Acer Air Monitor User Manual
Displayed below is the user manual for Air Monitor by Acer which is a product in the Smart Home Environmental Sensors category. This manual has pages.
Related Manuals
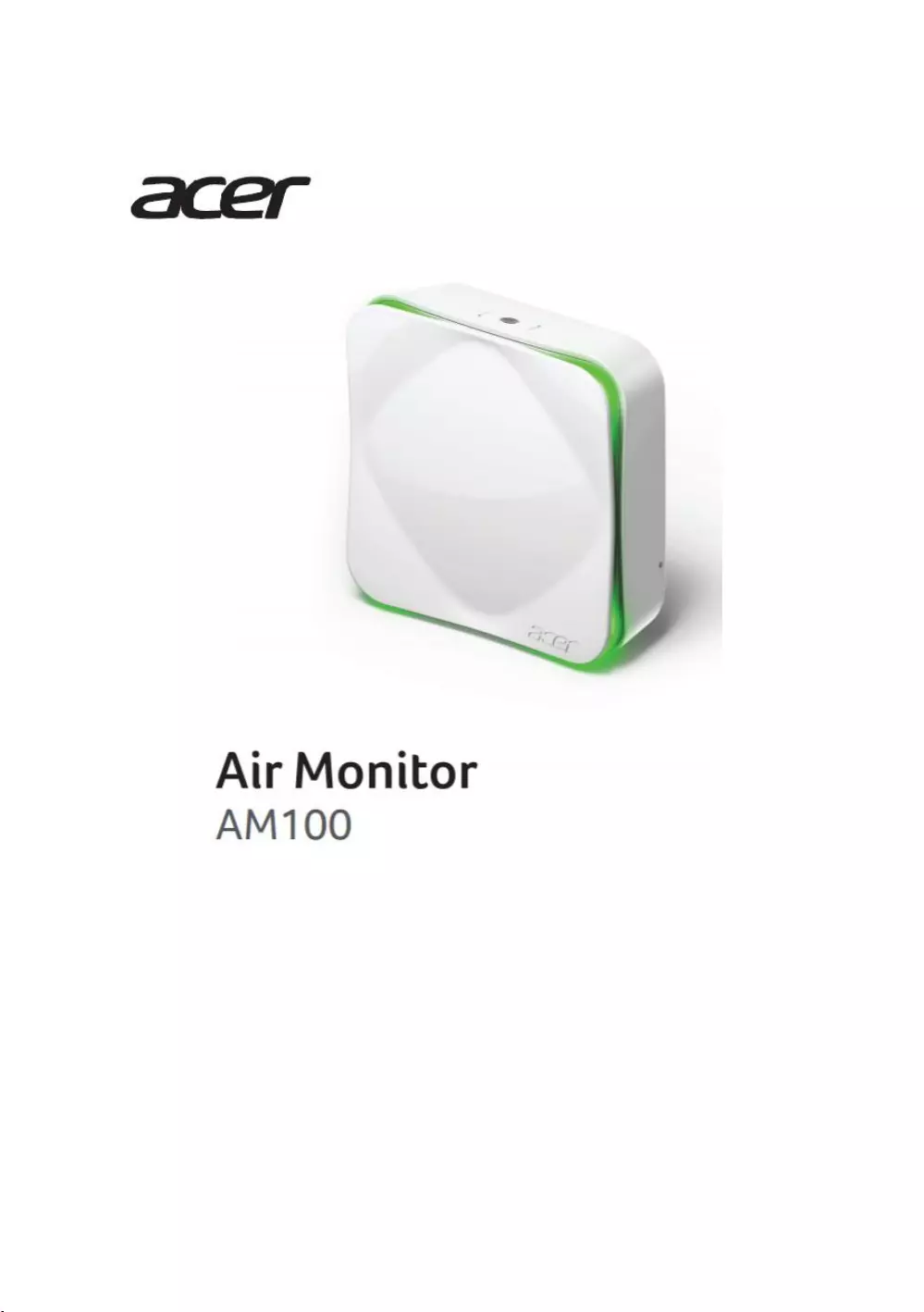
User Manual for IFTTT
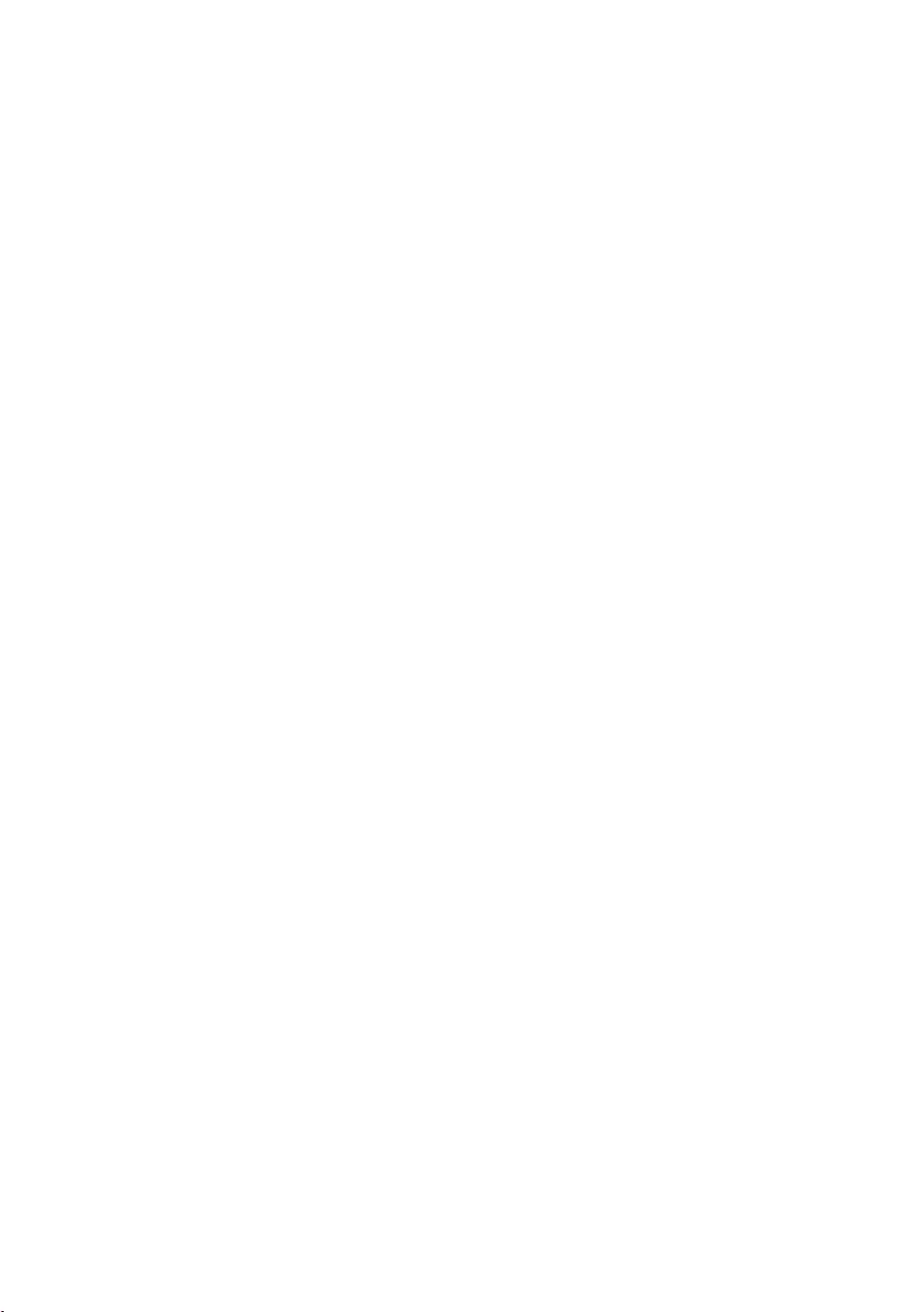
- 2 -
Enable IFTTT feature for Air Monitor
Acer Air Monitor integrates with the IFTTT service which enables your Air Monitor
to connect to many other services and devices (which also support IFTTT).
An IFTTT Applet manages “If this, Then do that” connections between two devices
or services of IFTTT.
The first section will enable you to recommend the applet by Acer - the Air Monitor.
One click will enable an IFTTT applet.
The second section will allow you to create your own applet and to customize as you
need. Please make sure you have installed the IFTTT app and signed in to an IFTTT
account, follow the first section Enable a recommend applet to proceed.
Before you begin:
1. Make sure that your have registered an Acer ID in Air Monitor App.
2. Make sure that your Air Monitor has been setup and connect to the Acer Cloud.
The right side Wi-Fi LED indicator on Air Monitor should be green color.
Follow the User Manual section to setup and connect to Acer Cloud : [Setting up
the device] - [2 .Acer Cloud connection through Wi-Fi]
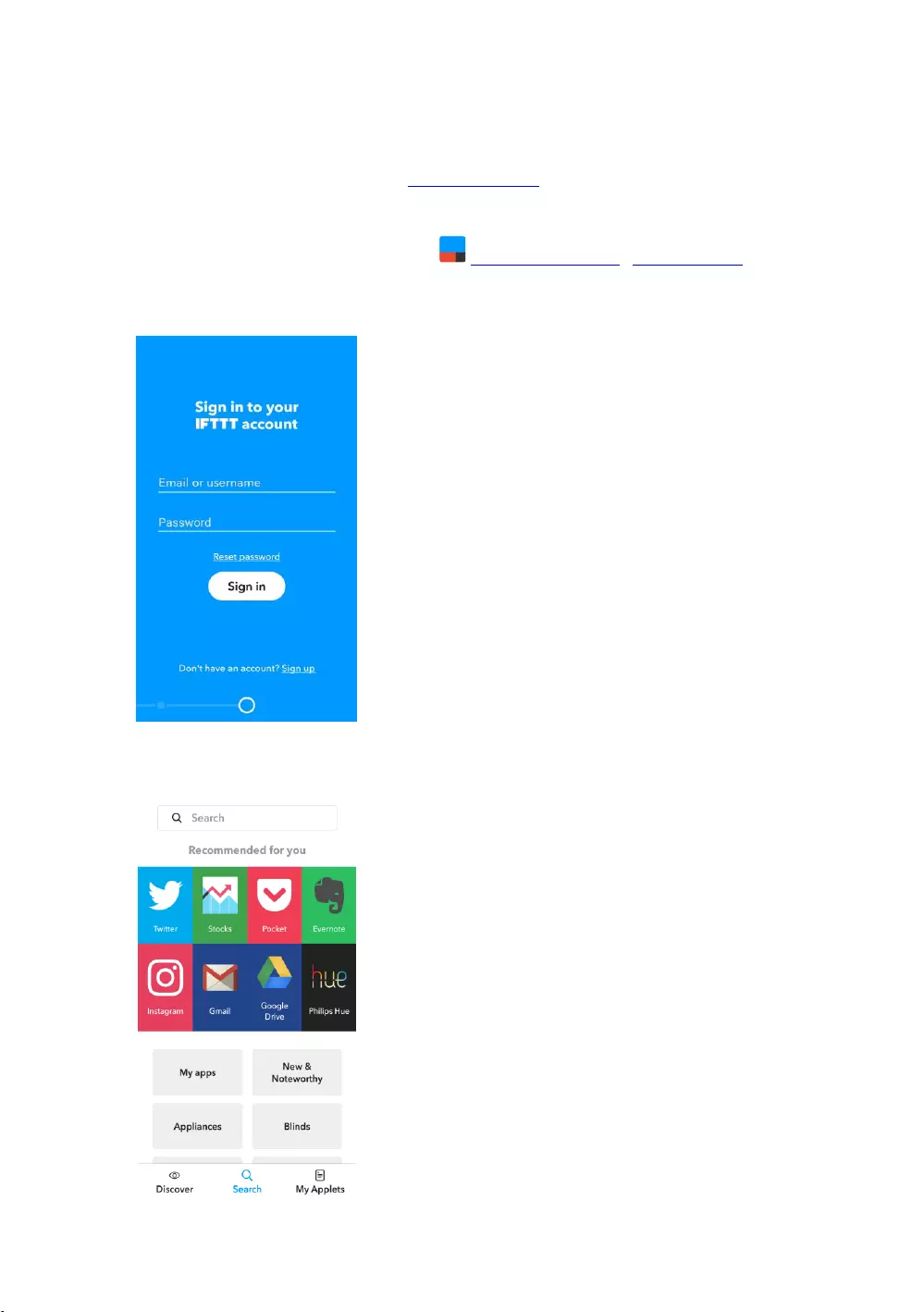
- 3 -
1. Enable a recommend applet
The following instructions can be done in the IFTTT App on a phone/tablet, or
through your browser on a PC (Visit http://ifttt.com). The following steps will guide
you through how to setup an IFTTT app.
1. Download and install the IFTTT app (IFTTT for Android , IFTTT for iOS)
Sign in to your IFTTT account. If you do not have an IFTTT account, register for
one.
2. After sign in, tap the Search tab and search for “Acer Air Monitor”.
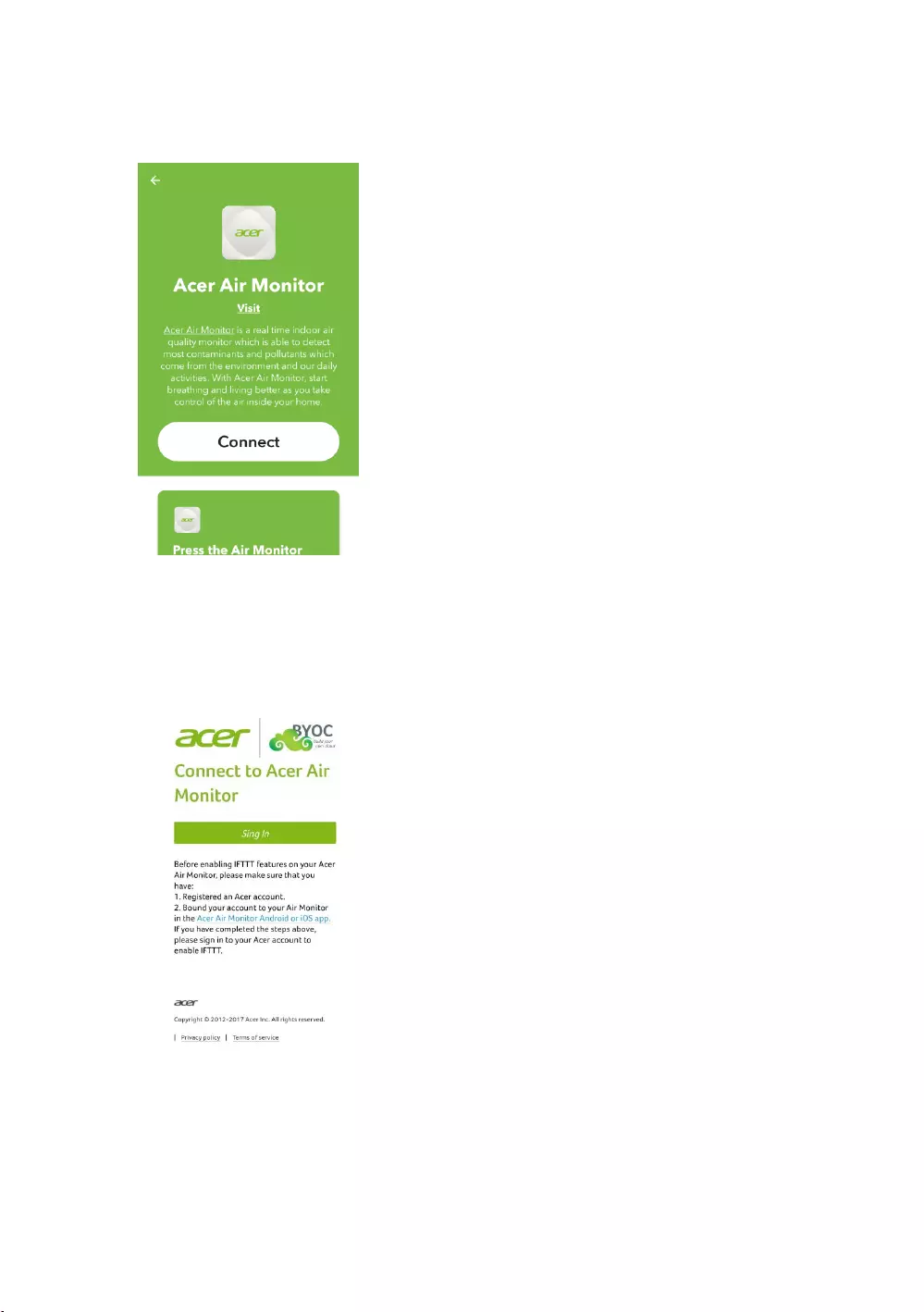
- 4 -
3. You can see the Acer Air Monitor IFTTT channel, then tap Connect to use Acer
Air Monitor IFTTT service.
4. To link to Acer account, make sure that your Air Monitor has been setup and
connect to the Acer Cloud, click “Sign in” to proceed
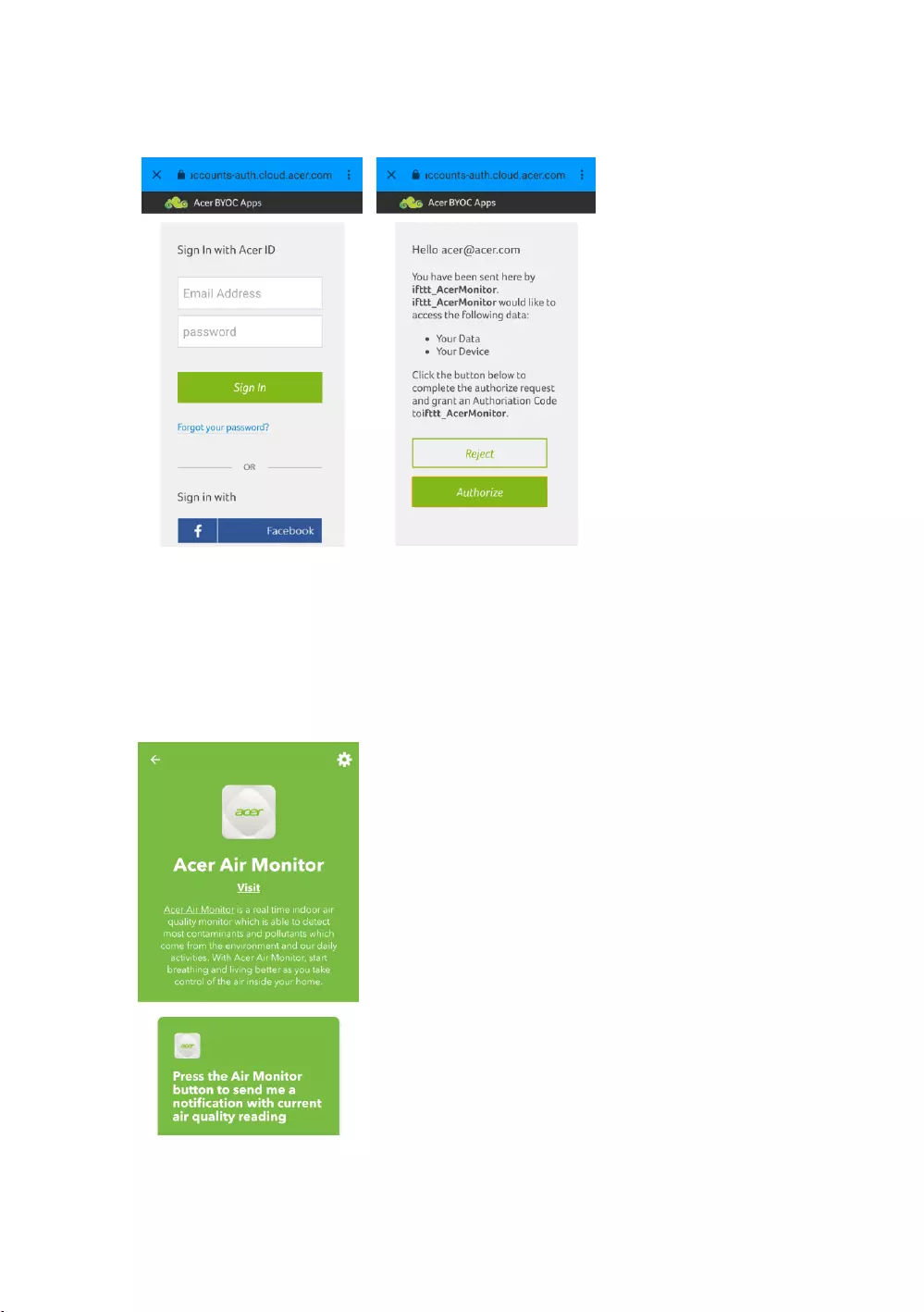
- 5 -
5. Enter your Acer ID and password to sign in, click “Authorize” to link your IFTTT
account link to your Acer account.
6. Now you can see the recommend applets. Scroll down and click to choose one
applet you would like to enable.
Note. An IFTTT Applet is “If this, Then do that” connections between two
services of IFTTT.
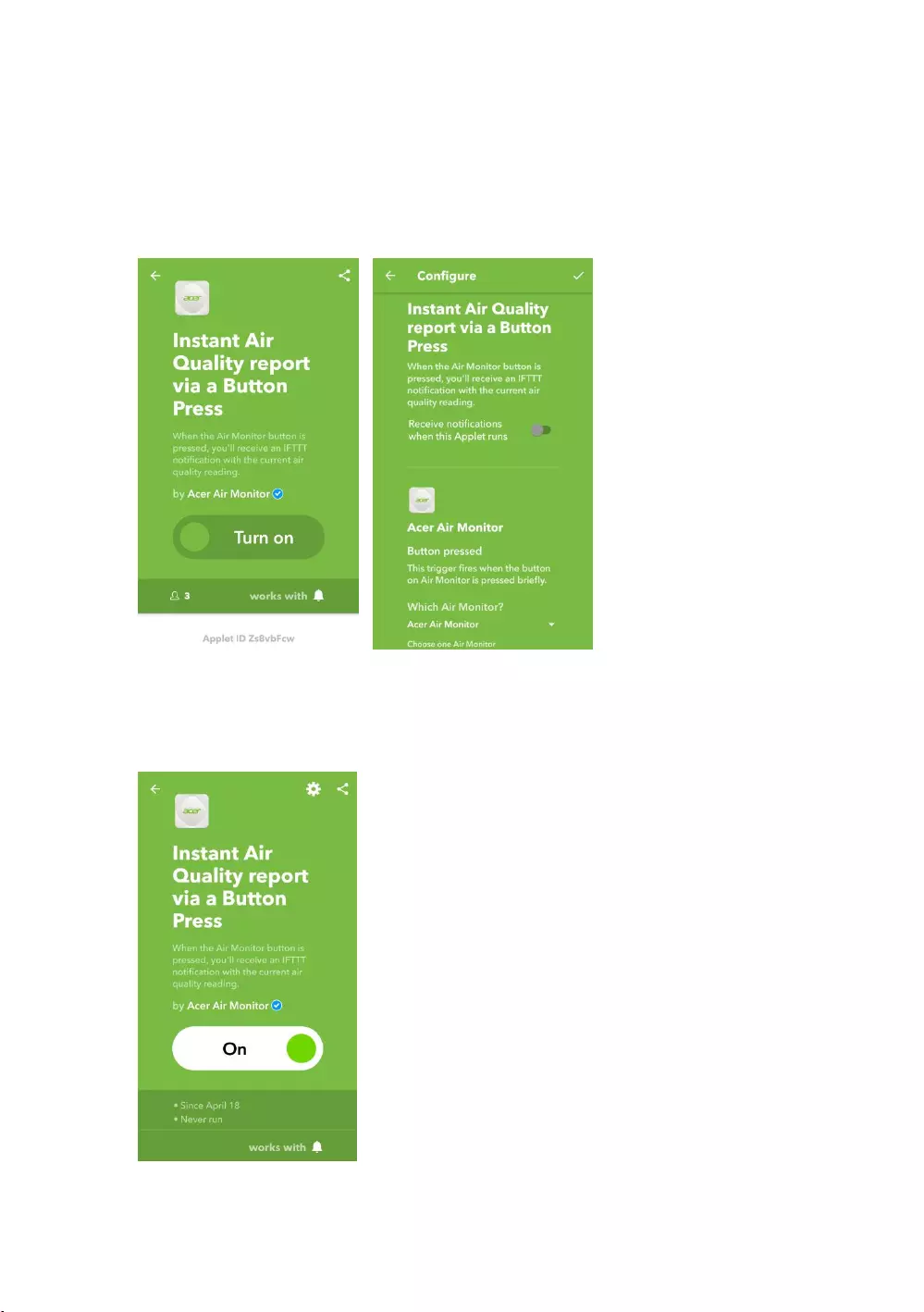
- 6 -
7. Swipe Turn On to enable the applet. You can see more detail of this applet and
configure the settings as you need.
Note. If you cannot see your Air Monitor in list, please make sure your Air
Monitor has been setup and connect to the Acer Cloud. Follow the User Manual
section to setup
8. You’re now all set, the applet is now is enabled.
To create your own customized applet follow the next section Create your own
IFTTT applet for Air Monitor.
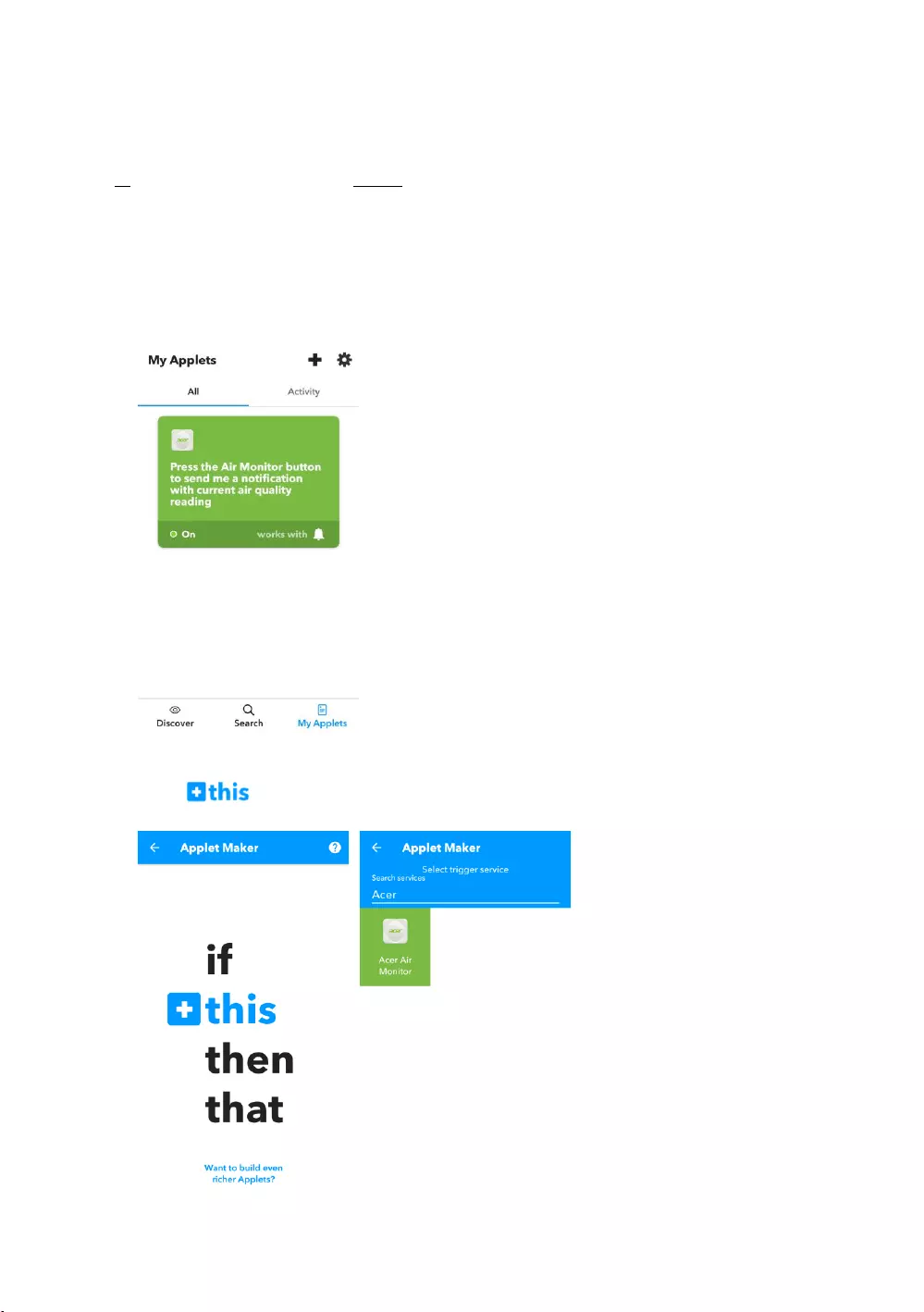
- 7 -
Create your own IFTTT applet for Air Monitor
This section will instruct you to create your own applet. Here is an example applet:
“IF Air Quality is unhealthy, THEN send an IFTTT notification to my phone”.
Note. Please make sure you have installed IFTTT app and signed in to your IFTTT
account. (follow section Enable IFTTT feature for Air Monitor, step 1~ 5 to proceed)
1. Tap My applets tab in IFTTT app, then click + on top right corner.
2. Create “IF Air Quality is unhealthy” for your applet:
Click ,then enter “Acer” for searching Acer Air Monitor Channel and
click it.
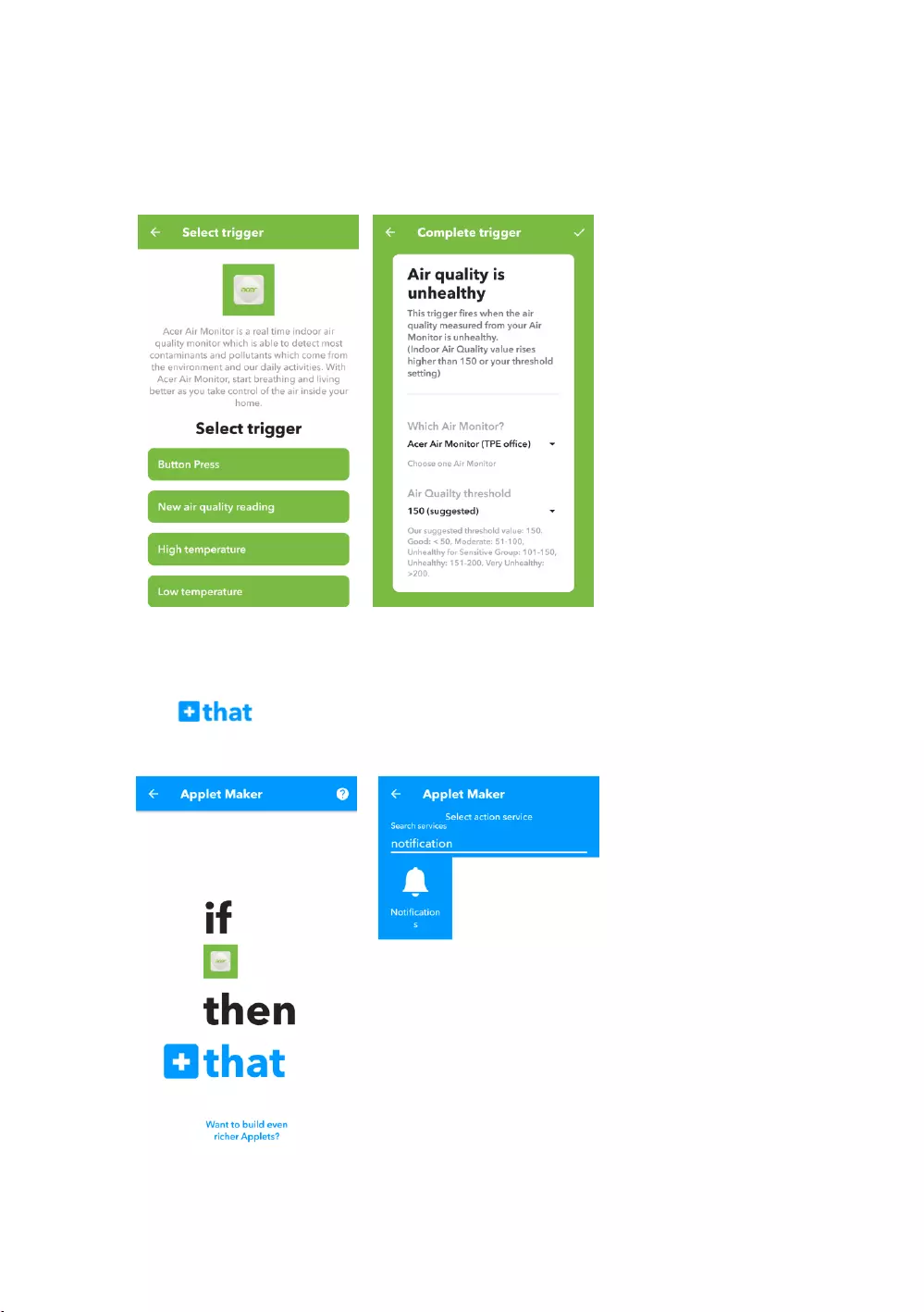
- 8 -
3. Configure “IF Air Quality is unhealthy” setting for your applet:
Select “Air quality is unhealthy”, then you can configure the setting or just use
the default setting. Click √ on top right corner to complete.
4. Create “THEN send an IFTTT notification to my phone” for your applet
Click , then enter “Notification” for searching the IFTTT notification
channel.
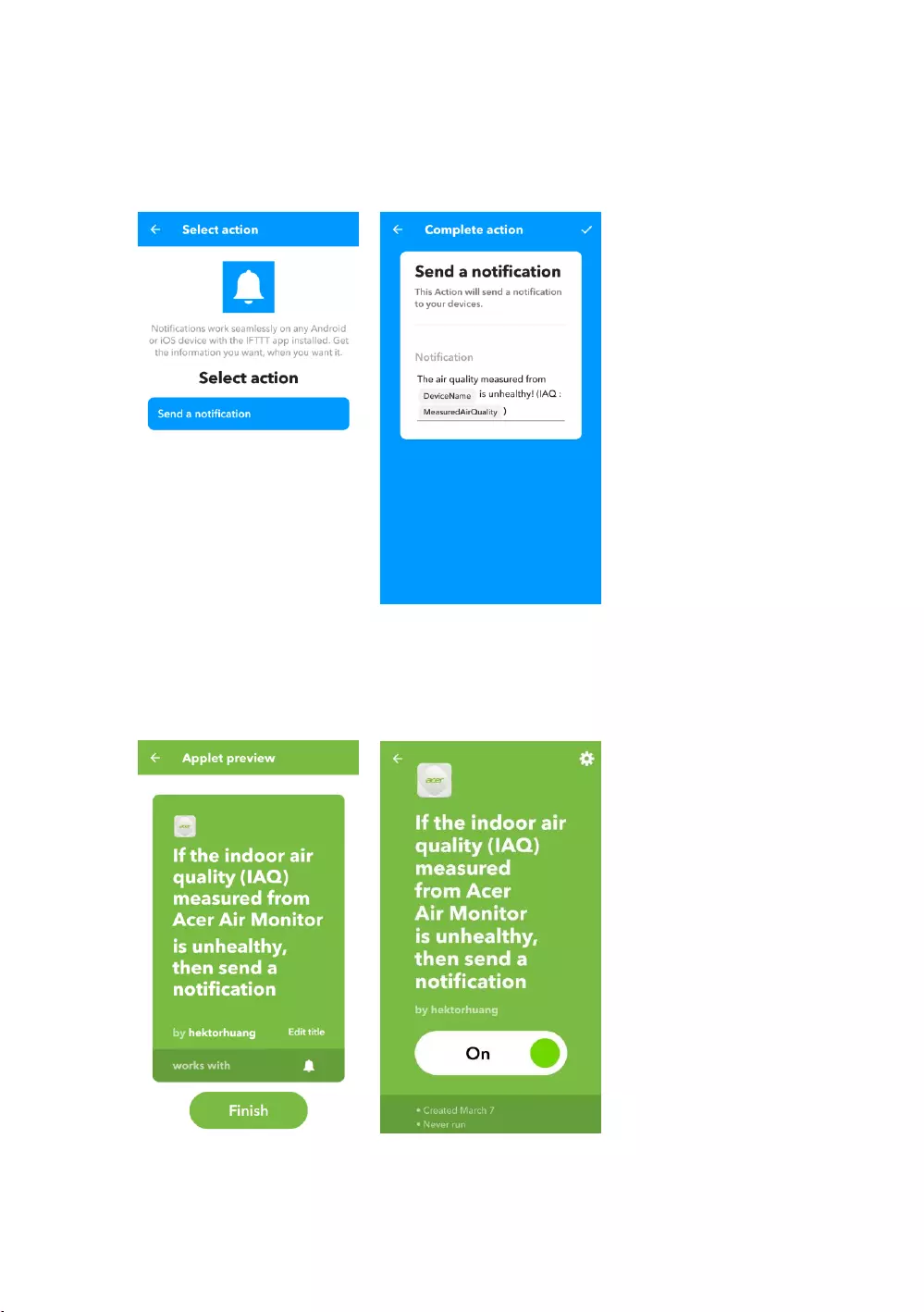
- 9 -
5. Configure “THEN send an IFTTT notification to my phone” setting
Select “Send a notification”, then you can configure the setting or just use the
default setting. Click √ on top right corner to complete.
6. Preview and confirm your applet:
The applet has now been created, click Finish to complete.