Table of Contents
Acer NITRO RX241YP User Manual
Displayed below is the user manual for NITRO RX241YP by Acer which is a product in the Computer Monitors category. This manual has pages.
Related Manuals
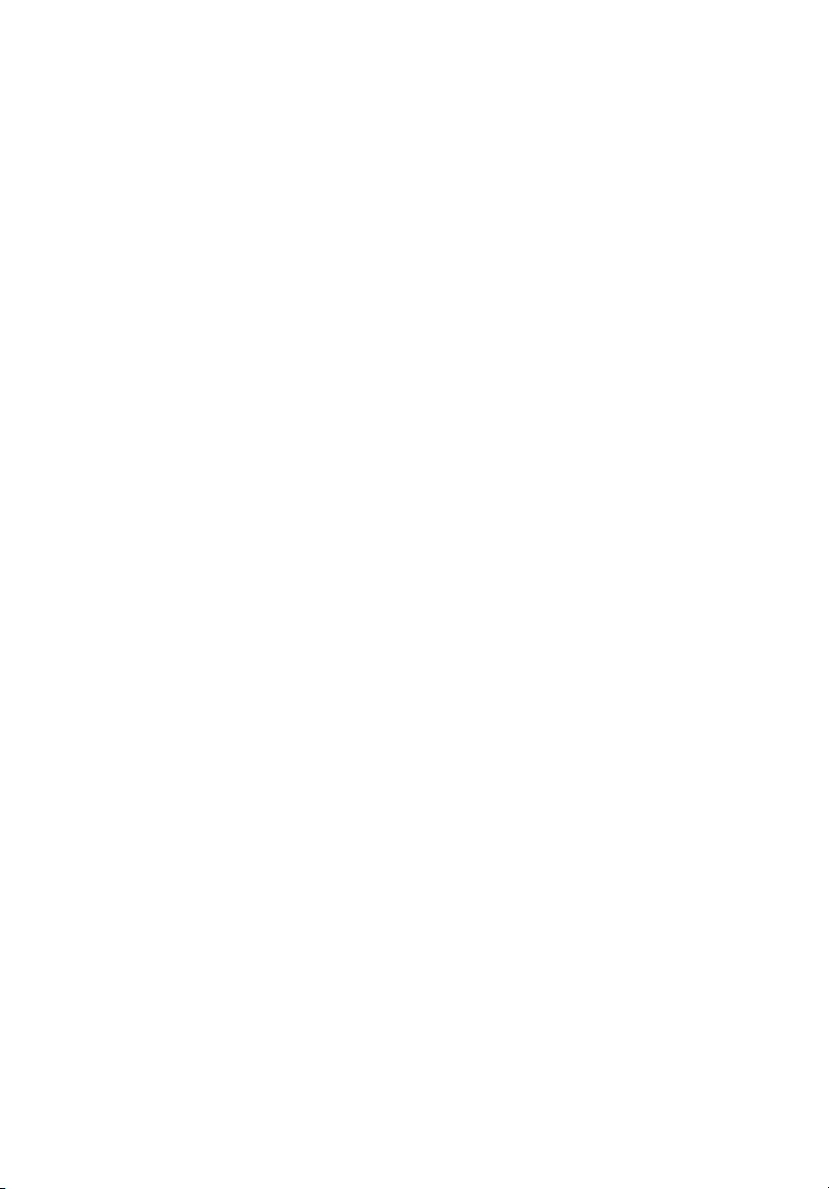
Acer LCD Monitor
User’s Guide
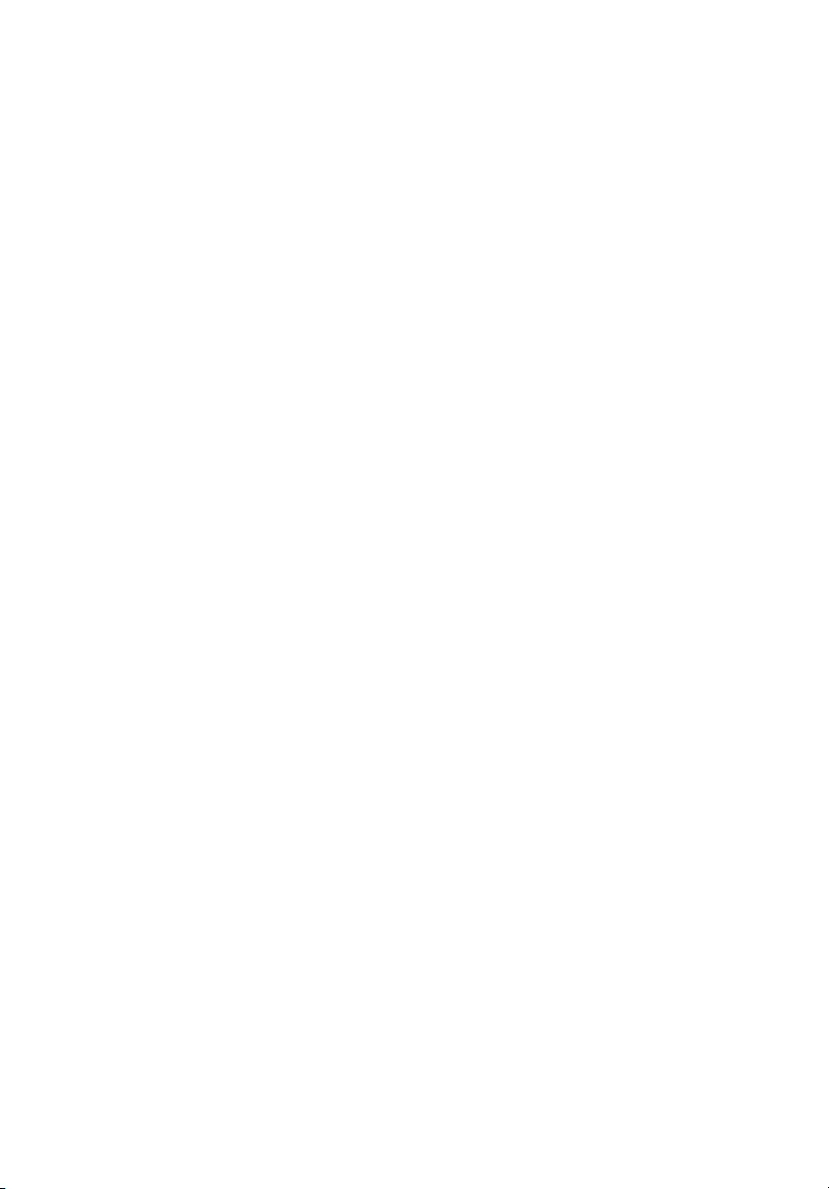
Copyright © 2020. Acer Incorporated.
All Rights Reserved.
Acer LCD Monitor User’s Guide
Original Issue: 4/2020
Changes may be made periodically to the information in this publication without obligation to notify
any person of such revisions or changes. Such changes will be incorporated in new editions of this
manual or supplementary documents and publications. This company makes no representations or
warranties, either expressed or implied, with respect to the contents hereof and specifically disclaims
the implied warranties of merchantability or fitness for a particular purpose.
Record the model number, serial number, purchase date and place of purchase information in the
space provided below. The serial number and model number are recorded on the label affixed to
your computer. All correspondence concerning your unit should include the serial number, model
number and purchase information.
No part of this publication may be reproduced, stored in a retrieval system, or transmitted, in any
form or by any means, electronically, mechanically, by photocopy, recording or otherwise,
without the prior written permission of Acer Incorporated.
Acer LCD Monitor User’s Guide
Model number: __________________________________
Serial number: ___________________________________
Date of purchase: ________________________________
Place of purchase: ________________________________
Acer and the Acer logo are registered trademarks of Acer Incorporated. Other companies’
product names or trademarks are used herein for identification purposes only and belong to
their respective companies.
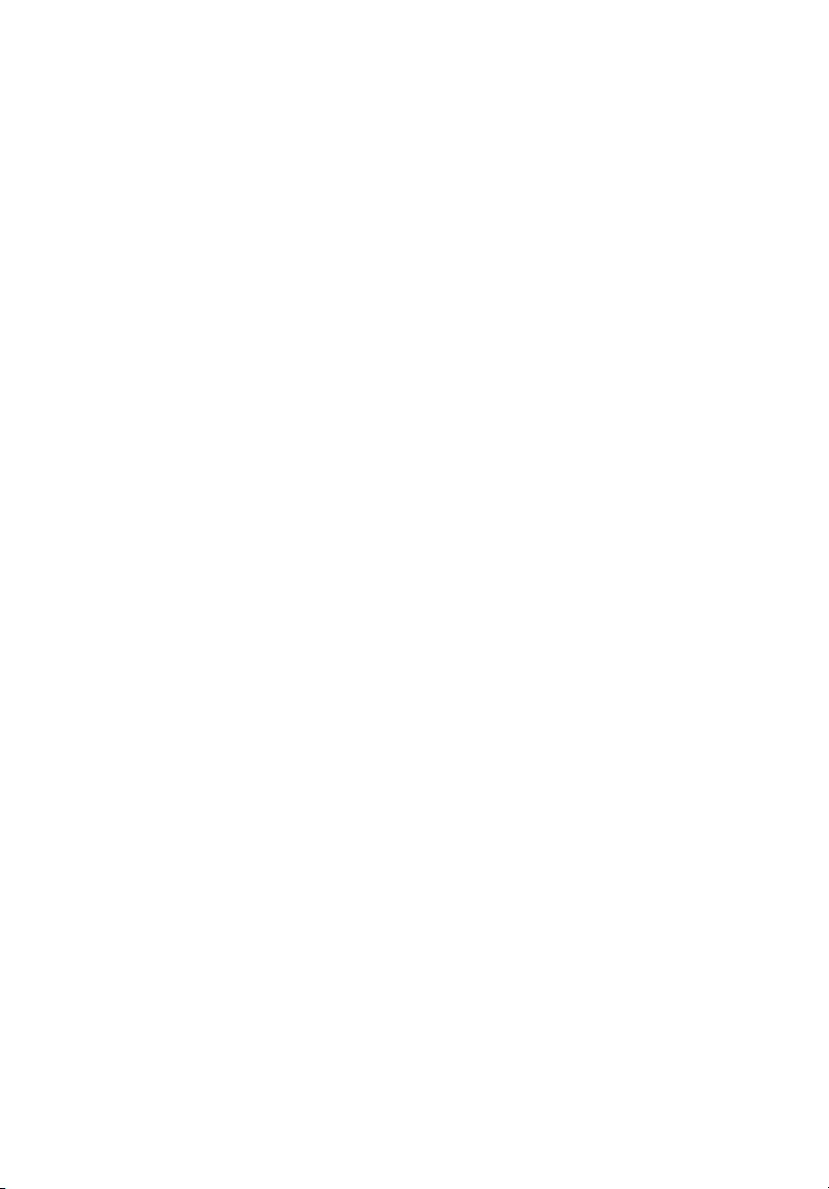
iiiPB
Special notes on LCD monitors
The following are normal with the LCD monitor and do not indicate a problem.
• Duetothenatureofthefluorescentlight,thescreenmayflickerduringinitial
use.Turnoffthepowerswitchandthenturnitonagaintomakesuretheflicker
disappears.
• Youmayfindslightlyunevenbrightnessonthescreendependingonthedesktop
patternyouuse.
• TheLCDscreenhas99.99%ormoreeffectivepixels.Itmayincludeblemishesof
0.01%orlesssuchasamissingpixelorapixellitallthetime.
• DuetothenatureoftheLCDscreen,anafterimageofthepreviousscreenmay
remainafterswitchingtheimage,whenthesameimageisdisplayedforhours.In
thiscase,thescreenisrecoveredslowlybychangingtheimageorturningoffthe
powerswitchforafewhours.
Information for your safety and
comfort
Safetyinstructions
Read these instructions carefully. Keep this document for future reference. Follow all
warnings and instructions marked on the product.
Cleaningyourmonitor
Please carefully follow these guidelines when cleaning the monitor:
• Alwaysunplugthemonitorbeforecleaning.
• Useasoftclothtowipethescreenandcabinetfrontandsides.
Connecting/disconnectingthedevice
Observe the following guidelines when connecting and disconnecting power from the
LCD monitor:
• Makesurethemonitorisattachedtoitsbasebeforeconnectingthepowercordto
theACpoweroutlet.
• MakesureboththeLCDmonitorandthecomputerareturnedoffbefore
connectinganycableorunpluggingthepowercord.
• Ifthesystemhasmultiplesourcesofpower,disconnectpowerfromthesystemby
unpluggingallpowercordsfromthepowersupplies.
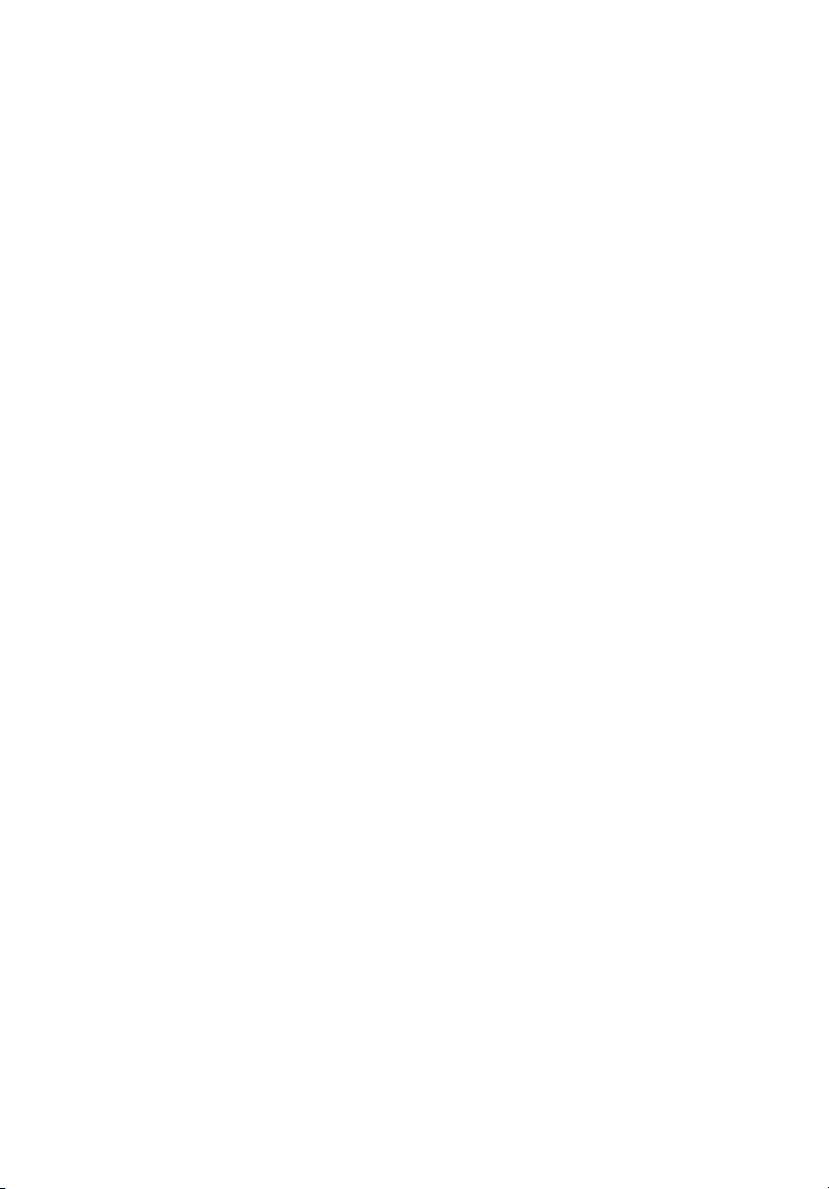
viv
Accessibility
Be sure that the power outlet you plug the power cord into is easily accessible and
located as close to the equipment operator as possible. When you need to disconnect
power from the equipment, be sure to unplug the power cord from the electrical outlet.
Safelistening
To protect your hearing, follow these instructions.
• Graduallyincreasethevolumeuntilyoucanhearitclearlyandcomfortablyand
withoutdistortion.
• Aftersettingthevolumelevel,donotincreaseitafteryourearshaveadjusted.
• Limittheamountoftimelisteningtomusicathighvolume.
• Avoidturningupthevolumetoblockoutnoisysurroundings.
• Turnthevolumedownifyoucan’thearpeoplespeakingnearyou.
Warnings
• Donotusethisproductnearwater.
• Donotplacethisproductonanunstablecart,standortable.Iftheproductfalls,it
couldbeseriouslydamaged.
• Slotsandopeningsareprovidedforventilationtoensurereliableoperationofthe
productandtoprotectitfromoverheating.Theseopeningsmustnotbeblocked
orcovered.Theopeningsshouldneverbeblockedbyplacingtheproductonabed,
sofa,rugorothersimilarsurface.Thisproductshouldneverbeplacednearorover
aradiatororheatregister,orinabuilt-ininstallationunlessproperventilationis
provided.
• Neverpushobjectsofanykindintothisproductthroughcabinetslotsastheymay
touchdangerousvoltagepointsorshort-outpartsthatcouldresultinafireor
electricshock.Neverspillliquidofanykindontoorintotheproduct.
• Toavoiddamageofinternalcomponentsandtopreventbatteryleakage,donot
placetheproductonavibratingsurface.
• Neveruseitundersporting,exercising,oranyvibratingenvironmentwhichwill
probablycauseunexpectedshortcurrentordamageinternaldevices.
Usingelectricalpower
• Thisproductshouldbeoperatedfromthetypeofpowerindicatedonthemarking
label.Ifyouarenotsureofthetypeofpoweravailable,consultyourdealerorlocal
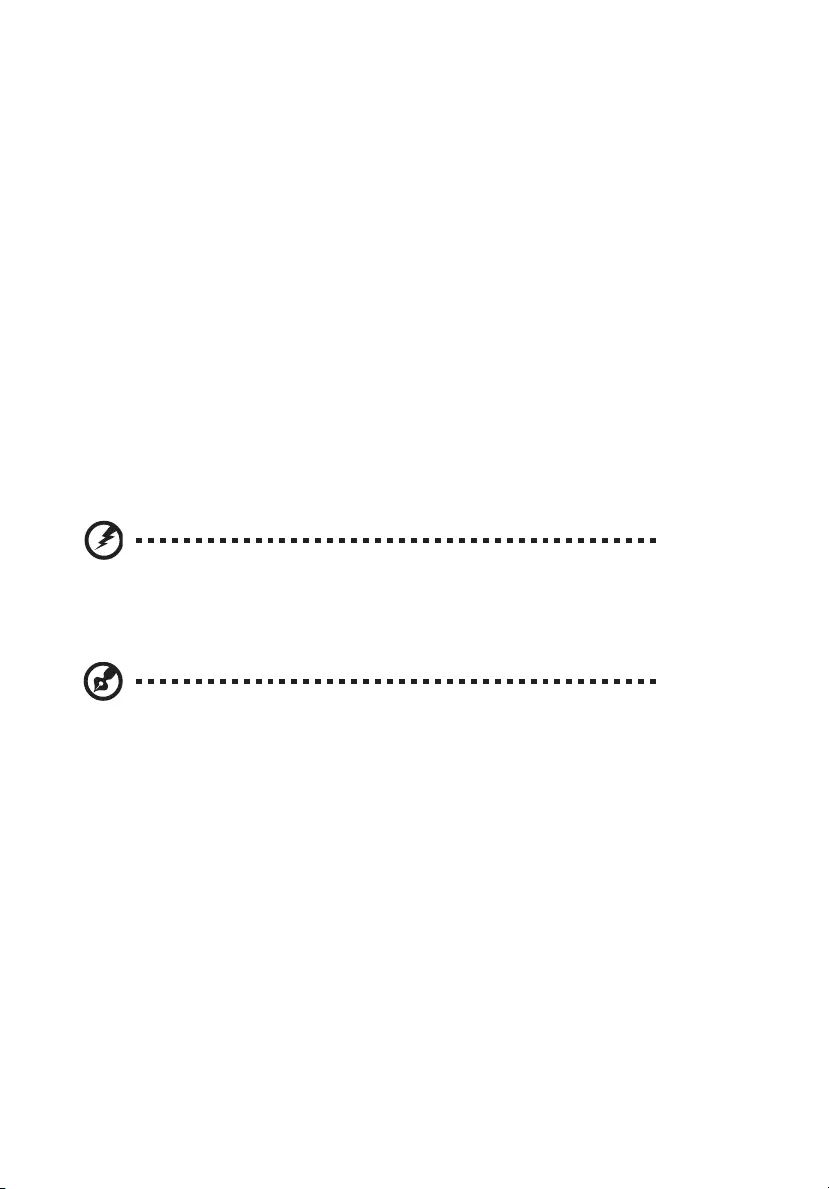
viv
powercompany.
• Donotallowanythingtorestonthepowercord.Donotlocatethisproductwhere
peoplewillwalkonthecord.
• Ifanextensioncordisusedwiththisproduct,makesurethatthetotalampere
ratingoftheequipmentpluggedintotheextensioncorddoesnotexceedthe
extensioncordampererating.Also,makesurethatthetotalratingofallproducts
pluggedintothewalloutletdoesnotexceedthefuserating.
• Donotoverloadapoweroutlet,striporreceptaclebypluggingintoomany
devices.Theoverallsystemloadmustnotexceed80%ofthebranchcircuitrating.
Ifpowerstripsareused,theloadshouldnotexceed80%ofthepowerstrip’sinput
rating.
• Thisproduct’spowercordisequippedwithathree-wiregroundedplug.Theplug
onlyfitsinagroundedpoweroutlet.Makesurethepoweroutletisproperly
groundedbeforeinsertingthepowercordplug.Donotinserttheplugintoanon-
groundedpoweroutlet.Contactyourelectricianfordetails.
Warning! The grounding pin is a safety feature. Using a power
outlet that is not properly grounded may result in electric
shock and/or injury.
Note: Thegroundingpinalsoprovidesgoodprotectionfrom
unexpectednoiseproducedbyothernearbyelectricaldevicesthat
mayinterferewiththeperformanceofthisproduct.
• Usetheproductonlywiththesuppliedpowersupplycordset.Ifyouneedto
replacethepowercordset,makesurethatthenewpowercordmeetsthe
followingrequirements:detachabletype,ULlisted/CSAcertified,typeSPT-2,rated
7A125Vminimum,VDEapprovedoritsequivalent,4.5meters(15feet)maximum
length.
Productservicing
Donotattempttoservicethisproductyourself,asopeningorremovingcoversmay
exposeyoutodangerousvoltagepointsorotherrisks.Referallservicingtoqualified
servicepersonnel.
Unplugthisproductfromthewalloutletandreferservicingtoqualifiedservice
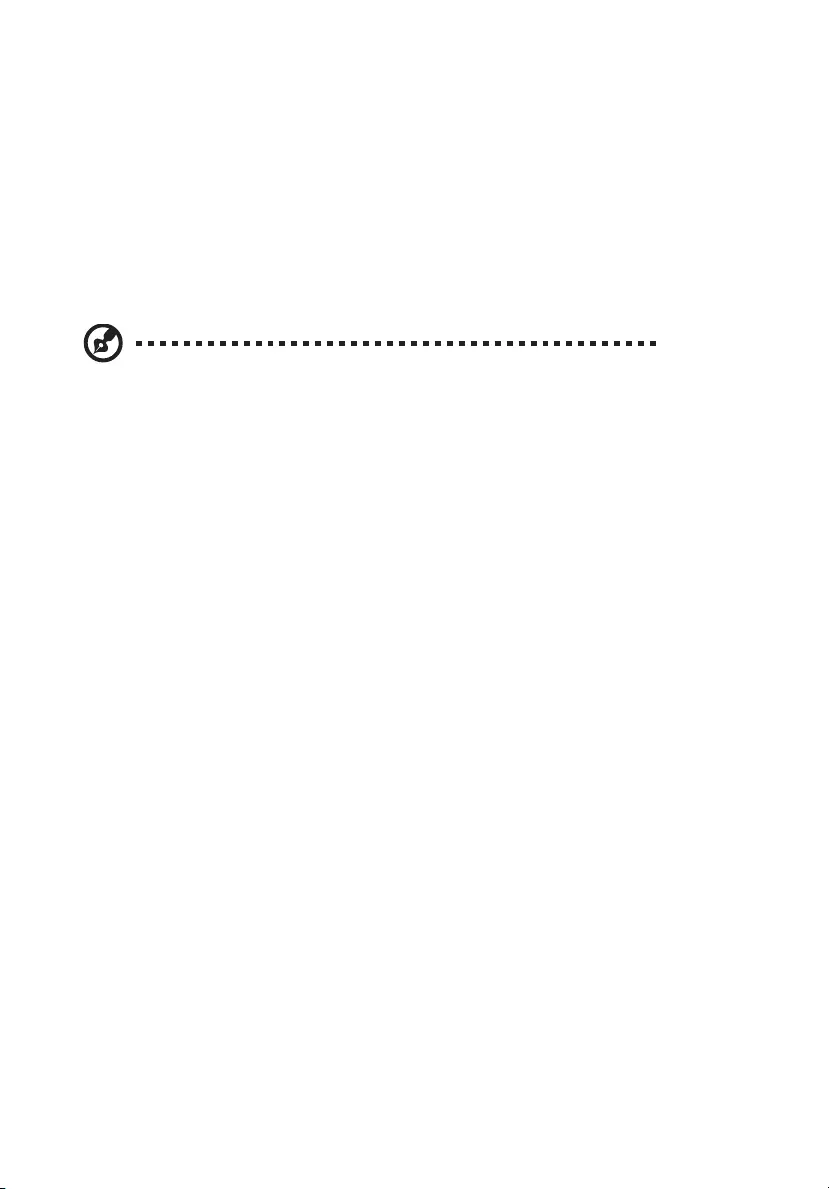
viivi
personnelwhen:
• thepowercordorplugisdamaged,cutorfrayed
• liquidwasspilledintotheproduct
• theproductwasexposedtorainorwater
• theproducthasbeendroppedorthecasehasbeendamaged
• theproductexhibitsadistinctchangeinperformance,indicatinganeedforservice
• theproductdoesnotoperatenormallyafterfollowingtheoperatinginstructions
Potentiallyexplosiveenvironments
Switch off your device in any area with a potentially explosive atmosphere and obey all
signs and instructions. Potentially explosive atmospheres include areas where you would
normally be advised to turn off your vehicle engine. Sparks in such areas could cause
an explosion or fire resulting in bodily injury or even death. Switch off the device near
gas pumps at service stations. Observe restrictions on the use of radio equipment in fuel
depots, storage and distribution areas; chemical plants; or where blasting operations are
in progress. Areas with a potentially explosive atmosphere are often, but not always,
marked. They include below deck on boats, chemical transfer or storage facilities,
vehicles using liquefied petroleum gas (such as propane or butane), and areas where the
air contains chemicals or particles such as grain, dust or metal powders.
Additionalsafetyinformation
Your device and its enhancements may contain small parts. Keep them out of the reach
of small children.
ITEquipmentRecyclingInformation
Acer is strongly committed to environmental protection and views recycling, in the form of
salvaging and disposal of used equipment, as one of the company’s top priorities in
minimizing the burden placed on the environment.
We at Acer are very conscious of the environmental effects of our business and strive to
identify and provide the best working procedures to reduce the environmental impact
of our products.
Note: Adjustonlythosecontrolsthatarecoveredbytheoperating
instructions,sinceimproperadjustmentofothercontrolsmayresult
indamageandwilloftenrequireextensiveworkbyaqualified
techniciantorestoretheproducttonormalcondition.
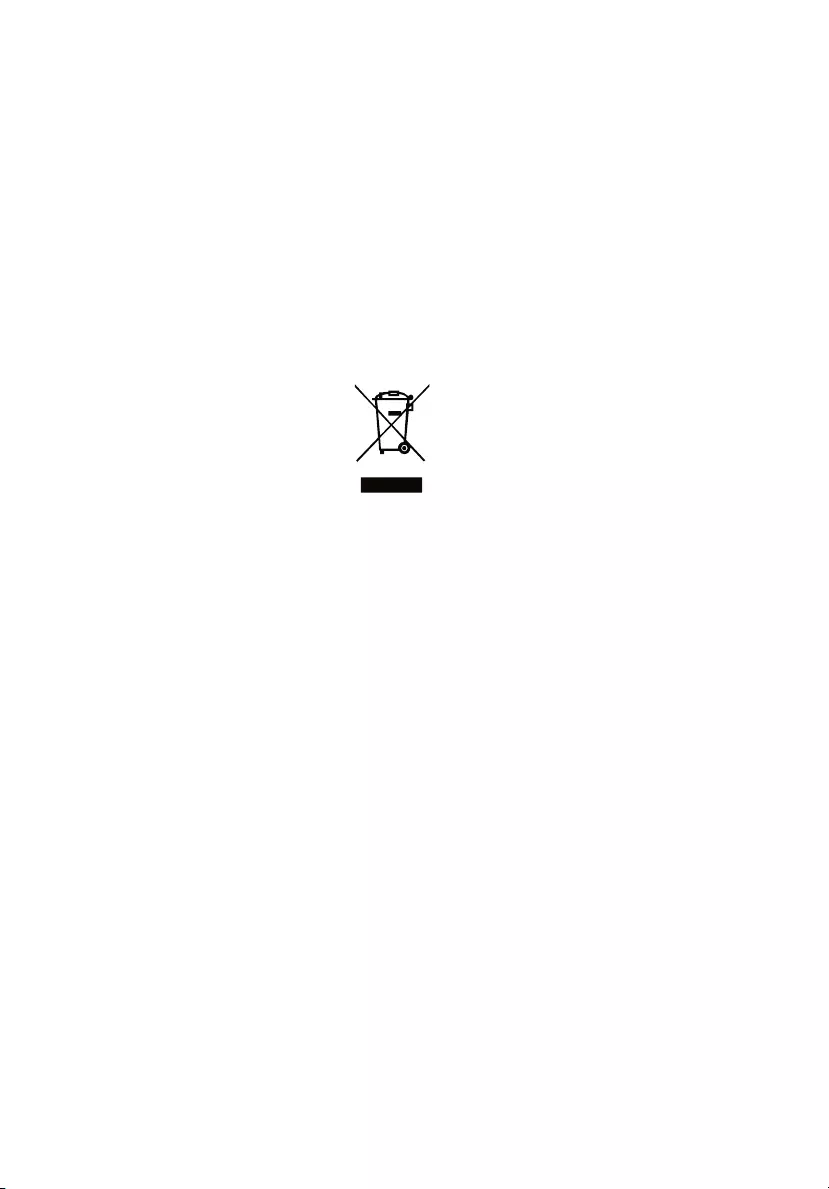
viivi
LCDpixelstatement
The LCD unit is produced with high-precision manufacturing techniques. Nevertheless,
some pixels may occasionally misfire or appear as black or red dots. This has no effect on
the recorded image and does not constitute a malfunction.
This product has been shipped enabled for power management:
• Activatedisplay’sSleepmodewithin5minutesofuserinactivity.
• WakethemonitorwhenitisinActiveOffmode,movethemouseorpressany
keyboardkey.
Tipsandinformationforcomfortableuse
Computer users may complain of eyestrain and headaches after prolonged use. Users are
also at risk of physical injury after long hours of working in front of a computer. Long
work periods, bad posture, poor work habits, stress, inadequate working conditions,
personal health and other factors greatly increase the risk of physical injury.
Incorrect computer usage may lead to carpal tunnel syndrome, tendonitis, tenosynovitis
or other musculoskeletal disorders. The following symptoms may appear in the hands,
wrists, arms, shoulders, neck or back:
• numbness,oraburningortinglingsensation
• aching,sorenessortenderness
Disposal of Waste Equipment
This symbol on the product or on its packaging indicates that this product must
not be disposed of with your other household waste. Instead, it is your
responsibility to dispose of your waste equipment by handing it over to a
designated collection point for the recycling of waste electrical and electronic
equipment. The separate collection and recycling of your waste equipment at
the time of disposal will help to conserve natural resources and ensure that it
is recycled in a manner that protects human health and the environment. For
more information about where you can drop off your waste equipment for
recycling, please contact your local office,your household waste disposal
service or the shop where you purchased the product.
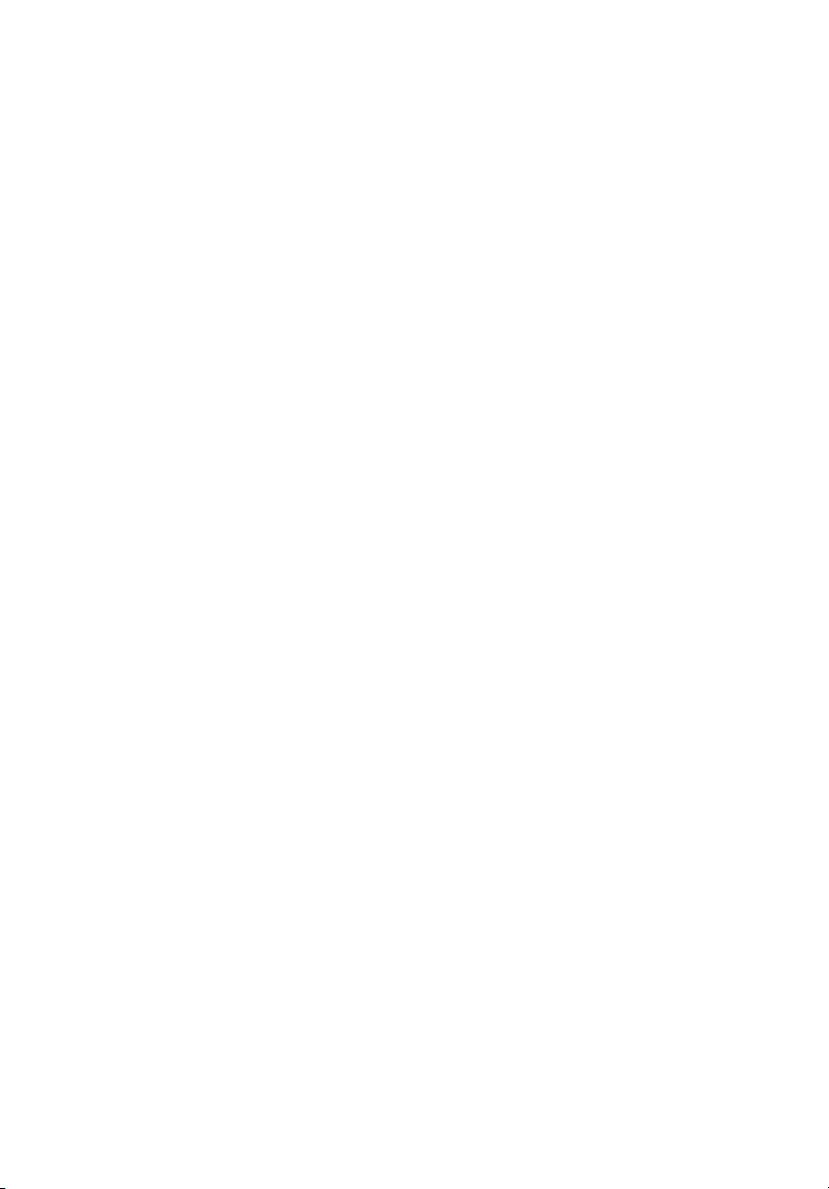
ixviii
• pain,swellingorthrobbing
• stiffnessortightness
• coldnessorweakness
If you have these symptoms, or any other recurring or persistent discomfort and/or pain
related to computer use, consult a physician immediately and inform your company’s
health and safety department.
The following section provides tips for more comfortable computer use.
Findingyourcomfortzone
Find your comfort zone by adjusting the viewing angle of the monitor, using a footrest,
or raising your sitting height to achieve maximum comfort. Observe the following tips:
• refrainfromstayingtoolonginonefixedposture
• avoidslouchingforwardand/orleaningbackward
• standupandwalkaroundregularlytoremovethestrainonyourlegmuscles
Takingcareofyourvision
Long viewing hours, wearing incorrect glasses or contact lenses, glare, excessive room
lighting, poorly focused screens, very small typefaces and low-contrast displays could
stress your eyes. The following sections provide suggestions on how to reduce eyestrain.
Eyes
• Restyoureyesfrequently.
• Giveyoureyesregularbreaksbylookingawayfromthemonitorandfocusingona
distantpoint.
• Blinkfrequentlytokeepyoureyesfromdryingout.
Display
• Keepyourdisplayclean.
• Keepyourheadatahigherlevelthanthetopedgeofthedisplaysoyoureyes
pointdownwardwhenlookingatthemiddleofthedisplay.
• Adjustthedisplaybrightnessand/orcontrasttoacomfortablelevelforenhanced
textreadabilityandgraphicsclarity.
• Eliminateglareandreflectionsby:
• placingyourdisplayinsuchawaythatthesidefacesthewindoworanylight
source
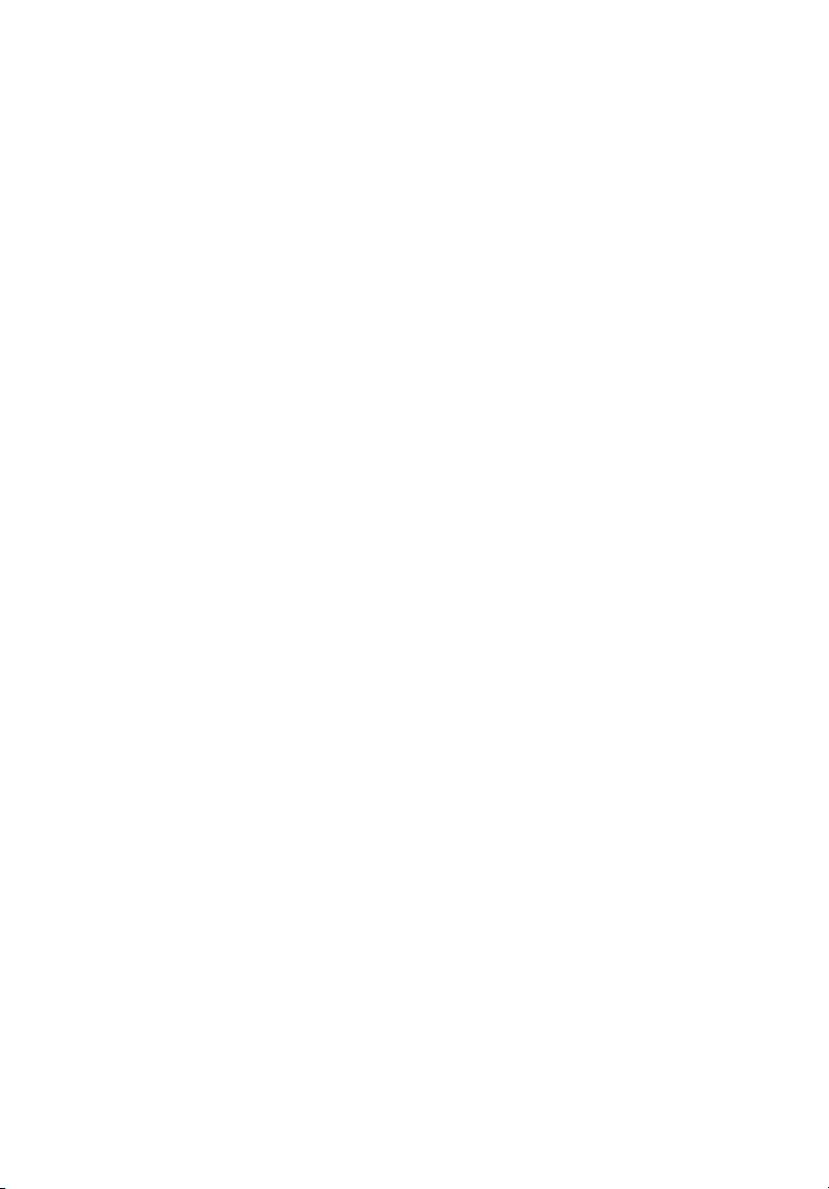
ixviii
• minimizingroomlightbyusingdrapes,shadesorblinds
• usingatasklight
• changingthedisplay’sviewingangle
• usingaglare-reductionfilter
• usingadisplayvisor,suchasapieceofcardboardextendedfromthedisplay’s
topfrontedge
• Avoidadjustingyourdisplaytoanawkwardviewingangle.
• Avoidlookingatbrightlightsources,suchasopenwindows,forextendedperiods
oftime.
Developinggoodworkhabits
Developthefollowingworkhabitstomakeyourcomputerusemorerelaxingand
productive:
• Takeshortbreaksregularlyandoften.
• Performsomestretchingexercises.
• Breathefreshairasoftenaspossible.
• Exerciseregularlyandmaintainahealthybody.
Acer monitor is purposed for video and visual display
of information obtained from electronic devices.
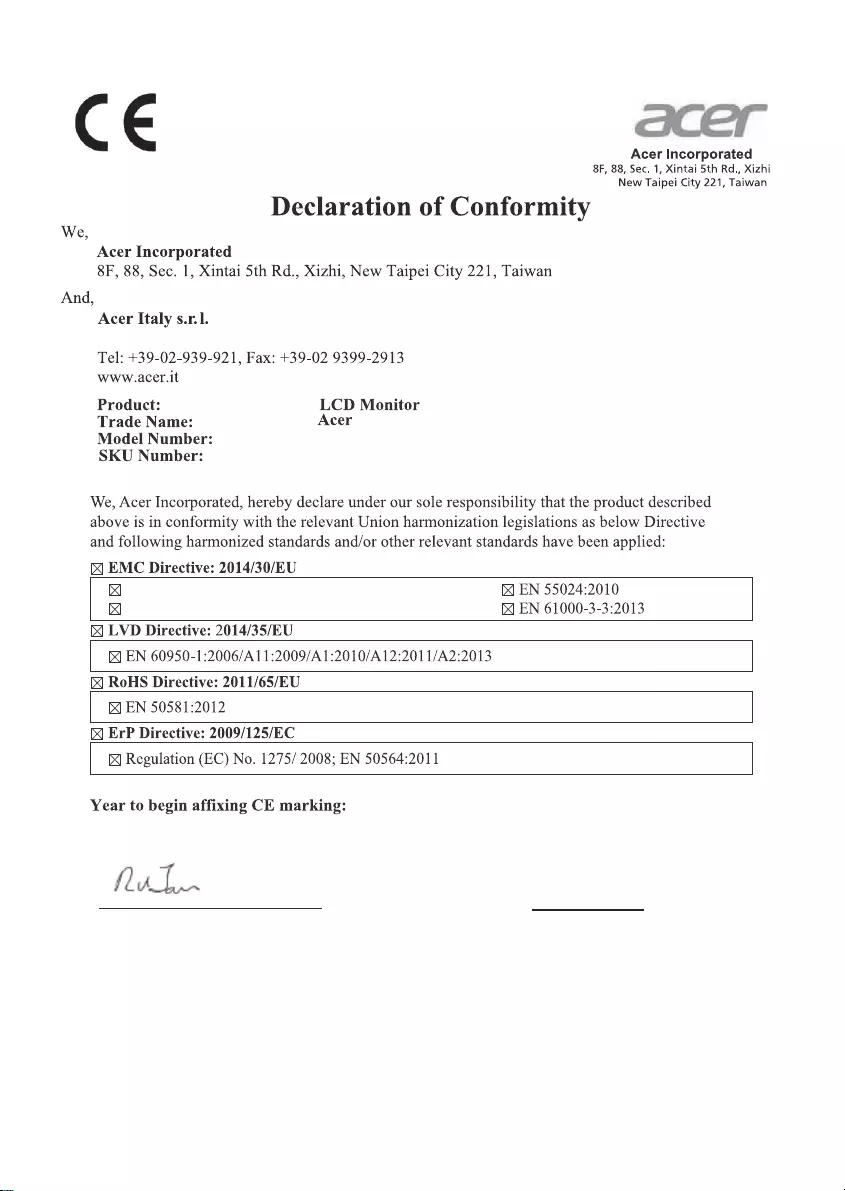
_______________________________
RU Jan / Sr. Manager
Acer Incorporated (Taipei, Taiwan)
Viale delle Industrie 1/A, 20020 Arese (MI), Italy
RX241Y
RX241Y xxxxxx
(“x” = 0~9, a ~ z, A ~ Z, or blan k)
EN 55032:201/AC:201Class B
EN 61000-3-2:2014 Class D
2020.
Date
Apr. 22, 2020
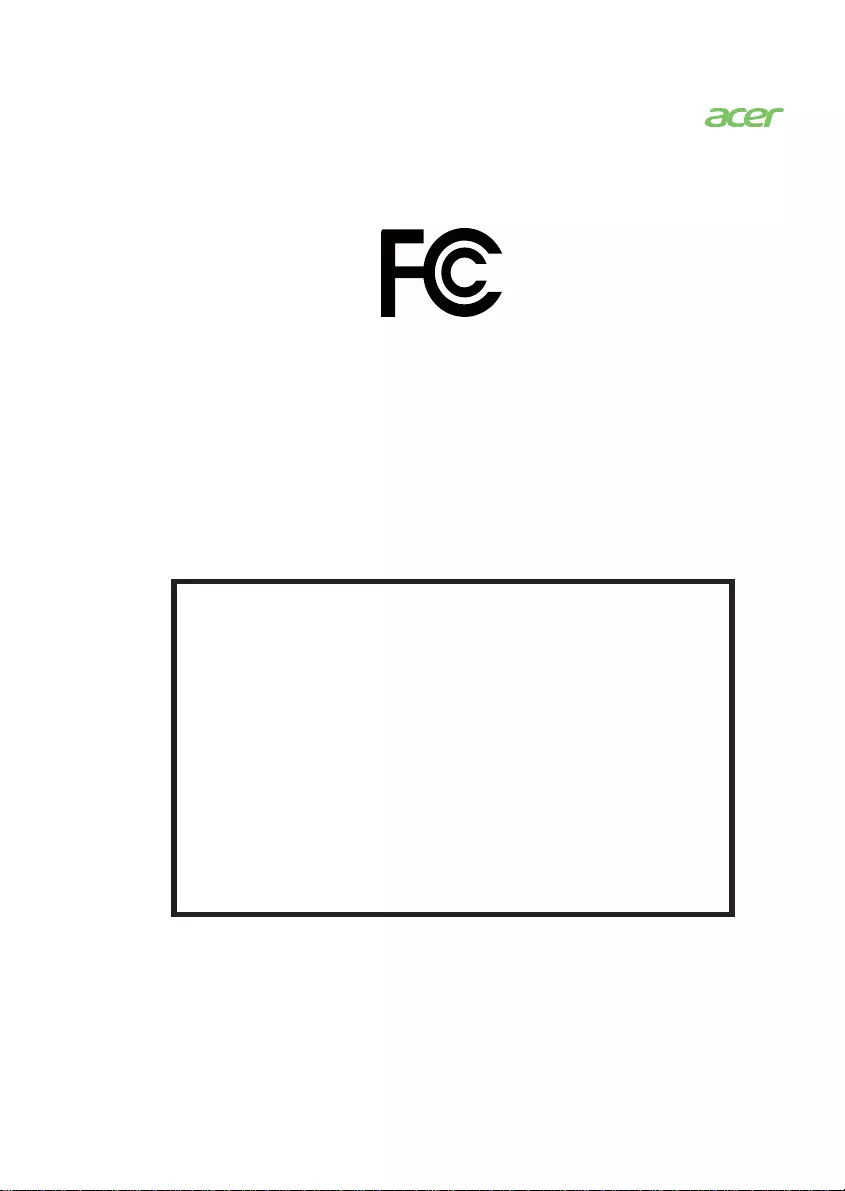
Acer America Corporation
333 West San Carlos St., San Jose
Suite 1500
CA 95110, U. S. A.
Tel : 254-298-4000
Fax : 254-298-4147
www.acer.com
Federal Communications Commission
Declaration of Conformity
This device complies with Part 15 of the FCC Rules. Operation is subject to the following two
conditions: (1) this device may not cause harmful interference, and (2) this device must accept any
interference received, including interference that may cause undesired operation.
The following local Manufacturer /Importer is responsible for this declaration:
Product:
Model Number:
SKU Number:
Name of Responsible Party:
Address of Responsible Party:
Contact Person:
Phone No.:
Fax No.:
LCD Monitor
RX241Y
RX241Y [[[[[[[
(“x” = 0~9, a ~ z, or A ~Z)
Acer America Corporation
333
West San Carlos St.
Suite 1500
San Jose, CA 95110
U. S. A.
Acer Representative
254-298-4000
254-298-4147
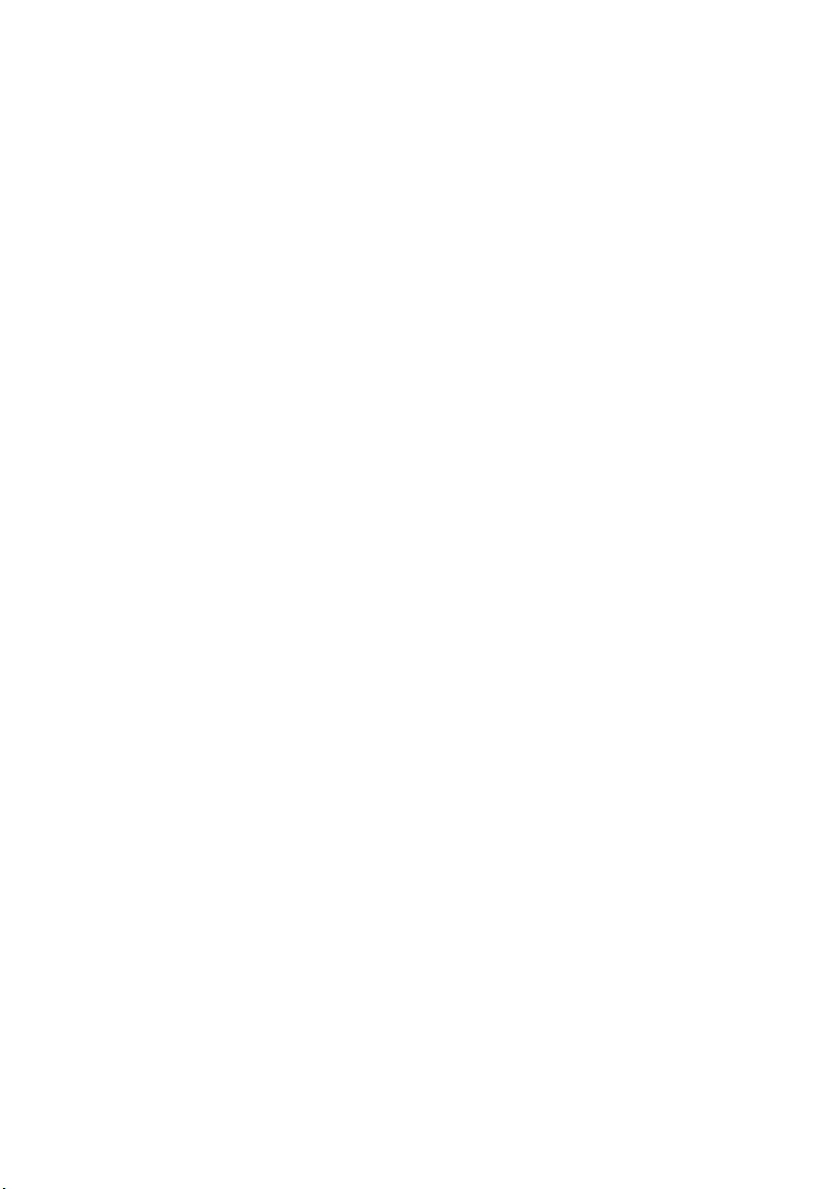
Special notes on LCD monitors iii
Information for your safety and comfort iii
Safety instructions iii
Cleaning your monitor iii
Connecting/disconnecting the device iii
Accessibility iv
Safe listening iv
Warnings iv
Using electrical power iv
Product servicing v
Potentially explosive environments vi
Additional safety information vi
IT Equipment Recycling Information vi
Disposal instructions vii
LCD pixel statement vii
Tips and information for comfortable use vii
Declaration of Conformity
Federal Communications Commission
Declaration of Conformity
Unpacking 1
2
3
4
4
4
Attaching/ Removing the base
Screen position adjustment
Connecting the Power cord
Power saving
Display Data Channel (DDC)
Connector pin assignment 5
Standard timing table 6
Installation 7
10
15
Users controls
Using the Shortcut Menu
The Function page
Trouble shooting
9
9
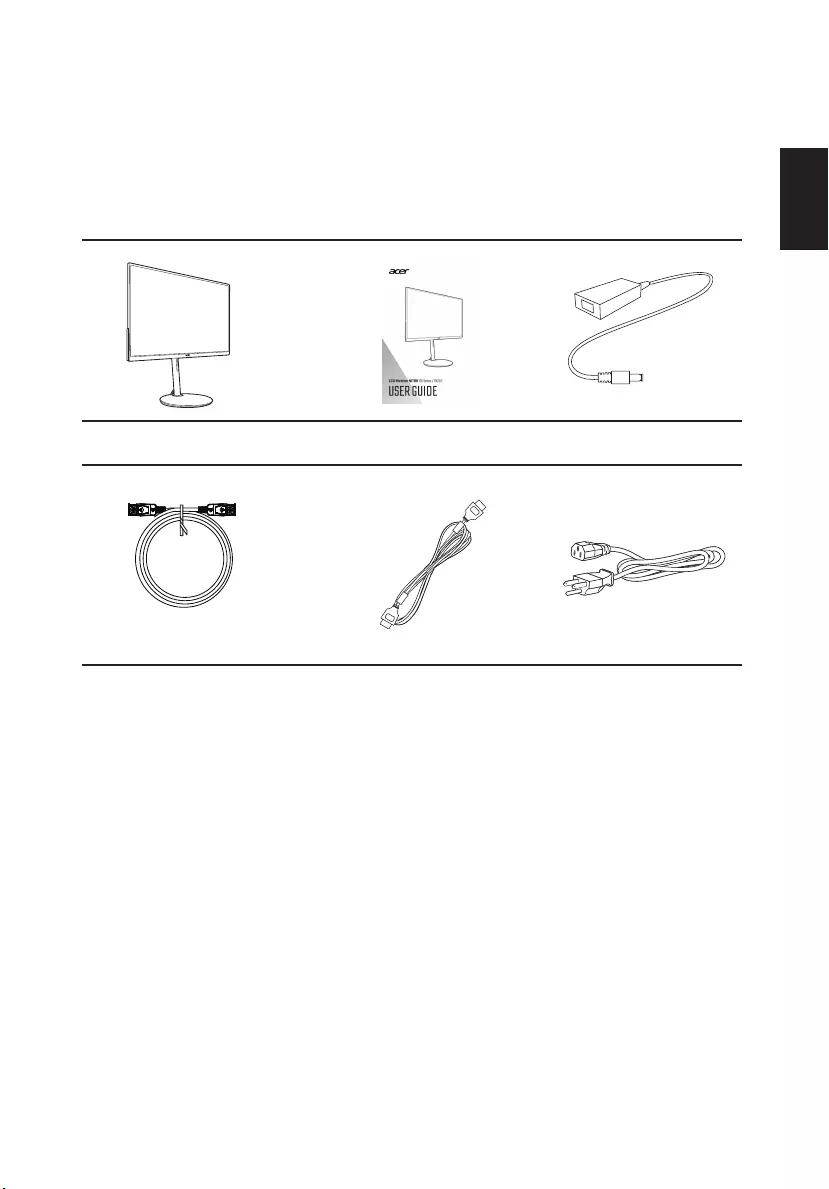
English
1
Unpacking
Please check that the following items are present when you unpack the box, and save
the packing materials in case you need to ship or transport the monitor in the future.
LCD monitor Quick start guide Adapter
HDMI cable (Optional) AC Power cord
DP cable (Optional)
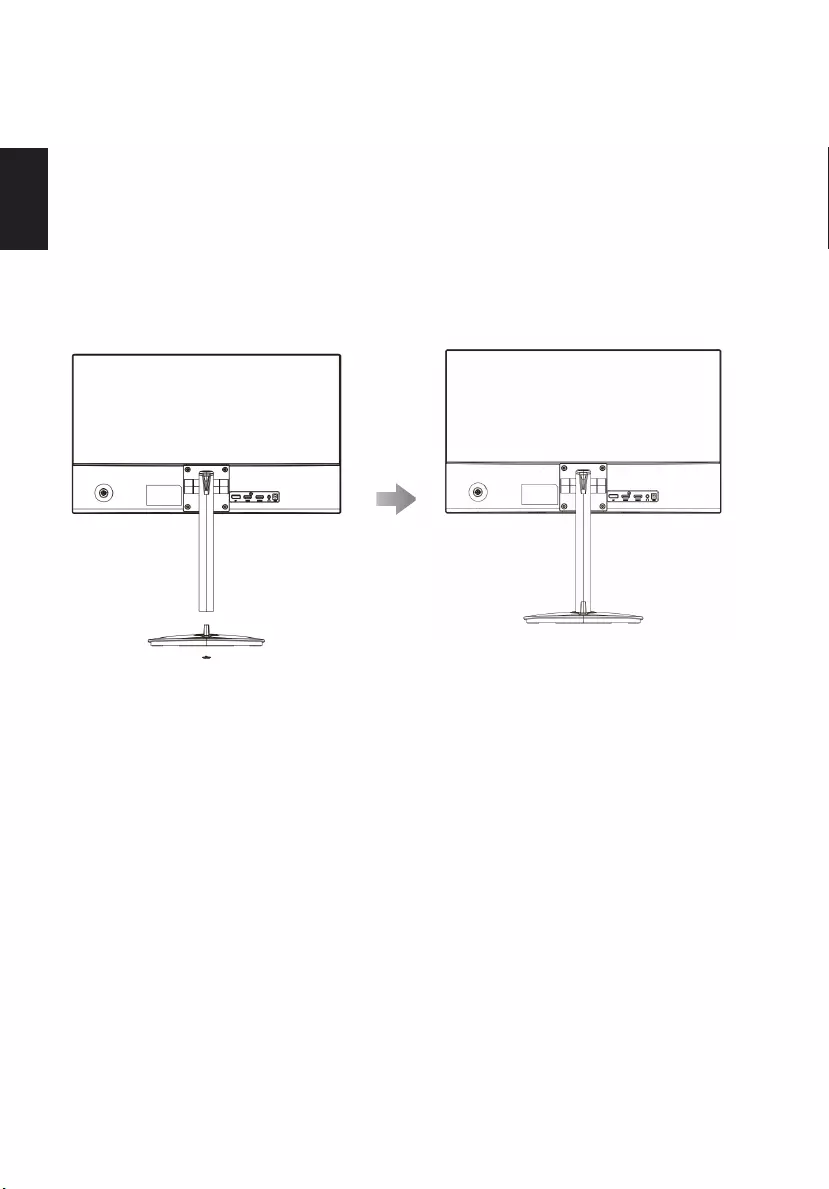
English
2
1. Attaching/ Removing the base
2. 1. Remove the monitor from the packaging.
2. Secure the stand to the monitor.
3.Secure the base to the stand by turn the screw clockwise
using a screwdriver.
FreeSync (HDMI'3 only):
It can allow a FreeSync supported graphics source to dynamically adjust
display refresh rate based on typical content frame rates for power efficient,
virtually stutter free and low-latency display update.
Attaching/ Removing the base
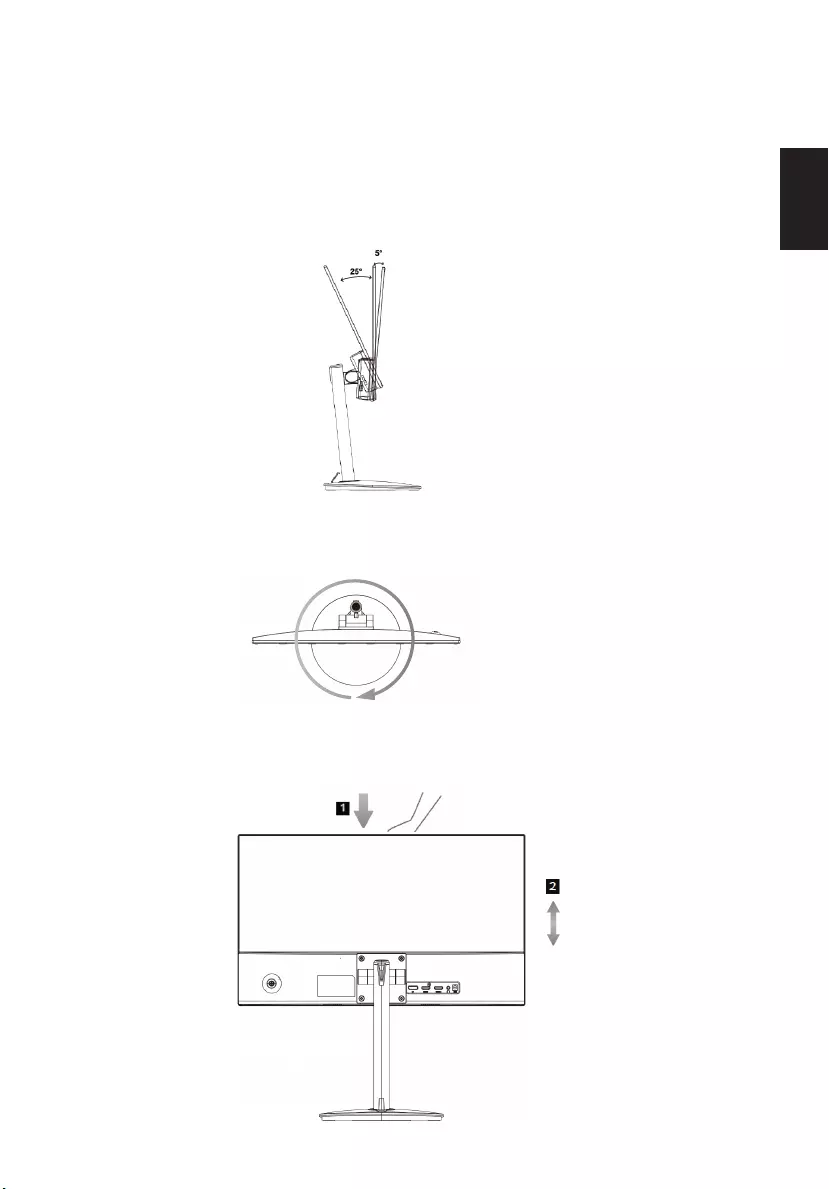
English
3
Screen position adjustment
To optimize the viewing position, you can adjust the monitor tilt by using
both of your hands to hold the edges of the monitor as shown below. The monitor
can be adjusted to 25degrees up or 5 degrees down.
With the built-in pedestal,you can swivel the monitor for the most comfortable viewing angle
After pressing the top of the monitor then you can adjust the height of the monitor
120mm
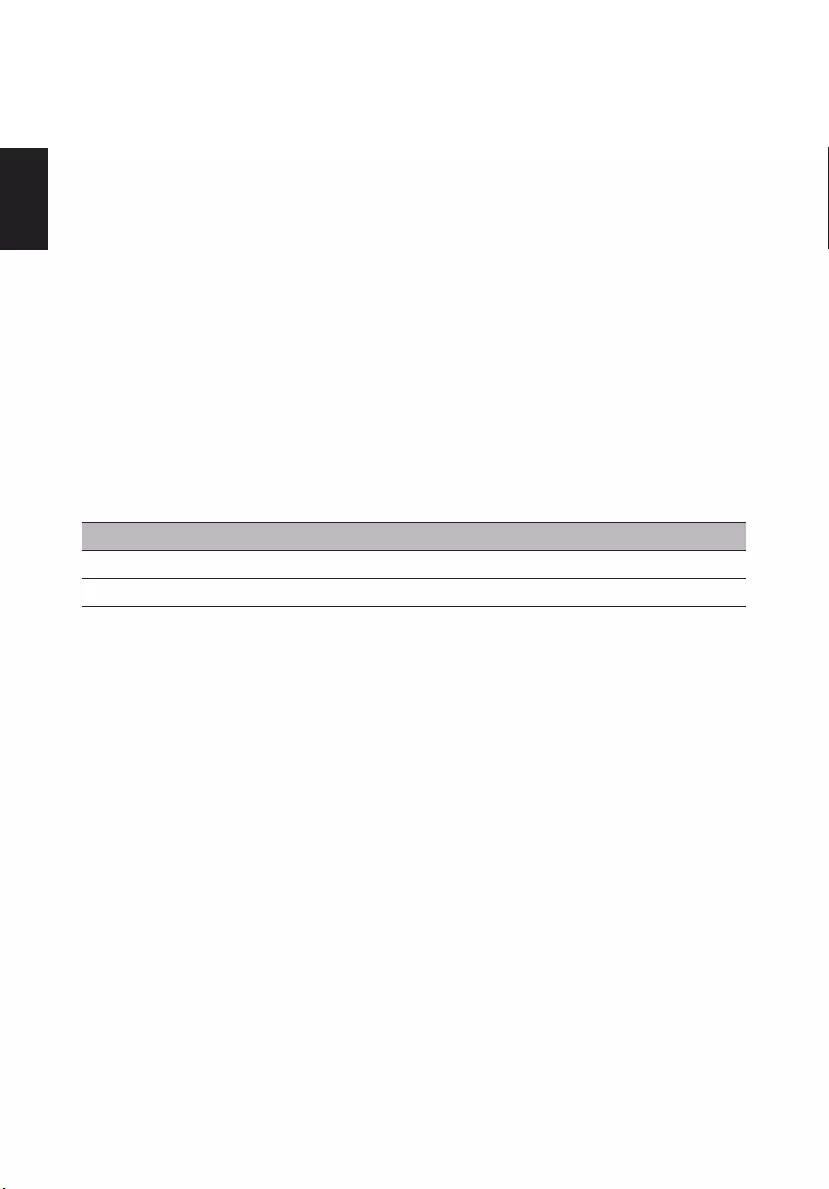
English
54
Connecting the Power cord
•Check first to make sure that the power cord you use is the correct type required
for your area.
• Themonitorhasauniversalpowersupplythatallowsoperationineither100/120V
ACor220/240VACvoltagearea.Nouser-adjustmentisrequired.
•Plug one end of the power cord to the AC inlet, and plug the other end into an AC
outlet.
• Forunitsusing120VAC:
UseaUL-listedcordset,typeSVTwireandplugrated10A/125V.
• Forunitsusing220/240VAC:
UseacordsetconsistingofH05VV-Fcordandplugrated10A/250V.Thecord
set should have the appropriate safety approvals for the country in which the
equipment will be installed.
Power saving
The monitor will be switched to “power saving” mode by the control signal from the
displaycontroller,asindicatedbythered-coloredpowerLED.
Mode LEDlight
On Blue
Power saving Amber
The power saving mode will be kept until a control signal has been detected or the
keyboard or mouse is activated. The recovery time from “power saving” mode back to
“on” is around 3 seconds.
Display Data Channel (DDC)
To make installation easier, so long as your system supports the DDC protocol, the
monitorisabletoplug-and-play.TheDDCisacommunicationprotocolthroughwhich
the monitor automatically informs the host system about its capabilities; for example,
supported resolutions and corresponding timing. The monitor supports the DDC2B
standard.
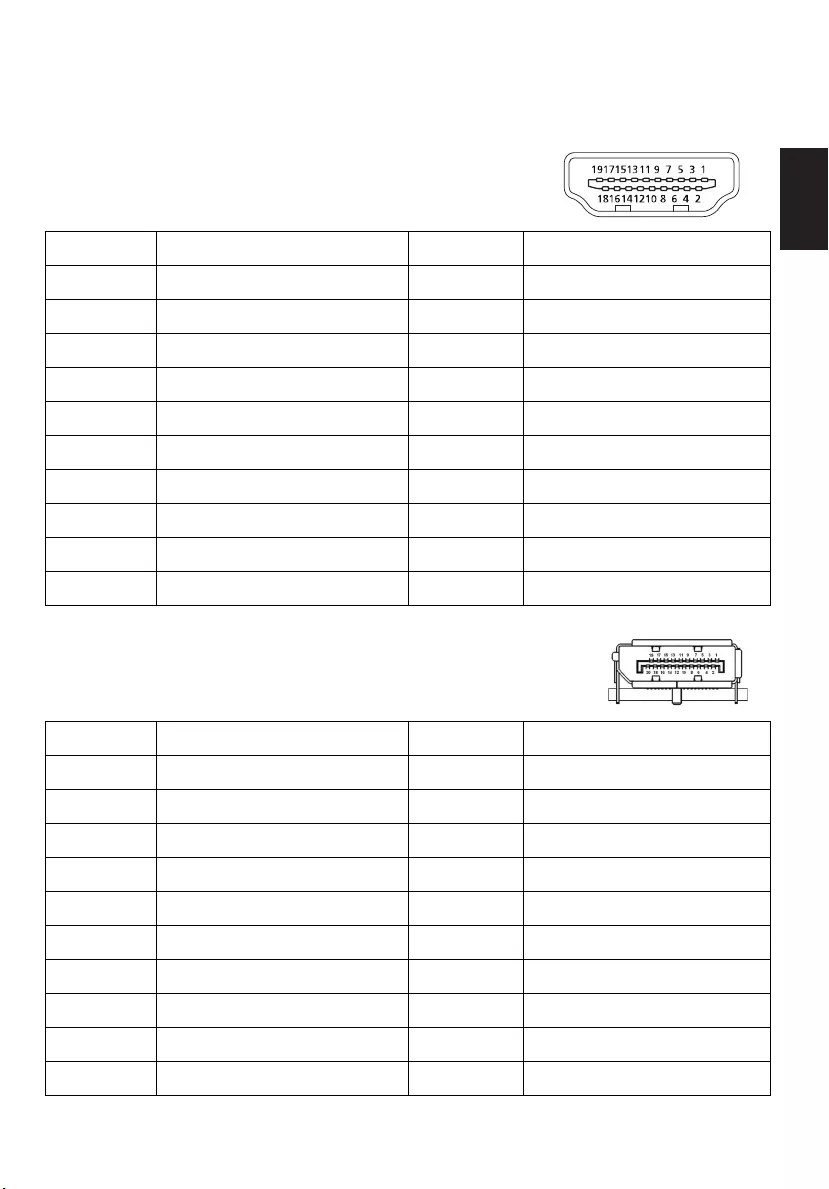
English
54
Connector pin assignment
19-Pin Color Display Signal Cable*
* only for certain models
20-Pin Color Display Signal Cable*
* only for certain models
PIN Meaning PIN Meaning
1. TMDS Data2+ 10. TMDS Clock+
2. TMDS Data2 Shield 11. TMDS Clock Shield
3. TMDS Data2- 12. TMDS Clock-
4. TMDS Data1+ 13. CEC
5. TMDS Data1 Shield 14. Reserved (N.C. on device)
6. TMDS Data1- 15. SCL
7. TMDS Data0+ 16. SDA
8. TMDS Data0 Shield 17. DDC/CEC Ground
9. TMDS Data0- 18. +5V Power
19. Hot Plug Detect
PIN Description PIN Description
1. Lane0(p) 11. GND
2. GND 12. Lane3(n)
3. Lane0(n) 13. Config1
4. Lane1(p) 14. Config2
5. GND 15. AUX_CH (n)
6. Lane1(n) 16. GND
7. Lane2(p) 17. AUX_CH (p)
8. GND 18. Hot Plug Detect
9. Lane3(n) 19. DP Power_Return
10. Lane3(p) 20. DP Power
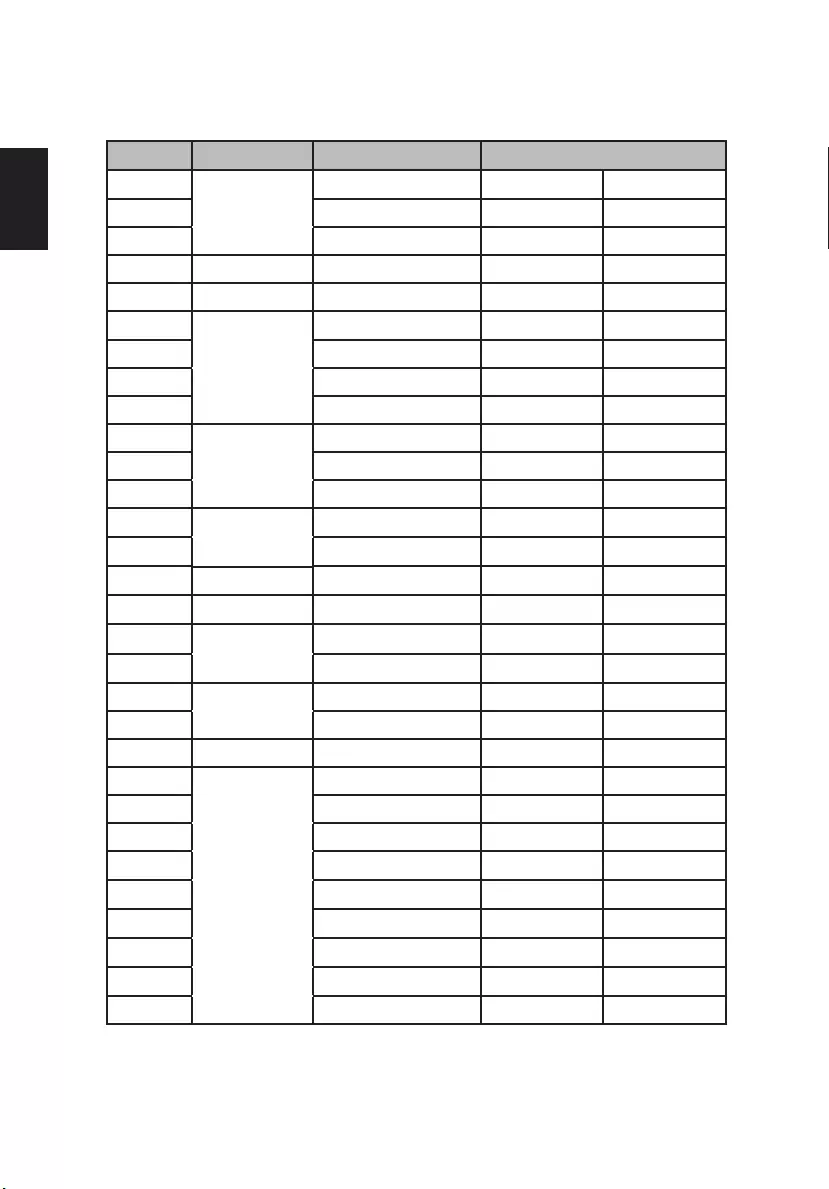
English
PB
Standard timing table
No. Mode Resolution Refr esh Rate
1
VGA
640x480 60 Hz
2 640x480 72 Hz
3
MAC
640x480 120 Hz
4
VESA 720x400
66.66 Hz
5
SVGA 800x600
56
Hz
6 800x600
60
Hz
7 800x600
72
Hz
8
XGA
1024x768
Hz
9
1024x768 70
Hz
10
VESA
1152x864 75
Hz
11
1280x960
Hz
12
SXGA 1280x1024
60
Hz
13 VESA
1280x720
60
Hz
14
WXGA 1280x800
60 Hz
15
1360x768
60 Hz
16
WXGA+ 1440x900
60 Hz
17
WSXGA+
60 Hz
18
UXGA
60 Hz
19 60 Hz
6
Hz
Hz
20
Hz
21
60 Hz
22
60 Hz
23
60 Hz
24
Hz
25
Hz
26
Hz
27
1680x1050
Hz
28
1600x1200
1920x1080
60
29
640x480
70
800x600 120
1024x768 120
1440x900 120
1920x1080
1920x1080
1920x1080
1920x1080
1920x1080
1920x1080
75
75
120
144
30 165 Hz
1920x1080
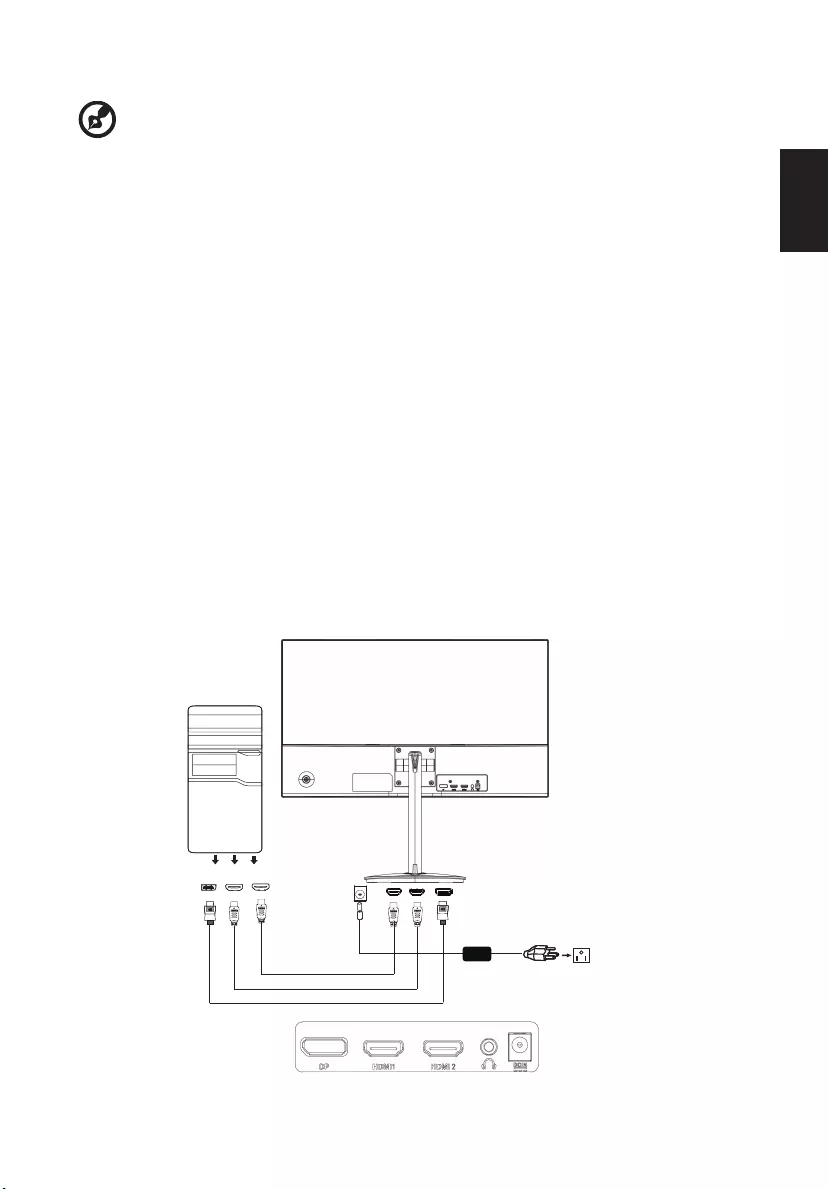
English
Installation
To install the monitor on your host system, please follow the steps below:
Steps
In order to prevent damage to the monitor, do not lift the monitor by its base.
2.
2-1 Connect HDMI Cable (Option,Only HDMI-input model)
a. Make sure both the monitor and computer are powered-OFF.
b. Connect the HDMI cable to the computer.
3. Insert the monitor power cable into the power port at the back of the monitor.
4. Plug the power cords of your computer and your monitor into a nearby electrical outlet.
2-2 Connect DP Cable (Optional, Only DP-input model)
a. Make sure both the monitor and computer are powered-OFF.
b. Connect the DP cable to the computer.
Connecting Your Monitor to a Computer
1. Turn off your monitor and unplug your computer’s power cord.
Connecting Your Monitor to a Computer
1. Turn off your monitor and unplug your computer’s power cord.
Connecting Your Monitor to a Computer
1. Turn off your monitor and unplug your computer’s power cord.
7
Adapter
DP
HDMI1
HDMI2
-------------------------------------------------------------------------------------------------------------
Note:
DP(1.2):1920x1080 supports up to 144Hz in normal mode (supports to 165Hz in
overclocking mode),also supports FreeSync and HDR function.
HDMI(2.0):1920x1080 supports up to 144Hz in normal mode (supports to 165Hz in
overclocking mode),also supports FreeSync and HDR function.
HDMI(2.0):1920x1080 supports up to 144Hz in normal mode (supports to 165Hz in
overclocking mode),also supports FreeSync and HDR function.
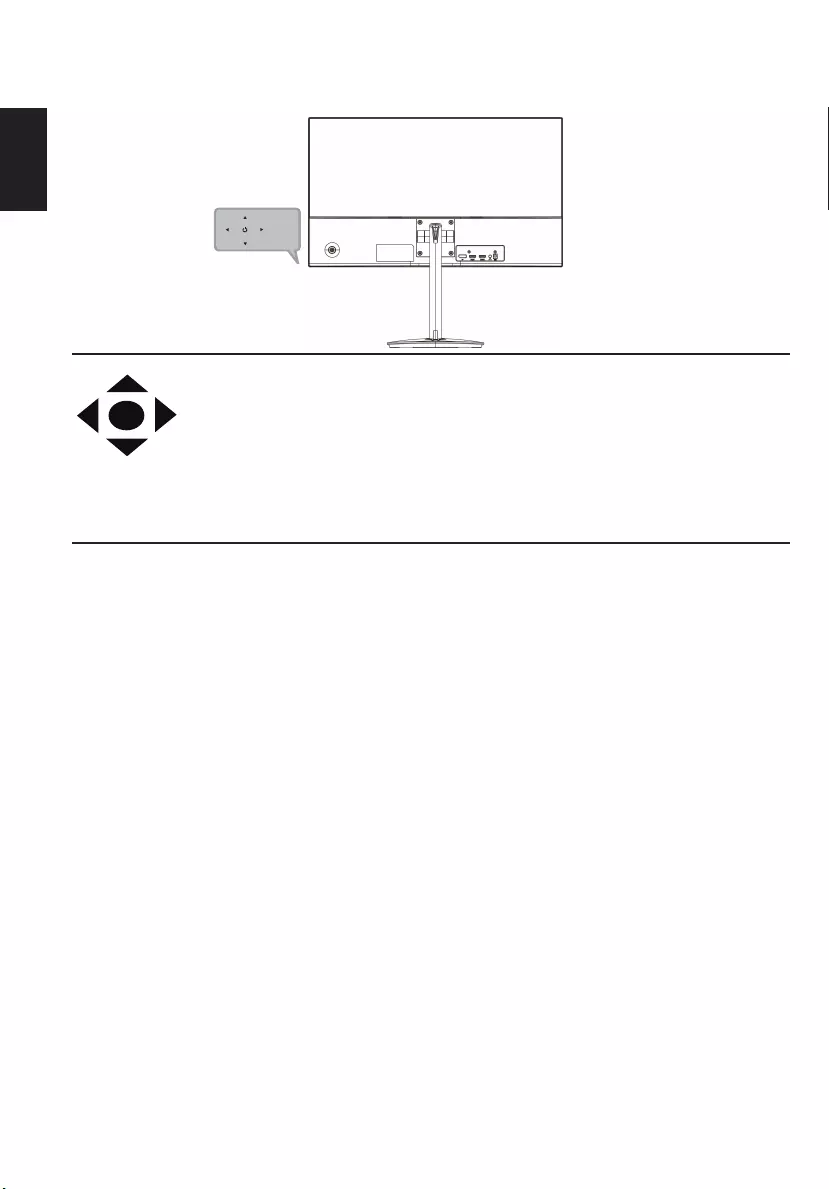
Users controls
8
English
External controls
Function key a. Monitor power off status Press to switch power on. In the normal display,
anytime to Press more than 5 seconds switch to turn off the power.
b. Blue indicates power on. Amber flicker indicates standby/power
saving mode. No light display indicates Power off.
c. Press to any directions switch key to display First Menu. Press again to enter
next function in the First Menu.
d. The single toggle button on the backside of the Display bezel operates like
a joystick. To move the cursor, simply toggle the button in four directions.
Press the button to select desires option. In Main Menu The red indicates
operable, Grey indicates inoperable.
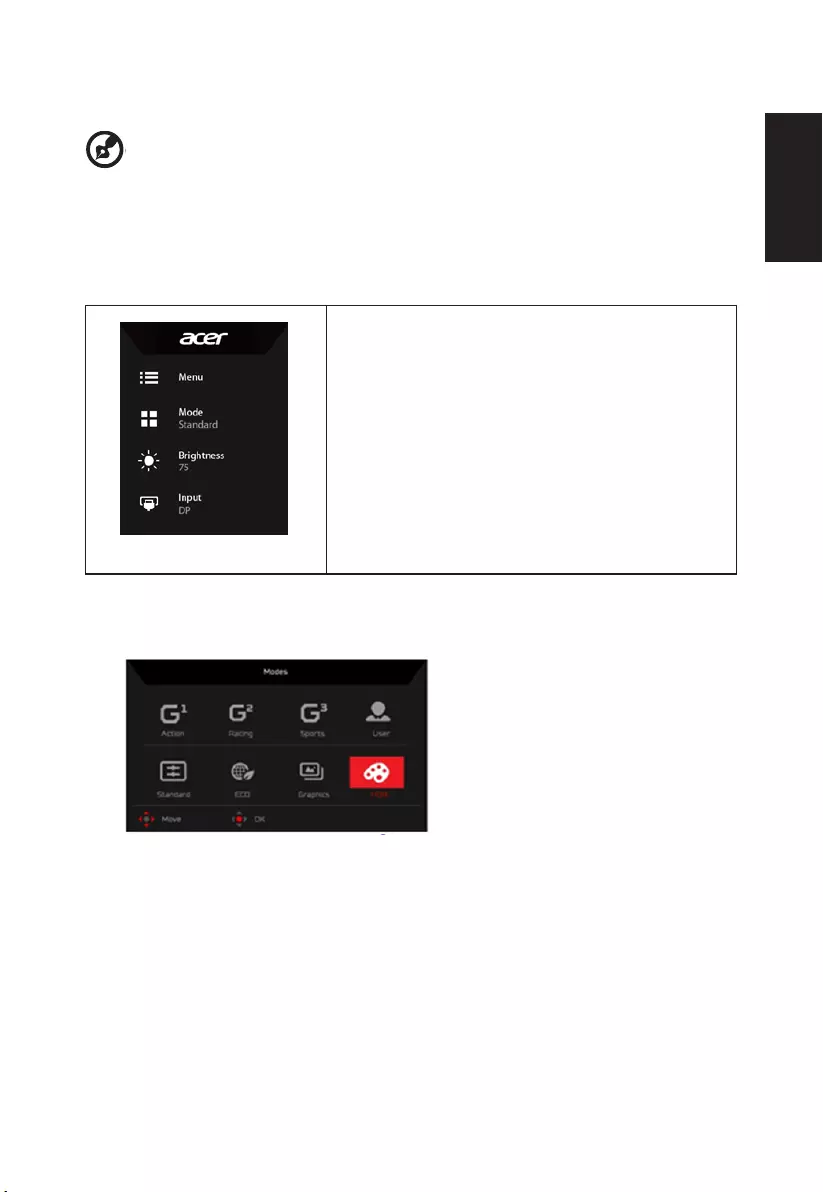
English
Using the Shortcut Menu
-------------------------------------------------------------------------------------------------------------
Note: The following content is for general reference only. Actual product specifications
may vary.
The OSD (onscreen display) can be used to adjust the settings of your LCD monitor. Press
the MENU key to open the OSD. You can use the OSD to adjust the picture quality and
general settings. For advanced settings, please refer to following page:
Main page
1. Menu OSD
2. Hot Key1 (Modes, Brightness, Gamma,
Contrast, Blue Light, Over Drive,VRB)
3. Hot Key2 (Modes, Brightness, Gamma,
Contrast, Blue Light, Over Drive,VRB)
4. Input selection
Hot key1 (default: Standard mode)
To choose scenario mode(Action,Racing,Sports,User, Standard, ECO, Graphics, HDR)
Hot key2 (default: Brightness)
Open the Brightness control and select your preferred brightness setting . When you are
done, press the joystick to quit current page and store.
9
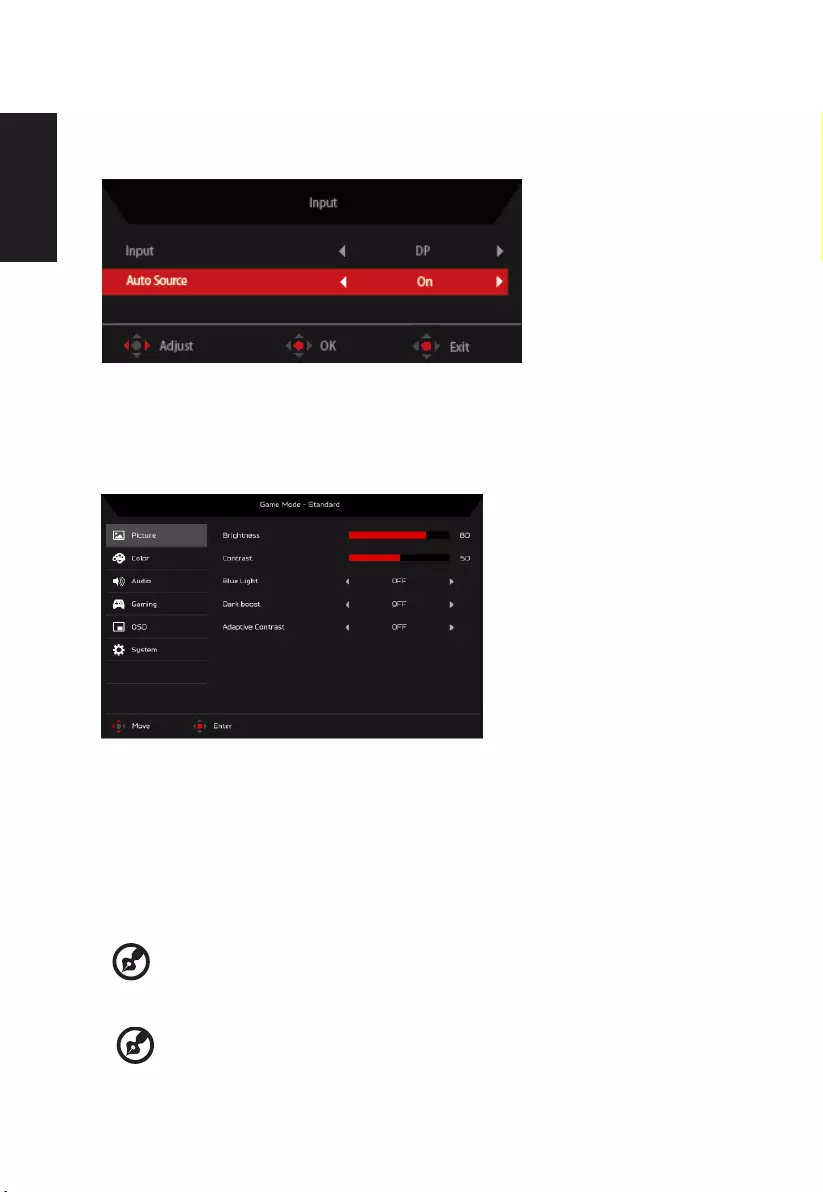
English
Selecting the input
Open the Input control and select HDMI1(2.0), HDMI2(2.0), DP or Auto
Source. When you are done, press the joystick to exit current page and store.
The Function page
Open the Function page to adjust the functions, settings which you want using the arrows.
When you are done, toggle the joystick to the left or right to go back one level.
Adjusting the Picture
1. Press the MENU key to open the OSD.
2. Toggle the joystick to the up or down to select Picture from the OSD.Then toggle to the
right to navigate to the element you wish to adjust and press the joystick to enter it.
3. Toggle to the left or right to adjust the sliding scales.
4. The Picture menu can be used to adjust the Brightness, Contrast, Black Boost, Blue
Light, ACM,HDR,Super Sharpness.
10
5. Brightness: Adjust the brightness from 0 to 100.
-----------------------------------------------------------------------------------------------------------
Note: Adjusts the balance between light and dark shades.
6. Contrast: Adjust the contrast from 0 to 100.
-----------------------------------------------------------------------------------------------------------
Note: Sets the degree of difference between light and dark areas.
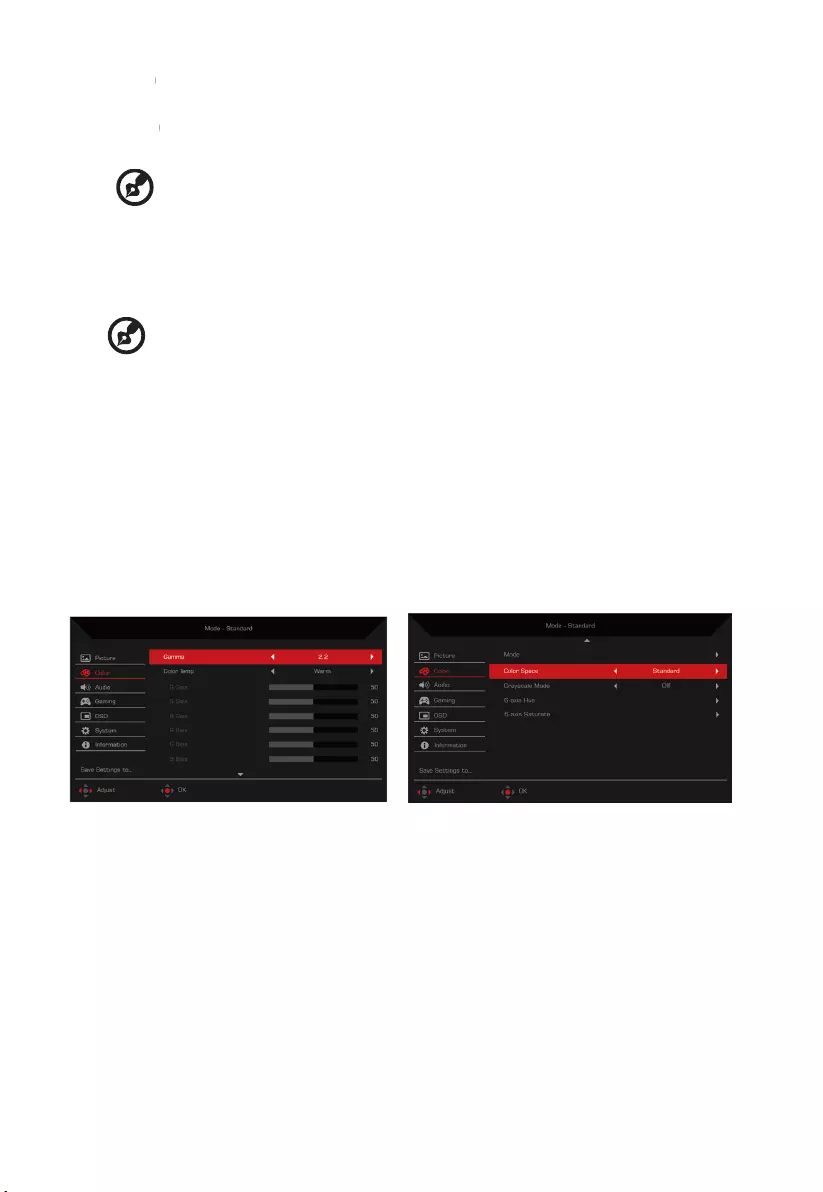
7. Black Boost: This boosts the amplitude of the dark color levels of the display-blacks
will be less black.The higher the level,the higher the boost.
8. Blue Light: Filters out blue light to protect your eyes by adjusting how much blue light is
shown -- 80%, 70%, 60%, or 50%.
-----------------------------------------------------------------------------------------------------------
Note: Higher values allow more blue light through. For the best protection select
a lower value.
11. Super Sharpness: Turn the Super Sharpness On or Off. Super Sharpness technology
can simulate high-resolution images by boosting the pixel density of the original source
to make images sharper and clearer.
Adjusting the Color
1. Press the MENU key to open the OSD.
2. Toggle the joystick to the up or down to select Color from the OSD.Then toggle to the
right to navigate to the element you wish to adjust and press the joystick to enter it.
3. Toggle to the left or right to adjust the sliding scales.
4. Gamma mode allows you to adjust the luminance tone.The default value is 2.2
(standard value for Windows).
11
9. ACM: Turn ACM on or off. The default is off.
10. HDR: HDR: Turn HDR Auto or off . The default is off.Select Auto enables
this function to automatically detect and process HDR signal.
5. Color temperature: Default is warm. You can choose Cool, Normal, Warm, Bluelight or
User.
6. Modes: further open the modes menu selection.
7. Color Space: You can choose Standard,SMPTE-C,DCI,EBU,HDR,Rec.709 or sRGB.
-----------------------------------------------------------------------------------------------------------
Note:
1. HDR=(Auto )The source signal content is SDR, the brightness can do
adjustment, if content is HDR the brightness is fixed at 100 and gray out.
2. When HDR=(Auto),some paremeters: (ACM,Gamma,Contrast,BlueLight,Color
Temp,Black Boost......) functions is gray out and disable,and if you change other
ajustable parameters,the " Modes" will not jump to "User"Mode.
3. HDR = (Auto ), Color Page only shows the adjustable function, other functions
(Gamma and Color Temp are hidden).
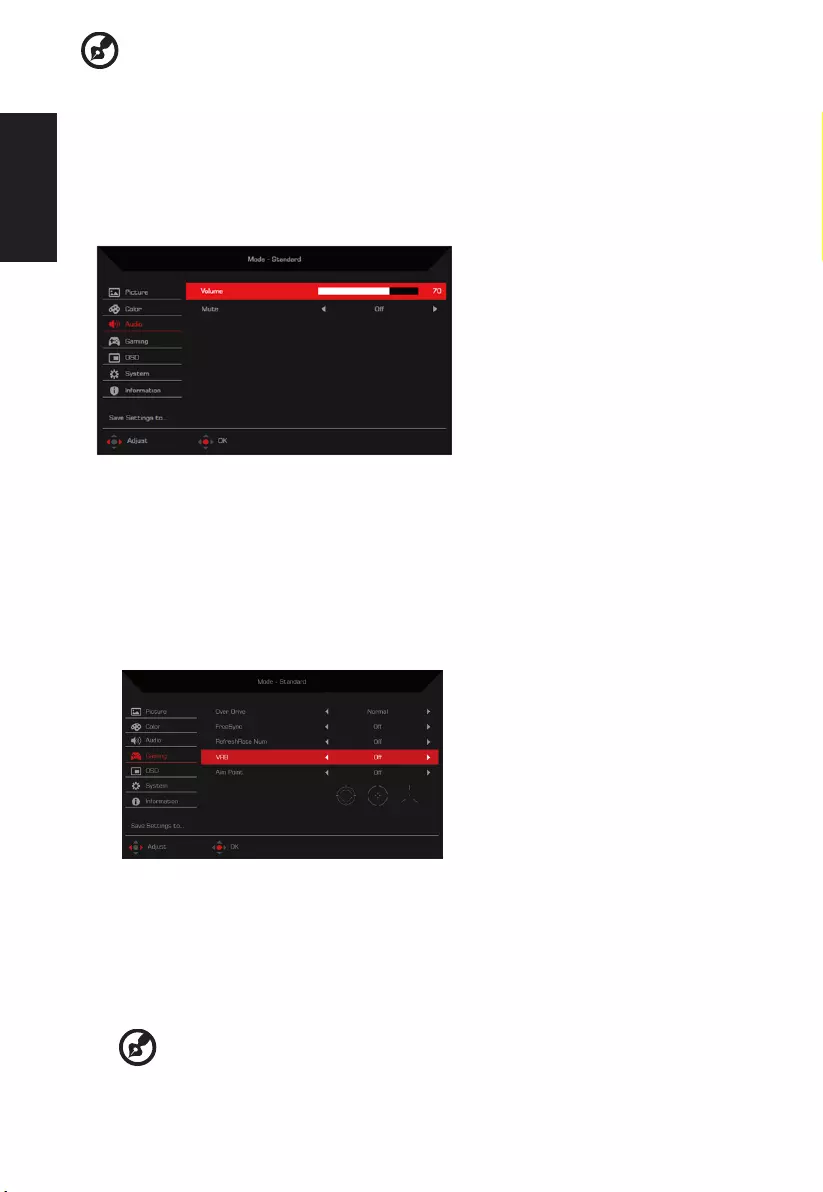
English
9. 6-axis Hue: Adjust the red, green, blue, yellow, magenta and cyan hue.
10. 6-axis Saturate: Adjust the red, green, blue, yellow, magenta and cyan saturation.
Adjusting the Audio
1. Press the MENU key to open the OSD.
2. Toggle the joystick to the up or down to select Audio from the OSD.Then toggle to the
right to navigate to the element you wish to adjust and press the joystick to enter it.
3. Toggle to the left or right to adjust the sliding scales.
4. Volume: Adjust the volume
Adjusting the Gaming
1. Press the MENU key to open the OSD.
2. Toggle the joystick to the up or down to select Gaming from the OSD.Then toggle to
the right to navigate to the element you wish to adjust and press the joystick to enter it.
3. Toggle to the left or right to adjust the sliding scales.
4. Over Drive: Select Off, Normal, or Extreme.
8. Grayscale Mode: Default is off. Based on favorite to turn on or off.
5. Mute: Default is off. When mute is on, the volume is “0”.
12
----------------------------------------------------------------------------------------------------------
Note:
1. If Color Space is "HDR",then Modes is set to "HDR" automatically.
2. If Color Space is not "HDR",then Modes is set to "Standard".
5. Freesync: Select On or Off. FreeSync is available for AMD supported graphic cards
only.
--------------------------------------------------------------------------------------------------------
Note:
1. If FreeSync is "ON",then the Over Drive selection is set to "Normal"
automatically.
2. If FreeSync is "OFF",then the user can set Over Drive to either one of the
three settings including: (a) Extreme (b) Normal (c) Off.
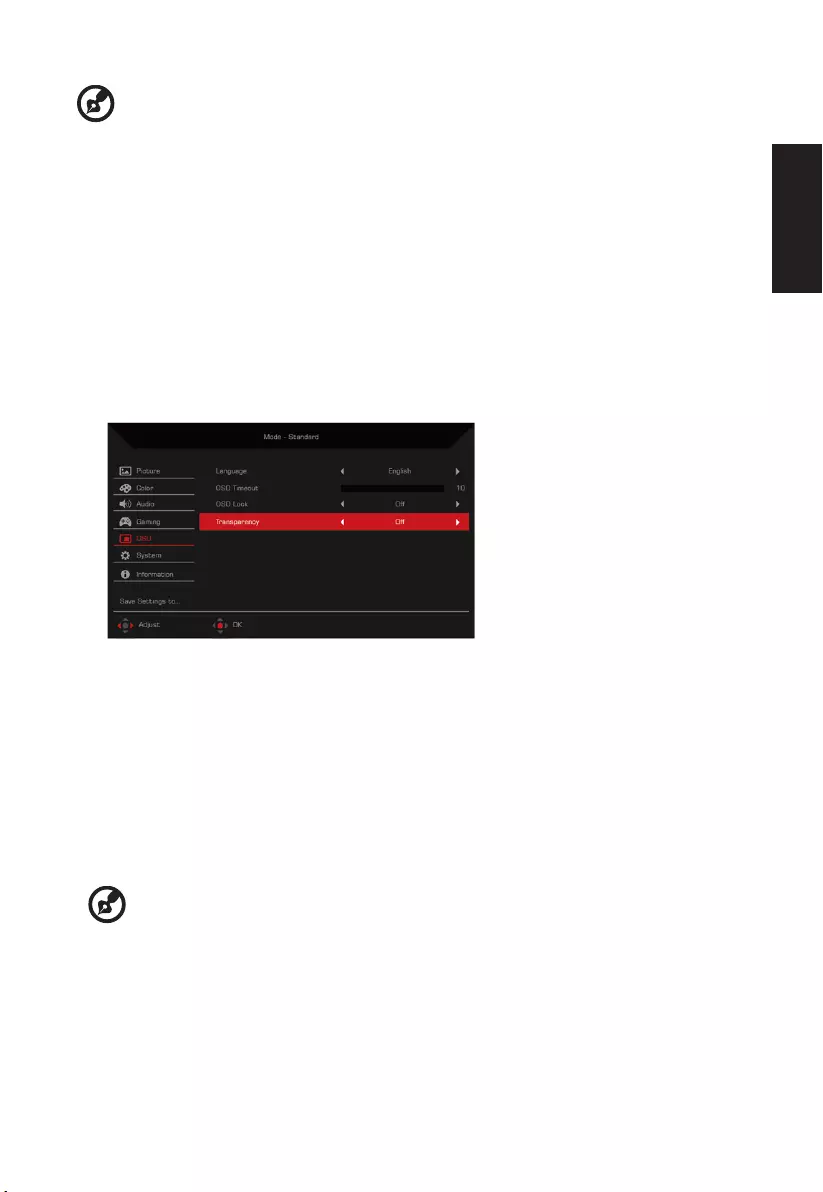
13
Adjusting the OSD
1. Press the MENU key to open the OSD.
2. Toggle the joystick to the up or don to select OSD from the OSD.Then toggle to the
right to navigate to the element you wish to adjust and press the joystick to enter it.
3. Toggle to the left or right to adjust the sliding scales.
4. Language: Set the OSD menu language.
5. OSD timeout: Adjust the delay before turning off the OSD menu.
6. Transparency: Select the transparency when using gaming mode. The transparency
can be 0% (OFF), 20%, 40%, 60%, or 80%.
7. OSD Lock: OSD Lock function after the start of all Key unavailable.
-----------------------------------------------------------------------------------------------------------
Note:1.OSD Locked:
Set the OSD Lock to“ON"from the OSD and press"Enter "
The"OSD Locked"message will appear in the midddle of the
screen ,and LED lights will indicate as blinking blue
when pressing any key,"OSD Locked"message will be prompted.
2.OSD Unlocked:
Press the second OSD key continuously for 3 seconds to unlock
OSD.The"OSD Unlocked"message will appear in the middle of the
screen,and LED lights will turn into blue
6. VRB: TO choose whether to support dynamic picture more clean control ,default is off.
---------------------------------------------------------------------------------------------------------------------
Note: 1.it is not support VRB when HDR set to“ON"or“Auto”.
2.VRB function does not affect the(Logo,Aim Point,Message and Input
Icon)brightness
3.When turn on FreeSync,will set VRB to“Off”automatically
4.When to adjust Brightness,Blue Light and ACM,will set VRB
to“off”automatically
5.When detect input timing lower than 75Hz,will set VRB to"Off" automatically
and grey out to disable
6.Due to the IC control dynamic picture to be clear when switch on VRB
function,the overall brightness will become dark,and the brightness of
"Extreme"will be darker than"Normal"
7. Refresh rate num: Display the panel’s current refresh rate on the screen.
8. Aim point: Show an Aim point on the screen for shooting games.
English
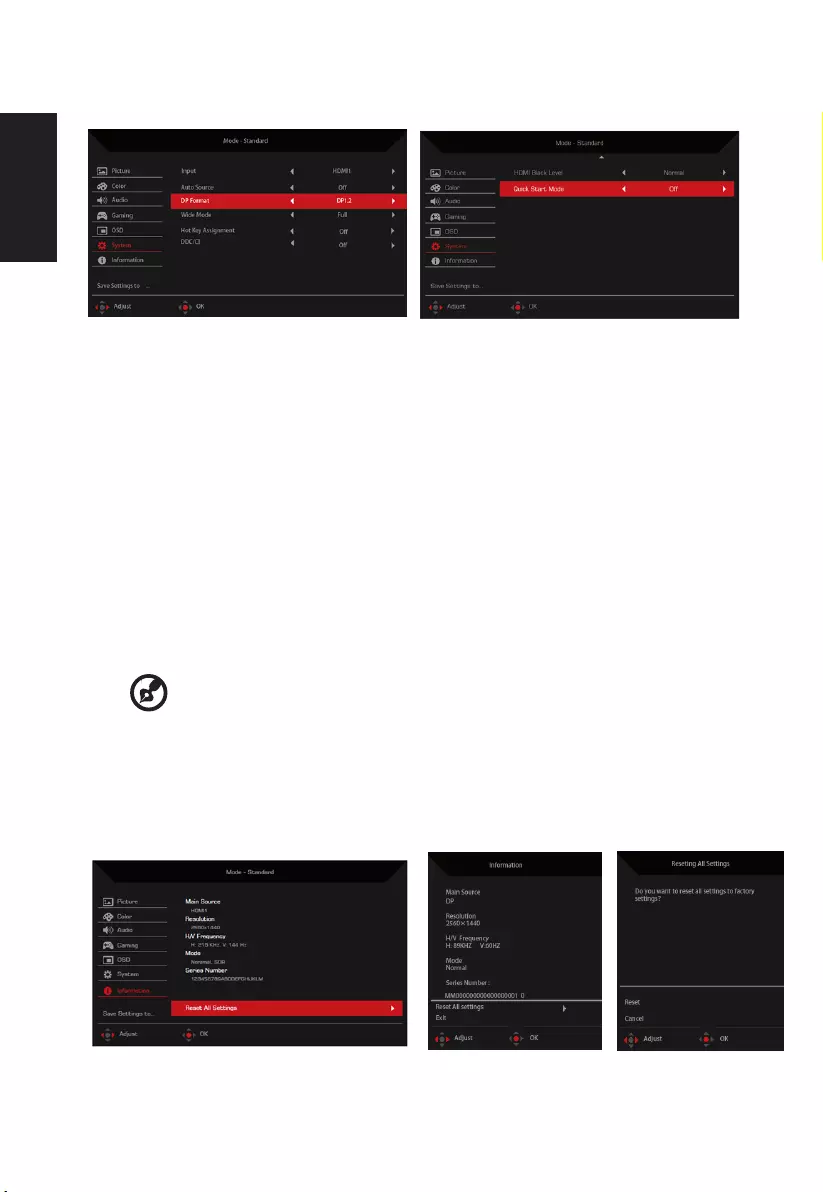
English
14
-----------------------------------------------------------------------------------------------------------
Note: DDC/CI, short for Display Data Channel/Command Interface, which allows
monitor controls to be sent via software.
11. HDMI Black Level: You can select the level of blackness under HDMI source.The options
are Normal and Low.
12. Quick start mode: Select Off or On. Turn on to speed up boot speed.
Information
1. Press the MENU key to open the OSD.
2. Toggle the joystick to the up or down to select System from the OSD.Then toggle to the
right to navigate to the element you wish to adjust and press the joystick to enter it.
3. Toggle to the left or right to adjust the sliding scales.
4. Input: Select the source from HDMI1(2.0) ,HDMI2(2.0) ,DP.
5. Auto Source: Automatically searches for available input sources.
6. DP Format: Select the source from DP 1.1,DP1.2.
7. Wide mode: You can select which screen aspect you are using. The options are Full,
Aspect,1:1.
8. Hotkey Assigment: Select the function of shortcut key 1(Modes, Brightness, Volume,
Gamma, Contrast, Blue Light, Over Drive,VRB) and shortcut keys 2 (Modes,
Brightness, Volume, Gamma, Contrast, Blue Light, Over Drive,VRB)
9. DDC/CI: Allows the monitor settings to be set through the software on the PC.
1.Reset All Settings: Reset all settings to the defaults.
Adjusting the System
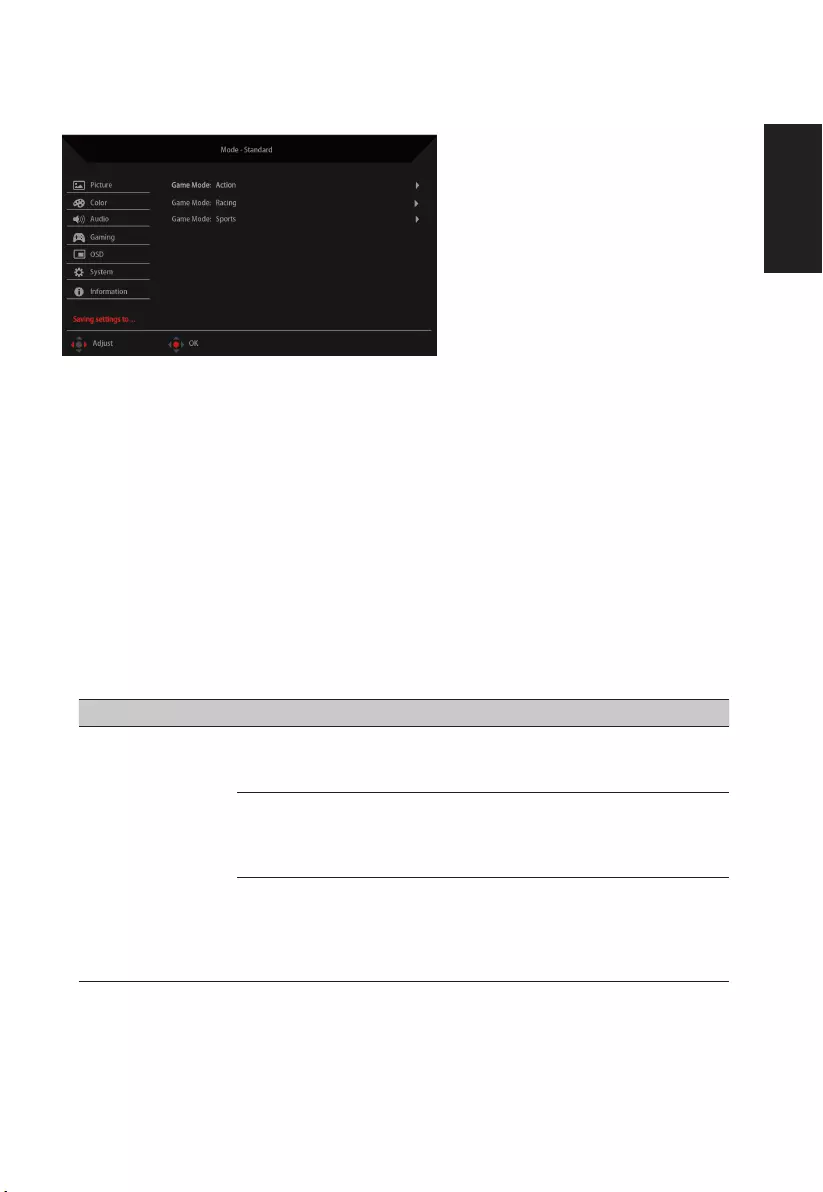
15
English
Troubleshooting
Before sending your LCD monitor for servicing, please check the troubleshooting list below
to see if you can self-diagnose the problem.
HDMI1(2.0) /HDMI2(2.0)/DP Mode
Problem LED status Remedy
No picture visible Blue Using the OSD menu, adjust brightness and
contrast to maximum or reset to their default
setting.
Off Check the power switch.
Check if the AC power cord is properly
connected to the monitor.
Amber Check if the video signal cable is properly
connected at the back of monitor.
Check if the computer system is switched on
and in power saving/standby mode.
1. Press the MENU key to open the OSD.
2.2. TToggle the joystick to the up or down to select "Save Setting to..." from the OSD.Thenoggle the joystick to the up or down to select "Save Setting to..." from the OSD.Then
toggle to the right totoggle to the right to navigate to the element you wish to adjust and press the joysticknavigate to the element you wish to adjust and press the joystick
to enter it.to enter it.
3.save setting to Game mode:There are three user-defined profiles available(Action,
Racing and Sports).Save your customized settings to the Game mode in order to Implement
those settings automatically when you select it afterwards
Save Setting to…(User mode only)