Table of Contents
- Acer Projector
- P1183/M403/PE-S42/X1183A/D603P/ EV-S62T/X114/X1183/D603/EV-S62/ X113/D600/EV-S60/V10S/AS201/ P1283/M413/PE-X42/V12X/AX316/ P1283n/M413T/PE-X42G/X1283/ X1280/D613/EV-X62/P1383W/ X1383WH/M423/PE-W42/V12W/ AW316/P1380W/X1380WH/M420/ PE-W40/V11W/AW216/H5...
Acer P1510 User Manual
Displayed below is the user manual for P1510 by Acer which is a product in the Data Projectors category. This manual has pages.
Related Manuals
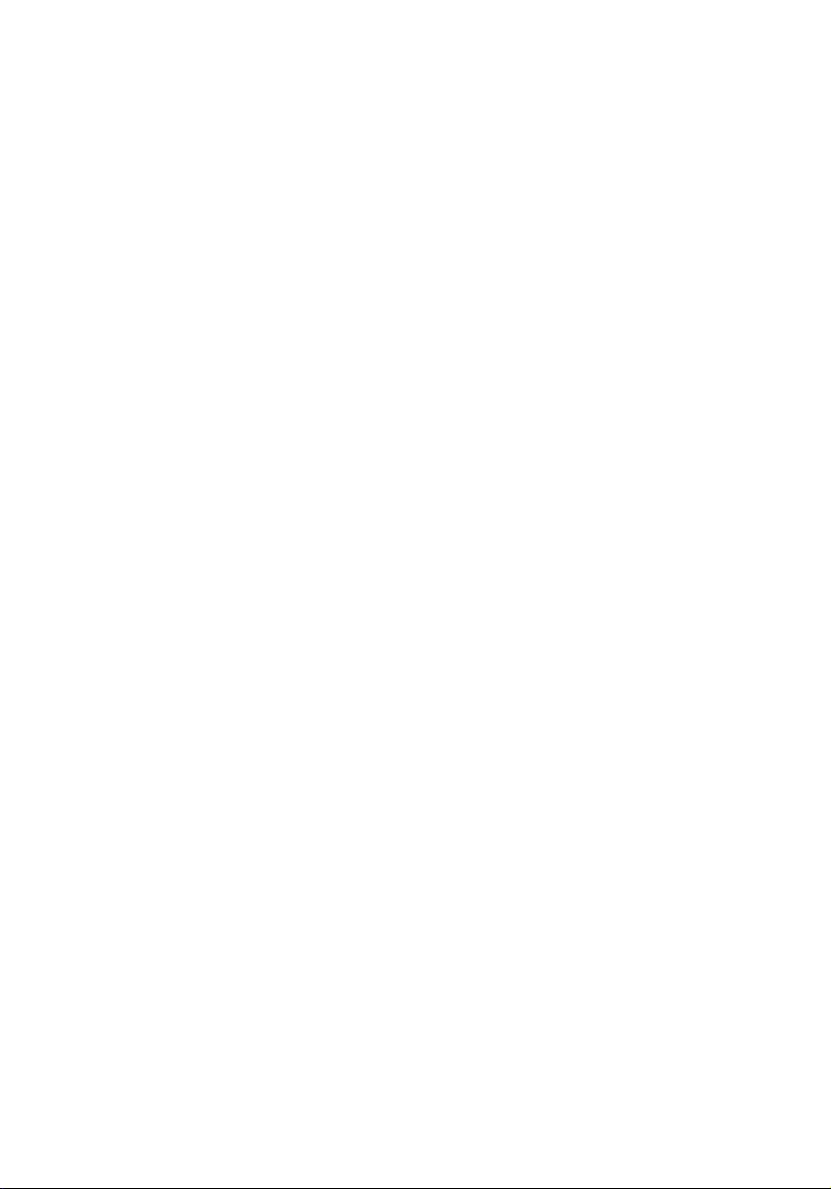
Acer Projector
P1183/M403/PE-S42/X1183A/D603P/
EV-S62T/X114/X1183/D603/EV-S62/
X113/D600/EV-S60/V10S/AS201/
P1283/M413/PE-X42/V12X/AX316/
P1283n/M413T/PE-X42G/X1283/
X1280/D613/EV-X62/P1383W/
X1383WH/M423/PE-W42/V12W/
AW316/P1380W/X1380WH/M420/
PE-W40/V11W/AW216/H5380BD/
E230/HE-720/P1510/M450/PE-840
Series
User's Guide
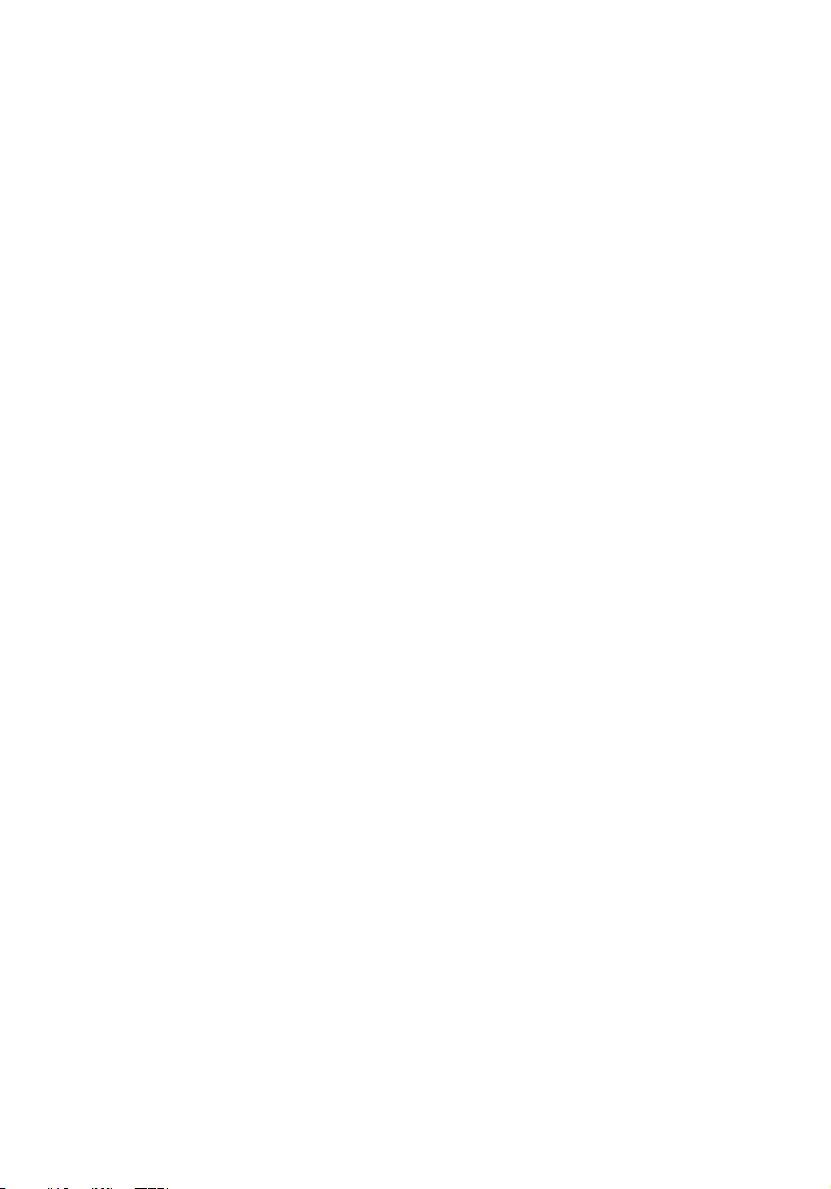
Changes may be made periodically to the information in this publication without obligation
to notify any person of such revisions or changes. Such changes will be incorporated in new
editions of this manual or supplementary documents and publications. This company makes
no representations or warranties, either expressed or implied, with respect to the contents
hereof and specifically disclaims the implied warranties of merchantability or fitness for a
particular purpose.
Record the model number, serial number, purchase date and place of purchase information in
the space provided below. The serial number and model number are recorded on the label
affixed to your projector. All correspondence concerning your unit should include the serial
number, model number and purchase information.
No part of this publication may be reproduced, stored in a retrieval system, or transmitted, in
any form or by any means, electronically, mechanically, by photocopy, recording or otherwise,
without the prior written permission of Acer Incorporated.
Model number: __________________________________
Serial number: ___________________________________
Date of purchase: ________________________________
Place of purchase: ________________________________
Copyright © 2013. Acer Incorporated.
All Rights Reserved.
Acer Projector User's Guide
Original Issue: 10/2013
Acer and the Acer logo are registered trademarks of Acer Incorporated. Other companies' product
names or trademarks are used herein for identification purposes only and belong to their respective
companies.
"HDMI™, the HDMI logo and High-Definition Multimedia Interface are trademarks or registered
trademarks of HDMI Licensing LLC."
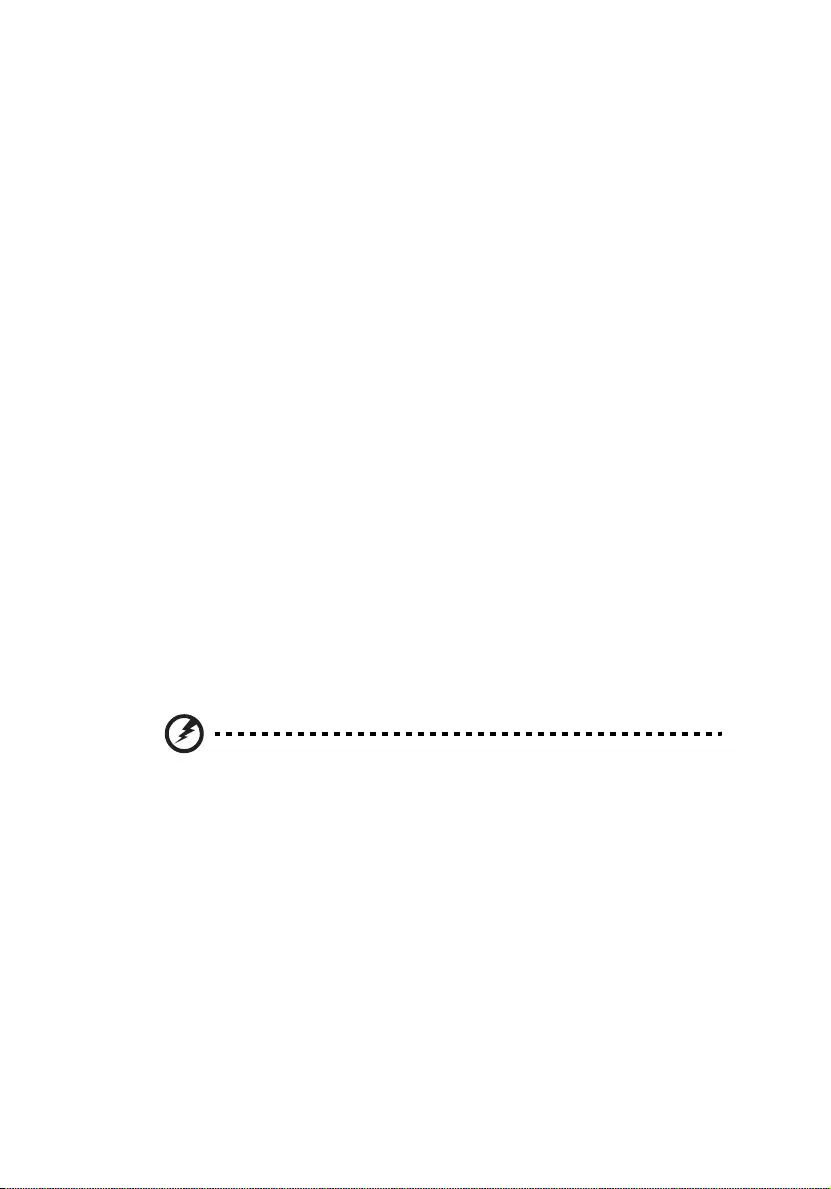
iii
Information for your safety and
comfort
Read these instructions carefully. Keep this document for future reference.
Follow all warnings and instructions marked on the product.
Turning the product off before cleaning
Unplug this product from the wall outlet before cleaning. Do not use liquid
cleaners or aerosol cleaners. Use a damp cloth for cleaning.
Caution for plug as disconnecting device
Observe the following guidelines when connecting and disconnecting power to
the external power supply unit:
•Install the power supply unit before connecting the power cord to the AC
power outlet.
•Unplug the power cord before removing the power supply unit from the
projector.
•If the system has multiple sources of power, disconnect power from the
system by unplugging all power cords from the power supplies.
Caution for Accessibility
Be sure that the power outlet you plug the power cord into is easily accessible
and located as close to the equipment operator as possible. When you need to
disconnect power to the equipment, be sure to unplug the power cord from the
electrical outlet.
Warnings!
•Do not use this product near water.
•Do not place this product on an unstable cart, stand or table. If the product
falls, it could be seriously damaged.
•Slots and openings are provided for ventilation to ensure reliable
operation of the product and to protect it from overheating. These
openings must not be blocked or covered. The openings should never be
blocked by placing the product on a bed, sofa, rug or other similar surface.
This product should never be placed near or over a radiator or heat register, or
in a built-in installation unless proper ventilation is provided.
•Never push objects of any kind into this product through cabinet slots as
they may touch dangerous voltage points or short-out parts that could
result in a fire or electric shock. Never spill liquid of any kind onto or into
the product.
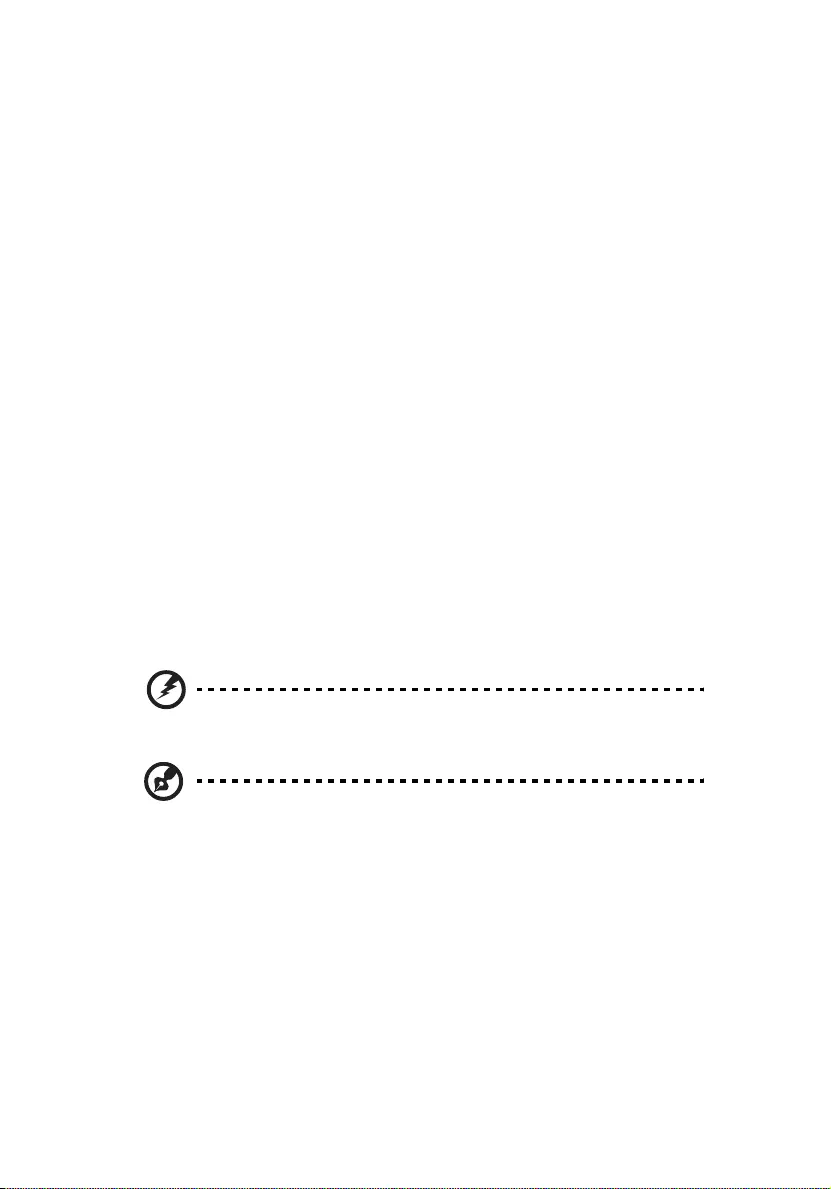
iv
•To avoid damage of internal components and to prevent battery leakage,
do not place the product on a vibrating surface.
•Never use it under sporting, exercising, or any vibrating environment
which will probably cause unexpected short current or damage rotor
devices, lamp.
Using electrical power
•This product should be operated from the type of power indicated on the
marking label. If you are not sure of the type of power available, consult
your dealer or local power company.
•Do not allow anything to rest on the power cord. Do not locate this
product where people will walk on the cord.
•If an extension cord is used with this product, make sure that the total
ampere rating of the equipment plugged into the extension cord does not
exceed the extension cord ampere rating. Also, make sure that the total
rating of all products plugged into the wall outlet does not exceed the fuse
rating.
•Do not overload a power outlet, strip or receptacle by plugging in too
many devices. The overall system load must not exceed 80% of the branch
circuit rating. If power strips are used, the load should not exceed 80% of
the power strip's input rating.
•This product's AC adapter is equipped with a three-wire grounded plug.
The plug only fits in a grounded power outlet. Make sure the power outlet
is properly grounded before inserting the AC adapter plug. Do not insert
the plug into a non-grounded power outlet. Contact your electrician for
details.
Warning! The grounding pin is a safety feature. Using a power outlet that is
not properly grounded may result in electric shock and/or injury.
Note: The grounding pin also provides good protection from unexpected
noise produced by other nearby electrical devices that may interfere with
the performance of this product.
•Use the product only with the supplied power supply cord set. If you need
to replace the power cord set, make sure that the new power cord meets
the following requirements: detachable type, UL listed/CSA certified, VDE
approved or its equivalent, 4.5 meters (15 feet) maximum length.
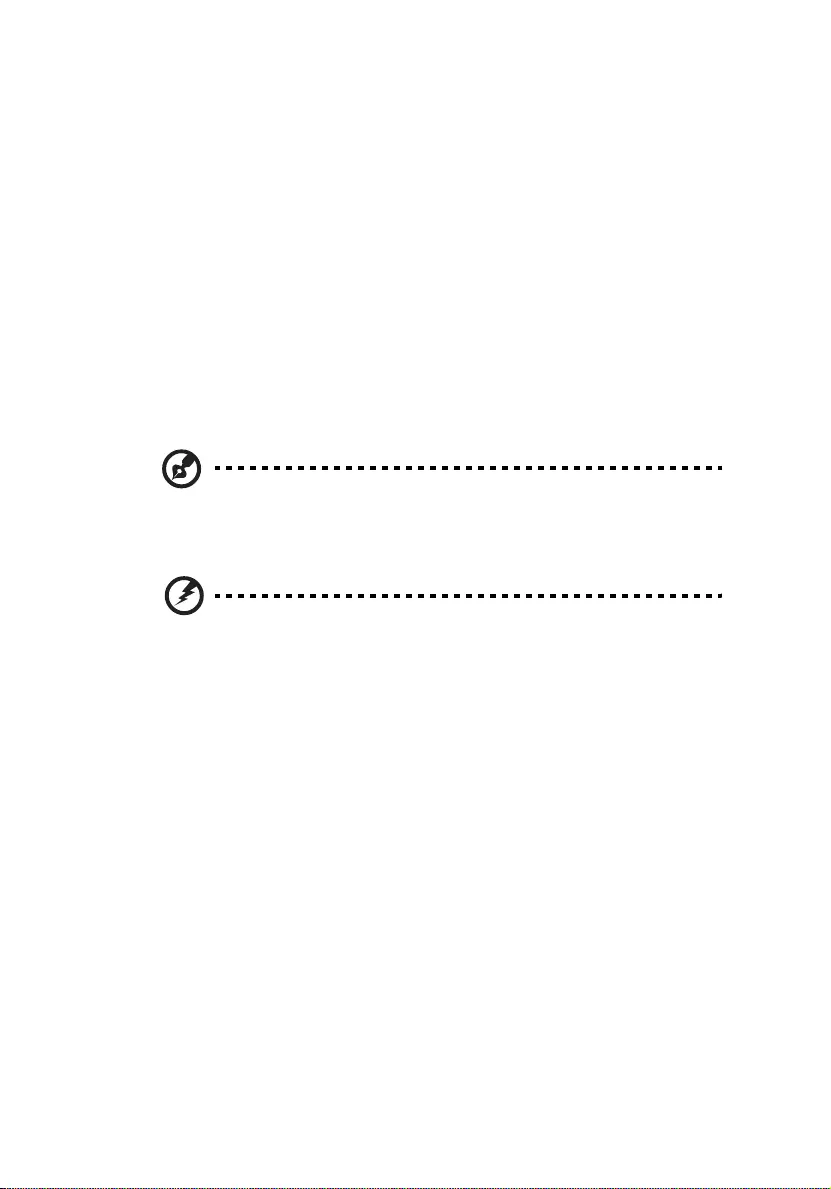
v
Product servicing
Do not attempt to service this product yourself, as opening or removing covers
may expose you to dangerous voltage points or other risks. Refer all servicing to
qualified service personnel.
Unplug this product from the wall outlet and refer servicing to qualified service
personnel when:
•the power cord or plug is damaged, cut or frayed
•liquid was spilled into the product
•the product was exposed to rain or water
•the product has been dropped or the case has been damaged
•the product exhibits a distinct change in performance, indicating a need
for service
•the product does not operate normally after following the operating
instructions
Note: Adjust only those controls that are covered by the operating
instructions, since improper adjustment of other controls may result in
damage and will often require extensive work by a qualified technician to
restore the product to normal condition.
Warning! For safety reasons, do not use non-compliant parts when adding
or changing components. Consult your reseller for purchase options.
Your device and its enhancements may contain small parts. Keep them out of
the reach of small children.
Additional safety information
•Do not look into the projector's lens when the lamp is on. The bright may
hurt your eyes.
•Turn on the projector first and then signal sources
•Do not place the product in following environments:
• Space that is poorly ventilated or confined. At least 50cm clearance from walls
and free flow of air around the projector is necessary.
• Locations where temperatures may become excessively high, such as inside of a
car with all windows rolled up.
• Locations where excessive humidity, dust, or cigarette smoke may contaminate
optical components, shortening the life span and darkening the image.
• Locations near fire alarms.
• Locations with an ambient temperature above 40 ºC/104 ºF.
• Locations where the altitudes are higher than 10000 feet.
•Unplug immediately if there is something wrong with your projector. Do
not operate if smoke, strange noise or odor comes out of your projector. It
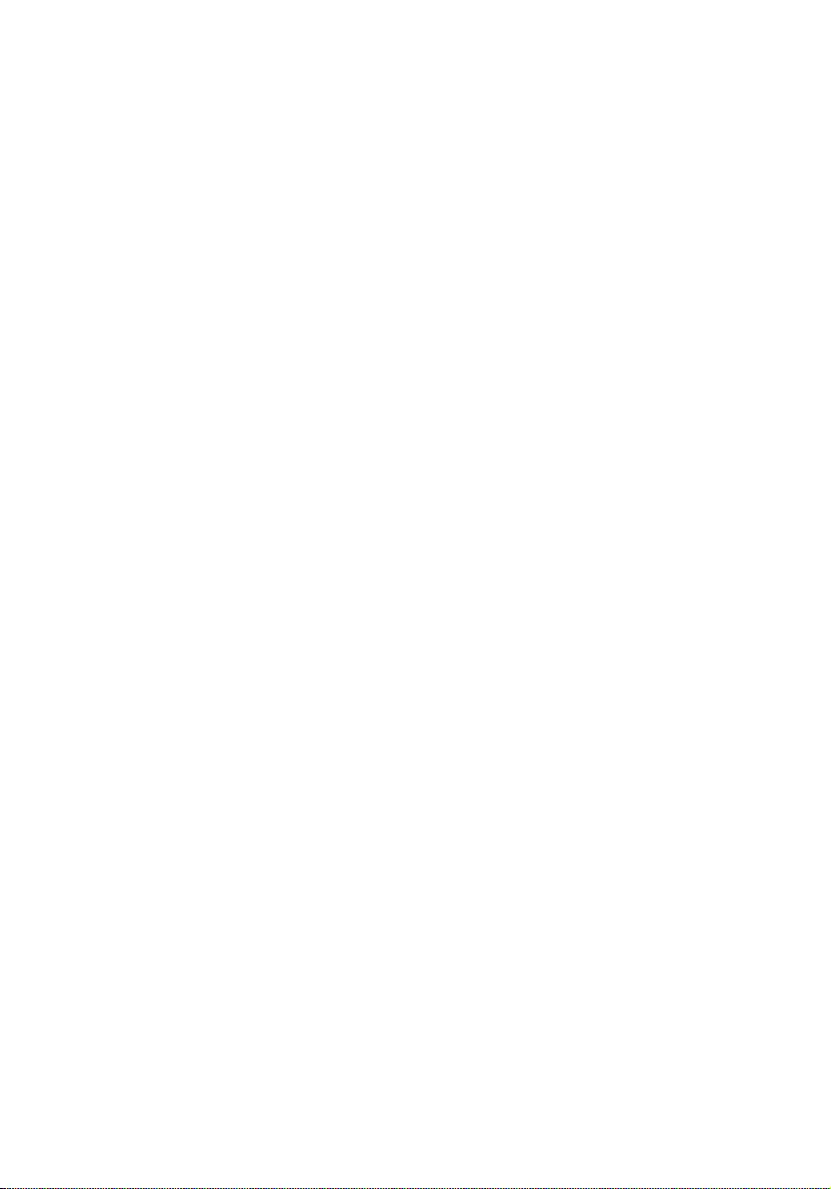
vi
might cause fire or electric shock. In this case, unplug immediately and
contact your dealer.
•Do not keep using this product to break or drop it. In this case contact your
dealer for inspection.
•Do not face the projector lens to the sun. It can lead to fire.
•When switching the projector off, suggest to ensure the projector
completes its cooling cycle before disconnecting power.
•Do not frequently turn off the main power abruptly or unplug the
projector during operation. The best way is to wait for the fan to turn off
before turning main power off.
•Do not touch air outlet grille and bottom plate which becomes hot.
•Clean the air filter frequently if have. The temperature inside may rise and
cause damage when the filter/ventilation slots clogged with dirt or dust.
•Do not look into the air outlet grille when projector is operating. It may
hurt your eyes.
•Always open the lens shutter or remove the lens cap when the projector is
on.
•Do not block the projector lens with any object when the projector is
under operation as this could cause the object to become heated and
deformed or even cause a fire. To temporarily turn off the lamp, press HIDE
on the remote control.
•The lamp becomes extremely hot during operation. Allow the projector to
cool for approximately 45 minutes prior to removing the lamp assembly for
replacement.
•Do not operate lamps beyond the rated lamp life. It could cause it to break
on rare occasions.
•Never replace the lamp assembly or any electronic components unless the
projector is unplugged.
•The product will detect the life of the lamp itself. Please be sure to change
the lamp when is showing warning message.
•When changing the lamp, please allow unit to cool down, and follow all
changing instructions.
•Reset the "Lamp Hour Reset" function from the Onscreen display
"Management" menu after replacing the lamp module.
•Do not attempt to disassemble this projector. There are dangerous high
voltages inside which may hurt you. The only user serviceable part is the
lamp which has its own removable cover. Refer servicing only to suitable
qualified professional service personnel.
•Do not stand the projector on end vertically. It may cause the projector to
fall over, causing injury or damage.
•This product is capable of displaying inverted images for ceiling mount
installation. Only use acer ceiling mount kit for mounting the projector
and ensure it is securely installed.
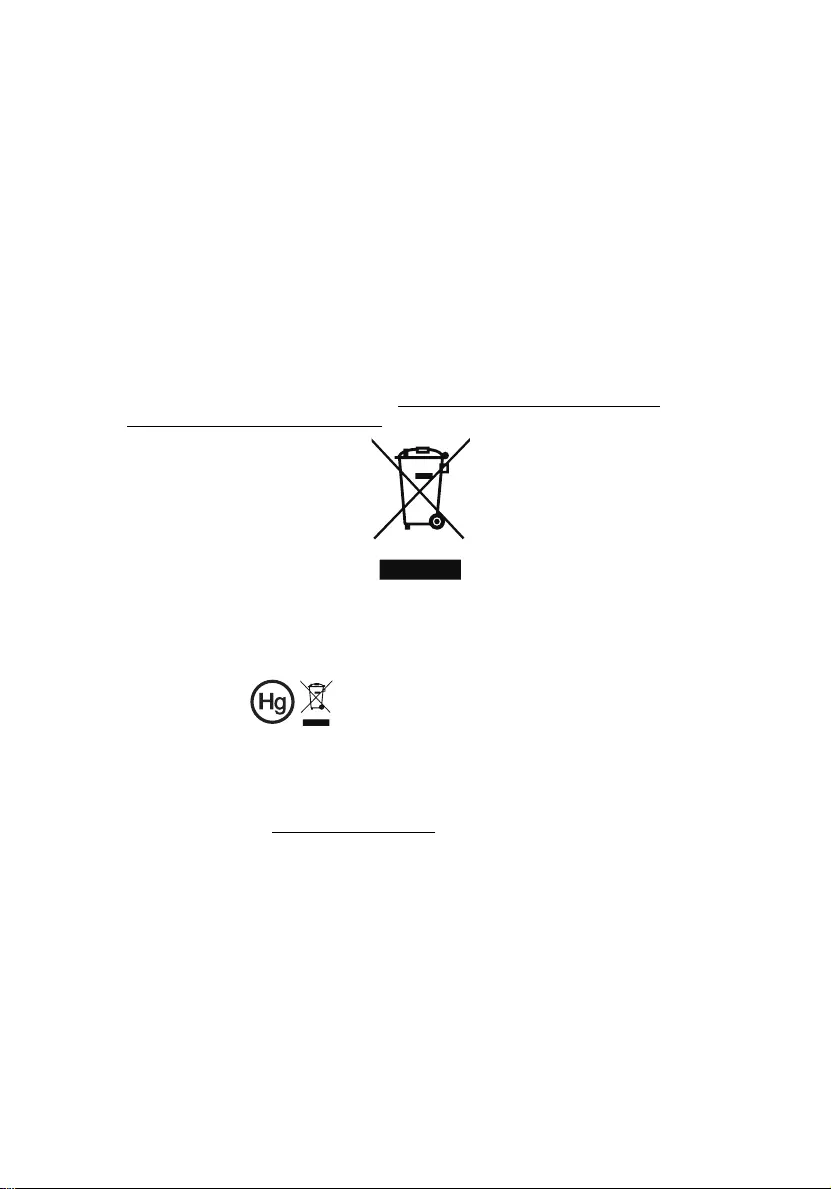
vii
Caution for Listening
To protect your hearing, follow these instructions.
•Increase the volume gradually until you can hear clearly and comfortably.
•Do not increase the volume level after your ears have adjusted.
•Do not listen to music at high volumes for extended periods.
•Do not increase the volume to block out noisy surroundings.
•Decrease the volume if you can't hear people speaking near you.
Disposal instructions
Do not throw this electronic device into the trash when discarding. To minimize
pollution and ensure utmost protection of the global environment, please
recycle. For more information on the Waste from Electrical and Electronics
Equipment (WEEE) regulations, visit http://www.acer-group.com/public/
Sustainability/sustainability01.htm
Mercury advisory
For projectors or electronic products containing an LCD/CRT monitor or display:
Lamp(s) inside this product contain mercury and must be recycled or disposed of
according to local, state or federal laws. For more information, contact the
Electronic Industries Alliance at www.eiae.org. For lamp-specific disposal
information, check www.lamprecycle.org
“Lamp(s) contain Mercury,
Dispose Properly.”
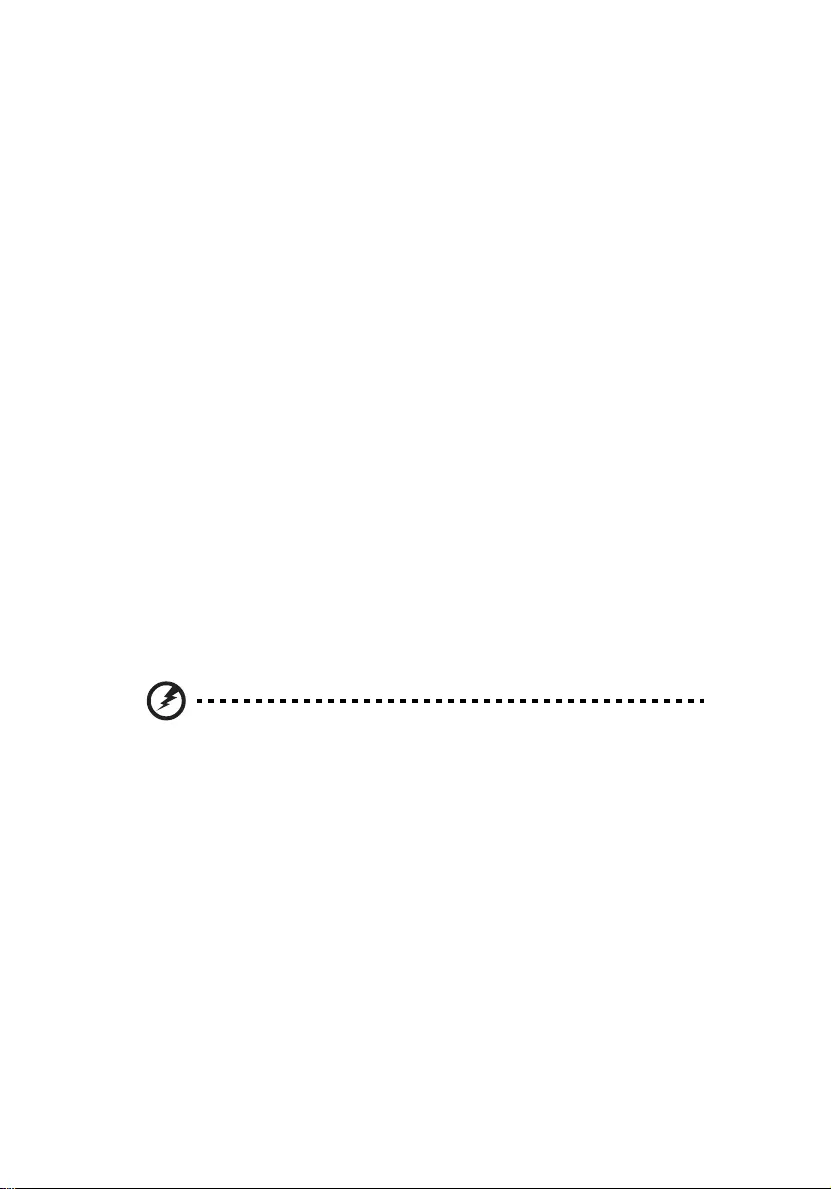
viii
First things first
Usage Notes
Do:
•Turn off the product before cleaning.
•Use a soft cloth moistened with mild detergent to clean the display
housing.
•Disconnect the power plug from AC outlet if the product is not being used
for a long period of time.
Don't:
•Block the slots and openings on the unit provided for ventilation.
•Use abrasive cleaners, waxes or solvents to clean the unit.
•Use under the following conditions:
•In extremely hot, cold or humid environments.
•In areas susceptible to excessive dust and dirt.
•Near any appliance that generates a strong magnetic field.
•Place In direct sunlight.
Precautions
Follow all warnings, precautions and maintenance as recommended in this
user's guide to maximize the life of your unit.
Warning:
•Do not look into the projector's lens when the lamp is on. The bright light may hurt
your eyes.
•To reduce the risk of fire or electric shock, do not expose this product to rain or
moisture.
•Please do not open or disassemble the product as this may cause electric shock.
•When changing the lamp, please allow unit to cool down, and follow all changing
instructions.
•This product will detect the life of the lamp itself. Please be sure to change the lamp
when it shows warning messages.
•Reset the "Lamp Hour Reset" function from the Onscreen display "Management"
menu after replacing the lamp module.
•When switching the projector off, please ensure the projector completes its cooling
cycle before disconnecting power.
•Turn on the projector first and then the signal sources.
•Do not use lens cap when projector is in operation.
•When the lamp reaches the end of its life, it will burn out and may make a loud
popping sound. If this happens, the projector will not turn back on until the lamp
module has been replaced. To replace the lamp, follow the procedures listed under
"Replacing the Lamp".
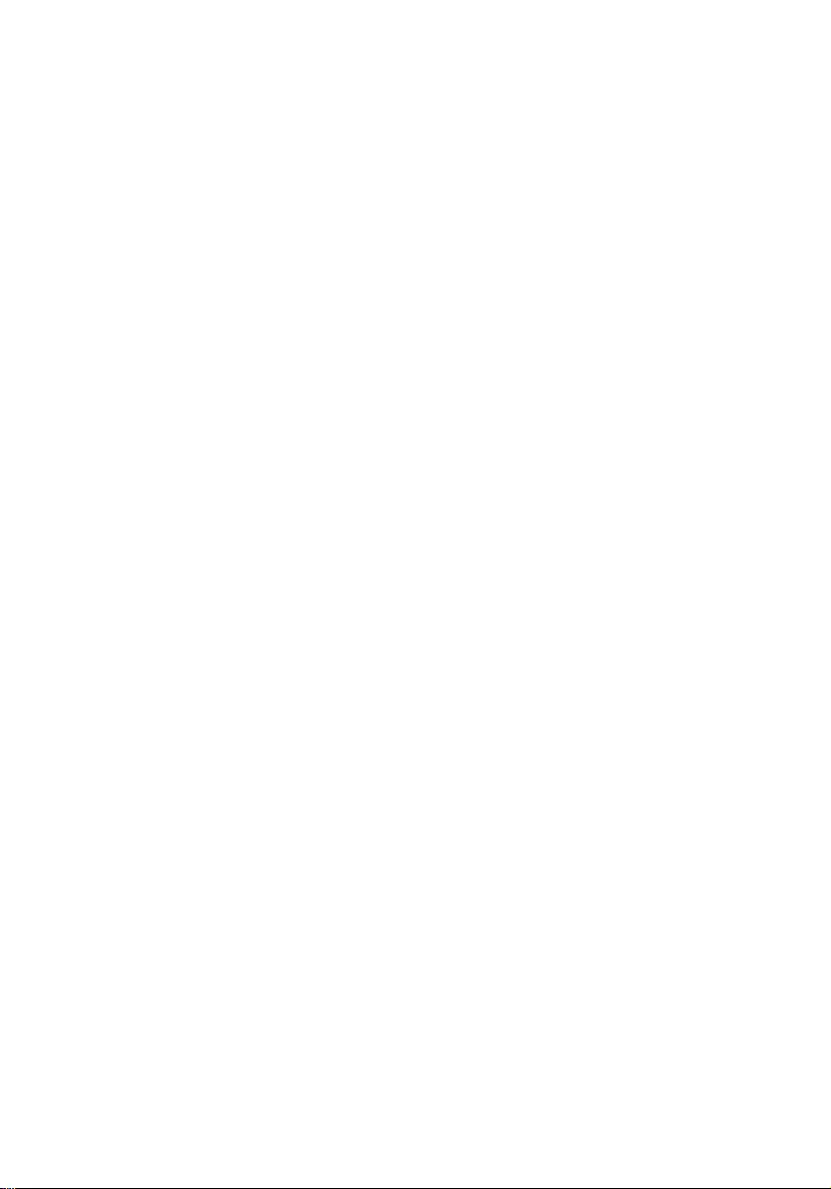
Information for your safety and comfort iii
First things first viii
Usage Notes viii
Precautions viii
Introduction 1
Product Features 1
Package Overview 2
Projector Overview 3
Projector Outlook 3
Control Panel 4
Remote Control Layout 5
MHL (Mobile High-Definition Link) Control 7
Getting Started 8
Connecting the Projector 8
Turning the Projector On/Off 10
Turning on the Projector 10
Turning the projector off 11
Adjusting the Projected Image 12
Adjusting the Height of Projected Image 12
How to optimize image size and distance 13
How to get a preferred image size by adjusting
distance and zoom 17
User Controls 21
Installation menu 21
Onscreen Display (OSD) Menus 22
Color 23
Image 25
Setting 27
Management 30
Audio 31
3D 32
Language 32
Acer LAN webpage management 33
Contents
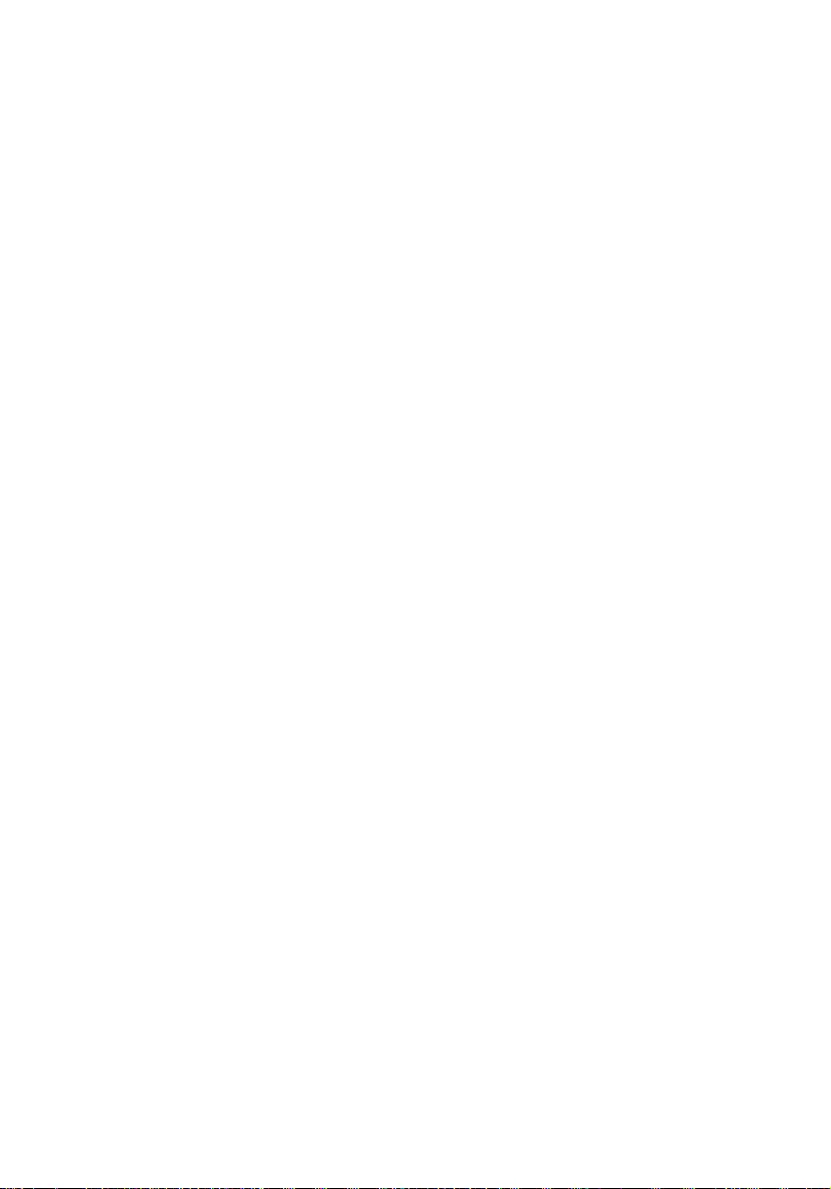
How to login in 33
Home 34
Control Panel 34
Network Setting 35
Alert Setting 35
Logout 36
Appendices 37
Troubleshooting 37
LED & Alarm Definition Listing 41
Cleaning and replacing the dust filters 42
Replacing the Lamp 43
Ceiling Mount Installation 44
Specifications 47
Compatibility modes 51
Regulations and safety notices 56
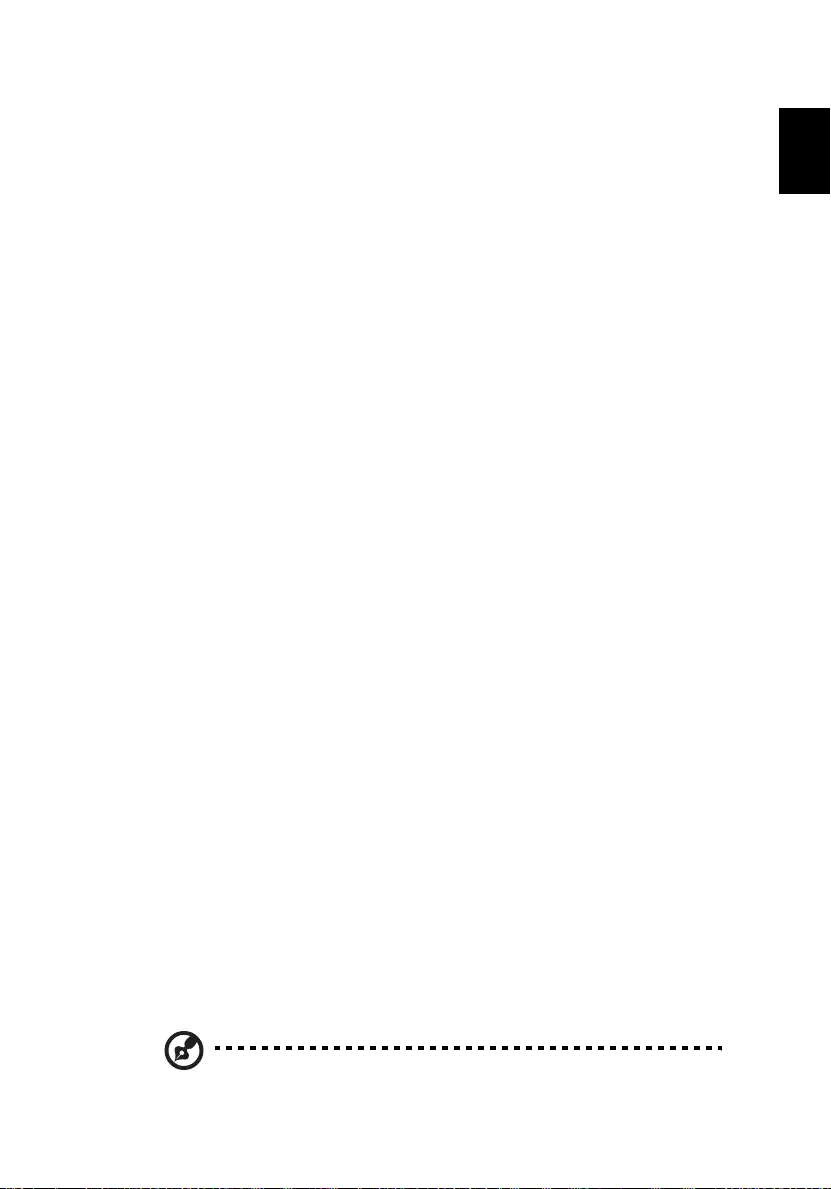
1
English
Introduction
Product Features
This product is a single-chip DLP® projector. Outstanding features include:
•DLP® technology
•P1183/M403/PE-S42/X1183A/D603P/EV-S62T/X114/X1183/D603/EV-S62/
X113/D600/EV-S60/V10S/AS201 series: Native 800 x 600 SVGA resolution
P1283/M413/PE-X42/V12X/AX316/P1283n/M413T/PE-X42G/X1283/X1280/
D613/EV-X62 series: Native 1024 x 768 XGA resolution
P1383W/X1383WH/M423/PE-W42/V12W/AW316/P1380W/X1380WH/M420/
PE-W40/V11W/AW216 series: Native 1280 x 800 WXGA resolution
H5380BD/E230/HE-720 series: 1280x720 720p resolution
P1510/M450/PE-840 series: 1920x1080 1080p resolution
Full/4:3/16:9/L.Box aspect ratio supported
•Enables projecting 3D content via DLP Link Technology
•Acer ColorBoost technology delivers nature’s true colors for vivid, life-like
images
•High brightness and contrast ratio
•Versatile display modes (Bright, Presentation, Standard, Video, Game,
Education, Movie, Dark Cinema, Sports, User) enable optimum
performance in any situation
•NTSC / PAL / SECAM compatible and HDTV (720p, 1080i, 1080p) supported
•Lower power consumption and economy (ECO) mode extends lamp life
•Acer EcoProjeciton Technology delivers Intelligent power management
approach and physical efficiency improvement
•Equipped with HDMI™ & MHL connection supporting HDCP
•Advanced digital keystone correction optimizes presentations
•Smart detection delivers quick, intelligent source detection
•Multi-language onscreen display (OSD) menus
•Manual focus projection lens zooms up to 1.1x
•2x digital zoom and pan function
•Microsoft® Windows® 2000, XP, Vista®, Windows 7, Windows 8,
Macintosh® OS compliant
Note: Functions vary depending on model definition.
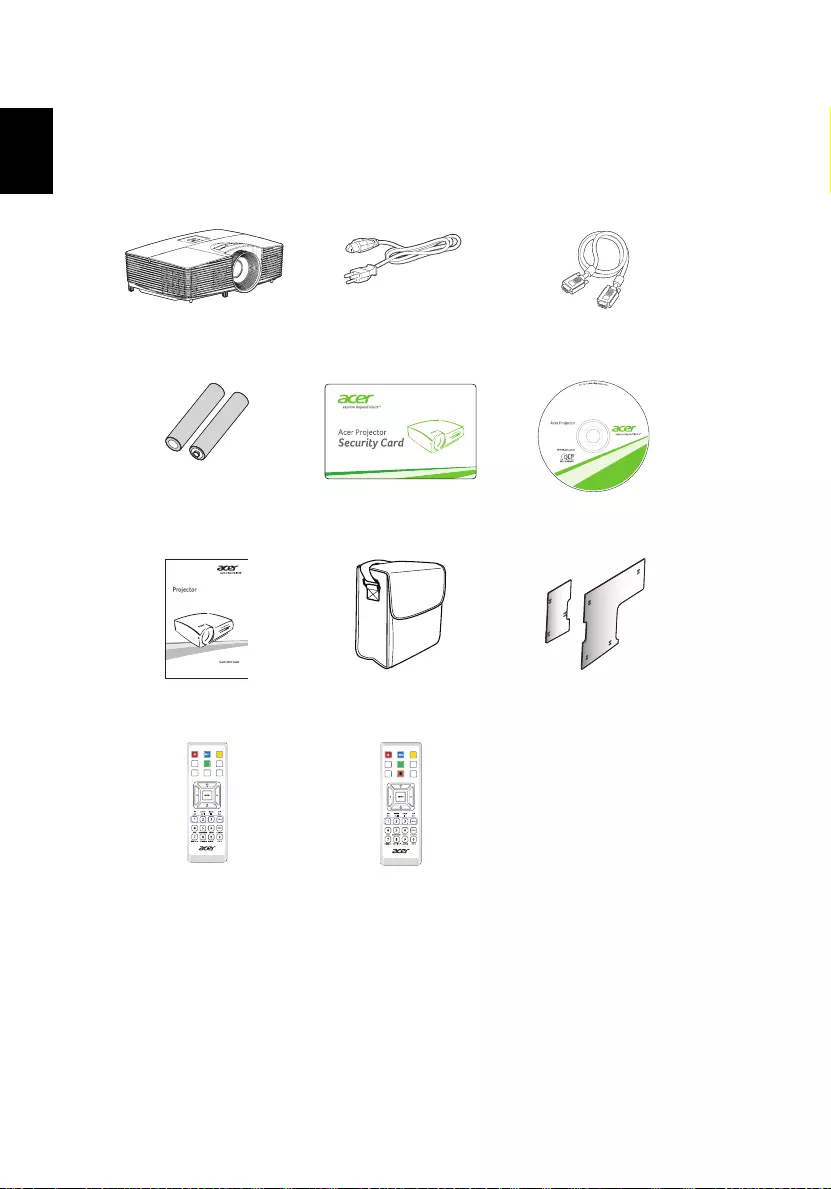
2
English
Package Overview
This projector comes with all the items shown below. Check to make sure your
unit is complete. Contact your dealer immediately if any thing is missing.
Projector Power cord VGA cable
2 x Batteries
(option)
Security card User’s guide
Quick start guide Carrying case
(option)
Dust filters
(option)
Remote control
(option)
Remote control
(option)
HIDE
RATIO
SOURCE
MODE
MEDIA
SETUP
ZOOM
FREEZE
HIDE
MEDIA
SETUP
MODE
SOURCE
ZOOM
FREEZE
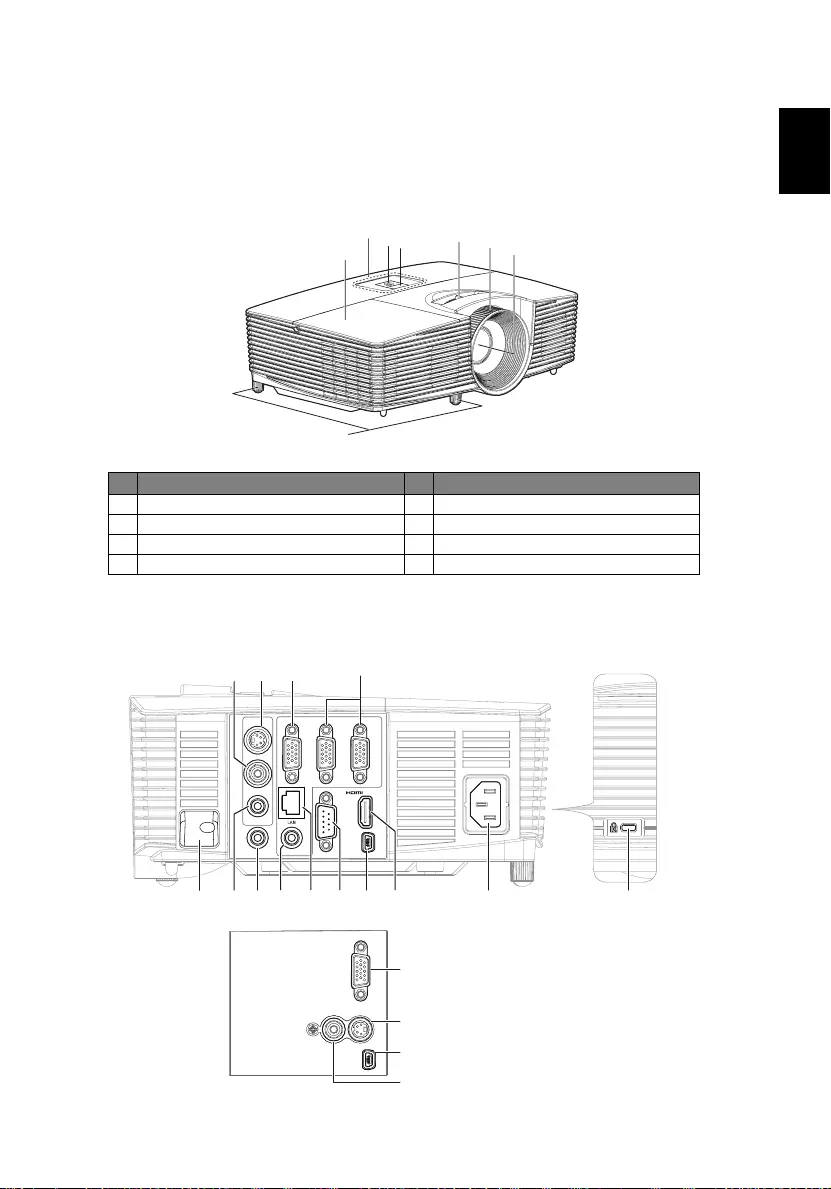
3
English
Projector Overview
Projector Outlook
Front / upper side
Right / Rear side
#Description #Description
1 Remote control receiver 5 Zoom lever
2 Power button 6 Focus ring
3 Control panel 7 Projection lens
4 Lamp cover 8 Tilt adjusting wheels
5
46
32
7
8
1
/ MHL
S-VIDEO
AUDIO IN
AUDIO IN
AUDIO OUT
VGA OUT VGA IN 2 VGA IN 1
USB CTRL
RS232
VIDEO
VGA IN
S-VIDEO
USB CTRL
VIDEO
2
13
3
12
109 1187
514
6
1
4
1
2
11
4
<Rear side>
<Right side>
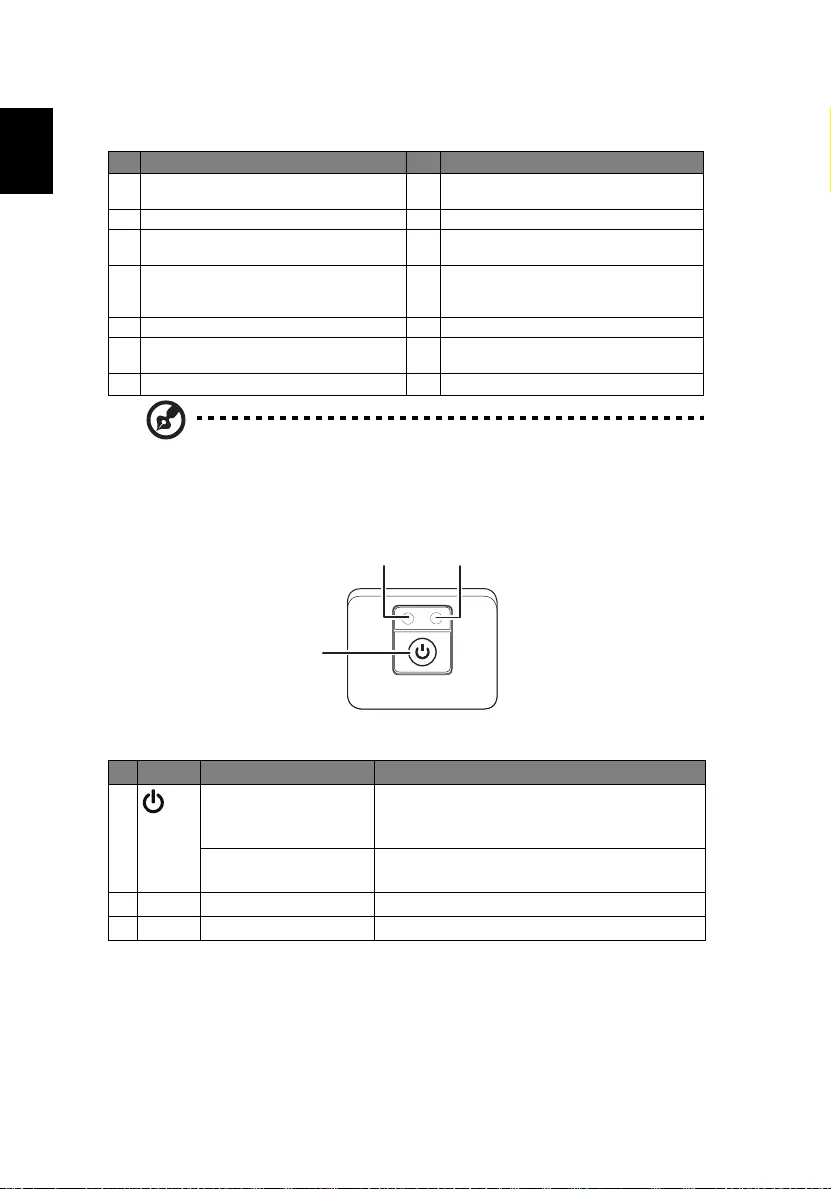
4
English
Note: Functions vary depending on model definition.
Control Panel
#Description #Description
1 Composite video input connector 8 Audio in connector (VGA IN 1, VGA IN
2)
2 S-Video input connector 9 LAN (RJ45 Port for 10/100M Ethernet)
3Monitor loop-through output
connector (for VGA IN 2 only)
10 RS232 connector
4 PC analog signal/HDTV/component
video input connector (VGA IN/VGA IN
1/VGA IN 2)
11
Mini USB connector
5 Security bar 12 HDMI/MHL connector
6Audio input connector (S-Video,
Composite)
13 Power socket
7 Audio out connector 14 KensingtonTM lock port
#Icon Function Description
1 POWER Power Indicator LED
See the contents in "Turning the Projector
On/Off" section.
Source Changes the active source, short press the
button.
2 LAMP Lamp Indicator LED
3 TEMP Temp Indicator LED
2 3
1
LAMP TEMP
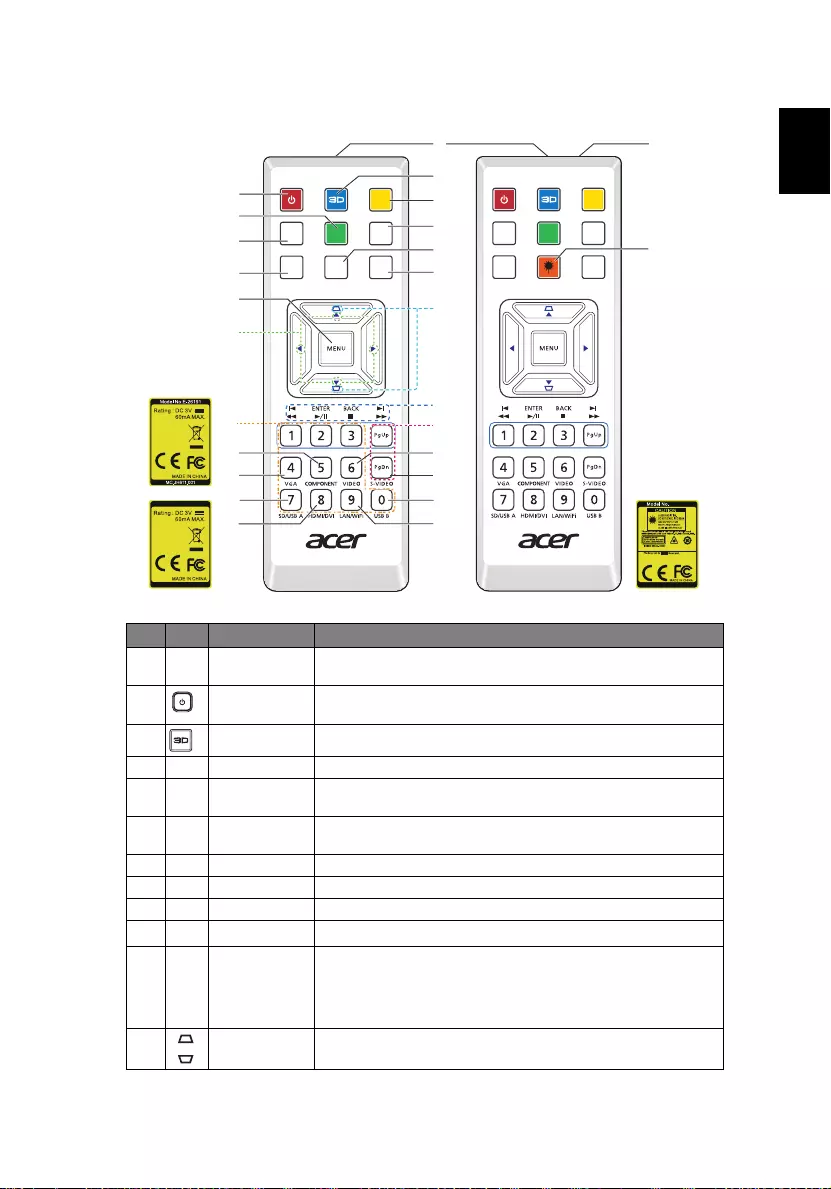
5
English
Remote Control Layout
#Icon Function Description
1 Infrared
transmitter
Sends signals to the projector.
2 POWER Refer to the "Turning the Projector On/Off" section.
3 3D Press "3D" to select 3D models.
4 SOURCE Changes the active source.
5 MODE Press "MODE" to select the display mode from Bright,
Presentation, Standard, Video, Game, Education and User.
6 HIDE Momentarily turns off the video. Press "HIDE" to hide the
image, press again to display the image.
7 MEDIA_SETUP No function.
8 RATIO To choose the desired aspect ratio.
9 ZOOM Zooms the projector display in or out.
10 FREEZE To pause the screen image.
11 MENU •Press "MENU" to launch the Onscreen display (OSD)
menu, back to the previous step for the OSD menu
operation or exit the OSD menu.
•Confirm your selection of items.
12 KEYSTONE Adjusts the image to compensate for distortion caused by
tilting the projector (± 40 degrees).
HIDE
RATIO
SOURCE
MODE
MEDIA
SETUP
ZOOM
FREEZE
3
6
8
10
12
16
14
20
22
24
4
1
5
7
9
11
13
15
19
17
21
23
2
18
HIDE
MEDIA
SETUP
MODE
SOURCE
ZOOM
FREEZE
26
25
E-26110
BONTECH ELECTRONICS(K.S) CO ., LTD .
No. 2018, Zhonghuayuan west road,
Yushan town,Kunshan city, China
LASER MODULE : M-5.2-6.5x10-5.5x5.5
MC.JG811.008
Model No:E-26171
MC.JG811.009
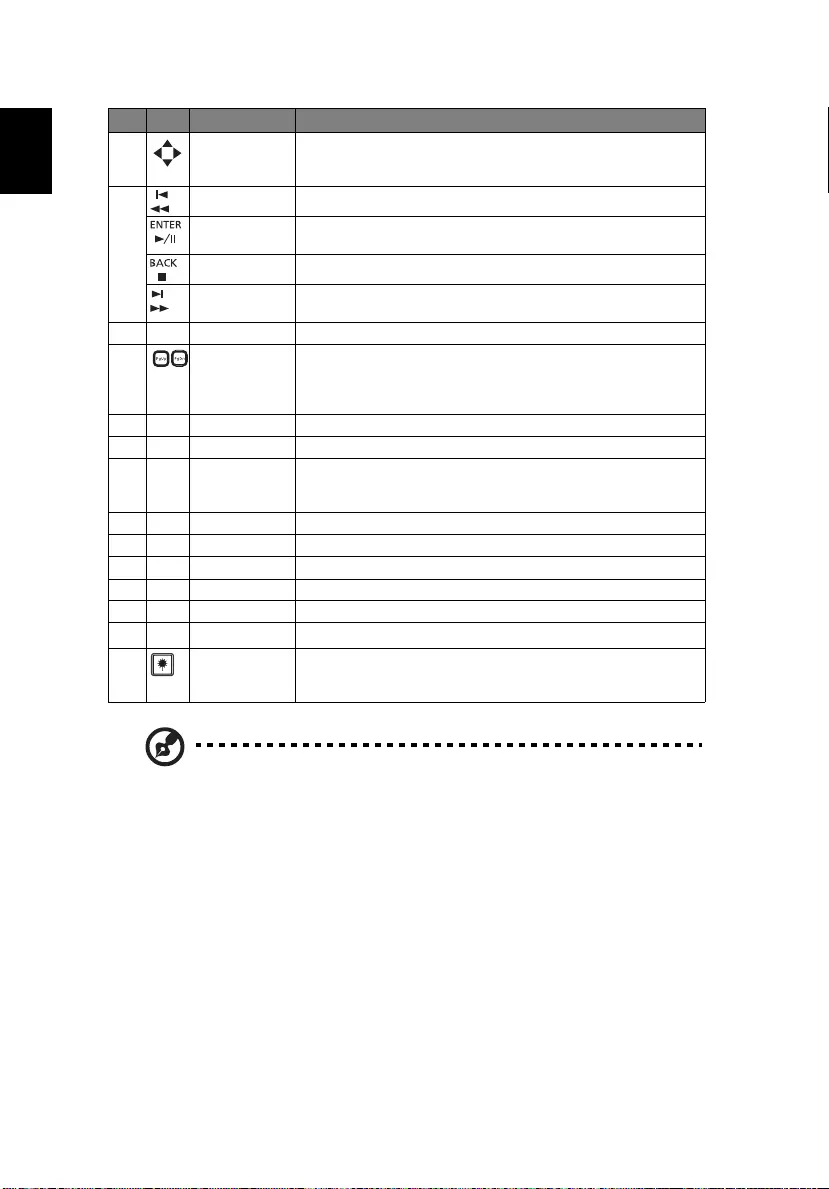
6
English
Note: Functions vary depending on model definition.
13 Four
directional
select keys
Use up, down, left, right buttons to select items or make
adjustments to your selection.
14 Pre./Rewind No function.
Enter/ Play/
Pause
No function.
Back/Stop No function.
Next/Fast
forward
No function.
15 KeyPad 0~9 Press "0~9" to input a password in the "Security" OSD.
16 PgUp/PgDn For computer mode only. Use this button to select the next or
previous page. This function is only available when USB Ctrl
connector (mini type B) is connected to a computer via a USB
cable.
17 COMPONENT No function.
18 VIDEO To change source to COMPOSITE VIDEO.
19 VGA Press "VGA" to change source to the VGA connector. This
connector supports analog RGB, YPbPr (480p/576p/720p/
1080i), YCbCr (480i/576i) and RGBsync.
20 S-VIDEO To change source to S-Video.
21 SD/USB A No function.
22 USB B For USB control and firmware upgrade.
23 HDMI/DVI To change source to HDMI/MHL. (no DVI function)
24 LAN/WiFi No function.
25 Laser pointer Aim the remote at the viewing screen.
26 Laser button Aim the remote at the viewing screen, press and hold this
button to activate the laser pointer.
This function is not supported in Japanese market.
#Icon Function Description
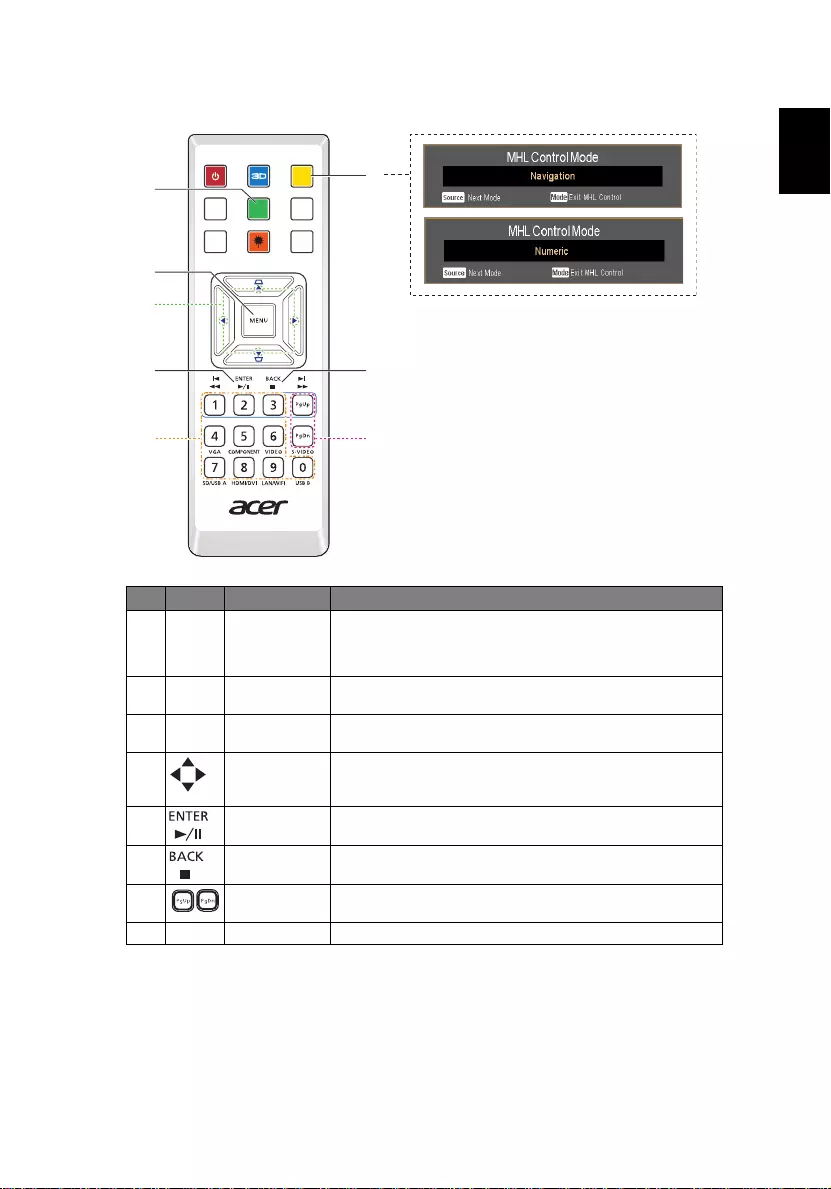
7
English
MHL (Mobile High-Definition Link) Control
#Icon Component Description
1MODE
•Press "MODE" button for one second to activate the
MHL Control Mode.
•To exit, press the "MODE" button again.
2 SOURCE Press the "SOURCE" button to toggle between Navigation
or Numeric mode.
3 MENU Press to launch the root memu.
(only for Navigation mode)
4 Direction Keys Use up, down, left, right buttons to select items or make
adjustments to your selection.
(only for Navigation mode)
5 Select To select the file. (only for Navigation mode)
6 Exit To exit the file. (only for Navigation mode)
7 PgUp/PgDn Use the button to select the next or previous
page. (only for Navigation mode)
8 KeyPad 0~9 Number buttons. (only for Numeric mode)
HIDE
MEDIA
SETUP
MODE
SOURCE
ZOOM
FREEZE
7
8
65
4
3
2
1
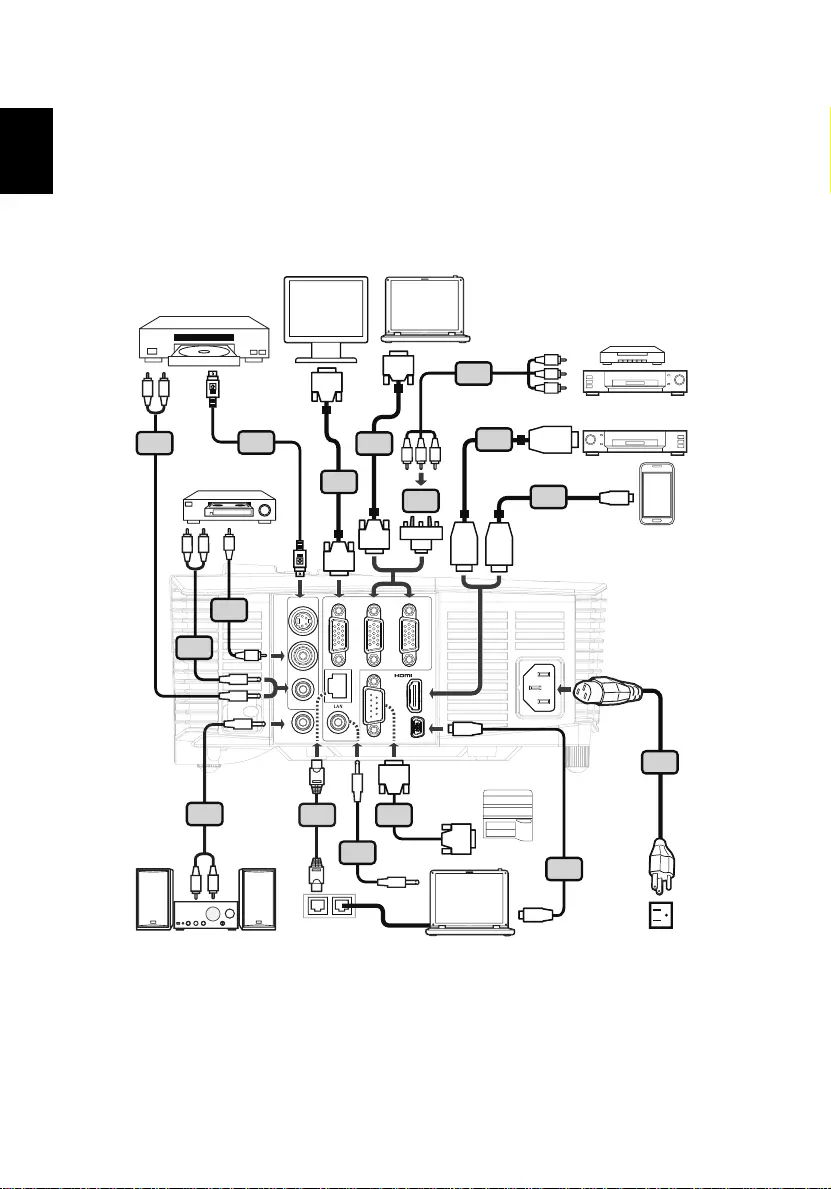
8
English
Getting Started
Connecting the Projector
1
D-Sub
D-Sub
2
RS232
RS232
9
RS232
HDTV adapter
4
5
RBG
RBG
D-Sub
D-Sub
2
USB
USB
10
HDMI
HDMI
11
HDMI
12
USB MHL
6
Y
Y
7
R
W
8
R
W
8
R
W
8
3
13
/ MHL
S-VIDEO
AUDIO IN
AUDIO IN
AUDIO OUT
VGA OUT VGA IN 2 VGA IN 1
USB CTRL
RS232
VIDEO
S-Video output
Video output
DVD player,
Set-top Box,
HDTV receiever
DVD player
<Type 1>
Internet
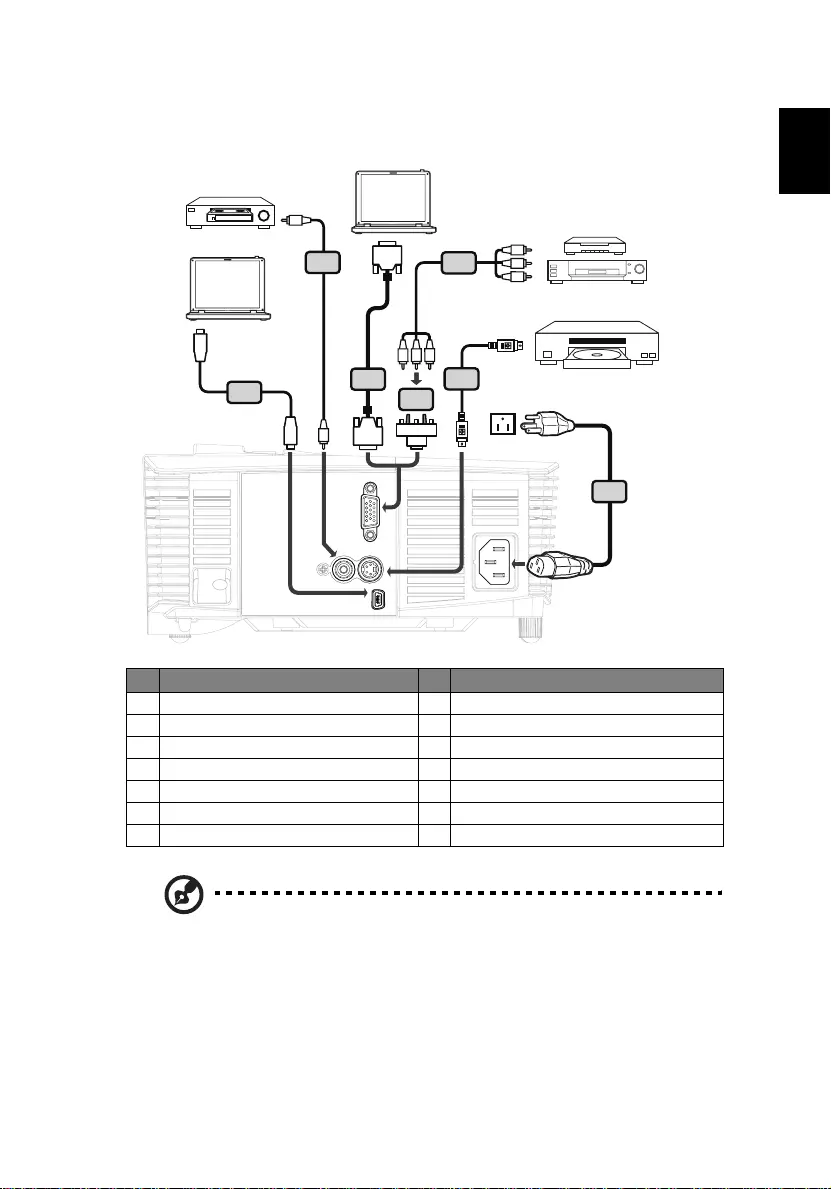
9
English
Note: To ensure the projector works well with your computer,
please make sure the timing of the display mode is compatible
with the projector.
Note: Functions vary depending on model definition.
Note: USB cable needs powered extender if the length is over 5 m.
Note: VGA OUT loops through for VGA IN 2 only.
Note: Some smartphones require a converter (supplied by
smartphone maker) to enable the MHL function.
#Description #Description
1 Power cord 8 Audio cable jack/RCA
2 VGA cable 9 RS232 cable
3 Audio cable jack/jack 10 USB cable
4 VGA to component/HDTV adapter 11 HDMI cable
5 3 RCA component cable 12 MHL cable (MicroUSB to HDMI)
6 S-Video cable 13 RJ45 cable
7 Composite video cable
<Type 2>
VGA IN
S-VIDEO
USB CTRL
VIDEO
1
HDTV adapter
4
5
RBG
RBG
D-Sub
D-Sub
2
USB
USB
10 6
Y
Y
7
S-Video output
Video output DVD player,
Set-top Box,
HDTV receiever
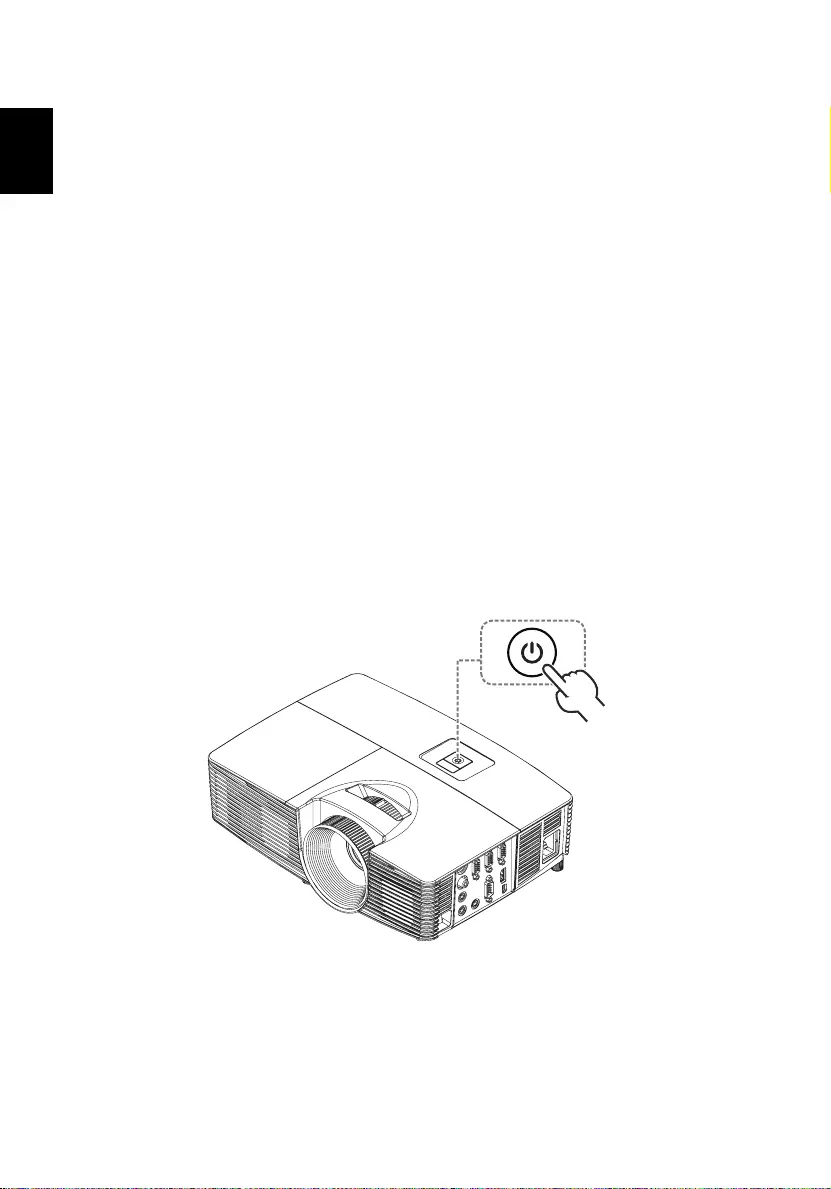
10
English
Turning the Projector On/Off
Turning on the Projector
1 Ensure that the power cord and signal cable are securely connected. The
Power indicator LED will flash red.
2 Turn on the projector by pressing "Power" button on the control panel or
remote control, and the Power indicator LED will turn blue.
3 Turn on your source (computer, notebook, video player ,etc.). The
projector will detect your source automatically.
• If the screen displays "Lock" and "Source" icons, it means the
projector is locked onto a specific source type and there is no such
type of input signal detected.
• If the screen displays "No Signal", please make sure the signal cables
are securely connected.
• If you connect to multiple sources at the same time, use the "Source"
button on the remote control or direct source key on the remote
control to switch between inputs.
Power button
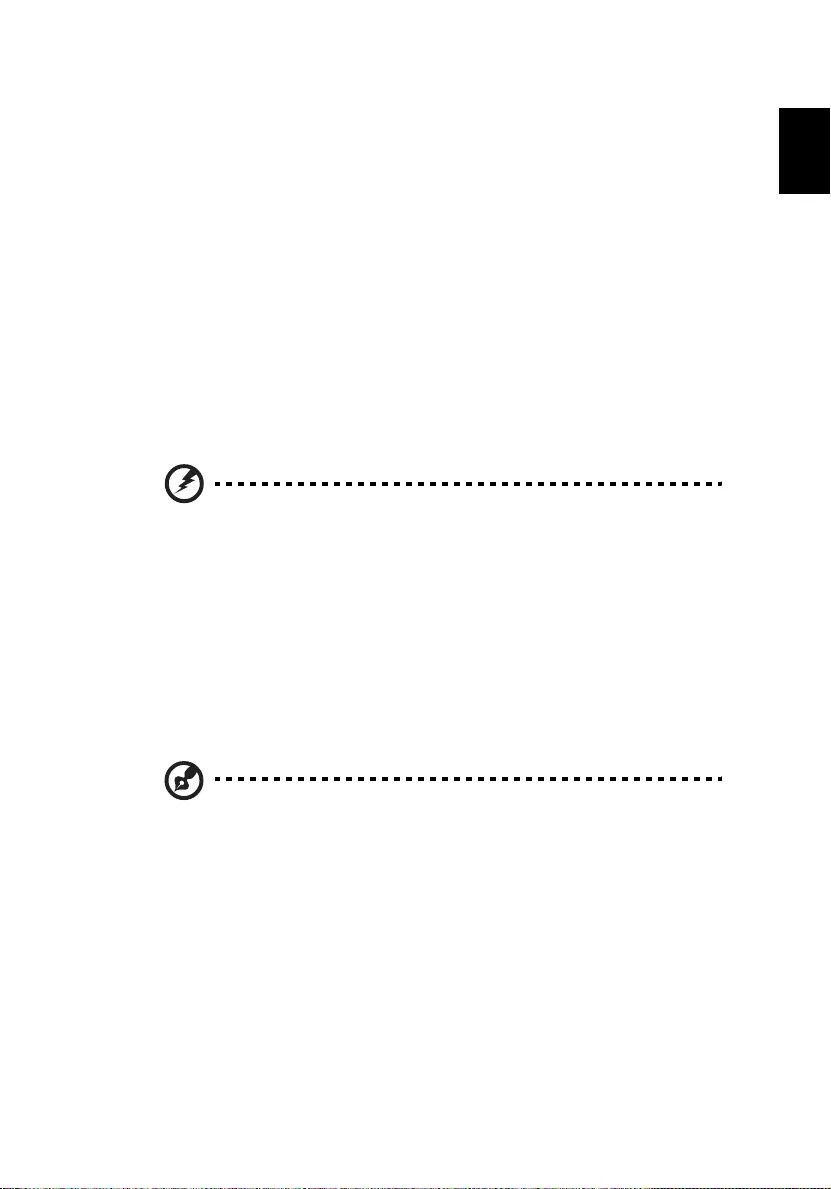
11
English
Turning the projector off
1 To turn the projector off, press and hold the power button. This message
appears: "Please press the power button again to complete the shutdown
process." Press the power button again.
2 The LED power indicator will turn RED and blink rapidly after the projector
is turned off, and the fan(s) will continue to operate for about 2 minutes to
ensure that the system cools properly. (only supported under "Instant
Resume" mode)
3 As long as the power cord remains plugged in, you can press the power
button to turn the projector immediately back on anytime during the 2-
minute shutdown process. (only supported under "Instant Resume" mode)
4 Once the system has finished cooling, the LED power indicator will stop
blinking and turn solid red to indicate standby mode.
5 It is now safe to unplug the power cord.
Warning indicators:
•"Projector Overheated. Lamp will automatically turn off soon."
This onscreen message indicates that the projector has overheated.
The lamp with automatically turn off, the projector will automatically
shut down, and the LED temp indicator will turn solid red. Contact
your local dealer or service center.
•"Fan failed. Lamp will automatically turn off soon."
This onscreen message indicates that the fan has failed. The lamp will
automatically turn off, the projector will automatically shut down,
and the LED temp indicator will blink. Contact your local dealer or
service center.
Note: Whenever the projector automatically shuts down and the
LED lamp indicator turns solid red, contact your local reseller or
service center.
Note: Functions vary depending on model definition.
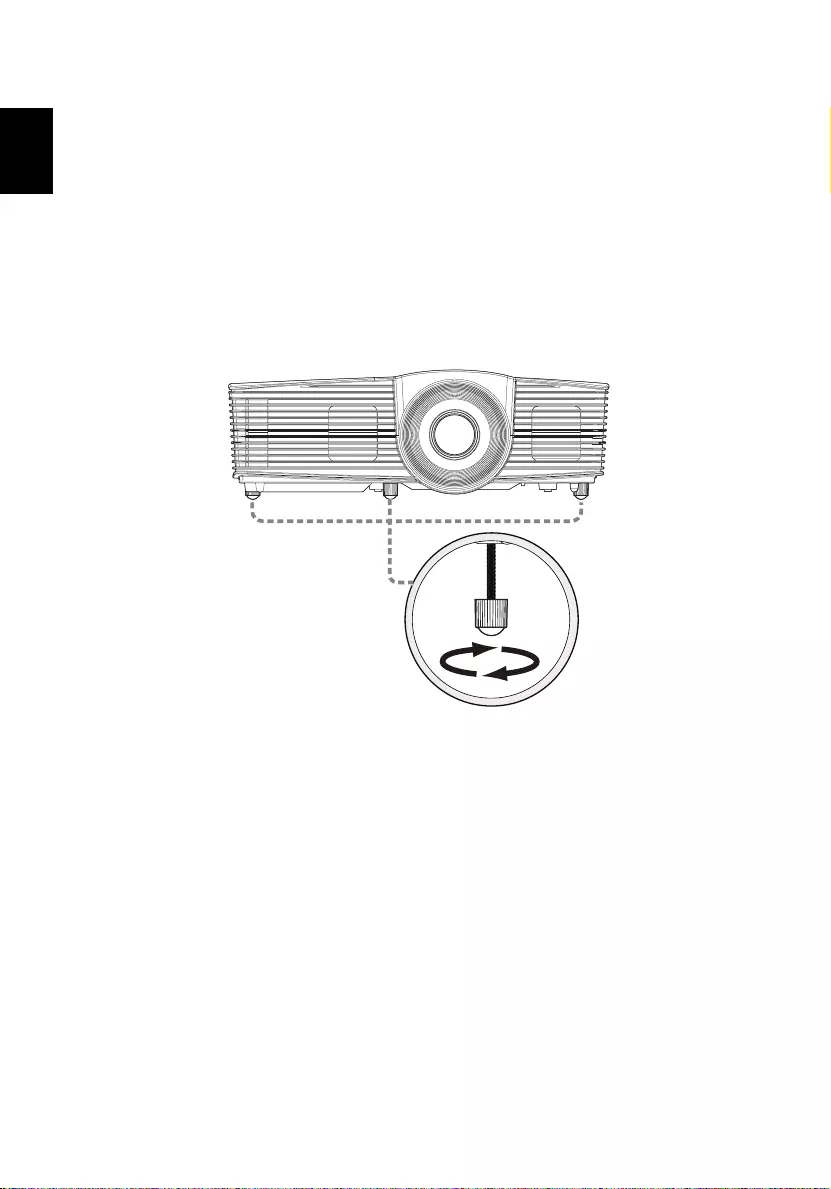
12
English
Adjusting the Projected Image
Adjusting the Height of Projected Image
The projector is equipped with elevator feet for adjusting the height of image.
To raise/lower the image:
Use Tilt adjusting wheel to fine-tune the display angle.
Tilt adjusting wheel
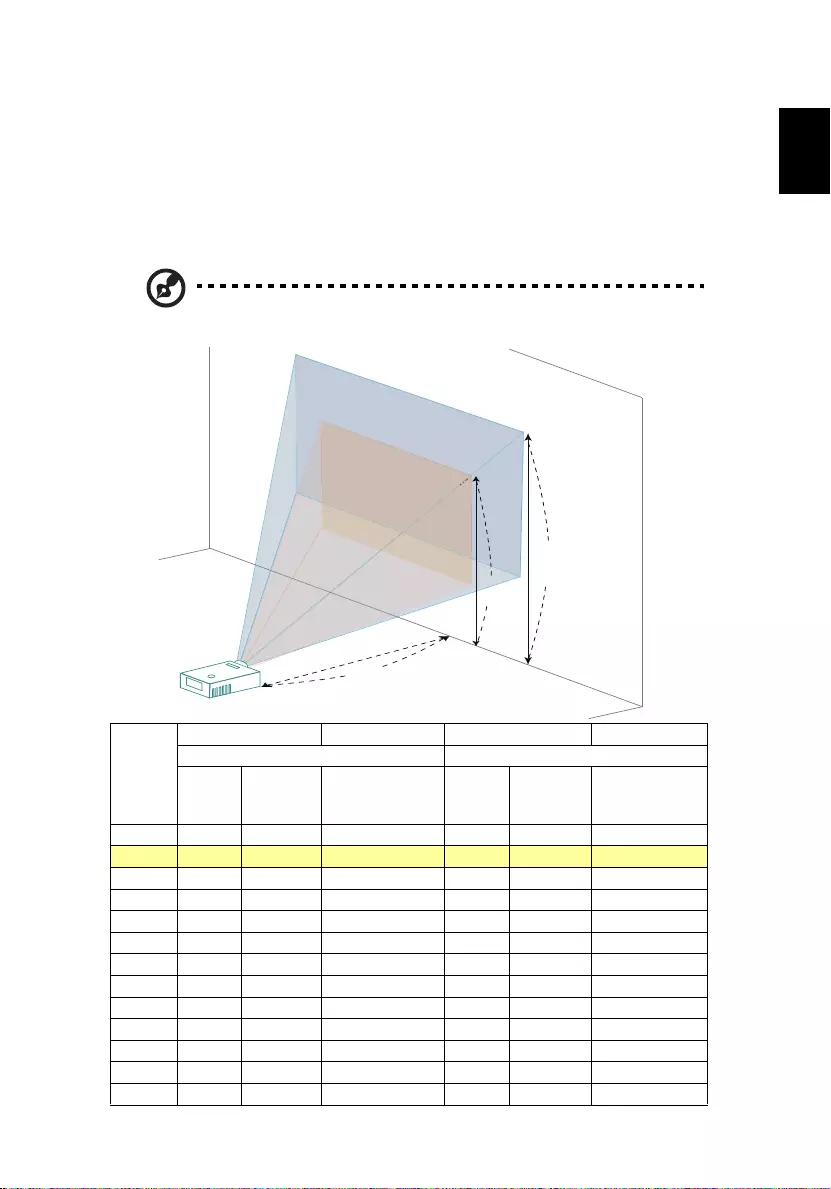
13
English
How to optimize image size and distance
Consult the table below to find the optimal image sizes achievable when the
projector is positioned at a desired distance from the screen.
•SVGA/XGA series
If the projector is 2.0 m from the screen, good image quality is possible for
image sizes between 46" and 50".
Note: Remind as below figure, the space of 88 cm height is
required when located at 2.0 m distance.
Desired
Distance
(m)
<A>
Screen size Top Screen size Top
(Min zoom) (Max zoom)
Diagonal
(inch)
<B>
W (cm) x H
(cm)
From base to top
of image (cm)
<C>
Diagonal
(inch)
<B>
W (cm) x H
(cm)
From base to top
of image (cm)
<C>
1 23 47 x 35 40 25 51 x 38 44
246 93 x 70 80 50 103 x 77 88
2.5 57 116 x 87 100 63 128 x 96 111
3 69 140 x 105 120 76 154 x 115 133
3.5 80 163 x 122 140 88 179 x 135 155
4 92 186 x 140 160 101 205 x 154 177
4.5 103 209 x 157 181 114 231 x 173 199
5 114 233 x 174 201 126 256 x 192 221
6 137 279 x 209 241 151 308 x 231 265
7 160 326 x 244 281 177 359 x 269 310
8 183 372 x 279 321 202 410 x 308 354
9 206 419 x 314 361 227 462 x 346 398
10 229 465 x 349 401 252 513 x 385 442
Zoom Ratio: 1.1x
50"
46"
6"
6"
46"
46"
6
6"
A
C
B
Height: 88 cm
from base to
top of image
Height:
80 cm
2.0 m
Desired Distance
Max screen size
Min screen size
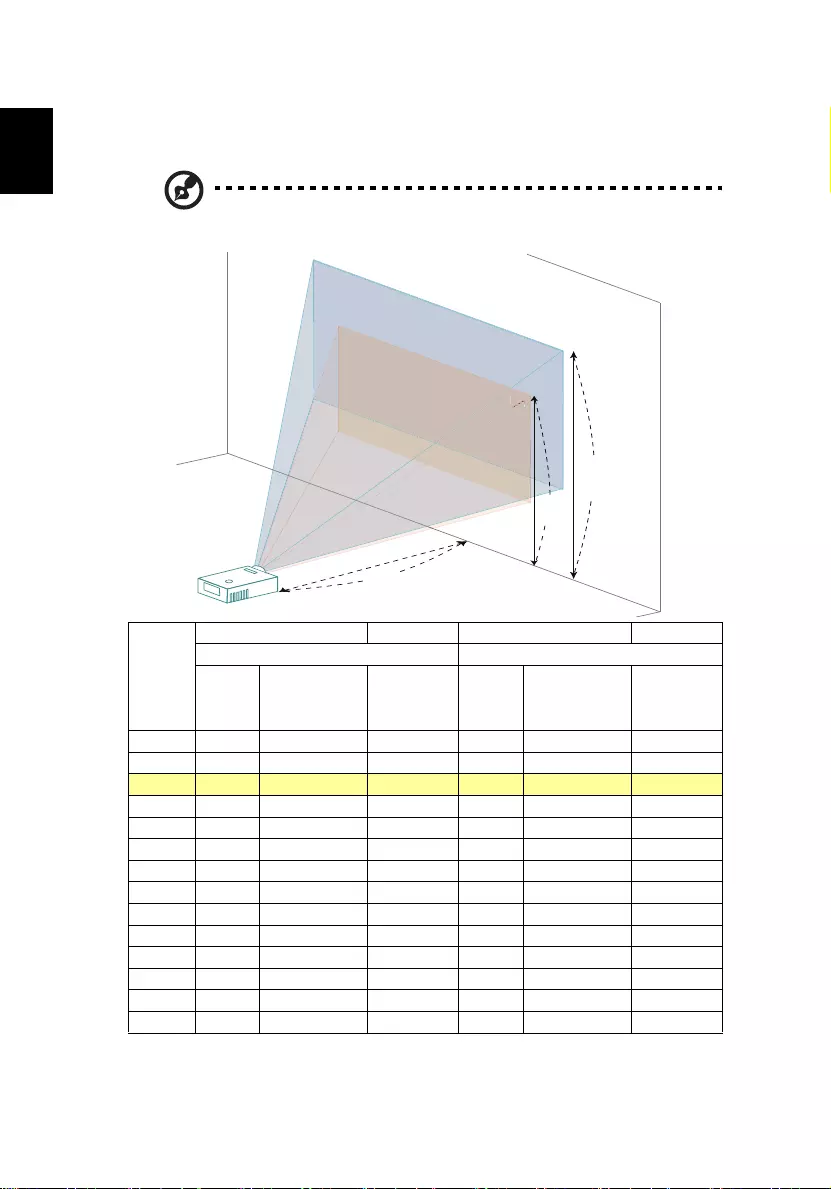
14
English
•WXGA series
If the projector is 2.0 m from the screen, good image quality is possible for
image sizes between 55" and 60".
Note: Remind as below figure, the space of 91 cm height is
required when located at 2.0 m distance.
Desired
Distance
(m)
<A>
Screen size Top Screen size Top
(Min zoom) (Max zoom)
Diagonal
(inch)
<B>
W (cm) x H (cm)
From base
to top of
image (cm)
<C>
Diagonal
(inch)
<B>
W (cm) x H (cm)
From base to
top of image
(cm)
<C>
1 27 59 x 37 41 30 65 x 40 45
1.5 41 88 x 55 62 45 97 x 60 68
255 118 x 74 83 60 129 x 81 91
2.5 68 147 x 92 103 75 161 x 101 113
3 82 176 x 110 124 90 194 x 121 136
3.5 96 206 x 129 145 105 226 x 141 159
4 109 235 x 147 165 120 258 x 161 181
4.5 123 265 x 165 186 135 290 x 181 204
5 137 294 x 184 207 150 323 x 202 227
6 164 353 x 221 248 180 387 x 242 272
7 191 412 x 257 289 210 452 x 282 317
8 218 471 x 294 331 240 516 x 323 363
9 246 529 x 331 372 270 581 x 363 408
10 273 588 x 368 413 300 645 x 403 453
Zoom Ratio: 1.1x
60"
55"
55"
55"
A
C
B
Height: 91 cm
from base to
top of image
Height:
83 cm
2.0 m
Desired Distance
Max screen size
Min screen size
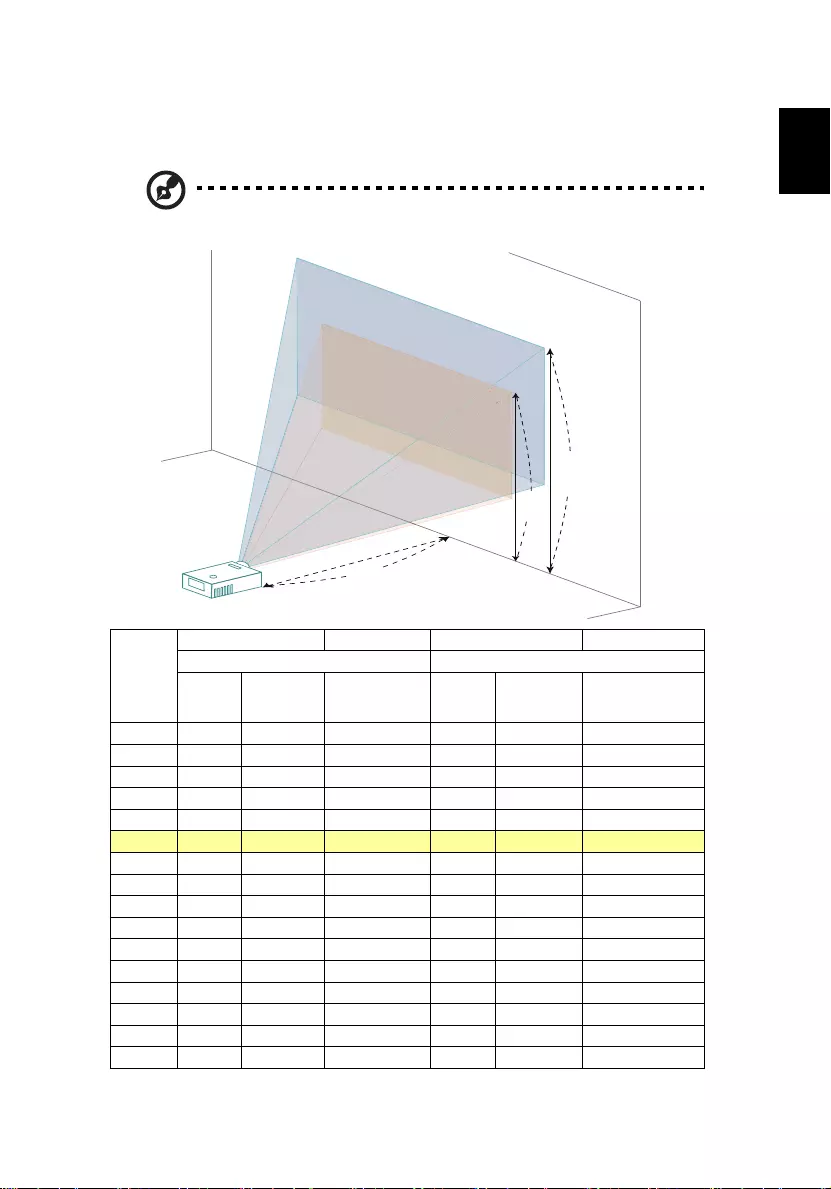
15
English
•720p series
If the projector is 3 m from the screen, good image quality is possible for image
sizes between 80" and 87".
Note: Remind as below figure, the space of 130 cm height is
required when located at 3 m distance.
Desired
Distance
(m)
<A>
Screen size Top Screen size Top
(Min zoom) (Max zoom)
Diagonal
(inch)
<B>
W (cm) x
H (cm)
From base to
top of image
(cm) <C>
Diagonal
(inch)
<B>
W (cm) x
H (cm)
From base to top
of image (cm)
<C>
0.9 24 53 x 30 36 26 58 x 33 39
1 27 59 x 33 39 29 65 x 36 43
1.5 40 88 x 50 59 44 97 x 54 65
2 53 118 x 66 79 58 129 x 73 87
2.5 66 147 x 83 99 73 161 x 91 108
380 176 x 99 118 87 194 x 109 130
3.5 93 206 x 116 138 102 226 x 127 152
4 106 235 x 132 158 117 258 x 145 173
4.5 120 265 x 149 178 131 290 x 163 195
5 133 294 x 165 197 146 323 x 181 216
6 159 353 x 199 237 175 387 x 218 260
7 186 412 x 232 276 204 452 x 254 303
9 239 529 x 298 355 262 581 x 327 390
10 266 588 x 331 395 291 645 x 363 433
10.5 279 618 x 347 414 306 677 x 381 455
11.8 314 694 x 390 466 34 761 x 428 511
Zoom Ratio: 1.1x
87"
80"
80"
0
A
C
B
Height: 130 cm
from base to
top of image
Height:
118 cm
3 m
Desired Distance
Max screen size
Min screen size
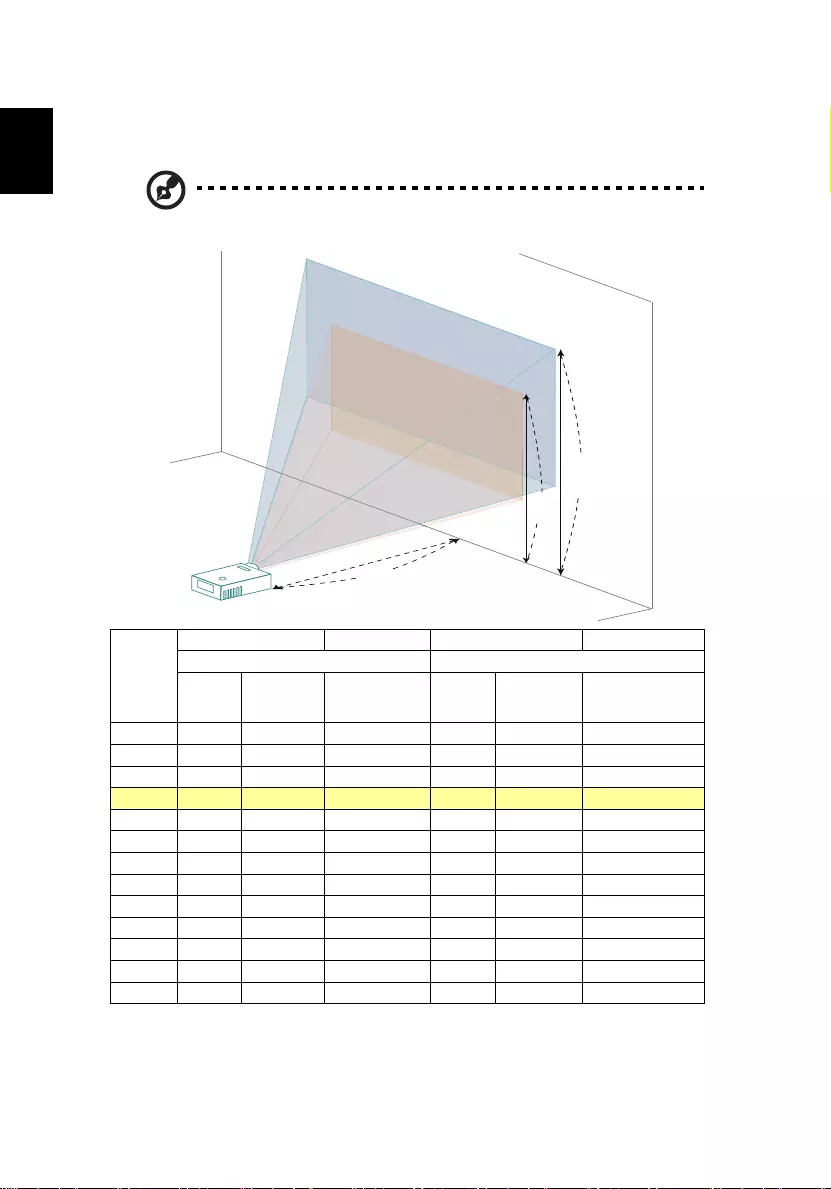
16
English
•1080p series
If the projector is 3 m from the screen, good image quality is possible for image
sizes between 74" and 90".
Note: Remind as below figure, the space of 130 cm height is
required when located at 3 m distance.
Desired
Distance
(m)
<A>
Screen size Top Screen size Top
(Min zoom) (Max zoom)
Diagonal
(inch)
<B>
W (cm) x
H (cm)
From base to
top of image
(cm) <C>
Diagonal
(inch)
<B>
W (cm) x
H (cm)
From base to top
of image (cm)
<C>
1.5 37 82 x 46 53 45 99 x 56 65
2 49 109 x 61 71 60 132 x 75 86
2.5 62 137 x 77 89 75 166 x 93 108
374 164 x 92 107 90 199 x 112 130
3.5 86 191 x 108 125 105 232 x 130 151
4 99 219 x 123 143 120 265 x 149 173
4.5 111 246 x 138 160 135 298 x 168 194
5 123 273 x 154 178 150 331 x 186 216
6 148 328 x 184 214 179 397 x 224 259
7 173 383 x 215 250 209 464 x 261 302
8 197 437 x 246 285 239 530 x 298 346
9 222 492 x 277 321 269 596 x 335 389
10 247 546 x 307 357 299 662 x 373 432
Zoom Ratio: 1.2x
90"
74"
74"
4
A
C
B
Height: 130 cm
from base to
top of image
Height:
107 cm
3 m
Desired Distance
Max screen size
Min screen size
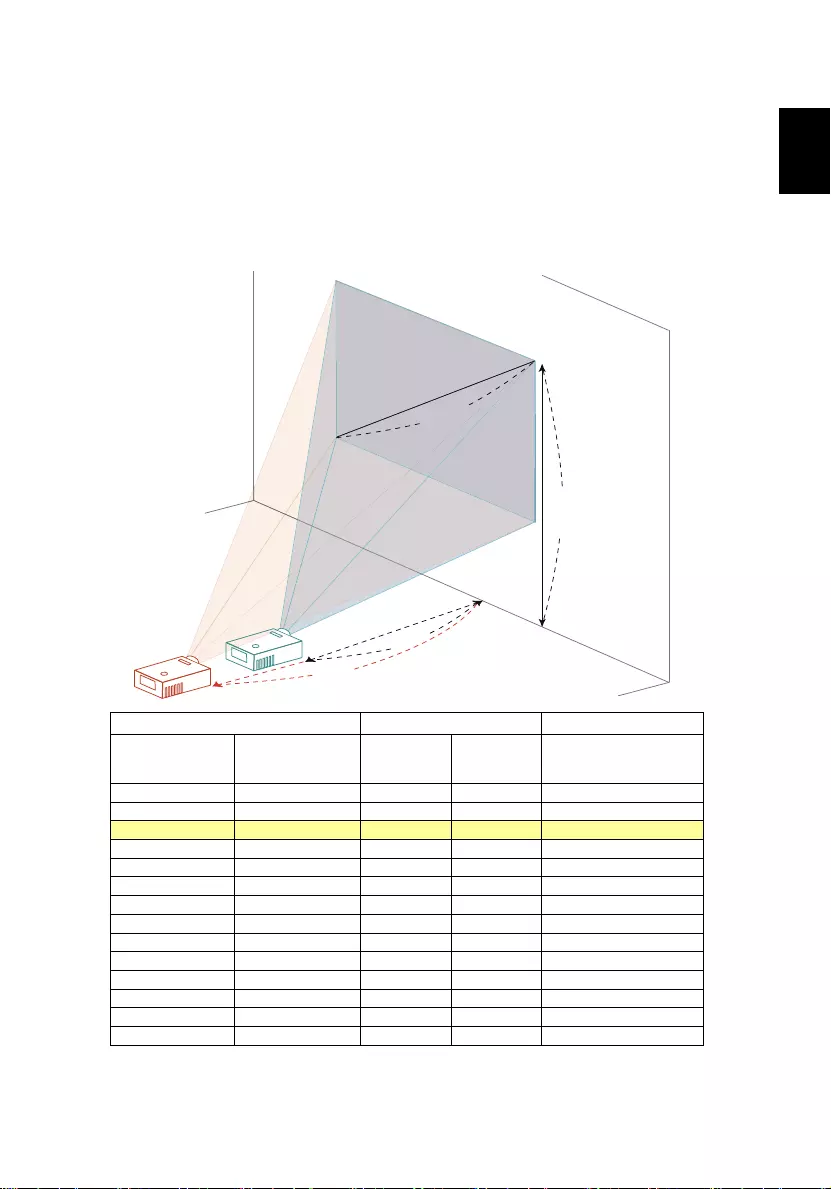
17
English
How to get a preferred image size by adjusting
distance and zoom
The table below shows how to achieve a desired image size by adjusting either
the position or the zoom ring.
•SVGA/XGA series
To obtain an image size of 50" set the projector at a distance 2.0 m and 2.2 m
from the screen.
Desired Image Size Distance (m) Top (cm)
Diagonal (inch)
<A> W (cm) x H (cm) Max zoom
<B>
Min zoom
<C>
From base to top of
image
<D>
30 61 x 46 1.2 1.3 53
40 81 x 61 1.6 1.7 70
50 102 x 76 2.0 2.2 88
60 122 x 91 2.4 2.6 105
70 142 x 107 2.8 3.1 123
80 163 x 122 3.2 3.5 140
90 183 x 137 3.6 3.9 158
100 203 x 152 4.0 4.4 175
120 244 x 183 4.8 5.2 210
150 305 x 229 5.9 6.6 263
180 366 x 274 7.1 7.9 315
200 406 x 305 7.9 8.7 351
250 508 x 381 9.9 10.9 438
300 610 x 457 11.9 526
Zoom Ratio: 1.1x
A
C
D
B
Desired Distance
2.2 m
2.0 m
Height: 88 cm
from base to top
of image
50"
Desired
image size
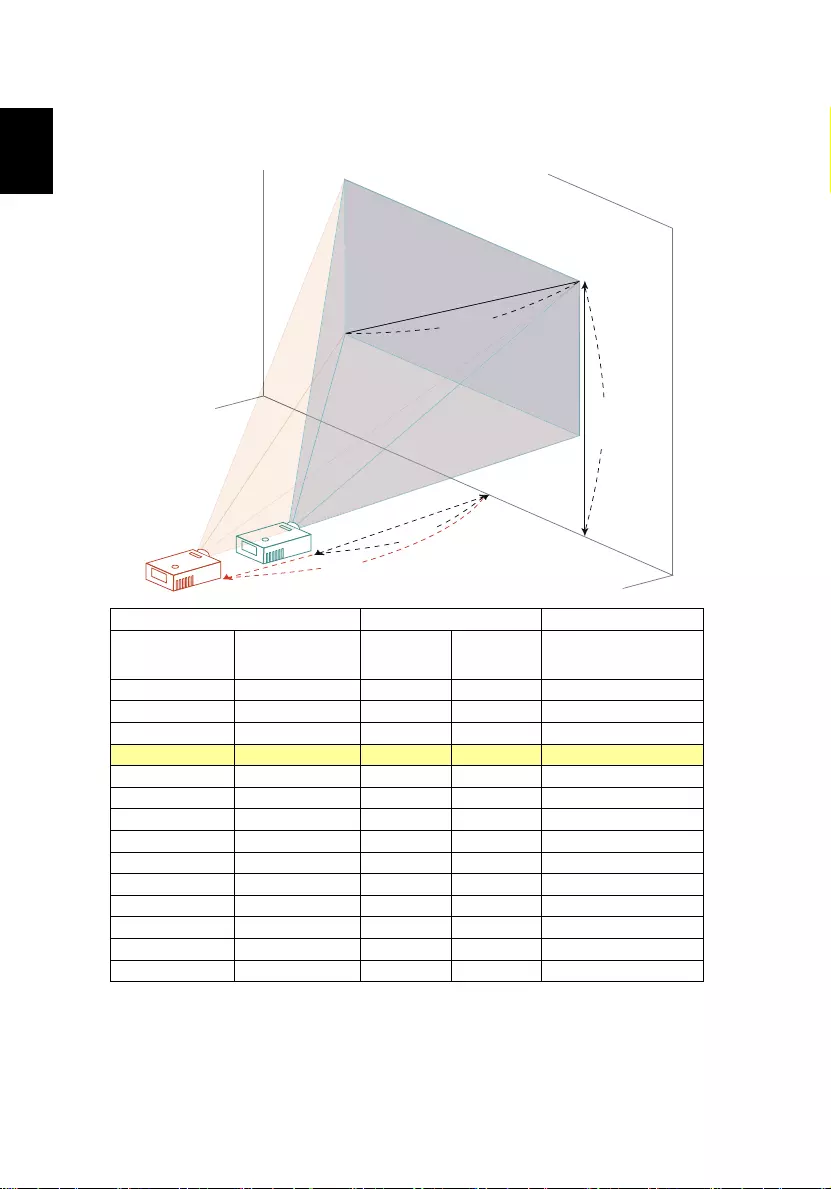
18
English
•WXGA series
To obtain an image size of 60" set the projector at a distance 2.0 m and 2.2 m
from the screen.
Desired Image Size Distance (m) Top (cm)
Diagonal (inch)
<A> W (cm) x H (cm) Max zoom
<B>
Min zoom
<C>
From base to top of
image
<D>
30 65 x 40 1.0 1.1 45
40 86 x 54 1.3 1.5 61
50 108 x 67 1.7 1.8 76
60 129 x 81 2.0 2.2 91
70 151 x 94 2.3 2.6 106
80 172 x 108 2.7 2.9 121
90 194 x 121 3.0 3.3 136
100 215 x 135 3.3 3.7 151
120 258 x 162 4.0 4.4 182
150 323 x 202 5.0 5.5 227
180 388 x 242 6.0 6.6 272
200 431 x 269 6.7 7.3 303
250 538 x 337 8.3 9.2 378
300 646 x 404 10.0 11.0 454
Zoom Ratio: 1.1x
A
C
D
B
Desired Distance
2.2 m
2.0 m
Height: 91 cm
from base to top
of image
60"
Desired
image size
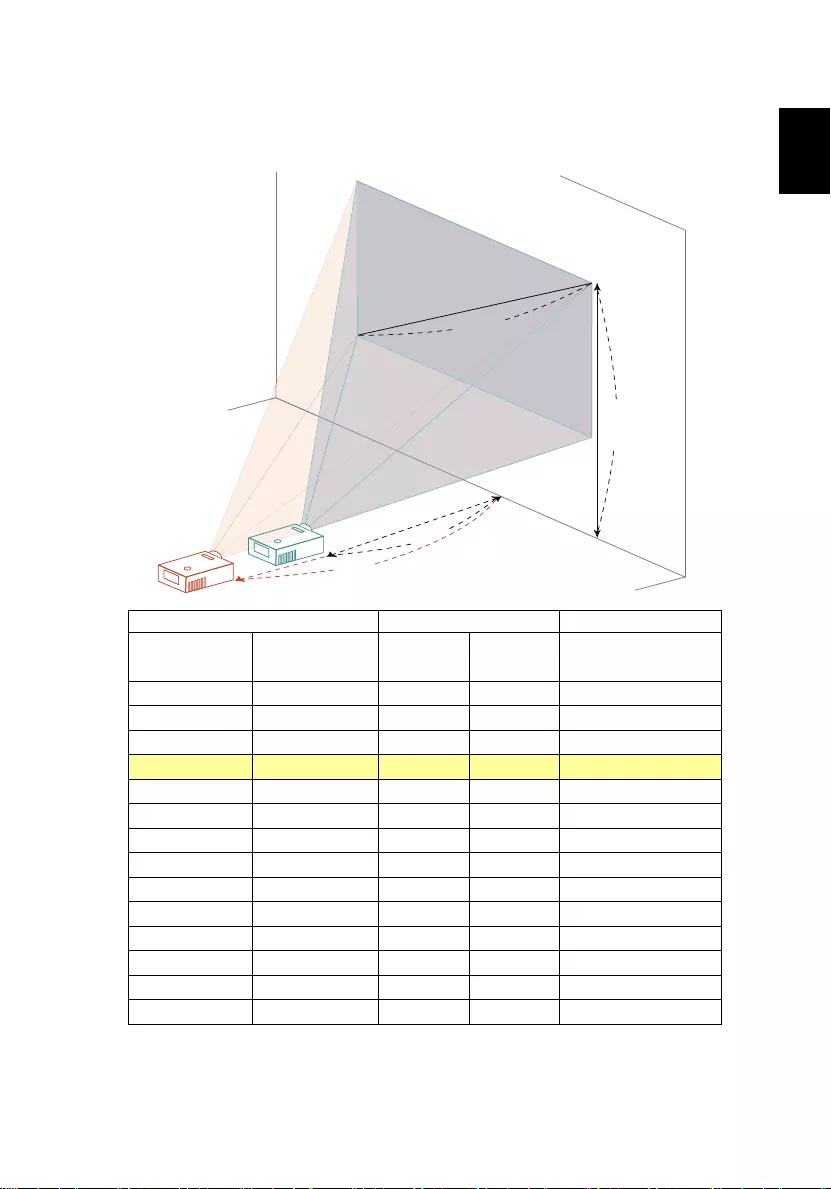
19
English
•720p series
To obtain an image size of 60" set the projector at a distance 2.06 m and 2.26 m
from the screen.
Desired Image Size Distance (m) Top (cm)
Diagonal (inch)
<A> W (cm) x H (cm) Max zoom
<B>
Min zoom
<C>
From base to top of
image
<D>
26.57 59 x 33 0.91 1.00 39
30 66 x 37 1.03 1.13 45
40 89 x 50 1.37 1.51 59
60 133 x 75 2.06 2.26 89
70 155 x 87 2.40 2.63 104
80 177 x 100 2.75 3.01 119
90 199 x 112 3.09 3.39 134
100 221 x 125 3.43 3.76 149
120 266 x 149 4.12 4.52 178
150 332 x 187 5.15 5.65 223
180 398 x 224 6.18 6.77 267
250 553 x 311 8.58 9.41 371
300 664 x 374 10.29 11.29 446
306 677 x 381 10.50 11.52 455
Zoom Ratio: 1.1x
A
C
D
B
Desired Distance
2.26 m
2.06 m
Height: 89 cm
from base to top
of image
60"
Desired
image size
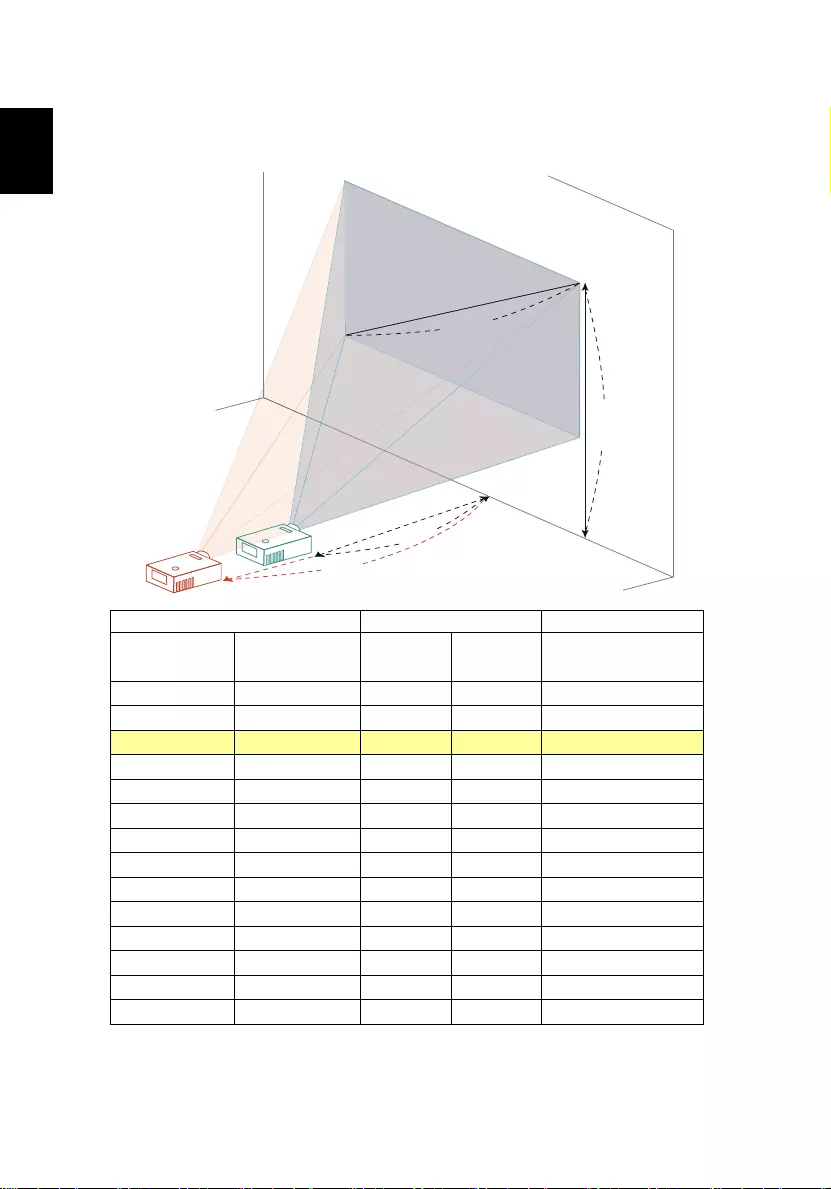
20
English
•1080p series
To obtain an image size of 50" set the projector at a distance 1.7 m and 2.0 m
from the screen.
Desired Image Size Distance (m) Top (cm)
Diagonal (inch)
<A> W (cm) x H (cm) Max zoom
<B>
Min zoom
<C>
From base to top of
image
<D>
30 66 x 37 1.0 1.2 43
40 89 x 50 1.3 1.6 58
50 111 x 62 1.7 2.0 72
60 133 x 75 2.0 2.4 87
70 155 x 87 2.3 2.8 101
80 177 x 100 2.7 3.2 116
90 199 x 112 3.0 3.6 130
100 221 x 125 3.3 4.1 144
120 266 x 149 4.0 4.9 173
150 332 x 187 5.0 6.1 217
180 398 x 224 6.0 7.3 260
200 443 x 249 6.7 8.1 289
250 553 x 311 8.4 10.1 361
300 664 x 374 10.0 *** 433
Zoom Ratio: 1.2x
A
C
D
B
Desired Distance
2.0 m
1.7 m
Height: 72 cm
from base to top
of image
50"
Desired
image size
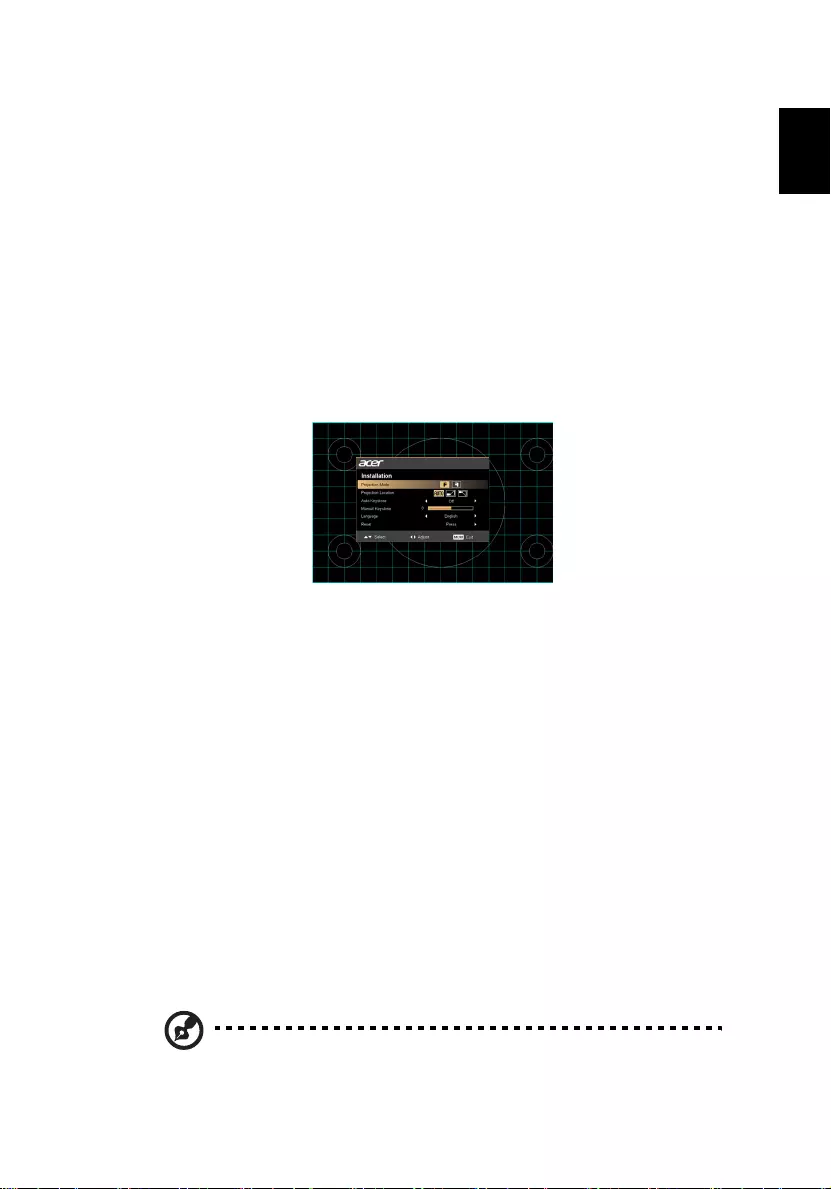
21
English
User Controls
Installation menu
The installation menu provides an onscreen display (OSD) for projector
installation and maintenance. Use the OSD only when the message "No signal
input" is displayed on the screen.
The menu options include settings and adjustments for screen size and distance,
focus, keystone correction and more .
1 Turn on the projector by pressing "Power" button on the control pad.
2 Press the "MENU" button on the control pad to launch the OSD for
projector installation and maintenance.
3 The background pattern acts as a guide to adjusting the calibration and
alignment settings, such as screen size and distance, focus and more .
4 The Installation menu includes the following options:
•Projection Mode
•Projection Location
•Auto Keystone settings
•Manual Keystone settings
•Language settings
•Reset to factory default function
Use the up and down arrow keys to select an option, the left and right
arrow keys to adjust selected option settings, and the right arrow key to
enter a submenu for feature setting. The new settings will be saved
automatically upon exiting the menu.
5 Push the menu button anytime to exit the menu and return to the Acer
welcome screen.
Note: Functions vary depending on model definition.
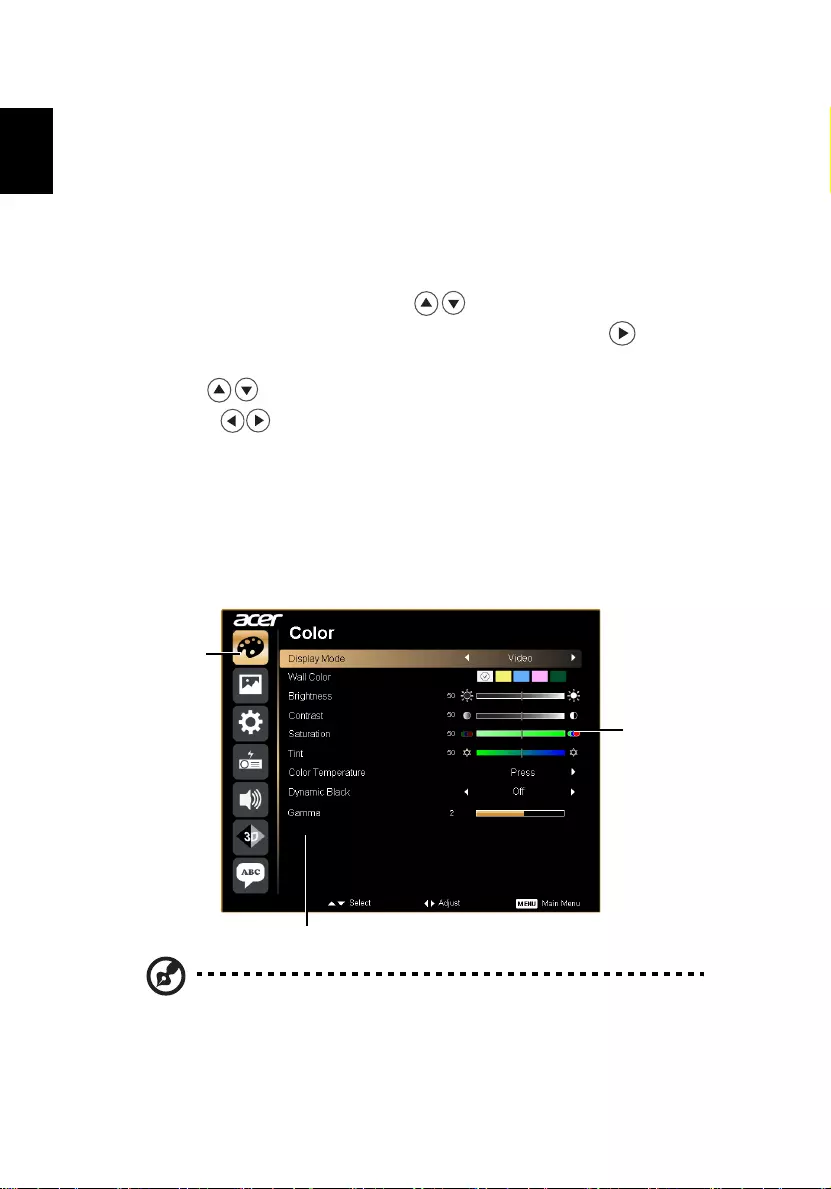
22
English
Onscreen Display (OSD) Menus
The projector has multilingual OSD that allow you to make image adjustments
and change a variety of settings.
Using the OSD menus
•To open the OSD menu, press "MENU" on the remote control or control
panel.
•When the OSD is displayed, use the keys to select any item in the
main menu. After selecting the desired main menu item, press to enter
submenu for feature setting.
•Use the keys to select the desired item and adjust the settings by
using the keys.
•Select the next item to be adjusted in the submenu and adjust as described
above.
•Press "MENU" on the remote control or control panel, the screen will
return to the main menu.
•To exit OSD, press "MENU" on the remote control or control panel again.
The OSD menu will close and the projector will automatically save the new
settings.
Note: Some of the following OSD settings may not be available. Please
refer to the actual OSD of your projector.
Note: Functions vary depending on model definition.
Main menu
Sub menu
Setting
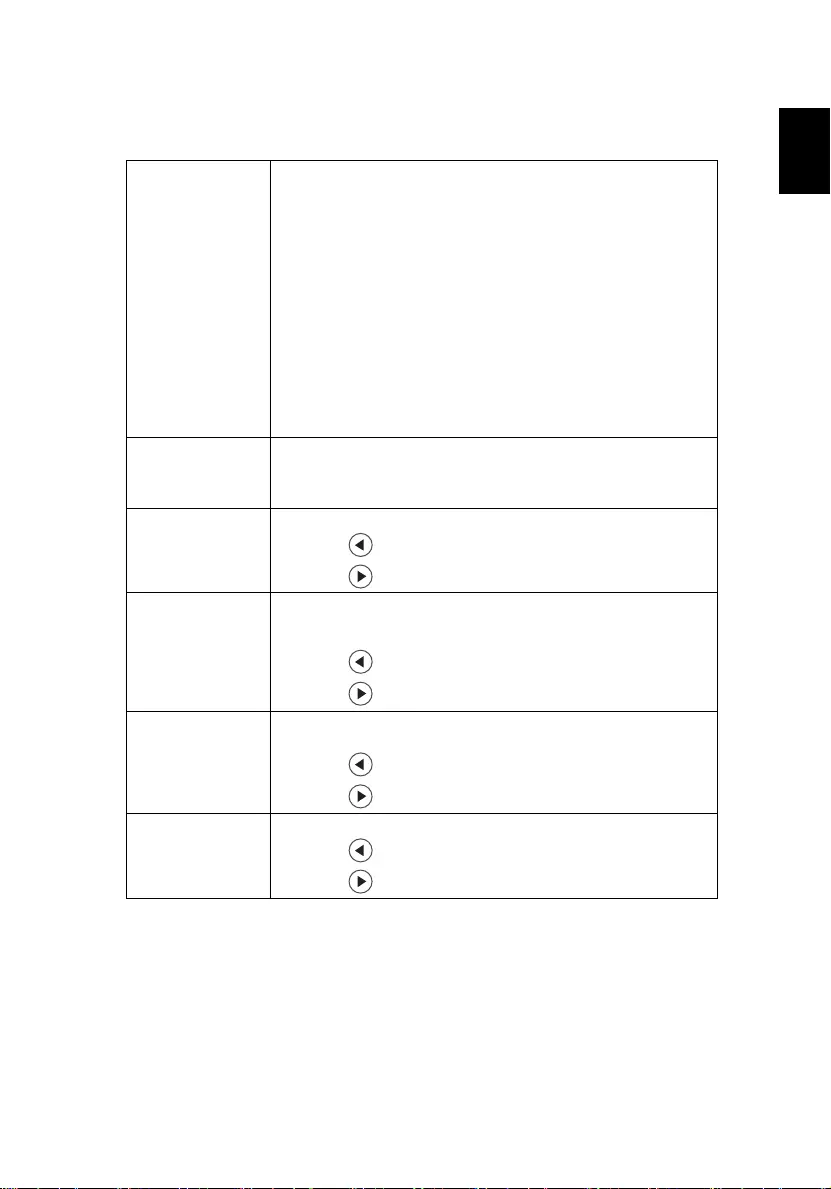
23
English
Color
Display Mode There are many factory presets optimized for various types of
images.
•Bright: For brightness optimization.
•Presentation: For meeting presentation.
•Standard: For common environment.
•Video: For playing video in a bright environment.
•Game: For game content.
•Education: For education environment.
•Movie: For brighter and general movie/video/photo playing.
•Dark Cinema: For dark movie content.
•Sports: For sport picture.
•User: Memorize user's settings.
Wall color Use this function to choose a proper color according to the wall.
There are several choices, including white, light yellow, light blue,
pink, dark green. It will compensate the color deviation due to the
wall color to show the correct image tone.
Brightness Adjust the brightness of the image.
•Press to darken the image.
•Press to lighten the image.
Contrast "Contrast" controls the difference between the lightest and
darkest parts of the picture. Adjusting the contrast changes the
amount of black and white in the image.
•Press to decrease the contrast.
•Press to increase the contrast.
Saturation Adjusts a video image from black and white to fully saturated
color.
•Press to decrease the amount of color in the image.
•Press to increase the amount of color in the image.
Tint Adjusts the color balance of red and green.
•Press to increase the amount of green in the image.
•Press to increase the amount of red in the image.
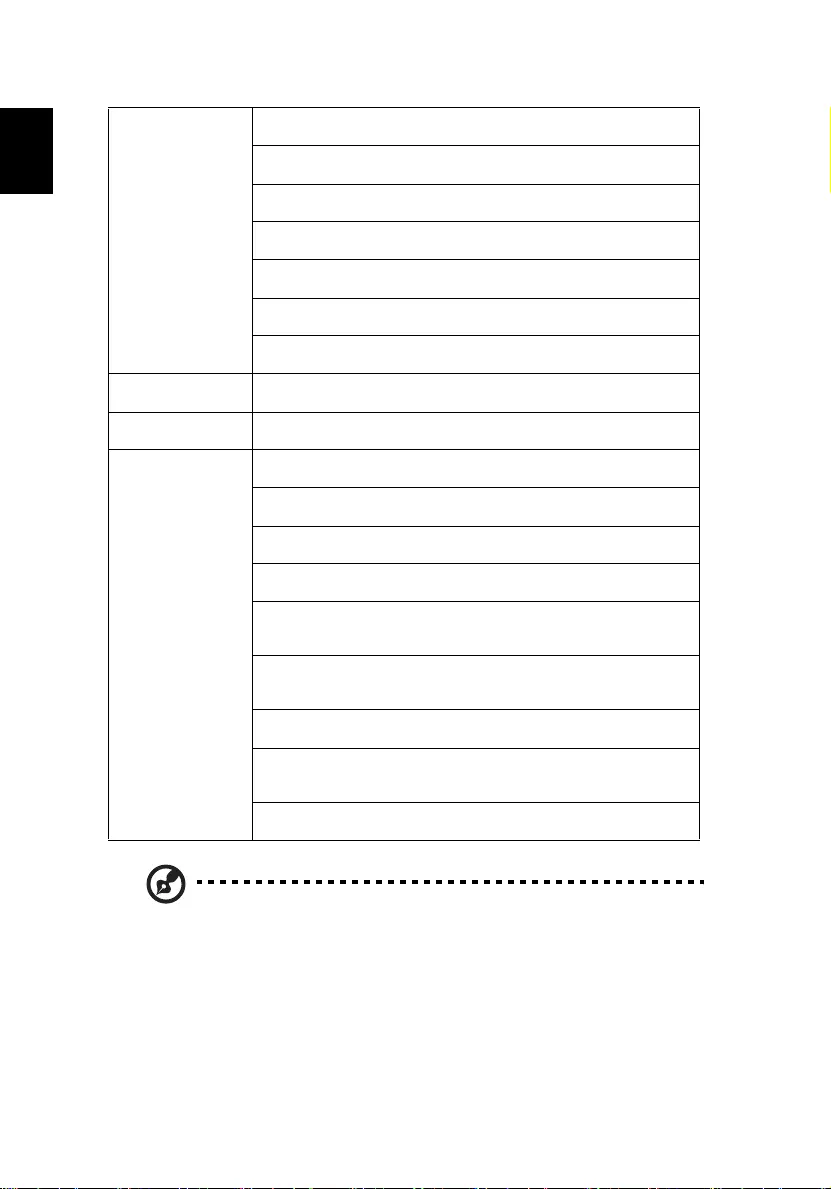
24
English
Note: "Saturation" and "Tint" functions are not supported under computer
or HDMI mode.
Note: Functions vary depending on model definition.
Color
Temperature
Mode
Use this function to choose CT1, CT2 (Native), CT3, User mode.
R Gain
Adjusts the red gain for color temperature optimization.
G Gain
Adjusts the green gain for color temperature optimization.
B Gain
Adjusts the blue gain for color temperature optimization.
R Bias
Adjusts the red bias for color temperature optimization.
G Bias
Adjusts the green bias for color temperature optimization.
B Bias
Adjusts the blue bias for color temperature optimization.
Dynamic Black Choose "On" to automatically optimize the display of dark movie
scenes enabling them to be shown in incredible detail.
Gamma Effects the representation of dark scenery. With greater gamma
value, dark scenery looks brighter.
Advanced Ind. Color Management
Adjusts the red, green, blue, cyan, yellow and magenta colors.
Ind. Hue
Adjusts the color balance of red and green.
Ind. Saturation
Adjusts the selected color to be less or more saturated color.
Ind. Gain
Adjusts the selected color's contrast.
Brilliant Color
Produces an expanded on-screen color spectrum that delivers
enhanced color saturation for bright, true-to-life images.
White Peaking
Increases the brightness of whites that are near 100%. (video
sources only)
Film Mode
Sets the image optimized to 24-frame True Film mode.
Noise Reduction
Adjusts signal noise reduction."0" means the noise reduction is off,
">0" increase noise reduction.
Black Extension
This ensures optimum black level for each analog source.
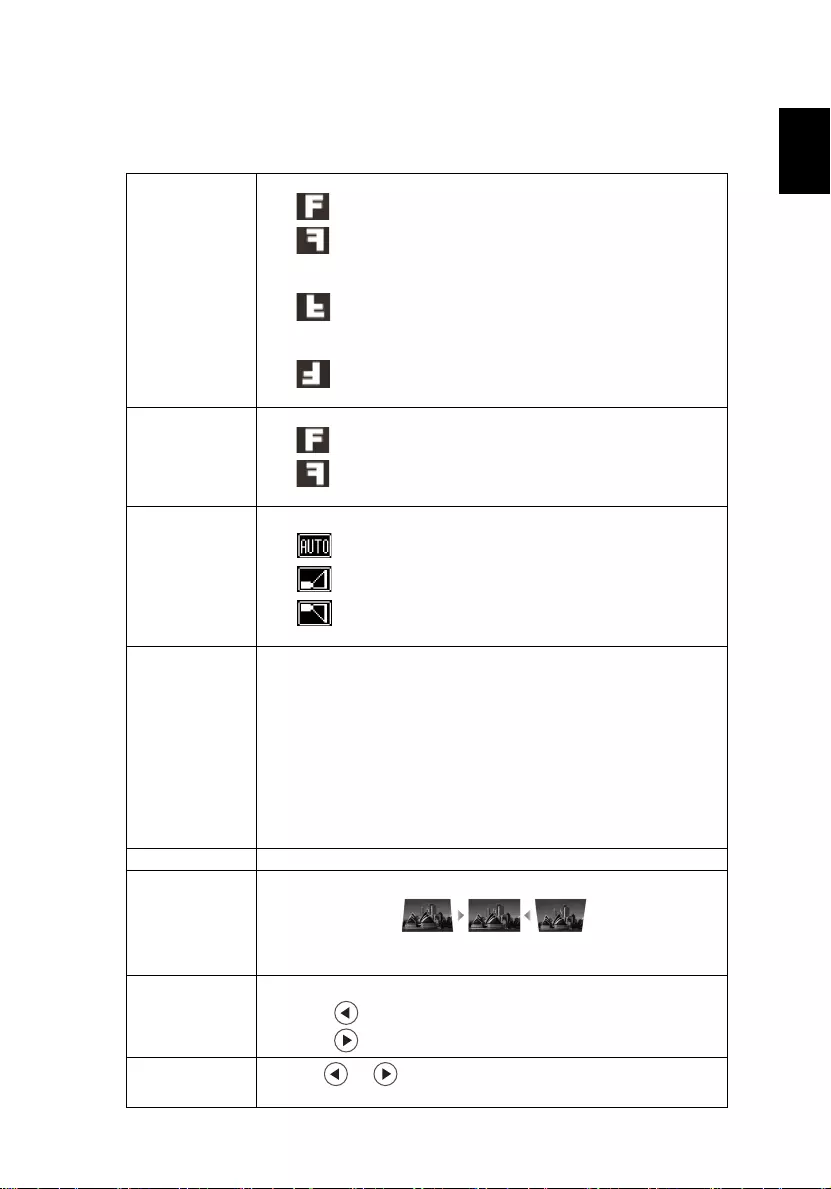
25
English
Image
Projection
• Front-Desktop: The factory default setting.
• Rear-Desktop: When you select this function, the projector
reverses the image so you can project from behind a translucent
screen.
• Rear-Ceiling: When you select this function, the projector
reverses and inverts the image at same time. You can project from
behind a translucent screen with ceiling mounted projection.
• Front-Ceiling: When you select this function, the projector
inverts the image for ceiling-mounted projection.
Projection Mode
• Front: The factory default setting.
• Rear: Reverses the image so you can project from behind a
translucent screen.
Projection Location
• Auto: Automatically adjusts projection location of image.
• Desktop
• Ceiling: Turns the image upside down for ceiling-mounted
projection.
Aspect Ratio Use this function to choose your desired aspect ratio.
•Auto: Keep the image with original width-higth ratio and maxi
mize the image to fit native horizontal or vertical pixels.
•Full: Resize image to fit full screen by width (1280 pixels) and
height (800 pixels).
•4:3: The image will be scaled to fit the screen and displayed using
a 4:3 ratio.
•16:9: The image will be scaled to fit the width of the screen and
the height adjusted to display the image using a 16:9 ratio.
•L.Box: Keep original signal aspect ratio and zoom in by 1.333
times.
Auto Keystone Automatically adjusts vertical image.
Manual Keystone Adjust image distortion caused by tilting projection. (±40 degrees)
<Note> The Manual Keystone function is unavailable under Auto
Keystone setting to "On".
Sharpeness Adjusts the sharpness of the image.
•Press to decrease the sharpness.
•Press to increase the sharpness.
H. Keystone Press the or button to adjust image distortion horizontally
and makes a squarer image.
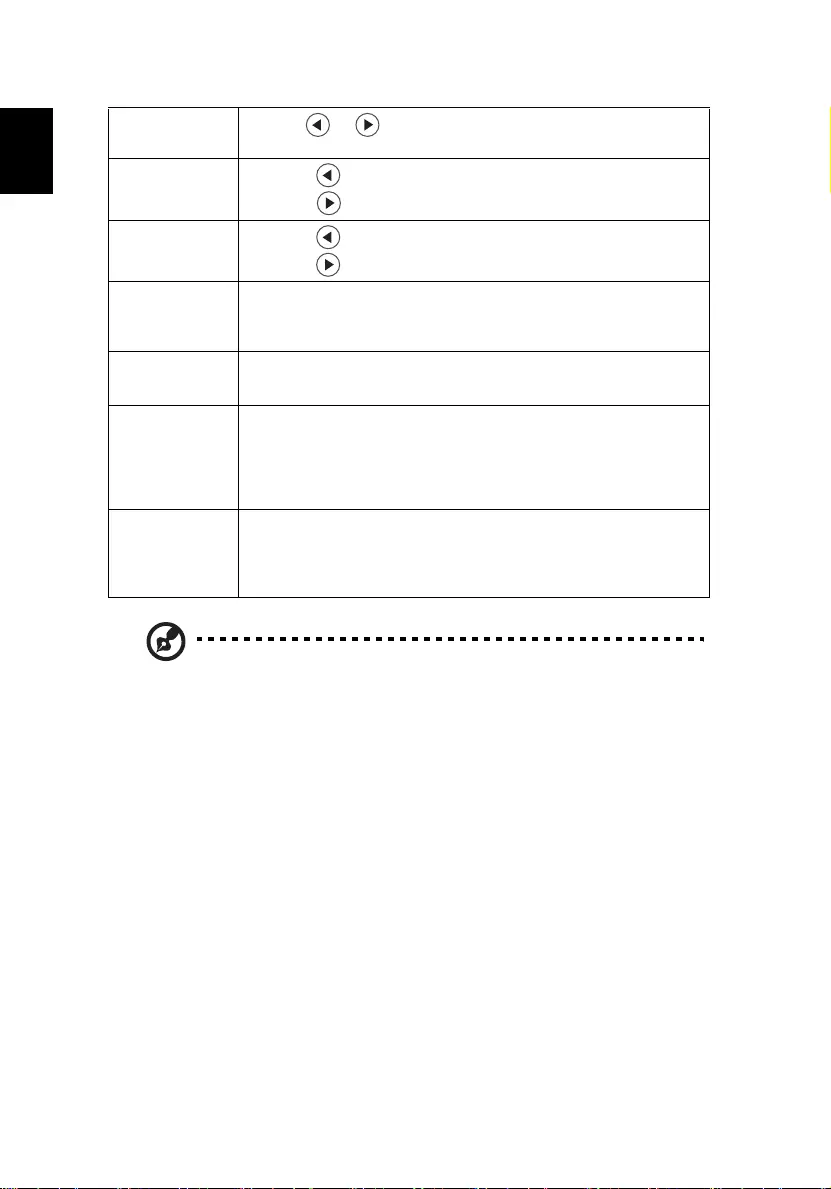
26
English
Note: "H. Position", "V. Position", "Frequency" and "Tracking" functions
are not supported under HDMI or Video mode.
Note: "HDMI Color Range" and "HDMI Scan Info" functions are only
supported under HDMI mode.
Note: Functions vary depending on model definition.
V. Keystone Press the or button to adjust image distortion vertically and
makes a squarer image.
H. Position
(Horizontal
position)
•Press to move the image left.
•Press to move the image right.
V. Position
(Vertical position) •Press to move the image down.
•Press to move the image up.
Frequency "Frequency" changes the projector's refresh rate to match the
frequency of your computer’s graphics card. If you can see a vertical
flickering bar in the projected image, use this function to make the
necessary adjustments.
Tracking Synchronizes the signal timing of the projector with the graphics card.
If you experience an unstable or flickering image, use this function to
correct it.
HDMI Color Range Adjust the color range of the HDMI image data to correct color display
error.
•Auto: Automatically adjust by information from player.
•
Limited Range: Prosess the input image as limited color range data.
•Full Range: Prosess the input image as full color range data.
HDMI Scan Info Adjust the overscan ratio of the HDMI image on screen.
•Auto: Automatically adjust by information from player.
•Underscan: Always no overscan on HDMI image.
•Overscan: Always keep overscan on HDMI image.
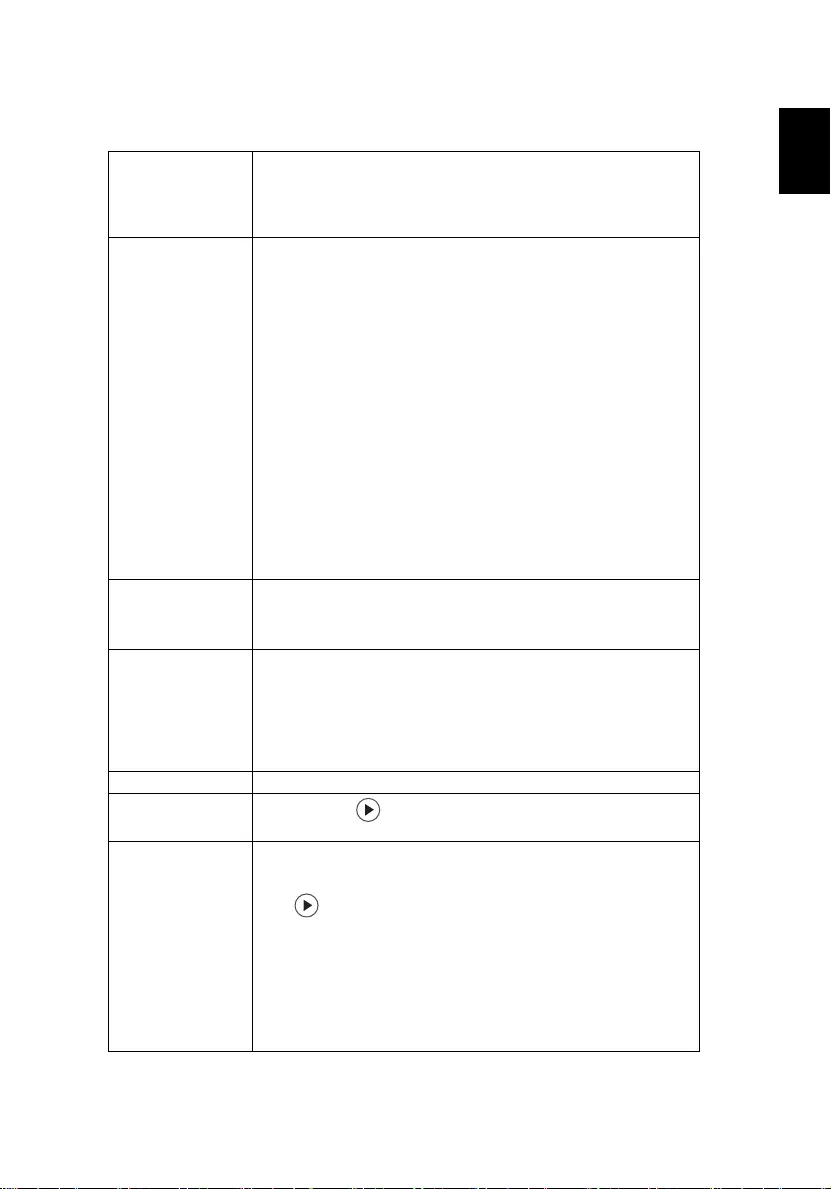
27
English
Setting
Startup Screen Use this function to select your desired startup screen. If you
change the setting, the changes will take effect when you exit the
OSD menu.
• Acer: The default startup screen of your Acer projector.
• User: Use memorize picture from "Screen Capture" function.
Screen Capture Use this function to customize the startup screen. To capture the
image that you want to use as the startup screen, follow the
instructions below.
Notice:
Before proceeding with the following steps, make sure that the
"Keystone" is set to the default value 0 and the aspect ratio is set
to 4:3. For details, refer to the "Image" section.
• Change the "Startup Screen" from the default setting "Acer"
to "User".
• Press "Screen Capture" to customize the startup screen.
• A dialog box appears to confirm the action. Choose "Yes" to
use the current image as your customized startup screen. The
capture range is the red rectangular area. Choose "No" to
cancel the screen capture and exit the onscreen display (OSD).
• A message appears, stating that the screen capture is in
progress.
• When the screen capture is finished, the message disappears
and the original display is shown.
• The customized startup screen, as shown below, takes effect
when there is a new input signal or when you restart the
projector.
Source Lock When source lock is turned "Off", the projector will search for
other signals if the current input signal is lost. When source lock is
turned "On", it will "lock" the current source channel unless you
press "Source" button on the remote control for the next channel.
Closed Caption Selects a preferred closed captioning mode from CC1, CC2, CC3,
CC4, (CC1 displays captions in the primary language in your area).
Select "Off" to turn off the captioning feature. This function is only
available when a composite video or S-Video input signal is
selected and its system format is NTSC.
<Note> Set your screen aspect ratio to 4:3. This function is not
available when the aspect ratio is "16:9" or "Auto" .
VGA OUT (Standby) Default is "Off". Choose "On" to enable VGA OUT connection.
Reset •Press the button and choose "Yes" to return the
parameters on all menus to the factory default settings.
Security Security
This projector provides a useful security function for the
administrator to manage usage of the projector .
Press to change the "Security" setting. If the security function
is enabled, your must enter the "Administrator Password" first
before changing the security settings.
•Select "On" to enable the security function. The user has to
enter a password to operate the projector. Please refer to the
"User Password" section for details.
•If "Off" is selected, then the user can turn on the projector
without password.
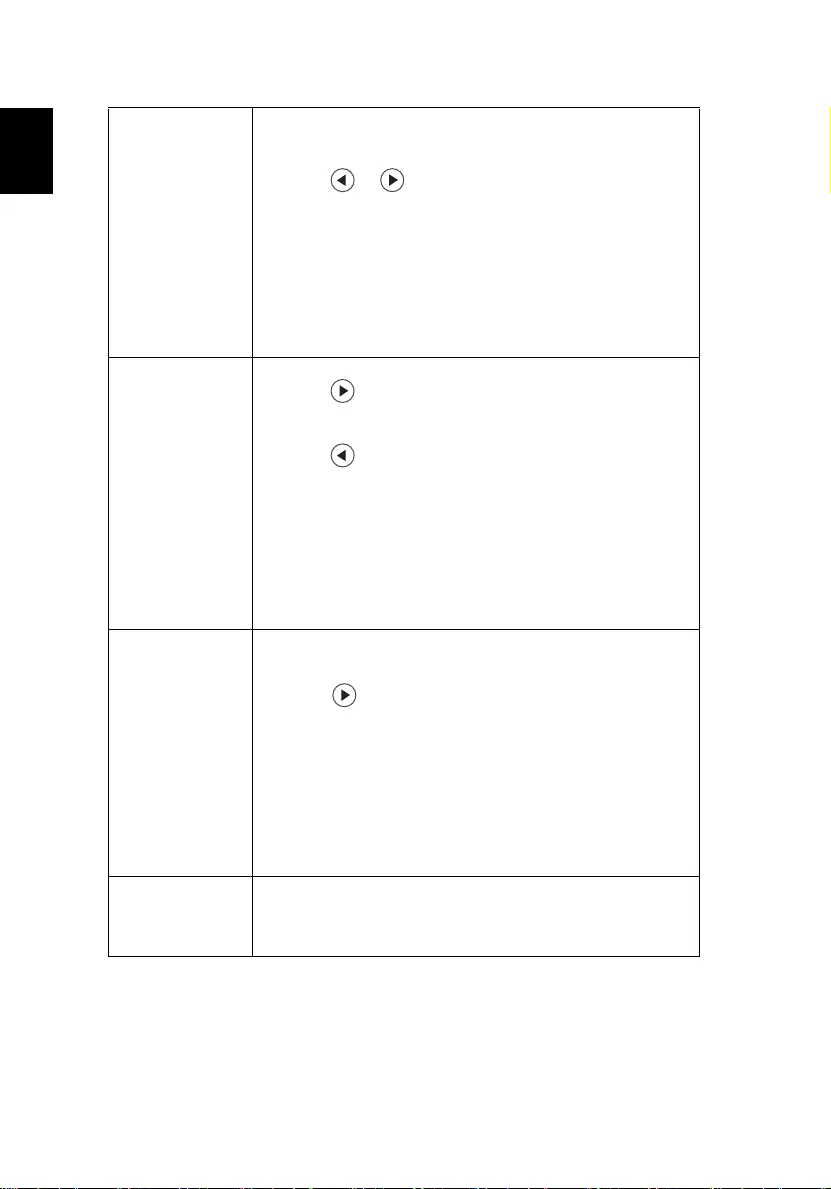
28
English
Timeout(Min.)
Once "Security" is activated to "On", the administrator can set
timeout function.
•Press or to select the timeout interval.
•The range is from 10 minute to 990 minutes.
•When the time is up, the projector will prompt the user to
enter the password again.
•The factory default setting of "Timeout(Min.)" is "Off".
•Once the security function is enabled, the projector will
request user to enter password when switch on the projector .
Both "User Password" and "Administrator Password" can be
accepted for this dialogue.
User Password
•Press to setup or change the "User Password".
•Press number keys to set your password on the remote control
and press "MENU" to confirm.
•Press to delete character.
•Enter the password when you see "Confirm Password"
displayed.
•The password should be between 4 and 8 characters long.
•If you select "Request password only when plugging the
power cord in.", the projector will prompt the user to enter
the password every time the power cord is plugged.
•If you select "Always request password while projector turns
on.", the user has to enter the password every time when the
projector is turned on.
Administrator Password
The "Administrator Password" can be used in both the "Enter
Administrator Password" and "Enter Password" dialog boxes.
•Press to change the "Administrator Password".
•The factory default of "Administrator Password" is "1234".
If you forgot your administrator password, do the following to
retrieve the administrator password:
•An unique 6-digit "Universal Password" which is printed on
the Security Card (please check accessory in the box). This
unique password is the number which will be accepted by
projector anytime no matter what the Administrator
Password is.
•If losing this security card and number, please contact with an
Acer service center.
Lock to user startup screen
Default Lock User Startup Screen is "Off". If lock user startup screen
is "On", users cannot change startup screen anymore and avoid
other users change that arbitrarily. Choose "Off" to unlock startup
screen.
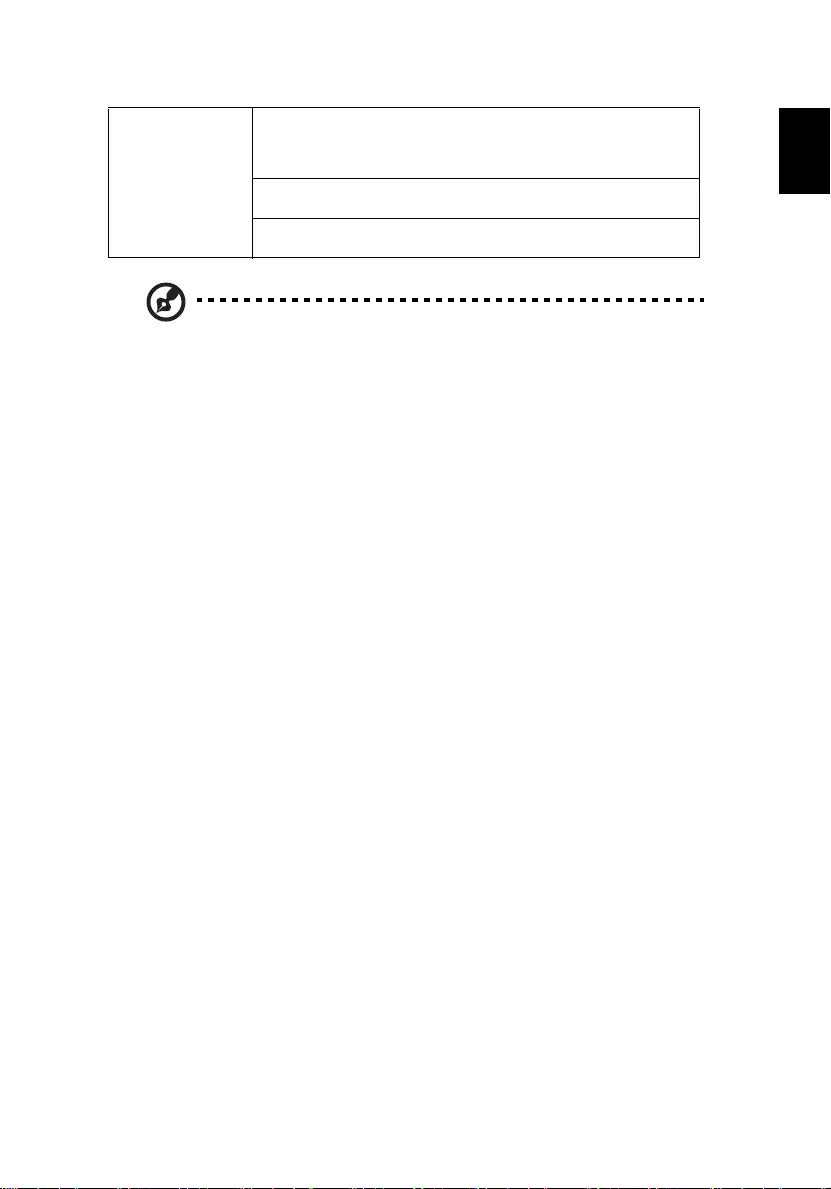
29
English
Note: Functions vary depending on model definition.
LAN LAN
Default is "Off". Choose "On" to enable LAN connection.
<Note> If users want to do LAN control under standby mode,
change VGA OUT (Standby) from Off to On.
LAN IP/Mask
Identify IP and Mask address.
LAN Reset
Reset LAN function.
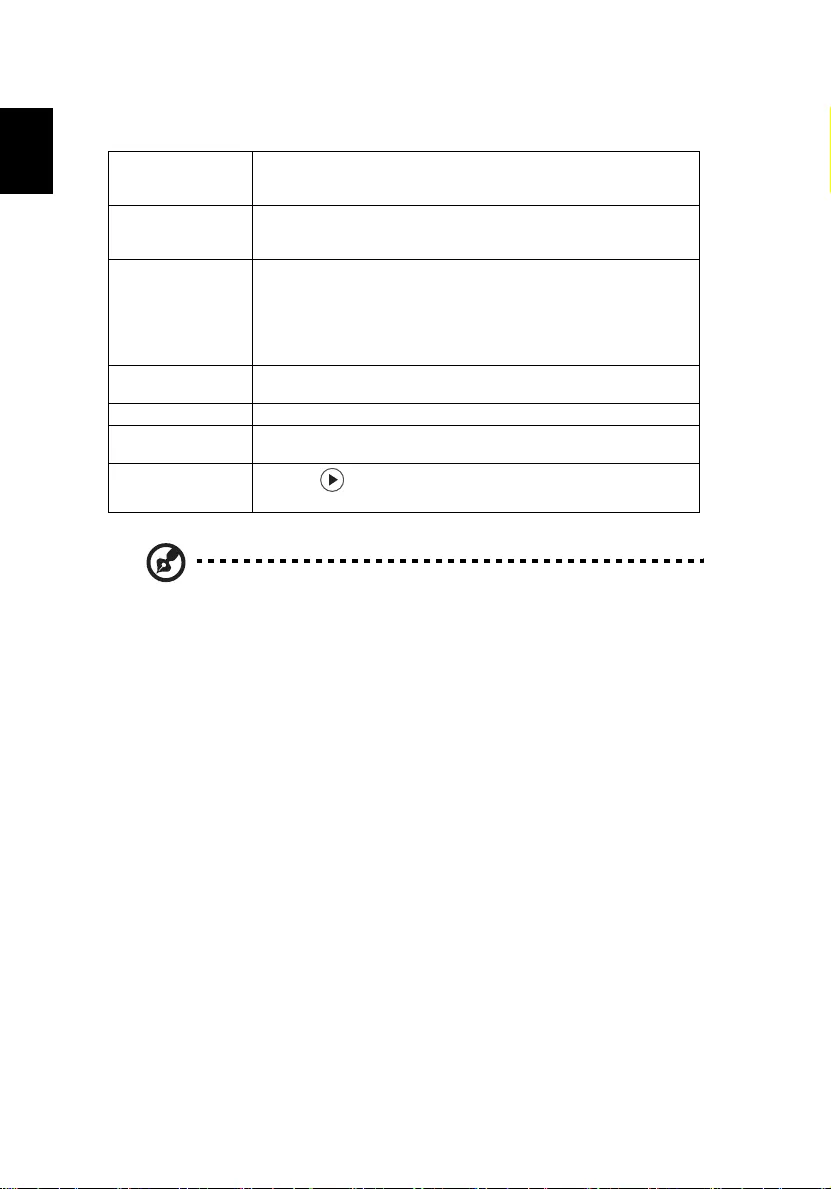
30
English
Management
Note: Functions vary depending on model definition.
ECO Mode Choose "On" to dim the projector lamp which will lower power
consumption, extend the lamp life and reduce noise. Choose "Off"
to return normal mode.
High Altitude Choose "On" to turn on High Altitude mode. Operate the fans at
full speed continuously to allow for proper high altitude cooling of
the projector.
Turn Off Mode •Instant Off: Shuts down the projector without fan cooling.
•Instant Resume: Resumes the system when the Power button
is pressed again within 2 minutes.
•Standard: Properly shuts down the projector after fan
cooling.
Auto Shutdown The projector will automatically shutdown when there is no signal
input after the allocated time. (default is 120 minutes)
Lamp Hour Elapse Displays the lamp’s elapsed operating time (in hours).
Lamp Reminding Activate this function to display a reminder to change the lamp 30
hours before its expected end-of-life.
Lamp Hour Reset Press the button and choose "Yes" to turn the lamp hour
counter to 0 hours.
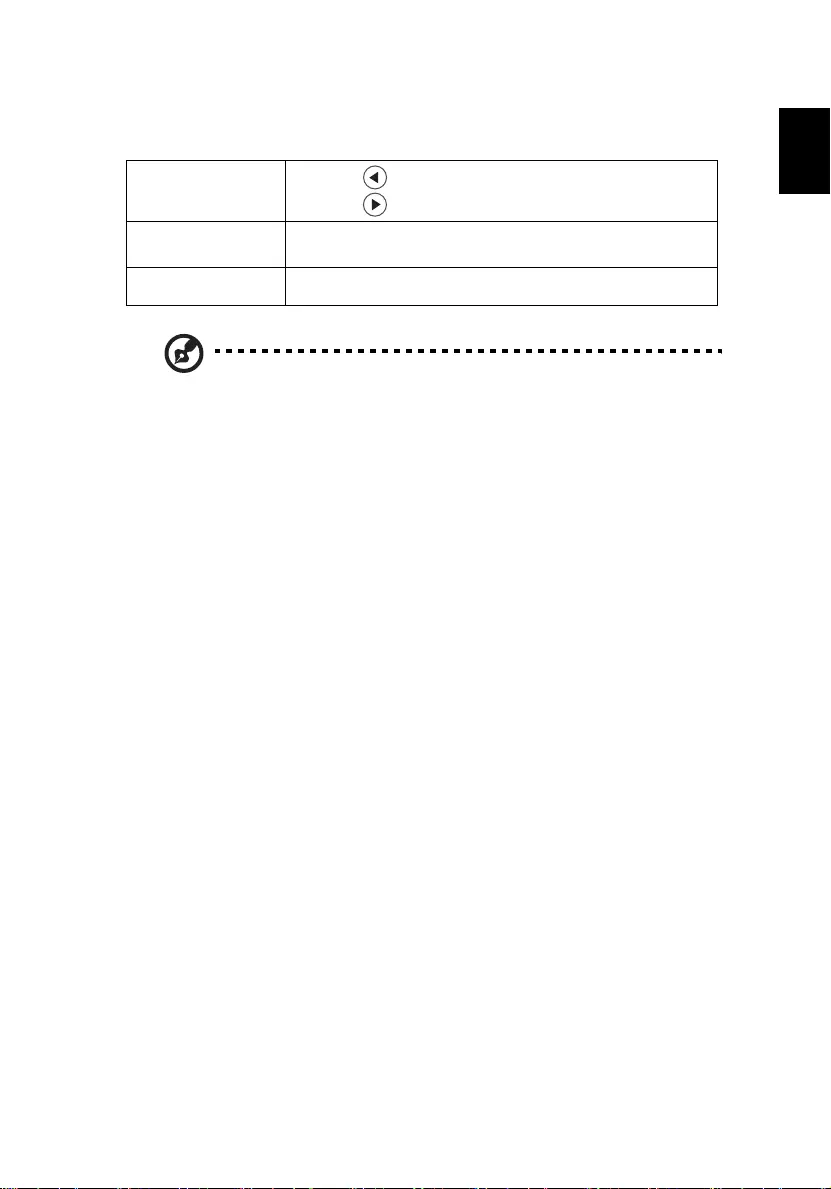
31
English
Audio
Note: Functions vary depending on model definition.
Volume •Press to decrease the volume.
•Press to increase the volume.
Mute •Choose "On" to mute the volume.
•Choose "Off" to restore the volume.
Power On/Off Volume Select this function to adjust the notification volume when
turning the projector on/off.
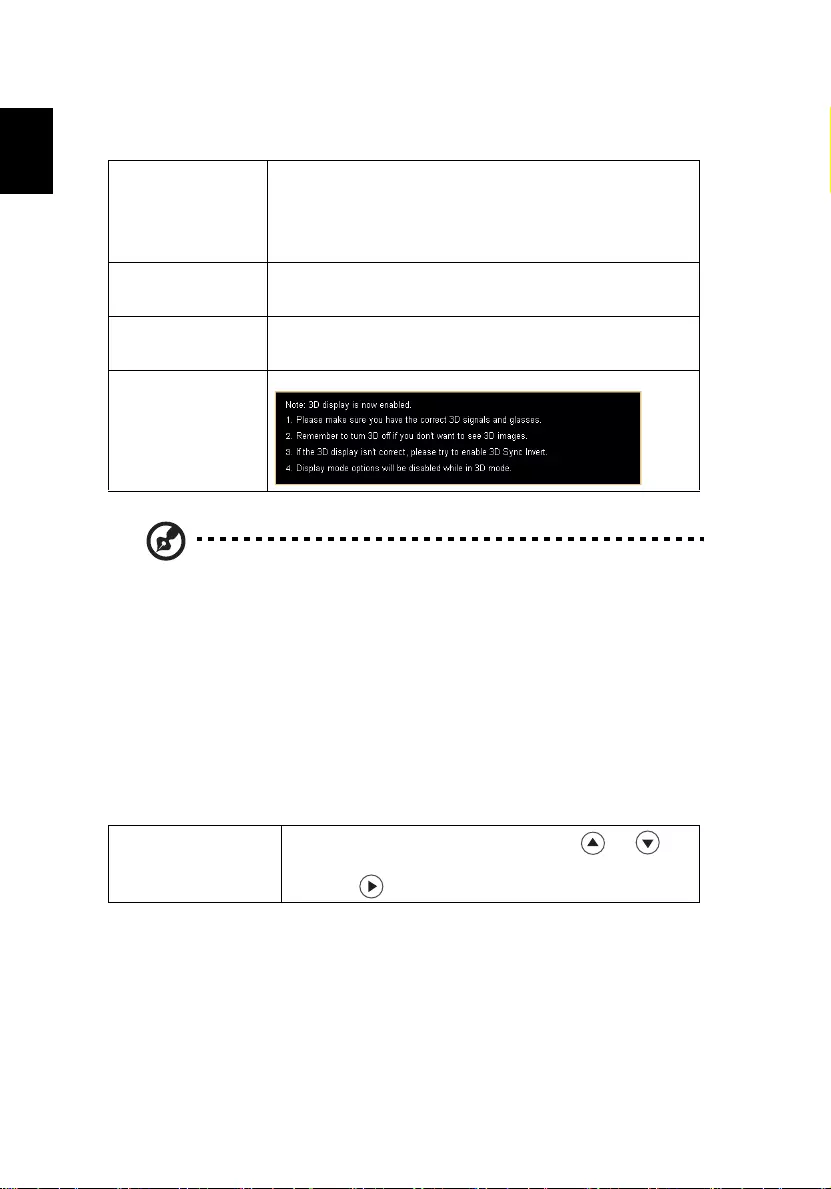
32
English
3D
Note: It needs correct settings on graphic card 3D application program for
correct 3D display.
Note: The SW players, such as Stereoscopic Player and DDD TriDef Media
Player can support 3D format files. You can download these three players
on web page below,
- Stereoscopic Player (Trial): http://www.3dtv.at/Downloads/Index_en.aspx
- DDD TriDef Media Player (Trial):
http://www.tridef.com/download/TriDef-3-D-Experience-4.0.2.html
Note: "3D L/R Invert" is only available when 3D is enabled.
Note: There has reminder screen if 3D still enable when power on projector.
Please adjust setting depended on your purpose.
Language
3D Choose "On" to enable DLP 3D function.
•On: Choose this item while using DLP 3D glasses, 120Hz 3D
capable graphics cards and HQFS format file or DVD with
corresponding SW player.
•Off: Turn off 3D mode.
3D Format If the 3D content is not displayed correctly, you can select a 3D
format that suits the 3D content you are viewing and obtain the
best result.
3D L/R Invert If you see a discrete or overlapping image while wearing DLP 3D
glasses, you may need to execute "Invert" to get best match of
left/right image sequence to get the correct image (for DLP 3D).
3D Warning Message Choose "On" to display the 3D warning message.
Language Choose the multilingual OSD menu. Use the or key
to select your preferred menu language.
•Press to confirm the selection.

33
English
Acer LAN webpage management
How to login in
Open browser and enter the Server IP address by 192.168.100.10 to find below
homepage of acer LAN webpage management. A password is needed to login
in before using.
Select a user. Administrator is with high authority that can process more
operations such as network setting and alert setting. Default password of
administrator is "admin". And User is with normal authority with default
password by "user". Click Login button to enter into homepage with correct
password.
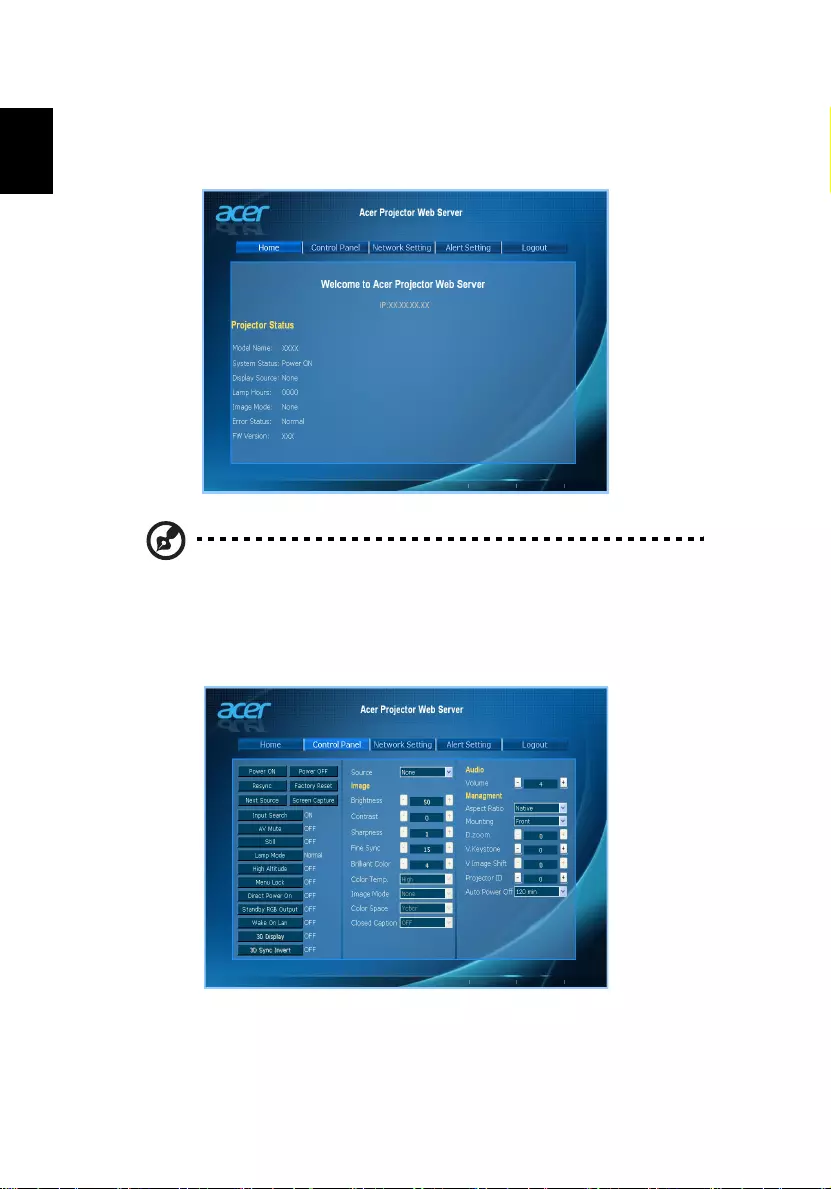
34
English
Home
Home page shows connection status and you can find three main functions
listed, Control Panel, Networking Setting and Alert Setting.
Note: Control Panel and Network Setting are only for Administrator
account.
Control Panel
Enduser can control and adjust projector setting value via this page.
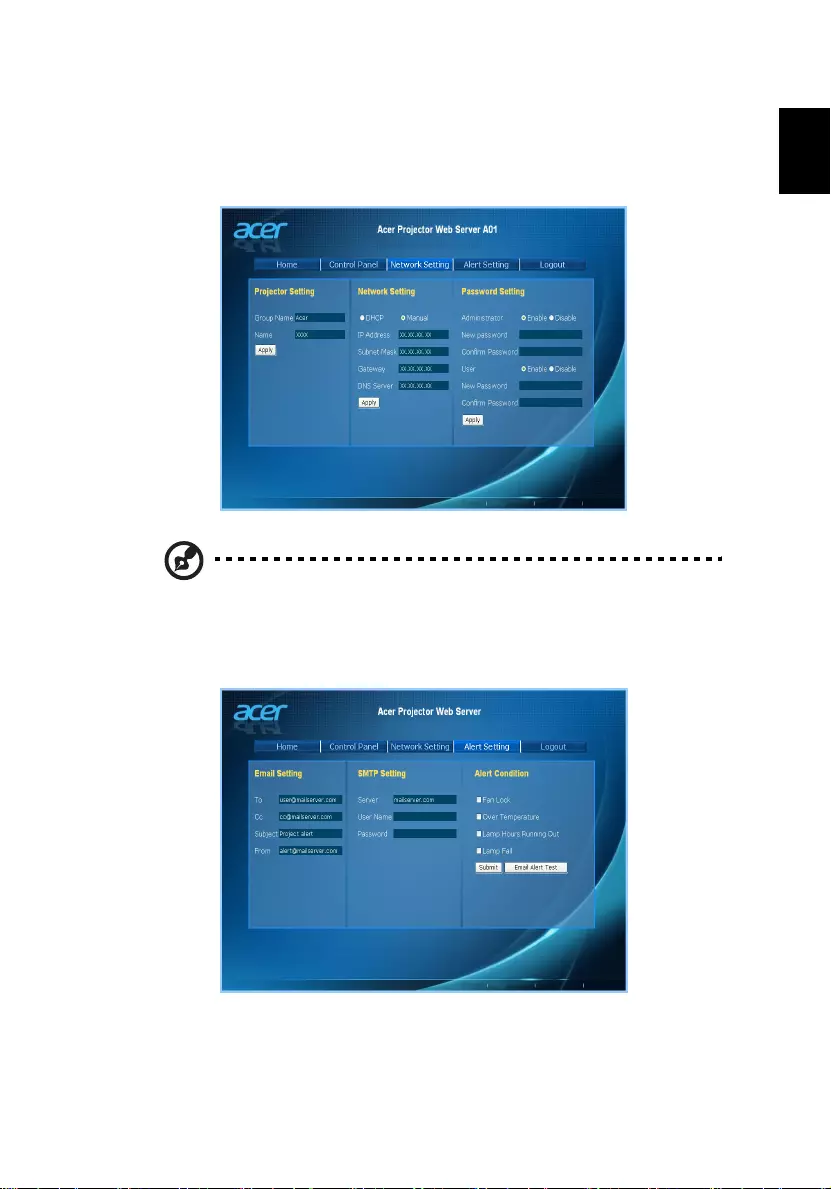
35
English
Network Setting
Enduser can set IP address, group name and password as wish. After change
network configurations or password, projector will reboot automatically after
press "Apply".
Note: Group Name and projector Name must be less then 32 characters.
Alert Setting
Enduser can send mail with error message right away if projector has problem.
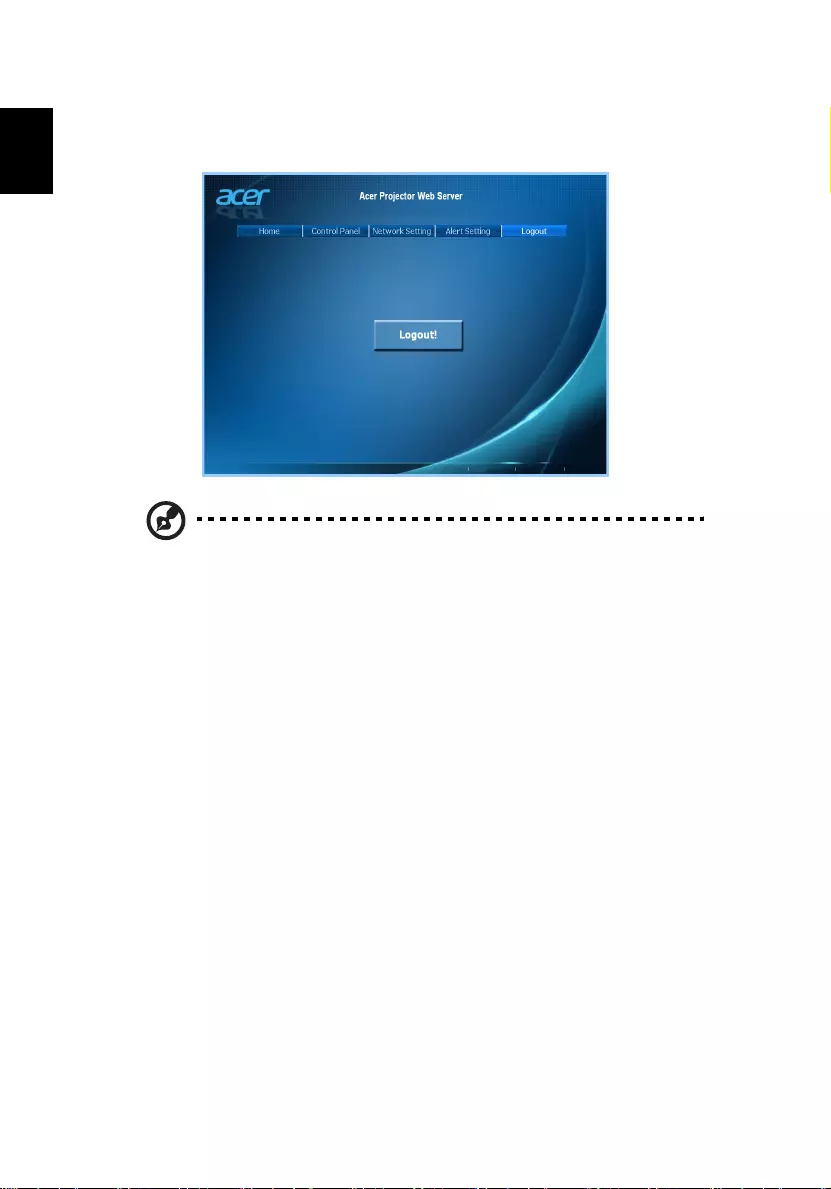
36
English
Logout
After tap Logout, you will return to login page within 5 seconds.
Note: Functions vary depending on model definition.
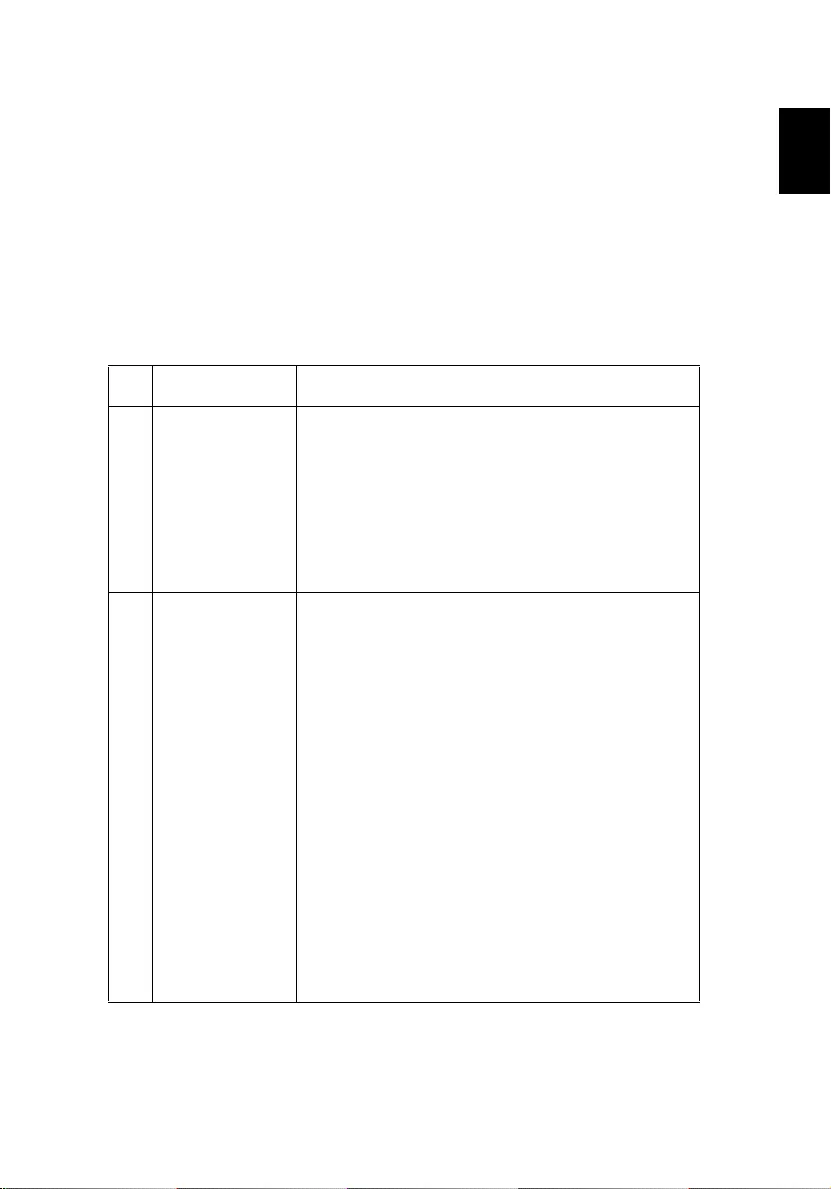
37
English
Appendices
Troubleshooting
If you experience a problem with your Acer projector, refer to the following
troubleshooting guide. If the problem persists, please contact your local reseller
or service center.
Image Problems and Solutions
# Problem Solution
1 No image appears
onscreen •Connected as described in the "Getting Started"
section.
•Ensure none of the connector pins are bent or
broken.
•Check if the projector lamp has been securely
installed. Please refer to the "Replacing the Lamp"
section.
•Make sure you have removed the lens cap and the
projector is switched on.
2 Partial, scrolling
or incorrectly
displayed image
(for PC (Windows
2000/XP/Vista/
Windows 7/
Windows 8))
•
Press "RESYNC" on the remote control or control panel.
•For an incorrectly displayed image:
•Open "My Computer," open the "Control
Panel," and then double-click the "Display"
icon.
•Select the "Settings" tab.
•Verify that your display resolution setting is
lower than or equal to WUXGA-RB (1920 x
1200).
•Click the "Advanced Properties" button.
If the problem still appears, change the monitor display
you are using and follow the steps below:
•Verify that the resolution setting is lower than
or equal to WUXGA-RB (1920 x 1200).
•Click the "Change" button under the
"Monitor" tab.
•Click "Show all devices". Next, select "Standard
monitor types" under the SP box, and choose
the resolution mode you need under the
"Models" box.
•Verify that the resolution setting of the
monitor display is lower than or equal to
WUXGA-RB (1920 x 1200).
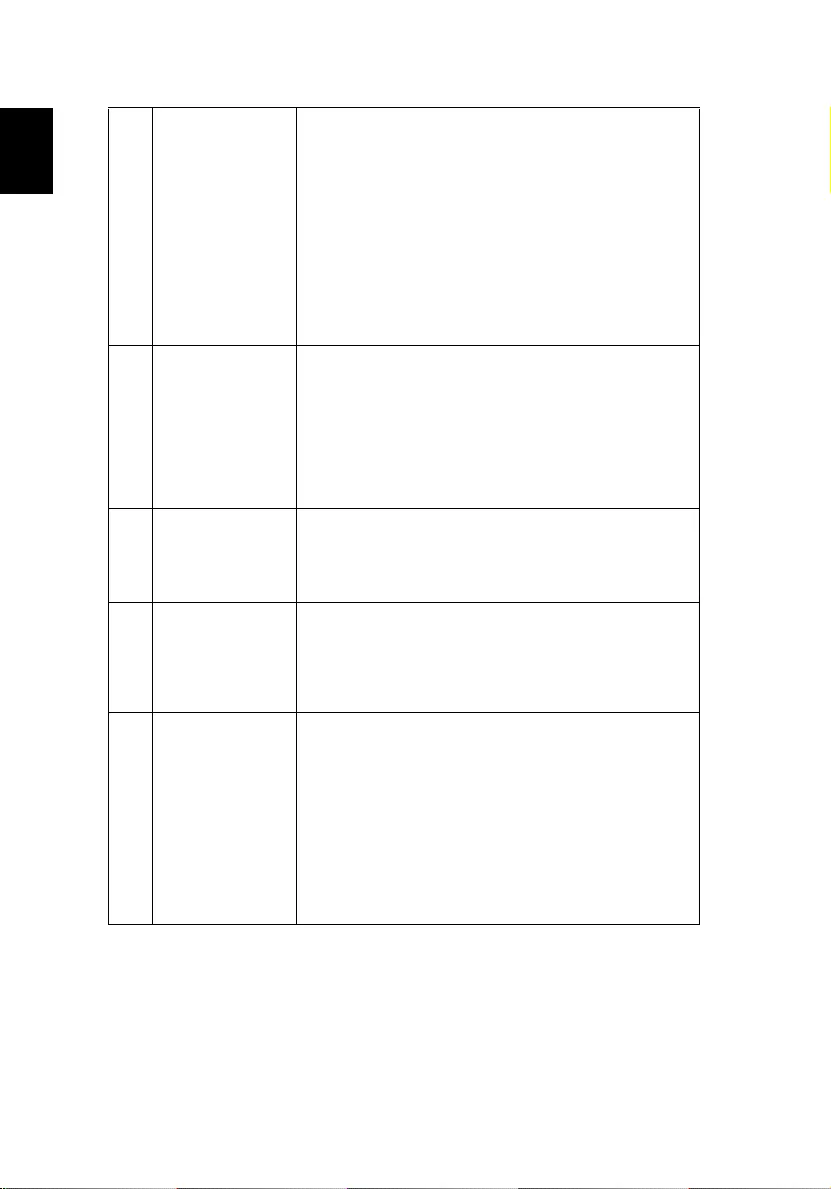
38
English
3 Partial, scrolling
or incorrectly
displayed image
(For notebooks)
•Press "RESYNC" on the remote control or control
panel.
•For an incorrectly displayed image:
•Follow the steps for item 2 (above) to adjust
the resolution of your computer.
•Press the toggle output settings. Example:
[Fn]+[F4], Compaq [Fn]+[F4], Dell [Fn]+[F8],
Gateway [Fn]+[F4], IBM [Fn]+[F7], HP
[Fn]+[F4], NEC [Fn]+[F3], Toshiba [Fn]+[F5]
•If you experience difficulty changing resolutions or
your monitor freezes, restart all equipment
including the projector.
4 The screen of the
notebook
computer is not
displaying your
presentation
•If you are using a Microsoft® Windows® based
notebook: Some notebook PCs may deactivate their
own screens when a second display device is in use.
Each has a different way to be reactivated. Refer to
your computer's manual for detailed information.
•If you are using an Apple® Mac® OS based
notebook: In System Preferences, open Display and
select Video Mirroring "On".
5 Image is unstable
or flickering •Adjust the "Tracking" to correct it. Refer to the
"Image" section for more information.
•Change the display color depth settings on your
computer.
6 Image has vertical
flickering bar •Use "Frequency" to make an adjustment. Refer to
the "Image" section for more information.
•Check and reconfigure the display mode of your
graphics card to make it compatible with the
projector.
7 Image is out of
focus •Make sure the lens cap is removed.
•Adjusts the focus ring on the projector lens.
•Make sure the projection screen is within the
required distance of 3.9 to 39.0 feet (1.2 to 11.9
meters) (SVGA/XGA series) / 3.3 to 32.9 feet (1.0 to
10.0 meters) (WXGA series) / 3.3 to 33.8 feet (1.0 to
10.3 meters) (720p series) / 4.9 to 32.9 feet (1.5 to
10.0 meters) (1080p series) from the projector. Refer
to the "How to Get a Preferred Image Size by
Adjusting Distance and Zoom" section for more
information.
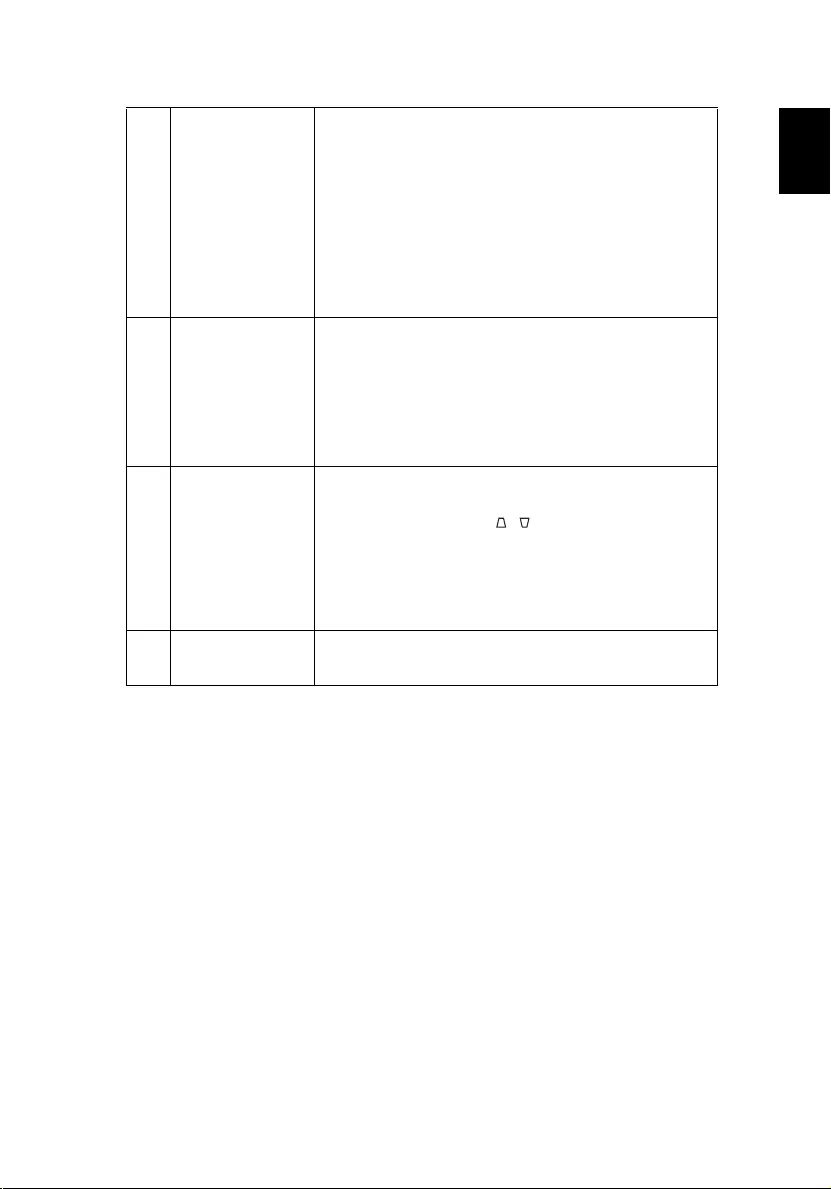
39
English
8 Image is stretched
when displaying a
"widescreen"
DVD title
When you play a DVD encoded in anamorphic or 16:9
aspect ratio you may need to adjust the following
settings:
•If you play a 4:3 format DVD title, please change the
format to 4:3 in the projector OSD.
•If the image is still stretched, you will also need to
adjust the aspect ratio. Set up the display format to
16:9 (wide) aspect ratio on your DVD player.
•If you play an Letterbox (LBX) format DVD title,
please change the format to Letterbox (LBX) in the
projector OSD.
9 Image is too small
or too large •Adjust the zoom lever on the top of the projector.
•Move the projector closer to or further from the
screen.
•Press "MENU" on the remote control. Go to "Image -
-> Aspect Ratio" and try different settings or
press"Aspect Ratio" on the remote control to adjust
directly.
10 Image has slanted
sides •If possible, reposition the projector so that it is
centered on the screen.
•Press the "Keystone / " button on the remote
control until the sides are vertical.
•Press "MENU" on the remote control. Go to "Image -
-> Auto Keystone" and choose "Off" on the OSD, if
"Keystone" button is not available on the remote
control.
11 Image is reversed •Select "Image --> Projection" on the OSD and adjust
the projection direction.
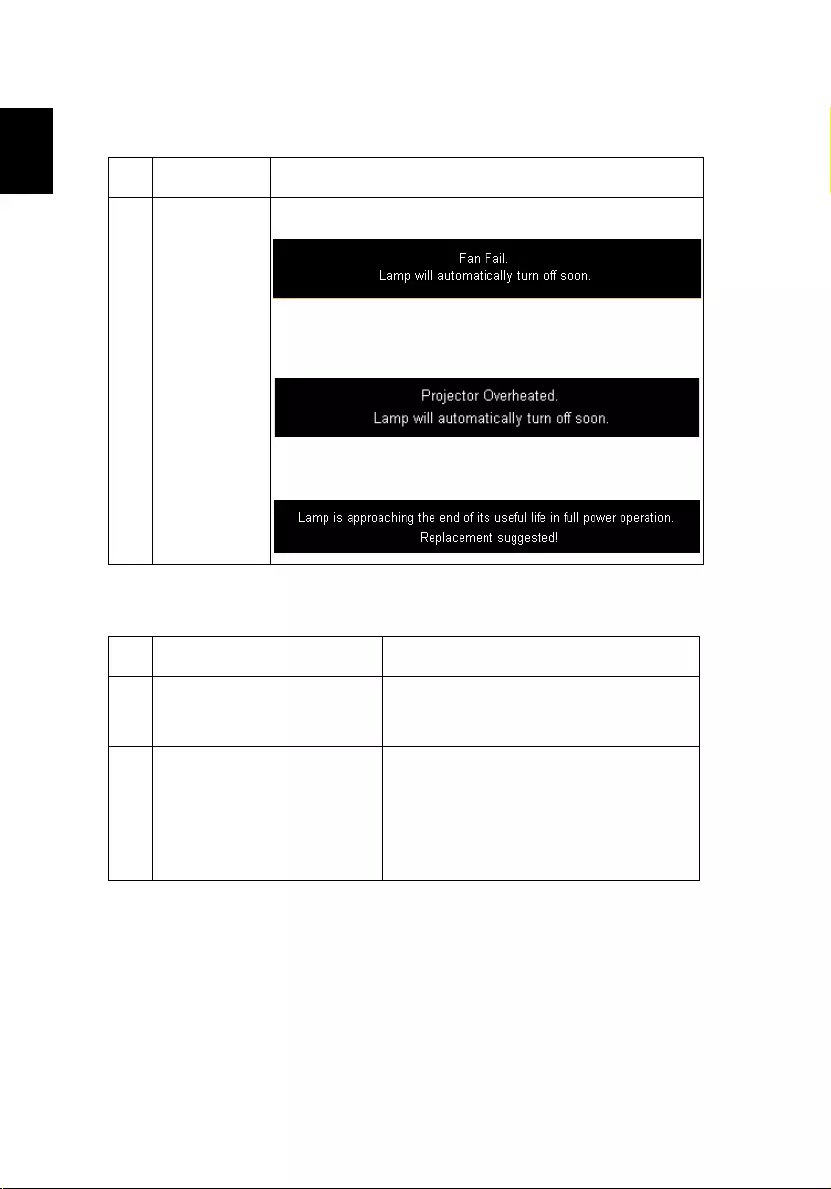
40
English
OSD Messages
Problems with the Projector
# Condition Message Reminder
1 Message Fan Fail - the system fan is not working.
Projector Overheated - the projector has exceeded its
recommended operating temperature and must be allowed to
cool down before it may be used.
Replace the lamp - the lamp is about to reach its maximum
lifetime. Prepare to replace it soon.
# Condition Solution
1 The projector stops responding
to all controls
If possible, turn off the projector, then
unplug the power cord and wait at least 30
seconds before reconnecting power.
2 Lamp burns out or makes a
popping sound
When the lamp reaches the end of its useful
life, it will burn out and may make a loud
popping sound. If this happens, the projector
will not turn on until the lamp module has
been replaced. To replace the lamp, follow
the procedures in the "Replacing the Lamp"
section.
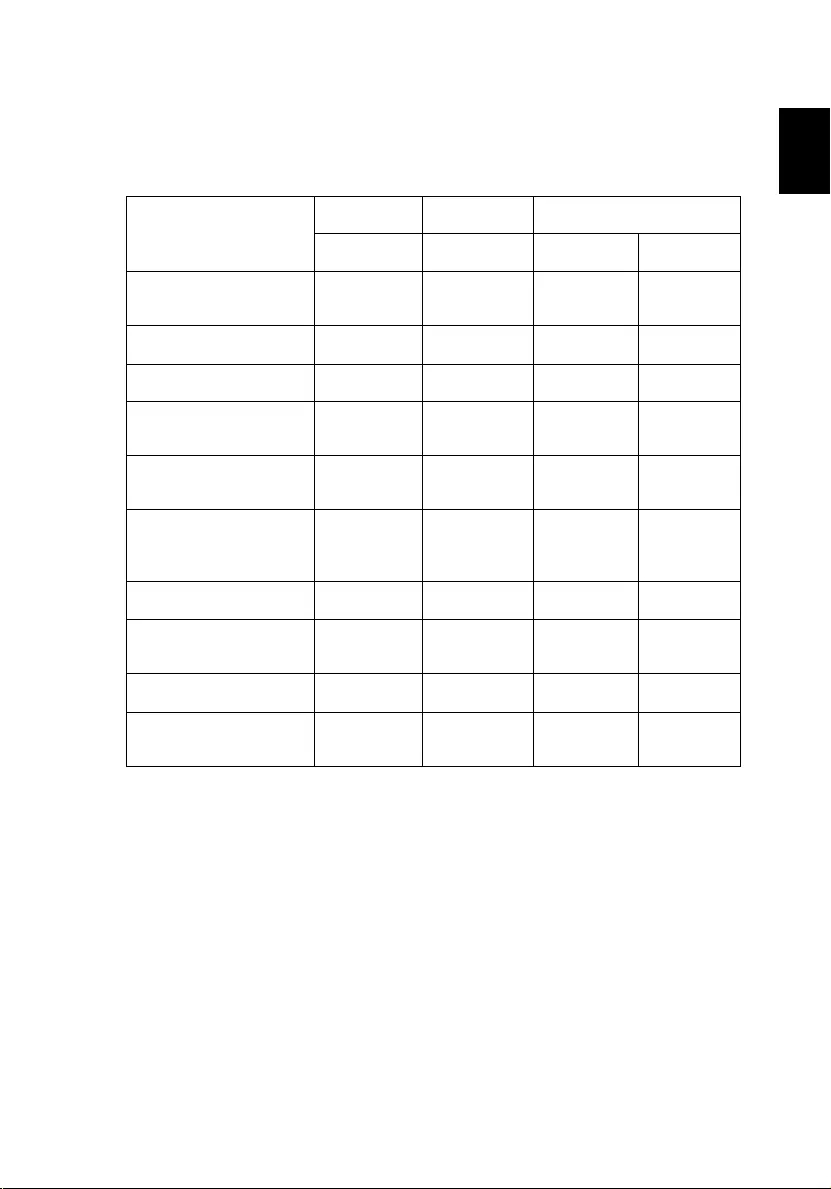
41
English
LED & Alarm Definition Listing
LED Messages
Message
Lamp_LED Temp_LED Power LED
Red Red Red Blue
Input power plug Flash ON to
OFF 100ms
Flash ON to
OFF 100ms
Flash ON to
OFF 100ms
--
Standby -- -- ON --
Power button ON -- -- -- ON
Lamp retry -- -- -- Quick
Flashing
Power off (Cooling state) -- -- Quick
Flashing
--
Power button OFF
(cooling completed;
standby mode)
-- -- ON --
Error (thermal failure) -- ON -- ON
Error (fan lock) -- Quick
Flashing
-- ON
Error (lamp breakdown) ON -- -- ON
Error (color wheel fail) Quick
Flashing
-- -- ON
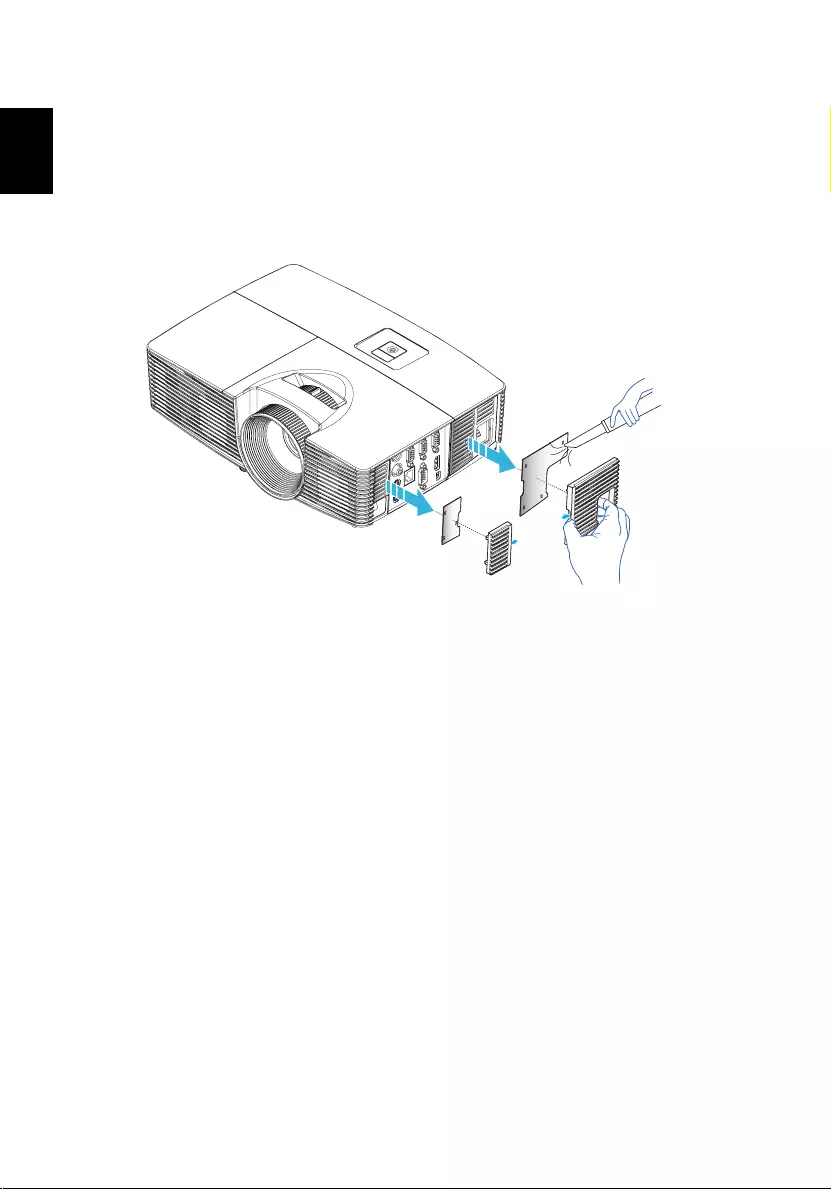
42
English
Cleaning and replacing the dust filters
Cleaning the dust filters
Clean the dust filters after every 1000 hours of use. If they are note cleaned
periodically, they can become clogged with dust, preventing proper ventilation.
This can cause overheating and damage the projector.
Follow these steps:
1 Turn the projector off. Wait for the Power LED to stop flashing then
unplug the power cord.
2 Allow the projector at least 30 mins to cool down.
3 Pull out the dust filter. (Illustration #1)
4 To clean the dust filters, use a small vacuum cleaner designed for
computers and other office equipment. (Illustration #2)
5 If the dirt is difficult to remove or the filter is broken, please contact your
local dealer or service center to obtain a new filter.
1
2
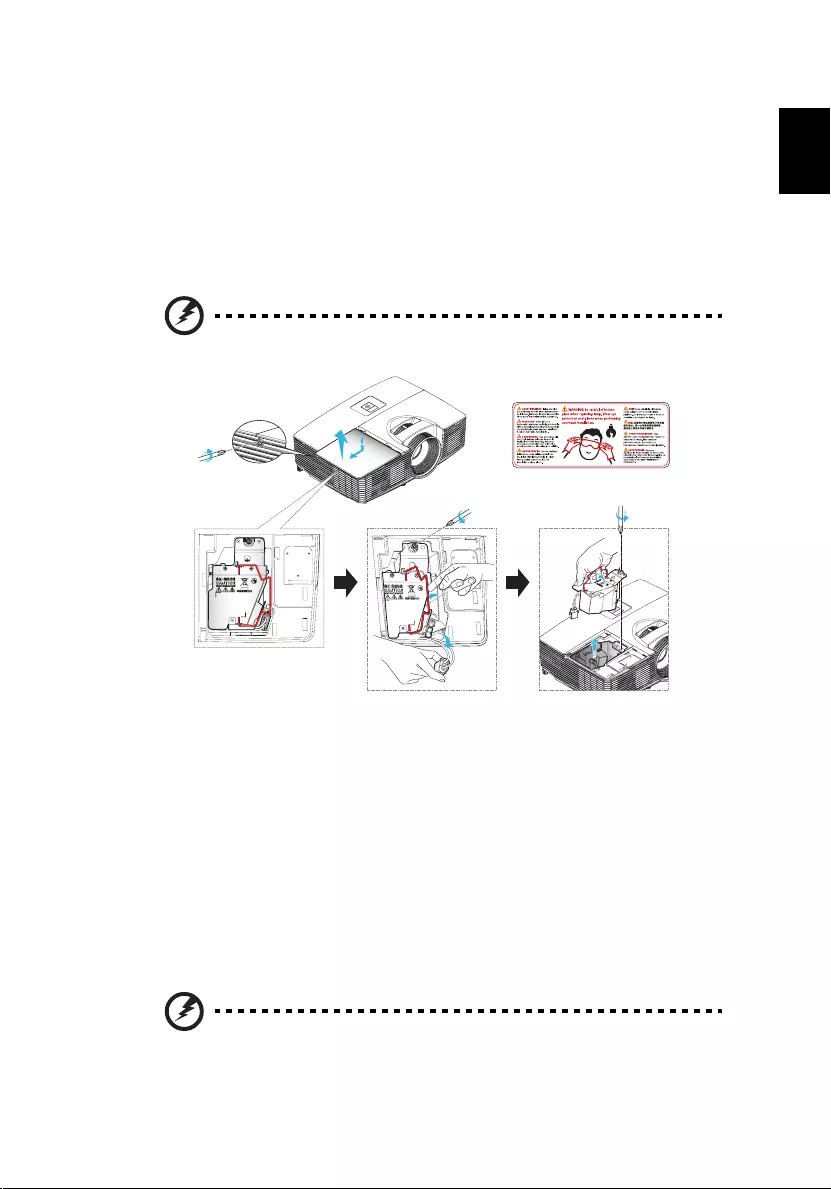
43
English
Replacing the Lamp
Use a screwdriver to remove the screw(s) from the cover, and then pull out the
lamp.
The projector will detect the lamp life. You will be shown a warning message
"Lamp is approaching the end of its useful life in full power operation.
Replacement suggested!" When you see this message, change the lamp as soon
as possible. Make sure the projector has been cooling down for at least 30
minutes before changing the lamp.
Warning: The lamp compartment is hot! Allow it to cool down
before changing the lamp.
To Change the Lamp
Turn off the projector by pressing the Power button.
Allow the projector at least 30 minutes to cool down.
Disconnect the power cord.
1 Use a screwdriver to remove the screw from the cover. (Illustration #1)
Push up and remove the cover. (Illustration #2)
2 Remove the screw that secure the lamp module. (Illustration #3)
Pull out the lamp plug. (Illustration #4)
Lift the handle so that it stands up. (Illustration #5)
3 Lift the handle so that it stands up. Pull out the lamp module by force.
(Illustration #6)
To replace the lamp module, use a new lamp and reverse the above steps.
Warning: To reduce the risk of personal injury, do not drop the
lamp module or touch the lamp bulb. The bulb may shatter and
cause injury if it is dropped.
1
2
6
4
5
3
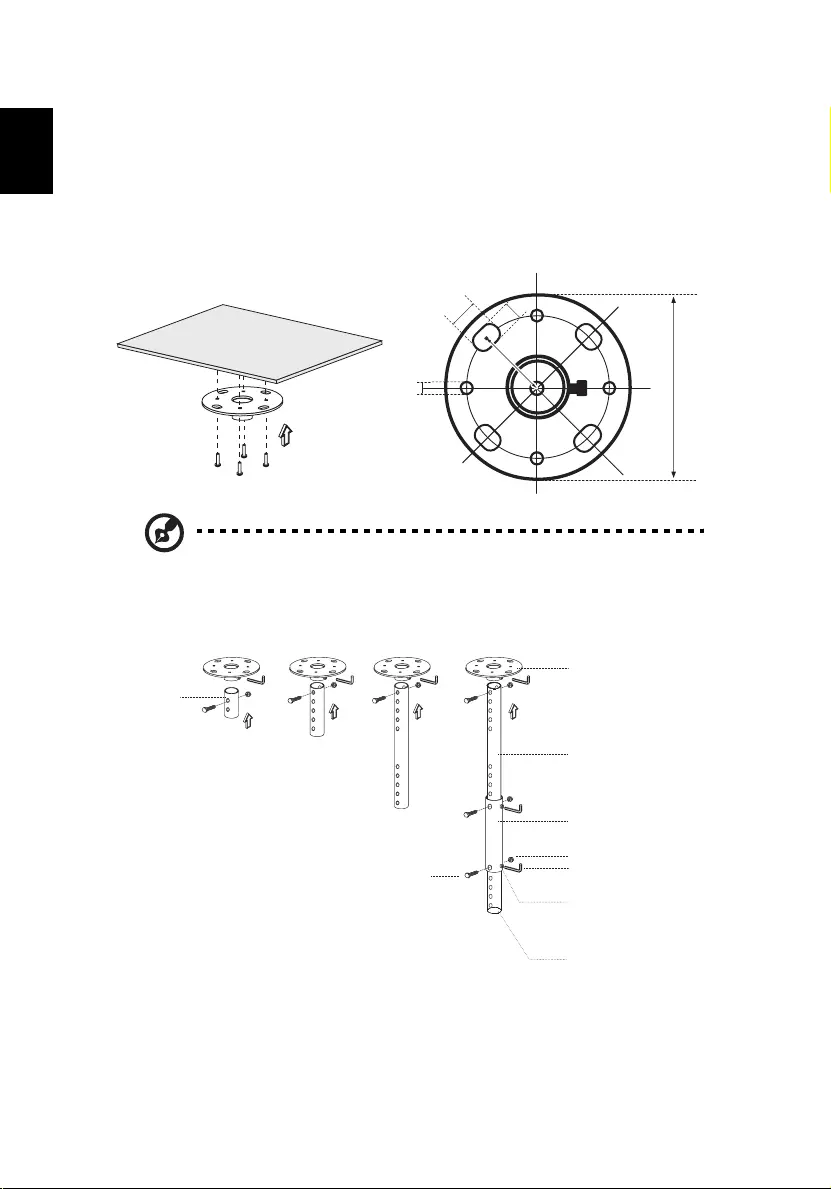
44
English
Ceiling Mount Installation
If you wish to install the projector using a ceiling mount, please refer to the
steps below:
1 Drill four holes into a solid, structurally sound part of the ceiling, and
secure the mount base.
Note: Screws are not included. Please obtain the appropriate
screws for your type of ceiling.
2 Secure the ceiling rod using the appropriate type of four-cylinder screws.
20
mm
13
mm
8.4
mm
130 mm
49.9
mm
Short Rod
Ceiling Mount Base
- Attach to ceiling
Screw Type A
50 mm length / 8 mm diameter -
Long Rod
Extension Rod
Long Cylinder Cap
Tightening Screw
Medium Rod
Allen Key
- For tightening/loosening
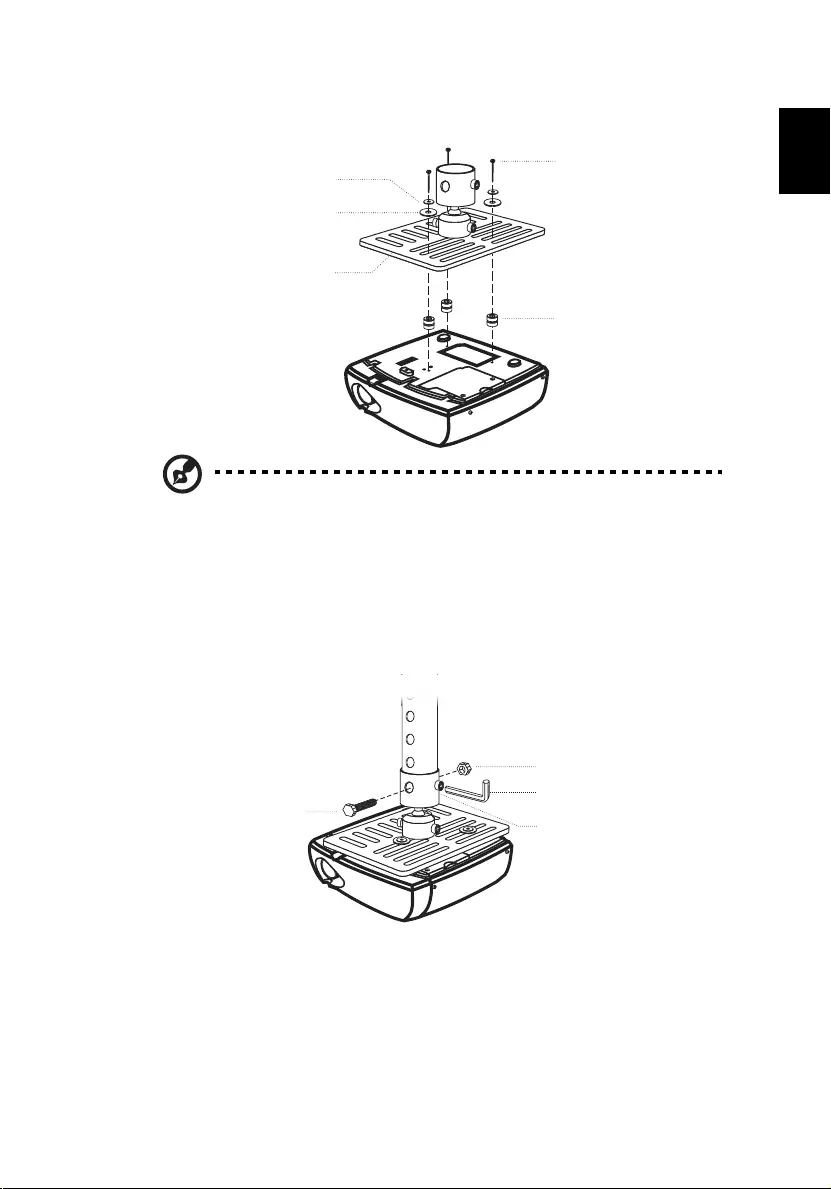
45
English
3 Use the appropriate number of screws for the projector size to attach the
projector to the ceiling mount bracket.
Note: It is recommended that you keep a reasonable space
between the bracket and the projector to allow for proper heat
distribution. Use two washers for extra support, if deemed
necessary.
4 Attach the ceiling bracket to the ceiling rod.
-
Smaller Washer
Projector Bracket
Large Washer
S
upports projector and allows
for adjustments
Screw Type B
Spacer
- For heat dissipation
-
Screw Type A
50 mm length/
8 mm diameter
Large cylinder cap
Allen Key
Tightening Screw
- For tightening/loosening
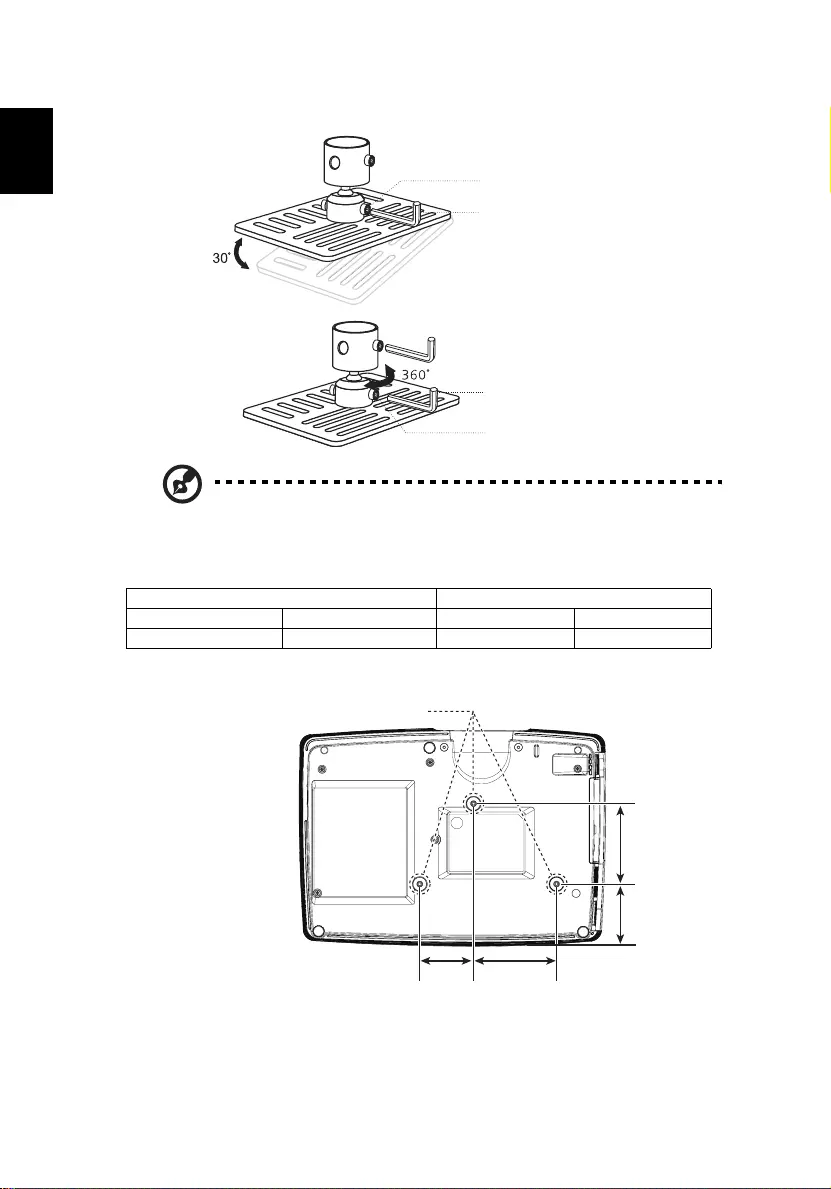
46
English
5 Adjust the angle and positioning as necessary.
Note: The appropriate type of screw and washer for each model is
listed in the table below. 4 mm diameter screws are enclosed in
the screw pack.
Screw Type B Washer Type
Diameter (mm) Length (mm) Large Small
425VV
Tightening Screw
Allen Key
Tightening Screw
Allen Key
85.00 mm55.00 mm
82.30 mm 63.81 mm
SCREW SPEC. M4 x 25 mm
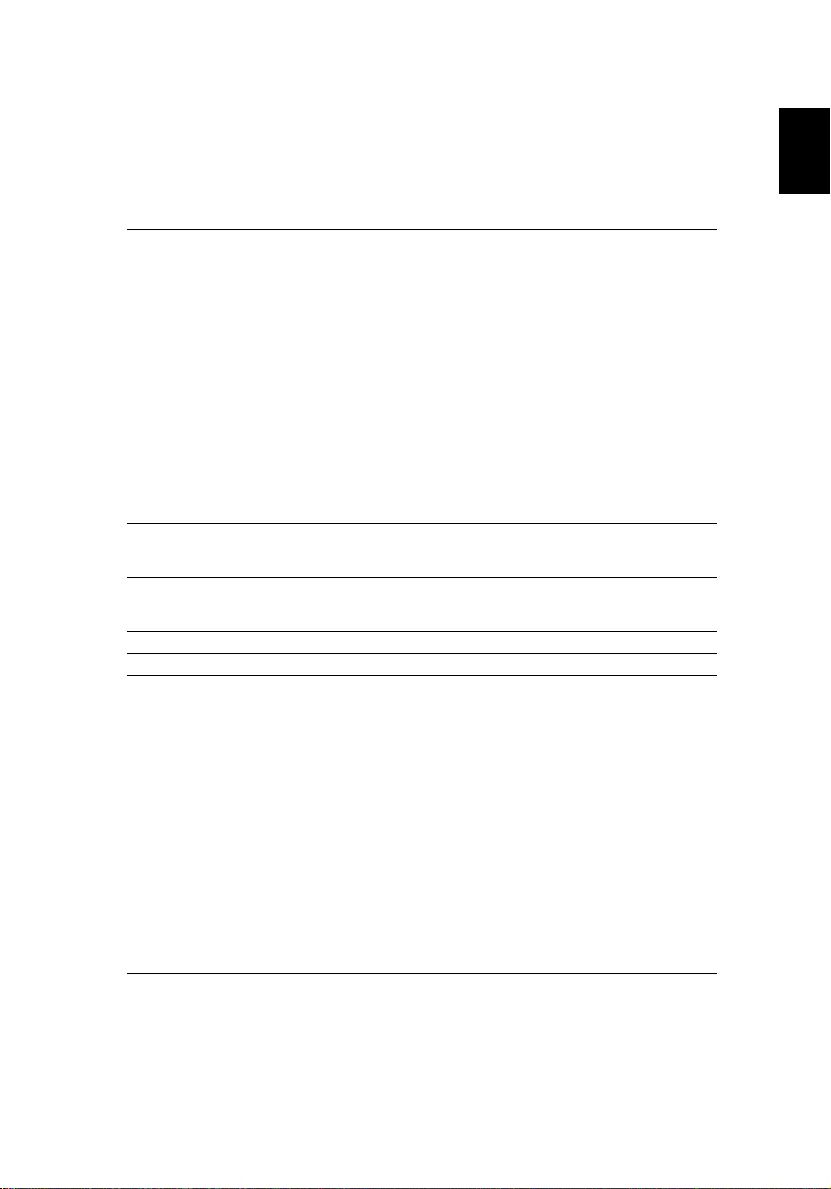
47
English
Specifications
The specifications listed below are subject to change without notice. For final
specs, please refer to Acer's published marketing specifications.
Projection system DLP®
Resolution •P1183/M403/PE-S42/X1183A/D603P/EV-S62T/X114/
X1183/D603/EV-S62/X113/D600/EV-S60/V10S/AS201
series: Native 800 x 600 SVGA resolution
•P1283/M413/PE-X42/V12X/AX316/P1283n/M413T/
PE-X42G/X1283/X1280/D613/EV-X62 series: Native
1024 x 768 XGA resolution
•P1383W/X1383WH/M423/PE-W42/V12W/AW316/
P1380W/X1380WH/M420/PE-W40/V11W/AW216
series: Native 1280 x 800 WXGA resolution
•H5380BD/E230/HE-720 series: 1280x720 720p
resolution
•P1510/M450/PE-840 series: 1920x1080 1080p
resolution
•Maximum: UXGA (1600 x 1200), WSXGA+
(1680x1050), 1080p(1920x1080), WUXGA-RB (1920
x 1200)
Computer compatibility IBM PC and compatibles, Apple Macintosh, iMac and
VESA standards: SXGA, XGA, VGA, SVGA, SXGA+,
WXGA, WXGA+, WSXGA +
Video compatibility NTSC (3.58/4.43), PAL (B/D/G/H/I/M/N), SECAM (B/D/G/
K/K1/L), HDTV (720p, 1080i, 1080p), EDTV (480p,
576p), SDTV (480i, 576i)
Aspect ratio Full, 4:3, 16:9, L.Box
Displayable colors 16.7 million colors
Projection lens •P1183/M403 PE-S42/X1183A/D603P/EV-S62T/X114/
X1183/D603/EV-S62/X113/D600/EV-S60/V10S/AS201/
P1283/M413/PE-X42/V12X/AX316/P1283n/M413T/
PE-X42G/X1283/X1280/D613/EV-X62 series:
F = 2.41 ~ 2.55, f = 2.79~23.99 mm, 1.1X manual
zoom and manual focus
•P1383W/X1383WH/M423/PE-W42/V12W/AW316/
P1380W/X1380WH/M420/PE-W40/V11W/AW216
series:
F = 2.5 ~ 2.67, f = 21.80 ~ 23.98 mm, 1.1X manual
zoom and manual focus
•H5380BD/E230/HE-720 series:
F = 2.5 ~ 2.67, f = 21.86 mm ~ 24.00 mm, 1.1X
manual zoom and manual focus
•P1510/M450/PE-840 series:
F = 2.55 ~ 2.87, f = 22.41 mm ~ 26.82 mm, 1.2X
manual zoom and manual focus
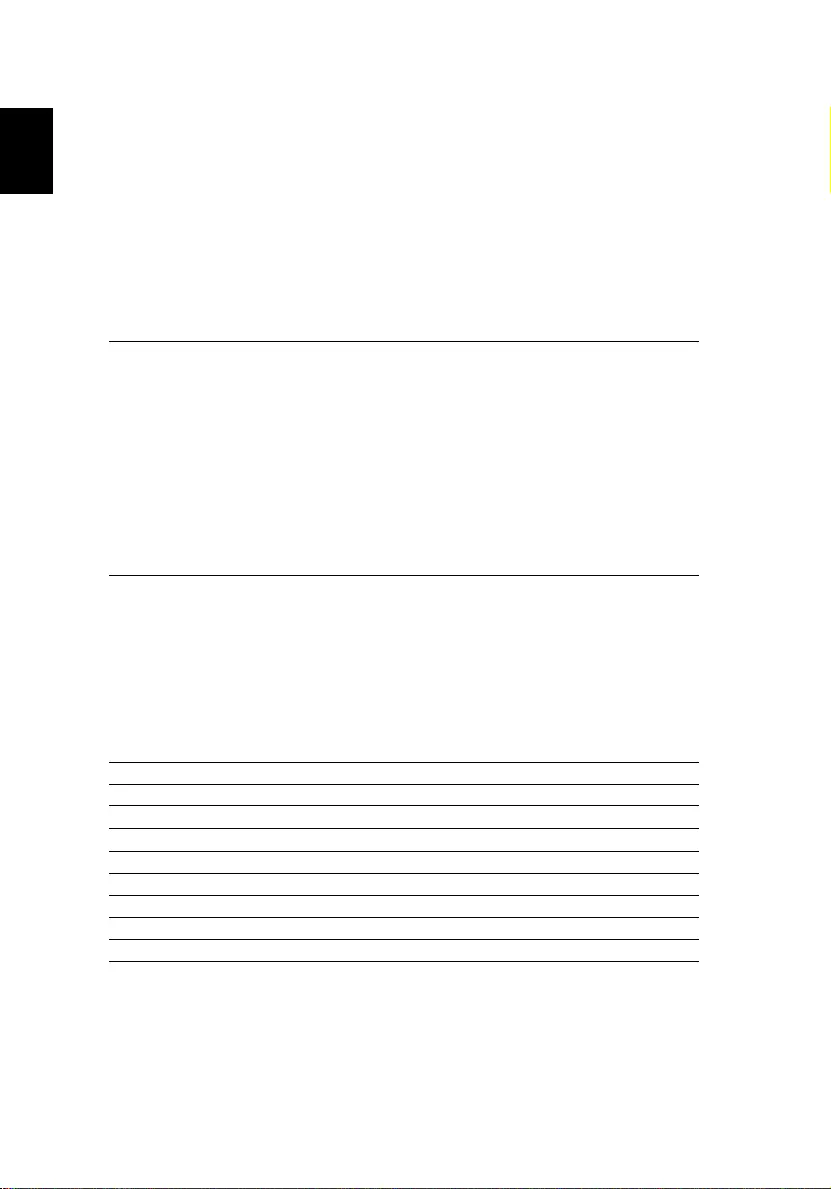
48
English
Projection screen size (diagonal) •P1183/M403 PE-S42/X1183A/D603P/EV-S62T/X114/
X1183/D603/EV-S62/X113/D600/EV-S60/V10S/AS201/
P1283/M413/PE-X42/V12X/AX316/P1283n/M413T/
PE-X42G/X1283/X1280/D613/EV-X62 series:
27" (70 cm) ~ 300" (762 cm)
•P1383W/X1383WH/M423/PE-W42/V12W/AW316/
P1380W/X1380WH/M420/PE-W40/V11W/AW216
series:
27" (69 cm) ~ 300" (762 cm)
•H5380BD/E230/HE-720 series:
27" (67 cm) ~ 300" (762 cm)
•P1510/M450/PE-840 series:
37" (94 cm) ~ 300" (762 cm)
Projection distance •P1183/M403 PE-S42/X1183A/D603P/EV-S62T/X114/
X1183/D603/EV-S62/X113/D600/EV-S60/V10S/AS201/
P1283/M413/PE-X42/V12X/AX316/P1283n/M413T/
PE-X42G/X1283/X1280/D613/EV-X62 series:
3.9' (1.2 m) ~ 39.0' (11.9 m)
•P1383W/X1383WH/M423/PE-W42/V12W/AW316/
P1380W/X1380WH/M420/PE-W40/V11W/AW216
series:
3.3' (1.0 m) ~ 32.9' (10.0 m)
•H5380BD/E230/HE-720 series:
3.3' (1.0 m) ~ 33.8' (10.3 m)
•P1510/M450/PE-840 series:
4.9' (1.5 m) ~ 32.9' (10.0 m)
Throw ratio •P1183/M403 PE-S42/X1183A/D603P/EV-S62T/X114/
X1183/D603/EV-S62/X113/D600/EV-S60/V10S/AS201/
P1283/M413/PE-X42/V12X/AX316/P1283n/M413T/
PE-X42G/X1283/X1280/D613/EV-X62 series: 50"@2
m (1.95 ~ 2.15:1)
•P1383W/X1383WH/M423/PE-W42/V12W/AW316/
P1380W/X1380WH/M420/PE-W40/V11W/AW216
series: series: 60"@2 m (1.55 ~ 1.70:1)
•
H5380BD/E230/HE-720 series: 58"@2m (1.55 ~ 1.70:1)
•P1510/M450/PE-840 series: 60"@2m (1.51 ~ 1.83:1)
Horizontal scan rate 30k - 100 kHz
Vertical refresh scan rate 50-120 Hz
Lamp type 190W user-replaceable lamp
Keystone correction ±40 degrees
Audio Internal speaker with 2 W output
Weight 2.5 Kg (5.51 Ibs)
Dimensions (W x D x H) 314 mm X 223.4 mm X 93.4 mm (12.4" x 8.8" x 3.7")
Digital Zoom 2X
Power supply AC input 100 - 240 V auto-switching power supply
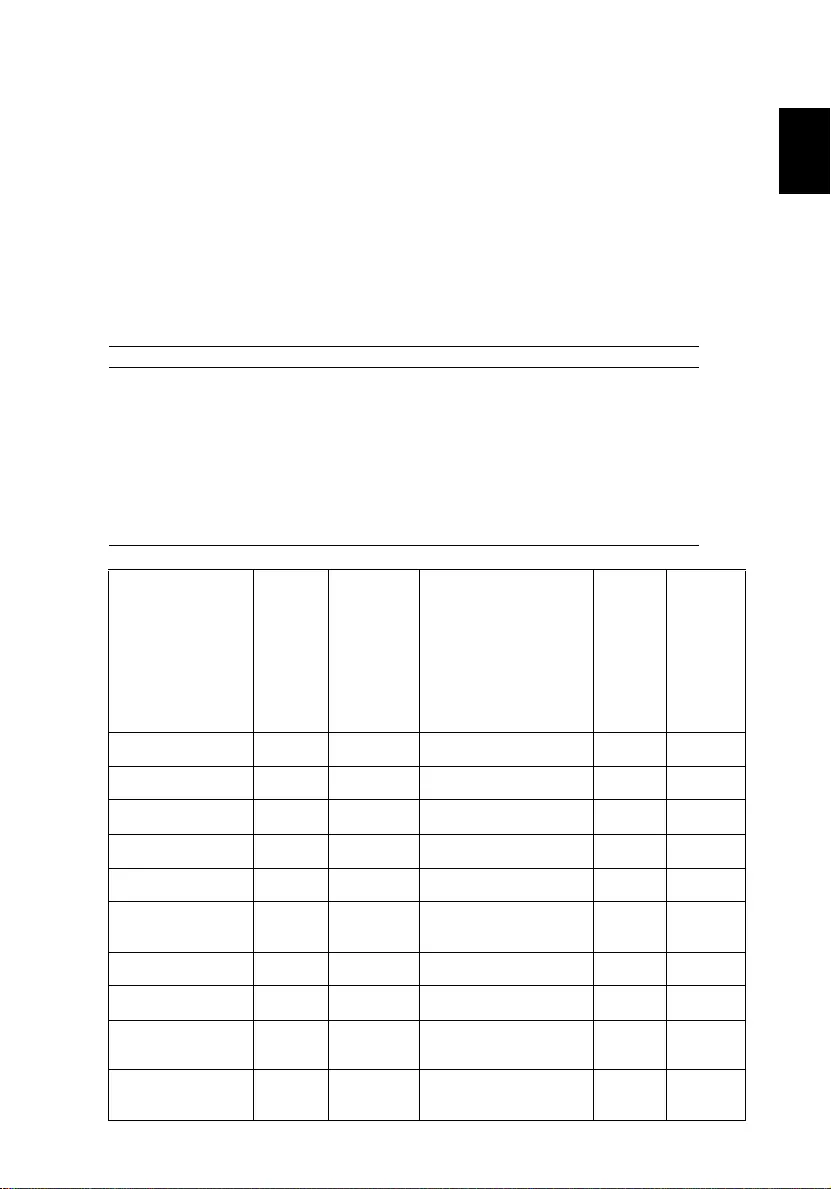
49
English
Power consumption •P1183/M403/PE-S42/X1183A/D603P/EV-S62T/X114/
X1183/D603/EV-S62/X113/D600/EV-S60/V10S/AS201/
P1283/M413/PE-X42/V12X/AX316/P1283n/M413T/
PE-X42G/X1283/X1280/D613/EV-X62/P1383W/
X1383WH/M423/PE-W42/V12W/AW316/P1380W/
X1380WH/M420/PE-W40/V11W/AW216/H5380BD/
E230/HE-720:
Normal mode: 235W ± 10% @ 110VAC
ECO mode: 197W ± 10% @ 110VAC
Standby mode < 0.5W
•P1510/M450/PE-840 series:
Normal mode: 320W ± 10% @ 110VAC
ECO mode: 270W ± 10% @ 110VAC
Standby mode < 0.5W
Operating temperature 0ºC to 40ºC / 32ºF to 104ºF
Standard package contents •AC power cord x1
•VGA cable x1
•Remote control x1
•Battery x2 (for remote control) (option)
•User's guide (CD-ROM) x1
•Quick start guide x1
•Security card x1
•Carrying case x1 (option)
I/O connectors
X113/
D600/
EV-S60/
V10S/
AS201/
X114/
X1183/
D603/
EV-S62
X1183A/
X1280/
D603P/
EV-S62T/
X1283/
D613/
EV-X62
P1183/M403/PE-S42/
P1283/M413/PE-X42/
V12X/AX316/P1383W/
X1383WH/M423/PE-W42/
V12W/AW316/P1380W/
X1380WH/M420/PE-W40/
V11W/AW216/H5380BD/
E230/HE-720
P1283n/
M413T/
PE-X42G
P1510/
M450/
PE-840
Power socket V V V V V
VGA IN V X X X X
VGA IN 1 X V V V V
VGA IN 2 X V V V V
VGA output X V V V V
3.5 mm audio jack
input 1 XV V VV
S-Video V V V V V
Composite video V V V V V
3.5 mm audio jack
input 2 XV V VV
3.5 mm audio jack
output XV V VV
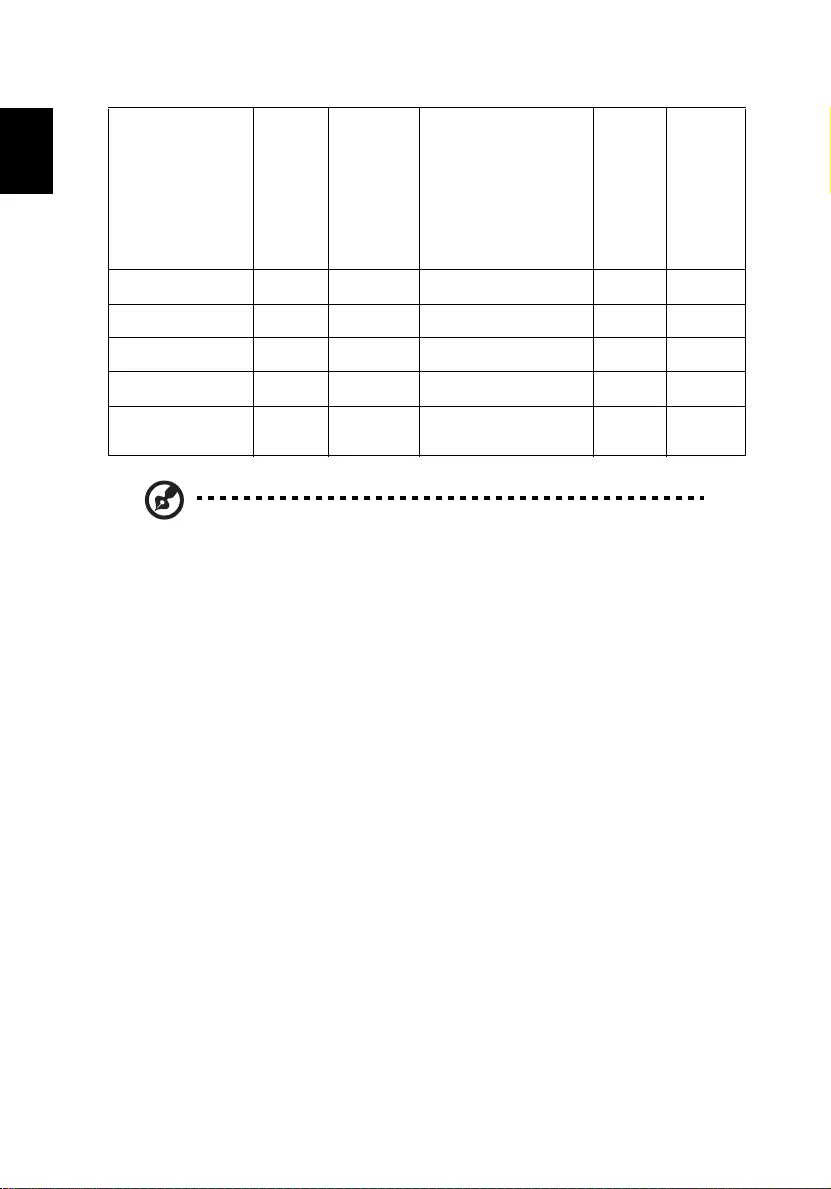
50
English
Note: Design and specifications are subject to change without
notice.
RJ45 LAN input X X X V X
RS232 X V V V V
HDMI /MHL X X V V V
HDMI X X X X V
Mini USB x1 (for
firmware upgrade) VV V VV
I/O connectors
X113/
D600/
EV-S60/
V10S/
AS201/
X114/
X1183/
D603/
EV-S62
X1183A/
X1280/
D603P/
EV-S62T/
X1283/
D613/
EV-X62
P1183/M403/PE-S42/
P1283/M413/PE-X42/
V12X/AX316/P1383W/
X1383WH/M423/PE-W42/
V12W/AW316/P1380W/
X1380WH/M420/PE-W40/
V11W/AW216/H5380BD/
E230/HE-720
P1283n/
M413T/
PE-X42G
P1510/
M450/
PE-840
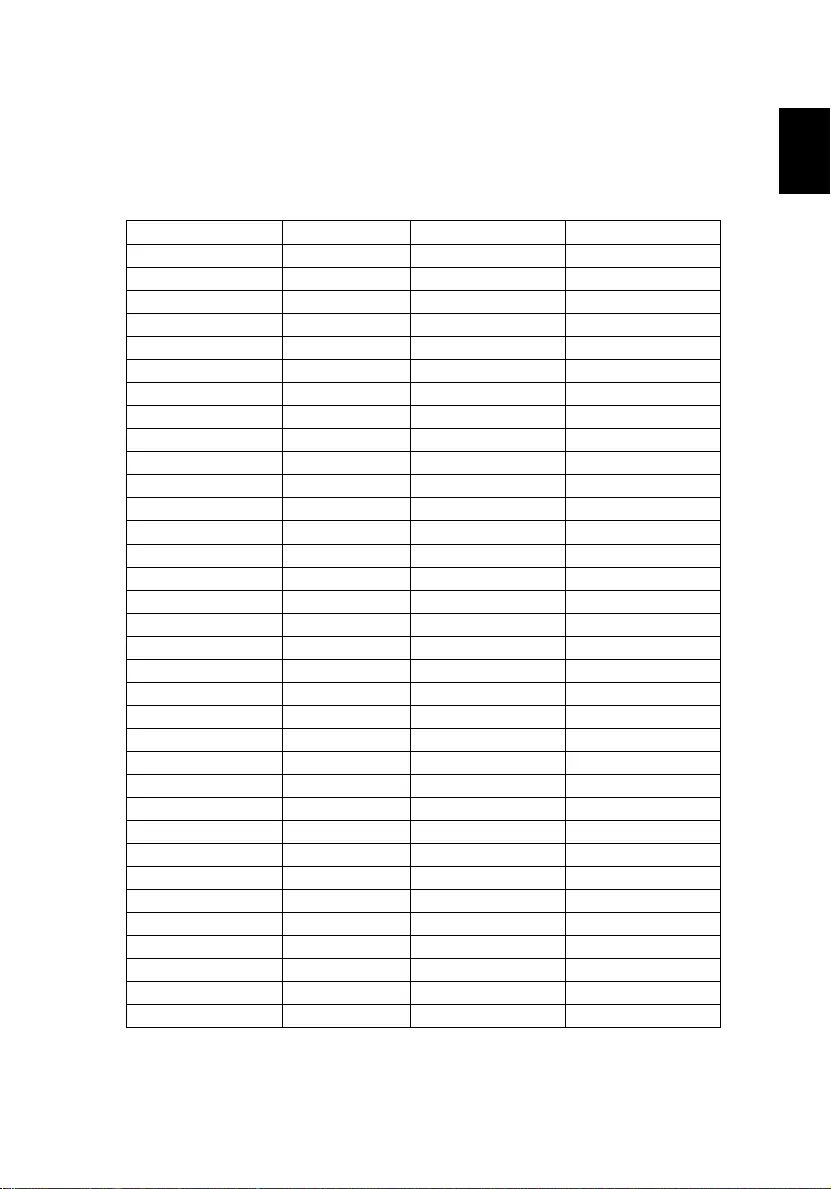
51
English
Compatibility modes
A. VGA Analog
1 VGA Analog - PC Signal
Modes Resolution V.Frequency [Hz] H.Frequency [KHz]
VGA 640x480 60 31.5
640x480 72 37.9
640x480 75 37.5
640x480 85 43.3
640x480 120 61.9
SVGA 800x600 56 35.1
800x600 60 37.9
800x600 72 48.1
800x600 75 46.9
800x600 85 53.7
800x600 120 77.4
XGA 1024x768 60 48.4
1024x768 70 56.5
1024x768 75 60.0
1024x768 85 68.7
1024x768 120 99.0
SXGA 1152x864 70 63.8
1152x864 75 67.5
1152x864 85 77.1
1280X1024 60 64.0
1280X1024 72 77.0
1280X1024 75 80.0
1280X1024 85 91.1
QuadVGA 1280x960 60 60.0
1280x960 75 75.2
SXGA+ 1400x1050 60 65.3
UXGA 1600x1200 60 75.0
PowerBook G4 640x480 60 31.4
PowerBook G4 640x480 66.6(67) 34.9
PowerBook G4 800x600 60 37.9
PowerBook G4 1024x768 60 48.4
PowerBook G4 1152x870 75 68.7
PowerBook G4 1280x960 75 75.0
i Mac DV (G3) 1024x768 75 60.0
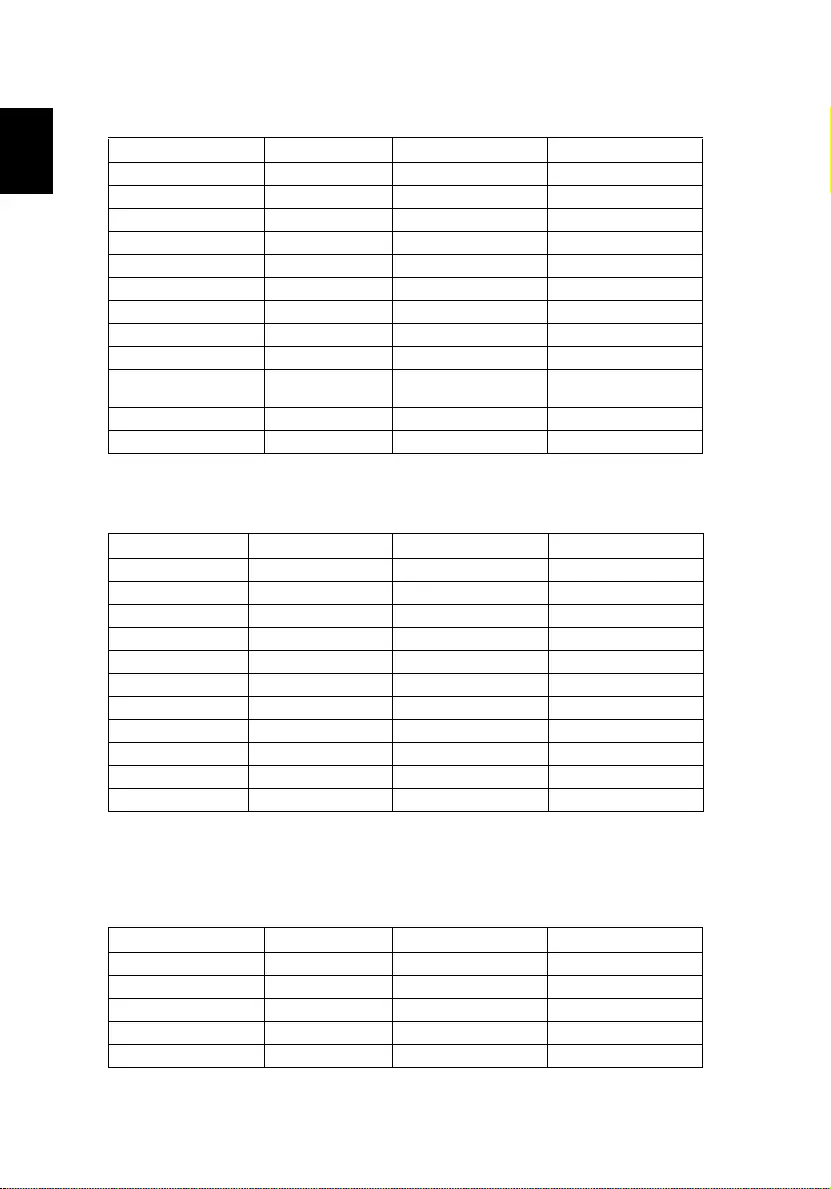
52
English
2 VGA Analog - Extended Wide timing
3 VGA Analog -Component Signal
B. HDMI Digital
1 HDMI - PC Signal
Modes Resolution V.Frequency [Hz] H.Frequency [KHz]
WXGA 1280x768 60 47.8
1280x768 75 60.3
1280x768 85 68.6
1280x720 60 44.8
1280x720 120 92.9
1280x800 60 49.6
*1280x800-RB 119.909 101.6
1440x900 60 59.9
WSXGA+ 1680x1050 60 65.3
1920x1080
(1080P) 60 67.5
1366x768 60 47.7
WUXGA 1920x1200-RB 59.94 74.04
Modes Resolution V.Frequency [Hz] H.Frequency [KHz]
480i 720x480(1440x480) 59.94 (29.97) 15.7
576i 720x576(1440x576) 50(25) 15.6
480p 720x480 59.94 31.5
576p 720x576 50 31.6
720p 1280x720 60 45.0
720p 1280x720 50 37.5
1080i 1920x1080 60(30) 33.8
1080i 1920x1080 50(25) 28.1
1080p 1920x1080 23.97/24 27.0
1080p 1920x1080 60 67.5
1080p 1920x1080 50 56.3
Modes Resolution V.Frequency [Hz] H.Frequency [KHz]
VGA 640x480 60 31.5
640x480 72 37.9
640x480 75 37.5
640x480 85 43.3
640x480 120 61.9
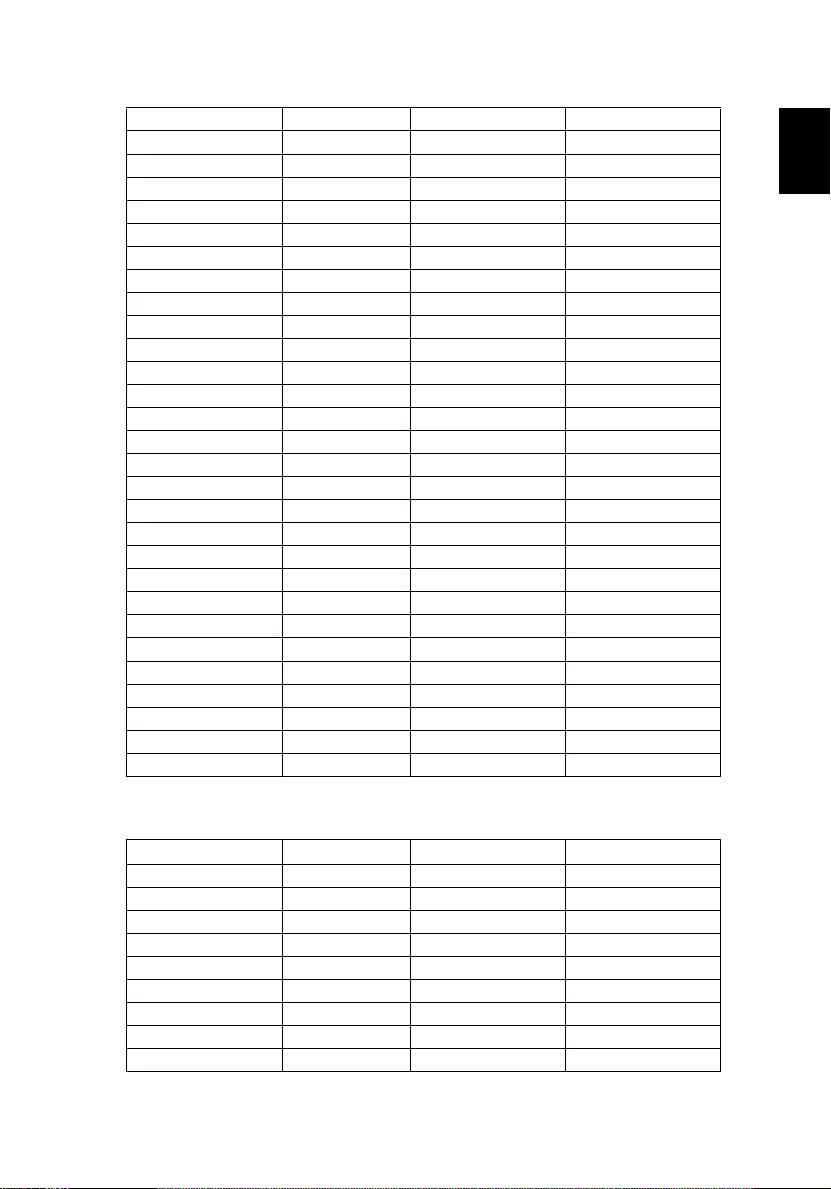
53
English
2 HDMI - Extended Wide timing
SVGA 800x600 56 35.1
800x600 60 37.9
800x600 72 48.1
800x600 75 46.9
800x600 85 53.7
800x600 120 77.4
XGA 1024x768 60 48.4
1024x768 70 56.5
1024x768 75 60.0
1024x768 85 68.7
1024x768 120 99.0
SXGA 1152x864 70 63.8
1152x864 75 67.5
1152x864 85 77.1
1280X1024 60 64.0
1280X1024 72 77.0
1280X1024 75 80.0
1280X1024 85 91.1
QuadVGA 1280x960 60 60.0
1280x960 75 75.2
SXGA+ 1400x1050 60 65.3
UXGA 1600x1200 60 75.0
PowerBook G4 640x480 60 31.4
PowerBook G4 640x480 66.6(67) 34.9
PowerBook G4 800x600 60 37.9
PowerBook G4 1024x768 60 48.4
PowerBook G4 1152x870 75 68.7
PowerBook G4 1280x960 75 75.0
i Mac DV (G3) 1024x768 75 60.0
Modes Resolution V.Frequency [Hz] H.Frequency [KHz]
WXGA 1280x768 60 47.8
1280x768 75 60.3
1280x768 85 68.6
1280x720 60 44.8
1280x720 120 92.9
1280x800 60 49.6
*1280x800-RB 119.909 101.6
1440x900 60 59.9
WSXGA+ 1680x1050 60 65.3
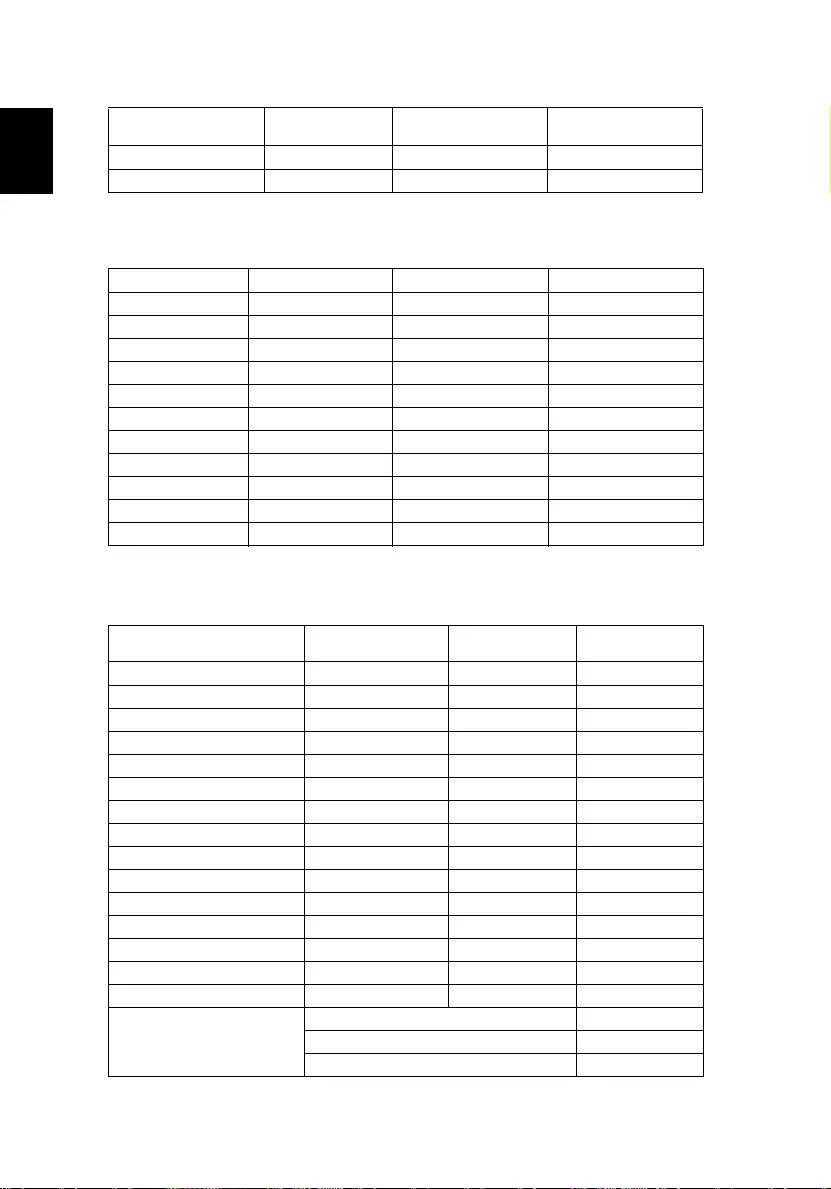
54
English
3 HDMI - Video Signal
4 HDMI - 1.4a 3D Timing
1920x1080
(1080P) 60 67.5
1366x768 60 47.7
WUXGA 1920x1200-RB 59.94 74.04
Modes Resolution V.Frequency [Hz] H.Frequency [KHz]
480i 720x480(1440x480) 59.94 (29.97) 15.7
576i 720x576(1440x576) 50(25) 15.6
480p 720x480 59.94 31.5
576p 720x576 50 31.6
720p 1280x720 60 45.0
720p 1280x720 50 37.5
1080i 1920x1080 60(30) 33.8
1080i 1920x1080 50(25) 28.1
1080p 1920x1080 23.97/24 27.0
1080p 1920x1080 60 67.5
1080p 1920x1080 50 56.3
Modes Resolution V.Frequency [Hz] H.Frequency
[KHz]
720p (Frame Packing) 1280 x 720 50 37.5
720p (Frame Packing) 1280 x 720 60 45.0
1080p (Frame Packing ) 1920 x1080 24 27.0
720p (Frame Packing) 1280 x 720 50 37.5
720p (Frame Packing) 1280 x 720 60 45.0
1080i (Top and Bottom) 1920 x1080 50 (25) 28.1
1080i (Top and Bottom) 1920 x1080 60 (30) 33.8
1080p (Top and Bottom) 1920 x1080 24 27.0
1080p (Top and Bottom) 1920 x1080 50 56.3
1080p (Top and Bottom) 1920 x1080 60 67.5
720p (Side by Side (Half)) 1280 x 720 60 45.0
1080i (Side by Side (Half)) 1920 x1080 50 (25) 28.1
1080i (Side by Side (Half)) 1920 x1080 60 (30) 33.8
1080p (Side by Side (Half)) 1920 x1080 50 56.3
1080p (Side by Side (Half)) 1920 x1080 60 67.5
Graphic source monitor
range limits
Horizontal scan rate: 15k-100kHz
Vertical scan rate: 24-120 Hz
Max. pixel rate: 165 MHz
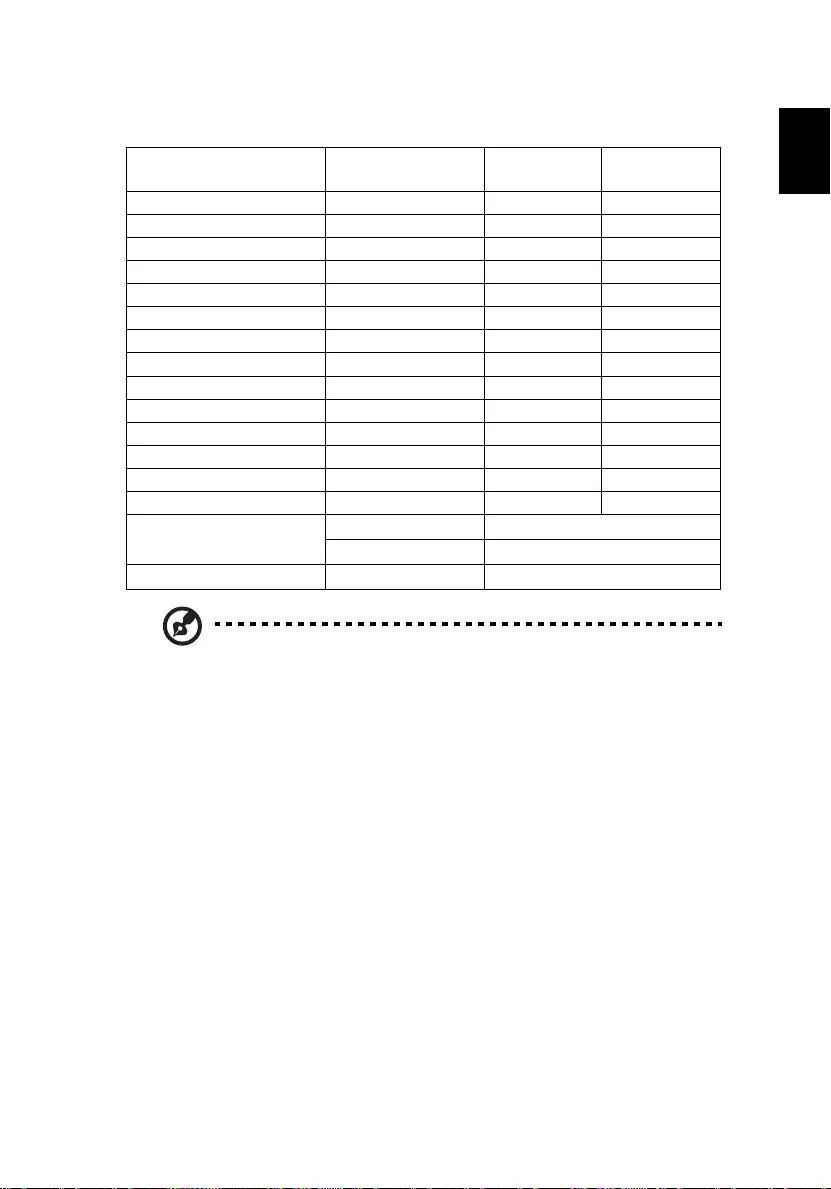
55
English
C. MHL Digital
Note: * Functions vary depending on model definition.
Modes Resolution V.Frequency
[Hz]
H.Frequency
[KHz]
VGA 640x480 59.94/60 31.5
480i 720x480 (1440x480) 59.94/60 15.7
576i 720x576 (1440x576) 50(25) 15.6
480p 720x480 59.94/60 31.5
480p_2x 1440x480 59.94/60 31.5
576p 720x576 50 31.3
576p_2x 1440x576 50 31.3
720p 1280x720 59.94/60 45.0
720p 1280x720 50 37.5
1080i 1920x1080 60(30) 33.8
1080i 1920x1080 50(25) 28.1
1080p 1920x1080 23.97/24 27.0
1080p 1920x1080 25 28.1
1080p 1920x1080 29.97/30 33.8
Graphic source monitor
range limits
Horizontal scan rate: 15k-50 kHz
Vertical scan rate: 24-60 Hz
Max. pixel rate: Digital: 75 MHz
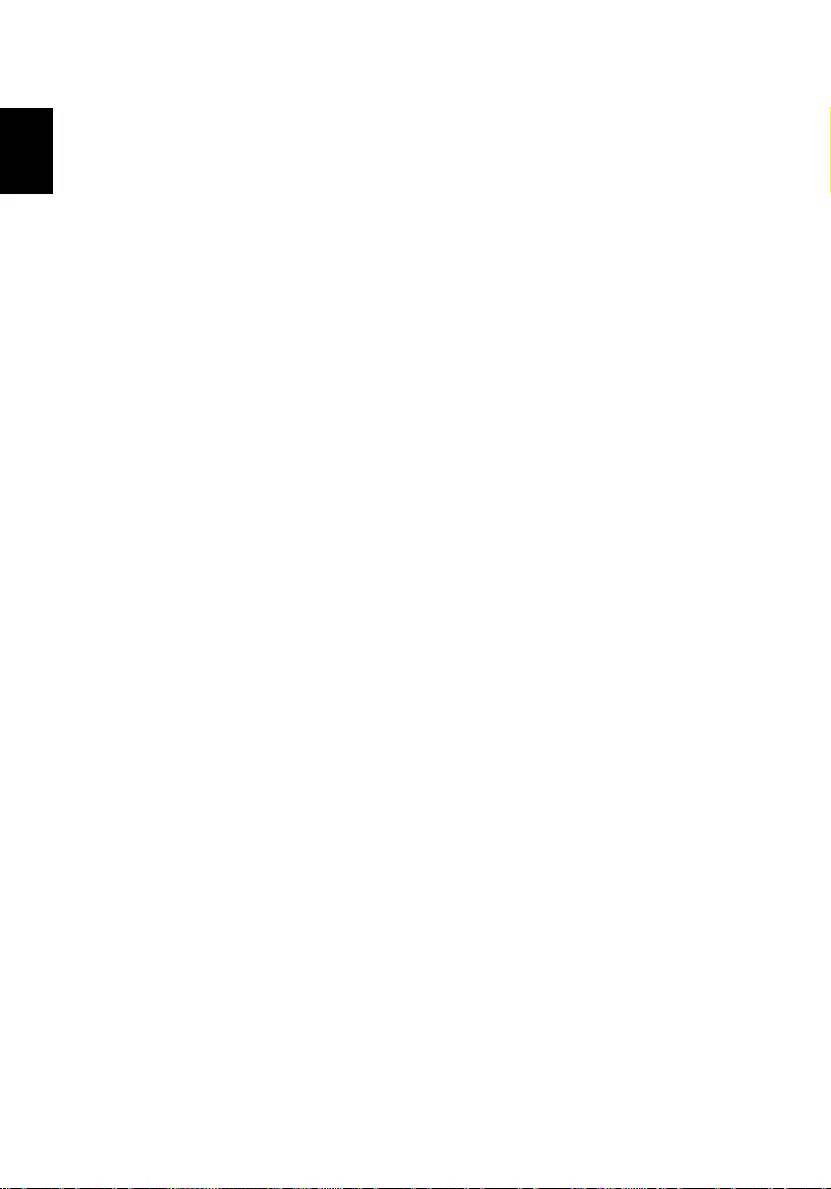
56
English
Regulations and safety notices
FCC notice
This device has been tested and found to comply with the limits for a Class B
digital device pursuant to Part 15 of the FCC rules. These limits are designed to
provide reasonable protection against harmful interference in a residential
installation. This device generates, uses, and can radiate radio frequency energy
and, if not installed and used in accordance with the instructions, may cause
harmful interference to radio communications.
However, there is no guarantee that interference will not occur in a particular
installation. If this device does cause harmful interference to radio or television
reception, which can be determined by turning the device off and on, the user
is encouraged to try to correct the interference by one or more of the following
measures:
•Reorient or relocate the receiving antenna.
•Increase the separation between the device and receiver.
•Connect the device into an outlet on a circuit different from that to which
the receiver is connected.
•Consult the dealer or an experienced radio/television technician for help.
Notice: Shielded cables
All connections to other computing devices must be made using shielded cables
to maintain compliance with FCC regulations.
Notice: Peripheral devices
Only peripherals (input/output devices, terminals, printers, etc.) certified to
comply with the Class B limits may be attached to this equipment. Operation
with non-certified peripherals is likely to result in interference to radio and TV
reception.
Caution
Changes or modifications not expressly approved by the manufacturer could
void the user's authority, which is granted by the Federal Communications
Commission, to operate this device.
Operation conditions
This device complies with Part 15 of the FCC Rules. Operation is subject to the
following two conditions: (1) this device may not cause harmful interference,
and (2) this device must accept any interference received, including interference
that may cause undesired operation.
Notice: Canadian users
This Class B digital apparatus complies with Canadian ICES-003.
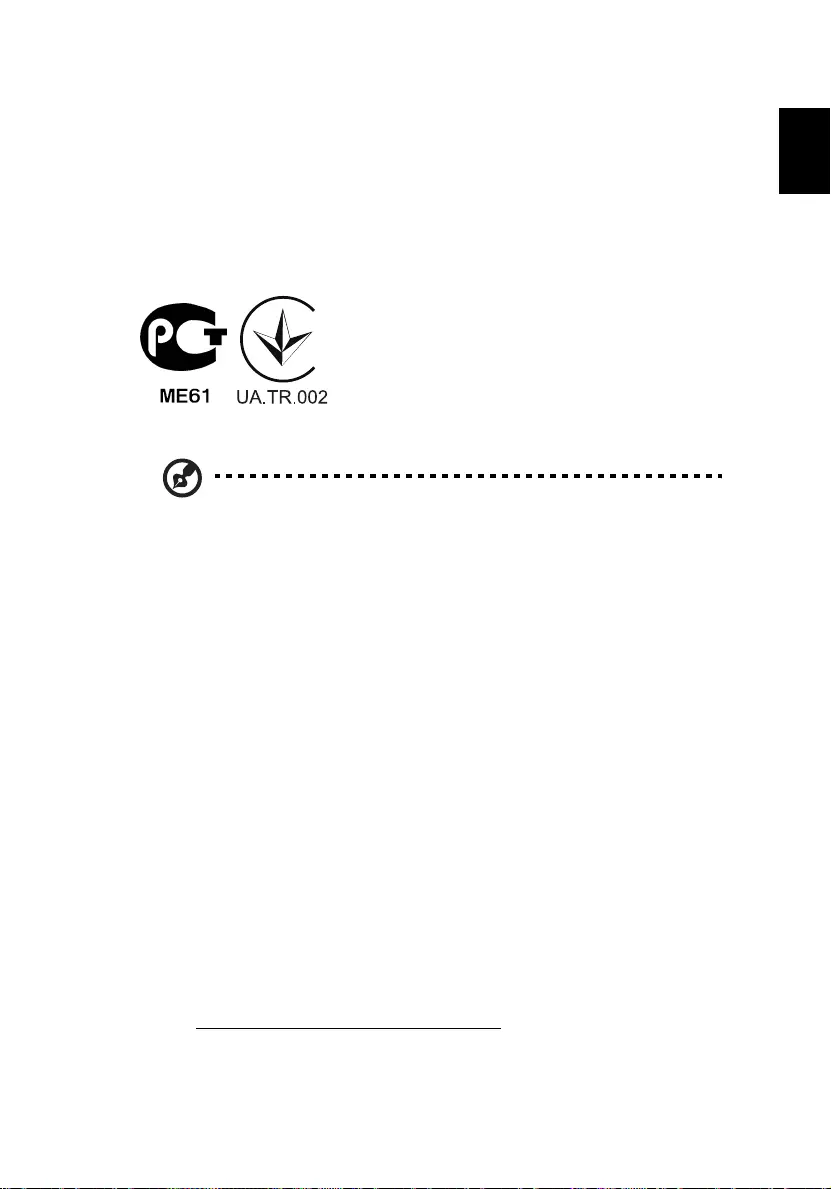
57
English
English
Remarque à l'intention des utilisateurs canadiens
Cet appareil numérique de la classe B est conforme a la norme NMB-003 du
Canada.
Declaration of Conformity for EU countries
Acer hereby declares that this projector series is in compliance with the essential
requirements and other relevant provisions of Directive 1999/5/EC.
Compliant with Russian regulatory certification
Radio device regulatory notice
Note: The regulatory information below is for models with
wireless LAN and/or Bluetooth only.
General
This product complies with the radio frequency and safety standards of any
country or region in which it has been approved for wireless use. Depending on
configurations, this product may or may not contain wireless radio devices (such
as wireless LAN and/or Bluetooth modules).
Canada — Low-power license-exempt radio
communication devices (RSS-210)
a Common information
Operation is subject to the following two conditions:
1. This device may not cause interference, and
2. This device must accept any interference, including interference
that may cause undesired operation of the device.
b Operation in 2.4 GHz band
To prevent radio interference to the licensed service, this device is
intended to be operated indoors and installation outdoors is subject
to licensing.
List of applicable countries
This device must be used in strict accordance with the regulations and constraints in the
country of use. For further information, please contact the local office in the country of use.
Please see http://ec.europa.eu/enterprise/rtte/implem.htm for the latest country list.
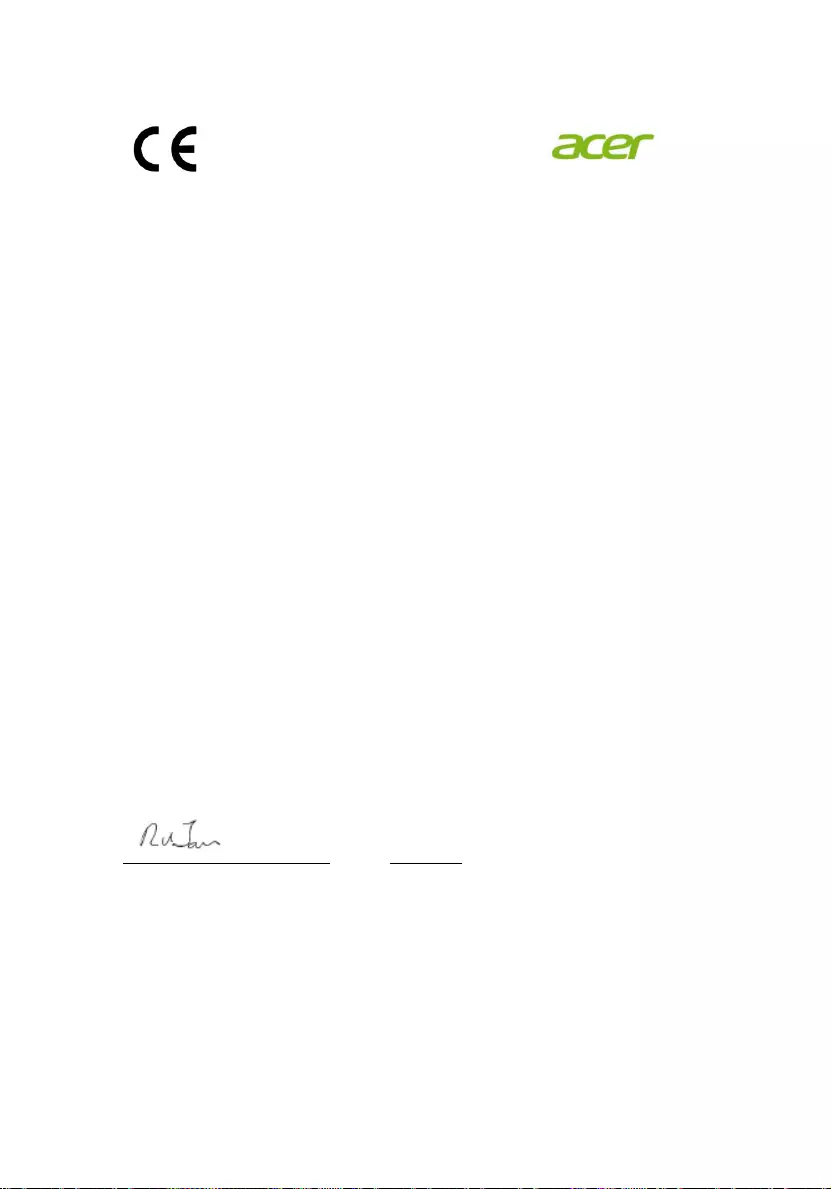
Acer Incorporated
8F, 88, Sec. 1, Xintai 5th Rd., Xizhi
New Taipei City 221, Taiwan
Declaration of Conformity
We,
Acer Incorporated
8F, 88, Sec. 1, Xintai 5th Rd., Xizhi, New Taipei City 221, Taiwan
Contact Person: Mr. RU Jan, e-mail: ru.jan@acer.com
And,
Acer Italy s.r.l
Via Lepetit, 40, 20020 Lainate (MI) Italy
Tel: +39-02-939-921 ,Fax: +39-02 9399-2913
www.acer.it
Declare under our own responsibility that the product:
Product: DLP Pro
j
ector
Trade Name: Acer
Model Number: D1P1327/H7P1320/DWX1305/DWX1304/DNX1303/
DNX1330/DSV1319/DNX1302/DSV1316/DSV1315/DSV1301
P1183/M403/PE-S42/X1183A/D603P/EV-S62T/X114/X1183/
D603/EV-S62/X113/D600/EV-S60/V10S/AS201/P1283/M413/
PE-X42/V12X/AX316/P1283n/M413T/PE-X42G/X1283/
D613/EV-X62/P1383W/X1383WH/M423/PE-W42/ V12W/
AW316/P1380W/X1380WH/M420/PE-W40/V11W/
AW216/H5380BD/E230/HE-720/P1510/M450/PE-840
To which this declaration refers conforms to the relevant standard or other standardizing documents:
x EN55022:2010 Class B; EN 55024:2010
x EN61000-3-2:2006+A1:2009+A2:2009, Class A
x EN61000-3-3:2008
x EN 60950-1:2006/A11:2009/A1:2010+A12:2011
x Regulation (EC) No. 1275/ 2008; EN 62301:2005
x EN50581:2012
We hereby declare above product is in compliance with the essential requirements and other relevant
provisions of EMC Directive 2004/108/EC, Low Voltage Directive 2006/95/EC and RoHS Directive
2011/65/EU and Directive 2009/125/EC with regard to establishing a framework for the setting of ecodesign
requirements for energy-related product.
Year to begin affixing CE marking 2013.
_______________________________ Oct. 1, 2013
RU Jan / Sr. Manager Date
Regulation, Acer Inc.
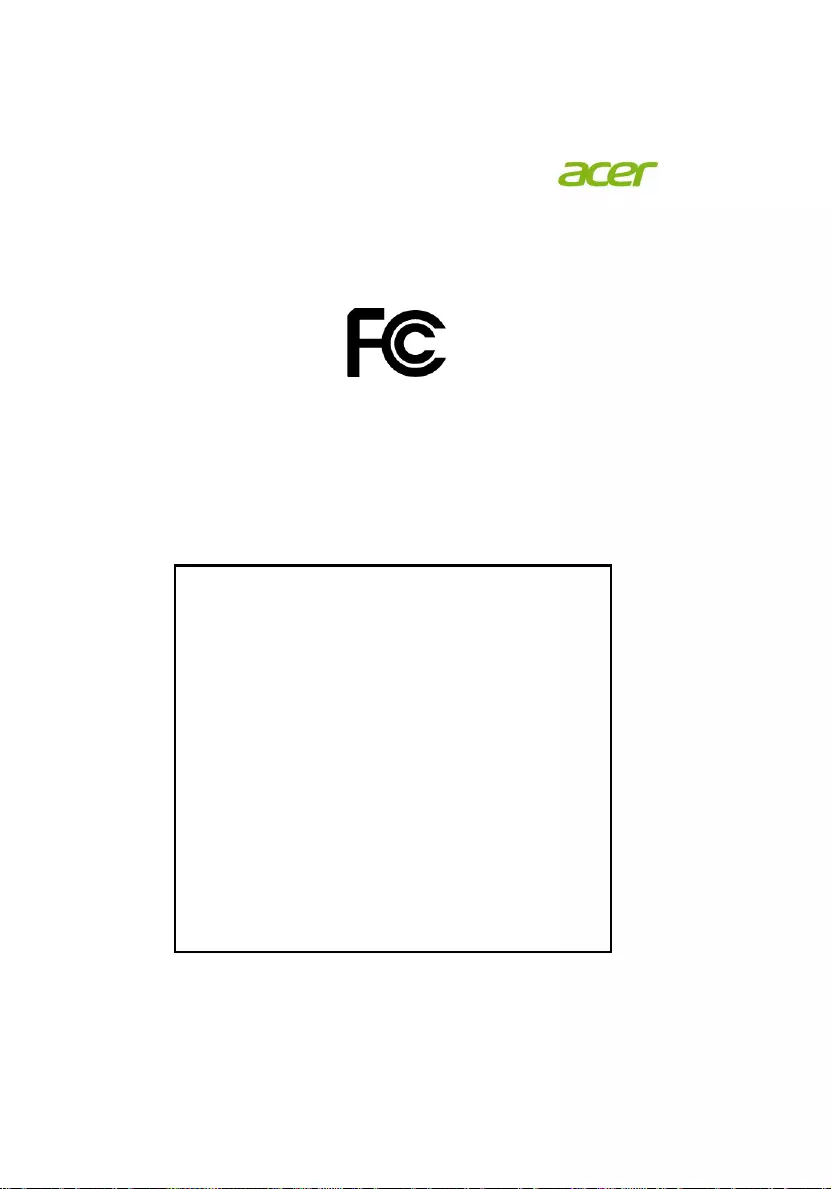
Acer America Corporation
333 West San Carlos St.,
Suite 1500
San Jose, CA 95110
U. S. A.
Tel: 254-298-4000
Fax: 254-298-4147
www.acer.com
Federal Communications Commission
Declaration of Conformity
This device complies with Part 15 of the FCC Rules. Operation is subject to the
following two conditions: (1) this device may not cause harmful interference,
and (2) this device must accept any interference received, including interference
that may cause undesired operation.
The following local Manufacturer / Importer is responsible for this declaration:
Product:
DLP Projector
Model Number:
D1P1327/H7P1320/DWX1305/DWX1304/
DNX1303/DNX1330/DSV1319/DNX1302/
DSV1316/DSV1315/DSV1301
Machine Type:
P1183/M403/PE-S42/X1183A/D603P/EV-S62T/
X114/X1183/D603/EV-S62/X113/D600/EV-S60/
V10S/AS201/P1283/M413/PE-X42/V12X/
AX316/P1283n/M413T/PE-X42G/X1283/
D613/EV-X62/P1383W/X1383WH/M423/
PE-W42/V12W/AW316/P1380W/X1380WH/
M420/PE-W40/V11W/AW216/H5380BD/E230/
HE-720/P1510/M450/PE-840
Name of Responsible Party: Acer America Corporation
Address of Responsible Party: 333 West San Carlos St.
Suite 1500
San Jose, CA 95110
U. S. A.
Contact Person: Acer Representative
Phone No.: 254-298-4000
Fax No.: 254-298-4147