Acer X1228i User Manual
Displayed below is the user manual for X1228i by Acer which is a product in the Data Projectors category. This manual has pages.
Related Manuals
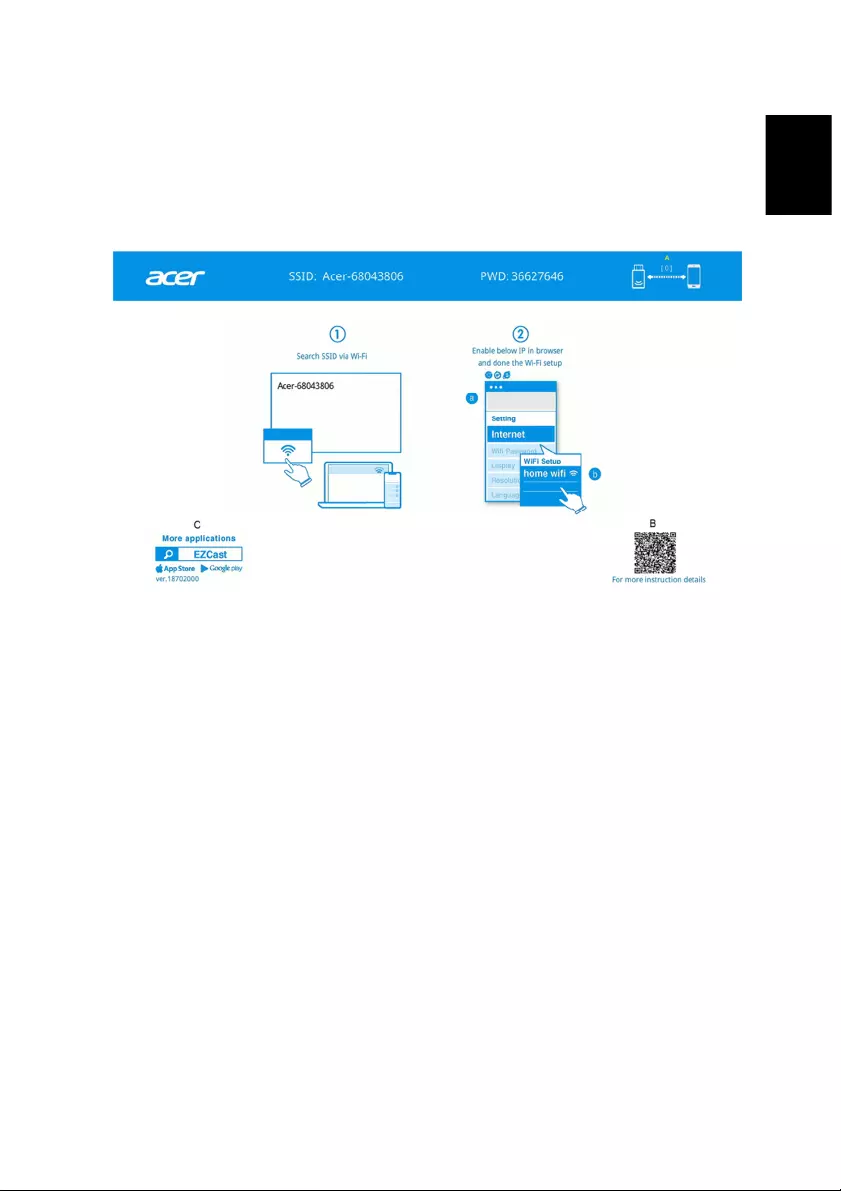
1
English
Installation and Connecting
OSD screen introduction
A. Number of connections. [0] : no device [1] : one device connects to system and so on.
B. Know more about instructions for Wireless Mirroring Display for mobiles. [APP free]
C. Download EZCast APP [Optional] from Google play or APP store to use more
features such as Live Camera.
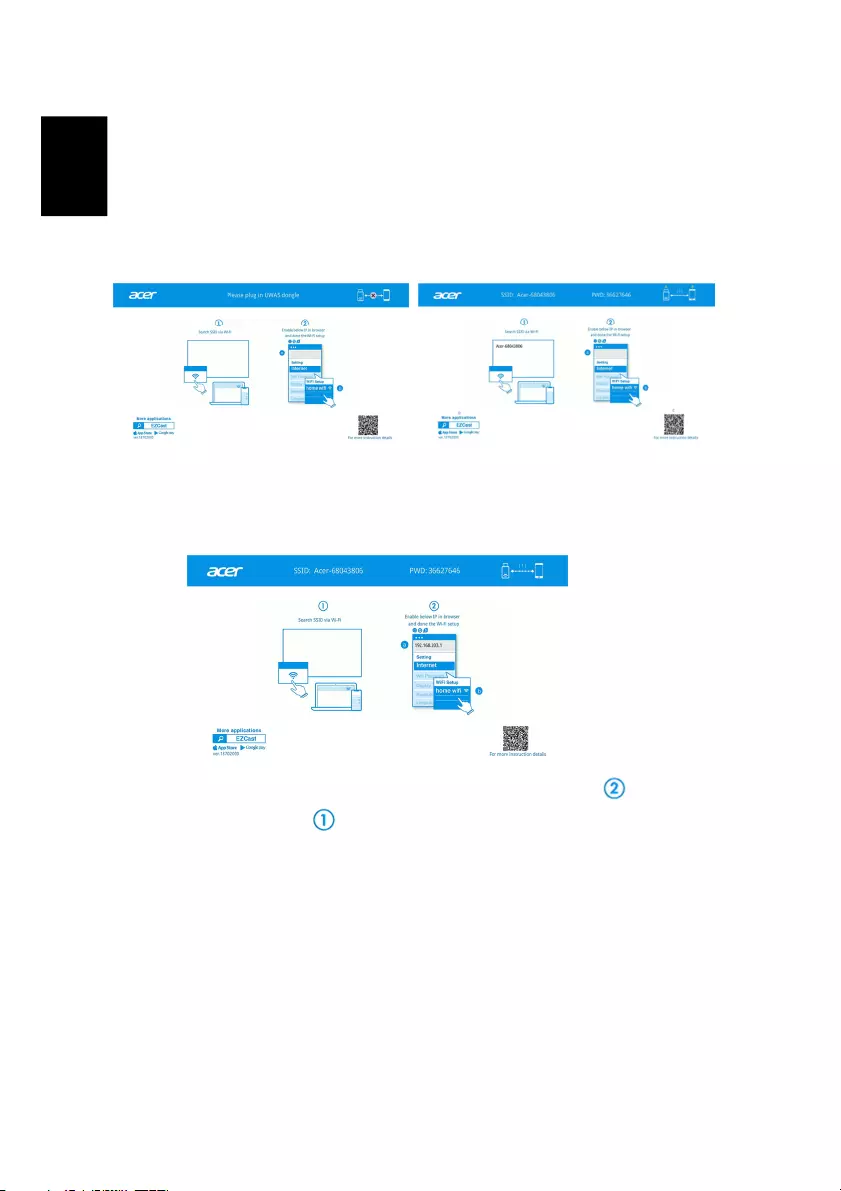
2
English
Installation Instruction
Step 0: Install Acer WirelessProjection-Kit
Make sure Acer WirelessProjection-Kit (UWA5) has been plugged in USB A port on
projector and then turn on it.
Step 1: Search SSID via WiFi setting on your device
1. Open the WiFi settings on your device (e.g. NB, Mobile), and connect to the
SSID named Acer- xxxxxxxx and PWD (Password) at the top of the screen.
2. After successful connection, the IP address will appear on
and the SSID
will disappear on .
Step 2: Complete your router setup
1. Open your mobile or NB web browser and enter the IP address (192.168.203.1)
into setting page.
2. Select “Internet” and show available router access you want to connect.
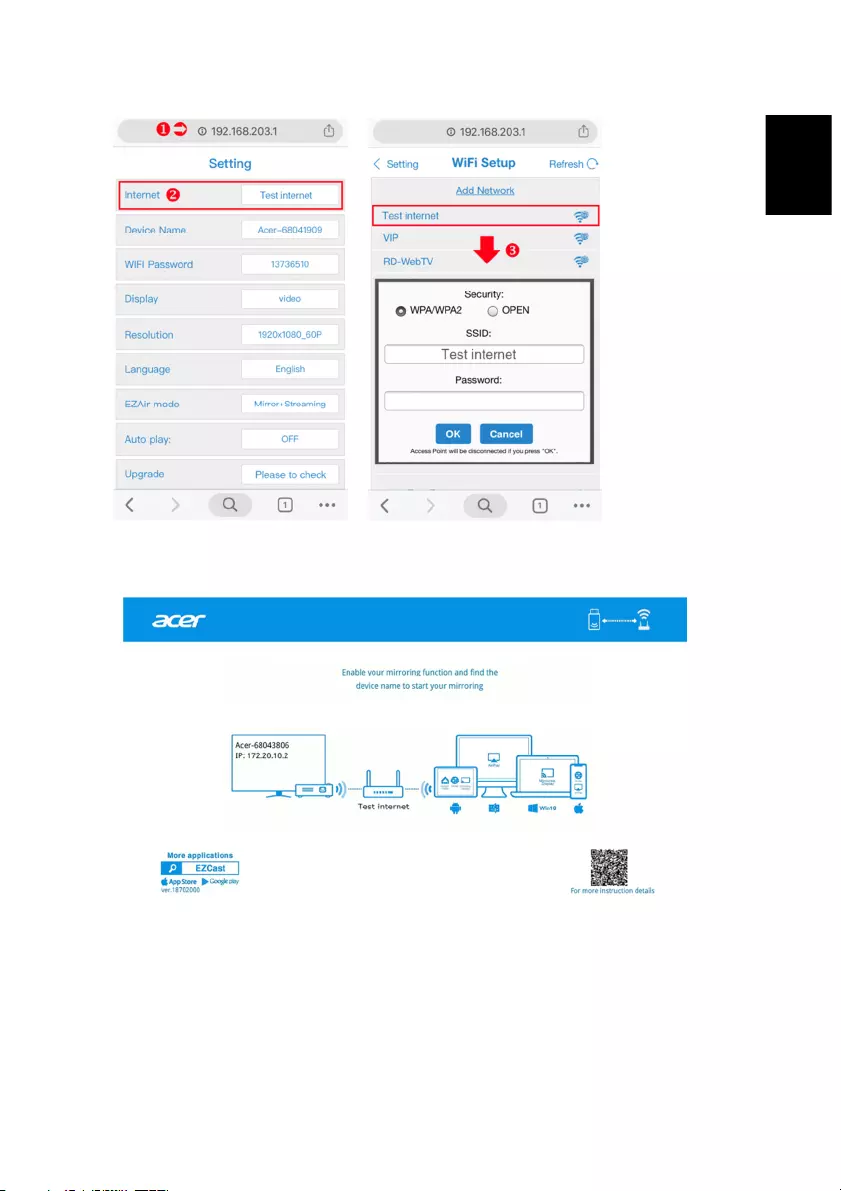
3
English
3. After done the setup, your standby page will be refreshed and show the router
name/device name/router IP address.
Step 3: Start to mirror your device
1. Find the router name via your mobile/NB shown on its WiFi setting and connect
it. Make sure both of your projector and mobile/NB are connected to the same
WiFi router.
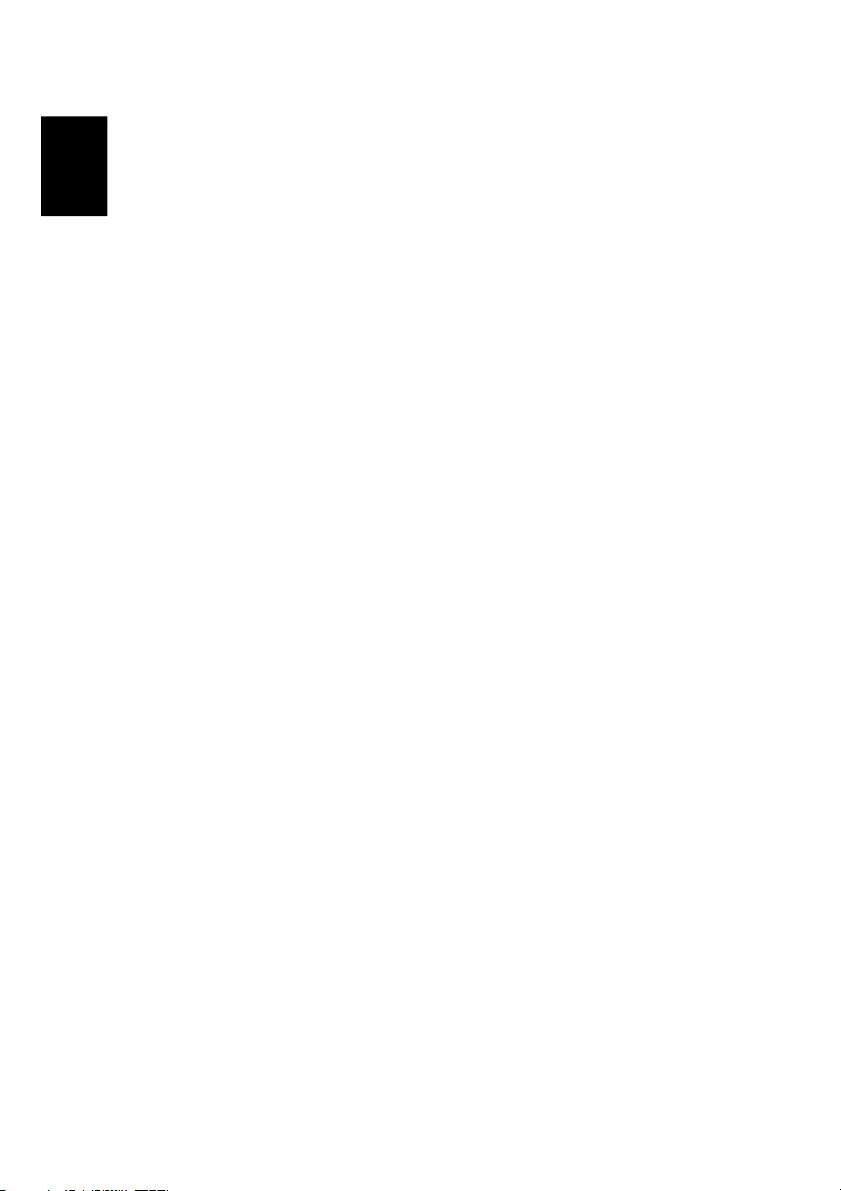
4
English
2. Then, enable your mirroring function on your mobile/NB and find the device
name (Acer- xxxxxxxx) to start your wireless mirroring.
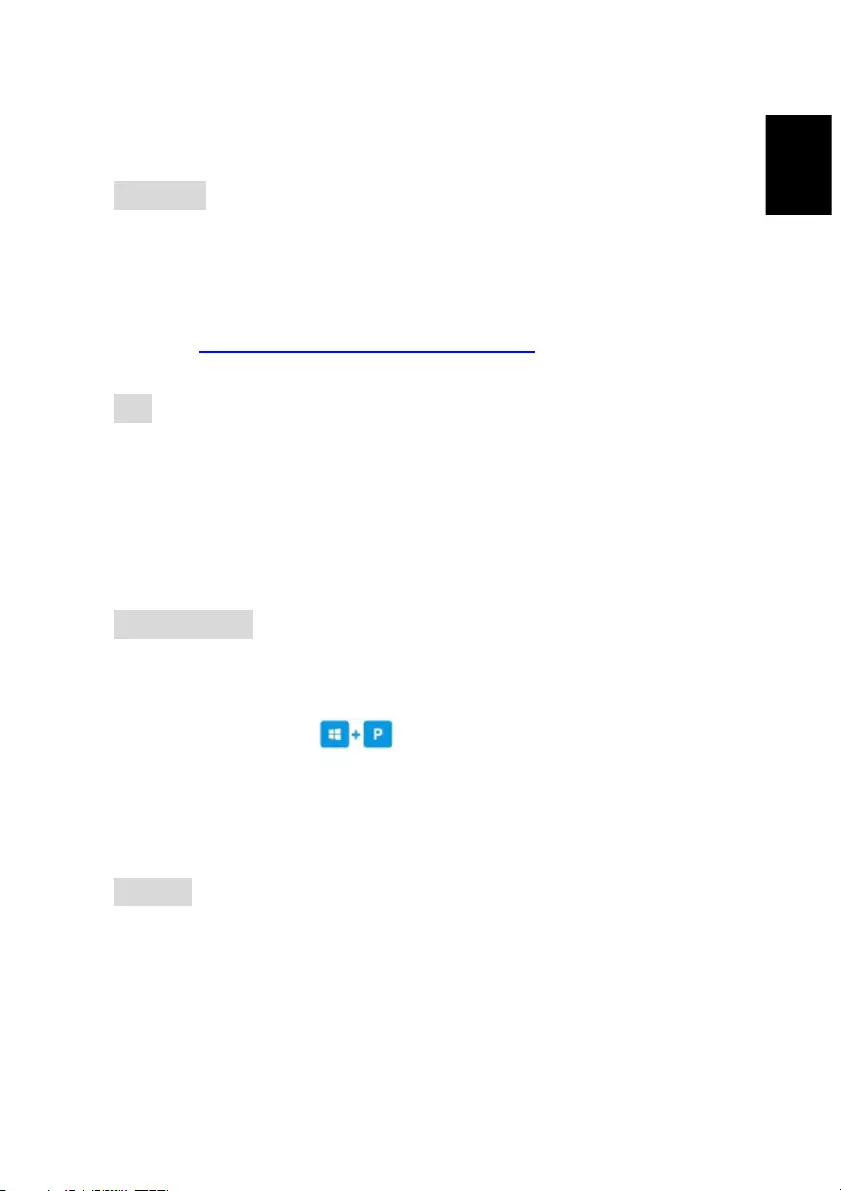
5
English
How to do Wireless Display
Android
1. Select mirroring function in the setting of your mobile and find “Acer-xxxxxxxx”
device in the device list to start your mirroring.
Notes:
(1) The naming of mirroring function varies different brands. And visit
https://www.ezcast.com/usage/android/ezmirror for more information.
(2) Compatibility: Android 5.0 or above.
iOS
1. Make sure both of your projector and mobile are connected to the same Wi-Fi
router.
2. Go for Screen Mirroring of your mobile and select the “Acer-xxxxxxxx” shown
on the list to start projection.
Notes: Compatibility: iOS 12 or above.
Windows 10
1. Make sure both of your projector and NB are connected to the same WiFi
router.
2. Click quick key by on the computer, and connect to the device
named by “Acer-xxxxxxxx” to start your projection.
Notes: Upgrade your windows 10’s operation system to the latest version.
MacOS
1. Make sure both of your projector and computer are connected the same WiFi
router.
2. Click for Screen Mirroring icon on your computer and select the “Acer-xxxxxxxx”
in the device list to start your projection.
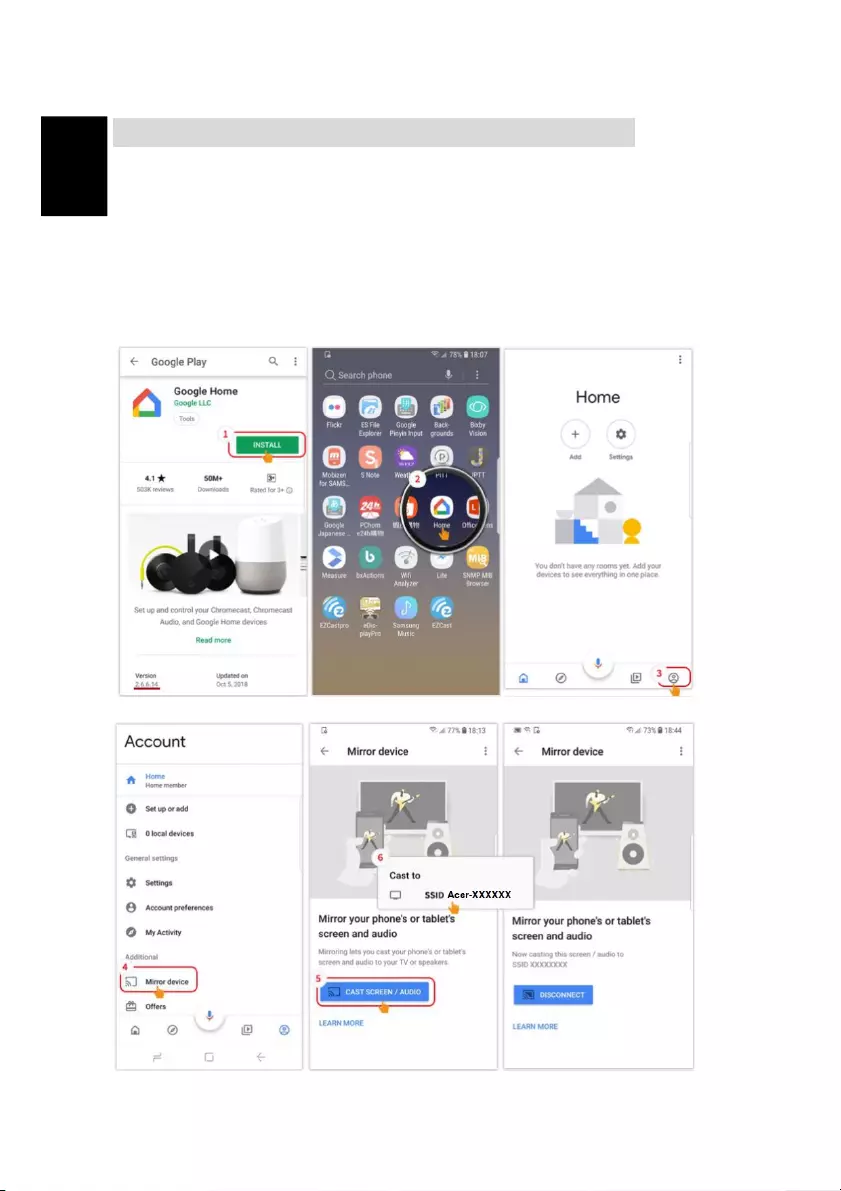
6
English
Google Home Screen Mirroring (Android only)
1. Make sure both of your projector and mobile are connected the same WiFi
router.
2. Download and install Google Home app from Google Play Store.
3. Enable Google Home app and go to Account>>Mirror Device>>select the
“Acer-xxxxxxxx” in device list to start your projection.
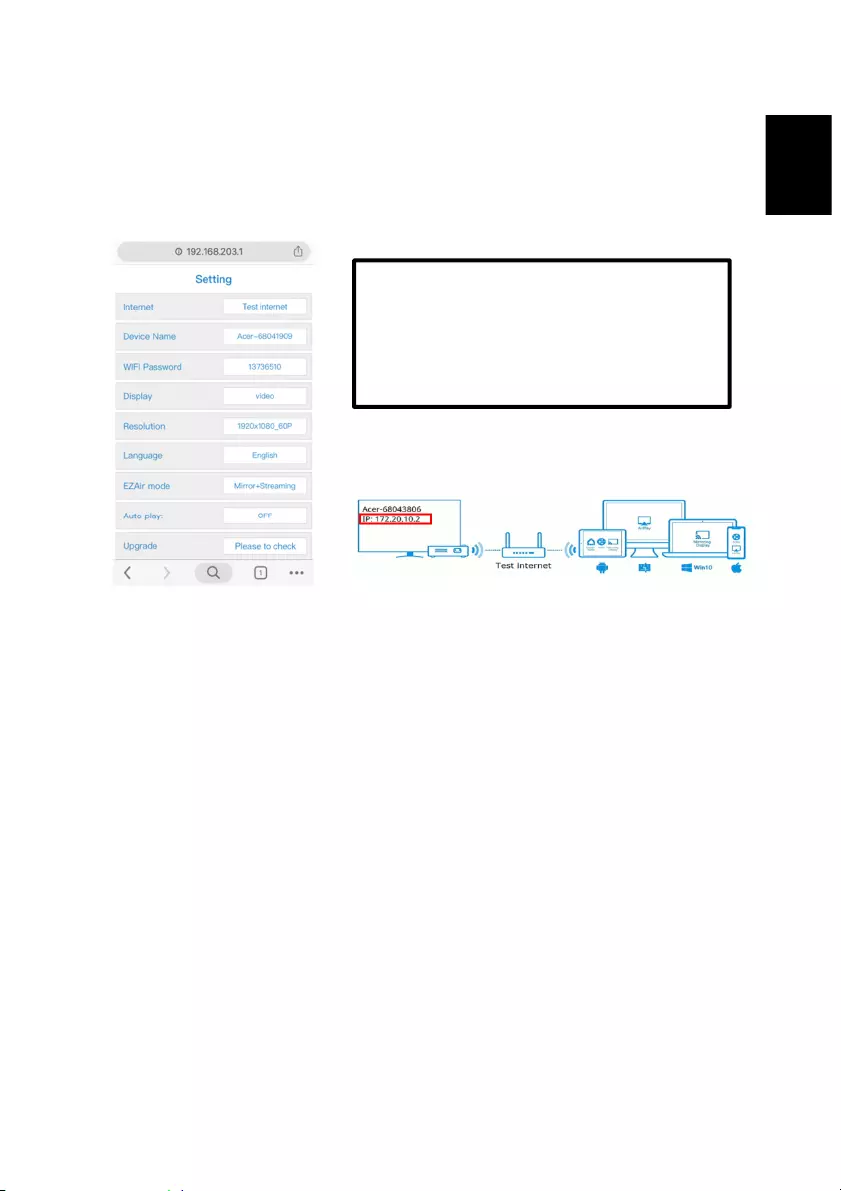
7
English
Introduction of the web setting
Launch device’s web browser and enter the IP address to open the setting page.
Internet: Select your corresponding WiFi router.
WiFi Password: Show or change the password.
Display
Video mode will keep image quality no matter the frame rate.
Game mode will reduce image quality to increase the frame rate for wireless.
Resolution: Show current resolution information..
Language: Choose the language for web page.
EZAir mode
1. Mirror + Streaming is by default.
2. For iOS, if you want to do online video streaming via APPs (e.g. YouTube) with
your 3G/4G, connect your mobile to projector and enter IP address
(192.168.203.1). Then go for Setting>>EZAir mode>>Mirror only>>Reboot to
complete setting. Lastly, connect your mobile to SSID and enable your wireless
mirroring function.
3. For iOS, if you find wireless projection problem via online streaming app (e.g.
YouTube), please upgrade your app first or follow the above item 2 mentioned.
About the IP address for web setting :
without external router : 192.168.203.1
with external router: IP address varies by
different routers. (New IP address can be
found at the screen shown as the following
picture)
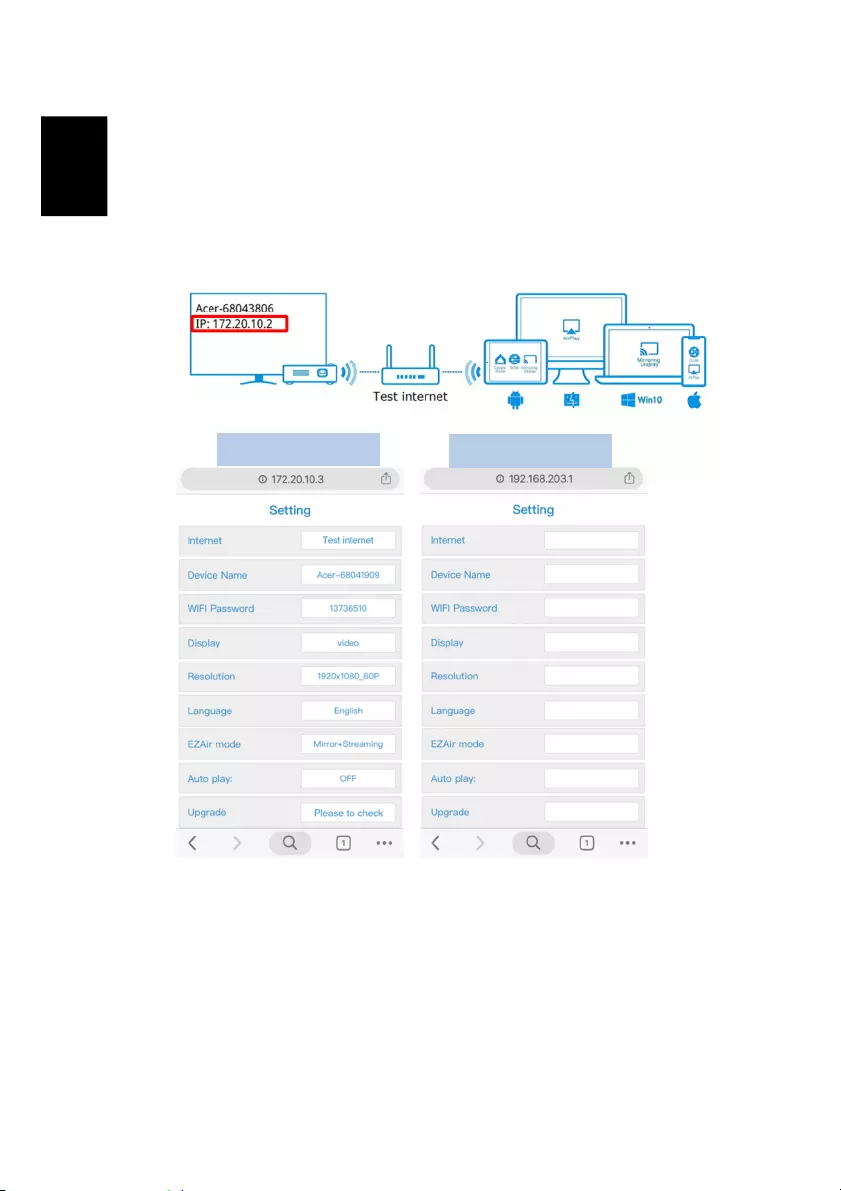
8
English
Upgrade: Upgrade the firmware to the latest version through external network.
1. Refer to page 2~3 on the Installation Instruction section. Make sure both of
your projector and device are connected to the same WiFi router.
2. When Projector is connected to external network, the new IP address will be
updated on the screen.
Connecting (new IP) Disconnect (old IP)
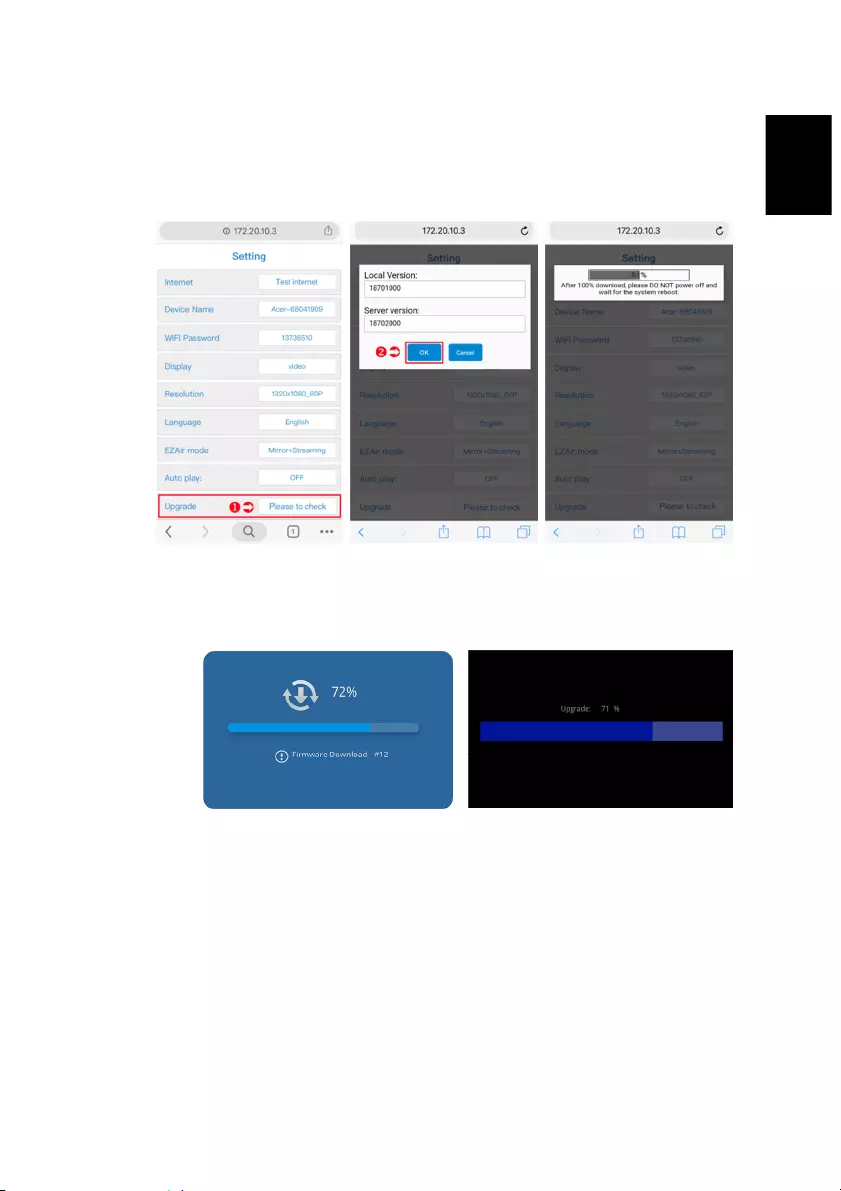
9
English
3. Open the Browser and re-enter the IP address, and execute the Enter key to
perform the webpage operation. Select Upgrade Button to update the firmware
if needed.
4. When the download file is completed, the module will proceed to upgrade and
restart automatically.
Reset to default: Set all settings to the default.
Reboot: This feature must be performed after changing any options.
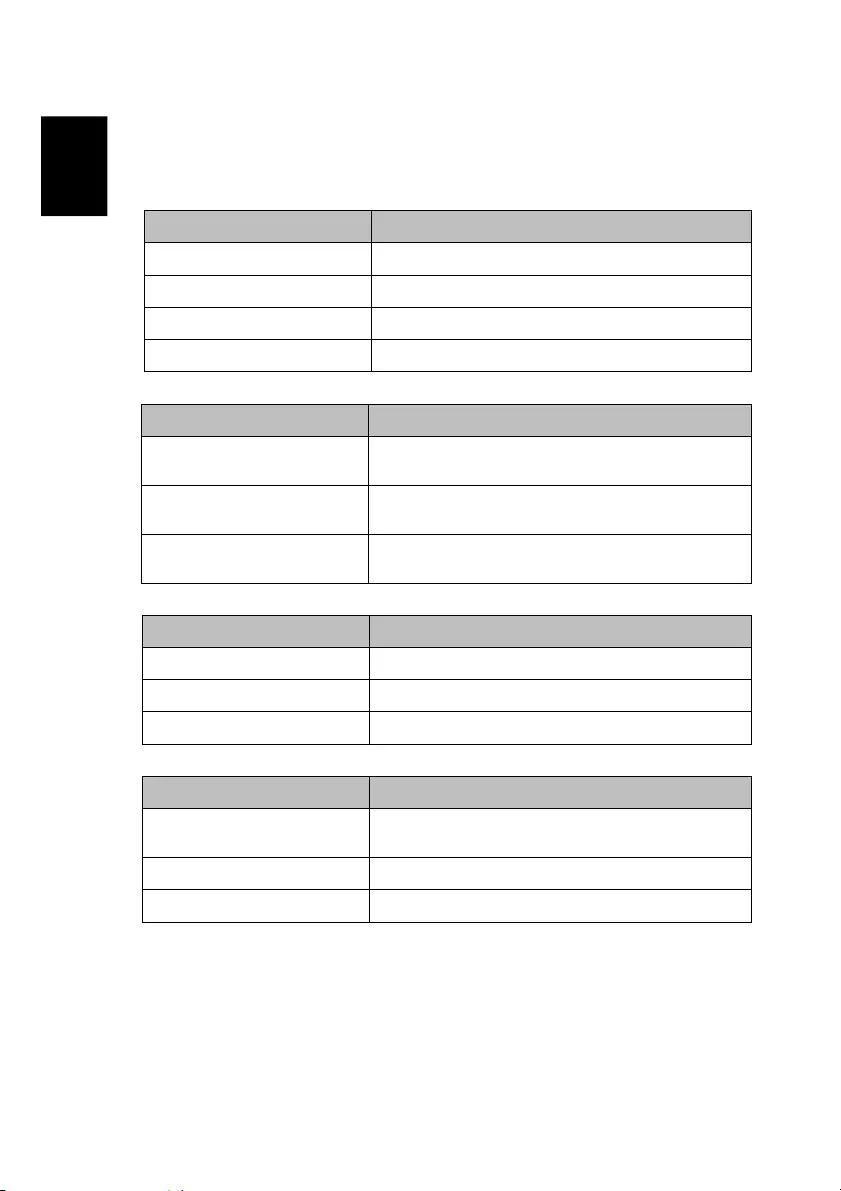
10
English
System requirement (Mobile/NB/Desktop)
Windows OS
Component Requirement
CPU Dual Core Intel Core 2.4Ghz
Memory DDR 4GB and above
Graphic card 256MB VRAM or above
Operating System Windows 10 version 1803 or above.
Mac OS
Component Requirement
CPU Dual Core Intel Core 1.4 GHz or higher
(PowerPC not supported)
Graphic card Intel, nVIDIA or ATI graphic card with 64MB VRAM
or above
Operating System Mac OS X 10.13 or above.
(Please make your OS is update-to-date)
Android System
Component Requirement
CPU Quad Core or above with 1.4GB RAM
Mirror Resolution WVGA~1080p
Operating System Android 7.0 above and support Mirror function.
iOS System
Component Requirement
Device All iPhone™ models after iPhone 7
All iPad™ models after A10 CPU
Mirror Resolution WVGA~1080p
Operating System iOS 12 or above
Note:
(1) The best wireless transfer distance is 5 m.
(2) Don’t store too many items or place too many obstacles in the space.