ACT AC7750 User Manual
Displayed below is the user manual for AC7750 by ACT which is a product in the KVM Extenders category. This manual has pages.
Related Manuals
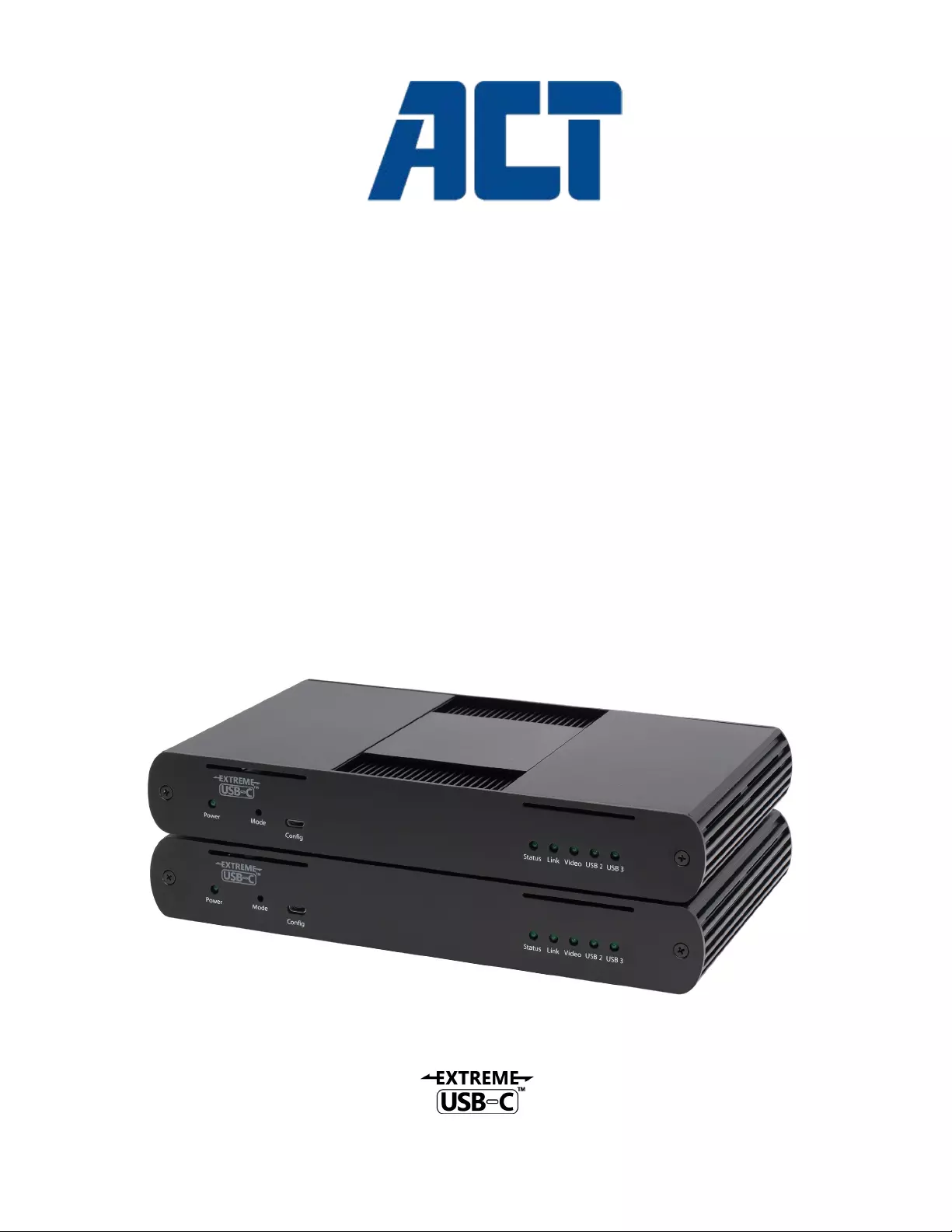
Maverick™ 63104
4-Port USB 3-2-1 and DisplayPort 4Kp60 4:4:4
CAT 6a/7 100m Extender System
User Guide
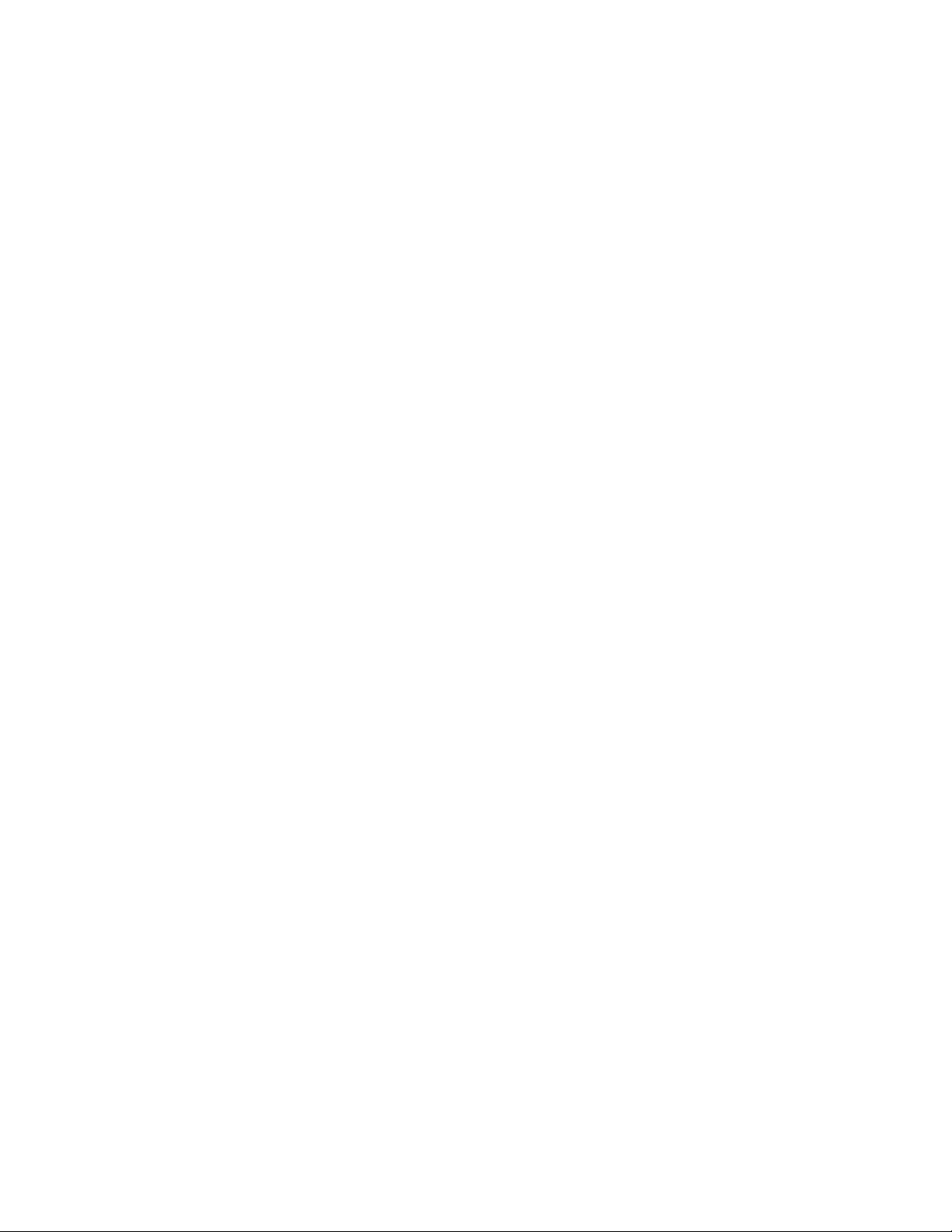
Thank you for purchasing the Maverick™ 63104.
Please read this guide thoroughly.
FCC Radio Frequency Interference Statement Warning
This device complies with Part 15 of the FCC rules. Operation is subject to the following two conditions:
(1) this device may not cause harmful interference, and (2) this device must accept any interference received
including interference that may cause undesired operation.
CE Statement
We, ACT, declare under our sole responsibility that the Maverick™ 63104, to which this declaration relates, is
in conformity with European Standards EN 55024, EN 55032, EN 61000, and RoHS Directive 2011/65/EU +
2015/863/EU.
IC Statement
This Class B digital apparatus complies with Canadian ICES-003 Issue 6.
WEEE Statement
The European Union has established regulations for the collection and recycling of all waste electrical
and electronic equipment (WEEE). Implementation of WEEE regulations may vary slightly by individual EU
member states. Please check with your local and state government guidelines for safe disposal and recycling
or contact your national WEEE recycling agency for more information.
Product Operation and Storage
Please read and follow all instructions provided with this product and operate for intended use only.
Do not attempt to open the product casing as this may cause damage and will void warranty. Use only the
power supply provided with this product (if applicable). When not in use, product should be stored in a dry
location between -20°C and 70°C.
©2019 ACT
All rights reserved.
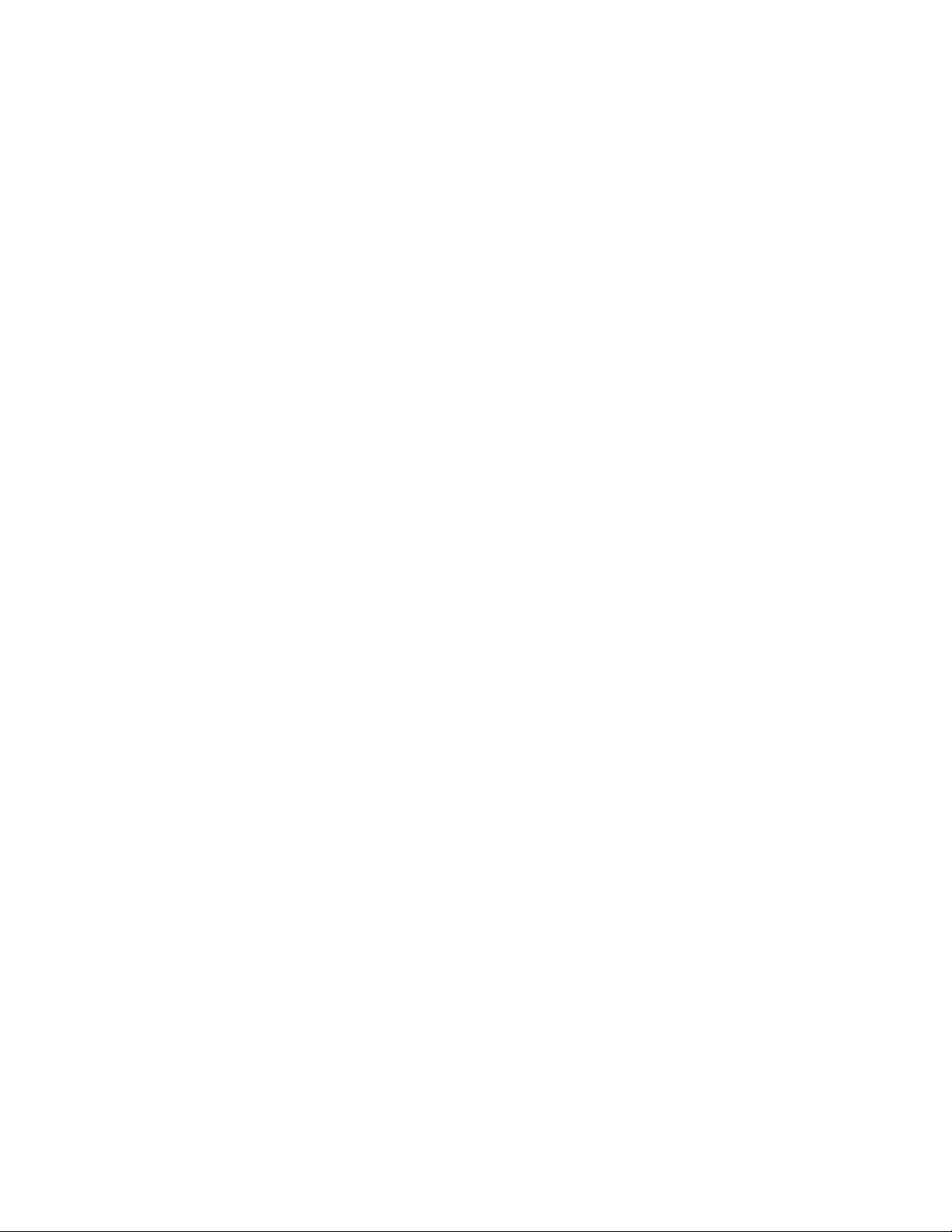
Contents
Introduction .............................................................................................................3
Product Contents ................................................................................................................................ 3
DisplayPort 1.2a Interface ............................................................................................................ 4
The Local Extender ........................................................................................................................... 5
The Remote Extender ..................................................................................................................... 6
Installation Guide ............................................................................................................................. 7
Maverick 63104 Category Cabling Guidelines .......................................................................... 7
Requirements for Installing the Maverick 63104 System ..................................................... 7
Preparing Your Site .......................................................................................................................... 8
Installing the Local Extender .......................................................................................................... 9
Connecting the Local Extender to the Remote Extender .................................................... 9
Installing the Remote Extender ..................................................................................................... 9
Checking the Installation ................................................................................................................. 9
Connecting a USB Device ...............................................................................................................10
Compatibility ......................................................................................................................................10
Optional Ethernet Pass-Through Connection ......................................................................... 10
Optional RS232 Pass-Through Connection ..............................................................................10
Optional USB Extender Mounting Options .........................................................11
Troubleshooting ....................................................................................................13
Specifications.........................................................................................................17
Contacting Technical Support ..............................................................................18
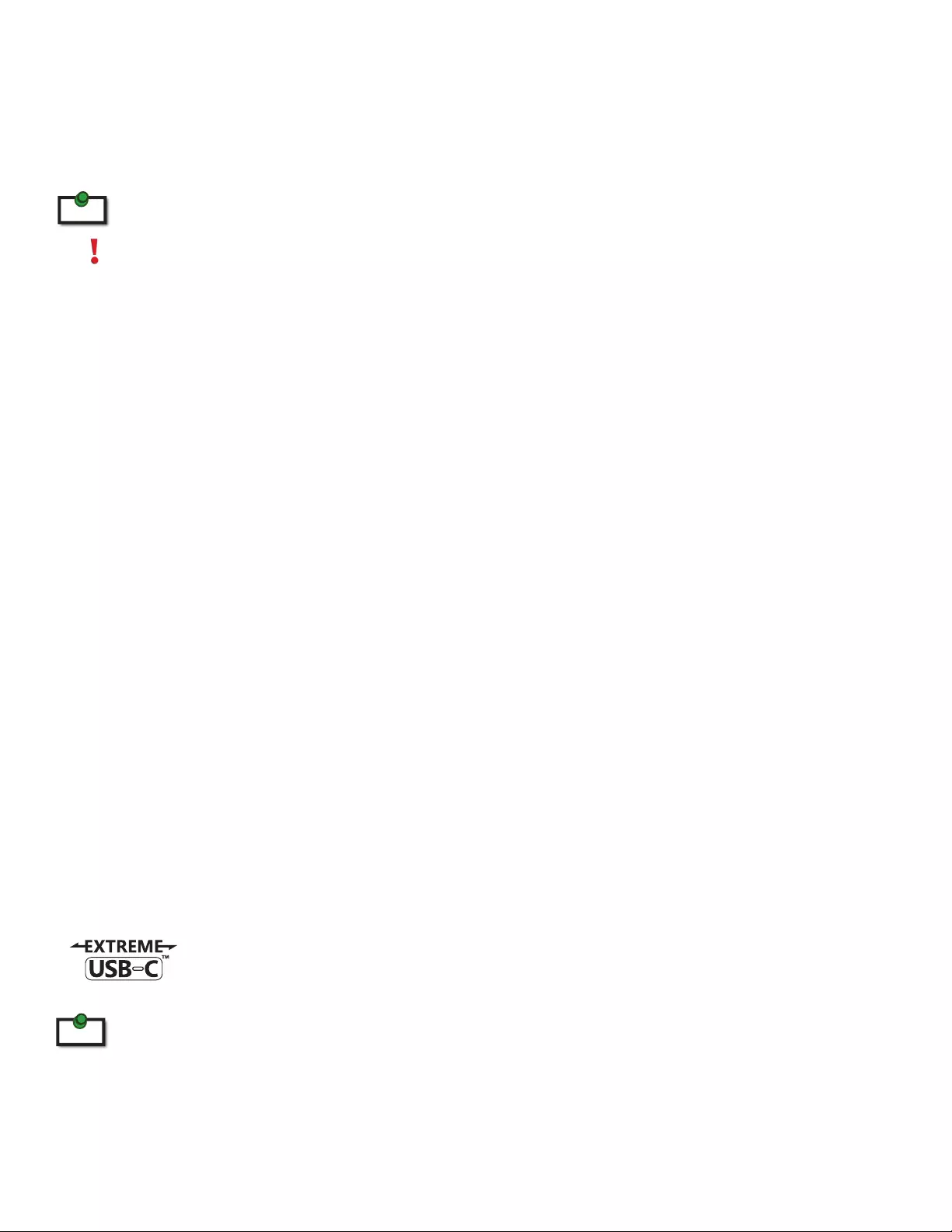
Introduction
This guide provides product information for the Maverick™ 63104, installation instructions and
troubleshooting guidelines. The instructions in this guide assume a general knowledge of computer
installation procedures, familiarity with cabling requirements and some understanding of USB devices.
NOTE: Notes provide additional information that could be useful.
CAUTION: Cautions provide important information about an operational requirement.
Product Contents
Your Maverick 63104 extender system contains:
• Local Extender
• Remote Extender
• USB 3.1 Gen 1 Cable
• Local Extender 24V DC 1A International Power Adapter
• Remote Extender 24V DC 2.71A International Power Adapter
• 2x Country Specic Power Cables
• 2x DisplayPort Cables
• 2x RS232 Mating Connectors
• Quick Start Guide
Features
The Maverick 63104 incorporates ExtremeUSB-C™ technology, enabling users to extend DisplayPort and
USB 3.1 beyond the standard cable limit for peripherals, sinks, sources, and devices. This extender system is
composed of two individual units, the Local Extender and the Remote Extender, and has the following key
features:
• Support for DisplayPort 1.2a, up to 3840 x 2160 @60Hz 4:4:4 color and 10bpc
• Up to 100m of extension when directly connected over CAT 6a/7 cable
• Support for new USB 3.1 Gen 1/2 host controllers and devices (up to 5Gbps)
• Backwards compatible to USB 2.0 and 1.1 devices
For best performance install the Maverick 63104 using Shielded or Foiled CAT 6a/7 cable.
note
3
note
The Maverick 63104 includes the ExtremeUSB-C™ suite of features:
• Transparent USB extension supporting USB 3, 2 and 1
• True plug and play; no software drivers required
• Works with all major operating systems: Windows®, macOS™, Linux® and Chrome OS™
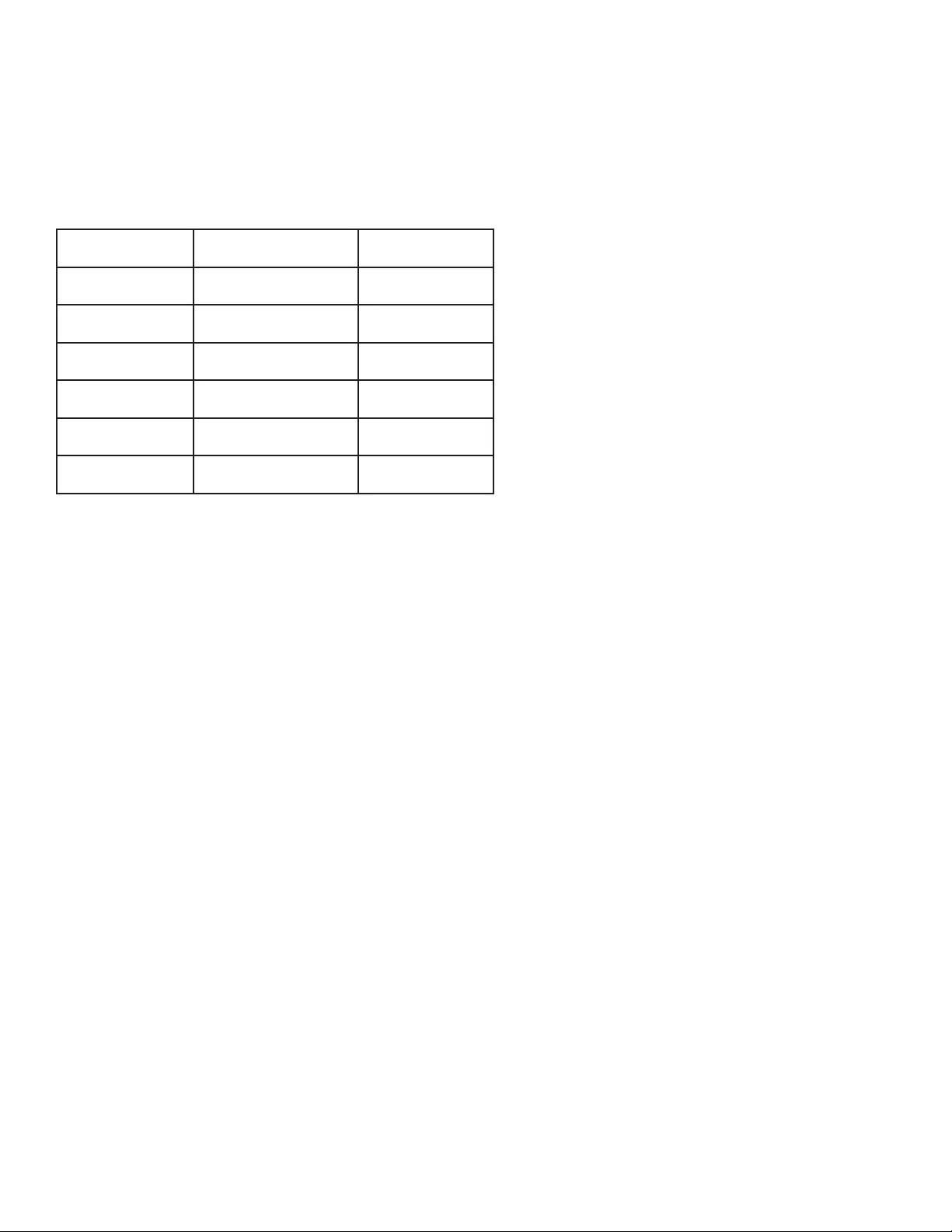
DisplayPort 1.2a Interface
Resolutions
The maximum supported resolution through Maverick is 3840x2160 utilizing DP1.2a connectivity. The table
below outlines the resolutions verified by ACT. For support of resolutions outside of this table, please contact
Technical Support.
640x480 800x600 1024x768
1280x720 1280x768 1280x1024
1280x800 1360x760 1360x768
1440x900 1600x900 1680x1050
1920x1080 1920x1200 2560x1080
2560x1440 2560x1600 3440x1440
3840x2160
Frame/Refresh Rate
Maverick is intended to provide support for resolutions listed in table 1 at 60Hz. Please contact ACT
technical support for information about support for other refresh rates.
DisplayPort Audio
Up to 2 Channel 16/24 Bit Linear PCM, 32-192KHz Sample Rate audio is supported on the DisplayPort
interface.
DisplayPort Multi-Stream Transport and DisplayPort Dual Mode
DisplayPort Multi-Stream Transport and DisplayPort Dual Mode are not supported.
Color Space Support
RGB Wide Gamut Floating Point, Y-Only, RAW, xvYCC-422, and YCbCr 4:2:2 are not supported.
EDID Handling
For the Maverick 63104, the EDID of the remote DisplayPort sink is copied to the Local Extender and remains
until a new sink is detected in the system, or the Local Extender is power cycled.
4
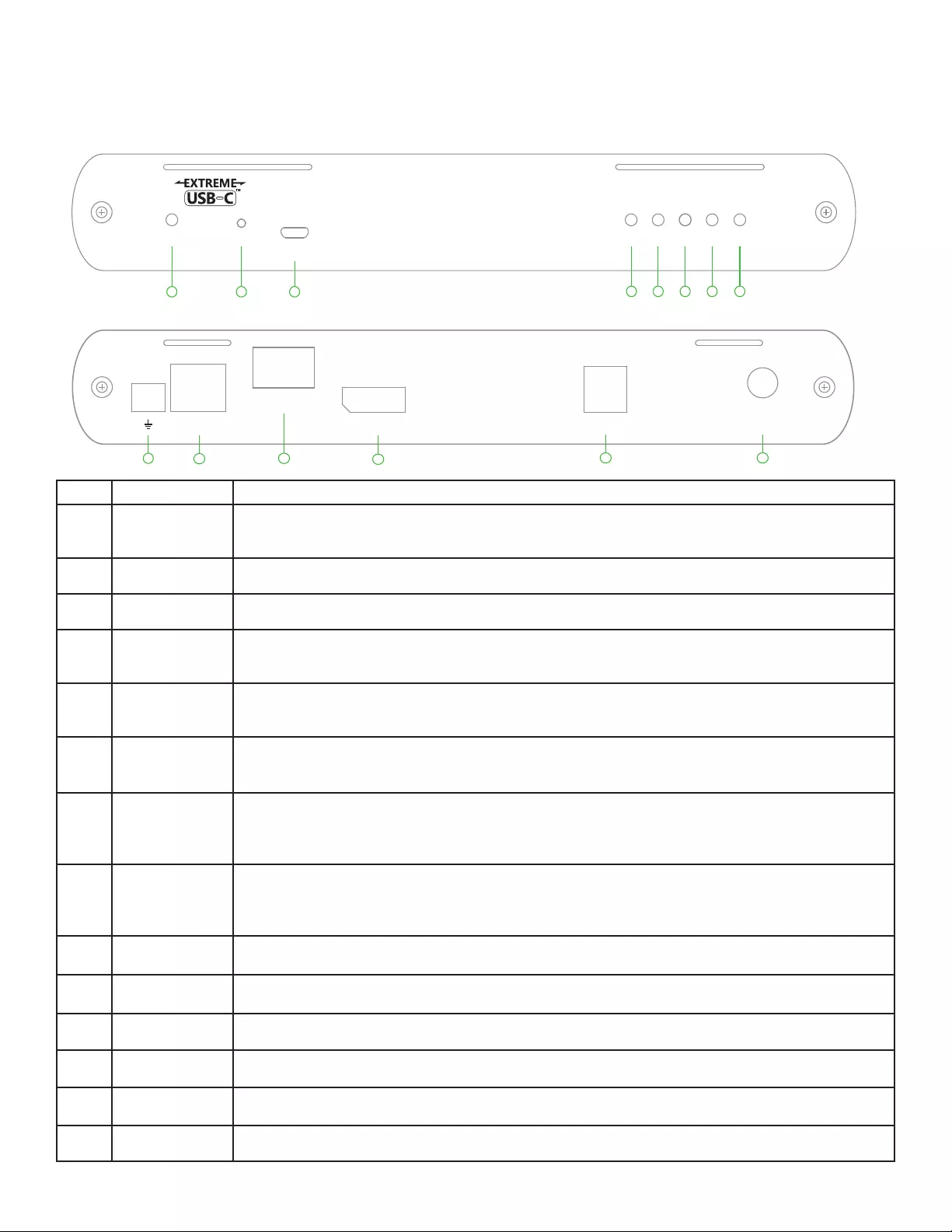
The Local Extender
The Local Extender connects to the computer using the included USB 3.1 Gen 1 and DisplayPort cables. Power for this
unit is provided by the included 24V 1A adapter.
ITEM TYPE DESCRIPTION
1 Power LED LED is SOLID ON when DC is supplied to the extender unit. LED is OFF when no power is supplied by the
AC Adapter.
2 Mode Reserved for manufacturer use.
3 Config Reserved for manufacturer use.
4 Status LED LED is SOLID ON when system is functioning normally. LED BLINKS when system is booting or to
indicate a temperature warning in unison with the LINK, VIDEO, USB 2, and USB 3 LEDs.
5 Link LED LED is SOLID ON when Local Extender is linked to an opposite Remote Extender. LED is OFF when there
is no connection between the Local and Remote Extenders.
6 Video LED LED is SOLID ON when an active DisplayPort connection is established through the extender system.
LED is o when no DisplayPort connection is established.
7 USB 2 LED LED is SOLID ON when an active USB 2 connection is established through the extender system. LED
BLINKS when the USB 2 connection is suspended/asleep. LED is OFF when no USB 2 connection is
detected.
8 USB 3 LED LED is SOLID ON when an active USB 3 connection is established through the extender system. LED
BLINKS when the USB 3 connection is suspended/asleep. LED is OFF when no USB 3 connection is
detected.
9 RS232 Port RS232 pass-through channel supporting up to 115200 baud. Connect to RS232 device.
10 LAN Port (RJ45) 100/1000 Mbps Ethernet pass-through channel connects to a network or Ethernet device.
11 Link Port (RJ45) Accepts RJ45 connector for CAT 6a/7 cabling to connect the Local Extender to the Remote Extender.
12 DisplayPort In DisplayPort 1.2a In/Sink Port. Connect to DisplayPort source.
13 USB Host Port USB 3 Type B receptacle used to connect Local Extender to USB 3 Host computer.
14 DC Power Port Locking connector for the included power adapter – accepts 24VDC 1A.
5
Front View
Rear View
Config
USB 3USB 2ModePower LinkStatus Video
3
1245 6 7 8
LAN 24V 1AUSB
Link
DisplayPort InTX RX
RS232
9 11 13
10 12 14
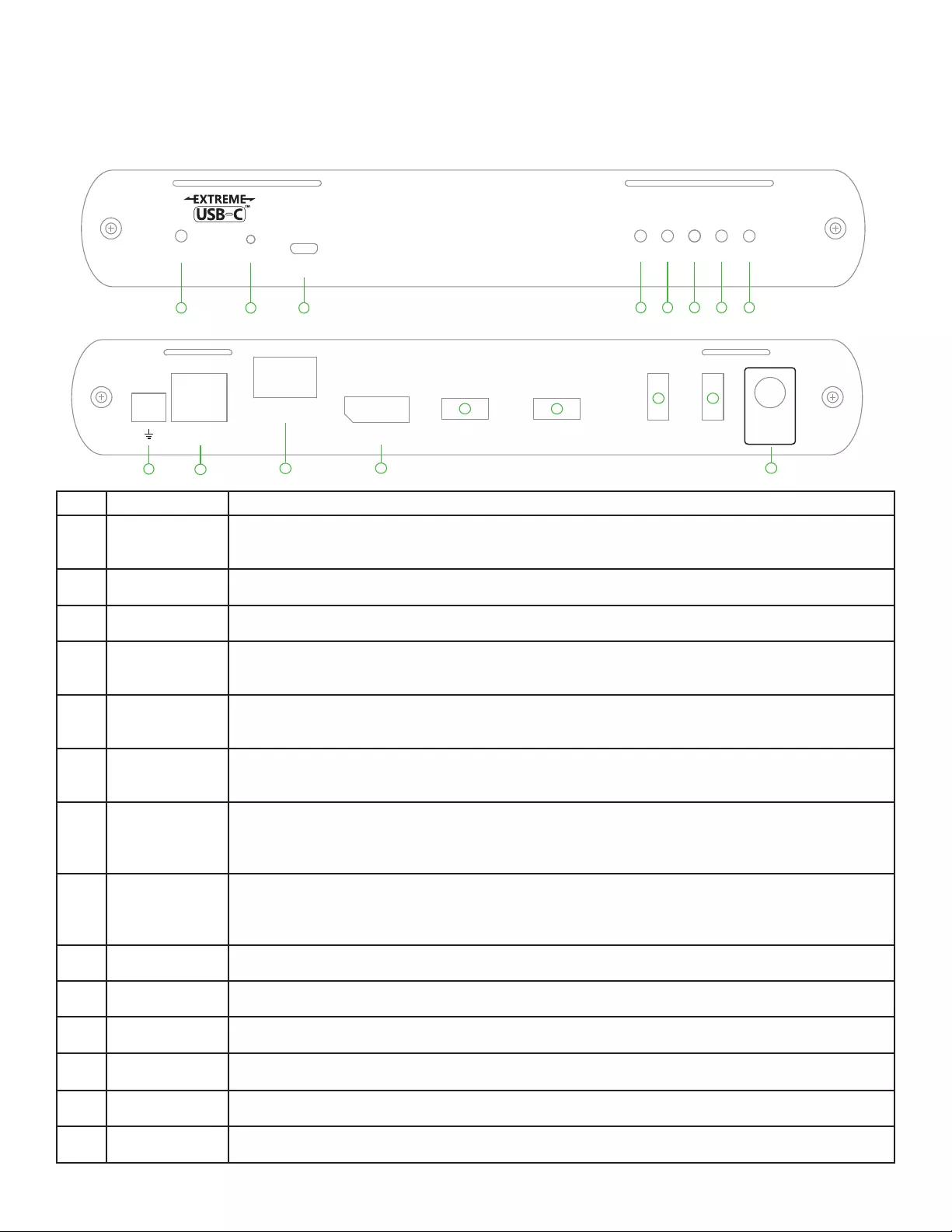
The Remote Extender
The Remote Extender provides a DisplayPort outlet and USB 3.1 Type A ports for standard USB devices and allows you to connect
up to four USB devices directly. Additional devices may be connected by attaching up to three USB hubs to the Remote Extender.
The Remote Extender is powered by an external AC 24V 2.71A adapter, supplying up to 1.2 Amp per USB port.
ITEM TYPE DESCRIPTION
1 Power LED LED is SOLID ON when DC is supplied to the extender unit. LED is OFF when no power is supplied by the
AC Adapter.
2 Mode Reserved for manufacturer use.
3 Config Reserved for manufacturer use.
4 Status LED LED is SOLID ON when system is functioning normally. LED BLINKS when system is booting or to indicate
a temperature warning in unison with the LINK, VIDEO, USB 2, and USB 3 LEDs.
5 Link LED LED is SOLID ON when Remote Extender is linked to an opposite Local Extender. LED is OFF when there
is no connection between the Local and Remote Extenders.
6 Video LED LED is SOLID ON when an active DisplayPort connection is established through the extender system. LED
is o when no DisplayPort connection is established.
7 USB 2 LED LED is SOLID ON when an active USB 2 connection is established through the extender system. LED
BLINKS when the USB 2 connection is suspended/asleep. LED is OFF when no USB 2 connection is
detected.
8 USB 3 LED LED is SOLID ON when an active USB 3 connection is established through the extender system. LED
BLINKS when the USB 3 connection is suspended/asleep. LED is OFF when no USB 3 connection is
detected.
9 RS232 Port RS232 pass-through channel supporting up to 115200 baud. Connect to RS232 device.
10 LAN Port (RJ45) 100/1000 Mbps Ethernet pass-through channel connects to a network or Ethernet device.
11 Link Port (RJ45) Accepts RJ45 connector for CAT 6a/7 cabling to connect the Remote Extender to the Local Extender.
12 DisplayPort Out DisplayPort 1.2a Out/Source Port. Connect to DisplayPort sink.
13 Device Ports Type A ports accepts all USB devices.
14 DC Power Port Locking connector for the included power adapter – accepts 24VDC 2.71A.
6
Front View
Rear View
Config
USB 3USB 2ModePower LinkStatus Video
3
1245 6 7 8
LAN USBUSB USB USB
Link
24V 2.71A
DisplayPort OutTX RX
RS232
13 13
13 13
14
910 12
11
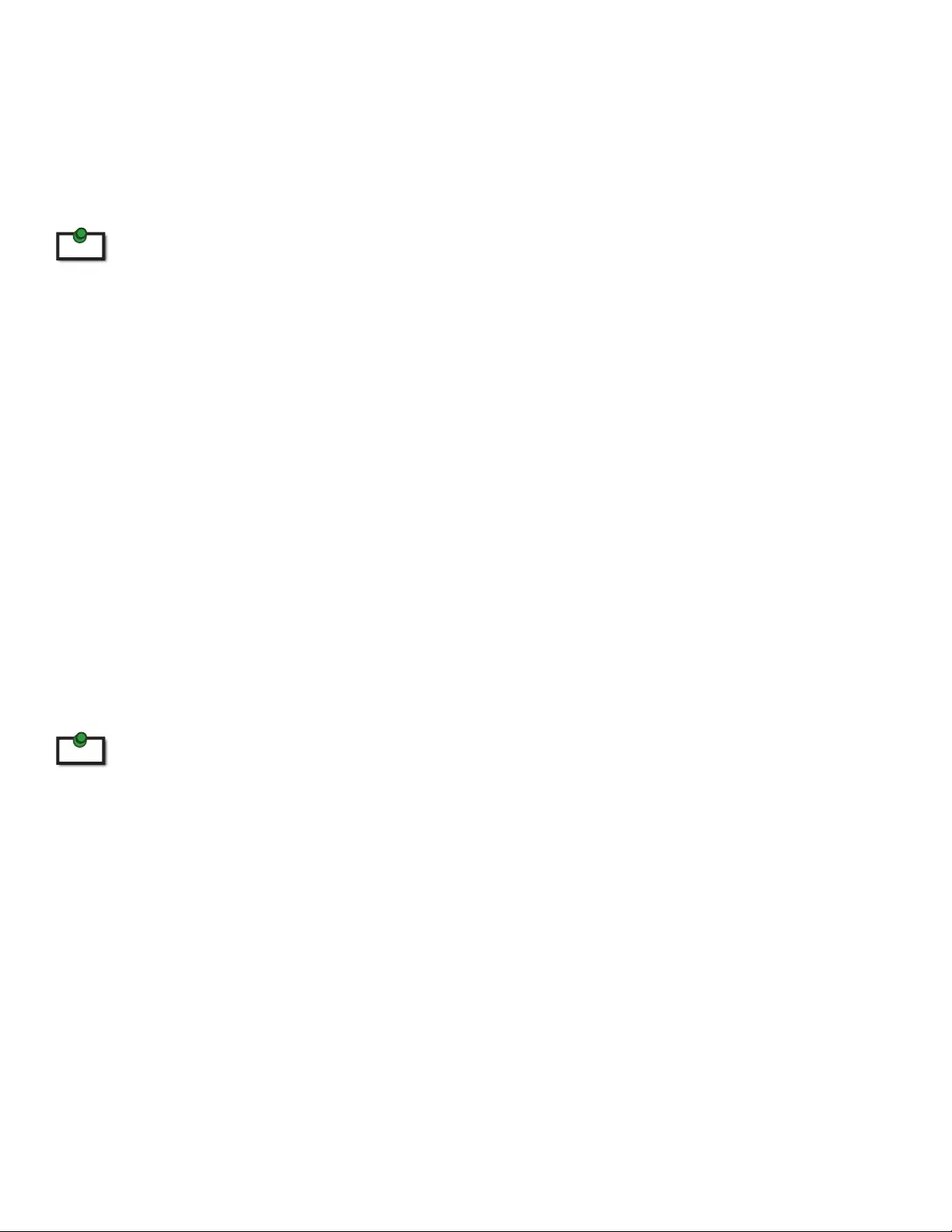
Installation Guide
Maverick 63104 Category Cabling Guidelines
The Maverick 63104 requires a minimum grade of Category 6a cabling to be used in order to reach 100m
(328 ft) of extension distance.
The total distance of 100m also includes the length of the patch cable should one be required. Up
to 10m of patch cable can be used, although the remaining 90m distance must consist of solid core
premise cabling.
Furthermore, depending upon specic application requirements, it is recommended that installers keep
in mind how they intend to pull/route the link cable and whether to use Shielded or Foiled cable where
appropriate.
When installing this product, it is appropriate to use Unshielded (UTP) cabling if the cable run installation
meets the following requirements:
• The cable is not bundled with other cables
• The cable is run loosely with other Category cables
• The cable is not placed close to sources of interference such as power lines and radios
• The cable is not looped or coiled
When installing this product, Foiled (FTP) or Shielded (STP) cabling must be used if the cable run installation
requires the following cable run installation:
• The cable is bundled with other cables
• The cable is run tight against other Category cables
• The cable is placed near sources of interference like power lines and radios
• The cable is looped or coiled
For best performance install the Maverick 63104 using Shielded or Foiled CAT 6a/7 cable.
Requirements for Installing the Maverick 63104 System
To complete the installation, you will also require the following items that are not included with this system:
• USB compatible computer (host computer) with a USB compliant operating system
• USB compatible device(s)
• CAT 6a/7 Unshielded Twisted Pair (UTP) cable with two RJ45 connectors (if using surface cabling), or
CAT 6a/7 cabling with two information outlets and two CAT 6a/7 patch cords with RJ45 connectors
(if using premise cabling), ensuring the total cable length does not exceed 100m.
7
note
note
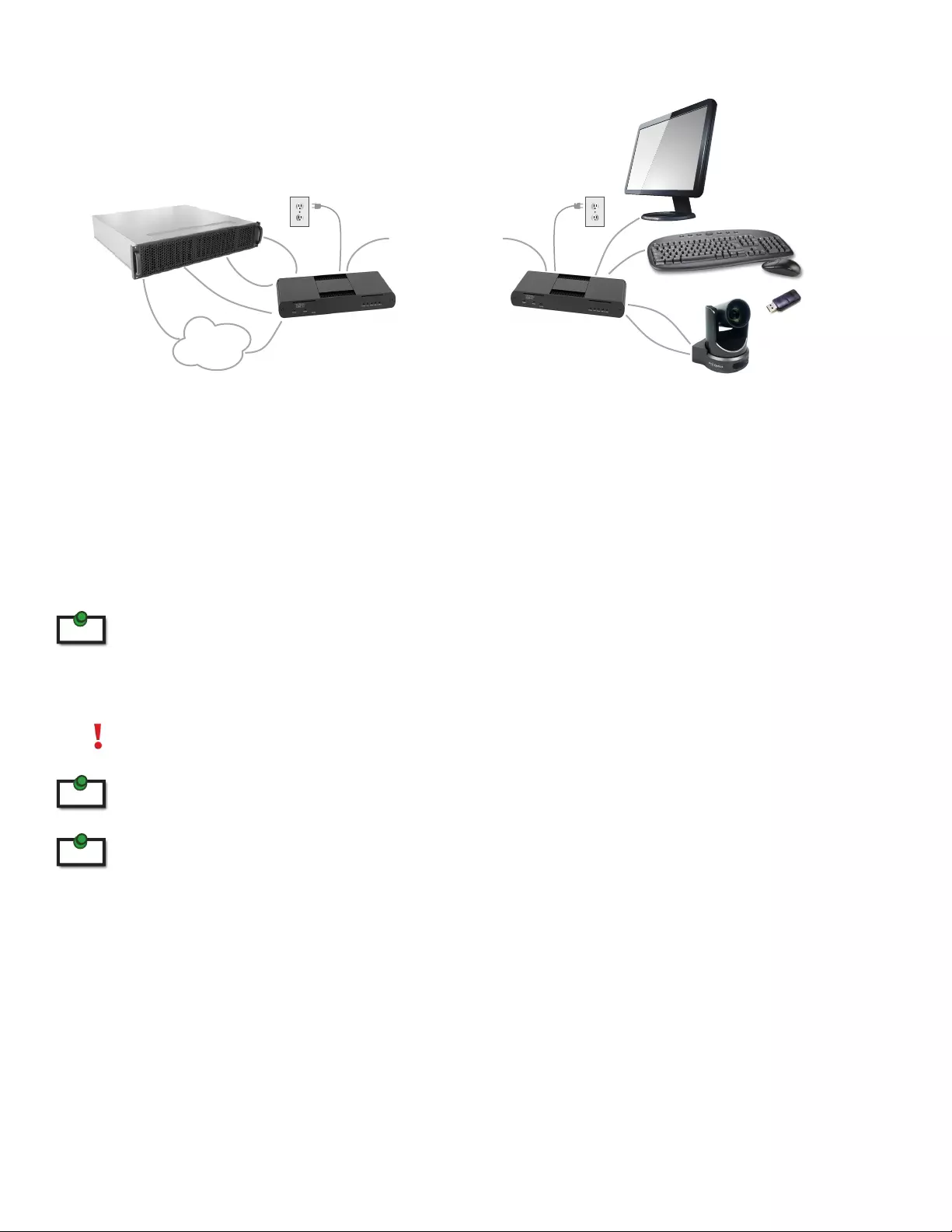
Preparing Your Site
Before installing the Maverick 63104 extender, you will need to prepare your site:
1. Place the computer where desired and set it up.
2. Ensure to locate your USB device(s) within the cable-length of the computer. If not, adjust the
location of your device(s) and/or computer accordingly.
If you are using surface cabling, the Maverick 63104 supports a maximum distance of 100m. Install the CAT 6a/7 cabling
as desired and terminate it with the appropriate RJ45 ends. If using premise cabling, (in-building network infrastructure),
ensure your cabling is installed between the two locations and does not exceed 100m and that it meets CAT 6a/7
specication.
Cable installation is important, particularly if high throughput applications are used. When installing, ensure the cable is
installed away from, or isolated from potential sources of interference such as electrical wiring, fluorescent lighting, etc.
When terminating cables, ensure the matching RJ45 connector is used for the cable type. For example, if CAT 6a cable is
used, then CAT 6a compatible RJ45 connectors must be used. Otherwise, the benefits of using higher grade cabling may
not be realized.
Must use included DisplayPort cables when connecting to USB Host and DisplayPort sources and sinks.
8
note
note
note
Host
USB Devices
Local Extender Remote Extender
DP 1.2a and USB 3-2-1
up to 100m over CAT 6a/7
LAN
IP Control
DP
DP
USB
RS232
RS232
USB
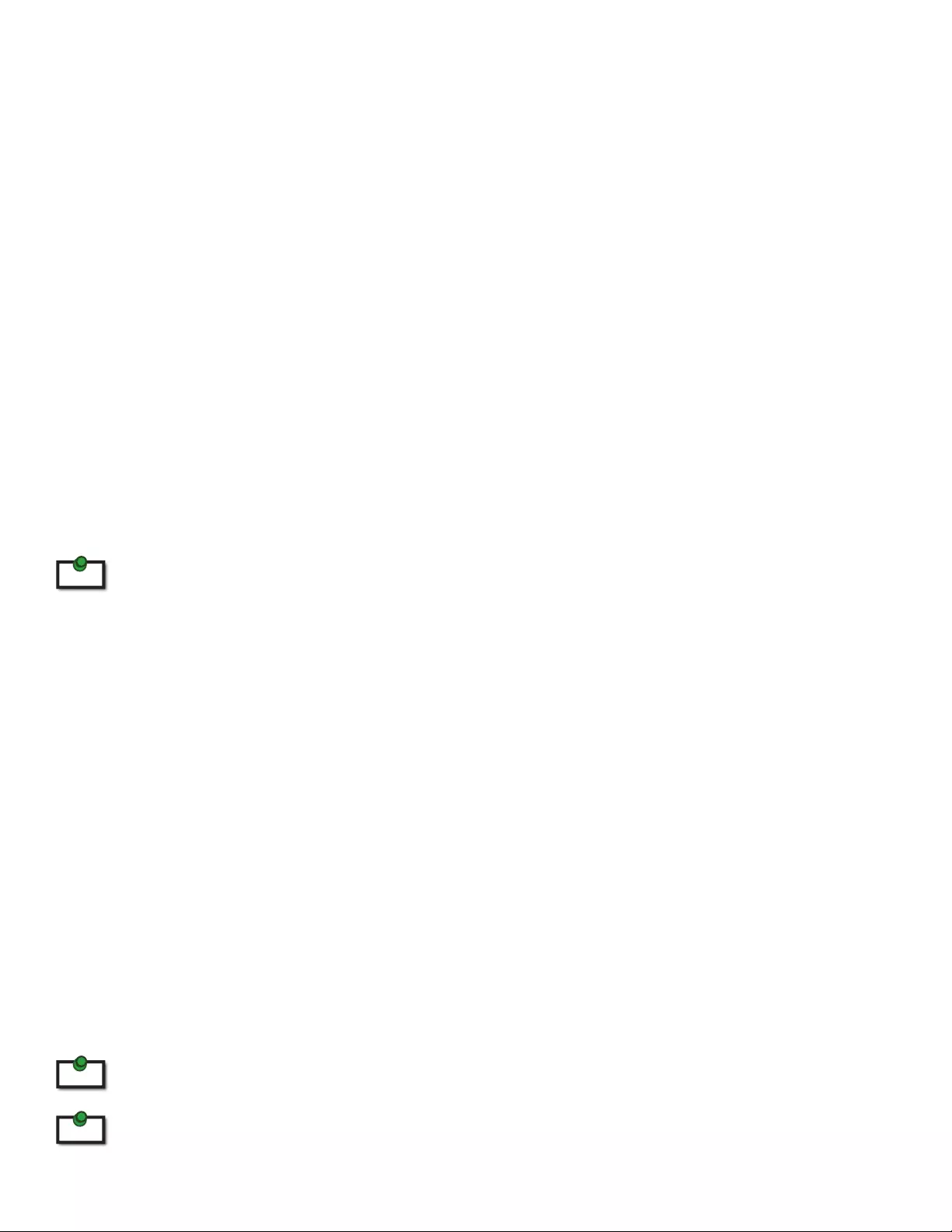
Installing the Local Extender
1. Place the Local Extender near the computer.
2. Assemble the power adapter and country specic power cord together and connect them into a
suitable AC outlet.
3. Connect the supplied USB 3.1 Gen cable between the Local Extender host port and a USB 3 port on
the host computer.
4. Connect the supplied DisplayPort cable between the Local Extender and the DisplayPort source.
Connecting the Local Extender to the Remote Extender
With Surface Cabling:
1. Plug one end of the CAT 6a/7 cable (not included) into the Link port on the Local Extender.
2. Plug the other end of the CAT 6a/7 cable into the Link port on the Remote Extender.
With Premise Cabling:
1. Plug one end of a CAT 6a/7 patch cord (not included) into the Link port on the Local Extender.
2. Plug the other end of the patch cord into the CAT 6a/7 information outlet near the host computer.
3. Plug one end of the second CAT 6a/7 patch cord (not included) into the Link port on the Remote
Extender.
4. Plug the other end of the patch cord into the CAT 6a/7 information outlet near the USB device.
Do not exceed more than 10m total of patch cable when using premise cabling.
Installing the Remote Extender
1. Place the Remote Extender near the USB device(s).
2. Assemble the power adapter and country specic power cord together and connect them into a
suitable AC outlet.
3. Connect the power adapter to the Remote Extender.
4. Connect the supplied DisplayPort cable between the Local Extender and the DisplayPort sink.
Checking the Installation
1. On the Local and Remote Extenders, check that the Power, Status, Link, USB 2 and USB 3 LEDs are on.
If the Link LEDs are permanently o, then the cabling between the Local and Remote Extender may
not be installed properly or is defective.
2. For Windows users (7, 8.1, 10), open Device Manager to conrm that the extender system has
been installed correctly. Expand the entry for Universal Serial Bus controllers by clicking the “+” sign.
If the extender system has been installed correctly, you should find two separate instances of
“Generic SuperSpeed USB Hub” listed.
To open Device Manager in Windows 7:
Open the Start Menu, right click on “Computer” then select: Manage >> Device Manager
To open Device Manager in Windows 8.1 or 10:
Right click the Start Menu and then select: Device Manager
9
note
note
note
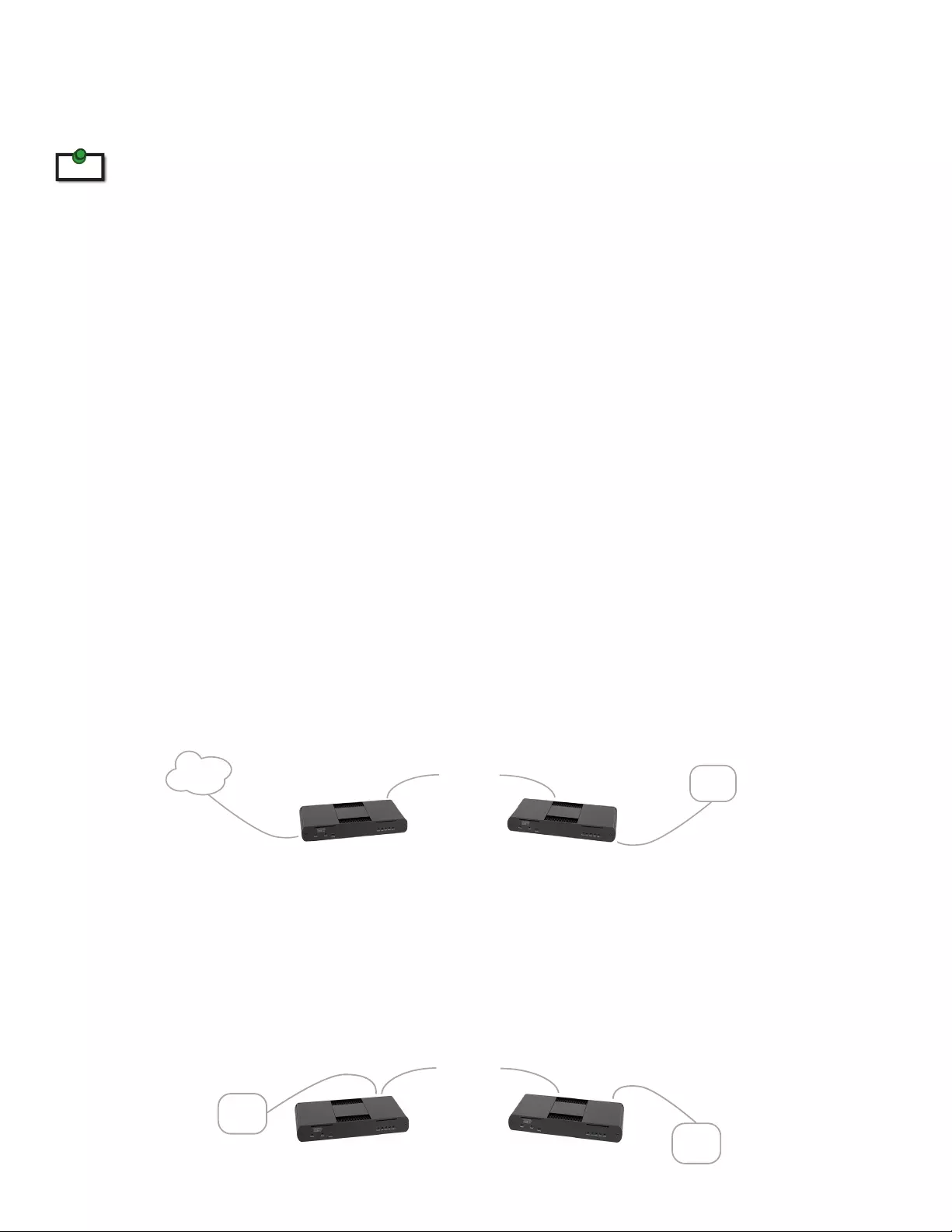
10
3. For macOS users, open the System Profiler to conrm that the extender system has installed correctly.
In the left-hand column under Hardware, select “USB” and inspect the right-hand panel. If the
extender has been installed correctly, you should find it listed as two separate instances of “Hub”
under the USB SuperSpeed Bus.
To open System Profiler in macOS:
Open the Finder, select Applications, then open the Utilities folder and double click on the System Proler icon.
4. If the extender system is not detected correctly or fails to detect, please consult the Troubleshooting
section in this guide.
Connecting a USB Device
1. Install any software required to operate the USB device. Refer to the documentation for the USB
device, as required.
2. Connect the USB device to the device port on the Remote Extender.
3. Check that the device is detected and installed properly in the operating system.
Compatibility
The Maverick 63104 complies with DisplayPort 1.2a, USB 2.0 and USB 3.1 Gen 1 specications. However,
there is no guarantee that all DisplayPort and USB devices or hosts will be compatible as there are a number
of dierent characteristics that may impact the operation of DisplayPort sources/sinks or USB devices over
extended distances.
Optional Ethernet Pass-Through Connection
The Maverick 63104 oers a 100/1000 Mbps Ethernet pass-through connection that can be used for a variety
of purposes including:
• Connecting network devices
• Providing remote network access to the same location as the Remote Extender
• Leveraging existing cabling to provide DisplayPort 4Kp60 and USB 3-2-1 connectivity without losing
network connectivity
Connect any network device or access port into the RJ45 socket label “LAN” using up to 100 meters of
standard CAT 5e, 6 or 7 cabling.
Optional RS232 Pass-Through Connection
The Maverick 63104 oers an RS232 pass-through connection that can be used for a variety of purposes
including:
• Connecting RS232 devices
• Connecting RS232 based control interfaces
note
Local Extender Remote Extender
Up to 100m
over CAT 6a/7
Up to 100m
CAT 5e/6/7
Up to 100m
CAT 5e/6/7
LAN Network
Device
Local Extender Remote Extender
Up to 100m
over CAT 6a/7
RS232
Device
RS232
Device
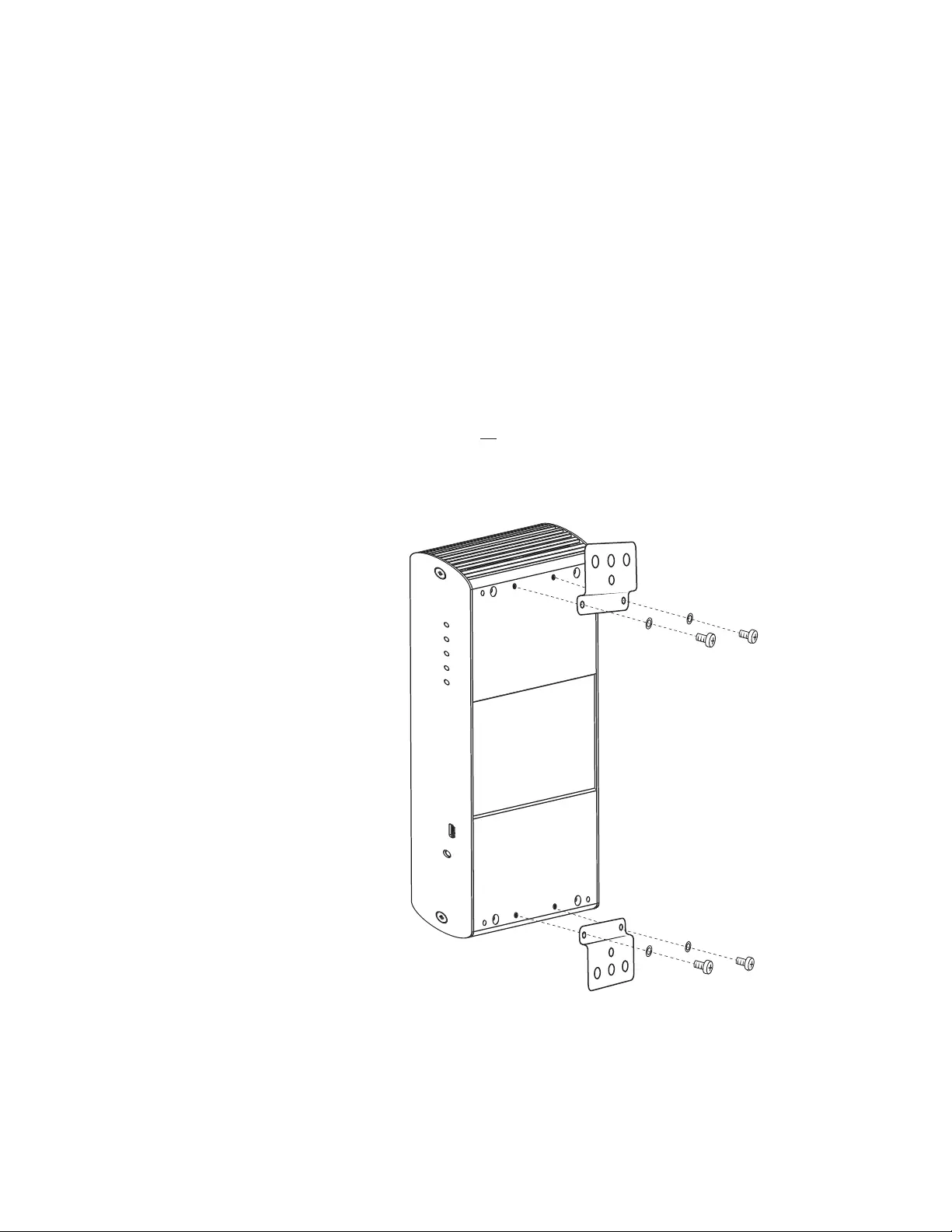
11
Optional USB Extender Mounting Options
The bottom of the enclosure features four convenient pre-drilled holes for optional mounting. Based on
your requirements, choose from two available mounting options:
1. USB Extender Mounting Kit (Purchased separately)
AC7751 Raven/Maverick Black Mounting Kit)
2. USB Extender Direct Surface Mounting (Using your own hardware, stencil provided on page
12)
OPTION 1: USB Extender Mounting Kit
Contents:
• 2 mounting brackets
• 4 (M3) locking washers
• 4 (M3 x 10mm) Phillips screws
• Mounting bracket installation guide (see diagram below)
1 kit required to mount per Local Extender or Remote Extender
Using a Phillips screwdriver, in the order as illustrated below, fasten and secure the provided screws, locking
washers and brackets into place.
Once the bracket mounting is secured onto the extender, it is ready for mounting onto a surface. Please note
you will need to provide your own screws to secure the extender using the available slots on each bracket.
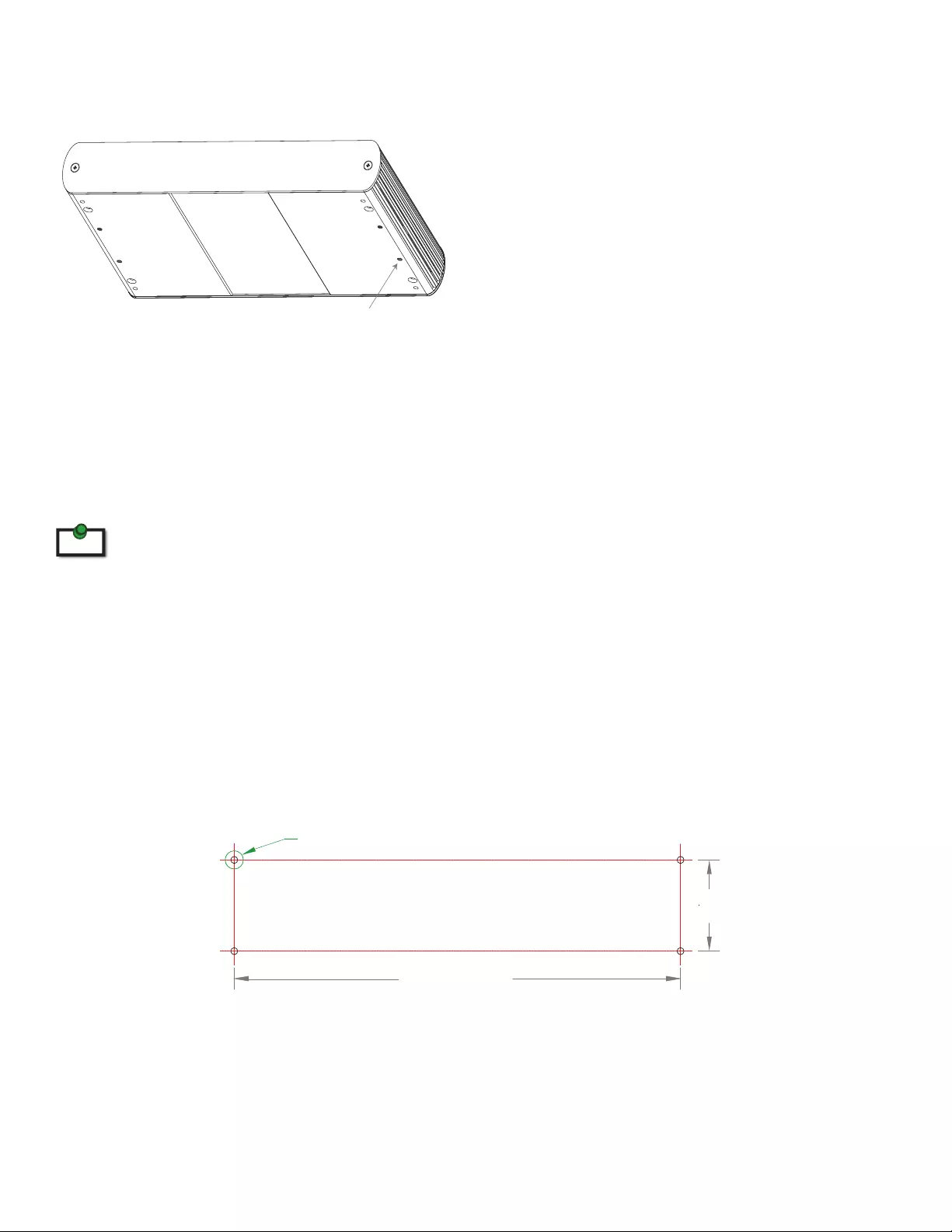
12
OPTION 2: USB Extender Direct Surface Mounting (using your own hardware)
The bottom of the enclosure features four pre-drilled holes for optional surface mounting.
Distance between the enclosure mounting holes:
42.0mm x 205.5mm
1. Mark the center point of each of the four holes on your mounting surface either by directly measuring.
2. Hardware recommendation: M3 locking washers and M3 screws (4 of each per extender) noting
screw length will depend upon thickness of mounting surface.
3. Drill through each of the four-hole markings on the mounting surface using a 3.97mm (5/32”) drill bit.
4. Align the bottom enclosure holes to the newly drilled out holes on the mounting surface.
5. Place a locking washer on each of the four screws and using a screwdriver, fasten the extender into
place.
mounting hole
Direct Surface Mounting Measurement Stencil
The stencil illustration pictured below is only 50% of the original size.
note Do not exceed a screw depth of 10mm (0.4”) into the unit or damage may occur.
205.5mm (8.0905”)
42.0mm
(3.0315”)
4.0mm (5/32”) in 4 places
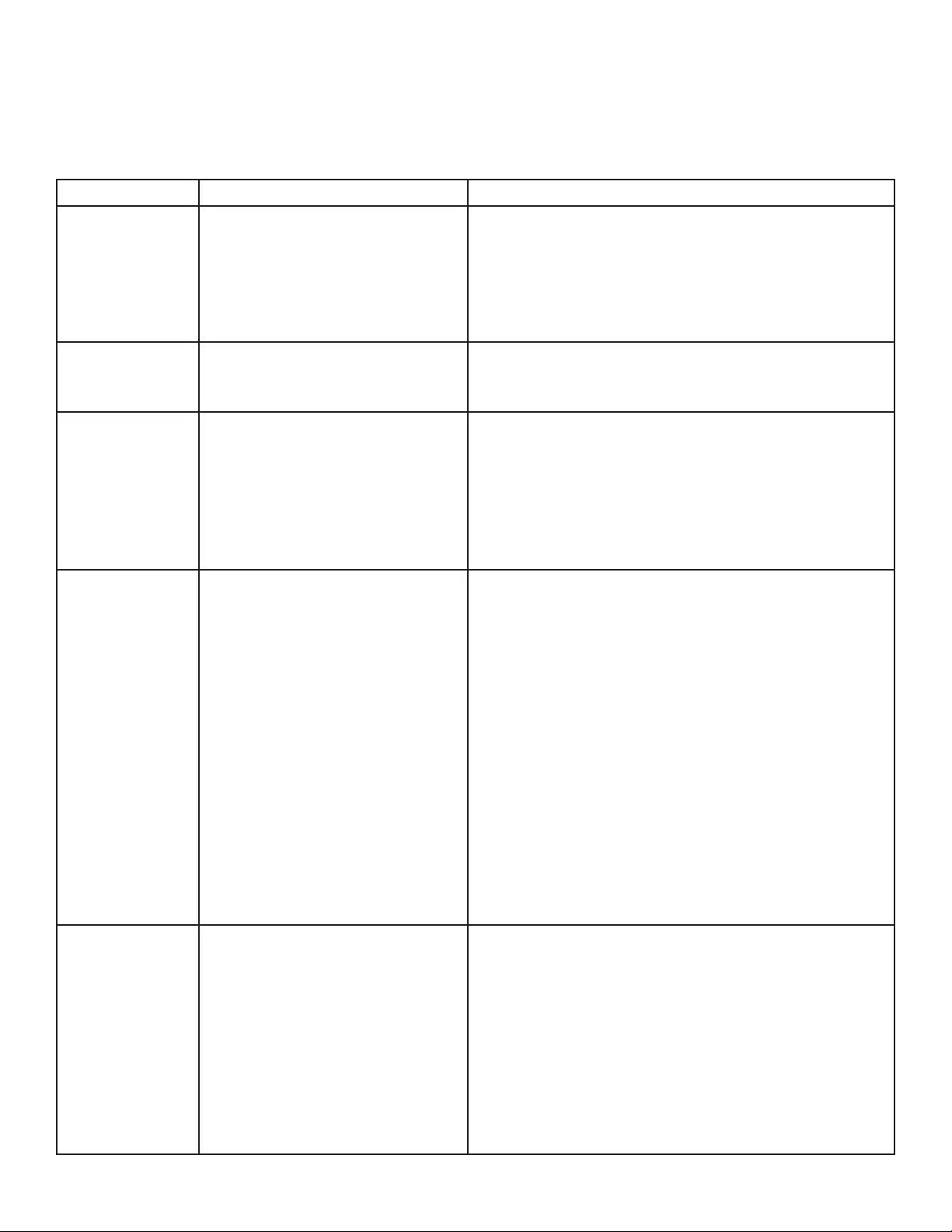
13
Troubleshooting
The following table provides troubleshooting tips. The topics are arranged in the order in which they should
be executed in most situations. If you are unable to resolve the problem after following these instructions,
please contact Technical Support for further assistance.
PROBLEM CAUSE SOLUTION
ALL LEDs are
OFF on the Local
and/or Remote
Extender.
1. The Local Extender and/or
Remote Extender is not
receiving power from the
AC power adapter.
1. Ensure that the AC power adapter is properly
connected to the Local Extender and/or Remote
Extender.
2. Check that the AC adapter is connected to a live
source of AC power. Check that the Local and/or
Remote Extender’s Power LED is illuminated.
POWER LED is
ON, STATUS LED
is OFF.
1. The unit has malfunctioned
and requires re-programming.
1. Contact Technical Support for assistance.
Link LEDs
on the Local
and Remote
Extenders are
OFF.
1. There is no connection
between the Local and
Remote Extenders.
1. Ensure that no more than 100m of CAT 6a/7
cabling is connected between the Local and
Remote Extenders.
2. Connect a short patch cable between the Local
and Remote Extenders. Recheck the link status. If
the LINK LED is now SOLID ON, the previous cable
is defective or not capable of supporting the link.
LINK LEDs
on the Local
and Remote
Extenders are
SOLID ON, but
the USB 2 and
USB 3 LEDs are
OFF.
1. The host computer is not
powered on.
2. The Local Extender is not
connected to a computer.
3. The host computer does not
support USB Hubs.
4. The unit is malfunctioning.
1. Disconnect all USB devices from the Remote
Extender.
2. Disconnect Local Extender from the host
computer.
3. Disconnect AC adapters from Local and Remote
Extenders.
4. Reconnect the Local Extender to the host
computer.
5. Reconnect the AC adapters to the Local and
Remote Extenders.
6. Check that the Local and Remote Extenders have
enumerated as USB hubs in Windows Device
Manager, macOS System Proler or using “Isusb”
command in a Linux Terminal.
7. If the problem is not resolved, contact Technical
Support.
The USB 2 LED
is SOLID ON, but
the USB 3 LED is
OFF.
1. The Local Extender is not
connected to a USB 3 port.
2. The Local Extender is
connected to the host using
a USB 2 cable.
3. The USB 3 cable connecting
the Local Extender to the host
computer is defective.
4. The host computer’s USB 3
controller has malfunctioned.
1. Ensure that the Local Extender is connected to a
USB 3 port on the host computer.
2. Ensure that the included USB 3.1 Gen 1 cable is
being used between the host computer and Local
Extender.
3. Cold boot the host computer.
4. Replace the USB 3.1 Gen 1 cable with a dierent
cable.
5. If the problem is not resolved, contact Technical
Support.
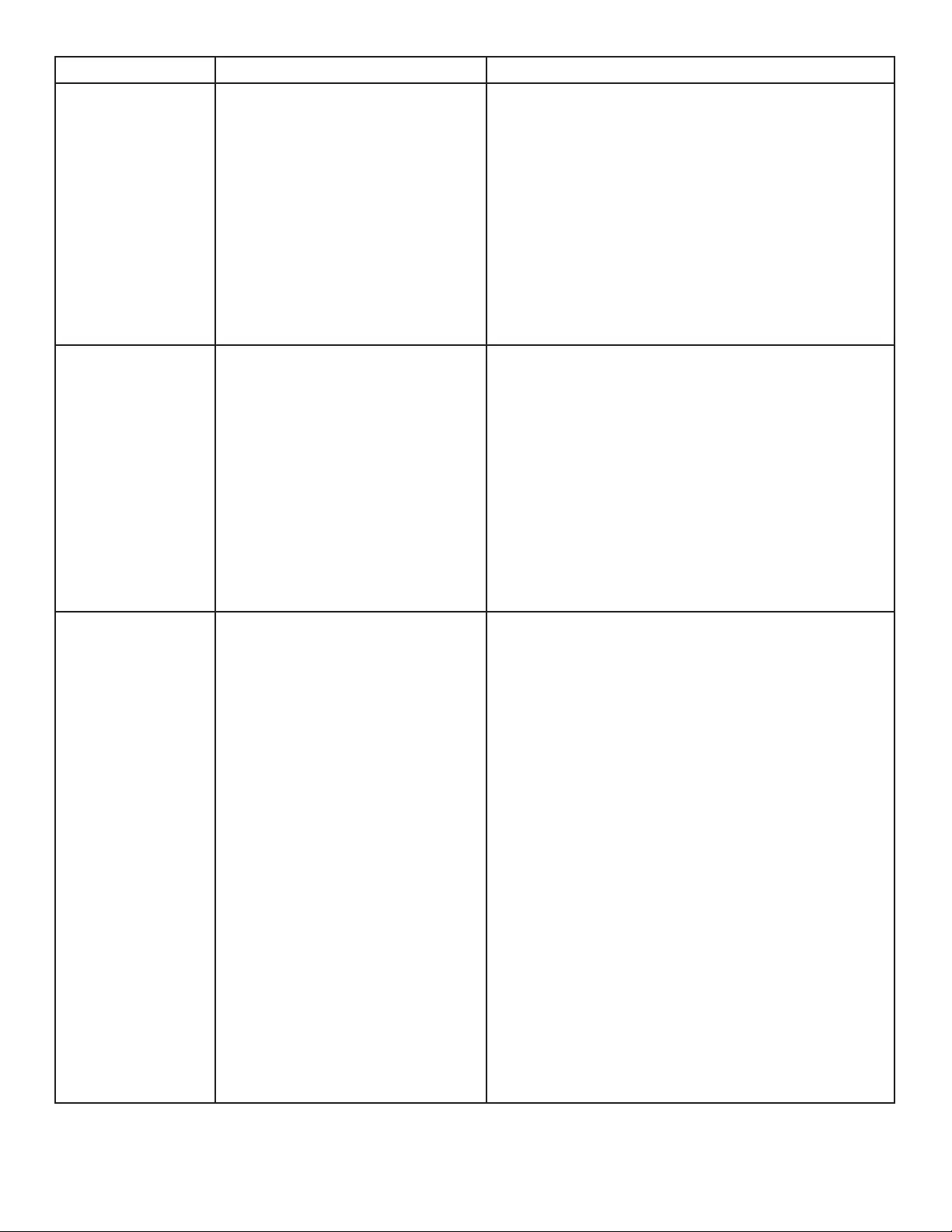
14
PROBLEM CAUSE SOLUTION
The USB 3 LED is
SOLID ON, but the
USB 2 LED is OFF.
1. The USB cable connecting
the Local Extender to the host
computer is defective.
2. The host computer’s USB 2.0
controller has malfunctioned.
3. The host computer does not
support USB 2.
1. Ensure that the included USB 3.1 Gen 1 cable is
being used between the host computer and
Local Extender.
2. Cold boot the host computer.
3. Replace the USB 3.1 Gen 1 cable with a dierent
cable.
4. If the problem is not resolved, contact Technical
Support.
Both the Local and
Remote Extenders
are working, but
the USB 2 or USB
3 LEDs on the
Local and Remote
Extenders are
blinking.
1. The Local and/or Remote
Extender is in suspend mode.
For a variety of reasons, the
host computer may place the
Local/Remote Extender into
suspend mode. Typically, it is
because there are no USB
devices attached, the USB
device is asleep, or the host
computer is in a sleep state
or hibernating.
1. Recover/resume the operating system from
sleep or hibernate modes (refer to your
operating system’s documentation).
2. Connect a USB device to the Remote Extender.
3. Use the connected device.
4. If the problem persists, contact Technical
Support.
ALL LEDs on both
the Local and
Remote Extenders
are SOLID ON, but
the USB device
is not operating
correctly, or is
detected as an
“Unknown Device”
in the operating
system.
1. The USB device is
malfunctioning.
2. The computer does not
recognize the USB device.
3. The application software for
the USB device is not
operating.
4. The USB extender is
malfunctioning.
1. Disconnect the extender from the computer.
2. Connect the USB device directly to the host
computer.
3. If the device does not operate as expected,
consult the user documentation for the device.
4. Update the host computer BIOS, chipset or USB
controller drivers from the manufacturer’s
website.
5. If the device operates as expected when directly
connected to the computer, connect another
device to the extender and reconnect it to the
host computer.
6. If the second device does not operate, the
extender may be malfunctioning. Contact
Technical Support for assistance.
7. If the second device operates as expected, then
the rst device may not be compatible with this
extender. Contact Technical Support.
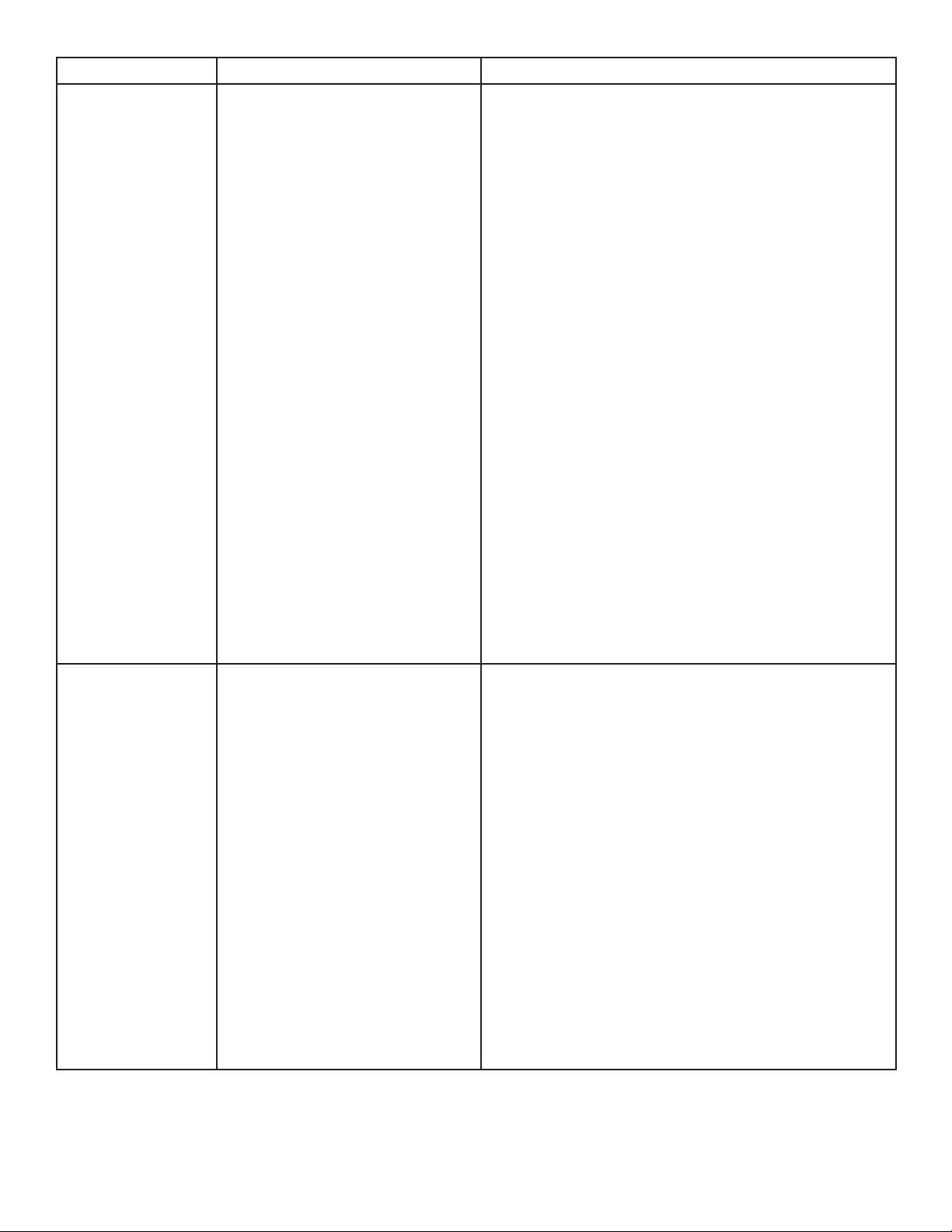
PROBLEM CAUSE SOLUTION
A USB 3 device is
not enumerating
as USB 3, or the
operating system
is notifying
the user that
the device can
“Perform Faster
if connected to a
USB 3 port”.
1. The USB device is
malfunctioning.
2. The computer does not
recognize the USB device.
3. The application software for
the USB device is not
operating.
4. The USB 3 port on the
computer is malfunctioning.
5. The USB extender is
malfunctioning.
1. Disconnect the extender from the computer.
2. Connect the USB 3 device directly to the host
computer.
3. If the device does not operate as expected as a
USB 3 device, consult the user documentation
for that device or try a dierent USB port on the
host computer.
4. Update the host computer BIOS, chipset or USB
controller drivers from the manufacturer’s
website.
5. If the device operates as USB 3 device when
directly connected to the computer, connect
another USB 3 device to the extender and
reconnect it to the host computer.
6. If the second device does not operate as a
USB 3 device, the extender may be
malfunctioning. Contact Technical Support
for assistance.
7. If the second device operates as a USB 3
device as expected, the rst device may not
be compatible with this extender. Contact
Technical Support.
The Link LEDs on
the Local Extender
and Remote
Extenders are solid
ON, but the Video
LED is OFF.
1. The source device is not
powered on or asleep.
2. The Local Extender is not
connected to a DisplayPort
source.
3. The Remote Extender is not
connected to a DisplayPort
sink, or the sink is turned o.
4. The source and sink have
negotiated an unsupported
resolution or refresh rate.
5. The extender system is
malfunctioning.
1. Disconnect the DisplayPort connections from
the sink and source.
2. Disconnect the AC adapters from the Local and
Remote extenders.
3. Cold boot the host computer/DisplayPort source.
4. Reconnect the DisplayPort connection from the
Local Extender to the DisplayPort source.
5. Reconnect the DisplayPort connection from the
Remote Extender to the DisplayPort sink. Ensure
the sink is on.
6. Reconnect the AC adapters to the Local and
Remote Extenders.
7. If the problem is not solved, contact
Technical Support.
15
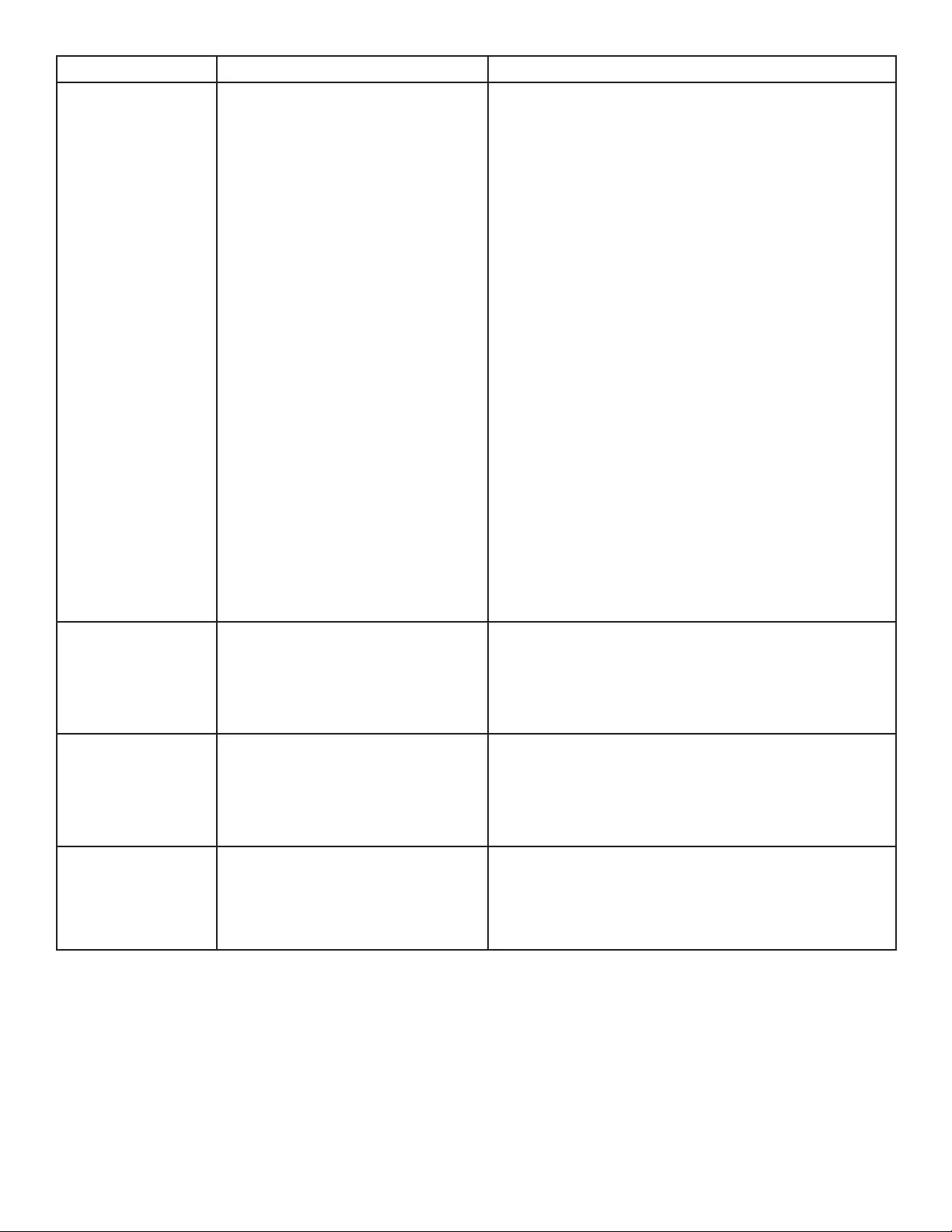
PROBLEM CAUSE SOLUTION
The Link and Video
LEDs are solid
ON, but there is
no video on the
DisplayPort sink.
1. The DisplayPort sink device is
malfunctioning.
2. The DisplayPort source is
malfunctioning.
3. The Remote Extender is not
connected to a DisplayPort
sink.
1. Disconnect the DisplayPort connections from
the sink and source.
2. Disconnect the AC adapters from the Local and
Remote Extenders.
3. Restart the host computer/ DisplayPort source.
4. Connect the sink directly to the source using
supplied DisplayPort cables and ensure it
operates properly.
5. If the sink does operate directly connected
to the source, try connecting another sink
device through the extender system.
6. Reconnect the DisplayPort connection from the
Local Extender to the DisplayPort source.
7. Reconnect the DisplayPort connection from the
Remote connection to the DisplayPort sink.
8. Reconnect the AC adapters to the Local and
Remote Extenders.
9. If the problem is not solved, contact
Technical Support.
All LEDs are
ashing and
the system is
operational.
1. Unit is or was operating at an
unsafe temperature.
1. Check ambient temperature. Ensure
temperature does not exceed 50°C (122°F).
2. Power cycle the unit to remove LED status.
All LEDs are
ashing and the
system is NOT
operational.
1. Unit has exceeded safe
operating temperature.
1. Remove external sources of heat or change
location of the unit.
2. Power cycle the unit to return to operation.
LEDs are scrolling
LEFT to RIGHT,
starting with
STATUS.
1. Unit is programming. 1. Wait for the unit to nish programming.
16
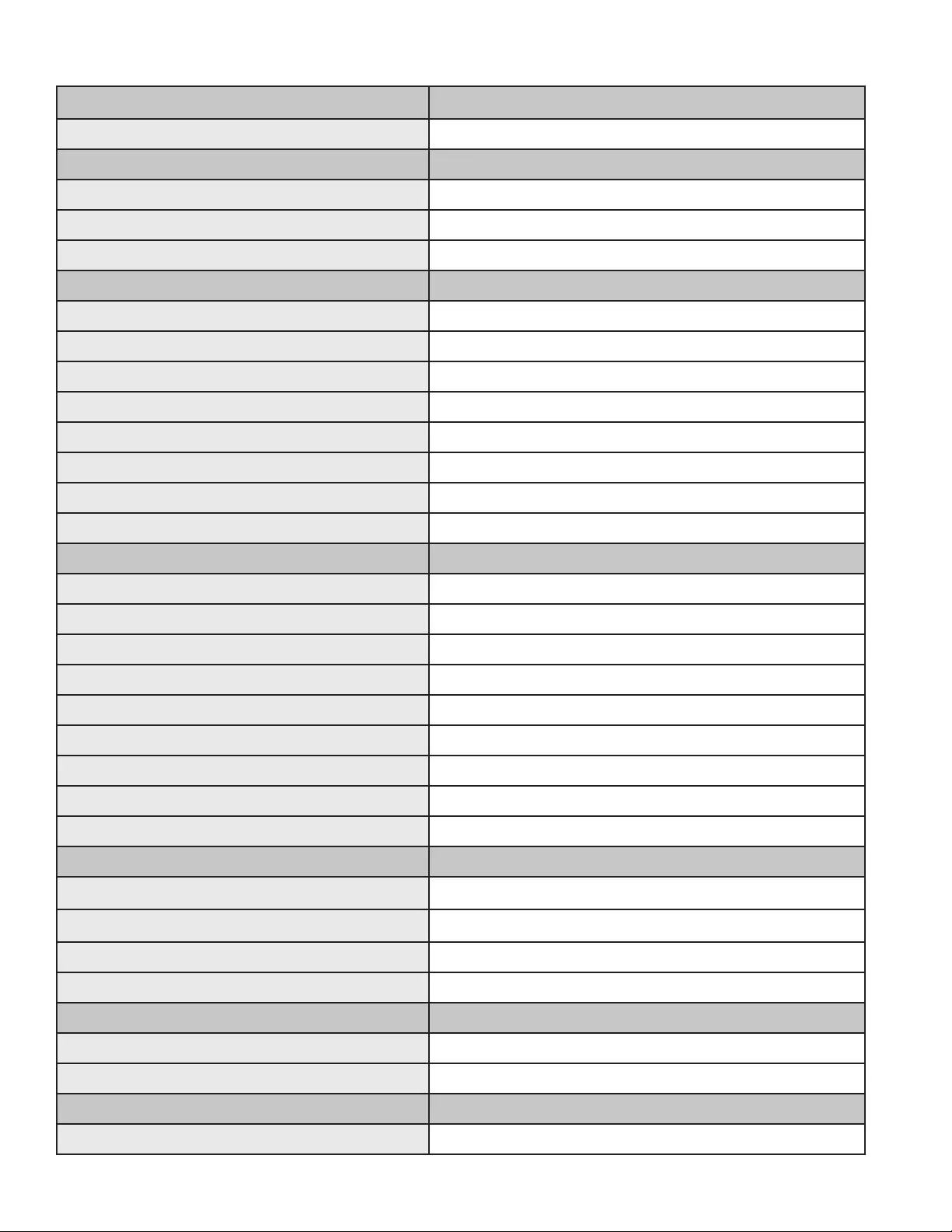
17
Specifications
RANGE
Point-to-Point Up to 100m (328 ft) over CAT6a/7 Cable
USB DEVICE SUPPORT
Maximum Throughput 5 Gbps
Trac Types All Trac Types
Maximum Number of Devices and/or Hubs Up to 30 devices
LOCAL EXTENDER
USB Connector 1 x USB 3.1 Gen 1 Type B Receptacle
Link Connector 1 x RJ45 “LINK”
Network Pass Through 1 x RJ45 “LAN”
DisplayPort Connector 1x DisplayPort 1.2a Receptacle
RS232 Connector 1x 3pin Terminal Block
Dimensions 137.3mm x 232.1mm x 33.0mm (5.4” x 9.1” x 1.3”)
Enclosure Material Black Anodized Aluminum
Power Supply 100-240V AC Input, 24V 1A DC Output
REMOTE EXTENDER
USB Connector 4 x USB 3.1 Gen 1 Type A Receptacles
Link Connector 1 x RJ45 “LINK”
Network Pass Through 1 x RJ45 “LAN”
DisplayPort Connector 1x DisplayPort 1.2a Receptacle
RS232 Connector 1x 3pin Terminal Block
Dimensions 137.3mm x 232.1mm x 33.0mm (5.4” x 9.1” x 1.3”)
Enclosure Material Black Anodized Aluminum
Available Current Up to 1.2 Amp (6W) to each USB port
Power Supply 100-240V AC Input, 24V 2.71A DC Output
ENVIRONMENTAL
Operating Temperature Range 0°C – 50°C (32°F – 122°F)
Storage Temperature Range -20°C – 70°C (-4°F – 158°F)
Operating Humidity 20% to 80% relative humidity, non-condensing
Storage Humidity 10% to 90% relative humidity, non-condensing
COMPLIANCE
EMC FCC (Class B), CE (Class B)
Environmental RoHS2 (CE)
SUPPORT
Warranty 2-year
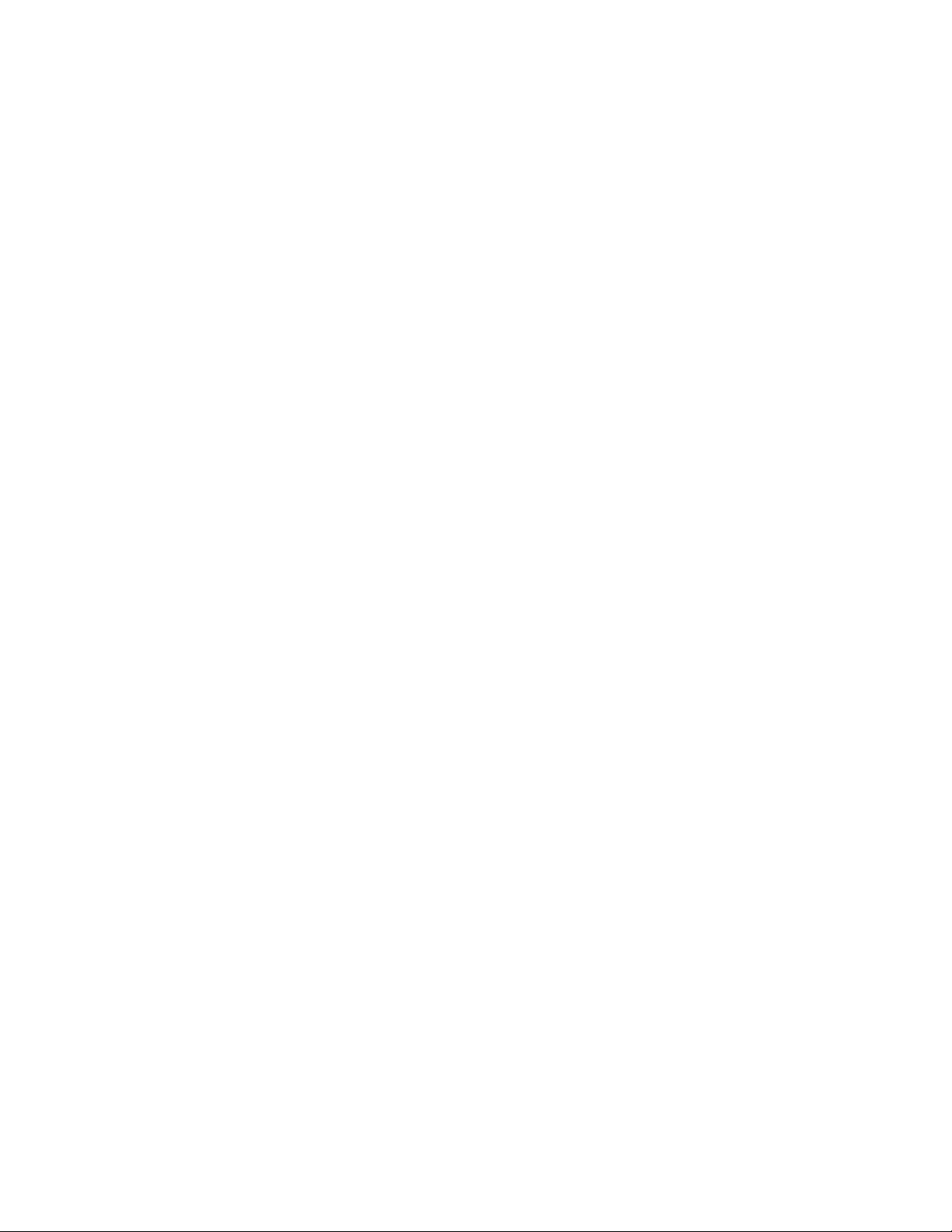
Contacting Technical Support
If you are experiencing problems not referenced in the Troubleshooting section, or require further
assistance, contact Technical Support at the company where you purchased this product and include the
following information:
• Host computer make and model
• Type of Operating System installed (e.g. Windows 10, macOS 10.12, etc.)
• Part number and serial number for both the Local and Remote Extender units
• Make and model of any USB device(s) attached to this extender system
• Description of the installation such as Host computer model and transmission media used
• Information about the USB and DisplayPort peripherals used
• Description of the problem
18
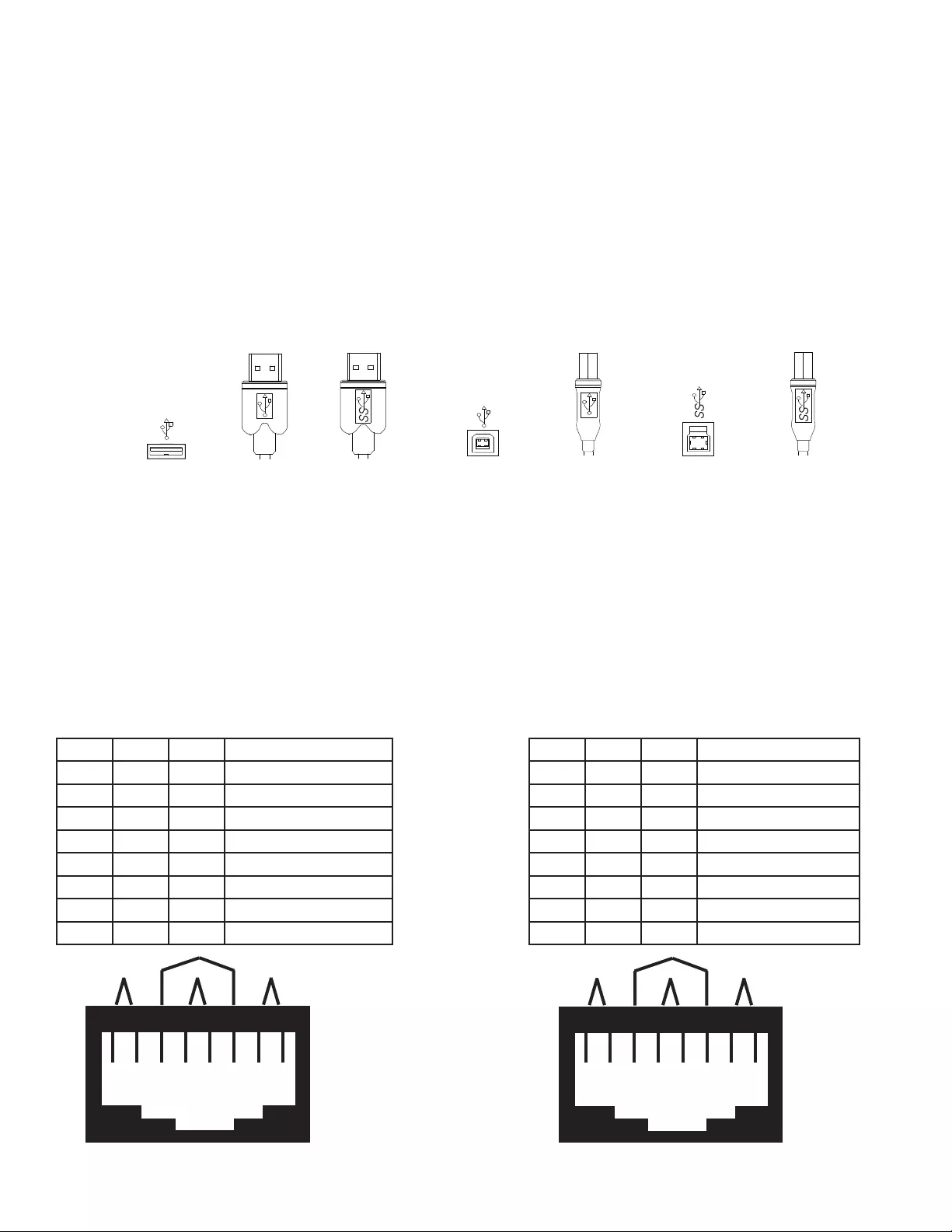
19
USB Type B port USB 3 Type B port
USB Type A
connector
USB 3 Type A
connector
USB 3 Type B
connector
USB Type B
connector
USB Type A port
Technical Glossary
Category 6a/7 (CAT 6/7) Network Cabling
Category 6a/7 cable is commonly also referred to as CAT 6a or CAT 7. This cabling is available in either solid or
stranded twisted pair copper wire variants and as UTP (Unshielded Twisted Pair), FTP (Foiled Twisted Pair) or
STP (Shielded Twisted Pair). UTP cables are not surrounded by any shielding making them more susceptible
to Electromagnetic Interference (EMI). FTP/STP cables include shielding the copper wires and provide better
protection against EMI.
USB 3 and USB 2.0 Cables
USB cables have two distinct full-sized connectors. The Type A connector is used to connect the cable from a
USB device to the Type A port on a computer or hub. The Type B connector is used to attach the USB cable to
a USB device.
RJ45
The Registered Jack (RJ) physical interface is what connects the network cabling (CAT 6a/7) to the Local and
Remote Extenders. You may use either the T568A scheme (Table 1) or the T568B scheme (Table 2) for cable
termination as the Maverick 63104 requires all four pairs of the cable. RJ45 connectors are sometimes also
referred to as 8P8C connectors. Note that any give cable must be terminated using the same T568 scheme
on both ends to operate correctly.
RJ45 Pin Positioning
Table 1 - T568A Wiring Table 2 - T568B Wiring
PIN PAIR WIRE CABLE COLOR PIN PAIR WIRE CABLE COLOR
1 3 1 WHITE/GREEN 1 2 1 WHITE/ORANGE
2 3 2 GREEN 2 2 2 ORANGE
3 2 1 WHITE/ORANGE 3 3 1 WHITE/GREEN
4 1 2 BLUE 4 1 2 BLUE
5 1 1 WHITE/BLUE 5 1 1 WHITE/BLUE
6 2 2 ORANGE 6 3 2 GREEN
7 4 1 WHITE/BROWN 7 4 1 WHITE/BROWN
8 4 2 BROWN 8 4 2 BROWN
Pair 2
Pair 3Pair 1 Pair 4
1 2
3
4 5
6
7 8
W-G G W-O BL W-BL O W-BR BR
Pair 2
Pair 3Pair 1 Pair 4
1 2
3
4 5
6
7 8
W-O
O W-G
B W-BL
G W-BR
BR