ACT AC7850 User Manual
Displayed below is the user manual for AC7850 by ACT which is a product in the AV Extenders category. This manual has pages.
Related Manuals
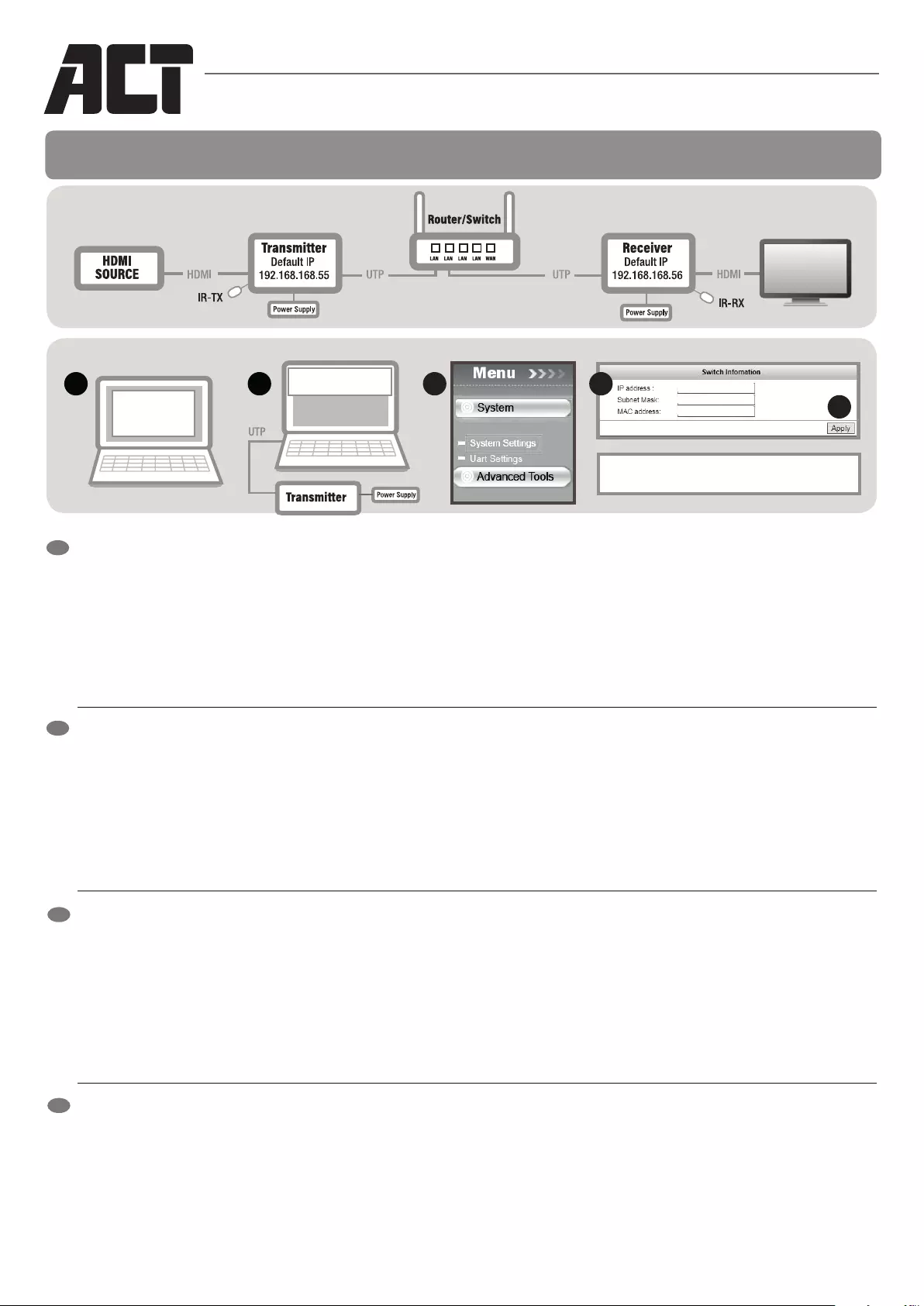
EN
NOTE: You only need to change the IP-address of the RX and TX units if the default IP-addresses will conict with the IP-
settings of your network.
IP Settings. 1. Before you connect the TX and RX unit to your PC/laptop, you have to provide a static IP address to the network adapter of your PC/laptop. The IP address of your network
adapter should be in the same range as from the TX and RX unit. For example 192.168.168.10. 2. Connect the TX unit with a UTP cable to your PC or laptop/and ll out the following IP address
http://192.168.168.55 to login to the TX webinterface. 3. Click on System – System Settings. 4. Now you can change the IP address for the TX unit. 5. When you have changed the IP address,
press “Apply”. Please do not change the Mac address. 6. The above steps are the same for the RX unit, only the default IP address for the RX unit is 192.168.168.56.
NOTE: Both RX and TX unit need to be in the same IP range!
Reset to factory defaults: If you need to restore the device to its factory default settings, please power on the device. The red “Power” LED will lit. Wait for around 10 seconds. The green
“Status” LED will lit. Now you can press the reset button for 5-10 seconds. The green LED will go o and will lit again after several seconds. You have successfully restored your device to factory
defaults.
REMARQUE: L’adresses IP des unités RX et TX n’a besoin d’être modiée que si les adresses IP par défaut causent
un conit avec les paramètres IP de votre réseau.
Paramètres IP: 1. Avant de connecter les unités TX et RX à votre PC/ordinateur portable, vous devez attribuer une adresse IP statique à la carte réseau de votre PC/ordinateur portable.
L’adresse IP de la carte réseau doit se trouver dans la même plage d’adresses que les unités TX et RX. Par exemple 192.168.168.10. 2. Connectez l’unité TX avec un câble UTP à votre PC ou
ordinateur portable et saisissez l’adresse IP suivante http://192.168.168.55 pour vous connecter à l’interface web TX. 3. Cliquez sur Système – Paramètres du système. 4 Vous pouvez alors
modier l’adresse IP de l’unité TX. 5. Lorsque vous avez modié l’adresse IP, appuyez sur « Appliquer ». Ne modiez pas l’adresse Mac. 6. Les étapes susmentionnées sont les mêmes avec
une unité RX, sauf l’adresse IP par défaut de l’unité RX, qui est 192.168.168.56.
REMARQUE: Les unités RX et TX doivent être dans la même plage d’adresses IP.
Restaurer les réglages d’usine: Si vous voulez restaurer les réglages de l’appareil à l’état d’origine, mettez l’appareil sous tension. Le voyant LED « Alimentation » rouge s’allume. Attendez
10 secondes. Le voyant LED « Statut » vert s’allume. Vous pouvez maintenant appuyer sur le bouton de réinitialisation pendant 5-10 secondes. Le voyant LED vert s’éteint puis s’allume après
quelques secondes. Vous avez restauré avec succès les réglages de votre appareil à l’état d’origine.
NOTA: Se gli indirizzi IP predeniti sono in conitto con le impostazioni IP della rete, è sufciente modicare l’indirizzo IP
delle unità di ricezione (RX) e trasmissione (TX).
Impostazioni IP: 1. Prima di collegare le unità di ricezione (RX) e trasmissione (TX) al PC/laptop, è necessario dotare la scheda di rete del PC/laptop di un indirizzo IP statico. L’indirizzo IP
della scheda di rete deve trovarsi nello stesso intervallo delle unità di ricezione (RX) e trasmissione (TX). Ad esempio: 192.168.168.10. 2. Utilizzando un cavo UTP, collegare l’unità di
trasmissione (TX) al PC o laptop ed inserire l’indirizzo IP http://192.168.168.55 per accedere all’interfaccia web di trasmissione (TX). 3. Fare clic su Sistema – Impostazioni di sistema. 4. Adesso
è possibile modicare l’indirizzo IP dell’unità di trasmissione (TX). 5. Dopo avere modicato l’indirizzo IP, fare clic su “Applica”. Non modicare l’indirizzo MAC. 6. I passaggi di cui sopra valgono
anche per l’unità di ricezione (RX), l’unica dierenza è l’indirizzo IP predenito che per l’unità di ricezione (RX) è 192.168.168.56
NOTA: Le unità di ricezione (RX) e trasmissione (TX) devono trovarsi nello stesso intervallo IP!
Ripristino delle impostazioni predenite: Se è necessario ripristinare il dispositivo sulle sue impostazioni predenite, accendere il dispositivo. Il LED di “alimentazione” rosso si
accenderà. Attendere per circa 10 secondi. Il LED di “stato”verde si accenderà. Adesso è possibile premere il tasto di ripristino per 5-10 secondi. Il LED verde si spegnerà e si riaccenderà dopo
alcuni secondi. Il ripristino del dispositivo sulle impostazioni predenite è stato eseguito correttamente.
NL
FR
IT
21
OPMERKING: Je hoeft het IP-adres van je RX en TX unit alleen maar te wijzigen als de standaard IP adressen conicteren
met de IP instellingen van je eigen netwerk
IP Instellingen: 1. Voordat je de TX en RX unit aansluit op je PC/laptop, dien je eerst een statisch IP-adres toe te kennen aan de netwerk adapter van je PC/laptop. Het IP-adres van je
netwerk adapter moet zich in dezelfde range bevinden als die van de TX en RX unit. Ter voorbeeld: 192.168.168.10. 2. Verbindt de TX unit met een UTP kabel naar je PC of laptop en vul het
volgend IP-adres in je internet webbrowser om in te loggen: 192.168.168.55. 3. Klik op System – System Settings. 4. Nu kun je het IP adres veranderen van de TX unit.5. Wanneer je het IP
adres hebt veranderd, klik dan op “Apply”. Het Mac adres gelieve niet wijzigen.6. Bovenstaande uitleg geldt ook voor de RX unit, alleen is het standaard IP-adres voor de RX unit 192.168.168.56
OPMERKING: Zowel RX als TX unit moeten zich in dezelfde IP range bevinden.
Herstel naar fabrieksinstellingen: Indien je een herstel naar fabrieksinstellingen wilt uitvoeren, ga dan als volgt te werk. Sluit de stroomadapter aan op het apparaat zodat deze
ingeschakeld word. De “Power” led zal gaan branden. Wacht ongeveer 10 seconden. De groene “Status” LED zal gaan branden. Druk nu voor ongeveer 5-10 seconden de reset button in met een
paperclip. De groene “Status” LED zal even uitgaan en na enkele seconden weer branden. Je hebt nu succesvol je apparaat hersteld naar fabrieksinstellingen.
HDMI Extender Set
Quick Install Guide AC7850 Snel installeren | Schnelle Installation | Installation rapide | Installazione rapida | Instala-
ción rápida | Gyors telepítés | Guia de instalação rápida | Skrócona instrukcja instalacj
HDMI over IP setup | HDMI over IP setup | Configuration HDMI sur IP | Configurazione HDMI over IP | HDMI over IP einrichten
Configuración HDMI sobre IP | HDMI IP beállításon keresztül | Configuração de HDMI através de IP | Konfiguracja HDMI po IP
3 4
5
192.168.168.10
Static IP
Your Computer
Type in Browser:
http://192.168.168.55
NOTE: Both RX and TX unit need to
be in the same IP range!
Change IP Settings
Installation Diagram
192.168.168.55
255.255.255.0
00:14:5c:00:60:01
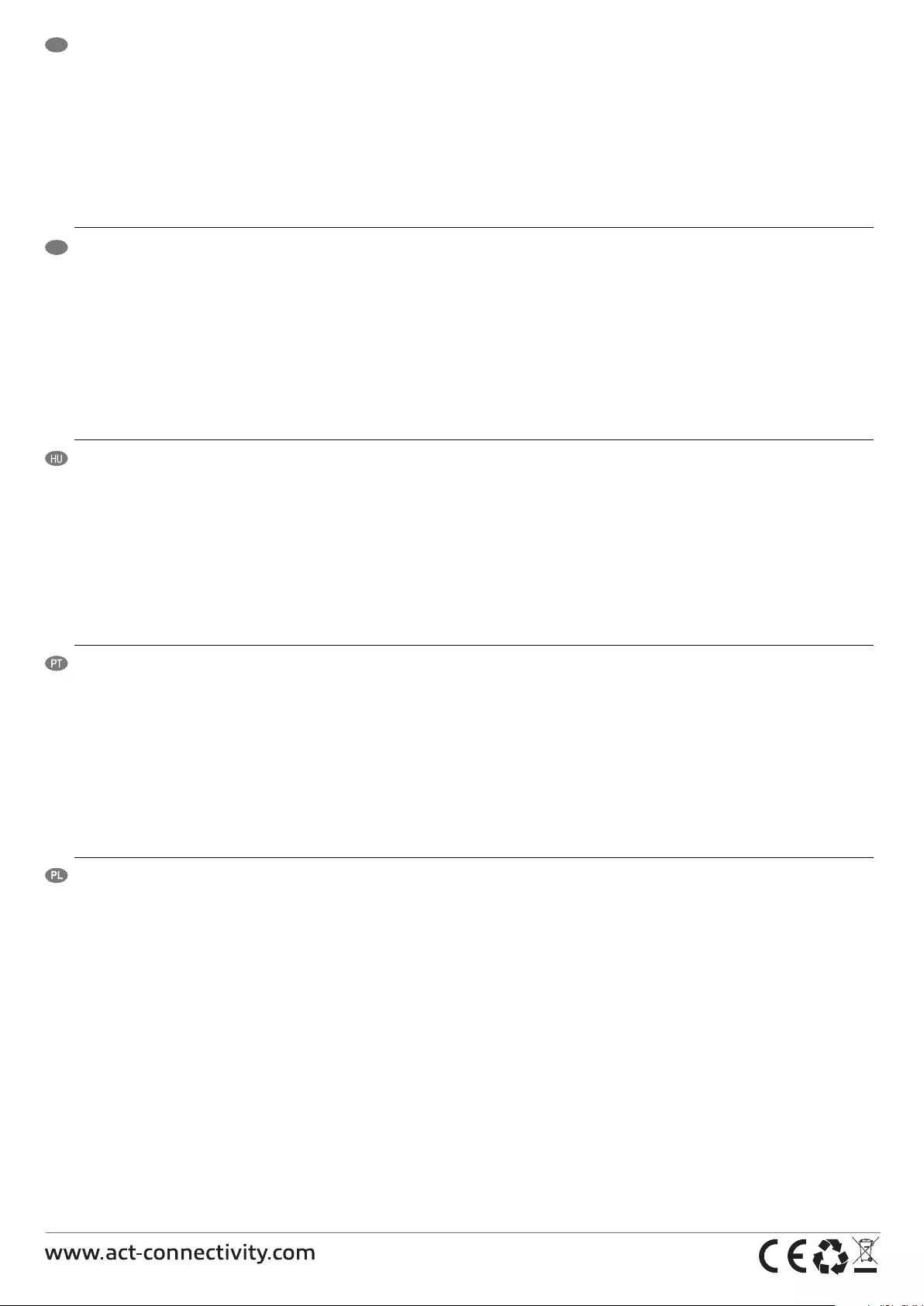
ES
Nota: Si las direcciones IP predeterminadas entran en conicto con la conguración IP de su red, solamente tendrá que
cambiar la dirección IP de las unidades RX y TX.
Conguración IP
1. Antes de conectar la unidad TX y RX a su ordenador sobremesa o portátil, debe proporcionar una dirección IP estática al adaptador de red de su equipo sobremesa o portátil. La dirección IP
de su adaptador de red debería estar en el mismo rango que la unidad TX y RX. Por ejemplo, 192.168.168.10. 2. Conecte la unidad TX con un cable UTP a su ordenador sobremesa o portátil e
introduzca la siguiente dirección IP http://192.168.168.55 para iniciar sesión en la interfaz web de TX. 3. Haga clic en Sistema – Conguración del sistema. 4. Ahora puede cambiar la dirección
IP para la unidad TX. 5 Una vez haya cambiado la dirección IP, pulse “Aplicar”. No cambie la dirección Mac. 6. Los pasos anteriores son los mismos para la unidad RX, solamente cambia
que la dirección IP predeterminada de la unidad RX es 192.168.168.56.
Nota: ¡Las unidades RX y TX deben estar dentro del mismo rango de IP!
Restauración de los valores predeterminados de fábrica: Si necesita restaurar el dispositivo a su conguración predeterminada de fábrica siga las instrucciones indicadas a
continuación: Encienda la unidad. Se iluminará el LED rojo de “Alimentación”. Espere aproximadamente 10 segundos. Se iluminará el LED verde de “Estado”. Ahora presione el botón de
restauración durante 5 o 10 segundos. El LED verde se apagará y se volverá a encender transcurridos unos segundos. Ha restaurado correctamente los valores de fábrica de su dispositivo.
Megjegyzés: Az RX és TX egységek IP címét csak akkor kell megváltoztatni, ha az alapértelmezett IP címek ütköznek a
hálózata IP beállításaival.
IP Beállítások
1. Mielőtt a TX és RX egységet csatlakoztatná a PC-jéhez/laptopjához, hozzá kell adnia egy statikus IP címet PC-je/laptopja hálózati adapteréhez. A hálózati adapter IP címének ugyanabban
a tartományban kell lennie, mint a TX és RX egység. Például 192.168.168.10. 2. Csatlakoztassa a TX egységet egy UTP kábellel PC-jéhez vagy a laptopjához és töltse ki a következő IP
címet http://192.168.168.55 a TX webes felülethez történő bejelentkezéshez. 3. Klikkeljen a System – System Settings-re. 4. Most megváltoztathatja a TX egység IP-címét. 5. Az IP cím
megváltoztatásakor nyomja meg az “Apply” gombot. Kérjük, ne módosítsa a Mac címet. 6. A fenti lépések megegyeznek az RX egység esetén is, csak az alapértelmezett IP cím ebben az
esetben az RX egység számára: 192.168.168.56.
Megjegyzés: Mind az RX, mind a TX egységnek ugyanabban az IP tartományban kell lennie!
Visszaállítás a gyári alapértékekre: Ha vissza szeretné állítani a készülék gyári alapértelmezett beállításait, kérjük,kapcsolja be a készüléket. A piros “Power” LED világít. Várjon kb. 10
másodpercet. Majd zöld “Status” LED is világítani fog. Most 5-10 másodpercre nyomja meg a reset gombot. A zöld LED kialszik, és néhány másodperc után ismét világítani kezd. Sikeresen
visszaállította készülékét a gyári alapbeállításokra.
UWAGA: Musisz zmienić zakres adresów IP jednostek RX i TX, jeśli domyślne adresy IP będą kolidować z ustawieniami
IP twojej sieci. W przypadku wielu jednostek RX wystarczy dostosować jednostkę RX. Wykonaj czynności wymienione
poniżej.
Ustawienia IP.
1. Przed podłączeniem urządzenia RX do komputera/laptopa, musisz dostarczyć statyczny adres IP do karty sieciowej komputera/laptopa. Adres IP karty sieciowej powinien znajdować się w tym
samym zakresie, co jednostka RX. Na przykład 192.168.168.10. 2 Podłącz urządzenie RX za pomocą kabla UTP do komputera stacjonarnego lub laptopa i wypełnij następujący adres IP w pasku
adresu przeglądarki internetowej: http://192.168.168.55, aby zalogować się do interfejsu WWW RX. 3. Wybierz System – System Settings. 4. Teraz możesz zmienić adres IP jednostki TX. 5. Po
zmianie adresu IP naciśnij “Apply”. Nie zmieniaj adresu Mac. 6. Powyższe kroki są takie same dla urządzenia RX, tylko domyślny adres IP urządzenia RX to 192.168.168.56.
Uwaga: Zarówno jednostka RX, jak i TX muszą należeć do tego samego zakresu adresów IP!
Jak przywrócić ustawienia fabryczne: Jeśli chcesz przywrócić urządzenie do domyślnych ustawi fabrycznych, włącz urządzenie. Zapali się czerwona dioda “Power”. Zaczekaj około 10
sekund. Zapali się zielona dioda “Status”. Teraz możesz nacisnąć przycisk resetowania na 5-10 sekund. Zielona dioda zgaśnie i po kilku sekundach zaświeci się ponownie. Pomyślnie
przywrócono urządzenie do ustawień fabrycznych.
Nota: Apenas será necessário alterar os endereços IP das unidades RX e TX se os endereços IP predenidos estiverem
em conito com as denições de IP da sua rede.
Denições de IP
1. Antes de ligar as unidades TX e RX ao seu PC/portátil, deverá atribuir um endereço IP estático à placa de rede do seu PC/portátil. O endereço IP da sua placa de rede deve fazer parte da
mesma gama de IP das unidades TX e RX. Por exemplo, 192.168.168.10. 2. Ligue a unidade TX com um cabo UTP ao seu PC ou computador portátil e digite o endereço IP
http://192.168.168.55 para iniciar sessão na interface web da unidade TX. 3. Clique em Sistema – Denições do sistema. 4. Em seguida, poderá alterar o endereço IP da unidade TX. 5.
Depois de alterar o endereço IP, pressione em “Aplicar”. Não altere o endereço Mac. 6. Os passos indicados acima são iguais para a unidade RX, com exceção do endereço IP predenido da
unidade RX, que é 192.168.168.56.
Nota: As unidades RX e TX devem fazer parte da mesma gama de IP!
Restaurar as predenições: Caso seja necessário restaurar as predenições, ligue o dispositivo. O LED vermelho de “Energia” irá acender. Aguarde cerca de 10 segundos. O LED verde
de “Estado” irá acender. Em seguida, pode pressionar o botão de reposição durante 5-10 segundos. O LED verde irá apagar e acender novamente após vários segundos. As predenições do
dispositivo estarão assim repostas com êxito.
DE
HINWEIS: Sie müssen die IP-Adresse der sendenden (TX) und empfangenden (RX) Geräte nur ändern, wenn die Standard-
IP Adressen mit den IP-Einstellungen Ihres Netzwerks kollidieren.
IP-Einstellungen: 1. Bevor Sie Empfangs- und Sendegeräte mit Ihrem PC oder Notebook verbinden, müssen Sie dem Netzwerkadapter Ihres PCs oder Notebooks eine statische IP-Adresse
zuweisen. Die IP-Adresse Ihres Netzwerkadapters muss im selben Bereich wie die IP-Adresse der Empfangs- und Sendegeräte liegen. Beispielsweise 192.168.168.10. Die unterstrichenen
Zahlen müssen identisch sein, nur die letzte Zahl darf verändert werden. 2. Schließen Sie das Sendegerät über ein UTP-Kabel an Ihr(en) PC oder Notebook an, geben Sie zum Anmelden an der
Weboberäche des Sendegerätes die IP-Adresse http://192.168.168.55 in die Adressleiste Ihres Internetbrowsers ein. 3. Klicken Sie auf System – Systemeinstellungen. 4. Nun können Sie die
IP-Adresse des Sendegerätes ändern. 5. Nachdem die IP-Adresse geändert wurde, klicken Sie auf Übernehmen. Ändern Sie nicht die MAC-Adresse! 6. Die obigen Schritte gelten auch für das
Empfangsgerät, lediglich die IP-Adresse des Empfangsgerätes lautet 192.168.168.56.
Hinweis: Empfangs- und Sendegeräte müssen sich im selben IP-Bereich benden!
Auf Werkseinstellungen rücksetzen: Falls Sie die Einstellungen Ihres Gerätes auf die Werksvorgaben rücksetzen möchten, schalten Sie das Gerät zunächst an. Die rote Betriebs-LED
leuchtet. Warten Sie etwa 10 Sekunden lang ab. Die grüne Status-LED leuchtet auf. Nun halten Sie die Rücksetztaste 5 – 10 Sekunden lang gedrückt. Die grüne Status-LED erlischt, leuchtet
nach ein paar Sekunden wieder auf. Sie haben Ihr Gerät nun erfolgreich auf die Werkseinstellungen rückgesetzt.
EN For service, manuals, firmware updates
or support visit www.act-connectivity.com|
Multilingual manual |
NL Voor service, handleidingen, firmware
updates bezoekt u www.act-connectivity.
com | Nederlandstalige handleiding |
FR Pour l’entretien, les manuels, les mises à
jour du firmware ou l’assistance, visitez www.
act-connectivity.com. Centre d’aide multilingue
| Manuel multilingue |
IT Per servizi, manuali, aggiornamento
firmware e supporto visitare www.act-
connectivity.com. Servizio telefonico
Multilingua | Manuali Multilingua |
ES Para obtener asistencia, manuales,
actualizaciones de firmware o soporte, visite
www.act-connectivity.com. Servicio de ayuda
en varios idiomas | Manual en varios idiomas |
DE Dienstleistungen, Handbücher, Firmware-
Updates oder Support-Dienste werden
unter www.act-connectivity.com angeboten.
Helpdesk in mehreren Sprachen | Handbuch in
mehreren Sprachen |
PT Para assistência, manuais, atualizações
de firmware ou apoio técnico, visite www.act-
connectivity.com. Apoio ao cliente multilingue
| Manual multilingue |
HU Szerviz, kézikönyek, firmware-frissítések
és támogatás ügyében látogasson el a
következő oldalra: www.act-connectivity.
com. Többnyelvű ügyfélszolgálat | Többnyelvű
kézikönyv |
PL Serwis, podręczniki, aktualizacje
oprogramowania układowego oraz pomoc
techniczna są dostępne w witrynie www.act-
connectivity.com. Pomoc techniczna w różnych
językach | Podręczniki w różnych wersjach
językowych |
ACT, Koolhovenstraat 1E, 3772 MT Barneveld, The Netherlands.