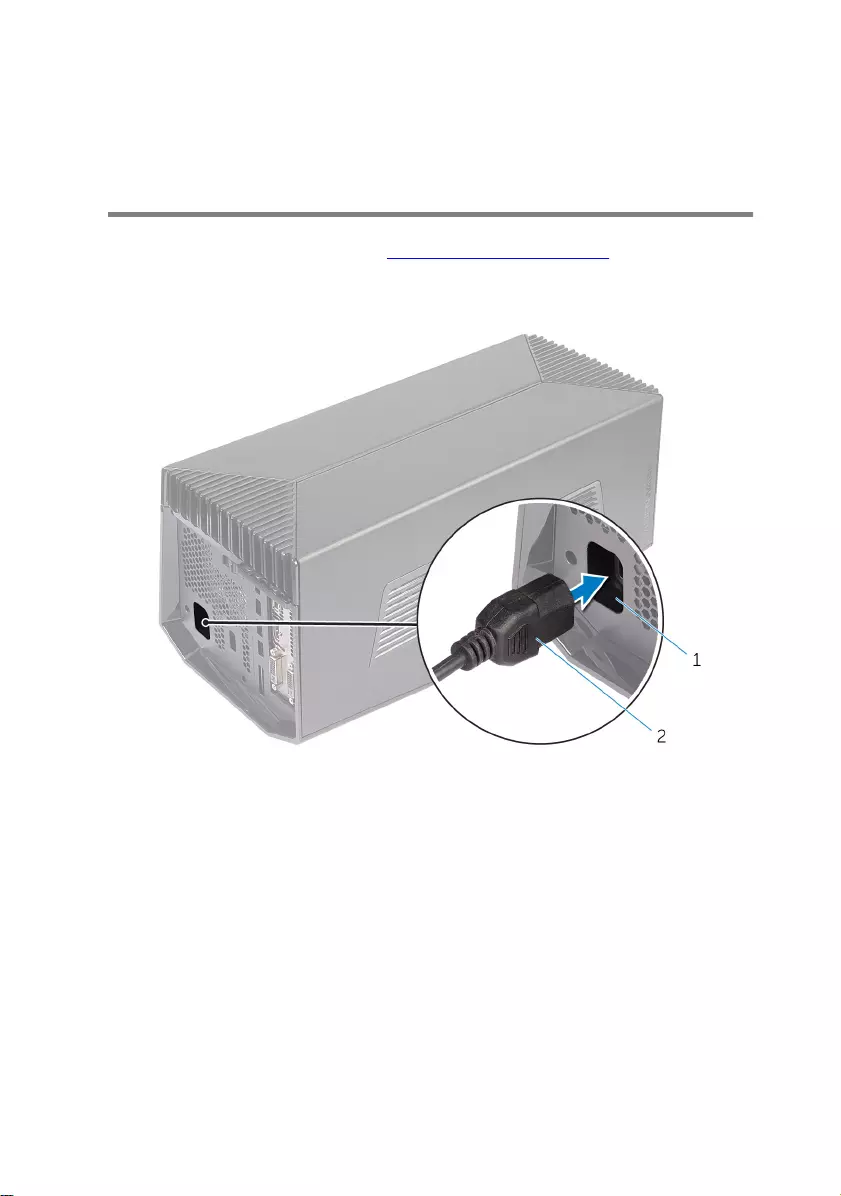Table of Contents
- Alienware Graphics Amplifier User’s Guide
- Before Working Inside Your Alienware Graphics Amplifier
- After Working Inside Your Alienware Graphics Amplifier
- Views
- Specifications
- Using the Alienware Graphics Amplifier
- Setting Up Your Alienware Graphics Amplifier
- Disconnecting Alienware Graphics Amplifier
- Installing the Alienware Graphics Amplifier Software
- Troubleshooting
- Getting Help and Contacting Alienware
Alienware 452-BCFE User Manual
Displayed below is the user manual for 452-BCFE by Alienware which is a product in the Notebook Docks & Port Replicators category. This manual has pages.
Related Manuals
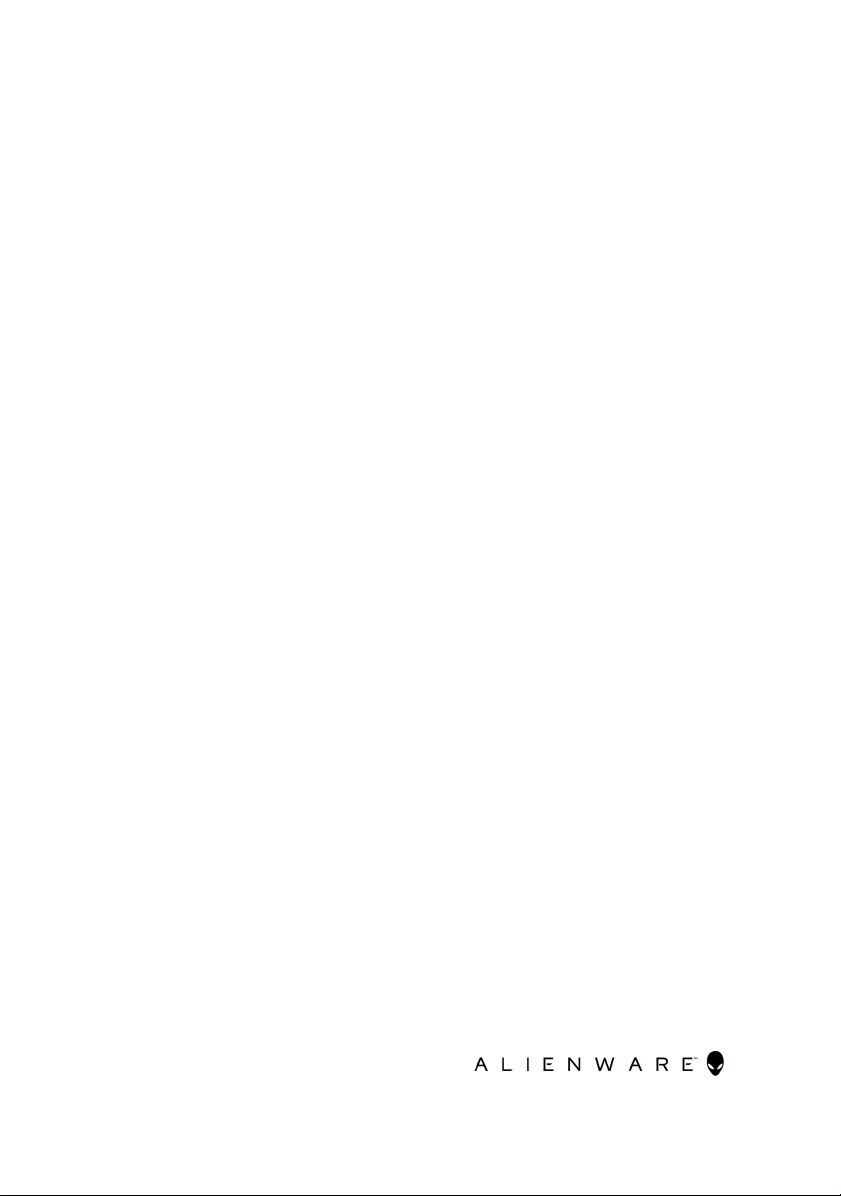
Alienware Graphics Amplifier
User’s Guide
Regulatory Model: Z01G
Regulatory Type: Z01G001
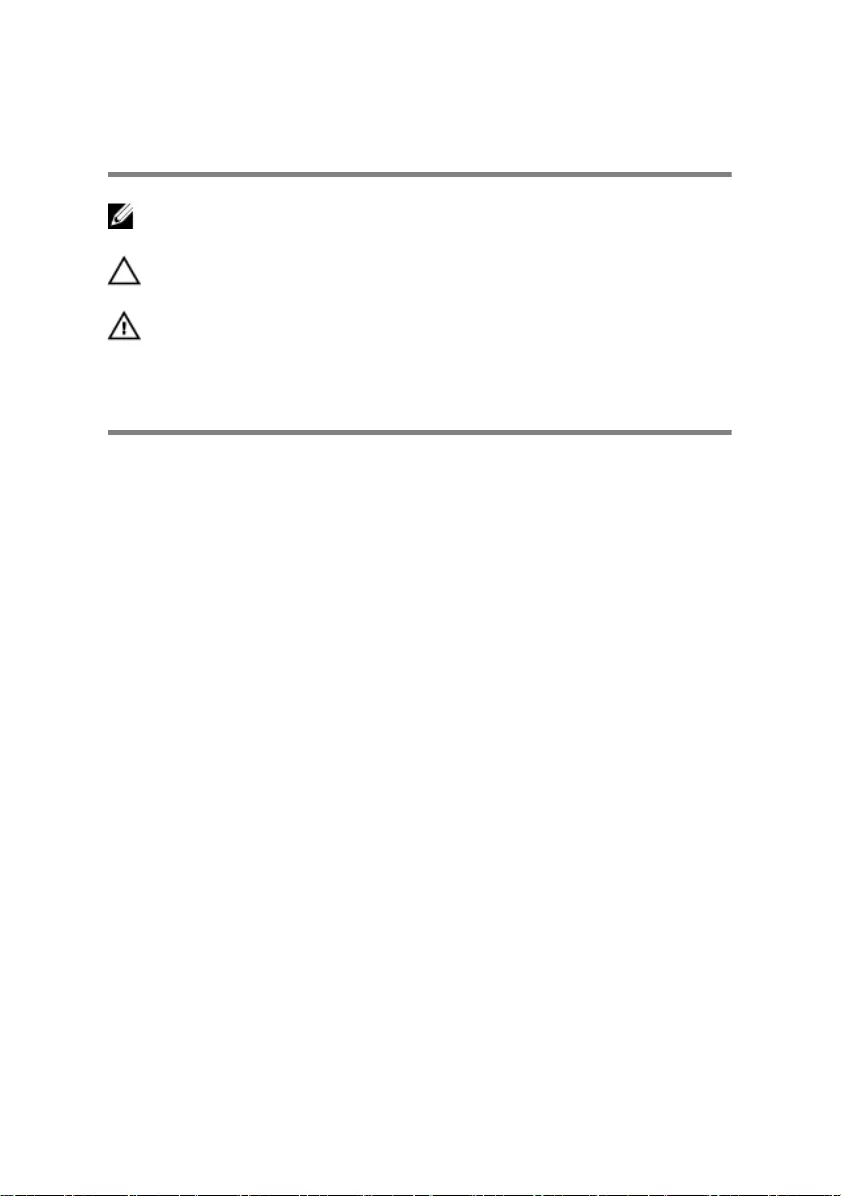
Notes, Cautions, and Warnings
NOTE: A NOTE indicates important information that helps you
make better use of your computer.
CAUTION: A CAUTION indicates either potential damage to
hardware or loss of data and tells you how to avoid the problem.
WARNING: A WARNING indicates a potential for property damage,
personal injury, or death.
Copyright © 2014 Dell Inc. All rights reserved. This product is protected by U.S. and
international copyright and intellectual property laws. Dell™ and the Dell logo are
trademarks of Dell Inc. in the United States and/or other jurisdictions. All other marks
and names mentioned herein may be trademarks of their respective companies.
2014 - 10
Rev. A00
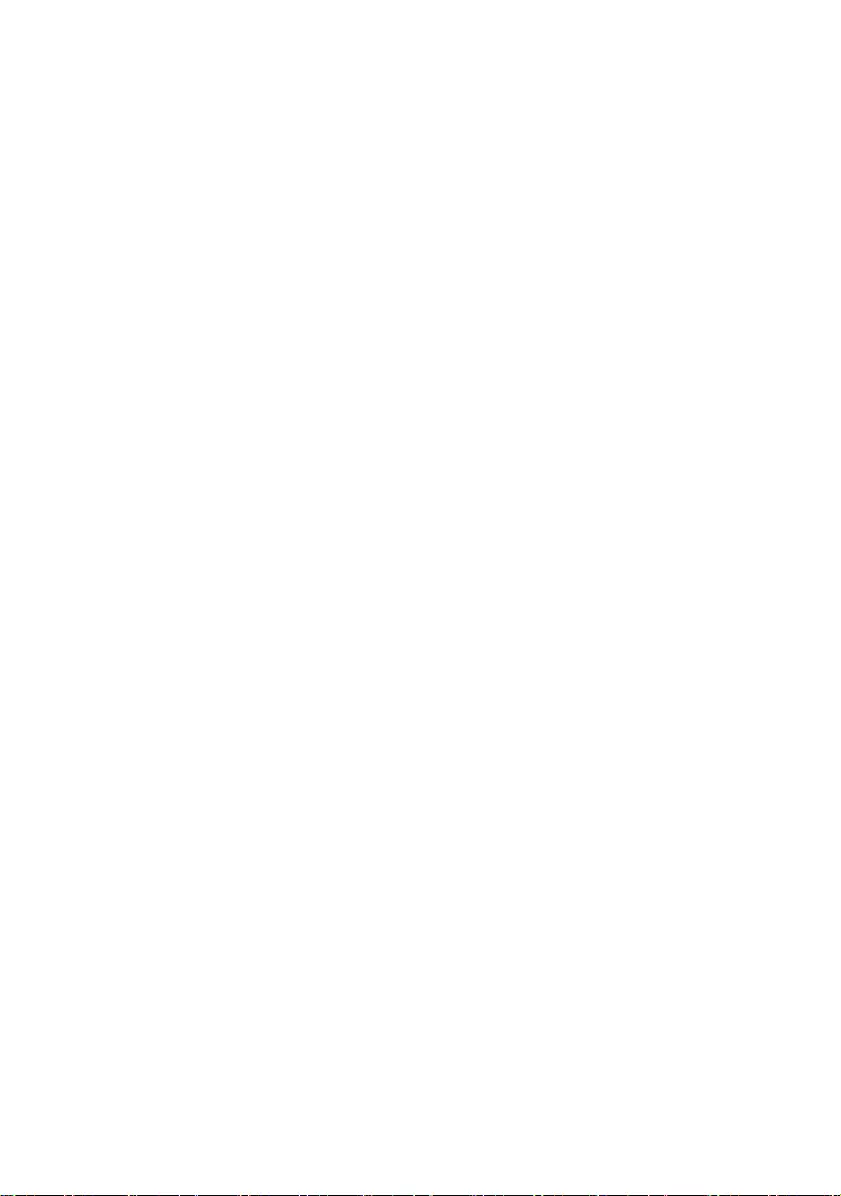
Contents
Before Working Inside Your Alienware Graphics
Amplifier....................................................................... 5
Before You Begin ........................................................................ 5
Safety Instructions........................................................................5
Recommended Tools....................................................................6
After Working Inside Your Alienware Graphics
Amplifier....................................................................... 7
Views.............................................................................8
Front View...................................................................................8
Back View................................................................................... 9
Graphics Cable..........................................................................10
Specifications.............................................................11
Using the Alienware Graphics Amplifier................. 13
Installing the Graphics Card........................................................ 14
Removing the Graphics Card...................................................... 21
Setting Up Your Alienware Graphics Amplifier.......27
Computer is Turned On.............................................................. 29
Disconnecting Alienware Graphics Amplifier.........31
Alternate Methods to Disconnect Alienware Graphics Amplifier.......32
Using Keyboard Shortcut....................................................... 32
Using the Undock Button on the Graphics Cable...................... 33
Undock Button Settings......................................................... 33
3
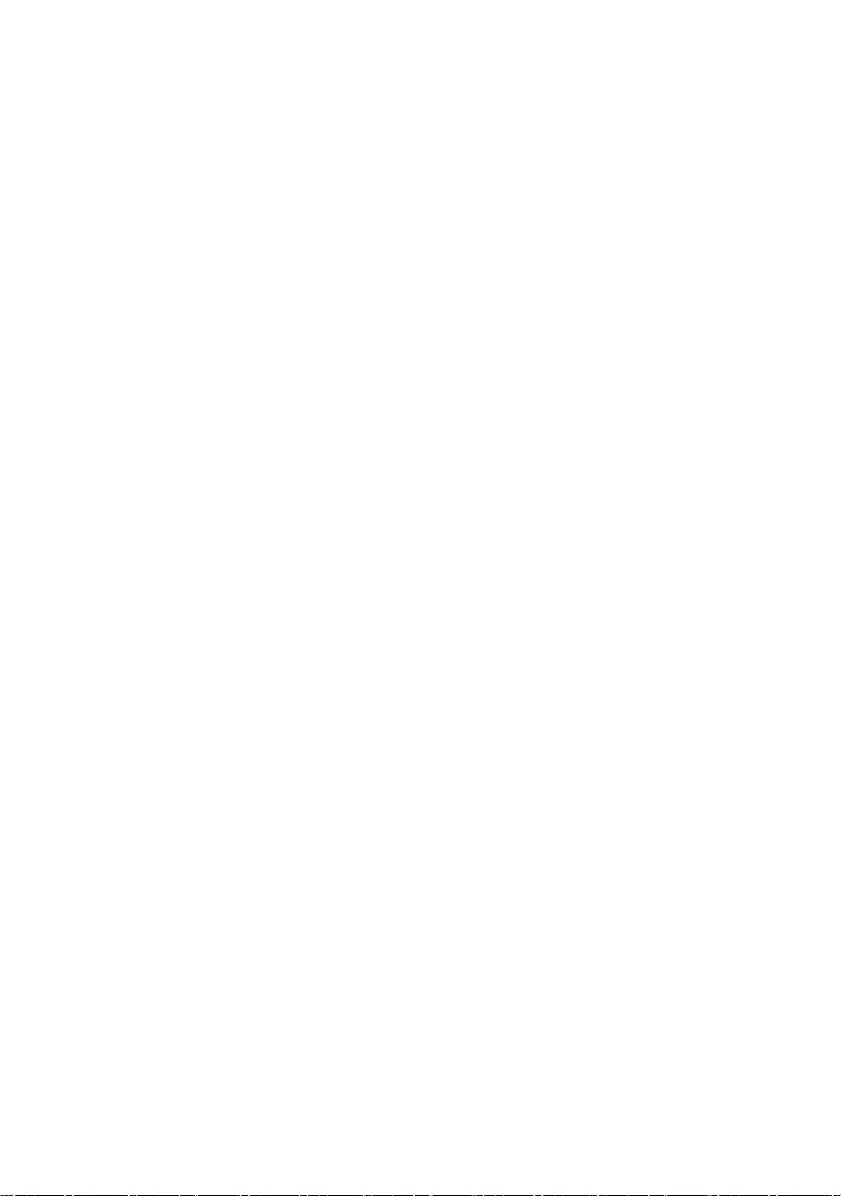
Installing the Alienware Graphics Amplifier
Software......................................................................35
Troubleshooting.........................................................36
Getting Help and Contacting Alienware.................. 37
Self-Help Resources.................................................................. 37
Contacting Alienware..................................................................37
4
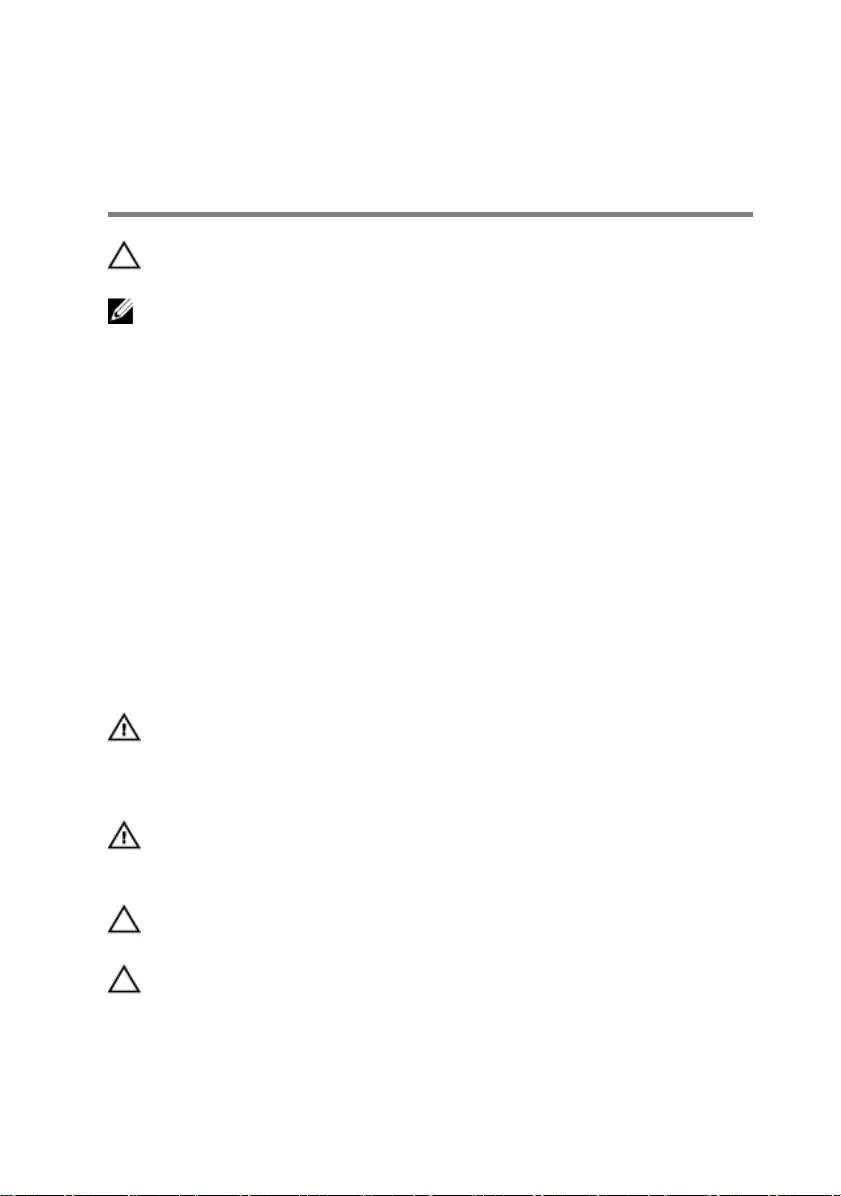
Before Working Inside Your
Alienware Graphics Amplifier
CAUTION: To avoid damaging the components and cards, handle
them by their edges and avoid touching pins and contacts.
NOTE: The images in this document may differ from your device
depending on the configuration you ordered.
Before You Begin
1 Disconnect your device and all attached devices from their electrical outlets.
2 Disconnect all cables such as telephone cables, network cables and so on,
from your device.
3 Disconnect all attached peripherals, such as keyboard, mouse, monitor, and
so on, from your device.
Safety Instructions
Use the following safety guidelines to protect your device from potential damage
and ensure your personal safety.
WARNING: Before working inside your device, read the safety
information that ships with your device. For more safety best
practices, see the Regulatory Compliance home page at dell.com/
regulatory_compliance.
WARNING: Disconnect all power sources before opening the device
cover or panels. After you finish working inside the device, replace all
covers, panels, and screws before connecting to the power source.
CAUTION: To avoid damaging the device, make sure that the work
surface is flat and clean.
CAUTION: To avoid damaging the components and cards, handle
them by their edges and avoid touching pins and contacts.
5
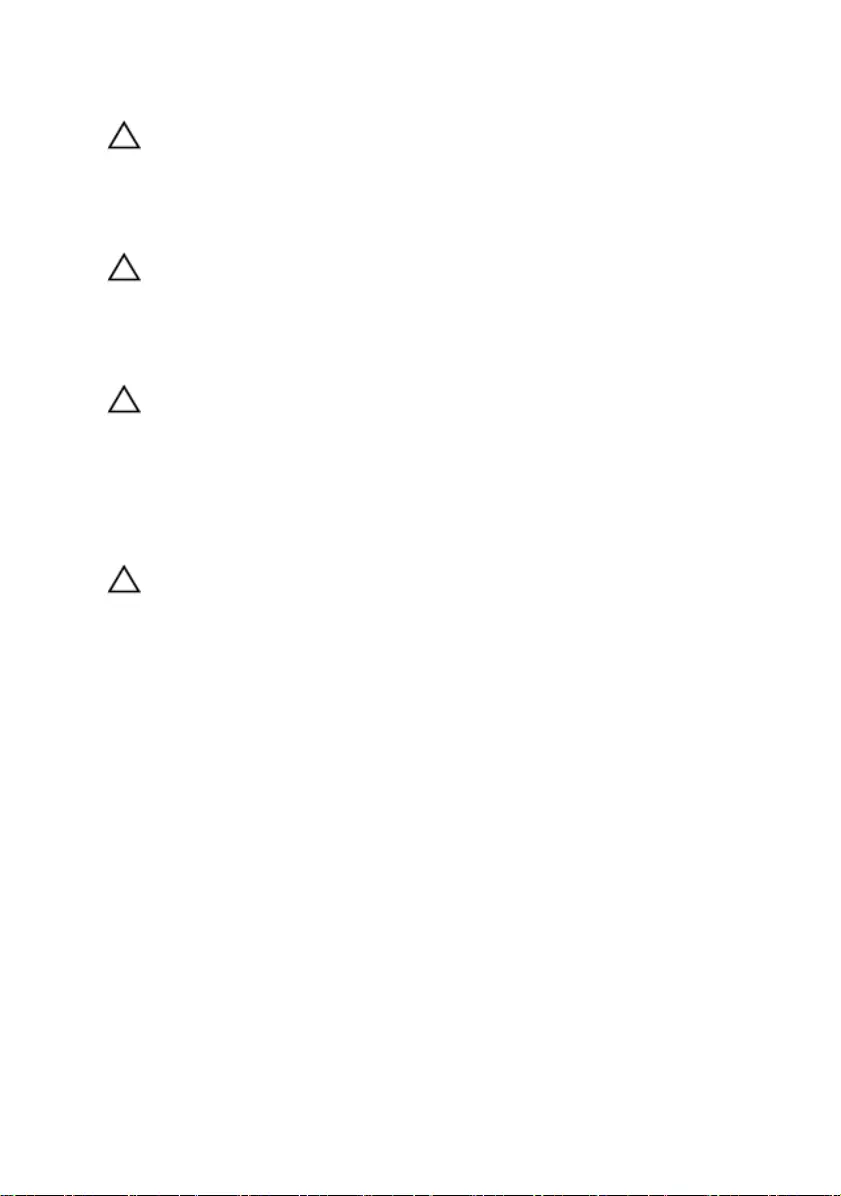
CAUTION: Only a certified service technician is authorized to remove
the device cover and access any of the components inside the device.
See the safety instructions for complete information about safety
precautions, working inside your device, and protecting against
electrostatic discharge.
CAUTION: Before touching anything inside your device, ground
yourself by touching an unpainted metal surface, such as the metal at
the back of the device. While you work, periodically touch an
unpainted metal surface to dissipate static electricity, which could
harm internal components.
CAUTION: When you disconnect a cable, pull on its connector or on
its pull-tab, not on the cable itself. Some cables have connectors with
locking tabs or thumb-screws that you must disengage before
disconnecting the cable. When disconnecting cables, keep them
evenly aligned to avoid bending any connector pins. When
connecting cables, make sure that the ports and connectors are
correctly oriented and aligned.
CAUTION: To disconnect a network cable, first unplug the cable from
your device and then unplug the cable from the network device.
Recommended Tools
The procedures in this document may require the following tools:
• Philips screwdriver
6
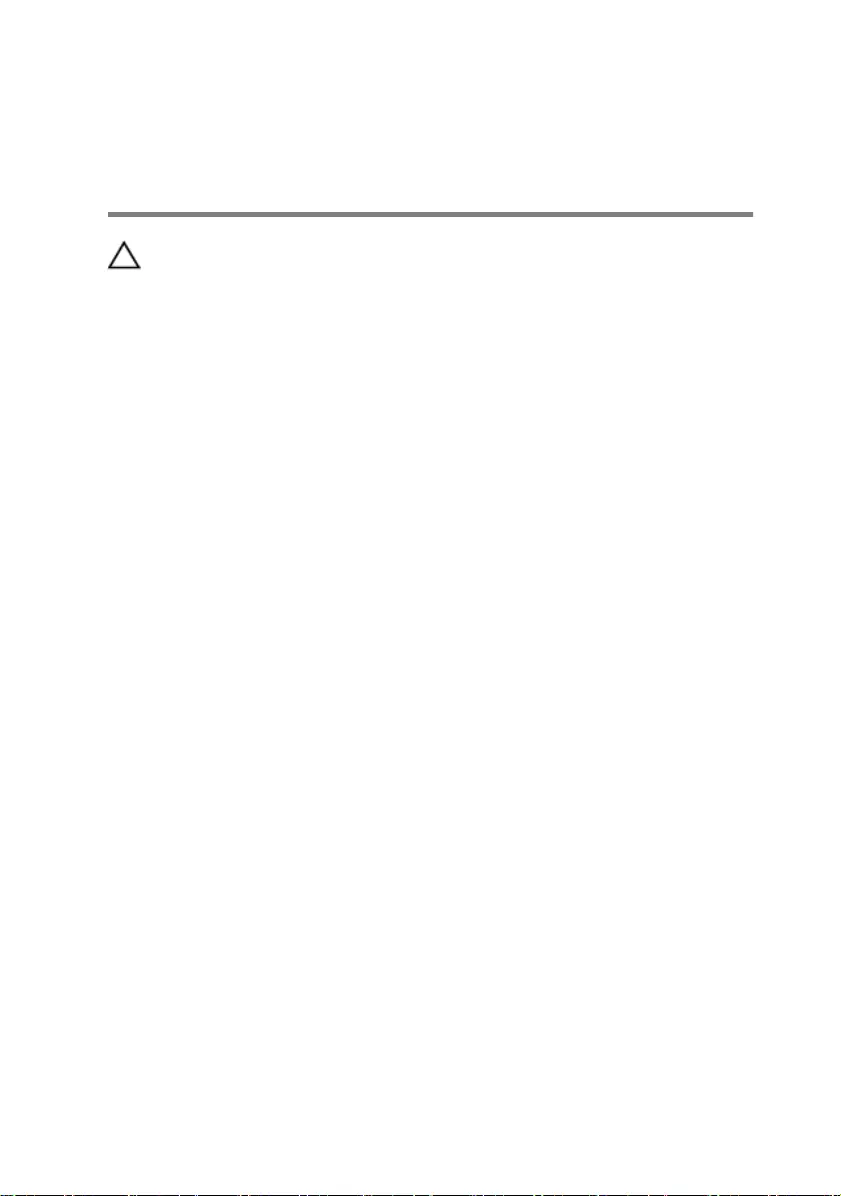
After Working Inside Your
Alienware Graphics Amplifier
CAUTION: Leaving stray or loose screws inside your device may
severely damage your device.
1 Replace all screws and make sure that no stray screws remain inside your
device.
2 Connect any external devices, peripherals, and cables you removed before
working on your device.
3 Replace any media cards, discs, and any other part(s) that you removed
before working on your device.
4 Connect your device and all attached devices to their electrical outlets.
5 Turn on your device.
7

Views
This chapter lists out the features available on your Alienware Graphics
Amplifier.
Front View
1 AlienHead/Docking status light 2 Service Tag/Regulatory labels
8

Back View
1 Release latch 2 Power port
3 Power-supply diagnostic button 4 Power-supply status light
5 USB 3.0 ports (4) 6 External graphics port
7 Graphics-card slot
9

Graphics Cable
1 Release clips (2) 2 Undock button
3 Docking status light 4 Graphics cable
10
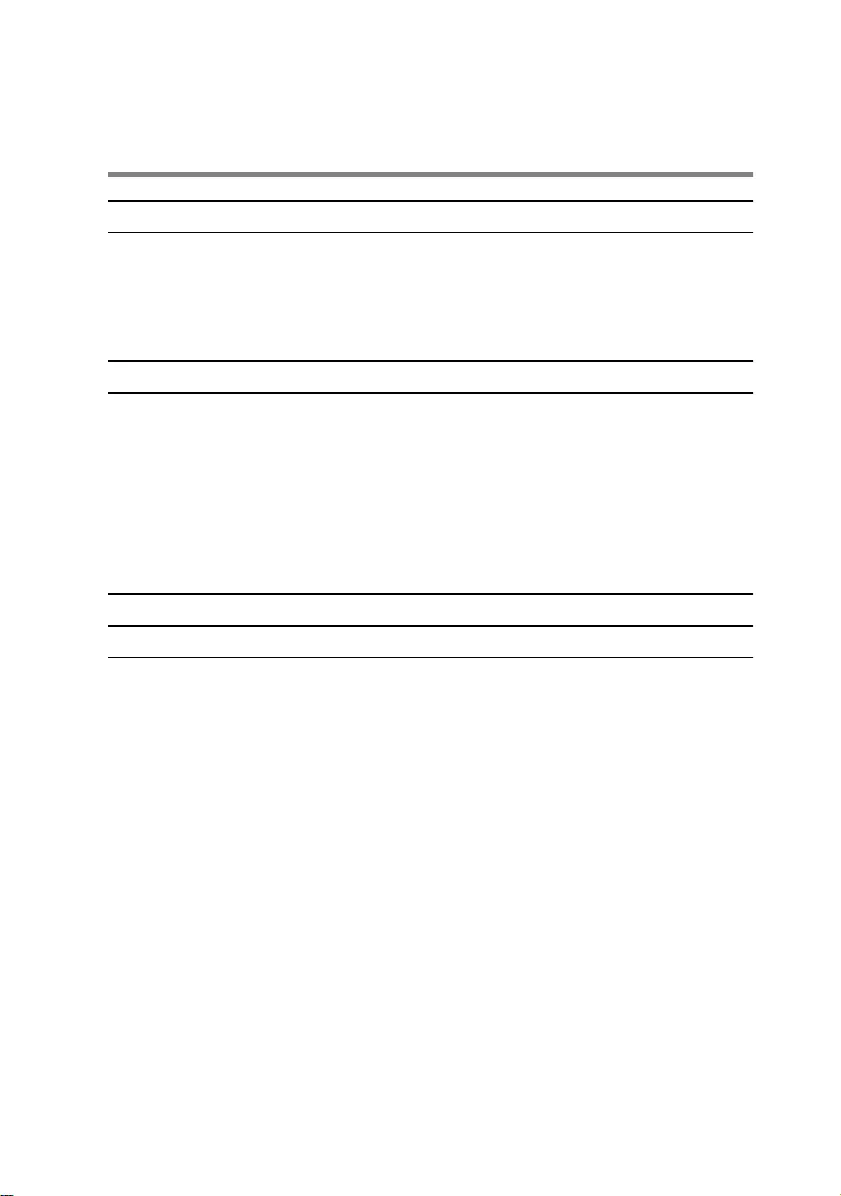
Specifications
Dimensions and Weight
Width 138 mm (5.43 in)
Height 150 mm (5.90 in)
Depth 375 mm (14.76 in)
Ports and Connectors
External:
USB USB 3.0 ports (4)
Video One external graphics port
Internal:
Graphics Card Graphics-card slot
Device Environment
Feature Specification
Temperature range:
Operating 0°C to 40°C (32°F to 104°F)
Storage –40°C to 65°C (–40°F to 149°F)
Relative humidity (maximum):
Operating 10% to 90% (non-condensing)
Storage 0% to 95% (non-condensing)
Vibration (maximum):
Operating 0.66 GRMS
Storage 1.30 GRMS
Shock (maximum):
11
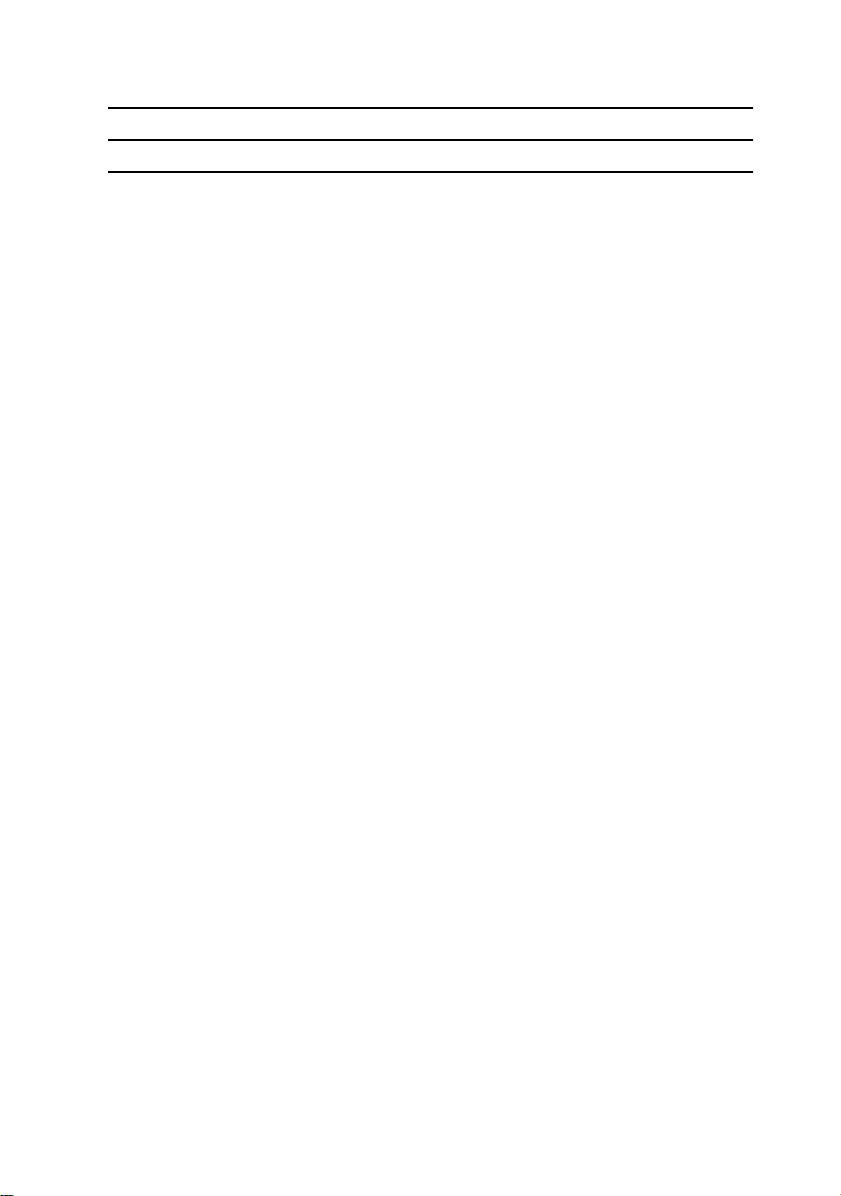
Device Environment
Feature Specification
Operating 110 G
Storage 160 G
Altitude:
Operating –15.20 m to 3048 m (–50 ft to 10,000 ft)
Storage –15.20 m to 10,668 m (–50 ft to 35,000 ft)
Airborne contaminant level G1 as defined by ISA-S71.04-1985
12
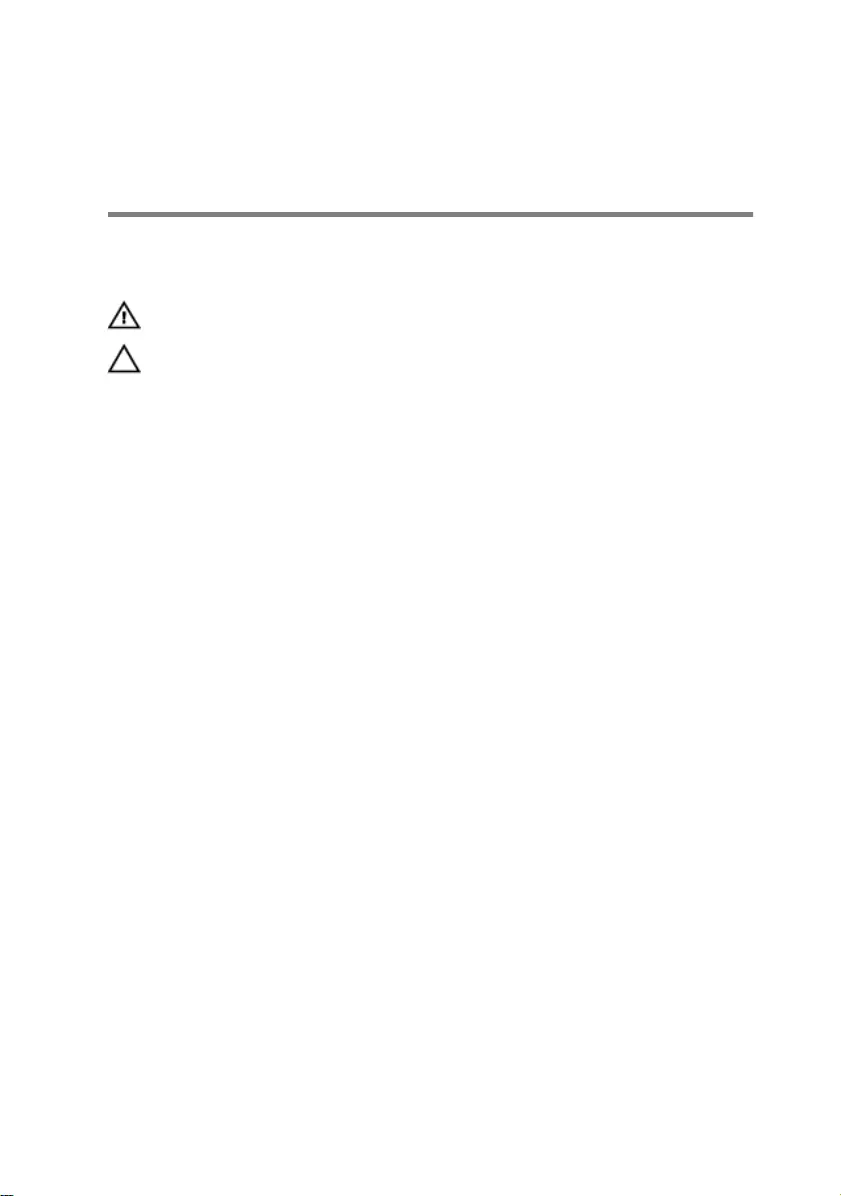
Using the Alienware Graphics
Amplifier
This section will provide procedures on how to install and uninstall the Graphics
card.
WARNING: Disconnect all cables before working inside your device.
CAUTION: Handle the components with care. Hold the graphics card
at its edges.
13
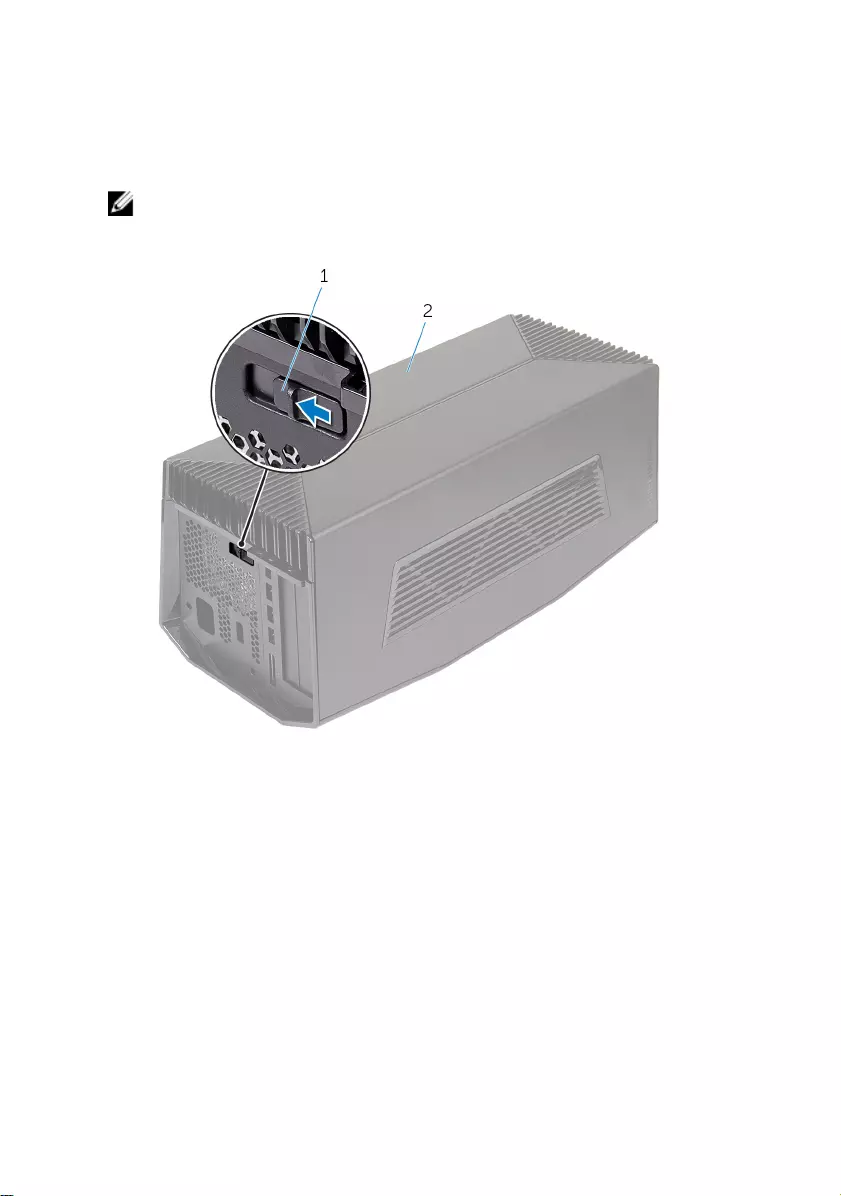
Installing the Graphics Card
NOTE: The graphics card is sold separately.
1 Slide the release latch to release the cover.
1 release latch 2 cover
14
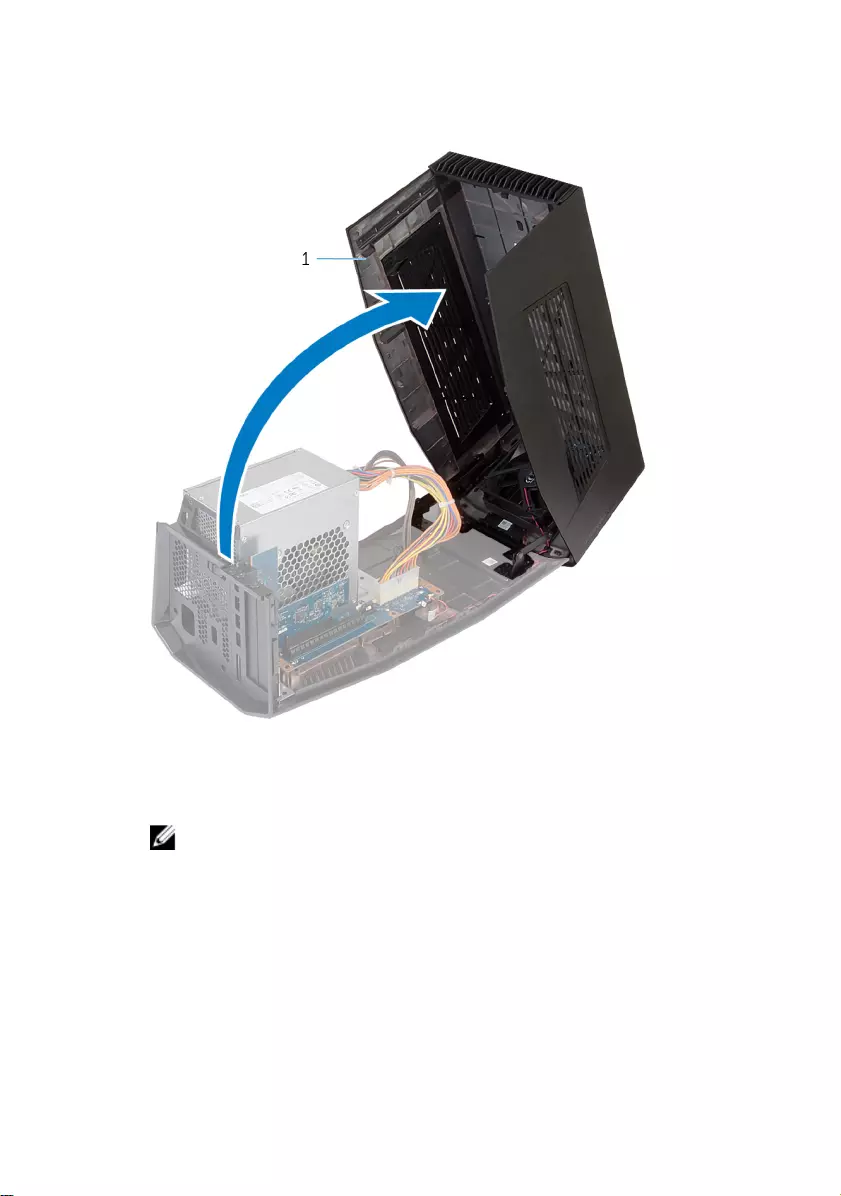
2 Lift the cover and open it as far as possible.
1 cover
3 Remove the screws that secure the graphics card fillers to the chassis.
NOTE: Remove only one filler if you are installing a single width
graphics card.
15

4 Lift the graphics card fillers away from the chassis.
1 screws (2) 2 graphics card fillers (2)
16

5 Disconnect the power cables from the slots on the device.
1 power cables (2) 2 slots (2)
6 Align the connector on the graphics card with the slot on the system board
and press down the card until it locks into position.
17

7 Replace the screws that secure the graphics card to the chassis.
1 screws (2) 2 graphics card
18
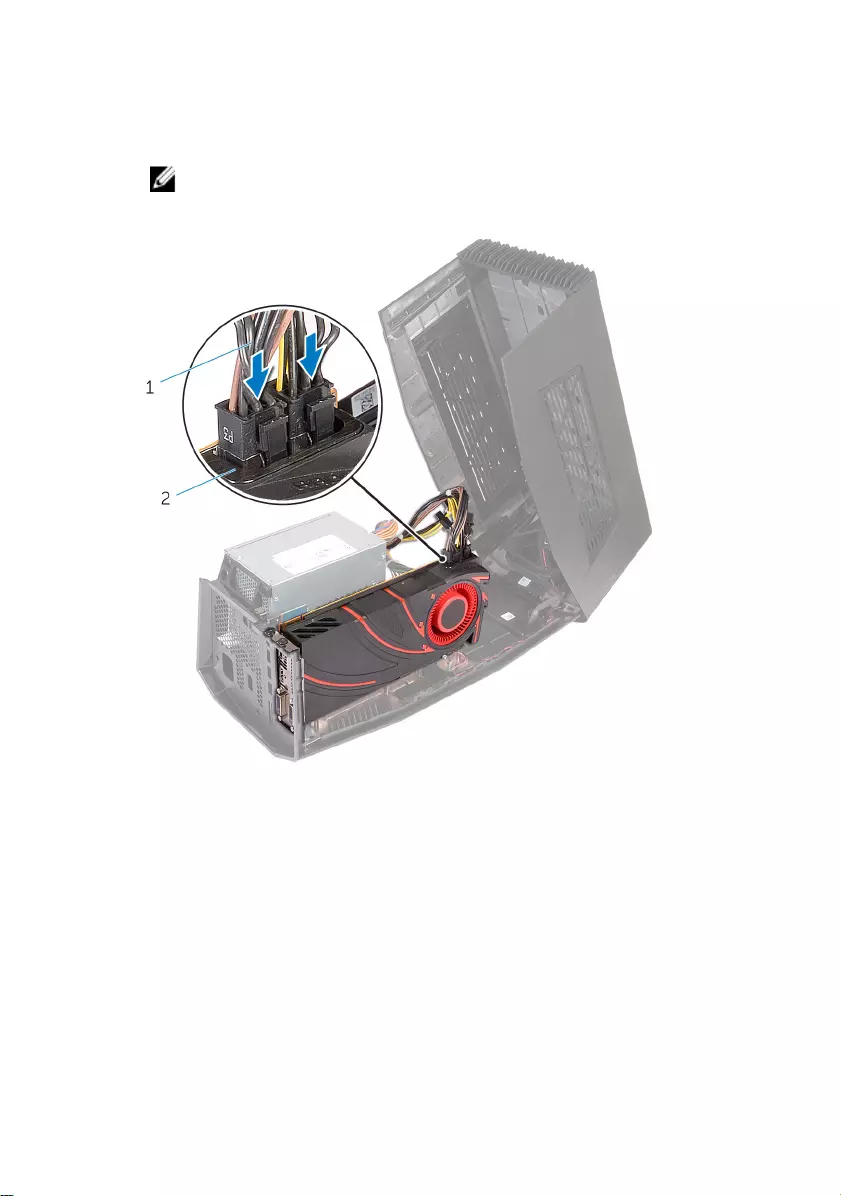
8 Connect the power cables to the power-cable connectors on the graphics
card.
NOTE: The location of the power-cable connectors may be
different on your graphics card.
1 power cables (2) 2 power-cable connectors (2)
19

9 Close the cover and press down until it locks into position.
1 cover
20

Removing the Graphics Card
1 Slide the release latch to release the cover.
1 release latch 2 cover
21

2 Lift the cover and open it as far as possible.
1 cover
22

3 Press the tabs and disconnect the power cables from the graphics card.
1 power cables (2) 2 tabs (2)
4 Remove the screws that secure the graphics card to the chassis.
5 Press the release latch to release the graphics card from the slot on the
system board.
23
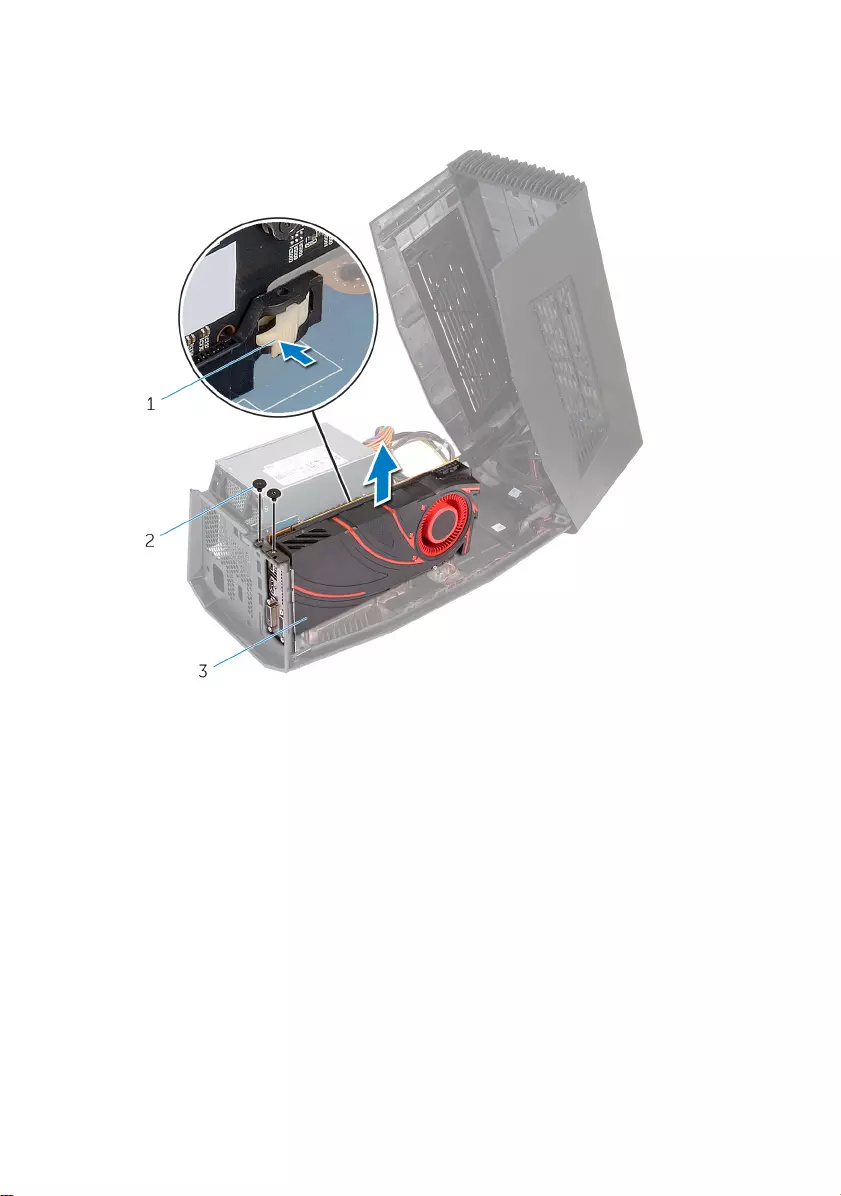
6 Lift the graphics card away from the chassis.
1 release latch 2 screws (2)
3 graphics card
7 Slide the graphics card fillers into the slots on the graphics card.
8 Replace the screws that secure the graphics card fillers to the chassis.
24
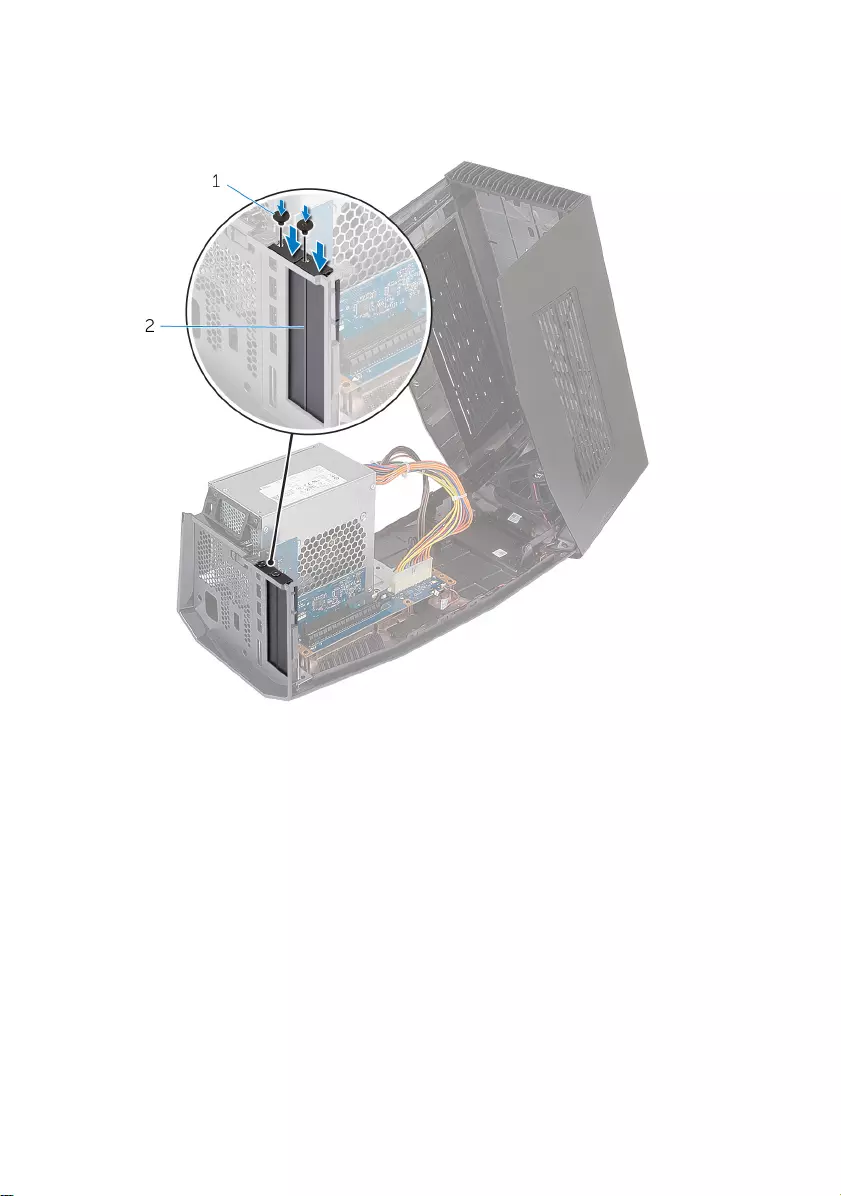
9 Connect the power cables to the slots on the device.
1 screws (2) 2 graphics card fillers
25

10 Close the cover and press down until it locks into position.
1 cover
26

3 NOTE: It is recommended to shut down the computer and
connect the Graphics cable from the Alienware Graphics
Amplifier to your computer and then powering on the computer to
dock with the graphics amplifier.
Press the release clips and connect one end of the graphics cable to the
external graphics port on the Alienware graphics amplifier.
1 external graphics port 2 release clips (2)
3 graphics cable
28
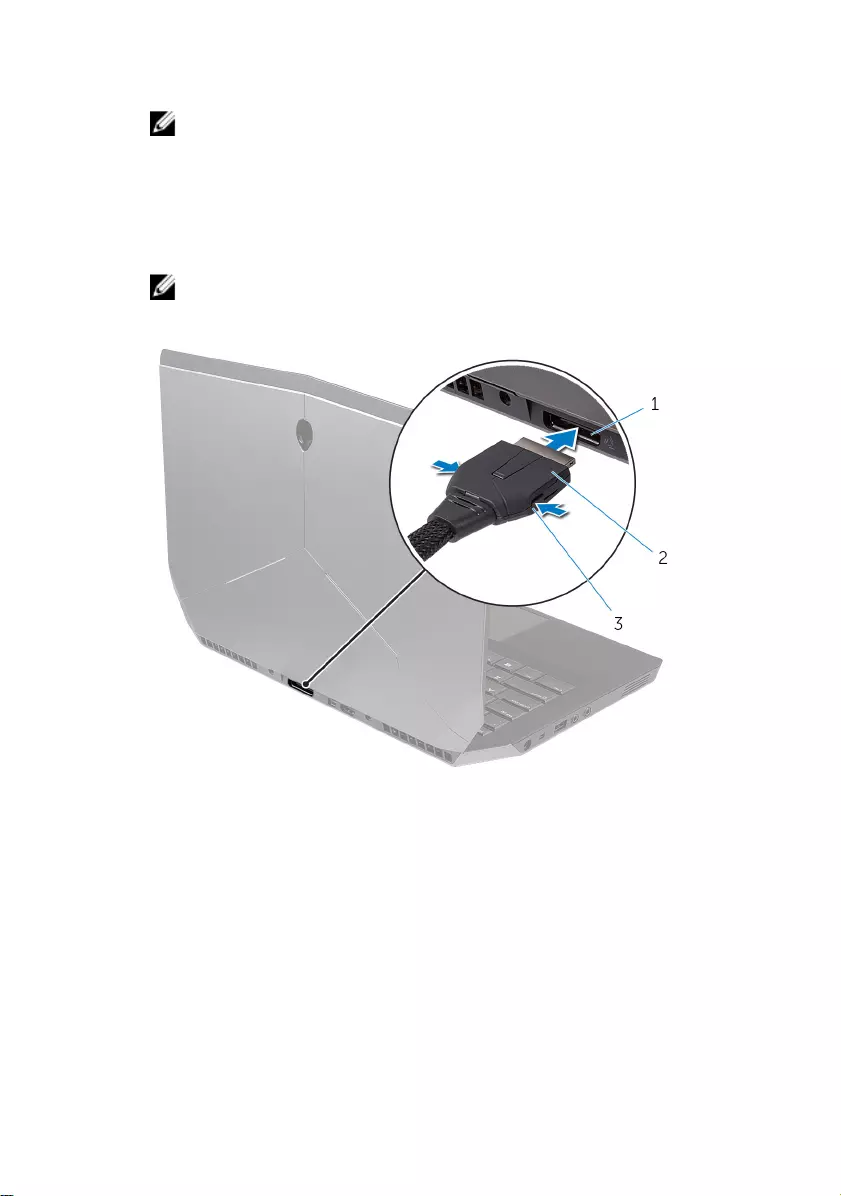
4 NOTE: Shut down your computer before you connect the
graphics cable.
Press the release clips and connect the other end of the graphics cable to
the external graphics port on your computer.
The light on the graphics cable turns on indicating the Alienware Graphics
Amplifier is connected and ready to use.
NOTE: If required, connect the display to the Alienware graphics
amplifier.
1 external graphics port 2 graphics cable
3 release clips
Computer is Turned On
1 Save and close all open files and exit all open applications.
29
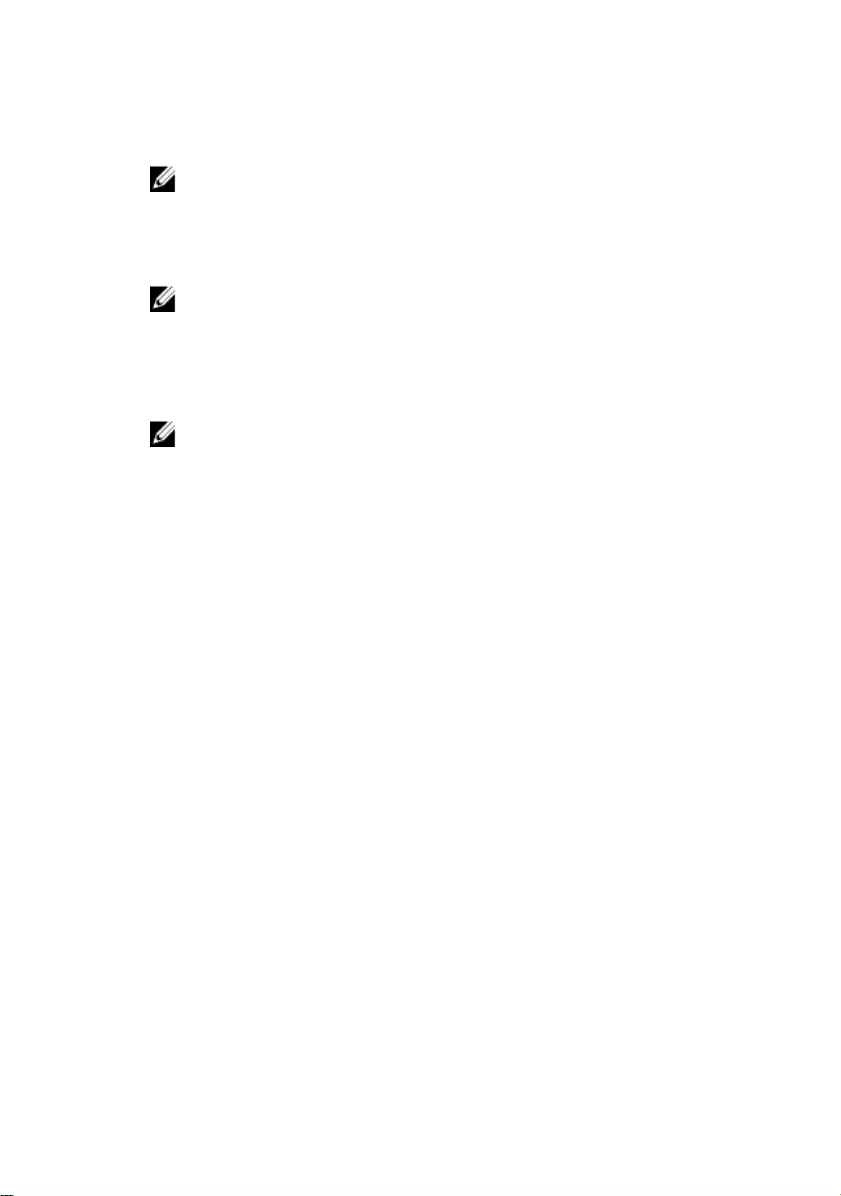
2 Connect the graphics cable from the Alienware Graphics Amplifier to the
external graphics port on your computer.
NOTE: For the location of the external graphics port, see the
documentation that shipped with your computer.
The AlienHead logo on the Alienware Graphics Amplifier lights up and a
dialog box appears on the computer asking you to restart the computer.
NOTE: The AlienHead/docking status light will not turn on if you
are connecting the graphics cable for the first time. Enable the
docking status light using AlienFX in the Alienware Command
Center.
3 Click YES to restart the computer.
NOTE: The light on the graphics cable turns on after the
computer restarts.
30
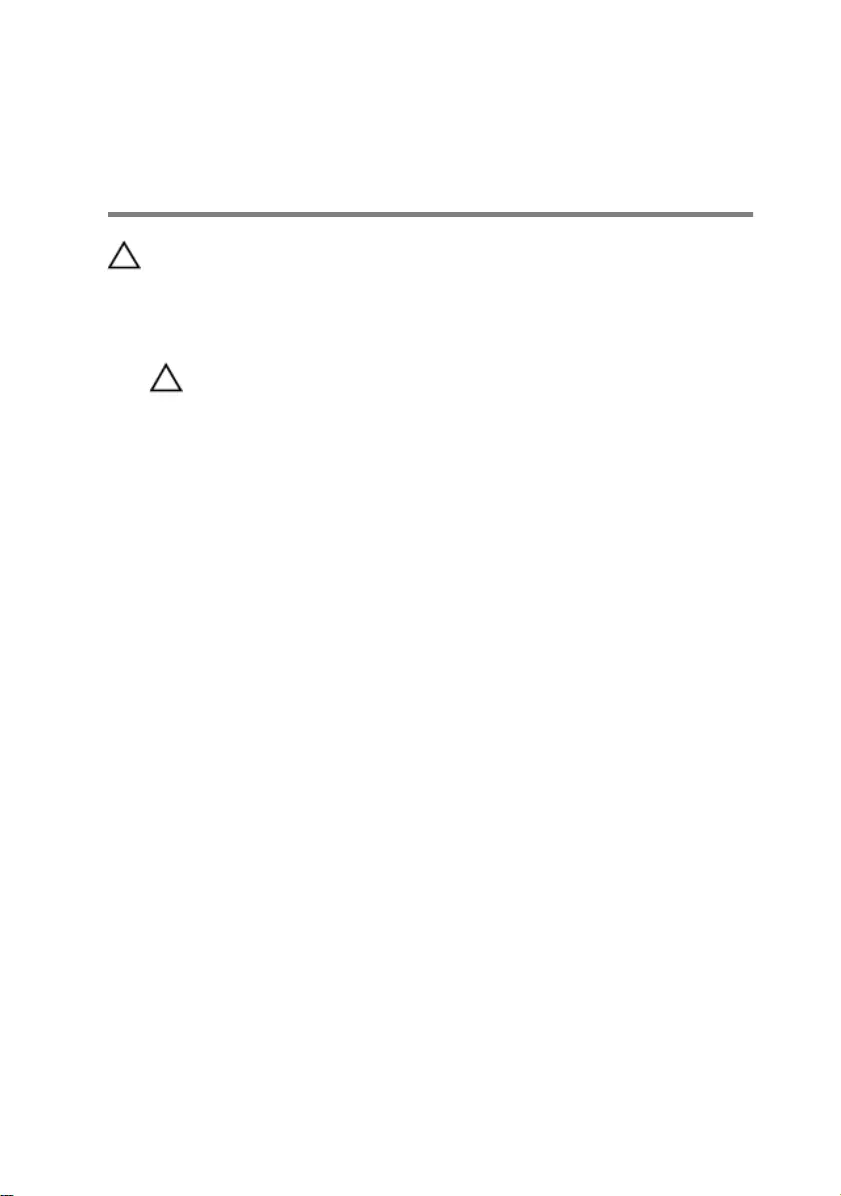
Disconnecting Alienware
Graphics Amplifier
CAUTION: Do not disconnect the graphics cable until the computer
has shut down and the light on the graphics cable has turned off.
1 Save and close all open files and exit all open applications.
2 Shut down your computer.
CAUTION: Do not disconnect the graphics cable until the
computer has shut down and the light on the graphics cable has
turned off.
31
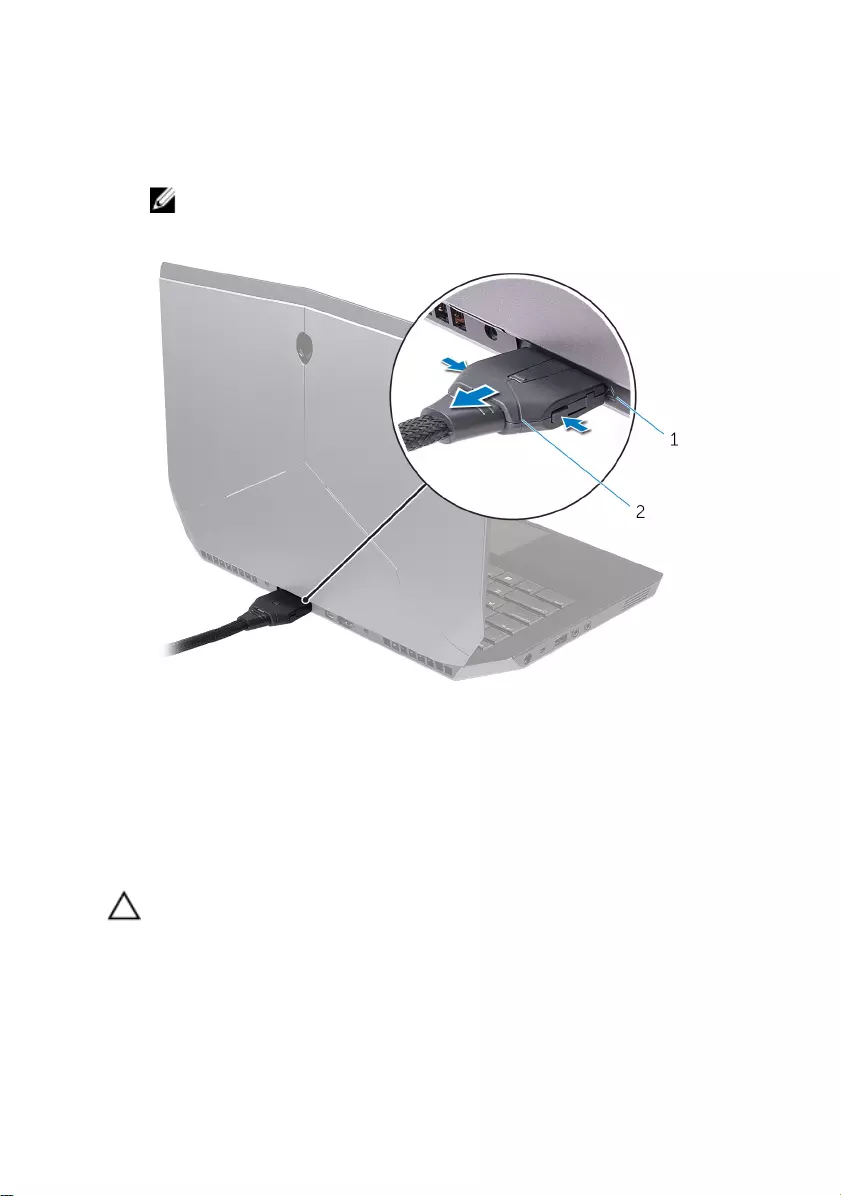
3 After the light on the graphics cable has turned off, press the release clips
on the graphics cable to disconnect it from the external graphics port on the
computer.
NOTE: Shut down your computer before you disconnect the
graphics cable.
1 external graphics port 2 graphics cable
Alternate Methods to Disconnect
Alienware Graphics Amplifier
CAUTION: Do not disconnect the graphics cable until the computer
has shut down and the light on the graphics cable has turned off.
Using Keyboard Shortcut
1 Save and close all open files and exit all open applications.
32
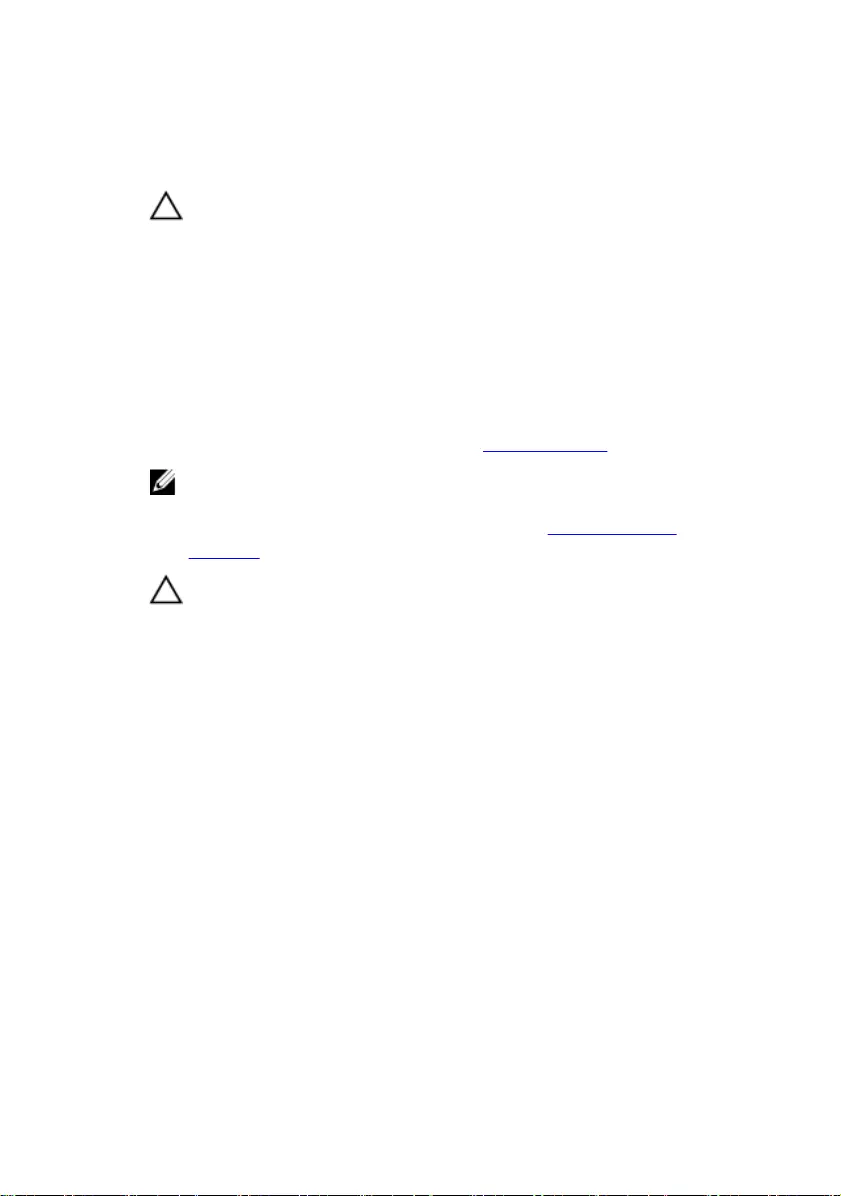
2 Press the Fn+F1 keys on the keyboard of your computer.
3 A dialog box appears with the option to shutdown or restart your computer.
Select SHUTDOWN.
CAUTION: Do not disconnect the graphics cable until the
computer has shut down and the light on the graphics cable has
turned off.
4 After the light on the graphics cable has turned off, press the release clips to
disconnect the graphics cable from the computer.
Using the Undock Button on the Graphics Cable
1 Save and close all open files and exit all open applications.
2 Press the undock button on the graphics cable. For the location of the
undock button on the graphics cable, see “Graphics Cable”.
NOTE: Depending on how the undock button is configured, the
computer will restart, shut down, or prompt you to either restart
or shut down. For more information, see “Undock Button
Settings”.
CAUTION: Do not disconnect the graphics cable until the
computer has shut down and the light on the graphics cable has
turned off.
3 After the light on the graphics cable has turned off, press the release clips to
disconnect the graphics cable from the computer.
Undock Button Settings
This section will provide procedure on how to set the computer’s behavior when
the undock button on the graphics cable is pressed.
1 Launch AlienAdrenaline.
Windows 8.1:
a) On the Start screen, browse to Apps and click the Alienware
Command Center tile.
b) In the Alienware Command Center window, click AlienAdrenaline.
Windows 7:
Click Start → All Programs → Alienware → Command Center →
AlienAdrenaline.
33
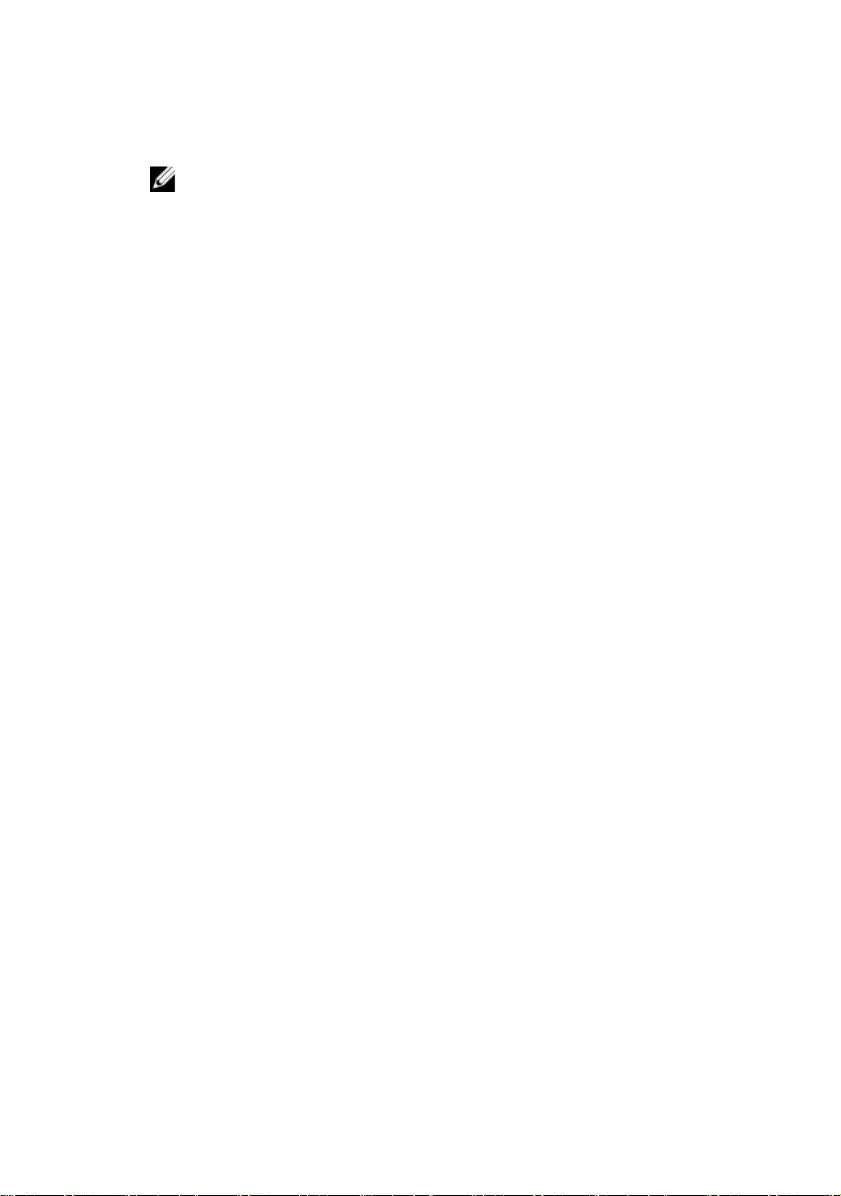
2 On the AlienAdrenaline window, click Graphics Amplifier → Undock
Button.
NOTE: Save and close all open files and exit all open applications
before pressing the undock button on the graphics cable.
3 Use the following options to configure the computer’s behavior when the
undock button on the graphics cable is pressed:
–Always Prompt Options - A message box appears asking you to either
restart or shutdown the computer.
–Restart - The computer restarts.
–Shutdown - The computer is shutdown.
34
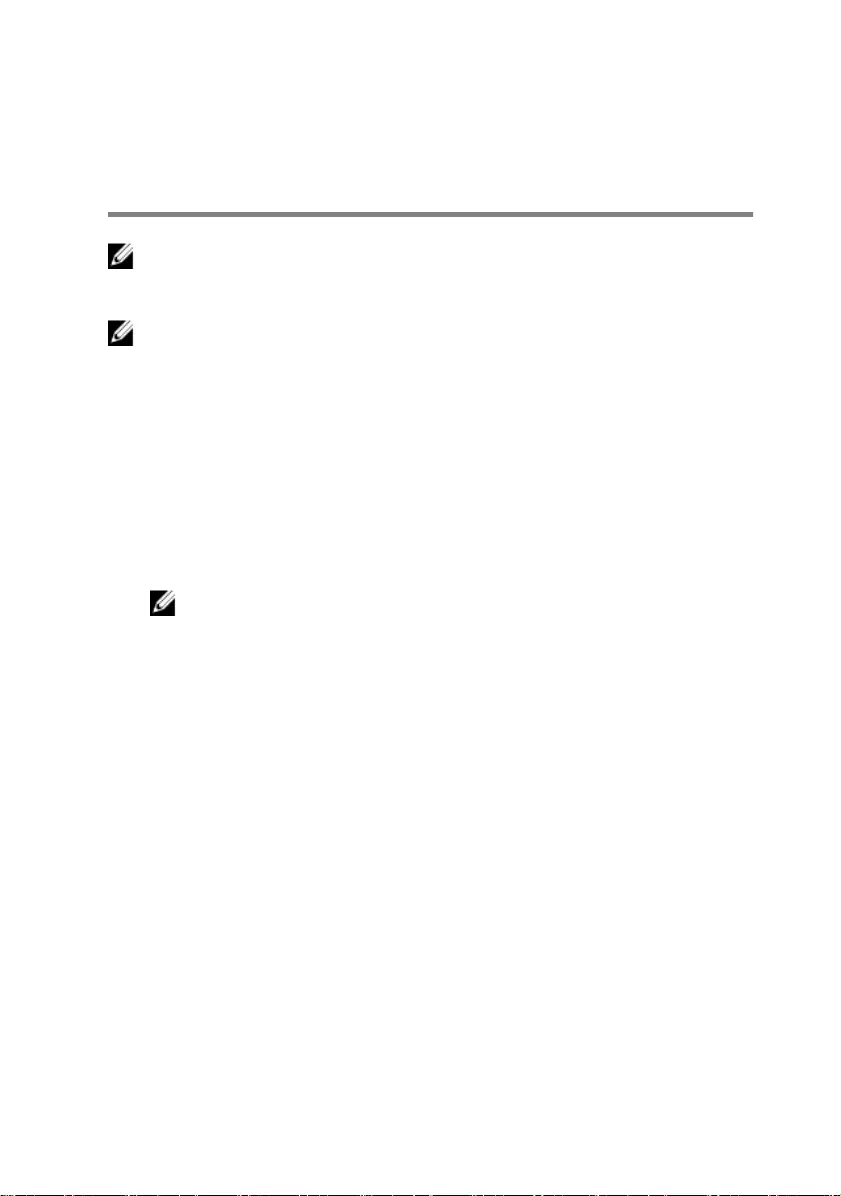
Installing the Alienware Graphics
Amplifier Software
NOTE: Alienware Graphics Amplifier software is already installed on
your computer. It is a standalone application and not a part of
Alienware Command Center.
NOTE: If the Alienware Graphics Amplifier software or Alienware
Command Center is not available on your computer, you can
download and install it from the support website.
To download and install the Alienware Graphics Amplifier software, follow the
instructions below:
1 Turn on the computer.
2 Go to dell.com/support.
3 If you have your computer's Service Tag, type your computer's Service Tag
and click Submit. If you do not have your computer’s Service Tag, click
Detect My Product to allow automatic detection of the Service Tag.
NOTE: If the Service Tag cannot be detected automatically, select
your product under the product categories.
4 Click Drivers and downloads.
5 In the Operating System drop-down menu, select the operating system
installed on your computer.
6 In the Category drop-down menu, select Application. The list of
applications available for download appears.
7 Click Download File corresponding to Command Center X.X for
Notebooks.
8 After the download is complete, navigate to the folder where you saved the
file.
9 Double-click the file icon and follow the instructions on the screen.
35
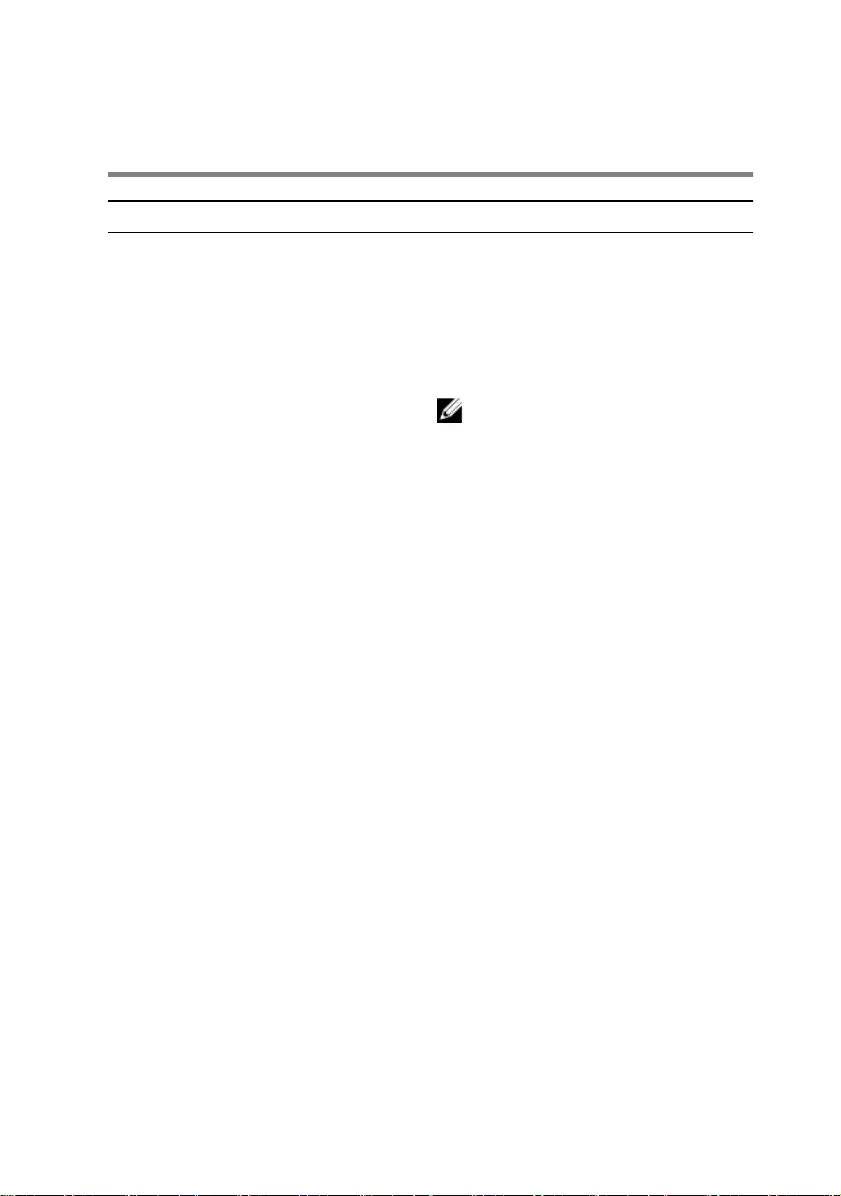
Troubleshooting
Issue Solution
Graphics card is not detected Download and install the latest driver
for the video card installed in the
Alienware Graphics Amplifier. For
more information, see the document
that came with the video card you
purchased.
NOTE: The graphics card is
sold separately.
The video ports and the display on
your computer will be disabled when a
dual core graphics card is used
The output will be from Alienware
Graphics Amplifier only. Your device is
working as designed.
36
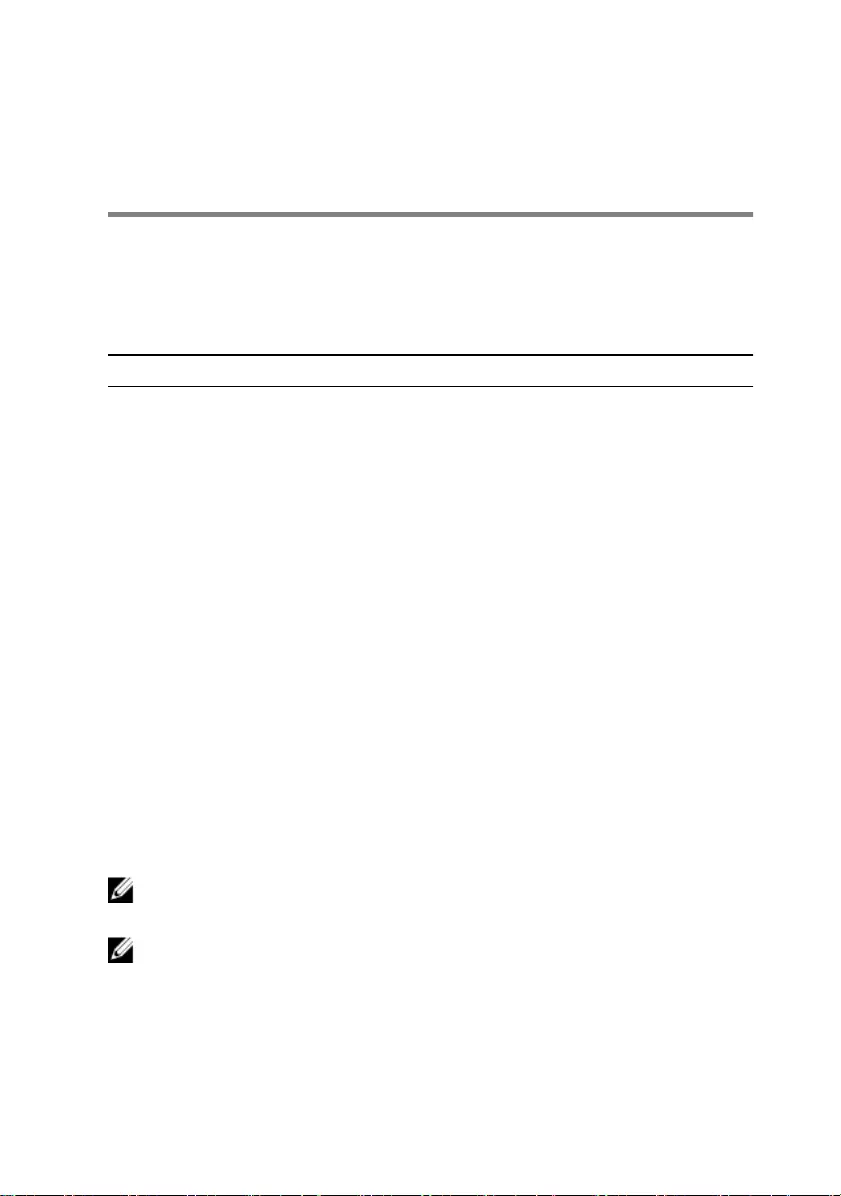
Getting Help and Contacting
Alienware
Self-Help Resources
You can get information and help on Alienware products and services using
these online self-help resources:
Self-Help Information Self-Help Options
Accessing Windows Help Windows 8.1 — Open the Search
charm, type Help and Support in
the search box and press Enter.
Windows 7 — Click Start → Help and
Support.
Information about Alienware products
and services
See alienware.com.
Troubleshooting information, user
manuals, setup instructions, product
specifications, technical help blogs,
drivers, software updates, and so on
See alienware.com/
gamingservices/.
Videos providing step-by-step
instructions to service your computer
see youtube.com/Alienwareservices
Contacting Alienware
To contact Alienware for sales, technical support, or customer service issues,
see Alienware.com.
NOTE: Availability varies by country and product, and some services
may not be available in your country.
NOTE: If you do not have an active internet connection, you can find
contact information on your purchase invoice, packing slip, bill, or
Dell product catalog.
37
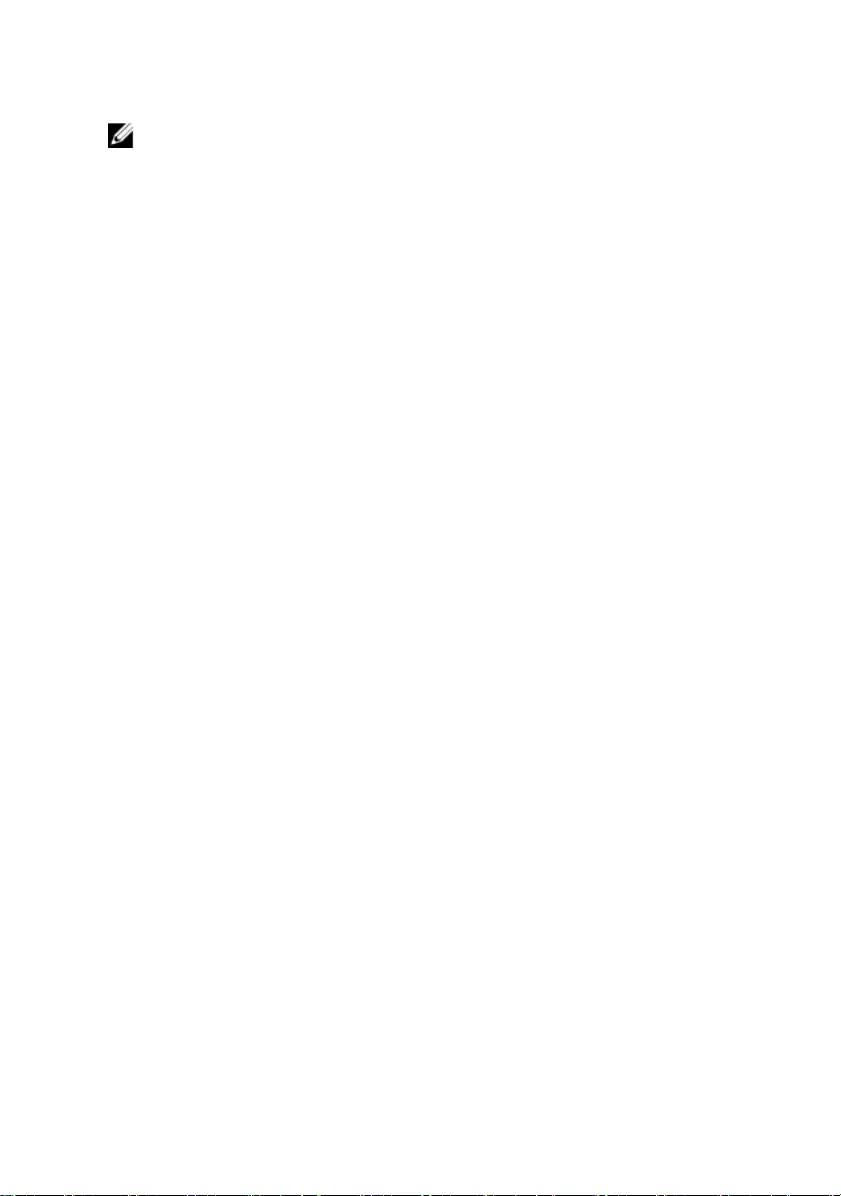
NOTE: If you are in the United States, call 1-800-ALIENWARE for help
on your Alienware computer.
38