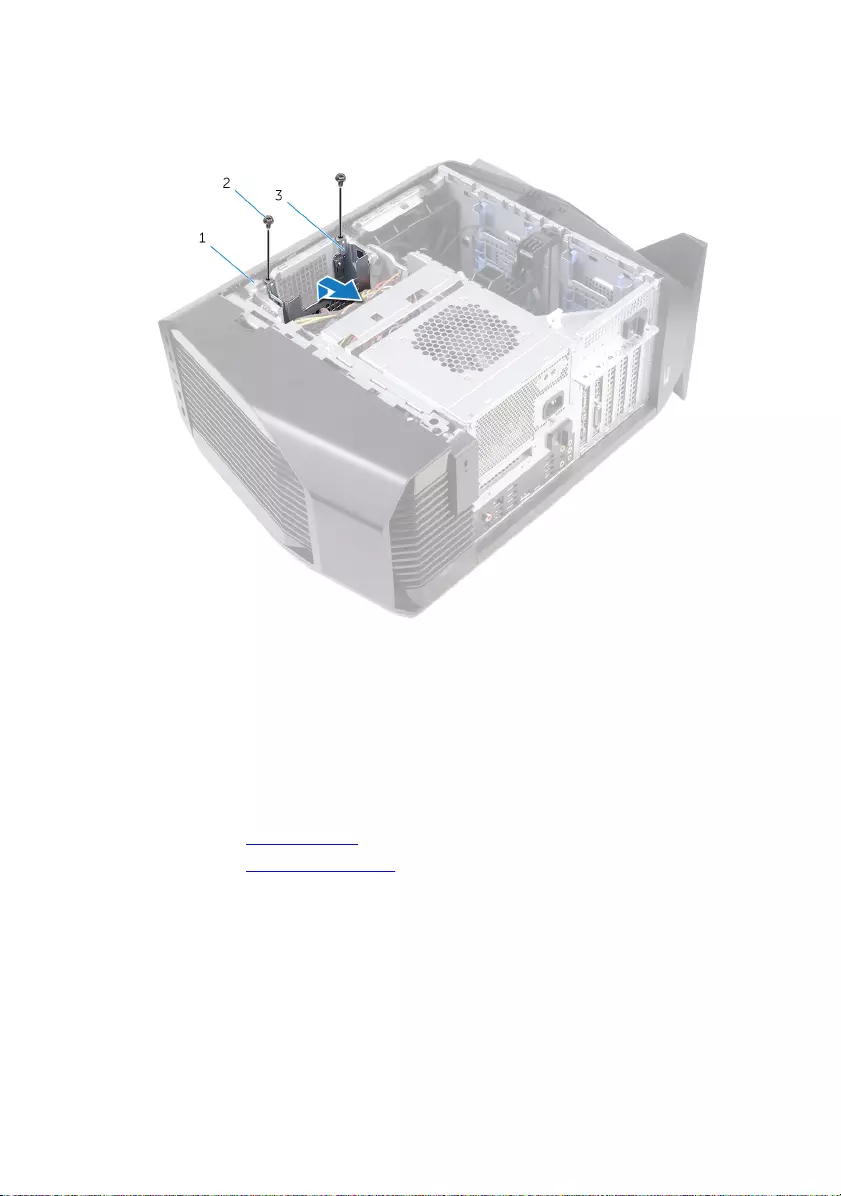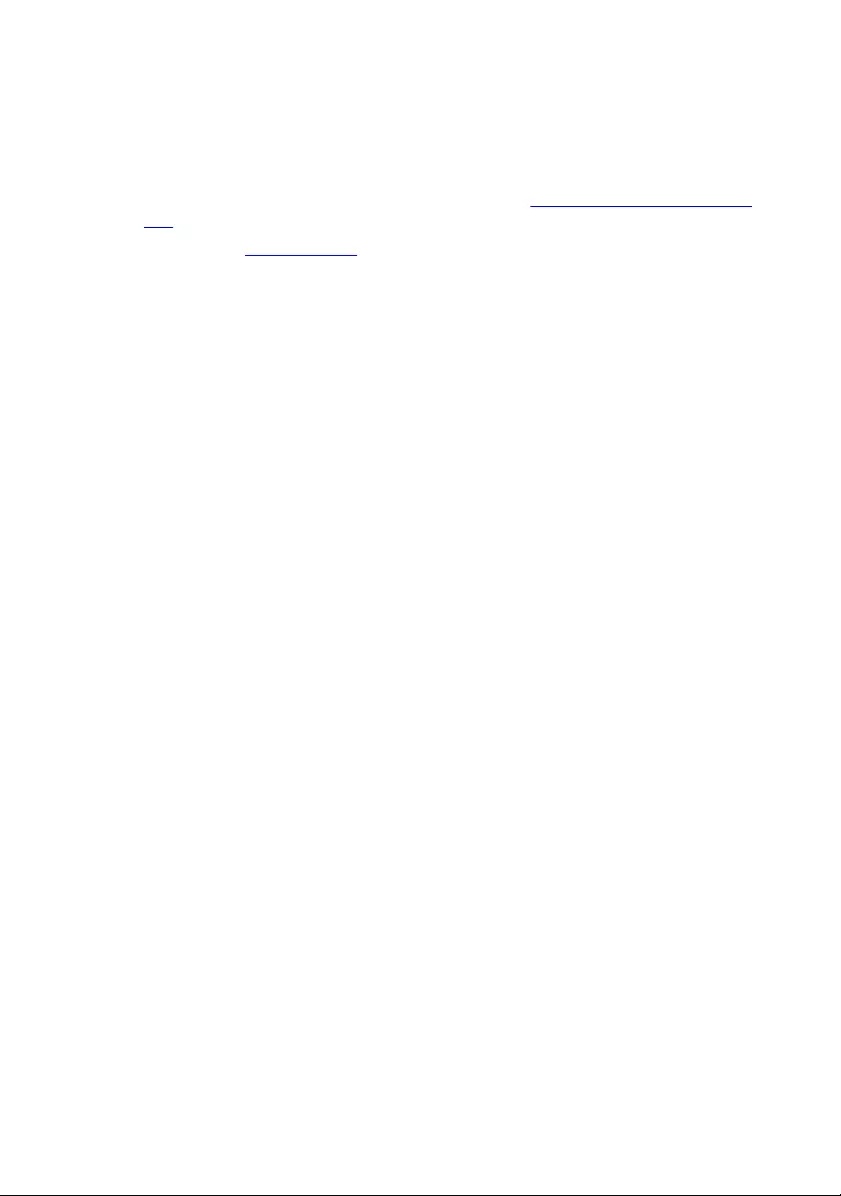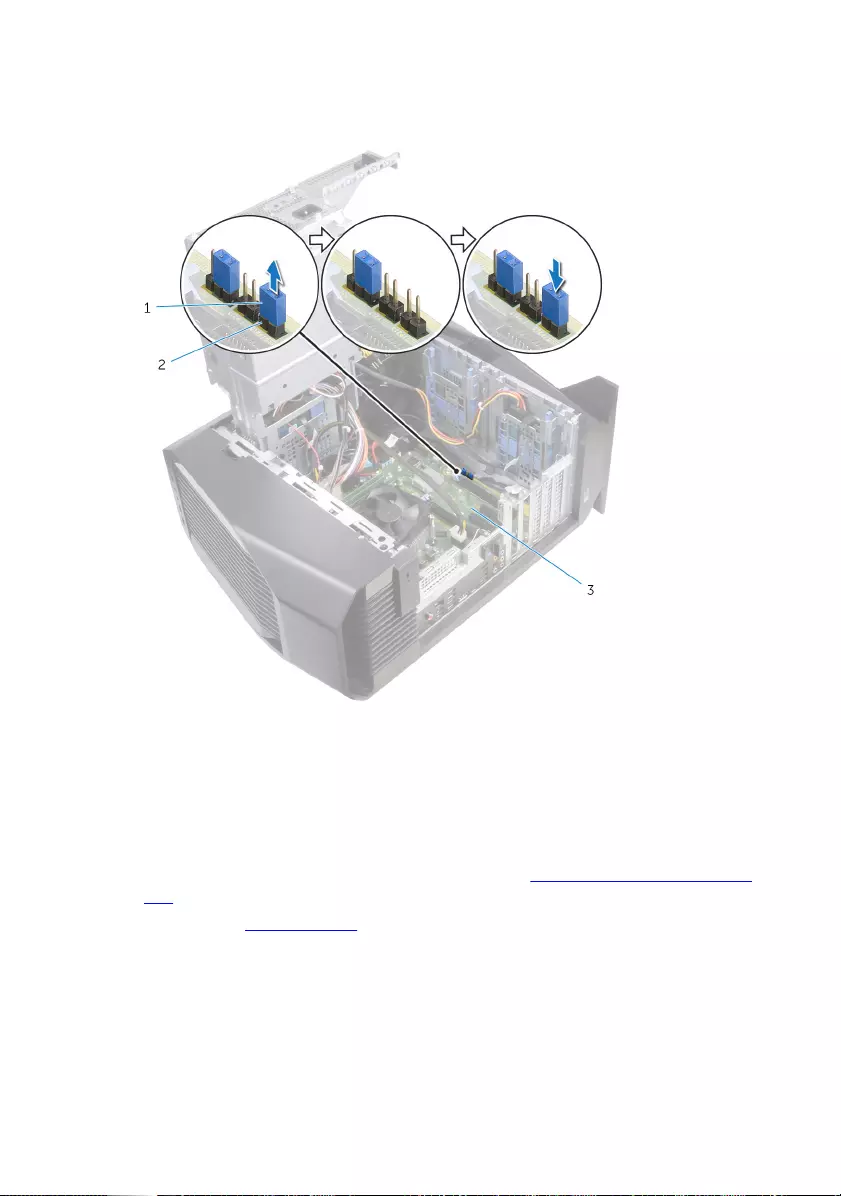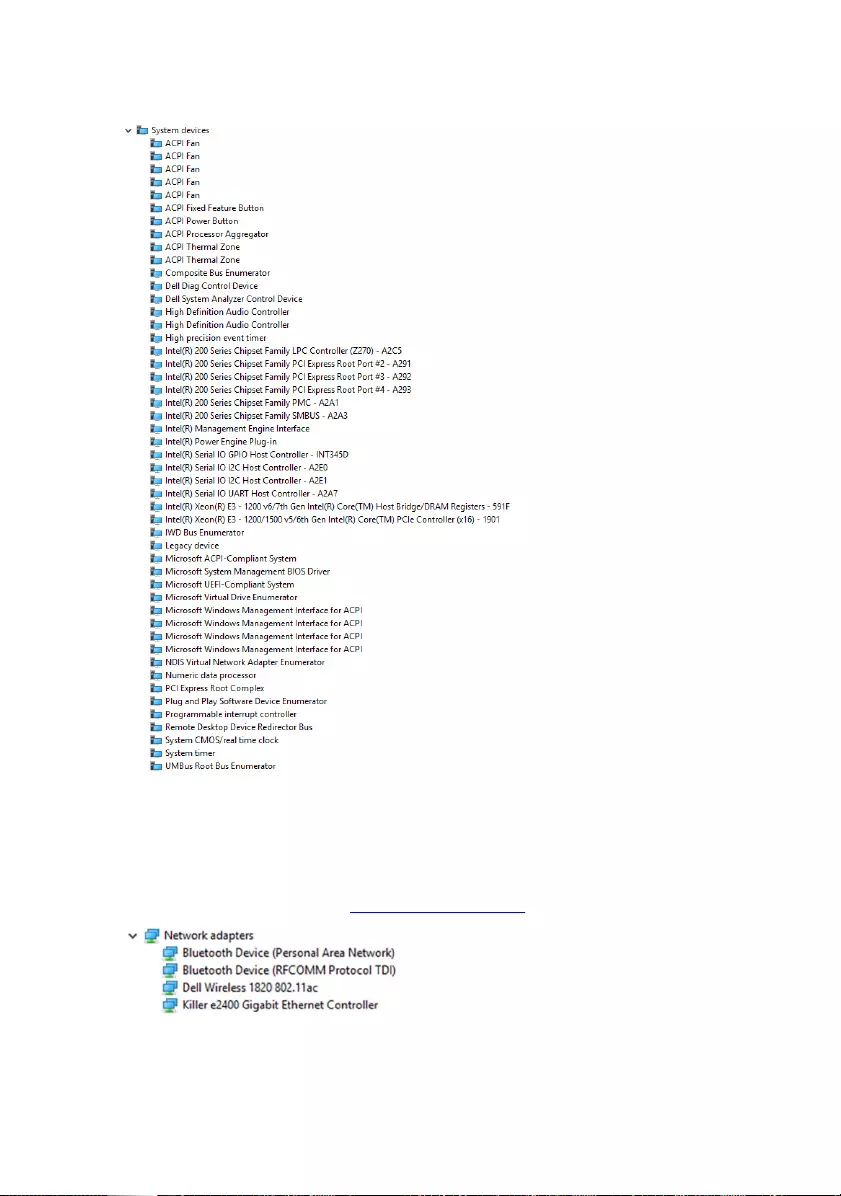Table of Contents
- Aurora R6 Service Manual
- Before working inside your computer
- After working inside your computer
- Technical overview
- Removing the stability foot
- Replacing the stability foot
- Removing the left-side cover
- Replacing the left-side cover
- Removing the right-side cover
- Replacing the right-side cover
- Removing the top-cover assembly
- Replacing the top-cover assembly
- Removing the bottom cover
- Replacing the bottom cover
- Removing the 3.5-inch hard drive
- Replacing the 3.5-inch hard drive
- Removing the 2.5-inch hard drives
- Replacing the 2.5-inch hard drives
- Removing the hard-drive cage
- Replacing the hard-drive cage
- Removing the power-supply unit
- Replacing the power-supply unit
- Removing the processor-cooling assembly
- Replacing the processor-cooling assembly
- Removing the coin-cell battery
- Replacing the coin-cell battery
- Removing the memory modules
- Replacing the memory modules
- Removing the solid-state drive
- Replacing the solid-state drive
- Removing the graphics card
- Replacing the graphics card
- Removing the processor fan and heat-sink assembly
- Replacing the processor fan and heat-sink assembly
- Removing the processor
- Replacing the processor
- Removing the wireless card
- Replacing the wireless card
- Removing the antenna
- Replacing the antenna
- Removing the front-chassis fan
- Replacing the front-chassis fan
- Removing the top-chassis fan
- Replacing the top-chassis fan
- Removing the optical drive
- Replacing the optical drive
- Removing the front bezel
- Replacing the front bezel
- Removing the power-button board
- Replacing the power-button board
- Removing the rear trim cover
- Replacing the rear trim cover
- Removing the system board
- Replacing the system board
- BIOS setup program
- Flashing the BIOS
- Technology and components
- System diagnostic lights
- Getting help and contacting Alienware
Alienware Aurora R6 User Manual
Displayed below is the user manual for Aurora R6 by Alienware which is a product in the PCs/Workstations category. This manual has pages.
Related Manuals

Aurora R6
Service Manual
Computer Model: Alienware Aurora R6
Regulatory Model: D23M
Regulatory Type: D23M001

Notes, cautions, and warnings
NOTE: A NOTE indicates important information that helps you
make better use of your product.
CAUTION: A CAUTION indicates either potential damage to
hardware or loss of data and tells you how to avoid the problem.
WARNING: A WARNING indicates a potential for property damage,
personal injury, or death.
Copyright © 2017 Dell Inc. or its subsidiaries. All rights reserved. Dell, EMC, and
other trademarks are trademarks of Dell Inc. or its subsidiaries. Other trademarks may
be trademarks of their respective owners.
2017 - 01
Rev. A00

Contents
Before working inside your computer..................... 12
Before you begin .......................................................................12
Safety instructions......................................................................12
Recommended tools.................................................................. 13
Screw list.................................................................................. 14
After working inside your computer........................ 16
Technical overview.................................................... 17
Inside view of your computer....................................................... 18
System-board components......................................................... 19
Removing the stability foot.......................................21
Procedure................................................................................. 21
Replacing the stability foot.......................................23
Procedure................................................................................. 23
Removing the left-side cover....................................24
Procedure................................................................................. 24
Replacing the left-side cover....................................26
Procedure................................................................................. 26
Removing the right-side cover................................. 28
Procedure................................................................................. 29
Replacing the right-side cover................................. 31
Procedure................................................................................. 32
3

Removing the top-cover assembly.......................... 34
Prerequisites............................................................................. 34
Procedure................................................................................. 34
Replacing the top-cover assembly.......................... 40
Procedure................................................................................. 40
Post-requisites...........................................................................40
Removing the bottom cover..................................... 41
Prerequisites............................................................................. 41
Procedure................................................................................. 42
Replacing the bottom cover..................................... 44
Procedure................................................................................. 44
Post-requisites...........................................................................44
Removing the 3.5-inch hard drive............................ 45
Prerequisites............................................................................. 45
Procedure................................................................................. 45
Replacing the 3.5-inch hard drive............................ 48
Procedure................................................................................. 48
Post-requisites...........................................................................48
Removing the 2.5-inch hard drives.......................... 49
Prerequisites............................................................................. 49
Procedure................................................................................. 49
Replacing the 2.5-inch hard drives.......................... 52
Procedure................................................................................. 52
Post-requisites...........................................................................52
4

Removing the hard-drive cage................................. 53
Procedure................................................................................. 53
Prerequisites............................................................................. 54
Replacing the hard-drive cage................................. 55
Procedure................................................................................. 55
Post-requisites...........................................................................55
Removing the power-supply unit............................. 56
Prerequisites............................................................................. 56
Procedure................................................................................. 56
Replacing the power-supply unit............................. 63
Procedure................................................................................. 63
Post-requisites...........................................................................63
Removing the processor-cooling assembly........... 64
Prerequisites............................................................................. 64
Procedure................................................................................. 65
Replacing the processor-cooling assembly........... 67
Procedure................................................................................. 67
Post-requisites...........................................................................67
Removing the coin-cell battery................................ 68
Prerequisites............................................................................. 68
Procedure................................................................................. 68
Replacing the coin-cell battery.................................70
Procedure................................................................................. 70
Post-requisites...........................................................................70
5

Removing the memory modules.............................. 71
Prerequisites............................................................................. 71
Procedure................................................................................. 71
Replacing the memory modules.............................. 73
Procedure................................................................................. 73
Post-requisites...........................................................................75
Removing the solid-state drive................................ 76
Prerequisites............................................................................. 76
Procedure................................................................................. 76
Replacing the solid-state drive.................................78
Procedure................................................................................. 78
Post-requisites...........................................................................79
Removing the graphics card.................................... 80
Prerequisites............................................................................. 80
Procedure................................................................................. 81
Replacing the graphics card.....................................83
Procedure................................................................................. 83
Post-requisites...........................................................................83
Removing the processor fan and heat-sink
assembly.................................................................... 84
Prerequisites............................................................................. 84
Procedure................................................................................. 84
6

Replacing the processor fan and heat-sink
assembly.................................................................... 86
Procedure................................................................................. 86
Post-requisites...........................................................................86
Removing the processor...........................................87
Prerequisites............................................................................. 87
Procedure................................................................................. 87
Replacing the processor...........................................89
Procedure................................................................................. 89
Post-requisites...........................................................................90
Removing the wireless card..................................... 91
Prerequisites............................................................................. 91
Procedure................................................................................. 91
Replacing the wireless card..................................... 93
Procedure................................................................................. 93
Post-requisites...........................................................................94
Removing the antenna.............................................. 95
Prerequisites............................................................................. 95
Procedure................................................................................. 95
Replacing the antenna.............................................. 98
Procedure................................................................................. 98
Post-requisites...........................................................................98
Removing the front-chassis fan............................... 99
Prerequisites............................................................................. 99
Procedure................................................................................. 99
7

Replacing the front-chassis fan............................. 102
Procedure............................................................................... 102
Post-requisites.........................................................................102
Removing the top-chassis fan................................103
Prerequisites........................................................................... 103
Procedure............................................................................... 103
Replacing the top-chassis fan................................106
Procedure............................................................................... 106
Post-requisites.........................................................................106
Removing the optical drive.....................................107
Prerequisites........................................................................... 107
Procedure............................................................................... 107
Replacing the optical drive..................................... 111
Procedure................................................................................111
Post-requisites......................................................................... 111
Removing the front bezel ....................................... 112
Prerequisites............................................................................112
Procedure................................................................................112
Replacing the front bezel........................................ 115
Procedure................................................................................115
Post-requisites......................................................................... 115
Removing the power-button board........................ 116
Prerequisites............................................................................116
Procedure................................................................................116
8

Replacing the power-button board........................ 119
Procedure................................................................................119
Post-requisites......................................................................... 119
Removing the rear trim cover.................................120
Prerequisites........................................................................... 120
Procedure............................................................................... 120
Replacing the rear trim cover................................. 122
Procedure............................................................................... 122
Post-requisites.........................................................................122
Removing the system board...................................123
Prerequisites........................................................................... 123
Procedure............................................................................... 124
Replacing the system board...................................127
Procedure............................................................................... 127
Post-requisites.........................................................................127
Entering the Service Tag in the BIOS setup program....................128
BIOS setup program................................................129
BIOS overview.........................................................................129
Entering BIOS setup program....................................................129
System setup options............................................................... 129
Clearing forgotten passwords.................................................... 135
Prerequisites...................................................................... 135
Procedure.......................................................................... 135
Post-requisites....................................................................136
Clearing CMOS Settings...........................................................137
Prerequisites...................................................................... 137
Procedure.......................................................................... 137
9
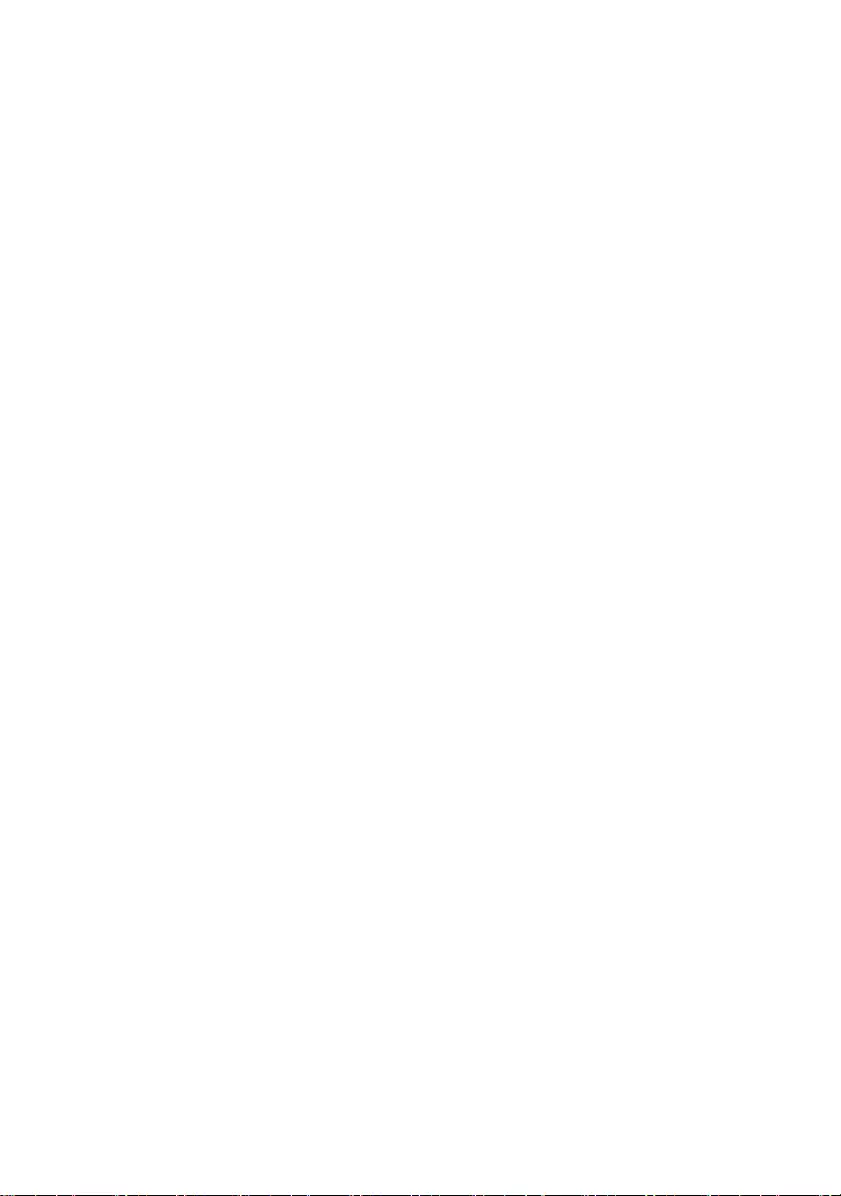
Post-requisites....................................................................138
Flashing the BIOS....................................................139
Technology and components................................. 140
Audio......................................................................................140
Downloading the audio driver............................................... 140
Identifying the audio controller..............................................140
Changing the audio settings.................................................141
Graphics................................................................................. 141
Downloading the graphics driver...........................................142
Identifying the display adapter.............................................. 142
Changing the screen resolution............................................ 142
Rotating the display.............................................................143
USB........................................................................................145
Downloading the USB 2.0 and USB 3.0 driver........................145
Identifying the USB drivers...................................................145
Enabling or disabling the USB in BIOS setup program............ 146
Fixing a no-boot issue caused by USB emulation................... 146
Wi-Fi.......................................................................................147
Turning on or off Wi-Fi......................................................... 147
Downloading the Wi-Fi driver............................................... 147
Identifying the Wireless drivers.............................................147
Configuring the Wi-Fi...........................................................148
Bluetooth.................................................................................148
Turning on or off Bluetooth...................................................149
Pairing the Bluetooth-enabled devices.................................. 149
Removing the Bluetooth device............................................ 150
Transferring files between devices using Bluetooth.................150
Hard drive............................................................................... 151
Identifying the hard drive......................................................151
10
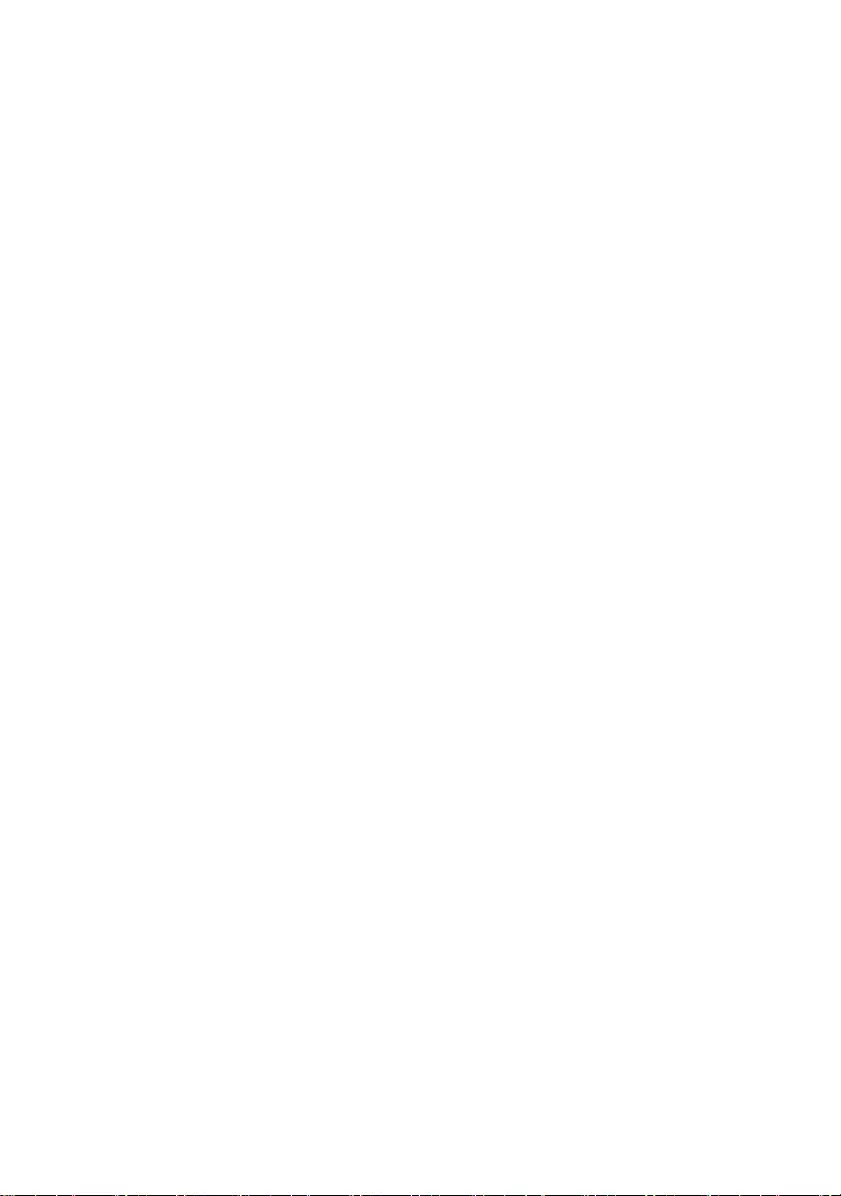
Identifying the hard drive in BIOS setup program....................152
Chipset................................................................................... 152
Downloading the chipset driver.............................................152
Identifying the chipset..........................................................152
Memory.................................................................................. 153
Checking the system memory in Windows.............................154
Checking the system memory in BIOS setup program............ 154
Testing memory using ePSA................................................ 154
Processors.............................................................................. 154
Identifying the processors in Windows...................................155
Checking the processor usage in the task manager................155
Operating System.................................................................... 156
Service Tag location................................................................. 156
Device driver........................................................................... 156
Intel Chipset Software Installation Utility................................ 157
Video drivers...................................................................... 158
Intel Serial IO driver............................................................ 158
Intel Trusted Execution Engine Interface................................159
Intel Wireless-AC 8260 Wi-Fi and Bluetooth drivers................160
BIOS overview.........................................................................161
Boot menu......................................................................... 161
Boot menu enhancements................................................... 161
Timing key sequences.........................................................161
System diagnostic lights........................................ 163
Getting help and contacting Alienware................. 164
Self-help resources.................................................................. 164
Contacting Alienware................................................................164
11

Before working inside your
computer
NOTE: The images in this document may differ from your computer
depending on the configuration you ordered.
Before you begin
1 Save and close all open files and exit all open applications.
2 Shut down your computer.
Windows 10: Click or tap Start → Power → Shut down.
NOTE: If you are using a different operating system, see the
documentation of your operating system for shut-down
instructions.
3 Disconnect your computer and all attached devices from their electrical
outlets.
4 Disconnect all cables such as telephone cables, network cables, and so on,
from your computer.
5 Disconnect all attached devices and peripherals, such as keyboard, mouse,
monitor, and so on, from your computer.
6 Remove any media card and optical disc from your computer, if applicable.
7 After the computer is unplugged, press and hold the power button for 5
seconds to ground the system board.
Safety instructions
Use the following safety guidelines to protect your computer from potential
damage and ensure your personal safety.
WARNING: Before working inside your computer, read the safety
information that shipped with your computer. For more safety best
practices, see the Regulatory Compliance home page at
www.dell.com/regulatory_compliance.
12

WARNING: Disconnect all power sources before opening the
computer cover or panels. After you finish working inside the
computer, replace all covers, panels, and screws before connecting to
the electrical outlet.
CAUTION: To avoid damaging the computer, ensure that the work
surface is flat and clean.
CAUTION: To avoid damaging the components and cards, handle
them by their edges, and avoid touching pins and contacts.
CAUTION: You should only perform troubleshooting and repairs as
authorized or directed by the Dell technical assistance team. Damage
due to servicing that is not authorized by Dell is not covered by your
warranty. See the safety instructions that shipped with the product or
at www.dell.com/regulatory_compliance.
CAUTION: Before touching anything inside your computer, ground
yourself by touching an unpainted metal surface, such as the metal at
the back of the computer. While you work, periodically touch an
unpainted metal surface to dissipate static electricity, which could
harm internal components.
CAUTION: When you disconnect a cable, pull on its connector or on
its pull tab, not on the cable itself. Some cables have connectors with
locking tabs or thumb-screws that you must disengage before
disconnecting the cable. When disconnecting cables, keep them
evenly aligned to avoid bending any connector pins. When
connecting cables, ensure that the ports and connectors are correctly
oriented and aligned.
CAUTION: Press and eject any installed card from the media-card
reader.
Recommended tools
The procedures in this document may require the following tools:
• Philips screwdriver
• Flat-head screwdriver
• Plastic scribe
13

Screw list
The following table provides the list of screws that are used for securing different
components to Alienware Aurora R5.
Table 1. Screw list
Component Secured to Screw type Quantit
y
Screw
image
3.5-inch hard-drive cage Chassis #6-32 X 1/4'' 2
2.5-inch hard-drive cage Chassis #6-32 X 1/4'' 4
Power-supply unit hinge Chassis #6-32 X 1/4'' 6
#6-32 X 1/4''
BLK
3
Power-supply unit Power-
supply unit
hinge
#6-32 X 1/4'' 4
Power-supply unit bracket #6-32 X 1/4'' 2
Optical-drive assembly Chassis #6-32 X 1/4'' 2
System board Chassis #6-32 X 1/4'' 8
Top cover Chassis #6-32 X 1/4'' 2
Top I/O assembly Chassis #6-32 X 1/4''
BLK
4
14

Component Secured to Screw type Quantit
y
Screw
image
Processor-cooling assembly
bracket
Chassis #6-32 X 1/4''
BLK
2
Processor-cooling assembly
radiator
Processor-
cooling
assembly
bracket
#6-32 X 1/4''
BLK
4
Top-chassis fan assembly Chassis #6-32 X 1/4'' 1
Top-chassis fan bracket Chassis #6-32 X 1/4''
BLK
1
Antenna assembly Chassis #6-32 X 1/4'' 2
Power-button board Top cover M3 X 4 2
Rubber foot Bottom
cover
M3 X 4 4
M.2 SSD card System
board
Standoff M2 1
M2 X 2.5 1
Optical-drive bracket Optical drive M2 X 2.5 1
WLAN bracket System
board
M2 X 2.5 1
15

After working inside your
computer
CAUTION: Leaving stray or loose screws inside your computer may
severely damage your computer.
1 Replace all screws and ensure that no stray screws remain inside your
computer.
2 Connect any external devices, peripherals, or cables you removed before
working on your computer.
3 Replace any media cards, discs, or any other parts that you removed before
working on your computer.
4 Connect your computer and all attached devices to their electrical outlets.
5 Turn on your computer.
16

Technical overview
WARNING: Before working inside your computer, read the safety
information that shipped with your computer and follow the steps in
Before working inside your computer. After working inside your
computer, follow the instructions in After working inside your
computer. For more safety best practices, see the Regulatory
Compliance home page at www.dell.com/regulatory_compliance.
17

Inside view of your computer
1 power-supply unit 2 optical-drive assembly
3 top cover 4 top-chassis fan
5 system board 6 processor fan and heat-sink
assembly
7 graphics card 8 right-side cover
18

System-board components
1 top-chassis fan (TOP_FAN) 2 processor-cooling assembly
pump-fan connector
(PUMP_FAN)
3 processor-fan connector
(CPU_FAN)
4 memory-module slot 1 (XMM1)
5 memory-module slot 2 (XMM2) 6 memory-module slot 3 (XMM3)
7 memory-module slot 4 (XMM4) 8 front-chassis fan connector
(FRONT_FAN)
19

9 SATA 6 Gbps drive connector
(SATA1)
10 SATA 6 Gbps drive connector
(SATA2)
11 SATA 6 Gbps drive connector
(SATA3)
12 SATA 6 Gbps drive connector
(SATA4)
13 solid-state drive slot (M.2 SSD) 14 CMOS reset jumper (CMOS
JUMPER)
15 Password reset jumper
(PASSWORD JUMPER)
16 PCI-Express x16 mechanical/x8
electrical slot (SLOT4)
17 LED controller connector
(LED_CONTROLLER)
18 PCI-Express x4 slot (SLOT3)
19 PCI-Express x4 slot (SLOT2) 20 PCI-Express x16 mechanical/x8
electrical slot (SLOT1)
21 graphics-card power connector
(GPU_POWER)
22 wireless-card slot (M.2 WIFI)
23 processor socket (CPU1)
20

Removing the stability foot
WARNING: Before working inside your computer, read the safety
information that shipped with your computer and follow the steps in
Before working inside your computer. After working inside your
computer, follow the instructions in After working inside your
computer. For more safety best practices, see the Regulatory
Compliance home page at www.dell.com/regulatory_compliance.
Procedure
1 Place the computer on a clean and flat surface with the bottom cover facing
up.
2 Pull the securing tab to release the stability foot from the slots on the bottom
cover.
21

3 Lift the stability foot off the bottom cover.
1 bottom cover 2 stability foot
3 security tab
4 Lay the computer on its side.
22

Replacing the stability foot
WARNING: Before working inside your computer, read the safety
information that shipped with your computer and follow the steps in
Before working inside your computer. After working inside your
computer, follow the instructions in After working inside your
computer. For more safety best practices, see the Regulatory
Compliance home page at www.dell.com/regulatory_compliance.
Procedure
1 Place the computer on a clean and flat surface with the bottom cover facing
up.
2 Align the tabs on the stability foot with the slots on the bottom cover and
snap the stability foot to lock it in place.
3 Turn the computer over and place it in upright position.
23

Removing the left-side cover
WARNING: Before working inside your computer, read the safety
information that shipped with your computer and follow the steps in
Before working inside your computer. After working inside your
computer, follow the instructions in After working inside your
computer. For more safety best practices, see the Regulatory
Compliance home page at www.dell.com/regulatory_compliance.
Procedure
NOTE: Ensure that you remove the security cable and security screw
from the security-cable slot (if applicable).
1 Pull the side-panel release latch.
24

2 Release the left-side cover away from the chassis and then lift it from the
computer.
1 side-panel release latch 2 top cover
3 left-side cover
25

Replacing the left-side cover
WARNING: Before working inside your computer, read the safety
information that shipped with your computer and follow the steps in
Before working inside your computer. After working inside your
computer, follow the instructions in After working inside your
computer. For more safety best practices, see the Regulatory
Compliance home page at www.dell.com/regulatory_compliance.
Procedure
1 Align the tabs on the left-side cover with the slots on the chassis.
26

2 Snap the left-side cover to lock it in place.
Figure 1. Replacing the left-side cover
1 chassis 2 slots
3 tabs 4 left-side cover
27

Removing the right-side cover
WARNING: Before working inside your computer, read the safety
information that shipped with your computer and follow the steps in
Before working inside your computer. After working inside your
computer, follow the instructions in After working inside your
computer. For more safety best practices, see the Regulatory
Compliance home page at www.dell.com/regulatory_compliance.
28

Procedure
1 Carefully pry around the edges of the right-side cover from the chassis.
Figure 2. Removing the right-side cover
1 chassis 2 right-side cover
2 Disconnect the lighting cable from the right-side cover.
29

3 Lift the right-side cover off the chassis.
Figure 3. Removing the right-side cover
1 right-side cover 2 lighting cable
30

Replacing the right-side cover
WARNING: Before working inside your computer, read the safety
information that shipped with your computer and follow the steps in
Before working inside your computer. After working inside your
computer, follow the instructions in After working inside your
computer. For more safety best practices, see the Regulatory
Compliance home page at www.dell.com/regulatory_compliance.
31

Procedure
1 Connect the lighting cable to the right-side cover.
Figure 4. Connecting the lighting cable
a chassis
b lighting cable
c right-side cover
d tabs
e slots
32

2 Align the tabs on the right-side cover with the slots on the chassis and snap
the right-side cover to lock it in place.
Figure 5. Replacing the right-side cover
a chassis
b slots
c right-side cover
33

Removing the top-cover
assembly
WARNING: Before working inside your computer, read the safety
information that shipped with your computer and follow the steps in
Before working inside your computer. After working inside your
computer, follow the instructions in After working inside your
computer. For more safety best practices, see the Regulatory
Compliance home page at www.dell.com/regulatory_compliance.
Prerequisites
1 Remove the left-side cover.
2 Remove the right-side cover.
Procedure
1 Remove the screws that secure the top cover to the chassis.
2 Disconnect the lighting cable from the top cover.
34

3 Slide the lighting cable through the slot on the chassis.
Figure 6. Removing the top cover
1 lighting cable 2 chassis
3 screws (2) 4 top cover
4 Starting from the rear, release the tabs on the top cover from the slots on
the chassis.
35

5 Lift the top cover off the chassis.
Figure 7. Removing the top cover
1 top cover 2 slot
3 lighting cable 4 chassis
36

6 Turn the top cover over, release the tabs on the top cover from the slots on
the top bezel.
Figure 8. Releasing the top cover from the top bezel
37

7 Lift the top cover from the top bezel.
Figure 9. Lifting the top cover from the top bezel
a top cover
b top bezel
38

8 You are left with top bezel and top cover.
Figure 10. Top cover and top bezel
a top bezel
b top cover
39

Replacing the top-cover
assembly
WARNING: Before working inside your computer, read the safety
information that shipped with your computer and follow the steps in
Before working inside your computer. After working inside your
computer, follow the instructions in After working inside your
computer. For more safety best practices, see the Regulatory
Compliance home page at www.dell.com/regulatory_compliance.
Procedure
1 Align the tabs on the top cover with the slots on the top bezel and snap the
top cover into place.
2 Slide the lighting cable through the slot on the chassis.
3 Align the tabs on the top cover with the slots on the chassis and snap the
top cover into place.
4 Connect the lighting cable to the top cover.
5 Replace the screws that secure the top cover to the chassis.
Post-requisites
1 Replace the right-side cover.
2 Replace the left-side cover.
40

Removing the bottom cover
WARNING: Before working inside your computer, read the safety
information that shipped with your computer and follow the steps in
Before working inside your computer. After working inside your
computer, follow the instructions in After working inside your
computer. For more safety best practices, see the Regulatory
Compliance home page at www.dell.com/regulatory_compliance.
Prerequisites
1 Remove the left-side cover.
2 Remove the two 2.5-inch hard-drive cages.
41

Procedure
1 Press the securing tabs to release the bottom cover from the slots on the
chassis.
Figure 11. Releasing the bottom cover from the chassis
1 securing tabs (8) 2 slots (8)
2 Tilt the computer towards the front until the base is facing up.
42

3 Lift the bottom cover from the chassis.
Figure 12. Removing the bottom cover
4 Tilt the computer back to the upright position.
43

Replacing the bottom cover
WARNING: Before working inside your computer, read the safety
information that shipped with your computer and follow the steps in
Before working inside your computer. After working inside your
computer, follow the instructions in After working inside your
computer. For more safety best practices, see the Regulatory
Compliance home page at www.dell.com/regulatory_compliance.
Procedure
1 Tilt the computer towards the front until the base is facing up.
2 Align the tabs on the bottom cover with the slots on the chassis and snap
the bottom cover to lock it in place.
3 Turn the computer over and place it in upright position.
Post-requisites
1 Replace the two 2.5-inch hard-drive cages.
2 Replace the left-side cover.
44

Removing the 3.5-inch hard drive
WARNING: Before working inside your computer, read the safety
information that shipped with your computer and follow the steps in
Before working inside your computer. After working inside your
computer, follow the instructions in After working inside your
computer. For more safety best practices, see the Regulatory
Compliance home page at www.dell.com/regulatory_compliance.
Prerequisites
Remove the left-side cover.
Procedure
1 Disconnect the data and power cables from the hard drive.
45

2 Press the release tabs on the hard-drive carrier and slide the hard-drive
carrier out of the hard-drive cage.
Figure 13. Removing the hard drive
1 data cable 2 power cable
3 hard-drive cage 4 release tabs
5 hard-drive carrier
3 Pry the hard-drive carrier to release the tabs on the carrier from the slots on
the hard drive.
46

4 Lift the hard drive off the hard-drive carrier.
NOTE: Note the orientation of the hard drive so that you can
replace it correctly.
Figure 14. Removing the hard drive from the hard-drive bracket
1 hard drive 2 hard-drive carrier
3 tabs (4)
47

Replacing the 3.5-inch hard drive
WARNING: Before working inside your computer, read the safety
information that shipped with your computer and follow the steps in
Before working inside your computer. After working inside your
computer, follow the instructions in After working inside your
computer. For more safety best practices, see the Regulatory
Compliance home page at www.dell.com/regulatory_compliance.
Procedure
1 Place the hard drive into the hard-drive carrier and align the tabs on the
carrier with the slots on the hard drive.
2 Snap the hard-drive carrier into the hard drive.
3 Slide the hard-drive assembly into the hard-drive cage until it snaps into
place.
4 Connect the data and power cables to the hard drive.
Post-requisites
Replace the left-side cover.
48

Removing the 2.5-inch hard
drives
WARNING: Before working inside your computer, read the safety
information that shipped with your computer and follow the steps in
Before working inside your computer. After working inside your
computer, follow the instructions in After working inside your
computer. For more safety best practices, see the Regulatory
Compliance home page at www.dell.com/regulatory_compliance.
Prerequisites
Remove the left-side cover.
Procedure
1 Disconnect the data and power cables from the hard drive.
49

2 Press the release tabs on the hard-drive carrier and slide the hard-drive
carrier out of the hard-drive cage.
Figure 15. Removing the hard drive
1 data cable 2 power cable
3 hard-drive cage 4 release tabs
5 hard-drive carrier
3 Pry the hard-drive carrier to release the tabs on the carrier from the slots on
the hard drive.
50

4 Lift the hard drive off the hard-drive carrier.
NOTE: Note the orientation of the hard drive so that you can
replace it correctly.
Figure 16. Removing the hard drive from the hard-drive carrier
1 hard drive 2 hard-drive carrier
3 tabs (4)
51

Replacing the 2.5-inch hard
drives
WARNING: Before working inside your computer, read the safety
information that shipped with your computer and follow the steps in
Before working inside your computer. After working inside your
computer, follow the instructions in After working inside your
computer. For more safety best practices, see the Regulatory
Compliance home page at www.dell.com/regulatory_compliance.
Procedure
1 Place the hard drive into the hard-drive carrier and align the tabs on the
carrier with the slots on the hard drive.
2 Snap the hard-drive carrier into the hard drive.
3 Slide the hard-drive assembly into the hard-drive cage until it snaps into
place.
4 Connect the data cable and power cable to the hard drive.
Post-requisites
Replace the left-side cover.
52

Removing the hard-drive cage
WARNING: Before working inside your computer, read the safety
information that shipped with your computer and follow the steps in
Before working inside your computer. After working inside your
computer, follow the instructions in After working inside your
computer. For more safety best practices, see the Regulatory
Compliance home page at www.dell.com/regulatory_compliance.
Procedure
1 Remove the screws that secure the hard-drive cage to the chassis.
53

Replacing the hard-drive cage
WARNING: Before working inside your computer, read the safety
information that shipped with your computer and follow the steps in
Before working inside your computer. After working inside your
computer, follow the instructions in After working inside your
computer. For more safety best practices, see the Regulatory
Compliance home page at www.dell.com/regulatory_compliance.
Procedure
1 Insert the hard-drive cage into its slot on the chassis.
2 Align the tabs on the cage with the tabs on the chassis.
3 Replace the screws that secure the hard-drive cage to the chassis.
Post-requisites
1 Replace the 3.5-inch hard drive.
2 Replace the left-side cover.
55

Removing the power-supply unit
WARNING: Before working inside your computer, read the safety
information that shipped with your computer and follow the steps in
Before working inside your computer. After working inside your
computer, follow the instructions in After working inside your
computer. For more safety best practices, see the Regulatory
Compliance home page at www.dell.com/regulatory_compliance.
Prerequisites
Remove the left-side cover.
Procedure
NOTE: Note the routing of all cables as you remove them so that you
can reroute them correctly after you replace the power supply.
1 Lay the computer on the right side.
56

2 Slide the power-supply unit cage release latches towards the unlock
position.
Figure 18. Sliding the power-supply unit cage release latches
1 power-supply unit 2 chassis
3 power-supply unit cage
release cage latches (2)
57

3 Lift the power-supply unit cage while pressing and holding the graphics-card
bracket.
1 power-supply unit cage 2 graphics-card bracket
3 chassis
58

4 Rotate the power-supply unit cage away from the chassis.
1 power-supply unit
5 Press the releasing clip on the power-cable connectors and disconnect the
power cables from the graphics card.
6 Disconnect the power cables from the optical drive and hard drives.
59

7 Disconnect the processor-power cable and system-board power cable from
the system board.
1 power-supply unit 2 hard-drive power cable
3 graphics-card power cables
(2)
4 releasing clips (2)
5 hard-drive power cable 6 processor-power cable
7 optical-drive power cable 8 system-board power cable
8 Rotate the power-supply unit cage towards the chassis until the unit snaps
into place.
9 Remove the screws that secure the power-supply unit bracket to the power-
supply unit cage.
60
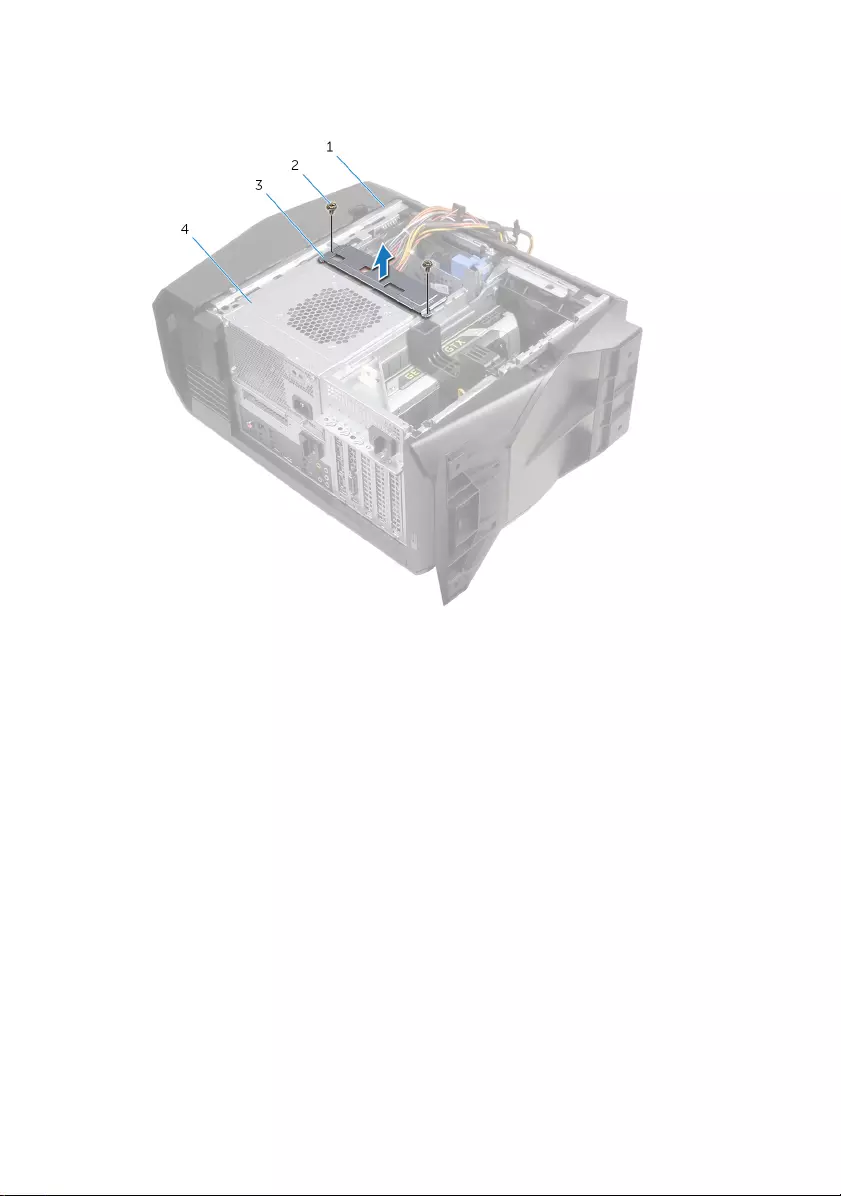
10 Lift the power-supply unit bracket off the power-supply unit cage.
1 chassis 2 screws (2)
3 power-supply unit bracket 4 power-supply unit
11 Remove the screws that secure the power-supply unit to the chassis.
61

12 Lift the power-supply unit, along with the cables, off the chassis.
1 chassis 2 power-supply unit
3 screws (4)
62
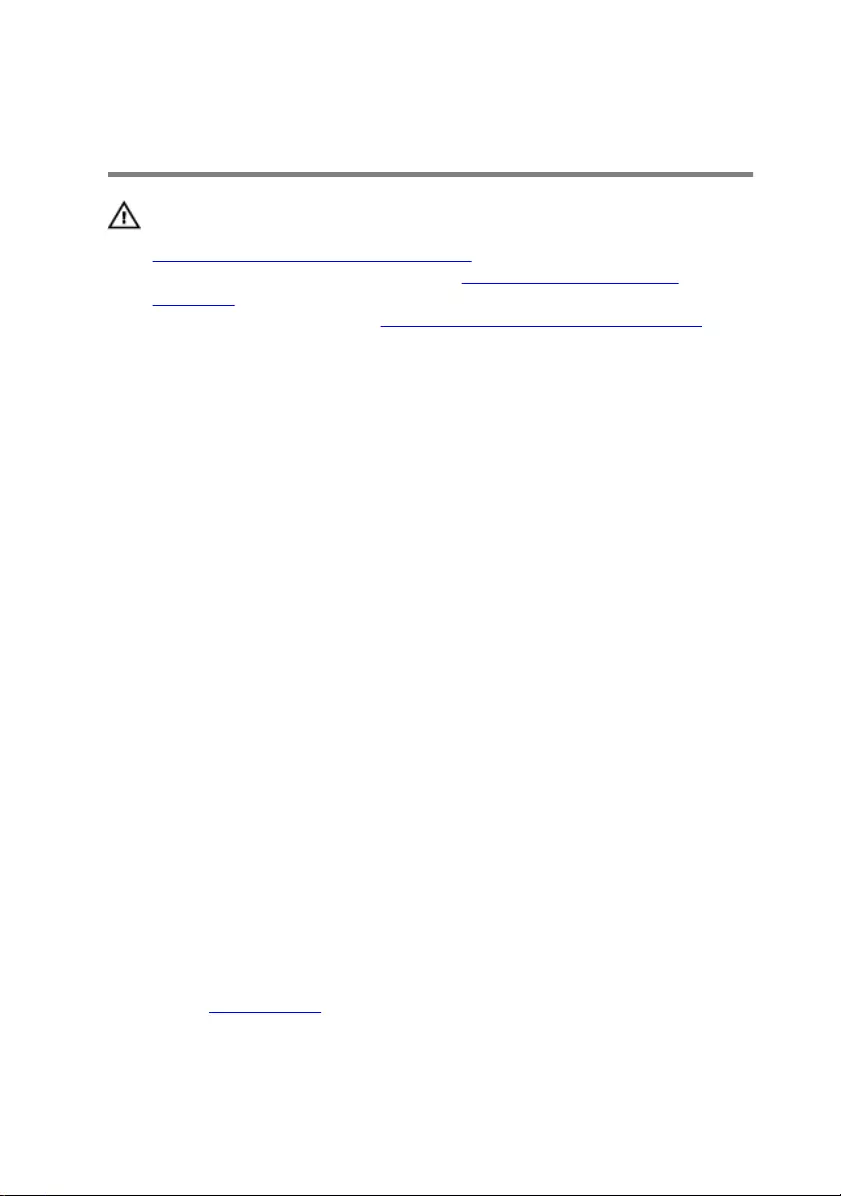
Replacing the power-supply unit
WARNING: Before working inside your computer, read the safety
information that shipped with your computer and follow the steps in
Before working inside your computer. After working inside your
computer, follow the instructions in After working inside your
computer. For more safety best practices, see the Regulatory
Compliance home page at www.dell.com/regulatory_compliance.
Procedure
1 Place the power supply on the chassis.
2 Align the screw holes on the power-supply unit with the screw holes on the
chassis.
3 Replace the screws that secure the power-supply unit to the chassis.
4 Align the screw holes on the power-supply unit bracket with the screw holes
on the power-supply unit cage.
5 Replace the screws that secure the power-supply unit bracket to the power-
supply unit cage.
6 Slide the power supply unit release latches towards the unlock position.
7 Lift and rotate the power-supply unit cage away from the chassis while
pressing and holding the graphics-card bracket.
8 Connect the power cables to the graphics card, hard drives, and optical
drive.
9 Connect the processor-power cable and system-board power cable to the
system board.
10 Rotate the power-supply unit cage towards the chassis until the unit snaps
into place.
11 Slide the power supply unit cage release latches towards the locked
position.
Post-requisites
Replace the left-side cover.
63

Removing the processor-cooling
assembly
WARNING: Before working inside your computer, read the safety
information that shipped with your computer and follow the steps in
Before working inside your computer. After working inside your
computer, follow the instructions in After working inside your
computer. For more safety best practices, see the Regulatory
Compliance home page at www.dell.com/regulatory_compliance.
Prerequisites
1 Remove the left-side cover.
2 Remove the right-side cover.
3 Remove the top cover.
64

Procedure
1 Remove the screws that secure the radiator and fan assembly to the
radiator and fan cage.
Figure 19. Removing the processor-cooling assembly
1 screws (4) 2 radiator and fan cage
2 Follow the procedure from step 1 to step 4 in "Removing the power-supply
unit".
3 Disconnect the processor-cooling assembly cables from the system board.
4 In sequential order (as indicated on the processor cooler), loosen the
captive screws that secure the processor cooler to the system board.
65

5 Lift the processor-cooling assembly along with the cables off the computer.
Figure 20. Removing the processor-cooling assembly
1 processor-cooling assembly 2 processor-cooling
assembly cables
3 system board 4 captive screws (4)
66

Replacing the processor-cooling
assembly
WARNING: Before working inside your computer, read the safety
information that shipped with your computer and follow the steps in
Before working inside your computer. After working inside your
computer, follow the instructions in After working inside your
computer. For more safety best practices, see the Regulatory
Compliance home page at www.dell.com/regulatory_compliance.
Procedure
1 Slide the radiator and fan assembly into the radiator and fan cage.
2 Align the screw holes on the radiator and fan assembly with the screw holes
on the radiator and fan cage.
3 Replace the screws that secure the radiator and fan assembly to the
radiator and fan cage.
4 Align the screw holes on the processor cooler with the screw holes on the
system board.
5 In sequential order (indicated on the processor cooler), tighten the captive
screws that secure the processor cooler to the system board.
6 Connect the processor-cooling assembly cables to the system board.
7 Follow the procedure from step 10 to step 11 in "Replacing the power-supply
unit".
8 Replace the screws that secure the radiator and fan assembly to the
chassis.
Post-requisites
1 Replace the top cover.
2 Replace the right-side cover.
3 Replace the left-side cover.
67

Removing the coin-cell battery
WARNING: Before working inside your computer, read the safety
information that shipped with your computer and follow the steps in
Before working inside your computer. After working inside your
computer, follow the instructions in After working inside your
computer. For more safety best practices, see the Regulatory
Compliance home page at www.dell.com/regulatory_compliance.
CAUTION: Removing the coin-cell battery resets the BIOS setup
program’s settings to default. It is recommended that you note the
BIOS setup program’s settings before removing the coin-cell battery.
Prerequisites
1 Remove the left-side cover.
2 Follow the procedure from step 1 to step 4 in "Removing the power-supply
unit".
Procedure
1 Using a plastic scribe, press the battery-release lever away from the coin-
cell battery until the coin-cell battery pops up.
68

2 Lift the coin-cell battery out of its socket.
Figure 21. Removing the coin-cell battery
1 battery-release lever 2 plastic scribe
3 coin-cell battery 4 coin-cell battery socket
69

Replacing the coin-cell battery
WARNING: Before working inside your computer, read the safety
information that shipped with your computer and follow the steps in
Before working inside your computer. After working inside your
computer, follow the instructions in After working inside your
computer. For more safety best practices, see the Regulatory
Compliance home page at www.dell.com/regulatory_compliance.
Procedure
Insert a new coin-cell battery (CR2032) into the battery socket with the positive
side facing up, and snap the battery into place.
Post-requisites
1 Follow the procedure from step 10 to step 11 in "Replacing the power-supply
unit".
2 Replace the left-side cover.
70

Removing the memory modules
WARNING: Before working inside your computer, read the safety
information that shipped with your computer and follow the steps in
Before working inside your computer. After working inside your
computer, follow the instructions in After working inside your
computer. For more safety best practices, see the Regulatory
Compliance home page at www.dell.com/regulatory_compliance.
Prerequisites
1 Remove the left-side cover.
2 Follow the procedure from step 1 to step 4 in "Removing the power-supply
unit".
Procedure
1 Locate the memory-module slots on the system board. For more
information, see "System-board components".
2 Push the securing clips away from the memory module.
71

3 Grasp the memory module near the securing clip, and then gently ease the
memory module out of the memory-module slot.
NOTE: Repeat step 2 to step 3 to remove any other memory
modules installed in your computer.
CAUTION: To prevent damage to the memory module, hold the
memory module by the edges. Do not touch the components on
the memory module.
Figure 22. Removing the memory module
1 memory module 2 securing clips (2)
3 memory-module slot 4 system board
72

Replacing the memory modules
WARNING: Before working inside your computer, read the safety
information that shipped with your computer and follow the steps in
Before working inside your computer. After working inside your
computer, follow the instructions in After working inside your
computer. For more safety best practices, see the Regulatory
Compliance home page at www.dell.com/regulatory_compliance.
Procedure
1 Ensure that the securing clips are extended away from the memory-module
slot.
2 Align the notch on the memory module with the tab on the memory-module
slot.
73

3 Insert the memory module into the memory-module slot and press the
memory module down until it snaps into position and the securing clips lock
in place.
Figure 23. Replacing the memory module
1 memory module 2 securing clips (2)
3 memory-module slot 4 system board
NOTE: Use slots XMM1 and XMM2 if you need to use two memory
modules. For more information, see System-board components.
The following table lists the available memory configuration matrix:
Table 2. Memory configuration matrix
Configuratio
n
Slot
DIMM1 DIMM2 DIMM3 DIMM4
8 GB 4 GB 4 GB
16 GB 8 GB 8 GB
24 GB 4 GB 4 GB 8 GB 8 GB
32 GB 8 GB 8 GB 8 GB 8 GB
64 GB 16 GB 16 GB 16 GB 16 GB
74

Removing the solid-state drive
WARNING: Before working inside your computer, read the safety
information that shipped with your computer and follow the steps in
Before working inside your computer. After working inside your
computer, follow the instructions in After working inside your
computer. For more safety best practices, see the Regulatory
Compliance home page at www.dell.com/regulatory_compliance.
CAUTION: Solid-state drives are fragile. Exercise care when handling
the solid-state drive.
CAUTION: To avoid data loss, do not remove the solid-state drive
while the computer is in sleep or on state.
Prerequisites
1 Remove the left-side cover.
2 Follow the procedure from step 1 to step 4 in "Removing the power-supply
unit".
3 Remove the graphics card.
Procedure
1 Locate the solid-state drive slot on the system board. For more information,
see "System-board components".
2 Remove the screw that secures the solid-state drive to the system board.
76

3 Slide and lift the solid-state drive off the system board.
1 solid-state drive 2 screw
3 solid-state drive slot 4 system board
77

Replacing the solid-state drive
WARNING: Before working inside your computer, read the safety
information that shipped with your computer and follow the steps in
Before working inside your computer. After working inside your
computer, follow the instructions in After working inside your
computer. For more safety best practices, see the Regulatory
Compliance home page at www.dell.com/regulatory_compliance.
CAUTION: Solid-state drives are fragile. Exercise care when handling
the solid-state drive.
Procedure
1 Align the notch on the solid-state drive with the tab on the solid-state drive
slot.
2 Insert the solid-state drive at a 45-degree angle into the system board.
78

3 Press the other end of the solid-state drive down and replace the screw that
secure the solid-state drive to the system board.
1 solid-state drive 2 notch
3 tab 4 screw
5 solid-state drive slot 6 system board
Post-requisites
1 Replace the graphics card.
2 Follow the procedure from step 10 to step 11 in "Replacing the power-supply
unit".
3 Replace the left-side cover.
79

Removing the graphics card
WARNING: Before working inside your computer, read the safety
information that shipped with your computer and follow the steps in
Before working inside your computer. After working inside your
computer, follow the instructions in After working inside your
computer. For more safety best practices, see the Regulatory
Compliance home page at www.dell.com/regulatory_compliance.
Prerequisites
1 Remove the left-side cover.
2 Follow the procedure from step 1 to step 4 in "Removing the power-supply
unit".
80

Procedure
1 Lift to release the graphics-card bracket from the chassis.
Figure 24. Removing the graphics card
1 graphics-card bracket 2 graphics card
2 Press the releasing clip on the power-cable connectors and disconnect the
power cables from the graphics card.
81

3 Push the securing tab on the PCIe slot away from the graphics card, grasp
the card by its top corner, and ease it out of the slot.
Figure 25. Removing the graphics card
1 power cables 2 releasing clips (2)
3 graphics card 4 securing tab
82

Replacing the graphics card
WARNING: Before working inside your computer, read the safety
information that shipped with your computer and follow the steps in
Before working inside your computer. After working inside your
computer, follow the instructions in After working inside your
computer. For more safety best practices, see the Regulatory
Compliance home page at www.dell.com/regulatory_compliance.
Procedure
1 Align the graphics card with the slot on the system board.
2 Place the card into the slot and press down firmly until the graphics card
snaps into place.
3 Connect the power cables to the graphics card.
4 Slide the tab on the graphics-card bracket into the slot on the chassis and
snap it into place.
Post-requisites
1 Follow the procedure from step 10 to step 11 in "Replacing the power-supply
unit".
2 Replace the left-side cover.
83

Removing the processor fan and
heat-sink assembly
WARNING: Before working inside your computer, read the safety
information that shipped with your computer and follow the steps in
Before working inside your computer. After working inside your
computer, follow the instructions in After working inside your
computer. For more safety best practices, see the Regulatory
Compliance home page at www.dell.com/regulatory_compliance.
WARNING: The heat sink may become hot during normal operation.
Allow sufficient time for the heat sink to cool before you touch it.
CAUTION: For maximum cooling of the processor, do not touch the
heat transfer areas on the heat sink. The oils in your skin can reduce
the heat transfer capability of the thermal grease.
Prerequisites
1 Remove the left-side cover.
2 Follow the procedure from step 1 to step 4 in "Removing the power-supply
unit".
Procedure
1 Disconnect the processor-fan cable from the system board.
2 In a non-adjacent sequence, loosen the captive screws that secure the
processor fan and heat-sink assembly to the system board.
84

3 Lift the processor fan and heat-sink assembly off the system board.
Figure 26. Removing the heat sink assembly
1 processor-fan cable 2 captive screws (4)
3 processor fan and heat-sink
assembly
85

Replacing the processor fan and
heat-sink assembly
WARNING: Before working inside your computer, read the safety
information that shipped with your computer and follow the steps in
Before working inside your computer. After working inside your
computer, follow the instructions in After working inside your
computer. For more safety best practices, see the Regulatory
Compliance home page at www.dell.com/regulatory_compliance.
Procedure
NOTE: The original thermal grease can be reused if the original
processor and heat-sink assembly are reinstalled together.
CAUTION: If either the processor or the heat-sink assembly is
replaced, use the thermal grease provided in the kit to ensure that
thermal conductivity is achieved.
1 Place the processor fan and heat-sink assembly on the processor.
2 Align the captive screws on the processor fan heat-sink assembly with the
screw holes on the system board.
3 In a non-adjacent sequence, tighten the captive screws that secure the
processor fan and heat-sink assembly to the system board.
4 Connect the processor-fan cable to the system board.
Post-requisites
1 Follow the procedure from step 10 to step 11 in "Replacing the power-supply
unit".
2 Replace the left-side cover.
86

Removing the processor
WARNING: Before working inside your computer, read the safety
information that shipped with your computer and follow the steps in
Before working inside your computer. After working inside your
computer, follow the instructions in After working inside your
computer. For more safety best practices, see the Regulatory
Compliance home page at www.dell.com/regulatory_compliance.
Prerequisites
1 Remove the left-side cover.
2 Follow the procedure from step 1 to step 4 in "Removing the power-supply
unit".
3 Remove the processor fan and heat-sink assembly or processor-cooling
assembly (as applicable).
Procedure
1 Press the release lever down and then push it away from the processor to
release it from the tab.
2 Extend the release lever completely and open the processor cover.
87

3 Lift the processor off the processor socket.
Figure 27. Removing the processor
1 release lever 2 alignment post
3 tab 4 processor cover
5 processor socket 6 processor
88

Replacing the processor
WARNING: Before working inside your computer, read the safety
information that shipped with your computer and follow the steps in
Before working inside your computer. After working inside your
computer, follow the instructions in After working inside your
computer. For more safety best practices, see the Regulatory
Compliance home page at www.dell.com/regulatory_compliance.
CAUTION: If either the processor or the heat sink is replaced, use the
thermal grease provided in the kit to ensure that thermal conductivity
is achieved.
NOTE: A new processor ships with a thermal pad in the package. In
some cases, the processor may ship with the thermal pad attached to
it.
Procedure
1 Ensure that the release lever on the processor socket is fully extended and
the processor cover is fully open.
CAUTION: Position the processor correctly in the processor
socket to avoid permanent damage to the processor.
2 Align the pin-1 corner on the processor with the pin-1 corner on the
processor socket, and then place the processor in the processor socket.
CAUTION: Ensure that the processor-cover notch is positioned
underneath the alignment post.
3 When the processor is fully seated in the socket, close the processor cover.
89

4 Pivot the release lever down and place it under the tab on the processor
cover.
Figure 28. Replacing the processor
1 processor socket 2 processor
3 alignment post 4 tab
5 processor cover 6 release lever
Post-requisites
1 Replace the processor fan and heat-sink assembly or processor-cooling
assembly (as applicable).
2 Follow the procedure from step 10 to step 11 in "Replacing the power-supply
unit".
3 Replace the left-side cover.
90

Removing the wireless card
WARNING: Before working inside your computer, read the safety
information that shipped with your computer and follow the steps in
Before working inside your computer. After working inside your
computer, follow the instructions in After working inside your
computer. For more safety best practices, see the Regulatory
Compliance home page at www.dell.com/regulatory_compliance.
Prerequisites
1 Remove the left-side cover.
2 Follow the procedure from step 1 to step 4 in "Removing the power-supply
unit".
Procedure
1 Remove the screw that secures the wireless card to the system board.
2 Lift the wireless-card bracket off the wireless card.
3 Disconnect the antenna cables from the wireless card.
91

4 Slide and remove the wireless card from the wireless-card slot.
Figure 29. Removing the wireless card
1 wireless-card bracket 2 screw
3 antenna cables 4 wireless-card slot
5 wireless card
92

Replacing the wireless card
WARNING: Before working inside your computer, read the safety
information that shipped with your computer and follow the steps in
Before working inside your computer. After working inside your
computer, follow the instructions in After working inside your
computer. For more safety best practices, see the Regulatory
Compliance home page at www.dell.com/regulatory_compliance.
Procedure
CAUTION: To avoid damaging the wireless card, do not place any
cables under it.
1 Align the notch on the wireless card with the tab on the wireless-card slot.
2 Slide the wireless card at an angle into the wireless-card slot.
3 Connect the antenna cables to the wireless card.
The following table provides the antenna-cable color scheme for the
wireless card supported by your computer.
Table 3. Antenna-cable color scheme
Connectors on the wireless card Antenna-cable color
Main (white triangle) White
Auxiliary (black triangle) Black
4 Place the wireless-card bracket on the wireless card.
93

5 Replace the screw that secures the wireless card to the system board.
Figure 30. Replacing the wireless card
1 wireless card 2 notch
3 tab 4 antenna cables
5 screw 6 wireless-card bracket
Post-requisites
1 Follow the procedure from step 10 to step 11 in "Replacing the power-supply
unit".
2 Replace the left-side cover.
94
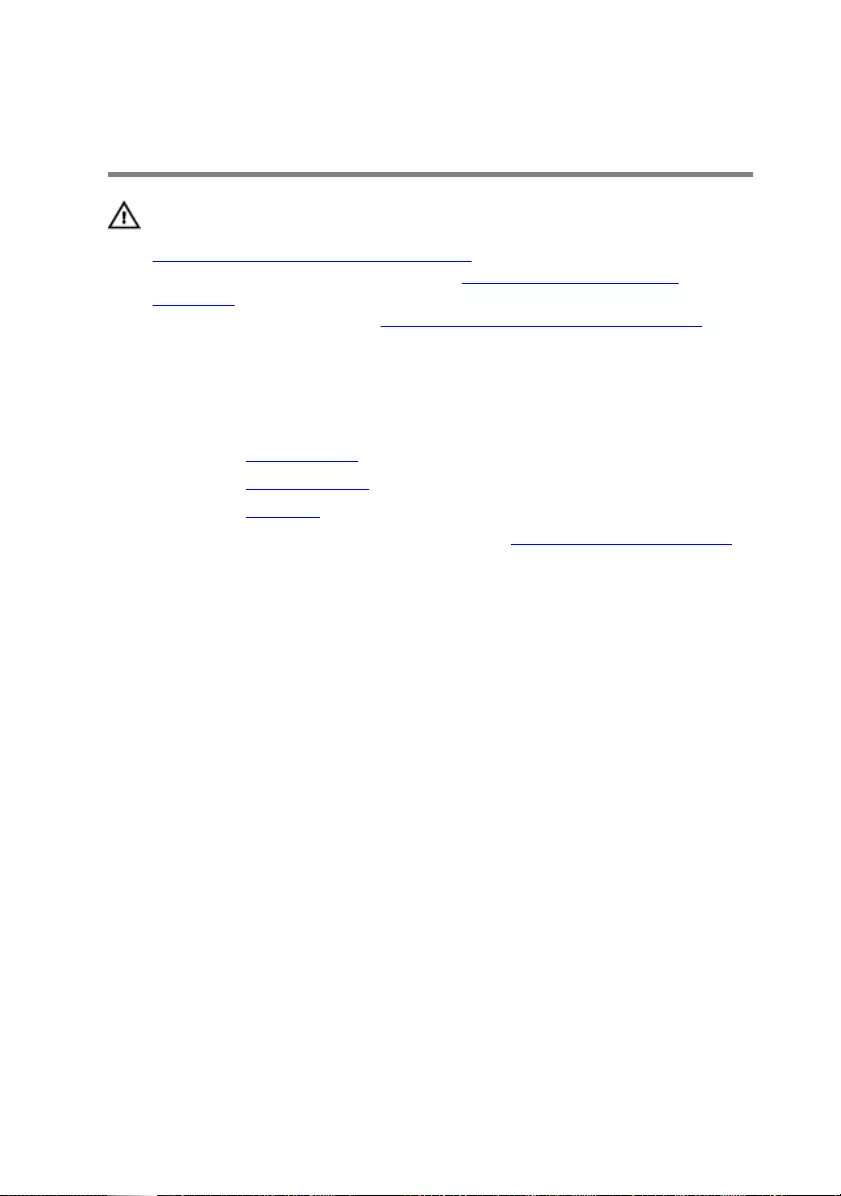
Removing the antenna
WARNING: Before working inside your computer, read the safety
information that shipped with your computer and follow the steps in
Before working inside your computer. After working inside your
computer, follow the instructions in After working inside your
computer. For more safety best practices, see the Regulatory
Compliance home page at www.dell.com/regulatory_compliance.
Prerequisites
1 Remove the left-side cover.
2 Remove the right-side cover.
3 Remove the top cover.
4 Follow the procedure from step 1 to step 4 in “Removing the wireless card”.
Procedure
1 Note the antenna-cable routing and remove the antenna cables from the
routing guides inside the chassis.
95

2 Push down the antenna cables towards the top of the computer through the
cable-routing slot on the chassis.
Figure 31. Removing the antenna cables
1 antenna cables 2 routing guides
3 chassis
3 Remove the antenna cables from the routing guides on the chassis.
96

4 Pry the antenna off the chassis.
Figure 32. Removing the antenna cables
1 antenna 2 antenna cables
3 routing guides
97

Replacing the antenna
WARNING: Before working inside your computer, read the safety
information that shipped with your computer and follow the steps in
Before working inside your computer. After working inside your
computer, follow the instructions in After working inside your
computer. For more safety best practices, see the Regulatory
Compliance home page at www.dell.com/regulatory_compliance.
Procedure
1 Adhere the antenna to the chassis.
2 Route the antenna cables through the routing guides on the chassis and
slide the cables through the cable-routing slot on the chassis.
3 Route the antenna cables through the routing guides inside the chassis.
Post-requisites
1 Follow the procedure from step 1 to step 3 in “Replacing the wireless card”.
2 Replace the top cover.
3 Replace the right-side cover.
4 Replace the left-side cover.
98

Removing the front-chassis fan
WARNING: Before working inside your computer, read the safety
information that shipped with your computer and follow the steps in
Before working inside your computer. After working inside your
computer, follow the instructions in After working inside your
computer. For more safety best practices, see the Regulatory
Compliance home page at www.dell.com/regulatory_compliance.
Prerequisites
1 Remove the left-side cover.
2 Follow the procedure from step 1 to step 4 in "Removing the power-supply
unit".
3 Remove the graphics card.
Procedure
1 Disconnect the front-chassis fan cable from the system board.
2 Push the tab to release the front-chassis fan from the chassis.
99

3 Slide and lift the chassis fan off the chassis.
Figure 33. Removing the chassis fan
1 tab 2 front-chassis fan bracket
3 front-chassis fan cable
100

4 Spread apart the tabs on the front-chassis fan bracket and lift the front-
chassis fan along with its cable off the bracket.
Figure 34. Removing the chassis fan
1 front-chassis fan cable 2 front-chassis fan bracket
3 front-chassis fan
101

Replacing the front-chassis fan
WARNING: Before working inside your computer, read the safety
information that shipped with your computer and follow the steps in
Before working inside your computer. After working inside your
computer, follow the instructions in After working inside your
computer. For more safety best practices, see the Regulatory
Compliance home page at www.dell.com/regulatory_compliance.
Procedure
1 Align the tabs on the front-chassis fan bracket with the front-chassis fan and
press down on the fan until it snaps into position.
2 Align the tabs on the front-chassis fan with the slots on the chassis and slide
the fan until it snaps into position.
3 Connect the front-chassis fan cable to the system board.
Post-requisites
1 Replace the graphics card.
2 Follow the procedure from step 10 to step 11 in "Replacing the power-supply
unit".
3 Replace the left-side cover.
102
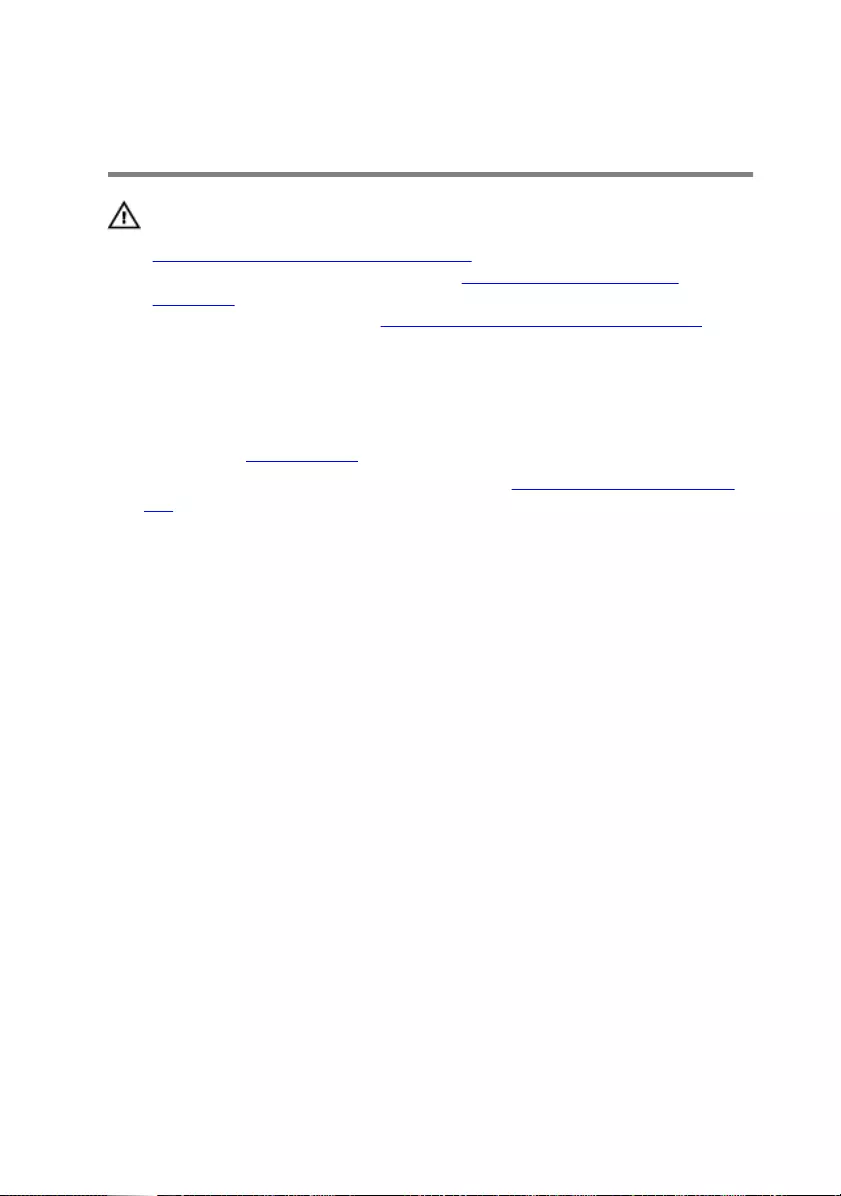
Removing the top-chassis fan
WARNING: Before working inside your computer, read the safety
information that shipped with your computer and follow the steps in
Before working inside your computer. After working inside your
computer, follow the instructions in After working inside your
computer. For more safety best practices, see the Regulatory
Compliance home page at www.dell.com/regulatory_compliance.
Prerequisites
1 Remove the left-side cover.
2 Follow the procedure from step 1 to step 4 in "Removing the power-supply
unit".
Procedure
1 Remove the screw that secures the top-chassis fan to the chassis.
2 Disconnect the top-chassis fan cable from the system board.
103

3 Remove the top-chassis fan from the chassis.
Figure 35. Removing the top-chassis fan
1 chassis 2 screw
3 top-chassis fan 4 top-chassis fan cable
4 Remove the top-chassis fan cable from the routing guide on the top-chassis
fan bracket.
5 Push the rubber grommets through the holes at each corner of the fan to
release top-chassis fan from the bracket.
104

6 Lift the top-chassis fan off the top-chassis fan bracket.
Figure 36. Removing the top-chassis fan
1 top-chassis fan cable 2 routing guide
3 rubber grommets (4) 4 top-chassis fan bracket
5 top-chassis fan
105

Replacing the top-chassis fan
WARNING: Before working inside your computer, read the safety
information that shipped with your computer and follow the steps in
Before working inside your computer. After working inside your
computer, follow the instructions in After working inside your
computer. For more safety best practices, see the Regulatory
Compliance home page at www.dell.com/regulatory_compliance.
Procedure
1 Align the holes on the top-chassis fan with the holes on the top-chassis fan
bracket.
2 Insert the ends of the rubber grommets through the holes at each corner of
the fan.
3 Align the grommets in the fan with the holes at each corner of the top-
chassis fan bracket and pull through until they snap into place.
4 Route the top-chassis fan cable through the routing guide on the bracket.
5 Align the tabs on the top-chassis fan with the slots on the chassis and slide
the fan until it snaps into position.
6 Replace the screw that secures the top-chassis fan to the chassis.
7 Connect the top-chassis fan cable to the system board.
Post-requisites
1 Follow the procedure from step 10 to step 11 in "Replacing the power-supply
unit".
2 Replace the left-side cover.
106

Removing the optical drive
WARNING: Before working inside your computer, read the safety
information that shipped with your computer and follow the steps in
Before working inside your computer. After working inside your
computer, follow the instructions in After working inside your
computer. For more safety best practices, see the Regulatory
Compliance home page at www.dell.com/regulatory_compliance.
Prerequisites
1 Remove the left-side cover.
2 Follow the procedure from step 1 to step 4 in "Removing the power-supply
unit".
Procedure
1 Disconnect the power and data cable from the optical-drive.
107

2 Pull the securing tab to release the optical-drive carrier from the chassis.
Figure 37. Disconnecting the power and data cables
1 optical-drive carrier 2 optical drive
3 securing tab 4 power cable
5 data cable
108

3 Push to slide the optical-drive assembly out through the front of the
computer.
Figure 38. Removing the optical drive
1 optical-drive assembly 2 chassis
109

4 Remove the screw that secures the optical-drive bracket to the optical drive.
Figure 39. Removing the optical drive
1 screw 2 optical-drive bracket
3 optical drive
5 Gently pull and disconnect the optical-drive bezel from the optical drive.
Figure 40. Removing the optical drive
1 optical drive 2 optical-drive bezel
110

Replacing the optical drive
WARNING: Before working inside your computer, read the safety
information that shipped with your computer and follow the steps in
Before working inside your computer. After working inside your
computer, follow the instructions in After working inside your
computer. For more safety best practices, see the Regulatory
Compliance home page at www.dell.com/regulatory_compliance.
Procedure
1 Align and snap the optical-drive bezel to the optical drive.
2 Align the screw hole on the optical-drive bracket with the screw hole on the
optical drive.
3 Replace the screw that secures the optical-drive bracket to the optical drive.
4 Lift the securing tab and slide the optical-drive assembly through the front of
the computer until the securing tab snaps into place.
5 Connect the data and power cables to the optical drive.
Post-requisites
1 Follow the procedure from step 10 to step 11 in "Replacing the power-supply
unit".
2 Replace the left-side cover.
111

Removing the front bezel
WARNING: Before working inside your computer, read the safety
information that shipped with your computer and follow the steps in
Before working inside your computer. After working inside your
computer, follow the instructions in After working inside your
computer. For more safety best practices, see the Regulatory
Compliance home page at www.dell.com/regulatory_compliance.
Prerequisites
1 Remove the left-side cover.
2 Remove the right-side cover.
3 Follow the procedure from step 1 to step 3 in "Removing the optical drive".
4 Remove the top cover.
Procedure
1 Place the computer in an upright position.
112

2 Grasp and release the front bezel tabs sequentially from the top, by moving
them outward from the front panel.
Figure 41. Removing the front bezel
1 front bezel 2 chassis
3 tabs
113

3 Rotate and pull the front bezel away from the front of the chassis to release
the tabs on the front bezel from the slots on the front panel.
Figure 42. Removing the front bezel
1 chassis 2 tabs
3 front bezel
114
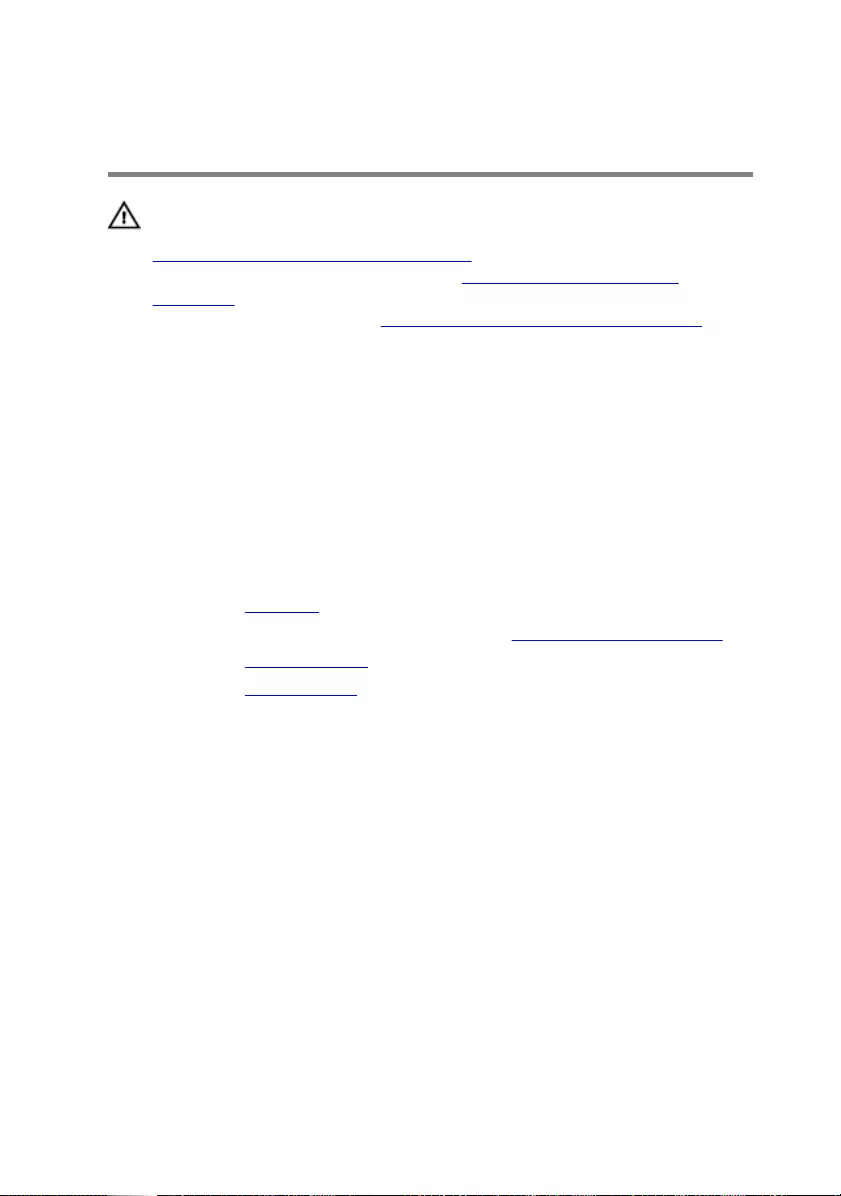
Replacing the front bezel
WARNING: Before working inside your computer, read the safety
information that shipped with your computer and follow the steps in
Before working inside your computer. After working inside your
computer, follow the instructions in After working inside your
computer. For more safety best practices, see the Regulatory
Compliance home page at www.dell.com/regulatory_compliance.
Procedure
1 Align and insert the front bezel tabs into the front panel slots.
2 Rotate the front bezel towards the chassis until the front bezel tabs snap
into place.
Post-requisites
1 Replace the top cover.
2 Follow the procedure from step 4 to step 5 in "Replacing the optical drive".
3 Replace the right-side cover.
4 Replace the left-side cover.
115

Removing the power-button
board
WARNING: Before working inside your computer, read the safety
information that shipped with your computer and follow the steps in
Before working inside your computer. After working inside your
computer, follow the instructions in After working inside your
computer. For more safety best practices, see the Regulatory
Compliance home page at www.dell.com/regulatory_compliance.
Prerequisites
1 Remove the left-side cover.
2 Remove the right-side cover.
3 Remove the top cover.
Procedure
1 Note the power-button module cable routing and remove the cable from the
routing guides on the top cover.
2 Remove the screws that secure the power-button module to the top cover.
116

3 Lift the power-button module off the top cover.
Figure 43. Removing the power-button module
1 top cover 2 power-button module
3 screws (2) 4 routing guide
5 power-button module cable
4 Release the power-button board from under the tabs on the power-button
board bracket.
117

5 Lift the power-button board along with the cable off the power-button board
bracket.
Figure 44. Removing the power-button module
1 power-button board bracket 2 power-button board
3 tabs (4) 4 power-button module cable
118

Replacing the power-button
board
WARNING: Before working inside your computer, read the safety
information that shipped with your computer and follow the steps in
Before working inside your computer. After working inside your
computer, follow the instructions in After working inside your
computer. For more safety best practices, see the Regulatory
Compliance home page at www.dell.com/regulatory_compliance.
Procedure
1 Align and slide the power-button board on the power-button board bracket
and snap it into place.
2 Align the screw holes on the power-button module with the screw holes on
the top cover.
3 Replace the screws that secure the power-button module to the top cover.
4 Route the power-button module cable through the routing guide on the top
cover.
Post-requisites
1 Replace the top cover.
2 Replace the right-side cover.
3 Replace the left-side cover.
119

Removing the rear trim cover
WARNING: Before working inside your computer, read the safety
information that shipped with your computer and follow the steps in
Before working inside your computer. After working inside your
computer, follow the instructions in After working inside your
computer. For more safety best practices, see the Regulatory
Compliance home page at www.dell.com/regulatory_compliance.
Prerequisites
1 Remove the left-side cover.
2 Remove the right-side cover.
3 Remove the top cover.
Procedure
1 Place the computer in an upright position.
120

2 Using the tab, slide and remove the rear trim cover from the chassis.
Figure 45. Removing the rear trim cover
1 chassis 2 rear trim cover
121

Replacing the rear trim cover
WARNING: Before working inside your computer, read the safety
information that shipped with your computer and follow the steps in
Before working inside your computer. After working inside your
computer, follow the instructions in After working inside your
computer. For more safety best practices, see the Regulatory
Compliance home page at www.dell.com/regulatory_compliance.
Procedure
Align the tabs on the rear trim cover with the slots on the chassis and snap the
cover to lock it in place.
Post-requisites
1 Replace the top cover.
2 Replace the right-side cover.
3 Replace the left-side cover.
122

Removing the system board
WARNING: Before working inside your computer, read the safety
information that shipped with your computer and follow the steps in
Before working inside your computer. After working inside your
computer, follow the instructions in After working inside your
computer. For more safety best practices, see the Regulatory
Compliance home page at www.dell.com/regulatory_compliance.
NOTE: Your computer’s Service Tag is stored in the system board.
You must enter the Service Tag in the BIOS setup program after you
replace the system board.
NOTE: Replacing the system board removes any changes you have
made to the BIOS using the BIOS setup program. You must make the
appropriate changes again after you replace the system board.
NOTE: Before disconnecting the cables from the system board, note
the location of the connectors so that you can reconnect the cables
correctly after you replace the system board.
Prerequisites
1 Remove the left-side cover.
2 Follow the procedure from step 1 to step 4 in "Removing the power-supply
unit".
3 Remove the memory modules.
4 Remove the solid-state drive.
5 Remove the wireless card.
6 Remove the processor fan and heat-sink assembly .
7 Remove the graphics card.
8 Remove the processor.
123

1 Disconnect all the cables connected to the system-board assembly.
Figure 46. Removing the system board
1 Top panel USB cables
(SSUSB)
2 SATA 6 Gbps drive cable
(SATA1)
3 SATA 6 Gbps drive cable
(SATA2)
4 system board
5 front-panel audio cable
(F_AUDIO)
6 LED controller cable
(LED_CONTROLLER)
7 graphics-card power cable
(GPU_POWER)
8 processor power cable
(ATX_CPU)
9 top-chassis fan cable
(TOP_FAN)
10 system-board power cable
11 front-chassis fan cable
(FRONT_FAN)
125

2 Remove the screws that secure the system-board assembly to the chassis.
3 Lift the system-board assembly out of the chassis.
Figure 47. Removing the system board
1 chassis 2 system board
3 screws (8)
126
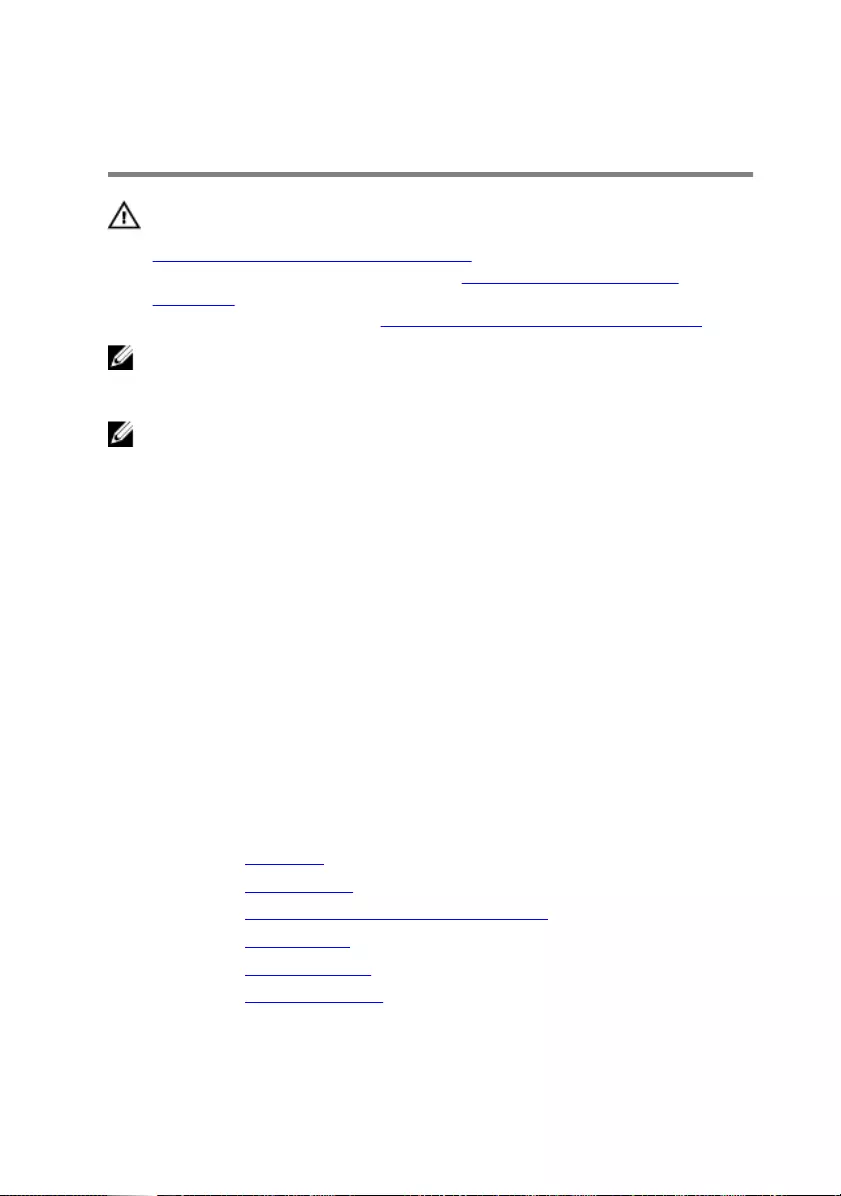
Replacing the system board
WARNING: Before working inside your computer, read the safety
information that shipped with your computer and follow the steps in
Before working inside your computer. After working inside your
computer, follow the instructions in After working inside your
computer. For more safety best practices, see the Regulatory
Compliance home page at www.dell.com/regulatory_compliance.
NOTE: Your computer’s Service Tag is stored in the system board.
You must enter the Service Tag in the BIOS setup program after you
replace the system board.
NOTE: Replacing the system board removes any changes you have
made to the BIOS using the BIOS setup program. You must make the
appropriate changes again after you replace the system board.
Procedure
1 Align the system-board assembly with the slots on the chassis and place the
system-board assembly in position.
2 Slide the system-board assembly to engage the latches that secure it to the
chassis.
3 Replace the screws that secure the system-board assembly to the chassis.
4 Route and connect the cables that you disconnected from the system-board
assembly.
Post-requisites
1 Replace the processor.
2 Replace the graphics card.
3 Replace the processor fan and heat-sink assembly.
4 Replace the wireless card.
5 Replace the solid-state drive.
6 Replace the memory modules.
127

7 Follow the procedure from step 10 to step 11 in "Replacing the power-supply
unit".
8 Replace the left-side cover.
Entering the Service Tag in the BIOS
setup program
1 Turn on or restart your computer.
2 Press F2 when the AlienHead logo is displayed to enter the BIOS setup
program.
3 Navigate to the Main tab and enter the Service Tag in the Service Tag
Input field.
128
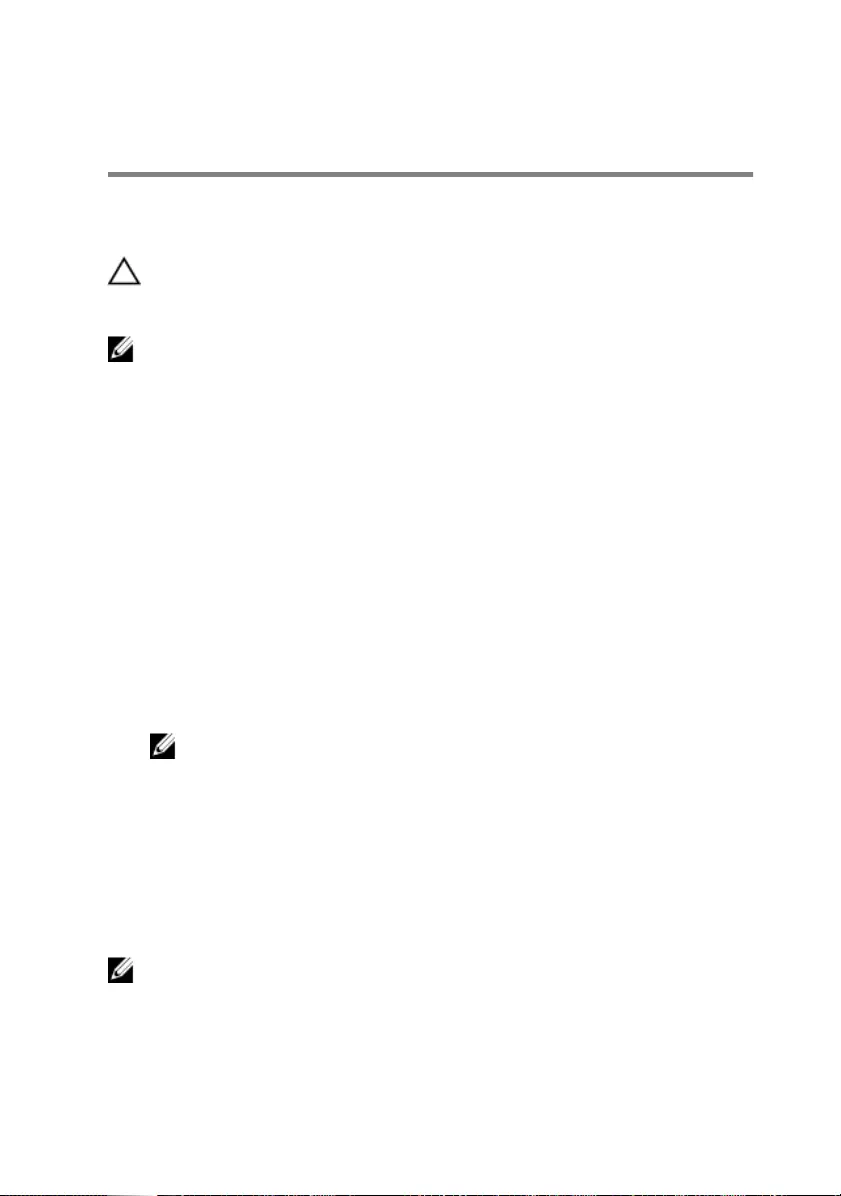
BIOS setup program
BIOS overview
CAUTION: Unless you are an expert computer user, do not change the
settings in the BIOS Setup program. Certain changes can make your
computer work incorrectly.
NOTE: Before you change BIOS Setup program, it is recommended
that you write down the BIOS Setup program screen information for
future reference.
Use the BIOS Setup program for the following purposes:
• Get information about the hardware installed in your computer, such as the
amount of RAM and the size of the hard drive.
• Change the system configuration information.
• Set or change a user-selectable option, such as the user password, type of
hard drive installed, and enabling or disabling base devices.
Entering BIOS setup program
1 Turn on (or restart) your computer.
2 During POST, when the AlienHead logo is displayed, watch for the F2
prompt to appear, and then press F2 immediately.
NOTE: The F2 prompt indicates that the keyboard is initialized.
This prompt can appear very quickly, so you must watch for it,
and then press F2. If you press F2 before the F2 prompt, this
keystroke is lost. If you wait too long and the operating system
logo appears, continue to wait until you see the desktop. Then,
turn off your computer and try again.
System setup options
NOTE: Depending on your computer and its installed devices, the
items listed in this section may or may not appear.
129

Table 4. System setup options—Main menu
Main
System Date Displays the current date in mm/dd/
yyyy format.
System Time Displays the current time in
hh:mm:ss format.
BIOS Information
BIOS Version Displays the BIOS version number.
Product Information
Product Name Displays the product name. Default:
Alienware Aurora R5.
Service Tag Displays the service tag of your
computer.
Asset Tag Displays the asset tag of your
computer.
Memory Information
System Memory Displays the total computer memory
installed.
Memory Speed Displays the memory speed.
CPU Information
CPU Type Displays the processor type
CPU Speed Displays the speed of the
processor.
CPU ID Displays the processor identification
code.
Cache L1 Displays the processor L1 cache
size.
Cache L2 Displays the processor L2 cache
size.
Cache L3 Displays the processor L3 cache
size.
130

Table 5. System setup options—Advanced menu
Advanced
Advanced BIOS Features
Intel SpeedStep Allows you to enable or disable Intel
Speedstep Technology. Default:
Enabled.
NOTE: If enabled, the processor
clock speed and core voltage
are adjusted dynamically based
on the processor load.
Virtualization Allows you to enable or disable Intel
Virtualization Technology feature for
the processor.
VT for Direct I/O Allows you to enable or disable Intel
Virtualization Technology feature for
the Direct I/O.
SATA Operation Allows you to configure the operating
mode of the integrated SATA hard
drive controller.
Intel Ready Mode Technology Allows you to enable or disable the
Intel Ready Mode Technology.
Intel Software Guard Extensions Allows you to enable or disable Intel
Software Guard Extensions.
BIOS Recovery from Hard Drive Allows you to enable or disable BIOS
Recovery from hard drive.
USB Configuration
Front USB Ports Allows you to enable or disable the
front USB ports.
Rear USB Ports Allows you to enable or disable the
rear USB ports.
Power Options
Numlock Key Allows you to set the status of the Num
Lock key during boot to On or Off.
131

Advanced
Wake Up by Integrated LAN Allow the computer to be powered on
by special LAN signals.
AC Recovery Sets what action the computer takes
when power is restored.
Deep Sleep Control Allows you to define the controls when
Deep Sleep is enabled.
USB Wake Support (S3) Allows you to enable the USB devices
to wake the system from Standby.
USB PowerShare (S4/S5) Allows you to charge external devices.
USB PowerShare Wake Support
(S4/S5)
Allows you to enable front the USB
devices to wake the system from
S4/S5.
Auto Power On
Auto Power On Mode Allows you to set the computer to turn
on automatically every day or on a
preselected date. This option can be
configured only if the Auto Power On
mode is set to Enabled Everyday or
Selected Day.
Auto Power On Date Allows you to set the date on which the
computer must turn on automatically.
This option can be configured only if
the Auto Power On mode is set to
Enabled 1 to 31.
Auto Power On Time Allows you to set the time at which the
computer must turn on automatically.
This option can be configured only if
the Auto Power On mode is set to
Enabled hh:mm:ss.
Performance Options
Overclocking Feature
Core Over Clocking Level Allows you enable or disable the OC
level1/level2 setting and adjust the
132

Advanced
processor flex ratio and voltage in the
Customization mode.
Computrace Allows you to enable or disable the
Computrace service using the
Absolute software.
Core Ratio Limit Override Allows you to set the core ratio limit.
Single Core Allows you to select single core or
multiple cores.
Core Voltage Mode Allows you to select between adaptive
and override voltage modes.
Core Voltage Offset Allows you to set the override value of
core voltage.
Long Duration PWR Limit Allows you to set the turbo mode
power limit.
Short Duration PWR Limit
Options
Allows you to set the turbo mode
power limit.
XMP Memory Allows you to set the XMP memory.
Table 6. System setup options—Security menu
Security
Admin Password Status Displays whether the admin
password is set.
System Password Status Displays whether the system
password is set.
HDD Password Status Displays if the hard drive password
is set.
Admin Password Displays the admin password.
System Password Displays the system password.
HDD Password Displays the hard drive password.
Firmware TPM Displays the firmware TPM.
133

Table 7. System setup options—Boot menu
Boot
Boot List Option Displays the available boot devices.
File Browser Add Boot Option Allows you to set the boot path in
the boot option list.
File Browser Del Boot Option Allows you to delete the boot path in
the boot option list.
Secure Boot Control Allows you to enable or disable the
secure boot control.
Load Legacy OPROM Allows you to enable or disable the
Legacy Option ROM.
Boot Option Priorities Displays the available boot devices.
Boot Option #1 Displays the first boot device.
Default: UEFI: Windows Boot
Manager.
Boot Option #2 Displays the second boot device.
Default: Onboard NIC Device.
Boot Option #3 Displays the third boot device.
Default: Onboard NIC Device.
Table 8. System setup options—Exit menu
Save & Exit
Save Changes and Reset Allows you to exit system setup and
save your changes.
Discard Changes and Reset Allows you to exit system setup and
load previous values for all system
setup options.
Restore Defaults Allows you to load default values for
all system setup options.
Discard Changes Allows you to exit your changes.
Save Changes Allows you to save your changes.
134

Clearing forgotten passwords
WARNING: Before working inside your computer, read the safety
information that shipped with your computer and follow the steps in
Before working inside your computer. After working inside your
computer, follow the instructions in After working inside your
computer. For more safety best practices, see the Regulatory
Compliance home page at www.dell.com/regulatory_compliance.
Prerequisites
1 Remove the left-side cover.
2 Follow the procedure from step 1 to step 4 in "Removing the power-supply
unit".
Procedure
1 Locate the password jumper (P215) on the system board.
For information on the location of the Password jumper, see System-board
components.
2 Remove the jumper plug from pins 215.
3 Follow the procedure from step 8 to step 9 in "Replacing the power-supply
unit".
4 Replace the left-side cover.
5 Turn on your computer and wait until the operating system is completely
loaded.
6 Shut down your computer.
7 Remove the left-side cover.
8 Follow the procedure from step 1 to step 3 in "Removing the power-supply
unit".
135

Clearing CMOS Settings
WARNING: Before working inside your computer, read the safety
information that shipped with your computer and follow the steps in
Before working inside your computer. After working inside your
computer, follow the instructions in After working inside your
computer. For more safety best practices, see the Regulatory
Compliance home page at www.dell.com/regulatory_compliance.
Prerequisites
1 Remove the left-side cover.
2 Follow the procedure from step 1 to step 4 in "Removing the power-supply
unit".
Procedure
1 Locate the CMOS jumper (P217) on the system board.
For information on the location of the CMOS jumper, see "System-board
components".
2 Disconnect the system-board power cable from the system board.
3 Remove the jumper plug from pins 217 and replace it on pins 216 (P216).
4 Wait for 5 seconds.
5 Remove the jumper plug from pins 216 and replace it on pins 217.
137

Flashing the BIOS
You may need to flash (update) the BIOS when an update is available or when
you replace the system board. To flash the BIOS:
1 Turn on your computer.
2 Go to www.dell.com/support.
3 Click Product support, enter the Service Tag of your computer, and then
click Submit.
NOTE: If you do not have the Service Tag, use the auto-detect
feature or manually browse for your computer model.
4 Click Drivers & downloads → Find it myself.
5 Select the operating system installed on your computer.
6 Scroll down the page and expand BIOS.
7 Click Download to download the latest version of the BIOS for your
computer.
8 After the download is complete, navigate to the folder where you saved the
BIOS update file.
9 Double-click the BIOS update file icon and follow the instructions on the
screen.
139

Technology and components
Audio
Alienware Aurora R5is shipped with Realtek ALC3861 for optical S/PDIF
output.
NOTE: The audio drivers are already installed when you receive your
computer.
Downloading the audio driver
1 Turn on your computer.
2 Go to www.dell.com/support.
3 Click Product support, enter the Service Tag of your computer and then
click Submit.
NOTE: If you do not have the Service Tag, use the auto-detect
feature or manually browse for your computer model.
4 Click Drivers & downloads → Find it myself.
5 Scroll down the page and expand Audio.
6 Click Download to download the audio driver for your computer.
7 After the download is complete, navigate to the folder where you saved the
audio driver file.
8 Double-click the audio driver file icon and follow the instructions on the
screen to install the driver.
Identifying the audio controller
1 On the taskbar, click the search box, and then type Device Manager.
2 Click Device Manager.
The Device Manager window is displayed.
140

3 Expand Sound, video and game controllers to view the audio controller.
Table 9. Audio controller status in Device Manager
Before installation After installation
Changing the audio settings
1 On the taskbar, click the search box, and then type Dell Audio.
2 Click Dell Audio and change the audio settings as required.
Graphics
Alienware Aurora R6 is shipped with the following graphics options:
Table 10. Video specifications
Integrated:
Controller Intel HD Graphics 630
Memory Shared system memory
Discrete:
Type Up to two PCI-Express X16, single-width/double-
width, full length (maximum 10.5 inches)
NOTE: The graphics configuration of
your desktop varies depending on the
graphics card configuration ordered.
Controller • AMD or NVIDIA
• Also supports Dual AMD or NVIDIA (SLI)
Memory Up to 12 GB
141
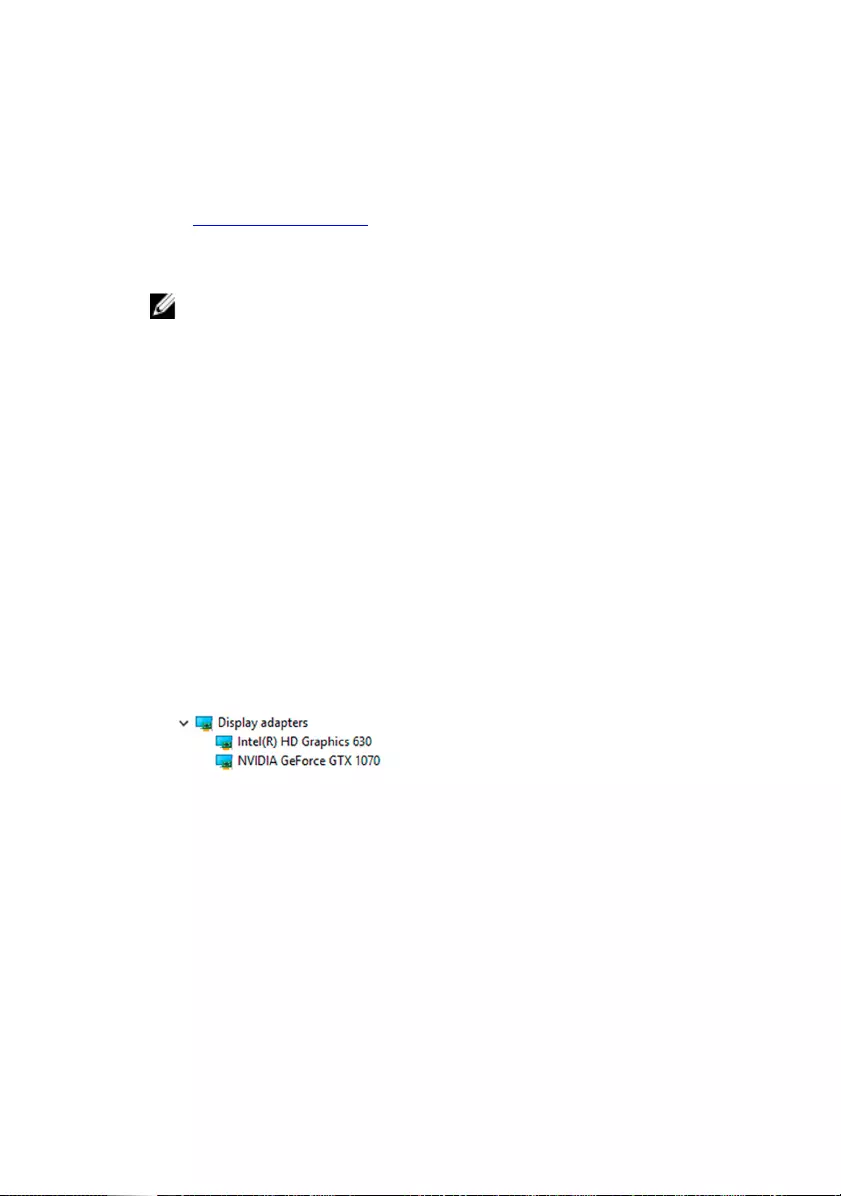
Downloading the graphics driver
1 Turn on your computer.
2 Go to www.dell.com/support.
3 Click Product support enter the Service Tag of your computer, and then
click Submit.
NOTE: If you do not have the Service Tag, use the auto-detect
feature or manually browse for your computer model.
4 Click Drivers & downloads → Find it myself.
5 Scroll down the page and expand Video.
6 Click Download to download the graphics driver for your computer.
7 After the download is complete, navigate to the folder where you saved the
graphics driver file.
8 Double-click the graphics driver file icon and follow the instructions on the
screen.
Identifying the display adapter
1 On the taskbar, click the search box, and then type Device Manager.
2 Click Device Manager.
The Device Manager window is displayed.
3 Expand Display adapters.
Changing the screen resolution
1 Right-click on your desktop and select Display settings.
2 Click Advanced display settings.
3 Select the appropriate resolution from the drop-down list.
142

4 Click Apply.
Rotating the display
1 Right-click on your desktop.
143
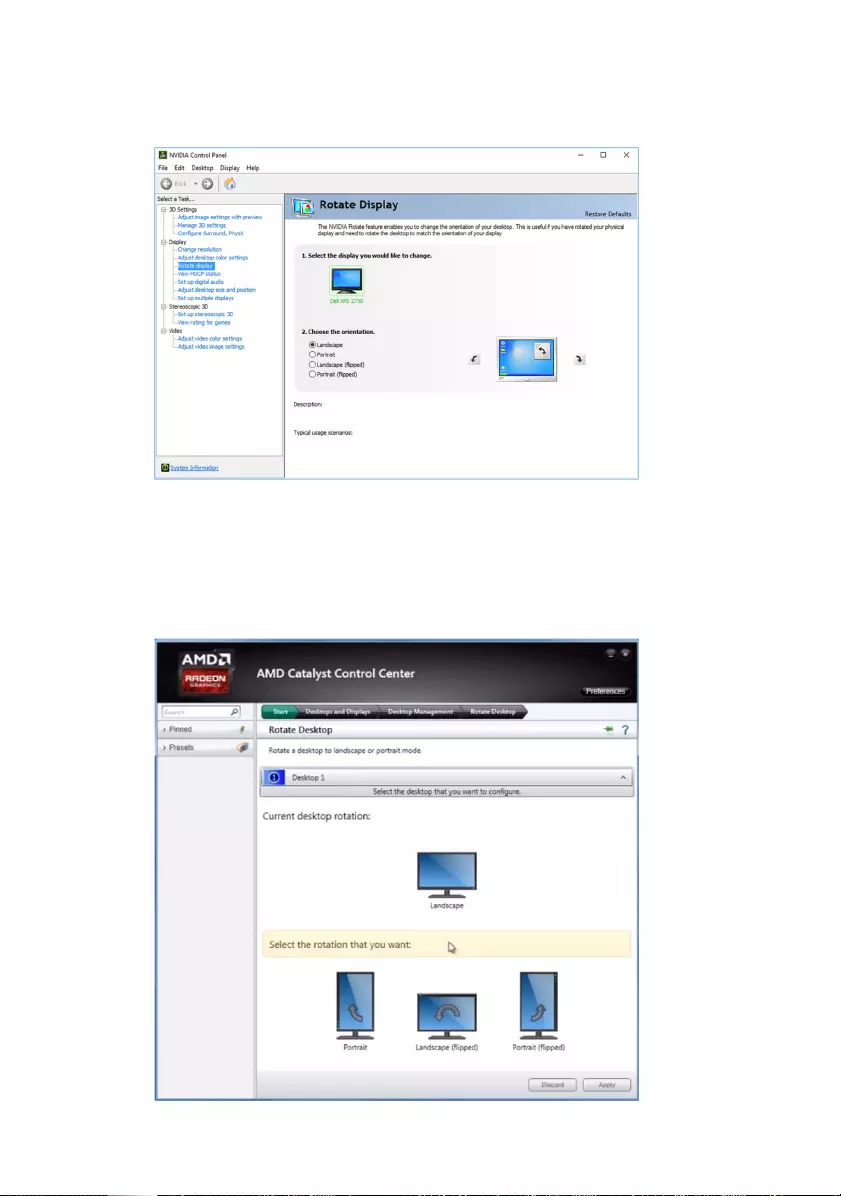
2 Select Graphics Options → Rotation and select from the listed options.
The display can be also rotated by selecting Rotate Display under the
Display menu in the NVIDIA Control Panel.
For computers shipped with the AMD video card, the display can be rotated
by selecting the required rotation on Rotate Desktop tab in the AMD
Catalyst Control Center.
144

USB
The following table shows the USB ports available in Alienware Aurora R6.
Table 11. USB ports and its location
Ports Location
USB 3.0 Two on the front side
USB 3.0 with PowerShare Two on the front side
USB 2.0 Six on the back panel
USB 3.1 Type-C One on the back panel
USB 3.1 One on the back panel
USB 3.0 Three on the back panel
NOTE: USB 3.0 needs the driver to be installed before it can detect
any USB devices.
Downloading the USB 2.0 and USB 3.0 driver
1 Turn on your computer.
2 Go to www.dell.com/support.
3 Click Product support enter the Service Tag of your computer, and then
click Submit.
NOTE: If you do not have the Service Tag, use the auto-detect
feature or manually browse for your computer model.
4 Click Drivers & downloads → Find it myself.
5 Scroll down the page and expand Chipset.
6 Click Download to download the USB 2.0 or USB 3.0 driver for your
computer.
7 After the download is complete, navigate to the folder where you saved the
USB 2.0 or USB 3.0 driver file.
8 Double-click the driver file icon and follow the instructions on screen.
Identifying the USB drivers
1 On the taskbar, click the search box, and then type Device Manager.
145

2 Click Device Manager.
The Device Manager window is displayed.
3 Expand System devices.
Enabling or disabling the USB in BIOS setup program
1 Turn on or restart your computer.
2 Press F2 when the AlienHead logo is displayed on the screen to enter the
BIOS setup program.
The BIOS setup program is displayed.
3 On the Advanced tab, select USB Configuration.
4 Select the Front USB Ports or Rear USB Ports options to enable or
disable the ports respectively.
5 Save the BIOS setup program settings and exit.
Fixing a no-boot issue caused by USB emulation
Sometimes the computer does not boot to the operating system when USB
devices are connected to the computer during startup. This behavior occurs
because the computer is looking for bootable files in the USB devices. Follow
these steps to fix the no-boot issue:
1 Turn on or restart your computer.
2 Press F2 when the AlienHead logo is displayed on the screen to enter the
BIOS setup program.
The BIOS setup program is displayed.
3 On the Advanced tab, select USB Configuration.
4 Select the USB Boot Support to disable it.
5 Save the settings and exit.
146

Wi-Fi
Alienware Aurora R6 is shipped with Wi-Fi 802.11b/g/n or Wi-Fi 802.11ac.
Turning on or off Wi-Fi
NOTE: There is no physical switch to enable or disable Wi-Fi. It has to
be done through computer settings.
1 Swipe-in from the right edge of the display, or click the Action Center icon
on the taskbar to access the Action Center.
2 Click Wi-Fi to turn Wi-Fi on or off.
Downloading the Wi-Fi driver
1 Turn on your computer.
2 Go to www.dell.com/support.
3 Click Product support enter the Service Tag of your computer, and then
click Submit.
NOTE: If you do not have the Service Tag, use the auto-detect
feature or manually browse for your computer model.
4 Click Drivers & downloads → Find it myself.
5 Scroll down the page and expand Network.
6 Click Download to download the Wi-Fi driver for your computer.
7 After the download is complete, navigate to the folder where you saved the
Wi-Fi driver file.
8 Double-click the driver file icon and follow the on-screen instructions to
install the driver.
Identifying the Wireless drivers
1 On the taskbar, click the search box, and then type Device Manager.
2 Click Device Manager.
The Device Manager window is displayed.
147

3 Expand System devices.
Configuring the Wi-Fi
1 Turn on Wi-Fi. For more information, see Turning Wi-Fi on or off.
2 Click the Action Center icon on the taskbar to access the Action Center.
3 Click Wi-Fi, and then click Go to settings.
A list of available networks is displayed.
4 Select your network and click Connect.
NOTE: Type the network security key, if prompted.
Bluetooth
Alienware Aurora R6 is shipped with Bluetooth 4.1/Bluetooth 4.2.
148

Turning on or off Bluetooth
NOTE: There is no physical switch to enable or disable Bluetooth. It
has to be done through the computer settings.
1 Click the Action Center icon on the taskbar to access the Action Center.
2 Click Bluetooth to turn Bluetooth on or off.
Pairing the Bluetooth-enabled devices
1 Turn on Bluetooth. For more information, see Turning on or off Bluetooth.
2 Click the Action Center icon on the taskbar to access the Action Center.
3 Click Bluetooth, and then click Go to settings.
4 Select the required Bluetooth device for pairing.
5 Click Pair to pair the bluetooth devices.
149

6 Click Yes to confirm the passcodes on both the devices.
Removing the Bluetooth device
1 Click the Action Center icon on the taskbar to access the Action Center.
2 Click Bluetooth, and then click Go to settings.
3 Click the device you want to remove, and then click Remove device.
Transferring files between devices using Bluetooth
1 Click the Action Center icon on the taskbar to access the Action Center.
2 Click Bluetooth, and then click Go to settings.
150

3 Select your Bluetooth device.
4 Click Send or receive files via Bluetooth.
5 In the Bluetooth File Transfer window, click Send files, and then select the
file you want to transfer.
Hard drive
The following table shows the hard-drive options available in Alienware Aurora
R6.
Table 12. Hard drive options
Options Dimensions
SSD One M.2 drive
SATA • One 3.5-inch drive bay
• Two 2.5-inch drive bays
Identifying the hard drive
1 On the taskbar, click the search box, and then type Device Manager.
2 Click Device Manager.
The Device Manager window is displayed.
151

3 Expand Disk drives.
Identifying the hard drive in BIOS setup program
1 Turn on or restart your computer.
2 Press F2 when the AlienHead logo is displayed on the screen to enter the
BIOS setup program.
A list of hard drives is displayed on the Main tab. For more information, see
System setup options.
Chipset
Alienware Aurora R6 is shipped with the Intel Z270 chipset.
Downloading the chipset driver
1 Turn on your computer.
2 Go to www.dell.com/support.
3 Click Product support, enter the Service Tag of your computer, and then
click Submit.
NOTE: If you do not have the Service Tag, use the auto-detect
feature or manually browse for your computer model.
4 Click Drivers & downloads → Find it myself.
5 Scroll down the page and expand Chipset.
6 Click Download to download the chipset driver for your computer.
7 After the download is complete, navigate to the folder where you saved the
chipset driver file.
8 Double-click the chipset driver file icon and follow the instructions on the
screen.
Identifying the chipset
1 On the taskbar, click the search box, and then type Device Manager.
152

2 Click Device Manager.
The Device Manager window is displayed.
3 Expand System devices.
Memory
Alienware Aurora R5 has four DIMM (RAM) slots, which are accessible by
removing the left-side cover and rotating the power-supply unit. Your computer
153

supports 4 GB, 8 GB, 16 GB, 32 GB, and 64 GB DDR4 memory of up to 2133
MHz and up to 2400 MHz with XMP (optional).
Checking the system memory in Windows
1 Click Start .
2 Select Settings .
3 Click System → About.
Checking the system memory in BIOS setup program
1 Turn on or restart your computer.
2 Press F2 when the AlienHead logo is displayed on the screen to enter the
BIOS setup program.
On the Main tab, the memory information is displayed. For more
information, see System setup options.
Testing memory using ePSA
1 Turn on or restart your computer.
2 Press F12 after the AlienHead logo is displayed on the screen to access the
boot menu.
3 Use the arrow keys to highlight the Diagnostics menu option and press
Enter.
4 Follow the instructions on the screen to complete the ePSA Pre-boot
System Assessment (PSA).
NOTE: If the operating system logo appears, wait until you see
the desktop. Turn off your computer and try again.
Processors
Alienware Aurora R6 is shipped with the following processor options:
• 7th Generation Intel Core i3
• 7th Generation Intel Core i5/i5k
• 7th Generation Intel Core i7/i7k
154

Identifying the processors in Windows
1 On the taskbar, click the search box, and then type Device Manager.
2 Click Device Manager.
The Device Manager window is displayed.
3 Expand Processors .
Checking the processor usage in the task manager
1 Right-click on the taskbar.
2 Click Task Manager.
The Task Manager window is displayed.
155

3 Click Performance tab to display the processor performance details.
Operating System
Alienware Aurora R6 is shipped with the Windows 10 factory installation.
Service Tag location
The service tag is a unique alphanumeric identifier that allows Dell service
technicians to identify the hardware components in your computer and access
warranty information.
The Service Tag label is located at the rear of your computer towards the base.
Device driver
A device driver or software driver is a computer program allowing higher-level
computer programs to interact with a hardware device. For Alienware Aurora R5,
156

In the Device Manager, check if the Bluetooth driver is installed.
Install the driver updates from www.dell.com/support.
BIOS overview
The BIOS manages data flow between the computer's operating system and
attached devices such as hard disk, video adapter, keyboard, mouse, and
printer.
Boot menu
The Alienware Area-51 R2 includes a one-time boot menu. By using this feature,
you can change the sequence of devices that your computer attempts to boot
from, for example, CD-ROM, hard drive, or network.
Boot menu enhancements
The boot menu enhancements are as follows:
•Easier Access — Press F12 to access the boot selection menu.
•User Prompting — The user is prompted to use the keystroke on the BIOS
screen.
•Diagnostics Options — The boot menu includes the ePSA diagnostic
options.
Timing key sequences
The keyboard is not the first device initialized by Setup. As a result, if you press
a keystroke too early, the keyboard is locked out. In such case, a keyboard error
message is displayed on the screen, and you cannot restart your computer with
the Ctrl+Alt+Del key combination.
To prevent the keyboard from locking, wait until the keyboard is initialized
completely. The keyboard is initialized if one of the following occurs:
• The keyboard lights flash.
161

• The F2=Setup prompt appears at the top-right corner of the screen during
boot.
162

System diagnostic lights
The computer POST (Power On Self Test) ensures that it meets the basic
computer requirements and the hardware is working appropriately before the
boot process begins. If the computer passes the POST, the computer continues
to start in a normal mode. However, if the computer fails the POST, the computer
emits a series of LED codes in amber color during the start-up.
The following table shows different light patterns and what they indicate.
Table 13. Diagnostics
Number of Power LED
flashes
Problem description
1System board: BIOS and ROM failure
2No memory or RAM detected
3System board or chipset error
4Memory or RAM failure
5CMOS battery failure
6Video card or chip failure
7CPU failure
3,6 BIOS recovery image not found
3,7 BIOS recovery image found but invalid
163

Getting help and contacting
Alienware
Self-help resources
You can get information and help on Alienware products and services using
these online self-help resources:
Table 14. Self-help resources
Information about Alienware products
and services
www.alienware.com
Troubleshooting information, user
manuals, setup instructions, product
specifications, technical help blogs,
drivers, software updates, and so on
www.alienware.com/gamingservices
Videos providing step-by-step
instructions to service your computer
www.youtube.com/alienwareservices
Contacting Alienware
To contact Alienware for sales, technical support, or customer service issues,
see www.alienware.com.
NOTE: Availability varies by country and product, and some services
may not be available in your country.
NOTE: If you do not have an active internet connection, you can find
contact information on your purchase invoice, packing slip, bill, or
Dell product catalog.
164