Table of Contents
Alienware AW2720HF User Manual
Displayed below is the user manual for AW2720HF by Alienware which is a product in the Computer Monitors category. This manual has pages.
Related Manuals
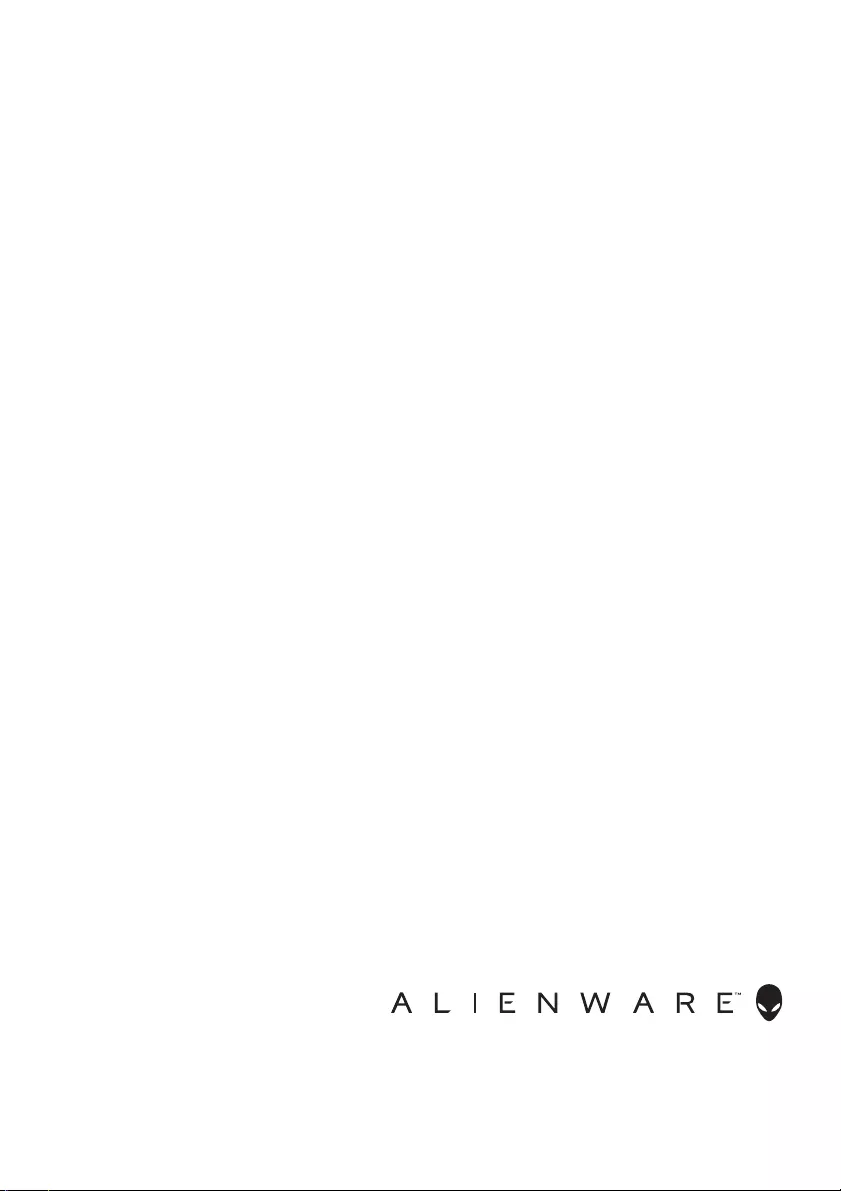
Alienware AW2720HF Monitor
User’s Guide
Model: AW2720HF
Regulatory model: AW2720HFb
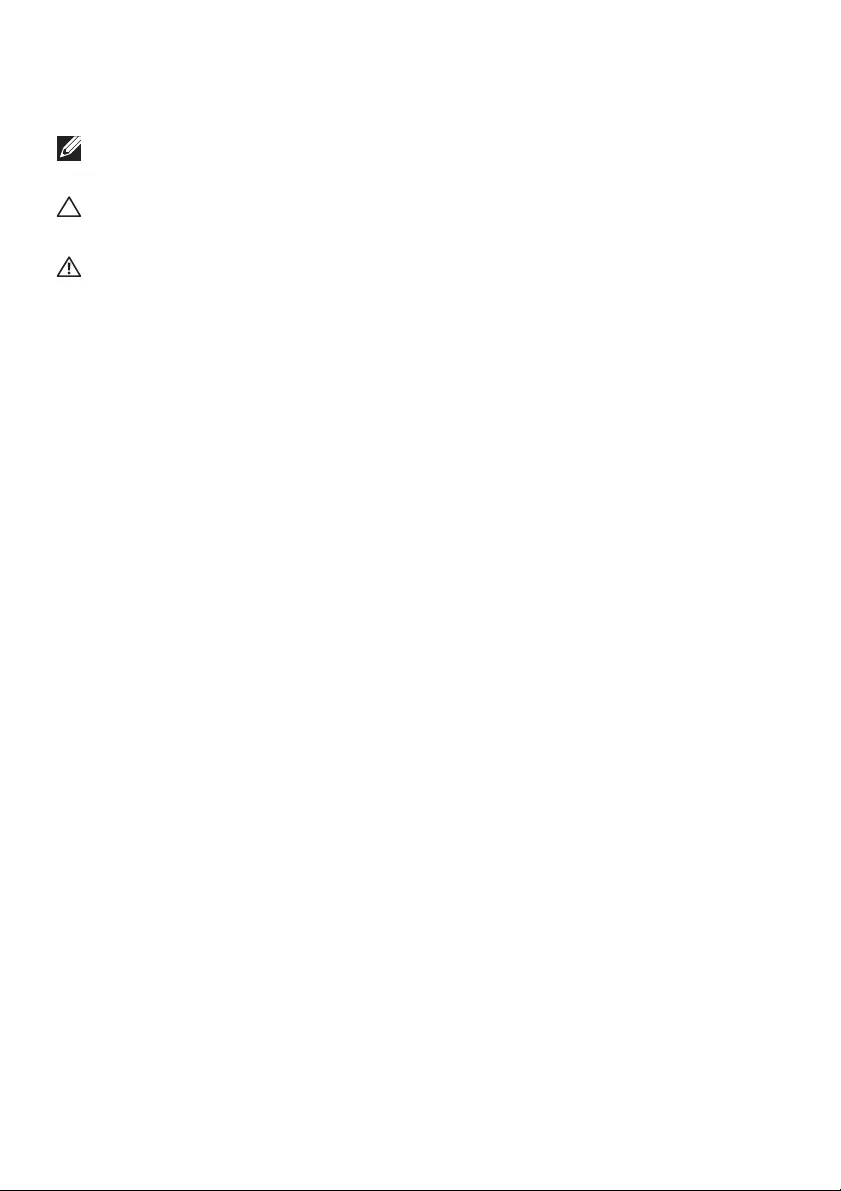
Notes, cautions, and warnings
NOTE: A NOTE indicates important information that helps you make
better use of your computer.
CAUTION: A CAUTION indicates potential damage to hardware or loss
of data if instructions are not followed.
WARNING: A WARNING indicates a potential for property damage,
personal injury, or death.
© 2019-2020 Dell Inc. or its subsidiaries. All rights reserved. Dell, EMC, and other trademarks are
trademarks of Dell Inc. or its subsidiaries. Other trademarks may be trademarks of their respective
owners
2020 - 12
Rev. A03
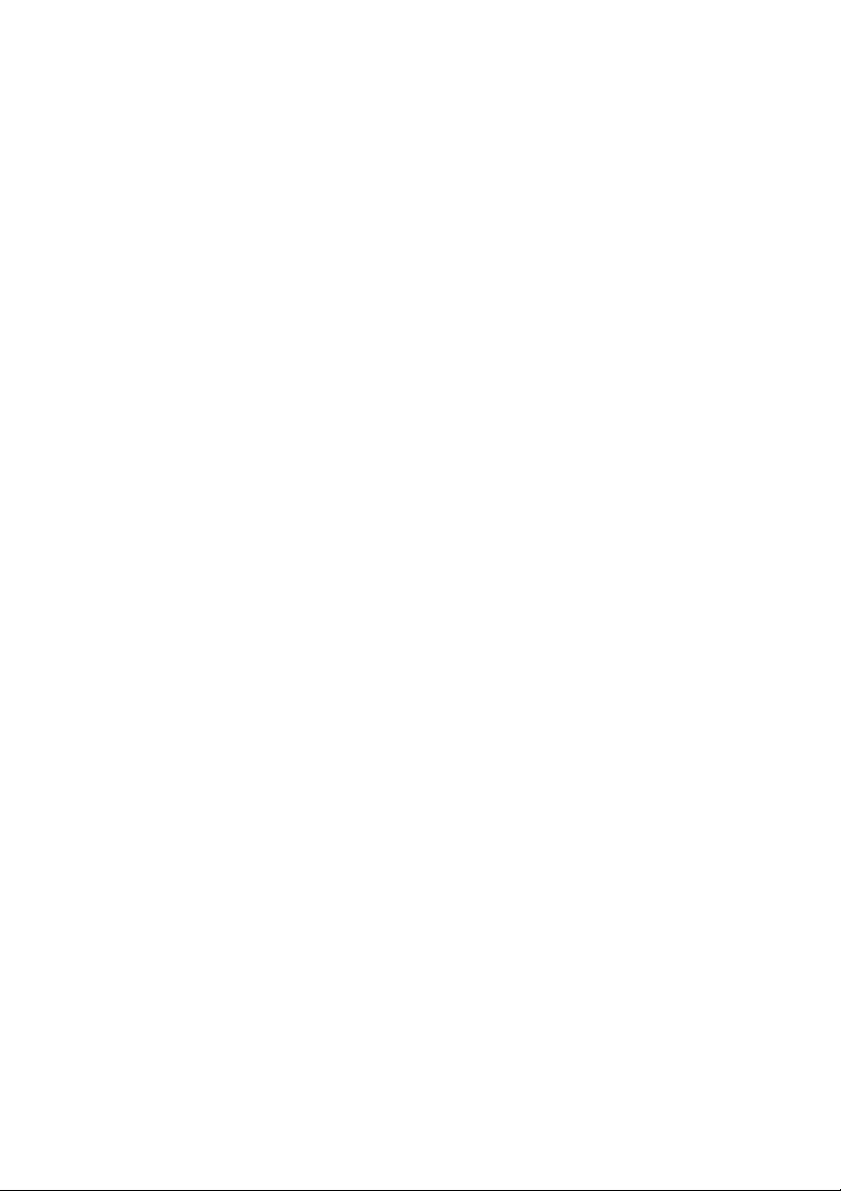
|3
Contents
About your monitor . . . . . . . . . . . . . . . . . . . . . . . . . . . . . 6
Package contents . . . . . . . . . . . . . . . . . . . . . . . . . . . . . . . . . . . . 6
Product features . . . . . . . . . . . . . . . . . . . . . . . . . . . . . . . . . . . . . 8
Identifying parts and controls . . . . . . . . . . . . . . . . . . . . . . . . . . 9
Front view . . . . . . . . . . . . . . . . . . . . . . . . . . . . . . . . . . . . . . . . . . . . . . . . . .9
Back view. . . . . . . . . . . . . . . . . . . . . . . . . . . . . . . . . . . . . . . . . . . . . . . . . .10
Rear and bottom view . . . . . . . . . . . . . . . . . . . . . . . . . . . . . . . . . . . . . . . 11
Monitor specifications . . . . . . . . . . . . . . . . . . . . . . . . . . . . . . . 12
Resolution specifications . . . . . . . . . . . . . . . . . . . . . . . . . . . . . 14
Supported video modes . . . . . . . . . . . . . . . . . . . . . . . . . . . . . . . . . . . . . .14
Preset display modes . . . . . . . . . . . . . . . . . . . . . . . . . . . . . . . . . . . . . . . .15
Electrical specifications . . . . . . . . . . . . . . . . . . . . . . . . . . . . . . . . . . . . . .16
Physical characteristics . . . . . . . . . . . . . . . . . . . . . . . . . . . . . . . . . . . . . .17
Environmental characteristics. . . . . . . . . . . . . . . . . . . . . . . . . . . . . . . . .18
Pin assignments . . . . . . . . . . . . . . . . . . . . . . . . . . . . . . . . . . . . . . . . . . . .19
Plug and Play capability. . . . . . . . . . . . . . . . . . . . . . . . . . . . . .20
Universal Serial Bus (USB) interface . . . . . . . . . . . . . . . . . . . 21
USB upstream connector . . . . . . . . . . . . . . . . . . . . . . . . . . . . . . . . . . . . .21
USB downstream connector . . . . . . . . . . . . . . . . . . . . . . . . . . . . . . . . . 22
USB ports. . . . . . . . . . . . . . . . . . . . . . . . . . . . . . . . . . . . . . . . . . . . . . . . . 22
LCD monitor quality and pixel policy. . . . . . . . . . . . . . . . . . . 23
Maintenance guidelines . . . . . . . . . . . . . . . . . . . . . . . . . . . . . . 23
Cleaning your monitor . . . . . . . . . . . . . . . . . . . . . . . . . . . . . . . . . . . . . . 23
Setting up the monitor. . . . . . . . . . . . . . . . . . . . . . . . . .24
Attaching the stand . . . . . . . . . . . . . . . . . . . . . . . . . . . . . . . . .24
Connecting the computer . . . . . . . . . . . . . . . . . . . . . . . . . . . .28
Removing the monitor stand . . . . . . . . . . . . . . . . . . . . . . . . . .29
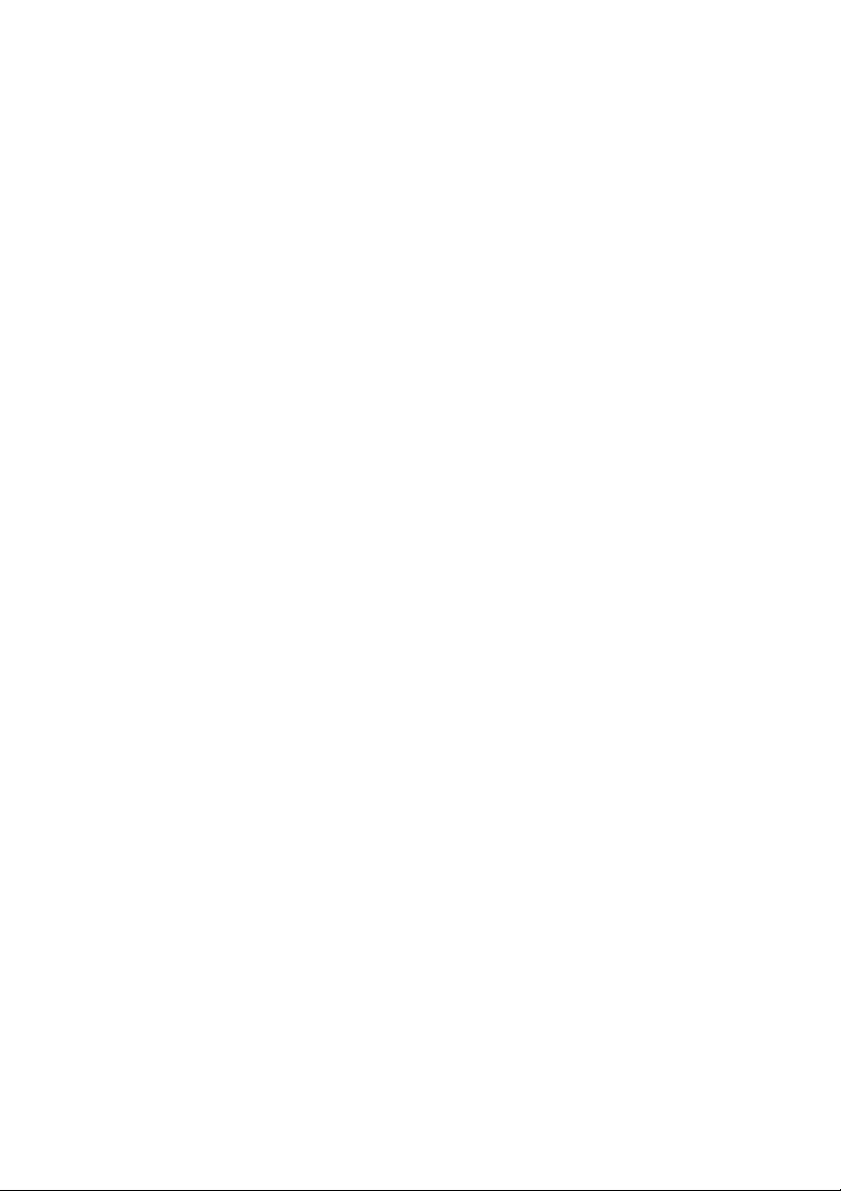
4|
VESA wall mounting (optional). . . . . . . . . . . . . . . . . . . . . . . .31
Operating the monitor. . . . . . . . . . . . . . . . . . . . . . . . . . 32
Power on the monitor . . . . . . . . . . . . . . . . . . . . . . . . . . . . . . . .32
Using the joystick control. . . . . . . . . . . . . . . . . . . . . . . . . . . . .32
Using the rear-panel controls . . . . . . . . . . . . . . . . . . . . . . . . .33
Using the On-Screen Display (OSD) menu . . . . . . . . . . . . . .34
Accessing the menu system . . . . . . . . . . . . . . . . . . . . . . . . . . . . . . . . . .34
OSD warning message . . . . . . . . . . . . . . . . . . . . . . . . . . . . . . . . . . . . . .45
Locking the rear-panel control buttons . . . . . . . . . . . . . . . . 48
Setting the maximum resolution . . . . . . . . . . . . . . . . . . . . . . 49
Using the tilt, swivel, and vertical extension . . . . . . . . . . . . 50
Tilt and swivel extensions . . . . . . . . . . . . . . . . . . . . . . . . . . . . . . . . . . . .50
Vertical extension . . . . . . . . . . . . . . . . . . . . . . . . . . . . . . . . . . . . . . . . . .50
Rotating the monitor . . . . . . . . . . . . . . . . . . . . . . . . . . . . . . . . . . . . . . . . 51
Rotate clockwise. . . . . . . . . . . . . . . . . . . . . . . . . . . . . . . . . . . . . . . . . . . . 51
Rotate counterclockwise . . . . . . . . . . . . . . . . . . . . . . . . . . . . . . . . . . . . .52
Adjusting the rotation display settings of your system . . . 53
Using AlienFX application. . . . . . . . . . . . . . . . . . . . . . .54
Prerequisites . . . . . . . . . . . . . . . . . . . . . . . . . . . . . . . . . . . . . . 54
Installing AWCC through Windows update . . . . . . . . . . . . 54
Installing AWCC from the Dell Support website . . . . . . . . 54
Navigating the AlienFX window . . . . . . . . . . . . . . . . . . . . . . 55
Creating a theme . . . . . . . . . . . . . . . . . . . . . . . . . . . . . . . . . . . 57
Setting lighting effects . . . . . . . . . . . . . . . . . . . . . . . . . . . . . . 58
Troubleshooting . . . . . . . . . . . . . . . . . . . . . . . . . . . . . . . 61
Self-test. . . . . . . . . . . . . . . . . . . . . . . . . . . . . . . . . . . . . . . . . . . .61
Built-in diagnostics . . . . . . . . . . . . . . . . . . . . . . . . . . . . . . . . . 62
Common problems. . . . . . . . . . . . . . . . . . . . . . . . . . . . . . . . . . 63
Product specific problems . . . . . . . . . . . . . . . . . . . . . . . . . . . 65
Universal Serial Bus (USB) specific problems . . . . . . . . . . . 66
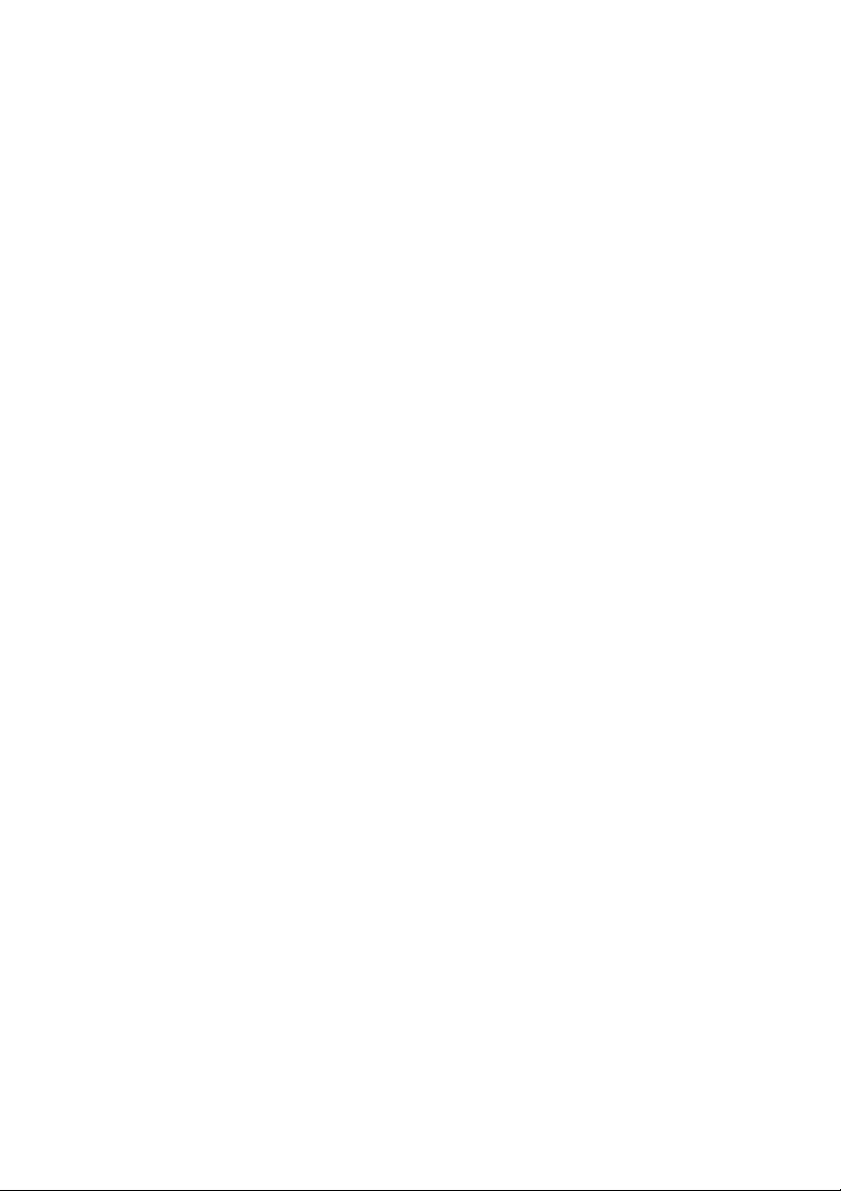
|5
Appendix . . . . . . . . . . . . . . . . . . . . . . . . . . . . . . . . . . . . .67
FCC notices (U.S. only) and other regulatory
information. . . . . . . . . . . . . . . . . . . . . . . . . . . . . . . . . . . . . . . . .67
Contact Dell. . . . . . . . . . . . . . . . . . . . . . . . . . . . . . . . . . . . . . . .67
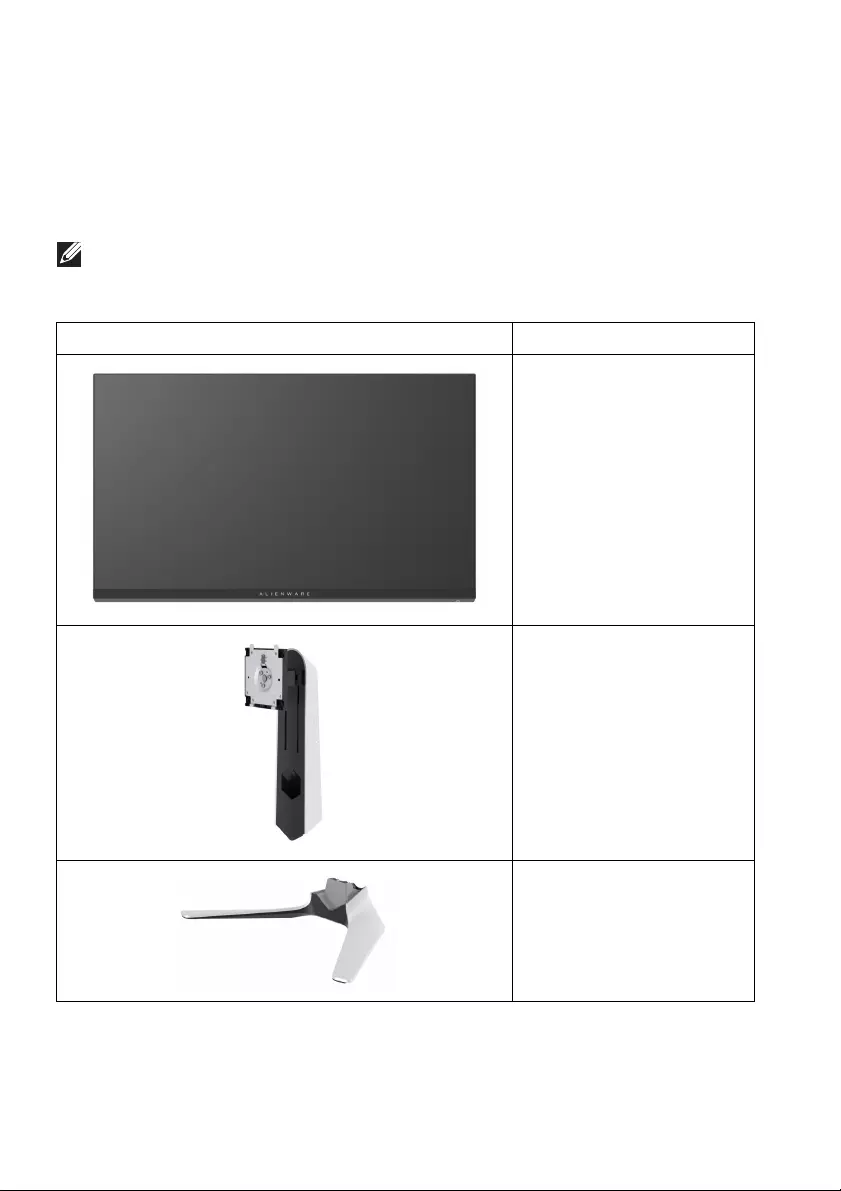
6 | About your monitor
About your monitor
Package contents
Your monitor ships with the components shown below. If any component is
missing, contact Dell technical support. For more information see Contact Dell.
NOTE: Some components may be optional and may not ship with your
monitor. Some features or media may not be available in certain countries.
Component image Component description
Monitor
Stand riser
Stand base
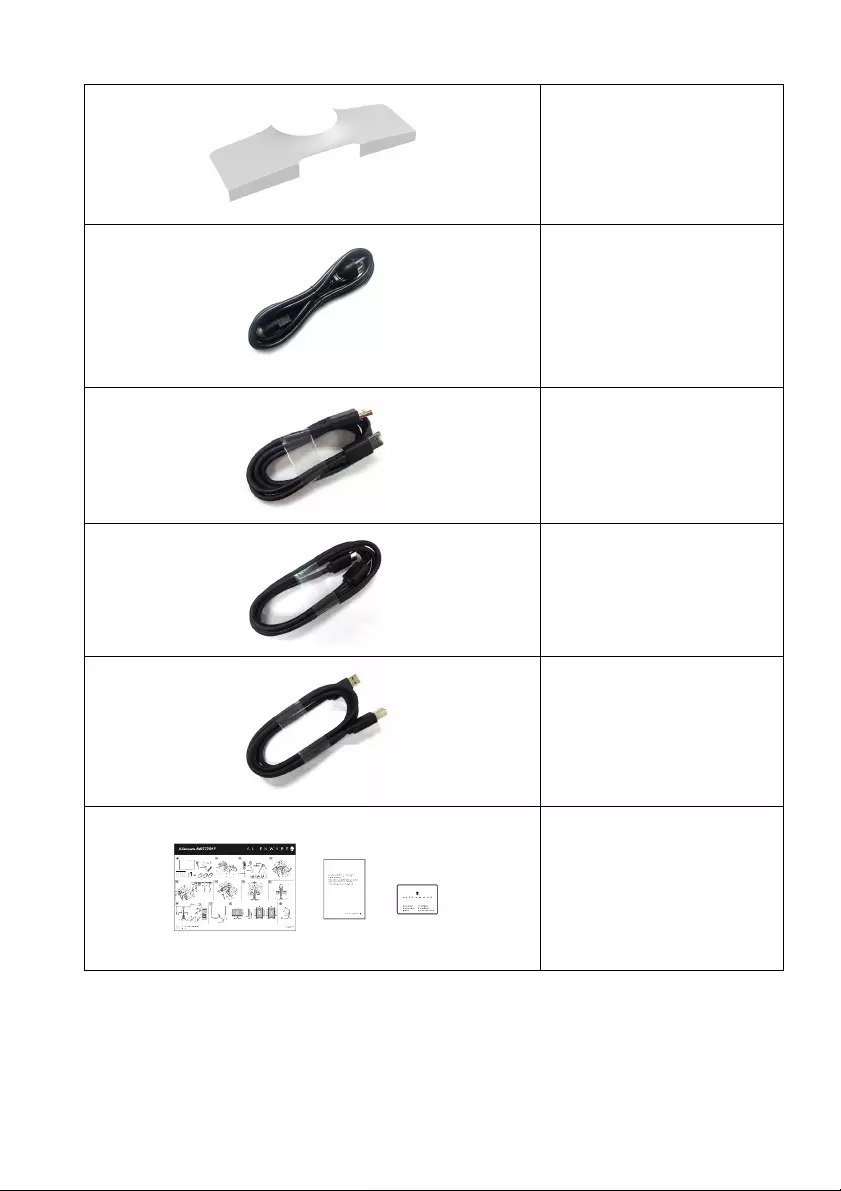
About your monitor | 7
I/O cover
Power cable (varies by
country)
DisplayPort cable
(DisplayPort to
DisplayPort)
HDMI cable
USB 3.0 upstream cable
(enables the USB ports on
the monitor)
•Quick Setup Guide
• Safety, Environmental,
and Regulatory
Information
• Alienware Welcome
Letter
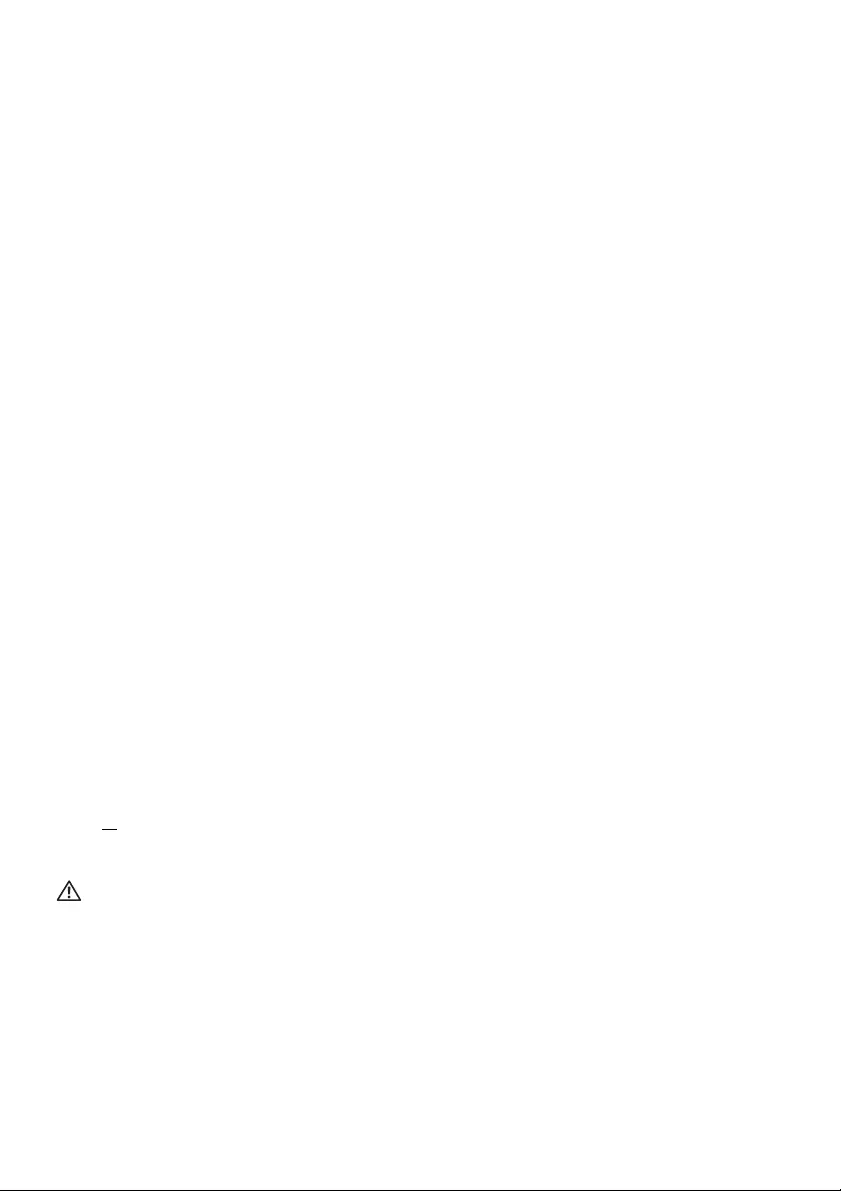
8 | About your monitor
Product features
The Alienware AW2720HF monitor has an active matrix, Thin-Film Transistor
(TFT), Liquid Crystal Display (LCD) and LED backlight. The monitor features
include:
• 68.5 cm (27 inch) viewable area (measured diagonally). Resolution: Up to
1920 x 1080 through DisplayPort and HDMI, with full-screen support or
lower resolutions, supporting an extremely high refresh rate of 240 Hz.
• NVIDIA® G-SYNC® Compatible Certification and AMD FreeSync™
Premium Technology minimizes graphic distortions like screen tearing and
stuttering for smoother, fluid gameplay.
• Supports a extremely high refresh rate of 240 Hz and a rapid response
time of 1 ms gray to gray in Extreme mode*.
• Color gamut of sRGB 99%.
• Tilt, swivel, pivot, and height adjustment capabilities.
• Removable stand and Video Electronics Standards Association (VESA™)
100 mm mounting holes for flexible mounting solutions.
• Digital connectivity via 1 DisplayPort and 2 HDMI ports.
• Equipped with 1 USB upstream port and 4 USB downstream ports.
• Plug and play capability if supported by your system.
• On-Screen Display (OSD) adjustments for ease of setup and screen
optimization.
• AW2720HF offers a couple of preset modes including FPS (First-Person
Shooter), MOBA/RTS (Real-Time Strategy), RPG (Role-Playing Game),
SPORTS (Racing) and three customizable game modes for user's own
preference. In addition, key enhanced gaming features such as Timer,
Frame Rate, and Display Alignment are provided to help improve gamer's
performance and provide best-in game advantage.
• < 0.3 W in Standby Mode.
• Optimize eye comfort with a flicker-free screen.
WARNING: The possible long-term effects of blue light emission from
the monitor may cause damage to the eyes, including eye fatigue, digital
eye strain, and so on. ComfortView feature is designed to reduce the
amount of blue light emitted from the monitor to optimize eye comfort.
* The 1 ms gray-to-gray mode is achievable in the Extreme mode to reduce
visible motion blur and increased image responsiveness. However, this may
introduce some slight and noticeable visual artifacts into the image. As every
system setup and every gamer's needs are different, Alienware recommends that
users experiment with the different modes to find the setting that is right for
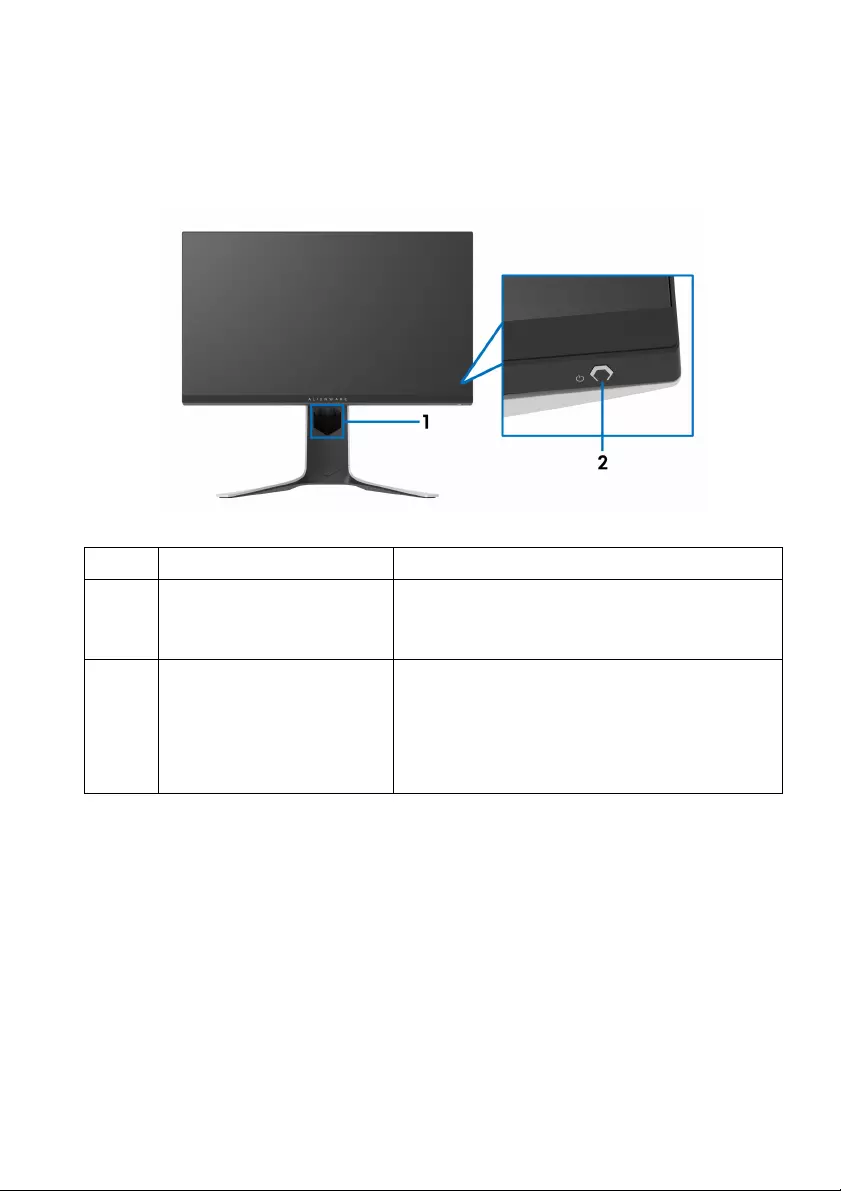
About your monitor | 9
them.
Identifying parts and controls
Front view
Label Description Use
1Cable-management slot
(on the front side of the
stand)
To organize the cables neatly.
2Power On/Off button
(with LED indicator)
To turn the monitor on or off.
Solid blue light indicates that the monitor is
turned on and functioning normally.
Blinking white light indicates that the
monitor is in Standby Mode.
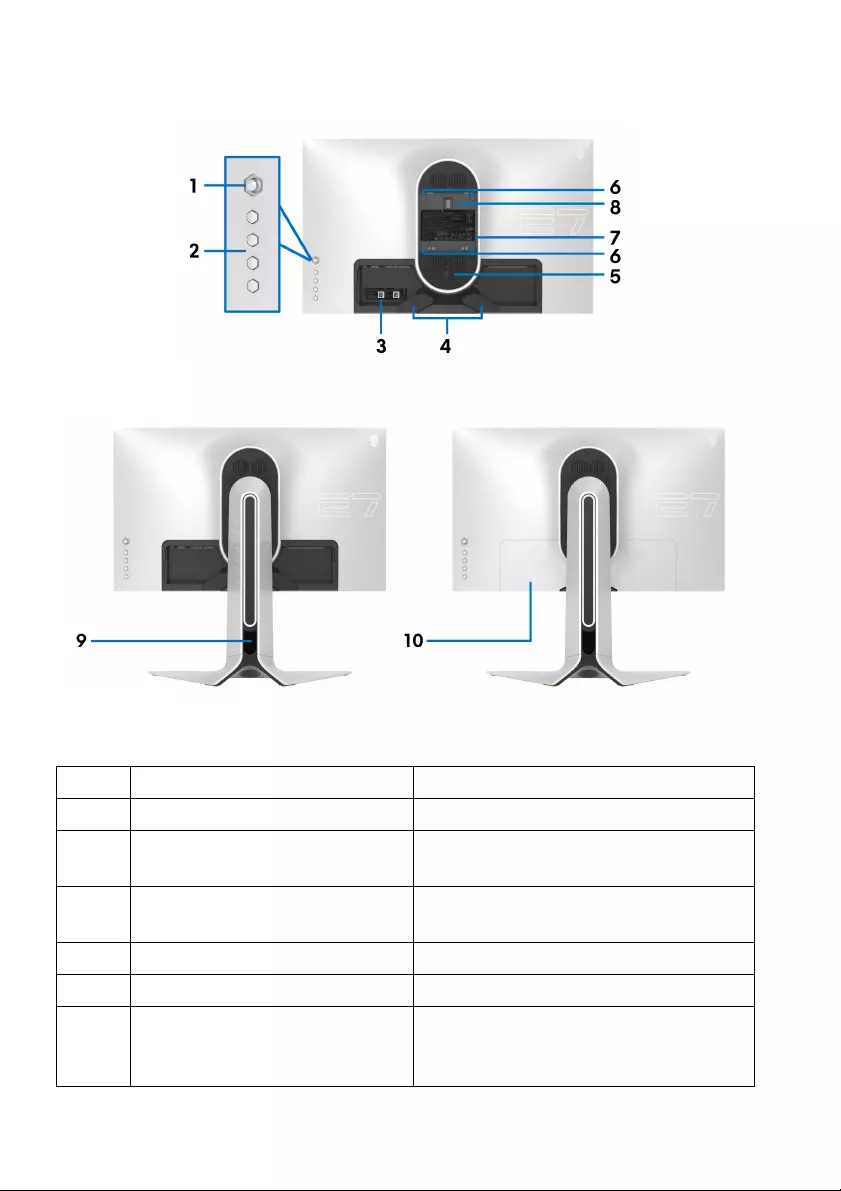
10 | About your monitor
Back view
Back view without monitor stand
Back view with monitor stand
Label Description Use
1Joystick Use it to control the OSD menu.
2Function buttons For more information, see Operating
the monitor.
3Barcode, serial number, and
Service Tag label
Refer to this label if you need to
contact Dell for technical support.
4Cable-management clip To organize the cables neatly.
5Stand release button Releases stand from the monitor.
6VESA mounting holes (100 mm
x 100 mm - behind VESA
Cover)
Wall mount monitor using VESA-
compatible wall mount kit (100 mm x
100 mm).
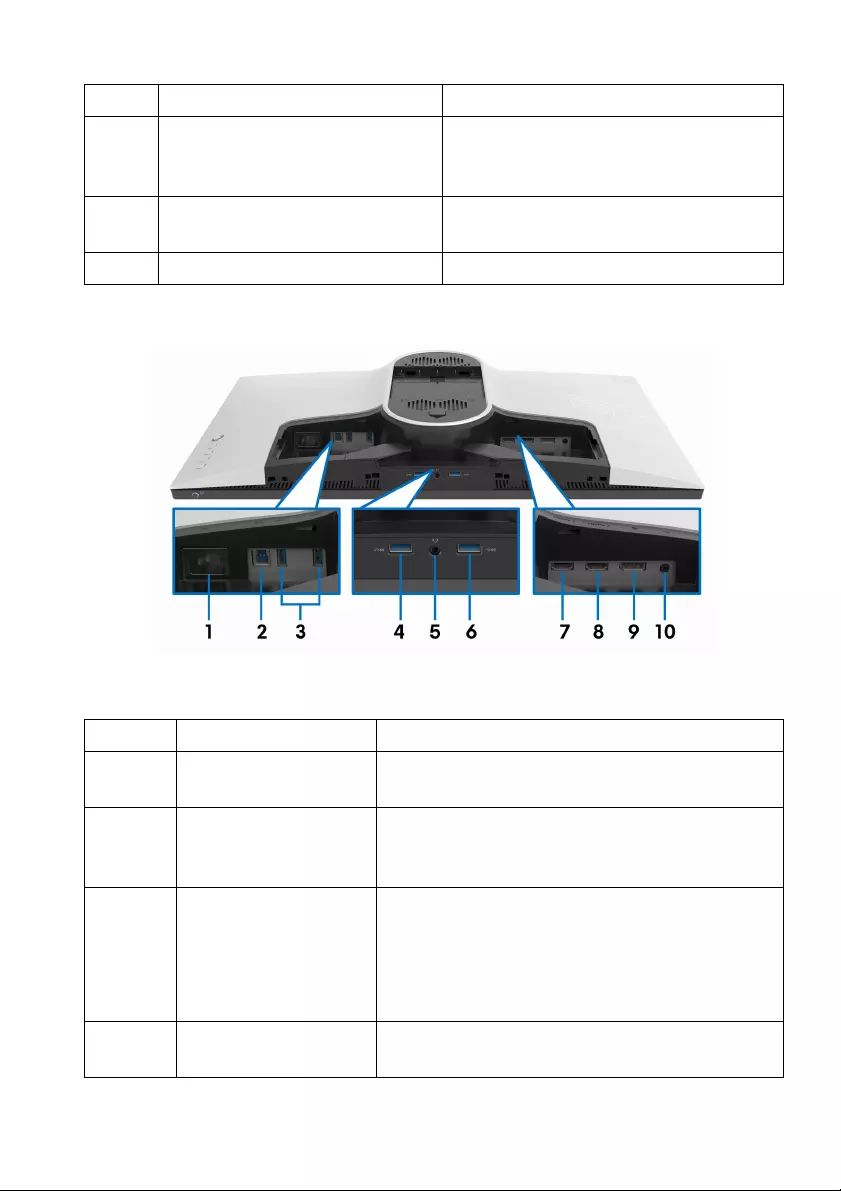
About your monitor | 11
Rear and bottom view
Rear and bottom view without monitor stand
7Regulatory label Lists the regulatory approvals.
8Lighting dock connector When the stand riser is attached to the
monitor, the dock supplies power to
the light on the stand.
9Cable-management slot (at the
back of the stand)
To organize cables by routing them
through this slot.
10 I/O cover Protects the I/O ports.
Label Description Use
1Power connector Connect the power cable (shipped with your
monitor).
2USB upstream port Connect the USB cable (shipped with your
monitor) to this port and your computer to
enable the USB ports on your monitor.
3, 6 USB downstream
ports (3)
Connect your USB device.*
NOTE: To use these ports, you must connect
the USB cable (shipped with your monitor) to
the USB-upstream port on the monitor and to
your computer.
4USB downstream port
with Power Charging
Connect to charge your USB device.
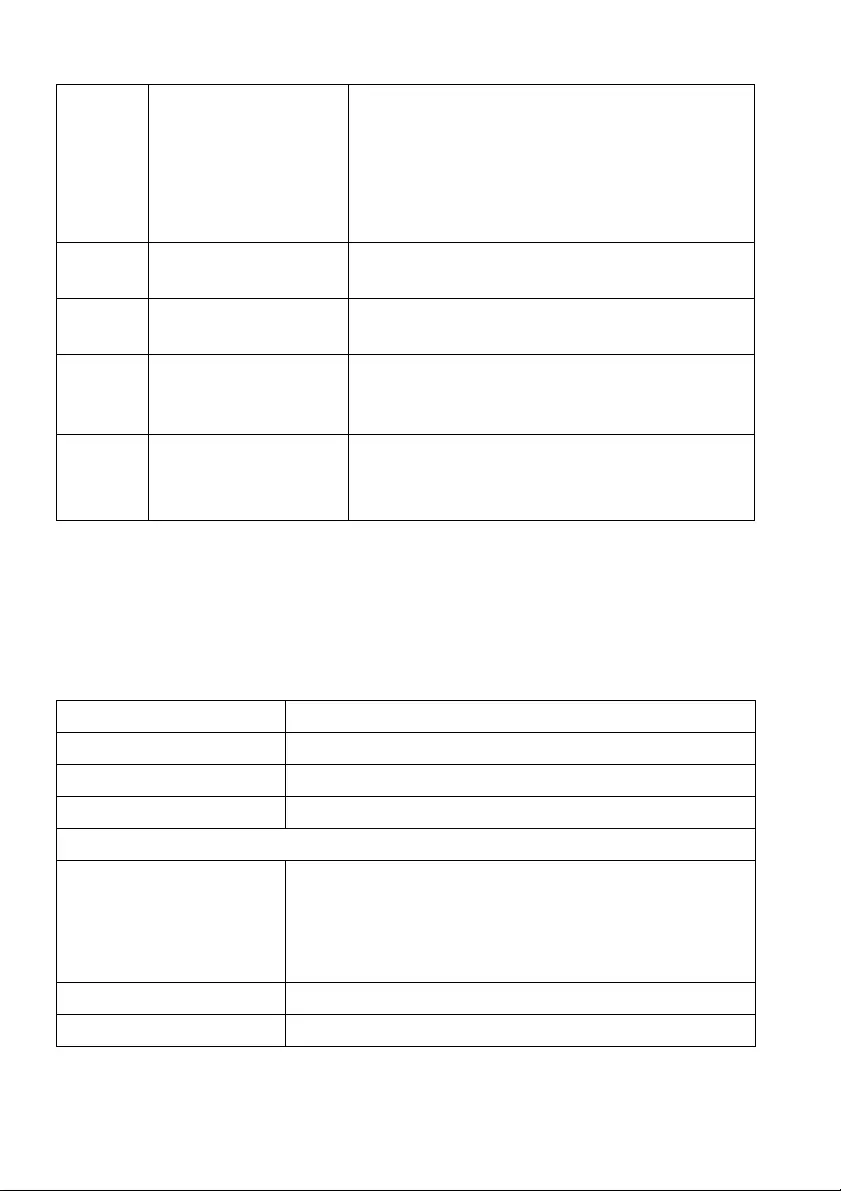
12 | About your monitor
* To avoid signal interference, when a wireless USB device has been connected
to a USB downstream port, it is not recommended to connect any other USB
devices to the adjacent port.
Monitor specifications
5Headphone port Connect headphone or speakers.
CAUTION: Increasing the audio output
beyond 50% on the volume control or
equalizer may increase the output voltage
on the headphones thereby increasing the
sound pressure levels.
7HDMI port (HDMI 1) Connect your computer with the HDMI cable
(shipped with your monitor).
8HDMI port (HDMI 2) Connect your computer with the HDMI cable
(shipped with your monitor).
9DisplayPort Connect your computer with DisplayPort-
DisplayPort cable (shipped with your
monitor).
10 Line-out port Connect your speakers.
NOTE: This port does not support
headphones.
Model AW2720HF
Screen type Active matrix - TFT LCD
Panel technology Fast IPS
Aspect ratio 16:9
Viewable image
Diagonal
Width (active area)
Height (active area)
Total area
685.0 mm (27 in.)
596.7 mm (23.49 in.)
335.7 mm (13.22 in.)
200302.8 mm2 (310.47 in2)
Pixel pitch 0.3108 mm x 0.3108 mm
Pixel per inch (PPI) 82
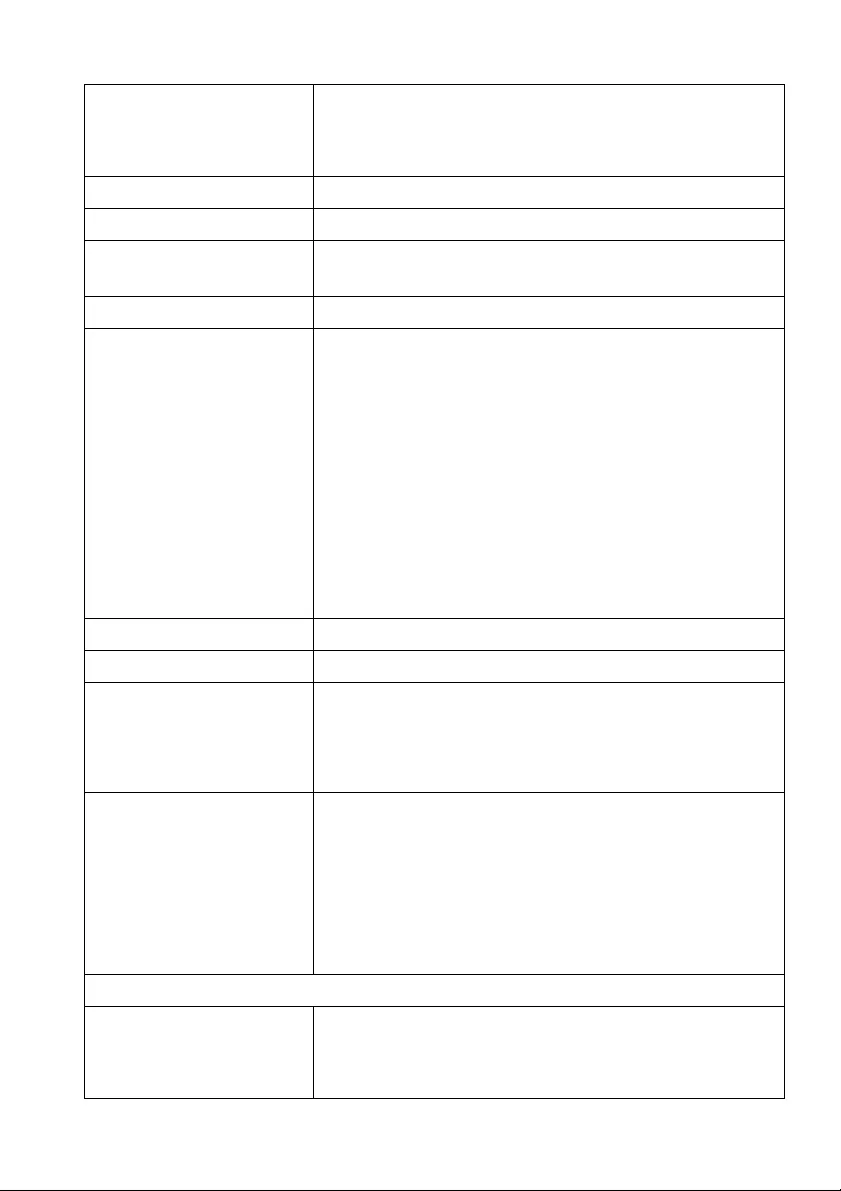
About your monitor | 13
Viewing angle
Vertical
Horizontal
178° (typical)
178° (typical)
Luminance output 350 cd/m² (typical)
Contrast ratio 1000 to 1 (typical)
Faceplate coating Anti-glare treatment of the front polarizer (Haze
25%, 3H)
Backlight WLED
Response time • 1 ms gray to gray in Extreme Mode *
• 2 ms gray to gray in Super Fast Mode
• 4 ms gray to gray in Fast Mode
* The 1 ms gray-to-gray mode is achievable in the
Extreme mode to reduce visible motion blur and
increased image responsiveness. However this may
introduce some slight and noticeable visual artifacts
into the image. As every system setup and every
gamer's needs are different, Alienware recommends
that users experiment with the different modes to
find the setting that is right for them.
Color depth 16.78 million colors
Color gamut sRGB 99%
Built-in devices • USB 3.0 Super-Speed hub (with 1 USB 3.0
upstream port)
• 4 x USB 3.0 downstream port (including 1 port
which supports power-charging)
Connectivity • 1 x DisplayPort version 1.2 (rear)
• 2 x HDMI port version 2.0 (rear)
• 1 x USB 3.0 upstream port (rear)
• 4 x USB 3.0 downstream ports (bottom: 2; rear: 2)
• 1 x headphone port (bottom)
• 1 x audio line-out port (rear)
Border width (edge of monitor to active area)
Top
Left/Right
Bottom
8.0 mm
8.0 mm/8.0 mm
23.2 mm
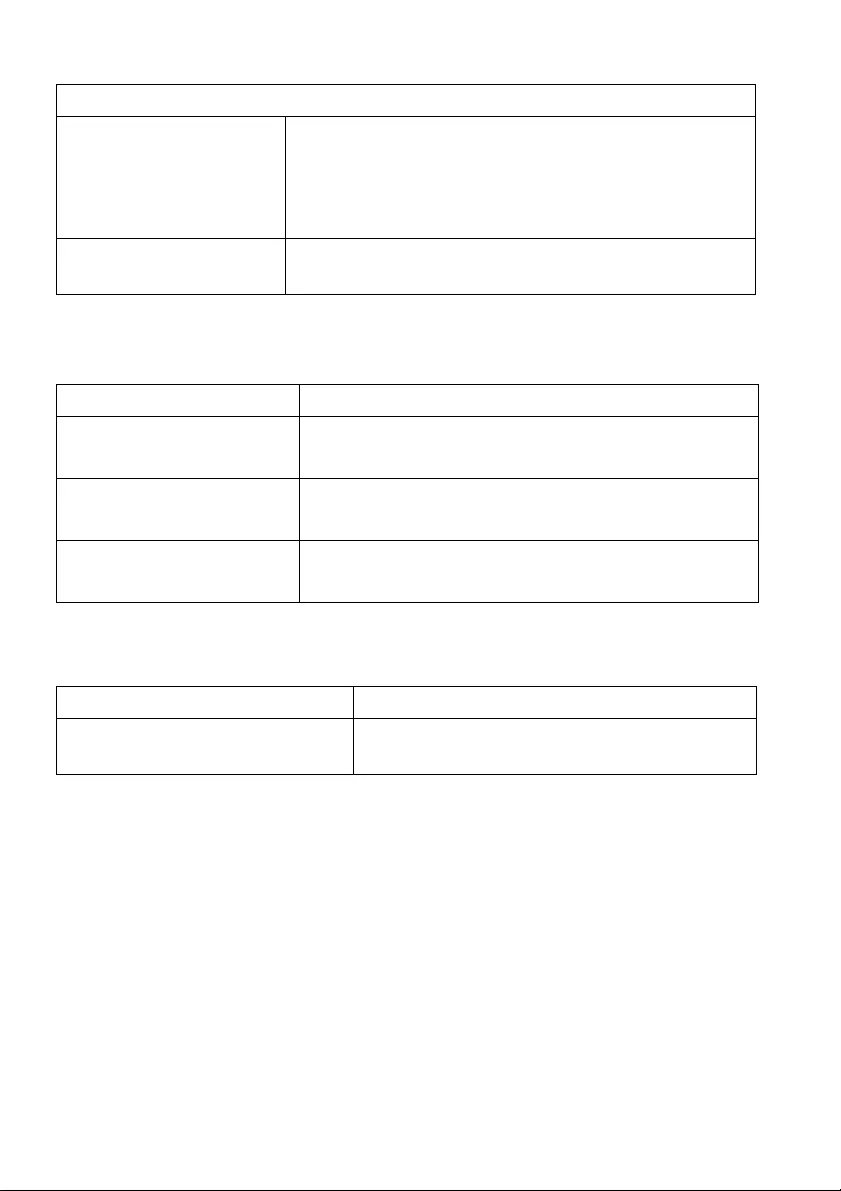
14 | About your monitor
Resolution specifications
Horizontal scan range • DisplayPort 1.2: 255 to 255 kHz (automatic)
• HDMI 2.0: 30 to 255 kHz (automatic)
Vertical scan range • DisplayPort 1.2: 48 to 240 Hz (automatic)
• HDMI 2.0: 48 to 240 Hz (automatic)
Maximum preset resolution • DisplayPort: 1920 x 1080 @ 240 Hz
• HDMI: 1920 x 1080 @ 240 Hz
Supported video modes
Video display capabilities (HDMI
& DisplayPort playback)
480i, 480p, 576i, 576p, 720p, 1080i,
1080p, FHD
Adjustability
Height adjustable stand
Tilt
Swivel
Pivot
0 to 130 mm
-5° to 21°
-20° to 20°
-90° to 90°
Dell Display Manager
(DDM) Compatibility
Easy Arrange and other key features
Model AW2720HF
Model AW2720HF
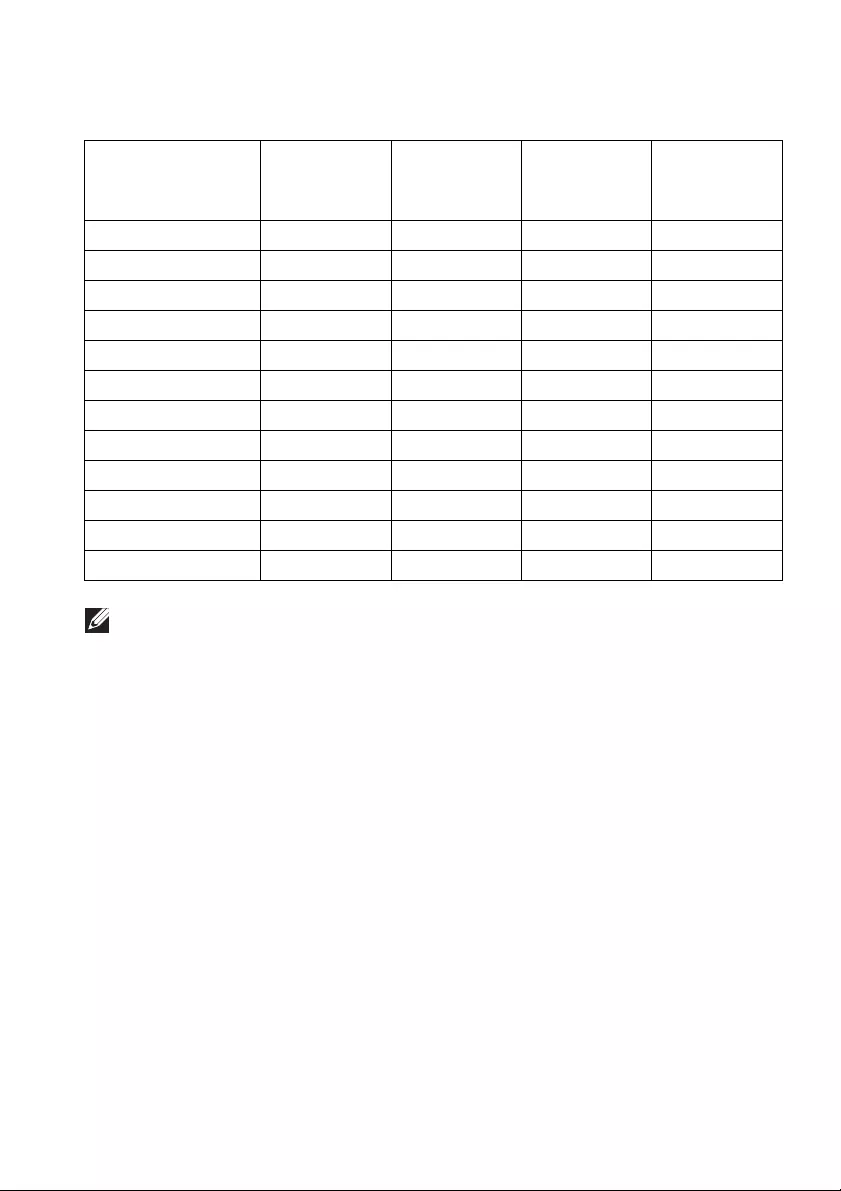
About your monitor | 15
Preset display modes
Display mode Horizontal
frequency
(kHz)
Vertical
frequency
(Hz)
Pixel clock
(MHz)
Sync polarity
(Horizontal/
Vertical)
VESA, 640 x 480 31.5 60.0 25.2 -/-
VESA, 640 x 480 37.5 75.0 31.5 -/-
IBM, 720 x 400 31.5 70.0 28.3 -/+
VESA, 800 x 600 37.9 60.0 40.0 +/+
VESA, 800 x 600 46.9 75.0 49.5 +/+
VESA, 1024 x 768 64.0 60.0 108.0 -/-
VESA, 1024 x 768 80.0 75.0 135.0 +/+
VESA, 1152 x 864 60.0 60.0 108.0 +/+
VESA, 1280 x 1024 67.5 60.0 148.5 +/+
VESA, 1280 x 1024 137.3 120.0 285.5 +/-
VESA, 1600 x 900 166.6 144.0 346.5 +/-
VESA, 1920 x 1080 278.1 240.0 567.4 +/-
NOTE: This monitor supports AMD FreeSync™ Premium Technology.
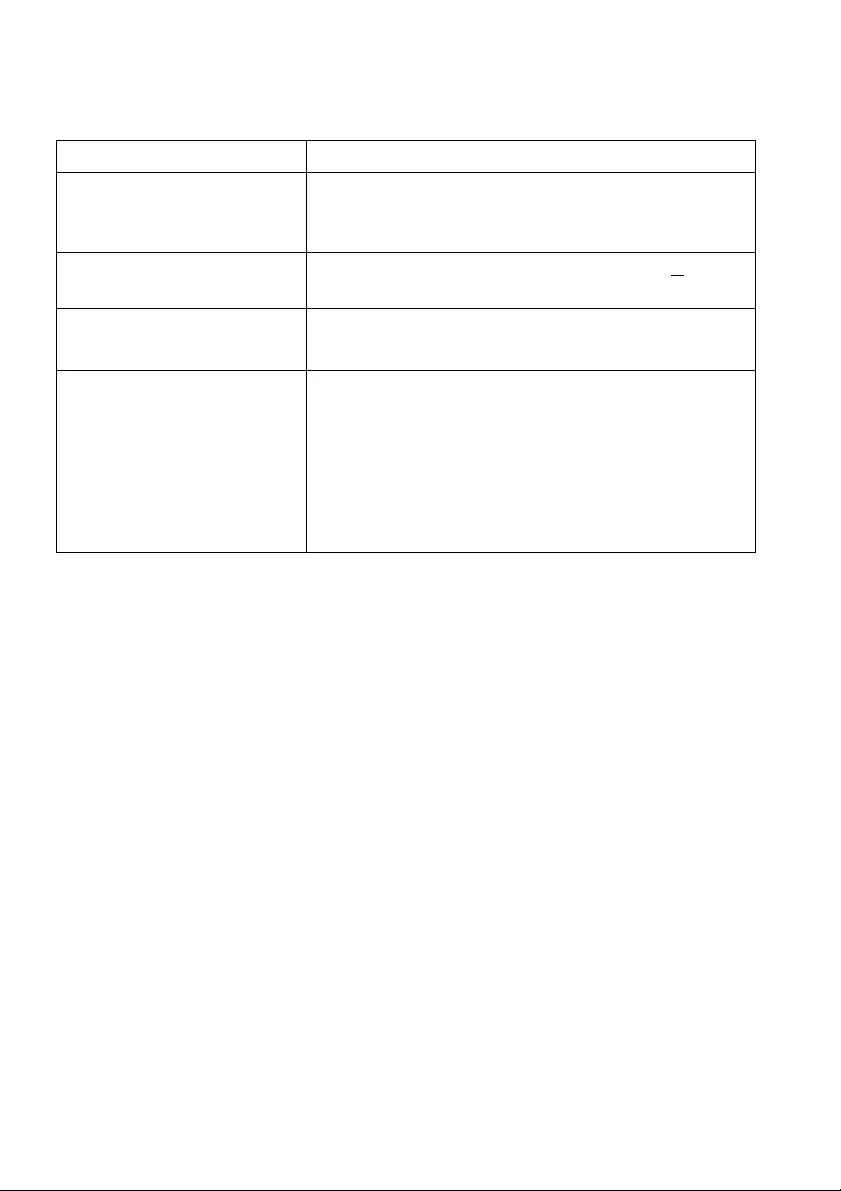
16 | About your monitor
Electrical specifications
Video input signals HDMI 2.0*/DisplayPort 1.2, 600 mV for each
differential line, 100 ohm input impedance per
differential pair.
AC input voltage/
frequency/current
100 VAC to 240 VAC / 50 Hz or 60 Hz + 3 Hz /
1.5 A (typical)
Inrush current • 120 V: 30 A (max.) at 0°C (cold start)
• 220 V: 60 A (max.) at 0°C (cold start)
Power consumption • 0.2 W (Off mode)1
• 0.2 W (Standby Mode)1
• 22.4 W (On mode)1
•73 W (Max.)
2
•20.78 W (Pon)
3
• 65.59 kWh (TEC)3
* Does not support the HDMI 2.0 optional specification, including Consumer
Electronics Control (CEC), HDMI Ethernet Channel (HEC), Audio Return
Channel (ARC), standard for 3D format and resolutions, and standard for 4K
digital cinema resolution.
1 As defined in EU 2019/2021 and EU 2019/2013.
2 Max brightness and contrast setting with maximum power loading on all USB
ports.
3 Pon: Power consumption of On Mode measured with reference to Energy Star
test method.
TEC: Total energy consumption in kWh measured with reference to Energy
Star test method.
This document is informational only and reflects laboratory performance. Your
product may perform differently, depending on the software, components and
peripherals you ordered and shall have no obligation to update such
information.
Accordingly, the customer should not rely upon this information in making
decisions about electrical tolerances or otherwise. No warranty as to accuracy
or completeness is expressed or implied.
Model AW2720HF
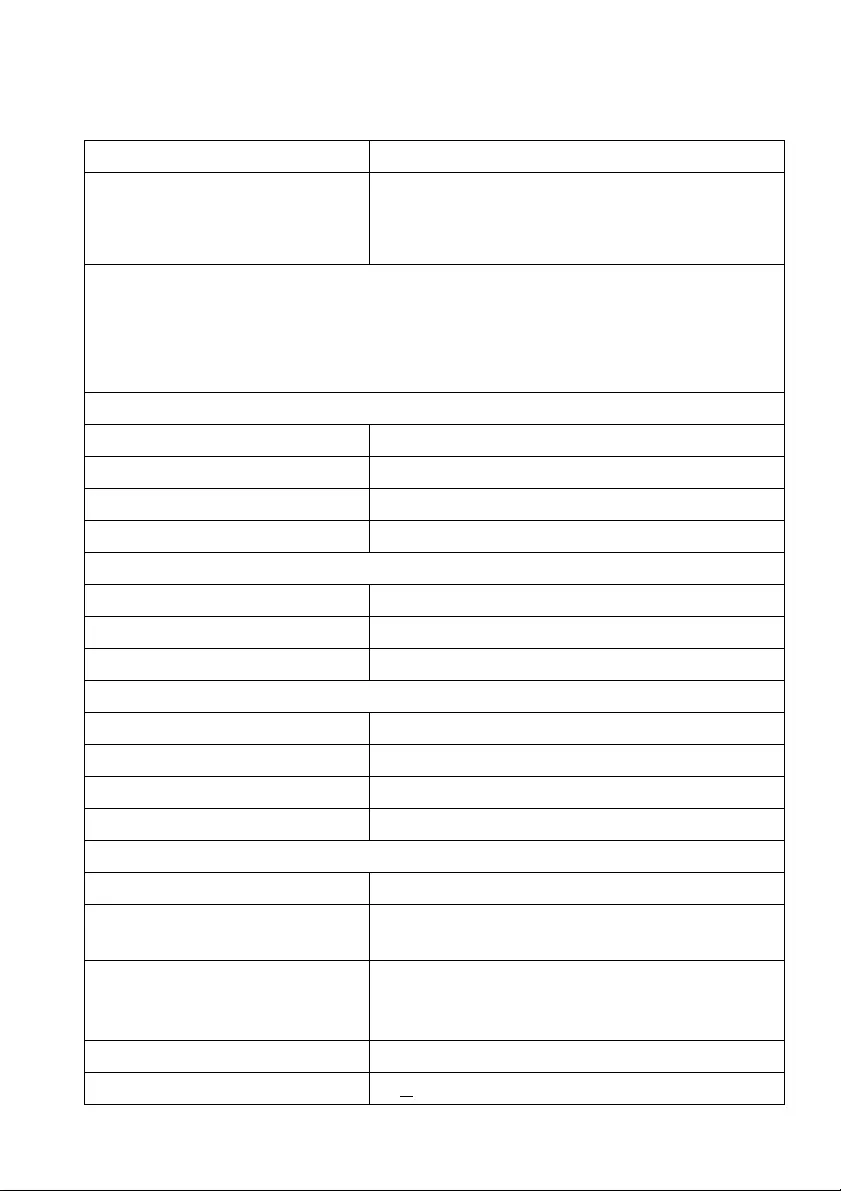
About your monitor | 17
Physical characteristics
• Digital: HDMI, 19 pins
• Digital: DisplayPort, 20 pins
• Universal Serial Bus: USB, 9 pins
NOTE: Dell monitors are designed to work optimally with the video cables that
are shipped with your monitor. As Dell does not have control over the different
cable suppliers in the market, the type of material, connector and process used
to manufacture these cables, Dell does not guarantee video performance on
cables that are not shipped with your Dell monitor.
Height (extended) 559.4 mm (22.02 in.)
Height (compressed) 443.1 mm (17.45 in.)
Width 612.7 mm (24.12 in.)
Depth 251.9 mm (9.92 in.)
Height 366.8 mm (14.44 in.)
Width 612.7 mm (24.12 in.)
Depth 78.7 mm (3.10 in.)
Height (extended) 452.0 mm (17.80 in.)
Height (compressed) 443.1 mm (17.45 in.)
Width 465.2 mm (18.31 in.)
Depth 251.9 mm (9.92 in.)
Weight with packaging 13.3 kg (29.32 lb)
Weight with stand assembly
and cables
8.8 kg (19.40 lb)
Weight without stand assembly
(For wall mount or VESA mount
considerations - no cables)
4.6 kg (10.14 lb)
Weight of stand assembly 3.7 kg (8.16 lb)
Front frame gloss 17 + 3 (only front chin)
Model AW2720HF
Signal cable type
Dimensions (with stand)
Dimensions (without stand)
Stand dimensions
Weight
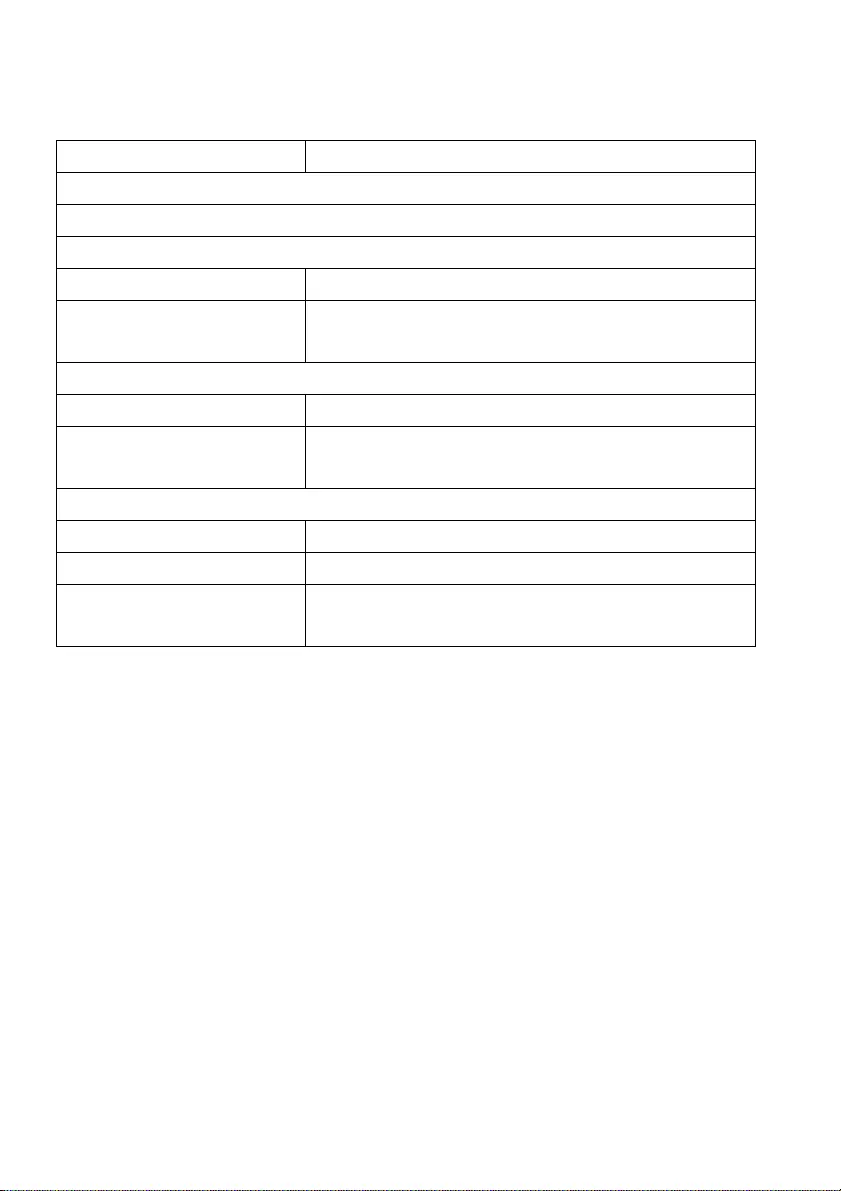
18 | About your monitor
Environmental characteristics
Arsenic-free glass and mercury-free for the panel only
Operating 0°C to 40°C (32°F to 104°F)
Non-operating • Storage: -20°C to 60°C (-4°F to 140°F)
• Shipping: -20°C to 60°C (-4°F to 140°F)
Operating 10% to 80% (non-condensing)
Non-operating • Storage: 5% to 90% (non-condensing)
• Shipping: 5% to 90% (non-condensing)
Operating 5,000 m (16,404 ft) (maximum)
Non-operating 12,192 m (40,000 ft) (maximum)
• 221.8 BTU/hour (maximum)
• 60.0 BTU/hour (typical)
Model AW2720HF
Compliant standards
Temperature
Humidity
Altitude
Thermal dissipation
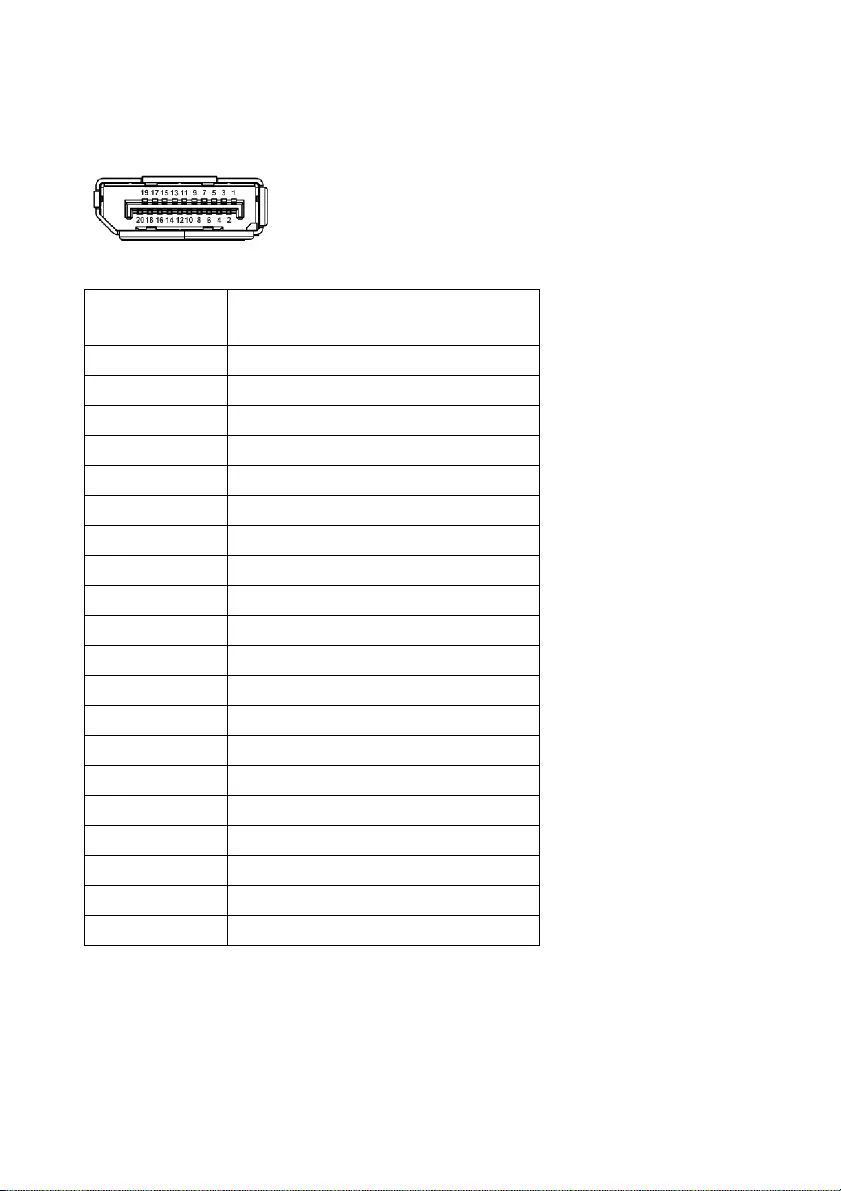
About your monitor | 19
Pin assignments
DisplayPort connector
Pin number 20-pin side of the connected
signal cable
1ML3 (n)
2GND
3ML3 (p)
4ML2 (n)
5GND
6ML2 (p)
7ML1 (n)
8GND
9ML1 (p)
10 ML0 (n)
11 GND
12 ML0 (p)
13 GND
14 GND
15 AUX (p)
16 GND
17 AUX (n)
18 Hot Plug Detect
19 Re-PWR
20 +3.3 V DP_PWR
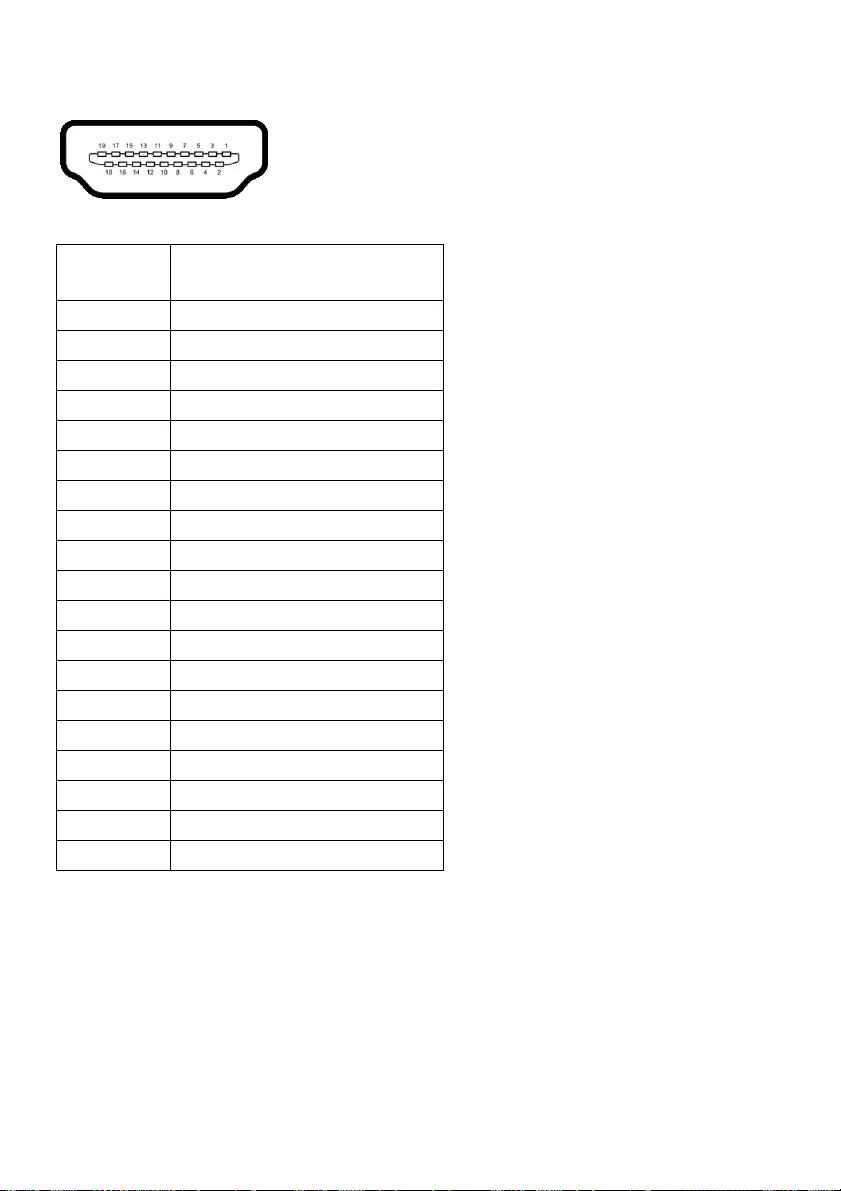
20 | About your monitor
HDMI connector
Pin number 19-pin side of the connected
signal cable
1TMDS DATA 2+
2TMDS DATA 2 SHIELD
3TMDS DATA 2-
4TMDS DATA 1+
5TMDS DATA 1 SHIELD
6TMDS DATA 1-
7TMDS DATA 0+
8TMDS DATA 0 SHIELD
9TMDS DATA 0-
10 TMDS CLOCK+
11 TMDS CLOCK SHIELD
12 TMDS CLOCK-
13 CEC
14 Reserved (N.C. on device)
15 DDC CLOCK (SCL)
16 DDC DATA (SDA)
17 DDC/CEC Ground
18 +5V POWER
19 HOT PLUG DETECT
Plug and Play capability
You can connect the monitor to any Plug and Play-compatible system. The
monitor automatically provides the computer system with its Extended Display
Identification Data (EDID) using Display Data Channel (DDC) protocols so that
the system can configure itself and optimize the monitor settings. Most monitor
installations are automatic; you can select different settings if desired. For more
information about changing the monitor settings, see Operating the monitor.
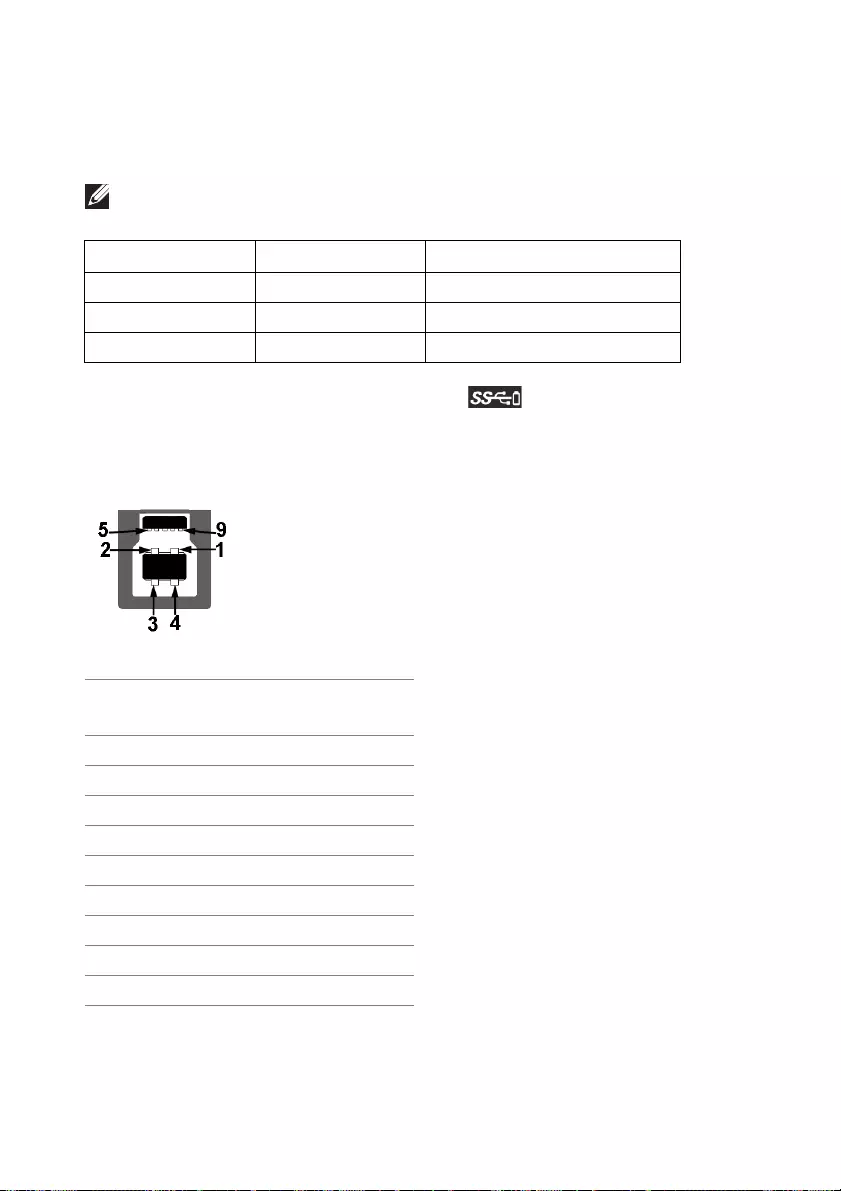
About your monitor | 21
Universal Serial Bus (USB) interface
This section gives you information about the USB ports that are available on the
monitor.
Transfer speed Data rate Power consumption*
Super-Speed 5 Gbps 4.5 W (Max, each port)
High speed 480 Mbps 4.5 W (Max, each port)
Full speed 12 Mbps 4.5 W (Max, each port)
NOTE: This monitor is Super-Speed USB 3.0 compatible.
* Up to 2 A on USB downstream port (with battery icon) with battery
charging version-compliant devices or normal USB devices.
USB upstream connector
Pin number 9-pin side of the
connector
1VCC
2D-
3D+
4GND
5SSTX-
6SSTX+
7GND
8SSRX-
9SSRX+
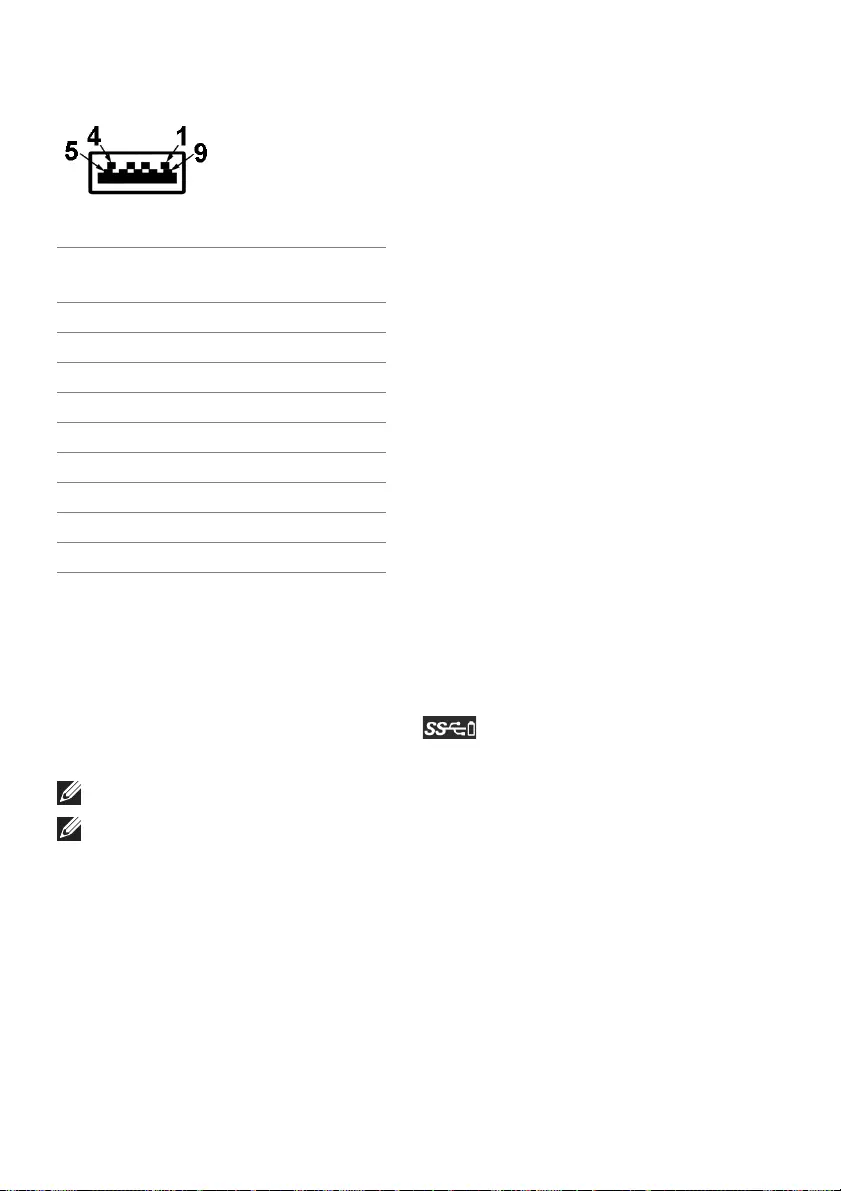
22 | About your monitor
USB downstream connector
Pin number 9-pin side of the
connector
1VCC
2D-
3D+
4GND
5SSRX-
6SSRX+
7GND
8SSTX-
9SSTX+
USB ports
• 1 x upstream - rear
• 2 x downstream - rear
• 2 x downstream - bottom
Power charging port - the port with icon; supports up to 2 A fast-
charging capability if the device is BC1.2 compatible.
NOTE: USB 3.0 functionality requires a USB 3.0-capable computer.
NOTE: The USB ports on the monitor work only when the monitor is
turned on or in Standby mode. If you turn off the monitor and then turn it
on, the attached peripherals may take a few seconds to resume normal
functionality.
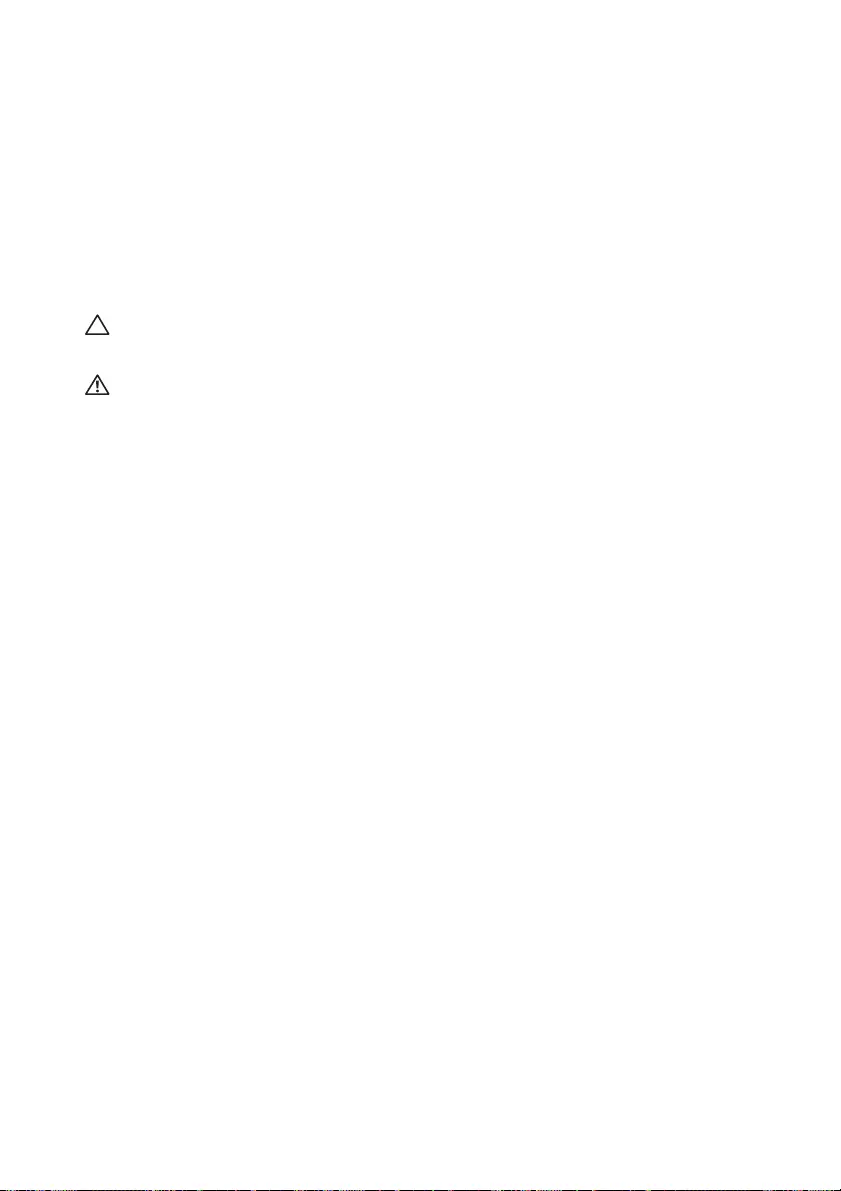
About your monitor | 23
LCD monitor quality and pixel policy
During the LCD monitor manufacturing process, it is not uncommon for one or
more pixels to become fixed in an unchanging state, which are hard to see and
do not affect the display quality or usability. For more information on Dell
Monitor Quality and Pixel Policy, see www.dell.com/pixelguidelines.
Maintenance guidelines
Cleaning your monitor
CAUTION: Read and follow the Safety instructions before cleaning the
monitor.
WARNING: Before cleaning the monitor, unplug the monitor power
cable from the electrical outlet.
For best practices, follow the instructions in the list below when unpacking,
cleaning, or handling your monitor:
• To clean your anti-static screen, lightly dampen a soft, clean cloth with
water. If possible, use a special screen-cleaning tissue or solution suitable
for the anti-static coating. Do not use benzene, thinner, ammonia, abrasive
cleaners, or compressed air.
• Use a lightly-dampened, warm cloth to clean the monitor. Avoid using
detergent of any kind as some detergents leave a milky film on the monitor.
• If you notice white powder when you unpack your monitor, wipe it off with
a cloth.
• Handle your monitor with care as a darker-colored monitor may get
scratched and show white scuff marks more than a lighter-colored monitor.
• To help maintain the best image quality on your monitor, use a dynamically
changing screen saver and turn off your monitor when not in use.
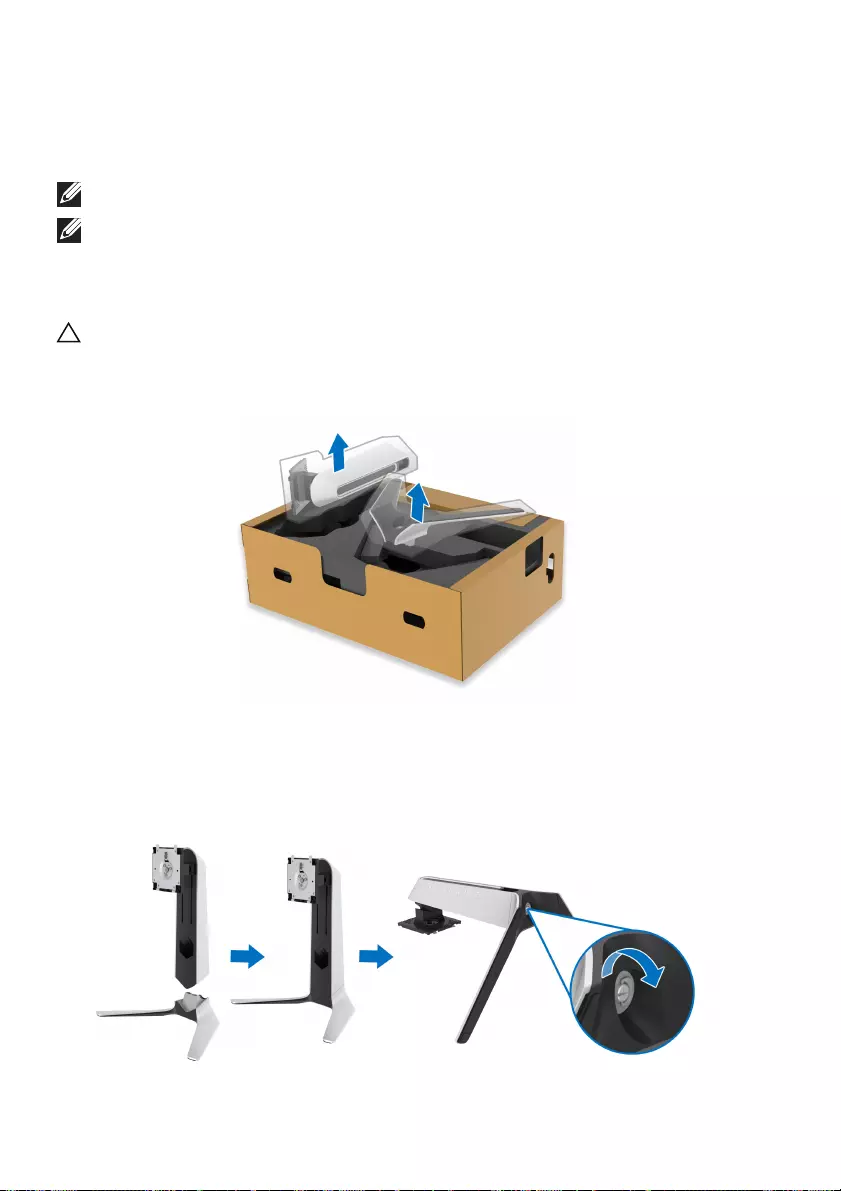
24 | Setting up the monitor
Setting up the monitor
Attaching the stand
NOTE: The stand is not factory-installed.
NOTE: The following instructions are only applicable for the stand that
was shipped with your monitor. If you are attaching a stand that you
purchased from any other source, follow the set up instructions that were
included with the stand.
CAUTION: The following steps are important to protect your curved
screen. Do follow the instructions below to finish up the installation.
1. Remove the stand riser and stand base from the packaging cushion.
2. Align and place the stand riser on the stand base.
3. Open the screw handle at the bottom of the stand base and turn it
clockwise to secure the stand assembly.
4. Close the screw handle.
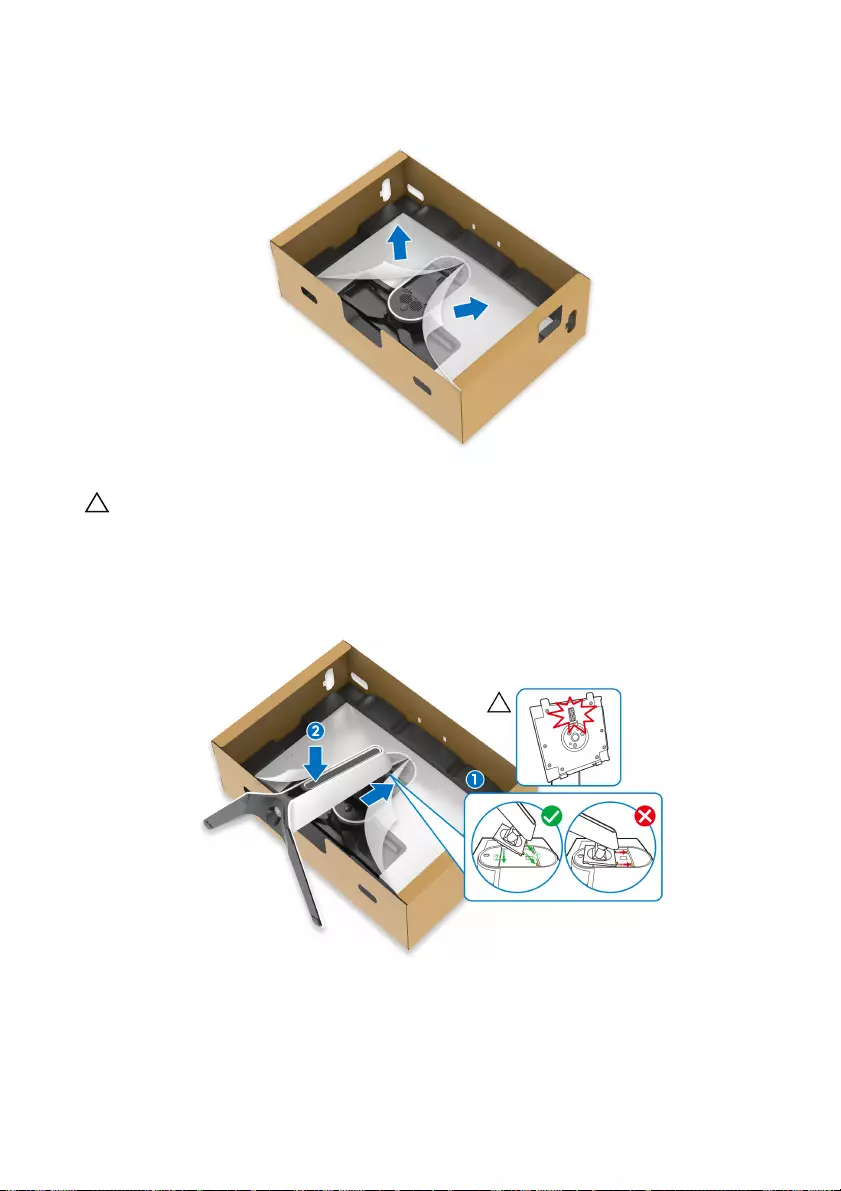
Setting up the monitor | 25
5. Open the protective cover on the monitor to access the VESA slot on the
monitor.
CAUTION: When connecting the stand assembly to the display, do not
place the stand riser directly on the display back panel. Doing so may
damage the pogo pins on the stand due to misalignment.
6. Carefully insert the tabs on the stand riser into the slots on the display back
cover and lower the stand assembly to snap it into place.
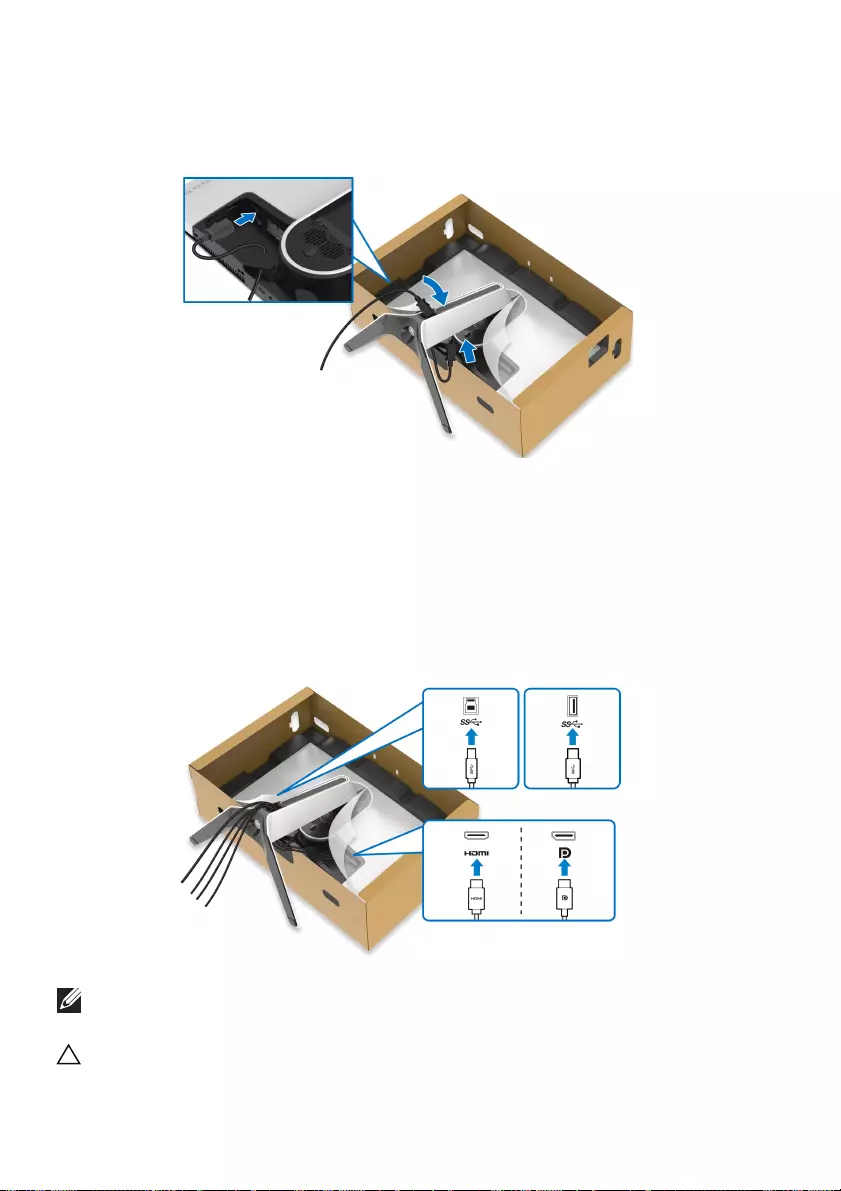
26 | Setting up the monitor
7. Route the power cable through the cable-management slot on the stand
and then through the cable-management clip at the back of the display.
8. Connect the power cable to the monitor.
9. Now route the required cables through the cable-management slot on the
stand and then through the cable-management clip at the back of the
display.
• USB upstream cable
• USB downstream cables (optional, cables are not included)
• HDMI cable
• DisplayPort cable
NOTE: Route each cable neatly so that the cables are organized before
the I/O cover is installed.
CAUTION: Do not plug the power cable into the wall outlet or turn on the
monitor until you are instructed to do so.
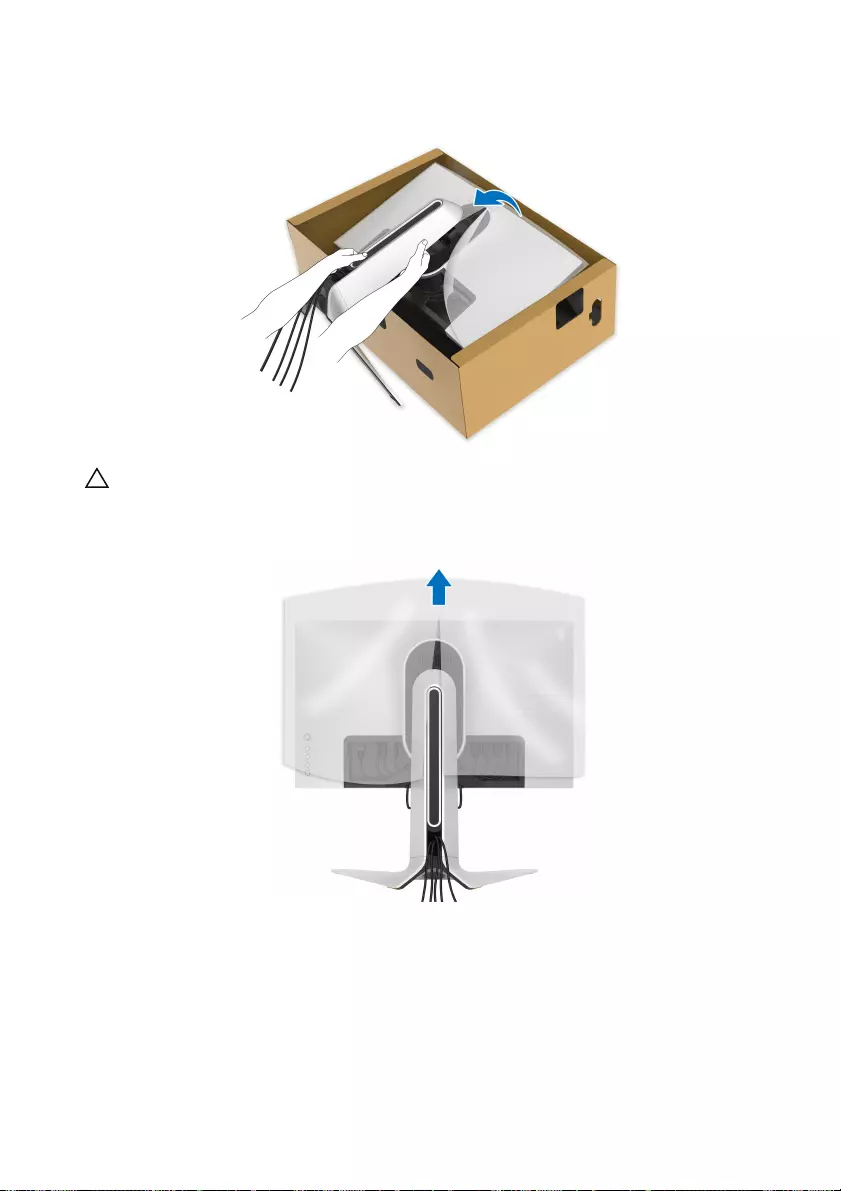
Setting up the monitor | 27
10.Hold the stand riser and lift the monitor carefully, then place it on a flat
surface.
CAUTION: Hold the stand riser firmly when lifting the monitor to avoid
any accidental damage.
11. Lift the protective cover from the monitor.
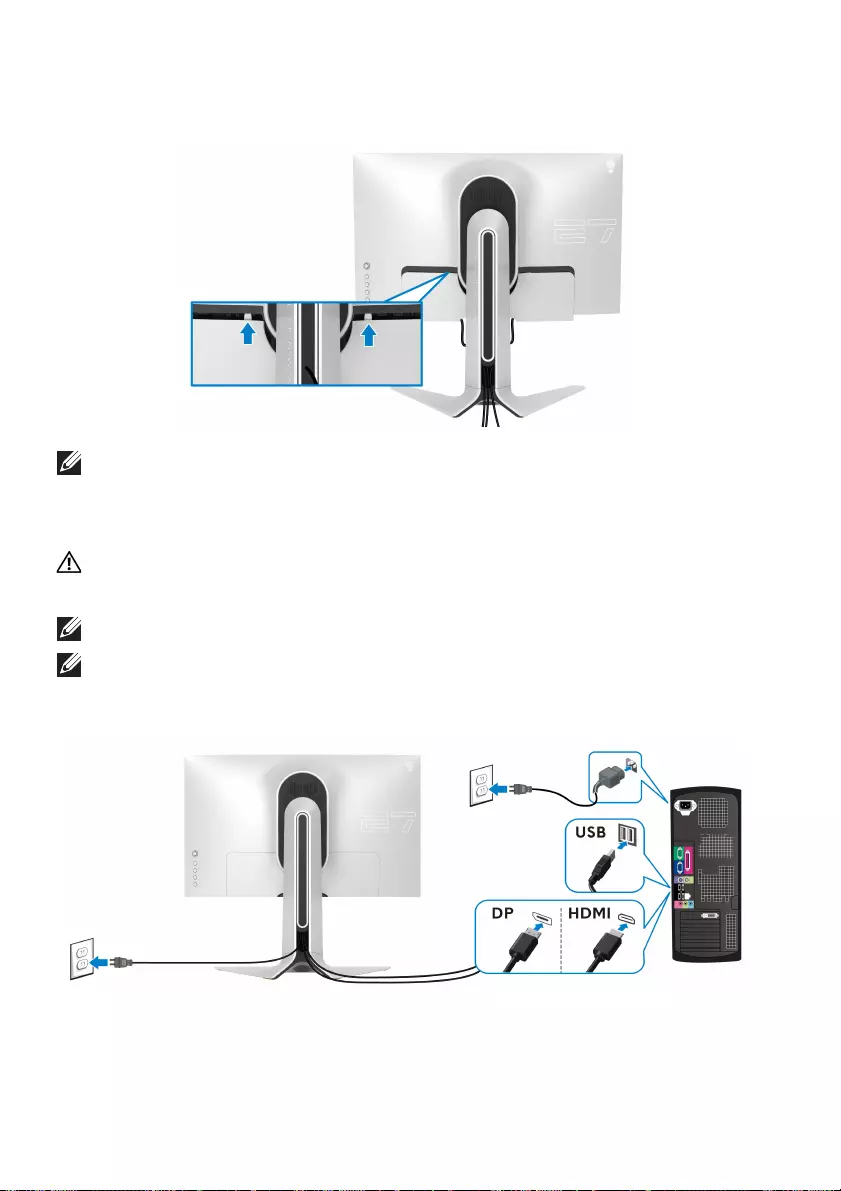
28 | Setting up the monitor
12. Slide the tabs on the I/O cover into the slots on the display back cover until
it snaps into place.
NOTE: Ensure that all cables pass through the I/O cover and cable-
management slot on the stand riser.
Connecting the computer
WARNING: Before you begin any of the procedures in this section,
follow the Safety instructions.
NOTE: Do not connect all cables to the computer at the same time.
NOTE: The images are for the purpose of illustration only. Appearance of
the computer may vary.
To connect your monitor to the computer:
1. Connect the other end of the DisplayPort cable or HDMI cable to your
computer.
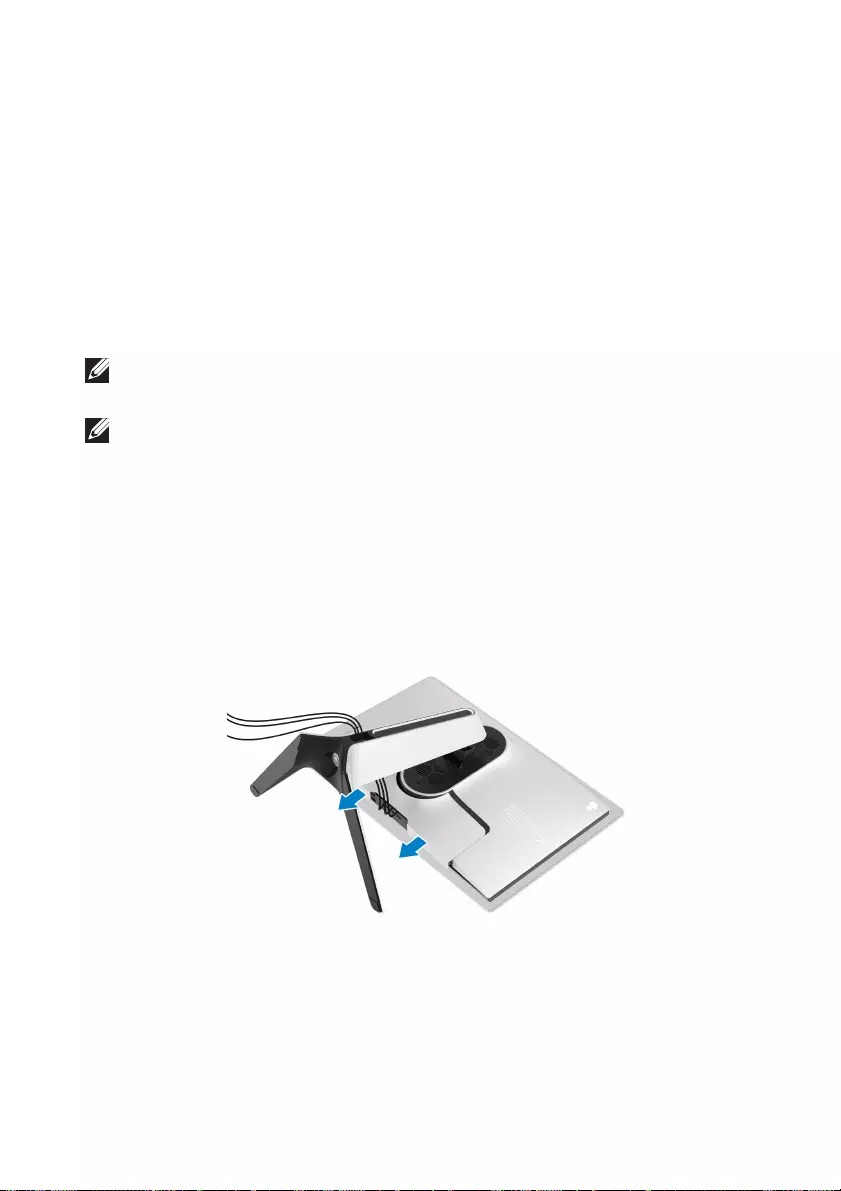
Setting up the monitor | 29
2. Connect the other end of the USB 3.0 upstream cable to an appropriate
USB 3.0 port on your computer.
3. Connect the USB 3.0 peripherals to the USB 3.0 downstream ports on the
monitor.
4. Plug the power cables for your computer and monitor into a wall outlet.
5. Turn on the monitor and the computer.
If your monitor displays an image, installation is complete. If it does not
display an image, see Common problems.
Removing the monitor stand
NOTE: To prevent scratches on the display when removing the stand,
ensure that the monitor is placed on a soft, clean surface.
NOTE: The following instructions are applicable only for attaching the
stand that was shipped with your monitor. If you are attaching a stand
that you purchased from any other source, follow the set up instructions
that were included with the stand.
To remove the stand:
1. Turn off the monitor.
2. Disconnect the cables from the computer.
3. Place the monitor on a soft cloth or cushion.
4. Carefully slide and remove the I/O cover from the monitor.
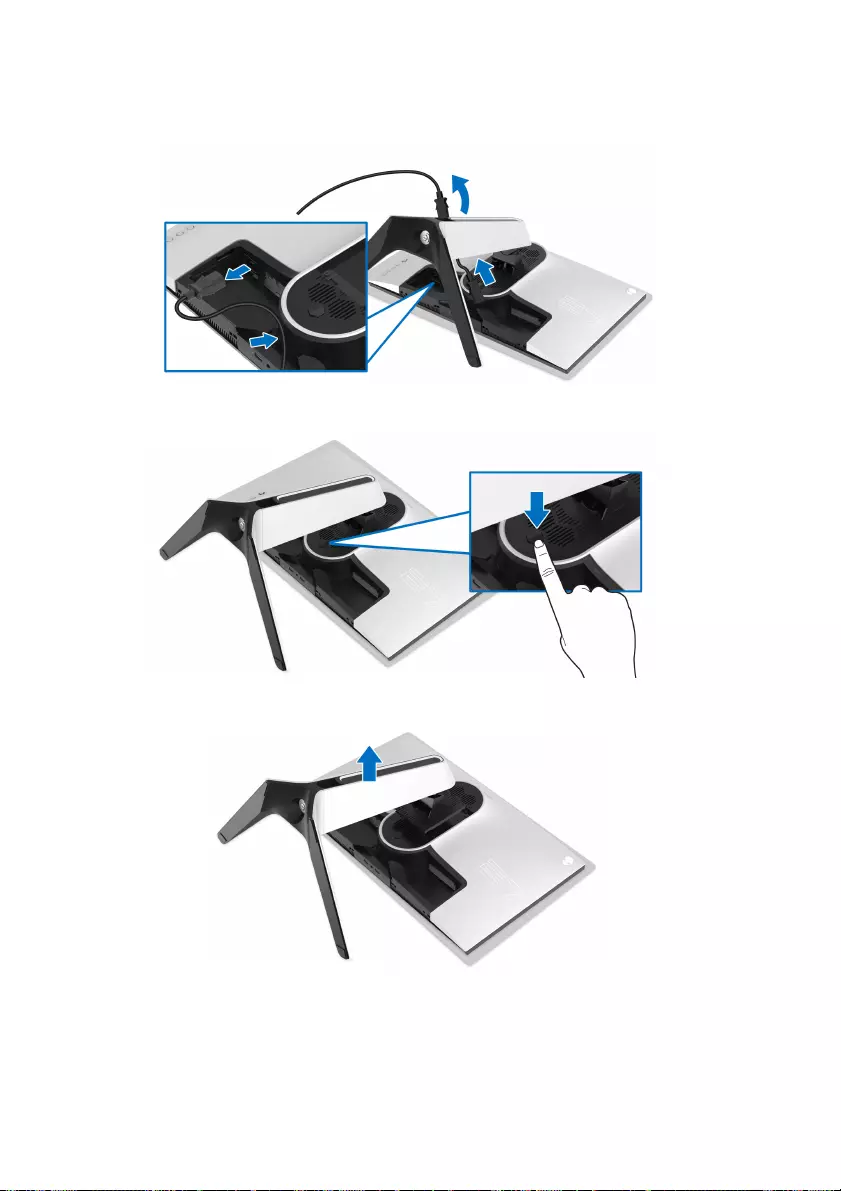
30 | Setting up the monitor
5. Disconnect the cables from the monitor and slide them out through the
cable-management slot on the stand riser.
6. Press and hold the stand release button.
7. Lift the stand up and away from the monitor.
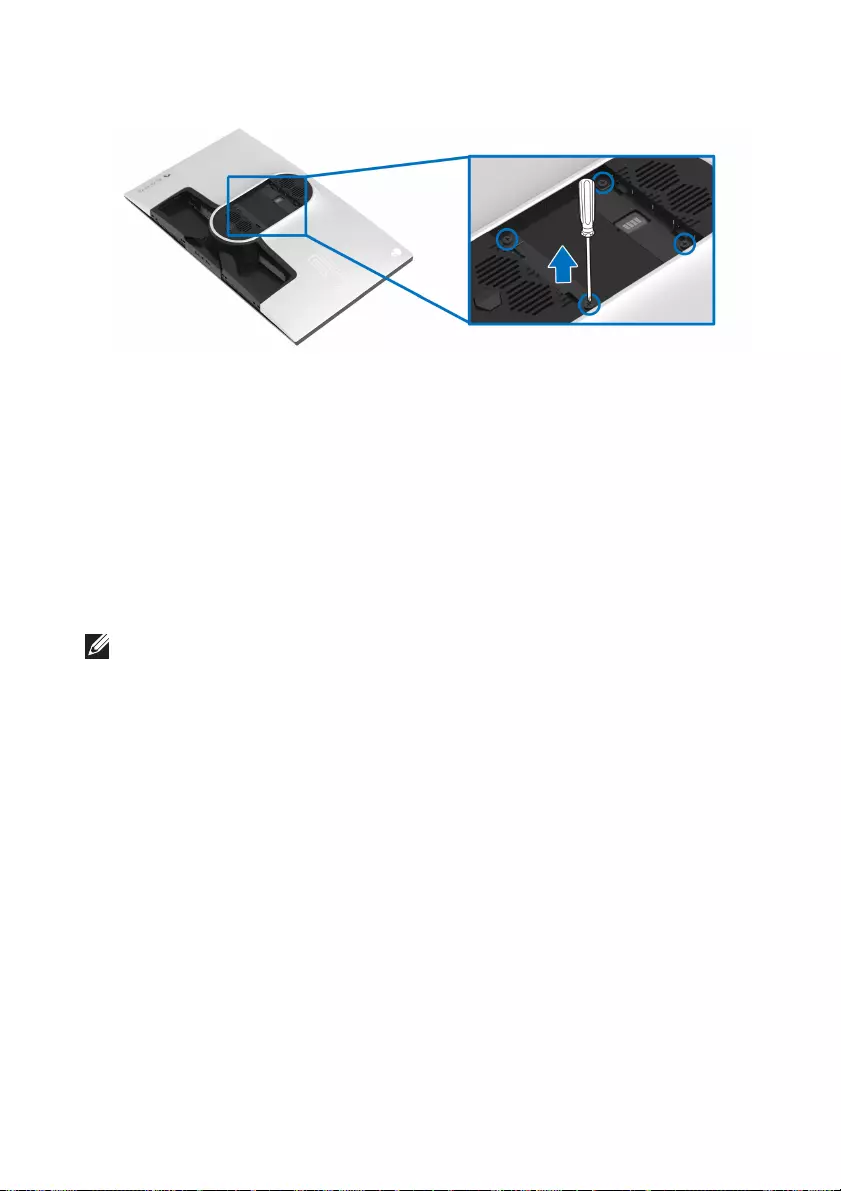
Setting up the monitor | 31
VESA wall mounting (optional)
(Screw dimension: M4 x 10 mm)
Refer to the instructions that come with the VESA-compatible wall mounting kit.
1. Place the monitor panel on a soft cloth or cushion on a stable flat surface.
2. Remove the monitor stand. (See Removing the monitor stand.)
3. Use a Phillips crosshead screwdriver to remove the four screws securing the
plastic cover.
4. Attach the mounting bracket from the wall mounting kit to the monitor.
5. Mount the monitor on the wall. For more information, see the
documentation that shipped with the wall mounting kit.
NOTE: For use only with UL-listed wall mount bracket with minimum
weight or load bearing capacity of 18.4 kg.
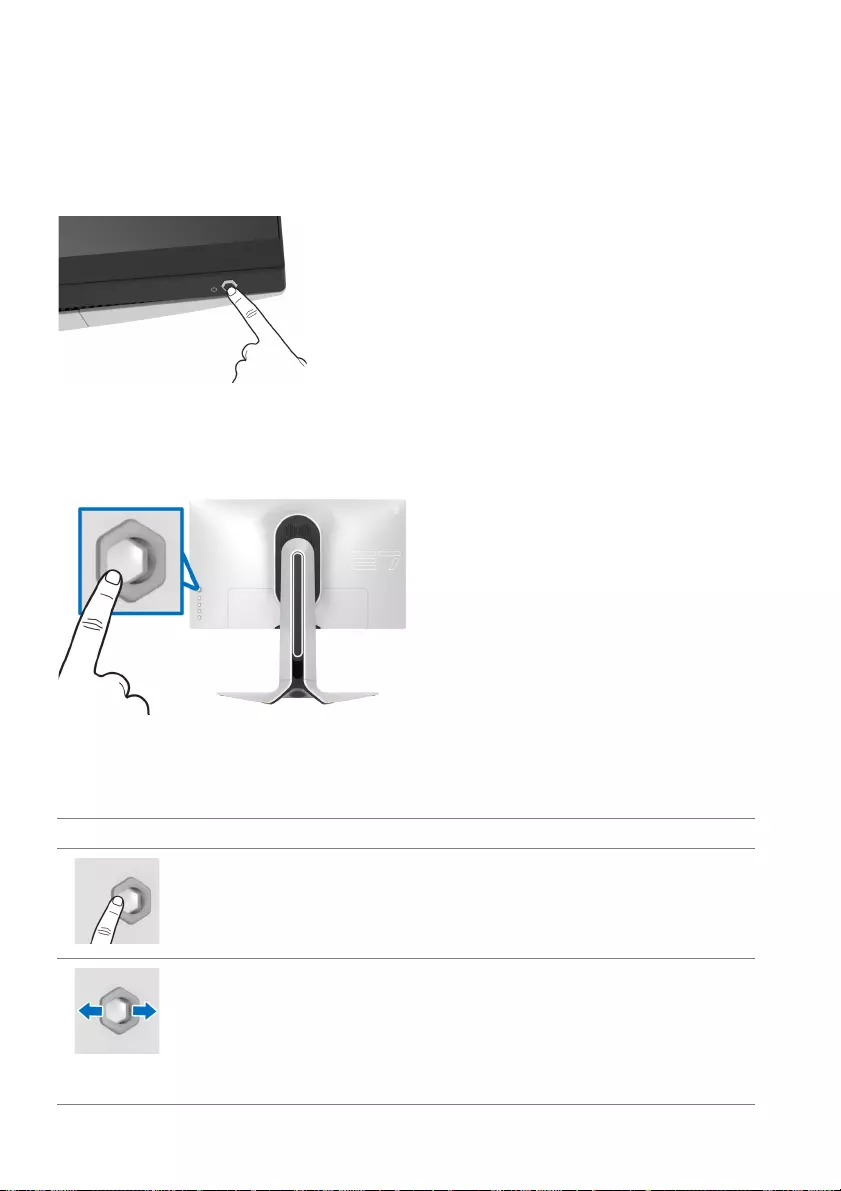
32 | Operating the monitor
Operating the monitor
Power on the monitor
Press the power button to turn on the monitor.
Using the joystick control
Use the joystick control on the rear of the monitor to make OSD adjustments.
1. Press the joystick button to launch the OSD main menu.
2. Move the joystick up/down/left/right to toggle between options.
3. Press the joystick button again to confirm the settings and exit.
Joystick Description
• When the OSD menu is on, press the button to confirm the
selection or save the settings.
• When the OSD menu is off, press the button to launch the
OSD main menu. See Accessing the menu system.
• For 2-way (right and left) directional navigation.
• Move right to enter the submenu.
• Move left to exit from the submenu.
• Increases (right) or decreases (left) the parameters of selected
menu item.
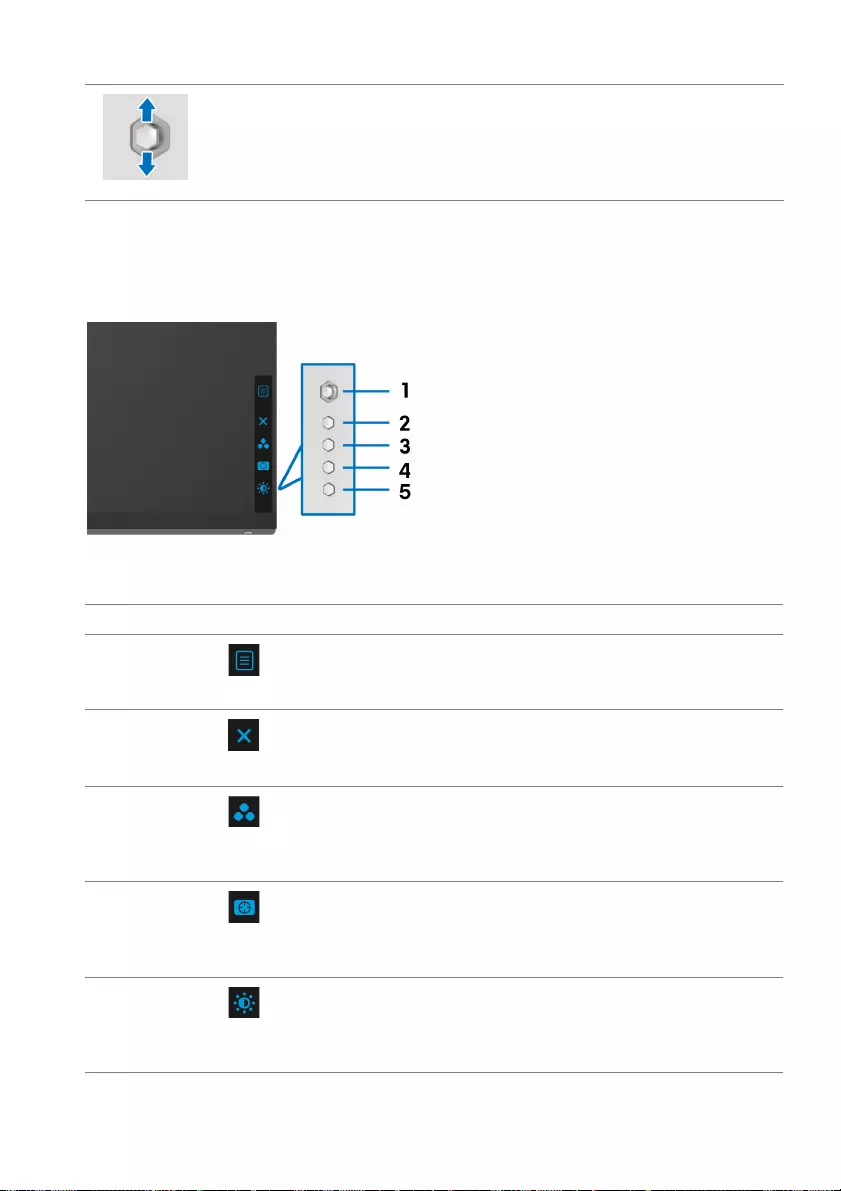
Operating the monitor | 33
Using the rear-panel controls
Use the control buttons on the rear of the monitor to access the OSD menu and
shortcut keys.
The following table describes the rear-panel buttons:
Rear-panel button Description
1To launch the OSD main menu. See Accessing the
menu system.
2To exit the OSD main menu.
3To specify a desired color mode from a preset list.
4To directly access the Dark Stabilizer adjustment
slider.
5To directly access the Brightness/Contrast
adjustment sliders.
• For 2-way (up and down) directional navigation.
• Toggles between the menu items.
• Increases (up) or decreases (down) the parameters of selected
menu item.
Menu
Exit
Shortcut key/Preset
Modes
Shortcut key/Dark
Stabilizer
Shortcut key/
Brightness/Contrast
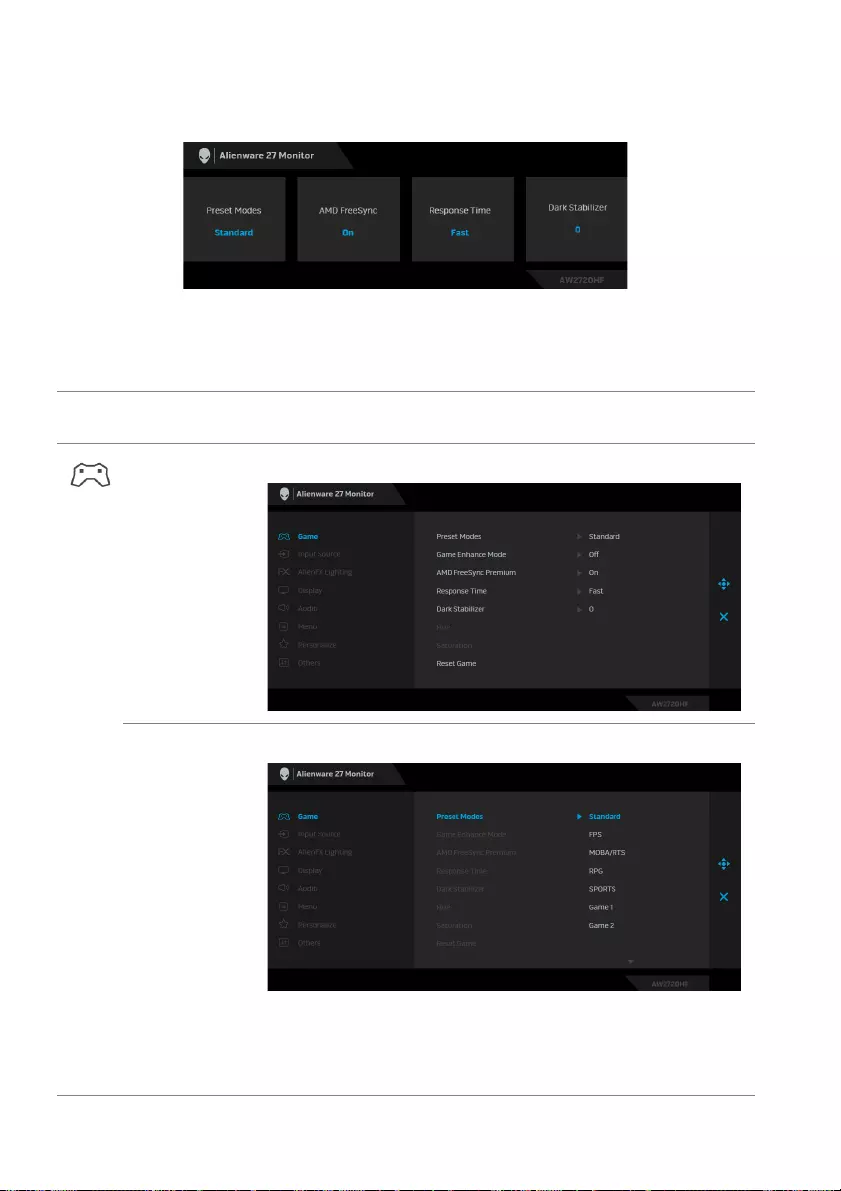
34 | Operating the monitor
When you press any of these buttons (excluding the joystick button), the OSD
Status Bar appears to let you know the current settings of some OSD functions.
Using the On-Screen Display (OSD) menu
Accessing the menu system
Icon Menu and
submenus
Description
Game Use this menu to personalize your visual gameplay experience.
Preset Modes Allows you to choose from a list of preset color modes.
•Standard: Loads the monitor's default color settings. This is
the default preset mode.
•FPS: Loads color settings ideal for First-Person Shooter
(FPS) games.
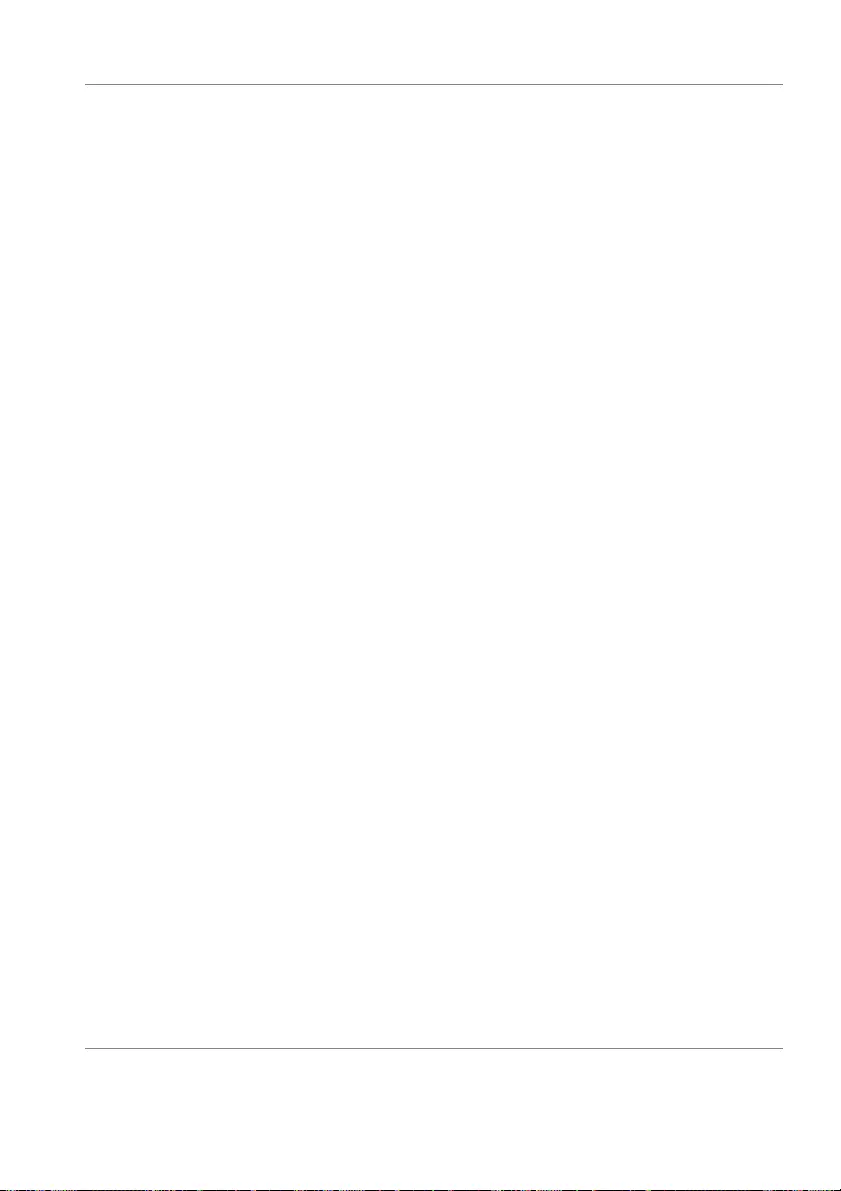
Operating the monitor | 35
Preset Modes •MOBA/RTS: Loads color settings ideal for Multiplayer
Online Battle Arena (MOBA) and Real-Time Strategy (RTS)
games.
•RPG: Loads color settings ideal for Role-Playing Games
(RPG).
•SPORTS: Loads color settings ideal for sports games.
• Game 1/Game 2/Game 3: Allows you to customize the
color settings for your gaming needs.
•ComfortView: Decreases the level of blue light
emitted from the screen to make viewing more
comfortable for your eyes.
WARNING: The possible long-term effects of
blue light emission from the monitor may cause
personal injury such as digital eye strain, eye
fatigue and damage to the eyes. Using monitor for
extended periods of time may also cause pain in
parts of body such as neck, arm, back and
shoulder.
To reduce the risk of eye strain and neck/arm/back/
shoulder pain from using the monitor for long periods of
time, we suggest you to:
1. Set the distance of the screen between 20 inches to 28
inches (50 cm-70 cm) from your eyes.
2. Blink frequently to moisten your eyes or wet your eyes
with water after prolonged usage of the monitor.
3. Take regular and frequent breaks for 20 minutes every
two hours.
4. Look away from your monitor and gaze at a distant
object at 20 feet away for at least 20 seconds during
the breaks.
5. Perform stretches to relieve tension in the neck, arm,
back, and shoulders during the breaks.
•Warm: Presents colors at lower color temperatures. The
screen appears warmer with a red/yellow tint.
•Cool: Presents colors at higher color temperatures. The
screen appears cooler with a blue tint.
•Custom Color: Allows you to manually adjust the color
settings. Move the joystick to adjust the Gain, Offset, Hue,
and Saturation values and create your own preset color
mode.
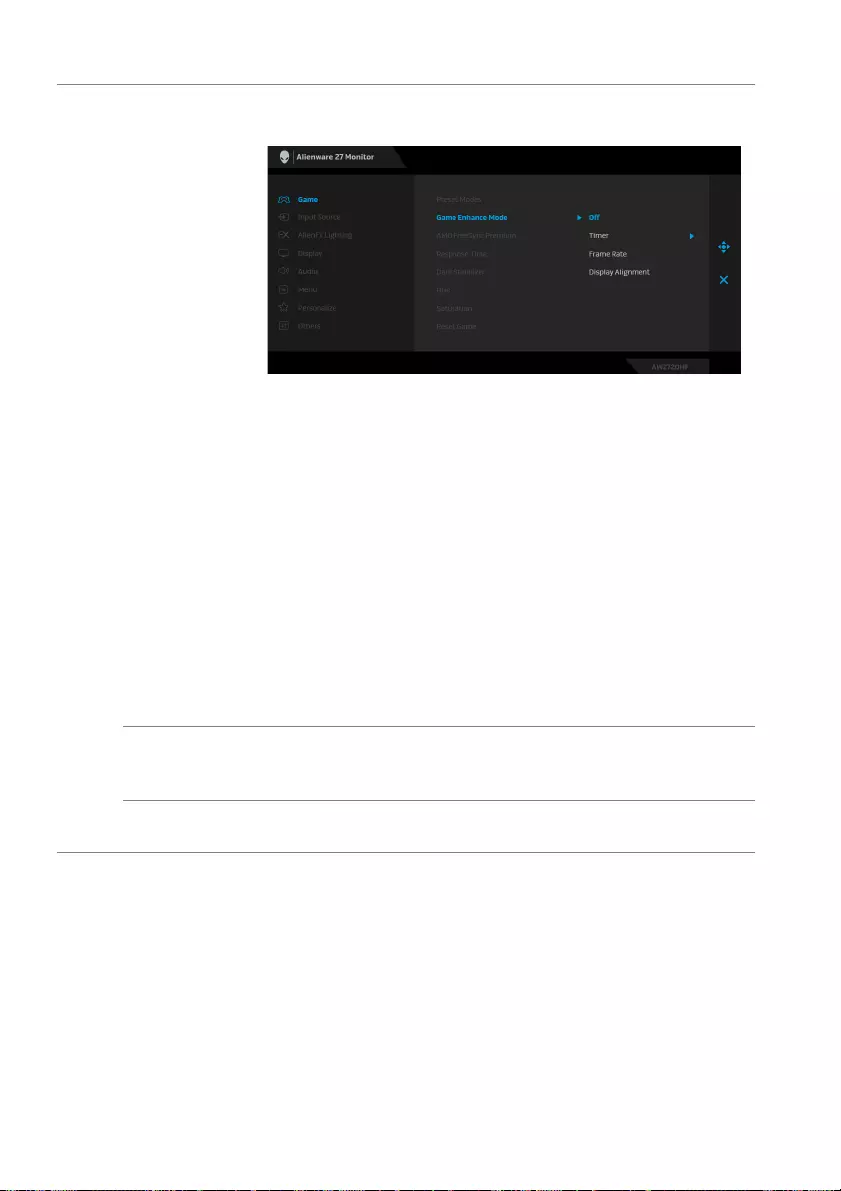
36 | Operating the monitor
Game Enhance
Mode
The feature offers three available functions to enhance your
gameplay experience.
•Off
Select to disable the functions under Game Enhance Mode.
•Timer
Allows you to disable or enable the timer at the upper left
corner of the display. The timer shows the time elapsed since
the game starts. Select an option from the time-interval list to
keep you aware of the remaining time.
•Frame Rate
Selecting On allows you to display the current frames per
second when playing games. The higher the rate, the
smoother the motion appears.
•Display Alignment
Activate the function to help ensure the perfect alignment of
the video contents from multiple displays.
AMD FreeSync
Premium
When you select On, the monitor runs at the highest frame
rate possible to eliminate both input lag and screen tearing,
delivering smoother gameplay.
Response Time Allows you to set the Response Time to Fast, Super Fast or
Extreme.
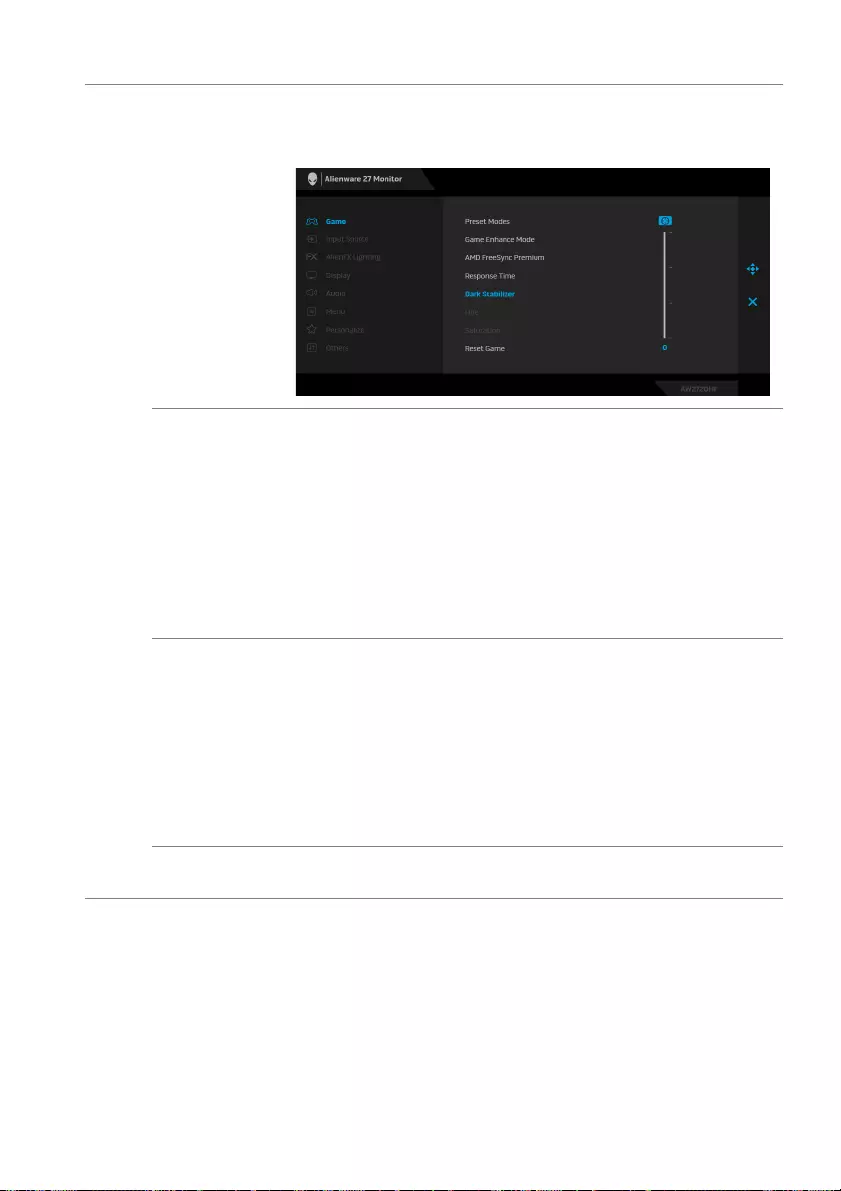
Operating the monitor | 37
Dark Stabilizer The feature improves the visibility in the dark gaming
scenarios. The higher the value (between 0 to 3), the better
visibility in dark area of the display image.
Hue This feature can shift the color of the video image to green or
purple. This is used to adjust the desired flesh-tone color.
Use the joystick to adjust the hue level from 0 to 100.
Move the joystick up to increase the green shade of the video
image.
Move the joystick down to increase the purple shade of the
video image.
NOTE: The Hue adjustment is available only when you select
FPS, MOBA/RTS, SPORTS, or RPG preset mode.
Saturation This feature can adjust the color saturation of the video image.
Use the joystick to adjust the saturation level from 0 to 100.
Move the joystick up to increase the colorful appearance of
the video image.
Move the joystick down to increase the monochrome
appearance of the video image.
NOTE: The Saturation adjustment is available only when you
select FPS, MOBA/RTS, SPORTS, or RPG preset mode.
Reset Game Resets all settings under the Game menu to the factory
defaults.
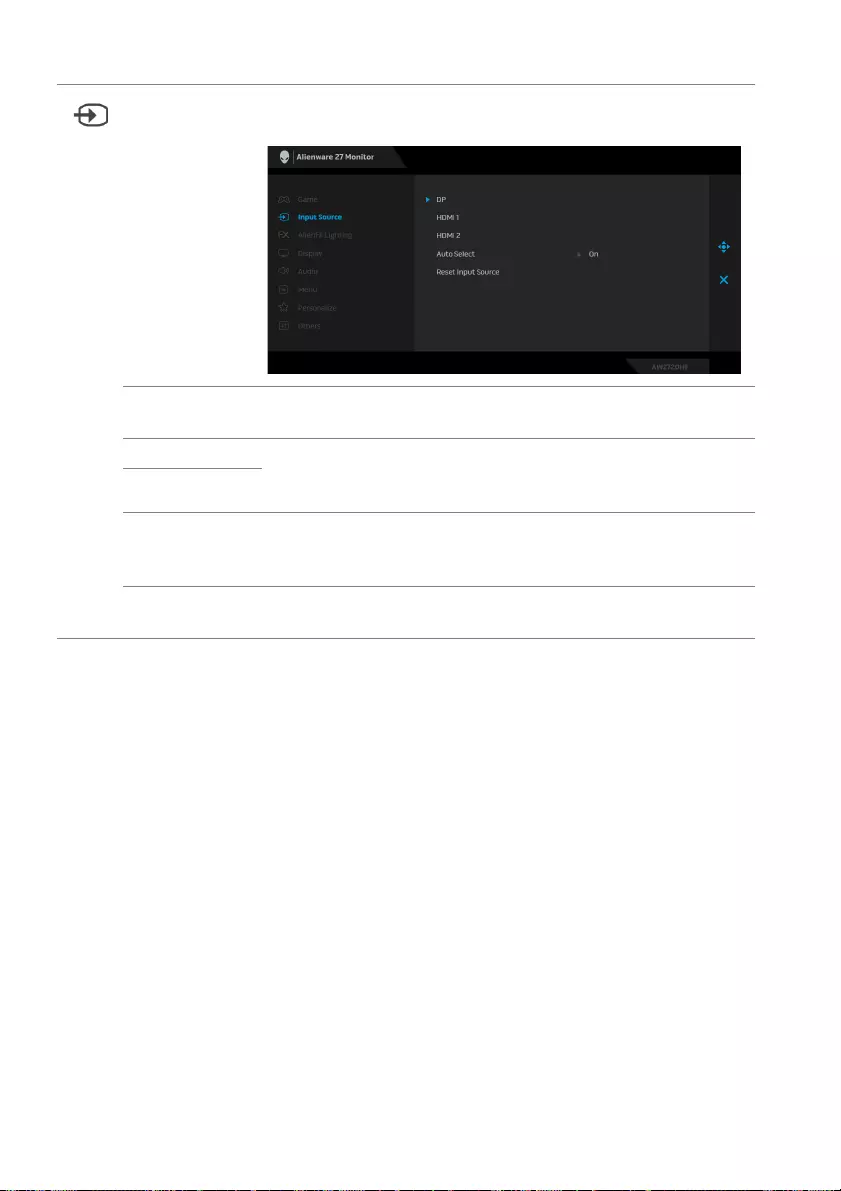
38 | Operating the monitor
Input Source Use the Input Source menu to select between the different
video signals that may be connected to your monitor.
DP Select the DP input when you are using the DisplayPort (DP)
connector. Press the joystick button to confirm the selection.
HDMI 1 Select the HDMI 1or HDMI 2 input when you are using the
HDMI connectors. Press the joystick button to confirm the
selection.
HDMI 2
Auto Select Turn on the function to allow the monitor to automatically scan
for available input sources. Press the joystick button to confirm
the selection.
Reset Input
Source
Resets all settings under the Input Source menu to the factory
defaults.
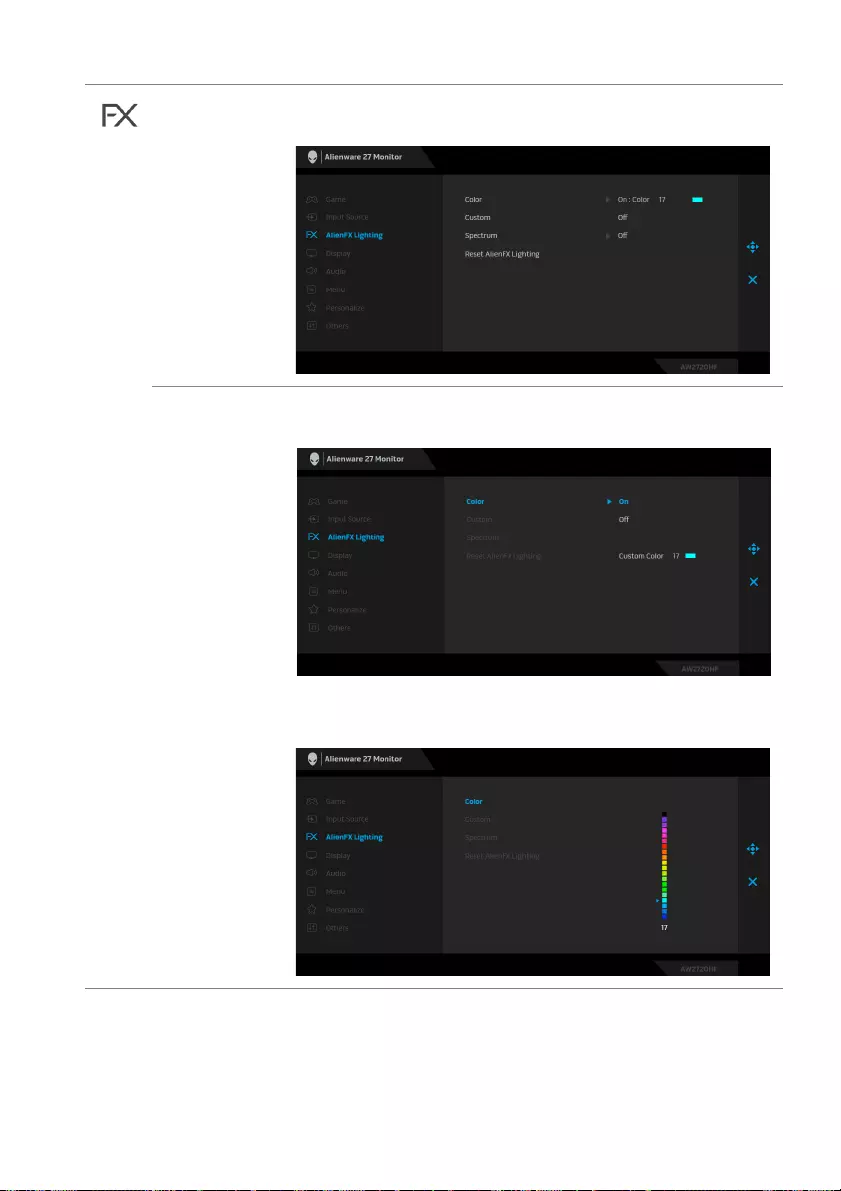
Operating the monitor | 39
AlienFX
Lighting
Use this menu to adjust the LED light settings for the Power
button, Alienware logo, and the light stripe on the stand.
Color To specify an LED lighting color, select On and move the
joystick to highlight the Custom Color option.
Then you can make a selection from the list of 20 available
colors by moving the joystick up or down.
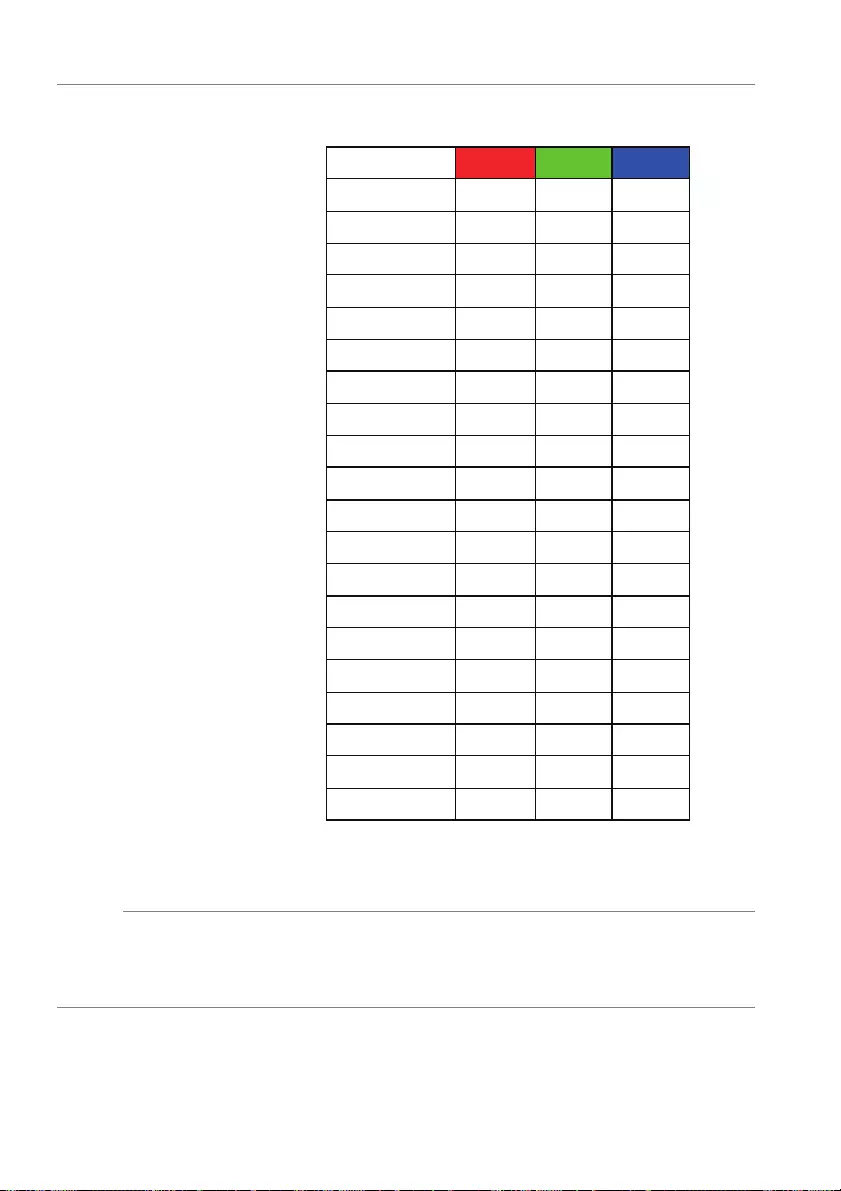
40 | Operating the monitor
The following table depicts the color number and the RGB
codes used for the 20 LED colors.
1 0 0 0
2 100 0 240
3 144 0 240
4 240 0 240
5 240 0 176
6 240 0 112
7 240 0 0
8 240 80 0
9 240 128 0
10 240 224 0
11 120 240 0
12 160 240 0
13 100 245 35
14 0 240 0
15 0 240 85
16 70 240 145
17 0 240 240
18 0 160 240
19 0 96 240
20 0 0 240
No. RGB
To turn off the AlienFX lights, select Off.
NOTE: These functions are only available when Spectrum is
disabled.
Custom It is a read-only menu. When you use Color or/and Spectrum
to make LED lighting adjustments, this menu status shows Off;
when you make the LED lighting adjustments through AlienFX
application, the status changes to On.
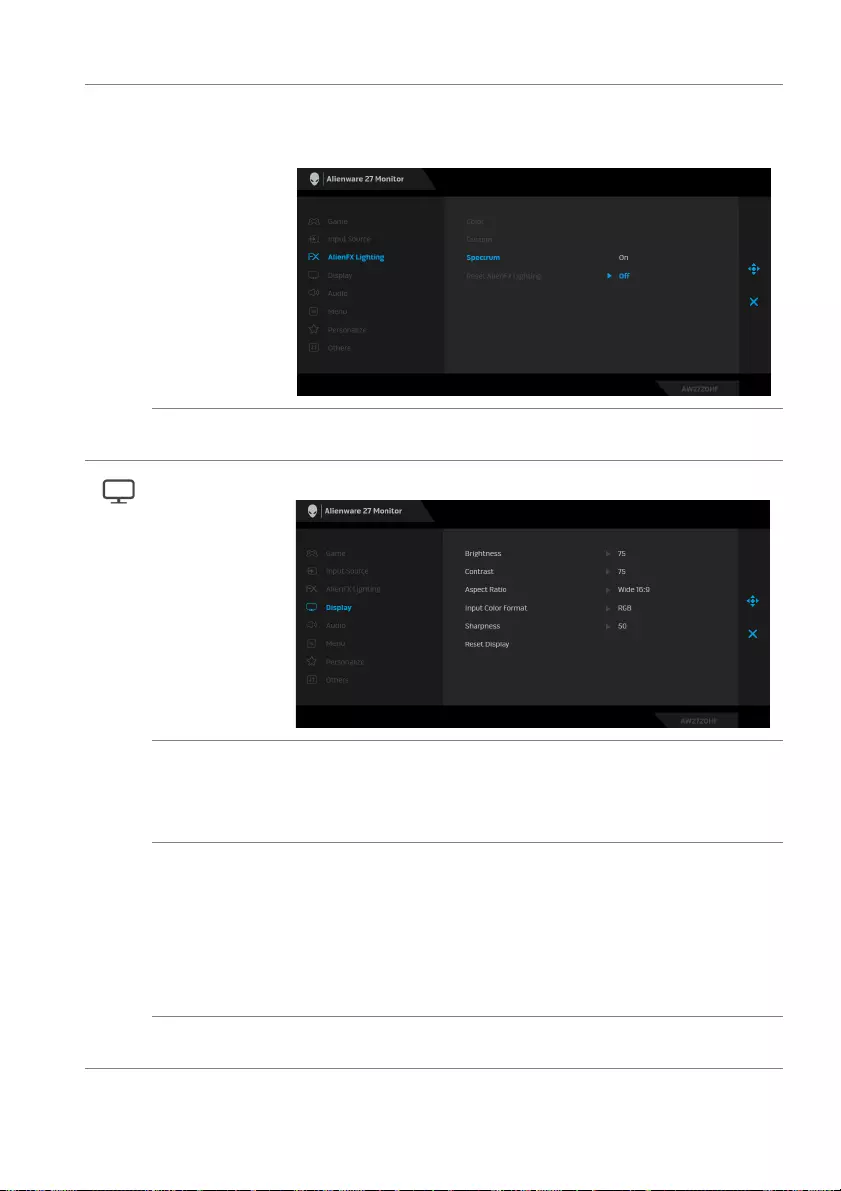
Operating the monitor | 41
Spectrum When you select On, the LED lighting glows and changes
colors in the sequence of the color spectrum: red, orange,
yellow, green, blue, indigo, and violet.
Reset AlienFX
Lighting
Resets all settings under the AlienFX Lighting menu to the
factory defaults.
Display Use Display to adjust images.
Brightness Brightness adjusts the luminance of the backlight.
Move the joystick up to increase the brightness level or move
the joystick down to decrease the brightness level (min. 0 /
max. 100).
Contrast Adjust Brightness first, and then adjust Contrast only if
further adjustment is necessary.
Move the joystick up to increase the contrast level or move the
joystick down to decrease the contrast level (min. 0 / max.
100).
The Contrast function adjusts the degree of difference
between darkness and lightness on the monitor screen.
Aspect Ratio Adjusts the image ratio to Wide 16:9, Auto Resize, 4:3, or
1:1.
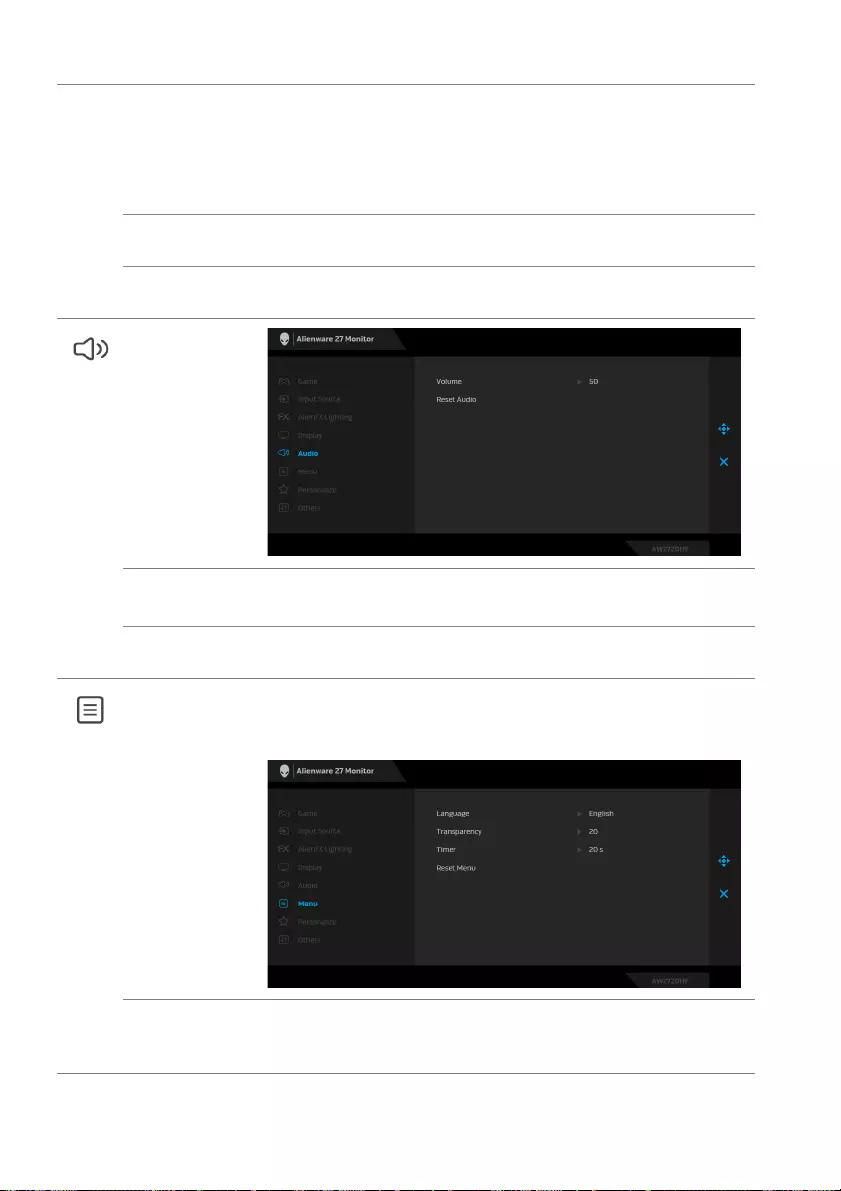
42 | Operating the monitor
Input Color
Format
Allows you to set the video input mode to:
RGB: Select this option if your monitor is connected to a
computer (or media player) using the DP or HDMI cable.
YPbPr: Select this option if your media player supports only
YPbPr output.
Sharpness This feature can make the image look sharper or softer. Move
the joystick to adjust the sharpness level from 0 to 100.
Reset Display Resets all settings under the Display menu to the factory
defaults.
Audio
Volume Allows you to set the volume level of headphone output.
Use the joystick to adjust the volume level from 0 to 100.
Reset Audio Resets all settings under the Audio menu to the factory
defaults.
Menu Select this option to adjust the settings of the OSD, such as,
the languages of the OSD, the amount of time the menu
remains on screen, and so on.
Language Set the OSD display to one of the eight languages (English,
Spanish, French, German, Brazilian Portuguese, Russian,
Simplified Chinese, or Japanese).
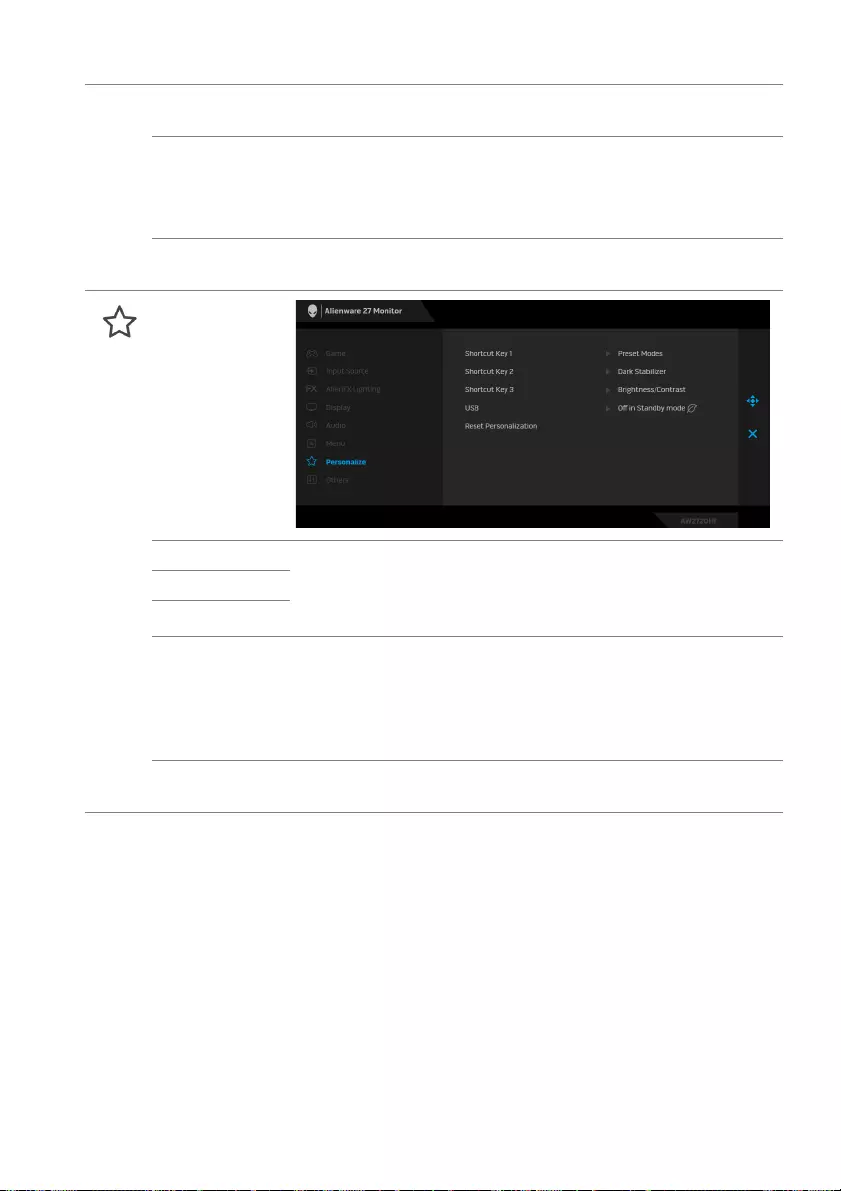
Operating the monitor | 43
Transparency Select this option to change the menu transparency by moving
the joystick up or down (min. 0/max. 100).
Timer Sets the length of time for the OSD to remain active after you
move the joystick or press a button.
Move the joystick to adjust the slider in 1 second increments,
from 5 to 60 seconds.
Reset Menu Resets all settings under the Menu menu to the factory
defaults.
Personalize
Shortcut Key 1 Allows you to choose a feature from Preset Modes, Game
Enhance Mode, AMD FreeSync Premium, Dark Stabilizer,
Brightness/Contrast, Input Source, Aspect Ratio, or
Volume and set it as a shortcut key.
Shortcut Key 2
Shortcut Key 3
USB Allows you to enable or disable USB function during monitor
standby mode.
NOTE: USB ON/OFF under standby mode is only available
when the USB upstream cable is unplugged. This option will
be greyed out when the USB upstream cable plugs in.
Reset
Personalization
Resets all settings under the Personalize menu to the factory
defaults.
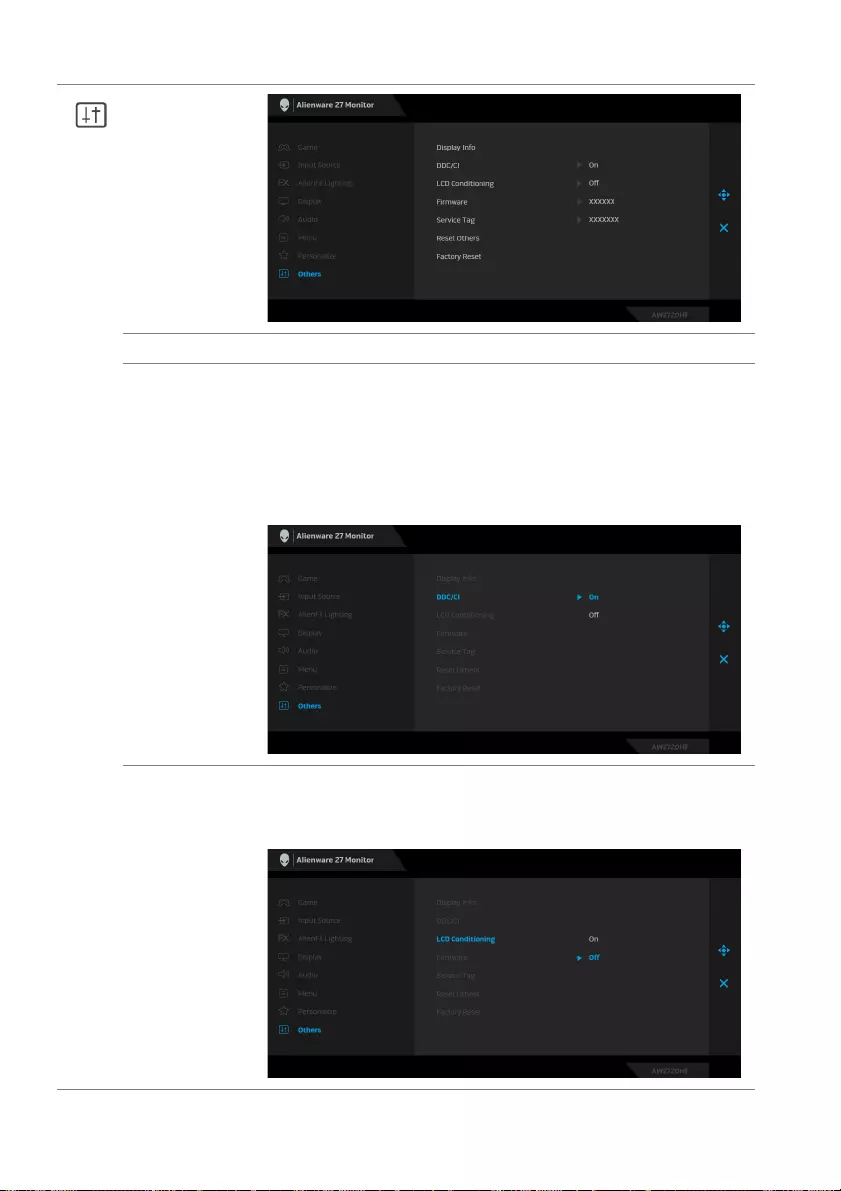
44 | Operating the monitor
Others
Display Info Displays the monitor's current settings.
DDC/CI DDC/CI (Display Data Channel/Command Interface) allows
your monitor parameters (brightness, color balance, and etc.)
to be adjustable via the software on your computer.
You can disable this feature by selecting Off.
Enable this feature for best user experience and optimum
performance of your monitor.
LCD
Conditioning
Helps reduce minor cases of image retention. Depending on
the degree of image retention, the program may take some
time to run. You can enable this feature by selecting On.
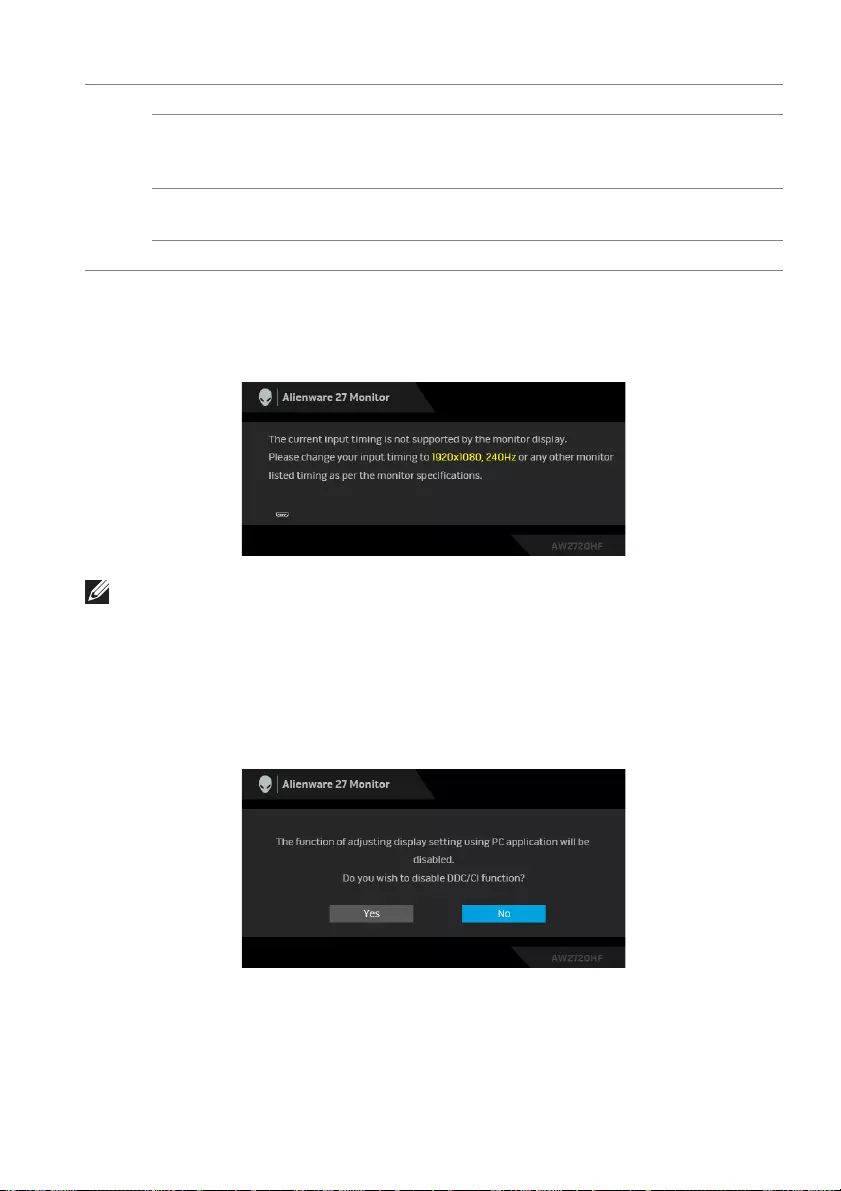
Operating the monitor | 45
OSD warning message
When the monitor does not support a particular resolution mode, you will see the
following message:
NOTE: The message may be slightly different according to the connected
input signal.
This means that the monitor cannot synchronize with the signal that it is receiving
from the computer. See Monitor specifications for the Horizontal and Vertical
frequency ranges addressable by this monitor. Recommended mode is 1920 x
1080.
You will see the following message before the DDC/CI function is disabled:
Firmware Displays the firmware version of your monitor.
Service Tag Displays the service tag of your monitor. This string is required
when you look for phone support, check your warranty status,
update drivers on Dell's website, etc.
Reset Others Resets all settings under the Others menu to the factory
defaults.
Factory Reset Resets all OSD settings to the factory defaults.
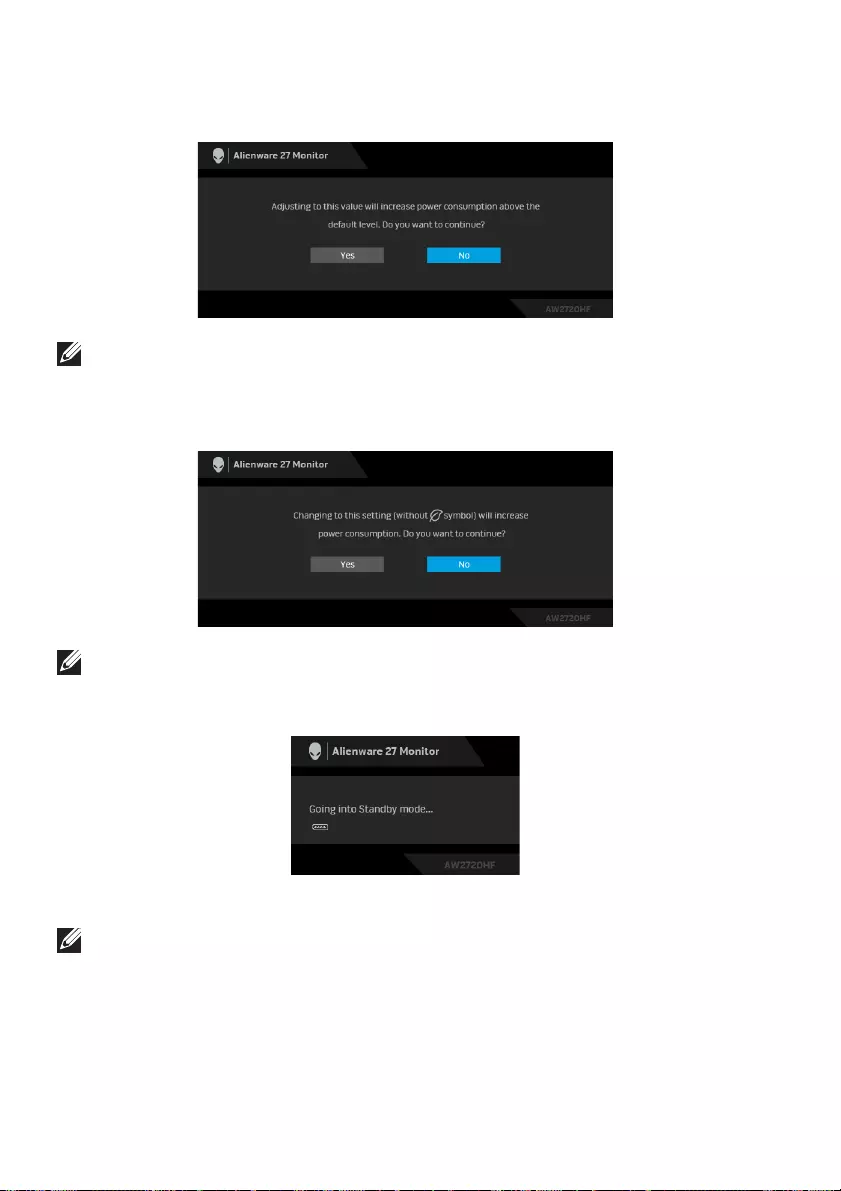
46 | Operating the monitor
When you adjust the Brightness level for the first time, the following message
appears:
NOTE: If you select Yes, the message will not appear next time when you
intend to change the Brightness setting.
When USB is set to On in Standby Mode for the first time, the following
message appears:
NOTE: If you select Yes, the message will not appear next time when you
intend to change the USB setting.
When the monitor goes into Standby mode, the following message appears:
Activate the computer and wake up the monitor to gain access to the OSD.
NOTE: The message may be slightly different according to the connected
input signal.
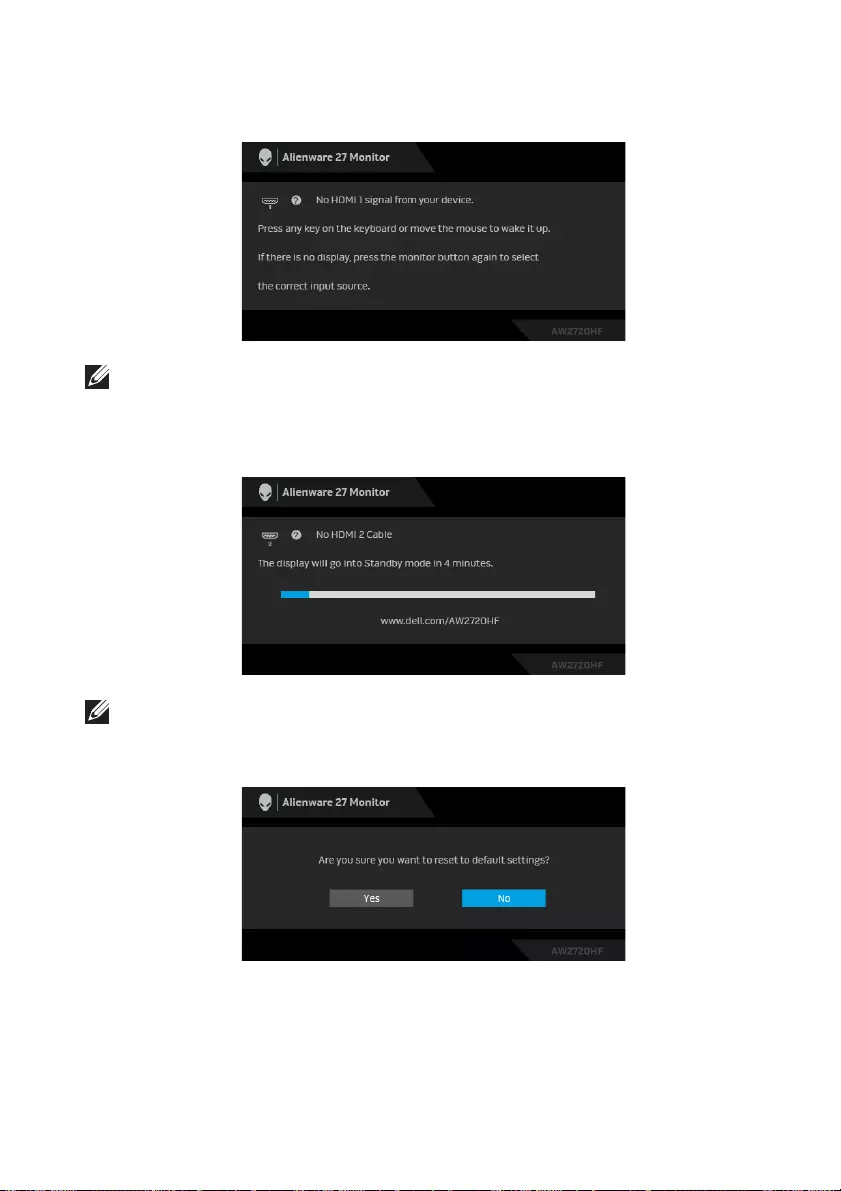
Operating the monitor | 47
If you press any button other than the power button, the following message will
appear depending on the selected input:
NOTE: The message may be slightly different according to the connected
input signal.
If either HDMI or DP input is selected and the corresponding cable is not
connected, a floating dialog box as shown below appears.
NOTE: The message may be slightly different according to the connected
input signal.
When Factory Reset is selected, the following message appears:
See Troubleshooting for more information.
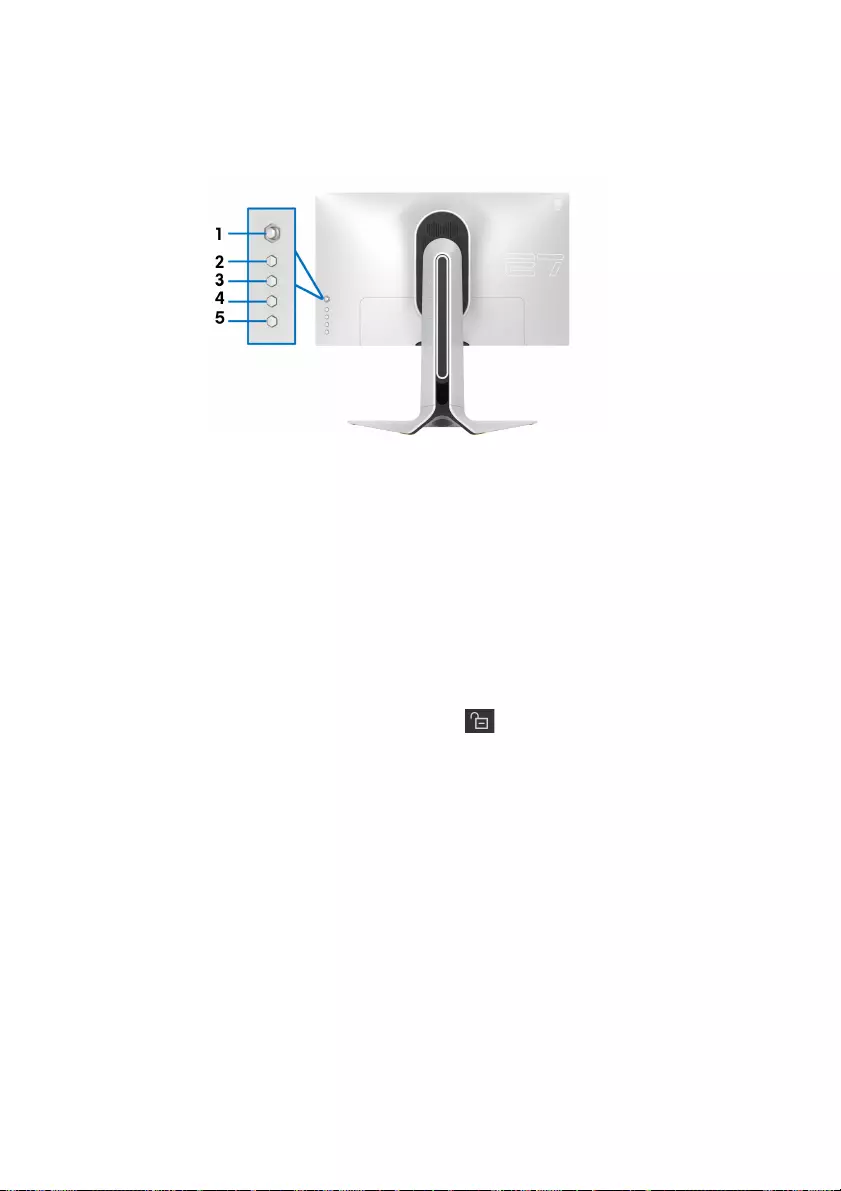
48 | Operating the monitor
Locking the rear-panel control buttons
You can lock the rear-panel control buttons to prevent access to the OSD menu
and/or power button.
To lock the button(s):
1. Press and hold Button 5 for four seconds, a menu appears on the screen.
2. Select one of the following options:
•Menu Buttons: Choose this option to lock all OSD menu buttons except
the Power button.
•Power Button: Choose this option to lock only the Power button.
•Menu + Power Buttons: Choose this option to lock all the buttons on
the rear-panel control.
To unlock the button(s), press and hold Button 5 for four seconds until a menu
appears on the screen. Select the Unlock icon to unlock the button(s).
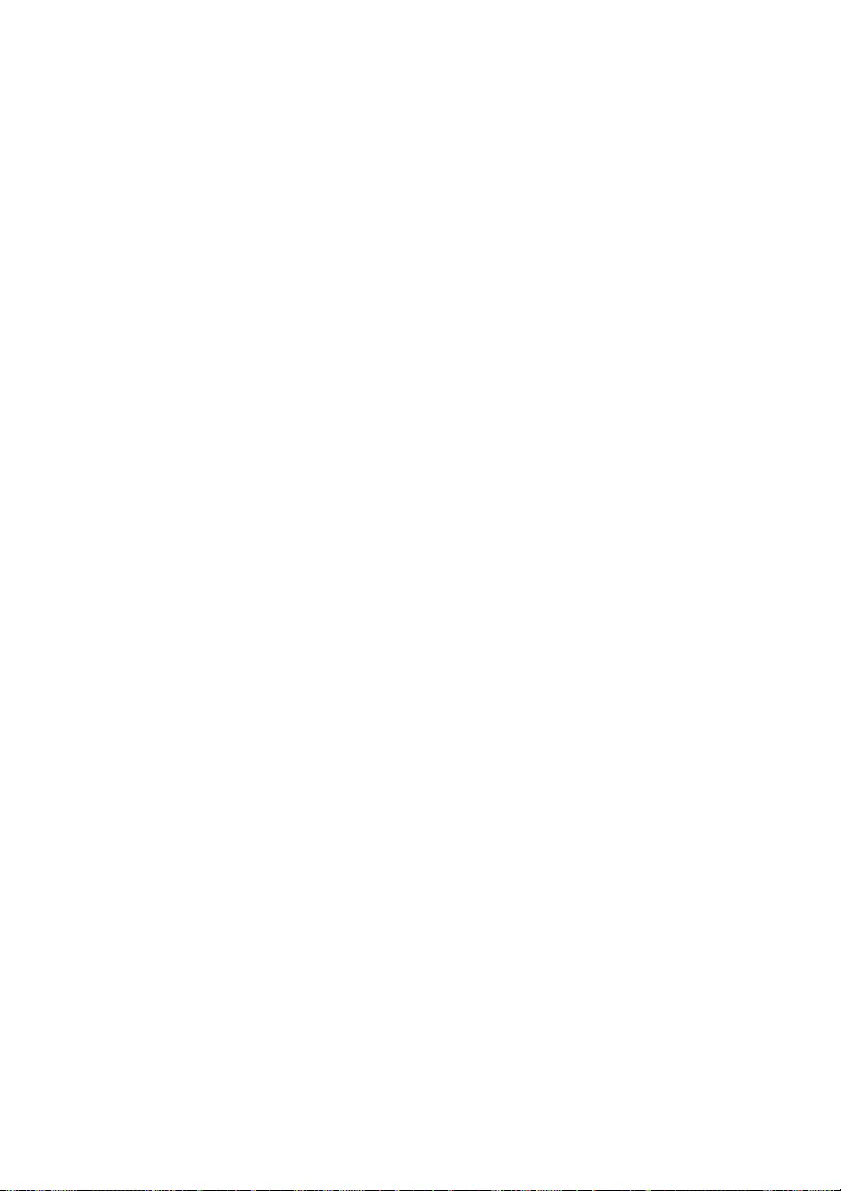
Operating the monitor | 49
Setting the maximum resolution
To set the maximum resolution for the monitor:
In Windows 7, Windows 8, and Windows 8.1:
1. For Windows 8 and Windows 8.1 only, select the Desktop tile to switch to
classic desktop.
2. Right-click on the desktop and click Screen Resolution.
3. Click the Dropdown list of the Screen Resolution and select 1920 x 1080.
4. Click OK.
In Windows 10:
1. Right-click on the desktop and click Display settings.
2. Click Advanced display settings.
3. Click the dropdown list of Resolution and select 1920 x 1080.
4. Click Apply.
If you do not see 1920 x 1080 as an option, you may need to update your
graphics driver. Depending on your computer, complete one of the following
procedures:
If you have a Dell desktop or a laptop:
•Go to www.dell.com/support, enter your service tag, and download the
latest driver for your graphics card.
If you are using a non-Dell computer (laptop or desktop):
• Go to the support site for your computer and download the latest graphic
drivers.
• Go to your graphics card website and download the latest graphic drivers.
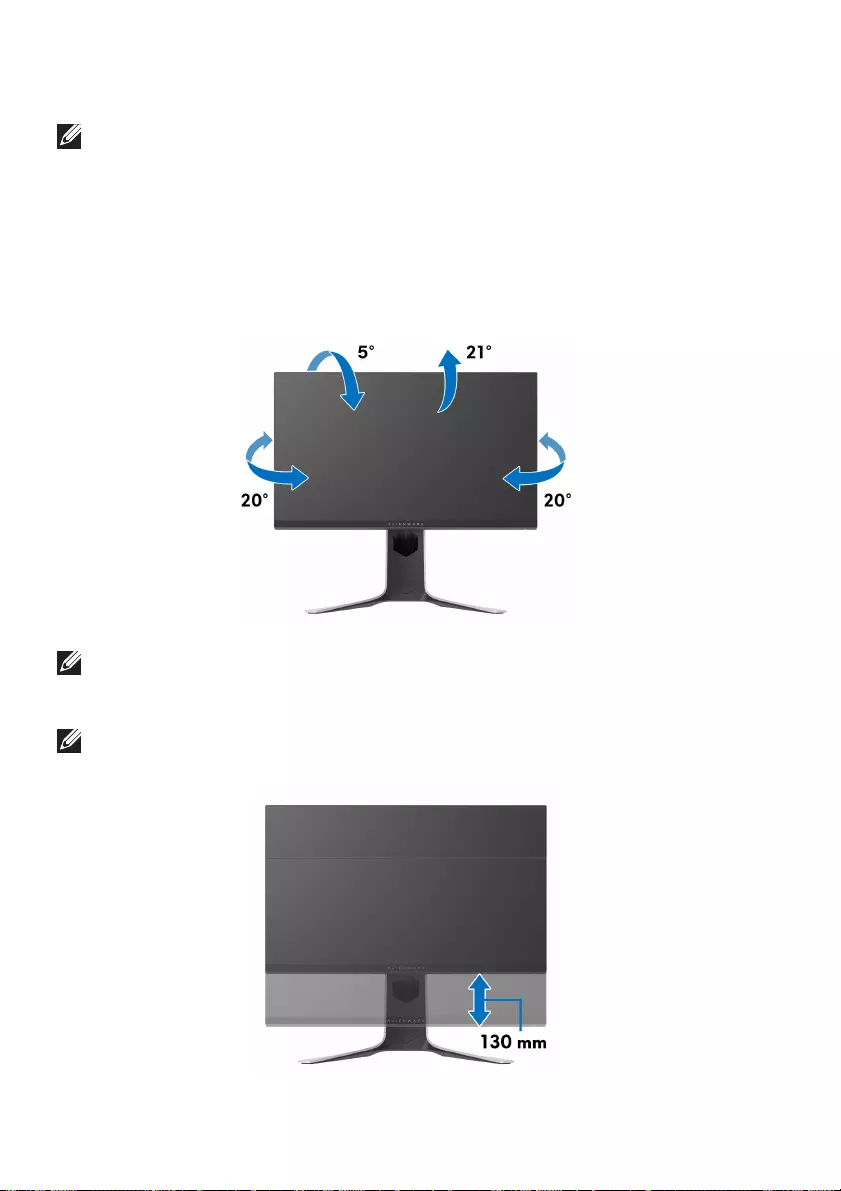
50 | Operating the monitor
Using the tilt, swivel, and vertical extension
NOTE: The following instructions are applicable only for attaching the
stand that was shipped with your monitor. If you are attaching a stand
that you purchased from any other source, follow the set up instructions
that were included with the stand.
Tilt and swivel extensions
With the stand attached to the monitor, you can tilt and swivel the monitor for
the most comfortable viewing angle.
NOTE: The stand is not factory-installed.
Vertical extension
NOTE: The stand extends vertically up to 130 mm. The figure below
illustrates how to extend the stand vertically.

Operating the monitor | 51
Rotating the monitor
Before you rotate the monitor, your monitor should be fully extended vertically
(vertical extension) and fully tilted up to avoid hitting the bottom edge of the
monitor.
Rotate clockwise
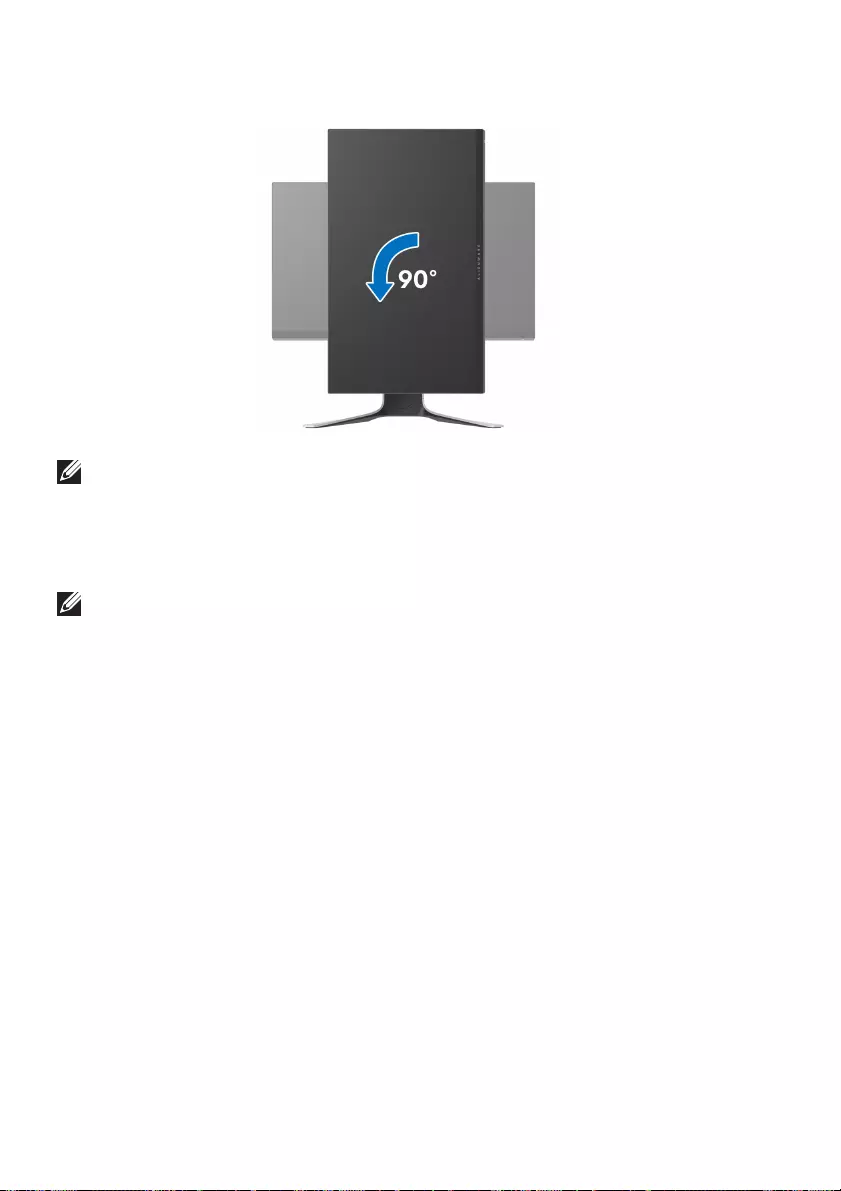
52 | Operating the monitor
Rotate counterclockwise
NOTE: To use the Display Rotation function (Landscape versus Portrait
view) with your Dell computer, you require an updated graphics driver
that is not included with this monitor. To download the graphics driver, go
to www.dell.com/support and see the Download section for Video
Drivers for latest driver updates.
NOTE: When in the Portrait View Mode, you may experience
performance degradation in graphic-intensive applications (3D Gaming
and etc.).
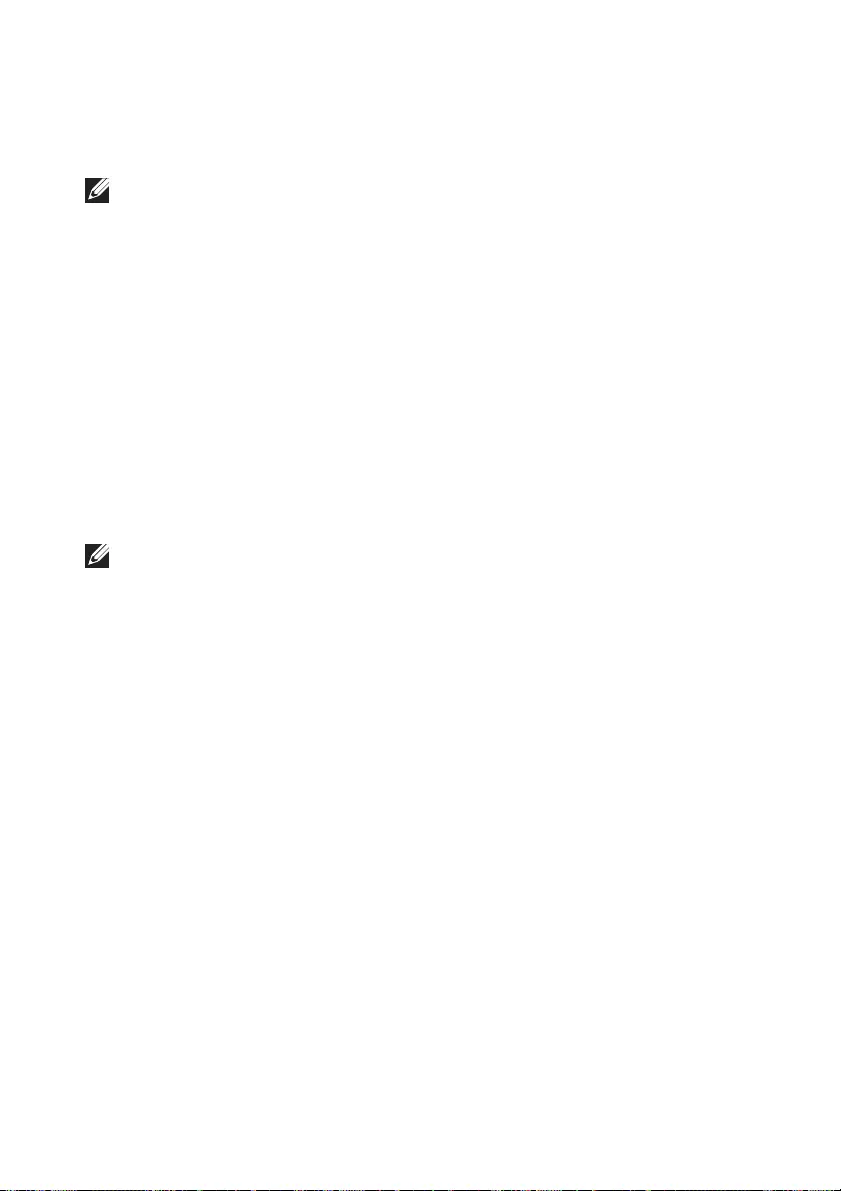
Operating the monitor | 53
Adjusting the rotation display settings of your system
After you have rotated your monitor, you need to complete the procedure
below to adjust the Rotation Display Settings of your system.
NOTE: If you are using the monitor with a non-Dell computer, you need
to go the graphics driver website or your computer manufacturer website
for information on rotating the 'contents' on your display.
To adjust the Rotation Display Settings:
1. Right-click on the desktop and click Properties.
2. Select the Settings tab and click Advanced.
3. If you have an ATI graphics card, select the Rotation tab and set the
preferred rotation.
4. If you have an NVIDIA graphics card, click the NVIDIA tab, in the left-
hand column select NVRotate, and then select the preferred rotation.
5. If you have an Intel® graphics card, select the Intel graphics tab, click
Graphic Properties, select the Rotation tab, and then set the preferred
rotation.
NOTE: If you do not see the rotation option or it is not working correctly,
go to www.dell.com/support and download the latest driver for your
graphics card.
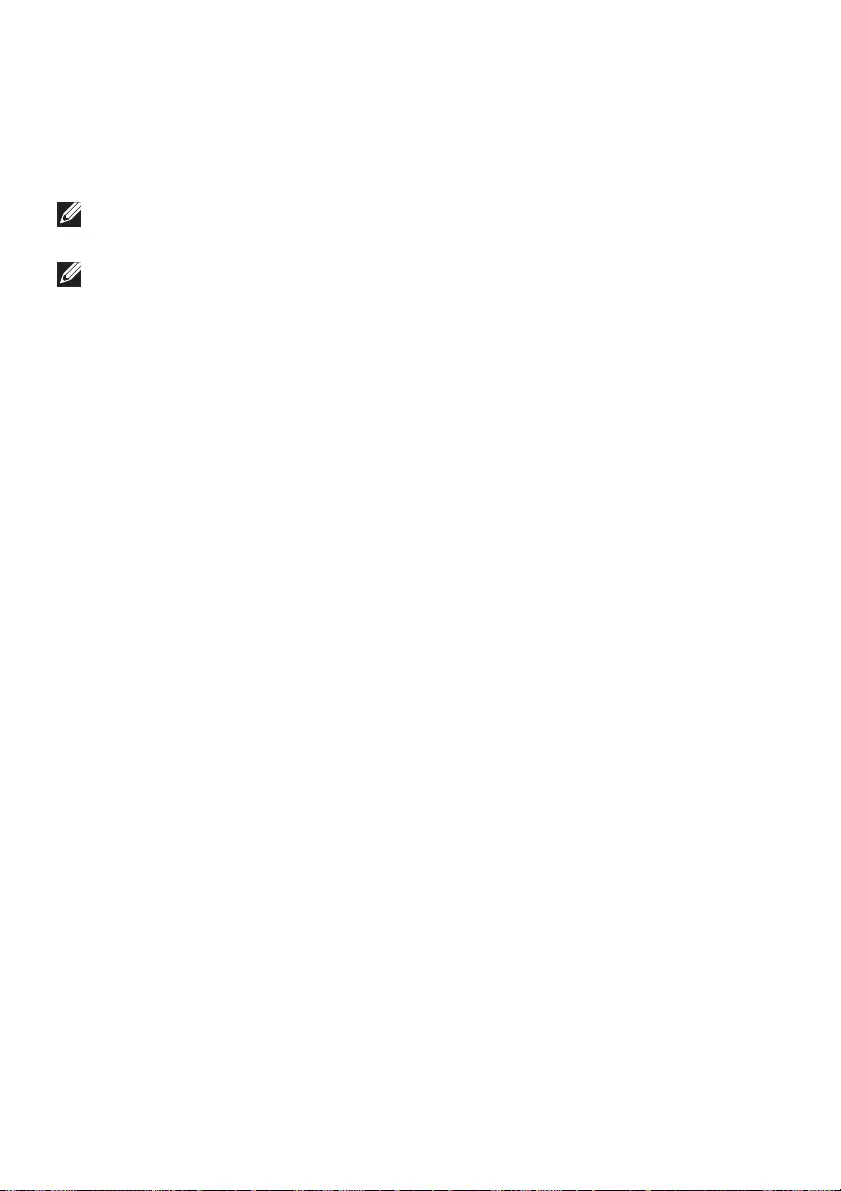
54 | Using AlienFX application
Using AlienFX application
You can configure the LED lighting effects across multiple distinct zones on your
Alienware monitor through AlienFX in AWCC (Alienware Command Center).
NOTE: If you have an Alienware Gaming Desktop or Laptop, you can
directly access AWCC to control the lightings.
NOTE: For more information, see Alienware Command Center Online
Help.
Prerequisites
Before installing the AWCC on a non-Alienware system:
• Ensure the OS of your computer is Windows 10 R3 or later.
• Ensure your internet connection is active.
• Ensure that the supplied USB cable is connected to both the Alienware
monitor and the computer.
Installing AWCC through Windows update
1. The AWCC application is downloaded and will be automatically installed.
The installation takes a few minutes to complete.
2. Navigate to the program folder to ensure that the installation is successful.
Alternatively, you can find the AWCC application in the Start menu.
3. Launch AWCC and perform the following steps to download the additional
software components:
•In the Settings window, click Windows Update, and then click Check for
updates to check the Alienware driver update progress.
• If the driver update is not responding in your computer, install AWCC from
the Dell Support website.
Installing AWCC from the Dell Support website
1. Enter AW2720HF in the query field at www.dell.com/support/drivers
and download the latest version of the following items:
• Alienware Command Center Application
• Alienware Gaming Monitor Control Center Driver
2. Navigate to the folder in which you saved the setup files.
3. Double-click the setup file and follow the on-screen instructions to
complete the installation.
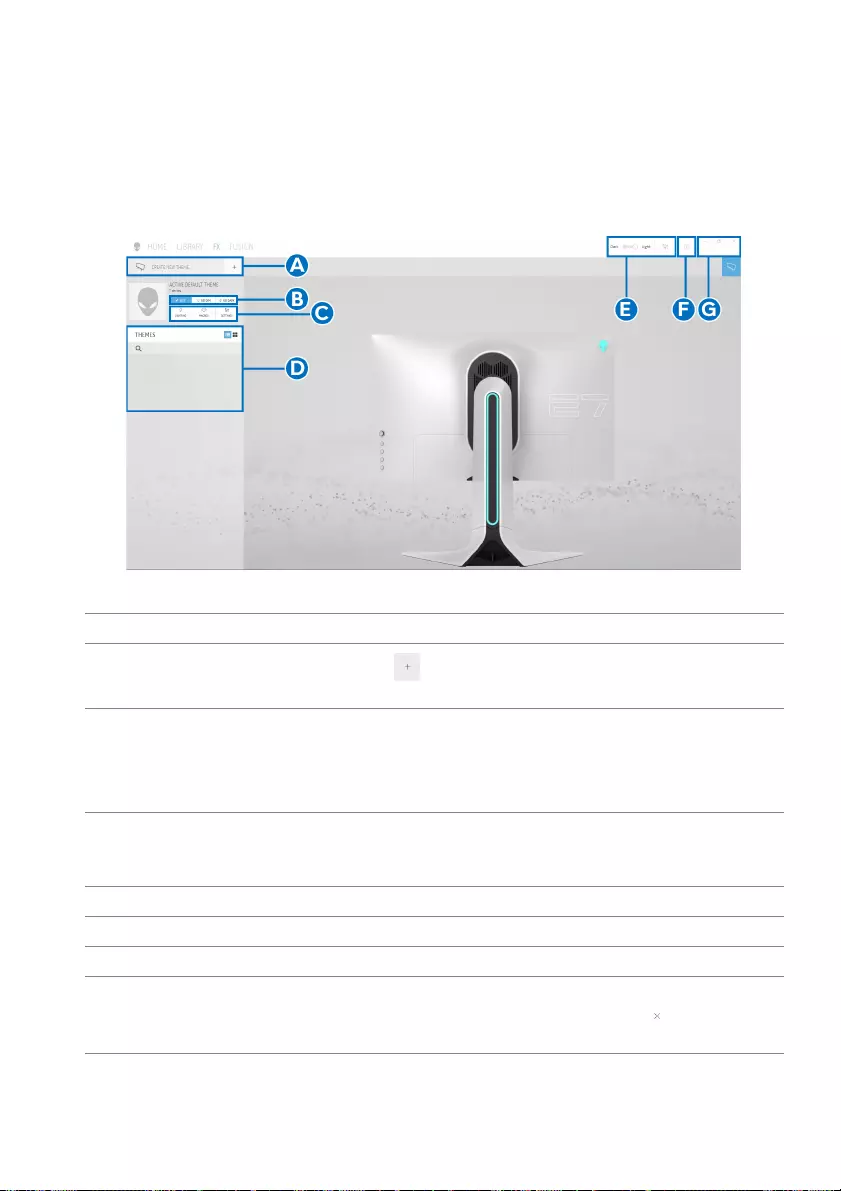
Using AlienFX application | 55
Navigating the AlienFX window
With the Alienware Command Center, AlienFX allows you to control the LED
lighting colors and transition effects for your Alienware monitor.
In the AWCC home screen, click FX in the top menu bar to access the home
screen of AlienFX.
The following table describes the functions and features on the home screen:
No. Functions Descriptions
ACREATE NEW
THEME... Click and then enter a name in the text box to add
a theme.
BEdit controls •EDIT: Provides options for you to customize lighting
settings for your theme.
•GO DIM: Makes the light dimmer.
•GO DARK: Turns off the light.
CTheme components You can use these components (LIGHTING,
MACROS, SETTINGS) to make the selected theme as
an active theme.
DTHEMES listDisplays the themes in list view or grid view.
EBackground controls Adjusts the background animation effects.
FHelp Click it to access the AWCC Online Help.
GWindow controls You can use the buttons to minimize, maximize, or
restore the size of the window. When is selected,
the application will close.
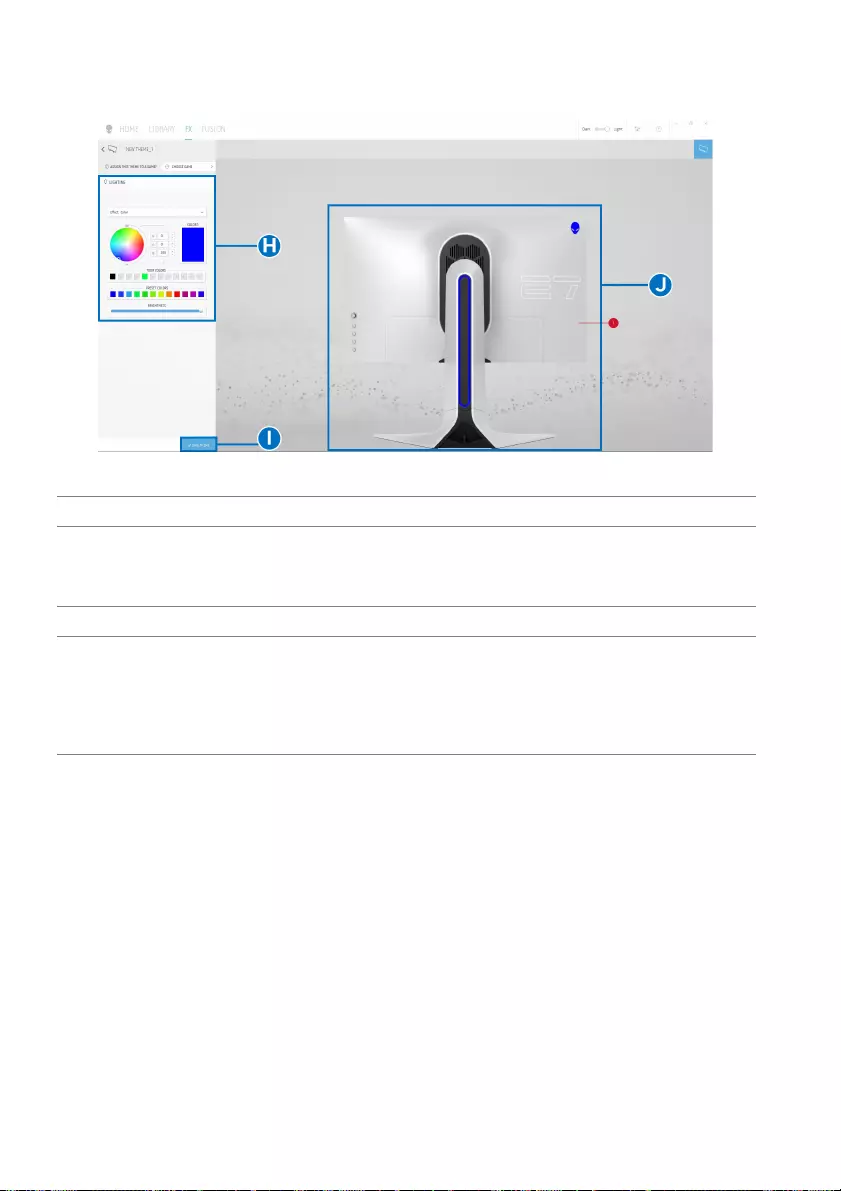
56 | Using AlienFX application
When you start to customize a theme, you should see the following screen:
The following table describes the functions and features on the screen:
No. Functions Descriptions
HLIGHTING panel Use the controls in this panel to set up lighting effects
for a theme.
See Setting lighting effects for details.
ISAVE THEME Click to save all adjustments and changes for the theme.
JLive preview The lighting zones are with numbered callouts. You may
select a single zone by clicking the number on the
image. When you make lighting adjustments, the
preview of the monitor displays the new effects
simultaneously.
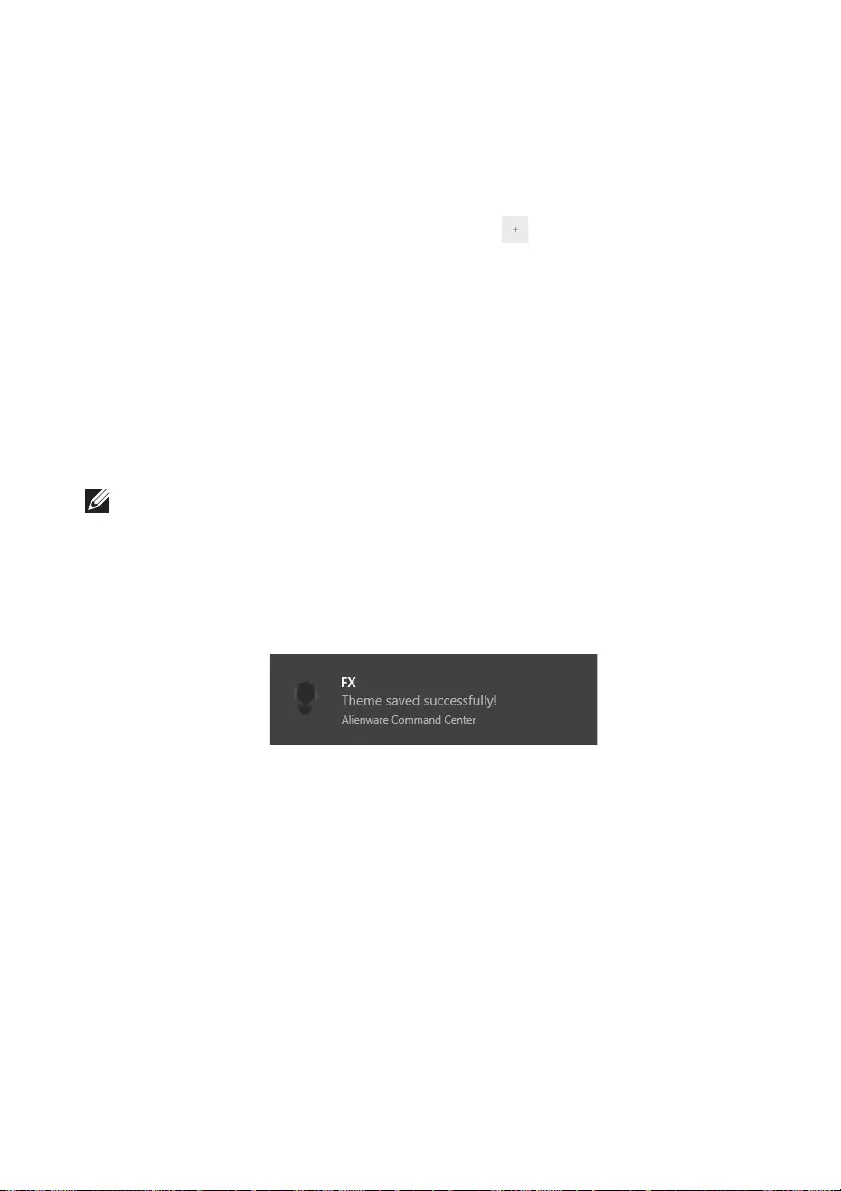
Using AlienFX application | 57
Creating a theme
To create a theme with your preferred lighting settings:
1. Launch AWCC.
2. Click FX in the top menu bar to access the home screen of AlienFX.
3. In the top-left corner of the window, click to create a new theme.
4. In the CREATE NEW THEME text box, type the theme name.
5. Specify the lighting zone(s) for which you want to make lighting
adjustments by:
• selecting the zone check box(es) above the live preview area, or
• clicking the numbered callout on the image of monitor
6. In the LIGHTING panel, select your preferred lighting effects from the
drop-down list, including Morph, Pulse, Color, Spectrum, and Breathing.
See Setting lighting effects for details.
NOTE: The Spectrum option is only available when you select All Zones to
make lighting adjustments.
7. Repeat step 5 and step 6 to make more configuration options available to
your preference.
8. When done, click SAVE THEME. A toast notification appears in the right-
bottom corner of the screen.
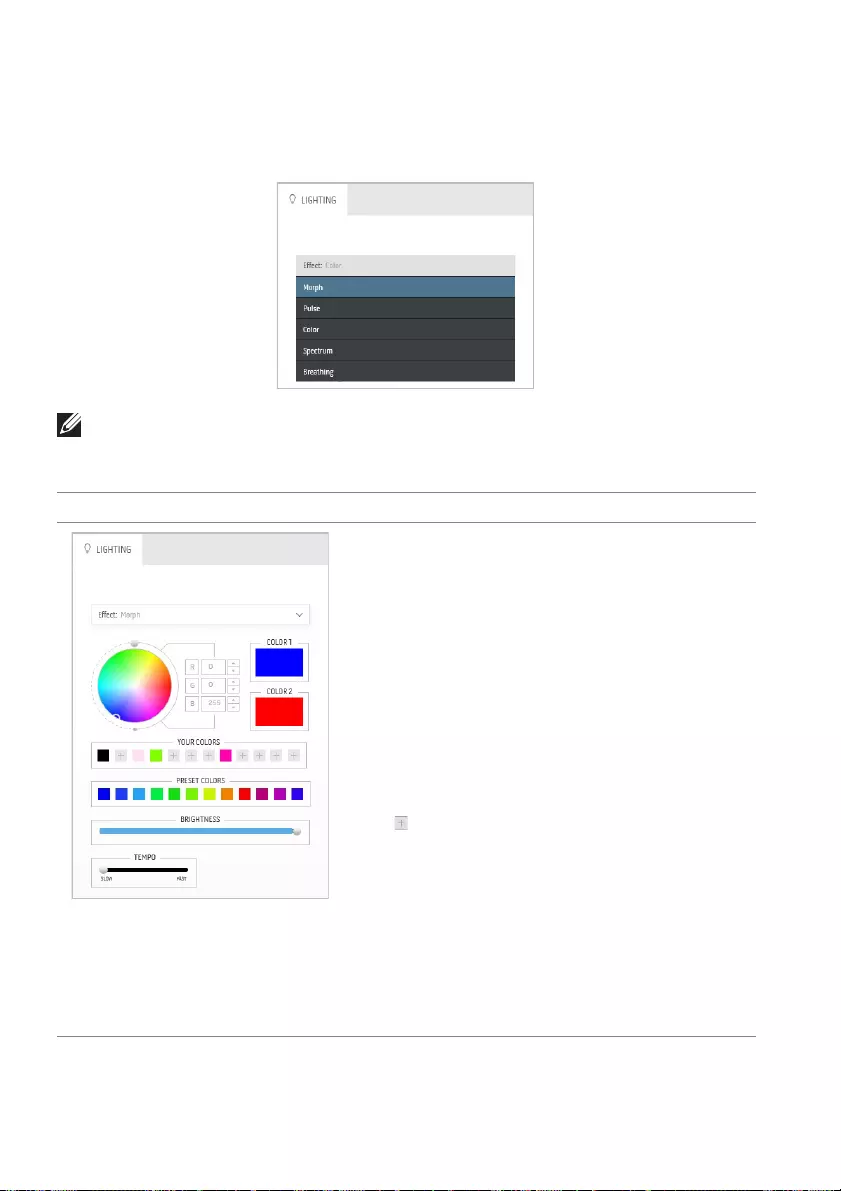
58 | Using AlienFX application
Setting lighting effects
The LIGHTING panel provides various lighting effects. You may click Effect to
open a drop-down menu with available options.
NOTE: The options displayed may vary depending on the lighting zone(s)
you specified.
The following table provides an overview of different options:
Morph Descriptions
The effect changes the light color into another
through a seamless transition.
To make the adjustments:
1. Pick a preferred color from the color palette
or the list of PRESET COLORS. The selected
color and its RGB color codes will be
displayed on the right field.
NOTE: To change the color, use the up and down
arrow buttons beside the R/G/B boxes to edit the
color codes.
2. To add the selected color to the list of YOUR
COLORS for quick access in the future, click
. At most 12 colors can be added to the list.
NOTE: To remove an existing color chip from the
list, right-click on it.
3. Repeat the previous steps to specify Color 2
to be the ending light color.
4. Drag the BRIGHTNESS slider to adjust the
lightness of the color.
5. Drag the TEMPO slider to adjust the
transition speed.
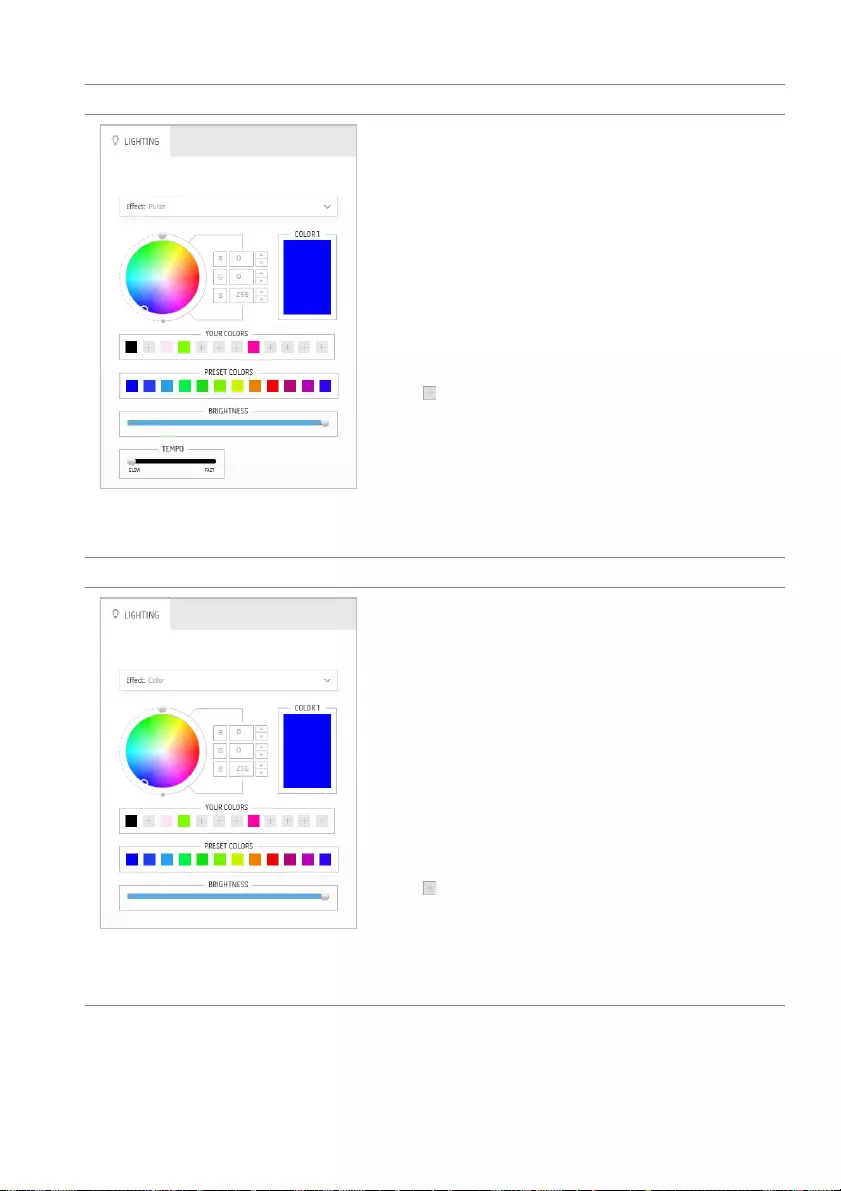
Using AlienFX application | 59
Pulse Descriptions
The effect makes the light flash with a short pause.
To make the adjustments:
1. Pick a preferred color from the color palette
or the list of PRESET COLORS. The selected
color and its RGB color codes will be
displayed on the right field.
NOTE: To change the color, use the up and down
arrow buttons beside the R/G/B boxes to edit the
color codes.
2. To add the selected color to the list of YOUR
COLORS for quick access in the future, click
. At most 12 colors can be added to the list.
NOTE: To remove an existing color chip from the
list, right-click on it.
3. Drag the BRIGHTNESS slider to adjust the
lightness of the color.
4. Drag the TEMPO slider to adjust the pulsing
speed.
Color Descriptions
The effect makes the LED light in a single static
color.
To make the adjustments:
1. Pick a preferred color from the color palette
or the list of PRESET COLORS. The selected
color and its RGB color codes will be
displayed on the right field.
NOTE: To change the color, use the up and down
arrow buttons beside the R/G/B boxes to edit the
color codes.
2. To add the selected color to the list of YOUR
COLORS for quick access in the future, click
. At most 12 colors can be added to the list.
NOTE: To remove an existing color chip from the
list, right-click on it.
3. Drag the BRIGHTNESS slider to adjust the
lightness of the color.
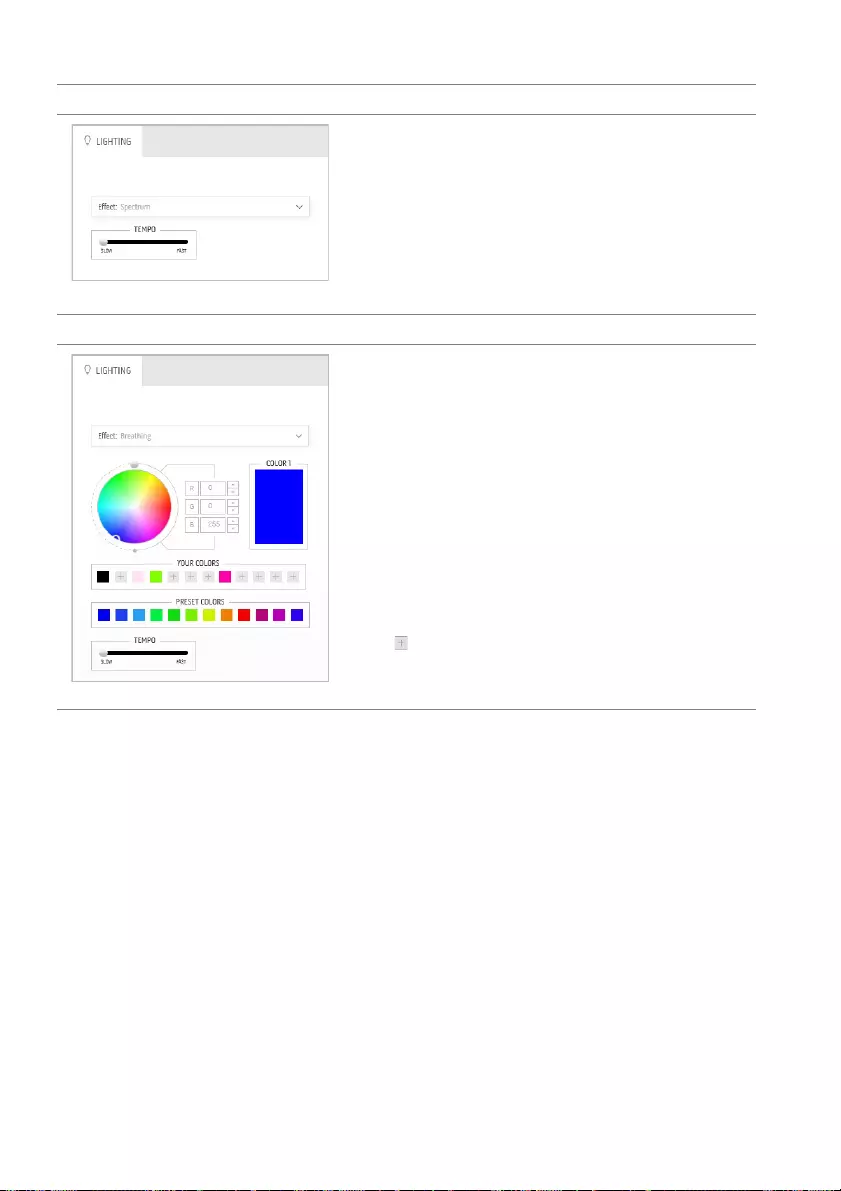
60 | Using AlienFX application
Spectrum Descriptions
The effect makes the light change in sequence of
spectrum: red, orange, yellow, green, blue, indigo,
and violet.
You can drag the TEMPO slider to adjust the
transition speed.
NOTE: The option is available only when you select
All Zones to make lighting adjustments.
Breathing Descriptions
The effect makes the light change from bright to
dim.
To make the adjustments:
1. Pick a preferred color from the color palette
or the list of PRESET COLORS. The selected
color and its RGB color codes will be
displayed on the right field.
NOTE: To change the color, use the up and down
arrow buttons beside the R/G/B boxes to edit the
color codes.
2. To add the selected color to the list of YOUR
COLORS for quick access in the future, click
. At most 12 colors can be added to the list.
3. Drag the TEMPO slider to adjust the
transition speed.
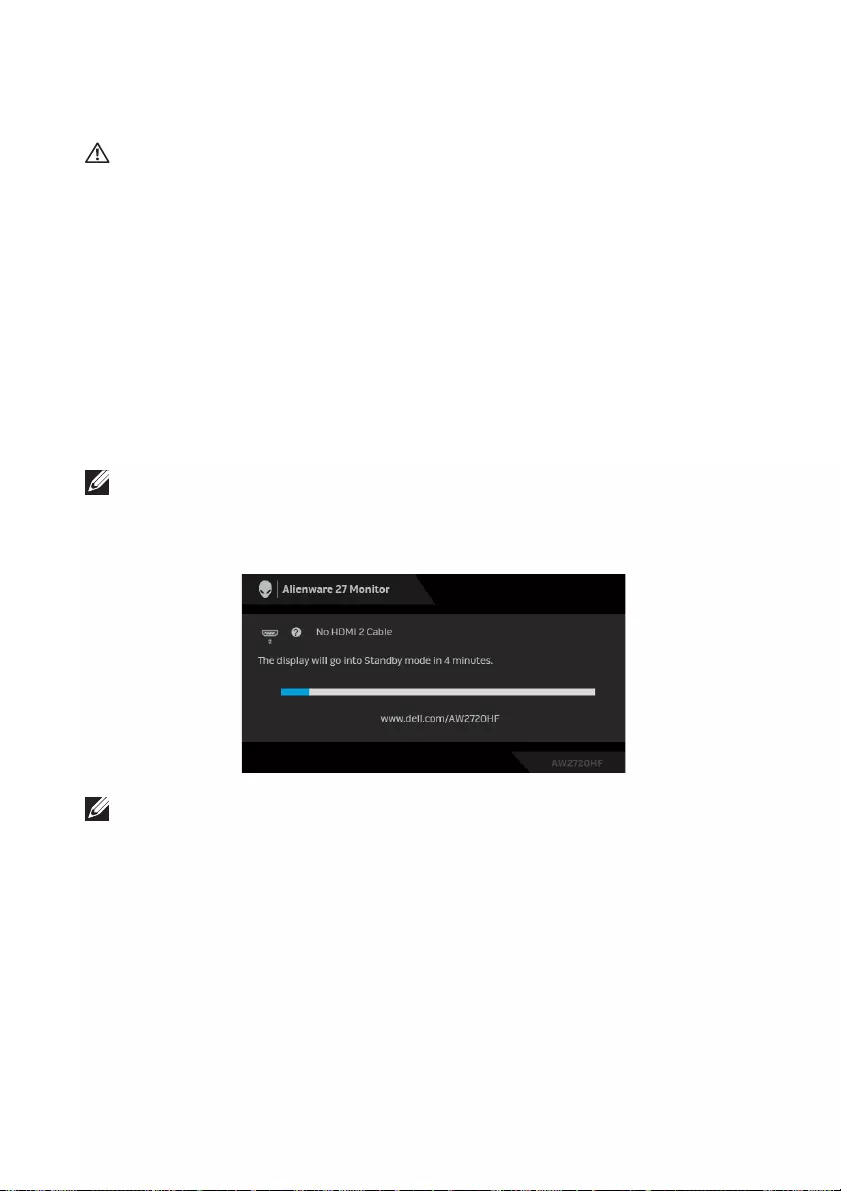
Troubleshooting | 61
Troubleshooting
WARNING: Before you begin any of the procedures in this section,
follow the Safety instructions.
Self-test
Your monitor provides a self-test feature that allows you to check whether your
monitor is functioning properly. If your monitor and computer are properly
connected but the monitor screen remains dark, run the monitor self-test by
performing the following steps:
1. Turn off both your computer and the monitor.
2. Unplug the video cable from the back of the computer. To ensure proper
Self-Test operation, remove all digital cables from the back of computer.
3. Turn on the monitor.
NOTE: A dialog box should appear on-screen (against a black
background), if the monitor cannot sense a video signal and is working
correctly. While in self-test mode, the power LED blinks blue (default
color).
NOTE: This box also appears during normal system operation, if the video
cable is disconnected or damaged.
4. Turn off your monitor and reconnect the video cable; then turn on both
your computer and the monitor.
If your monitor screen remains blank after you use the previous procedure, check
your video controller and computer, because your monitor is functioning
properly.
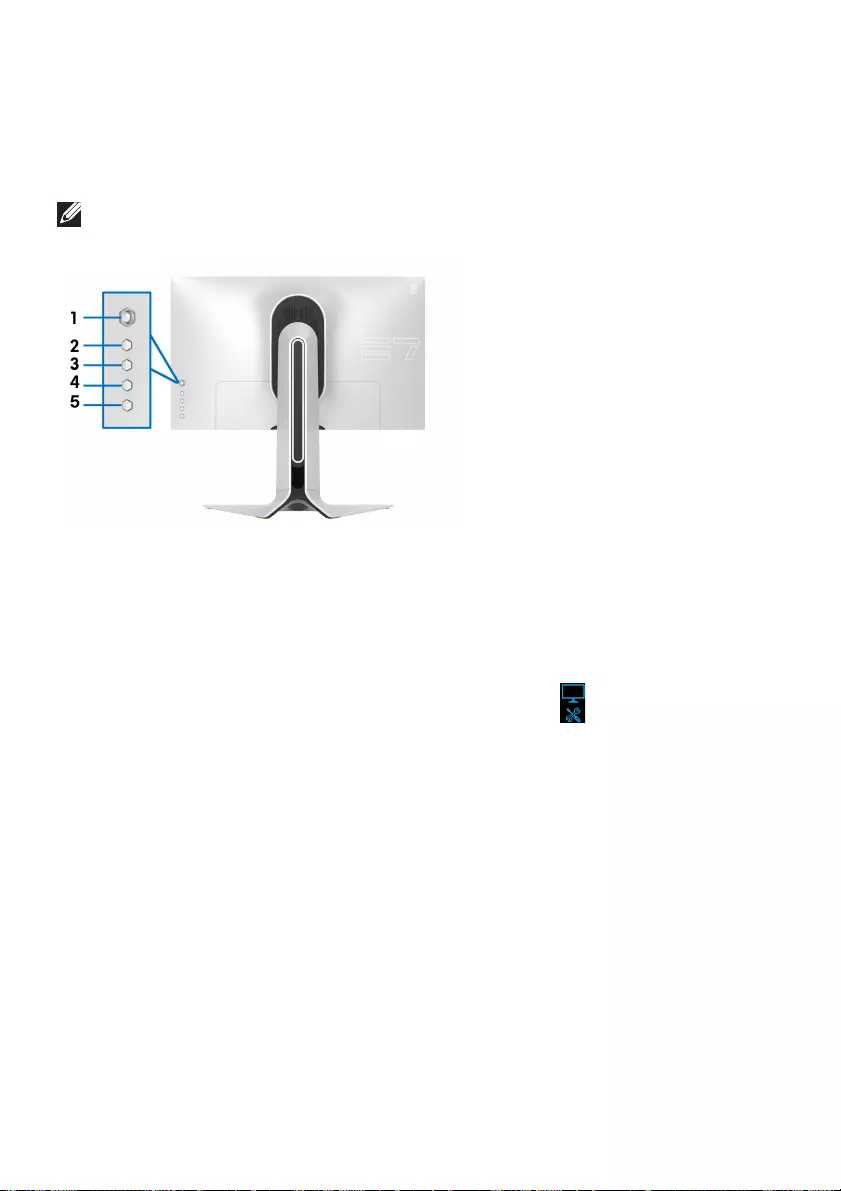
62 | Troubleshooting
Built-in diagnostics
Your monitor has a built-in diagnostic tool that helps you determine if the screen
abnormality you are experiencing is an inherent problem with your monitor, or
with your computer and video card.
NOTE: You can run the built-in diagnostics only when the video cable is
unplugged and the monitor is in self-test mode.
To run the built-in diagnostics:
1. Ensure that the screen is clean (no dust particles on the surface of the
screen).
2. Press and hold Button 5 for four seconds until a menu appears on the
screen.
3. Using the joystick control, highlight the Diagnostics option and press
the joystick button to start the diagnostics. A grey screen is displayed.
4. Observe if the screen has any defects or abnormalities.
5. Toggle the joystick once again until a red screen is displayed.
6. Observe if the screen has any defects or abnormalities.
7. Repeat steps 5 and 6 until the screen displays green, blue, black, and white
colors. Note any abnormalities or defects.
The test is complete when a text screen is displayed. To exit, toggle the joystick
control again.
If you do not detect any screen abnormalities upon using the built-in diagnostic
tool, the monitor is functioning properly. Check the video card and computer.
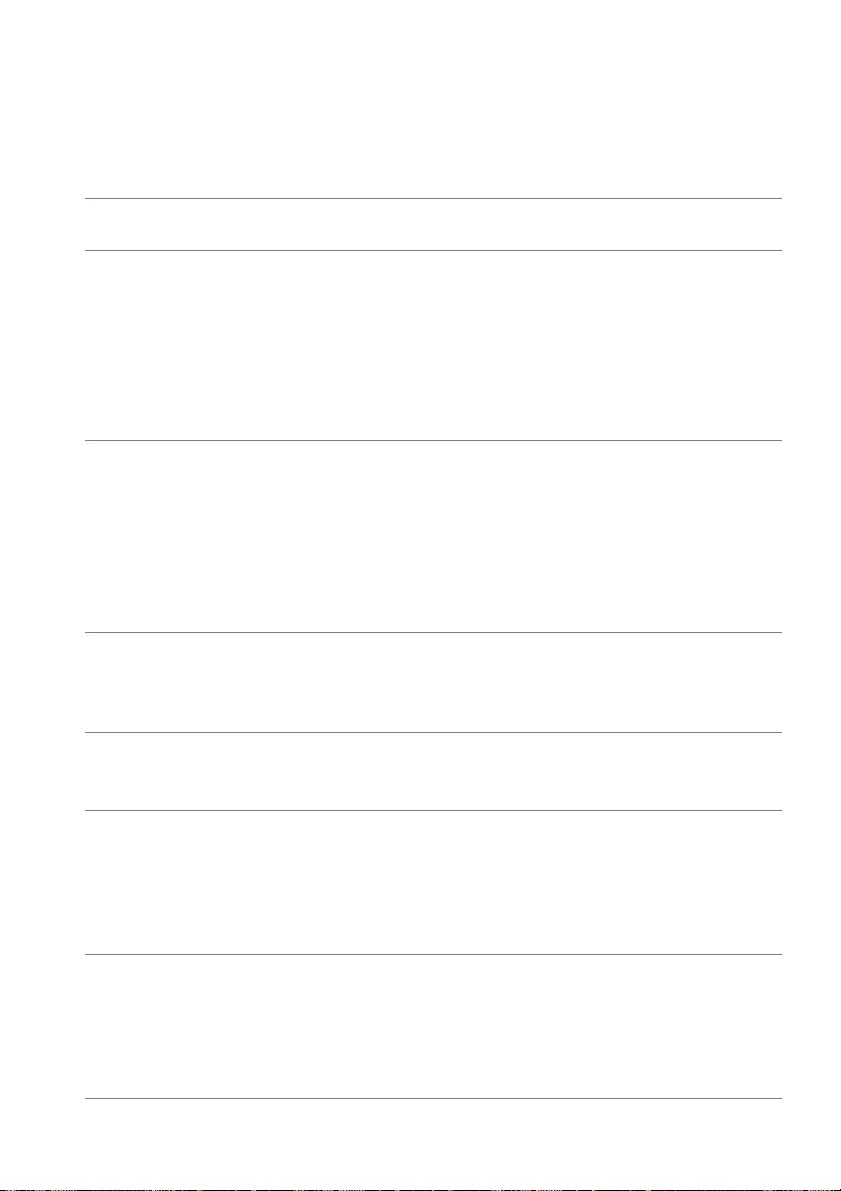
Troubleshooting | 63
Common problems
The following table contains general information about common monitor
problems you might encounter and the possible solutions:
Common
symptoms
What you
experience
Possible solutions
No Video/
Power LED off
No picture • Ensure that the video cable connecting the
monitor and the computer is properly connected
and secure.
• Verify that the power outlet is functioning
properly using any other electrical equipment.
• Ensure that the power button is depressed fully.
• Ensure that the correct input source is selected in
the Input Source menu.
No Video/
Power LED on
No picture or no
brightness
• Increase brightness and contrast controls in the
Display menu.
• Perform monitor self-test feature check.
• Check for bent or broken pins in the video cable
connector.
• Run the built-in diagnostics.
• Ensure that the correct input source is selected in
the Input Source menu.
Poor Focus Picture is fuzzy,
blurry, or
ghosting
• Eliminate video extension cables.
• Reset the monitor to factory settings.
• Change the video resolution to the correct
aspect ratio.
Shaky/Jittery
Video
Wavy picture or
fine movement
• Reset the monitor to factory settings.
• Check environmental factors.
• Relocate the monitor and test in another room.
Missing Pixels LCD screen has
spots
• Cycle power On-Off.
• Pixel that is permanently off is a natural defect
that can occur in LCD technology.
• For more information on Dell Monitor Quality
and Pixel Policy, see Dell support site:
www.dell.com/pixelguidelines.
Stuck-on Pixels LCD screen has
bright spots
• Cycle power On-Off.
• Pixel that is permanently off is a natural defect
that can occur in LCD technology.
• For more information on Dell Monitor Quality
and Pixel Policy, see Dell support site:
www.dell.com/pixelguidelines.
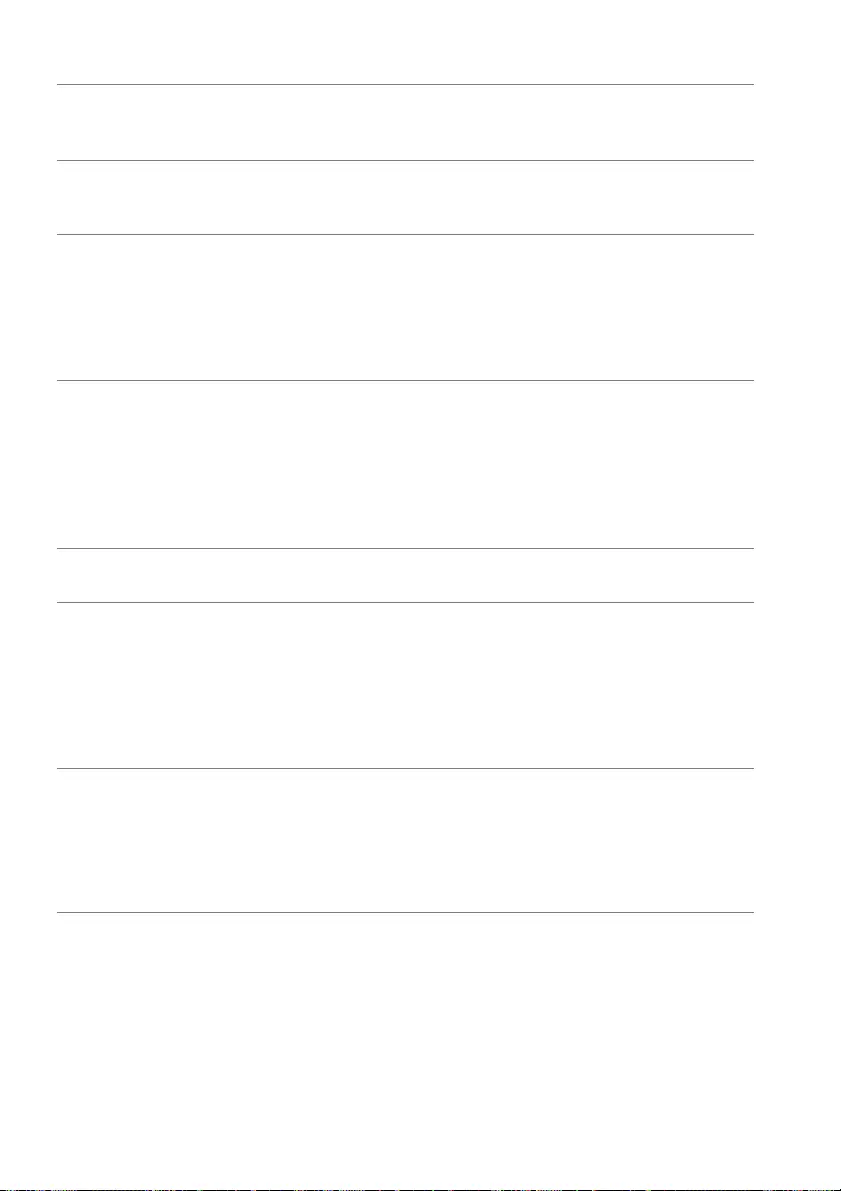
64 | Troubleshooting
Brightness
Problems
Picture too dim
or too bright
• Reset the monitor to factory settings.
• Adjust brightness and contrast controls in the
Display menu.
Geometric
Distortion
Screen not
centered
correctly
• Reset the monitor to factory settings.
Horizontal/
Vertical Lines
Screen has one
or more lines
• Reset the monitor to factory settings.
• Perform monitor self-test feature check and
determine if these lines are also in self-test mode.
• Check for bent or broken pins in the video cable
connector.
• Run the built-in diagnostics.
Synchronization
Problems
Screen is
scrambled or
appears torn
• Reset the monitor to factory settings.
• Perform monitor self-test feature check to
determine if the scrambled screen appears in
self-test mode.
• Check for bent or broken pins in the video cable
connector.
• Restart the computer in the safe mode.
Safety Related
Issues
Visible signs of
smoke or sparks
• Do not perform any troubleshooting steps.
•Contact Dell immediately.
Intermittent
Problems
Monitor
malfunctions on
& off
• Ensure that the video cable connecting the
monitor to the computer is connected properly
and is secure.
• Reset the monitor to factory settings.
• Perform monitor self-test feature check to
determine if the intermittent problem occurs in
self-test mode.
Missing Color Picture missing
color
• Perform monitor self-test feature check.
• Ensure that the video cable connecting the
monitor to the computer is connected properly
and is secure.
• Check for bent or broken pins in the video cable
connector.
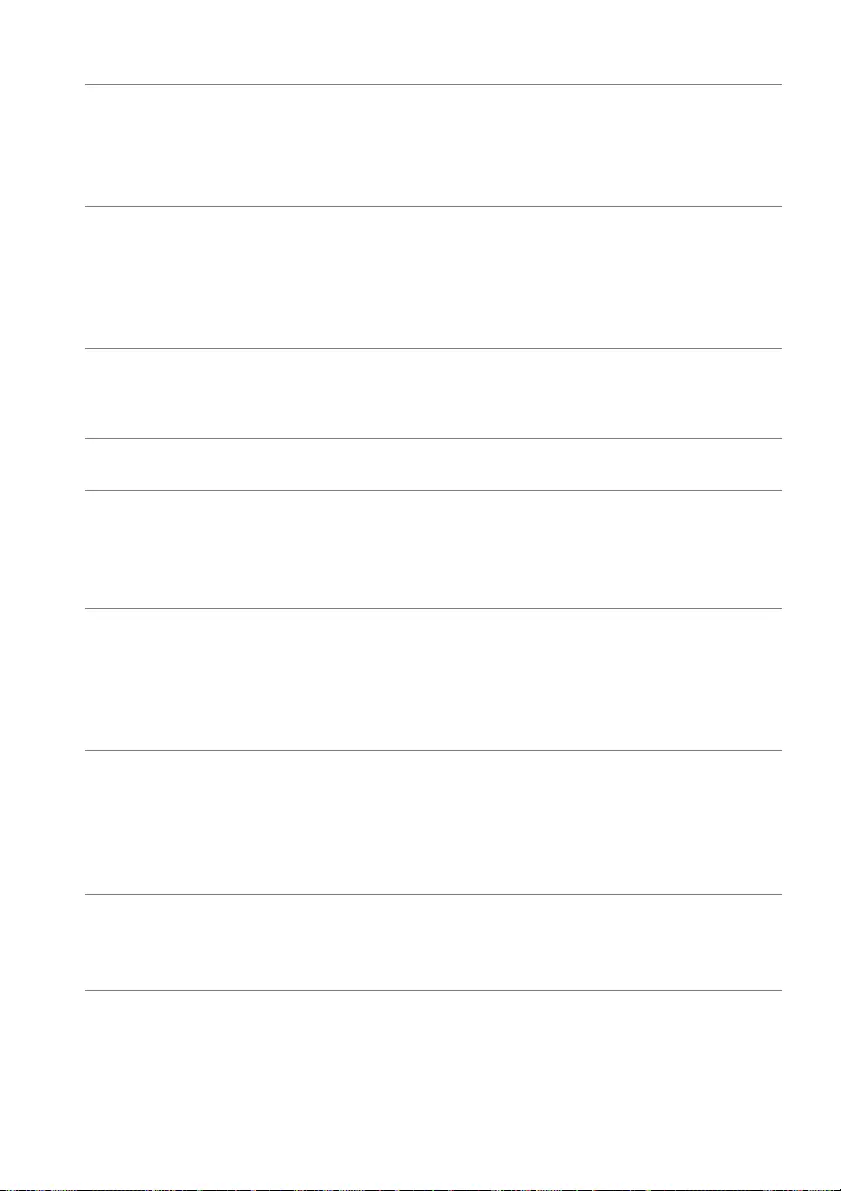
Troubleshooting | 65
Product specific problems
Specific
symptoms
What you
experience
Possible solutions
Screen image is
too small
Image is
centered on
screen, but does
not fill entire
viewing area
• Reset the monitor to factory settings.
Cannot adjust
the monitor with
the buttons on
the rear panel
OSD does not
appear on the
screen
• Turn off the monitor, unplug the power cord,
plug it back, and then turn on the monitor.
• The OSD menu may be locked. Press and hold
the fourth button (the Brightness/Contrast
shortcut key by default) below the joystick
button for 4 seconds to unlock.
No Input Signal
when user
controls are
pressed
No picture, the
LED light is blue
• Check the signal source. Ensure the computer is
not in the power saving mode by moving the
mouse or pressing any key on the keyboard.
• Check whether the signal cable is plugged in
properly. Re-plug the signal cable if necessary.
• Reset the computer or video player.
The picture does
not fill the entire
screen
The picture
cannot fill the
height or width
of the screen
• Due to different video formats (aspect ratio), the
monitor may display in full screen.
• Run the built-in diagnostics.
Wrong Color Picture color not
good
• Change the settings of the Preset Modes in the
Game menu OSD depending on the application.
• Adjust Gain/Offset/Hue/Saturation value
under Custom Color in the Game menu OSD.
• Run the built-in diagnostics.
Image retention
from a static
image left on the
monitor for a
long period of
time
Faint shadow
from the static
image displayed
appears on the
screen
• Set the screen to turn off after a few minutes of
screen idle time. These can be adjusted in
Windows Power Options or Mac Energy Saver
setting.
• Alternatively, use a dynamically changing
screensaver.
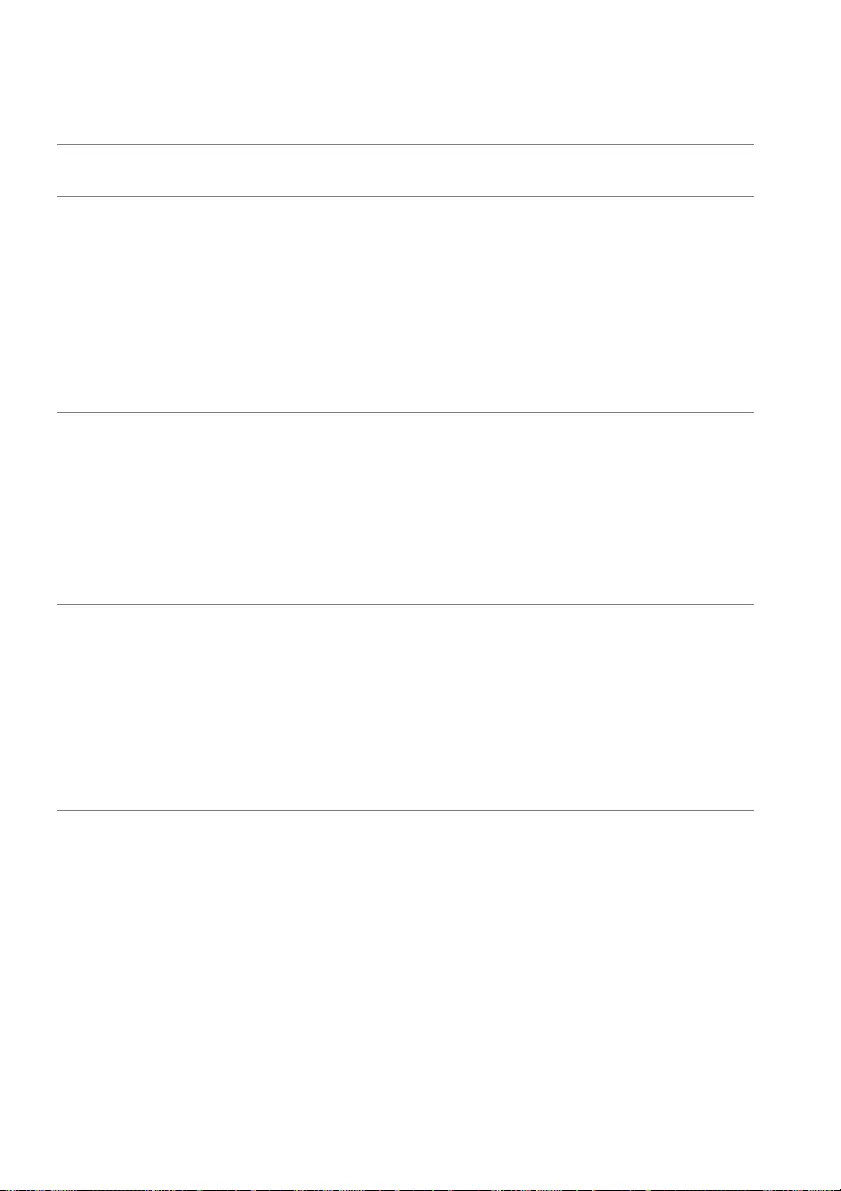
66 | Troubleshooting
Universal Serial Bus (USB) specific problems
Specific
symptoms
What you
experience
Possible solutions
USB interface is
not working
USB peripherals
are not working
• Check that your monitor is turned on.
• Reconnect the upstream cable to your computer.
• Reconnect the USB peripherals (downstream
connector).
• Switch off and then turn on the monitor again.
• Reboot the computer.
• Some USB devices like external portable HDD
require higher electric current; connect the
device directly to the computer system.
Super Speed
USB 3.0
interface is slow
Super Speed
USB 3.0
peripherals
working slowly
or not working at
all
• Check that your computer is USB 3.0-capable.
• Some computers have USB 3.0, USB 2.0, and
USB 1.1 ports. Ensure that the correct USB port is
used.
• Reconnect the upstream cable to your computer.
• Reconnect the USB peripherals (downstream
connector).
• Reboot the computer.
Wireless USB
peripherals stop
working when a
USB 3.0 device
is plugged in
Wireless USB
peripherals
responding
slowly or only
working as the
distance
between itself
and its receiver
decreases
• Increase the distance between the USB 3.0
peripherals and the wireless USB receiver.
• Position your wireless USB receiver as close as
possible to the wireless USB peripherals.
• Use a USB-extender cable to position the
wireless USB receiver as far away as possible
from the USB 3.0 port.
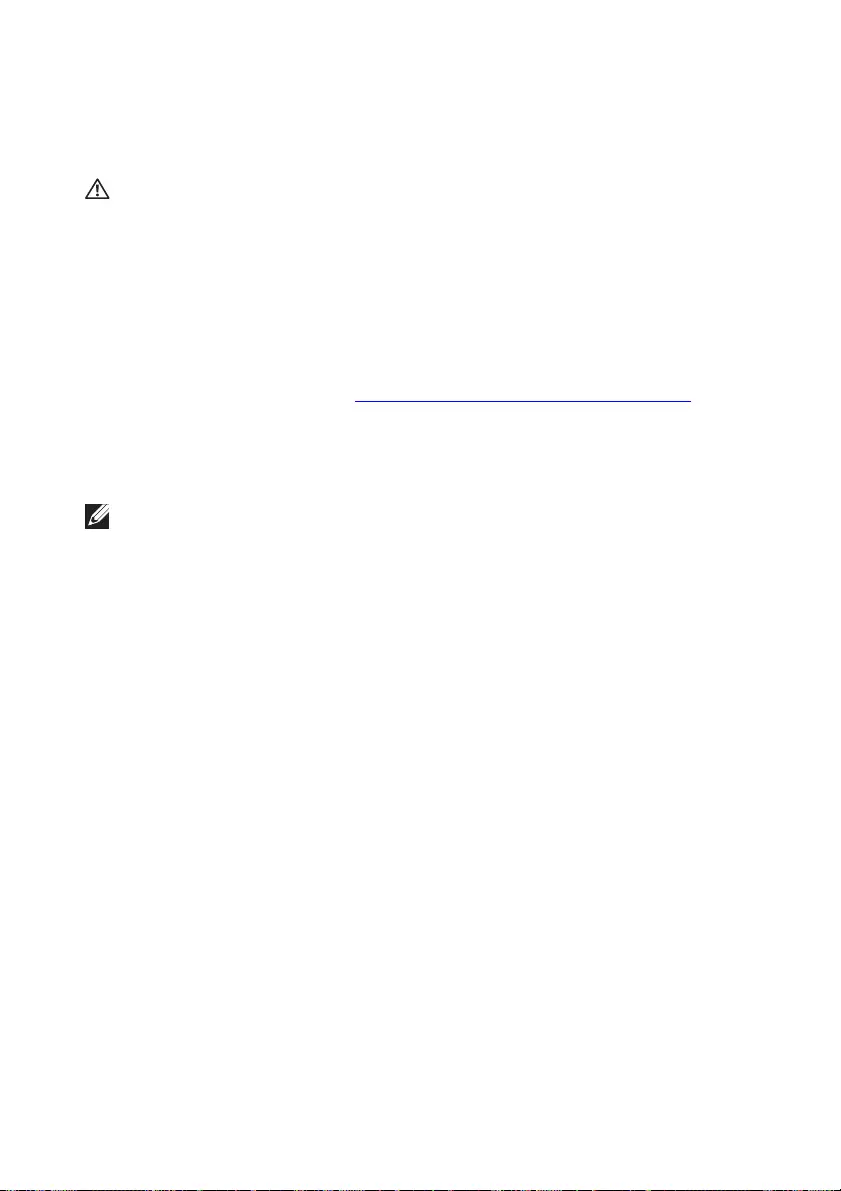
Appendix | 67
Appendix
WARNING: Safety instructions
WARNING: Use of controls, adjustments, or procedures other than those
specified in this documentation may result in exposure to shock, electrical
hazards, and/or mechanical hazards.
For information on safety instructions, see the Safety, Environmental, and
Regulatory Information (SERI).
FCC notices (U.S. only) and other regulatory information
For FCC notices and other regulatory information, see the regulatory
compliance website located at www.dell.com/regulatory_compliance.
Contact Dell
For customers in the United States, call 800-WWW-DELL (800-999-3355).
NOTE: If you do not have an active Internet connection, you can find
contact information on your purchase invoice, packing slip, bill, or Dell
product catalog.
Dell provides several online and telephone-based support and service
options. Availability varies by country and product, and some services may
not be available in your area.
• Online technical assistance: www.dell.com/support/monitors
•Contacting Dell: www.dell.com/contactdell