Table of Contents
Alienware AW510H User Manual
Displayed below is the user manual for AW510H by Alienware which is a product in the Headphones & Headsets category. This manual has pages.
Related Manuals

Headset Model: AW510H
Regulatory Model: HS2001/UD2001
Alienware 510H 7.1 Gaming Headset
User Guide

Notes, cautions, and warnings
NOTE: A NOTE indicates important information that helps you make
better use of your computer.
CAUTION: A CAUTION indicates potential damage to hardware or loss
of data if instructions are not followed.
WARNING: A WARNING indicates a potential for property damage,
personal injury, or death.
Copyright © 2019 Dell Inc. or its subsidiaries. All rights reserved. Dell, EMC, and other
trademarks are trademarks of Dell Inc. or its subsidiaries. Other trademarks may be trademarks of
their respective owners.
2019 – 07
Rev. A00

Contents
What‘s in the box................................5
Features .......................................6
Headset . . . . . . . . . . . . . . . . . . . . . . . . . . . . . . 6
Audio cable . . . . . . . . . . . . . . . . . . . . . . . . . . . . 6
USB cable with DAC. . . . . . . . . . . . . . . . . . . . . . . 7
Setting up your headset ..........................8
Connecting the headset to your computer using the USB
cable with DAC. . . . . . . . . . . . . . . . . . . . . . . . . . 8
Connecting the headset to your computer using the audio
cable and Y-cable . . . . . . . . . . . . . . . . . . . . . . . . 8
Connecting the headset to your mobile device. . . . . . . . 9
Configuring the headset . . . . . . . . . . . . . . . . . . . . 9
Alienware Command Center .....................12
Installing Alienware Command Center (AWCC) . . . . . .12
Using the headset ..............................14
Adjusting the headset . . . . . . . . . . . . . . . . . . . . . .14
Adjusting the volume . . . . . . . . . . . . . . . . . . . . . .15
Muting/unmuting the microphone . . . . . . . . . . . . . .15
Replacing the ear pads . . . . . . . . . . . . . . . . . . . . .16
Specifications ..................................17
General . . . . . . . . . . . . . . . . . . . . . . . . . . . . . .17
Physical characteristics . . . . . . . . . . . . . . . . . . . . .17
Environmental . . . . . . . . . . . . . . . . . . . . . . . . . .17

Troubleshooting................................18
Warranty information .......................... 20
Limited warranty and return policies . . . . . . . . . . . . 20
For U.S. customers:. . . . . . . . . . . . . . . . . . . . . . . 20
For European, Middle Eastern and African customers: . . 20
For non-U.S. customers: . . . . . . . . . . . . . . . . . . . . 20

What‘s in the box │ 5
What‘s in the box
1
2
34
5
1 Alienware 510H 7.1 Gaming
Headset
2 Audio cable
(with microphone mute and
volume control)
3 Y-cable with audio and
microphone connectors
(0.15 m)
4 USB cable with DAC (Digital/
Analog converter)
5 Documents
NOTE: The documents shipped with your headset may vary depending
on the region.

6 │ Features
Features
Headset
2
1
3
1 Ear pads 2 3.5 mm audio port
3 Retractable boom
microphone
Audio cable
1
2
1 Microphone mute switch 2 Volume control wheel

Features │ 7
USB cable with DAC
1
22
1 Microphone mute switch 2 Volume (+/-) buttons
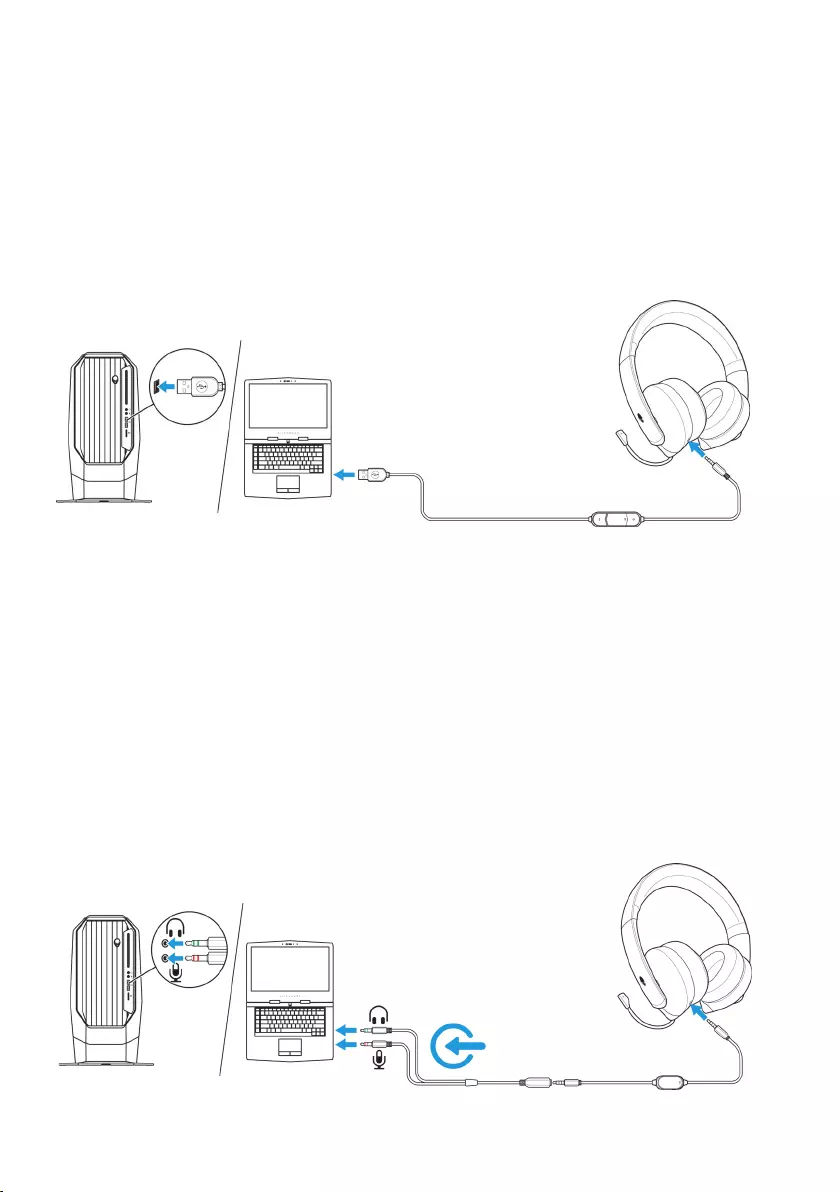
8 │ Setting up your headset
Setting up your headset
Connecting the headset to your computer using the USB cable
with DAC
Connect one end of the USB cable with DAC to the 3.5 mm audio port on your
headset, and connect the other end to the USB port on your computer.
Headset
Desktop Laptop
Connecting the headset to your computer using the audio cable
and Y-cable
To connect the headset to your computer using the audio cable, you have to
attach it with a Y-cable. The Y-cable has two 3.5 mm plugs.
1. Connect one end of the audio cable to the 3.5 mm audio port on your
headset, and connect the other end to the female jack on the Y-cable.
2. Connect the other end of the Y-cable (marked in green) to the
headphone port on your computer.
3. Connect the other end of the Y-cable (marked in red) to the microphone
port on your computer.
Desktop
Headset
Laptop

Setting up your headset │ 9
Connecting the headset to your mobile device
Connect one end of the audio cable to the 3.5 mm audio port on your headset,
and connect the other end to the headset port on your mobile device.
Mobile device
Headset
NOTE: USB-C to 3.5 mm converter is not included.
Configuring the headset
Connect the headset to your computer using the audio cable and the Y-cable
or the USB cable with DAC. Once the headset is detected, it is ready to use.
To use your headset for gaming or to listen to music from your computer, it has
to be selected as the default playback device and the default recording device
in Windows Audio Settings.
1. On Windows toolbar, right-click the speaker icon and select Sounds to
access the Windows Audio Settings. The Sound dialog box appears.

10 │ Setting up your headset
2. Click the Playback tab, set the Alienware 510H as the default device.
3. Click the Recording tab, set the Alienware 510H as the default device.
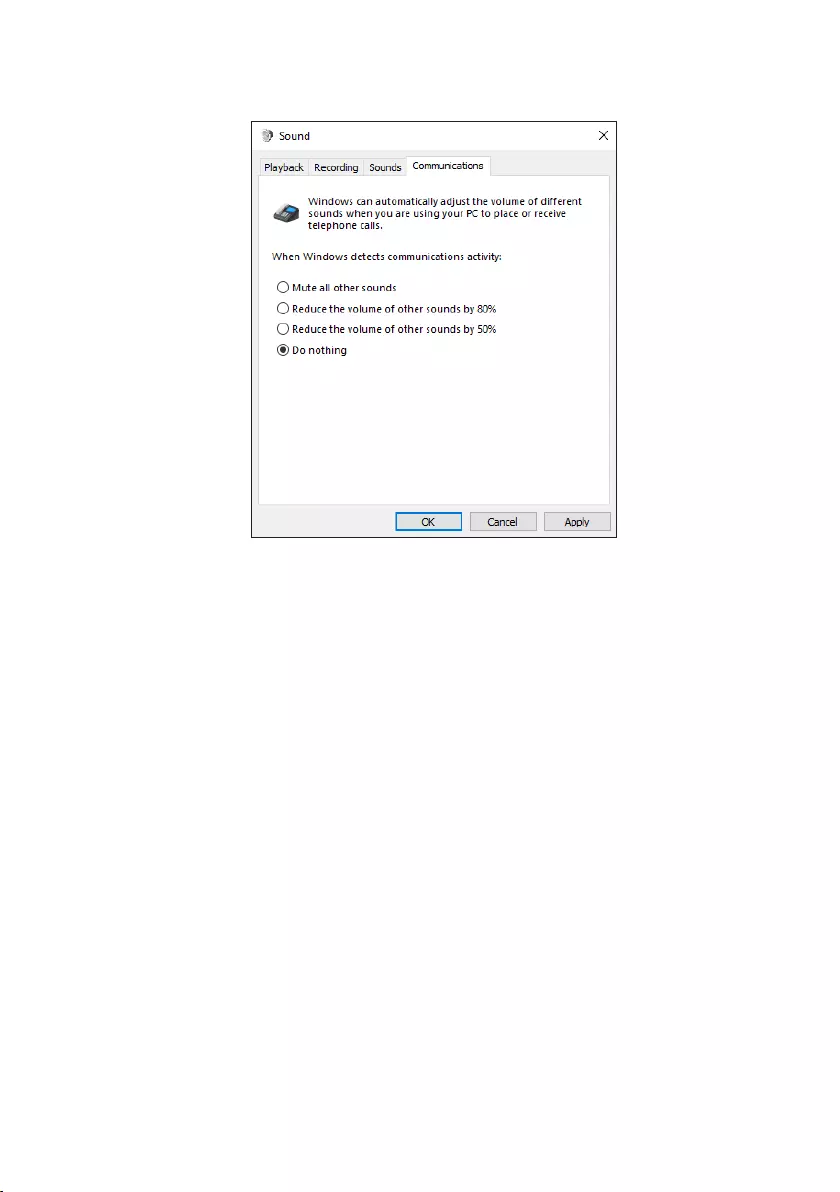
Setting up your headset │ 11
4. Click the Communications tab, select Do nothing. Click Apply.

12 │ Alienware Command Center
Alienware Command Center
Installing Alienware Command Center (AWCC)
Alienware Command Center (AWCC) provides a single interface to transform
your Windows computer into an enhanced gaming environment. To use the
AWCC features, uninstall Alienware Headset Center (AWHC) if you have
already installed AWHC on your computer.
You need to install Alienware Command Center (AWCC) to configure the
features available in Alienware 510H 7.1 Gaming Headset.
Before installing AWCC on your computer, ensure that your computer is
connected to Internet. If your computer is preinstalled with AWCC 5.0 or later,
you can configure your Alienware gaming headset through FX available in
AWCC.
If your computer is not preinstalled with AWCC 5.0 or later, install AWCC
through Windows Update or from the Dell Support website at www.dell.com/
support. AWCC requires Windows 10 version 16299 or later.
Installing AWCC through Windows Update
1. Connect your Alienware USB Cable with DAC to your computer through
the USB port. The AWCC application is downloaded and installed
automatically. AWCC installation may take up to 10 minutes to complete.
2. Go to the program folder to ensure that the AWCC installation is
complete.
3. Launch AWCC. Perform the following steps to download additional
software components:
- In the Settings window, click Windows Update, and then click Check
for updates to check the Alienware driver update progress.
- If the driver update is not responding on your computer, install AWCC
from the Dell Support website.
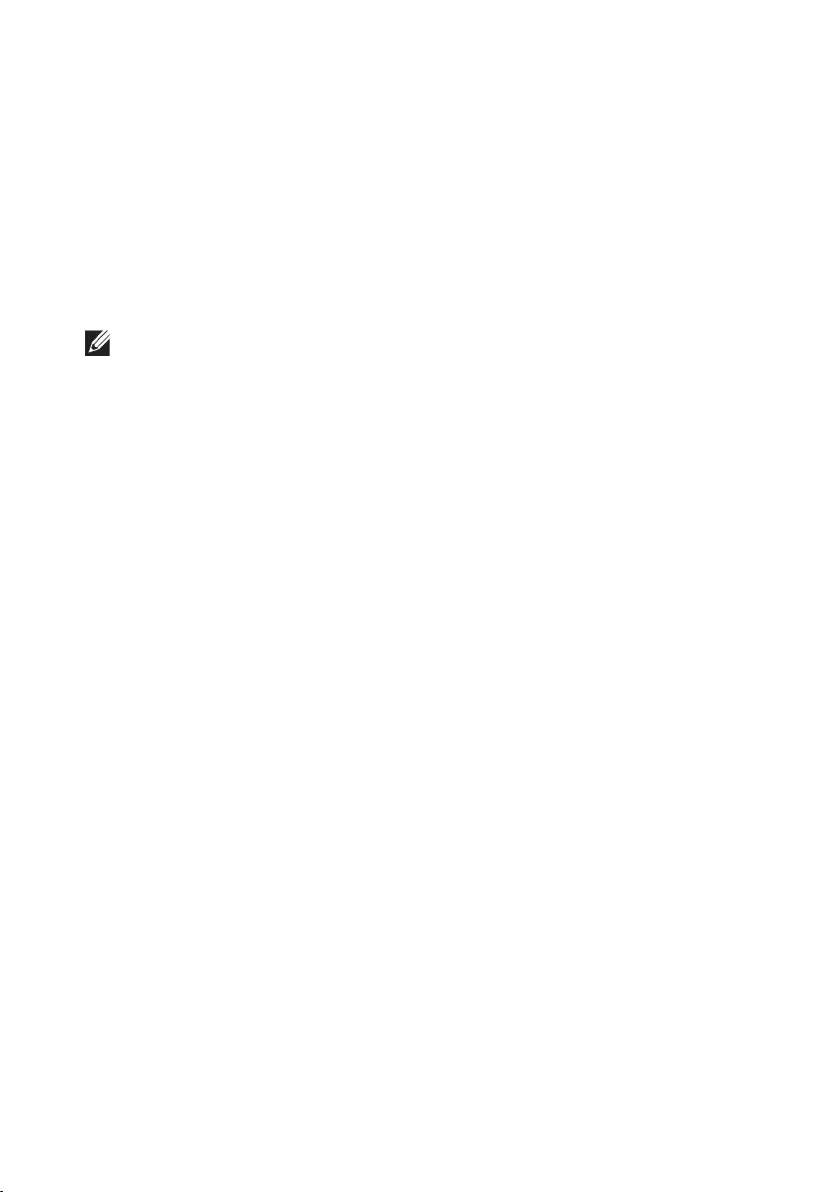
Alienware Command Center │ 13
Installing AWCC from the Dell Support website
1. Download the latest version of the following applications at www.dell.
com/support/drivers.
- Alienware Command Center
- Alienware Gaming Headset driver
2. Go to the folder where you saved the setup files.
3. Double-click the setup file and follow the on-screen instructions to install
the application.
NOTE: You can customize the headset feature by using the Alienware
Command Center.

14 │ Using the headset
Using the headset
Adjusting the headset
Adjust the ear pads to find an optimal fit for your head. When using the
retractable microphone, position it approximately two centimeters away from
your mouth.
The earcups can be rotated to wear the headset around the neck comfortably,
or for easier storage.
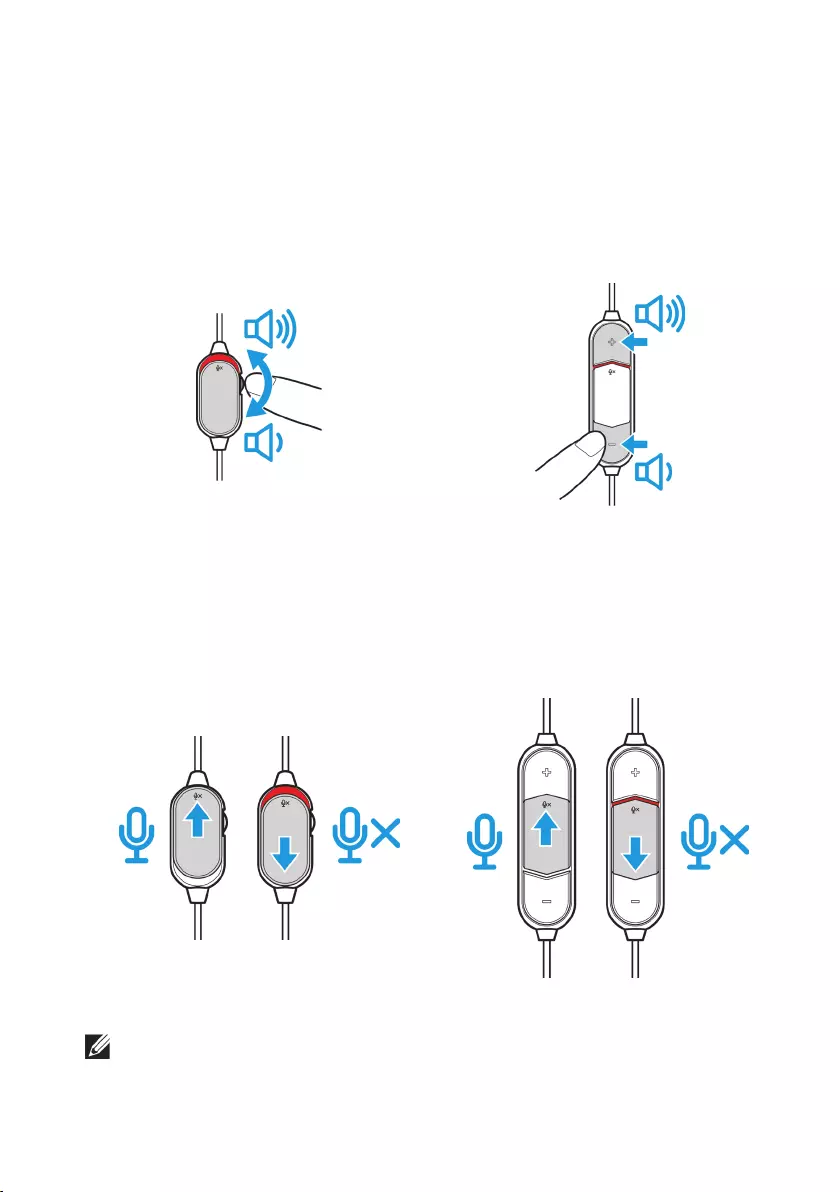
Using the headset │ 15
Adjusting the volume
Use the volume control wheel on the audio cable or the volume (+/-) buttons
on the USB cable with DAC to adjust the speaker volume.
In the audio cable, scroll the volume control wheel up to increase the volume, or
down to decrease the volume.
In the USB cable with DAC, press the volume (+) button to increase the volume,
or the volume (-) button to decrease the volume.
Audio cable USB cable with DAC
Muting/unmuting the microphone
Slide the microphone mute switch on the audio cable or the USB cable with
DAC down to mute the microphone. To unmute the microphone, slide the
microphone mute switch up.
Audio cable USB cable with DAC
NOTE: When using the USB cable with DAC, you can hear an audio
prompt (“Mute”) when you slide the microphone mute switch down,
indicating that the microphone is in mute.
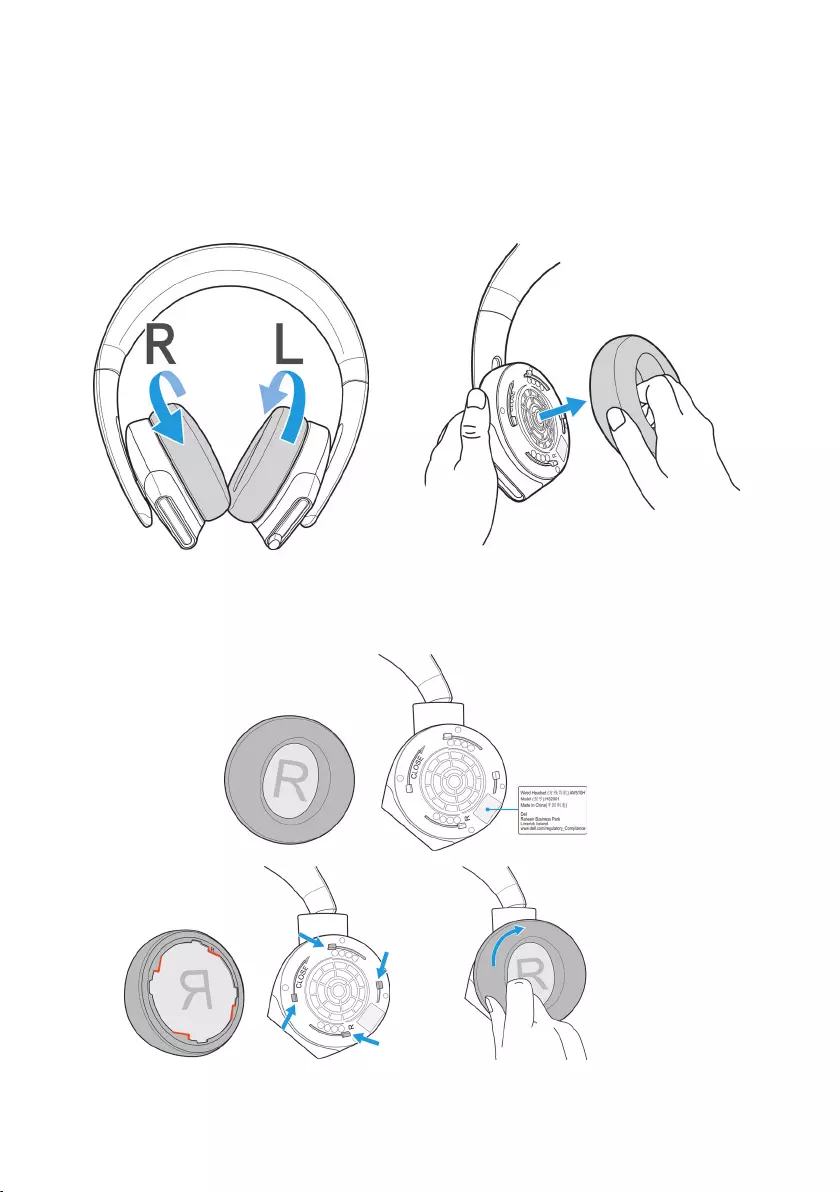
16 │ Using the headset
Replacing the ear pads
The ear pads can be removed and replaced, if necessary.
To remove the ear pads, hold the ear pads firmly and rotate counter-clockwise,
and then pull the ear pads away from the headset.
To replace the ear pads, fit them around the edges of the earcup firmly and
rotate them into position.

Specifications │ 17
Specifications
General
Model number AW510H
Supported operating
systems
Windows 10
Physical characteristics
Weight (headset only) 370 (+/- 5) g
Dimensions (headset
only)
217.50 mm x 202 mm x 104 mm
Washable item None (general cleaning with damp cloth)
Environmental
Operating temperature 5°C to 40°C (41°F to 104°F)
Storage temperature -5°C to 45°C (23°F to 113°F)
Operating humidity 5% to 90% relative humidity

18 │ Troubleshooting
Troubleshooting
Problems Possible solutions
Headset has no sound • Ensure that the headset is connected to
the computer using an audio cable with
the Y-cable or the USB cable with DAC,
or the smartphone or tablet using an
audio cable.
• Try using the headset on another
computer, smartphone, or tablet.
• Ensure that the audio player is playing
music, and that the computer volume
and media player volume are on and not
muted.
- Click the speaker icon on the system
tray in your computer.
- Adjust the volume level on the volume
bar.
• Sound is not configured to use this
connection on the computer as the Audio
Output/Input.
The person on the other end
cannot hear me
• Ensure that the microphone is positioned
close to the mouth.
• Ensure that the microphone is not muted.
• If using the Y-cable, ensure that it is
connected to the correct ports.
• If using the native audio cable, ensure
that it is connected to the correct port.
• Ensure that the 3.5 mm jack is fully
inserted into the headset port.
Abnormal sound is coming out
of the headset
• Adjust the volume level up and down, and
check if the abnormal sound changes.
• Ensure that the 3.5 mm jack is fully
inserted into the headset port.
• Ensure that the audio cable is fully
inserted into the audio port of the mobile
device (if connected through the audio
cable).

Troubleshooting │ 19
Problems Possible solutions
Unbalanced sound in the
headset
Check the computer Volume Balance is set
correctly.
- Right-click the speaker icon on the system
tray in your computer.
- Select Sounds and select Playback tab.
- Double-click on speakers, and select the
Levels tab.
- Click Balance. Ensure that the 1 and 2
values are the same.
Microphone picks up too much
background noise
• Ensure that the microphone is positioned
close to the mouth.
• Remove any direct air flow (such as fan or
air conditioner) to the microphone.
Microphone mute is not
working when connected with
audio cable
Ensure that the microphone mute switch on
the audio cable is set to MUTE OFF.
Microphone works
intermittently or cannot be
heard by the other party
• Increase the microphone volume.
• Set the microphone noise reduction level
in chat application to a lower level.

20 │ Warranty information
Warranty information
Limited warranty and return policies
The Alienware 510H 7.1 Gaming Headset carries a 2-year limited hardware
warranty. If purchased together with a Dell computer, it will follow the system
warranty.
For U.S. customers:
This purchase and your use of this product are subject to Dell’s end user
agreement, which you can find at www.dell.com/terms. This document
contains a binding arbitration clause.
For European, Middle Eastern and African customers:
Dell-branded products that are sold and used are subject to applicable national
consumer legal rights, the terms of any retailer sale agreement that you have
entered into (which will apply between you and the retailer) and Dell’s end user
contract terms.
Dell may also provide an additional hardware warranty – full details of the Dell
end user contract and warranty terms can be found by going to www.dell.com,
select your country from the list at the bottom of the “home” page, and then
click the “terms and conditions” link for the end user terms or the “support” link
for the warranty terms.
For non-U.S. customers:
Dell-branded products that are sold and used are subject to applicable national
consumer legal rights, the terms of any retailer sale agreement that you have
entered into (which will apply between you and the retailer) and Dell’s warranty
terms. Dell may also provide an additional hardware warranty – full details of
Dell’s warranty terms can be found by going to: www.dell.com/terms, select
your country from the list at the bottom of the “home” page, and then click the
“terms and conditions” link or the “support” link for the warranty terms.