Table of Contents
- Alienware Control Center
- Alienware Control Center
- Alienware Control Center
- Alienware Control Center
- Alienware Control Center
- Alienware Control Center
- Alienware Control Center
- Alienware Control Center
- Alienware Control Center
- Alienware Control Center
- What’s in the box
Alienware AW568 User Manual
Displayed below is the user manual for AW568 by Alienware which is a product in the Keyboards category. This manual has pages.
Related Manuals
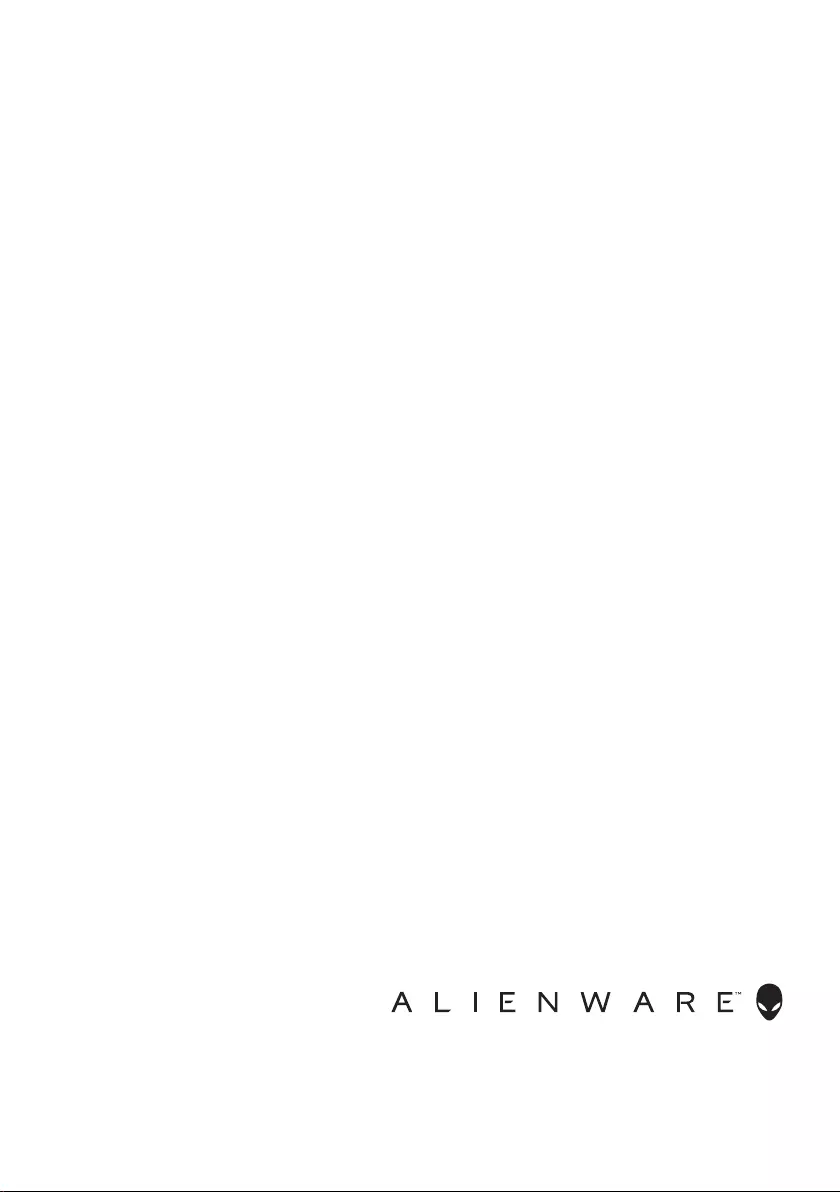
Regulatory Model: AW568
Alienware Advanced
Gaming Keyboard
AW568
User’s Guide

Copyright © 2017 Dell Inc. or its subsidiaries. All rights reserved. Dell, EMC, and other
trademarks are trademarks of Dell Inc. or its subsidiaries. Other trademarks may be trademarks of
their respective owners.
2017 – 07
Rev. A00
Notes, cautions, and warnings
NOTE: A NOTE indicates important information that helps you make
better use of your computer.
CAUTION: A CAUTION indicates potential damage to hardware or loss
of data if instructions are not followed.
WARNING: A WARNING indicates a potential for property damage,
personal injury, or death.
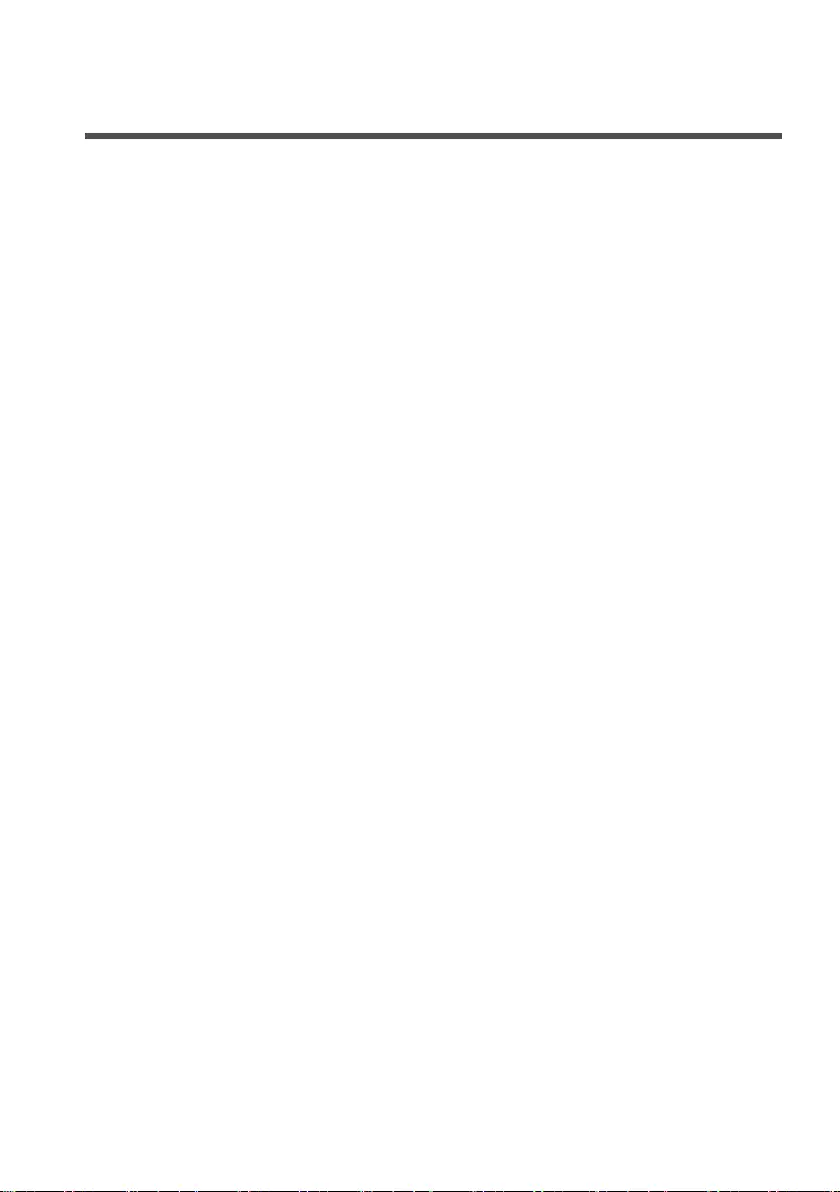
3 │
Contents
What’s in the box................................4
Features .......................................5
Setting up your gaming keyboard .................7
Alienware Control Center ........................8
Installing Alienware Control Center. . . . . . . . . . . . . . 8
Using the Alienware Control Center ...............9
Configuring the Lighting . . . . . . . . . . . . . . . . . . . .10
Configuring the Macros . . . . . . . . . . . . . . . . . . . . .11
Configuring the Settings . . . . . . . . . . . . . . . . . . . .12
Using your gaming keyboard.....................13
Troubleshooting................................15
Specifications ..................................16
Statutory Information ...........................17
Warranty . . . . . . . . . . . . . . . . . . . . . . . . . . . . .17
Limited warranty and return polices . . . . . . . . . . . . . . . . . . 17
For U.S. customers: . . . . . . . . . . . . . . . . . . . . . . . . . . . . 17
For European, Middle Eastern, and African customers: . . . . . . . 17
For non-U.S. customers: . . . . . . . . . . . . . . . . . . . . . . . . . 17

4 │ What’s in the box
What’s in the box
1 keyboard 2 documents
NOTE: The documents that shipped with the gaming keyboard may
vary based on your region.
1
2

5 │ Features
Features
Feature Functionality
1 Programmable macro keys (5) Allows you to add a custom
keystroke for each macro key with
software recording. To change the
functionality of each macro key, see
Alienware Control Center.
2 Multimedia keys Dedicated audio control buttons.
3 Three-angle adjustable feet Allows you to customize the tilts to
three different angles.
4 Alienhead logo Load custom lighting effect for
the Alienhead logo. To change the
lighting effect of the Alienhead
logo, see Alienware Control Center.
5 Alienfx tron lighting Load custom lighting effect for the
Alienfx tron lighting. To change the
lighting effect of the Alienhead
logo, see Alienware Control Center.
This keyboard’s iconic Alienware design brings an added layer of imposing style
to your setup. Enhance your gaming experience with AlienFX –an RGB lighting
system designed to bring you closer to the worlds you play in with dynamic
lighting effects tied directly to the in-game action.
Some additonal features of this keyboard include:
• Iconic Alienware design with AlienFX 16.8M RGB ambient lighting
• Brown-mechanical keys
• Tested for durability to a 50 million cycle life
• 45g actuation force
4
5
3
1
2

6 │ Features
• 60g tactile force
• 2mm actuation distance
• 4mm total travel distance
• Less than 5ms bounce time (during actuation speed of 0.4 m/s)
• 1000 Hz (1ms) polling rate
• Anti-Ghosting and N-key rollover on all keys
• All programmable keys
• Optional palm rest (sold separately)
Increased control and accuracy
Smooth, responsive game play:
Anti-ghosting and N-key rollover on all keys, and 5 programmable macro key
functions let you learn your keyboard like an instrument, conquering every
match with pro-level reaction time.
Bring a competitive edge to every game:
Mechanical-brown switches are designed with all gamers in mind—from novice
to expert. They deliver solid tactile feedback with low actuation force and low
click noise.
Built for responsiveness, designed for comfort
Game for hours in comfort with durable mechanical switches that boast 50
million keystroke life cycles. Plus, your keyboard comes with adjustable audio
controls, three adjustable feet angles and an optional palm rest that attaches
magnetically.

7 │ Setting up your gaming keyboard
Setting up your gaming keyboard
1. Connect your keyboard to the USB port on your computer.
2. Download and install the Alienware Control Center. See Alienware
Control Center.
NOTE: You can use your gaming keyboard as a dektop keyboard
without install the Alienware Control Center.

8 │ Alienware Control Center
Alienware Control Center
You can customize the buttons on your keyboard, change lighting effects, and so
on, using the Alienware Control Center.
Installing Alienware Control Center
To install the Alienware Control Center:
1. Turn on the computer.
2. Go to www.dell.com/support/drivers.
3. Click View products.
4. Click Electronics & Accesories.
5. Click Mice, Keyboards & Wireless Touchpads.
6. Click Alienware Advanced Gaming Keyboard – AW568.
7. Click Drivers & downloads.
8. Scroll down the page and expand Alienware Control Center.
9. Click Download.
10. Save the le.
11. After the download is complete, open the le and follow the instructions
on the screen to install the Alienware Control Center.

9 │ Using the Alienware Control Center
Using the Alienware Control Center
1. Double-click on the Alienware Control Center icon on your desktop to
open the application. If your device is not attached, you will be prompted
to connect an Alienware accesory to begin.
2. Plug in your Alienware accessory to the USB port on your computer.

10 │ Using the Alienware Control Center
Configuring the Lighting
The Lighting tab allows you to customize the lighting effects on the Alienhead
logo and AlienFX tron lighting.
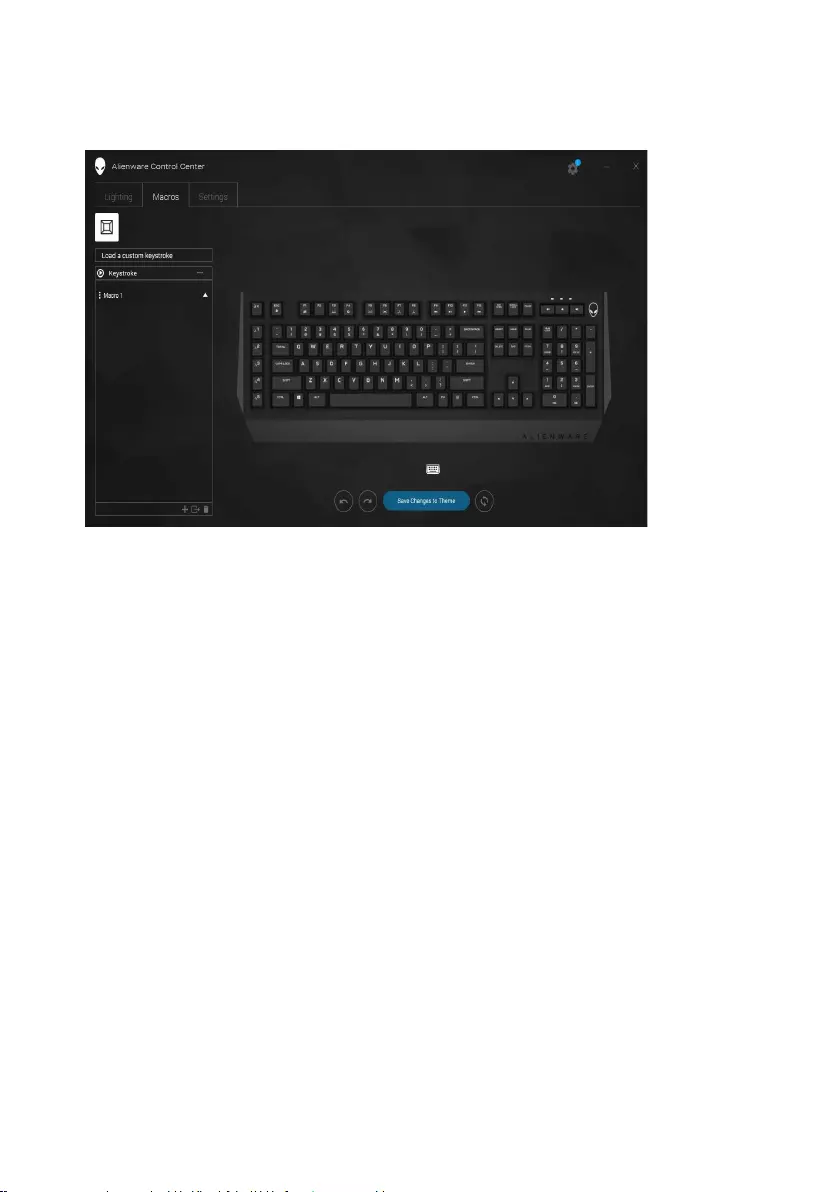
11 │ Using the Alienware Control Center
Configuring the Macros
The Macros tab allows you to customize the keystrokes for the macro keys.

12 │ Using the Alienware Control Center
Configuring the Settings
The Settings tab allows you to change the basic settings for your keyboard.
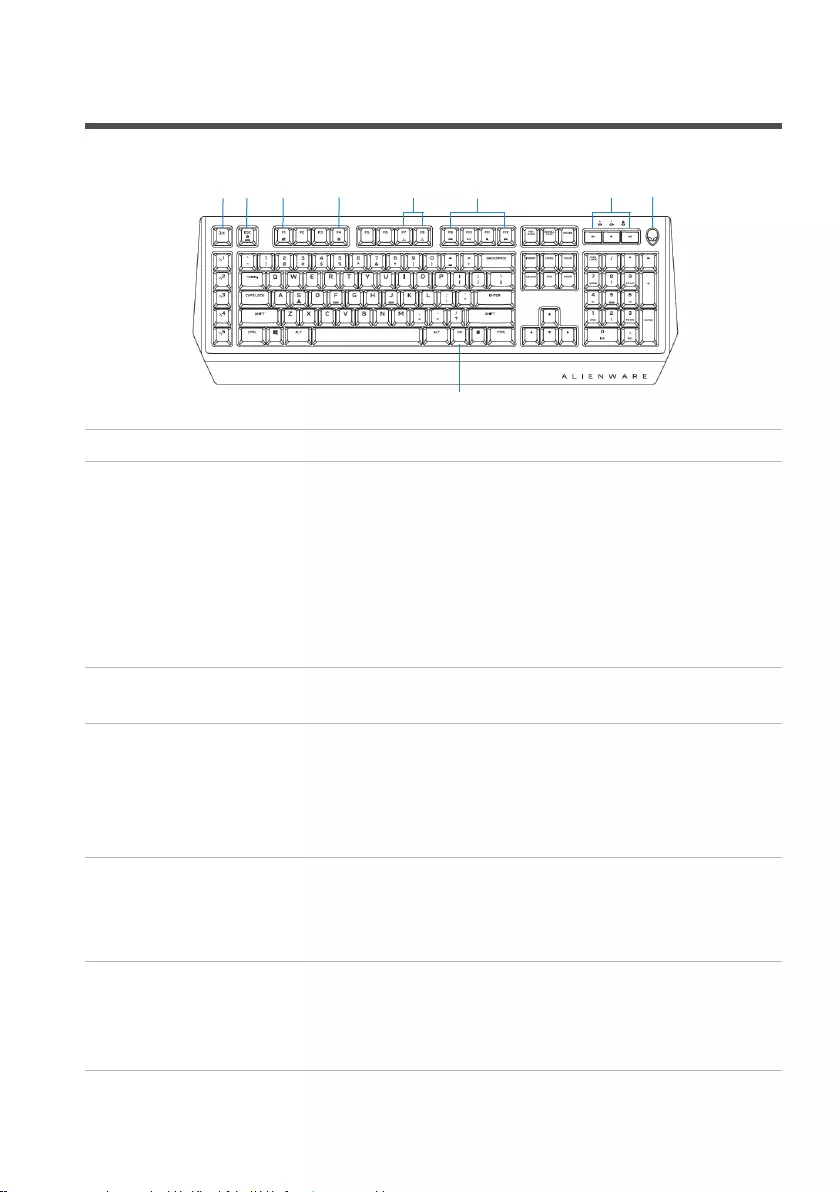
13 │ Using your gaming keyboard
Using your gaming keyboard
Keys User action Keyboard behavior
1 Macro
toggle/
record
macro
Press this key once to
toggle between the
macro sets.
Press and hold this
key for more than
three seconds start
the macro recording
process.
Opens the Alienware Control
Center to start macro recording.
2 Fn Lock Press FN + Fn Lock Locks the F1 to F12 media
control functions
3 Game
Mode
(disable
Windows
key)
Press FN + F1 Disables the Windows key
function
4 Launch the
Alienware
Control
Center
Press FN + F4 Launches the Alienware Control
Center and opens the Theme
Manager tab.
5 Ambient-
light
adjustment
Press FN + F7
Press FN + F8
FN + F7 decreases the ambient
light on your keyboard.
FN + F8 decreases the intensity
of ambient light strip.
1 2 3 4 85 6 7
9

14 │ Using your gaming keyboard
6 Media
playback
Press FN + F9
Press FN + F10
Press FN + F11
Press FN + F12
FN + F9 Play previous track or
chapter
FN + F10 Play/Pause
FN + F11 Stop
FN + F12 Play next track or
chapter
7 Volume
control
Press the volume
control keys
Mutes the audio, decreases and
increases the volume
8 Alienhead Press the Alienhead Press the Alienhead to turn off/
turn on the keyboard lighting
for both the Alienhead and
AlienFx.
9 FN toggle Press and hold FN +
F1 to F12
Toggle different FN functions
from F1 to F12

15 │ Troubleshooting
Troubleshooting
Problems Possible solutions
Keyboard is not
functioning
• Unplug the keyboard and plug it back in to the USB
port on your computer.
• Plug the keyboard to another USB port.
• Restart the system.
Keyboard lighting
is off
• Press the Alienhead button on the keyboard. Ensure
that the light is on on the keyboard.
• Unplug the keyboard and plug it back in to the USB
port on your computer.
• Plug the keyboard to another USB port.
• Restart the system.
You need more
information
in using the
Alienware Control
Center features
• Open the Alienware Control Center.
• Click on the Settings icon.
• Click on the About tab.
• Click Launch Help.
• Follow the instructions on the screen.
The gaming
keyboard is
not functioning
based on the
configuration
selected in the
Alienware Control
Center
• Ensure the Alienware Control Center is running on
your computer.
• Open the Alienware Control Center and ensure that
the configuration for your gaming keyboard is set
properly and saved.

16 │ Specifications
Specifications
General
Model number AW568
Connection type USB
Supported operating systems • Microsoft Windows 8
• Microsoft Windows 10
Electrical
Operating voltage 5V
Operating power current Maximum up to 300mA
Physical Characteristics
Height 33.5 mm ( 0.5mm); 53.5mm with feet
Length 450 mm ( 0.5mm)
Width 172 mm ( 0.5mm)
Weight 1400g ( 10g)
Environmental
Operating temperature 0°C to 40°C
Storage temperature -40°C to 65°C
Operating humidity 90% maximum relative humidity, non
condensing
Storage humidity 90% maximum relative humidity, non
condensing

17 │ Statutory Information
Statutory Information
Warranty
Limited warranty and return polices
Dell-branded products carry a 1-year limited hardware warranty. If purchased
together with a Dell system, it will follow the system warranty.
For U.S. customers:
This purchase and your use of this product are subject to Dell’s end user
agreement, which you can find at Dell.com/terms. This document contains a
binding arbitration clause.
For European, Middle Eastern, and African customers:
Dell-branded products that are sold and used are subject to applicable
national consumer legal rights, the terms of any retailer sale agreement that
you have entered into (which will apply between you and the retailer) and
Dell’s end user contract terms.
Dell may also provide an additional hardware warranty—full details of the Dell
end user contract and warranty terms can be found by going to Dell.com,
selecting your country from the list at the bottom of the “home” page and
then clicking the “terms and conditions” link for the end user terms or the
“support” link for the warranty terms.
For non-U.S. customers:
Dell-branded products that are sold and used are subject to applicable
national consumer legal rights, the terms of any retailer sale agreement that
you have entered into (which will apply between you and the retailer) and
Dell’s warranty terms. Dell may also provide an additional hardware warranty
—full details of Dell’s warranty terms can be found by going to Dell.com,
selecting your country from the list at the bottom of the “home” page and
then clicking the “terms and conditions” link or the “support” link for the
warranty terms.