Table of Contents
AOC CQ32G3SE User Manual
Displayed below is the user manual for CQ32G3SE by AOC which is a product in the Computer Monitors category. This manual has pages.
Related Manuals

1
www.aoc.com
©2021 AOC. All Rights Reserved.
LCD Monitor User Manual
CQ32G3SE
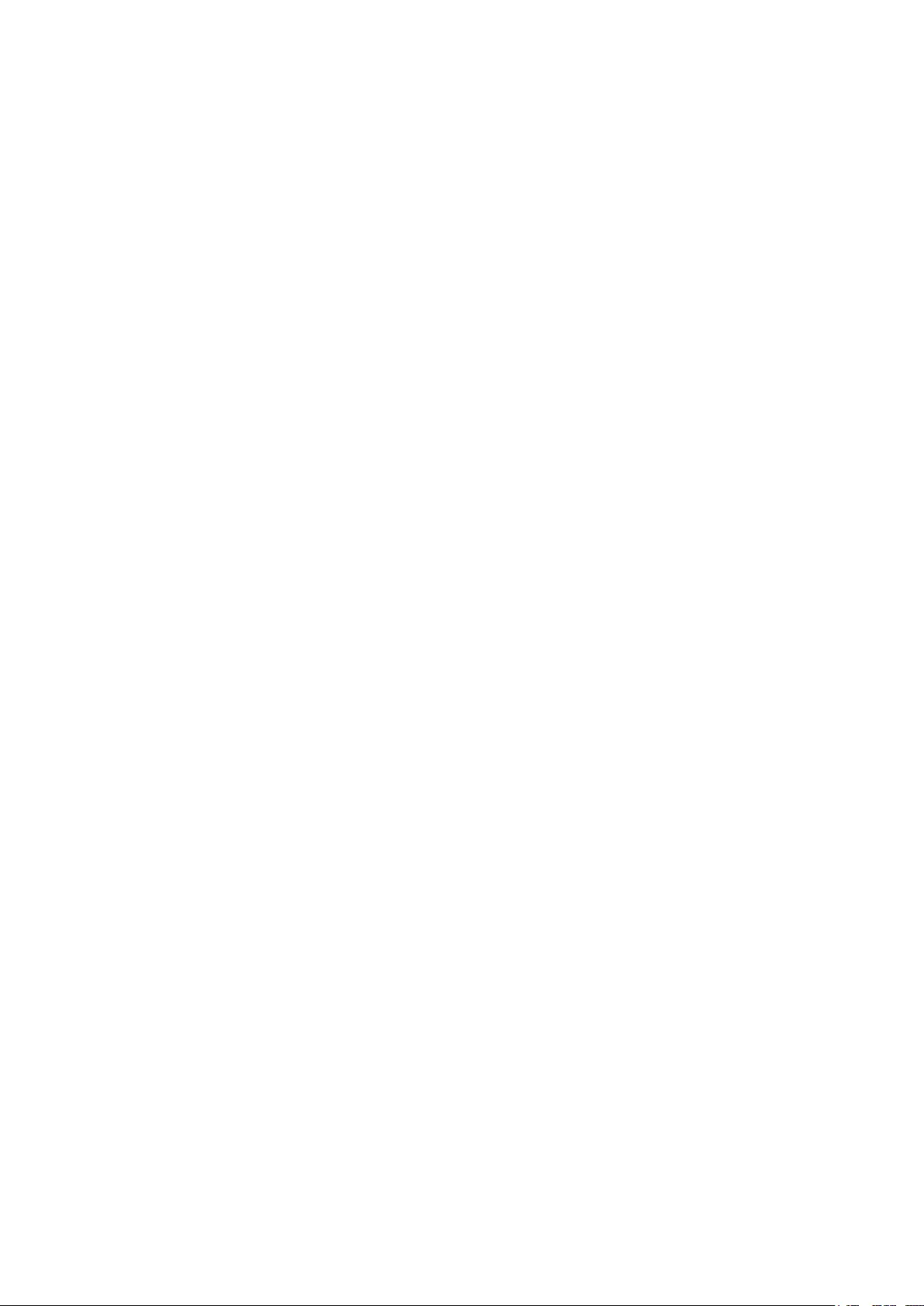
i
Safety ................................................................................................................................................................................... 1
National Conventions ................................................................................................................................................ 1
Power ........................................................................................................................................................................ 2
Installation ................................................................................................................................................................. 3
Cleaning .................................................................................................................................................................... 4
Other ......................................................................................................................................................................... 5
Setup .................................................................................................................................................................................... 6
Contents in Box ......................................................................................................................................................... 6
Setup Stand & Base .................................................................................................................................................. 7
Adjusting Viewing Angle ............................................................................................................................................ 8
Connecting the Monitor ............................................................................................................................................. 9
Wall Mounting.......................................................................................................................................................... 10
Adaptive-Sync function ............................................................................................................................................11
Adjusting ............................................................................................................................................................................. 12
Hotkeys ................................................................................................................................................................... 12
OSD Setting ............................................................................................................................................................ 13
Luminance ................................................................................................................................................... 14
Color Setup .................................................................................................................................................. 15
Picture Boost ............................................................................................................................................... 16
OSD Setup ................................................................................................................................................... 17
Game Setting ............................................................................................................................................... 18
Extra ............................................................................................................................................................ 19
Exit ............................................................................................................................................................... 20
LED Indicator .......................................................................................................................................................... 21
Troubleshoot ....................................................................................................................................................................... 22
Specication ....................................................................................................................................................................... 23
General Specication .............................................................................................................................................. 23
Preset Display Modes ............................................................................................................................................. 24
Pin Assignments ...................................................................................................................................................... 25
Plug and Play .......................................................................................................................................................... 26
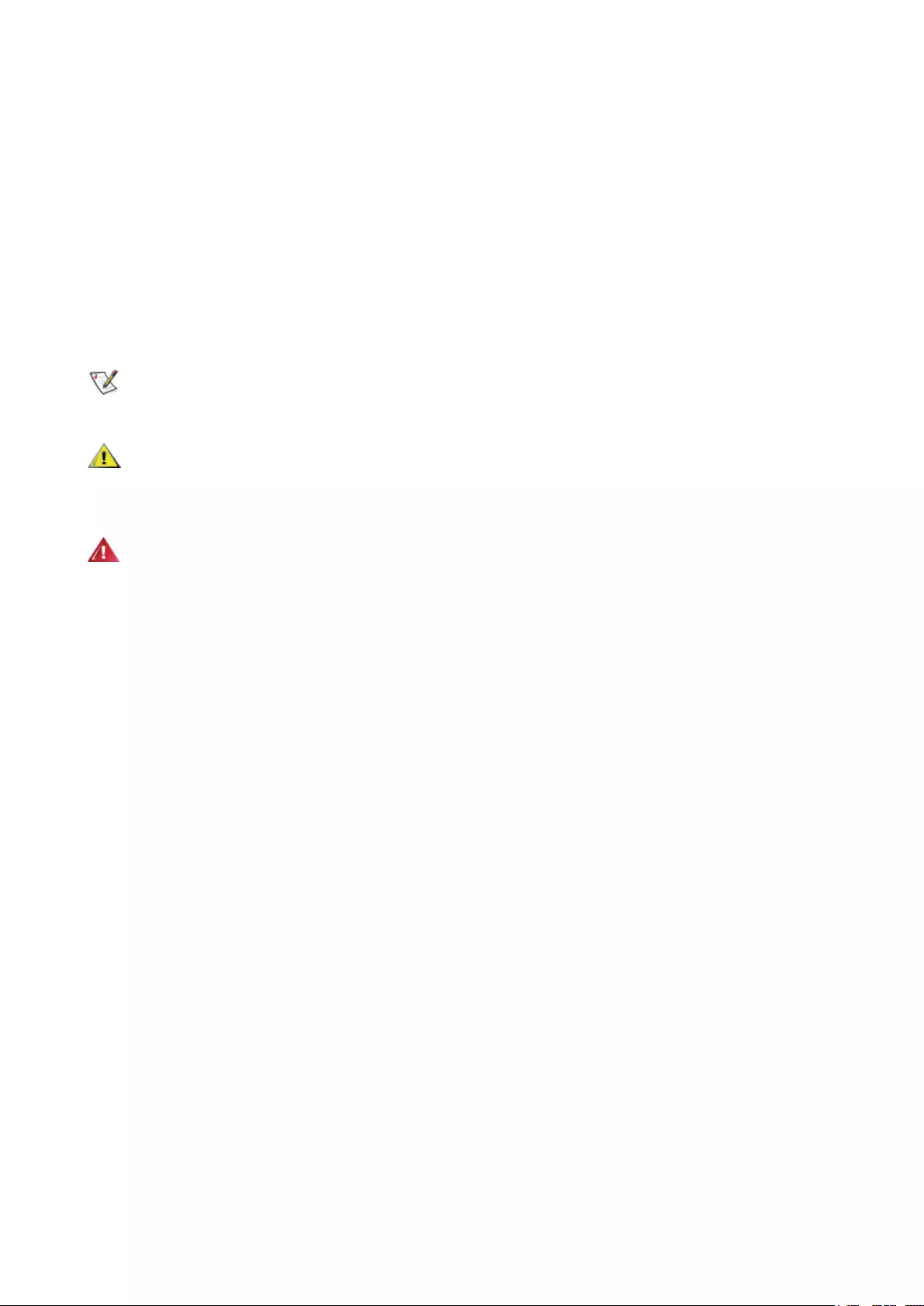
1
Safety
National Conventions
The following subsections describe notational conventions used in this document.
Notes, Cautions, and Warnings
Throughout this guide, blocks of text may be accompanied by an icon and printed in bold type or in italic type. These
blocks are notes, cautions, and warnings, and they are used as follows:
NOTE: A NOTE indicates important information that helps you make better use of your computer system.
CAUTION: A CAUTION indicates either potential damage to hardware or loss of data and tells you how to avoid the
problem.
WARNING: A WARNING indicates the potential for bodily harm and tells you how to avoid the problem. Some warnings
may appear in alternate formats and may be unaccompanied by an icon. In such cases, the specic presentation of the
warning is mandated by regulatory authority.
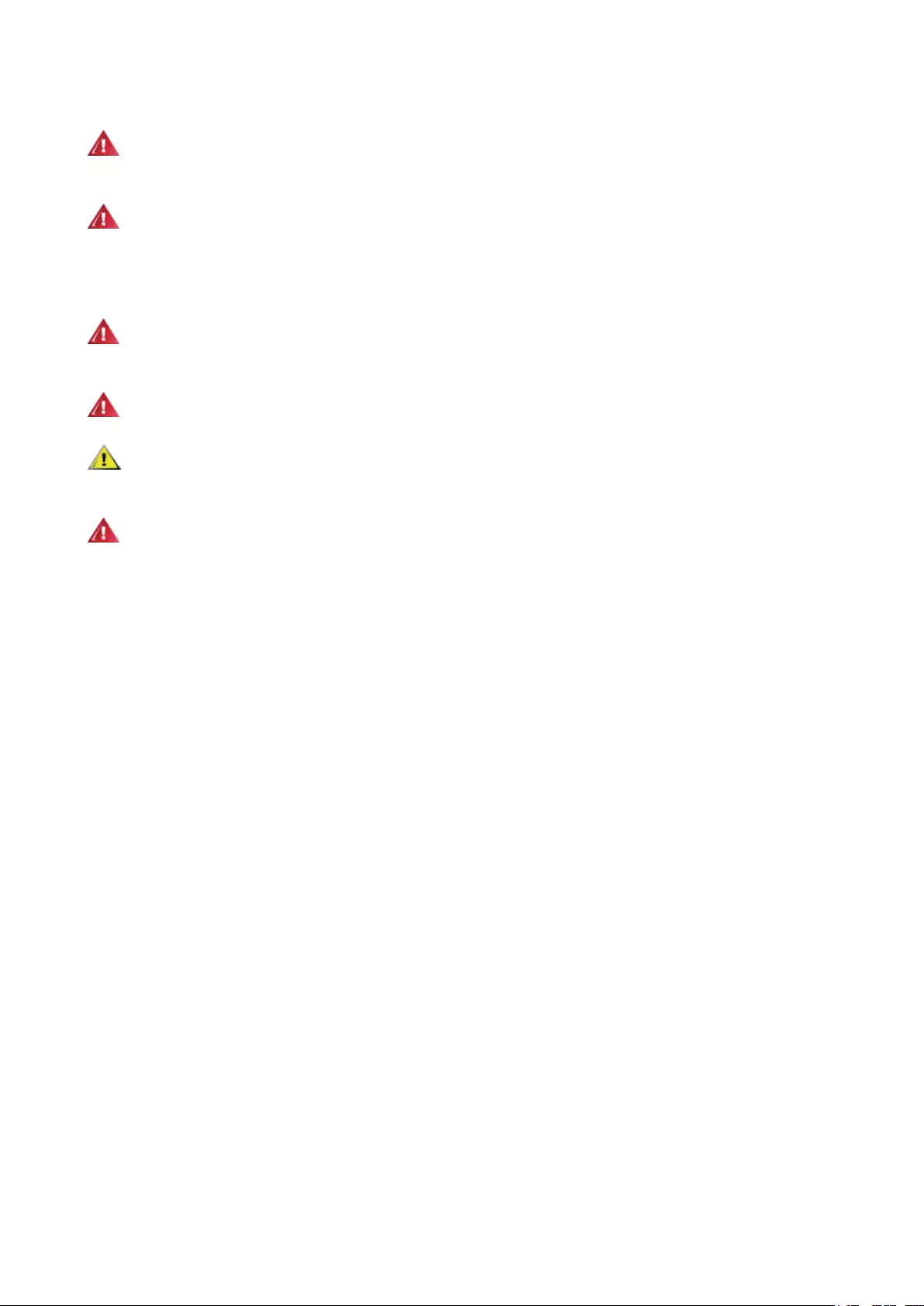
2
Power
The monitor should be operated only from the type of power source indicated on the label. If you are not sure of the
type of power supplied to your home, consult your dealer or local power company.
The monitor is equipped with a three-pronged grounded plug, a plug with a third (grounding) pin. This plug will t
only into a grounded power outlet as a safety feature. If your outlet does not accommodate the three-wire plug, have an
electrician install the correct outlet, or use an adapter to ground the appliance safely. Do not defeat the safety purpose of
the grounded plug.
Unplug the unit during a lightning storm or when it will not be used for long periods of time. This will protect the
monitor from damage due to power surges.
Do not overload power strips and extension cords. Overloading can result in re or electric shock.
To ensure satisfactory operation, use the monitor only with UL listed computers which have appropriate congured
receptacles marked between 100-240V AC, Min. 5A.
The wall socket shall be installed near the equipment and shall be easily accessible.
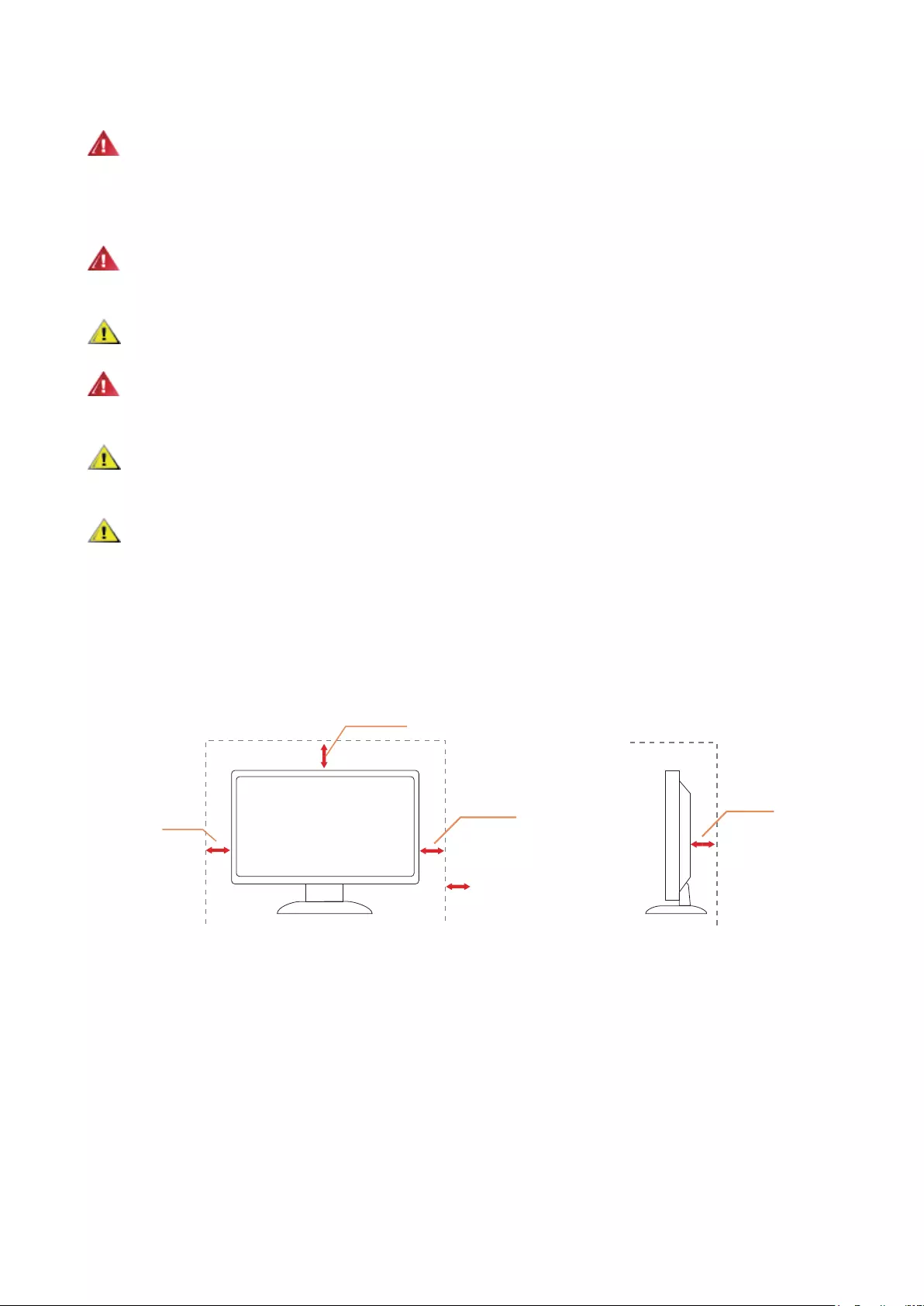
3
Installation
Do not place the monitor on an unstable cart, stand, tripod, bracket, or table. If the monitor falls, it can injure a
person and cause serious damage to this product. Use only a cart, stand, tripod, bracket, or table recommended by
the manufacturer or sold with this product. Follow the manufacturer’s instructions when installing the product and use
mounting accessories recommended by the manufacturer. A product and cart combination should be moved with care.
Never push any object into the slot on the monitor cabinet. It could damage circuit parts causing a re or electric
shock. Never spill liquids on the monitor.
Do not place the front of the product on the oor.
If you mount the monitor on a wall or shelf, use a mounting kit approved by the manufacturer and follow the kit
instructions.
Leave some space around the monitor as shown below. Otherwise, air-circulation may be inadequate hence
overheating may cause a re or damage to the monitor.
To avoid potential damage, for example the panel peeling from the bezel, ensure that the monitor does not tilt
downward by more than -5 degrees. If the -5 degree downward tilt angle maximum is exceeded, the monitor damage will
not be covered under warranty.
See below the recommended ventilation areas around the monitor when the monitor is installed on the wall or on the
stand:
Installed with stand
Installed with stand
12 inches
30cm
4 inches
10cm
4 inches
10cm
4 inches
10cm
Leave at lease this
space around the set
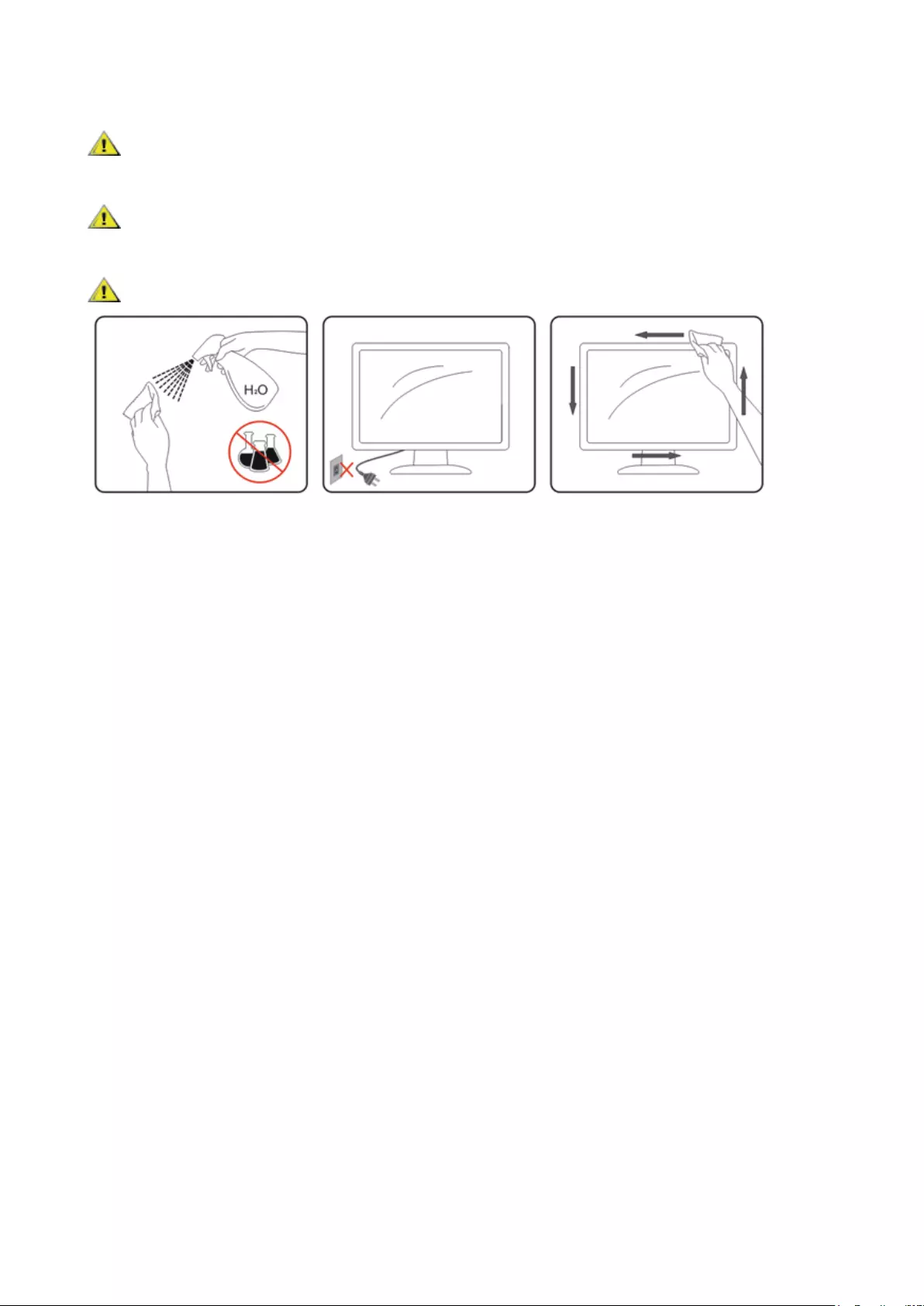
4
Cleaning
Clean the cabinet regularly with cloth. You can use soft-detergent to wipe out the stain, instead of strong-detergent
which will cauterize the product cabinet.
When cleaning, make sure no detergent is leaked into the product. The cleaning cloth should not be too rough as it
will scratch the screen surface.
Please disconnect the power cord before cleaning the product.
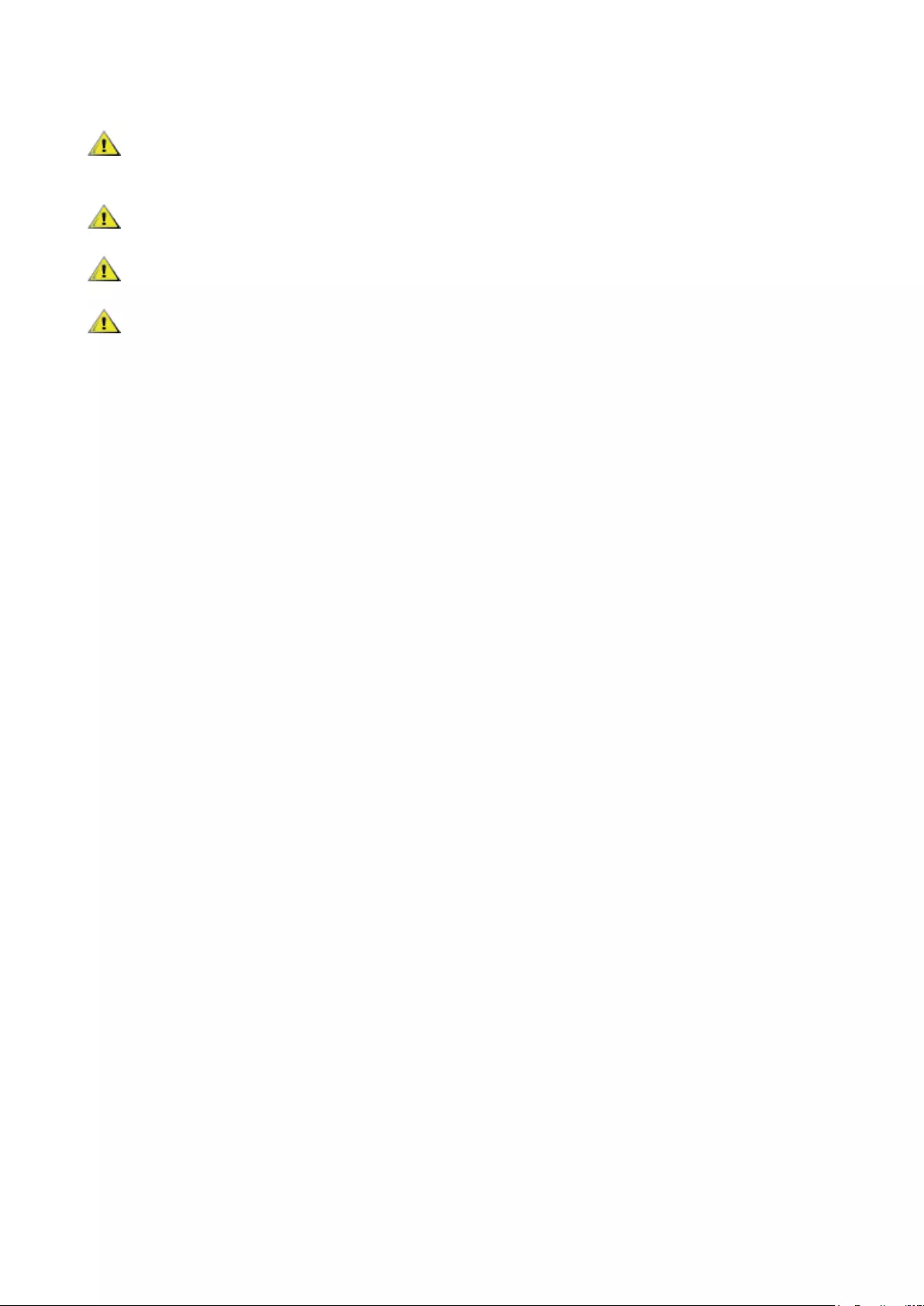
5
Other
If the product is emitting a strange smell, sound or smoke, disconnect the power plug IMMEDIATELY and contact a
Service Center.
Make sure that the ventilating openings are not blocked by a table or curtain.
Do not engage the LCD monitor in severe vibration or high impact conditions during operation.
Do not knock or drop the monitor during operation or transportation.
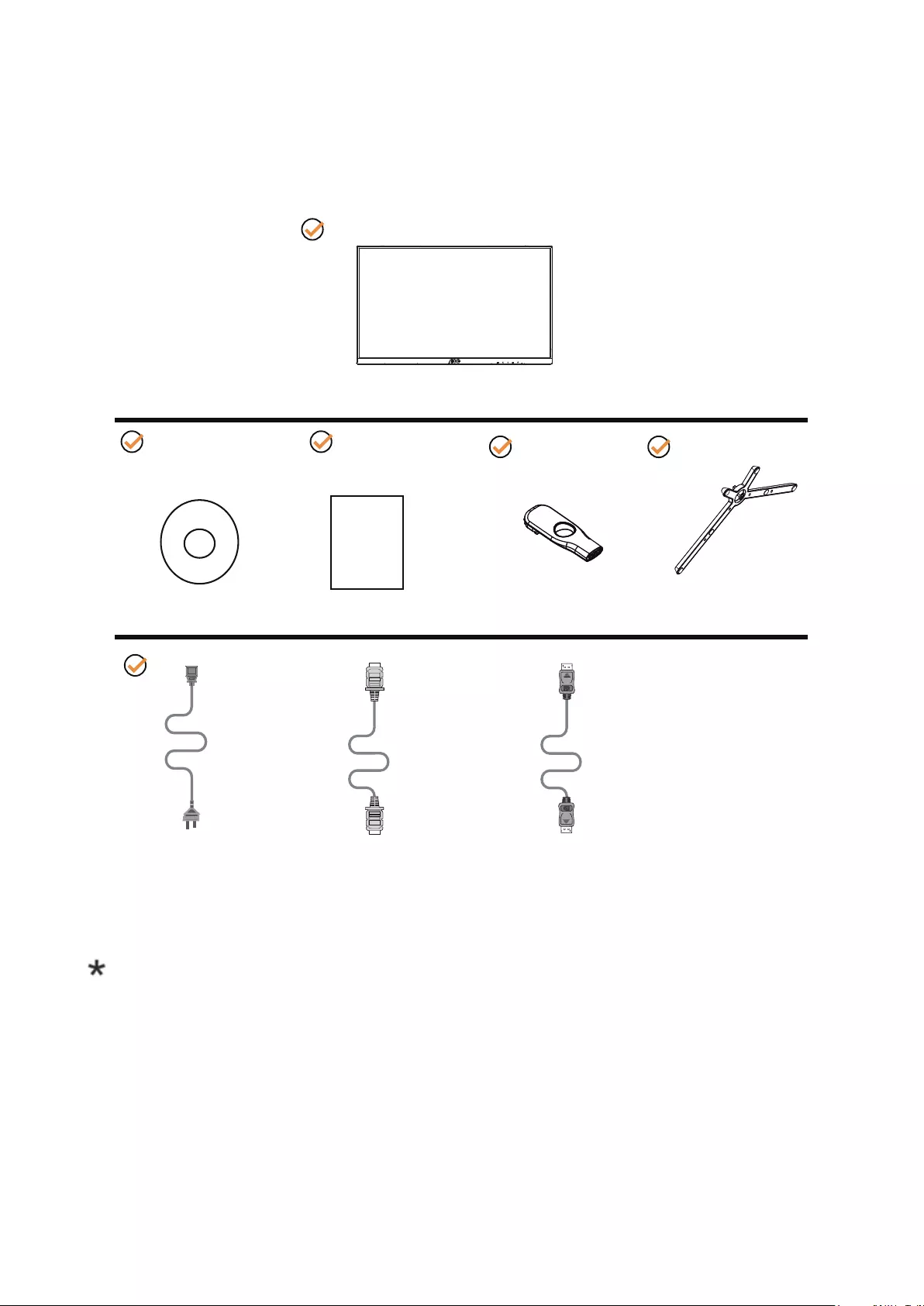
6
Setup
Contents in Box
*
*
CD Manual Warranty card Stand Base
Power Cable HDMI Cable DP Cable
Not all signal cables will be provided for all countries and regions. Please check with the local dealer or AOC branch
oce for conrmation.
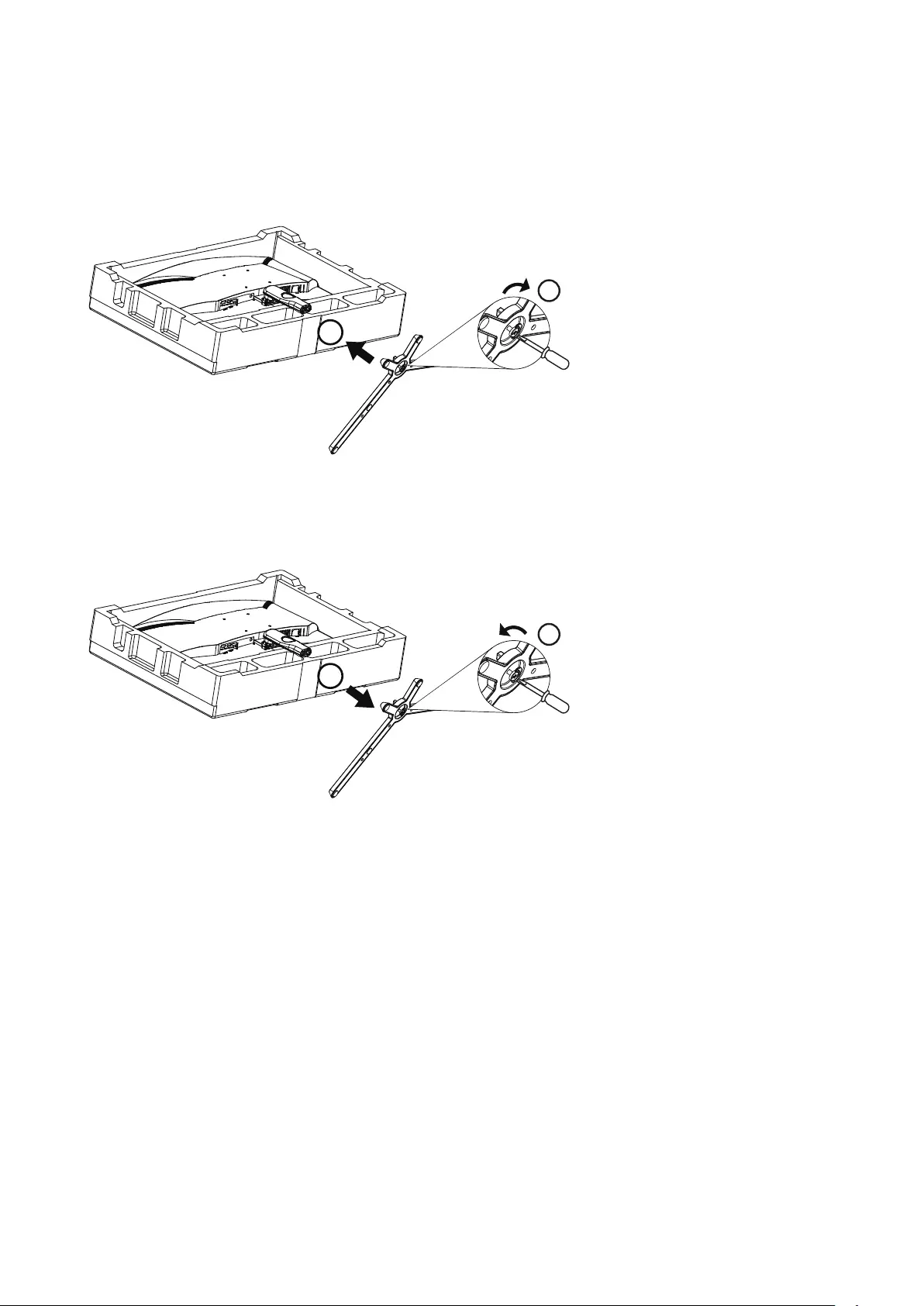
7
Setup Stand & Base
Please setup or remove the base following the steps as below.
Setup:
2
1
Remove:
1
2
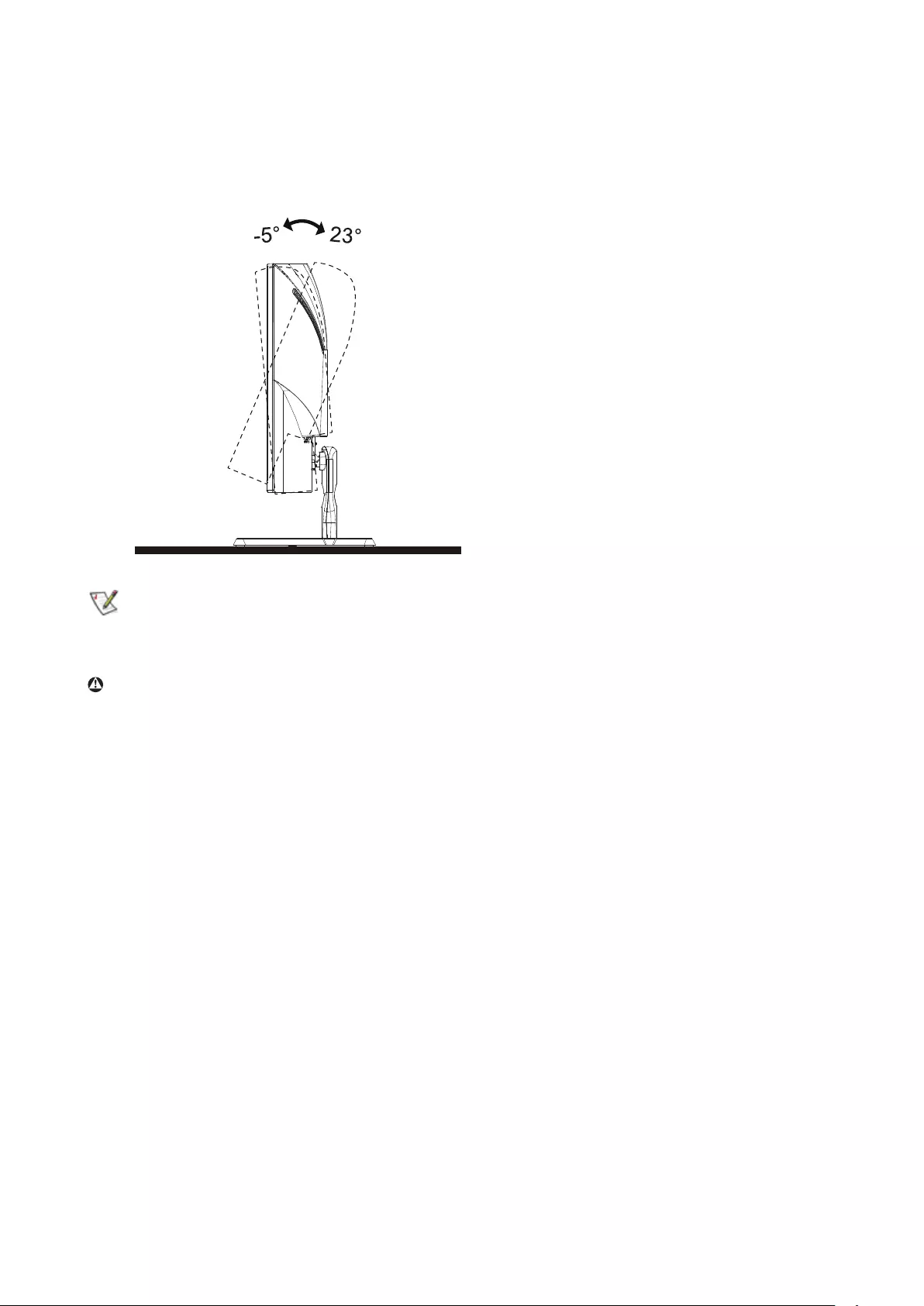
8
Adjusting Viewing Angle
For optimal viewing it is recommended to look at the full face of the monitor, then adjust the monitor’s angle to your own
preference.
Hold the stand so you will not topple the monitor when you change the monitor’s angle.
You are able to adjust the monitor as below:
NOTE:
Do not touch the LCD screen when you change the angle. It may cause damage or break the LCD screen.
Warning
• To avoid potential screen damage, such as panel peeling, ensure that the monitor does no t tilt downward by more
than -5 degrees.
• Do not press the screen while adjusting the angle of the monitor. Grasp only the bezel.
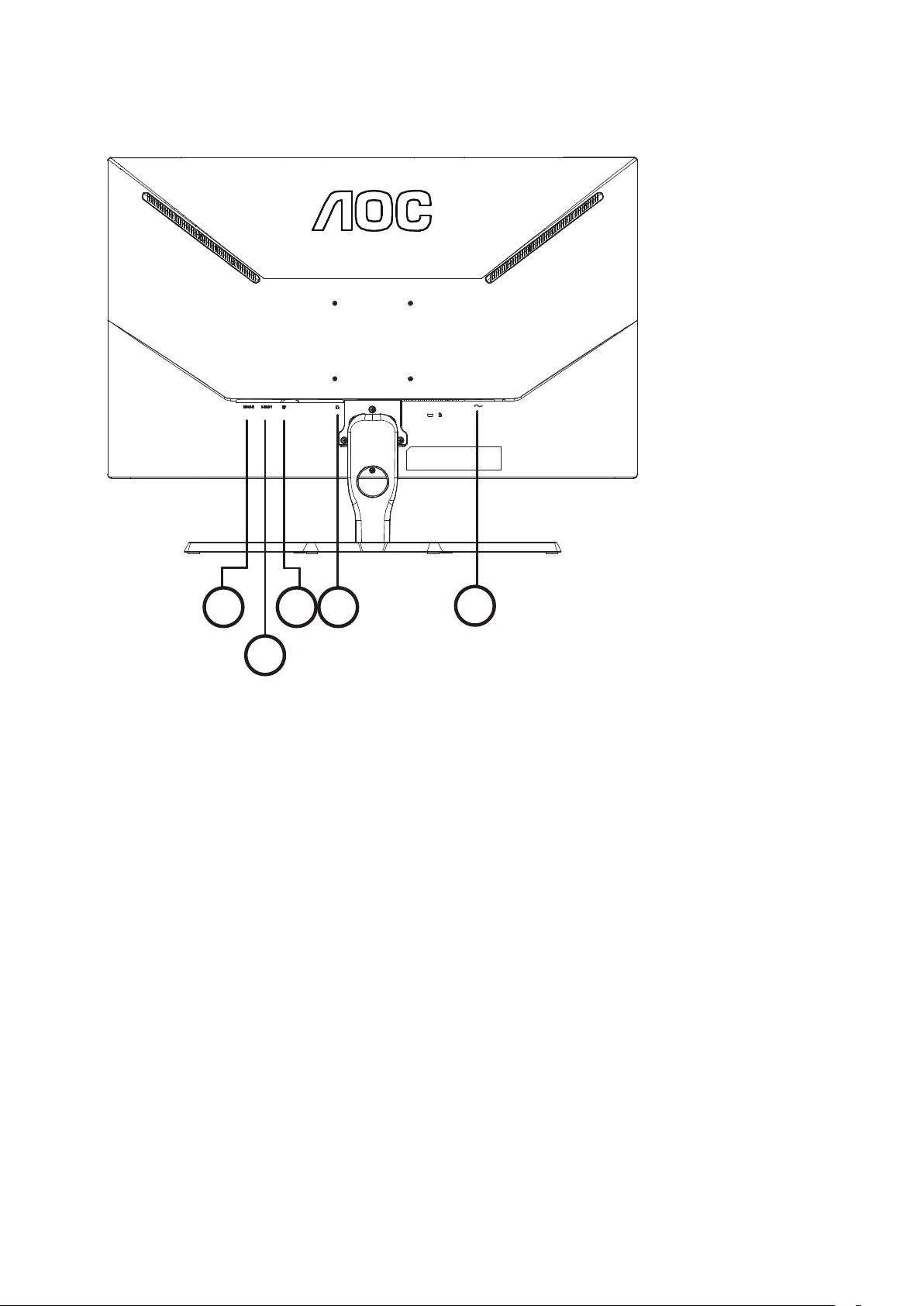
9
Connecting the Monitor
Cable Connections In Back of Monitor and Computer:
1345
2
1. HDMI-2
2. HDMI-1
3. DisplayPort
4. Earphone
5. Power
Connect to PC
1. Connect the power cord to the back of the display rmly.
2. Turn o your computer and unplug its power cable.
3. Connect the display signal cable to the video connector on the back of your computer.
4. Plug the power cord of your computer and your display into a nearby outlet.
5. Turn on your computer and display.
If your monitor displays an image, installation is complete. If it does not display an image, please refer Troubleshooting.
To protect equipment, always turn o the PC and LCD monitor before connecting.
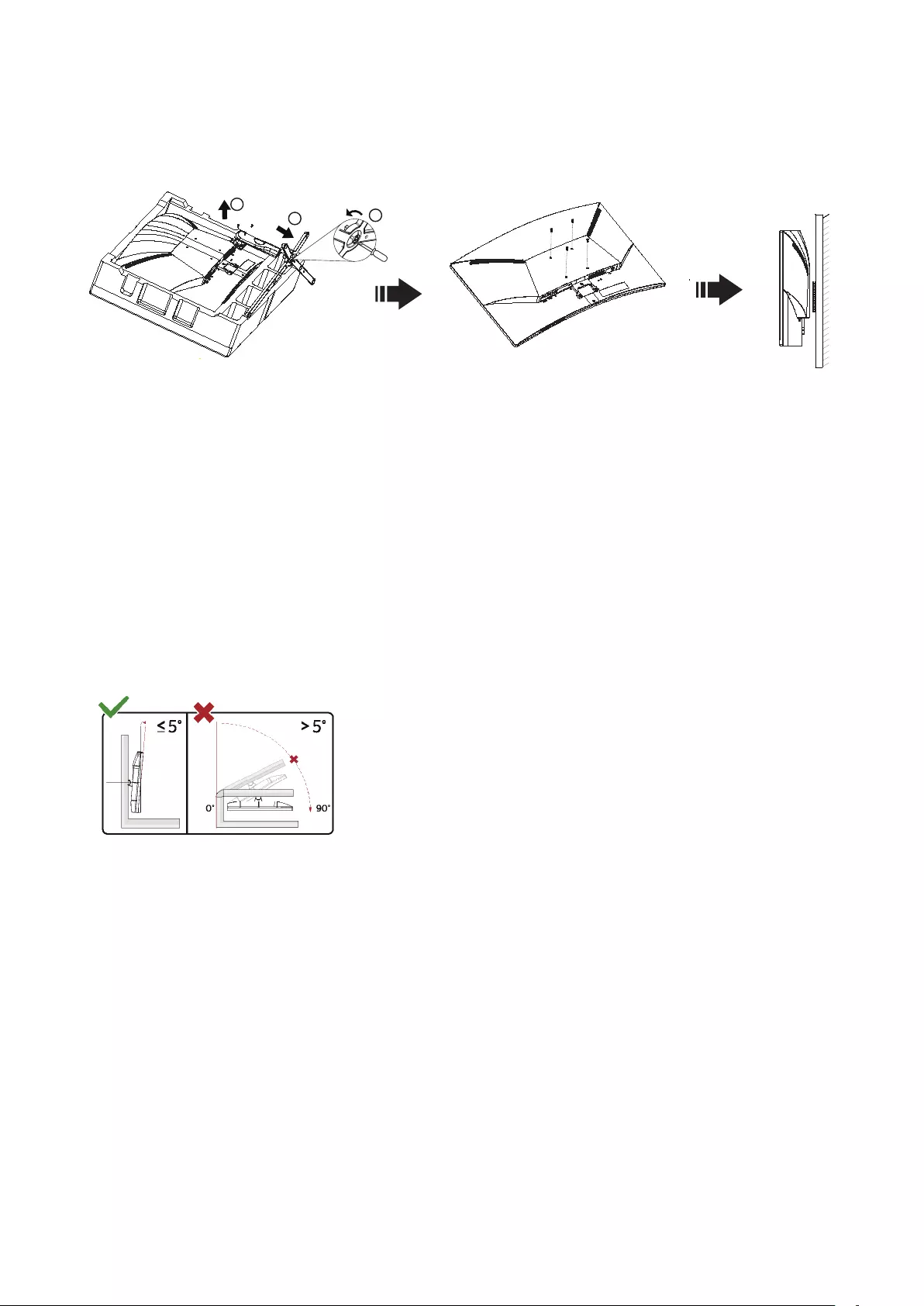
10
Wall Mounting
Preparing to Install An Optional Wall Mounting Arm.
比例
比例
1
32
This monitor can be attached to a wall mounting arm you purchase separately. Disconnect power before this procedure.
Follow these steps:
1. Remove the base.
2. Follow the manufacturer’s instructions to assemble the wall mounting arm.
3. Place the wall mounting arm onto the back of the monitor. Line up the holes of the arm with the holes in the back of the
monitor.
4. Insert the 4 screws into the holes and tighten.
5. Reconnect the cables. Refer to the user’s manual that came with the optional wall mounting arm for instructions on
attaching it to the wall.
Noted: VESA mounting screw holes are not available for all models, please check with the dealer or ocial department
of AOC.
* Display design may dier from those illustrated.
WARNING:
1. To avoid potential screen damage, such as panel peeling, ensure that the monitor does not tilt downward by more than
-5 degrees.
2. Do not press the screen while adjusting the angle of the monitor. Grasp only the bezel.
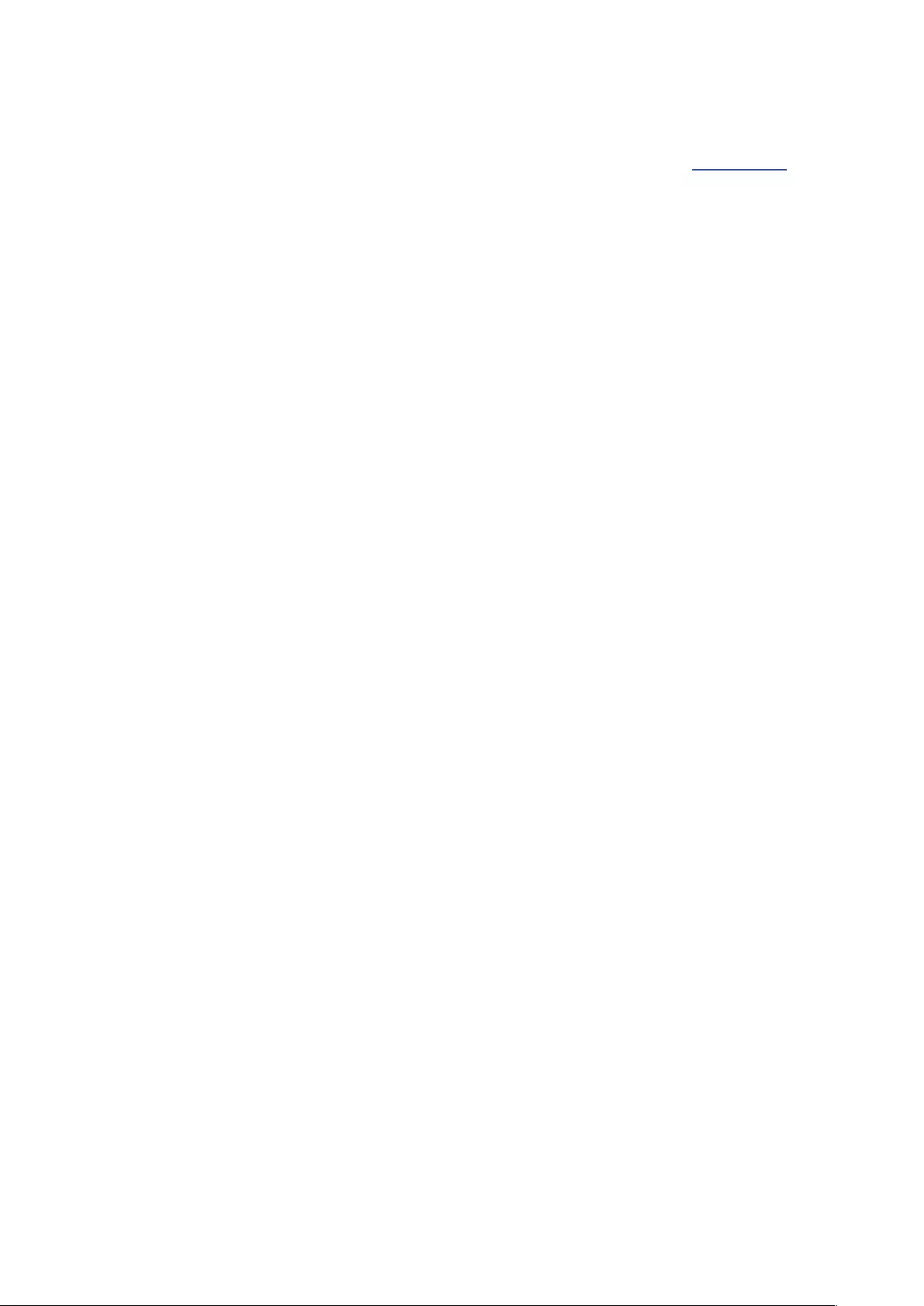
11
Adaptive-Sync function
1. Adaptive-Sync function is working with DP/HDMI
2. Compatible Graphics Card: Recommend list is as the below, also could be checked by visiting www.AMD.com
Graphics Cards
• Radeon™ RX Vega series
• Radeon™ RX 500 series
• Radeon™ RX 400 series
• Radeon™ R9/R7 300 series (R9 370/X, R7 370/X, R7 265 except)
• Radeon™ Pro Duo (2016)
• Radeon™ R9 Nano series
• Radeon™ R9 Fury series
• Radeon™ R9/R7 200 series (R9 270/X, R9 280/X except)
Processors
• AMD Ryzen™ 7 2700U
• AMD Ryzen™ 5 2500U
• AMD Ryzen™ 5 2400G
• AMD Ryzen™ 3 2300U
• AMD Ryzen™ 3 2200G
• AMD PRO A12-9800
• AMD PRO A12-9800E
• AMD PRO A10-9700
• AMD PRO A10-9700E
• AMD PRO A8-9600
• AMD PRO A6-9500
• AMD PRO A6-9500E
• AMD PRO A12-8870
• AMD PRO A12-8870E
• AMD PRO A10-8770
• AMD PRO A10-8770E
• AMD PRO A10-8750B
• AMD PRO A8-8650B
• AMD PRO A6-8570
• AMD PRO A6-8570E
• AMD PRO A4-8350B
• AMD A10-7890K
• AMD A10-7870K
• AMD A10-7850K
• AMD A10-7800
• AMD A10-7700K
• AMD A8-7670K
• AMD A8-7650K
• AMD A8-7600
• AMD A6-7400K
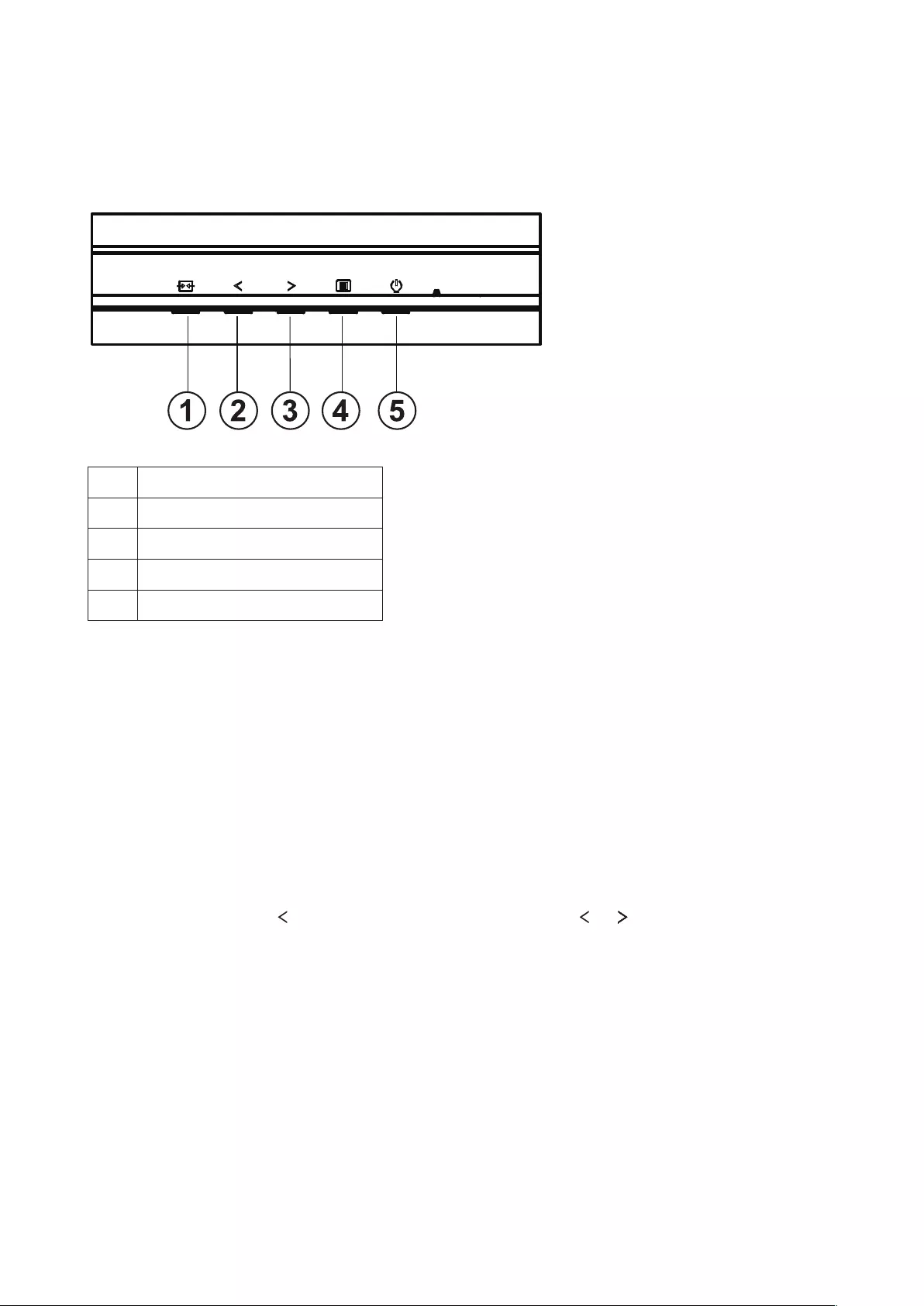
12
Adjusting
Hotkeys
1 Source/Exit
2 Game Mode
3 Dial Point
4 Menu/Enter
5 Power
Menu/Enter
Press to display the OSD or conrm the selection.
Power
Press the Power button to turn on the monitor.
Dial Point
When there is no OSD, press Dial Point button to show / hide Dial Point.
Game Mode
When there is no OSD, press “ ” key to open game mode function, then press “ ” or “ ” key to select game mode (FPS,
RTS, Racing, Gamer 1, Gamer 2 or Gamer 3) basing on the dierent game types.
Source/Exit
When the OSD is closed, press Source/Exit button will be Source hot key function.
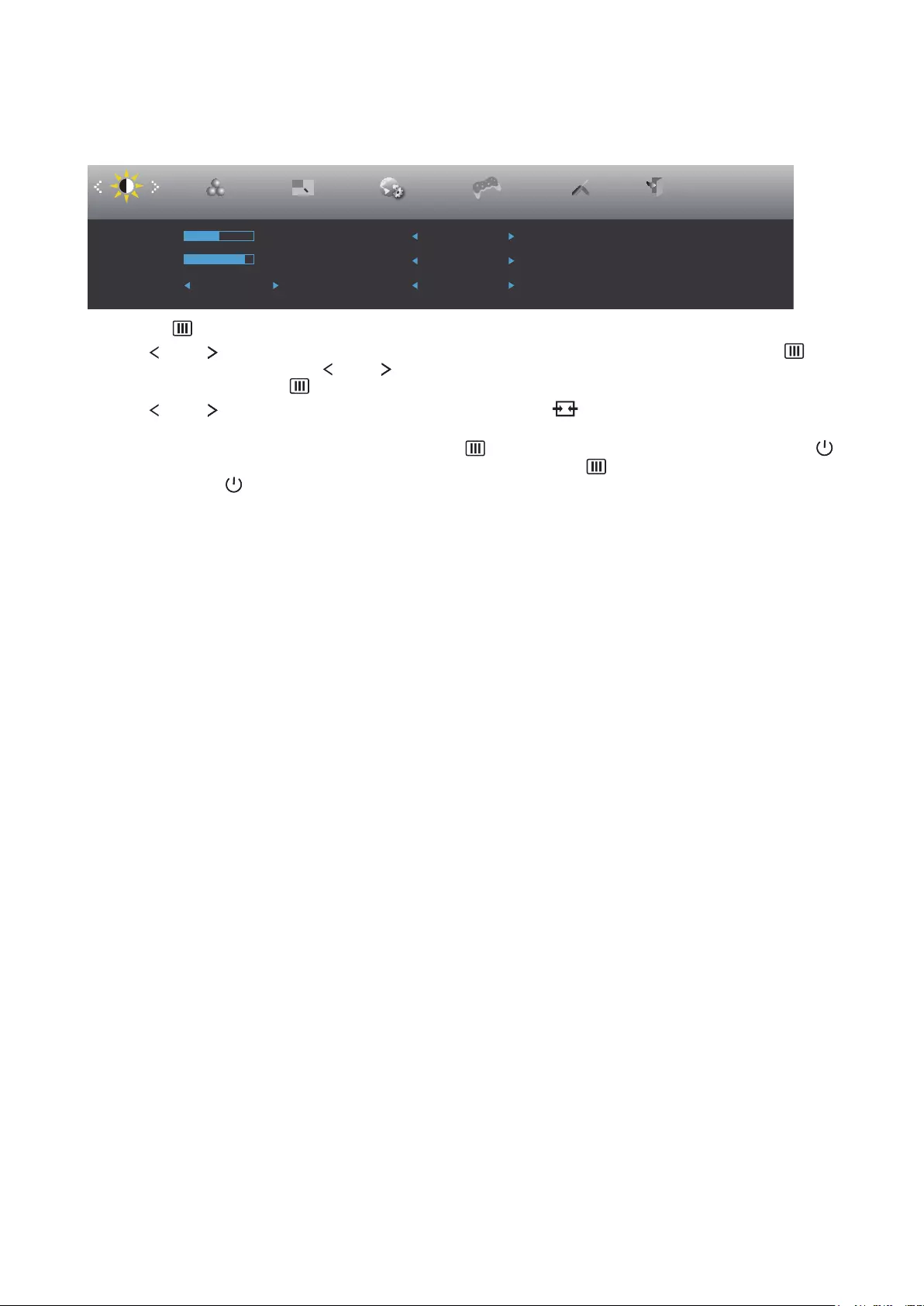
13
OSD Setting
Basic and simple instruction on the control keys.
Luminance Color Setup Picture Boost OSD Setup ExitExtra
Contrast 50
Brightness 90
Eco mode Standard
Gamma Gamma1
DCR Off
HDR DisplayHDR
Game Setting
1). Press the MENU-button to activate the OSD window.
2). Press Left or Right to navigate through the functions. Once the desired function is highlighted, press the
MENU-button to activate it, press Left or Right to navigate through the sub-menu functions. Once the desired
function is highlighted, press MENU-button to activate it.
3). Press Left or to change the settings of the selected function. Press to exit. If you want to adjust any other
function, repeat steps 2-3.
4). OSD Lock Function: To lock the OSD, press and hold the MENU-button while the monitor is o and then press
power button to turn the monitor on. To un-lock the OSD - press and hold the MENU-button while the monitor is
o and then press power button to turn the monitor on.
Notes:
1). If the product has only one signal input, the item of “Input Select” is disable to adjust.
2). ECO modes (except Standard mode), DCR, DCB mode and Picture Boost, for these four states that only one state
can exist.
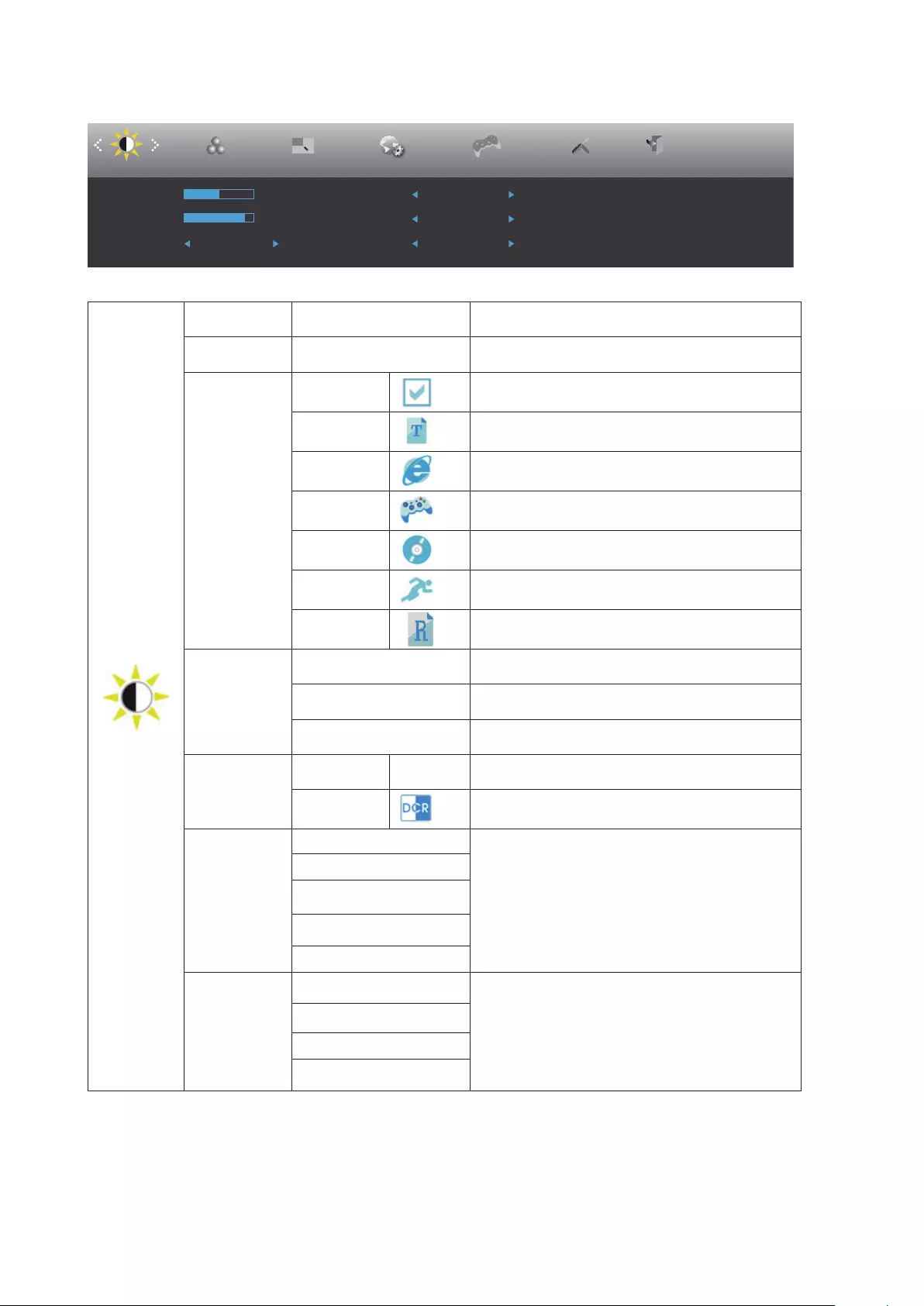
14
Luminance
Luminance Color Setup Picture Boost OSD Setup ExitExtra
Contrast 50
Brightness 90
Eco mode Standard
Gamma Gamma1
DCR Off
HDR DisplayHDR
Game Setting
Contrast 0-100 Contrast from Digital-register.
Brightness 0-100 Backlight Adjustment.
Eco mode
Standard Standard Mode.
Text Text Mode.
Internet Internet Mode.
Game Game Mode.
Movie Movie Mode.
Sports Sports Mode.
Reading Reading Mode.
Gamma
Gamma1 Adjust to Gamma 1.
Gamma2 Adjust to Gamma 2.
Gamma3 Adjust to Gamma 3.
DCR
O Disable dynamic contrast ratio.
On Enable dynamic contrast ratio.
HDR
Off
Set the HDR prole according to your usage
requirements.
Note:
When HDR is detected, the HDR option is
displayed for adjustment.
DisplayHDR
HDR Picture
HDR Movie
HDR Game
HDR Mode
O Optimized for the color and contrast of the picture,
which will simulate showing the HDR eect.
Note:
When HDR is not detected, the HDR Mode option
is displayed for adjustment.
HDR Picture
HDR Movie
HDR Game
Note:
When “HDR Mode” is set to “non-o”, the items “Contrast”, “Eco Mode”, “Gamma” cannot be adjusted.
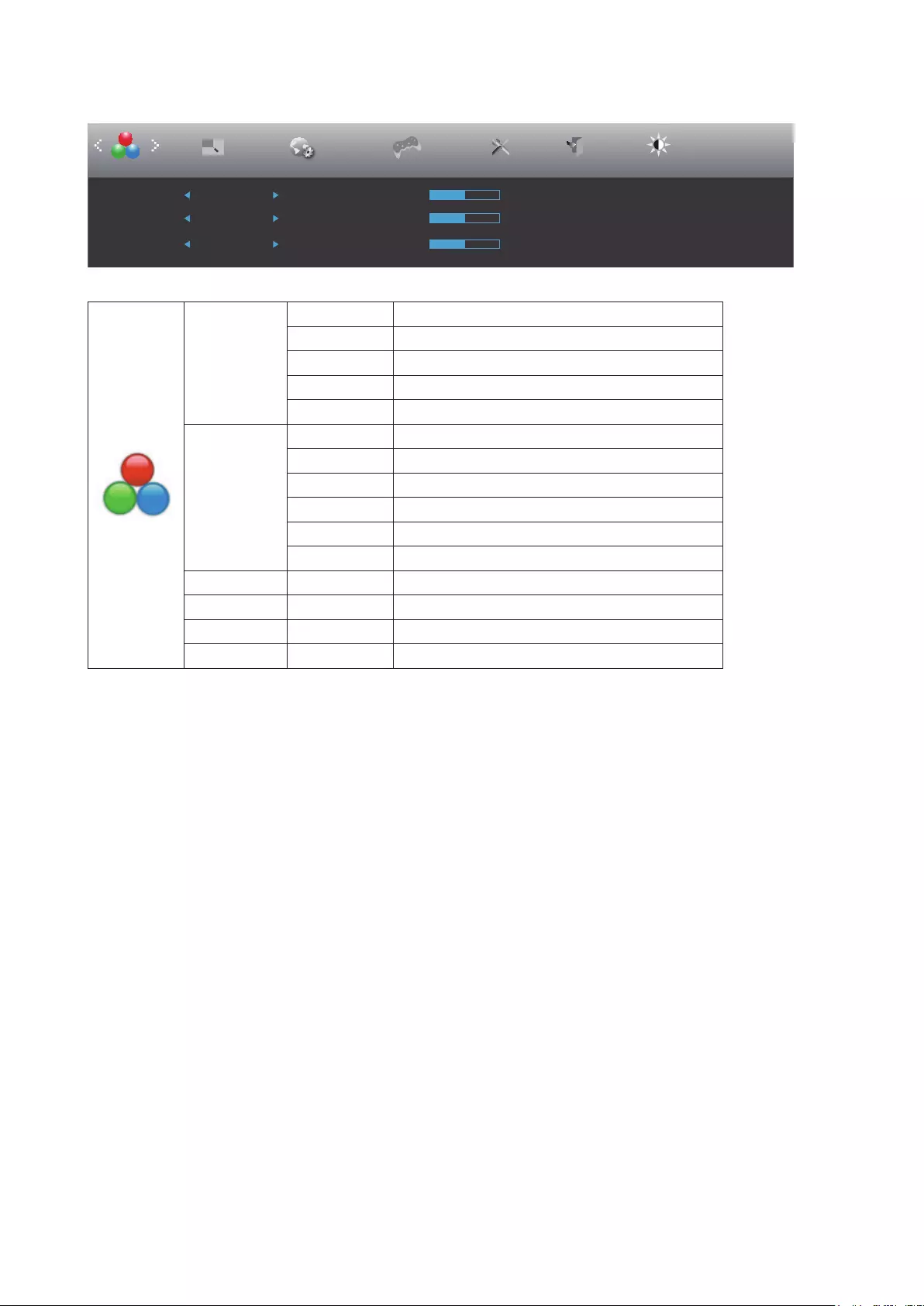
15
Color Setup
Luminance
Red 50
Green 50
Blue 50DCB Demo Off
Color Temp. Warm
DCB Mode Off
Color Setup
Picture Boost OSD Setup ExitExtra
Game Setting
Color Temp.
Warm Recall Warm Color Temperature from EEPROM.
Normal Recall Normal Color Temperature from EEPROM.
Cool Recall Cool Color Temperature from EEPROM.
sRGB Recall SRGB Color Temperature from EEPROM.
User Restore Color Temperature from EEPROM.
DCB Mode
O Disable DCB Mode.
Full Enhance Enable Full Enhance Mode.
Nature Skin Enable Nature Skin Mode.
Green Field Enable Green Field Mode.
Sky-blue Enable Sky-blue Mode.
Auto Detect Enable AutoDetect Mode.
DCB Demo On or O Disable or Enable Demo.
Red 0-100 Red gain from Digital-register.
Green 0-100 Green gain from Digital-register.
Blue 0-100 Blue gain from Digital-register.
Note:
When “HDR Mode” under “Luminance” is set to “non-o”, all items under “Color Setup” cannot be adjusted.
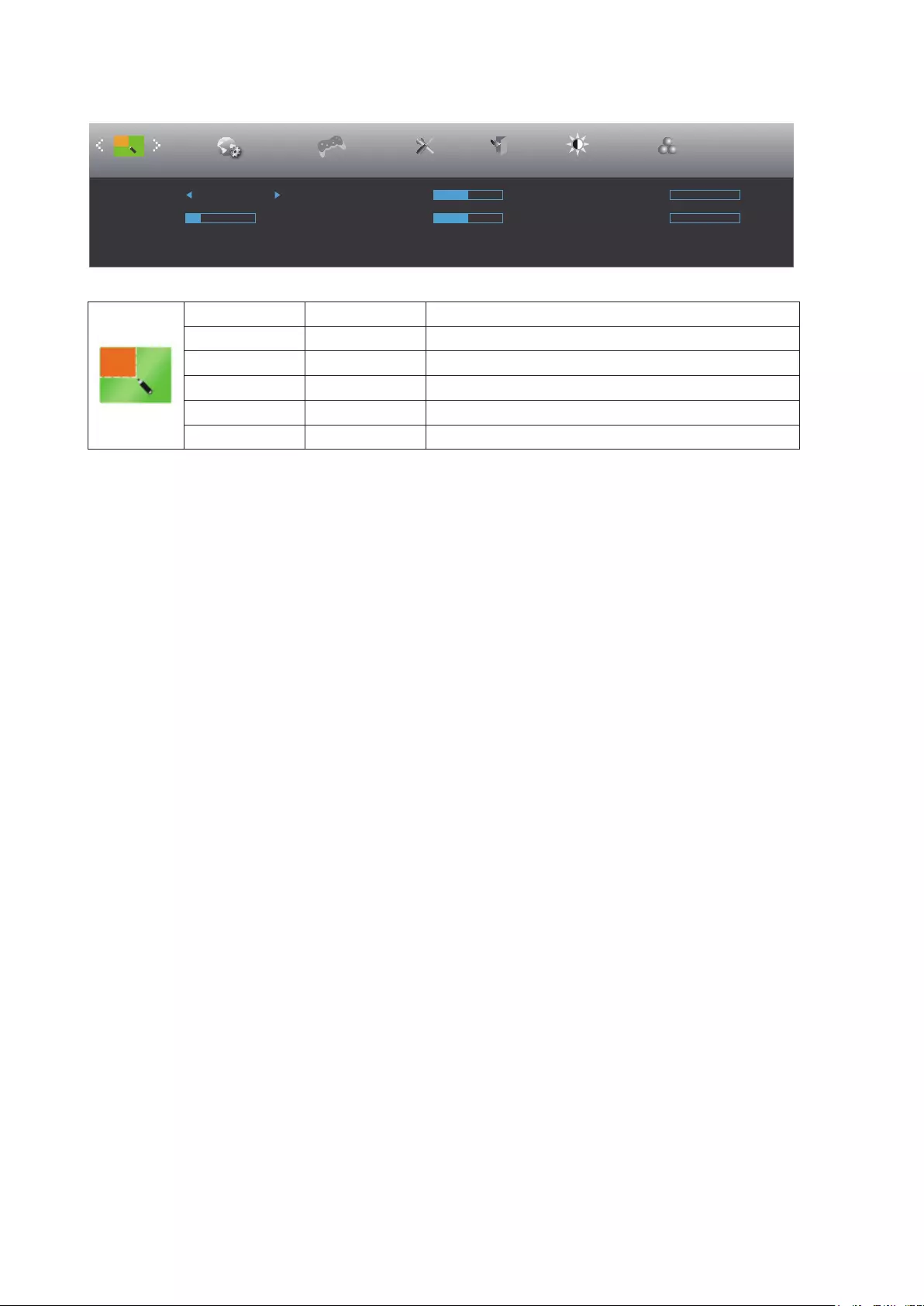
16
Picture Boost
Luminance
Brightness 50
Contrast 50
H. Position 0
V. Position 0
Bright Frame Off
Frame Size 14
Picture Boost Color Setup
OSD Setup ExitExtra
Game Setting
Bright Frame On or O Disable or Enable Bright Frame.
Frame Size 14-100 Adjust Frame Size.
Brightness 0-100 Adjust Frame Brightness.
Contrast 0-100 Adjust Frame Contrast.
H. position 0-100 Adjust Frame horizontal Position.
V. position 0-100 Adjust Frame vertical Position.
Note:
Adjust the brightness, contrast, and position of the Bright Frame for better viewing experience.
When “HDR Mode” under “Luminance” is set to “non-o”, all items under “Picture Boost” cannot be adjusted.
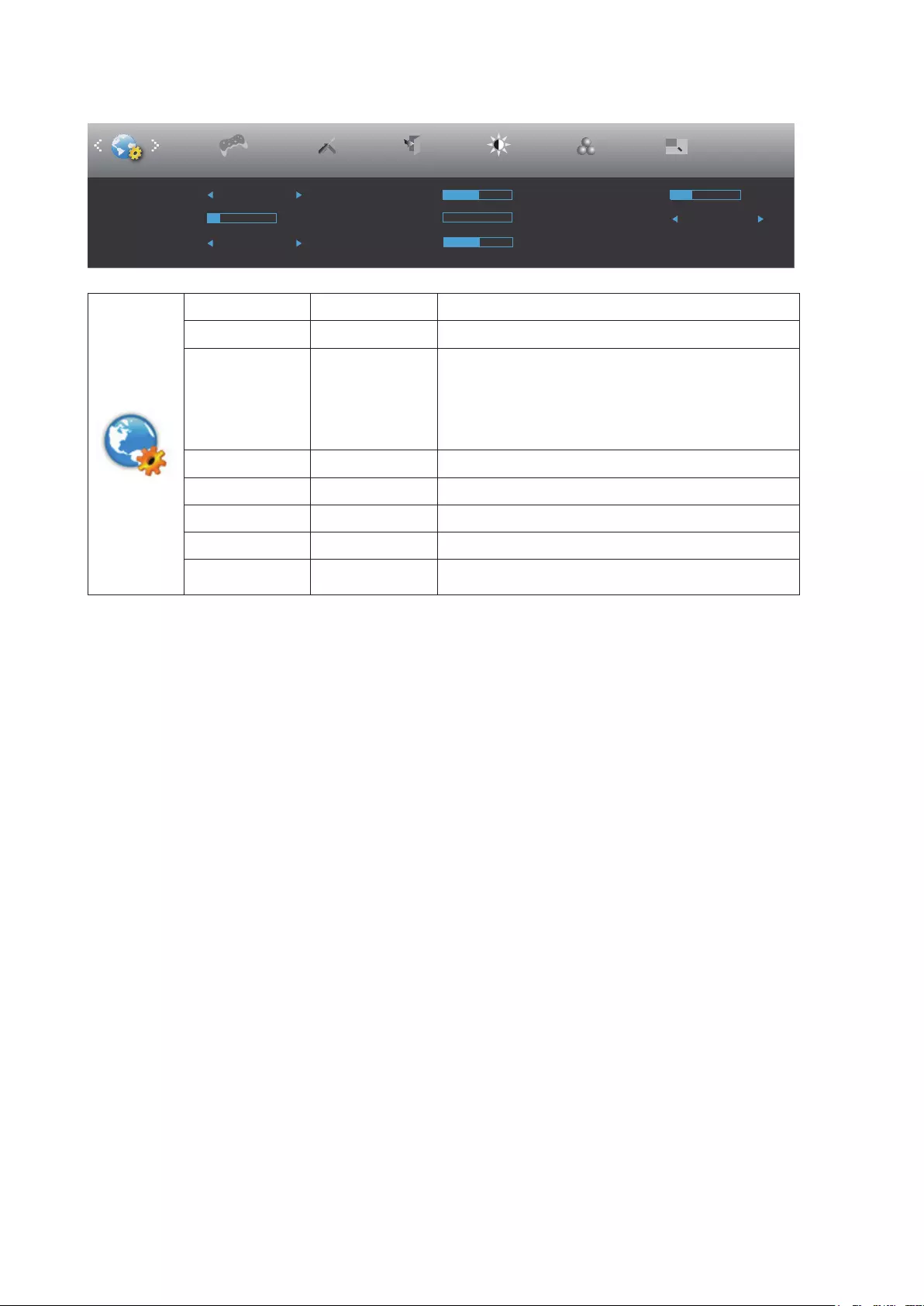
17
OSD Setup
ExitExtra
Luminance Color Setup
H. Position 50
V. Position 0
Transparence 25
Language English
Timeout 10 Break Reminder Off
OSD Setup Picture Boost
DP Capability 1.2/1.4 Volume
Game Setting
50
Language Select the OSD language.
Timeout 5-120 Adjust the OSD Timeout.
DP Capability 1.1/1.2/1.4
If the DP video content supports DP1.2/1.4, please
select DP1.2/1.4 for DP Capability; otherwise, please
select DP1.1.
Please be noted that only DP1.2/1.4 support Adaptive-
Sync function.
H. Position 0-100 Adjust the horizontal position of OSD.
V. Position 0-100 Adjust the vertical position of OSD.
Volume 0-100 Volume Adjustment.
Transparence 0-100 Adjust the transparence of OSD.
Break Reminder On or O Break reminder if the user continuously work for more
than 1hrs.
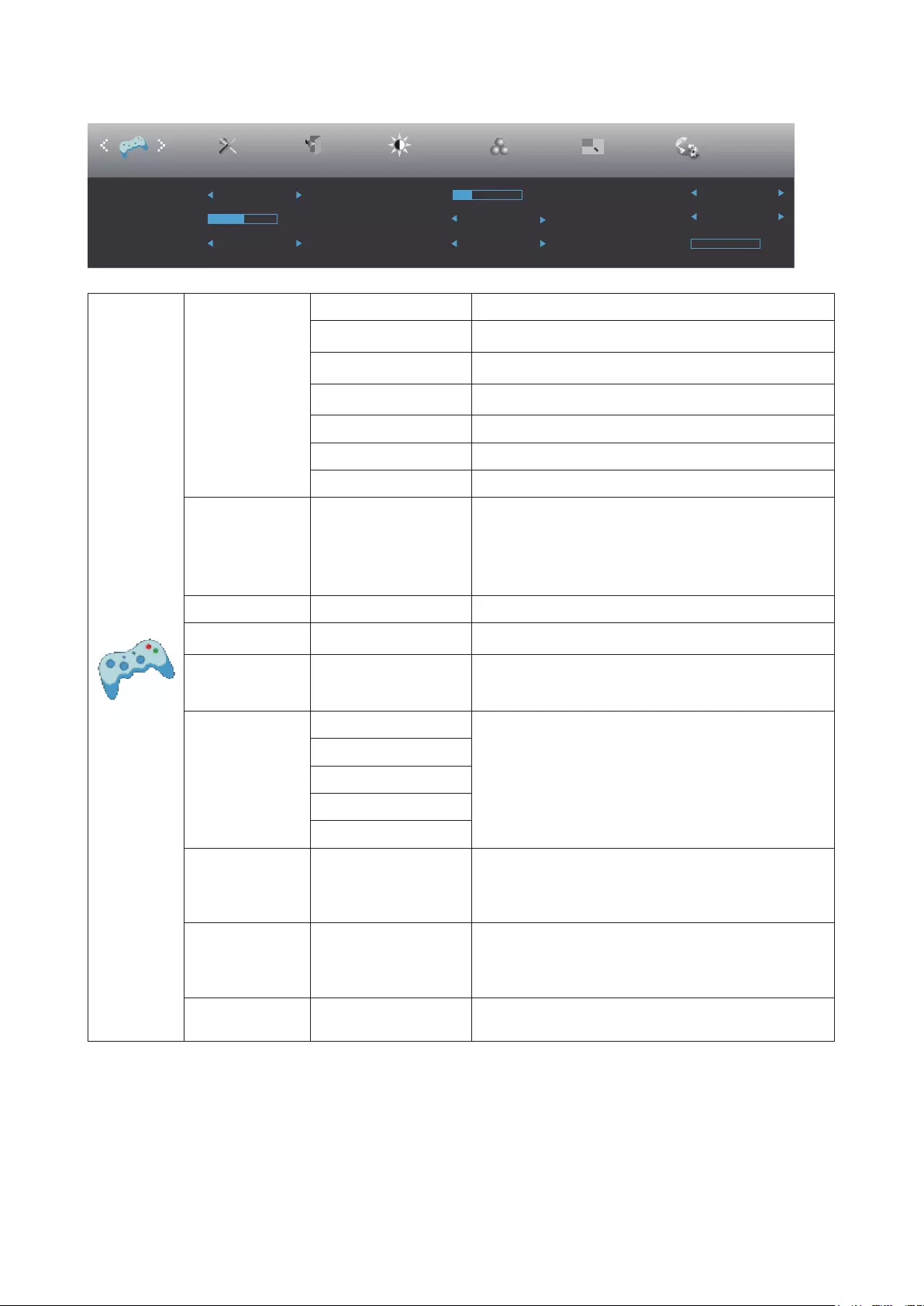
18
Game Setting
ExitExtra
Luminance Color Setup
Game Mode Off
Shadow Control
Picture Boost
Low Input Lag On
OSD Setup
Game Setting
50 LowBlue Mode
Overdrive Off
Off
Game Color 10 On
Adaptive-Sync
Frame Counter Off
MBR 0
Game Mode
O No optimization by Smart image game
FPS For playing FPS (rst Person Shooters) games.
Improves dark theme black level details.
RTS For playing RTS (Real Time Strategy). Improves the
image quality.
Racing For playing Racing games, Provides fastest response
time and high color saturation.
Gamer 1 User’s preference settings saved as Gamer 1.
Gamer 2 User’s preference settings saved as Gamer 2.
Gamer 3 User’s preference settings saved as Gamer 3.
Shadow Control 0-100
Shadow Control Default is 50, then end-user can adjust
from 50 to 100 or 0 to increase contrast for clear picture.
1. If picture is too dark to be saw the detail clearly,
adjusting from 50 to100 for clear picture.
2. If picture is too white to be saw the detail clearly,
adjusting from 50 to0 for clear picture
Low Input Lag On/O Turn o frame buer to decrease input lag
Game Color 0-20 Game Color will provide 0-20 level for adjusting
saturation to get better picture.
Low Blue Mode
O / Multimedia /
Internet / Oce /
Reading /
Decrease blue light wave by controlling color
temperature.
Overdrive
O
Adjust the response time.
Weak
Medium
Strong
Boost
Adaptive-Sync On or O
Disable or Enable Adaptive-Sync.
Adaptive-Sync Run Reminder: When the Adaptive-Sync
feature is enabled, there may be ashing in some game
environments.
Frame Counter
O / Right-up / Right-
Down / Left-Down /
Left-Up
Display V frequency on the corner selected
MBR 0 ~ 20 Adjust the Motion Blur Reduction.
Note:
When “HDR Mode” under “Luminance” is set to “non-o”, the items “Game Mode”, “Shadow Control”, “Game Color”, “Low
Blue Mode” cannot be adjusted.
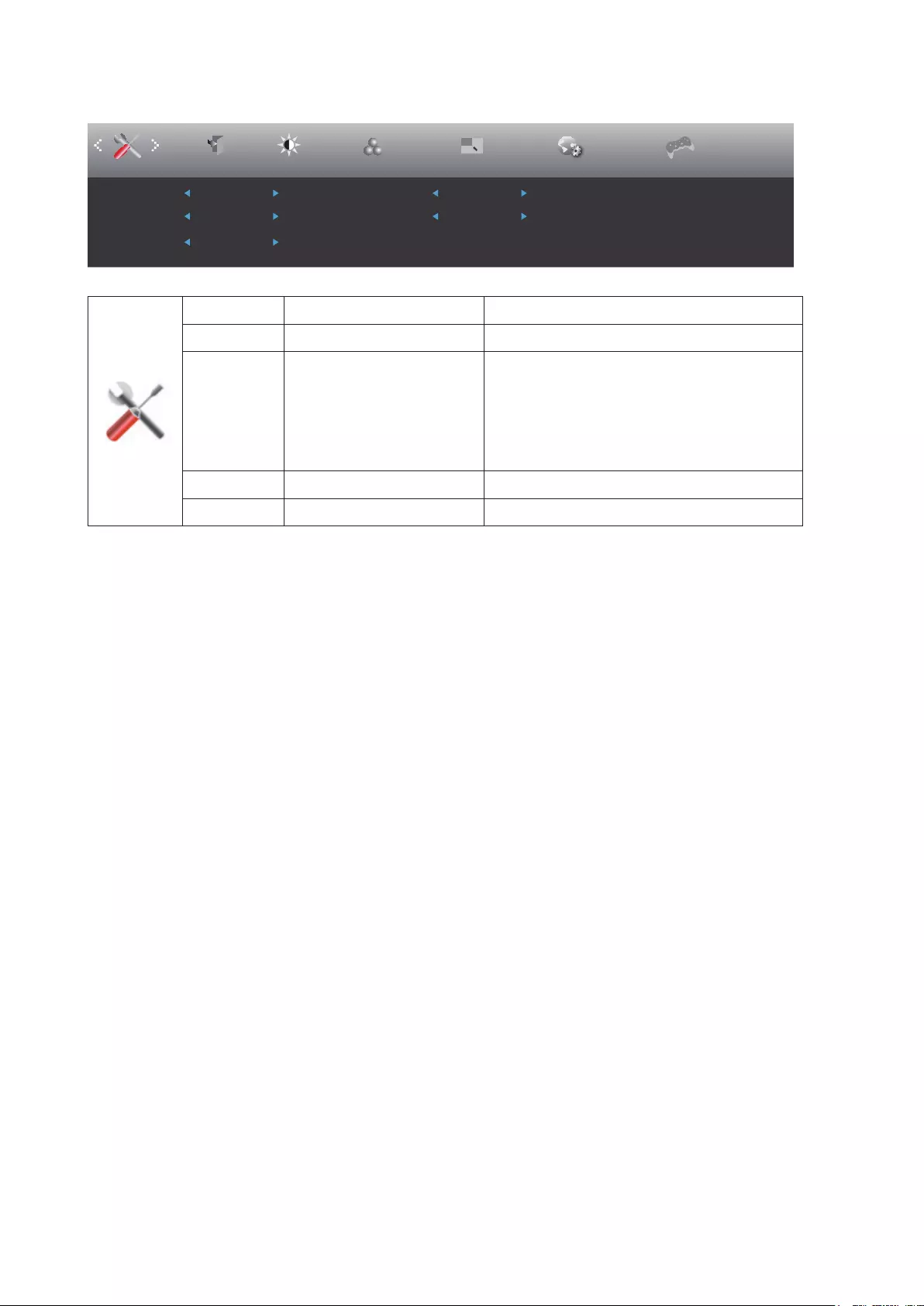
19
Extra
Picture Boost OSD SetupExit
Luminance Color Setup
Image Ratio Wide
Input Select Auto
Off Timer 00
DDC/CI Yes
Reset No
Resolution : 2560x1440
H. Frequency : 88 KHz
V. Frequency : 60 Hz
Extra Game Setting
Input Select Auto/HDMI1/HDMI2/DP Select Input Signal Source.
O timer 0-24hrs Select DC o time.
Image Ratio
Wide / 4:3 / 1:1 / 17”(4:3)
/ 19”(4:3) / 19”(5:4)
19”W(16:10) / 21.5”W(16:9)
/ 22”W(16:10) / 23”W(16:9) /
23.6”W (16:9) / 24”W(16:9) /
27”W(16:9)
Select image ratio for display.
DDC/CI Yes or No Turn ON/OFF DDC/CI Support.
Reset Yes or No Reset the menu to default.
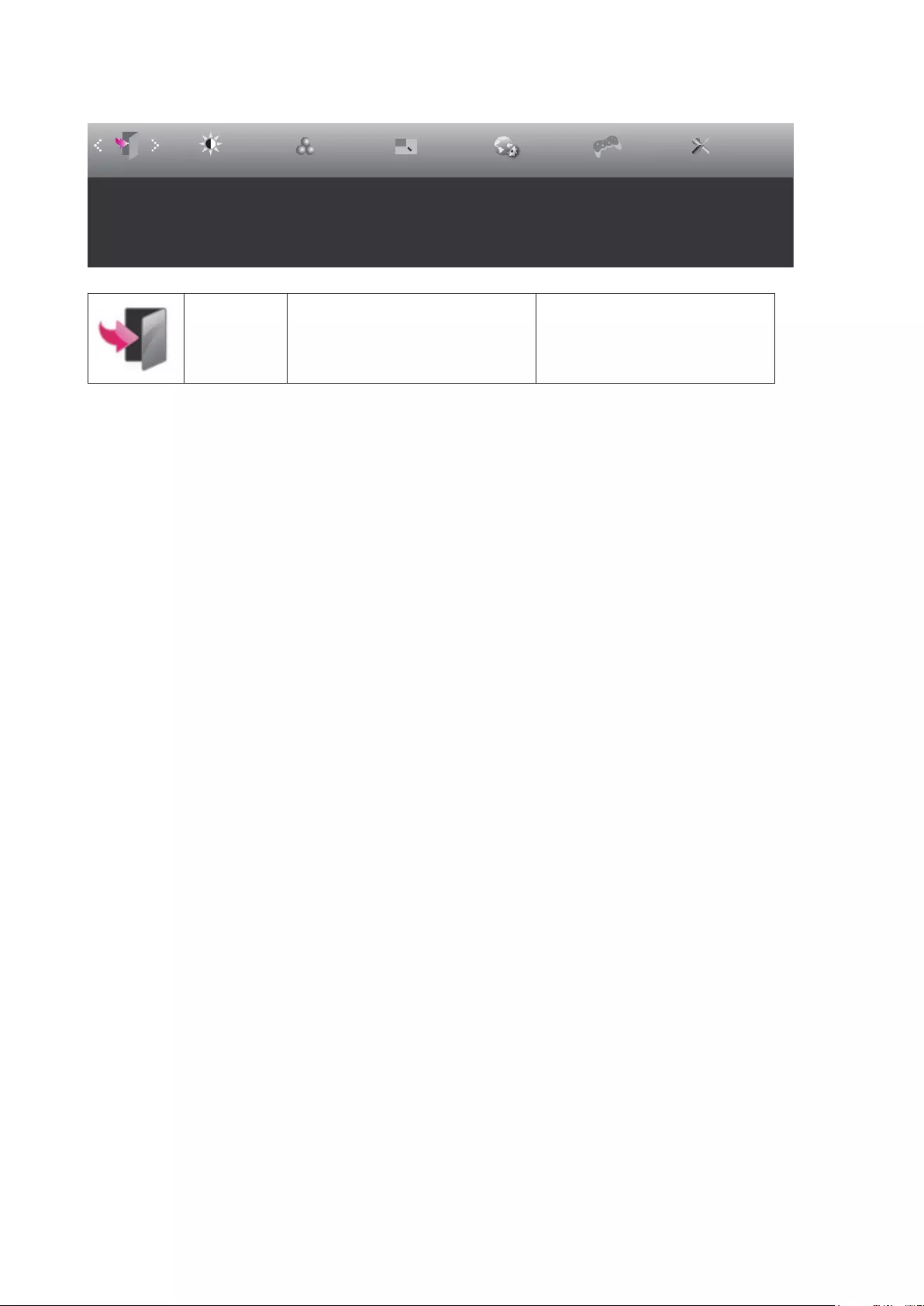
20
Exit
Exit Luminance
Color Setup Picture Boost OSD Setup Extra
Game Setting
Exit Exit the main OSD
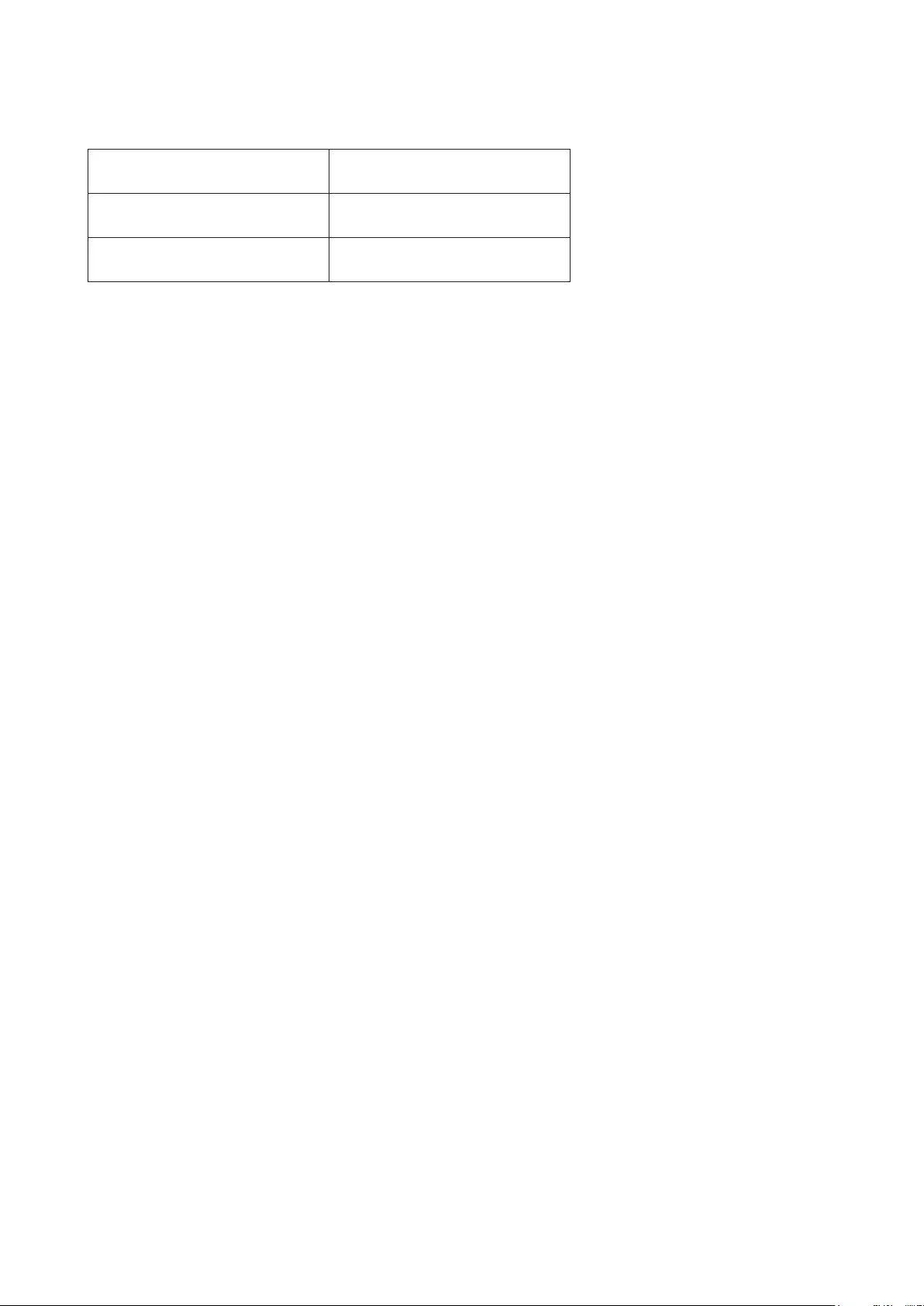
21
LED Indicator
Status LED Color
Full Power Mode White
Active-o Mode Orange
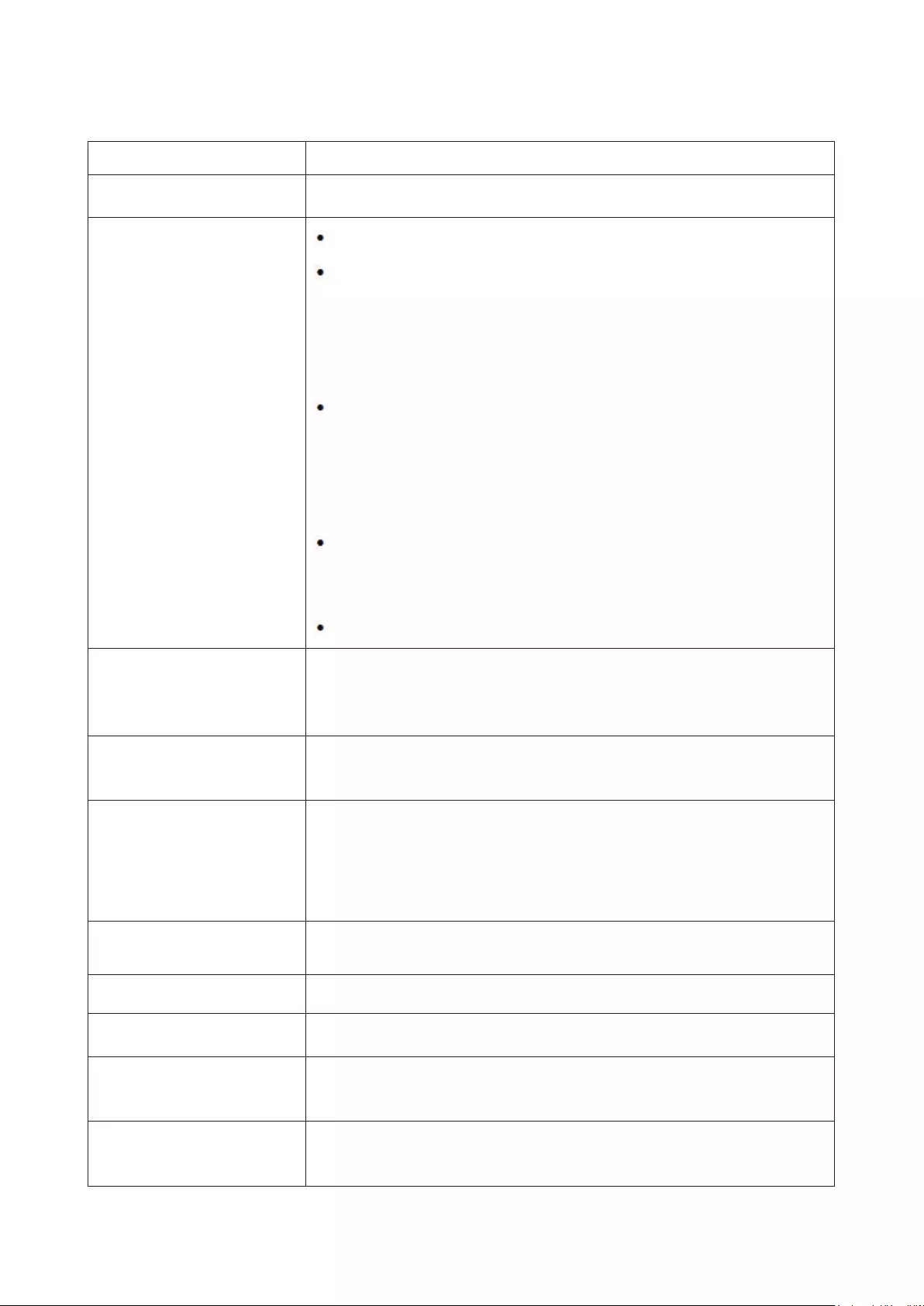
22
Troubleshoot
Problem & Question Possible Solutions
Power LED Is Not ON Make sure the power button is ON and the Power Cord is properly connected to a
grounded power outlet and to the monitor.
No images on the screen
Is the power cord connected properly?
Check the power cord connection and power supply.
Is the cable connected correctly?
(Connected using the VGA cable)
Check the VGA cable connection.
(Connected using the HDMI cable)
Check the HDMI cable connection.
(Connected using the DP cable)
Check the DP cable connection.
* VGA/HDMI/DP input is not available on every model.
If the power is on, reboot the computer to see the initial screen (the login screen),
which can be seen.
If the initial screen (the login screen) appears, boot the computer in the
applicable mode (the safe mode for Windows 7/8/10) and then change the
frequency of the video card.
(Refer to the Setting the Optimal Resolution)
If the initial screen (the login screen) does not appear, contact the Service
Center or your dealer.
Can you see “Input Not Supported” on the screen?
You can see this message when the signal from the video card exceeds the
maximum resolution and frequency that the monitor can handle properly.
Adjust the maximum resolution and frequency that the monitor can handle
properly.
Make sure the AOC Monitor Drivers are installed.
Picture Is Fuzzy & Has
Ghosting Shadowing Problem
Adjust the Contrast and Brightness Controls.
Press to auto adjust.
Make sure you are not using an extension cable or switch box. We recommend
plugging the monitor directly to the video card output connector on the back.
Picture Bounces, Flickers Or
Wave Pattern Appears In The
Picture
Move electrical devices that may cause electrical interference as far away from the
monitor as possible.
Use the maximum refresh rate your monitor is capable of at the resolution you are
using.
Monitor Is Stuck In Active O-
Mode”
The Computer Power Switch should be in the ON position.
The Computer Video Card should be snugly tted in its slot.
Make sure the monitor’s video cable is properly connected to the computer.
Inspect the monitor’s video cable and make sure no pin is bent.
Make sure your computer is operational by hitting the CAPS LOCK key on the
keyboard while observing the CAPS LOCK LED. The LED should either turn ON or
OFF after hitting the CAPS LOCK key.
Missing one of the primary
colors (RED, GREEN, or
BLUE)
Inspect the monitor’s video cable and make sure that no pin is damaged.
Make sure the monitor’s video cable is properly connected to the computer.
Screen image is not centered
or sized properly Adjust H-Position and V-Position or press hot-key (AUTO).
Picture has color defects
(white does not look white) Adjust RGB color or select desired color temperature.
Horizontal or vertical
disturbances on the screen
Use Windows 7/8/10 shut-down mode to adjust CLOCK and FOCUS.
Press to auto-adjust.
Regulation & Service
Please refer to Regulation & Service Information which is in the CD manual
or www.aoc.com (to nd the model you purchase in your country and to nd
Regulation & Service Information in Support page.
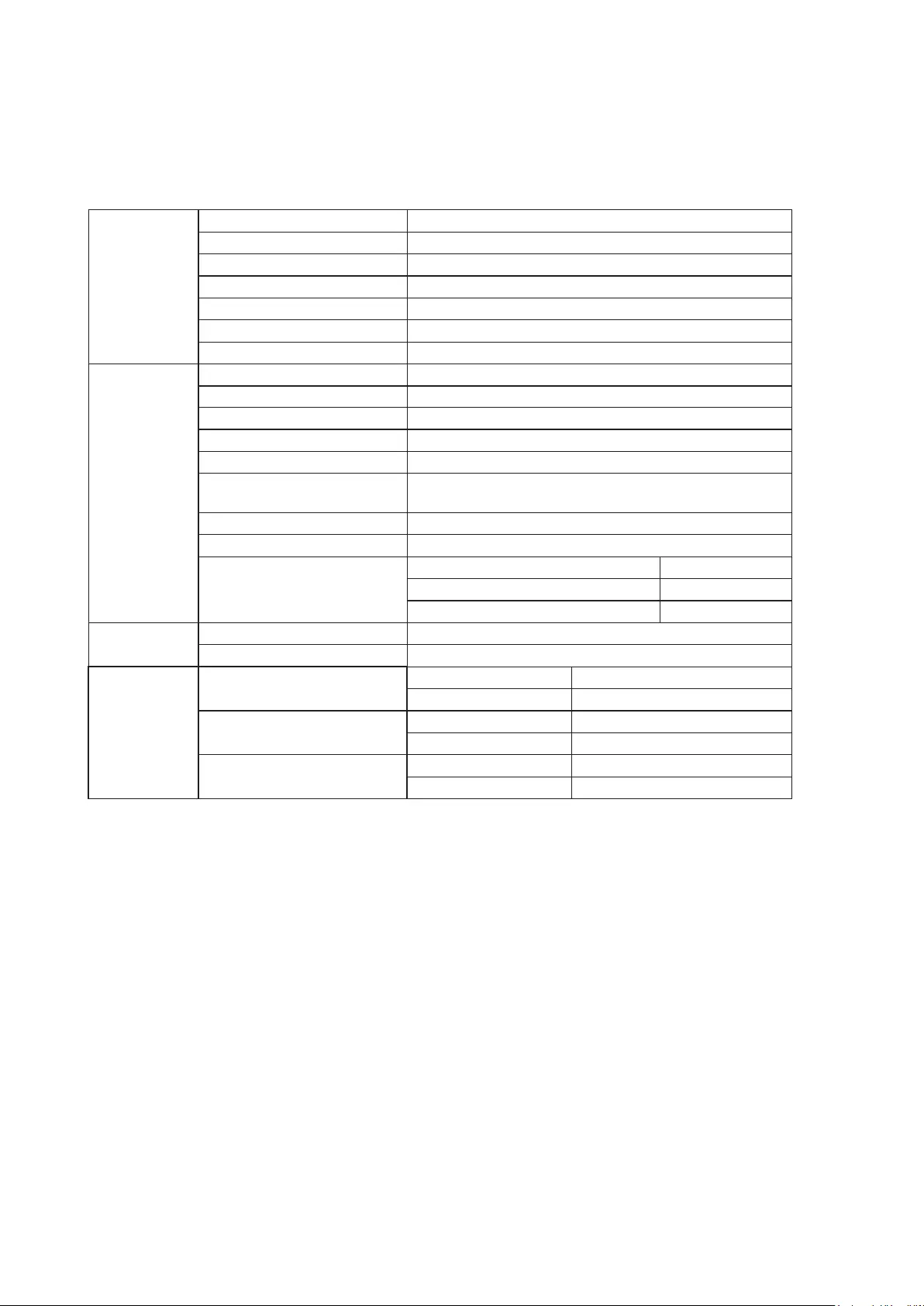
23
Specification
General Specification
Panel
Model name CQ32G3SE
Driving system TFT Color LCD
Viewable Image Size 80 cm diagonal
Pixel pitch 0.2724mm(H) x 0.2724mm(V)
Video HDMI lnterface & DP Interface
Separate Sync. H/V TTL
Display Color 16.7M Colors
Others
Horizontal scan range 30k-250kHz
Horizontal scan Size(Maximum) 697.344mm
Vertical scan range 48-165Hz
Vertical Scan Size(Maximum) 392.256mm
Optimal preset resolution 2560x1440@60Hz
Max resolution 2560x1440@144Hz(HDMI)
2560x1440@165Hz(DP)
Plug & Play VESA DDC2B/CI
Power Source 100-240V~, 50/60Hz, 1.5A
Power Consumption
Typical(default brightness and contrast) 52W
Max. (brightness = 100, contrast =100) ≤68W
Standby mode ≤0.3W
Physical
Characteristics
Connector Type HDMI/DP/Earphone out
Signal Cable Type Detachable
Environmental
Temperature Operating 0°~ 40°
Non-Operating -25°~ 55°
Humidity Operating 10% ~ 85% (non-condensing)
Non-Operating 5% ~ 93% (non-condensing)
Altitude Operating 0~ 5000 m (0~ 16404ft )
Non-Operating 0~ 12192m (0~ 40000ft )
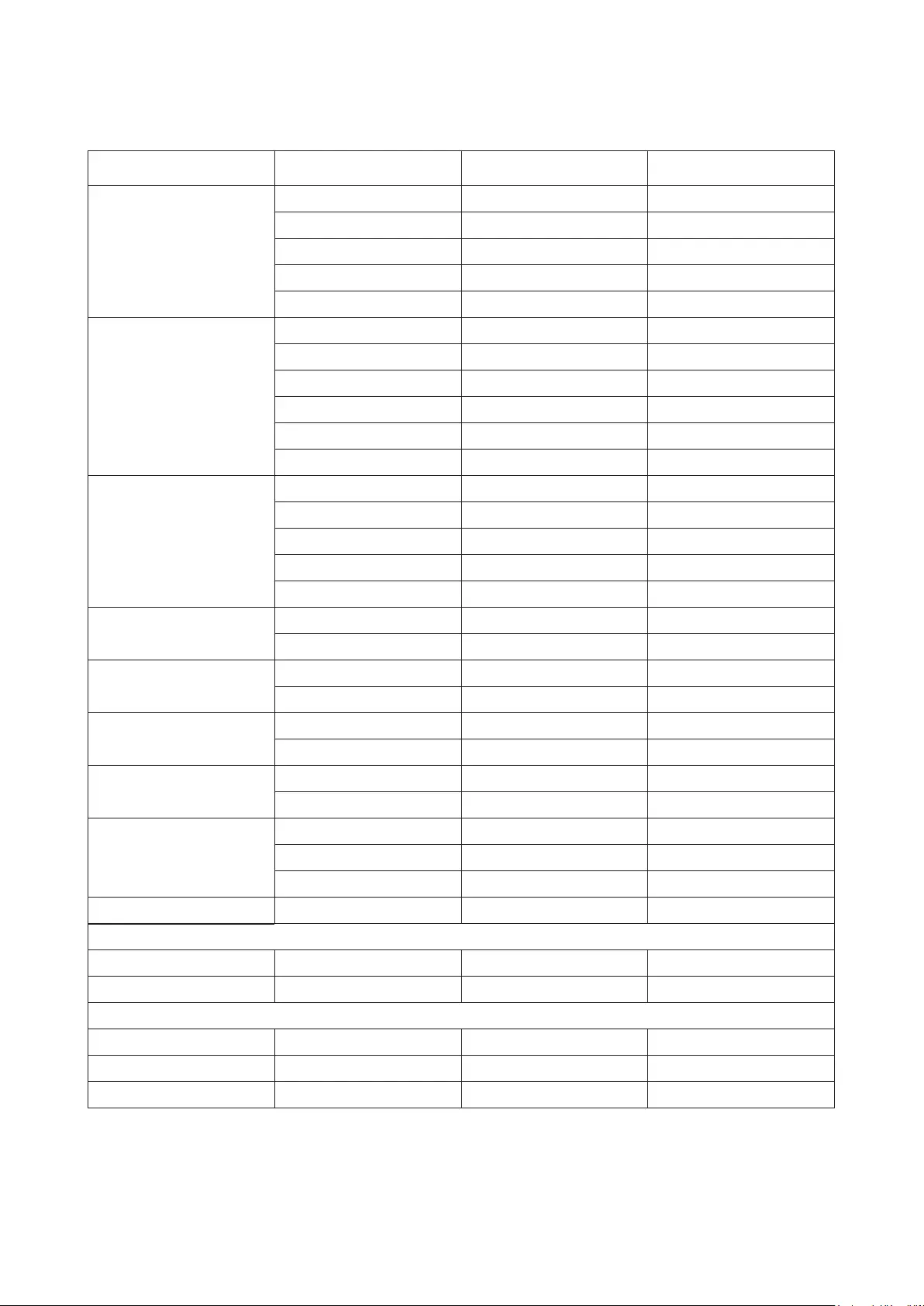
24
Preset Display Modes
STANDARD RESOLUTION HORIZONTAL
FREQUENCY(KHz)
VERTICAL
FREQUENCY(Hz)
VGA
640x480@60Hz 31.469 59.94
640x480@72Hz 37.861 72.809
640x480@75Hz 37.5 75
640x480@100Hz 50.313 99.826
640x480@120Hz 60.938 119.72
SVGA
800x600@56Hz 35.156 56.25
800x600@60Hz 37.879 60.317
800x600@72Hz 48.077 72.188
800x600@75Hz 46.875 75
800x600@100Hz 62.76 99.778
800x600@120Hz 76.302 119.972
XGA
1024x768@60Hz 48.363 60.004
1024x768@70Hz 56.476 70.069
1024x768@75Hz 60.023 75.029
1024x768@100Hz 80.448 99.811
1024x768@120Hz 97.551 119.989
SXGA
1280x1024@60Hz 63.981 60.02
1280x1024@75Hz 79.976 75.025
WXGA+
1440x900@60Hz 55.935 59.887
1440x900@60Hz 55.469 59.901
WSXGA 1680x1050@60Hz 65.29 59.954
1680x1050@60Hz 64.674 59.883
FHD
1920x1080@60Hz 67.5 60
1920x1080@120Hz 139.1 119.93
QHD
2560x1440@60Hz 88 60
2560x1440@120Hz 182.997 119.998
2560x1440@144Hz 222.056 143.912
QHD(DP) 2560x1440@165Hz 242.55 165
IBM MODES
DOS 640x350@70Hz 31.469 70.087
DOS 720x400@70Hz 31.469 70.087
MAC MODES
VGA 640x480@67Hz 35 66.667
SVGA 832x624@75Hz 49.725 74.551
XGA 1024x768@75Hz 60.241 74.927
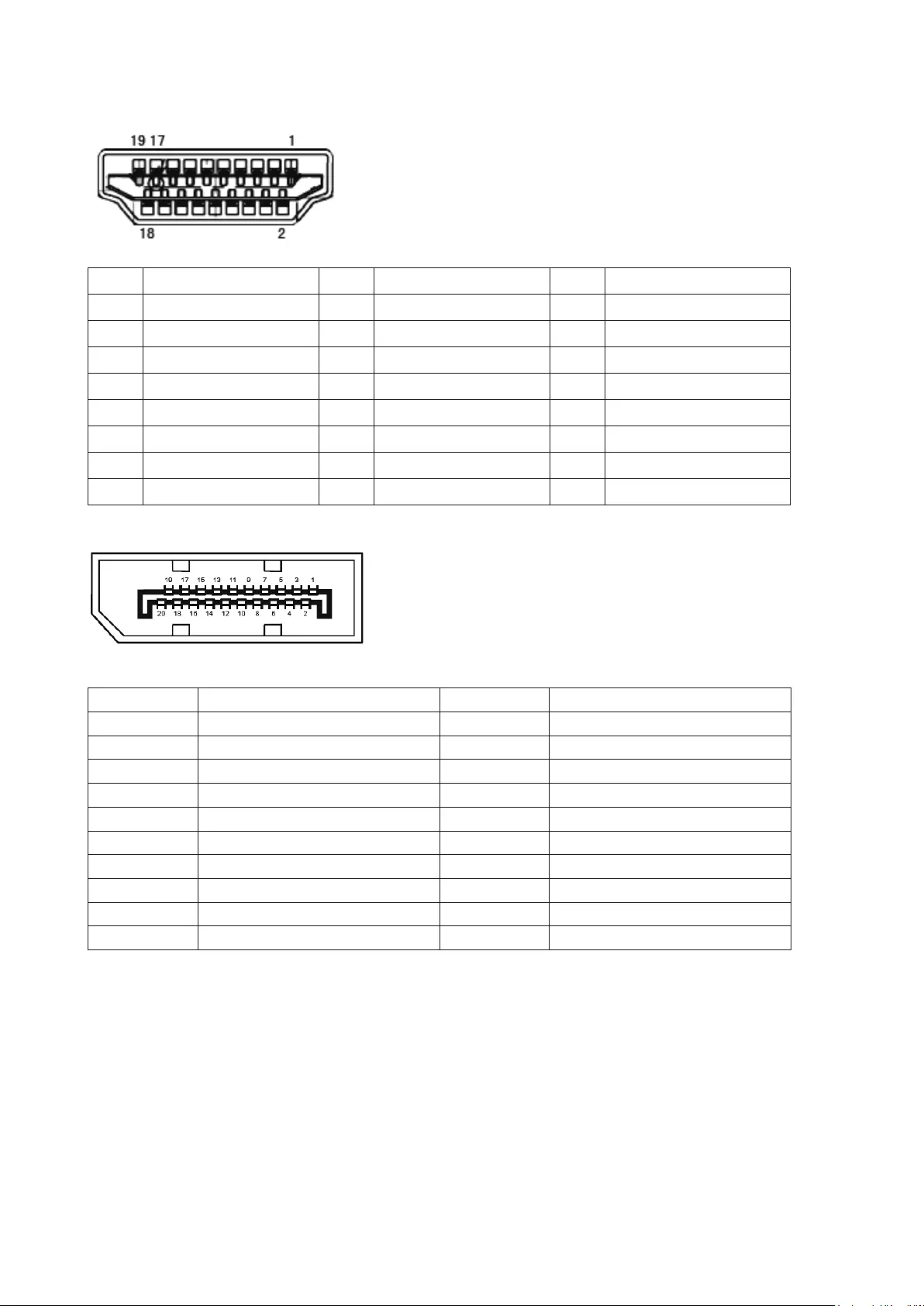
25
Pin Assignments
Pin No. Signal Name Pin No. Signal Name Pin No. Signal Name
1. TMDS Data 2+ 9. TMDS Data 0- 17. DDC/CEC Ground
2. TMDS Data 2 Shield 10. TMDS Clock + 18. +5V Power
3. TMDS Data 2- 11. TMDS Clock Shield 19. Hot Plug Detect
4. TMDS Data 1+ 12. TMDS Clock-
5. TMDS Data 1Shield 13. CEC
6. TMDS Data 1- 14. Reserved (N.C. on device)
7. TMDS Data 0+ 15. SCL
8. TMDS Data 0 Shield 16. SDA
20-Pin Color Display Signal Cable
Pin No. Signal Name Pin No. Signal Name
1 ML_Lane 3 (n) 11 GND
2 GND 12 ML_Lane 0 (p)
3 ML_Lane 3 (p) 13 CONFIG1
4 ML_Lane 2 (n) 14 CONFIG2
5 GND 15 AUX_CH(p)
6 ML_Lane 2 (p) 16 GND
7 ML_Lane 1 (n) 17 AUX_CH(n)
8 GND 18 Hot Plug Detect
9 ML_Lane 1 (p) 19 Return DP_PWR
10 ML_Lane 0 (n) 20 DP_PWR
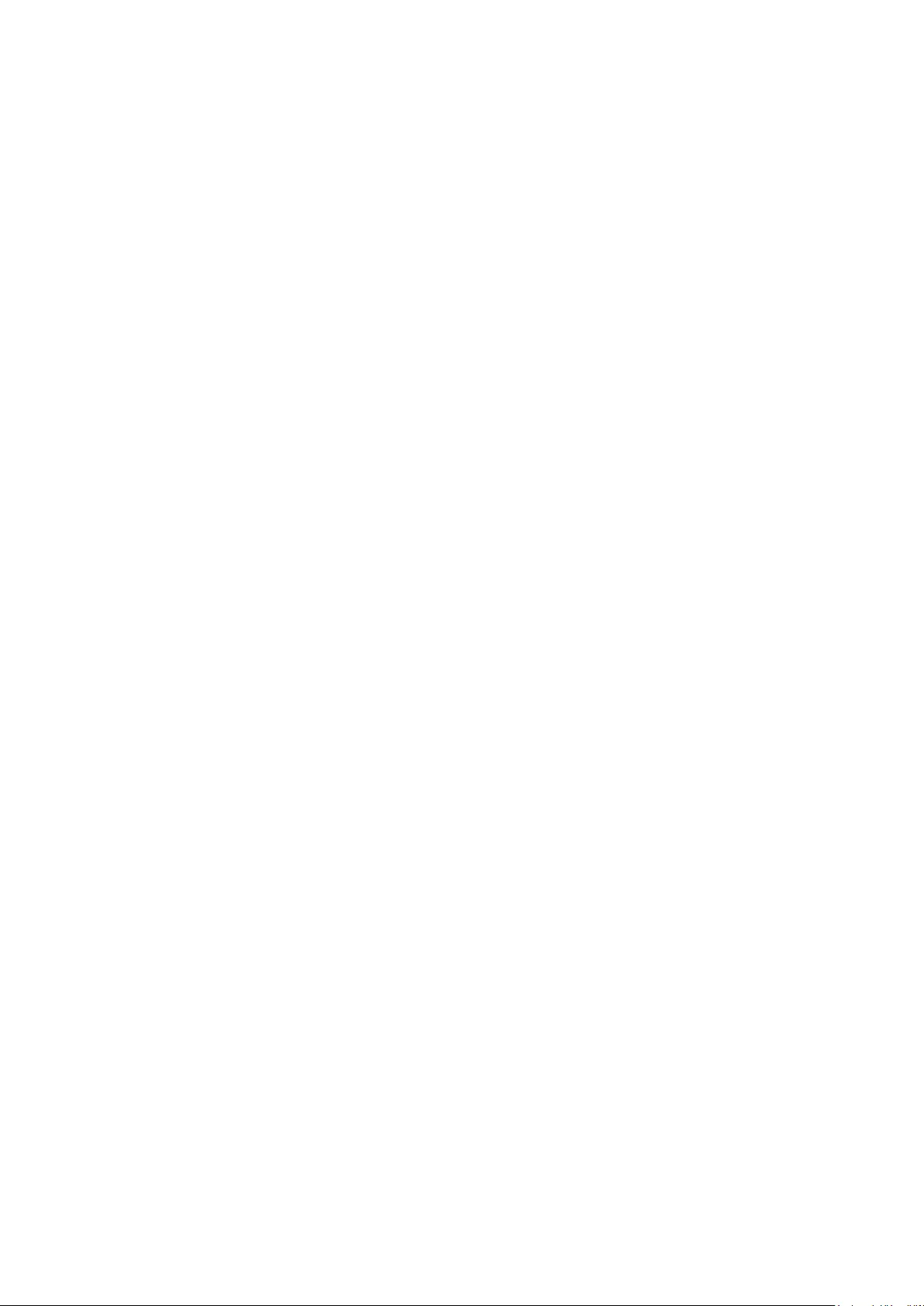
26
Plug and Play
Plug & Play DDC2B Feature
This monitor is equipped with VESA DDC2B capabilities according to the VESA DDC STANDARD. It allows the monitor
to inform the host system of its identity and, depending on the level of DDC used, communicate additional information
about its display capabilities.
The DDC2B is a bi-directional data channel based on the I2C protocol. The host can request EDID information over the
DDC2B channel.