AOC G2590FX User Manual
Displayed below is the user manual for G2590FX by AOC which is a product in the Computer Monitors category. This manual has pages.
Related Manuals

LCD Monitor User Manual
G2590FX LED backlight
www.aoc.com
©2018 AOC. All Rights Reserved.
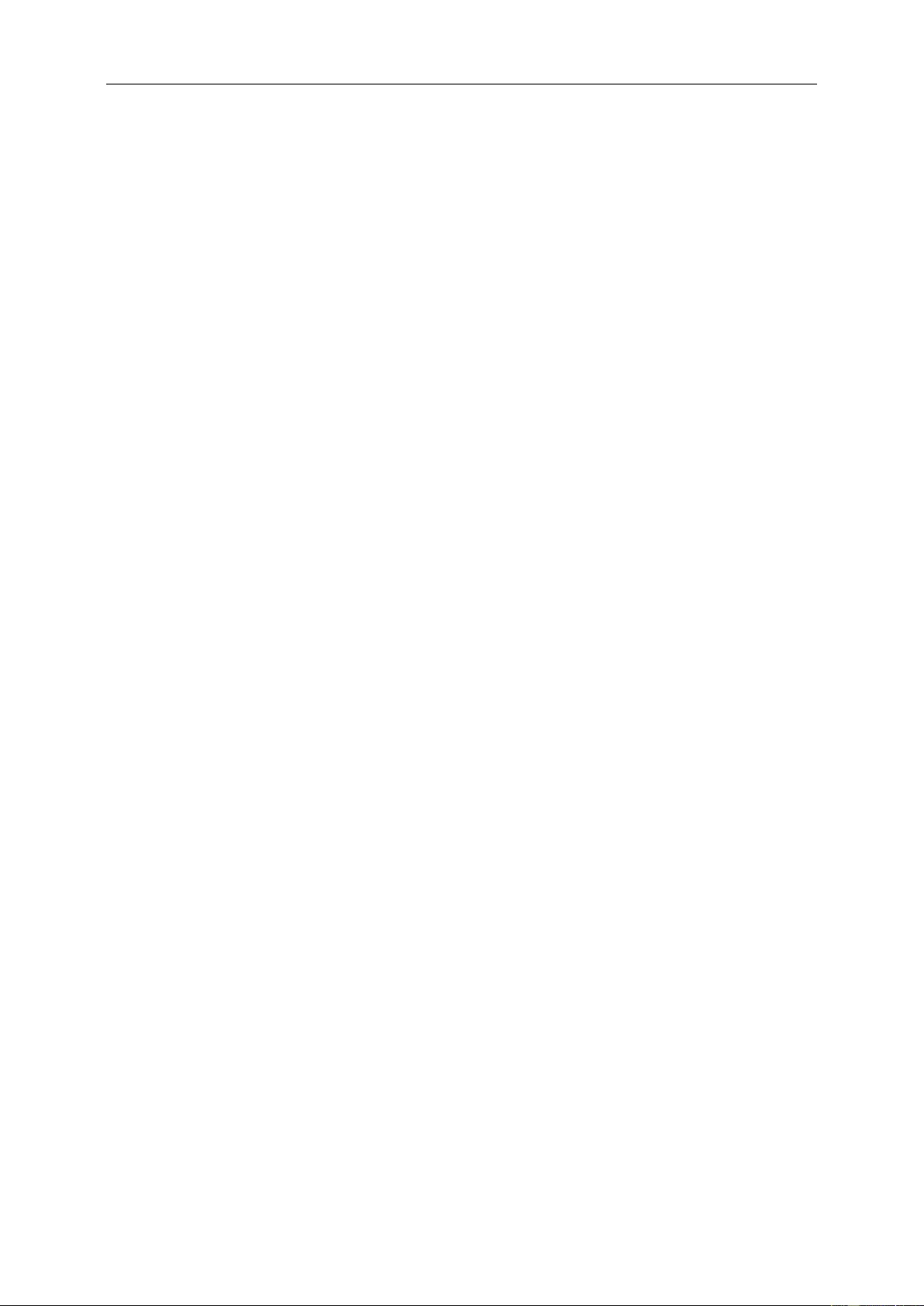
2
Safety ........................................................................................................................................................................ 4
National Conventions ......................................................................................................................................... 4
Power ................................................................................................................................................................ 5
Installation .......................................................................................................................................................... 6
Cleaning............................................................................................................................................................. 7
Other .................................................................................................................................................................. 8
Setup ........................................................................................................................................................................ 9
Contents in Box ................................................................................................................................................. 9
Setup Base&Stand ........................................................................................................................................... 10
Adjusting Viewing Angle ................................................................................................................................... 11
Connecting the Monitor .................................................................................................................................... 12
Wall Mounting .................................................................................................................................................. 13
Free-Sync function ........................................................................................................................................... 14
Adjusting ................................................................................................................................................................. 15
Setting Optimal Resolution .............................................................................................................................. 15
Windows 10 .............................................................................................................................................. 15
Windows 8 ................................................................................................................................................ 17
Windows 7 ................................................................................................................................................ 19
Hotkeys ............................................................................................................................................................ 21
OSD Setting ..................................................................................................................................................... 22
Luminance ................................................................................................................................................ 23
Image Setup ............................................................................................................................................. 24
Color Setup ............................................................................................................................................... 25
Picture Boost ............................................................................................................................................ 26
OSD Setup ............................................................................................................................................... 27
Game Setting ............................................................................................................................................ 28
Extra ......................................................................................................................................................... 29
Exit............................................................................................................................................................ 30
LED Indicator ................................................................................................................................................... 30
Driver ...................................................................................................................................................................... 31
Monitor Driver .................................................................................................................................................. 31
Windows 10 .............................................................................................................................................. 31
Windows 8 ................................................................................................................................................ 35
Windows 7 ................................................................................................................................................ 39
i-Menu .............................................................................................................................................................. 42
e-Saver ............................................................................................................................................................ 43
Screen+ ........................................................................................................................................................... 44
Troubleshoot ........................................................................................................................................................... 45
Specification ............................................................................................................................................................ 46
General Specification ....................................................................................................................................... 46
Preset Display Modes ...................................................................................................................................... 47
Pin Assignments .............................................................................................................................................. 48
Plug and Play ................................................................................................................................................... 50
WEEE Declaration ........................................................................................................................................... 50
Regulation ............................................................................................................................................................... 51
FCC Notice ...................................................................................................................................................... 51
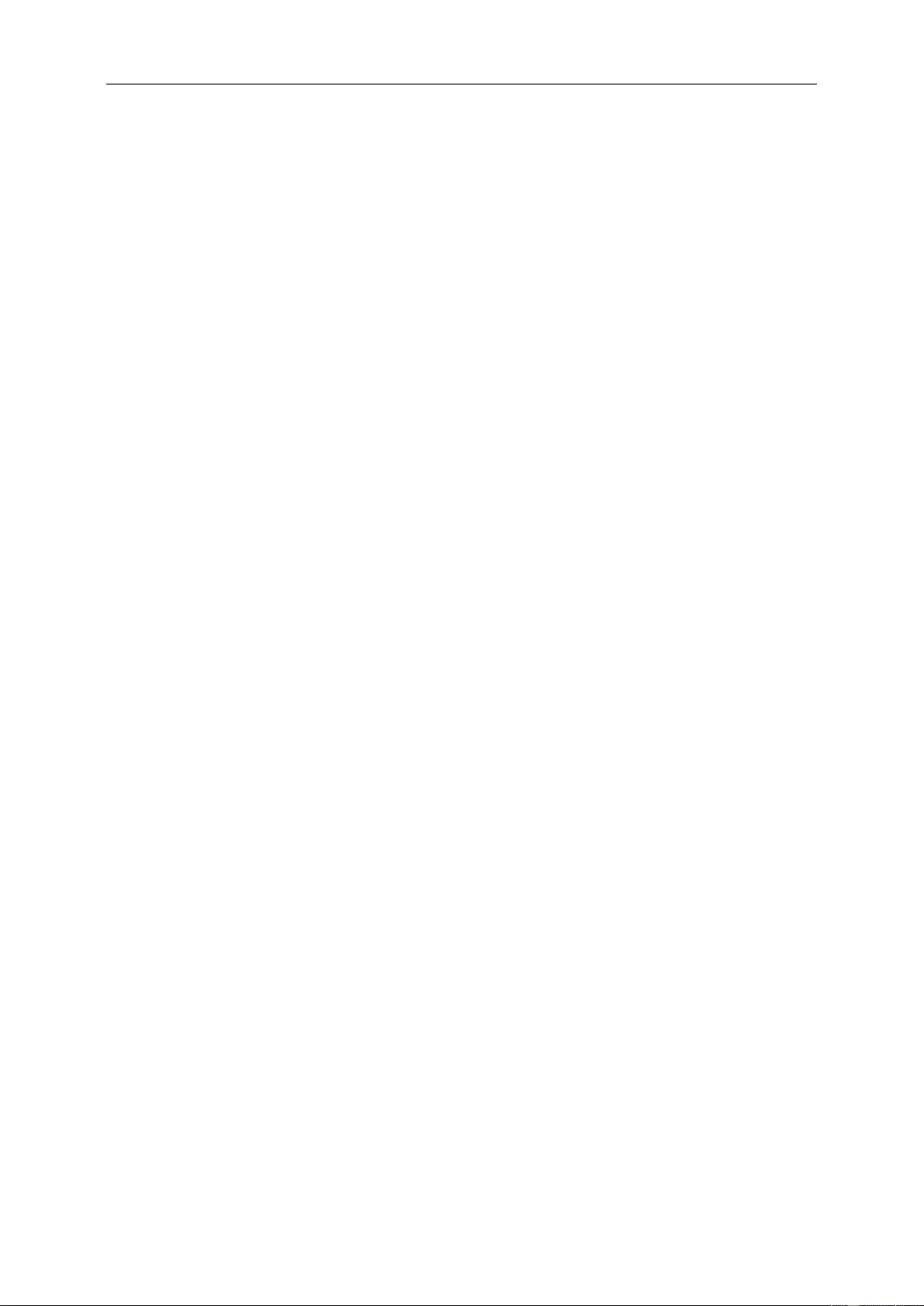
3
Restriction on Hazardous Substances statement (India) ................................................................................. 52
E-Waste Declaration for India .......................................................................................................................... 52
Service .................................................................................................................................................................... 53
Warranty Statement for Europe........................................................................................................................ 53
Warranty Statement for Middle East and Africa (MEA) .................................................................................... 55
AOC PIXEL POLICY ........................................................................................................................................ 57
ISO 9241-307 CLASS 1 ................................................................................................................................... 57
Warranty Statement for North & South America (excluding Brazil) .................................................................. 58
Warranty Statement for India ........................................................................................................................... 60
EASE PROGRAME ......................................................................................................................................... 63
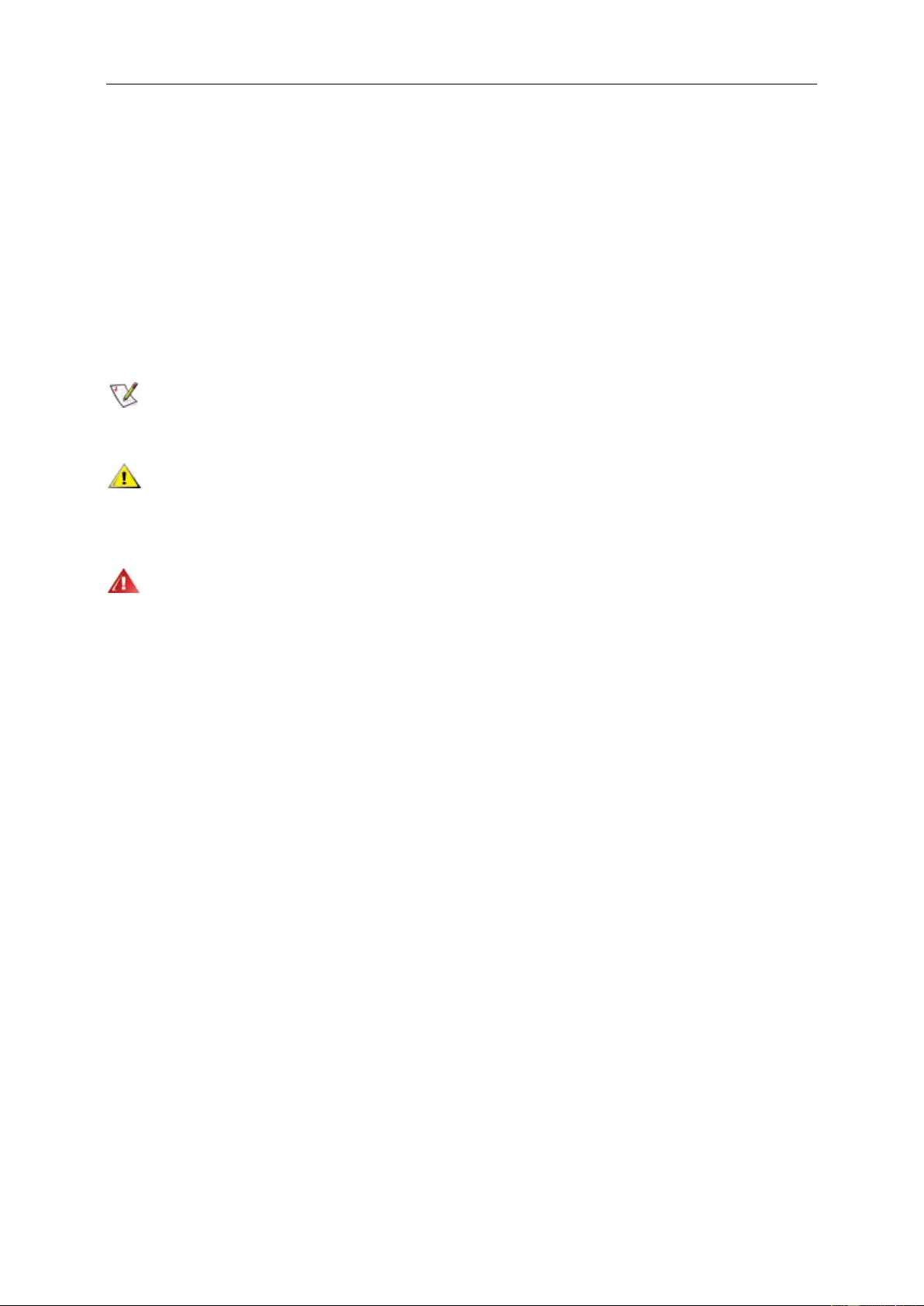
4
Safety
National Conventions
The following subsections describe notational conventions used in this document.
Notes, Cautions, and Warnings
Throughout this guide, blocks of text may be accompanied by an icon and printed in bold type or in italic type.
These blocks are notes, cautions, and warnings, and they are used as follows:
NOTE: A NOTE indicates important information that helps you make better use of your computer system.
CAUTION: A CAUTION indicates either potential damage to hardware or loss of data and tells you how to avoid the
problem.
WARNING: A WARNING indicates the potential for bodily harm and tells you how to avoid the problem.Some
warnings may appear in alternate formats and may be unaccompanied by an icon. In such cases, the specific
presentation of the warning is mandated by regulatory authority.
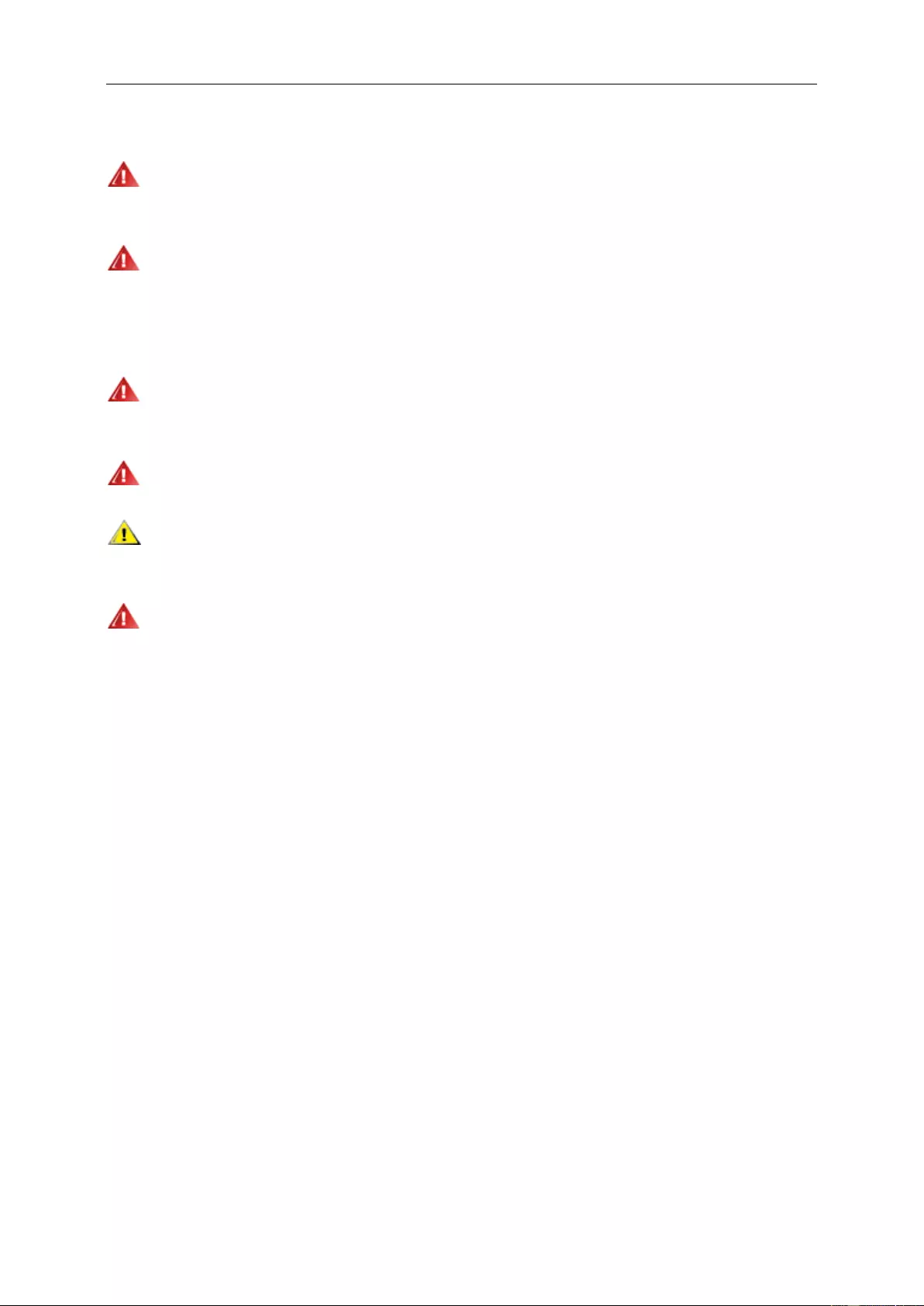
5
Power
The monitor should be operated only from the type of power source indicated on the label. If you are not sure
of the type of power supplied to your home, consult your dealer or local power company.
The monitor is equipped with a three-pronged grounded plug, a plug with a third (grounding) pin. This plug will
fit only into a grounded power outlet as a safety feature. If your outlet does not accommodate the three-wire plug,
have an electrician install the correct outlet, or use an adapter to ground the appliance safely. Do not defeat the
safety purpose of the grounded plug.
Unplug the unit during a lightning storm or when it will not be used for long periods of time. This will protect the
monitor from damage due to power surges.
Do not overload power strips and extension cords. Overloading can result in fire or electric shock.
To ensure satisfactory operation, use the monitor only with UL listed computers which have appropriate
configured receptacles marked between 100-240V AC, Min. 5A.
The wall socket shall be installed near the equipment and shall be easily accessible.
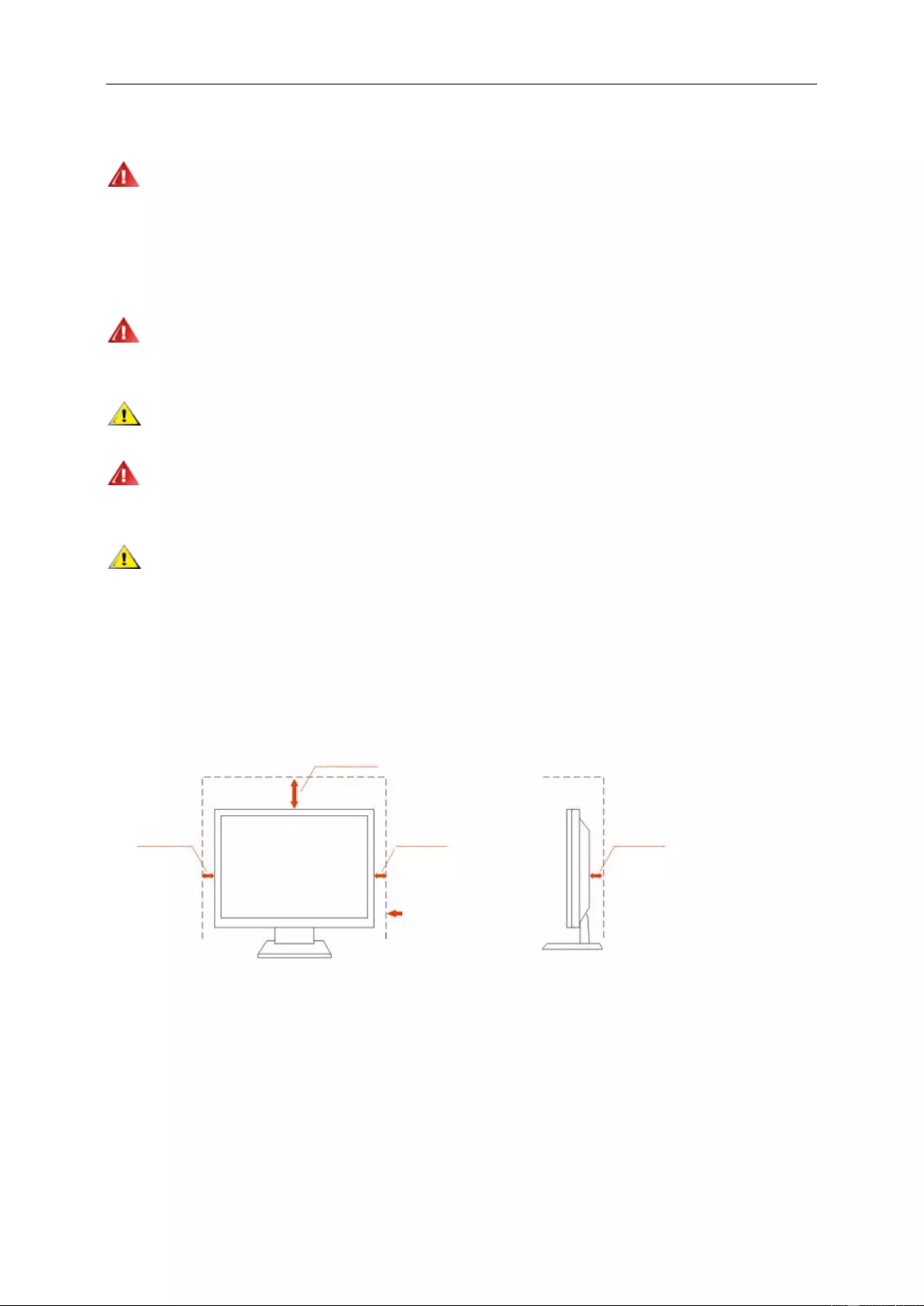
6
Installation
Do not place the monitor on an unstable cart, stand, tripod, bracket, or table. If the monitor falls, it can injure a
person and cause serious damage to this product. Use only a cart, stand, tripod, bracket, or table recommended by
the manufacturer or sold with this product. Follow the manufacturer’s instructions when installing the product and
use mounting accessories recommended by the manufacturer. A product and cart combination should be moved
with care.
Never push any object into the slot on the monitor cabinet. It could damage circuit parts causing a fire or
electric shock. Never spill liquids on the monitor.
Do not place the front of the product on the floor.
If you mount the monitor on a wall or shelf, use a mounting kit approved by the manufacturer and follow the kit
instructions.
Leave some space around the monitor as shown below. Otherwise, air-circulation may be inadequate hence
overheating may cause a fire or damage to the monitor.
See below the recommended ventilation areas around the monitor when the monitor is installed on the wall or on
the stand:
Installed with stand
Leave at lease this space
around the set
10cm
4英寸
10cm
4英寸
30cm
11 7/8 英寸
10cm
4英寸
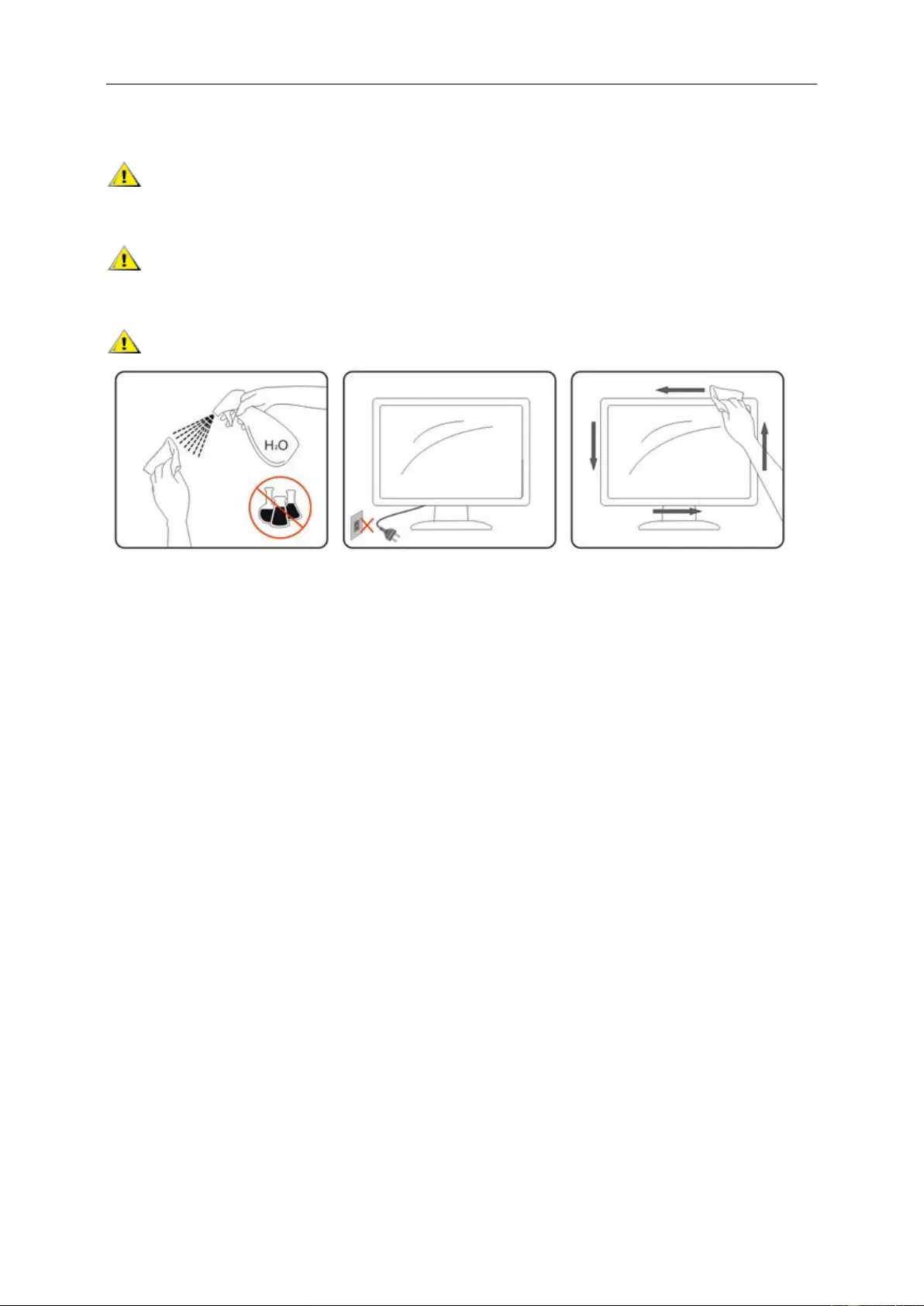
7
Cleaning
Clean the cabinet regularly with cloth. You can use soft-detergent to wipe out the stain, instead of
strong-detergent which will cauterize the product cabinet.
When cleaning, make sure no detergent is leaked into the product. The cleaning cloth should not be too rough
as it will scratch the screen surface.
Please disconnect the power cord before cleaning the product.
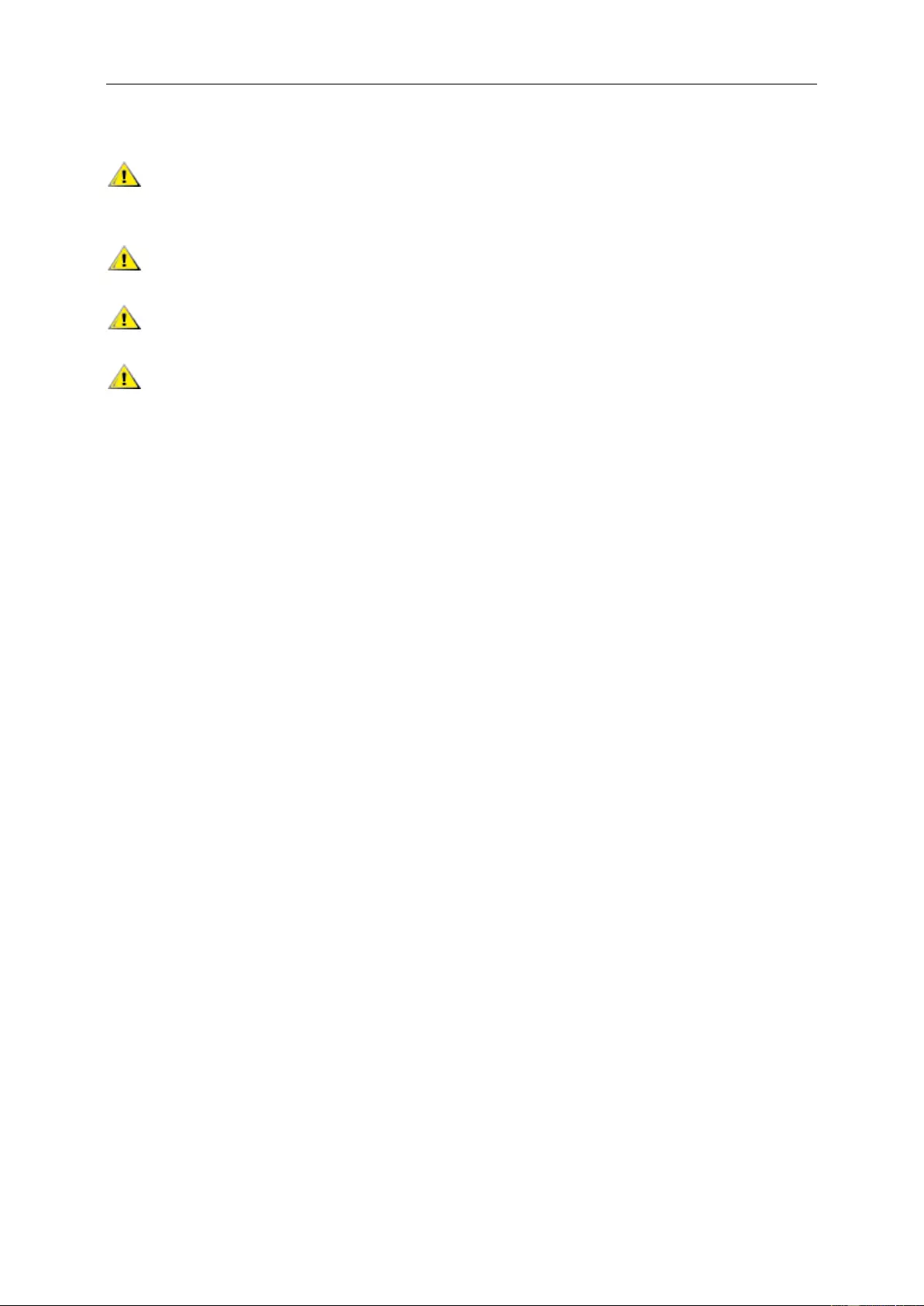
8
Other
If the product is emitting a strange smell, sound or smoke, disconnect the power plug IMMEDIATELY and
contact a Service Center.
Make sure that the ventilating openings are not blocked by a table or curtain.
Do not engage the LCD monitor in severe vibration or high impact conditions during operation.
Do not knock or drop the monitor during operation or transportation.
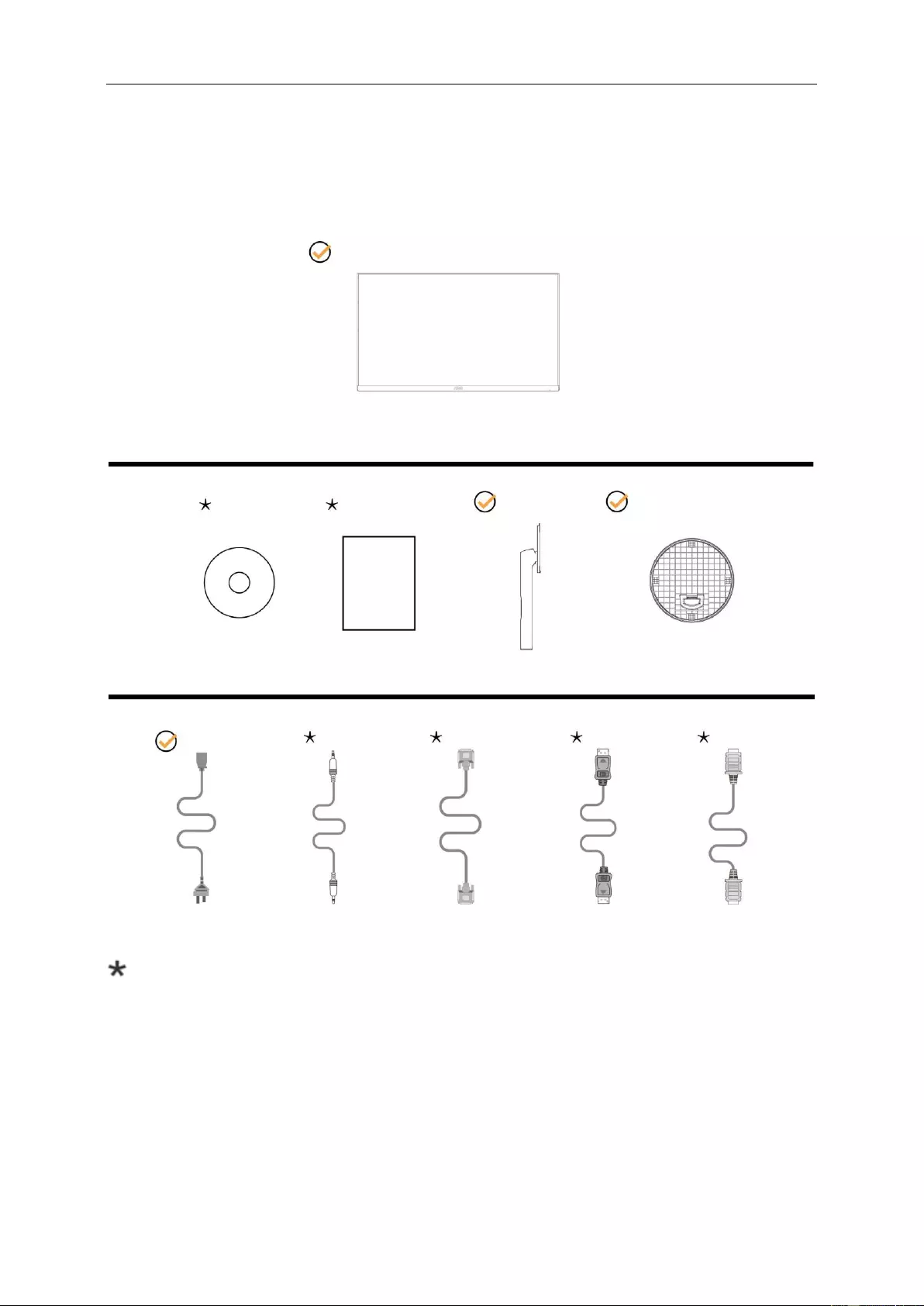
9
Setup
Contents in Box
Not all signal cables (Audio, Analog, DP, HDMI cables) will be provided for all countries and regions. Please
check with the local dealer or AOC branch office for confirmation.
CD Manual Warranty card Stand Base
Power Cable Audio Cable Analog Cable DP Cable HDMI Cable
Monitor
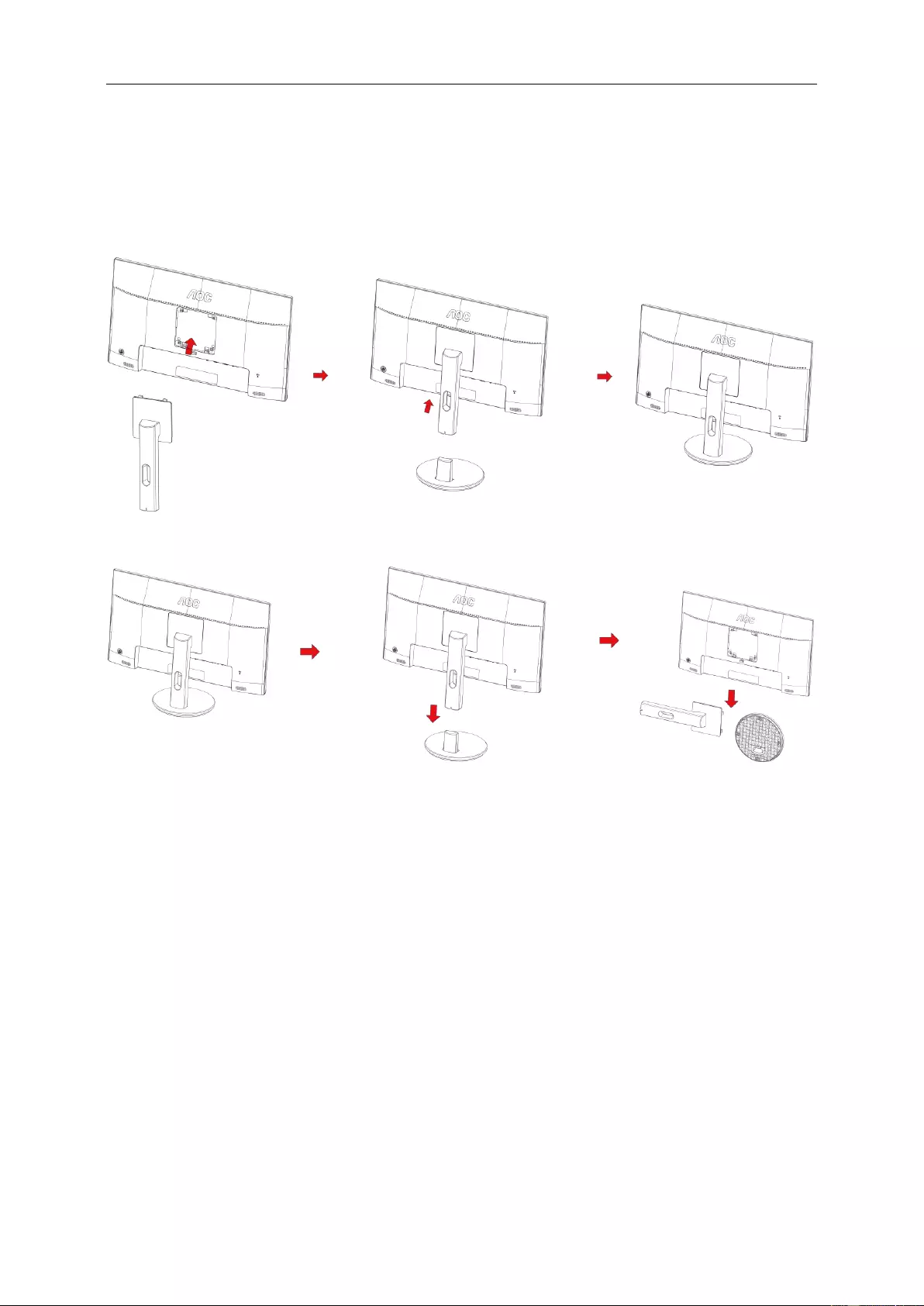
10
Setup Base&Stand
Please setup or remove the base following the steps as below.
Please place the monitor on a soft and flat surface to prevent the scratch.
Setup:
Remove:
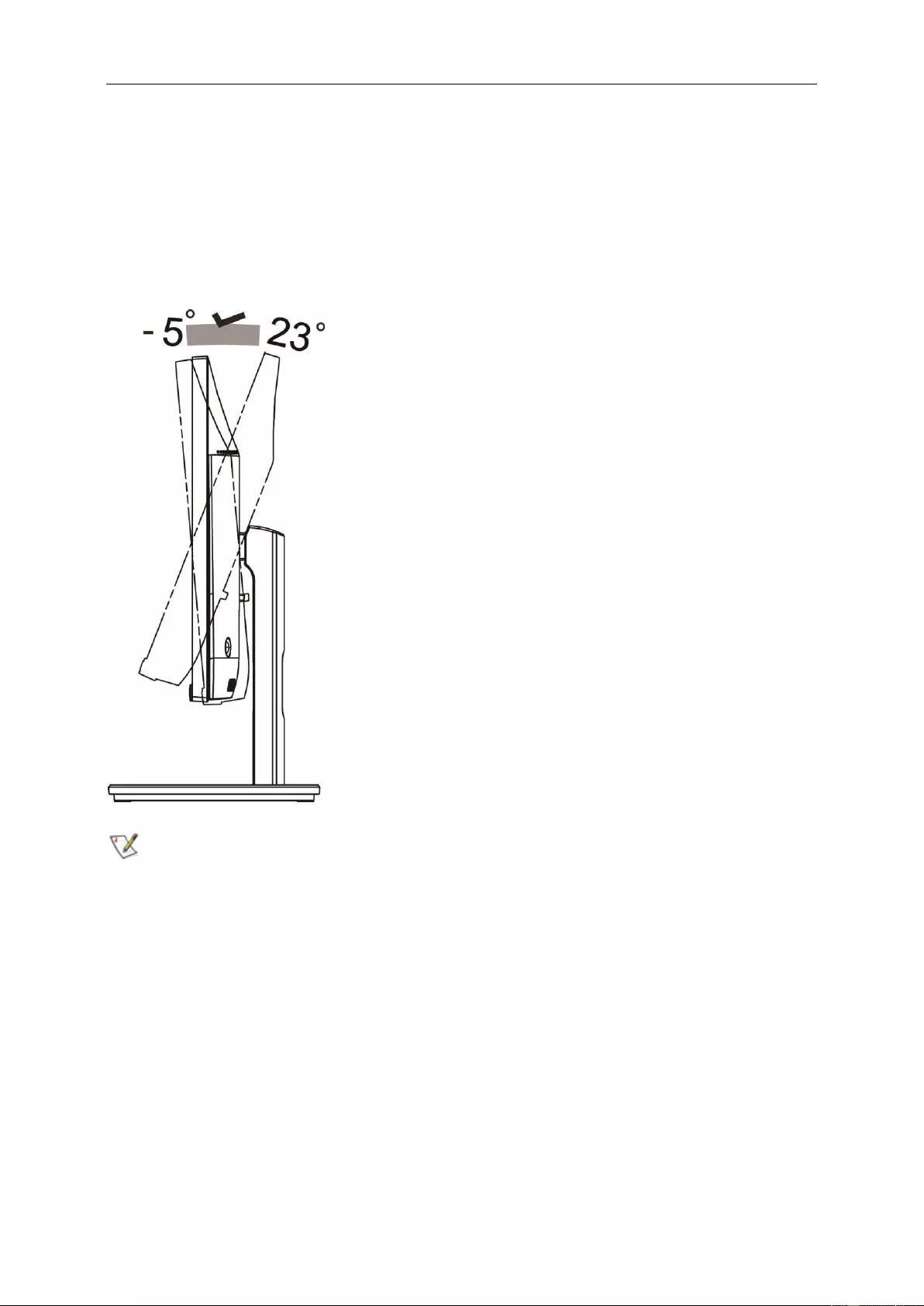
11
Adjusting Viewing Angle
For optimal viewing it is recommended to look at the full face of the monitor, then adjust the monitor's angle to your
own preference.
Hold the stand so you will not topple the monitor when you change the monitor's angle.
You are able to adjust the monitor as below:
Tilt angle:-5°~23°
NOTE:
Do not adjust the viewing angle over 23 degrees in order to avoid damage.
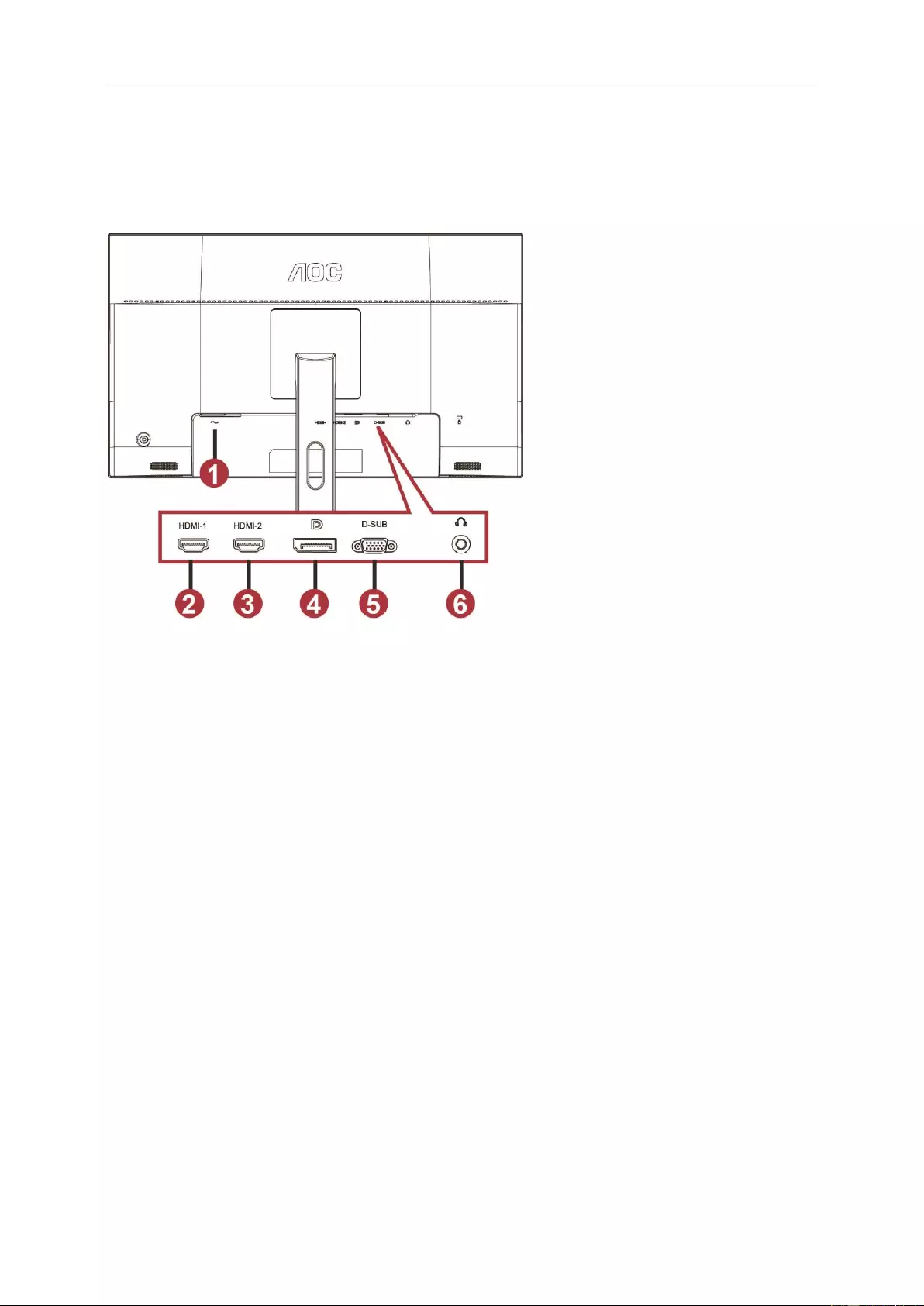
12
Connecting the Monitor
Cable Connections In Back of Monitor and Computer:
1 Power
2 HDMI-1
3 HDMI-2
4 DP
5 VGA
6 Earphone
To protect equipment, always turn off the PC and LCD monitor before connecting.
1 Connect the power cable to the AC port on the back of the monitor.
2 Connect one end of the 15-pin D-Sub cable to the back of the monitor and connect the other end to the
computer's D-Sub port.
3 (Optional – Requires a video card with HDMI port) - Connect one end of the HDMI cable to the back of the
monitor and connect the other end to the computer’s HDMI port.
4 (Optional –Requires a video card with Audio port) - Connect one end of the Audio cable to the back of the
monitor and connect the other end to the computer’s Audio port.
5 (Optional–Requires a video card with DP port) –Connect one end of the DP cable to the back of the monitor
and connect the other end to the computer’s DP port.
6 Turn on your monitor and computer.
7 Video content supporting resolution:
VGA: 1920 x1080@60Hz (Maximum)
HDMI/DP: 1920x1080@144Hz (Maximum)
If your monitor displays an image, installation is complete. If it does not display an image, please refer
Troubleshooting.
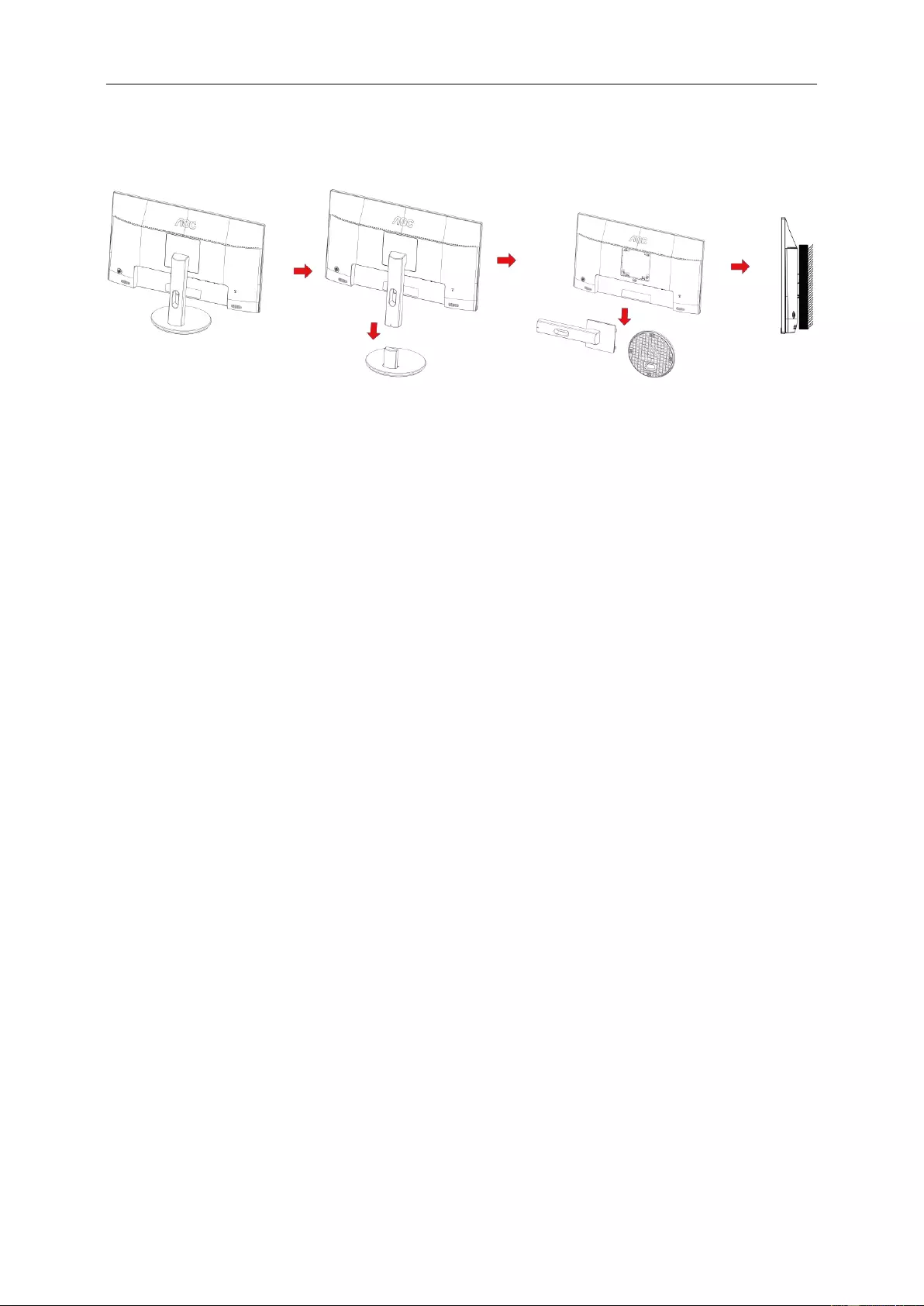
13
Wall Mounting
Preparing to Install An Optional Wall Mounting Arm.
This monitor can be attached to a wall mounting arm you purchase separately. Disconnect power before this
procedure. Follow these steps:
1. Remove the base.
2. Follow the manufacturer’s instructions to assemble the wall mounting arm.
3. Place the wall mounting arm onto the back of the monitor. Line up the holes of the arm with the holes in the back
of the monitor.
4. Insert the 4 screws into the holes and tighten.
5. Reconnect the cables. Refer to the user’s manual that came with the optional wall mounting arm for
instructions on attaching it to the wall.
Noted : VESA mounting screw holes are not available for all models, please check with the dealer or official
department of AOC.
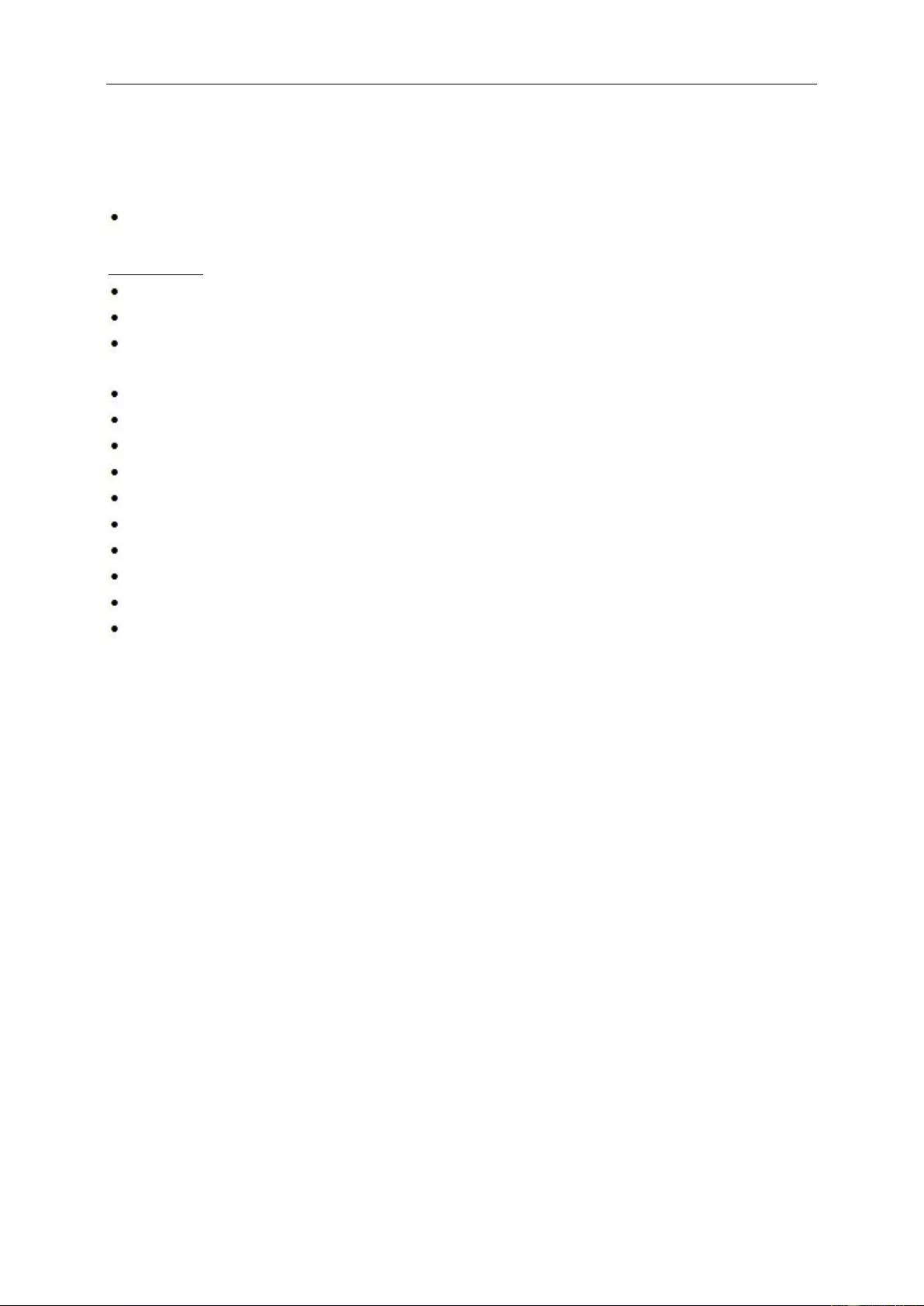
14
Free-Sync function
1. Free-Sync function is working with DP/HDMI1/HDMI2
HDMI/DP : 30~144Hz
2. Compatible Graphics Card: Recommend list is as the below, also could be checked by visiting
www.AMD.com
AMD Radeon™ RX 480
AMD Radeon™ RX 470
AMD Radeon™ RX 460
Radeon Pro Duo
AMD Radeon R9 300 Series
AMD Radeon R9 Fury X
AMD Radeon R9 360
AMD Radeon R7 360
AMD Radeon R9 295X2
AMD Radeon R9 290X
AMD Radeon R9 290
AMD Radeon R9 285
AMD Radeon R7 260X
AMD Radeon R7 260
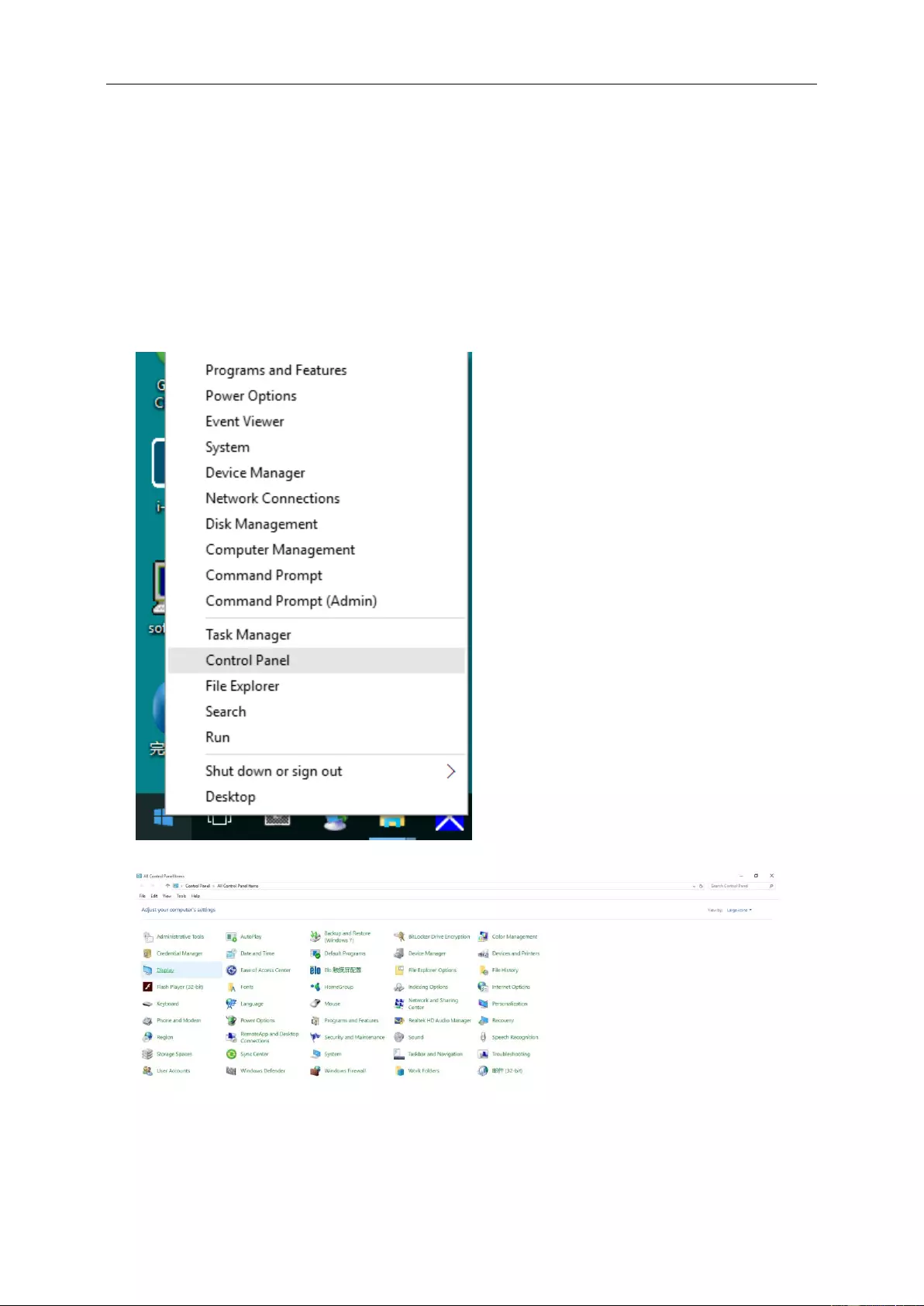
15
Adjusting
Setting Optimal Resolution
Windows 10
For Windows 10:
• Right click START.
• Click "CONTROL PANEL".
• Click "DISPLAY".
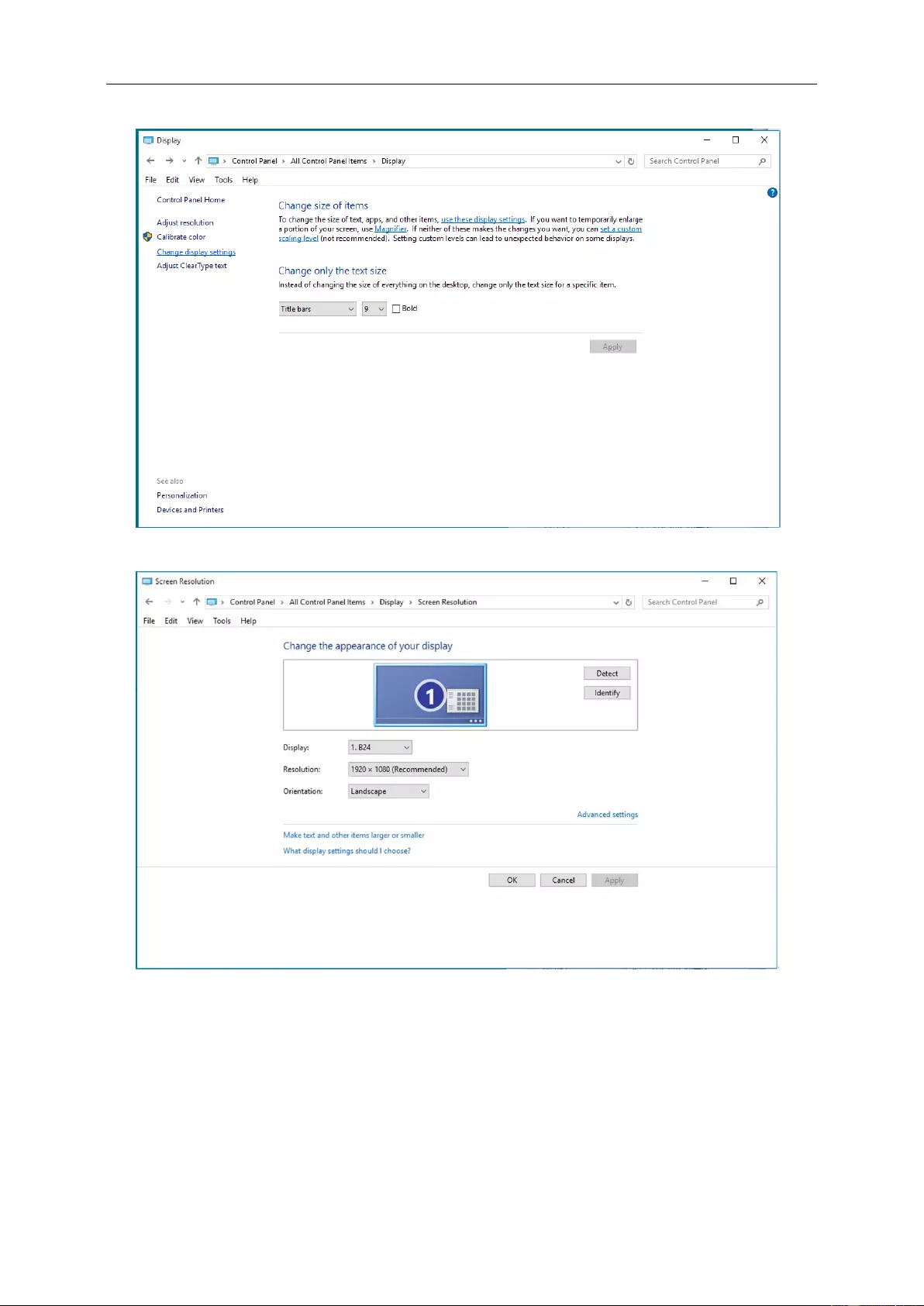
16
• Click on the "Change display settings" button.
• Set the resolution SLIDE-BAR to Optimal preset resolution.
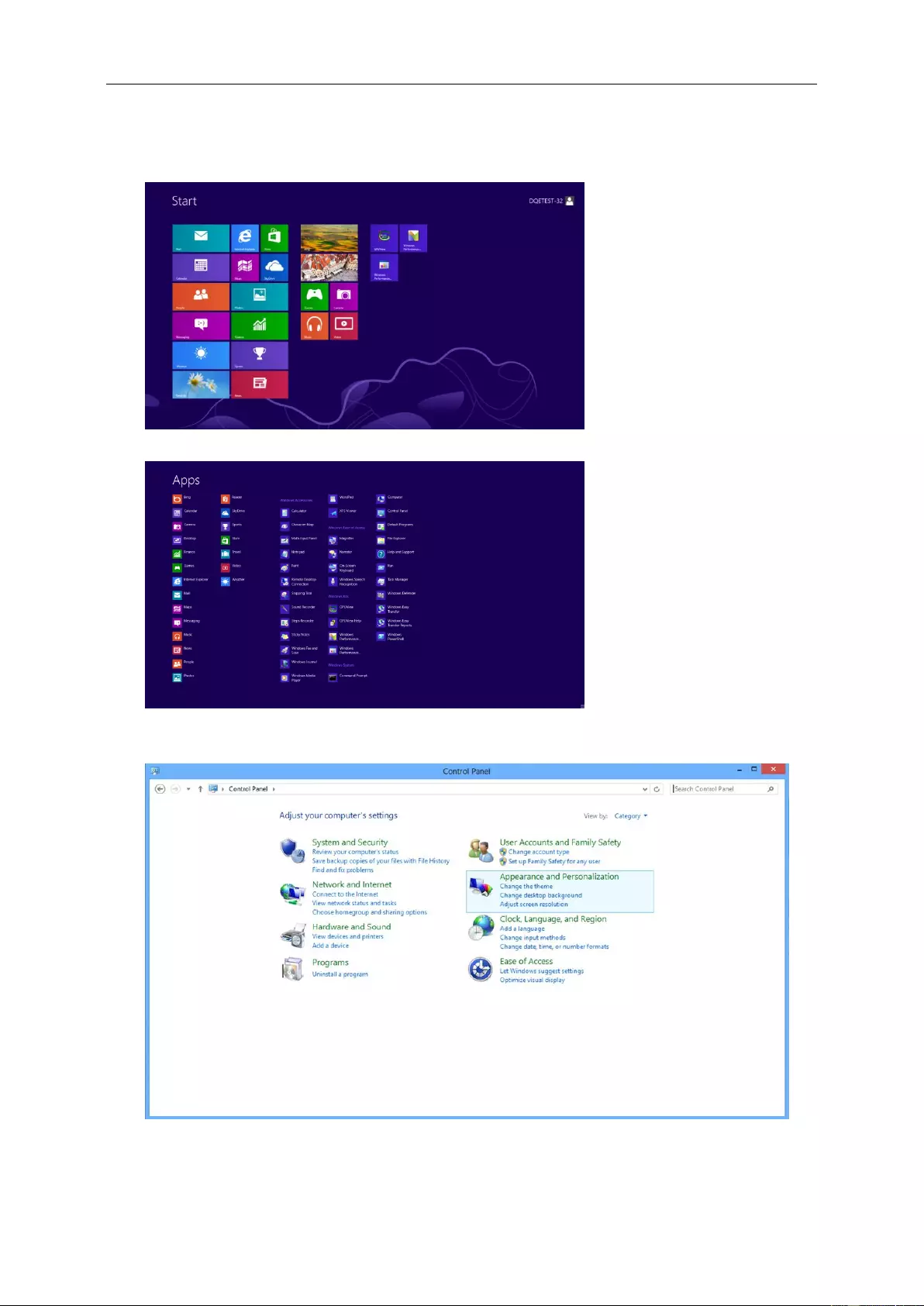
17
Windows 8
For Windows 8:
• Right click and click All apps at the bottom-right of the screen.
• Set the "View by" to "Category".
• Click "Appearance and Personalization".
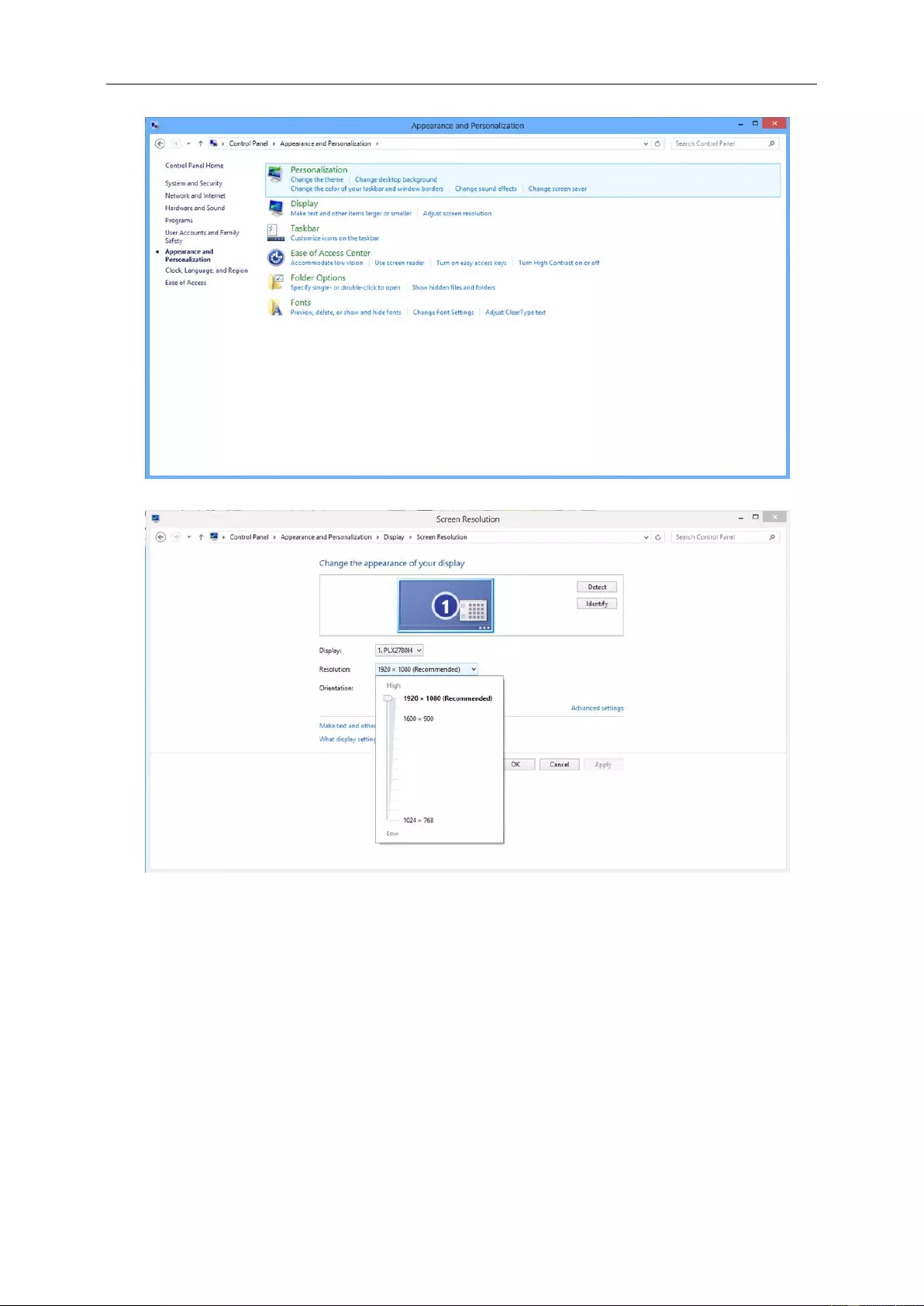
18
• Click "DISPLAY".
• Set the resolution SLIDE-BAR to Optimal preset resolution
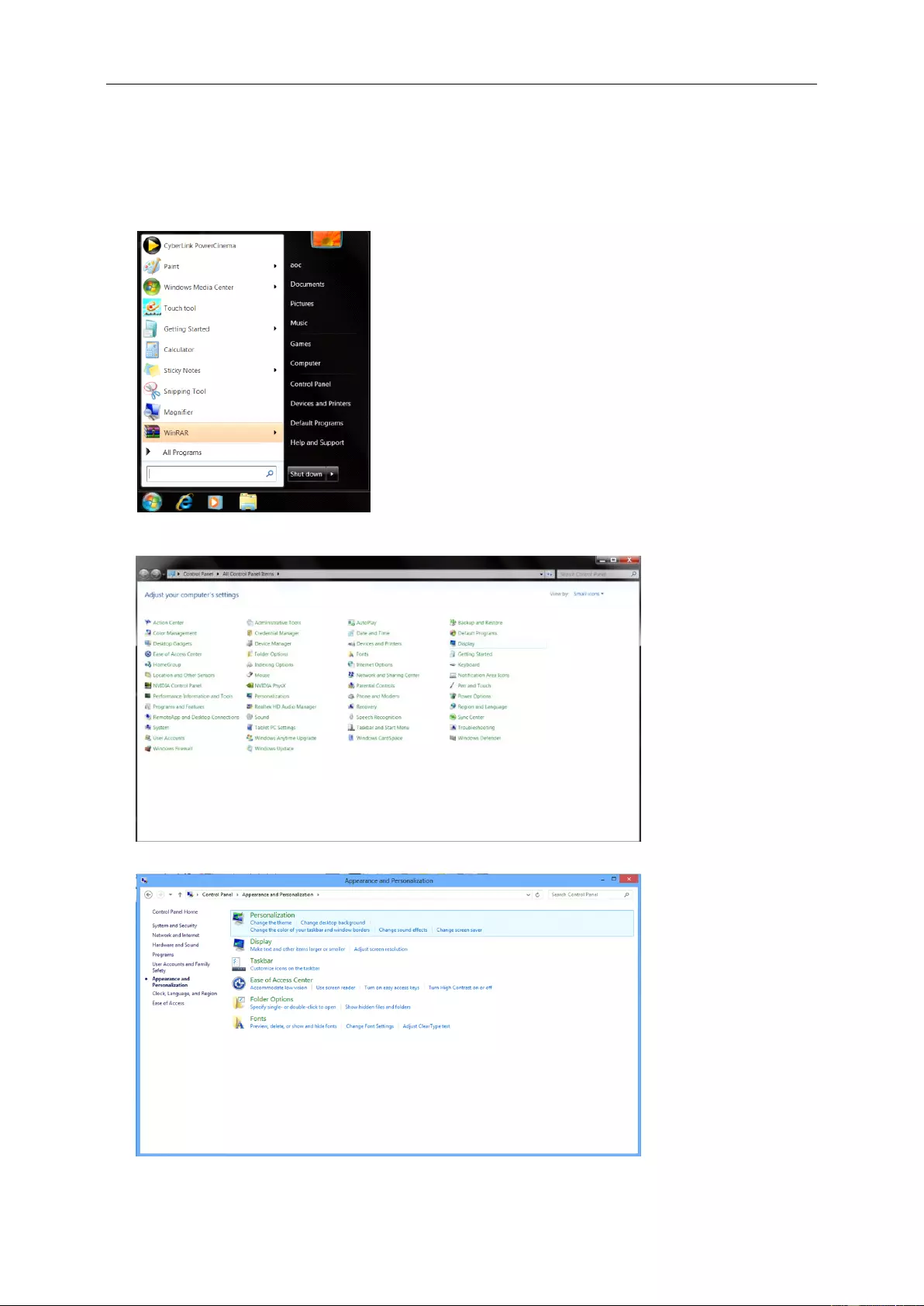
19
Windows 7
For Windows 7:
• Click START.
• Click "CONTROL PANEL".
• Click "Appearance".
• Click "DISPLAY".
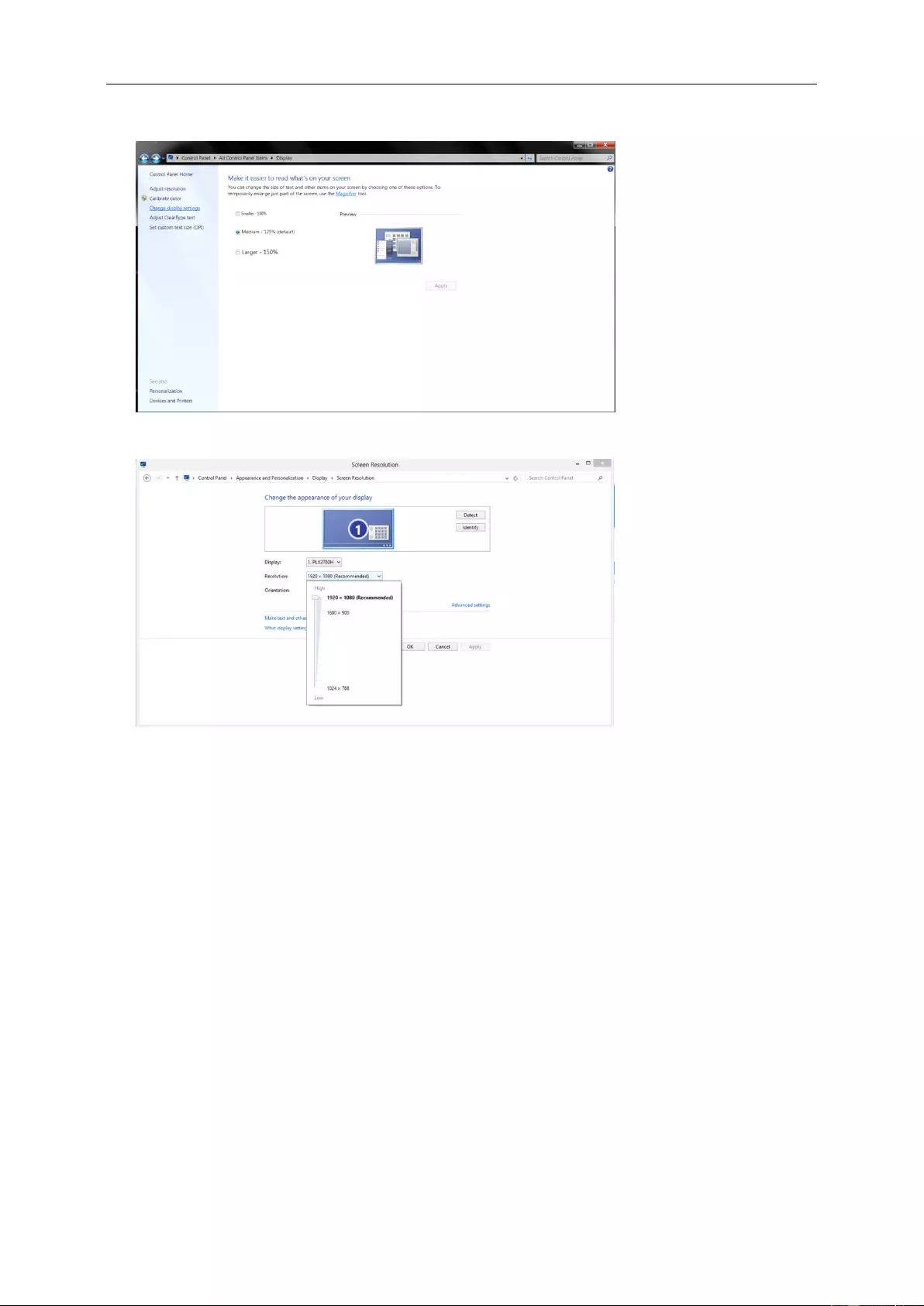
20
• Click on the "Change display settings" button.
• Set the resolution SLIDE-BAR to Optimal preset resolution
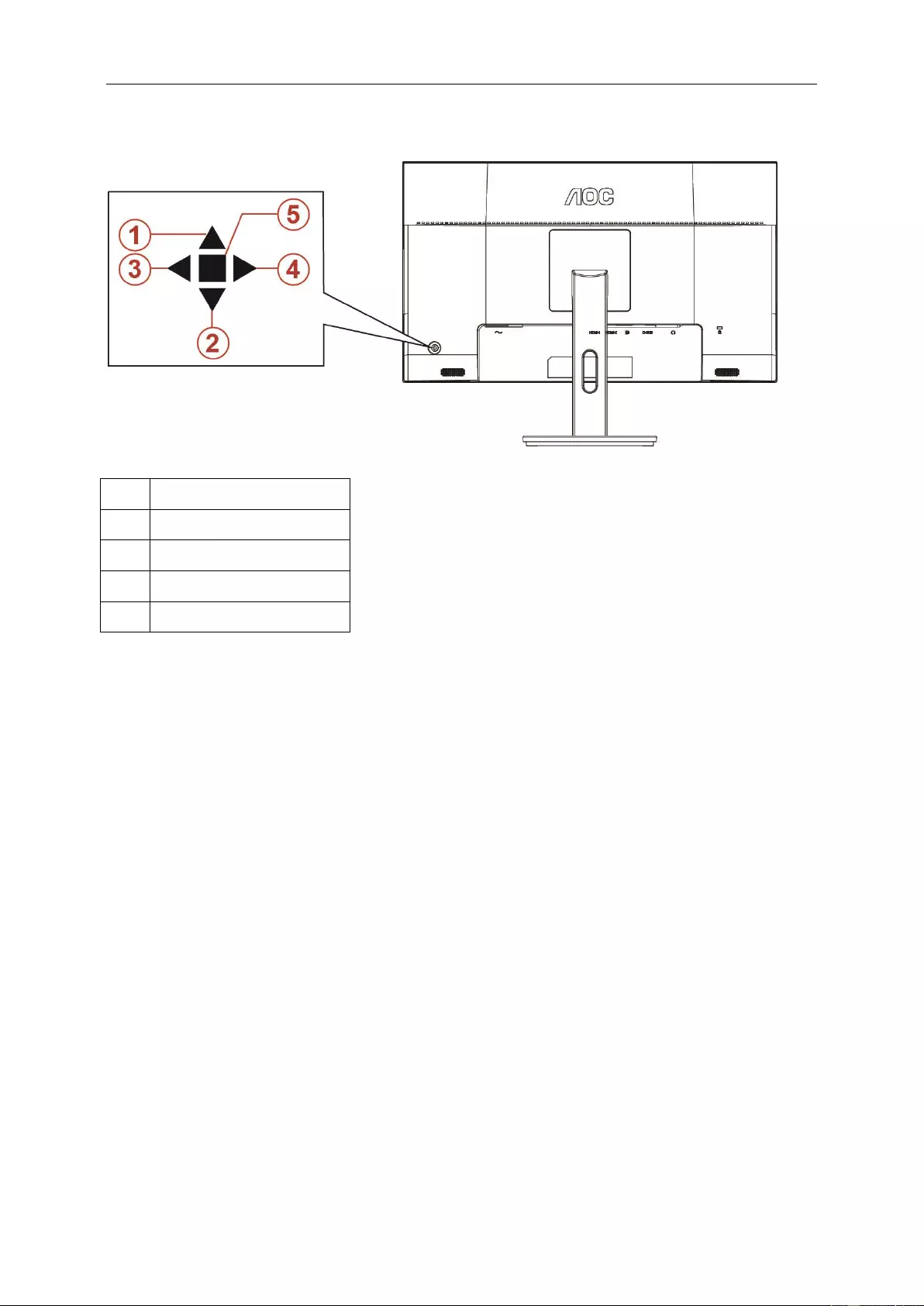
21
Hotkeys
1
Source/Auto/Exit
2
Dial Point
3
Game Mode/Left
4
Image Ratio/Right
5
Power/ Menu/Enter
Power/Menu/Enter
Press the Power button to turn on the monitor.
When there is no OSD, Press to display the OSD or confirm the selection. Press about 2 second to turn off the
monitor.
Dial Point
When there is no OSD, press Dial Point button to active Dial Point menu, and then press “Left” or “Right” to set Dial
Point on or off.
Game Mode/Left
When there is no OSD, press ”Left” key to open game mode function, then press ”Left” or “Right” key to select
game mode (FPS, RTS, Racing, Gamer 1, Gamer 2 or Gamer 3) basing on the different game types.
Image Ratio/Right
When there is no OSD, press “Right” key to select continuously to change image ratio.
Source/Auto/Exit
When the OSD is closed, press Source/Auto/Exit button will be Source hot key function. When the OSD is closed,
press Source/Auto/Exit button continuously about 2 second to do auto configure (Only for the models with D-Sub).
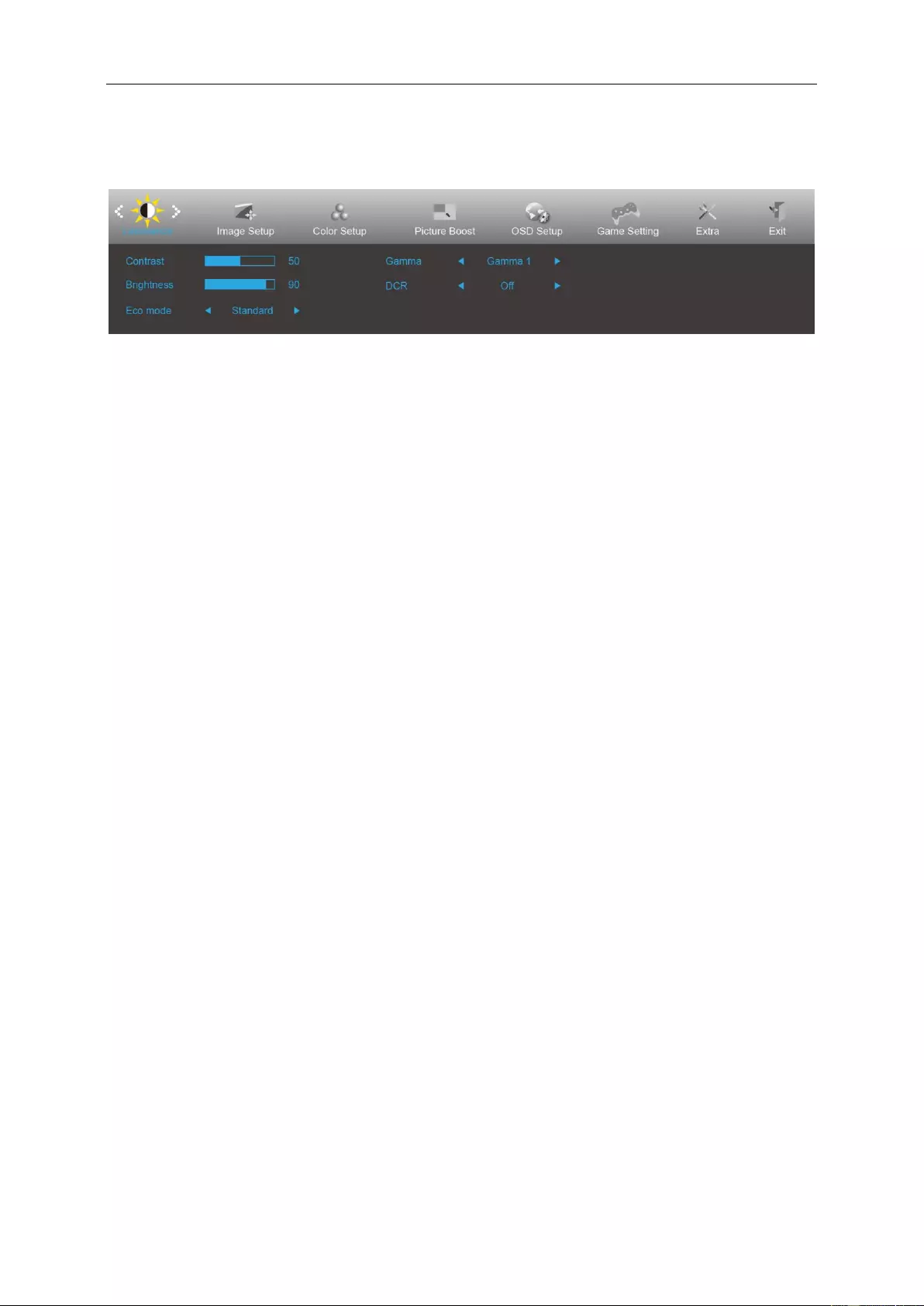
22
OSD Setting
Basic and simple instruction on the control keys.
1) Press the MENU-button to activate the OSD window.
2) Press< or >to navigate through the functions. Once the desired function is highlighted, press the
MENU-button to activate it. press< or >to navigate through the sub-menu functions. Once the desired function
is highlighted, press MENU-button to activate it.
3) Press< or >to change the settings of the selected function. Press AUTO–button to exit. If you want to adjust
any other function, repeat steps 2-3.
4) OSD Lock/Unlock Function: To lock or unlock the OSD, press and hold the Down–button for 10s while OSD
function is not active.
Notes:
1) If the product has only one signal input, the item of "Input Select" is disable to adjust.
2) ECO modes (except Standard mode), DCR, DCB mode and Picture Boost, for these four states that only one
state can exist.
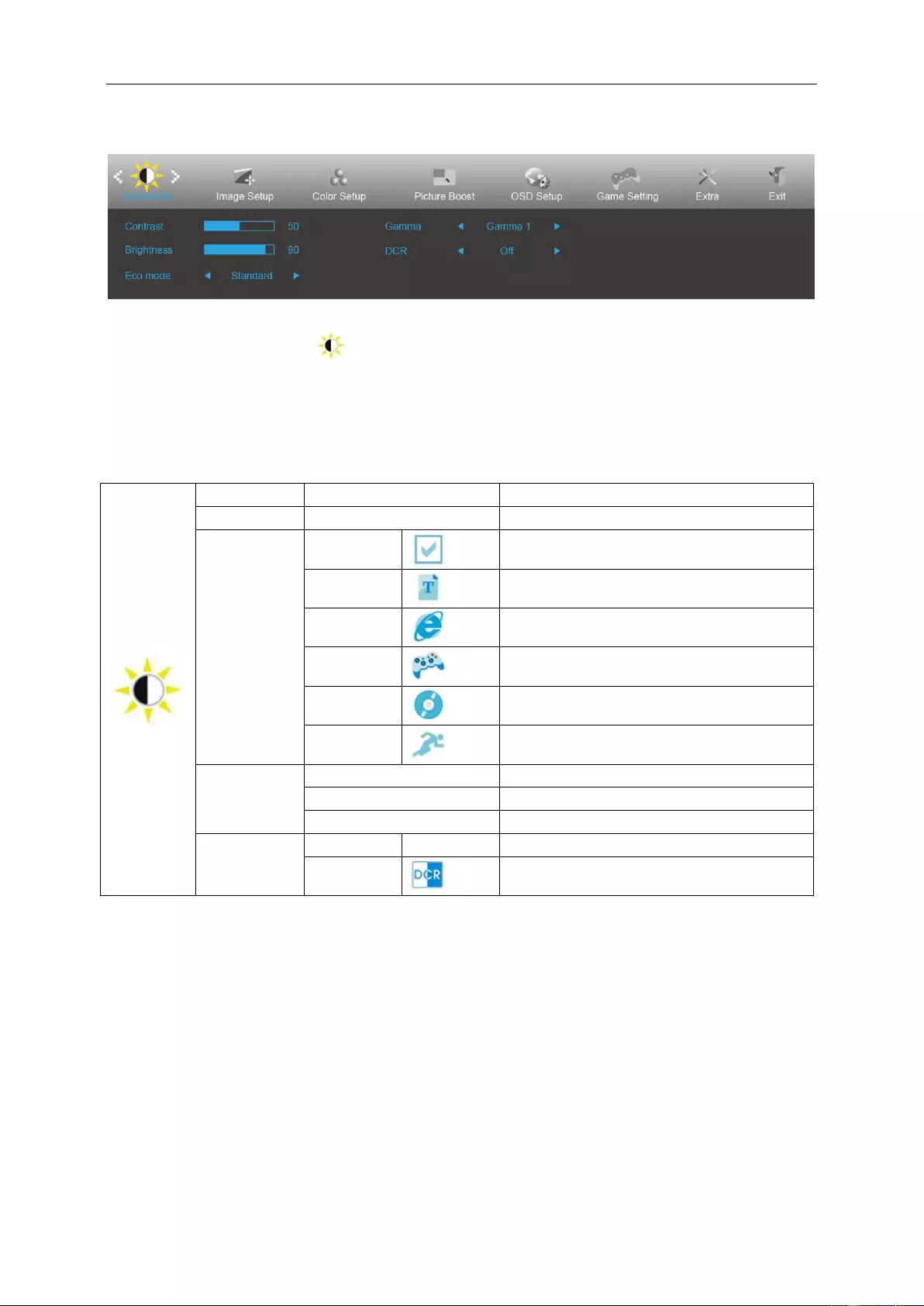
23
Luminance
1. Press MENU-button to display menu.
2. Press Left or Right to select (Luinance), and press MENU-button to enter.
3. Press Left or Right to select submenu, and press MENU-button to enter.
4. Press Left or Right to adjust.
5. Press AUTO-button to exit.
Contrast
0-100
Contrast from Digital-register.
Brightness
0-100
Backlight Adjustment
Eco mode
Standard
Standard Mode
Text
Text Mode
Internet
Internet Mode
Game
Game Mode
Movie
Movie Mode
Sports
Sports Mode
Gamma
Gamma1
Adjust to Gamma 1
Gamma2
Adjust to Gamma 2
Gamma3
Adjust to Gamma 3
DCR
Off
Disable dynamic contrast ratio
On
Enable dynamic contrast ratio
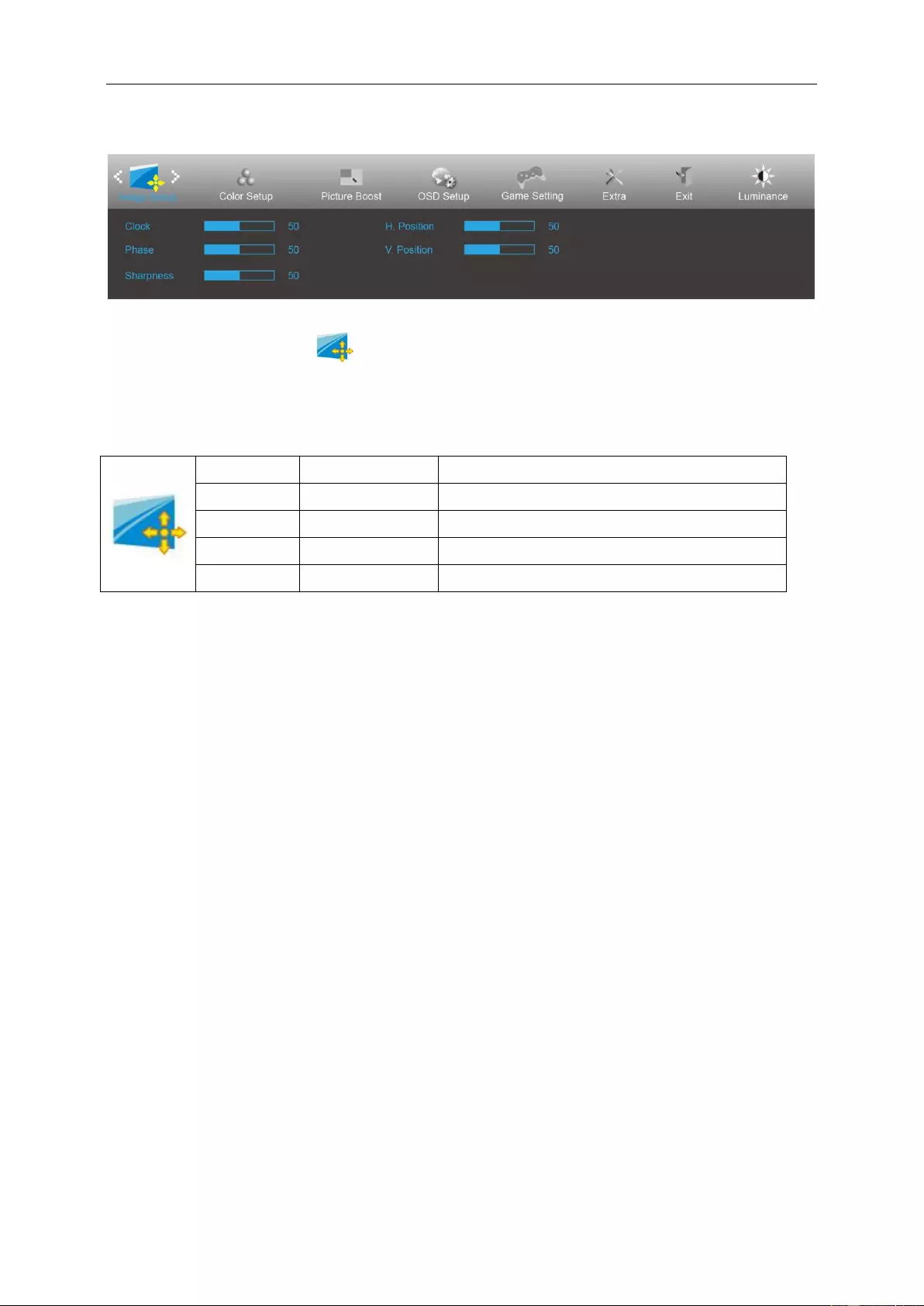
24
Image Setup
1. Press MENU-button to display menu.
2. Press Left or Right to select (Image Setup), and press MENU-button to enter.
3. Press Left or Right to select submenu, and press MENU-button to enter.
4. Press Left or Right to adjust.
5. Press AUTO-button to exit.
Clock
0-100
Adjust picture Clock to reduce Vertical-Line noise.
Phase
0-100
Adjust Picture Phase to reduce Horizontal-Line noise
Sharpness
0-100
Adjust picture sharpness
H. Position
0-100
Adjust the horizontal position of the picture.
V. Position
0-100
Adjust the vertical position of the picture.
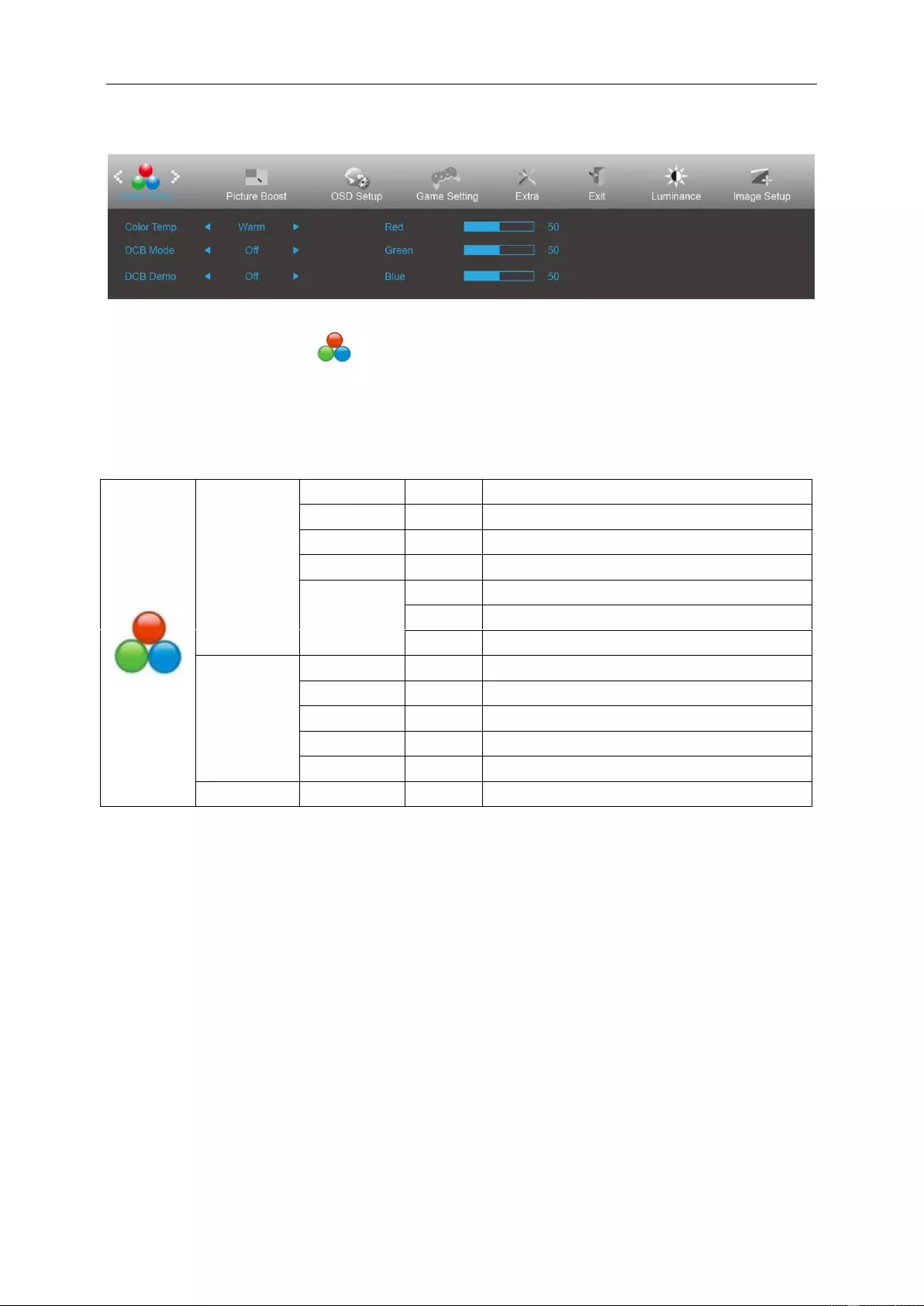
25
Color Setup
1. Press MENU-button to display menu.
2. Press Left or Right to select (Color Setup), and press MENU-button to enter.
3. Press Left or Right to select submenu, and press MENU-button to enter.
4. Press Left or Right to adjust.
5. Press AUTO-button to exit.
Color Temp.
Warm
Recall Warm Color Temperature from EEPROM.
Normal
Recall Normal Color Temperature from EEPROM.
Cool
Recall Cool Color Temperature from EEPROM.
sRGB
Recall SRGB Color Temperature from EEPROM.
User
Red
Red Gain from Digital-register
Green
Green Gain Digital-register.
Blue
Blue Gain from Digital-register
DCB Mode
Full Enhance
on or off
Disable or Enable Full Enhance Mode
Nature Skin
on or off
Disable or Enable Nature Skin Mode
Green Field
on or off
Disable or Enable Green Field Mode
Sky-blue
on or off
Disable or Enable Sky-blue Mode
AutoDetect
on or off
Disable or Enable AutoDetect Mode
DCB Demo
On or off
Disable or Enable Demo
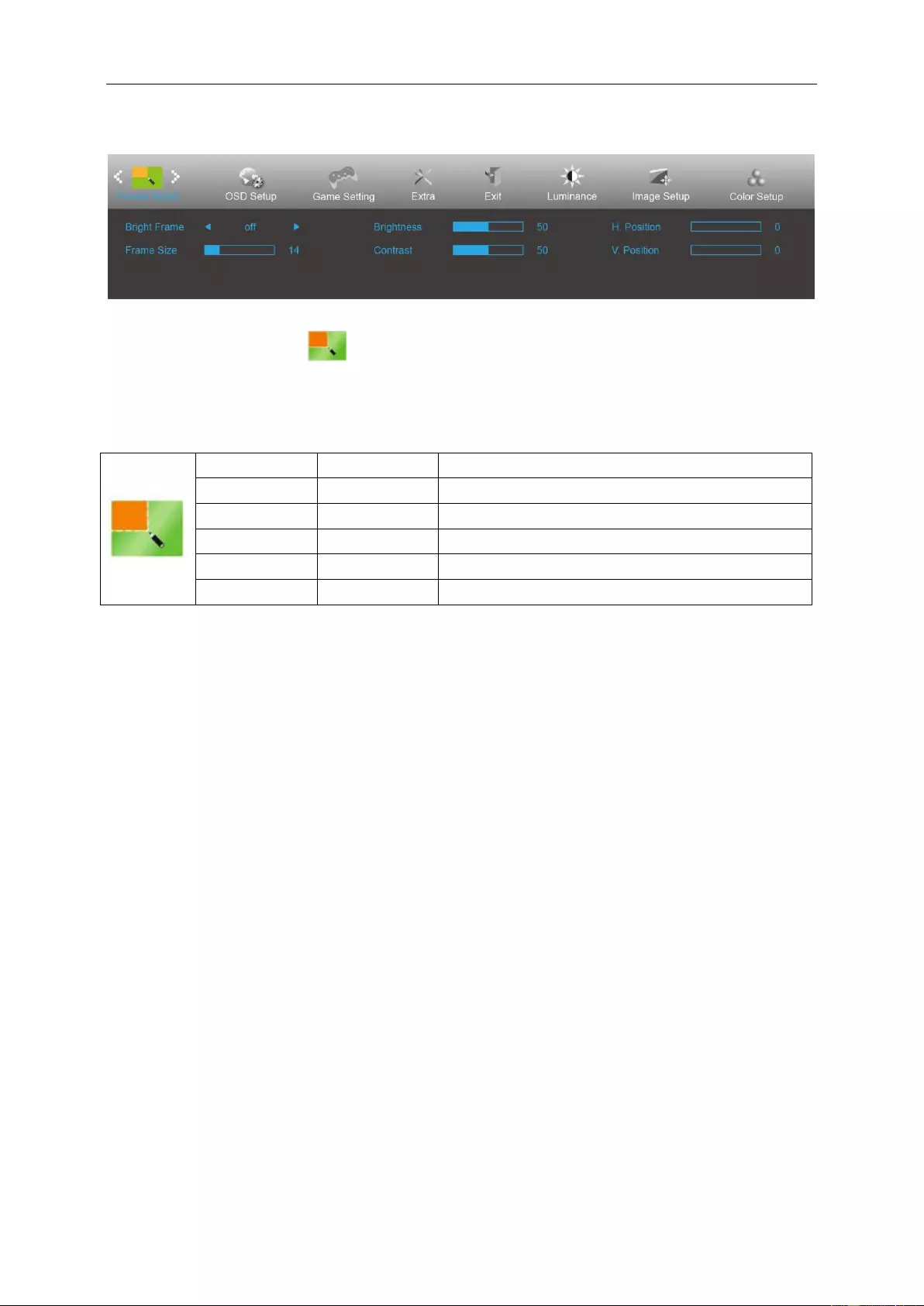
26
Picture Boost
1. Press MENU-button to display menu.
2. Press Left or Right to select (Picture Boost), and press MENU-button to enter.
3. Press Left or Right to select submenu, and press MENU-button to enter.
4. Press Left or Right to adjust.
5. Press AUTO-button to exit.
Bright Frame
on or off
Disable or Enable Bright Frame
Frame Size
14-100
Adjust Frame Size
Brightness
0-100
Adjust Frame Brightness
Contrast
0-100
Adjust Frame Contrast
H. position
0-100
Adjust Frame horizontal Position
V. position
0-100
Adjust Frame vertical Position
Note:
Adjust the brightness, contrast, and position of the Bright Frame for better viewing experience.
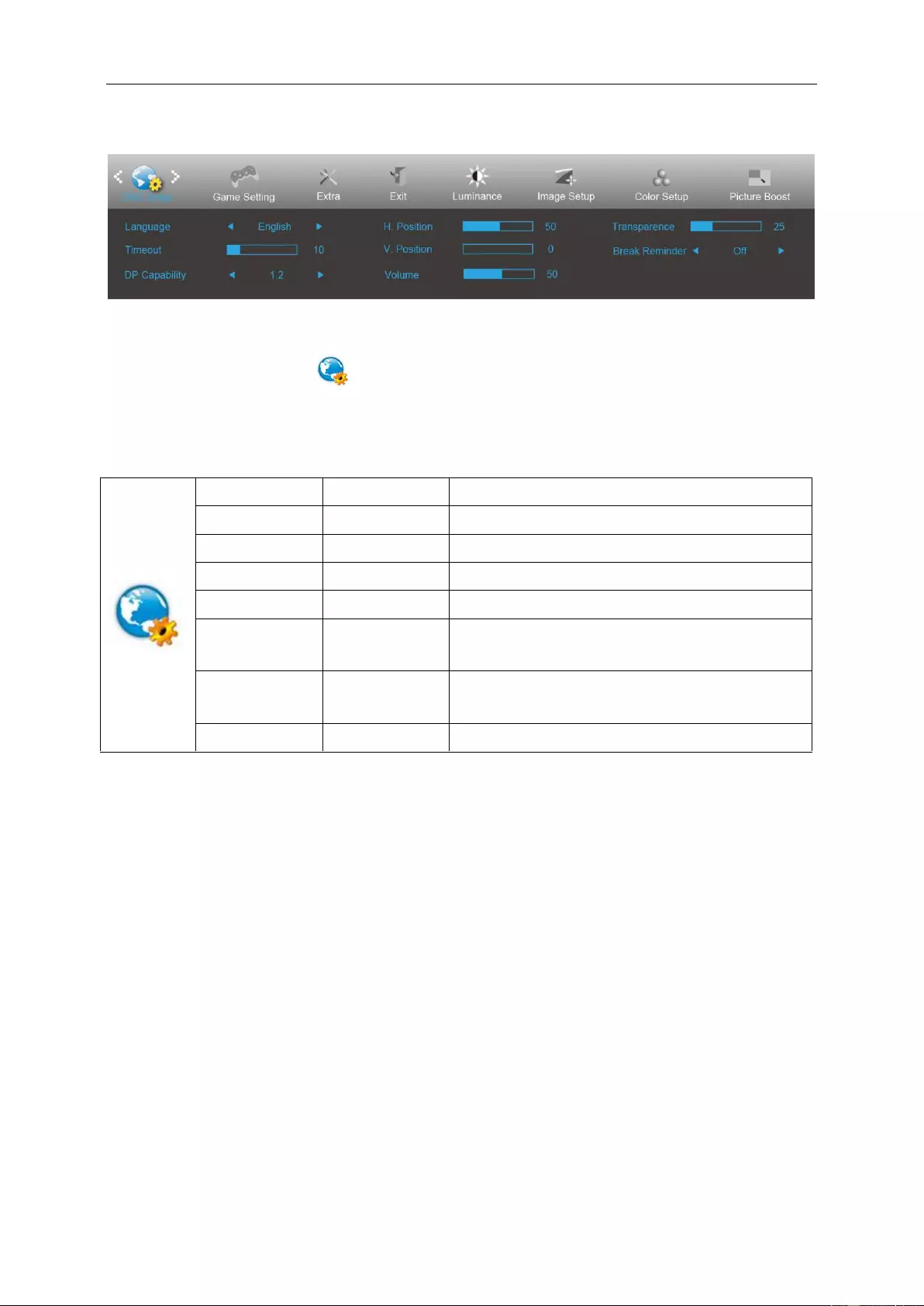
27
OSD Setup
1. Press MENU-button to display menu.
2. Press Left or Right to select (OSD Setup), and press MENU-button to enter.
3. Press Left or Right to select submenu, and press MENU-button to enter.
4. Press Left or Right to adjust.
5. Press AUTO-button to exit.
Language
Select the OSD language
Timeout
5-120
Adjust the OSD Timeout
H. Position
0-100
Adjust the horizontal position of OSD
V. Position
0-100
Adjust the vertical position of OSD
Transparence
0-100
Adjust the transparence of OSD
Break Reminder
on or off
Break reminder if the user continuously work for more
than 1hrs
DP Capability
1.1/1.2
please be noted that only DP1.2 support free sync
function
Volume
0-100
Volume Adjustment.
Notes:
If the DP video content supports DP1.2, please select DP1.2 for DP Capability; otherwise, please select DP1.1
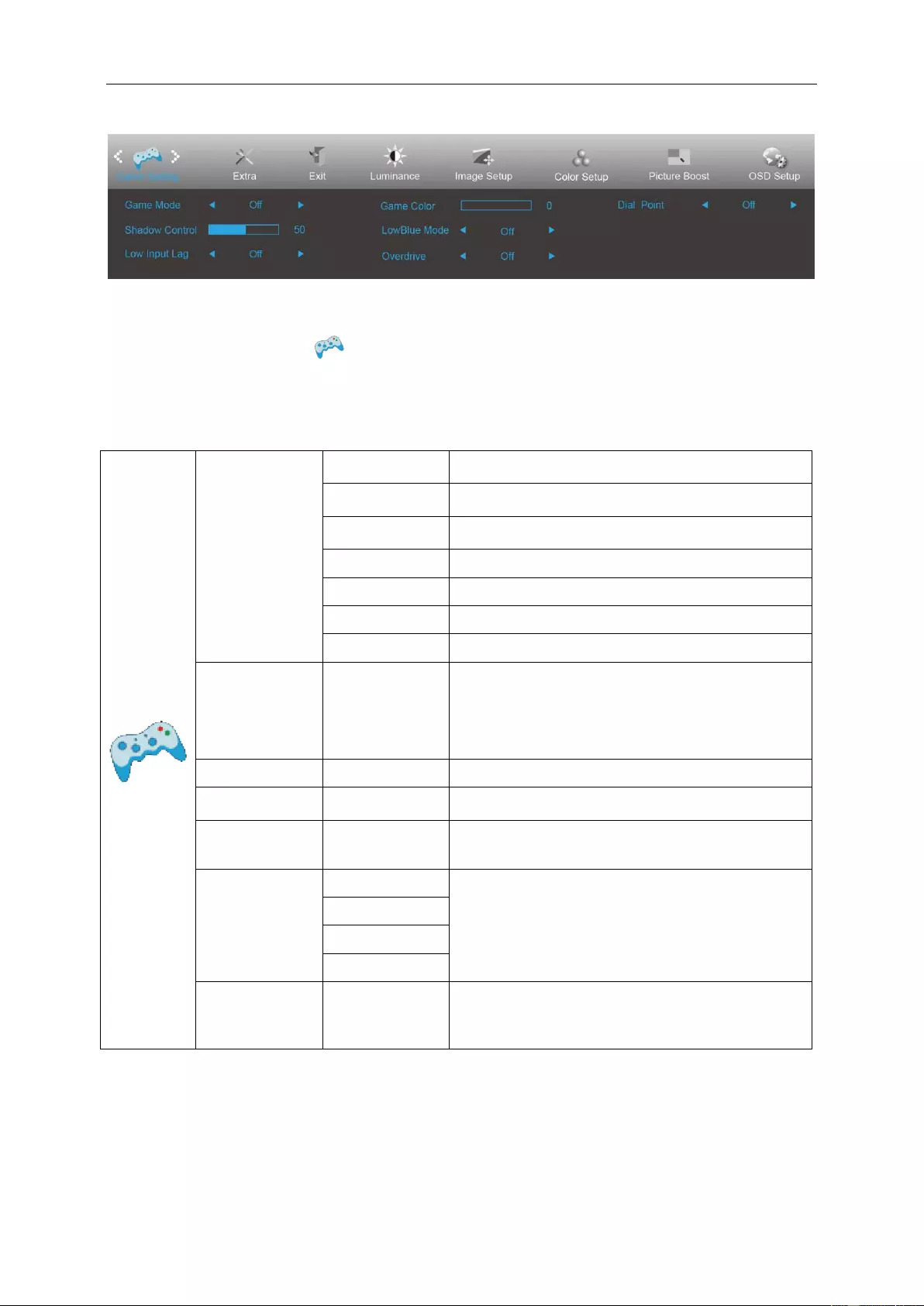
28
Game Setting
1. Press MENU-button to display menu.
2. Press Left or Right to select (Game setting), and press MENU-button to enter.
3. Press Left or Right to select submenu, and press MENU-button to enter.
4. Press Left or Right to adjust.
5. Press AUTO-button to exit.
Game Mode
FPS
For playing FPS (first Person Shooters) games.
Improves dark theme black level details.
RTS
For playing RTS (Real Time Strategy). Improves the
image quality.
Racing
For playing Racing games, Provides fastest response
time and high color saturation.
Gamer 1
User’s preference settings saved as Gamer 1.
Gamer 2
User’s preference settings saved as Gamer 2.
Gamer 3
User’s preference settings saved as Gamer 3.
off
No optimization by Smart image game
Shadow Control
0-100
Shadow Control Default is 50, then end-user can adjust
from 50 to 100 or 0 to increase contrast for clear picture.
1. If picture is too dark to be saw the detail clearly,
adjusting from 50 to100 for clear picture..
2. If picture is too white to be saw the detail clearly,
adjusting from 50 to0 for clear picture
Low input Lag
On/off
Turn off frame buffer to decrease input lag
Game Color
0-20
Game Color will provide 0-20 level for adjusting
saturation to get better picture.
LowBlue Mode
Off/Weak/
Medium/Strong
Decrease blue light wave by controlling color
temperature.
Overdrive
Weak
Adjust the response time.
Medium
Strong
Off
Dial Point
On/Off
The“Dial Point”function places an aiming indicator in
the center of screen for helping gamers to play First
Person Shooter (FPS) games with an accurate and
precise aiming.
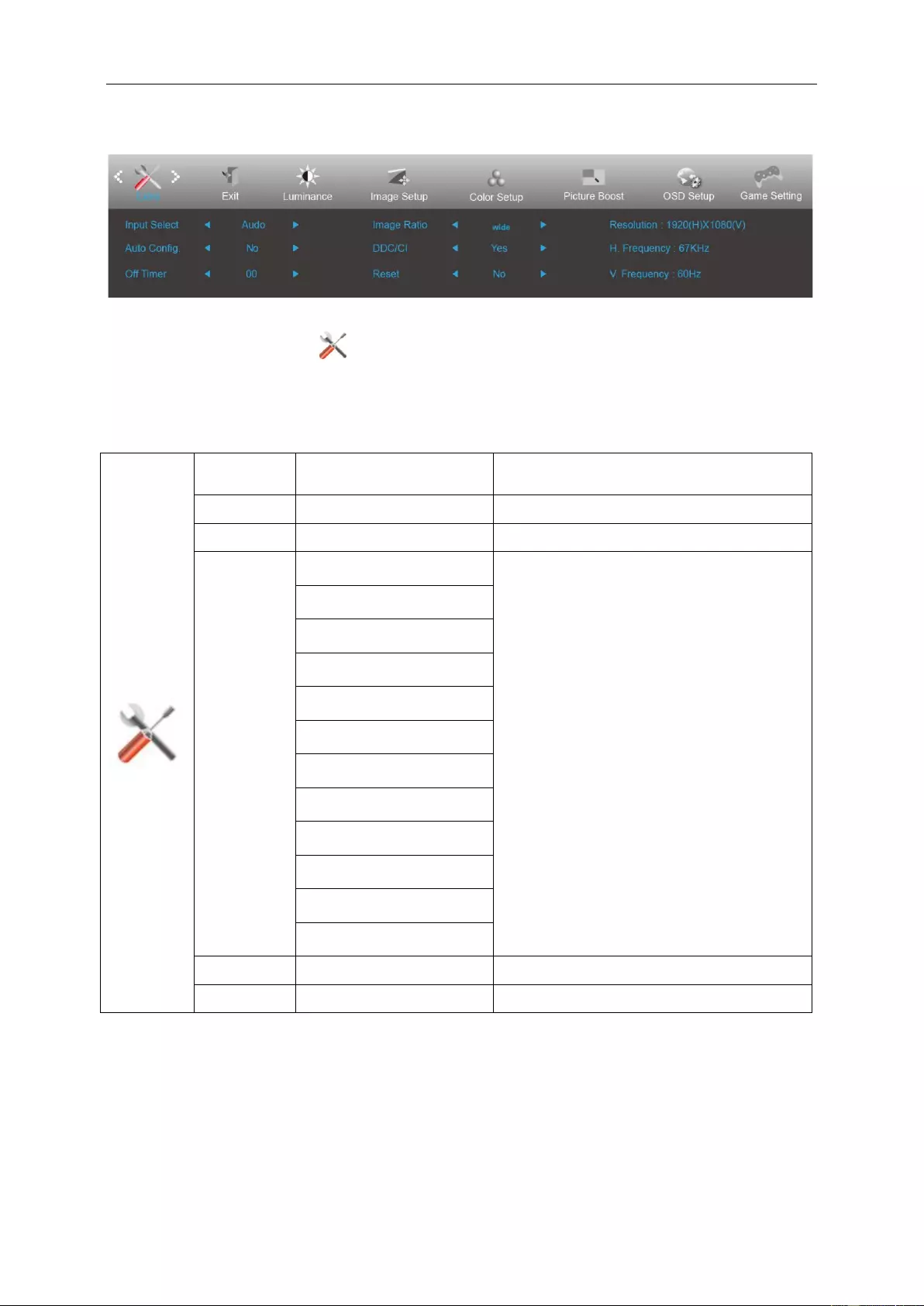
29
Extra
1. Press MENU-button to display menu.
2. Press Left or Right to select (Extra), and press MENU-button to enter.
3. Press Left or Right to select submenu, and press MENU-button to enter.
4. Press Left or Right to adjust.
5. Press AUTO-button to exit.
Input Select
AUTO/D-SUB/HDMI1/HDMI2
/DP
Select Input Signal Source
Auto Config
yes or no
Auto adjust the picture to default
Off timer
0-24hrs
Select DC off time
Image Ratio
Wide
Select image ratio for display.
1:1
4:3
17” (4:3)
19” (4:3)
19” (5:4)
19”W (16:10)
21.5”W (16:9)
22”W (16:10)
23”W (16:9)
23.6”W (16:9)
24”W (16:9)
DDC-CI
yes or no
Turn ON/OFF DDC-CI Support
Reset
Yes or no
Reset the menu to default
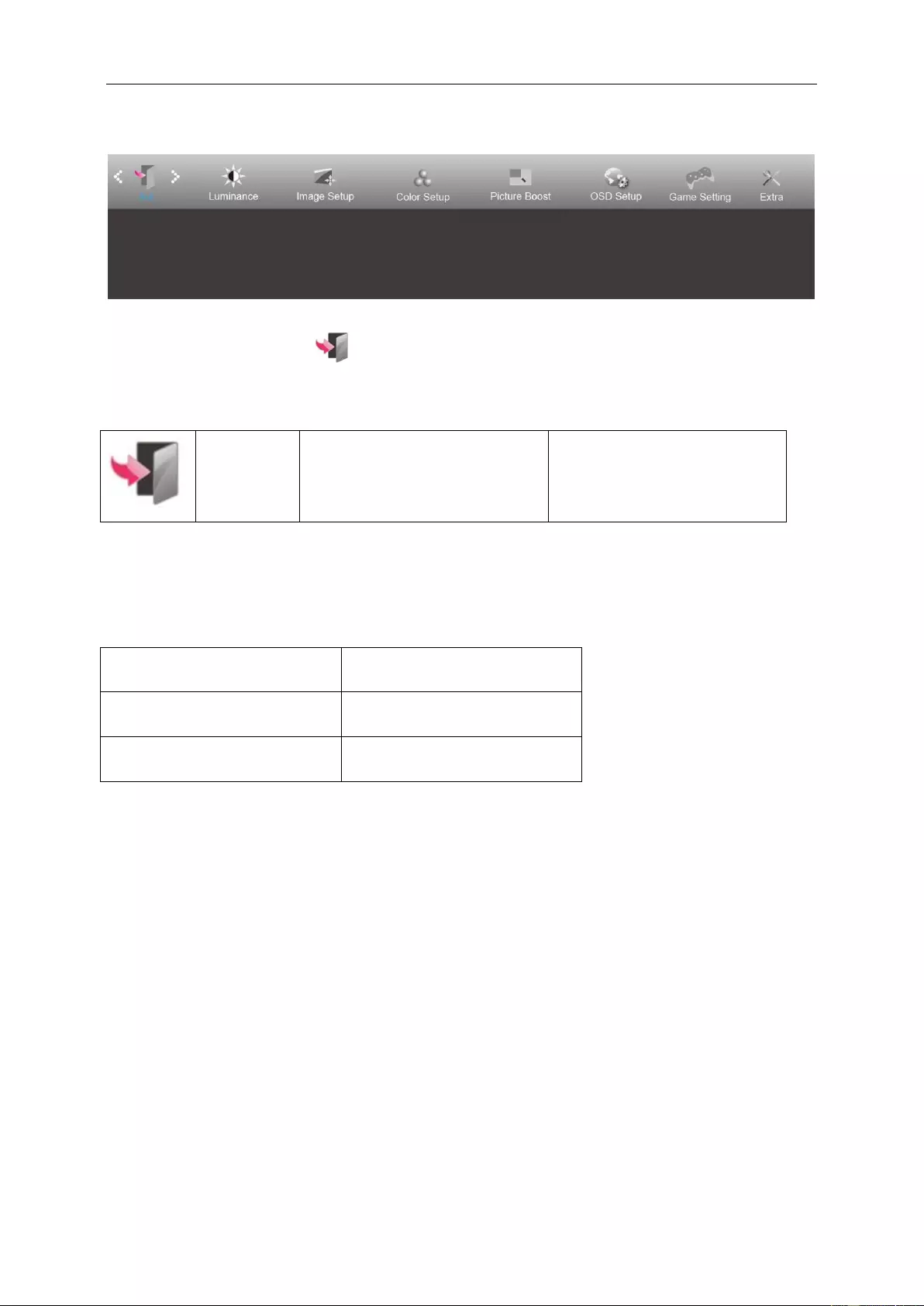
30
Exit
1. Press MENU-button to display menu.
2. Press Left or Right to select (Exit), and press MENU-button to enter.
3. Press AUTO-button to exit.
Exit
Exit the main OSD
LED Indicator
Status
LED Color
Full Power Mode
White
Active-off Mode
Orange
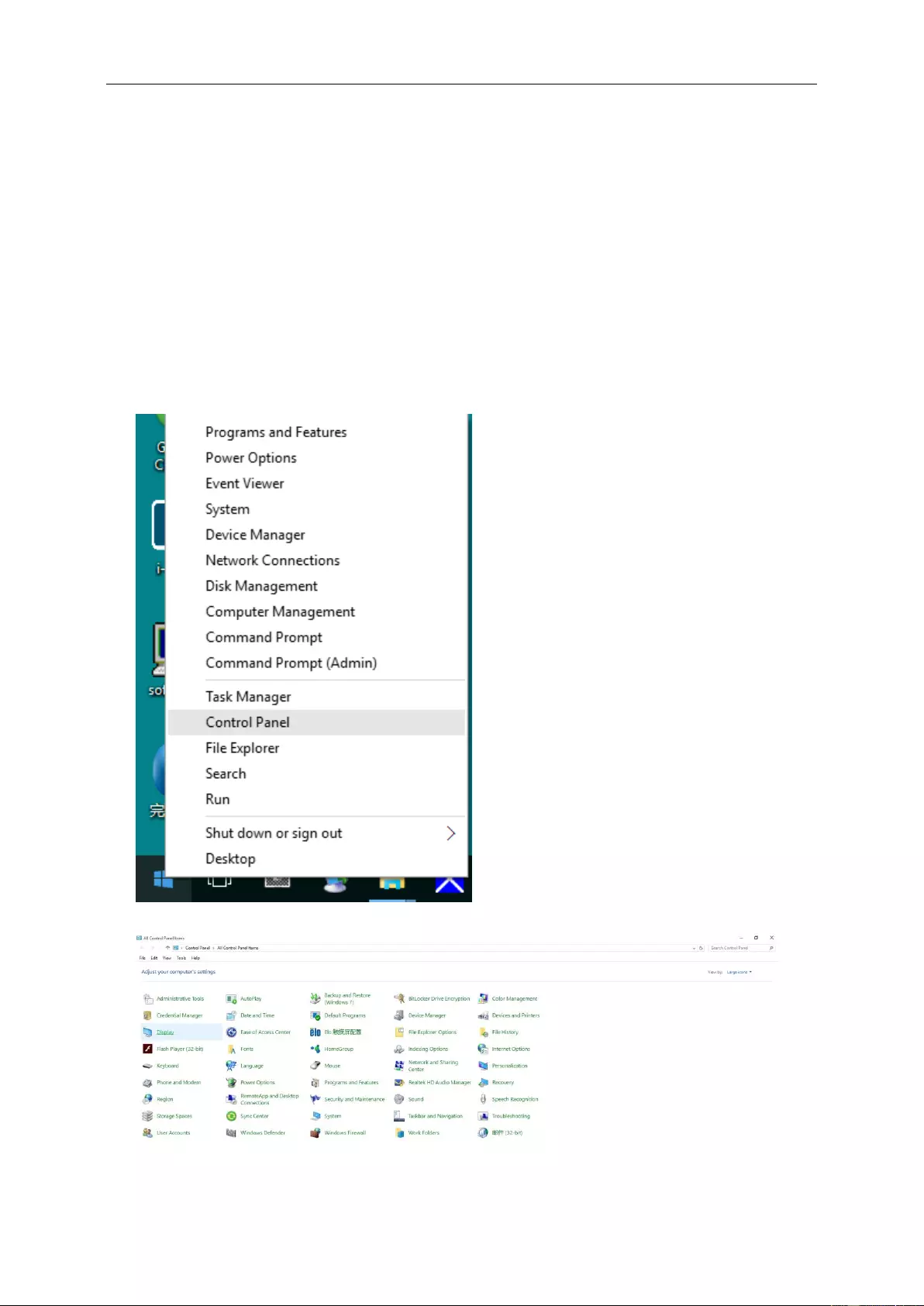
31
Driver
Monitor Driver
Windows 10
• Start Windows® 10
• Right click START.
• Click "Control Panel".
• Click on the "Display" icon.
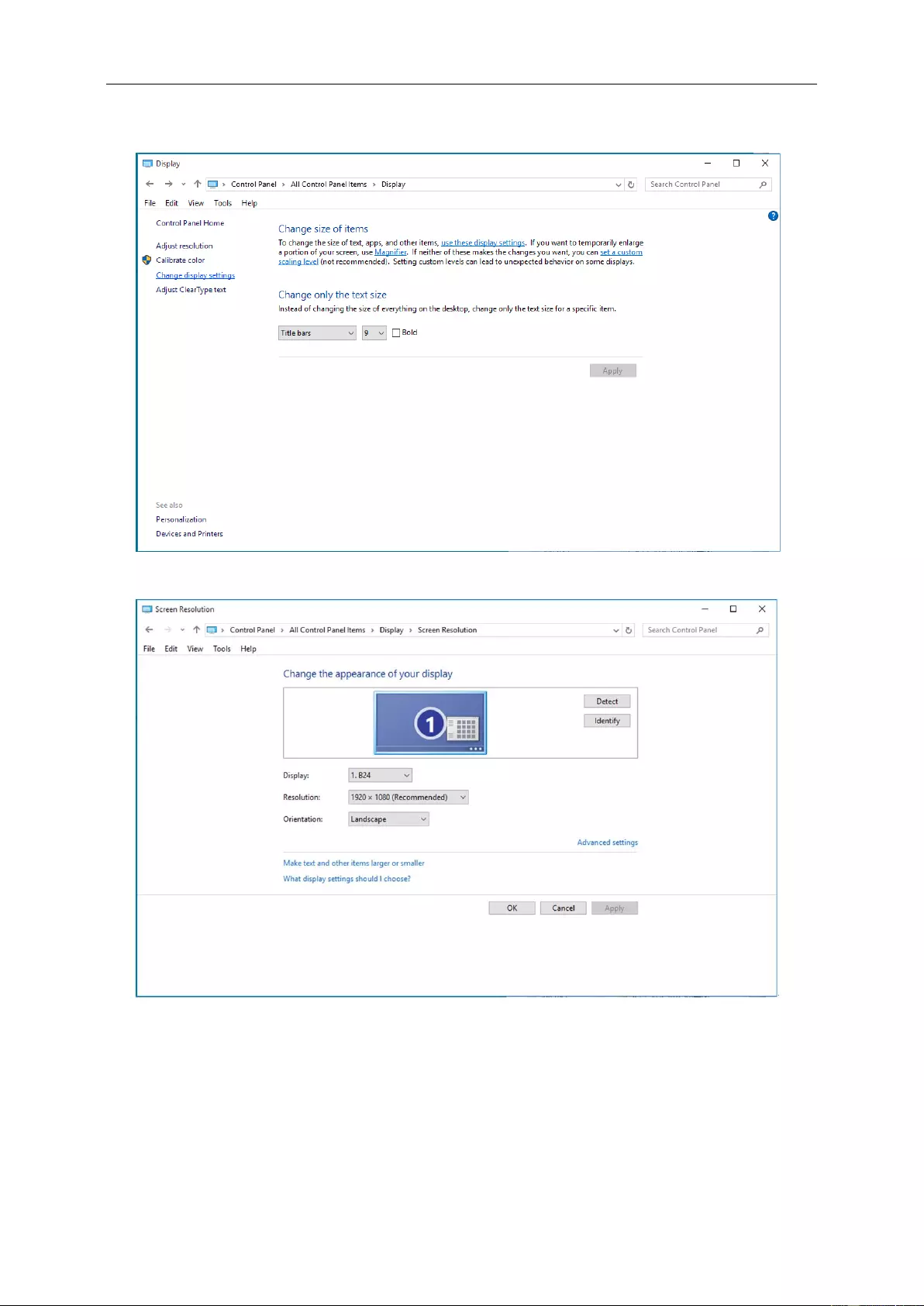
32
• Click on the"Change display settings"button
• Click the"AdvancedSettings"button.
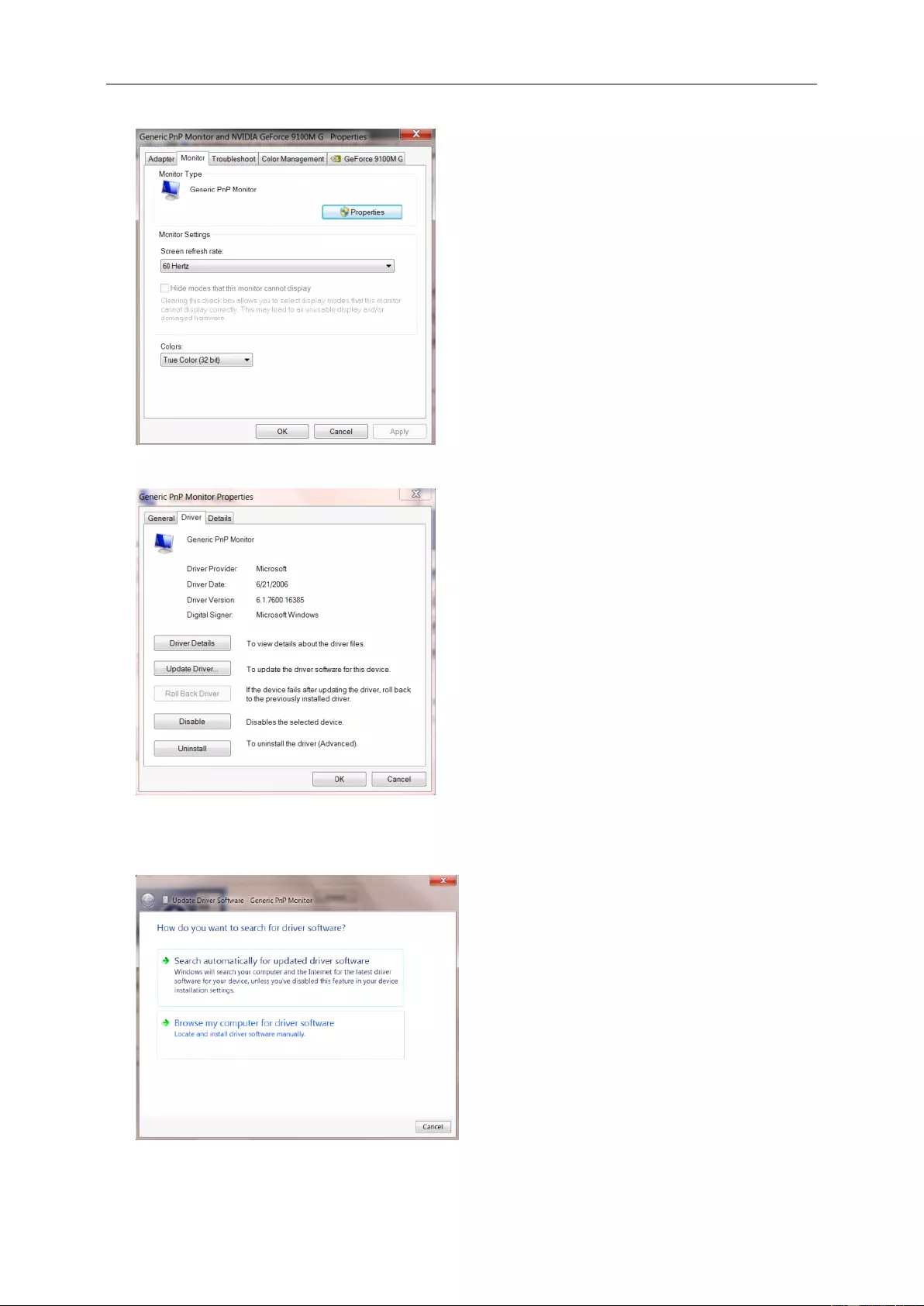
33
• Click the "Monitor" tab and then click the "Properties" button.
• Click the "Driver" tab.
• Open the "Update Driver Software-Generic PnP Monitor" window by clicking on "Update Driver... “and then
click the "Browse my computer for driver software" button.
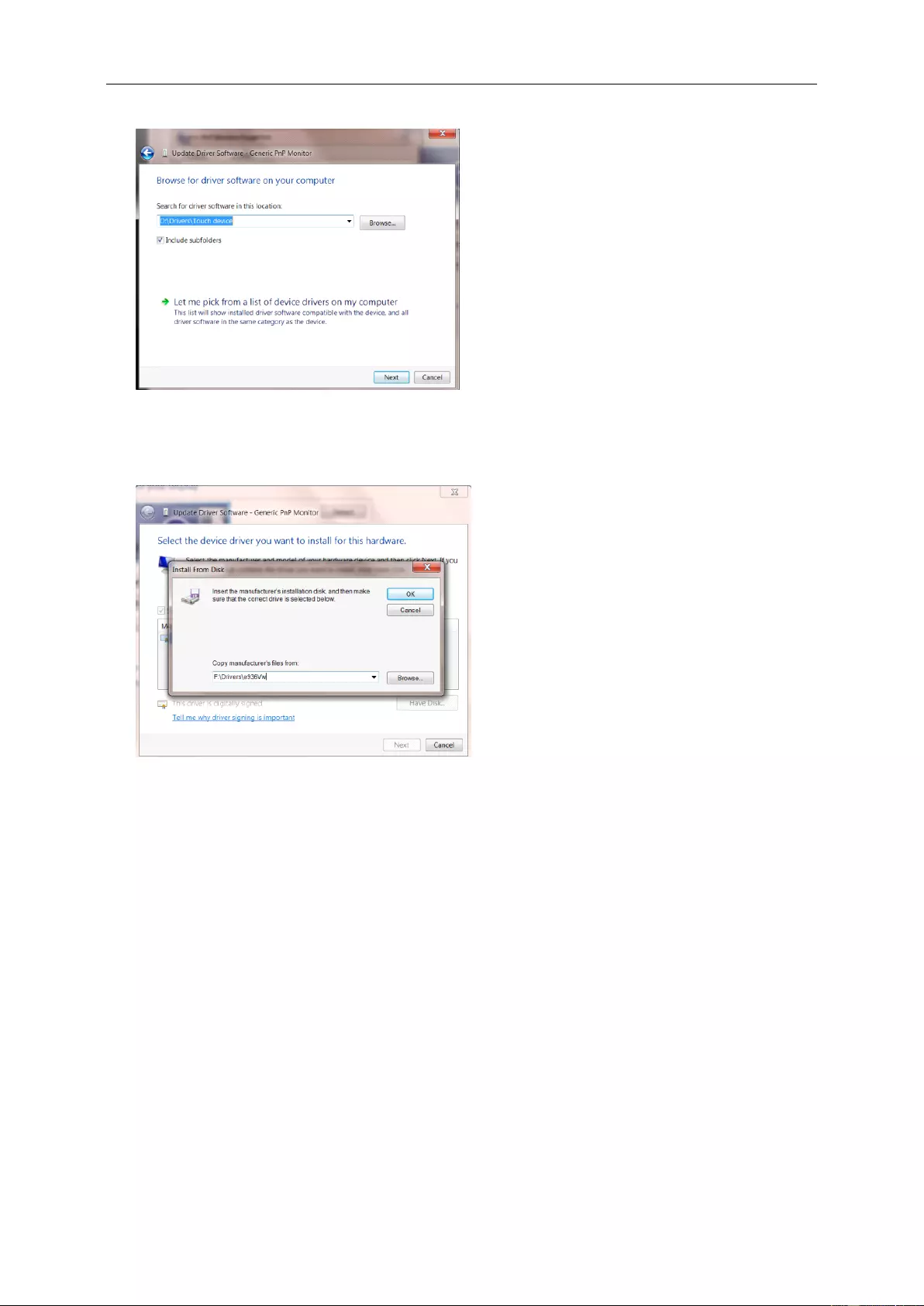
34
• Select "Let me pick from a list of device drivers on my computer".
• Click the "Have Disk" button. Click on the "Browse" button and navigate to the following directory:
X:\Driver\module name(where X is the drive letter designator for the CD-ROM drive).
• Select the "xxx.inf" file and click the "Open" button. Click the "OK" button.
• Select your monitor model and click the "Next" button. The files will be copied from the CD to your hard disk
drive.
• Close all open windows and remove the CD.
• Restart the system. The system will automatically select the maximum refresh rate and corresponding Color
Matching Profiles.
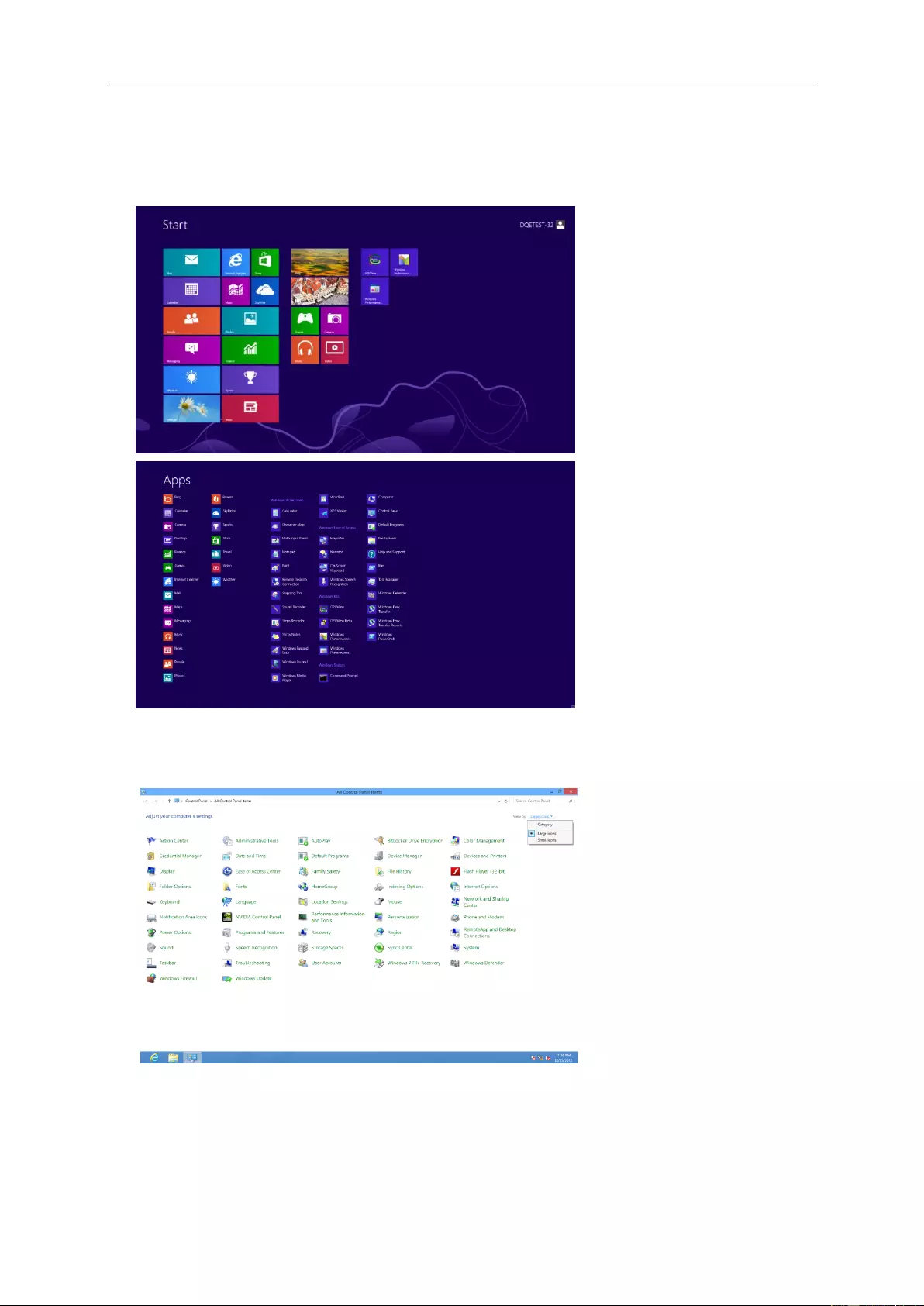
35
Windows 8
• Start Windows® 8
• Right click and click All apps at the bottom-right of the screen.
• Click on the "Control Panel" icon
• Set the "View by" to "Large icons" or "Small icons".
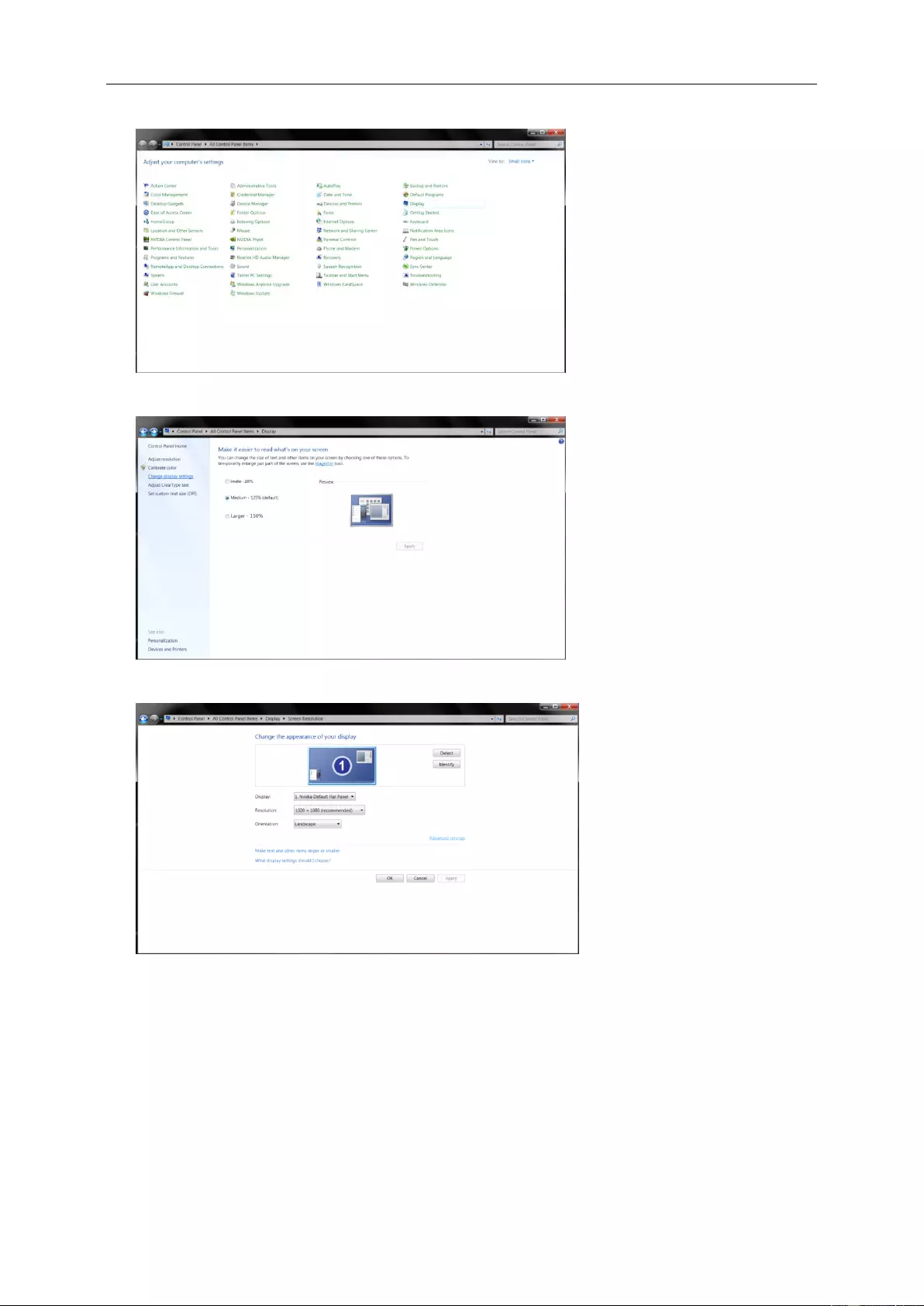
36
• Click on the "Display"icon.
• Click on the "Change display settings" button.
• Click the "Advanced Settings" button.
• Click the "Monitor" tab and then click the "Properties" button.
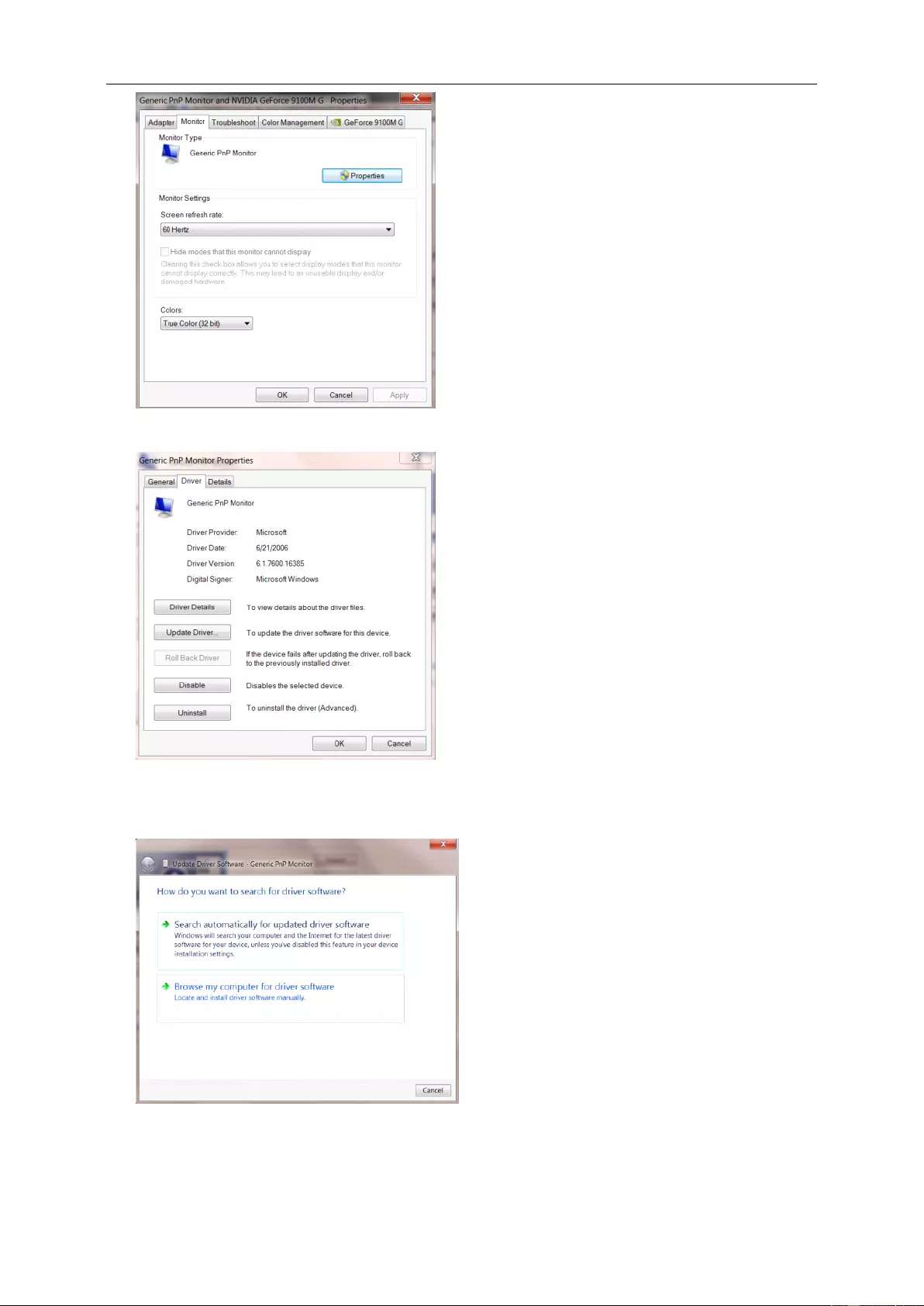
37
• Click the "Driver" tab.
• Open the "Update Driver Software-Generic PnP Monitor" window by clicking on "Update Driver..."and then
click the "Browse my computer for driver software" button.
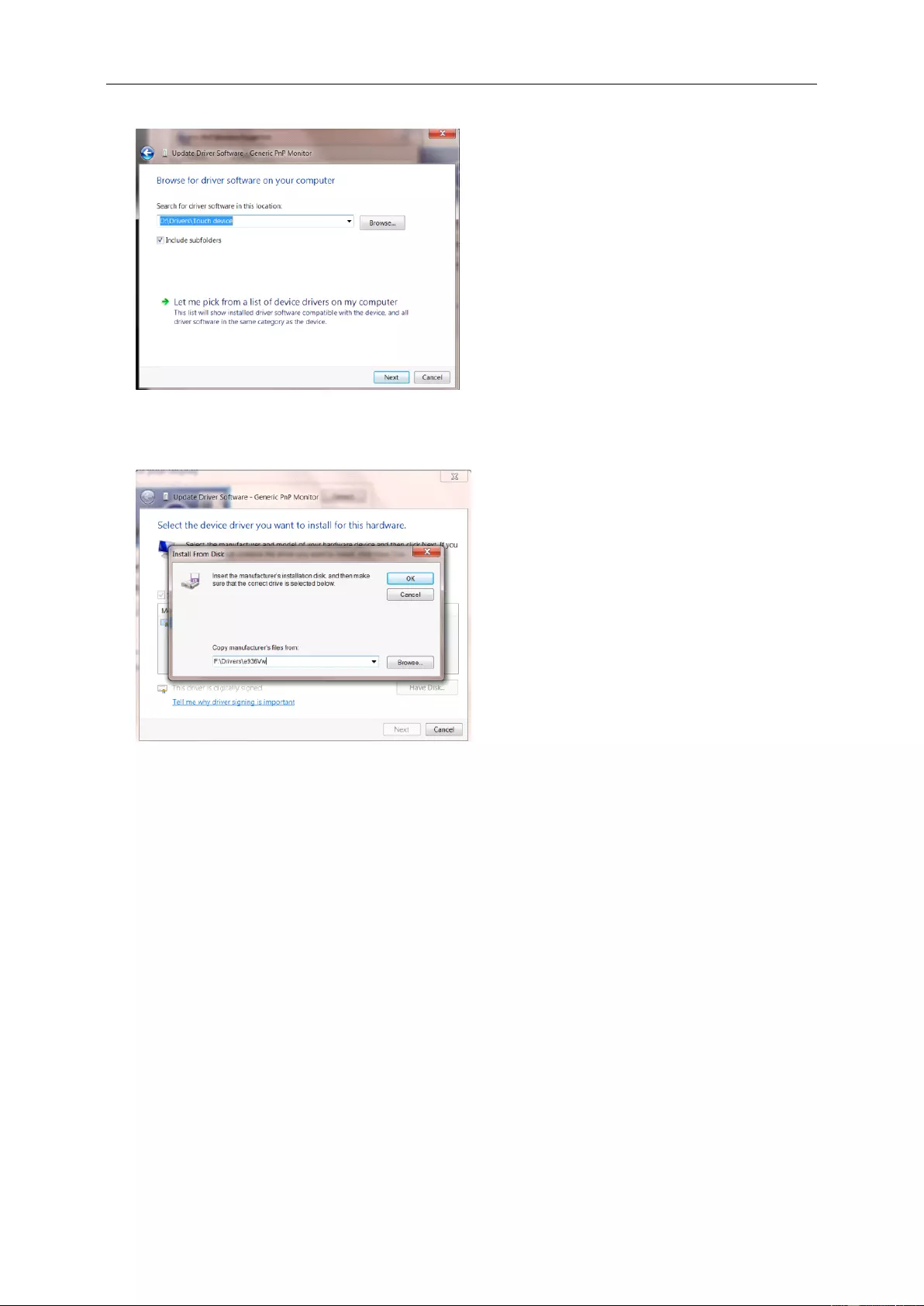
38
• Select "Let me pick from a list of device drivers on my computer".
• Click the "Have Disk" button. Click on the "Browse" button and navigate to the following directory:
X:\Driver\module name (where X is the drive letter designator for the CD-ROM drive).
• Select the "xxx.inf" file and click the "Open" button. Click the "OK" button.
• Select your monitor model and click the "Next" button. The files will be copied from the CD to your hard disk
drive.
• Close all open windows and remove the CD.
• Restart the system. The system will automatically select the maximum refresh rate and corresponding Color
Matching Profiles.
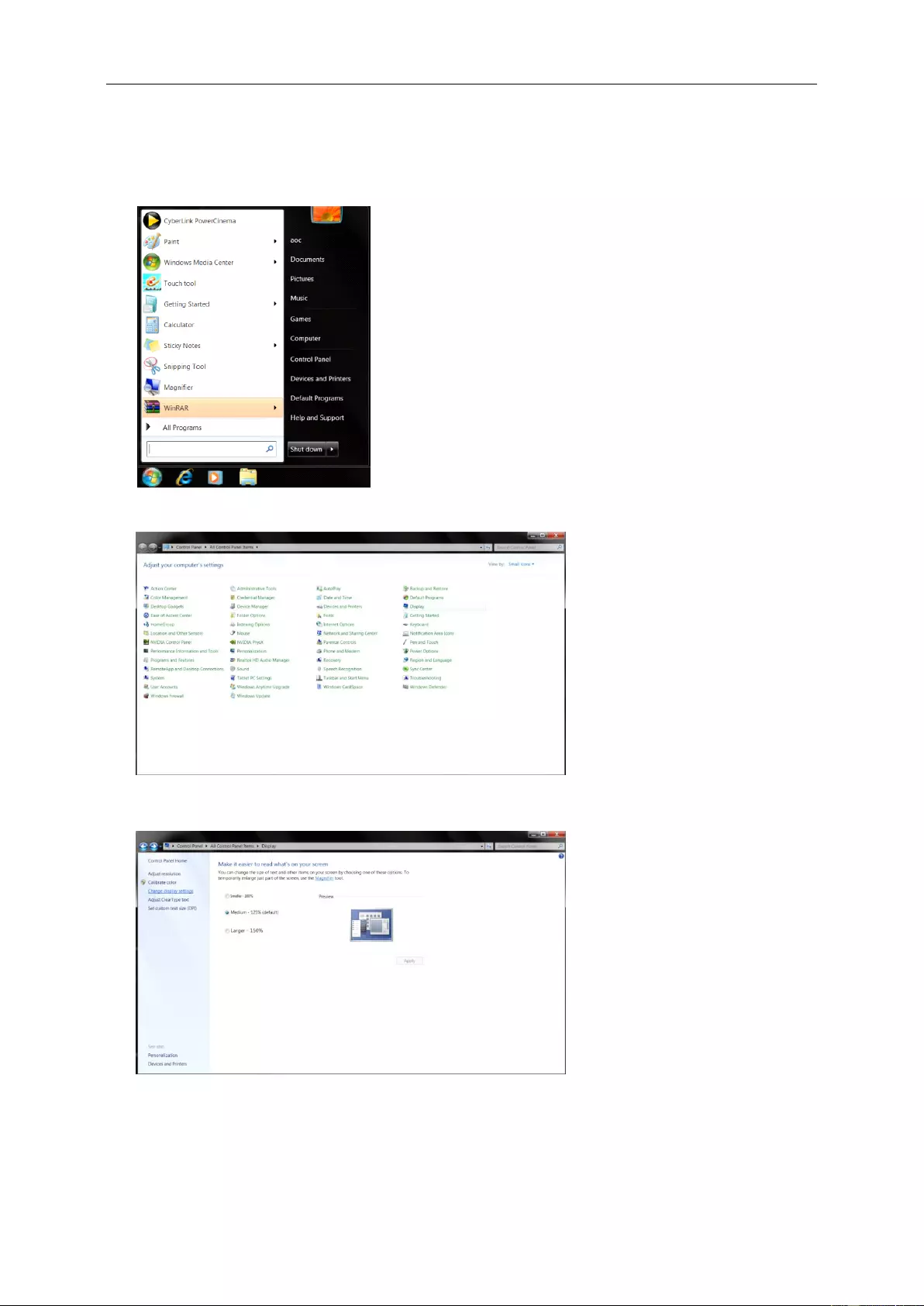
39
Windows 7
• Start Windows® 7
• Click on the "Start" button and then click on "Control Panel".
• Click on the "Display"icon.
• Click on the "Change display settings" button.
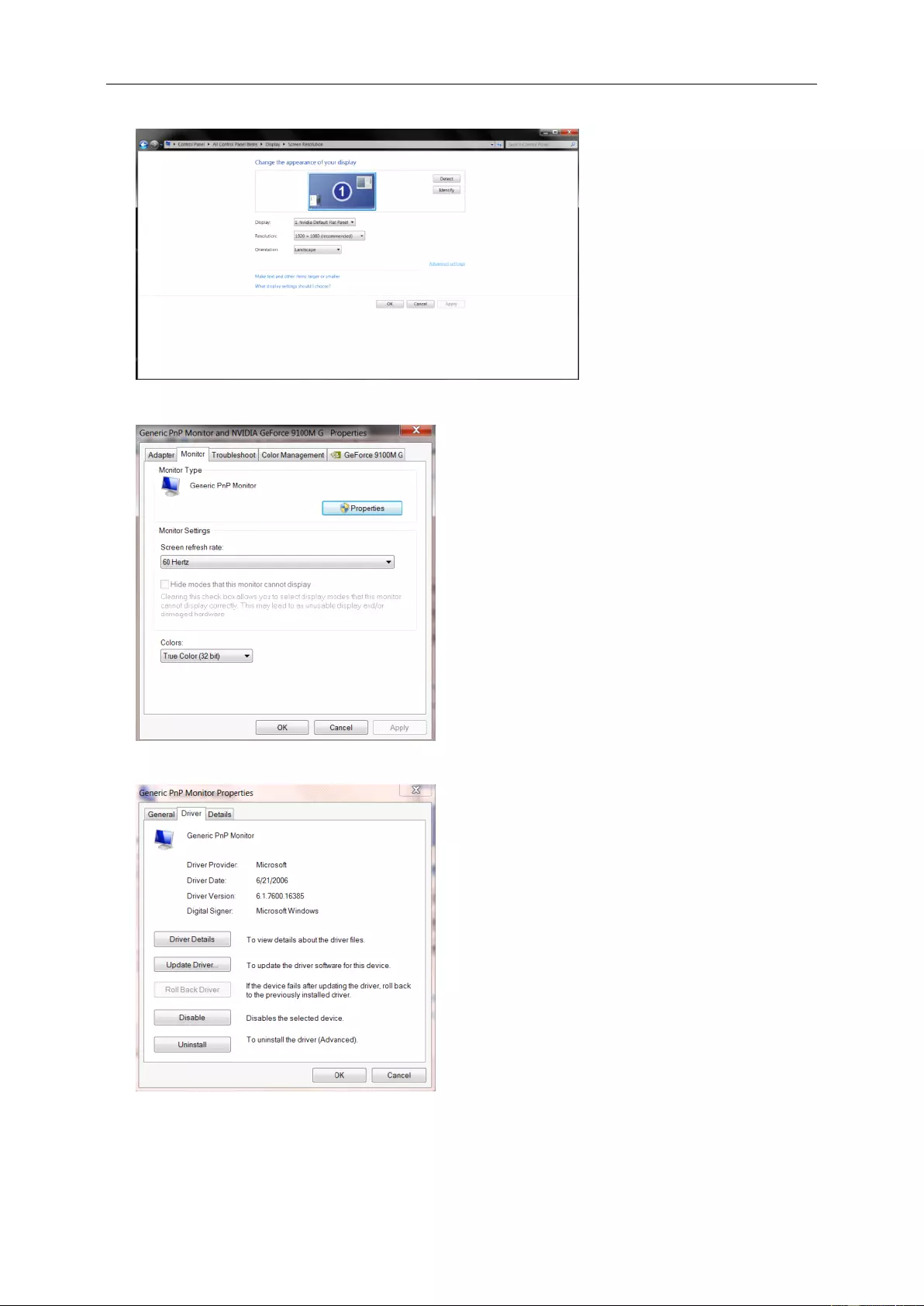
40
• Click the "Advanced Settings" button.
• Click the "Monitor" tab and then click the "Properties" button.
• Click the "Driver" tab.
• Open the "Update Driver Software-Generic PnP Monitor" window by clicking on “Update Driver... "and
then click the "Browse my computer for driver software" button.
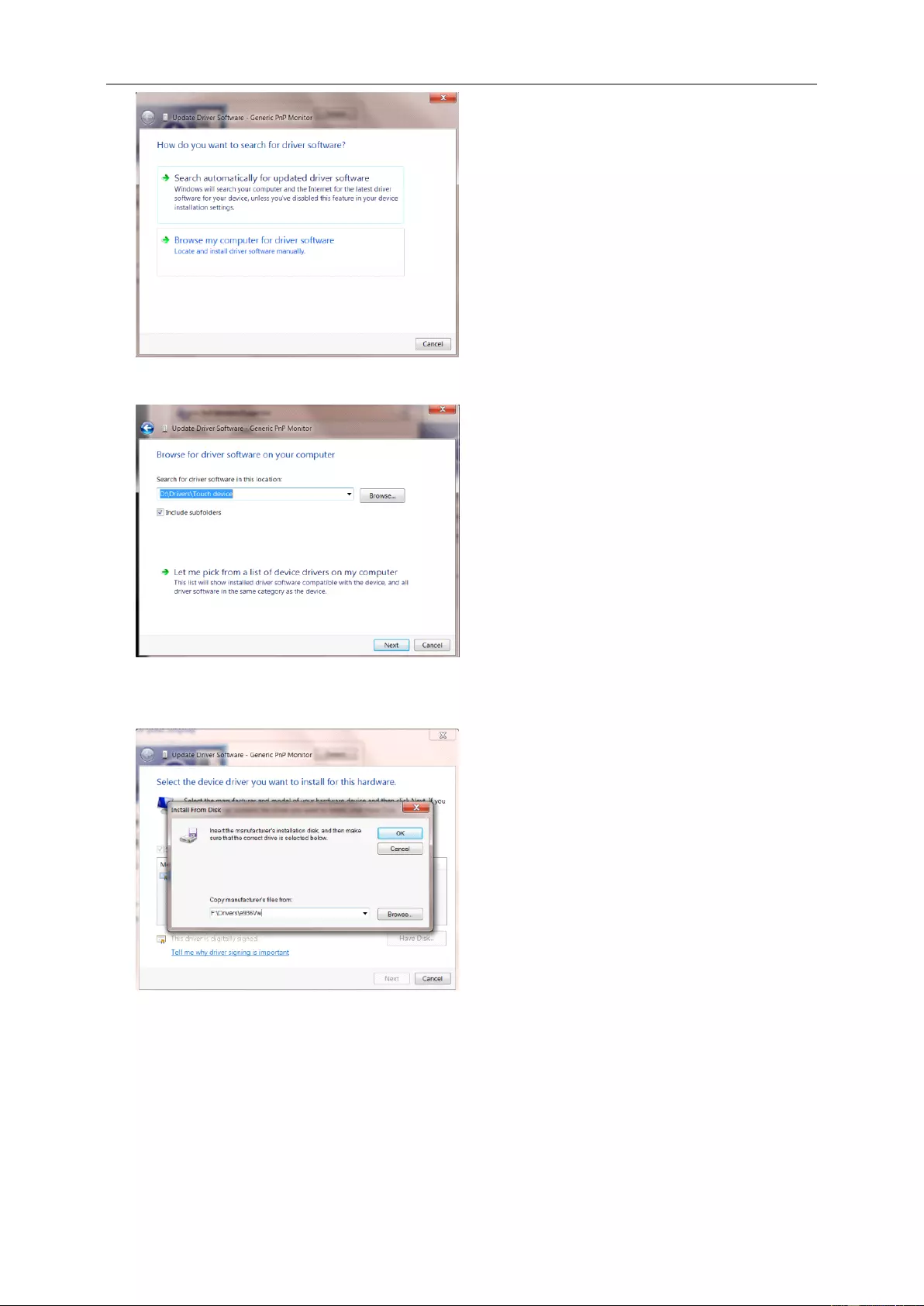
41
• Select "Let me pick from a list of device drivers on my computer".
• Click the "Have Disk" button. Click on the "Browse" button and navigate to the following directory:
X:\Driver\module name(where X is the drive letter designator for the CD-ROM drive).
• Select the "xxx.inf" file and click the "Open" button. Click the "OK" button.
• Select your monitor model and click the "Next" button. The files will be copied from the CD to your hard disk
drive.
• Close all open windows and remove the CD.
• Restart the system. The system will automatically select the maximum refresh rate and corresponding Color
Matching Profiles.
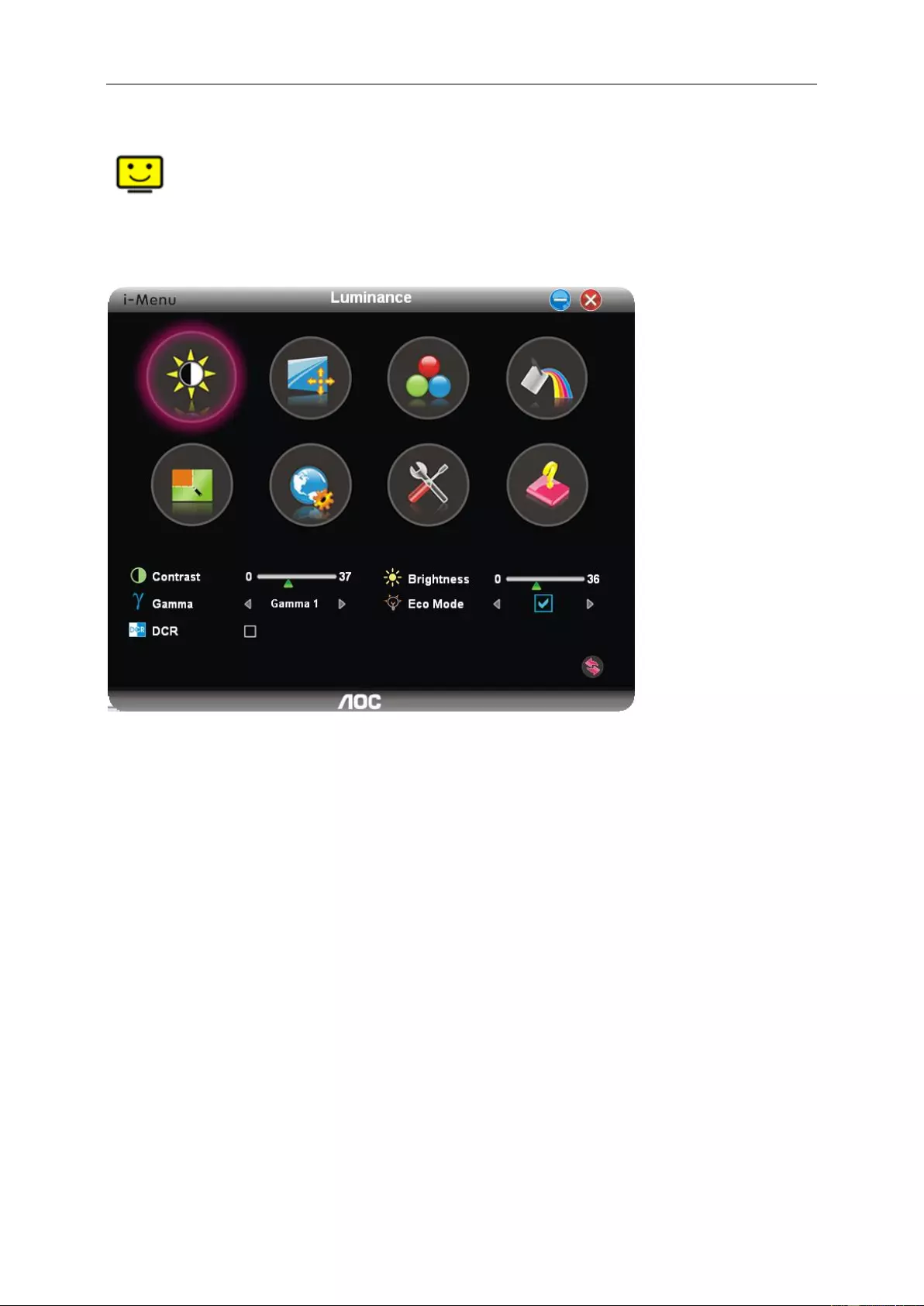
42
i-Menu
Welcome to “i-Menu” software by AOC. i-Menu makes it easy to adjust your monitor display setting by using on
screen menus instead of the OSD button on the monitor. To complete installation, please follow the installation
guide. The software Supported operating systems: Windows 10, Windows 8, Windows 7.
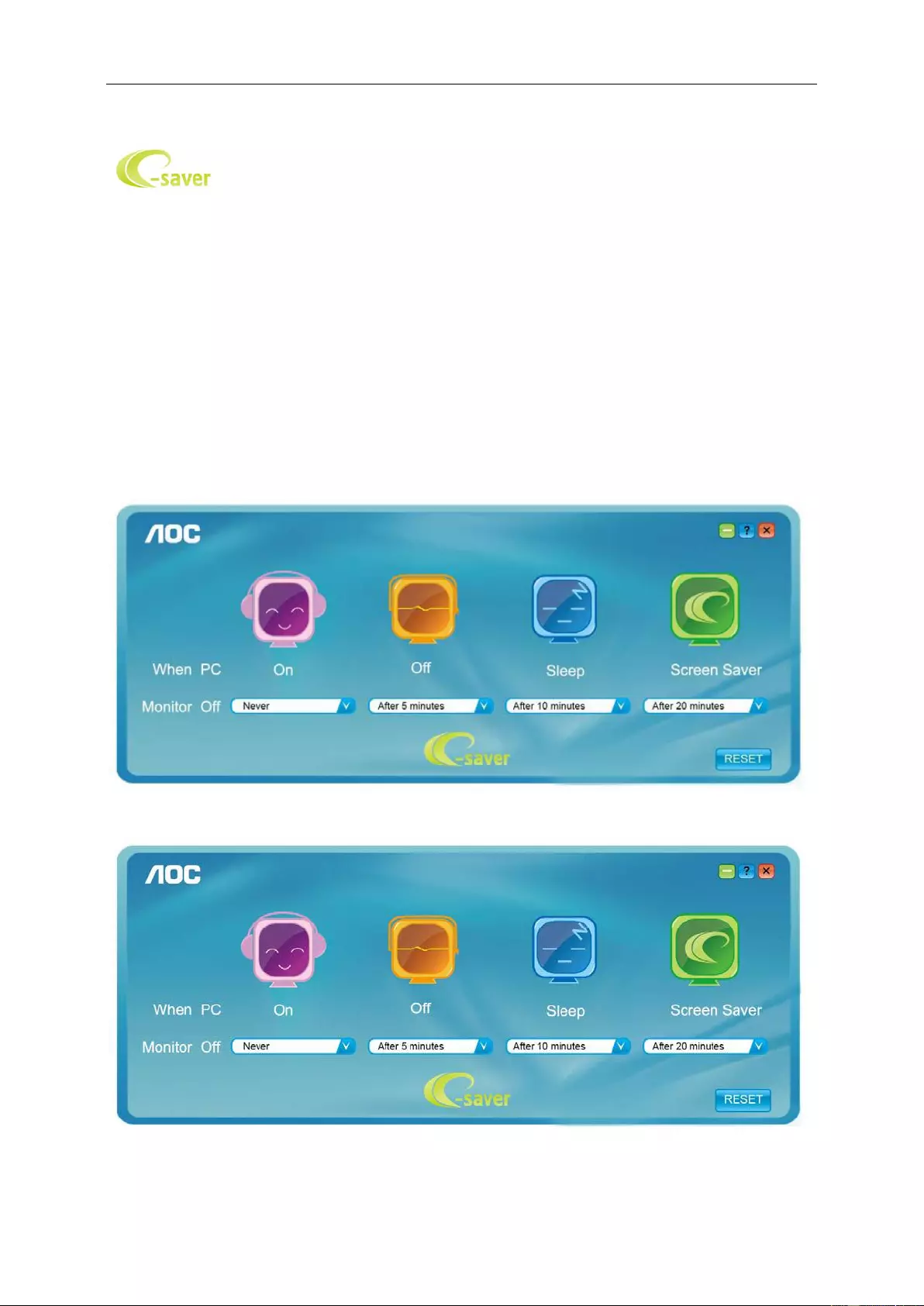
43
e-Saver
Welcome to use AOC e-Saver monitor power management software! The AOC e-Saver features Smart Shutdown
functions for your monitors, allows your monitor to timely shutdown when PC unit is at any status (On, Off, Sleep or
Screen Saver); the actual shutdown time depends on your preferences (see example below).
Please click on "driver/e-Saver/setup.exe" to start installing the e-Saver software, follow the install wizard to
complete software installation.
Under each of the four PC status, you may choose from the pull-down menu the desired time (in minutes) you’re
your monitor to automatically shut down. The example above illustrated:
1) The monitor will never shutdown when the PC is powered on.
2) The monitor will automatically shutdown 5 minutes after the PC is powered off.
3) The monitor will automatically shutdown 10 minutes after the PC is in sleep/stand-by mode.
4) The monitor will automatically shutdown 20 minutes after the screen saver appears.
You can click “RESET” to set the e-Saver to its default settings like below.
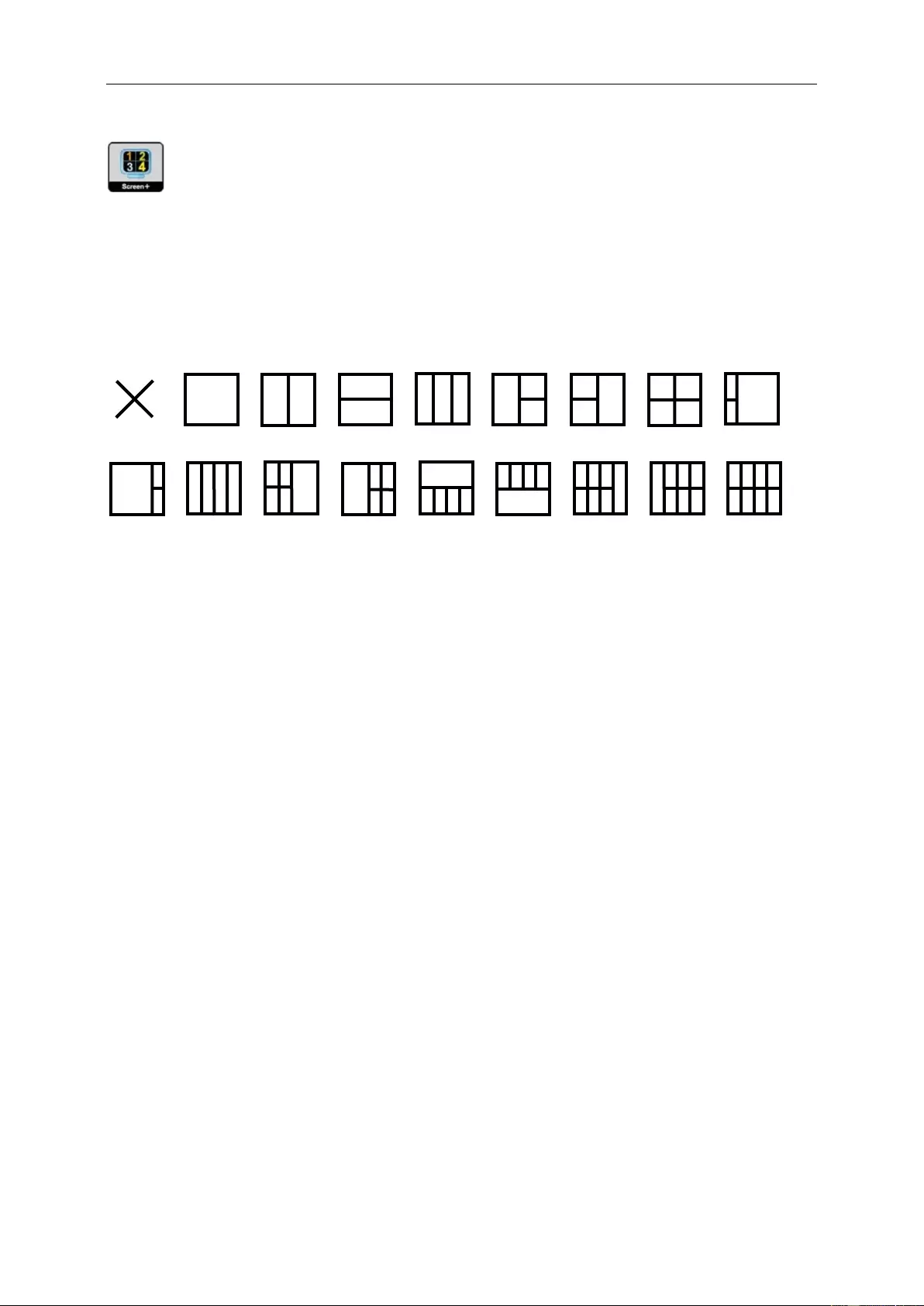
44
Screen+
Welcome to “Screen+” software by AOC. Screen+ software is a desktop screen splitting tool; it splits the desktop
into different panels, and each panel displays a different window. You only need to drag the window to a
corresponding panel when you want to access it. It supports multiple monitor display to make your task easier.
Please follow the installation software to install it. The software Supported operating systems: Windows 10,
Windows 8,Windows 7.
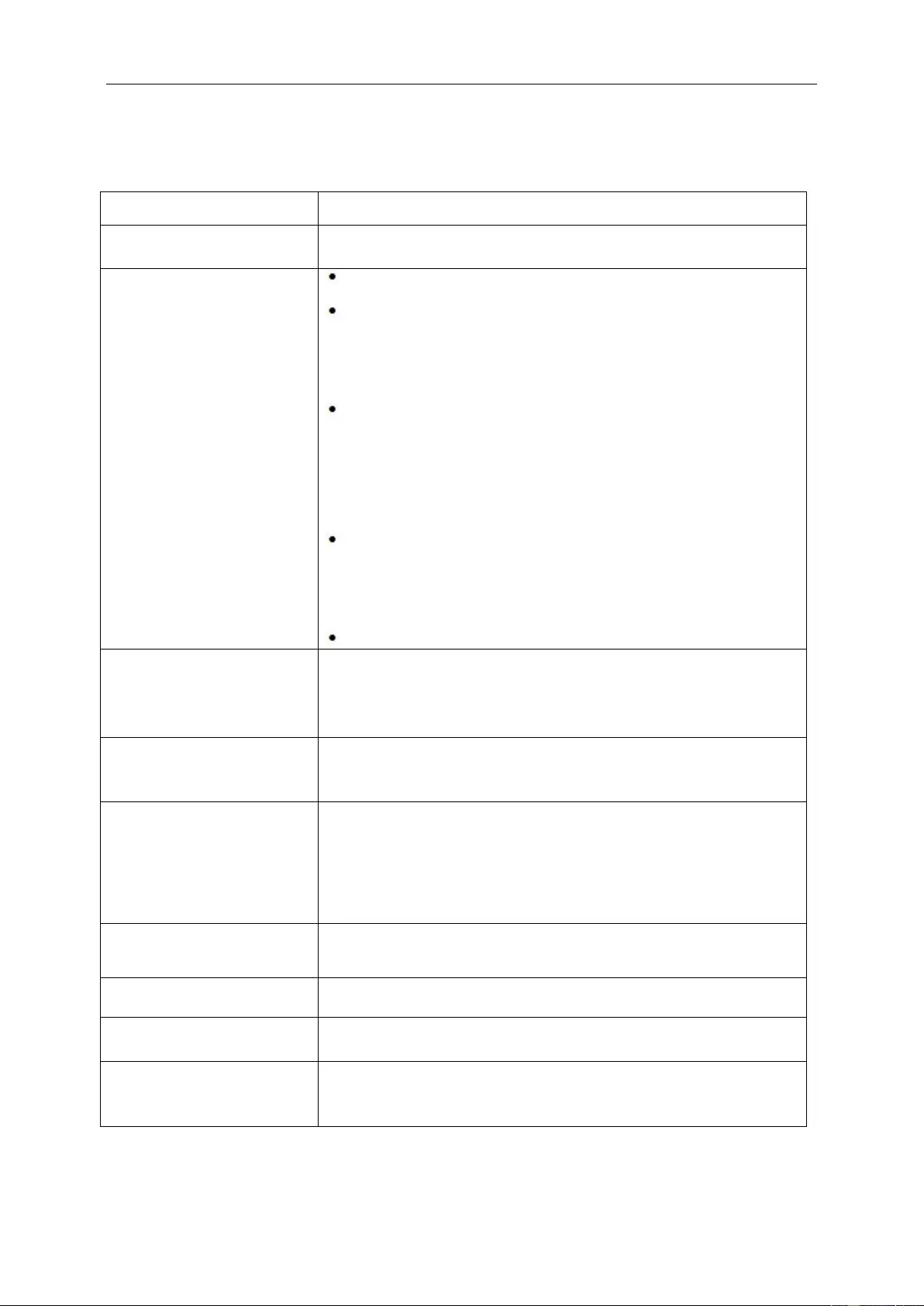
45
Troubleshoot
Problem & Question
Possible Solutions
Power LED Is Not ON
Make sure the power button is ON and the Power Cord is properly connected
to a grounded power outlet and to the monitor.
No images on the screen
Is the power cord connected properly?
Check the power cord connection and power supply.
Is the cable connected correctly?
(Connected using the D-sub cable)
Check the DB-15 cable connection.
(Connected using the DVI cable)
Check the DVI cable connection.
* DVI input is not available on every model.
If the power is on, reboot the computer to see the initial screen (the login
screen), which can be seen.
If the initial screen (the login screen) appears, boot the computer in the
applicable mode (the safe mode for Windows ME/XP/2000) and then
change the frequency of the video card.
(Refer to the Setting the Optimal Resolution)
If the initial screen (the login screen) does not appear, contact the Service
Center or your dealer.
Can you see "Input Not Supported" on the screen?
You can see this message when the signal from the video card exceeds
the maximum resolution and frequency that the monitor can handle
properly.
Adjust the maximum resolution and frequency that the monitor can handle
properly.
Make sure the AOC Monitor Drivers are installed.
Picture Is Fuzzy & Has
Ghosting Shadowing Problem
Adjust the Contrast and Brightness Controls.
Press to auto adjust.
Make sure you are not using an extension cable or switch box. We
recommend plugging the monitor directly to the video card output connector
on the back.
Picture Bounces, Flickers Or
Wave Pattern Appears In The
Picture
Move electrical devices that may cause electrical interference as far away
from the monitor as possible.
Use the maximum refresh rate your monitor is capable of at the resolution
you are using.
Monitor Is Stuck In Active
Off-Mode"
The Computer Power Switch should be in the ON position.
The Computer Video Card should be snugly fitted in its slot.
Make sure the monitor's video cable is properly connected to the computer.
Inspect the monitor's video cable and make sure no pin is bent.
Make sure your computer is operational by hitting the CAPS LOCK key on
the keyboard while observing the CAPS LOCK LED. The LED should either
turn ON or OFF after hitting the CAPS LOCK key.
Missing one of the primary
colors (RED, GREEN, or
BLUE)
Inspect the monitor's video cable and make sure that no pin is damaged.
Make sure the monitor's video cable is properly connected to the computer.
Screen image is not centered
or sized properly
Adjust H-Position and V-Position or press hot-key (AUTO).
Picture has color defects
(white does not look white)
Adjust RGB color or select desired color temperature.
Horizontal or vertical
disturbances on the screen
Use Windows 95/98/2000/ME/XP shut-down mode to adjust CLOCK and
FOCUS.
Press to auto-adjust.
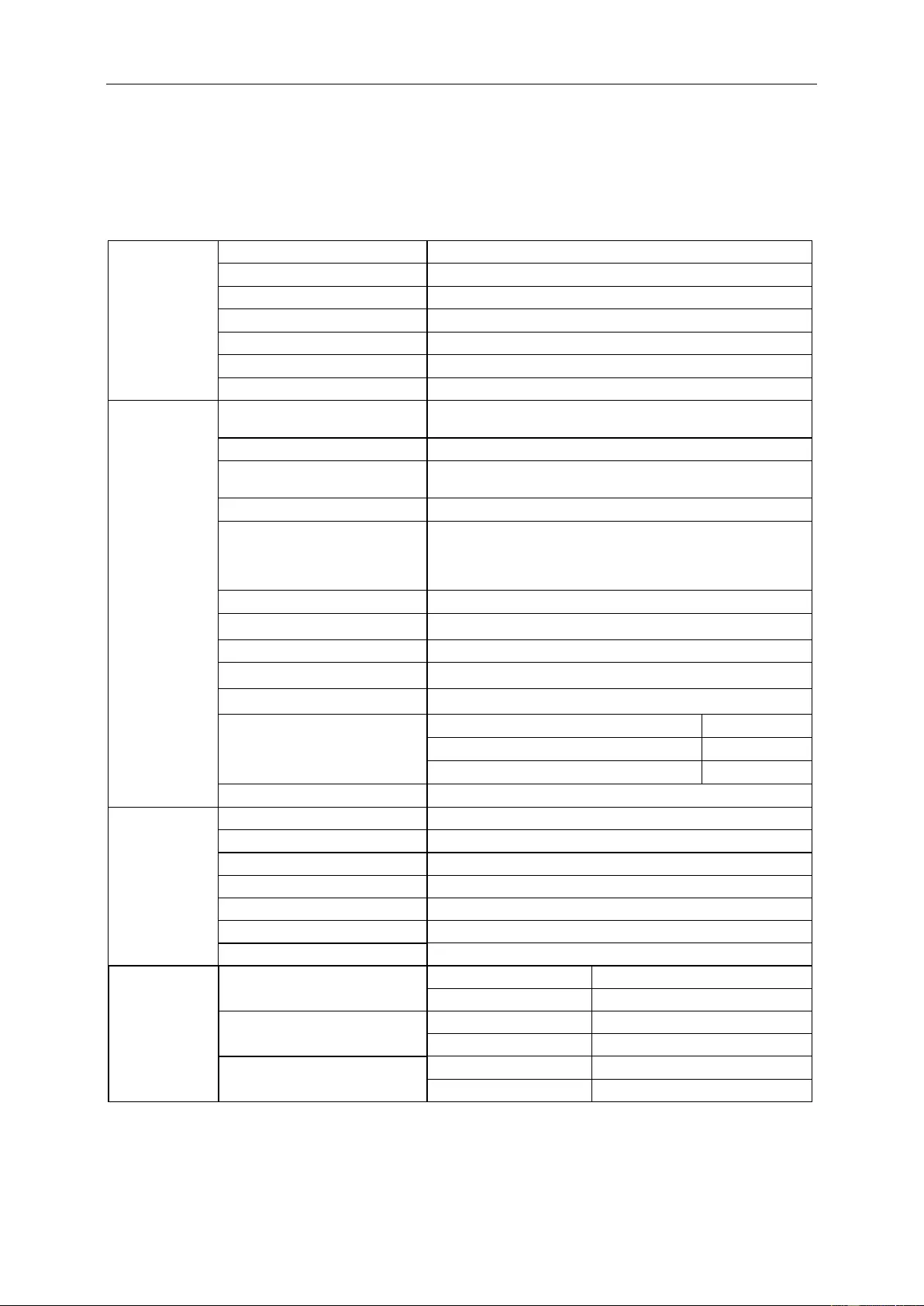
46
Specification
General Specification
Panel
Model name
G2590FX
Driving system
TFT Color LCD
Viewable Image Size
24.5 inch, 62.228 cm diagonal
Pixel pitch
0.2832mm(H) x 0.2802mm(V)
Video
R, G, B Analog lnterface & HDMI lnterface & DP Interface
Separate Sync.
H/V TTL
Display Color
16.7M Colors
Others
Horizontal scan range
30k~160kHz(D-SUB/HDMI1.4)
160kHz(DP)
Horizontal scan Size(Maximum)
543.744mm
Vertical scan range
50~146Hz(D-SUB)
30~146Hz(HDMI1.4/DP)
Vertical Scan Size(Maximum)
302.616mm
Optimal preset resolution
1920x1080@60Hz(D-SUB)
1920x1080@144Hz (HDMI/DP)
Notice:” low input lag” used above 120 Hz frequency the
effect is better.
Plug & Play
VESA DDC2B/CI
Input Connector
VGA /HDMI/DP
Input Video Signal
Analog: 0.7Vp-p(standard), 75 OHM, TMDS
Output Connector
Earphone out
Power Source
100-240V~,50/60Hz
Power Consumption
Typical(Brightness = 90,Contrast = 50)
34W
Max. (brightness = 100, contrast =100)
≤23W
Power saving
≤0.5W
Off timer
0~24 hrs
Physical
Characteristics
Connector Type
VGA\ HDMI\DP\Earphone out
Signal Cable Type
Detachable
Dimensions & Weight:
Height(with Base)
419.8mm
Width
558.6mm
Depth
179.5mm
Weight(Monitor only)
4.27Kg
Environmental
Temperature
Operating
0°~ 40°
Non-Operating
-25°~ 55°
Humidity
Operating
10% ~ 85% (non-condensing)
Non-Operating
5% ~ 93% (non-condensing)
Altitude
Operating
0~ 5000 m (0~ 16404ft )
Non-Operating
0~ 12192m (0~ 40000ft )
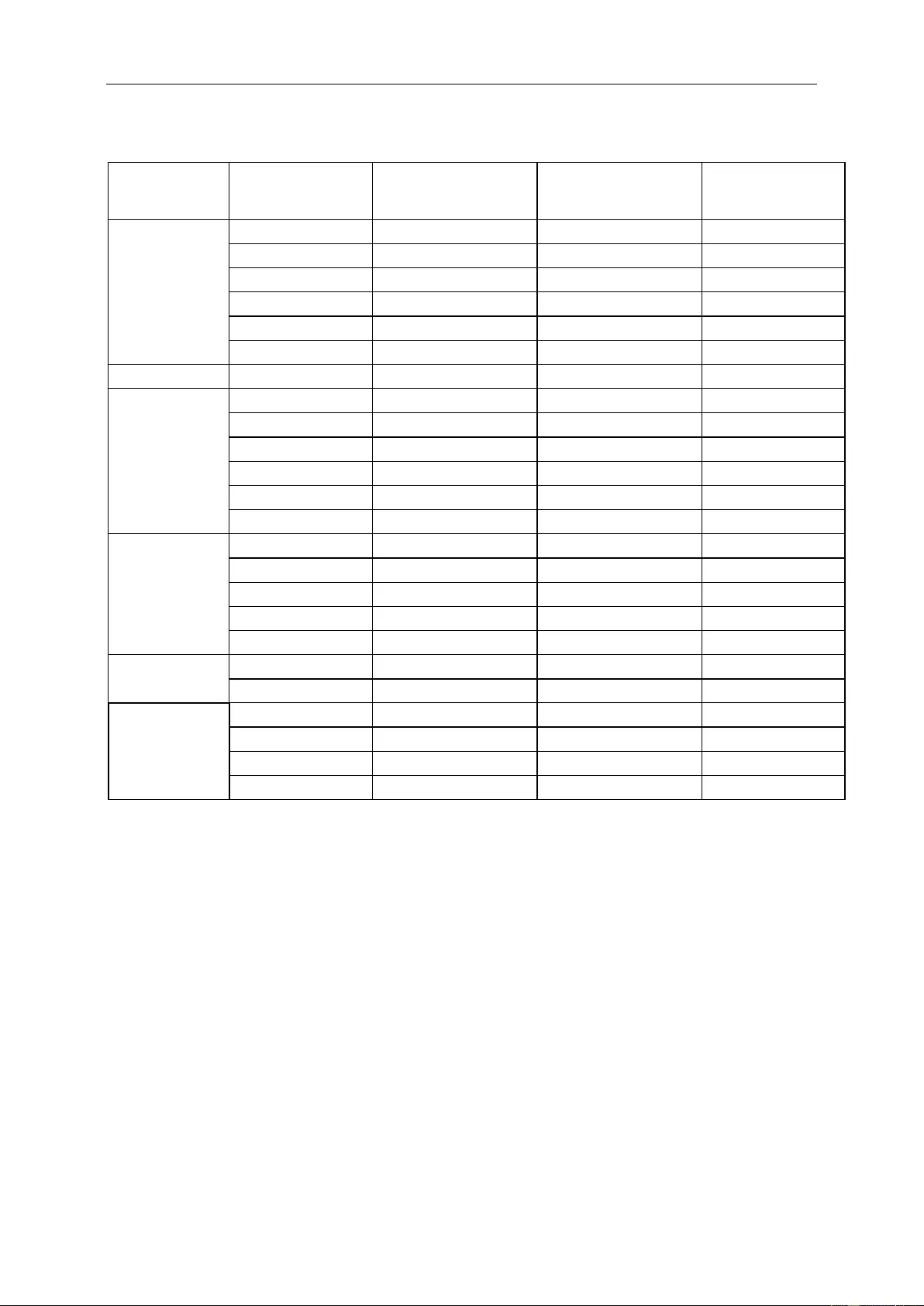
47
Preset Display Modes
STANDARD
RESOLUTION
HORIZONTAL
FREQUENCY(kHZ)
HORIZONTAL
FREQUENCY(Hz)
SOURCE
VGA
640x480@60Hz
31.469
59.94
ALL
640x480@72Hz
37.861
72.809
ALL
640x480@75Hz
37.5
75
ALL
640x480@67Hz
35
66.667
ALL
640x480@100Hz
51.08
99.769
ALL
640x480@120Hz
61.91
119.518
ALL
Dos
720x400@70Hz
31.469
70.087
ALL
SVGA
800x600@56Hz
35.156
56.25
ALL
800x600@60Hz
37.879
60.317
ALL
800x600@72Hz
48.077
72.188
ALL
800x600@75Hz
46.875
75
ALL
800x600@100Hz
63.68
99.662
ALL
800x600@120Hz
77.43
119.854
ALL
XGA
1024x768@60Hz
48.363
60.004
ALL
1024x768@70Hz
56.476
70.069
ALL
1024x768@75Hz
60.023
75.029
ALL
1024x768@100Hz
81.58
99.972
ALL
1024x768@120Hz
98.96
119.804
ALL
SXGA
1280x1024@60Hz
63.981
60.02
ALL
1280x1024@75Hz
79.976
75.025
ALL
Full HD
1920x1080@60Hz
67.5
60
ALL
1920x1080@100Hz
114.6
99.898
HDMI/DP
1920x1080@120Hz
139.1
119.93
HDMI/DP
1920x1080@144Hz
158.1
144
HDMI/DP
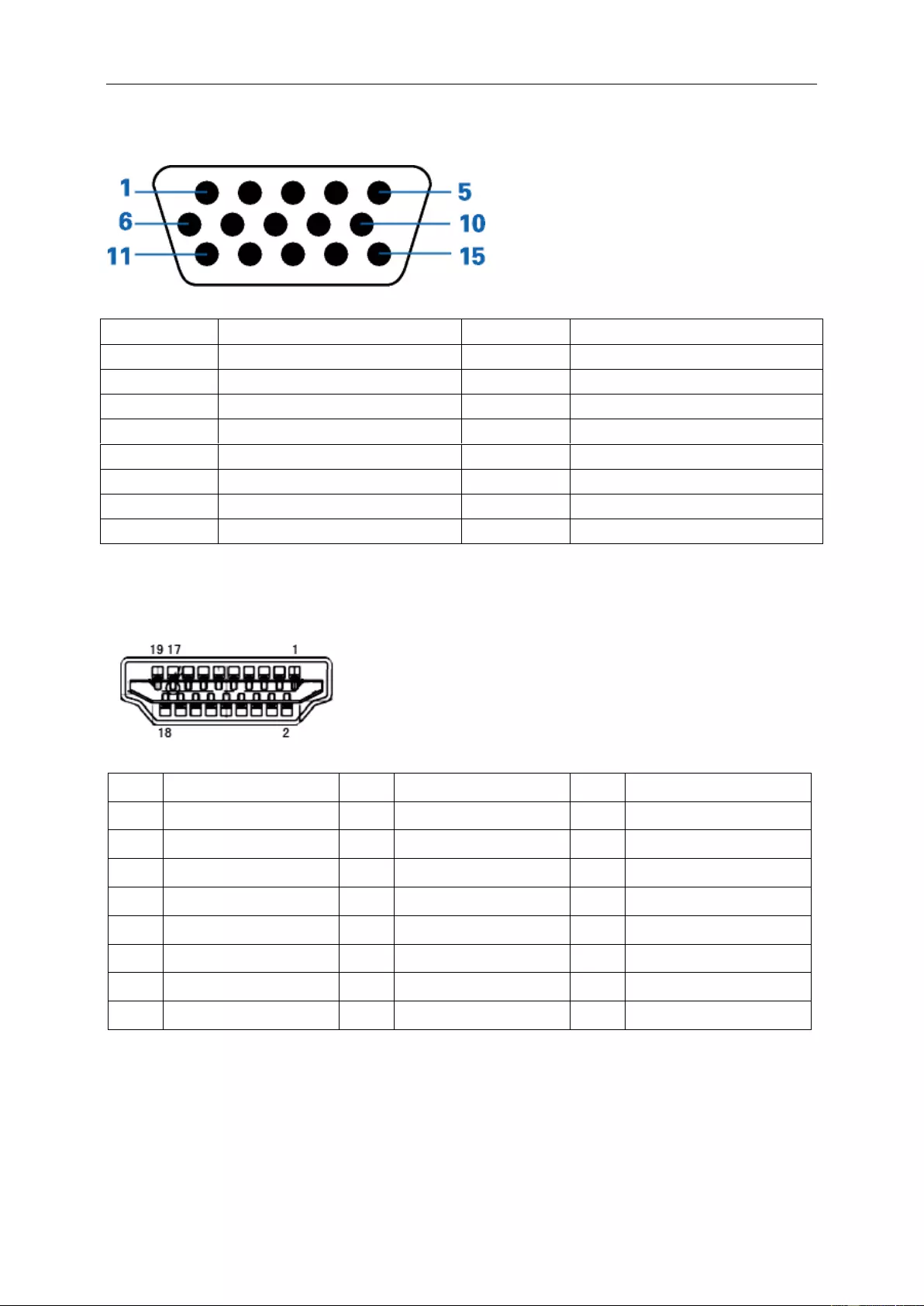
48
Pin Assignments
15-Pin Color Display Signal Cable
Pin Number
15-Pin Side of the Signal Cable
Pin Number
15-Pin Side of the Signal Cable
1
Video-Red
9
+5V
2
Video-Green
10
Ground
3
Video-Blue
11
N.C.
4
N.C.
12
DDC-Serial data
5
Detect Cable
13
H-sync
6
GND-R
14
V-sync
7
GND-G
15
DDC-Serial clock
8
GND-B
Pin No.
Signal Name
Pin No.
Signal Name
Pin No.
Signal Name
1.
TMDS Data 2+
9.
TMDS Data 0-
17.
DDC/CEC Ground
2.
TMDS Data 2 Shield
10.
TMDS Clock +
18.
+5V Power
3.
TMDS Data 2-
11.
TMDS Clock Shield
19.
Hot Plug Detect
4.
TMDS Data 1+
12.
TMDS Clock-
5.
TMDS Data 1Shield
13.
CEC
6.
TMDS Data 1-
14.
Reserved (N.C. on device)
7.
TMDS Data 0+
15.
SCL
8.
TMDS Data 0 Shield
16.
SDA
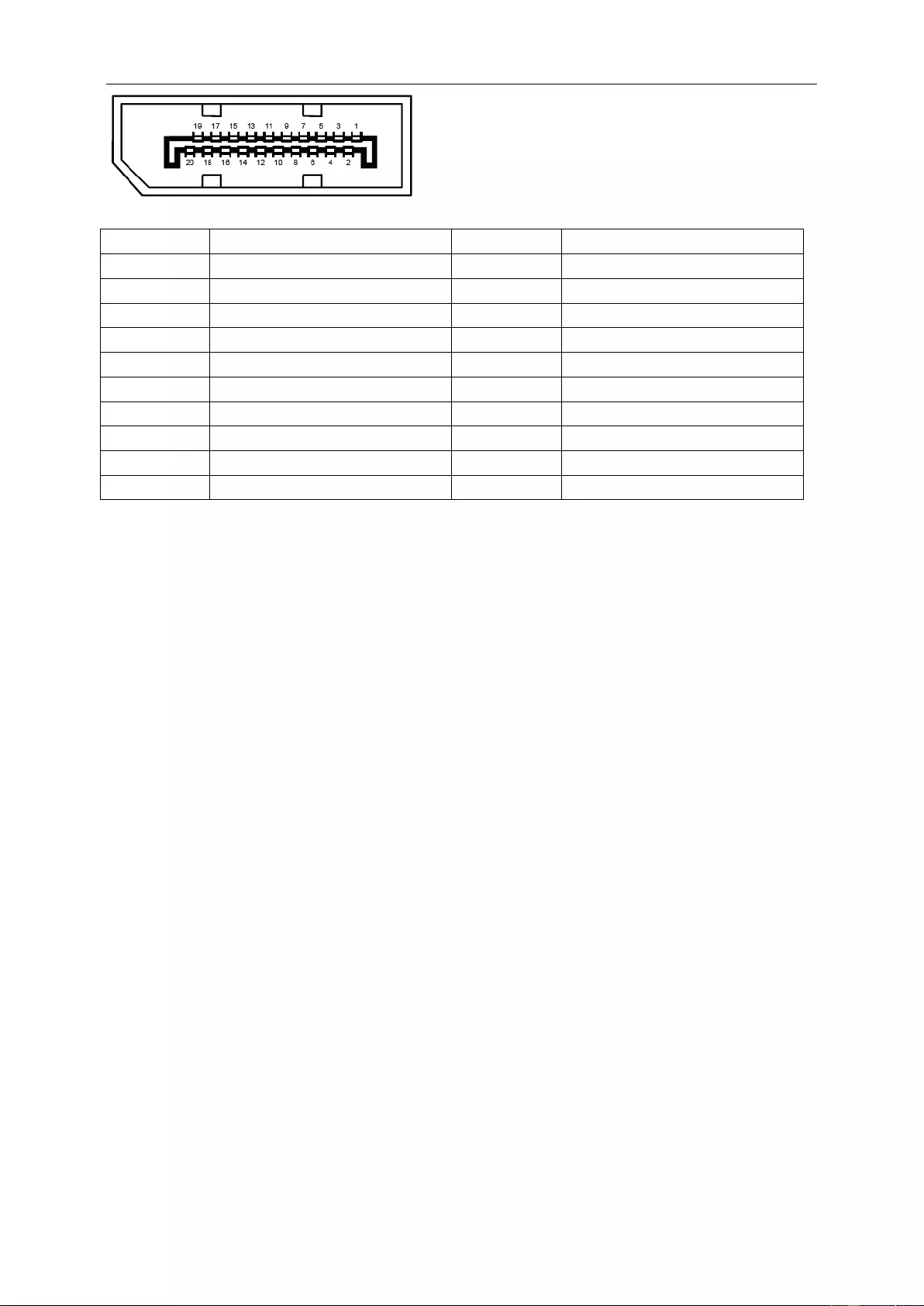
49
20-Pin Color Display Signal Cable
Pin No.
Signal Name
Pin No.
Signal Name
1
ML_Lane 3 (n)
11
GND
2
GND
12
ML_Lane 0 (p)
3
ML_Lane 3 (p)
13
CONFIG1
4
ML_Lane 2 (n)
14
CONFIG2
5
GND
15
AUX_CH(p)
6
ML_Lane 2 (p)
16
GND
7
ML_Lane 1 (n)
17
AUX_CH(n)
8
GND
18
Hot Plug Detect
9
ML_Lane 1 (p)
19
Return DP_PWR
10
ML_Lane 0 (n)
20
DP_PWR
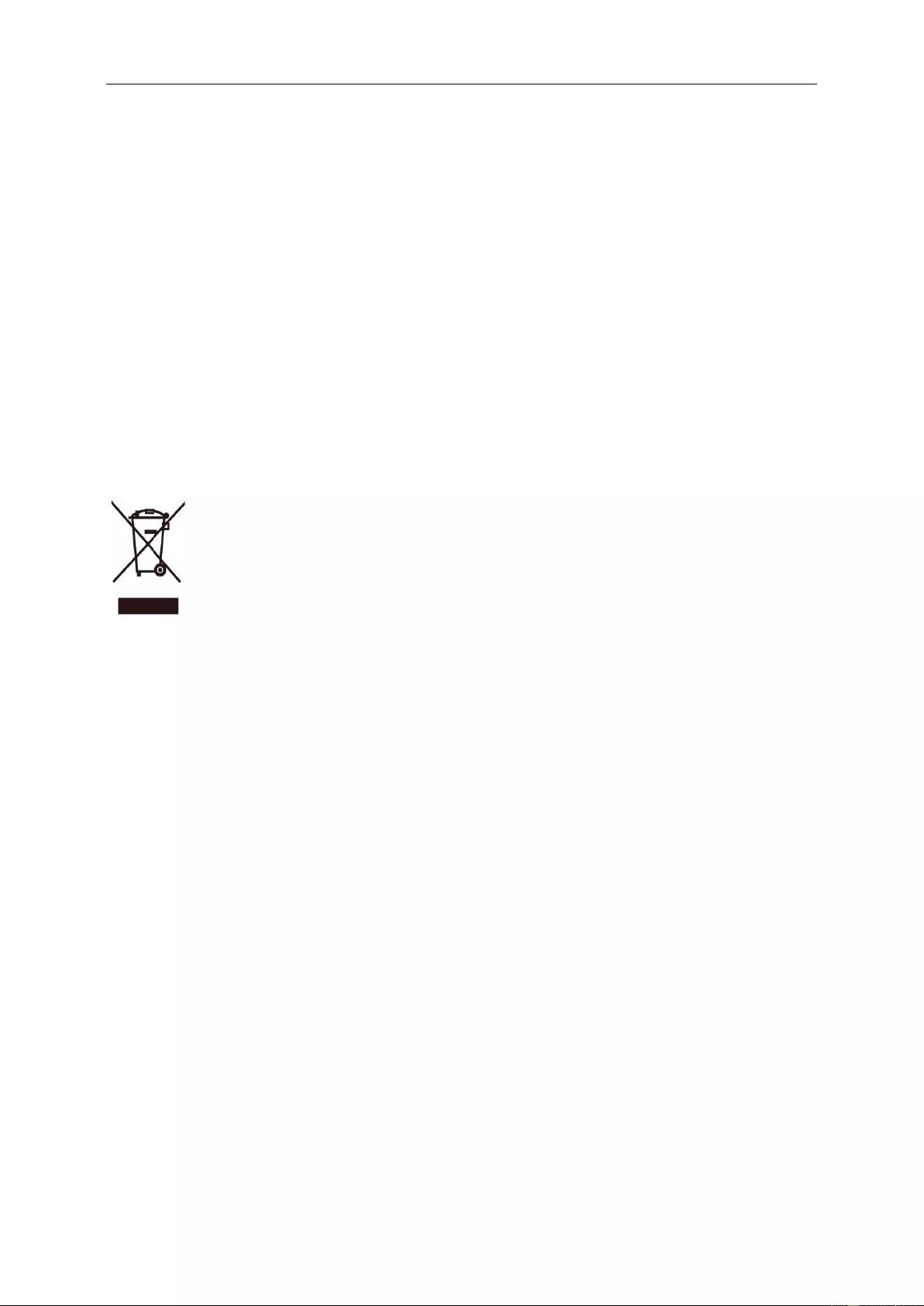
50
Plug and Play
Plug & Play DDC2B Feature
This monitor is equipped with VESA DDC2B capabilities according to the VESA DDC STANDARD. It allows the
monitor to inform the host system of its identity and, depending on the level of DDC used, communicate additional
information about its display capabilities.
The DDC2B is a bi-directional data channel based on the I2C protocol. The host can request EDID information over
the DDC2B channel.
WEEE Declaration
Disposal of Waste Equipment by Users in Private Household in the European Union.
This symbol on the product or on its packaging indicates that this product must not be disposed of with your other
household waste. Instead, it is your responsibility to dispose of your waste equipment by handing it over to a
designated collection point for the recycling of waste electrical and electronic equipment. The separate collection
and recycling of your waste equipment at the time of disposal will help to conserve natural resources and ensure
that it is recycled in a manner that protects human health and the environment. For more information about where
you can drop off your waste equipment for recycling, please contact your local city office, your household waste
disposal service or the shop where you purchased the product.
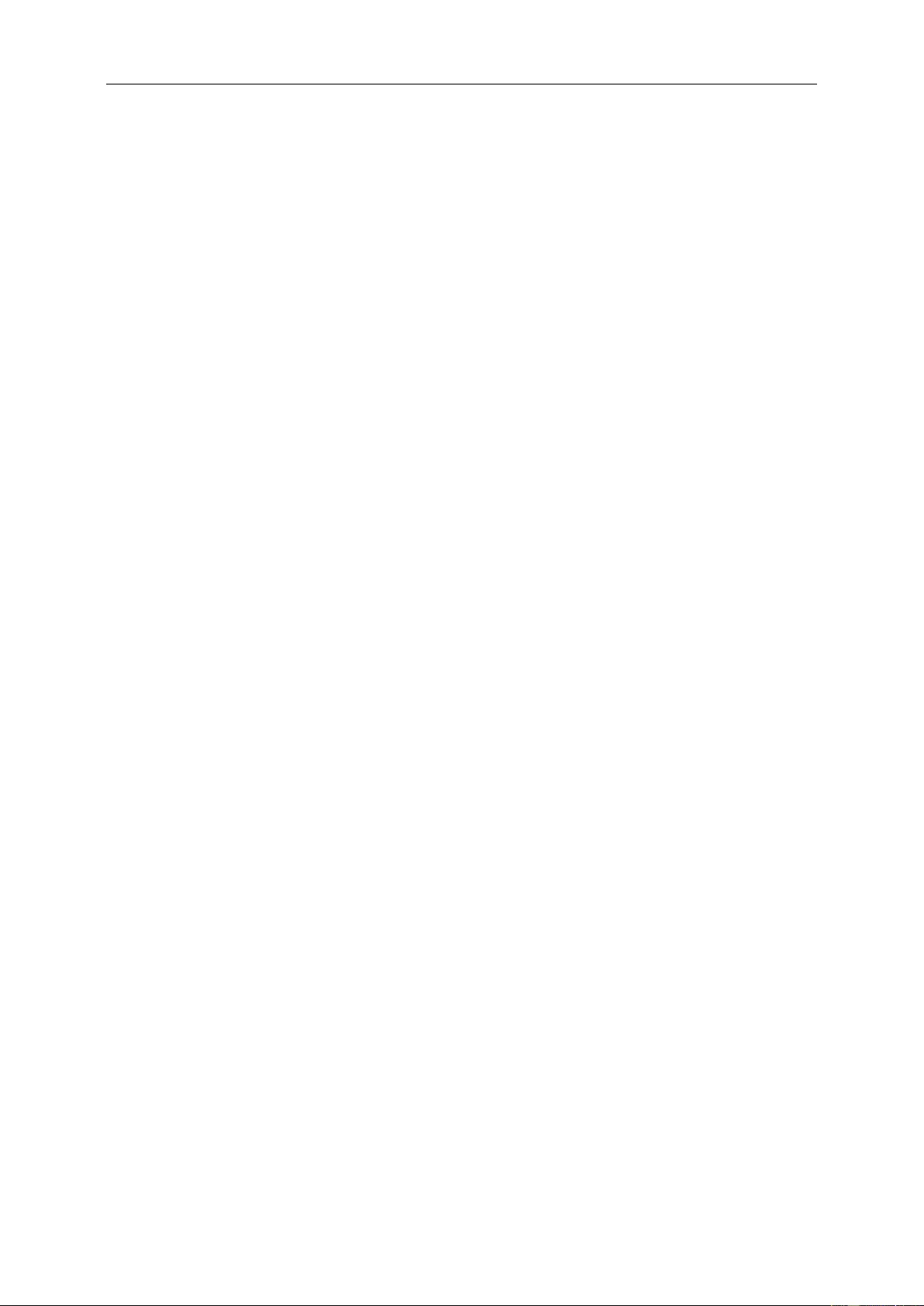
51
Regulation
FCC Notice
FCC Class B Radio Frequency Interference Statement WARNING: (FOR FCC CERTIFIED MODELS)
NOTE: This equipment has been tested and found to comply with the limits for a Class B digital device, pursuant to
Part 15 of the FCC Rules. These limits are designed to provide reasonable protection against harmful interference
in a residential installation. This equipment generates, uses and can radiate radio frequency energy, and if not
installed and used in accordance with the instructions, may cause harmful interference to radio communications.
However, there is no guarantee that interference will not occur in a particular installation. If this equipment does
cause harmful interference to radio or television reception, which can be determined by turning the equipment off
and on, the user is encouraged to try to correct the interference by one or more of the following measures:
Reorient or relocate the receiving antenna.
Increase the separation between the equipment and receiver.
Connect the equipment into an outlet on a circuit different from that to which the receiver is connected.
Consult the dealer or an experienced radio/TV technician for help.
NOTICE:
The changes or modifications not expressly approved by the party responsible for compliance could void the user's
authority to operate the equipment.
Shielded interface cables and AC power cord, if any, must be used in order to comply with the emission limits.
The manufacturer is not responsible for any radio or TV interference caused by unauthorized modification to this
equipment. It is the responsibilities of the user to correct such interference. It is the responsibility of the user to
correct such interference.
This device complies with Part 15 of the FCC Rules. Operation is subject to the following two conditions: (1) this
device may not cause harmful interference, and (2) this device must accept any interference received, including
interference that may cause undesired operation.
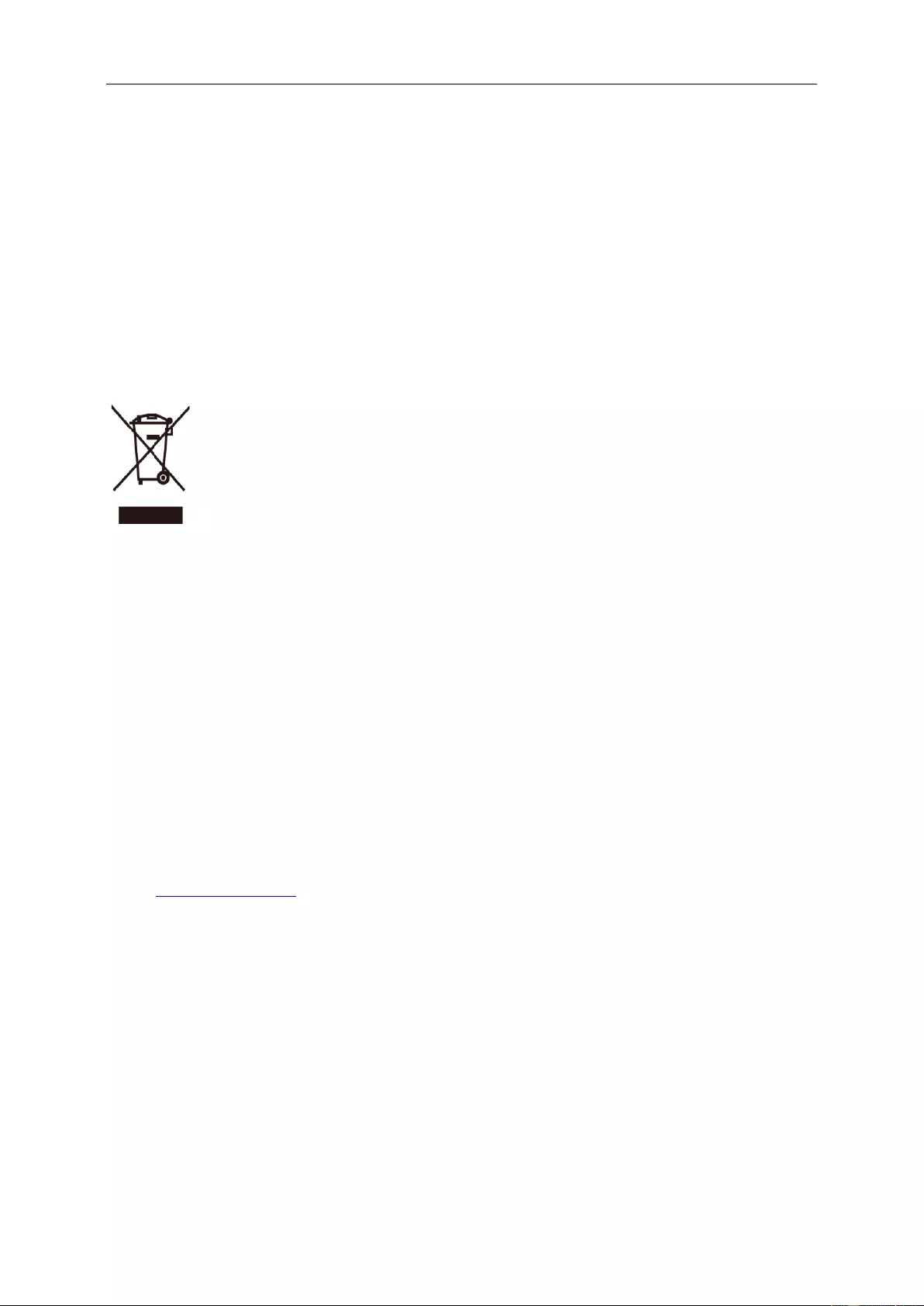
52
Restriction on Hazardous Substances statement (India)
This product complies with the “E-Waste (Management) Rules, 2016” CHAPTER
V, rule 16, sub-rule (1) . Whereas New Electrical and Electronic Equipment and their components or consumables
or parts or spares do not contain Lead, Mercury, Cadmium, Hexavalent Chromium, polybrominated biphenyls and
polybrominated diphenyl ethers beyond a maximum concentration value of 0.1% by weight in homogenous
materials for lead, mercury, hexavalent chromium, polybrominated biphenyls and polybrominated diphenyl ethers
and of 0.01% by weight in homogenous materials for cadmium. except of exemptions set in Schedule 2 of the Rule.
E-Waste Declaration for India
This symbol on the product or on its packaging indicates that this product must not be disposed of with your other
household waste. Instead it is your responsibility to dispose of your waste equipment by handing it over to a
designated collection point for the recycling of waste electrical and electronic equipment .The separate collection
and recycling of your waste equipment at the time of disposal will help to conserve natural resources and ensure
that it is recycled in a manner that protects human health and the environment. For more information about E
-waste please visit http://www.aocindia.com/ewaste.php and to know where you can drop off your waste equipment
for recycling in India please contact on below given contact details.
Helpline number: 080-6788-6788 / 080-3323-1313 (Monday to Saturday, 10 a.m. to 6 p.m.)
Centralized E-waste collection center
Address: TPV Technology India Private Limited, 59, Maheswari Nagar, 1st Main Road,
Mahadevapura Post,Whitefield Road,Bangalore,Karnataka,PIN:560048,
Tel: 080-6788-6799
E-mail: serviceindia@aoc.com
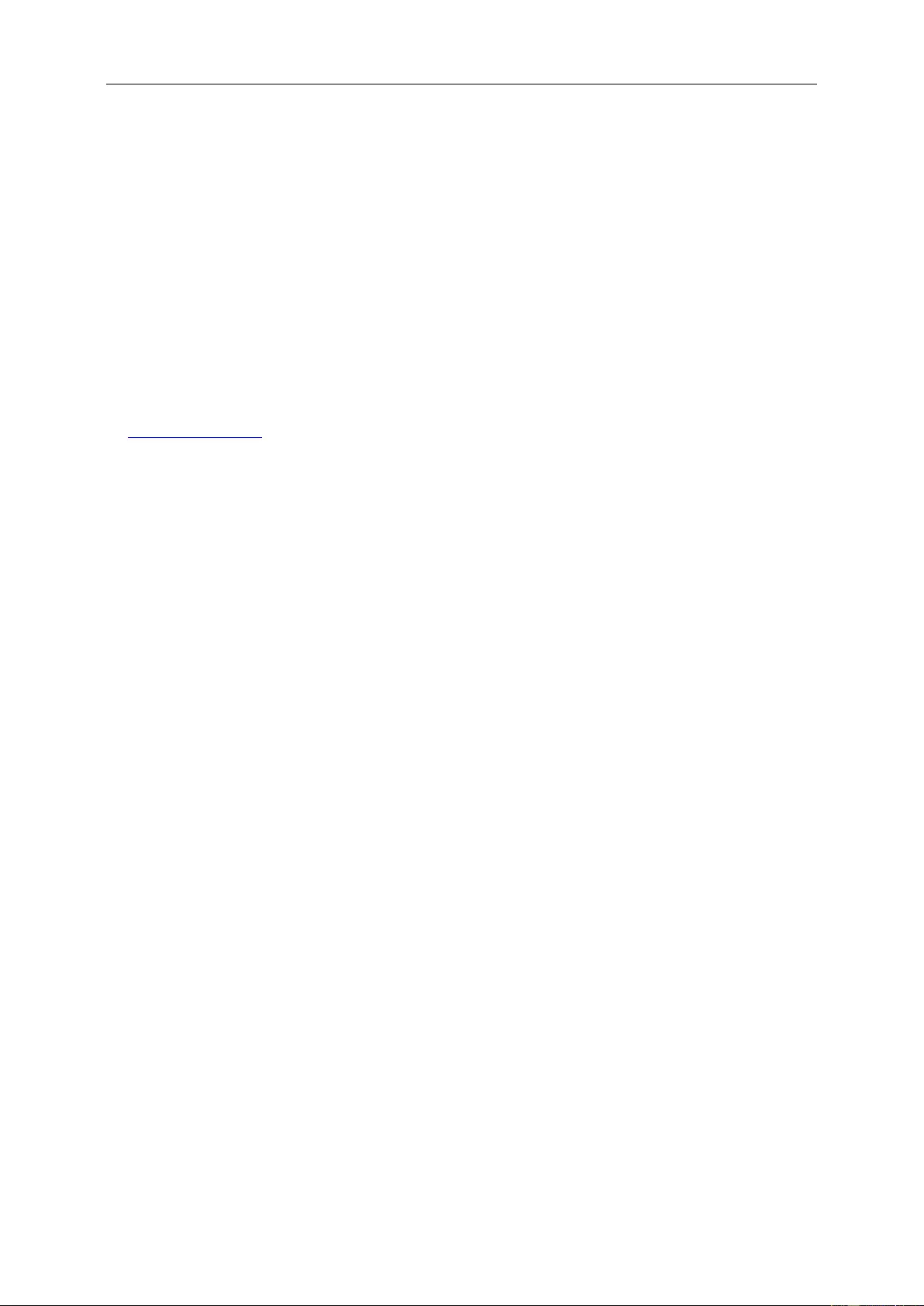
53
Service
Warranty Statement for Europe
LIMITED THREE-YEAR WARRANTY*
For AOC LCD Monitors sold within Europe, AOC International (Europe) B.V. warrants this product to be free from
defects in material and workmanship for a period of Three (3) years after the original date of consumer purchase.
During this period, AOC International (Europe) B.V. will, at its option, either repair the defective product with new or
rebuilt parts, or replace it with a new or rebuilt product at no charge except as *stated below. In the absent of the
proof of purchase, the warranty will start 3 months after the date of manufacturing indicated on the product.
If the product appears to be defective, please contact your local dealer or refer to the service and support section
on www.aoc-europe.com for the warranty instructions in your country. The freight cost for the warranty is pre-paid
by AOC for the delivery and return. Please ensure you provide a dated proof of purchase along with the product
and deliver to the AOC Certified or Authorized Service Center under the following condition:
Make sure the LCD Monitor is packed in a proper carton box (AOC prefers the original carton box to
protects your monitor well enough during transport).
Put the RMA number on the address label
Put the RMA number on the shipping carton
AOC International (Europe) B.V. will pay the return shipping charges within one of the countries specified within this
warranty statement. AOC International (Europe) B.V. is not responsible for any costs associated with the
transportation of product across international borders. This includes the international border within the European
Union. If the LCD Monitor is not available for collection when the currier attends, you will be charged a collection
fee.
* This limited warranty does not cover any losses or damages that occur as a result of:
Damages during transport due to improper packaging
Improper installation or maintenance other then in accordance with AOC’s user manual
Misuse
Neglect
Any cause other than ordinary commercial or industrial application
Adjustment by non-authorized source
Repair, modification, or installation of options or parts by anyone other than an AOC Certified or
Authorized Service Center
Improper environments like humidity, water damage and dusts
Damaged by violence, earthquake and terrorist attacks
Excessive or inadequate heating or air conditioning or electrical powers failures, surges, or other
irregularities
This limited warranty does not cover any of the product firmware or hardware that you or any third party have
modified or altered; you bear the sole responsibility and liability for any such modifications or alteration.
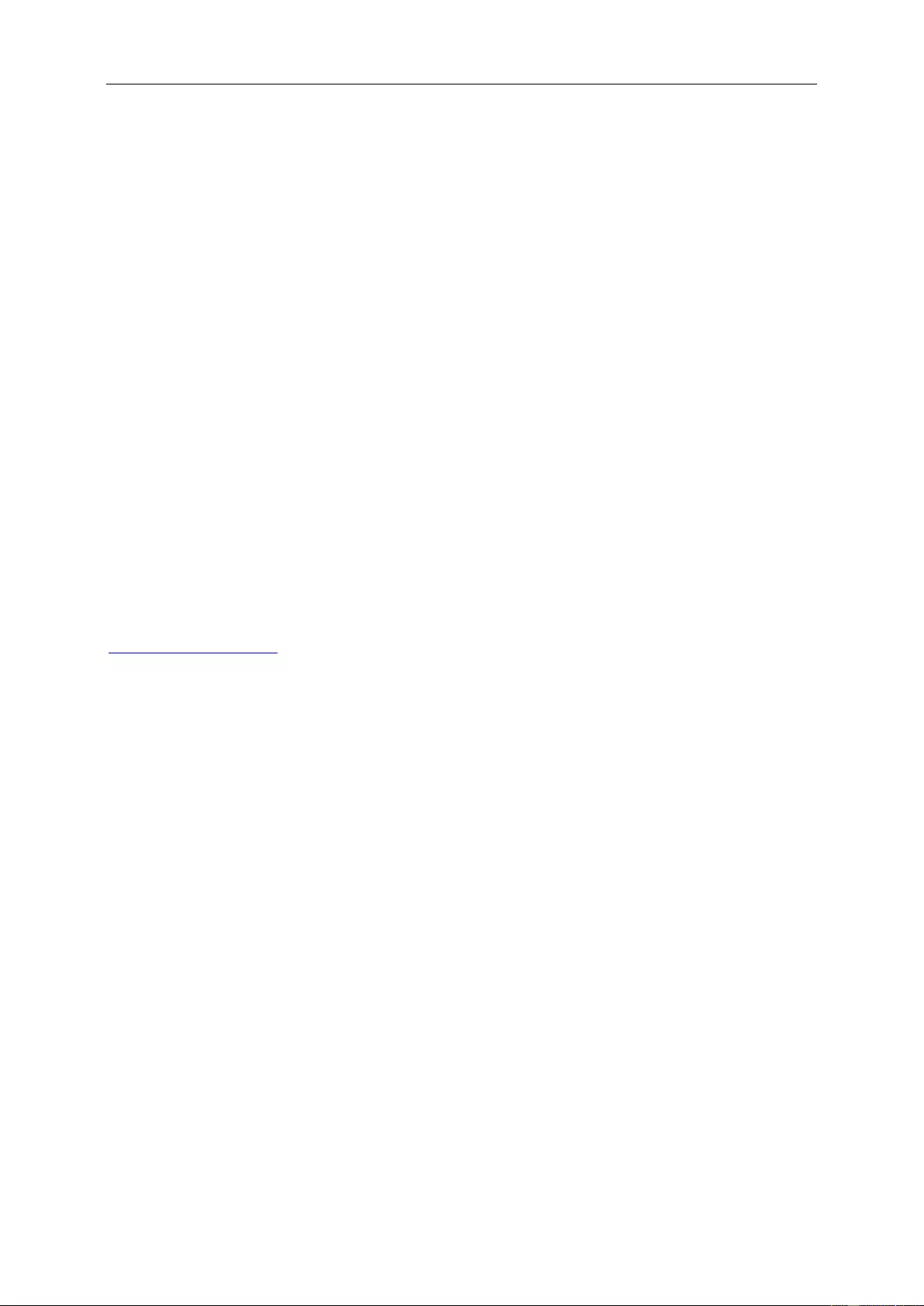
54
All AOC LCD Monitors are produced according to the ISO 9241-307 Class 1 pixel policy standards.
If your warranty has expired, you still have access to all available service options, but you will be responsible for the
cost of service, including parts, labor, shipping (if any) and applicable taxes. AOC Certified or Authorized Service
Center will provide you with an estimate of service costs before receiving your authorization to perform service.
ALL EXPRESS AND IMPLIED WARRANTIES FOR THIS PRODUCT (INCLUDING THE WARRANTIES OF
MERCHANTABILITY AND FITNESS FOR A PARTICULAR PURPOSE) ARE LIMITED IN DURATION TO A
PERIOD OF THREE (3) YEARS FOR PARTS AND LABOR FROM THE ORIGINAL DATE OF CONSUMER
PURCHASE. NO WARRANTIES (EITHER EXPRESSED OR IMPLIED) APPLY AFTER THIS PERIOD. AOC
INTERNATIONAL (EUROPE) B.V. OBLIGATIONS AND YOUR REMEDIES HEREUNDER ARE SOLELY AND
EXCULSIVELY AS STATED HERE. AOC INTERNATIONAL (EUROPE) B.V. LIABILITY, WHETHER BASED ON
CONTRACT, TORT, WARRANTY, STRICT LIABILITY, OR OTHER THEORY, SHALL NOT EXCEED THE PRICE
OF THE INDIVIDUAL UNIT WHOSE DEFECT OR DAMAGE IS THE BASIS OF THE CLAIM. IN NO EVENT
SHALL AOC INTERNATIONAL (EUROPE) B.V. BE LIABLE FOR ANY LOSS OF PROFITS, LOSS OF USE OR
FACILITIES OR EQUIPMENT, OR OTHER INDIRECT, INCIDENTAL, OR CONSEQUENTIAL DAMAGE. SOME
STATES DO NOT ALLOW THE EXCLUSION OR LIMITATION OF INCIDENTAL OR CONSEQUENTIAL
DAMAGES, SO THE ABOVE LIMITATION MAY NOT APPLY TO YOU. ALTHOUGH THIS LIMITED WARRANTY
GIVES YOU SPECIFIC LEGAL RIGHTS, YOU MAY HAVE OTHER RIGHTS, WHICH MAY VARY FROM
COUNTRY TO COUNTRY. THIS LIMITED WARRANTY IS ONLY VALID FOR PRODUCTS PURCHASED IN THE
MEMBER COUNTRIES OF THE EUROPEAN UNION.
Information in this document is subject to change without notice. For more information, please visit:
http://www.aoc-europe.com
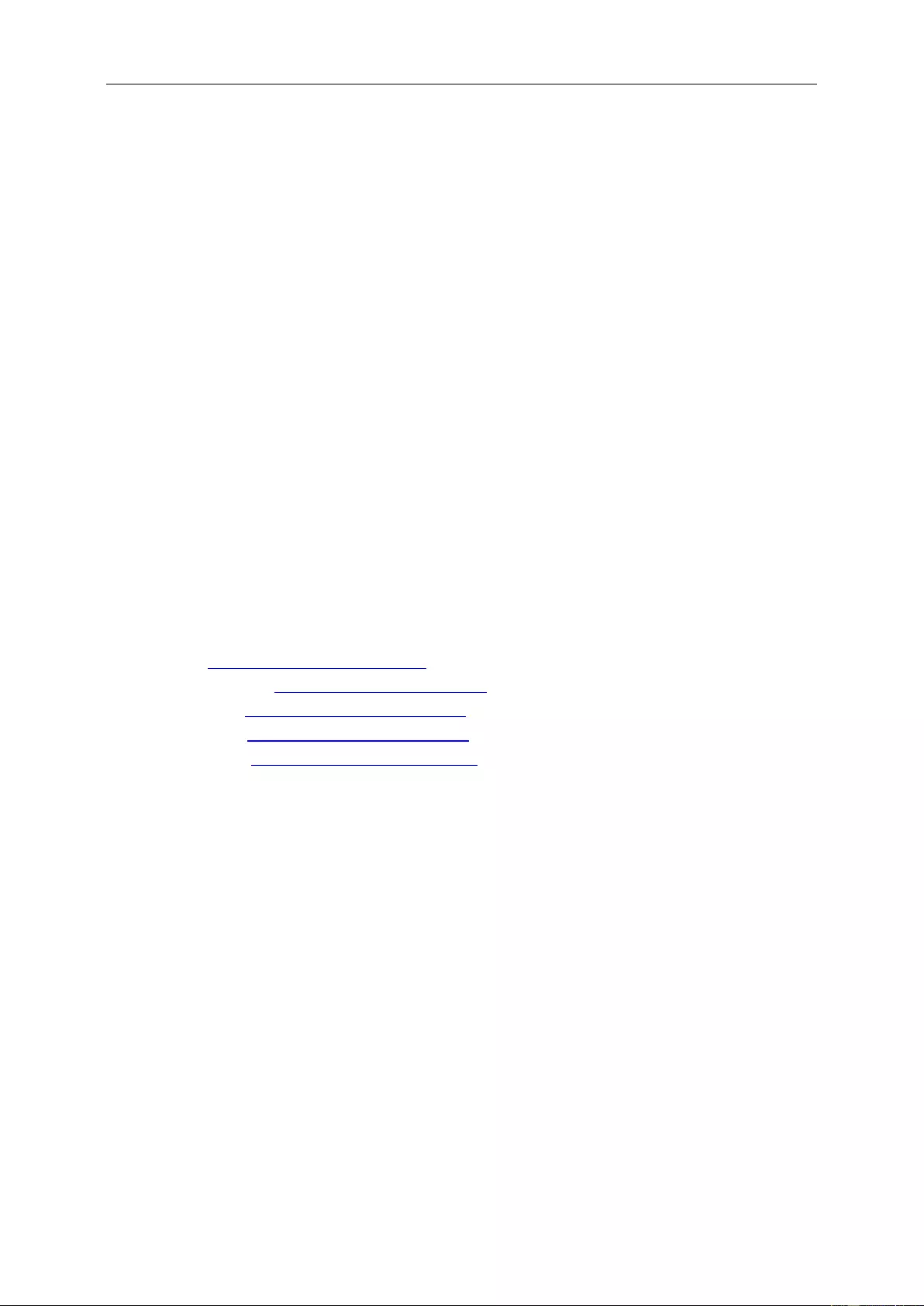
55
Warranty Statement for Middle East and Africa (MEA)
And
The Commonwealth of Independent States (CIS)
LIMITED ONE to THREE YEARS WARRANTY*
For AOC LCD Monitors sold within the Middle East and Africa (MEA) and the Commonwealth of Independent
States (CIS), AOC International (Europe) B.V. warrants this product to be free from defects in material and
workmanship for a period of One (1) to Three (3) years from the manufacture date depending on sale country.
During this period, AOC International (Europe) B.V. offers a Carry-In (return to Service Center)Warranty Support at
an AOC’s Authorized Service Center or Dealer and at its option, either repair the defective product with new or
rebuilt parts, or replace it with a new or rebuilt product at no charge except as *stated below. As a Standard Policy,
the warranty will be calculated from the manufacture date identified from the product ID serial number, but the total
warranty will be Fifteen (15) months to Thirty Nine (39) months from MFD (manufacture date) depending on sale
country. Warranty will be considered for exceptional cases that are out of warranty as per the product ID serial
number and for such exceptional cases; Original Invoice/Proof Of Purchase Receipt is mandatory.
If the product appears to be defective, please contact your AOC authorized dealer or refer to the service and
support section on AOC’s website for the warranty instructions in your country:
Egypt: http://aocmonitorap.com/egypt_eng
CIS Central Asia: http://aocmonitorap.com/ciscentral
Middle East: http://aocmonitorap.com/middleeast
South Africa: http://aocmonitorap.com/southafrica
Saudi Arabia: http://aocmonitorap.com/saudiarabia
Please ensure you provide a dated proof of purchase along with the product and deliver to the AOC Authorized
Service Center or Dealer under the following condition:
Make sure the LCD Monitor is packed in a proper carton box (AOC prefers the original carton box to
protects your monitor well enough during transport).
Put the RMA number on the address label
Put the RMA number on the shipping carton
* This limited warranty does not cover any losses or damages that occur as a result of:
Damages during transport due to improper packaging
Improper installation or maintenance other then in accordance with AOC’s user manual
Misuse
Neglect
Any cause other than ordinary commercial or industrial application
Adjustment by non-authorized source
Repair, modification, or installation of options or parts by anyone other than an AOC Certified or
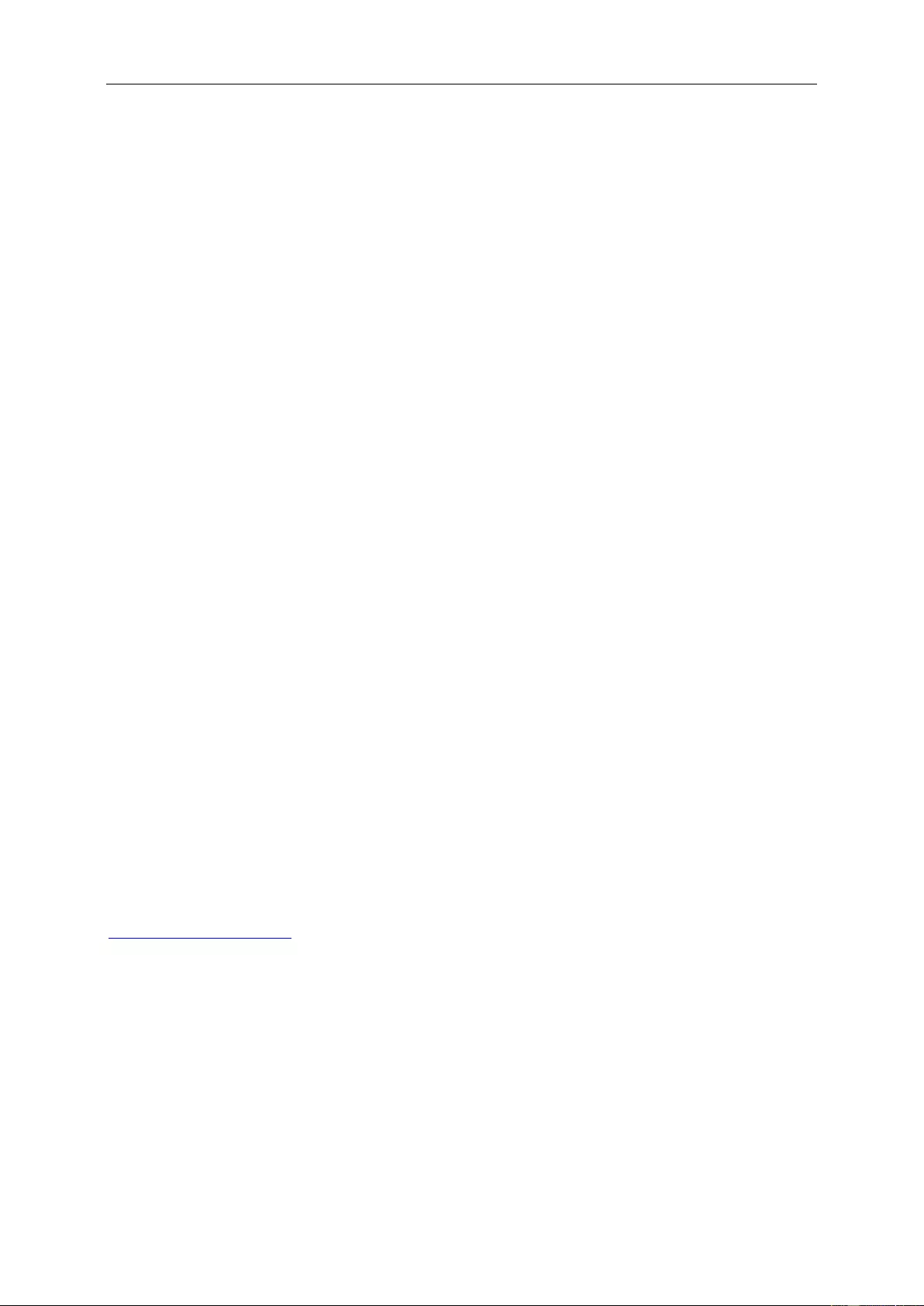
56
Authorized Service Center
Improper environments like humidity, water damage and dusts
Damaged by violence, earthquakes and terrorist attacks
Excessive or inadequate heating or air conditioning or electrical powers failures, surges, or other
irregularities
This limited warranty does not cover any of the product firmware or hardware that you or any third party have
modified or altered; you bear the sole responsibility and liability for any such modifications or alteration.
All AOC LCD Monitors are produced according to the ISO 9241-307 Class 1 pixel policy standards.
If your warranty has expired, you still have access to all available service options, but you will be responsible for the
cost of service, including parts, labor, shipping (if any) and applicable taxes. AOC Certified, Authorized Service
Center or dealer will provide you with an estimate of service costs before receiving your authorization to perform
service.
ALL EXPRESS AND IMPLIED WARRANTIES FOR THIS PRODUCT (INCLUDING THE WARRANTIES OF
MERCHANTABILITY AND FITNESS FOR A PARTICULAR PURPOSE) ARE LIMITED IN DURATION TO A
PERIOD OF ONE (1) to THREE (3) YEARS FOR PARTS AND LABOR FROM THE ORIGINAL DATE OF
CONSUMER PURCHASE. NO WARRANTIES (EITHER EXPRESSED OR IMPLIED) APPLY AFTER THIS
PERIOD. AOC INTERNATIONAL (EUROPE) B.V. OBLIGATIONS AND YOUR REMEDIES HEREUNDER ARE
SOLELY AND EXCULSIVELY AS STATED HERE. AOC INTERNATIONAL (EUROPE) B.V. LIABILITY, WHETHER
BASED ON CONTRACT, TORT, WARRANTY, STRICT LIABILITY, OR OTHER THEORY, SHALL NOT EXCEED
THE PRICE OF THE INDIVIDUAL UNIT WHOSE DEFECT OR DAMAGE IS THE BASIS OF THE CLAIM. IN NO
EVENT SHALL AOC INTERNATIONAL (EUROPE) B.V. BE LIABLE FOR ANY LOSS OF PROFITS, LOSS OF USE
OR FACILITIES OR EQUIPMENT, OR OTHER INDIRECT, INCIDENTAL, OR CONSEQUENTIAL DAMAGE.
SOME STATES DO NOT ALLOW THE EXCLUSION OR LIMITATION OF INCIDENTAL OR CONSEQUENTIAL
DAMAGES, SO THE ABOVE LIMITATION MAY NOT APPLY TO YOU. ALTHOUGH THIS LIMITED WARRANTY
GIVES YOU SPECIFIC LEGAL RIGHTS, YOU MAY HAVE OTHER RIGHTS, WHICH MAY VARY FROM
COUNTRY TO COUNTRY. THIS LIMITED WARRANTY IS ONLY VALID FOR PRODUCTS PURCHASED IN THE
MEMBER COUNTRIES OF THE EUROPEAN UNION.
Information in this document is subject to change without notice. For more information, please visit:
http://www.aocmonitorap.com
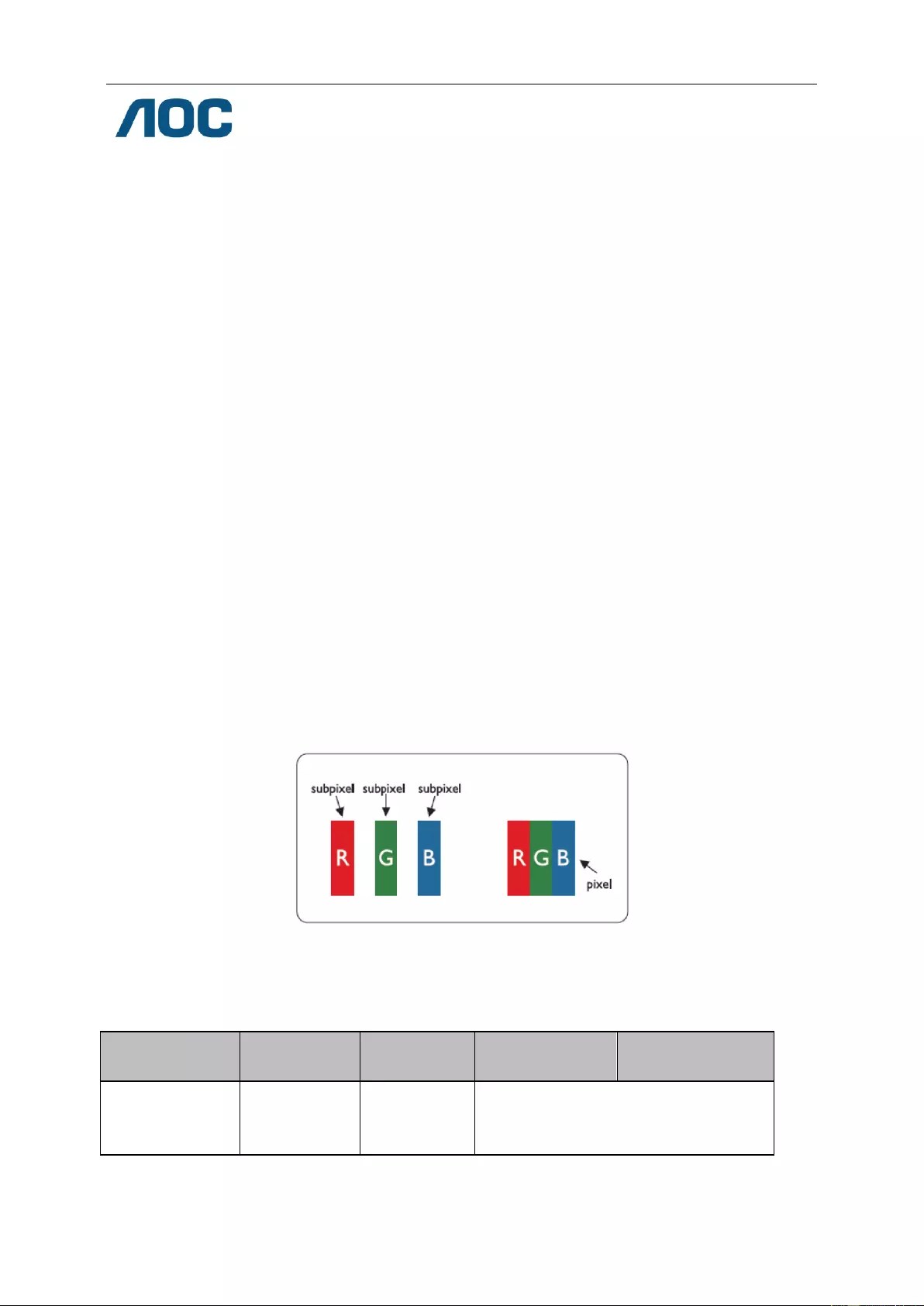
57
AOC International (Europe) B.V.
Prins Bernhardplein 200 / 6th floor, Amsterdam, The Netherlands
Tel: +31 (0)20 504 6962 • Fax: +31 (0)20 5046933
AOC PIXEL POLICY
ISO 9241-307 CLASS 1
July 25th, 2013
AOC strives to deliver the highest quality products. We use some of the industry’s most advanced manufacturing
processes and practice stringent quality control. However, pixel or sub pixel defects on the TFT monitor panels
used in flat panel monitors are sometimes unavoidable. No manufacturer can guarantee that all panels will be free
from pixel defects, but AOC guarantees that any monitor with an unacceptable number of defects will be repaired or
replaced under warranty. This Pixel Policy explains the different types of pixel defects and defines acceptable
defect levels for each type. In order to qualify for repair or replacement under warranty, the number of pixel defects
on a TFT monitor panel must exceed these acceptable levels.
Pixels and Sub Pixel Definition
A pixel, or picture element, is composed of three sub pixels in the primary colors of red, green and blue. When all
sub pixels of pixel are lit, the three colored sub pixel together appear as a single white pixel. When all are dark, the
three colored sub pixels together appear as a single black pixel.
Types of Pixel Defects
Bright Dot Defects: the monitor displays a dark pattern, sub pixels or pixels are always lit or “on”
Black Dot Defects: the monitor displays a light pattern, sub pixels or pixels are always dark or “off”.
ISO 9241-307
Pixel Defect Class
Defect Type
1Bright Pixel
Defect Type 2
Black Pixel
Defect Type 3
Bright Sub pixel
Defect Type 4
Black Sub pixel
Classe 1
1
1
2
1
0
+
+
+
1
3
5
AOC International (Europe) B.V.
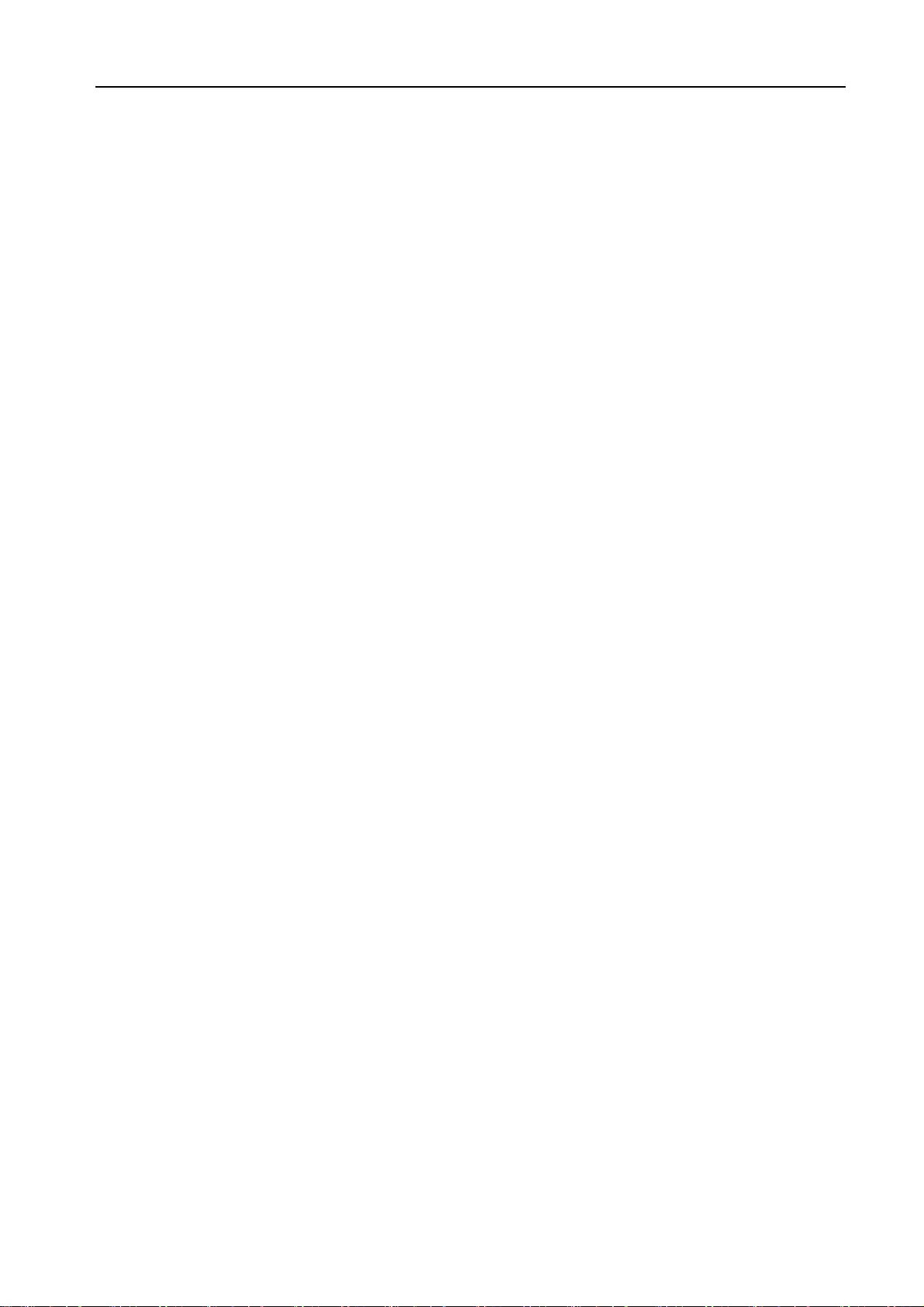
58
Warranty Statement for North & South America (excluding
Brazil)
WARRANTY STATEMENT
For AOC Color Monitors
Including those Sold within North America as Specified
Envision Peripherals, Inc. warrants this product to be free from defects in material and workmanship for a period of three
(3) years for parts & labor, one (1) year for the LCD panel, after the original date of consumer purchase. During this
period, EPI (Envision Peripherals, Inc.) will, at its discretion, either repair the defective product with new or rebuilt parts, or
replace it with a new or rebuilt product at no charge except as stated below.* The parts or product that are replaced
become the property of EPI.
In the USA, to obtain service under this limited warranty first call EPI for the name of the Authorized Service Center
closest to your area. Then deliver the product freight pre-paid, along with the dated proof of purchase, to the EPI
Authorized Service Center. If you cannot deliver the product in person, please ship the product using the following
guidelines:
Pack it in its original shipping container (or equivalent)
Put the RMA number on the address label
Put the RMA number on the shipping carton
Insure it (or assume the risk of loss / damage during shipment)
Pay all shipping charges
EPI is not responsible for damage to inbound product that were not properly packaged. EPI will pay the return shipping
charges within one of the countries specified within this warranty statement. EPI is not responsible for any costs
associated with the transportation of product across international borders. This includes the international borders of the
countries within this warranty statement.
In the United States and Canada contact your Dealer or EPI Customer Service, RMA Department at the toll free number
(888) 838-6388. Or you can request an RMA Number online at http://us.aoc.com/contact_support.php.
*This limited warranty does not cover any losses or damages that occur as a result of:
Any cause other than ordinary commercial or industrial application
Repair, adjustment, modification, or installation of options or parts by anyone other than an EPI Authorized
Service Center
Storage or use in improper environments including excessive or inadequate heating or cooling
Electrical power failures, surges, or other electrical irregularities
Shipping damage from store to end user or from end user to AOC authorized service center
Improper handling or installation
Acts of God, fire, earthquake, accident, or other unintentional activities
Product Scratches, cosmetic damage, panel cell crack, or other physical damage
Furthermore, this limited warranty does not cover any losses or damages under the following conditions:
Product has been opened by anyone other than an EPI Authorized Service Center
Product was purchased from any party other than an authorized reseller
The date on proof of purchase receipt is invalid
Product is out of warranty period
This three-year limited warranty does not cover any of the product's firmware or hardware that you or any third party have
modified or altered; you bear the sole responsibility and liability for any such modification or alteration.
ALL EXPRESS AND IMPLIED WARRANTIES FOR THIS PRODUCT (INCLUDING THE WARRANTIES OF
MERCHANTABILITY AND FITNESS FOR A PARTICULAR PURPOSE) ARE LIMITED IN DURATION TO A PERIOD OF
THREE (3) YEARS FOR PARTS AND LABOR AND ONE (1) YEAR FOR LCD PANEL FROM THE ORIGINAL DATE OF
CONSUMER PURCHASE. NO WARRANTIES (EITHER EXPRESSED OR IMPLIED) APPLY AFTER THIS PERIOD. IN
THE UNITED STATES OF AMERICA, SOME STATES DO NOT ALLOW LIMITATIONS ON HOW LONG AN IMPLIED
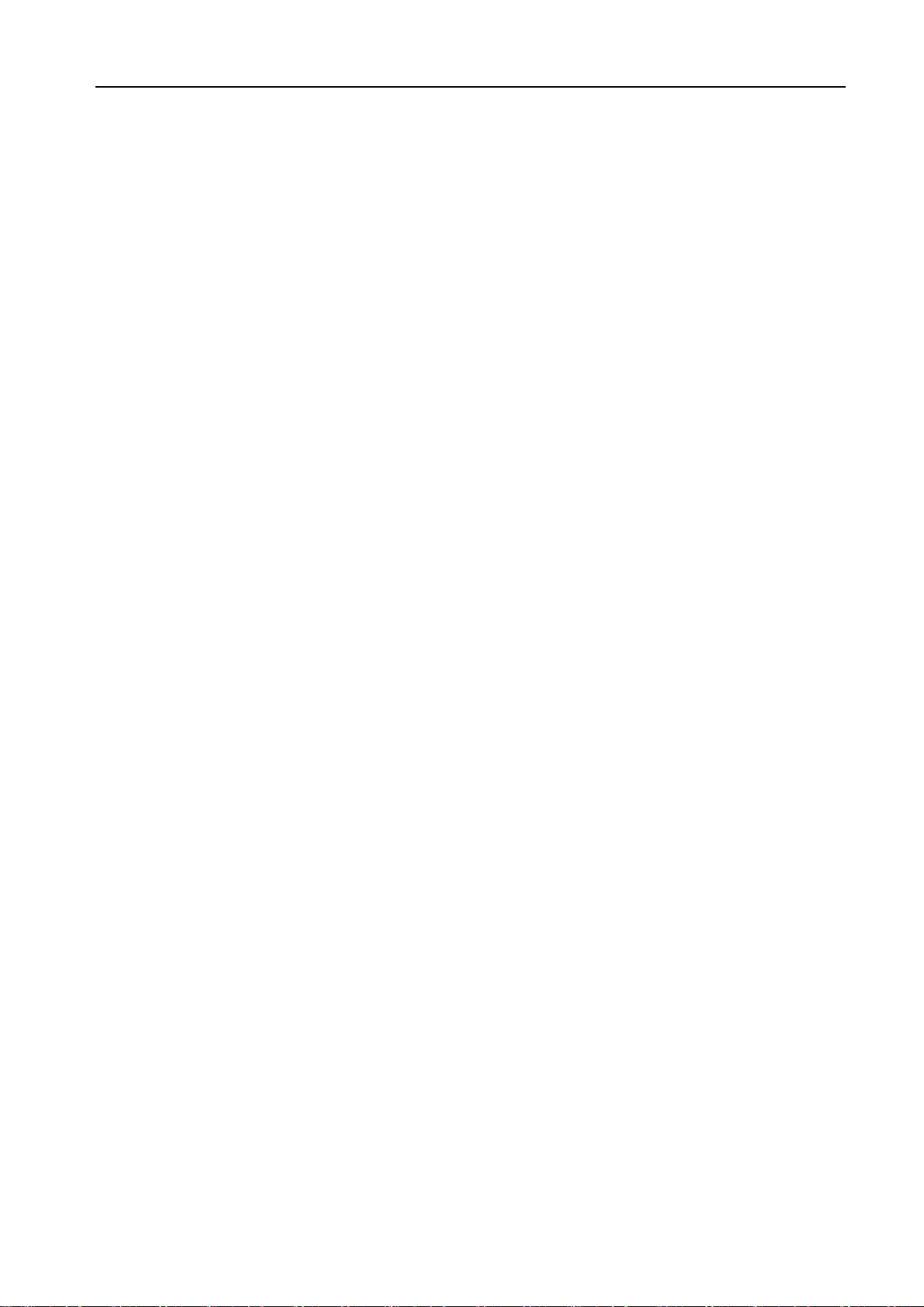
59
WARRANTY LASTS, SO THE ABOVE LIMITATIONS MAY NOT APPLY TO YOU.
EPI OBLIGATIONS AND YOUR REMEDIES HEREUNDER ARE SOLELY AND EXCLUSIVELY AS STATED HERE. EPI’
LIABILITY, WHETHER BASED ON CONTRACT, TORT. WARRANTY, STRICT LIABILITY, OR OTHER THEORY, SHALL
NOT EXCEED THE PRICE OF THE INDIVIDUAL UNIT WHOSE DEFECT OR DAMAGE IS THE BASIS OF THE CLAIM.
IN NO EVENT SHALL ENVISION PERIPHERALS, INC. BE LIABLE FOR ANY LOSS OF PROFITS, LOSS OF USE OR
FACILITIES OR EQUIPMENT OR OTHER INDIRECT, INCIDENTAL, OR CONSEQUENTIAL DAMAGE. IN THE UNITED
STATES OF AMERICA, SOME STATES DO NOT ALLOW THE EXCLUSION OR LIMITATION OF INCIDENTAL OR
CONSEQUENTIAL DAMAGES. SO THE ABOVE LIMITATION MAY NOT APPLY TO YOU. ALTHOUGH THIS LIMITED
WARRANTY GIVES YOU SPECIFIC LEGAL RIGHTS. YOU MAY HAVE OTHER RIGHTS WHICH MAY VARY FROM
STATE TO STATE.
In the United States of America, this limited warranty is only valid for Products purchased in the Continental United States,
Alaska, and Hawaii. Outside the United States of America, this limited warranty is only valid for Products purchased in
Canada. For Service in South America, refer to the SA Service Center List included with the product.
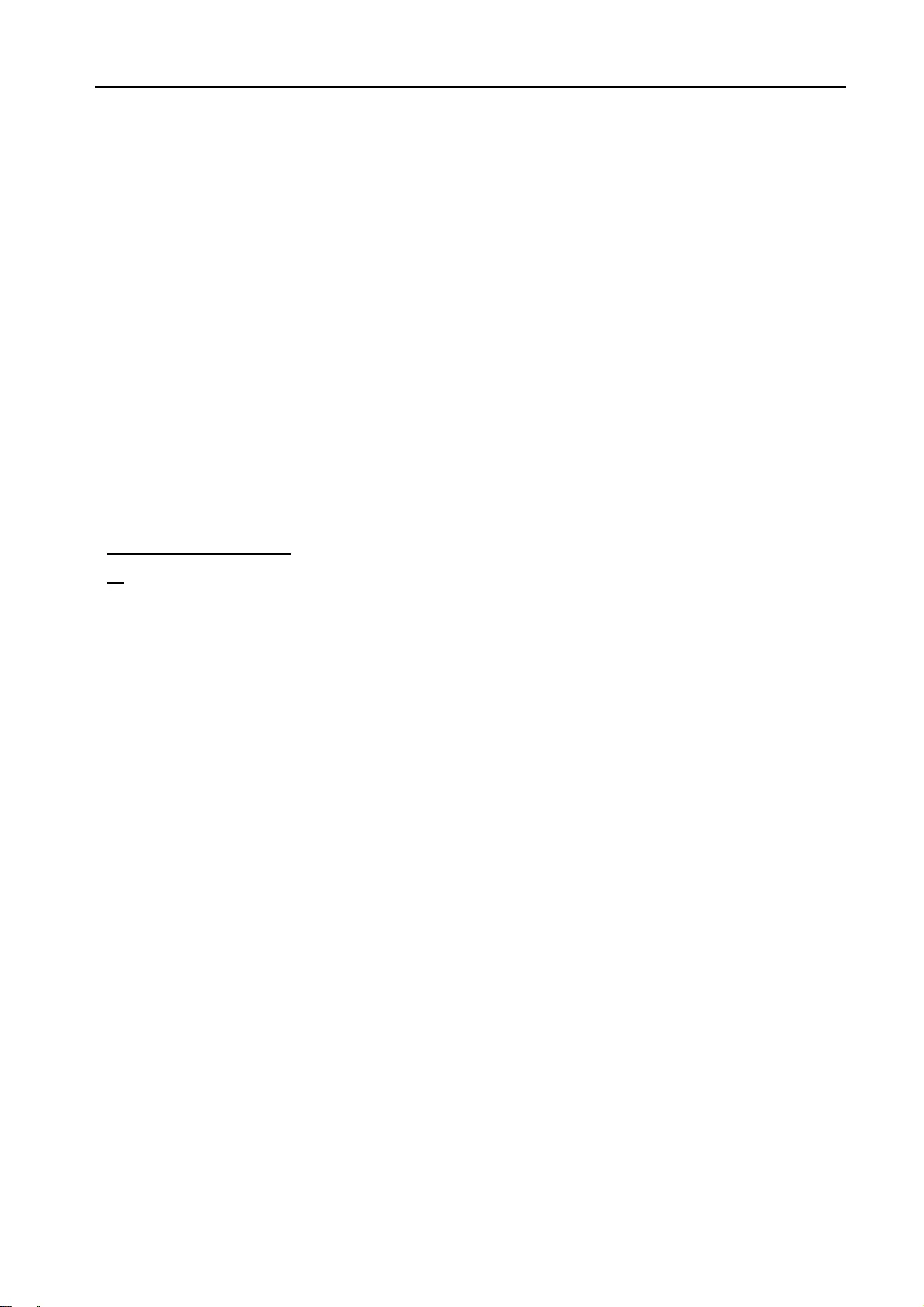
60
Warranty Statement for India
Thank you for choosing AOC. We realize that you had other options and chose to trust AOC. We will try our best to
live up to our promises and exceed your expectations.
TPV India Technology India Pvt. Ltd. warrants this product to be free from defects in material and workmanship for a
period of three years from the date of purchase.
Our products are designed and manufactured to avoid any defects. But if something goes wrong, we are prepared to
take care of the inconvenience it would cause you. In life, things do go wrong. But what matters is how we handle
those failures.
How you could register a new service
request?
Please write to us with your product details like model number, serial number, the problem you face and your address
and contact numbers.
Email:
serviceindia@aoc.co
m
Else you could also call us on our helpline numbers given below:
080-6788-6788 or 080-3323-1313 (10 a.m. and 6 p.m., Mondays to Saturdays except public holidays)
You could also send a text message ‘AOC’ to 56677 and we would call you back within 4 working hours.
How are we prepared to serve you?
We keep our spare parts ready and near to you, to minimize any delay in providing repair services. We have most of
our spare parts kept in following cities to take care of customers in respective or nearby states.
North India: Delhi, Lucknow, Chandigarh and Jaipur
East India: Kolkata, Guwahati, Bhubaneshwar and Patna
West India: Mumbai, Ahmedabad, Indore and Raipur
South India: Chennai, Bangalore, Hyderabad and Cochin
If a service request is registered through our contact center by 12 p.m., we would dispatch the spare part required
(based on the problem reported by you) on the same day, to our authorized service center near to you. Within few
days (depending on distance from your place to our service center) of delivery of spare part at a service center, our
technician would visit your place and try to resolve the problem. There are rare chances that some of the parts are
readily not available at our regional warehouses mentioned above, or another spare part is required to be dispatched
from our central spare parts warehouse at Bangalore. Such cases would require an additional time in resolution of
service request.
What is the warranty period for your AOC monitor?
The standard warranty period for AOC monitors is three years from the date you purchased. While our technician
visits your place, the invoice needs to be presented. If you are unable to show the invoice, it would be considered that
the product is not under the warranty period and hence the visit charges, depending on the distance from our
authorized service center to your place, need to be paid to our technician. Also, if any spare part is used for repair,
the corresponding cost also need to be paid.
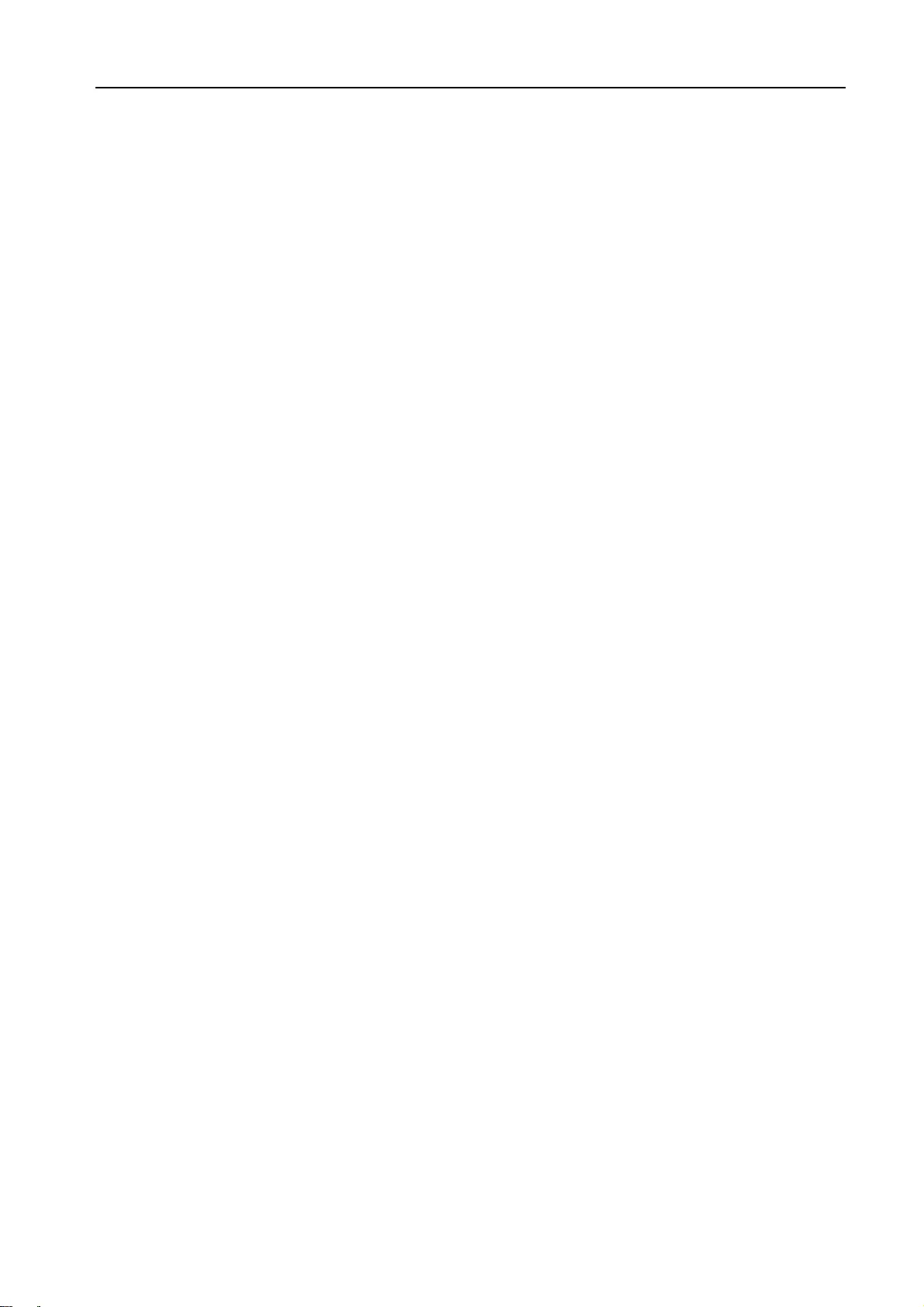
61
What are the terms and conditions of the warranty?
1. Warranty is confined to the first purchaser of the product and is non-transferable.
2. Warranty is applicable only on producing the purchase tax invoice which mentions the product name and
serial number.
3. During the warranty period, the product will only be repaired by replacing the parts. Entire unit replacement
may be done in such a scenario where there are no spares available / model is discontinued.
4. In case the replacement of the entire unit is being made (subject to the sole discretion of the Company), the
same model shall be replaced and in the event such model has been discontinued, it shall be replaced with a
model equivalent as deemed by the Company. The warranty on replacement model shall remain in force only for
the unexpired period of the warranty based on original purchase tax invoice.
5. In the event of repairs/replacement of any part/s of the unit, this warranty will thereafter continue and remain
in force only for the unexpired period of the warranty. Moreover, the time taken for repair/replacement and in transit
whether under the warranty or otherwise shall not be excluded from the warranty period.
6. The company or its authorized service center, reserves the right to retain any part/s or component/s
replaced at its discretion in the event of a defect noticed in the equipment during the warranty period. The part/s or
component/s or unit/s replaced will become the property of the company.
7. The company's obligation under this warranty shall be limited to repair or providing replacement of part/s
only. This warranty shall not cover any consequential or resulting liability, damage or loss to property or life
arising directly or indirectly out of any defect in the product. The maximum claim/s if entertained by the
company will be subject to the maximum retail price of the product purchased or amount mentioned in the
purchase invoice, whichever is lower.
8. In the event of any unforeseen circumstance, and spares not being available, the company's prevailing
depreciation rules will be binding on the purchaser to accept as a commercial solution in lieu of repairs.
9. The warranty does not cover any accessories external to the equipment like the cables, remote control,
batteries, base / stand, adaptors, 3D glasses, clip-on glasses, etc.
10. The warranty will automatically terminate on the expiry of the warranty period, even if the product may not
be in use for any time during the warranty period for any reason.
What is not covered under the standard warranty?
The standard warranty is not applicable
1. If the serial number of the product is tampered
2. If any unauthorized person has opened the product or tried for repairs
3. If the original purchase invoice is not shown to the authorized technician upon request.
4. If the defect is caused due to high humid environment or the product is not used according to the
instructions given in user manual.
5. If the defects are caused due to improper use or handling of the product as determined by our authorized
technician/ representative.
6. If the defects are caused due to reasons beyond our control like lightening, fire, abnormal voltage spike,
electrical short circuit, improper grounding, floods, earthquakes, terrorism or any act of God
7. For defects caused due to normal wear and tear such as scratches on the body of the product, colour fading
etc.
8. For any user induced damages, physical damages, damages to the liquid crystals on the panel, defects
caused due to liquid spillage such as air bubbles (commonly called as black spot on screen), patches or mura
effect due to uneven external pressure on the panel, dust inside the panel, defects arising due to modification or
alteration of any nature made in the electrical circuitry or physical construction of the product.
9. For pixel defects within acceptable levels. Up to 3 bright pixels (dots) or up to 3 dark pixels or a combination
of 5 pixels is not considered as a defect.
Note: Any dispute related to warranty of the product is subjected to exclusive jurisdiction of the courts at New
Delhi.
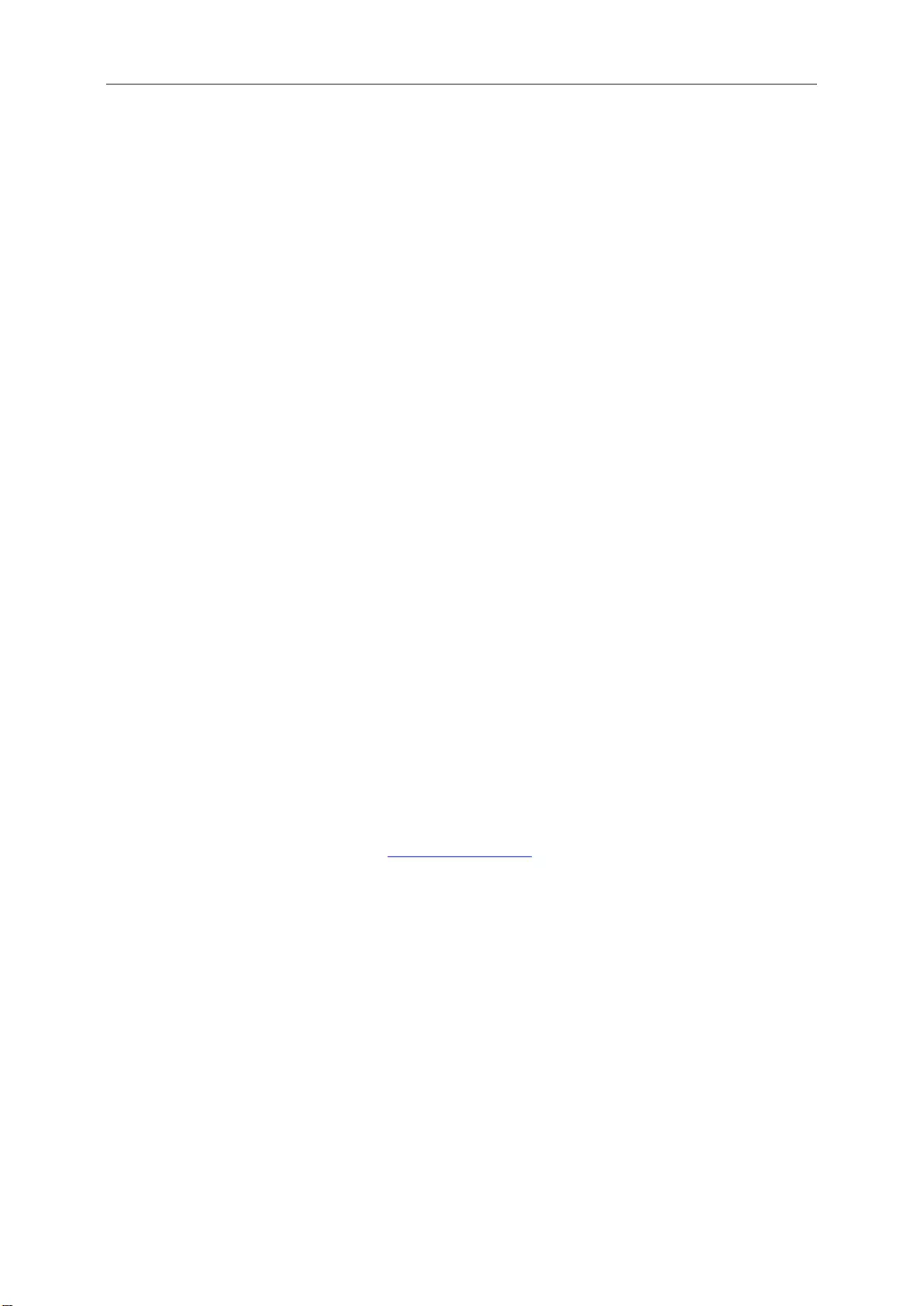
62
How to clean the monitor?
Turn off the monitor first. Gently wipe away any dust on the computer monitor using a very soft cloth. Wipe the
flat screen as softly as possible, starting at one side and swiping straight across. Do not rub the flat screen in a
circular or up and down motion, as this could scratch the flat screen. Do not try to wipe away any streaks, spots
or grime with
the dry cloth either. The purpose of this step is simply to wipe off as much dust as possible.
When you are done dusting, moisten a special cleaning cloth or tool, or another clean, soft cloth with special
liquid cleaner for flat screens, distilled water, or a mixture of white vinegar and distilled water. Do not spray or
pour any type of cleaner directly onto the computer monitor. Doing so could cause the liquid to drip down inside
of the flat screen, causing irreparable damage. Instead, spray the cleaner onto the cloth or dip the cloth into the
liquid. Again, try not to press too hard on the flat screen as you clean it. Pressing into the screen can cause
permanent damage. Wipe the dampened cloth gently from side to side or from top to bottom. Make sure the
computer monitor is completely dry before you turn it back on.
When the liquid drips down/ gets accumulated near the sides/ corners, it causes the metal frame of the LCD
panel to corrode thereby causing gaps through which air rushes inside the two glass plates inside the panel.
This makes crystals of the LCD (Liquid Crystal Display – Crystals with some electric properties floating in a
liquid medium) to dislocate and appear to us as air bubbles (or black spots as commonly called) inside the
panel. Such defects are not covered under the standard warranty.
Our services haven’t met your expectations? Share your feedback to our Service Head
If we haven’t been able to meet your expectations or you would like share a feedback or suggestion to our
Service Head, please write an email to india@aoc-support.com. If your feedback is related to a service
request, please mention the 12 digit Service Job Number in your email.
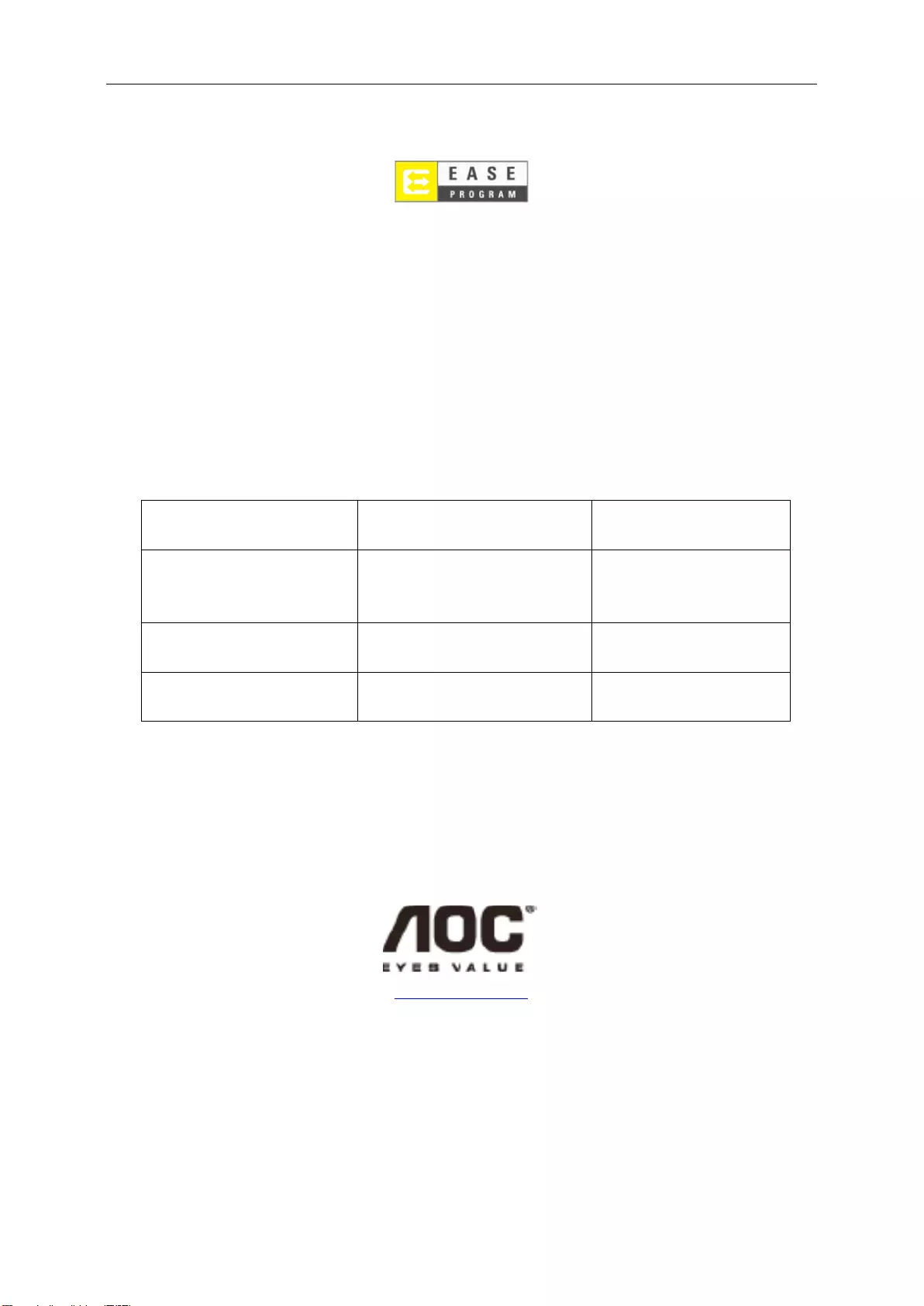
63
EASE PROGRAME
Only for AOC branded monitors sold within the continental United States.
All AOC branded monitors are now covered by the EASE Program. If your monitor malfunctions at
any time during the first three months, AOC will provide a replacement monitor within 72 hours after
you are approved for our program. If your monitor qualifies for the EASE program, AOC will pay for
freight both ways.
Step 1: Phone our TECH Department at 888.662.9888
Step 2: Fill out and return EASE registration forms by mail or fax.
Step 3: We will issue a Return Authorization Number upon verification into the program.
Step 4: A monitor will be advance shipped to your location.
Step 5: We will issue a UPS Call Tag to pick up the defective unit.
Step 6: Please review the following chart to see your EASE program qualifications.
WARRANTY
PERIOD
COVERAGE AT
NO CHARGE
CUSTOMER
CHARGES
Within the first three months of
purchase: Covered by EASE
- New AOC monitor
- Call tag dispatched and return
freightcharges via UPS
- None*
Between 4 months – 1 Year
- All Parts & Labor Including CRT
Tube & LCD Panel
- UPS Return Freight to AOC
Between 1 Year - 3 Years: Covered
by standard limited warranty
- Parts & Labor (excluding CRT Tube
& LCD Panel)
- UPS Return Freight to AOC
*AOC will need to obtain a credit card number if you would like to get a new AOC monitor advanced shipped to your location, prior to the
defective unit arriving at AOC’s service center. If you do not wish to supply a credit card, AOC will only ship the new monitor, once the
defective unit arrives at the AOC service center.
www.aocmonitor.com