Table of Contents
- Easy Rack PDU v1.x.x (MBO and SMBO)
- Introduction
- Using the OpenSSL Certificate Generator
- Web Interface Access and Security
- Secure Disposal Guidelines
- Appendix 1: Easy Rack PDU Security Deployment Guide
- Appendix 2: Easy Rack PDU Security Hardening Checklist
- Source Code Copyright Notice
- Radio Frequency Interference
APC EasyPDU User Manual
Displayed below is the user manual for EasyPDU by APC which is a product in the Power Distribution Units (PDUs) category. This manual has pages.
Related Manuals
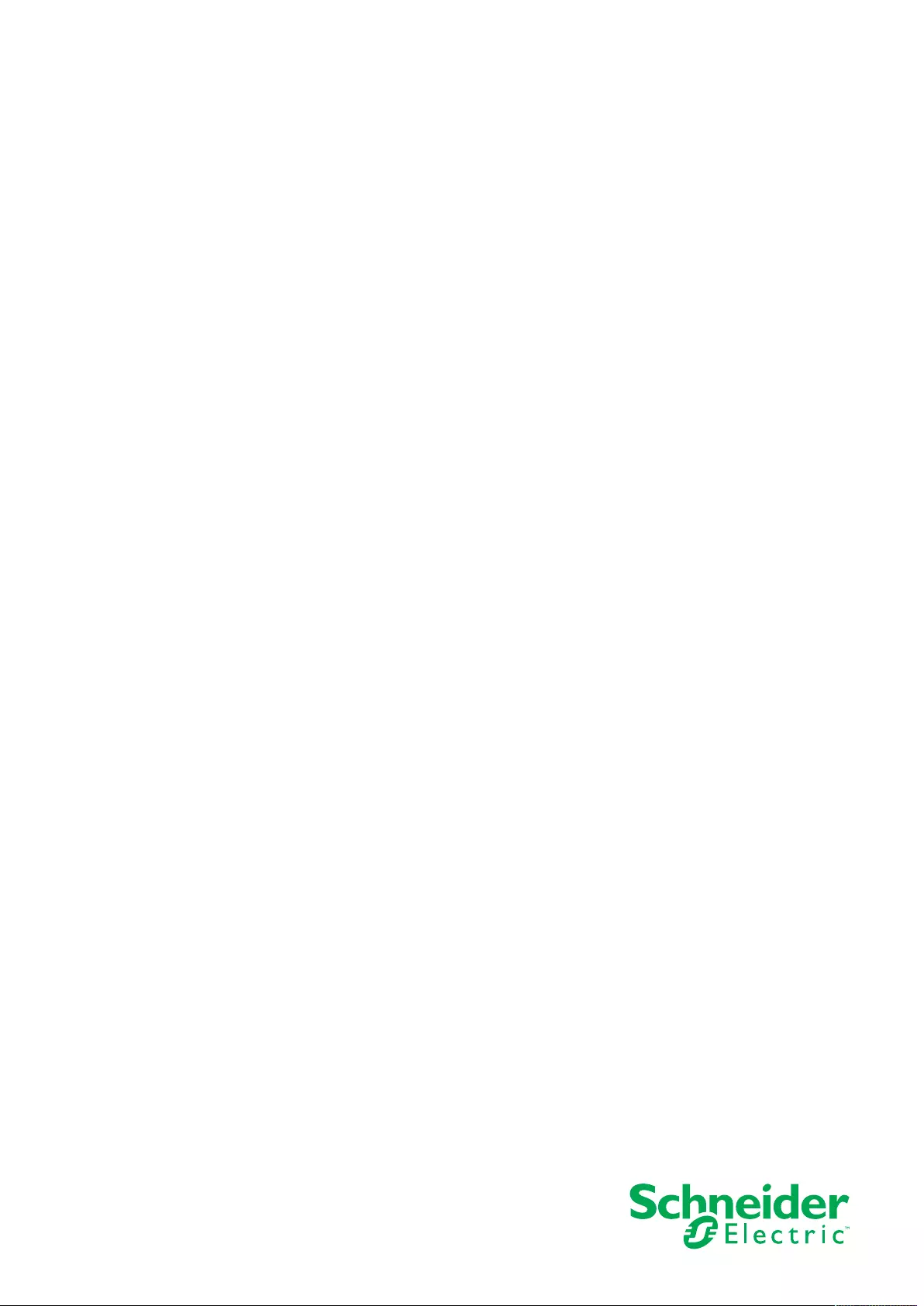
Easy Rack PDU v1.x.x (MBO and SMBO)
Security Handbook
990–91577
Release date: 01/2022
www.apc.com
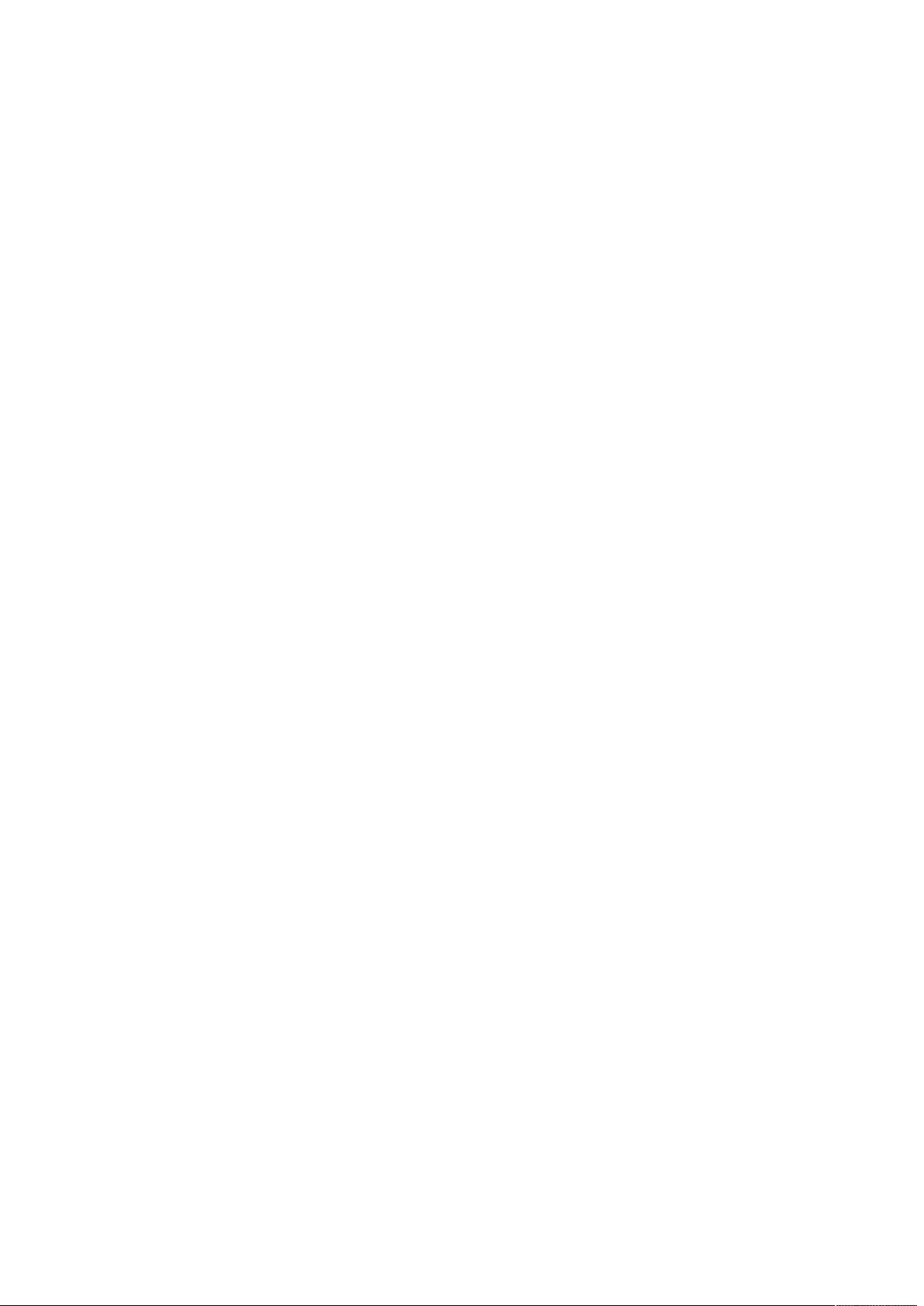
Legal Information
The Schneider Electric brand and any trademarks of Schneider Electric SE and its
subsidiaries referred to in this guide are the property of Schneider Electric SE or its
subsidiaries. All other brands may be trademarks of their respective owners.
This guide and its content are protected under applicable copyright laws and
furnished for informational use only. No part of this guide may be reproduced or
transmitted in any form or by any means (electronic, mechanical, photocopying,
recording, or otherwise), for any purpose, without the prior written permission of
Schneider Electric.
Schneider Electric does not grant any right or license for commercial use of the guide
or its content, except for a non-exclusive and personal license to consult it on an "as
is" basis. Schneider Electric products and equipment should be installed, operated,
serviced, and maintained only by qualified personnel.
As standards, specifications, and designs change from time to time, information
contained in this guide may be subject to change without notice.
To the extent permitted by applicable law, no responsibility or liability is assumed by
Schneider Electric and its subsidiaries for any errors or omissions in the informational
content of this material or consequences arising out of or resulting from the use of the
information contained herein.
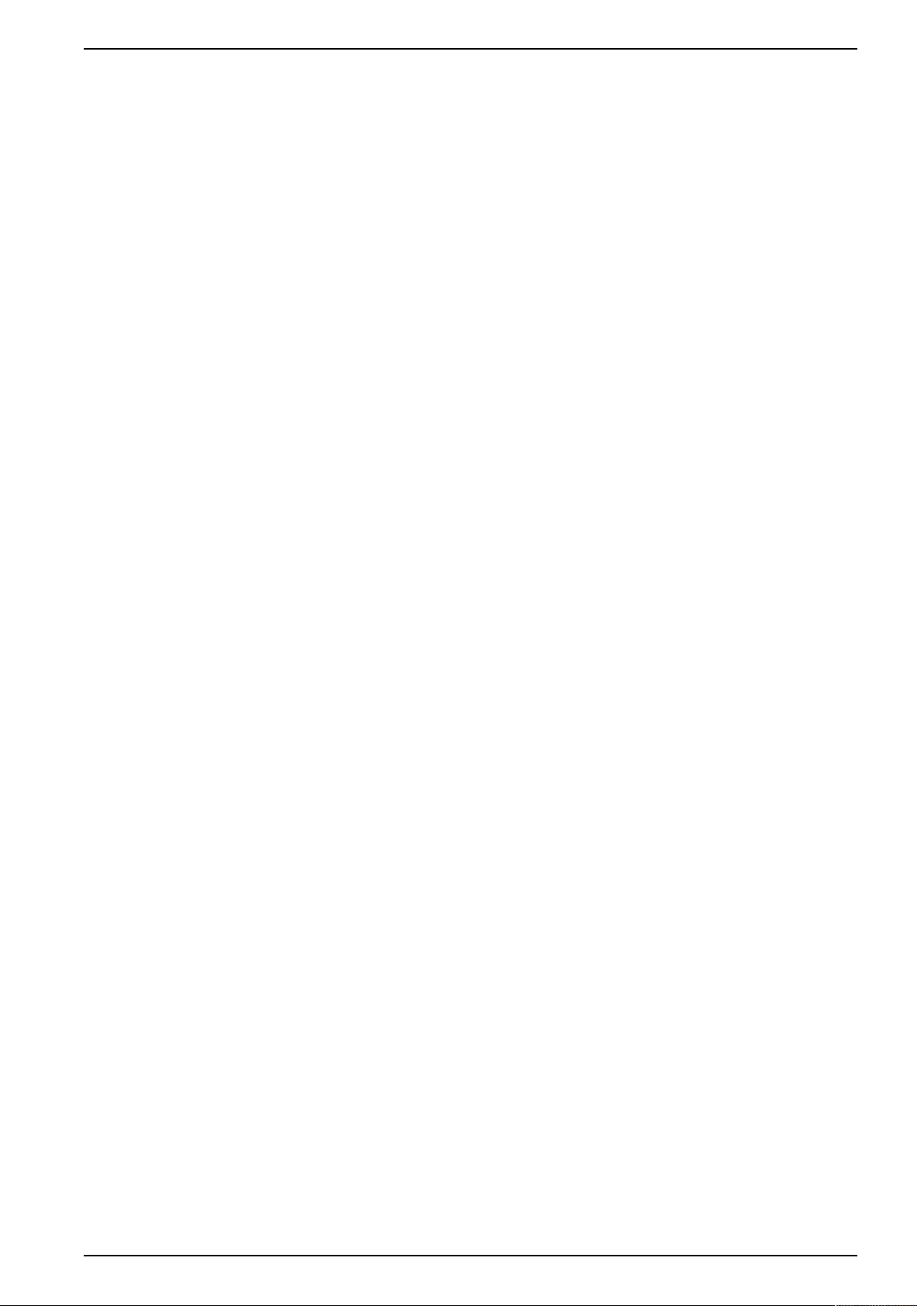
Table of Contents
Introduction ..................................................................................................5
Content and Purpose ..................................................................................5
User Management ......................................................................................5
Types of User Accounts.........................................................................5
Security .....................................................................................................5
Security Features..................................................................................5
Authentication ......................................................................................6
Encryption............................................................................................7
Transport Layer Security (TLS) for the Web interface...............................7
Creating and Installing Digital Certificates ...............................................7
Choosing a Method for your System .......................................................8
Using the OpenSSL Certificate Generator............................................ 11
Overview ................................................................................................. 11
Authentication by Certificates and Host Keys ........................................ 11
Create a Root Certificate and Server Certificates ........................................ 11
Summary ........................................................................................... 11
Procedure for Creating the CA Root Certificate .....................................12
Load the CA Root Certificate to your Browser........................................12
Create an SSL/TLS Server Certificate ..................................................12
Load the Server Certificate to the Device ..............................................12
Create a Server Certificate and Signing Request.........................................13
Summary ...........................................................................................13
Procedure for Creating the CA Root Certificate .....................................13
Load the CA Root Certificate to your Browser........................................13
Create an SSL/TLS Server Certificate ..................................................13
Load the Server Certificate to the Device ..............................................14
Create a Server Certificate and Signing Request.........................................14
Summary ...........................................................................................14
Procedure for Creating the Certificate Signing Request (CSR) ...............14
Load the Server Certificate to the Device ..............................................15
Web Interface Access and Security .......................................................16
HTTP and HTTPS (with TLS) ....................................................................16
Secure Disposal Guidelines ....................................................................17
Introduction..............................................................................................17
Delete device contents ........................................................................17
Dispose of physical device...................................................................17
Appendix 1: Easy Rack PDU Security Deployment Guide .................18
Overview .................................................................................................18
Best Practices for the Network Management Card.................................18
Physical Security ......................................................................................18
Description of Risk ..............................................................................18
Recommendations..............................................................................18
Device Security ........................................................................................19
Software Patch Updates......................................................................19
Privileged Accounts ............................................................................19
Certificates.........................................................................................19
Minimum Protocol ...............................................................................19
990–91577 3
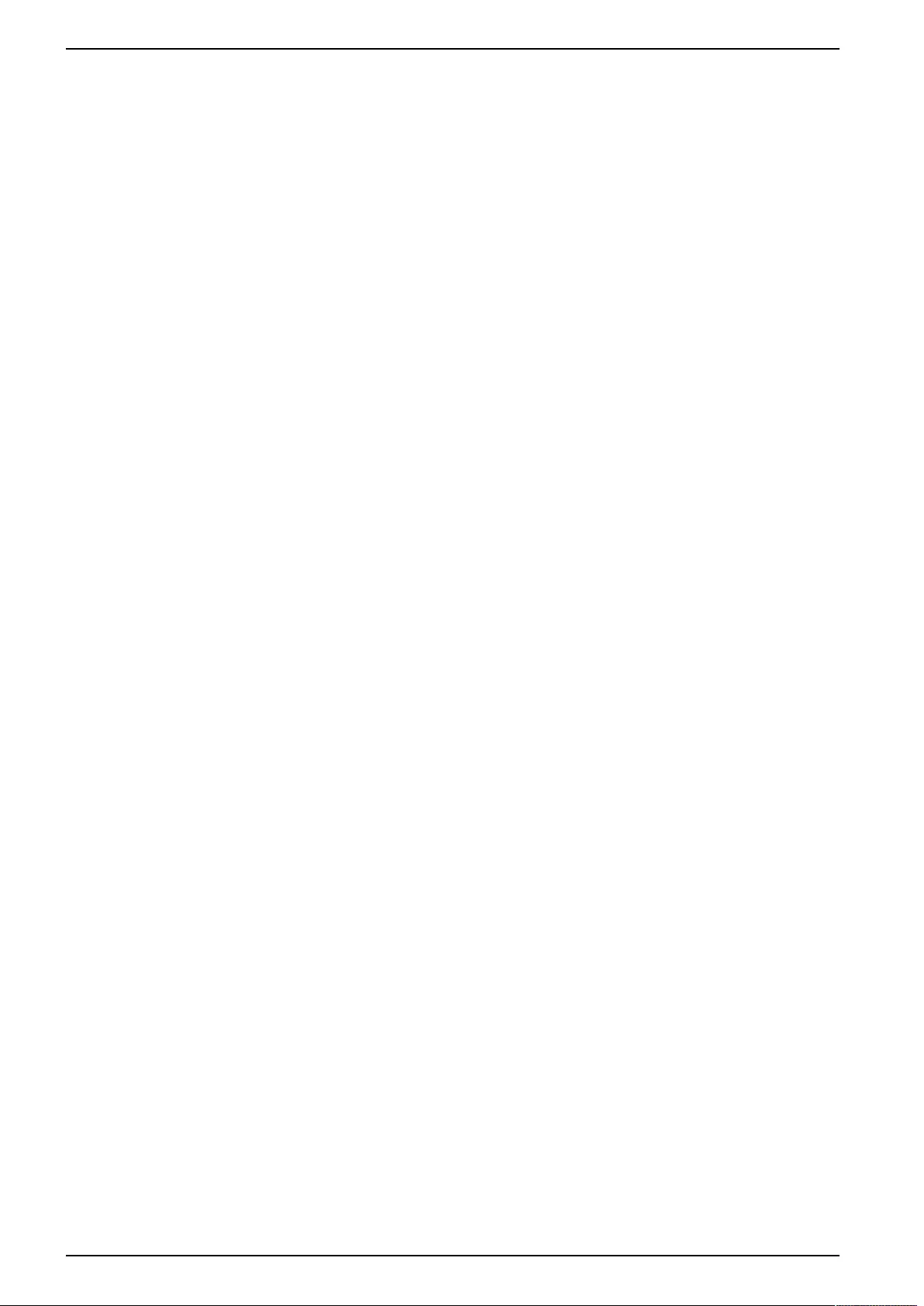
Network Security ......................................................................................20
Background and Description of Risk .....................................................20
Network Segmentation........................................................................20
Other Security Detection and Monitoring Tools ......................................20
Appendix 2: Easy Rack PDU Security Hardening Checklist ..............21
Source Code Copyright Notice ...............................................................22
Radio Frequency Interference ................................................................23
4 990–91577
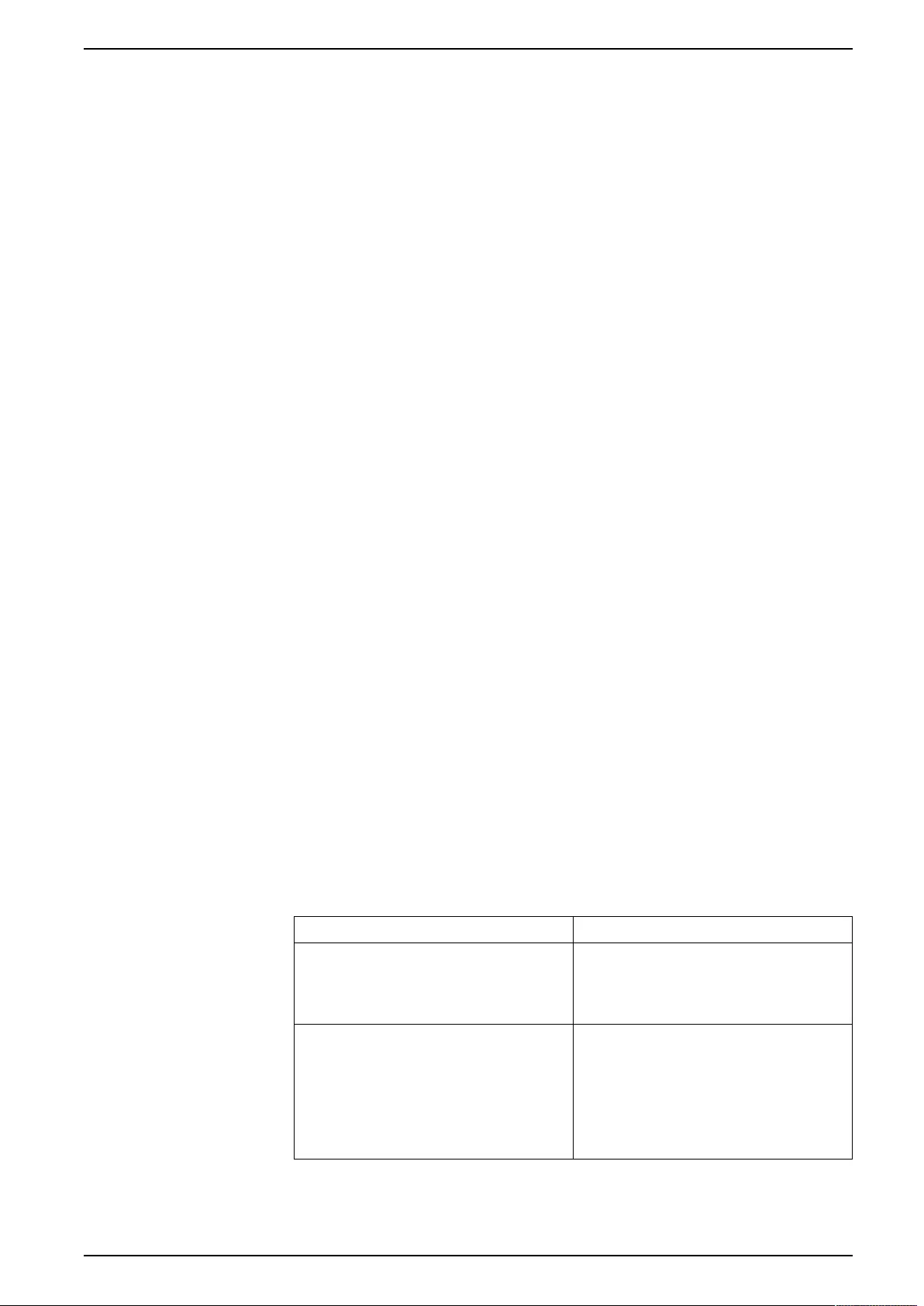
Introduction
Introduction
Content and Purpose
This guide documents security features devices with Easy Rack PDU, which
enable the devices to function remotely over the network.
This guide documents the following protocols and features, how to select which
ones are appropriate for your situation, and how to set up and use them within an
overall security system.
• Transport Layer Security (TLS) v1.2
• SNMPv1, SNMPv2c, and SNMPv3
User Management
Types of User Accounts
The Easy Rack PDU has 3 basic levels of access.
• Administrator: can use all of the management menus available in the Web
interface, and can use the commands in the CLI.
• Super-User: can use all of the management menus in the Web interface.
• Read-Only: can access the Web interface, but cannot change configurations,
control devices, delete data, delete the content of logs, or use file transfer
options.
NOTE: An administrator account which is persistent and cannot be deleted.
Security
Security Features
Protection of passwords and passphrases
No password or passphrase is stored on the Easy Rack PDU in plain text.
• Passwords are hashed using a one-way hash algorithm.
• Passphrases, which are used for authentication and encryption, are
encrypted before they are stored on the device.
Summary of access methods
SNMPv1, SNMPv2c, and SNMPv3
Security Access Description
Available methods (SNMPv1/SNMPv2c)*:
• Community Name
For SNMPv1/SNMPv2c, only use one
community name for read and write access (the
default is “public”), and for SNMPv3, user name
restricts access to the Network Management
System (NMS).
Available methods (SNMPv3):
• Authentication through an authentication
passphrase
• Encryption through a privacy passphrase
• SHA or MD5 authentication
• AES or DES encryption algorithm
SNMPv3 has additional security features that
include the following:
• An authentication passphrase to ensure
that an NMS trying to access the device is
the NMS it claims to be.
• Encryption of data during transmission,
with a privacy passphrase required for
encrypting and decrypting.
990–91577 5
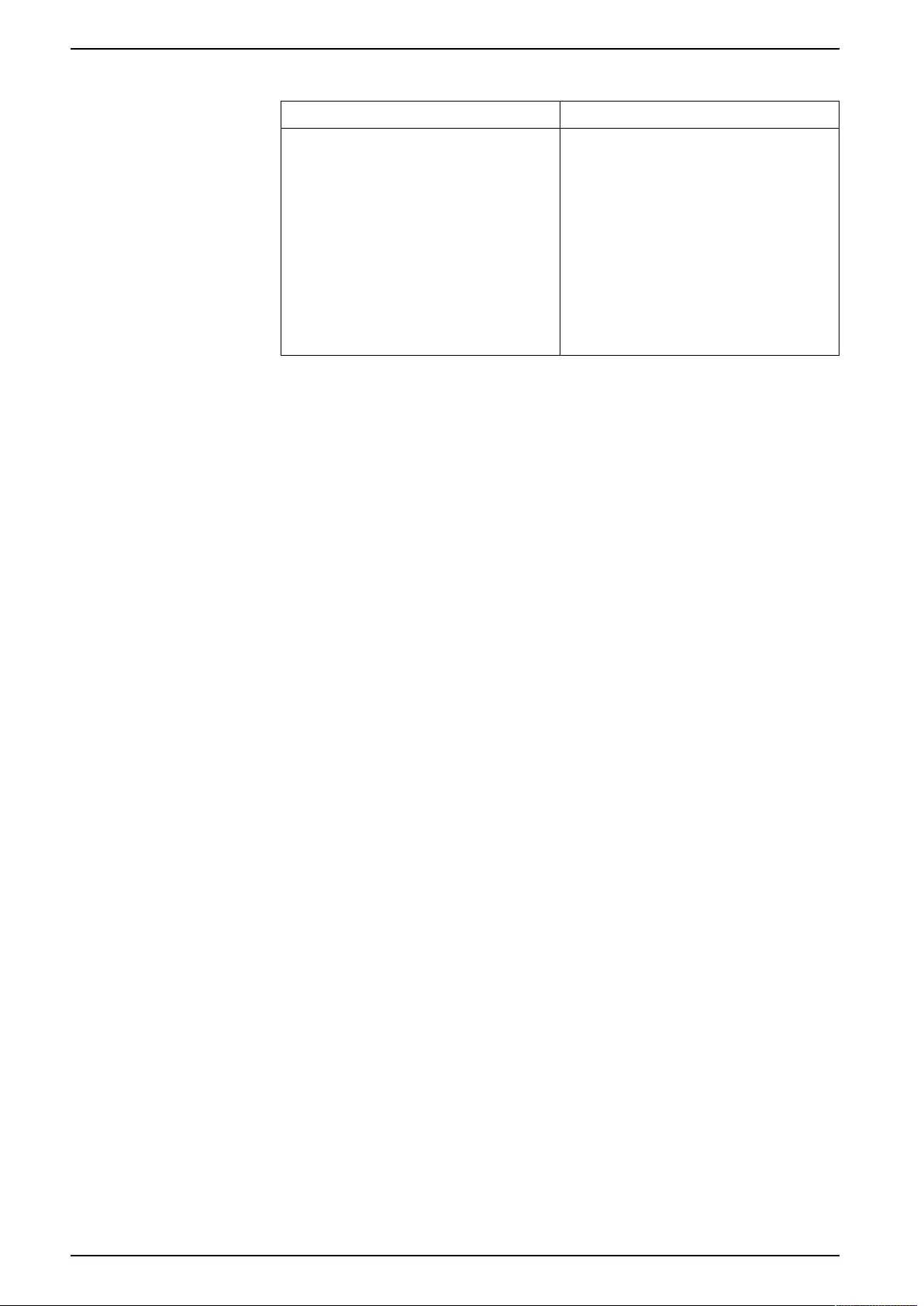
Introduction
Web Server
Security Access Description
Available methods:
• User name and password
• Transport Layer Security (TLS)
Available methods:
• HTTP
In basic HTTP authentication mode, the
user name and password are transmitted
as plain text (with no encoding or
encryption).
• TLS
TLS is available on Web browsers
supported for use with the device and on
most Web servers. The Web protocol
HyperText Transfer Protocol over Secure
Sockets Layer (HTTPS) encrypts and
decrypts page requests to the Web server
and pages returned by the Web server to
the user.
Change default user names and passwords immediately
After installation and initial configuration of the device, immediately change the
user names and passwords from their defaults to unique user names and
passwords to establish basic security.
User names, passwords, and community names with SNMPv1
All user names, passwords, and community names for SNMPv1 are transferred
over the network as plain text. A user who is capable of monitoring the network
traffic can determine the user names and passwords required to log on to the
accounts of the command line interface or Web interface of the device. If your
network requires the higher security of the encryption-based options available for
the Web interface, disable SNMPv1 access.
To disable SNMPv1 access on the Configuration tab, clear the Enable SNMPv1
access check box and click Apply.
Authentication
You can choose security features for device that control access by providing basic
authentication through network port access, user names, passwords, and IP
addresses, without using encryption. These basic security features are sufficient
for most environments in which sensitive data are not being transferred.
SNMP GETS, SETS, and Traps
For enhanced authentication when you use SNMP to monitor or configure the
device, choose SNMPv3. The authentication passphrase used with SNMPv3 user
profiles ensures that a Network Management System (NMS) attempting to
communicate with the device is the NMS it claims to be, that the message has not
been changed during transmission, and that the message was not delayed,
copied, and sent again later at an inappropriate time. SNMPv3 is enabled by
default.
The implementation of SNMPv3 allows the use of the SHA-1 or MD5 protocol for
authentication.
Web interface
To ensure that data and communication between the device and the Web interface
cannot be intercepted, you can provide a greater level of security by using the
following encryption-based method: Transport Layer Security (TLS) protocol.
NOTE: For more information on encryption-based security, see Encryption,
page 7.
6 990–91577
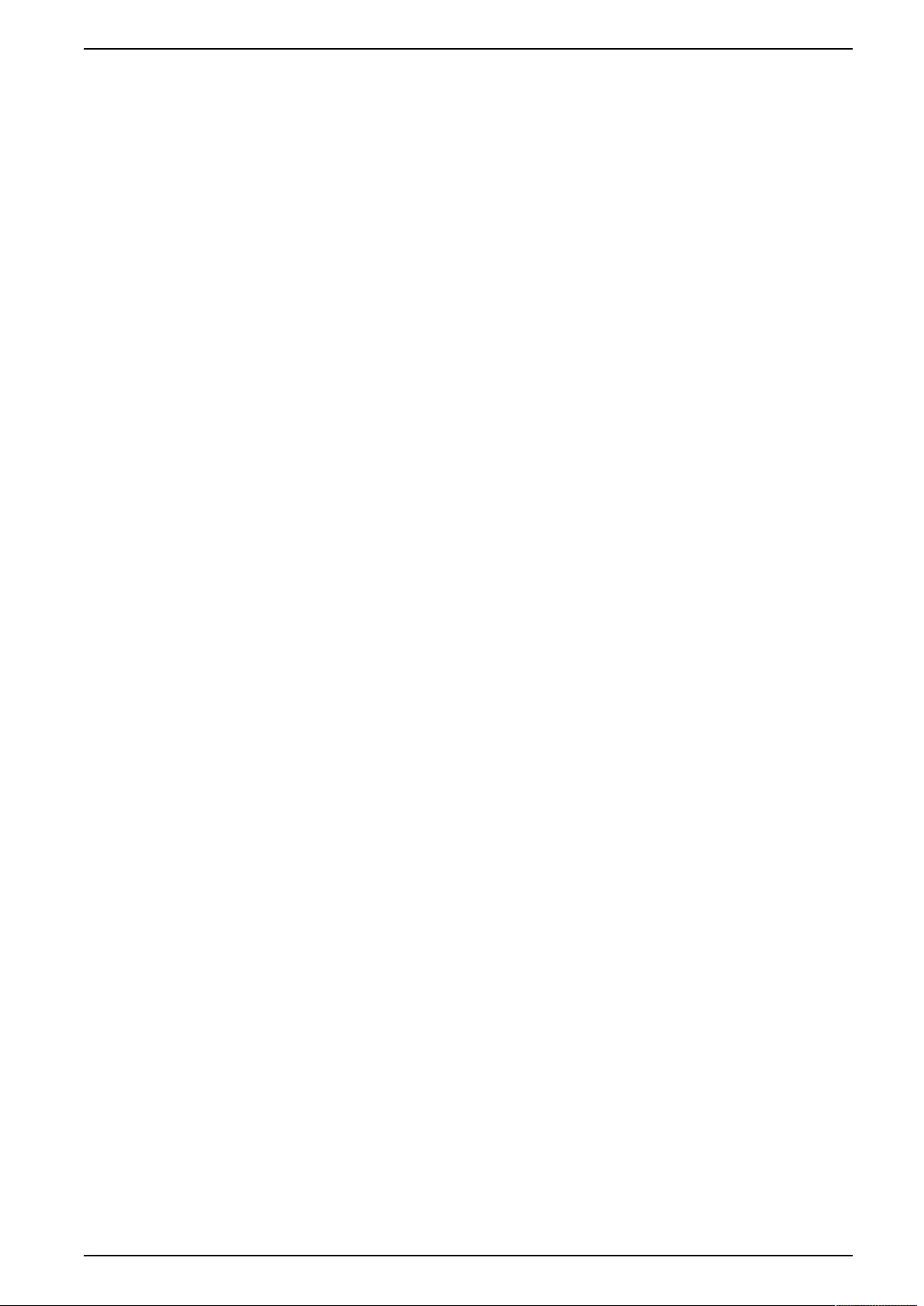
Introduction
Encryption
SNMP, GETS, SETS, and Traps
For encrypted communication when you use SNMP to monitor or configure the
device, choose SNMPv3. The privacy passphrase used with SNMPv3 user
profiles ensures the privacy of the data (by means of encryption, using the AES or
DES encryption algorithm) that an NMS sends to or receives from the device.
Transport Layer Security (TLS) for the Web interface
For secure Web communication, enable Transport Layer Security (TLS) by
selecting HTTPS as the protocol mode to use for access to the device. HyperText
Transfer Protocol over Secure Sockets Layer (HTTPS) is a Web protocol that
encrypts and decrypts page requests from the user and pages that are returned
by the Web server to the user. The device supports Transport Layer Security
(TLS) versions 1.2.
NOTE: When TLS is enabled, your browser displays a small lock icon.
TLS uses a digital certificate to enable the browser to authenticate the server (in
this case, the device). The browser verifies the following:
• The format of the server certificate is correct.
• The expiration date and time of the server certificate have not passed.
• The DNS name or IP address specified when a user logs on matches the
Common Name (or Subject Alt Name) in the server certificate.
• The server certificate is signed by a trusted certifying authority Each major
browser manufacturer distributes CA root certificates of the commercial
Certificate Authorities in the certificate store (cache) of its browser so that it
can compare the signature on the server certificate to the signature on a CA
root certificate.
You can use a certificate generator to create a certificate signing request to an
external Certificate Authority, or if you do not want to use an existing Certificate
Authority, you can create an root certificate to upload to the certificate store
(cache) of the browser. You can also use the utility to create a server certificate to
upload to the device.
NOTE: See Creating and Installing Digital Certificates, page 7 for a summary
of how these certificates are used. To create certificates and certificate
requests, see Create a Root Certificate and Server Certificates, page 11 and
Create a Server Certificate and Signing Request.
TLS also uses various algorithms and encryption ciphers to authenticate the
server, encrypt data, and ensure the integrity of the data, i.e., that it has not been
intercepted and sent by another server.
NOTE: Web pages that you have recently accessed are saved in the cache of
your Web browser and allow you to return to those pages without re-entering
your user name and password. Always close your browser session before you
leave your computer unattended.
Creating and Installing Digital Certificates
Purpose
For network communication that requires a higher level of security than password
encryption, the Web interface of the device supports the use of digital certificates
with the Transport Layer Security (TLS) protocol. Digital certificates can
authenticate the device (the server) to the Web browser (the TLS client).
NOTE: While you can generate a 1024-bit RSA key, or 2048-bit RSA key, it is
highly recommended you generate a 256-bit ECC key, which provides
complex encryption and a higher level of security.
The sections that follow summarize the three methods of creating, implementing,
and using digital certificates to help you determine the most appropriate method
for your system.
990–91577 7
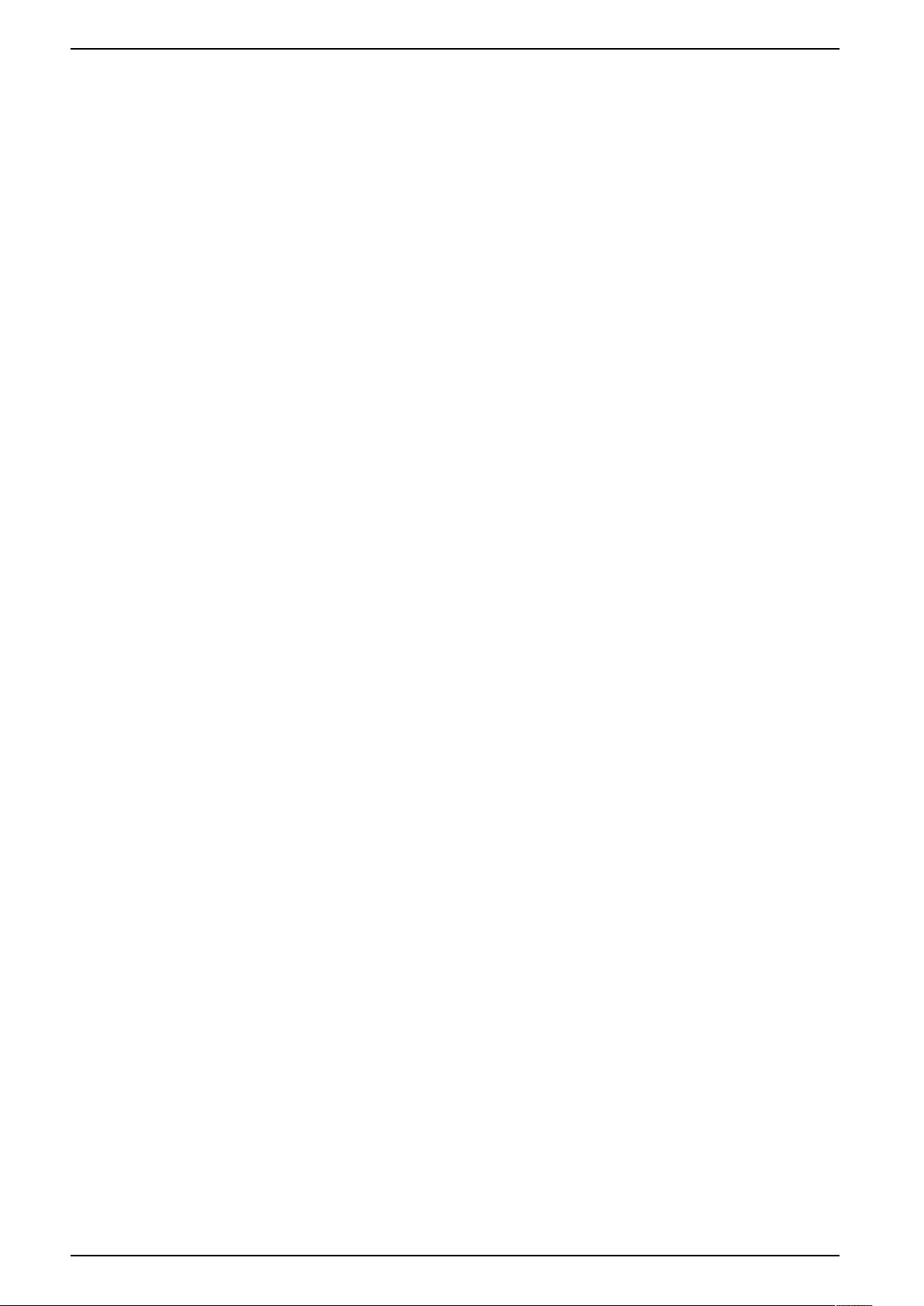
Introduction
• Method 1: Use the default certificate auto-generated by the device (256-bit
ECC key).
• Method 2: Use a certificate generator to create a CA certificate and a server
certificate.
• Method 3: Use a certificate generator to create a certificate-signing request to
be signed by the root certificate of an external Certificate Authority and to
create a server certificate.
NOTE: You can also use certificate generator Method 3 if your company or
agency operates its own Certificate Authority. Use the certificate generator in
the same way, but use your own Certificate Authority. Use the certificate
generator in the same way, but use your own Certificate Authority in place of a
commercial Certificate Authority.
Choosing a Method for your System
Using the Transport Layer Security (TLS) protocol, you can choose any of the
following methods for using digital certificates.
Method 1: Use the default certificate auto-generated by the device
When you enable TLS, you must reboot the device. During rebooting, if no server
certificate exists, the device generates a default server certificate that is self-
signed but that you cannot configure.
Method 1 has the following advantages and disadvantages.
Advantages:
• Before they are transmitted, the user name and password and all data to and
from the device are encrypted.
• You can use this default server certificate to provide encryption-based
security while you are setting up either of the other two digital certificate
options, or you can continue to use it for the benefits of encryption that TLS
provides.
Disadvantages:
• The device takes up to 1 minute to create this 256-bit (ECC key) certificate,
and the Web interface is not available during that time (This delay occurs the
first time you log on after you enable TLS).
• This method does not include the authentication provided by a CA certificate
(a certificate signed by a Certificate Authority) that Methods 2 and 3 provide.
There is no CA Certificate cached in the browser. Therefore, when you log on
to the device, the browser generates a security alert, indicating that a
certificate signed by a trusted authority is not available, and asks if you want
to proceed. To avoid this message, you must install the default server
certificate into the certificate store (cache) of the browser of each user who
needs access to the device, and each user must always use the fully qualified
domain name of the server when logging on to the device.
• The default server certificate has the serial number of the device in place of a
valid Common Name or Subject Alt Name (the DNS name or the IP address
of the device). Therefore, although the device can control access to its Web
interface by user name, password, and account type (e.g., Super User, or
General User), the browser cannot authenticate which device is sending or
receiving data.
• The length of the public key (ECC key) that is used for encryption when
setting up a TLS session is 256 bits (equivalent to 3072 bits RSA), by default.
Method 2: Use a certificate generator to create a CA certificate and a server
certificate
Use a certificate generator to create two digital certificates:
•CA root certificate (Certificate Authority root certificate) that a certificate
generator uses to sign all server certificates and which you then install into
8 990–91577
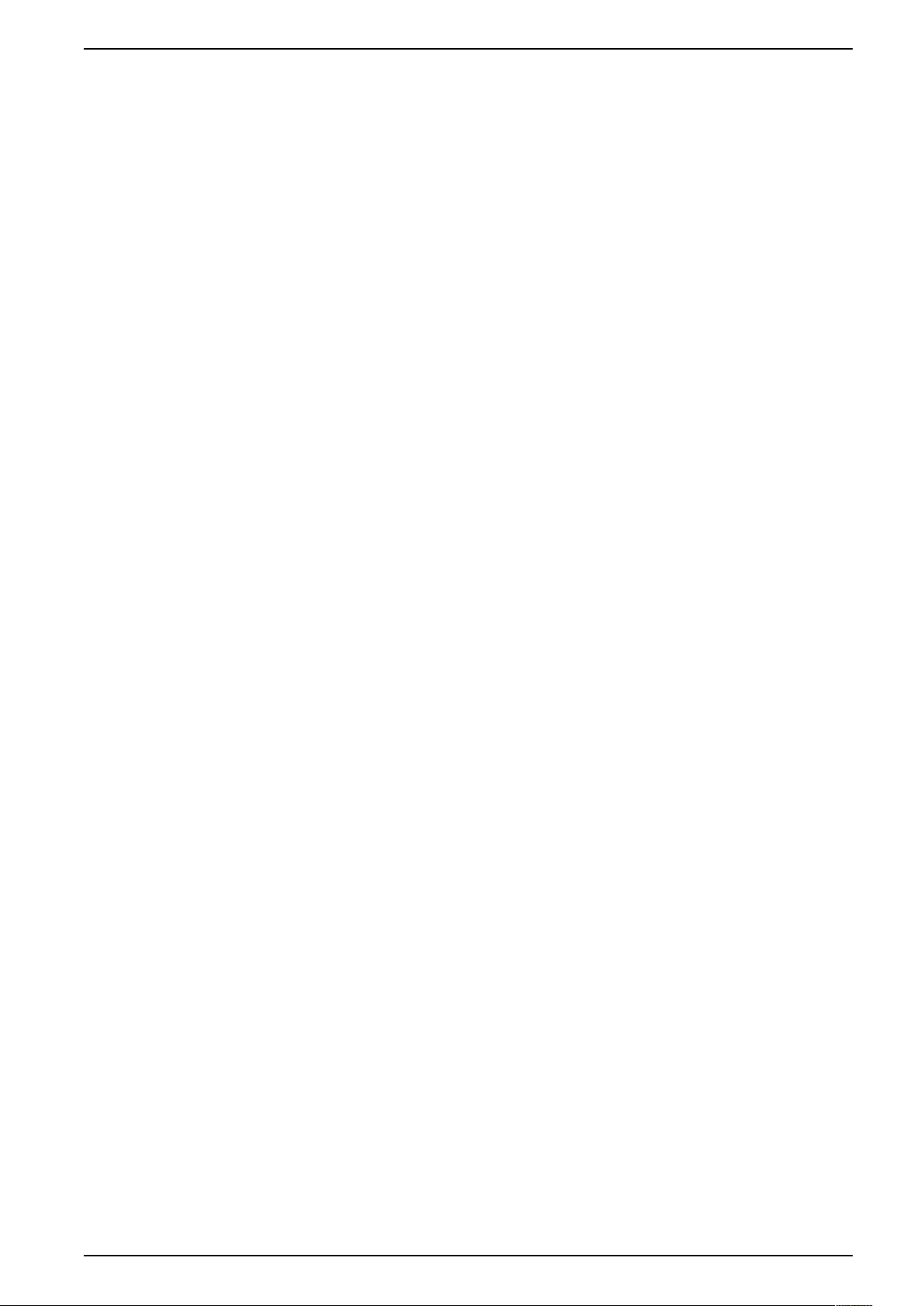
Introduction
the certificate store (cache) of the browser of each user who needs access to
the device.
• A server certificate that you upload to the device. When a certificate generator
creates a server certificate, it uses the CA root certificate to sign the server
certificate.
The Web browser authenticates the device sending or requesting data:
• To identify the device, the browser uses the Common Name or Subject Alt
Name (IP address or DNS name of the device) that was specified in the
server certificate’s distinguished name when the certificate was created.
• To confirm that the server certificate is signed by a “trusted” signing authority,
the browser compares the signature of the server certificate with the
signature in the root certificate cached in the browser. An expiration date
confirms whether the server certificate is current.
Method 2 has the following advantages and disadvantages.
Advantages:
Before they are transmitted, the user name and password and all data to and from
the device are encrypted.
• You choose the length of the public key that is used for encryption when
setting up a TLS session (use 256-bit ECC key to provide complex encryption
and a high level of security).
• The server certificate that you upload to the device enables TLS to
authenticate that data is being received from and sent to the correct device.
This provides an extra level of security beyond the encryption of the user
name, password, and transmitted data.
• The root certificate that you install to the browser enables the browser to
authenticate the server certificate of the device to provide additional
protection from unauthorized access.
Disadvantage:
Because the certificates do not have the digital signature of a commercial
Certificate Authority, you must load a root certificate individually into the certificate
store (cache) of each user’s browser. (Browser manufacturers already provide
root certificates for commercial Certificate Authorities in the certificate store within
the browser, as described in Method 3.)
Method 3: Use a certificate generator to create a certificate-signing request
to be signed by the root certificate of an external Certificate Authority and to
create a server certificate.
Use a certificate generator to create a request (a .csr file) to send to a Certificate
Authority. The Certificate Authority returns a signed certificate (a .crt file or .cer
file typically) based on information you submitted in your request. You then use the
certificate generator to create a server certificate (a .pem file) that includes the
signature from the root certificate returned by the Certificate Authority. Upload the
server certificate to the device.
NOTE: You can also use Method 3 if your company or agency operates its
own Certificate Authority. Use the NMC Security Wizard CLI utility in the same
way, but use your own Certificate Authority in place of a commercial Certificate
Authority.
Advantages:
Before they are transmitted, the user name and password and all data to and from
the device are encrypted.
• You have the benefit of authentication by a Certificate Authority that already
has a signed root certificate in the certificate cache of the browser. (The CA
certificates of commercial Certificate Authorities are distributed as part of the
browser software, and a Certificate Authority of your own company or agency
has probably already loaded its CA certificate to the browser store of each
user’s browser.) Therefore, you do not have to upload a root certificate to the
browser of each user who needs access to the device.
• You choose the length of the public key that is used for setting up a TLS
session (use 256-bit ECC key to provide complex encryption and a high level
of security).
990–91577 9
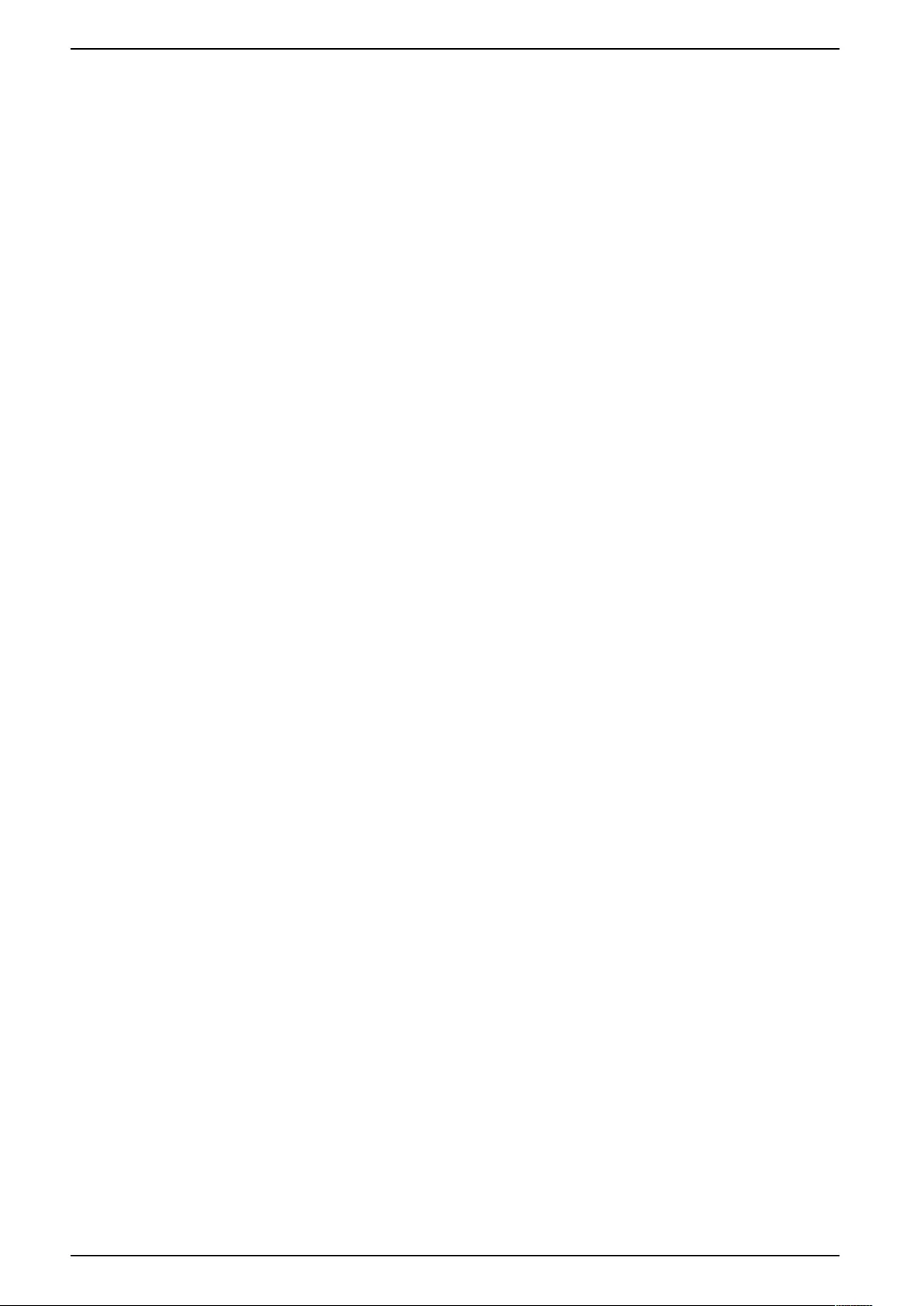
Introduction
• The server certificate that you upload to the device enables TLS to
authenticate that data are being received from and sent to the device. This
provides an extra level of security beyond the encryption of the user name,
password, and transmitted data.
• The browser matches the digital signature on the server certificate that you
uploaded to the device with the signature on the CA root certificate that is
already in the browser’s certificate cache to provide additional protection from
unauthorized access.
Disadvantage:
Setup requires the extra step of requesting a signed root certificate from a
Certificate Authority.
• An external Certificate Authority may charge a fee for providing signed
certificates.
10 990–91577
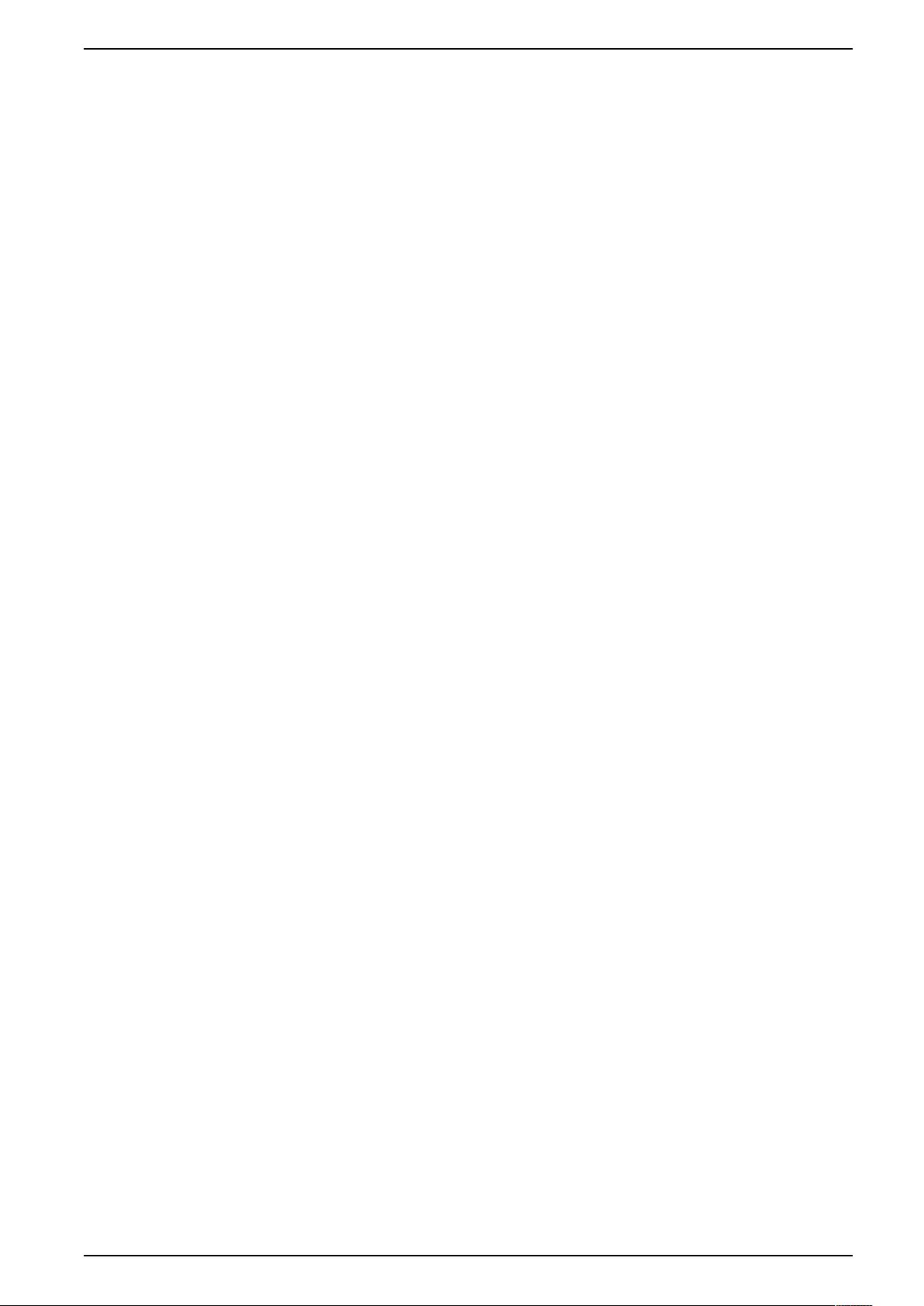
Using the OpenSSL Certificate Generator
Using the OpenSSL Certificate Generator
Overview
The OpenSSL creates components needed for high security for a device on the
network when you are using Transport Layer Security (TLS) and related protocols
and encryption routines.
Authentication by Certificates and Host Keys
Authentication verifies the identity of a user or a network device. Passwords
typically identify computer users. However, for transactions or communications
requiring more stringent security methods on the Internet, the device supports
more secure methods of authentication.
• Transport Layer Security (TLS), used for secure Web access, uses digital
certificates for authentication. A digital CA root certificate is issued by a
Certificate Authority (CA) as part of a public key infrastructure, and its digital
signature must match the digital signature on a server certificate on the
device.
How certificates are used
Most Web browsers, including all browsers supported by devices, contain a set of
CA root certificates from all of the commercial Certificate Authorities.
Authentication of the server (in this case, the device) occurs each time a
connection is made from the browser to the server. The browser checks to be sure
that the server’s certificate is signed by a Certificate Authority known to the
browser. For authentication to occur:
• Each server (device) with TLS enabled must have a server certificate on the
server itself.
• Any browser that is used to access the Web interface of the device must
contain the CA root certificate that signed the server certificate. If
authentication fails, a browser message asks you whether to continue even
though it cannot authenticate the server.
If your network does not require the authentication provided by digital certificates,
you can use the default certificate that the device generates automatically. The
default certificate’s digital signature will not be recognized by browsers, but a
default certificate enables you to use TLS for the encryption of transmitted user
names, passwords, and data. (If you use the default certificate, the browser
prompts you to agree to unauthenticated access before it logs you on to the
device.)
Create a Root Certificate and Server Certificates
Summary
Use this procedure if your company or agency does not have its own Certificate
Authority and you do not want to use a commercial Certificate Authority to sign
your server certificates.
Create a CA root certificate that will sign all server certificates to be used with
devices. During this task, two files are created:
• The file ca.crt is root certificate. This file signs server certificates.
• The file with the .crt suffix contains only the Certificate Authority’s public root
certificate. Load this file into each Web browser that will be used to access
the device so that the browser can validate the server certificate of that
device.
• Create a server certificate, which is stored in a file with a .pem suffix. During
this task, you are prompted for the CA root certificate that signs the server
certificate.
• Load the server certificate onto the device.
990–91577 11
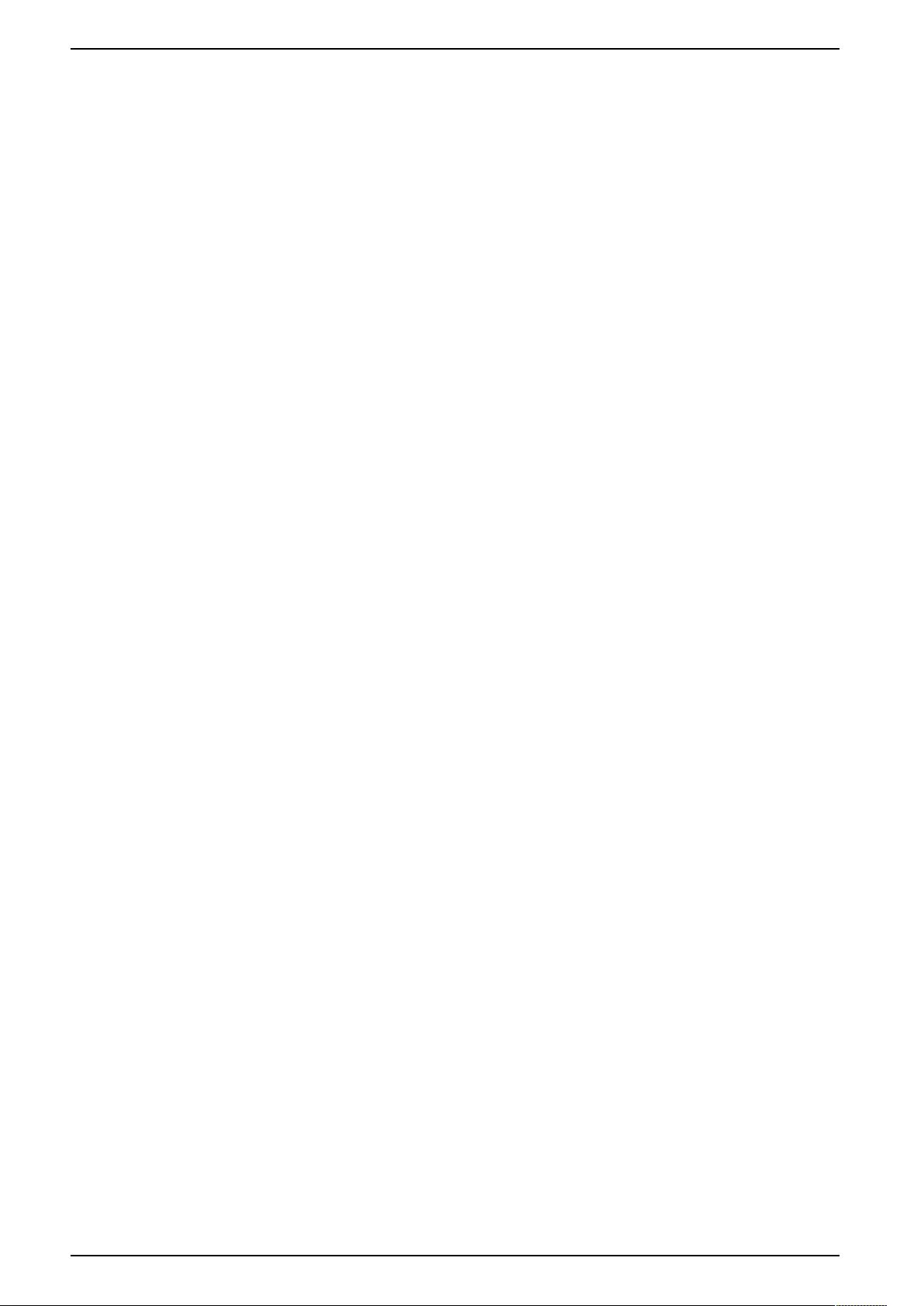
Using the OpenSSL Certificate Generator
• For each device that requires a server certificate, repeat the tasks that create
and load the server certificate.
Procedure for Creating the CA Root Certificate
1. If the OpenSSL is not already extracted to a folder on your computer, double-
click the self-extracting archive to extract the necessary files.
2. Open a command prompt and navigate to the folder containing the extracted
OpenSSL files.
3. Issue the below command and complete the fields to create the CA Root
Certificate:
a. Create CA key file: openssl ecparam -genkey -name
prime256v1 -out ca.key
b. Create CA Root Certificate: openssl req -new -x509 -key
ca.key -out caroot.crt -subj "/C=<country>/ST=<state_
province>/L=<locality>/O=<organization>/OU=
<organization_unit>/CN=<common_name>"
Load the CA Root Certificate to your Browser
Load the .crt file to the browser of each user who needs to access the device.
NOTE: See the help system of the browser for information on how to load the .
crt file into the browser’s certificate store (cache). Following is a summary of
the procedure for Microsoft Internet Explorer.
1. Select Tools, then Internet Options from the menu bar.
2. In the dialog box, on the Content tab click Certificates and then Import.
3. The Certificate Import Wizard guides you through the rest of the procedure.
The file type to select is X.509, and the CA Public Root Certificate is the .crt
file created in the procedure Create a Root Certificate and Server Certificates.
Create an SSL/TLS Server Certificate
1. Open a command prompt and navigate to the folder containing the openssl.
exe file.
2. Issue the below command and complete the fields to create the SSL Server
Certificate:
a. Create server key file: openssl ecparam -genkey -name
prime256v1 -out server.key
b. Create server Certificate: openssl req -new -x509 -key
server.key -out server.crt
3. The output will then display the certificate issuer and certificate subject
information. If any information is incorrect, rerun the command with the
correct values.
Load the Server Certificate to the Device
1. Select: Configuration > Network > Load Certificate File
2. Select Choose File and browse to the server certificate, the server.crt file
you created in the procedure Create Server Certificates and apply.
3. Select Choose File and browse to the server key, the server.key file you
created in the procedure Create Server Certificates and apply.
4. Apply and reboot the device to take effect.
12 990–91577
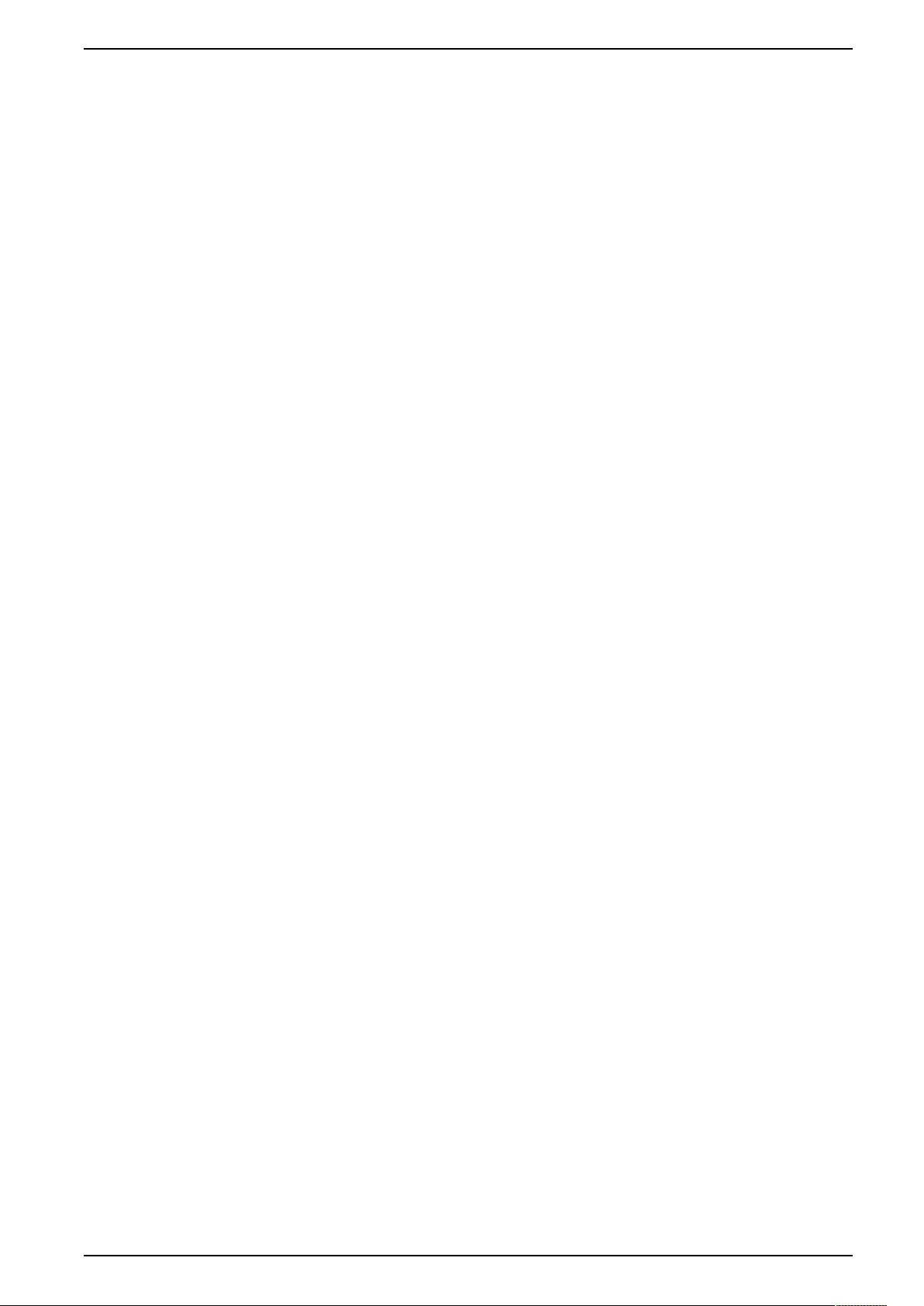
Using the OpenSSL Certificate Generator
Create a Server Certificate and Signing Request
Summary
Use this procedure if your company or agency does not have its own Certificate
Authority and you do not want to use a commercial Certificate Authority to sign
your server certificates.
Create a CA root certificate that will sign all server certificates to be used with
devices. During this task, two files are created:
• The file ca.crt is root certificate. This file signs server certificates.
• The file with the .crt suffix contains only the Certificate Authority’s public root
certificate. Load this file into each Web browser that will be used to access
the device so that the browser can validate the server certificate of that
device.
• Create a server certificate, which is stored in a file with a .pem suffix. During
this task, you are prompted for the CA root certificate that signs the server
certificate.
• Load the server certificate onto the device.
• For each device that requires a server certificate, repeat the tasks that create
and load the server certificate.
Procedure for Creating the CA Root Certificate
1. If the OpenSSL is not already extracted to a folder on your computer, double-
click the self-extracting archive to extract the necessary files.
2. Open a command prompt and navigate to the folder containing the extracted
OpenSSL files.
3. Issue the below command and complete the fields to create the CA Root
Certificate:
a. Create CA key file: openssl ecparam -genkey -name
prime256v1 -out ca.key
b. Create CA Root Certificate: openssl req -new -x509 -key
ca.key -out caroot.crt -subj "/C=<country>/ST=<state_
province>/L=<locality>/O=<organization>/OU=
<organization_unit>/CN=<common_name>"
Load the CA Root Certificate to your Browser
Load the .crt file to the browser of each user who needs to access the device.
NOTE: See the help system of the browser for information on how to load the .
crt file into the browser’s certificate store (cache). Following is a summary of
the procedure for Microsoft Internet Explorer.
1. Select Tools, then Internet Options from the menu bar.
2. In the dialog box, on the Content tab click Certificates and then Import.
3. The Certificate Import Wizard guides you through the rest of the procedure.
The file type to select is X.509, and the CA Public Root Certificate is the .crt
file created in the procedure Create a Root Certificate and Server Certificates.
Create an SSL/TLS Server Certificate
1. Open a command prompt and navigate to the folder containing the openssl.
exe file.
2. Issue the below command and complete the fields to create the SSL Server
Certificate:
a. Create server key file: openssl ecparam -genkey -name
prime256v1 -out server.key
990–91577 13
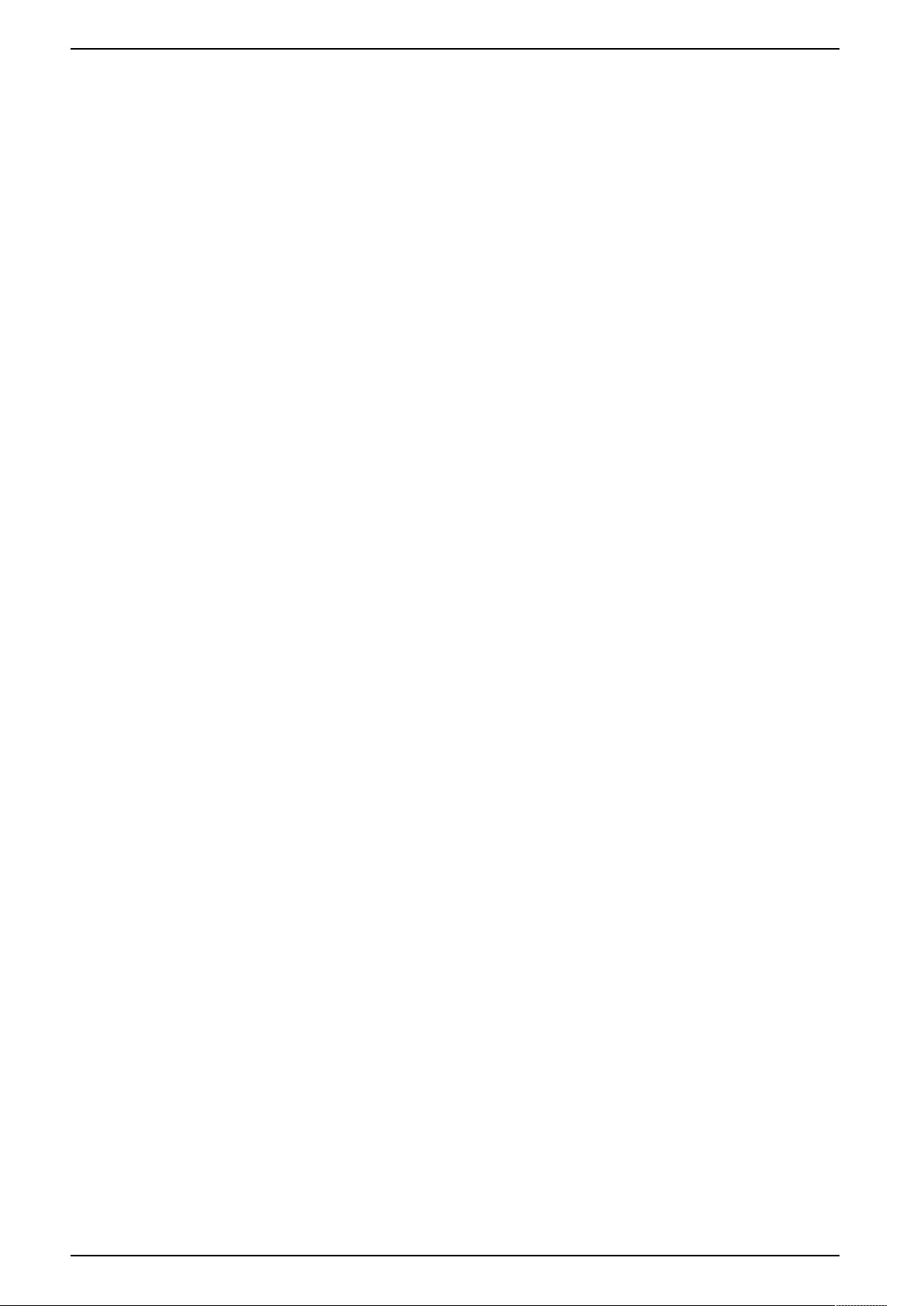
Using the OpenSSL Certificate Generator
b. Create server Certificate: openssl req -new -x509 -key
server.key -out server.crt
3. The output will then display the certificate issuer and certificate subject
information. If any information is incorrect, rerun the command with the
correct values.
Load the Server Certificate to the Device
1. Select: Configuration > System > Network > Update tab
2. Select Choose File and browse to the server certificate, the server.crt file
you created in the procedure Create Server Certificates and apply.
3. Select Choose File and browse to the server certificate, the server.key file
you created in the procedure Create Server Certificates and apply.
4. Select User Certificate and Key and apply. Reboot the device to take effect.
Create a Server Certificate and Signing Request
Summary
Use this procedure if your company or agency has its own Certificate Authority or
if you plan to use a commercial Certificate Authority to sign your server
certificates.
1. Create a Certificate Signing Request (CSR). The CSR contains all the
information for a server certificate except the digital signature. This process
creates two output files:
a. The file with the .key suffix contains the private key of the device.
b. The file with the .csr suffix contains the certificate signing request, which
you send to an external Certificate Authority.
2. When you receive the signed certificate from the Certificate Authority, load the
server certificate onto the device.
3. For each device that requires a server certificate, repeat the tasks that create
and load the server certificate.
Procedure for Creating the Certificate Signing Request (CSR)
1. If the OpenSSL is not already extracted to a folder on your computer, double-
click the self-extracting archive to extract the necessary files.
2. Open a command prompt and navigate to the folder containing the extracted
OpenSSL files.
3. Issue the below command and complete the fields to create the Certificate
Signing Request:
a. Create server key file: openssl ecparam -genkey -name
prime256v1 -out server.key
b. Create CSR file: openssl req -new -sha256 -key server.key
-out server.csr
4. Send the certificate signing request to an external Certificate Authority, either
a commercial Certificate Authority or, if applicable, a Certificate Authority
managed by your own company or agency.
NOTE: See the instructions provided by the Certificate Authority regarding the
signing and issuing of server certificates.
14 990–91577
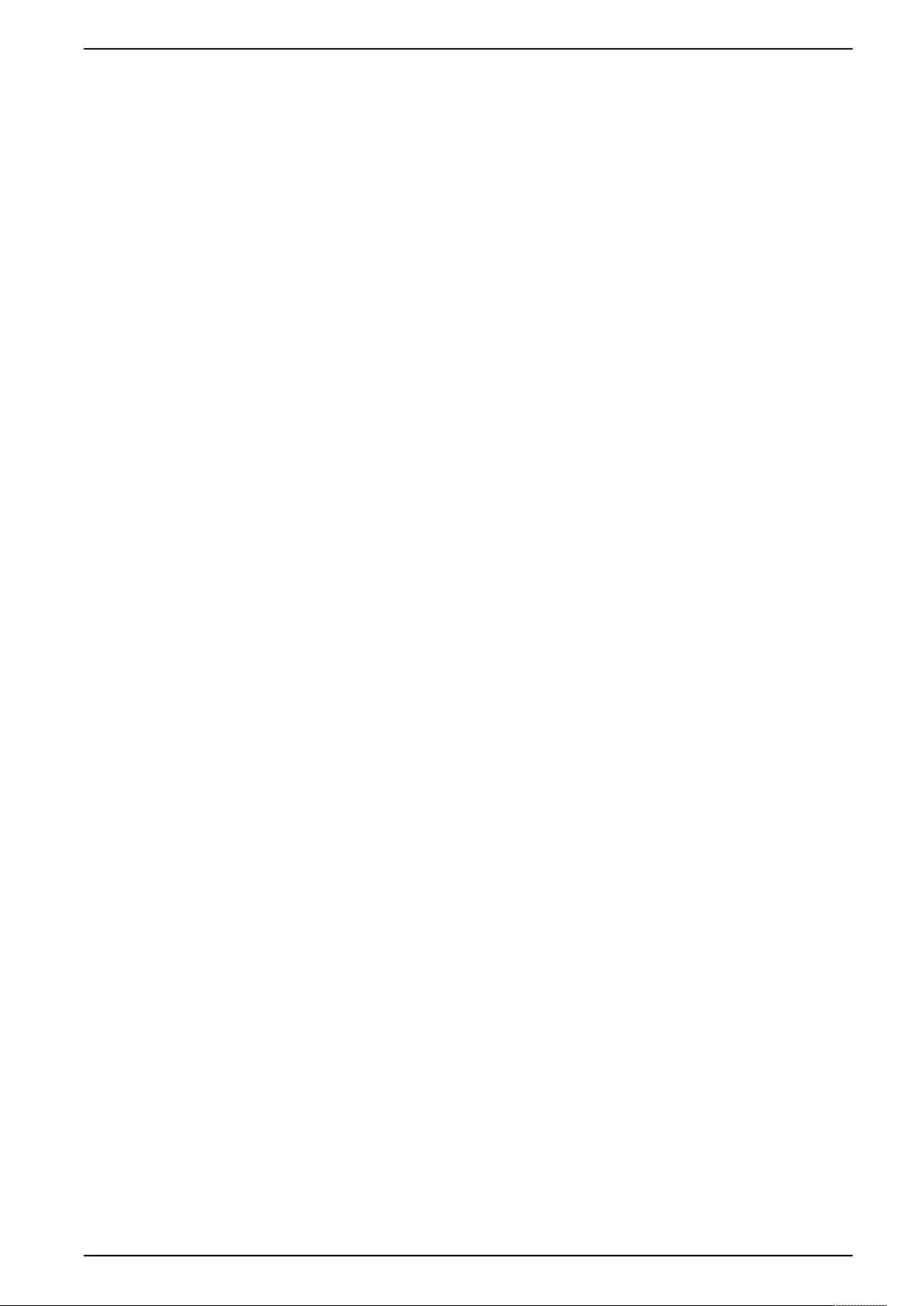
Using the OpenSSL Certificate Generator
Load the Server Certificate to the Device
1. Select: Configuration > System > Network > Update tab
2. Select Choose File, and browse to the server certificate, the file signed by
own company or agency and apply.
3. Select Choose File, and browse to the server certificate, the key file you
created in the procedure Create Server Certificates and apply.
4. Select User Certificate and Key, and apply, reboot the device to take effect.
990–91577 15
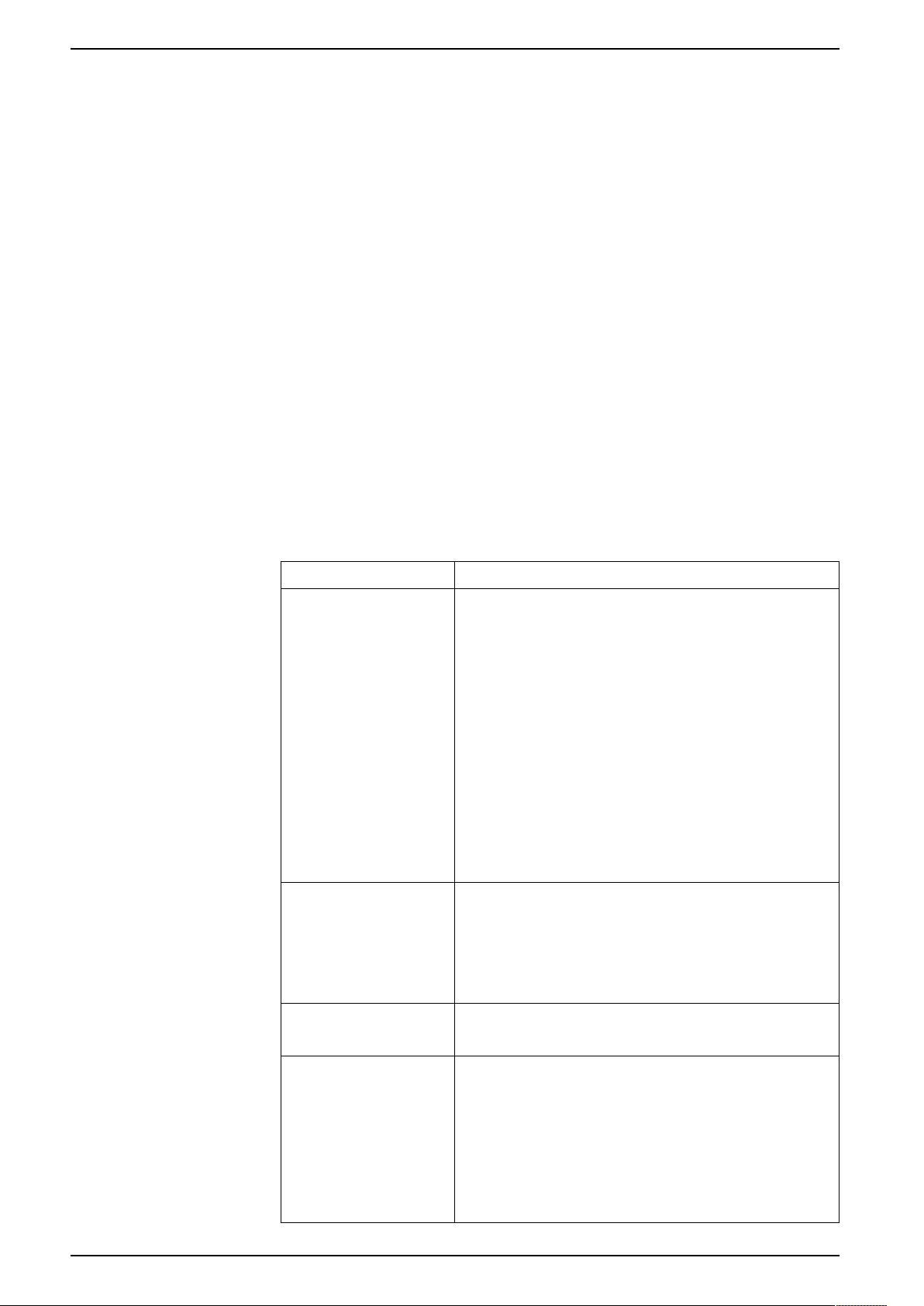
Web Interface Access and Security
Web Interface Access and Security
HTTP and HTTPS (with TLS)
HyperText Transfer Protocol (HTTP) provides access by user name and
password, but does not encrypt user names, passwords, and data during
transmission. HyperText Transfer Protocol over Secure Sockets Layer (HTTPS)
encrypts user names, passwords, and data during transmission, and provides
authentication of the device by means of digital certificates. By default, HTTP is
disabled, and HTTPS is enabled.
NOTE: See Creating and Installing Digital Certificates, page 7 to choose
among the several methods for using digital certificates.
To configure HTTP and HTTPS:
• On the Configuration tab, select System on the top menu bar and under the
Network tab.
• Enable either HTTP or HTTPS and configure the ports that each of the two
protocols will use. Changes take effect the next time you reboot the device
and log on. When TLS is activated, your browser displays a small lock icon.
NOTE: If a certificate was created but is not installed: In the Web interface,
browse to the certificate and key file and upload it to the device.
NOTE: Creating and uploading a server certificate in advance reduces the
time required to enable HTTPS. If you enable HTTPS with no server certificate
loaded, the device creates one when it reboots.
Parameter Description
Issued To: Common Name (CN): The IP Address or DNS name of the device.
This field controls how you must log on to the Web interface.
• If an IP address was specified for this field when the certificate
was created, use an IP address to log on.
• If the DNS name was specified for this field when the
certificate was created, use the DNS name to log on.
NOTE: Full certificate properties can be verified via the
browser
If you do not use the IP address or DNS name that was specified for
the certificate, authentication fails, and you receive an error
message asking if you want to continue. For a server certificate
generated by default by the Management Card or device, this field
displays the serial number of the device instead. Organization (O),
Organizational Unit (OU), and Locality, Country: The name,
organizational unit, and location of the organization using the server
certificate. For a server certificate generated by default by the
device, the Organizational Unit (OU) field displays “Internally
Generated Certificate.” Serial Number: The serial number of the
server certificate.
Issued By Common Name (CN): The Common Name as specified in the CA
root certificate. For a server certificate generated by default by the
device, this field displays the serial number of the device instead.
Organization (O) and Organizational Unit (OU): The name and
organizational unit of the organization that issued the server
certificate. If the server certificate was generated by default by the
device, this field displays “Internally Generated Certificate.”
Validity Issued on: The date and time at which the certificate was issued.
Expires on: The date and time at which the certificate expires.
Fingerprints Each of the two fingerprints is a long string of alphanumeric
characters, punctuated by colons. A fingerprint is a unique identifier
to further authenticate the server. Record the fingerprints to
compare them with the fingerprints contained in the certificate, as
displayed in the browser.
SHA1 Fingerprint: A fingerprint created by a Secure Hash
Algorithm (SHA-1).
MD5 Fingerprint: A fingerprint created by a Message Digest 5
(MD5) algorithm.
NOTE: This does not represent the signature hash algorithm
used on the certificate.
16 990–91577
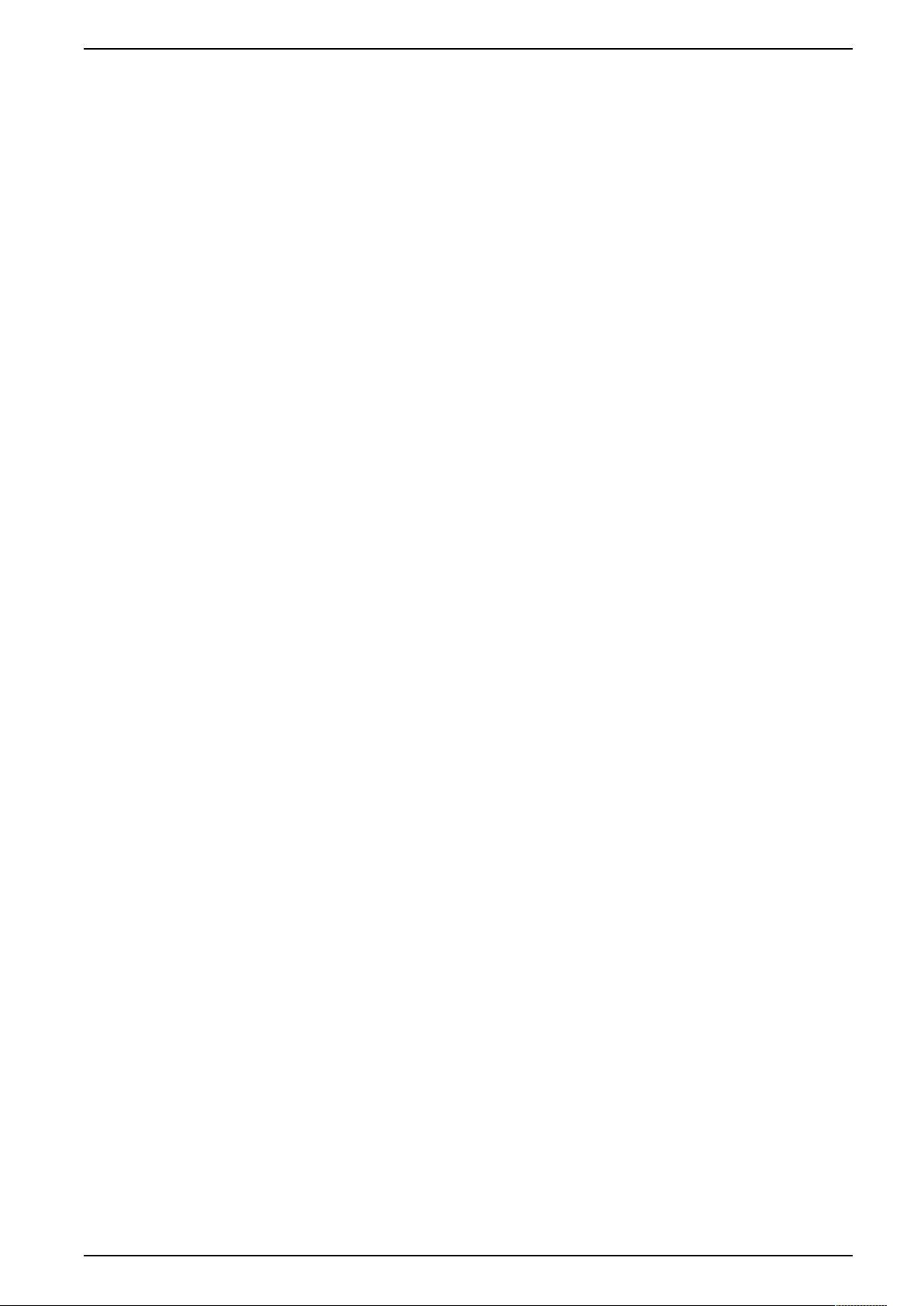
Secure Disposal Guidelines
Secure Disposal Guidelines
Introduction
This topic outlines how to reset the device to its default settings and erase all user
information and configurations.
Delete device contents
To reset the device:
• Hold down the Reset button on the device for 10 seconds, release the Reset
button to allow the format function to complete and for the device to complete
its reboot process.
NOTE: This will reset the device to its default values and remove all
information.
Dispose of physical device
For information on how to physically dispose of the device and destroy its volatile
memory, please consult the Statement of Volatility document available on the
APC by Schneider Electric website www.apc.com.
990–91577 17
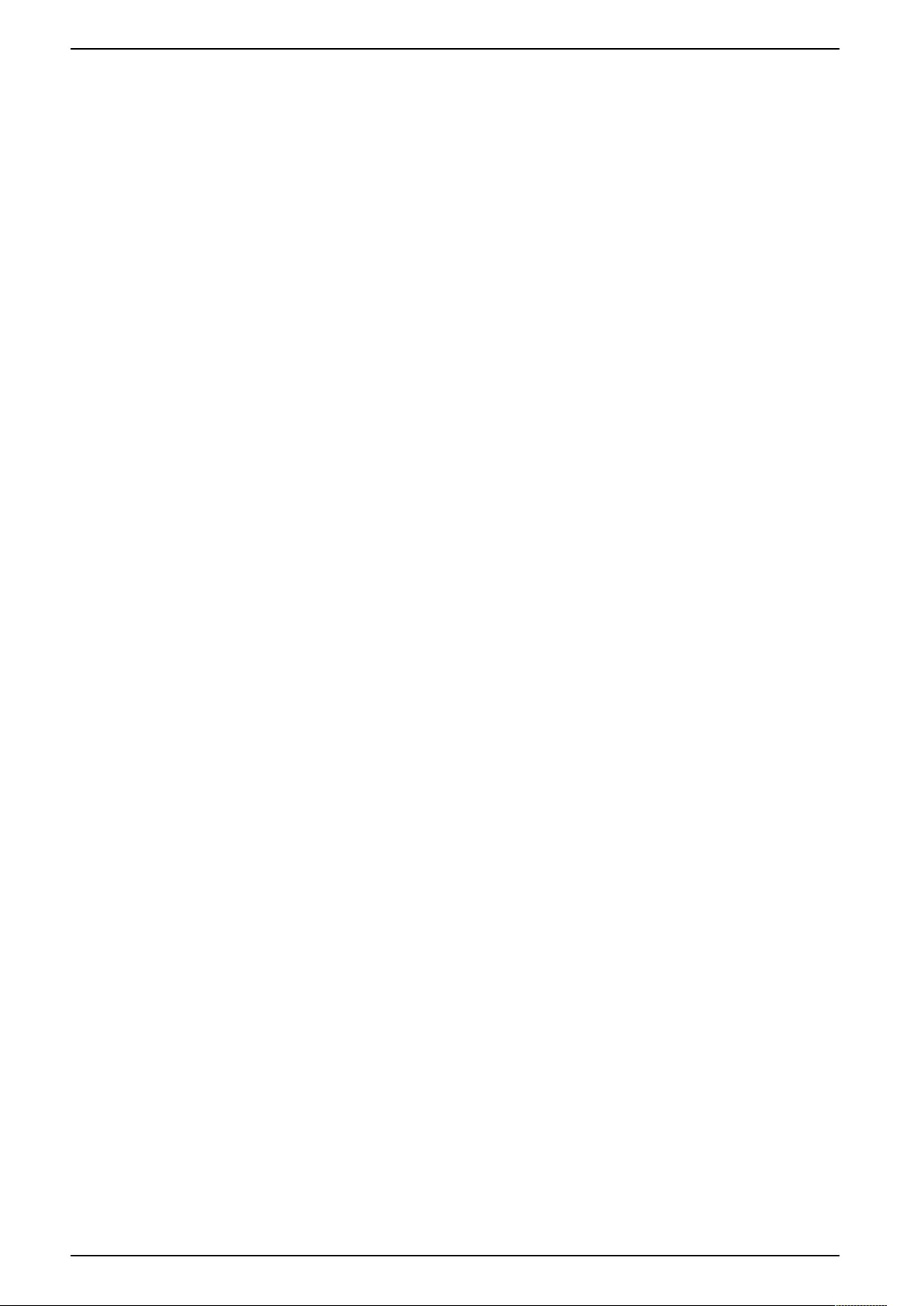
Appendix 1: Easy Rack PDU Security Deployment Guide
Appendix 1: Easy Rack PDU Security Deployment
Guide
Overview
As network security continues to grow and change in the fast-paced IT industry,
user requirements for security solutions are becoming a requirement for system
delivery. The Network Management Card (NMC) interfaces are implemented to
provide users with as much flexibility as possible. Industry standard security
implementation coupled with the flexibility of the Network Management Card,
enables products to exist in different user environments.
Best Practices for the Network Management Card
To maintain security throughout the deployment lifecycle, Schneider Electric
recommends reviewing the following considerations for:
• Physical Security
• Device Security
• Network Security
NOTE: Different deployments may require different security considerations.
This document provides general security guidance to help you decide on an
appropriate secure deployment based on your specific security requirements.
Physical Security
Deploy the equipment in a secure location:
Custodians should secure equipment from unauthorized physical access.
• Access should be restricted to those who require access to maintain the
equipment.
• Restricted areas should be clearly marked for authorized personnel only.
• Restricted areas should be secured by locked doors.
• Access to the restricted areas should produce a physical or electronic audit
trail.
Secure access to the device front panel and console port:
Deploy the device in a rack or cage that can be locked with a suitable key, or other
physical methods. This will prevent access to the physical ports of the device.
Description of Risk
Attackers with physical access to covered equipment can access the device
without authorization.
Recommendations
Physical security must be in place to control physical access to restricted areas
and facilities containing devices. Devices should be locked behind cabinets or
protected by physical restraints that prevent unauthorized access or removal from
restricted areas. Access to areas containing covered equipment should only be
granted to personnel who require access based on their job function.
Restricted areas should display signs that clearly indicate access is for authorized
personnel only. Facilities containing covered devices should give minimum
indication of their purpose, with no obvious signs identifying the presence of
related functions.
18 990–91577
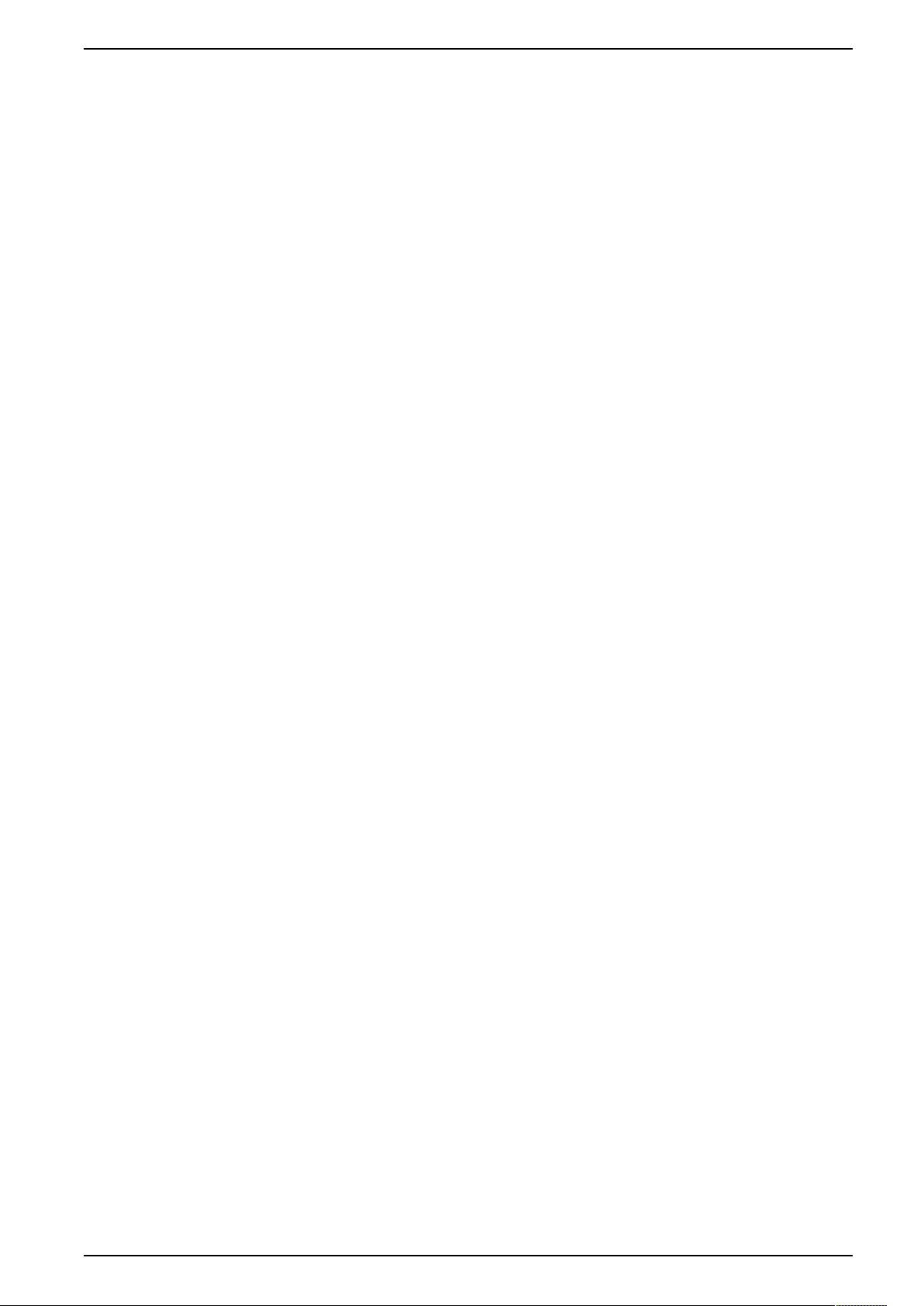
Appendix 1: Easy Rack PDU Security Deployment Guide
Physical access control devices, such as key card readers, doors and cabinet
locks, should be tested prior to use and on a periodic basis (e.g. annually).
Resource custodians should produce physical or electronic audit trails to record all
personnel's physical access to restricted areas for security incident investigation.
Inventory of who has physical access to control devices should be regularly
reviewed, and any inappropriate access identified during the review should be
promptly removed.
Device Security
NOTE: For more information on Device Security options, see Appendix 2:
Easy Rack PDU Security Hardening Checklist, page 21.
Software Patch Updates
APC by Schneider Electric strongly recommends that, prior to deployment,
customers ensure their devices have been updated with the latest firmware
versions.
Customers are also strongly advised to review security bulletins that relate to their
APC by Schneider Electric products. For information on new and updated security
bulletins, visit the Schneider Electric Security Bulletins Web page on www.se.
com or www.apc.com.
Network Management Card devices must only run software for which security
patches are made available in a timely fashion. All currently available security
patches must be applied on a schedule appropriate to the severity of the risk they
mitigate.
Privileged Accounts
Privileged and super-user accounts (Administrator, root, etc.) must not be used for
non-administrator activities. Network services must run under accounts assigned
the minimum necessary privileges.
Also minimize the number of local accounts.
Certificates
Replace the Default SSL/TLS Certificate
Default SSL/TLS certificates are created during the initial configuration of the
device. These certificates are not intended for use in production deployments and
should be replaced. APC by Schneider Electric recommends that customers
configure the device to use certificates either from a reputable Certificate Authority
(CA) or appropriate certificates from your enterprise CA.
Minimum Protocol
Set the minimum allowed Transport Layer Security Protocol that Hypertext
Transfer Protocol over Secure Sockets Layer (HTTPS) uses to secure the
communication between the browser and the device. Easy Rack PDU only
supports TLS 1.2.
990–91577 19
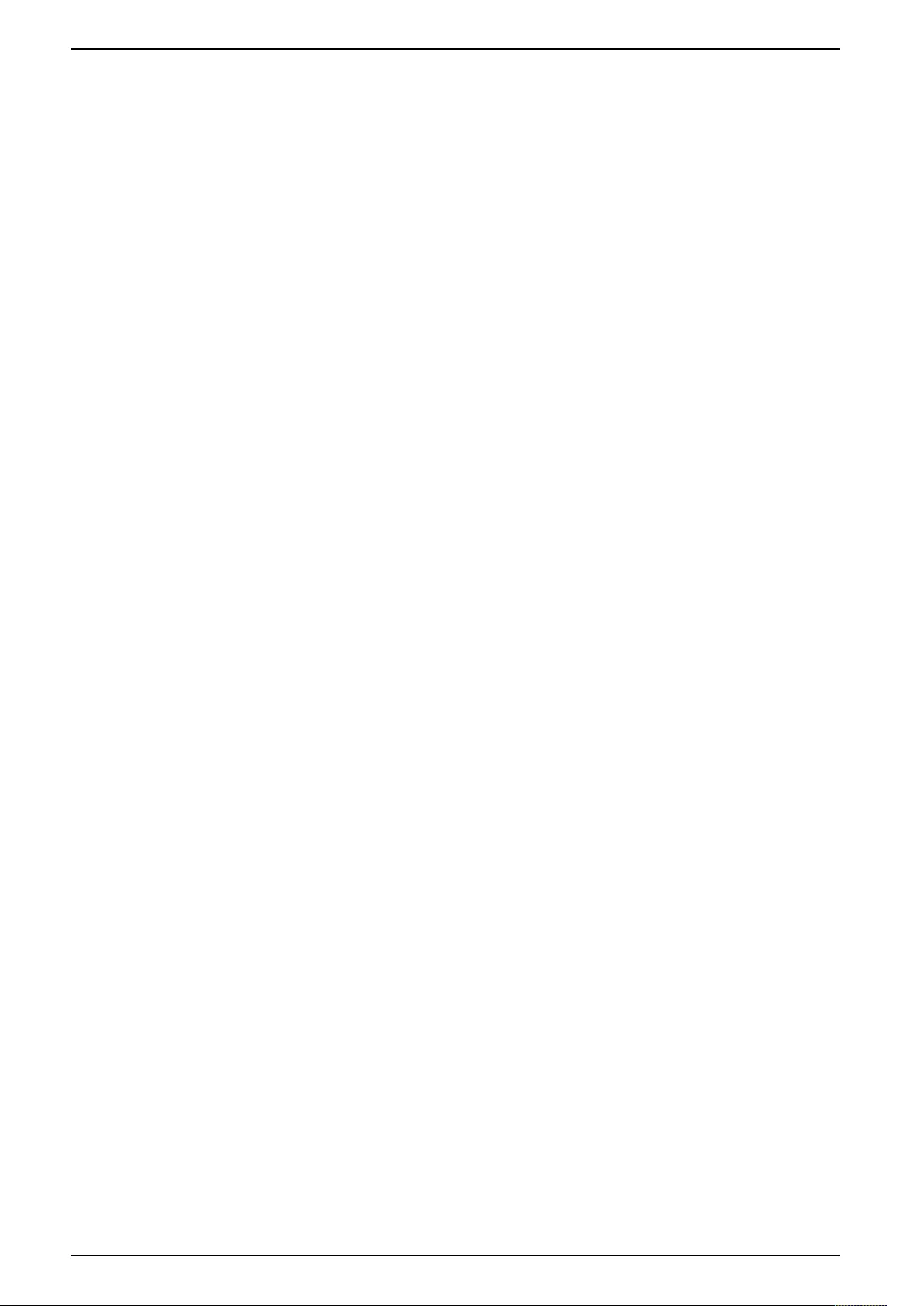
Appendix 1: Easy Rack PDU Security Deployment Guide
Network Security
When deploying a Network Management Card to a production environment, APC
by Schneider Electric strongly recommends that the below key configuration
changes are made.
Background and Description of Risk
Insufficient restrictions on system access over the network increases exposure to
attacks from viruses, worms, and spyware, and may also facilitate undesired
access to resources. Not having a rule in place that denies incoming traffic
unnecessarily exposes a system to compromise.
Network Segmentation
APC by Schneider Electric strongly recommends that network traffic to the
device’s management interface is separated, either physically or logically, from
normal network traffic. A flat network architecture makes it easier for malicious
actors to move around within the network; whereas with network segmentation,
organizations can enhance network security by controlling access to sensitive
data in the form of enabling or denying network access. A strong security policy
entails segmenting the network into multiple zones with varying security
requirements, and rigorously enforcing the policy on what is allowed to move from
zone to zone.
Other Security Detection and Monitoring Tools
APC by Schneider Electric recommends that the environment is protected and
monitored by appropriate physical technical and administrative tools for network
intrusion and monitoring such as IDS/IPS and SIEM solutions.
20 990–91577
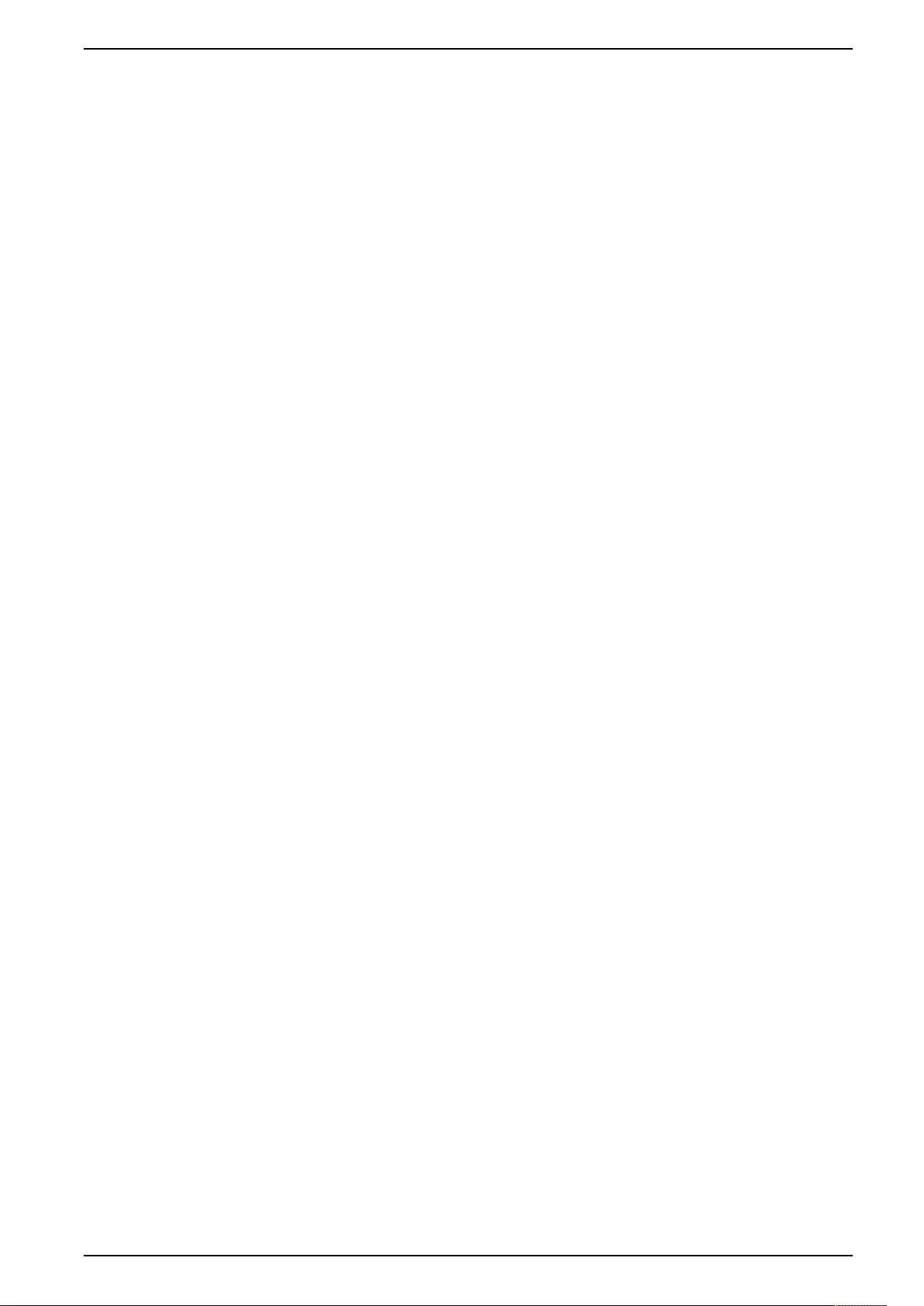
Appendix 2: Easy Rack PDU Security Hardening Checklist
Appendix 2: Easy Rack PDU Security Hardening
Checklist
Upgrade to the latest firmware version
Visit the website to verify you are running the latest firmware for your device. This
will help ensure security vulnerabilities and features are up to date for your
protection.
Disable HTTP and enable HTTPS
By default, HTTP is disabled on products. Disable HTTP if it is enabled and enable
HTTPS for a more secure and encrypted channel for web communication.
Upload a custom HTTPS certificate
Your device creates an internally generated HTTPS certificate. It is recommended
that you use the certificate tool to create a custom certificate to help strengthen
authenticity.
Disable SNMPv1, SNMPv2c, and enable SNMPv3
If enabled and configured, your device can be accessed via SNMP. It is
recommended to use SNMPv3 as it is more secure than SNMPv1 and SNMPv2c.
Configure SNMPv3 to use AES/SHA
Configure SNMPv3 to use the most secure algorithms, AES and SHA, to provide
encryption and authentication.
Change the Administrator User account password
After installation and initial configuration of your device, immediately change the
default Administrator User account password.
Disable Administrator account
Ensure there is at least one Super User account enabled on your device. Once a
Super User account is configured, it is recommended that the Administrator User
account is disabled. The Super User account has the same privileges as the
Administrator User account.
Delete Read-Only User accounts (if applicable)
Enable this feature to ensure strong passwords are created. All passwords will be
required to be a minimum length and contain special characters to make
passwords harder to guess.
990–91577 21
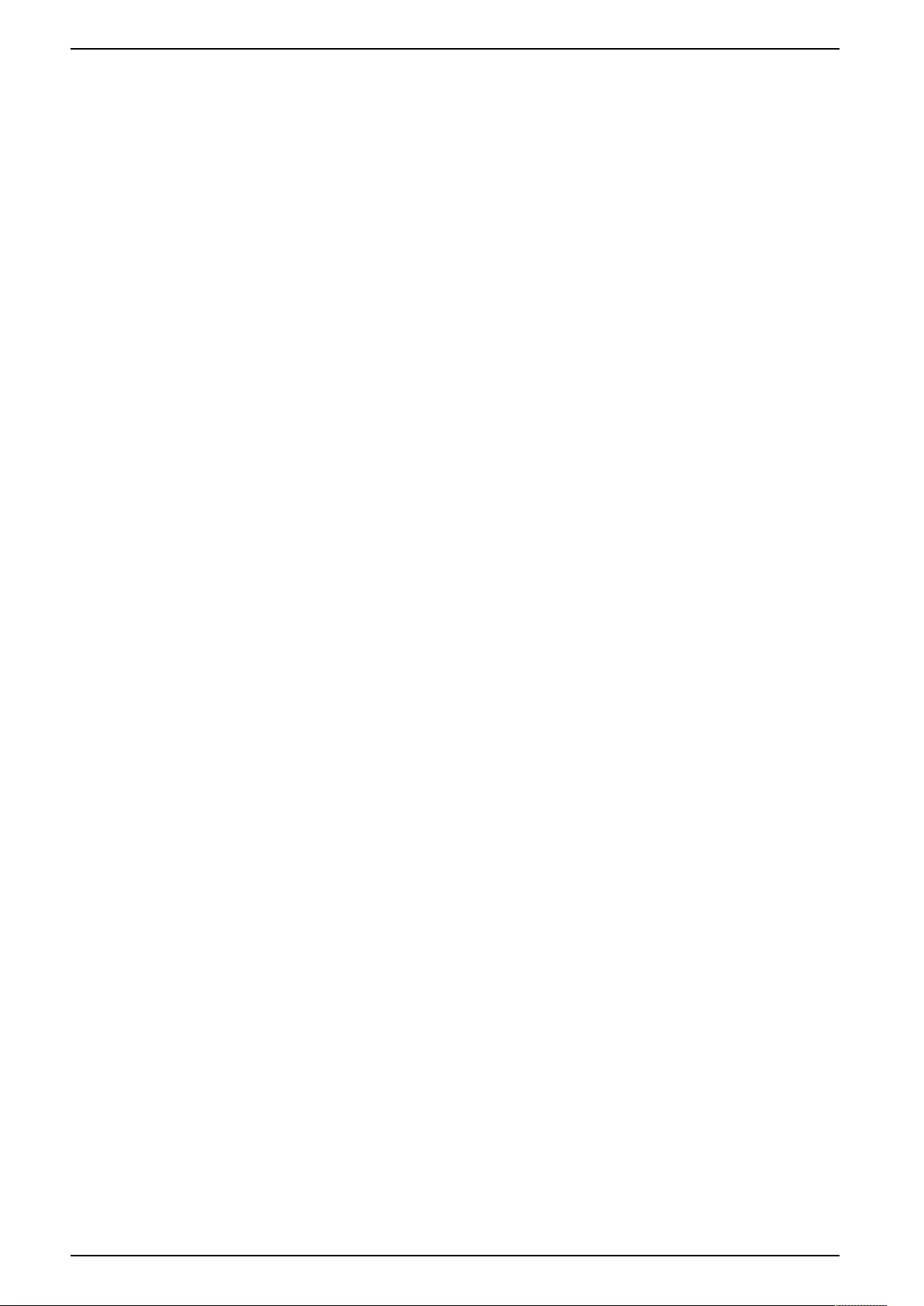
Source Code Copyright Notice
Source Code Copyright Notice
cryptlib copyright Digital Data Security New Zealand Ltd 1998.
Copyright © 1990, 1993, 1994 The Regents of the University of California. All
rights reserved.
This code is derived from software contributed to Berkeley by Mike Olson.
Redistribution and use in source and binary forms, with or without modification,
are permitted provided that the following conditions are met:
1. Redistributions of source code must retain the above copyright notice, this list
of conditions and the following disclaimer.
2. Redistributions in binary form must reproduce the above copyright notice, this
list of conditions and the following disclaimer in the documentation and/or
other materials provided with the distribution.
3. All advertising materials mentioning features or use of this software must
display the following acknowledgment:
This product includes software developed by the University of California,
Berkeley and its contributors.
4. Neither the name of the University nor the names of its contributors may be
used to endorse or promote products derived from this software without
specific prior written permission.
THIS SOFTWARE IS PROVIDED BY THE REGENTS AND CONTRIBUTORS
“AS IS” AND ANY EXPRESS OR IMPLIED WARRANTIES, INCLUDING, BUT
NOT LIMITED TO, THE IMPLIED WARRANTIES OF MERCHANTABILITY AND
FITNESS FOR A PARTICULAR PURPOSE ARE DISCLAIMED. IN NO EVENT
SHALL THE REGENTS OR CONTRIBUTORS BE LIABLE FOR ANY DIRECT,
INDIRECT, INCIDENTAL, SPECIAL, EXEMPLARY, OR CONSEQUENTIAL
DAMAGES (INCLUDING, BUT NOT LIMITED TO, PROCUREMENT OF
SUBSTITUTE GOODS OR SERVICES; LOSS OF USE, DATA, OR PROFITS; OR
BUSINESS INTERRUPTION) HOWEVER CAUSED AND ON ANY THEORY OF
LIABILITY, WHETHER IN CONTRACT, STRICT LIABILITY OR TORT
(INCLUDING NEGLIGENCE OR OTHERWISE) ARISING IN ANY WAY OUT OF
THE USE OF THIS SOFTWARE, EVEN IF ADVISED OF THE POSSIBILITY OF
SUCH DAMAGE.
22 990–91577
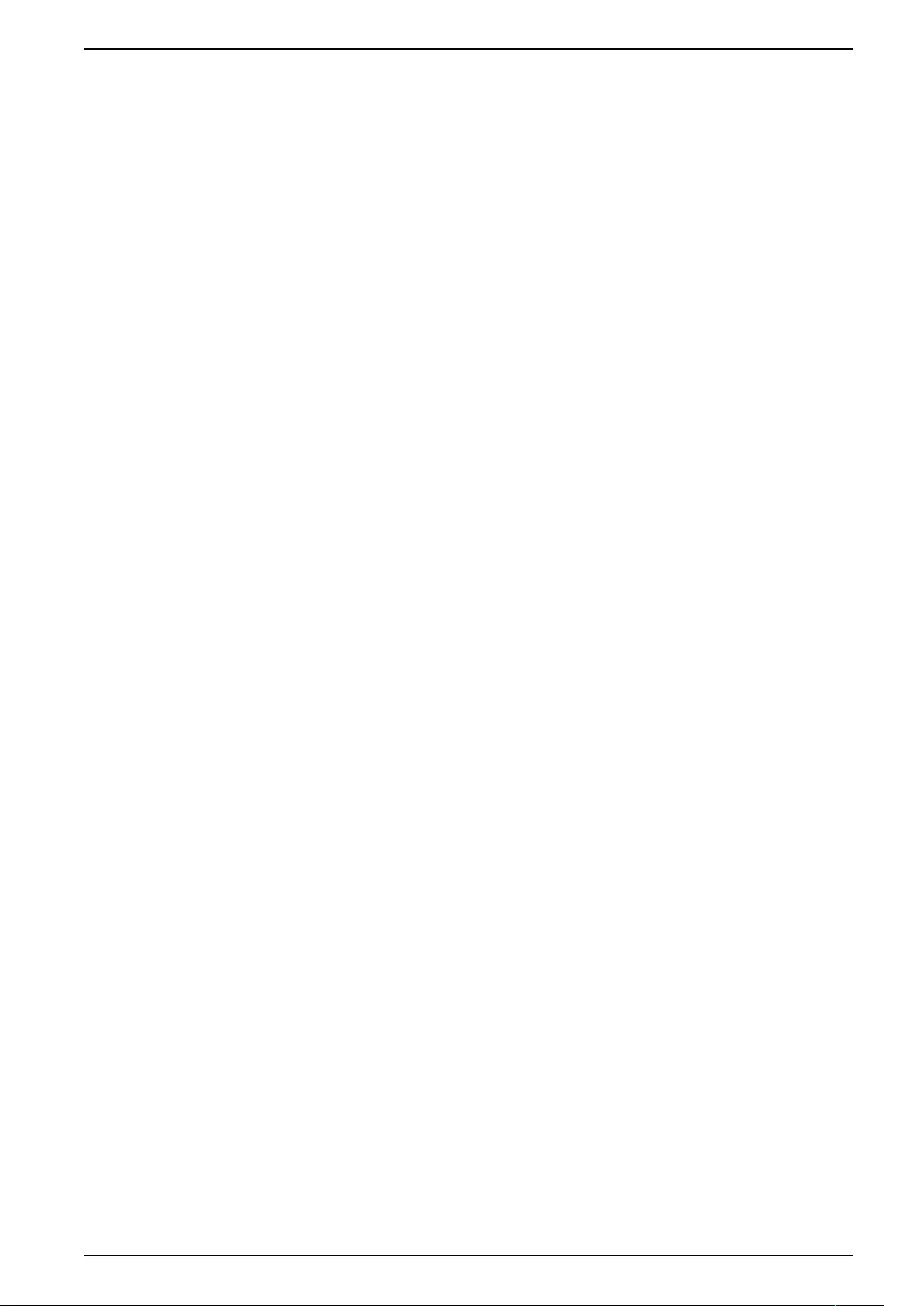
Radio Frequency Interference
Radio Frequency Interference
USA—FCC
This equipment has been tested and found to comply with the limits for a Class A
digital device, pursuant to part 15 of the FCC Rules. these limits are designed to
provide reasonable protection against harmful interference when the equipment is
operated in a commercial environment. This equipment generates, uses, and can
radiate radio frequency energy and, if not installed and used in accordance with
this user manual, may cause harmful interference to radio communications.
Operation of this equipment in a residential area is likely to cause harmful
interference. The user will bear sole responsibility for correcting such interference.
Canada—ICES
This Class A digital apparatus complies with Canadian ICES-003.
Cet appareil numérique de la classe A est conforme à la norme NMB-003 du
Canada
Taiwan—BSMI
警告使用者 :
這是甲類的資訊產品 ,在居住的
環境中使用時 ,可能會造成射頻
干擾 ,在這種情況下 ,使用者會
被要求採取某些適當的對策。
990–91577 23
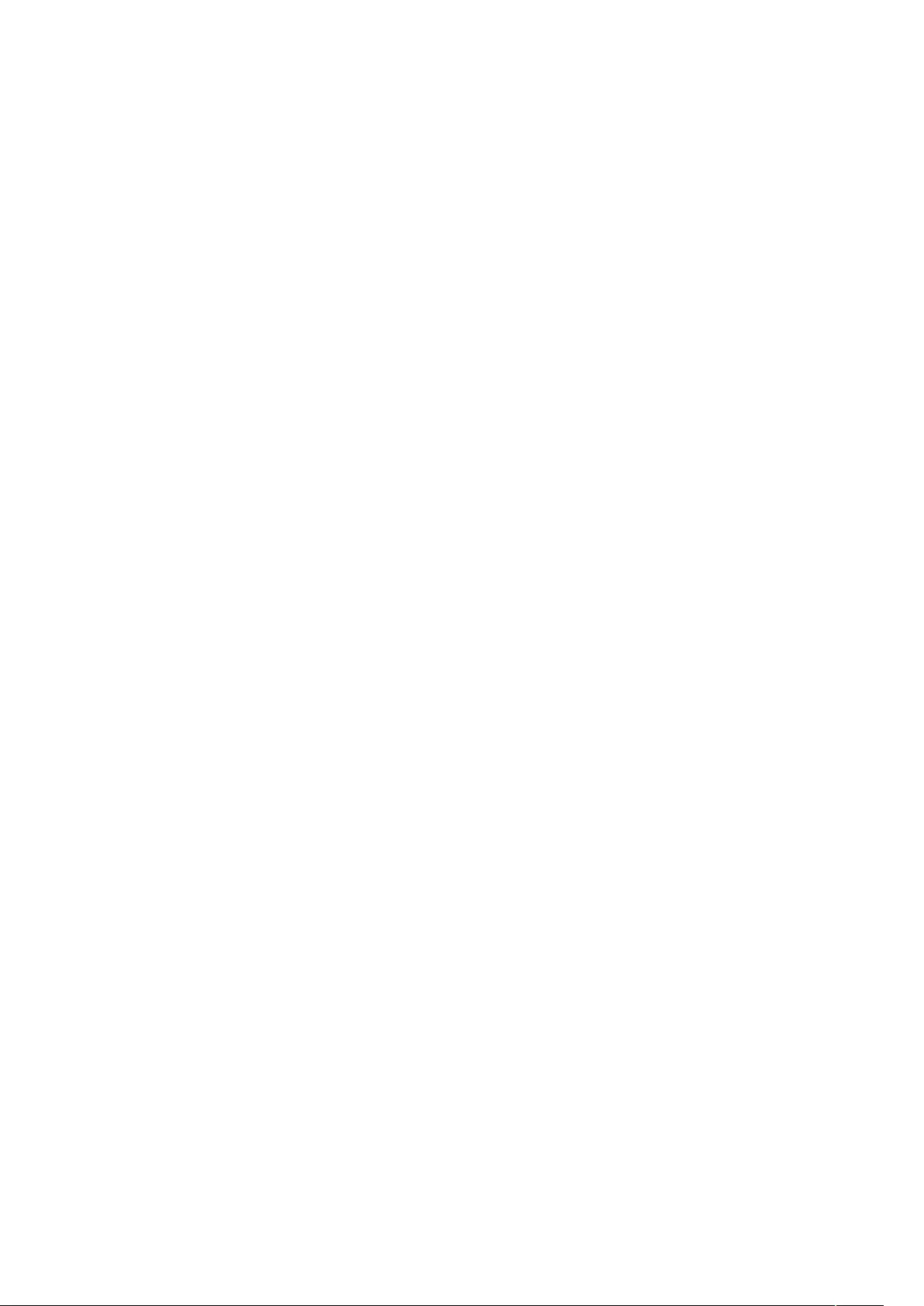
APC by Schneider Electric
70 Mechanic Street
02035 Foxboro, MA
USA
www.se.com
As standards, specifications, and design change from time to time,
please ask for confirmation of the information given in this publication.
© 2022 – Schneider Electric. All rights reserved.
990–91577