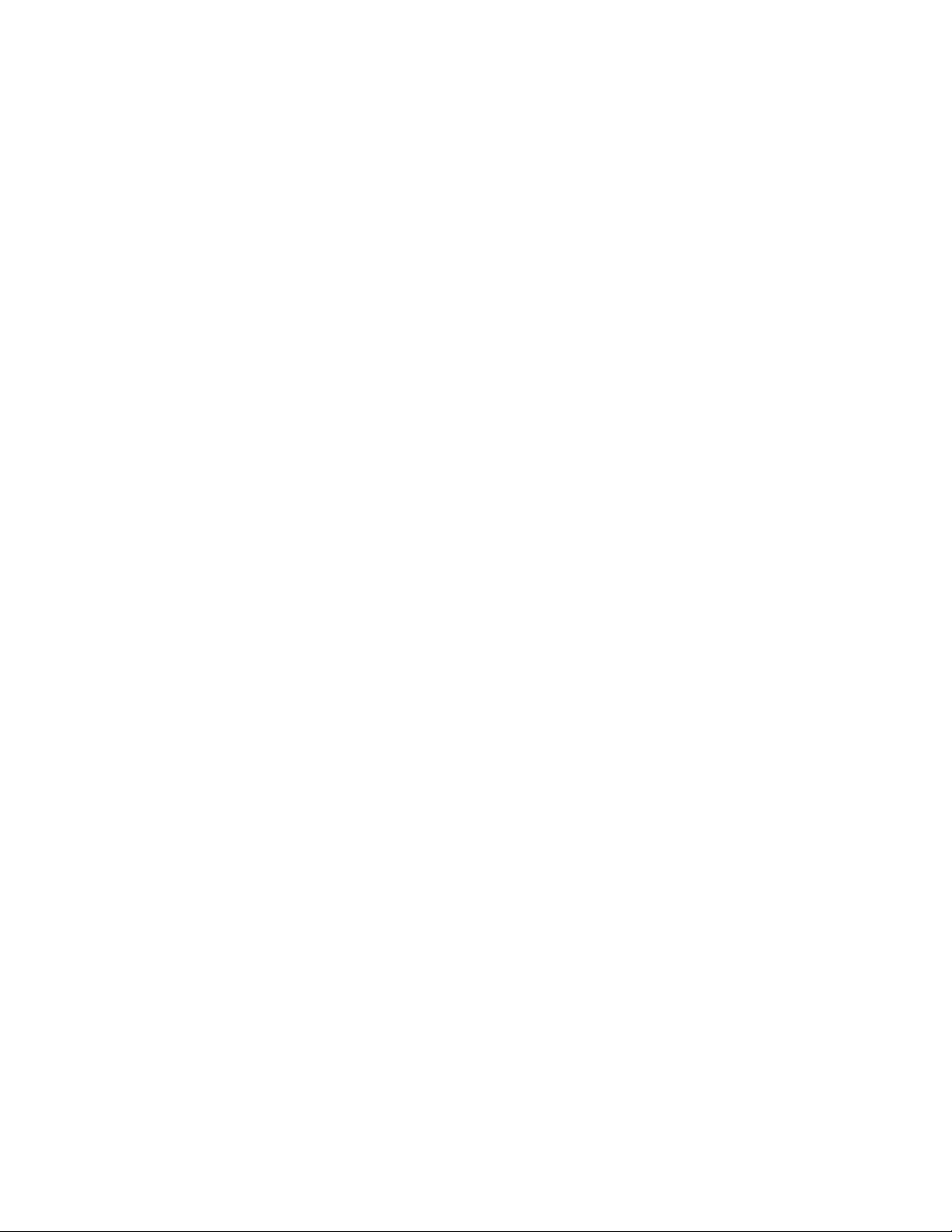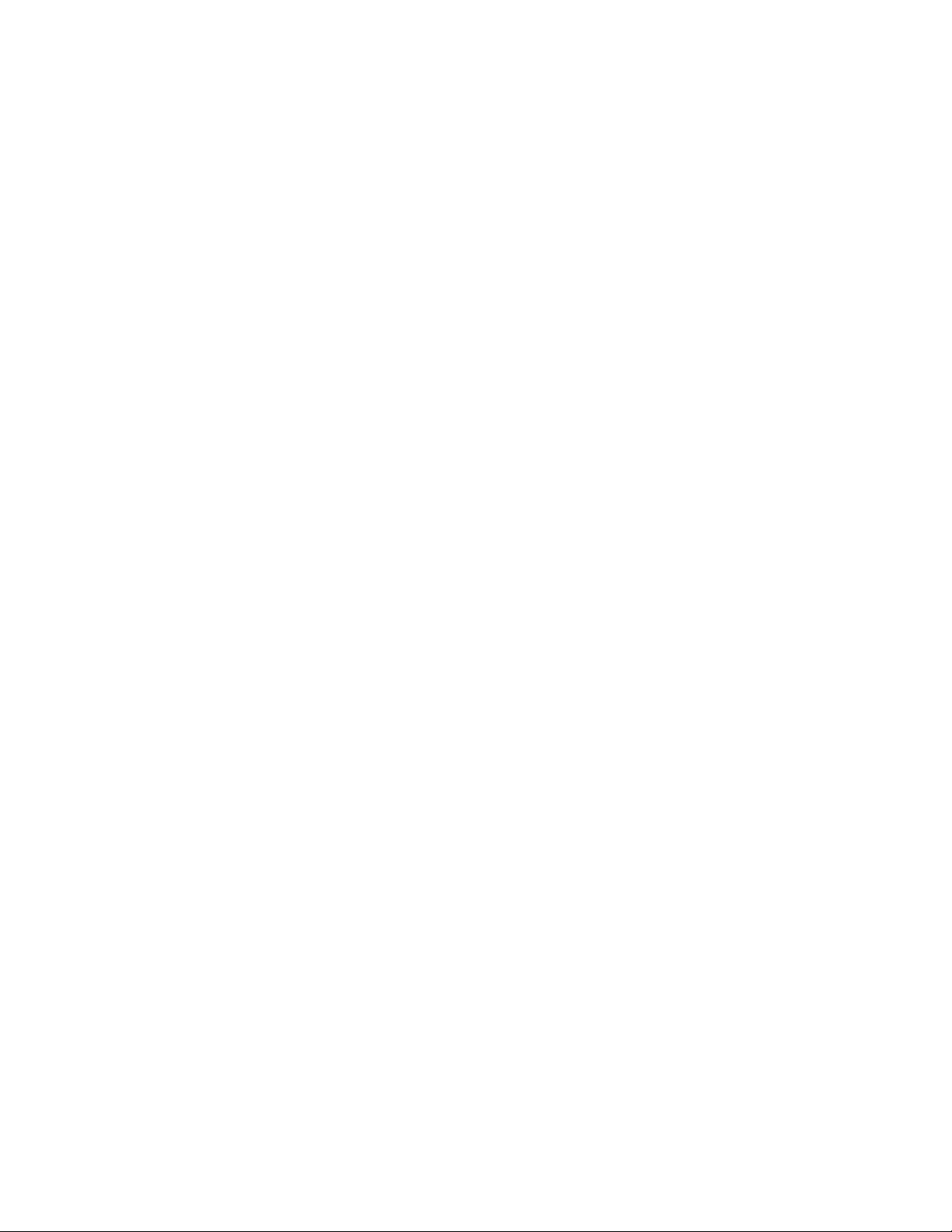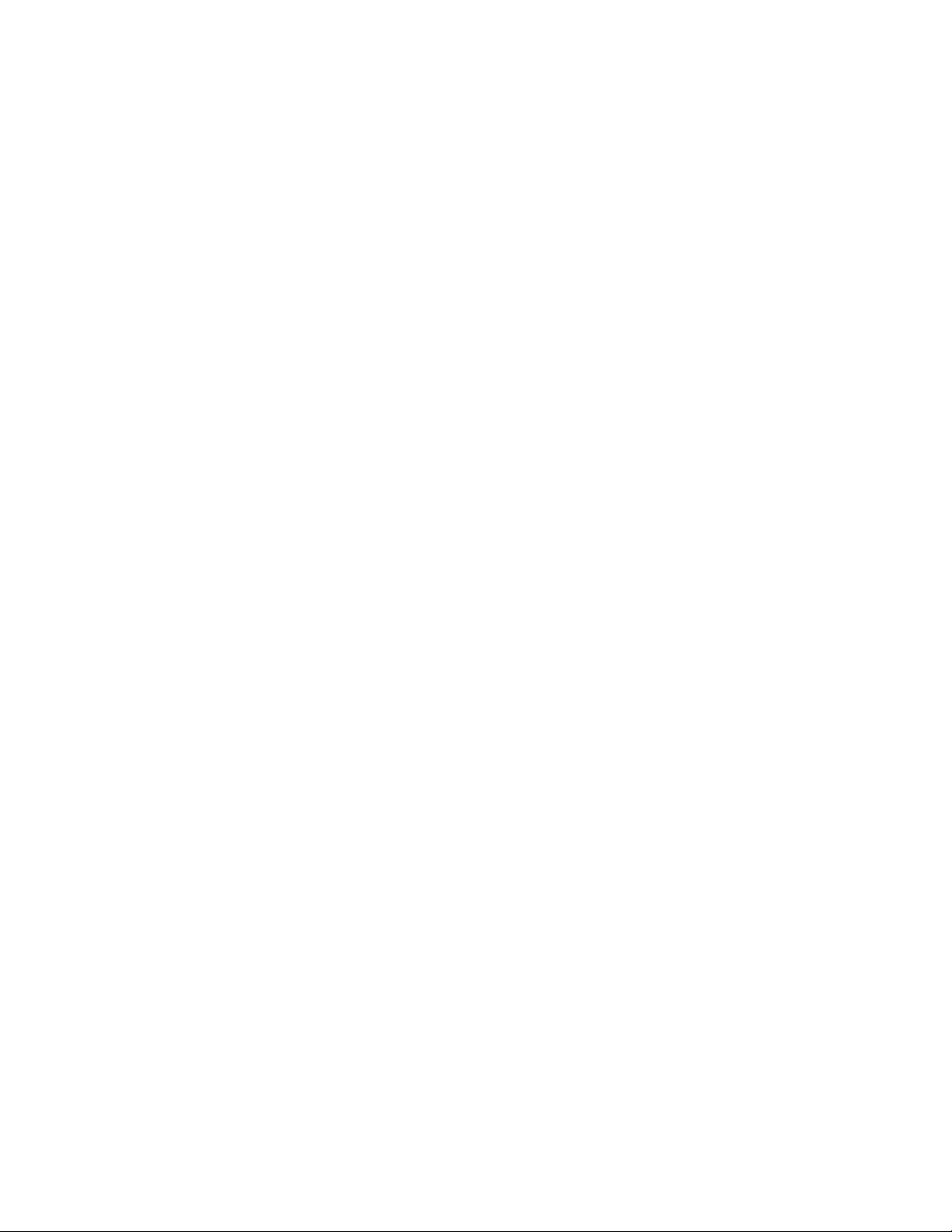Table of Contents
- Introduction
- Rack PDU Front Panel
- Command Line Interface
- About the Command Line Interface (CLI)
- Log on to the CLI
- About the Main Screen
- Using the CLI
- Command Syntax
- Command Response Codes
- Network Management Card Command Descriptions
- Device Command Descriptions
- Network Port Sharing Commands
- alarmList
- bkLowLoad
- bkNearOver
- bkOverLoad
- bkPeakCurr
- bkReading
- bkRestrictn
- devLowLoad
- devNearOver
- devOverLoad
- devPeakLoad
- devReading
- dispID
- energyWise
- humHyst
- humLow
- humMin
- humReading
- lcd
- lcdBlink
- olAssignUsr
- olLowLoad
- olName
- olNearOver
- olOverLoad
- olPeakLoad
- olReading
- olUnasgnUsr
- phLowLoad
- phNearOver
- phOverLoad
- phPeakCurr
- phReading
- phRestrictn
- phTophVolts
- prodInfo
- sensorName
- tempHigh
- tempHyst
- tempMax
- tempReading
- userAdd
- userDelete
- userList
- userPasswd
- Web Interface
- Status Tab
- Control
- Configuration
- Tests Tab
- Logs Tab
- About Tab
- Device IP Configuration Wizard
- How to Export Configuration Settings
- File Transfers
- Troubleshooting
APC Rack PDU 2G User Manual
Displayed below is the user manual for Rack PDU 2G by APC which is a product in the Power Distribution Units (PDUs) category. This manual has pages.
Related Manuals
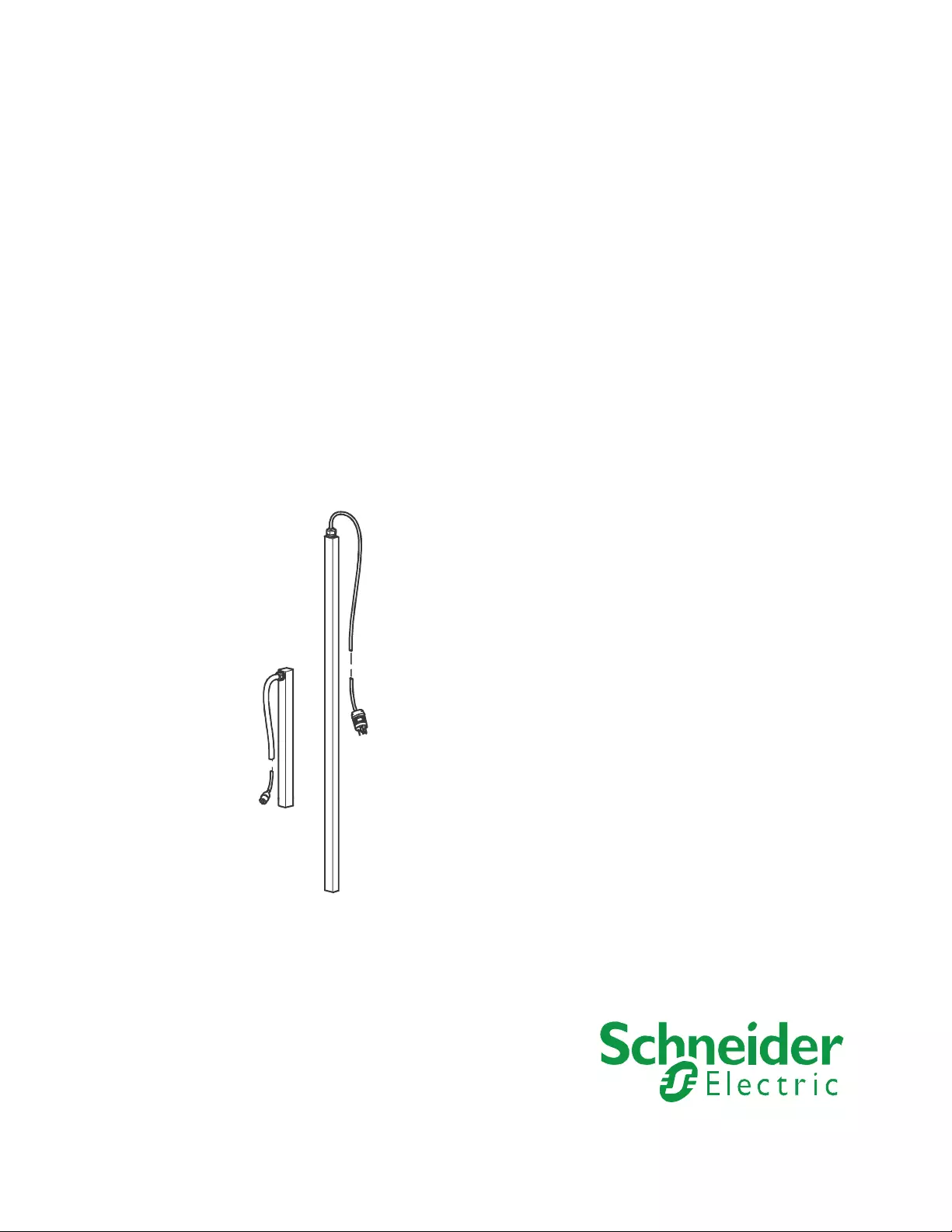
User Guide
Rack Power Distribution Unit
Metered-by-Outlet
AP84XX
990-5571D-001
Publication Date: December 2016
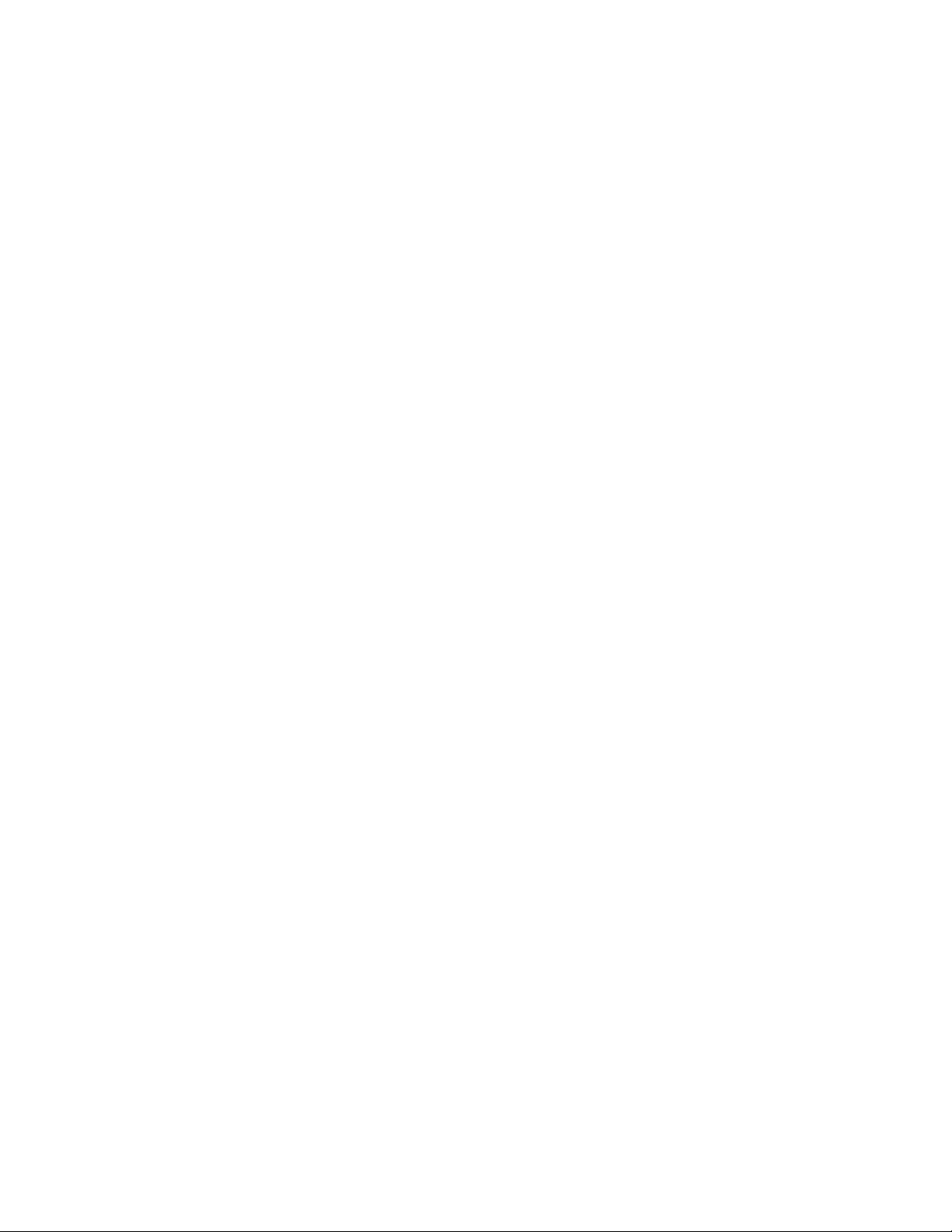
Schneider Electric IT Corporation Legal Disclaimer
The information presented in this manual is not warranted by the Schneider Electric IT Corporation to be
authoritative, error free, or complete. This publication is not meant to be a substitute for a detailed operational
and site specific development plan. Therefore, Schneider Electric IT Corporation assumes no liability for
damages, violations of codes, improper installation, system failures, or any other problems that could arise
based on the use of this Publication.
The information contained in this Publication is provided as is and has been prepared solely for the purpose of
evaluating dat a ce nter design an d con struction. Th is Publication ha s b een comp iled in g ood faith by Schn eider
Electric IT Corporation. However, no representation is made or warranty given, either express or implied, as to
the completene ss or accu ra cy of the inform at ion this Pub lica tio n co ntains.
IN NO EVENT SHALL SCHNEIDER ELECTRIC IT CORPORATION, OR ANY PARENT, AFFILIATE OR
SUBSIDIARY COMPANY OF SCHNEIDER ELECTRIC IT CORPORATION OR THEIR RESPECTIVE
OFFICERS, DIRECTORS, OR EMPLOYEES BE LIABLE FOR ANY DIRECT, INDIRECT, CONSEQUENTIAL,
PUNITIVE, SPECIAL, OR INCIDENTAL DAMAGES (INCLUDING, WITHOUT LIMITATION, DAMAGES FOR
LOSS OF BUSINESS, CONTRACT, REVENUE, DATA, INFORMATION, OR BUSINESS INTERRUPTION)
RESULTING FROM, ARISING OUT, OR IN CONNECTION WITH THE USE OF, OR INABILITY TO USE THIS
PUBLICATION OR THE CONTENT, EVEN IF SCHNEIDER ELECTRIC IT CORPORATION HAS BEEN
EXPRESSLY ADVISED OF THE POSSIBILITY OF SUCH DAMAGES. SCHNEIDER ELECTRIC IT
CORPORATION RESERVES THE RIGHT TO MAKE CHANGES OR UPDATES WITH RESPECT TO OR IN
THE CONTENT OF THE PUBLICATION OR THE FORMAT THEREOF AT ANY TIME WITHOUT NOTICE.
Copyright, intellectual, an d all other propriet ary rights in the content (includ ing but not limited to sof tware, audio,
video, text, and photographs) rests with Schneider Electric It Corporation or its licensors. All rights in the
content not expressly granted herein are reserved. No rights of any kind are licensed or assigned or shall
otherwise pass to persons ac ce ssin g th is inform a tion .
This Publication shall not be for resale in whole or in part.
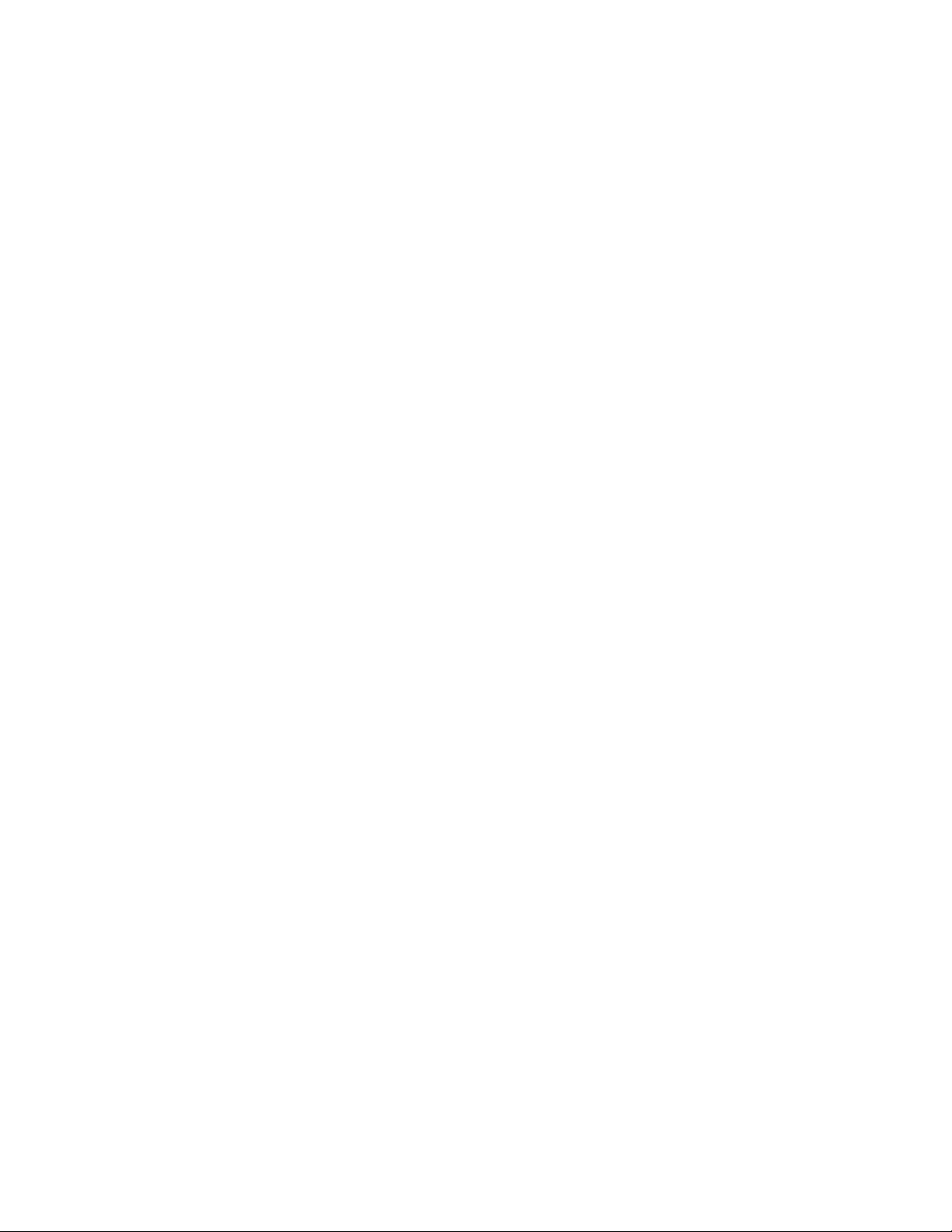
Table of Contents
Rack PDU User Guide i
Introduction .................................................................................1
Product Features . . . . . . . . . . . . . . . . . . . . . . . . . . . . . . . . . . . . . . . . . . . . . . .1
Types of User Accounts . . . . . . . . . . . . . . . . . . . . . . . . . . . . . . . . . . . . . . . . .2
Watchdog Features . . . . . . . . . . . . . . . . . . . . . . . . . . . . . . . . . . . . . . . . . . . . .3
Overview . . . . . . . . . . . . . . . . . . . . . . . . . . . . . . . . . . . . . . . . . . . . . . . . 3
Network interface watchdog mechanism . . . . . . . . . . . . . . . . . . . . . . . 3
Resetting the network timer . . . . . . . . . . . . . . . . . . . . . . . . . . . . . . . . . 3
Network Port Sharing (NPS) . . . . . . . . . . . . . . . . . . . . . . . . . . . . . . . . . . . . . .4
About the Network Port Sharing Feature . . . . . . . . . . . . . . . . . . . . . . . 4
Display ID . . . . . . . . . . . . . . . . . . . . . . . . . . . . . . . . . . . . . . . . . . . . . . . 4
Installation Instructions . . . . . . . . . . . . . . . . . . . . . . . . . . . . . . . . . . . . . 4
Specific assignment of Display IDs . . . . . . . . . . . . . . . . . . . . . . . . . . . . 4
Firmware Upgrade with NPS. . . . . . . . . . . . . . . . . . . . . . . . . . . . . . . . . . . . . .5
RF Tag. . . . . . . . . . . . . . . . . . . . . . . . . . . . . . . . . . . . . . . . . . . . . . . . . . . . . . . .5
EnergyWise. . . . . . . . . . . . . . . . . . . . . . . . . . . . . . . . . . . . . . . . . . . . . . . . . . . .5
EnergyWise and NPS. . . . . . . . . . . . . . . . . . . . . . . . . . . . . . . . . . . . . . . . . . . .6
Getting Started . . . . . . . . . . . . . . . . . . . . . . . . . . . . . . . . . . . . . . . . . . . . . . . . .6
Establish Network Settings. . . . . . . . . . . . . . . . . . . . . . . . . . . . . . . . . . . . . . .7
IPv4 initial setup . . . . . . . . . . . . . . . . . . . . . . . . . . . . . . . . . . . . . . . . . . 7
IPv6 initial setup . . . . . . . . . . . . . . . . . . . . . . . . . . . . . . . . . . . . . . . . . . 7
TCP/IP configuration methods . . . . . . . . . . . . . . . . . . . . . . . . . . . . . . . 7
.ini file utility . . . . . . . . . . . . . . . . . . . . . . . . . . . . . . . . . . . . . . . . . . . . . 7
DHCP and BOOTP configuration . . . . . . . . . . . . . . . . . . . . . . . . . . . . . 7
Network Management with Other Applications . . . . . . . . . . . . . . . . . . . 8
Command Line Interface (CLI) . . . . . . . . . . . . . . . . . . . . . . . . . . . . . . . 9
Recovering from a Lost Password. . . . . . . . . . . . . . . . . . . . . . . . . . . . . . . .10
Rack PDU Front Panel .............................................................11
Network Status LED . . . . . . . . . . . . . . . . . . . . . . . . . . . . . . . . . . . . . . 13
10/100 LED . . . . . . . . . . . . . . . . . . . . . . . . . . . . . . . . . . . . . . . . . . . . . 13
Load indicator LED . . . . . . . . . . . . . . . . . . . . . . . . . . . . . . . . . . . . . . . 13
Example 1 . . . . . . . . . . . . . . . . . . . . . . . . . . . . . . . . . . . . . . . . . . . . . . 14
Example 2 . . . . . . . . . . . . . . . . . . . . . . . . . . . . . . . . . . . . . . . . . . . . . . 15
Example 3 . . . . . . . . . . . . . . . . . . . . . . . . . . . . . . . . . . . . . . . . . . . . . . 16
Example 4 . . . . . . . . . . . . . . . . . . . . . . . . . . . . . . . . . . . . . . . . . . . . . . 17
Command Line Interface ..........................................................18
About the Command Line Interface (CLI) . . . . . . . . . . . . . . . . . . . . . . . . . .18
Log on to the CLI . . . . . . . . . . . . . . . . . . . . . . . . . . . . . . . . . . . . . . . . . . . . . .18
Remote access to the command line interface . . . . . . . . . . . . . . . . . . 18
Telnet for basic access . . . . . . . . . . . . . . . . . . . . . . . . . . . . . . . . . . . . 19
SSH for high-security access . . . . . . . . . . . . . . . . . . . . . . . . . . . . . . . 19
Local access to the command line interface . . . . . . . . . . . . . . . . . . . . 19
About the Main Screen . . . . . . . . . . . . . . . . . . . . . . . . . . . . . . . . . . . . . . . . . 20
Using the CLI . . . . . . . . . . . . . . . . . . . . . . . . . . . . . . . . . . . . . . . . . . . . . . . . .21
Command Syntax. . . . . . . . . . . . . . . . . . . . . . . . . . . . . . . . . . . . . . . . . . . . . .22
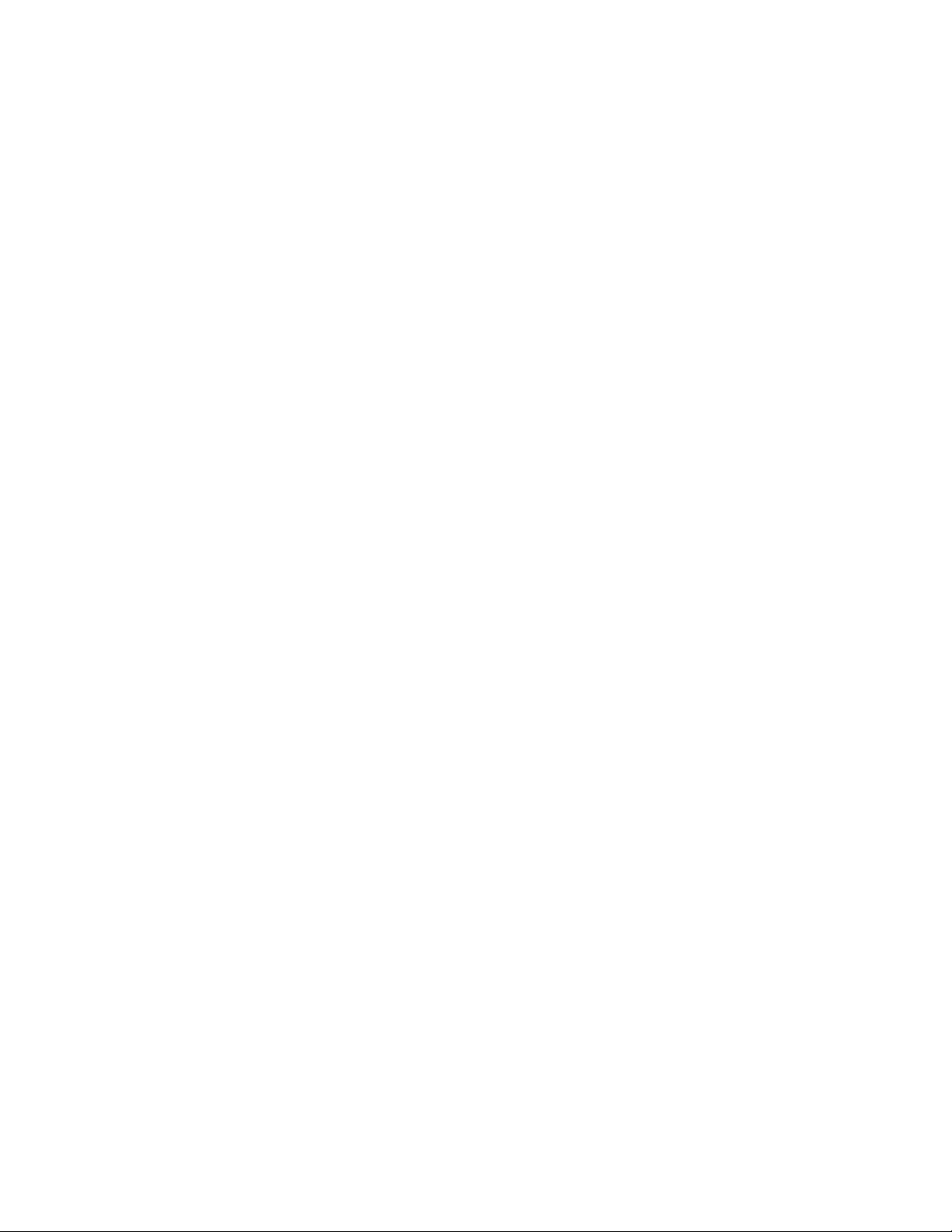
Rack PDU User Guide ii
Command Response Codes . . . . . . . . . . . . . . . . . . . . . . . . . . . . . . . . . . . . .23
Network Management Card Command Descriptions . . . . . . . . . . . . . . . . .24
? or help . . . . . . . . . . . . . . . . . . . . . . . . . . . . . . . . . . . . . . . . . . . . . . . 24
about . . . . . . . . . . . . . . . . . . . . . . . . . . . . . . . . . . . . . . . . . . . . . . . . . . 25
alarmcount . . . . . . . . . . . . . . . . . . . . . . . . . . . . . . . . . . . . . . . . . . . . . 25
boot . . . . . . . . . . . . . . . . . . . . . . . . . . . . . . . . . . . . . . . . . . . . . . . . . . . 26
cd . . . . . . . . . . . . . . . . . . . . . . . . . . . . . . . . . . . . . . . . . . . . . . . . . . . . 27
clrrst . . . . . . . . . . . . . . . . . . . . . . . . . . . . . . . . . . . . . . . . . . . . . . . . . . 27
console . . . . . . . . . . . . . . . . . . . . . . . . . . . . . . . . . . . . . . . . . . . . . . . . 28
date . . . . . . . . . . . . . . . . . . . . . . . . . . . . . . . . . . . . . . . . . . . . . . . . . . . 29
delete . . . . . . . . . . . . . . . . . . . . . . . . . . . . . . . . . . . . . . . . . . . . . . . . . 29
dir . . . . . . . . . . . . . . . . . . . . . . . . . . . . . . . . . . . . . . . . . . . . . . . . . . . . 30
dns . . . . . . . . . . . . . . . . . . . . . . . . . . . . . . . . . . . . . . . . . . . . . . . . . . . 31
email . . . . . . . . . . . . . . . . . . . . . . . . . . . . . . . . . . . . . . . . . . . . . . . . . . 32
eventlog . . . . . . . . . . . . . . . . . . . . . . . . . . . . . . . . . . . . . . . . . . . . . . . 33
exit, quit, or bye . . . . . . . . . . . . . . . . . . . . . . . . . . . . . . . . . . . . . . . . . 34
firewall . . . . . . . . . . . . . . . . . . . . . . . . . . . . . . . . . . . . . . . . . . . . . . . . . 34
format . . . . . . . . . . . . . . . . . . . . . . . . . . . . . . . . . . . . . . . . . . . . . . . . . 34
ftp . . . . . . . . . . . . . . . . . . . . . . . . . . . . . . . . . . . . . . . . . . . . . . . . . . . . 35
lang . . . . . . . . . . . . . . . . . . . . . . . . . . . . . . . . . . . . . . . . . . . . . . . . . . . 35
lastrst . . . . . . . . . . . . . . . . . . . . . . . . . . . . . . . . . . . . . . . . . . . . . . . . . 36
ledblink . . . . . . . . . . . . . . . . . . . . . . . . . . . . . . . . . . . . . . . . . . . . . . . . 36
logzip . . . . . . . . . . . . . . . . . . . . . . . . . . . . . . . . . . . . . . . . . . . . . . . . . 36
netstat . . . . . . . . . . . . . . . . . . . . . . . . . . . . . . . . . . . . . . . . . . . . . . . . . 37
ntp . . . . . . . . . . . . . . . . . . . . . . . . . . . . . . . . . . . . . . . . . . . . . . . . . . . . 37
ping . . . . . . . . . . . . . . . . . . . . . . . . . . . . . . . . . . . . . . . . . . . . . . . . . . . 38
portSpeed . . . . . . . . . . . . . . . . . . . . . . . . . . . . . . . . . . . . . . . . . . . . . . 38
prompt . . . . . . . . . . . . . . . . . . . . . . . . . . . . . . . . . . . . . . . . . . . . . . . . . 39
pwd . . . . . . . . . . . . . . . . . . . . . . . . . . . . . . . . . . . . . . . . . . . . . . . . . . . 39
radius . . . . . . . . . . . . . . . . . . . . . . . . . . . . . . . . . . . . . . . . . . . . . . . . . 40
reboot . . . . . . . . . . . . . . . . . . . . . . . . . . . . . . . . . . . . . . . . . . . . . . . . . 41
resetToDef . . . . . . . . . . . . . . . . . . . . . . . . . . . . . . . . . . . . . . . . . . . . . 41
session . . . . . . . . . . . . . . . . . . . . . . . . . . . . . . . . . . . . . . . . . . . . . . . . 42
smtp . . . . . . . . . . . . . . . . . . . . . . . . . . . . . . . . . . . . . . . . . . . . . . . . . . 42
snmp . . . . . . . . . . . . . . . . . . . . . . . . . . . . . . . . . . . . . . . . . . . . . . . . . . 43
snmpv3 . . . . . . . . . . . . . . . . . . . . . . . . . . . . . . . . . . . . . . . . . . . . . . . . 44
snmptrap . . . . . . . . . . . . . . . . . . . . . . . . . . . . . . . . . . . . . . . . . . . . . . . 46
system . . . . . . . . . . . . . . . . . . . . . . . . . . . . . . . . . . . . . . . . . . . . . . . . 47
tcpip . . . . . . . . . . . . . . . . . . . . . . . . . . . . . . . . . . . . . . . . . . . . . . . . . . 48
tcpip6 . . . . . . . . . . . . . . . . . . . . . . . . . . . . . . . . . . . . . . . . . . . . . . . . . 49
user . . . . . . . . . . . . . . . . . . . . . . . . . . . . . . . . . . . . . . . . . . . . . . . . . . . 50
userdflt . . . . . . . . . . . . . . . . . . . . . . . . . . . . . . . . . . . . . . . . . . . . . . . . 51
web . . . . . . . . . . . . . . . . . . . . . . . . . . . . . . . . . . . . . . . . . . . . . . . . . . . 52
whoami . . . . . . . . . . . . . . . . . . . . . . . . . . . . . . . . . . . . . . . . . . . . . . . . 52
xferINI . . . . . . . . . . . . . . . . . . . . . . . . . . . . . . . . . . . . . . . . . . . . . . . . . 53
xferStatus . . . . . . . . . . . . . . . . . . . . . . . . . . . . . . . . . . . . . . . . . . . . . . 53
Device Command Descriptions . . . . . . . . . . . . . . . . . . . . . . . . . . . . . . . . . .54
Network Port Sharing Commands . . . . . . . . . . . . . . . . . . . . . . . . . . . 54
alarmList . . . . . . . . . . . . . . . . . . . . . . . . . . . . . . . . . . . . . . . . . . . . . . . 54
bkLowLoad . . . . . . . . . . . . . . . . . . . . . . . . . . . . . . . . . . . . . . . . . . . . . 54
bkNearOver . . . . . . . . . . . . . . . . . . . . . . . . . . . . . . . . . . . . . . . . . . . . 55
bkOverLoad . . . . . . . . . . . . . . . . . . . . . . . . . . . . . . . . . . . . . . . . . . . . 55
bkPeakCurr . . . . . . . . . . . . . . . . . . . . . . . . . . . . . . . . . . . . . . . . . . . . . 56
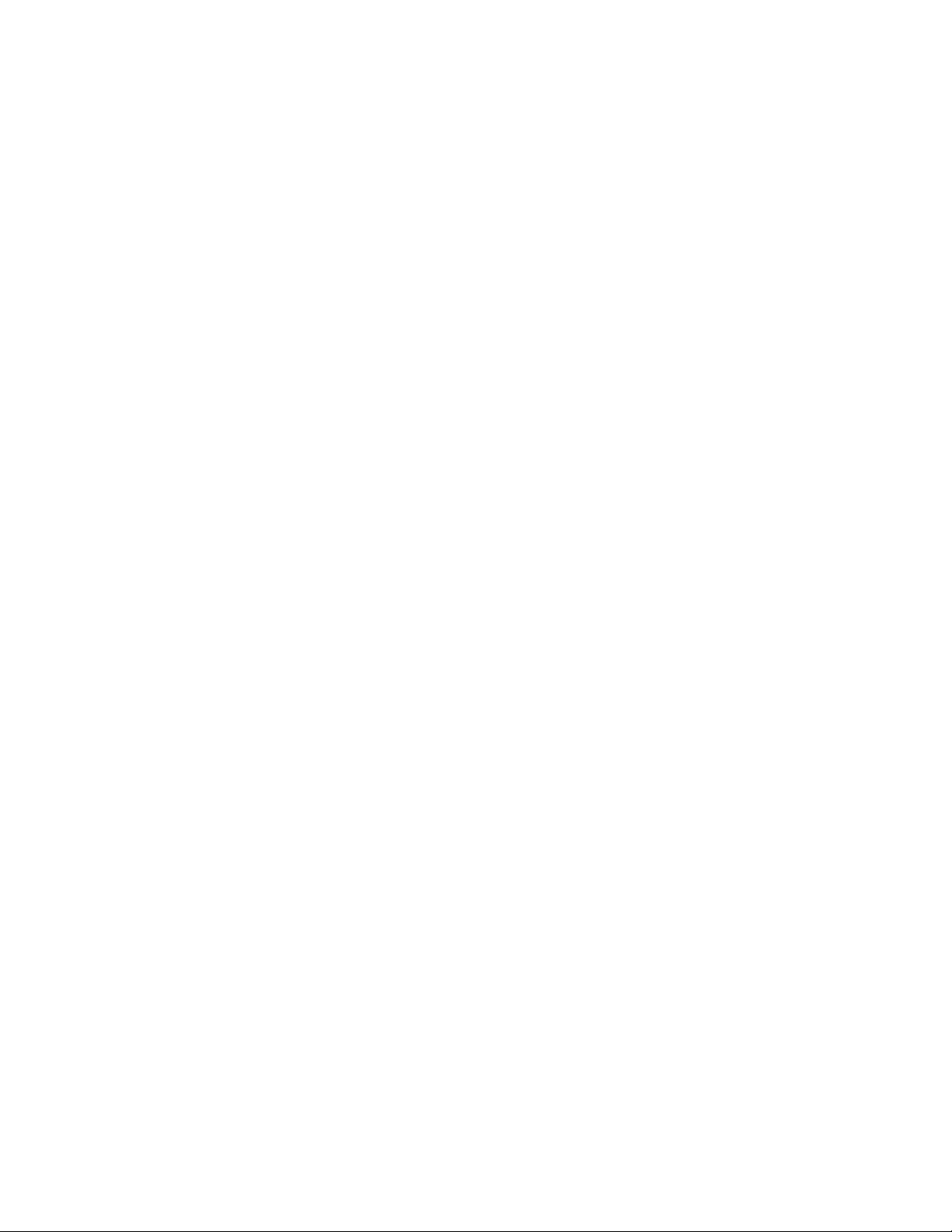
Rack PDU User Guide iii
bkReading . . . . . . . . . . . . . . . . . . . . . . . . . . . . . . . . . . . . . . . . . . . . . . 56
bkRestrictn . . . . . . . . . . . . . . . . . . . . . . . . . . . . . . . . . . . . . . . . . . . . . 57
devLowLoad . . . . . . . . . . . . . . . . . . . . . . . . . . . . . . . . . . . . . . . . . . . . 58
devNearOver . . . . . . . . . . . . . . . . . . . . . . . . . . . . . . . . . . . . . . . . . . . 58
devOverLoad . . . . . . . . . . . . . . . . . . . . . . . . . . . . . . . . . . . . . . . . . . . 58
devPeakLoad . . . . . . . . . . . . . . . . . . . . . . . . . . . . . . . . . . . . . . . . . . . 59
devReading . . . . . . . . . . . . . . . . . . . . . . . . . . . . . . . . . . . . . . . . . . . . . 59
dispID . . . . . . . . . . . . . . . . . . . . . . . . . . . . . . . . . . . . . . . . . . . . . . . . . 59
energyWise . . . . . . . . . . . . . . . . . . . . . . . . . . . . . . . . . . . . . . . . . . . . . 60
humHyst . . . . . . . . . . . . . . . . . . . . . . . . . . . . . . . . . . . . . . . . . . . . . . . 62
humLow . . . . . . . . . . . . . . . . . . . . . . . . . . . . . . . . . . . . . . . . . . . . . . . 62
humMin . . . . . . . . . . . . . . . . . . . . . . . . . . . . . . . . . . . . . . . . . . . . . . . . 63
humReading . . . . . . . . . . . . . . . . . . . . . . . . . . . . . . . . . . . . . . . . . . . . 63
lcd . . . . . . . . . . . . . . . . . . . . . . . . . . . . . . . . . . . . . . . . . . . . . . . . . . . . 63
lcdBlink . . . . . . . . . . . . . . . . . . . . . . . . . . . . . . . . . . . . . . . . . . . . . . . . 64
olAssignUsr . . . . . . . . . . . . . . . . . . . . . . . . . . . . . . . . . . . . . . . . . . . . . 64
olLowLoad . . . . . . . . . . . . . . . . . . . . . . . . . . . . . . . . . . . . . . . . . . . . . 65
olName . . . . . . . . . . . . . . . . . . . . . . . . . . . . . . . . . . . . . . . . . . . . . . . . 66
olNearOver . . . . . . . . . . . . . . . . . . . . . . . . . . . . . . . . . . . . . . . . . . . . . 66
olOverLoad . . . . . . . . . . . . . . . . . . . . . . . . . . . . . . . . . . . . . . . . . . . . . 67
olPeakLoad . . . . . . . . . . . . . . . . . . . . . . . . . . . . . . . . . . . . . . . . . . . . . 68
olReading . . . . . . . . . . . . . . . . . . . . . . . . . . . . . . . . . . . . . . . . . . . . . . 6 9
olUnasgnUsr . . . . . . . . . . . . . . . . . . . . . . . . . . . . . . . . . . . . . . . . . . . . 69
phLowLoad . . . . . . . . . . . . . . . . . . . . . . . . . . . . . . . . . . . . . . . . . . . . . 70
phNearOver . . . . . . . . . . . . . . . . . . . . . . . . . . . . . . . . . . . . . . . . . . . . 70
phOverLoad . . . . . . . . . . . . . . . . . . . . . . . . . . . . . . . . . . . . . . . . . . . . 71
phPeakCurr . . . . . . . . . . . . . . . . . . . . . . . . . . . . . . . . . . . . . . . . . . . . . 71
phReading . . . . . . . . . . . . . . . . . . . . . . . . . . . . . . . . . . . . . . . . . . . . . 72
phRestrictn . . . . . . . . . . . . . . . . . . . . . . . . . . . . . . . . . . . . . . . . . . . . . 73
phTophVolts . . . . . . . . . . . . . . . . . . . . . . . . . . . . . . . . . . . . . . . . . . . . 73
prodInfo . . . . . . . . . . . . . . . . . . . . . . . . . . . . . . . . . . . . . . . . . . . . . . . . 74
sensorName . . . . . . . . . . . . . . . . . . . . . . . . . . . . . . . . . . . . . . . . . . . . 75
tempHigh . . . . . . . . . . . . . . . . . . . . . . . . . . . . . . . . . . . . . . . . . . . . . . 75
tempHyst . . . . . . . . . . . . . . . . . . . . . . . . . . . . . . . . . . . . . . . . . . . . . . . 75
tempMax . . . . . . . . . . . . . . . . . . . . . . . . . . . . . . . . . . . . . . . . . . . . . . . 76
tempReading . . . . . . . . . . . . . . . . . . . . . . . . . . . . . . . . . . . . . . . . . . . 76
userAdd . . . . . . . . . . . . . . . . . . . . . . . . . . . . . . . . . . . . . . . . . . . . . . . 77
userDelete . . . . . . . . . . . . . . . . . . . . . . . . . . . . . . . . . . . . . . . . . . . . . 77
userList . . . . . . . . . . . . . . . . . . . . . . . . . . . . . . . . . . . . . . . . . . . . . . . . 78
userPasswd . . . . . . . . . . . . . . . . . . . . . . . . . . . . . . . . . . . . . . . . . . . . 79
Web Interface.............................................................................80
Supported Web Browsers. . . . . . . . . . . . . . . . . . . . . . . . . . . . . . . . . . . . . . .80
Log On to the Web Interface. . . . . . . . . . . . . . . . . . . . . . . . . . . . . . . . . . . . .80
Overview . . . . . . . . . . . . . . . . . . . . . . . . . . . . . . . . . . . . . . . . . . . . . . . 80
URL address formats . . . . . . . . . . . . . . . . . . . . . . . . . . . . . . . . . . . . . 80
Web Interface Features . . . . . . . . . . . . . . . . . . . . . . . . . . . . . . . . . . . . . . . . .81
Tabs . . . . . . . . . . . . . . . . . . . . . . . . . . . . . . . . . . . . . . . . . . . . . . . . . . 81
Device status icons . . . . . . . . . . . . . . . . . . . . . . . . . . . . . . . . . . . . . . . 82
Quick Links . . . . . . . . . . . . . . . . . . . . . . . . . . . . . . . . . . . . . . . . . . . . . 82
Network Port Sharing (NPS) on the Web User Interface (UI) . . . . . . . . . . .83
Group Control using Network Port Sharing . . . . . . . . . . . . . . . . . . . . 83
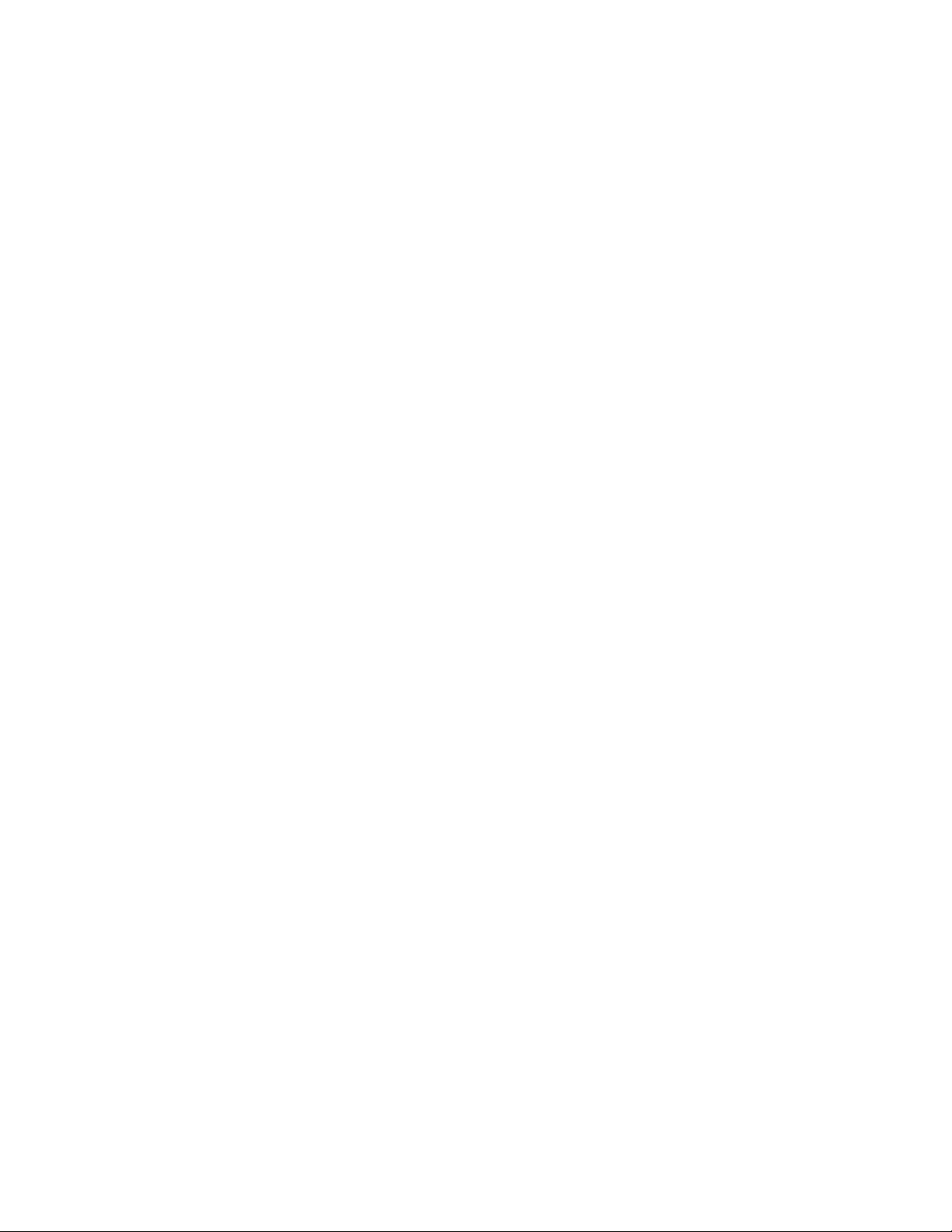
Rack PDU User Guideiv
About Home . . . . . . . . . . . . . . . . . . . . . . . . . . . . . . . . . . . . . . . . . . . . . . . . . .84
The Overview view . . . . . . . . . . . . . . . . . . . . . . . . . . . . . . . . . . . . . . . 84
Status Tab..................................................................................85
About the Status Tab. . . . . . . . . . . . . . . . . . . . . . . . . . . . . . . . . . . . . . . . . . .85
View the Load Status and Peak Load . . . . . . . . . . . . . . . . . . . . . . . . . 86
View the Network Status . . . . . . . . . . . . . . . . . . . . . . . . . . . . . . . . . . . 86
Current IPv4 Settings . . . . . . . . . . . . . . . . . . . . . . . . . . . . . . . . . . . . . 86
Current IPv6 Settings . . . . . . . . . . . . . . . . . . . . . . . . . . . . . . . . . . . . . 86
Domain Name System Status . . . . . . . . . . . . . . . . . . . . . . . . . . . . . . . 87
Ethernet Port Speed . . . . . . . . . . . . . . . . . . . . . . . . . . . . . . . . . . . . . . 87
Control........................................................................................88
Managing User Sessions. . . . . . . . . . . . . . . . . . . . . . . . . . . . . . . . . . . . . . . .88
Resetting the Network Interface. . . . . . . . . . . . . . . . . . . . . . . . . . . . . . . . . .89
Configuration.............................................................................90
About the Configuration Tab . . . . . . . . . . . . . . . . . . . . . . . . . . . . . . . . . . . .90
Configure Load Thresholds . . . . . . . . . . . . . . . . . . . . . . . . . . . . . . . . . . . . .91
To configure load thresholds . . . . . . . . . . . . . . . . . . . . . . . . . . . . . . . 91
Configure Rack PDU Name and Location . . . . . . . . . . . . . . . . . . . . . . . . . .91
Reset Peak Load and kWh . . . . . . . . . . . . . . . . . . . . . . . . . . . . . . . . . . . . . .91
Outlet Settings . . . . . . . . . . . . . . . . . . . . . . . . . . . . . . . . . . . . . . . . . . . . . . . .92
Configure outlet settings and the outlet name . . . . . . . . . . . . . . . . . . 92
Outlet User Manager . . . . . . . . . . . . . . . . . . . . . . . . . . . . . . . . . . . . . . . . . . .93
Configure an outlet user . . . . . . . . . . . . . . . . . . . . . . . . . . . . . . . . . . . 93
Outlet Manager and Network Port Sharing . . . . . . . . . . . . . . . . . . . . . 93
Configure Temperature and Humidity Sensors . . . . . . . . . . . . . . . . . . . . .94
Security. . . . . . . . . . . . . . . . . . . . . . . . . . . . . . . . . . . . . . . . . . . . . . . . . . . . . .95
Session Management screen . . . . . . . . . . . . . . . . . . . . . . . . . . . . . . . 95
Ping Response . . . . . . . . . . . . . . . . . . . . . . . . . . . . . . . . . . . . . . . . . . 95
Local Users . . . . . . . . . . . . . . . . . . . . . . . . . . . . . . . . . . . . . . . . . . . . . 95
Remote Users . . . . . . . . . . . . . . . . . . . . . . . . . . . . . . . . . . . . . . . . . . . 97
Configure the RADIUS Server . . . . . . . . . . . . . . . . . . . . . . . . . . . . . . 98
Supported RADIUS servers . . . . . . . . . . . . . . . . . . . . . . . . . . . . . . . . 98
RADIUS and Network Port Sharing . . . . . . . . . . . . . . . . . . . . . . . . . . 99
Firewall Menus . . . . . . . . . . . . . . . . . . . . . . . . . . . . . . . . . . . . . . . . . . 99
Network Features. . . . . . . . . . . . . . . . . . . . . . . . . . . . . . . . . . . . . . . . . . . . .100
TCP/IP and Communication Settings . . . . . . . . . . . . . . . . . . . . . . . . 100
Port Speed . . . . . . . . . . . . . . . . . . . . . . . . . . . . . . . . . . . . . . . . . . . . 102
DNS . . . . . . . . . . . . . . . . . . . . . . . . . . . . . . . . . . . . . . . . . . . . . . . . . 103
Web . . . . . . . . . . . . . . . . . . . . . . . . . . . . . . . . . . . . . . . . . . . . . . . . . 104
Console . . . . . . . . . . . . . . . . . . . . . . . . . . . . . . . . . . . . . . . . . . . . . . . 105
SNMP . . . . . . . . . . . . . . . . . . . . . . . . . . . . . . . . . . . . . . . . . . . . . . . . 106
SNMPv1 . . . . . . . . . . . . . . . . . . . . . . . . . . . . . . . . . . . . . . . . . . . . . . 107
SNMPv3 . . . . . . . . . . . . . . . . . . . . . . . . . . . . . . . . . . . . . . . . . . . . . . 108
FTP Server . . . . . . . . . . . . . . . . . . . . . . . . . . . . . . . . . . . . . . . . . . . . 109
Notifications . . . . . . . . . . . . . . . . . . . . . . . . . . . . . . . . . . . . . . . . . . . . . . . . .110
Event Actions . . . . . . . . . . . . . . . . . . . . . . . . . . . . . . . . . . . . . . . . . . 110
Configure event actions . . . . . . . . . . . . . . . . . . . . . . . . . . . . . . . . . . 110
E-mail notification screens . . . . . . . . . . . . . . . . . . . . . . . . . . . . . . . . 112
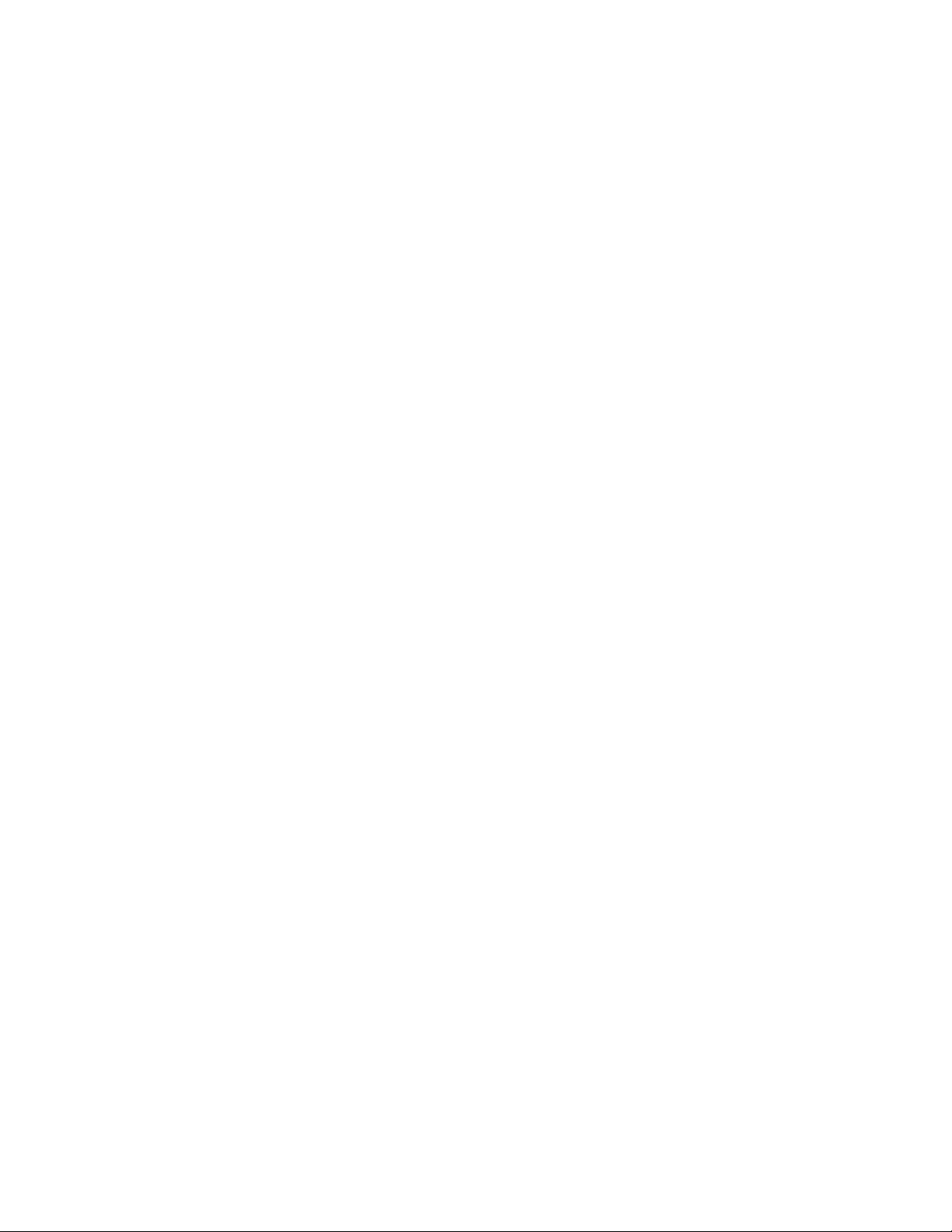
Rack PDU User Guide v
SNMP trap receiver screen . . . . . . . . . . . . . . . . . . . . . . . . . . . . . . . . 114
SNMP traps test screen . . . . . . . . . . . . . . . . . . . . . . . . . . . . . . . . . . 114
Remote Monitoring Service . . . . . . . . . . . . . . . . . . . . . . . . . . . . . . . 115
General Menu . . . . . . . . . . . . . . . . . . . . . . . . . . . . . . . . . . . . . . . . . . . . . . . . 116
Identification screen . . . . . . . . . . . . . . . . . . . . . . . . . . . . . . . . . . . . . 116
Date/Time screen . . . . . . . . . . . . . . . . . . . . . . . . . . . . . . . . . . . . . . . 116
Creating and importing settings with the config file . . . . . . . . . . . . . 117
Configure Links . . . . . . . . . . . . . . . . . . . . . . . . . . . . . . . . . . . . . . . . . 117
Logs in the Configuration Menu. . . . . . . . . . . . . . . . . . . . . . . . . . . . . . . . .118
Identifying Syslog servers . . . . . . . . . . . . . . . . . . . . . . . . . . . . . . . . . 118
Syslog settings . . . . . . . . . . . . . . . . . . . . . . . . . . . . . . . . . . . . . . . . . 118
Syslog test and format example . . . . . . . . . . . . . . . . . . . . . . . . . . . . 119
Tests Tab..................................................................................120
Setting the Rack PDU LCD or LED Lights to Blink. . . . . . . . . . . . . . . . . .120
Logs Tab ..................................................................................121
Event, Data and Firewall Logs . . . . . . . . . . . . . . . . . . . . . . . . . . . . . . . . . .121
Event log . . . . . . . . . . . . . . . . . . . . . . . . . . . . . . . . . . . . . . . . . . . . . . 121
Data log . . . . . . . . . . . . . . . . . . . . . . . . . . . . . . . . . . . . . . . . . . . . . . 123
Firewall Logs . . . . . . . . . . . . . . . . . . . . . . . . . . . . . . . . . . . . . . . . . . . 125
Use FTP or SCP to retrieve log files . . . . . . . . . . . . . . . . . . . . . . . . . 125
About Tab.................................................................................127
About the Rack PDU . . . . . . . . . . . . . . . . . . . . . . . . . . . . . . . . . . . . . . . . . .128
Support Screen . . . . . . . . . . . . . . . . . . . . . . . . . . . . . . . . . . . . . . . . . 128
Device IP Configuration Wizard.............................................129
Capabilities, Requirements, and Installation. . . . . . . . . . . . . . . . . . . . . . .129
How to use the Wizard to configure TCP/IP settings . . . . . . . . . . . . 129
System requirements . . . . . . . . . . . . . . . . . . . . . . . . . . . . . . . . . . . . 129
Installation . . . . . . . . . . . . . . . . . . . . . . . . . . . . . . . . . . . . . . . . . . . . . 129
How to Export Configuration Settings ..................................130
Retrieving and Exporting the .ini File. . . . . . . . . . . . . . . . . . . . . . . . . . . . .130
Summary of the procedure . . . . . . . . . . . . . . . . . . . . . . . . . . . . . . . . 130
Contents of the .ini file . . . . . . . . . . . . . . . . . . . . . . . . . . . . . . . . . . . 130
.ini and Network Port Sharing . . . . . . . . . . . . . . . . . . . . . . . . . . . . . . 130
Detailed procedures . . . . . . . . . . . . . . . . . . . . . . . . . . . . . . . . . . . . . 131
The Upload Event and Error Messages . . . . . . . . . . . . . . . . . . . . . . . . . . .132
The event and its error messages . . . . . . . . . . . . . . . . . . . . . . . . . . 132
Messages in config.ini . . . . . . . . . . . . . . . . . . . . . . . . . . . . . . . . . . . 133
Errors generated by overridden values . . . . . . . . . . . . . . . . . . . . . . . 133
Related Topics . . . . . . . . . . . . . . . . . . . . . . . . . . . . . . . . . . . . . . . . . . . . . . .133
File Transfers...........................................................................134
Upgrading Firmware . . . . . . . . . . . . . . . . . . . . . . . . . . . . . . . . . . . . . . . . . .134
Benefits of upgrading firmware . . . . . . . . . . . . . . . . . . . . . . . . . . . . . 134
Firmware module files (Rack PDU) . . . . . . . . . . . . . . . . . . . . . . . . . . 134
Firmware File Transfer Methods. . . . . . . . . . . . . . . . . . . . . . . . . . . . . . . . .135
Using the Firmware Upgrade Utility . . . . . . . . . . . . . . . . . . . . . . . . . 135
Use FTP or SCP to upgrade one Rack PDU . . . . . . . . . . . . . . . . . . 136
Use XMODEM to upgrade one Rack PDU . . . . . . . . . . . . . . . . . . . . 137
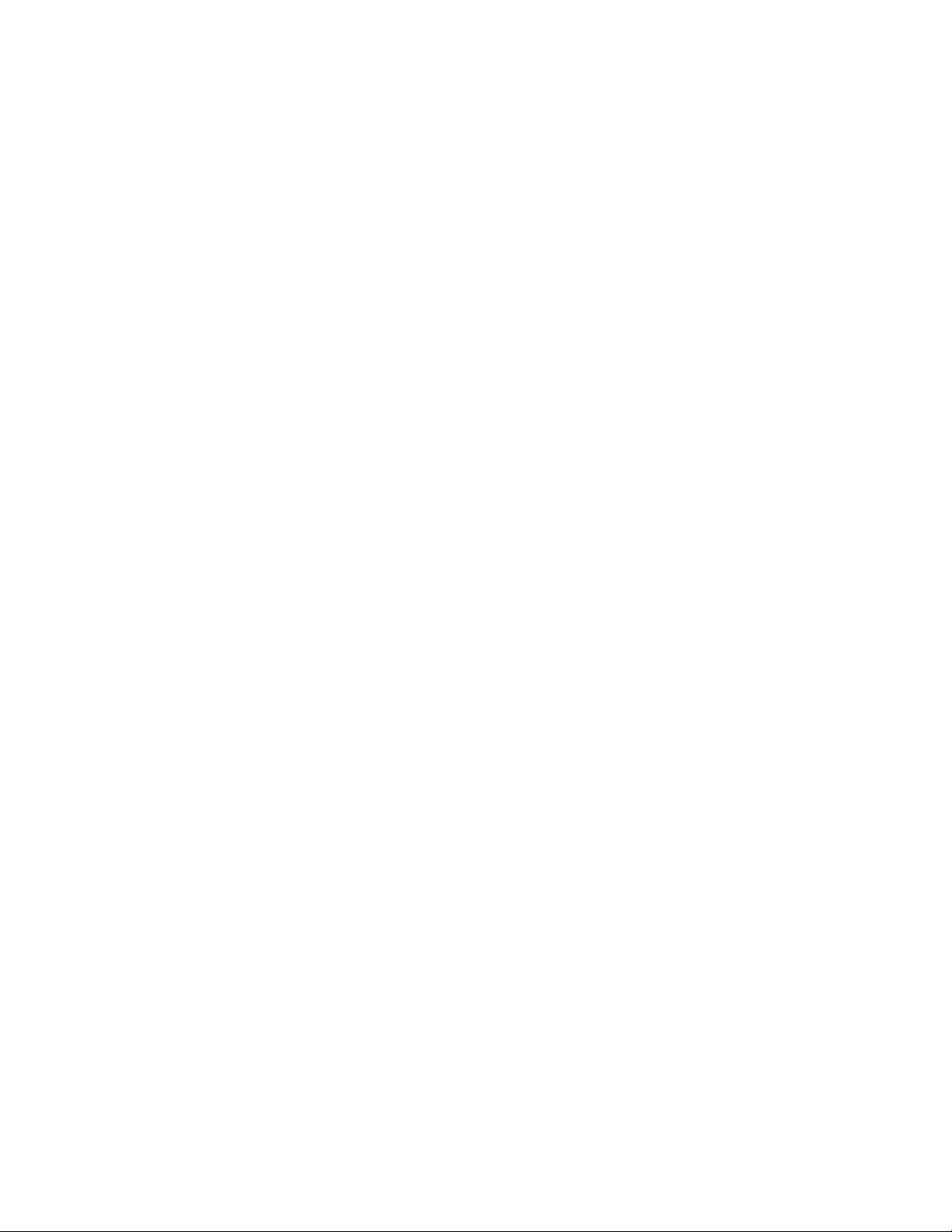
Rack PDU User Guidevi
Use a USB drive to transfer and upgrade the files . . . . . . . . . . . . . . 137
How to upgrade multiple Rack PDUs . . . . . . . . . . . . . . . . . . . . . . . . 138
Using the Firmware Upgrade Utility for multiple upgrades . . . . . . . . 138
Updating firmware for Network Port Sharing (NPS) Groups . . . . . . . 138
Verifying Upgrades and Updates . . . . . . . . . . . . . . . . . . . . . . . . . . . . . . . .139
Verify the success or failure of the transfer . . . . . . . . . . . . . . . . . . . 139
Last Transfer Result codes . . . . . . . . . . . . . . . . . . . . . . . . . . . . . . . . 139
Verify the version numbers of installed firmware. . . . . . . . . . . . . . . . 139
Troubleshooting......................................................................140
Rack PDU Access Problems. . . . . . . . . . . . . . . . . . . . . . . . . . . . . . . . . . . .140
SNMP Issues. . . . . . . . . . . . . . . . . . . . . . . . . . . . . . . . . . . . . . . . . . . . . . . . .142
Source Code Copyright Notice. . . . . . . . . . . . . . . . . . . . . . . . . . . . . . . . . .143
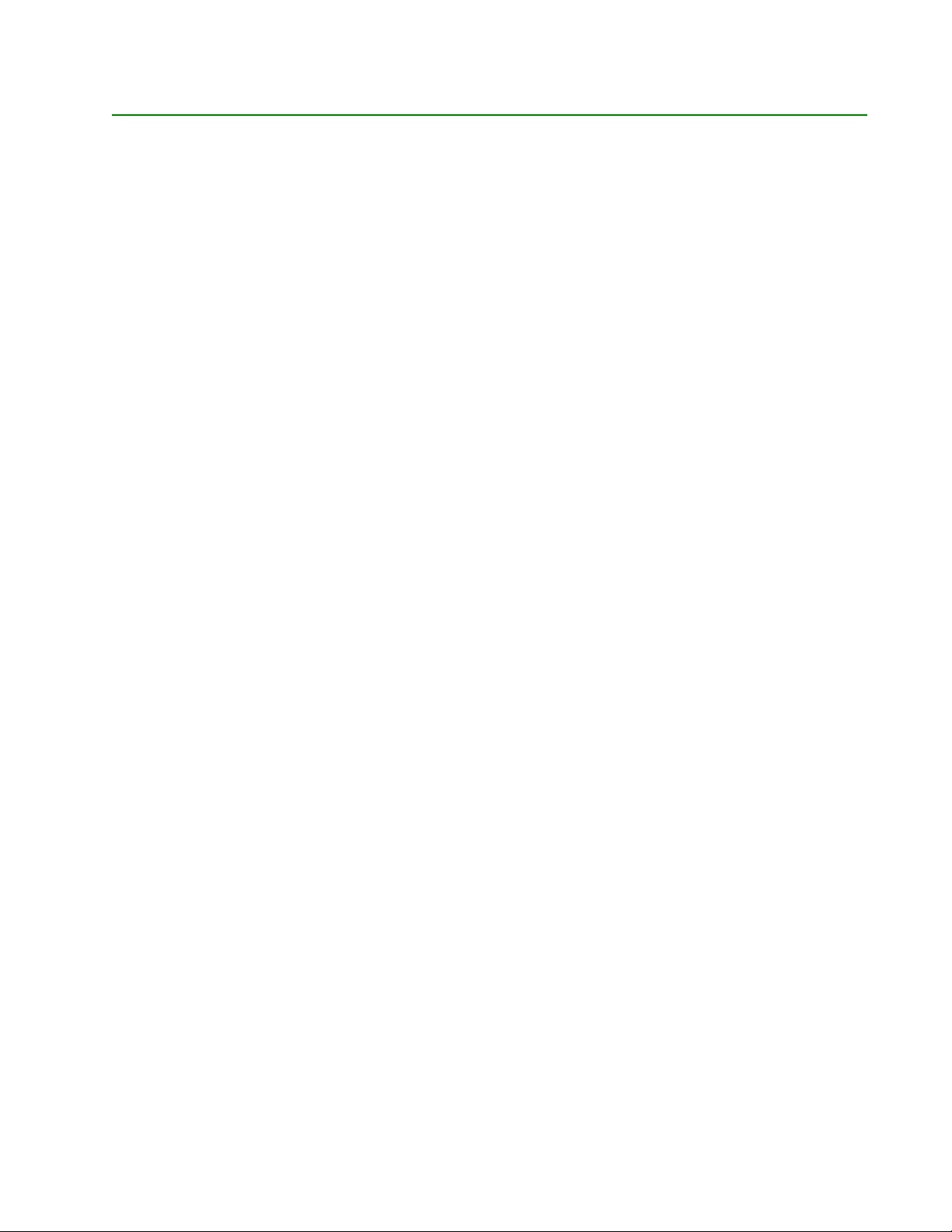
1Rack PDU User Guide
Introduction
Product Features
The APC by Schneider Electric Metered-by-Outlet Rack Power Distribution Unit (PDU) may be used as a
stand-alone, network-manageable po wer distribution device or up to four devices can be conne cted together
using one network connection. The Rack PDU provides real-time remote monitoring of connected loads. User-
defined alarms warn of potential circuit overloads. The Rack PDU provides full control over outlets through
remote commands and user in terface settings.
Your Rack PDU comes with a terminator installed in the display In or Out port. In stand-alone operation of
Metered-by-Outlet models, one terminator must be installed in the display In or Out port. To use Network Port
Sharing between up to four units, a terminator must be installed in the In port at one end of the group and
another on the Out port at the other end of the group.
You can manage a Rack PDU through its web interface (UI), its command line interface (CLI), S truxureW are, or
Simple Network Management Protocol (SNMP). (To use the PowerNet MIB with an SNMP browser, see the
PowerNet SNMP Management Information Base (MIB) Reference Guide, available at www.apc.com.) Rack
PDUs have these additional features:
• Device power, peak power, apparent power, power factor and energy.
• Phase voltage, current, peak current, power, apparent power and power factor.
• Bank current and peak current (for models that support breaker banks).
• Outlet current, energy, and power monitoring.
• Configurable alarm thresholds that provide network and visual alarms to help avoid overloaded
circuits.
• Various levels of access: Super User, Administrator, Device User, Read-Only, Outlet User, and
Network-Only User (These are protected by user name and password requirements).
• Multiple user login feature which allows up to four users to be logged in simultaneously.
• Event and data logging. The event log is accessible by Telnet, Secure CoPy (SCP), File Transfer
Protocol (FTP), serial connecti on, or web browser (using HT TPS access with SSL, or using HTTP
access). The data log is accessible by web browser, SCP, or FTP.
• E-mail notifications for Rack PDU and Network Management Card (NMC) system events.
• SNMP traps, Syslog messages, an d e-mail notifica tions based on the severity level or categor y of
the Rack PDU and NMC system event.
• Security protocols for authentication and encryption.
• Network Port Sharing (NPS). Up to four Rack PDUs of any model can be connected using the In
and Out ports so that only one network connection is necessary.
• NPS guest firmware auto-update feature allows the NPS host to automatically pass a firmware
update to its connected guests. This feature will be functional for all guests that have AOS
firmware version 6.1. 3 or late r.
• RF Code wireless monitoring support via serial port connection
• Cisco EnergyWise certified.
NOTE: The Rack PDU does not provide power surge protection. To ensure that the device is protected from
power failure or power surges, connect the Rack PDU to a Schneider Electric Uninterruptible Power Supply
(UPS).
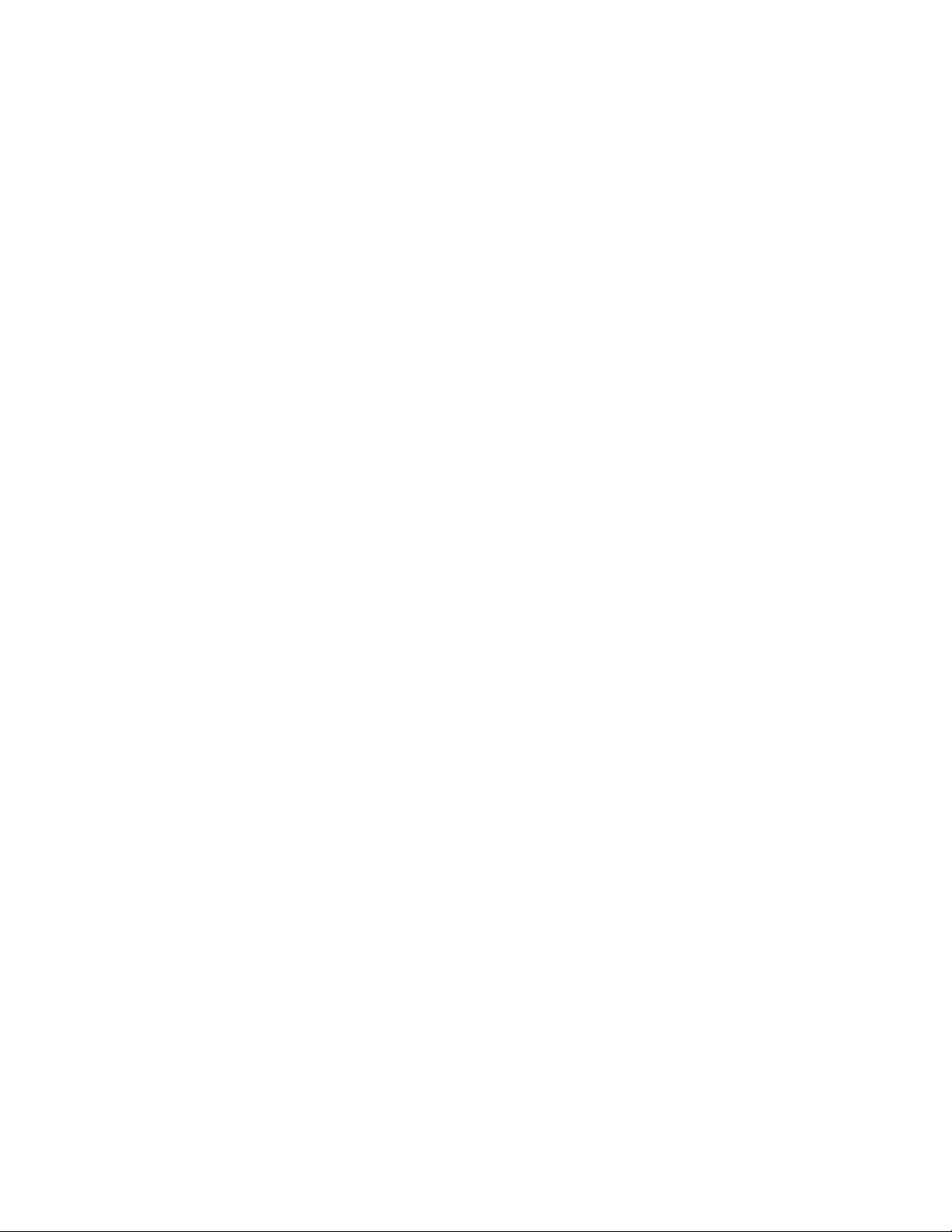
2Rack PDU User Guide
Types of User Accounts
The Rack PDU has various levels of access (Super User, Administrator, Device User, Read-Only User, Outlet
User, and Network-Only User), which are protected by user name and password requirements. Up to four
users are allowed to login to the same Rack PDU simultaneously (available in AOS version 6.1.3 or later).
• An Administrator or the Super User can use all of the menus in the UI and all of the comma nds
in the CLI. Administrator user types can be deleted, but the Super User cannot be deleted.
The default user name and password for the Super User are both apc.
–The Super User or Administrator can manage another Administrator's account (enable,
disable, change password, etc).
• A Device User has read and write access to device-related screens. Administrative functions like
session management under the Security menu and Firewall und er Logs are grayed out.
• A Read-Only User has the following restricted access:
– Access to the same menus as a Device User, but without the capability to change
configurations, control devices, delete data, or use file transfer option s. Lin ks to con figur atio n
options are visible but disabled. The event and data logs display no button to clear the log.
• An Outlet User has the following restricted access:
– Access through the web interface and command line interface.
– Access to the same menus as a Device User, but with limited capability to change
configurations, control devices, delete data, or use file transfer option s. Lin ks to con figur atio n
options are visible but are disabled. The Outlet User has access to the Metered Outlet menu
option that allows the user to view o nly the outl ets assign ed by the Administra tor. Outlet Users
cannot clear the event or data logs. The user name and password are defined by the
Administrator during the process of adding a new Outlet User.
• A Network-Only User can only log on using the Web UI and CLI (telnet, not serial). A network-
only user has read/r ig ht ac ce ss to th e ne two rk relate d me n us only.
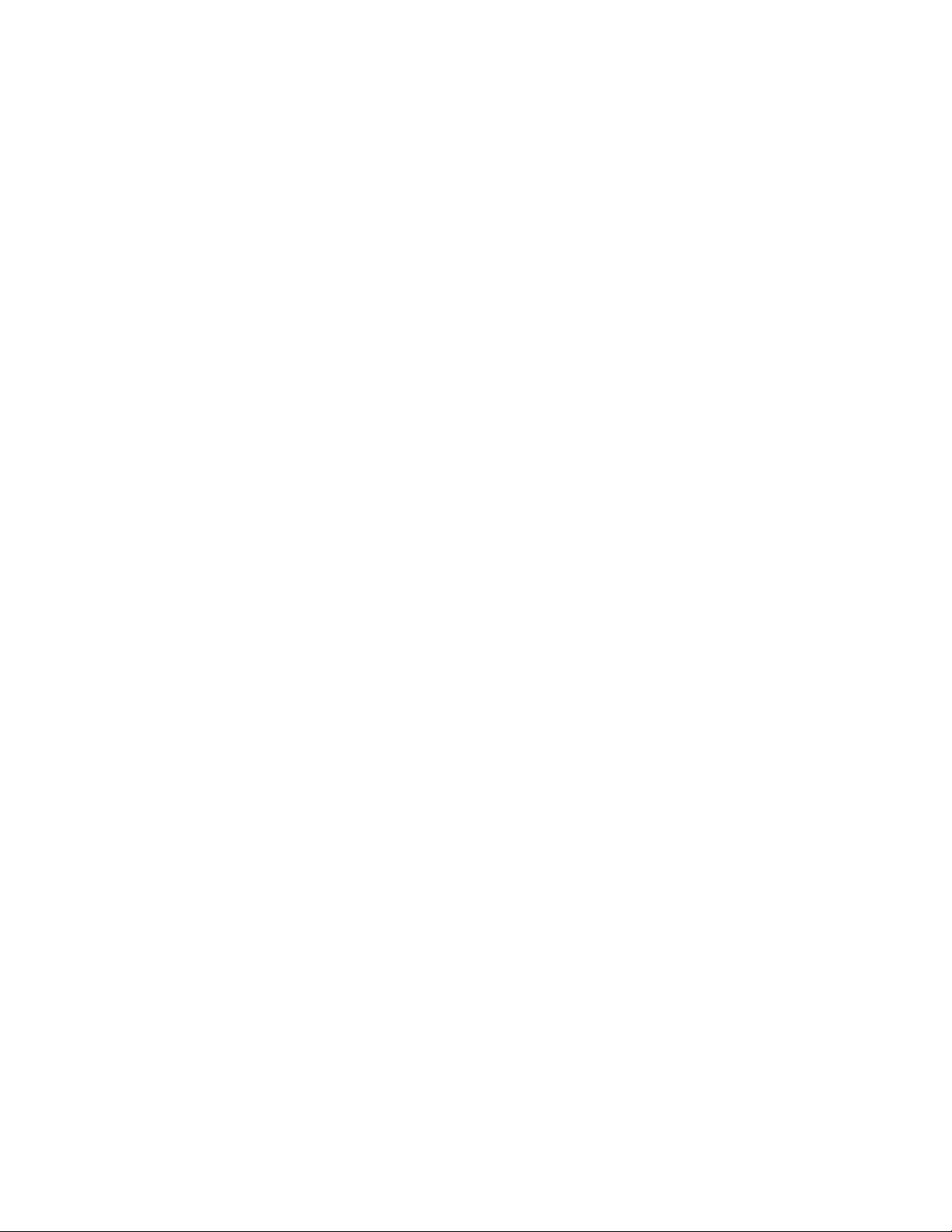
3Rack PDU User Guide
Watchdog Features
Overview
To detect internal problems and recover from unanticipated inputs, the Rack PDU uses internal, system-wide
watchdog mechanisms. When it restarts to recover from an internal problem, a Network Interface Restarted
event is recorde d in the eve n t log .
Network interface watchdog mechanism
The Rack PDU implements internal watchdog mechanisms to protect itself from becoming inaccessible over
the network. For example, if the Rack PDU does not receive any network traffic for 9.5 minutes (either direct
traffic, such as SNMP, or broadcast traffic, such as an Address Resolution Protocol [ARP] request), it assumes
that there is a problem with its network interface and restarts. The network interface watchdog mechanism is
only enabled on a PDU that disco ve rs an active network in te r fac e co nn ection at start-up. This allows gue st
PDUs in a Network Port Sharing chain to function normally without rebooting every 9.5 minutes.
Resetting the network timer
To ensure th at the Rack PDU does not restar t if the network is quiet for 9.5 minutes, the Rack PDU attempt s to
contact the de fa ult gate way ever y 4 .5 min utes. If the gate way is pr esent, it re sp onds to th e Rack PDU a nd the
response rest arts the 9.5-minute timer. If your application does not require or have a gateway, specify the IP
address of a computer that is running on the network and is on the same subnet. The network traffic of that
computer will restart the 9.5-minute time frequently enough to prevent the Rack PDU from restarting.
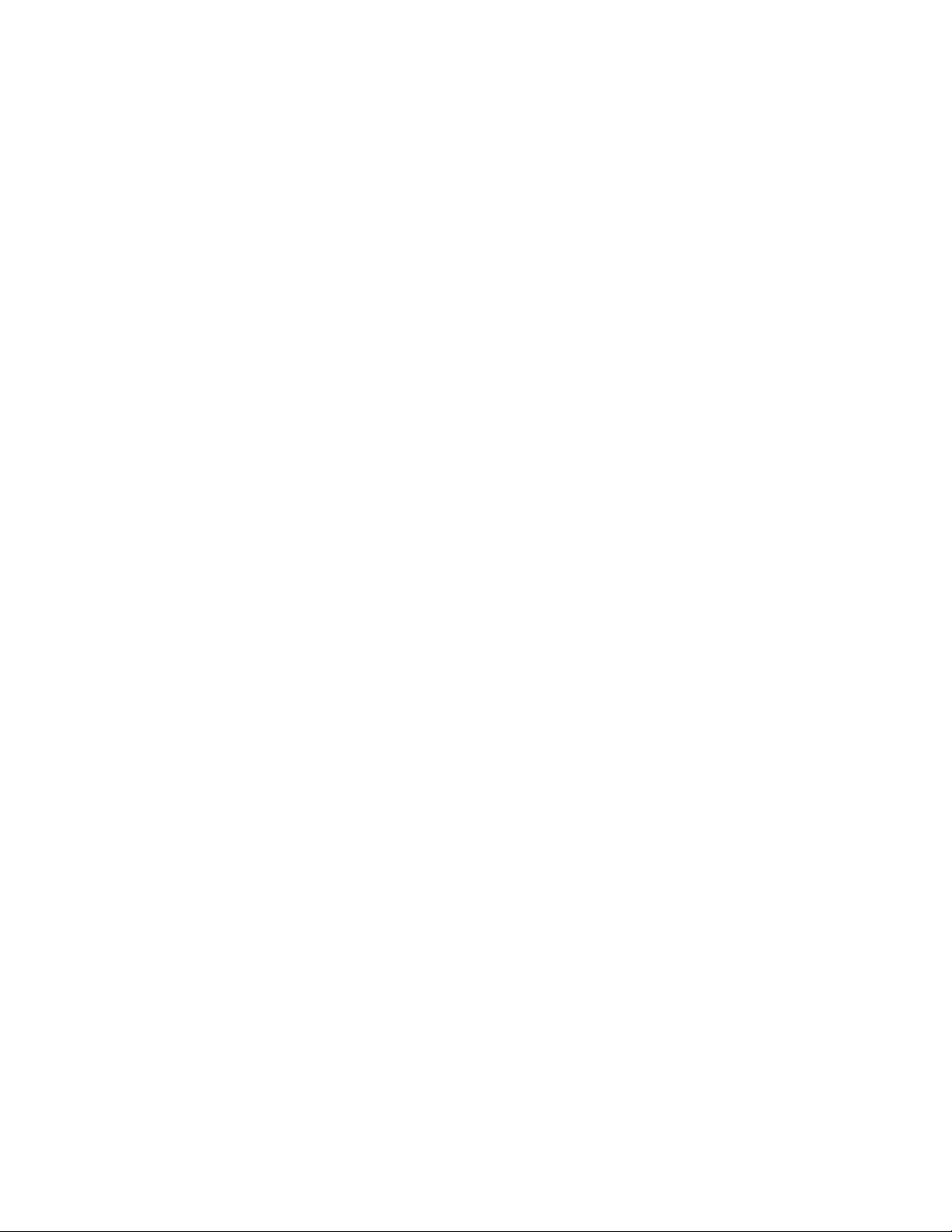
4Rack PDU User Guide
Network Port Sharing (NPS)
About the Network Port Sharing Feature
You can use the Network Port Sharing fea ture to view th e st atus of and con figure a nd manage u p to four Rack
PDUs using only one network connection. This is made possible by connecting the Rack PDUs via the In and
Out ports on the Rack PDU front panel.
NOTE: All Rack PDUs in the group must be using the same Rack PDU firmware revision, 5.1.5 or lat er
(excluding v6.0.5 EnergyWise), in order to support the Network Port Sharing Feature.
Display ID
The display ID is a number, 1 to 4, used to uniquely identify the Rack PDUs in a group. After two or more Rack
PDUs are connected to one another in an NPS group, they can be identified on the various interfaces by the
use of this "Display ID". This Display ID is viewable in the top left corner of the display. Alternatively, a larger
Display ID “shadow” can be enabled on the LCD by selecting the Display Settings > Display ID > Show option
on the LCD keypad.
Installation Instructions
Connect up to four Rack PDUs via the In and Out port s on the Rack PDU. Insert an RJ45 terminator (in cluded)
in the unused In/O u t ports on eac h en d of the chain .
NOTE: Failure to use terminators may cause a loss of communication on the Rack PDUs.
NOTE: To reduce the possibility of communication issues, the maximum total length of cabling connecting
Rack PDUs in a group should not exceed 10 meters. All Rack PDUs in a NPS group should reside in the same
rack enclosure.
Connect the "Network" port of one of the grouped Rack PDUs to a network hub or switch. This unit will be the
Host for the Rack PDU group. Guest PDU data will be viewable on the Host PDU. Set up network functionality
for this Host Rack PDU as specified in the Establish Network Settings section. The Host will automatically
discover any Guest PDUs connected via In/Out ports. The Rack PDU group is now available via the Host's IP
address.
NOTE: Only one Rack PDU in an NPS group is allowed to be the host. If two host Rack PDUs are connected
together, one will automatically be chosen to be the single host for the NPS group. The user also has the
option to select a particular guest to be the host as long as that guest has an active network link.
The host Rack PDU support s many featu res that are not supp orted b y NPS guest s. Thes e include, but a re not
limited to:
• SNMP rPDU2Group OI Ds
• EnergyWise support
• Initiating AOS/App firmware updates for guest Rack PDUs
• Time synchronization for guest Rack PDUs
• Data logging for the guest Rack PDUs
Specific assignment of Display IDs
Follow the instructions below before powering up any of the Rack PDUs in the group.
If it is desired to have a specific assignment of Display IDs, this can be achieved by powering up the units for
the first time in the desired order , 1 to 4. For example, before powering up any of the Rack PDUs connected in
a group, determine the Displ ay ID orde r th at you wou ld like. Then, first power up the unit that you would like to
have Display ID 1. After that unit has initialized and the LCD has started displaying its screens, power on the
unit that you would like to have Display ID 2. Continue in th e same way for units 3 and 4, if applicable for your
setup.
NOTE: The Display ID can be configured from the web interface via the "Configuration > RPDU > Device >
Display ID" field. The Display ID can also be configured from the CLI interface via the dispID command.
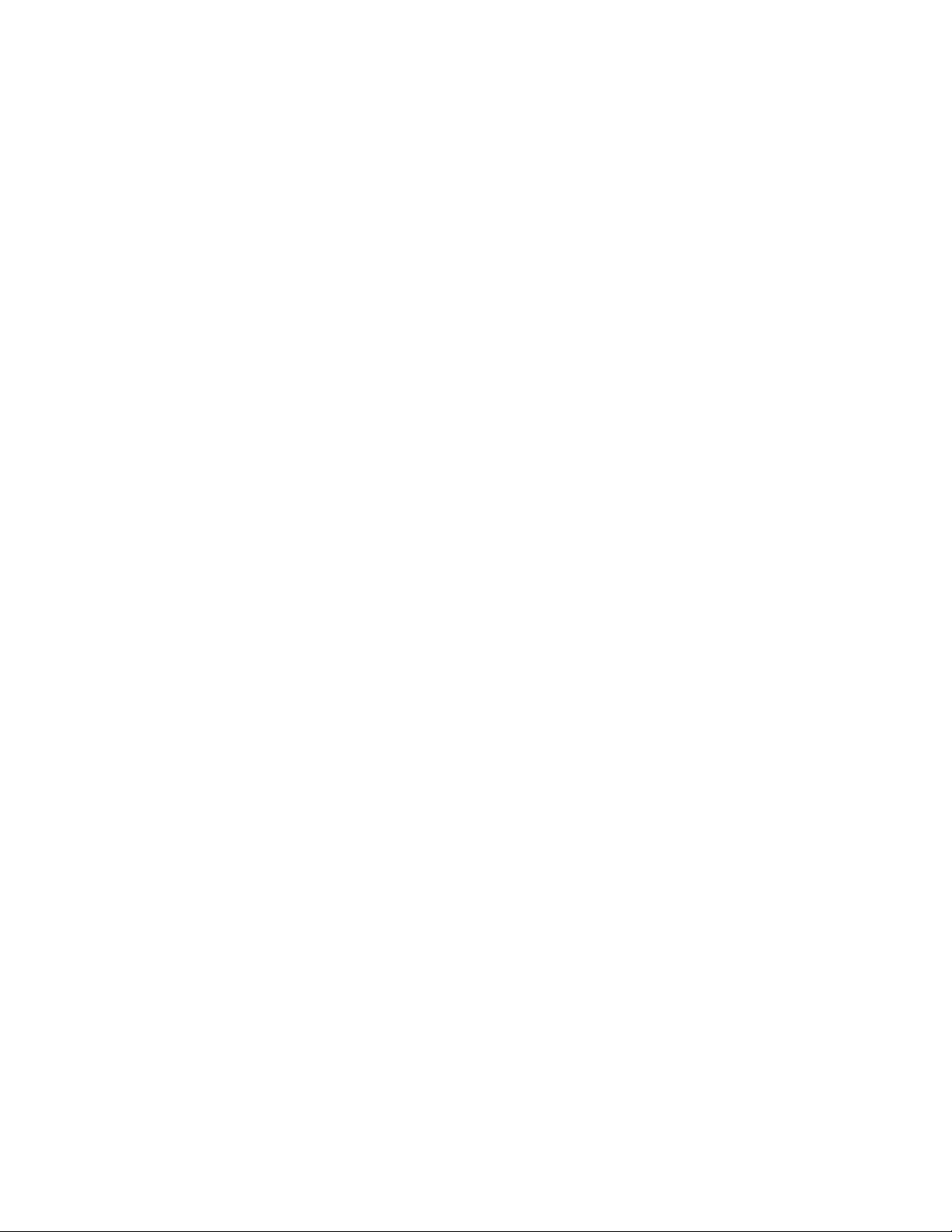
5Rack PDU User Guide
Firmware Upgrade with NPS
At start-up and routinely during operation, the NPS host compares its own AOS and application versions with
the versions found on each guest. In the event of a version difference, the host copies its AOS and then its
application to the non-complying guests via the NPS chain.
NOTE: Automatic firmware upgrade is only available for Rack PDUs running AOS version v6.1.3 or later as
this functionality requires resident firmwa re support i n the NPS host and guest s. This functionality requ ires that
any replacement Rack PDUs also be running AOS version v6.1.3 or later to maintain correct operation of the
NPS chain.
RF Ta g
The Rack PDU supports the RF Code sensor tag for Schneider Electric Rack PDUs. The tag enables data
center managers to wirelessly monitor power consumption and utilization with the enterprise-class Asset RF
Code Zone Manager. The Zone Manager middleware consumes information about power attribute values as
reported by the Rack PDU. The RF Code sensor tag for Schneider Electric works in concert with the AP8XXX
Rack PDUs with firmware v6.0.9 or later. To implement an RF Code sensor tag solutio n, plug the tag into the
RJ-12 socket labeled Serial Port. Scroll the LCD menu to highlight the RF Code Control entry, press the Select
button. Press the select button again to enable. The Rack PDU will immediately reboot and start serial
communication with the tag. When an NPS guest RF tag is removed, the NPS host will signal an alarm. In
order to clear this alarm, one must replace the tag and disable the tag in the LCD menu. Then the error will be
cleared and the NPS guest will auto reboot.
The RF Tag reports per-phase load voltage/amperage/power readings every 10 minutes and device power/
energy use, per-outlet watt-hour/switch state/RMS current, and phase outlet voltages/bank overload state
readings every hour. Outlet and bank readings are Rack PDU model dependent as all models do not support
monitoring. The complete RF solution re quires an RF Code reader, an RF Code Zone Manager, or RF Code
Asset Manager. For more information see: www.rfcode.com.
EnergyWise
The Rack PDU has the capability of becoming a Cisco EnergyWise Entity. This entity reports power usage and
alarms in the EnergyWise Domain.
To exercise this capability, plug the Rack PDU network port into a Cisco switc h/router that supports the
EnergyWise Domain. Log into the web interface of the Rack PDU and navigate to the Configuration/RPDU/
EnergyWise web page. Click on the enable radio button to initiate the task. The task will generate unique
parent and children names, default roles, keywo rds and importance values that comply with EnergyWise
requirement s. Customizat ion of the aforementioned is supported by clicking on any of the un derlined entities to
navigate to a configuration web page.
The EnergyWise port, domain name and shared secret may also be modified, b ut must be coordinated with the
same parameters in the Cisco gear.
The Rack PDU implementation su pports a sing le parent, multiple children hierarch y. The parent ma y exist as a
standalone Rack PDU or as the host Rack PDU for an NPS chain of Rack PDUs. The p arent usage repo rts the
power consum ed by th e Rac k PD Us them se lve s, incl uding any NPS guest Rack PDUs. The children report
either inlet power or, in the case of monitored outlets, the power consumed at the outlet. Both parent and
children report a usage level (0-10 scale). The parent and inlet usage are always reported as 10 or “On”.
When the parent is the host Rack PDU of an NPS chain, the reported pa rent power is the sum of the parent
and each of the NPS guests. The parent also reports an inlet entity for itself and for each guest as well as an
outlet entity for each host outlet and each outlet of every guest.
The remaining configura ble items are string variab les that may be modified a s needed and ar e retain ed across
power cycles or reboots.
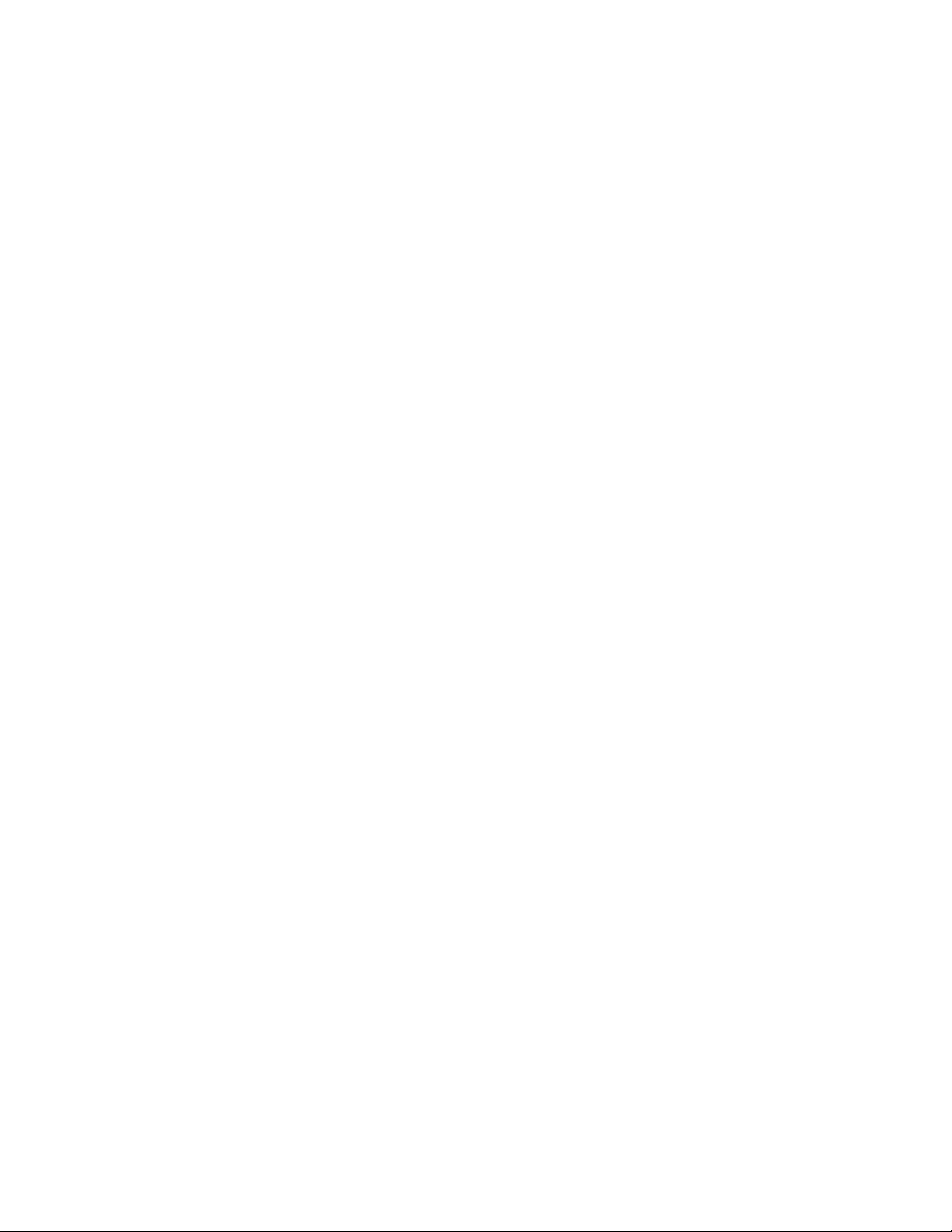
6Rack PDU User Guide
EnergyWise and NPS
The Rack PDUs support Cisco EnergyWise with Rack PDU v6.0.9 firmware or later. The Rack PDU
EnergyWise application generates a family tree at startup. This tree is reported to Cisco hardware during the
discovery process.
For an initial installation, either est ablish the NPS chain and enable EnergyWise on the host or enable
EnergyWise on the host and then disable and re-en able EnergyWise af ter the NPS communication is
established. Clearly, the first option is simpler.
For Rack PDU replacement, the following procedure should be followed. Power down the Rack PDU – any
children associated with this Rack PDU will report EW levels and usage as zero. On the Status/Rack PDU/
Group web page, there should be a check bo x to allow the user to remove the no w non-functio ning Rack PDU
from the NPS chain. Once removed from the chain, any children associated with that Rack PDU will report “.0.”
in the display identifier portion of the EW name field. At this time, one can replace the Rack PDU with another
of the same model and expect the EnergyWise to function properly again once communication is established.
If for some reason the replacement model is different, EnergyWise will have to be disabled and re-enabled
afte r NPS communication is established, to update the family tree and the order of data reported. For more
information see: www.cisco.com/en/us/products/ps10195/index.html.
Getting Started
To start using the Rack PDU:
1. Install the Rack PDU using the Rack Power Distribution Unit Installation Instructions that were
shipped with your Rack PDU.
2. Apply power and connect to your network. Follow the directions in the Rack Power Distribution
Unit Installation Instructions.
3. Establish network settings
4. Begin using the Rack PDU by way of one of th e following:
– “Web Interface” on page 80
– “Command Line Interface” on page 18
– “Rack PDU Front Panel” on page 11
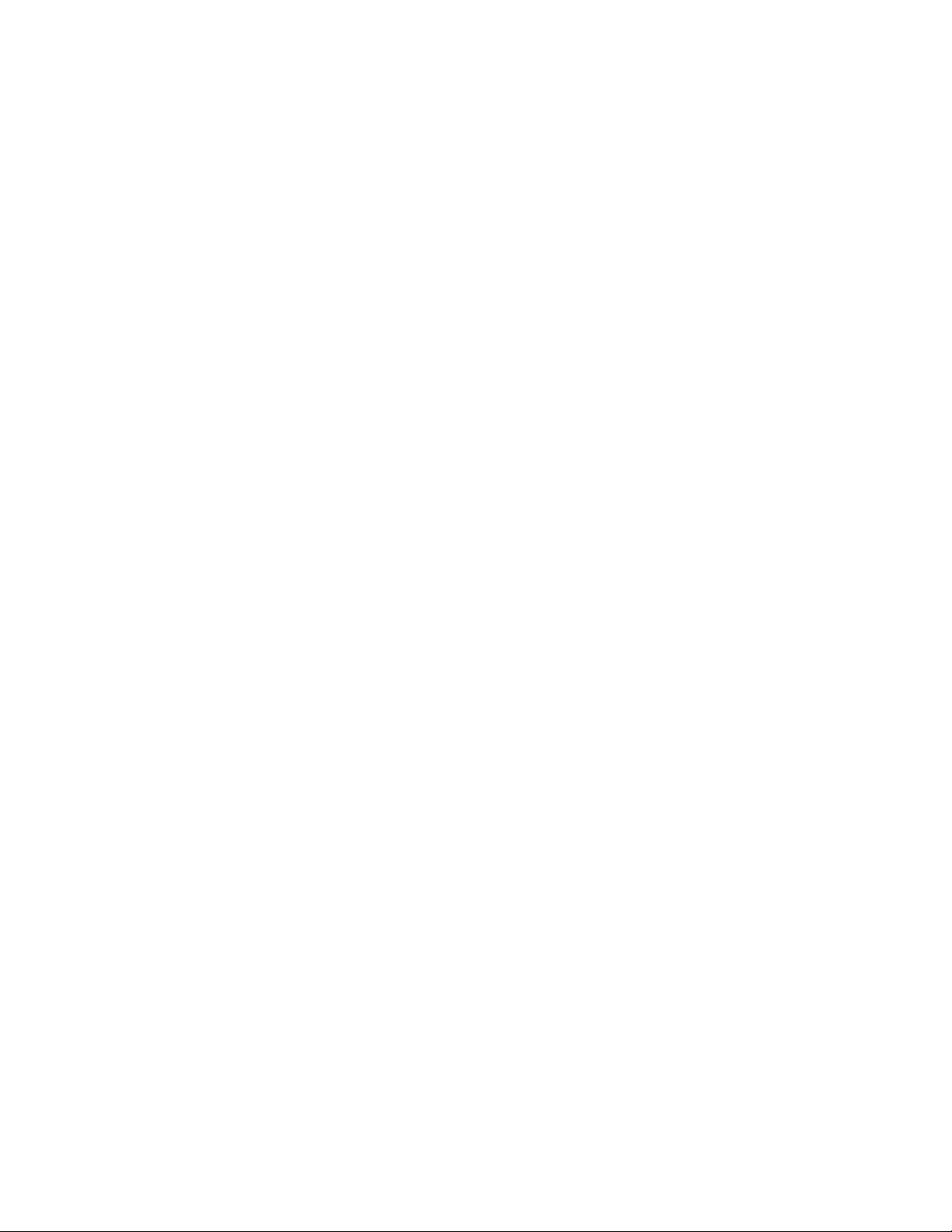
7Rack PDU User Guide
Establish Network Settings
IPv4 initial setup
You must define three TCP/IP settings for the Rack PDU before it can operate on the network:
• The IP address of the Rack PDU
• The subnet mask of the Rack PDU
• The IP address of the default gateway (only needed if you are going off segment)
NOTE: Do NOT use the loopback address (127.0.0.1) as the default gateway. Doing so disables the card. To
enable again, you must log on using a serial connection and reset the TCP/IP settings to their defaults.
For detailed information on how to use a DHCP server to configure the TCP/IP settings at an Rack PDU,
see.“DHCP res pon s e op tio n s” on page 101
IPv6 initial setup
IPv6 network configuration provides flexibility to accommodate your requirements. IPv6 can be used anywhere
an IP address is entered on this interface. You can configure manually, automatically, or using DHCP.
TCP/IP configuration methods
Use one of the following methods to define the TCP/IP settings needed by the Rack PDU:
• “Device IP Configuration Wizard” on page 129
• “DHCP and BOOTP configuration”
• “Command Line Interface” on page 18
.ini file utility
You can use the .ini file export utility to export .ini file settings from configured Rack PDUs to one or more
unconfigured Rack PDUs. For more information, see “Creating and importing settings with the config file” on
page 117.
DHCP and BOOTP configuration
The default TCP/IP configuration setting, DHCP, assumes that a properly configured DHCP ser ver is availabl e
to provide TCP/IP settings to Rack PDU. You can also configur e the settin g fo r BOO T P.
A user configuration (INI) file can function as a BOOTP or DHCP boot file. For mor e information, see “Creating
and importing settings with the config file” on page 117.
If neither of these servers is available, see “Device IP Configuration Wizard” on page 129 or “Device IP
Configuration Wizard” on page 129.
BOOTP: For the Rack PDU to use a BOOTP server to configure its TCP/IP settings, it must find a properly
configured RFC951-compliant BOOTP server.
In the BOOTPTAB file of the BOOTP server, enter the Rack PDU’s MAC address, IP address, subnet mask,
and default gateway, and, optionally, a bootup file name. Look for the MAC addr ess on the bottom o f the Rack
PDU or on the Quality Assura nc e slip inc l ud ed in the package.
When the Rack PDU reboots, the BOOTP server provides it with the TCP/IP settings.
• If you specified a bootup file nam e, the Rack PDU attempts to transfer that file from the BOOTP
server using TFTP or FTP. The Rack PDU assumes all settings specified in the bootup file.
• If you did not specify a bootup file name, you can configure the other settings of the Rack PDU
remotely through its “Web Interface” on page 80 or “Command Line Interface” on page 18; the
user name and password are both apc, by default. To create a bootup file, see your BOOTP
server documentation.
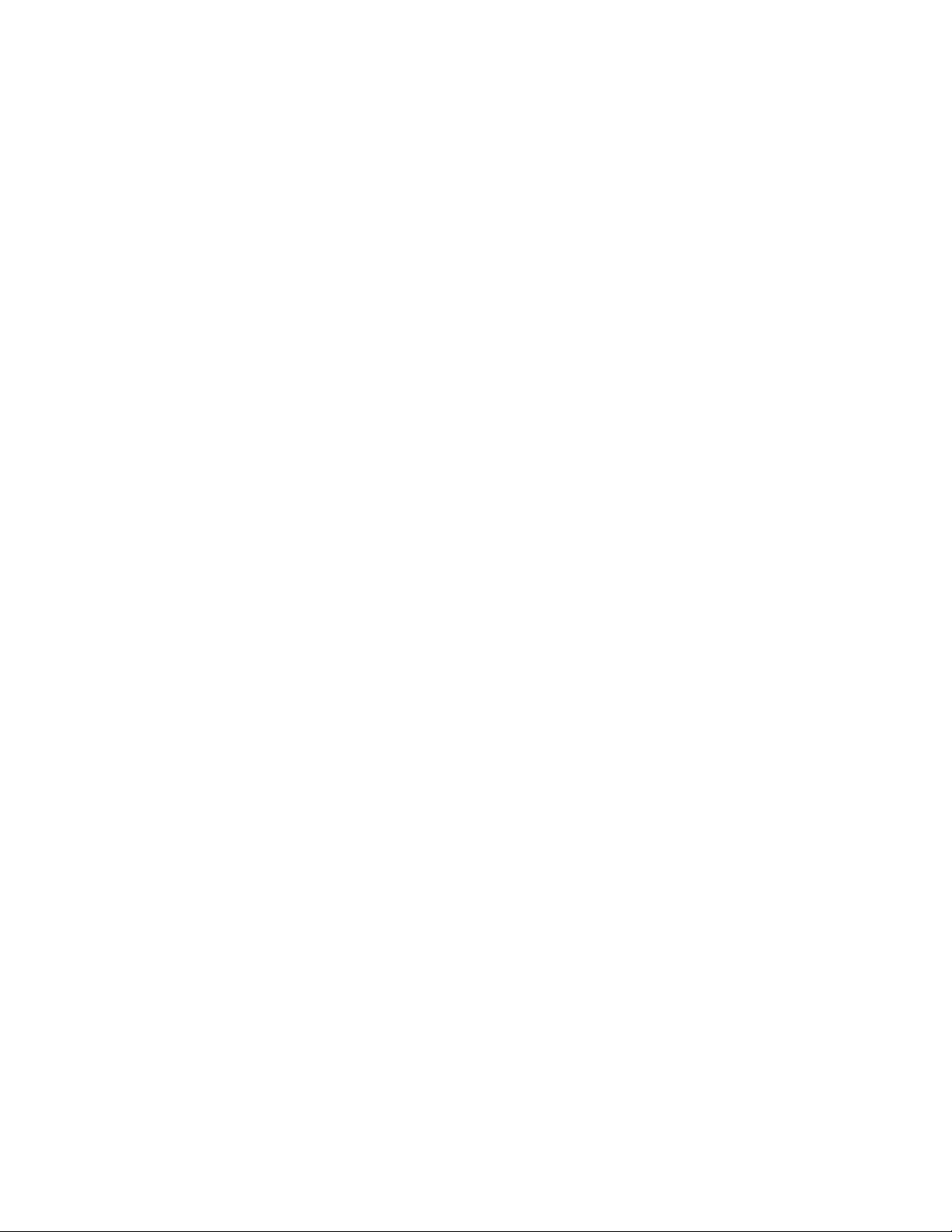
8Rack PDU User Guide
DHCP: You can use an RFC2131/RFC2132-compliant DHCP server to configure the TCP/IP settings for the
Rack PDU.
This section summarizes the Rack PDU’s communication with a DHCP server. For more detail about how a
DHCP server can configure the network settings for a Rack PDU, see “DHCP response options” on page 101.
1. The Rack PDU sends out a DHCP request that uses the following to identify itself:
– A Vendor Class Identifier (APC by default)
– A Client Identifier (by default, the MAC address of the Rack PDU)
– A User Class Id entifier (by default, th e identification of the app lication firmware inst alled on the
Rack PDU)
– A Host Name (by default, apcXXYYZZ with XXYYZZ being the last six digits of the PDU). This
is known as DHCP Option 12.
2. A properly configured DHCP server responds with a DHCP offer tha t includes all the settings tha t
the Rack PDU needs for network communication. The DHCP offer also includes the Vendor
Specific Information opti on (DHCP option 43). The Rack PDU can be configured to ignore DHCP
offers that do not encapsulate the APC cookie in DHCP option 43 using the following
hexadecimal form a t. (T h e Rac k PDU doe s no t re qu ire this co ok ie by de fa u lt.)
Option 43 = 01 04 31 41 50 43
Where:
– The first byte (01) is the code.
– The second byte (04) is the length.
– The remaining bytes (31 41 50 43) are the APC cookie.
See your DHCP server documentation to add code to the Vendor Specific Information option.
NOTE: By selecting the Require vendor specific cookie to accept DHCP Address check
box in the web interface, you can require the DHCP server to provide an “APC” cookie, which
supplies information to the Rack PDU:
Configuration > Network >TCP/IP > IPv4 Settings.
Network Management with Other Applications
These applications and utilities work with a Rack PDU which is connected to the network.
• PowerNet
® Management Infor mation Base ( MIB) with a standard MIB b rowser — Perfor m SNMP
SETs and GETs and use SNMP traps
• StruxureWare — Provide enterprise-level power management and management of agents, Rack
PDUs, and environmental monitors.
• Device IP Configuration Utility — Configure the basic settings of one or more Rack PDU over the
network, see “Device IP Configuration Utility”
• Security Wizard — Crea te component s needed to help with security for the Rack PDUs when you
are using Secure Sockets Layer (SSL) and related protocols and encryption routines Access
priority for logging on
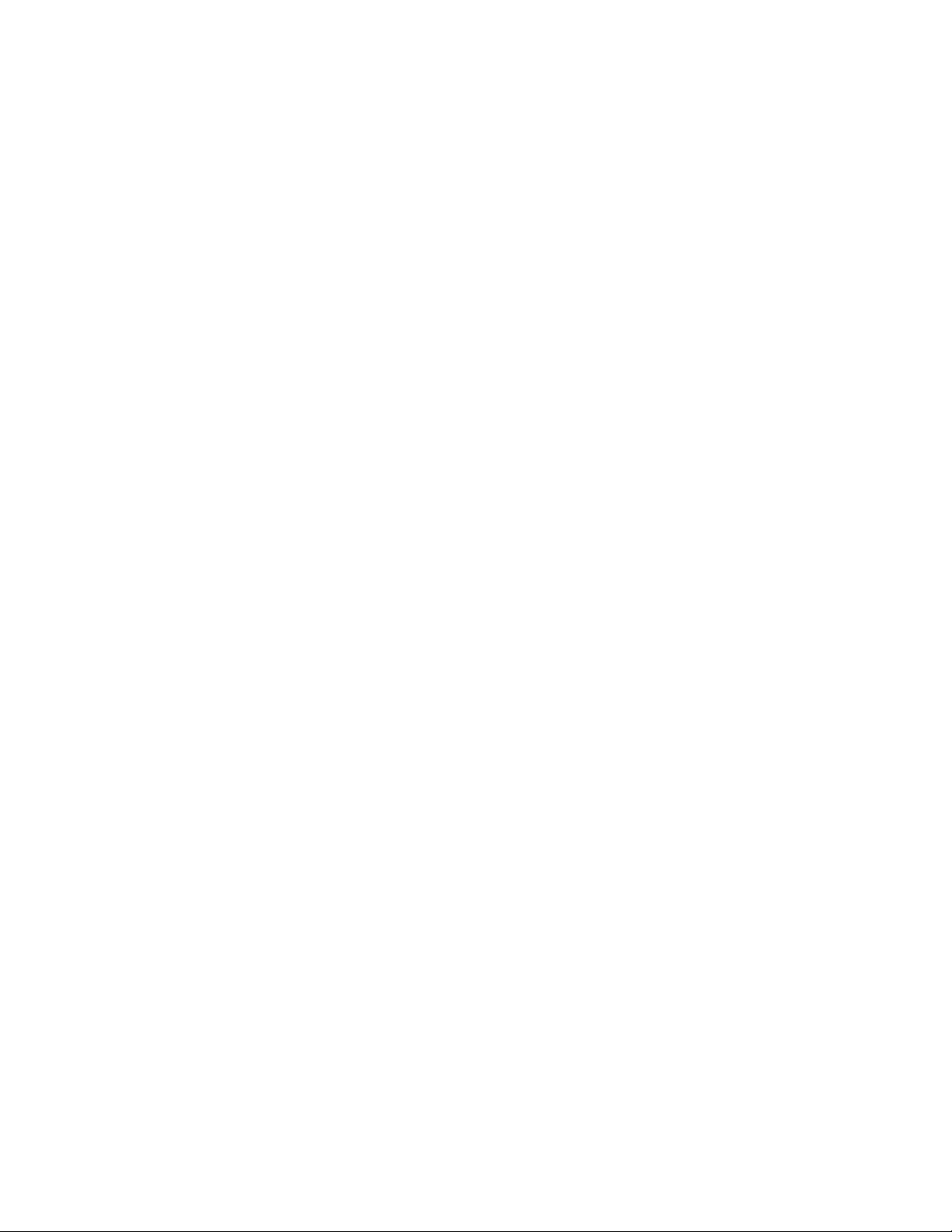
9Rack PDU User Guide
Command Line Interface (CLI)
1. Log on to the CLI. See “Log on to the CLI” on page 18.
2. Contact your network administrator to obtain the IP address, subnet mask, an d default gateway
for the Rack PDU.
3. Use these three commands to configure networ k settings. (Text in italics indicates a variable.)
tcpip -i yourIPaddress
tcpip -s yourSubnetMask
tcpip -g yourDefaultGateway
For each variable, type a numeric value that has the format xxx.xxx.xxx.xxx.
For example, to set a system IP address of 156.205.14.141, type the following command and
press ENTER:
tcpip -i 156.205.14.141
4. Type exit. The Rack PDU restarts to apply the changes.
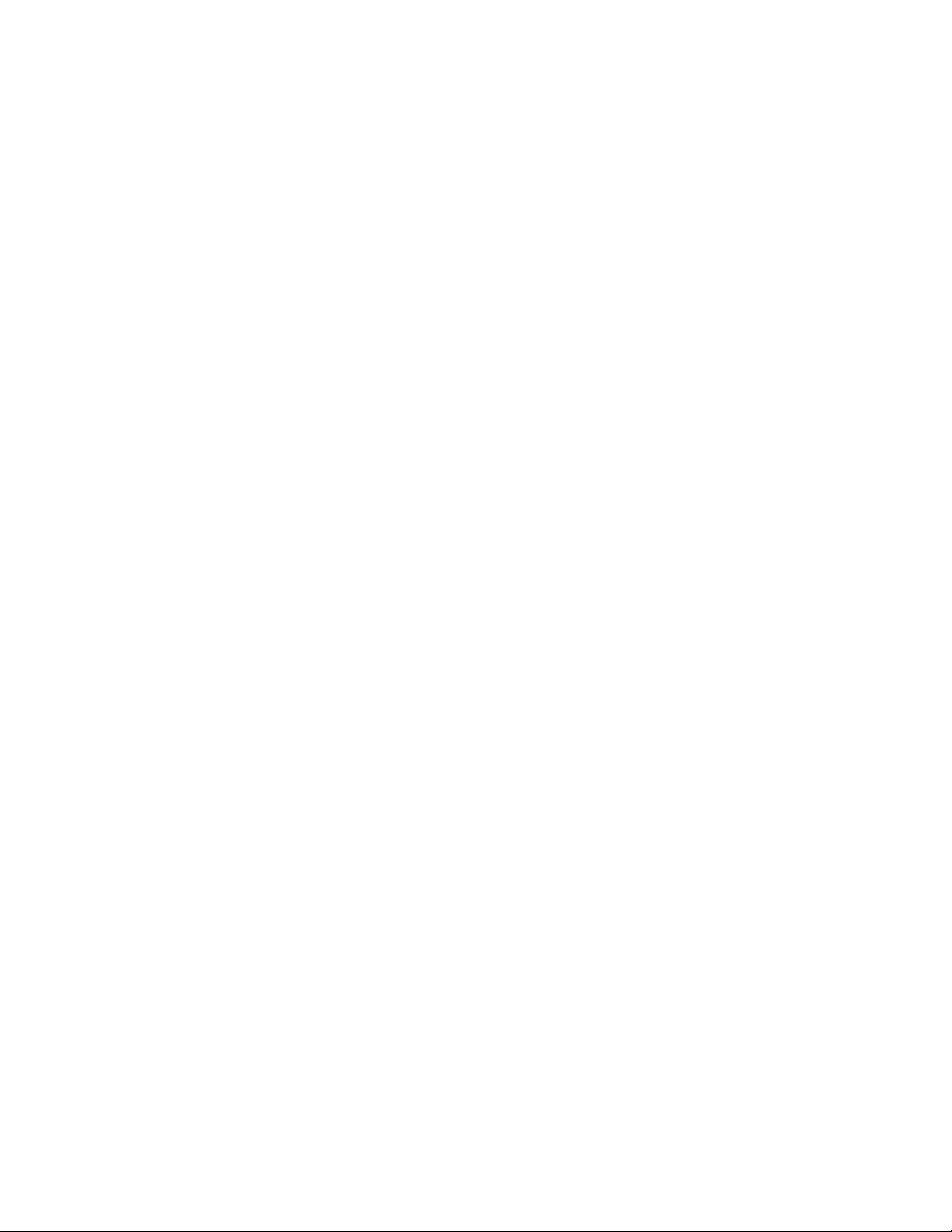
10Rack PDU User Guide
Recovering from a Lost Password
You can use a local computer (a computer that connects to the Rack PDU or other device through the serial
port) to access the command line interface.
1. Select a serial port at the local computer, and disable any service that uses that port.
2. Connect the serial cable (Schneider Electric part number 940-0144A) to the selected port on the
computer and to the Serial port at the Rack PDU.
3. Run a terminal program (such as HyperTerminal®) and configure the selected port for 9600 bps,
8 data bits, no parity, 1 stop bit, and no flow control.
4. Press ENTER, repeatedly if necessary, to display the User Name prompt. If you are unab le to
display the User Name prompt, verify the following:
– The serial port is not in use by another application.
– The terminal settings are correct as specified in step 3.
– The correct cable is being used as specified in step 2.
5. Press the Reset button. The Status LED will flash alternately orange and green within 5 to 7
seconds of pressing the Reset button. Press the Reset button a second time immediately when
the LED begins flashing to reset the user name an d password to their defaults temporarily.
6. Press ENTER, repeatedly if necessary, to display the User Name prompt again, then use the
default, apc, for the user name a nd p asswo rd. (If you t ake lo nger than 30 seconds to log on af te r
the User Name prompt is re-displayed, you must repeat step 5 and log on again.)
7. At the command lin e interface, use the following commands to change the Password setting,
which is apc at this stage:
user -n <user name> -pw <user password>
For example, to change the Super User password to XYZ type:
user -n apc -cp apc -pw XYZ
8. Type quit or exit to log off, reconnect any serial cable you disconnected, and restart any
service you disabled.
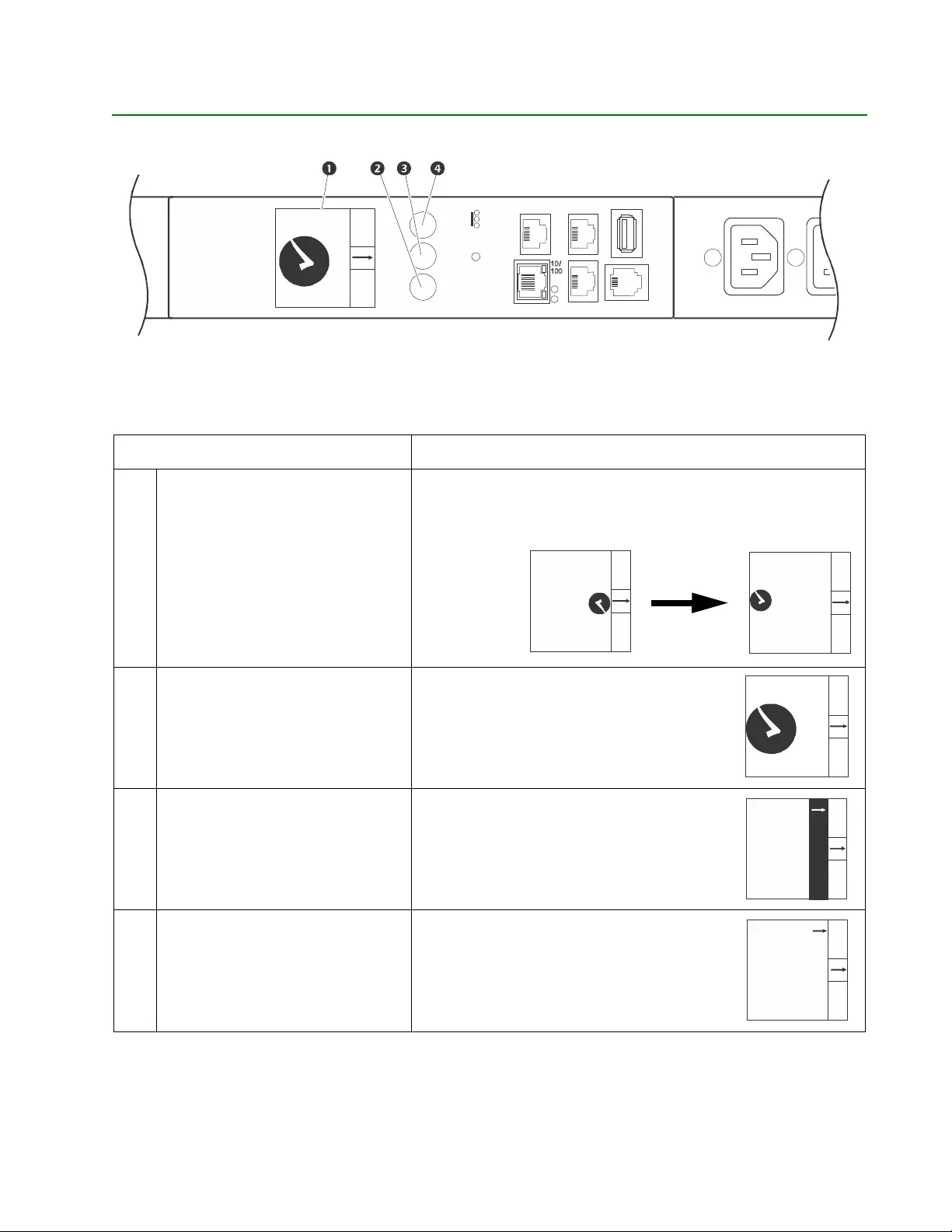
11Rack PDU User Guide
Rack PDU Front Panel
NOTE: Your Rack PDU is configured so the display backlight turns off after 10 minutes of inactivity. The
backlight can be turned on by depressing any button belo w the display.
Item Function
Display Shows information about the Rack PDU. In normal operation,
input volta ge, current, and power refreshes every five seconds.
To reverse the text, select Display settings, scroll to Orientation
and press Select.
Main Menu button Press to view the Rack PDU electrical input.
Scroll button Press once to display the menu. Press
additional times to highlight the desired
menu option.
Select button With a menu option highlighted, press the
Select button to display Rack PDU
information. (Network information is shown
at right.)
pdu0711a
Serial
Network
In
Out
Tem p/Humidi t
y
USB
Reset
Main
Menu
Select
Scroll
- Warning
- OK
- Overload
x
SELECT
MAIN
0
0
0
4.37 kW
pdu0713a
SELECT
MA
IN
0
24.5ºC
37.8%RH
Device Name
apc
12345678
pdu0712a
SELECT
MA
IN
0
24.5ºC
37.8%RH
Device Name
apc12345678
pdu0724a
SELECT
MA
IN
0
0
1.23 kW
pdu0714a
SELECT
MA
IN
Outlet Current
Temp/Humidity
Pha
se Info
Ne
twork
pdu0715a
SELECT
MA
IN
IPv4 Address
10.234.576.89
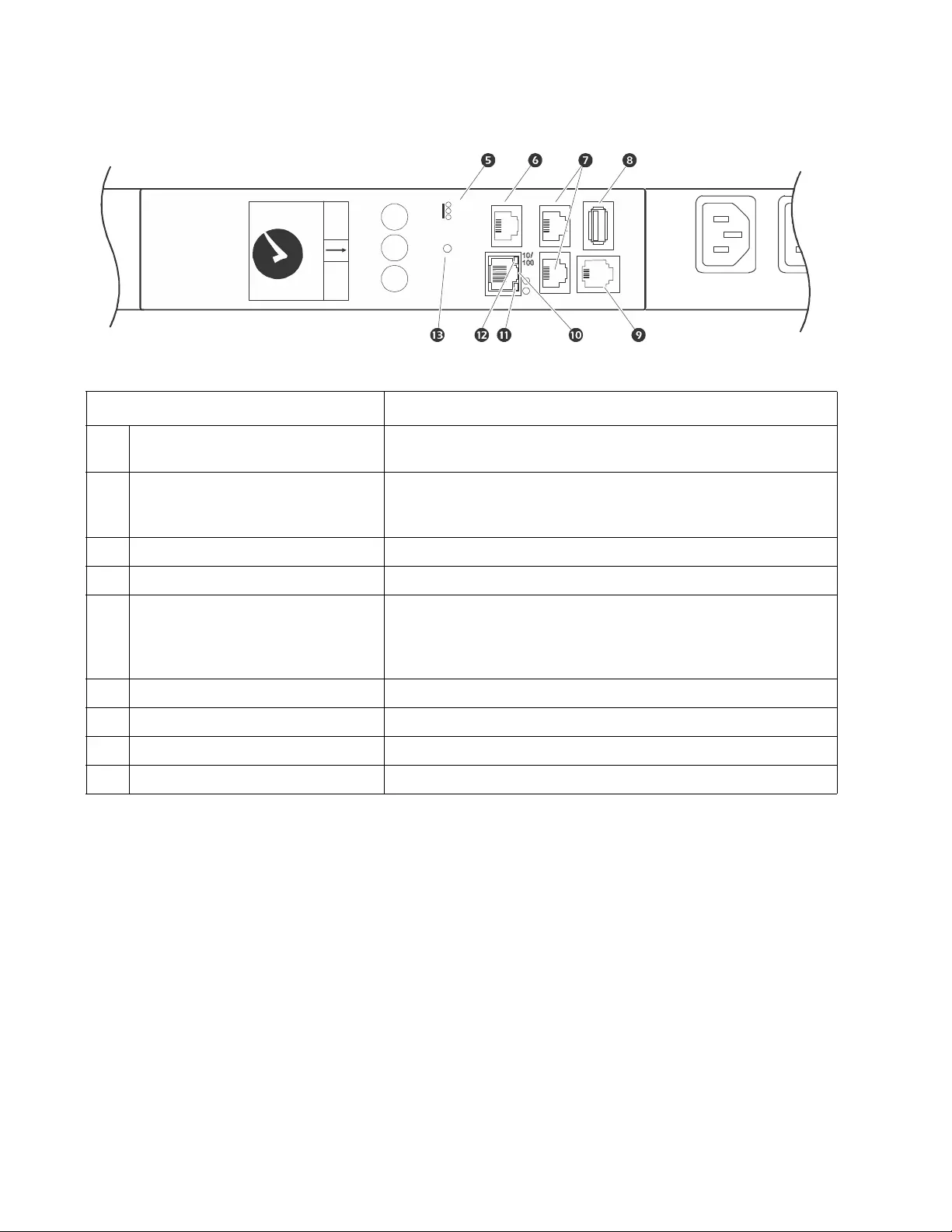
12Rack PDU User Guide
Item Function
Load Indicator LEDs Indicates the status of the Rack PDU load. See “Load indicator
LED” on page 13.
Temp/Humidity port Port for connecting an optional Schneider Electric Temperature
Sensor (AP9335T) or an optional Schneider Electric
Temperature/Humidity Sensor (AP9335TH).
In and Out ports For use with the Network Port Sharing feature.
USB port For use with a flash drive for firmware upgrades - 5V @ 100ma.
RJ-12 Serial Port Port for connecting the Rack PDU to a terminal emulator
program for local access to the command line interfa ce. Use the
supplied serial cable (Schneid er Electric part number
940-0144A).
10/100 Base-T Connector Connects the Rack PDU to the network.
Network status LED See “Network Status LED” on page 13.
10/100 LED See “10/100 LED” on page 13.
Reset button Resets the Rack PDU without affecting the outlet status.
pdu0740b
Serial
Network
In
Out
Tem p/Humidi ty
USB
Reset
Main
Menu
Select
Scroll
- Warning
- OK
- Overload
x
SELECT
MAIN
0
0
0
4.37 kW
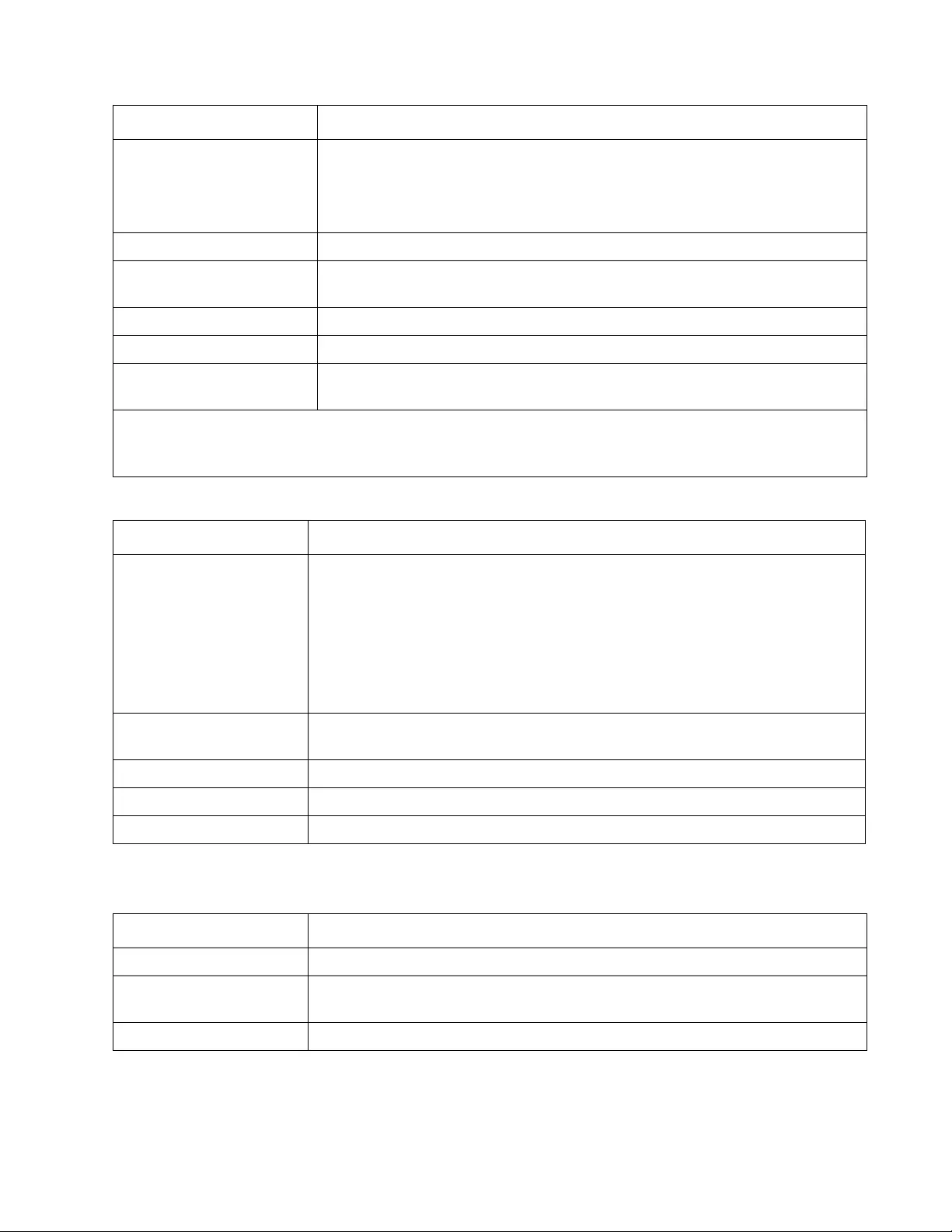
13Rack PDU User Guide
Network Status LED
10/100 LED
Load indicator LED
The load indicator LED identifies overload and warning conditions for the Rack PDU.
Condition Description
Off
One of the following situations exists:
• The Rack PDU is not receiving input power.
• The Rack PDU is not operating properly. It may need to be repaired or
replaced. Contact Customer Support.
Solid Green The Rack PDU has valid TCP/IP settings.
Solid Orange A hardware failure has been detected in the Rack PDU. Contact Customer
Support.
Flashing Green The Rack PDU does not have valid TCP/IP settings.
Flashing Orange The Rack PDU is making BOOTP requests.
Alternately flashing green
and orange If the LED is flashing slowly, the Rack PDU is making DHCP2 requests1.
If the LED is flashing rapidly, the Rack PDU is starting up.
1. If you do not use a BOOTP or DHCP server, see “Establish Network Settings” on page 7 to configure the TCP/IP
settings of the Rack PDU.
2. To use a DHCP server, see “TCP/IP and Communication Settings” on page 100.
Condition Description
Off
One or more of the following situations exists:
•The Rack PDU is not receiving input power.
•The cable that connects the Rack PDU to the network is disco nn ec te d or
defective
•The device that connects the Rack PDU to the network is turned off.
•The Rack PDU it self is not o per ating pr ope rly. It may need to be repaire d or
replaced. Contact Customer Support.
Solid green The Rack PDU is conn ected to a network oper ating at 10 Megabit s per se cond
(Mbps).
Solid orange The Rack PDU is connected to a network operating at 100 Mbps.
Flashing green The Rack PDU is receiving or transmitting data packets at 10 Mbps.
Flashing orange The Rack PDU is receiving or transmitting data packets at 100 Mbps.
Condition Description
Solid Green OK. No overload (critical) or near overload (warning) alarms are present.
Solid Yellow Warning. At least one near overload warning alarm is present, but no overload
critical alarms are present.
Flashing Red Overload. At least one overload critical alarm is present.
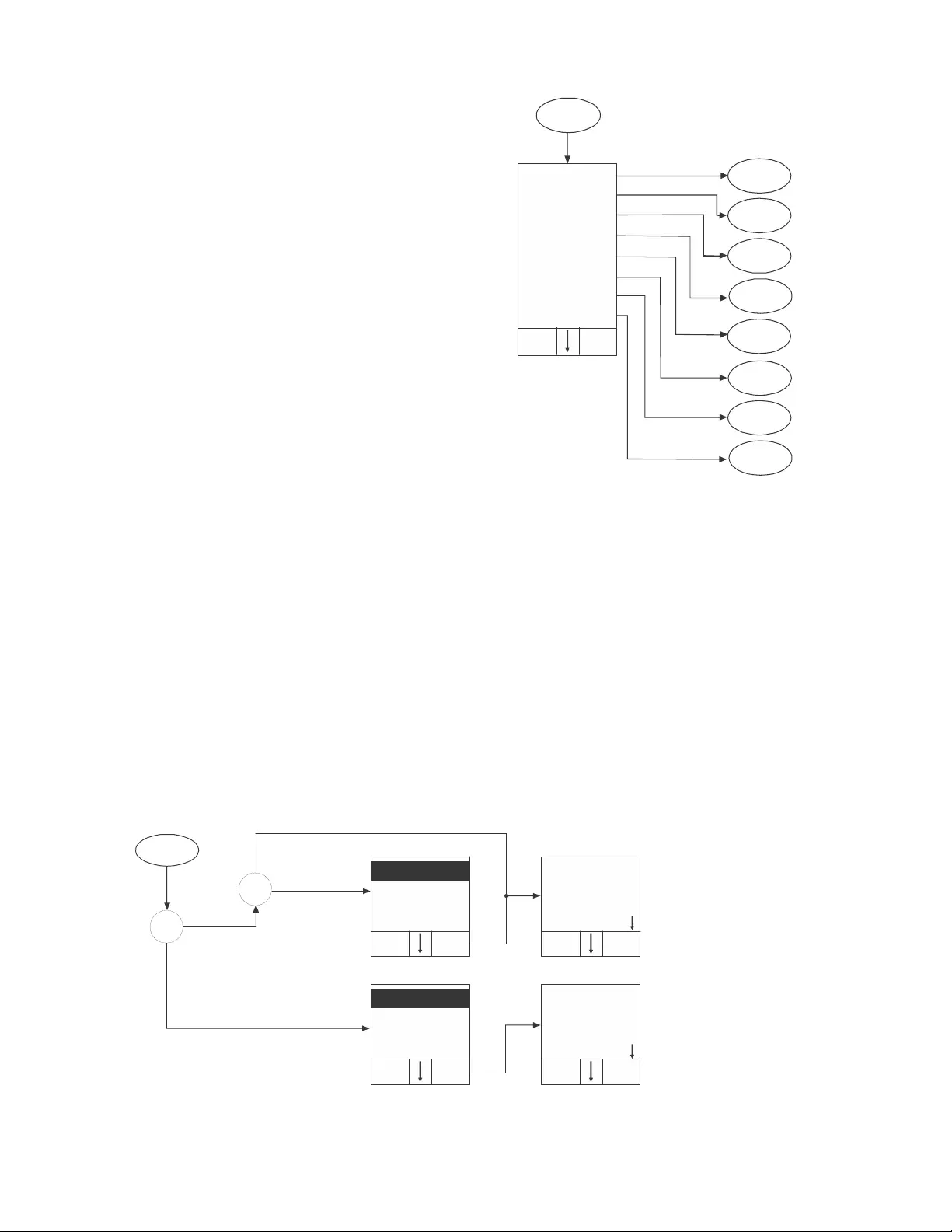
14Rack PDU User Guide
Example 1
Main
Menu
pdu0708a
Temp/Humidity
Software Info
SKU/Serial #
SELECTMAIN
Phase Info
Disp la y Set tin gs
Outlet
Current
Network
Disp
Settings
SKU/SN
SW Info
Network
Outlet Current
RF Code Control
RF Code
T/H
Phase
Info
pdu0727a
Bank 1 O ut lets
Bank 2 O ut lets
SELECTMAIN
All Outlets
Outlet 1
1.2 A
10 W
SELECTMAIN
L1 Outlets
L2 Outlets
SELECTMAIN
L3 Outlets
All Outlets
Phase 1
Outlet 1
1.2 A
10 W
SELECTMAIN
1
phase
Outlet
Current
Yes
No
>1
bank
No
Yes
Pre s s “Down” arrow
to cycle th roug h the
outlets.
Pre s s “Down” arrow
to cycle th roug h the
outlets.
NOTE: The Menu Home Screen is restricted to four lines
per menu page. If there are more than four available
selections, they will appear on multiple pages. “Temp/
Humidity” only appears when an AP933 5T or AP9335TH
sensor is attached.
Display Tree
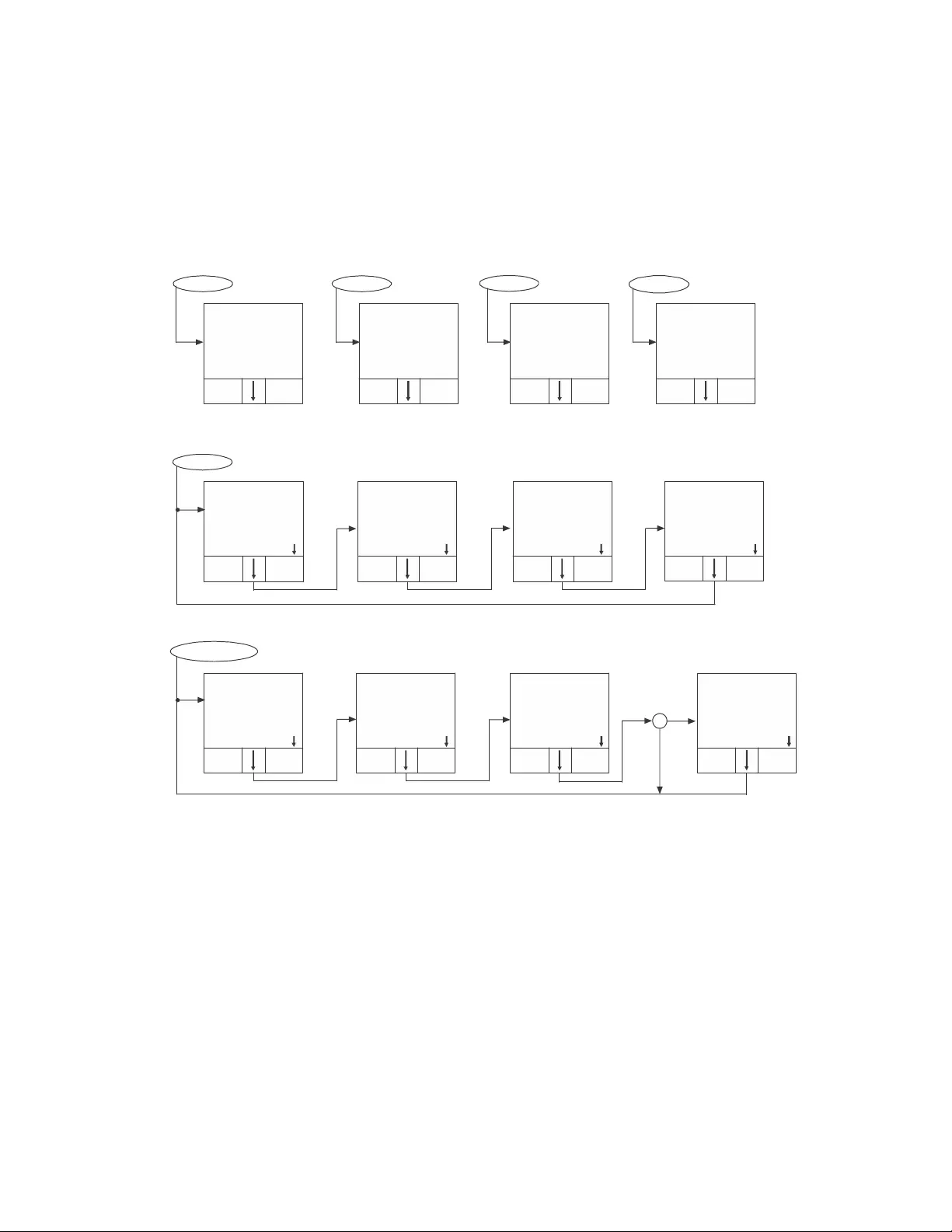
15Rack PDU User Guide
Example 2
pdu0710a
IPv4 Address
255.255.255.255
SELECTMAIN
Network
Sensor
Temp: 45.6ºC
Hum: 37.8%
SELECTMAIN SELECTMAIN
Model
AP8XXX
Ser i al Nu m ber
ZAxxxxxxxxxx
SELECTMAIN
AOS
5.0.0
APP
5.0.0
RF Code - Console
Enabled
SELECTMAIN
Press “Select”
WILL REBOOT
IPv6 Address
1234:5678:9012
3456:7890:1234
5678:9012
SELECTMAIN
MAC Address
00 00 00
00 00 00
SELECTMAIN
LCD Contrast
5 / 9
Press “Select”
SELECTMAIN
SELECT
MAIN
LCD Backlight
Auto-On
Press “Select”
to swi t ch
SELECT
MAIN
LCD Orientation
Normal
Press “Select”
to swi t ch
Display ID
Hide
SELECTMAIN
Press “Select”
to swi t chto adjust
No
Yes
Network Port
Sharing Group
IPv6 Address
(scrolls through
each IPv6 addr)
SELECTMAIN
Disp. Settings
SKU/SN SW Info
T/H
RF Code
Display Tree
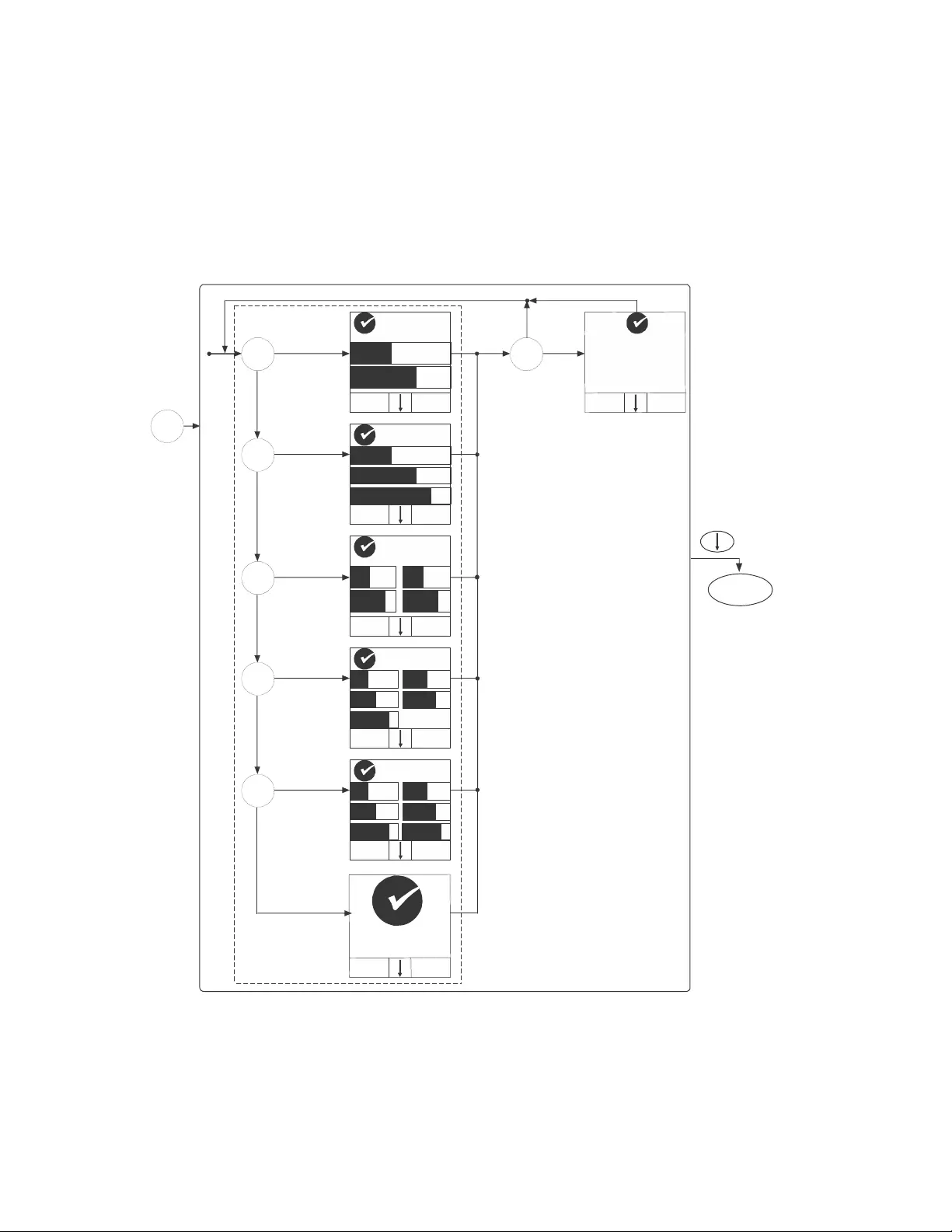
16Rack PDU User Guide
Example 3
Main
Menu
pdu0720a
2 bank Yes
No
SELECT
MAIN
1.23 kW
2
1
SELECT
MAIN
0
24.5ºC
37.8%RH
Device Name
apc12345678
Sensor
Yes
No
SELECT
MAIN
1.23 kW
2
1
3
3 bank Yes
No
4 bank Yes
No
5 bank Yes
No
SELECT
MAIN
1.23 kW
2
1
4
3
SELECT
MAIN
1.23 kW
1
3
5
4
2
SELECT
MAIN
1.23 kW
1
3
5
4
2
6
6 bank Yes
SELECT
MAIN
0
0
1.23 kW
MAIN
Monitor Status
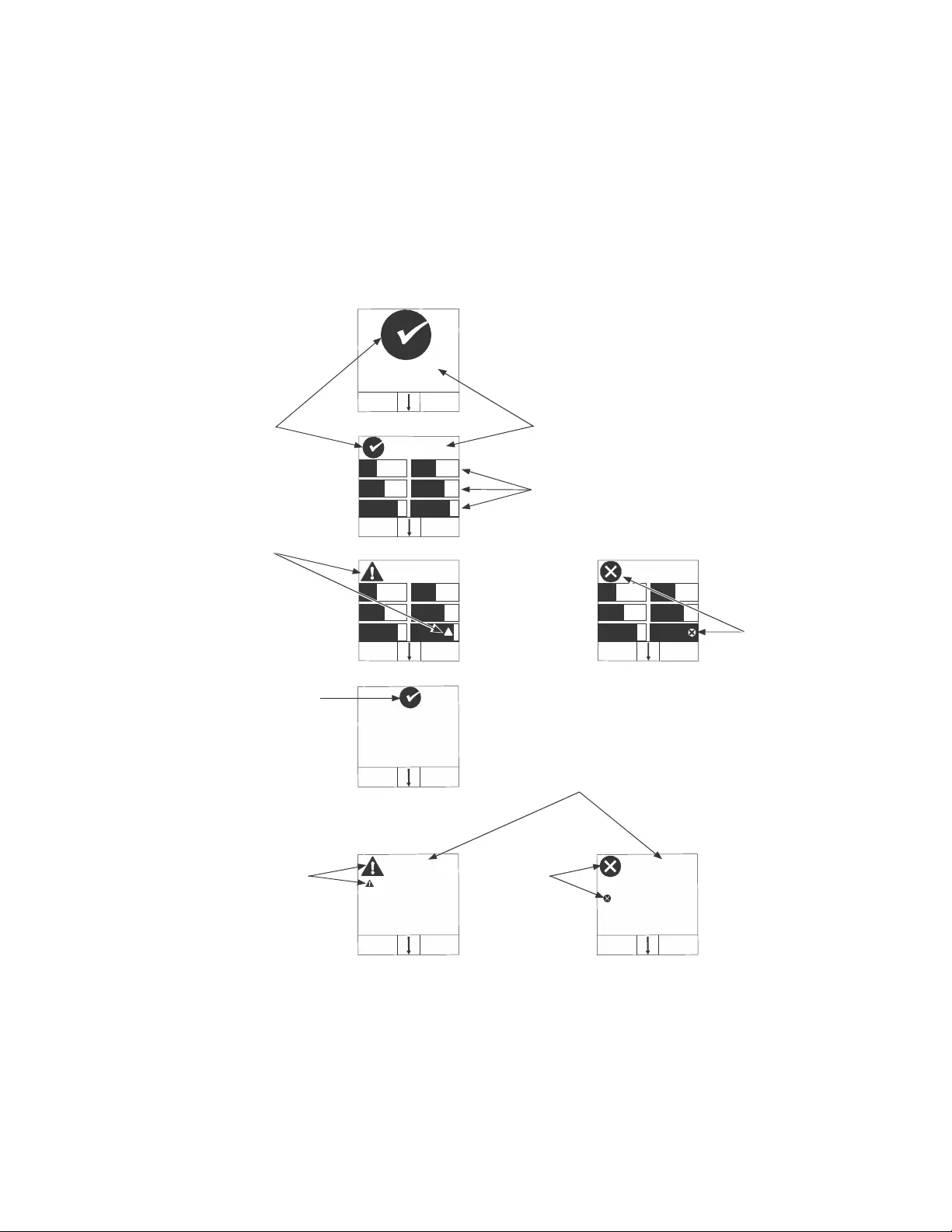
17Rack PDU User Guide
Example 4
pdu0721a
SELECT
MAIN
0
24.5ºC
37.8%RH
Device Name
apc12345678
SELECT
MAIN
1.23 kW
1
3
5
4
2
6
SELECT
MAIN
0
0
1.23 kW
SELECT
MAIN
5.67 kW
1
3
5
4
2
6
SELECT
MAIN
7.89 kW
1
3
5
4
2
6
SELECT
MAIN
59.0ºC
30.0%RH
Device Name
apc12345678
SELECT
MAIN
24.5ºC
10.0%RH
Device Name
apc12345678
Normal S t atu s
Indicator
De vic e Loa d
Reading
Bank Load Graphs
(No I ndicator = Nor m al St a tus)
High TempLow Humidity
Warning
(N ear O ver load )
Indicator
Critical
(Overload)
Indicator
Normal S t atu s
Indicator
Warning
Threshold
Violation
Indicator
Critical
Threshold
V
iolation
Indicator
Mo st Critical
Sensor Status
Monitor Status Indicators
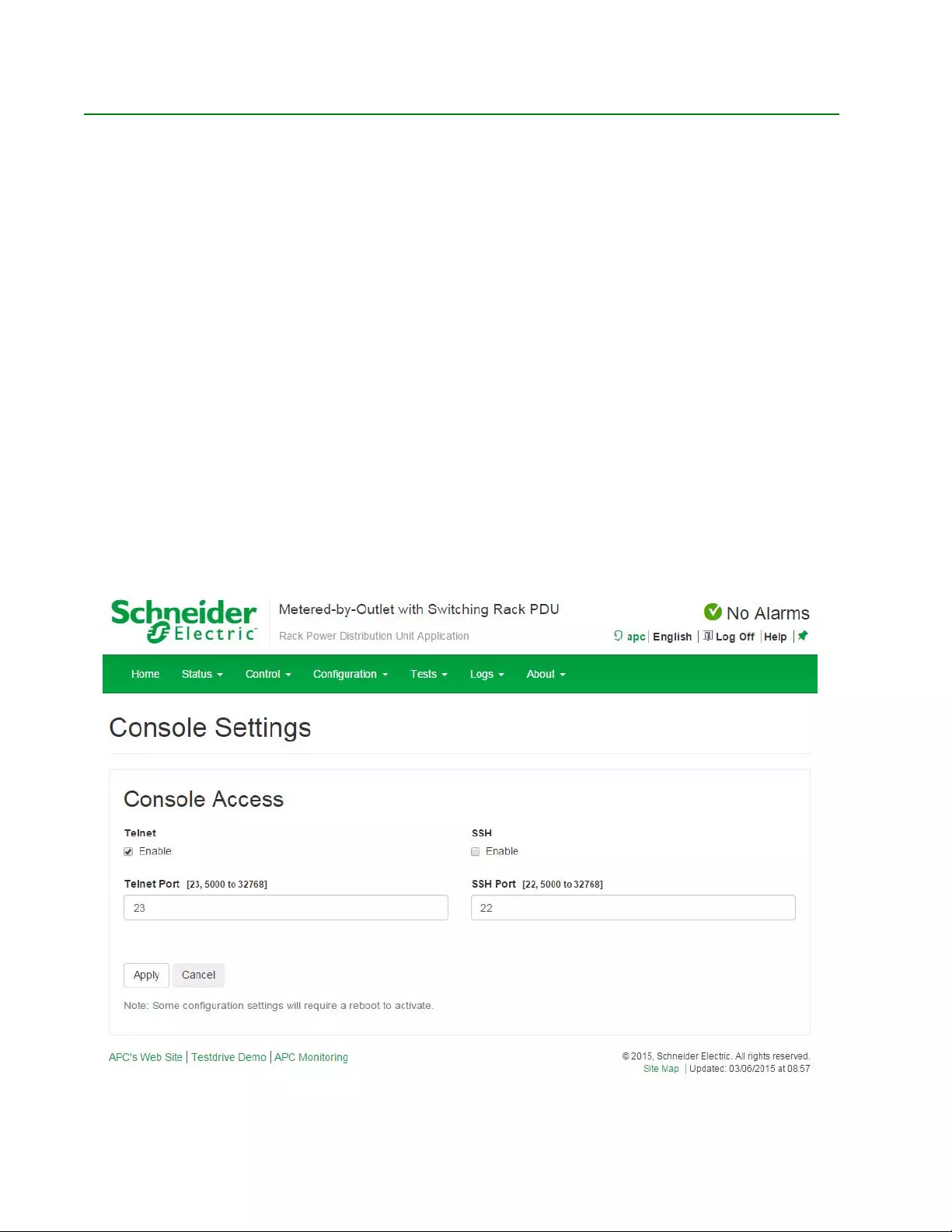
18Rack PDU User Guide
Command Line Interface
About the Command Line Interface (CLI)
You can use the command line interface to view the status of and configure and manag e the Rack PDU (and
any connected Rack PDUs, if using the Netwo rk Port Sharing Feature). In addition, the command line inter face
enables you to create scripts for automated operation. You can configure all parameters of a Rack PDU
(including those for which there are not specific CLI commands) by using the CLI to transfer an INI file to the
Rack PDU. The CLI uses XMODEM to perform the transfer, however, you cannot read the current INI file
through XMODEM.
Log on to the CLI
To access the command line interface, you can use either a local (serial) connection or a remote (Telnet or
SSH) connection with a computer on the same network as the Rack PDU.
Remote access to the command line interface
You can choose to access the command line interface thro ugh Telnet and/or SSH. Telnet is enabled by default.
You do not have to enable either.
To enable or disable these a ccess methods, use the web interface. On the Configuration t ab, select Network
from the menu to open the Console Access page. Click to check the desired Enable box. Click Apply to save
your changes or Cancel to leave the page.
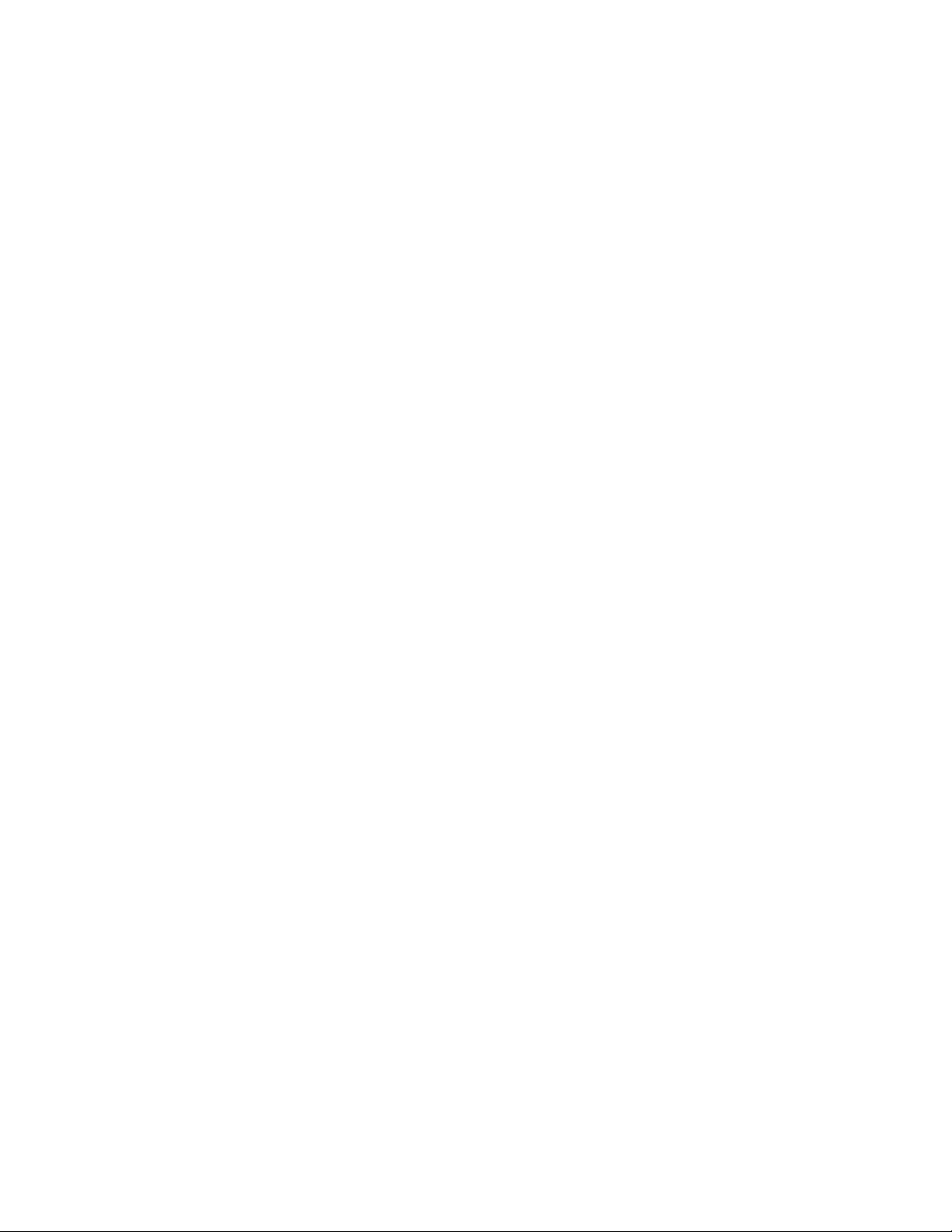
19Rack PDU User Guide
Telnet for basic access
Telnet provides the basic security of authentication by user name and password, but not the high-security
benefits of encryption.
To use Telnet to access the command line interface:
1. From a computer that has access to the network on which the Rack PDU is installed, at a
command prompt, type telnet and the IP ad dress for the Rack PDU (for example, telnet
139.225.6.133, when the Rack PDU uses the defa ult Telnet po rt of 23 ), and pre ss ENTER.
If the Rack PDU uses a non-defau lt p or t numb er (fro m 50 00 to 327 68 ), yo u must in clu de a colon
or a space, depending on your Telnet client, between the IP address (or DNS name) and the port
number. (These are commands for general usage: Some clients do not allow you to specify the
port as an argument and some types of Linux might want extra commands).
2. Enter the user name and password (b y default, apc and apc for the Super User).
If you cannot remem ber your user name or p assword, see “Re covering from a Lost Passwor d” on
page 10.
SSH for high-security access
If you use the high security of SSL for the Web interface, use SSH for access to the command line interface.
SSH encrypts user names, passwords, and transmitted data. The interface, user accounts, and user access
rights are the same whether you access the command line interface through SSH or Telnet, but to use SSH,
you must first configure SSH and have an SSH client program installed on your computer.
Local access to the command line interface
For local access, use a computer that connects to the Rack PDU through the serial port to access the
command line interface:
1. Select a serial port at the computer and disable any service that uses that port.
2. Connect the serial cable (Schneider Electric part number 940-0144A) from the selected serial
port on the computer to the Serial port on the Rack PDU.
3. Run a terminal pr ogram (e.g., HyperTerminal) and configure the selected port fo r 9600 bps, 8
data bits, no parity, 1 stop bit, and no flow control.
4. Press ENTER. At the prompts, enter your user name and password.
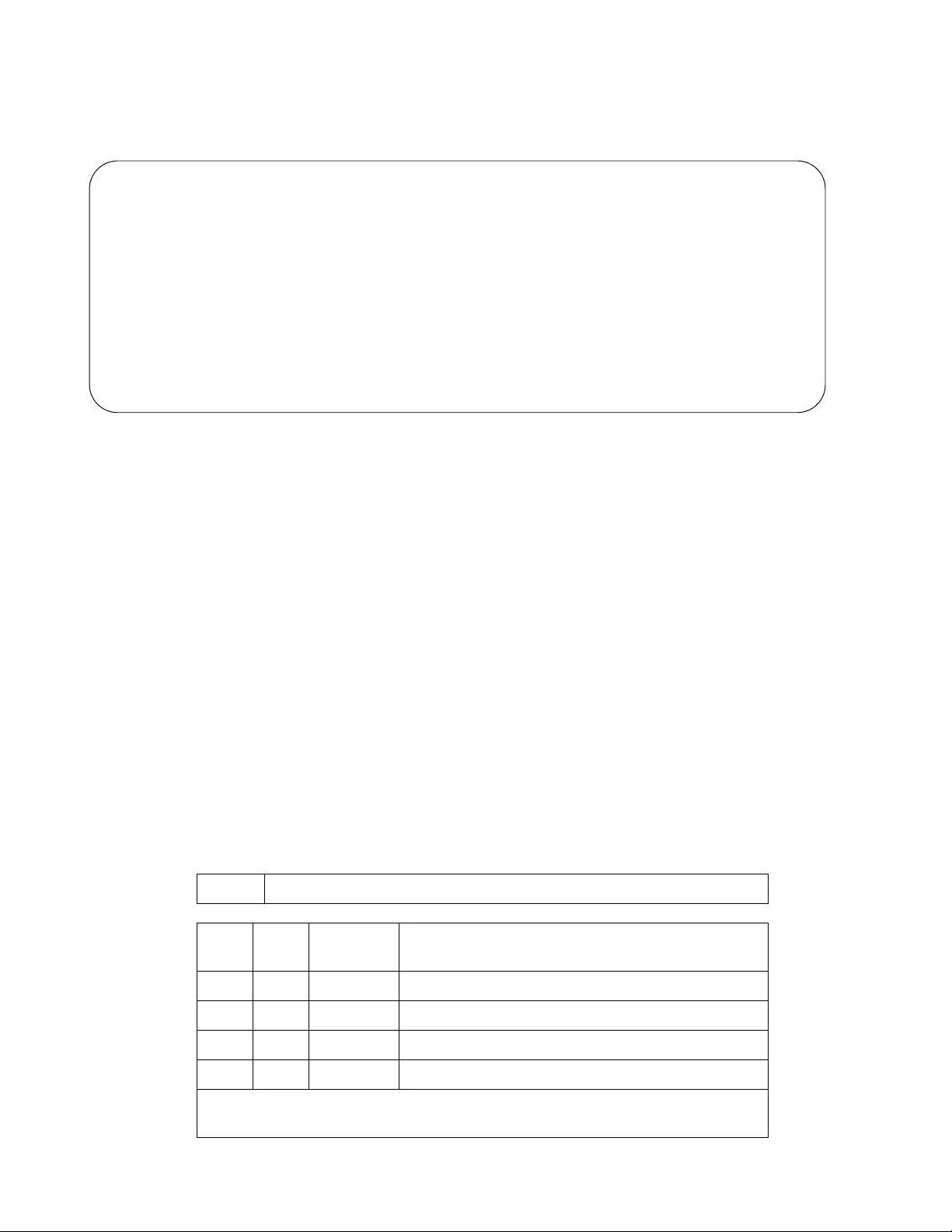
20Rack PDU User Guide
About the Main Screen
Following is an example of the main screen, which is displayed when you log on to the comman d line interface
of a Rack PDU.
• Two fields identify the operating system (AOS) and application (APP) firmware versions. The
application firmware name identifies the type of device that connects to the network. In the
example above, the application firmware for the Rack PDU is displayed.
Network Management Card AOS vx.x.x
RPDU 2g vx.x.x
• Three fields identify the system name, contact person, and location of the Rack PDU.
Name : Test Lab
Contact : Don Adams
Location : Building 3
• An Up Time field reports how long the Rack PDU Management Interface has been running since
it was last turned on or reset.
Up Time: 0 Days, 21 Hours, 21 Minutes
• Two fields identify when you logged in, by date and time.
Date: 06/30/2016
Time: 5:58:30
• The User field identifies whether you logged in through the Super User , Administrator or Device
Manager account.
User: Administrator
• A Stat field reports the Rack PDU status.
Stat:P+ N4+ N6+ A+
P+ The APC operating system (AOS) is functioning properly.
IPv4
only IPv6
only IPv4 and
IPv6* Description
N+ N+ N4+ N6+ The network is func tion in g pr op e rly.
N? N6? N4? N6? A BOOTP request cycle is in progress.
N– N6- N4- N6- The Rack PDU failed to connect to the network.
N! N6! N4! N6! Another device is using the Rack PDU IP address.
* The N4 and N6 values can be different from one another: you could, for
example, have N4- N6+.
APC by Schneider Electric Network Management Card AOS vx.x.x
(c) Copyright 2016 All Rights Reserved RPDU 2g vx.x.x
--------------------------------------------------------------------------
Name : Test Lab Date : 6/30/2016
Contact : Don Adams Time : 5:58:30
Location : Building 3 User : Administrator
Up Time : 0 Days, 21 Hours, 21 Minutes Stat : P+ N4+ N6+ A+
Type ? For command listing
Use tcpip for IP address (-i), subnet (-s), and gateway (-g)
APC>
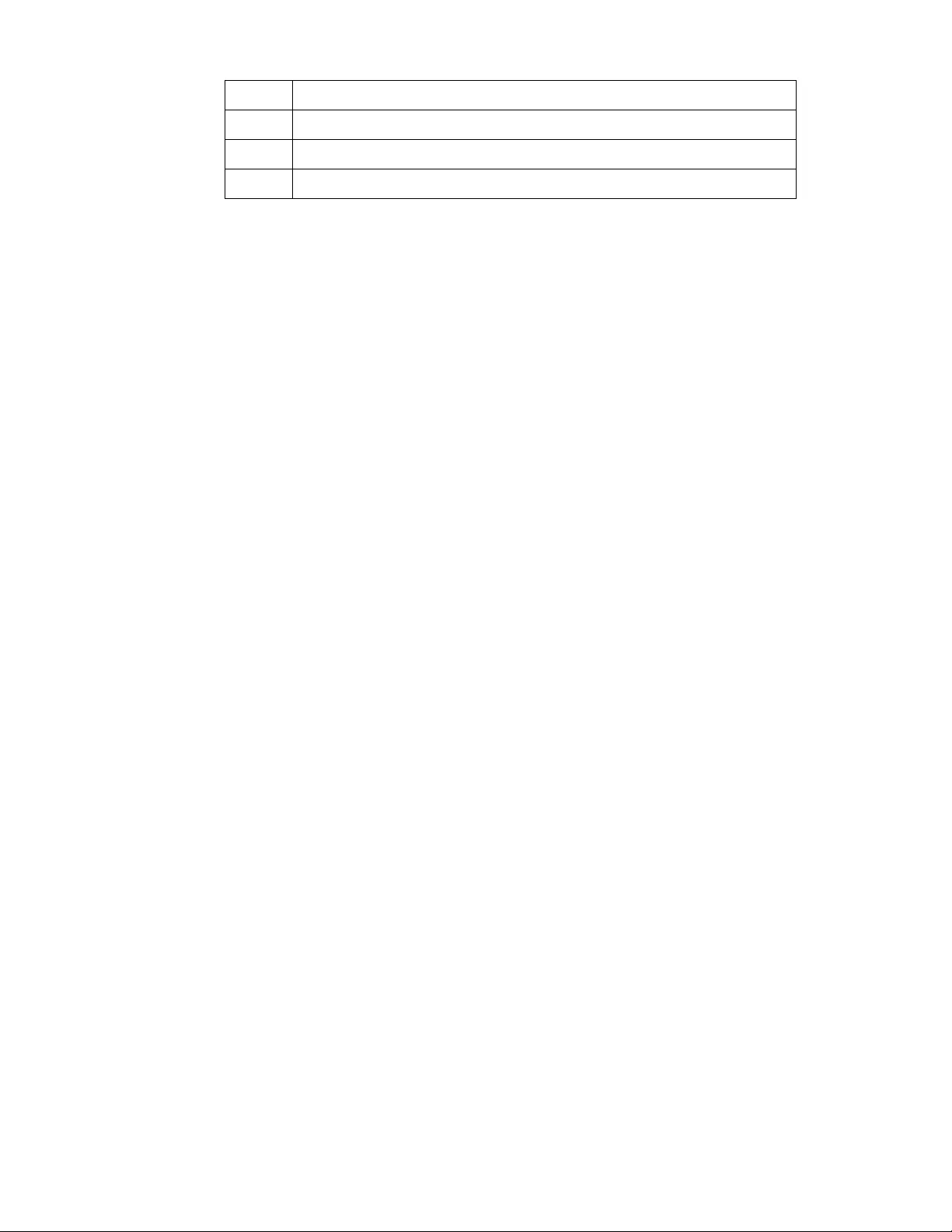
21Rack PDU User Guide
NOTE: If P+ is not displayed, contact the Schneider Electric Customer Care Center.
Using the CLI
At the command line interface, you can use co mmands to configure the Rack PDU. To use a command, type
the command and pres s ENTER. Commands and argument s are valid in lowercase, upp ercase, or mixed case.
Options are case-sensitive.
While using the command line interface, you can also do the following:
• Type ? and press ENTER to view a list of available commands, based on your account type.
• To obtain information about the purpose and syntax of a specified command, type the command,
a space, and ? or the word help. For example, to view RADIUS configuration options, type:
radius ?
or
radius help
• Press the UP arrow key to view the command that was entered most recently in the session. Use
the UP and DOWN arrow keys to scroll through a list of up to te n previo u s c omm an d s.
• Type at least one letter of a command and press the TAB key to scroll through a list of valid
commands that match the text you typed in the command line.
• Type exit or quit to close the connection to the command line interface.
A+ The applicat ion is func tion in g pr op e rly.
A– The application has a bad checksum.
A? The application is initializing.
A! The applicat ion is not compatible with the AOS.
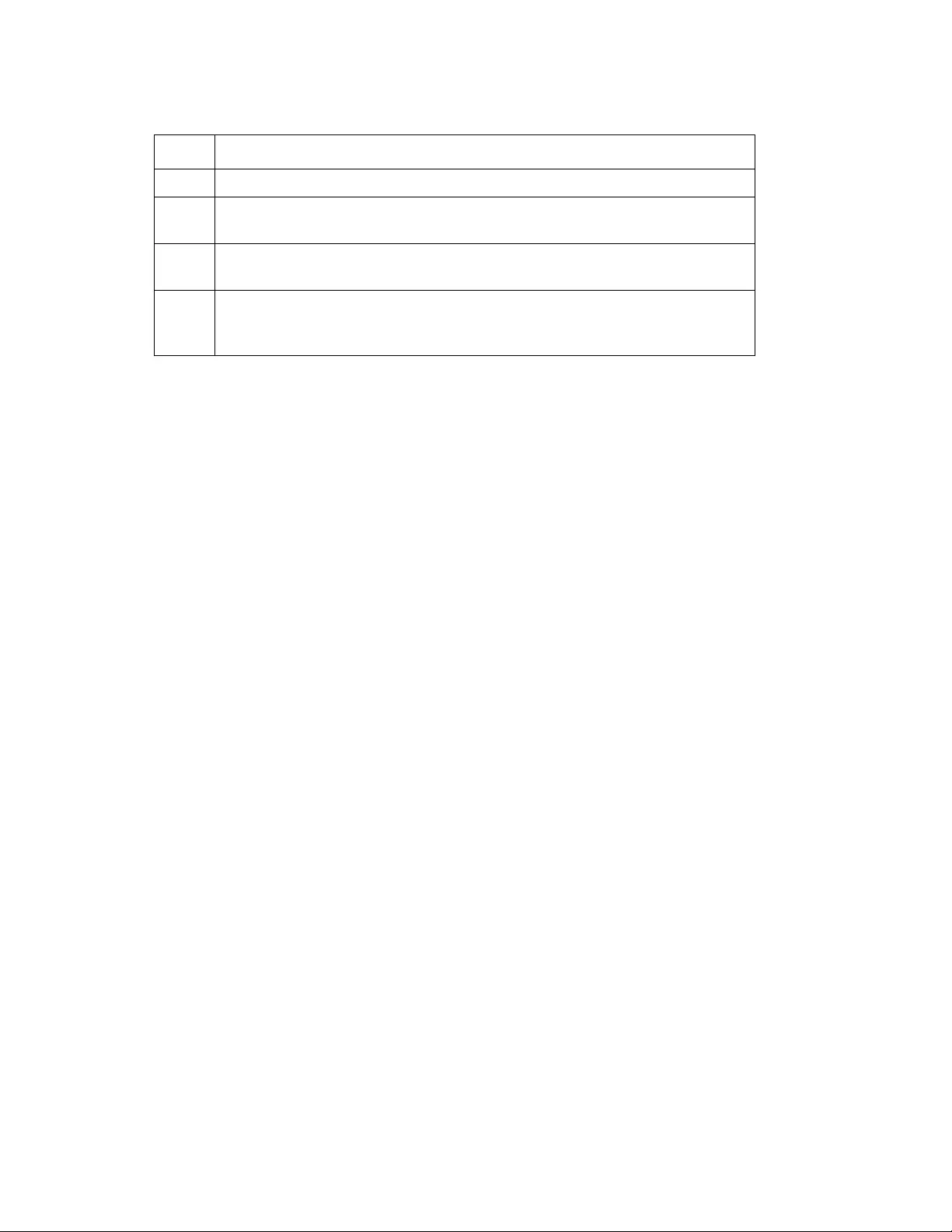
22Rack PDU User Guide
Command Syntax
Example of a command that supports multiple options:
ftp [-p <port number>] [-S <enable | disable>]
In this example, the ftp command accepts the option -p, which defines the port number, and the option -S,
which enables or disables the FTP feature.
To change the FTP port number to 5010, and enable FTP:
1. Type the ftp command, the port option, and the argument 5010:
ftp -p 5010
2. After the first command succeeds, type the ftp command, the enable/disable option, and the
enable selection:
ftp -S enable
Example of a command that accepts mutually exclusive argument s for an option:
alarmcount -p [all | warning | critical]
In this example, the option -p accept s only three arguments: all, warning , or critical. For example, to view the
number of active critical alarms, type:
alarmcount -p critical
The command will fail if you type an argument that is not specified.
Item Description
- Options are preceded by a hyphen.
< > Definitions of options are enclosed in angle brackets. For example:
-dp <device password>
[ ] If a command accepts multiple options or an option accepts mutually
exclusive arguments, the values may be enclosed in brackets.
|A vertical line between items enclosed in brackets or angle brackets
indicates that the item s ar e m utu a lly exclusive. You must use one of the
items.
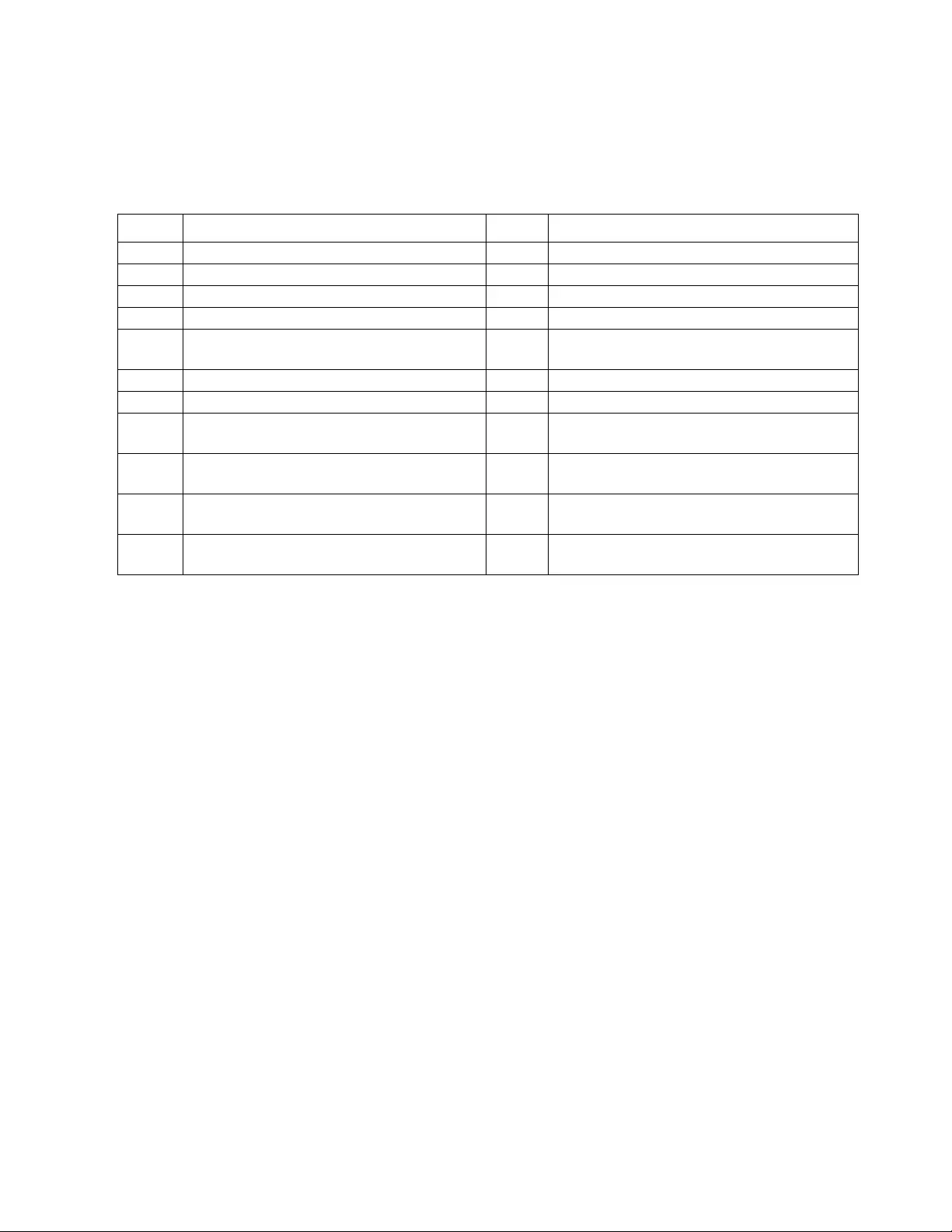
23Rack PDU User Guide
Command Response Codes
The command response codes enable scripted operations to detect error conditions reliably without having to
match error me ssage text:
The CLI reports all command operations with the following format:
E [0-9] [0-9] [0-9] : Error message
Code Message Code Message
E000 Success E200 Input Error
E001 Successfully Issued E201 No Response
E002 Reboot required for change to take effect E202 User already exists
E100 Command failed E203 User does not exist
E101 Command not found E204 User does not have access to this
command
E102 Parameter Error E205 Exceeds Maximum Users
E103 Command Line Error E206 Invalid value
E104 User Level Denial E207 Outlet Command Error: Device not
initialized.
E105 Command Prefill E208 Outlet Command Error: Previo us command
is pending.
E106 Data Not Available E209 Outlet Command Error: Database reje cted
request.
E107 Serial communication with the Rack PDU
has been lost E210 Outlet Command Error: Outlet restricted.
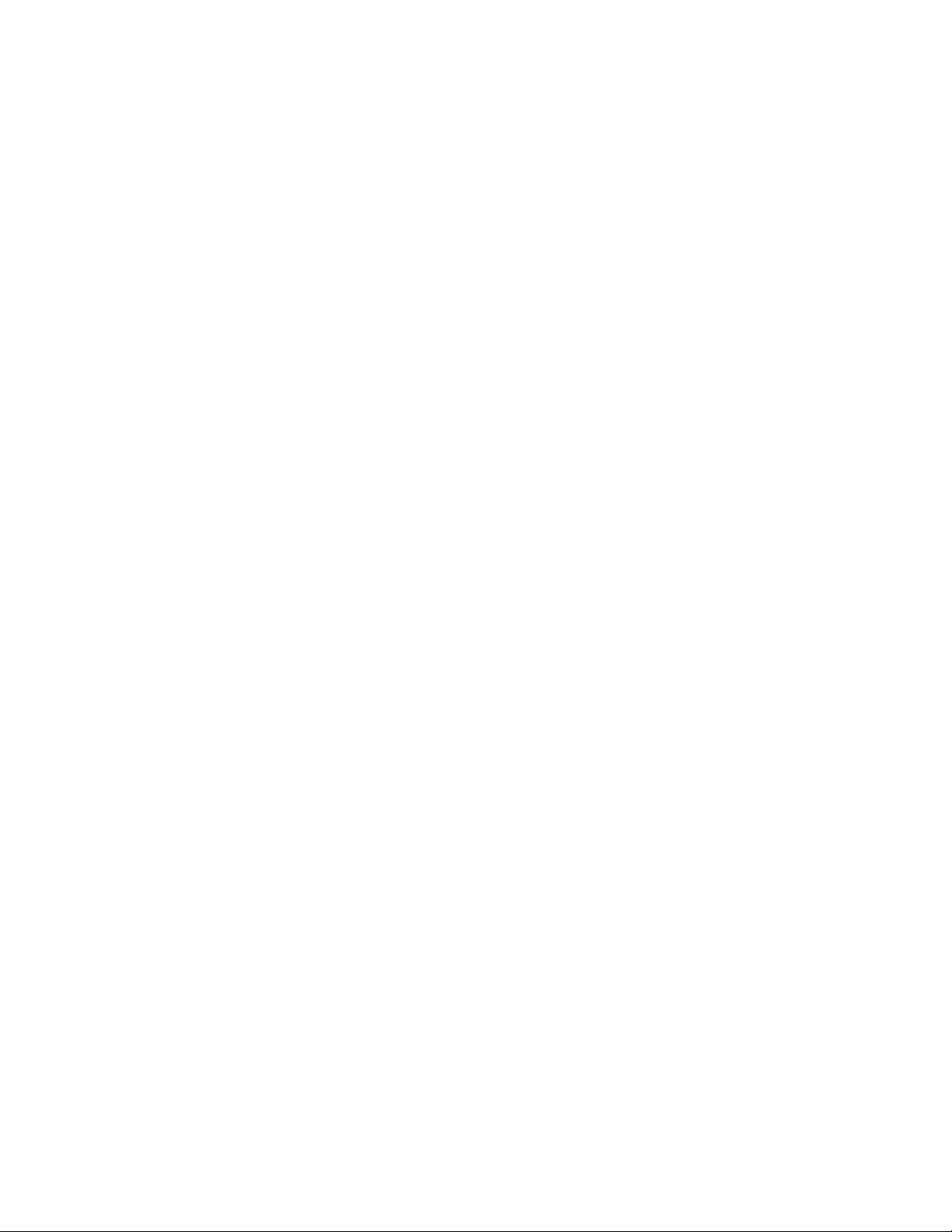
24Rack PDU User Guide
Network Management Card Command Descriptions
? or help
Access: Super User, Administrator, Device User, Outlet User, Read Only
Description: View a list of all the CLI commands available to your account type. To view help text for a
specific comma nd , typ e th e com m a nd follo wed by a qu es tio n ma rk .
Parameters: [<command>]
Example 1:
apc> ?
Network Management Card Commands:
---------------------------------------------------------------------
? about alarmcount boot cd date
delete dir eventlog exit format ftp
help ping portspeed prompt quit radius
reboot resetToDef system tcpip user web
xferINI xferStatus
Example 2: apc> help boot
Usage: boot -- Configuration Options
boot [-b <dhcpBootp | dhcp | bootp | manual>] (Boot Mode)
[-a <remainDhcpBootp | gotoDhcpOrBootp>] (After IP
Assignment)
[-o <stop | prevSettings>] (On Retry Fail)
[-c <enable | disable>] (Require DHCP Cookie)
[-s <retry then stop #>] (Note: 0 = never)
[-f <retry then fail #>] (Note: 0 = never)
[-v <vendor class>]
[-i <client id>]
[-u <user class>]
Error Message: E000, E102
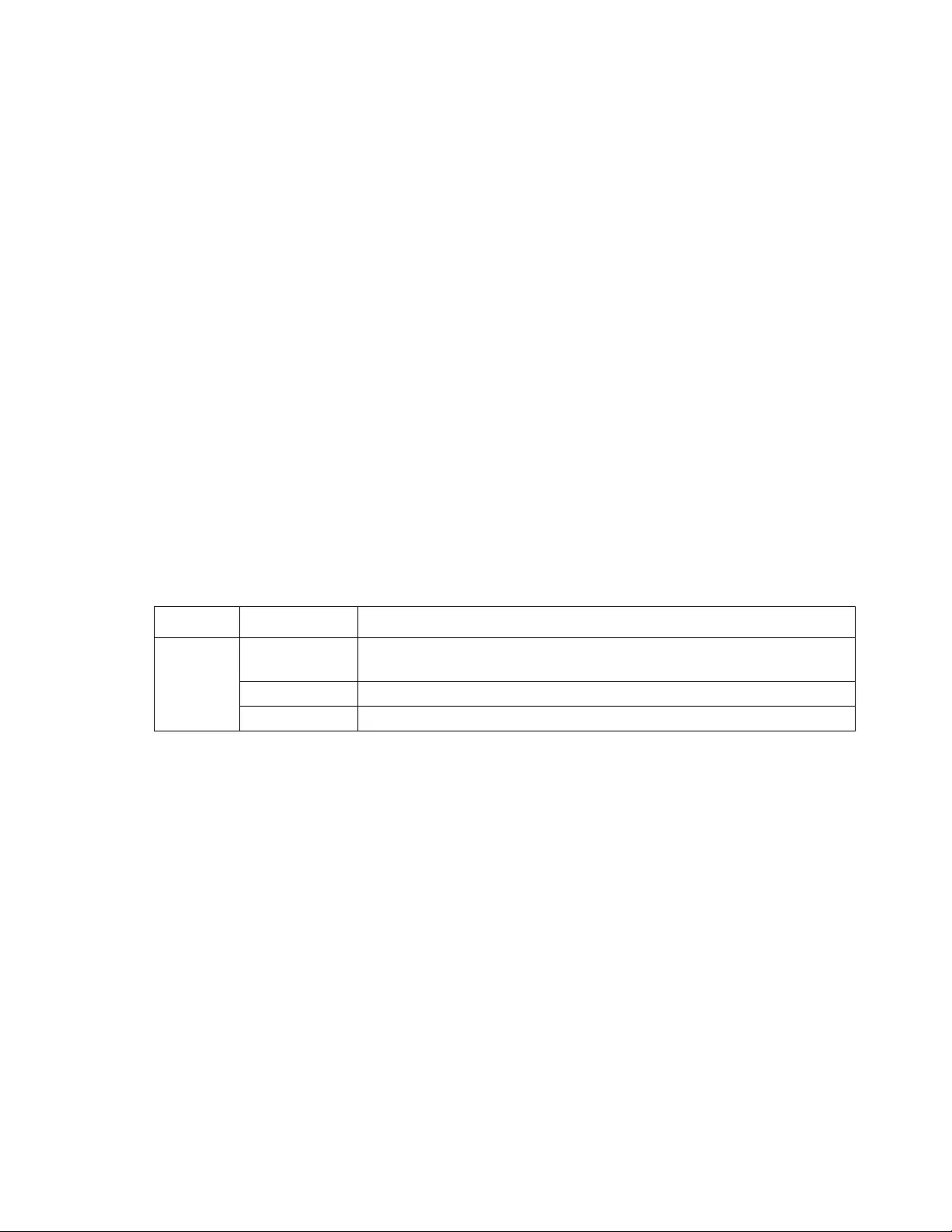
25Rack PDU User Guide
about
Access: Super User, Administrator, Device User, Outlet User, Read Only
Description: Displays system information (Model Number, Serial Number, Manufacture Dates, etc.)
Parameters: None
Example: apc> about
E000: Success
Hardware Factory
---------------
Model Number: AP8XXX
Serial Number: ST0913012345
Hardware Revision: HW05
Manufacture Date: 3/4/2016
MAC Address: 00 05 A2 18 00 01
Management Uptime: 0 Days 1 Hour 42 Minutes
Error Message: E000
alarmcount
Access: Super User, Administrator, Device User, Outlet User, Read Only
Description: Displays alarms present in the system.
Parameters:
Example: To view all active warning alarms, type:
apc> alarmcount
E000: Success
AlarmCount: 0
Error Message: E000, E102
Option Argument Description
-p all View the number of active alarms reported by the Rack PDU.
Information about the al arms is provided in the event log.
warning View the number of active warning alarms.
critical View the number of active critical alarms.
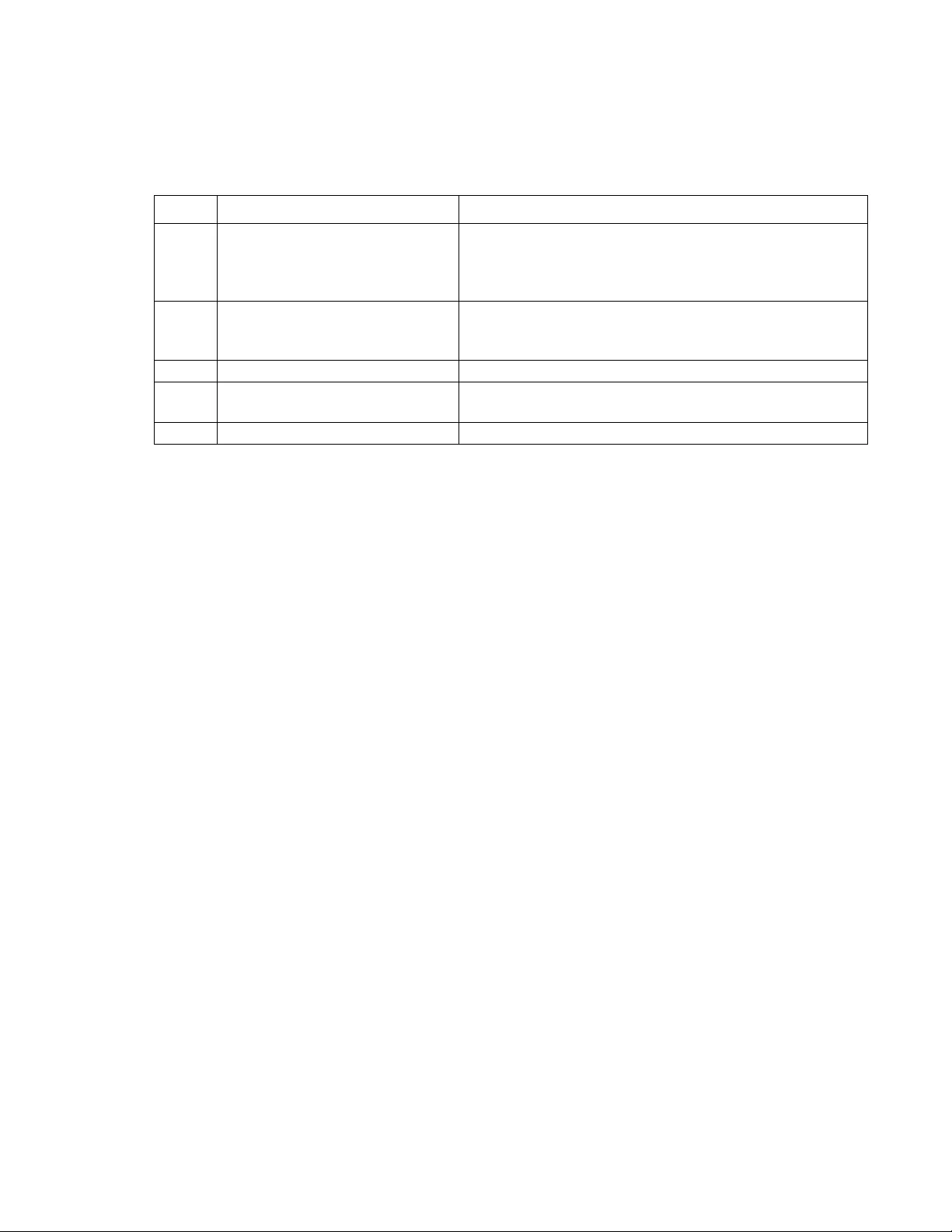
26Rack PDU User Guide
boot
Access: Super User, Administrator
Description: Allows the user to get/set the network startup configuration of the device, such as setting boot
mode (DHCP vs BOOT P vs MANUAL).
Parameters:
Example: Using a DHCP server to obtain network settings:
apc> boot
E000: Success
Boot Mode: manual
Non-Manual Mode Shared Settings
-------------------------------
Vendor class: <device class>
Client id: XX XX XX XX XX XX
User class: <user class>
After IP assignment: gotoDhcpOrBootp
DHCP Settings
-------------
Retry then stop: 4
DHCP cookie is: enable
BOOTP Settings
--------------
Retry then fail: never
On retry failure: prevSettings
Error Message: E000, E102
Option Argument Description
-b
<boot
mode> dhcp | bootp | manual
Define how the TCP/IP settings will be configured when
the Rack PDU turns on, resets, or restarts. See “TCP/IP
and Communication Settings” on p age 100 for information
about each boot mode setting.
-c [<enable | disable>]
(Require DHCP Cookie)
dhcp and dhcpBootp boot modes only . Ena ble or disable
the requirement that the DHCP server provide the APC
cookie.
-v [<vendor class>] Vendor Class is APC
-i [<client id>] The MAC address of the Rack PDU’s NMC, Which
uniquely identifies it on the network.
-u [<user class>] The name of the application firmware module.
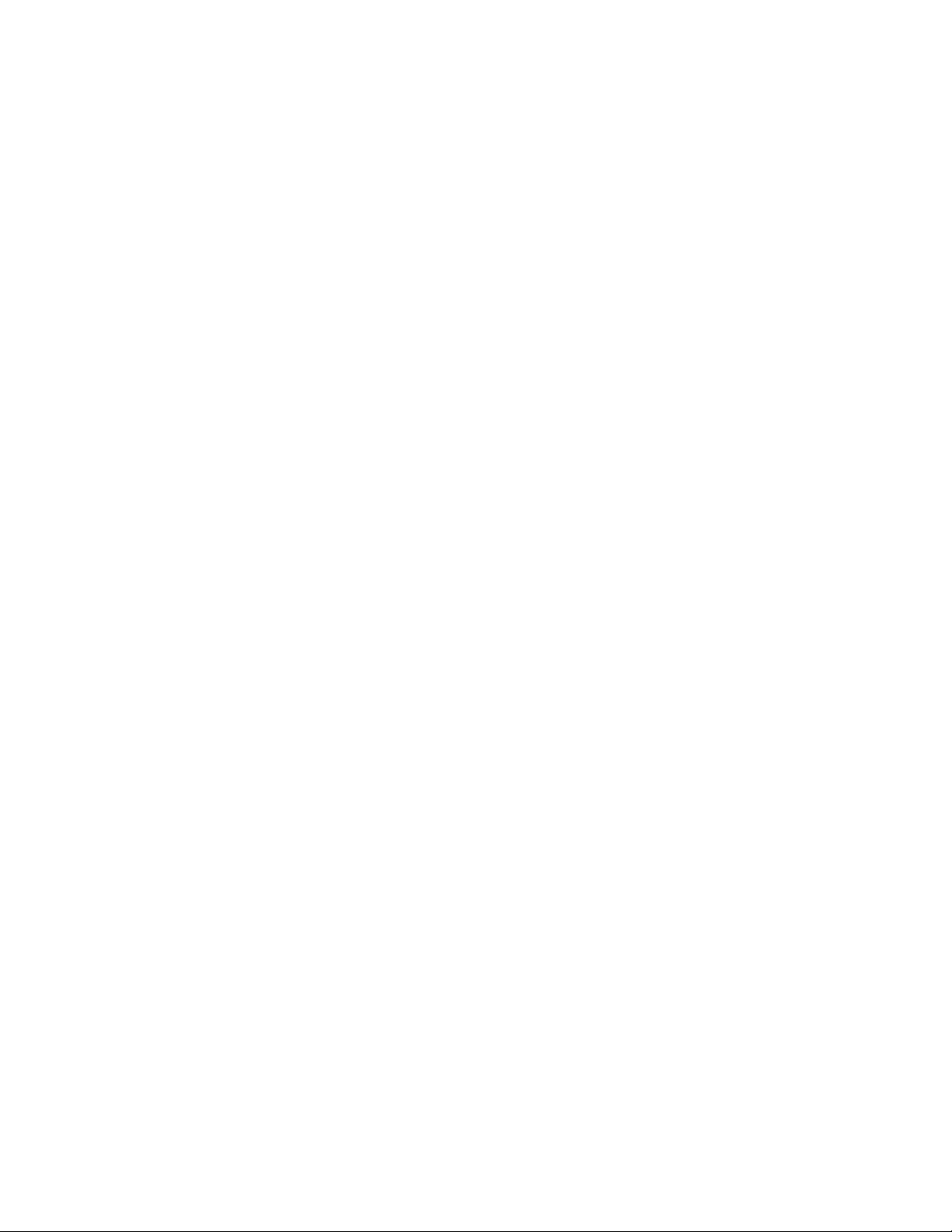
27Rack PDU User Guide
cd
Access:Super User, Administrator, Device User, Outlet User, Read Only
Description:Allows the user to set the working directory of th e file system. The working directory is set back
to the root directory ‘/’ when the user logs out of the CLI.
Parameters:<dicrectory name>
Example: apc> cd logs
E000: Success
apc> cd /
E000: Success
Error Message: E000, E102
clrrst
Access: Super User, Administrator
Description: Clear reset reason.
Example: None
Error Message: None
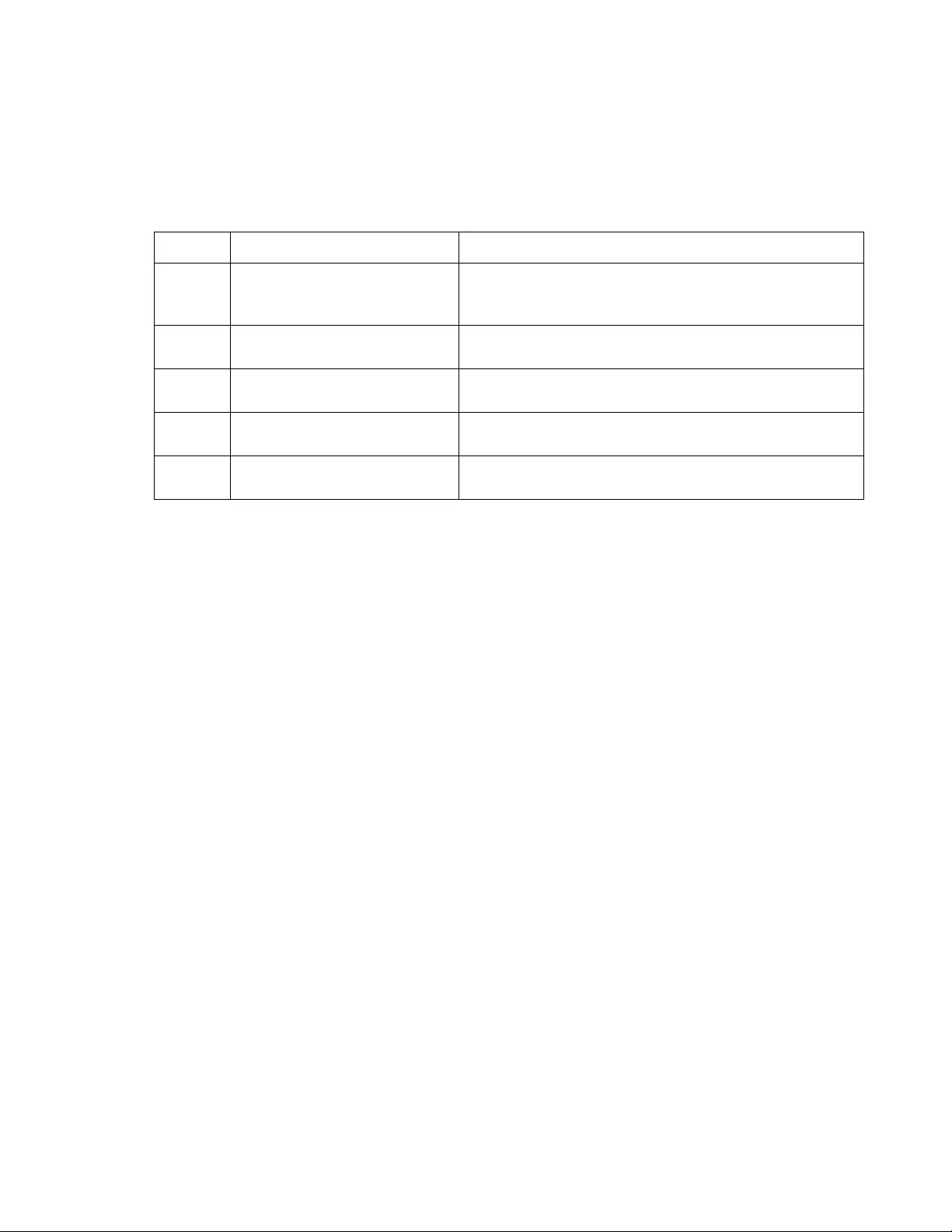
28Rack PDU User Guide
console
Access: Super User, Administrator
Description: Define whether users can access the command line interface using Telnet, which is enabled by
default, or Secure SHell (SSH), which pro vides p rotection by transmitting user names, passwords, and da ta in
encrypted form. You can change the Telnet or SSH port setting for additional security. Alternately, disable
network access to the command line interface.
Parameters:
Example 1: To enable SSH access to the command line interface, type:
console -S ssh
Example 2: To change the Telnet port to 5000, type:
apc> console
E000: Success
Telnet: enabled
SSH: disabled
Telnet Port: 23
SSH Port: 22
Baud Rate: 9600
Error Message: E000, E102
Option Argument Description
-S disable | telnet | ssh Configure access to the command line interface, or use
the disable command to prevent access. Enabling SSH
enables SCP and disables Telnet.
-t <enable | disable>]
(telnet)
-pt <telnet port n> Define the Telnet port used to communicate with the
Rack PDU (23 by default).
-ps <SSH port n> Define the SSH port used to communicate with the Rack
PDU (22 by default).
-b 2400 | 9600 | 19200 |
38400 Configure the speed of the serial port connection (9600
bps by default).
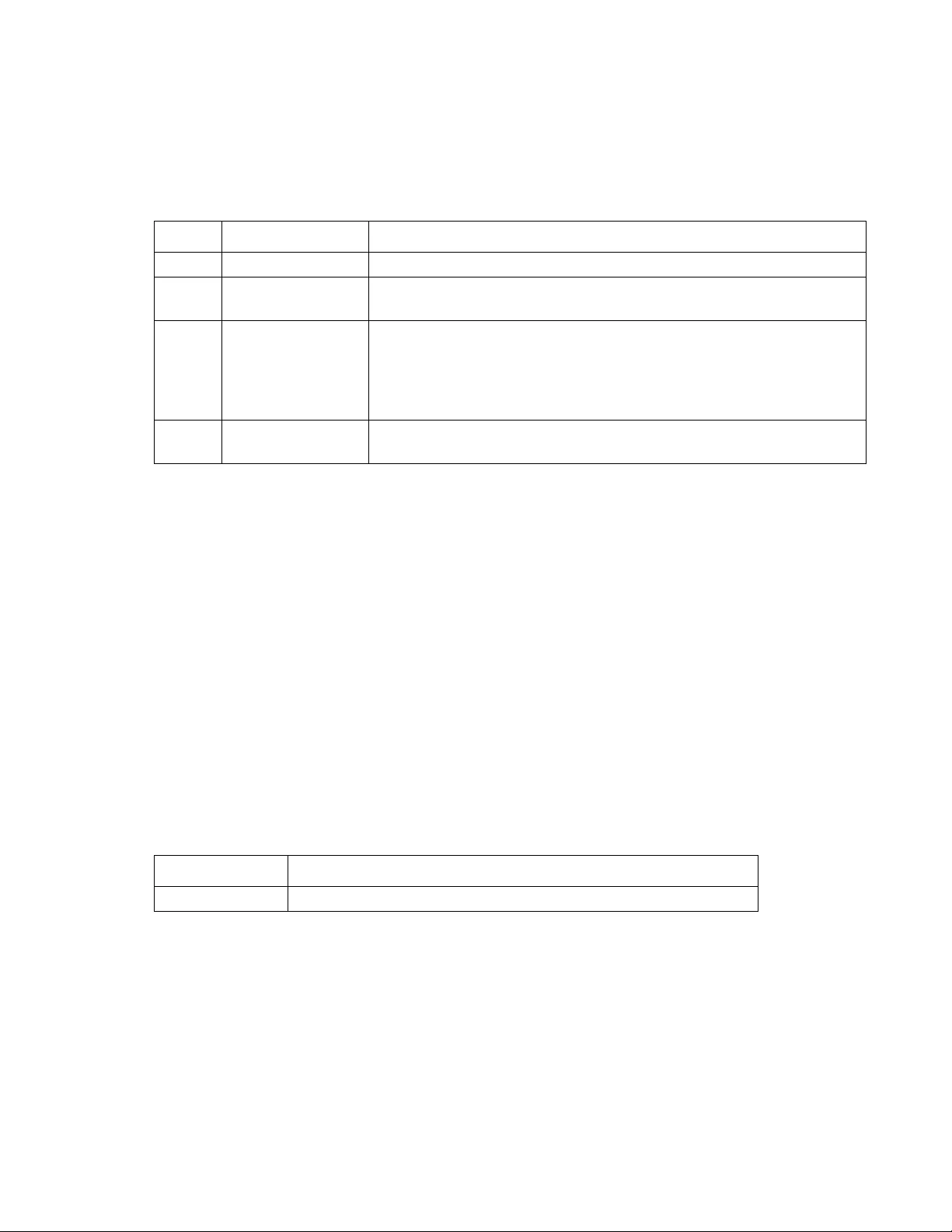
29Rack PDU User Guide
date
Access: Super User, Administrator
Definition: Get and set the date and time of the system.
To configure an NTP server to define the date and time for the Rack PDU, see “Date/Time screen” on
page 116.
Parameters:
Example 1: To display the date using the format yyyy-mm-dd, type:
date -f yyyy-mm-dd
Example 2: To define the date as October 30, 2015, using the format configured in the preceding example,
type:
date -d “2015-10-30”
Example 3: To define the tim e as 5: 21 :0 3 p.m., type:
date -t 17:21:03
Error Message: E000, E100, E102
delete
Access: Super User, Administrator
Description: Delete a file in the file system.
Parameters:
Example: apc> delete /db/prefs.dat
E000: Success
Error Messages: E000, E102
Option Argument Description
-d <“datestring”> Set the current date. The format must match the current -f setting.
-t <00:00:00> Configure the current time, in hours, minutes, and seconds. Use the
24-hour clock format.
-f
mm/dd/yy |
dd.mm.yyyy |
mmm-dd-yy |
dd-mmm-yy |
yyyy-mm-dd
Select the numerical format in which to display all dates in this user
interface. Each letter m (for month), d (for day), and y (for year)
represents one digit. Single-digit days and months are displayed with a
leading zero.
-z <time zone
offset> Set the difference with GMT in order to specify your time zone. This
enables you to synchronize with other people in different time zones.
Argument Description
<file name> Type the name of the file to delete.
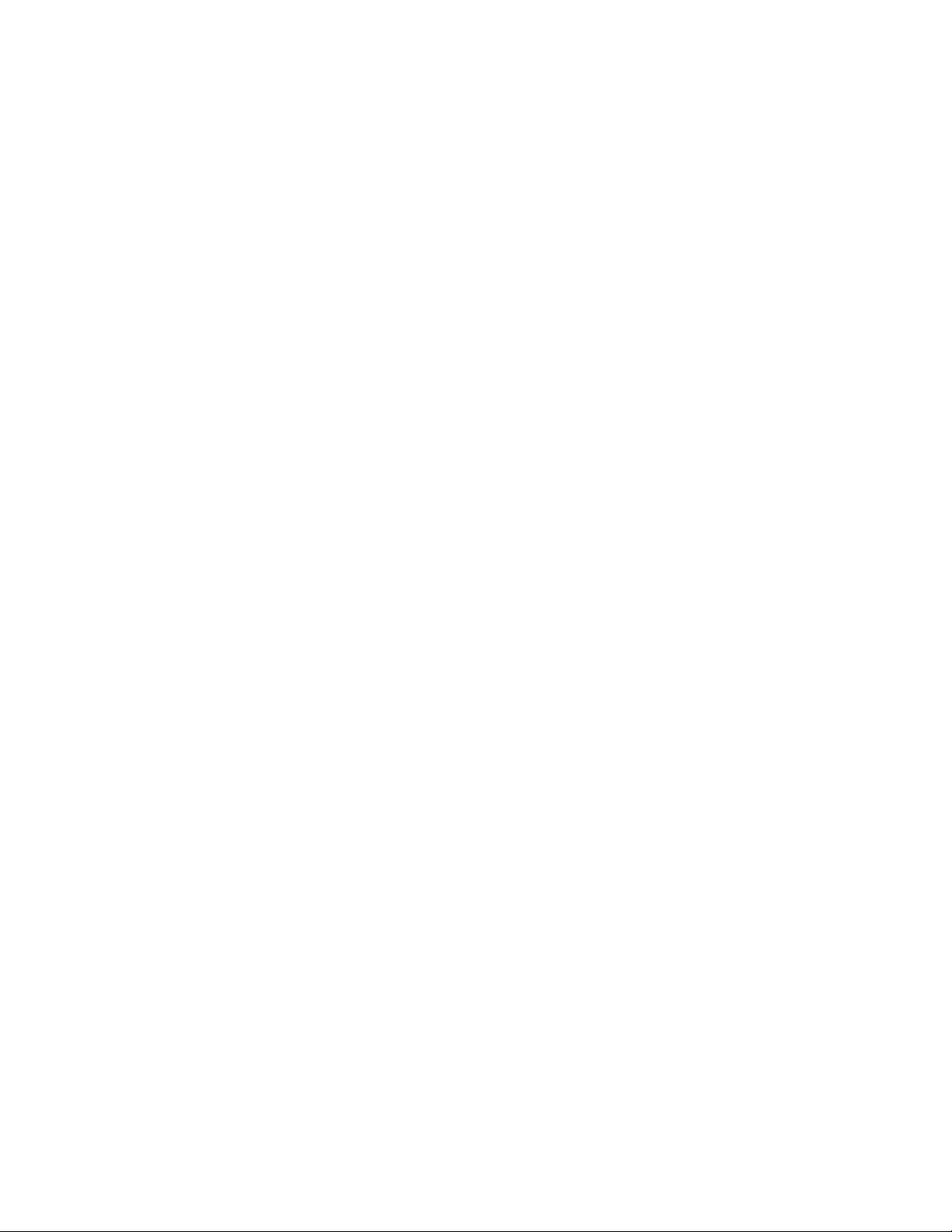
30Rack PDU User Guide
dir
Access: Super User, Administrator, Device User, Outlet User, Read Only
Description: Displays the content of th e wor kin g dir ec to ry.
Parameters: None
Example: apc> dir
E000: Success
--wx-wx-wx 1 apc apc 3145728 Mar 3 2015 aos.bin
--wx-wx-wx 1 apc apc 3145728 Mar 4 2015 app.bin
-rw-rw-rw- 1 apc apc 45000 Mar 6 2015 config.ini
drwxrwxrwx 1 apc apc 0 Mar 3 2015 db/
drwxrwxrwx 1 apc apc 0 Mar 3 2015 ssl/
drwxrwxrwx 1 apc apc 0 Mar 3 2015 ssh/
drwxrwxrwx 1 apc apc 0 Mar 3 2015 logs/
drwxrwxrwx 1 apc apc 0 Mar 3 2015 sec/
drwxrwxrwx 1 apc apc 0 Mar 3 2015 dbg/
drwxrwxrwx 1 apc apc 0 Mar 3 2015 pdu/
Error Messages: E000

31Rack PDU User Guide
dns
Access: Super User, Administrator
Definition: Configure the manual Domain Name System (DNS) settings.
Parameters:
Example:
apc> dns
E000: Success
Active Primary DNS Server: x.x.x.x
Active Secondary DNS Server: x.x.x.x
Override Manual DNS Settings: enabled
Primary DNS Server: x.x.x.x
Secondary DNS Server: x.x.x.x
Domain Name: example.com
Domain Name IPv6: example.com
System Name Sync: Enabled
Host Name: ExampleHostName
Error Message: E000, E102
Parameter Argument Description
-OM enable |
disable Override the manual DNS.
-p <primary DNS
server> Set the primary DNS server.
-s <secondary
DNS server> Set the secondary DNS server.
-d <domain name> Set the domain name.
-n <domain name
IPv6> Set the domain name IPv6.
-h <host name> Set the host name.
-y <enable |
disable> System-hostname sync
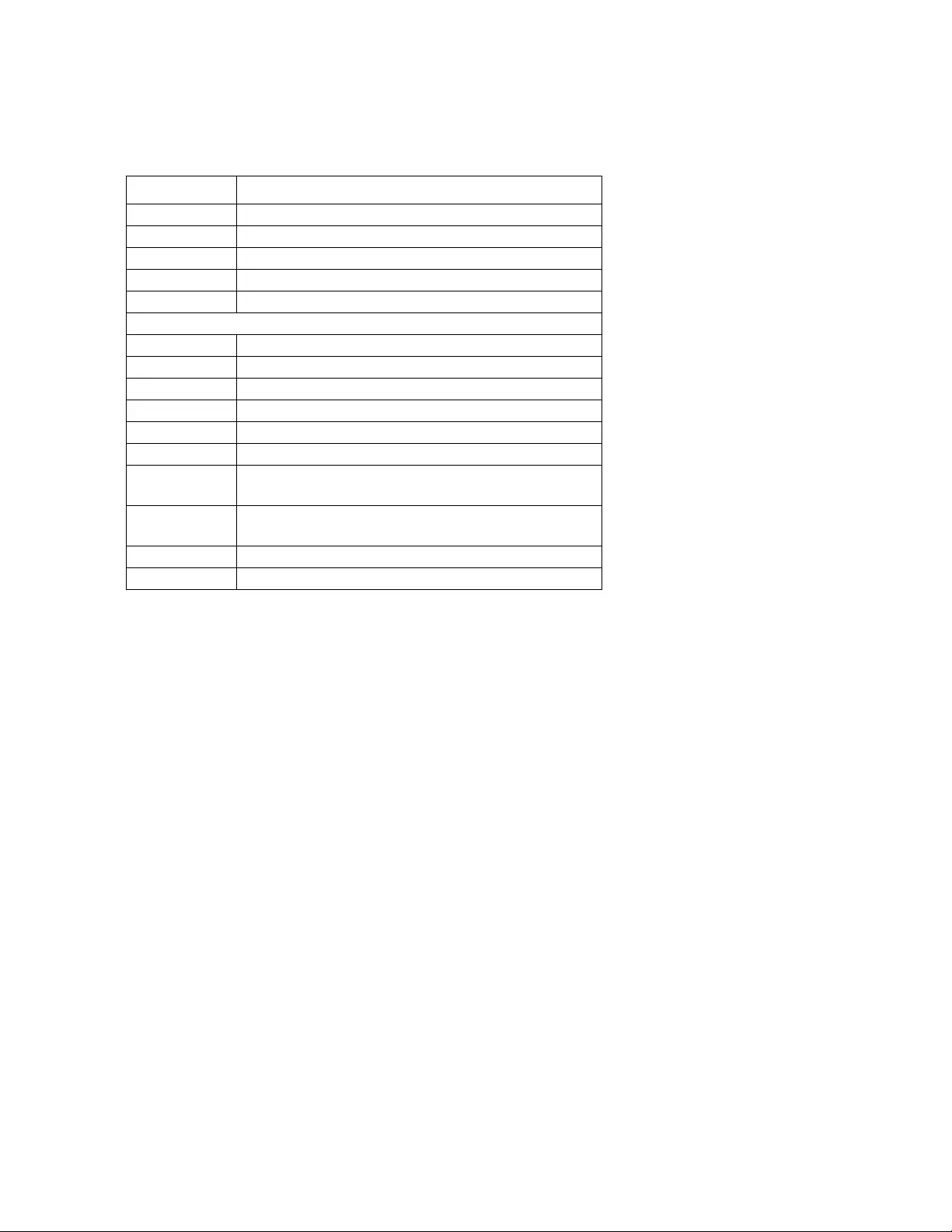
32Rack PDU User Guide
email
Access: Super User, Administrator
Description: View email
Parameters:
Example:
apc>email
E000: Success
Recipient: 1
Generation: enabled
Address: example@example.com
Format: long
Language: enUs - English
Route: local
Error Message: E000, E102
Parameters Argument
-g[n] <enable | disable> (Generation)
-t[n] <To Address>
-o[n] <long | short> (Format)
-l[n] <Language Code>
-r [n] <Local | recipient | custom> (Route)
Custom Route Option
-f[n] <From Address>
-s{n} <SMTP Server>
-p[n] <Port>
-a[n] <enable | disable> (Authentication)
-u[n] <User Name>
-w[n] <Password>
-e[n] <none | ifsupported | always |
implicit> (Encryption)
-c[n] <enable | disable > (Required
Certificate)
-i[n] <Certificate File Name>
n= Email Recipient Number 1,2,3 or 4)
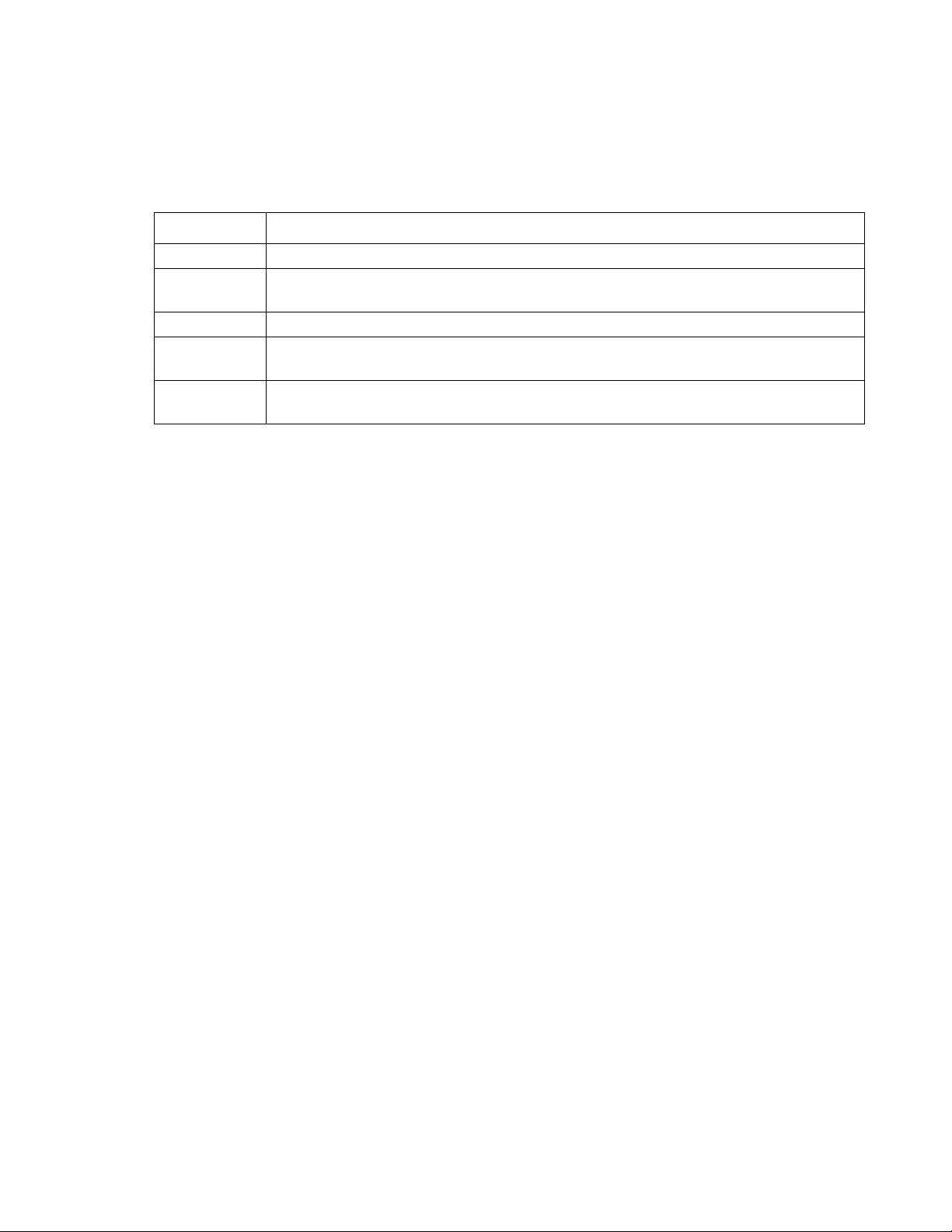
33Rack PDU User Guide
eventlog
Access: Super User, Administrator, Device User, Outlet User, Read Only
Description: View the date and time you retrieved the event lo g, the status of the Rack PDU, and the status
of sensors conn ec te d to the Rac k PDU. View the most recent device events and the date and time they
occurred. Use the following keys to navigate the event log:
Parameters:
Example:
apc> eventlog
---- Event Log -----------------------------------------------------
Date: 03/06/2016 Time: 13:22:26
------------------------------------
Metered Rack PDU: Communication Established
Date Time Event
---------------------------------------------------------------
03/06/2016 13:17:22 System: Set Time.
03/06/2016 13:16:57 System: Configuration change. Date format
preference.
03/06/2016 13:16:49 System: Set Date.
03/06/2016 13:16:35 System: Configuration change. Date format
preference.
03/06/2016 13:16:08 System: Set Date.
03/05/2016 13:15:30 System: Set Time.
03/05/2016 13:15:00 System: Set Time.
03/05/2016 13:13:58 System: Set Date.
03/05/2016 13:12:22 System: Set Date.
03/05/2016 13:12:08 System: Set Date.
03/05/2016 13:11:41 System: Set Date.
<ESC>- Exit, <ENTER>- Refresh, <SPACE>- Next, <D>- Delete
Error Message: E000, E100
Key Description
ESC Close the event log and return to the command line interface.
ENTER Update the log display. Use this command to view events that were re corded after yo u
last retrieved and displayed the log.
SPACEBAR View th e next page of the event log.
BView the preceding page of the event log. This command is not available at the main
page of the event log.
DDelete the event log. Follow the prompts to confirm or deny the deletion. Deleted
events cannot be r etrieved.
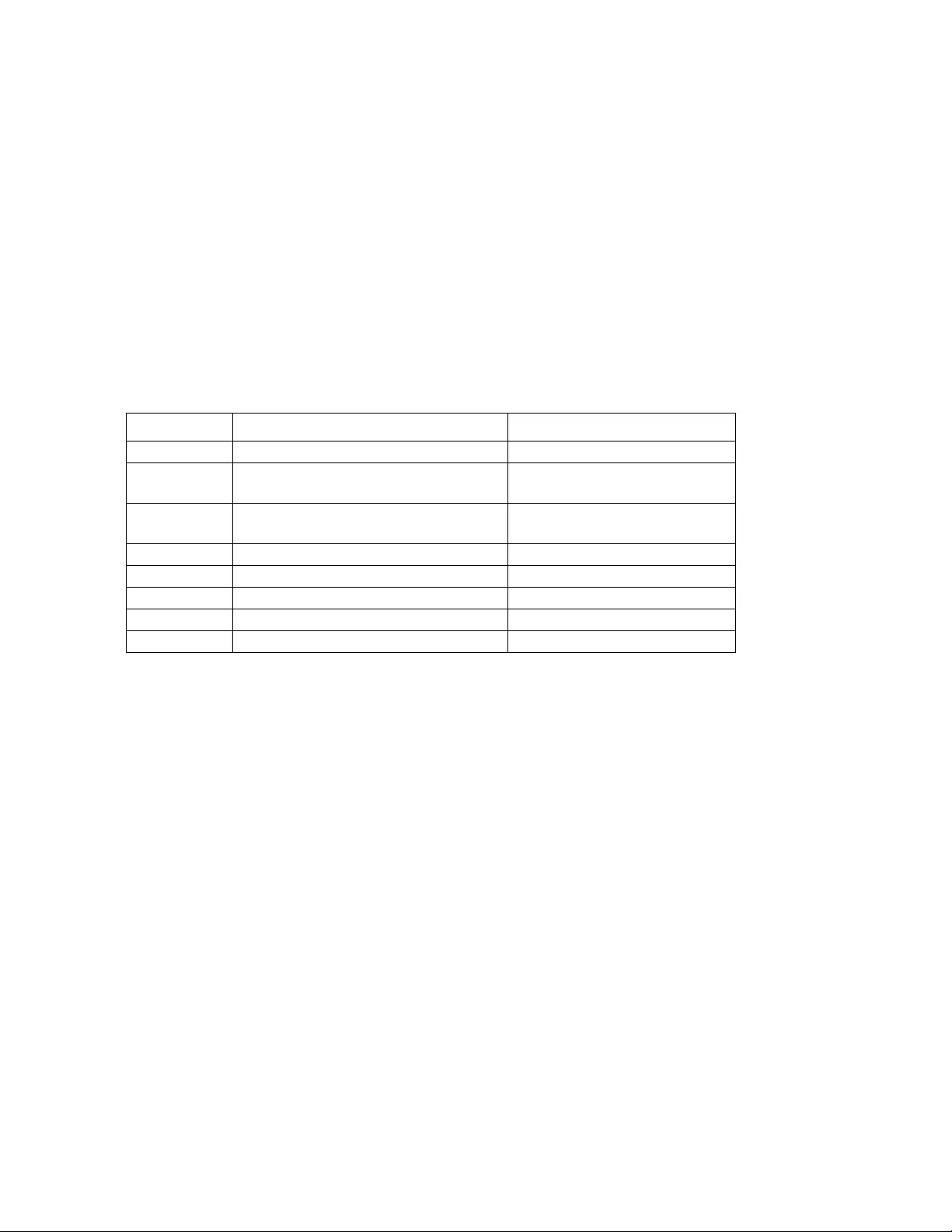
34Rack PDU User Guide
exit, quit, or bye
Access: Super User, Administrator, Device User, Outlet User, Read Only
Description: Exit from the CLI session. The ex it, qu it, an d bye co mm a nds all clos e th e CLI sessio n.
Parameters: None
Example:
apc> exit
Bye
Error Message: None
firewall
Access: Super User, Administrator
Description: Establishes a barrier between a trusted, secure internal network and another network.
Parameters:
Error Message: E000, E102
format
Access: Super User, Administrator
Description: Allows the user to format the FLASH file system. This will delete all configuration data, event
and data log s, certificates and keys. NOTE: The user must confirm by entering “YES” when prompted.
Parameters: None
Example: apc> format
Format FLASH file system
Warning: This will delete all configuration data,
event and data logs, certs and keys.
Enter 'YES' to continue or <ENTER> to cancel:
apc>
Error Message: None
Parameters Argument Description
-S <enable | disable> Enable or disable the Firewall.
-f <file name to activate> Name of the firewall to
activate.
-t <file name to test>
<duration time in minutes> Name of firewall to test and
duration time in minutes.
-fe No argument. List only Shows active file errors.
-te No argument. List only Shows test file errors.
-c No argument. List only Cancel a firewall test.
-r No argument. List only Shows active firewall rules.
-l No argument. List only Shows firewall activity log.
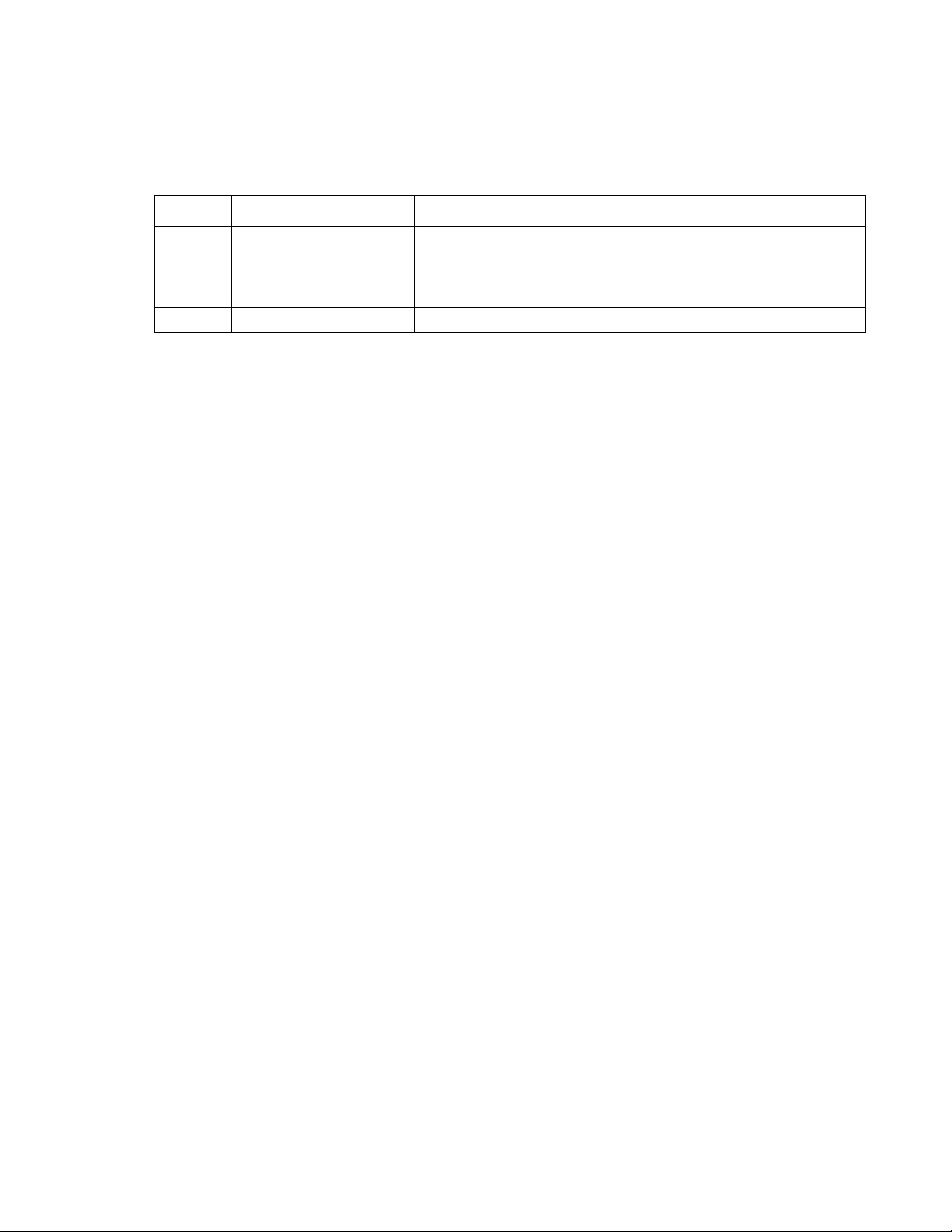
35Rack PDU User Guide
ftp
Access: Super User, Administrator
Description: Get/set the ftp configuratio n data,
NOTE: The system will reboot if any configuration is changed.
Parameters:
Example:To change the TCP/IP port to 5001, type:
apc> ftp -p 5001
E000: Success
apc> ftp
E000: Success
Service: Enabled
Ftp Port: 5001
apc> ftp -p 21
E000: Success
Error Message: E000, E102
lang
Access: Super User, Administrator, Device User, Outlet User
Description: Disp lays the language in use
Parameters: None
Example: apc>lang
E000: Success
Languages
enUs - English
Error Message: None
Option Argument Definition
-p <port number>
(valid ranges are:
21 and 5000-32768)
Define the TCP/IP port that the FTP server uses to
communicate with the Rack PDU (21 by default). The FTP
server uses both the specified port and the port one number
lower than the specified port.
-S enable | disable Configure access to the FTP server.
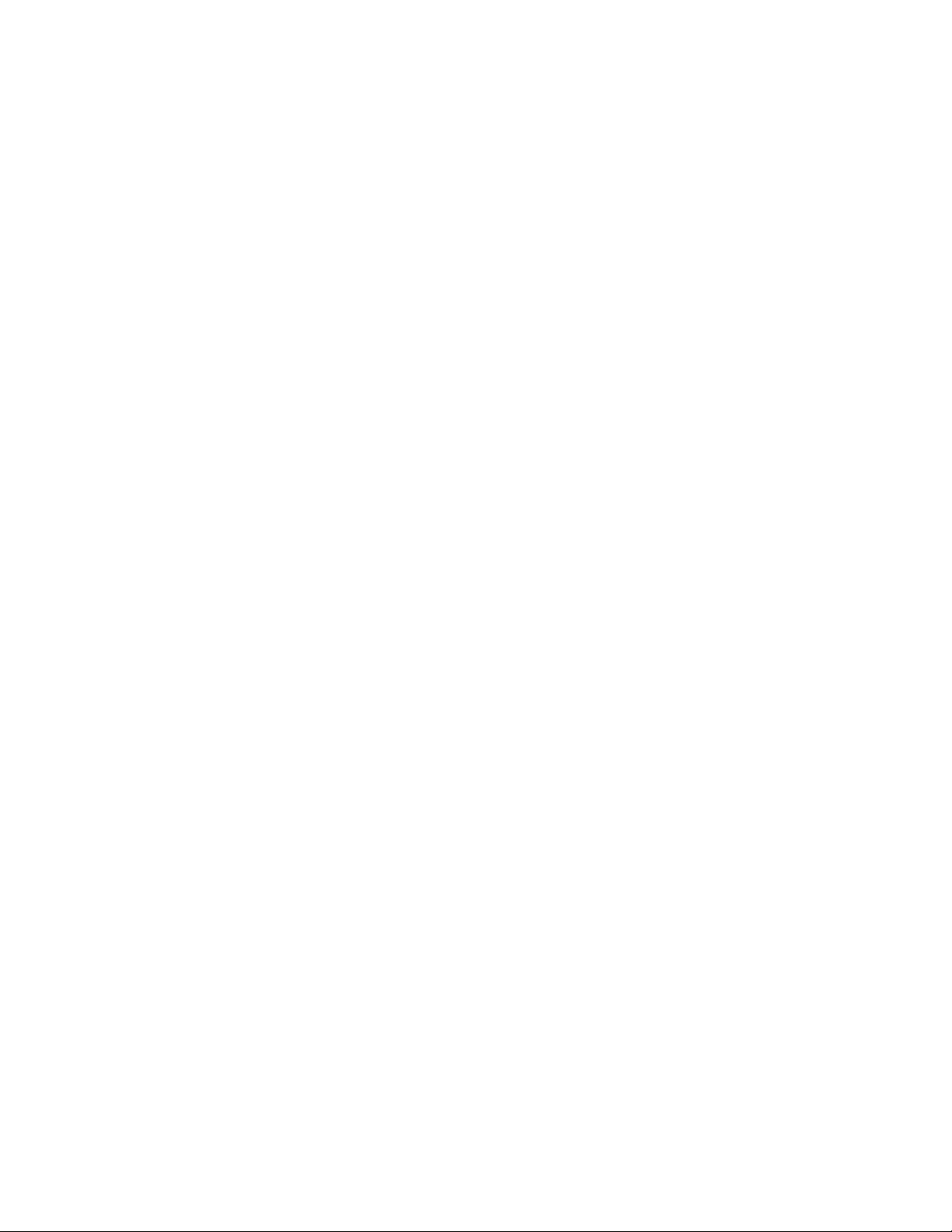
36Rack PDU User Guide
lastrst
Access: Super User, Administrator
Description: Last reset reason
Parameters: None
Example:
apc> lastrst
00 Reset Cleared
E000: Success
Error Message: E000, E102
ledblink
Access: Super User, Administrator
Description: Sets the blink rate to the LED on the Rack Power Distribution Unit.
Parameters: <time> = Number of minutes to blink the LED
Example:
apc> ledbllink 1
E000: Success
Error Message: E000, E102
logzip
Access: Super User, Administrator
Description: Places large logs into a zip file before sending.
Parameters:
[-m <email recipient>] (email recipient number (1-4))
Example:
apc> logzip
Generating files
Compressing files into /dbg/debug_ZA1023006009.tar
E000: Success
Error Message: E000, E102
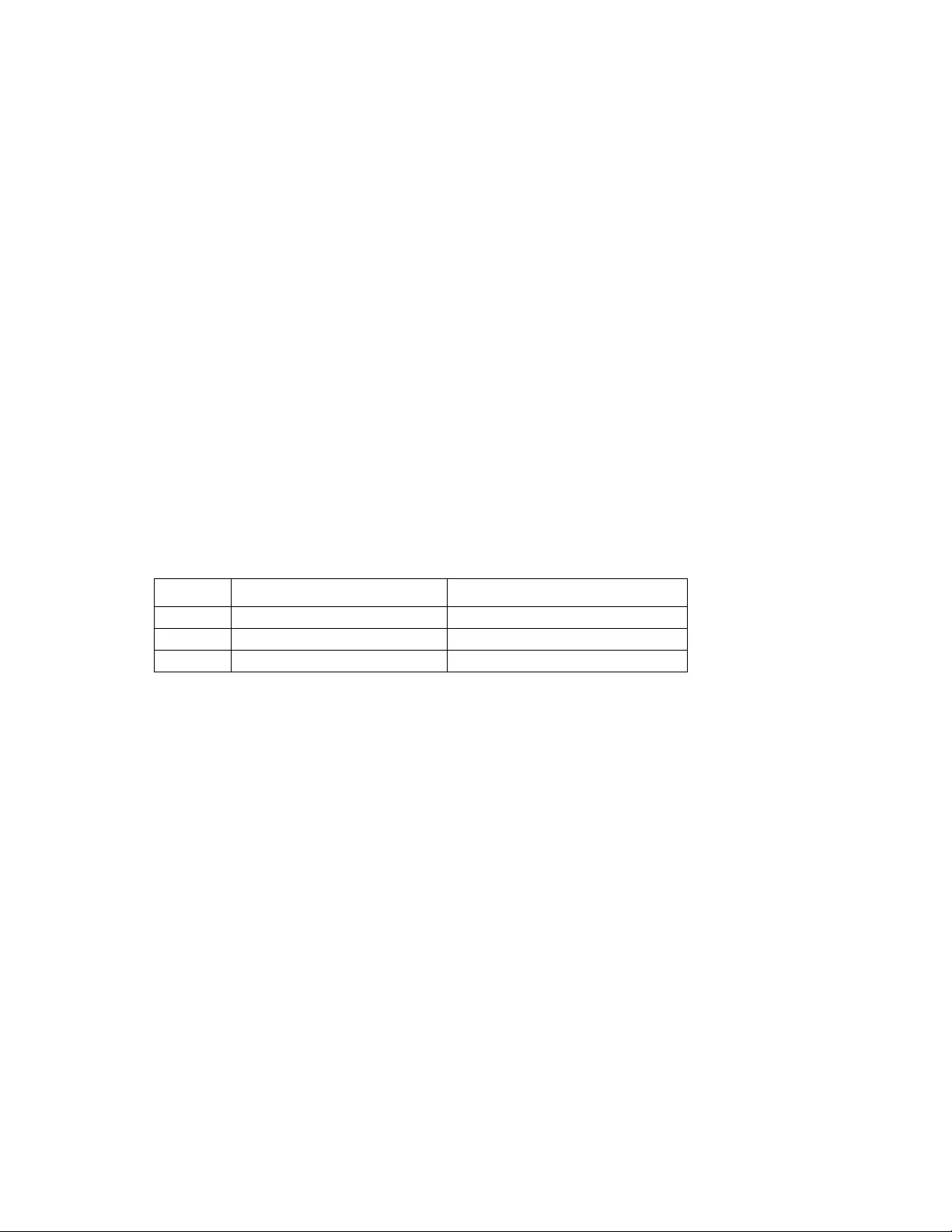
37Rack PDU User Guide
netstat
Access: Super User, Administrator
Description: Displays incoming and outgoing network connections.
Parameters: None
Example:
apc> netstat
Current IP Information:
Family mHome Type IPAddress Status
IPv6 4 auto FE80::2C0:B7FF:FE51:F304/64 configured
IPv6 0 manual ::1/128 configured
IPv4 0 manual 127.0.0.1/32 configured
Error Message: E000, E102
ntp
Access: Super User, Administrator
Description: Synchronizes the time of a computer client or server.
Parameters:
Example 1: To enable the over rid e of man u al set tin g, type :
ntp -OM enable
Example 2: To specify the primary NTP server, type:
ntp -p 150.250.6.10
Error Message: E000, E102
Option Argument Definition
-OM enable | disable Override the manual settings.
-p <primary NTP server> Specify the primary server.
-s <secondary NTP server> Specify the secondary server.
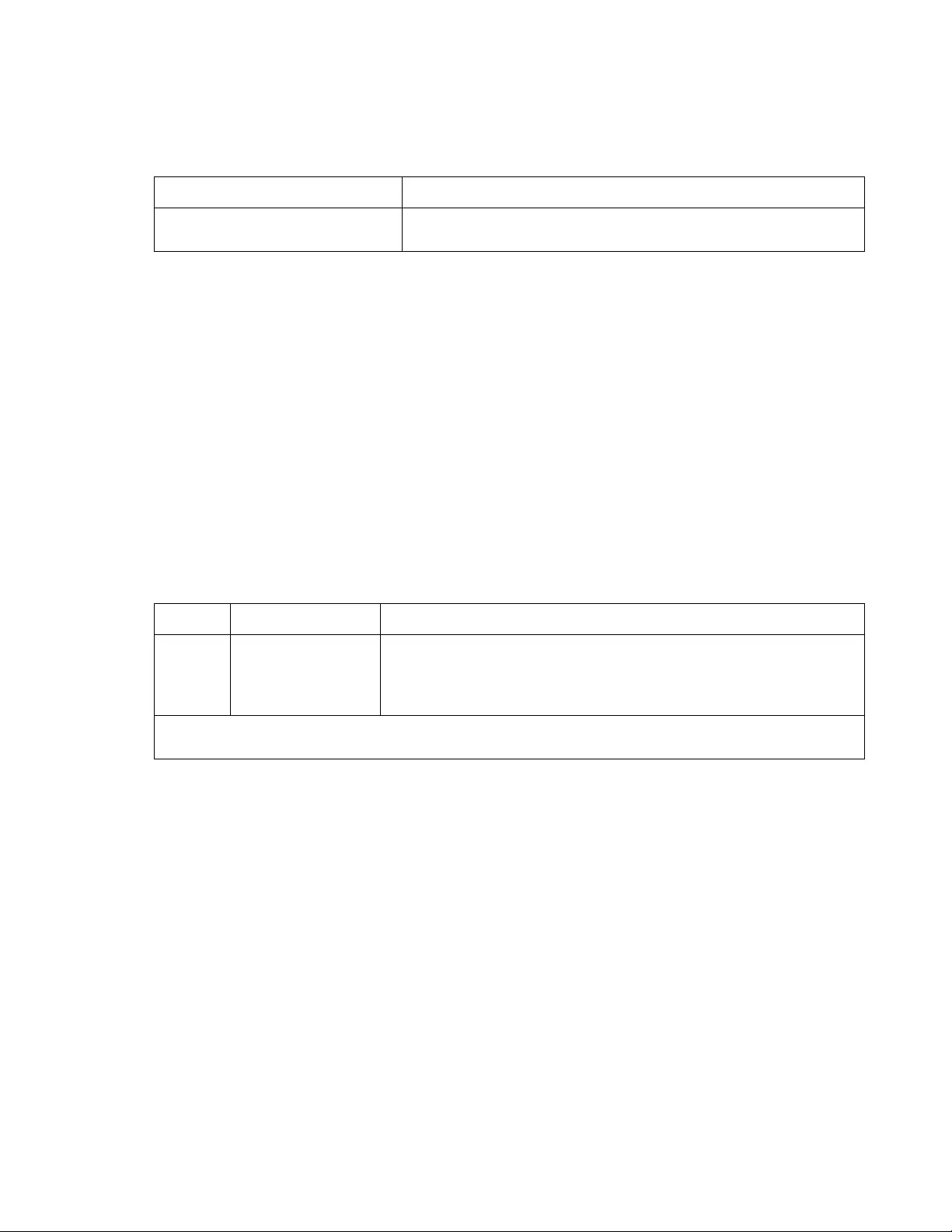
38Rack PDU User Guide
ping
Access: Super User, Administrator, Device User
Description: Perform a network ‘ping’ to any external network device.
Parameters:
Example:
apc> ping 192.168.1.50
E000: Success
Reply from 192.168.1.50: time(ms)= <10
Reply from 192.168.1.50: time(ms)= <10
Reply from 192.168.1.50: time(ms)= <10
Reply from 192.168.1.50: time(ms)= <10
Error Message: E000, E100, E102
portSpeed
Access: Super User, Administrator
Description: Allows the user to get/set the network port speed.
NOTE: The system will reboot if any configuration is changed.
Parameters:
Example:
apc> portspeed
E000: Success
Port Speed: 10 Half_Duplex
apc> portspeed -s 10h
E000: Success
apc> portspeed
E000: Success
Port Speed: 10 Half_Duplex
apc> portspeed -s auto
E000: Success
Error Message: E000, E102
Argument Description
<IP address or DNS name> Type an IP address with the format xxx.xxx.xxx.xxx, or the DNS
name configured by the DNS server.
Option Arguments Description
-s auto | 10H |
10F | 100H |
100 F
Define the communication speed of th e Ethernet port. The auto
command enables the Ethernet devices to negotiate to transmit at
the highest possible speed. See “Port Speed” on page 102 for more
information about the port speed settings.
H = Half Duplex
F = Full Duplex 10 = 10 Meg Bits
100 = 100 Meg Bits
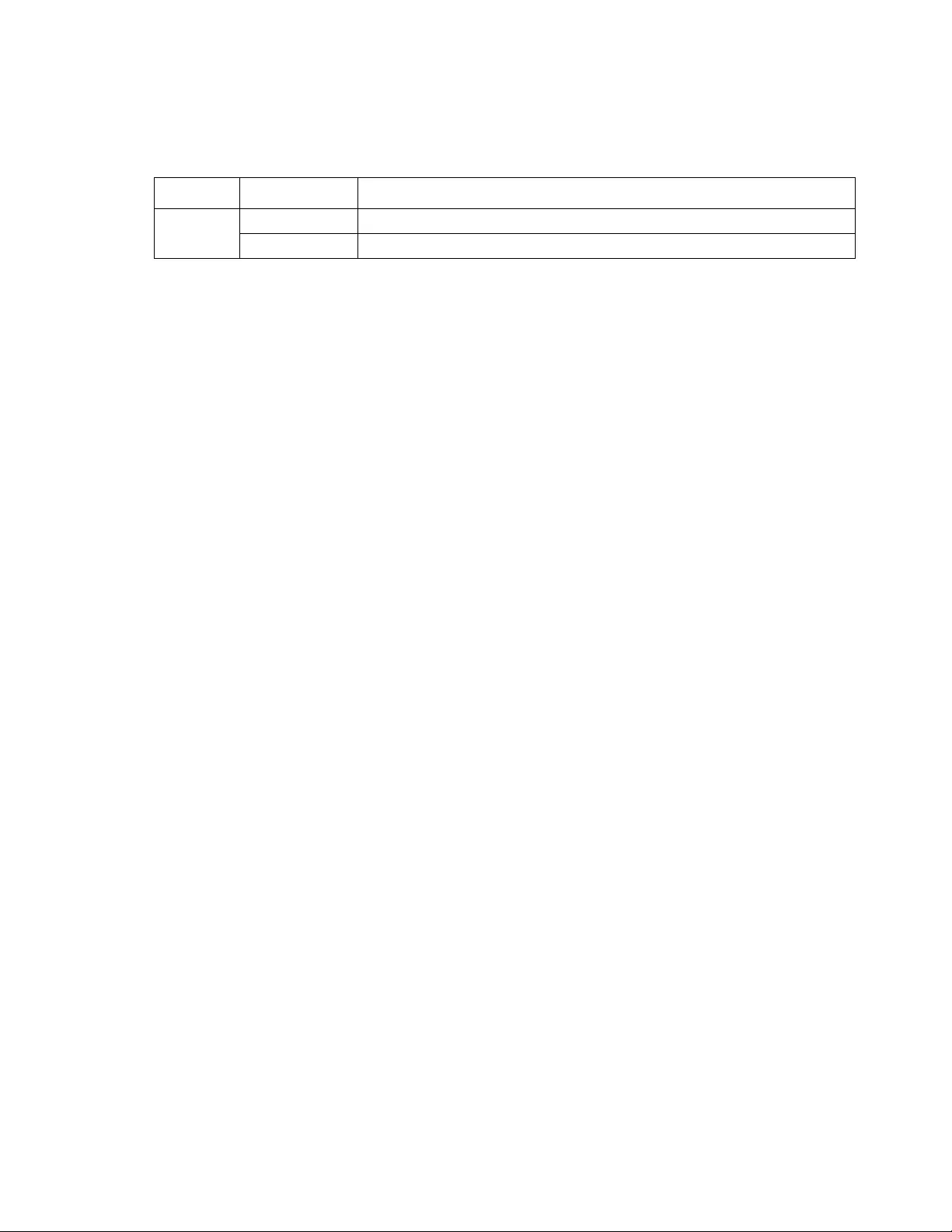
39Rack PDU User Guide
prompt
Access: Super User, Administrator, Device User
Description: Allows the user to change the format of the prompt, either short or long.
Parameters:
Example:
apc> prompt –s long
E000: Success
Administrator@apc>prompt –s short
E000: Success
Error Message: E000, E102
pwd
Access: Super User, Administrator, Device User, Read Only
Description: Used to output the path of the current working directory.
Parameters: None
Example:
apc> pwd
/
apc> cd logs
E000: Success
apc> pwd
/logs
Error Message: E000, E102
Option Argument Description
-s long The prompt includes the account type of the currently logged-in user.
short The default setting. The prompt is four characters long: APC>
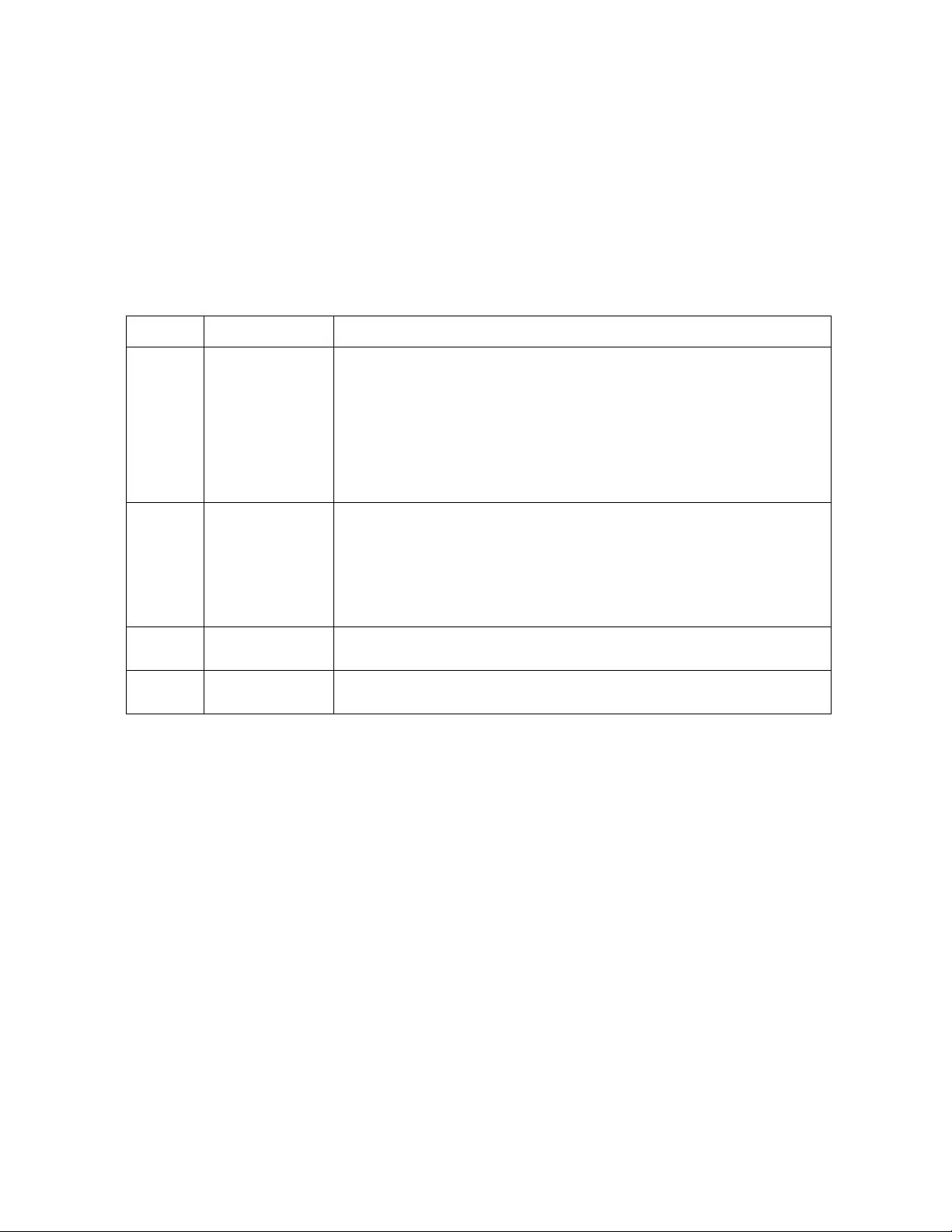
40Rack PDU User Guide
radius
Access:Super User, Administrator
Description:View the existing RADIUS settings, enable or disable RADIUS authentication, and configure
basic authentication parameters for up to two RADIUS servers.
For a summary of RADIUS server configuration and a list of supported RADIUS servers, see “Co nf igu re the
RADIUS Server” on page 98.
Additional authentication parameters for RADIUS servers ar e available at the Web interface of the Rack PDU.
See “RADIUS” on page 97 for more information.
For detailed information abou t co nfig u rin g yo ur RAD IUS se rver, see the Security Handbook, available at
www.apc.com.
Parameters:
Example 1: To view the existing RADIUS settings for the Rack PDU, type radius and press ENTER.
Example 2: To enable RADIUS an d local authentication , typ e:
apc> radius -a radiusLocal
E000: Success
Example 3: To configure a 10-second timeout for a secondary RADIUS server, type:
apc> radius -t2 10
E000: Success
Error Message: E000, E102
Option Argument Description
-a local |
radiusLocal
| radius
Configure RADIUS authentication:
local—RADIUS is disabled. Local authentication is enabled.
radiusLocal—RADIUS, then Local Authentication. RADIUS and
local authentication are ena bled. Authentication is requested from the
RADIUS server first. If the RADIUS server fails to respond, local
authentication is used.
radius—RADIUS is enabled. Local authentication is disabled.
-p1
-p2 <server IP>
The server nam e or IP addr e ss of th e pr ima r y or sec ond ar y R ADIUS
server.
NOTE: RADIUS servers use port 181 2 by defau l t to auth en tic ate
users. To use a different port, add a colon followed by the new port
number to the end of the RADIUS server name or IP address. The
Rack PDU supports ports 1812, 5000 to 32768.
-s1
-s2 <server
secret> The shared secret between the primary or secondary RADIUS server
and the Rack PDU .
-t1
-t2 <server
timeout> The time in seconds that the Rack PDU waits for a respon se from the
primary or secondary RADIUS server.
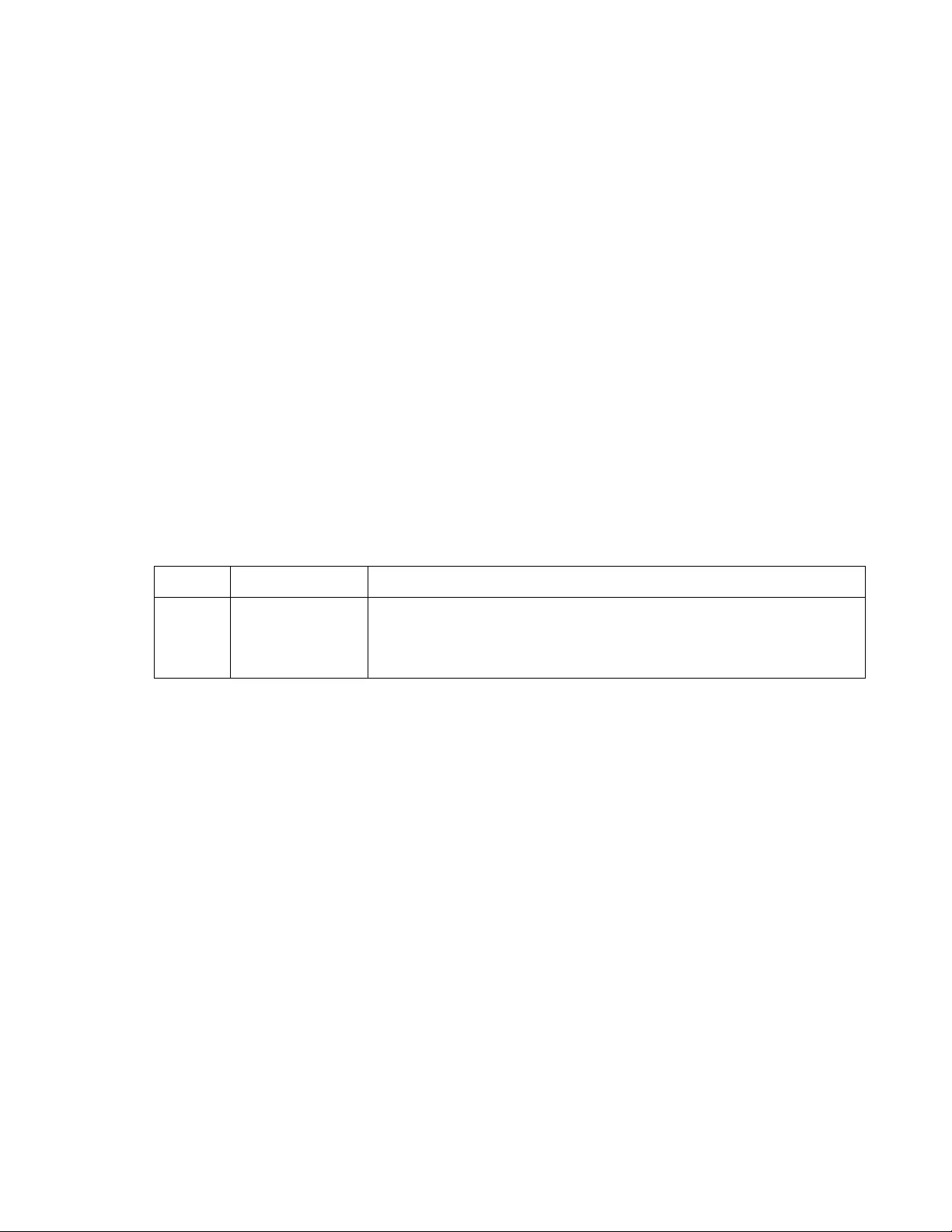
41Rack PDU User Guide
reboot
Access: Super User, Administrator
Description: Restart the NMC interface of the Rack PDU only. Forces the network device to reboot. User
must confirm this operation by entering a “YES” after the command has been entered.
Parameters: None
Example:
apc> reboot
E000: Success
Reboot Management Interface
Enter 'YES' to continue or <ENTER> to cancel : <user enters ‘YES’>
Rebooting...
Error Message: E000, E100
resetToDef
Access: Super User, Administrator
Description: Reset all parameters to their default.
Parameters:
Example: To reset all of the configuration changes except the TCP/IP sett ings for the Rack PDU, type:
resetToDef -p keepip
Enter 'YES' to continue or <ENTER> to cancel : : <user enters ‘YES’>
all User Names, Passwords.
Please wait...
Please reboot system for changes to take effect!
Error Message: E000, E100
Option Arguments Description
-p all | keepip
all = all configuration data, including the IP address.
keepip = all configuration data, except the IP address.
Reset all configuration changes, including event actions, device
settings, and, optionally, TCP/IP configuration settings.
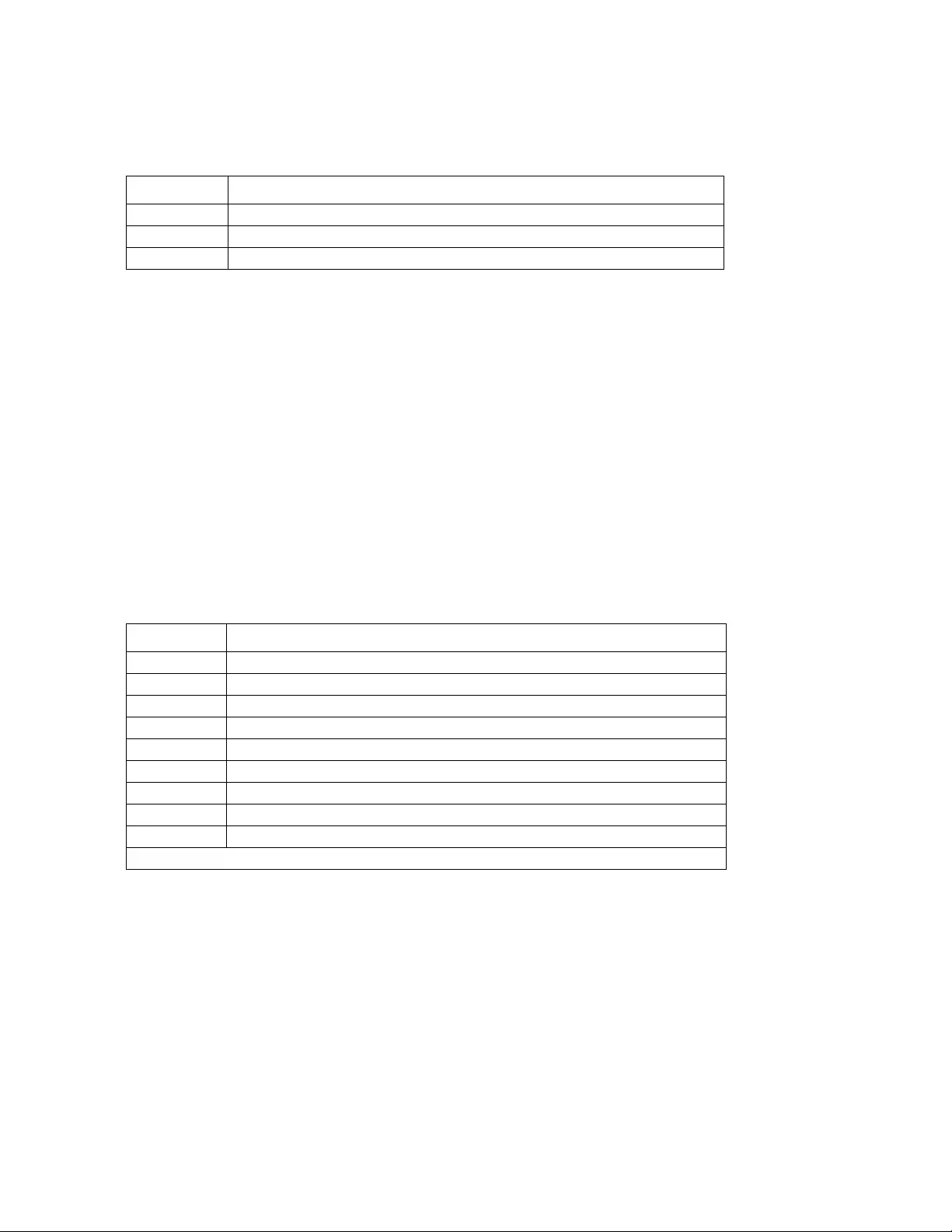
42Rack PDU User Guide
session
Access: Super User, Administrator
Description: Records who is logged in, the serial, time and ID.
Parameters:
Example:
apc>session
User Interface Address Logged In Time ID
--------------------------------------------------------------------
apc Web x.x.x.x 00:00:08 156
apc Telnet x.x.x.x 00:00:02 157
E000: Success
Error Message: E000, E102
smtp
Access: Super User, Administrator
Description: Internet standard for electronic mail.
Parameters:
Example:
apc> smtp
E000: Success
From: address@example.com
Server: mail.example.com
Port: 25
Auth: disabled
User: User
Password: <not set>
Encryption: none
Req. Cert: disabled
Cert File: <n/a>
Error Message: E000, E102
Option Arguments
-d [-d <session nID>] (Delete)
-M <Enable | disable> (Multi-User Enable)
-a <enable | disable (Remote Authentication Override)
Option Argument
-f <From Address
-s <SMTP Server>
-p <Port> 1
-a <enable | disable> (Authentication)
-u <User Name>
-w <Password>
-e <none | ifavail | always | implicit> (Encryption)
-c <enable | disable> (Require Certificate)
-i <Certificate File Name>
1Port options are 25, 465, 587, 5000 to 32768
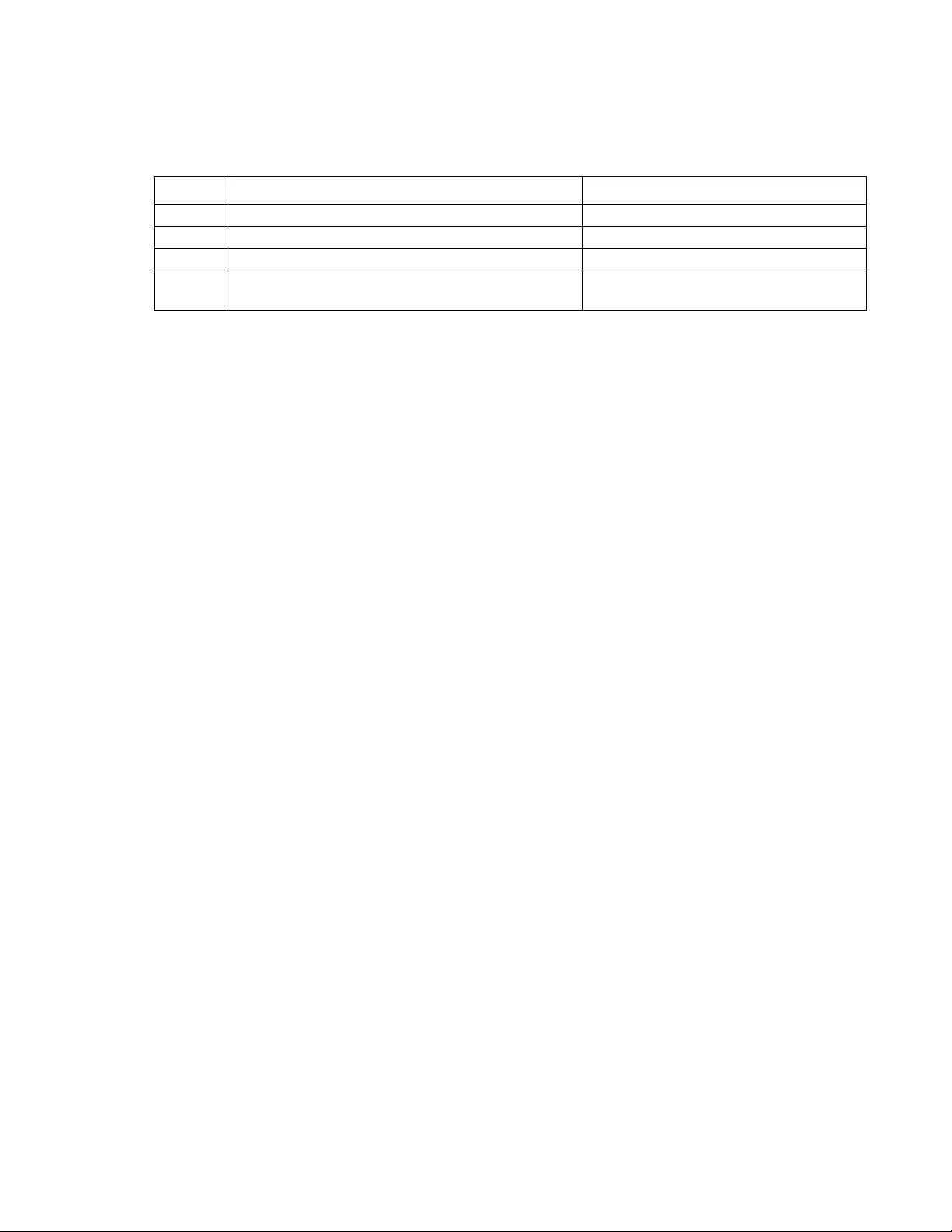
43Rack PDU User Guide
snmp
Access: Super User, Administrator
Description: Enable or disable SNMP 1 or SNMP 3.
Parameters:
Example: To enable SNMP ver sio n 1, type :
apc> snmp
E000: Success
SNMPv1: enabled
Access Control summary:
Access Control #: 1
Community: public
Access Type: read
Address: 0.0.0.0
Access Control #: 2
Community: private
Access Type: write +
Address: 0.0.0.0
Access Control #: 3
Community: public2
Access Type: disabled
Address: 0.0.0.0
Access Control #: 4
Community: private2
Access Type: disabled
Address: 0.0.0.0
Error Message: E000, E102
Option Arguments Description
-c <Community> Identify the group of Rack PDUs
-a <read | write | writeplus | disable> Set the access level
-n <IP or Domain Name> The host’s name or address
-S <enable | disable> Enable or disable the respective version
of SNMP, 1 or 3
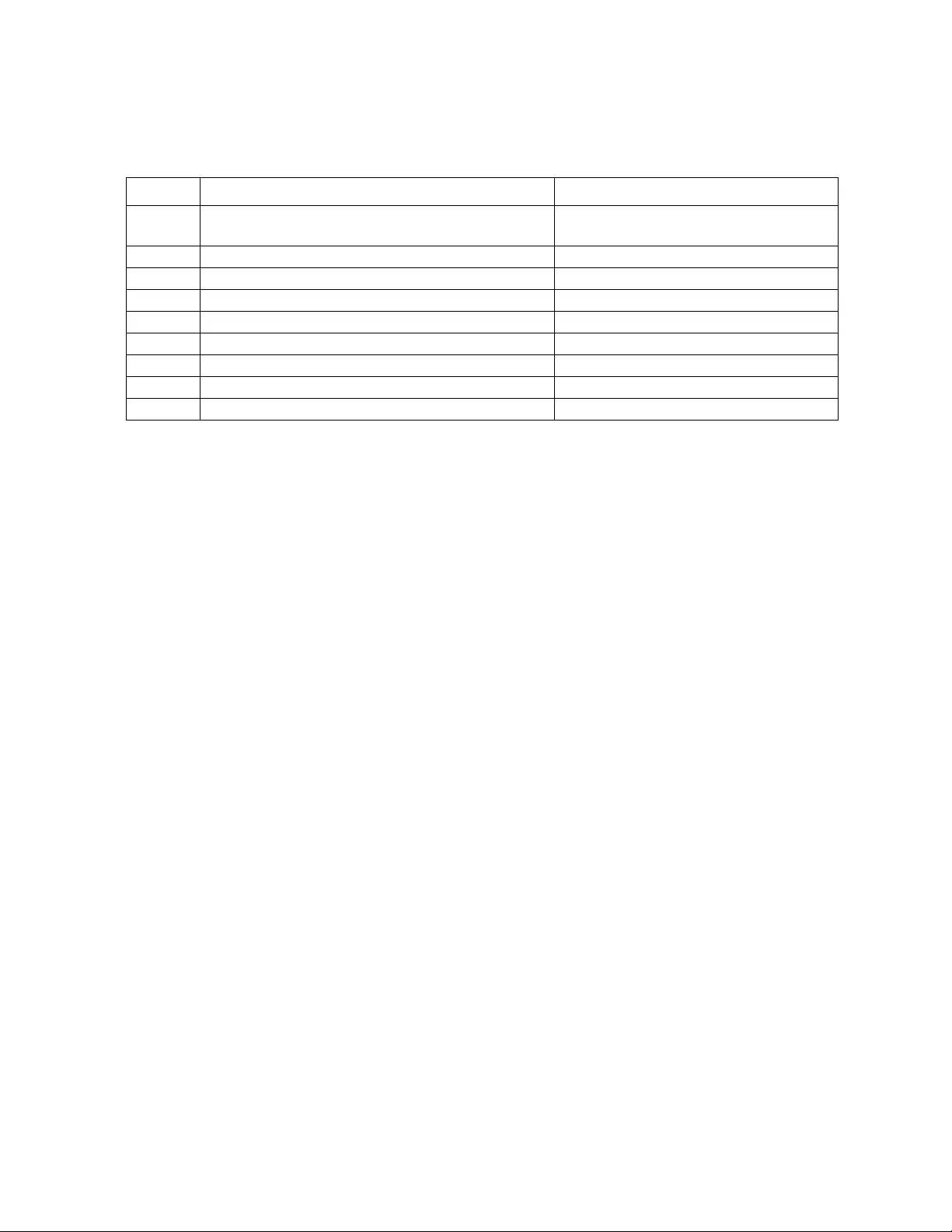
44Rack PDU User Guide
snmpv3
Access: Super User, Administrator
Description: Enable or disable SNMP 3.
Parameters:
Example:
apc> snmpv3
E000: Success
SNMPv3 Configuration
SNMPV3: disabled
SNMPv3 User Profiles
Index: 1
User Name: apc snmp profile1
Authentication: None
Encryption: None
Index: 2
User Name: apc snmp profile2
Authentication: None
Encryption: None
Index: 3
User Name: apc snmp profile3
Authentication: None
Encryption: None
Index: 4
User Name: apc snmp profile4
Authentication: None
Encryption: None
Option Arguments Description
-S enable | disable Enable or disable the respective version
of SNMP
-u [n] User Name User Name
-c [n] <Community> Identify the group of Rack PDUs
-a [n] <read | write | writeplus | disable> Set the access level
-n [n] <IP or Domain Name> The host’s name or address
-ap [n] <sha | md5 | none> (Authentication Protocol)]
-pp [n] <aes | des | none> (Privacy Protocol)]
-ac [n] <enable | disable> (Access)
-au [n] <Nms Ip>] [n] = Access Control # = 1,2,3, or 4)
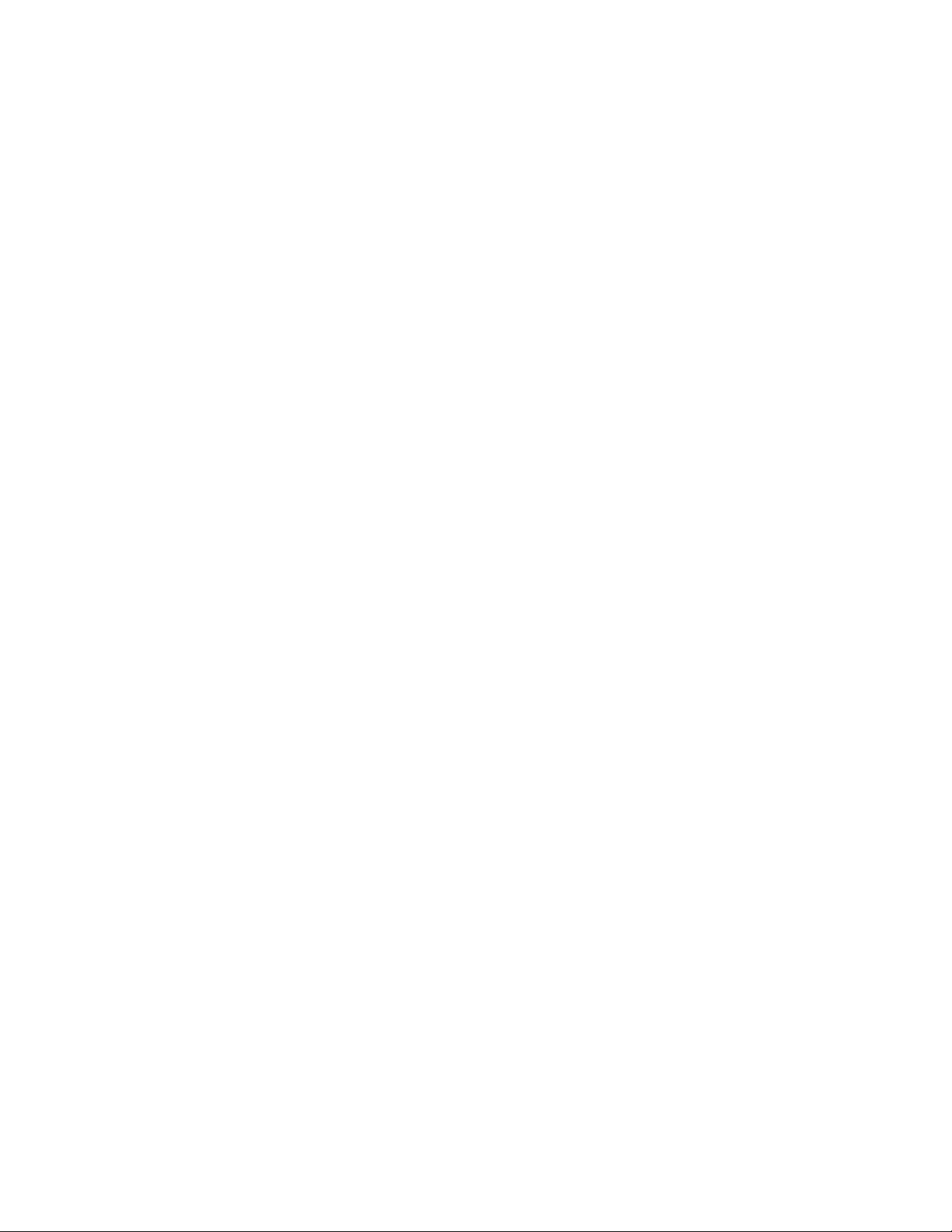
45Rack PDU User Guide
SNMPv3 Access Control
Index: 1
User Name: apc snmp profile1
Access: disabled
NMS IP/Host Name: 0.0.0.0
Index: 2
User Name: apc snmp profile2
Access: disabled
NMS IP/Host Name: 0.0.0.0
Index: 3
User Name: apc snmp profile3
Access: disabled
NMS IP/Host Name: 0.0.0.0
Index: 4
User Name: apc snmp profile4
Access: disabled
NMS IP/Host Name: 0.0.0.0
Error Message: E000, E102
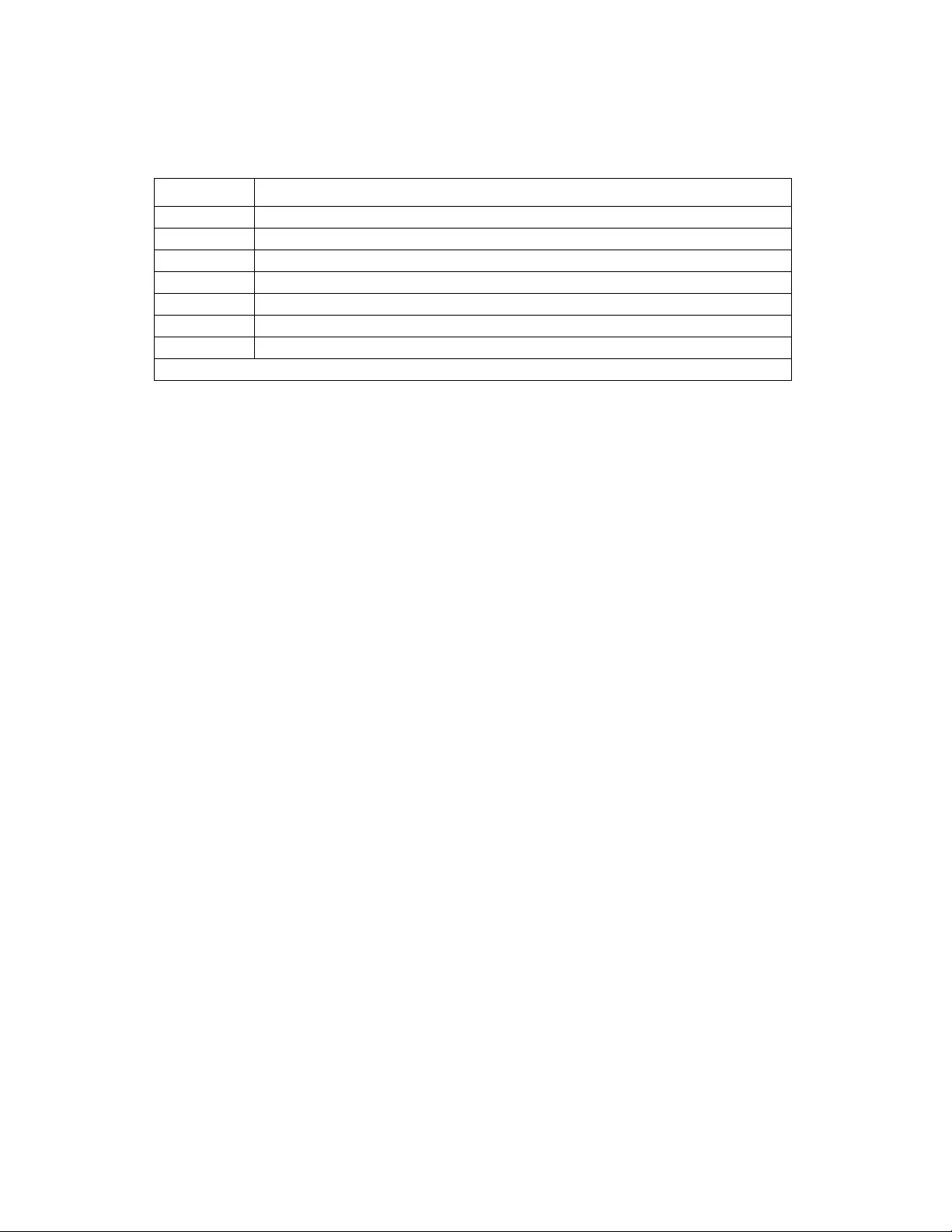
46Rack PDU User Guide
snmptrap
Access: Super User, Administrator
Description: Enable or disable SNMP trap generation
Parameters:
Example:
apc> snmptrap
E000: Success
SNMP Trap Configuration
Index: 1
Receiver IP: x.x.x.x
Community: public
Trap Type: SNMPV1
Generation: disabled
Auth Traps: enabled
User Name: apc snmp profile1
Language: enUs - English
Error Message: E000, E102
Option Arguments
-c{n} <Community>
-r[n] <Receiver NMS IP>
-l[n] <Language> [language code]
-t[n] <Trap Type> [snmpV1 | snmpV3]]
-g[n] <Generation> [enable | disable]
-a[n] <Auth Trap> [enable | disable]
-u[n] <profile1 | profile2 | profile3 | profile4> (User Name)
n=Trap reciever # = 1,2,3,4,5 or 6
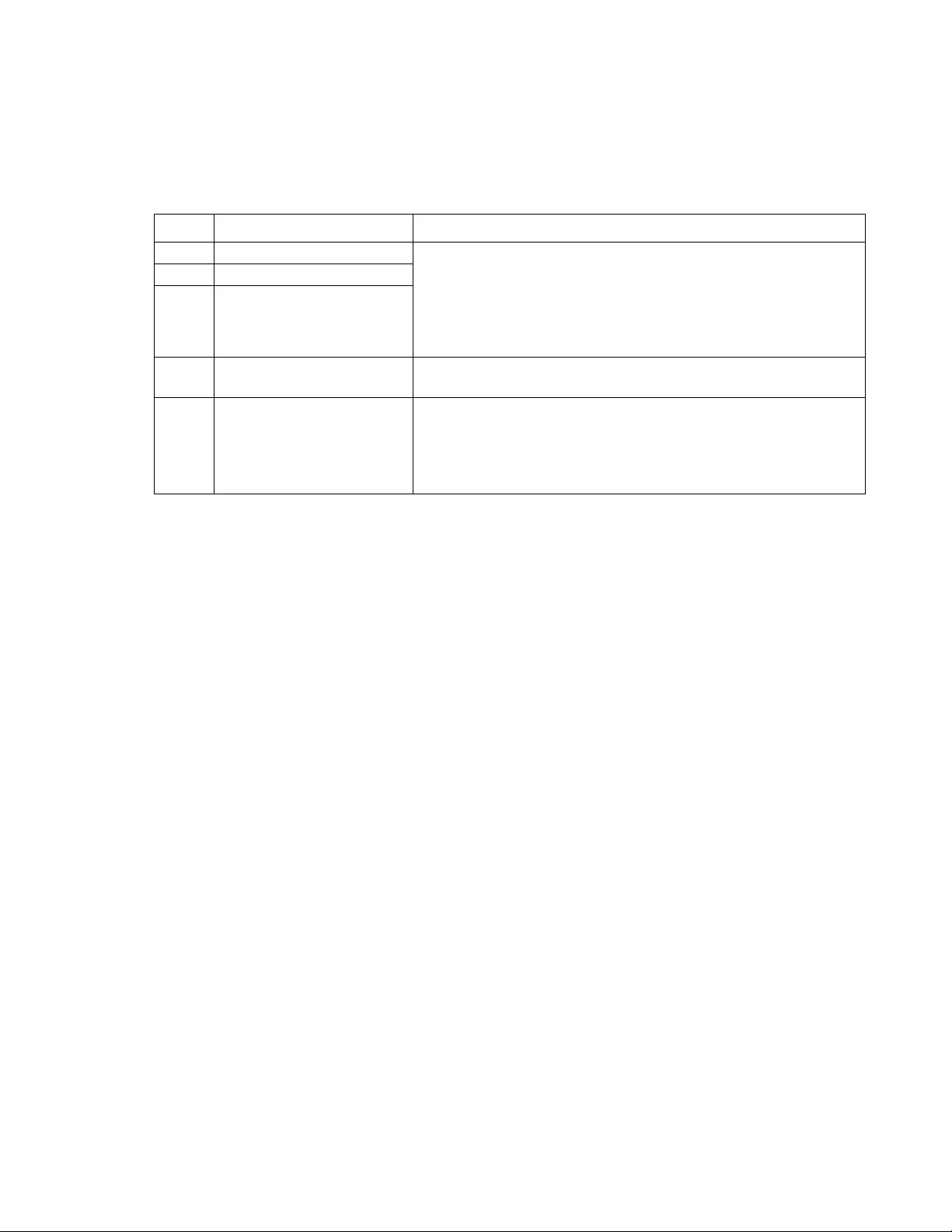
47Rack PDU User Guide
system
Access: Super User, Administrator
Description: View and set the system name, the contact, the location and view up time as well as the date
and time, the logged-on user, and the high-level system status P, N, A (see “About the Main Screen” on
page 20 for more information about system status).
Parameters:
Example 1: To set the device location as Test Lab, type:
apc> system -l “Test Lab”
E000: Success
Example 2: To view the device name, type:
apc> system -n
E000: Success
Name: : Rack 2 in Room #222
Error Message: E000, E102
Option Argument Description
-n <system-name> Define the device name, the name of the person responsible for
the device, and the physical location of the device.
NOTE: If you define a value with more than one word , yo u mu st
enclose the value in quotation marks.
These values are also used by StruxureWare and the Rack
PDU’s SNMP agent.
-c <system-contact>
-l <system-location>
-m <system-message> When defined, a custom message will appear on the log on
screen for all users.
-s <enable | disable>]
(system-hostname
sync)
Allow the host name to be synchronized with the system name
so both fields automatically contain the same value.
NOTE: When enabling this feature, the system name identifier
can no longer contain a space character (since it will be
synchronized to the host name field).
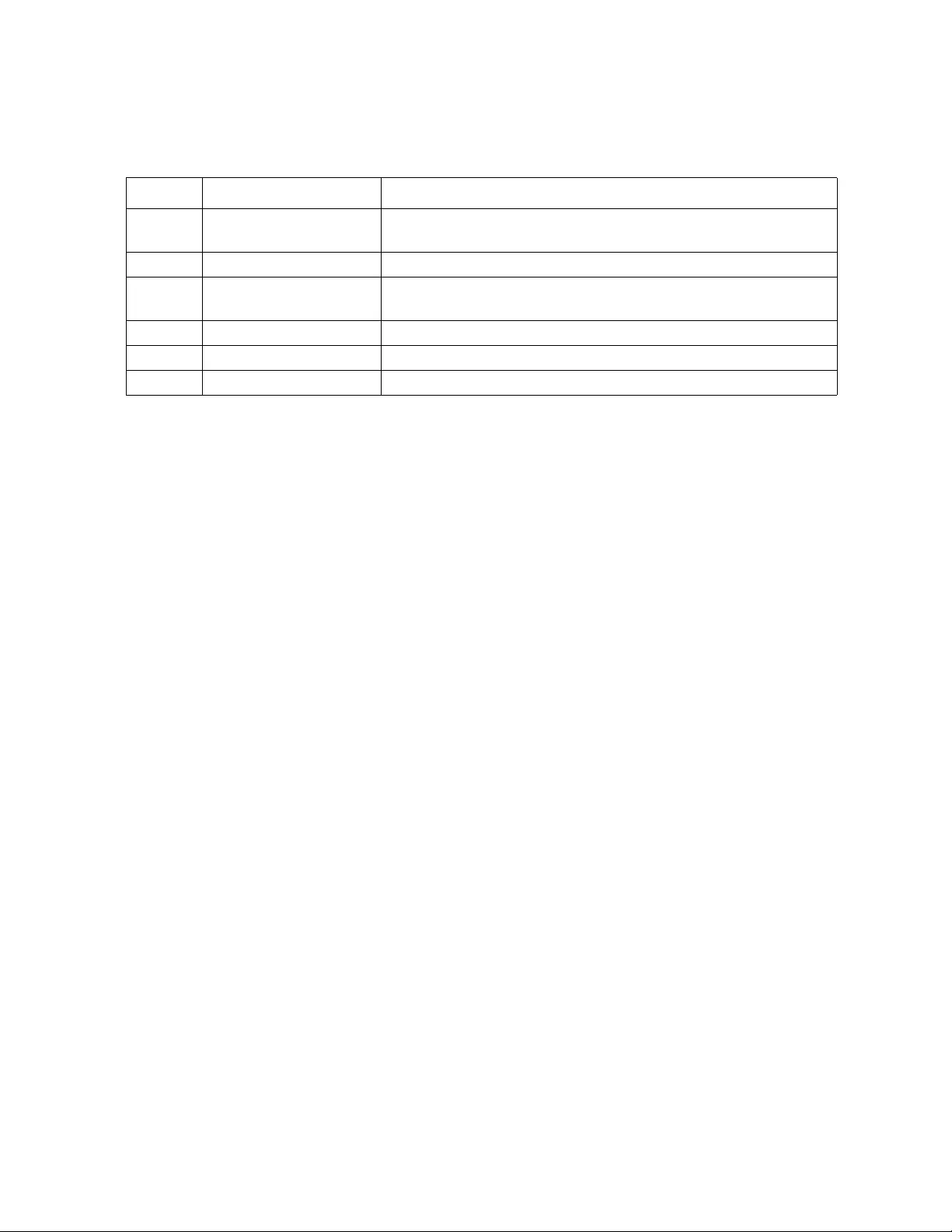
48Rack PDU User Guide
tcpip
Access: Super User, Administrator
Description: View and manually configure these network settings for the Rack PDU:
Parameters:
Example 1: To view the network settings of the Rack PDU, type tcpip and press ENTER.
apc> tcpip
E000: Success
IP Address: 192.168.1.50
MAC Address: XX XX XX XX XX XX
Subnet Mask: 255.255.255.0
Gateway: 192.168.1.1
Domain Name: example.com
Host Name: HostName
Example 2: To view the IP address of the Rack PDU, type:
apc> tcpip -i
E000: Success
IP Address: 192.168.1.50
Example 3: To manually configure an IP address of 192.168.1.49 for the Rack PDU, type:
apc> tcpip -i 192.168.1.49
E000: Success
Reboot required for change to take effect
Error Message: E000, E102
Option Argument Description
-i <IP address> Type the IP address of the Rack PDU, using the format
xxx.xxx.xxx.xxx
-s <subnet mask> Type the subnet mask for the Rack PDU.
-g <gateway> Type the IP address of the default gateway. Do not use the
loopback address (127.0.0.1) as the default gateway.
-d <domain name> Type the DNS name configured by the DNS server.
-h <host name> Type the host name that the Rack PDU will use.
-S enable | disable Enable or disable IPv4.
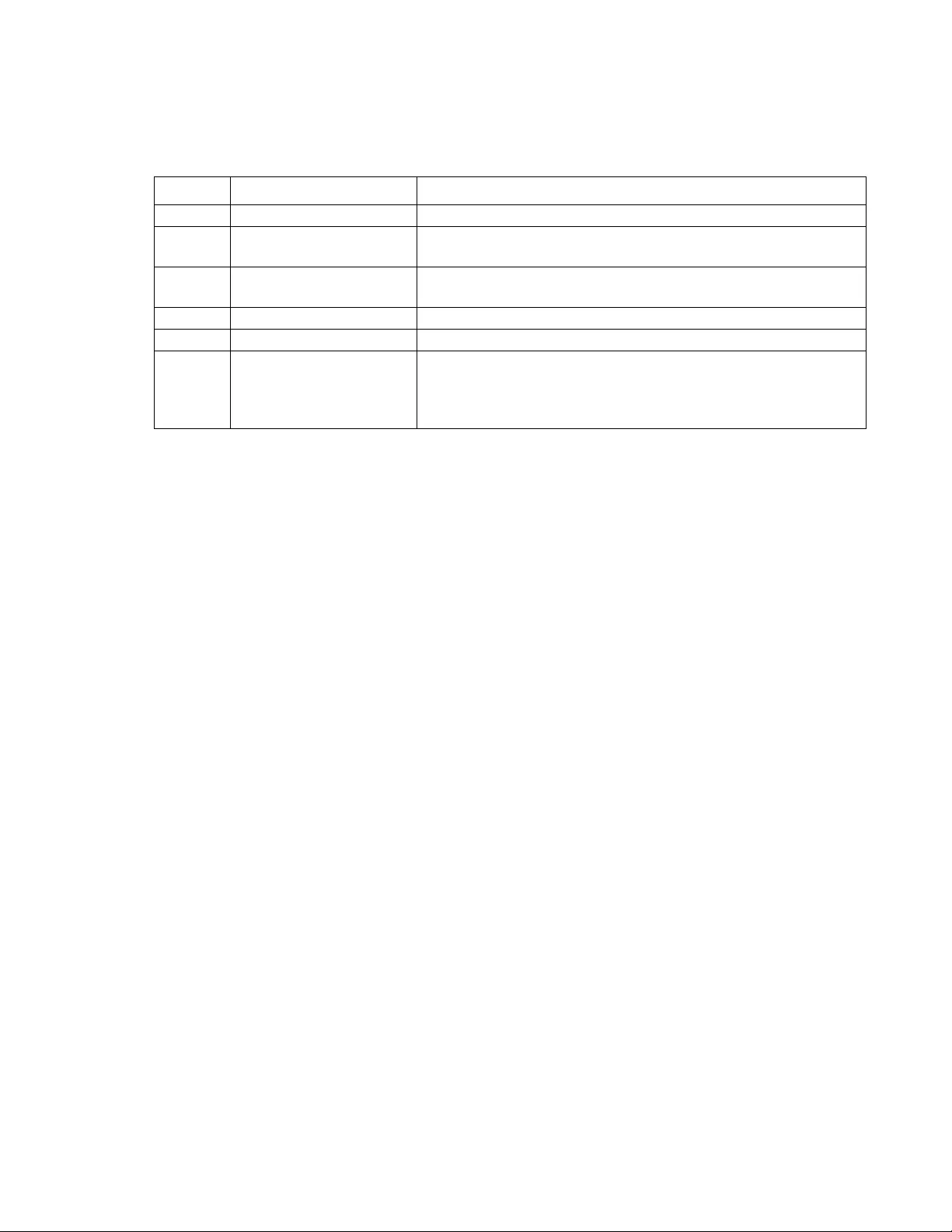
49Rack PDU User Guide
tcpip6
Access: Super User, Administrator
Description: Enable IPv6 and view and manually configure these network settings for the Rack PDU:
Parameters:
Example: To view the network settings of the Rack PDU, type tcpip6 and press ENTER.
apc> tcpip6
E000: Success
IPv6: enabled
Manual Settings: disabled
IPv6 Address: ::/64
MAC Address: XX XX XX XX XX XX
Gateway: ::
IPv6 Manual Address: disabled
IPv6 Autoconfiguration: enabled
DHCPv6 Mode: router controlled
Error Message: E000, E102
Option Argument Description
-S enable | disable Enable or disable IPv6.
-man enable | disable Enable manual addressing for the IPv6 address of the Rack
PDU.
-auto enable | disable Enable the Rack PDU to automatically configure the IPv6
address.
-i <IPv6 address> Set the IPv6 address of the Rack PDU.
-g <IPv6 gateway> Set the IPv6 address of the default gateway.
-d6 router | statefull
| statelss | never
Set the DHCPv6 mode, with parameters of router controlled,
statefull (for address and other infor mation, they maintain their
status), stateless (for information other than address, the
status is not maintained), never.
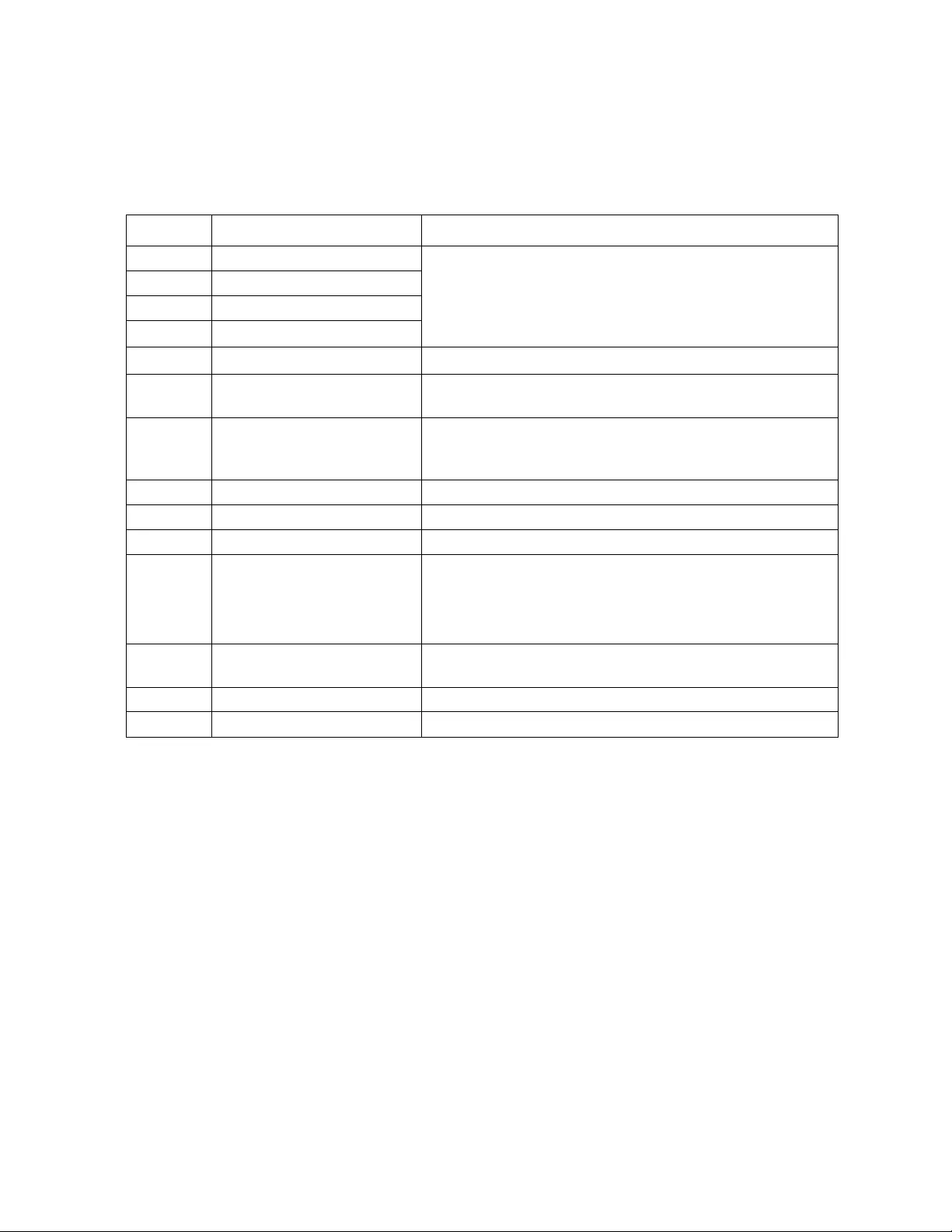
50Rack PDU User Guide
user
Access: Super User, Administrator
Description: Configure the user name , pa ssword, and inactivity timeou t for each account type. You can’t edit
a user name, you must delete it and then create a new user. For information on the permissions granted to
each account type, see “Types of User Accounts” on page 2.
Parameters:
Example:
apc> user -n apc
E000: Success
Access: Enabled
User Name: apc
Password: <hidden>
User Permission: Super User
User Description: User Description
Session Timeout: 3 minutes
Serial Remote Authentication Override: Disabled
Event Log Color Coding: Enabled
Export Log Format: Tab
Temperature Scale: Metric
Date Format: mm/dd/yyyy
Language: English (enUs)
Outlets: All
Error Message: E000, E102
Option Argument Description
-n <user>
Specify these options for a us er.
-pw <user password>
-pe <user permission>
-d <user description>
-e enable | disable Enable overall access.
-st <session timeout> Specify how long a session lasts waits before logging off a
user when the keyboard is idle.
-sr enable | disable Bypass RADIUS by using the serial console (CLI)
connection, also known as Serial Remote Authentication
Override
-el enable | disable Indicate the Event Log color coding.
-lf tab | csv Indicate the format for exporting a log file.
-ts us | metric Indicate the temperature scale, Fahrenheit or Celsius.
-df <mm/dd/yyyy |
dd.mm.yyyy | mmm-dd-
yy | dd-mmm-yy |
yyyy-mm-dd>
Specify a date format.
-lg <language code (e.g.
enUs)> Specify a user language.
-del <user name> Delete a user.
-l Display the current user list.
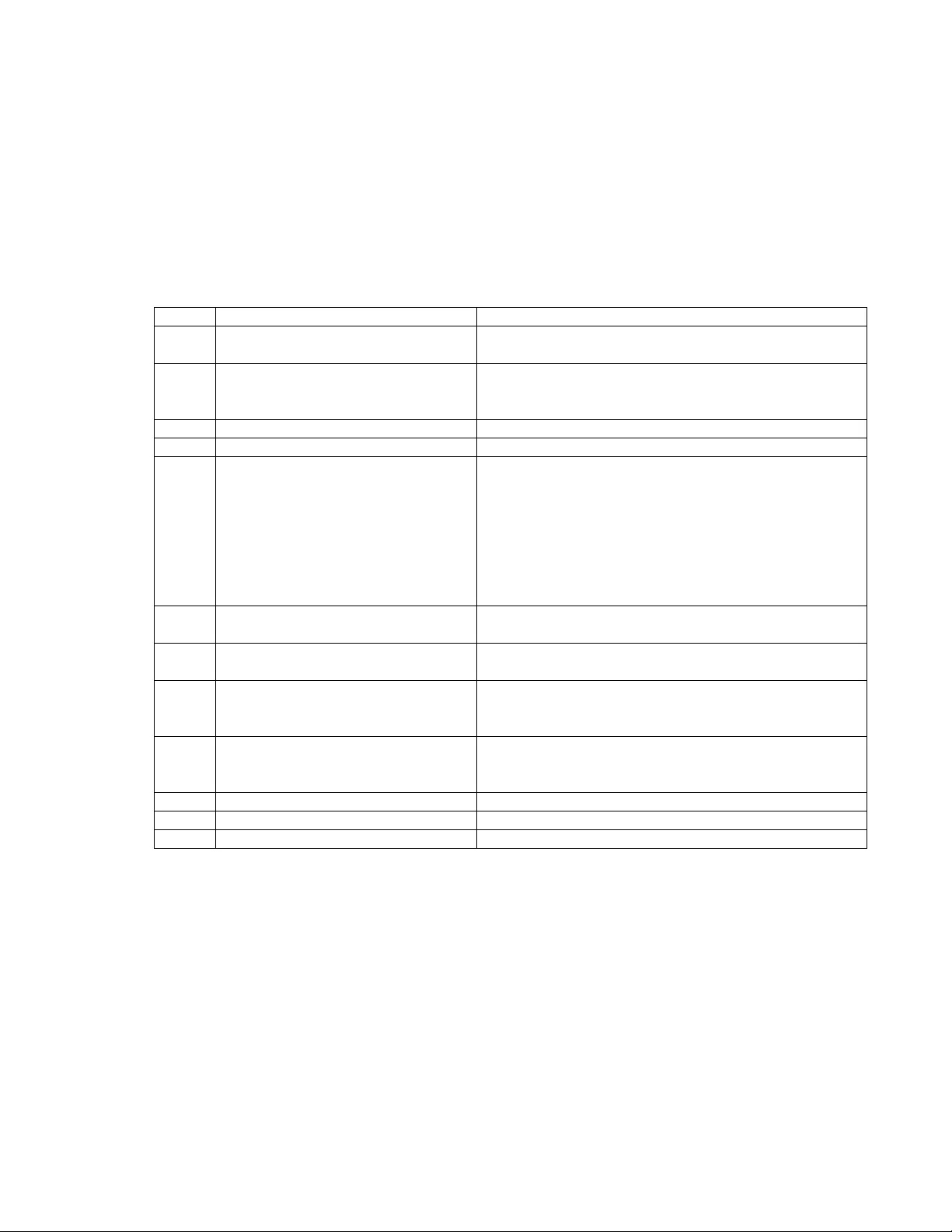
51Rack PDU User Guide
userdflt
Access: Super User, Administrator
Description: Complimentary function to “u ser” establishing default user preferences. There are two main
features for the default user settings:
Determine the default values to populate in e ach of the fields when the Super User or Administrator-level
account creates a new user. These values can be changed before the settings are applied to the system.
For remote users (user accounts not stored in the system that are remotely authenticated such as RADIUS)
these are the values used for those that are not provided by the authenticating server. For example, if a
RADIUS server does not provide the user with a temperature preference, the value defined in this section will
be used.
Parameters:
Example: apc> userdflt
E000: Success
Access: Disabled
User Permission: Administrator
User Description: User Description
Session Timeout: 3 minutes
Bad Login Attempts: 0
Event Log Color Coding: Enabled
Export Log Format: Tab
Temperature Scale: Metric
Date Format: mm/dd/yyyy
Language: English (enUs)
Strong Passwords: Disabled
Require Password Change: 0 day(s) (Disabled)
Error Message: E000, E102
Options
Argument Description
-e <enable | disable> (Enable)
By default, user will be enable d or disabled upon creation.
Remove (Enable) from the end
-pe <Administrator | Device |
Read-Only | Network-Only>
(user permission)
Specify the user's permis sio n level and account type.
-d <user description>
Provide a us er description.
-st <session timeout> minute(s)
Provide a default session ti m eo u t .
-bl <bad login attempts>
Number of incorrect login attempts a user has before the
system disables their account. Upon reaching this limit, a
message is displayed informing the user the account has
been locked. The Super User or an Administrator-level
account is needed to re-enable th e account to allow the
user to log back in.
NOTE:
A Super User account ca nnot be locked ou t, but
can be manually disabled if neces sary.
-el <enable | disable>
(Event Log Color Coding)
Enable or disable event log color coding.
-lf <tab | csv>
(Export Log Format)
Sp ecify the log export format, tab or CSV.
-ts <us | metrics>
(Temperature Scale)
Specify the user's temperature scale. This setting is also
used by the system when a user preference is not
available (for example, email notifications).
-df <mm/dd/yyyy | dd.mm.yyyy |
mmm-dd-yy | dd-mmm-yy |
yyyy-mm-dd> (Date Format)
Specify the user's preferred date form a t .
-lg <language code (enUs, etc)>
User language
-sp <enable | disable>
Strong password
-pp <interval in days>
Required password change interva l
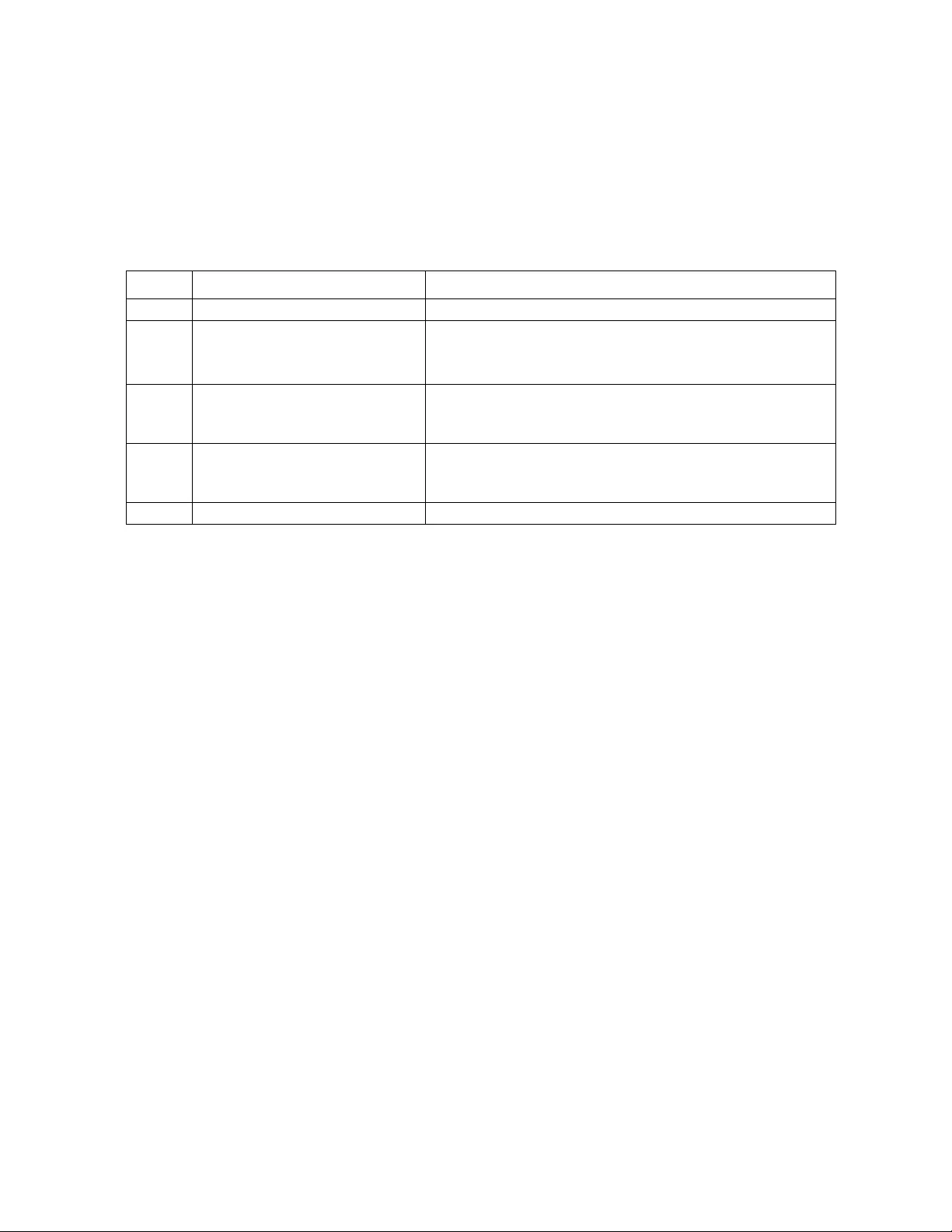
52Rack PDU User Guide
web
Access: Super User, Administrator
Description: Enable access to the Web interface using HTTP or HTTPS.
For additional security, you can change the port setting for HTTP a nd HTT PS to a ny unused por t from 5 000 to
32768. Users must then use a colon (:) in the address field of the browser to specify the port number. For
example, for a port number of 5000 and an IP address of 152.214.12.114, type:
http://152.214.12.114:5000
Parameters:
Example 1: To prevent all access to the web interface, type:
apc> web -h disable -s disable
Example 2: To define the TCP/IP port used by HTTP, type:
apc> web
E000: Success
HttP: enabled
Https: disabled
Http Port: 80
Https Port: 443
Minimum Protocol: TLS1.1
apc> web -ph 80
E000: Success
Error Message: E000, E102
whoami
Access: Super User, Administrator, Device Only, Read Only
Description: Provides login information on the current user.
Parameters: None
Example:
apc> whoami
E000: Success
admin
Error Message: E000, E102
Option Argument Definition
-h enable | disable Enable or disable access to the user interface for HTTP.
-s enable | disable
Enable or disable access to the user interface for HTTPS.
When HTTPS is enabled, data is encrypted during
transmission and authenticated by digital certificate.
-ph <http port #> Specify the TCP/IP port used by HTTP to communicate
with the Rack PDU (80 by default). The other available
range is 5000–32768.
-ps <https port #> Specify the TCP/IP port used by HTTPS to communicate
with the Rack PDU (443 by default). The other available
range is 5000–32768.
-mp <minimum protocol> Choices are: SSL3.0 | TLS1.0 | TLS1.1 | TLS1.2
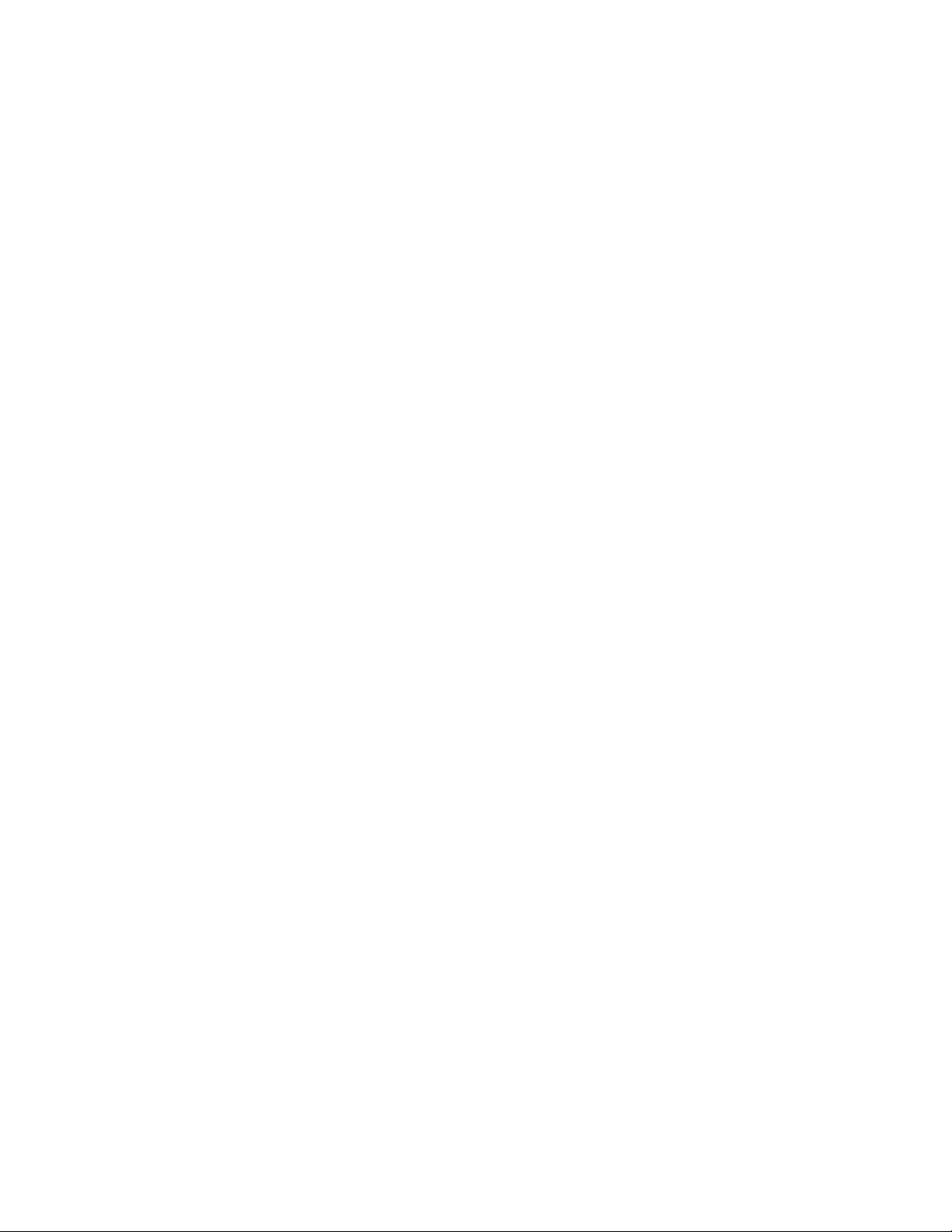
53Rack PDU User Guide
xferINI
Access: Super User, Administrator
Description: Use XMODEM to upload an INI file while you are accessing the command line interface through
a serial connection. After the upload completes:
• If there are any system or network chan ges, the command line interface rest arts and you must log
on again.
• If you selected a baud rate for the file transfer that is not the same as the default baud rate for the
Rack PDU, you must reset th e ba ud rat e to the de fa u lt to rees tablish comm u nic at ion with th e
Rack PDU.
Parameters: None
Example:
apc> xferINI
Enter 'YES' to continue or <ENTER> to cancel : <user enters ‘YES’>
------- File Transfer Baud Rate------------------------------
1- 2400
2- 9600
3- 19200
4- 38400
> <user enters baudrate selection>
Transferring at current baud rate (9600), press <ENTER>...
<user presses <ENTER>>
Start XMODEM-CRC Transfer Now!
CC
<user starts sending INI>
150 bytes have successfully been transmitted.
apc>
Error Message: None
xferStatus
Access: Super User, Administrator
Description: View the result of the last file transfer. See “Verifying Upgrades and Updates” on page 139 for
descriptions of the transfer result codes.
Parameters: None
Example:
apc> xferStatus
E000: Success
Result of last file transfer: Failure unknown
Error Message: E000
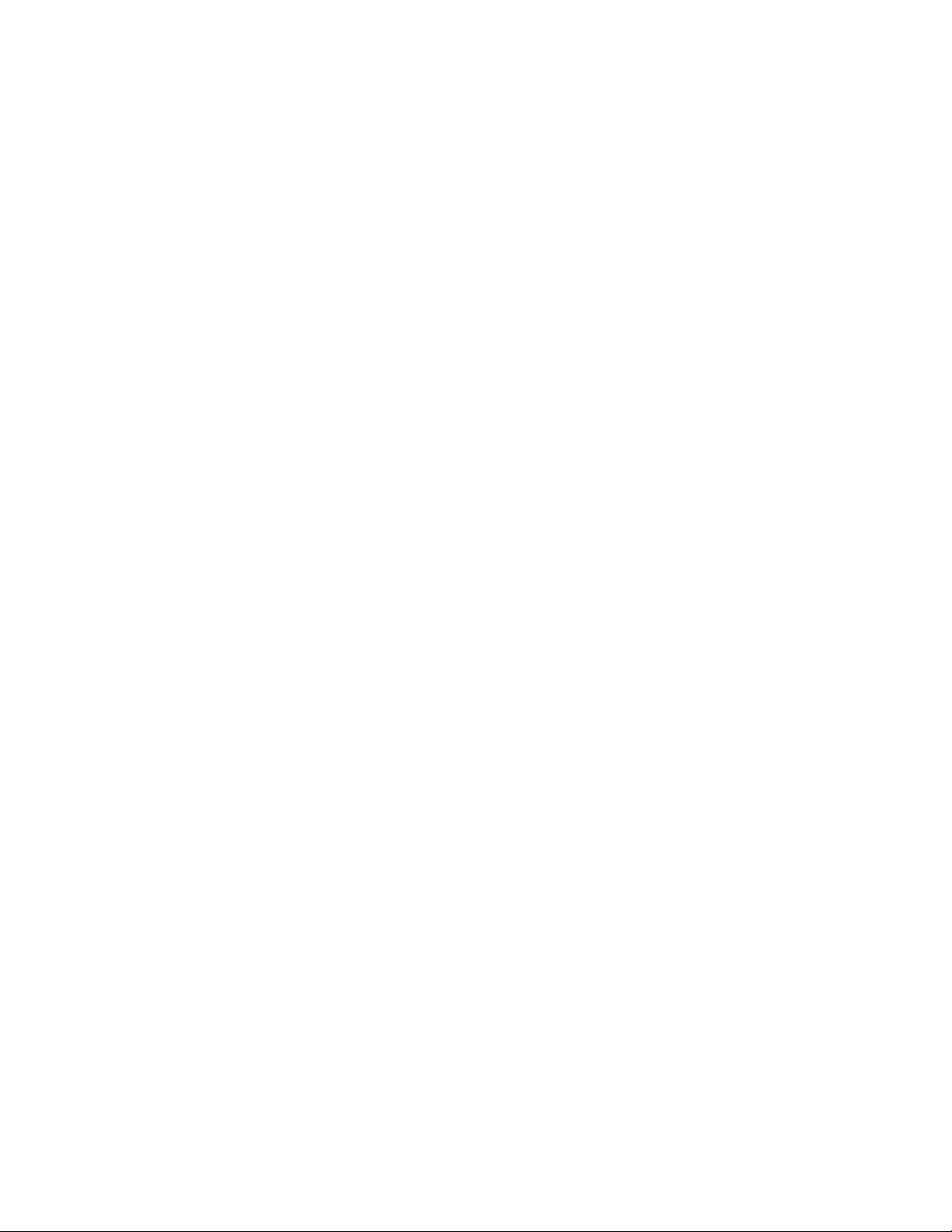
54Rack PDU User Guide
Device Command Descriptions
Network Port Sharing Commands
The CLI allows commands to be sent to guest Rack PDUs. The user may specify the Display ID of the Rack
PDU to be commanded, followed by a colon, before the first argument (or as the first argument, if the
command does not normally have arguments). Providing a Display ID is optional, omitting it will simply
command the local Rack PDU. For example:<command> [id:] <arg1> <arg2>
This will send <command> to the Rack PDU with the Display ID [id:].
[id:] is delimited from <arg1> with a colon character; do not include any spaces between [id:] <arg1>,
as spaces are used to delimit arguments.
alarmList
Access: Super User, Administrator, Device User
Description: Disp lays alarms prese nt on the device (or another de vice in the gr oup if Network Port Shar ing is
used.)
Parameters: None.
Example: To view all active warning alarms, type:
apc> alarmList
-----Device Alarm Status-------------------
1 Critical Alarm Present.
-------------------------------------------
[Critical] rack PDU 1: Internal power supply #2 fault, under voltage.
<ESC>- Exit, <ENTER>- Refresh
Error Message: E102
bkLowLoad
Access: Super User, Administrator, Device User
Description: Set or view the bank low-load threshold current in amps. You can specify all banks, a single
bank, a range, or a comma-separated list of single banks and/or ranges.
Parameters:
[id#:] <all | bank#> [current]
bank# = A single number or a range of numbers separated with a dash or a comma;
separated list of single bank number and/or number ranges.
current = The new bank thre sh o ld (Am ps)
Example 1: To set the low-load threshold for all banks to 1A, type:
apc> bkLowLoad all 1
E000: Success
Example 2: To view the low-load threshold setting for banks 1 th rough 3, type:
apc> bkLowLoad 1-3
E000: Success
1: 1 A
2: 1 A
3: 1 A
Error Messages: E000, E102
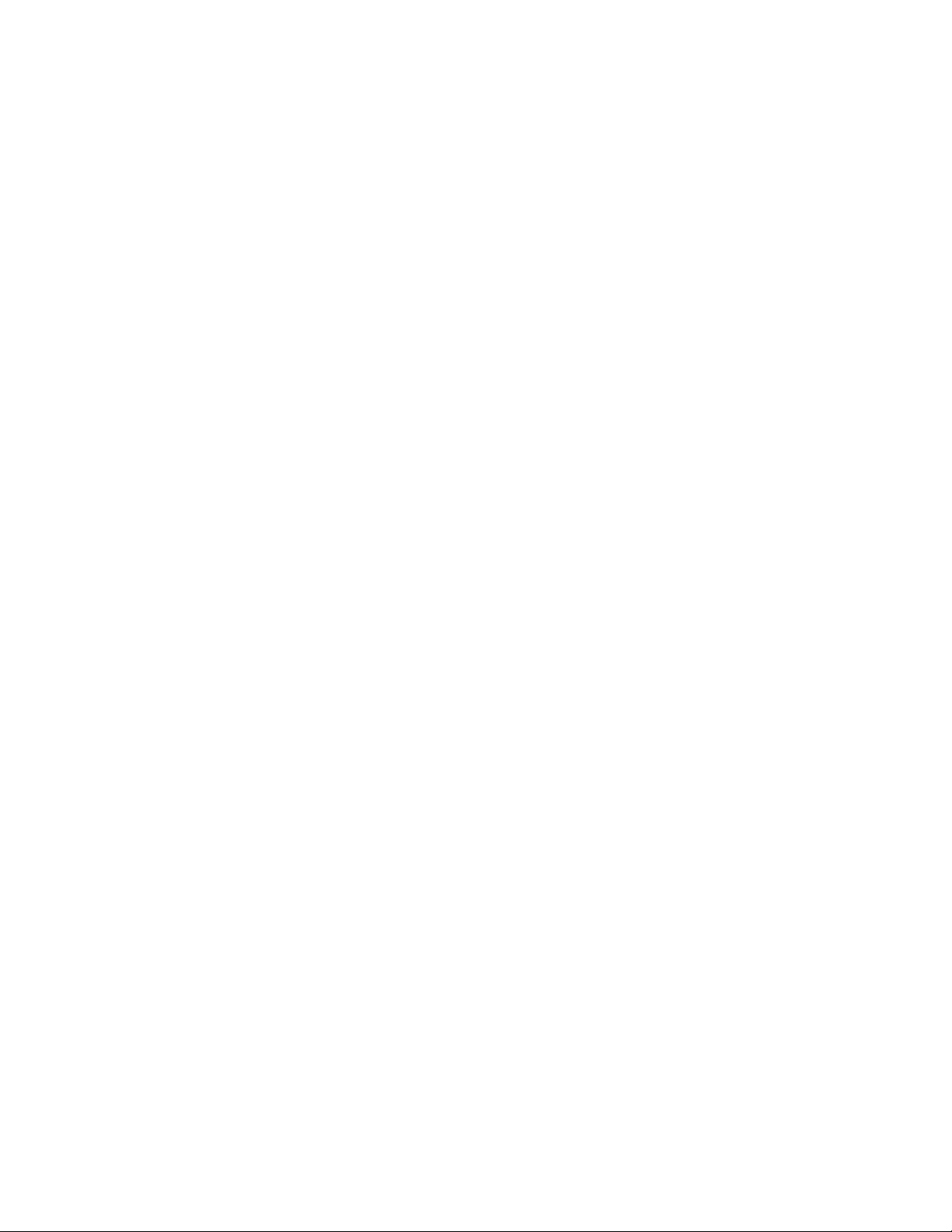
55Rack PDU User Guide
bkNearOver
Access: Super User, Administrator, Device User
Description: Set or view the bank near-overload threshold current in amps. You can specify all banks, a
single bank, a range, or a comma-separa ted list of single banks and/or ranges.
Parameters:
[id#:] <all | bank#> [current]
Example 1: To set the near-overload threshold for all banks to 10A, type:
apc> bkNearOver all 10
E000: Success
Example 2: To view the near-overload threshold setting for banks 1 through 3, type:
apc> bkNearOver 1-3
E000: Success
1: 10 A
2: 10 A
3: 10 A
Example 3: To view the near-overload threshold setting for banks 1 and 2 on guest Rack PDU 3, type:
apc> bkNearOver 3:1-2
E000: Success
1: 16 A
2: 16 A
Error Messages: E000, E102
bkOverLoad
Access: Super User, Administrator, Device User
Description: Set or view the bank overload threshold current in amps. You can specify all banks, a single
bank, a range, or a comma-separated list of single banks and/or ranges.
Parameters:
[id#:] <all | bank#> [current]
Example 1: To set the bank overload threshold for all banks to 13A, type:
apc> bkOverLoad all 13
E000: Success
Example 2: To view the bank overload threshold setting for banks 1 through 3, type:
apc> bkOverLoad 1-3
E000: Success
1: 13 A
2: 13 A
3: 13 A
Error Messages: E000, E102
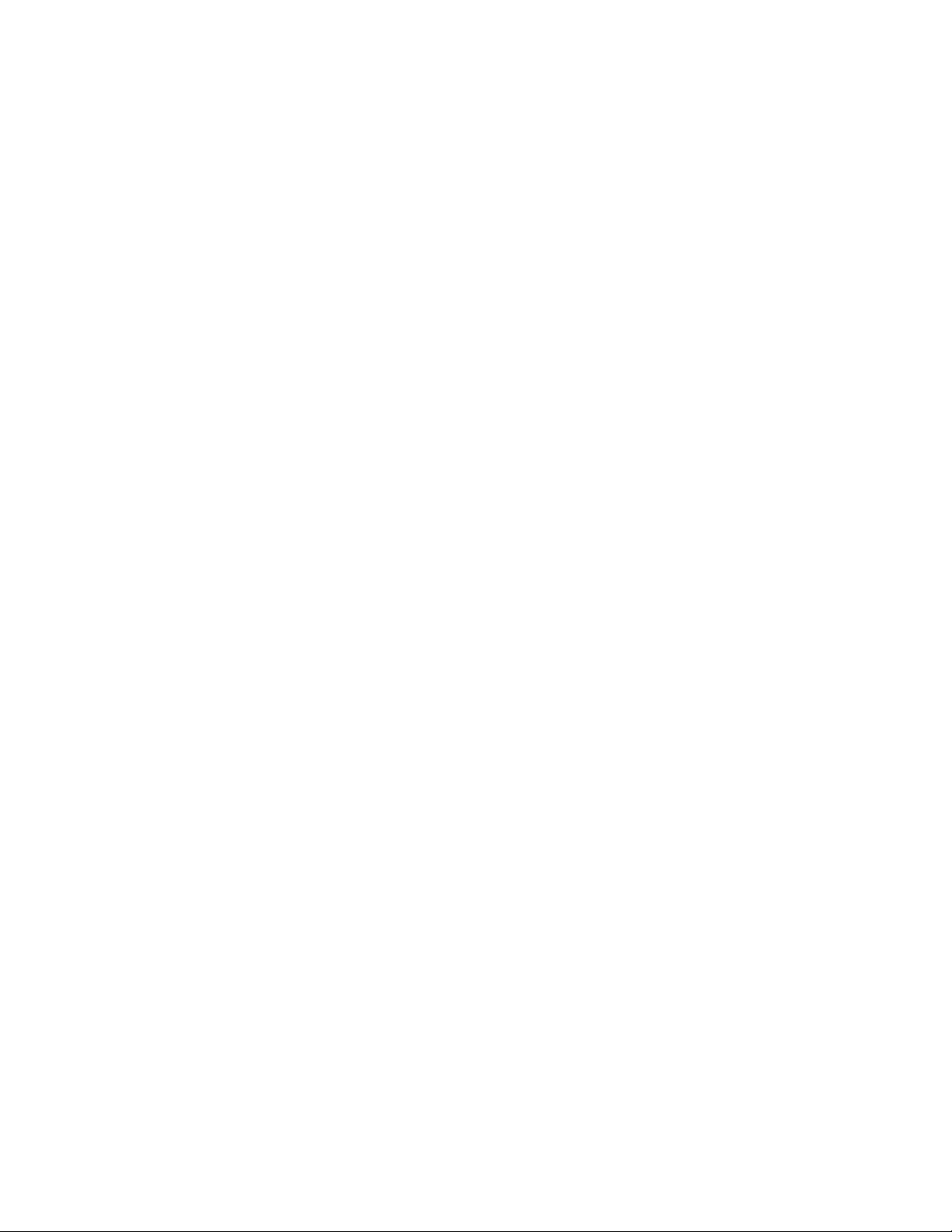
56Rack PDU User Guide
bkPeakCurr
Access:Super User, Administrator, Device User
Description:Display the peak current measurement from a bank(s)
Parameters:[id#:] <”all” | bank#>
Example:
apc> bkPeakCurr 2
E000: Success
2: 0.0 A
apc> bkPeakCurr all
E000: Success
1: 0.0 A
2: 0.0 A
Error Messages: E000, E102
bkReading
Access: Super User, Administrator, Device User, Read Only
Description: V iew the current reading (measurement) in amps for a bank. You can specify all banks, a single
bank, a range, or a comma-separated list of single banks and/or ranges.
Parameters:
[id#:] <all | bank#> [current]
Example 1: To view the current reading for bank 3, type:
apc> bkReading 3
E000: Success
3: 4.2 A
Example 2: To view the current reading for all banks, type:
apc> bkReading all
E000: Success
1: 6.3 A
2: 5.1 A
3: 4.2 A
Error Messages: E000, E102
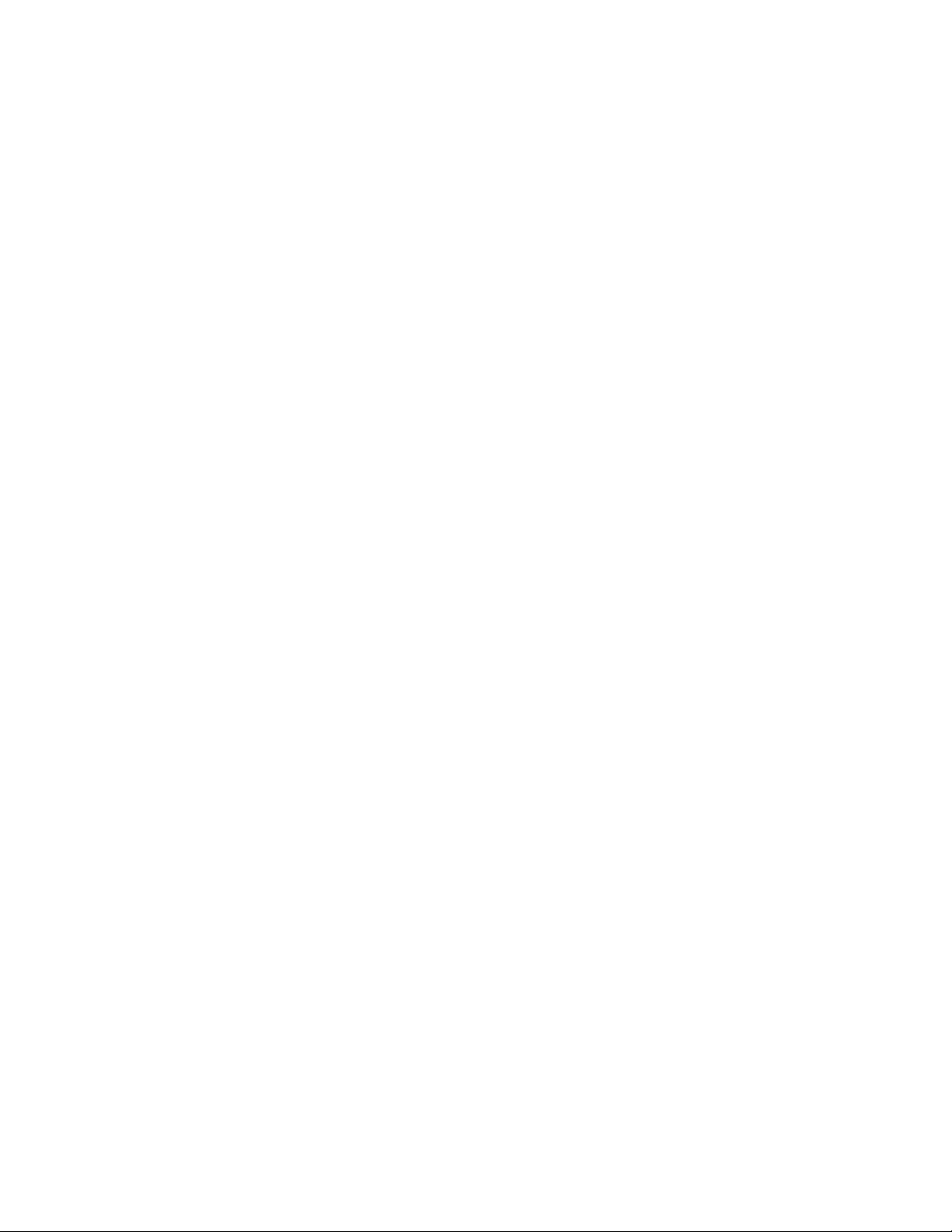
57Rack PDU User Guide
bkRestrictn
Access: Super User, Administrator, Device User
Description: Set or read the overload restriction featur e to prevent users from app lying power to outlets when
an overload threshold is violated.
Parameters: [id#:] <“all” | phase#> [<“none” | “near” | “over”>
Acceptable arguments are none, near, and over.
To specify phases, choose from the following options.
Type: all, a single phase, a range, or a comma-separated list of phases.
phase# = A single number or a range of numbers separated with a dash or a comma separated list of single
phase number and/or number ranges.
Example 1: To set the overload restriction for phase three to none, type:
apc> bkRestrictn 3 none
E000: Success
Example 2: To view the overload restrictions for all phases, type:
apc> bkRestrictn all
E000: Success
1: over
2: near
3: none
Example 3: To view the overload restrictions for all phases on guest Rack PDU 2, type:
apc> bkRestrictn 2:all
E000: Success
1: None
2: None
Error Messages: E000, E102
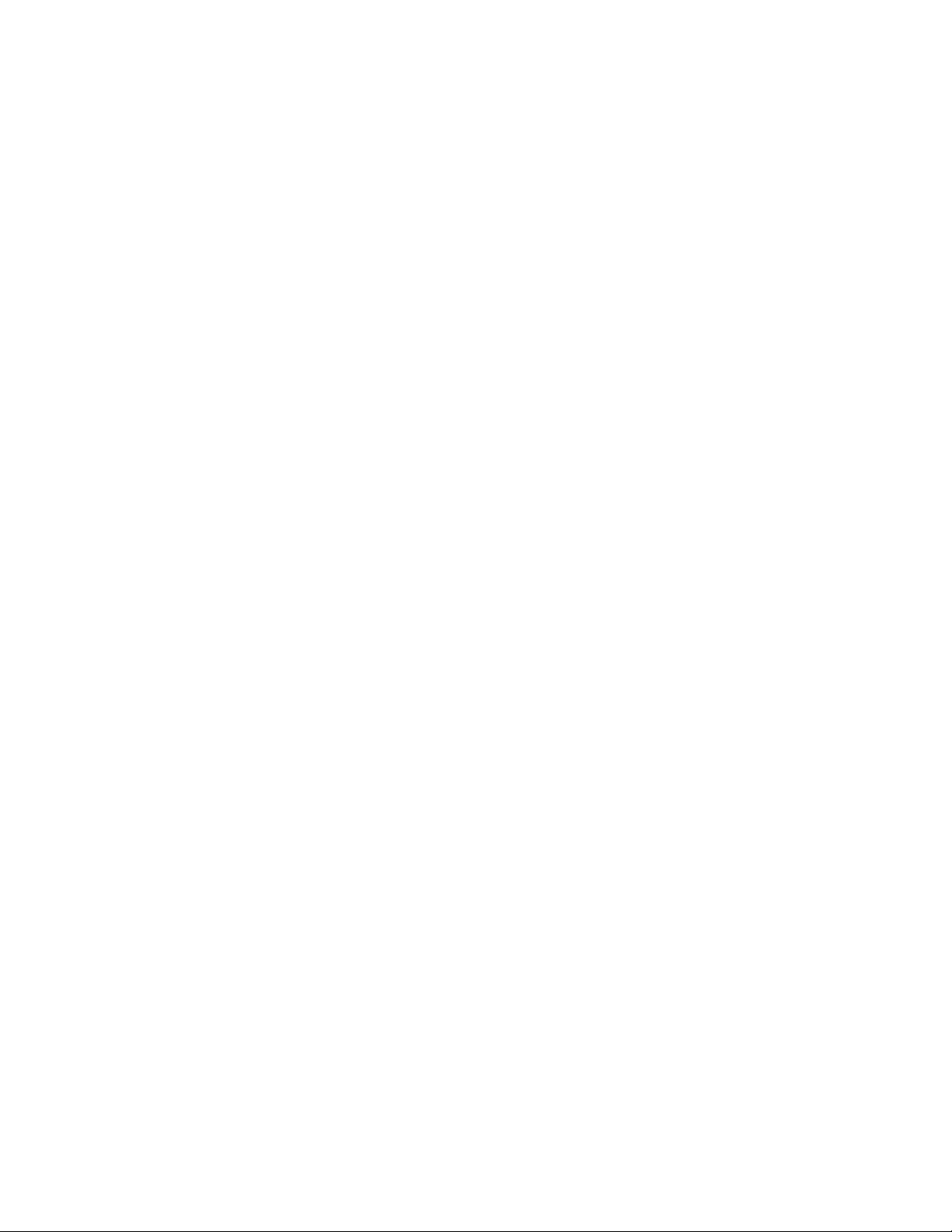
58Rack PDU User Guide
devLowLoad
Access: Super User, Administrator, Device User
Description: Set or view the low-load threshold in kilowatts for the device.
Parameters: [id#:] [threshold] = New power thresho ld (Kilowa tts).
Example 1: To view the low-load threshold, type:
apc> devLowLoad
E000: Success
0.5 kW
Example 2: To set the low-load threshold to 1 kW, type:
apc> devLowLoad 1.0
E000: Success
Error Messages: E000, E102
devNearOver
Access:Super User, Administrator, Device User
Description:Set or view the near-overload threshold in kilowatts for the device.
Parameters: [id#:] [threshold] = New outlet threshold (Kilowatts).
Example 1: To view the near-overload threshold, type:
apc> devNearOver
E000: Success
20.5 kW
Example 2: To set the near-overload threshold to 21.3 kW, type:
apc> devNearOver 21.3
E000: Success
Error Messages: E000, E102
devOverLoad
Access:Super User, Administrator, Device User
Description: Set or view the overload threshold in kilowatts for the device.
Parameters: [id#:] [threshold] = New outlet threshold (Kilowatts).
Example 1: To view the overload threshold, type:
apc> devOverLoad
E000: Success
25.0 kW
Example 2: To set the overload threshold to 25.5 kW, type:
apc> devOverLoad 25.5
E000: Success
Example 3: To view the overload threshold for guest Rack PDU 3, type:
apc> devOverLoad 3:
E000: Success
5.0 kW
Error Messages: E000, E102
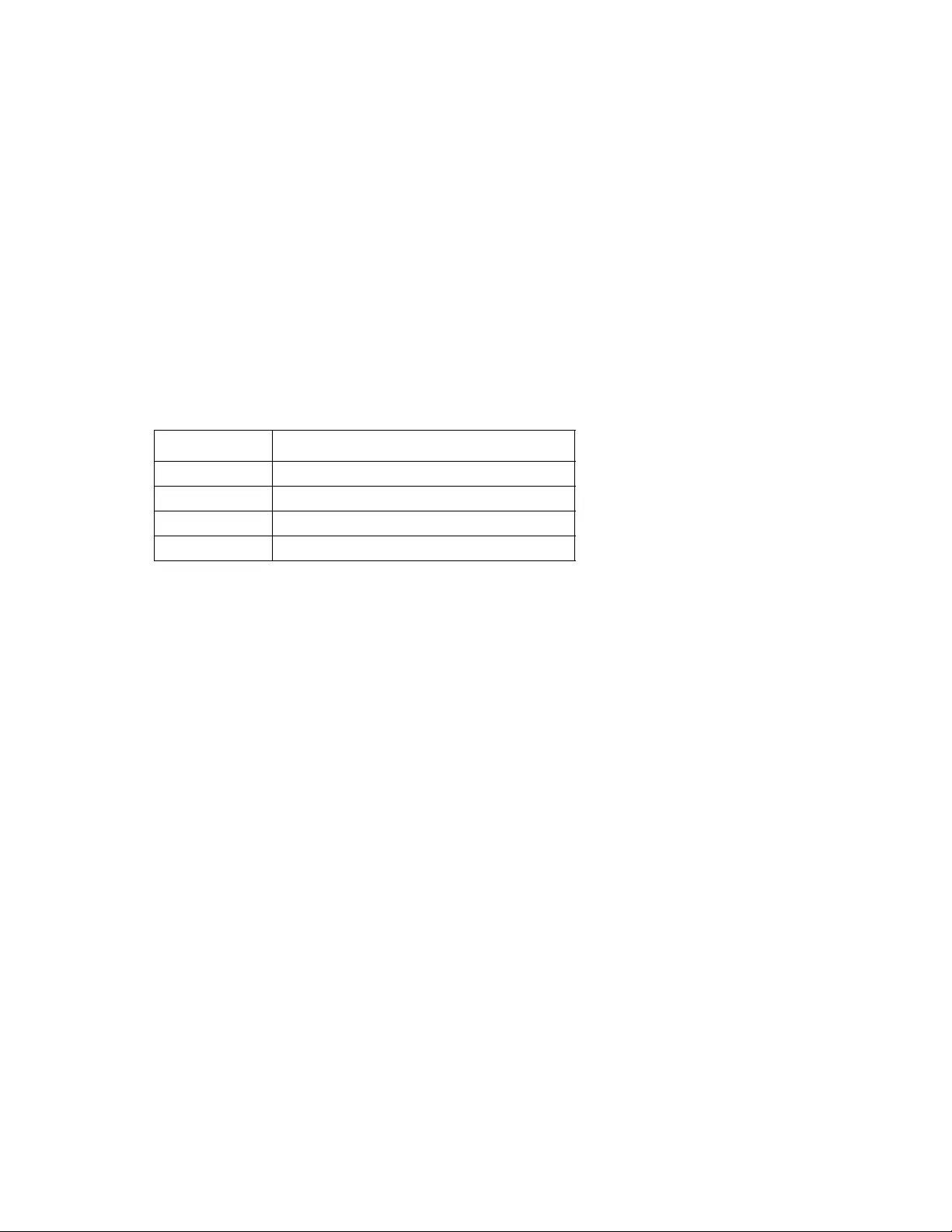
59Rack PDU User Guide
devPeakLoad
Access: Super User, Administrator, Device User
Description: Display the peak power measurement from the device.
Parameters: none
Example:
apc> devPeakLoad
E000: Success
0.0 kW
Error Messages: E000, E102
devReading
Access: Super User, Administrator, Device User, Read Only
Description: View the total power in kilowatts or total energy in kilowatt-hours for the device.
Parameters: [id#:] [power | energy | appower | pf]
Example 1: To view the total power, type:
apc> devReading power
E000: Success
5.2 kW
Example 2: To view the total energy, type:
apc> devReading energy
E000: Success
200.1 kWh
Error Messages: E000, E102
dispID
Access: Super User, Administrator
Description: Sets or reads the device’s Display ID.
Parameters: [id#:] [new_id] = Set the Display ID.
Example 1:
apc> dispID
E000: Success
RPDU ID: 1*
apc> dispID 2
E000: Success
RPDU ID: 2*
apc> dispID 3: 2
E000: Success
Error Message: E000, E102
Argument Definition
<power> View the total power in kilowatts.
<energy> View the total energy in kilowatt-hours.
<appower> View the total apparent power in kVA.
<pf> View the power factor
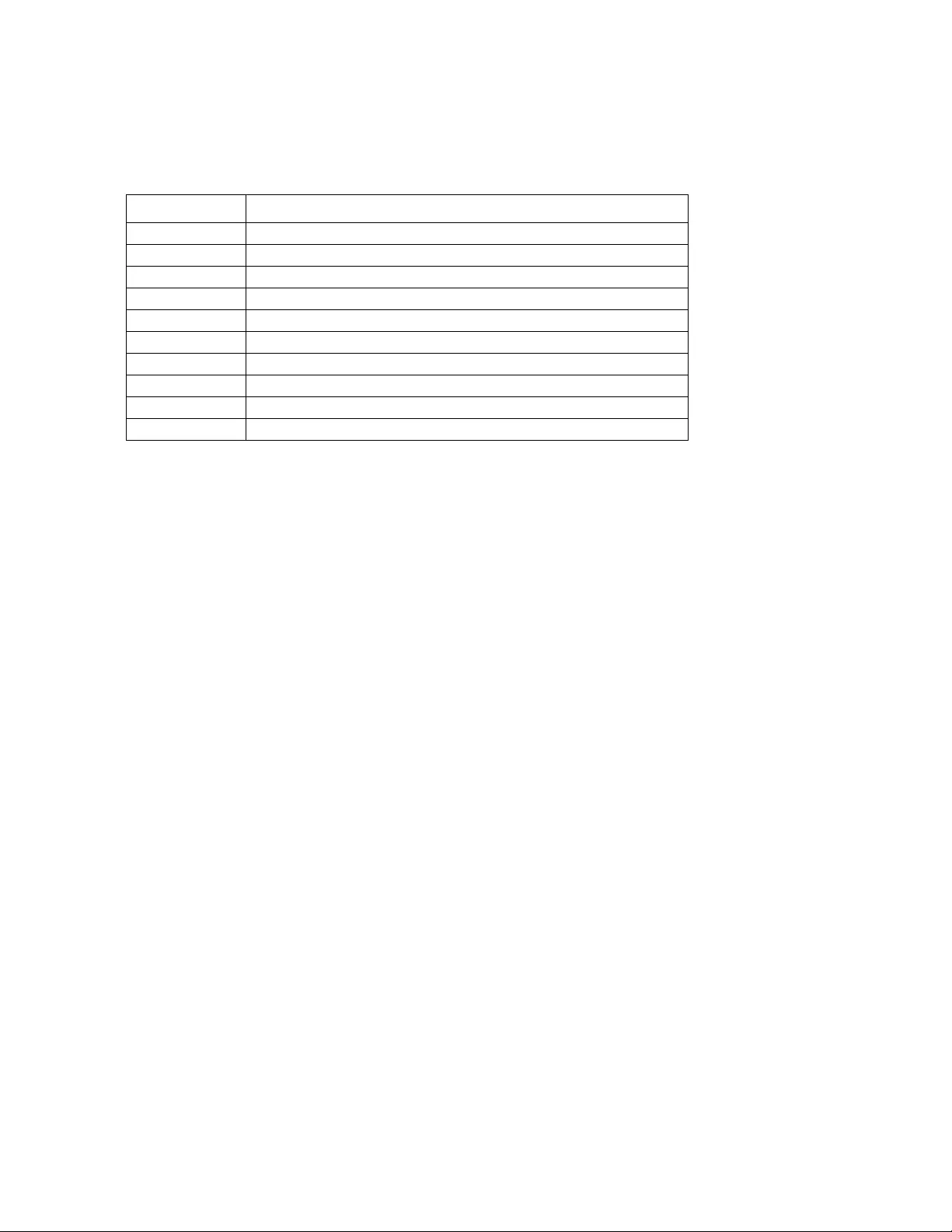
60Rack PDU User Guide
energyWise
Access: Super User, Administrator, Device User, Outlet User
Description: Cisco IOS® software for monitoring, controlling, and reporting the energy use of information
technology (I T) .
Parameters:
Example:
Enable: Disabled
Port: 43440
Domain Name:
Secure Mode: Shared Secret
Shared Secret: <hidden>
Toolkit Version: (rel2_7)1.2.0
Name (P): apc51F304
Name (C1): apc51F304.1.Outlet1
Name (C2): apc51F304.1.Outlet2
Name (C3): apc51F304.1.Outlet3
Name (C4): apc51F304.1.Outlet4
Name (C5): apc51F304.1.Outlet5
Name (C6): apc51F304.1.Outlet6
Name (C7): apc51F304.1.Outlet7
Name (C8): apc51F304.1.Outlet8
Role (P): Rack Power Distribution Unit
Role (C1): Outlet
Role (C2): Outlet
Role (C3): Outlet
Role (C4): Outlet
Role (C5): Outlet
Role (C6): Outlet
Role (C7): Outlet
Role (C8): Outlet
Keywords (P): apc,pdu,rackpdu
Keywords (C1): apc,pdu,rackpdu,outlet
Keywords (C2): apc,pdu,rackpdu,outlet
Keywords (C3): apc,pdu,rackpdu,outlet
Keywords (C4): apc,pdu,rackpdu,outlet
Keywords (C5): apc,pdu,rackpdu,outlet
Keywords (C6): apc,pdu,rackpdu,outlet
Keywords (C7): apc,pdu,rackpdu,outlet
Option Argument
-e <enable | disable>] (Enable)
-p <Port>
-d <Domain>]
-m <enable | disable>] (Secure Mode)
-s <Shared Secret>
-v (Toolkit Version)
-n [outlet #] <Name>] (0 for Parent)
-r [outlet #] <Role>] (0 for Parent)
-k [outlet #] <Keywords>] (0 for Parent)
-i [outlet #] <1-100>] (0 for Parent) (Importance)
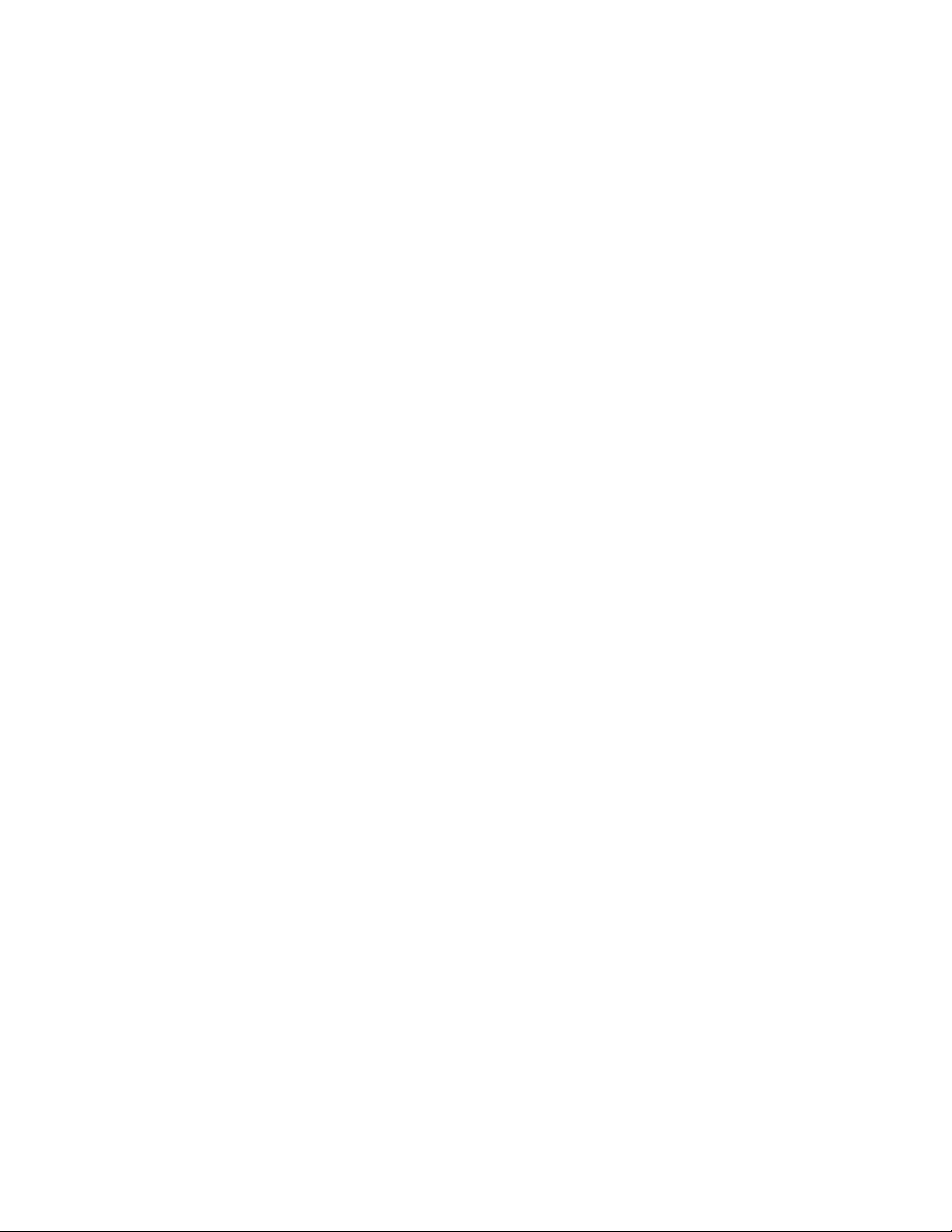
61Rack PDU User Guide
Keywords (C8): apc,pdu,rackpdu,outlet
Importance (P): 1
Importance (C1): 1
Importance (C2): 1
Importance (C3): 1
Importance (C4): 1
Importance (C5): 1
Importance (C6): 1
Importance (C7): 1
Importance (C8): 1
Error Message: None
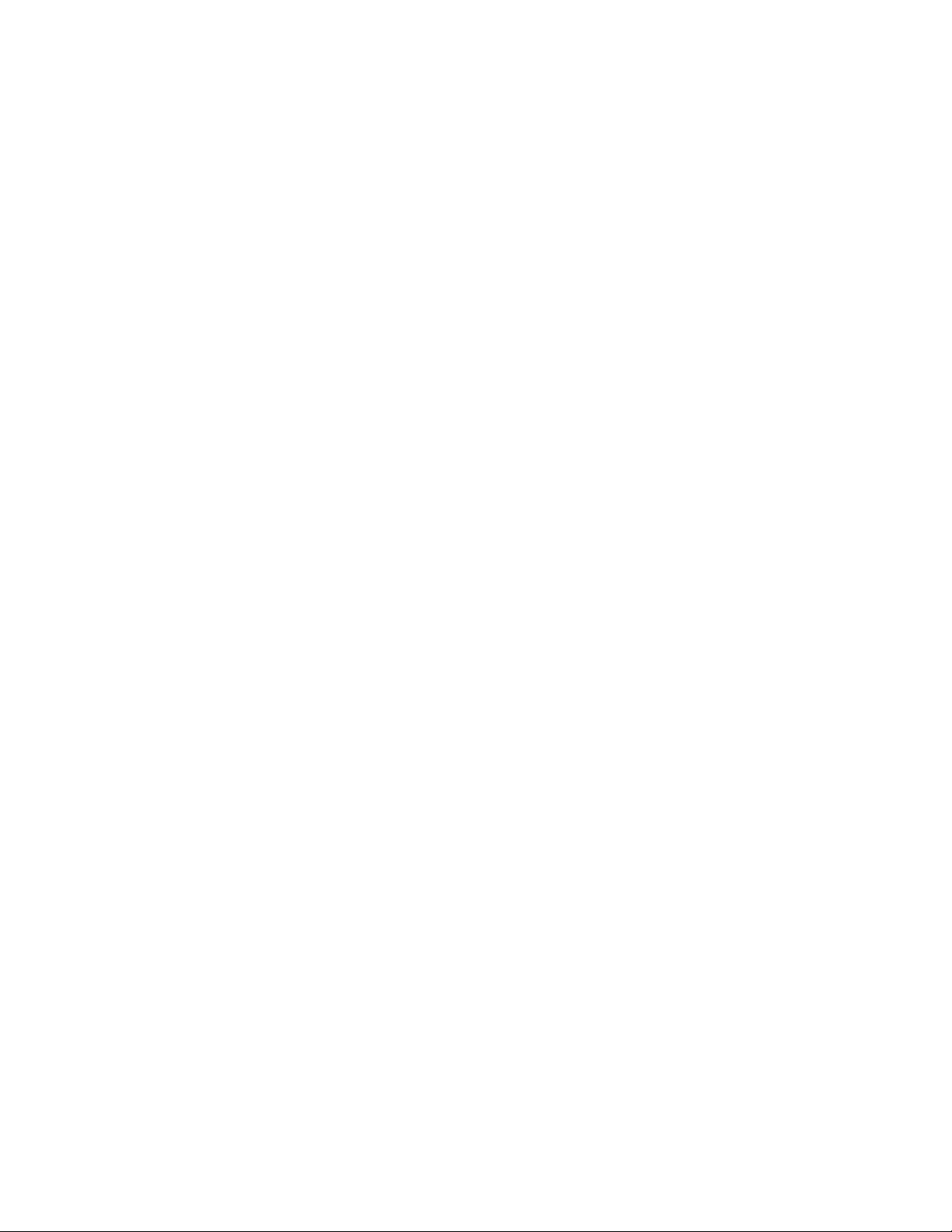
62Rack PDU User Guide
Temperature/Humidity Sensors Note: You must have installed an optional Schneider Electric Temperature/
Humidity Sensor (AP9335TH) to your Rack PDU in order to use the Humidity related commands.
humHyst
Access: Super User, Administrator, Device User
Description: Sets and reads the humidity threshold hysteresis
Parameters: [id#:] [ value ] = new threshold hysteresis value (% RH)
Example:
apc> humHyst
E000: Success
6 %RH
apc> humHyst 5
E000: Success
Error Message: E000, E102
humLow
Access: Super User, Administrator, Device User
Description: Set or view the low humidity threshold as a percent of the relative humidity.
Parameters: [id#:] [ humidity ] = new low humidity thres hol d
Example 1: To view the low humidity threshold, type:
apc> humLow
E000: Success
10 %RH
Example 2: To set the low humidity threshold, type:
apc> humLow 12
E000: Success
Example 3: To view the low humidity threshold on guest Rack PDU 3, type:
apc> humLow 3:
E000: Success
10 %RH
Error Message: E000, E102
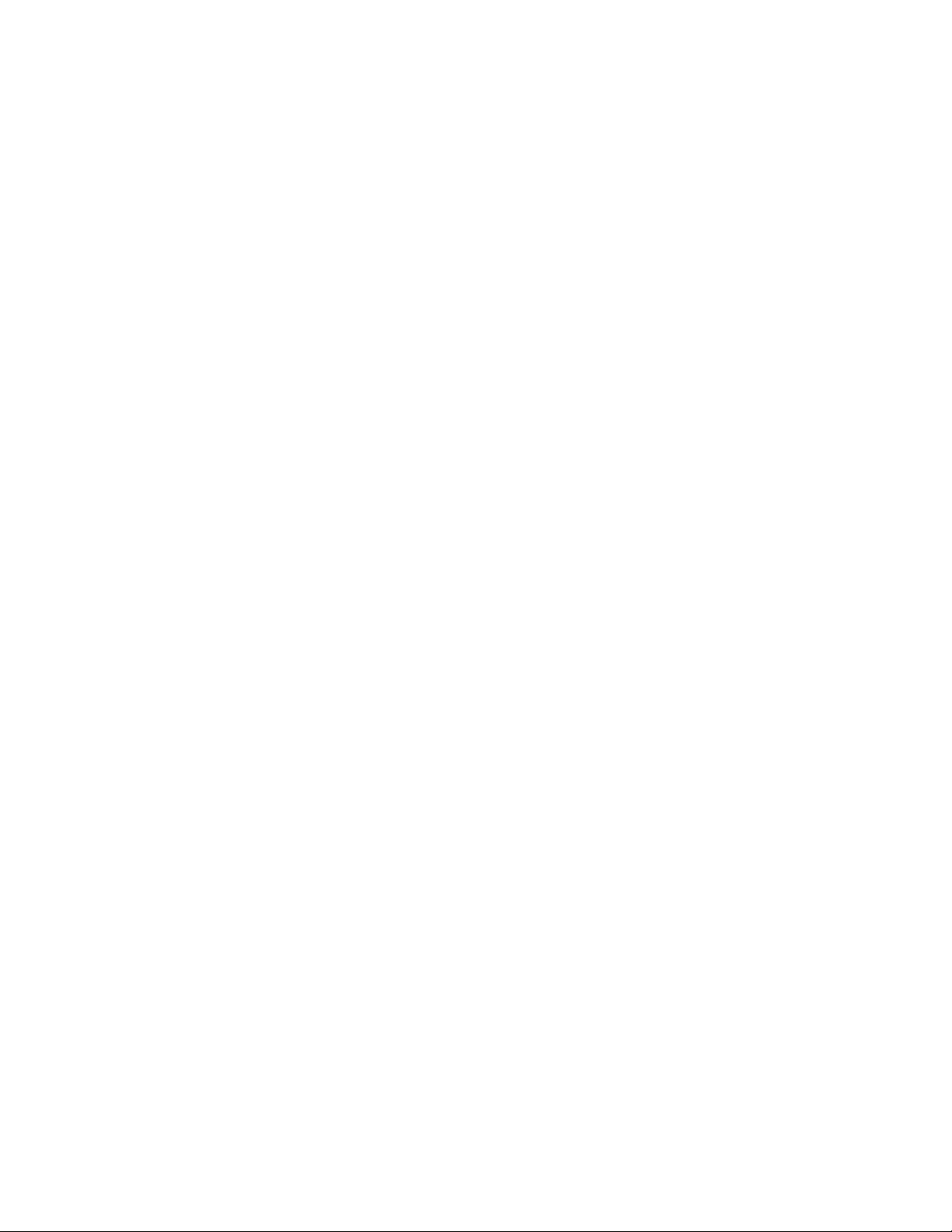
63Rack PDU User Guide
humMin
Access: Super User, Administrator, Device User
Description: Set or view the minimum humidity threshold as a percent of the relative humidity.
Parameters: [id#:] [ humidity ] = new minimum humidity threshold.
Example 1: To view the minimum humidity threshold, type:
apc> humMin
E000: Success
6 %RH
Example 2: To set the minimum humidity threshold, type:
apc> humMin 8
E000: Success
Example 3: To set the minimum humidity threshold on guest Rack PDU 3 to 18% RH, type:
apc> humMin 3:18
E000: Success
Error Message: E000, E102
humReading
Access: Super User, Administrator, Device User, Outlet User, Read Only
Description: View the humidity value from the sens or.
Parameters: [id#:]
Example 1: To view the humidity value, type:
apc> humReading
E000: Success
25 %RH
Example 2: To view the humidity value on guest Rack PDU 2, type:
apc> humReading 2:
E000: Success
48 %RH
Error Message: E000, E102, E201
lcd
Access: Super User, Administrator, Device User
Description: Turn the LCD On/Off
Parameters: [id#:] [ on|off ]
Example:
apc> lcd off
E000: Success
apc> lcd 1: on
E000: Success
Error Messages: E000, E100, E102
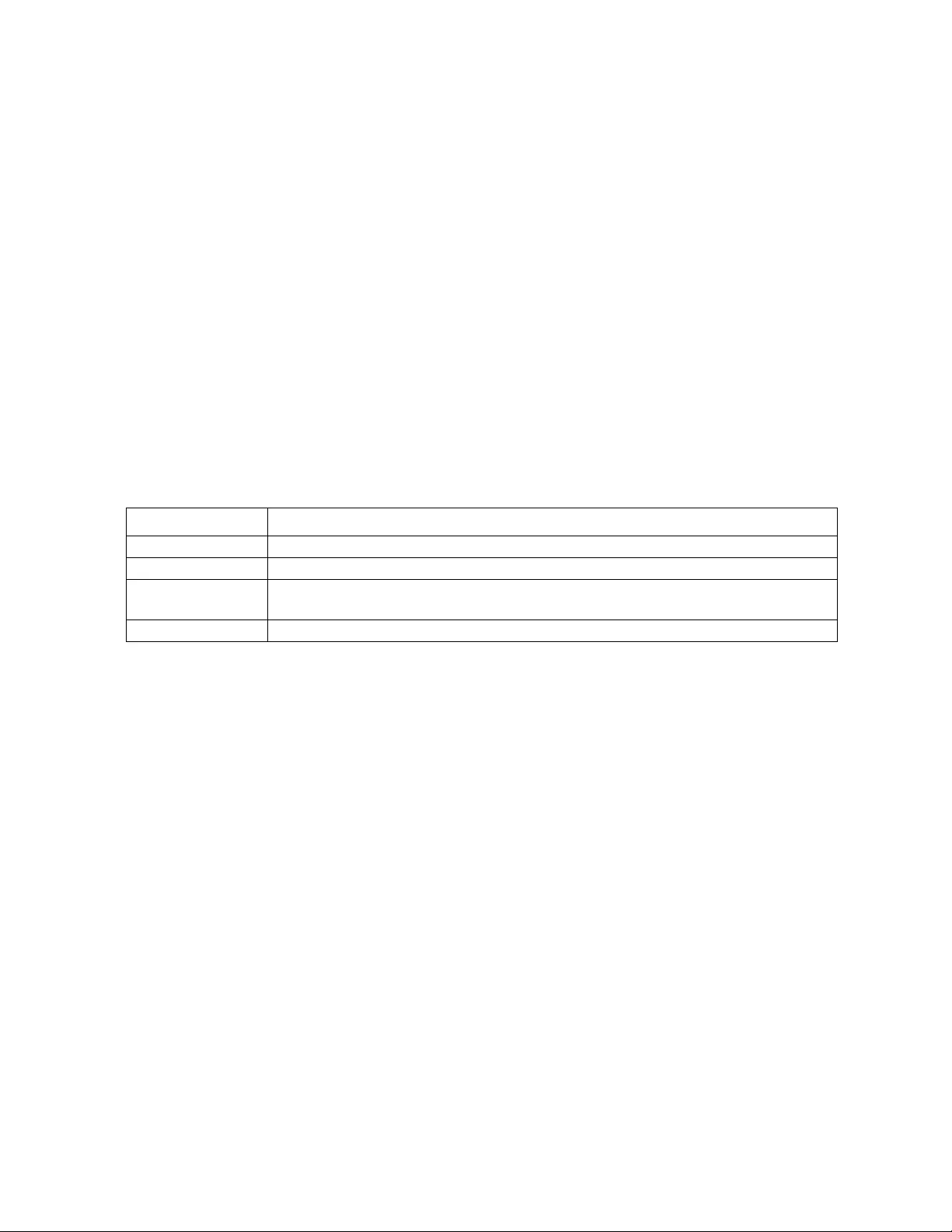
64Rack PDU User Guide
lcdBlink
Access: Super User, Administrator, Device User
Description: Blink the LCD Back-light for the specified period
Parameters: [id#:] [ time ] = is the number of minutes to blink the display. It can be canceled by
pressing a button on the LCD. Valid range is [1-10]
Example:
apc> lcdBlink
E000: Success
Error Messages: E000, E102
olAssignUsr
Access: Super User, Administrator
Description: Assign control of outlets to an outlet user that exists in the local database.
Parameters: [id#:] <all | outlet name | outlet#> <user>
Example 1: To assign a user named Bobby to outlets 3, 5 through 7, and 10, type:
apc> olAssignUsr 3,5-7,10 bobby
E000: Success
Example 2: To assign a user named Billy to all outlets, type:
apc> olAssignUsr all billy
E000: Success
Example 3: To assign a user named Billy to all outlets on guest Rack PDU 3, type:
apc> olAssignUsr 3:all billy
E000: Success
Error Message: E000, E102
Argument Definition
all All device outlets.
<outlet name> The name configured for a specific outlet. (See “olName” on page 66.)
<outlet#> A single number or a range of numbers separated with a dash, or a comma-
separa ted list of single outlet numbers and number ranges.
<user> A user that exists in the local database. (See “userAdd” on page 77.)
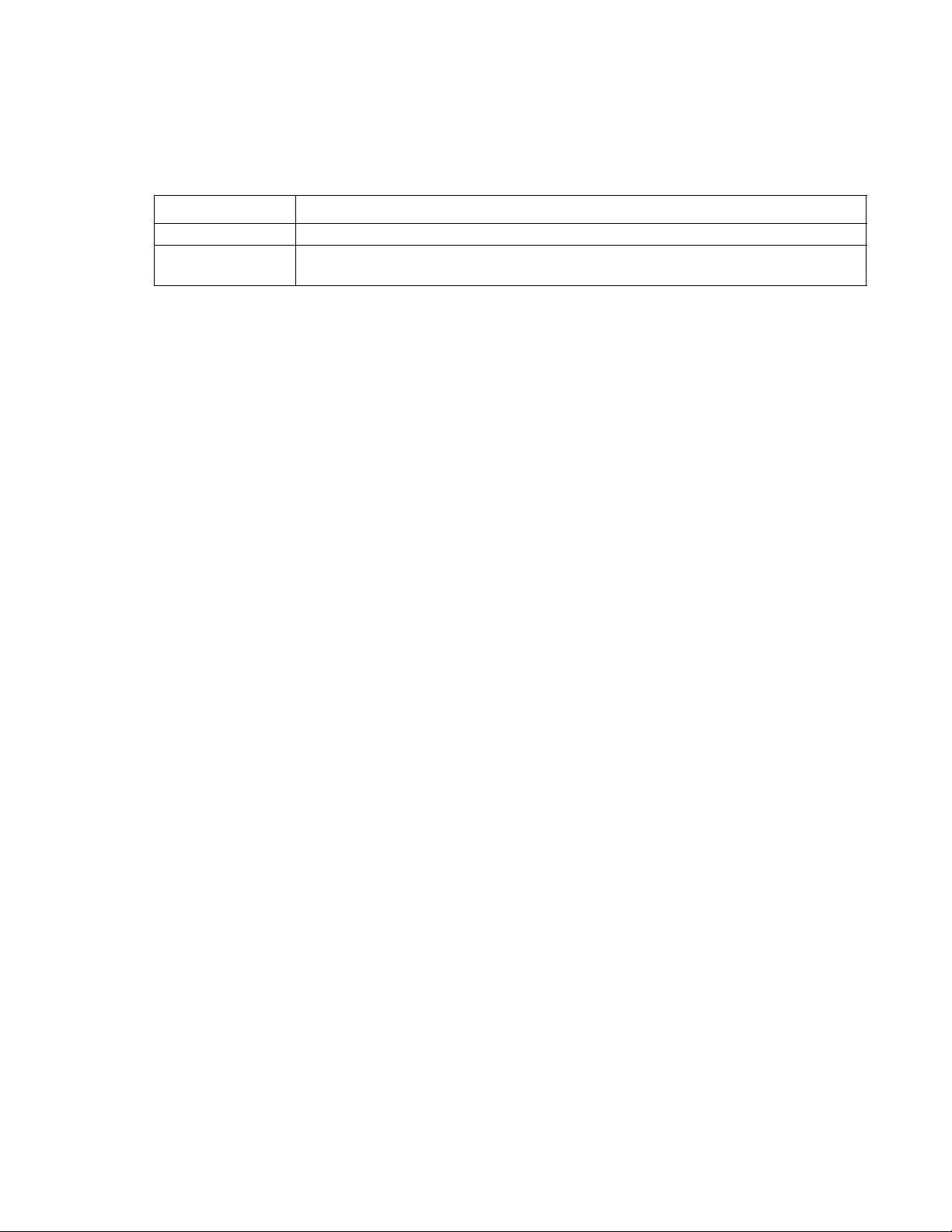
65Rack PDU User Guide
olLowLoad
Access: Super User, Administrator, Device User
Description: Set or view the outlet low-load threshold in kilowatts. To specify an outlet, choose from the
following options.
Parameters: [id#:] <all | outlet name | outlet#> [power]
Example 1: To set the low-load thresh old for all outlets to 1 kW, type:
apc> olLowLoad all 1
E000: Success
Example 2: To view the low-load threshold for outlets 1 through 5, type:
apc> olLowLoad 1-5
E000: Success
1: 1 kW
2: 1 kW
3: 1 kW
4: 1 kW
5: 1 kW
Example 3: To view the low-load thresh old for outlets 1 through 3 on guest Rack PDU 2, type:
apc> olLowLoad 2:1-3
E000: Success
1: Outlet 1: 0 W
2: Outlet 2: 0 W
3: Outlet 3: 0 W
Error Message: E000, E102, E104
Argument Definition
all All device outlets.
<outlet#> A single number or a range of numbers separated with a dash, or a comma-
separated list of single outlet numbers and number ranges.
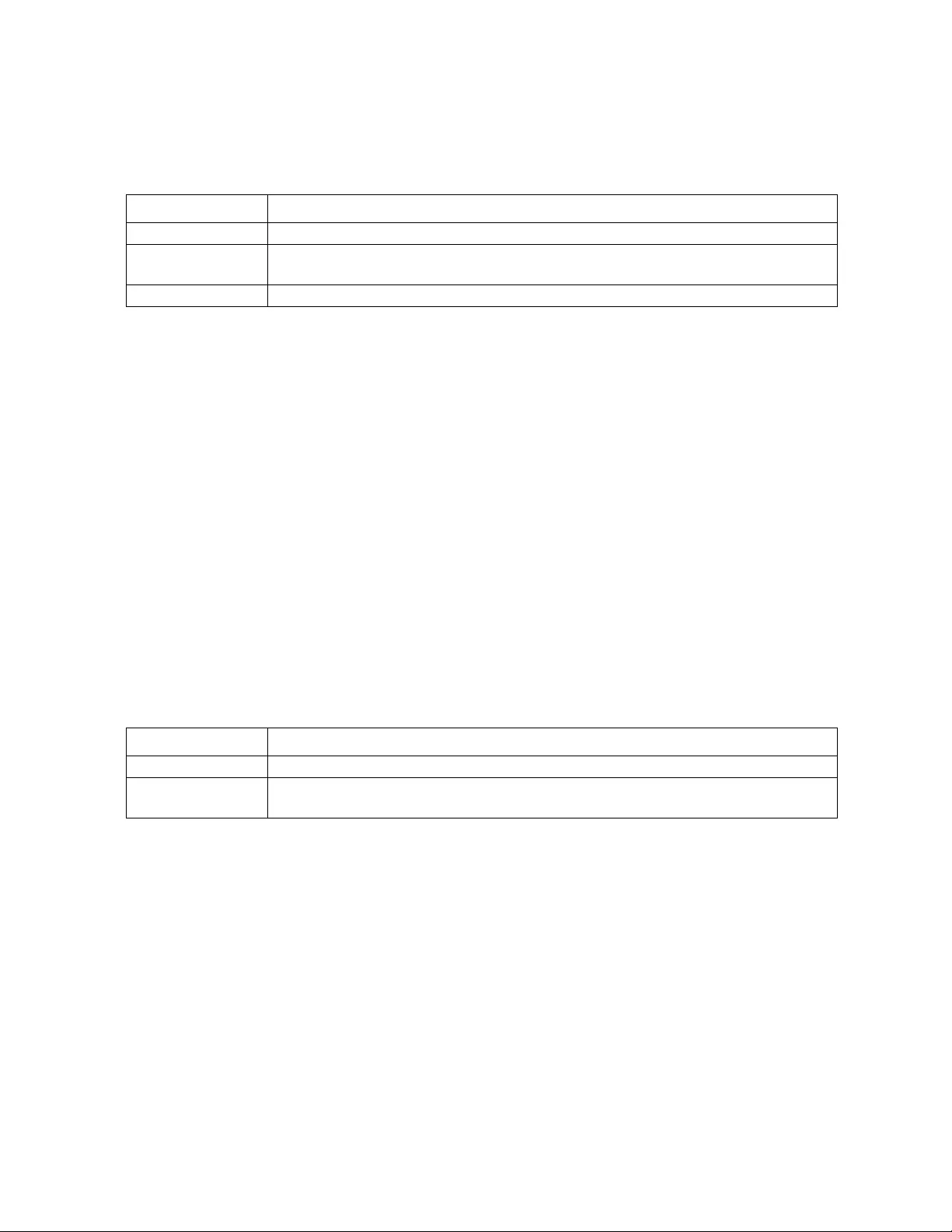
66Rack PDU User Guide
olName
Access: Super User, Administrator, Device User , Read Only, and Outlet User, but only for outlets to which the
user is assigned.
Description: Set or view the name configured for an outlet.
Parameters: [id#:] <all | outlet#> [newname]
Example 1: To configure the name for outlet 3 to BobbysServer, type:
apc> olName 3 BobbysServer
E000: Success
Example 2: To view the names of outlets 3 through 5 on guest Rack PDU 2, type:
apc> olName 2:3-5
E000: Success
3: BobbysServer
4: Outlet 4
5: Outlet 5
Error Message: E000, E102, E104
olNearOver
Access: Super User, Administrator, Device User
Description: Set or view the outlet near -overload threshold in kilowatts. To specify outlets, choose from the
following options.
Parameters: [id#:] <all | outlet name | outlet#> [power]
Example 1: To set the near-overload thr eshold for all outlets to 10 kW, type:
apc> olNearOver all 10
E000: Success
Example 2: To view the near-overload threshold for outlets 1 through 5, type:
apc> olNearOver 1-5
E000: Success
1: 10 kW
2: 10 kW
3: 10 kW
4: 10 kW
5: 10 kW
Example 3: To set the near-overload threshold for all outlets on guest Rack PDU 3 to 10 kW, type:
apc> olNearOver 3:all 10
E000: Success
Error Message: E000, E102, E104
Argument Definition
all All device outlets.
<outlet#> A single number or a range of numbers separated with a dash, or a comma-
separated list of single outlet numbers and number ranges.
<newname> The name for a specific outlet. Use only letters and numbers.
Argument Definition
all All device outlets.
<outlet#> A single number or a range of numbers separated with a dash, or a comma-
separa ted list of single outlet numbers and number ranges.
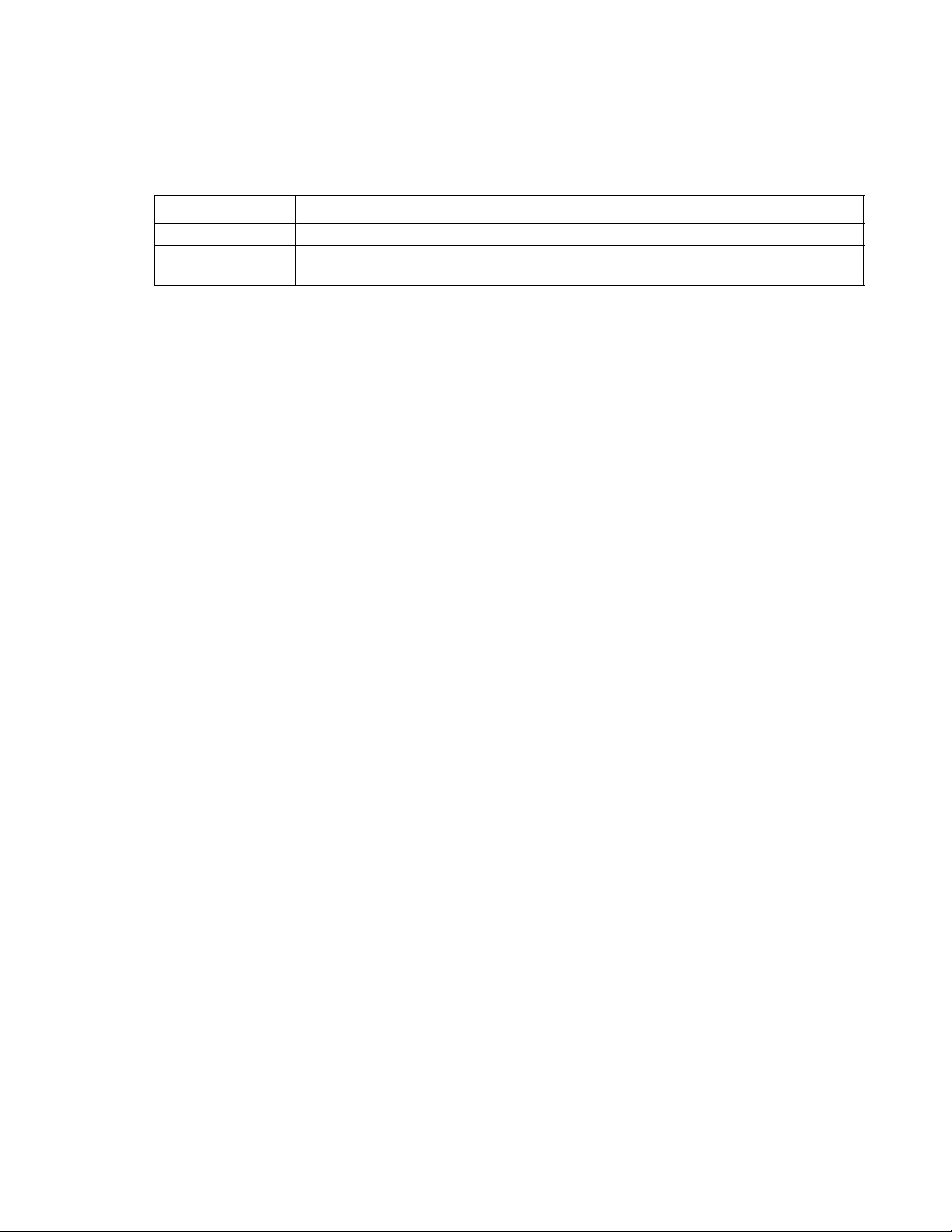
67Rack PDU User Guide
olOverLoad
Access: Super User, Administrator, Device User
Description: Set or view the outlet overload threshold in kilowatts. To specify outlets, choose from the
following options.
Parameters: [id#:] <all | outlet name | outlet#> [power]
Example 1: To view the overload threshold for outlets 3 and 5 through 7, type:
apc> olOverLoad 3,5-7
E000: Success
3: Bobby’s Server: 9 W
5: Billy’s Server: 9 W
6: Joe’s Server: 7 W
7: Jack’s Server: 7 W
Example 2: To set the overload threshold for outlets 3 and 5 through 7 to 8 W on guest Rack PDU 2, type:
apc> olOverLoad 3,5-7 8
E000: Success
Example 3: To view the overload threshold you just changed, type:
apc> olOverLoad 3,5-7
E000: Success
3: Bobby’s Server: 8 W
5: Billy’s Server: 8 W
6: Joe’s Server: 8 W
7: Jack’s Server: 8 W
Error Message: E000, E102, E104
Argument Definition
all All device outlets.
<outlet#> A single number or a range of numbers separated with a dash, or a comma-
separated list of single outlet numbers and number ranges.
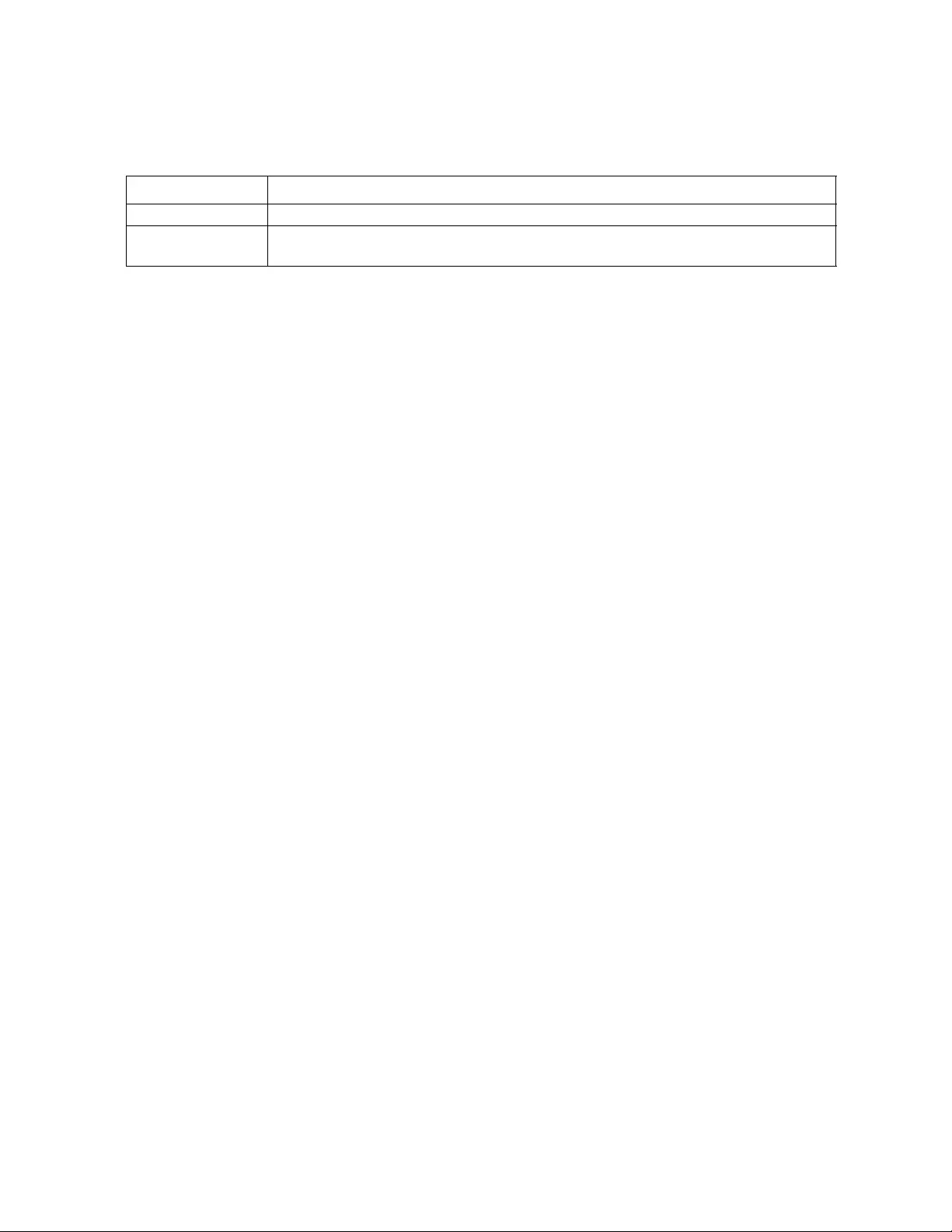
68Rack PDU User Guide
olPeakLoad
Access: Super User, Administrator, Device User
Description: Display the peak current measurement from a bank(s).
Parameters: [id#:] <all | outlet name | outlet#> [<power>]
Example:
apc> olPeakLoad 24
E000: Success
24: Outlet 24: 0 W
apc> olPeakLoad 3, 5-7
E000: Success
3: Outlet 3: 0 W
5: Outlet 5: 0 W
6: Outlet 6: 0 W
7: Outlet 7: 0 W
Error Message: E000, E102, E104
Argument Definition
all All device outlets.
<outlet#> A single number or a range of numbers separated with a dash, or a comma-
separated list of single outlet numbers and number ranges.
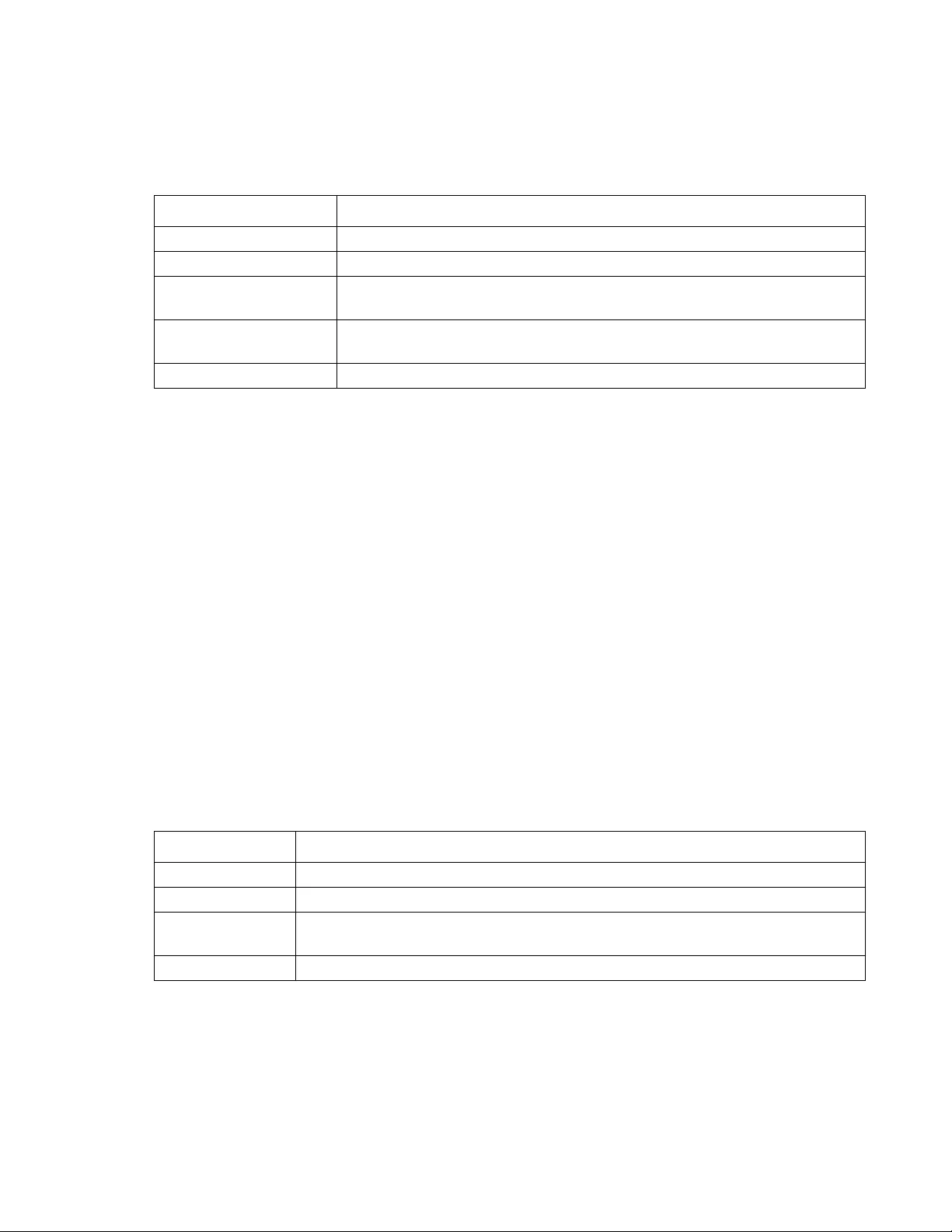
69Rack PDU User Guide
olReading
Access: Super User, Administrator, Device User, Read Only, and Outlet User, but only for outlets to which the
user is assigned.
Description: Disp lays a reading/measurem ent from an outlet or a group of outlets.
Parameters: [id#:] <all | outlet name | outlet#> <current | power | energy>
Example 1: To view the curren t re ad in gs of out lets 1 throug h 3, type :
apc> olReading 1-3 current
E000: Success
1: Outlet 1: 5.1 A
2: Outlet 2: 1.9 A
3: BobbysServer: 2.3 A
Example 2: To view the power readings of outlets 1 through 4 on guest Rack PDU 2, type:
apc> olReading 2:1-3 power
E000: Success
1: Outlet 1: 0 W
2: Outlet 2: 0 W
3: BobbysServer: 0 W
Error Message: E000, E102, E104
olUnasgnUsr
Access: Super User, Administrator
Description: Unassign outlets to a user that exists in the local database. Outlet permissions for RADIUS
defined users can only be set at the RADIUS server. This command is only available to the administrato r. If an
outlet is specified that is not assigned to a user, no error is generated.
Parameters: [id#:] <all | outlet name | outlet#> <user>
Example 1: To remove a user named Bobby from control of outlets 3, 5 through 7, and 10, type:
apc> olUnasgnUsr 3,5-7,10 bobby
E000: Success
Example 2: To remove a user named Billy from control of all outlets, type:
apc> olUnasgnUsr all billy
E000: Success
Error Message: E000, E102
Argument Definition
all All device outlets.
<outlet name> The name configured for a specific outlet. (See “olName” on pa ge 66.)
<outlet#> A single numbe r or a r ange of numb ers sep arated with a d ash, or a co mma-
separated list of single outle t numbers and number ranges.
<current | power |
energy> current power readings
<time> Reboot time in whole seconds.
Argument Definition
all All device outlets.
<outlet name> The name configured for a specific outlet. (See “olName” on page 66.)
<outlet#> A single number or a range of numbers separated with a dash, or a comma-
separated list of single outlet numbers and number ranges.
<user> A user that exists in the local dat abase.
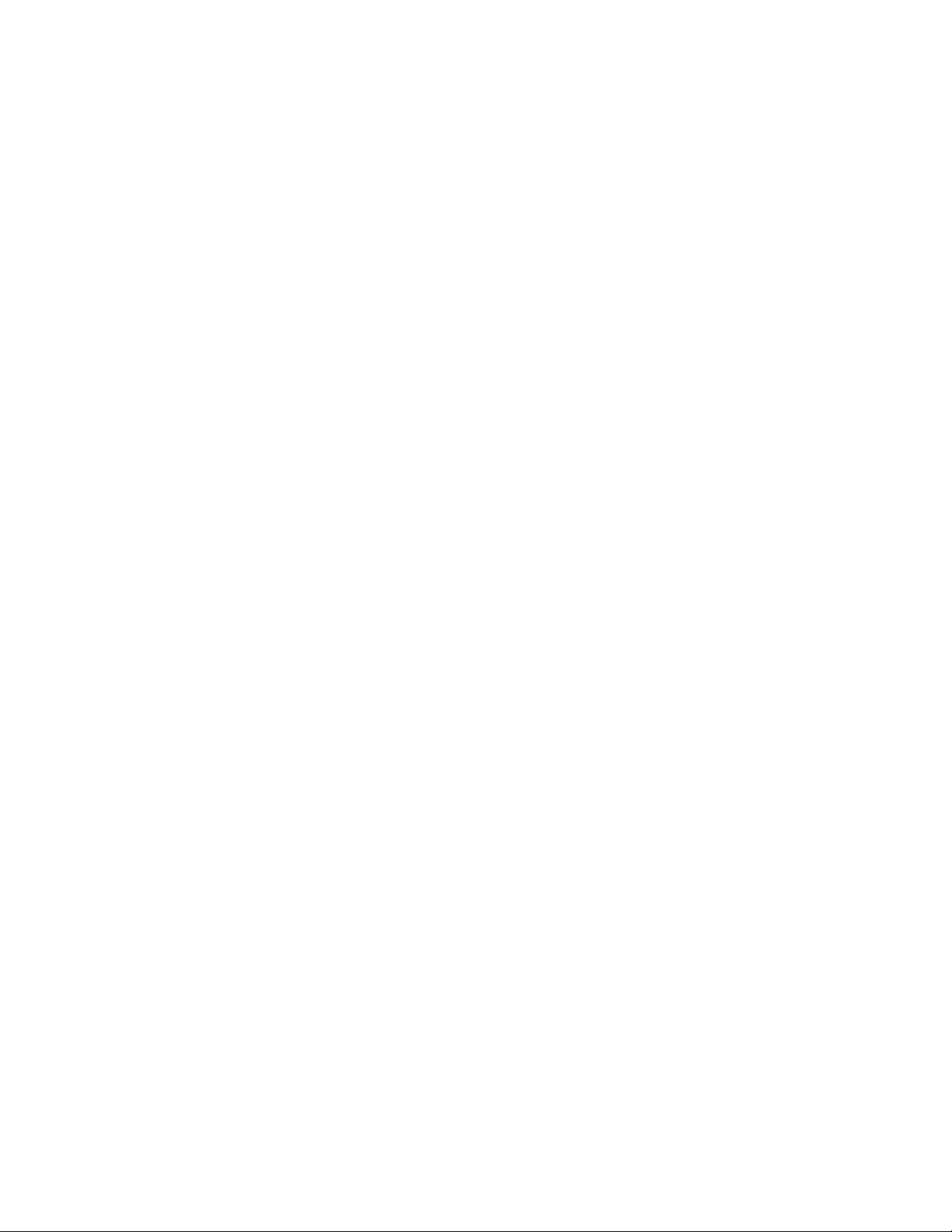
70Rack PDU User Guide
phLowLoad
Access: Super User, Administrator, Device User
Description: Set or view the phase low-load thr eshold. To specify phases, choose from the following optio ns.
Type: all, a single phase, a range, or a comma-separated list of phases.
Parameters: [id#:] <all | phase#> [current]
phase# = A single nu mbe r or a range of nu mbe rs separa te d with a d ash or a co mma; sep arated list of single
bank number and/or number ranges.
current = The new phase threshold (Amps).
Example 1: To set the low-load threshold for all phases to 1 A, type:
apc> phLowLoad all 1
E000: Success
Example 2: To view the low-load threshold for phases 1 through 3, type:
apc> phLowLoad 1-3
E000: Success
1: 1 A
2: 1 A
3: 1 A
Error Message: E000, E102
phNearOver
Access: Super User, Administrator, Device User
Description: Set or view the phase near-overload threshold.
Parameters: [id#:] <all | phase#> [current]
phase# = A single nu mbe r or a range of nu mbe rs separa te d with a d ash or a co mma; sep arated list of single
bank number and/or number ranges.
current = The new phase threshold (Amps).
Example 1:To set the near-overload threshold for all phases to 10 A, type:
apc> phNearOver all 10
E000: Success
Example 2:To view the near-overload threshold for phases 1 through 3, type:
apc> phNearOver 1-3
E000: Success
1: 10 A
2: 10 A
3: 10 A
Error Message: E000, E102
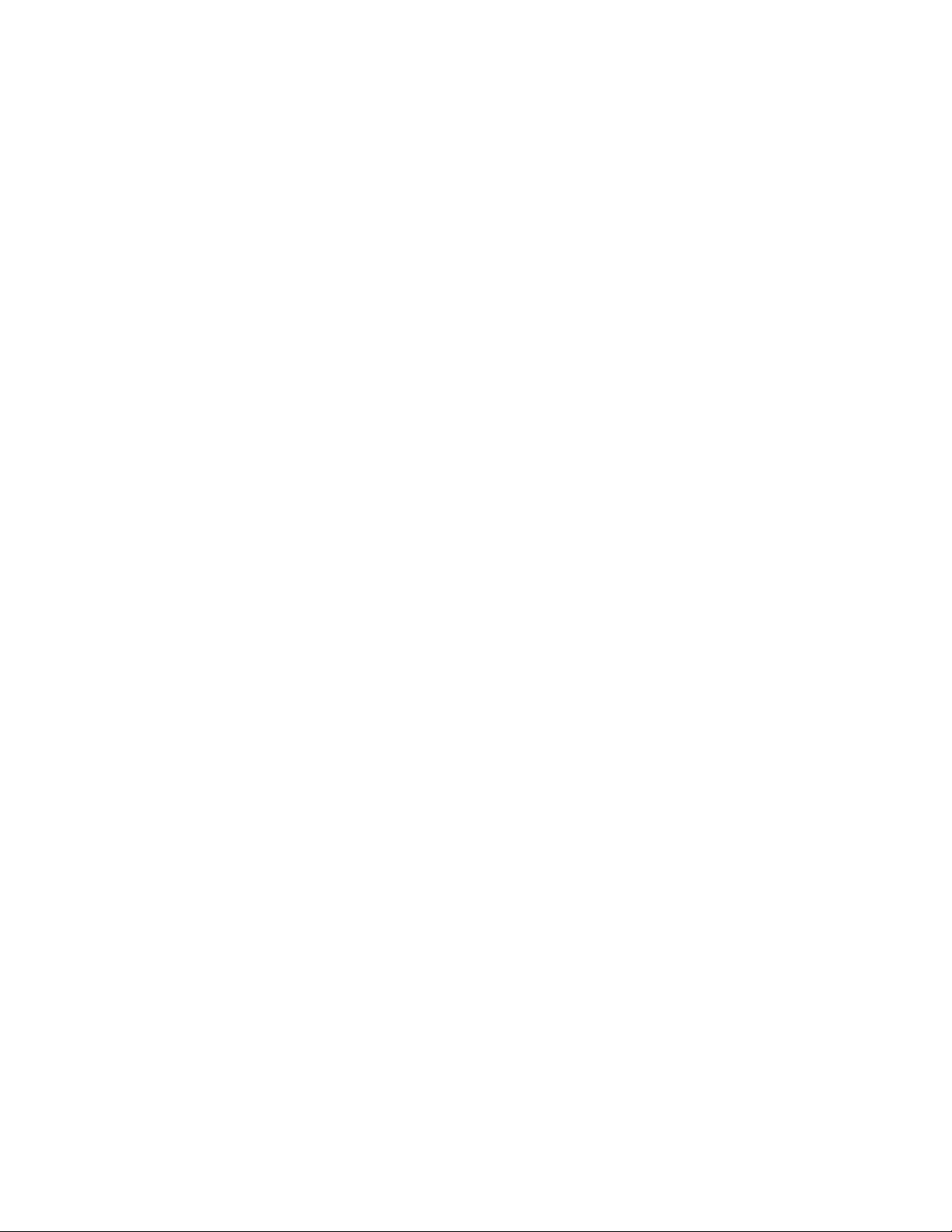
71Rack PDU User Guide
phOverLoad
Access: Super User, Administrator, Device User
Description: Set or view the phase overload threshold.
Parameters: [id#:] <all | phase#> [current]
phase# = A single nu mbe r or a range of nu mbe rs separa te d with a d ash or a co mma; sep arated list of single
bank number and/or number ranges.
current = The new phase thresh old (Amps).
Example 1: To set the overload threshold for all phases to 13 A, type:
apc> phOverLoad all 13
E000: Success
Example 2: To view the overload threshold for phases 1 through 3, type:
apc> phOverLoad 1-3
E000: Success
1: 13 A
2: 13 A
3: 13 A
Error Messages: E000, E102
phPeakCurr
Access: Super User, Administrator, Device User
Description: Display the peak current measurement from a phase(s).
Parameters: [id#:] <all | phase#>
phase# = A single nu mbe r or a range of nu mbe rs separa te d with a d ash or a co mma; sep arated list of single
bank number and/or number ranges.
Example:
apc> phPeakCurr 2
E000: Success
2: 0.0 A
apc> phPeakCurr all
E000: Success
1: 0.0 A
2: 0.0 A
3: 0.0 A
Error Messages: E000, E102
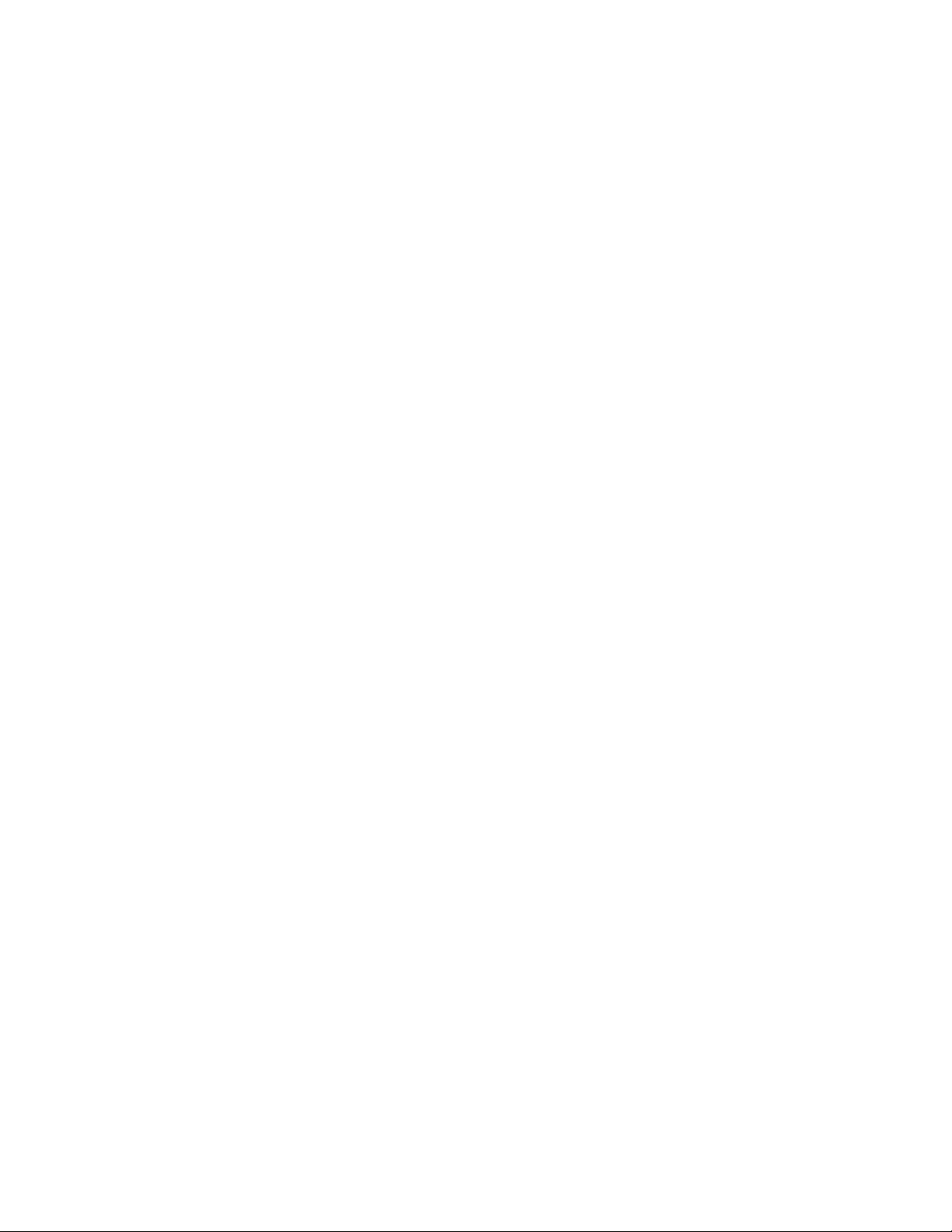
72Rack PDU User Guide
phReading
Access: Super User, Administrator, Device User, Read Only
Description: View the current, vo ltage, or power for a phase. You can specify all phases, a single phase, a
range, or a comma-separated list of phases.
Parameters: [id#:] < all | phase# > < current | voltage | power | appower | pf >
Example 1: To view the measurement for current for phase 3, type:
apc> phReading 3 current
E000: Success
3: 4 A
Example 2: To view the voltage for each phase, type:
apc> phReading all voltage
E000: Success
1: 120 V
2: 120 V
3: 120 V
Example 3: To view the power for phase 2 on guest Rack PDU 3, type:
apc> phReading 3:2 power
E000: Success
2: 40 W
Error Message: E000, E102
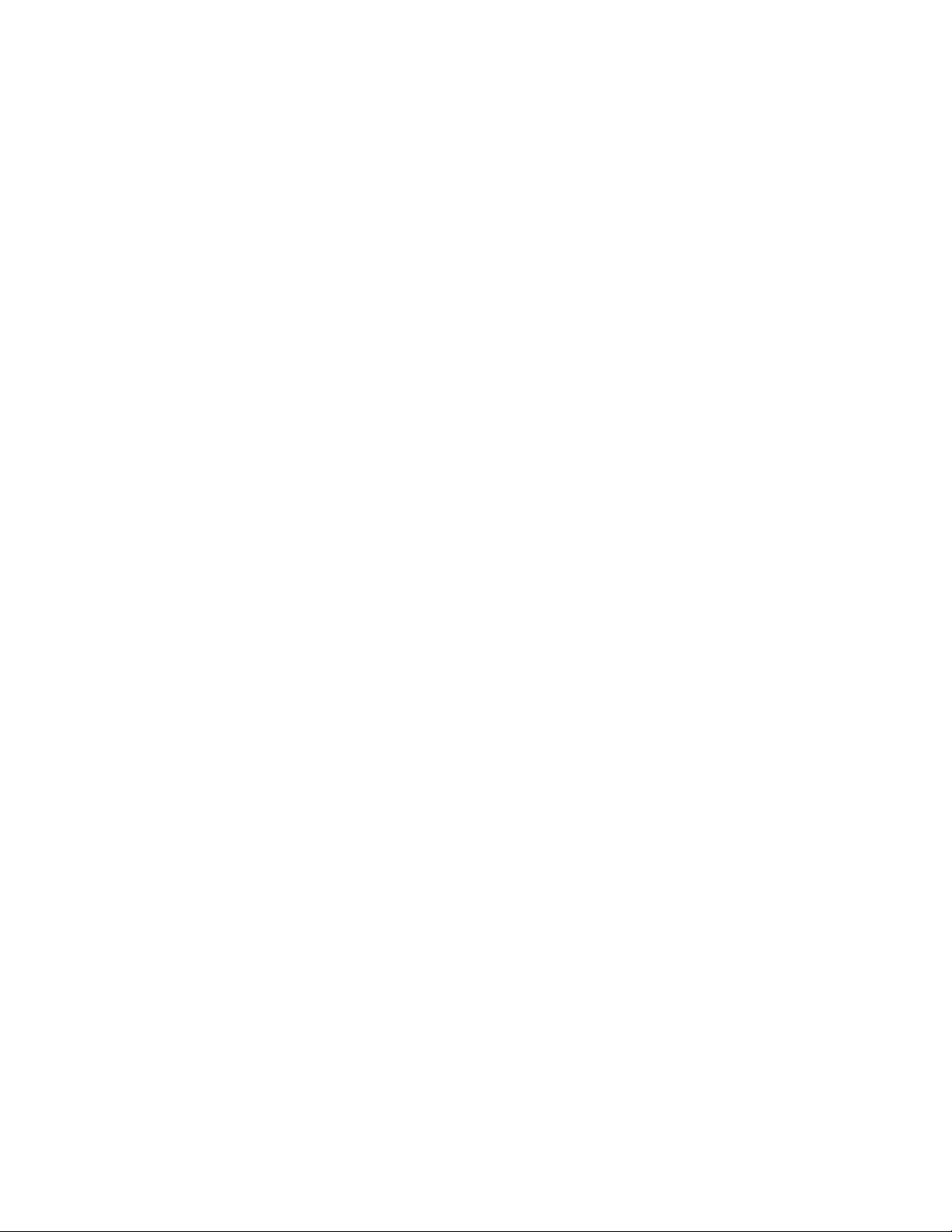
73Rack PDU User Guide
phRestrictn
Access: Super User, Administrator
Description: Set or view the overload restriction feature to prevent ou tlets from turn ing on when the overloa d
alarm threshold is violated. Acceptable arguments are none, near, and over. To specify phases, choose from
the following option s. Type: all, a single phase, a range, or a comma-separated list of phases.
Parameters: [id#:] < all | phase#> [none | near | over]
phase# = A single number or a range of numbers separated with a dash or a comma; separated list of single
bank number and/or number ranges.
Example 1: To set the overload restriction for phase three to none, type:
apc> phRestrictn 3 none
E000: Success
Example 2: To view the overload restrictions for all phases, type:
apc> phRestrictn all
E000: Success
1: over
2: near
3: none
Error Message: E000, E102
phTophVolts
Access: Super User, Administrator, Device User, Outlet User, Read Only
Description: Read the phase-to-phase voltage on multi-phase devices.
Parameters: [id#:]
id# = The display identifier of the Rack Power Distribution Unit – normally 1. However, in an NPS
environment, the value wil l be 1 through the number of NPS remotes.
Example 1:
apc> phTophVolts 1
E000: Success
1: L1-2 208 V
2: L2-3 208 V
3: L3-1 208 V
Error Messages: E000, E102
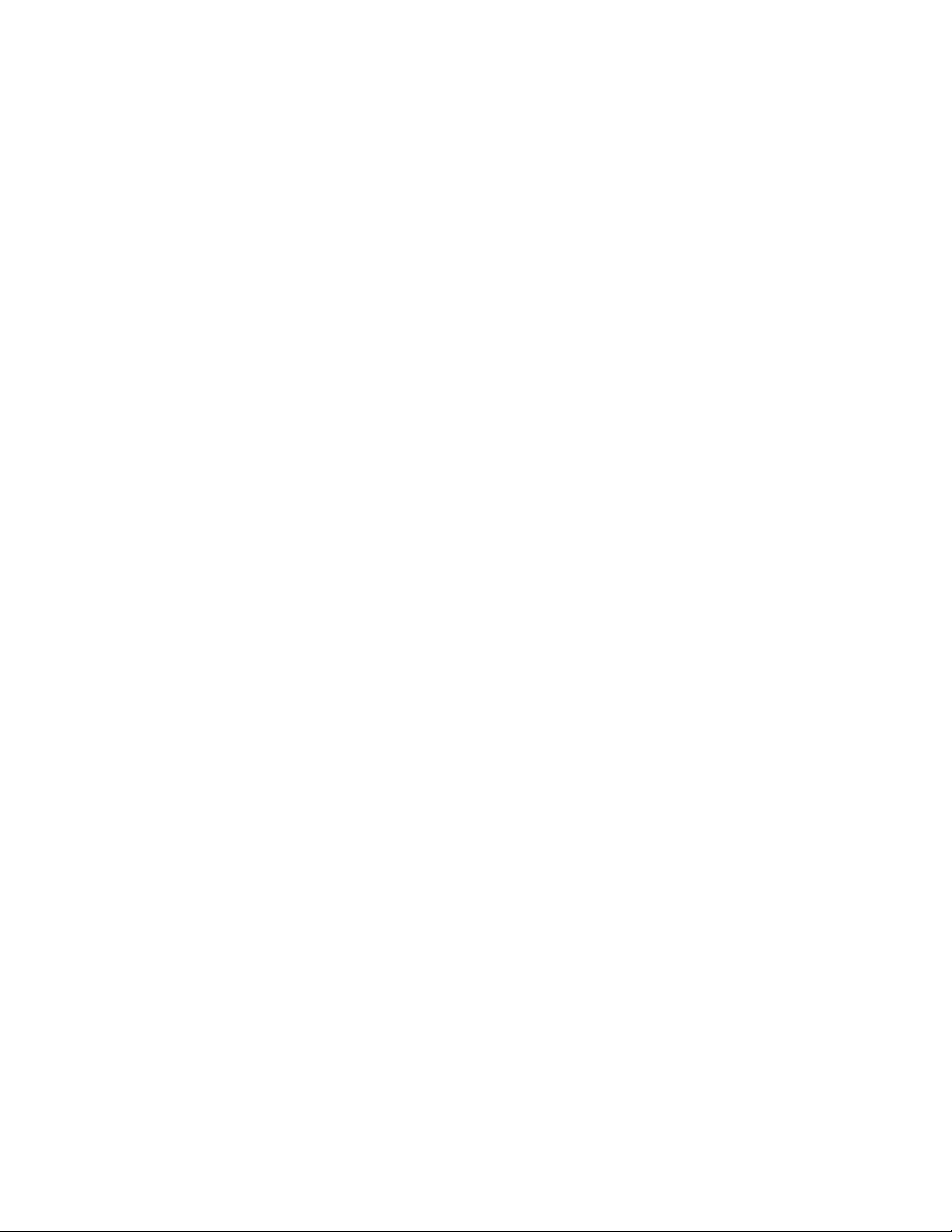
74Rack PDU User Guide
prodInfo
Access: Super User, Administrator, Device User, Outlet User, Read Only
Description: View information about the Rack PDU.
Parameters: [id#: | all]
Example: To view the product information for this Rack PDU, type:
apc> prodInfo
E000: Success
RPDU ID: 1*
AOS X.X.X
Metered-by-Outlet Rack PDU X.X.X
Model: AP8XXX
Name: room555Main
Location: Room 555
Contact: (xxx) 555-1234
Present Outlets: XX
Metered Outlets: XX
Max Current: XX A
Phases: X
Banks: X
Uptime: 0 Days 0 Hours 0 Minutes
NPS Type: Host
NPS Status: Active
Network Link: Link Active
Error Messages: E000
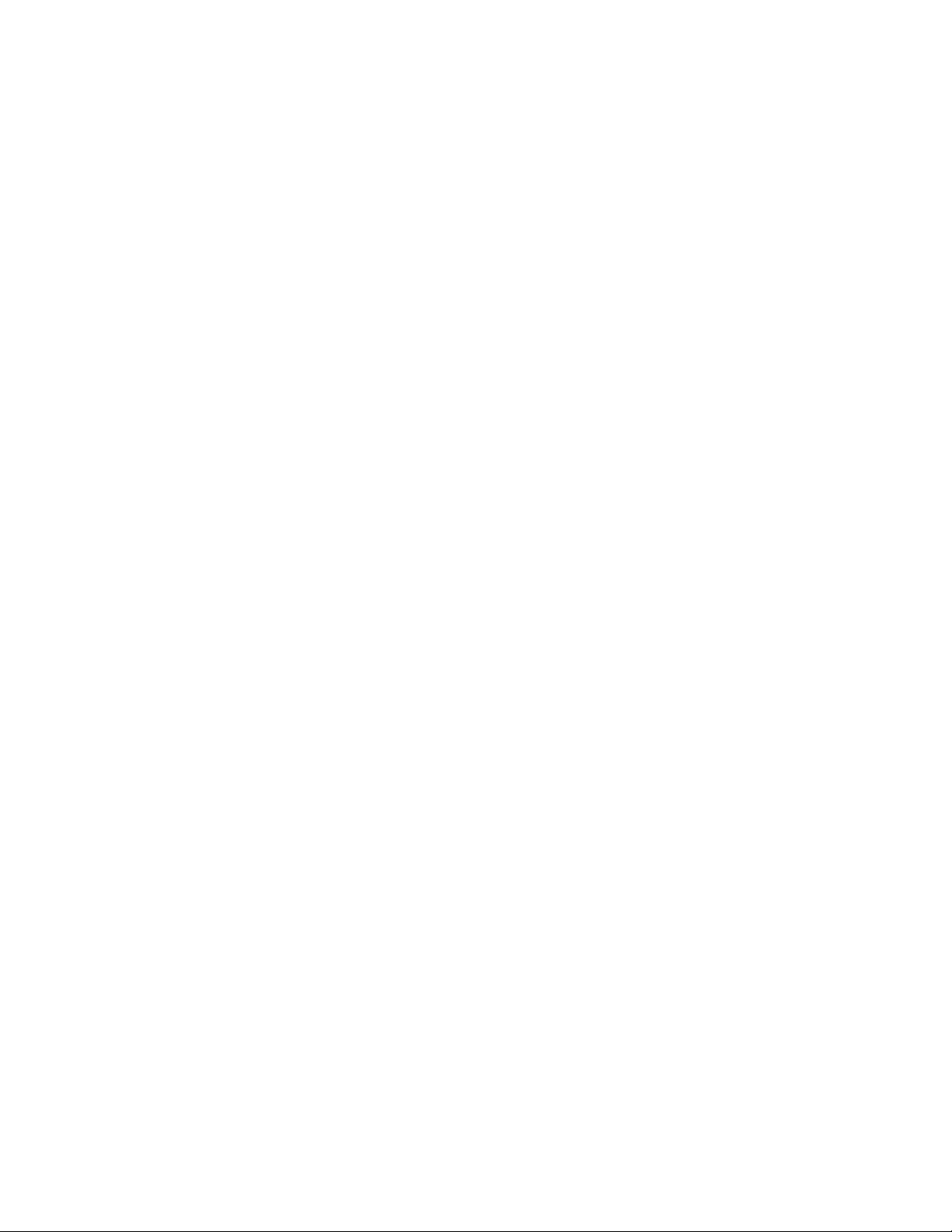
75Rack PDU User Guide
sensorName
Access: Super User, Administrator, Device User
Description: Set or view the name assigned to the Rack PDU Temp/Humidity port.
Parameters: [id#:][newname]
Example 1: To set the name for the port to “Sensor1,” type:
apc> sensorName Sensor1
E000: Success
Example 2: To then view the name for the sensor port, type:
apc> sensorName
E000: Success
Sensor1
Example 3: To set the name for the sensor port on guest Rack PDU 2 to “Sensor1,” type:
apc> sensorName 2:Sensor1
E000: Success
Error Messages: E000, E102
Temperature Sensor Note: You must have installed an optional Schneider Electric Temperatur e Sensor
(AP9335T) to your Rack PDU in order to use the Temperature related commands.
tempHigh
Access: Super User, Administrator, Device User
Description: Set or view the high-temperature threshold in either Fahrenheit or Celsius.
Parameters: [id#:] < F | C > [<temperature>] = New high temperature threshold
Example 1: To set the high-temperature threshold to 70º Fahrenheit, type:
apc> tempHigh F 70
E000: Success
Example 2: To view the high-temperature threshold in Celsius, type:
apc> tempHigh C
E000: Success
21 C
Example 3: To view the high-temperature threshold of guest Rack PDU 2 in Fahrenheit, type:
apc> tempHigh 2:F
E000: Success
70 F
Error Messages: E000, E102
tempHyst
Access: Super User, Administrator, Device User
Description: Set and displays the temperature threshold hysteresis
Parameters: [id#:] < F | C > [<temperature>]= new temperature hysteresis value.
Example:
apc> tempHyst F 6
E000: Success
apc> tempHyst C
E000: Success
3 C
Error Message: E000, E102
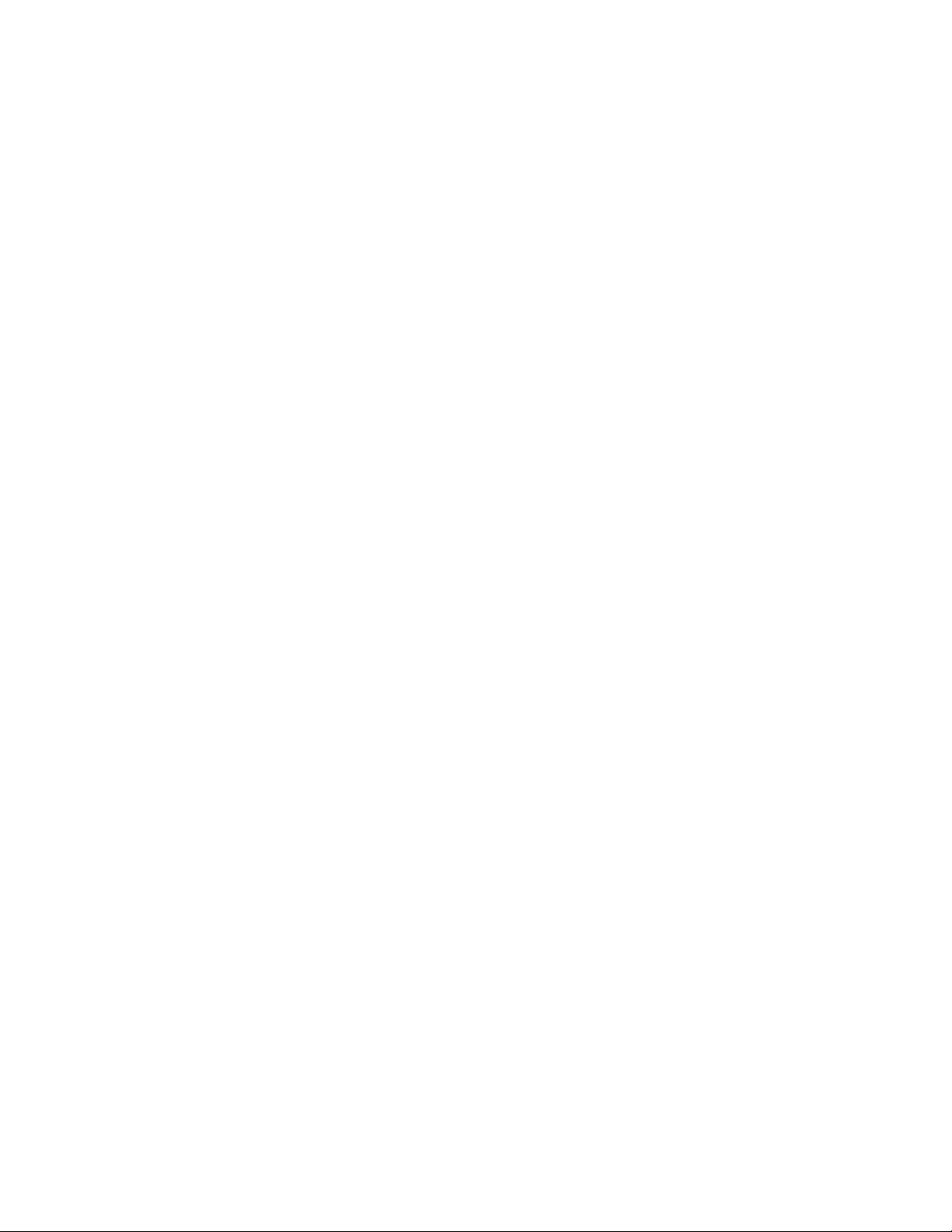
76Rack PDU User Guide
tempMax
Access: Super User, Administrator, Device User
Description: Set or view the max-temperature threshold in either Fahrenheit or Celsius.
Parameters: [id#:] < F | C > [<temperature>]= new max temperature threshold.
Example 1: To set the max-temperature threshold to 80º Fahrenheit, type:
apc> tempMax F 80
E000: Success
Example 2: To view the max-temperature threshold in Celsius, type:
apc> tempMax C
E000: Success
27 C
Example 3: To view the max-temperature thre shold of guest Rack PDU 3 in Fahrenheit, type:
apc> tempMax 3:F
E000: Success
95 F
Error Message: E000, E102
tempReading
Access: Super User, Administrator, Device User, Outlet User, Read Only
Description: View the temperature value in either Fahrenheit or Celsius from the sensor.
Parameters: [id#:] < F | C > = temperature
Example 1: To view the temperature value in Fahrenheit, type:
apc> tempReading F
E000: Success
51.1 F
Example 2: To view the temperature value of guest Rack PDU 3 in Celsius, type:
apc> tempReading 2:C
E000: Success
23.5 C
Error Message: E000, E102, E201
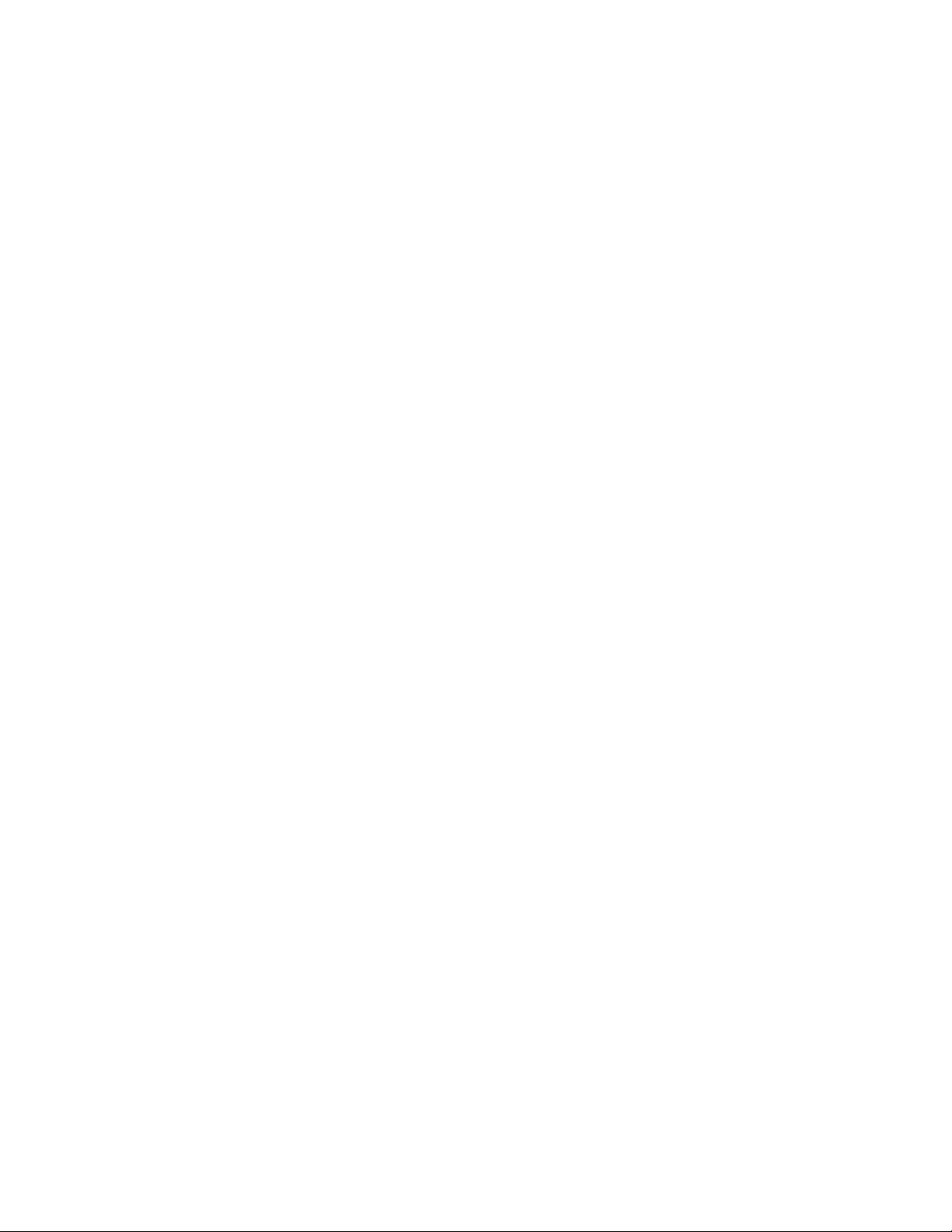
77Rack PDU User Guide
userAdd
Access: Super User, Administrator
Description: Add an outlet user to the local user database.
The password for the new user will be the same as the user name. To change the password of the user, use
the ‘userPasswd’ command.
Parameters:
<user>
user = A user that does NOT exists in the local datab ase.
Example: To add a user nam e d Bobby, type:
apc> userAdd Bobby
E000: Success
Error Message:E000, E102, E202
userDelete
Access: Super User, Administrator
Description: Remove an outlet user from the local user database.
Parameters:
<user>
user = A user that exists in the local database.
Example: To remove a user named Bobby, type:
apc> userDelete Bobby
E000: Success
Error Message: E000, E102, E202
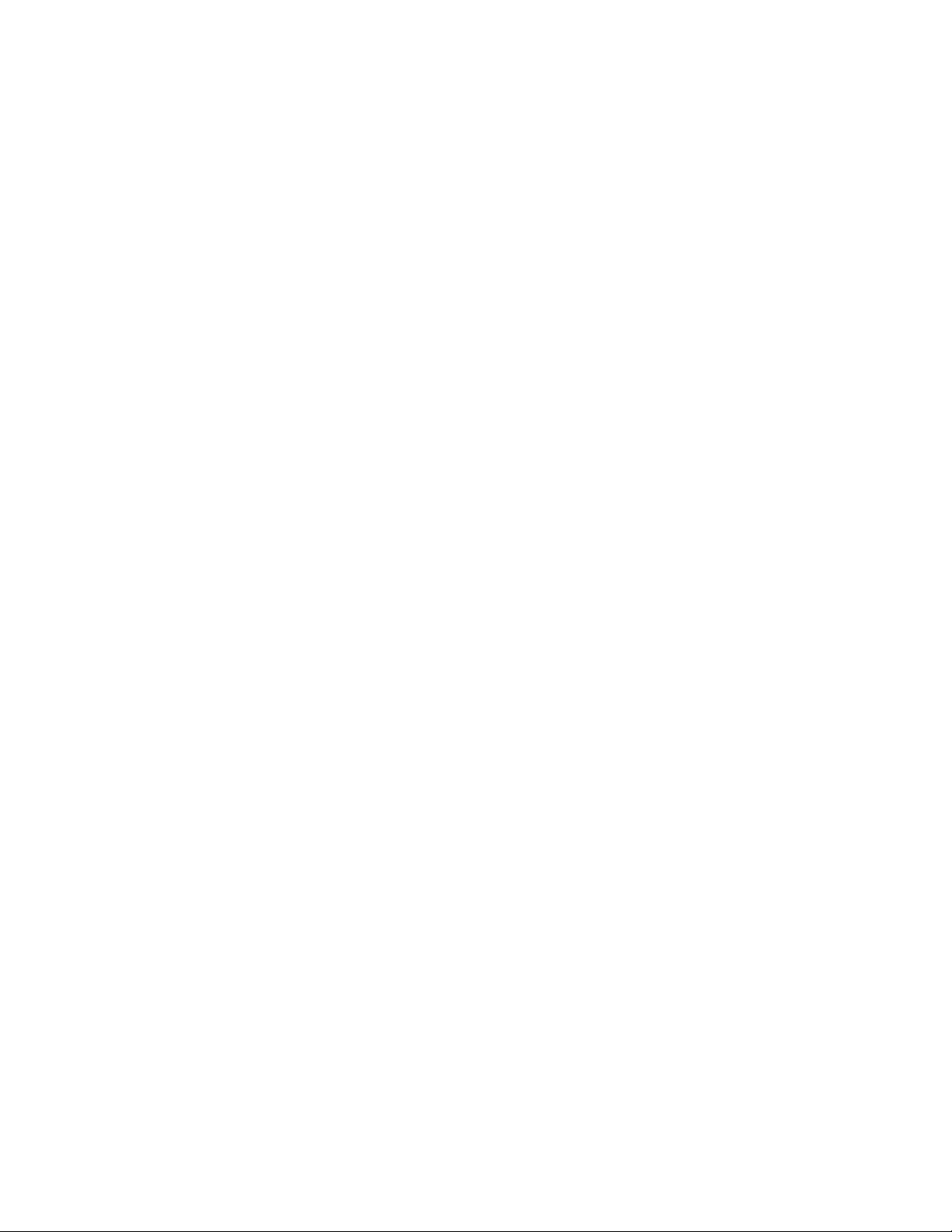
78Rack PDU User Guide
userList
Access: Super User, Administrator, Device User , Read Only, and Outlet User, but only for outlets to which the
user is assigned.
Description: List the users and the outlets assigned to them.
When used by the adm i nis tra to r, it lists the users in the local database and the outle t nu mbe rs as sig ne d to
them. When used by an outlet user, it lists only that user and their outlets. If the active user was authenticated
via RADIUS, then the user and the outlet permissions are displayed based on logged user type.
When multiple Rack PDUs are connected via the In/Out ports, the outlets will be listed as:
<id> [<outlet list>];<id>[<outlet list>];<id>[<outlet list>];<id>[<outlet list>]
<id> is the display ID of the Rack PDU, and the list of owned outlets is contain ed within square brackets that
follow. A semi-colon is used to delimit one Rack PDU device from the next.
Parameters: None
Example 1: When logged in as the Administrator, type:
apc> userList
E000: Success
Name User Type Status Outlets
---- --------- ------ -------
apc Super ****** 1-24
device Device Enabled 1-24
readonly ReadOnly Enabled 1-24
network NetworkOnly Enabled 1-24
dobby Outlet Enabled 1-12
Example 2: If outlet user ‘dobby’ is logged in:
apc> userList
E000: Success
Name User Type Status Outlets
---- --------- ------ -------
dobby Outlet Enabled 1-12
Example 3: If a radius outlet user ‘RadOutlet’ is logged in:
apc> userList
E000: Success
Name User Type Status Outlets
---- --------- ------ -------
RadOutlet Outlet(Radius) ****** 1[1,3,5]
Example 4: If a radius device user ‘RadDevice’ is logged in:
apc> userList
E000: Success
Name User Type Status Outlets
---- --------- ------ -------
raddev Device(Radius) ****** 1-24
readonly ReadOnly Enabled 1-24
network NetworkOnly Enabled 1-24
dobby Outlet Enabled 1-12
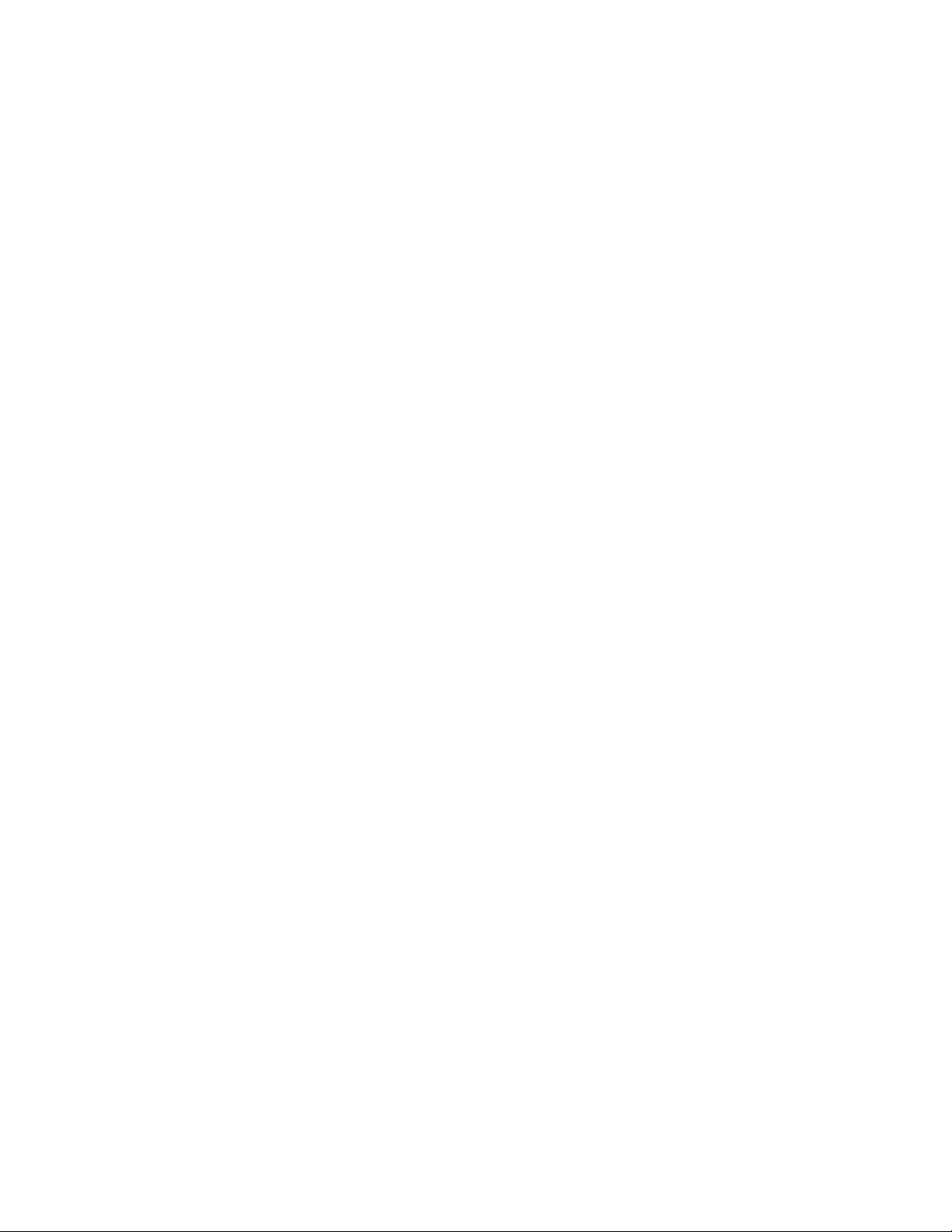
79Rack PDU User Guide
Example 5: If an Admin user is logged in, and multip le Rack PDUs are present on the In/Out ports:
apc> userList
E000: Success
Name User Type Status Outlets
---- --------- ------ -------
apc Super ****** 1[1-24];
2[1-24];
3[1-24];
4[1-24]
administrator Admin Enabled 1[1-24];
2[1-24];
3[1-24];
4[1-24]
device Device Enabled 1[1-24];
2[1-24];
3[1-24];
4[1-24]
readonly ReadOnly Enabled 1[1-24];
2[1-24];
3[1-24];
4[1-24]
network NetworkOnly Enabled 1[1-24];
2[1-24];
3[1-24];
4[1-24]
dobby Outlet Enabled 1[1];
3[3];
4[4]
Error Message: E000
userPasswd
Access: Super User, Administrator.
Description: Set an outlet User password.The administrator user can change passwords for all users.
Parameters: <user> <password1> <password2> = User name that will have its password changed.
Password 2 is a confirmation and must be identical to password 1.
Example: To set dobby’s password to “riddle” type:
apc> userPasswd dobby riddle riddle
E000: Success
Error Messages:E000, E102, E104
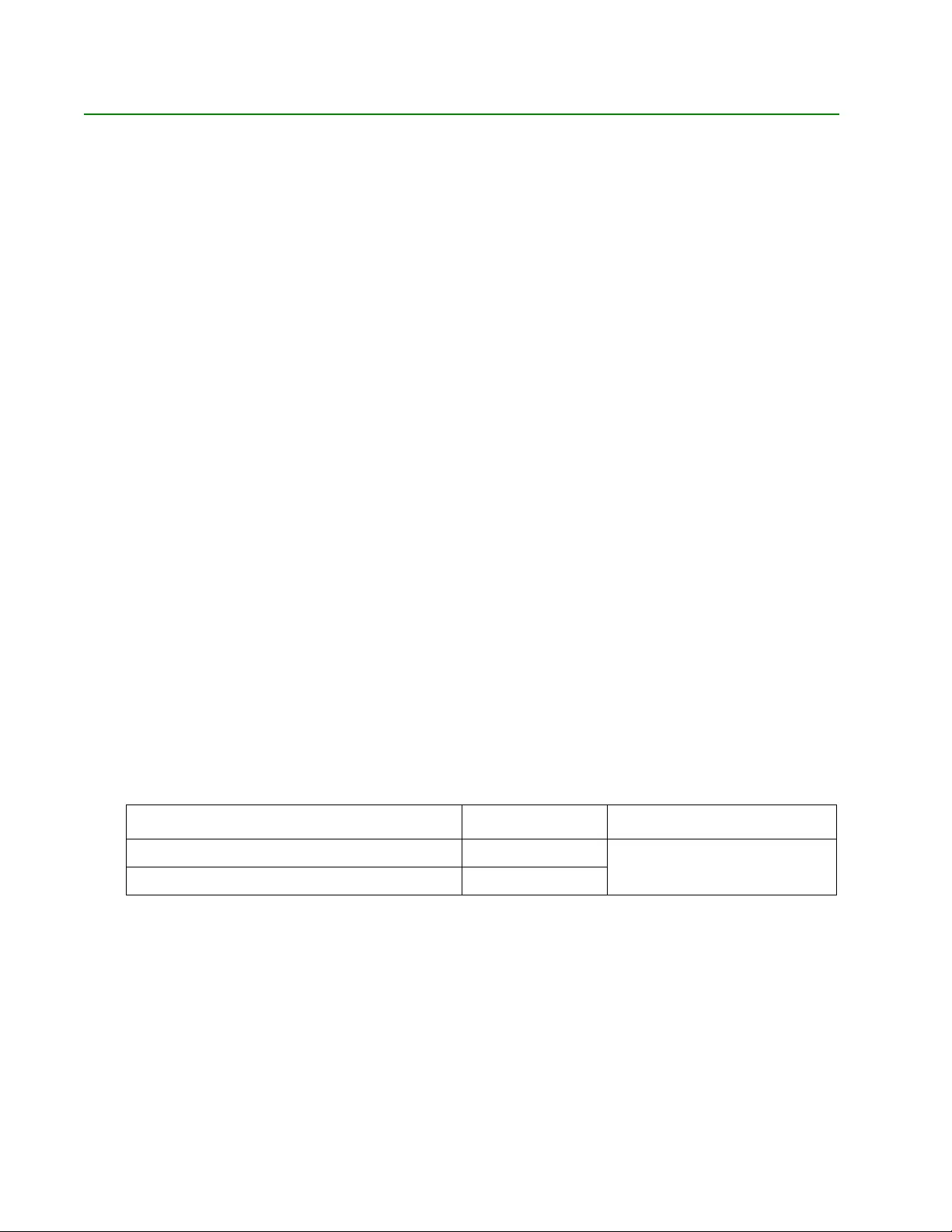
80Rack PDU User Guide
Web Interface
Supported Web Browsers
You can use Microsoft® Internet Explorer® (IE) 7.x and higher (on Windows® operating systems only) or
Mozilla® Firefox® 3.0.6 or higher (on all operating systems) to access the Rack PDU through its Web interface.
Other commonly available browsers may work but have not been fully tested by APC.
The Rack PDU cannot work with a proxy server. Before you can use a Web browser to access the Web
interface of the Rack PDU, you must do one of the following:
• Configure the We b browser to disable the use of a proxy server for the Rack PDU.
• Configure the proxy server so that it does not proxy the specific IP address of the Rack PDU.
Log On to the Web Interface
Overview
You can use the DNS name or System IP a ddr ess of th e Ra ck PDU for the URL a dd ress of the Web inter face.
Use your case-sensitive user name and password to log on.
The default user name and password for the Super User are both apc. For all other user types, there is no
default user name or p assword. The Super User or an Administrator created by the Super User, must defin e
the user name and password and other account characteristics for these users.
NOTE: If you are using HTTPS (SSL/TLS) as your access protocol, your login credentials are compared with
information in a server certificate. If th e certificate was created with the Security Wizard, and an IP address
was specified as the common name in the certificate, you must use an IP address to log on to the Rack PDU.
If a DNS name was specifie d as the co mm o n nam e on the certificate, you must use a DNS name to log on.
URL address format s
Type the DNS name or IP address of the Rack PDU in the Web browser’s URL add ress field and press ENTER.
When you specify a n on-default W eb server port in Internet Explorer, you must include http:// or https://
in the URL.
Common browser error messages at log-on
Error Message Browser Cause of the Error
“This page cannot be displayed.” Internet Explorer Web access is disabled, or the
URL was not correct.
“Unable to connect.” Firefox
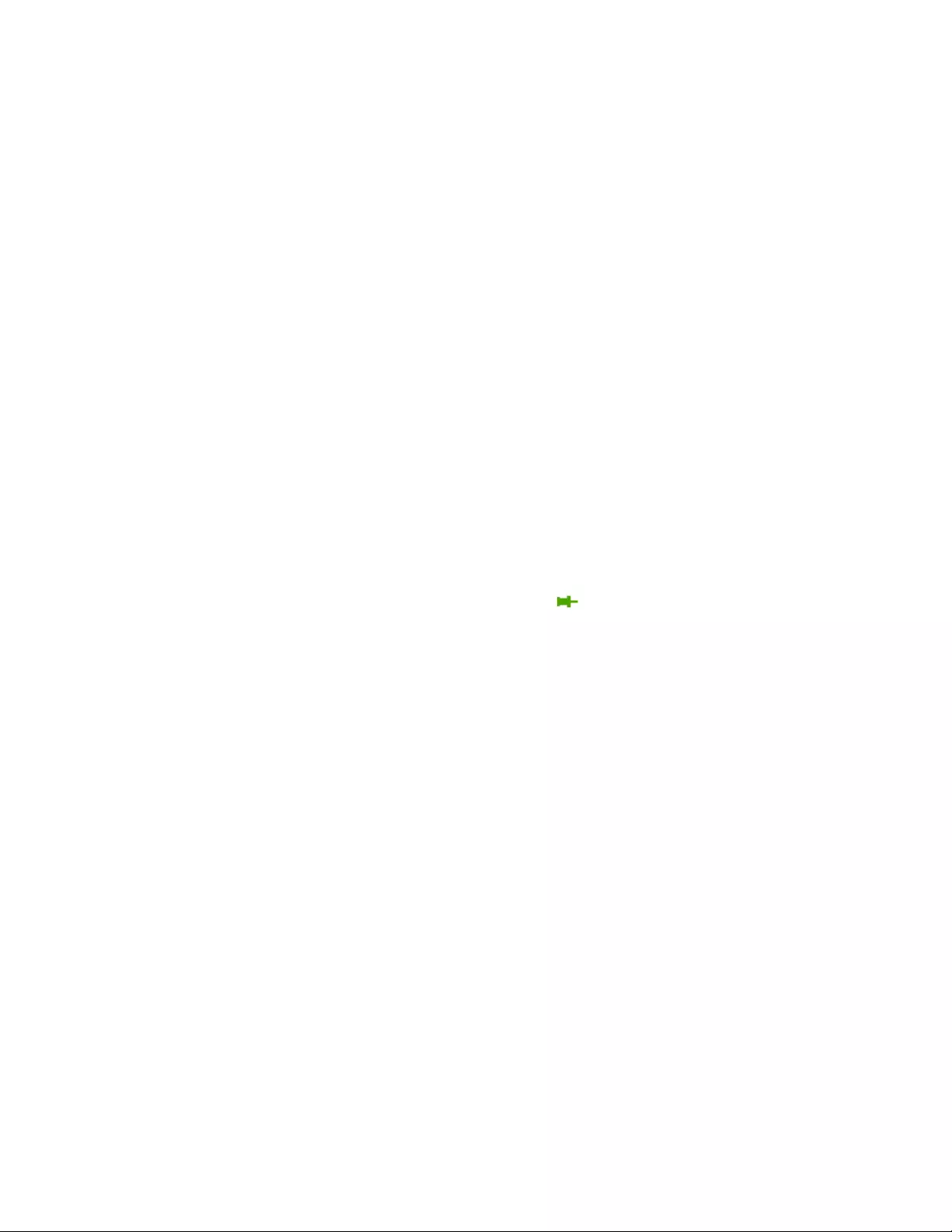
81Rack PDU User Guide
URL format examples
• For a DNS name of Web1:
–http://Web1 if HTTP is your access mode
–https://Web1 if HTTPS (HTTP with SSL) is your access mode
• For a System IP address of 139.225.6.133 and the default Web server port (80):
–http://139.225.6.133 if HTTP is your access mode
–https//139.225.6.133 if HTTPS (HTTP with SSL) is your access mode
• For a System IP address of 139.225.6.133 and a non-default Web server port (5000):
–http://139.225.6.133:5000 if HTTP is your access mode
–https://139.225.6.133:5000 if HTTPS (HTTP with SSL) is your access mode
• For a System IPv6 address of 2001:db8:1::2c0:b7ff:fe00:1100 and a non-default Web server port
(5000):
http://[2001:db8:1::2c0:b7ff:fe00:1100]:5000 if HTTP is your access mode
Web Interface Features
Read the following to familiarize yourself with basic Web interface features for your Rack PDU.
Tabs
The following tabs are available:
• Home: Appears when you log on (This is the default tab when you log on. To change the login
page to a different page, click on the green pushpin at the top right side of the browser
window while on the desir ed page). View active ala rms, th e l oad status of the Ra ck PDU, and the
most rece nt Rack PDU events. For more information, see “About Home” on page 84.
• Status: Gives the user the status of the Rack PDU and Network. The RPDU tab covers the status
of alarms, groups, device, phase, bank, and environment. Network tab covers just the network.
See “Status Tab” on page 85.
• Control: The Control tab covers thre e topics: RPDU, Security and Network. Much more
information is covered under each of these tabs and will be described in the Control tab section.
• Configuration: The Configuration tab covers RPDU, Security, Network, Notification, General
and Logs. Much more information is covered under each of these tabs and will be described in
the Configuration tab section.
• Tests: The Tests tab covers RPDU and Network. The RPDU tab covers LCD Blink and the
Network tab covers LED Blink. Both will be further described later in the Tests se ction of the
document.
• Logs: The Logs secti on covers : Event, Data and Firewall. The Event and Data tabs cove r more
information which will be further discussed later in the Logs section of the document.
• About: The About section covers RPDU and Network, which will be further discussed later in the
About section of the document.
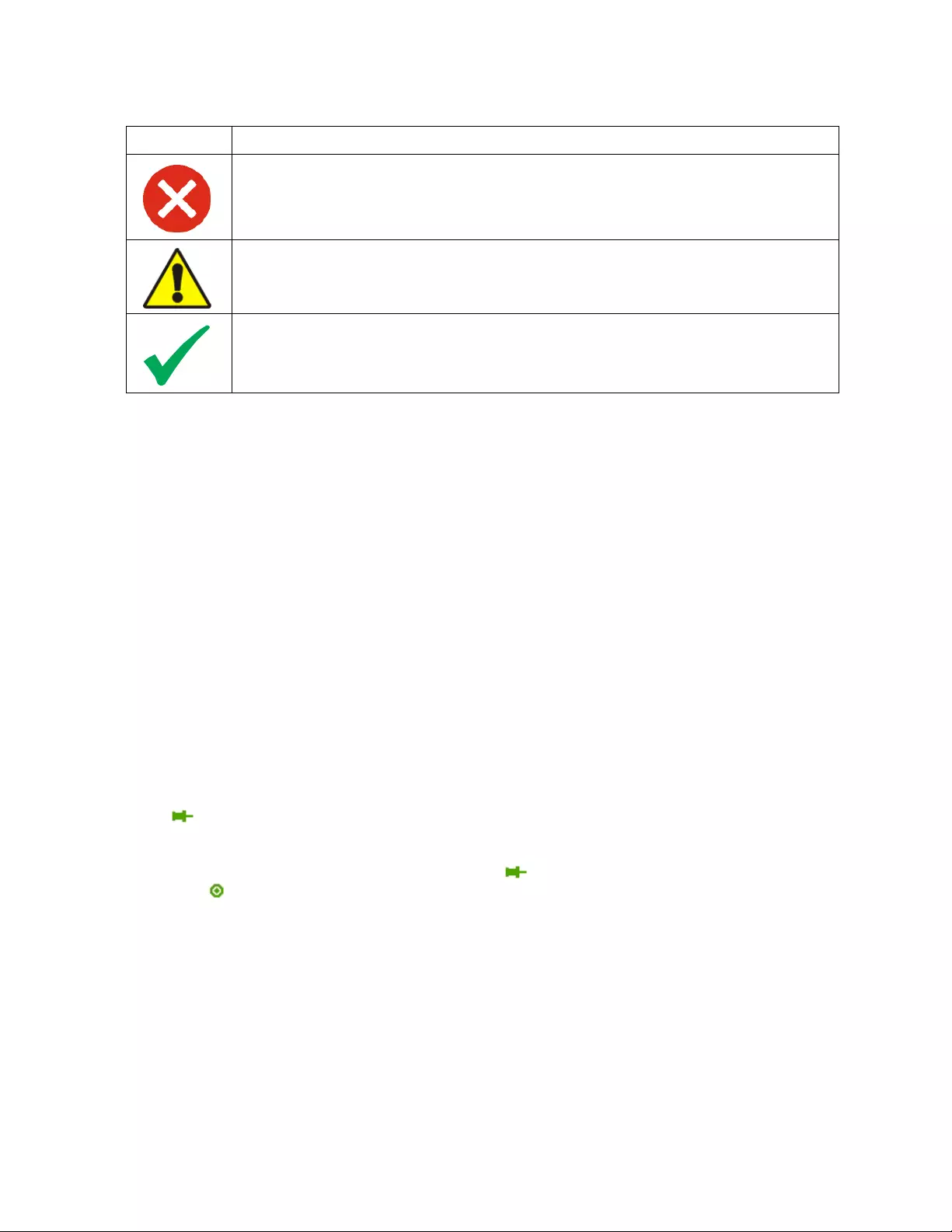
82Rack PDU User Guide
Device status icons
One or more icons and accompanying text indicate the current operating status of the Rack PDU:
At the upper right corner of every page, the web interface displays the same icons currently displayed on the
Home page to report Rack PDU status:
• The No Alarms icon if no alarms exist.
• One or both of the other icons (Critical and Warning) if any alarms exist, and af ter each icon, the
number of activ e alarm s of th at severity.
Quick Links
At the lower left on each page of the interface, there are three configurable links. By default, the links access
the URLs for these Web pages:
•
Link 1: The home page of the APC by Schneider Electric website
•
Link 2: Demonstrations of APC by Schneider Electric web-ena ble d pr od u cts
•
Link 3: Information on APC by Schneider Electric Remote Monitoring Service
Located in the upper right hand corner of each page:
• User name (click to change user preferences)
• Language (if available, click to change language preference)
• Log Off (click to log the current user off of the web interface)
• Help (click to view help contents)
• (click to set the current web page to be the log in ho m e page)
Example:
Log In Home: To make any screen the “home” screen (i.e., the screen that displays first when
you log on), go to that screen, and click the icon in the top right corner.
Click to revert to displaying the Home screen when you log on.
Symbol Description
Critical: A critical alarm exists, which requires immediate action.
Warning: An alarm condition requires attention and could jeopardize your d ata or
equipment if its cause is not addressed.
No Alarms: No alarms are present, and the Rack PDU an d NMC are op er ati ng
normally.
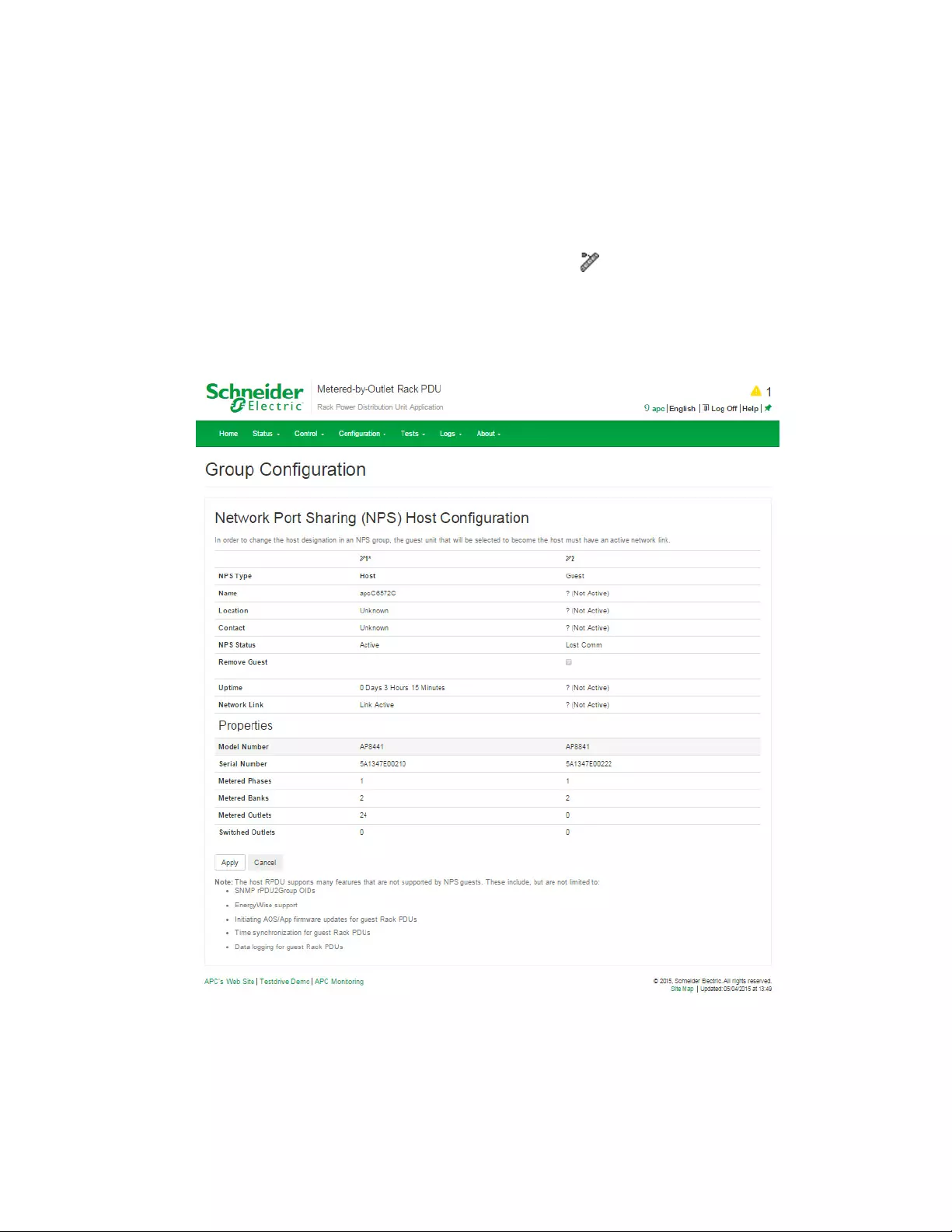
83Rack PDU User Guide
Network Port Sharing (NPS) on the Web User
Interface (UI)
Group Control using Network Port Sharing
The web interface of the Rack PDU will have additional capabilities if the Rack PDU is part of an NPS group.
This includes an NPS Group Status web page and an NPS Group Configuration page. In addition, for web
pages that support NPS Rack PDUs, th e user can select a different Ra ck PDU in the group to view by selecting
the Rack PDU Display ID of the unit he or she would like to view.
Each Rack PDU in the NPS group is denoted with a Rack PDU icon followed by its Display ID ( 1 to 4). The
Rack PDU that the user is logged into is displayed with an additional asterisk (*) following the Display ID.
NOTE: The Reset/Reboot web page has many additional reset/reboot options for Rack PDU groups. These
include individual Rack PDU reset to defaults, individual Rack PDU rebooting, and clearing of guest PDU lost
communication alarms by removing the guests from the group.
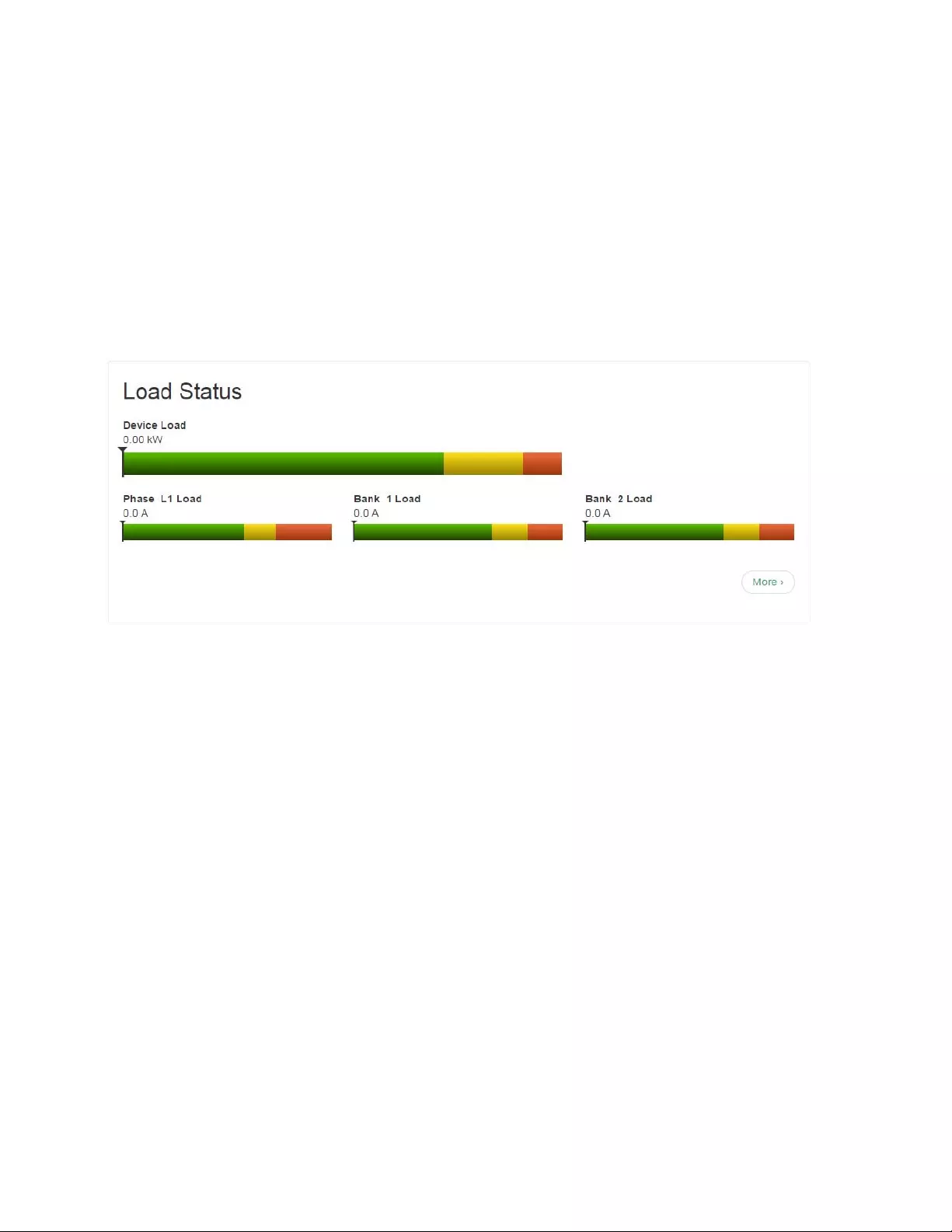
84Rack PDU User Guide
About Home
The Home page contains the following infor mation: Active Alarms, Load Status and Recent Device Events.
Active Alarms will show if any alarms exist. If no alarms exist, a green check mark with the words ”No Alarms
Present” will show. The Load Status shows a colored bar demonstrating the level of the Bank, Phase and
Device loads. To see the Device Status select the More link at the bottom of the list.The Recent Device Events
box will list the five most recent device Events by the device by Date, Time and Event.
The Overview view
In the Load Status area, view the load for the device in kW and for the phases and banks in amps, as
applicable. The green, yellow, and red meter shows the current load st atus: normal, near overload, or overload.
NOTE: If a low load threshold was configured the meter will also include a blue segment to the left of the
green.
In the Rack PDU Parameters box the reader will find the Name, Location, Contact, Model Number, Rating,
User (type of user account accessing the Rack PDU) and Uptime (the amount of time the Rack PDU has be en
operating since the last reboot from either a power cycle or a reboot of the Management Interface).
In the Recent Device Events box are the Events which have occurred most rece ntly and the dates and times
they occurred. A maximum of five Events are shown at one time. Click More Events to go to the Logs tab to
view the entire event log.
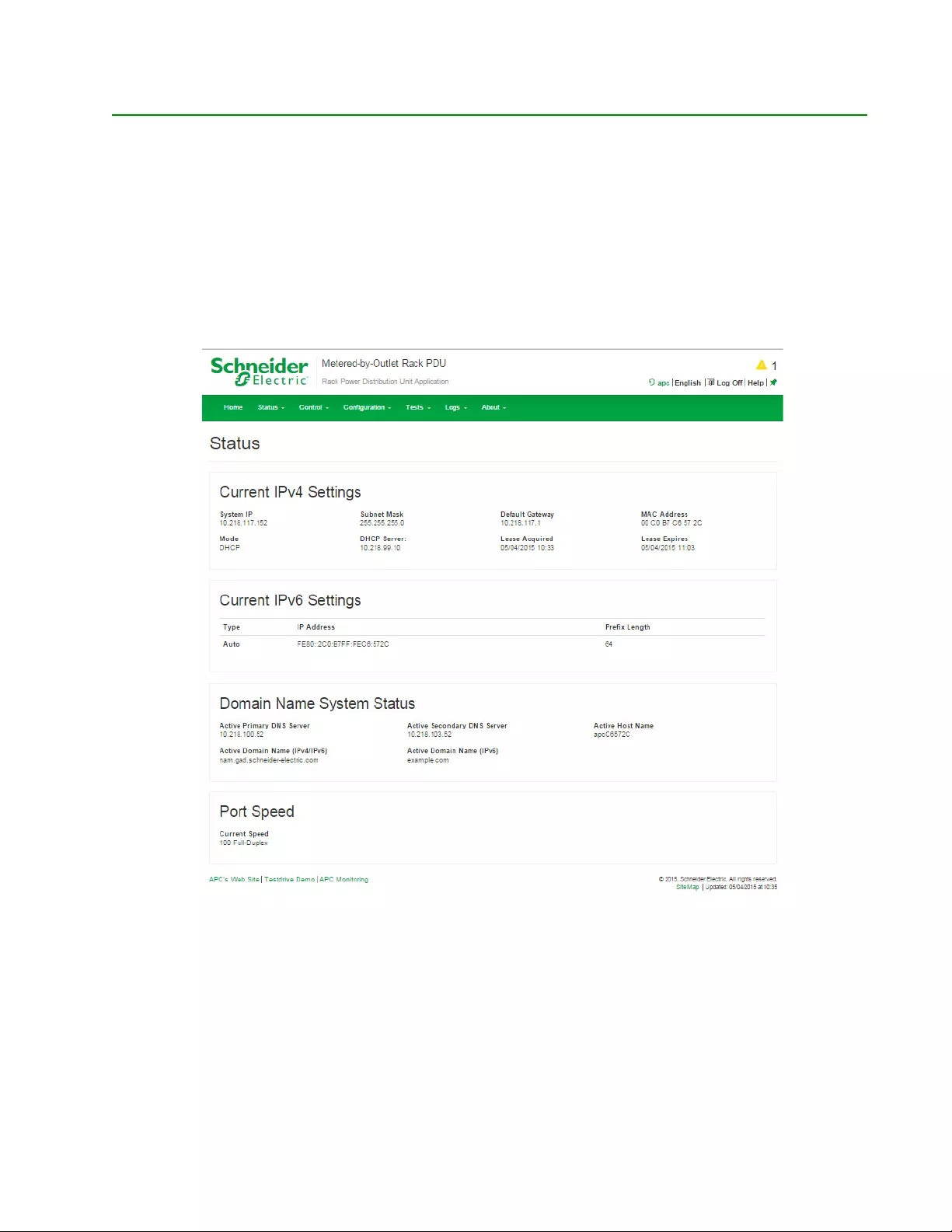
85Rack PDU User Guide
Status Tab
About the Status Tab
Use the Status tab to:
• View the load status for the Rack PDU and Network Status
• Under the Rack PDU tab readers can scroll and access: Alarms, Device, Phase, Bank, Outlets
and Environment.
• Manage outlets
• Select Network from the menu, to view the current IPv4 and IPv6 settings.
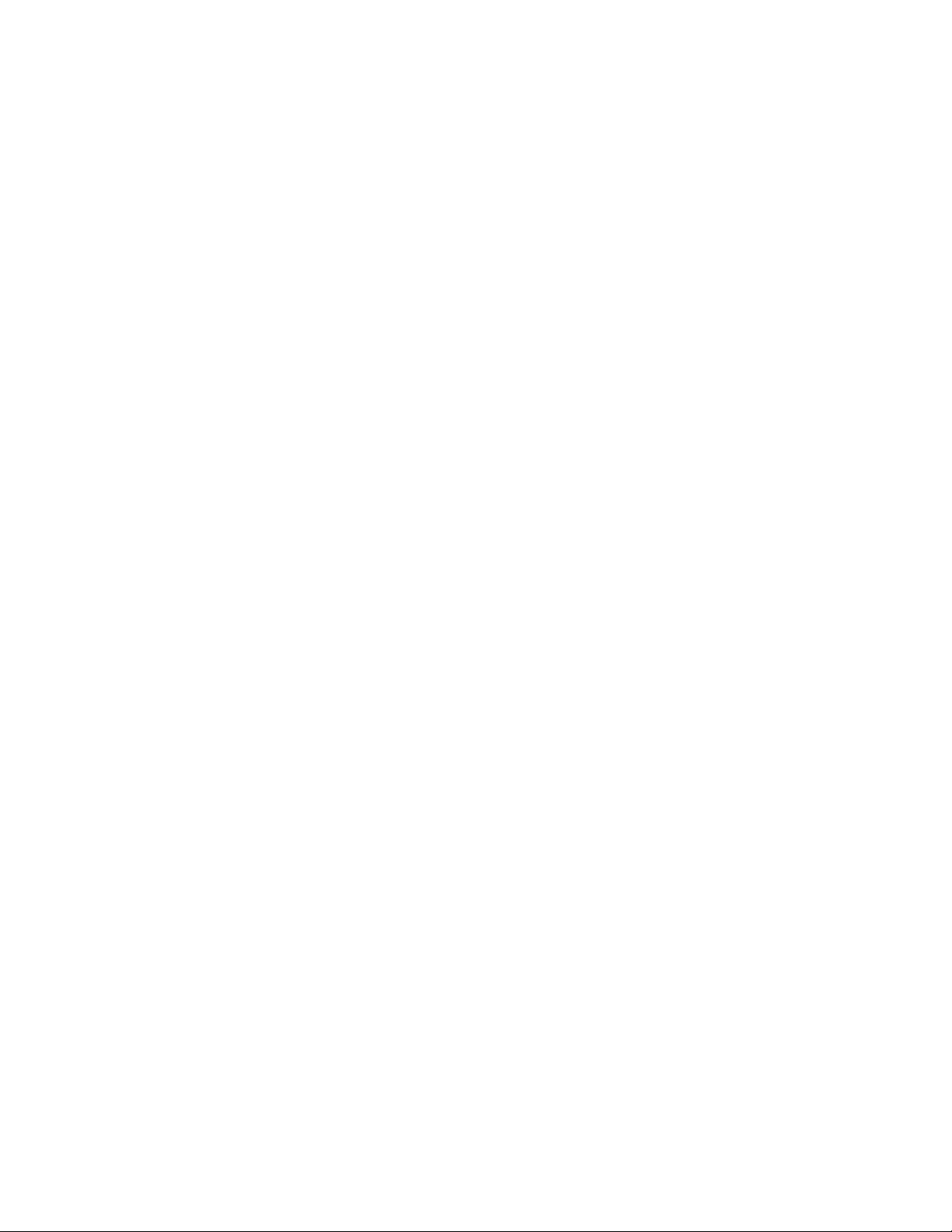
86Rack PDU User Guide
View the Load Status and Peak Load
Path: Status > RPDU
Alarms: Lists Device Alarm Status.
Group: Network Port sharing Group Status. List the Properties, Metering and firmware version information.
Change Host Rack PDU can be accessed from its link at the bottom of the page.
Device: Shows st atus of device. Lists Status, Properties and Configuration information.
Phase: Shows Phase Status. The phase settings can also be configured via a Configure Phase Settings link
at the bottom of the page. Configuration can be changed as well.
Bank: Shows bank status (only on units with this feature). List current size and demonstrates range on a
colored red, green and yellow sliding bar. The bank settings can be changed via a Configure Bank status link at
the bottom of the page.
Outlet: Shows: Outlet Name, Phase, State and Outlet Load
Environment: Shows Alarm Status, Temperature, Humidity and can configure Temperature and Humidity
Configuration after pressing the Configure link.
View the Network Status
Path: Status > Network
The Network screen displays information about your network.
Current IPv4 Settings
System IP: The IP address of the unit.
Subnet Mask: The IP address of the sub-network.
Default Gateway: The IP address of the router used to connect to the network.
MAC Address: The MAC addr e ss of th e un it.
Mode: How the IPv4 settings are assigned: Manual, DHCP, or BOOTP.
DHCP Server: The IP add ress of the DHCP server. This is only displayed if Mode is DHCP.
Lease Acquired: The date/time that the IP address was accepted from the DHCP server.
Lease Expires: The date/time that the IP address accepted from the DHCP server expires and will need to be
renewed.
Current IPv6 Settings
Type: How the IPv6 settings are assigned.
IP Address: The IP address of the unit.
Prefix Length: The range of addresses for the sub-network.
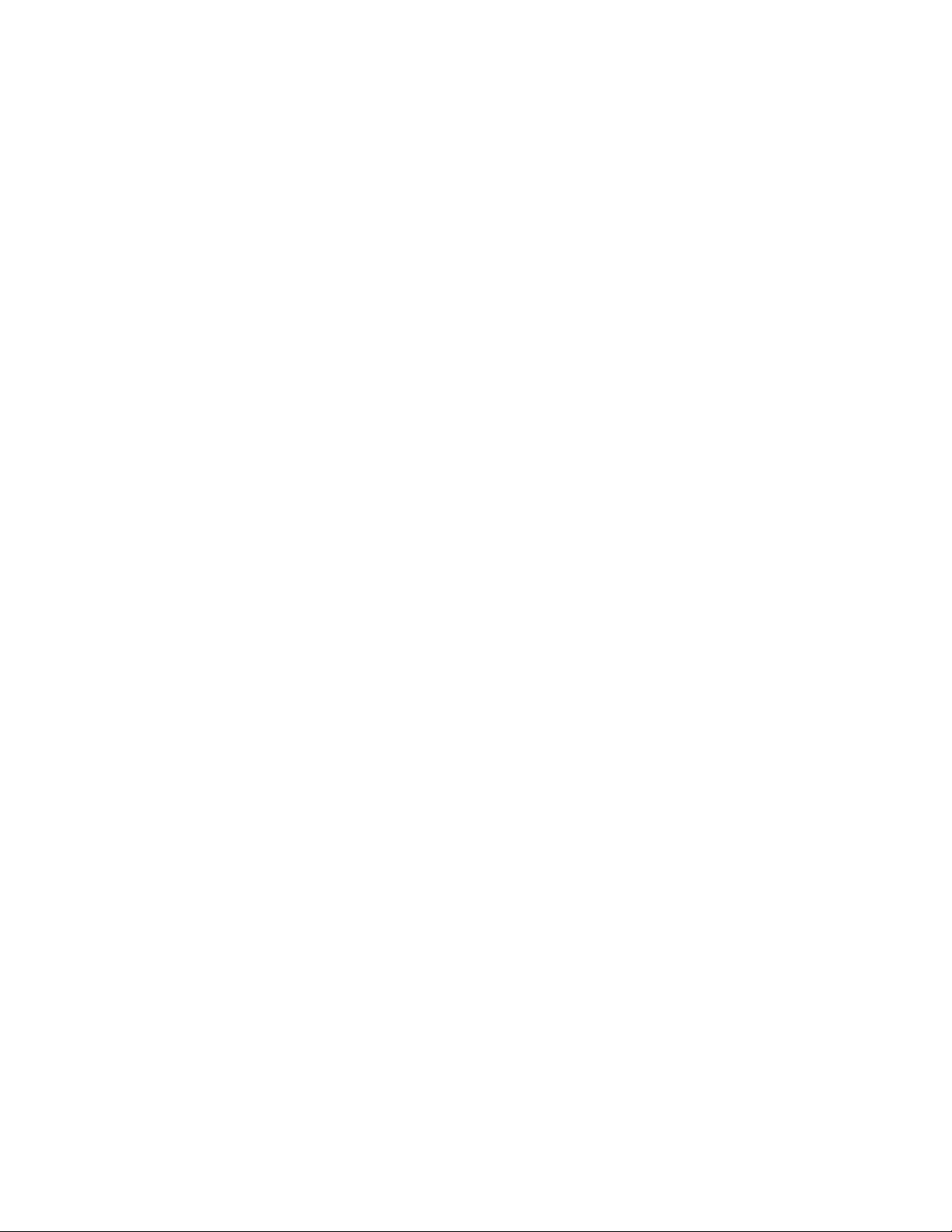
87Rack PDU User Guide
Domain Name System Status
Active Primary DNS Server: The IP address of the primary DNS server.
Active Secondary DNS Server: The IP address of the secondary DNS server.
Active Host Name: The host name of the active DNS server.
Active Domain Name (IPv4/IPv6): The IPv4/IPv6 domain name that is currently in use.
Active Domain Name (IPv6): The IPv6 domain name that is currently in use.
Ethernet Port Speed
Current Speed: The current speed assigned to the Ethernet port.
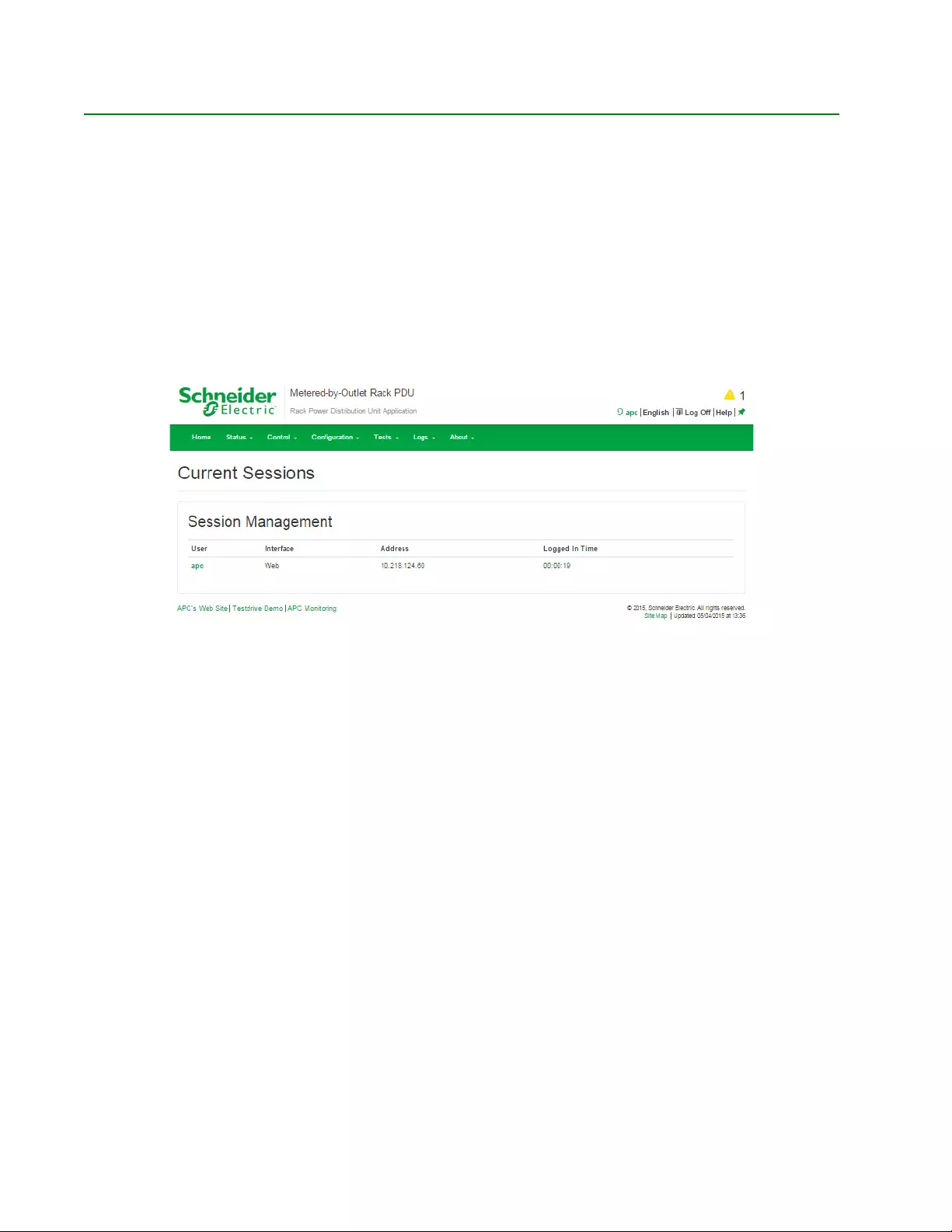
88Rack PDU User Guide
Control
The Control menu options enable you to take immediate actions affecting active user manage ment and the
security of your network.
Managing User Sessions
Path: Control > Security > Session Management
The Session Management menu displays all active users currently connected to the Rack PDU. To view
Information about a given user, click their user name. The Session Details screen displays basic information
about the user including what interface they are logged-in to, their IP address, and user authentication. There
is also an option to Terminate Session for the user.
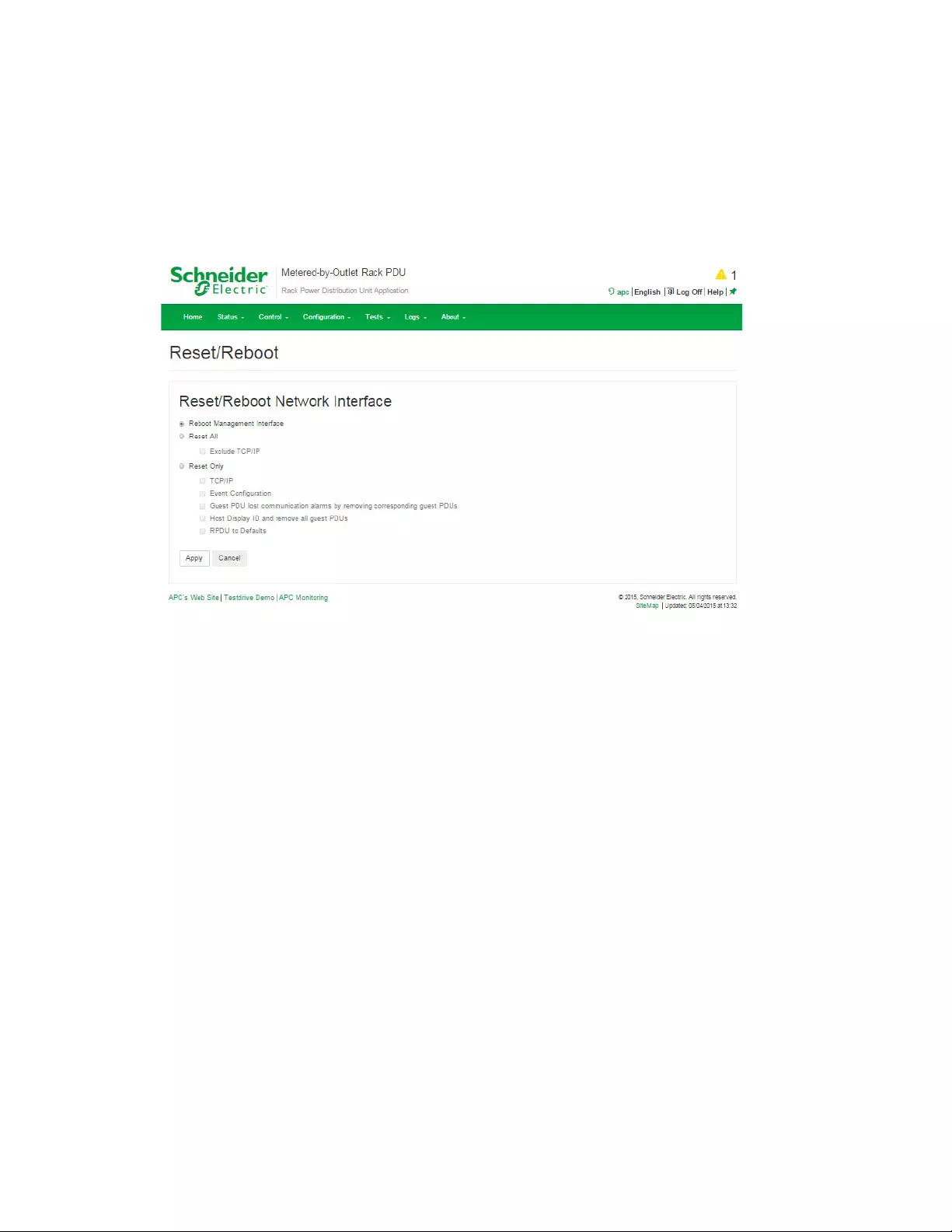
89Rack PDU User Guide
Resetting the Network Interface
Path: Control > Network > Reset/Reboot
This menu gives you the option to reset and reboot various components of the network interface. Users have
the option to Reboot Management Interface,
NOTE: Rebooting the Management Interface only re starts the Rack PDU’ s Network Management Interface.
It does not affect the outlet ON/OFF status.
Reset All: Clear the Exclude TCP/IP checkbox to reset all configuration values; mark the Exclude TCP/IP
checkbox to reset all values except TCP/IP.
Reset Only: (Resetting may take up to a minute) Options inclu de:
• TCP/IP settings: Set TCP/IP Configuration to D HCP & BOOTP, its default setting, request
requiring that the Rack PDU receive its TCP/IP settings from a DHCP or BOOTP server. See
“View the result of the test DNS in the Last Query Response field.”
•
Event configuration: Reset all changes to even t con fig ur at ion , by ev en t an d by group, to their
default settings.
• Guest PDU lost communication alarms by removing corresponding guest Rack PDUs.
• Host Display ID and Remove all Guest Rack PDUs.
• RPDU to Defaults.
• For NPS groups:
Guest PDU lost Communication alarms by removing corresponding guest Rack PDUs.
Host Display ID and remove all guest Rack PDUs
Host to Defaults
Guest to Defaults
Guest Management Interface (Reboot)
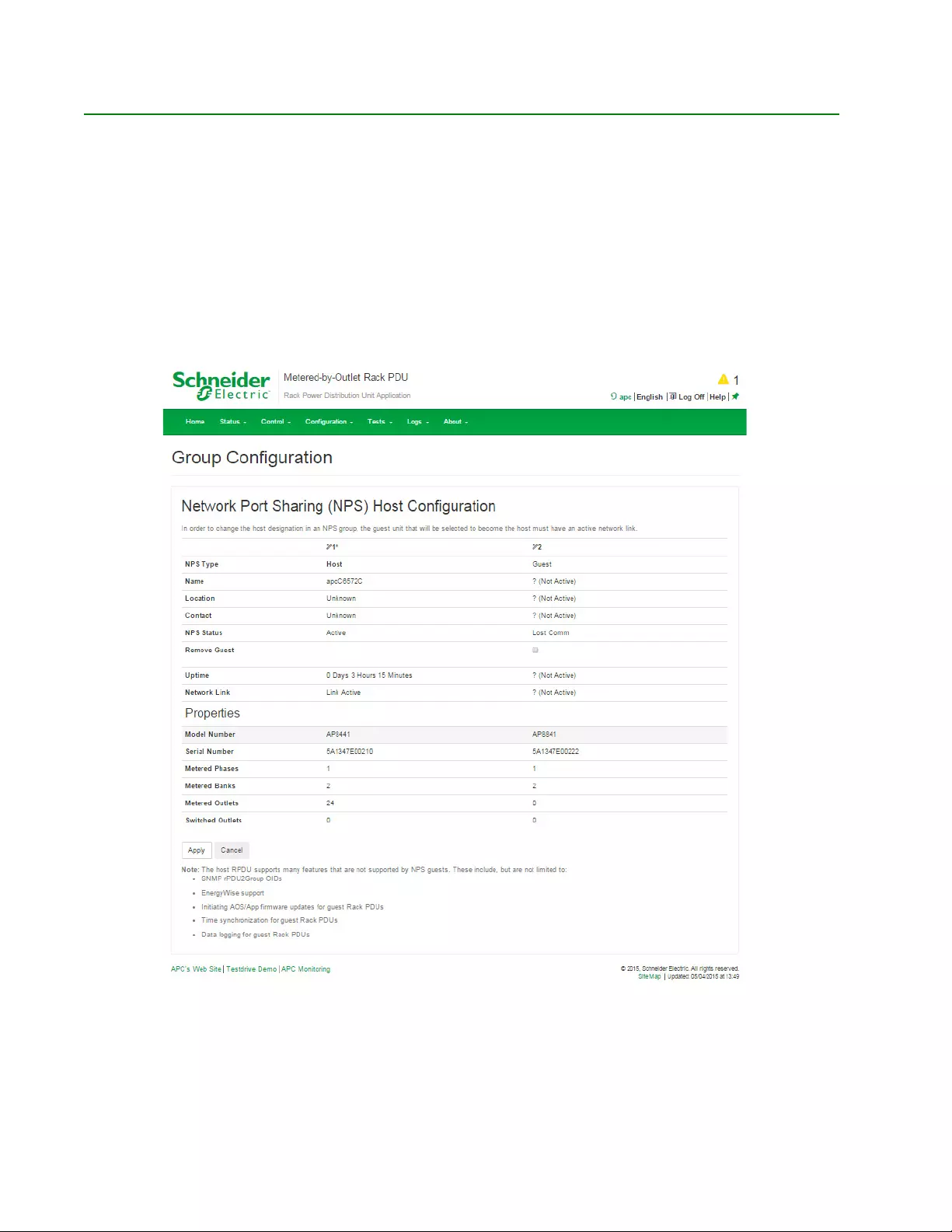
90Rack PDU User Guide
Configuration
About the Configuration Tab
Under the Configuration tab, several menu options are available to make changes to the Rack PDUs:
• View the load status for the Rack PDU
• Configure load thresholds for all connec ted devices, phases, banks, and outlets.
• Manage and control outlets
• Configure a nam e an d locatio n for th e Rac k PD U
• View and manage the peak load measurement
• Click user-configurable links to open web pages for specific devices connected to the Rack PDU
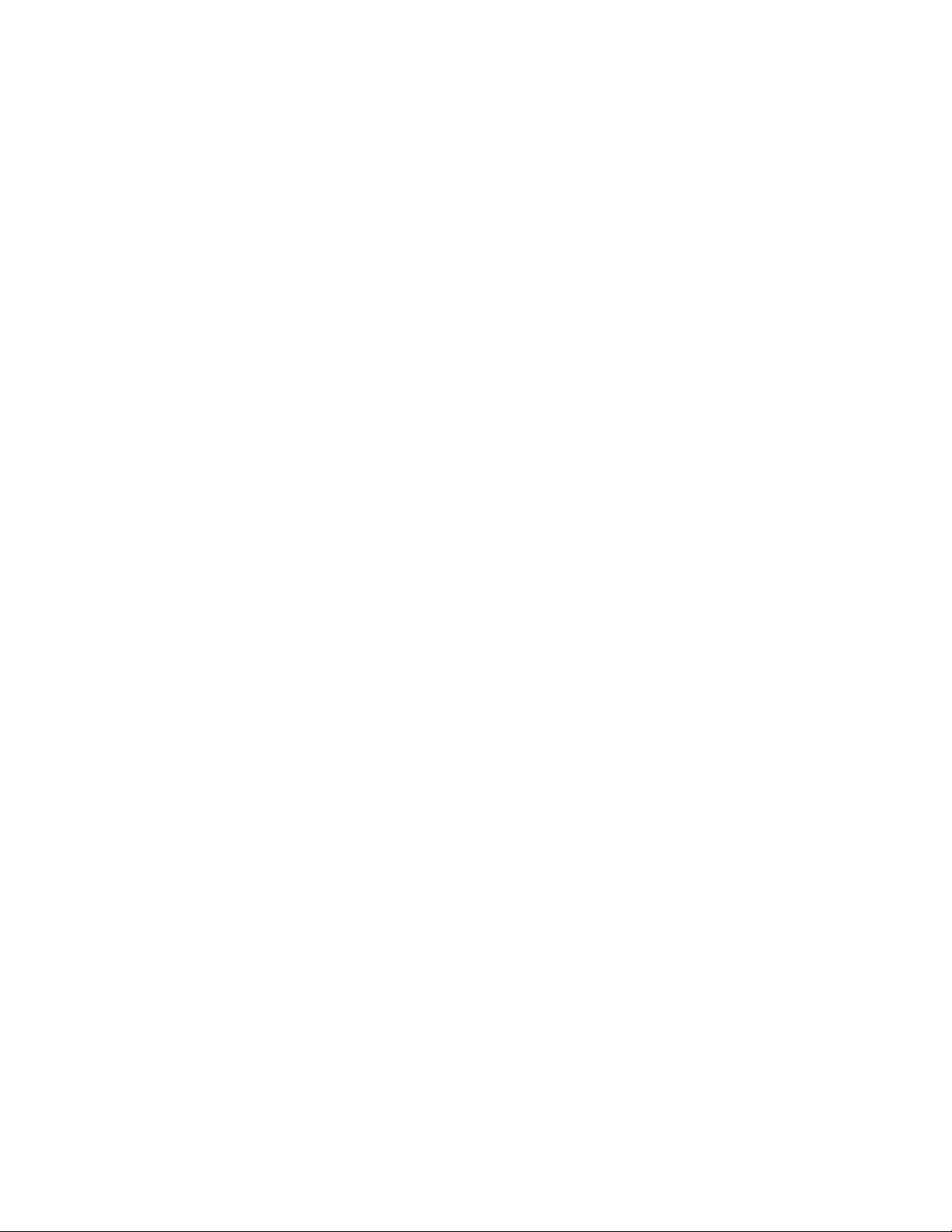
91Rack PDU User Guide
Configure Load Thresholds
Path: Configuration > RPDU
View the load for the device, phases, banks, and outlets. The indicator in the green, yellow, and red meter
shows the current load status: normal, near overload, or overload. If a low load threshold was co nfigured, the
meter will include a blue segment to the left of the green. When viewing the Device Load, the triangle above
the meter indicates peak load.
NOTE: The Rack PDU generates an alarm when any bank exceeds its configured value. However, if a circuit
breaker trips, ther e is no definitive indication that the ci rcuit breake r is open, other th an that the current for that
bank will drop. Set the Low Load Warning to 1 amp for these reasons:
• The default setting for the Low Load Warning is 0 amps. This effectively disables the warning.
With a setting of 0 amp s for the Low Load W arning , the web interface will not indicate tha t a circuit
breaker may have tripped.
• A 1 amp detection threshold for the Low Load Warning for Bank Load Management will help to
indicate that a circuit breaker may have tripped.
To configure load thresholds
1. To configur e load thresholds for the device, phases, or banks, make a selection from the
Configuration > RPDU > Device and Phase and Bank drop-down menu. To configure load
thresholds for outlets, click Configuration and then click an outlet.
2. Set Overload Alarm, Near Overload Warning, and Low Load Warning thresholds.
3. Click Apply to save your settings.
Configure Rack PDU Name and Location
Path: Configuration > RPDU > Device
The name and location you enter will appear on the Home tab.
1. Enter a name and location and contact.
2. Click Apply to save.
Reset Peak Load and kWh
Path: Configuration > RPDU > Device
3. Click the Configuration tab, then RPDU, then Device.
4. Click the Peak Load and Kilowatt-Hours check boxes as desired.
5. Click Apply.
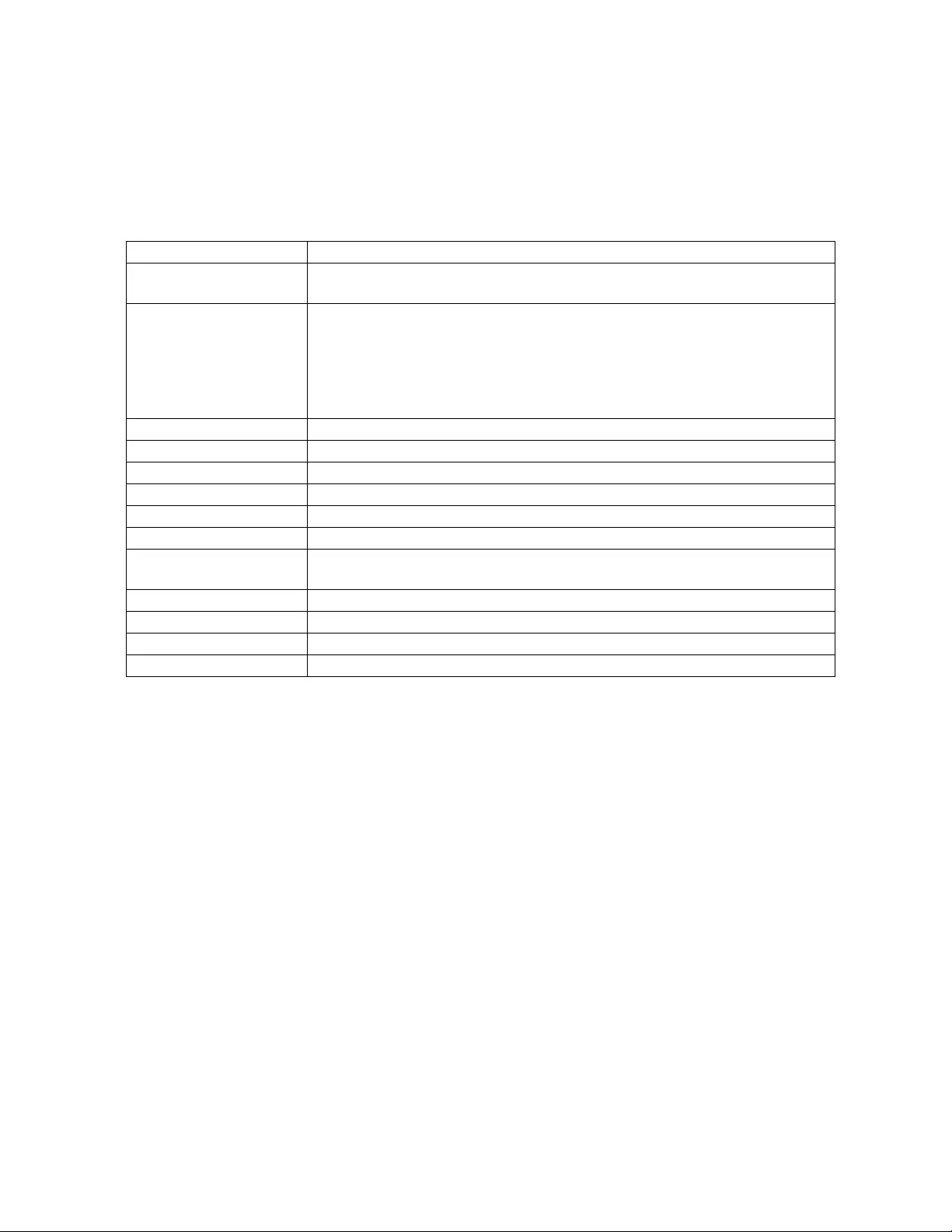
92Rack PDU User Guide
Outlet Settings
Select From the options to control the outlets on your Rack PDU.
Path: Configuration > RPDU > Metered Outlet > Configuration
Configure outlet settings and the outlet name
The following settings are available:
Path: Configuration > RPDU > Metered Outlet > Configuration
Click the Configure Multiple Outlets button in the Outlet Configuration section or click the outlet name.
• Configure outlet settings for multiple outlets:
– Select the checkboxes next to the numbers of the outlets you want to modify, or select the All
Outlets checkbox.
– Enter values for Name and Link, and click the Apply button immed iately below the list.
• Configure outlet settings for a single outlet:
– Enter values for Name and Link, and click the Apply button immed iately below the list.
Setting Description
Name Set the name for one or more ou tle ts. The name is dis playe d ne xt to the
outlet number on status screens.
External Link
Define an HTTP or HTTPS link to a web site or IP address.
The external device web link can be set to the IP address of the external
device plugged into the outlet (i f applicable). Alternatively, it can be set to
the device's manufacturer web p age in order to more easily view user
manuals, etc. Clicking the link on the Outlet Links page will open a new
browser window to the link.
Phase L1-N - View Only
Bank 1 - V iew Only
Outlet Type (Rating) C13 (2500 W) - View Only
Current 0.0 A - View Only
Energy 0.0 kWh (last reset xx/XX/XXX 00:00:00) - View Only
Power 0.0 W (Normal Loa d)
Peak Power 0.0 kWh at XX/XX/XXXX 00:00:00 (last reset XX/XX/XXXX 00:00:00 - View
Only
Power Graph Color Bar Graph - View Only
Overload Alarm New Value in W (0 to 2750)
Near Overload Warning View value in W (0 to 2750)
Low Load Warning View value in W (0 to 2750)
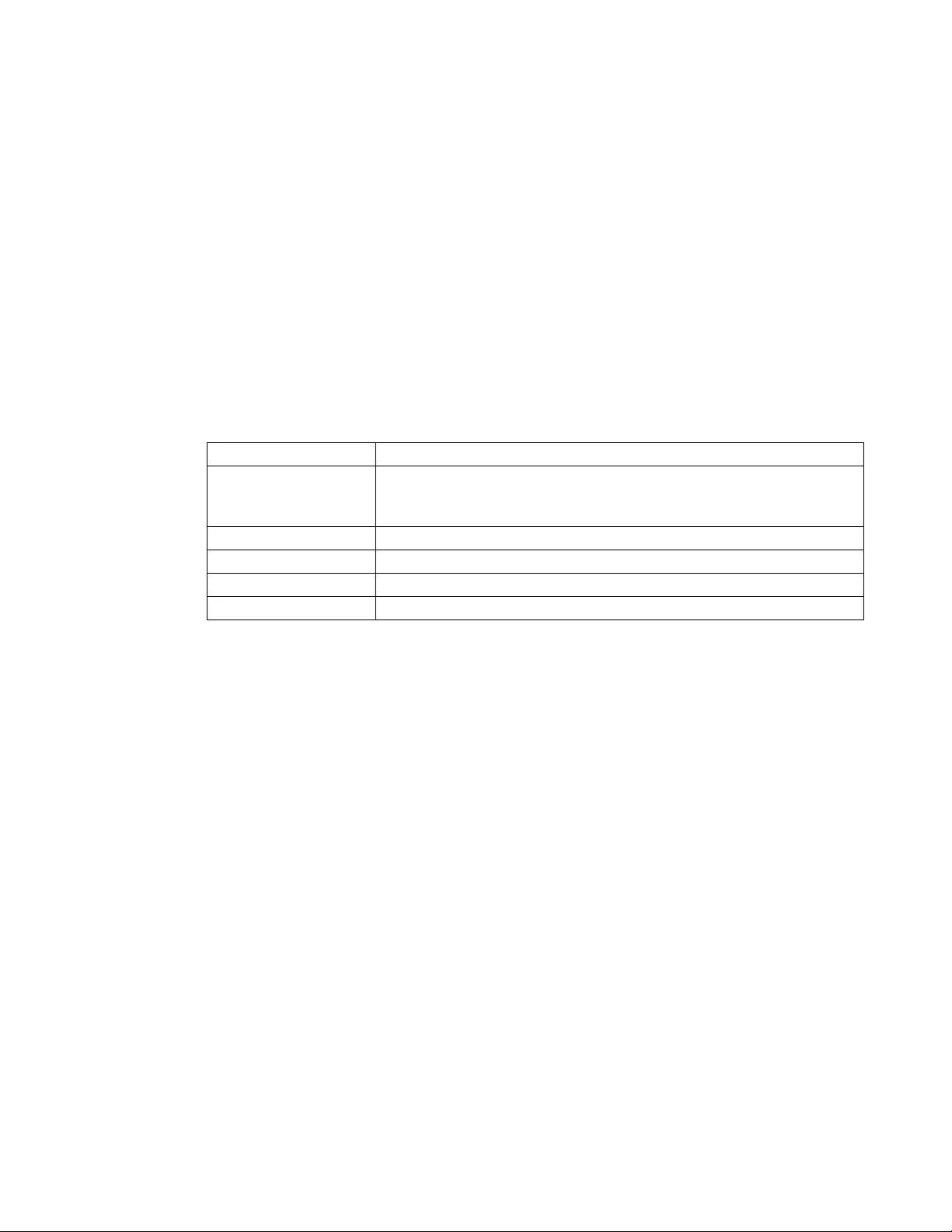
93Rack PDU User Guide
Outlet User Manager
The Outlet User Management web page allows a user with administrative rights to view existing outlet user
information and to add new users. Individual outlets can be assigned to each outlet user. When an outlet user
logs into the Rack PDU, he or she will only be able to view or control outlets that have been assigned to the
outlet user.
To modify an existing outlet user's assigned outlets, click on the outlet listing under the desired Rack PDU icon.
To modify an existing outlet user's properties, click on the desired user name.
To create a new outlet user account, click the Add User button on the web page. This will take you to the new
user configuration web page. Be sure to select Outlet in the User Type field. After filling out all of the fields,
click Next >> to continue to the next page which allows you to select the desired outlets for the outlet user.
Configure an outlet user
Path: Configuration > RPDU > Outlet User
1. Click the Add New User button.
2. Type in the information for the following options and click Apply to confirm the changes.
Outlet Manager and Network Port Sharing
Outlet users can be assigned outlets on any Rack PDU in a group with metered outlets. The outlet users will be
stored on the Host PDU. In th e we b inte rf ac e, you ca n view out lets assigne d to a particular Rack PDU by
clicking on its Display ID in the window.
Option Description
User Name Set the outlet user name. "New User" is reserved and is not allowed.
NOTE: A user name in orange indicates the user account has been
disabled.
Password Set the outlet user password.
User Description Set identification/descr iption of outlet user.
Account Status Enable, disable, or delete outlet user's account.
Device outlet access Select the outlets the user can access.
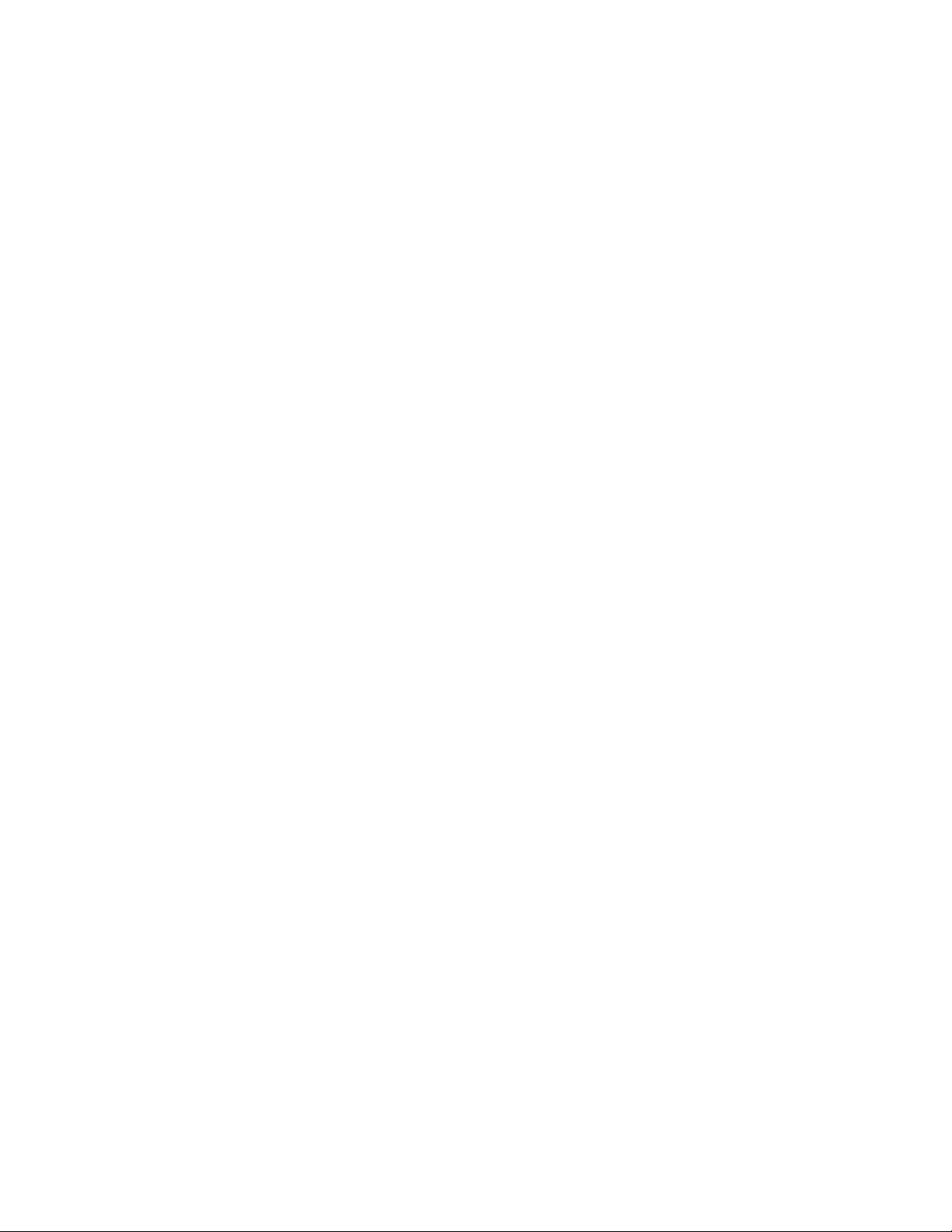
94Rack PDU User Guide
Configure Temperature and Humidity Sensors
Path: Configuration > RPDU > Environment
NOTE: To use this feature, you must have installed an optional Schneider Electric Temperature Sensor
(AP9335T) or Schneider Electric Temperature/Humidity Sensor (AP9335TH) to your Rack PDU.
For temperature:
• If the high temperature threshold is reached, the system generates a Warning alarm.
• If the maximum temperature threshold is reached, the system generates a Critical alarm.
Similarly, for humidity:
• If the low humidity threshold is reached, the system generates a Warning alarm.
• If the minimum humidity threshold is reached, the system generates a Critical alarm.
• NOTE: Click the thermometer symbol in the upper right corner to toggle between Fahrenheit and
Celsius.
To configure temperature and humidity sensors:
1. Enter values for min im um , ma xim u m, high , an d low thre sh old s.
2. Enter Hysteresis values.
3. Enable alarm generation as desired.
4. Click Apply.
Hysteresis: This value specifies how far past a threshold the temperature or humidity must return to clear a
threshold violation.
• For Maximum and High temp erature threshold viola tions, the clearing point is the threshold minus
the hysteresis.
• For Minimum and Low humidity threshold violations, the clearing point is the threshold plus the
hysteresis.
Increase the value for Temperature Hysteresis or Humidity Hysteresis to avoid multiple alarms if temperature
or humidity that has caused a violation then wavers slightly up and down. If the hysteresis va lue is too low,
such wavering can cau se an d clea r a th re sh old viola tion re pe at ed ly.
Example of rising but wavering temperature: The maximum temperature threshold is 85°F, and the
temperature hysteresis is 3°F. The temperature rises above 85°F, violating the threshold. It then wavers down
to 84°F and then up to 86°F repeatedly, but no clearing event and no new violation occur. For the existing
violation to clear, the temperature would have to drop to 82°F (3°F below the threshold).
Example of falling but wavering humidity: The mini mum humidity threshold is 18%, and the humidity
hysteresis is 8%. The humidity falls below 18%, violating the threshold. It then wavers up to 24% and down to
13% repeatedly, but no clearing event and no new violation occur. For the existing violation to clear, the
humidity would have to rise to above 26% (8% past the thresh old).
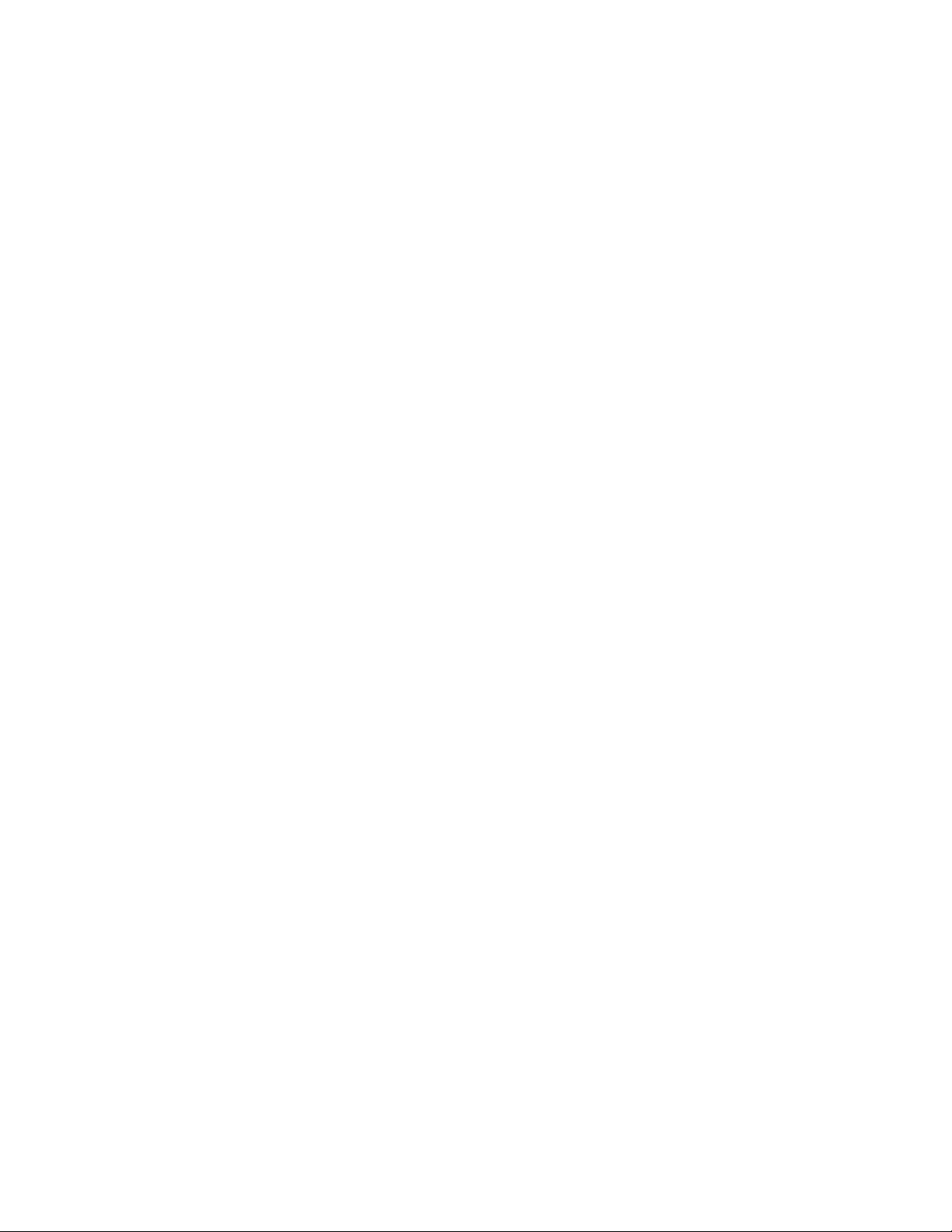
95Rack PDU User Guide
Security
Session Management screen
Path: Configuration > Security > Se ssion Management
Enabling Allow Concurrent Logins means that two or more users can log on at the same time. Each user has
equal access and each interface (HTTP, FTP, telnet console, serial console (CLI), etc.) counts as a logged-in
user.
Remote Authentication Override: The Rack PDU supp ort s Radius storage of passwords on a server . However,
if you enable this override, the Rack PDU will allow a local user to log on using th e password for the Rack PDU
that is stored locally on the Rack PDU. See also “Local Users” and “Remote Users authentication”.
Ping Response
Path: Configuration > Security > Ping Response
Select the Enable check box for IPv4 Ping Response to allow the Rack PDU to respond to network pings.
Clear the check box to disable an Rack PDU response. This does not apply to IPv6.
Local Users
Use These menu options to vie w, and to set up access and individual preferences (like displayed date format),
to the Rack PDU user interfaces. This applies to users as defined by their logon name.
Path: Configuration > Security > Local Users > Management
Setting user accessWith this option an Administrator or Super User can list and configure the users allowed
access to the UI. The Super User user account always has access to the Rack PDU.
Click on Add User to add a user. On the resulting User Configuration screen, you can add a user and
withhold access by clearing the Access check box. User names and passwords are case-sensitive. The
maximum length for both the name and password is 64 bytes, with less for multi-byte characters. You have to
enter a password. Blank passwords, (passwords with no characters) are not allowed.
NOTE: Values grea te r th an 64 by tes in Nam e an d Pas swo rd might get truncated. To change an Administrator/
Super User setting, you mu st ent er all three passwor d field s.
Use Session Timeout to configure the time (3 minutes by default) that the UI waits before logging off an
inactive user. If you change this value, you must log off for the change to take effect.
NOTE: This timer continues to run if a user closes the browser window without first logging Off by clicking Log
Off at the upper right.Because that user is still considered to be logged on, no user can log on until the time
specified as Minutes of Inactivity expires. For example, with the defaul t value for Minutes of Inactivity, if a
user closes the browser window without logging off, no user can log on for 3 minutes.
Serial Remote Authentication OverrideBy selecting this option, you can bypass RADIUS by using the
serial console (CLI) connection. This screen enables it for the selected user, but it must also be enabled
globally to work, (through the “Session Management” screen).
Default settingsDetermine the default values to populate in each of the fields when the Super User or
Administrator-level account creates a new user. These values can be changed before the settings are applied
to the system.
• Access: Put a check in the Enable box to allow access.
• User Type: Select the user type from the dropdown menu.
• User Description: Type the user Description in the box.
• Session Timeout: Select from 1 to 60 seconds.
• Bad Login Attempts. Set the number of failed login attempts the user can have. Select from 0 to
99 attempts. 0= unlimited.
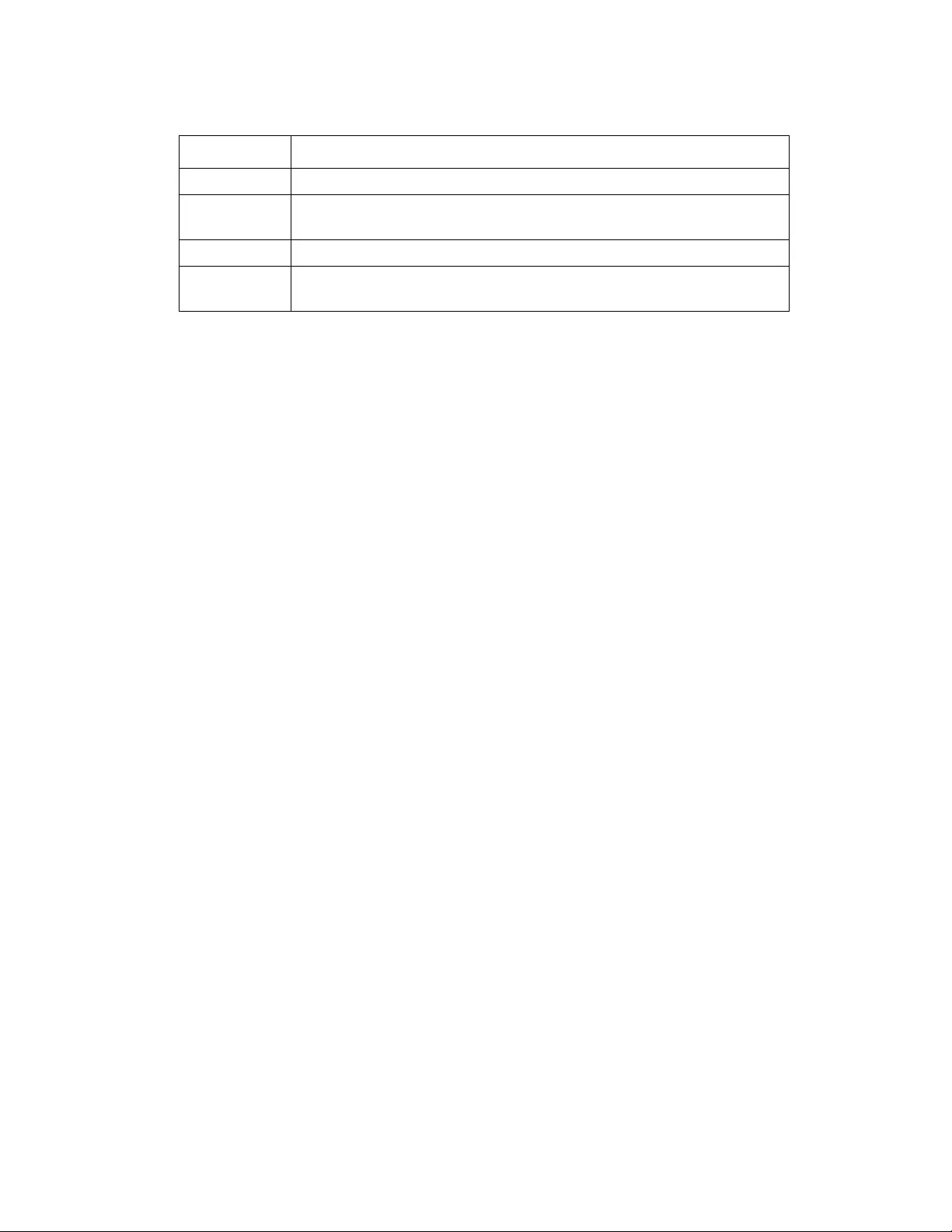
96Rack PDU User Guide
User PreferencesThis option is enabled by default.
• Event Log Color Codin g: Mark the checkbox to enable color -coding of alarm text recorded in the
event log. System event entries and configuration change entries do not change color.
• Change the default temperature scale: Select the temperature scale, US Customary
(Fahrenheit) or Metric (Celsius), in which to display all temperature measurements in this user
interface.
• Export Log Format: Configure which format the event log shou ld be displayed in when expor ted
(downloaded). Tab (default) allows fields to be tab-delimited whereas CSV is comma-separated.
• Date Format: Select the numerical format in which to d isplay all dates in this user interf ace. In the
selections, each letter m (for month), d (for day), and y (for year) represents one digit. Single-digit
days and months are displayed with a leading zero.
• Language: Select the user interface display languages from the drop-down box.
Password Requirements
• Strong Passwords: Configure whether new passwords created for user accounts will require
additional rules such as at le ast one lower case character, one uppercase character, one number,
and one symbol.
• Password Policy: Select the duration (in days) to which the user will be required to change their
password. A value of 0 days disables this feature (by default).
Text Color Alarm Severity
Red Critical: A critical alarm exists, which requires imme diate action.
Orange Warning: An alarm condition requires attention and could jeopardize
your data or equipment if its cause is not addr essed.
Green Alarm Cleared: The conditions that caused the alarm have improved.
Black Normal: No alarms are present. The Rack PDU and all connected
devices are operating normally.
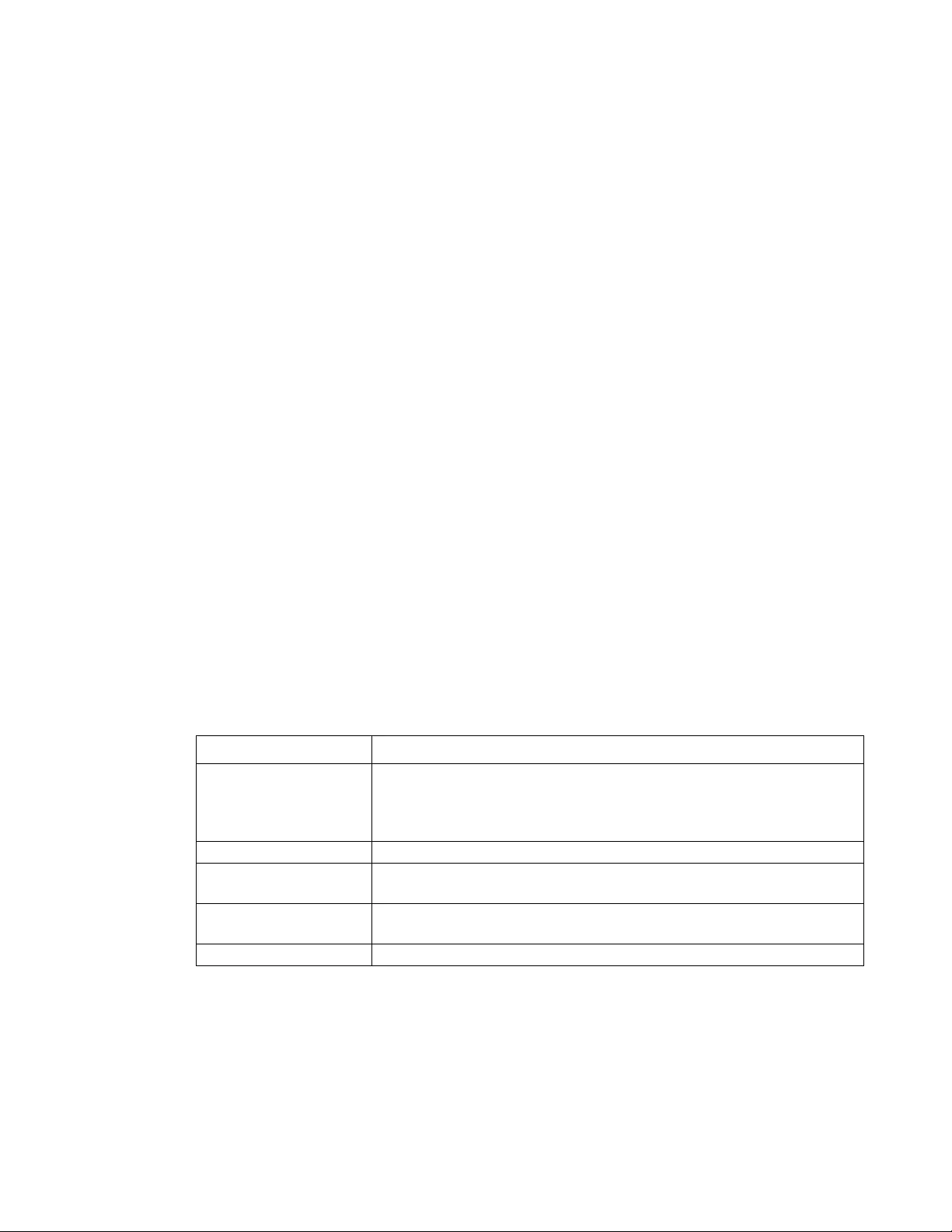
97Rack PDU User Guide
Remote Users
Authentication Specify how you want users to be authenticated at logon.
Path: Configuration > Security > Remote Users > Authentication
For information about local authentication (not using the centralized authentication of a RADIUS server), see
the Security Hand bo o k, available at www.apc.com.
The authenticatio n an d au th o rizatio n fu nc tion s of RAD IUS (Rem ot e Authentication Dial-In User Serv ice) is
supported.
• When a user accesses the Rack PDU or other network-enab led device that has RADIUS ena bled,
an authentication request is sent to the RADIUS server to determine the User permission level.
• RADIUS user names used with the Rack PDU are limited to 32 characters.
Select one of the following:
• Local Authentication Only: RADIUS is disabled. Local authentication is enabled.
• RADIUS, then Local Authentication: RADIUS and local authentication are enabled.
Authentication is requested from the RADIUS server first. If the RADIUS server fails to respond,
local authentic at ion is us ed .
• RADIUS Only: RADIUS is enabled. Local authentication is disabled.
• NOTE: If RADIUS Only is selected, and the RADIUS server is unavailable, or improperly
configured, remote access is unavailable to all users. You must use a serial connection to the
command line inter face and change the access setting to local or radiusLocal to regain access.
For example, the command to change the acce ss setting to local would be: radius -a local
RADIUS
Path: Configuration > Security > Remote Users > RADIUS
Use this option to do the following:
• List the RADIUS servers (a maximum of two) available to the Rack PDU and the time-out period
for each.
• Click on a link, and configure the parameters for authentication by a new RADIUS server.
• Click a listed RADIUS server to display and modify its parameters.
RADIUS Setting Definition
RADIUS Server
The server nam e or IP add ress (IPv 4 or IPv 6) of the RADIUS server.
Click on a link to configure the server.
NOTE: RADIUS servers use port 181 2 by def aul t to auth en tic at e
users. The Rack PDU supports ports 1812, 5000 to 32768.
Secret The shared secret between the RADIUS server and the Rack PDU.
Reply Timeout The time in seconds that the Rack PDU waits for a response from the
RADIUS server.
Test Settings Enter the Administrator user name and password to test the RADIUS
server path that you have configured.
Skip Test and Apply Do not test the RADIUS server path. (Not recommended)
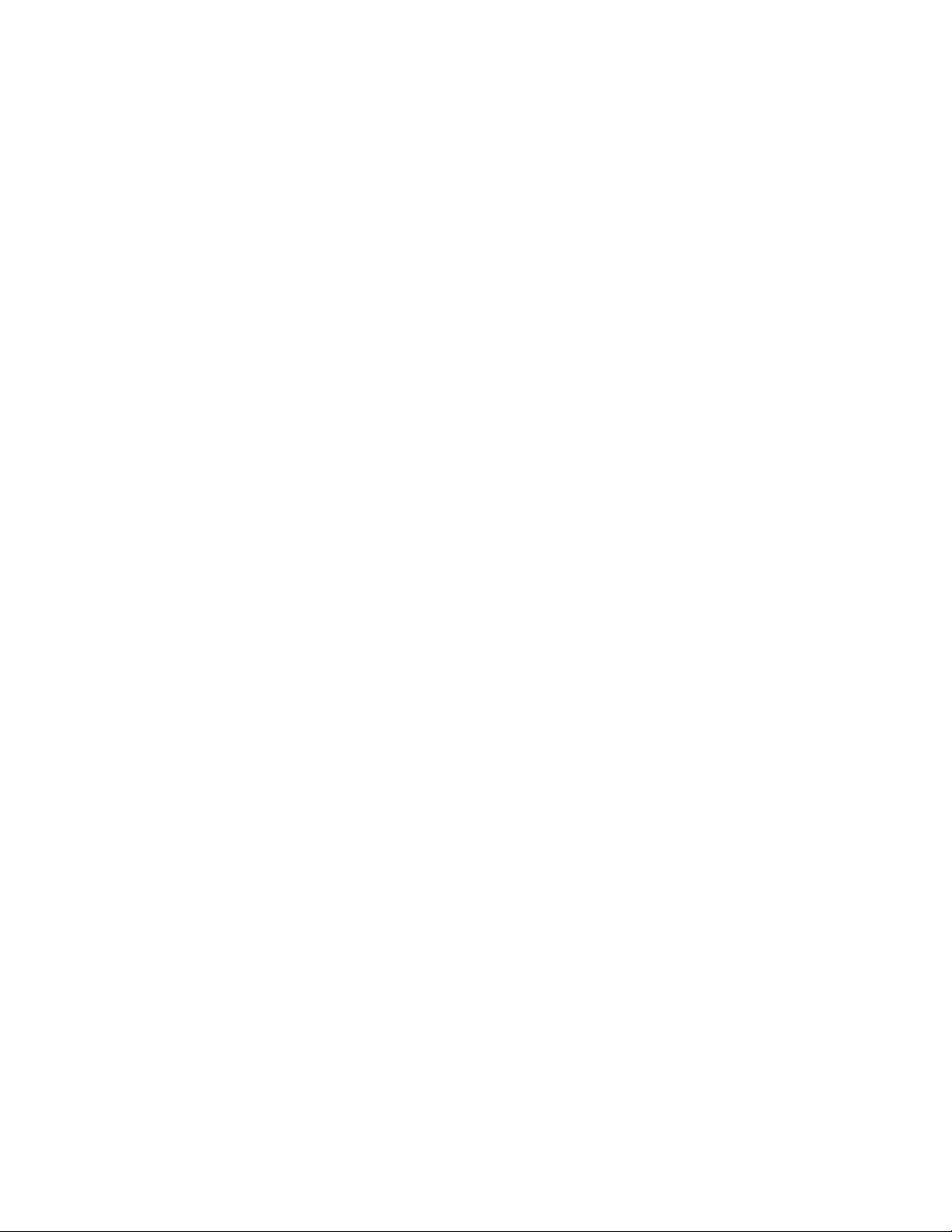
98Rack PDU User Guide
Configure the RADIUS Server
Summary of the configuration procedure
You must configure your RADIUS server to work with the Rack PDU.
For examples of the RADIUS users file with Vendor Specific Attributes (VSAs) and an example of an entry in
the dictionary file on the RADIUS server, see the Security Handbook.
1. Add the IP address of the Rack PDU to the RADIUS server client list (file).
2. Users must be configured with Service-Type attributes unless Vendor Specific Attributes (VSAs)
are defined. If no Service-T ype attributes are configured, users will have read-only access (on the
Web interface only).
See your RADIUS server documentation for information about the RADIUS users file, and see
the Security Handbook for an example.
3. VSAs can be used instead of the Service-Type attributes provided by the RADIUS server. VSAs
require a dictionary entr y and a RADIUS users file. In the dictionary file, defin e the names fo r the
ATTRIBUTE and VALUE keywords, but not for the numeric values. If you change numeric values,
RADIUS authentication and authorization will fail. VSAs take precedence over standard RADIUS
attributes.
Configuring a RADIUS server on UNIX® with shadow passwords
If UNIX shadow password files are used (/etc/passwd) with the RADIUS dictionary files, the following two
methods can be used to authenticate users:
• If all UNIX users have administrative privileges, add the following to the RADIUS “user” file. To
allow only Device Users, change the APC-Service-Type to Device.
DEFAULT Auth-Type = System
APC-Service-Type = Admin
• Add user names and attributes to the RADIUS “user” file, and verify the password against /etc/
passwd. The following example is for users bconners and thawk:
bconners Auth-Type = System
APC-Service-Type = Admin
thawk Auth-Type = System
APC-Service-Type = Device
Supported RADIUS servers
FreeRADIUS and Microsoft IAS 2003 are supported. Other commonly available RADIUS applications may
work but have not been fully tested.
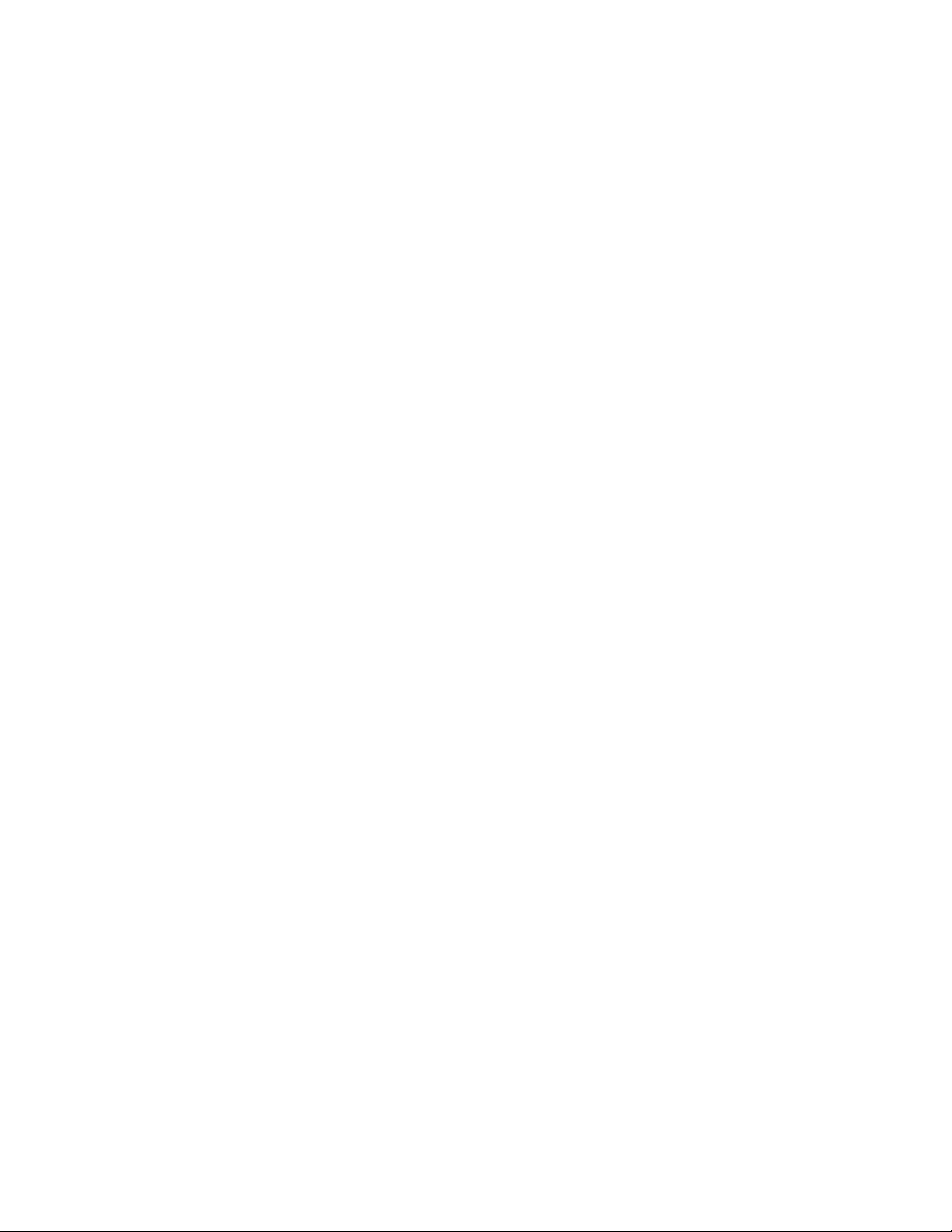
99Rack PDU User Guide
RADIUS and Network Port Sharing
NOTE: See the Security Handbook for Network Management Cards for more information on using RADIUS.
For RADIUS users file with VSAs, outlets on guest Rack PDUs can be associated to RADIUS users by using
the method in the following example:
# give user access to outlets 1, 2, and 3 on unit 1,
# outlet 7 on unit 2, outlets 1 through 6
# on unit 3, and outlets 1,2,4 through 6, 7 through 10,
# and 20 on unit 4
newOutletUser Auth-Type = Local, User-Password = "newoutlets"
APC-Service-Type = Outlet,
APC-Outlets = "1[1,2,3];2[7];3[1-6];4[1,2,4-6,7-10,20];"
Firewall Menus
Path: Configuration > Security > Firewall
Configuration: Enable or disable the overall firewall functionality. Any configured policy is also listed, even if
the firewall is disabled.
Active Policy: Select an active policy from the available firewall policies. The validity of policy is also listed
here.
Active Rules: When a firewall is enabled, this lists the individual rules that are being enforced by a current
active policy. You can edit existing rules and add or delete new rules here.
Create/Edit Policy: Create a new policy or edit an existing one.
Load Policy: Load a policy (wit h .fw l su ffix) from a source external to this device.
Test: Temporarily enforce the rules of a chosen policy for a time that you specify.
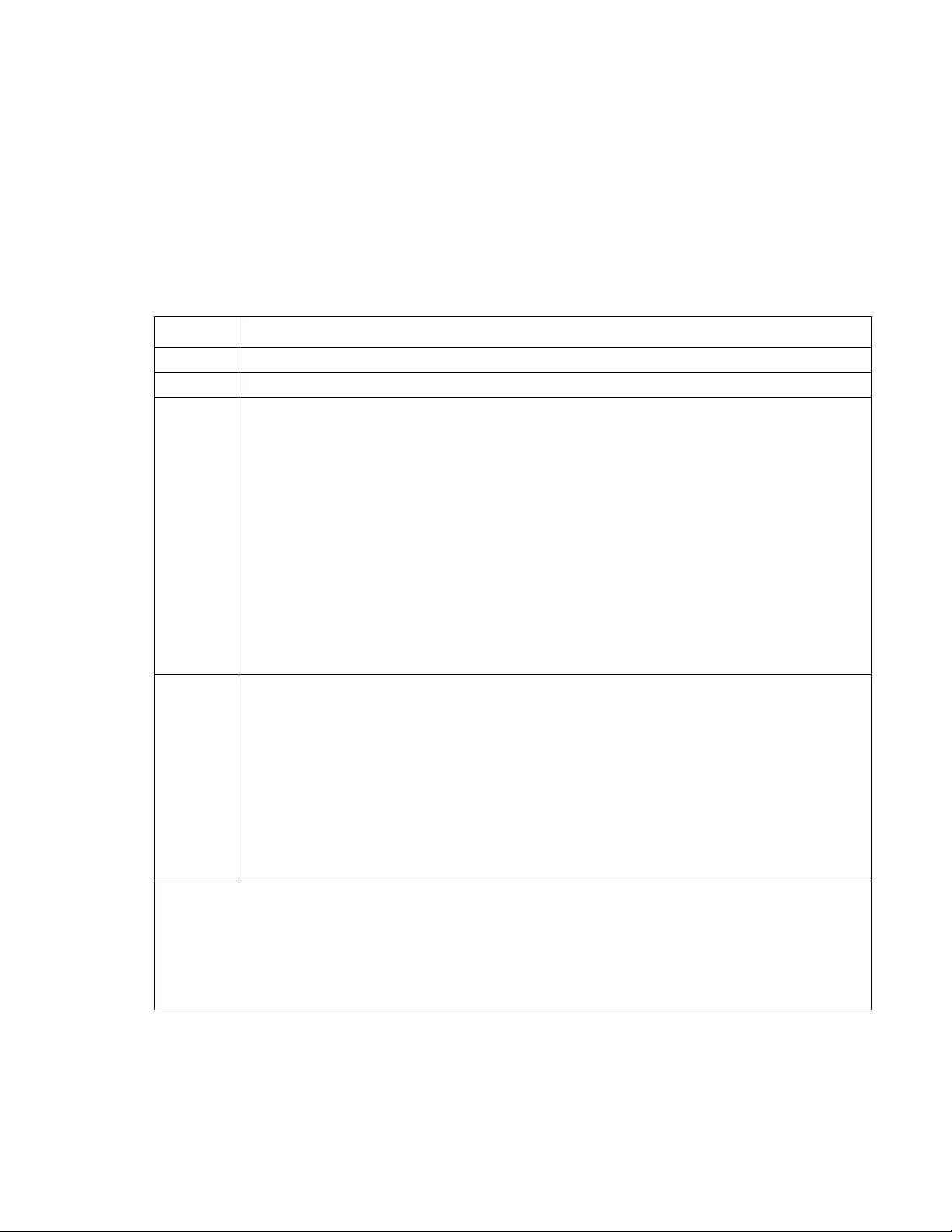
100Rack PDU User Guide
Network Features
TCP/IP and Communication Settings
TCP/IP
Path: Configuration > Network > TCP/IP
The TCP/IP option on the left navigation menu, selected by default when you choose Network on the top
menu bar, displays the current IPv4 address, subnet mask, default gateway, MAC address, and boot mode of
the Rack PDU. For information on DHCP and DHCP options, see RFC2131 and RFC2132.
Setting Description
Enable Enable or disable IPv4 with this check box.
Manual Configure IPv4 manually by entering the IP address, subnet mask, and default gateway.
BOOTP
A BOOTP server provides the TCP/IP settings. At 32-second intervals, the Rack PDU
requests network assignment from any BOOTP server:
• If the Rack PDU receives a valid response, it starts the network services.
• If the Rack PDU finds a BOOTP server , but a request to that server fails or times out, the
Rack PDU stops requ esting network settings until it is restarted.
• By default, if previously configured network settings exist, and the Rack PDU receives
no valid response to five requests (the original and four retries), it uses the previously
configured settings so that it remains accessible.
Click Next>> to access the BOOTP Configur ation page to change the numbe r of retrie s or
the action to take if all retries fail :1
•Maximum retries: Enter the number of retries that will occur when no valid response is
received, or zero (0) for an unlimited number of retries.
•If retries fail: Select Use prior settings (the default) or Stop BOOTP request.
DHCP
The default setting. At 32-second intervals, the Rack PDU requests network assignment
from any DHCP server.
• If the Rack PDU receives a valid response, it does not ( as previously) require the APC
cookie from the DHCP server in order to accept the lease and start the network
services.
• If the Rack PDU finds a DHCP server, but the request to that server fails or times out, it
stops requesting network settings until it is restarted.1
•Require vendor specific cookie to accept DHCP Address: By selecting this check
box, you can requir e the DHCP server to provi de a cookie which supplies infor mation to
the Rack PDU.
1. The default values for these three settings on the configuration pages generally do not need to be
changed:
•Vendor Class: APC
•Client ID: The MAC address of the Rack PDU, which unique ly identifie s it on the lo cal area network
(LAN)
•User Class: The name of the application firmware module
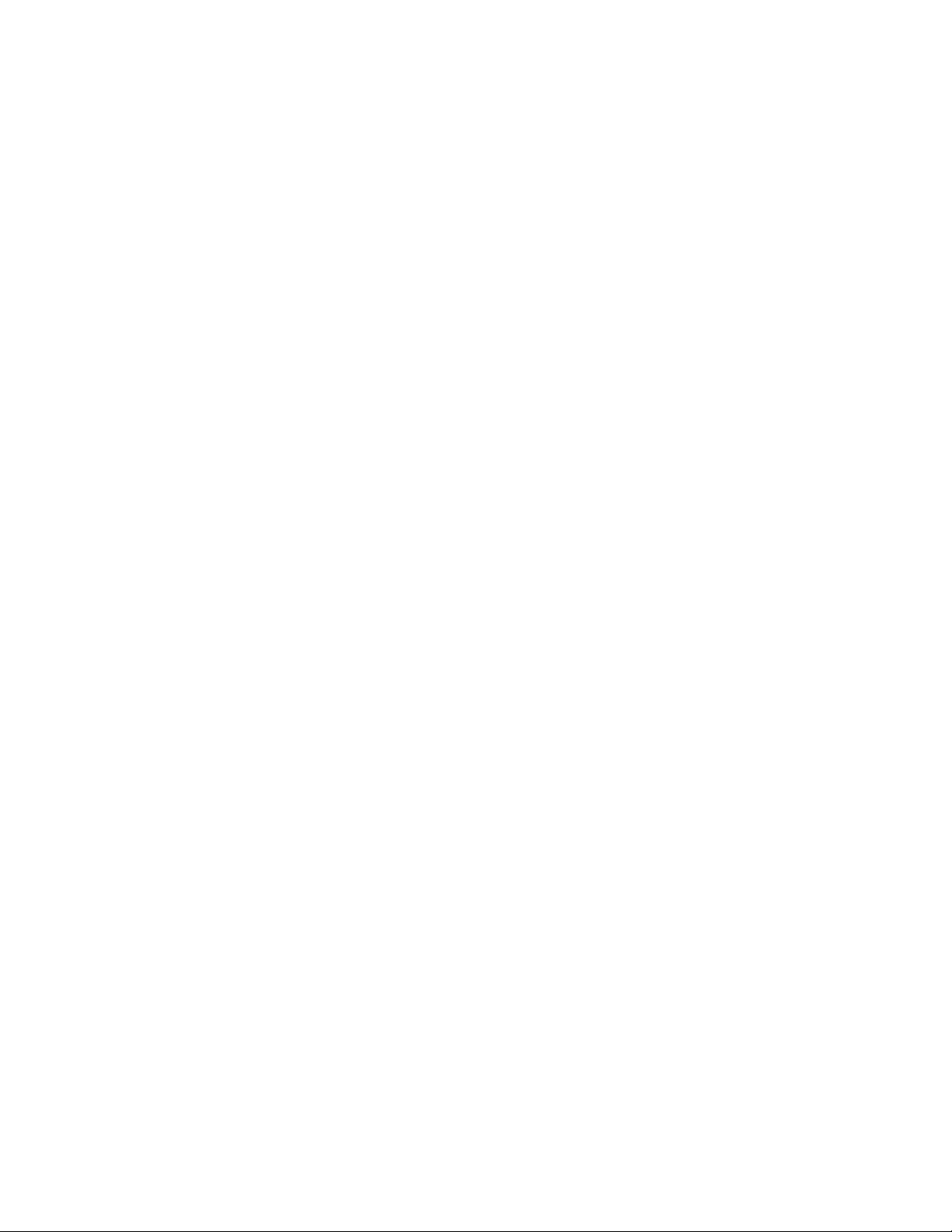
101Rack PDU User Guide
DHCP response options
Each valid DHCP response contains options that provide the TCP/IP settings that the Rack PDU needs to
operate on a network, and other information that affects the operation of the Rack PDU.
Vendor Specific Information (option 43)The Rack PDU uses this option in a DHCP response to determine
whether the DHCP response is valid. This option contains an APC-specific option in a TAG/LEN/DATA format,
called the APC Cookie. This is disabled by default.
• APC Cookie. Tag 1, Len 4, Data “1APC”
Option 43 communicates to the Rack PDU that a DHCP server is configured to service devices.
Following, in hexadecimal format, is an example of a V endor Specific Information option that contains the APC
cookie:
Option 43 = 0x01 0x04 0x31 0x41 0x50 0x43
TCP/IP optionsThe Rack PDU uses the following options within a valid DHCP response to define its TCP/IP
settings. All of these options except the first are described in RFC2132.
• IP Address (from the yiaddr field of the DHCP r esponse, described in RFC2131): The IP address
that the DHCP server is leasing to the Rack PDU.
• Subnet Mask (option 1): The Subnet Mask value that the Rack PDU needs to operate on the
network.
• Router, i.e., Default Gateway (option 3): The defau lt gateway address that the Rack PDU ne eds
to operate on the network.
• IP Address Lease Ti me (option 51): The time duration fo r the lease of the IP Address to the Rack
PDU.
• Renewal Time, T1 (option 58): The time that the Rack PDU must wait after an IP address lease is
assigned before it can request a renewal of that lease.
• Rebinding T ime, T 2 (option 59): The time that the Rack PDU must wait after an IP address lease
is assigned before it can seek to rebind that lease.
Other optionsThe Rack PDU also uses these options within a valid DHCP response. All of these options
except the last are described in RFC2132.
• Network Time Protocol Servers (option 42): Up to two NTP servers (primary and secondary)
that the Rack PDU can use.
• Time Offset (option 2): The offset of the Rack PDU's subnet, in seconds, from Coordinated
Universal Time (UTC).
• Domain Name Server (option 6): Up to two Domain Name System (DNS) servers (primary and
secondary) that the Rack PDU can use.
• Host Name (option 12): The host name that the Rack PDU will use (32-character maximum
length).
• Domain Name (option 15): The domain name that the Rack PDU will use (64-character maximum
length).
• Boot File Name (from the file field of the DHCP response, described in RFC2131): The fully
qualified directory-path to a user configuration file (.ini file) to download. The siaddr field of the
DHCP response specifies the IP address of the server from which the Rack PDU will download
the .ini file. After the download, the .ini file is used as a boot file to reconfigure the settings.
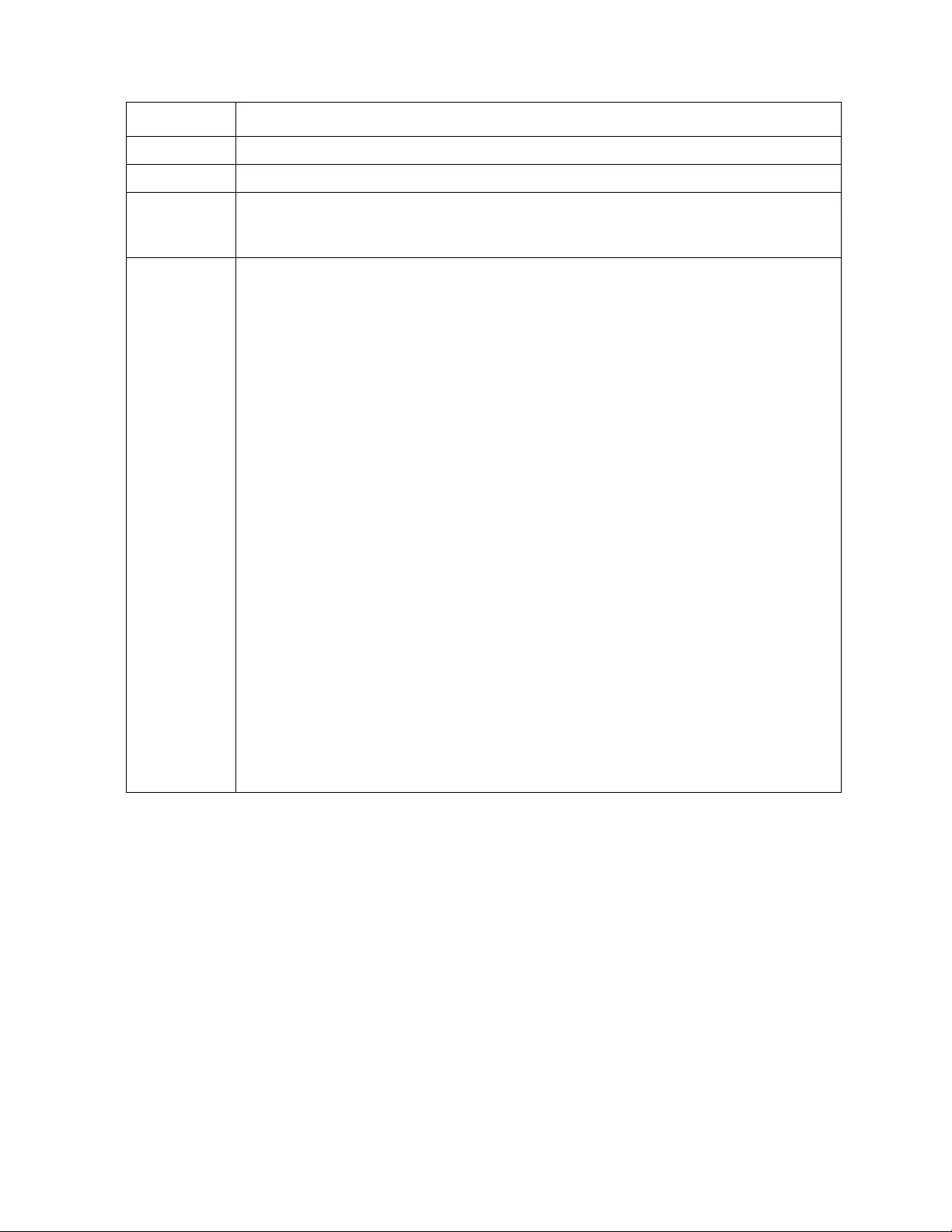
102Rack PDU User Guide
Path: Configuration > Network > TCP/IP > IPv6 settings
Port Speed
Path: Configuration > Network > Port Speed
The Port Speed setting defines the communication speed of the TCP/IP port.
• For Auto-negotiation (the default), Ether net devices negotiate to tra nsmit at the highest possible
speed, but if the supported speeds of two devices are unmatched, the slower speed is used.
• Alternatively, you can choose 10 Mbps or 100 Mbps, each with the optio n of ha lf- dup l ex
(communication in only one d irection at a time) or full-duplex (communication in both directions on
the same channel simultaneously).
Setting Description
Enable Enable or disable IPv6 with this check box.
Manual Configure IPv6 manually by entering the IP address and the default gateway.
Auto
Configuration
When the Auto Configuration check box is selected, the syst em obtains addressing
prefixes from the router ( if a v ailabl e). It uses those prefixes to automatically co nfigure
IPv6 addresses.
DHCPv6
Mode
Router Controlled: Selecting this optio n means that DHCPv6 is controlled by the
Managed(M) and Other(O) flags received in IPv6 router advertisements. When a
router advertisement is received, the Rack PDU checks whether the M or the O flag is
set. The Rack PDU interprets the state of the M (Managed Address Configuration
Flag) and O (Other Stateful Configuration Flag) "bits" for the following cases:
•Neither is set: Indicates the local network has no DHCPv6 infrastructure. The Rack
PDU uses router advertisements and manual configuration to get addresses that
are not link-local and other settin gs.
•M, or M and O are set: In this situation , full DHCPv6 address configuration occurs.
DHCPv6 is used to obtain addresses AND other configuration settings. This is
known as DHCPv6 stateful. Once the M flag has been received, the DHCPv6
address configuration st ays in effect un til the interface in question has been closed.
This is true even if subsequent router advertisement packets are received in which
the M flag is not set.
If an O flag is received first, then an M flag is received subseque ntly, the Rack PDU
performs full address configuration upon receipt of the M flag
•Only O is set: In this situation, the Rack PDU sends a DHCPv6 Info-Request
packet. DHCPv6 will be used to configure “other” settings (such as location of DNS
servers), but NOT to provide addresses. This is known as DHCPv6 stateless.
Address and Other Information: With this radio box selected, DHCPv6 is used to
obtain add resses AND other configuration settings. This is known as DHCPv6
stateful.
Non-Address Information Only: With this radio box selected, DHCPv6 will be used
to configure "other" settings (su ch as location of DNS servers), but NOT to provide
addresses. This is known as DHCPv6 stateless.
Never: Select this to disable DHCPv6.
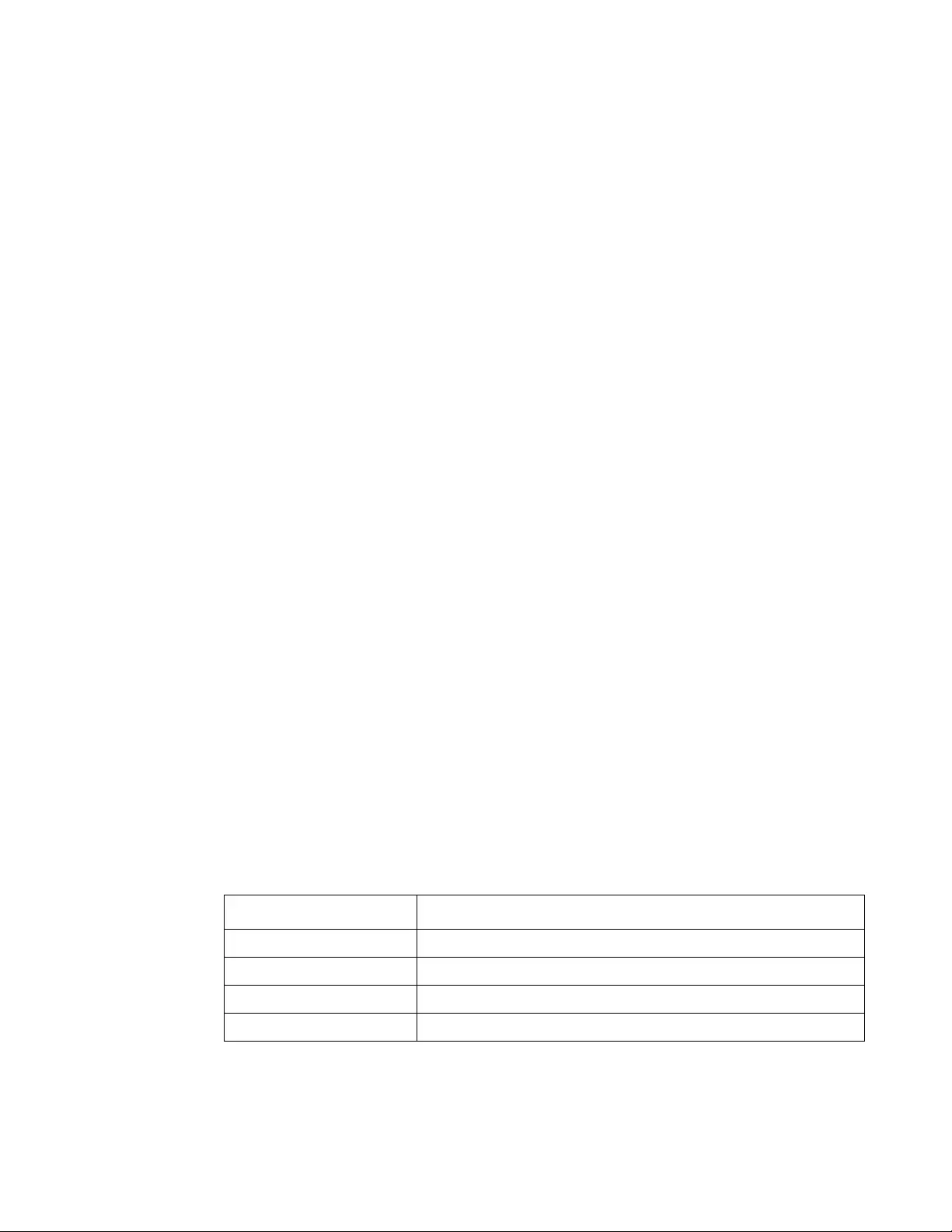
103Rack PDU User Guide
DNS
Path: Configuration > Network > DNS > Configuration
Use the options under Configuration to configure and test the Domain Name System (DNS):
• Override Manual DNS Settings: Selection of Override Manual DNS Settings will result in
configuration data from other sources (typically DHCP) taking precedence over the ma nual
configurations set here.
• Select Primary DNS Server or Secondary DNS Server to specify the IPv4 or IPv6 addresses of
the primary and optional secondary DNS server. For the Rack PDU to send e-mail, you must at
least define the IP ad dress of the primary DNS server.
– The Rack PDU waits up to 15 seconds for a response from the primary DNS server or
secondary DNS server (if specified). If the Rack PDU does not receive a response within that
time, e-mail cannot be sent. Use DNS ser vers on the same segme nt as the Rack PDU or on a
nearby segm en t (b ut not ac ro ss a wide - ar ea net wo rk [WAN]).
– Define the IP addresses of the DNS servers then e nter the DNS name of a computer on your
network to look up the IP address for that computer to verify correct operation.
• System Name Synchronization: Allow the system name to be synchronized with the host name
so both fields automatically contain the same value.
NOTE: When enabling this feature, the system name identifier can no longer contain a space
character (since it will be synchronized to the host name field).
• Host Name: Configure a host name here and a domain name in the Domain Name field then
users can enter a host name in any field in the Rack PDU interface (except e-mail a ddresses) that
accepts a domain name.
• Domain Name (IPv4/IPv6): Configure the domain name here only. In all other fields in the Rack
PDU interface (except e-mail addresses) that accept domain names, the Rack PDU adds this
domain name when only a host name is entered.
– To override all instances of the expansion of a specified host name by the addition of the
domain name, set the domain name field to its default, somedomain.com, or to 0.0.0.0.
– To override the expansion of a specific host name entry, include a trailing period. The Rack
PDU recognizes a host name with a trailing period (such as mySnmpServer.) as if it were a
fully-qualified domain name and does not append the domain name.
• Domain Name (IPv6): Specify the IPv6 domain name here.
Test
Path: Configuration > Network > DNS > Test
Use this option to send a DNS query that tests the setup of your DNS servers by lookin g up the IP address.
View the result of a test in the Las t Query Response field.
• Select test to send a DNS query that tests the setup of your DNS servers:
–As Query Question, identify the value to be used for the selected query type:
Query Type Selected Query Question to Use
by Host The URL
by FQDN The fully qualified domain name, my_server.my_domain
by IP The IP address
by MX The Mail Exchange address
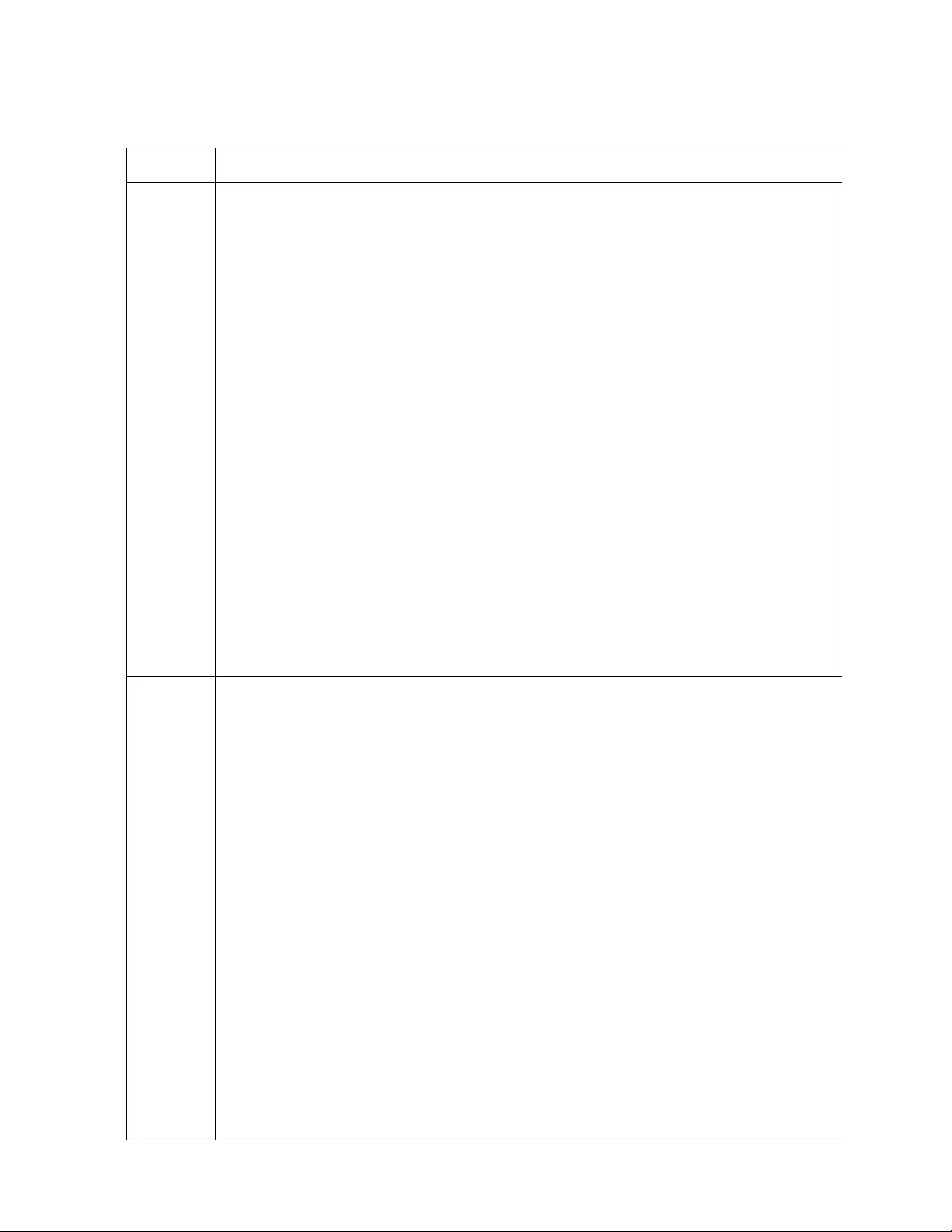
104Rack PDU User Guide
Web
Path: Configuration > Network > Web > Configuration
Option Description
access
To activate changes to any of these selections, log off from the Rack PDU:
•Disable: Disables access to the Web interface. (To re-enable access, log in to the
command line interface, then type the command http -S enable. For HTTPS
access, type https -S enable.)
•Enable HTTP (the default): Enables Hypertext Transfer Protoc ol (HTTP), which
provides Web access by user name and password, but does not encrypt use r names,
passwords, and data during transmission.
•Enable HTTPS: Enables Hypertext Transfer Protocol (HTTPS) over Secure Sockets
Layer (SSL). SSL encrypts user names, passwords, and data during transmission,
and authenticates the Rack PDU by digital certificate. When HTTPS is enabled, your
browser displays a small lock icon.
See “Creating and Installing Digital Certificates” in the Security Handbook, available at
www.apc.com.
HTTP Port: The TCP/IP port (80 by default) used to communicate by HTTP with the
Rack PDU.
HTTPS Port: The TCP/IP port (443 by default) us ed to co mmu nicate by HT TPS with the
Rack PDU.
For either of th ese ports, you can chang e the port setting to any unused port from 5000 to
32768 for additional security. Users must then use a colon (:) in the address field of the
browser to sp ecify the port number. For example, for a port number of 5000 and an IP
address of 152.214.12.114:
http://152.214.12.114:5000
https://152.214.12.114:5000
ssl
certificate
Add, replace, or remove a security certificate.
Status:
•Not installed: A certificate is not installed, or was installed by FTP or SCP to an
incorrect location. Using Add or Replace Cert if icat e File inst alls the cert ificate to the
correct location, /ssl on the Rack PDU.
•Generating: The Rack PDU is generating a certificate because no valid certificate
was found.
•Loading: A certificate is being activated on the Rack PDU.
•Valid certificate: A valid certificate was installed or was generated by the Rack PDU.
Click on this link to view the contents of the certificate.
If you install an invalid certificate, or if no certificate is loaded when you enable
SSL, the Rack PDU generates a default certificate, a process which delays access
to the interface for up to one minute. You can use the default certificate for basic
encryption-b a s e d sec ur ity, but a security alert message displays whenever you log on.
Add or Replace Ce rt if ic at e Fi le : Enter or browse to the certificate file created with the
Security Wizard.
See “Creating and Installing Digital Certificates” in the Security Handbook, available at
www.apc.com, to choose a method for using digital certificates created by the Security
Wizard or generated by the Rack PDU.
Remove: Delete the current certificate.
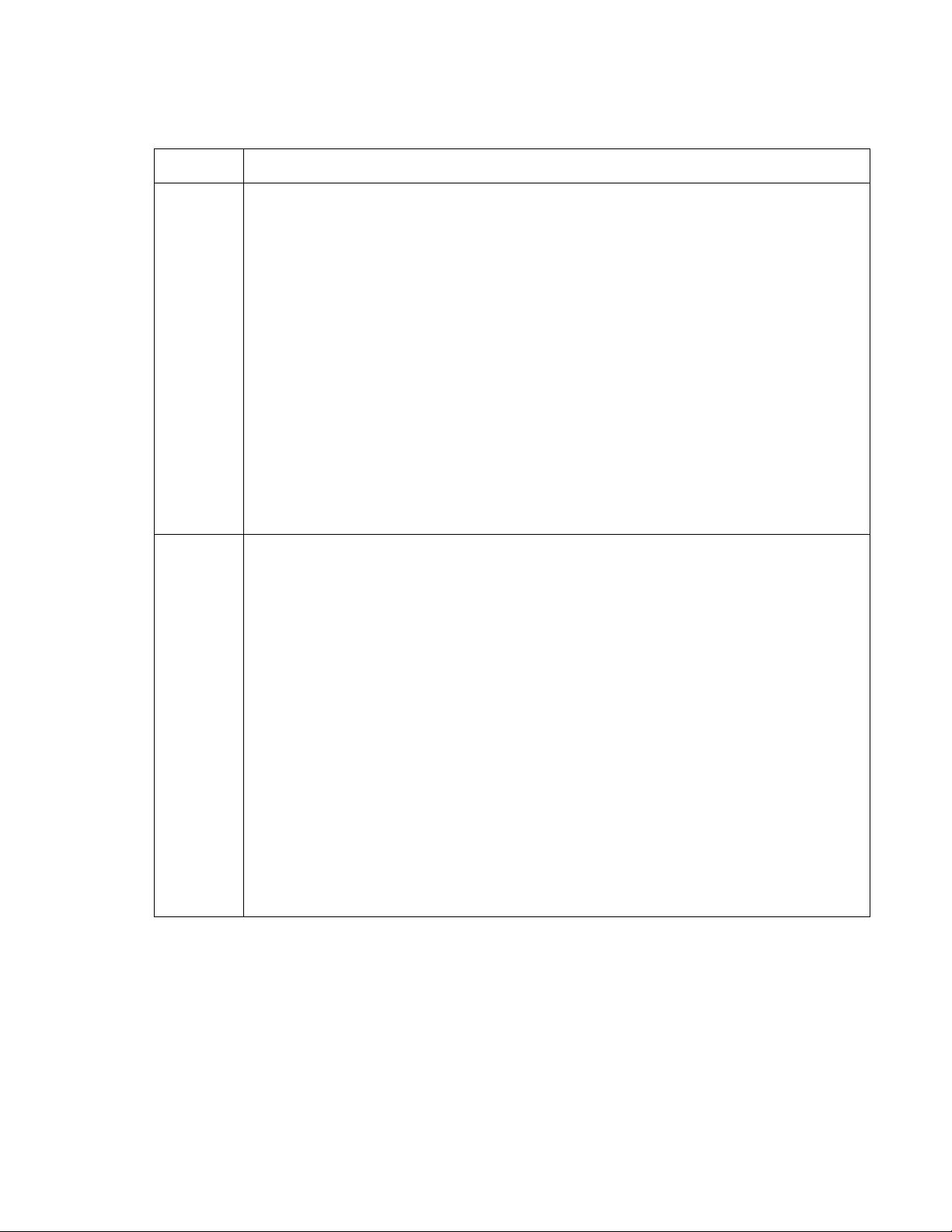
105Rack PDU User Guide
Console
Path:
Configuration > Network > Console >
options
NOTE: To use SSH, you must have an SSH client installed. Most Linux and other UNIX platforms include an
SSH client, but Microsoft Windows operating systems do not. Client s are available from various vendors.
Option Description
access
•Disable: Disables all access to the command line interface.
•Enable Telnet (the default): Telnet transmit s user names, p asswords, and data without
encryption.
•Enable SSH: SSH transmits user names, passwords, and data in encrypted form,
providing protection from attempts to intercept, forge, or alter data during transmission.
Configure the ports to be used by these protocols:
•Telnet Port: The Telnet port used to communicate with the Rack PDU (2 3 by default).
You can change the port setting to any unused port from 5000 to 32768 for additional
security. Users must then use a co lon (:) or a space, as required by your Telnet client
program, to specify th e non-defa ult port. For exa mple, for p ort 5000 and an IP add ress
of 152.214 .1 2. 114 , yo ur Telnet clie nt requires one of the these commands:
telnet 152.214.12.114:5000
telnet 152.214.12.114 5000
•SSH Port: The SSH port used to communicate with the Rack PDU (22 by default). You
can change the port setting to any unused port from 5000 to 32768 for additional
security. See the documentation for your SSH client for the command line format
required to specify a non-default port.
ssh host
key
Status indicates the status of the host key (private key):
•SSH Disabled: No host key in use: When disabled, SSH cannot use a host key.
•Generating: The Rack PDU is creating a host key because no valid host key was
found.
•Loading: A host key is being activated on the Rack PDU.
•Valid: One of the following valid host keys is in the /ssh directory (the required location
on the Rack PDU):
•A 1024-bit or 2048-bit ho st key created by the Security Wizard
•A 2048-bit RSA host key ge nerated by the Rack PDU
Add or Replace: Browse to and upload a host key file created by the Security Wizard.
To use the Security Wizard, see the Security Handbook, available at www.apc.com.
NOTE: To reduce the time required to enable SSH, create and upload a host key in
advance. If you enable SSH with no host key loaded, the Rack PDU takes up to one
minute to create a host key, and the SSH server is not accessible during that time.
Remove: Remove the current host key.
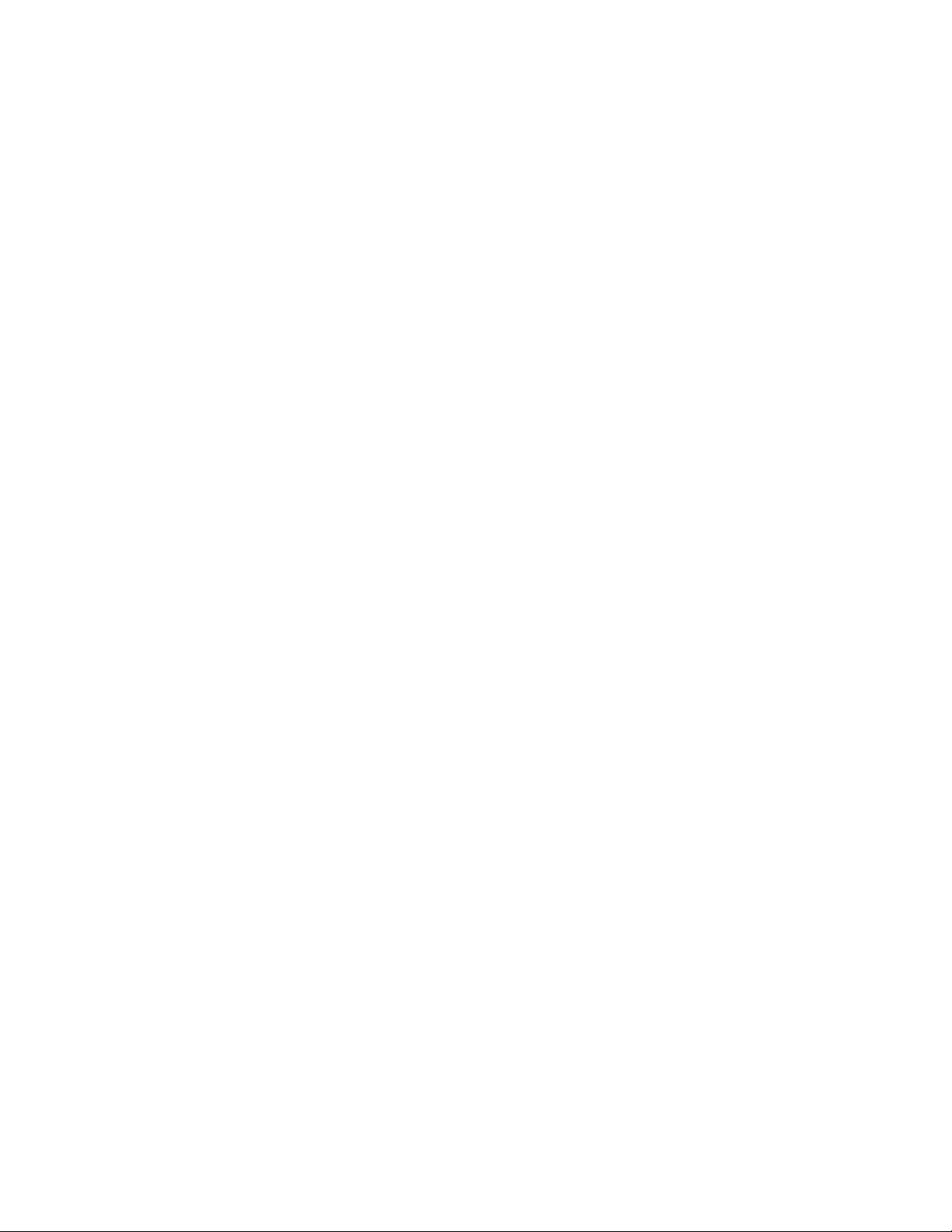
106Rack PDU User Guide
SNMP
All user names, passwords, and community names for SNMP are transferred over the network as plain text. If
your network requires the high security of encryption, disable SNMP access or set the access for each
community to Read. (A community with Read access can receive status information and use SNMP traps.)
When using StruxureW are to manage a Rack PDU on the public network, you mu st have SNMP enabled in th e
Rack PDU interface. Read access will allow the StruxureWare to receive traps from the Rack PDU, but Write
access is required while you use the interface of the Rack PDU to set the StruxureWare as a trap receiver.
For detailed information on enhancing and managing the security of your system, see the Security Handbook,
available at www.apc.com.
Network Port Sharing
All Rack PDUs in a group can be accessed through the Host Rack PDU via SNMP "rPDU2" OIDs available in
our PowerNet-MIB.
The full path to these OIDs is:
iso(1).org(3).dod(6).internet(1).private(4).enterprises(1).apc(318).products(1).
hardware(1).rPDU2(26)
Individual Rack PDUs can be identified in the SNMP MIB tables by viewing the corresponding "Module" OIDs
in each table. These Module OIDs will return the Display ID of the Rack PDU.
Example Module OIDs: rPDU2IdentModule, rPDU2DeviceConfigModule,
rPDU2SensorTempHumidityConfigModule
In order to be backwards compatible with previous versions, the Host Rack PDU will always be the first index in
any table th at supports multiple Rack PDUs. In addition, af ter the Rack PDU grou p is set up, the index orde r of
guest Rack PDUs should not change even if the Display ID is changed or a PDU temporarily loses
communication. The index order should only change if you manually remove a Rack PDU from the group.
A MIB table walk should skip the indexes associated with a Rack PDU that has temporarily lost
communication.
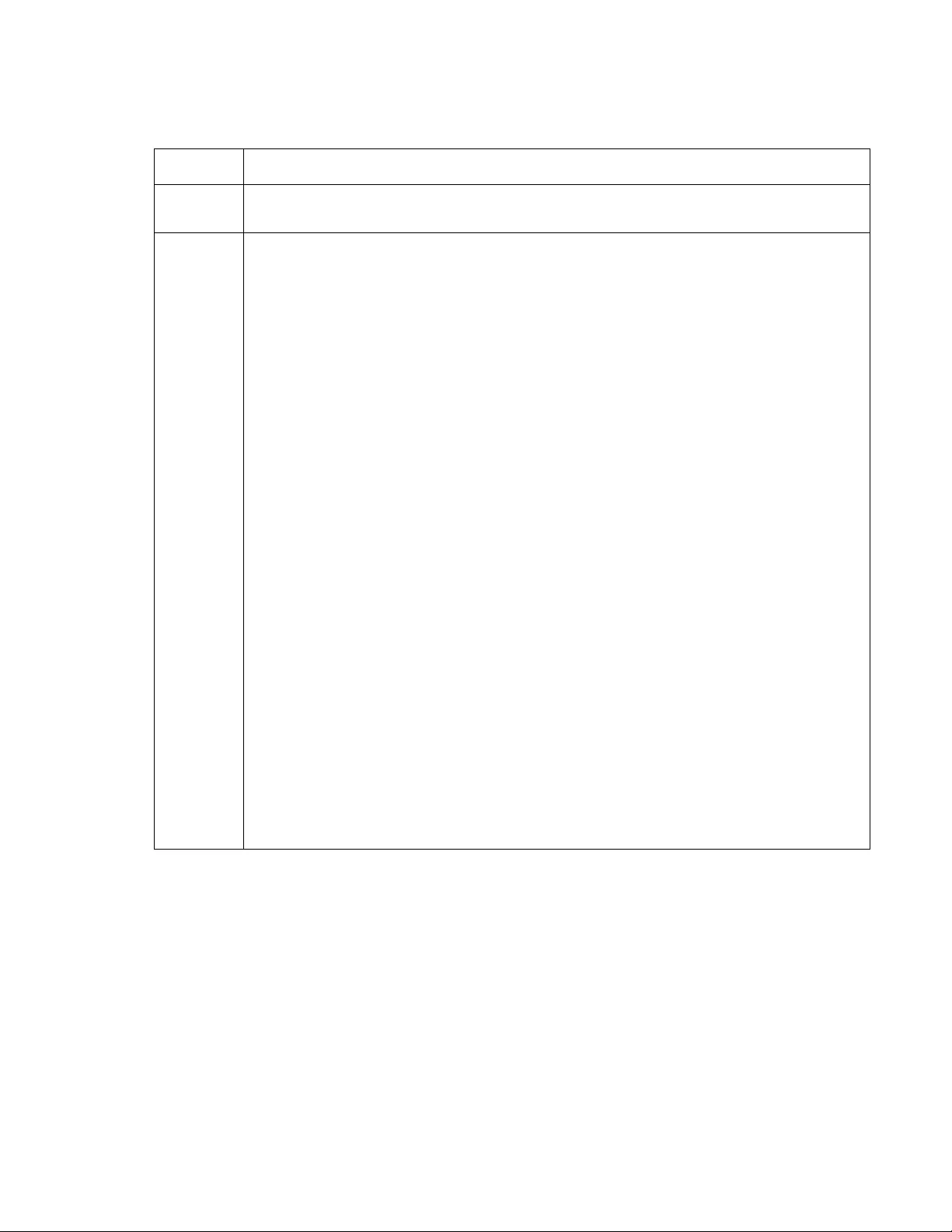
107Rack PDU User Guide
SNMPv1
Path: Configuration > Network > SNMPv1 > options
Option Description
access Enable SNMPv1 Acces s: Enables SNMP version 1 as a method of communication with
this device.
access
control
You can configure up to four access control entries to specify which Network
Management Systems (NMSs) have access to this device. The opening page for access
control, by default, assigns one entry to ea ch of the four available SNMPv1 communities,
but you can edit these settings to apply more than one entry to any com m u nity to grant
access by several specific IPv4 and IPv6 addresses, host names, or IP address masks.
To edit the access control settings for a community, click its community name.
• If you leave the default access control entry unchanged for a community, that
community has access to this device from any location on the network.
• If you configure multiple access control entries for one community name, the limit of
four entries require s that one or more of the other communities must have no access
control entry. If no access control entry is listed for a community, that community has
no access to this device.
Community Name: The name that an NMS must use to access the community. The
maximum length is 15 ASCII characters, and the de fault community names for the four
communities are public, private, public2, and private2.
NMS IP/Host Name: The IPv4 or IPv6 address, IP address mask, or host name that
controls access by NMSs. A host name or a specific IP address (such as 149.225.12.1)
allows access only by the NMS at that location. IP addresses that contain 255 restrict
access as follows:
• 149.225.12.255: Access only by an NMS on the 149.225.12 segment.
• 149.225.255.255: Access only by an NMS on the 149.225 segment.
•149.255.255.255: Access only by an NMS on the 149 segment.
• 0.0.0.0 (the default setting) which can also be expressed as 255.255.2 55.255: Access
by any NMS on any segment.
Access Type: The actions an NMS can perform through the community.
•Read: GETS only, at any time
•Write: GETS at any time, and SETS when no user is logged onto the W eb interface or
command line interface.
•Write+: GETS and SETS at any time.
•Disable: No GETS or SETS at any time.
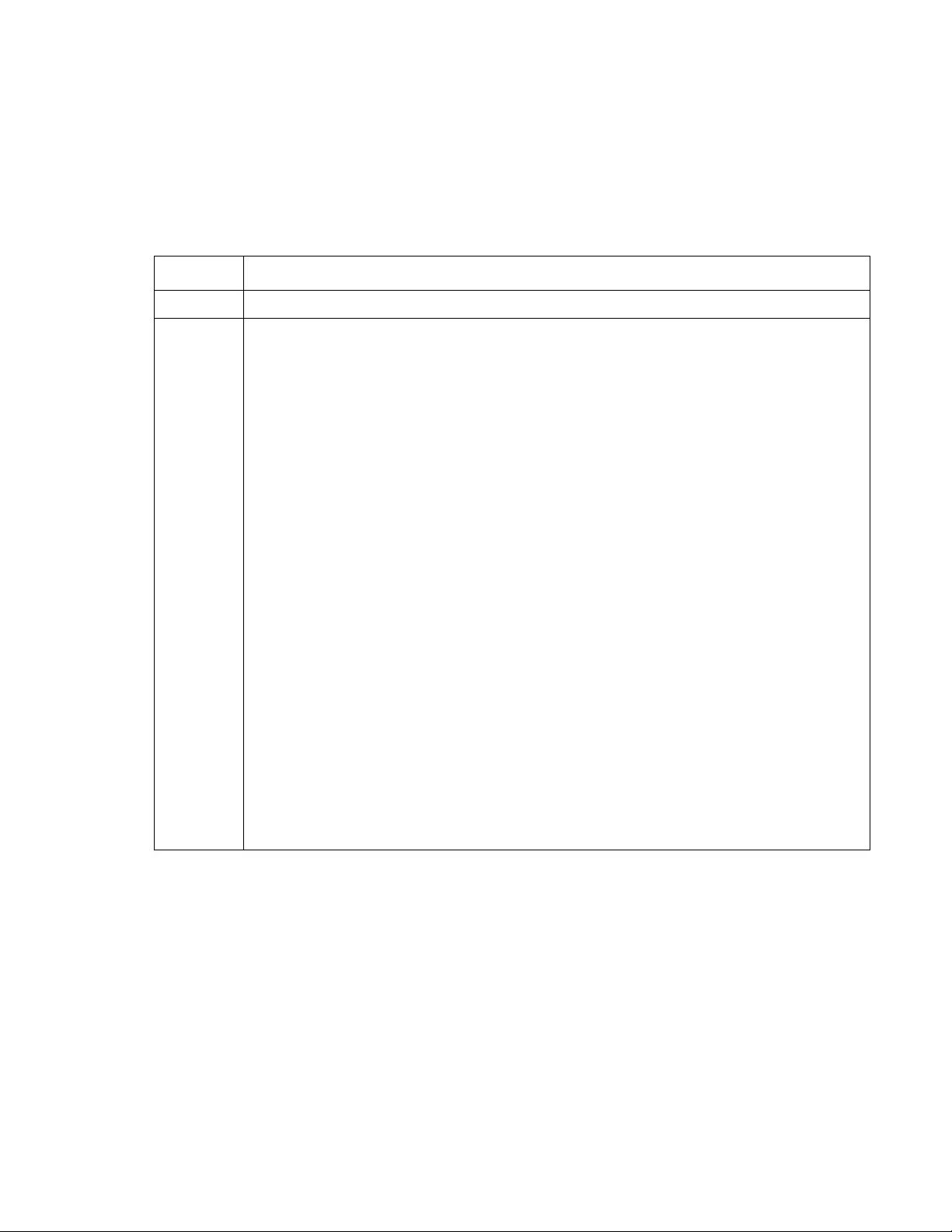
108Rack PDU User Guide
SNMPv3
Path: Configuration > Network > SNMPv3 > options
For SNMP GETs, SETs, and trap re ceivers, SNMPv3 uses a system of user profiles to identify users. An
SNMPv3 user must have a user profile assigned in the MIB software program to perform GETs and SETs,
browse the MIB, and receive traps.
NOTE: To use SNMPv3, you must have a MIB program that supports SNMPv3.
The Rack PDU supports SHA or MD5 authentication and AES or DES encryption.
Option Description
access SNMPv3 Access: Enables SNMPv3 as a method of communication with this device.
user
profiles
By default, lists the settings of four user profiles, configured with the user names apc
snmp profile1 through apc snmp profile4 , and no authentication and no privacy (no
encryption). To edit the following settings for a user profile, click a user name in the list.
User Name: The identifier of the user profile. SNMP version 3 maps GETs, SETs, and
traps to a user profile by matching the user name of the profile to the user name in the
data packet being transmitted. A user name can have up to 32 ASCII characters.
Authentication Passphrase: A phrase of 15 to 32 ASCII characters (apc auth
passphrase, by default) that verifies that the NMS communicating with this device
through SNMPv3 is the NM S it claims to be, that the message has not been changed
during transmission, and that the message was communicated in a timely manner,
indicating that it was not delayed and that it was not copied and sent again later at an
inappropriate time.
Privacy Passphrase: A phrase of 15 to 32 ASCII characters (apc crypt
passphrase, by default) that ensu r es th e pr ivacy of th e da ta (by means of encryption)
that an NMS is sending to this device or receiving from this device through SNMPv3.
Authentication Protocol : The Schneider Electric implementation of SNMPv3 supports
SHA and MD5 authentication. Authentication will not occur unless an authentication
protocol is selected.
Privacy Protocol: The implementation of SNMPv3 supports AES and DES as the
protocols for encrypting an d decrypting data. Privacy of transmitted data requires that a
privacy protocol is selected and that a priv acy passphrase is provided in the requ est from
the NMS. When a privacy protocol is enabled but the NMS does not provide a privacy
passphrase, the SNMP request is not encrypted.
NOTE: You cannot select the privacy protocol if no authentication protocol is selected.
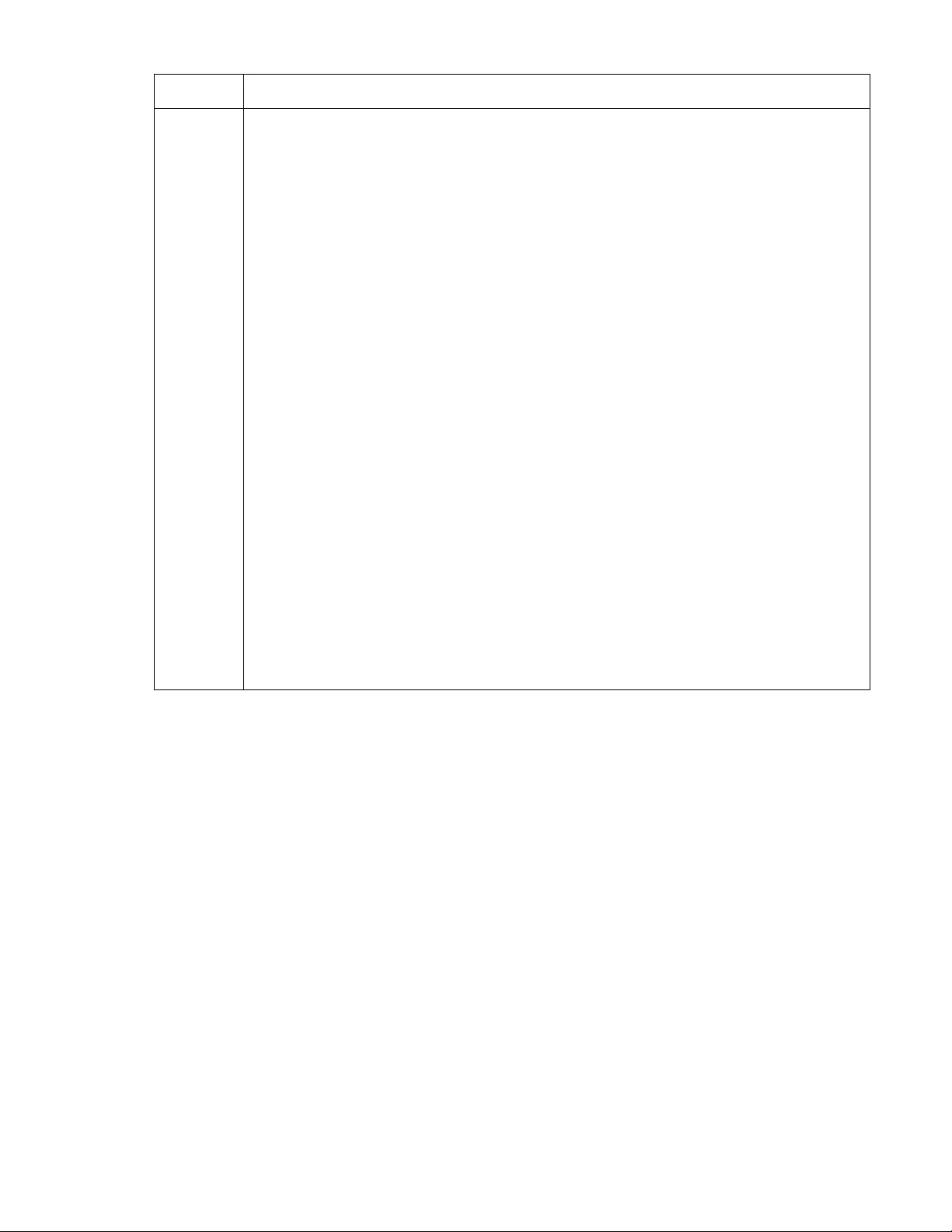
109Rack PDU User Guide
FTP Server
Path: Configuration > Network > FTP Server
The FTP Server settings enable (by default) or disable access to the FTP server and specify the TCP/IP port
(21 by default) that the FTP server uses to communicate with the Rack PDU. The FTP server uses both the
specified port and the port one number lower than the spe cified por t.
You can change the Port setting to the number of any unused po rt from 5001 to 32768 for added security.
Users must then use a colon (:) to specify the non-default port number. For example, for port 5001 and IP
address 152. 21 4 .1 2. 114, the command would be ftp 152.214.12.114:5001.
NOTE: FTP transfers files without encryption. For higher security, disable the FTP server, and transfer files
with SCP. Selecting and configuring Secure SHell (SSH) enables SCP automatically.
At any time that you want a Rack PDU to be accessible for management by StruxureWare, FTP Server must
be enabled in the Rack PDU inte rface.
For detailed information on enhancing and managing the security of your system, see the Security Handbook,
available at www.apc.com.
access
control
You can configure up to four access control entries to specify which NMSs have access
to this device. The ope ning page for access contr ol, by default, assigns one entry to e ach
of the four user profiles, but you can edit these settings to apply more than one entry to
any user profile to grant access by several specific IP addresses, host names, or IP
address masks.
• If you leave the default access control entry unch anged for a user profile, all NMSs
that use that profile have access to this device.
• If you configure multiple access entries for one user profile, the limit of four entries
requires that one or more of the other user profiles must have no access control entry.
If no access control entry is listed for a user profile, no NMS that uses that profile has
any access to this device.
To edit the access control settings for a user profile, click its user name.
Access: Mark the Enable checkbox to activate the access control specified by the
parameters in this access control entry.
User Name: From the drop-down list, select the user profile to which this access control
entry will apply. The choices available are the four user names that you configure through
the user profiles option on the left navigation menu.
NMS IP/Host Name: The IP address, IP address mask, or host name that controls
access by the NMS. A h ost na me or a sp ecific IP a ddr ess (such as 1 49.2 25.12.1 ) allows
access only by the NMS at that location. An IP address mask that contains 255 restricts
access as follows:
• 149.225.12.255: Access only by an NMS on the 149.225.12 segment.
• 149.225.255.255: Access only by an NMS on the 149.225 segment.
•149.255.255.255: Access only by an NMS on the 149 segment.
• 0.0.0.0 (the default se tting) which can al so be expr essed as 255 .255.255.25 5: Access
by any NMS on any segment.
Option Description
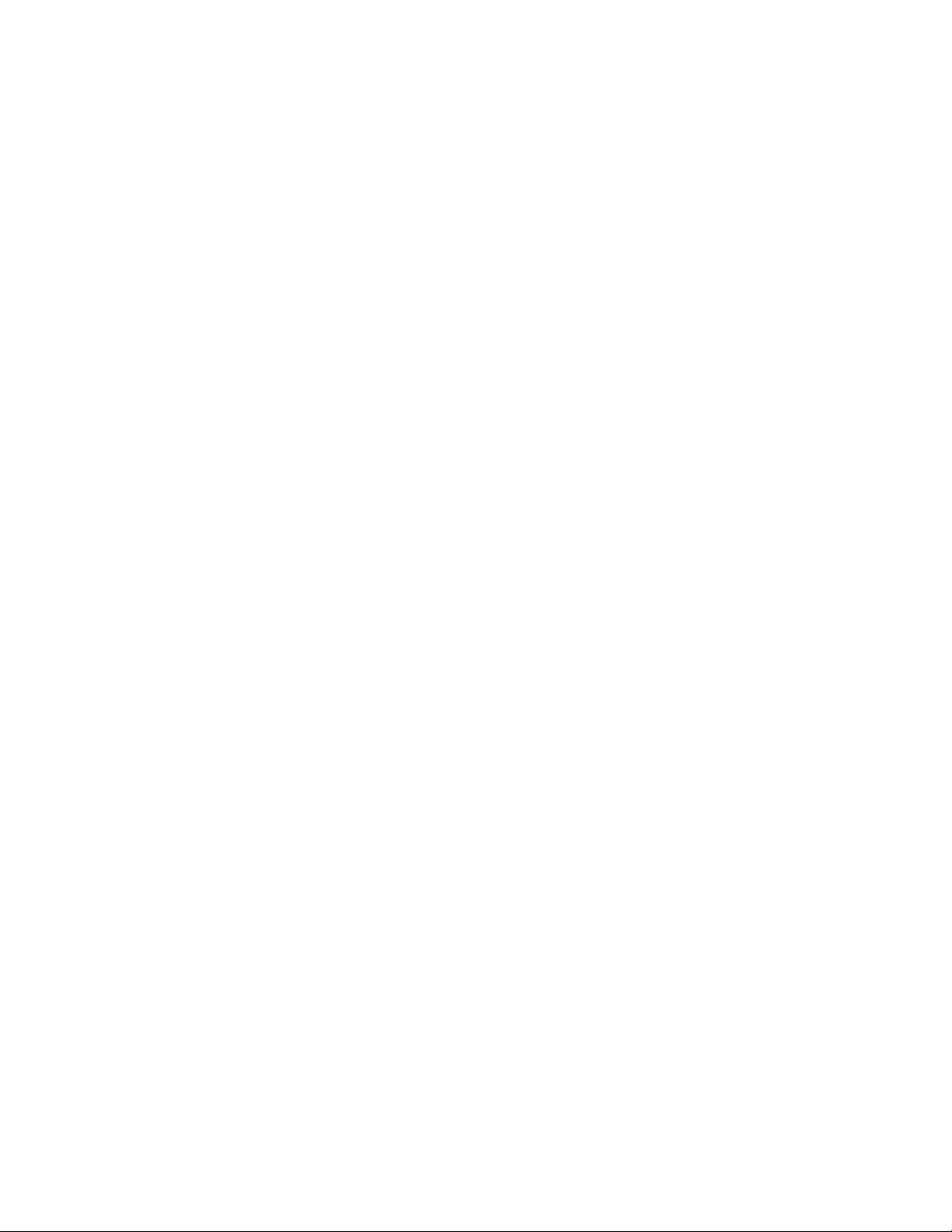
110Rack PDU User Guide
Notifications
Event Actions
Path: Configuration > Notification
Types of notification
You can configure event actions to occur in response to an event or group of events. These actions notify users
of the event in any of several ways:
• Active, automatic notification. The specified users or monitoring devices are contacted directly.
– E-mail notification
–SNMP traps
– Rem ote Monitoring Service
– Syslog notification
• Indirect notificatio n
– Event log. If no direct notification is configured, users must check the log to determine which
events have occurred
You can also log system performance data to use for device monitoring. See “Logs in the
Configuration Menu” on page 118 for information on how to configure and use this data
logging option.
– Queries (SNMP GETs)
For more information, see “SNMP” on page 106. SNMP enables an NMS to perform
information al qu e rie s. Fo r SNM Pv1 , whic h do es not encrypt data before tra nsmission,
configuring the most restrictive SNMP access type (READ) enables informational queries
without the risk of allowing remote configuration changes.
Configure event actions
Path: Configuration > Notification > Event Actions > By Event
By default, logging an event is selected for all events. To define event actions for an individual event:
1. To find an event, click on a column heading to see the lists under the Device Events or System
Events categories.
Or you can click on a sub-category under these headings, like Security or Temperature.
2. Click on the event name to view or change the current configuration, such as recipients to be
notified by e-mail, or Network Management Systems (NMSs) to be notified by SNMP traps.
If no Syslog server is configured, items related to Syslog configuration are not displayed.
NOTE: When viewing details of an event configuration, you can enable or disable event logging or Syslog, or
disable notification for specific e-mail recipients or trap receivers, but you cannot add or remove recipients or
receivers. To add or remove recipients or receivers, see the following:
• “Identifying Syslog servers” on page 118
• “Configuration > Notification > E-mail > Recipients” on page 113
• “SNMP trap receiver screen” on page 114
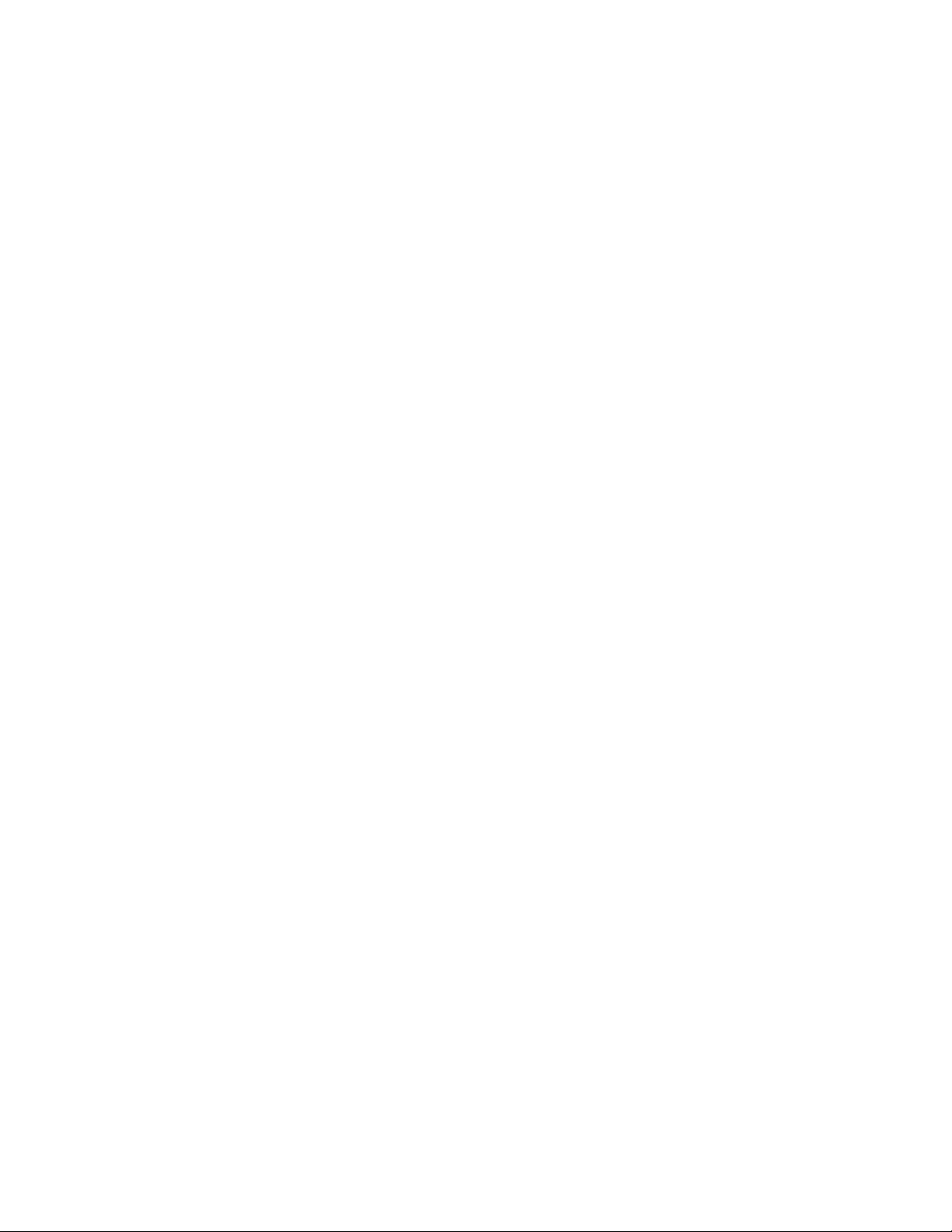
111Rack PDU User Guide
Path: Configuration > Notification > Event Actions > By Group
To configure a group of events simultaneously:
1. Select how to group events for configuration:
–Select
Events by Severity, and then select one or more severity levels. You cannot change
the severity of an event.
–Select
Events by Category, and then select all events in one or more pre-defined categories.
2. Click Next to move to the next screen to do the following:
– Select event actions for the group of events.
• To select any action except Logging (the default), you must first have at least one
relevant recipient or receiver configured.
• If you selected Logging and have configured a Syslog server, select Event Log or
Syslog on the next screen. See “Logs in the Configuration Menu” on page 118
3. Click Next to move to the next screen to do the following:
– If you selected Logging on the previous screen, select Enable Notifications or Disable
Notification.
– If you selected Email Recipients on the previous screen, select the e-mail recipients to
configure.
– If you selected Trap Receivers on the previous screen, select the trap receiver to configure.
4. Click Next to move to the next screen to do the following:
– If you are configuring Logging settings, view the pending actions and click Apply to accept
the changes or click Cancel to revert to the previous settings.
– If you are configuring Email Recipients or Trap Receivers, select Enable Notifications or
Disable Notification and set the notifica tion timing settings (see “Notification pa rameters:” on
page 112 for more information on these settings).
5. Click Next to move to the next screen to do the following:
– View the pending actions and click Apply to accept the changes or click Cancel to revert to
the previous set t in gs .
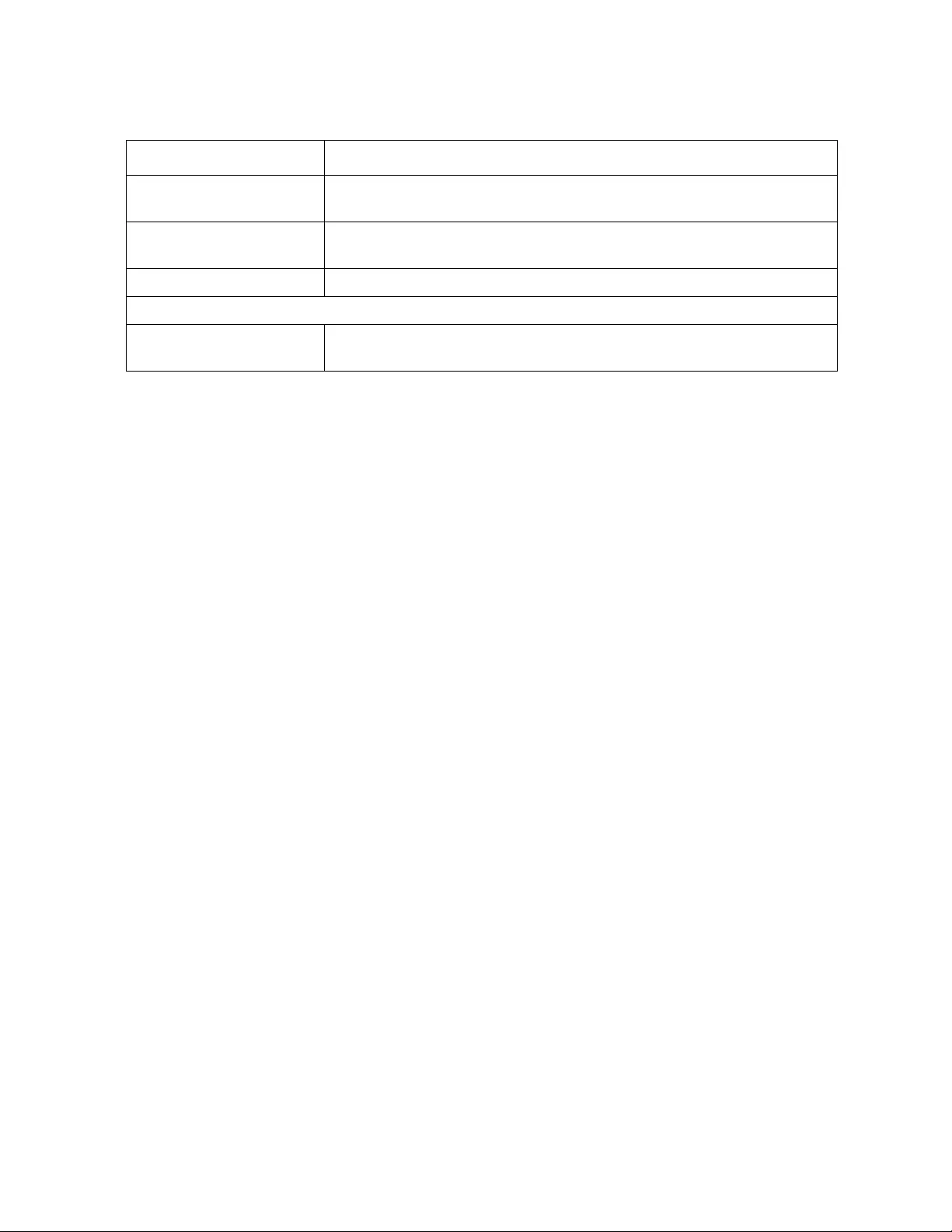
112Rack PDU User Guide
Notification parameters: Th ese configuration fields define e-mail parameters for sending notifications of
events.
They are usually accessed by clicking the receiver or recipient name.
NOTE: For events that have an asso ciated clearing event, you can also set these parameters.
E-mail notification screens
Use Simple Mail T r ansfer Protocol (SMTP) to send e-mail to up to four r ecipients when an event occurs. To use
the e-mail feature, you must define the following settings:
• The IP addresses of the primary and, optionally, the secondary Domain Name System (DNS)
servers.
• The IP address or DNS name for the SMTP Server and From Address.
• The e-mail addresses for a maximum of four recipients.
• You can use the To Address setting of the recipients option to send e-mail to a text-based screen.
Path: Configuration > Notification > E-mail > Server
This screen lists your primary and secondary DNS servers and displays the following fields:
From Address: The contents of the Fr om field in e-mail messages sent by the Rack PDU:
• In the format user@ [IP_address] (if an IP address is specified as Local SMTP Server)
• In the format user@domain (if DNS is configured and the DNS name is specified as Local SMTP
Server) in the e-mail messages.
NOTE: The local SMTP server ma y require that you us e a valid user account on the se rver for this
setting. See the server document ation.
SMTP Server: The IPv4/ IPv6 address or DNS name of the local SMTP server.
NOTE: This definition is required only when the SMTP server is set to Local.
Authentication: Enable this if the SMTP server requires authentication.
Port: The SMTP port number, with a default of 25. The range is 25, 465, 587, 5000 to 32768.
User Name, Password, and Confirm Password: If your mail server requires authentication, enter your
user name and password here. This performs a simple authentication, not SSL.
Use SSL/TLS: Select when encryption is used.
•
Never: The SMTP server does not require nor support encryption.
•
If Supported: The SMTP server advertises support for STARTTLS but doesn't require the
connection to be encrypted. The STARTTLS command is sent after the advertisement is given.
•
Always: The SMTP server requires the STARTTLS command to be sent on connection to it.
•
Implicitly: The SMTP server only accepts connections that begin encr ypted. No STARTTLS
message is sent to the server.
Field Description
Delay n time before
sending If the event persists for the specified time, the notification is sent. If the
condition clears before the time expires, no notification is sent.
Repeat at an interval of n The notification is sent repeatedly at the specified interval (the default is
every 2 minutes until the condition clears).
Up to n times During an active event, the notification repeats for this number of times.
or
Until condition clears The notification is sent repeatedly until the condition clears or is
resolved.
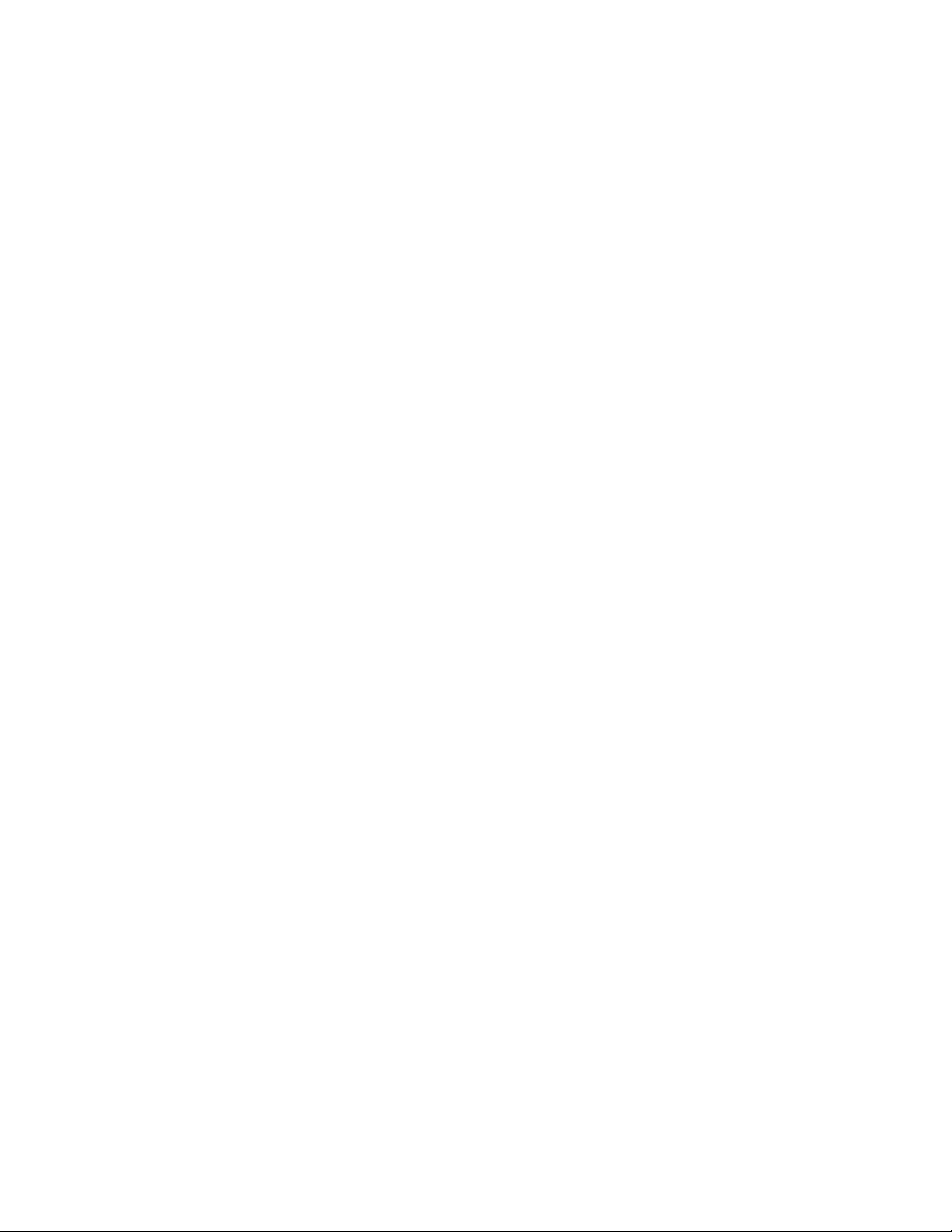
113Rack PDU User Guide
Require CA Root Certificate: This should only be enabled if the security policy of your organization does
not allow for implicit trust of SSL connections. If this is enabled, a valid root CA certificate must be loaded onto
the Rack PDU for encrypted e-mails to be sent.
File Name: This fie ld is depend ent on the root CA certificates installe d on the Rack PDU and whether or not a
root CA certificate is required.
Path: Configuration > Notification > E-mail > Recipients
Specify up to four e-mail recipients. Click on a name to configure the settings.
Generation: Enables (default) or disables sending e-mail to th e recipient.
To Address: The user and domain names of the recipient. To use e-mail for paging, use the e-mail address
for the recipient’s pager gateway account (for example, myacct100@skytel.com). The pager gateway will
generate the page.
To bypass the DNS lookup of the IP address of the mail server, use the IP address in brackets instead of the e-
mail domain name, e.g., use jsmith@[xxx.xxx.x.xxx] instead of jsmith@company.com. This is useful when DNS
lookups a re not working correctly.
Language: The language which the e-mail notification will be sent in. This is dependent on the installed
language pack (if applicable).
Port: The SMTP port number, with a default of 25. The range is 25, 465, 587, 5000 to 32768.
Format: The long format contains na me, location, contact, IP address, serial number of the device, date and
time, event code , an d ev en t de scr ipt ion . Th e shor t for m at pro vid es on ly th e eve n t des cr iptio n .
Server: Select one of the following methods for routing e-mail:
•
Local: This is through the site-local SMTP server. This recommended setting ensures that the e-
mail is sent using the site-local SMTP server. Choosing this setting limits delays and netwo rk
outages and retries sending e-mail for many hours. When choosing the Local setting you must
also enable forwarding at the SMTP server of your device and set up a special external e-mail
account to receive the forwarded e-mail. Check with your SMTP server administrator before
making these changes.
•
Recipient: This is the SMTP server of the recipient. The Rack PDU performs an MX record look-
up on the recipients e-mail address and uses that as its SMTP server. The e-mail is only sent
once so it could ea sily be lost.
•
Custom: This setting enables each e-mail recipient to have its own server settings. These
settings are independent of the settings given under “SMTP Server” above.
Path: Configuration > Notification > E-mail > SSL Certificates
Load a mail SSL certificate on the Rack PDU for greater security. The file must have an extension of .crt or
.cer. Up to five files can be loaded at any given time.
When installed, the certificate details also display here. An invalid certificate will display “n/a” for all fields
except File Name.
Certificates can be deleted using this screen . Any e-mail recipients using the certificate should be manually
modified to remove reference to this certificate.
Path: Configuration > Notification > E-mail > Test
Send a test message to a configured recipient.
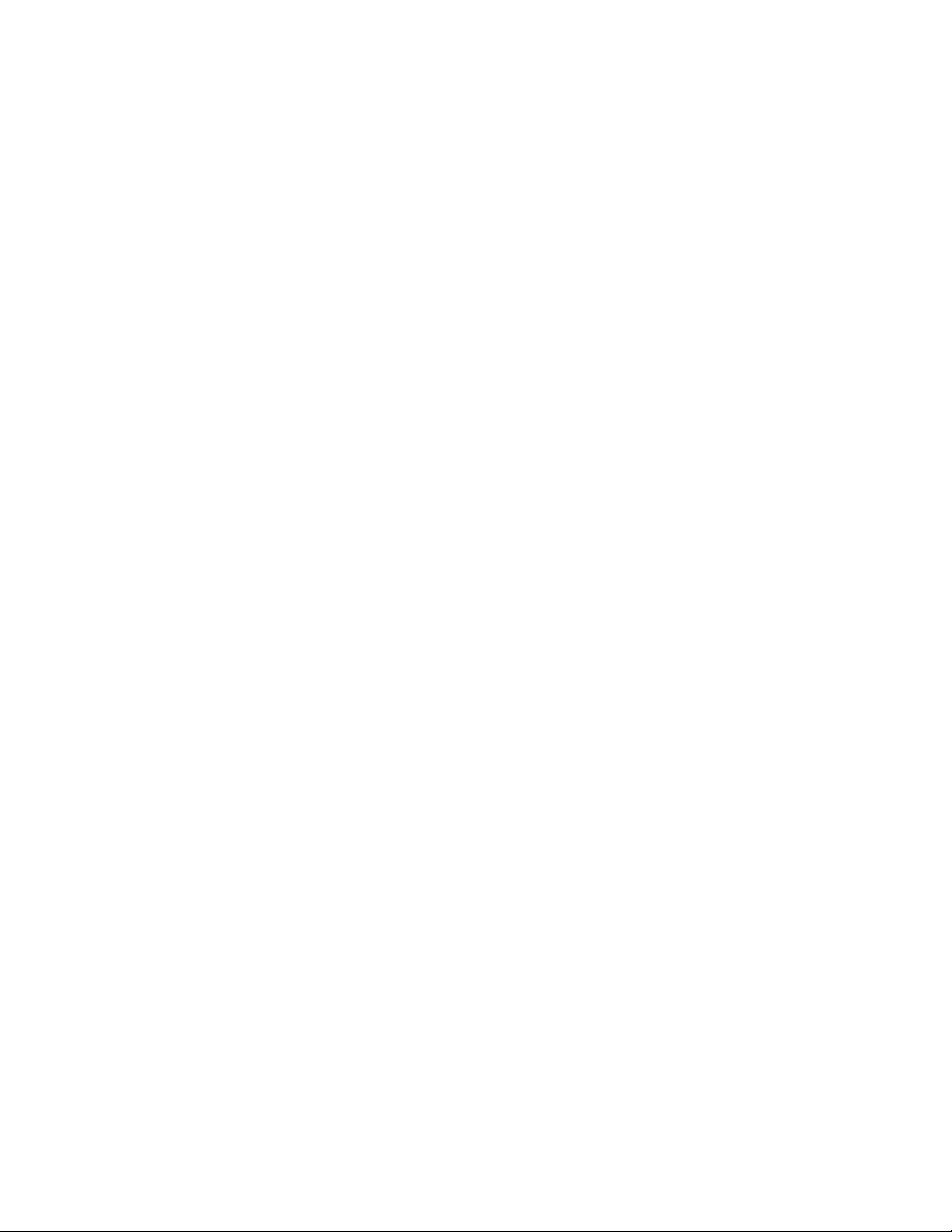
114Rack PDU User Guide
SNMP trap receiver screen
Path: Configuration > Notification > SNMP Traps > Trap Receivers
With Simple Network Management Protocol (SNMP) traps, you can automatically get notifications for
significant Rack PDU events. They are a useful tool for monitoring devices on your network.
The trap receivers are displayed by NMS IP/Host Name, where NMS stands for Network Management
System. You can configure up to six trap receivers.
To configure a new trap receiver, click Add Trap Receiver. To edit (or delete) one, click its IP address/host
name.
Trap Generation: Enable (the default) or disable trap generation for this trap receiver.
NMS IP/Host Name: The IPv4/ IPv6 address or host name of this trap receiver. The default, 0.0.0.0, leaves
the trap receiver undefined.
Language: Select a language from the drop-down list. This can differ from the UI and from other trap
receivers.
Select either the SNMPv1 or SNMPv3 radio button to specify the trap type. For an NMS to receive both types
of traps, you must separately configure two trap receivers for that NMS, one for each trap type.
SNMPv1: Settings for SNMPv1.
•
Community Name: The name (“public” by default) used as an identifier wh en SNMPv1 traps are
sent to this trap receiver.
•
Authenticate Trap s: When this op tion is en abled (the def ault), the NM S identified by the NMS IP/
Host Name setting will receive authentication traps (tr aps generated by invalid attempts to log on
to this device).
SNMPv3: Settings for SNMPv3.
•
User Name: Select the identifier of the user profile for this trap r eceiver.
If you delete a trap rece ive r, all notification settings configured under “Configuring event actions” for the
deleted trap receiver are set to their default values.
SNMP traps test screen
Path: Configuration > Notification > SNMP Traps > Test
Last Test Result: The result of the most recent SNMP trap test. A successful SNMP trap test verifies only
that a trap was sent; it does not verify that the trap was received by the selected trap receiver. A trap test
succeeds if all of the following are true:
• The SNMP version (SNMPv1 or SNMPv3) configured for the selected trap receive r is enable d on
this device.
• The trap receiver itself is enabled.
• If a host name is selected for the To address, that host name can be mapped to a valid IP
address.
To: Select the IP address or host name to which a test SNMP trap will be sent. If no trap receiver is configured,
a link to the Trap Receiver configuration screen is displayed.
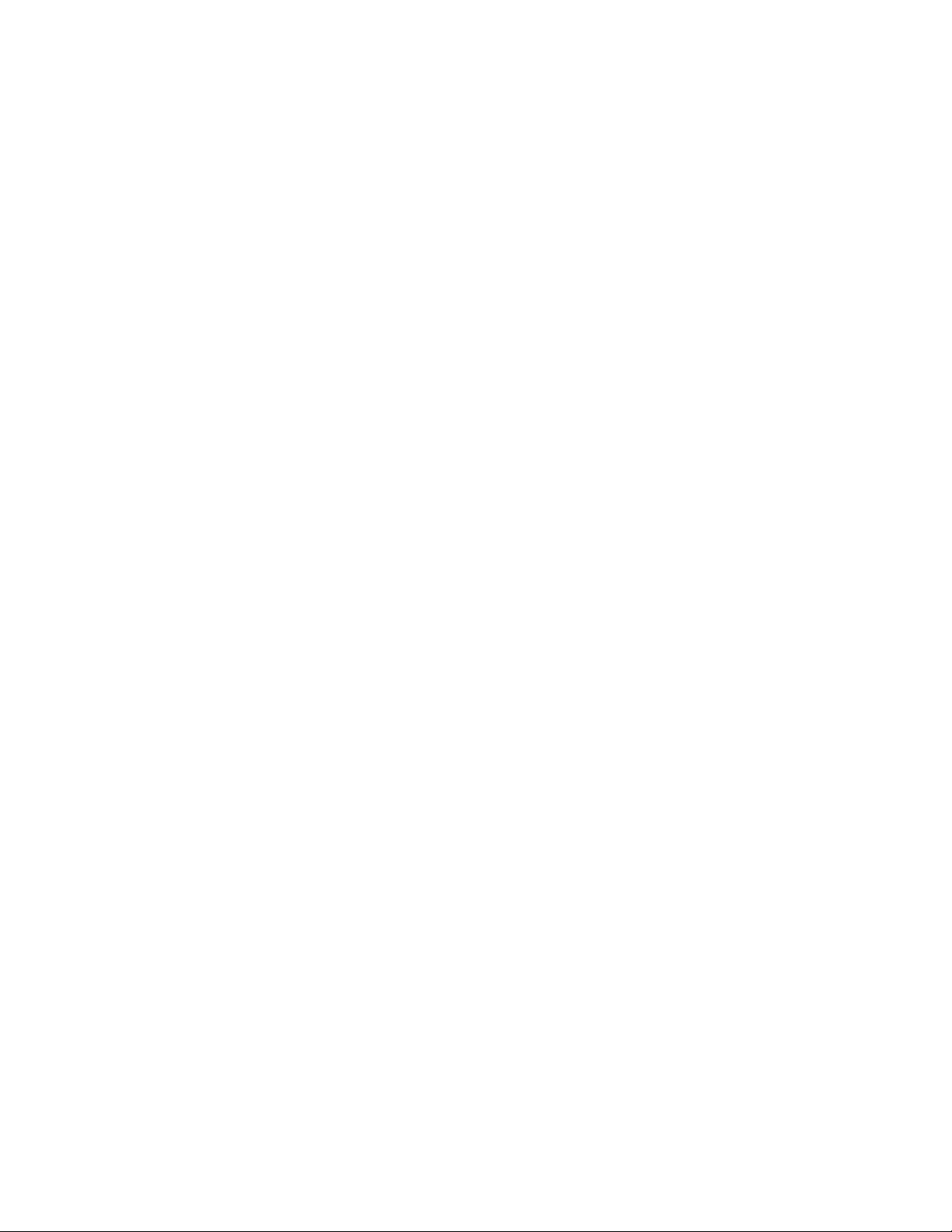
115Rack PDU User Guide
Remote Monitoring Service
Path: Configuration > Notification > Remote Monitoring
The remote monitoring service (RMS) is an optional service from APC by Schneider Electric that monitors your
system from a remote operation center 24 hours a day, 7 days a week, and notifies you of device and system
events.
To purchase the RMS service, contact your vendor or click on the link on the top part of this screen: APC by
Schneider Electric RMS Web site.
Registration.To activate APC by Schneider Electric RMS for the Rack PDU, select Enable Remote
Monitoring Service., choose between Register Company and De vice and Regist er Devic e Only, complete
the form, and click Send APC RMS Registration.
Use the Reset Remote Monitoring Service Registration check box to disco ntin u e th e serv ice , whether
permanently or temporarily (for example, if you are moving a Rack PDU).
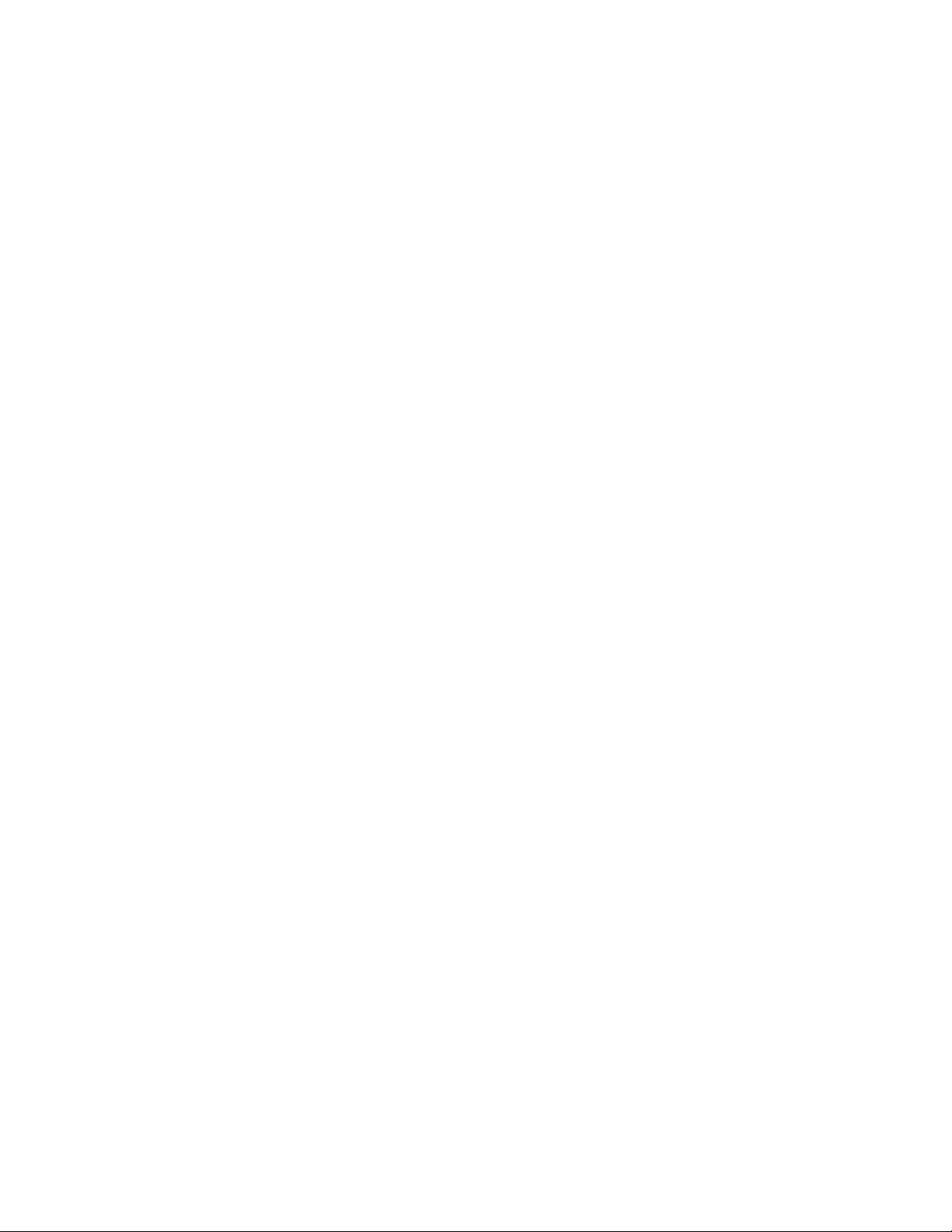
116Rack PDU User Guide
General Menu
This menu conta ins miscellaneo us configu ration items including device id entification, da te and time, exp ortin g
and importing your Rack PDU configuration options, the three links at the bottom left of the screen, and
consolidating data for troubleshooting purposes.
Identification screen
Path: Configuration > General > Identification
Define the Name, the Location (the physical location), and the Contact (the person responsible for the
device) used by:
• the SNMP agent of the Ra ck PDU and
• StruxureWare
S pecifically, the name field is used by the sysName, sysContact, and sysLocation object identifier s (OIDs) in
the SNMP agent of the Rack PDU. For more information about MIB-II OIDs, see the PowerNet® SNMP
Management Info rmation Base (MIB) Reference Guide, available at www.apc.com.
The Name and Location fields also identify the device when you register for the Remote Monitoring Service.
Host Name Synchronization allows the host name to be synchronized with the system name so both fields
automatically contain the same value.
NOTE: When enabling this feature, th e system name id entifier can n o longe r contain a space character (since
it will be synchronized to the host name field).
System Message: When defined, a custom message will appear on the log on screen for all users.
Date/T ime screen
Path: Configuration > General > Date/Time > Mode
Set the time and date used by the Rack PDU. You can change the current settings manua lly or through a
Network Time Protocol (NTP) Server:
With both, you select the Time Zone. This is your local time difference with Coordinated Universal Time (UTC),
also known as Greenwich Mean Time (GMT).
Manual Mode: Do one of the following:
• Enter the date and time for the Rack PDU
• Select the check box Apply Local Computer Time to apply the date and t ime settings of the
computer you are using
Synchronize with NTP Server: Have an NTP (Network Time Protocol) Server define the date and time for
the Rack PDU. By default, any Rack PDU on the private side of a StruxureW are obtains its time settings by
using StruxureWare as an NTP server.
• Override Manual NTP Settings: If you select this, dat a fr om other sources (typically DHCP) t ake
precedence over the NTP configurations you set here .
• Primary NTP Server: Enter the IP address or domain name of the primary NTP server.
• Secondary NTP Server: Enter the IP address or domain name of the secondary NTP server,
when a secondary server is available.
• Update Interval: Define, in hours, how often the Rack PDU accesses the NTP Server for an
update. Minimum: 1; Maximum: 8760 (1 year).
• Updat e Using NTP Now: Initiate an immediate update of the date and time by the NTP Server.
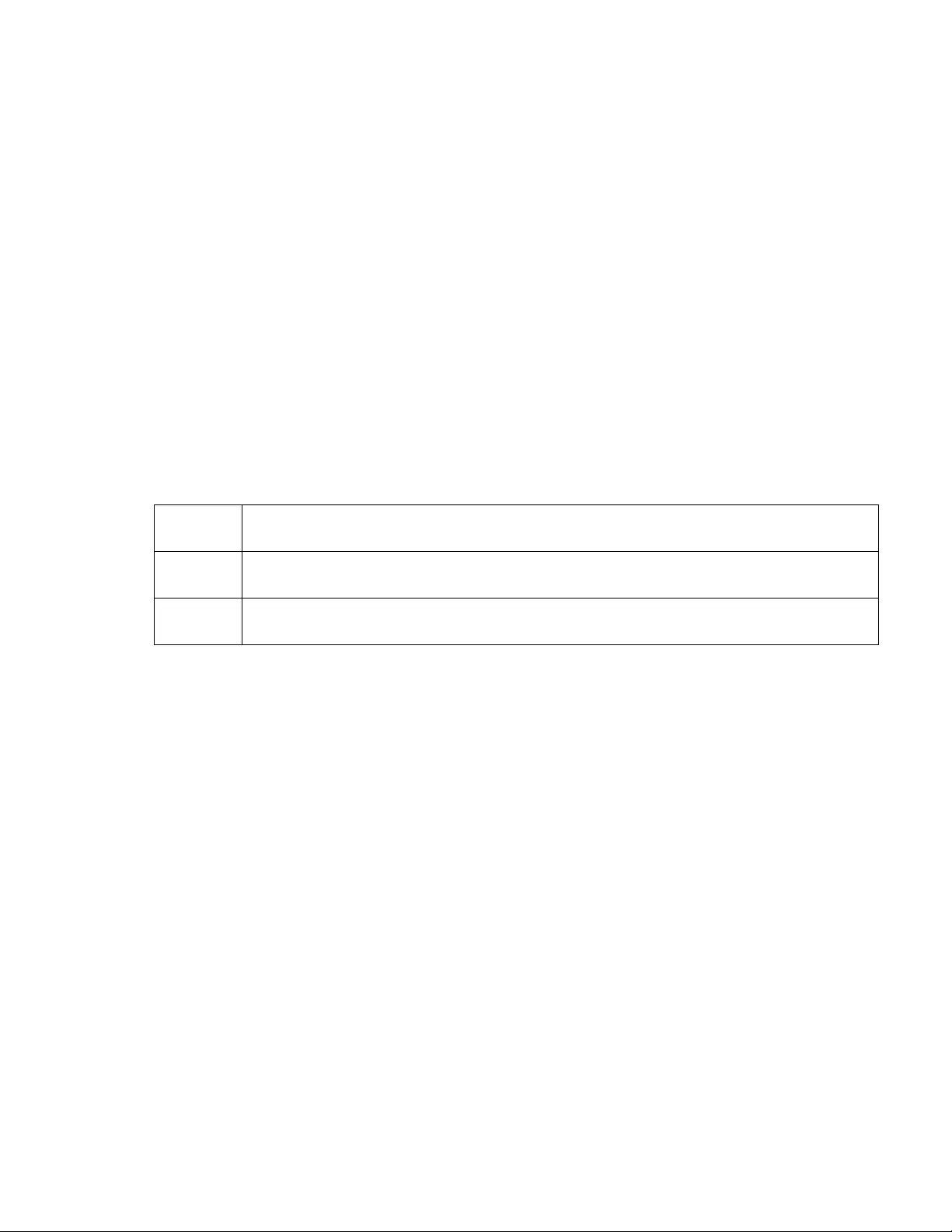
117Rack PDU User Guide
Daylight Saving
Path: Configuration > General > Date /Time > Daylight Saving
Daylight Saving T ime (DST) is disabl ed by default. You can enable traditional United S t ates DST, or enable and
configure a customized daylight saving time to match how Daylight Saving Time is implemented in your local
area.
When customizing DST, the system puts the clock forward by an hour when the time and date you specify
under Start is reached and puts the clock back an hour when the time and date you specify under End is
reached.
• If your local DST always starts or ends on the fourth occurrence of a specific weekday of a month
(e.g., the fourth Sunday), choose Fourth/Last. If a fifth Sunday occurs in that month, you should
still choose Fourth/Last.
• If your local DST always starts or ends on the last occurrence of a specific weekday of a month,
whether it is the fourth or the fifth occurrence, choose Fifth/Last.
Creatin g a n d importing sett ings with the config file
Path: Configuration > General > User Config File
Use the settings from one Rack PDU to configure an other. Retrieve the config.ini file from the configured Rack
PDU, customize that file (e.g., change the IP address), and upload the customized file to the new Rack PDU.
The file name can be up to 64 characters, and must have the.ini suff ix.
To retrieve and customize the file of a configured Rack PDU, see “How to Export Configuration Settings” on
page 130.
Instead of uploading the file to one Rack PDU, you can export the file to multiple Rack PDUs by using an FTP
or SCP script.
Configure Links
Path: Configuration > General > Quick Links
Select Configuration > General > Quick Links to view and change th e URL links displayed a t the bottom lef t
of each page of the interface.
By default, these links access the following Web pages:
•
Link 1: The home page of the APC by Schneider Electric website
•
Link 2: Demonstrations of APC by Schneider Electric web-ena ble d pr od u cts
•
Link 3: Information on APC by Schneider Electric Remote Monitoring Service
Status Reports the progress of the upload. The upload succeeds ev en if the file contains error s,
but a system even t rep o rts the erro rs in th e eve n t log .
Upload Browse to the customized file and upload it so that the current Rack PDU can use it to set
its own configuration.
Download Allows the download of the Configuration File (config.ini) file directly through the web
browser to the user's compu te r.
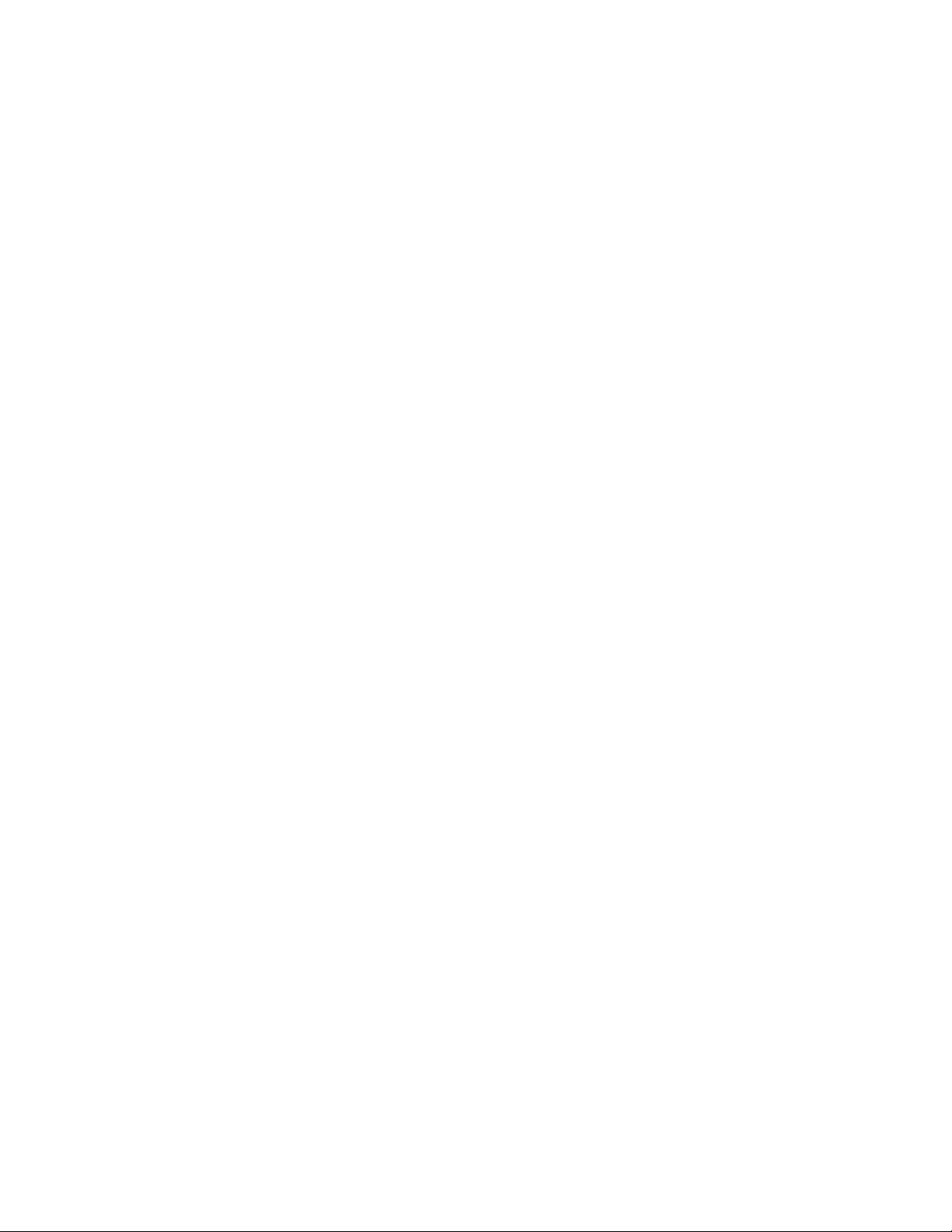
118Rack PDU User Guide
Logs in the Configuration Menu
Identifying Syslog servers
Path: Configuration > Logs > Syslog > Servers
Click Add Server to configure a new Syslog server.
Syslog Server: Uses IPv4/ IPv6 addresses or host names to identify from one to four servers to receive
Syslog messages sent by the Rack PDU.
Port: The port that the Rack PDU will use to send Syslog messages. The default UDP port assigned to Syslog
is 514.
Language: Select the language for any Syslog messages.
Protocol: Select either UDP or TCP.
Syslog settings
Path: Configuration > Logs > Syslog > Settings
Message Generation: Enable the generation and the logging of Syslog messages for events that have
Syslog configured as a notification method.
Facility Code: Selects the facility code assigned to the Syslog messages of the Rack PDU (User, by default).
NOTE: User best defines the Syslog messa ges sent by the Rack PDU. Do not change this selection unless
advised to do so by the Syslog network or system administrator.
Severity Mapping: This section maps each severity level of th e Rack PDU or environment events to
available Syslog priorities. T he local options are Critical, Warning, and Informational. You should not need to
change the mappings.
•
Emergency: The system is unusable
•
Alert: Action must be taken immediately
•
Critical: Critical conditions
•
Error: Error conditions
•
Warning: Warning conditions
•
Notice: Normal but significant conditions
•
Informational: Informational messages
•
Debug: Debug-level messages
The following are the default settings for the Local Priority settings:
•
Critical is mapped to Critical
• Warning is mapped to Warning
• Informational is mapped to Info
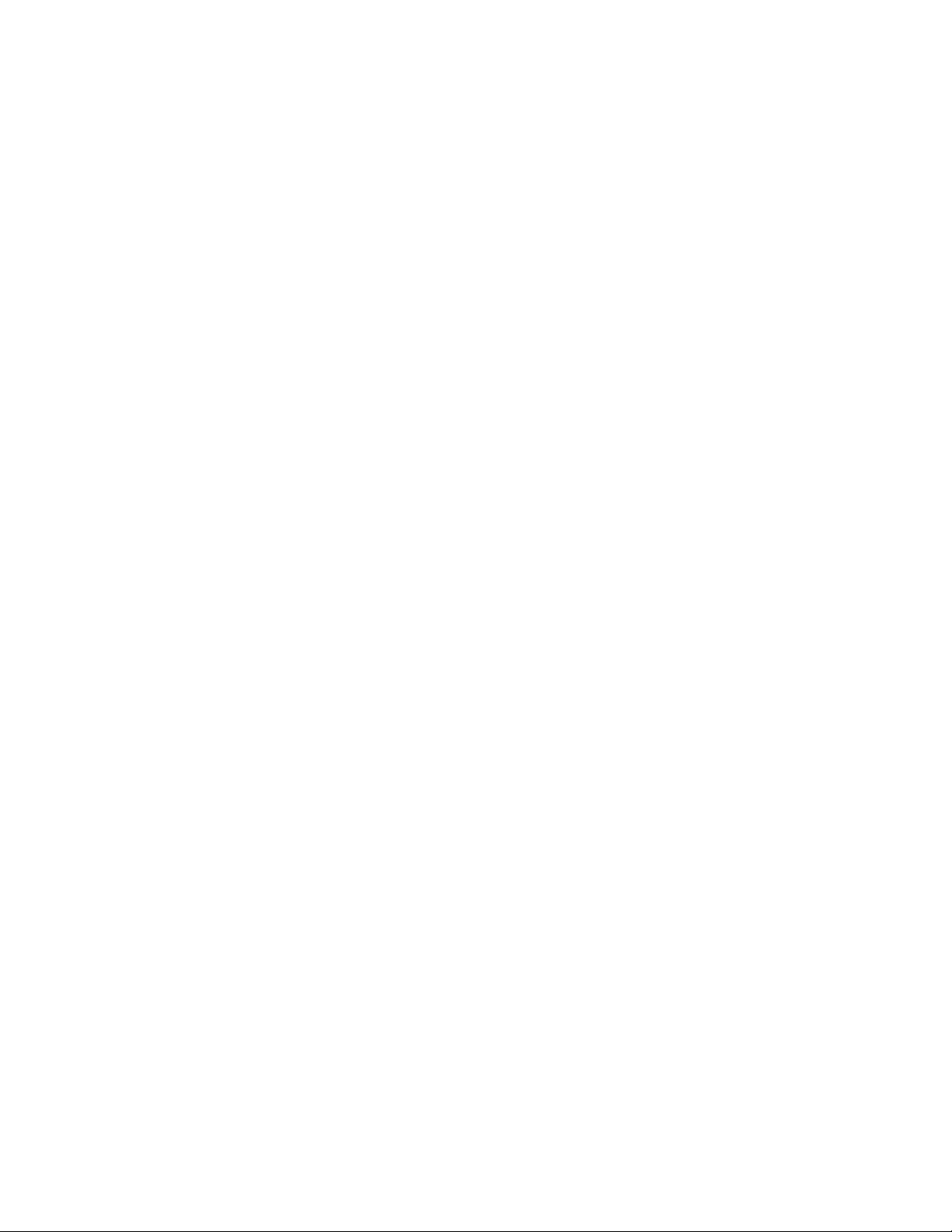
119Rack PDU User Guide
Syslog test and format example
Path: Configuration > Logs > Syslog > Test
Send a test message to th e Syslog servers ( configure d throu gh the “Id entifying Syslog servers” opti on above).
The result will be sent to all configured Syslog servers.
Select a severity to assign to the test message and then define the test message. Format the message to
consist of the even t typ e (fo r ex am p le, APC, System, or Device) followed by a colon, a space, and the event
text. The message can have a maximum of 50 characters.
• The priority (PRI): the Syslog priority assigned to the message event, and the facility code of
messages sent by the Rack PDU.
• The Header: a time stamp and the IP address of the Rack PDU.
• The message (MSG) part:
• The TAG field, followed by a colon and space, identifies the event type.
• The CONTENT field is the event text, followed (optionally) by a space and the event code.
Example: APC: Test Syslog is valid.
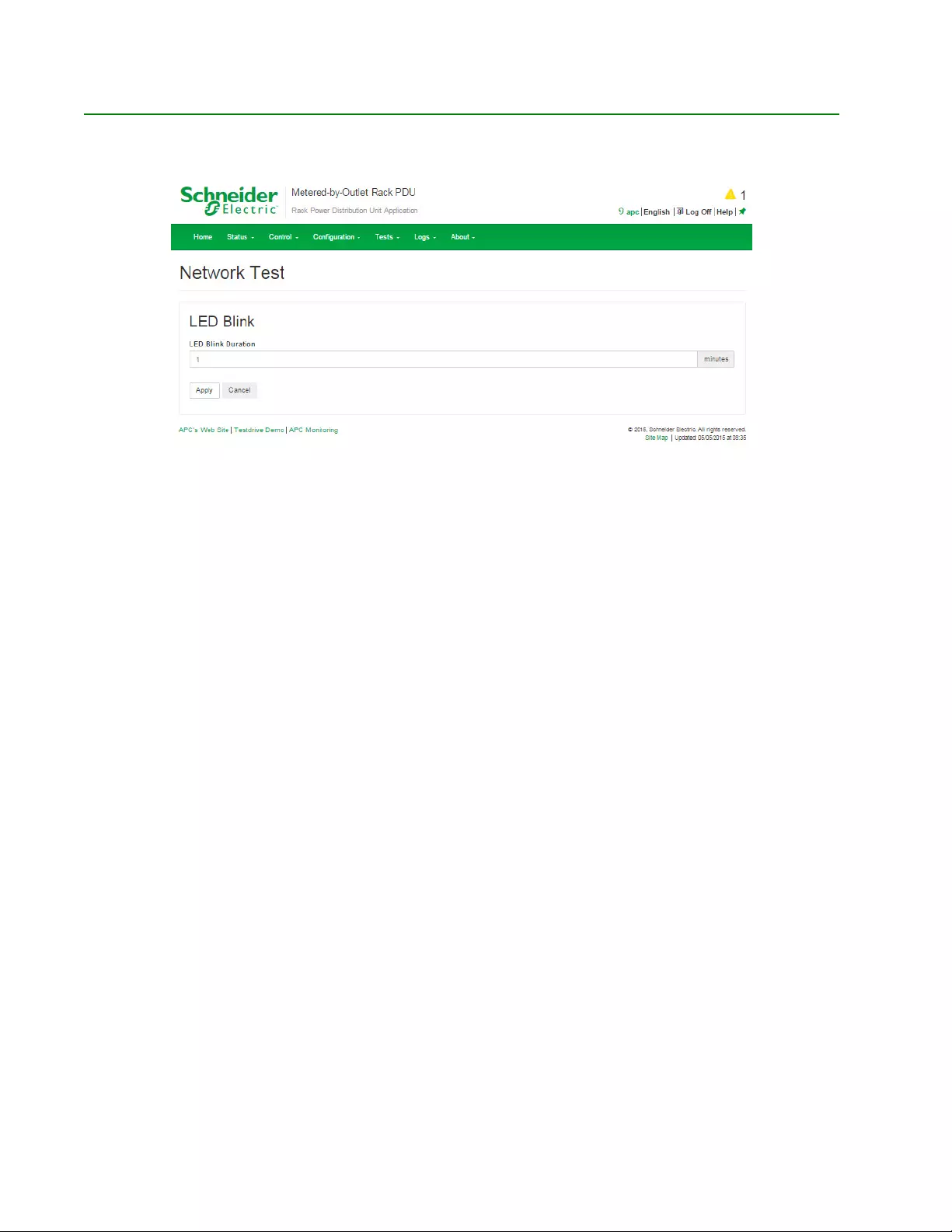
120Rack PDU User Guide
Tests Tab
Setting the Rack PDU LCD or LED Lights to Blink
Path: Tests > Network > LED Blink
If you are having trouble finding your Rack PDU, enter a number of minutes in the LED Blink Duration field,
click Apply, and the Status and Link LED lights on the display will blink.
Path: Tests > RPDU > LCD Blink
Under this menu, you can enter a number of minutes in the LCD Blink Duration field, click Apply a nd the LCD
backlight will begin blinking.
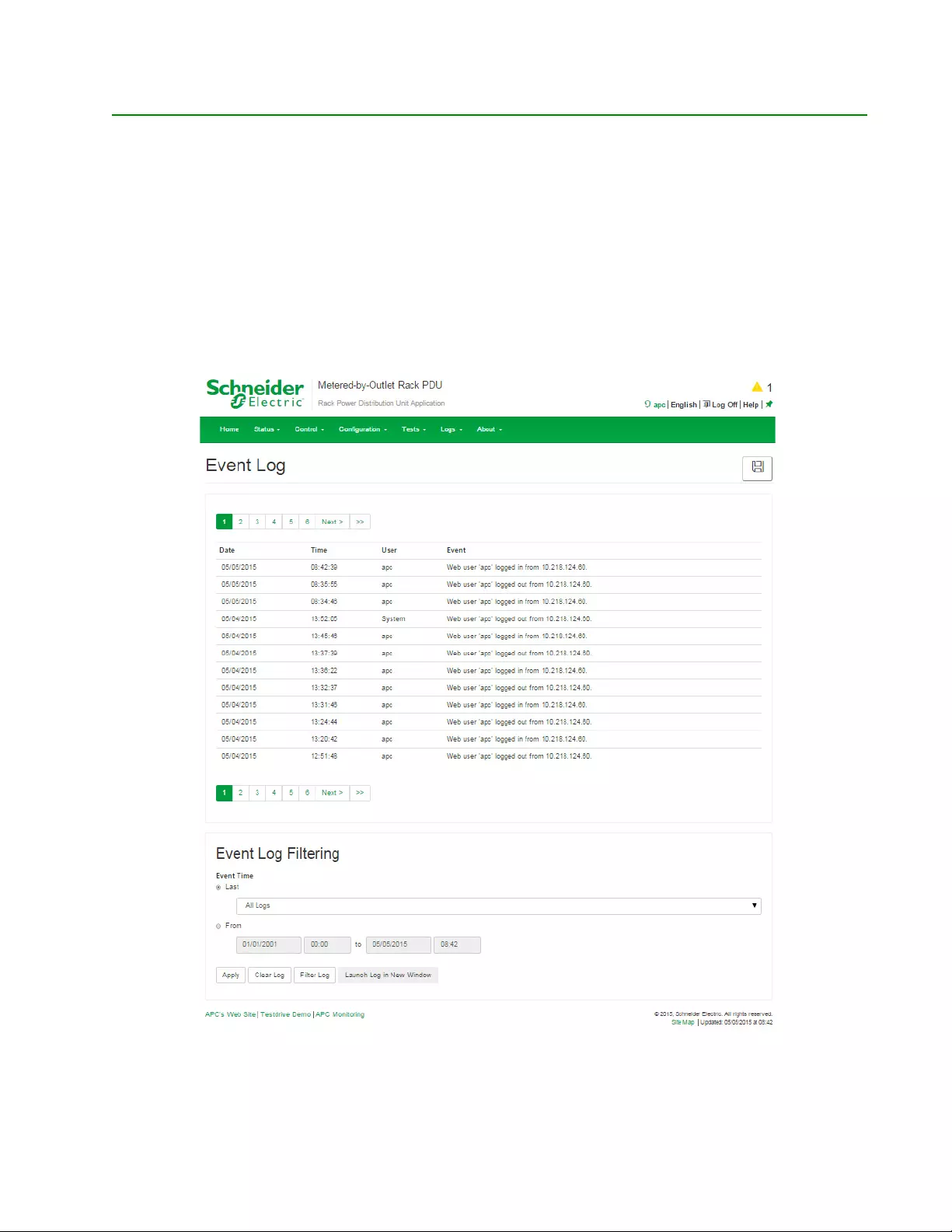
121Rack PDU User Guide
Logs Tab
Event, Data and Firewall Logs
Event log
Path: Logs > Events
By default, the log displays all events recorded during the last two days, starting with the latest events.
Additionally, the log records any event that sends an SNMP trap, except SNMP authentication failures, and
abnormal internal system events.
You can enable color coding for event s on the Configuration > Secur ity > Local Users Management scree n.
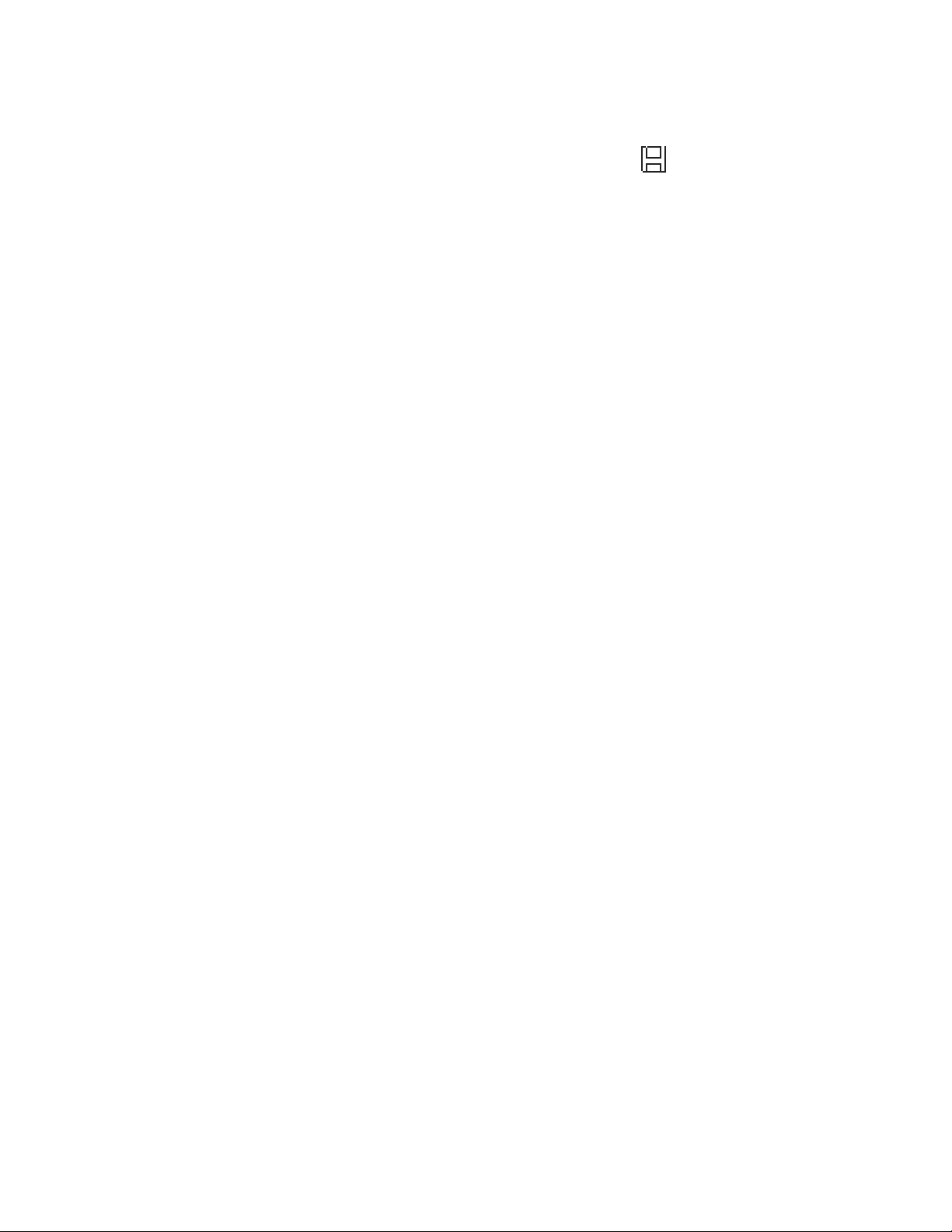
122Rack PDU User Guide
Path: Logs > Events > Log
By default, the event log displays the most recent events first. To see the events listed togethe r on a Web pa ge,
click Launch Log in New Window.
To open the log in a text file or to save the log to disk, click on the floppy disk icon( ) on the same line as the
Event Log heading.
You can also use FTP or Secure CoPy (SCP) to view the event log. See “Use FTP or SCP to retrieve log files”
on page 125.
Filtering event logs: Use filtering to omit information you do n’t want to display.
• Filtering the log by date or time: Use the Last or From radio buttons. (The filter configuration is
saved until the Rack PDU restarts.)
• Filtering the log by event severity or category:
– Click Filter Log.
– Clear a check box to remove it from view.
– Af ter you click Apply, text at the upper right corne r of the Event Log p age indicates that a filter
is active. The filter is active until you clear it or until the Rack PDU restarts.
• Removing an active filter:
– Click Filter Log.
– Click Clear Filter (Show All).
– As Administrator, click Save As Default to save this filter as the new default log view for all
users.
Important points on filtering:
• Events are processed through the filter using OR logic. If you apply a filter, it works regardless of
the other filters .
• Events that you cleared in the Filter By Severity list never display in the filtered Event Log, even
if selected in the Filter by Category list.
• Similarly, events that you clear in the Filter by Category list never display in the filtered Event Log.
Deleting event logs: To delete all events, click Clear Log. Deleted events cannot be retrieved.
To disable the logging of events based on their assigned severity level or their event category, see “Configure
event action s” on page 110
Path: Logs > Events > Reverse Lookup
With reverse lookup enable d, when a network-related event occurs, both th e IP address and th e domain name
for the networked device with the event are logged in the event log. If no domain name entry exists for the
device, only its IP address is logged with the event.
Since domain names generally change less frequently than IP addresses, enabling reverse lookup can
improve the ability to identify addresses of networked devices that are causing events.
Reverse lookup is disabled by default. You should not need to enable it if you have no DNS server configured
or have poor network performance because of heavy network traffic.
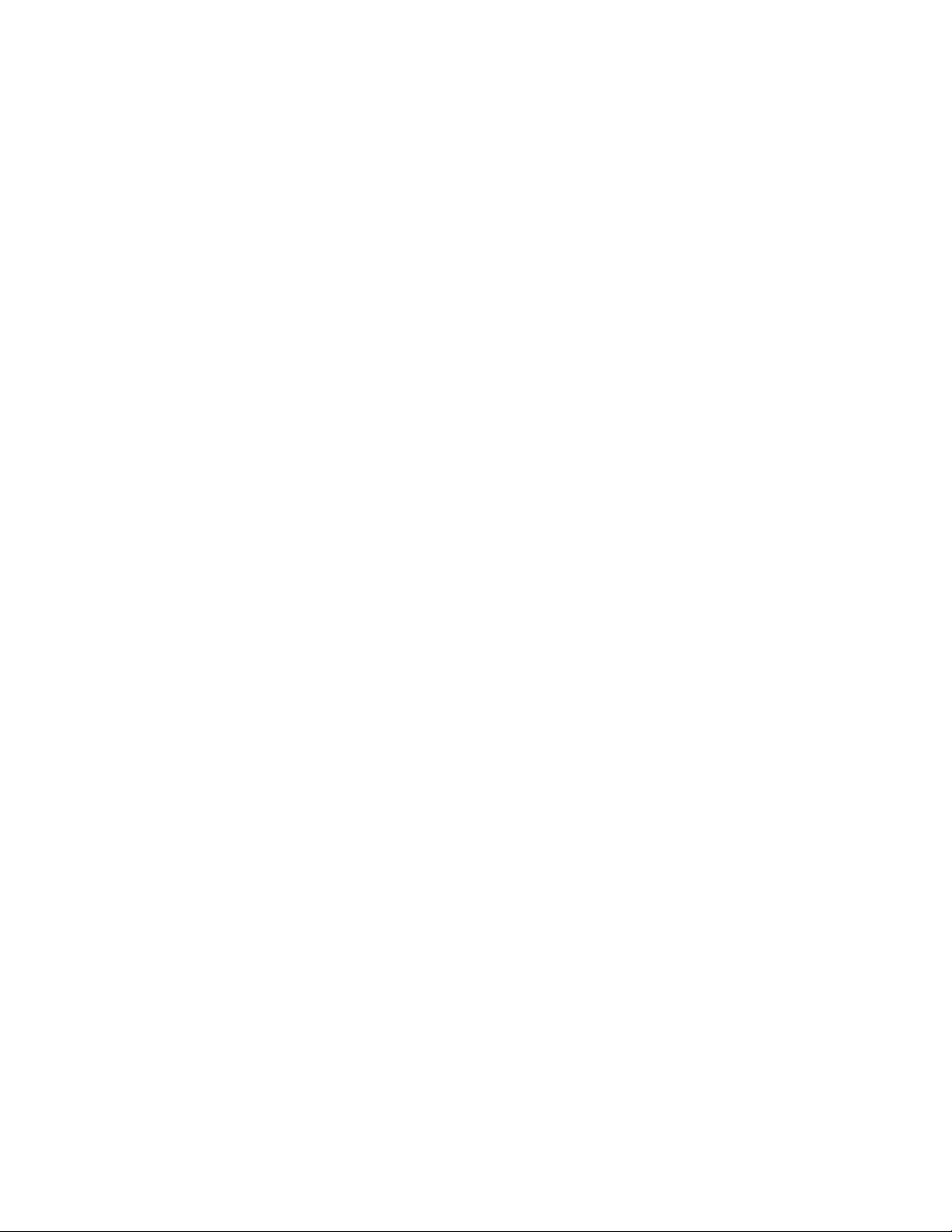
123Rack PDU User Guide
Path: Logs > Events > Size
Use Event Log Size to specify the maximum number of log entries.
NOTE: When you resize the event log in order to specify a maximum size, all existing log entries are deleted.
When the log subsequently reaches the maximum size, the older entries are deleted.
Network Port Sharing event logs and traps
Rack PDU events from guest Rack PDUs are sent to the host Rack PDU for inclusion into its log. The log entry
will include the Display ID of the unit that the event occurred on.
These event s are then handle d the same as local even ts from the host PDU. Therefore alarms, SNMP traps, e-
mails, Syslog, etc will support Rack PDU events and alarms from all Rack PDUs in a group.
Example event log: Rack PDU 4: Device low load.
NOTE: System events will only be logged for the host Rack PDU. System events from guest Rack PDUs will
not be logged on the host PDU.
Data log
Use the data log to display measurements about the Rack PDU, the power input to the Rack PDU, and the
ambient temperature of the Rack PDU.
The steps to display and resize the dat a log are the same as for the event log, except th at you use menu
options under Data instead of Events.
Path: Logs > Data > Log
Filtering data logs: Use filtering to omit information you don’t want to display. Using the Network Port
Sharing Dat a Log, the host Rack PDU will poll data from guest Rack PDUs so that data from all Rack PDUs in
a group are available. To view data from a different Rack PDU in a group, select the desired Rack PDU from
the "Filter Log" pull-down list.
Similarly for data log graphing, you can select a different Rack PDU by clicking on the Change Data Filter
button.
• Filtering the log by date or time: Use the Last or From radio buttons. (The filter configuration is
saved until the Rack PDU restarts.)
• Filtering the log by event severity or category:
– Click Filter Log.
– Clear a check box to remove it from view.
– After you click Apply, text at the upper right corner of the Dat a Log page indicates that a filter
is active. The filter is active until you clear it or until the Rack PDU restarts.
• Removing an active filter:
– Click Filter Log.
– Click Clear Filter (Show All).
– As Administrator, click Save As Default to save this filter as the new default log view for all
users.
Deleting data logs: To delete all data log records, click Clear Data Log. Deleted data log records cannot be
retrieved.
Path: Logs > Data > Interval
Define, in the Log Interval setting, how frequently data is searched for and stored in the da ta log. When you
click Apply, the number of possible storag e days is recalculated and display at th e top of the screen. When th e
log is full, the oldest entries are deleted.
NOTE: Because the interval specifies how often the data is recorded, the smaller the interval, the more times
the data is recorded and the larger the log file.
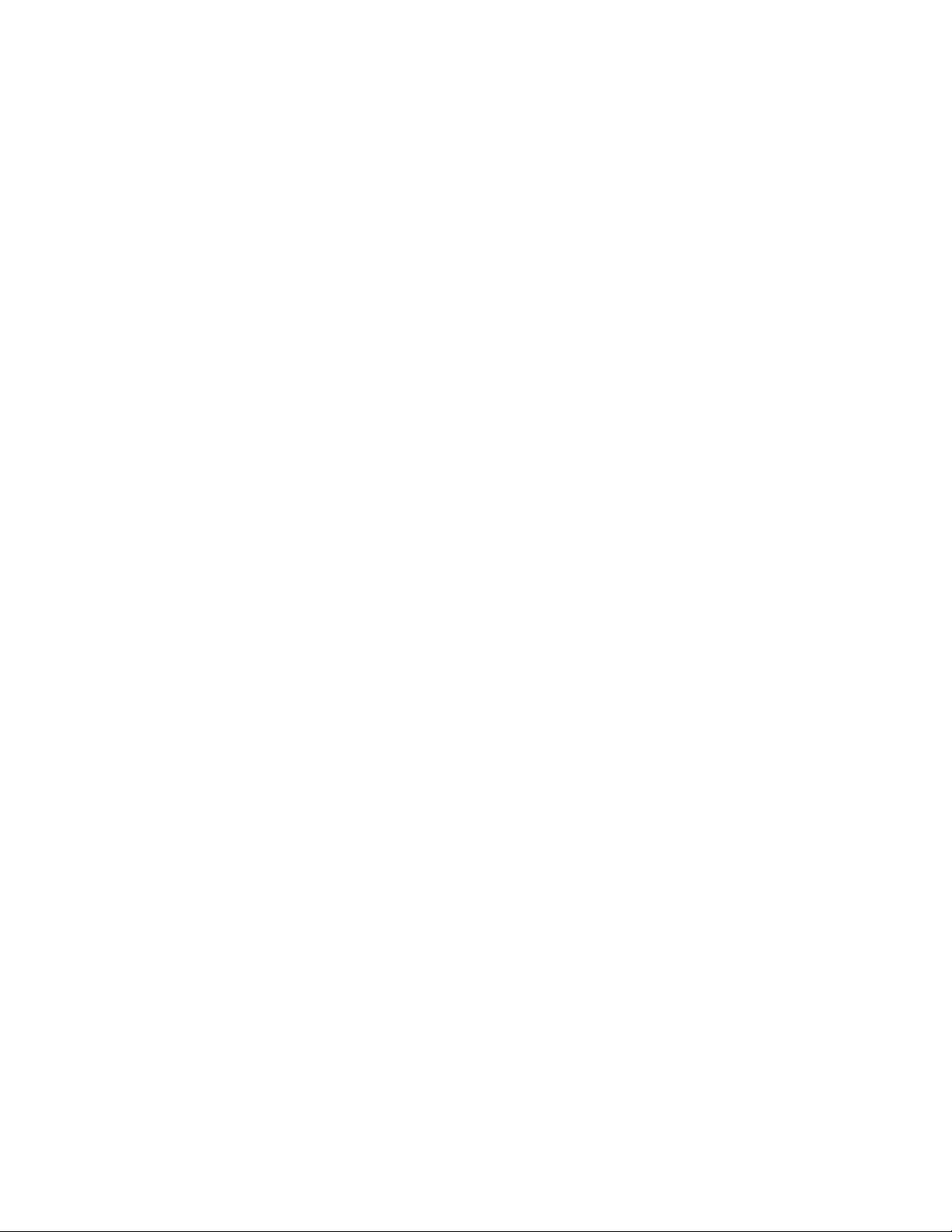
124Rack PDU User Guide
Path: Logs > Data > Graphing
Data log graphing provides a graphical display of logg ed data and is an enhan cement of the existing data log
feature. How the graphing enhancement displays data and how efficiently it performs will vary depending on
your computer hardware, co mputer oper ating system, and th e W eb browser yo u use to access the interface of
the unit.
NOTE: JavaScript® must be enabled in your browser to use the graphing feature. Alternatively, you can use
FTP or SCP to import the data log into a spreadsheet application, and graph data in the spreadsheet
Graph Data: Select the data items that correspond to the abbreviated column headings in the data log to
graph multiple data items. Hold down CTRL to select multiple items.
Graph Time: Select Last to graph all reco rds or to change the number of hours, days, or weeks for which
data log information is graphed. Select a time option from the drop-down menu. Select From to graph data
logged during a specific time period.
NOTE: Enter time using the 24-hour clock form at.
Apply: Click Apply to graph the data.
Launch Graph in New Window: Click Launch Graph in New Window to launch the data log graph in a
new browser window that provides a larger view of the graph.
Path: Logs > Data > Rotation
Rotation causes the contents of the dat a log to be appended to the file you specify by name and location. Use
this option to set up password-protection and other parameters.
• FTP Server: The IP address or host name of the server where the file will reside.
• User Name/Password: The user name with password requir ed to send data to th e repository file.
This user must also be configured to have read an d write access to the dat a repository file and the
directory (folder) in which it is stored.
• File Path: The path to the repository file.
• Filename: The name of the repository file (an ASCII text file), e.g. datalog.txt. Any new data is
appended to this file: it does not overwrite it.
• Unique Filename: Select this check box to save the log as mmddyyyy_<filename>.txt, where
filename is what you specified in the Filename field above. Any new data is appended to the file
but each day has its own file.
• Delay n hours between uploads: The number of hours betwee n uploads of data to the file (max.
24 hours).
• Upon failure, try uploading every n minutes: The number of minutes between attempts to
upload data to the file after a failed upload.
–Up to n times: The maximum number of times the upload will be attempted after it fails
initially.
–Until upload succeeds: Attempt to upload the file until the transfer is completed.
Path: Logs > Data > Size
Use Data Log Size to specify the maxim um number of log entries.
NOTE: When you resize the data log in order to specify a maximum size, all existing log entries are deleted.
When the log subsequently reaches the maximum size, the older entries are deleted.
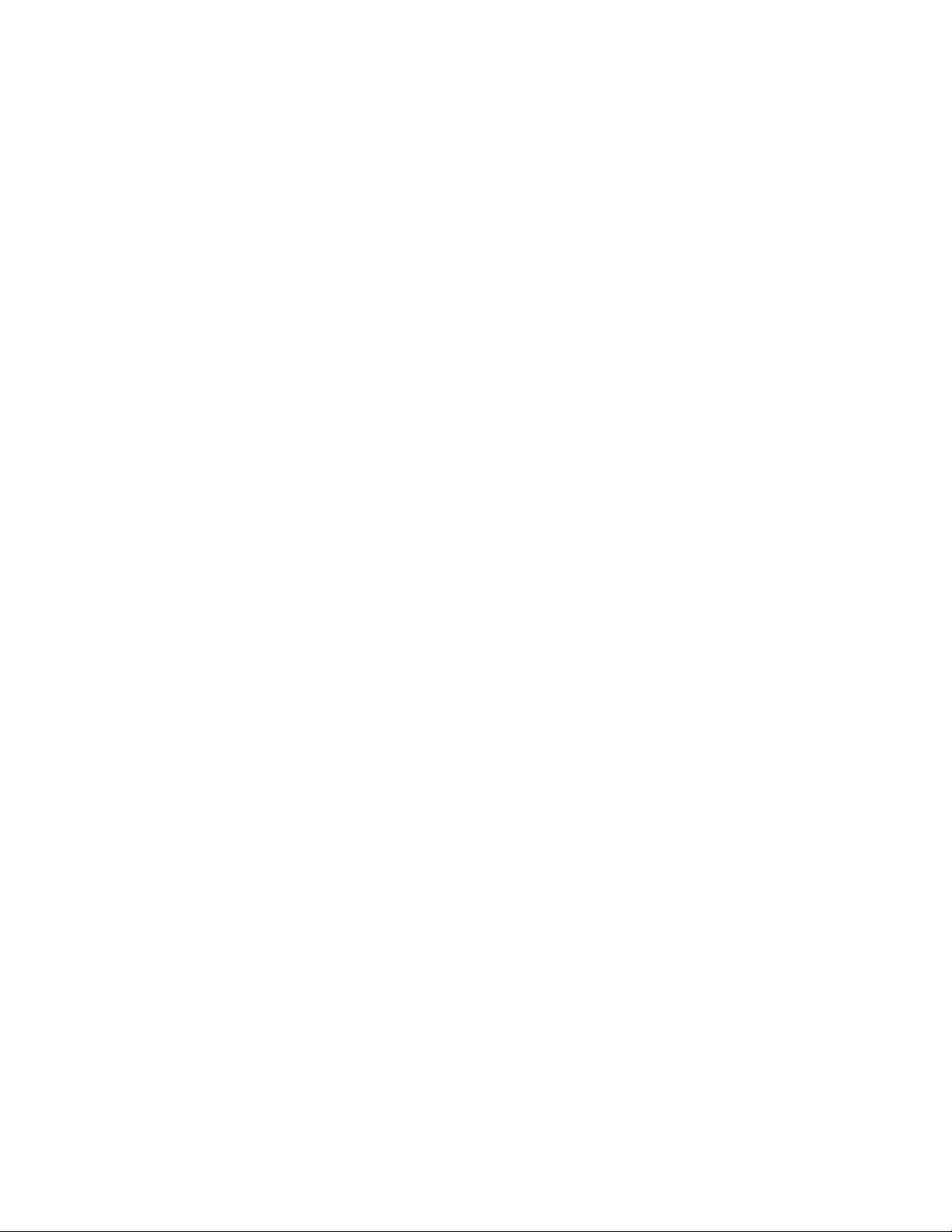
125Rack PDU User Guide
Firewall Logs
Path: Logs > Firewall
If you create a firewall policy, firewall events will be logged here.
The information in the log can be useful to help the technical suppo rt team solve problems. Log entrie s contain
information about the tra ffic and the rules action (allowed, discar ded). When logg ed here, the se event s are not
logged in the main Event Log (see “Event log” on page 121).
A firewall log contains up to 50 of the most recent events. The firewall log is cleared when the management
interface reboots.
Use FTP or SCP to retrieve log files
An Administrator o r Device User can use FTP or SCP to r etrieve a tab-del ineate d even t log file (event.txt)
or data log file (data.txt) and imp ort it into a spreadsheet.
• The file reports all events or data recorded since the log was last deleted or (for the data log)
truncated because it reached maximum size.
• The file includes information that the event log or data log does not display.
– The version of the file format (first field)
– The date and time the file was retrieved
–The
Name, Contact, and Location values and IP address of th e Rac k PDU
– The unique Event Code for each recorded event (event.txt file only)
NOTE: The Rack PDU uses a four-digit year for log entries. You may need to select a four-
digit date format in your spreadsheet application to display all four digits.
If you are using the encryption-based security protocols for your system, use SCP to retrieve the log file.
If you are using unencrypted authentication methods for the security of your system, use FTP to retrieve the
log file.
See the Security Handbook, available at www.apc.com, for information on available protocols and methods
for setting up the type of security you need.
To use SCP to retrieve the files
To retrieve the event.txt file, use the following command:
scp username@hostname_or_ip_address:event.txt ./event.txt
To use SCP to retrieve the data.txt file, use the following command:
scp username@hostname_or_ip_address:data.txt ./data.txt
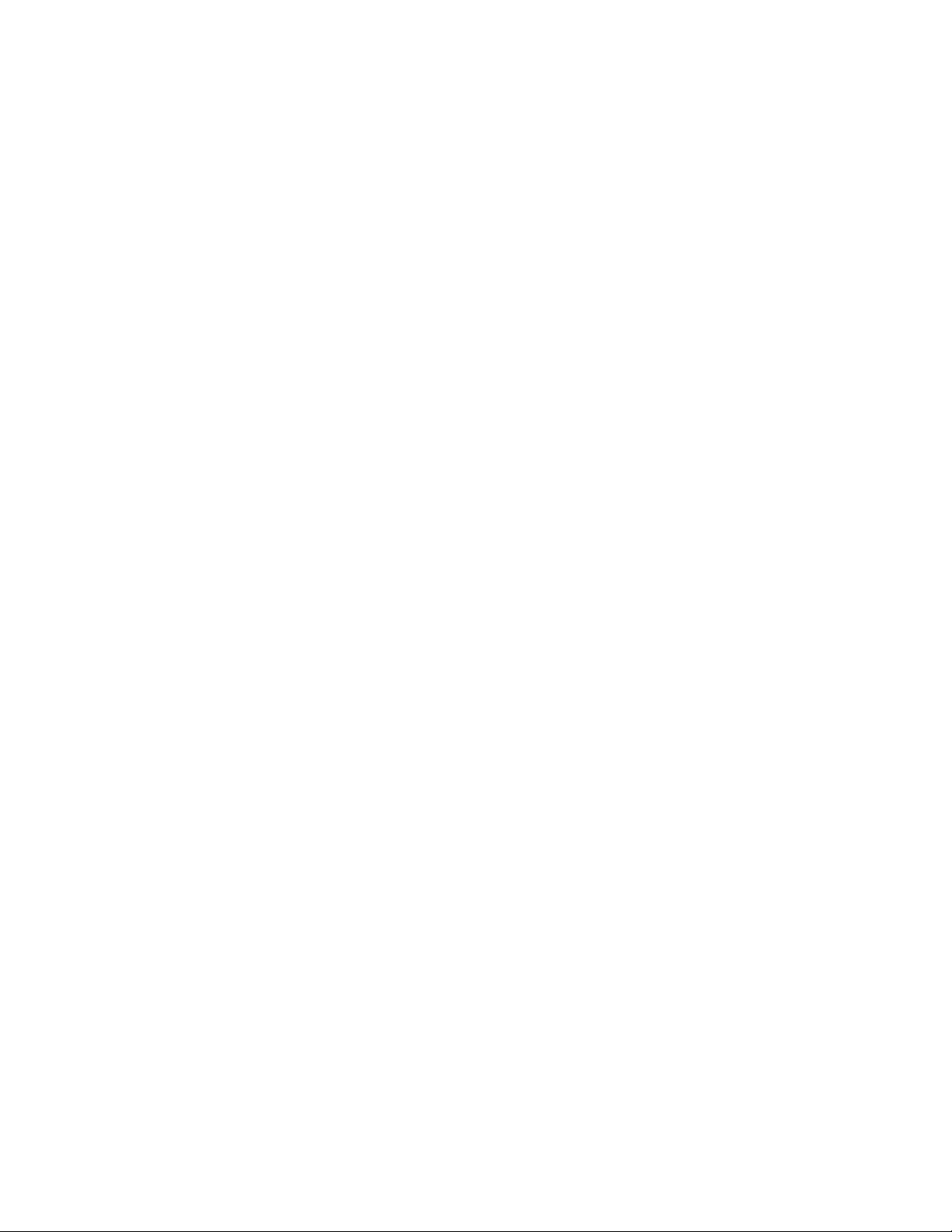
126Rack PDU User Guide
To use FTP to retrieve the event.txt or data.txt files
1. At a command prompt, type ftp and the IP address of the Rack PDU, and press ENTER.
If the Port setting for the FTP Server option (set through the Network menu of the
Administration tab) has been changed from its default (21), yo u must use the non-default
value in the FTP command. For Windows FTP clients, use the following command, including
spaces. (For some FTP clients, you must use a colon instead of a space between the IP
address and the port number.)
ftp>open ip_address port_number
To set a non-default port value to enhance secu rity for the FTP Server, see “FTP Server” on
page 109. You can specify any port from 5001 to 32768.
2. Use the case-sensitive User Name and Password for Administrator or Device User to log on.
For Administrator, apc is the default for User Name and Password. For the Device User, the
defaults are device for User Name and apc for Password.
3. Use the get command to transmit the text of a log to your local drive.
ftp>get event.txt
or
ftp>get data.txt
4. Type quit at the ftp> prompt to exit from FTP.
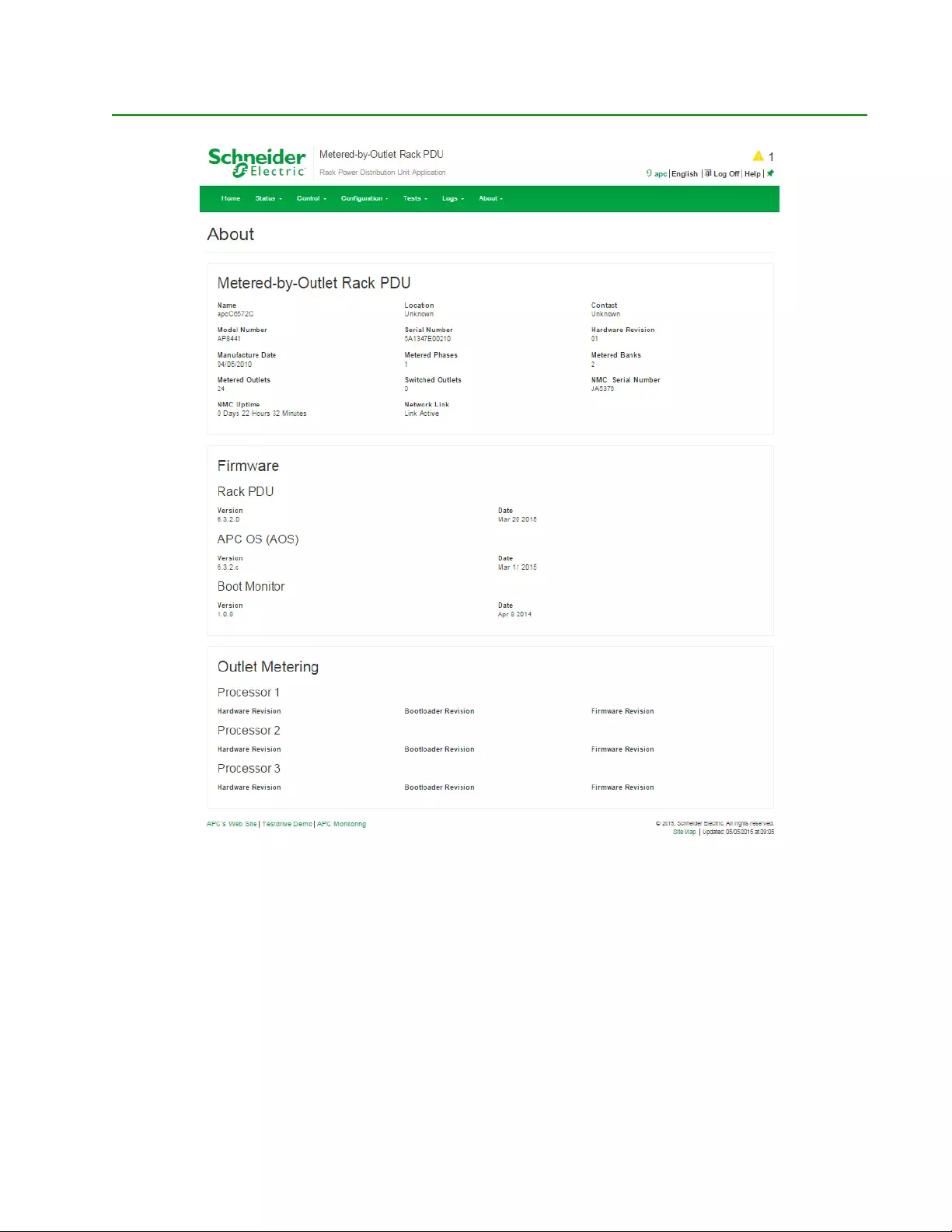
127Rack PDU User Guide
About Tab
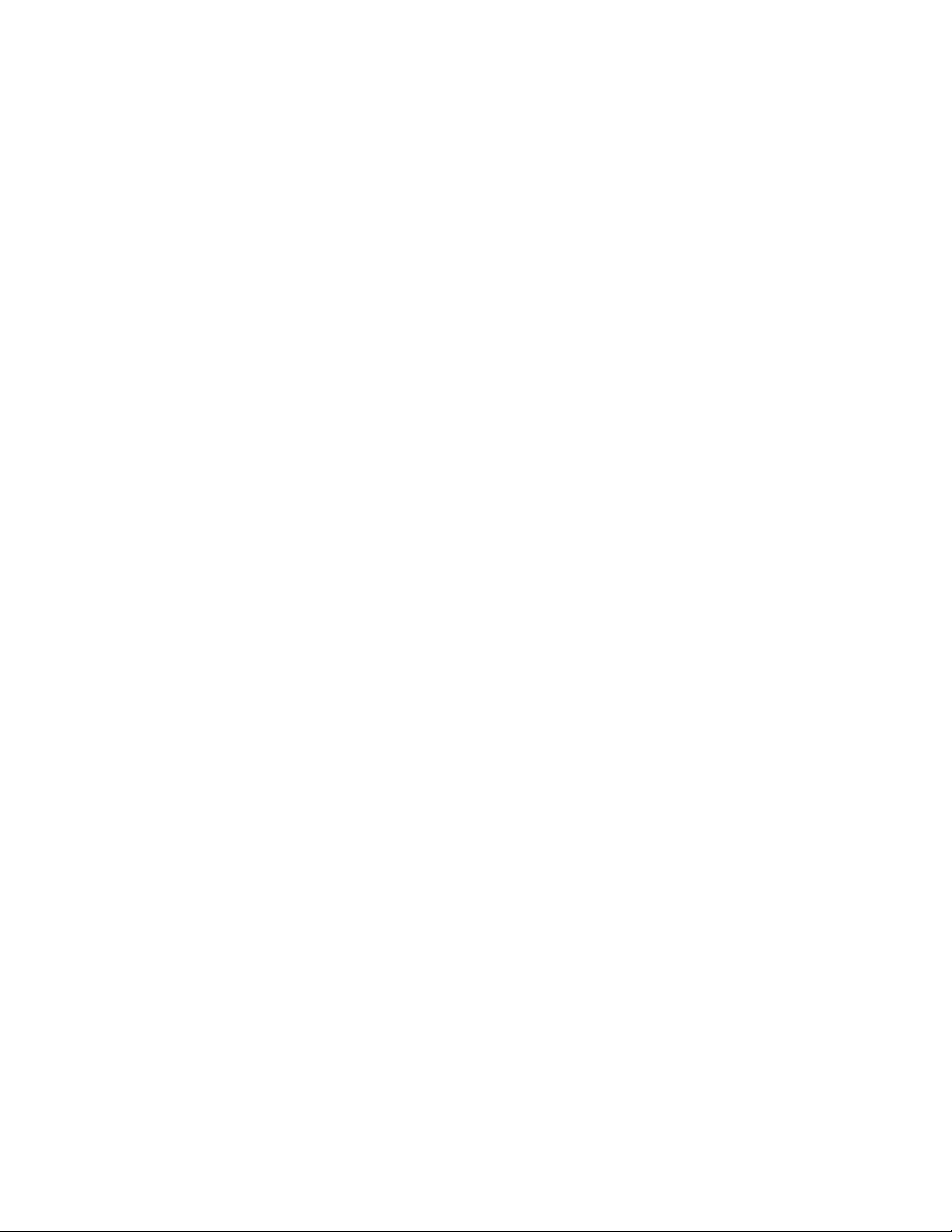
128Rack PDU User Guide
About the Rack PDU
Path: About > RPDU/Network
The hardware information is useful to Schneider Electric Customer Support for troubleshooting problems with
the Rack PDU. The serial number and MAC ad dress are also available on the Rack PDU itself.
Firmware information for the Application Module, APC OS (AOS), and APC Boot Monitor indicates the name,
the firmware version, an d the date and time each firmwar e module wa s create d. This information is also usefu l
in troubleshooting and enables you to determine if updated firmware is available at the web site,
www.apc.com.
Management Uptime is the length of time the network management interface has been running continuously.
Support Screen
Path: About > Support
With this option, you can consolidate various data in this interface into a single zipped file for troubleshooting
purposes and cu stomer supp ort. T he dat a includ es the event and da t a logs , the configur ation file and complex
debugging information.
Click Generate Logs to create the file and then Download. You will be asked whether you want to view or
save the zipped file.
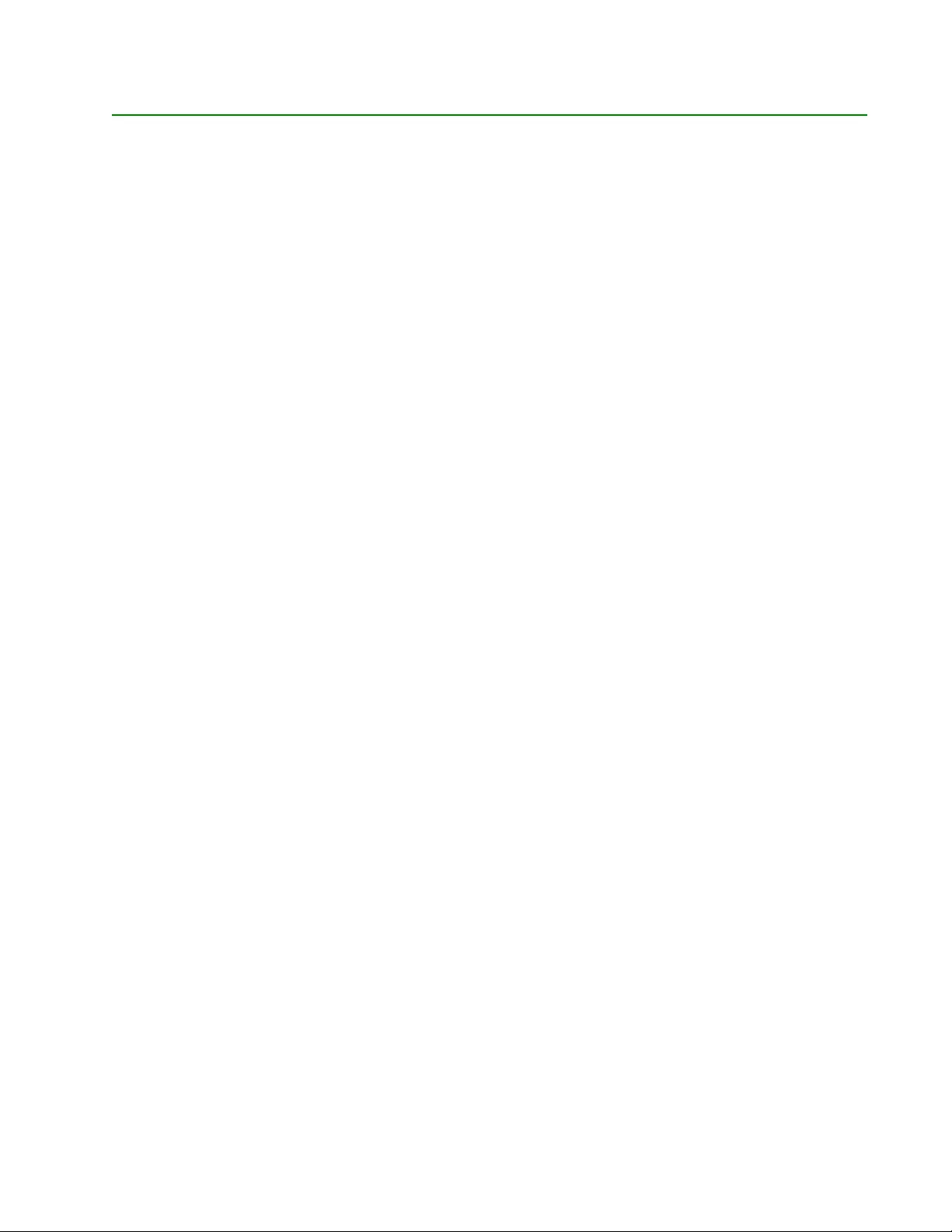
129Rack PDU User Guide
Device IP Configuration Wizard
Capabilities, Requirements, and Installation
How to use the Wizard to configure TCP/IP settings
The Device IP Configuration Wizard can discover Rack PDUs that do not have an IP address assigned. Once
discovered, you can configure the IP address settings for the cards.
You can also search for devices already on the network by entering an IP range to define the search. Th e
Utility scans the IP addresses in the defined range and discovers Rack PDUs that already have a DHCP-
assigned IP address.
NOTE: For detailed information on the Utility, see the Knowledge Base on the support page of the
www.apc.com website and sear ch for FA156064 (the ID of the relevant article).
NOTE: To use the DHCP Option 12 (AOS 5.1.5 or higher), see Knowledge Base ID FA156110.
System requirement s
The Device IP Configuration Wizard runs on Microsoft® Win dows® 2000, Windows Server® 2 003, Windows
Server® 2012, and on 32- and 64-bit versions of Windows XP, Windows V ista, Windows 2 008, Windows 7, and
Windows 8 operating systems.
The Device IP Configuration Wizard supports cards that have firmware version 3.0.x or higher and is for IPv4
only.
Installation
To install the Device IP Configuration Wizard from a downloaded executable file
1. Go to www.apc.com
2. Download the Device IP Configuration Wizard.
3. Run the downloaded executable file.
When installed, the Device IP Configuration Wizard is available through the Windows Start menu options.
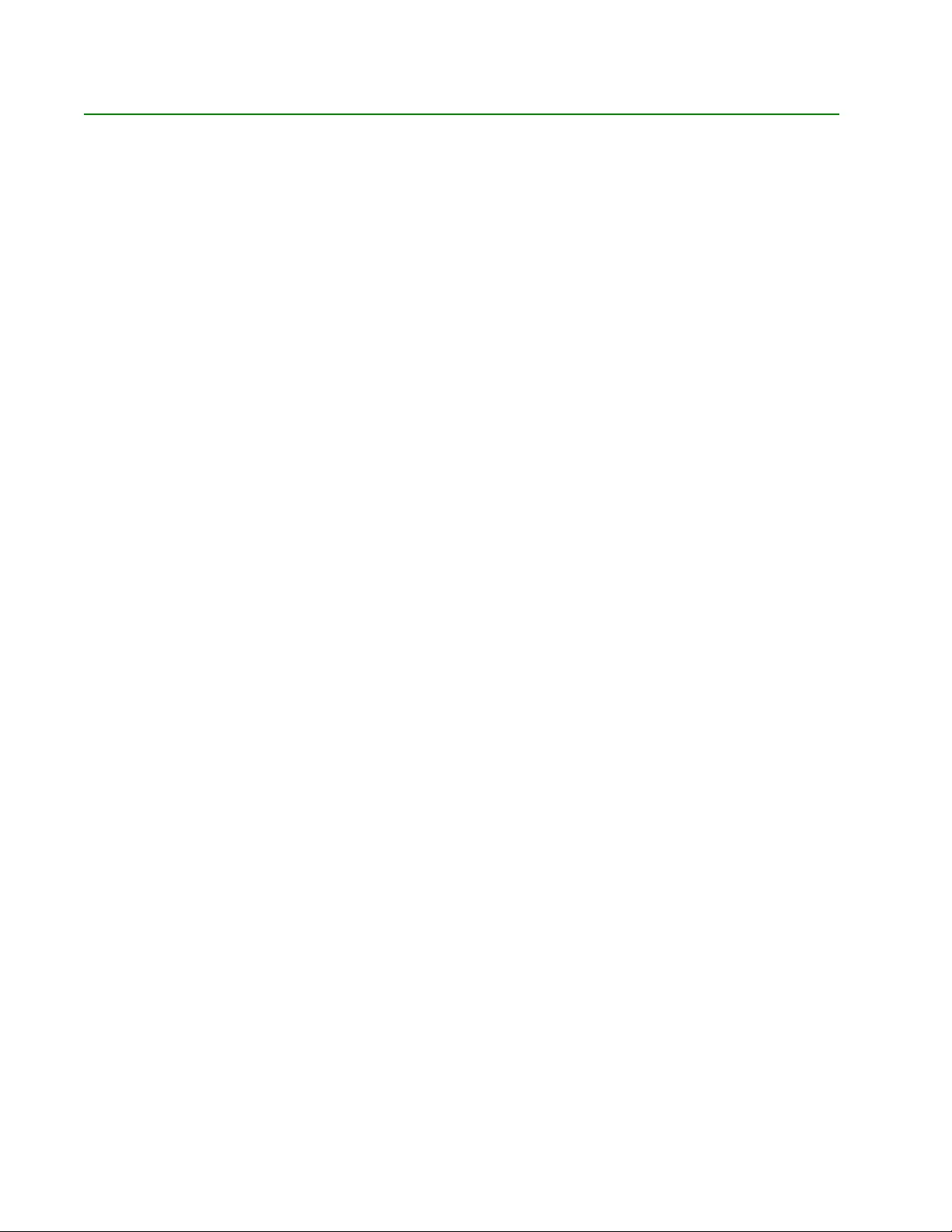
130Rack PDU User Guide
How to Export Configuration Settings
Retrieving and Exporting the .ini File
Summary of the procedure
A Super User/Administrator can retrieve the .ini file of a Rack PDU and export it to another Rack PDU or to
multiple Rack PDUs. The steps are below; see details in the sections following.
1. Configure a Rack PDU with the desired settings and export them.
2. Retrieve the .ini file from that Rack PDU.
3. Customize the file to change the TCP/IP settings at least.
4. Use a file transfer protocol supported by the Rack PDU to transfer a copy to one or more other
Rack PDUs. For a transfer to multiple Rack PDUs, use an FTP or SCP script or the .ini file utility.
Each receiving Rack PDU uses the file to reconfigure its own settings and then deletes it.
NOTE: Managing Users via the config.ini - Users are no longer managed via the config.ini in any form. Users
are now managed via a separate file with the .csf extension. For further information on this topic, refer to article
ID FA176542 in the Knowledge Base at www.apc.com.
Contents of the .ini file
The config.ini file you retrieve from a Rack PDU contains the following:
• Section headings and keywords (only those supported for the particular device from which you
retrieve the file): Section headings are category names enclosed in brackets ([ ]). Keywords,
under each sec tio n he ad in g, are labels describing specific Rack PDU settings. Each keyword is
followed by an equals sign and a value (either the default or a configured value).
• The Override keyword: With its default value, this keyword prevents the exporting of one or
more keywords and their device-spec ific values. For example, in the [NetworkTCP/IP] section,
the default valu e for Override (the MAC address of the Rack PDU) blocks the exporting of
values for the SystemIP, SubnetMask, DefaultGateway, and BootMode.
.ini and Network Port Sharing
The .ini configuration utility is able to get and set values for all Rack PDUs in a group. In order to be backwards
compatible, th e host Rack PDU will always be designated as first, "PDU_A". Any guest Rack PDUs are then
designated "PDU_B", "PDU_C", and "PDU_D" based on their Display ID in ascending order. Therefore,
"PDU_A" will not necessarily correlate to Display ID 1, and so on.
NOTE: Because of the large number of configuration values possible in a Rack PDU group, it may take a very
long time to process an INI file set. For example, a Rack PDU group of 4 units with all values changing may
take 30 minutes to complete processing.
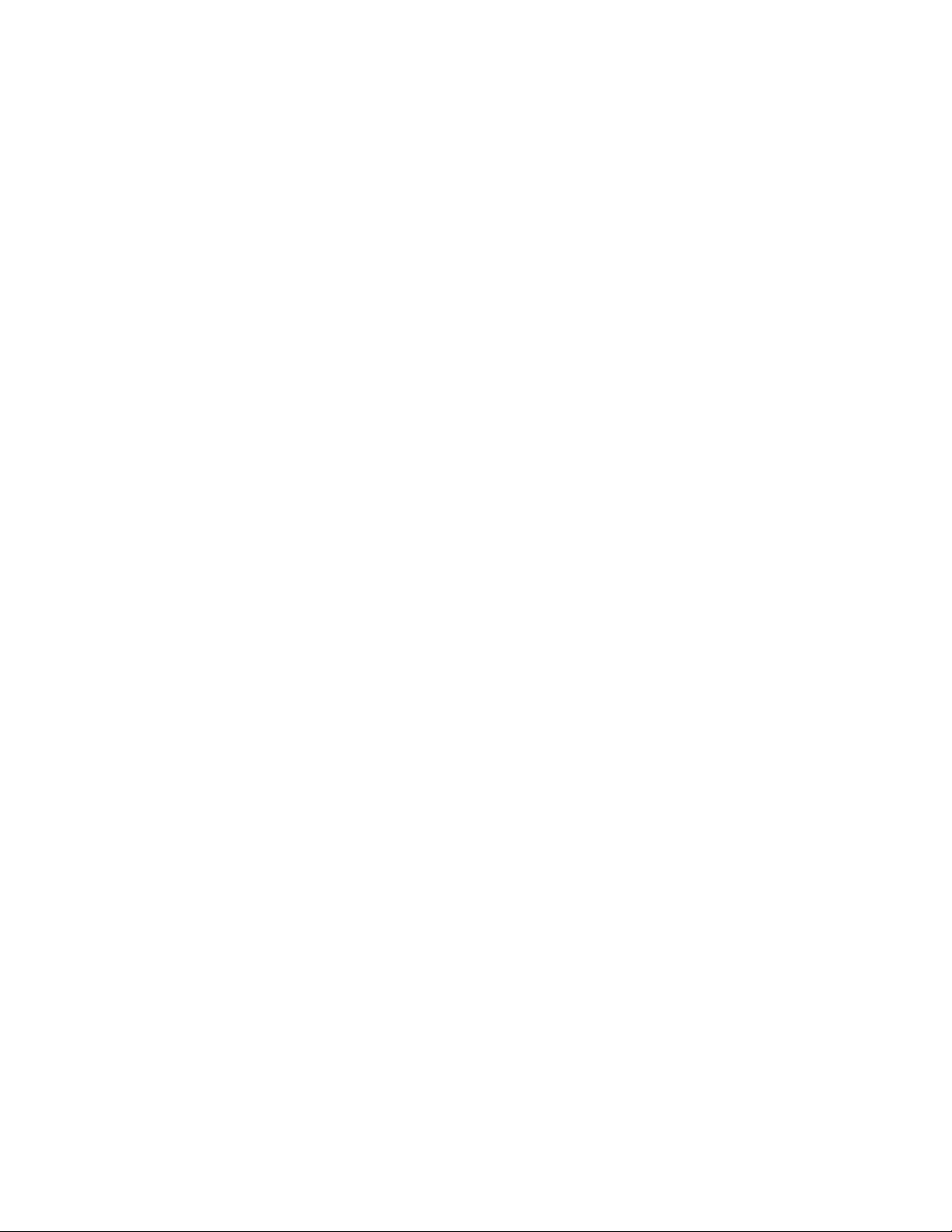
131Rack PDU User Guide
Detailed procedures
Retrieving: To set up and retrieve an .ini file to export:
1. If possible, use the interface of a Rack PDU to configure it with the settings to export. (Directly
editing the .ini file risks int ro ducin g er ro rs ).
2. To use FTP to retriev e config.ini from the configured Rack PDU:
– Open a connection to the Rack PDU using its IP address:
ftp> open ip_address
– Log on using the Super User/Administrator user name and password.
– Retrieve the config.ini file containing the settings of the Rack PDU:
ftp> get config.ini
The file is written to the folder from which you launched the FTP.
To retrieve configuration settings from multiple Rack PDUs and export them to other Rack
PDUs, see Release Notes: ini File Utility, version 2.0, available at www.apc.com.
Customizing: You must customize the file before you export it.
1. Use a text editor to customize the file.
– Section headings, keywords, and pre-defined values are not case-sensitive, but string values
that you define are case-sensitive.
– Use ad jacent quotation mar ks to indicate no value. For exam ple, LinkURL1="" indicates that
the URL is intentionally undefined.
– Enclose in quotation marks any values that contain leading or trailing spaces or are already
enclosed in quotation marks.
– To export scheduled events, configure the values directly in the .ini file.
– To export a system time with the greatest accuracy, if the receiving Rack PDUs can access a
Network Time Protocol server, configure enabled for NTPEnable:
NTPEnable=enabled
Alternatively, reduce transmission time by exporting the [SystemDate/Time] section as a
separate .ini file.
– To add comments, start each comment line with a semicolon (;).
2. Copy the customized file to another file name in the same folder:
– The file name can have up to 64 characters and must have the .ini suffix.
– Retain the original customized file for future use. The file that you retain is the only record
of your comments.
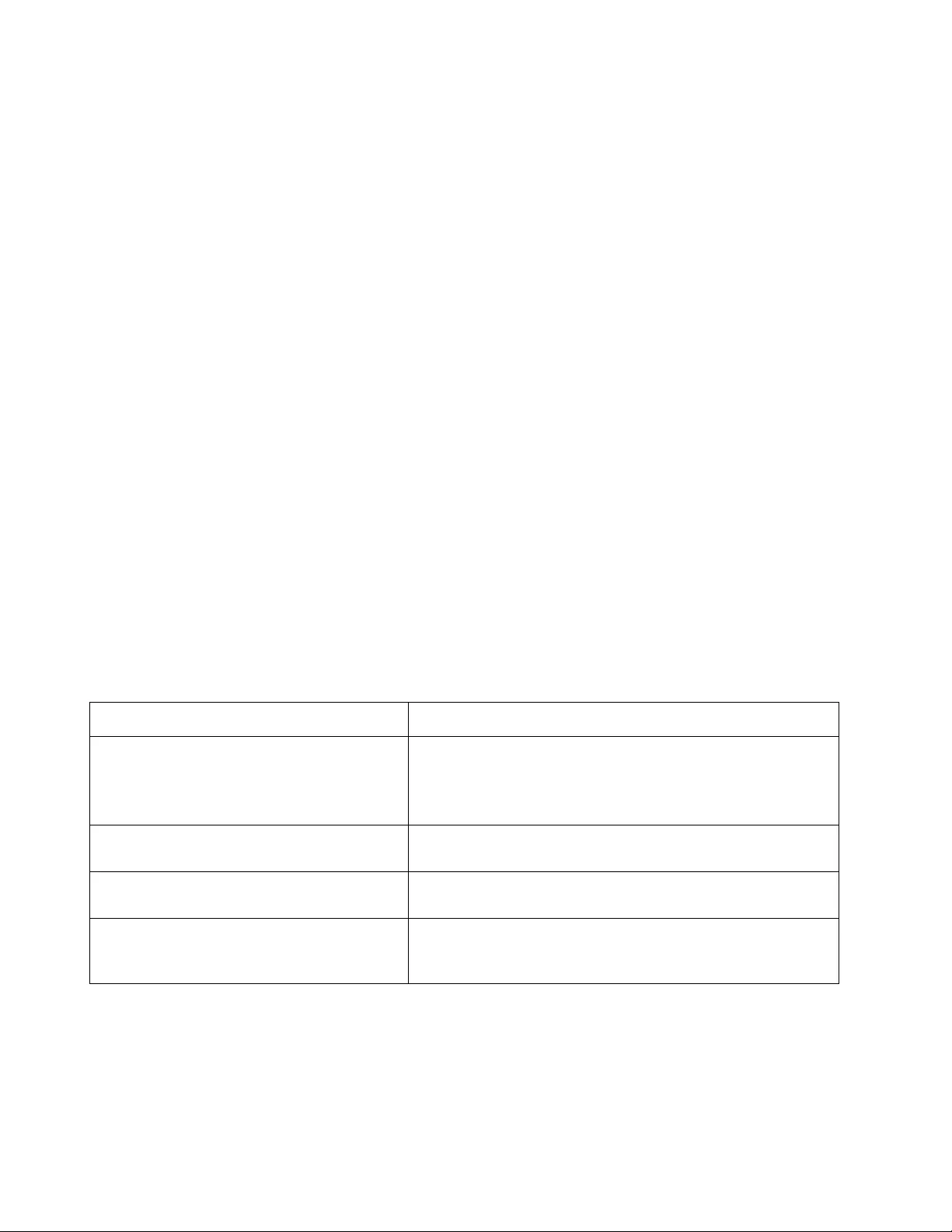
132Rack PDU User Guide
Transferring the file to a single Rack PDU: To transfer the .ini file to another Rack PDU, do either of the
following:
• From the Web UI of the receiving Rack PDU, select Configuration > General > User Config
File. Enter the full path of the file, or use Browse on your local PC.
• Use any file transfer protocol supported by Rack PDUs, i.e., FTP, FTP Client, SCP, or TFTP. The
following example uses FTP:
– From the folder containing the copy of the customized .ini file, use FTP to log in to the Rack
PDU to which you are exporting the .ini file:
ftp> open ip_address
– Export the copy of the custom ized .ini file to the root directory of the receiving Rack PDU:
ftp> put filename.ini
Exporting the file to multiple Rack PDUs: To export the .ini file to multiple Rack PDUs:
• Use FTP or SCP, but write a script that incorporates and repeat s the steps used for exporting the
file to a single Rack PDU.
• Use a batch processing file and the .ini file utility.
• To create the batch file and use the utility, see Release Notes: ini File Utility, version 2.0, available
at www.apc.com.
The Upload Event and Error Messages
The event and its error messages
The following event occurs when the receiving Rack PDU completes using the .ini file to update its setting s.
Configuration file upload complete, with number valid values
If a keyword, section name, or value is invalid, the upload by the rece iving Rack PDU succeeds, and additional
event text states the error.
Event text Description
Configuration file warning: Invalid keyword
on line number.
Configuration file warning: Invalid value on
line number.
A line with an invalid keyword or value is ignored.
Configuration file warning: Invalid section
on line number. If a section name is invalid, all keyword/value pairs in that
section are ign or ed .
Configuration file warning: Keyword found
outside of a section on line number.A keyword entered at the beginning of the file (i.e., before
any section headings) is ignored .
Configuration file warning: Configuration file
exceeds maximum size.
If the file is too large, an incomplete upload occurs. Reduce
the size of the file, or divide it into two fil es, and try
uploading again.
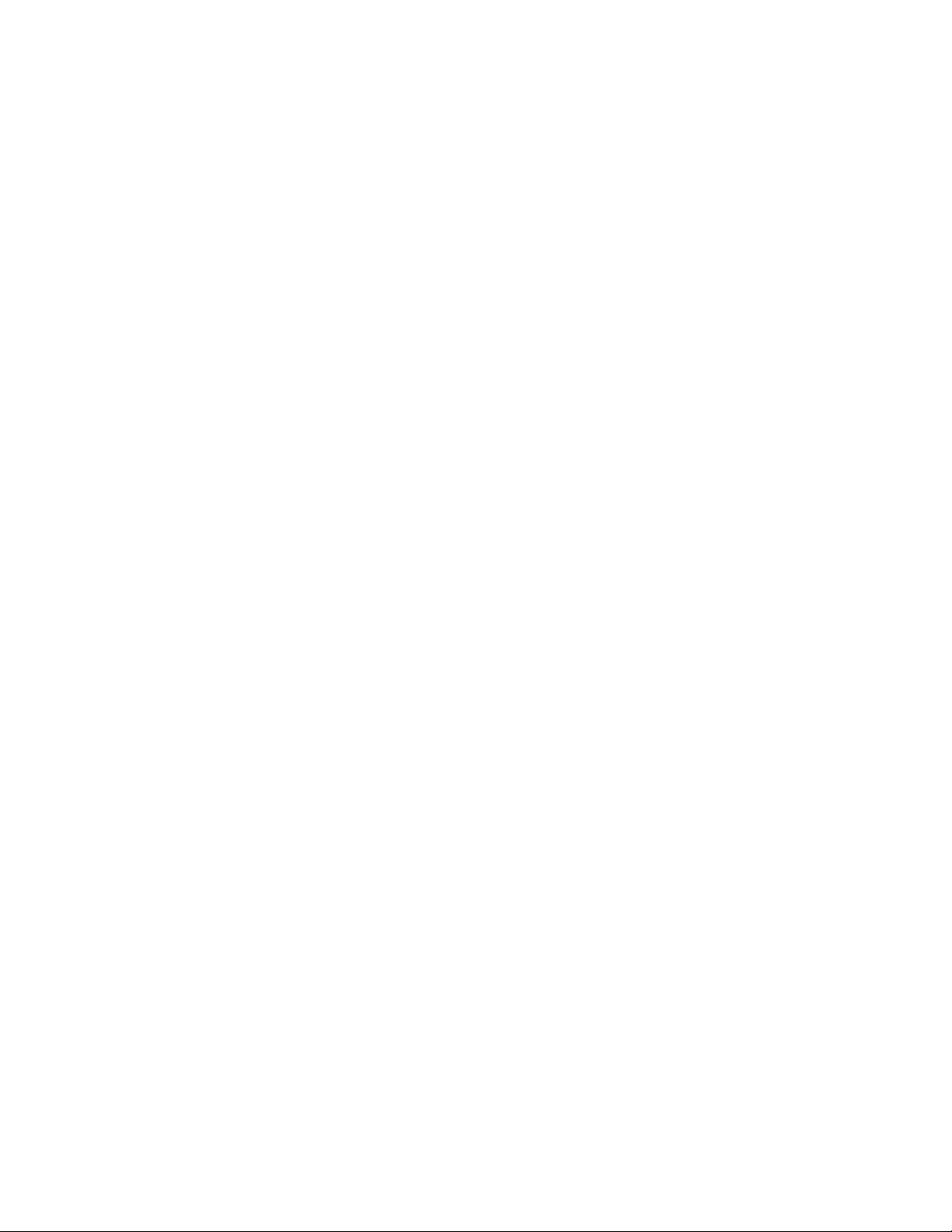
133Rack PDU User Guide
Messages in config.ini
A Rack PDU from which you download the config.ini file must be discovered successfully in order for its
configuration to be included. If the Rack PDU is not present or is not discovered, the config.ini file contains a
message under the appropriate section name, instead of keywords and values. For example:
Rack PDU not discovered
If you did not intend to export th e Rack PDU configur ation as part of the .ini file import, ignore the se messages.
Errors generated by overridden values
The Override keyword and its value will generate error messages in the event log when it blocks the
exporting of values. See “Contents of the .ini file” on pag e 130 for information about which values are
overridden.
Because the overridden values are device-specific and not approp riate to export to other Rack PDUs, ignore
these error messages. To prevent these error messages, delete the lines that contain the Override keyword
and the lines that conta in the values that they overrid e. Do not delete o r change the line cont aining the section
heading.
Related Topics
On Windows operating systems, instead of transferring .ini files, you can use the Device IP Configuration
Wizard to update the basic TCP/IP settings of the Rack PDU and configure other settings through its user
interface. See “Device IP Configuration Wizard” on page 129.
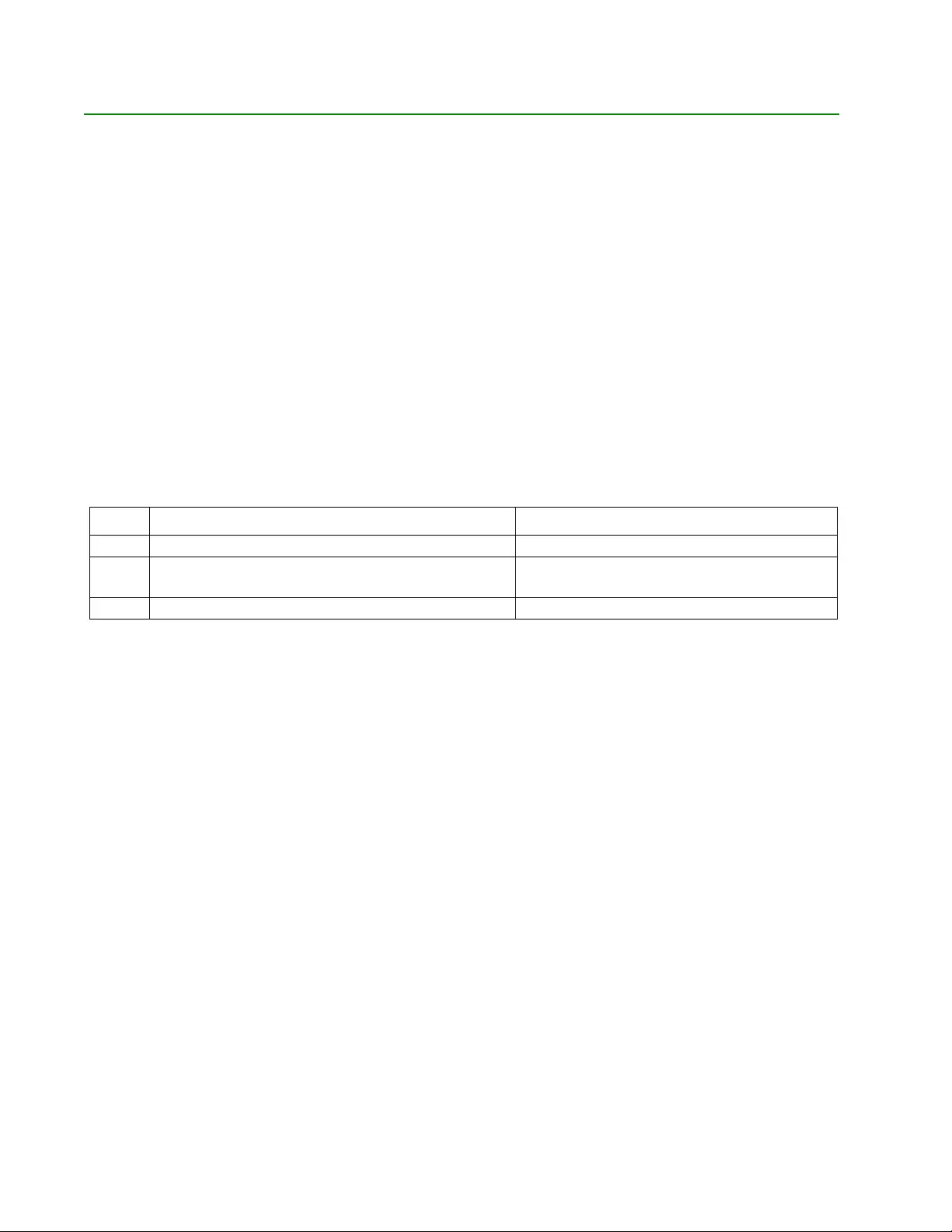
134Rack PDU User Guide
File Transfers
Upgrading Firmware
Benefits of upgrading firmware
When you upgrade the firmware on the Rack PDU:
• You obtain the latest bug fixes and performance improvements.
• New features beco m e av aila ble for imme d iat e use .
Keeping the firmware versions co nsistent across your network ensures that all Rack PDUs support the same
features in the same manner.
Upgrading here me an s simp ly pla cin g th e mo d ule files on the Rack PDU; there is no installation required.
Check regularly on www.apc.com for any new upgrades.
Firmware module files (Rack PDU)
A firmware release has three modules, and they must be upgraded (that is, placed on the Rack PDU) in the
same order as shown in the table belo w.
NOTE: It is possible to skip upgrading the bootmon file if it is already the same version as the file located on
the card.
(Each module contains one or more Cyclical Redundancy Checks (CRCs) to protect its data from corruption).
The boot monitor module, the AOS, and the application file names share th e same basic format:
apc_hardware-version_type_firmware-version.bin
• apc: Indicates the context.
• hardware-version: hw0n where n identifies the hardware version on which you can u se this
file.
• type: Identifies whic h module.
• version: The version number of the file.
• bin: Indicates that this is a binary file.
Order Module Description
1 Boot Monitor (bootmon) Roughly equivalent to the BIOS of a PC
2American Power Conversion Operating System
(AOS) Can be considered the operating system of
the Rack PDU
3 Application Specific to the Rack PDU device type
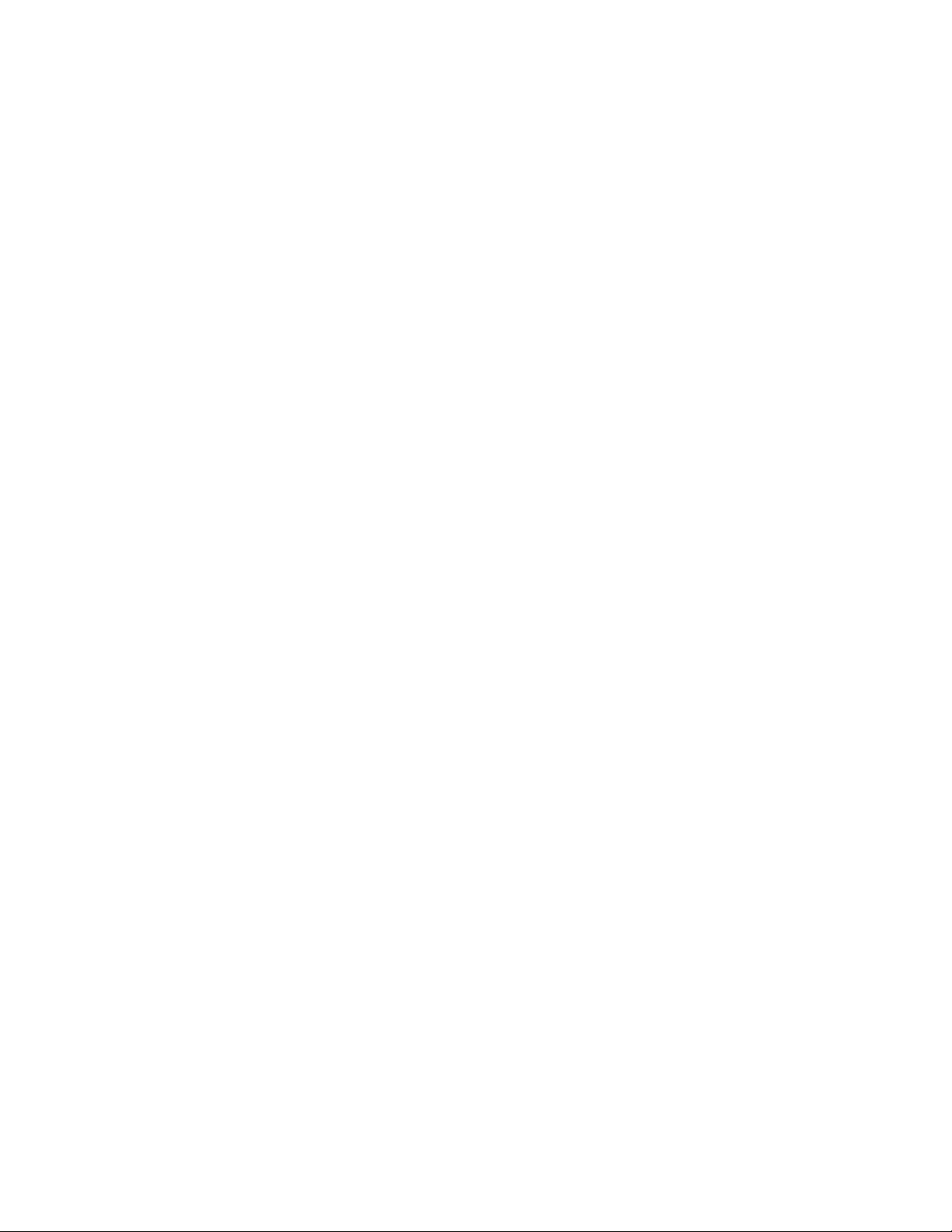
135Rack PDU User Guide
Firmware File Transfer Methods
NOTE: Upgrade the bootmo n module first, then the AOS module, and finally, the application module by placing
them on the Rack PDU in that order.
Obtain the free, latest firmware version from the APC by Schneider Electric web site. To upgrade th e firmware
of one or more Rac k PDUs, use 1 of these 5 method s:
• On a Windows oper ating s yst em , use the Firmware Upgrade Utility downloaded from the web
site www.apc.com.
• On any supported operating system, use FTP or SCP to transfer the ind ividual AOS and
application firmware modules.
• For a Rack PDU that is NOT on your network, use XMODEM through a serial connection to
transfer the individual firmware modules from your computer to the Rack PDU.
• Use a USB drive to transfer the individual firmware modu les from your computer. See “How to
upgrade multiple Rack PDUs” on page 138.
• For upgrades to multiple Rack PDUs, see “Upgrading the firmware on multiple Rack PDUs” and
“Using the Firmware Upgrade Utility for multiple upgrades on Windows”.
Using the Firmware Upgrade Utility
This Firmware Upgrade Utility is part of the firmware upgrade package available on the www.apc.com
website. (Never use an Upgrade Utility designated for one product to upgrade the firmware of another
product).
Using the Utility for upgrades on Windows-based systems: On any supported Windows operating
system, the Firmware Upgrade Utility automates the transferring of the firmware modules, in the correct
module order.
Unzip the downloaded firmware upgrade file and d ouble-cli ck the .exe file. Then ente r the IP address, the user
name, and the password in the dialog fie l ds and click Upgrade Now. You can use the Ping button to test your
entered details. See “How to upgrade multiple Rack PDUs” on page 138.
Using the Utility for manual upgrades, primarily on Linux: On non-Windows operating systems, the
Firmware Upgrade Utility extracts the individual firmware modules, but does not upgrade the Rack PDU. See
“Firmware File Transfer Methods” on page 135 for the different upgrade methods after extraction.
To extract the firmware files:
1. After extracting files from the downloaded firmware upgrade file, run the Firmwar e Upgrade
Utility (the .exe file).
2. At the prompts, click Next>, and then specify the directory location to which the files will be
extracted.
3. When the Extraction Complete message displays, close the dialog box.
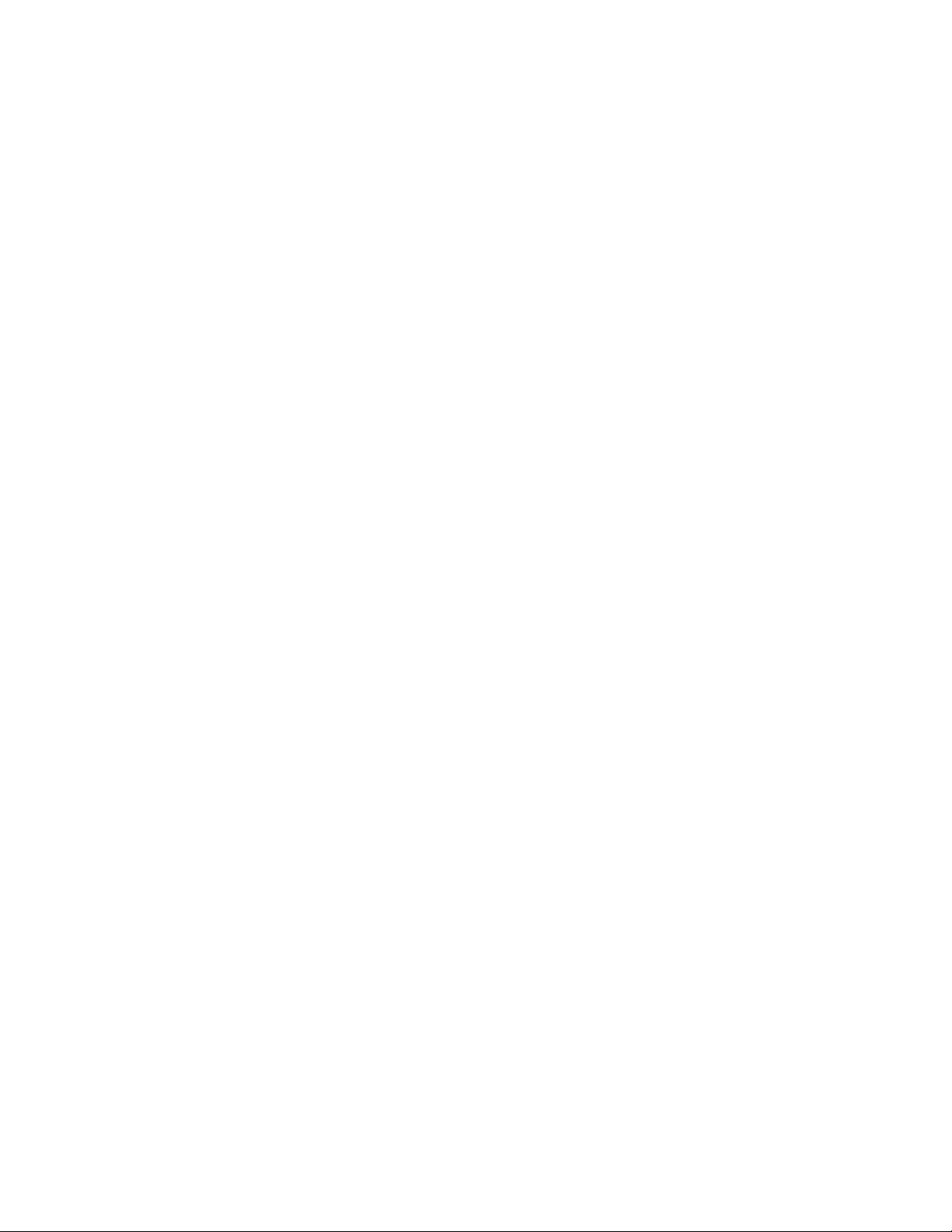
136Rack PDU User Guide
Use FTP or SCP to upgrade one Rack PDU
FTP: To use FTP to upgrade a Rack PDU over the network:
• The Rack PDU must be on the network, with its system IP, subnet mask, and default gateway
configured.
• The FTP server must be enabled at the Rack PDU, see “FTP Server” on page 109.
To transfer the files (this procedure assumes bootmon does not need upgrading, it is always necessary to
upgrade the other two, though):
1. The firmware module files must be extracted, see “To extract the firmware files:”.
2. At a computer on the networ k, open a command prompt window . Go to the directory that contains
the firmware files, and list the files:
C:\>cd apc
C:\apc>dir
3. Open an FTP client session:
C:\apc>ftp
4. Type open with the IP address of the Rack PDU, and press ENTER. If the port setting for the
FTP Server has changed from its default of 21, you must use the non-default value in the FTP
command.
• For Windows FTP clients, separate a non-default port num ber from the IP address by a
space. For example (showing a space before 21000):
ftp> open 150.250.6.10 21000
• Some FTP clients require a colon instead before the port number.
5. Log on as Admin istr at or ( apc is the default user name and password).
6. Upgrade the AOS. (Always upgrade the AOS before the application module).
ftp> bin
ftp> put apc_hw05_aos_nnn.bin (where nnn is the firmware versio n nu m ber)
7. When FTP confirms the transfer, type quit to close the session.
8. After 20 seconds, re pea t step 3 thro ug h step 7, us ing th e application mod ule file nam e at step 6,
SCP: To use Secure CoPy (SCP) to upgrade firmware for the Rack PDU, follow these steps (this procedure
assumes bootmon does not need upgradin g, it is always necessary to upgrade the other two though):
1. Locate the firmware modules, see “Using the Utility for manual upgrades, primarily on Linux:” on
page 135.
2. Use an SCP command line to transfer the AOS firmware module to the Rack PDU. The following
example uses nnn to represent the version number of the AOS module:
scp apc_hw05_aos_nnn.bin apc@158.205.6.185:apc_hw05_aos_nnn.bin
3. Use a similar SCP command line, with the name of the application module, to transfer the
application firmware module to the Rack PDU. (Always upgrade the AOS before the application
module).
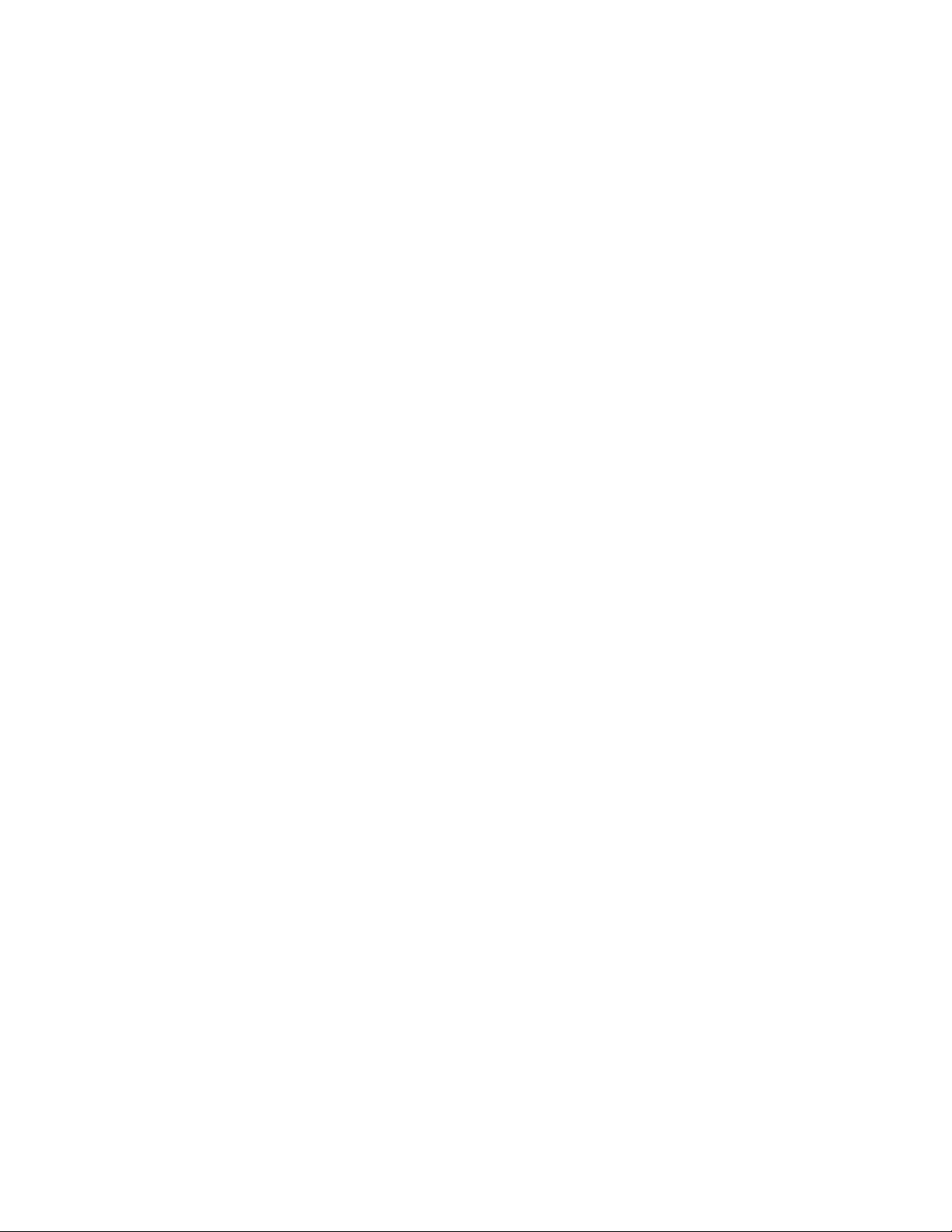
137Rack PDU User Guide
Use XMODEM to upgrade one Rack PDU
To use XMODEM to upgrade one Rack PDU that is not on the network, you must extract the firmware files from
the Firmware Upgrade Utility (see “To extract the firmware files:”).
To transfer the files (this procedure assumes bootmon does not need upgrading, it is always necessary to
upgrade the other two though):
1. Select a serial port at the local computer and disable any service that uses the port.
2. Connect the provided serial configuration cable (part number 940-0144A) to the selected port
and to the RJ-12 style serial port at the Rack PDU.
3. Run a terminal program such as HyperTerminal, and configure the selected port for 57600 bps, 8
data bits, no parity, 1 stop bit, and no flow control.
4. Press the Reset button on the Rack PDU, then immediate ly press the Enter key twice, or until
the Boot Monitor prompt displays: BM>
5. Type XMODEM, then press ENTER.
6. From th e termina l pr ogram ’s menu , select XMODEM, then select the binary AOS firmware file to
transfer using XMODEM. After the XMODEM transfer is complete, the Boot Monitor prompt
returns.
(Always upgrade the AOS before the application module).
7. To install the application module, repeat step 5 and step 6. In step 6, use the application module
file name.
8. Type reset or press the Reset button to restart the Rack PDU’s management interface.
Use a USB drive to transfer and upgrade the files
Use a USB drive to transfer and upgrade the files. Before starting the transfer, make sure the USB drive is
formatted in FAT32.
1. Download the firmware upgrade files and unzip them.
2. Create a folder named apcfirm on the USB flash drive.
3. Place the extracted module files in the apcfirm directory.
4. Use a text editor to create a file named upload.rcf. (The file extension must be .rcf, not .txt for
example.)
5. In upload.rcf, add a line for each firmware module that you want to upgrade. For example, to
upgrade to bootmon version 1.0.5, AOS v6.0.9, and RPDU2g application version v6.0.9, type:
BM=apc_hw05_bootmon_105.bin
AOS=apc_hw05_aos_609.bin
APP=apc_hw05_rpdu2g_609.bin
6. Place upload.rcf in the apcfirm folder on the flash drive.
7. Insert the flash dr ive into a USB port on you r Rack P DU.
8. Press the display Reset button and wait for the card to reboot fully.
9. Check that the upgrade was completed successfully using the procedures in “Verifying
Upgrades”.
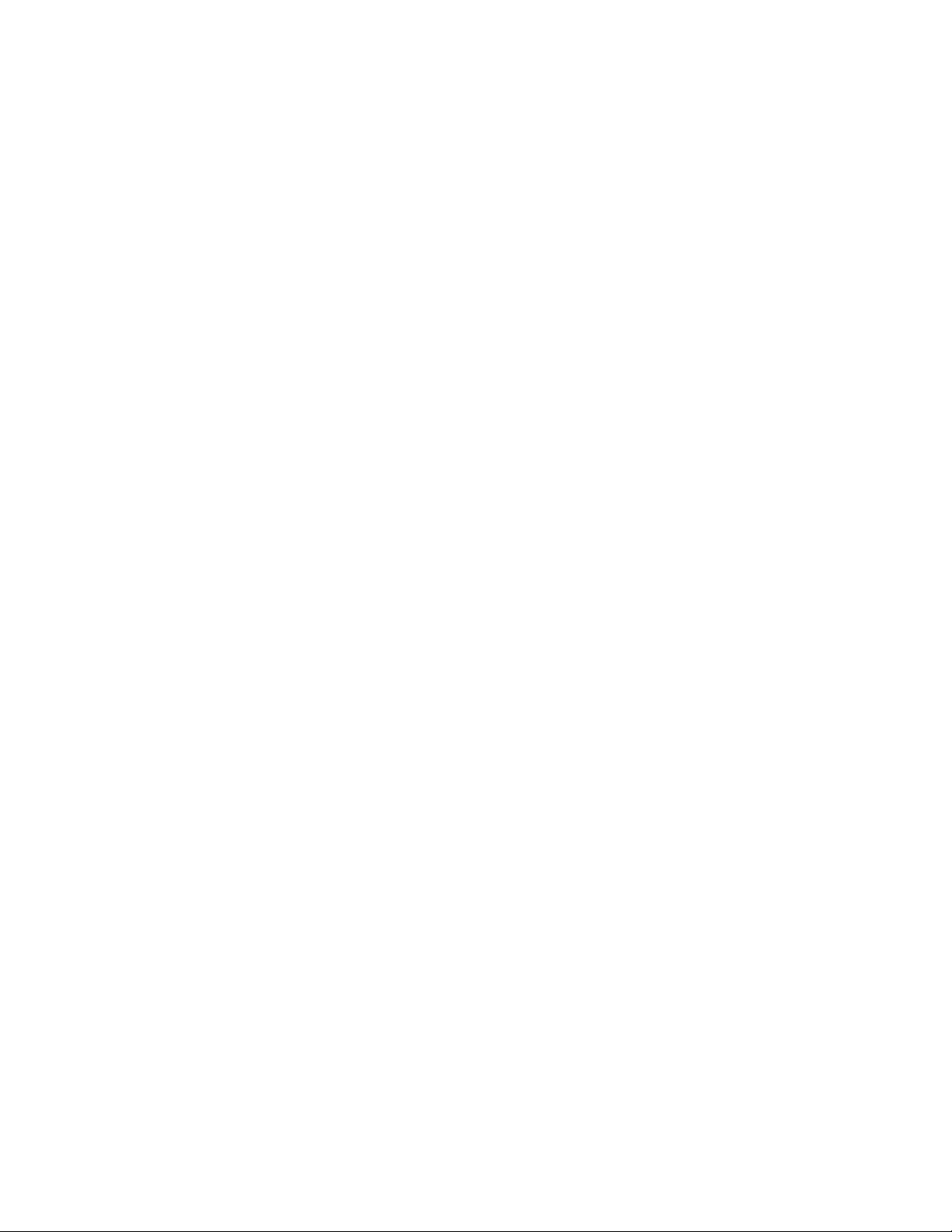
138Rack PDU User Guide
How to upgrade multiple Rack PDUs
Use one of these three methods:
• Firmware Upgrade Utility: Use this for multiple firmware updates in IPv4 if you have Windows.
The utility records all upgrade steps in a log as a good reference to validate the upgrade.
• Export configuration settings: You can create batch files and use a utility to retrieve
configuration settings from multiple Rack PDUs and export them to other Rack PDUs. See
Release Notes: ini File Utility, version 2.0, available in the Knowledge Base at www.apc.com
• Use FTP or SCP to upgrade multiple Rack PDUs: To upgrade multiple Rack PDUs using an
FTP client or using SCP, write a script which automatically performs the pr ocedure.
NOTE: Utility is available from the Knowledge Base: www.apc.com/support
Using the Firmware Upgrade Utility for multiple upgrades
After downloading the Upgrade Utility, double click on the .exe file to run the utility (which ONLY works with
IPv4) and follow these steps to upgrade your Rack PDU firmware:
1. Type in an IP address, a user n ame , and a password, and ch oo se the Ping button if you need to
verify an IP address.
2. Choose the Device List button to open the iplist.txt file. This should list any device IP,
user name, and password.
For example,
SystemIP=192.168.0.1
SystemUserName=apc
SystemPassword=apc
You can use an existing iplist.txt file if it already exist s.
3. Select the Upgrade From Device List check box to use th e iplist.txt file.
4. Choose the Upgrade Now button to start the firmware version update(s).
5. Choose View Log to verify any upgrade.
Updating firmware for Network Port Sharing (NPS) Groups
For an NPS Group, all Ra ck PDUs in the group should have the same firmware version. If all Rack PDUs in the
group have AOS v6.0.9 or later, simply update the host Rack PDU and it will update all guest Rack PDUs
automatically. This may take up to 10 minu tes. For any Rack PDUs in the group that do n ot have AOS v6.0.9 or
later, they will need to be updated manually by any of the methods detailed previously.
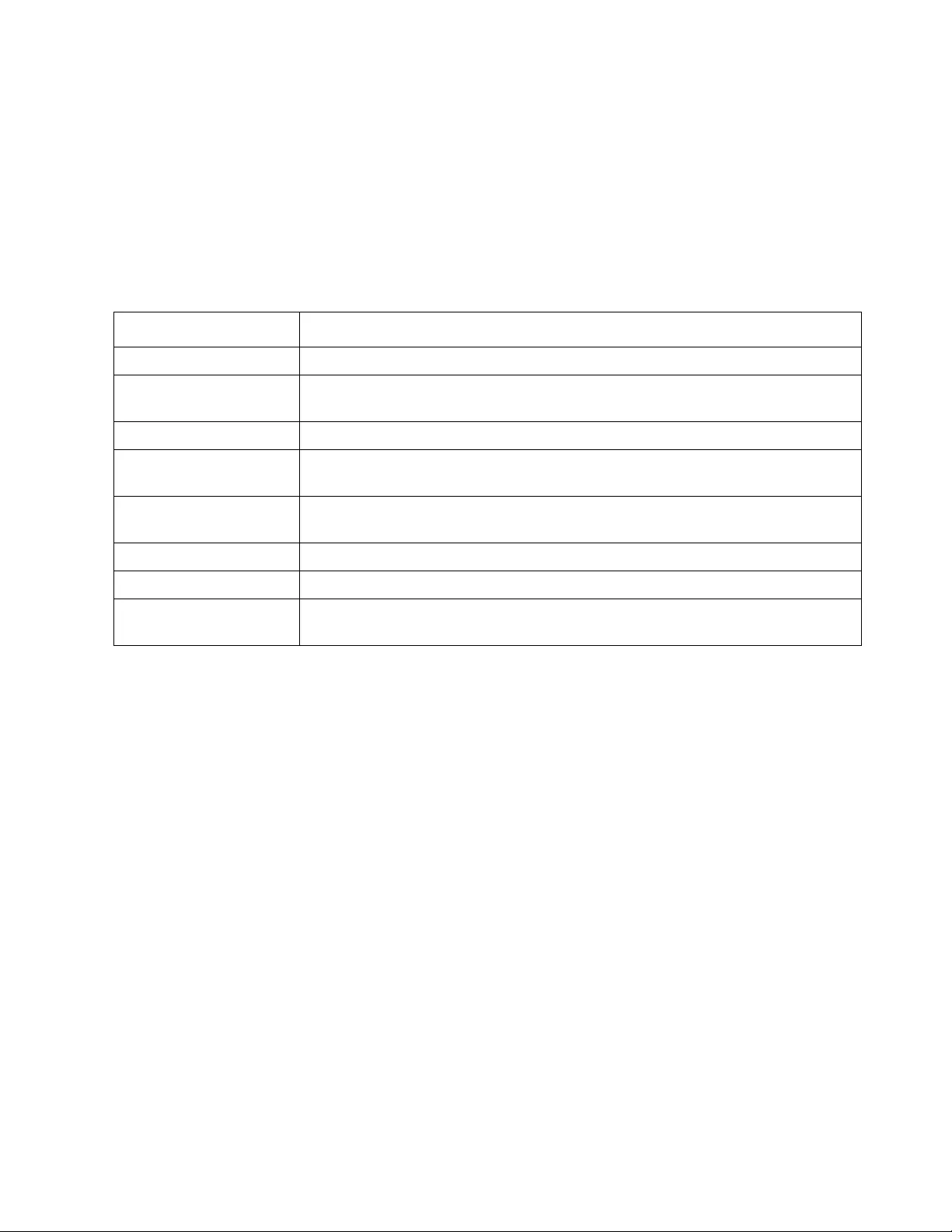
139Rack PDU User Guide
Verifying Upgrades and Updates
Verify the success or failure of the transfer
To verify whether a firmware upgrade succeeded, use the xferStatus command in the command line
interface to view the last transfer result, or use an SNMP GET to th e mfiletransferStatusLastTransferResult
OID.
Last Transfer Result codes
Possible transfer errors include the TFTP or FTP server not being found, or the server refusing access, the
server not finding or not recognizing the transfer file, or a corrupt transfer file.
Verify the version numbers of installed firmware.
Path: About > Network
Use the Web UI to verify th e versions of the upgraded firmware modules. You could also use an SNMP GET to
the MIB II sysDescr OID. In the command line interface, use the about command.
Code Description
Successful The file transfer was successful.
Result not
available There are no recorded file transfers.
Failure unknown The last file transfer failed for an unknown reason.
Server
inaccessible The TFTP or FTP server could not be found on the network.
Server access
denied The TFTP or FTP server denied access.
File not found The TFTP or FTP server could not locate the requested file.
File type unknown The file was downloaded but the content s were not recognized.
File corrupt The file was downloaded but at least one Cyclical Redundancy Check (CRC)
failed.
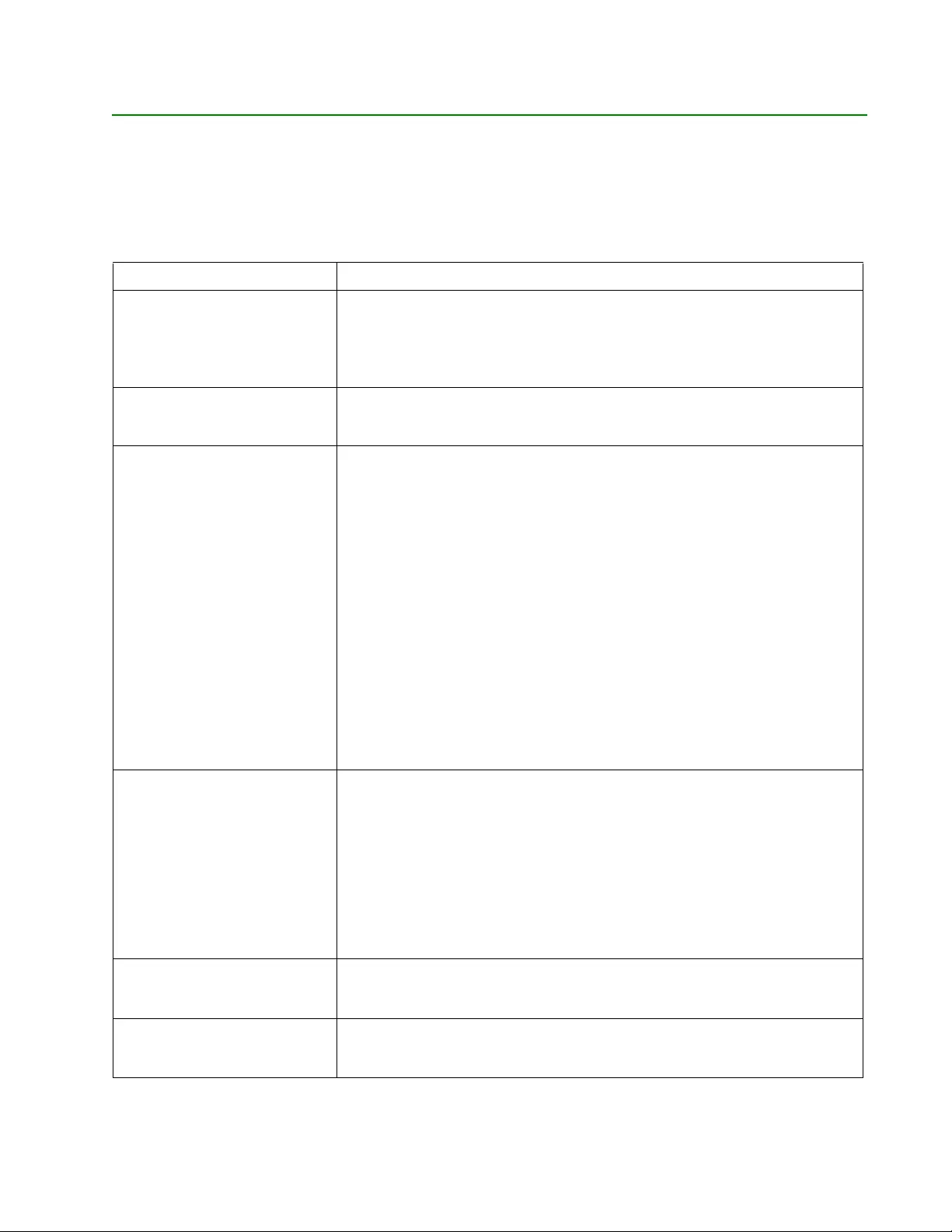
140Rack PDU User Guide
Troubleshooting
Rack PDU Access Problems
For problems that persist or are not described here, cont act APC by Schneider Electric Customer Care at
www.apc.com.
Problem Solution
After a Network Port Sharing
host is updated to new
firmware, the guest Rack
PDUs show a "firmw ar e
version does not match" alarm.
This can be solved by manually updating the affected guest Rack PDUs by
one of the firmware update methods. For example, see Using a USB flash
drive to upgrade one Rack PDU section.
Cannot enable En er gyWise on
a guest Rack PDU in a NPS
group.
User is allowed to have a redund ant network in a NPS chain. However, only
one Rack PDU, the host, will communicate to EnergyWise.
RF Code Issues (A)
Unable to clear RF Tag
Communications Lost
alarm(B):
(A) It is possible to receive an incorrect tag:
1. Verify you have the correct tag from the RF code. Go to:
www.rfcode.com
2. Ver ify yo u ar e in cor re ct mode (RF Code activ e scr ee n on LCD) .
a. Select the Scroll button on the Rack PDU device.
b. On the second screen press Select to active the RF Code Control
screen.
c. The screen will say: Rf-Code Console Disabled/Enabled Press
“Select” Will Reboot.
3. Check serial communication is OK:
Connect serial cord provide d with the unit to the unit Serial port and a
serial port located on the computer. Access the Command Line
Interface to verify signals are being received and sent from the
computer to the unit. Only valid if RF is disabled.
(B) Ensure tag is installed in the serial port, then disable the RF feature
through the LCD display. The RF Tag can then be safely removed.
Unable to ping the Rack PDU
If the Rack PDU’s Network Status LED is green, try to ping another node on
the same network segment as the Rack PDU. If that fails, it is not a problem
with the Rack PDU. If the Network Status LED is not green, or if the ping
test succeeds, perform the following checks:
• Verify all network connections.
• Verify the IP addresses of the Rack PDU and the NMS.
•If the NMS is on a different physical network (or subnetwork) from the
Rack PDU, verify the IP addre ss of th e de fa ult gatewa y (o r ro ut er ).
• Verify the number of subnet bits for the Rack PDU’ s subnet mask.
Cannot allocate the
communications port throug h a
terminal program
Before you can use a terminal program to configure the Rack PDU, you
must shut down any application, service, or program using the
communications port.
Cannot access the command
line interface through a serial
connection
Make sure that you did not change th e baud rate. T ry 2400, 9600 , 19200, or
38400.
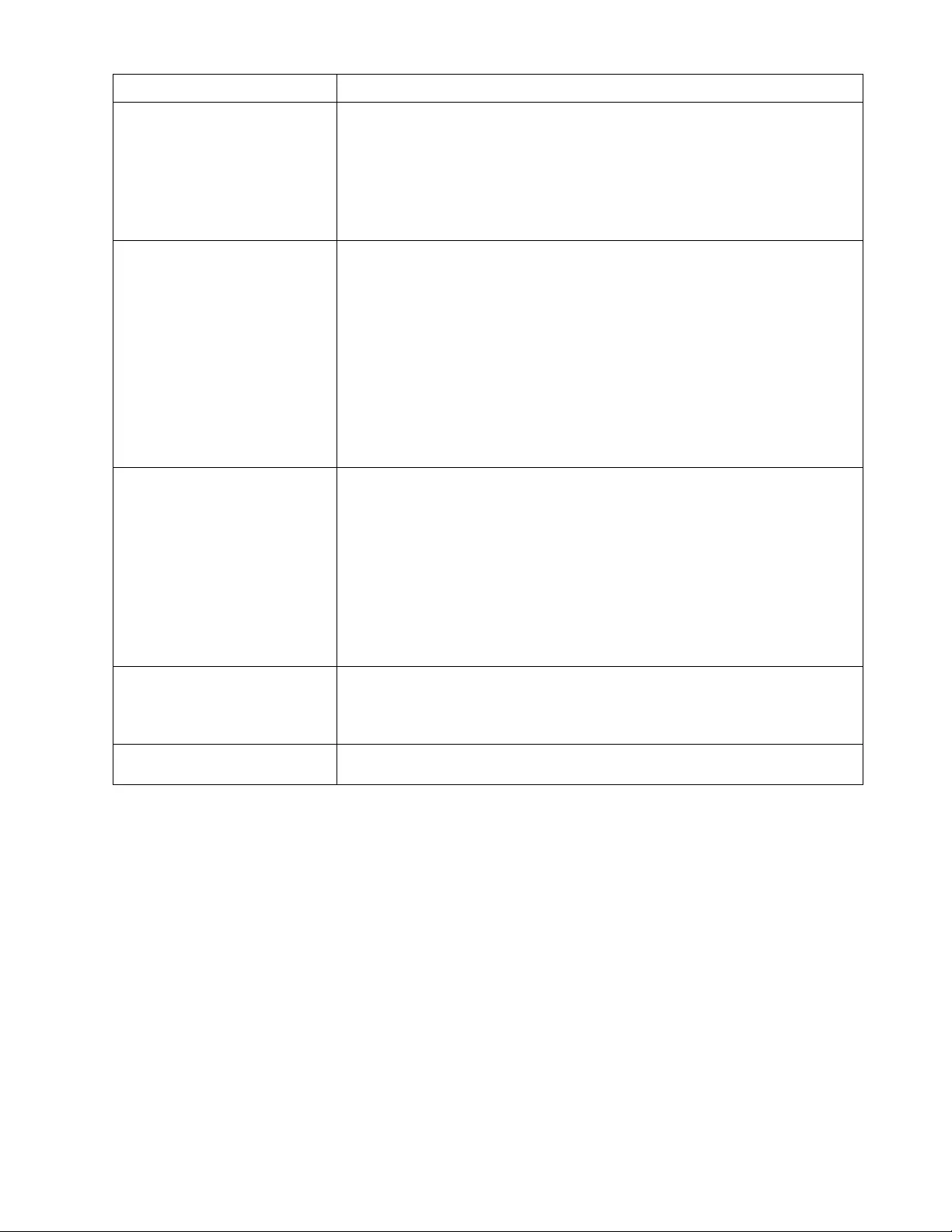
141Rack PDU User Guide
Cannot access the command
line interface remotely
• Make sure you are using the correct access method, Telnet or Secure
SHell (SSH). These can be enable d o r disa ble inde pende ntly. The Super
User or an Administrator can enable these access methods. By default,
Telnet is enabled..
• For SSH, the Rack PDU may be creating a host key. The Rack PDU can
take up to one minute to create the host key, and SSH is inaccessible for
that time.
Cannot access the web
interface
• Verify that HTTP or HTTPS access is enabled.
• Make sure you are sp ecif yin g the co rrect URL — one that is consistent
with the security system used by the Rack PDU. SSL requires https, not
http, at the beginning of the URL.
• Verify th at you ca n pin g the Ra ck P DU.
• Verify that you are using a Web browser supported for the Rack PDU.
See “Supported Web Browsers” on page 80.
• If the Rack PDU has just restarted and SSL security is being set up, the
Rack PDU may be generating a server certificate. The Rack PDU can
take up to one minute to create this certificate, and the SSL server is not
available during that time.
Cannot communicate using
Network Port Sharing (NPS)
• If you are having communications problems with Network Port Sharing,
check that the tot al length of network cable between up to four units is not
more than 10 meters.
• If you are having communications problems with Network Port Sharing,
check that a terminator is installed at both ends of up to four units that
can be grouped together.
• If you are using Network Port Sharing and do not see one or more of the
units in the group, check that all units in the group are using the same
firmware revision. You can download appropr iate firmware re visions fr om
the APC by Schneider Electric website.
The Rack PDU reports
“Component communications
lost with Phase Meter” and/or
“Communication lost” alarms
Refer to Knowledge Base FA168022 at www.apc.com.
The Rack PDU reports “CAN
bus off” alarm Refer to Knowledge Base FA173637 at www.apc.com.
Problem Solution
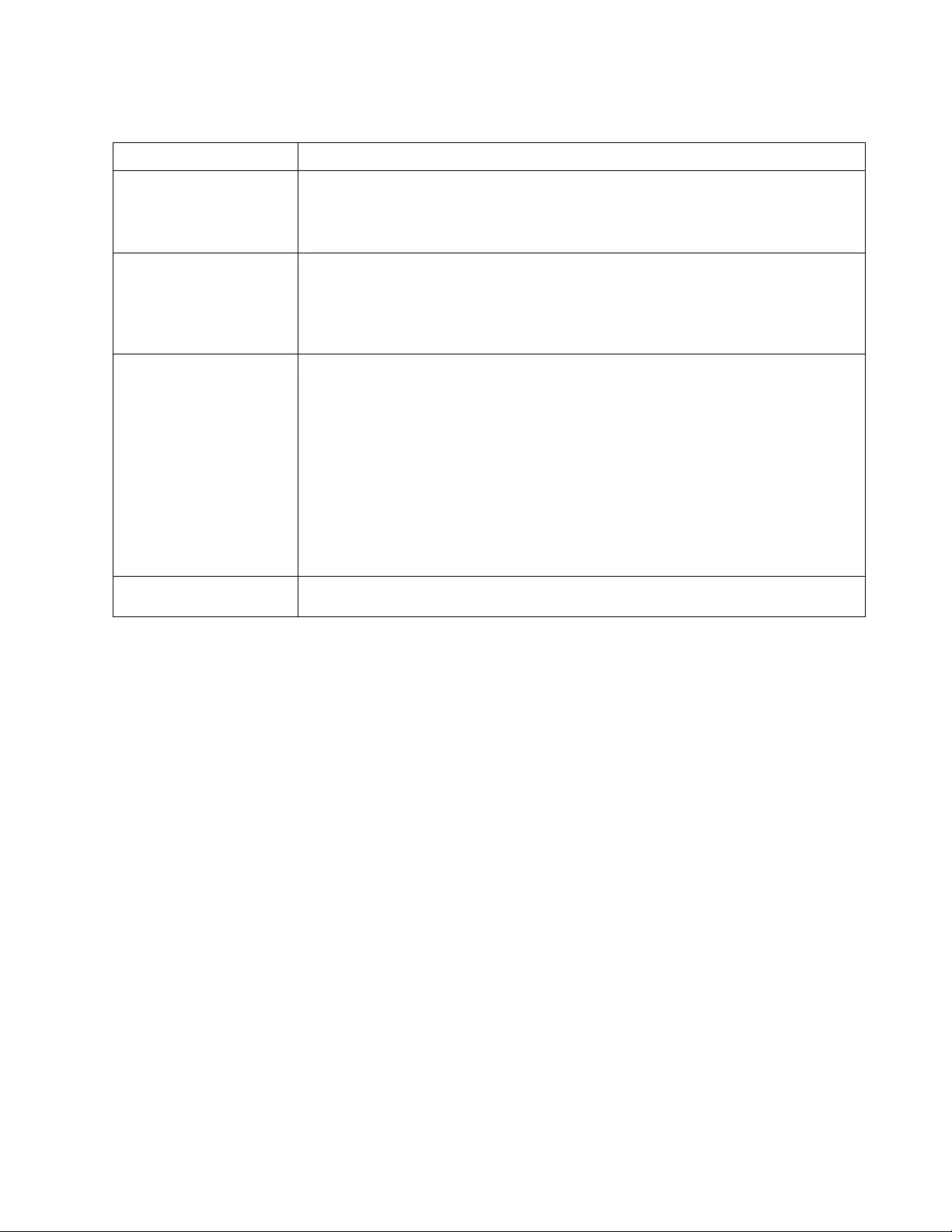
142Rack PDU User Guide
SNMP Issues
Problem Solution
Unable to pe rf or m a GE T
• Verify the read (GET) community name (SNMPv1) or the user profile
configuration (SNMPv3).
• Use the command line interface or UI to ensure that the NMS has access.
See “SNMP” on page 106
Unable to perf or m a SET
• Verify the read/write (SET) community name (SNMPv1) or the user profile
configuration (SNMPv3).
• Use the command line interface or UI to ensure that the NMS has write (SET)
access (SNMPv1) or is granted access to the target IP address through the
access control list (SNMPv3). See “SNMP” on page 106.
Unable to receive traps at
the NMS
• Make sure the trap type (SNMPv1 or SNMPv3) is correctly configured for the
NMS as a trap receiver.
• For SNMP v1, query the mconfigTrapReceiverTable MIB OID to verify that the
NMS IP address is listed correctly and that the community name define d for the
NMS matches the community name in the table. If either is not correct, use
SETs to the mconfigTrapReceiverTable OIDs, or use the command line
interface or UI to correct the trap receiver definition.
• For SNMPv3, check the user profile configuration for the NMS, and run a trap
test.
See “SNMP” on p age 106, “SNMP trap receiver scr een” on p age 114, and “SNMP
traps test screen” on page 114.
Traps received at an
NMS are not identified See your NMS document ation to verify that the trap s are properly integrated in the
alarm/trap database.
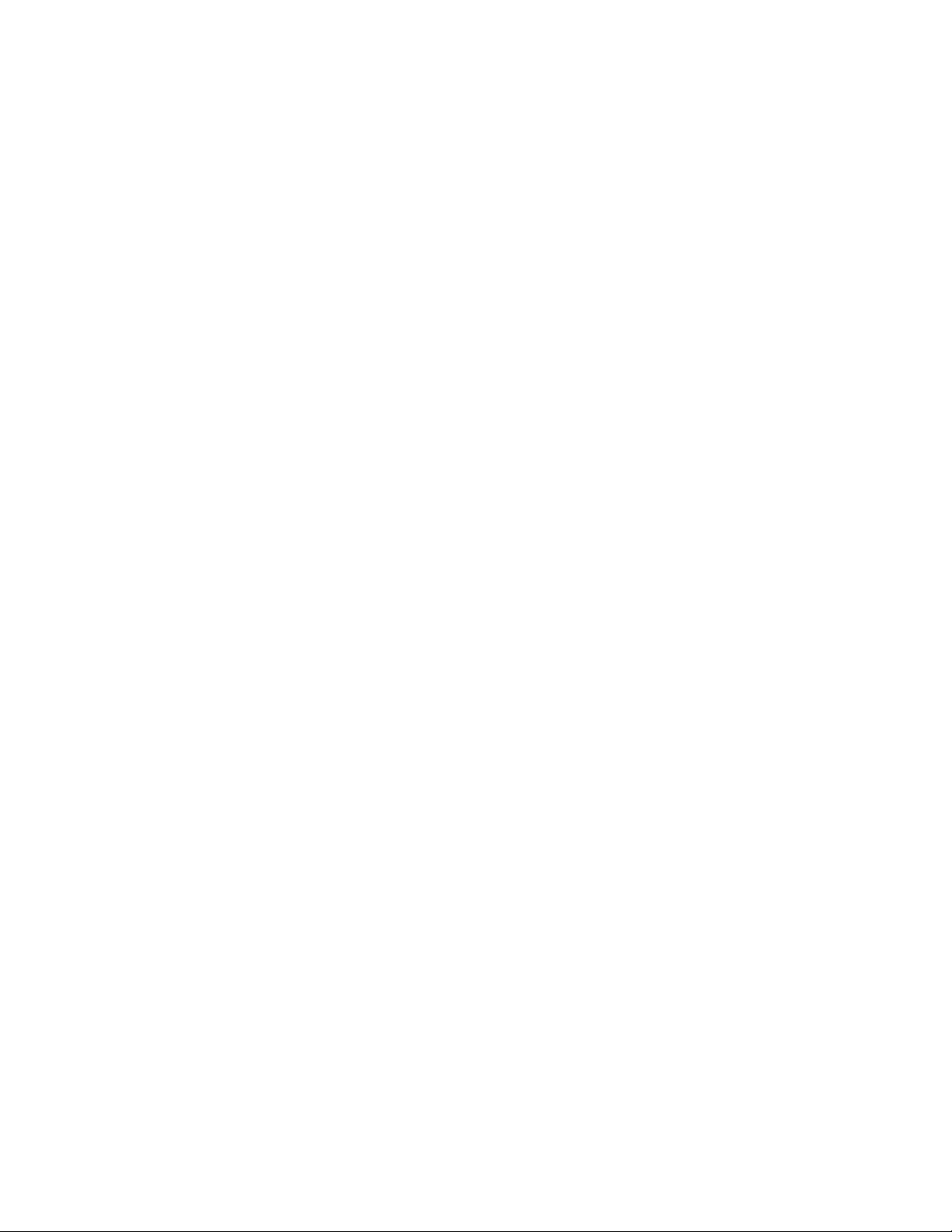
143Rack PDU User Guide
Source Code Copyright Notice
cryptlib copyright Digital Data Security New Zealand Ltd 1998.
Copyright © 1990, 1993, 1994 The Regents of the University of California. All rights reserved.
This code is derived from software contributed to Berkeley by Mike Olson.
Redistribution and use in source and binary forms, with or without modification, are permitted provided that the
following conditions are met:
1. Redistribution s of so ur ce cod e must retain the above copyright notice, this list of conditions and
the following disclaimer.
2. Redistributions in binary form must repr oduce the above copyright notice, this list of conditions
and the following disclaimer in the documentation and/or other materials provided with the
distribution.
3. All advertising mater ials me n tio ning fe at ur es or use of this software must display the following
acknowledgment: This product includes software developed by the University of California,
Berkeley and its contributors.
4. Neither the name of the University nor the names of its contributors may be used to endorse or
promote products derive d from this software without specific prior written permission.
THIS SOFTWARE IS PROVIDED BY THE REGENTS AND CONTRIBUTORS “AS IS” AND ANY EXPRESS
OR IMPLIED WARRANTIES, INCLUDING, BUT NOT LIMITED TO, THE IMPLIED WARRANTIES OF
MERCHANTABILITY AND FITNESS FOR A PARTICULAR PURPOSE ARE DISCLAIMED. IN NO EVENT
SHALL THE REGENTS OR CONTRIBUTORS BE LIABLE FOR ANY DIRECT, INDIRECT, INCIDENTAL,
SPECIAL, EXEMPLARY, OR CONSEQUENTIA L DAMAGES (INCLUDING, BUT NOT LIMITED T O,
PROCUREMENT OF SUBSTITUTE GOODS OR SERVICES; LOSS OF USE, DATA, OR PROFITS; OR
BUSINESS INTERRUPTION) HOWEVER CAUSED AND ON ANY THEORY OF LIABILITY, WHETHER IN
CONTRACT, STRICT LIABILITY, OR TORT (INCLUDING NEGLIGENCE OR OTHERWISE) ARISING IN ANY
WAY OUT OF THE USE OF THIS SOFTWARE, EVEN IF ADVISED OF THE POSSIBILITY OF SUCH
DAMAGE.