Table of Contents
ASUS 8 Flip ZS672KS-8J004EU User Manual
Displayed below is the user manual for 8 Flip ZS672KS-8J004EU by ASUS which is a product in the Smartphones category. This manual has pages.
Related Manuals

ZS672KSZS672KS
User Guide

2
Care and safety
Guidelines
Road safety comes rst. We strongly recommend not to use your device when
driving or operating any type of vehicle.
This device should only be used in environments with ambient temperatures
between 0°C (32°F) and 35°C (95°F).
Turn o your device in restricted areas where the use of mobile devices is prohibited.
Always obey rules and regulations when in restricted areas, such as, in aircraft, movie
theater, in hospitals or near medical equipment, near gas or fuel, construction sites,
blasting sites and other areas.
Use only AC adapters and cables approved by ASUS for use with this device. Refer to
the rating label on the bottom of your device and ensure that your power adapter
complies with this rating.
Do not use damaged power cables, accessories, and other peripherals with your
device.
Keep your device dry. Do not use or expose your device near liquids, rain, or
moisture.
You can put your device through x-ray machines (such as those used in conveyor
belts for airport security), but do not expose the device to magnetic detectors and
wands.
The device screen is made of glass. If the glass gets broken, stop using the device
and do not touch the broken glass parts. Immediately send device for repair to
ASUS-qualied service personnel.
Do not listen at high volume levels for long periods to prevent possible hearing
damage.
Disconnect the AC power before cleaning your device. Use only a clean cellulose
sponge or chamois cloth when cleaning your device screen.
Send device for repair to ASUS-qualied service personnel only.
E17585
April 2021
First Edition

3
Proper disposal
Risk of explosion if battery is replaced by an incorrect type. Dispose of used batteries
according to the instructions.
DO NOT throw the battery in municipal waste. The symbol of the crossed out
wheeled bin indicates that the battery should not be placed in municipal waste.
DO NOT throw this product in municipal waste. This product has been designed to
enable proper reuse of parts and recycling. The symbol of the crossed out wheeled
bin indicates that the product (electrical, electronic equipment and mercury-
containing button cell battery) should not be placed in municipal waste. Check local
regulations for disposal of electronic products.
DO NOT throw this product in re. DO NOT short circuit the contacts. DO NOT
disassemble this product.
ZenTalk Fans Forum
(http://www.asus.com/zentalk/global_forward.php)
WARNING
Cancer and Reproductive Harm-
www.P65Warnings.ca.gov
NOTES:
• For more legal and e-labelling information, check on your device from Settings > System >
Regulatory labels and Settings > System > About phone > Legal information.
• The app descriptions shown in this manual are for reference purposes only, and may not exactly
match what you see on your device.

4
1 Basics
Welcome! .................................................................................................................................................. 7
Get your ASUS Phone ready! ............................................................................................................. 8
Starting for the rst time ..................................................................................................................14
Using the touchscreen.......................................................................................................................15
2 There’s no place like Home
Zen Home features .....................................................................................................18
Home screen .........................................................................................................................................18
Quick settings .......................................................................................................................................19
Notications ..........................................................................................................................................20
Personalizing your Home screen ............................................................................... 21
Widgets ..................................................................................................................................................21
Wallpapers .............................................................................................................................................22
Setting up the date and time ..........................................................................................................23
Setting up your ringtone and alert sounds................................................................................23
Lock Screen .................................................................................................................24
Customizing your lock screen ......................................................................................................... 24
Fingerprint ID sensor ..................................................................................................25
Starting your ASUS phone for the rst time ..............................................................................25
Setting up ngerprint ID from Settings ......................................................................................26
Face Unlock .................................................................................................................27
Setting up face unlock from Settings ........................................................................................... 27
3 Work hard, play harder
Chrome ........................................................................................................................30
Launching Chrome .............................................................................................................................30
Sharing pages .......................................................................................................................................31
Bookmarking pages ...........................................................................................................................31
Clearing the browsing data .............................................................................................................31
Gmail ............................................................................................................................32
Google Calendar .........................................................................................................33
Creating events ....................................................................................................................................33
Editing or removing events .............................................................................................................33
Creating reminders .............................................................................................................................34
Editing or removing reminders ......................................................................................................34
File Manager................................................................................................................35
ASUS Data Transfer ..................................................................................................... 36
4 Keeping in touch
Call in style ..................................................................................................................37
Dual SIM feature...................................................................................................................................37
Making calls ........................................................................................................................................... 39
Calling your favorite contacts .........................................................................................................41
Receiving calls ......................................................................................................................................41
Contents

5
Other call options ................................................................................................................................ 42
Recording calls .....................................................................................................................................43
Managing contacts .....................................................................................................44
Contacts Settings ................................................................................................................................44
Setting up your prole ......................................................................................................................44
Adding contacts ................................................................................................................................... 45
Marking your favorite contacts ......................................................................................................46
Social networking with your contacts .........................................................................................47
Send messages and more ..........................................................................................48
Messages ................................................................................................................................................48
5 Fun and entertainment
Using a headset ...........................................................................................................49
Connecting the audio jack ...............................................................................................................49
YT Music .......................................................................................................................50
6 Your precious moments
Capture moments .......................................................................................................51
Launching the Camera app .............................................................................................................51
Photo Locations ...................................................................................................................................52
Advanced camera features ..............................................................................................................52
Time lapse ..............................................................................................................................................53
Using the Gallery ........................................................................................................54
Viewing the photo location .............................................................................................................54
Editing images ...................................................................................................................................... 54
Sharing les from the Gallery ..........................................................................................................54
Deleting les from the Gallery ........................................................................................................ 55
7 Staying connected
Mobile network ...........................................................................................................56
Enabling the mobile network .........................................................................................................56
Wi-Fi .............................................................................................................................56
Enabling Wi-Fi .......................................................................................................................................56
Connecting to a Wi-Fi network .......................................................................................................57
Disabling Wi-Fi ...................................................................................................................................... 57
Bluetooth® ...................................................................................................................57
Enabling Bluetooth® ........................................................................................................................... 57
Pairing your ASUS Phone to a Bluetooth® device ....................................................................58
Unpairing your ASUS Phone from the Bluetooth® device ....................................................58
Tethering .....................................................................................................................59
Wi-Fi
Hotspot .........................................................................................................................................59
USB Tethering .......................................................................................................................................60
Bluetooth Tethering ............................................................................................................................60
8 Travel and Maps
Weather .......................................................................................................................61
Launching the Weather app ............................................................................................................61
Weather home screen ........................................................................................................................ 62

6
Clock ............................................................................................................................63
Alarm clock ............................................................................................................................................63
World clock ............................................................................................................................................64
Stopwatch ..............................................................................................................................................64
Timer ........................................................................................................................................................65
9 Zen Everywhere
Special Zen Tools .........................................................................................................66
Calculator ...............................................................................................................................................66
Sound Recorder ...................................................................................................................................67
Mobile Manager ..........................................................................................................69
10 Maintain your Zen
Keeping your device up-to-date ................................................................................70
Updating your system .......................................................................................................................70
Storage ....................................................................................................................................................70
Backup ..................................................................................................................................................... 70
Reset ......................................................................................................................................................... 70
Securing your ASUS Phone ..............................................................................................................71
Appendix

7
Chapter 1: Basics
Basics 1
1 Basics
Welcome!
Explore the intuitive simplicity of ASUS ZenUI!
ASUS ZenUI is a charming and intuitive interface exclusively for ASUS Phones. It provides you with
special apps, which are integrated in or with other apps, to t your unique individual needs and
make your life easier while letting you have fun with your ASUS Phone.
Camera
With PixelMaster technology, capture those precious moments in vivid and high-quality
photos and videos.
Messages
Messages, an intuitive and delightful app, lets you send/receive SMS/MMS messages,
as well as send group texts, photos, or audio messages. You can add emojis or stickers
to your messages, share your location, archive your messages, and easily block SMS
senders. You can also take photos or record videos and easily share these les.
File Manager
File Manager allows you to easily locate and manage your data on the internal storage
of your ASUS Phone and its connected external storage devices.
NOTE: Availability of ASUS ZenUI apps vary per region and ASUS Phone model. Swipe up on your
Home screen to check the apps available on your ASUS Phone.

8
Chapter 1: Basics
Get your ASUS Phone ready!
Parts and features
Take a hold of your device and have it running in a jiy.
WARNING!
• To avoid network connection and battery issues:
• DO NOT place a metallic sticker on the antenna area.
• DO NOT use a metallic protective frame/case on your ASUS Phone.
• DO NOT cover the antenna area with your hands or other objects while using some functions such
as making calls or using the mobile data connection.
• We recommend that you use ASUS-compatible screen protectors. Using non-ASUS-compatible
screen protectors may cause your ASUS Phone's sensor to malfunction.
NOTE: The microSD card slot supports microSD and microSDXC card formats.
IMPORTANT!
• We do not recommend using a screen protector as it can interfere with the proximity sensor. If you
want to use a screen protector, ensure that it does not block the proximity sensor.
• Keep the device, particularly the touch screen, dry all the time. Water or other liquids can cause the
touch screen to malfunction.
Receiver
Touch screen
display Power key
Eject hole
Volume key
Nano SIM1, Nano SIM2, Micro SD card slot
Rear cameras
Camera ash
NFC detection area
Microphone
Speaker
USB Type-C port
Microphone
LED indicator
Microphone
Fingerprint
sensor

9
Chapter 1: Basics
3. Gently push the tray back in until it’s securely closed.
Installing a nano SIM card / memory card
Both Nano SIM card slots support GSM/GPRS/EDGE, WCDMA/HSPA+/DC-HSPA+, FDD-LTE, TD-LTE,
and 5G NR Sub-6 network bands.
IMPORTANT! Both Nano SIM cards can connect to VoLTE 4G calling service, but only one can connect
to 5G NR Sub-6 data service at a time.
NOTES:
• To prevent connector damage, ensure to use a standard nano SIM card without a SIM adapter or
the use of a cutter.
• Actual network and frequency band usage depends on network deployment in your area. Contact
your telecom carrier if 5G NR Sub-6 support and VoLTE (4G Calling) service are available in your
area.
Your ASUS Phone supports a microSD and microSDXC memory card with up to 2 TB capacity.
NOTES:
• Some memory cards may not be compatible with your ASUS Phone. Ensure that you use only
compatible memory cards to prevent loss of data, damage to your device, or memory card, or both.
• The microSD card is sold separately.
CAUTION! Be extra careful when handling a
nano SIM card /
memory card. ASUS is not responsible for
any data loss or damage incurred to your
nano SIM cards /
memory card.
To install a Nano SIM card / memory card:
1. Push the bundled eject pin into the hole on the card slot to eject the tray out.
CAUTION!
• Be careful not to damage the card slot or injure your ngernails.
• Do not use sharp tools or solvent on your device to avoid scratches on it.
2. Insert the nano SIM or microSD card into the appropriate slot.
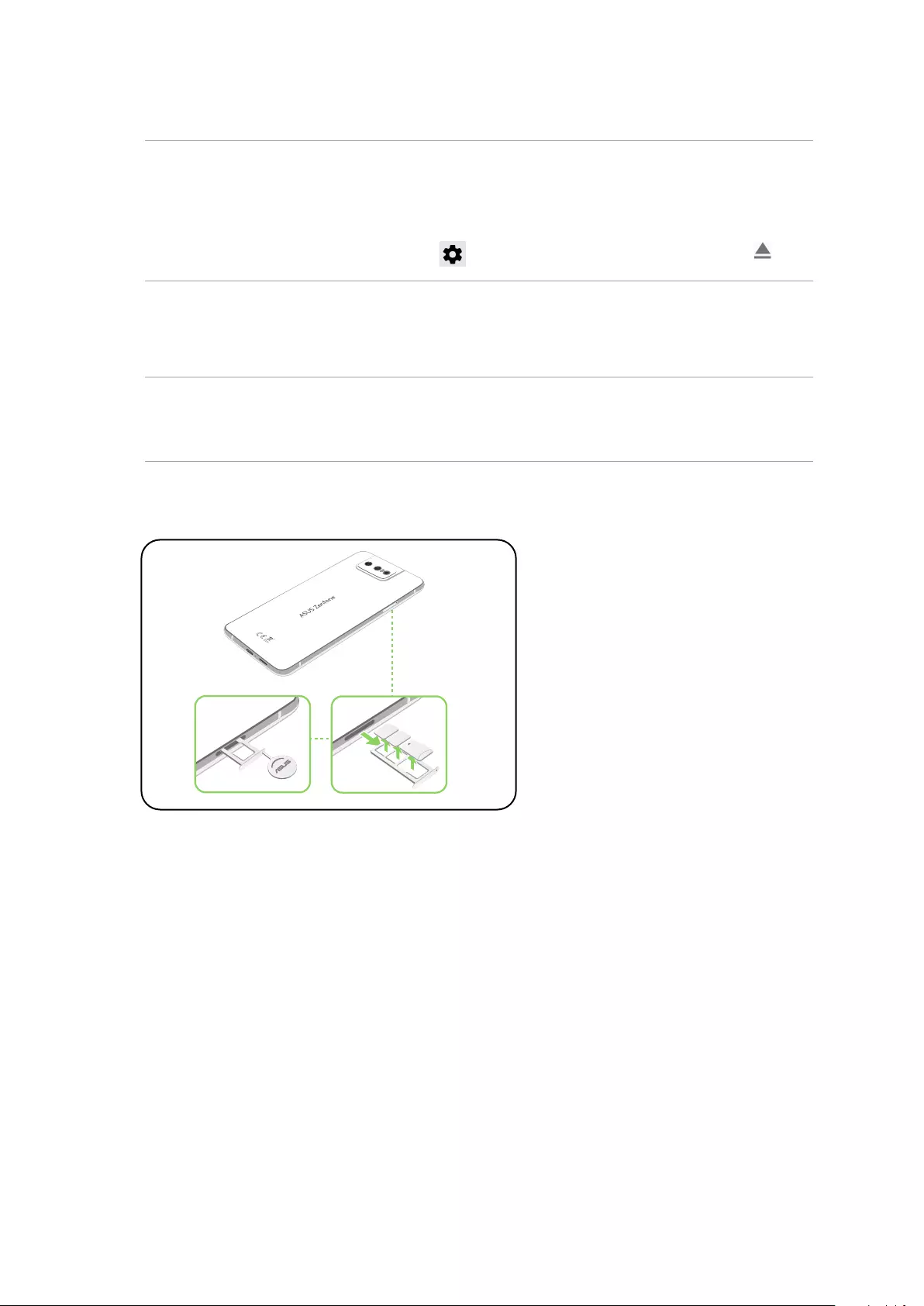
10
Chapter 1: Basics
Removing a nano SIM /memory card
CAUTION!
• Be extra careful when handling a nano SIM card / memory card. ASUS is not responsible for any data
loss or damage incurred to your nano SIM cards / memory card.
• Eject the memory card properly to safely remove it from device. To eject the memory card, swipe
down from the top of your screen and tap > Storage, then under Portable storage, tap
beside Micro SD.
To remove a nano SIM card / memory card:
1. Push the bundled eject pin into the hole on the card slot to eject the tray out.
CAUTION!
• Be careful not to damage the card slot or injure your ngernails.
• Do not use sharp tools or solvent on your device to avoid scratches on it.
2. Remove the nano SIM or microSD card from the card slot.
3. Gently push the tray back in until it’s securely closed.

11
Chapter 1: Basics
Charging your ASUS Phone
Your ASUS Phone comes partially charged but you must charge it fully before using it for the rst
time. Read the following important notices and cautions before charging your device.
IMPORTANT!
• Peel o the protective lm on the AC power adapter and USB Type-C cable before using it with your
device.
• Ensure to plug the AC power adapter to a compatible power outlet. You can plug the AC power
adapter to any compatible 100~240 V outlet.
• The output voltage of the AC power adapter for this device is +5V-10V 3A, 30W.
• When using your ASUS Phone while plugged-in to a power outlet, the power outlet must be near
your device and easily accessible.
• To conserve electricity, unplug the AC power adapter from the power outlet when not in use.
• Do not place heavy objects on top of your ASUS Phone.
CAUTION!
• While charging, your ASUS Phone can become warm. This is normal, however, if your device
becomes unusually hot, disconnect the USB Type-C cable from your device and send the device,
including the AC power adapter and cable to an ASUS-qualied service personnel.
• To prevent any damage to your ASUS Phone, AC adapter, or USB Type-C cable, ensure that the USB
Type-C cable, AC adapter, and your device are connected properly before charging.
To charge your ASUS Phone:
1. Connect the USB cable to the power adapter.
2. Connect the USB cable to your ASUS Phone.
3. Plug the AC power adapter to a grounded power outlet.
3
1
2

12
Chapter 1: Basics
IMPORTANT!
• When using your ASUS Phone while it is plugged to a power outlet, the grounded power outlet
must be near to the unit and easily accessible.
• When charging your ASUS Phone through your computer, ensure that you plug the USB Type-C
cable to your computer’s USB port.
• Avoid charging your ASUS Phone in an environment with ambient temperature of above 35oC
(95oF).
• Charge your ASUS Phone for eight (8) hours before using it in battery mode for the rst time.
• The status of battery charge is indicated by the following icons:
Low Not Charging Charging Full
NOTES:
• For safety purposes, use ONLY the bundled power adapter and cable to avoid damaging your
device and prevent the risk of injury.
• For safety purposes, use ONLY the bundled power adapter and cable to charge your ASUS Phone.
4. When fully-charged, disconnect the USB cable from your ASUS Phone rst before unplugging
the AC power adapter from the power outlet.
NOTES:
• You can use your device while charging but it may take longer to fully charge the device.
• Charging your device via USB port of a computer may take longer to fully charge the device.
• If your computer does not provide enough power for charging via USB port, charge your ASUS
Phone using the AC power adapter plugged to a power outlet instead.

13
Chapter 1: Basics
Turning your ASUS Phone on or o
Turning your device on
To turn your device on, press and hold the power button until your device vibrates and starts up.
Turning your device o
To turn your device o:
1. If your screen is turned o, press the power button to turn it on. If your screen is locked, unlock
the device screen.
2. Press and hold the power button, then when prompted, tap Power o.
Sleep mode
To put your device in sleep mode, press the power button once until the screen turns o.
Power key
NOTE: When your system is down, press and hold the Volume Down Key + Power Key simultaneously
for 8 seconds to restart your phone. If this doesn't work, try again by pressing and holding the keys
again for 12 seconds.

14
Chapter 1: Basics
Starting for the rst time
When you turn your ASUS Phone on for the rst time, Setup Wizard will guide you through the
setup process. Follow the onscreen instructions to select your language, set up your mobile
network, Wi-Fi and security features, and sync accounts.
Use your Google or ASUS account to set up your device, if you do not have a Google or ASUS
account yet, go ahead and create one.
Google Account
Using a Google account allows you to fully utilize these Android OS features:
• Organize and see all your information from anywhere.
• Automatically backup all your data.
• Leverage Google services conveniently from anywhere.
ASUS Account
Having an ASUS account gets you to enjoy the following perks:
• Personalized ASUS support service and warranty extension for registered products.
• Receive the latest device and rmware updates.
Battery power conservation tips
The battery charge is the lifeline of your ASUS Phone. Here are some battery power conservation
tips that helps preserve the power of your ASUS Phone battery.
– Close all running apps that are not in use.
– When not in use, press the power button to put the device in sleep mode.
– Decrease brightness of display.
– Keep the speaker volume to a low level.
– Disable Wi-Fi feature.
– Disable Bluetooth feature.
– Disable the screen auto-rotate feature.
– Disable all auto-sync features in your device.
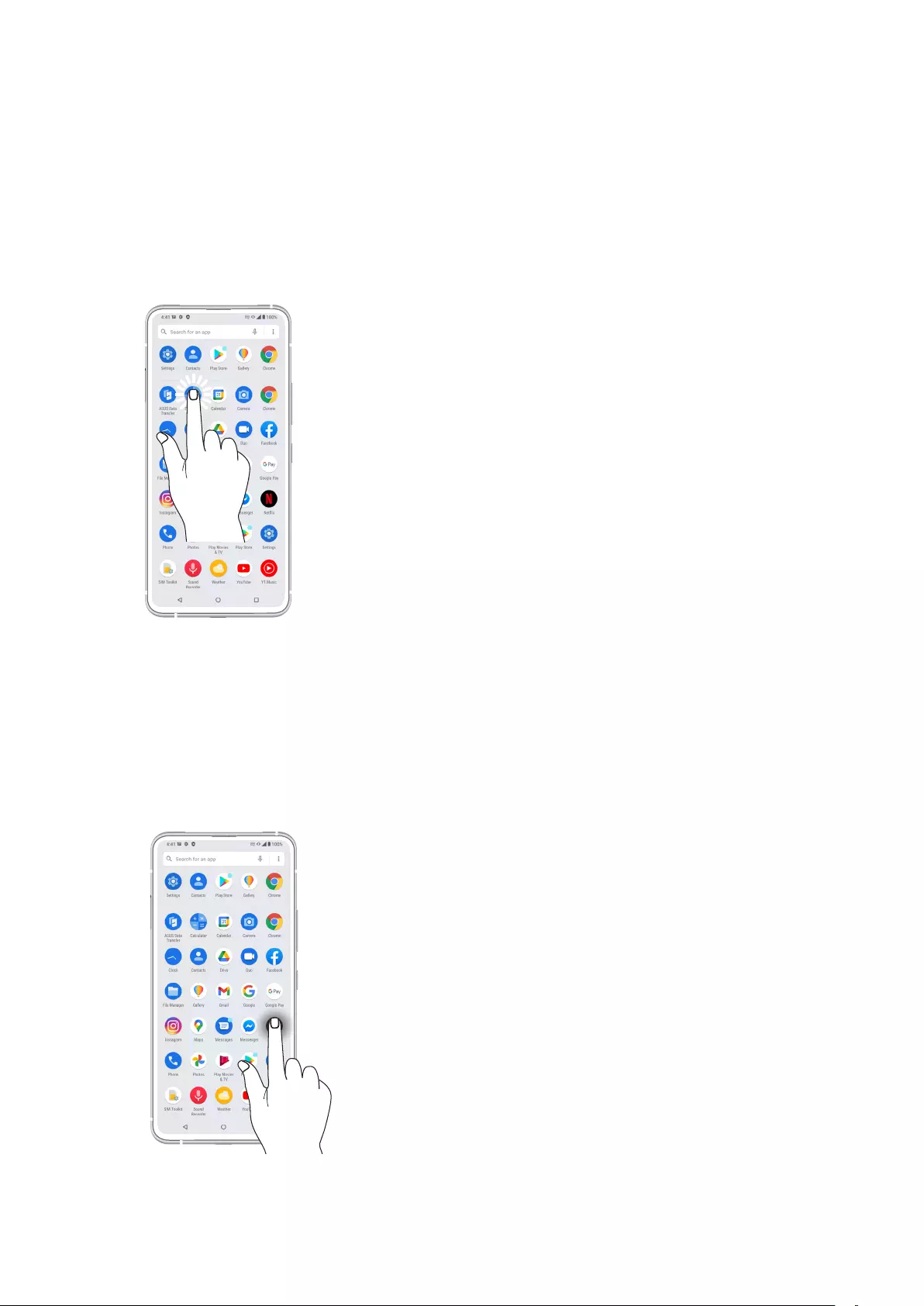
15
Chapter 1: Basics
Using the touchscreen
Use these gestures on the touchscreen to launch apps, access some settings, and navigate your
ASUS Phone.
Launching apps
To launch an app, simply tap on it.
Moving or deleting items
Do either of the following:
• To move an app or widget, tap and hold then drag it to the location where you want it to be.
• To delete an app or widget , tap and hold it then tap Uninstall.

16
Chapter 1: Basics
Moving through pages or screens
Do either of the following:
• Swipe your nger to the left or to the right to switch between screens or to open Google Search
page.
• Scroll your nger up or down to go through web pages or list of items.
Zooming in
Spread apart your two ngers on the touch panel to zoom in an image in Photos or Maps, or zoom
in a web page.

17
Chapter 1: Basics
Zooming out
Bring together your two ngers on the touch panel to zoom out an image in Photos or Maps, or
zoom out of a web page.
NOTE: You may not be able to zoom in/out of some web pages as these pages may have been
designed specically to t your mobile screen.

18
Chapter 2: There’s no place like Home
There’s no place like Home 2
2 There’s no place like Home
Zen Home features
Home screen
Get reminders of important events, app and system updates, weather forecasts, and text messages
from people who really matter to you, right from your Home screen.
Swipe down this area once to display System notications
Swipe down this area twice to display Quick settings
Tap to open an app
Tap to open Google Search page
Tap to open Voice Search
Touch keys
Swipe up to open the All apps screen

19
Chapter 2: There’s no place like Home
Quick settings
The Quick settings panel provides a one-tap access to some of the wireless features and settings of
your ASUS Phone. Each of these features are represented by an icon.
To launch the Quick settings panel, swipe down twice from the top of your screen.
NOTE: A blue icon indicates that the feature is currently enabled while a gray icon indicates a disabled
feature.
Tap these buttons to enable or disable their functions
Slide left or right to adjust the screen’s brightness
Tap to open Settings
Adding features
To add features from the Quick Settings panel:
1. Launch Quick settings then tap .
2. Swipe up HOLD AND DRAG TO ADD TILES.
3. Under HOLD AND DRAG TO ADD TILES, tap and drag an icon up to add it to the Quick Settings
panel.
4. Tap to go back and view the current Quick Settings panel.
Removing features
To remove existing features from the Quick Settings panel:
1. Launch Quick settings then tap .
2. Tap and drag an icon below HOLD AND DRAG TO REARRANGE TILES to remove it from the
Quick Settings panel.
Tap to select/deselect items to display in Quick settings
Tap to power o, restart your ASUS Phone, or use the emergency
feature

20
Chapter 2: There’s no place like Home
Notications
From the notications panel, you can see the latest updates done and system changes made on
your ASUS Phone. Most of these changes are data and system-related.
To launch the notications panel, swipe down from the top of your screen.
Tap this to delete all of the listed notications
• Swipe the notication to the left or right to remove it from the list
• Tap on the notication to view its details
Tap to open Settings
Slide left or right to adjust the screen’s brightness

21
Chapter 2: There’s no place like Home
Personalizing your Home screen
Stamp your own personality on your Home screen. Select an attractive design as your wallpaper,
and add widgets for a quick review of important info. You can also add more pages so you can add
and quickly access or view more apps or widgets on your Home screen.
To launch the Manage Home screen, tap and hold an empty area on your Home screen.
Widgets
You can put widgets, which are small dynamic apps, on your Home screen. Widgets provide you
with quick-views of the weather forecast, calendar events information, battery status, and more.
Adding widgets
To add a widget:
1. Tap and hold an empty area on your Home screen and select Widgets.
2. From the Widgets screen, tap and hold a widget, then drag it to an empty area on your Home
screen.
Removing widgets
From your Home screen, tap and hold a widget, then drag it to Remove on top of your screen.

22
Chapter 2: There’s no place like Home
Wallpapers
Let your apps, icons, and other Zen elements sit on an attractively designed wallpaper. You may
add a translucent background tint to your wallpaper for readability and clarity. You can also select
an animated wallpaper to make your screen come alive.
Applying wallpaper
To apply wallpaper:
1. Tap and hold an empty area on your Home screen and select Wallpapers.
2. Select to set wallpaper to Lock screen or Home screen.
3. Select a wallpaper, and then tap Apply.
NOTE: You can also set up your wallpaper settings from Settings > Display > Wallpaper.
Editing your Home screen
You can extend your Home screen, select a scroll eect, change the icon label color, and select the
folder theme.
1. Tap and hold an empty area on your Home screen and select Edit Home screen.
2. Tap a feature to edit your Home screen.
Swipe right or left to select where you want to apply the wallpaper
Tap to select an image from Gallery
Swipe right or left to select a wallpaper
Tap to crop the wallpaper

23
Chapter 2: There’s no place like Home
Setting up the date and time
By default, the date and time displayed on your Home screen automatically syncs with your mobile
provider’s settings.
To change the date and time settings:
1. Launch the Settings screen by doing either of the following:
• Launch Quick Settings then tap .
• Swipe up on your Home screen then tap Settings.
2. Scroll down the Settings screen and select System > Date & time.
3. Slide Use network-provided time and Use network-provided time zone to o.
4. Tap Date and Time to adjust the date and time.
5. Tap Time Zone to select the time zone.
6. You can opt to use the 24-hour format, if you prefer.
NOTE: See also Clock.
Setting up your ringtone and alert sounds
Set up the sound for your phone ringtone, notications such as text messages, emails, and event
alerts. You can also choose to enable or disable the dial pad touch tones, touch sounds, screen lock
sound, or you can choose to have your ASUS Phone vibrate when you tap on it.
To set up the sound settings:
1. Launch the Settings screen by doing either of the following:
• Launch Quick Settings then tap .
• Swipe up on your Home screen then tap Settings.
2. Select Sound & vibration and set up your preferred sound settings.

24
Chapter 2: There’s no place like Home
Lock Screen
By default, the lock screen appears after turning on your device and while waking it up from sleep
mode. From the lock screen, you can proceed to your device’s Android® system by swiping on your
touch screen panel.
Your device’s lock screen can also be customized to regulate access to your mobile data and apps.
Customizing your lock screen
If you want to change your lock screen settings from the default Swipe option, refer to the
following steps:
1. Launch Quick Settings then tap .
2. Select Security & lock screen.
3. In the next screen, tap Screen lock.
4. Tap the screen lock option you would like to use.
NOTE: For more details, see Securing your ASUS Phone.

25
Chapter 2: There’s no place like Home
Fingerprint ID sensor
Fingerprint ID sensor prevents others from using your ASUS phone without your permission. You
can use your ngerprint to unlock your device, access your phone calls and data. When you set up
your ngerprint ID, you also need to set up your screen lock method for device startup.
Starting your ASUS phone for the rst time
To set up your ngerprint ID when using your ASUS Phone for the rst time:
1. Ensure that the ngerprint identication module and your nger are clean and dry.
2. From the Welcome page, follow the on-screen instructions to the Protect your phone page and
tap Set up ngerprint.
3. Tap Continue to choose a screen lock method, and then follow the instructions to the Locate
ngerprint scanner page, and tap Next.
4. Find the ngerprint scanner on the front of your device, adjust your nger and try to cover
dierent areas of your nger repeatedly until your ngerprint is captured.
5. Tap Next to complete the setup.

26
Chapter 2: There’s no place like Home
Setting up ngerprint ID from Settings
To set up your ngerprint ID from Settings:
1. Ensure that the ngerprint scanner and your nger are clean and dry.
2. Launch the Settings screen by doing either of the following:
• Launch Quick Settings then tap .
• Swipe up on your Home screen then tap Settings.
3. Scroll down the Settings screen and select Security & lock screen > Fingerprint.
4. Unlock your phone if it’s secured. If not, follow the instructions to set up your backup screen lock
method.
NOTE: For more details, see Securing your ASUS Phone.
5. Tap Add ngerprint.
6. Repeatedly place-and-lift your nger on the scanner until your ngerprint is captured.
7. Tap Done to complete the setup.

27
Chapter 2: There’s no place like Home
Face Unlock
Face unlock prevents others from using your ASUS phone without your permission eortlessly. You
can light up your ASUS Phone’s screen and look at it to unlock your device, access your phone’s
home screen in one second. When you set up your face unlock, you also need to set up your screen
lock method for device startup.
Setting up face unlock from Settings
To set up face unlock from Settings:
1. Launch the Settings screen by doing either of the following:
• Launch Quick settings then tap .
• Swipe up on your Home screen and tap Settings.
2. Scroll down the Settings screen and select Security & lock screen > Face recognition.
3. Tap Continue.

28
Chapter 2: There’s no place like Home
5. Tap Next and follow the instructions to register your face.
4. Follow the instructions to set up your backup screen lock method.

29
Chapter 2: There’s no place like Home
6. Select how you want to display your notications on the lock screen, then tap Done.
NOTES:
• Show your mouth, nose and opened eyes while using face unlock feature.
• Wearing sunglasses or insucient light will lead to failure of face unlock.
7. When nished, tap Turn On to enable face recognition to unlock your phone.

30
Chapter 3: Work hard, play harder
Work hard, play harder 3
3 Work hard, play harder
Chrome
Chrome for Android lets you enjoy the same fast, secure and stable web browsing experience
as that on the desktop Chrome. Sign in to your Google account to sync tabs, bookmarks, and
browsing history across all your devices. If you don’t have a Google account, register for one.
NOTE: For details on creating a Google account, see Gmail.
IMPORTANT! Before doing any Internet surng or Internet-related activities, ensure that your ASUS
Phone is connected to a Wi-Fi or mobile network. For more details, see Staying connected.
Launching Chrome
From your Home screen, do either of the following to launch Chrome:
• Tap .
• Swipe up on your Home screen then tap Chrome.

31
Chapter 3: Work hard, play harder
Sharing pages
Share interesting pages from your ASUS Phone to others via an email account, cloud storage
account, Bluetooth, or other ASUS Phone apps.
1. Launch Chrome.
2. From a web page, tap > Share...
3. Tap to select a way to share the page.
Bookmarking pages
Bookmark your favorite pages or websites so you can go back and browse them again.
To bookmark a page:
From the page, tap > . To view your favorite pages, tap > Bookmarks, then select the
page you want to view or access.
Clearing the browsing data
Clear the browsing data that are temporarily stored in your ASUS Phone to improve the loading
performance of your Chrome browser. The browsing data includes browsing history, cache,
cookies/site data, saved passwords, and autoll data.
1. Launch the browser.
2. Tap > Settings > Privacy and security > Clear browsing data.
3. Select the browsing data that you want to delete.
4. When done, tap Clear data.

32
Chapter 3: Work hard, play harder
Gmail
Use Gmail to set up your Google account to get into Google-related services and apps as well as
receive, send, and browse emails right from your ASUS Phone. You can also set up other email
accounts such as Yahoo or your work email account via Gmail.
IMPORTANT! Your ASUS Phone must be connected to a Wi-Fi or mobile network so you can add
an email account or send and receive emails from added accounts. For more details, see Staying
connected.
To set up your Google account:
1. From your Home screen, do either of the following to launch Gmail:
• Tap Google > Gmail.
• Swipe up on your Home screen and tap Gmail.
2. Tap GOT IT and then Add an email address.
3. Select Google.
4. Enter your email address. To create a new Google account, tap Create account.
5. Follow the next steps to sign in to your Google account.
NOTE: If you want to set up your work account on your ASUS Phone, ask for the email settings from
your network administrator.

33
Chapter 3: Work hard, play harder
Google Calendar
Bring your schedule to life and keep track of all your important events or reminders. Events that you
create or edit will automatically sync with all Google Calendar versions that you’ve logged into.
Creating events
To create an event:
1. From the Home screen, do either of the following to launch Calendar:
• Tap Google > Calendar.
• Swipe up on your Home screen and tap Calendar.
2. Tap then tap Event.
3. Enter your event name, and select the date and time for the event. You may set the event as an
all-day or recurring event.
• All-day event: From the All-day eld, move the slider to the right.
• Recurring event: Tap More options > , then select how often you want the event to
recur or repeat.
4. To set the time zone, tap More options > , then enter the country whose time zone you
want displayed.
5. From the Add location eld, enter the venue or location of the event.
6. Tap , then you may select or set the time or day to get a notication or reminder about the
event.
7. From the Invite people eld, enter the email addresses of your guests to the event.
8. You may also add note or attachment from the Add note or Add attachment eld.
9. Once nished, tap Save.
Editing or removing events
To edit or remove an event:
1. From the Home screen, tap Google > Calendar.
2. Tap the event that you want to edit or delete.
3. To edit the event, tap and make the necessary changes. To remove the event, tap >
Delete, then tap Delete to conrm the deletion.

34
Chapter 3: Work hard, play harder
Creating reminders
To create a reminder:
1. From the Home screen, tap Google > Calendar.
2. Tap then tap Reminder.
3. Enter your reminder name.
4. Set the date and time for the reminder. You may set the reminder as an all-day or recurring
reminder.
• All-day reminder: From the All day eld, move the slider to the right.
• Recurring reminder: Tap , then select how often you want the reminder to recur or
repeat.
5. Once nished, tap Save.
Editing or removing reminders
To edit or remove a reminder:
1. Tap Google > Calendar.
2. Tap the reminder that you want to edit or delete.
3. To edit the reminder, tap and make the necessary changes. To remove the reminder, tap
> Delete, then tap Delete to conrm the deletion.

35
Chapter 3: Work hard, play harder
File Manager
Using File Manager allows you to easily locate and manage your data on the internal storage of
your Phone and its connected external storage devices.
To launch File Manager, swipe up on your Home screen then tap File Manager.
IMPORTANT! Before accessing les saved on the network and cloud storage, ensure that Wi-Fi or
mobile network is enabled on your Phone. For details, see Staying connected.
Tap to display the les under the category
Displays the usage of the internal and external storage
Tap to search for a le
Tap to access the internal, external, network,
and cloud storage
Tap to edit categories and congure settings

36
Chapter 3: Work hard, play harder
ASUS Data Transfer
Wirelessly transfer your data such as contacts, call logs, or photos from your old mobile device to
your ASUS Phone.
To use ASUS Data Transfer:
1. Swipe up on your Home screen then tap ASUS Data Transfer.
2. Tap Get Started then follow the onscreen instructions to complete the data transfer process.

37
Chapter 4: Keeping in touch
Keeping in touch 4
4 Keeping in touch
Call in style
Dual SIM feature
The dual SIM feature of your ASUS Phone lets you manage the settings of the installed Nano SIM
cards. With this feature, you can enable/disable Nano SIM cards, assign SIM names, or set one as a
preferred network.
Renaming your Nano SIM cards
Change the names of your Nano SIM cards on your ASUS Phone so that you can identify them
easily.
To change the names of your Nano SIM cards, tap SIM 1 or SIM 2 then key in the names for your
Nano SIM cards.
NOTE: If your SIMs have dierent mobile service providers, we recommend you to use the names
of these providers for your SIM names. If both SIMs have the same mobile service provider, we
recommend you to use the mobile numbers for your SIM names.

38
Chapter 4: Keeping in touch
Assigning a preferred SIM card
Assign a SIM card as your preferred SIM for voice calls, SMS messages, and data services.
SIM card for voice calls
When you make a call, your ASUS Phone automatically uses the preferred SIM card to connect the
call.
To assign a SIM card for voice calls, tap Voice call then tap the SIM that you want to use.
IMPORTANT! You can only use this feature if you make a call from your contacts list.
SIM card for SMS messages
To assign a SIM card for SMS messages, tap SMS messages then select from SIM 1 or SIM 2.
SIM card for data service
To assign a SIM card for data service, tap Data service network then select from SIM 1 or SIM 2.

39
Chapter 4: Keeping in touch
Making calls
Your ASUS Phone oers you many ways to make a call. Call your friends from your contacts list,
smart dial to quickly place a call, or enter a speed-dial number to call your frequently-called
contact.
NOTE: Organize your contacts in the Contacts app. For details, see Managing contacts.
Launching the Phone app
From your Home screen, do either of the following to launch the Phone app:
• Tap .
• Swipe up on your Home screen then tap Phone.
Dialing a phone number
Use the Phone app to directly dial a phone number.
1. From your Home screen, tap then tap the number keys.
2. Select from call buttons SIM 1 or SIM 2 to dial the number.
NOTE: The labels of the call buttons may vary depending on the setting that you made to your SIM
cards. For more details, see Dual SIM feature.
Dialing an extension number
When you need to call an extension number, you can do any of these steps to skip the voice
prompts.
Prompting for conrmation of an extension number
You can insert a conrmation prompt for the extension number after dialing the main number.
1. From the Phone app, enter the main number.
2. To insert a conrmation prompt, tap and hold # until a semi-colon (;) appears.
3. Enter the extension number.
4. Select from call buttons SIM 1 or SIM 2 to make the call.
5. When prompted, tap Yes to conrm the extension number.
6. Tap to end the call.

40
Chapter 4: Keeping in touch
Auto-dialing an extension number
You can insert a short or long pause after dialing the main number, then the extension number is
dialed automatically.
1. From the Phone app, enter the main number.
2. To insert a pause, tap and hold * until a comma (,) appears.
3. Enter the extension number.
4. Select from call buttons SIM 1 or SIM 2 to place the call.
5. Tap to end the call.
Smart dialing your contacts
As you enter the rst few numbers or letters of your contact’s name, Smart Dial lters through your
contacts list or call logs and provides you with possible matches. You can check if the contact you’re
trying to reach is on the list of possible matches, then you can quickly place that call.
1. Launch the Phone app then enter the number or name of the contact in the Search eld.
2. From the list of possible matches, tap the contact you wish to call. If the contact is not on list,
enter the complete number or name of the contact.
3. Select from call buttons SIM 1 or SIM 2 to make the call.
NOTE: The labels of the call buttons may vary depending on the setting that you made to your SIM
cards. For more details, see also Dual SIM feature.
Calling from Contacts app
Use the Contacts app to make a call from your contacts list.
1. Launch the Contacts app.
2. Tap the contact name then tap the number that you wish to dial.
3. If there are two SIM cards installed, tap the SIM card from which you want to make the call.
4. Tap to end the call.
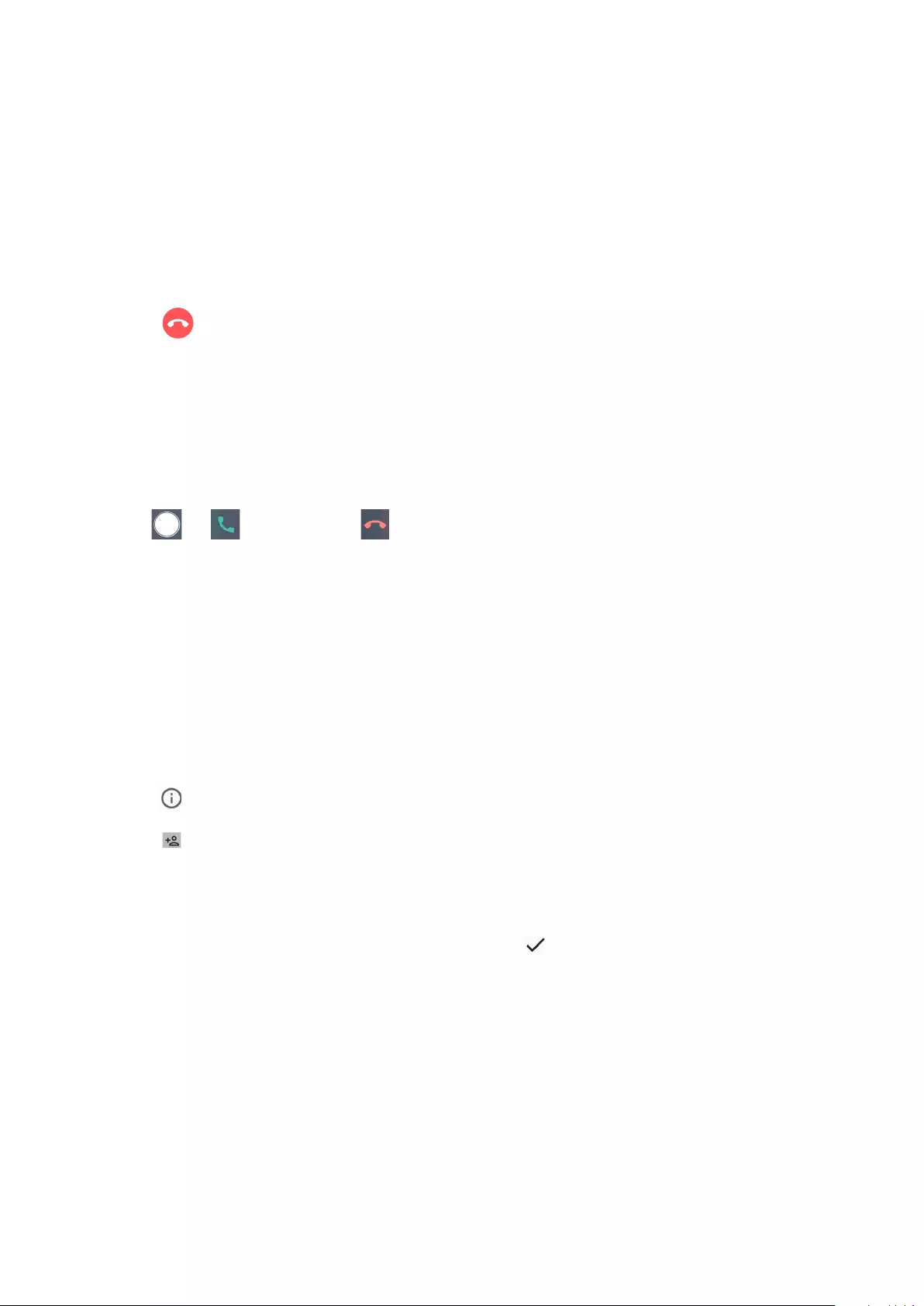
41
Chapter 4: Keeping in touch
Calling your favorite contacts
When you add a contact to your Favorites list, you can quickly call the contact from the Contacts
app.
1. Launch the Contacts app.
2. Tap Groups > Favorites to display your Favorites list, then tap your favorite contact whom you
want to call.
3. Tap to end the call.
Receiving calls
The touch screen of your ASUS Phone lights up when there is an incoming call. The display of the
incoming call also varies, depending on the status of your ASUS Phone.
Answering calls
Slide to to answer or to to reject the call.
Managing your call logs
From your call logs, you can call back your missed calls, save calls to your contacts list, or redial your
recently-called number or contact.
Saving calls to Contacts
You can add a call/number from your call logs to your contacts list.
1. From the Phone app, tap Recents to display your call logs.
2. Tap beside the number that you want to add to your contacts list.
3. Tap at the upper right corner of your screen, and then tap Add to contacts.
4. Tap Create new contact to add a new entry to your contacts list.
Tap Add to an existing contact, select a contact, choose whether to overwrite the contact’s
number with this new one or add a new entry, then tap .

42
Chapter 4: Keeping in touch
Redialing your last-called number
To redial your last-called number:
1. From the Phone app, tap Recents to display your call logs.
2. Tap your last-called number to redial the number.
3. If there are two SIM cards installed, tap the SIM card from which you want to redial the number.
4. Tap to end the call.
Other call options
During an active call, tap any of the possible call options for when a call is in progress.
Contacts
Opens the Contacts app.
Conference call
When you have subscribed to a conference call service with your mobile service
provider, this icon allows you to add a contact or contacts in an active call.
NOTE: The number of participants in the conference call depend on your conference call
subscription. You can inquire from your mobile service provider about this service.
Record
Records an active call.
IMPORTANT! Before recording an active call, it is dictated by most local laws to ask
permission from the other person or persons on the other line.
NOTE: For more details, refer to the section Recording calls.
Speakerphone
Turns the speakerphone on or o.
Microphone
Turns the microphone for the active call on or o. When the microphone is o or in
mute mode, you can hear the caller but the caller can’t hear you.
Hold call
Puts an active call on hold.
Keypad
Brings up the keypad.

43
Chapter 4: Keeping in touch
Recording calls
Your ASUS Phone allows you to record a conversation for future reference or information.
1. Call a contact or dial a number.
2. Tap to record the call.
IMPORTANT! Before recording a call, ensure that you ask for permission from the other party or
parties.
3. To stop recording, tap . This icon appears on the system notication bar.
4. Swipe down from the top of the screen, and then tap Call recording saved notication to view
the recorded conversation.

44
Chapter 4: Keeping in touch
Managing contacts
Organize your contacts and easily stay in touch with them via calls, SMS messages, emails, or social
networks. Group your contacts as Favorites to quickly get in touch with them, or group them as
VIPs to get notied about any upcoming events, missed calls, or unread messages.
You can also sync your contacts with your email or social network accounts, link contacts’ info for
easy access in one place, or lter the contacts you want to keep in touch with.
To launch the Contacts app, swipe up on your Home screen then tap Contacts.
Contacts Settings
Select how you would want to display your contacts from the Contacts settings. Such display
options include displaying only those contacts with phones, sorting list by rst/last name, or
viewing contact names as rst/last names rst. To set up your Contacts settings, tap > Settings
from the Contacts app.
Setting up your prole
Make your ASUS Phone truly your own and set up your prole info.
1. Launch the Contacts app then tap Set up my prole or Me.
NOTE: Me appears when you’ve set up your Google account on your ASUS Phone.
2. Fill in your info such as mobile or home number. To add other info, tap Add another eld.
3. When you’ve completed your info, tap .
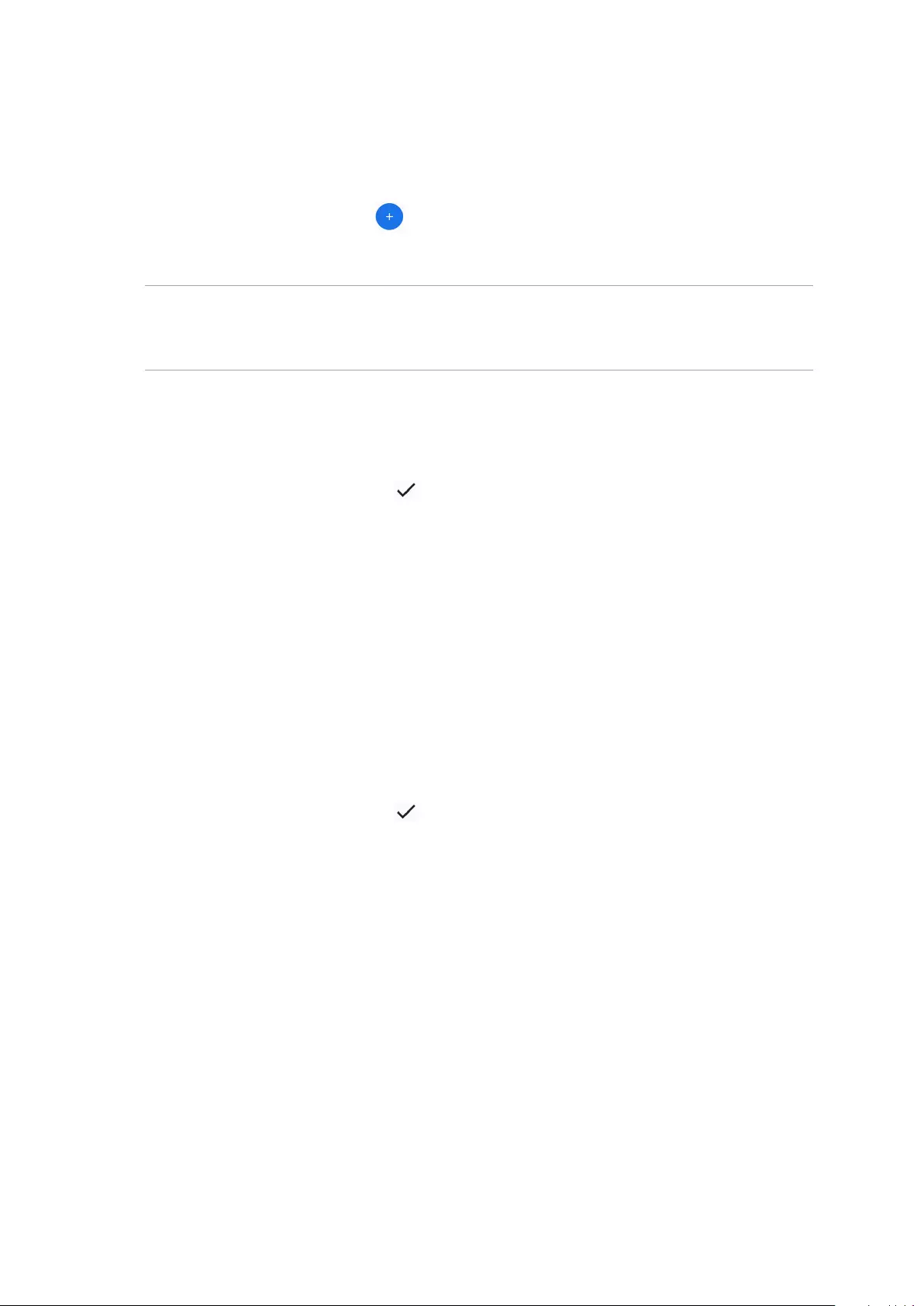
45
Chapter 4: Keeping in touch
Adding contacts
Add contacts to your device, corporate, Google, or other email accounts and ll in more important
contact information such as contact numbers, email addresses, special events for VIPs, and more.
1. Launch the Contacts app then tap .
2. Select Device.
NOTES:
• You can also save the contact to your SIM card or an email account.
• If you don't have an email account, tap Add account then create one.
3. Fill in the neccessary information such as name, mobile or home number, and email address.
4. If you want to add other contact information, tap Add another eld.
5. When you’ve completed the info, tap .
Adding an extension number to a contact number
You can add a contact’s extension number to skip the voice prompts when making a call.
1. In the contact’s information screen, enter the contact’s main number and extension number in
either of these two ways:
• Insert a comma (,) after the main number, then enter the contact’s extension number.
There’ll be a short pause before the extension number is dialed automatically. To extend
the pause, tap Pause to insert another comma.
• Insert a semi-colon (;) after the main number, then enter the contact’s extension number.
When dialing the contact number, you’ll be prompted to conrm the extension number.
Tap Yes on the conrmation message.
2. When you’ve completed the info, tap .

46
Chapter 4: Keeping in touch
Customizing your contact’s prole
Edit your contact’s info, add a photo, set a ringtone, or take a photo as a cover for your contact’s
prole.
1. Launch the Contacts app then select the contact whose info or prole you want to edit or
customize.
2. Make the changes from the contact’s prole page.
Tap to edit your contact’s info
Tap to add to the Favorites List
Marking your favorite contacts
Set your frequently-called contacts as your favorites to be able to call them quickly from the Phone
app.
1. Swipe up on your Home screen then tap Contacts.
2. Select the contact that you want to mark as a favorite.
3. Tap . The contact is added to your Favorites List in the Contacts app.
NOTES:
• To view your Favorites list, swipe up on your Home screen then tap Contacts > Groups > Favorites.
• For more details, refer to the section Calling your favorite contacts.

47
Chapter 4: Keeping in touch
Managing your block list
Blocking numbers
Create your list of blocked numbers to avoid receiving any unwanted calls or messages. Your
blocked calls and messages will be saved to the Block List archive.
1. Swipe up on your Home screen then tap Phone then tap > Settings > Call blocking & block
list > Block List.
2. Tap , then do either of the following:
• To block a contact, tap Choose from contacts, then select the contact you want to block
from your contacts list. When done, tap .
• To block a number from the recent call logs, tap Choose from recent call logs, then
select the contact you want to block from your contacts list. When done, tap .
• To block a number, tap Enter a number then enter the number that you want to block.
When done, tap OK.
• To block a SIP number, tap Enter a SIP number then enter the number that you want to
block. When done, tap OK.
Unblocking numbers
You may remove a blocked number from your list and receive calls or messages from the number
again.
1. Swipe up on your Home screen then tap Phone then tap > Settings > Call blocking & block
list > Block List.
2. Tap the contact or number that you want to unblock then tap Remove from block list. When
done, tap OK.
Social networking with your contacts
Integrating the social network accounts of your contacts makes it easier for you to view their
proles, news, and social feeds. Stay updated with the activities of your contacts in real time.
IMPORTANT! Before you can integrate social network accounts of your contacts, you need to log in to
your social network account and sync its settings.

48
Chapter 4: Keeping in touch
Syncing your social network account
Sync your social network account to add the social network accounts of your contacts to your ASUS
Phone.
1. Launch the Settings screen by doing either of the following:
• Launch Quick Settings then tap .
• Swipe up on your Home screen then tap Settings.
2. From the Settings screen, tap your social network account under Accounts section.
3. Slide on Automatically sync app data to sync the social network accounts of your contacts.
4. Launch the Contacts app to view your contacts list. Tap the contact, you will see which social
network the contact is from.
Send messages and more
Messages
Messages, an intuitive and delightful app, lets you send/receive SMS/MMS messages, as well as
send group texts, photos, or audio messages. You can add emojis or stickers to your messages,
share your location, archive your messages, and easily block SMS senders. You can also take photos
or record videos and easily share these les.
Sending messages
1. From the Home screen, tap .
2. Tap Start chat, then select the contact whom you want to send a message to.
3. Select the SIM account where you’re going to send your message from.
4 Start composing your message in the message eld.
5. When you’re done, tap to send your message.
Replying to messages
1. Tap your message alert from your Home screen or Lock screen.
2. Select the SIM account where you’re going to send your reply from.
3. Start composing your reply in the message eld.
4. When you’re done, tap to send your reply.

49
Chapter 5: Fun and entertainment
Fun and entertainment 5
5 Fun and entertainment
Using a headset
Have the freedom to do other things while you’re in a call or enjoy listening to your favorite music,
using a headset.
Connecting the audio jack
Connect the 3.5mm audio jack of the headset to your device using a USB Type-C to 3.5mm
headphone jack adapter.
WARNING! Listening at a high volume for long periods can damage your hearing.
NOTES:
• The headset and the USB Type-C to 3.5mm headphone jack adapter are purchased separately.
• We highly recommend to use only compatible headsets.
• Unplugging the audio jack while listening to music, automatically pauses the music played.
• Unplugging the audio jack while watching a video, automatically pauses the video playback.

50
Chapter 5: Fun and entertainment
YT Music
With YT Music, you can stream your favorite music, create playlists, or listen to the radio. You can
also subscribe to YT Music for unlimited and ad-free access to millions of music les that you can
add to your own music library.
Setting up your YT Music
Sign in to your Google or Gmail account to be able to use YT Music. Once you’ve signed in to your
acccount, all music les on your ASUS Phone, including the uploaded or purchased ones from YT
Music, are added to your library.
To set up your YT Music:
1. From the Home screen, Google > YT Music.
2. Tap SIGN IN > Add account.
3. Follow the next instructions to sign in to your account.
NOTE: YT Music subscription is only available in some countries or region.

51
Chapter 6: Your precious moments
Your precious moments 6
6 Your precious moments
Capture moments
Launching the Camera app
Capture images and record videos using your ASUS Phone’s Camera app. Refer to any of the steps
below to open the Camera app.
From the lock screen
Swipe up to launch the camera app.
From the home screen
Tap .

52
Chapter 6: Your precious moments
Photo Locations
To enable the location tagging feature, refer to the following steps:
1. Turn on the location access from Settings > Location and slide Use location to on.
2. Ensure that you have shared your location to Google Maps.
3. From the Camera app’s home screen, tap and activate Location services before you take the
photo.
Advanced camera features
Explore new ways of capturing images or videos and make captured extra special moments using
the advanced camera features of your ASUS Phone.
IMPORTANT! Apply the settings rst before taking images. Available features may vary per model.
Camera home screen
Your ASUS Phone’s camera is equipped with auto-scene detection and auto-image stabilizer
features. It also features a video stabilization function that helps prevent shakiness while video
recording.
Tap the icons to start using your camera and explore the image and video features of your ASUS
Phone.
Adjust camera settings
Switch between screen modes
See the Gallery
• Shutter button
• Slide up to set a countdown before taking photos
Swipe to the right/left to use advanced camera settings
Tap to use Google Lens
• Touch to switch between the ip and rear camera
• Slide up/down and long press to adjust the ip camera to a desired angle
Touch to switch between Normal mode, Wide Angle mode and 3.0x
optical zoom
Switch between HDR features
Switch between ash features
Enable or disable the Beauty feature
Tap to ip the camera to a pre-set angle

53
Chapter 6: Your precious moments
Time lapse
The time lapse video feature of your ASUS Phone allows you to capture stills for automatic time
lapse playback. In eect, events seem to move in a fast-forward manner though they actually
occurred and were recorded between long intervals.
Recording Time lapse videos
1. From the Camera app’s home screen, swipe right to Time lapse.
2. Tap the shutter button then select the time lapse interval.
3. Tap the shutter button to start taking Time lapse videos.
Slow motion
The slow motion video feature allows you to record videos for slow-motion playback.
Recording slow motion videos
1. From the Camera app’s home screen, swipe right to SLO-MO.
2. Tap the shutter button to start taking Slow motion videos.
Night
Take well-lit photos even on night time or on low-light situations using the Night feature of your
ASUS Phone.
NOTE: Keep your hands steady while before and while the ASUS Phone is capturing the image to
prevent blurry results.
Capturing Night photos
1. From the Camera app’s home screen, swipe left to
MORE > NIGHT.
2. Tap the shutter button
to start capturing Night photos.
Panorama
Capture images from various angles using Panorama. Images captured from a wide angle
perspective are automatically stitched together using this feature.
Capturing panoramic photos
1. From the Camera app’s home screen, swipe left to PANO.
2. Hold the phone steady and tap the shutter button to start auto panorama.

54
Chapter 6: Your precious moments
Using the Gallery
View images and play videos on your ASUS Phone using the Gallery app.
This app also allows you to edit, share, or delete image and video les stored in your ASUS Phone.
From Gallery, you can display images in a slideshow or tap to view the selected image or video le.
To launch Gallery, Swipe up on your Home screen and tap Gallery.
Viewing the photo location
Enable the location access on your ASUS Phone, and get the location details on your photos. Your
photos’ location details include the area where the photos are taken, as well a map of the location
via Google Map or Baidu (in China only).
To view the details of a photo:
1.
Turn on the location access from Settings > Location and slide Use location to on.
2. Ensure that you have shared your location to Google Map or Baidu.
3. Launch the Gallery app, and select the photo whose photo details you want to view.
4. Tap the photo then tap Details.
Editing images
The Gallery also features its own image editing tools that you can use to enhance images saved on
your ASUS Phone.
1. Do either of the following:
• From the Gallery > Photos screen, tap the image you want to edit.
• From the Gallery > Albums screen, tap the folder where the les are located. After
opening the folder, tap the image you want to edit.
2. Tap Edit to open the image editing toolbar.
3. Tap any of the icons on the editing toolbar to apply changes to the image.
Sharing les from the Gallery
1. Do either of the following:
• From the Gallery > Photos screen, tap > Select to activate le selection.
• From the Gallery > Albums screen, tap the folder where the les you want to share are
located. After opening the folder, tap > Select to activate le selection.
2. Tap the les you want to share. A check mark appears on top of the image you select.
3. Tap then select from the list where you want to share the images.

55
Chapter 6: Your precious moments
Deleting les from the Gallery
1. Do either of the following:
• From the Gallery > Photos screen, tap > Select to activate le selection.
• From the Gallery > Albums screen, tap the folder where the les you want to delete are
located. After opening the folder, tap > Select to activate le selection.
2. Tap the les you want to delete. A check mark appears on top of the image you select.
3. Tap .

56
Chapter 7: Staying connected
Staying connected 7
7 Staying connected
Mobile network
When there’s no available Wi-Fi network that you can connect to, you can enable your mobile
network’s data access for Internet connection.
Enabling the mobile network
1. Do either of the following to launch the Settings screen:
• Launch Quick Settings then tap .
• Swipe up on your Home screen then tap Settings.
2. Tap Network & internet > Mobile network.
3. Slide Mobile data to ON, and congure the other mobile network settings, if necessary.
NOTES:
• If you access the Internet via your mobile network, additional charges will be incurred depending on
your data plan.
• For more details on your mobile network charges/fees and setttings, contact your mobile service
provider.
Wi-Fi
The Wi-Fi technology of your ASUS Phone gets you connected to the wireless world. Update your
social media accounts, browse the Internet, or exchange data and messages wirelessly from your
ASUS Phone.
Enabling Wi-Fi
1. Launch the Settings screen by doing either of the following:
• Launch Quick Settings then tap > Network & internet.
• Swipe up on your Home screen then tap Settings > Network & internet.
2. Slide the Wi-Fi switch to the right to turn on the Wi-Fi.
NOTE: You can also enable the Wi-Fi from Quick Settings screen. Refer to section Quick Settings on
how to launch Quick Settings screen.

57
Chapter 7: Staying connected
Connecting to a Wi-Fi network
1. On the Settings screen, tap Network & internet > Wi-Fi to display all detected Wi-Fi networks.
2. Tap a network name to connect to it. For a secured network, you may be prompted to key in a
password or other security credentials.
NOTES:
• Your ASUS Phone automatically reconnects to the network that you connected with previously.
• Turn o the Wi-Fi feature when you're not using it to help save battery power.
Disabling Wi-Fi
To disable Wi-Fi:
1. Do either of the following:
• Launch Quick Settings then tap > Network & internet.
• Swipe up on your Home screen then tap Settings > Network & internet.
2. Slide the Wi-Fi switch to the left to turn o the Wi-Fi.
NOTE: You can also disable the Wi-Fi from Quick Settings screen. See Quick Settings on how to
launch Quick Settings screen.
Bluetooth®
Use the Bluetooth feature of your ASUS Phone to send or receive les and stream multimedia les
with other smart devices over short distances. With Bluetooth, you can share your media les with
your friends’ smart devices, send data for print with a Bluetooh printer, or play music les with a
Bluetooth speaker.
Enabling Bluetooth®
1. Do either of the following:
• Launch Quick Settings then tap > Connected devices.
• Swipe up on your Home screen then tap Settings > Connected devices.
2. Tap Pair new device or Connection preferences.
3. Slide the Bluetooth switch to the right to turn on the Bluetooth.
NOTE: You can also enable the Bluetooth from Quick Settings screen. See Quick Settings on how to
launch Quick Settings screen.

58
Chapter 7: Staying connected
Pairing your ASUS Phone to a Bluetooth® device
Before using the Bluetooth feature of your ASUS Phone in full scale, you have to pair it rst with the
Bluetooth device. The ASUS Phone automatically stores the pairing connection of the Bluetooth
device.
1. On the Settings screen, tap Connected devices > Connection preferences > Bluetooth to
display all available devices.
IMPORTANT!
• If the device that you want to pair is not in the list, ensure to enable its Bluetooth feature make it
discoverable.
• See the user guide that came with your device to learn how to enable its Bluetooth and and set it to
discoverable.
2. Tap > Refresh to scan for more Bluetooth devices.
3. In the list of available devices, tap the Bluetooth device that you want to pair with.
4. Ensure that the same passkey show on both devices, then tap Pair.
NOTE: Turn o the Bluetooth feature when you're not using it to help save battery power.
Unpairing your ASUS Phone from the Bluetooth® device
1. On the Settings screen, tap Connected devices > Connection preferences > Bluetooth to
display all available and paired devices.
2. In the list of paired devices, tap
of Bluetooth device that you want to unpair, then tap
FORGET.

59
Chapter 7: Staying connected
Tethering
When Wi-Fi service is not available, you can use your ASUS Phone as a modem or turn it into a Wi-Fi
hotspot to get Internet access on your laptop, tablet, and other mobile devices.
IMPORTANT! Most mobile service providers may require a data plan for you to be able to use the
tethering function. Contact your mobile service provider about availing of this data plan.
NOTES:
• Internet access via tethering may be slower than the standard Wi-Fi or mobile connection.
• Only a limited number of mobile devices can tether to your ASUS Phone for Internet access.
• Turn o the tethering feature when you're not using it to help save battery power.
Wi-Fi
Hotspot
Turn your ASUS Phone into a Wi-Fi Hotspot to share Internet connection with other devices.
1. Do either of the following:
• Launch Quick Settings then tap > Network & internet.
• Swipe up on your Home screen then tap Settings > Network & internet.
2. Tap Hotspot & tethering then slide on Wi-Fi hotspot.
3. Tap Wi-Fi hotspot > Hotspot name to assign a unique SSID or network name, and tap Hotspot
password to assign a strong 8-character password for your Wi-Fi hotspot. When done, tap OK.
4. Connect other devices to your ASUS Phone’s hotspot connection the same way you connect to a
Wi-Fi network.

60
Chapter 7: Staying connected
Bluetooth Tethering
Enable Bluetooth tethering on your ASUS Phone to share its Internet connection with other
devices.
1. Enable Bluetooth on your ASUS Phone and the other device.
2. Pair both devices.
NOTE: For details, see Pairing your ASUS Phone to a Bluetooth® device.
3. From the Settings screen, tap Network & internet > Hotspot & tethering, then silde on
Bluetooth tethering.
USB Tethering
Enable USB tethering on your ASUS Phone and share its Internet connection with other devices.
1. Connect your ASUS Phone to another device with a USB cable.
2. From the Settings screen, tap Network & internet > Hotspot & tethering, then silde on USB
tethering to enable tethering.

61
Chapter 8: Travel and Maps
Travel and Maps 8
8 Travel and Maps
Weather
Get real-time weather updates straight from your ASUS Phone using the weather app. Using
Weather, you can also check other weather details from around the world.
Launching the Weather app
From your Home screen, tap the weather icon to launch the Weather app.
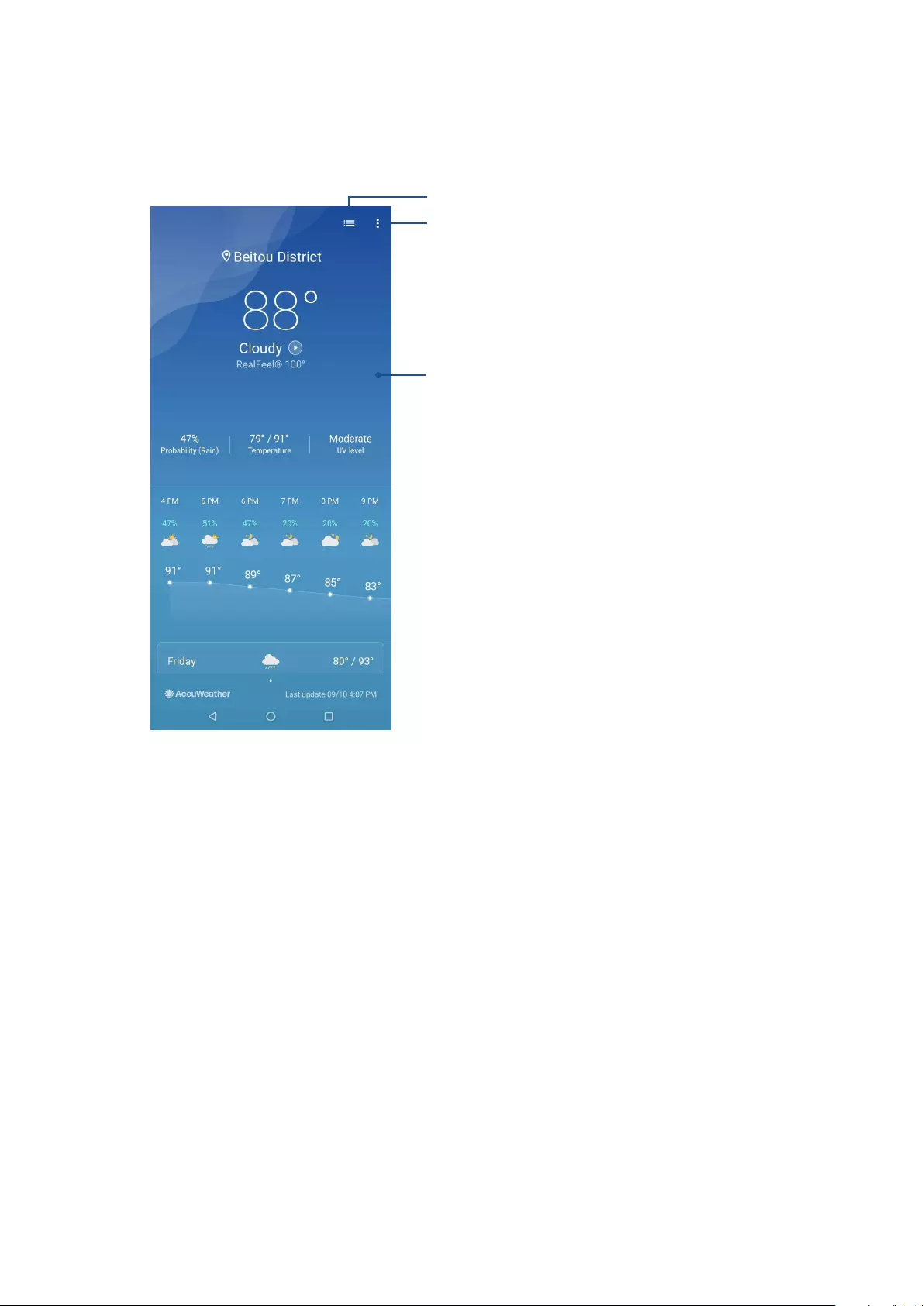
62
Chapter 8: Travel and Maps
Weather home screen
Set up and get your current location’s weather updates as well as other parts of the world.
Tap to edit the location list
Tap to refresh the weather info, add a city to the location
list, or congure the weather settings
Swipe up to see other weather information
Swipe to the left or right to see the weather information
of other cities in your location list

63
Chapter 8: Travel and Maps
Clock
Customize the time zone settings of your ASUS Phone, set alarms, and use your ASUS Phone as a
stop watch using the Clock app.
Launching Clock
Launch the Clock app using either of the following options:
• Swipe up on your Home screen then tap Clock.
• From your ASUS Phone’s home screen, tap the digital clock display.
Alarm clock
Tap Alarms to access the alarm clock settings of your ASUS Phone.
Tap this to access the settings of the alarm clock feature
Slide to trun on/o the alarm
Tap this to set a new alarm time

64
Chapter 8: Travel and Maps
Stopwatch
Tap Stopwatch to use your ASUS Phone as a stopwatch.
Tap this button to start running the stopwatch feature
World clock
Tap World Clock to access the world clock settings of your ASUS Phone.
Tap this to edit the cities marked on your world clock
Tap this to add a new city to mark on your world clock’s map.

65
Chapter 8: Travel and Maps
Timer
You may set multiple timer options for your ASUS Phone. To do this, follow the steps below:
Setting the timer
Tap Timer to access the timer feature of your ASUS Phone.
Tap this button to start running the timer
Tap this to set a new timer

66
Chapter 9: Zen Everywhere
Zen Everywhere 9
9 Zen Everywhere
Special Zen Tools
Calculator
Calculate using your ASUS phone by enabling the Calculator app.
Launching Calculator
Launch Calculator using either of the following options:
• Swipe up on your Home screen then tap Calculator.
• Open the Quick settings panel, the Calculator icon is there visibly on the list. Tap it to get
started with your computations.
Calculator screen
Tap this to enable
the calculator
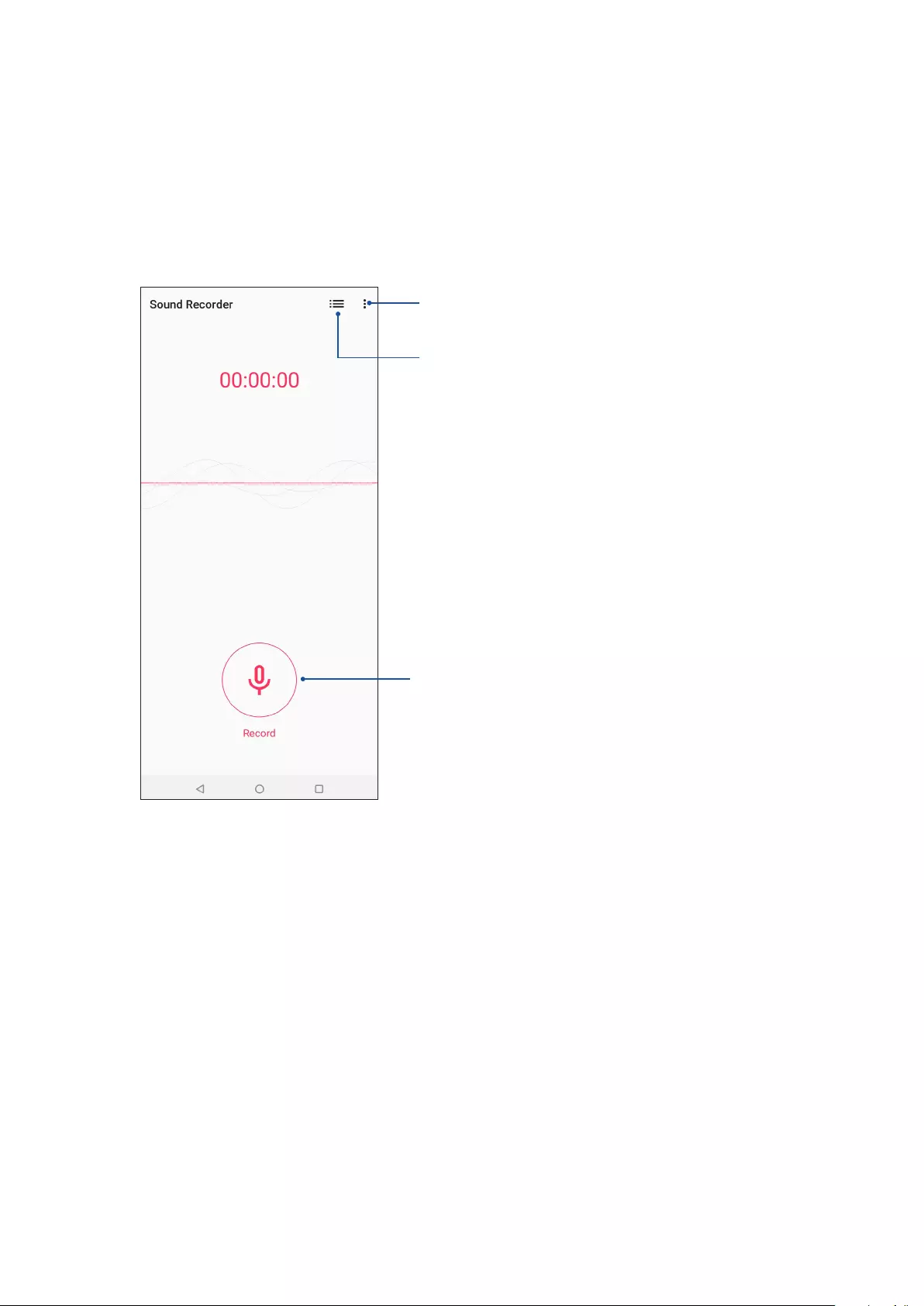
67
Chapter 9: Zen Everywhere
Sound Recorder
Record audio les using your ASUS Phone by enabling the Sound Recorder app.
Launching Sound Recorder
To launch Sound Recorder, swipe up on your Home screen then tap Sound Recorder.
Tap to start audio recording
Tap to customize the Sound Recorder settings
Tap to view the list of saved audio recording les
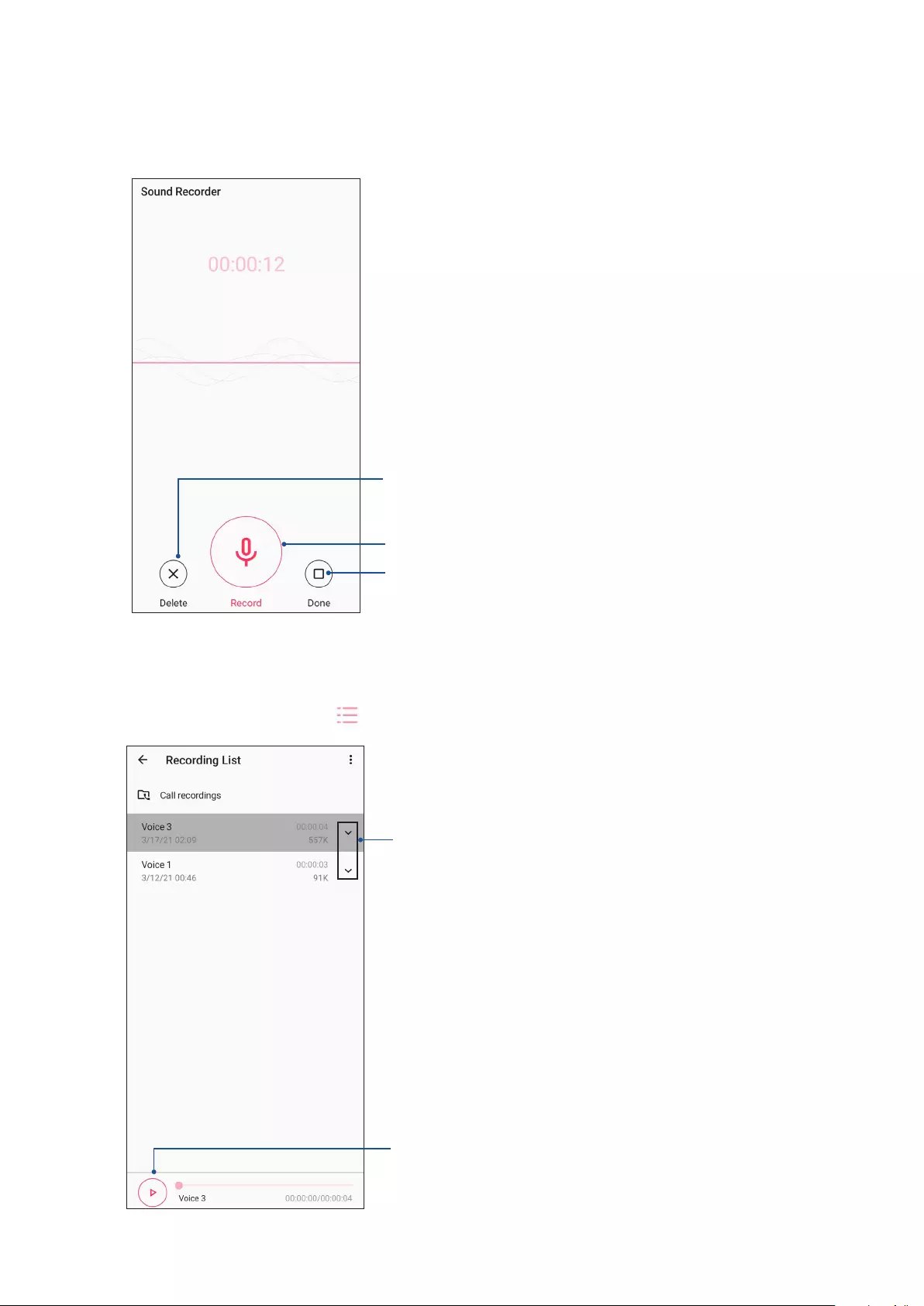
68
Chapter 9: Zen Everywhere
Pausing a recording
During a paused recording, you can choose to resume, delete, or save the recording.
Recording List
From the Recording List, you can play, rename, share, or delete a saved audio recording le.
To view your recording list, tap from the Sound Recorder main screen.
Tap to resume the recording
Tap to save the recording
Tap to delete the recording
Tap to play/pause your selected recording
Tap to share, rename, or delete your selected
recording

69
Chapter 9: Zen Everywhere
Mobile Manager
Mobile Manager provides an integrated interface for several apps that are designed to optimize
device performance, manage the phone power, and storage usage.
To launch Mobile Manager, swipe up on your Home screen then tap Settings > Advanced >
Mobile Manager.
Tap this to view the mobile data usage, set a monthly limit for
mobile data use, and control apps to access the Internet only
over Wi-Fi, only over mobile network, neither or both
Close unused processes that are running in the
background to retrieve more system memory
Tap this to run privacy and security scan and prevent apps from
using dangerous permissions and starting automatically
Tap this to uninstall the selected unused apps to free up some
storage

70
Chapter 10: Maintain your Zen
Keeping your device up-to-date
Keep your ASUS Phone in the loop of Android system updates and upgraded apps and features.
Updating your system
1. Swipe up on your Home screen then tap Settings.
2. On the Settings screen, slide down to display other items then tap System > System update to
check for system updates.
3. Tap on the System updates screen to set up automatic download of system updates.
NOTE: You can preview the last time your ASUS Phone’s system was updated at the Last update check
of the System update window.
Storage
You can store data, apps, or les on your ASUS Phone (internal storage), on an external storage,
or on an online storage. You need an internet connection to transfer or download your les on
an online storage. Use the bundled USB cable to copy les to or from the computer to your ASUS
Phone.
Backup
Back up data, Wi-Fi passwords, and other settings to Google servers using your ASUS Phone.
1. Swipe up on your Home screen then tap Settings > System > Backup.
2. From the Backup window, you can:
• Back up to Google Drive: This feature backs up your data, Wif-Fi passwords, and other
settings to Google Drive when enabled.
Reset
Reset network settings and app preferences, or reset factory defaults.
1. Swipe up on your Home screen then tap Settings > System > Reset options.
2. From the Reset window, you can:
Maintain your Zen 10
10 Maintain your Zen

71
Chapter 10: Maintain your Zen
• Reset Wi-Fi, mobile & Bluetooth: This feature restores Wi-Fi passwords, and other
network settings.
• Erase all data (factory reset): Erases all data on phone.
Securing your ASUS Phone
Use the security features of your ASUS Phone to prevent unauthorized calls or access of
information.
Unlocking your screen
When the screen is locked, you can open it with the security unlocking options that the ASUS
Phone oers you.
1. Swipe up on your Home screen then tap Settings > Security & lock screen.
2. Tap Screen lock then select an option to unlock your ASUS Phone.
NOTES:
• Refer to section Unlock screen options for more information.
• To deactivate the unlock screen option that you set, tap None on Choose screen lock screen.
Unlock screen options
Choose from these options to lock your ASUS Phone.
Swipe
Swipe up to unlock your ASUS Phone.

72
Chapter 10: Maintain your Zen
PIN
Key in at least four numbers to set a PIN.
IMPORTANT! Ensure to remember the PIN that you created to unlock your device.
Pattern
Slide your nger on the dots and create a pattern.
IMPORTANT! You can create a pattern with a minimum of four dots. Ensure to remember the pattern
that you created to unlock your device.

73
Chapter 10: Maintain your Zen
Password
Key in at least four characters to create a password.
IMPORTANT! Ensure to remember the password that you created to unlock your device.
Setting your ASUS Phone identity
Know your ASUS Phone’s identity such as serial number, IMEI (International Mobile Equipment
Identity) number, or model number.
This is important, as when you may lose your ASUS Phone, you can contact your mobile carrier and
provide the information to blacklist the unauthorized use of your ASUS Phone.
To display your ASUS Phone’s identity:
1. Swipe up on your Home screen then tap Settings.
2. On the Settings screen, slide down to display other items then tap System > About phone. The
About phone screen displays the device name, status, emergency information, legal information,
operating system version, hardware, and software information of your ASUS Phone.
3. To see the serial number, SIM status, and IMEI of your ASUS Phone, tap Status.

74
Appendix
Appendix
Safety information
CAUTION! Use of controls or adjustments or performance of procedures other than those specied
herein may result in hazardous radiation exposure.
ASUS Phone care
• Use your ASUS Phone in an environment with ambient temperatures between 0 °C (32 °F) and
35 °C (95 °F).
The battery
WARNING: Disassembling the battery by yourself will void its warranty and may cause serious harm.
Your ASUS Phone is equipped with a high performance non-detachable Li-polymer battery.
Observe the maintenance guidelines for a longer battery life.
• Do not remove the non-detachable Li-polymer battery as this will void the warranty.
• Avoid charging in extremely high or low temperature. The battery performs optimally in an
ambient temperature of +5 °C to +35 °C.
• Do not remove and replace the battery with a non-approved battery.
• Use only ASUS battery. Using a dierent battery may cause physical harm/injury and may
damage your device.
• Do not remove and soak the battery in water or any other liquid.
• Never try to open the battery as it contains substances that might be harmful if swallowed or
allowed to come into contact with unprotected skin.
• Do not remove and short-circuit the battery, as it may overheat and cause a re. Keep it away
from jewelry or metal objects.
• Do not remove and dispose of the battery in re. It could explode and release harmful
substances into the environment.
• Do not remove and dispose of the battery with your regular household waste. Take it to a
hazardous material collection point.
• Do not touch the battery terminals.

75
• To avoid re or burns, do not disassemble, bend, crush, or puncture the battery.
NOTES:
• Risk of explosion if battery is replaced by an incorrect type.
• Dispose of used battery according to the instructions.
The charger
• Use only the charger supplied with your ASUS Phone.
• Never pull the charger cord to disconnect it from the power socket. Pull the charger itself.
Caution
Your ASUS Phone is a high quality piece of equipment. Before operating, read all instructions and
cautionary markings on the (1) AC Adapter.
• Do not use the ASUS Phone in an extreme environment where high temperature or high
humidity exists. The ASUS Phone performs optimally in an ambient temperature between 0 °C
(32 °F) and 35 °C (95 °F).
• Do not disassemble the ASUS Phone or its accessories. If service or repair is required, return the
unit to an authorized service center. If the unit is disassembled, a risk of electric shock or re may
result.
• Do not short-circuit the battery terminals with metal items.
Operator access with a tool
If a TOOL is necessary to gain access to an OPERATOR ACCESS AREA, either all other compartments
within that area containing a hazard shall be inaccessible to the OPERATOR by the use of the same
TOOL, or such compartments shall be marked to discourage OPERATOR access.

76
EU Radio Equipment Directive Compliance
Simplied EU Declaration of Conformity
Hereby, ASUSTek Computer Inc. declares that the radio equipment ASUS_I004D is in compliance
with Directive 2014/53/EU. Full text of EU declaration of conformity is available at https://www.
asus.com/support/. (Search for ZS672KS)
RF Output Table
Items Maximum Radio-Frequency Output Power Table
Bluetooth Bluetooth BR/EDR (2402~2480 MHz) 18.5 (dBm)
Bluetooth -LE (2402~2480 MHz) 9 (dBm)
WLAN
2.4GHz 802.11b (2412~2472MHz) 16 (dBm)
2.4GHz 802.11g (2412~2472MHz) 18.5 (dBm)
2.4GHz 802.11n HT20 (2412~2472MHz) 18.5 (dBm)
2.4GHz 802.11ax HE20 (2412~2472MHz) 18 (dBm)
2.4GHz 802.11n HT40 (2422~2462MHz) 18.5 (dBm)
2.4GHz 802.11ax HE40 (2422~2462MHz) 18 (dBm)
5GHz 802.11a (5180-5320, 5500-5700, 5745-5825MHz) 18.5 (dBm)
5GHz 802.11n HT20 (5180-5320, 5500-5700, 5745-5825MHz) 18.5 (dBm)
5GHz 802.11ac-VHT20 (5180-5320, 5500-5700, 5745-5825MHz) 18.5 (dBm)
5GHz 802.11ax-HE20 (5180-5320, 5500-5700, 5745-5825MHz) 14 (dBm)
5GHz 802.11n HT40 (5190-5310, 5510-5670, 5755-5795MHz) 18.5 (dBm)
5GHz 802.11ac-VHT40 (5190-5310,5510-5670,5755-5795MHz) 18.5 (dBm)
5GHz 802.11ax-HE40 (5190-5310,5510-5670,5755-5795MHz) 14 (dBm)
5GHz 802.11ac VHT80 (5210-5290,5530-5610,5775MHz) 18 (dBm)
5GHz 802.11ax-HE80 (5210-5290,5530-5610,5775MHz) 14 (dBm)
5GHz 802.11ax-HE160 (5170-5330,5490-5650MHz) 13 (dBm)
NFC 13.553-13.567MHz -18.25 (dBuA/m@10m)
GSM GSM 900 Burst (880~915, 925~960MHz) 33.5 (dBm)
GSM 1800 Burst (1710~1785, 1805~1880MHz) 30.5 (dBm)
WCDMA
WCDMA Band I (1920~1980, 2110~2170MHz) 24 (dBm)
WCDMA Band III (1710~1785, 1805~1880MHz) 24 (dBm)
WCDMA Band VIII (880~915, 925~960MHz) 24 (dBm)
LTE
LTE Band 1 (1920~1980, 2110~2170MHz) 24 (dBm)
LTE Band 3 (1710~1785, 1805~1880MHz) 24 (dBm)
LTE Band 7 (2502.5-2567.5, 2622.5-2687.5MHz) 24 (dBm)
LTE Band 8 (880~915, 925~960MHz) 24 (dBm)
LTE Band 20 (832-862, 791-821MHz) 24 (dBm)
LTE Band 28 (703~748, 758~803MHz) 24 (dBm)
LTE Band 34 (2010-2025MHz) 24 (dBm)
LTE Band 38 (2570-2620MHz) 24 (dBm)
LTE Band 40 (2300-2400MHz) 24 (dBm)
LTE Band 42 (3400-3600MHz) 24 (dBm)
5G NR
NR n1 (1922.5-1977.5, 2112.5-2167.5MHz) 24 (dBm)
NR n3 (1852.5-1907.5, 1932.5-1987.5MHz) 24 (dBm)
NR n7 (2502.5-2567.5, 2622.5-2687.5MHz) 24 (dBm)
NR n8 (882.5-912.5, 927.5-957.5MHz) 24 (dBm)
NR n20 (832-862, 791-821MHz) 24 (dBm)
NR n28 (705.5-745.5, 760.5-800.5MHz) 24 (dBm)
NR n38 (2570-2620MHz) 24 (dBm)
NR n77 (3305.1-4194.99MHz) 24 (dBm)
NR n78 (3305.01-3794.88MHz) 24 (dBm)

77
The Wi-Fi operating in the band 5150-5350MHz shall be restricted to indoor use for countries listed
in the table below:
AT BE BG CZ DK EE FR
DE IS IE IT EL ES CY
LV LI LT LU HU MT NL
NO PL PT RO SI SK TR
FI SE CH UK (NI) HR
RF Exposure Information
This ASUS product has been tested and meets applicable European SAR limits. The SAR limit is 2.0
W/kg in countries that set the limit averaged over 10 grams of tissue. The specic maximum SAR
values for this device are as follows:
• Head: 1.43 W/Kg @10g
• Body: 1.335 W/Kg @10g
When carrying this device or using it while worn on the body, either use an approved accessory
such as a holster or otherwise maintain a distance of 5 mm from the body to ensure compliance
with RF exposure requirements.
CE Marking
NOTE: This RF output power table is for EU member states, the EEA States, the EFTA States and Turkey
only. The frequency range and the RF output power may dier from other non-EU countries.
* ASUS phone 5G NR Sub-6/4G LTE band compatibility varies by region, please check compatibility
with your local carriers.
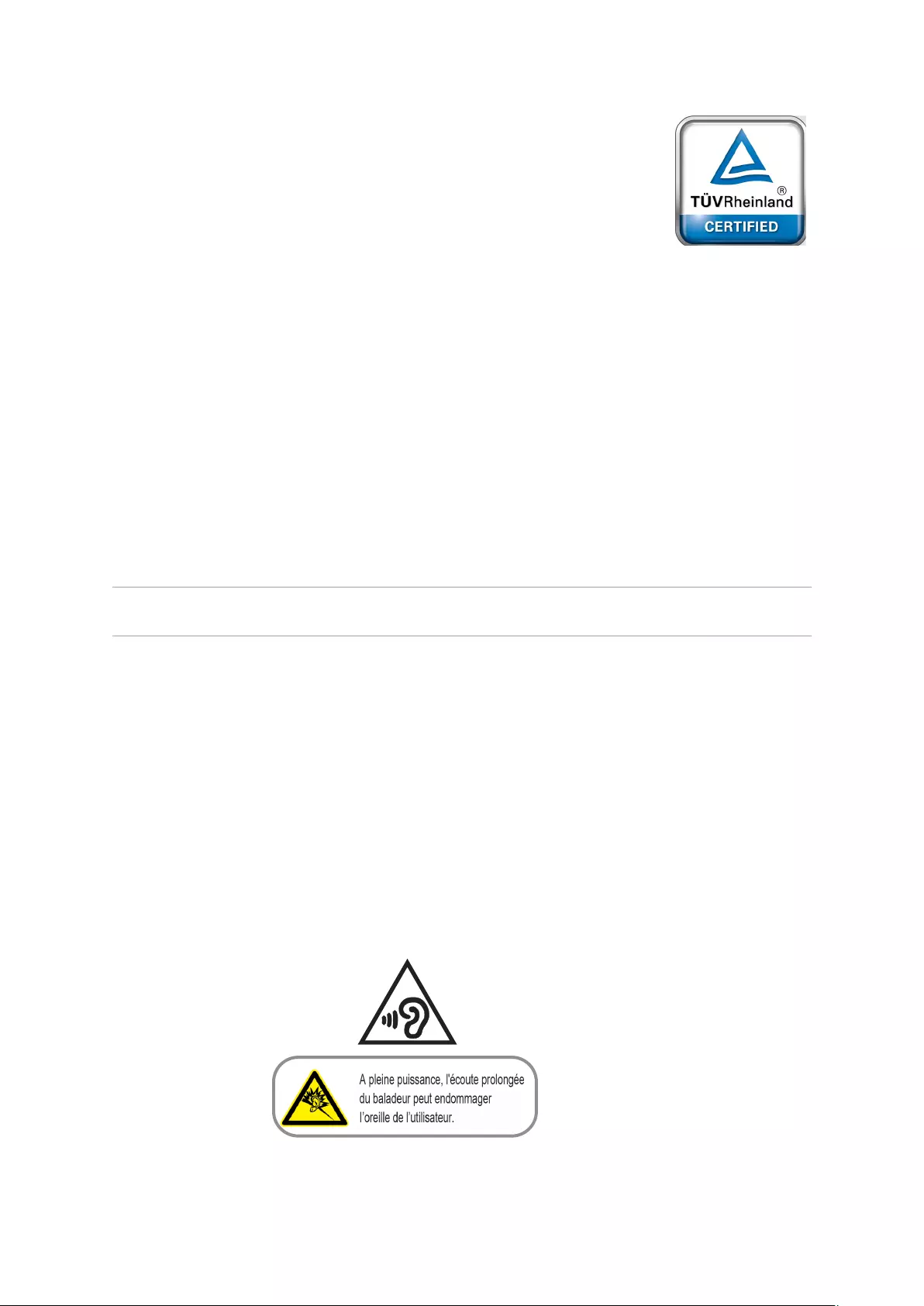
78
Alleviation of Eye Strain
To alleviate eye strain:
• Take frequent breaks when using your ASUS Phone (at least one 10-minute break every half an
hour).
• Regularly focus on distant objects to relax your eyes.
• Do eye exercises often including:
(1) Look up and down without moving your head
(2) Move your eyes from left to right without moving your head
(3) Slowly roll your eyes
(4) Move your eyes diagonally
WARNING: Keep your ASUS Phone's screen away from infants and toddlers younger than 2 years. Children 2
years old and above should get no more than an hour of screen time each day.
Low Blue Light Certication
ASUS Phone reduces the blue light emitted by its screen, providing you with a
more comfortable viewing experience.
By default, the screen’s brightness is set to Maximum and the phone is in
compliance with TÜV Rheinland Low Blue Light certication.
Using GPS (Global Positioning System) on your ASUS Phone
To use the GPS positioning feature on your ASUS Phone:
Ensure that your device is connected to the Internet before using Google Map or any GPS-enabled
apps.
For rst-time use of a GPS-enabled app on your device, ensure that you are outdoors to get the
best positioning data.
When using a GPS-enabled app on your device inside a vehicle, the metallic component of the car
window and other electronic devices might aect the GPS performance.
Prevention of Hearing Loss
To prevent possible hearing damage, do not listen at high volume levels for long periods.
For France, headphones/earphones for this device are compliant with the sound pressure level
requirement laid down in the applicable EN 50332-1:2013 and/or EN50332-2:2013 standard
required by French Article L.5232-1.
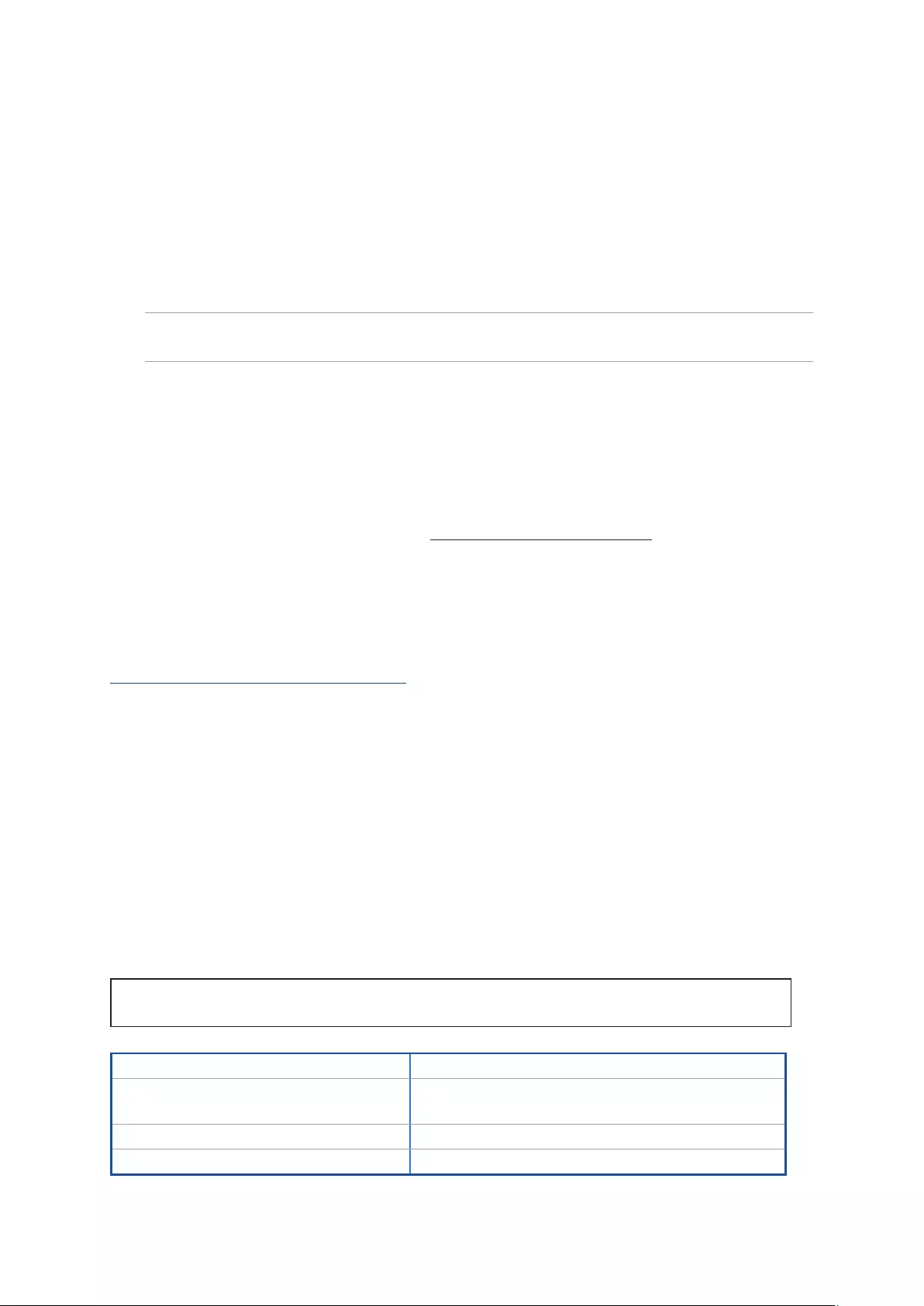
79
General Usage (typical body-worn) (for Japan)
This device ( (front & rear side) should be operated under a separation distance of 15 mm from the
human body.
* The other four sides are not in close proximity to the human body at the general use as described
above.
Coating notice
IMPORTANT! To provide electrical insulation and maintain electrical safety, a coating is applied to
insulate the device except on the areas where the I/O ports are located.
Green ASUS notice
ASUS is devoted to creating environment-friendly products and packaging to safeguard consumers’
health while minimizing the impact on the environment. The reduction of the number of the
manual pages complies with the reduction of carbon emission.
For the detailed user manual and related information, refer to the user manual included in the
ASUS Phone or visit the ASUS Support Site at https://www.asus.com/support.
ASUS Recycling/Takeback Services
ASUS recycling and takeback programs come from our commitment to the highest standards for
protecting our environment. We believe in providing solutions for you to be able to responsibly
recycle our products, batteries, other components as well as the packaging materials. Please go to
http://csr.asus.com/english/Takeback.htm for detailed recycling information in dierent regions.
Model name: ASUS_I004D (ZS672KS)
Manufacturer: ASUSTeK Computer Inc.
Address: 1F., No.15, Lide RD., Beitou Dist., Taipei City 112,
Taiwan
Authorised representative in Europe: ASUS Computer GmbH
Address: HARKORT STR. 21-23, 40880 RATINGEN, GERMANY
ASUSTEK (UK) LIMITED.
1
st
Floor, Sackville House, 143-149 Fenchurch Street, London, EC3M 6BL
England
United Kingdom

Index
A
Advanced camera features 53
ASUS Phone 8
- charging 11
- microSD 9
- nano SIM card 9
- parts and features 8
- turning on/o 13
B
Backup and reset 70
Beauty
- see also Advanced camera features 53
Block list 47
- blocking 47
- unblocking 47
Bluetooth 57
- enabling 57
- pairing 58
- unpairing 58
C
Calculator 66
Call logs 41
- redial your last-called number 42
- saving calls to Contacts 41
Calls 39
- answering 41
- calling from Contacts 40
- calling your favorite contacts 41
- dialing a phone number 39
- launching the Phone app 39
- other call options 42
- receiving 41
- see Call logs 41
- see Extension number 39
- see Smart Dialing 40
Camera 51
- camera home screen 52
- launching 51
- see Advanced camera features 53
Chrome 30
- bookmarking pages 31
- clearing the browser data 31
- launching 30
- sharing pages 31
Clock 63
- alarm clock 63
- launching 63
- stopwatch 64
- timer 65
- world clock 64
Contacts 44
- adding 45
- adding an extension number 45
- contacts settings 44
- customizing your contact’s prole 46
- see also Social networking 47
- setting up your prole 44
D
Data Transfer 36
Date and time 23
- setting up 23
Dual SIM feature 37
- assigning 38
- renaming 37
- SIM card for data service 38
- SIM card for voice calls 38
E
Extension number 39
- auto dialing 40
- conrmation prompt 39
- dialing 39
F
Face Unlock 27
Favorite contacts 41
- calling 41
- marking 46
File Manager 35
- accessing the internal storage 35
Fingerprint 25
- setting up ngerprint ID from Settings 26
- starting your ASUS phone for the rst time
25
- locate nger print scanner 25
- protect your phone 25
G
Gallery 54
- deleting les 55
- editing images 54
- sharing les 54
- viewing the photo location 54
Gmail 32
Google Calendar 33
- creating events 33
- creating reminders 34

- editing or removing events 33
- editing or removing reminders 34
H
Headset 49
- connecting 49
Home screen 18
- personalizing 21
- see also Wallpapers 22
L
Lock screen 24
- customizing 24
- see also Securing your ASUS phone 71
M
Managing your call logs 41
- redialing your last-called number 42
- saving to Contacts 41
Messages 48
- replying to messages 48
- sending messages 48
MicroSD 9
Mobile Manager 69
Mobile network 56
- enabling 56
N
Nano SIM cards 37
- assigning a preferred nano SIM card 38
- renaming 37
- SMS messages 38
Night 53
P
Panorama
- see also Advanced camera features 53
Q
Quick settings 19
- adding features 19
- removing features 19
R
Ringtone 23
- setting up 23
- sound 23
S
Security 71
Smart Dialing 40
Social networking 47
Sound Recorder 67
- launching Sound Recorder 67
- pausing a recording 68
- recording List 68
Storage 70
System 70
- updating 70
System notications 20
T
Tethering 59
- Wi-Fi Hotspot 59
Time lapse
- see also Advanced camera features 53
Touchscreen 15
- launching apps 15
- moving or deleting items 15
- moving through pages or screens 16
- zooming in 16
- zooming out 17
W
Wallpapers 22
Weather 61
- launching 61
- weather home screen 62
Wi-Fi 56
- connecting 57
- disabling 57
- enabling 56
Y
YT Music 50
- Setting up your YT Music 50
Z
ZenUI 7