Table of Contents
- Safety information
- Chapter 1: Product Introduction
- Chapter 2: Hardware Setup
- Chapter 3: Motherboard Information
- Chapter 4: BIOS Setup
- 4.1 Knowing BIOS
- 4.2 BIOS setup program
- 4.3 My Favorites
- 4.4 Main menu
- 4.5 Ai Tweaker menu
- 4.6 Advanced menu
- 4.6.1 CPU Configuration
- 4.6.2 Platform Misc Configuration
- 4.6.3 PCH-FW Configuration
- 4.6.4 System Agent (SA) Configuration
- 4.6.5 PCH Configuration
- 4.6.6 PCH Storage Configuration
- 4.6.7 USB Configuration
- 4.6.8 Network Stack Configuration
- 4.6.9 Onboard Devices Configuration
- 4.6.10 APM Configuration
- 4.6.11 HDD/SSD SMART Information
- 4.7 Monitor menu
- 4.8 Boot menu
- 4.9 Tool menu
- 4.10 Exit menu
- 4.11 Updating BIOS
- Chapter 5: RAID Configuration
- 5.1 RAID configurations
- 5.1.1 RAID definitions
- 5.1.2 Installing Serial ATA hard disks
- 5.1.3 Setting the RAID item in BIOS
- 5.1.4 Intel® Rapid Storage Technology enterprise SATA Option ROM Utility
- 5.1.5 Creating a RAID set
- 5.1.6 Deleting a RAID set
- 5.1.7 Resetting disks to Non-RAID
- 5.1.8 Exiting the Intel® Rapid Storage Technology enterprise SATA Option ROM utility
- 5.1.9 Rebuilding the RAID
- 5.1.10 Setting the Boot array in the BIOS Setup Utility
- 5.2 Intel® Rapid Storage Technology enterprise (Windows)
- 5.1 RAID configurations
- Chapter 6: Driver Installation
- Appendix
ASUS ESC500 G4 User Manual
Displayed below is the user manual for ESC500 G4 by ASUS which is a product in the PCs/Workstations category. This manual has pages.
Related Manuals
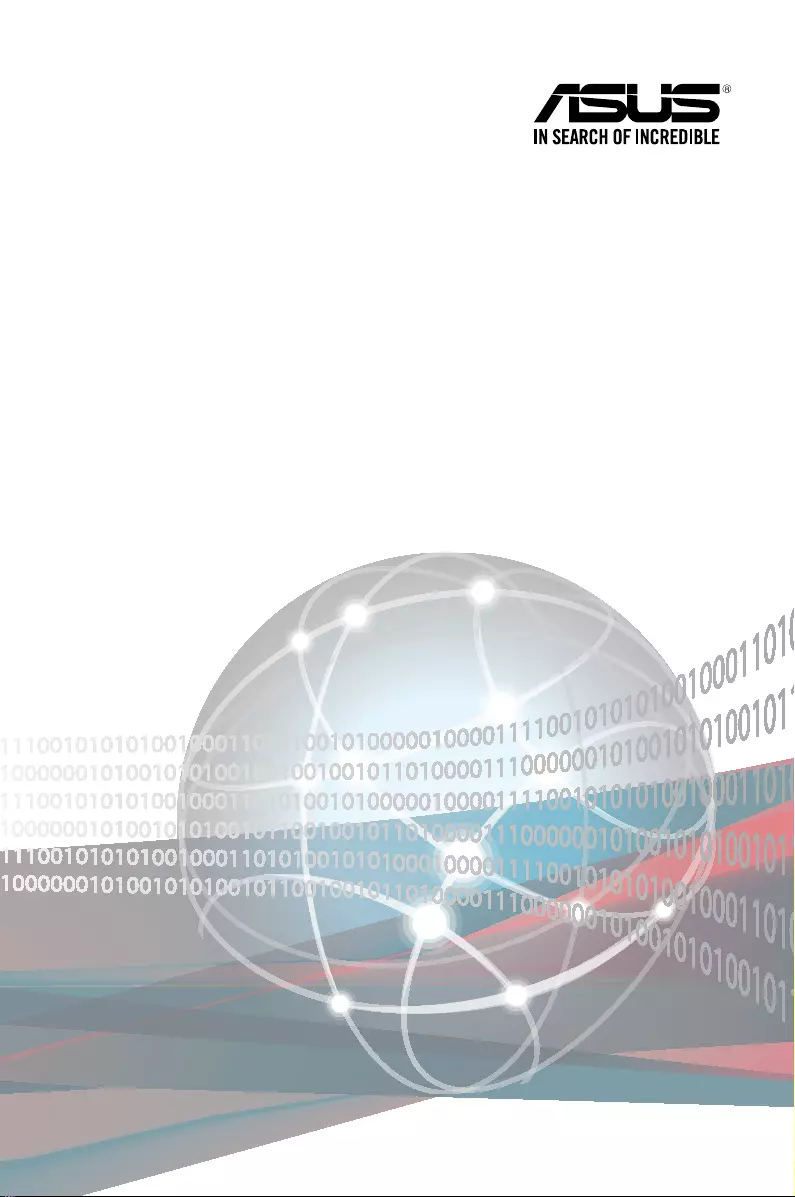
Workstation
ESC500 G4
User Guide
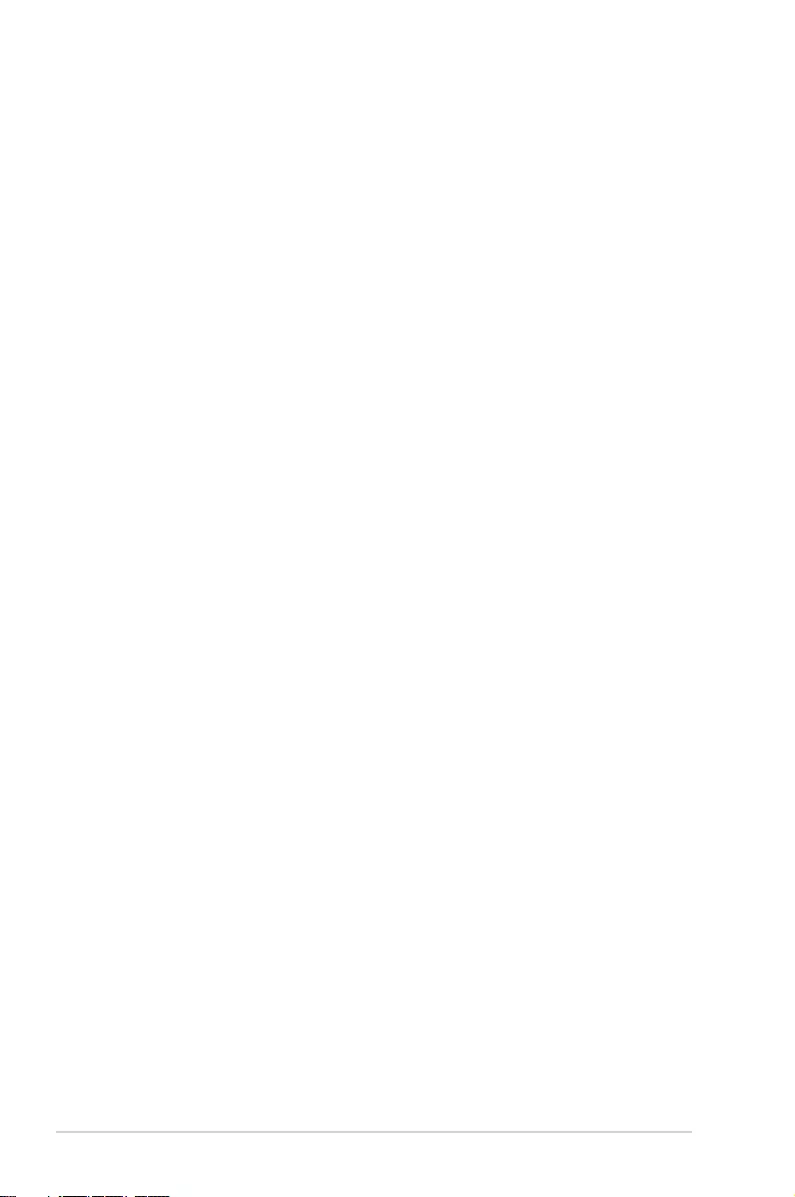
ii
Copyright © 2017ASUSTeK COMPUTER INC. All Rights Reserved.
No part of this manual, including the products and software described in it, may be reproduced, transmitted,
transcribed, stored in a retrieval system, or translated into any language in any form or by any means,
except documentation kept by the purchaser for backup purposes, without the express written permission
of ASUSTeK COMPUTER INC. (“ASUS”).
ASUS provides this manual “as is” without warranty of any kind, either express or implied, including but not
limited to the implied warranties or conditions of merchantability or tness for a particular purpose. In no
event shall ASUS, its directors, ofcers, employees, or agents be liable for any indirect, special, incidental,
or consequential damages (including damages for loss of prots, loss of business, loss of use or data,
interruption of business and the like), even if ASUS has been advised of the possibility of such damages
arising from any defect or error in this manual or product.
Specications and information contained in this manual are furnished for informational use only, and are
subject to change at any time without notice, and should not be construed as a commitment by ASUS.
ASUS assumes no responsibility or liability for any errors or inaccuracies that may appear in this manual,
including the products and software described in it.
Product warranty or service will not be extended if: (1) the product is repaired, modied or altered, unless
such repair, modication of alteration is authorized in writing by ASUS; or (2) the serial number of the
product is defaced or missing.
Products and corporate names appearing in this manual may or may not be registered trademarks or
copyrights of their respective companies, and are used only for identication or explanation and to the
owners’ benet, without intent to infringe.
E13701
Revised Edition V3
December 2017
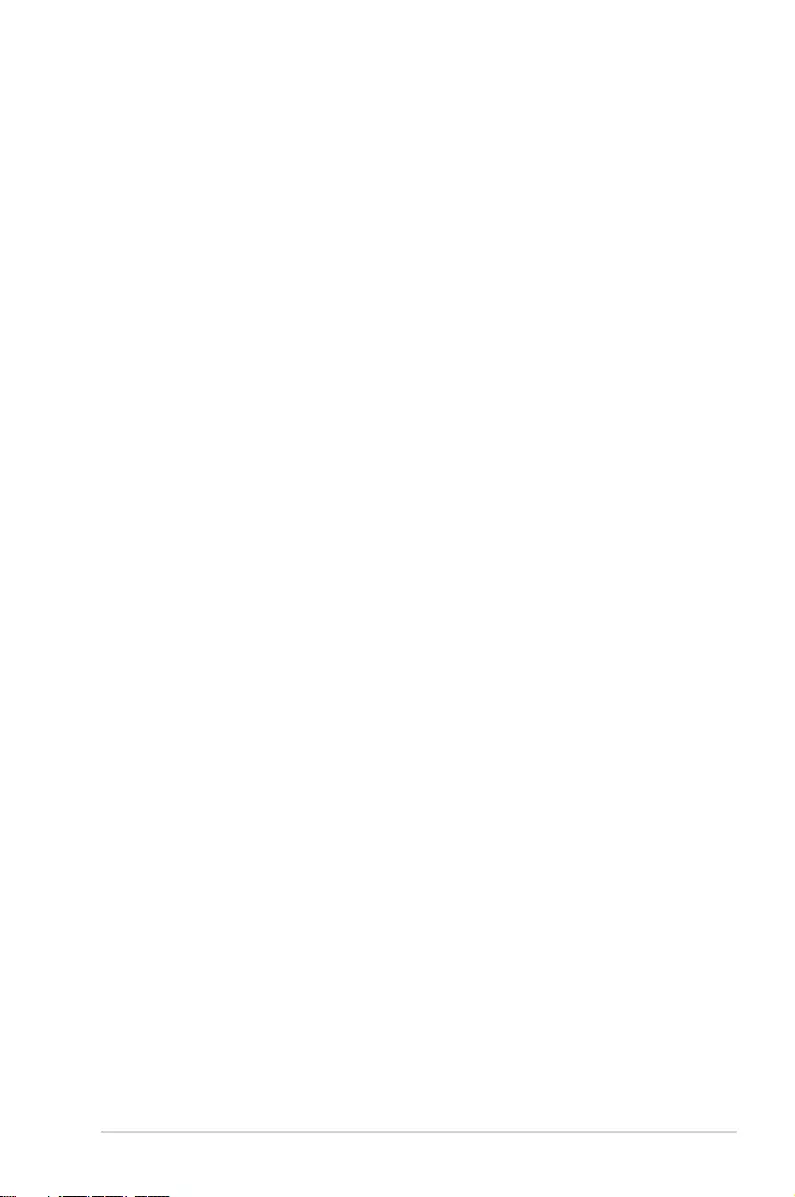
iii
Contents
Safety information ..................................................................................................... vii
Optical Drive Safety Information ................................................................... viii
About this guide ......................................................................................................... ix
Chapter 1: Product Introduction
1.1 System package contents ......................................................................... 1-2
1.2 Serial number label .................................................................................... 1-2
1.3 ESC500 G4 specifications summary ........................................................ 1-3
1.4 Front panel features ...................................................................................1-5
1.5 Rear panel features ....................................................................................1-6
1.6 Internal features .........................................................................................1-7
1.7 LED information .........................................................................................1-8
1.7.1 Front panel LEDs ........................................................................ 1-8
1.7.2 Rear panel LEDs ......................................................................... 1-8
Chapter 2: Hardware Setup
2.1 Chassis cover .............................................................................................2-2
2.1.1 Removing the side cover............................................................. 2-2
2.2 CPU installation ..........................................................................................2-4
2.3 CPU heatsink and fan assembly installation ...........................................2-6
2.4 System memory .........................................................................................2-7
2.4.1 Installing a DIMM on a single clip DIMM socket.......................... 2-9
2.5 Front panel cover ..................................................................................... 2-10
2.5.1 Removing the front panel cover ................................................ 2-10
2.6 5.25-inch drives ........................................................................................ 2-11
2.7 Hard disk drives (HDD) ............................................................................ 2-13
2.8 Expansion slots ........................................................................................2-17
2.8.1 Installing an expansion card...................................................... 2-18
2.8.2 Conguring an expansion card ................................................. 2-20
2.8.3 Installing M.2 (NGFF) cards ...................................................... 2-21
2.9 System fan (optional) ...............................................................................2-22
2.10 BIOS update utility ................................................................................... 2-23
2.11 Motherboard rear and audio connection ...............................................2-24
2.11.1 Rear I/O connection .................................................................. 2-24
2.11.2 Audio I/O connections ............................................................... 2-26
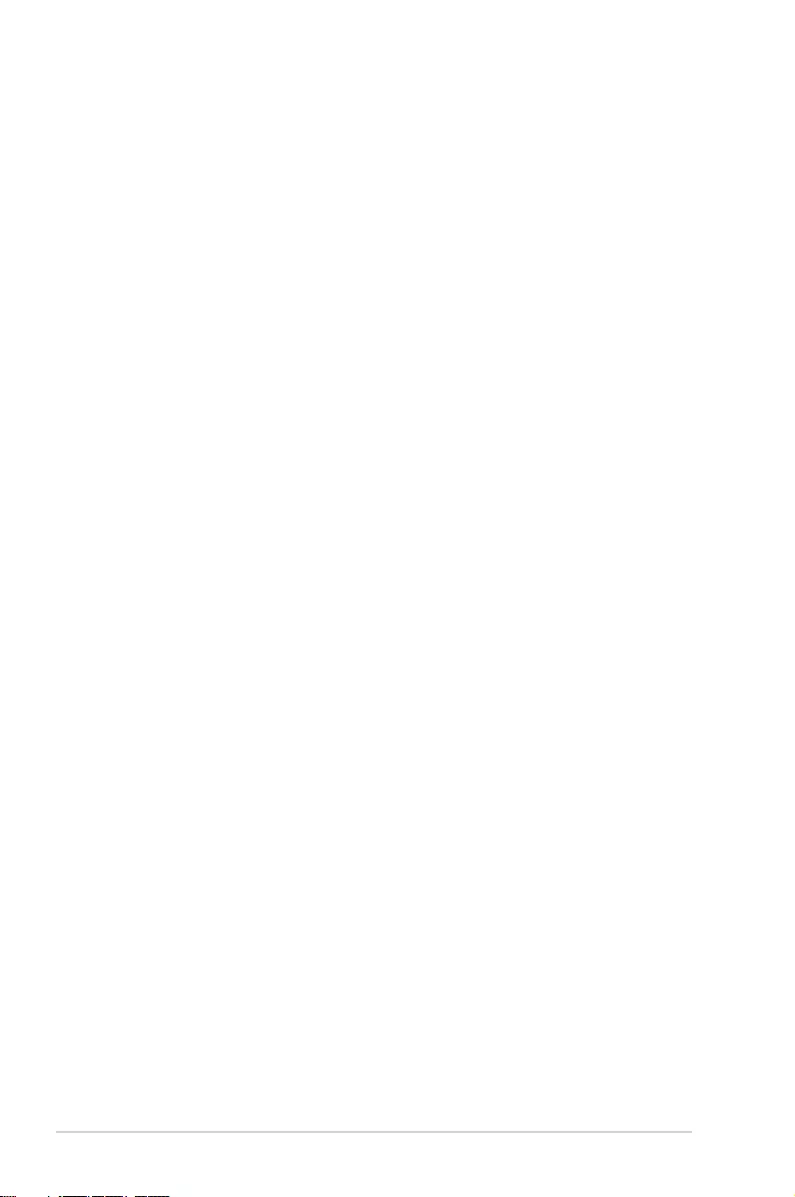
iv
Contents
Chapter 3: Motherboard Information
3.1 Motherboard layout ....................................................................................3-2
3.2 Onboard buttons and switches ................................................................3-4
3.3 Jumpers ......................................................................................................3-8
3.4 Onboard LEDs ............................................................................................ 3-9
3.5 Internal connectors ..................................................................................3-11
Chapter 4: BIOS Setup
4.1 Knowing BIOS ............................................................................................4-2
4.2 BIOS setup program ..................................................................................4-3
4.2.1 EZ Mode...................................................................................... 4-4
4.2.2 Advanced Mode .......................................................................... 4-5
4.2.3 QFan Control............................................................................... 4-8
4.3 My Favorites .............................................................................................4-10
4.4 Main menu ................................................................................................4-12
4.5 Ai Tweaker menu ......................................................................................4-14
4.6 Advanced menu .......................................................................................4-24
4.6.1 CPU Conguration .................................................................... 4-25
4.6.2 Platform Misc Conguration ...................................................... 4-27
4.6.3 PCH-FW Conguration ............................................................. 4-29
4.6.4 System Agent (SA) Conguration ............................................. 4-29
4.6.5 PCH Conguration .................................................................... 4-30
4.6.6 PCH Storage Conguration....................................................... 4-31
4.6.7 USB Conguration .................................................................... 4-33
4.6.8 Network Stack Conguration..................................................... 4-34
4.6.9 Onboard Devices Conguration ................................................ 4-34
4.6.10 APM Conguration .................................................................... 4-37
4.6.11 HDD/SSD SMART Information ................................................. 4-38
4.7 Monitor menu ...........................................................................................4-39
4.8 Boot menu ................................................................................................4-43
4.9 Tool menu ................................................................................................. 4-48
4.9.1 ASUS EZ Flash 3 Utility ............................................................ 4-48
4.9.2 ASUS Overclocking Prole ....................................................... 4-49
4.9.3 ASUS SPD Information ............................................................. 4-50
4.10 Exit menu .................................................................................................. 4-51
4.11 Updating BIOS ..........................................................................................4-52
4.11.1 EZ Update ................................................................................. 4-52
4.11.2 ASUS EZ Flash 3 ...................................................................... 4-53
4.11.3 ASUS CrashFree BIOS 3 .......................................................... 4-55
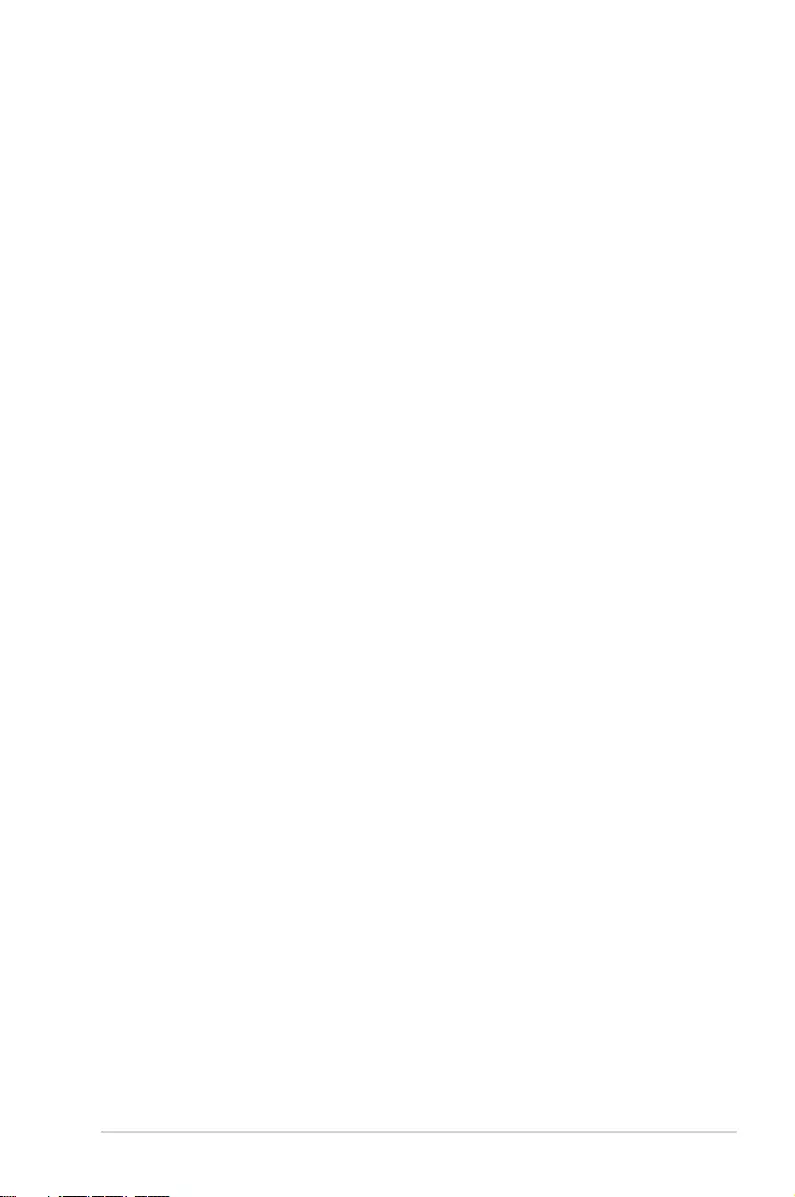
v
Contents
Chapter 5: RAID Configuration
5.1 RAID configurations ..................................................................................5-2
5.1.1 RAID denitions .......................................................................... 5-2
5.1.2 Installing Serial ATA hard disks .................................................. 5-3
5.1.3 Setting the RAID item in BIOS .................................................... 5-3
5.1.4 Intel® Rapid Storage Technology enterprise SATA Option
ROM Utility .................................................................................. 5-4
5.1.5 Creating a RAID set .................................................................... 5-5
5.1.6 Deleting a RAID set..................................................................... 5-7
5.1.7 Resetting disks to Non-RAID ...................................................... 5-8
5.1.8 Exiting the Intel® Rapid Storage Technology enterprise
SATA Option ROM utility............................................................. 5-9
5.1.9 Rebuilding the RAID.................................................................... 5-9
5.1.10 Setting the Boot array in the BIOS Setup Utility ........................ 5-11
5.2 Intel® Rapid Storage Technology enterprise (Windows) ......................5-12
5.2.1 Creating a RAID set .................................................................. 5-13
5.2.2 Changing a Volume Type.......................................................... 5-15
5.2.3 Deleting a volume ..................................................................... 5-16
5.2.4 Preferences ............................................................................... 5-17
Chapter 6: Driver Installation
6.1 Installing an operating system .................................................................6-2
6.1.1 Windows® 7 and USB 3.0 driver for 100 Series .......................... 6-2
6.2 Support DVD information .......................................................................... 6-9
6.2.1 Running the support DVD ........................................................... 6-9
6.2.2 Obtaining the software manuals................................................ 6-10
6.3 Software information ...............................................................................6-11
6.4 AI Suite 3 ...................................................................................................6-11
6.4.1 Ai Charger+ ............................................................................... 6-14
6.4.2 USB 3.1 Boost........................................................................... 6-15
6.4.3 EZ Update ................................................................................. 6-16
6.4.4 System Information ................................................................... 6-18
6.4.5 Mobo Connect ........................................................................... 6-20
6.4.6 USB BIOS Flashback ................................................................ 6-21
6.4.7 Push Notice ............................................................................... 6-23
6.5 Audio configurations ............................................................................... 6-26
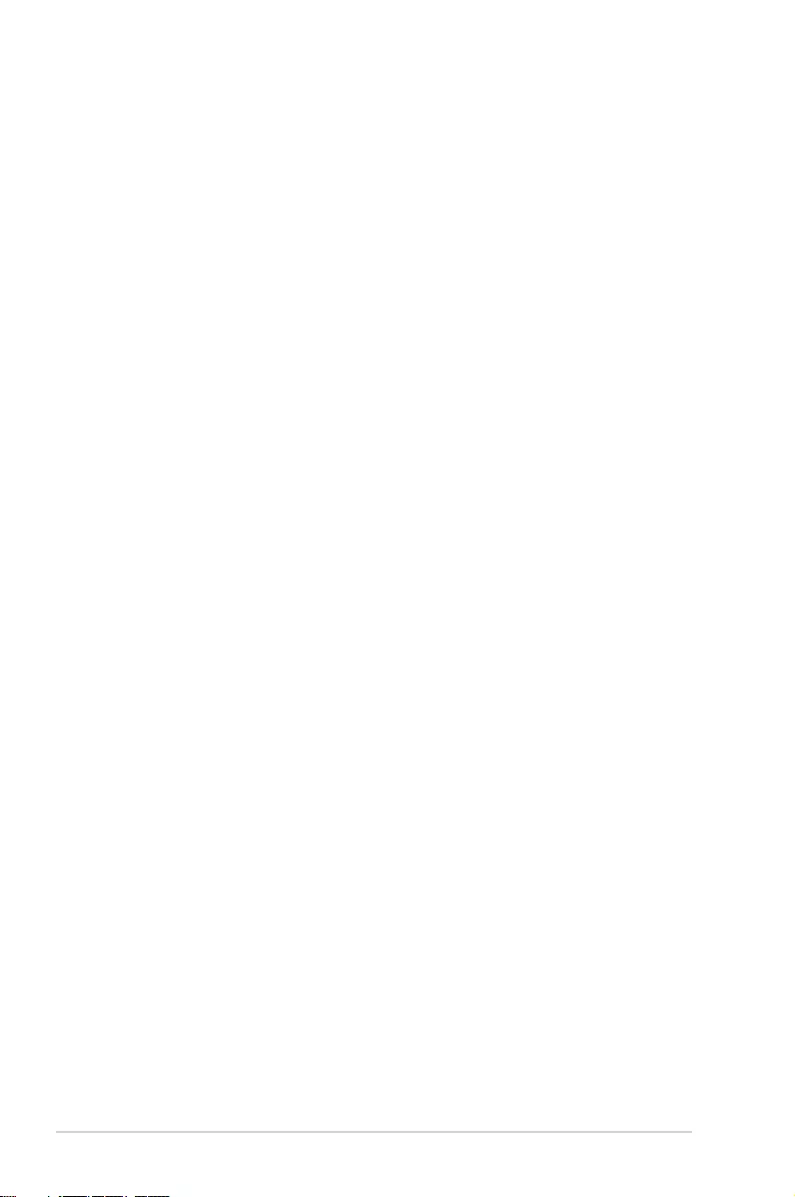
vi
Appendix
P10S WS block diagram ......................................................................................... A-2
Q-Code table ............................................................................................................ A-3
Notices .................................................................................................................... A-7
REACH ....................................................................................................A-8
Australia statement notice ............................................................................A-8
ASUS contact information ...................................................................................... A-9
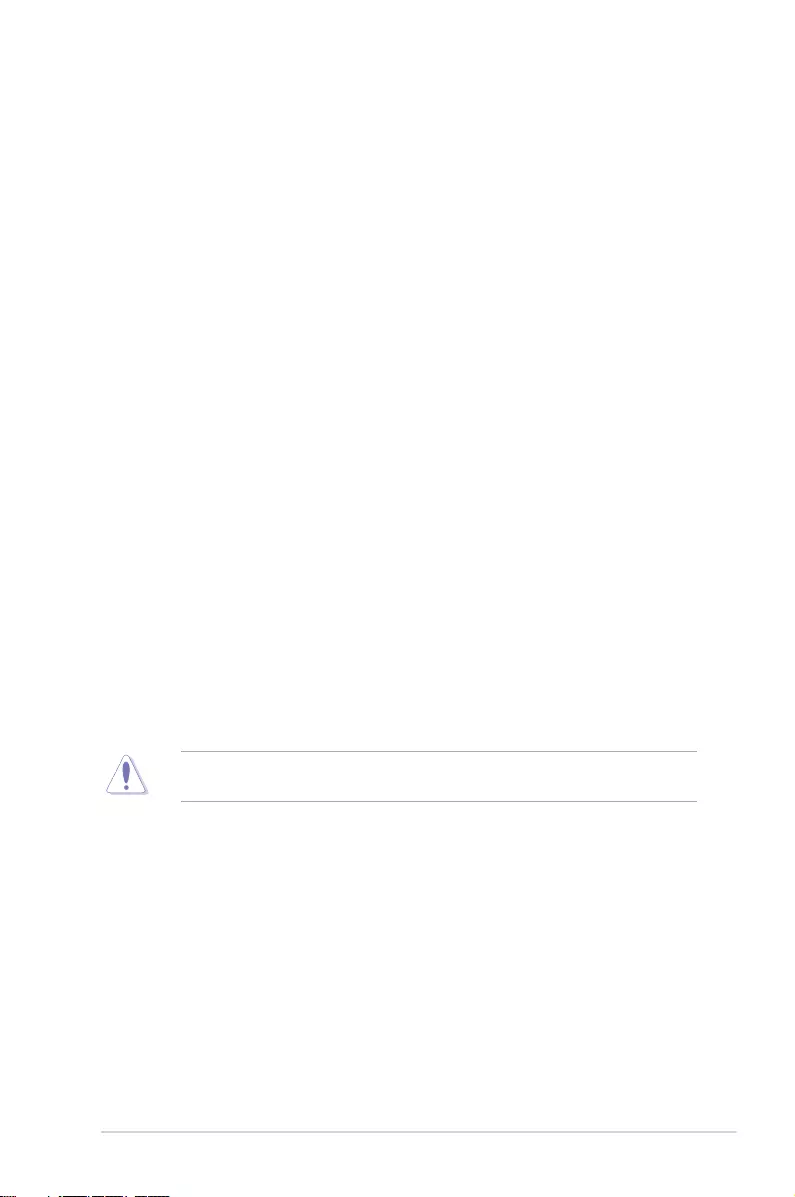
vii
Safety information
Electrical Safety
• Before installing or removing signal cables, ensure that the power cables for the system
unit and all attached devices are unplugged.
• To prevent electrical shock hazard, disconnect the power cable from the electrical outlet
before relocating the system.
• When adding or removing any additional devices to or from the system, ensure that the
power cables for the devices are unplugged before the signal cables are connected. If
possible, disconnect all power cables from the existing system before you add a device.
• If the power supply is broken, do not try to x it by yourself. Contact a qualied service
technician or your dealer.
Operation Safety
• Any mechanical operation on this server must be conducted by certied or experienced
engineers.
• Before operating the server, carefully read all the manuals included with the server
package.
• Before using the server, ensure all cables are correctly connected and the power cables
are not damaged. If any damage is detected, contact your dealer as soon as possible.
• To avoid short circuits, keep paper clips, screws, and staples away from connectors,
slots, sockets and circuitry.
• Avoid dust, humidity, and temperature extremes. Place the server on a stable surface.
• If you encounter technical problems with the product, contact a qualied service
technician or your retailer.
• Before working inside your computer, disconnect all power sources before opening
the computer cover or panels. After you nish working inside the computer, replace all
covers, panels, and screws before connecting to the power source.
This product is equipped with a three-wire power cable and plug for the user’s safety. Use
the power cable with a properly grounded electrical outlet to avoid electrical shock.
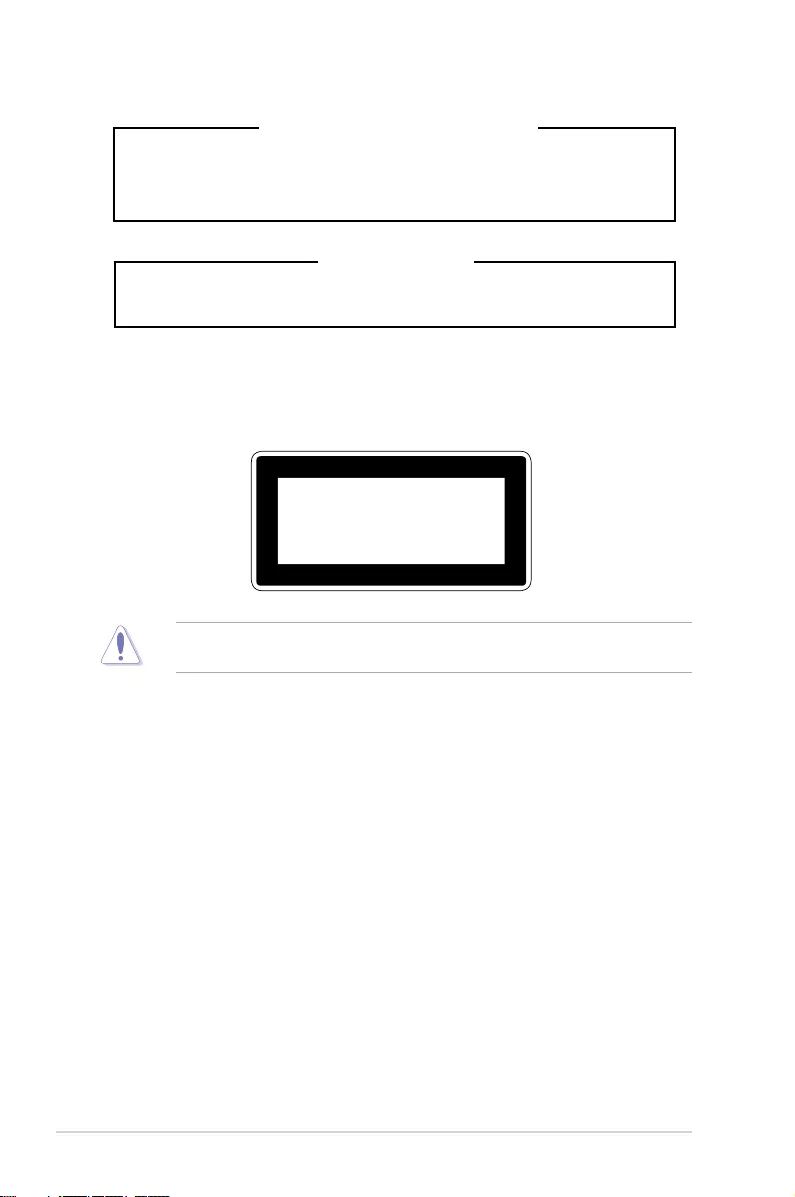
viii
Heavy System
CAUTION! This server system is heavy. Ask for assistance when moving
or carrying the system.
Lithium-Ion Battery Warning
CAUTION! Danger of explosion if battery is incorrectly replaced. Replace
only with the same or equivalent type recommended by the manufacturer.
Dispose of used batteries according to the manufacturer’s instructions.
To prevent exposure to the optical drive’s laser, do not attempt to disassemble or repair the
optical drive by yourself. For your safety, contact a professional technician for assistance.
CLASS 1 LASER PRODUCT
Optical Drive Safety Information
Laser Safety Information
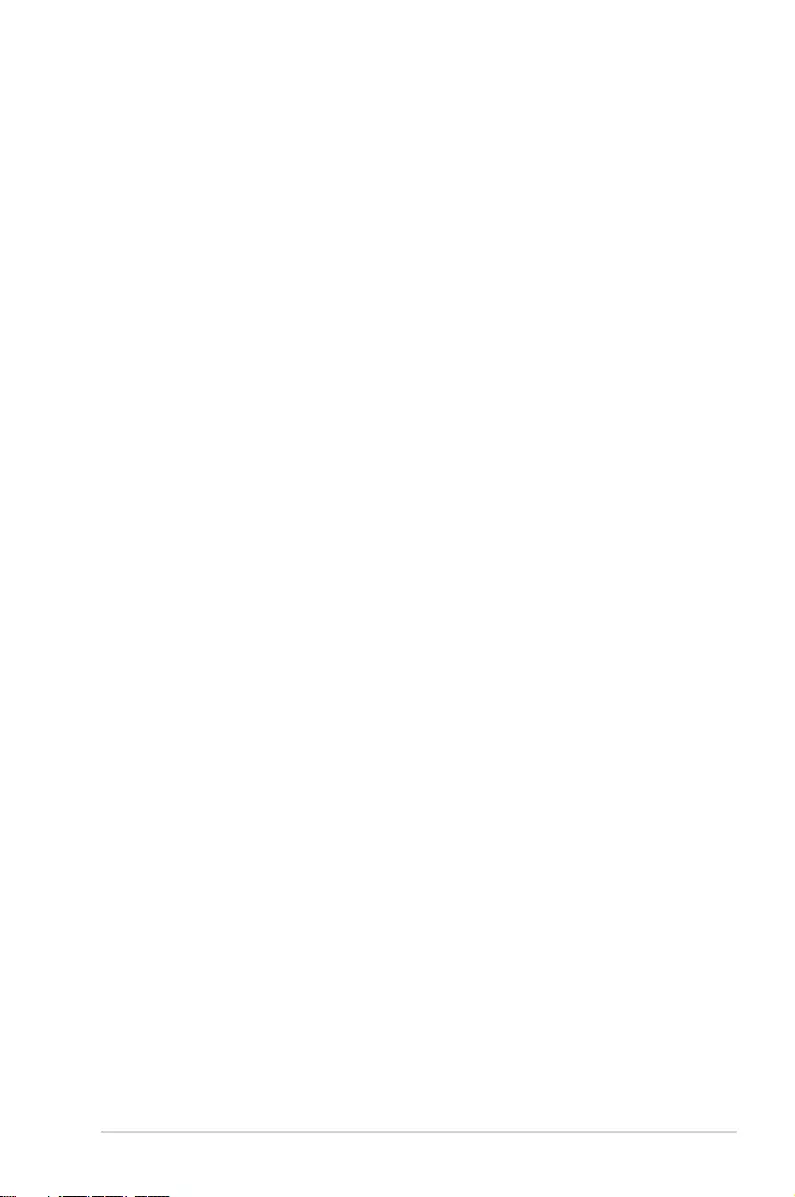
ix
About this guide
Audience
This user guide is intended for system integrators, and experienced users with at least basic
knowledge of conguring a server.
Contents
This guide contains the following parts:
1. Chapter 1: Product Introduction
This chapter describes the general features of the server, including sections on front
panel and rear panel specications.
2. Chapter 2: Hardware Setup
This chapter lists the hardware setup procedures that you have to perform when
installing or removing system components.
3. Chapter 3: Motherboard Information
This chapter includes the motherboard layout and brief descriptions of the jumpers and
internal connectors.
4. Chapter 4: BIOS Setup
This chapter tells how to change system settings through the BIOS Setup menus and
describes the BIOS parameters.
5. Chapter 5: RAID Configuration
This chapter provides instructions for setting up, creating and conguring RAID sets
using the available utilities.
6 Chapter 6: Driver Installation
This chapter provides instructions for installing the necessary drivers for different
system components.
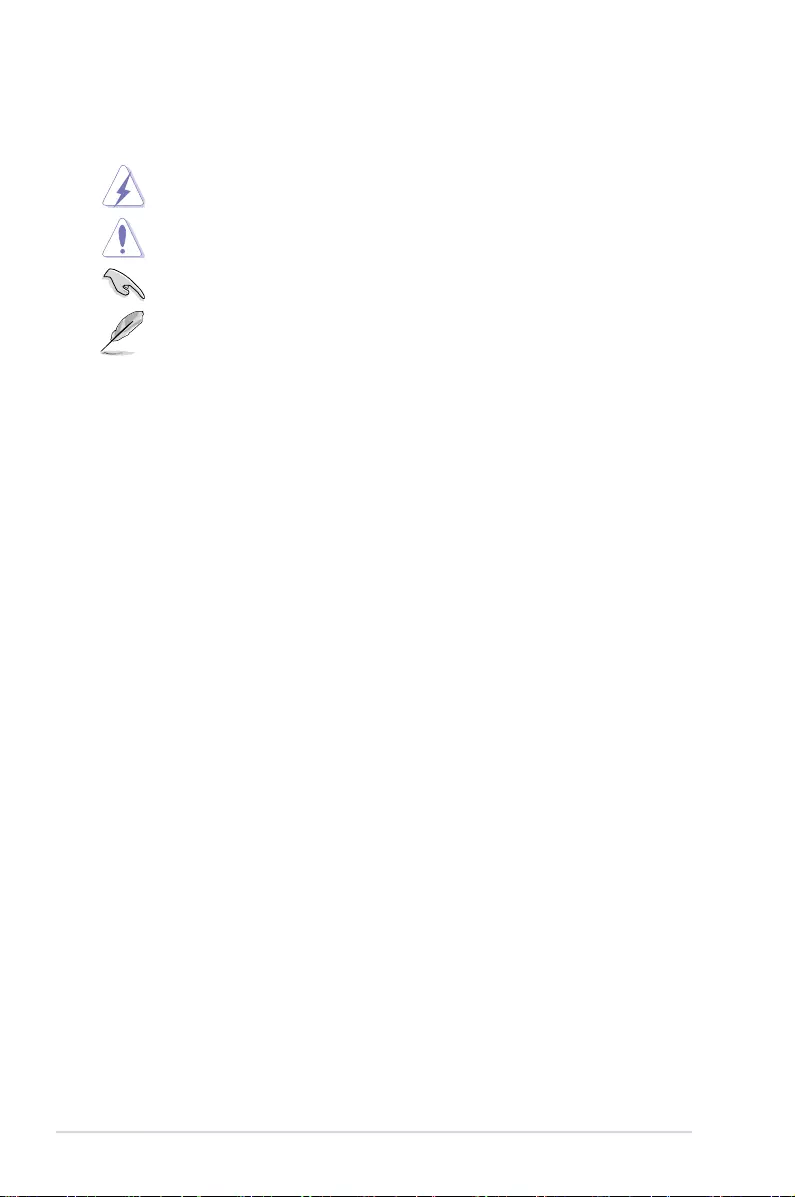
x
References
Refer to the following sources for additional information, and for product and software
updates.
1. ASUS Server Web-based Management (ASWM) user guide
This manual tells how to set up and use the proprietary ASUS server management
utility.
2. ASUS websites
The ASUS websites worldwide provide updated information for all ASUS hardware and
software products. Refer to the ASUS contact information.
Conventions used in this guide
To ensure that you perform certain tasks properly, take note of the following symbols used
throughout this manual.
DANGER/WARNING: Information to prevent injury to yourself when trying to
complete a task.
CAUTION: Information to prevent damage to the components when trying to
complete a task.
IMPORTANT: Instructions that you MUST follow to complete a task.
NOTE: Tips and additional information to help you complete a task.
Typography
Bold text Indicates a menu or an item to select.
Italics
Used to emphasize a word or a phrase.
<Key> Keys enclosed in the less-than and greater-than sign means
that you must press the enclosed key.
Example: <Enter> means that you must press the Enter or
Return key.
<Key1> + <Key2> + <Key3> If you must press two or more keys simultaneously, the key
names are linked with a plus sign (+).
Example: <Ctrl> + <Alt> + <Del>
Command Means that you must type the command exactly as shown,
then supply the required item or value enclosed in brackets.
Example: At DOS prompt, type the command line:
format A:/S
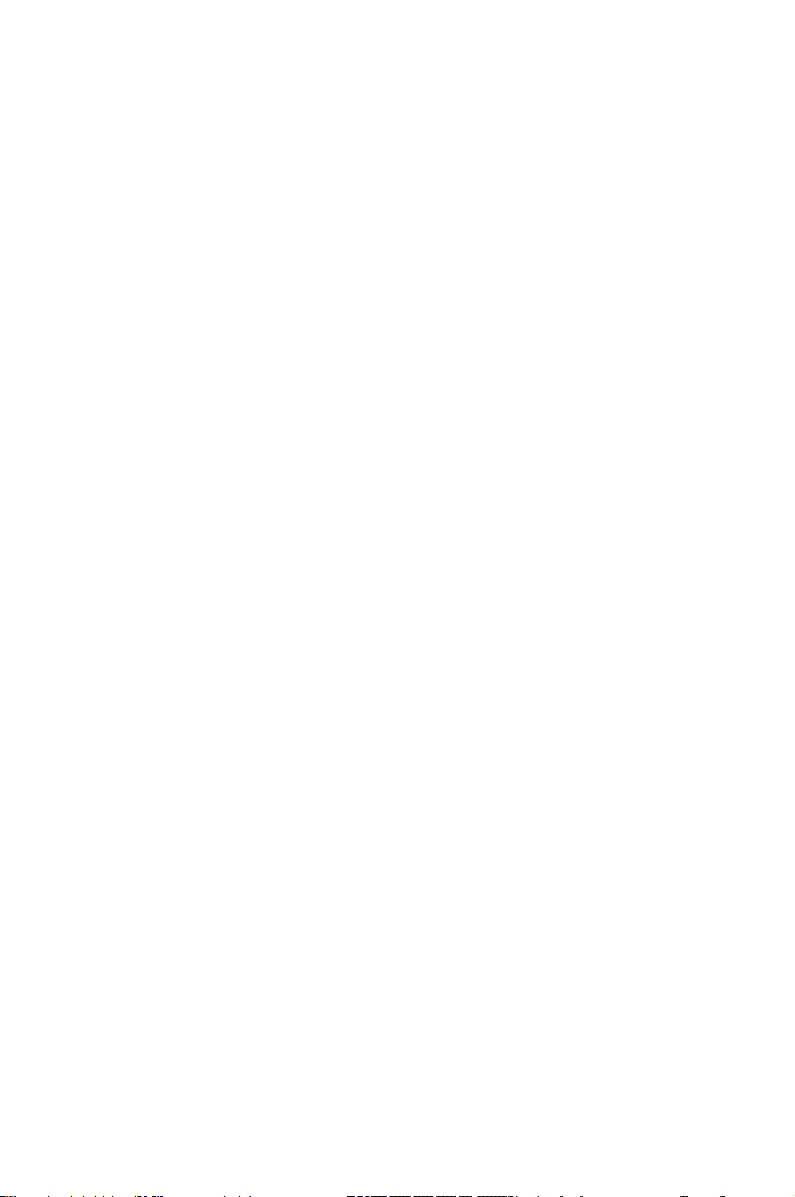
This chapter describes the general features of the server,
including sections on front panel and rear panel specications.
1
Product Introduction
Chapter 1: Product Introduction
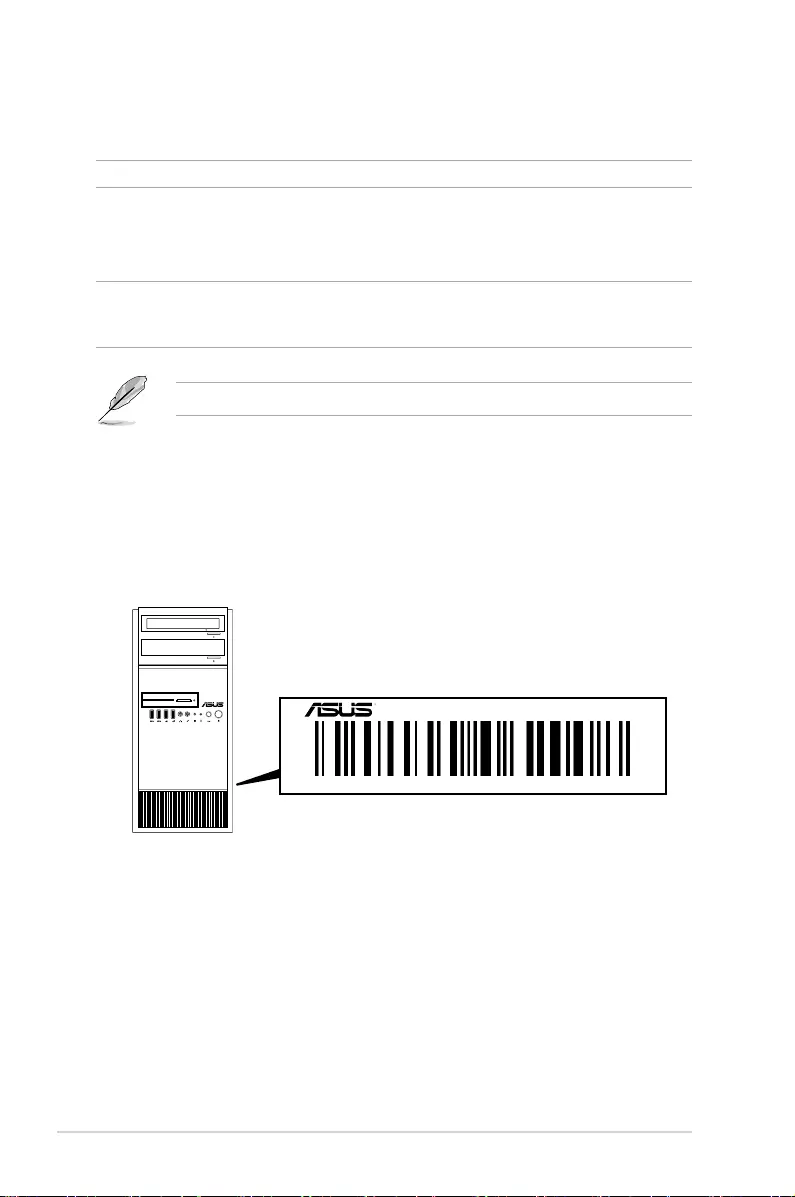
Chapter 1: Product Introduction
1-2
If any of the above items is damaged or missing, contact your retailer.
1.1 System package contents
Check your system package for the following items.
1.2 Serial number label
Before requesting support from the ASUS Technical Support team, you must take note of the
product’s serial number containing 12 characters such as xxS0xxxxxxxx shown as the gure
below. With the correct serial number of the product, ASUS Technical Support team members
can then offer a quicker and satisfying solution to your problems.
Model Name ESC500 G4
Accessories 1 x ESC500 G4 Support CD
1 x Windows 10 RDVD (for OS bundled SKU)
1 x AC Power Cable
1 x COM port Cable
Optional Items Smart Card Reader
Anti-Virus CD pack
DVD-ROM/DVD-RW
xxS0xxxxxxxx
ESC500 G4
SD/MMC/MS
Smart Card
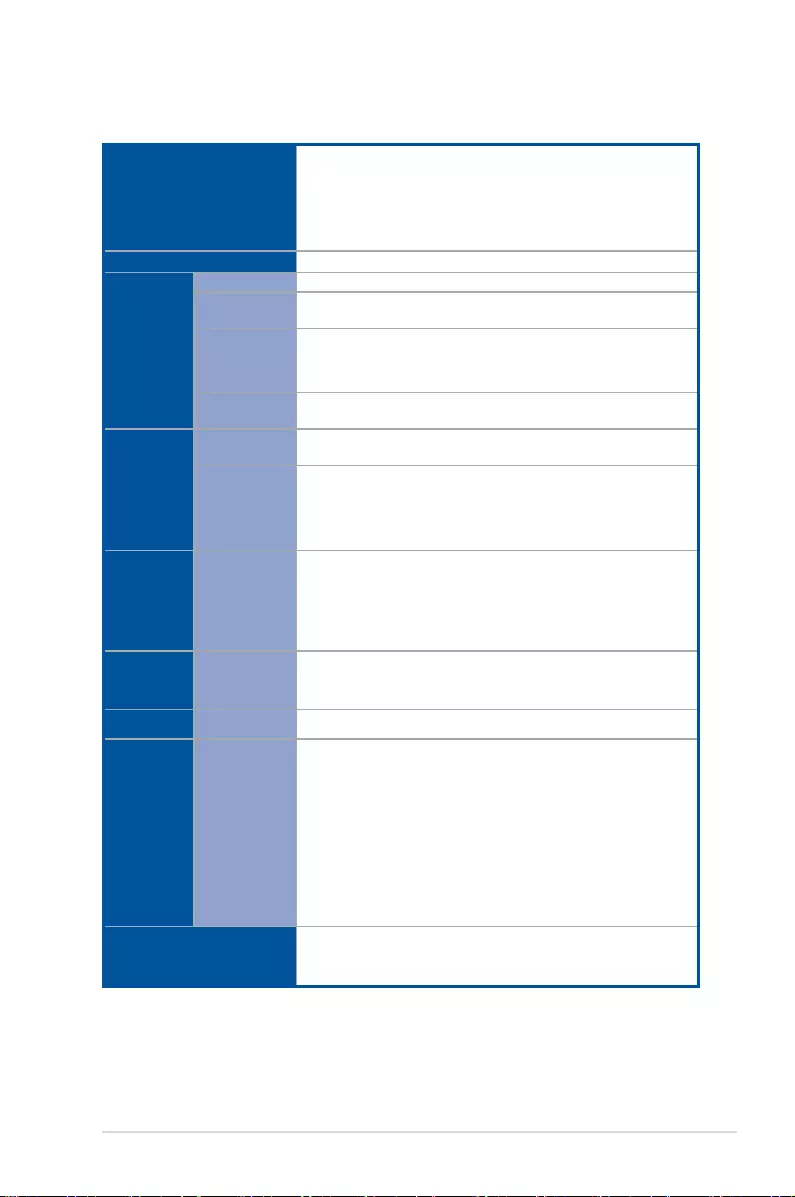
ASUS ESC500 G4 1-3
1.3 ESC500 G4 specifications summary
The ASUS ESC500 G4 is a workstation featuring the ASUS P10S WS server board.
(continued on the next page)
Processor / System Bus
1 x Socket LGA1151
Intel® Xeon® E3-1200 v6/v5 Processor Family
Intel® 7th/6th Generation Core™ i7/i5/i3 processors
Intel® Pentium™ processors
Intel® Celeron™ processors
Core Logic Intel® C236 Chipset
Memory
Total Slots 4 (2-channel per CPU, 4 DIMM per CPU)
Capacity Maximum up to 64GB (UDIMM)
Memory Type
4 x DIMM, Max 64GB, DDR4 2400/2133 MHz, ECC/
non-ECC UDIMM
* Refer to ASUS server AVL for the latest update
Memory Size 1 GB, 2GB, 4GB, 8GB, 16GB (UDIMM)
Expansion
Slots
Total PCI/PCI-X
/PCI-E Slots 4
Slot Type
PCIEX16_1: PCI-E x16 slot, x16/ x8 Gen3 Link
PCIEX16_2: PCI-E x16 slot, x8 Gen3 Link, switched from PCIEX16_1
PCIEX16_3: PCI-E x16 slot, x4 Gen3 Link, from PCH
PCIEX16_4: PCI-E x16 slot, x4 Gen3 Link, from PCH
Disk
Controller
SATA
Controller
Intel® C236 Chipset:
8 x SATA 6Gb/s ports or 6 * SATA 6Gb/s with 2* M.2 (SATA 6Gb/s &
PCIe Gen3 x1 link, NGFF 22110/2280/2260/2242)
Intel® RSTe (Windows & Linux)
(Support software RAID 0, 1, 10 & 5)
Storage
Bays
I = internal
A or S will be
hot-swappable
3 x Internal 3.5" HDD Bays
1 x Internal 2.5" HDD/SSD Bays
Networking LAN 2 x Intel® I210 GbE LAN
Graphic VGA
Integrated Graphics Processor x 1
Multi-VGA output support: DVI-D/HDMI/DisplayPort/VGA
- Supports DVI-D with Max resolution 1920 x 1200@60 Hz
- Supports HDMI with Max resolution 4096 x 2160@60/24 Hz
- Supports DisplayPort with Max resolution 4096 x 2304@60 Hz
- Supports VGA with Max resolution 1920 x 1200@60 Hz
- Supports Intel® HD Graphics, InTru™ 3D, Quick Sync Video, Clear
Video HD Technology, Insider™
- Maximum shared memory of 512MB
Auxiliary Storage Device
Bay (Floppy / Optical
Drive)
2 x 5.25" media bays
(Options: DVD-ROM/DVD-RW)
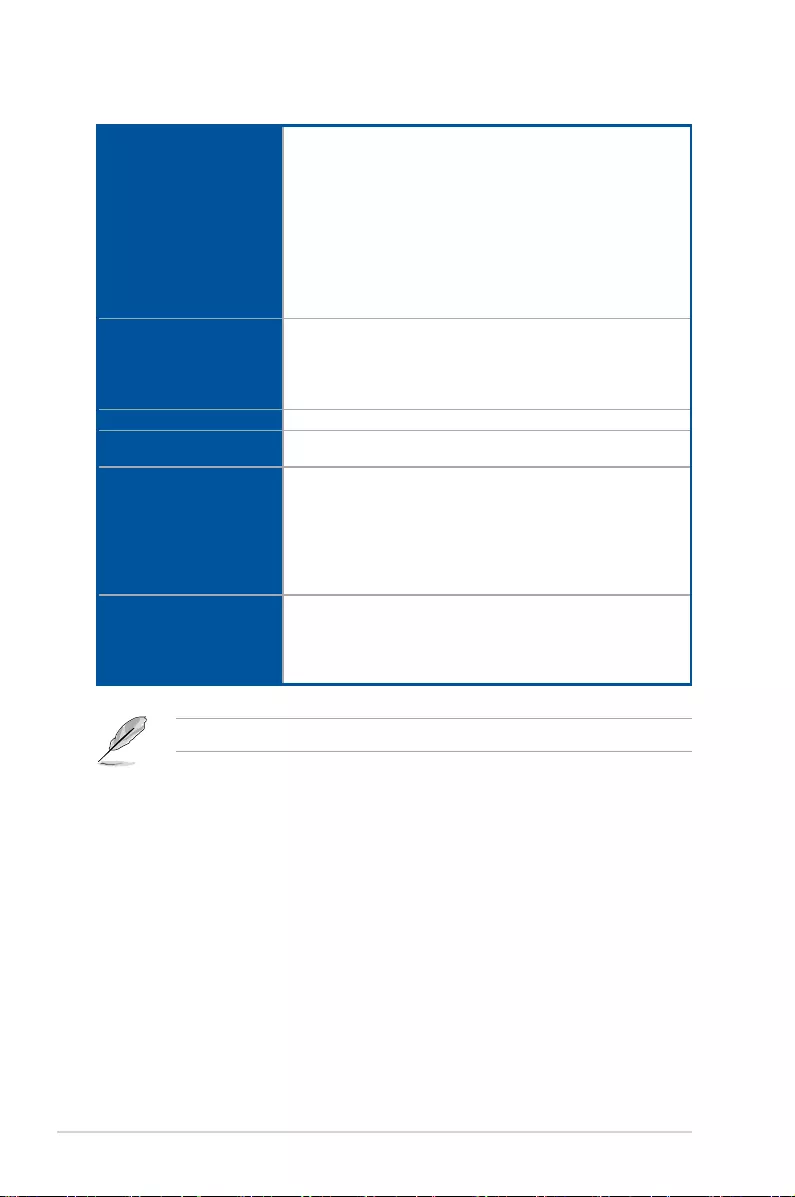
Chapter 1: Product Introduction
1-4
Specications are subject to change without notice.
ESC500 G4 specifications summary
Onboard I/O
2 x USB 3.1 ports (1 port at TypeA, 1 port at Type C)
1 x Optical S/PDIF Out
1 x HDMI
1 x DisplayPort
4 x USB 3.0 ports
2 x RJ-45 ports
1 x DVI-D
1 x VGA
8-channel Audio I/O ports (6 x Audio jacks)
OS Support
Windows 8.1
Windows 7 SP1
Windows 10
* Refer to http://www.asus.com/ for the latest OS support.
Dimension (HH x WW x DD) 423 mm x 190 mm x 435 mm
Net Weight Kg (CPU, DRAM &
HDD not inclu ded) 12.65 Kg
Power Supply
Power Supply:
- 300W 80PLUS Single Power Supply
- 500W 80PLUS Single Power Supply
- 700W 80PLUS Single Power Supply
Power Rating:
100-240Vac, 10-5A, 50/60Hz Class I
Environment
Operating temperature: 10°C ~ 35°C
Non operating temperature: -40°C ~ 70°C
Non operating humidity: 20% ~ 90% ( Non condensing)
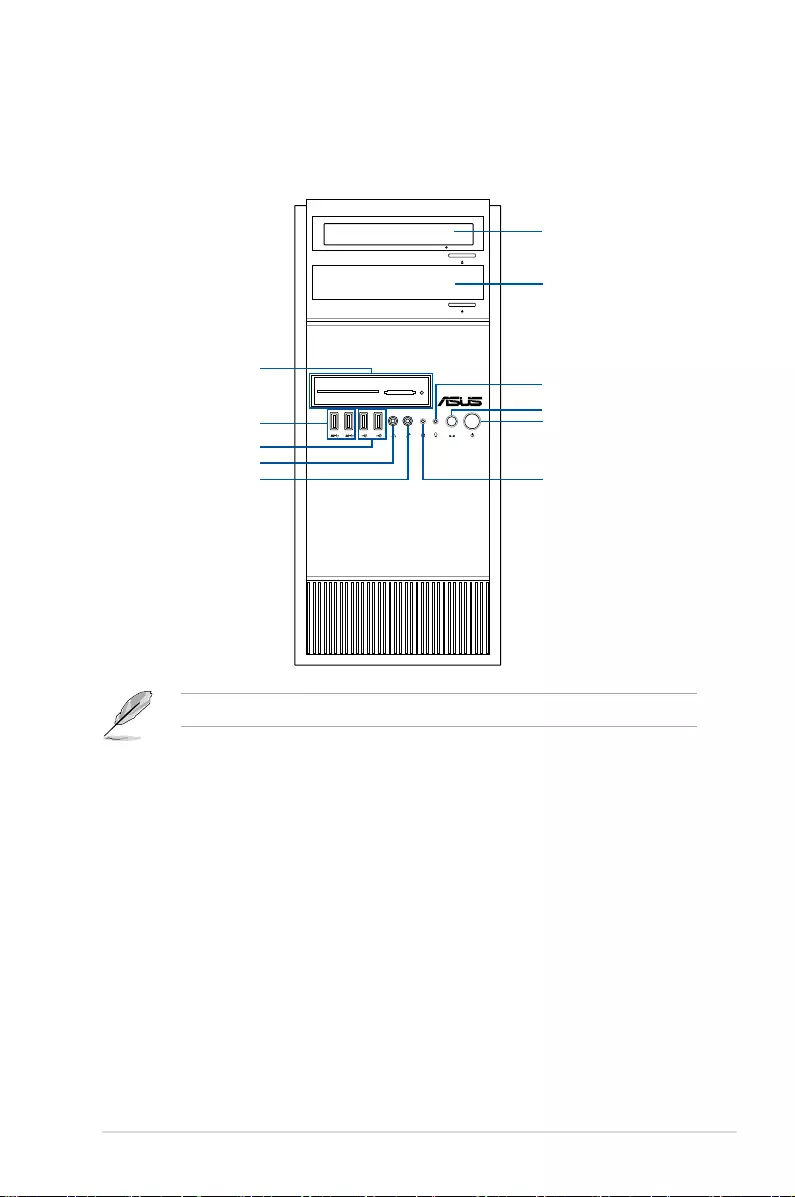
ASUS ESC500 G4 1-5
SD/MMC/MS
Smart Card
1.4 Front panel features
The ESC500 G4 workstation features a simple yet stylish front panel design. The power and
reset buttons, LED indicators, optical drive, and USB ports are all conveniently located at the
front panel for easy access.
Refer to the Front panel LEDs section for the LED descriptions.
Optical Drive (Optional)
Empty 5.25-inch bay
HDD access LED
Reset button
Microphone port
Headphone port
Power button
USB 2.0 ports
USB 3.0 ports
Power LED
Card reader (optional)
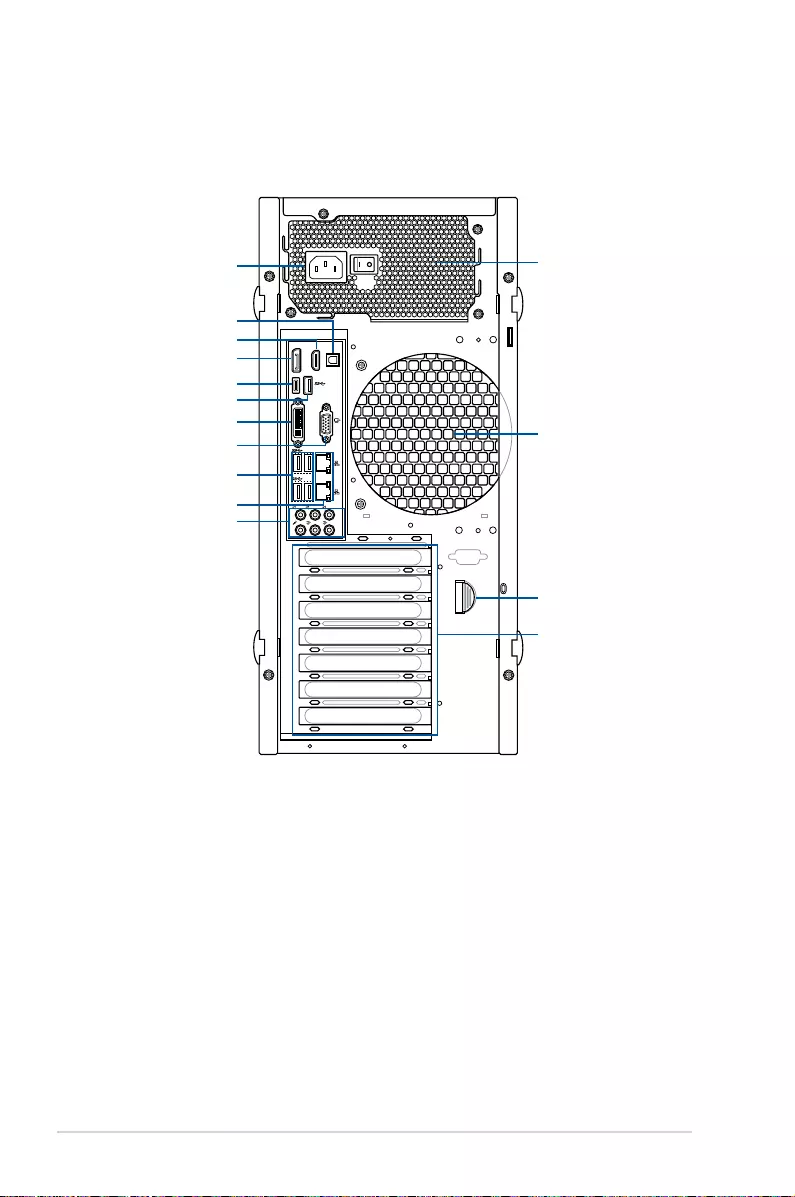
Chapter 1: Product Introduction
1-6
USB 3.0
MIC IN
SIDE REAR C/SUB
LINE OUT LINE IN
KY
DVI
VGA
OUT
HDMI
SPDIF OUT
Display/Port
USB 3.1
10
USB 3.0
1.5 Rear panel features
The rear panel includes a slot for the motherboard rear I/O ports, expansion slots, a vent for
the system fan (optional), and the power supply module.
Single power supply
Power connector
Expansion slots
PCI-E latch
DisplayPort
HDMI 1.4b port
Optical S/PDIF Out port
DVI-D port
Intel® LAN port 1 and 2
120 mm x 120 mm
system fan vents
(system fan optional)
VGA port
USB 3.0 ports
USB 3.1 Type-C™ port
USB 3.1 Type-A port
Audio ports
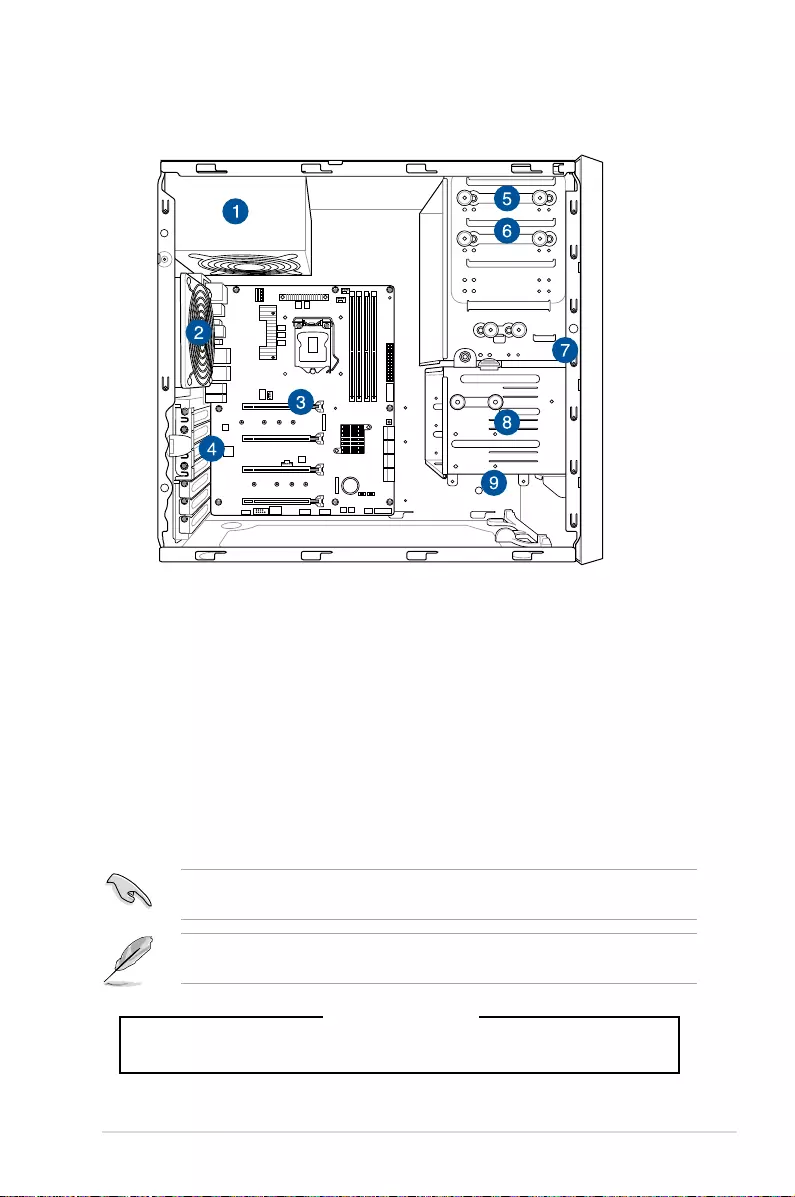
ASUS ESC500 G4 1-7
1.6 Internal features
The ASUS ESC500 G4 Pedestal server system includes the basic components as shown:
The barebone server does not include a oppy disk drive. If you need to use a oppy disk,
connect the USB oppy disk drive to any of the USB ports on the front or rear panel.
WARNING
HAZARDOUS MOVING PARTS
KEEP FINGERS AND OTHER BODY PARTS AWAY
Turn off the system power and detach the power supply before removing or replacing any
system component.
1. Power supply unit
2. 120 mm x 120 mm system fan (optional)
3. ASUS P10S WS Server Board
4. Expansion card locks
5. Optical drive (optional)
6. 1 x 5.25-inch drive bay
7. Front I/O board (hidden)
8. 3 x 3.5-inch Internal HDD bays
9. 1 x 2.5-inch Internal HDD/SSD bay
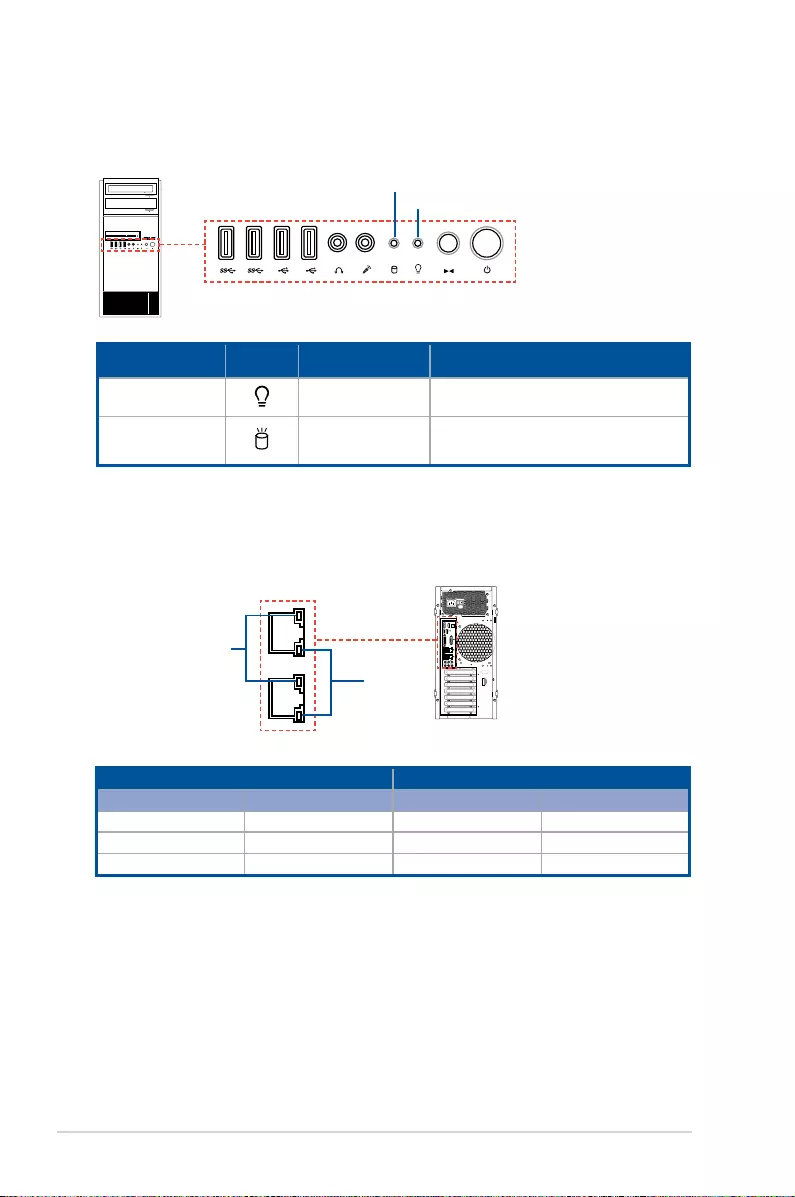
Chapter 1: Product Introduction
1-8
SD/MMC/MS
Smart Card
1.7 LED information
1.7.1 Front panel LEDs
LED Icon Display status Description
Power LED ON System power ON
HDD Access LED OFF
Blinking
No activity
Read/write data into the HDD
HDD Access LED
Power LED
1.7.2 Rear panel LEDs
ACT/LINK LED SPEED LED
Status Description Status Description
OFF No link OFF 10 Mbps connection
GREEN Linked ORANGE 100 Mbps connection
BLINKING Data activity GREEN 1 Gbps connection
SD/MMC/MS
Smart Card
USB 3.0
MIC IN
SIDE REAR C/SUB
LINE OUT LINE IN
KY
DVI
VGA
OUT
HDMI
SPDIF OUT
Display/Port
USB 3.1
10
USB 3.0
SPEED LED
ACT/LINK LED
USB 3.0
MIC IN
SIDE REAR C/SUB
LINE OUT LINE IN
KY
DVI
VGA
OUT
HDMI
SPDIF OUT
Display/Port
USB 3.1
10
USB 3.0
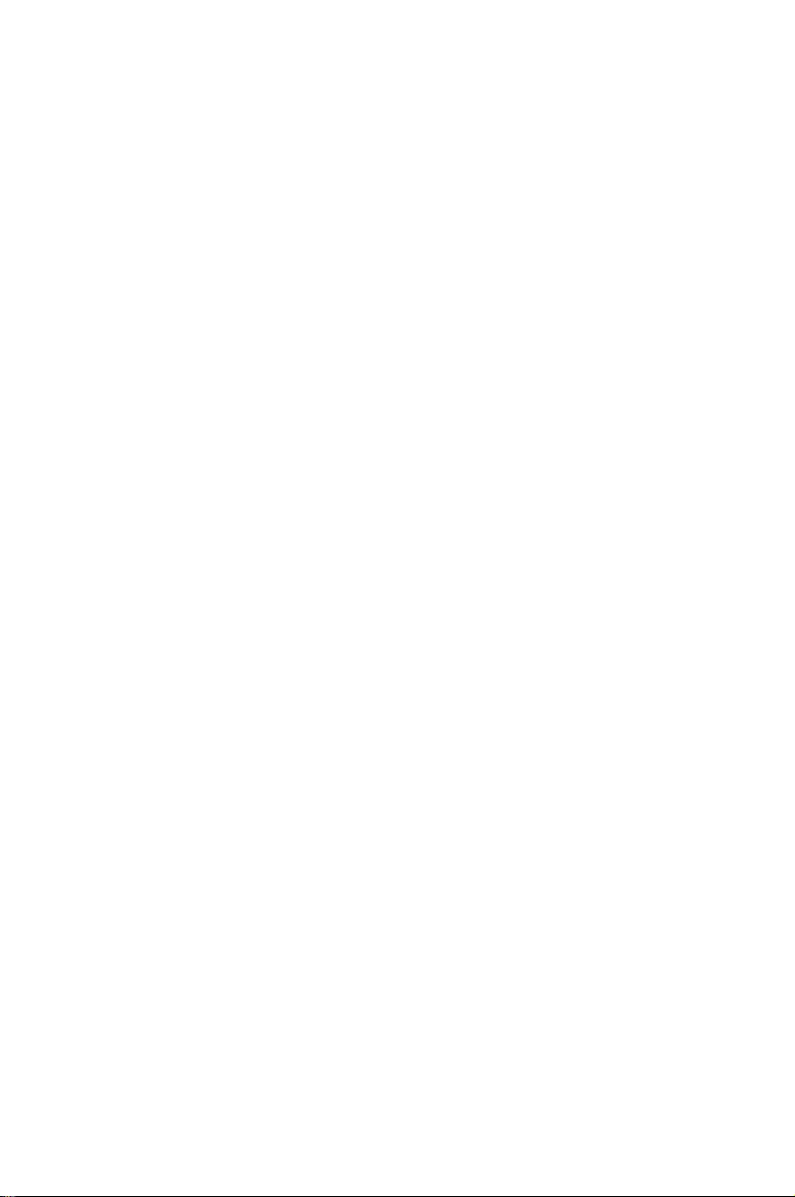
2
Hardware Setup
This chapter lists the hardware setup procedures that you have
to perform when installing system components. It includes
description of the jumpers and connectors on the motherboard.
Chapter 2: Hardware Setup
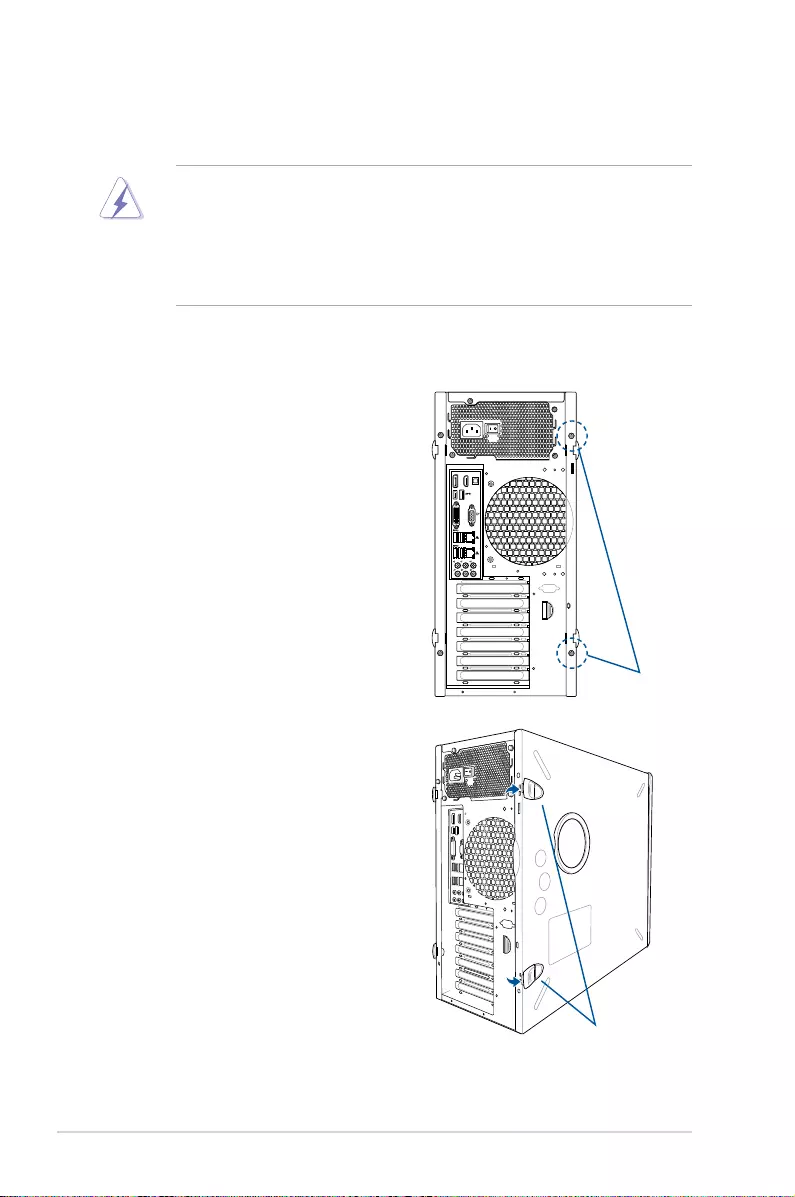
Chapter 2: Hardware Setup
2-2
USB 3.0
MIC IN
SIDE REAR C/SUB
LINE OUT LINE IN
KY
DVI
VGA
OUT
HDMI
SPDIF OUT
Display/Port
USB 3.1
10
USB 3.0
2.1 Chassis cover
2.1.1 Removing the side cover
• Ensurethatyouunplugthepowercordbeforeremovingthesidecover.
• Takeextracarewhenremovingthesidecover.Keepyourngersfromcomponents
inside the chassis that can cause injury, such as the CPU fan, rear fan, and other
sharp-edged parts.
• Theimagesofthebareboneservershowninthissectionareforreferencepurposes
onlyandmaynotexactlymatchthemodelyoupurchase.
To remove the side cover:
1. Remove the two screws that secure the
side cover.
2. Pressthesidecoverlocksoutward.
Side cover locks
Screws
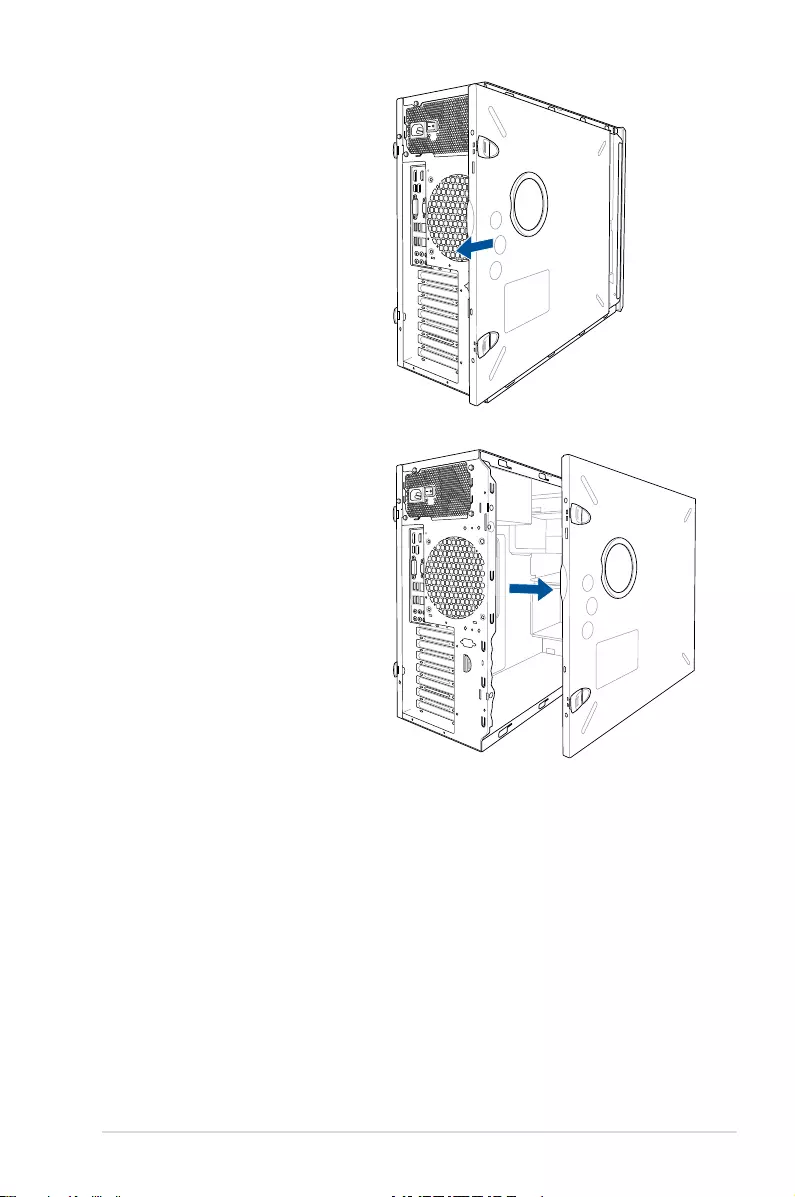
2-3
ASUS ESC500 G4
3. Slightly pull the side cover toward the
rear just enough to detach it from the
chassis.
4. Remove the cover and set it aside.
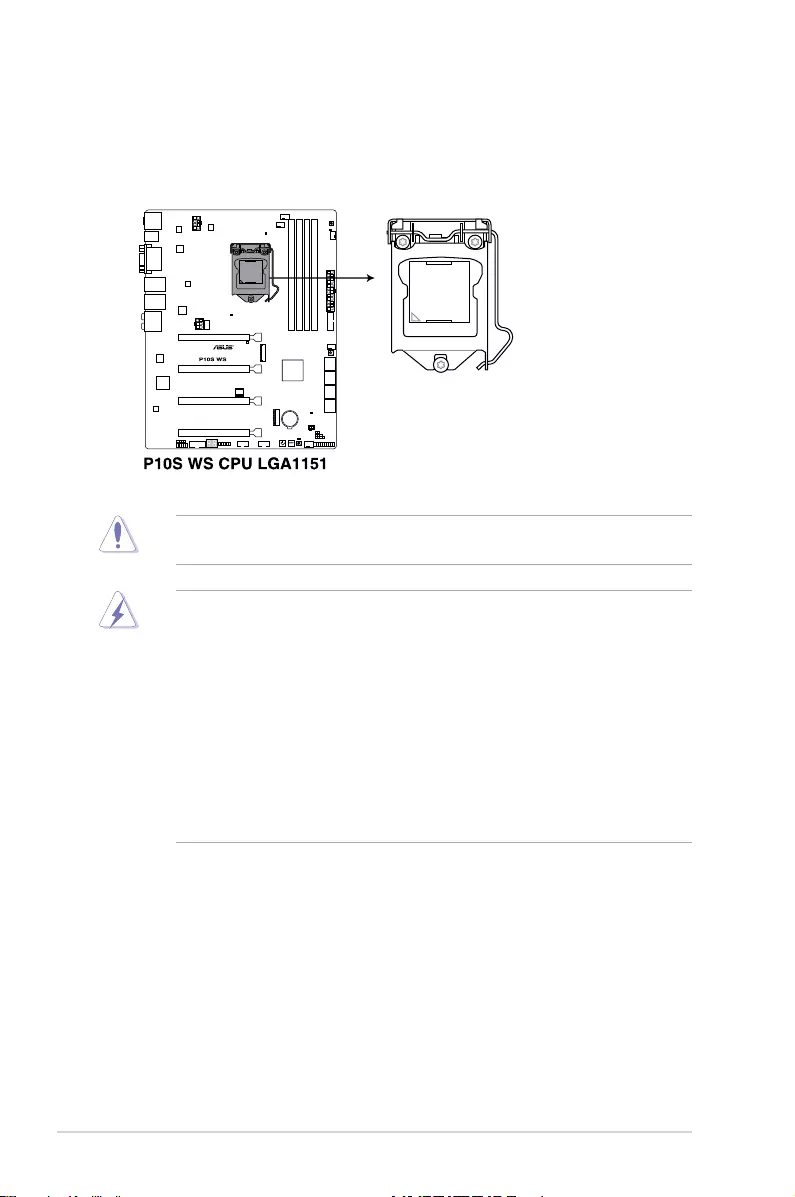
Chapter 2: Hardware Setup
2-4
2.2 CPU installation
ThemotherboardcomeswithasurfacemountLGA1151socketdesignedforthe6th
Generation Intel® Core™ i7 / Intel® Core™ i5 / Intel® Core™ i3, Pentium®, Celeron®, and Intel®
Xeon® E3-1200v5processors.
• EnsurethatallpowercablesareunpluggedbeforeinstallingtheCPU.
• Uponpurchaseofthemotherboard,ensurethatthePnPcapisonthesocketand
thesocketcontactsarenotbent.ContactyourretailerimmediatelyifthePnPcap
ismissing,orifyouseeanydamagetothePnPcap/socketcontacts/motherboard
components. ASUS will shoulder the cost of repair only if the damage is shipment/
transit-related.
• Keepthecapafterinstallingthemotherboard.ASUSwillprocessReturnMerchandise
Authorization(RMA)requestsonlyifthemotherboardcomeswiththecaponthe
LGA1151socket.
• Theproductwarrantydoesnotcoverdamagetothesocketcontactsresultingfrom
incorrect CPU installation/removal, or misplacement/loss/incorrect removal of the PnP
cap.
EnsurethatyouinstallthecorrectCPUdesignedforLGA1151socketonly.DONOTinstall
aCPUdesignedforothersocketsontheLGA1151socket.
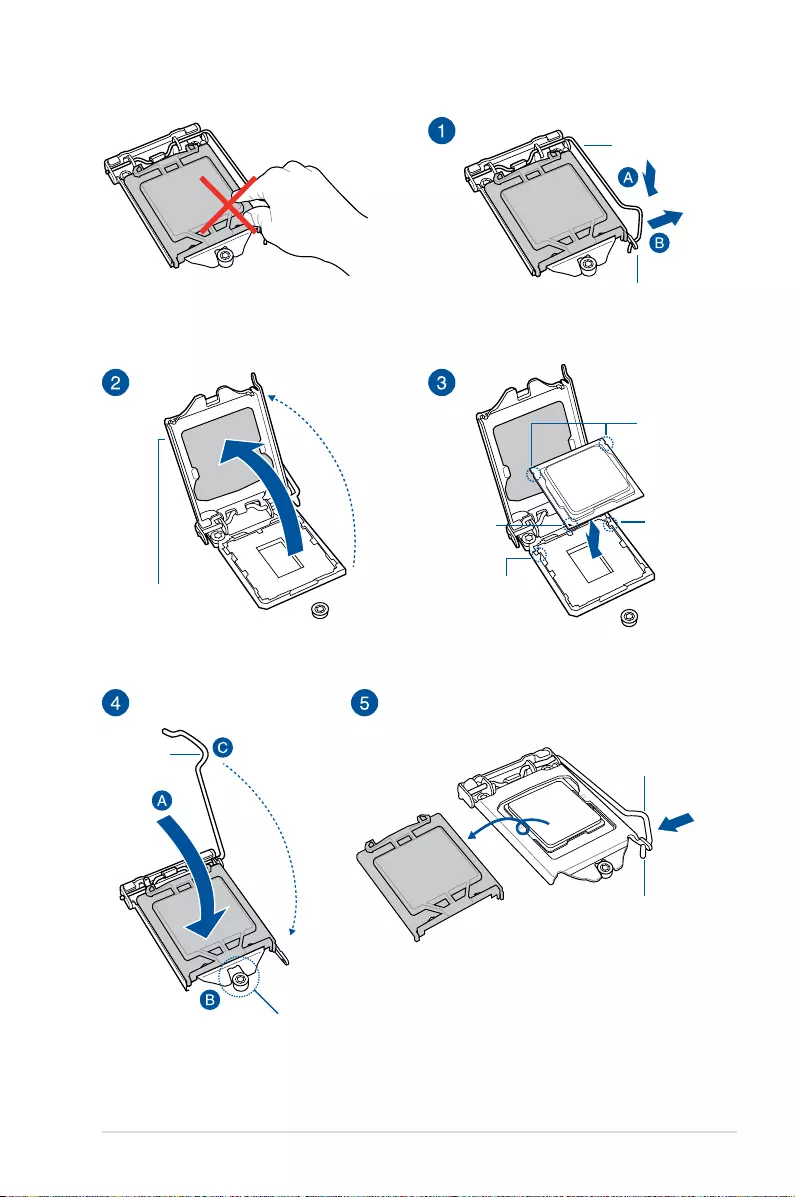
2-5
ASUS ESC500 G4
Retention tab
Load lever
Load plate
Gold
triangle
mark
CPU notches
Alignment
key
Alignment
key
Retention
lock
Load lever
Retention tab
Load lever
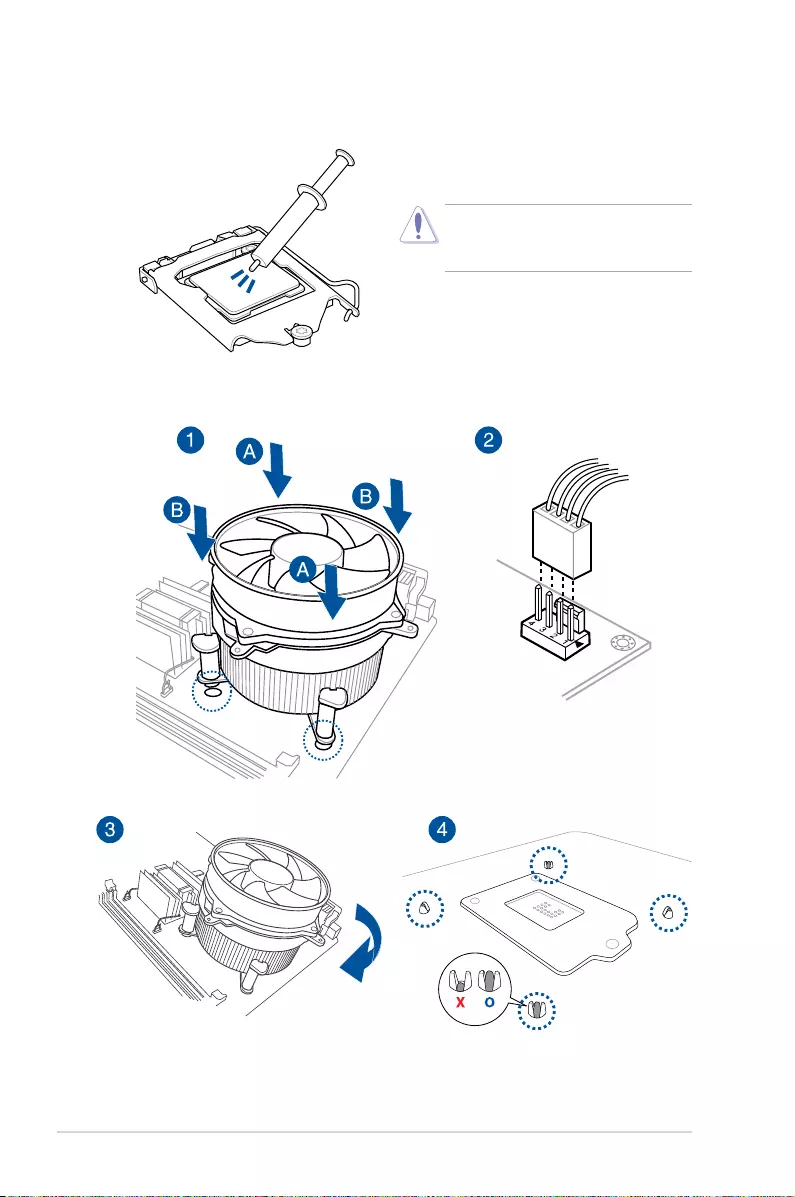
Chapter 2: Hardware Setup
2-6
2.3 CPU heatsink and fan assembly installation
ApplytheThermalInterfaceMaterialtothe
CPUheatsinkandCPUbeforeyouinstall
theheatsinkandfan,ifnecessary.
To install the CPU heatsink and fan assembly
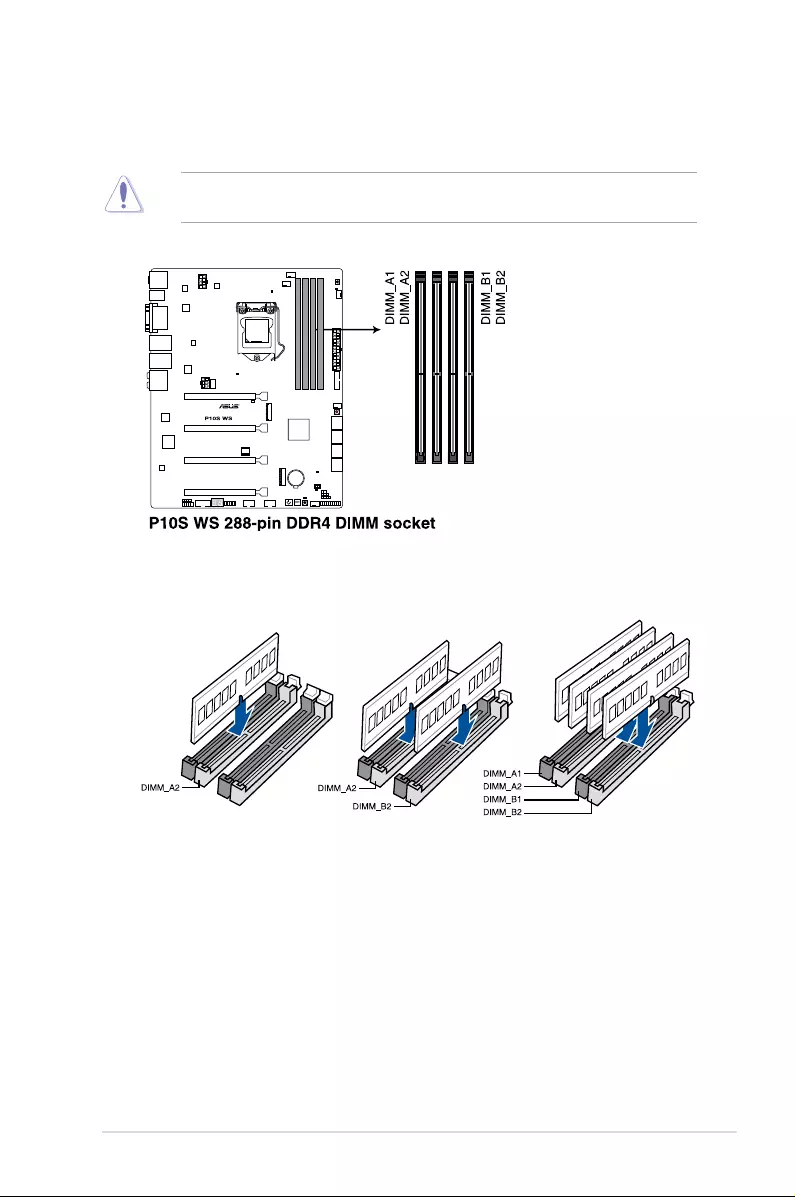
2-7
ASUS ESC500 G4
2.4 System memory
ThemotherboardcomeswithfourDDR4(DoubleDataRate4)DualInlineMemoryModules
(DIMM)slots.
ADDR4moduleisnotcheddifferentlyfromaDDR,DDR2orDDR3module.DONOTinstall
aDDR,DDR2orDDR3memorymoduletotheDDR4slot.
Recommended memory configurations
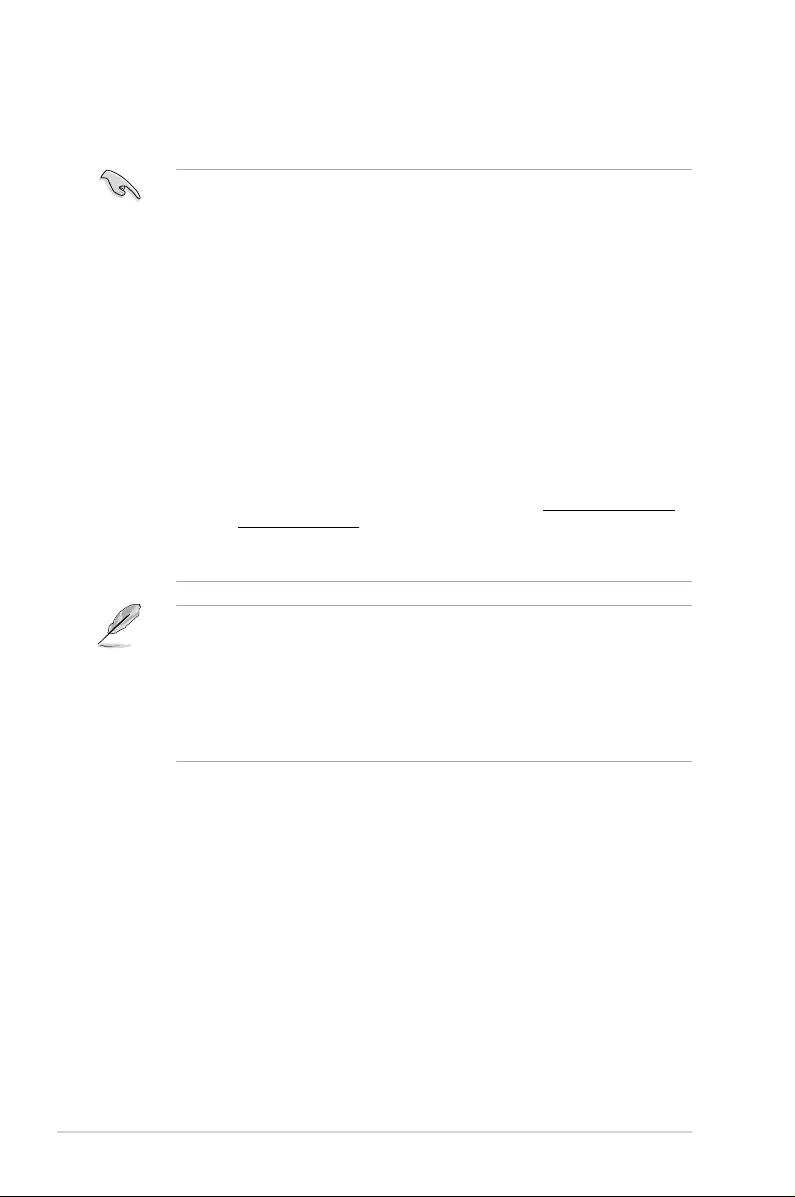
Chapter 2: Hardware Setup
2-8
• YoumayinstallvaryingmemorysizesinChannelAandChannelB.Thesystem
mapsthetotalsizeofthelower-sizedchannelforthedual-channelconguration.Any
excessmemoryfromthehigher-sizedchannelisthenmappedforsingle-channel
operation.
• AccordingtoIntel®CPUspec,DIMMvoltagebelow1.65Visrecommendedtoprotect
the CPU.
• Duetothememoryaddresslimitationon32-bitWindows®OS,whenyouinstall4GB
ormorememoryonthemotherboard,theactualusablememoryfortheOScanbe
about3GBorless.Foreffectiveuseofmemory,werecommendthatyoudoanyofthe
following:
a) Useamaximumof3GBsystemmemoryifyouareusinga32-bitWindows®OS.
b) Installa64-bitWindows®OSwhenyouwanttoinstall4GBormoreonthe
motherboard.
c) Formoredetails,refertotheMicrosoft® support site at http://support.microsoft.
com/kb/929605/en-us.
• ThismotherboarddoesnotsupportDIMMsmadeupof512Mb(64MB)chipsorless
(MemorychipcapacitycountsinMegabit,8Megabit/Mb=1Megabyte/MB).
• Forsystemstability,useamoreefcientmemorycoolingsystemtosupportafull
memoryload(4DIMMs).
• AlwaysinstalltheDIMMSwiththesameCASLatency.Foranoptimumcompatibility,
we recommend that you install memory modules of the same version or data code
(D/C)fromthesamevendor.Checkwiththevendortogetthecorrectmemory
modules.
• VisittheASUSwebsiteforthelatestQVL.
Memory configurations
Youmayinstall2GB,4GB,8GBand16GBunbufferedandECCandnon-ECCDDR4
DIMMsintotheDIMMsockets.
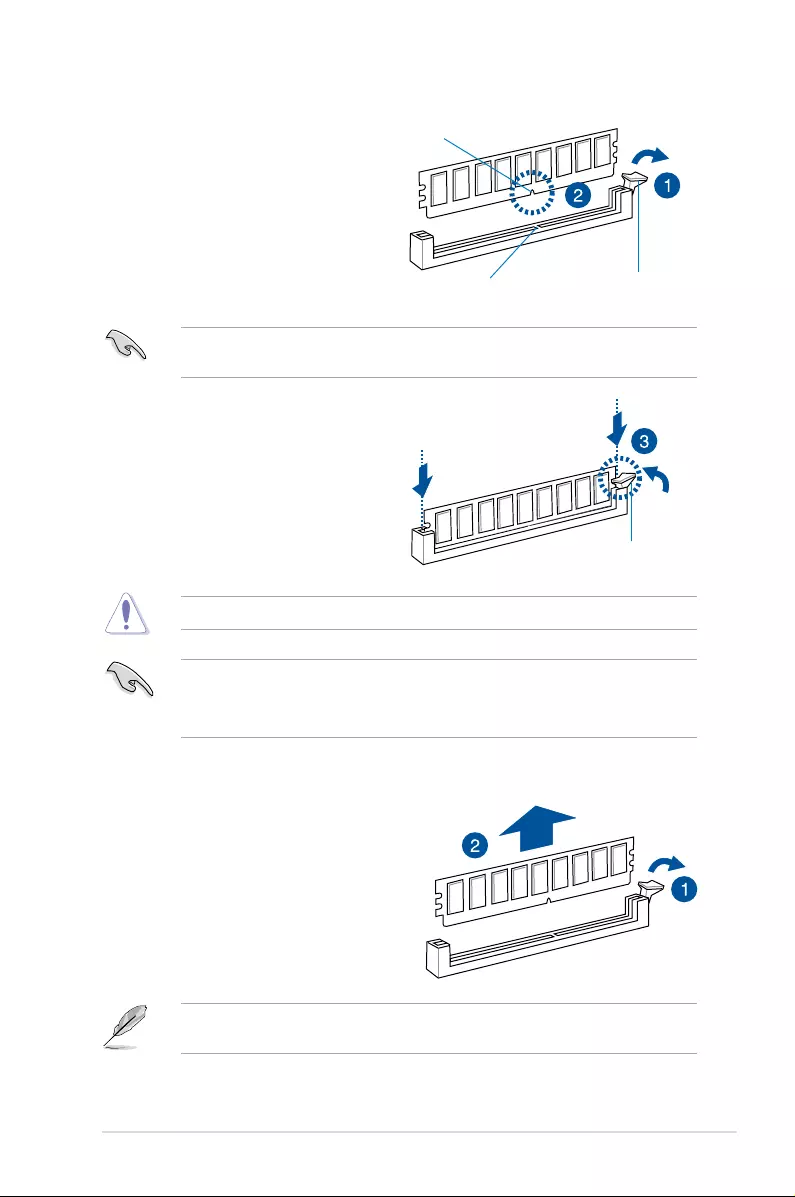
2-9
ASUS ESC500 G4
2.4.1 Installing a DIMM on a single clip DIMM socket
3. HoldtheDIMMbybothofitsends
theninserttheDIMMverticallyintothe
socket.Applyforcetobothendsofthe
DIMMsimultaneouslyuntiltheretaining
clipsnapsbackintoplaceandthe
DIMMcannotbepushedinanyfurther
toensurepropersittingoftheDIMM.
Locked Retaining Clip
1. UnlockaDIMMsocketbypressingthe
retaining clip outward.
2. AlignaDIMMonthesocketsuchthat
thenotchontheDIMMmatchesthe
DIMMslotkeyonthesocket.
Unlocked retaining clip
DIMM notch
DIMM slot key
1. Press the retaining clip outward to
unlocktheDIMM.
2. RemovetheDIMMfromthesocket.
Removing a DIMM from a single clip DIMM socket
• ToinstalltwoormoreDIMMs,refertotheuserguidebundledinthemotherboard
package.
• Refertotheuserguideforqualiedvendorlistsofthememorymodules.
SupporttheDIMMlightlywithyourngerswhenpressingtheretainingclips.TheDIMM
mightgetdamagedwhenitipsoutwithextraforce.
AlwaysinserttheDIMMintothesocketverticallytopreventDIMMnotchdamage.
ADIMMiskeyedwithanotchsothatittsinonlyonedirection.DONOTforceaDIMMinto
asocketinthewrongdirectiontoavoiddamagingtheDIMM.
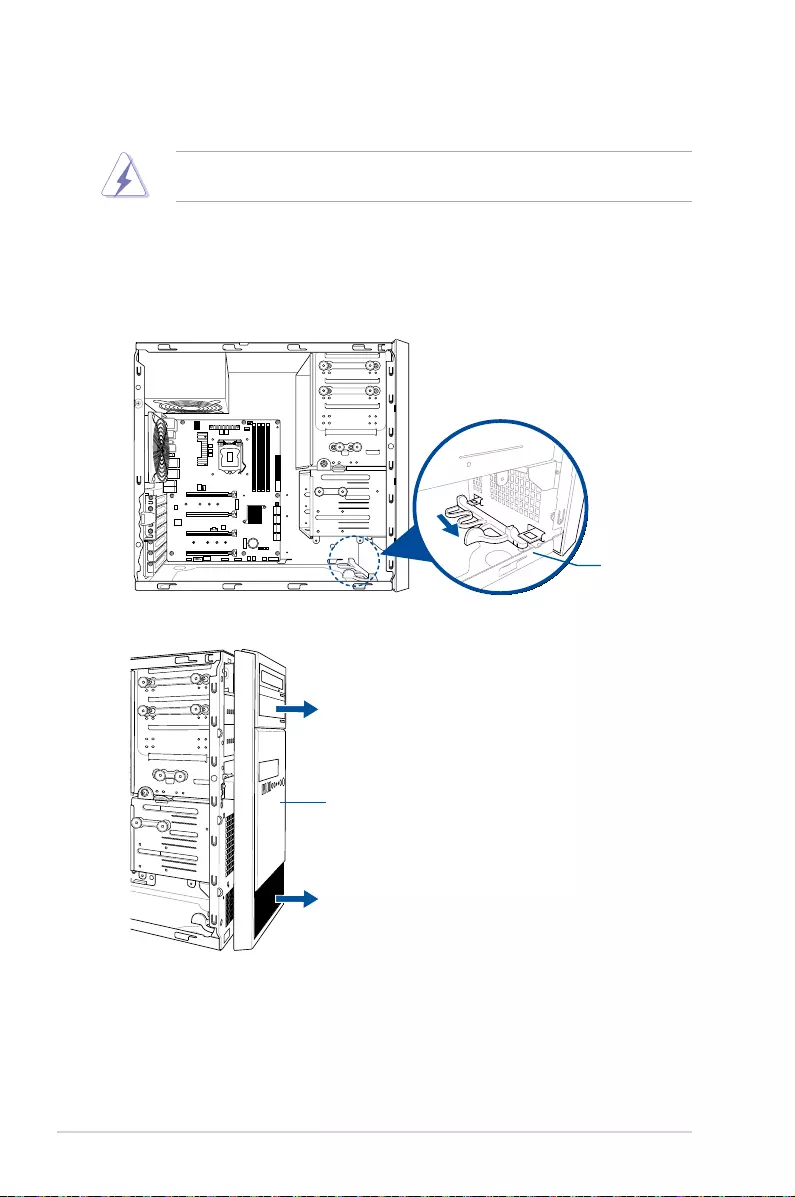
Chapter 2: Hardware Setup
2-10
2.5 Front panel cover
Beforeyoucaninstalla5.25-inchdrive,youshouldrstremovethefrontpanelcover.
Ensuretounplugthepowercablebeforeinstallingorremovinganysystemcomponents.
Failuretodosomaycausedamagetothemotherboardandothersystemcomponents!
2.5.1 Removing the front panel cover
To remove the front panel cover:
1. Locatethefrontpanelassemblylockthenslideitoutwardtounlockthelatchesthat
secures the front panel cover to the chassis.
2. Remove the front panel assembly from the chassis and set it aside.
Assembly lock
Front panel assembly
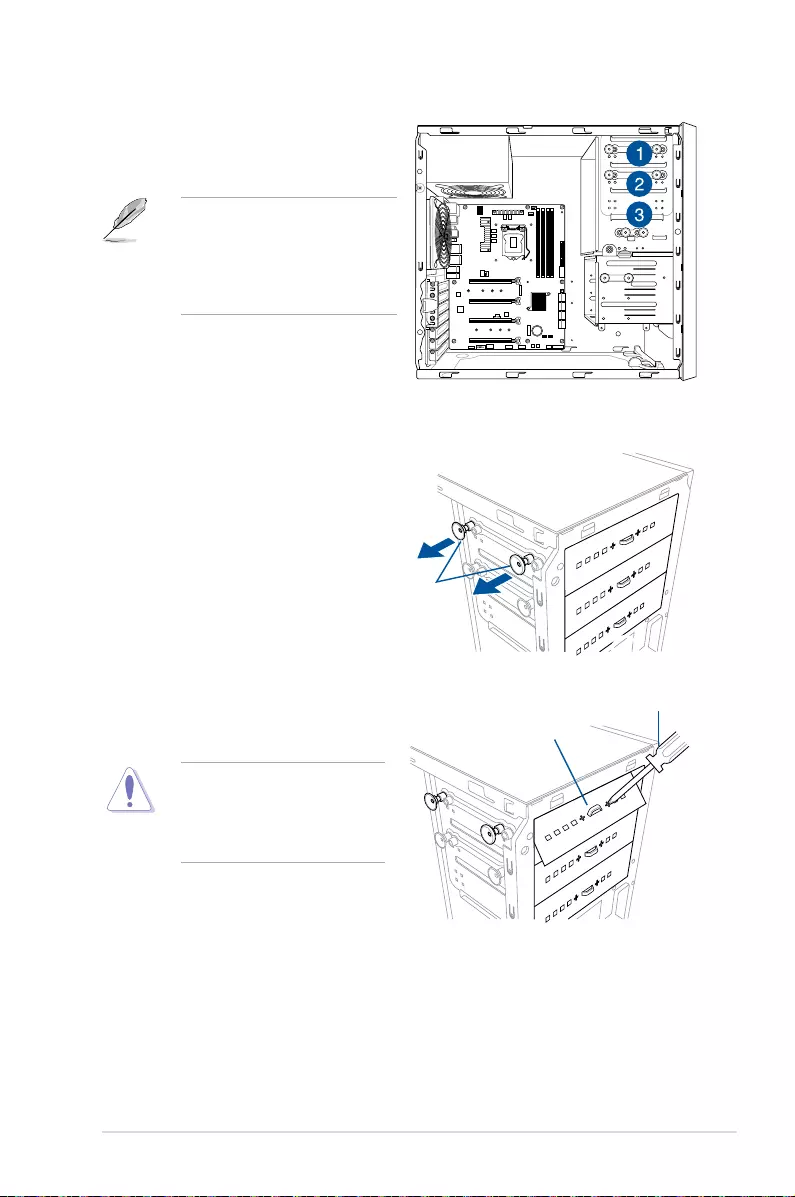
2-11
ASUS ESC500 G4
2.6 5.25-inch drives
Installing a 5.25-inch drive
To install a 5.25-inch drive:
1. Remove the front panel cover. Refer to
the Removing the front panel cover
section for more information.
2. Pullthebaylocksoutward.
3. Remove the metal cover of the bay
you intend to use.
Takeextracarewhenremovingthe
metal cover. Use tools such as a
screw driver to bend and remove
the metal cover to avoid physical
injury.
This system comes with three 5.25-inch drive
bays located on the upper front section of the
chassis.
If your system came with an optical
drive, the optical drive occupies the
topmostbay(1).Thelowerbays(2
and3)areavailableforadditional
5.25-inchoptical,zip,oroppydisk
drives.
Bay locks
Screw driver
Metal cover
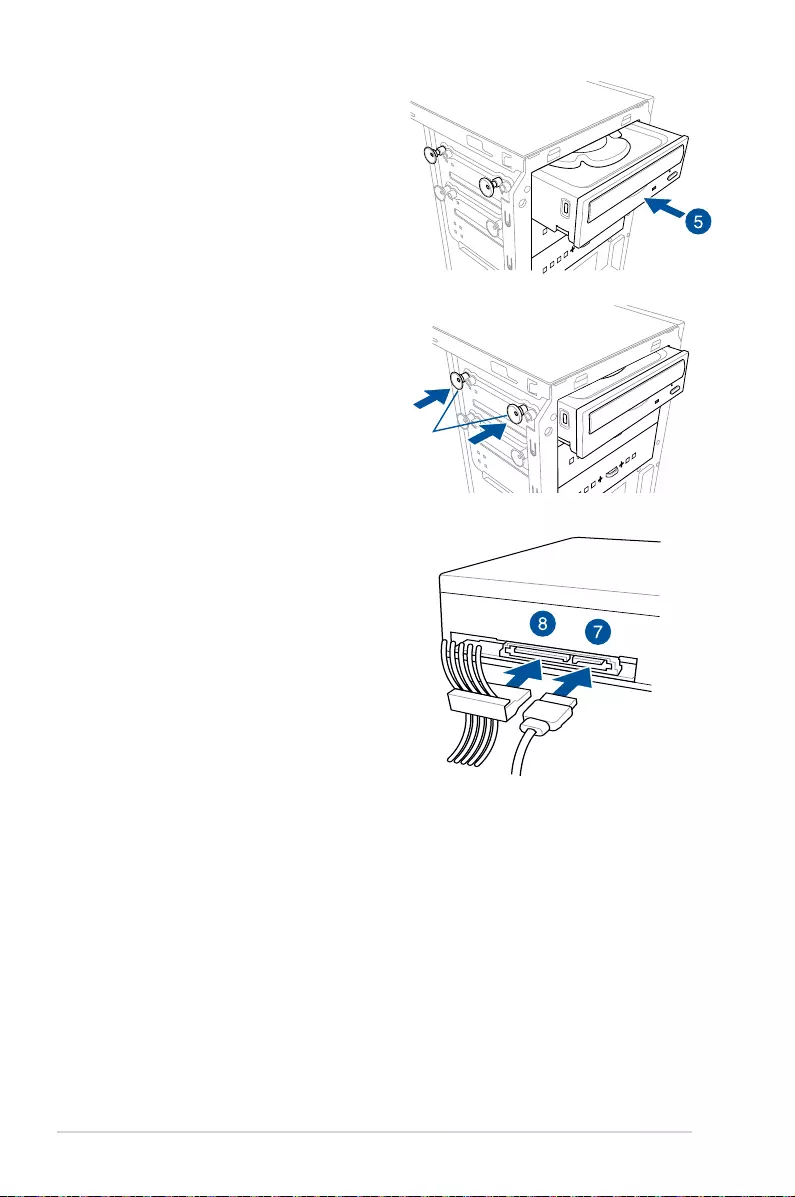
Chapter 2: Hardware Setup
2-12
7. Connect the SATA cable to the SATA
connector of the drive.
8. Connect a SATA power cable from the
power supply to the power connector of
the drive.
9. Reinstallthefrontpanelcover.
4. Prepare the 5.25-inch drive.
5. Insert and carefully push the drive into
the bay until its screw holes align with
the holes on the bay.
6. Pushthebaylockstosecurethedrivein
place.
Bay locks
SATA cableSATA power cable
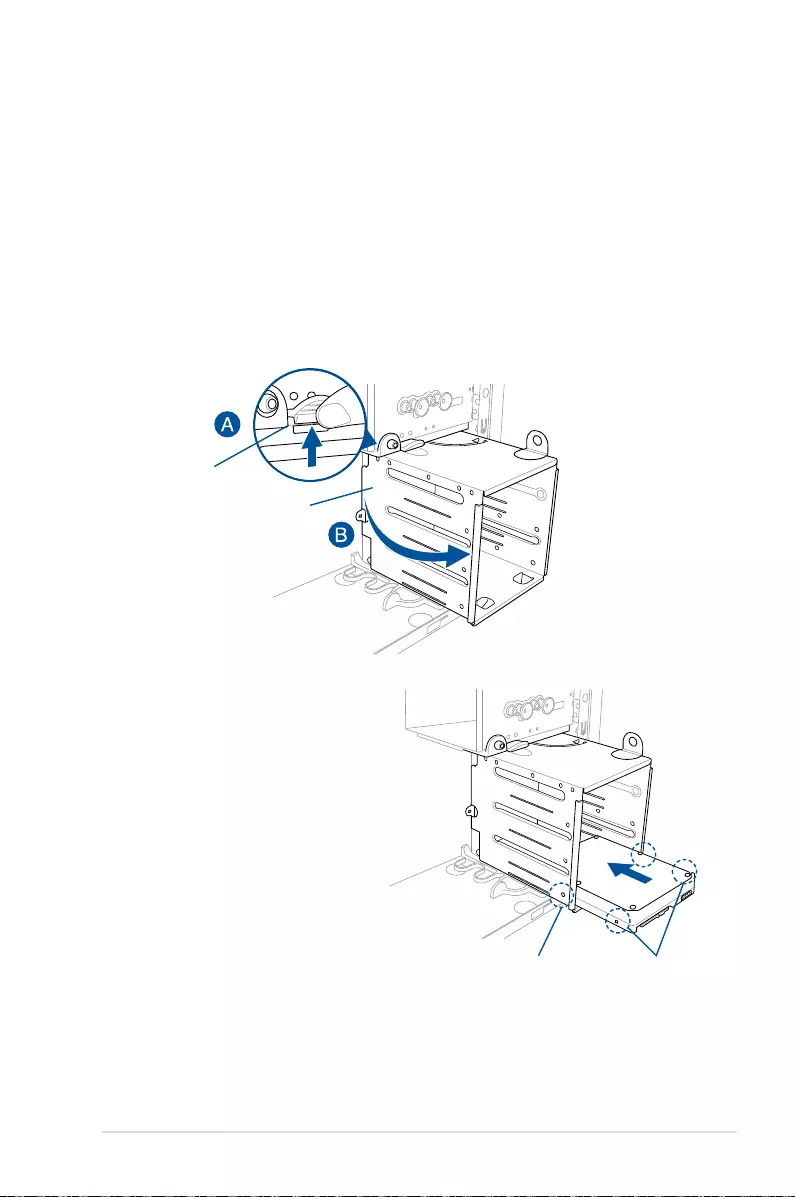
2-13
ASUS ESC500 G4
2.7 Hard disk drives (HDD)
Theserversystemsupportsthree(3)3.5-inchSerialATAharddiskdrivesviatheharddisk
drivebaysandone2.5-inchHDD/SSDdriveatthebottomoftheHDDcage.
Installing 3.5-inch HDDs
Toinstall3.5-inchSerialATAharddiskdrives:
1. Remove the side cover of the chassis. Refer to the Removing the side cover section
for more information.
2. Preparethe3.5-inchHDDandthebundledsetofscrews.
3. LocatetheHDDcagelock,presstheitup(A),thenswingtheHDDcageoutwards(B)
untilitclicksinplace.
4. Alignandinsertthe3.5-inchHDDinto
the drive bay ensuring that the screw
holesontheHDDmatchesthescrew
holesontheHDDcage.
Screw holes (HDD)
HDD cage lock
HDD cage
Screw hole (HDD cage)
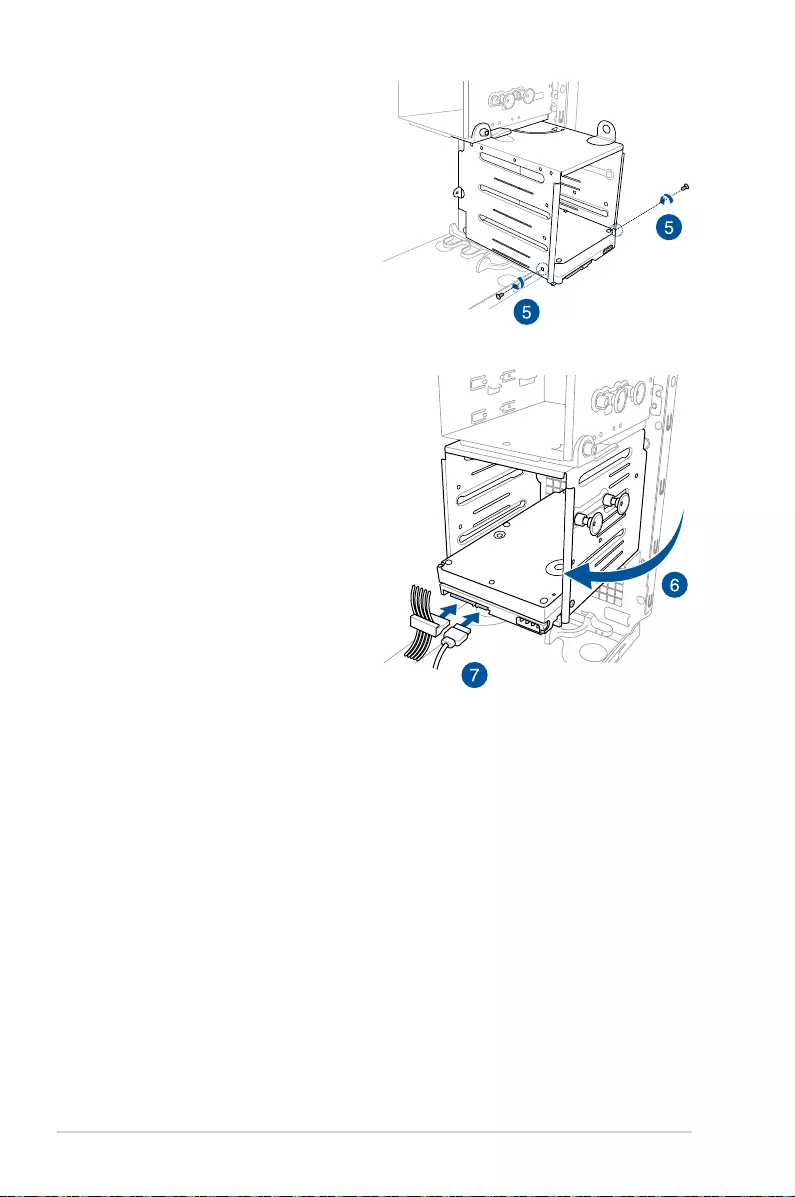
Chapter 2: Hardware Setup
2-14
5. Securethe3.5-inchHDDtotheHDD
cage using the bundled set of screws.
6. SwingtheHDDcageinwardsuntilit
clicksbackintoplace.
7. Connect the SATA cable and SATA
powercabletothe3.5-inchHDD.
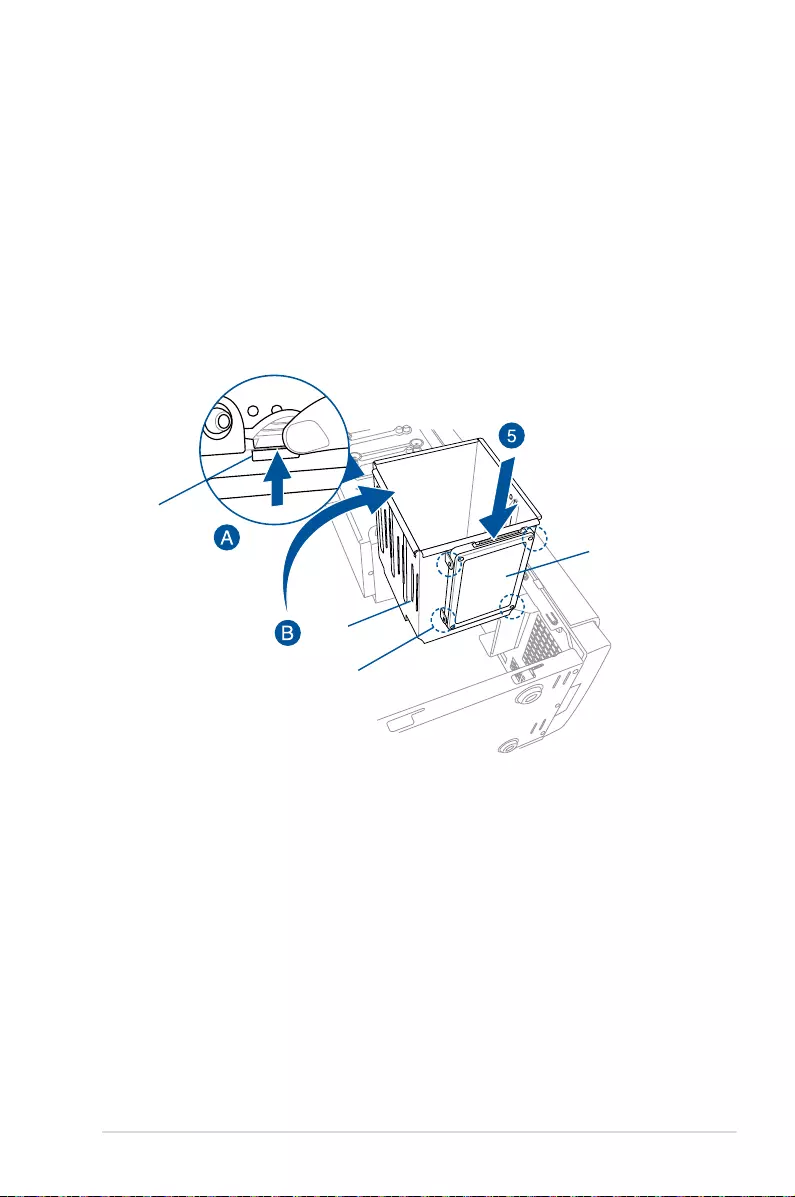
2-15
ASUS ESC500 G4
Installing 2.5-inch HDD/SSD
Toinstalla2.5-inchHDD/SSD:
1. Remove the side cover of the chassis. Refer to the Removing the side cover section
for more information.
2. Preparethe2.5-inchHDD/SDDandthebundledsetofscrews.
3. Laythesystemonitssideonaatandstablesurface.
4. LocatetheHDDcagelock,pressitup(A),thenswingtheHDDcageoutwards(B).
5. Alignandinsertthe2.5-inchHDD/SSDintothedrivebayasshown.Pushitallthe
way until its screw holes align with the holes on the drive bay.
HDD cage lock
HDD cage
Matching screw holes
2.5-inch HDD/SSD
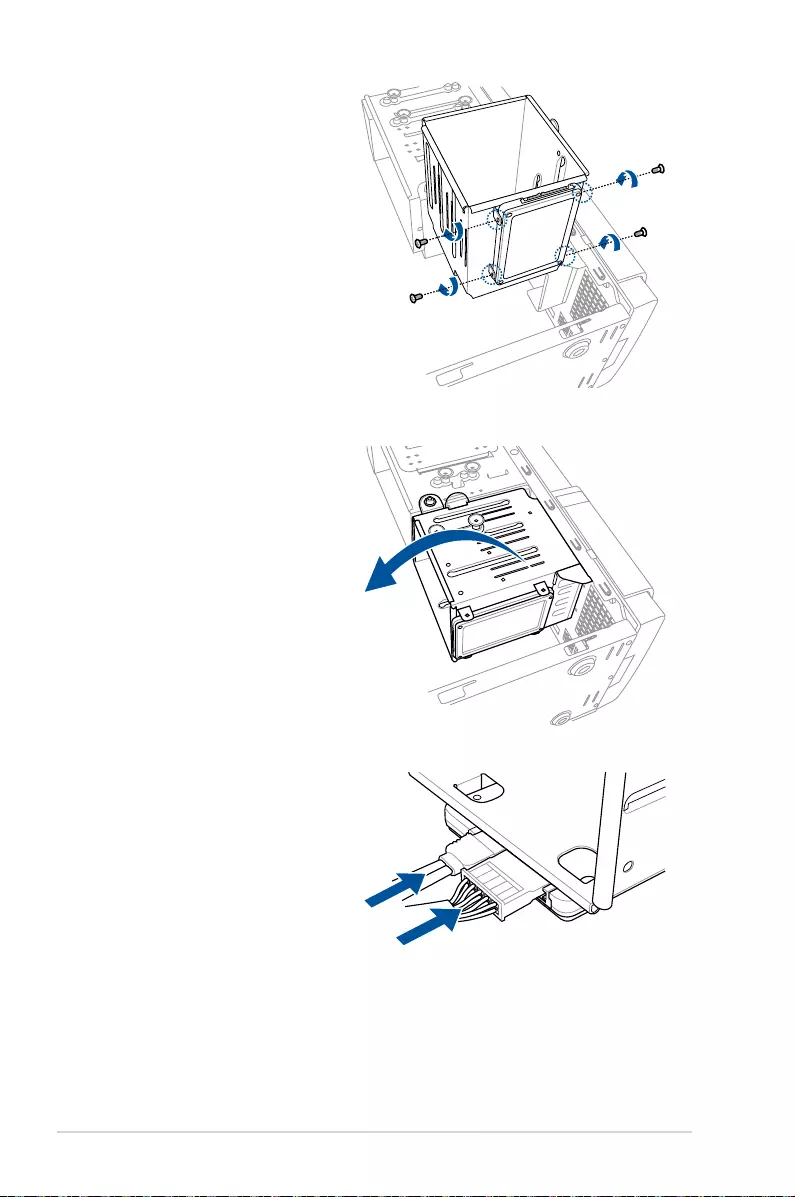
Chapter 2: Hardware Setup
2-16
6. Securethe2.5-inchHDD/SSDto
theHDDcageusingthebundled
set of screws.
7. SwingtheHDDcageinwards
untilitclicksbackintoplace.
8. Connect a SATA cable and a
SATA power cable to the 2.5-inch
HDD/SSD.
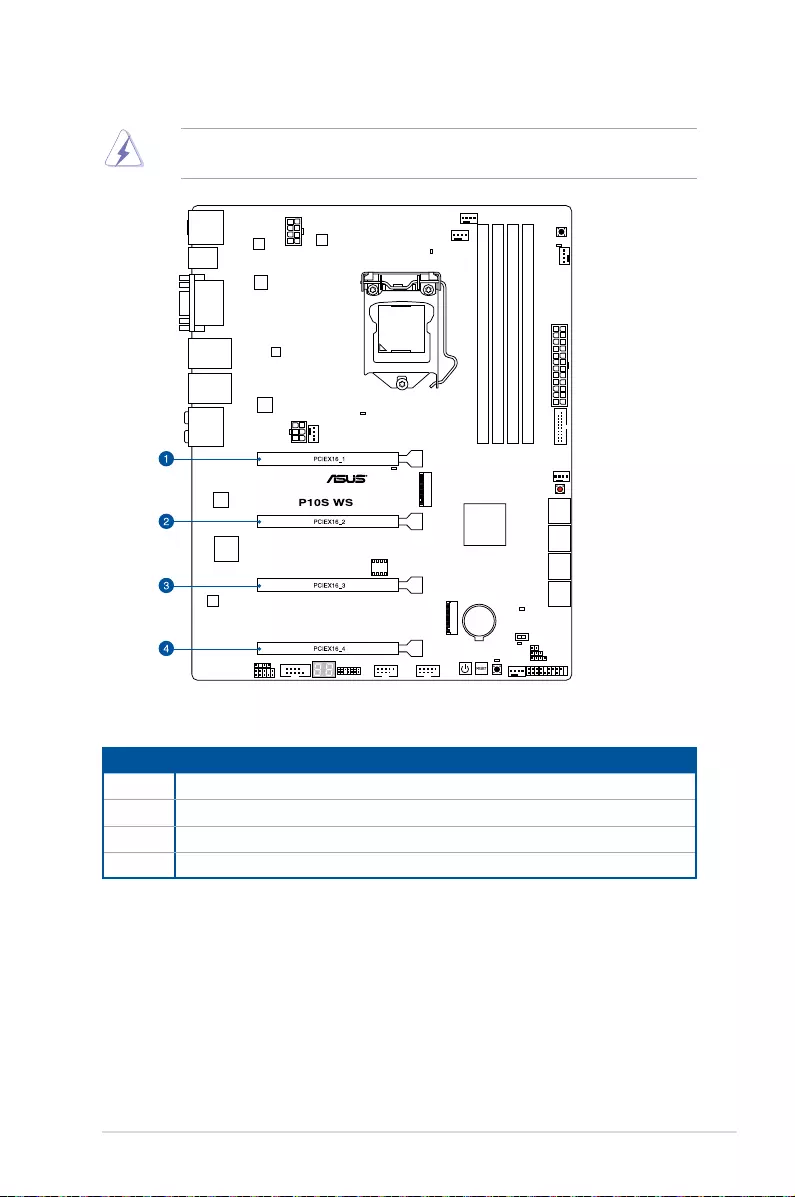
2-17
ASUS ESC500 G4
2.8 Expansion slots
Unplugthepowercordbeforeaddingorremovingexpansioncards.Failuretodosomay
cause you physical injury and damage motherboard components.
Slot No. Slot Description
1PCIe3.0/2.0x16_1slot
2PCIe3.0/2.0x16_2slot
3PCIe3.0/2.0x16_3slot
4PCIe3.0/2.0x16_4slot
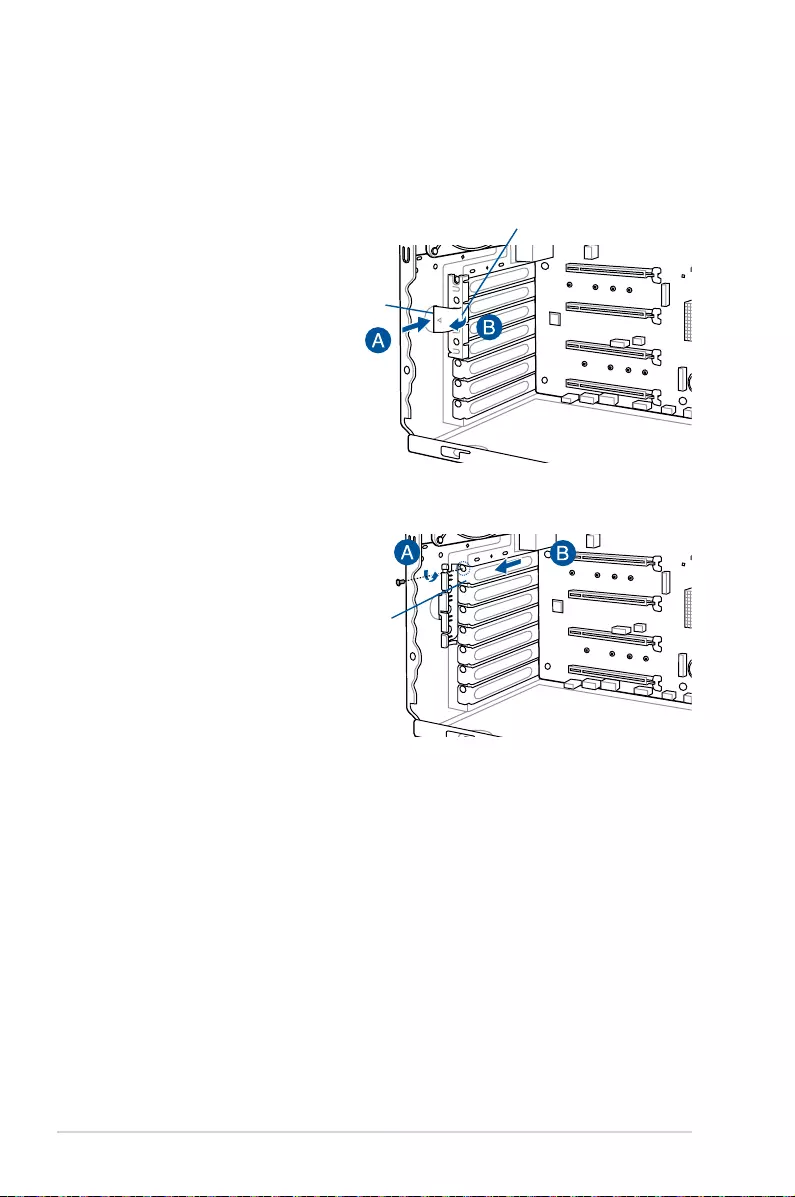
Chapter 2: Hardware Setup
2-18
2.8.1 Installing an expansion card
Toinstallanexpansioncard:
1. Laythesystemonitssideonaat,stablesurface.
2. PressthePCI-Elatch(A),holditbyitsedge thenliftittowardstherear(B).
3. Removethescrew(A)thatsecures
themetalbrackettothechassisthen
removethemetalbracket(B).
Metal bracket
PCI-E latch
Edge of the PCI-E latch
Screw
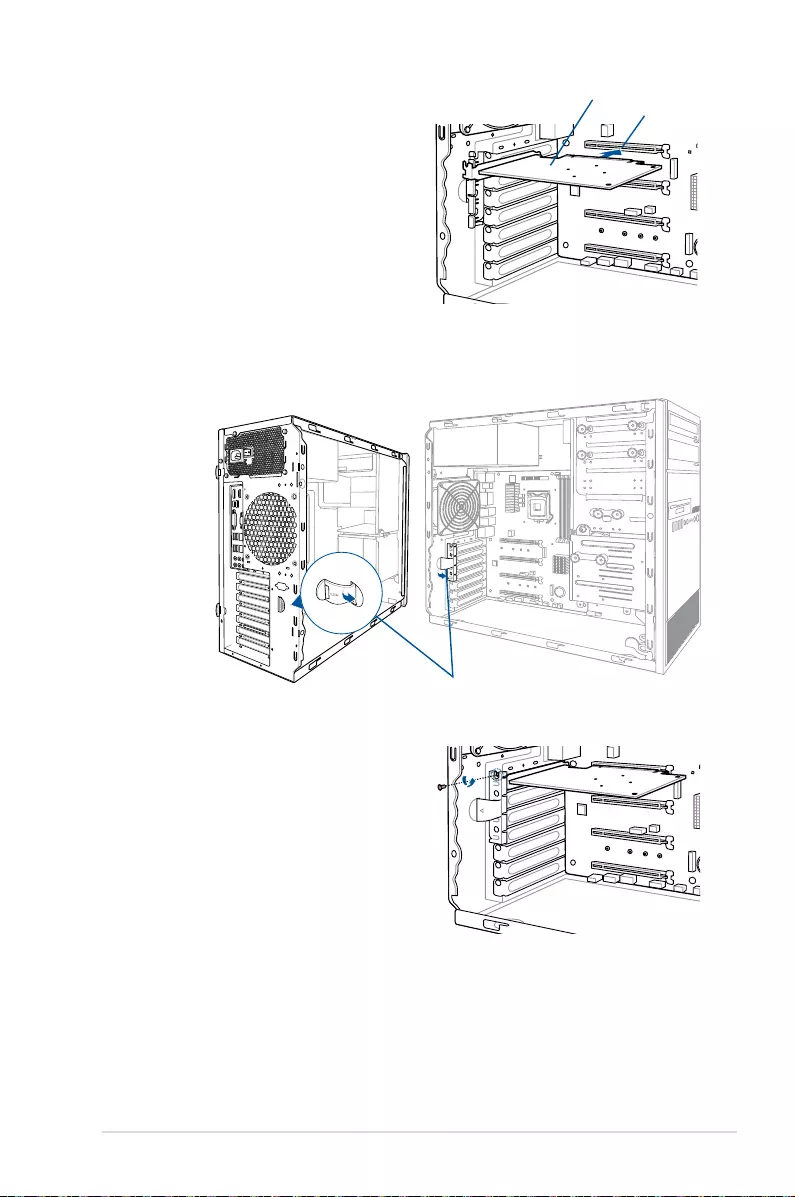
2-19
ASUS ESC500 G4
4. Alignandinserttheexpansioncardinto
thePCI-Eslot.
5. LiftthePCI-Elatchinwardsuntilitclicksintoplacesecuringtheexpansioncardtothe
chassis.
6. (Optional)Replacethescrewofthe
metalbracket.
PCI-E slot
Expansion card
PCI-E latch
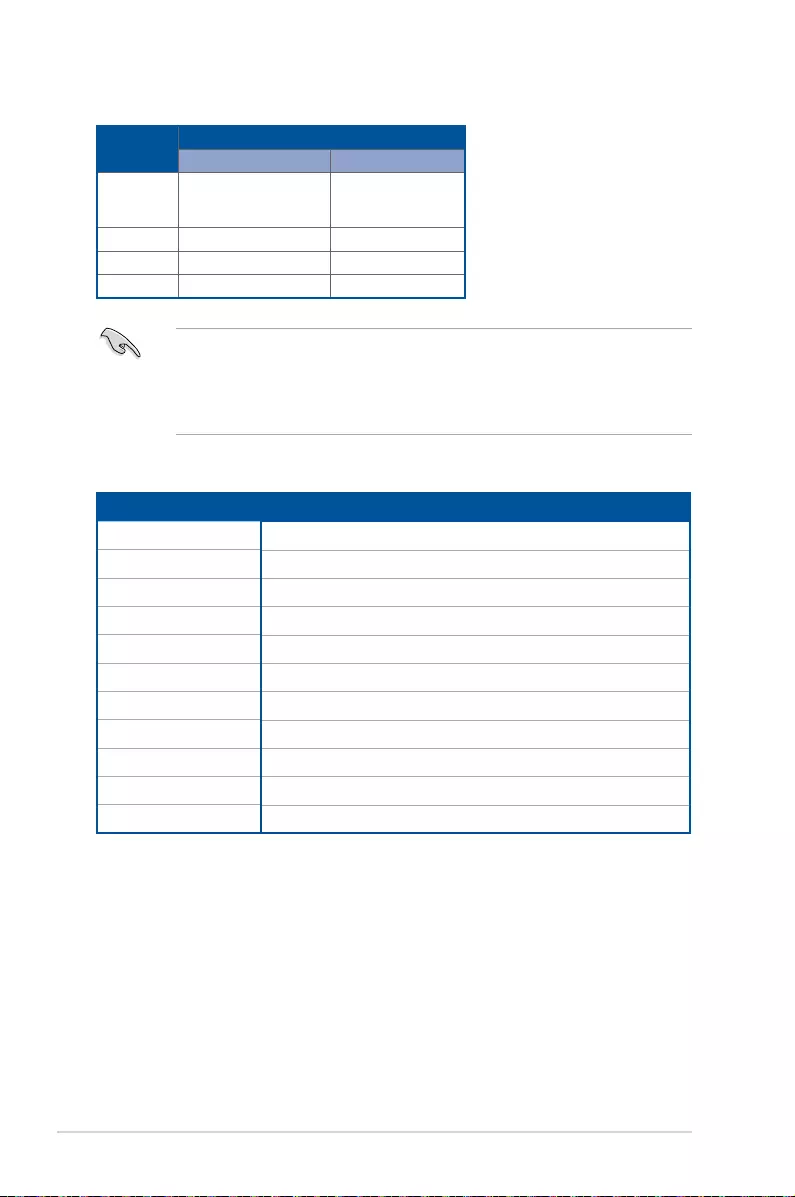
Chapter 2: Hardware Setup
2-20
2.8.2 Configuring an expansion card
• WerecommendthatyouprovidesufcientpowerwhenrunningCrossFireX™mode.
• ConnectachassisfantothemotherboardconnectorlabeledCHA_FAN1-4when
using multiple graphics cards for better thermal environment.
• WerecommendyouconnectanEATX12VcablewhenrunningCrossFireX™.
Slot No. PCI Express 3.0 operating mode
Single VGA CrossFireX
1
x16
(singleVGA
recommended)
x8
2 - x8
3 - -
4 - -
A B C D E F G H
PCIex16_1 shared - - - - - - -
PCIex16_2 shared - - - - - - -
PCIex16_3 shared - - - - - - -
PCIex16_4 shared - - - - - - -
SMBUSController shared - - - - - - -
Intel SATA Controller - - - - - - - shared
IntelLAN1(I210) shared - - - - - - -
IntelLAN2(I210) - - shared - - - - -
IntelxHCI shared - - - - - - -
HDAudio shared - - - - - - -
ASMedia1142_1 shared - - - - - -
IRQ assignments for this motherboard
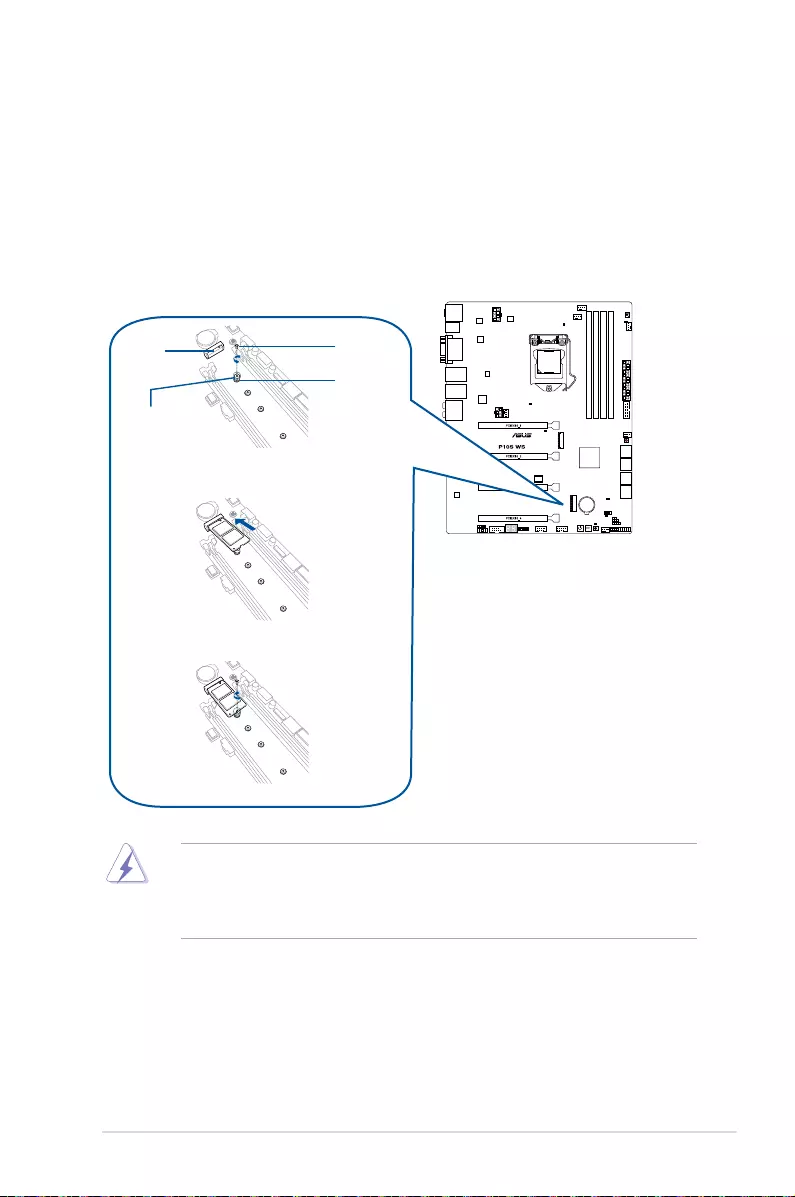
2-21
ASUS ESC500 G4
2.8.3 Installing M.2 (NGFF) cards
ToinstallanM.2card:
1. LocatetheM.2connector(NGFF1)onthemotherboard.
2. Remove the screw on the stand screw.
3. PreparetheM.2card.
4. AlignandinserttheM.2cardintotheM.2connector(NGFF1).
5. SecuretheM.2cardwiththescrewyouremovedinstep2.
• Pleasepayattentionwhenremovingthescrew,thestandscrewmightberemoved
together with it.
• EnsurethattheM.2cardispositionedbetweenthescrewandthestandscrewbefore
securing it.
Stand screw
Screw
NGFF1
Screw hole
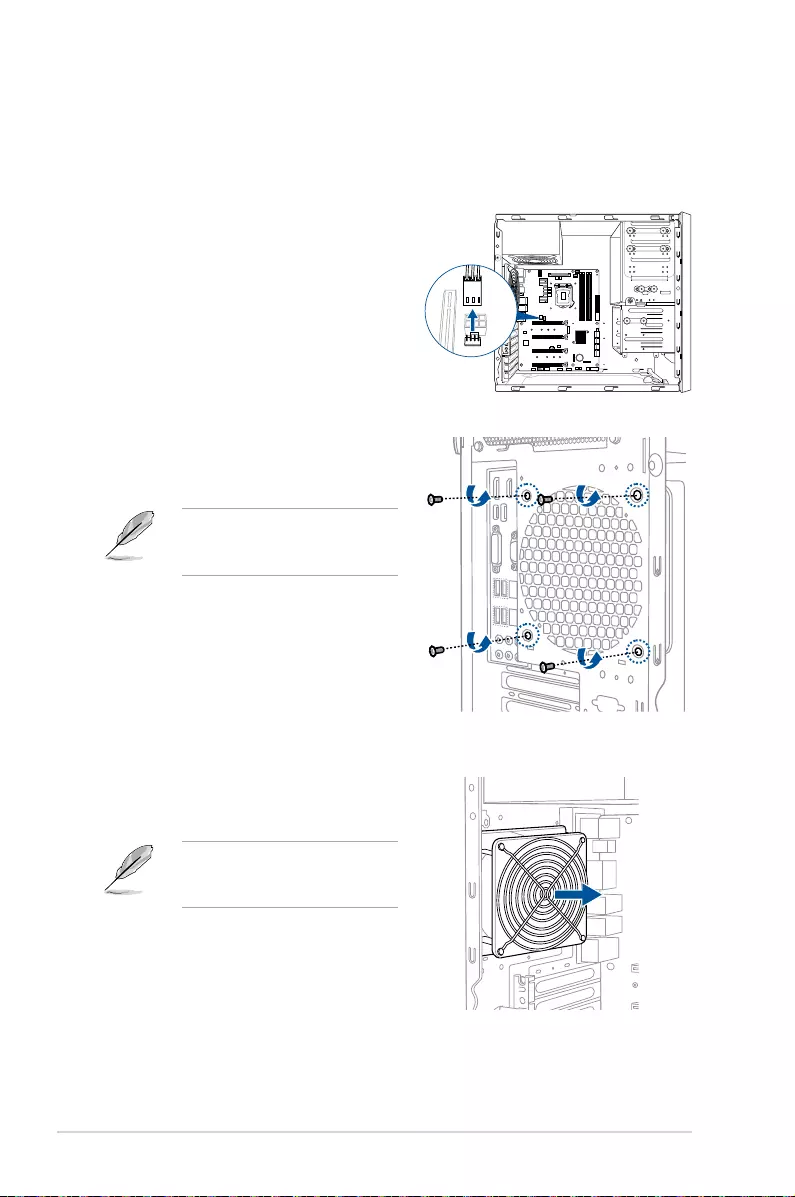
Chapter 2: Hardware Setup
2-22
2.9 System fan (optional)
Thissectiondescribeshowtoremovethesystemfan(optional)intheeventthatyouneed
to install or remove previously installed or new system components, or when the system fan
(optional)needstobereplacedbecauseitwasdamagedorbecamedefective.
To remove the system fan:
1. Disconnectthesystemfancablefrom
theREAR_FAN1connectoronthe
motherboard.
3. Remove the system fan.
2. Remove the four system fan screws at
therearpanel.Keepthescrewsforlater
use.
Hold the system fan with one hand
while removing the system fan
screws.
Followthepreviousinstructionsin
reverse order if you want to reinstall
the system fan.
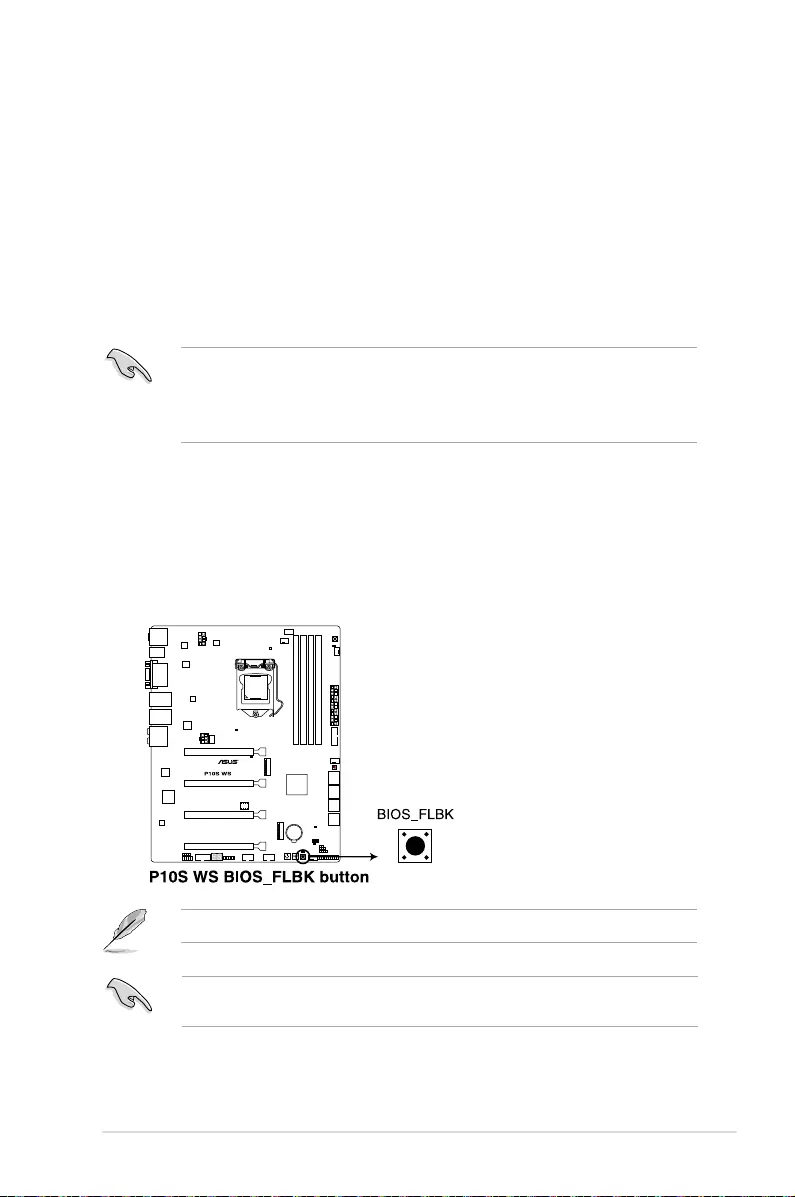
2-23
ASUS ESC500 G4
2.10 BIOS update utility
USB BIOS Flashback
USBBIOSFlashbackallowsyoutoeasilyupdatetheBIOSwithoutenteringtheexisting
BIOSoroperatingsystem.SimplyinsertaUSBstoragedevicetotheUSBport(theUSBport
holemarkedingreenontheI/Oshield)thenpresstheUSBBIOSFlashbackbuttonforthree
secondstoautomaticallyupdatetheBIOS.
To use USB BIOS Flashback:
1. PlacethebundledsupportDVDtotheopticaldriveandinstalltheUSBBIOS
FlashbackWizard.Followtheonscreeninstructionstocompletetheinstallation.
2. InserttheUSBstoragedevicetotheUSBFlashbackport.
• WerecommendyoutouseaUSB2.0storagedevicetosavethelatestBIOSversion
for better compatibility and stability.
• Refertosection2.11.1 Rear I/O connectionforthelocationoftheUSBportthat
supportsUSBBIOSFlashback.
3. LaunchtheUSBBIOSFlashbackWizardtoautomaticallydownloadthelatestBIOS
version.
4. Shut down your computer.
5. Onyourmotherboard,presstheBIOSFlashbackbuttonforthreesecondsuntilthe
FlashbackLEDblinksthreetimes,indicatingthattheBIOSFlashbackfunctionis
enabled.
Refer to section 3.4 Onboard LEDsformoreinformationoftheFlashbackLED.
IfthesystemfailstobootafterashingtheBIOS,unplugthepowercoreandrestartthe
system.
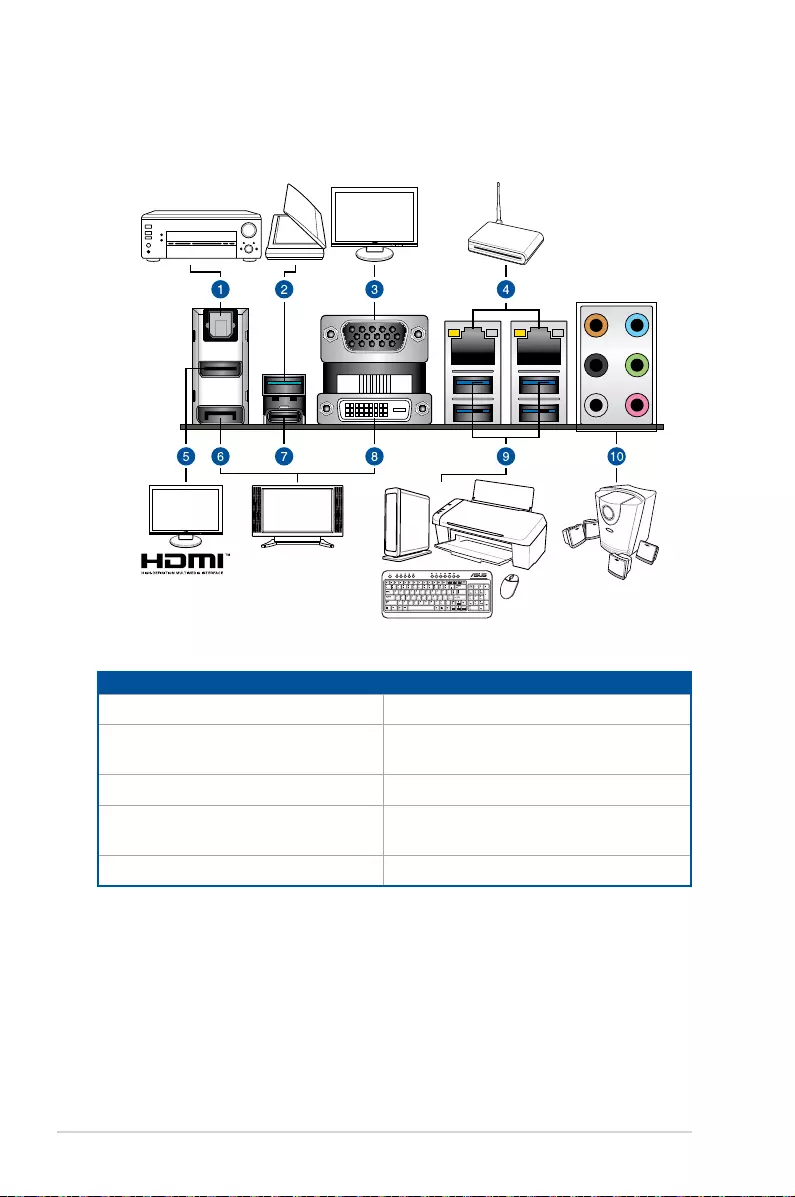
Chapter 2: Hardware Setup
2-24
2.11 Motherboard rear and audio connection
2.11.1 Rear I/O connection
* and **: Refer to the tables on the next page for LAN port LEDs and audio port definitions.
Rear panel connectors
1. OpticalS/PDIFOutport 6. DisplayPort
2. USB3.1Type-AportEA2(supports
USB3.1Boost)
7. USB3.1Type-C™portEC1(supports
USB3.1Boost)
3. VGAport 8. DVI-Dport
4. Intel®LANport1and2(I210-AT)* 9. USB3.0ports3,4,5,and6(lowerleft
portsupportsUSBBIOSFlashback)
5. HDMI1.4bport 10. AudioI/Oports**
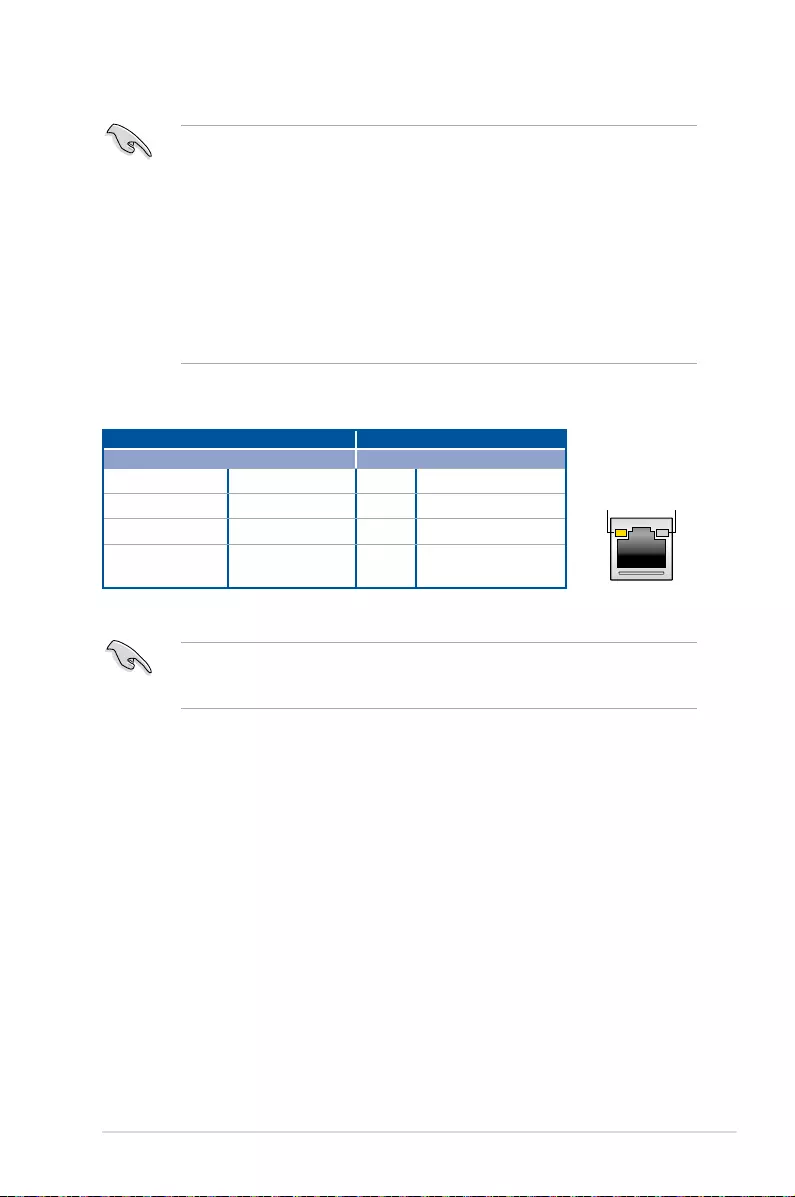
2-25
ASUS ESC500 G4
• USB3.0devicescanonlybeusedasdatastorageonly.
• WestronglyrecommendthatyouconnectUSB3.1/3.0devicestoUSB3.1/3.0ports
forfasterandbetterperformanceforyourUSBdevices.
• Multi-VGAoutputsupportsuptotwodisplaysunderWindows®OSenvironmentor
BIOS,andonedisplayunderDOS.
• Inteldisplayarchitecturedesignsupportsthefollowingmaximumsupportedpixel
clocks(PixelClock=HtotalxVTotalxFrameRate(Freshscreenrate)):
- DisplayPort/MiniDisplayPort:675MHz
- HDMI1.4b:300MHz
* LAN ports LED indications
ACT/LINK
LED
SPEED
LED
LAN port
Activity Link LED Speed LED
Status Description Status Description
Off Nolink Off 10Mbpsconnection
Orange Linked Orange 100Mbpsconnection
Orange(Blinking) Dataactivity Green 1 Gbps connection
Orange(Blinking
thensteady)
Readytowakeup
from S5 mode
YoucandisabletheLANcontrollersinBIOS.Oncedisabled,theLAN2port’sACT/LINK
LEDandSPEEDLEDstopblinking.ForLAN1port,theACT/LINKLEDstillblinksevenif
you disabled it.
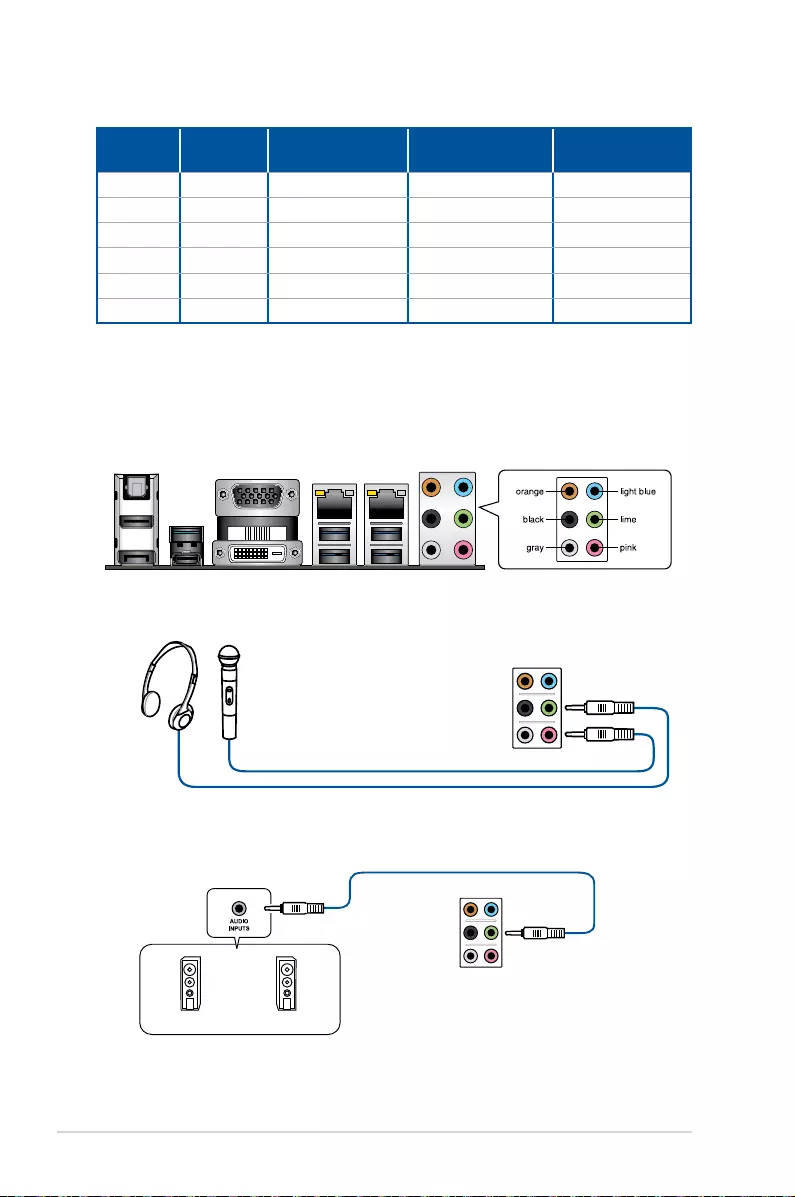
Chapter 2: Hardware Setup
2-26
Connect to Headphone and Mic
Connect to Stereo Speakers
2.11.2 Audio I/O connections
Audio I/O ports
** Audio 2, 4, 6, or 8-channel configuration
Port Headset
2-channel
4-channel 6-channel 8-channel
LightBlue Line In Line In Line In Line In
Lime LineOut FrontSpeakerOut FrontSpeakerOut FrontSpeakerOut
Pink MicIn MicIn MicIn MicIn
Orange – – Center/Subwoofer Center/Subwoofer
Black –RearSpeakerOut RearSpeakerOut RearSpeakerOut
Gray – – SideSpeakerOut* SideSpeakerOut
* For Windows® 8.1 only
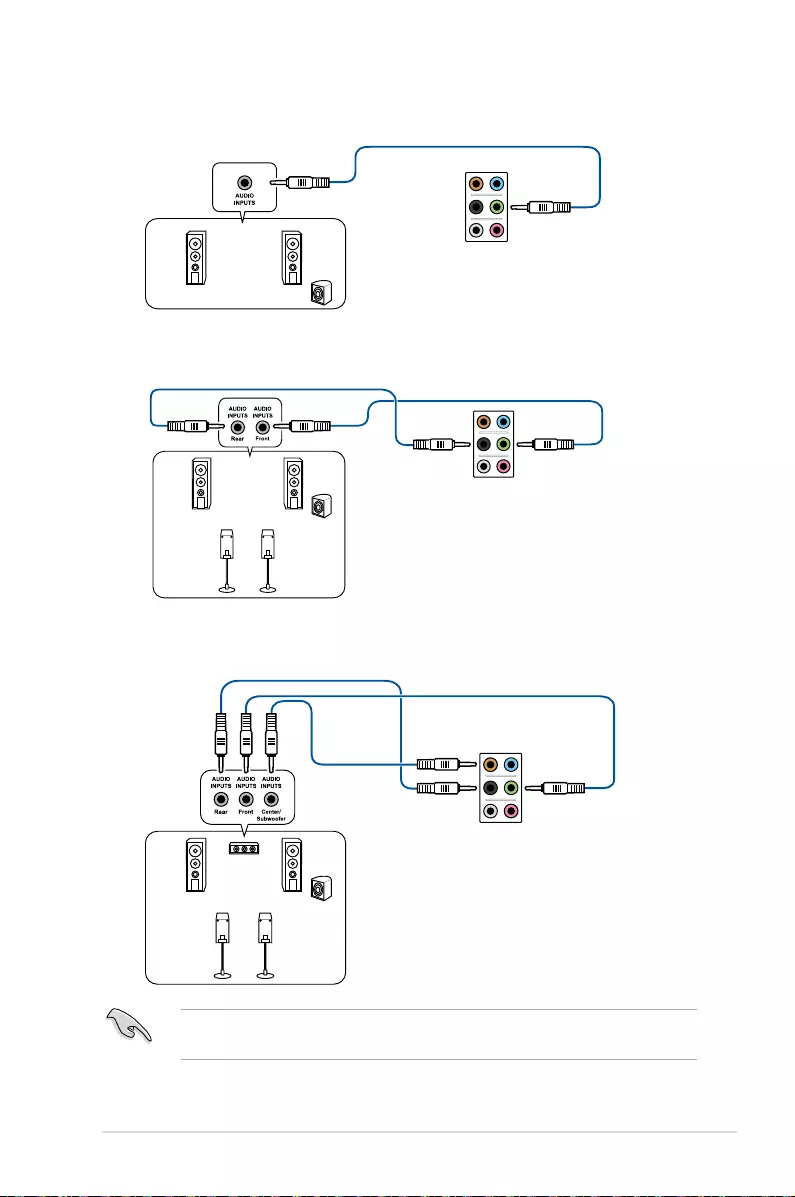
2-27
ASUS ESC500 G4
Connect to 4.1 channel Speakers
Connect to 5.1 channel Speakers
Connect to 2.1 channel Speakers
IfyouareusingWindows8.1platform,useonlythegrayaudioportforSideSpeakerOutin
a6-channelconguration.
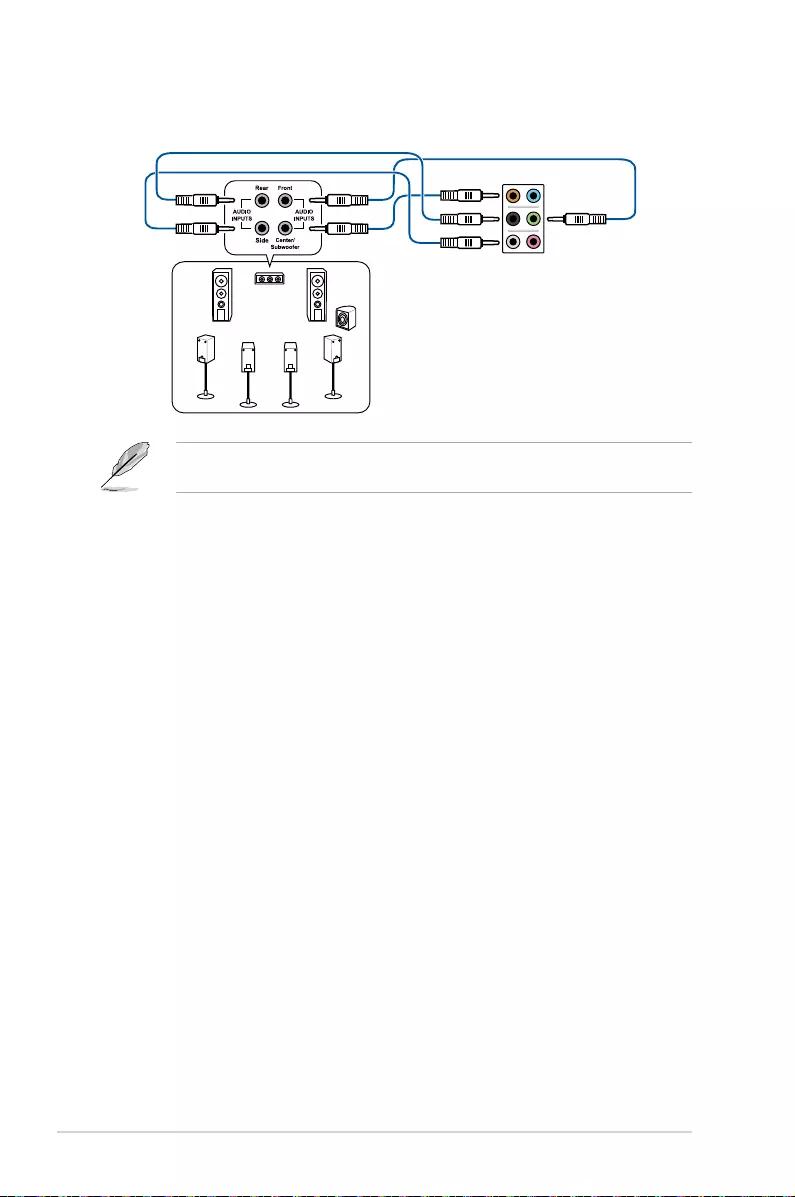
Chapter 2: Hardware Setup
2-28
Connect to 7.1 channel Speakers
WhentheDTSUltraPCIIfunctionisenabled,ensuretoconnecttherearspeakertothe
gray port.
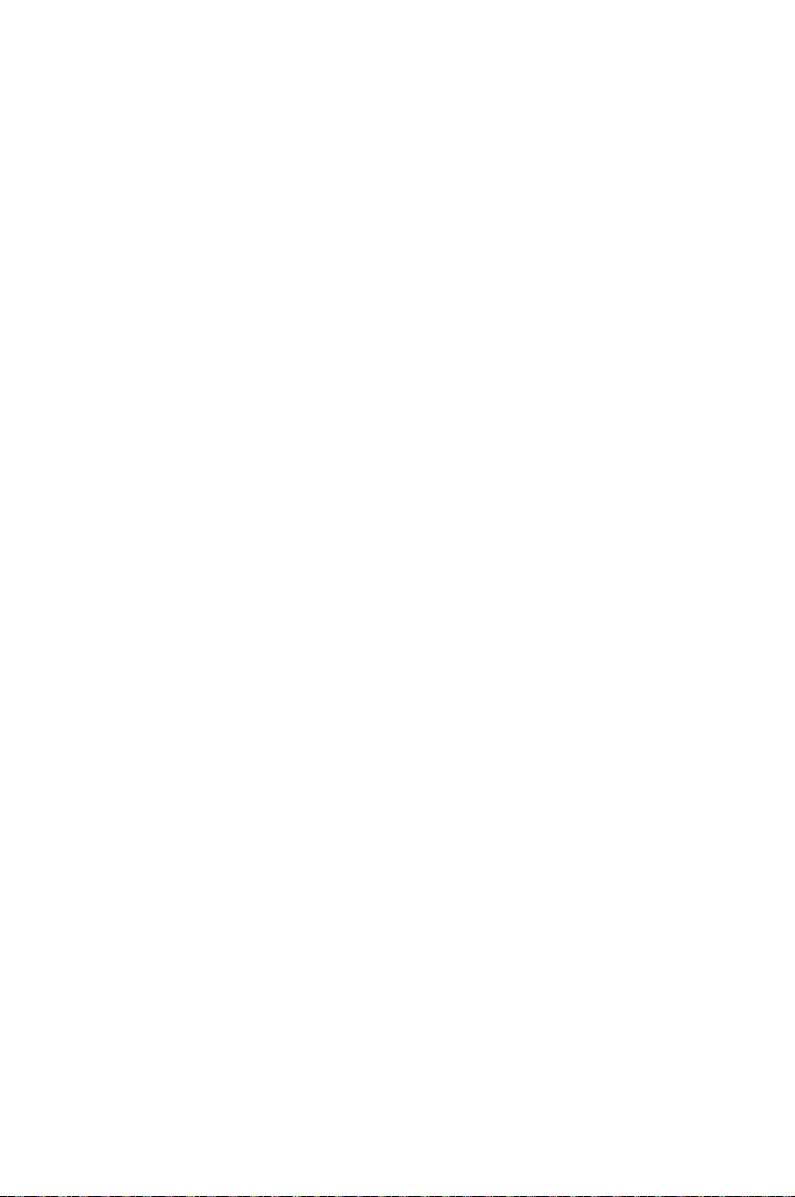
This chapter includes the motherboard layout and brief
descriptions of the jumpers and internal connectors.
3
Motherboard Information
Chapter 3: Motherboard Information
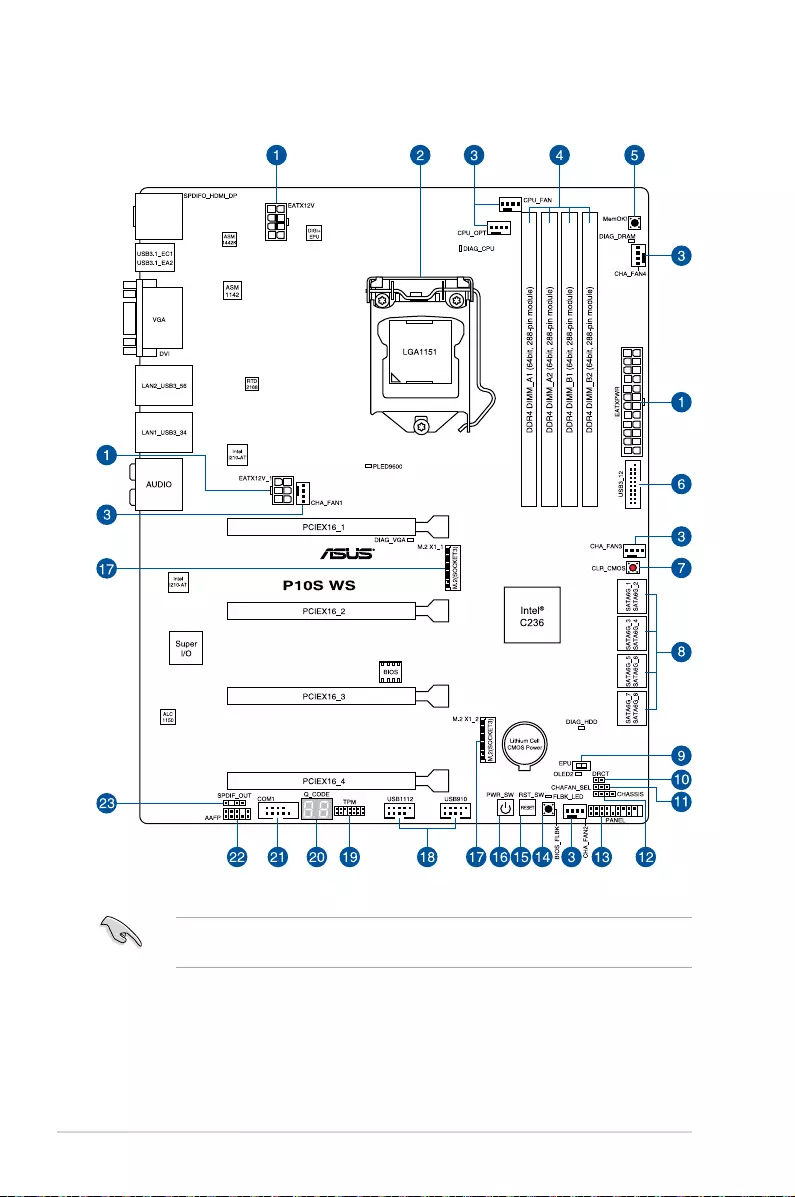
Chapter 3: Motherboard Information
3-2
3.1 Motherboard layout
Refer to 3.5 Internal connectors and 2.11.1 Rear I/O connection for more information
about rear panel connectors and internal connectors.
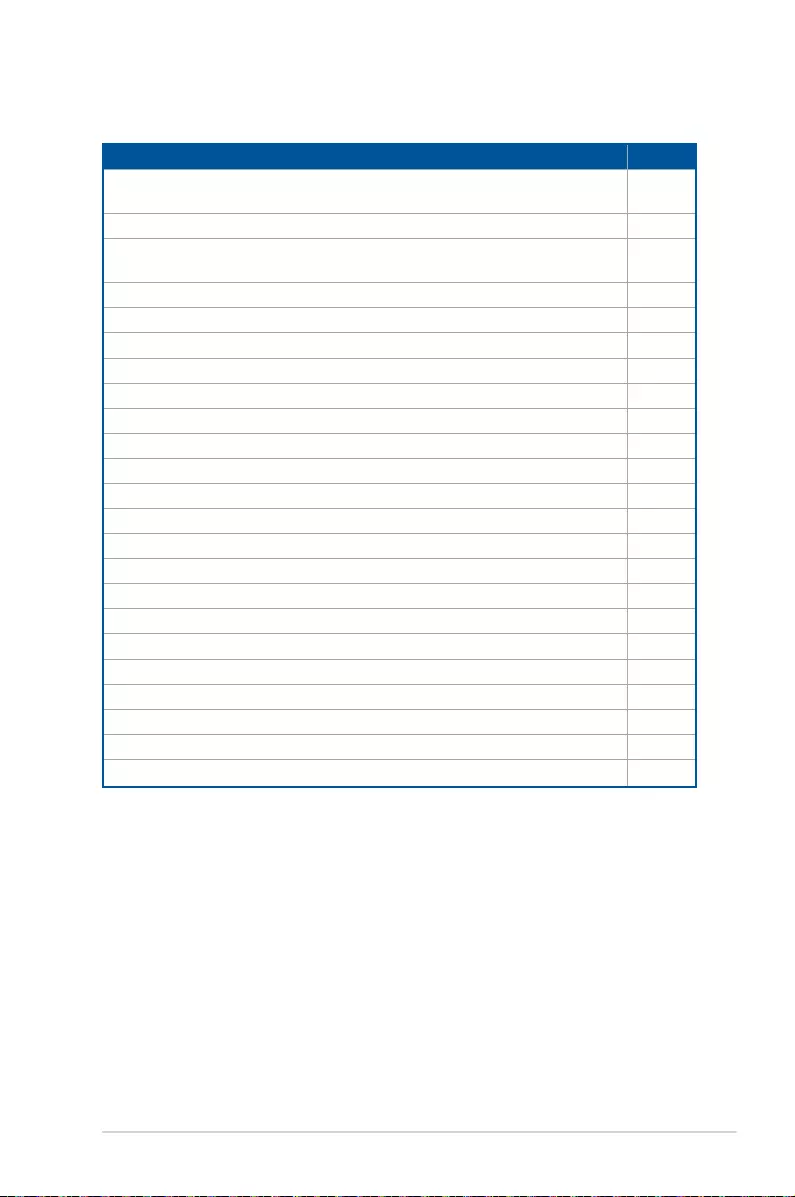
ASUS ESC500 G4 3-3
Layout contents
Connectors/Jumpers/Buttons and switches/Slots Page
1. ATX power connectors (24-pin EATXPWR; 8-pin EATX12V; 6-pin
EATX12V_1)
3-17
2. LGA1151 CPU socket 2-4
3. CPU, CPU optional, and chassis fan connectors (4-pin CPU_FAN; 4-pin
CPU_OPT; 4-pin CHA_FAN1-4)
3-16
4. DDR4 DIMM slots 2-7
5. MemOK! button 3-5
6. USB 3.0 connectors (20-1 pin USB3_12) 3-15
7. Clear CMOS button (CLR_CMOS) 3-7
8. Intel® C236 Serial ATA 6 Gb/s connectors (7-pin SATA6G_1-8) 3-11
9. EPU switch 3-6
10. DirectKey connector (2-pin DRCT) 3-19
11. Chassis Fan control setting (3-pin CHAFAN_SEL) 3-8
12. Chassis intrusion connector (4-1 pin CHASSIS) 3-13
13. System panel connector (20-5 pin PANEL) 3-18
14. BIOS Flashback button 2-23
15. Reset button 3-4
16. Power-on button 3-4
17. M.2 socket 3 (M.2 X1_1; M.2 X1_2) 3-20
18. USB 2.0 connectors (10-1 USB1112; USB910) 3-14
19. TPM connector (14-1 pin TPM) 3-13
20. Q-Code LEDs 3-10
21. Serial port connector (10-1 pin COM1) 3-19
22. Front panel audio connector (10-1 pin AAFP) 3-12
23. Digital audio connector (4-1 pin SPDIF_OUT) 3-12
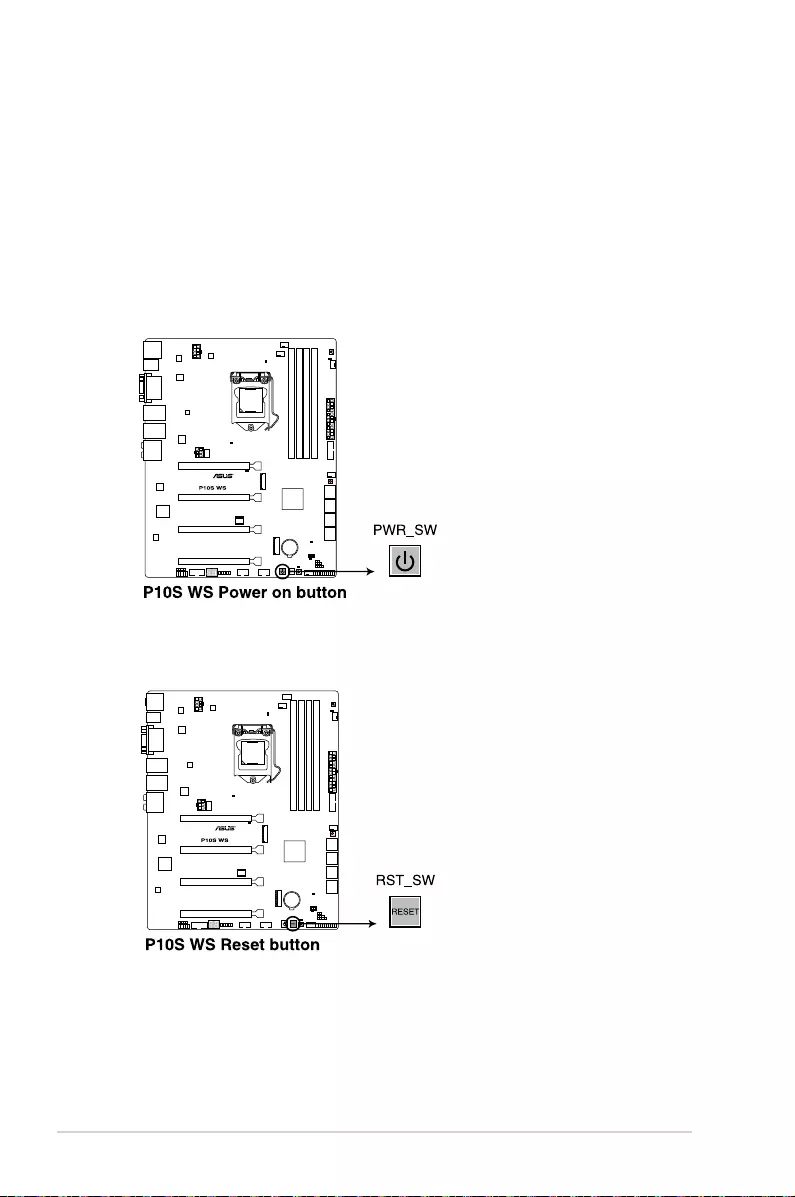
Chapter 3: Motherboard Information
3-4
3.2 Onboard buttons and switches
Onboard buttons and switches allow you to ne-tune performance when working on a bare or
open-case system. This is ideal for overclockers and gamers who continually change settings
to enhance system performance.
1. Power-on button
The motherboard comes with a power-on button that allows you to power up or wake
up the system. The button also lights up when the system is plugged to a power source
indicating that you should shut down the system and unplug the power cable before
removing or installing any motherboard component.
2. Reset button
Press the reset button to reboot the system.
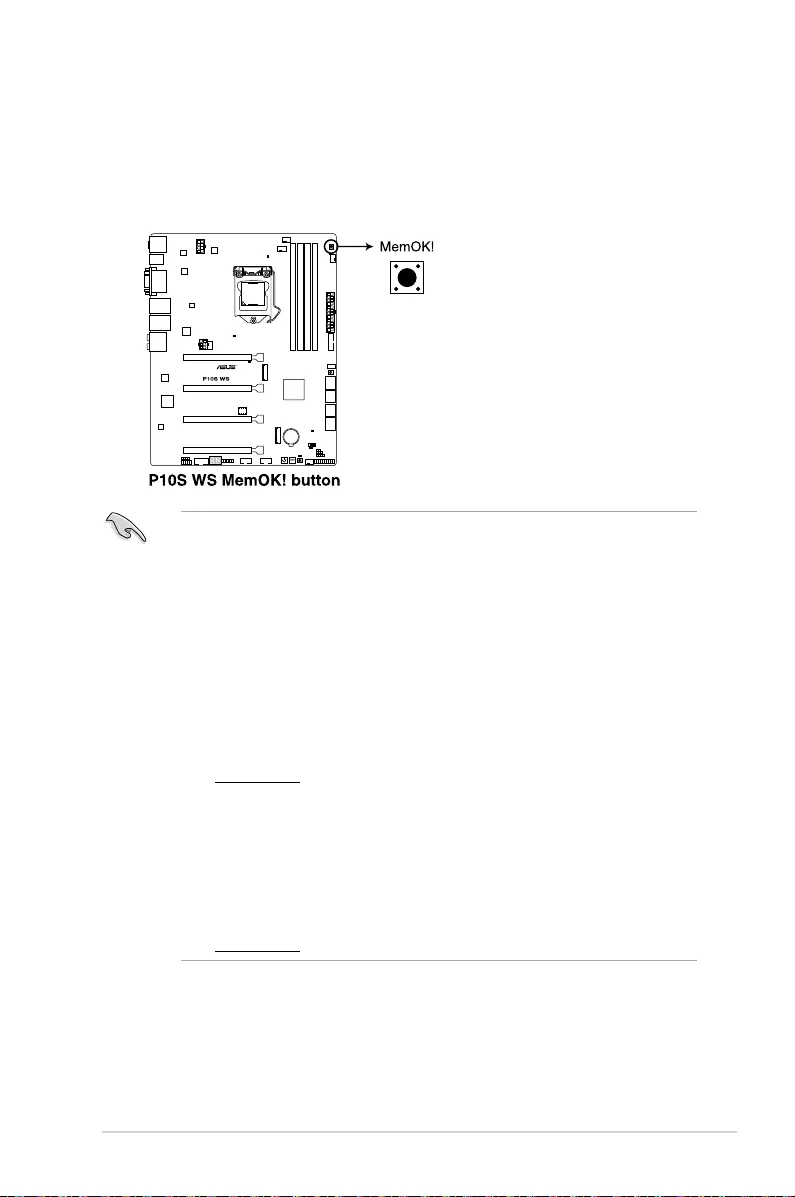
ASUS ESC500 G4 3-5
3. MemOK! button
Installing DIMMs that are not compatible with the motherboard may cause system
boot failure, and the DRAM_LED near the MemOK! button lights continuously. Press
and hold the MemOK! button until the DRAM_LED starts blinking to begin automatic
memory compatibility tuning for successful boot.
• Refer to section 3.4 Onboard LEDs for the exact location of the DRAM_LED.
• The DRAM_LED also lights up when the DIMM is not properly installed. Turn off the
system and reinstall the DIMM before using the MemOK! function.
• The MemOK! button does not function under Windows® OS environment.
• During the tuning process, the system loads and tests failsafe memory settings. It
takes about 30 seconds for the system to test one set of failsafe settings. If the test
fails, the system reboots and test the next set of failsafe settings. The blinking speed
of the DRAM_LED increases, indicating different test processes.
• Due to memory tuning requirement, the system automatically reboots when each
timing set is tested. If the installed DIMMs still fail to boot after the whole tuning
process, the DRAM_LED lights continuously. Replace the DIMMs with ones
recommended in the Memory QVL (Qualied Vendors Lists) in this user manual or at
www.asus.com.
• If you turn off the computer and replace DIMMs during the tuning process, the system
continues memory tuning after turning on the computer. To stop memory tuning, turn
off the computer and unplug the power cord for about 5–10 seconds.
• If your system fails to boot up due to BIOS overclocking, press the MemOK! button
to boot and load the BIOS default settings. A message will appear during POST
reminding you that the BIOS has been restored to its default settings.
• We recommend that you download and update to the latest BIOS version from
www.asus.com after using the MemOK! function.
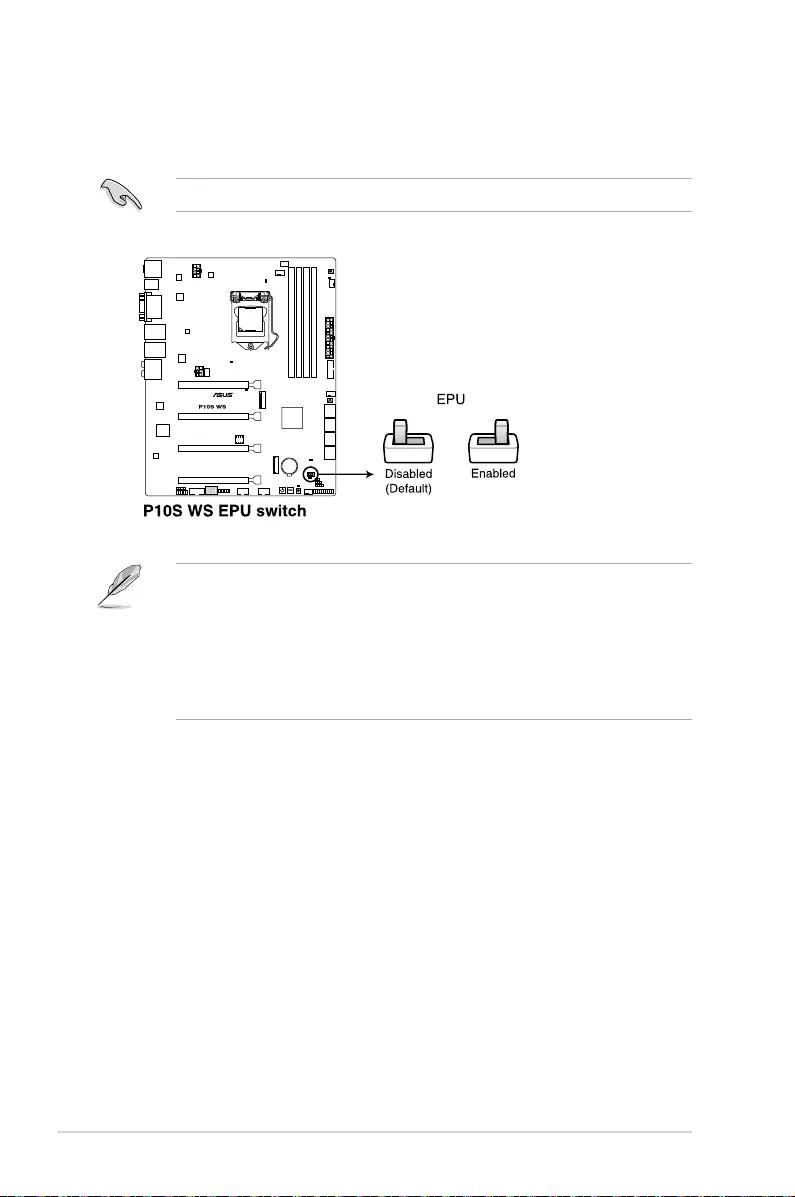
Chapter 3: Motherboard Information
3-6
4. EPU switch
Enable this switch to automatically detect the current PC loadings and intelligently
moderate the power consumption.
Enable this switch when the system is powered off.
• The EPU LED (OLED2) near the EPU switch lights up when the EPU switch is
enabled. Refer to section 3.4 Onboard LEDs for the exact location of the EPU LED.
• If you enable this switch under Windows® OS environment, the EPU function will be
activated after the next system bootup.
• You may change the EPU settings in the software application or BIOS setup program
and enable the EPU function at the same time. However, the system will use the last
setting you have made.
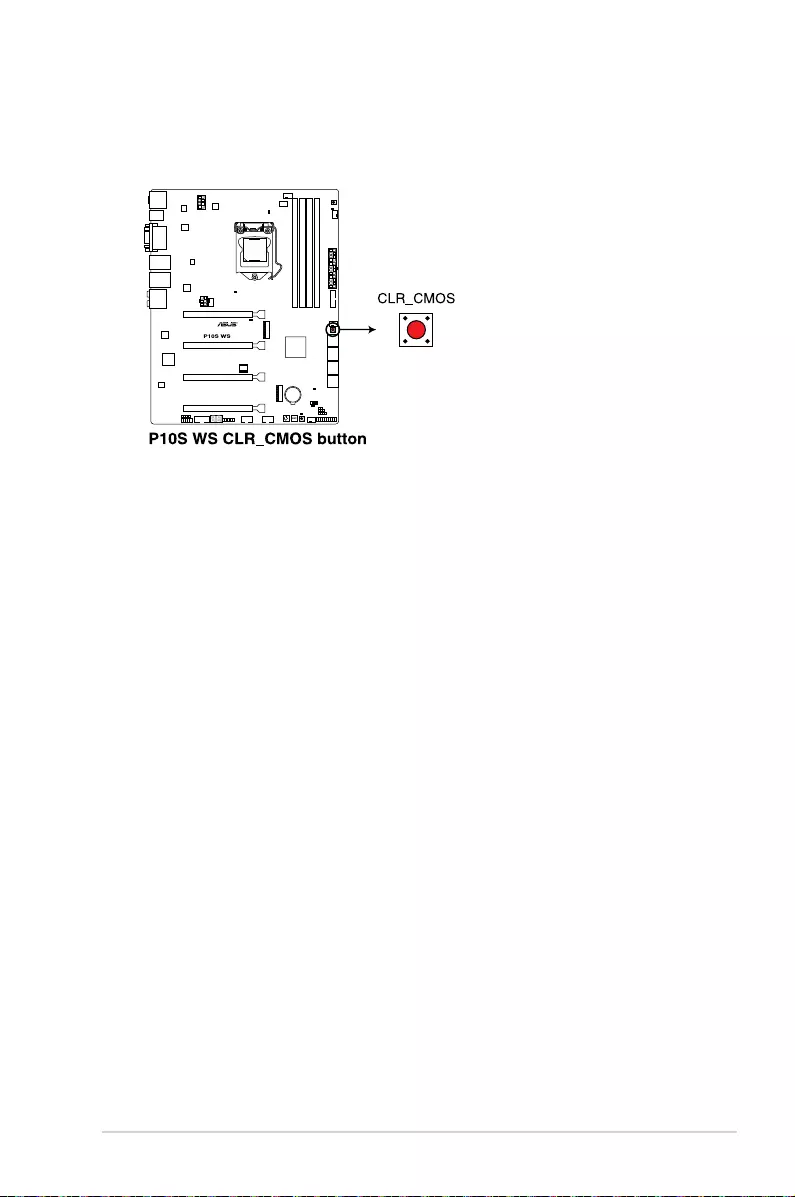
ASUS ESC500 G4 3-7
5. Clear CMOS button (CLR_CMOS)
Press this button to clear the BIOS setup information only when the systems hangs
due to overclocking.
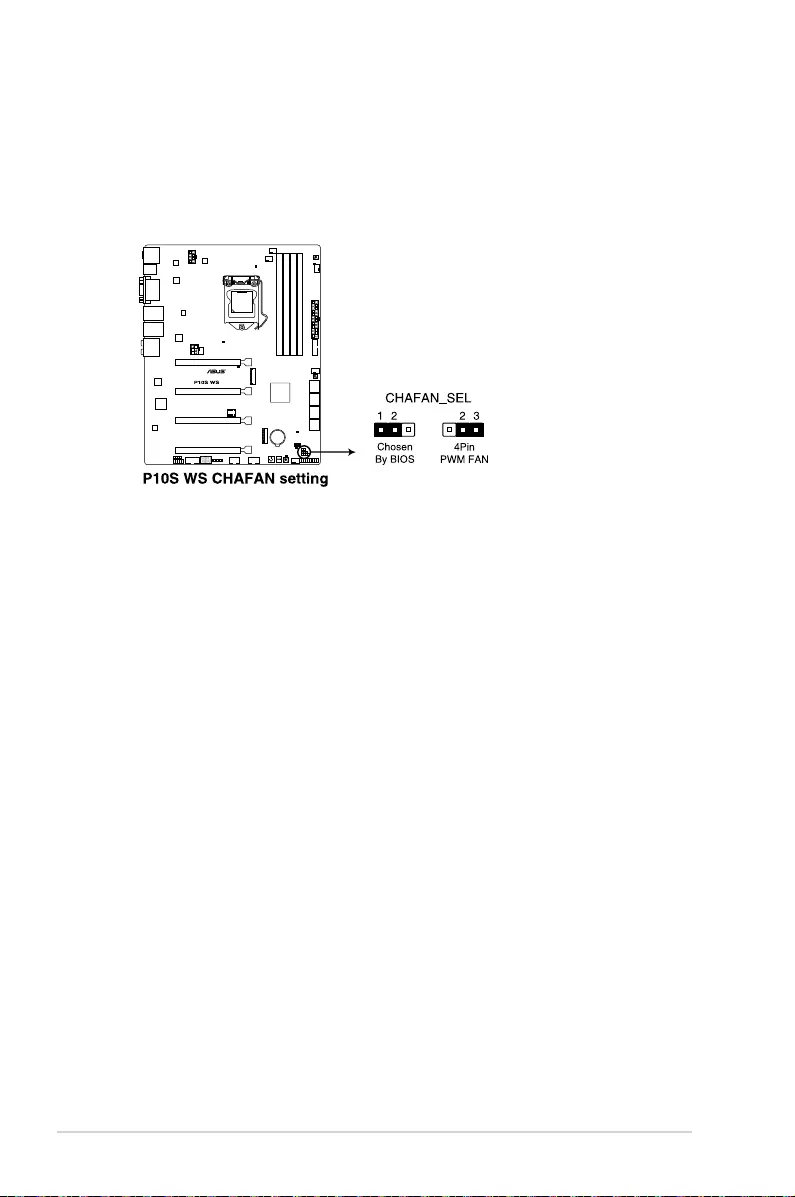
Chapter 3: Motherboard Information
3-8
3.3 Jumpers
1. Chassis Fan control setting (3-pin CHAFAN_SEL)
This jumpers allow you to switch fan pin selection. The CHAFAN_SEL jumper is for the
front fans and rear fans control. Set pins 1-2 when using 3-pin fans or pins 2-3 when
using 4-pin fans.
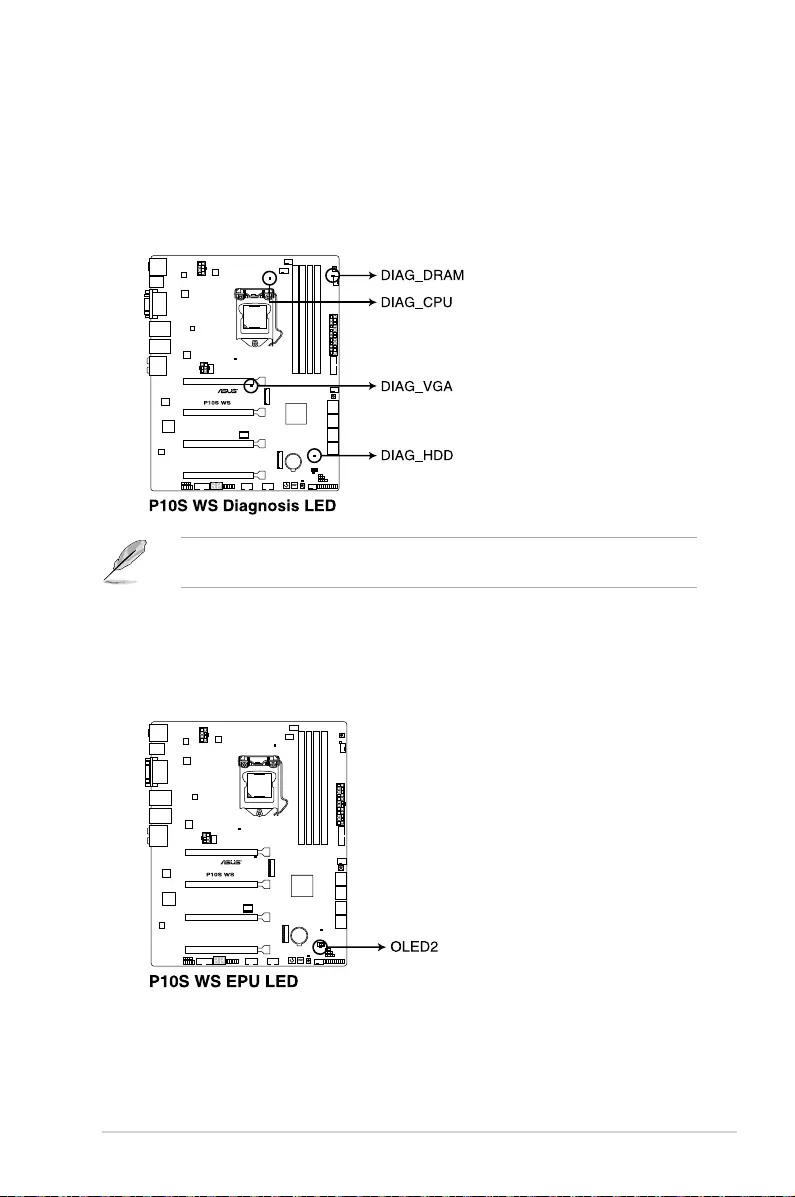
ASUS ESC500 G4 3-9
3.4 Onboard LEDs
1. POST State LEDs
The POST State LEDs provide the status of these key components during POST
(Power-On-Self Test): CPU, memory modules, VGA card, and hard disk drives. If an
error is found, the critical component’s LED stays lit up until the problem is solved.
2. EPU LED (OLED2)
The EPU LED lights up when the EPU switch is enabled.
The POST State LEDs provide the most probable cause of an error code as a starting point
for troubleshooting. The actual cause may vary from case to case.
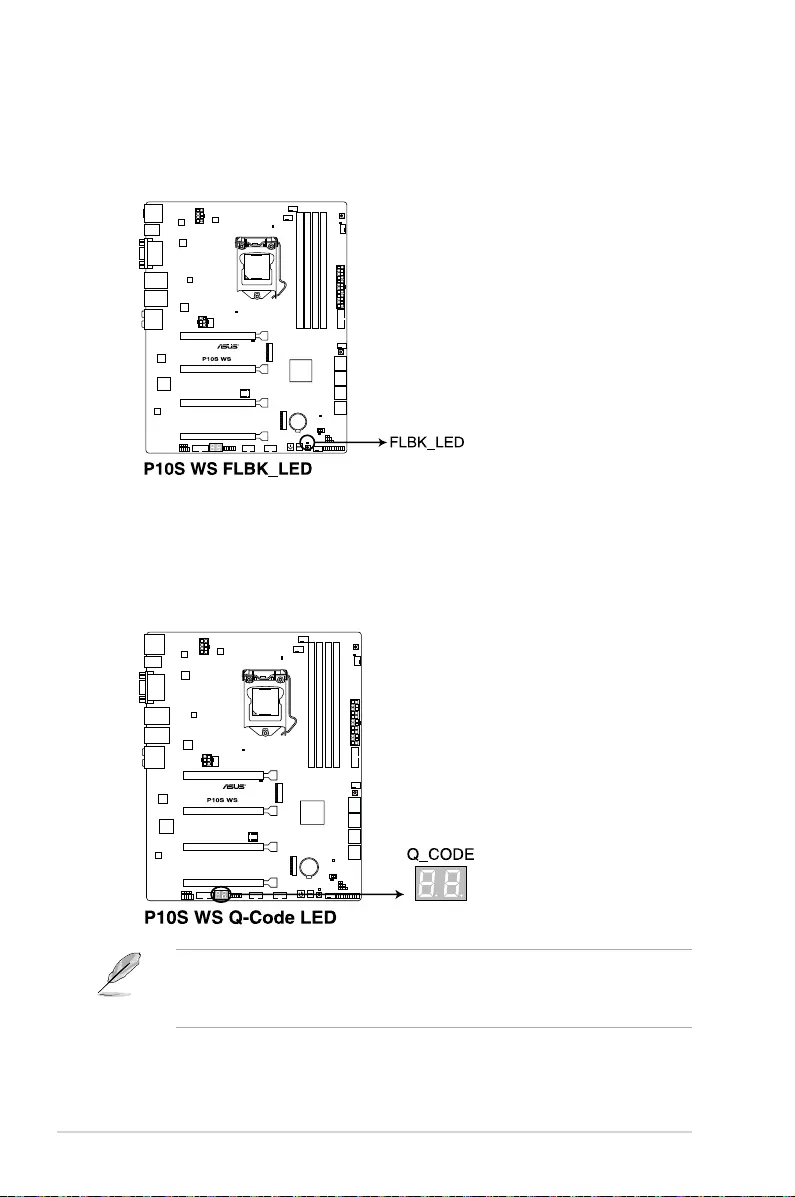
Chapter 3: Motherboard Information
3-10
4. Q-Code LEDs
The Q-Code LED design provides you with a 2-digit error code that displays the system
status.
3. USB BIOS Flashback LED (FLBK_LED)
The BIOS Flashback LED ashes when you press the BIOS Flashback button for BIOS
update.
• The Q-Code LEDs provide the most probable cause of an error code as a starting
point for troubleshooting. The actual cause may vary from case to case.
• Please refer to the Q-Code table in the Appendix section for more details.
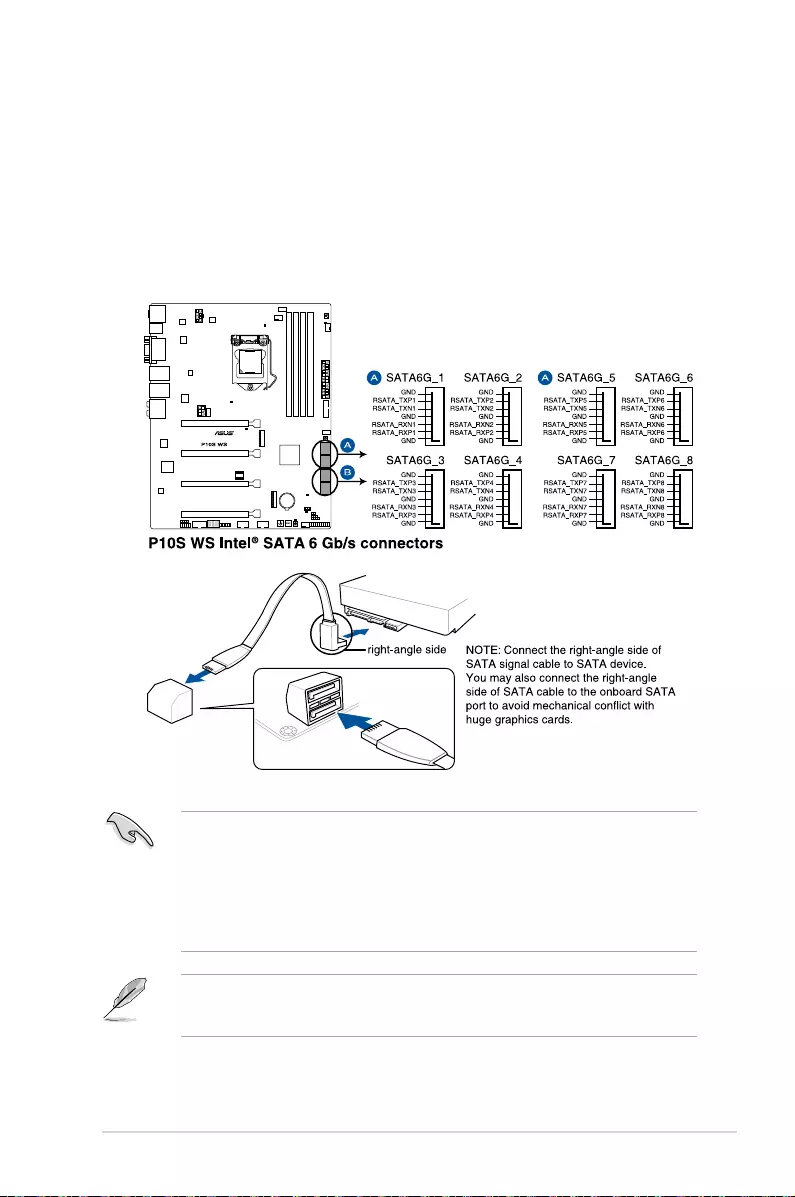
ASUS ESC500 G4 3-11
3.5 Internal connectors
1. Intel® C236 Serial ATA 6 Gb/s connectors (7-pin SATA6G_1-8)
These connectors connect to Serial ATA 6 Gb/s hard disk drives via Serial ATA 6 Gb/s
signal cables.
If you installed Serial ATA hard disk drives, you can create a RAID 0, 1, 5, and 10
conguration with the Intel® Rapid Storage Technology enterprise (Intel® RSTe)
through the onboard Intel® C236 chipset.
• These connectors are set to [AHCI Mode] by default. If you intend to create a Serial
ATA RAID set using these connectors, set the SATA Mode item in the BIOS to [RAID
Mode]. Refer to section 4.6.4 PCH Configuration for details.
• Before creating a RAID set, refer to section 5.1 RAID configurations or the manual
bundled in the motherboard support DVD.
• These SATA ports are for data drives only.
• M.2_1 shares SATA ports with SATA6G_5.
• M.2_2 shares SATA ports with SATA6G_6.
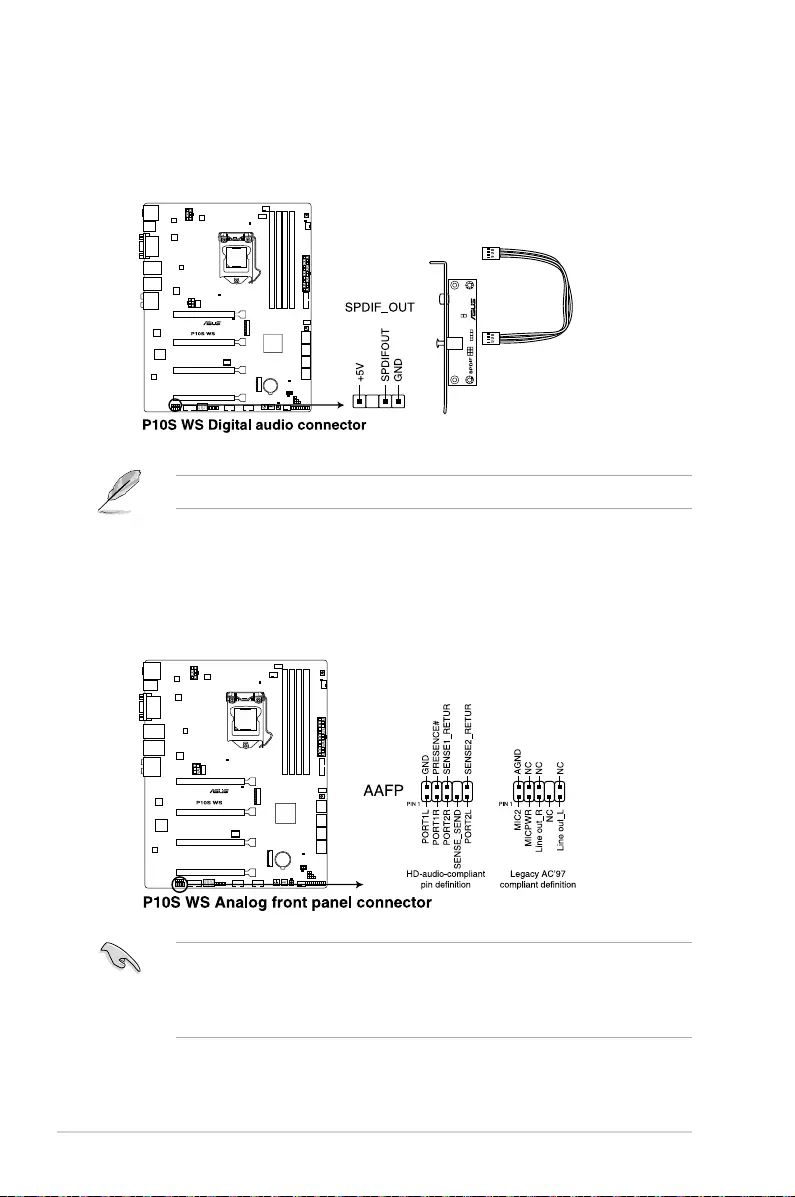
Chapter 3: Motherboard Information
3-12
2. Digital audio connector (4-1 pin SPDIF_OUT)
This connector is for an additional Sony/Philips Digital Interface (S/PDIF) port. Connect
the S/PDIF Out module cable to this connector, then install the module to a slot
opening at the back of the system chassis.
The S/PDIF module is purchased separately.
3. Front panel audio connector (10-1 pin AAFP)
This connector is for a chassis-mounted front panel audio I/O module that supports
either HD Audio or legacy AC`97 audio standard. Connect one end of the front panel
audio I/O module cable to this connector.
• We recommend that you connect a high-denition front panel audio module to this
connector to avail of the motherboard’s high-denition audio capability.
• If you want to connect a high-denition or an AC’97 front panel audio module to this
connector, set the Front Panel Type item in the BIOS setup to [HD Audio] or [AC97].
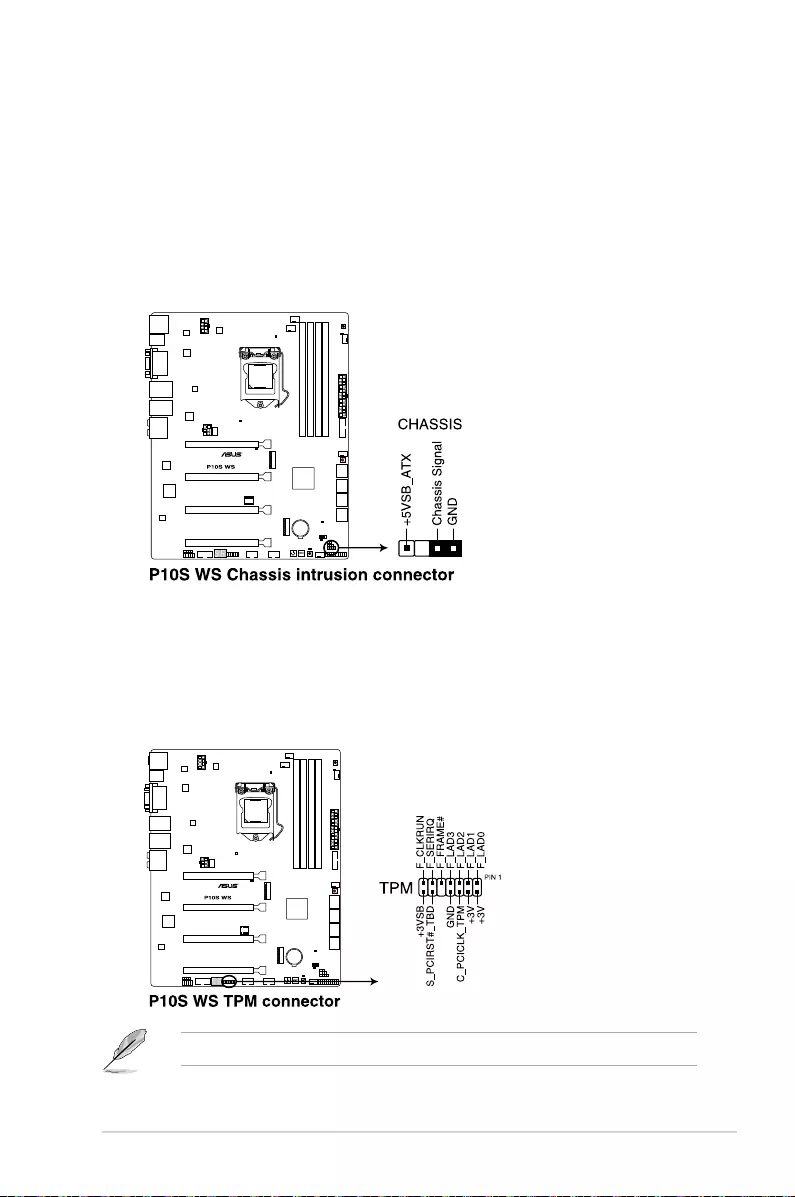
ASUS ESC500 G4 3-13
5. TPM connector (14-1 pin TPM)
This connector supports a Trusted Platform Module (TPM) system, which securely
store keys, digital certicates, passwords and data. A TPM system also helps enhance
network security, protect digital identities, and ensures platform integrity.
The TPM module is purchased separately.
4. Chassis intrusion connector (4-1 pin CHASSIS)
This connector is for a chassis-mounted intrusion detection sensor or switch. Connect
one end of the chassis intrusion sensor or switch cable to this connector. The chassis
intrusion sensor or switch sends a high-level signal to this connector when a chassis
component is removed or replaced. The signal is then generated as a chassis intrusion
event.
By default, the pin labeled “Chassis Signal” and “Ground” are shorted with a jumper
cap. Remove the jumper caps only when you intend to use the chassis intrusion
detection feature.
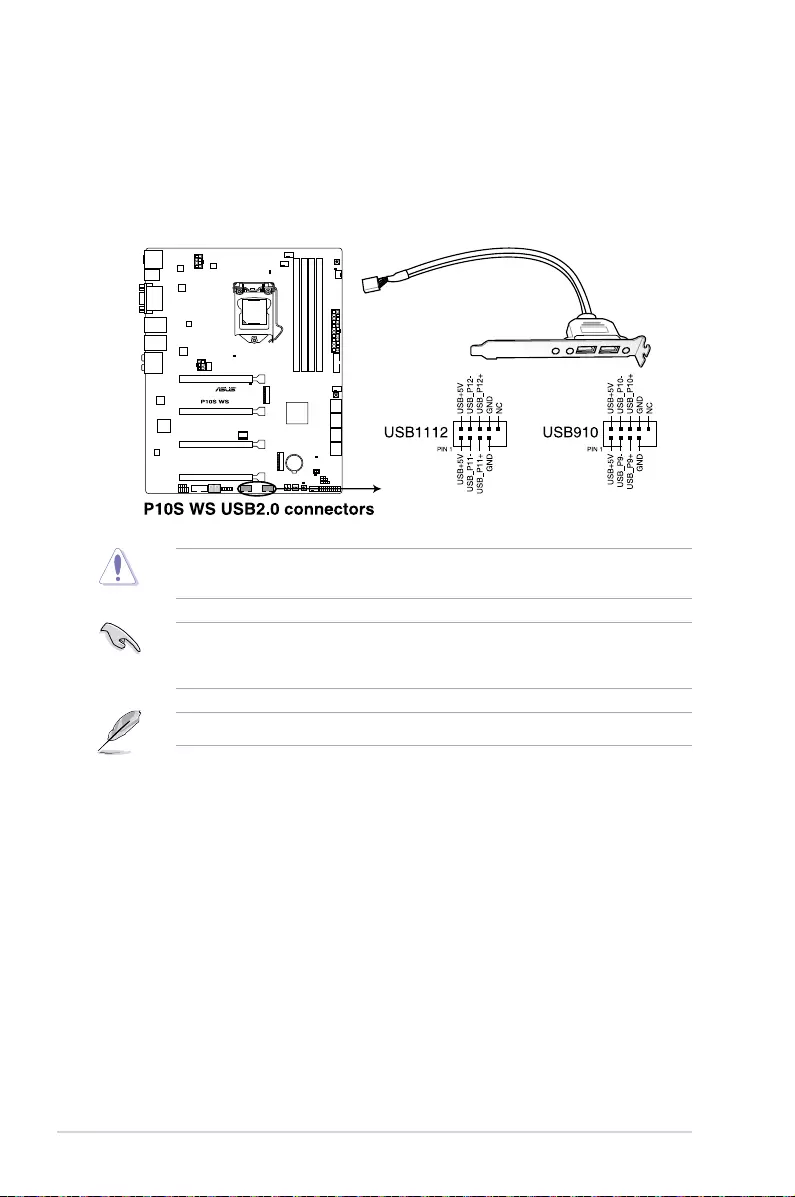
Chapter 3: Motherboard Information
3-14
DO NOT connect a 1394 cable to the USB connectors. Doing so will damage the
motherboard!
You can connect the front panel USB cable to the ASUS Q-Connector (USB) rst, and then
install the Q-Connector (USB) to the USB connector onboard if your chassis supports front
panel USB ports.
The USB 2.0 module is purchased separately.
6. USB 2.0 connectors (10-1 USB1112; USB910)
These connectors are for USB 2.0 ports. Connect the USB module cable to any of
these connectors, then install the module to a slot opening at the back of the system
chassis. These USB connectors comply with USB 2.0 specication that supports up to
480 Mbps connection speed.
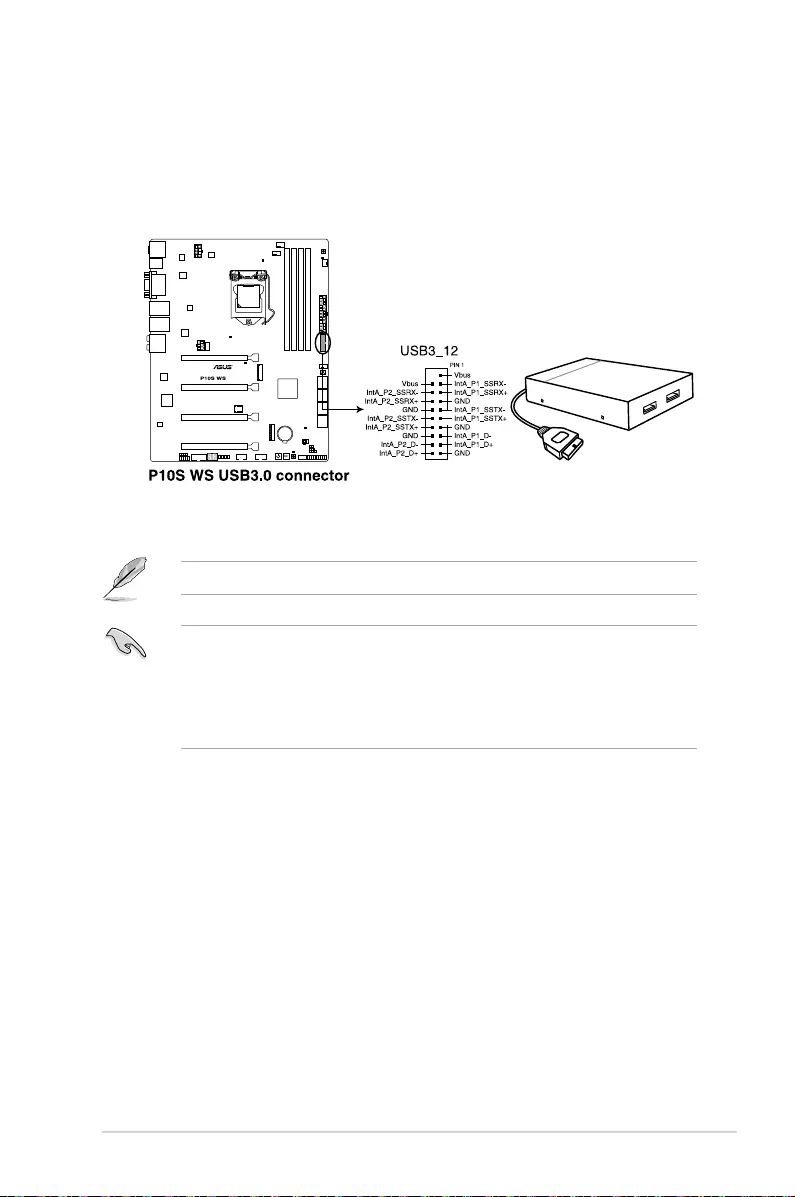
ASUS ESC500 G4 3-15
7. USB 3.0 connectors (20-1 pin USB3_12)
These connectors allow you to connect a USB 3.0 module for additional USB 3.0 front
or rear panel ports. With an installed USB 3.0 module, you can enjoy all the benets of
USB 3.0 including faster data transfer speeds of up to 5 Gb/s, faster charging time for
USB-chargeable devices, optimized power efciency, and backward compatibility with
USB 2.0.
The USB 3.0 module is purchased separately.
• These connectors are based on xHCI specication. We recommend you to install the
related driver to fully use the USB 3.0 ports under Windows® 7.
• The plugged USB 3.0 device may run on xHCI or EHCI mode depending on the
operating system’s setting.
• These USB 3.0 ports only support Turbo Mode when using USB 3.0 Boost feature.
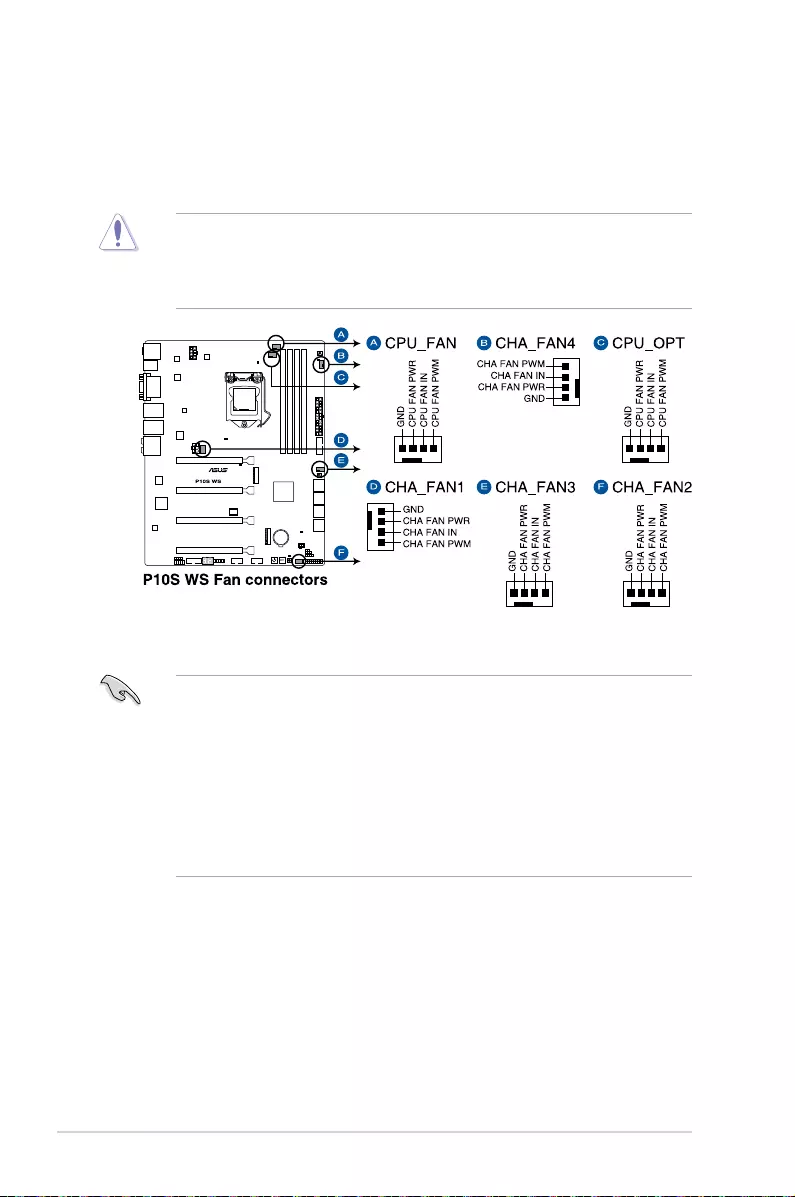
Chapter 3: Motherboard Information
3-16
8. CPU, CPU optional, and chassis fan connectors (4-pin CPU_FAN; 4-pin CPU_
OPT; 4-pin CHA_FAN1-4)
Connect the fan cables to the fan connectors on the motherboard, ensuring that the
black wire of each cable matches the ground pin of the connector.
• The CPU_FAN connector supports the CPU fan of maximum 1A (12 W) fan power.
• The CPU_FAN connector and CHA_FAN connectors support the ASUS FAN Xpert 3
feature.
• The CPU fan connector detects the type of CPU fan installed and automatically
switches the control modes. To congure the CPU fan’s control mode, go to
Advanced Mode > Monitor > CPU Q-Fan Control item in BIOS.
• The chassis fan connectors support DC and PWM modes. To set these fans to DC or
PWM, go to Advanced Mode > Monitor > Chassis Fan 1/4 Q-Fan Control items in
BIOS.
• DO NOT forget to connect the fan cables to the fan connectors. Insufcient air ow
inside the system may damage the motherboard components. These are not jumpers!
Do not place jumper caps on the fan connectors!
• Ensure that the CPU fan cable is securely installed to the CPU fan connector.
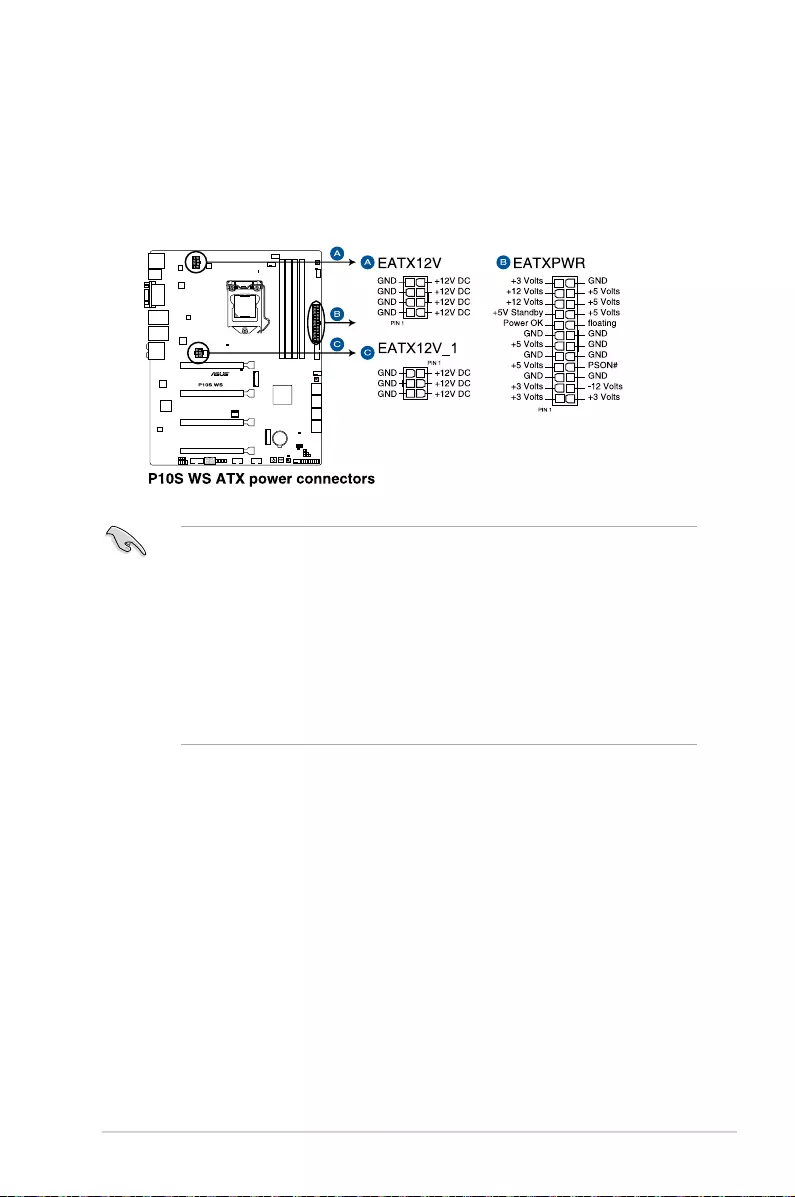
ASUS ESC500 G4 3-17
• For a fully congured system, we recommend that you use a power supply unit
(PSU) that complies with ATX 12 V Specication 2.0 (or later version) and provides a
minimum power of 350 W.
• DO NOT forget to connect the 6-pin/8-pin EATX12 V power plug. Otherwise, the
system will not boot.
• We recommend that you use a PSU with a higher power output when conguring a
system with more power-consuming devices. The system may become unstable or
may not boot up if the power is inadequate.
• If you want to use two or more high-end PCI Express x16 cards, use a PSU with
1000W power or above to ensure the system stability.
9. ATX power connectors (24-pin EATXPWR; 8-pin EATX12V; 6-pin EATX12V_1)
These connectors are for ATX power supply plugs. The power supply plugs are
designed to t these connectors in only one orientation. Find the proper orientation and
push down rmly until the connectors completely t.
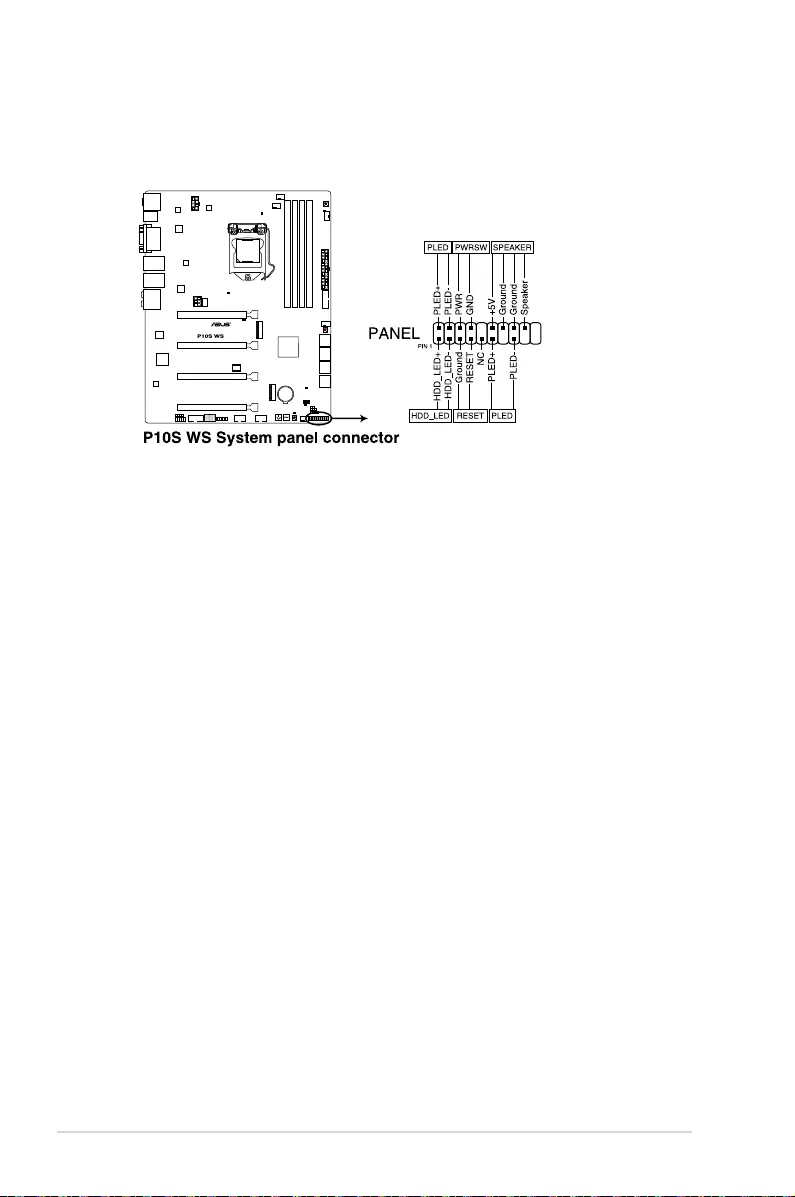
Chapter 3: Motherboard Information
3-18
• SystempowerLED(3-1pinor2-pinPLED)
This 3-1 pin or 2-pin connector is for the system power LED. Connect the chassis
power LED cable to this connector. The system power LED lights up when you turn on
the system power, and blinks when the system is in sleep mode.
• HarddiskdriveactivityLED(2-pinHDD_LED)
This 2-pin connector is for the HDD Activity LED. Connect the HDD Activity LED cable
to this connector. The HDD LED lights up or ashes when data is read from or written
to the HDD.
• Systemwarningspeaker(4-pinSPEAKER)
This 4-pin connector is for the chassis-mounted system warning speaker. The speaker
allows you to hear system beeps and warnings.
• ATXpowerbutton/soft-offbutton(2-pinPWRSW)
This connector is for the system power button. Pressing the power button turns the
system on or puts the system in sleep or soft-off mode depending on the operating
system settings. Pressing the power switch for more than four seconds while the
system is ON turns the system OFF.
• Resetbutton(2-pinRESET)
This 2-pin connector is for the chassis-mounted reset button for system reboot without
turning off the system power.
10. System panel connector (20-5 pin PANEL)
This connector supports several chassis-mounted functions.
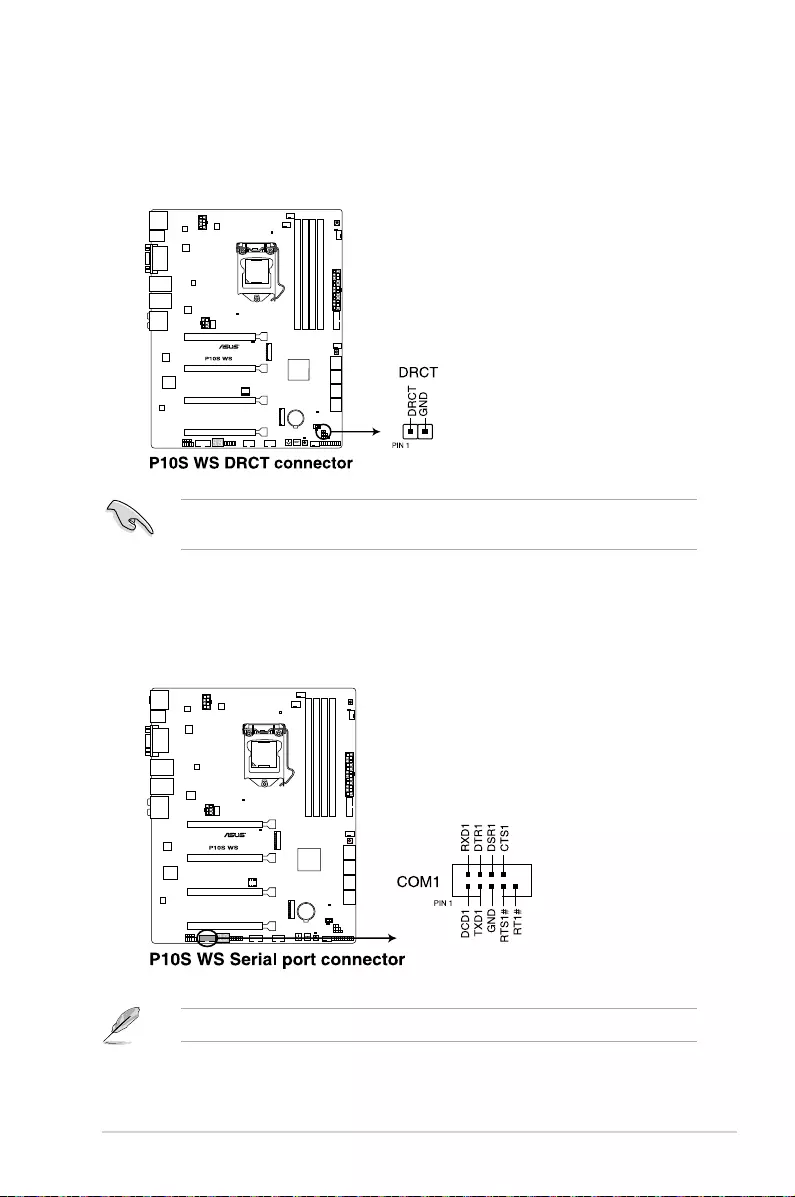
ASUS ESC500 G4 3-19
11. DirectKey connector (2-pin DRCT)
This connector is for the chassis-mounted button that supports the DirectKey function.
Connect the button cable that supports DirectKey, from the chassis to this connector
on the motherboard.
Ensure that your chassis comes with the extra button cable that supports the DirectKey
feature. Refer to the technical documentation that came with the chassis for details.
12. Serial port connector (10-1 pin COM1)
This connector is for a serial (COM) port. Connect the serial port module cable to this
connector, then install the module to a slot opening at the back of the system chassis.
The COM module is purchased separately.
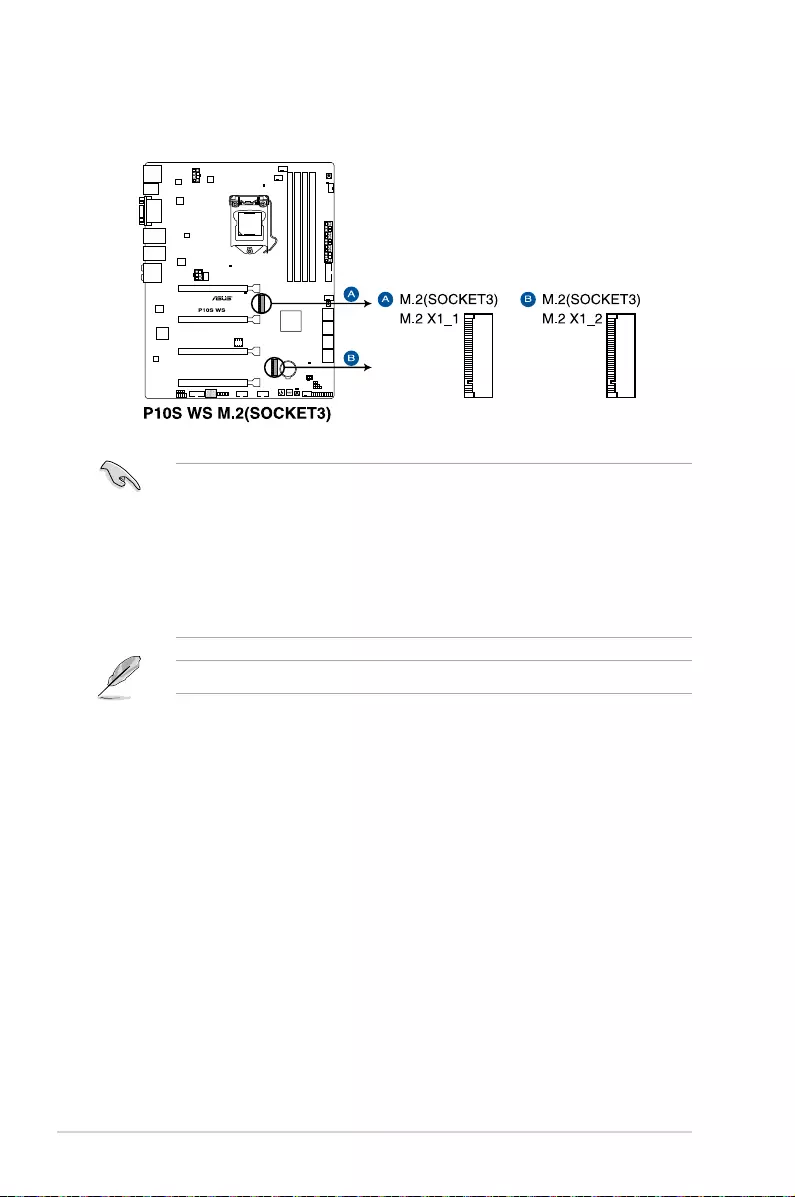
Chapter 3: Motherboard Information
3-20
13. M.2 socket 3 (M.2 X1_1; M.2 X1_2)
This socket allows you to install an M.2 (NGFF) SSD module.
• This socket supports M Key and type 2242/2260/2280/22110 storage devices.
• M.2 X1_1 shares SATA ports with SATA6G_5 and M.2 X1_2 shares SATA ports with
SATA6G_6. When you use both M.2 and SATA connectors, the system will set a
higher priority to M.2 Socket 3 than SATA interface. You can adjust the BIOS settings
to set the priority.
• When set to [Auto], SATA6G_5 and SATA6G_6 are disabled when M.2 connectors
are detected. You can adjust the BIOS settings to set the priority. Refer to section
4.6.4 PCH Configuration of this user guide for more details.
The M.2 (NGFF) SSD module is purchased separately.
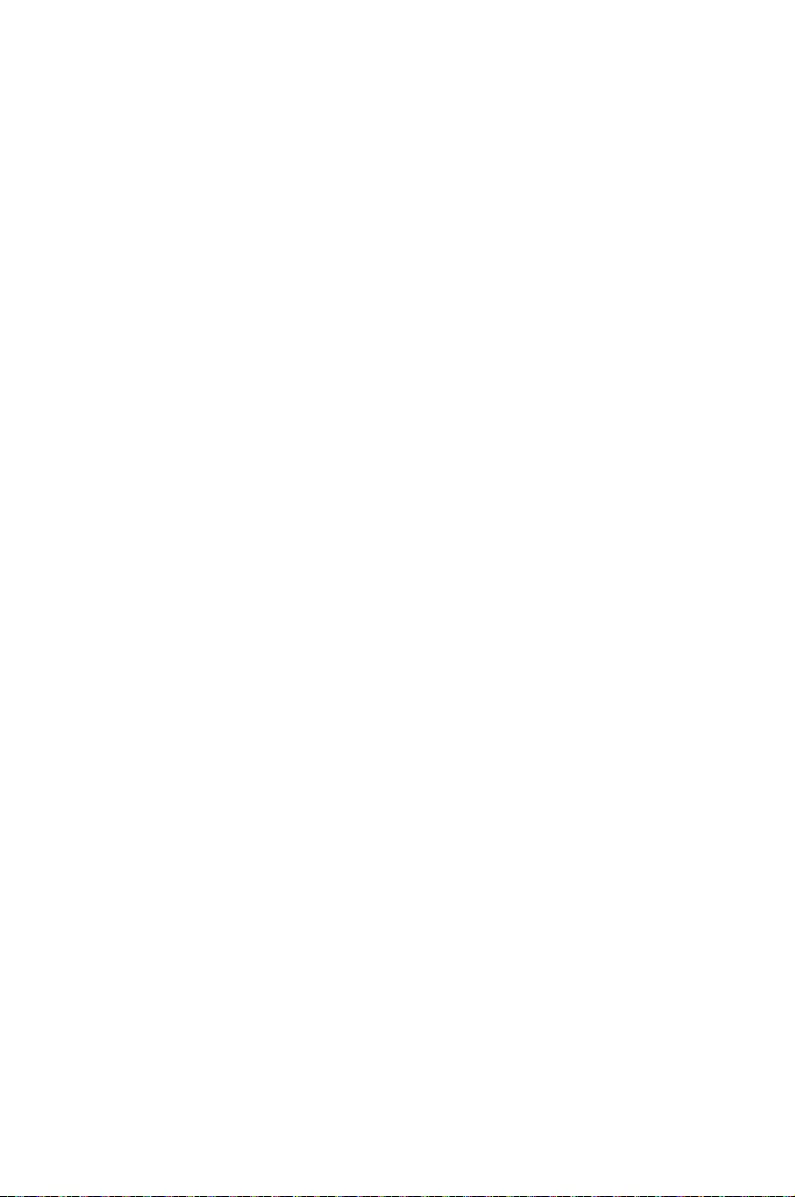
4
BIOS Setup
This chapter tells how to change the system settings through
the BIOS Setup menus. Detailed descriptions of the BIOS
parameters are also provided.
Chapter 4: BIOS Setup
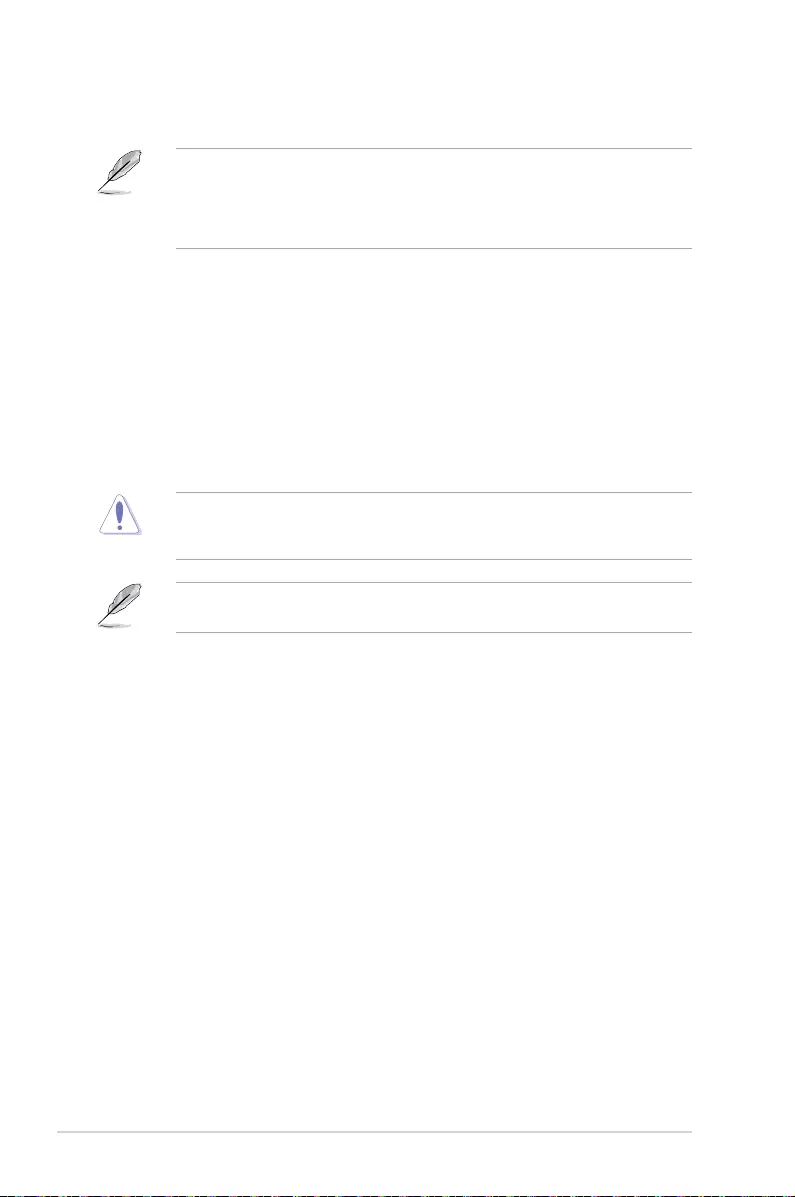
4-2 Chapter 4: BIOS Setup
The new ASUS UEFI BIOS is a Unied Extensible Interface that complies with UEFI
architecture, offering a user-friendly interface that goes beyond the traditional keyboard-
only BIOS controls to enable a more exible and convenient mouse input. You can easily
navigate the new UEFI BIOS with the same smoothness as your operating system. The
term “BIOS” in this user manual refers to “UEFI BIOS” unless otherwise specied.
BIOS (Basic Input and Output System) stores system hardware settings such as storage
device conguration, overclocking settings, advanced power management, and boot
device conguration that are needed for system startup in the motherboard CMOS. In
normal circumstances, the default BIOS settings apply to most conditions to ensure
optimal performance. DO NOT change the default BIOS settings except in the following
circumstances:
• An error message appears on the screen during the system bootup and requests you
to run the BIOS Setup.
• You have installed a new system component that requires further BIOS settings or
update.
Inappropriate BIOS settings may result to instability or boot failure. We strongly
recommend that you change the BIOS settings only with the help of a trained service
personnel.
When downloading or updating the BIOS le, rename it as P10SWS.CAP for this
motherboard.
4.1 Knowing BIOS
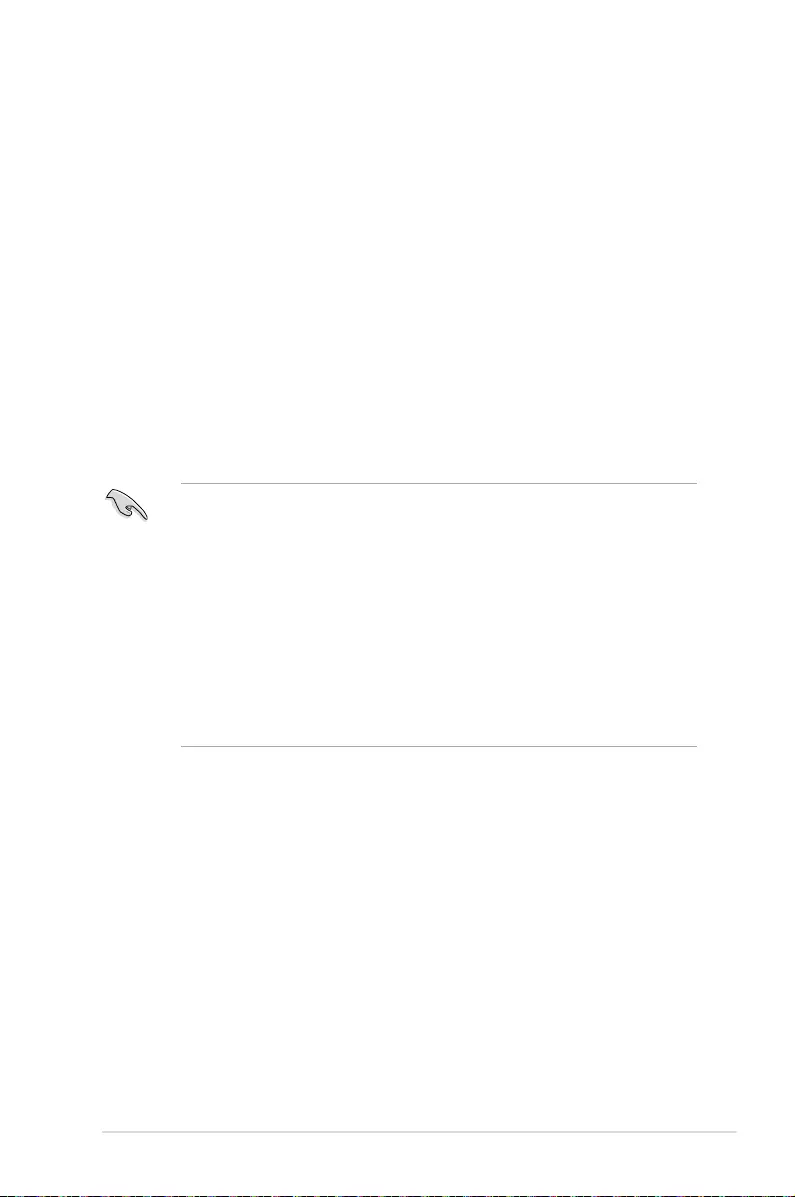
ASUS ESC500 G4 4-3
• The BIOS setup screens shown in this section are for reference purposes only, and
may not exactly match what you see on your screen.
• Ensure that a USB mouse is connected to your motherboard if you want to use the
mouse to control the BIOS setup program.
• If the system becomes unstable after changing any BIOS setting, load the default
settings to ensure system compatibility and stability. Select the Load Optimized
Defaults item under the Exit menu or press hotkey <F5>. See section 4.10 Exit Menu
for details.
• If the system fails to boot after changing any BIOS setting, try to clear the CMOS and
reset the motherboard to the default value. See section 3.2 Onboard buttons and
switches for information on how to erase the RTC RAM via the Clear CMOS button.
• The BIOS setup program does not support the Bluetooth devices.
BIOS menu screen
The BIOS Setup program can be used under two modes: EZ Mode and Advanced Mode.
You can change modes from Setup Mode in Boot menu or by pressing the <F7> hotkey.
4.2 BIOS setup program
Use the BIOS Setup to update the BIOS or congure its parameters. The BIOS screen
include navigation keys and brief onscreen help to guide you in using the BIOS Setup
program.
Entering BIOS at startup
To enter BIOS Setup at startup, press <Delete> during the Power-On Self Test (POST). If
you do not press <Delete>, POST continues with its routines.
Entering BIOS Setup after POST
To enter BIOS Setup after POST:
• Press <Ctrl>+<Alt>+<Delete> simultaneously.
• Press the reset button on the system chassis.
• Press the power button to turn the system off then back on. Do this option only if you
failed to enter BIOS Setup using the rst two options.
After doing either of the three options, press <Delete> key to enter BIOS.
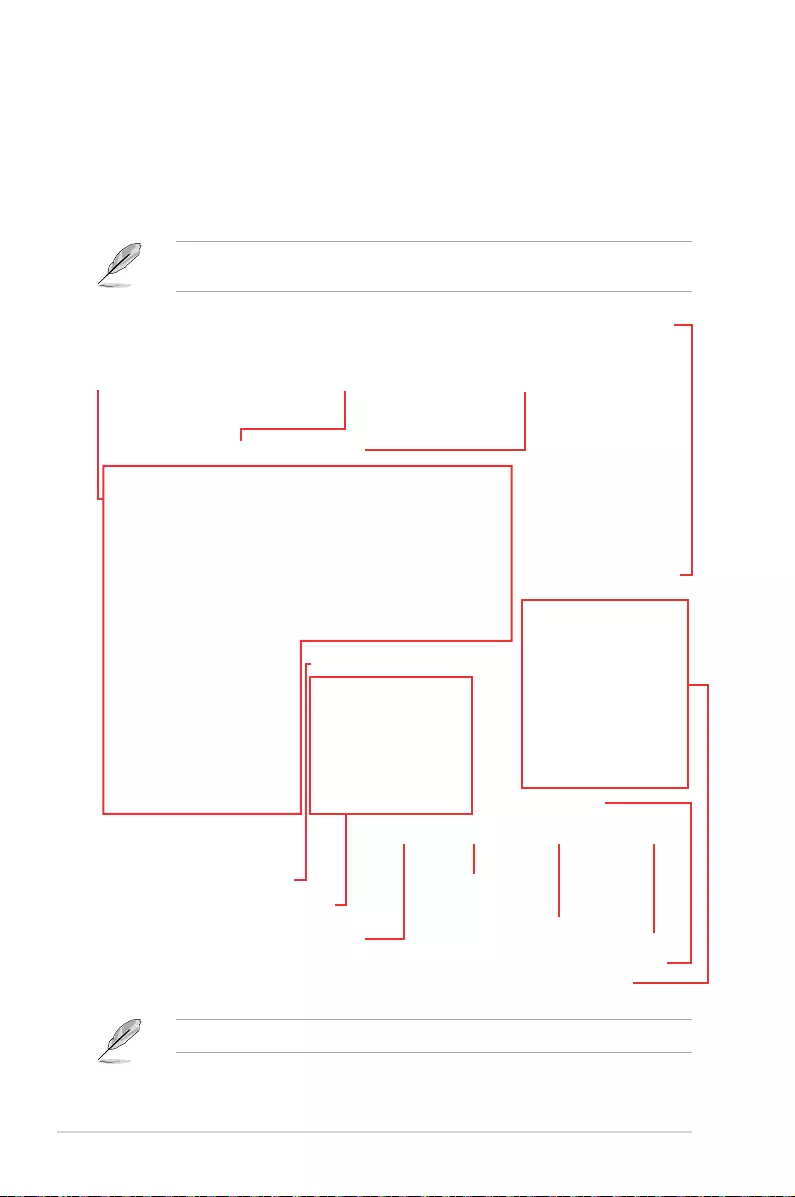
4-4 Chapter 4: BIOS Setup
4.2.1 EZ Mode
By default, the EZ Mode screen appears when you enter the BIOS setup program. The EZ
Mode provides you an overview of the basic system information, and allows you to select
the display language, system performance, mode and boot device priority. To access the
Advanced Mode, select Advanced Mode or press the <F7> hotkey for the advanced BIOS
settings.
The default screen for entering the BIOS setup program can be changed. Refer to the
Setup Mode item in section Boot menu for details.
The boot device options vary depending on the devices you installed to the system.
Selects the display language
of the BIOS setup program
Displays the CPU/motherboard temperature,
CPU voltage output, CPU/chassis/power fan
speed, and SATA information
Displays the system properties of the selected mode.
Click < or > to switch EZ System Tuning modes
Loads optimized
default settings
Creates storage RAID and
configures system overclocking
Displays the CPU Fan’s speed. Click
the button to manually tune the fans
Enables or disables the SATA RAID mode
for Intel Rapid Storage Technology Saves the changes
and resets the system
Click to display boot devices
Selects the boot device priority
Click to go to Advanced mode
Search on the FAQ
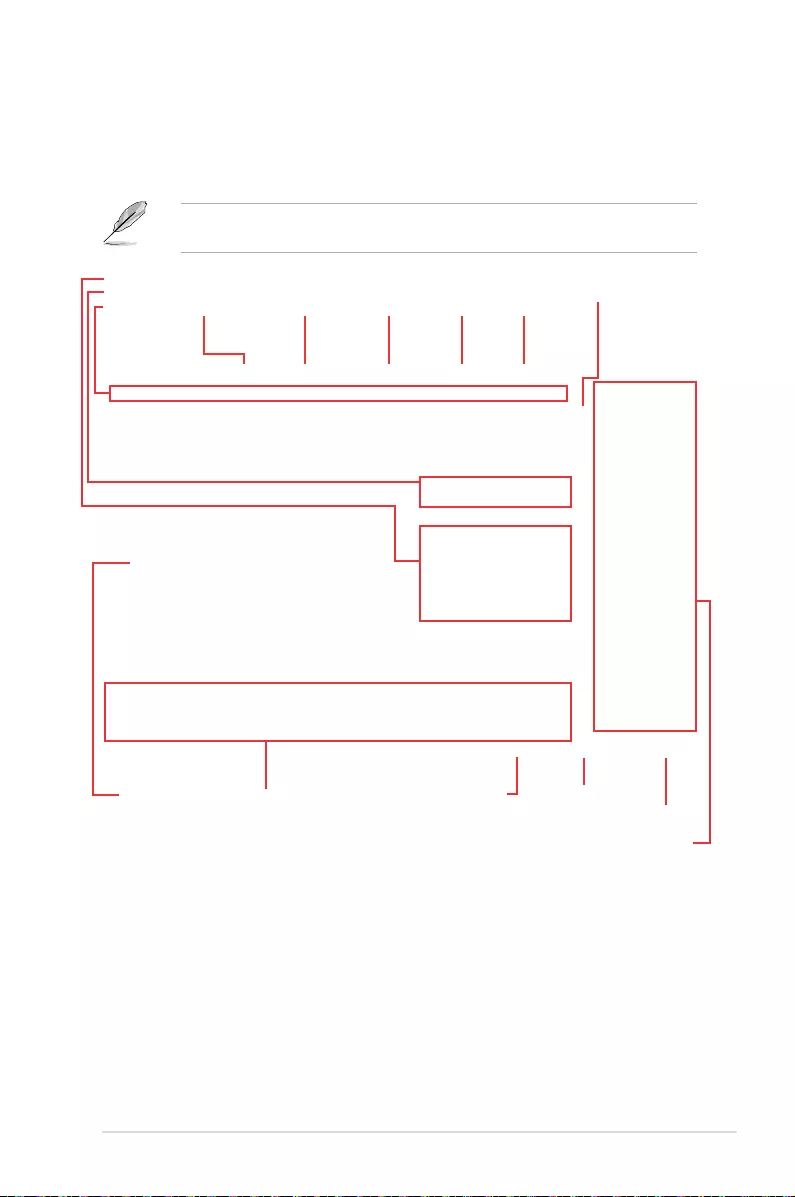
ASUS ESC500 G4 4-5
4.2.2 Advanced Mode
The Advanced Mode provides advanced options for experienced end-users to congure
the BIOS settings. The gure below shows an example of the Advanced Mode. Refer to the
following sections for the detailed congurations.
To switch from EZ Mode to Advanced Mode, click Advanced Mode(F7) or press the <F7>
hotkey.
Menu items General help
Menu bar Language Hot KeysQfan Control(F6)
MyFavorite(F3) Quick Note (F9)
Scroll bar
Pop-up Menu
Configuration fields
Last modified settings Go back to EZ Mode
Displays the CPU temperature,
CPU, and memory voltage output
Search on the FAQ
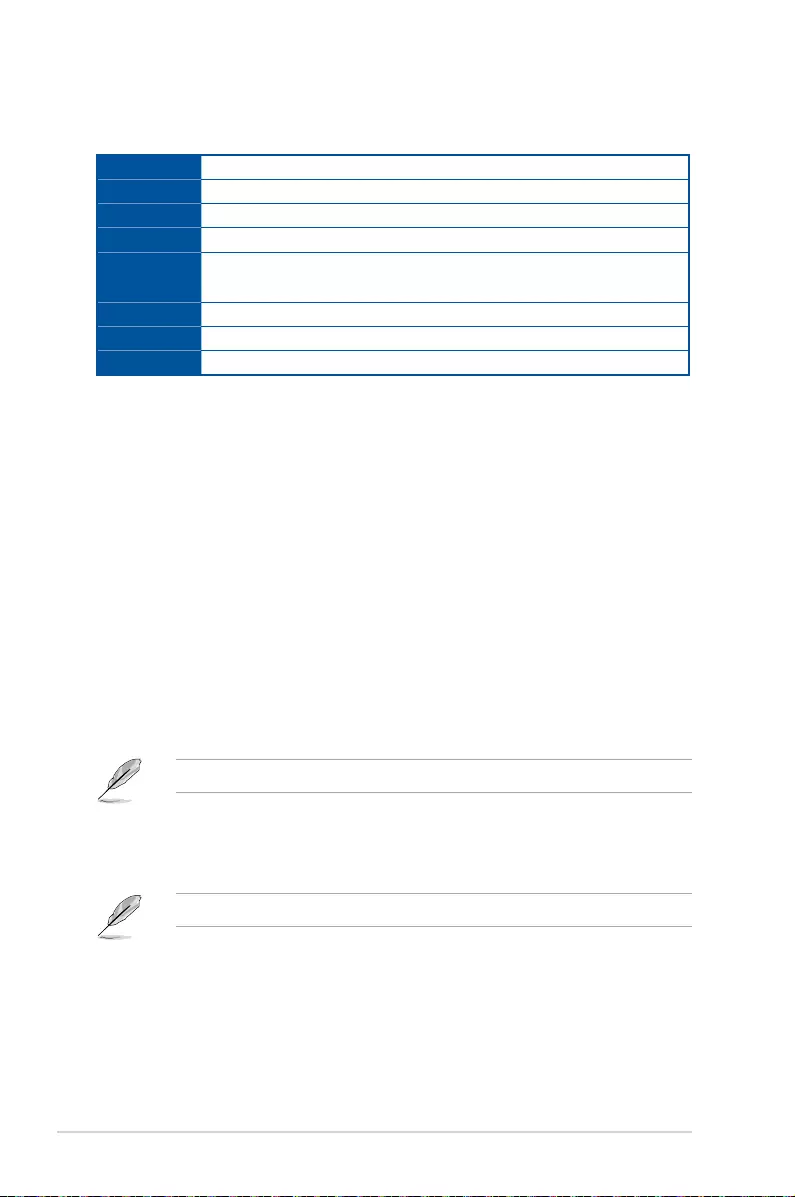
4-6 Chapter 4: BIOS Setup
Menu bar
The menu bar on top of the screen has the following main items:
My Favorites For saving the frequently-used system settings and conguration.
Main For changing the basic system conguration
Ai Tweaker For changing the overclocking settings
Advanced For changing the advanced system settings
Monitor For displaying the system temperature, power status, and changing the
fan settings.
Boot For changing the system boot conguration
Tool For conguring options for special functions
Exit For selecting the exit options and loading default settings
Menu items
The highlighted item on the menu bar displays the specic items for that menu. For example,
selecting Main shows the Main menu items.
The other items (My Favorites, Ai Tweaker, Advanced, Monitor, Boot, Tool, and Exit) on the
menu bar have their respective menu items.
Submenu items
A greater than sign (>) before each item on any menu screen means that the item has a
submenu. To display the submenu, select the item and press <Enter>.
Language
This button above the menu bar contains the languages that you can select for your BIOS.
Click this button to select the language that you want to display in your BIOS screen.
My Favorites (F3)
This button above the menu bar shows all BIOS items in a Tree Map setup. Select frequently-
used BIOS settings and save it to MyFavorites menu.
Refer to section 4.3 My Favorites for more information.
Q-Fan Control (F6)
This button above the menu bar displays the current settings of your fans. Use this button to
manually tweak the fans to your desired settings.
Refer to section 4.2.3 QFan Control for more information.
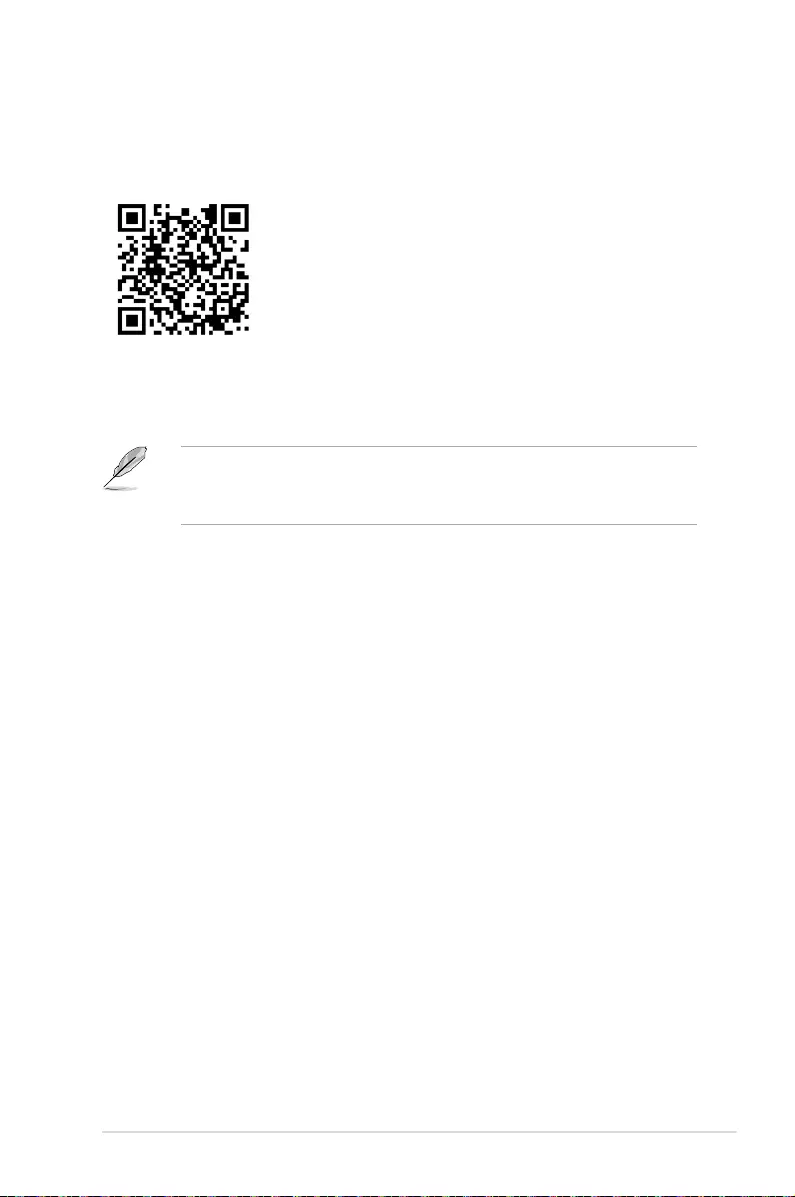
ASUS ESC500 G4 4-7
Search on FAQ
Move your mouse over this button to show a QR code, scan this QR code on your mobile
device to connect to the BIOS FAQ web page of the ASUS support website. You can also
scan the following QR code:
Quick Note (F9)
This button above the menu bar allows you to key in notes of the activities that you have
done in BIOS.
• The Quick Note function does not support the following keyboard functions: delete,
cut, copy, and paste.
• You can only use the alphanumeric characters to enter your notes.
Hot keys
This button above the menu bar contains the navigation keys for the BIOS setup program.
Use the navigation keys to select items in the menu and change the settings.
Scroll bar
A scroll bar appears on the right side of a menu screen when there are items that do not t
on the screen. Press the Up/Down arrow keys or <Page Up> / <Page Down> keys to display
the other items on the screen.
General help
At the top right corner of the menu screen is a brief description of the selected item. Use
<F12> key to capture the BIOS screen and save it to the removable storage device.
Configuration fields
These elds show the values for the menu items. If an item is user-congurable, you can
change the value of the eld opposite the item. You cannot select an item that is not
user-congurable.
A congurable eld is highlighted when selected. To change the value of a eld, select it and
press <Enter> to display a list of options.
Last Modified button
This button shows the items that you last modied and saved in BIOS Setup.
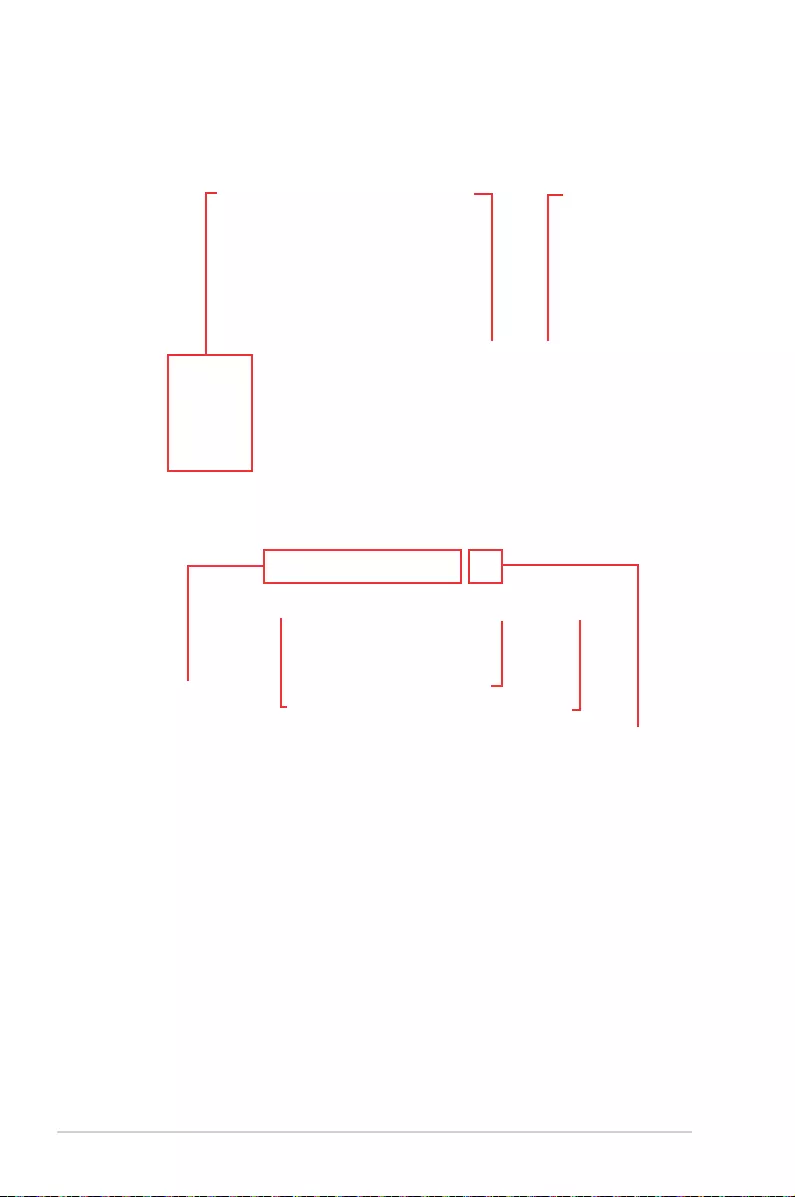
4-8 Chapter 4: BIOS Setup
4.2.3 QFan Control
The QFan Control allows you to set a fan prole or manually congure the operating speed of
your CPU and chassis fans.
Click to select a fan to be
configured Click to activate
PWM Mode
Click to undo the
changes
Click to apply the fan setting
Click to go back to main menu
Select a profile to apply to
your fans
Click to activate DC Mode
Select to manually configure
your fans
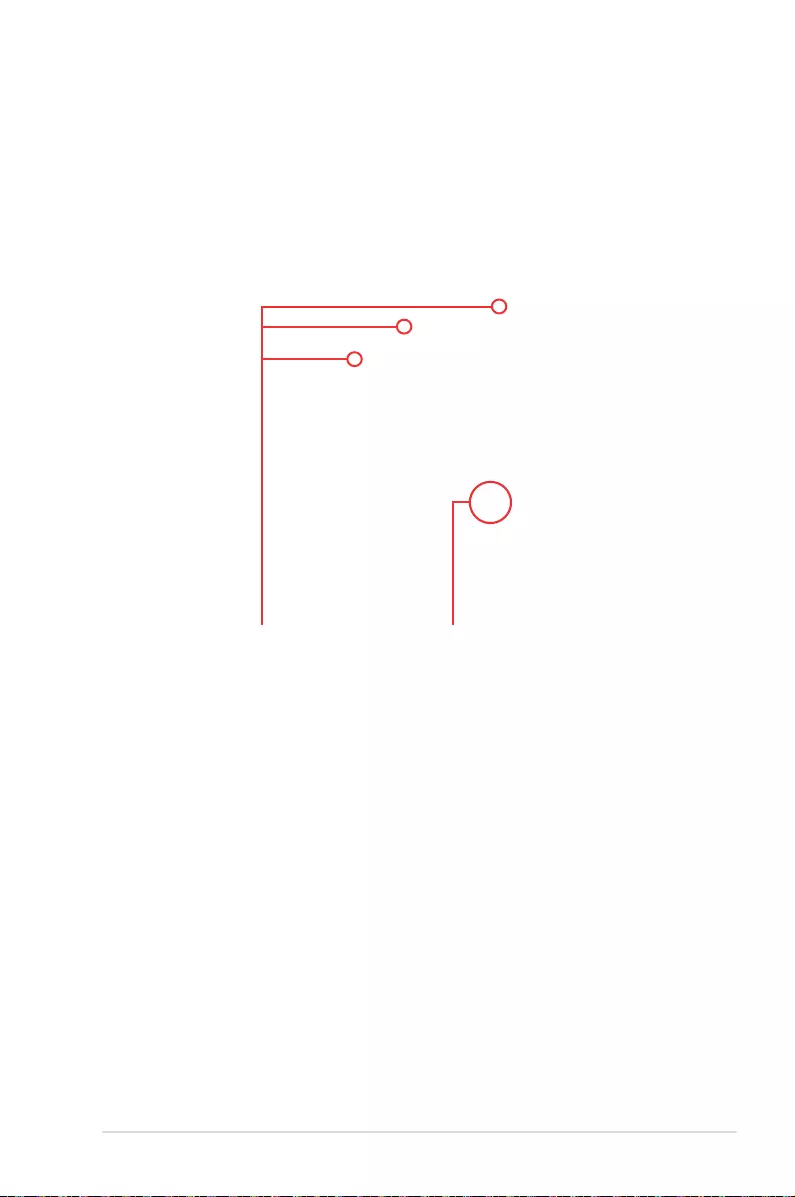
ASUS ESC500 G4 4-9
Configuring fans manually
Select Manual from the list of proles to manually congure your fans’ operating speed.
To congure your fans:
1. Select the fan that you want to congure and to view its current status.
2. Click and drag the speed points to adjust the fans’ operating speed.
3. Click Apply to save the changes then click Exit (ESC).
Speed points Select to manually
configure your fans
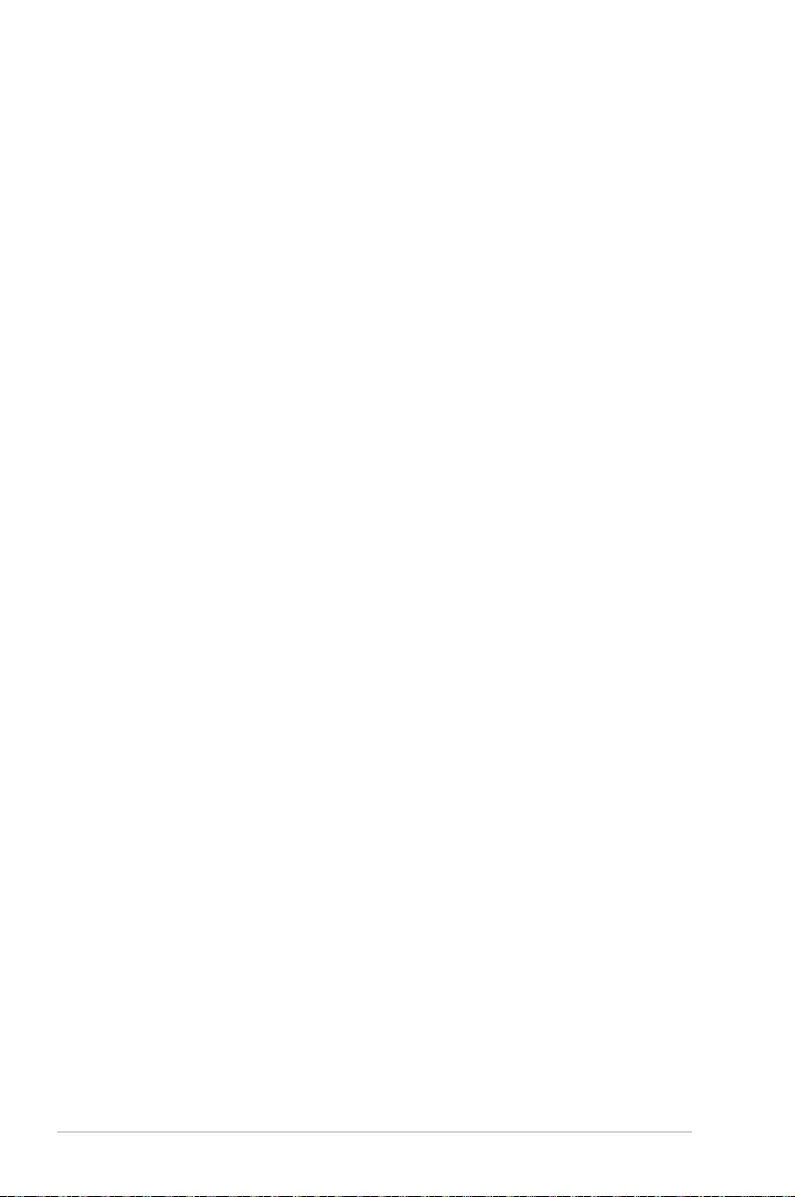
4-10 Chapter 4: BIOS Setup
4.3 My Favorites
My Favorites is your personal space where you can easily save and access your favorite
BIOS items.
My Favorites comes with several performance, power saving, and fast boot related items by
default. You can personalize this screen by adding or removing items.
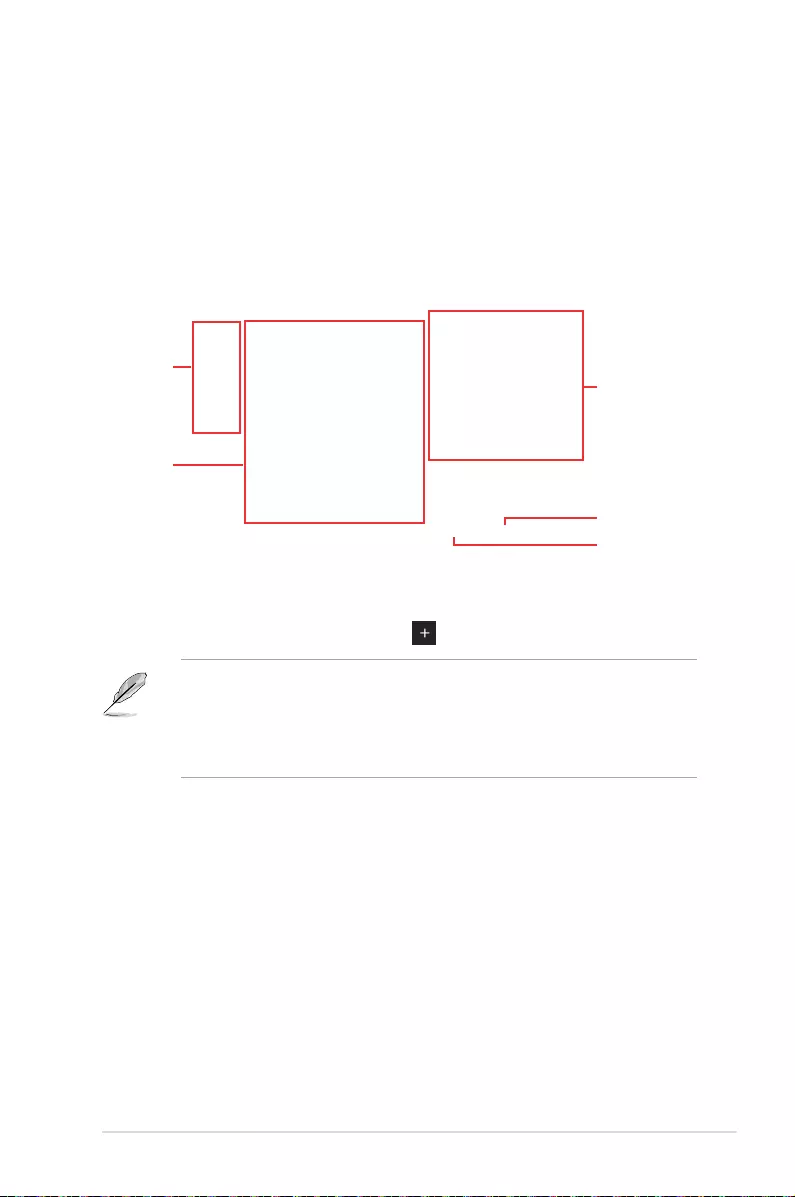
ASUS ESC500 G4 4-11
Adding items to My Favorites
To add BIOS items:
1. Press <F3> on your keyboard or click from the BIOS screen to open
Setup Tree Map screen.
2. On the Setup Tree Map screen, select the BIOS items that you want to save in My
Favorites screen.
3. Select an item from main menu panel, then click the submenu that you want to save as
favorite from the submenu panel and click or press <Enter> on your keyboard.
You cannot add the following items to My Favorite items:
• Items with submenu options
• User-managed items such as language and boot order
• Conguration items such as Memory SPD Information, system time and date.
4. Click Exit (ESC) or press <Esc> key to close Setup Tree Map screen.
5. Go to My Favorites menu to view the saved BIOS items.
Main menu panel
Submenu panel
Selected shortcut
items
Delete all favorite
items
Recover to default
favorite items
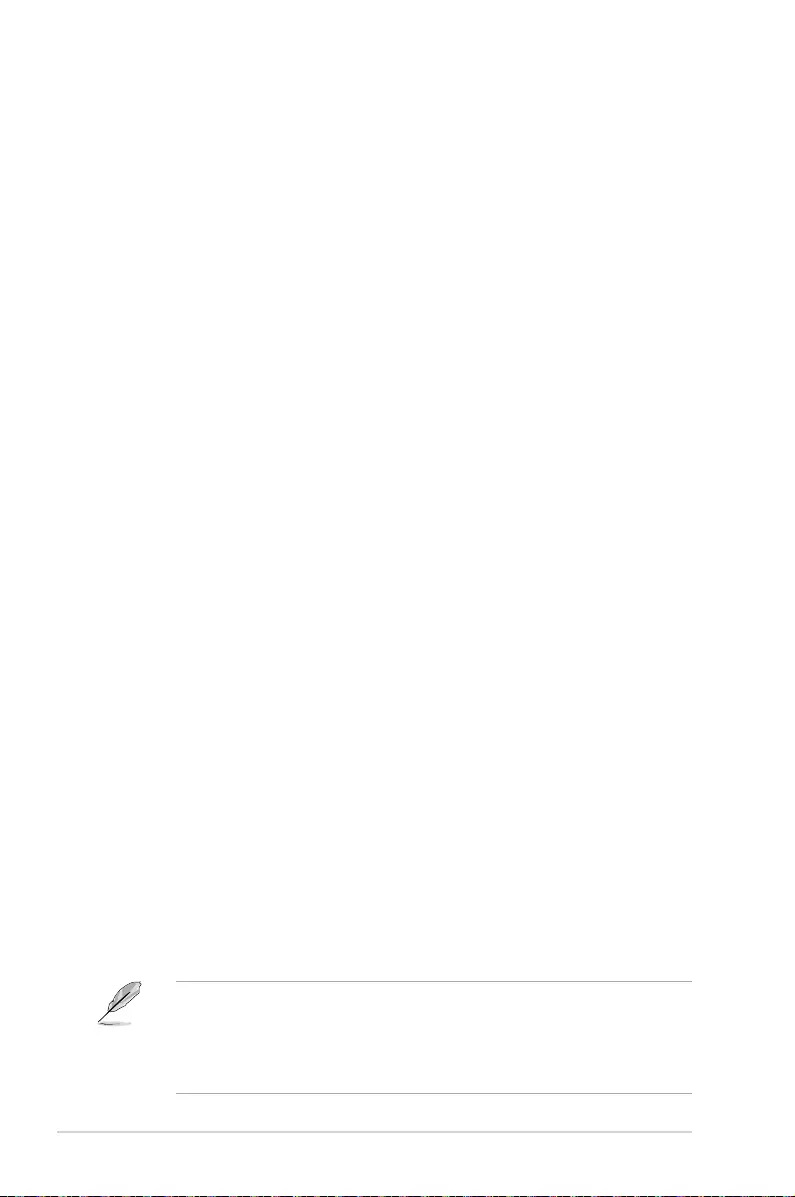
4-12 Chapter 4: BIOS Setup
4.4 Main menu
The Main menu screen appears when you enter the Advanced Mode of the BIOS Setup
program. The Main menu provides you an overview of the basic system information, and
allows you to set the system date, time, language, and security settings.
Security
The Security menu items allow you to change the system security settings.
• If you have forgotten your BIOS password, erase the CMOS Real Time Clock (RTC)
RAM to clear the BIOS password. See section 3.2 Onboard buttons and switches
for information on how to erase the RTC RAM via the Clear CMOS button.
• The Administrator or User Password items on top of the screen show the default [Not
Installed]. After you set a password, these items show [Installed].
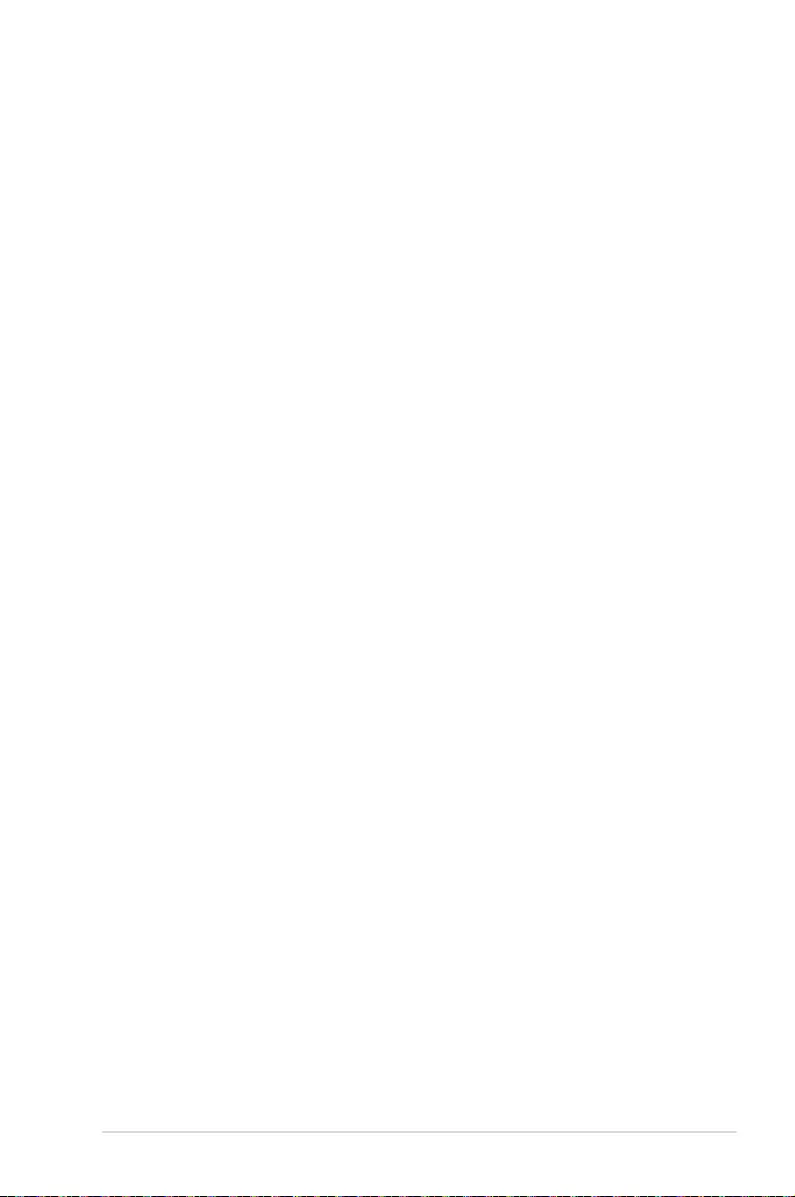
ASUS ESC500 G4 4-13
Administrator Password
If you have set an administrator password, we recommend that you enter the administrator
password for accessing the system. Otherwise, you might be able to see or change only
selected elds in the BIOS setup program.
To set an administrator password:
1. Select the Administrator Password item and press <Enter>.
2. From the Create New Password box, key in a password, then press <Enter>.
3. Conrm the password when prompted.
To change an administrator password:
1. Select the Administrator Password item and press <Enter>.
2. From the Enter Current Password box, key in the current password, then press
<Enter>.
3. From the Create New Password box, key in a new password, then press <Enter>.
4. Conrm the password when prompted.
To clear the administrator password, follow the same steps as in changing an administrator
password, but press <Enter> when prompted to create/conrm the password. After you clear
the password, the Administrator Password item on top of the screen shows [Not Installed].
User Password
If you have set a user password, you must enter the user password for accessing the system.
The User Password item on top of the screen shows the default [Not Installed]. After you set
a password, this item shows [Installed.]
To set a user password:
1. Select the User Password item and press <Enter>.
2. From the Create New Password box, key in a password, then press <Enter>.
3. Conrm the password when prompted.
To change a user password:
1. Select the User Password item and press <Enter>.
2. From the Enter Current Password box, key in the current password, then press
<Enter>.
3. From the Create New Password box, key in a new password, then press <Enter>.
4. Conrm the password when prompted.
To clear the user password, follow the same steps as in changing a user password, but press
<Enter> when prompted to create/conrm the password. After you clear the password, the
User Password item on top of the screen shows [Not Installed].
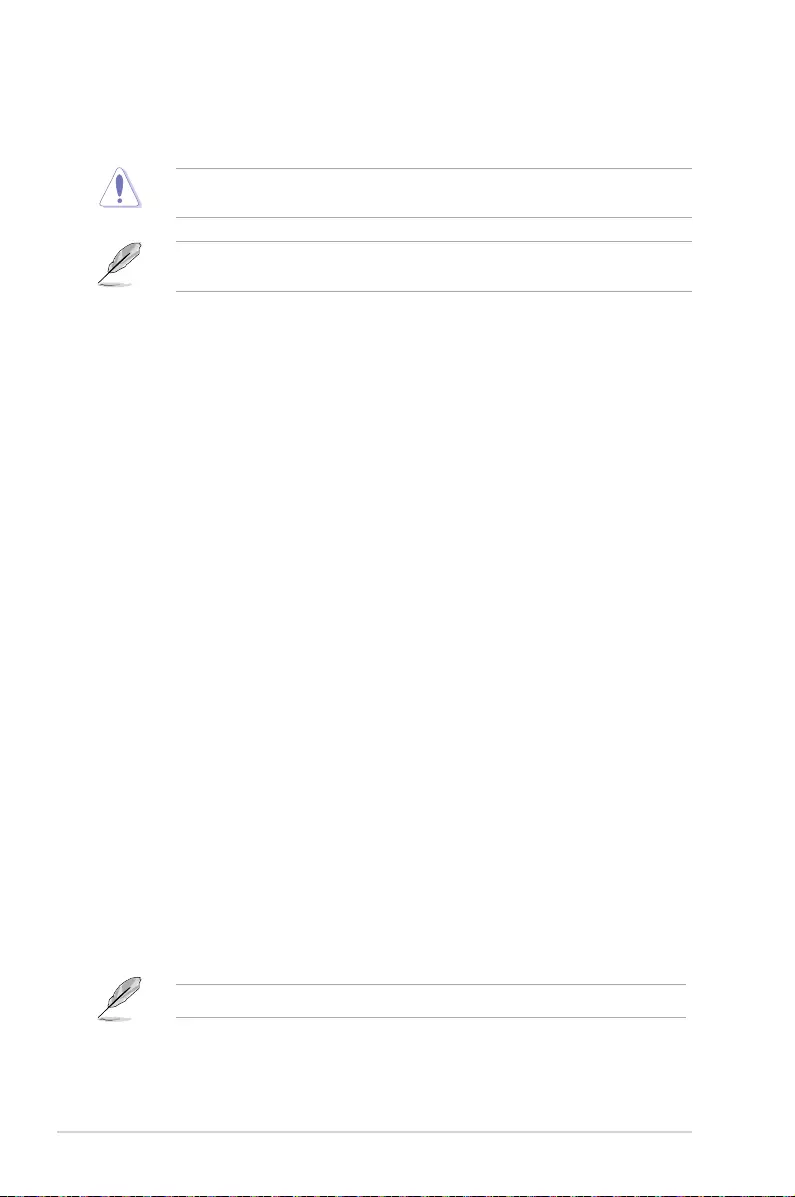
4-14 Chapter 4: BIOS Setup
4.5 Ai Tweaker menu
The Ai Tweaker menu items allow you to congure overclocking-related items.
Be cautious when changing the settings of the Ai Tweaker menu items. Incorrect eld
values can cause the system to malfunction.
The conguration options for this section vary depending on the CPU and DIMM model you
installed on the motherboard.
Scroll down to display other BIOS items.
Ai Overclock Tuner [Auto]
This item allows you to select the CPU overclocking options to achieve the desired CPU
internal frequency. Select any of these preset overclocking conguration options:
[Auto] Loads the optimal settings for the system.
[Manual] Automatically optimizes the CPU ratio and BCLK frequency.
The following item appears only when you set the Ai Overclocking Tuner to [Manual].
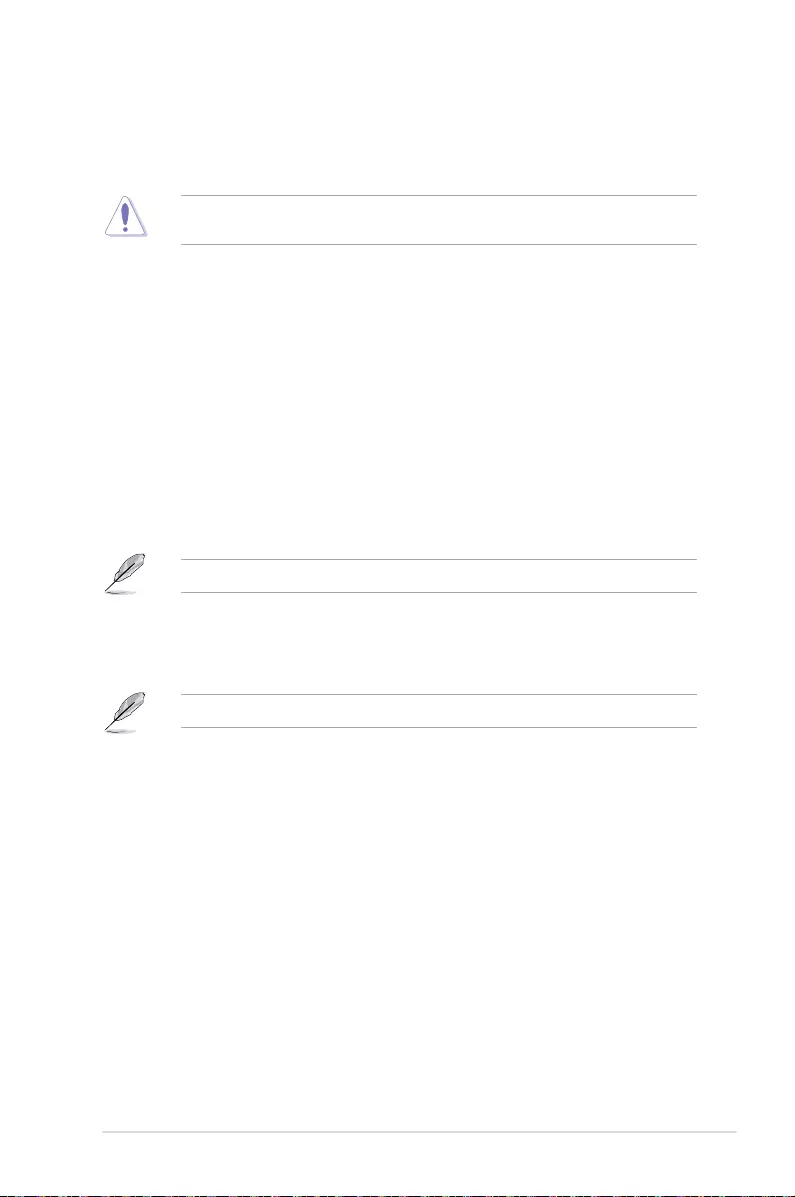
ASUS ESC500 G4 4-15
BCLK Frequency [100.00]
This item allows you to set the BCLK (base clock) frequency to enhance the system
performance. Use the <+> or <-> to adjust the value. The values range from 40.0 MHz
to 500.0 MHz.
We recommend you to set the value based on the CPU specication, as high BCLK
frequencies may damage the CPU permanently.
BCLK Spread Spectrum [Auto]
This item allows you to reduce the EMI. Disable to get more accurate base clocks.
Conguration options: [Auto] [Disabled] [-0.22] [-0.34] [-0.46] [+0.12] [+0.22] [+0.28] [+0.38]
ASUS MultiCore Enhancement [Auto]
[Auto] This item allows you to maximize the oveclocking performance optimized
by ASUS core ratio settings.
[Disabled] This item allows you to set to default core ratio settings.
CPU Core Ratio [Auto]
This item allows you to set the CPU core ratio limit per core or synchronize automatically to
all cores.
Conguration options: [Auto] [Sync All Cores] [Per Core]
When the CPU Core Ratio is set to [Synch All Cores], the following item appears:
1-Core Ratio Limit [Auto]
Select [Auto] to apply the CPU default Turbo Ratio setting or manually
assign a 1-Core Limit value that must be higher than or equal to the 2-Core
Ratio Limit.
When the CPU Core Ratio is set to [Per Core], the following item appears:
1-Core Ratio Limit [Auto]
Select [Auto] to apply the CPU default Turbo Ratio setting or manually
assign a 1-Core Limit value that must be higher than or equal to the 2-Core
Ratio Limit.
2-Core Ratio Limit [Auto]
Select [Auto] to apply the CPU default Turbo Ratio setting or manually
assign a 2-Core Limit value that must be higher than or equal to the 3-Core
Ratio Limit.
3-Core Ratio Limit [Auto]
Select [Auto] to apply the CPU default Turbo Ratio setting or manually
assign a 3-Core Limit value that must be higher than or equal to the 4-Core
Ratio Limit.
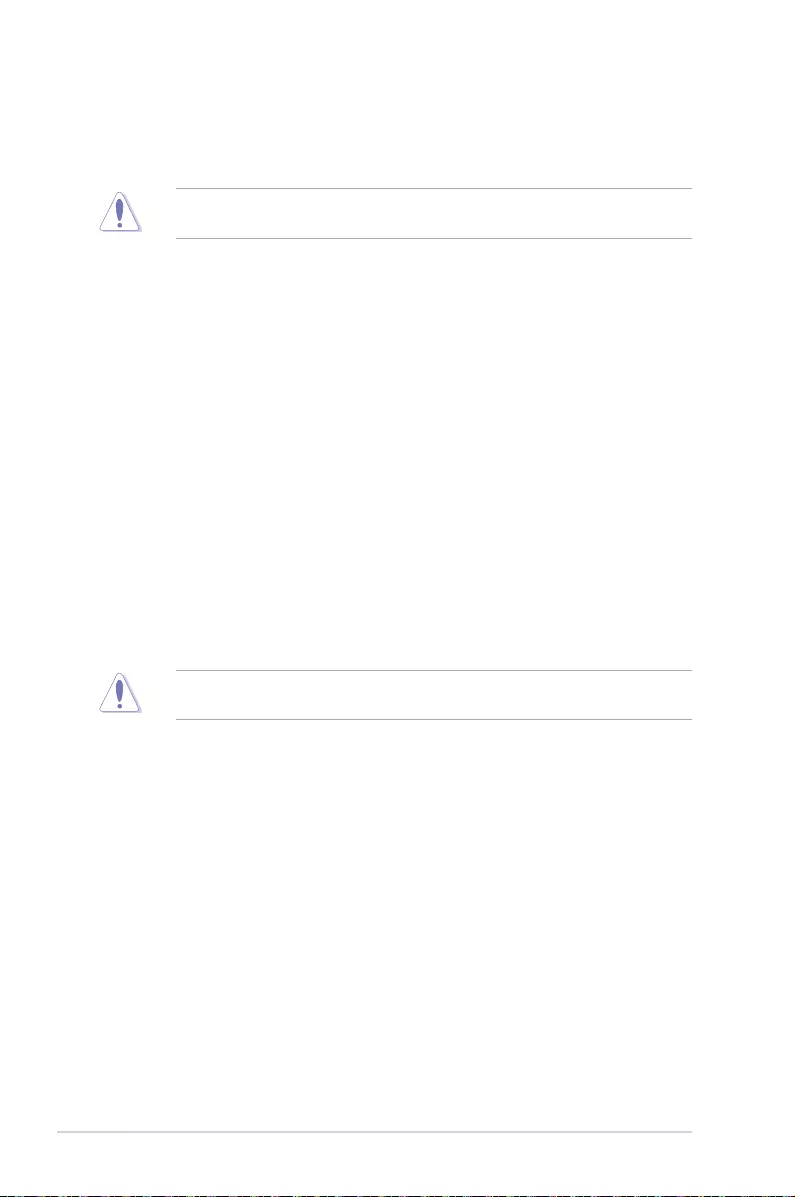
4-16 Chapter 4: BIOS Setup
4-Core Ratio Limit [Auto]
Select [Auto] to apply the CPU default Turbo Ratio setting or manually
assign a 4-Core Limit value that must be higher than or equal to the 3-Core
Ratio Limit.
If you assign a value for more Core Ratio Limit, do not set the less Core Ratio Limit to
[Auto].
DRAM Odd Ratio Mode [Enabled]
This item allows you to enable or disable the odd ratio mode for better granularity.
Conguration options: [Disabled] [Enabled]
EPU Power Saving Mode [Disabled]
The ASUS EPU (Energy Processing Unit) sets the CPU in its minimum power consumption
settings.
Conguration options: [Disabled] [Enabled]
CPU SVID Support [Auto]
Disable this item to stop the CPU from communicating with the external voltage regulator.
Conguration options: [Auto] [Disabled] [Enabled]
DRAM Timing Control
The subitems in this menu allow you to set the DRAM timing control features. Use the <+>
or <-> keys to adjust the value. To restore the default setting, type [auto] using the keyboard
and press the <Enter> key.
Changing the values in this menu may cause the system to become unstable! If this
happens, revert to the default settings.
Primary Timings
DRAM CAS# Latency [Auto]
Conguration options: [Auto] [1] – [31]
DRAM RAS# to CAS# Delay [Auto]
Conguration options: [Auto] [1] – [31]
DRAM RAS# ACT Time [Auto]
Conguration options: [Auto] [1] – [63]
DRAM COMMAND Rate [Auto]
Conguration options: [Auto] [1] – [2]
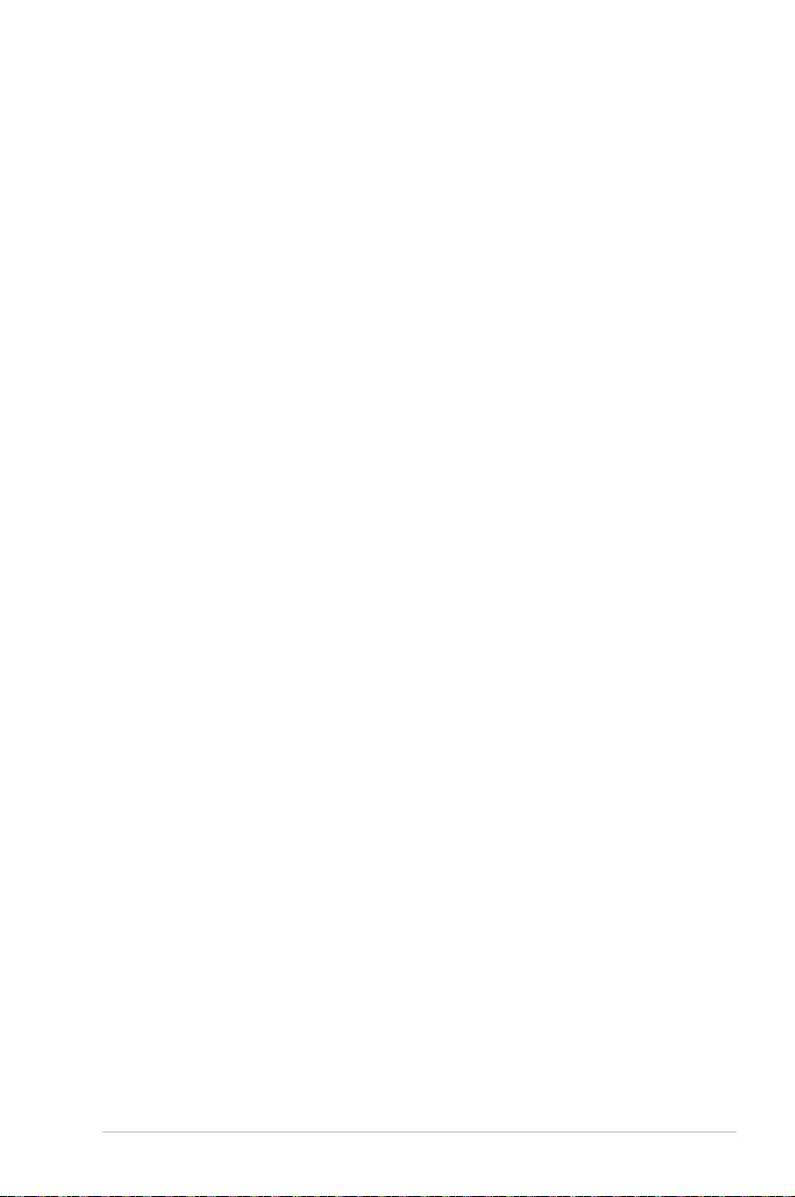
ASUS ESC500 G4 4-17
Secondary Timings
DRAM RAS# to RAS# Delay L [Auto]
Conguration options: [Auto] [1] – [15]
DRAM RAS# to RAS# Delay S [Auto]
Conguration options: [Auto] [1] – [15]
DRAM REF Cycle Time [Auto]
Conguration options: [Auto] [1] – [1023]
DRAM Refresh Interval [Auto]
Conguration options: [Auto] [1] – [32767]
DRAM WRITE Recovery Time [Auto]
Conguration options: [Auto] [1] – [31]
DRAM READ to PRE Time [Auto]
Conguration options: [Auto] [1] – [15]
DRAM FOUR ACT WIN Time [Auto]
Conguration options: [Auto] [1] – [63]
DRAM WRITE to READ Delay [Auto]
Conguration options: [Auto] [1] – [15]
DRAM WRITE to READ Delay L [Auto]
Conguration options: [Auto] [1] – [15]
DRAM WRITE to READ Delay S [Auto]
Conguration options: [Auto] [1] – [15]
DRAM CKE Minimum Pulse Width [Auto]
Conguration options: [Auto] [1] – [15]
DRAM Write Latency [Auto]
Conguration options: [Auto] [1] – [31]
Skew Control
ODT RTT WR (CHA) [Auto]
Conguration options: [Auto] [0 DRAM CLOCK] [80 DRAM CLOCK] [120
DRAM CLOCK] [240 DRAM CLOCK] [255 DRAM CLOCK]
ODT RTT PARK (CHA) [Auto]
Conguration options: [Auto] [0 DRAM CLOCK] [34 DRAM CLOCK]
[40 DRAM CLOCK] [48 DRAM CLOCK] [60 DRAM CLOCK] [80 DRAM
CLOCK] [120 DRAM CLOCK] [240 DRAM CLOCK]
ODT RTT NOM (CHA) [Auto]
Conguration options: [Auto] [0 DRAM CLOCK] [34 DRAM CLOCK]
[40 DRAM CLOCK] [48 DRAM CLOCK] [60 DRAM CLOCK] [80 DRAM
CLOCK] [120 DRAM CLOCK] [240 DRAM CLOCK]
ODT RTT WR (CHB) [Auto]
Conguration options: [Auto] [0 DRAM CLOCK] [80 DRAM CLOCK] [120
DRAM CLOCK] [240 DRAM CLOCK] [255 DRAM CLOCK]
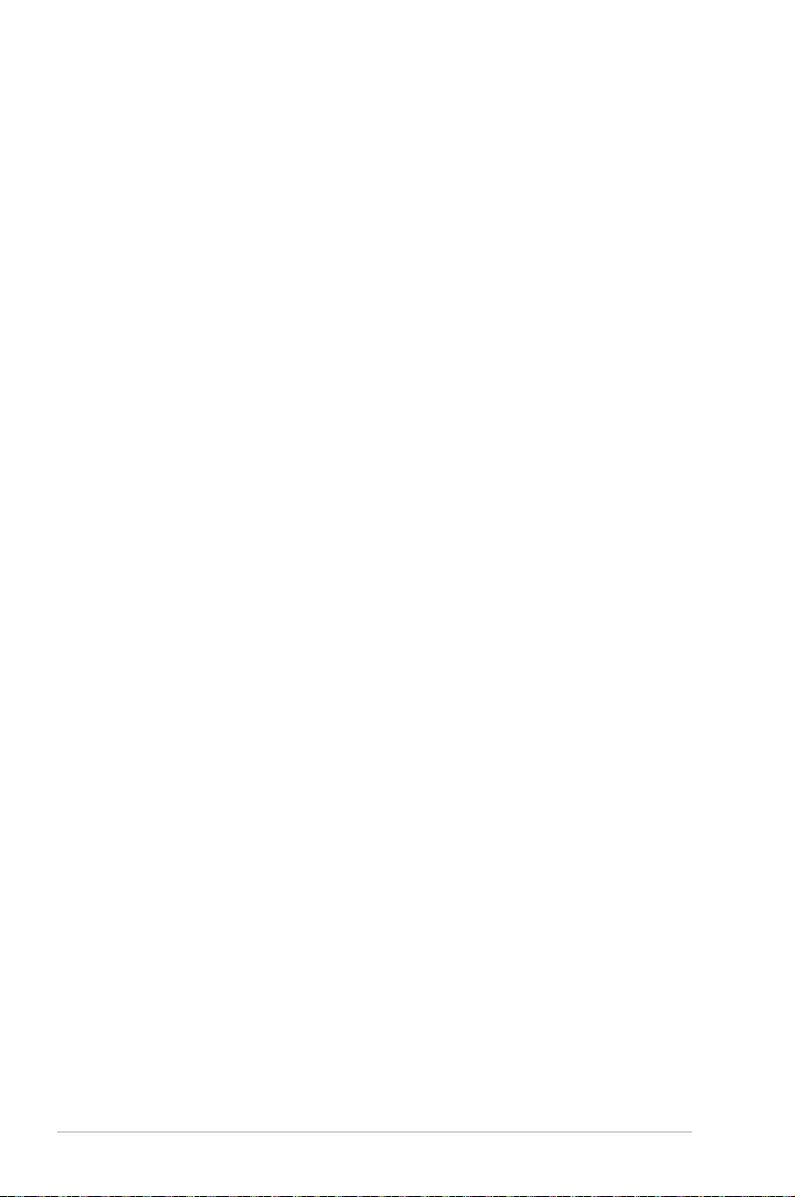
4-18 Chapter 4: BIOS Setup
ODT RTT PARK (CHB) [Auto]
Conguration options: [Auto] [0 DRAM CLOCK] [34 DRAM CLOCK]
[40 DRAM CLOCK] [48 DRAM CLOCK] [60 DRAM CLOCK] [80 DRAM
CLOCK] [120 DRAM CLOCK] [240 DRAM CLOCK]
ODT RTT NOM (CHB) [Auto]
Conguration options: [Auto] [0 DRAM CLOCK] [34 DRAM CLOCK]
[40 DRAM CLOCK] [48 DRAM CLOCK] [60 DRAM CLOCK] [80 DRAM
CLOCK] [120 DRAM CLOCK] [240 DRAM CLOCK]
ODT_READ_DURATION [Auto]
Conguration options: [Auto] [0] - [7]
ODT_READ_DELAY [Auto]
Conguration options: [Auto] [0] - [7]
ODT_WRITE_DURATION [Auto]
Conguration options: [Auto] [0] - [7]
ODT_WRITE_DELAY [Auto]
Conguration options: [Auto] [0] - [7]
Data Rising Slope [Auto]
Conguration options: [Auto] [0] - [15]
Data Rising Slope Offset [Auto]
Conguration options: [Auto] [0] - [1]
CMD Rising Slope [Auto]
Conguration options: [Auto] [0] - [15]
CMD Rising Slope Offset [Auto]
Conguration options: [Auto] [0] - [1]
Ctl Rising Slope [Auto]
Conguration options: [Auto] [0] - [15]
Ctl Rising Slope Offset [Auto]
Conguration options: [Auto] [0] - [1]
Clk Rising Slope [Auto]
Conguration options: [Auto] [0] - [15]
Clk Rising Slope Offset [Auto]
Conguration options: [Auto] [0] - [1]
Data Falling Slope [Auto]
Conguration options: [Auto] [0] - [15]
Data Falling Slope Offset [Auto]
Conguration options: [Auto] [0] - [1]
CMD Falling Slope [Auto]
Conguration options: [Auto] [0] - [15]
CMD Falling Slope Offset [Auto]
Conguration options: [Auto] [0] - [1]
Ctl Falling Slope [Auto]
Conguration options: [Auto] [0] - [15]
Ctl Falling Slope Offset [Auto]
Conguration options: [Auto] [0] - [1]
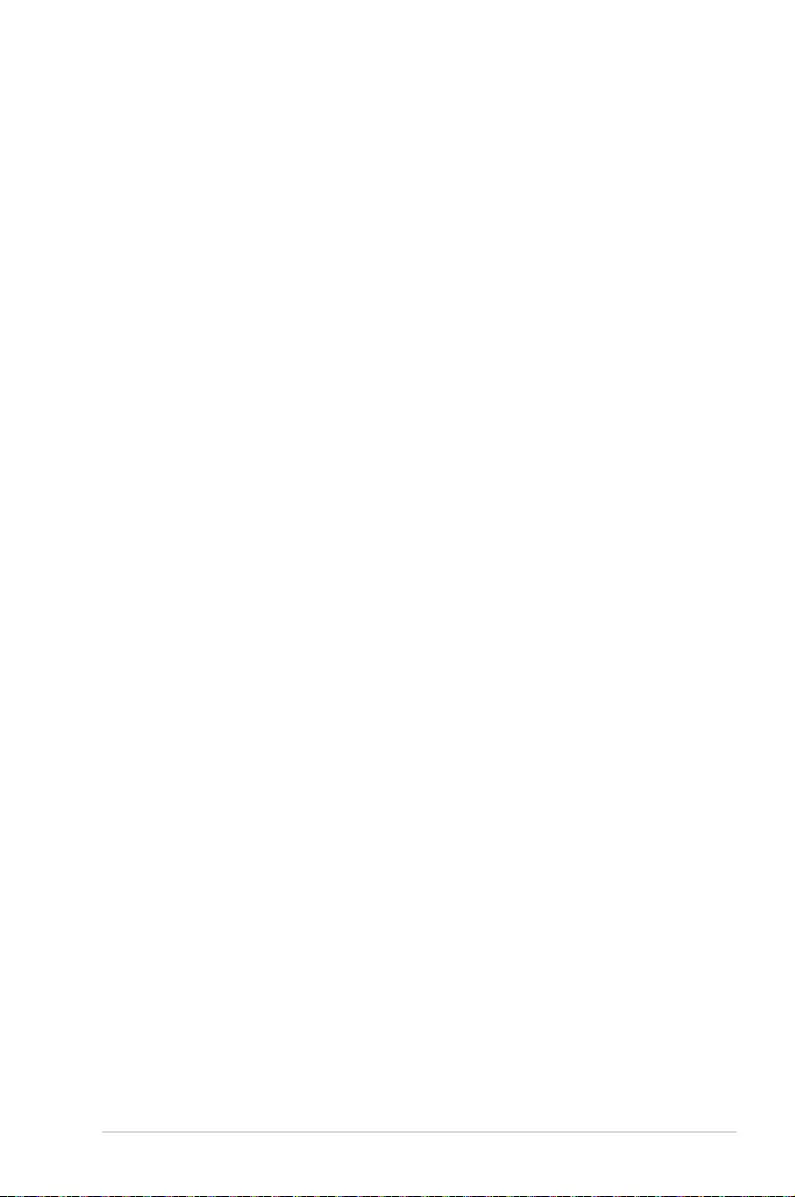
ASUS ESC500 G4 4-19
Clk Falling Slope [Auto]
Conguration options: [Auto] [0] - [15]
Clk Falling Slope Offset [Auto]
Conguration options: [Auto] [0] - [1]
RTL IOL control
DRAM RTL INIT Value [Auto]
Conguration options: [Auto] [0] - [127]
DRAM RTL (CHA DIMM0 Rank0) [Auto]
Conguration options: [Auto] [0] - [127]
DRAM RTL (CHA DIMM0 Rank1) [Auto]
Conguration options: [Auto] [0] - [127]
DRAM RTL (CHA DIMM1 Rank0) [Auto]
Conguration options: [Auto] [0] - [127]
DRAM RTL (CHA DIMM1 Rank1) [Auto]
Conguration options: [Auto] [0] - [127]
DRAM RTL (CHB DIMM0 Rank0) [Auto]
Conguration options: [Auto] [0] - [127]
DRAM RTL (CHB DIMM0 Rank1) [Auto]
Conguration options: [Auto] [0] - [127]
DRAM RTL (CHB DIMM1 Rank0) [Auto]
Conguration options: [Auto] [0] - [127]
DRAM RTL (CHB DIMM1 Rank1) [Auto]
Conguration options: [Auto] [0] - [127]
DRAM IOL (CHA DIMM0 Rank0) [Auto]
Conguration options: [Auto] [0] - [15]
DRAM IOL (CHA DIMM0 Rank1) [Auto]
Conguration options: [Auto] [0] - [15]
DRAM IOL (CHA DIMM1 Rank0) [Auto]
Conguration options: [Auto] [0] - [15]
DRAM IOL (CHA DIMM1 Rank1) [Auto]
Conguration options: [Auto] [0] - [15]
DRAM IOL (CHB DIMM0 Rank0) [Auto]
Conguration options: [Auto] [0] - [15]
DRAM IOL (CHB DIMM0 Rank1) [Auto]
Conguration options: [Auto] [0] - [15]
DRAM IOL (CHB DIMM1 Rank0) [Auto]
Conguration options: [Auto] [0] - [15]
DRAM IOL (CHB DIMM1 Rank1) [Auto]
Conguration options: [Auto] [0] - [15]
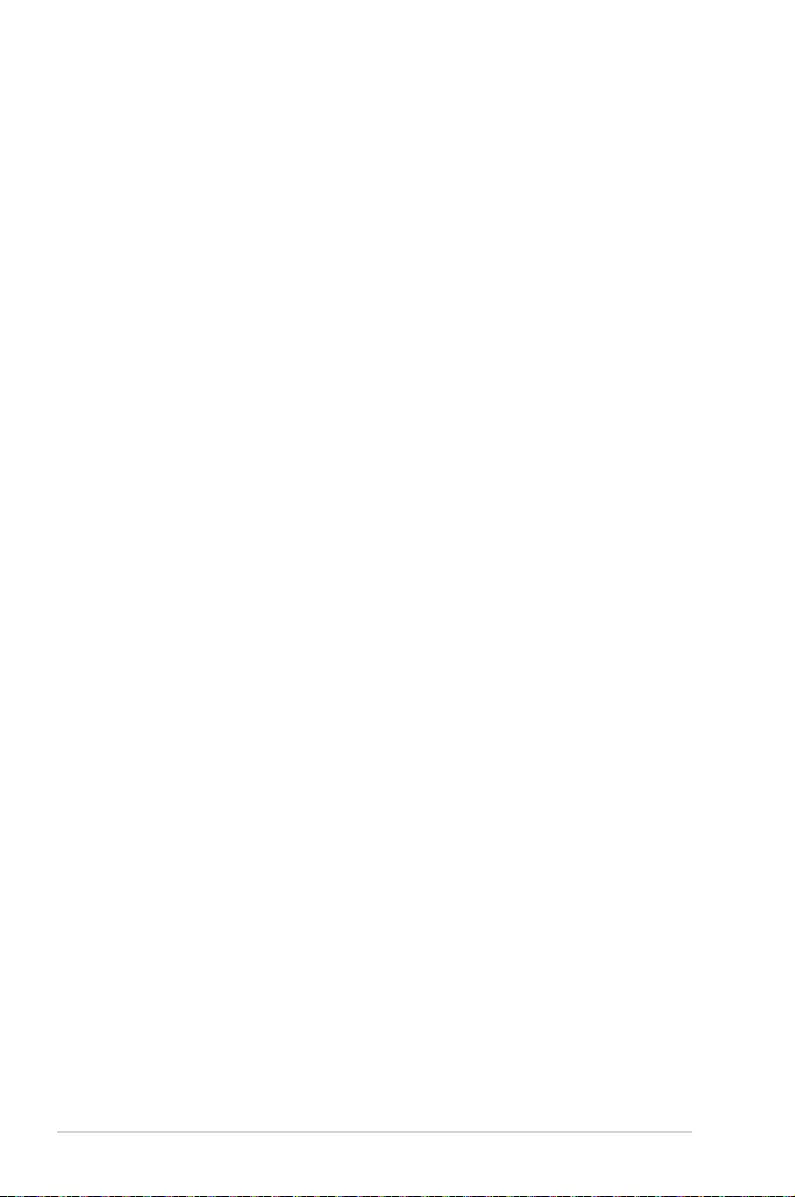
4-20 Chapter 4: BIOS Setup
IO Latency offset
CHA IO_Latency_offset
Conguration options: [Auto] [0] - [127]
CHB IO_Latency_offset
Conguration options: [Auto] [0] - [127]
IO Latency RFR delay
CHA RFR delay
Conguration options: [Auto] [0] - [127]
CHB RFR delay
Conguration options: [Auto] [0] - [127]
Third Timings
tRDRD_sg [Auto]
Conguration options: [Auto] [0] - [63]
tRDRD_dg [Auto]
Conguration options: [Auto] [0] - [63]
tRDWR_sg [Auto]
Conguration options: [Auto] [0] - [63]
tRDWR_dg [Auto]
Conguration options: [Auto] [0] - [63]
tWRWR_sg [Auto]
Conguration options: [Auto] [0] - [63]
tWRWR_dg [Auto]
Conguration options: [Auto] [0] - [63]
tWRRD_sg [Auto]
Conguration options: [Auto] [0] - [127]
tWRRD_dg [Auto]
Conguration options: [Auto] [0] - [63]
tRDRD_dr [Auto]
Conguration options: [Auto] [0] - [63]
tRDRD_dd [Auto]
Conguration options: [Auto] [0] - [63]
tRDWR_dr [Auto]
Conguration options: [Auto] [0] - [63]
tRDWR_dd [Auto]
Conguration options: [Auto] [0] - [63]
tWRWR_dr [Auto]
Conguration options: [Auto] [0] - [63]
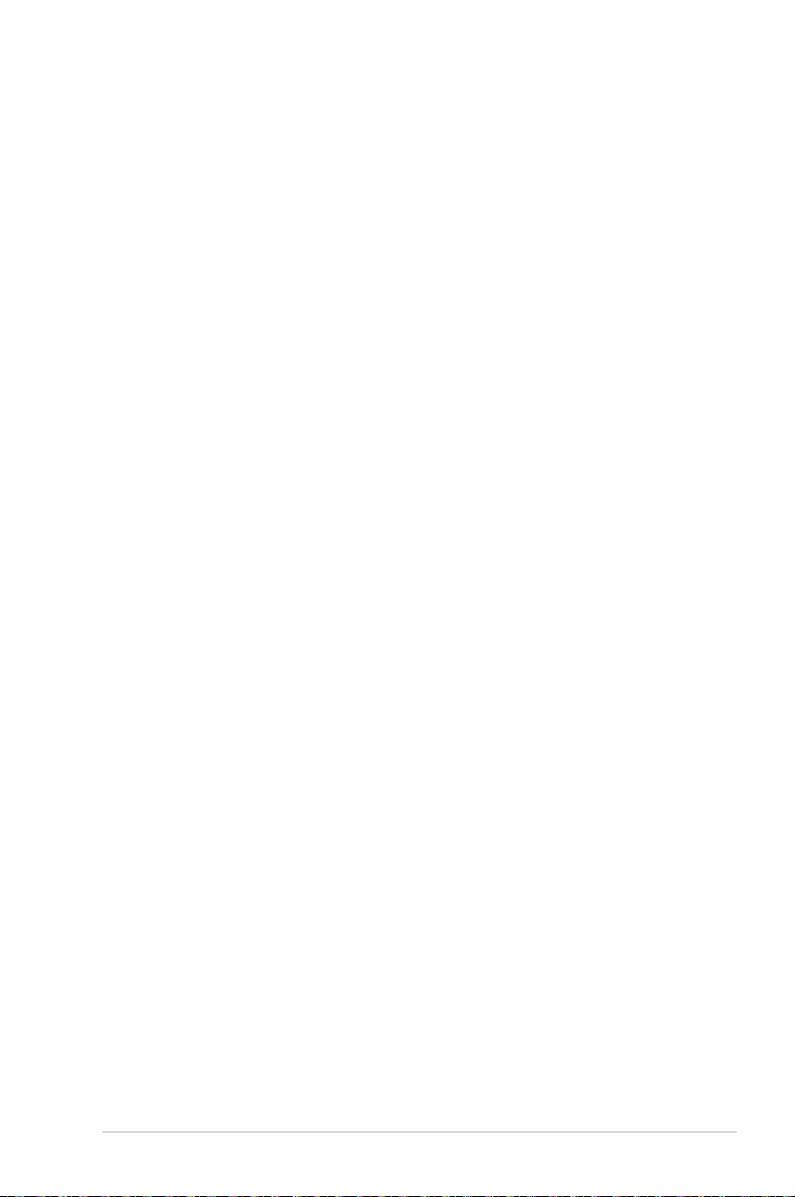
ASUS ESC500 G4 4-21
tWRWR_dd [Auto]
Conguration options: [Auto] [0] - [63]
tWRRD_dr [Auto]
Conguration options: [Auto] [0] - [63]
tWRRD_dd[Auto]
Conguration options: [Auto] [0] - [63]
TWRPRE [Auto]
Conguration options: [Auto] [0] - [127]
TRDPRE [Auto]
Conguration options: [Auto] [0] - [15]
tREFIX9 [Auto]
Conguration options: [Auto] [0] - [127]
OREF_RI[Auto]
Conguration options: [Auto] [0] – [255]
Misc.
MRC Fast Boot [Auto]
Allows you to enable, disable or automatically set the MRC fast boot.
Conguration options: [Auto] [Enabled] [Disabled]
DRAM CLK Period [Auto]
Conguration options: [Auto] [1] – [40]
Memory Scrambler [Enabled]
Set this item to enable or disable memory scrambler support.
Conguration options: [Enabled] [Disabled]
Channel A DIMM Control [Enable Both DIMMS]
Allows you to enable or disable the Channel A DIMM slots.
Conguration options: [Enable Both DIMMS] [Disable DIMM0] [Disable DIMM1] [Disable
Both DIMMS]
Channel B DIMM Control [Enable Both DIMMS]
Allows you to enable or disable the Channel B DIMM slots.
Conguration options: [Enable Both DIMMS] [Disable DIMM0] [Disable DIMM1] [Disable
Both DIMMS]
MCH Full Check [Auto]
Enable this item to enhance the stability of your system. Disable this item to enhance
the DRAM overclocking capability.
Conguration options: [Auto] [Enabled] [Disabled]
DLLBwEn [Auto]
Conguration options: [Auto] [1] - [7]
DRAM SPD Write [Disabled]
For advanced DRAM programming only. Enable DRAM SPD Write to enable memory
SMBus programming.
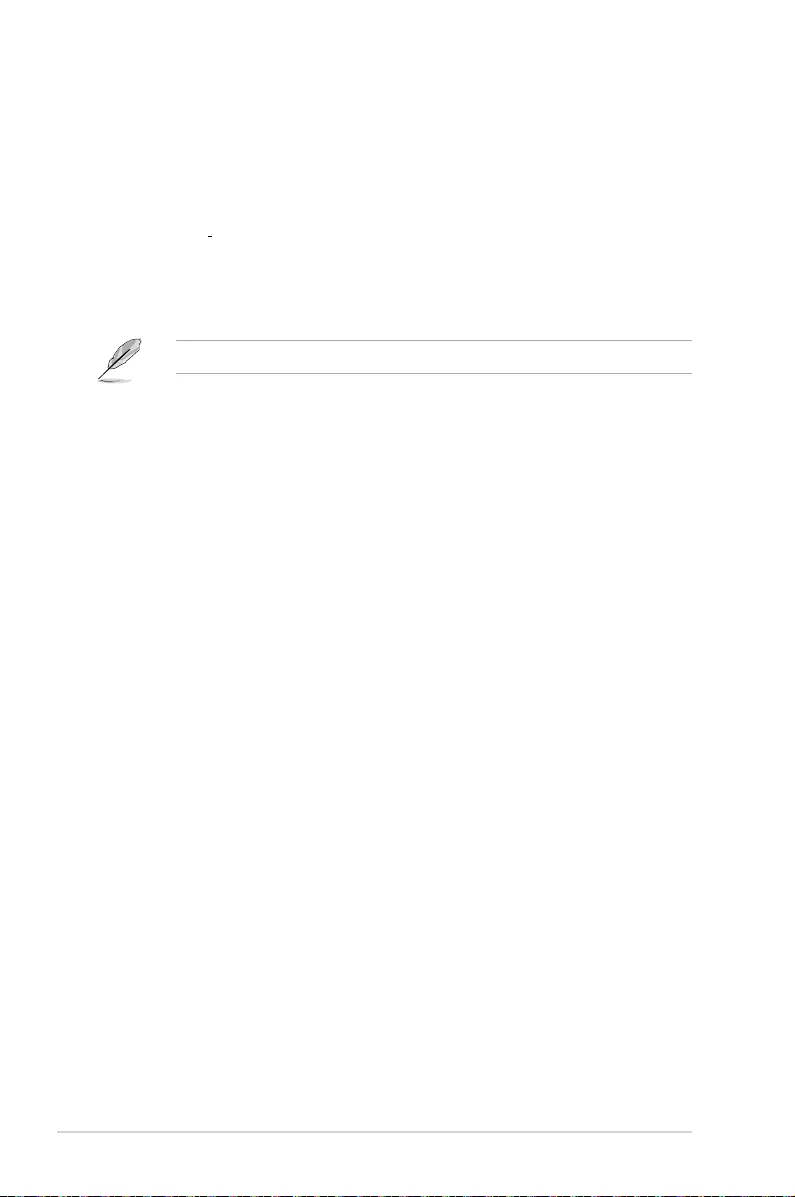
4-22 Chapter 4: BIOS Setup
Internal CPU Power Management
The subitems in this menu allow you to set the CPU ratio and features.
Intel(R) SpeedStep(tm) [Auto]
Allows the operating system to dynamically adjust the processor voltage and cores
frequency to decrease the average power consumption and decrease average heat
production.
Conguration options: [Auto] [Enabled] [Disabled]
Turbo Mode [Enabled]
Allows you to enable your processor cores to run faster than the base operating
frequency when it is below power, current and specication limit. Conguration options:
[Disabled] [Enabled]
The following items appear only when you set the Turbo Mode to [Enabled].
Turbo Mode Parameters
Long Duration Package Power Limit [Auto]
Allows you to limit the Turbo Ratio’s time duration that exceeds the TDP
(Thermal Design Power) for maximum performance. Use the <+> and <->
keys to adjust the value.
Conguration options: [Auto] [1] - [4095]
Package Power Time Window [Auto]
Also known as Power Limit 1, and allows you to maintain the time window
for Turbo Ratio over TDP (Thermal Design Power). Use the <+> and <->
keys to adjust the value.
Conguration options: [Auto] [1] - [127]
Short Duration Package Power Limit [Auto]
Also known as Power Limit 2, and allows you to provide rapid protection
when the package power exceeds the Power Limit 1. Use the <+> and <->
keys to adjust the value.
Conguration options: [Auto] [1] - [4095]
IA AC Load Line [Auto]
This item allows you to set the AC loadline dened in 1/100 mOhms. Use the <+> and
<-> keys to adjust the value.
Conguration options: [Auto] [0.01] - [62.49]
IA DC Load Line [Auto]
This item allows you to set the DC loadline dened in 1/100 mOhms. Use the <+> and
<-> keys to adjust the value.
Conguration options: [Auto] [0.01] - [62.49]
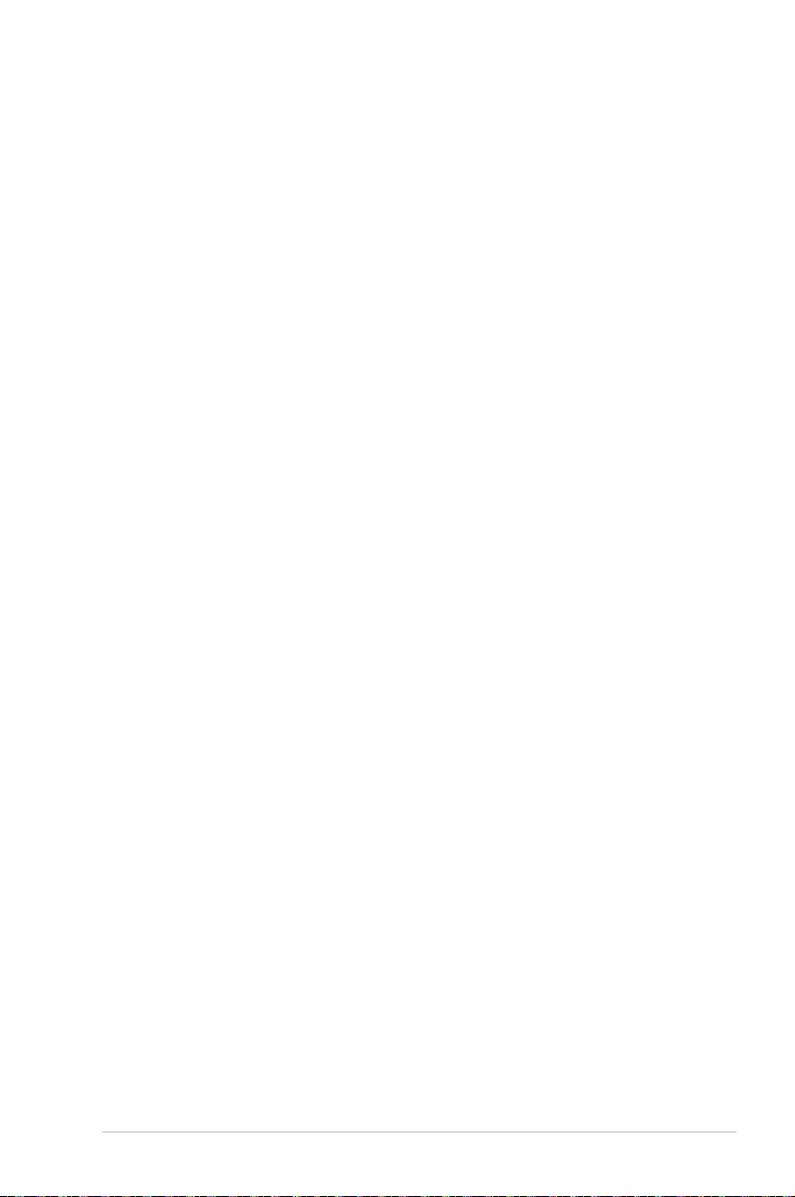
ASUS ESC500 G4 4-23
CPU Core/Cache Current Limit Max. [Auto]
This item allows you to congure a higher current limit to prevent a frequency or power
throttling when overclocking. Use the <+> and <-> keys to adjust the value.
Conguration options: [Auto] [0.00] - [255.50]
CPU Graphics Current Limit Max. [Auto]
Allows you to set a higher current limit to prevent a frequency or power throttling when
overclocking. Use the <+> or <-> keys to adjust the value. The values range from 0.00A to
255.50A with a 0.25A interval.
Min. CPU Cache Ratio [Auto]
This item allows you to set the minimum possible CPU cache ratio. Use the <+> and <-> keys
to adjust the value.
Conguration options: [Auto] [8] - [26]
Max. CPU Cache Ratio [Auto]
This item allows you to set the maximum possible CPU cache ratio. Use the <+> and <->
keys to adjust the value.
Conguration options: [Auto] [8] - [26]
Max. CPU Graphics Ratio [Auto]
Allows you to set the maximum possible CPU graphics ratio. Use the <+> or <-> keys to
adjust the value. The values range from 1 to 60 with a 1 interval.
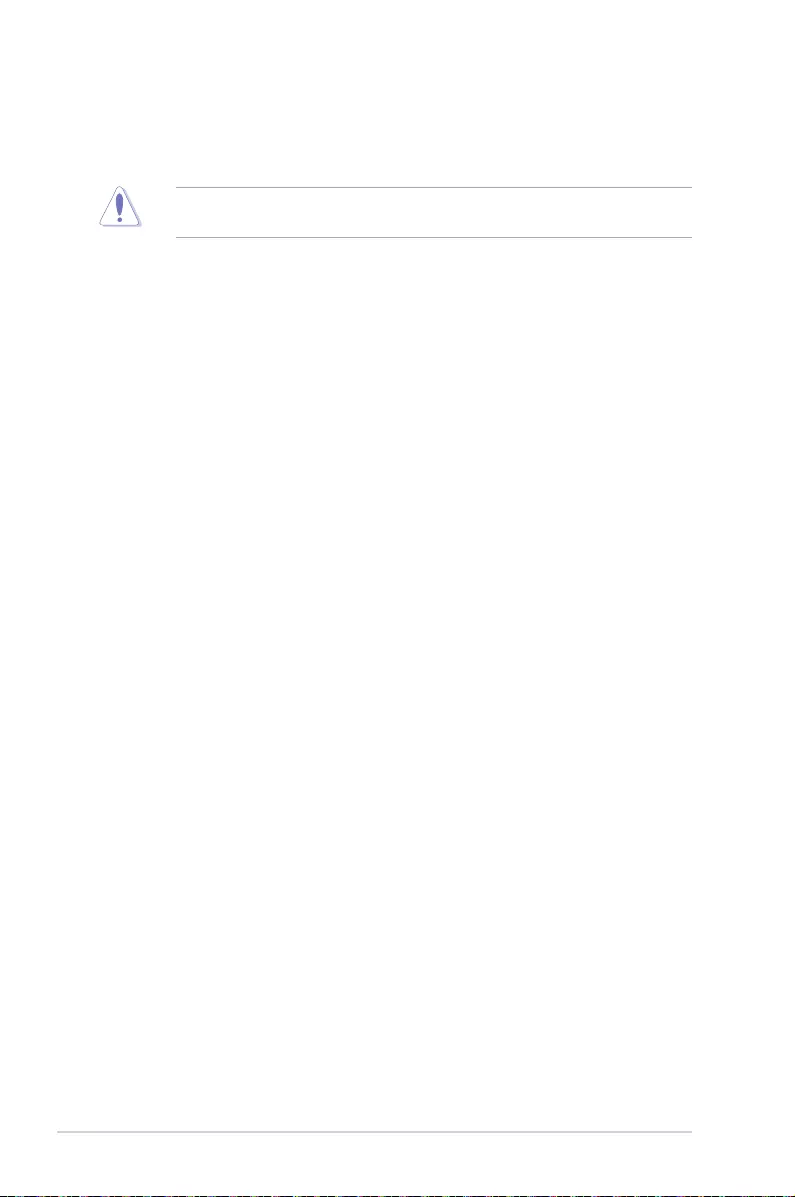
4-24 Chapter 4: BIOS Setup
4.6 Advanced menu
The Advanced menu items allow you to change the settings for the CPU and other system
devices.
Be cautious when changing the settings of the Advanced menu items. Incorrect eld values
can cause the system to malfunction.
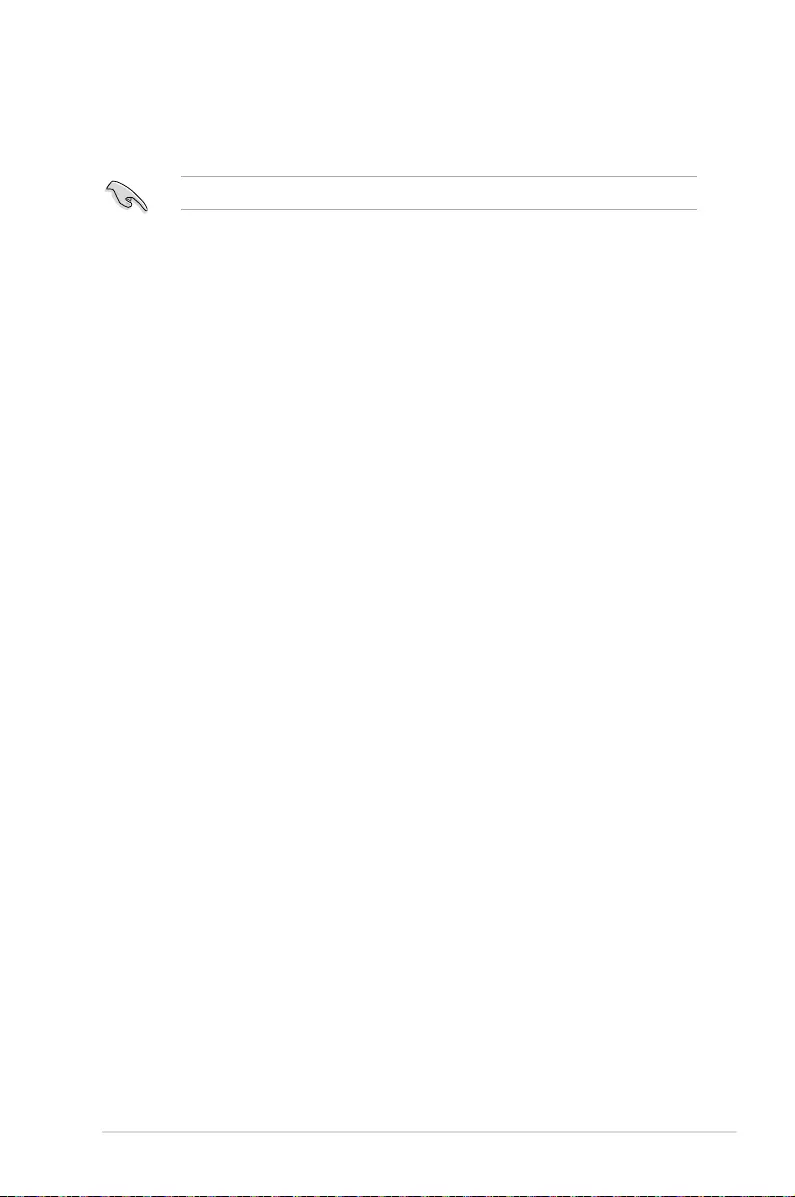
ASUS ESC500 G4 4-25
4.6.1 CPU Configuration
The items in this menu show the CPU-related information that the BIOS automatically
detects.
The items in this menu may vary based on the CPU installed.
Hyper-threading [Enabled]
This item allows a hyper-threading processor to appear as two logical processors, allowing
the operating system to schedule two threads or processors simultaneously.
Conguration options: [Disabled] [Enabled]
Active Processor Cores [All]
This item allows you to select the number of CPU cores to activate in each processor
package.
Conguration options: [All] [1] [2] [3]
Intel Virtualization Technology [Enabled]
When set to [Enabled], a VMM can utilize the additional hardware capabilities provided by
Vanderpool Technology.
Conguration options: [Disabled] [Enabled]
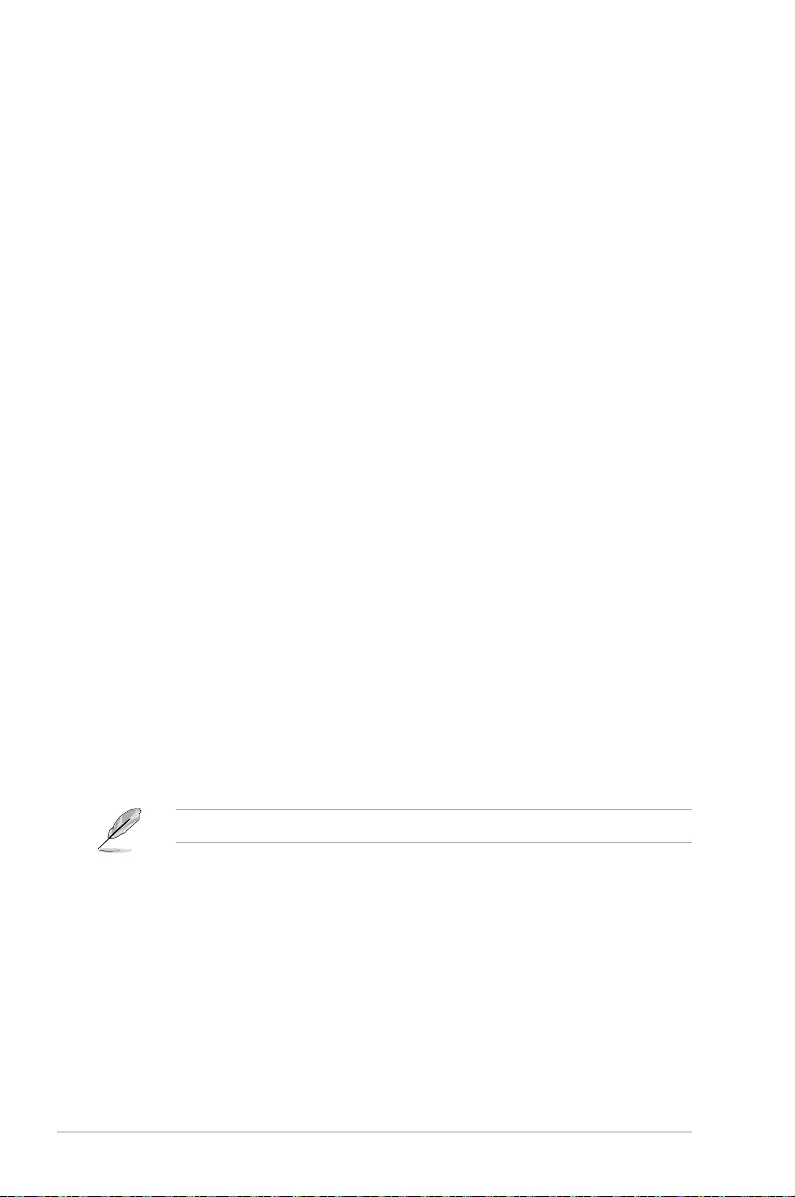
4-26 Chapter 4: BIOS Setup
Hardware Prefetcher [Enabled]
This item allows the CPU to prefetch commands and data in the L2 cache, reduces the
DRAM loading time and improves the system performance.
Conguration options: [Disabled] [Enabled]
Adjacent Cache Line Prefetcher [Enabled]
This item allows the mid level cache (L2) to prefetch adjacent cache lines, reducing the
DRAM loading time and improves the system performance.
Conguration options: [Disabled] [Enabled]
Boot Performance Mode [Auto]
This item allows you to select the CPU performance state during system boot before the
operating system takes control. The CPU runs at a selected performance ratio based on CPU
conguration.
Conguration options: [Auto] [Max Non-Turbo Performance] [Max Battery] [Turbo
Performance]
CPU Power Management Configuration
This item allows you to manage and congure the CPU’s power.
Intel(R) SpeedStep(tm) [Auto]
This item allows more than two frequency to be supported.
Conguration options: [Auto] [Enabled] [Disabled]
Turbo Mode [Enabled]
This item allows you to automatically set the CPU cores to run faster than the base
operating frequency when it is below the operating power, current and temperature
specication limit.
Conguration options: [Enabled] [Disabled]
CPU C-States [Auto]
This item allows you to set the power saving of the CPU states.
Conguration options: [Auto] [Disabled] [Enabled]
The following items appear only when you set the CPU C-States to [Enabled].
Enhanced C-States [Enabled]
When enabled, CPU will switch to minimum speed when all cores enter
C-State.
Conguration options: [Enabled] [Disabled]
CPU C3 Report [Enabled]
This item allows you to disable or enable the CPU C3 report to the
operating system.
Conguration options: [Enabled] [Disabled]
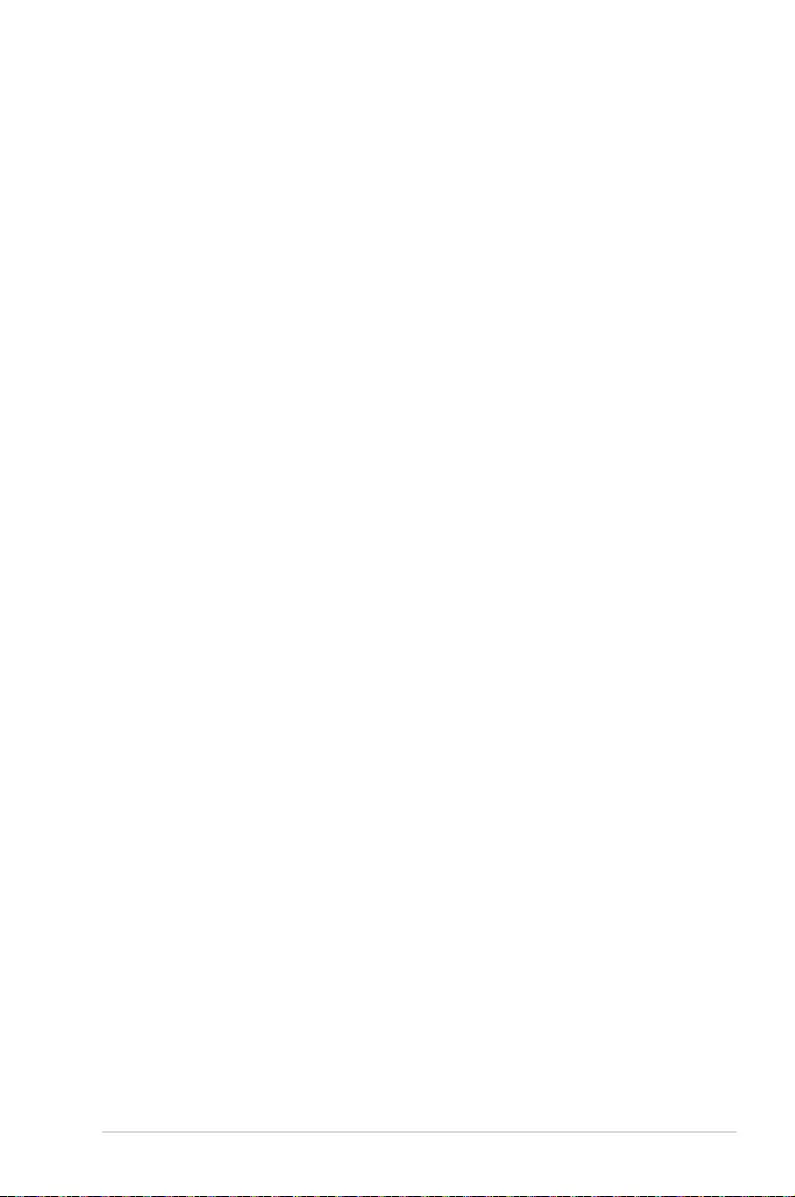
ASUS ESC500 G4 4-27
CPU C6 Report [Enabled]
This item allows you to disable or enable the CPU C6 report to the
operating system.
Conguration options: [Enabled] [Disabled]
CPU C7 Report [CPU C7s]
This item allows you to disable or enable the CPU C7 report to the
operating system.
Conguration options: [CPU C7] [CPU C7s] [Disabled]
CPU C8 Report [Enabled]
This item allows you to disable or enable the CPU C8 report to the
operating system.
Conguration options: [Enabled] [Disabled]
Package C State Limit [Auto]
This item allows you to set the a C-state limit for the CPU package.
Conguration options: [Auto] [C0/C1] [C2] [C3] [C6] [C7] [C7s] [C8]
CFG Lock [Disabled]
This item allows you to disable or enable the CFG Lock.
Conguration options: [Enabled] [Disabled]
4.6.2 Platform Misc Configuration
The items in this menu allow you to congure the platform-related features.
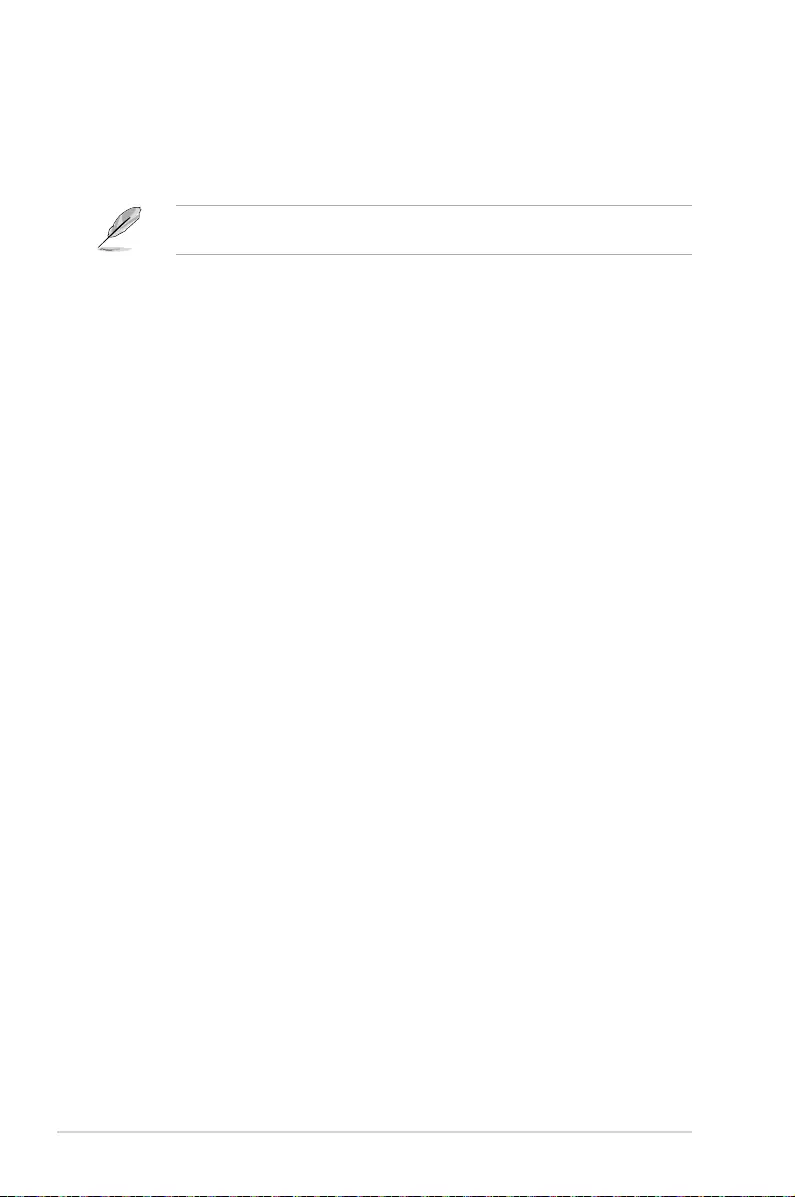
4-28 Chapter 4: BIOS Setup
PCIE Native Power Management [Disabled]
This item allows you to enhance the power saving feature of PCI Express and perform ASPM
operations in the operating system.
Conguration options: [Disabled] [Enabled]
The following item appears only when you set the PCI Express Native Power Management
to [Enabled].
Native ASPM [Disabled]
[Enabled] Windows® Vista OS controls the ASPM (active state power
management) support for devices.
[Disabled] BIOS controls the ASPM support for the device.
PCH - PCI Express
DMI Link ASPM Control [Disabled]
This item allows you to control the Active State Power Management on both NB
(NorthBridge) side and SB (SouthBridge) side of the DMI Link.
Conguration options: [Disabled] [Enabled]
ASPM Support [Disabled]
This item allows you to select the ASPM state for energy-saving conditions.
Conguration options: [Disabled] [L0s] [L1] [L0sL1] [Auto]
SA - PCI Express
DMI Link ASPM Control [Disabled]
This item allows you to control the Active State Power Management on both CPU and PCH
(platform controller hub) Both DMI link ASPM control items of the CPU and PCH sides must
be enabled for the ASPM to take effect.
Conguration options: [Disabled] [L1]
PEG ASPM [Disabled]
This item allows you to select the ASPM state for energy-saving conditions, or use the ASUS
optimized energy saving prole.
Conguration options: [Disabled] [Auto] [ASPM L0s] [ASPM L1] [ASPM L0sL1]
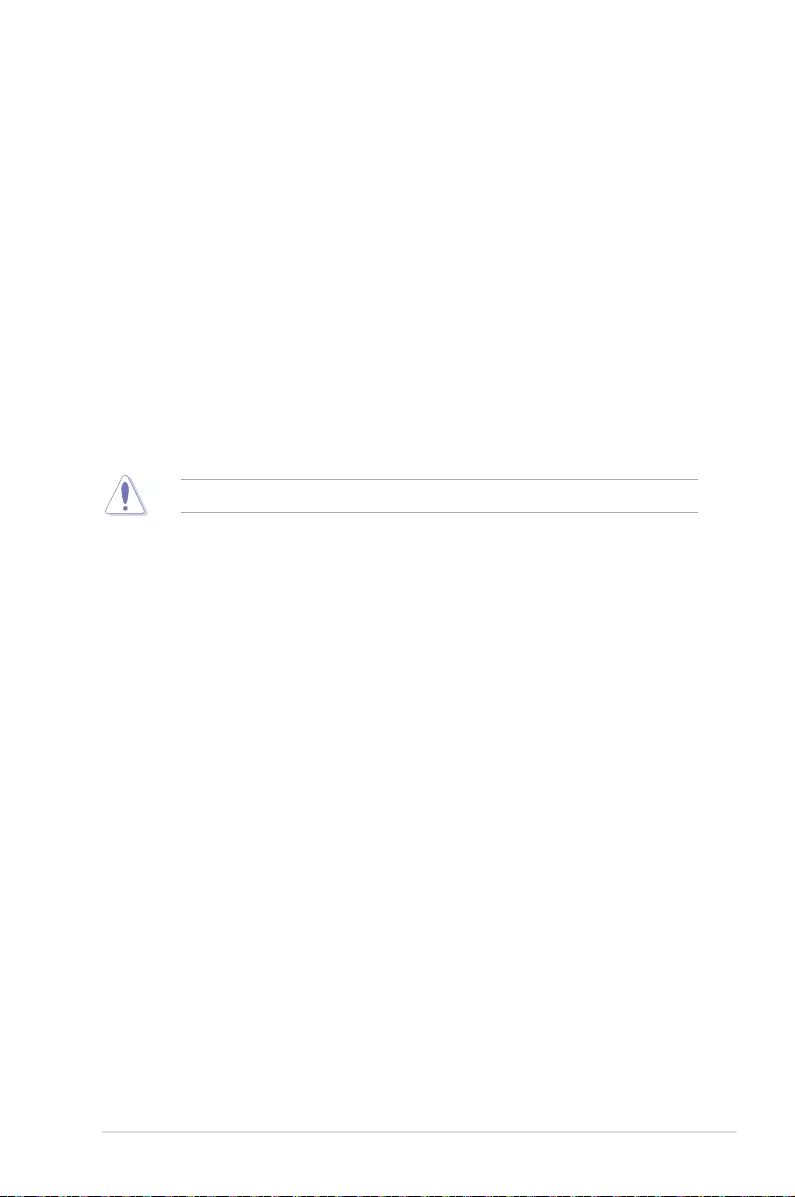
ASUS ESC500 G4 4-29
4.6.3 PCH-FW Configuration
TPM Device Selection [PTT]
This item allows you to select a TPM device.
[PTT] Enables PTT in SkuMgr
[dTPM 1.2] Disables PTT in SkuMgr
PTT/dTPM will be disabled and all data saved on it will be lost.
4.6.4 System Agent (SA) Configuration
VT-d [Disabled]
Allows you to enable virtualization technology function on memory control hub.
Conguration options: [Enabled] [Disabled]
Graphics Configuration
This item allows you to select a primary display from CPU and PCIe graphical devices.
iGPU Multi-Monitor [Disabled]
Set this item to [Enabled] to empower both integrated and discrete graphics for multi-
monitor output. iGPU shared system memory size will be xed at 64M.
Conguration options: [Enabled] [Disabled]
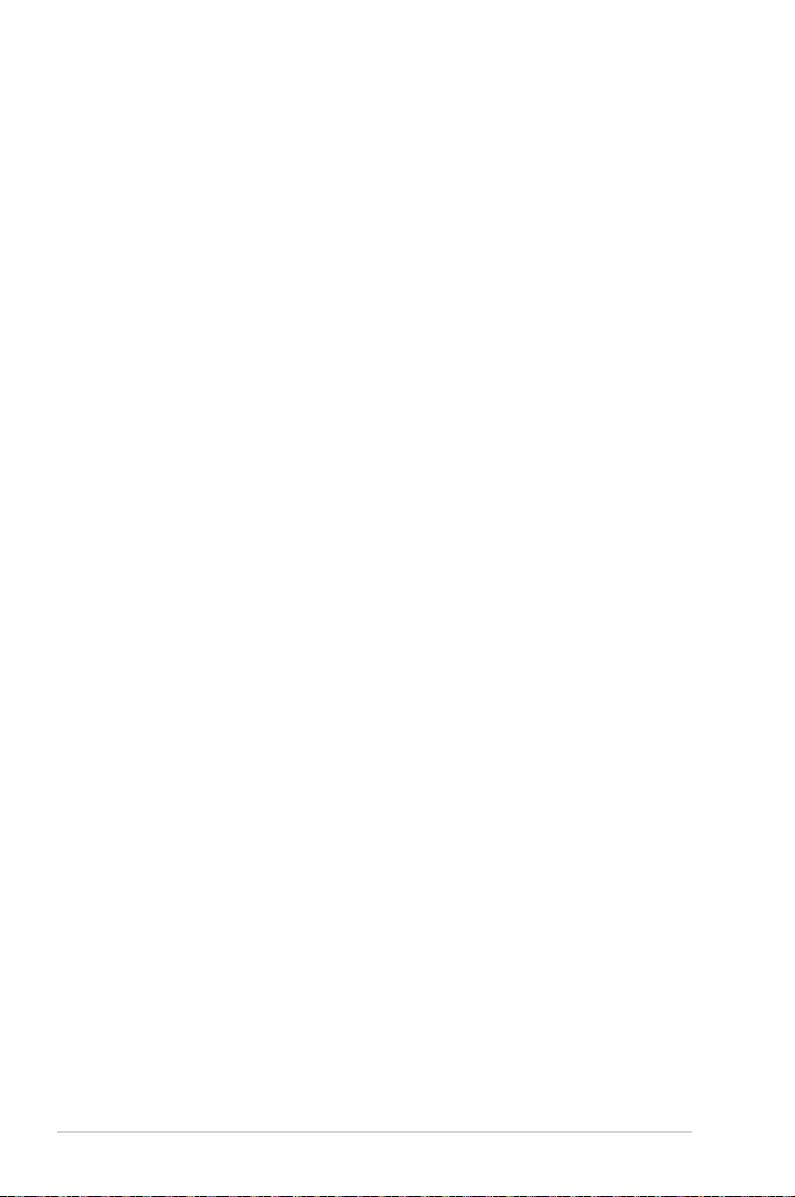
4-30 Chapter 4: BIOS Setup
4.6.5 PCH Configuration
PCI Express Configuration
This item allows you to congure the PCI Express slots.
PCIe Speed [Auto]
This item allows your system to automatically select the PCI Express port speed.
Conguration options: [Auto] [Gen1] [Gen2] [Gen3]
RC6(Render Standby) [Enabled]
Enable this item for render standby support.
Conguration options: [Enabled] [Disabled]
DVMT Pre-Allocated [32M]
Select DVMT 5.0 Pre-Allocated (Fixed) Graphics Memory size used by the Internal
Graphics Device.
Conguration options: [32M] [64M] [96M] [128M] [160M] [192M] [224M] [256M] [288M]
[320M] [352M] [384M] [416M] [448M] [480M] [512M]
DMI/OPI Configuration
This item allows you to control various DMI (direct media interface) functions.
DMI Max Link Speed [Auto]
Set this item to [Enabled] to set DMI speed.
Conguration options: [Auto] [Gen1] [Gen2] [Gen3]
PEG Port Configuration
This item allows you to congure the PEG Port settings.
PCIEx16_1 Link Speed [Auto]
This item allows you to congure the PCIEx16_1 slot.
Conguration options: [Auto] [Gen1] [Gen2] [Gen3]
PCIEx16_2 Link Speed [Auto]
This item allows you to congure the PCIEx16_2 slot.
Conguration options: [Auto] [Gen1] [Gen2] [Gen3]
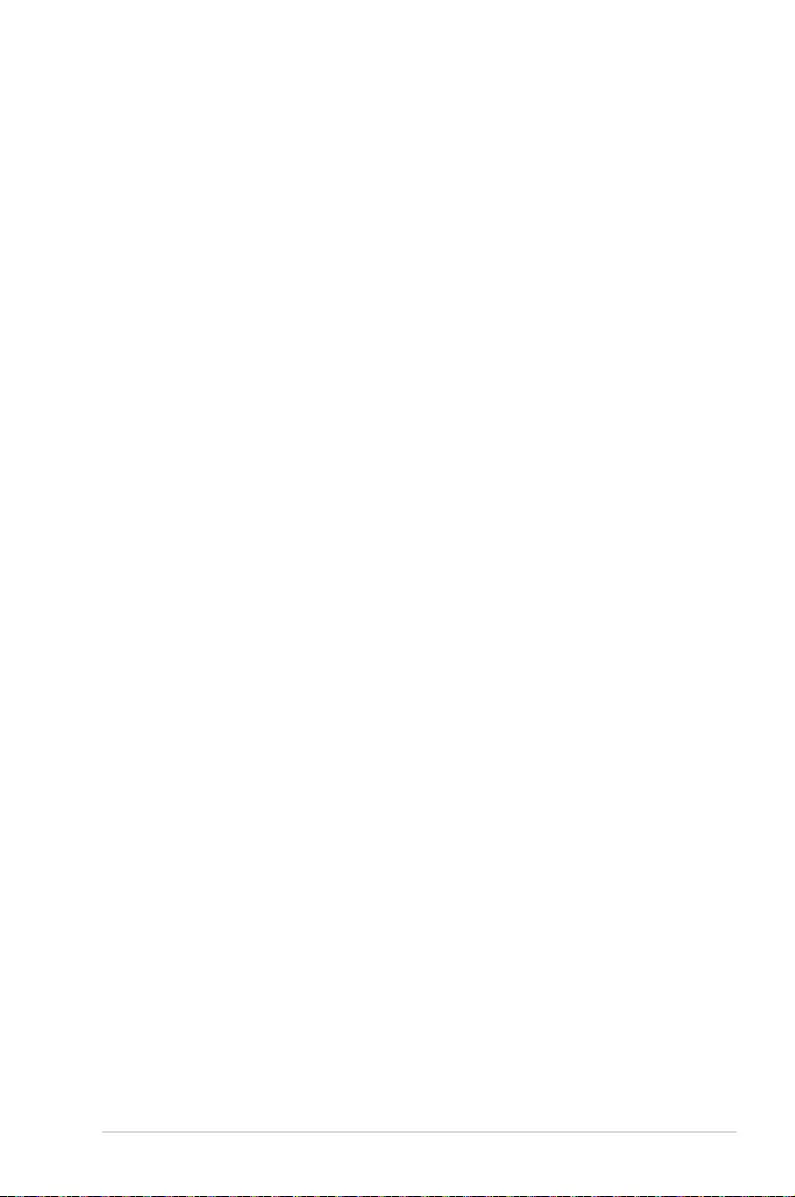
ASUS ESC500 G4 4-31
4.6.6 PCH Storage Configuration
While entering Setup, the BIOS automatically detects the presence of SATA devices. The
SATA Port items show Not Present if no SATA device is installed to the corresponding SATA
port.
Scroll down to display the other BIOS items.
M.2 X1_1 Hyper kit Mode [Disabled]
Disable this option for M.2 devices. Enable this option for “ASUS Hyper kit” card.
Conguration options: [Disabled] [Enabled]
M.2 X1_2 Hyper kit Mode [Disabled]
Disable this option for M.2 devices. Enable this option for “ASUS Hyper kit” card.
Conguration options: [Disabled] [Enabled]
SATA Controller(s) [Enabled]
This item allows you to enable or disable the SATA Device.
Conguration options: [Disabled] [Enabled]
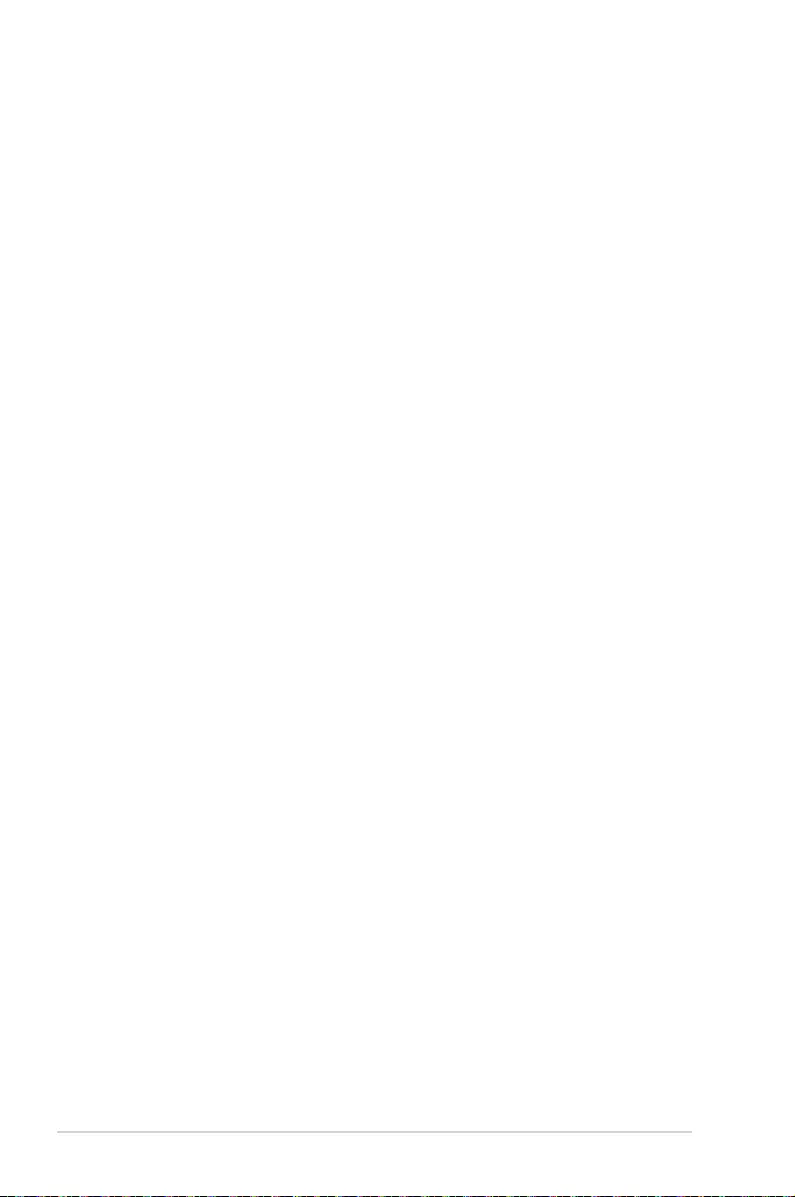
4-32 Chapter 4: BIOS Setup
SATA Mode Selection [AHCI]
This item allows you to set the SATA conguration.
[AHCI] Set to [AHCI] when you want the SATA hard disk drives to use the AHCI
(Advanced Host Controller Interface). The AHCI allows the onboard storage
driver to enable advanced Serial ATA features that increases storage
performance on random workloads by allowing the drive to internally
optimize the order of commands.
[RAID] Set to [RAID] when you want to create a RAID conguration from the SATA
hard disk drives.
SMART Self Test [On]
SMART (Self-Monitoring, Analysis and Reporting Technology) is a monitoring system that
shows a warning message during POST (Power-on Self Test) when an error occurs in the
hard disks.
Conguration options: [On] [Off]
Aggressive LPM Support [Disabled]
This item is designed for LPM (link power management) support with a better energy saving
conditions. When disabled, the hot plug function of SATA ports are disabled.
Conguration options: [Disabled] [Enabled]
SATA6G_1(Gray) - SATA6G_8(Gray)
SATA6G_1(Gray) - SATA6G_8(Gray) [Enabled]
This item allows you to enable or disable the selected SATA port.
Conguration options: [Disabled] [Enabled]
Hot Plug [Disabled]
These items appears only when the SATA Mode Selection is set to [AHCI] and allows
you to enable or disable SATA Hot Plug Support.
Conguration options: [Disabled] [Enabled]
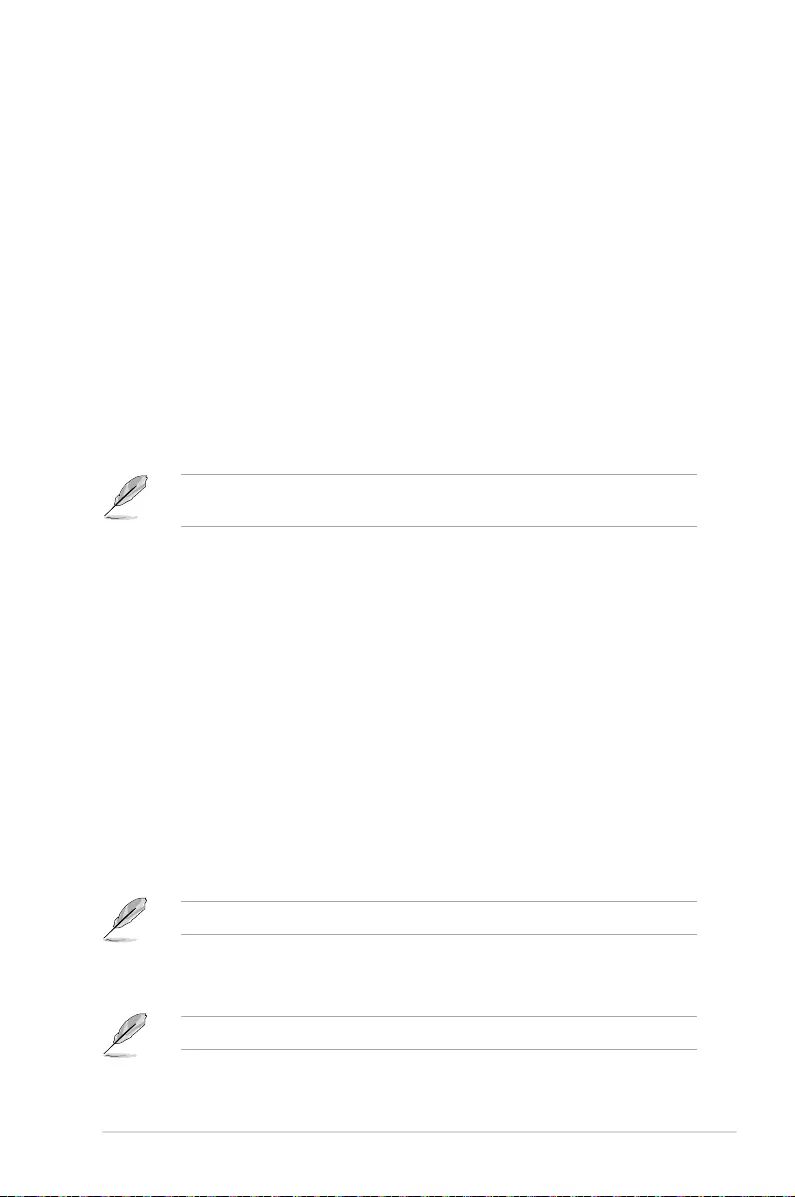
ASUS ESC500 G4 4-33
4.6.7 USB Configuration
The items in this menu allow you to change the USB-related features.
The Mass Storage Devices item shows the auto-detected values. If no USB device is
detected, the item shows None.
Legacy USB Support [Enabled]
[Enabled] Your system supports the USB devices in legacy operating systems.
[Disabled] Your USB devices can be used for BIOS setup only and cannot be
recognized in the boot devices list.
[Auto] Your system automatically detects the presence of USB devices at startup.
If any USB devices are detected, the legacy USB support is enabled.
XHCI Hand-off [Disabled]
[Enabled] Enables the support for operating systems without an XHCI hand-off
feature.
[Disabled] Disables the XHCI Hand-off support.
USB Keyboard and Mouse Simulator [Enabled]
[Enabled] Enables the support for operating systems without a USB keyboard and
mouse feature to simulate a USB keyboard and mouse in Windows 7.
[Disabled] Disables the USB Keyboard and Mouse Simulator.
Ensure to install USb driver in your system before you disable this item.
USB Single Port Control
This item allows you to enable or disable the individual USB ports.
Refer to section 3.1 Motherboard layout for the location of the USB ports.
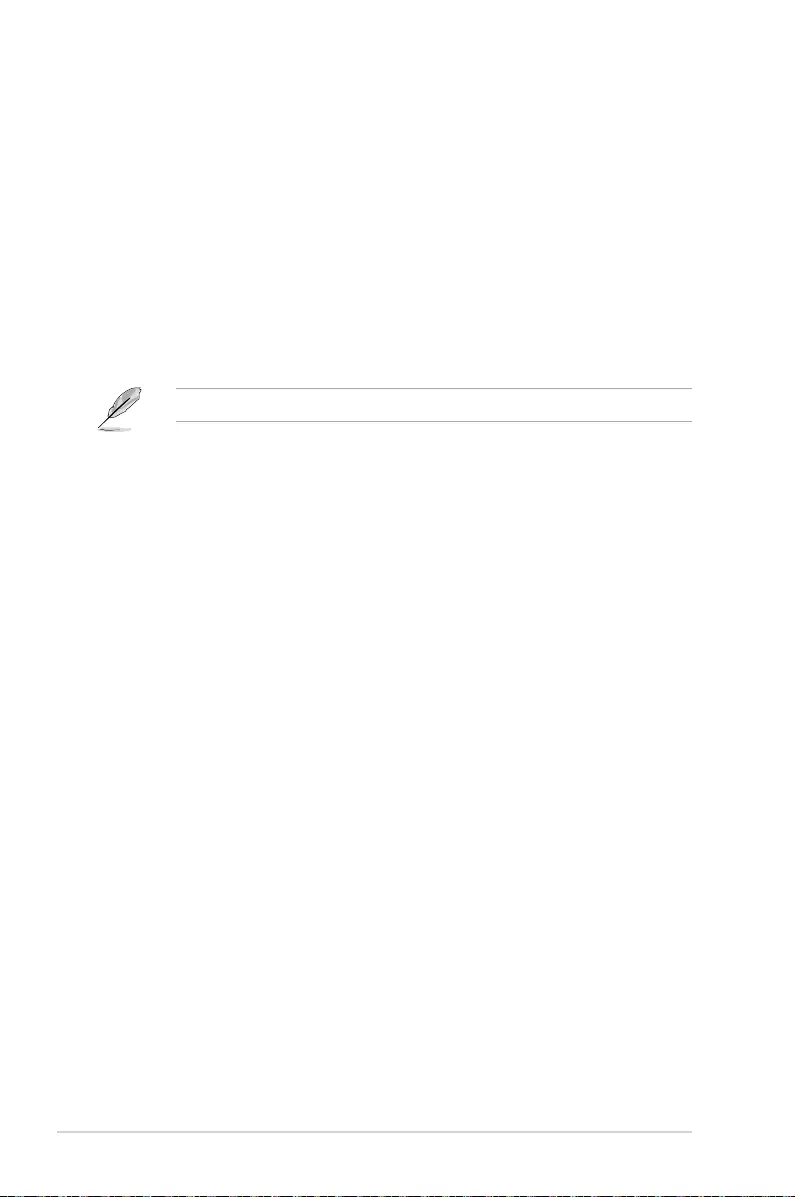
4-34 Chapter 4: BIOS Setup
4.6.8 Network Stack Configuration
Network stack [Disable]
This item allows you to disable or enable the UEFI network stack.
Conguration options: [Disable] [Enable]
The following item appears only when you set the Network Stack to [Enabled].
Ipv4/Ipv6 PXE Support [Enabled]
This item allows you to enable or disable the Ipv4/Ipv6 PXE wake event.
Conguration options: [Disabled] [Enabled]
4.6.9 Onboard Devices Configuration
Scroll down to view the other BIOS items.
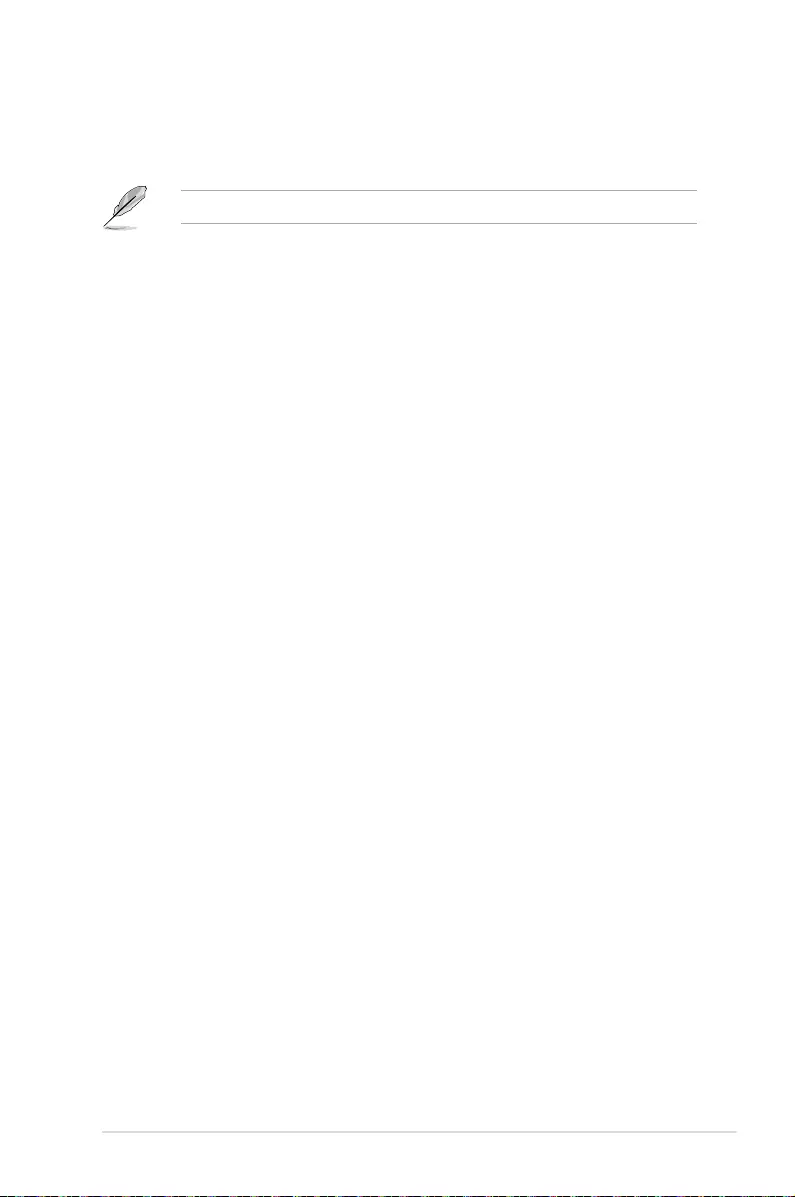
ASUS ESC500 G4 4-35
HD Audio Controller [Enabled]
This item allows you to use the Azalia High Denition Audio Controller
Conguration options: [Disabled] [Enabled]
The following items appear only when you set the HD Audio Controller to [Enabled].
Front Panel Type [HD Audio]
This item allows you to set the front panel audio connector (AAFP) mode to legacy
AC’97 or high-denition audio depending on the audio standard that the front panel
audio module supports.
[HD Audio] Sets the front panel audio connector (AAFP) mode to high denition
audio.
[AC97] Sets the front panel audio connector (AAFP) mode to legacy AC’97
SPDIF Out Type [SPDIF]
[SPDIF] Sets to an SPDIF audio output.
[HDMI] Sets to an HDMI audio output.
M.2X1_1/ M.2X1_2 and SATA6G_56 Configuration [Auto]
This item allows you to set the SATA6G_56 Conguration.
[Auto] M.2 have higher priority than SATA6G_56. SATA6G_56 are no function
when any M.2 device is present.
[SATA6G_56] SATA6G_56 is always available. M.2 are no function.
ASMedia USB 3.1 Controller(USB3.1_EC1/USB3.1EA2) [Enabled]
This item allows you to disable or enable the ASMedia® USB 3.1 controller of your system.
Conguration options: [Disabled] [Enabled]
ASMedia USB 3.1 Battery Charging Support [Disabled]
This item allows you to disable or enable the ASMedia USB 3.1 battery charging support of
your system.
Conguration options: [Disabled] [Enabled]
USB Type C Power Switch [Auto]
[Auto] The system will automatically detect your USB Type C devices and provide
suitable power if needed.
[Enabled] The USB Type C port will always provide power to your devices.
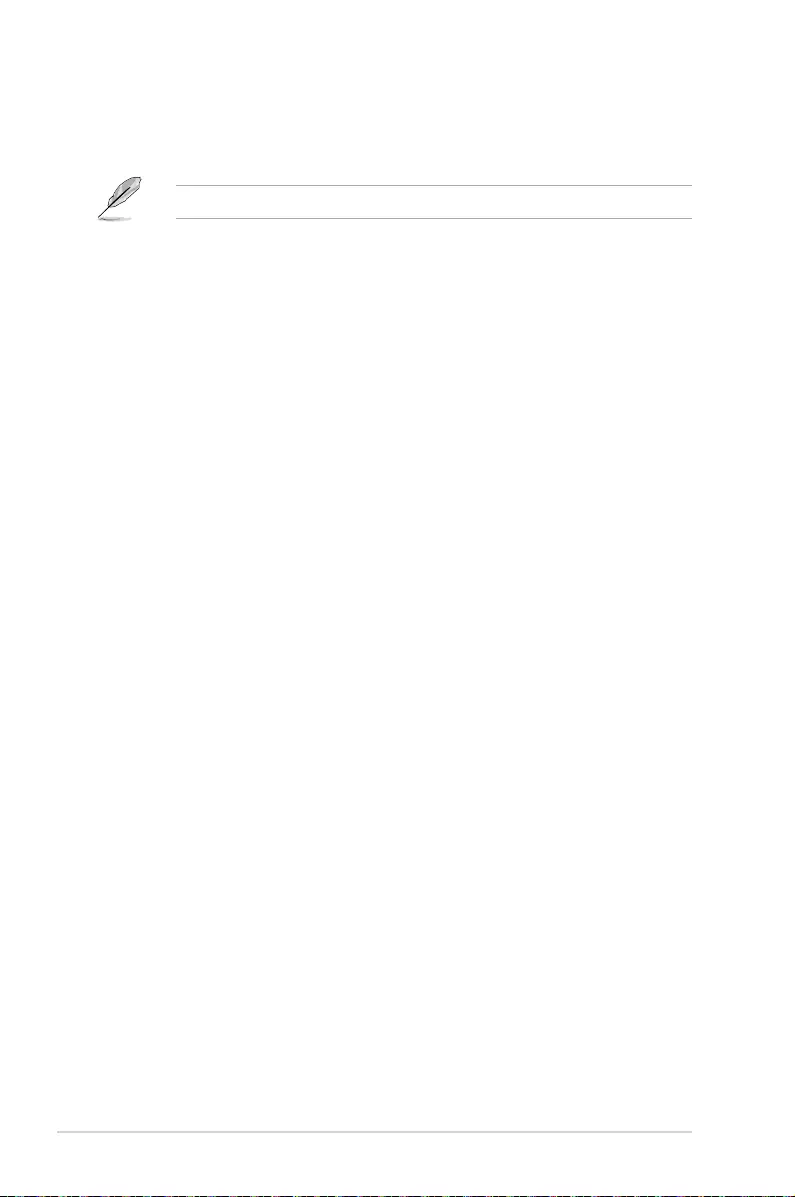
4-36 Chapter 4: BIOS Setup
Intel LAN1/LAN2 Controller [Enabled]
This item allows you to enable or disable the Intel LAN1/2 controllers.
Conguration options: [Disabled] [Enabled]
The following item appears only when you set the Intel LAN Controller to [Enabled].
Intel PXE Option ROM LAN1/LAN2 [Disabled]
This item allows you to enable or disable the PXE Option Rom of the Intel® LAN
controller.
Conguration options: [Enabled] [Disabled]
Serial Port Configuration
Serial Port [On]
This item allows you to enable or disable the Serial Port.
Conguration options: [On] [Off]
Change Settings [IO=3F8h; IRQ=4]
This item allows you to select an optimal setting for Super IO device.
Conguration options: [IO=3F8h; IRQ=4] [IO=2F8h; IRQ=3] [IO=3E8h; IRQ=4]
[IO=2E8h; IRQ=3]
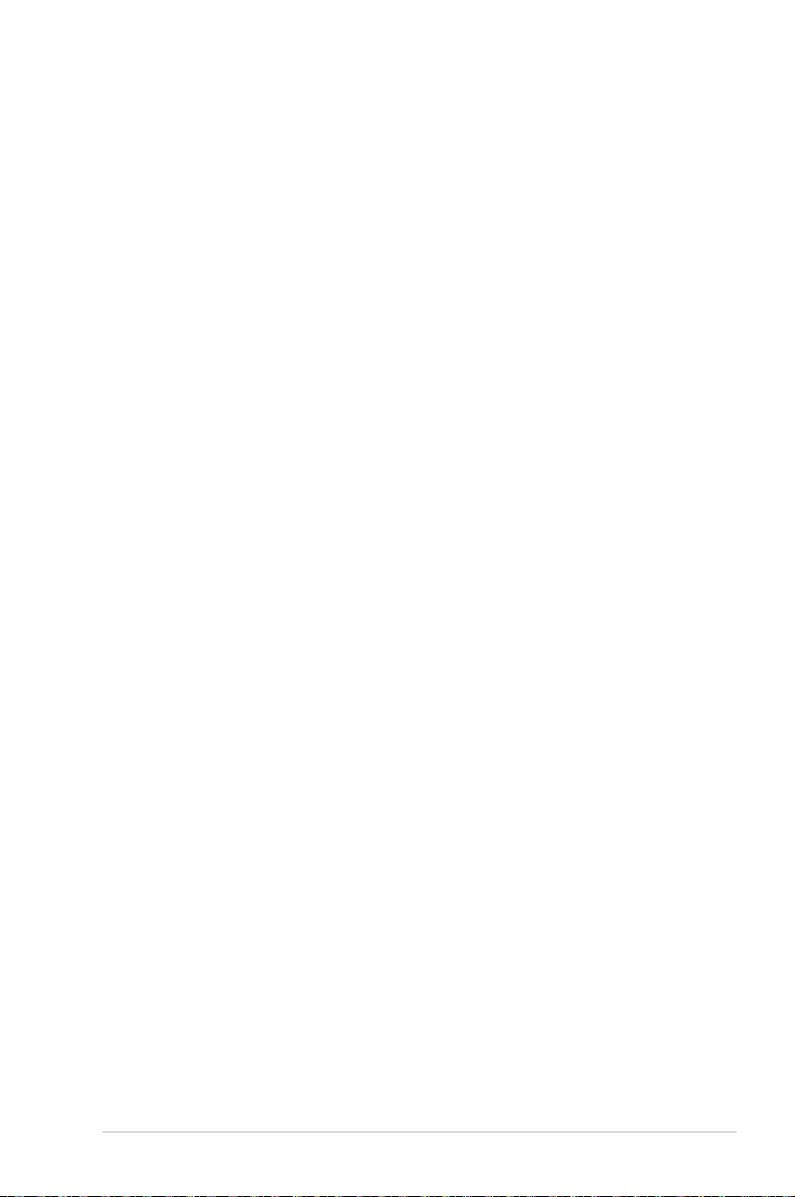
ASUS ESC500 G4 4-37
4.6.10 APM Configuration
ErP Ready [Disabled]
This item allows you to switch off some power at S4+S5 or S5 to get the system ready for
ErP requirement. When set to [Enabled], all other PME options are switched off.
Conguration options: [Disabled] [Enabled (S4+S5] [Enabled (S5)]
Restore AC Power Loss [Power Off]
This item allows your system to go to ON state, OFF state, or both states after an AC power
loss. When setting your system to [Last State], it goes to the previous state before the AC
power loss.
Conguration options: [Power Off] [Power On] [Last State]
Power On By PCI-E/PCI [Disabled]
This item allows you to enable or disable the Wake-on-LAN function of the onboard LAN
controller or other installed PCI-E LAN cards.
Conguration options: [Disabled] [Enabled]
Power On By RTC [Disabled]
This item allows you to enable or disable the RTC (Real-Time Clock) to generate a wake
event and congure the RTC alarm date. When enabled, you can set the days, hours,
minutes, or seconds to schedule an RTC alarm date.
Conguration options: [Disabled] [Enabled]
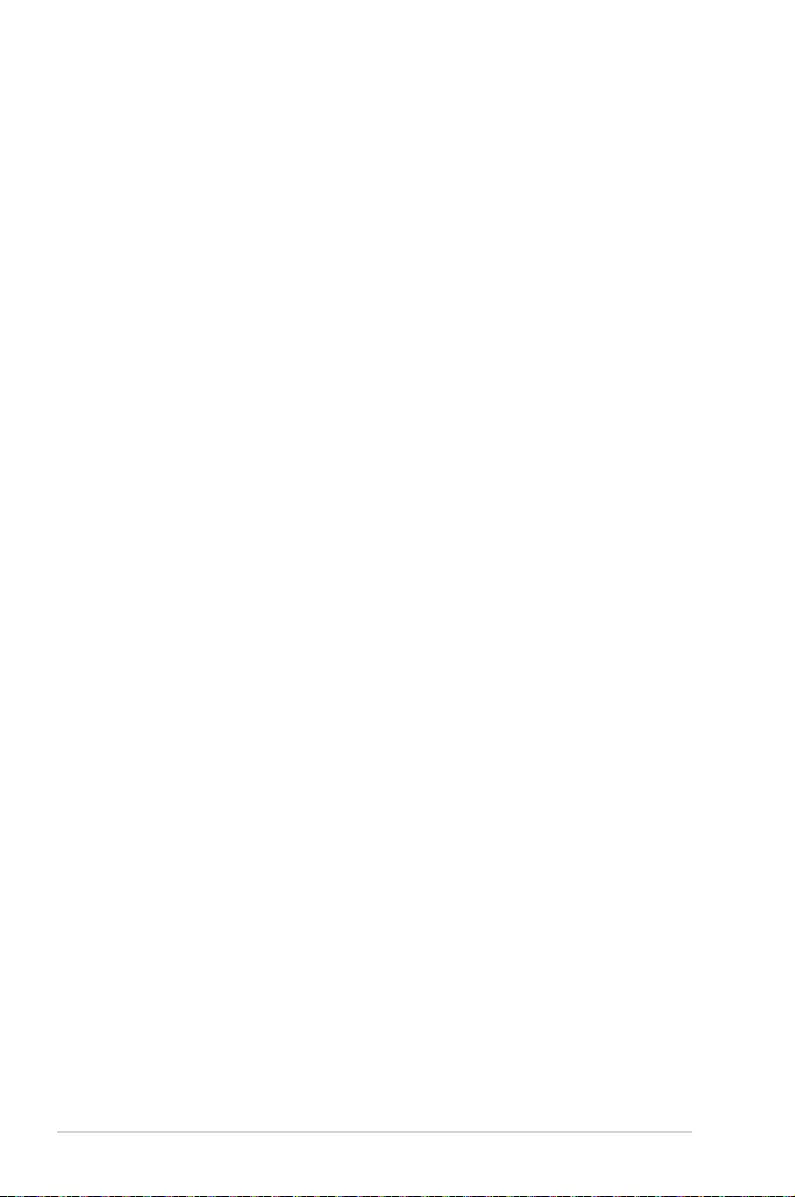
4-38 Chapter 4: BIOS Setup
4.6.11 HDD/SSD SMART Information
This menu displays the SMART information of the connected devices.
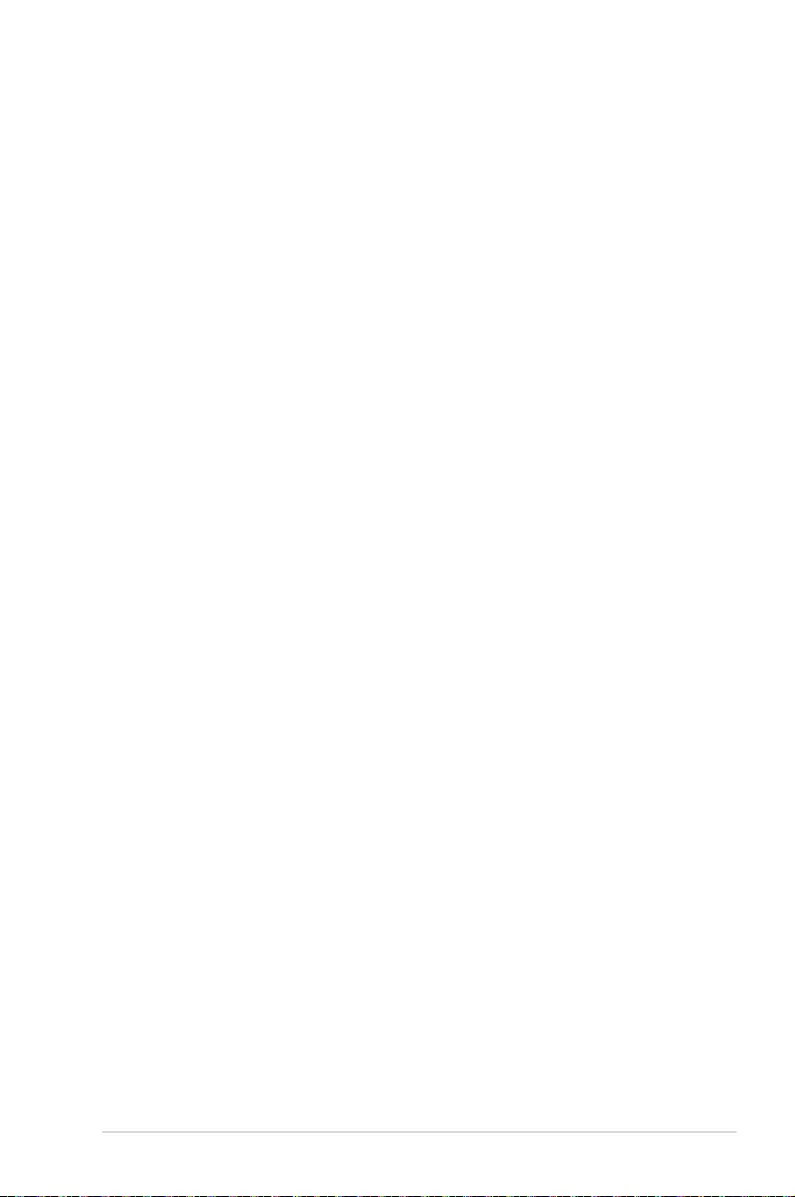
ASUS ESC500 G4 4-39
4.7 Monitor menu
The Monitor menu displays the system temperature/power status, and allows you to change
the fan settings.
Scroll down to display the other BIOS items.
CPU Temperature / Motherboard Temperature [xxx°C/xxx°F]
The onboard hardware monitor automatically detects and displays the CPU, motherboard,
VRM, PCH Core, and SENSOR1 temperatures. Select [Ignore] if you do not wish to display
the detected temperatures.
CPU Fan Speed, CPU Optional Fan, Chassis Fan 1-4 Speed [xxxx RPM] or
[Ignore] / [N/A]
The onboard hardware monitor automatically detects and displays the CPU, chassis,
and power fan speed in rotations per minute (RPM). If the fan is not connected to the
motherboard, the eld shows N/A. Select [Ignore] if you do not wish to display the detected
speed.
CPU Core Voltage, 3.3V Voltage, 5V Voltage, 12V Voltage
The onboard hardware monitor automatically detects the voltage output through the onboard
voltage regulators. Select [Ignore] if you do not want to detect this item.
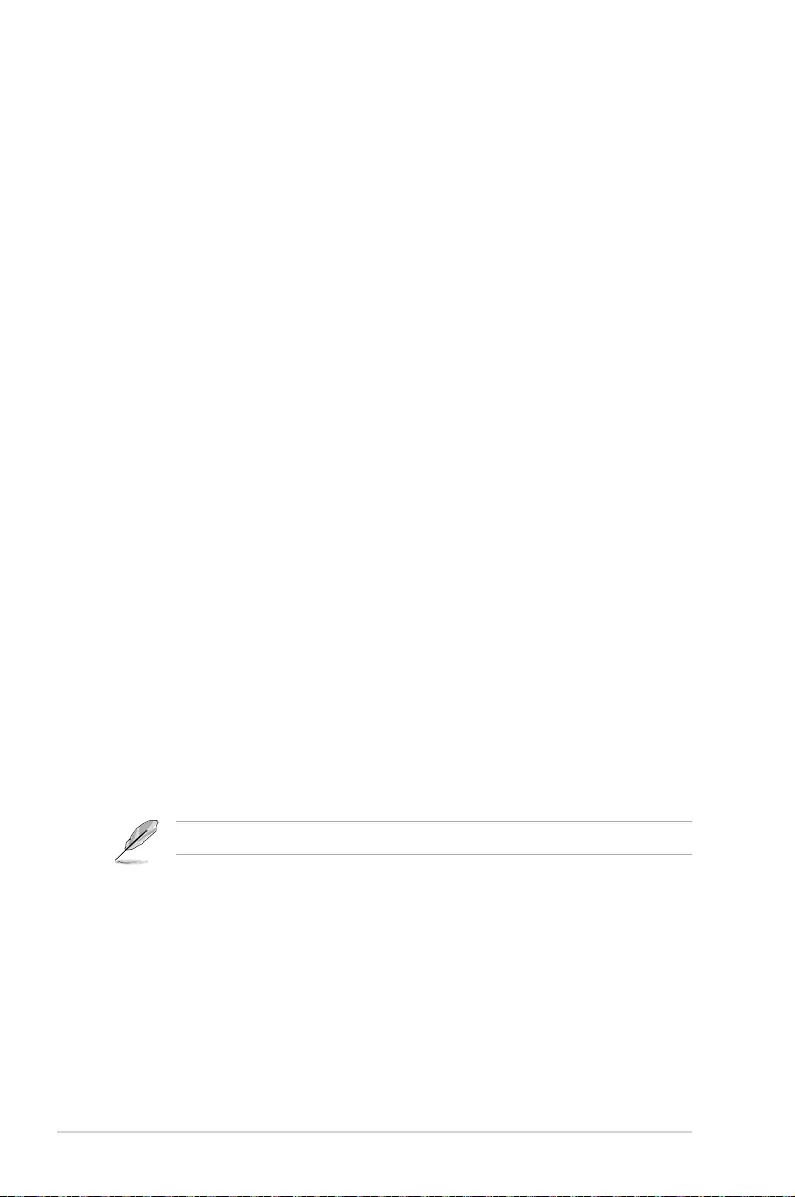
4-40 Chapter 4: BIOS Setup
Qfan Configuration
Qfan Tuning
Click this item to automatically detect the lowest speed and congure the minimum
duty cycle for each fan.
CPU Q-Fan Control [Auto]
[Auto] Detect the type of CPU fan installed and automatically switches the
mode control.
[PWM Mode] Enable the CPU Q-Fan control feature in PWM mode for 4-pin CPU
fan.
[DC Mode] Enable the CPU Q-Fan control feature in DC mode for 3-pin CPU
fan.
[Disabled] Disable the Q-Fan control.
CPU Fan Step Up [0 sec]
This item allows you to set the value of the CPU fan step up.
Conguration options: [0 sec] [2.1 sec] [2.8 sec] [3.6 sec] [4.5 sec] [5.0 sec] [6.3 sec]
[8.5 sec] [12 sec] [25 sec]
CPU Fan Step Down [0 sec]
This item allows you to set the value of the CPU fan step down.
Conguration options: [0 sec] [2.1 sec] [2.8 sec] [3.6 sec] [4.5 sec] [5.0 sec] [6.3 sec]
[8.5 sec] [12 sec] [25 sec]
CPU Fan Speed Lower Limit [200 RPM]
This item allows you to set the low limit warning for CPU Fan speed.
Conguration options: [Ignore] [200 RPM] [300 RPM] [400 RPM] [500 RPM] [600 RPM]
CPU Fan Profile [Standard]
This item allows you to set the appropriate performance level of the CPU fan.
[Standard] Set to make the CPU fan adjust automatically depending on the CPU
temperature.
[Silent] Set to minimize the fan speed for quiet CPU fan operation.
[Turbo] Set to achieve maximum CPU fan speed.
[Manual] Set to assign the detailed fan speed control parameters.
The following items appear only when you set the CPU Fan Prole to [Manual].
CPU Upper Temperature [70]
Use the <+> or <-> keys to adjust the upper limit of the CPU temperature.
The values range from 25 to 75.
CPU Fan Max. Duty Cycle (%) [100]
Use the <+> or <-> keys to adjust the maximum CPU fan duty cycle. The
values range from 20% to 100%. When the CPU temperature reaches the
upper limit, the CPU fan will operate at the maximum duty cycle.
CPU Middle Temperature [25]
Use the <+> or <-> keys to adjust the middle limit of the CPU temperature.
The values range from 20 to 75.
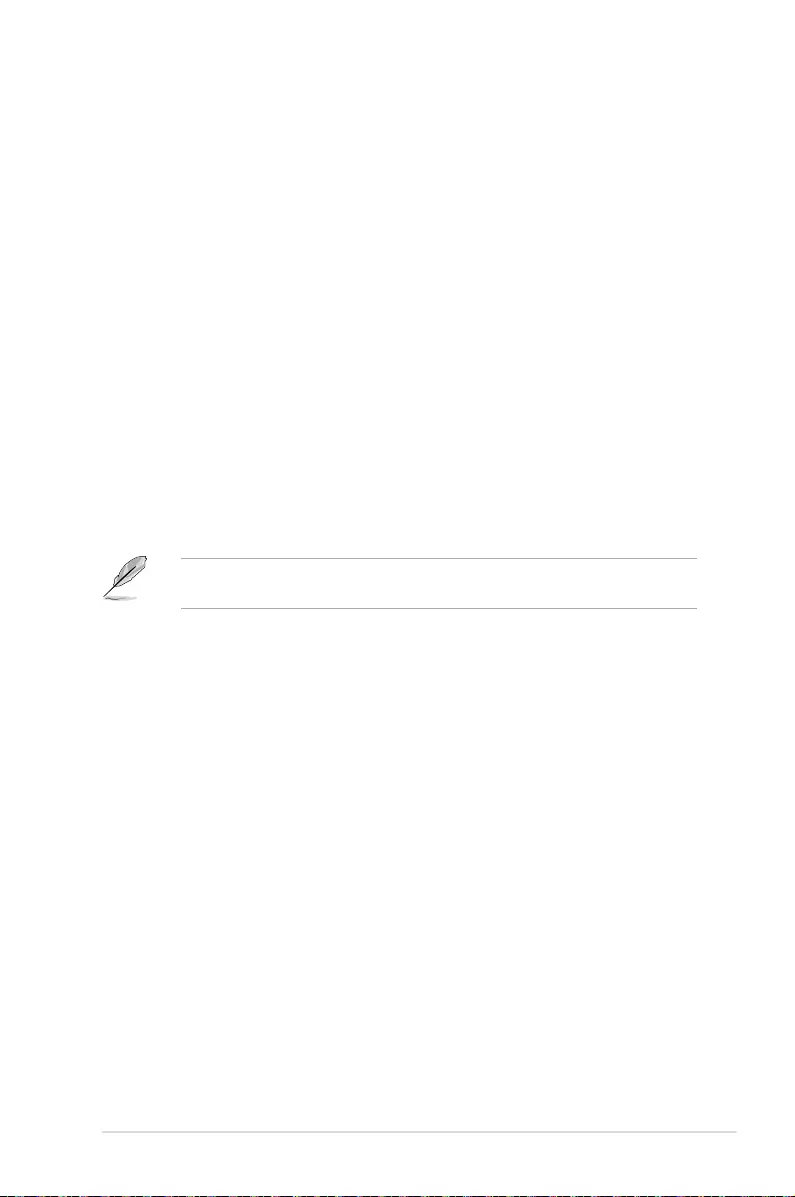
ASUS ESC500 G4 4-41
CPU Fan Middle. Duty Cycle (%) [20]
Use the <+> or <-> keys to adjust the maximum CPU fan duty cycle. The
values range from 20% to 100%. When the CPU temperature reaches the
middle limit, the CPU fan will operate at the middle duty cycle.
CPU Lower Temperature [20]
Use the <+> or <-> keys to adjust the lower limit of the CPU temperature.
The values range from 20 to 75. The CPU fan will operate at the minimum
duty cycle when the temperature is lower than the limit.
CPU Fan Min. Duty Cycle(%) [20]
Use the <+> or <-> keys to adjust the minimum CPU fan duty cycle. The
values range from 0% to 100%. When the CPU temperature is under the
limit, the CPU fan will operate at the minimum duty cycle.
Chassis Fan(s) Configuration
Chassis Fan 1-4 Q-Fan Control [DC Mode]
[Disabled] Disable the Chassis Q-Fan control feature.
[DC mode] Enable the Chassis Q-Fan control in DC mode for 3-pin chassis fan.
[PWM mode] Enable the Chassis Q-Fan control in PWM mode for 4-pin chassis fan.
Chassis Fan 1-4 Q-Fan Source [CPU]
The assignment fan will be controlled according to the selected temperature source.
Conguration options: [CPU] [MotherBoard] [PCH] [T_SENSOR1]
For T_SENSOR1, connect a Thermistor cable to the T_SENSOR1 header then place the
other end to the component to get the temperature.
Chassis Fan 1-4 Step Up [0 sec]
This item allows you to set the value of the CPU fan step up.
Conguration options: [0 sec] [12 sec] [25 sec] [51 sec] [76 sec] [102 sec] [127 sec]
[153 sec] [178 sec] [204 sec]
Chassis Fan 1-4 Step Down [0 sec]
This item allows you to set the value of the CPU fan step down.
Conguration options: [0 sec] [12 sec] [25 sec] [51 sec] [76 sec] [102 sec] [127 sec]
[153 sec] [178 sec] [204 sec]
Chassis Fan 1-4 Fan Speed Low Limit [200 RPM]
This item allows you to disable or set the chassis fan warning speed.
Conguration options: [Ignore] [200 RPM] [300 RPM] [400 RPM] [500 RPM] [600 RPM]
Chassis Fan 1-4 Profile [Standard]
This item allows you to set the appropriate performance level of the chassis fan.
[Standard] Sets to [Standard] to make the chassis fan automatically adjust
depending on the chassis temperature.
[Silent] Sets to [Silent] to minimize the fan speed for quiet chassis fan
operation.
[Turbo] Sets to [Turbo] to achieve maximum chassis fan speed.
[Manual] Sets to [Manual] to assign detailed fan speed control parameters.
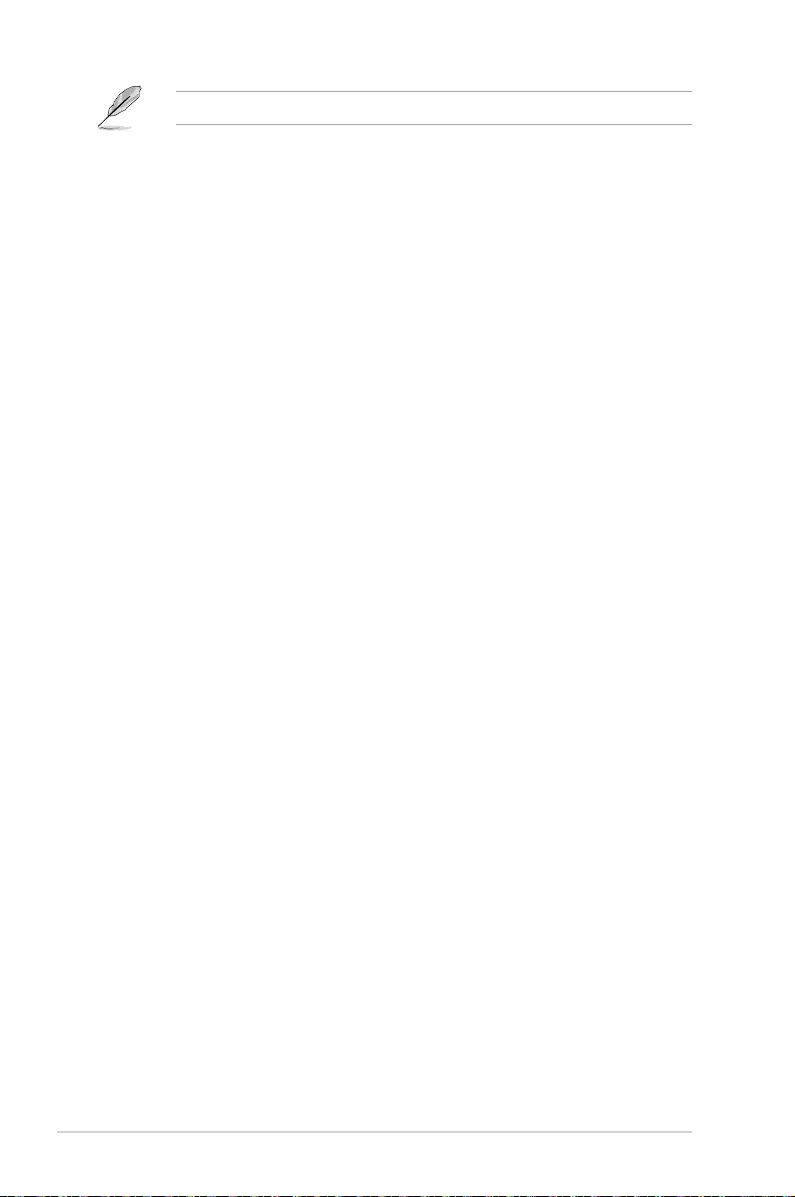
4-42 Chapter 4: BIOS Setup
The following four items appear only when you set Chassis Fan 1-4 Prole to [Manual].
Chassis Fan 1-4 Upper Temperature [70]
Use the <+> or <-> keys to adjust the upper limit of the Chassis Fan 1-4
temperature. The values range from 20 to 75.
Chassis Fan 1-4 Max. Duty Cycle (%) [100]
Use the <+> or <-> keys to adjust the maximum Chassis Fan 1-4 duty
cycle. The values range from 20% to 100%. When the CPU temperature
reaches the upper limit, the Chassis Fan 1-4 will operate at the maximum
duty cycle.
Chassis Fan 1-4 Middle Temperature [45]
Use the <+> or <-> keys to adjust the middle limit of the Chassis Fan 1-4
temperature. The values range from 20 to 75.
Chassis Fan 1-4 Middle. Duty Cycle (%) [60]
Use the <+> or <-> keys to adjust the maximum Chassis Fan 1-4 duty
cycle. The values range from 20% to 100%. When the CPU temperature
reaches the middle limit, the Chassis Fan 1-4 will operate at the middle
duty cycle.
Chassis Fan 1-4 Lower Temperature [40]
Use the <+> or <-> keys to adjust the lower limit of the Chassis Fan 1-4
temperature. The values range from 20 to 75. The Chassis Fan 1-4 will
operate at the minimum duty cycle when the temperature is lower than the
limit.
Chassis Fan 1-4 Min. Duty Cycle(%) [60]
Use the <+> or <-> keys to adjust the minimum Chassis Fan 1-4 fan duty
cycle. The values range from 0% to 100%. When the CPU temperature is
under the limit, the Chassis Fan 1-4 fan will operate at the minimum duty
cycle.
Anti Surge Support [On]
Enable this item for Over Voltage Protection (OVP) and Under Voltage Protection (UVP)
functions.
Conguration options: [On] [Off]
Chassis Intrude Detect Support [Off]
Enable this item for Chassis Intrude Detect Support function.
Conguration options: [On] [Off]
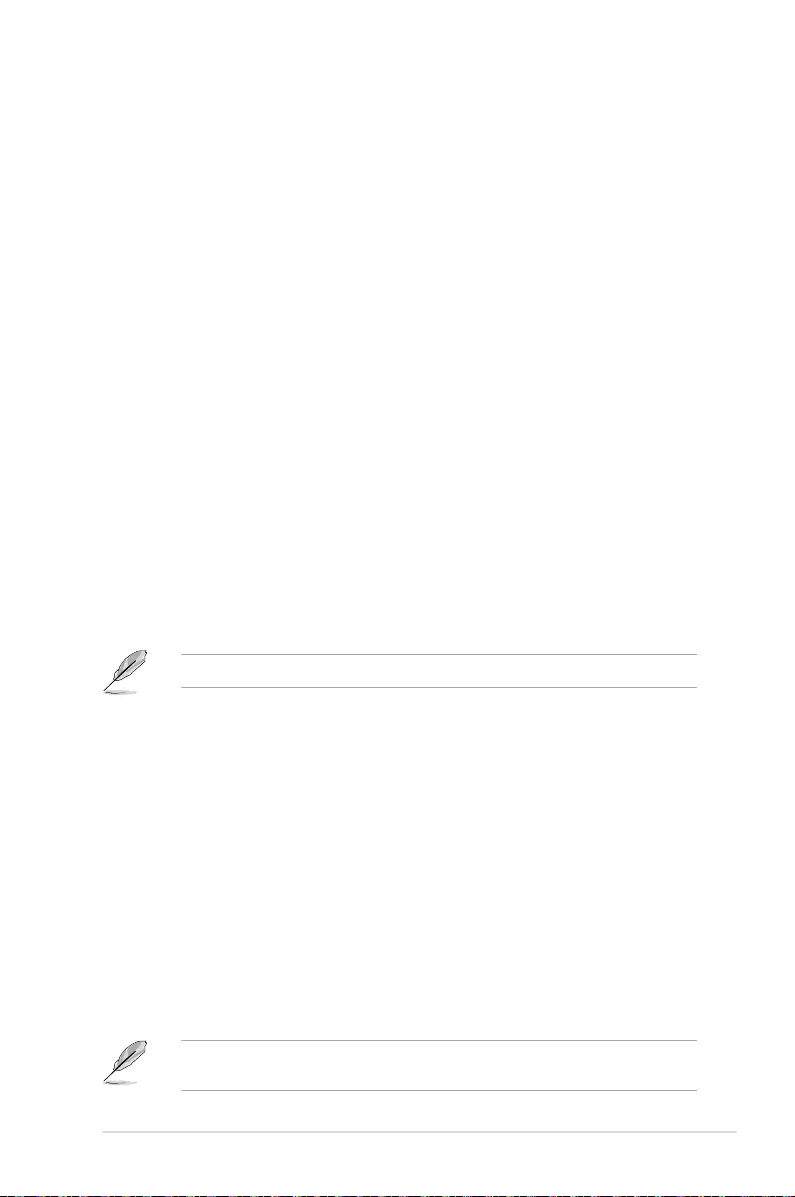
ASUS ESC500 G4 4-43
4.8 Boot menu
The Boot menu items allow you to change the system boot options.
Fast Boot [Enabled]
[Disabled] Allows your system to go back to its normal boot speed.
[Enabled] Allows your system to accelerate the boot speed.
The following items appear only when you set the Fast Boot to [Enabled].
Next Boot after AC Power Loss [Normal Boot]
[Normal Boot] Returns to normal boot on the next boot after an AC power loss.
[Fast Boot] Accelerates the boot speed on the next boot after an AC power loss.
DirectKey (DRCT) [Disabled]
[Disabled] Disables the DirectKey button. The system will only power on or off when
you press the DirectKey button.
[Enabled] Allows the system to power on and go to the BIOS Setup directly when you
press the Reset button. Connect the 2-pin connector of the chassis reset
button cable to the onboard DRCT header.
Boot Logo Display [Auto]
[Auto] Sets the boot logo to display during POST.
[Full Screen] Sets the boot logo display in full screen during POST.
[Disabled] Disables the boot logo display during POST.
The following item appears only when you set the Boot Logo Display to [Auto] and [Full
Screen].
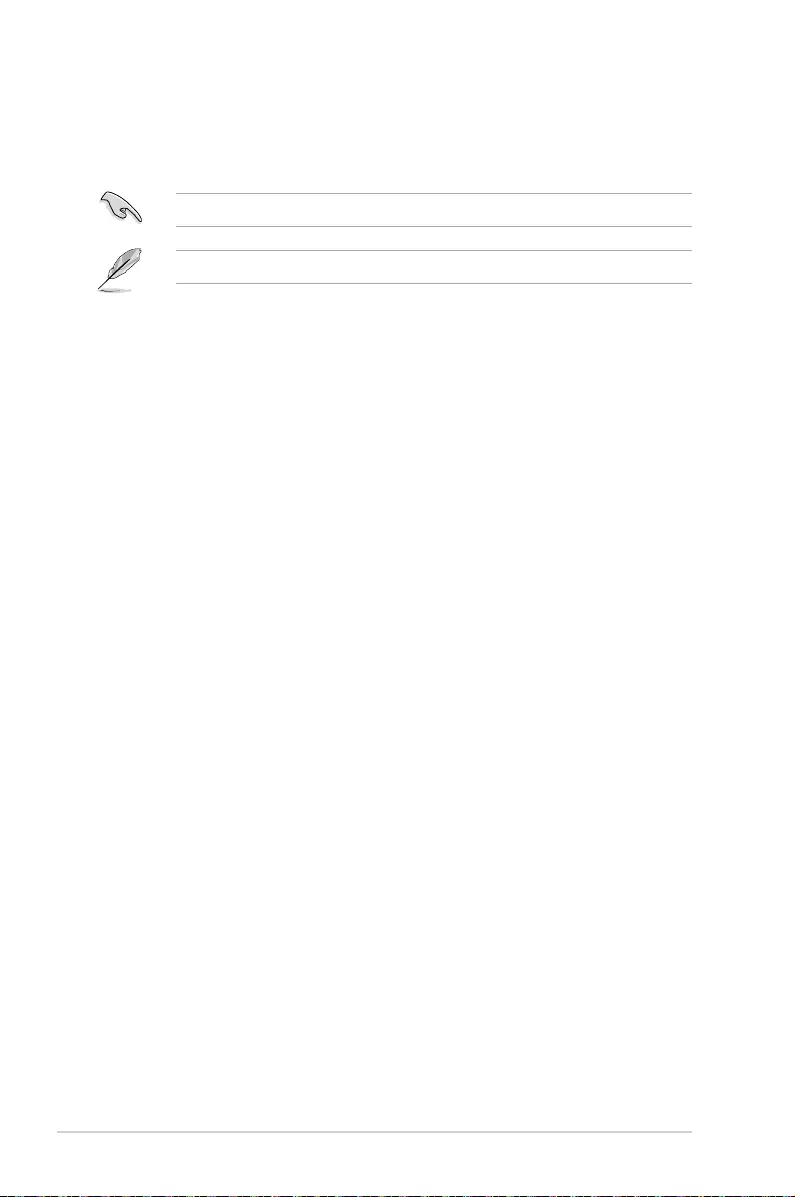
4-44 Chapter 4: BIOS Setup
Post Delay Time [3 sec]
This item allows you to select a desired additional POST waiting time to easily enter
the BIOS Setup. You can only execute the POST delay time during normal boot. The
values range from 0 to 10 seconds.
This feature only works when set under normal boot.
The following items appear only when you set the Boot Logo Display to [Disabled].
Post Report [5 sec]
This item allows you to select a desired POST report waiting time.
Conguration options: [1 sec] - [10 sec] [Until Press ESC]
Bootup NumLock State [Enabled]
This item allows you to enable or disable power-on state of the NumLock.
Conguration options: [Disabled] [Enabled]
Above 4G Decoding [Disabled]
This item enables or disables 64-bit capable devices to be decoded in above 4G address
space if your system supports 64-bit PCI Decoding.
Conguration options: [Enabled] [Disabled]
Wait For ‘F1’ If Error [Enabled]
This item allows your system to wait for the <F1> key to be pressed when error occurs.
Conguration options: [Disabled] [Enabled]
Option ROM Messages [Enabled]
[Enabled] The Option ROM Messages will be shown during the POST.
[Disabled] Only the ASUS logo will be shown during the POST.
Interrupt 19 Capture [Disabled]
[Enabled] Execute the trap right away.
[Disabled] Execute the trap during legacy boot.
Setup Mode [EZ Mode]
[Advanced Mode] This item allows you to go to Advanced Mode of the BIOS after POST.
[EZ Mode] This item allows you to go to EZ Mode of the BIOS after POST.
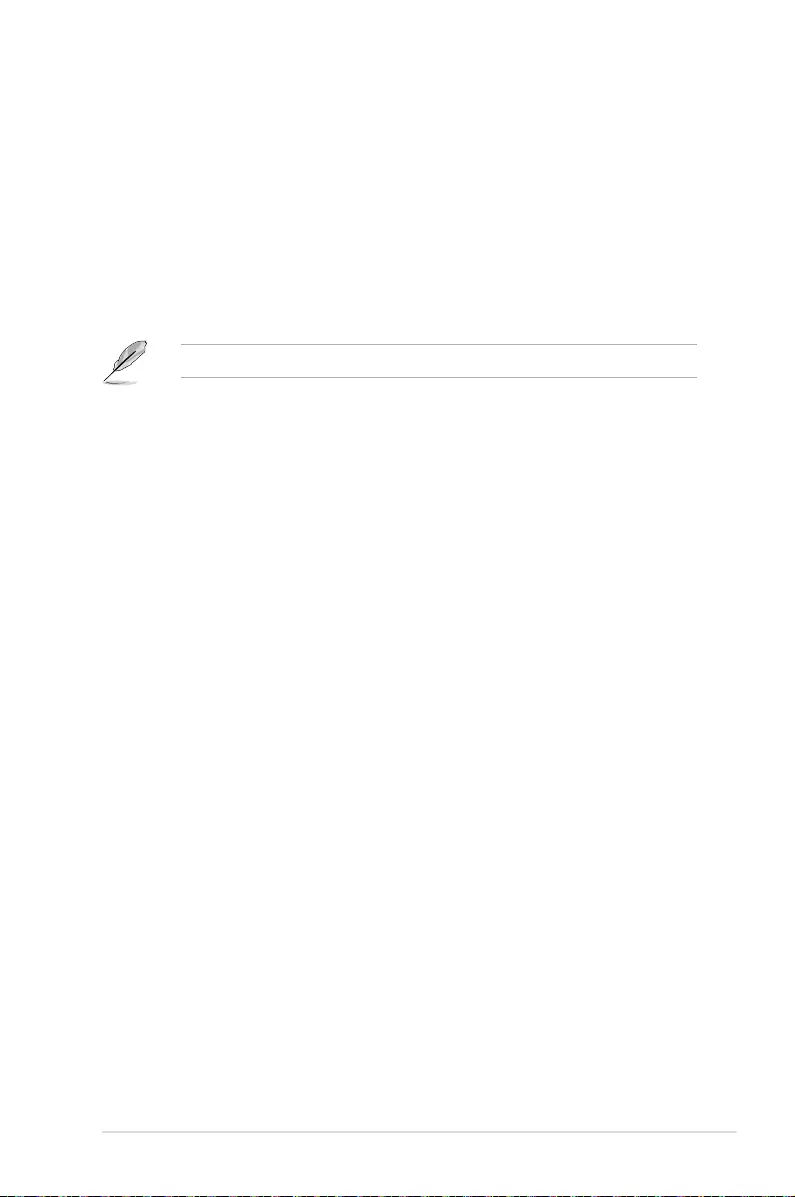
ASUS ESC500 G4 4-45
CSM (Compatibility Support Module)
This item allows you to congure the CSM (Compatibility Support Module) items to fully
support the various VGA, bootable devices and add-on devices for better compatibility.
Launch CSM [Enabled]
[Auto] The system automatically detects the bootable devices and the add-
on devices.
[Enabled] For better compatibility, enable the CSM to fully support the non-UEFI
driver add-on devices or the Windows® UEFI mode.
[Disabled] Disable the CSM to fully support the non-UEFI driver add-on devices
or the Windows® UEFI mode.
The following items appear only when you set the Launch CSM to [Enabled].
Boot Devices Control [UEFI and Legacy OPROM]
This item allows you to select the type of devices that you want to boot.
Conguration options: [UEFI and Legacy OPROM] [Legacy OPROM only]
[UEFI only]
Boot from Network Devices [Legacy only]
This item allows you to select the type of network devices that you want to
launch.
Conguration options: [Legacy only] [UEFI driver rst] [Ignore]
Boot from Storage Devices [Legacy only]
This item allows you to select the type of storage devices that you want to
launch.
Conguration options: [Legacy only] [UEFI driver rst] [Ignore]
Boot from PCI-E/PCI Expansion Devices [Legacy only]
This item allows you to select the type of PCI-E/PCI expansion devices that
you want to launch.
Conguration options: [Legacy only] [UEFI driver rst]
Secure Boot
This item allows you to congure the Windows® Secure Boot settings and manage its keys to
protect the system from unauthorized access and malwares during POST.
OS Type [Windows UEFI mode]
[Windows UEFI
Mode]
This item allows you to select your installed operating system.
Execute the Microsoft® Secure Boot check. Only select this
option when booting on Windows® UEFI mode or other Microsoft®
Secure Boot compliant OS.
[Other OS] Get the optimized function when booting on Windows® non-UEFI
mode. Microsoft® Secure Boot only supports Windows® UEFI
mode.
Key Management
Clear Secure Boot Keys
This item allows you to clear all default Secure Boot keys.
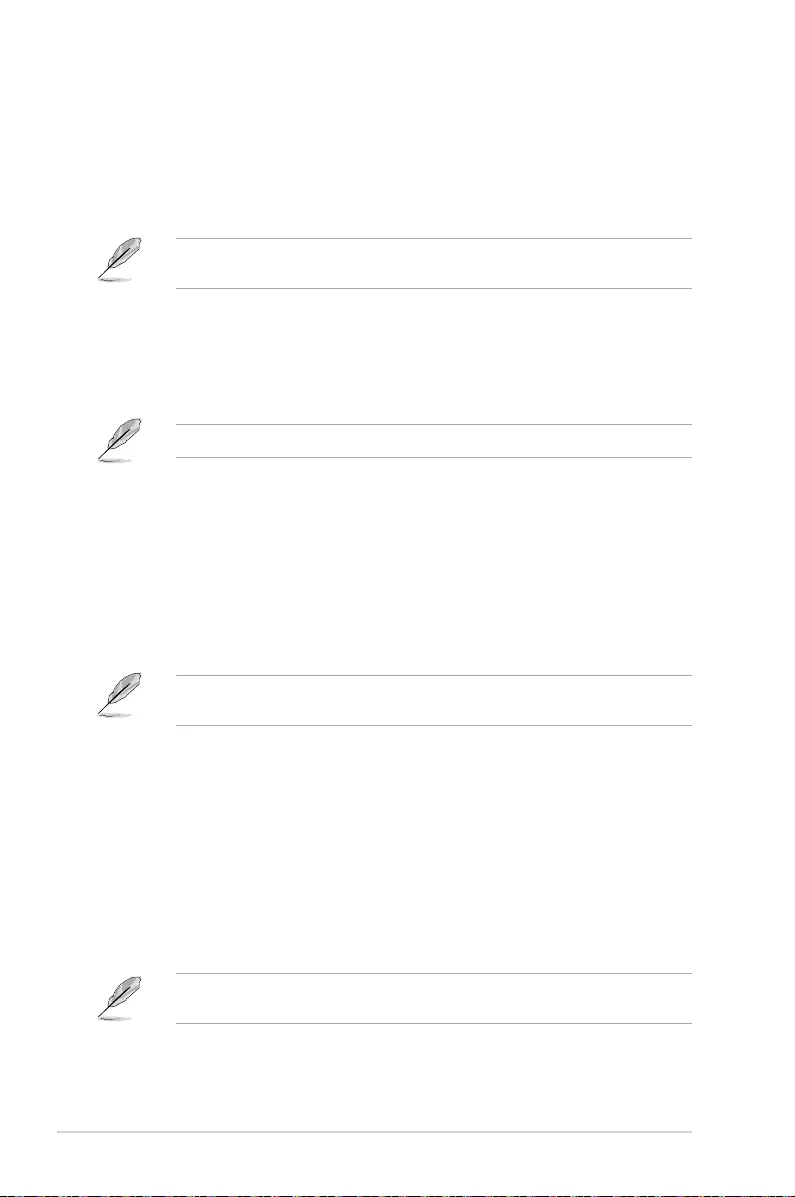
4-46 Chapter 4: BIOS Setup
Save Secure Boot Keys
This item allows you to save the PK (Platform Keys) to a USB storage device.
PK Management
Set New Key
This item allows you to load the downloaded PK from a USB storage device.
The PK le must be formatted as a UEFI variable structure with time-based authenticated
variable.
Delete Key
This item allows you to delete the PK from your system. Once the PK is deleted, all the
system’s Secure Boot keys will not be active.
Conguration options: [Yes] [No]
KEK Management
Key-exchange Key (KEK) refers to Microsoft® Secure Boot Key-Enrollment Key (KEK).
Delete Key
Allows you to delete the KEK from your system.
Conguration options: [Yes] [No]
Set New Key
Allows you to load the downloaded KEK from a USB storage device.
Append Key
Allows you to load the additional KEK from a storage device for an additional db and
dbx loaded management.
The KEK le must be formatted as a UEFI variable structure with time-based authenticated
variable.
DB Management
Delete Key
Allows you to delete the db le from your system.
Conguration options: [Yes] [No]
Set New Key
Allows you to load the downloaded db from a USB storage device.
Append Key
Allows you to load the additional db from a storage device so that more images can be
loaded securely.
The db le must be formatted as a UEFI variable structure with time-based authenticated
variable. DBX Management
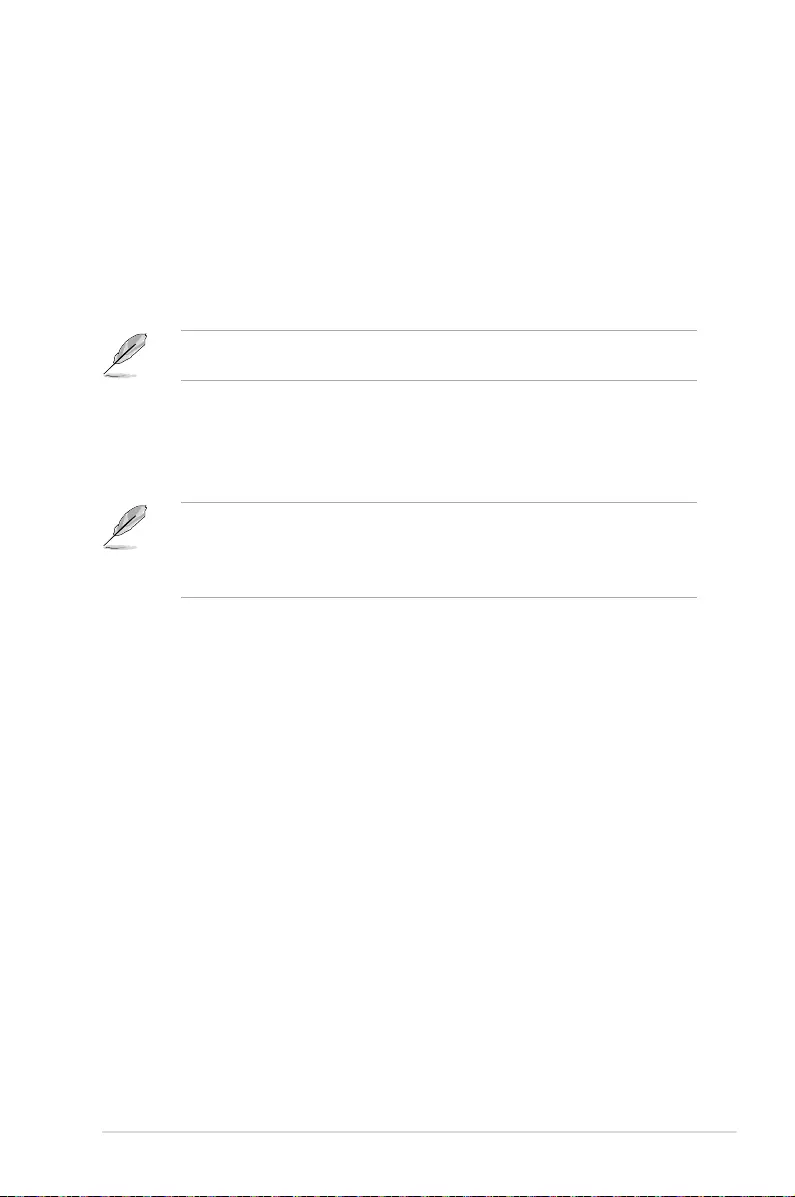
ASUS ESC500 G4 4-47
DBX Management
Delete Key
Allows you to delete the dbx le from your system.
Set New Key
Allows you to load the downloaded dbx from a USB storage device.
Conguration options: [Yes] [No]
Append Key
Allows you to load the additional dbx from a storage device so that more db’s images
cannot be loaded.
The dbx le must be formatted as a UEFI variable structure with time-based authenticated
variable.
Boot Option Priorities
These items specify the boot device priority sequence from the available devices. The
number of device items that appears on the screen depends on the number of devices
installed in the system.
• To access Windows® OS in Safe Mode, press <F8> after POST (Windows® 8 not
supported).
• To select the boot device during system startup, press <F8> when the ASUS Logo
appears.
Boot Override
These items displays the available devices. The number of device items that appears on
the screen depends on the number of devices installed in the system. Click an item to start
booting from the selected device.
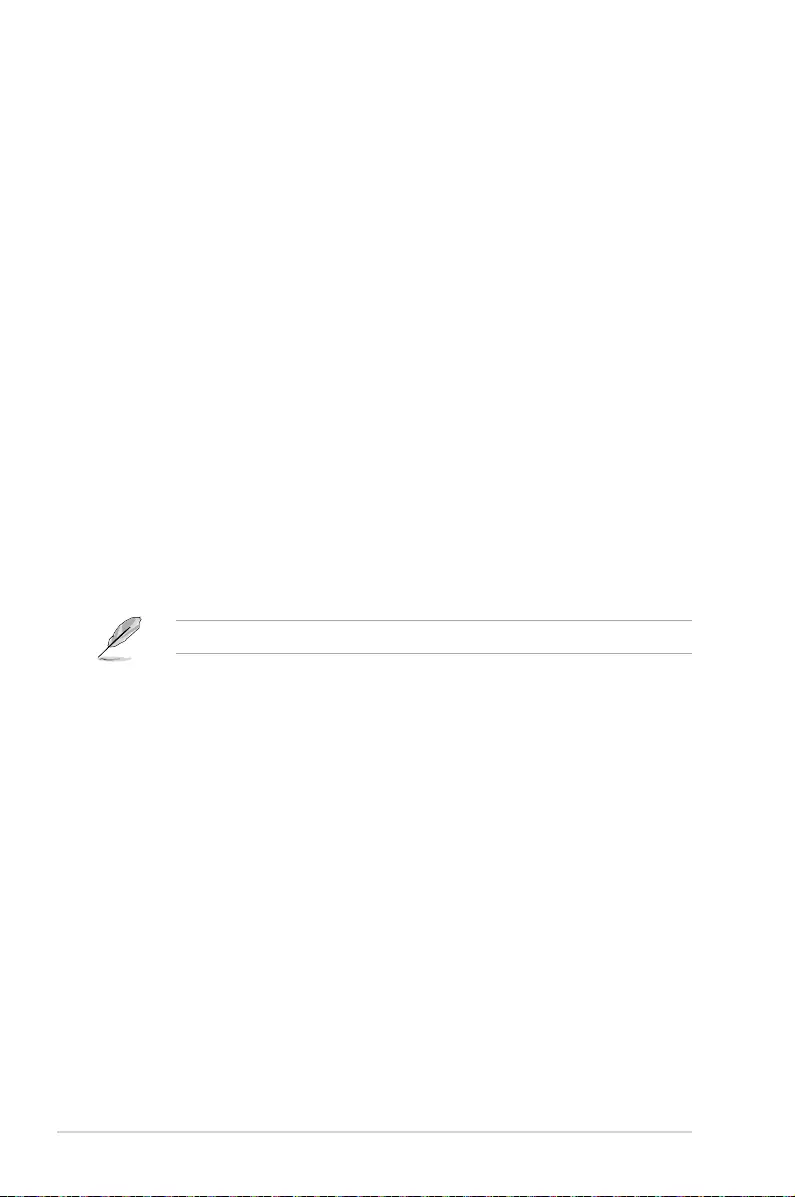
4-48 Chapter 4: BIOS Setup
4.9 Tool menu
The Tool menu items allow you to congure options for special functions. Select an item then
press <Enter> to display the submenu.
Setup Animator [Disabled]
This item allows you to enable or disable the Setup animator.
Conguration options: [Disabled] [Enabled]
4.9.1 ASUS EZ Flash 3 Utility
This item allows you to run ASUS EZ Flash 3. When you press <Enter>, a conrmation
message appears. Use the left/right arrow key to select between [Yes] or [No], then press
<Enter> to conrm your choice.
For more details, refer to section 4.11.2 ASUS EZ Flash 3.
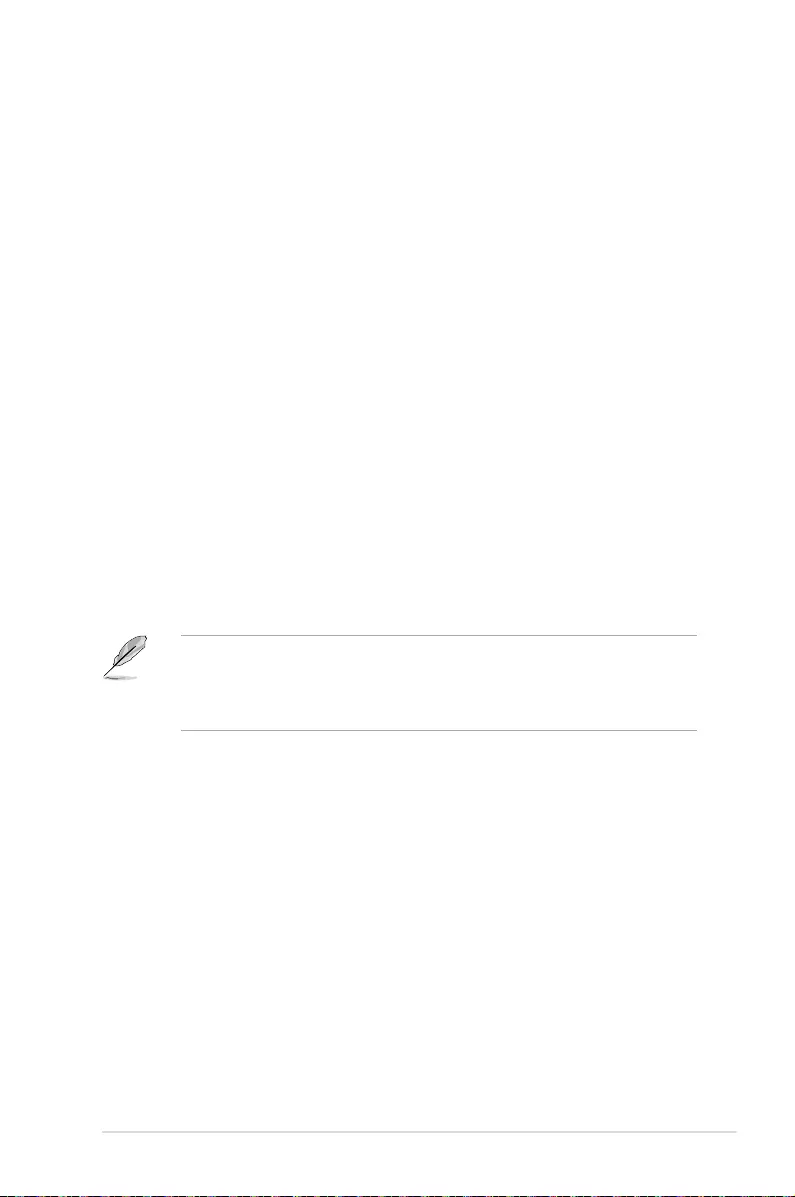
ASUS ESC500 G4 4-49
Load from Profile
This item allows you to load the previous BIOS settings saved in the BIOS Flash. Key in the
prole number that saved your BIOS settings, press <Enter>, and then select Yes.
• DO NOT shut down or reset the system while updating the BIOS to prevent the
system boot failure!
• We recommend that you update the BIOS le only coming from the same memory/
CPU conguration and BIOS version.
Profile Name
This item allows you to key in a prole name.
Save to Profile
This item allows you to save the current BIOS settings to the BIOS Flash, and create a
prole. Key in a prole number from one to eight, press <Enter>, and then select Yes.
Load/Save Profile from/to USB Drive
This item allows you to load or save prole from your USB drive, load and save prole to your
USB drive.
4.9.2 ASUS Overclocking Profile
This item allows you to store or load multiple BIOS settings.
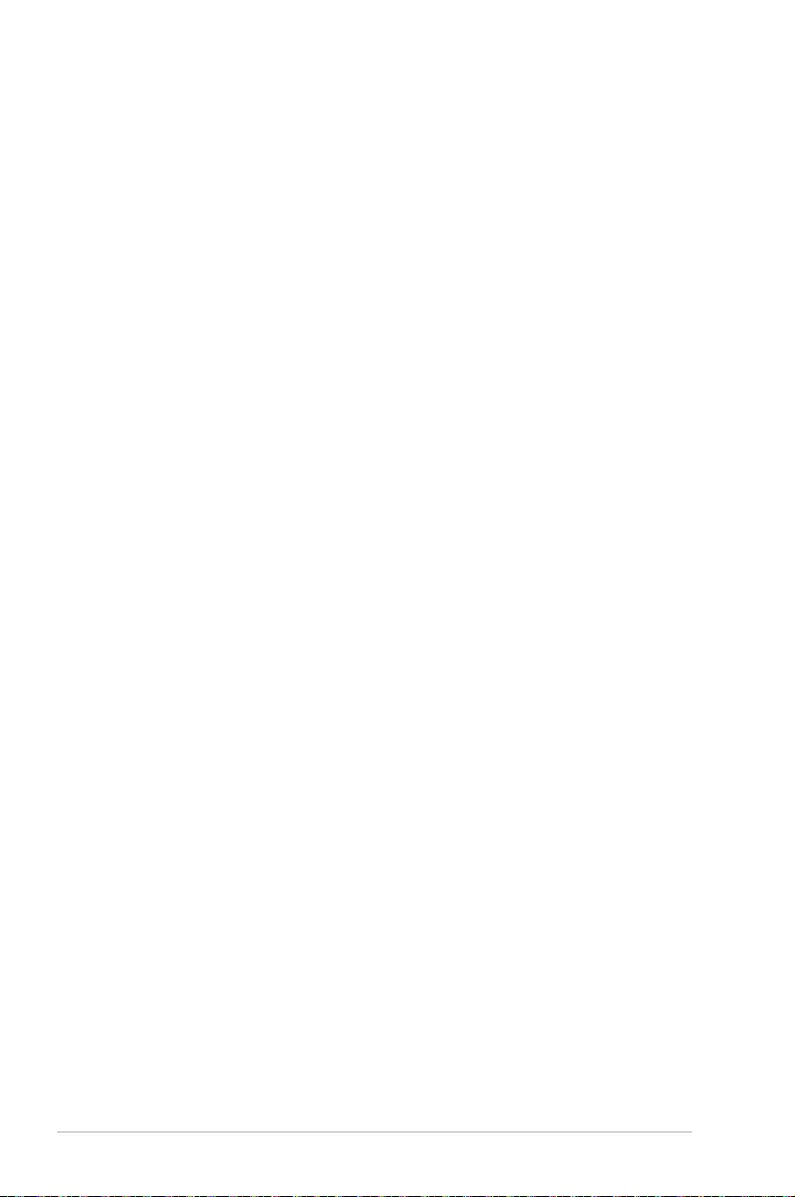
4-50 Chapter 4: BIOS Setup
4.9.3 ASUS SPD Information
This item allows you to view the DRAM SPD information.
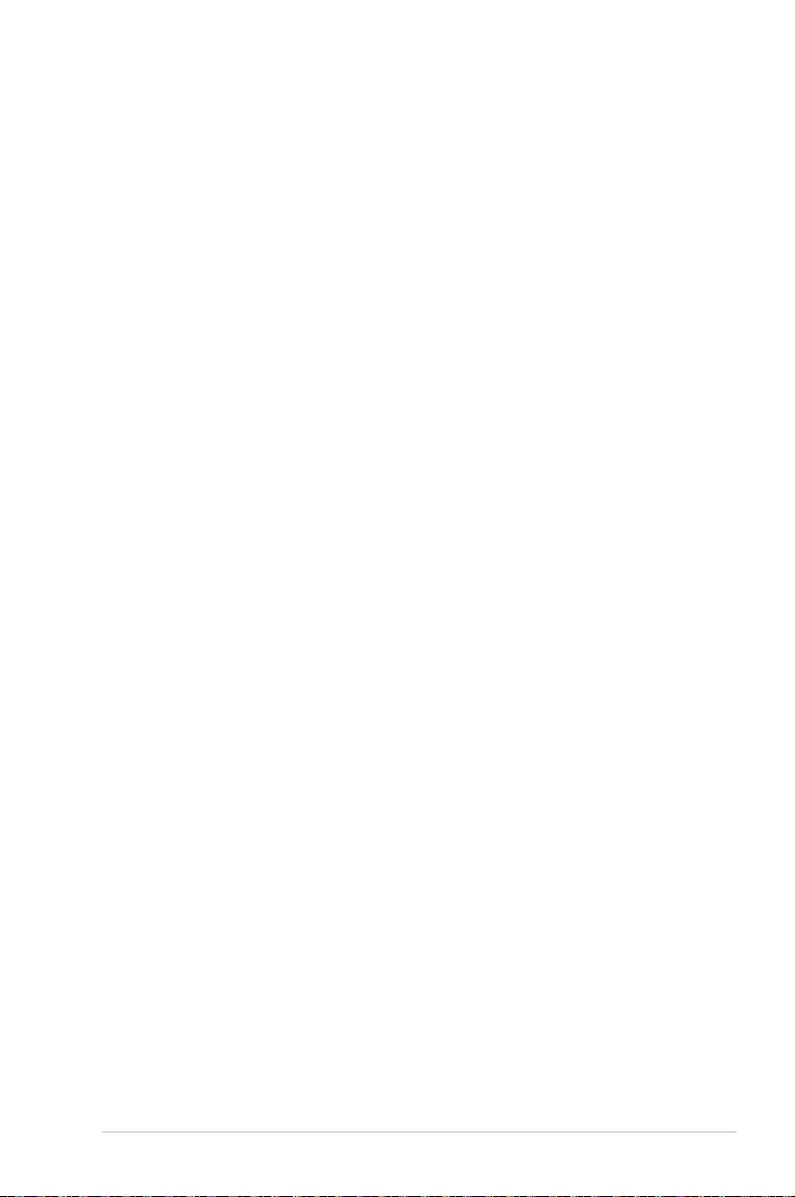
ASUS ESC500 G4 4-51
4.10 Exit menu
The Exit menu items allow you to load the optimal default values for the BIOS items, and
save or discard your changes to the BIOS items. You can access the EZ Mode from the Exit
menu.
Load Optimized Defaults
This option allows you to load the default values for each of the parameters on the Setup
menus. When you select this option or if you press <F5>, a conrmation window appears.
Select OK to load the default values.
Save Changes & Reset
Once you are nished making your selections, choose this option from the Exit menu to
ensure the values you selected are saved. When you select this option or if you press <F10>,
a conrmation window appears. Select OK to save changes and exit.
Discard Changes & Exit
This option allows you to exit the Setup program without saving your changes. When you
select this option or if you press <Esc>, a conrmation window appears. Select Yes to
discard changes and exit.
Launch EFI Shell from filesystem device
This option allows you to attempt to launch the EFI Shell application (shellx64.e) from one of
the available lesystem devices.
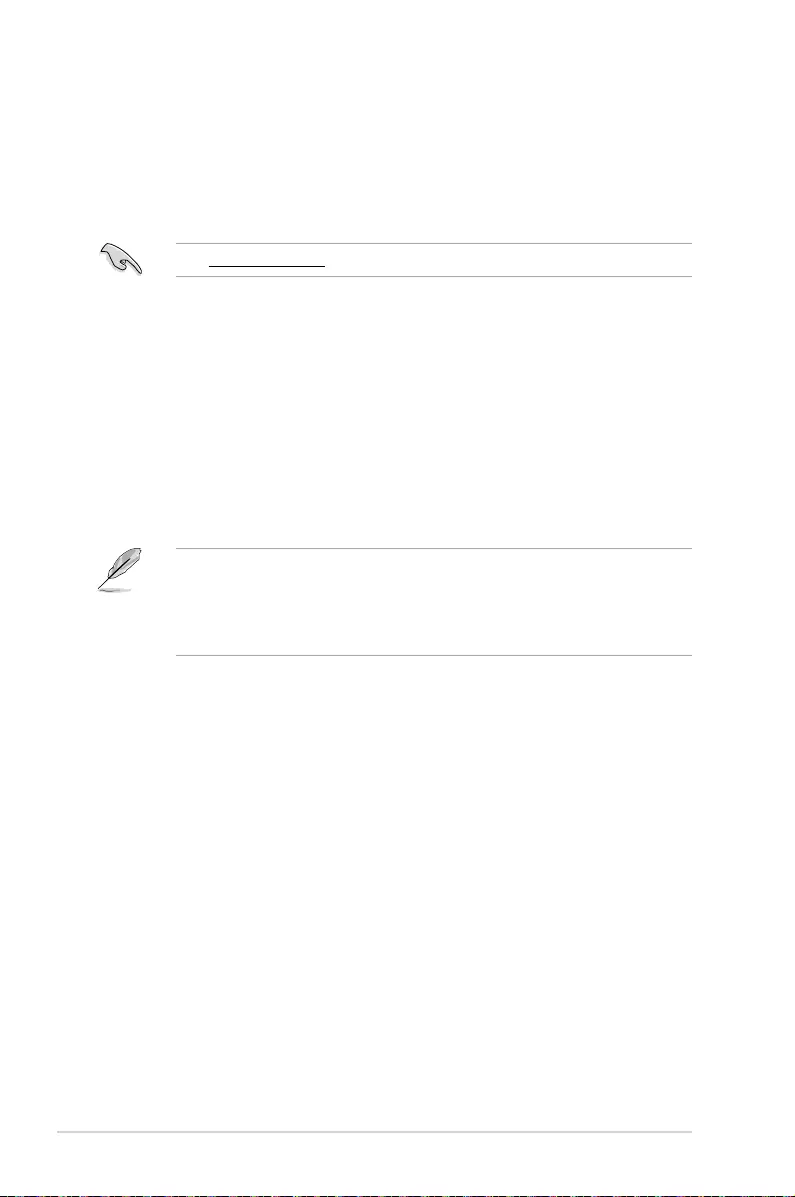
4-52 Chapter 4: BIOS Setup
4.11 Updating BIOS
The ASUS website publishes the latest BIOS versions to provide enhancements on system
stability, compatibility,and performance. However, BIOS updating is potentially risky. If
there is no problem using the current version of BIOS, DO NOT manually update the BIOS.
Inappropriate BIOS updating may result to system’s failure to boot. Carefully follow the
instructions in this chapter to update your BIOS when necessary.
Visit http://www.asus.com to download the latest BIOS le for this motherboard.
The following utilities allow you to manage and update the motherboard BIOS setup program.
1. EZ Update: Updates the BIOS in Windows® environment.
2. ASUS EZ Flash 3: Updates the BIOS using a USB ash drive.
3. ASUS CrashFree BIOS 3: Restores the BIOS using the motherboard support DVD or a
USB ash drive when the BIOS le fails or gets corrupted.
4.11.1 EZ Update
The EZ Update is a utility that allows you to update the motherboard BIOS in Windows®
environment.
• EZ Update requires an Internet connection either through a network or an ISP
(Internet Service Provider).
• This utility is available in the support DVD that comes with the motherboard package.
• Refer to section 6.4.3 EZ Update of this user guide for more information.
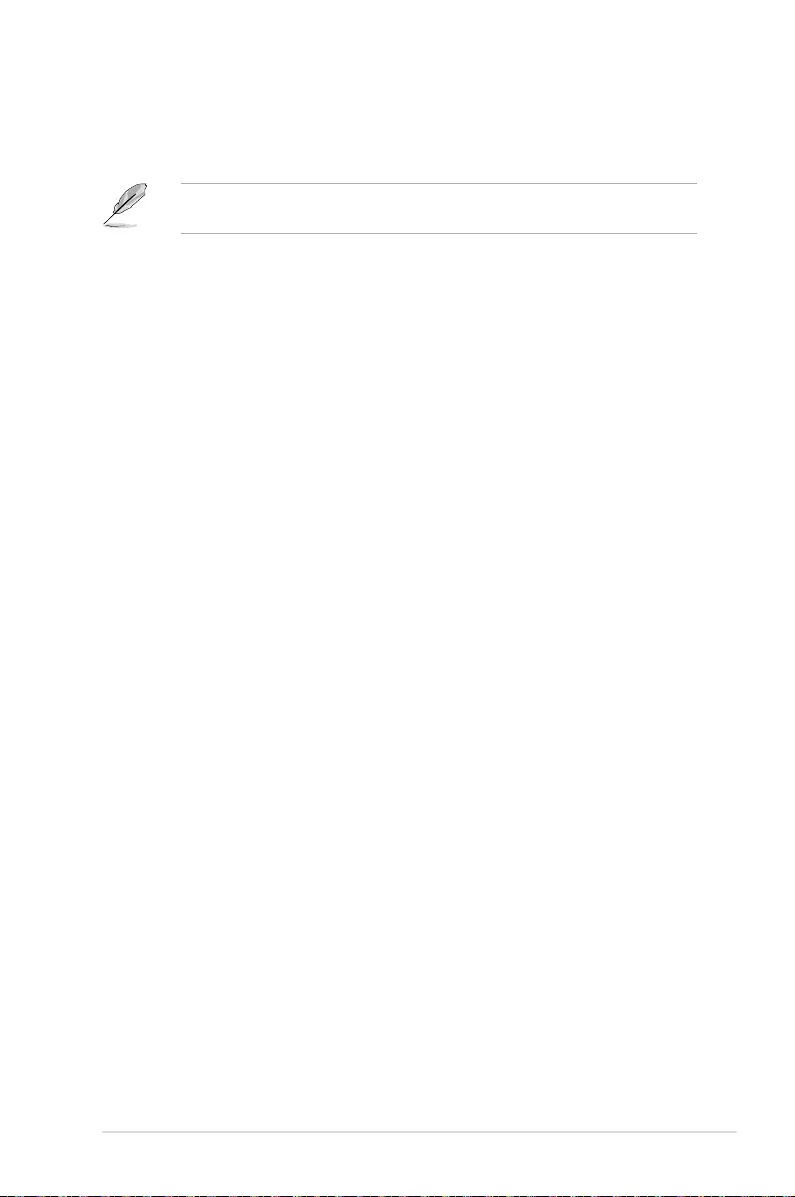
ASUS ESC500 G4 4-53
4.11.2 ASUS EZ Flash 3
ASUS EZ Flash 3 allows you to download and update to the latest BIOS through the Internet
without having to use a bootable oppy disk or an OS-based utility.
Updating through the Internet varies per region and Internet conditions. Check your local
Internet connection before updating through the Internet.
To update the BIOS by USB:
1. Enter the Advanced Mode of the BIOS setup program. Go to the Tool menu to select
ASUS EZ Flash Utility and press <Enter>.
2. Insert the USB ash disk that contains the latest BIOS le to the USB port.
3. Select by USB.
4. Press <Tab> to switch to the Drive eld.
5. Press the Up/Down arrow keys to nd the USB ash disk that contains the latest BIOS,
and then press <Enter>.
6. Press <Tab> to switch to the Folder Info eld.
7. Press the Up/Down arrow keys to nd the BIOS le, and then press <Enter> to perform
the BIOS update process. Reboot the system when the update process is done.
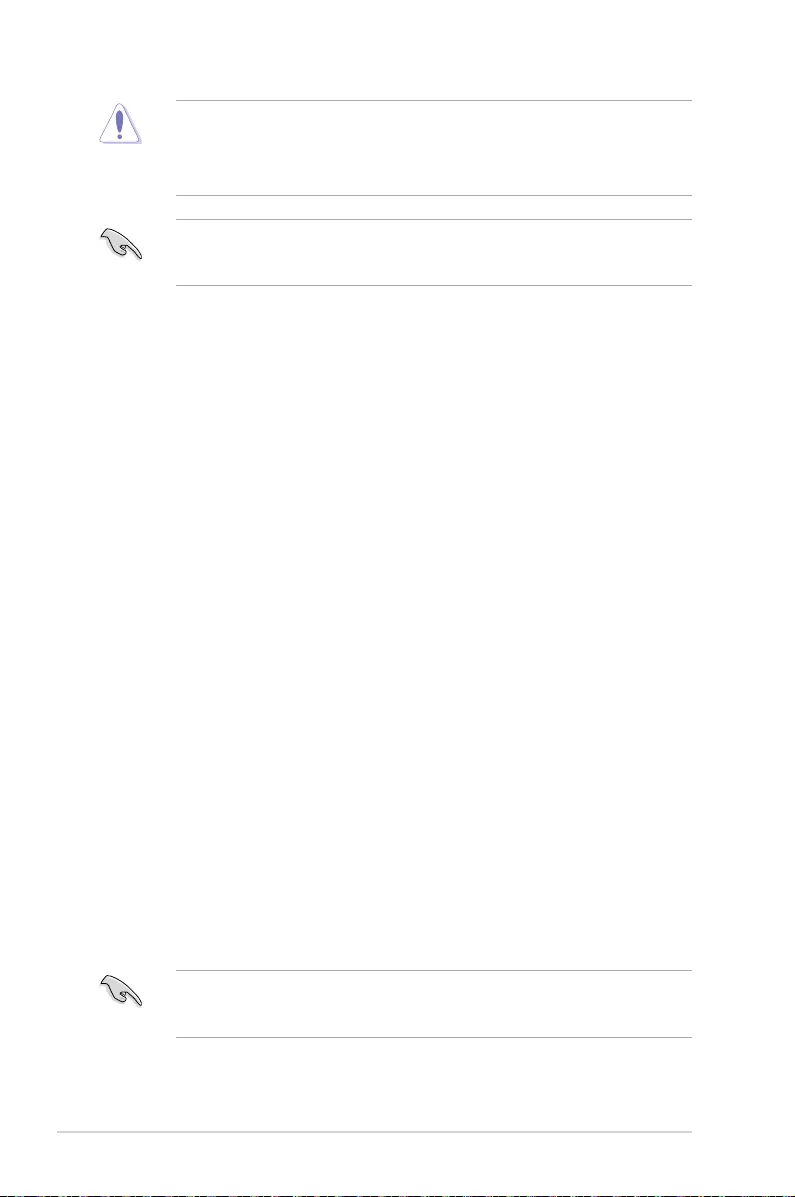
4-54 Chapter 4: BIOS Setup
• This function can support devices such as a USB ash disk with FAT 32/16 format and
single partition only.
• DO NOT shut down or reset the system while updating the BIOS to prevent system
boot failure!
Ensure to load the BIOS default settings to ensure system compatibility and stability. Select
the Load Optimized Defaults item under the Exit menu. See section 4.10 Exit Menu for
details.
To update the BIOS by Internet:
1. Enter the Advanced Mode of the BIOS setup program. Go to the Tool menu to select
ASUS EZ Flash Utility and press <Enter>.
2. Select by Internet.
3. Press the Left/Right arrow keys to select an Internet connection method, and then
press <Enter>.
Ensure to load the BIOS default settings to ensure system compatibility and stability. Select
the Load Optimized Defaults item under the Exit menu. See section 4.10 Exit Menu for
details.
4. Follow the onscreen instructions to complete the update.
5. Reboot the system when the update process is done.
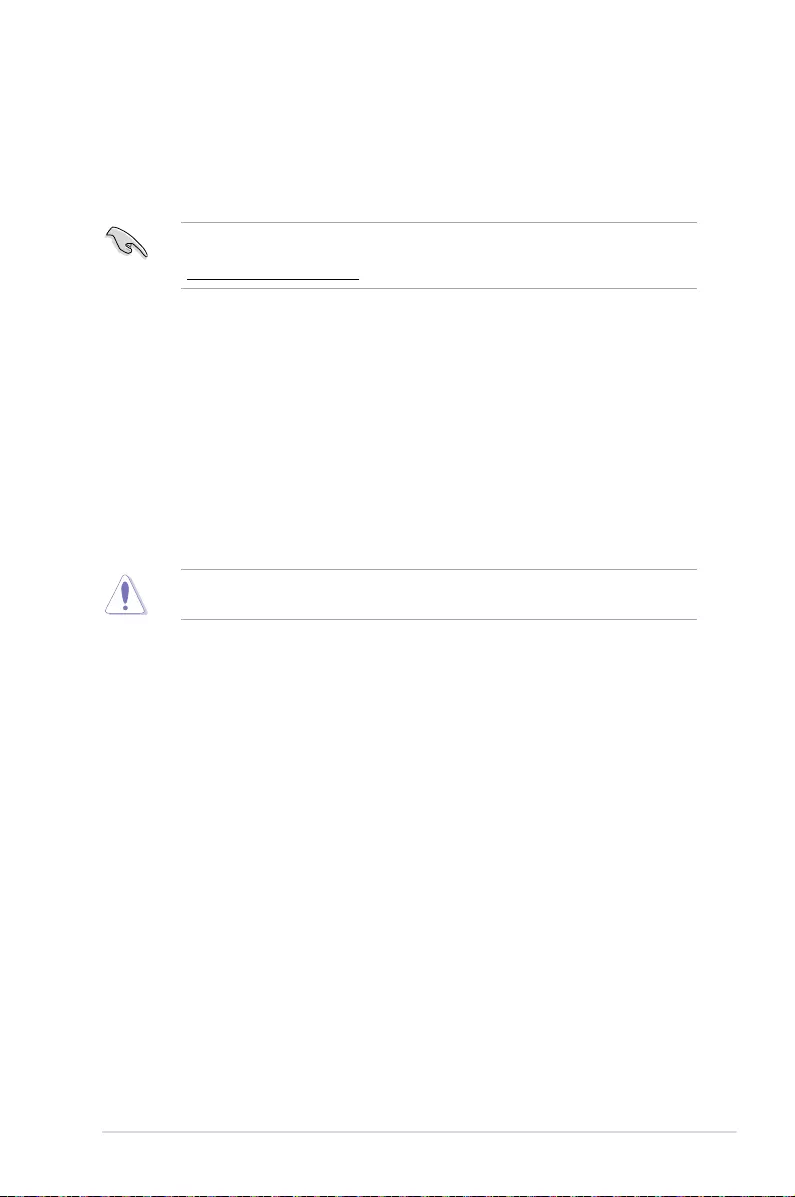
ASUS ESC500 G4 4-55
4.11.3 ASUS CrashFree BIOS 3
The ASUS CrashFree BIOS 3 utility is an auto recovery tool that allows you to restore the
BIOS le when it fails or gets corrupted during the updating process. You can restore a
corrupted BIOS le using the motherboard support DVD or a USB ash drive that contains
the BIOS le.
The BIOS le in the motherboard support DVD may be older than the BIOS le published
on the ASUS ofcial website. If you want to use the newer BIOS le, download the le at
https://www.asus.com/support/ and save it to a USB ash drive.
Recovering the BIOS
To recover the BIOS:
1. Turn on the system.
2. Insert the motherboard support DVD to the optical drive, or the USB ash drive
containing the BIOS le to the USB port.
3. The utility automatically checks the devices for the BIOS le. When found, the utility
reads the BIOS le and enters ASUS EZ Flash 3 automatically.
4. The system requires you to enter BIOS Setup to recover the BIOS setting. To ensure
system compatibility and stability, we recommend that you press <F5> to load default
BIOS values.
DO NOT shut down or reset the system while updating the BIOS! Doing so can cause
system boot failure!
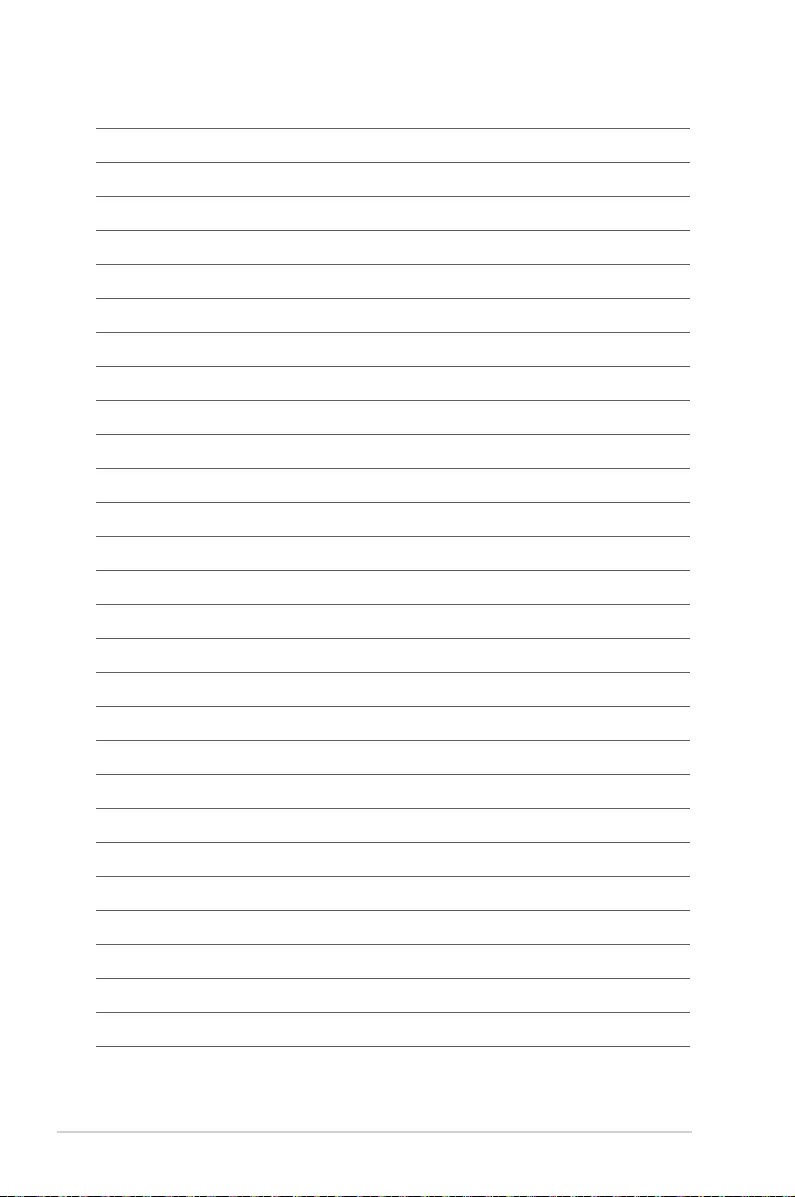
4-56 Chapter 4: BIOS Setup
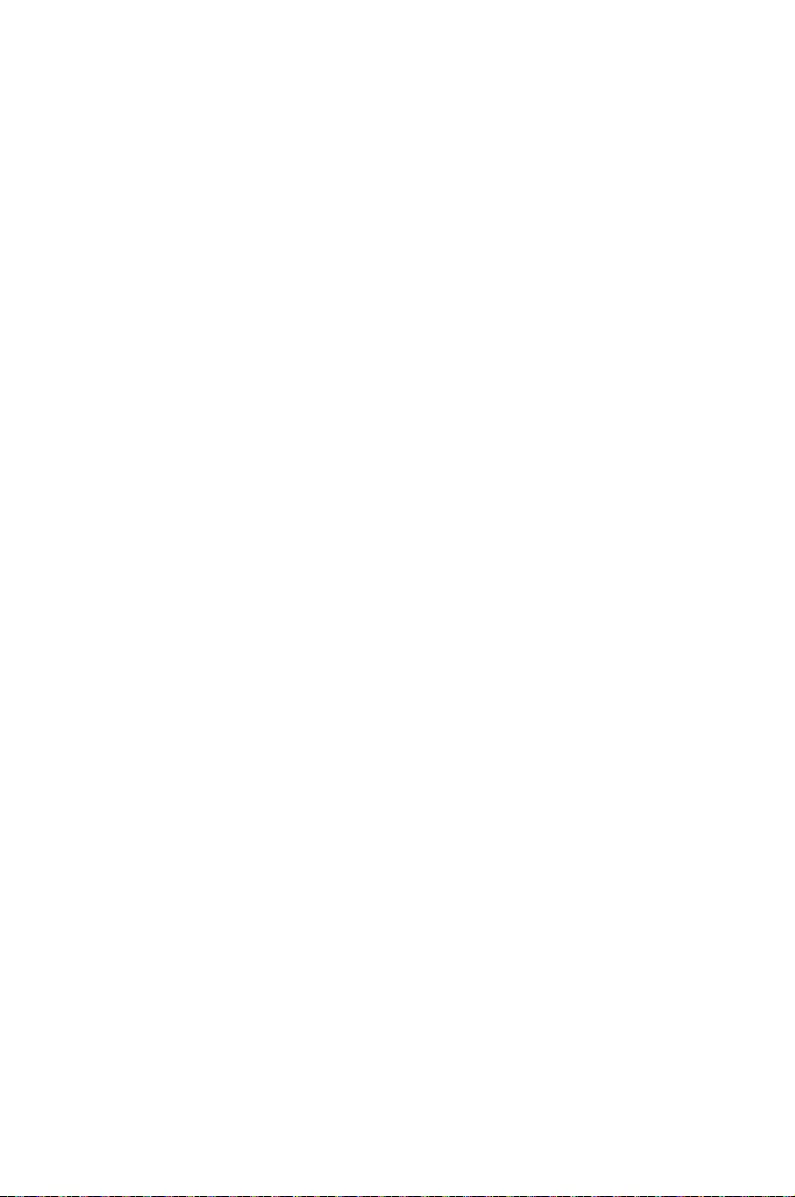
5
RAID Conguration
This chapter provides instructions for setting up, creating, and
conguring RAID sets using the available utilities.
Chapter 5: RAID Conguration
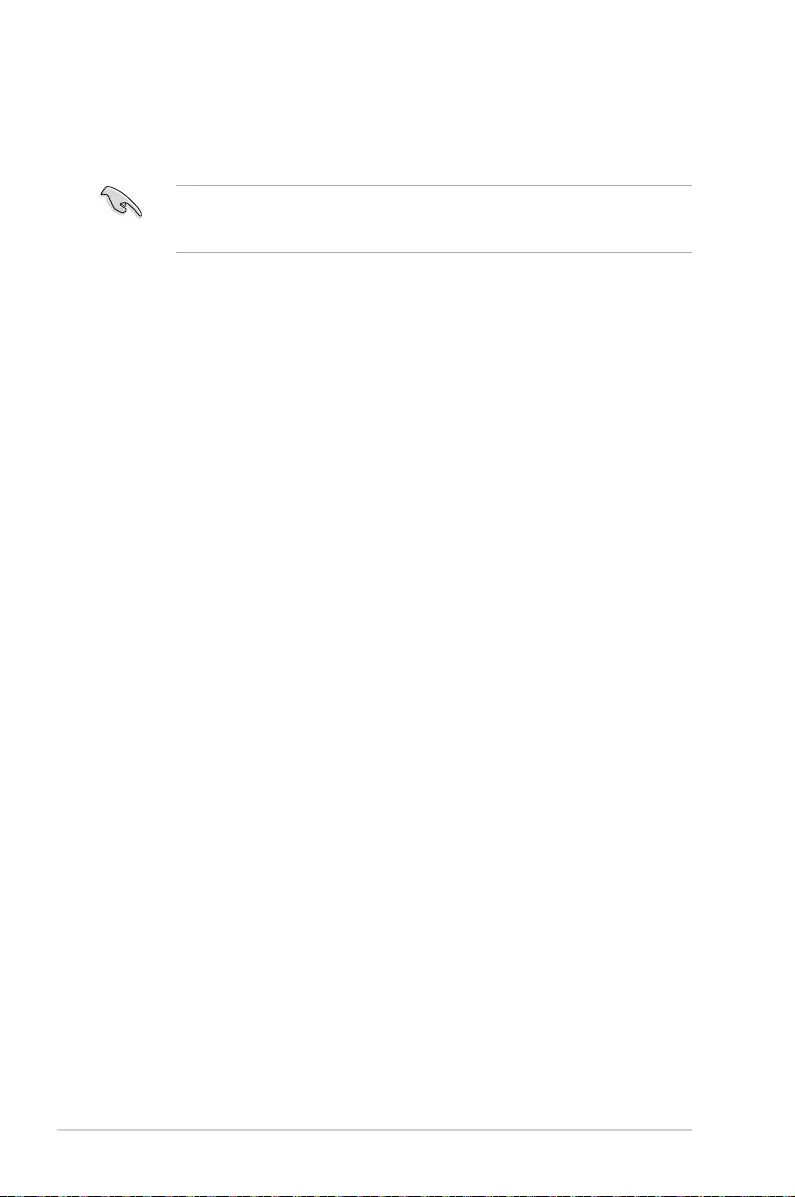
5-2 Chapter 5: RAID Conguration
5.1 RAID configurations
The motherboard supports Intel® Rapid Storage Technology enterprise Option ROM Utility
with RAID 0, RAID 1, RAID 10, and RAID 5 support.
If you want to install a Windows® operating system to a hard disk drive included in a RAID
set, you have to create a RAID driver disk and load the RAID driver during OS installation.
Refer to section 5.2 Creating a RAID driver disk for details.
5.1.1 RAID definitions
RAID 0 (Data striping) optimizes two identical hard disk drives to read and write data in
parallel, interleaved stacks. Two hard disks perform the same work as a single drive but at a
sustained data transfer rate, double that of a single disk alone, thus improving data access
and storage. Use of two new identical hard disk drives is required for this setup.
RAID 1 (Data mirroring) copies and maintains an identical image of data from one drive to
a second drive. If one drive fails, the disk array management software directs all applications
to the surviving drive as it contains a complete copy of the data in the other drive. This RAID
conguration provides data protection and increases fault tolerance to the entire system. Use
two new drives or use an existing drive and a new drive for this setup. The new drive must be
of the same size or larger than the existing drive.
RAID 5 stripes both data and parity information across three or more hard disk drives. Among
the advantages of RAID 5 conguration include better HDD performance, fault tolerance, and
higher storage capacity. The RAID 5 conguration is best suited for transaction processing,
relational database applications, enterprise resource planning, and other business systems.
Use a minimum of three identical hard disk drives for this setup.
RAID 10 is data striping and data mirroring combined without parity (redundancy data) having
to be calculated and written. With the RAID 10 conguration you get all the benets of both
RAID 0 and RAID 1 congurations. Use four new hard disk drives or use an existing drive
and three new drives for this setup.
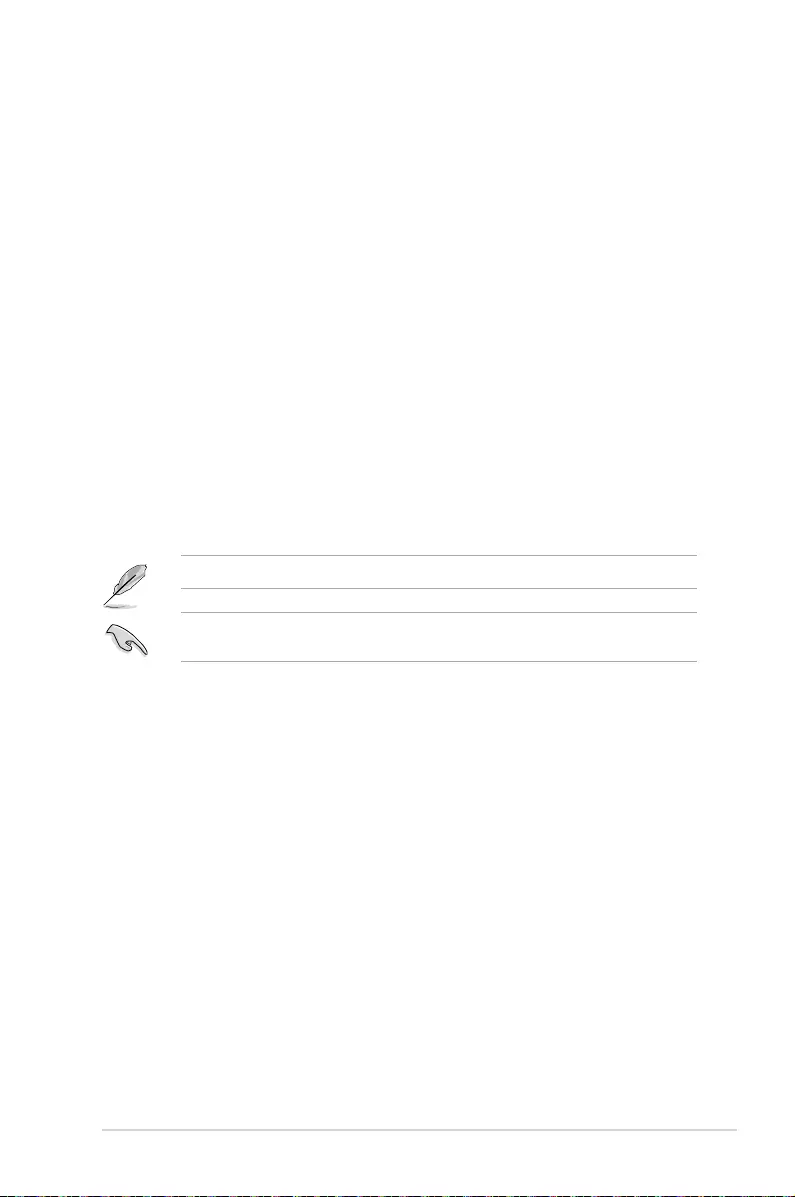
ASUS ESC500 G4 5-3
5.1.2 Installing Serial ATA hard disks
The motherboard supports Serial ATA hard disk drives. For optimal performance, install
identical drives of the same model and capacity when creating a disk array.
To install the SATA hard disks for a RAID conguration:
1. Install the SATA hard disks into the drive bays.
2. Connect the SATA signal cables.
3. Connect a SATA power cable to the power connector on each drive.
5.1.3 Setting the RAID item in BIOS
You must enable the RAID function in the BIOS Setup before creating RAID sets using SATA
HDDs.
To set the RAID item in BIOS:
1. Enter the BIOS Setup during POST.
2. Go to the Advanced menu > SATA Configuration, then press <Enter>.
3. Set the SATA Mode item to [RAID Mode].
4. Save your changes, and then exit the BIOS Setup.
Refer to Chapter 3 for details on entering and navigating through the BIOS Setup
Due to chipset limitation, when SATA ports are set to RAID mode, all SATA ports run at
RAID mode together.
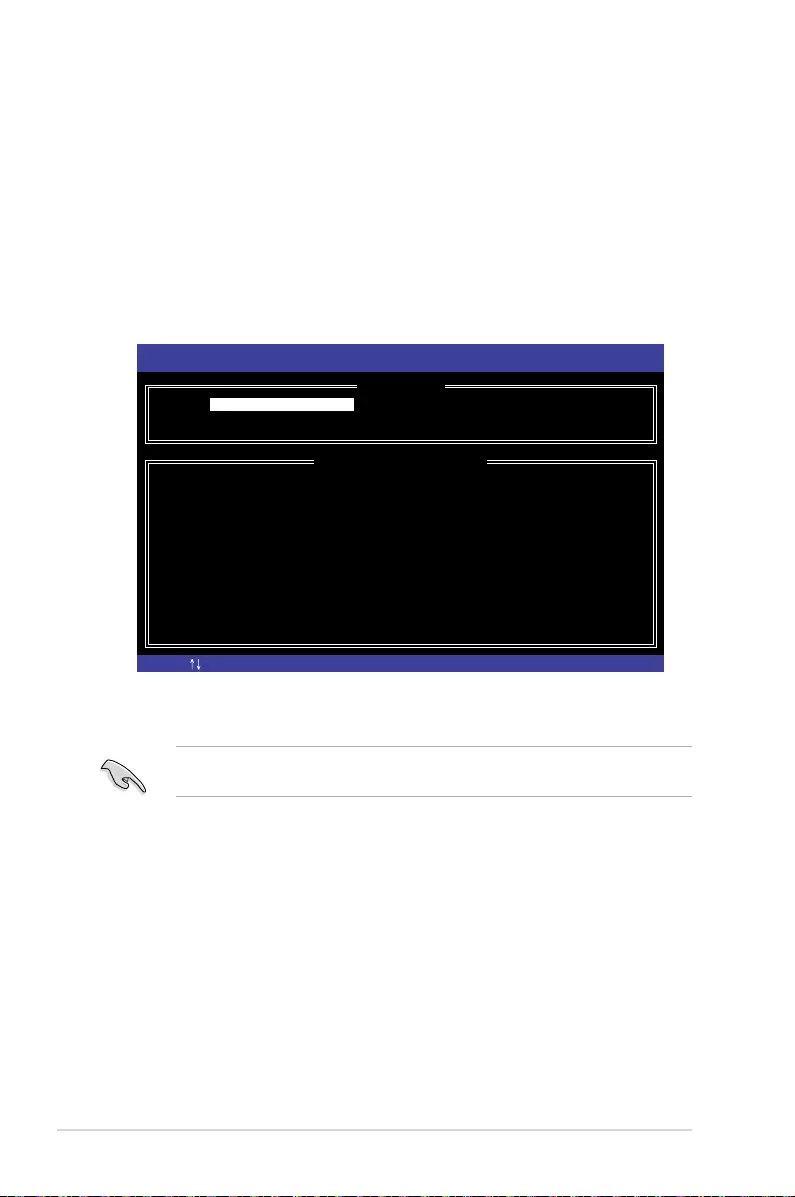
5-4 Chapter 5: RAID Conguration
5.1.4 Intel® Rapid Storage Technology enterprise SATA
Option ROM Utility
The Intel® Rapid Storage Technology enterprise SATA Option ROM utility allows you to
create RAID 0, RAID 1, RAID 10 (RAID 1+0), and RAID 5 set from Serial ATA hard disk
drives that are connected to the Serial ATA connectors supported by the Southbridge.
The navigation keys at the bottom of the screen allow you to move through the menus
and select the menu options.
The RAID BIOS setup screens shown in this section are for reference only and may not
exactly match the items on your screen.
To launch the Intel® Rapid Storage Technology enterprise SATA Option ROM utility:
1. Turn on the system.
2. During POST, press <Ctrl>+<I> to display the utility main menu.
[ESC]-Exit [ENTER]-Select Menu[ ]-Select
Intel(R) Rapid Storage Technology enterprise - SATA Option ROM - 3.6.0.1023
Copyright(C) 2003-12 Intel Corporation. All Rights Reserved.
[ MAIN MENU ]
[ DISK/VOLUME INFORMATION]
RAID Volumes:
None defined.
Physical Disks:
ID Drive Model Serial # Size Type/Status(Vol ID)
0 ST3300656SS HWAS0000991753TR 279.3GB Non-RAID Disk
1 ST3300656SS 37VN00009846RAJ1 279.3GB Non-RAID Disk
2 ST3300656SS 397600009846UEDY 279.3GB Non-RAID Disk
3 ST3300656SS GWC50000991756G6 279.3GB Non-RAID Disk
3. Reset Disks to Non-RAID
4. Exit
1. Create RAID Volume
2. Delete RAID Volume
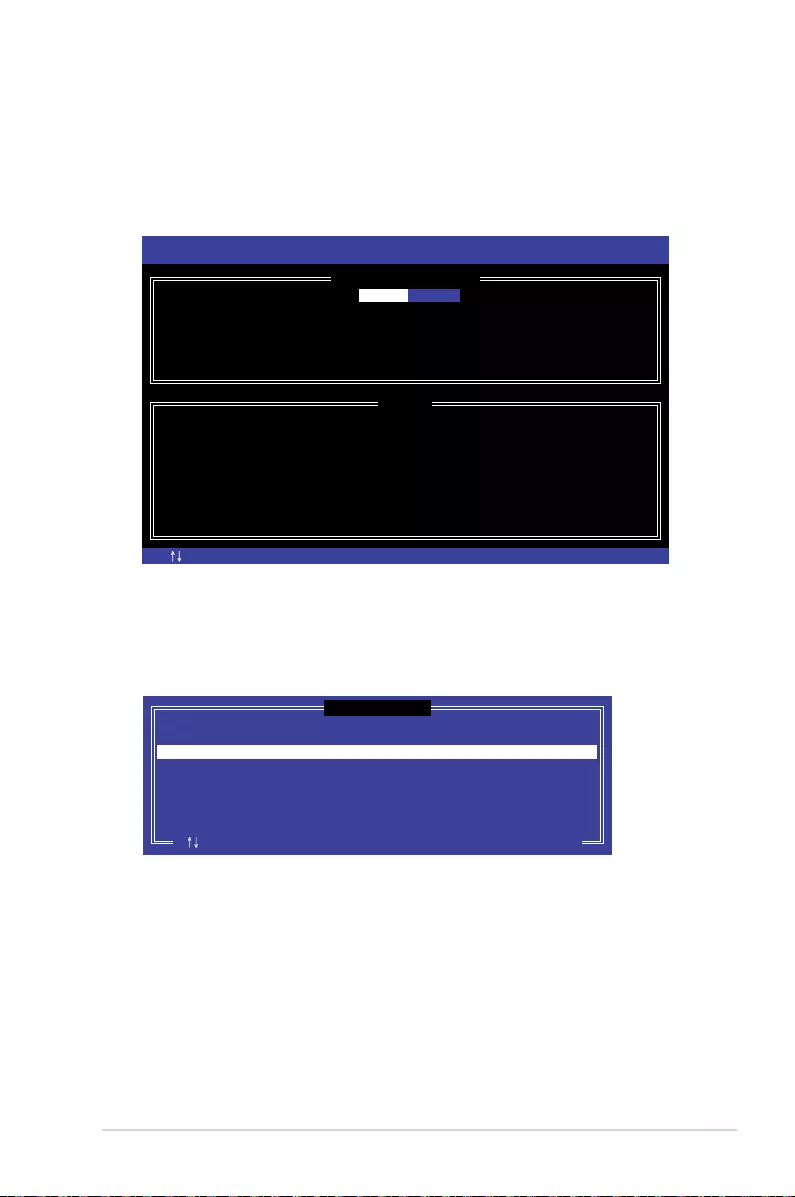
ASUS ESC500 G4 5-5
5.1.5 Creating a RAID set
To create a RAID set:
1. From the utility main menu, select 1. Create RAID Volume and press <Enter>.
2. Key in a name for the RAID set and press <Enter>.
3. Press the up/down arrow keys to select a RAID Level that you wish to create then
press <Enter>.
4. From the Disks item eld, press <Enter> to select the hard disk drives that you want to
include in the RAID set.
5. Use the up/down arrow keys to move the selection bar then press <Space> to select a
disk. A small triangle before the Port number marks the selected drive. Press <Enter>
when you are done.
[ESC]-Previous Menu [ENTER]-Select[ ]Change
Intel(R) Rapid Storage Technology enterprise - SATA Option ROM - 3.6.0.1023
Copyright(C) 2003-12 Intel Corporation. All Rights Reserved.
[ CREATE VOLUME MENU ]
[ HELP ]
Name:
RAID Level:
Disks:
Strip Size:
Capacity:
Syne:
Create Volume
Enter a unique volume name that has no special characters and is
16 characters or less.
Volume0
RAID0(Strips)
Select Disks
128KB
0.0 GB
N/A
[TAB]-Next
[ SELECT DISKS ]
Port Drive Model Serial # Size Status
0 ST3300656SS HWAS0000991753TR 279.3GB Non-RAID Disk
1 ST3300656SS 37VN00009846RAJ1 279.3GB Non-RAID Disk
2 ST3300656SS 397600009846UEDY 279.3GB Non-RAID Disk
3 ST3300656SS GWC50000991756G6 279.3GB Non-RAID Disk
Select 1 Master and 1 Recovery disk to create volume.
[ ]-Prev/Next [TAB]-(M)aster [SPACE]-(R)ecovery [ENTER]-Done
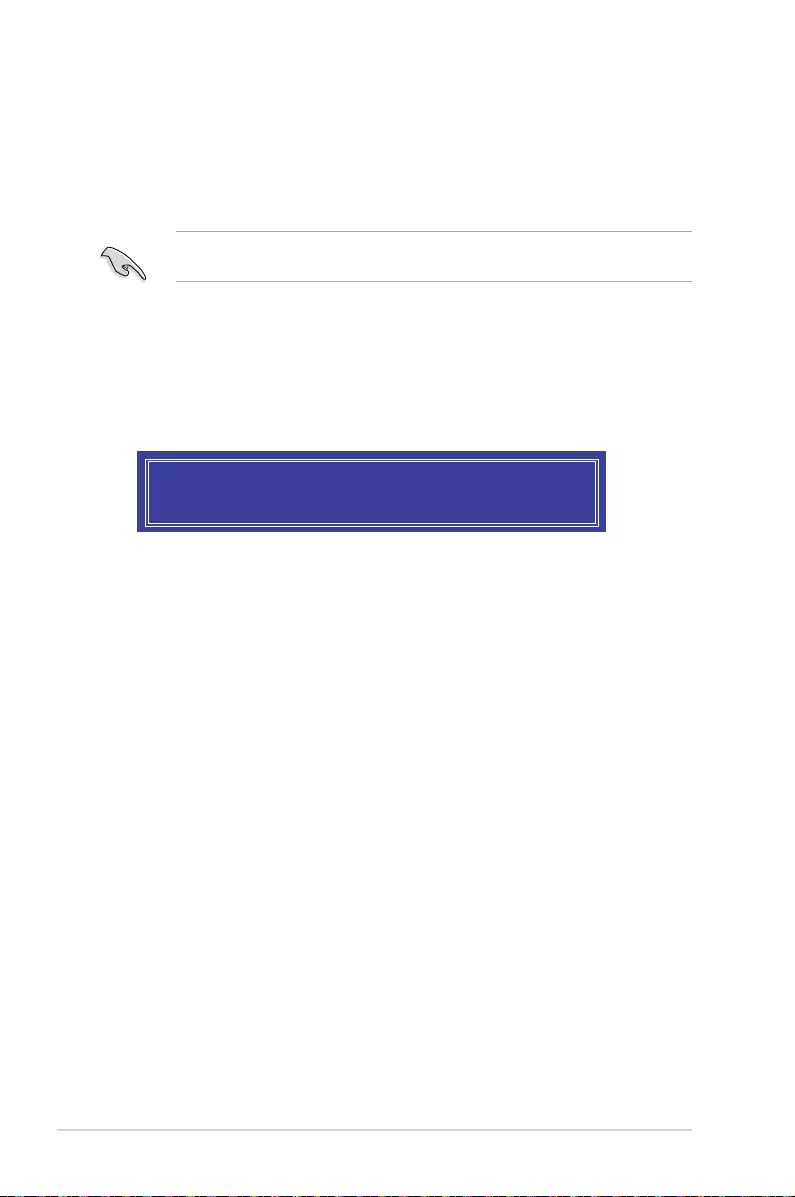
5-6 Chapter 5: RAID Conguration
6. Use the up/down arrow keys to select the stripe size for the RAID array (for RAID 0,
10 and 5 only) then press <Enter>. The available stripe size values range from 4 KB to
128 KB. The following are typical values:
RAID 0: 128KB
RAID 10: 64KB
RAID 5: 64KB
We recommend a lower stripe size for server systems, and a higher stripe size for
multimedia computer systems used mainly for audio and video editing.
7. In the Capacity eld item, key in the RAID volume capacity that you want to use and
press <Enter>. The default value eld indicates the maximum allowed capacity.
8. Press <Enter> to start creating the RAID volume.
9. From the following warning message, press <Y> to create the RAID volume and return
to the main menu, or press <N> to go back to the CREATE VOLUME menu.
WARNING: ALL DATA ON SELECTED DISKS WILL BE LOST.
Are you sure you want to create this volume? (Y/N):
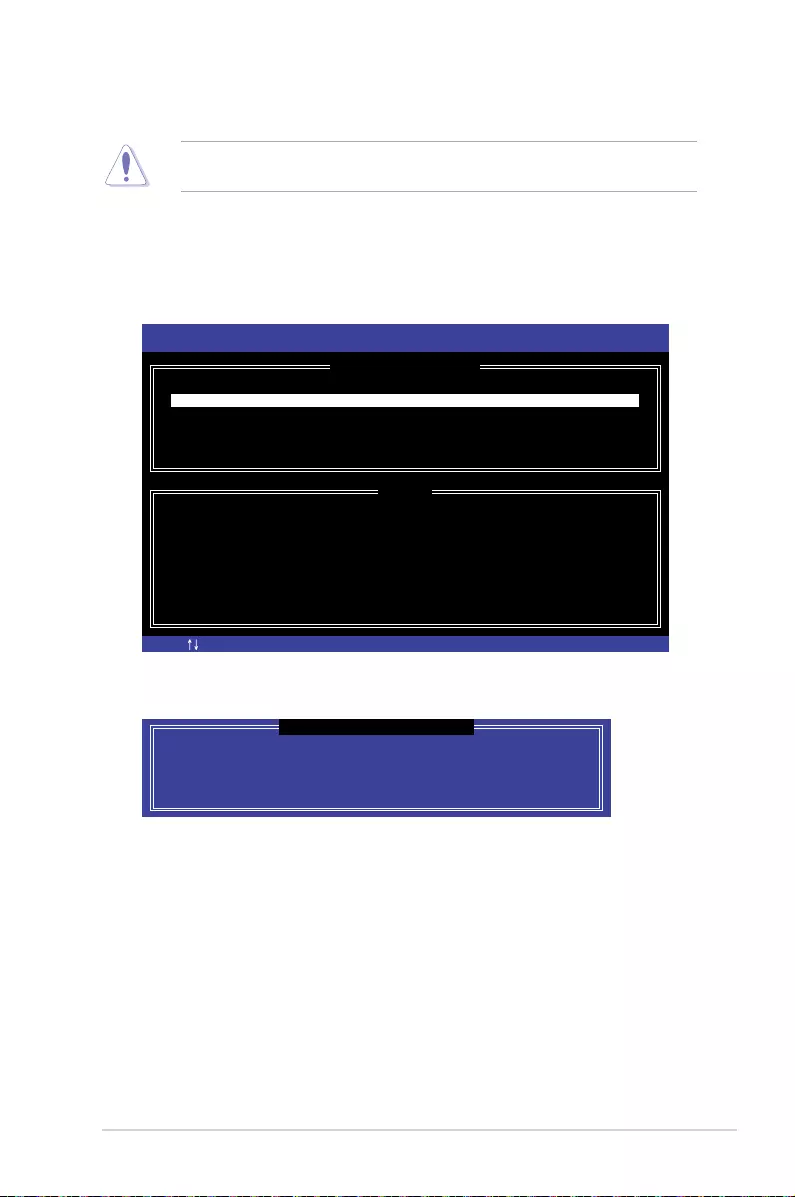
ASUS ESC500 G4 5-7
5.1.6 Deleting a RAID set
Take caution when deleting a RAID set. You will lose all data on the hard disk drives when
you delete a RAID set.
To delete a RAID set:
1. From the utility main menu, select 2. Delete RAID Volume and press <Enter>.
2. From the Delete Volume Menu, press the up/down arrow keys to select the RAID set
you want to delete then press <Del>.
3. Press <Y> to conrm deletion of the selected RAID set and return to the utility main
menu, or press <N> to return to the DELETE VOLUME menu.
[ESC]-Previous Menu[ ]-Select
Intel(R) Rapid Storage Technology enterprise - SATA Option ROM - 3.6.0.1023
Copyright(C) 2003-12 Intel Corporation. All Rights Reserved.
[ DELETE VOLUME MENU ]
[ HELP ]
Deleting a volume will reset the disks to non-RAID
WARNING: ALL DISK DATA WILL BE DELETED.
(This does not apply to Recovery volumes)
[DEL]-Delete Volume
Name Level Drives Capacity Status Bootable
Volume0 RAID0(Stripe) 2 298.0GB Normal Yes
ALL DATA IN THE VOLUME WILL BE LOST!
(This does not apply to Recovery volumes)
Are you sure you want to delete volume “Volume0”? (Y/N):
[ DELETE VOLUME VERIFICATION ]
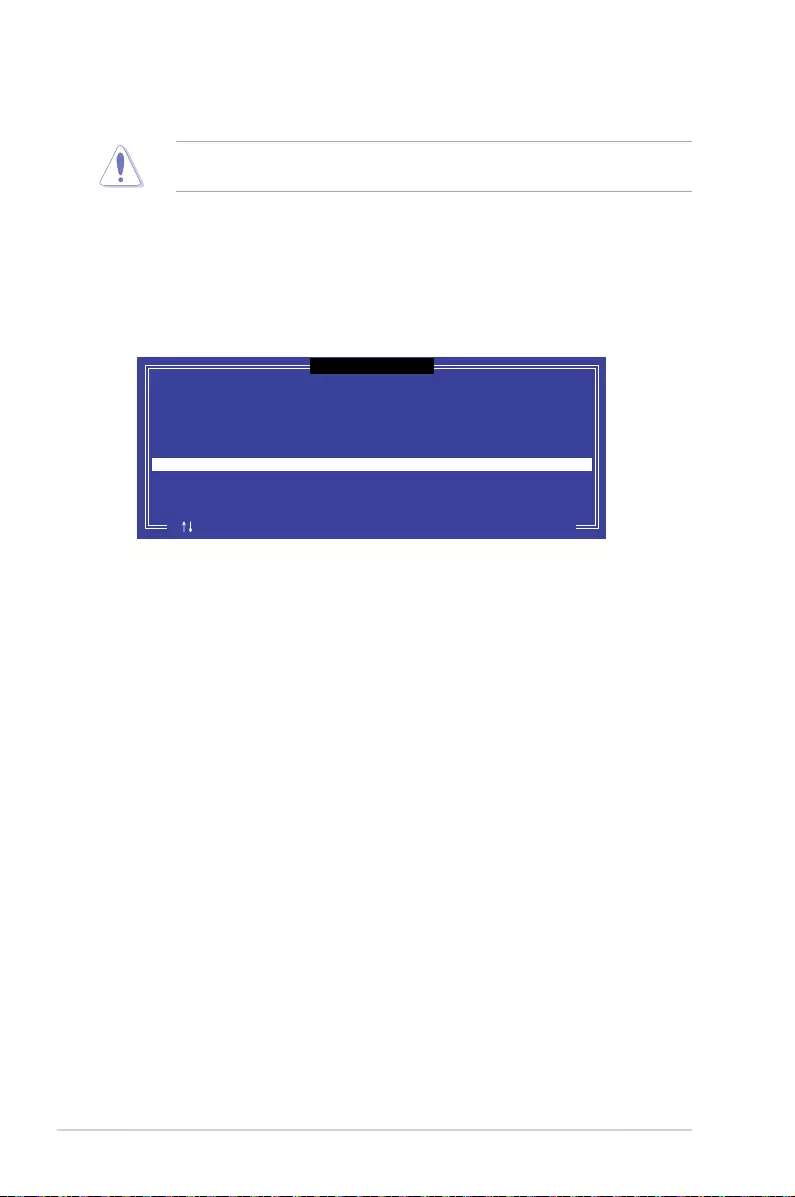
5-8 Chapter 5: RAID Conguration
5.1.7 Resetting disks to Non-RAID
Take caution before you reset a RAID volume hard disk drive to non-RAID. Resetting a
RAID volume hard disk drive deletes all internal RAID structure on the drive.
To reset a RAID set:
1. From the utility main menu, select 3. Reset Disks to Non-RAID and press <Enter>.
2. Press the up/down arrow keys to select the drive(s) or disks of the RAID set you want
to reset, then press <Space>. A small triangle before the Port number marks the
selected drive. Press <Enter> when you are done.
3. Press <Y> in the conrmation window to reset the drive(s) or press <N> to return to the
utility main menu.
Port Drive Model Serial # Size Status
0 ST3300656SS HWAS0000991753TR 279.3GB Member Disk
1 ST3300656SS 37VN00009846RAJ1 279.3GB Member Disk
Select the disks that should be reset.
Resetting RAID disk will remove its RAID structures
and revert it to a non-RAID disk.
[ ]-Previous/Next [SPACE]-Selects [ENTER]-Selection Complete
[ RESET RAID DATA ]
WARNING: Resetting a disk causes all data on the disk to be lost.
(This does not apply to Recovery volumes)
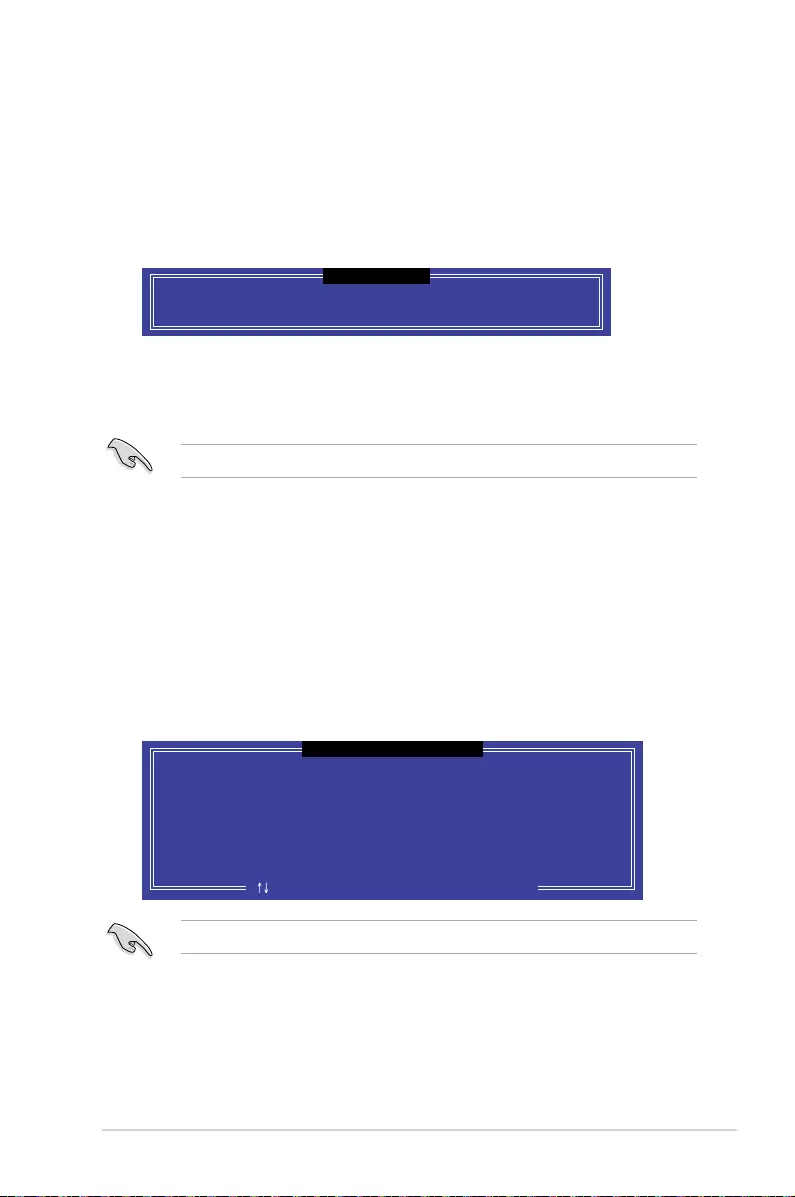
ASUS ESC500 G4 5-9
Select a destination disk with the same size as the original hard disk.
5.1.9 Rebuilding the RAID
This option is only for the RAID 1 set.
Rebuilding the RAID with other non-RAID disk
If any of the SATA hard disk drives included in the RAID 1 array failed, the system displays
the status of the RAID volume as “Degraded” during POST. You can rebuild the RAID array
with other installed non-RAID disks.
To rebuild the RAID with other non-RAID disk:
1. During POST, press <Ctrl>+<I> at the prompt to enter the Intel® Rapid Storage
Technology enterprise.
2. If there is a non-RAID SATA Hard Disk available, the utility will prompt you to rebuild
the RAID. Press the up/down arrow keys to select the destination disk then Press
<Enter> to start the rebuilding process, or press <ESC> to exit.
5.1.8 Exiting the Intel® Rapid Storage Technology
enterprise SATA Option ROM utility
To exit the utility:
1. From the utility main menu, select 4. Exit then press <Enter>.
2. Press <Y> to exit or press <N> to return to the utility main menu.
Select the port of destination disk for rebuilding (ESC to exit):
Port Drive Model Serial # Size
X XXXXXXXXXXX XXXXXXXX XXX.GB
“Degraded” volume and disk available for rebuilding detected. Selectign
a disk initiates a rebuild. Rebuild completes in the operating system.
[ ]-Previous/Next [ENTER]-Select [ESC]-Exit
[ DEGRADED VOLUME DETECTED ]
Are you sure you want to exit? (Y/N):
[ CONFIRM EXIT ]
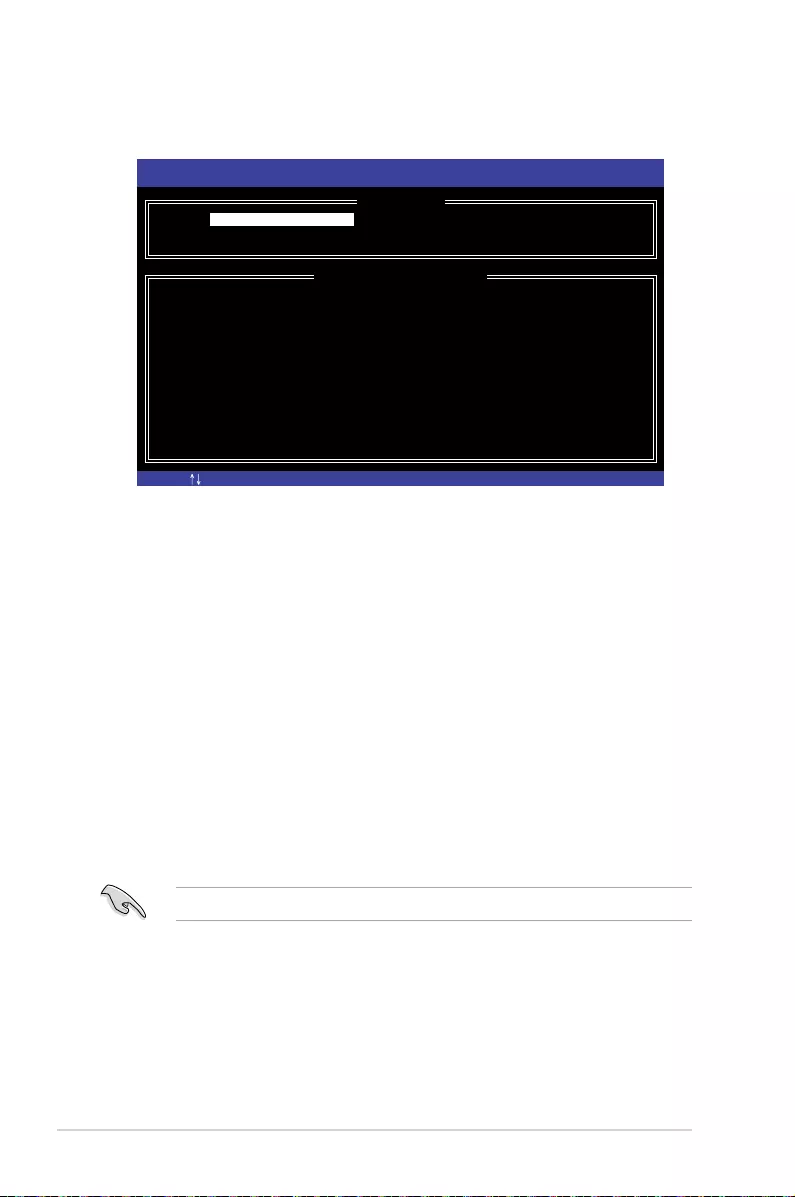
5-10 Chapter 5: RAID Conguration
3. The utility immediately starts rebuilding after the disk is selected. When done, the
status of the degraded RAID volume is changed to “Rebuild”.
4. Press <Esc> to exit Intel® Rapid Storage Technology enterprise and reboot the system.
5. Select Start > Programs > Intel Rapid Storage > Intel Rapid Storage Console or
click the Intel® Rapid Storage Technology enterprise tray icon to load the Intel Rapid
Storage Manager utility.
6. From the View menu, select Advanced Mode to display the details of the Intel Rapid
Storage Console.
7. From the Volumes view option, select RAID volume to view the rebuilding status.
When nished, the status is changed to “Normal”.
Rebuilding the RAID with a new hard disk
If any of the SATA hard disk drives included in the RAID array failed, the system displays the
status of the RAID volume as “Degraded” during POST. You may replace the disk drive and
rebuild the RAID array.
To rebuild the RAID with a new hard disk:
1. Remove the failed SATA hard disk and install a new SATA hard disk of the same
specication into the same SATA Port.
Select a destination disk with the same size as the original hard disk.
2. Reboot the system then follow the steps in section Rebuilding the RAID with other
non-RAID disk.
[ESC]-Exit [ENTER]-Select Menu[ ]-Select
Intel(R) Rapid Storage Technology enterprise - SATA Option ROM - 3.6.0.1023
Copyright(C) 2003-12 Intel Corporation. All Rights Reserved.
[ MAIN MENU ]
[ DISK/VOLUME INFORMATION]
RAID Volumes: *=Data is Encrypted
ID Name Level1 Strip Size Status Bootable
1 Volume0 RAID1(Mirror) N/A 149.0GB Rebuild Yes
Physical Devices:
Port Drive Model Serial # Size Type/Status(Vol ID)
1 ST3160812AS 9LS0F4HL 149.0GB Member Disk(0)
2 ST3160812AS 3LS0JYL8 149.0GB Member Disk(0)
Volumes with “Rebuild” status will be rebuilt within the operating system.
3. Reset Disks to Non-RAID
4. Exit
1. Create RAID Volume
2. Delete RAID Volume
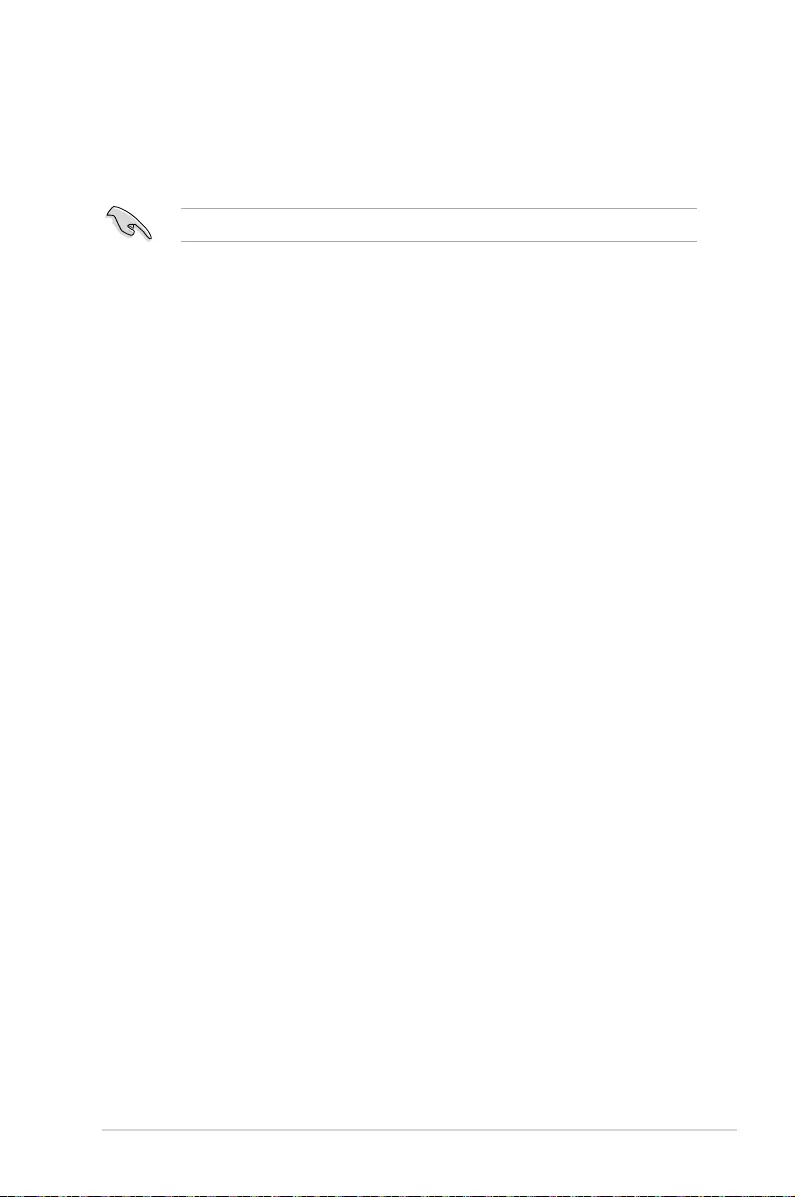
ASUS ESC500 G4 5-11
5.1.10 Setting the Boot array in the BIOS Setup Utility
You can set the boot priority sequence in the BIOS for your RAID arrays when creating multi-
RAID using the Intel® Rapid Storage Technology enterprise SATA Option ROM utility.
To set the boot array in the BIOS:
Set at least one of the arrays bootable to boot from the hard disk.
1. Reboot the system and press <Del> to enter the BIOS setup utility during POST.
2. Go to the Boot menu and select the boot option priority.
3. Use up/down arrow keys to select the boot priority and press <Enter>. See the Boot
menu section of Chapter 4 for more details.
4. From the Exit menu, select Save Changes & Exit, then press <Enter>.
5. When the conrmation window appears, select Yes, then press <Enter>.
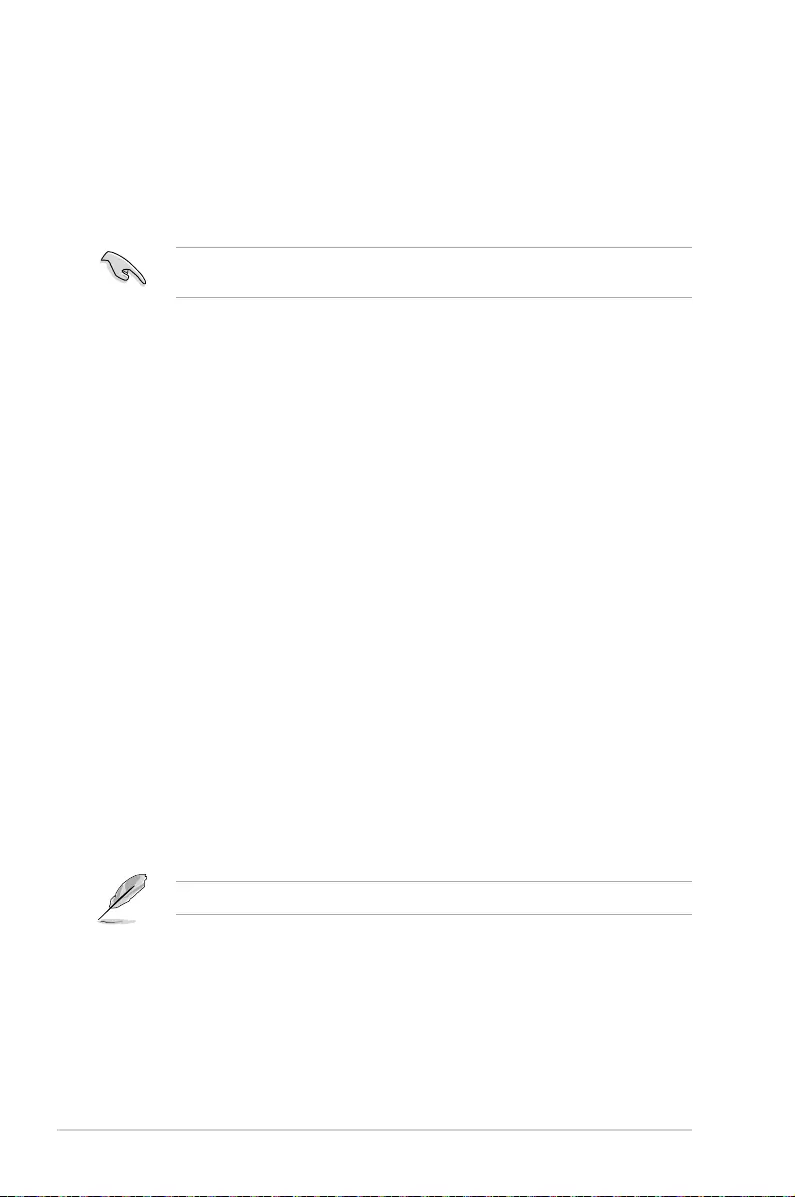
5-12 Chapter 5: RAID Conguration
5.2 Intel® Rapid Storage Technology enterprise
(Windows)
The Intel® Rapid Storage Technology enterprise allows you to create RAID 0, RAID 1, RAID
10 (RAID 1+0), and RAID 5 set(s) from Serial ATA hard disk drives that are connected to the
Serial ATA connectors supported by the Southbridge.
You can click Rescan to re-scan any attached hard disks.
1. Turn on the system and go to the windows desktop.
2. Click the Intel® Rapid Storage Technology enterprise icon to display the main menu.
Your storage system is congured for data protection, increased performance and
optimal data storage capacity. You can create additional volumes to further optimize
your storage system.
To enter the Intel® Rapid Storage Technology enterprise utility under Windows operating
system:
You need to manually install the Intel® Rapid Storage Technology enterprise utility on a
Windows® operating system. Please refer to the installation instructions in Chapter 4.
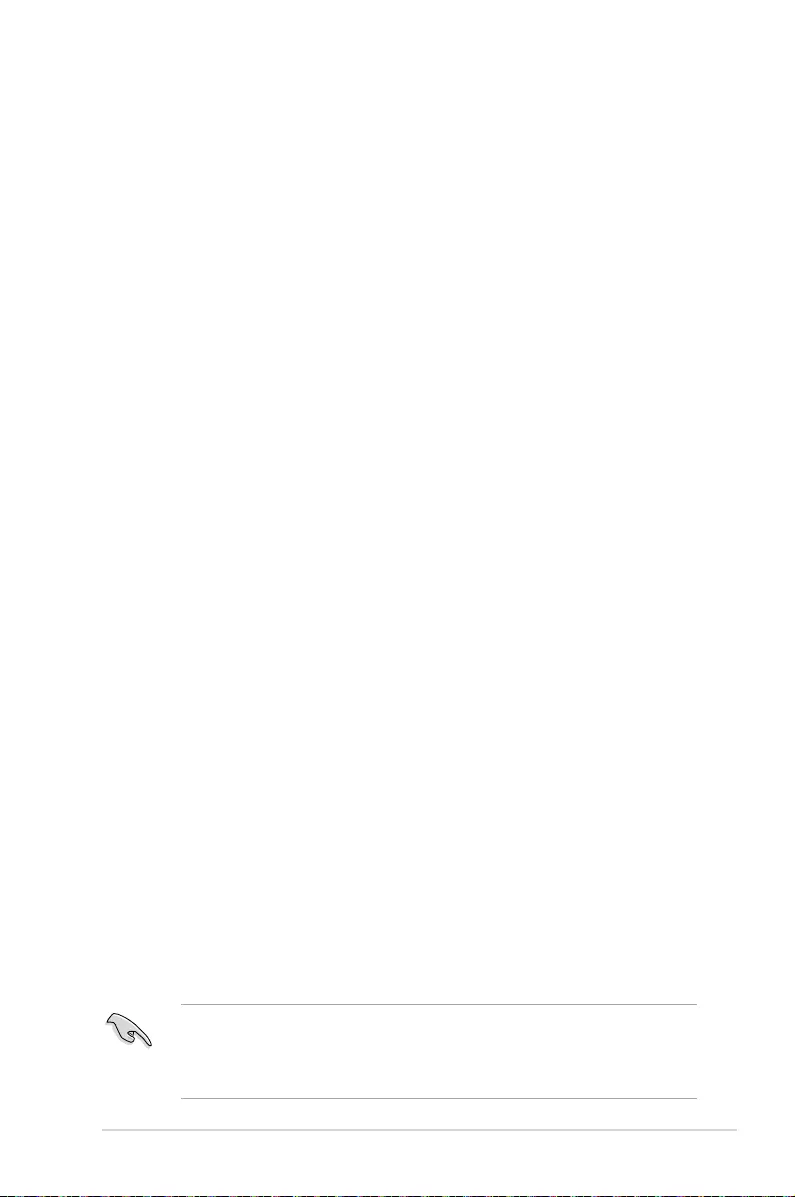
ASUS ESC500 G4 5-13
5.2.1 Creating a RAID set
To create a RAID set:
1. From the utility main menu, select Create Volume and select volume type.
2. Click Next.
3. Enter a name for the RAID set, then select the array disks.
4. Select Volume Size tab, you can drag the bar to decide the volume size.
5. Click Next.
• If you do not want to keep the data on one of the selected disks, select NO when
prompted.
• If you want to Enable volume write-back cache or Initialize volume, click
Advanced.
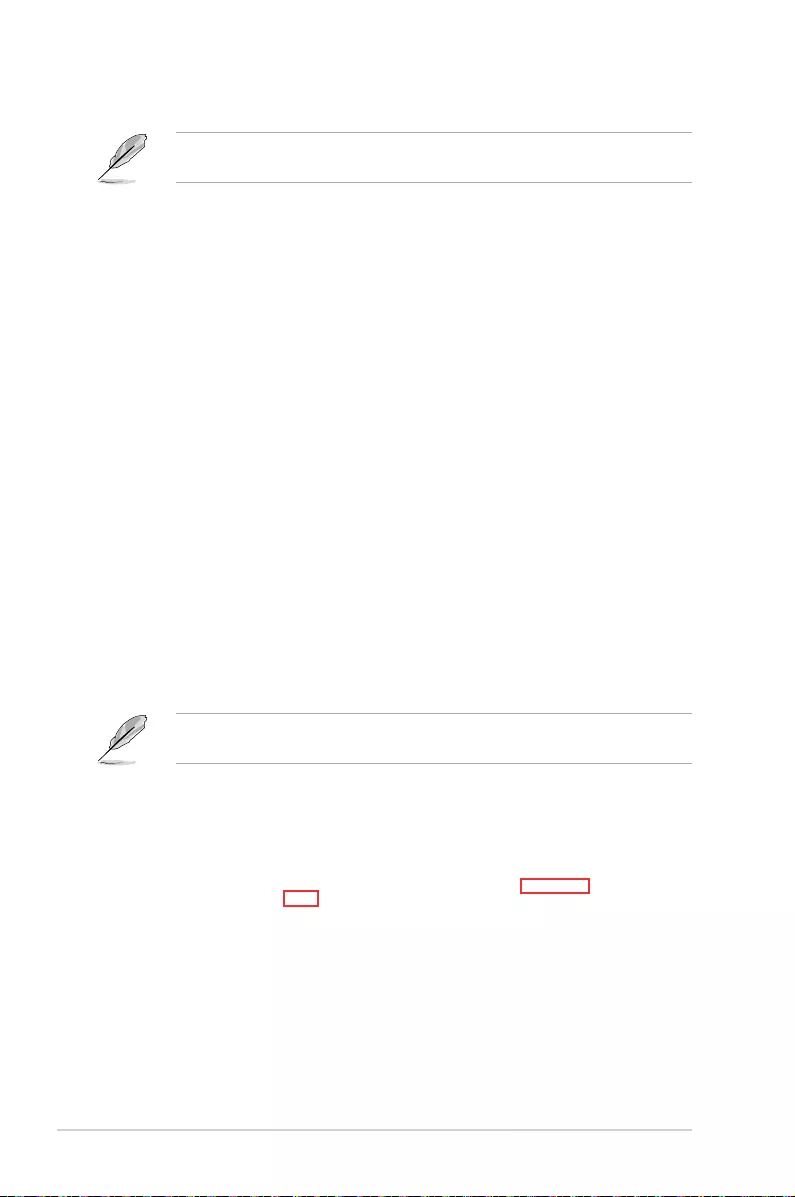
5-14 Chapter 5: RAID Conguration
6. Conrm the volume creation, than click Create Volume to continue.
This process could take a while depending on the number and size of the disks. You can
continue using other applications during this time.
7. Wait until the process is completed, then click OK when prompted.
You still need to partition your new volume using Windows Disk Management before
adding any data.
The RAID set is displayed in the Volumes list and you can change the settings in Volume
Properties.
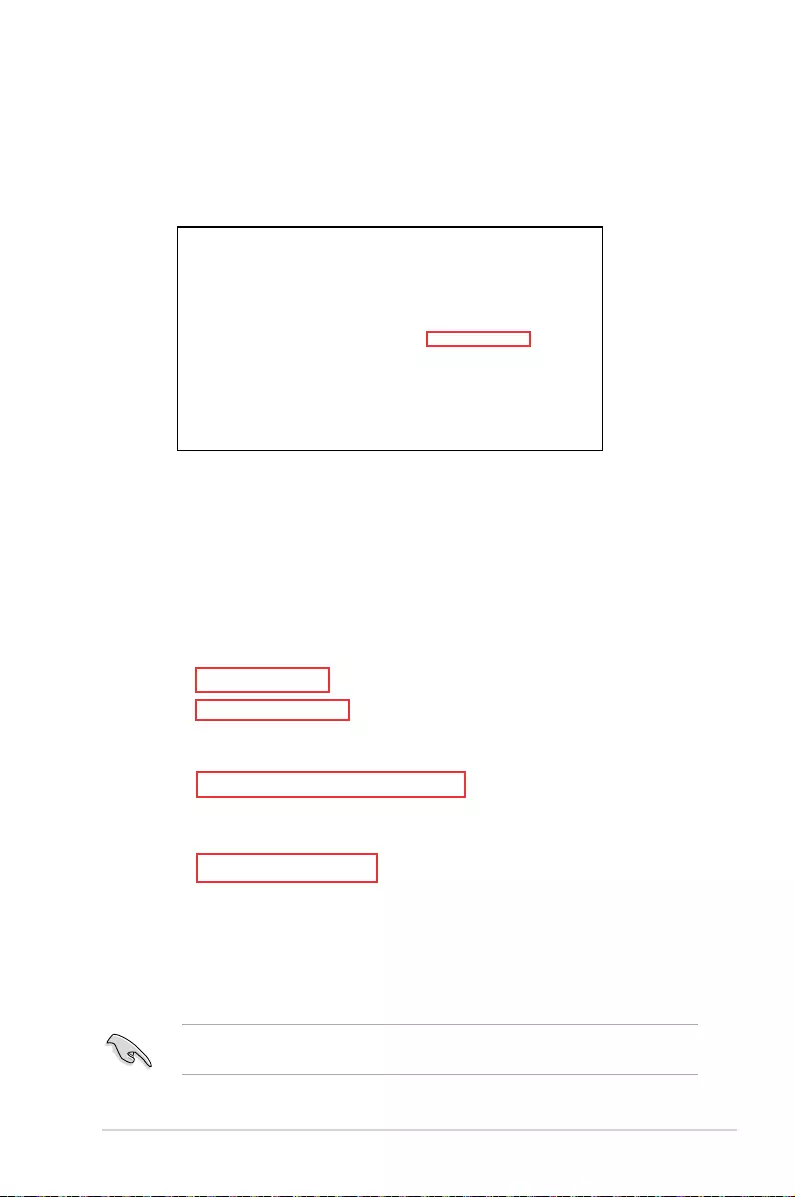
ASUS ESC500 G4 5-15
5.2.2 Changing a Volume Type
To change the volume type in Volume Properties:
1. Click the SATA array items you want to change in Volumes eld.
2 From the Volume Properties eld, select Type:RAID 1 Change type.
We recommend a lower stripe size for server systems, and a higher stripe size for
multimedia computer systems used mainly for audio and video editing.
3. You can change the Name, Select the new volume type, and Select additional
disks to include in the new volume if needed.
4. Select the Data stripe size for the RAID array (for RAID 0, 10 and 5 only), and click OK.
The available stripe size values range from 4 KB to 128 KB. The following are typical
values:
RAID 0: 128KB
RAID 10: 64KB
RAID 5: 64KB
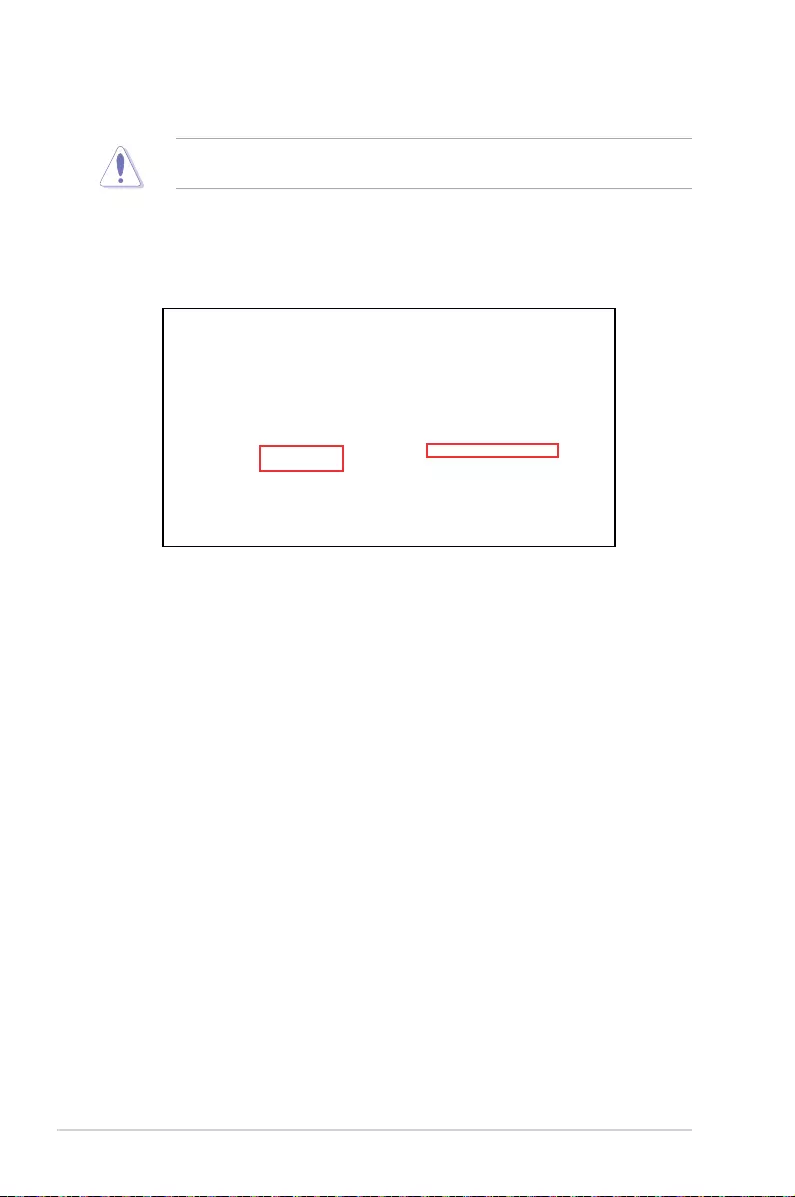
5-16 Chapter 5: RAID Conguration
5.2.3 Deleting a volume
Be cautious when deleting a volume. You will lose all data on the hard disk drives. Before
you proceed, ensure that you back up all your important data from your hard drives.
To delete a volume:
1. From the utility main menu, select the volume (exp. Volume_0000) in Volumes eld
you want to delete.
3. Click Yes to delete the volume and return to the utility main menu, or click No to return
to the main menu.
2. Select Delete volume in Volume Properties eld. The following screen appears.
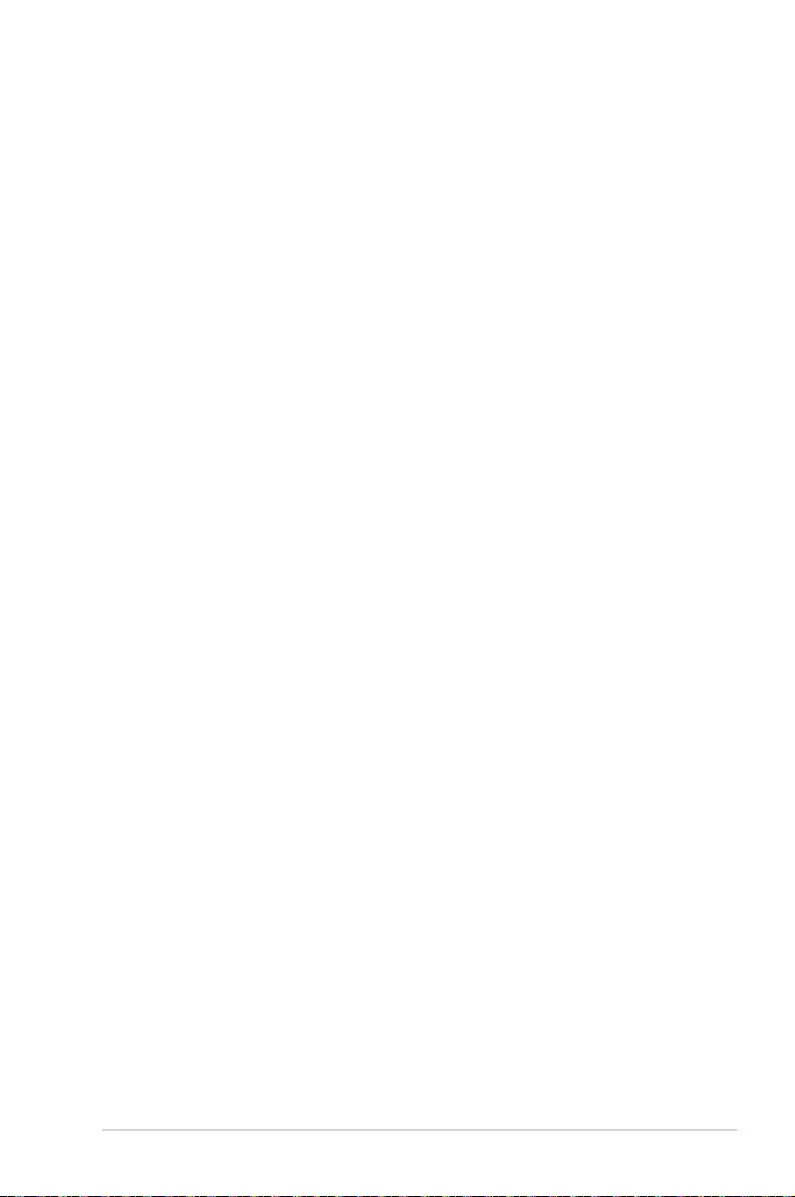
ASUS ESC500 G4 5-17
5.2.4 Preferences
System Preferences
Allow you to set to show the notication area icon and show system information, warning, or
errors here.
E-Mail Preferences
Allow you to set to sent e-mail of the following events:
• Storage system information
• Storage system warnings
• Storage system errors
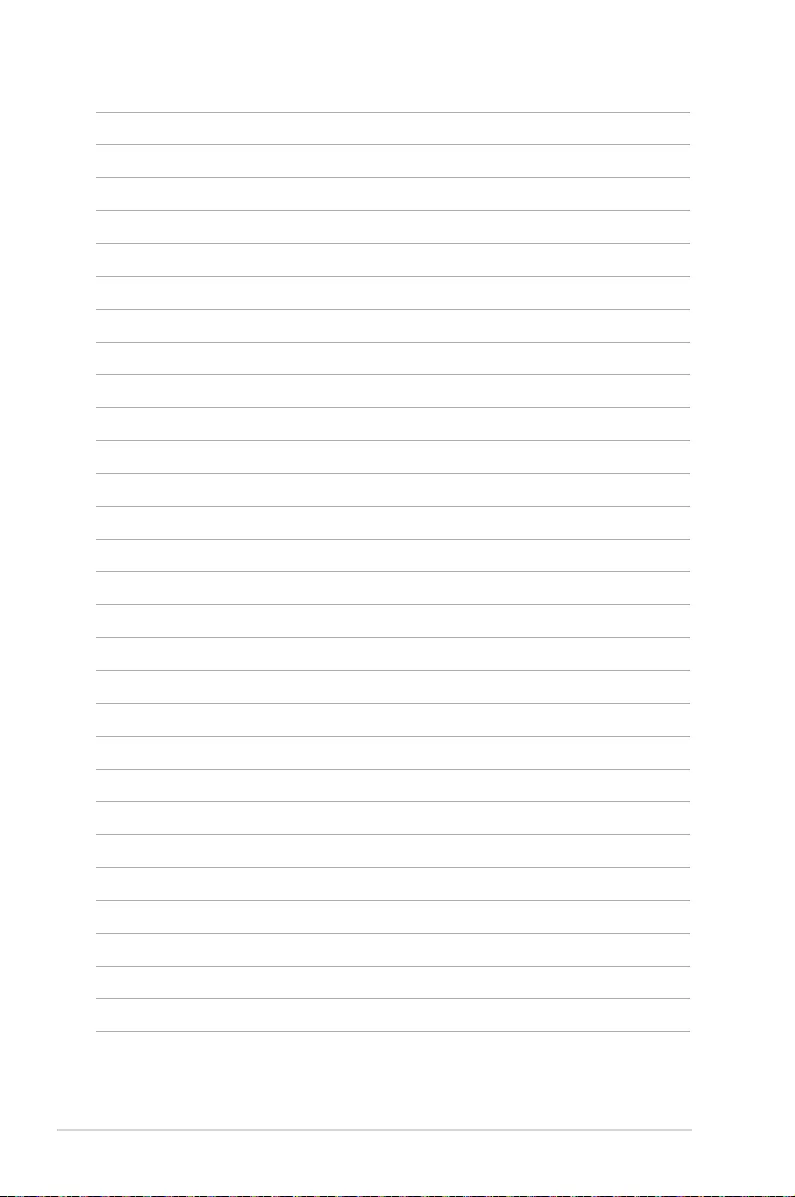
5-18 Chapter 5: RAID Conguration
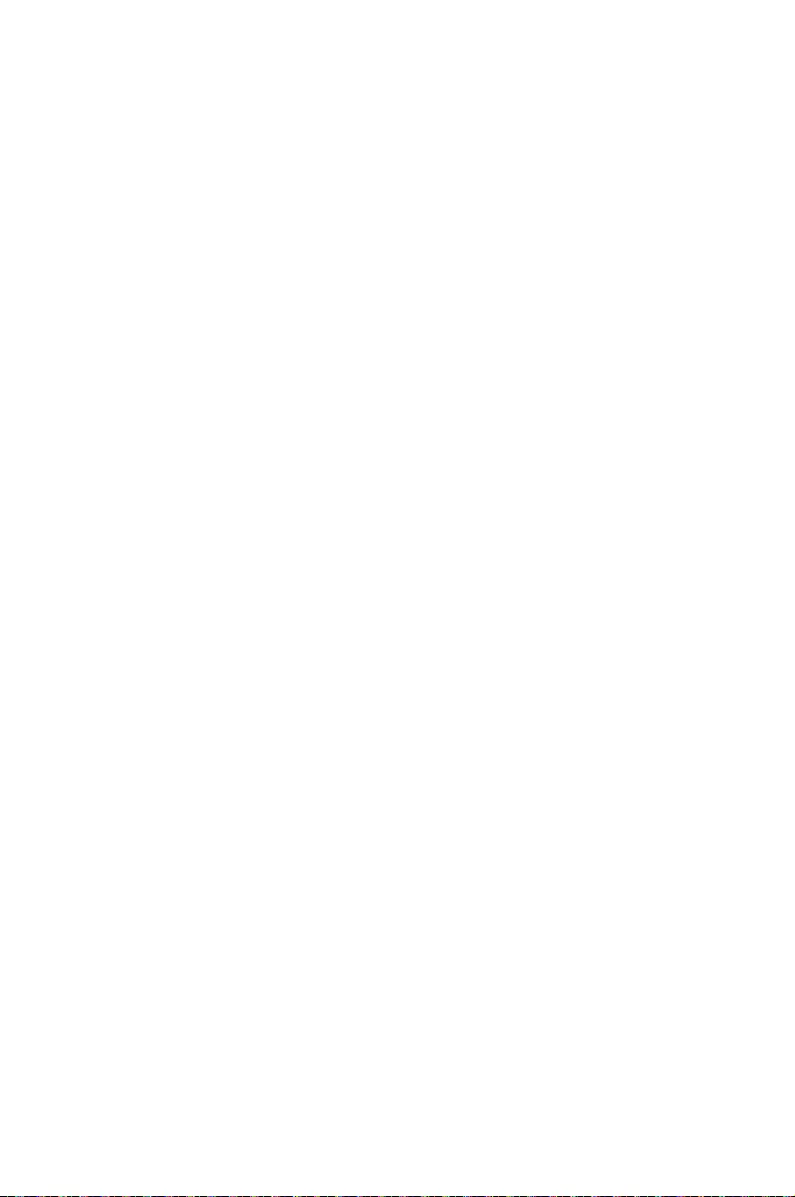
6
Driver Installation
This chapter provides the instructions for installing the
necessary drivers for different system components.
Chapter 6: Driver Installation
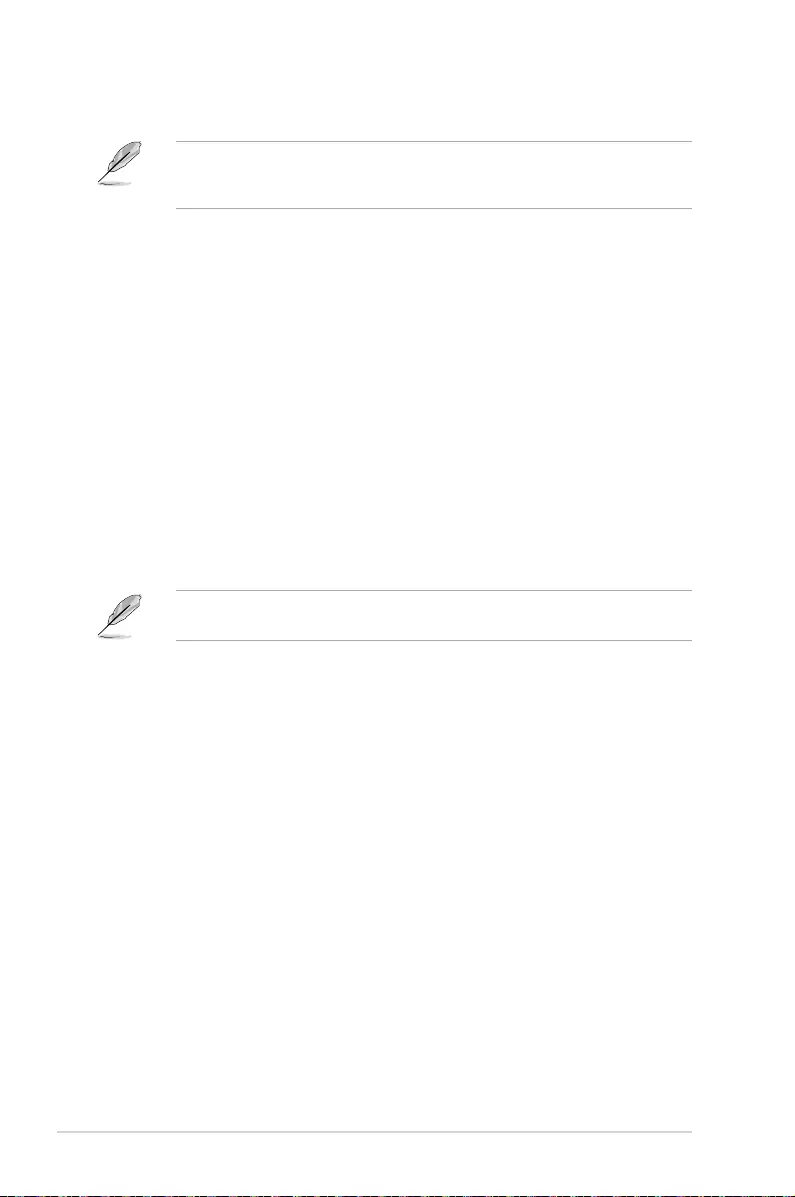
6-2 Chapter 6: Driver Installation
6.1 Installing an operating system
Motherboard settings and hardware options vary. The setup procedures presented in this
chapter are for reference only. Refer to Windows® operating system documentation for
detailed information.
1. Insert the Windows
®
7 installation DVD into a USB ODD, or copy all les on the
Windows
®
7 installation DVD to a USB storage device on a working system.
2. Connect the USB ODD or USB storage device to your 100 series platform.
3. Insert the ASUS support DVD into a SATA ODD on your 100 series platform.
4. Power on your system and press F8 during POST (Power-On Self Test) to enter the
boot screen.
6.1.1 Windows® 7 and USB 3.0 driver for 100 Series
Based on the chipset specication, the 100 series requires USB 3.0 drivers to be preloaded
in order to use USB keyboard/mouse during Windows
®
7 installation. This section is a guide
on preloading USB 3.0 drivers and installing Windows
®
7.
Method 1: Using SATA ODD & USB devices
Load USB 3.0 drivers using the ASUS support DVD and install Windows
®
7 using a USB
device.
Requirement:
• 1 x ASUS support DVD
• 1 x Windows
®
7 installation source
• 1 x SATA ODD
• 1 x USB device (ODD or storage)
The USB storage device requires 8 GB or more capacity. It is recommended to format the
storage device before use.
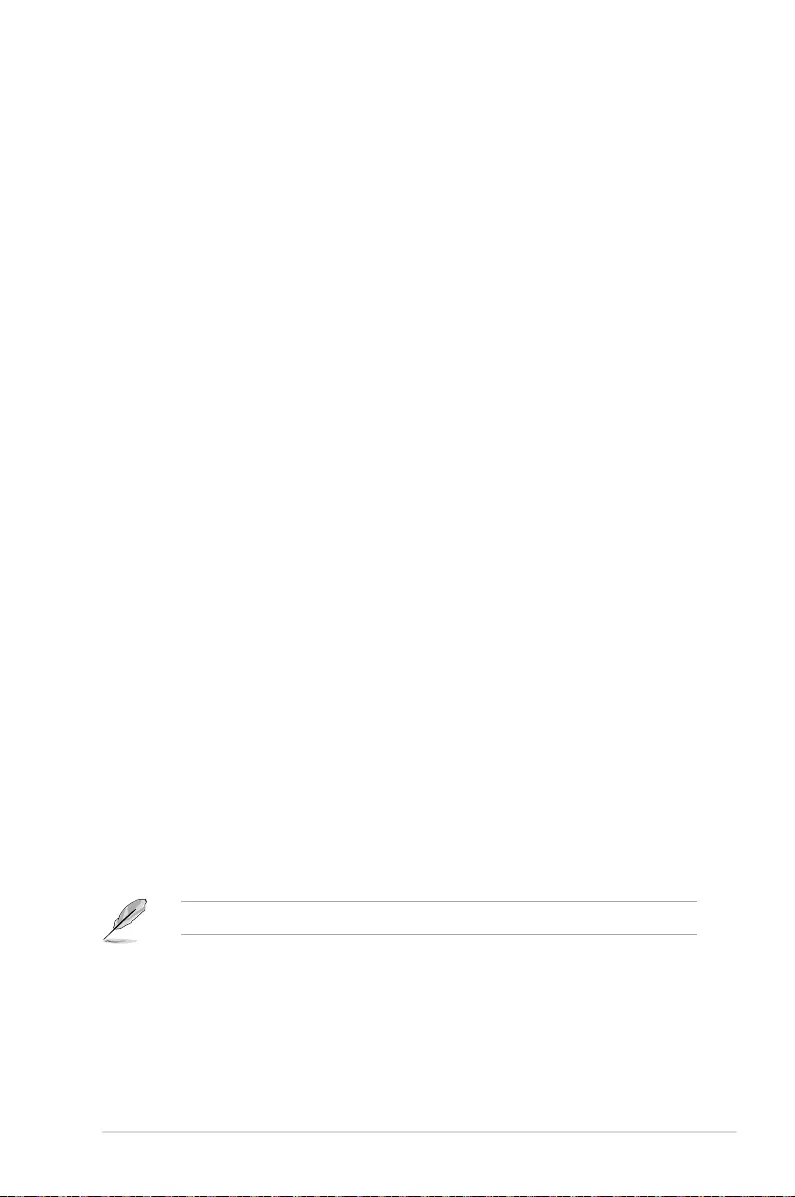
ASUS ESC500 G4 6-3
6. The USB 3.0 driver will be loaded automatically during installation startup.
The “Setup is starting...” screen will show up if the USB 3.0 driver is loaded correctly.
7. Follow the onscreen instructions to complete the Windows
®
7 installation.
5. Select the USB ODD or USB storage device as the boot device.
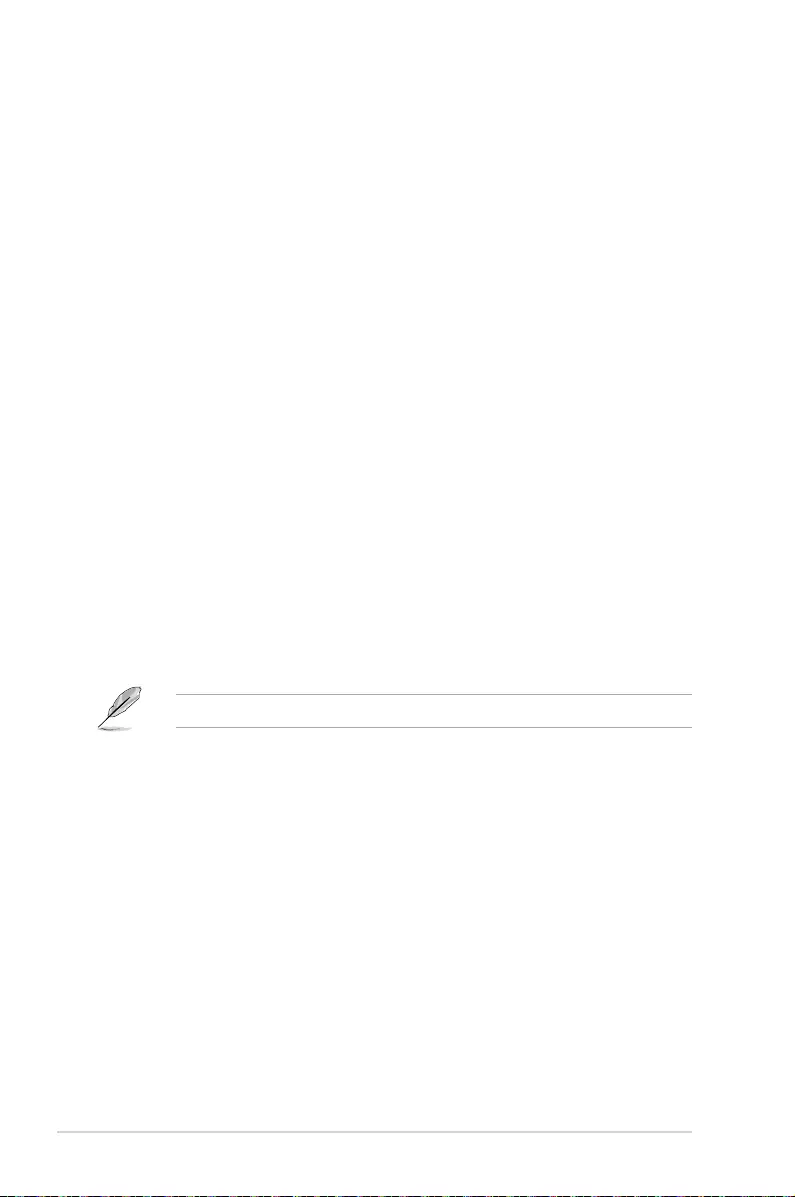
6-4 Chapter 6: Driver Installation
Method 2: Using a modified Windows® 7 ISO
Load USB 3.0 drivers and install Windows
®
7 using a modied Windows
®
7 installation DVD.
Requirement:
• 1 x ASUS support DVD
• 1 x Windows
®
7 installation source
• 1 x Working system (PC or notebook)
• 1 x SATA ODD
1. On your working system, create an ISO image le of the Windows
®
7 installation
source using a third-party ISO software.
2. Copy both “Auto_Unattend.xml” and “Auto_Unattend” folder from the root directory of
the ASUS supporting DVD to your system.
3. Edit the ISO le and add both “Auto_Unattend.xml” and “Auto_Unattend” folder into the
ISO le.
4. Burn this ISO le onto an empty DVD to create a modied Windows
®
7 installation
DVD.
5. Insert the modied Windows
®
7 installation DVD into an ODD on your 100 series
platform.
6. Power on your system and press F8 during POST (Power-On Self Test) to enter the
boot screen.
7. Select the ODD as the boot device.
8. The USB 3.0 driver will be loaded automatically during installation startup.
The “Setup is starting...” screen will show up if the USB 3.0 driver is loaded correctly.
9. Follow the onscreen instructions to complete the Windows
®
7 installation.
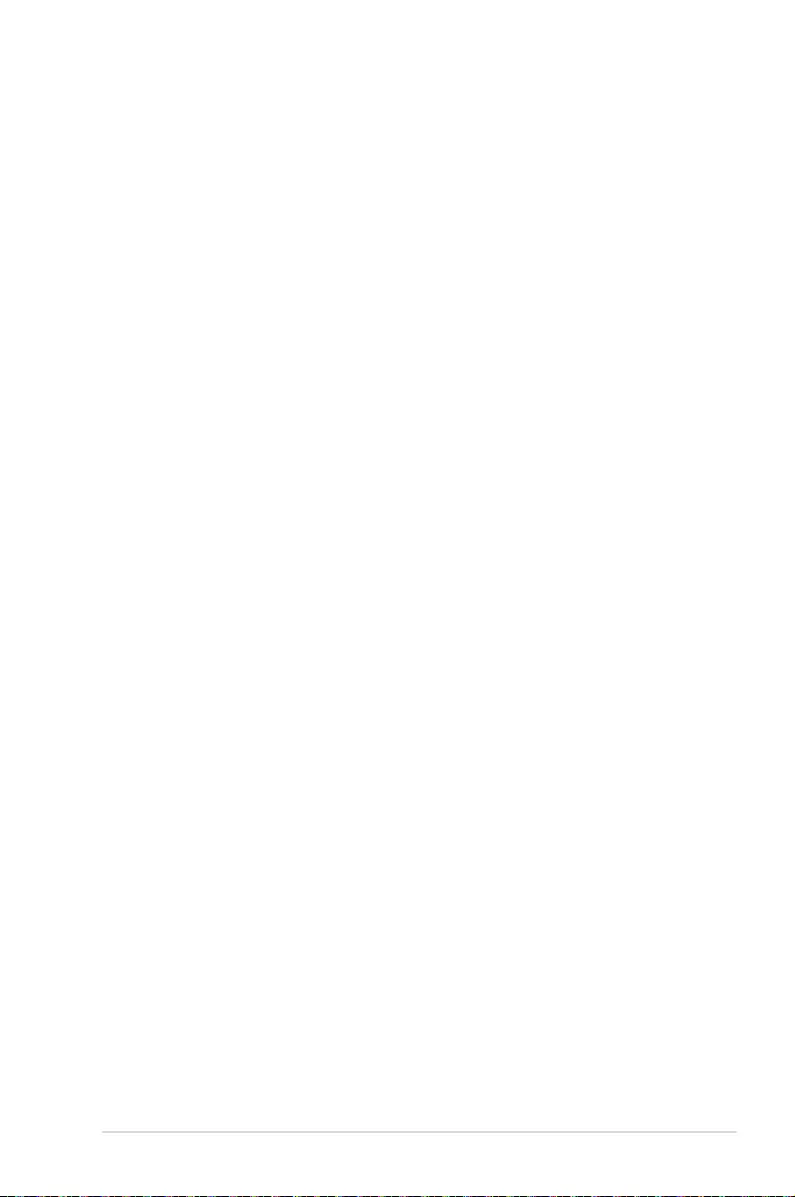
ASUS ESC500 G4 6-5
Method 3: Using ASUS EZ Installer
Use the ASUS EZ Installer to create a modied Windows
®
7 installation source.
Requirement:
• 1 x ASUS support DVD
• 1 x Windows
®
7 installation DVD
• 1 x Working system (PC or notebook)
• 1 x SATA ODD
• 1 x USB storage device (8 GB or more)
1. Insert the Windows
®
7 installation DVD.
2. Launch the ASUS EZ Installer located on the ASUS support DVD.
3. Select a method of creating a modied Windows
®
7 installation le:
• Windows
®
7 OS disk to USB storage device
- Select Windows 7 OS disk to USB storage device then click Next.
- Check I agree and then click Next.
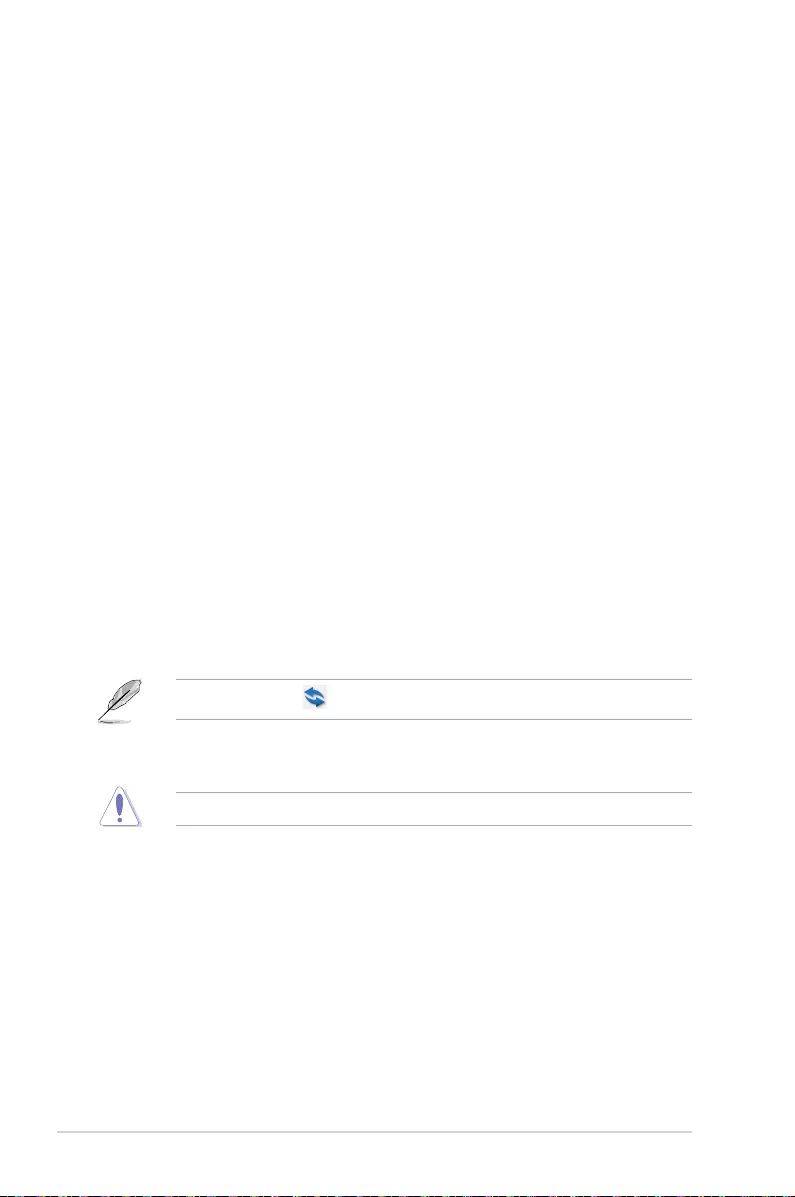
6-6 Chapter 6: Driver Installation
- Select the source of the Windows
®
7 installation disk then click Next.
- Select the USB storage device and click next.
Click the refresh icon if the USB storage device is not displayed.
- Click Yes to clear the contents on the USB storage device and create a
bootable USB device.
Make sure to backup contents on the USB storage device, as it will be formatted.
- Once completed, click OK to nish.
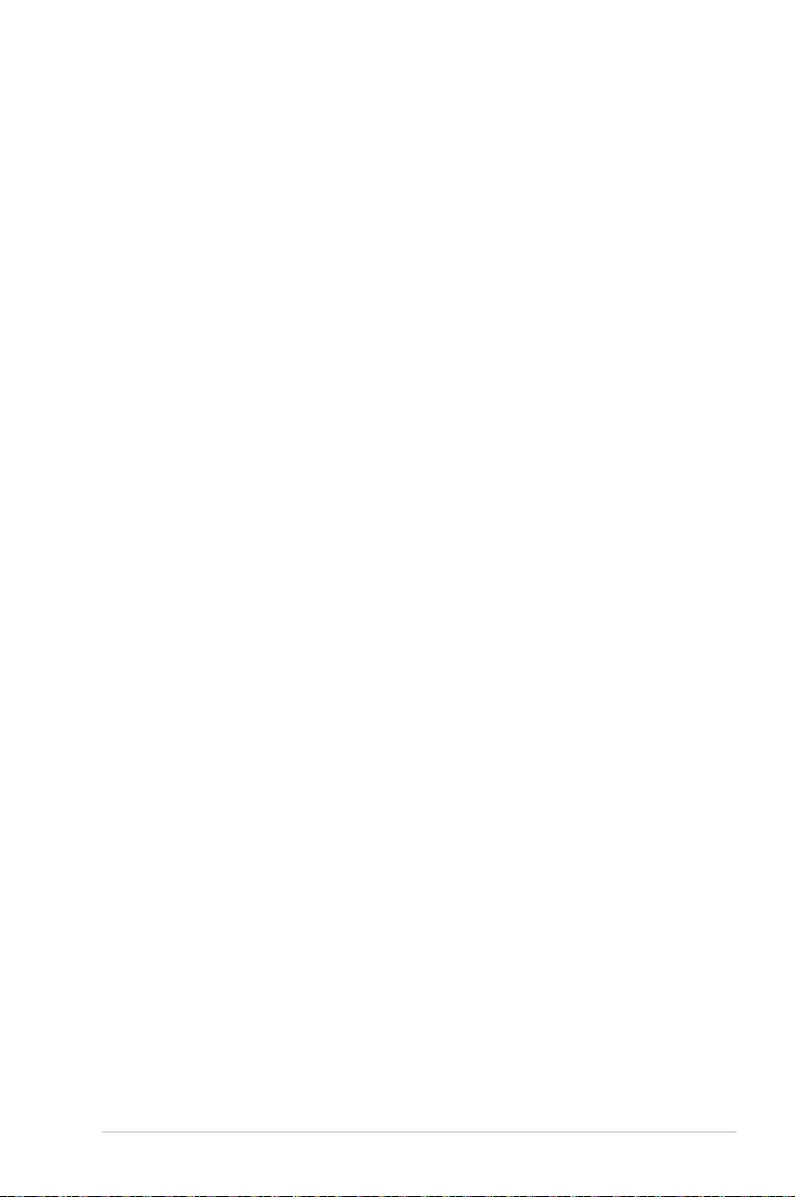
ASUS ESC500 G4 6-7
• Windows
®
7 OS disk to ISO le
- Select Windows 7 OS disk to ISO file then click Next.
- Check I agree and then click Next.
- Select the source of the Windows
®
7 installation disk then click Next.
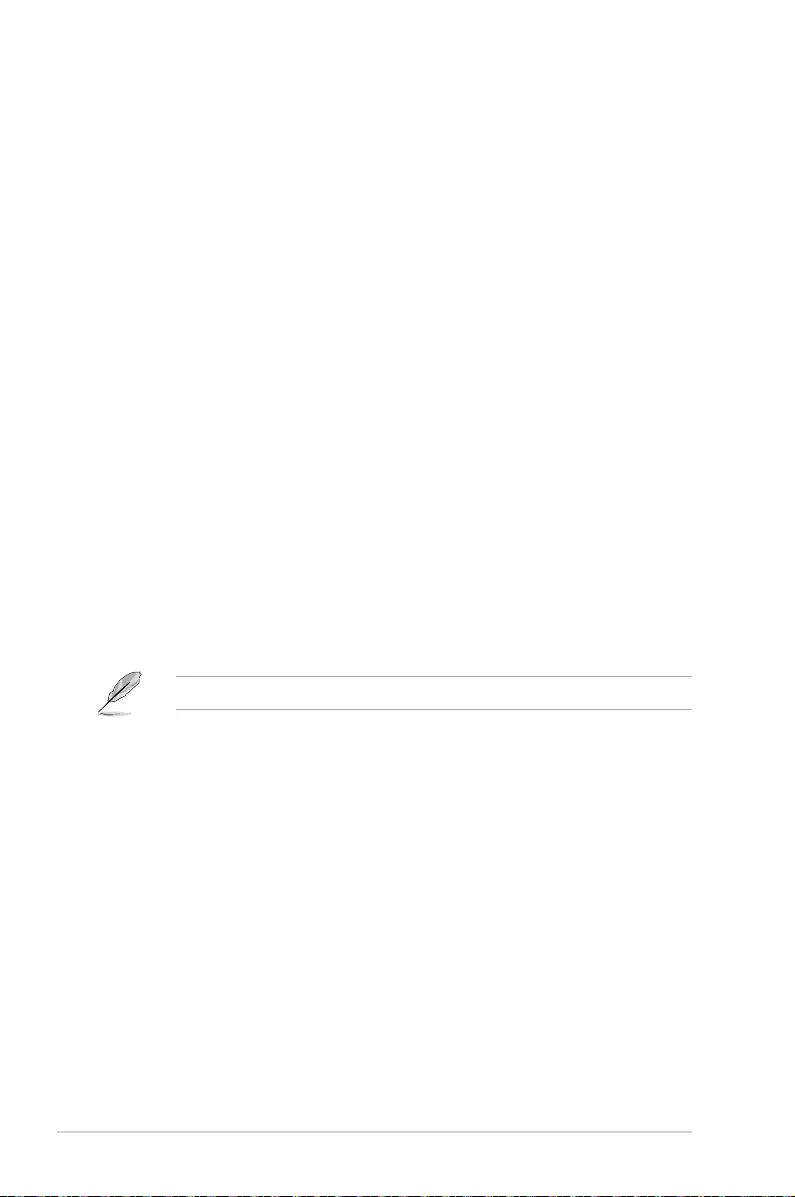
6-8 Chapter 6: Driver Installation
- Select the folder to save the modied Windows
®
7 installation ISO le and click
Next.
- Once completed, click OK to nish.
- Burn this ISO le onto an empty DVD to create a modied Windows
®
7
installation DVD.
4. Insert the modied Windows
®
7 installation DVD into an ODD or connect the USB
storage device with modied Windows
®
7 installation les onto your 100 series
platform.
5. Power on your system and press F8 during POST (Power-On Self Test) to enter the
boot screen.
6. Select the ODD or USB storage device as the boot device.
7. The USB 3.0 driver will be loaded automatically during installation startup.
The “Setup is starting...” screen will show up if the USB 3.0 driver is loaded correctly.
8. Follow the onscreen instructions to complete the Windows
®
7 installation.
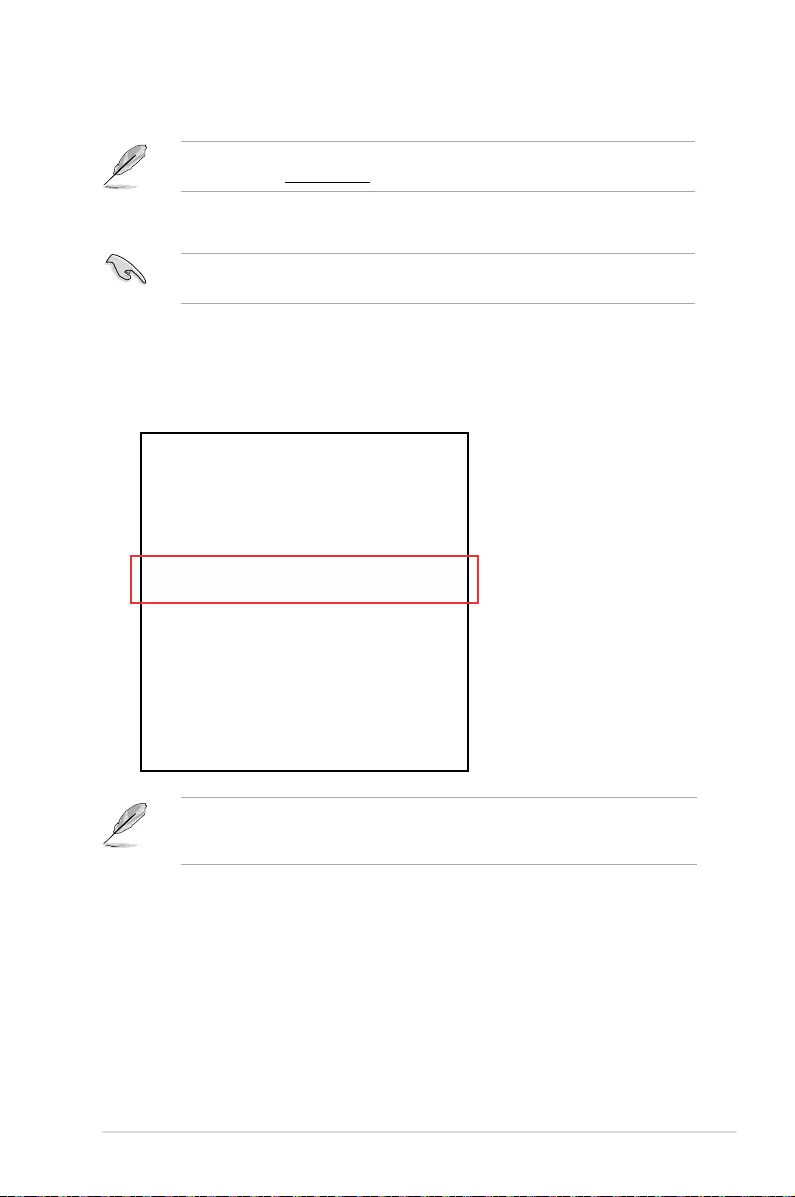
ASUS ESC500 G4 6-9
6.2 Support DVD information
The contents of the support DVD are subject to change at any time without notice. Visit the
ASUS website at www.asus.com for updates.
6.2.1 Running the support DVD
Ensure that you have an Administrator account before running the support DVD in your
operating system.
To run the Support DVD:
1. Place the Support DVD into the optical drive.
2. In the AutoPlay dialog box, Click Run Instv2.EXE.
If the AutoPlay dialog box does not appear, browse the contents of the support DVD and
double-Click \\bin\Instv2.EXE to launch the ASUS motherboard support DVD main
menu.
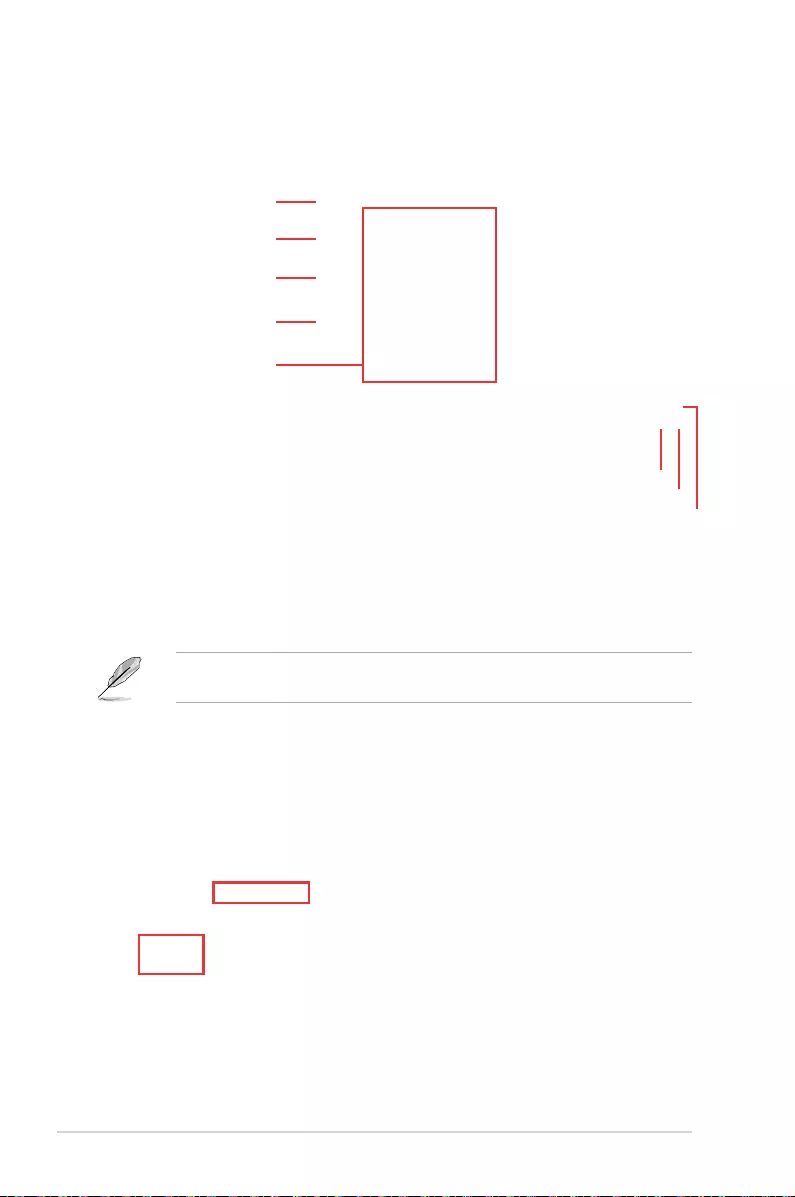
6-10 Chapter 6: Driver Installation
6.2.2 Obtaining the software manuals
The software manuals are included in the support DVD. Follow the instructions below to get
the necessary software manuals.
The software manual les are in Portable Document Format (PDF). Install the Adobe®
Acrobat® Reader from the Utilities tab before opening the les.
To read about your motherboard’s software manual:
1. Run the Support DVD.
2. In the Support DVD main menu, click the Manual tab.
3. Click the software manual that you wish to read.
Support DVD main menu
Shows the available device drivers
if the system detects installed
devices. Install the necessary
drivers to use the devices.
Click to display the applications
and other software that the
motherboard supports
Click to display free
software for you to use
Contains the list of supplementary
user manuals. Click an item to
open the folder of the user guide
Click to select
an item to install
Click to browse the file list of the support CD
Click to display the ASUS contact information
Click to install the selected items
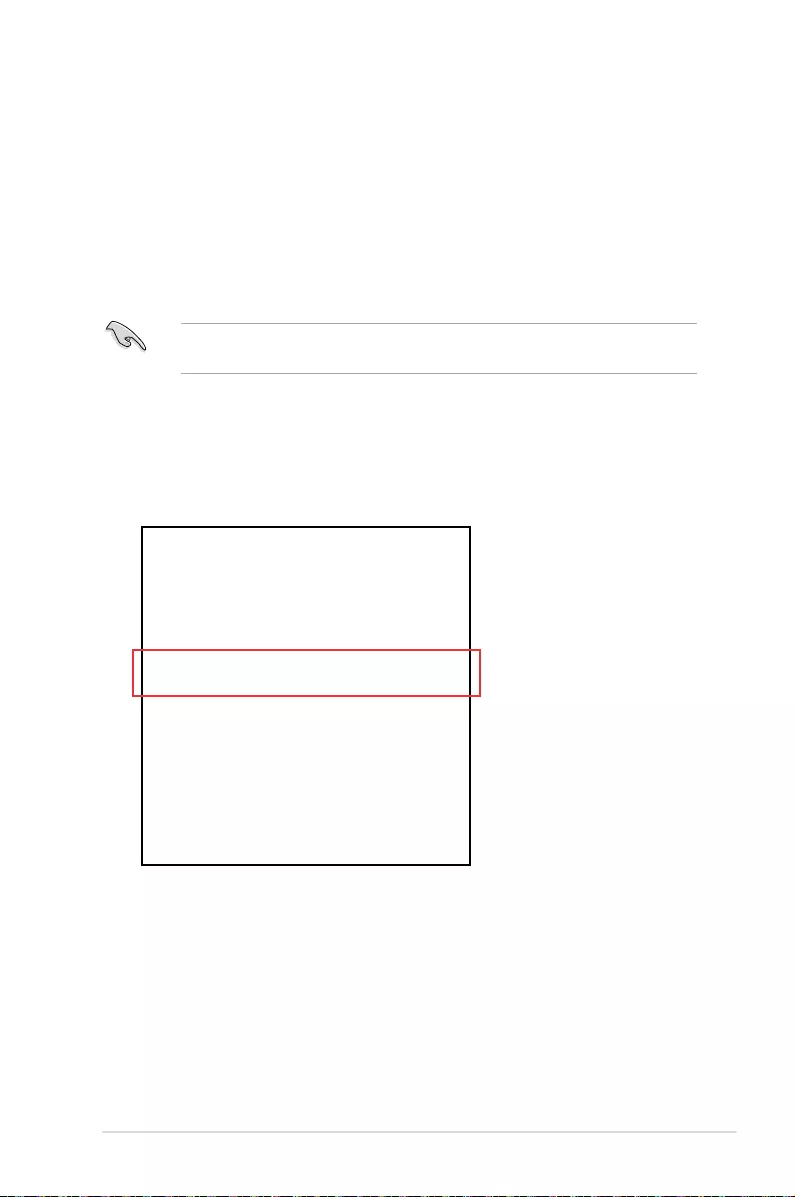
ASUS ESC500 G4 6-11
6.3 Software information
Most of the applications in the support DVD have wizards that will conveniently guide you
through the installation. View the online help or readme le that came with the software
application for more information.
6.4 AI Suite 3
AI Suite 3 is an all-in-one interface that integrates several ASUS utilities and allows you to
launch and operate these utilities simultaneously.
Installing AI Suite 3
Ensure that you have an Administrator account before installing AI Suite 3 in your operating
system.
To install AI Suite 3 on your computer:
Windows® 7 OS
1. Place the Support DVD into the optical drive.
2. In the AutoPlay dialog box, Click Run Instv2.EXE then select the Utilities tab.
3. From the Utilities tab, Click AI Suite 3 then follow the succeeding onscreen
instructions.
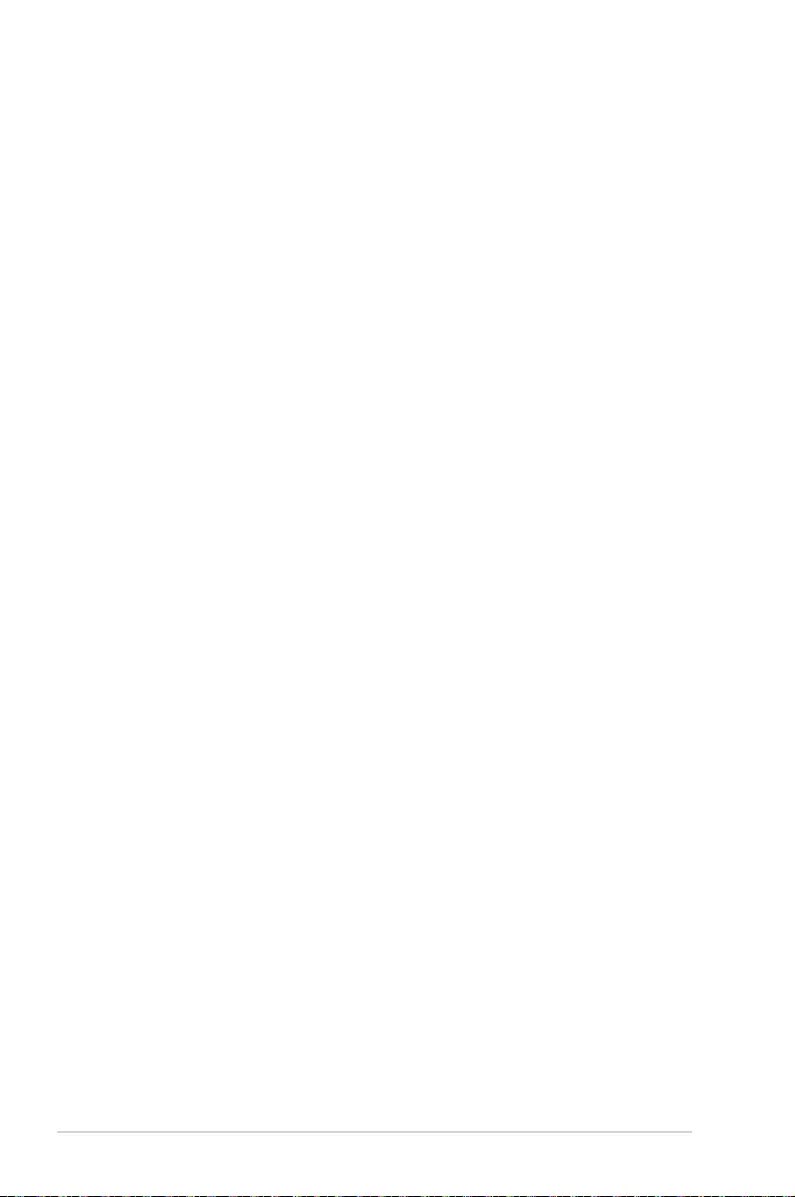
6-12 Chapter 6: Driver Installation
Launching AI Suite 3
Windows® 7 OS
From the Desktop, Click Start > All Programs > ASUS > AI Suite 3 > AI Suite 3.
You can also launch AI Suite in Windows® 7 by clicking or tapping on the Notication
area.
Windows® 8.1 OS
To launch AI Suite 3 in Windows® 8.1, tap the AI Suite 3 app on the Start
Screen (or if you’re using a mouse, Click the AI Suite 3 app on the Start
Screen).
Windows® 8.1 OS
1. Place the Support DVD into the optical drive then follow onscreen instructions.
2. From the ASUS motherboard support DVD main menu, select the Utilities tab and
Click AI Suite 3.
3. Follow the succeeding onscreen instructions.
If the ASUS motherboard support DVD main menu did not appear, try the following:
a. Go to the Start Screen then Click the Desktop app.
b. On the lower left corner of the Desktop, Click File Explorer then select your
DVD drive and tap or double-Click the Setup application.
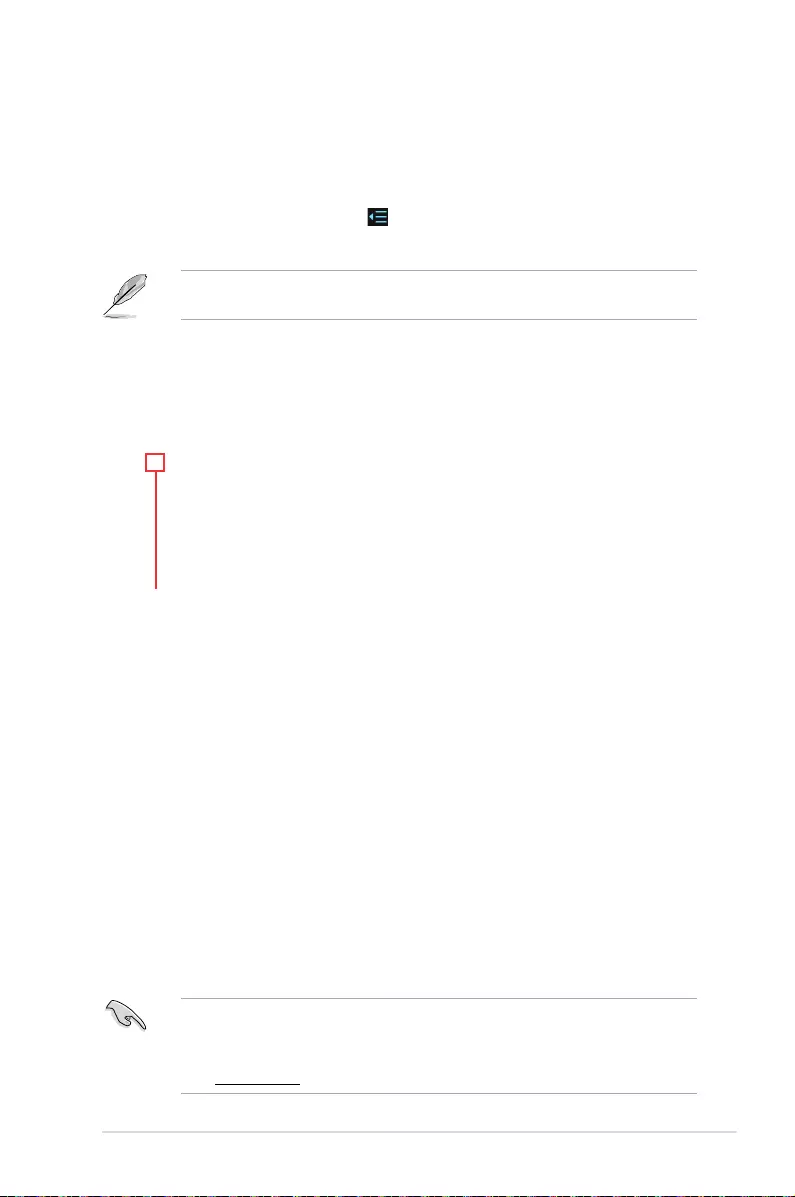
ASUS ESC500 G4 6-13
Click to launch AI Suite 3 menu bar
AI Suite 3 Main menu
The AI Suite 3 main menu gives you easy-access controls and insight to what’s going on
with your computer - allowing you to optimize performance settings while at the same time
ensuring system stability.
The AI Suite main menu includes is a quick-access menu bar that allows you to swiftly launch
any of the integrated ASUS utilities. Click on the left of the menu to launch the menu bar.
The AI Suite 3 screenshots in this section are for reference only and can vary depending on
motherboard model.
AI Suite 3 main menu bar
• Some functions in the AI Suite 3 main menu in this user guide may vary depending on
the motherboard model.
• Refer to the software manual in the support DVD or visit the ASUS website at
www.asus.com for detailed software conguration.
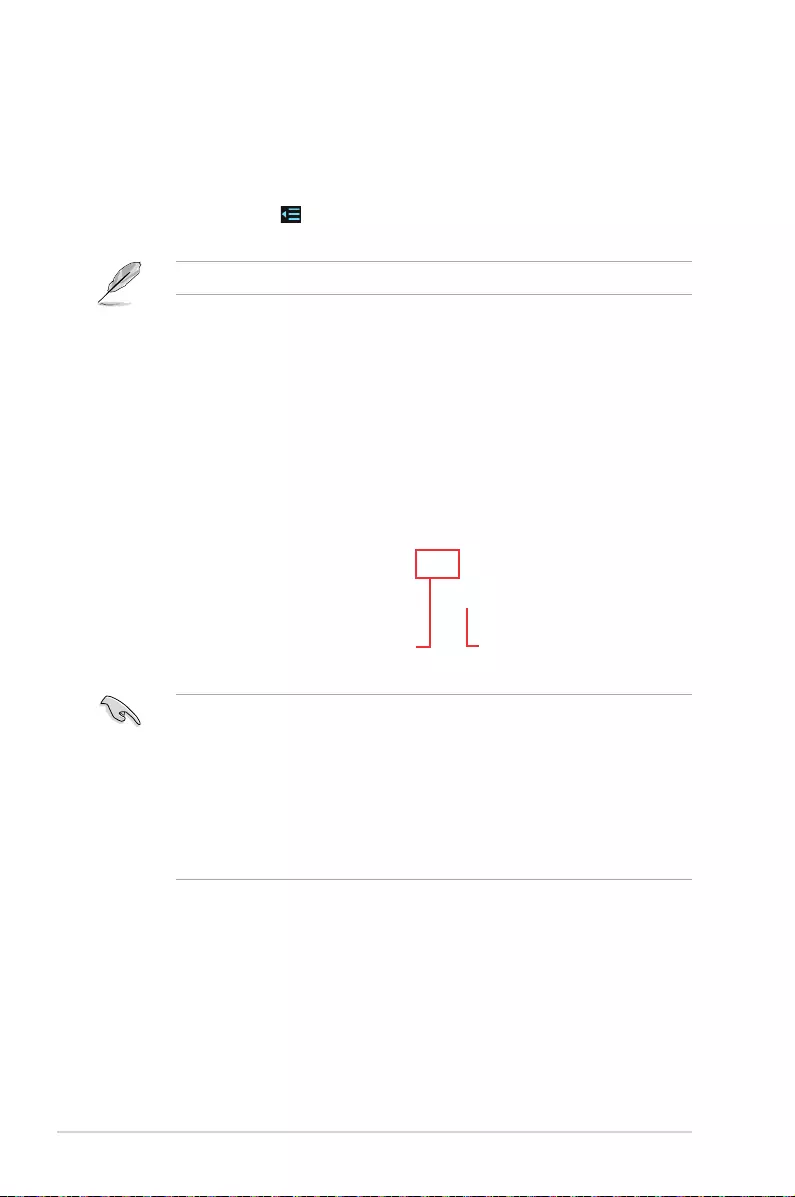
6-14 Chapter 6: Driver Installation
6.4.1 Ai Charger+
Ai Charger+ allows you to fast-charge your portable BC 1.1* mobile devices on your
computer’s USB port three times faster than the standard USB devices**.
Launching Ai Charger+
To launch Ai Charger+, click on the left of the AI Suite 3 main menu, then select Ai
Charger+.
Ai Charger+ is available only in selected motherboard models.
Tick to enable or
disable Ai Charger+
Click to apply the selection
Ai Charger+ screen
• Check the manufacturer if your USB device is a Battery Charging Specication 1.1
(BC 1.1) compliant or compatible device.
• Actual charging speeds may vary depending on the charging rate and specications of
your USB device.
• To ensure normal charging function, disconnect and reconnect your USB device every
time you enable or disable Ai Charger+.
• Ai Charger+ does not support USB hubs, USB extension cables, and generic USB
cables.
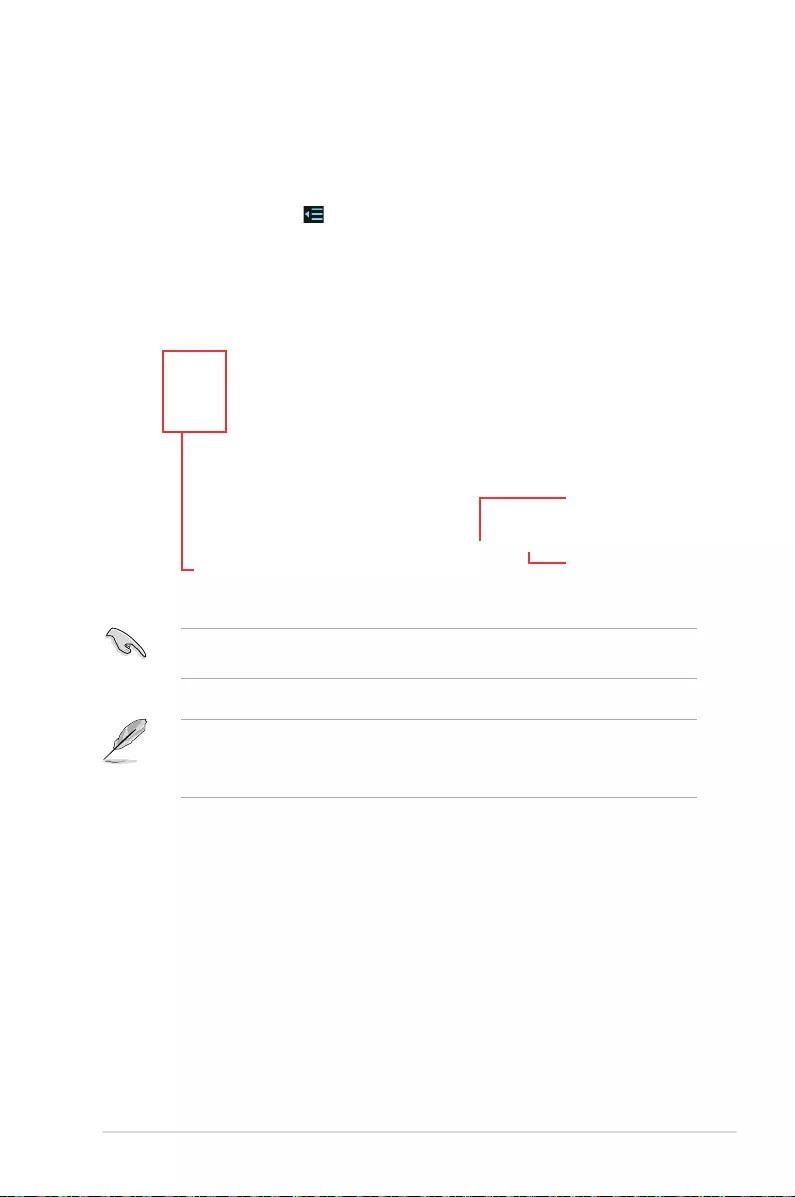
ASUS ESC500 G4 6-15
6.4.2 USB 3.1 Boost
USB 3.1 Boost technology supports UASP (USB Attached SCSI Protocol) that automatically
speeds up the transfer rates of your USB storage devices.
Launching USB 3.1 Boost
To launch USB 3.1 Boost, click on the left of the AI Suite 3 main menu, then select USB
3.1 Boost.
Using the USB 3.1 Boost
• USB 3.1 Boost automatically detects the USB 3.1/3.0 devices that support UASP.
• The data transfer speed varies with USB devices. For a higher data transfer
performance, use a USB 3.1/3.0 device.
Click to select a USB device
Click to enable the USB device’s
normal data transfer rate
Click to enable UASP or Turbo
Mode for a faster data transfer
rate
Ensure to connect your USB 3.1/3.0 devices to the USB 3.1/3.0 ports that support USB 3.1
Boost. For more details, refer to section 2.11.1 Rear I/O connection.
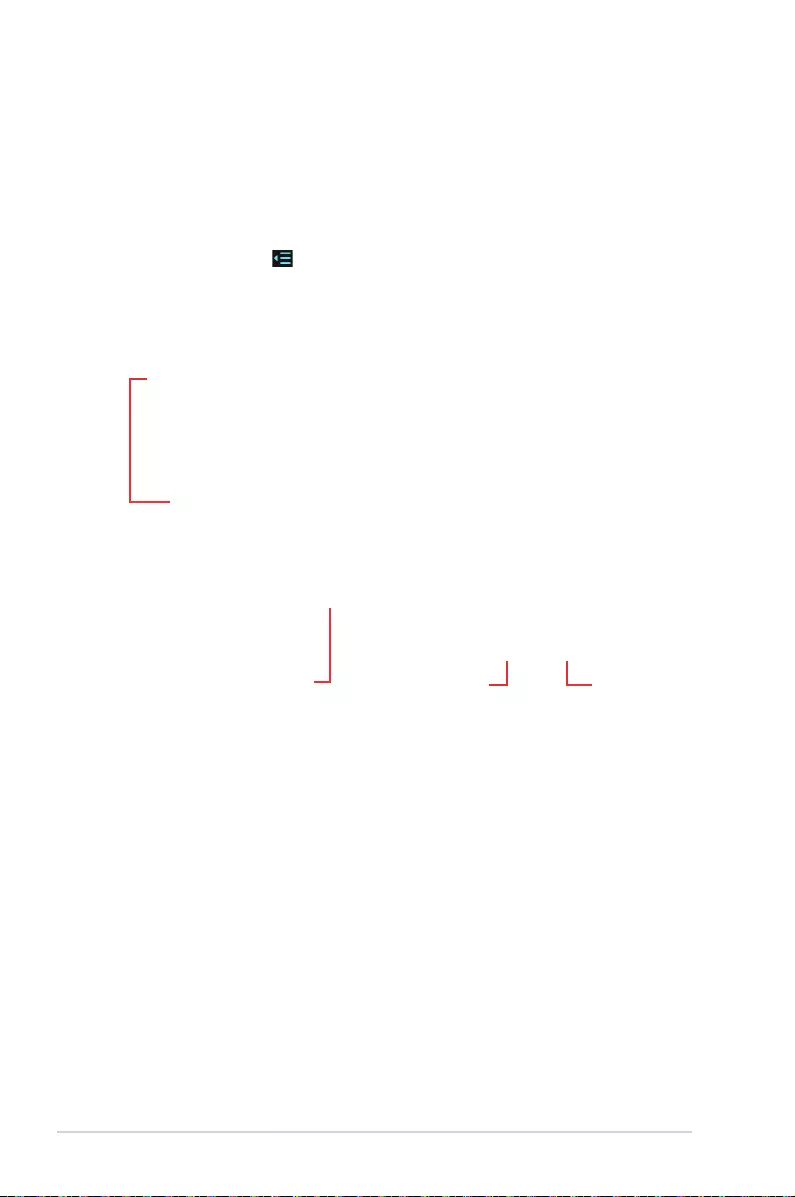
6-16 Chapter 6: Driver Installation
6.4.3 EZ Update
EZ Update is a utility that allows you to automatically update your motherboard’s software,
drivers and BIOS easily.
With this utility, you can also manually update the BIOS and select the boot logo that displays
during POST.
Launching EZ Update
To launch EZ Update, click on the left of the AI Suite 3 main menu, then select EZ
Update.
Using EZ Update
Click to automatically update your
motherboard driver, software and firmware
Click to search and
select the BIOS file Click to select a
boot logo
Click to update
the BIOS
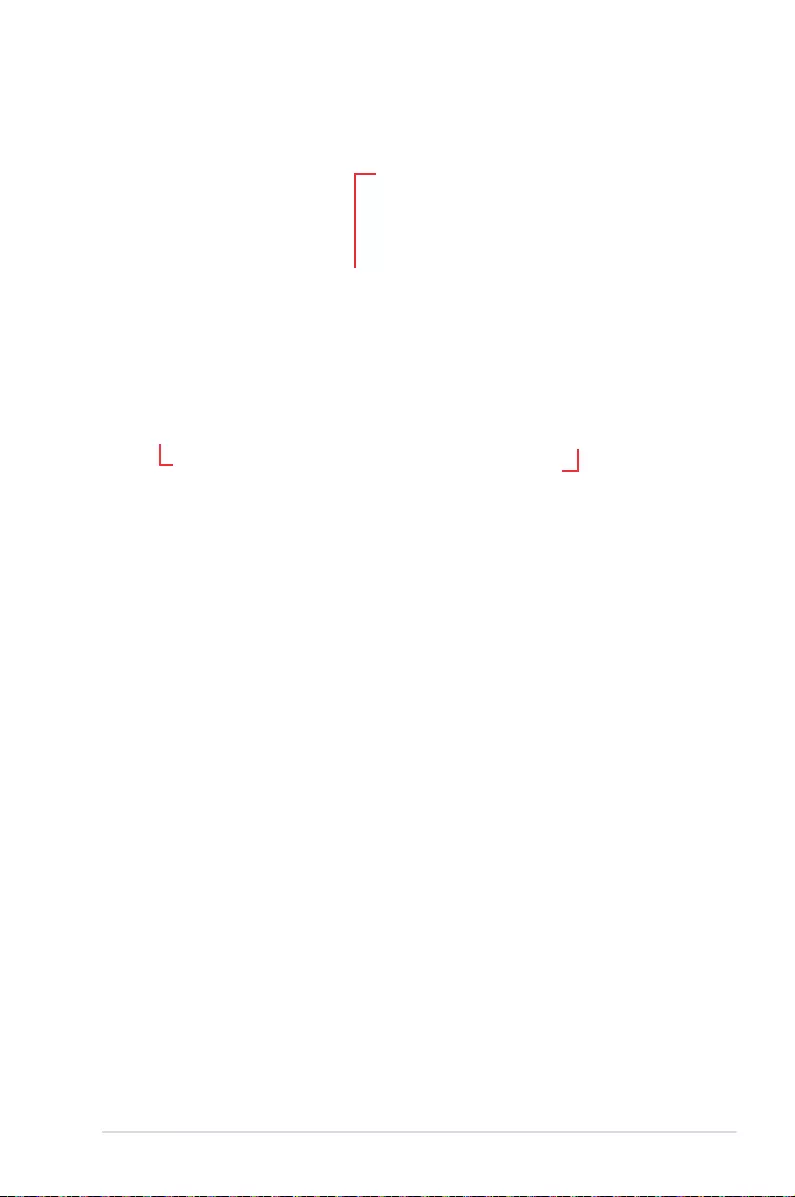
ASUS ESC500 G4 6-17
Manually update the BIOS and selecting a boot logo
Click to search an image file for your boot logo
Click to go back to EZ
Update main screen Click to proceed the updating
BIOS and boot logo
After you Click BIOS Update button, Click Flash to update the BIOS and upload the boot
logo in your system.
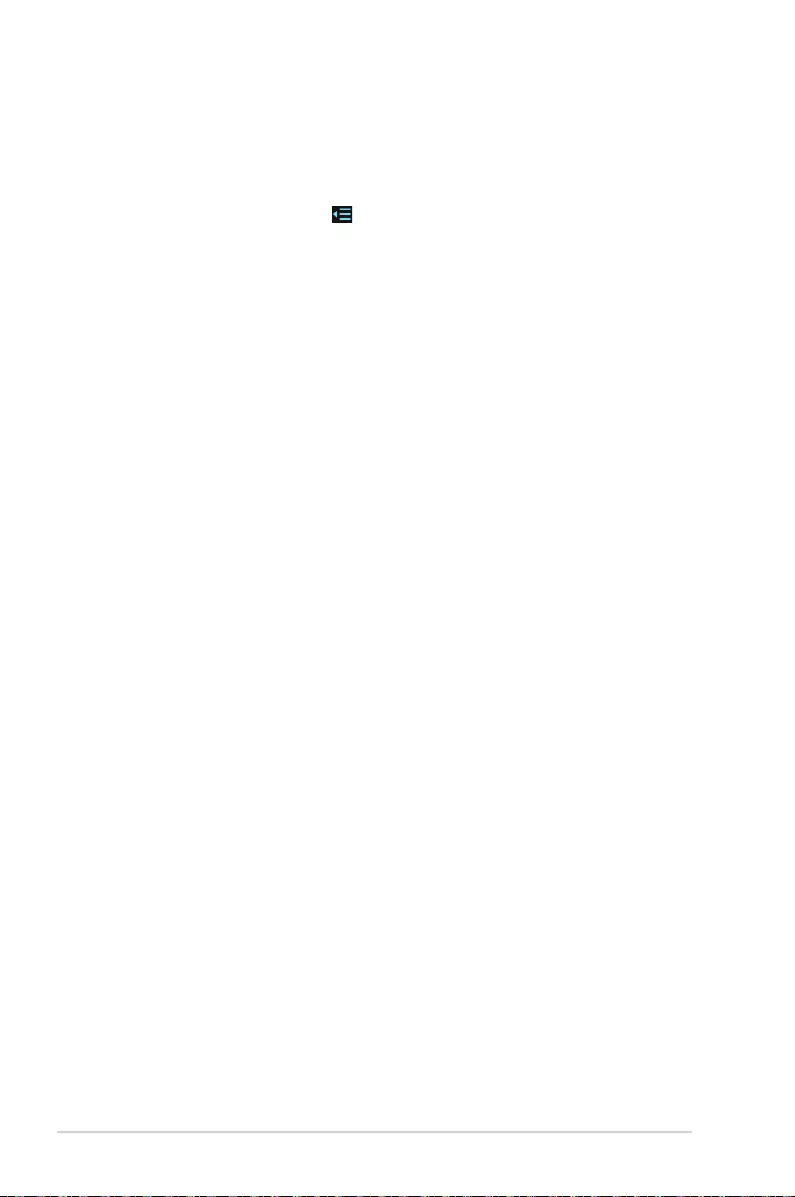
6-18 Chapter 6: Driver Installation
6.4.4 System Information
This utility allows you get the detailed information of the motherboard, CPU, and memory
settings.
Launching the System Information
To launch System Information, click on the left of the AI Suite 3 main menu, then select
System Information.
Viewing the motherboard information
Click the MB tab to view the motherboard’s information.
Viewing the CPU information
Click the CPU tab to view the processor’s information.
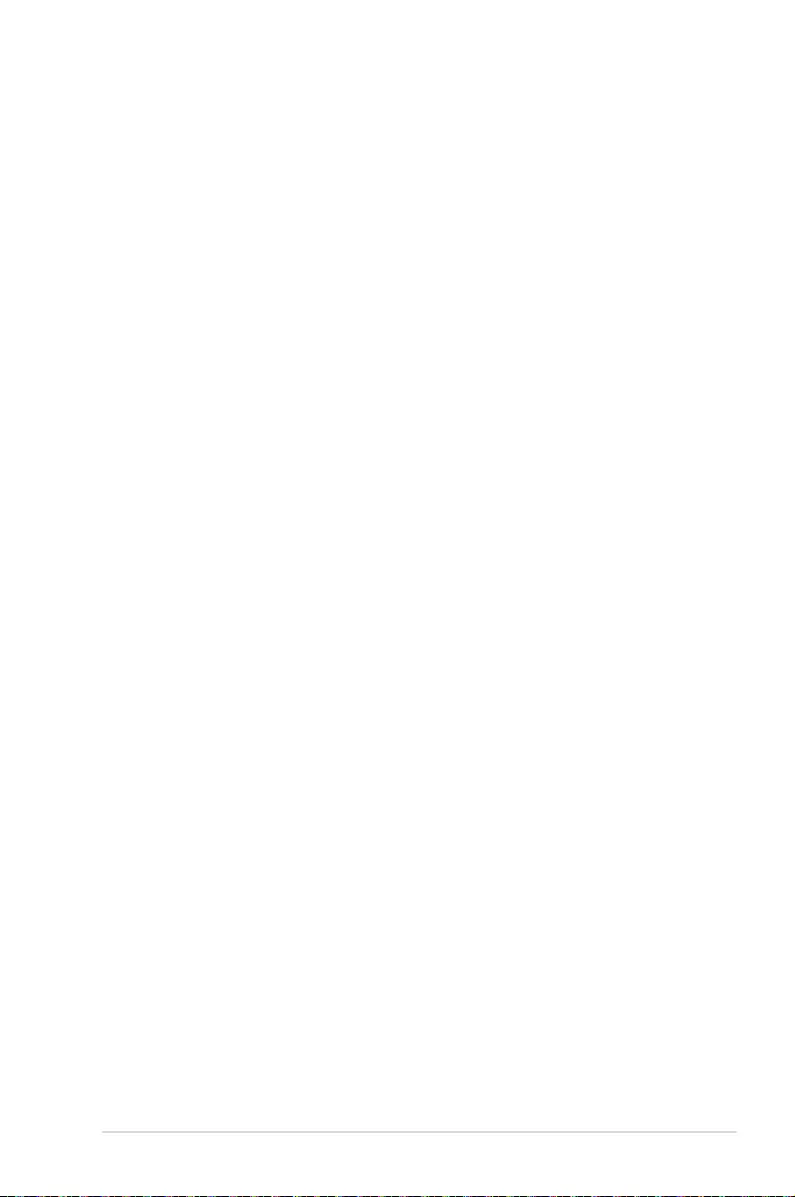
ASUS ESC500 G4 6-19
Viewing the SPD information
Click the SPD tab to view the memory’s information.
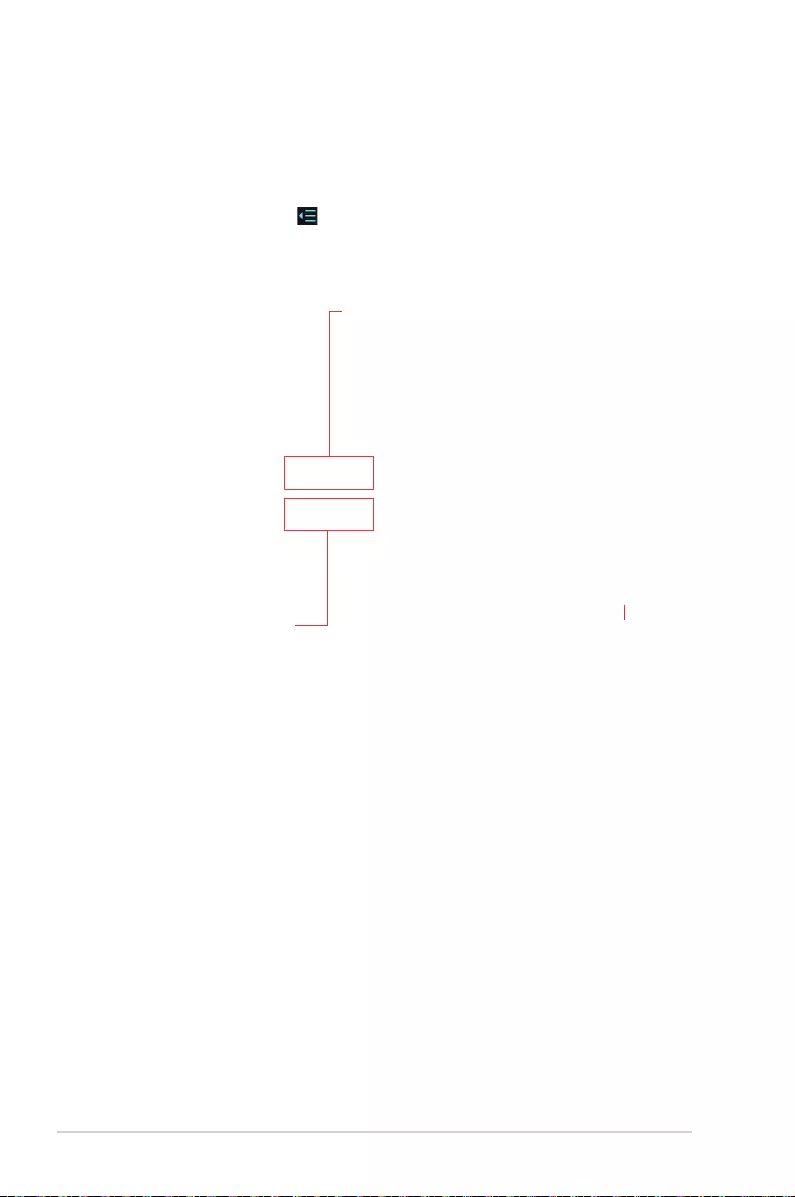
6-20 Chapter 6: Driver Installation
6.4.5 Mobo Connect
Mobo Connect allows you to share the PC’s keyboard/mouse for smart devices, or stream
audio playback from your smart device yo the PC.
Launching Mobo Connect
To launch Mobo Connect, click on the left of the AI Suite 3 main menu, then select Mobo
Connect.
Mobo Connect screen
Click to apply the
settings
Select device for
Keyboard/Mouse sharing
Set Hotkey for Keyboard/
Mouse sharing
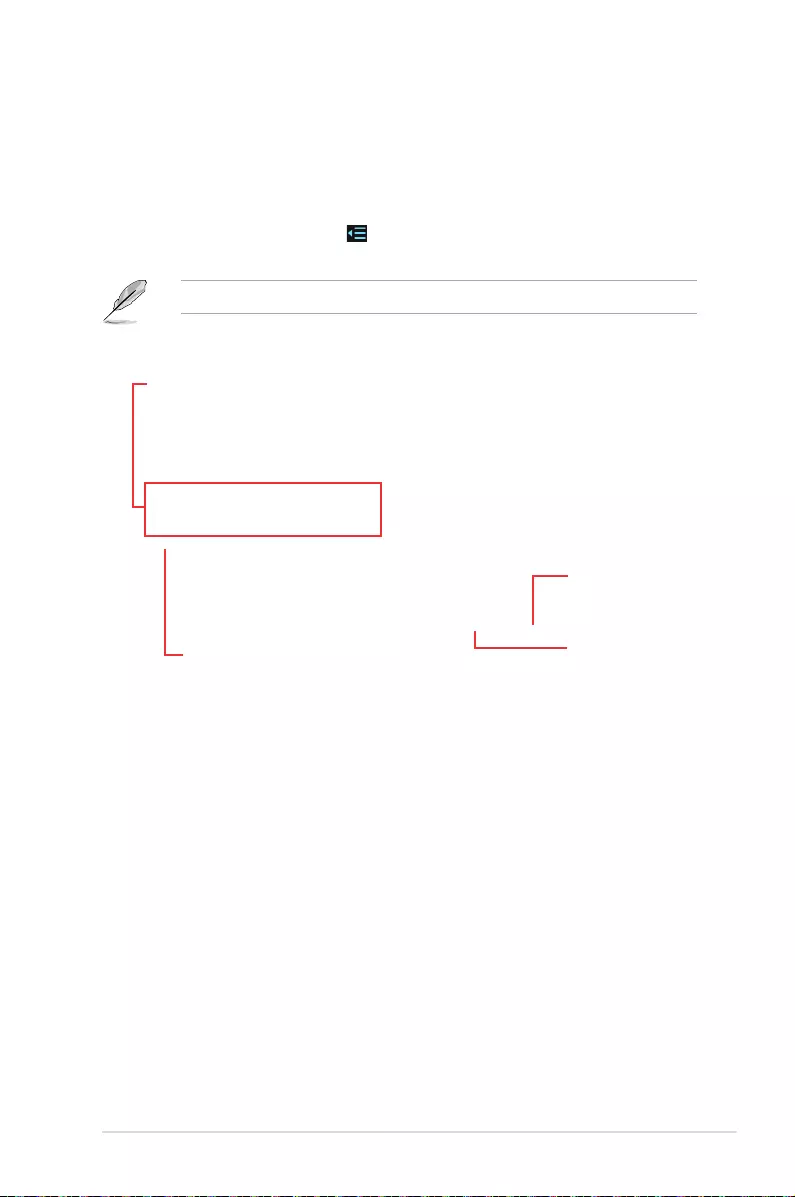
ASUS ESC500 G4 6-21
6.4.6 USB BIOS Flashback
USB BIOS Flashback allows you to check and save the latest BIOS version to a USB
storage device. Use this utility to quickly check for the latest available BIOS and set the BIOS
download schedule.
Launching USB BIOS Flashback
To launch USB BIOS Flashback, click on the left of the AI Suite 3 main menu, then select
USB BIOS Flashback.
USB BIOS Flashback is available only in selected motherboard models.
Scheduling the BIOS download
1. In the Download Setting eld, tick Schedule (days) then select the number of days for
the BIOS download schedule.
2. Click Apply to save the BIOS download schedule. Click Cancel to cancel the
download schedule.
Using USB BIOS Flashback
Set a schedule for the BIOS Update download
Click to check for a new BIOS update
available for download
Click to cancel the download
schedule setting
Click to apply the download
schedule setting
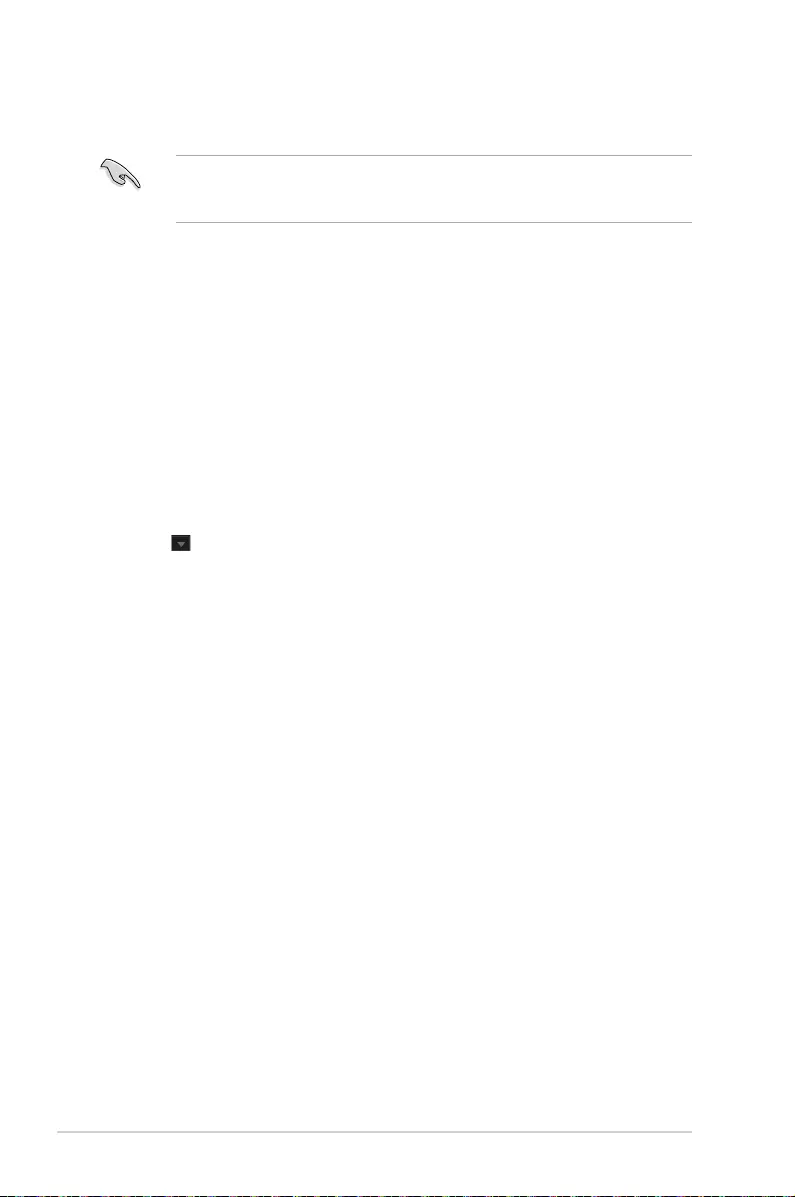
6-22 Chapter 6: Driver Installation
Downloading the latest BIOS
Before you start downloading, ensure that you have installed the USB storage device to
your computer’s USB port that supports USB BIOS Flashback. Refer to section 2.11.1 Rear
I/O connection of this user guide for more details.
To download the updated BIOS:
1. From the USB BIOS Flashback screen,
Click Check for New BIOS Update.
Wait for the system to check the latest
BIOS version.
2. After the utility detects a new BIOS,
Click from the Save to: eld,
select the USB ash drive, then Click
Download.
3. After the download is complete, Click
OK.
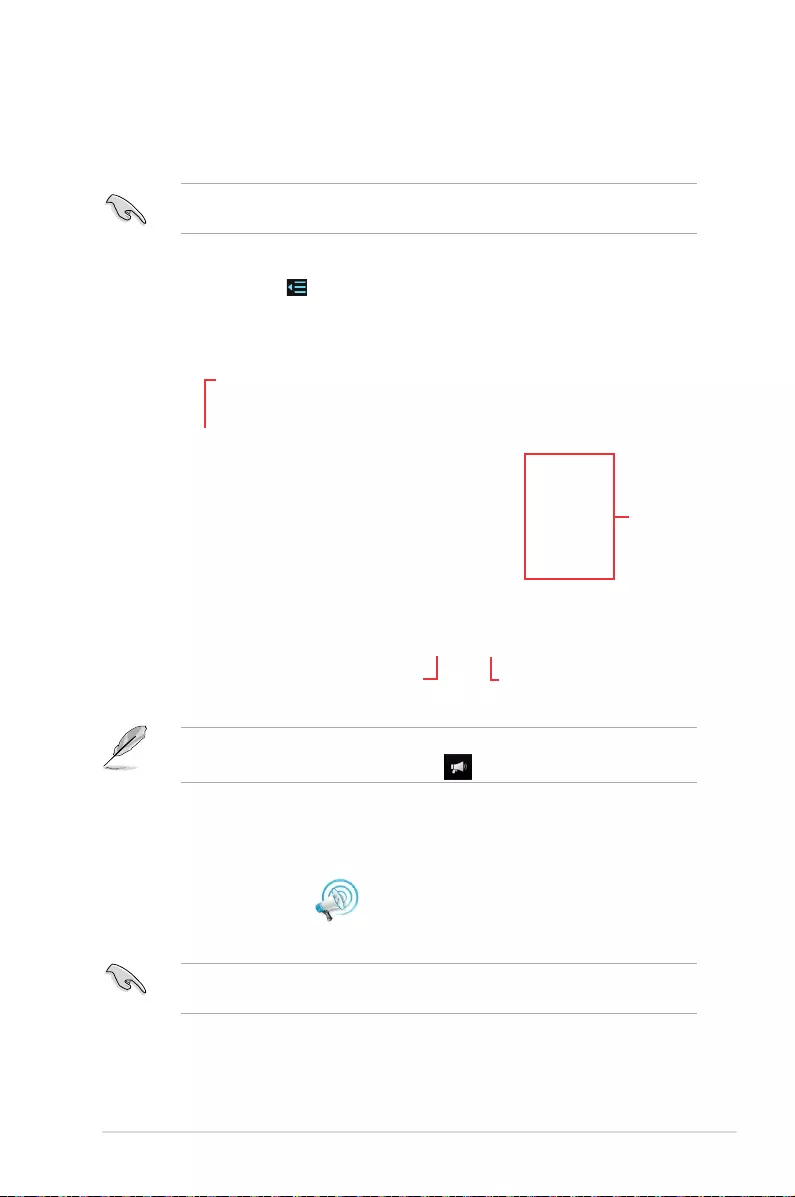
ASUS ESC500 G4 6-23
6.4.7 Push Notice
This utility allows you get the detailed status of your system to your smart device. You can
also send messages to your smart device using this utility.
Before using this utility, ensure that you pair your computer with your smart device. For
pairing information, refer to section Pairing your computer and smart device.
Launching Push Notice on your computer
To launch Push Notice, click on the left of the AI Suite 3 main menu, then select Push
Notice.
Push Notice screen
Click to enable Push Notice
Click to apply the settings Click to discard the settings
Tick to select the
smart device
You can also enable the Push Notice via the Push Notice shortcut on the lower-right corner
of your screen. To do this, Click << then Click then select .
Pairing your computer and smart device
To pair your computer and smart device:
1. On your smart device, tap
Push Notice
to launch Push Notice.
2. Tap Push Scan then tap the name of your computer that you want to pair with.
To pair your computer and smart device, ensure that both are connected to the same
wireless network.
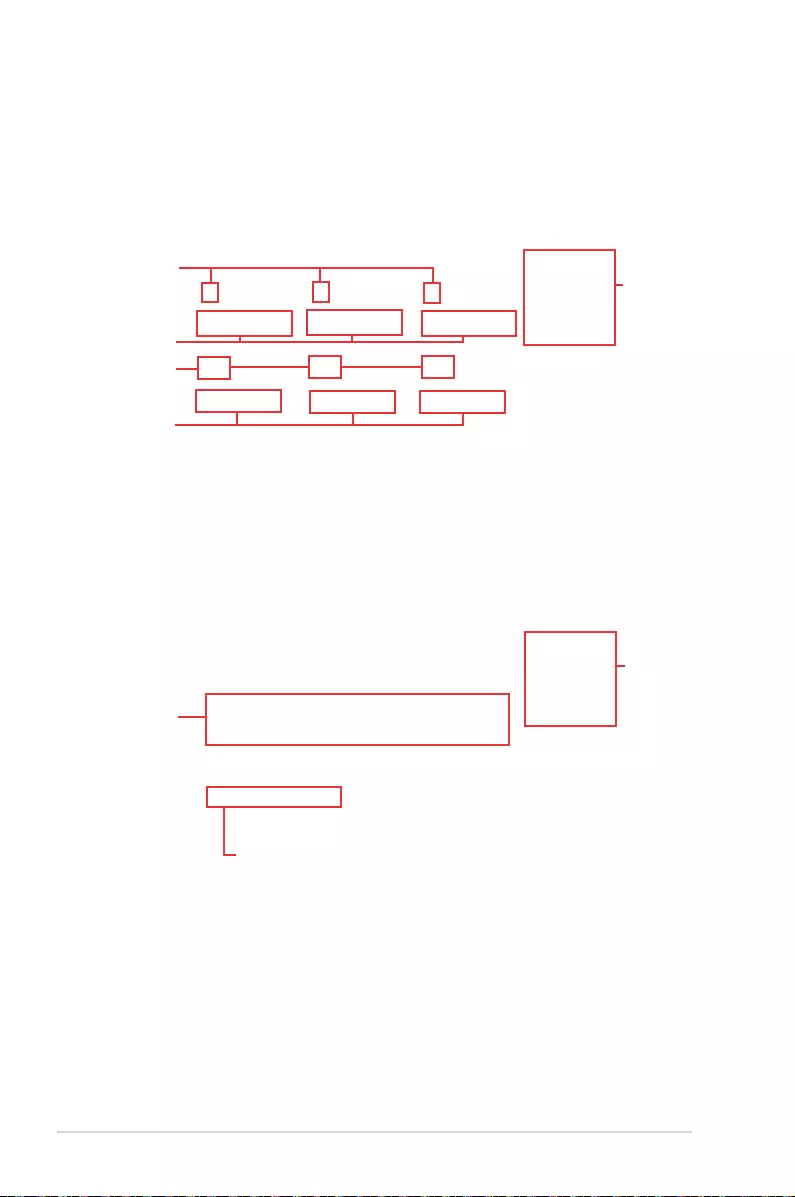
6-24 Chapter 6: Driver Installation
Setting up PC Mode alerts of your computer
This feature allows you to restart, shut down, or put your computer to sleep mode and sends
an alert to your smart device.
Tick these to
enable mode alerts
Set the day and time to
enable the PC modes
Set the minutes to send
the alert before the PC
mode/s activation
Key in your messages for
more information
Tick to select the
smart device
Setting up PC Status alerts
This feature allows you to send alerts of the unusual activities of the voltage, temperature,
and fan settings of your computer to your smart device.
Tick to select and
send alerts to your
smart device
Tick to send alert when the components
selected are back to its normal status
Tick to select the
smart device
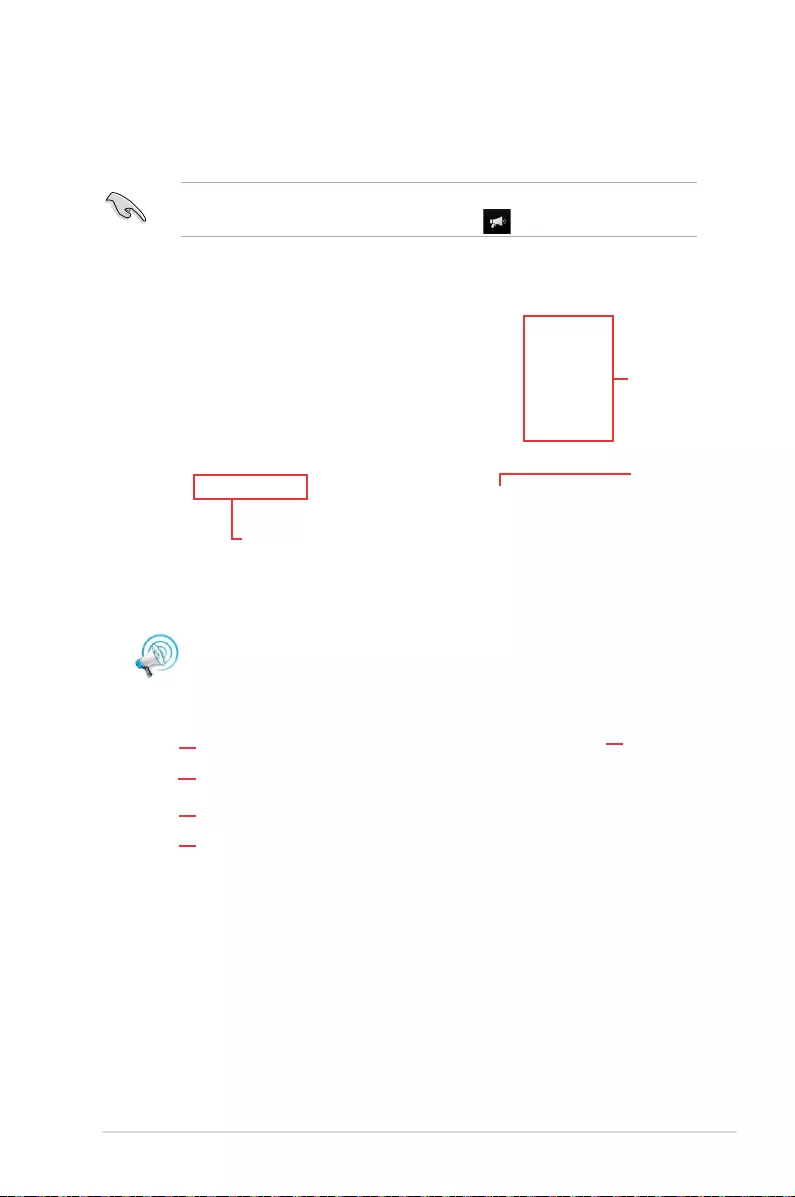
ASUS ESC500 G4 6-25
Viewing your computer status on your smart device
Tap
Push Notice
on your smart device to launch Push Notice.
Sending messages to your smart device
This feature allows you to send messages to your smart device.
You can also send messages via the Push Notice messaging shortcut on the lower-right
corner of your screen. To do this, Click << then Click then select .
Click to key in
your message
Tick to select the
smart device
Click to send
your message
Tap to view PC
mode alerts
Tap to view PC
status alerts
Tap to view PC
sent messages
Tap to scan more
host computers
Tap to delete
PC alerts
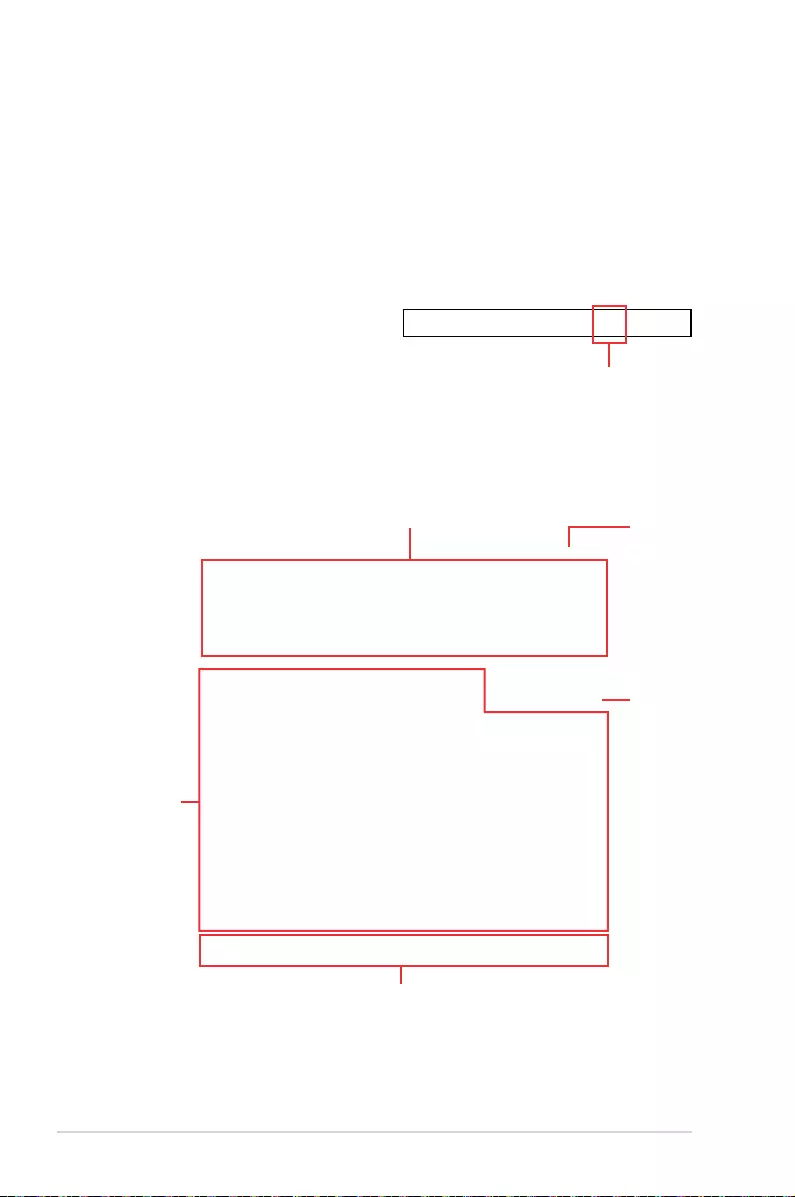
6-26 Chapter 6: Driver Installation
Realtek® HD Audio Manager with DTS Studio SoundTM for
Windows® 8.1 / Windows® 7
Configuration option tabs (vary with the audio devices connected) Advanced settings
Set default device
button
Control settings panel
Analog and digital connector status
6.5 Audio configurations
The Realtek® audio CODEC provides 8-channel audio capability to deliver the ultimate audio
experience on your computer. The software provides Jack-Sensing function, S/PDIF Out
support, and interrupt capability. The CODEC also includes the Realtek® proprietary UAJ®
(Universal Audio Jack) technology for all audio ports, eliminating cable connection errors, and
giving users plug and play convenience.
Follow the installation wizard to install the Realtek® Audio Driver from the support DVD that
came with the motherboard package.
If the Realtek® audio software is correctly installed, you will nd the Realtek® HD Audio
Manager icon on the taskbar. Double-Click
on the icon to display the Realtek® HD Audio
Manager.
Realtek® HD Audio Manager
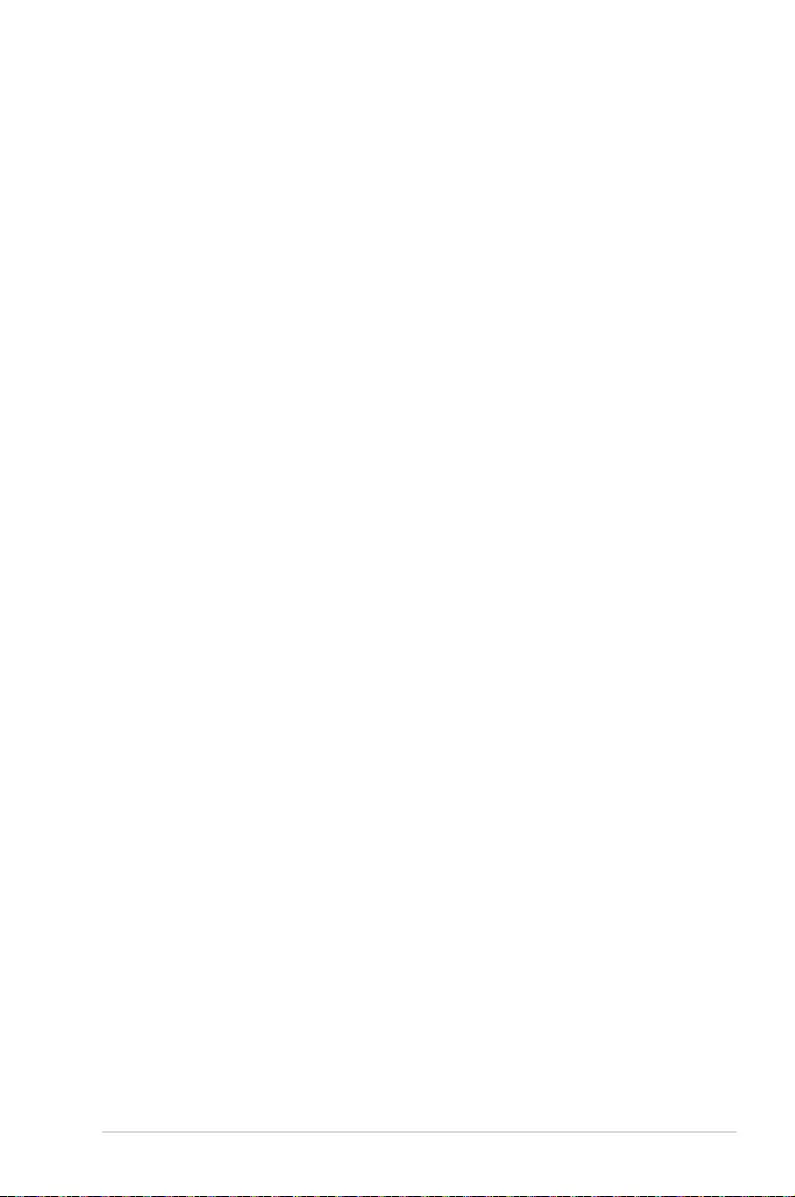
ASUS ESC500 G4 6-27
Selecting an audio output
Realtek HD Audio Manager allows you to select the type of audio output depending on the
output device that you are using.
To select an audio output:
1. Insert the audio device’s jack to the Line Out (lime) port. If the audio device’s jack
is already inserted to the corresponding port, Click on the Realtek HD Audio
Manager.
2. On the pop-up window, tick the
audio device that you plugged to
the Line Out port then Click Next.
a. If you select Headphone,
Click to select the type of
headphone installed then
Click OK.
b. If you select Front Speaker
Out, Click to select the type
of speaker installed then
Click OK.
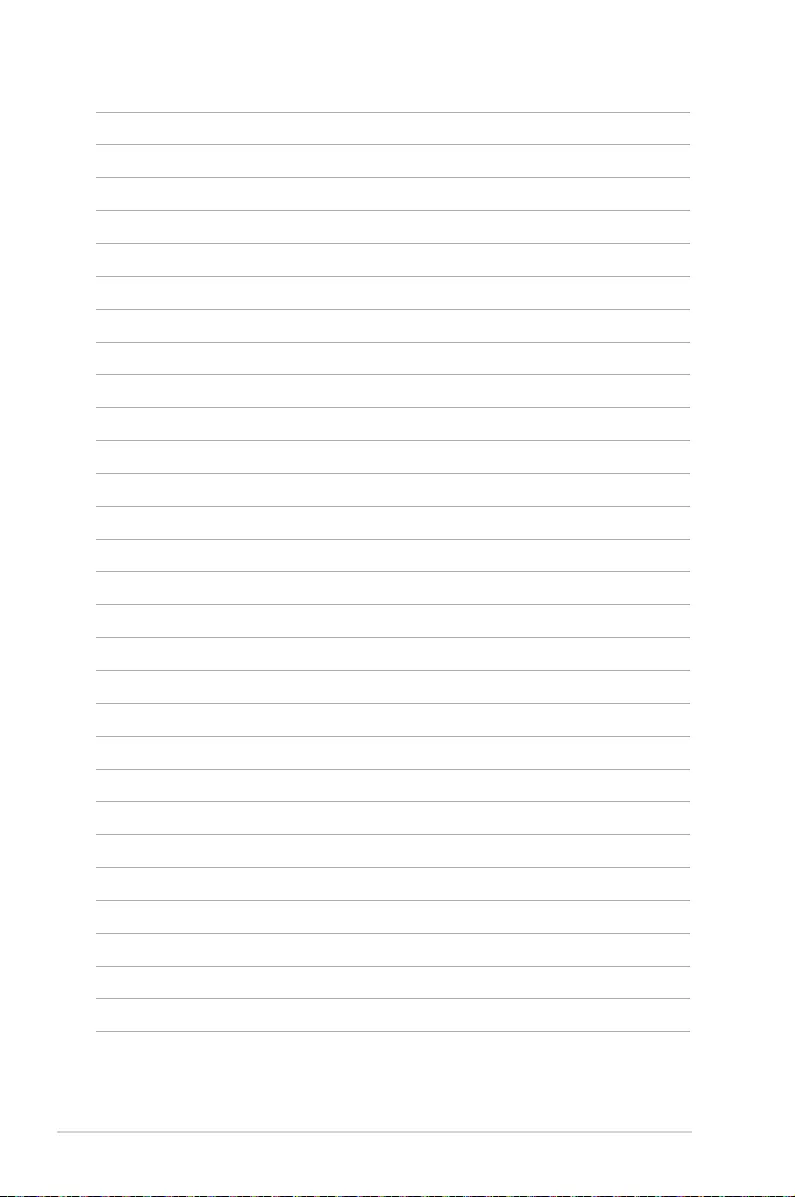
6-28 Chapter 6: Driver Installation
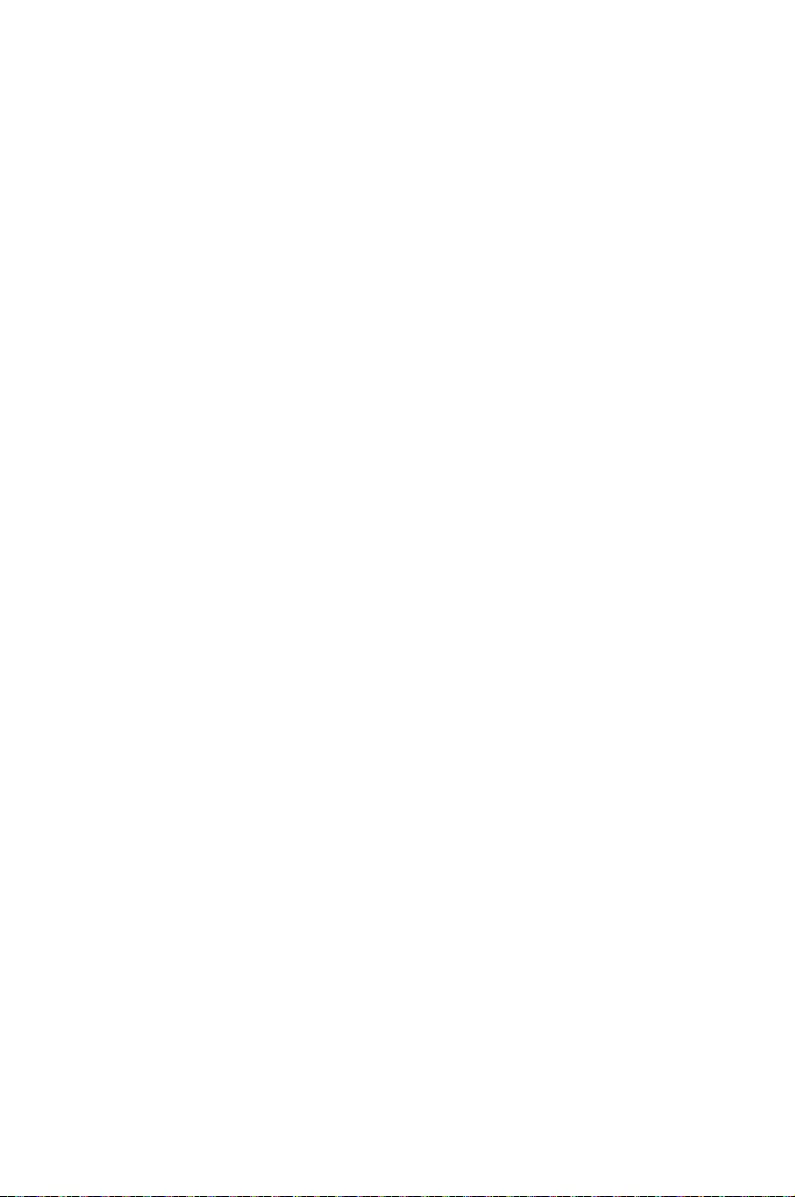
A
Appendix
Appendix
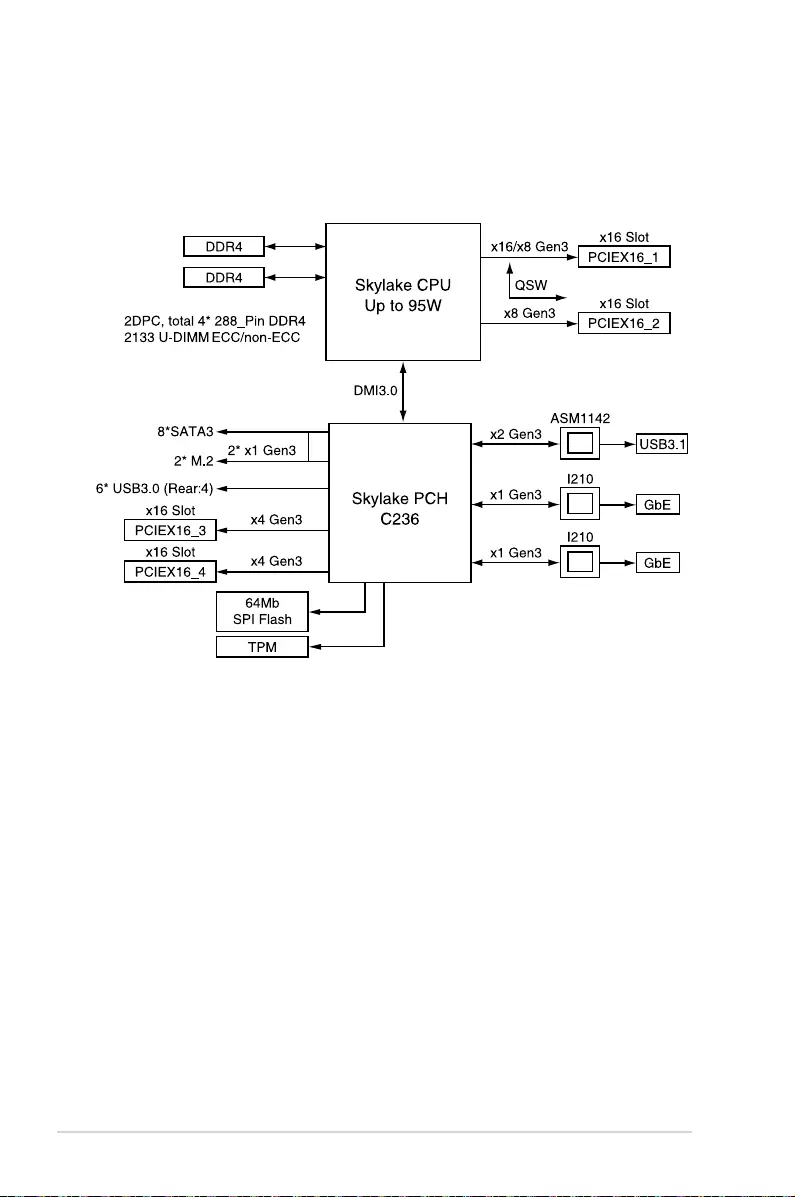
A-2 Appendix
P10S WS block diagram
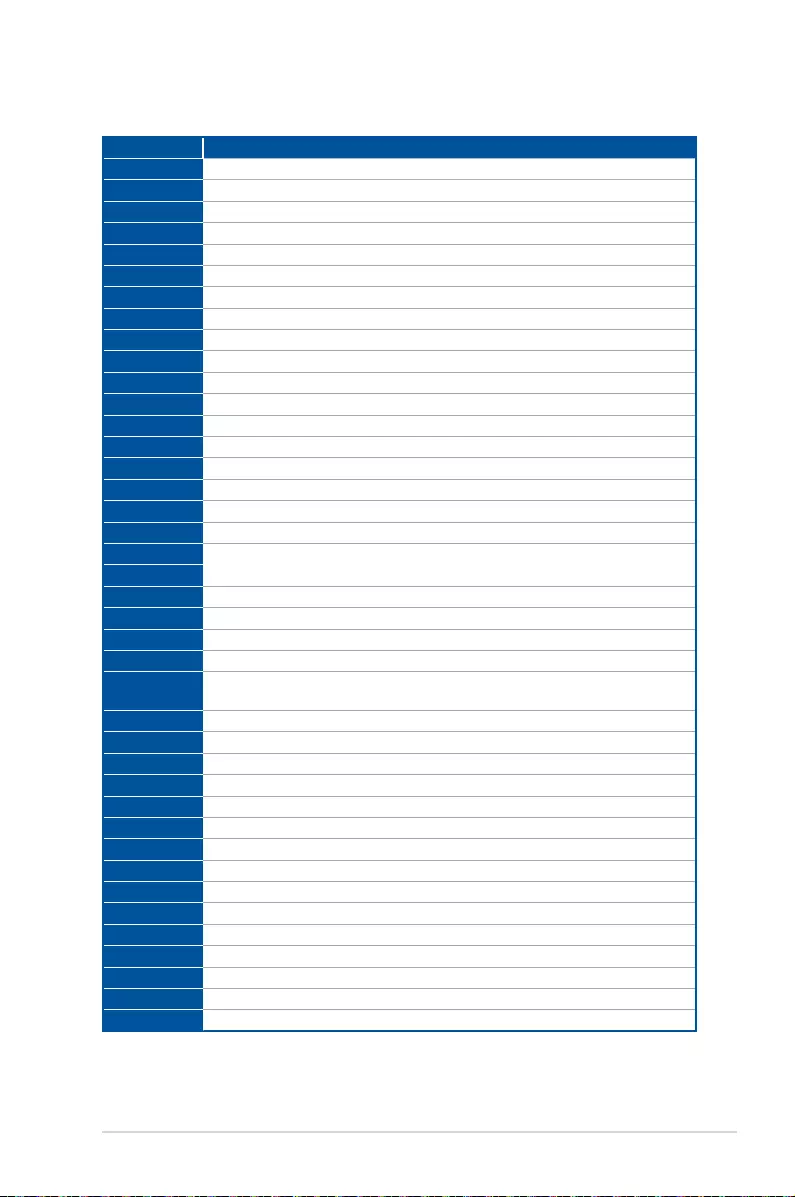
ASUS ESC500 G4 A-3
Q-Code table
Code Description
00 Not used
01 Power on. Reset type detection (soft/hard).
02 AP initialization before microcode loading
03 System Agent initialization before microcode loading
04 PCH initialization before microcode loading
06 Microcode loading
07 AP initialization after microcode loading
08 System Agent initialization after microcode loading
09 PCH initialization after microcode loading
0B Cache initialization
0C – 0D Reserved for future AMI SEC error codes
0E Microcode not found
0F Microcode not loaded
10 PEI Core is started
11 – 14 Pre-memory CPU initialization is started
15 – 18 Pre-memory System Agent initialization is started
19 – 1C Pre-memory PCH initialization is started
2B – 2F Memory initialization
30 Reserved for ASL (see ASL Status Codes section below)
31 Memory Installed
32 – 36 CPU post-memory initialization
37 – 3A Post-Memory System Agent initialization is started
3B – 3E Post-Memory PCH initialization is started
4F DXE IPL is started
50 – 53 Memory initialization error. Invalid memory type or incompatible memory
speed
54 Unspecied memory initialization error
55 Memory not installed
56 Invalid CPU type or Speed
57 CPU mismatch
58 CPU self test failed or possible CPU cache error
59 CPU micro-code is not found or micro-code update is failed
5A Internal CPU error
5B Reset PPI is not available
5C – 5F Reserved for future AMI error codes
E0 S3 Resume is stared (S3 Resume PPI is called by the DXE IPL)
E1 S3 Boot Script execution
E2 Video repost
E3 OS S3 wake vector call
E4 – E7 Reserved for future AMI progress codes
E8 S3 Resume Failed
(continued on the next page)
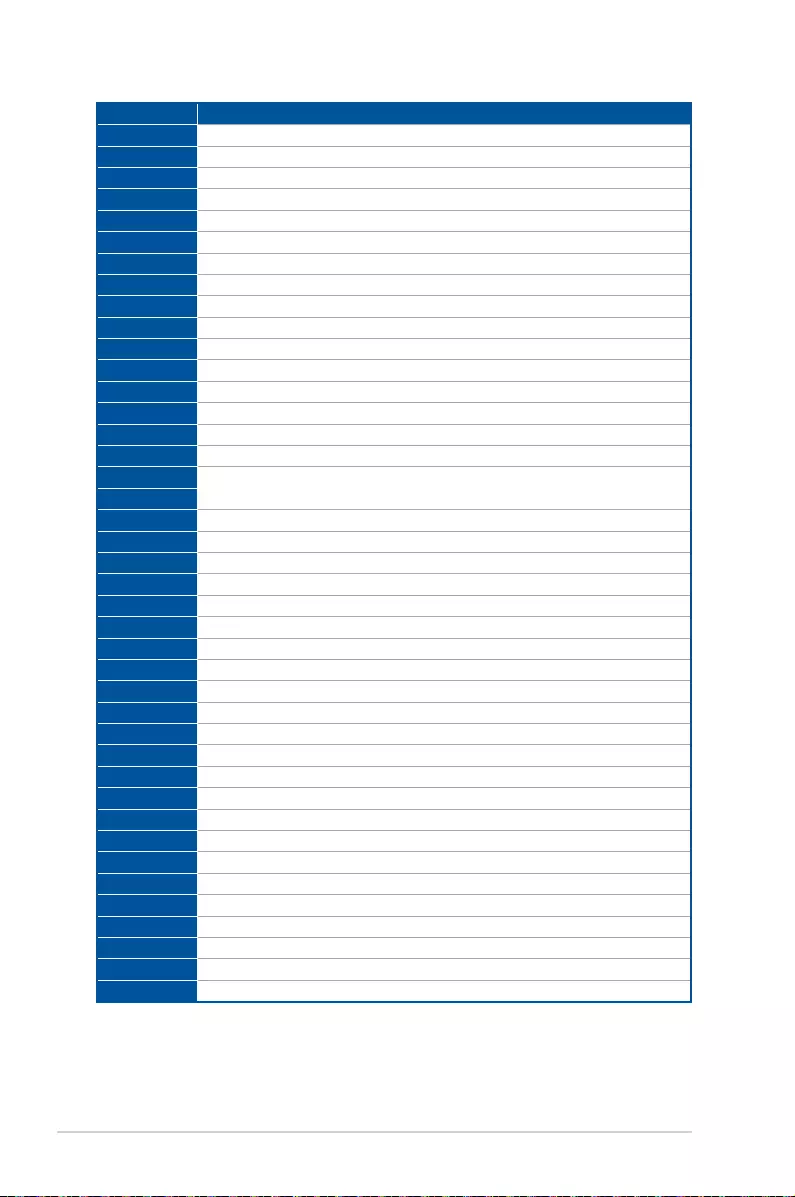
A-4 Appendix
Code Description
E9 S3 Resume PPI not Found
EA S3 Resume Boot Script Error
EB S3 OS Wake Error
EC – EF Reserved for future AMI error codes
F0 Recovery condition triggered by rmware (Auto recovery)
F1 Recovery condition triggered by user (Forced recovery)
F2 Recovery process started
F3 Recovery rmware image is found
F4 Recovery rmware image is loaded
F5 – F7 Reserved for future AMI progress codes
F8 Recovery PPI is not available
F9 Recovery capsule is not found
FA Invalid recovery capsule
FB – FF Reserved for future AMI error codes
60 DXE Core is started
61 NVRAM initialization
62 Installation of the PCH Runtime Services
63 – 67 CPU DXE initialization is started
68 PCI host bridge initialization
69 System Agent DXE initialization is started
6A System Agent DXE SMM initialization is started
6B – 6F System Agent DXE initialization (System Agent module specic)
70 PCH DXE initialization is started
71 PCH DXE SMM initialization is started
72 PCH devices initialization
73 – 77 PCH DXE Initialization (PCH module specic)
78 ACPI module initialization
79 CSM initialization
7A – 7F Reserved for future AMI DXE codes
90 Boot Device Selection (BDS) phase is started
91 Driver connecting is started
92 PCI Bus initialization is started
93 PCI Bus Hot Plug Controller Initialization
94 PCI Bus Enumeration
95 PCI Bus Request Resources
96 PCI Bus Assign Resources
97 Console Output devices connect
98 Console input devices connect
99 Super IO Initialization
9A USB initialization is started
9B USB Reset
(continued on the next page)
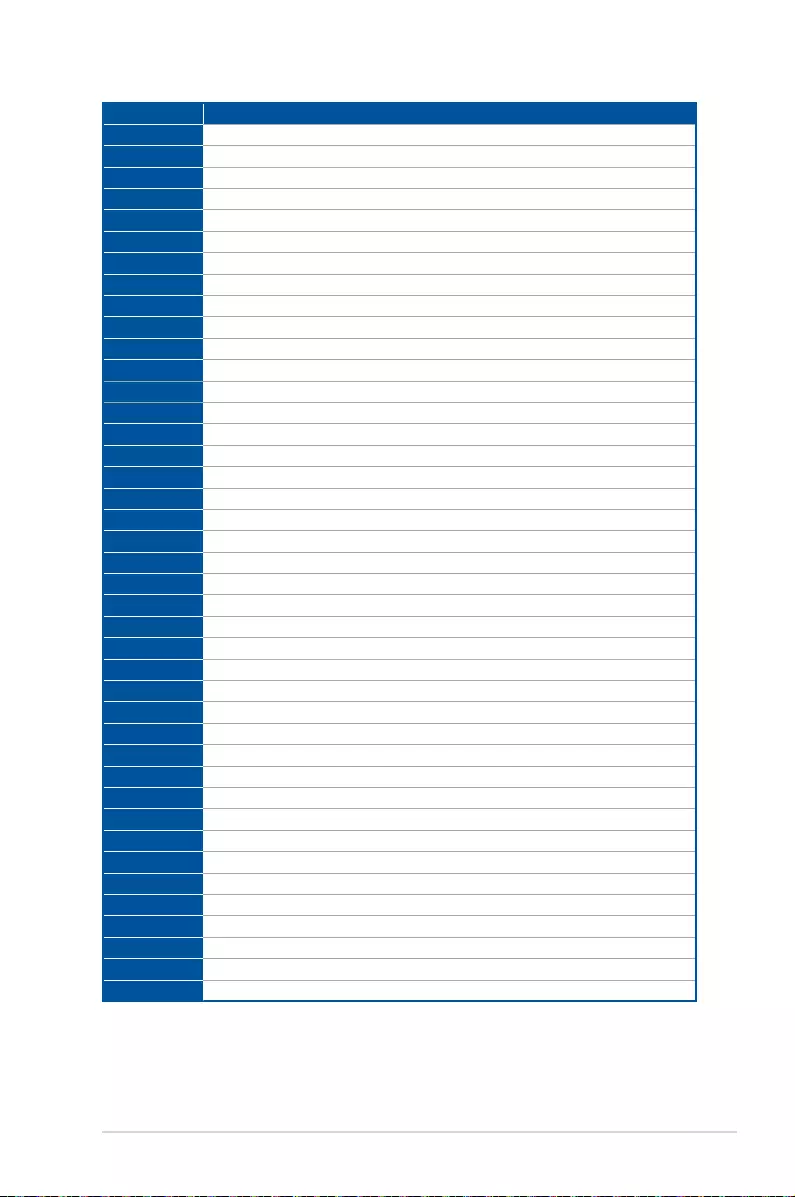
ASUS ESC500 G4 A-5
Code Description
9C USB Detect
9D USB Enable
9E – 9F Reserved for future AMI codes
A0 IDE initialization is started
A1 IDE Reset
A2 IDE Detect
A3 IDE Enable
A4 SCSI initialization is started
A5 SCSI Reset
A6 SCSI Detect
A7 SCSI Enable
A8 Setup Verifying Password
A9 Start of Setup
AA Reserved for ASL (see ASL Status Codes section below)
AB Setup Input Wait
AC Reserved for ASL (see ASL Status Codes section below)
AD Ready To Boot event
AE Legacy Boot event
AF Exit Boot Services event
B0 Runtime Set Virtual Address MAP Begin
B1 Runtime Set Virtual Address MAP End
B2 Legacy Option ROM Initialization
B3 System Reset
B4 USB hot plug
B5 PCI bus hot plug
B6 Clean-up of NVRAM
B7 Conguration Reset (reset of NVRAM settings)
B8– BF Reserved for future AMI codes
D0 CPU initialization error
D1 System Agent initialization error
D2 PCH initialization error
D3 Some of the Architectural Protocols are not available
D4 PCI resource allocation error. Out of Resources
D5 No Space for Legacy Option ROM
D6 No Console Output Devices are found
D7 No Console Input Devices are found
D8 Invalid password
D9 Error loading Boot Option (LoadImage returned error)
DA Boot Option is failed (StartImage returned error)
DB Flash update is failed
DC Reset protocol is not available
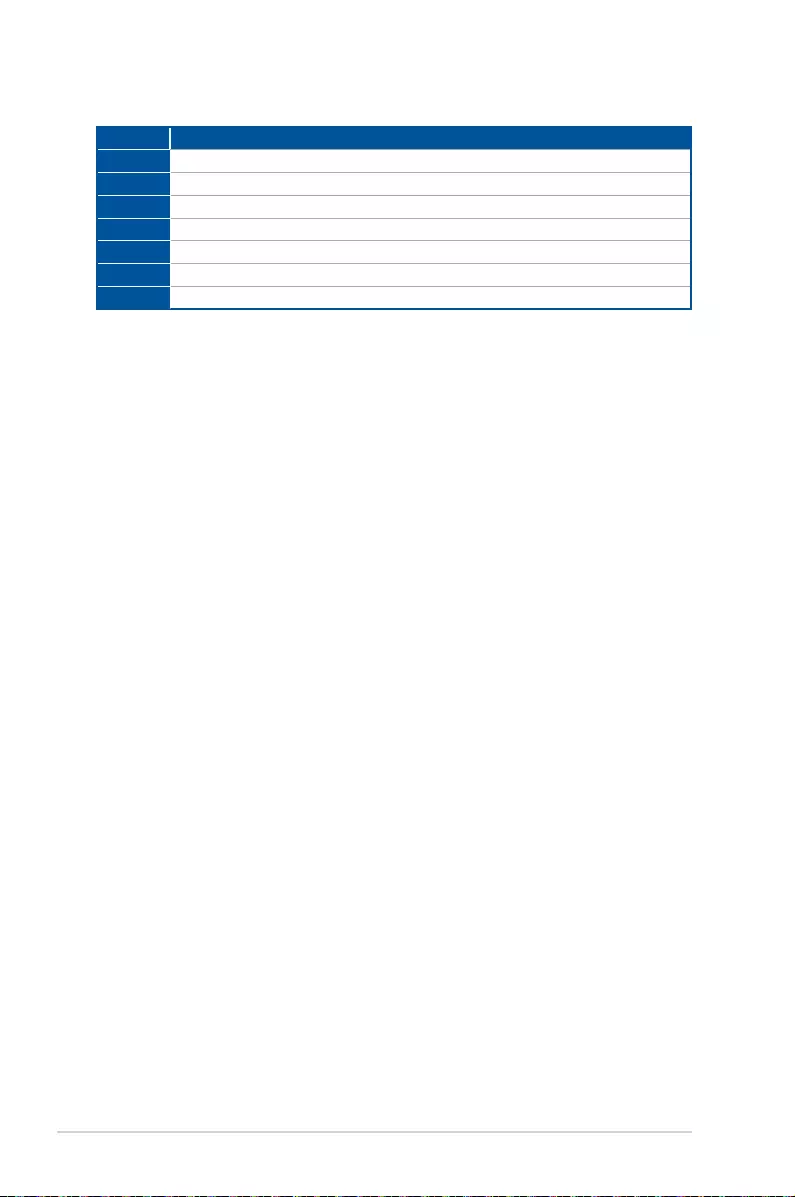
A-6 Appendix
ACPI/ASL Checkpoints (under OS)
Code Description
03 System is entering S3 sleep state
04 System is entering S4 sleep state
05 System is entering S5 sleep state
30 System is waking up from the S3 sleep state
40 System is waking up from the S4 sleep state
AC System has transitioned into ACPI mode. Interrupt controller is in PIC mode.
AA System has transitioned into ACPI mode. Interrupt controller is in APIC mode.
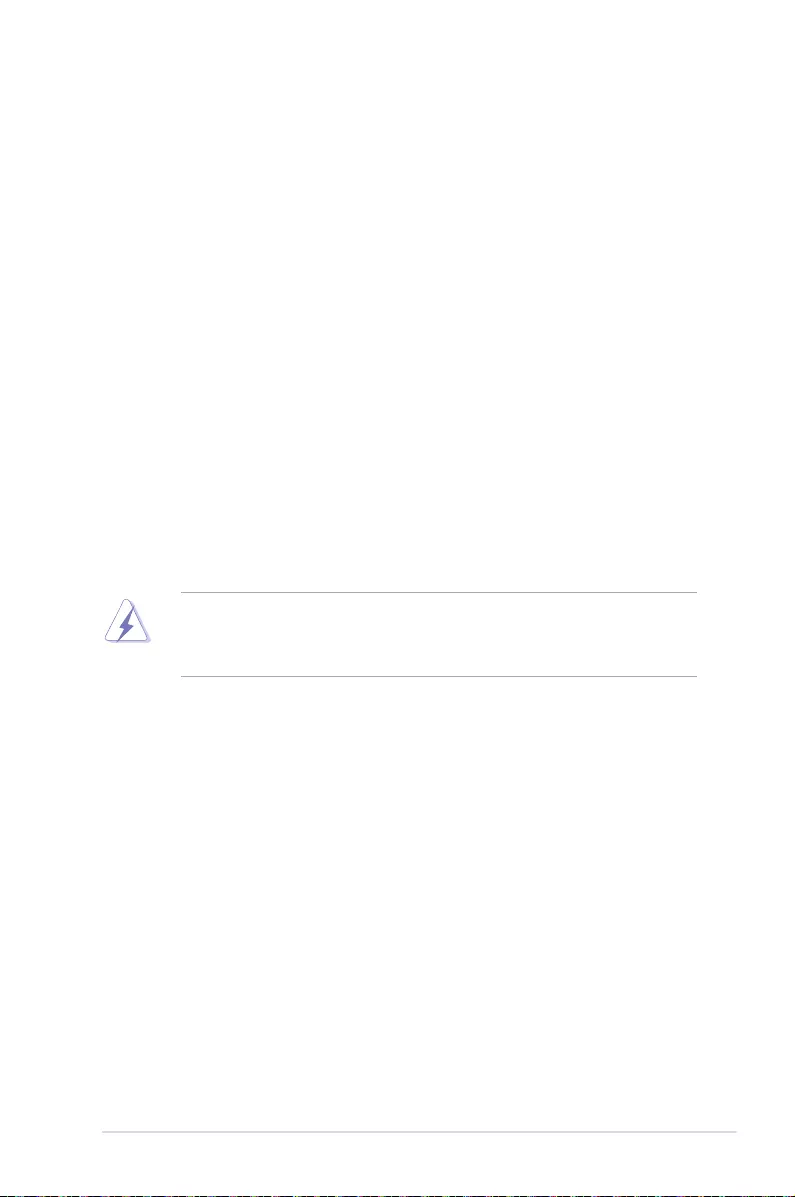
ASUS ESC500 G4 A-7
Notices
Federal Communications Commission Statement
This device complies with Part 15 of the FCC Rules. Operation is subject to the following two
conditions:
• This device may not cause harmful interference.
• This device must accept any interference received including interference that may cause
undesired operation.
This equipment has been tested and found to comply with the limits for a Class B digital
device, pursuant to Part 15 of the FCC Rules. These limits are designed to provide
reasonable protection against harmful interference in a residential installation. This
equipment generates, uses and can radiate radio frequency energy and, if not installed
and used in accordance with manufacturer’s instructions, may cause harmful interference
to radio communications. However, there is no guarantee that interference will not occur
in a particular installation. If this equipment does cause harmful interference to radio or
television reception, which can be determined by turning the equipment off and on, the user
is encouraged to try to correct the interference by one or more of the following measures:
• Reorient or relocate the receiving antenna.
• Increase the separation between the equipment and receiver.
• Connect the equipment to an outlet on a circuit different from that to which the receiver
is connected.
• Consult the dealer or an experienced radio/TV technician for help.
The use of shielded cables for connection of the monitor to the graphics card is required
to assure compliance with FCC regulations. Changes or modications to this unit not
expressly approved by the party responsible for compliance could void the user’s authority
to operate this equipment.
Compliance Statement of Innovation, Science and Economic
Development Canada (ISED)
This device complies with Innovation, Science and Economic Development Canada licence
exempt RSS standard(s). Operation is subject to the following two conditions: (1) this device
may not cause interference, and (2) this device must accept any interference, including
interference that may cause undesired operation of the device.
CAN ICES-3(B)/NMB-3(B)
Déclaration de conformité de Innovation, Sciences et
Développement économique Canada (ISED)
Le présent appareil est conforme aux CNR d’Innovation, Sciences et Développement
économique Canada applicables aux appareils radio exempts de licence. L’exploitation est
autorisée aux deux conditions suivantes : (1) l’appareil ne doit pas produire de brouillage,
et (2) l’utilisateur de l’appareil doit accepter tout brouillage radioélectrique subi, même si le
brouillage est susceptible d’en compromettre le fonctionnement.
CAN ICES-3(B)/NMB-3(B)
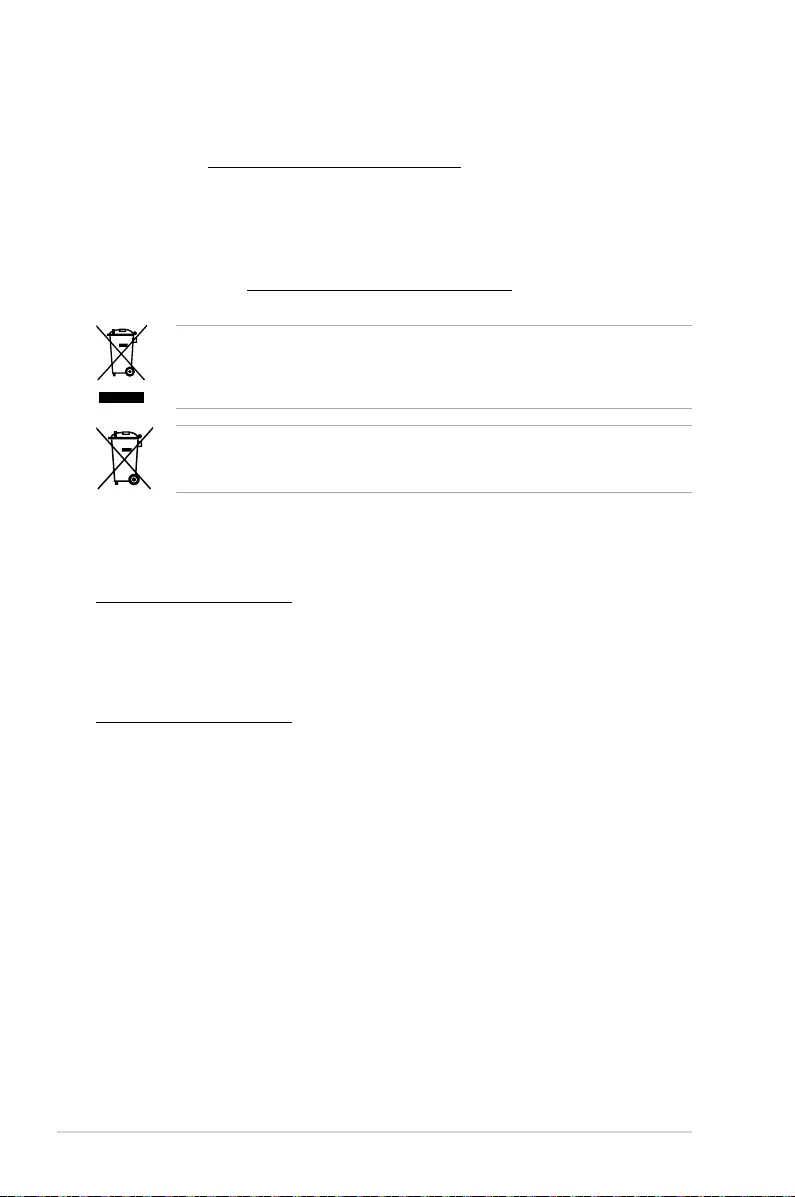
A-8 Appendix
DO NOT throw the motherboard in municipal waste. This product has been designed to
enable proper reuse of parts and recycling. This symbol of the crossed out wheeled bin
indicates that the product (electrical and electronic equipment) should not be placed in
municipal waste. Check local regulations for disposal of electronic products.
DO NOT throw the mercury-containing button cell battery in municipal waste. This symbol
of the crossed out wheeled bin indicates that the battery should not be placed in municipal
waste.
REACH
Complying with the REACH (Registration, Evaluation, Authorization, and Restriction of
Chemicals) regulatory framework, we published the chemical substances in our products at
ASUS website at http://csr.asus.com/english/REACH.htm.
ASUS Recycling/Takeback Services
ASUS recycling and takeback programs come from our commitment to the highest standards
for protecting our environment. We believe in providing solutions for you to be able to
responsibly recycle our products, batteries, other components as well as the packaging
materials. Please go to http://csr.asus.com/english/Takeback.htm for detailed recycling
information in different regions.
Australia statement notice
From 1 January 2012 updated warranties apply to all ASUS products, consistent with the
Australian Consumer Law. For the latest product warranty details please visit
https://www.asus.com/support/. Our goods come with guarantees that cannot be excluded
under the Australian Consumer Law. You are entitled to a replacement or refund for a major
failure and compensation for any other reasonably foreseeable loss or damage. You are also
entitled to have the goods repaired or replaced if the goods fail to be of acceptable quality
and the failure does not amount to a major failure.
If you require assistance please call ASUS Customer Service 1300 2787 88 or visit us at
https://www.asus.com/support/.
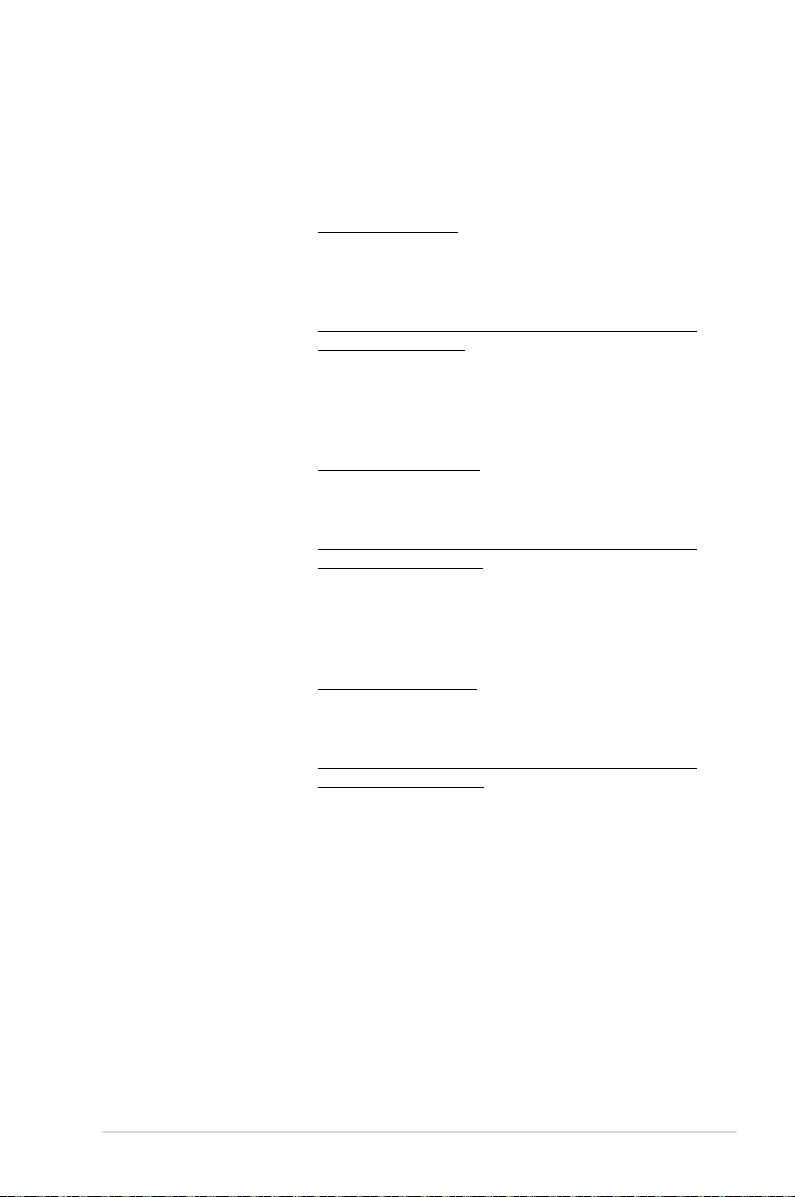
ASUS ESC500 G4 A-9
ASUS contact information
ASUSTeK COMPUTER INC.
Address 4F, No. 150, Li-Te Rd., Peitou, Taipei 112, Taiwan
Telephone +886-2-2894-3447
Fax +886-2-2890-7798
Web site https://www.asus.com
Technical Support
Telephone +86-21-38429911
Fax +86-21-58668722 ext: 9101
Online Support https://www.asus.com/support/Product/ContactUs/Services/
questionform/?lang=en
ASUSTeK COMPUTER INC. (Taiwan)
Address 4F, No. 150, Li-Te Rd., Peitou, Taipei 112, Taiwan
Telephone +886-2-2894-3447
Fax +886-2-2890-7798
Web site https://www.asus.com/tw/
Technical Support
Telephone +886-2-2894-3447 (0800-093-456)
Online Support https://www.asus.com/support/Product/ContactUs/Services/
questionform/?lang=zh-tw
ASUSTeK COMPUTER INC. (China)
Address No. 5077, Jindu Road, Minhang District, Shanghai, China
Telephone +86-21-5442-1616
Fax +86-21-5442-0099
Web site https://www.asus.com.cn
Technical Support
Telephone +86-20-2804-7506 (400-620-6655)
Online Support https://www.asus.com/support/Product/ContactUs/Services/
questionform/?lang=zh-cn
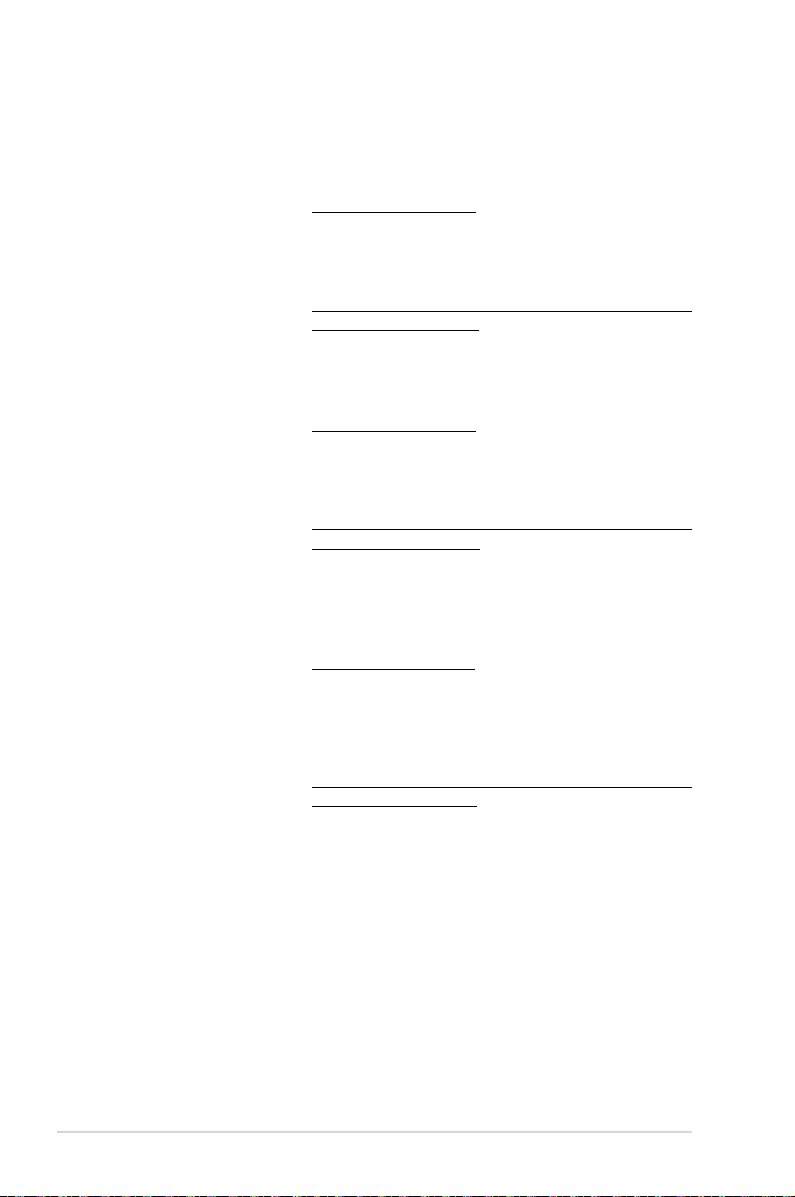
A-10 Appendix
ASUS contact information
ASUS COMPUTER INTERNATIONAL (America)
Address 800 Corporate Way, Fremont, CA 94539, USA
Fax +1-510-608-4555
Web site https://www.asus.com/us/
Technical Support
Support fax +1-812-284-0883
General support +1-812-282-2787
Online support https://www.asus.com/support/Product/ContactUs/Services/
questionform/?lang=en-us
ASUS COMPUTER GmbH (Germany and Austria)
Address Harkort Str. 21-23, 40880 Ratingen, Germany
Fax +49-2102-959911
Web site https://www.asus.com/de/
Technical Support
Telephone +49-1805-010923
Support Fax +49-2102-959911
Online support https://www.asus.com/support/Product/ContactUs/Services/
questionform/?lang=de-de
ASUS Czech Service s.r.o. (Europe)
Address Na Rovince 887, 720 00 Ostrava – Hrabová,
Czech Republic
Telephone +420-596766888
Web site https://www.asus.com/cz/
Technical Support
Telephone +420-596-766-891
Fax +420-596-766-329
E-mail advance.rma.eu@asus.com
Online Support https://www.asus.com/support/Product/ContactUs/Services/
questionform/?lang=cs-cz
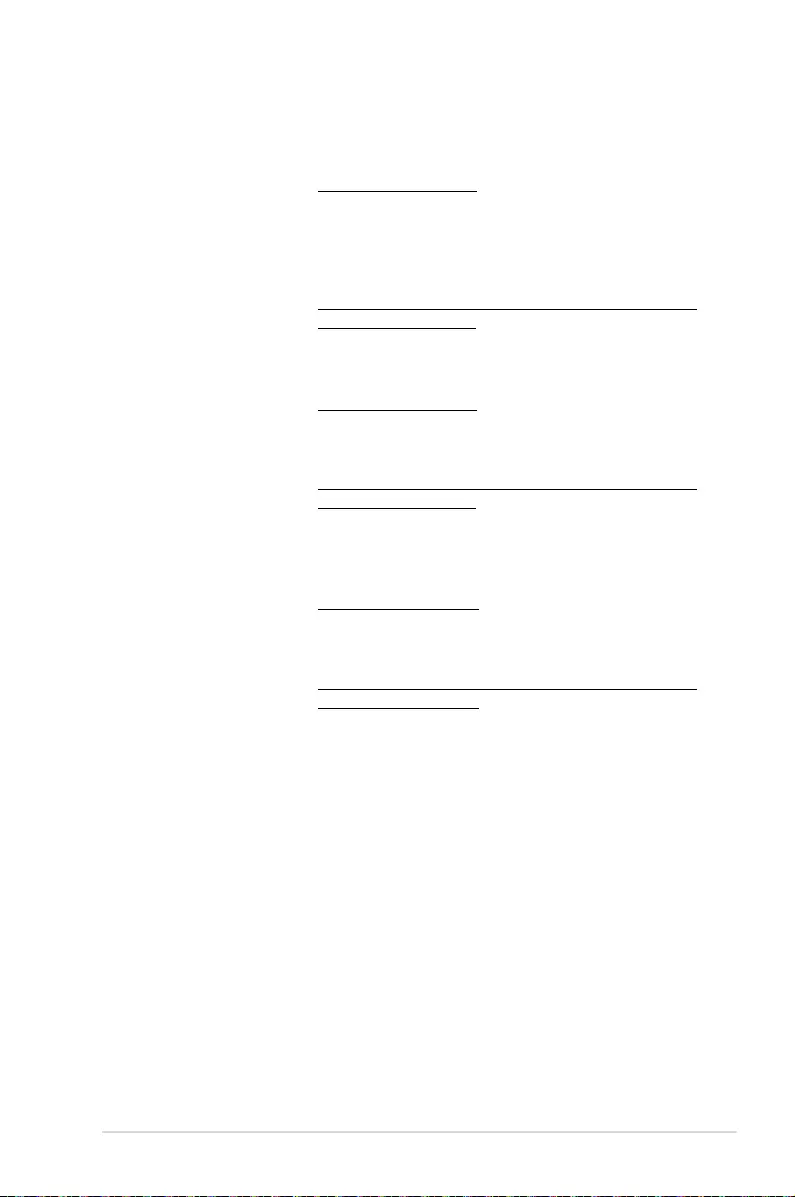
ASUS ESC500 G4 A-11
ASUS contact information
ASUS Holland BV (The Netherlands)
Address Marconistraat 2, 7825GD EMMEN, The Netherlands
Web site https://www.asus.com/nl/
Technical Support
Telephone +31-(0)591-5-70292
Fax +31-(0)591-666853
E-mail advance.rma.eu@asus.com
Online Support https://www.asus.com/support/Product/ContactUs/Services/
questionform/?lang=nl-nl
ASUS Polska Sp. z o.o. (Poland)
Address Ul. Postępu 6, 02-676 Warszawa, Poland
Web site https://www.asus.com/pl/
Technical Support
Telephone +48-225718033
Online Support https://www.asus.com/support/Product/ContactUs/Services/
questionform/?lang=pl-pl
ASK-Service (Russia and CIS)
Address
г.Москва, ул. Орджоникидзе, д.10, Россия
Telephone (495) 640-32-75
Web site https://www.asus.com/ru/
Technical Support
Telephone 008-800-100-ASUS (008-800-100-2787)
Online Support https://www.asus.com/support/Product/ContactUs/Services/
questionform/?lang=ru-ru
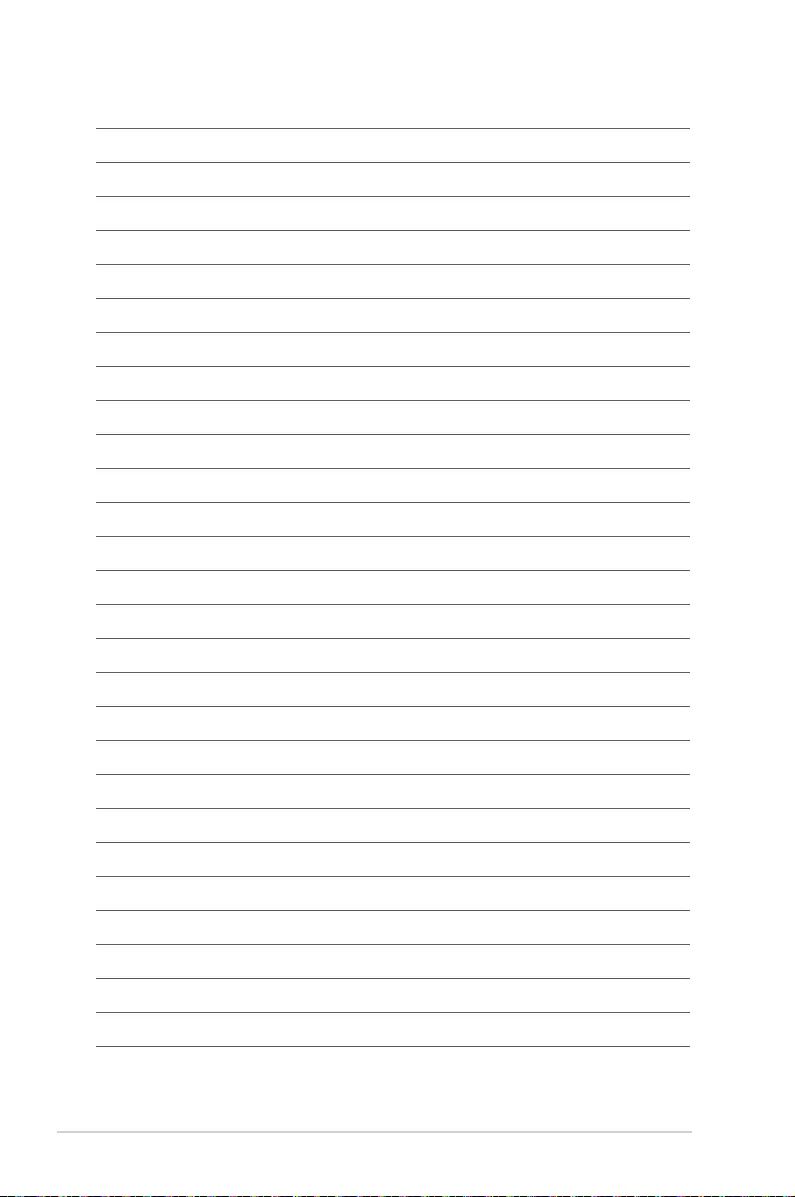
A-12 Appendix