Table of Contents
- Contents
- Chapter 1: Product Introduction
- Chapter 2: RAID Configuration
- 2.1 Setting up RAID
- 2.2 MegaRAID Configuration Utility
- 2.2.1 Starting the MegaRAID Configuration Utility
- 2.2.2 MegaRAID Configuration Utility
- 2.2.3 VD Mgmt Menu
- 2.2.4 PD Mgmt Menu
- 2.2.5 Ctrl Mgmt Menu
- 2.2.6 Properties Menu
- 2.2.7 Foreign View Menu
- 2.2.8 Managing Software Licensing
- 2.2.9 Creating a Storage Configuration
- 2.2.10 Selecting Additional Virtual Drive Properties
- 2.2.11 Modifying Controller Properties
- 2.2.12 Viewing and Changing Virtual Drive Properties
- 2.2.13 Deleting a Virtual Drive
- 2.2.14 Deleting a Virtual Drive Group
- 2.2.15 Initializing a Virtual Drive
- 2.2.16 Running a Consistency Check
- 2.3 MegaRAID Storage Manager
- Chapter 3: Driver Installation
ASUS PIKE II 3108-8i/16PD User Manual
Displayed below is the user manual for PIKE II 3108-8i/16PD by ASUS which is a product in the RAID Controllers category. This manual has pages.
Related Manuals
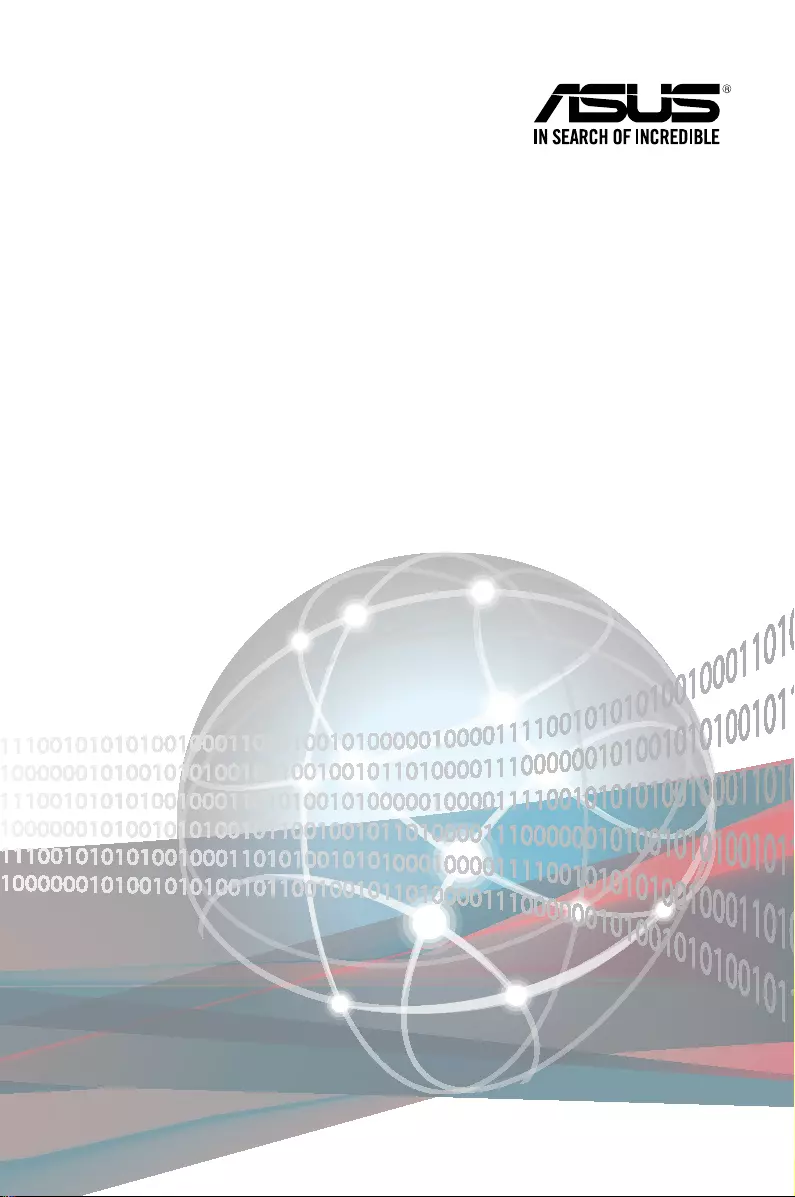
PIKE II 3108 Series
PIKE II 3108-8i
PIKE II 3108-4i4e
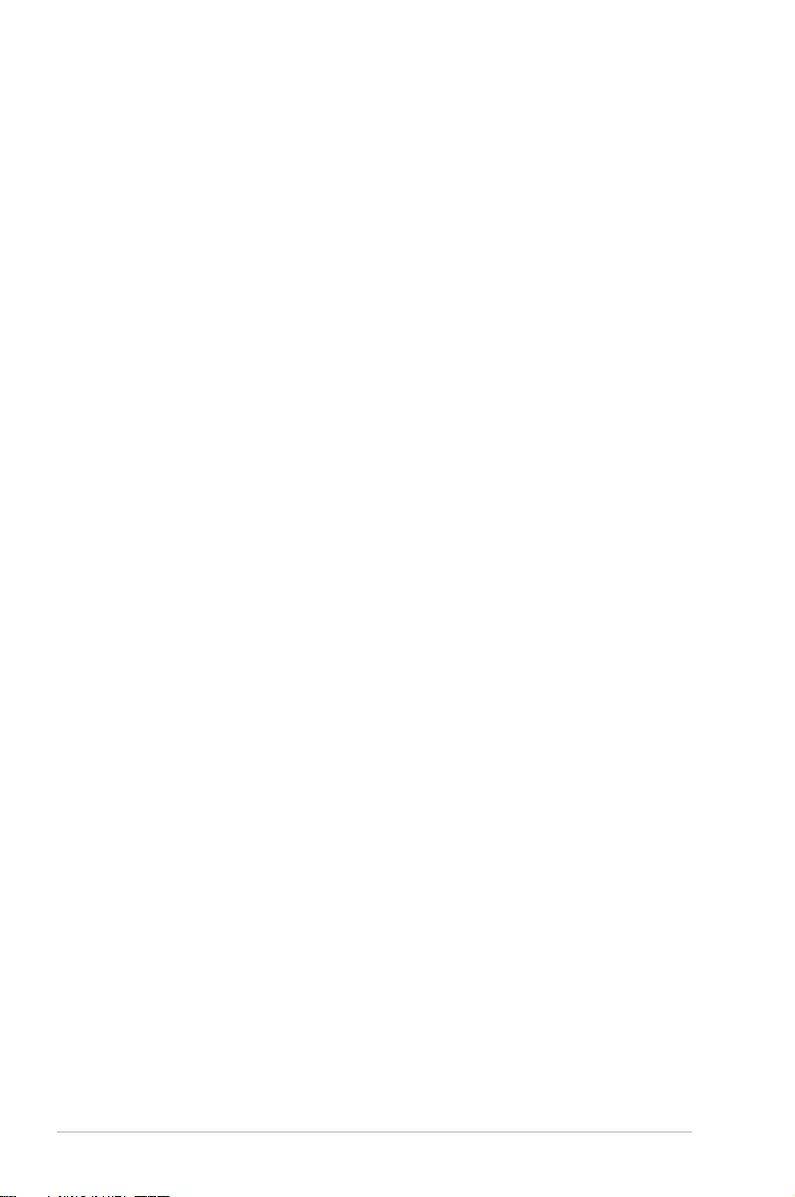
ii
E13674
Revised Edition V3
December 2017
Copyright © 2017 ASUSTeK COMPUTER INC. All Rights Reserved.
No part of this manual, including the products and software described in it, may be reproduced, transmitted,
transcribed, stored in a retrieval system, or translated into any language in any form or by any means,
except documentation kept by the purchaser for backup purposes, without the express written permission
of ASUSTeK COMPUTER INC. (“ASUS”).
Product warranty or service will not be extended if: (1) the product is repaired, modied or altered, unless
such repair, modication of alteration is authorized in writing by ASUS; or (2) the serial number of the
product is defaced or missing.
ASUS PROVIDES THIS MANUAL “AS IS” WITHOUT WARRANTY OF ANY KIND, EITHER EXPRESS
OR IMPLIED, INCLUDING BUT NOT LIMITED TO THE IMPLIED WARRANTIES OR CONDITIONS OF
MERCHANTABILITY OR FITNESS FOR A PARTICULAR PURPOSE. IN NO EVENT SHALL ASUS, ITS
DIRECTORS, OFFICERS, EMPLOYEES OR AGENTS BE LIABLE FOR ANY INDIRECT, SPECIAL,
INCIDENTAL, OR CONSEQUENTIAL DAMAGES (INCLUDING DAMAGES FOR LOSS OF PROFITS,
LOSS OF BUSINESS, LOSS OF USE OR DATA, INTERRUPTION OF BUSINESS AND THE LIKE),
EVEN IF ASUS HAS BEEN ADVISED OF THE POSSIBILITY OF SUCH DAMAGES ARISING FROM ANY
DEFECT OR ERROR IN THIS MANUAL OR PRODUCT.
SPECIFICATIONS AND INFORMATION CONTAINED IN THIS MANUAL ARE FURNISHED FOR
INFORMATIONAL USE ONLY, AND ARE SUBJECT TO CHANGE AT ANY TIME WITHOUT NOTICE,
AND SHOULD NOT BE CONSTRUED AS A COMMITMENT BY ASUS. ASUS ASSUMES NO
RESPONSIBILITY OR LIABILITY FOR ANY ERRORS OR INACCURACIES THAT MAY APPEAR IN THIS
MANUAL, INCLUDING THE PRODUCTS AND SOFTWARE DESCRIBED IN IT.
Products and corporate names appearing in this manual may or may not be registered trademarks or
copyrights of their respective companies, and are used only for identication or explanation and to the
owners’ benet, without intent to infringe.
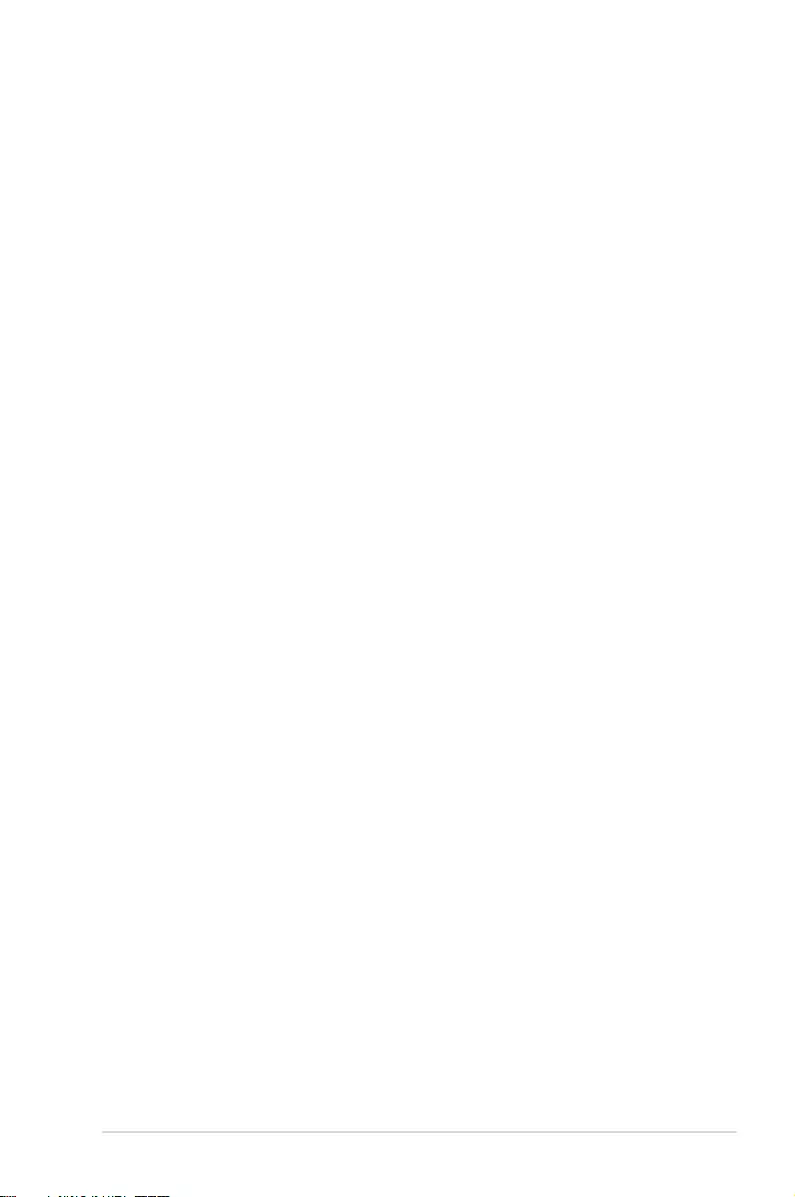
iii
Contents
Contents ...................................................................................................................... iii
About this guide .......................................................................................................... v
PIKE II 3108 Series specifications summary .......................................................... vii
Chapter 1: Product Introduction
1.1 Welcome! ....................................................................................................1-2
1.2 Package contents ......................................................................................1-2
1.3 Card layout .................................................................................................1-3
1.3.1 Switch settings ............................................................................ 1-4
1.4 System requirements .................................................................................1-5
1.5 Card installation ......................................................................................... 1-6
Chapter 2: RAID Configuration
2.1 Setting up RAID ..........................................................................................2-2
2.1.1 RAID denitions .......................................................................... 2-2
2.1.2 Installing hard disk drives ............................................................ 2-3
2.2 MegaRAID Configuration Utility ................................................................2-3
2.2.1 Starting the MegaRAID Conguration Utility ............................... 2-4
2.2.2 MegaRAID Conguration Utility .................................................. 2-5
2.2.3 VD Mgmt Menu ........................................................................... 2-7
2.2.4 PD Mgmt Menu ........................................................................... 2-8
2.2.5 Ctrl Mgmt Menu........................................................................... 2-9
2.2.6 Properties Menu ........................................................................ 2-10
2.2.7 Foreign View Menu ................................................................... 2-11
2.2.8 Managing Software Licensing ................................................... 2-12
2.2.9 Creating a Storage Conguration.............................................. 2-13
2.2.10 Selecting Additional Virtual Drive Properties............................. 2-14
2.2.11 Modifying Controller Properties ................................................. 2-17
2.2.12 Viewing and Changing Virtual Drive Properties ........................ 2-20
2.2.13 Deleting a Virtual Drive ............................................................. 2-20
2.2.14 Deleting a Virtual Drive Group .................................................. 2-21
2.2.15 Initializing a Virtual Drive ........................................................... 2-21
2.2.16 Running a Consistency Check .................................................. 2-22
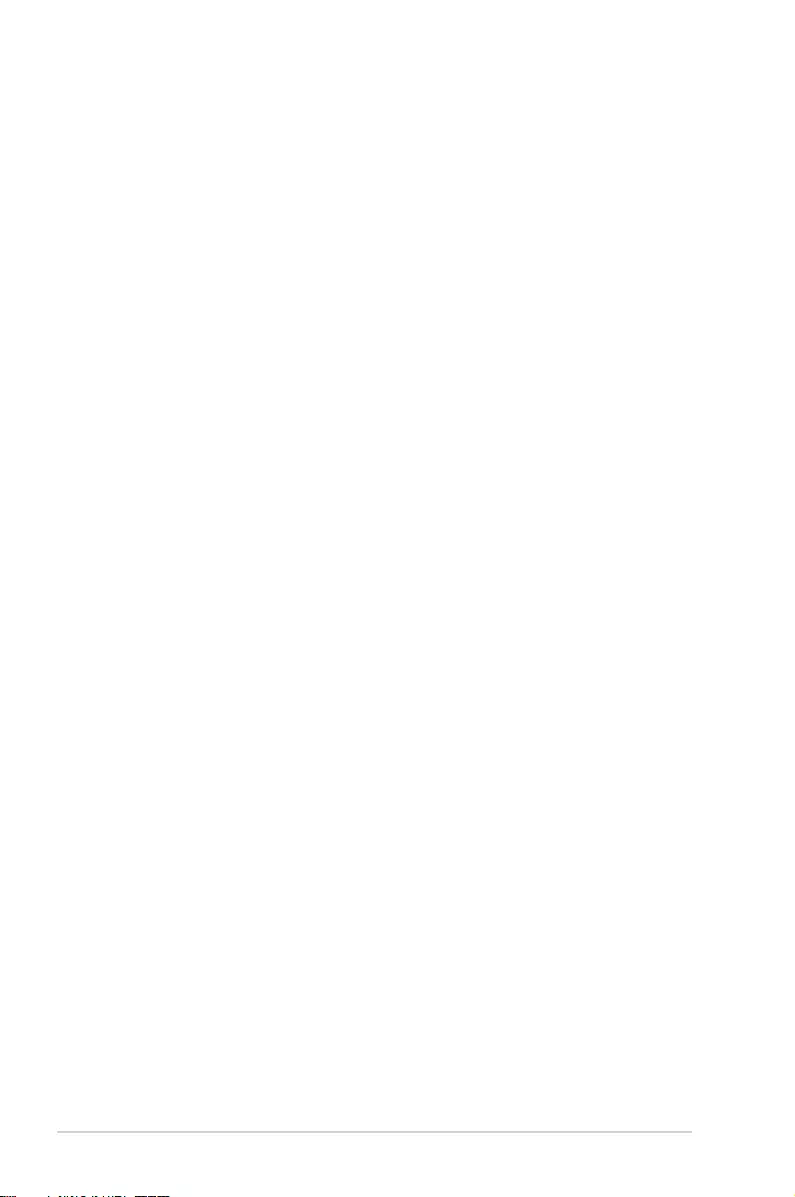
iv
2.3 MegaRAID Storage Manager ................................................................... 2-23
2.3.1 Hardware and Software Requirements ..................................... 2-23
2.3.2 Installing MegaRAID Storage Manager Software on
Microsoft Windows OS .............................................................. 2-23
2.3.3 Installing MegaRAID Storage Manager Software for Linux....... 2-27
2.3.4 Linux Error Messages ............................................................... 2-28
2.3.5 Starting the MegaRAID Storage Manager Software ................. 2-29
2.3.6 MegaRAID Storage Manager Window ...................................... 2-31
Chapter 3: Driver Installation
3.1 RAID driver installation .............................................................................3-2
3.1.1 Windows® Server 2012 R2 OS .................................................... 3-2
3.1.2 Red Hat® Enterprise Linux OS 7.0 .............................................. 3-4
3.1.3 SUSE Linux OS 12......................................................................3-6
Simplified EU Declaration of Conformity ............................................................... 3-8
ASUS contact information .......................................................................................3-9
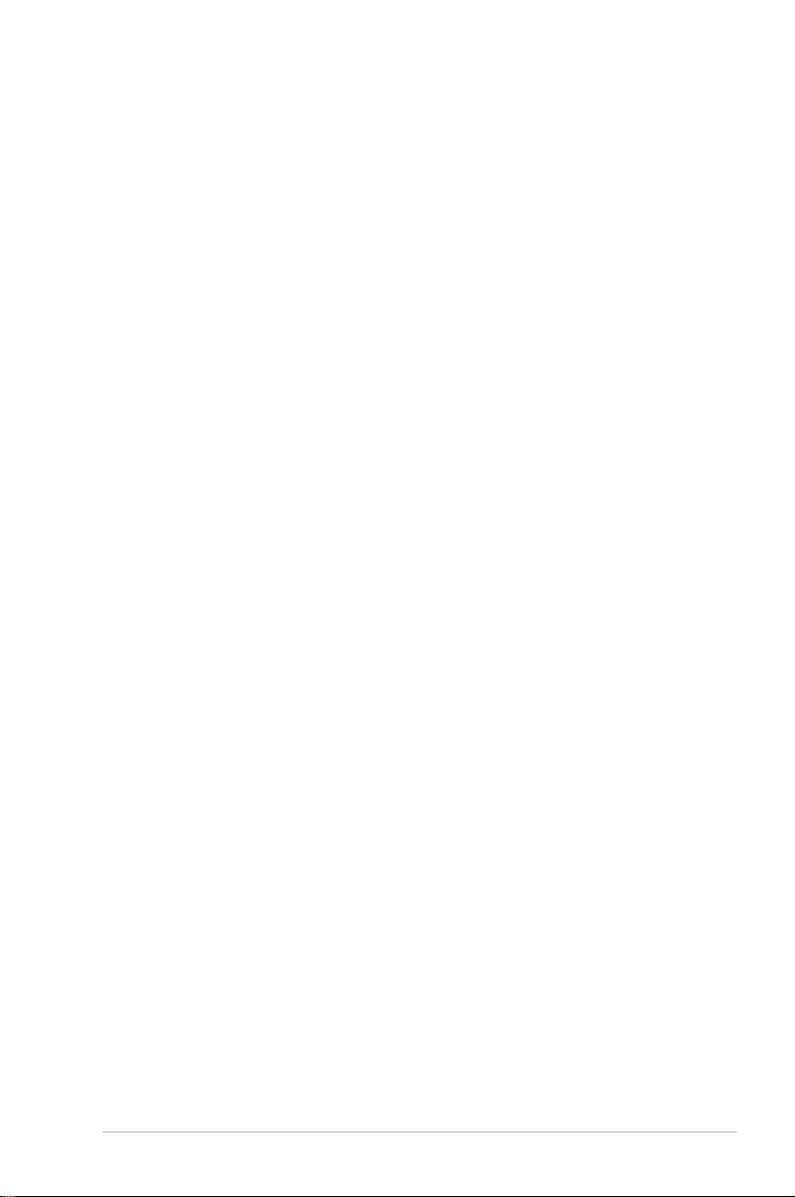
v
About this guide
This user guide contains the information you need when installing and conguring the server
management board.
How this guide is organized
This guide contains the following parts:
• Chapter1:ProductIntroduction
This chapter offers the PIKE II 3108 SAS RAID card features and the new technologies
it supports.
• Chapter2:RAIDConfiguration
This chapter provides instructions on setting up, creating, and conguring RAID sets
using the available utilities.
• Chapter3:DriverInstallation
This chapter provides instructions for installing the RAID drivers on different operating
systems.
Where to find more information
Refer to the following sources for additional information and for product and software updates.
1. ASUS websites
The ASUS website provides updated information on ASUS hardware and software
products. Refer to the ASUS contact information.
2. Optional documentation
Your product package may include optional documentation, such as warranty yers,
that may have been added by your dealer. These documents are not part of the
standard package.
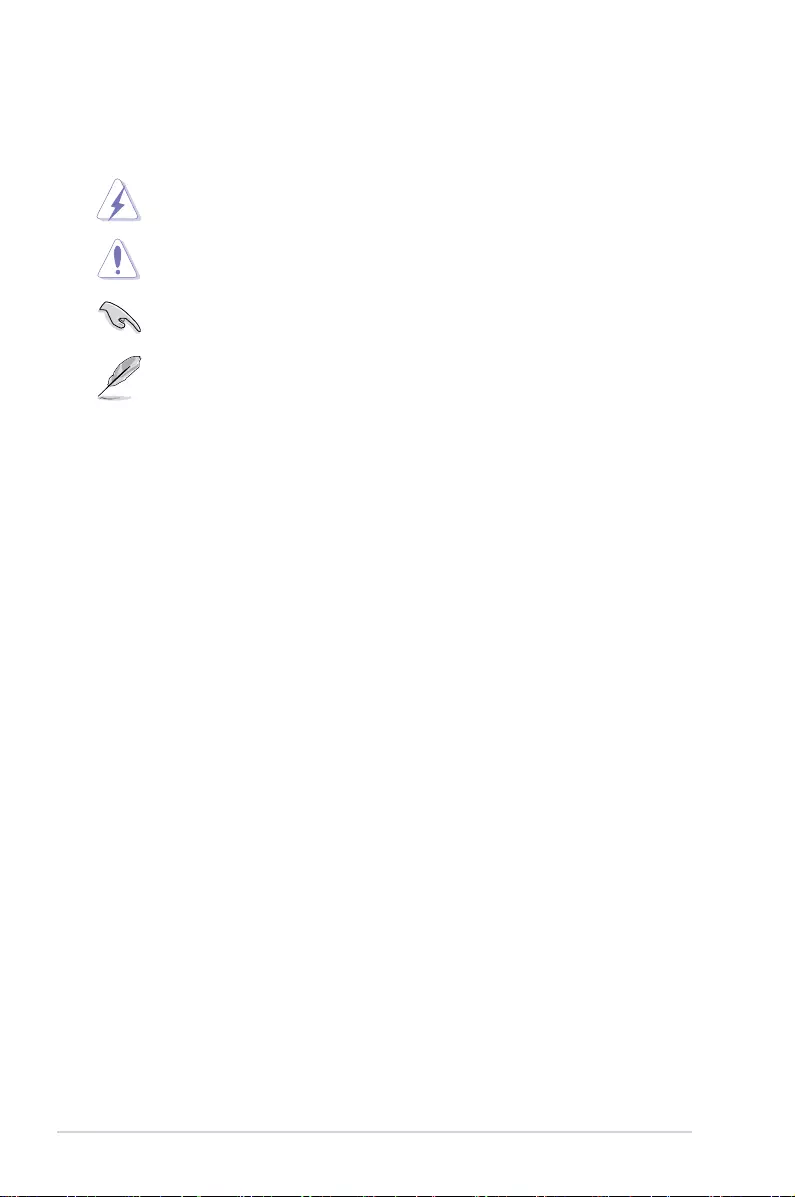
vi
Typography
Bold text Indicates a menu or an item to select.
Italics
Used to emphasize a word or a phrase.
<Key> Keys enclosed in the less-than and greater-than sign means
that you must press the enclosed key.
Example: <Enter> means that you must press the Enter or
Return key.
<Key1+Key2+Key3> If you must press two or more keys simultaneously, the key
names are linked with a plus sign (+).
Example: <Ctrl+Alt+Del>
Command Means that you must type the command exactly as shown,
then supply the required item or value enclosed in
brackets.
Example: At the DOS prompt, type the command line:
format a:
DANGER/WARNING: Information to prevent injury to yourself
when trying to complete a task.
CAUTION: Information to prevent damage to the components
when trying to complete a task.
NOTE: Tips and additional information to help you complete a
task.
IMPORTANT: Instructions that you MUST follow to complete a
task.
Conventions used in this guide
To make sure that you perform certain tasks properly, take note of the following symbols
used throughout this manual.
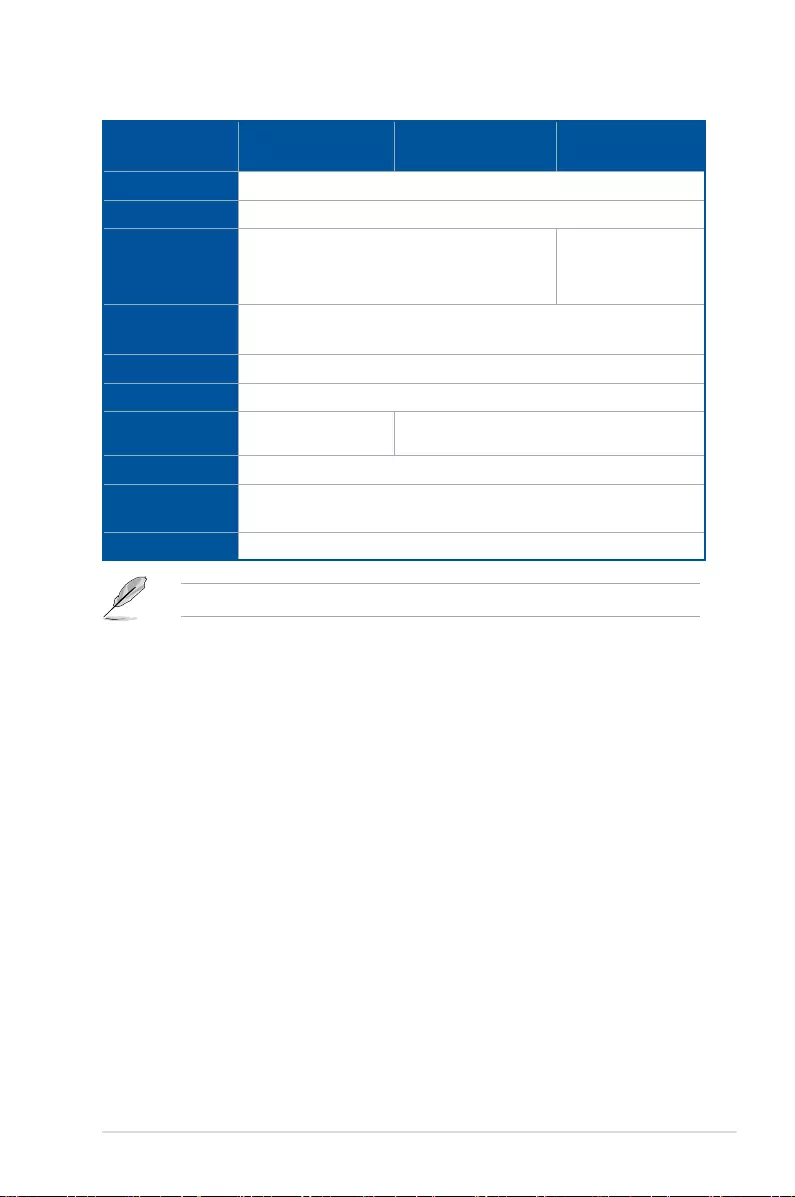
vii
PIKE II 3108 Series specications summary
* The exact OS support would base on the OS support list of the motherboard.
** Specifications are subject to change without notice.
PIKE II 3108-8i/16PD PIKE II 3108-8i/240PD PIKE II
3108-4i4e/240PD
Controller LSI SAS 3108
Interface PCI-E Gen 3
Ports
8 SAS 12Gb/s Ports (2 Mini-SAS HD SFF-8643) 8 SAS 12Gb/s Ports
(1 Mini-SAS HD SFF-
8643 + 1 Mini-SAS
HD SFF-8644)
Support Device SAS / SAS II /SAS 12Gb/s devices
SATA II / SATA III devices
Data transfer rate SAS 12Gb/s
RAID Support RAID 0/1/10/5/50/6/60
Max. PHD Max. physical Disk qty
for RAID: 16
Max. physical Disk qty for RAID: 240
Cache 1GB on board SDRAM
Battery Backup
Support
Header reserved for LSI CacheVault
(acquired from LSI existing distribution channel)
Form factor Standard low prole
Only supports ASUS Z10,Z9,P9 motherboards/systems.
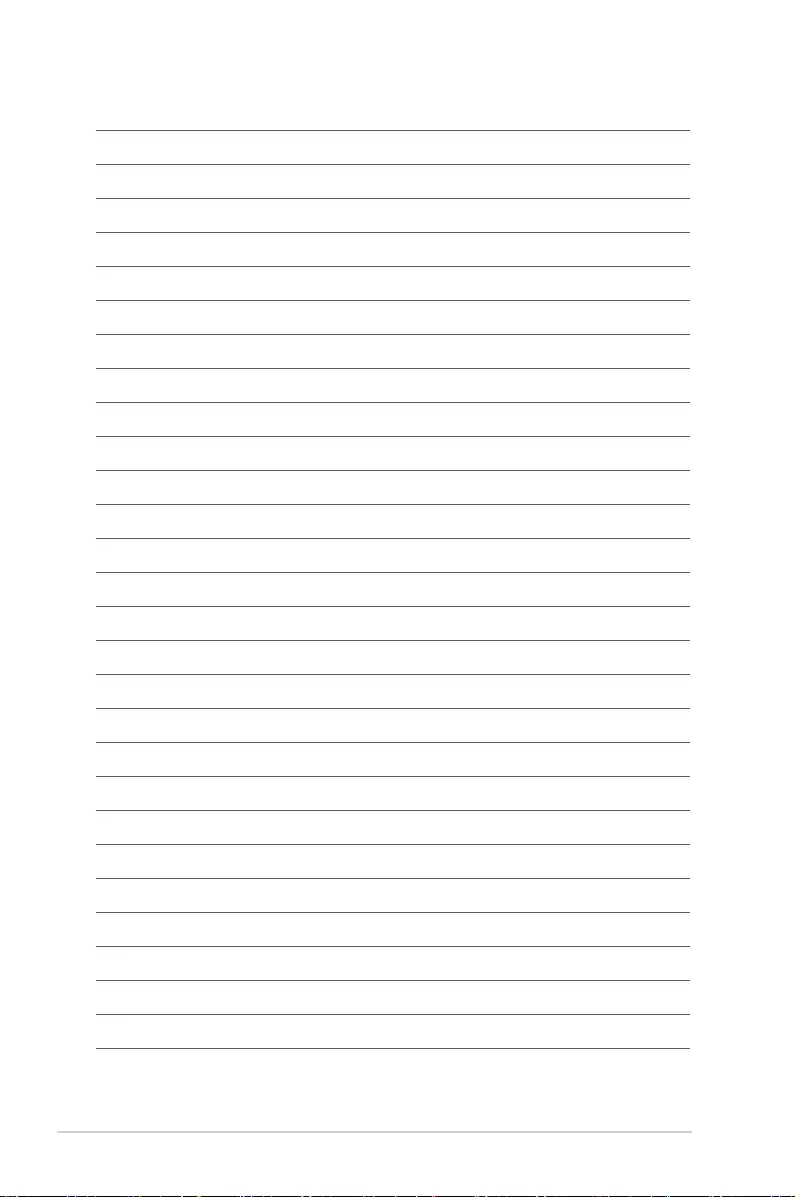
viii
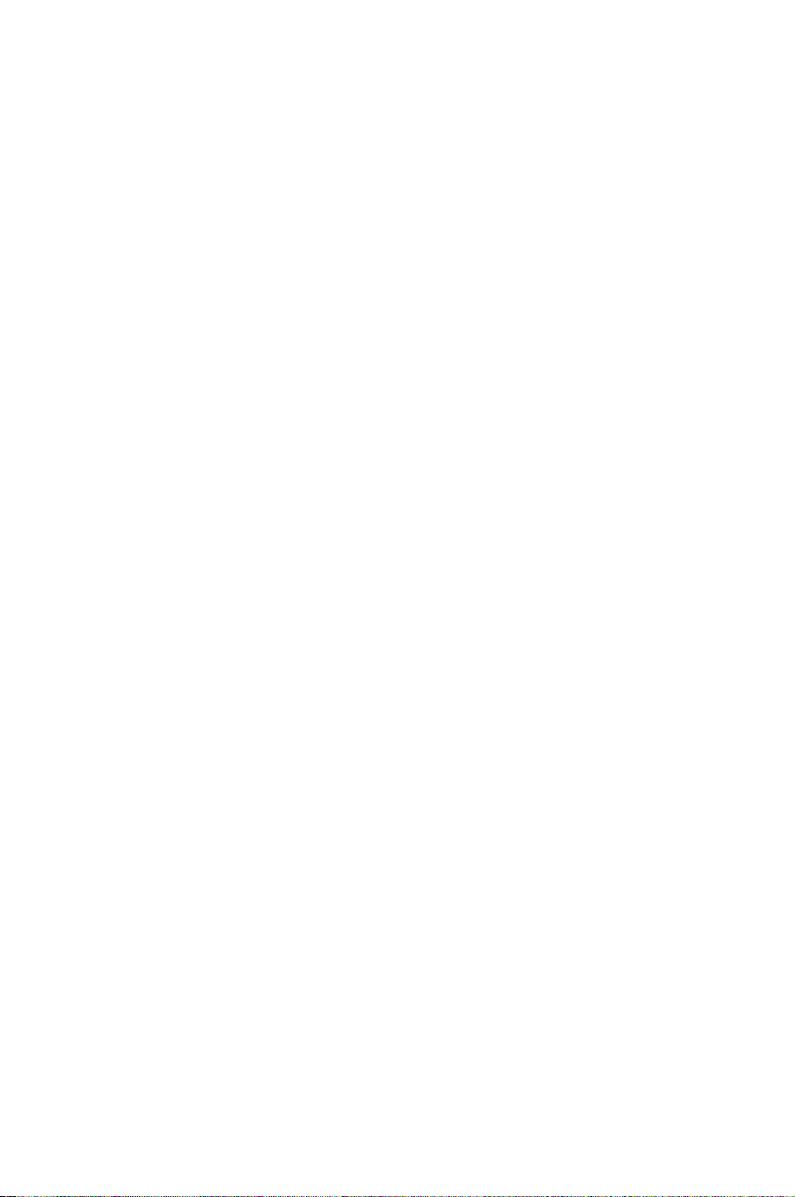
This chapter offers the PIKE II 3108 SAS RAID
card features and the new technologies it supports.
1
Product Introduction
Chapter 1: Product Introduction
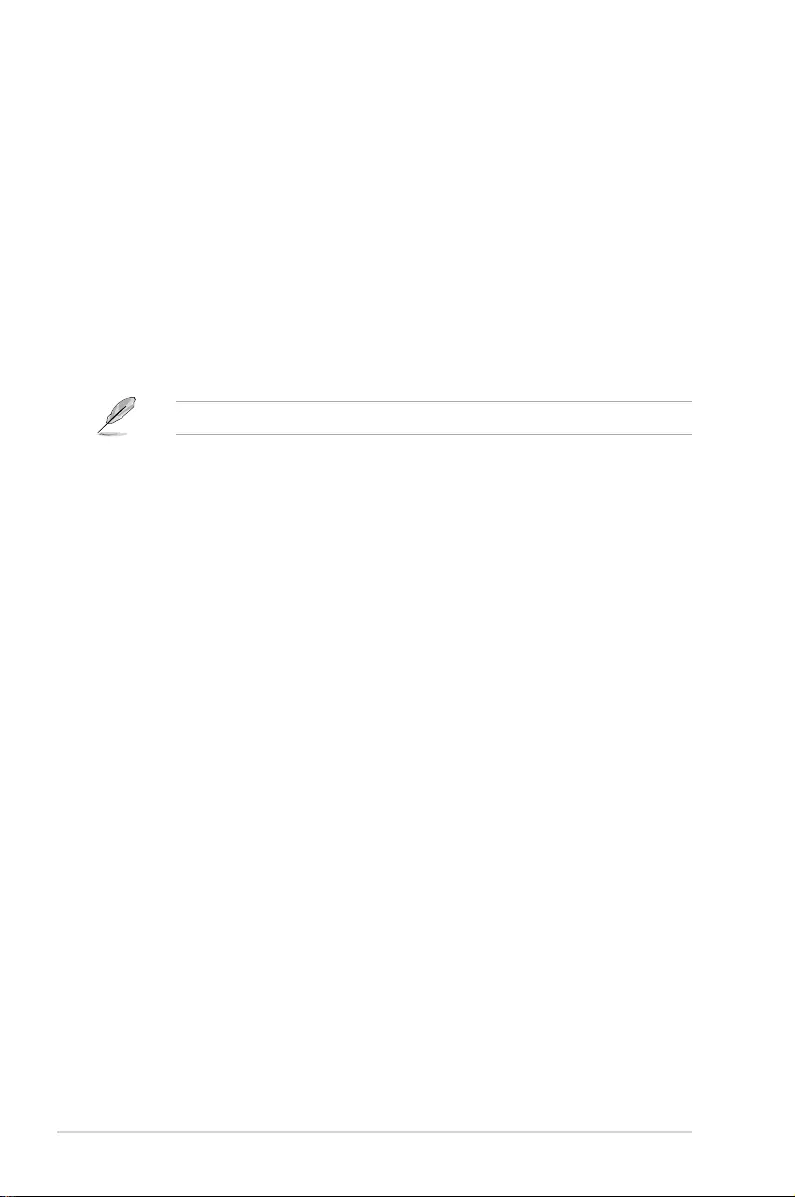
1-2 Chapter 1: Product Introduction
1.1 Welcome!
Thank you for buying an ASUS® PIKE II 3108 Series SAS RAID card!
The ASUS PIKE II 3108 Series SAS RAID card supports 12 Gb/s SAS Technology and allows
you to create RAID 0, RAID 1, RAID 10, RAID 5, RAID 50, RAID 6, and RAID 60 sets from
SATA II/SATA III/SAS/SAS II/SAS III hard disk drives connected to the SAS connectors on the
card.
Before you start installing the RAID card, check the items in your package with the list below.
If any of the above items is damaged or missing, contact your retailer.
1.2 Package contents
Check your package for the following items:
• ASUSPIKEII3108SeriesSASRAIDcard
• SupportDVD
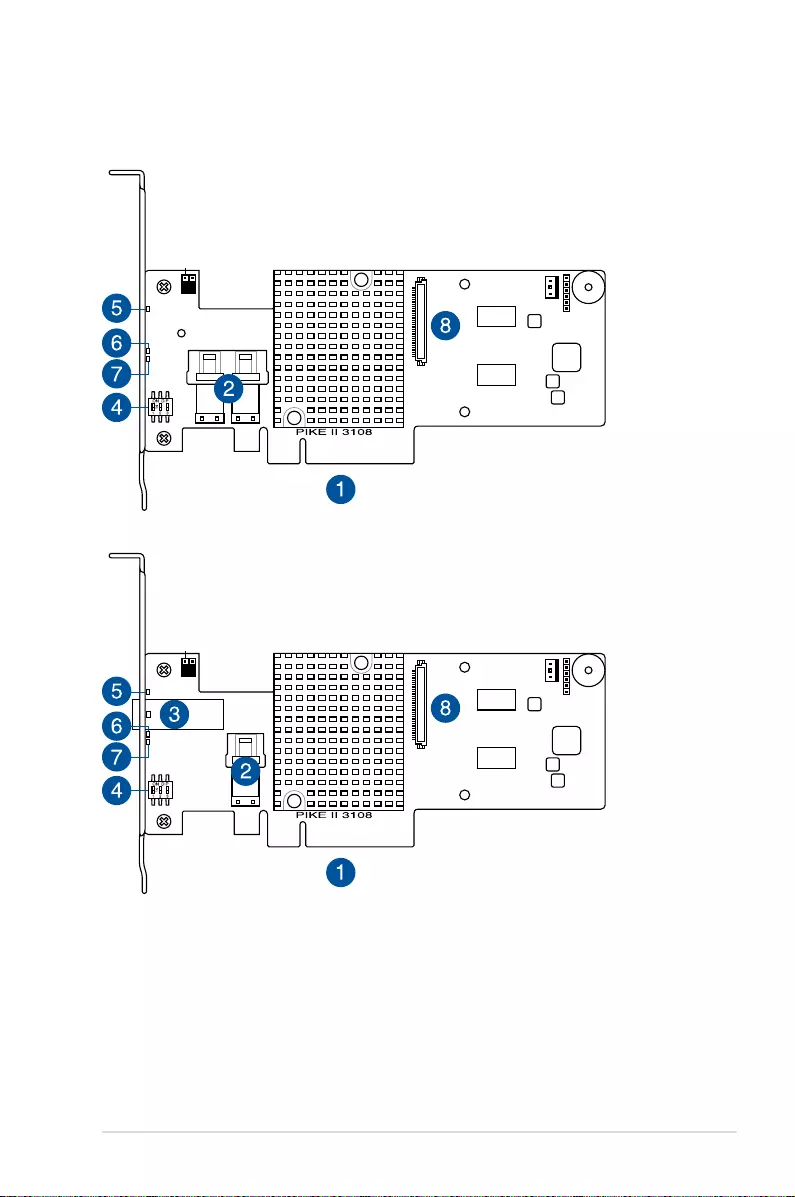
ASUS PIKE II 3108 Series 1-3
DRLED1
FAILLED1
HBLED1
DEFAULT_SEL1
1.3 Card layout
The illustration below shows the major components of the RAID card.
PIKE II 3108-8i
1. PCI-E x8 interface
2. Internal mini-SAS HD connectors
3. External mini-SAS HD connector
4. Switch* (for more than one card)
5. HBLED1 (HEARTBEAT LED): The LED
showsthermwareheartbeatinformation
(blinking)
PIKE II 3108-4i4e
DRLED1
FAILLED1
HBLED1
DEFAULT_SEL1
6. DRLED1 (Dirty cache LED): Write
Pending (light)
7. FAILLED1 (Global Drive Fault LED):
Drive fault detected (light)
8. CacheVaultconnector
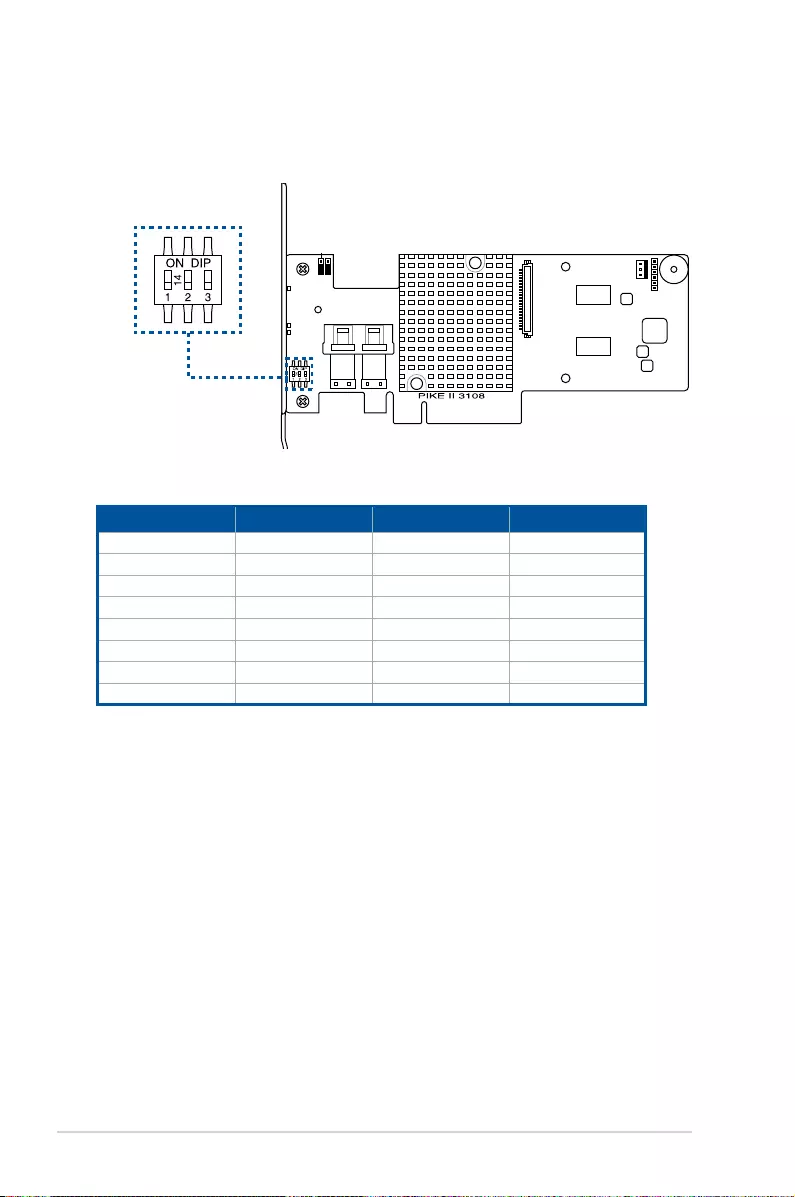
1-4 Chapter 1: Product Introduction
PIKEIIcardSwitchpinsettingsandrecommendedconguration:
DRLED1
FAILLED1
HBLED1
DEFAULT_SEL1
1.3.1 Switch settings
When using more than one PIKE II card on your system, ensure to manually set the pin
settings on the Switch on each of the PIKE II cards to ensure that the system detects all the
cards installed. You can refer to the following table for the pin settings.
PIKE 3108 Switch Pin name Pin value
1 SW1 [1:2:3] 111
2 SW1 [1:2:3] 110
3 SW1 [1:2:3] 101
4 SW1 [1:2:3] 100
5 SW1 [1:2:3] 011
6 SW1 [1:2:3] 010
7 SW1 [1:2:3] 001
8 SW1 [1:2:3] 000
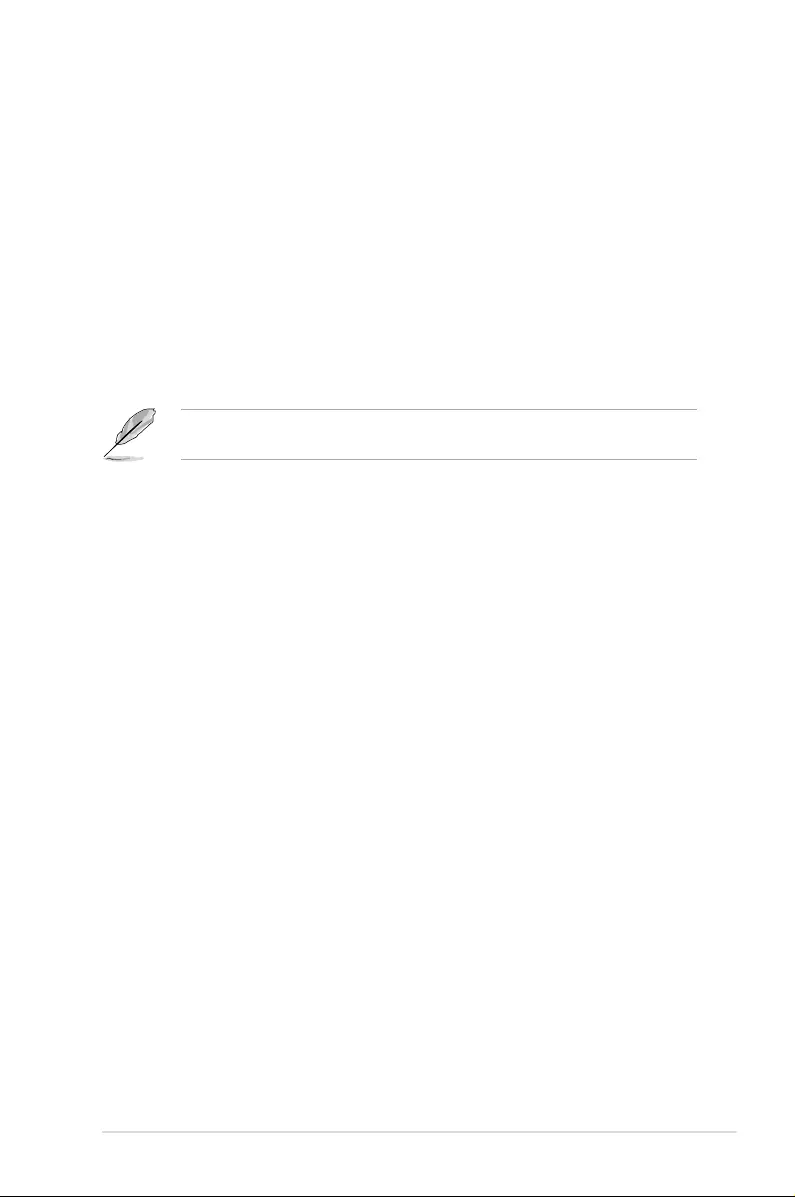
ASUS PIKE II 3108 Series 1-5
1.4 System requirements
Before you install the PIKE II 3108 Series RAID card, check if the system meets the following
requirements:
• ASUSServermotherboard
• PCI-EGen3slot
• SASorSATAharddiskdrives
• Mini-SASHDcable
• Supportedoperatingsystem:
- Windows® and Linux operating systems (refer to website for details)
• Otherrequirements:
- Appropriate thermal solution
- Certiedpowersupplymodule
Ensure to update your BIOS to the latest version before using PIKE II 3108 series on ASUS
Z9 or P9 series platform.
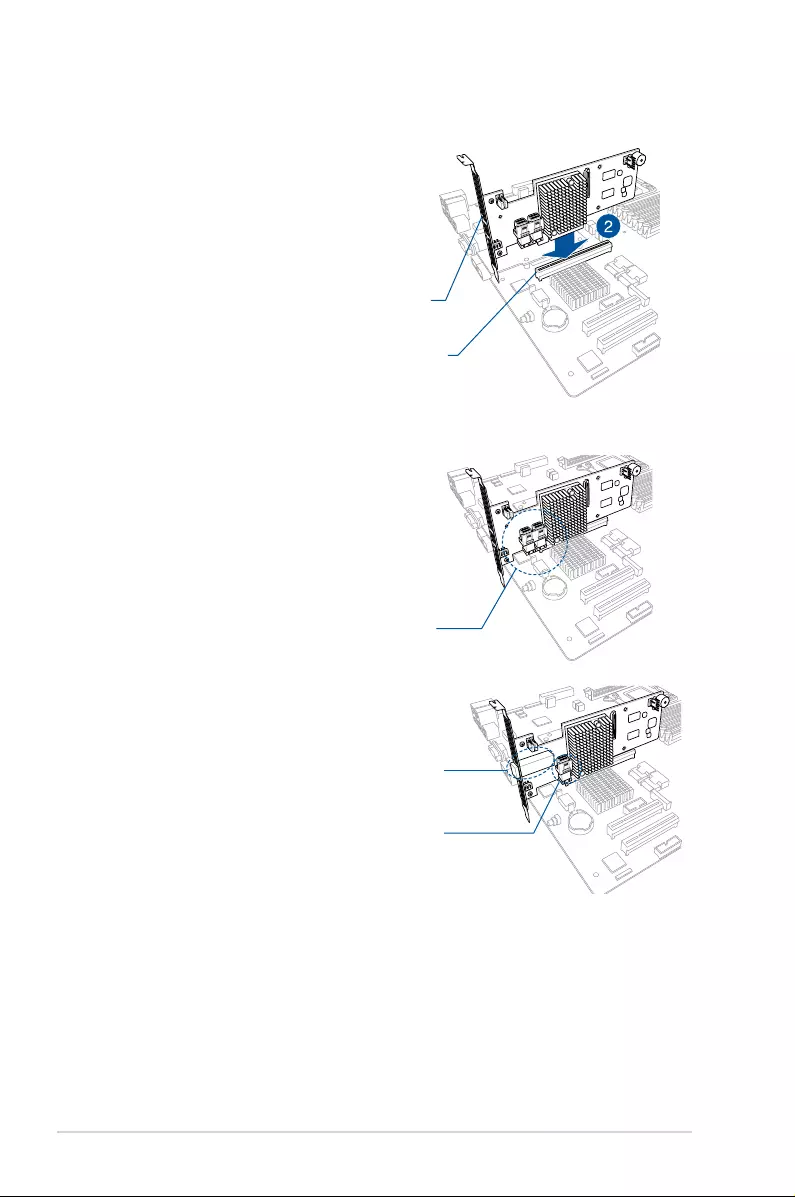
1-6 Chapter 1: Product Introduction
1.5 Card installation
To install the RAID card on your motherboard:
1. Locate the PCIE Gen3 slot on the
motherboard.
2. AlignthegoldenngersofthePIKEcard
with the PCIE Gen3 card slot.
3. Insert the RAID card into the PCIE
Gen3 card slot. Ensure the card is
completely seated in place.
4. For PIKE II 3108-8i, connect the hard
disk drives to the internal Mini-SAS HD
connectors.
For PIKE II 3108-4i4e, connect the hard
disk drives to the internal and external
Mini-SAS HD connectors.
Internalmini-SASHDconnector
PCI-Eslot
PIKERAIDcard
Externalmini-SASHDconnector
Internalmini-SASHDconnector
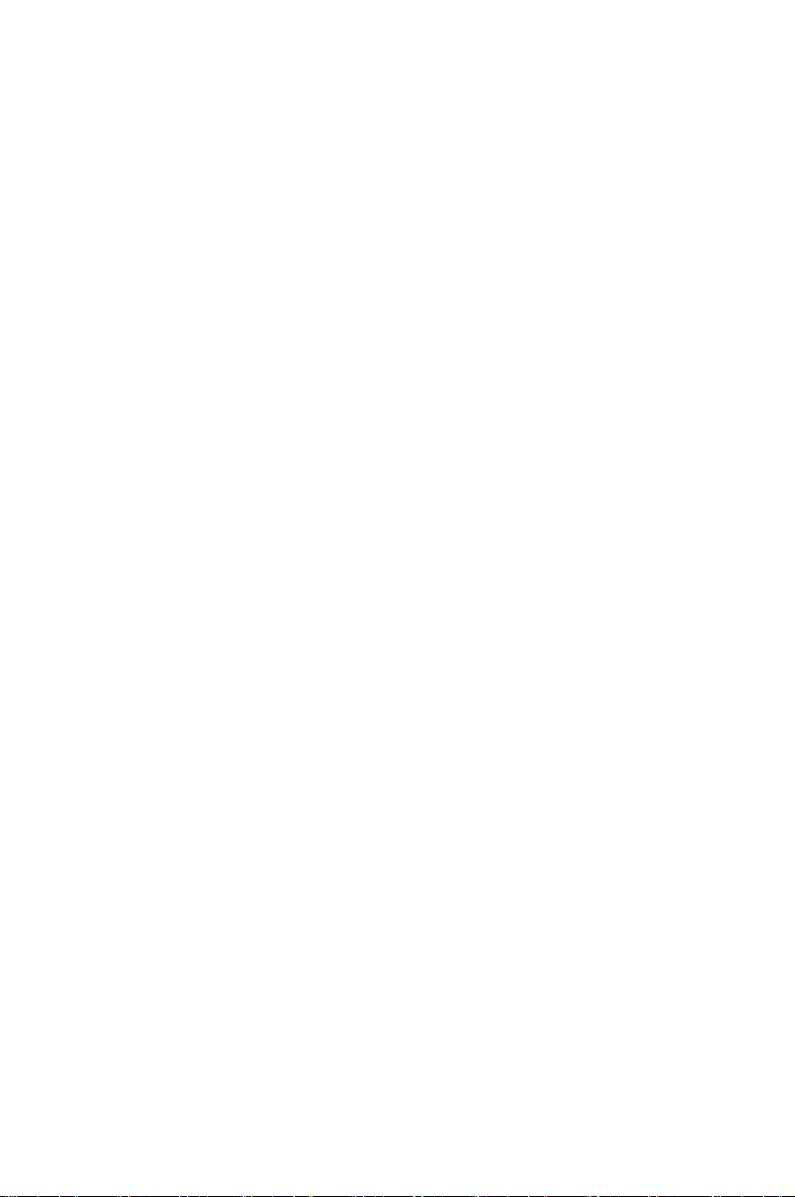
This chapter provides instructions on setting up, creating, and
conguring RAID sets using the available utilities.
2
RAID Conguration
Chapter 2: RAID Conguration
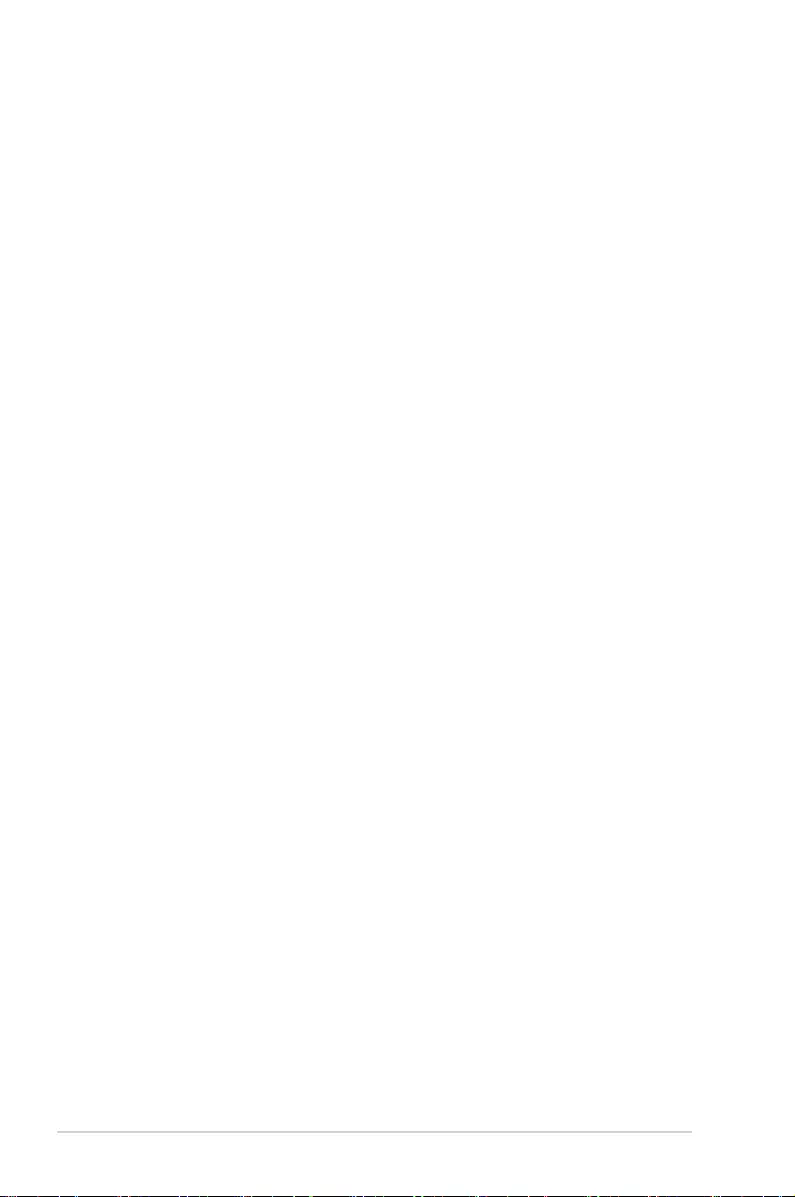
2-2 Chapter 2: RAID Conguration
2.1 Setting up RAID
The RAID card supports RAID 0, 1, 10, 5, 50, 6, and 60.
2.1.1 RAID definitions
RAID 0 (Data striping) optimizes two identical hard disk drives to read and write
data in parallel, interleaved stacks. Two hard disks perform the same work as a
single drive but at a sustained data transfer rate, double that of a single disk alone,
thus improving data access and storage. Use of at least two new identical hard
disk drives is required for this setup.
RAID 1 (Data mirroring) copies and maintains an identical image of data from one
drive to a second drive. If one drive fails, the disk array management software
directs all applications to the surviving drive as it contains a complete copy of
the data in the other drive. This RAID conguration provides data protection and
increases fault tolerance to the entire system. Use two new drives or use an
existing drive and a new drive for this setup. The new drive must be of the same
size or larger than the existing drive.
RAID 10 is a striped conguration with RAID 1 segments whose segments are
RAID 1 arrays. This conguration has the same fault tolerance as RAID 1, and
has the same overhead for fault-tolerance as mirroring alone. RAID 10 achieves
high input/output rates by striping RAID 1 segments. In some instances, a RAID
10 conguration can sustain multiple simultaneous drive failure. A minimum of four
hard disk drives is required for this setup.
RAID 5 stripes both data and parity information across three or more hard
disk drives. Among the advantages of RAID 5 conguration include better
HDD performance, fault tolerance, and higher storage capacity. The RAID
5 conguration is best suited for transaction processing, relational database
applications, enterprise resource planning, and other business systems. Use a
minimum of three identical hard disk drives for this setup.
RAID 50 is a combination of RAID 0 and RAID 5. It uses distributed parity and disk
striping and works best with data that requires high reliability, high request rates,
high data transfers, and medium-to-large capacity.
RAID 6 uses distributed parity, with two independent parity blocks per stripe, and
disk striping. A RAID 6 virtual drive can survive the loss of two drives without losing
data. A RAID 6 drive group, which requires a minimum of three drives, is similar to
a RAID 5 drive group. Blocks of data and parity information are written across all
drives. The parity information is used to recover the data if one or two drives fail in
the drive group.
RAID 60, a combination of RAID 0 and RAID 6, uses distributed parity, with two
independent parity blocks per stripe in each RAID set, and disk striping. A RAID 60
virtual drive can survive the loss of two drives in each of the RAID 6 sets without
losing data. It works best with data that requires high reliability, high request rates,
high data transfers, and medium-to-large capacity.
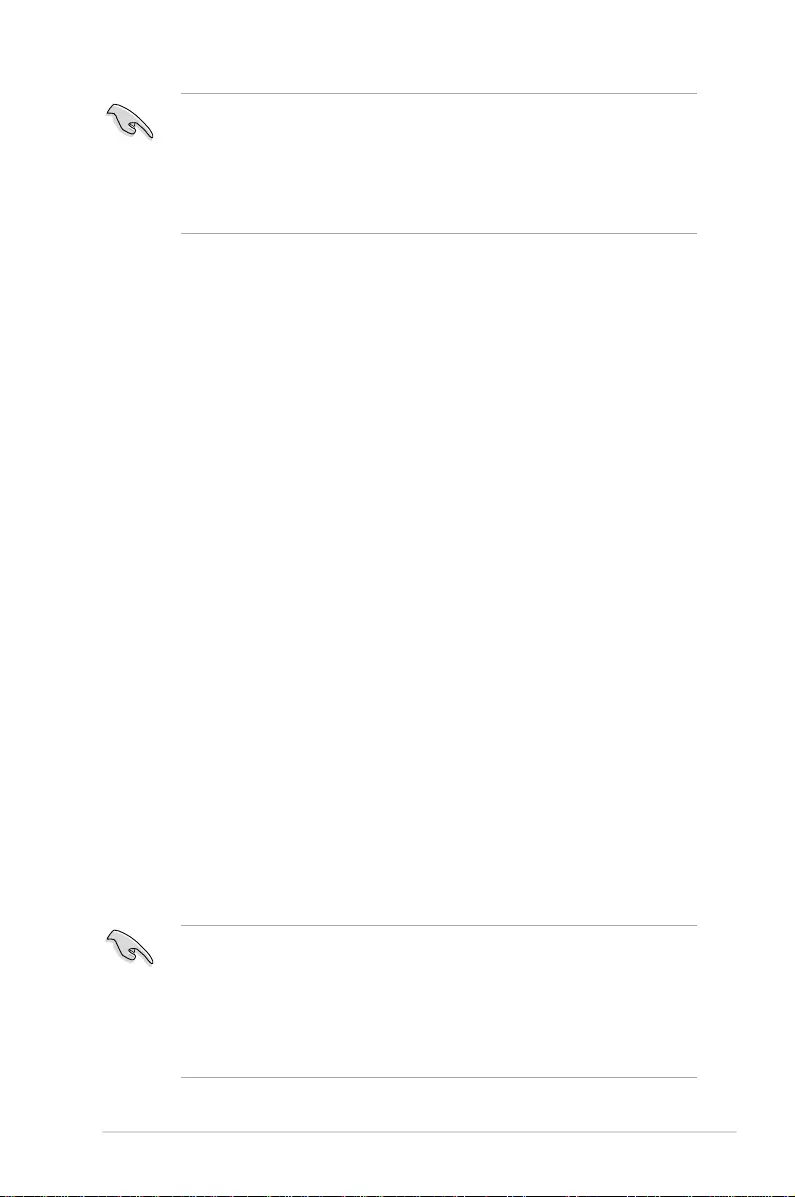
ASUS PIKE II 3108 Series 2-3
• Having RAID 0 and RAID 5 virtual disks in the same physical array is
not recommended. If a drive in the physical array has to be rebuilt, the
RAID 0 virtual disk will cause a failure during the rebuild.
• If you want to boot the system from a hard disk drive included in a created
RAID set, copy rst the RAID driver from the support CD to a oppy disk
before you install an operating system to the selected hard disk drive.
2.1.2 Installing hard disk drives
The RAID card supports SAS for RAID set conguration. For optimal performance,
install identical drives of the same model and capacity when creating a disk array.
To install SAS hard disks for RAID conguration:
1. Install the SAS hard disks into the drive bays following the instructions in the
system user guide.
2. Connect a SAS signal cable to the signal connector at the back of each drive
and to the SAS connector on the motherboard.
3. Connect a power cable to the power connector on each drive.
2.2 MegaRAID Configuration Utility
The AVAGO MegaRAID SAS-MFI BIOS Utility is an integrated RAID solution that
allows you to create RAID 0, 1, 10, 5, 50, 6, and 60 sets from SATA II/SATA III/
SAS/SAS II/SAS III hard disk drives supported by the LSI SAS 3108 12Gb/s SAS
controller.
• Create drive groups and virtual drives for storage congurations
• Delete virtual drives
• Migrate a storage conguration to a different RAID level
• Detect conguration mismatches
• Import a foreign conguration
• Display controller, virtual drive, physical drive, and change parameters.
• Scan devices connected to the controller
• Initialize virtual drives
• Check congurations for data consistency
• Create a CacheCade™ conguration
• You may use disks of different sizes; however, the size of the smallest disk
determines the “logical” size of each member disk.
• DO NOT combine Serial ATA and SAS disk drives in one volume.
• The RAID setup screens shown in this section are for reference only and
may not exactly match the items on your screen due to the controller
version difference.
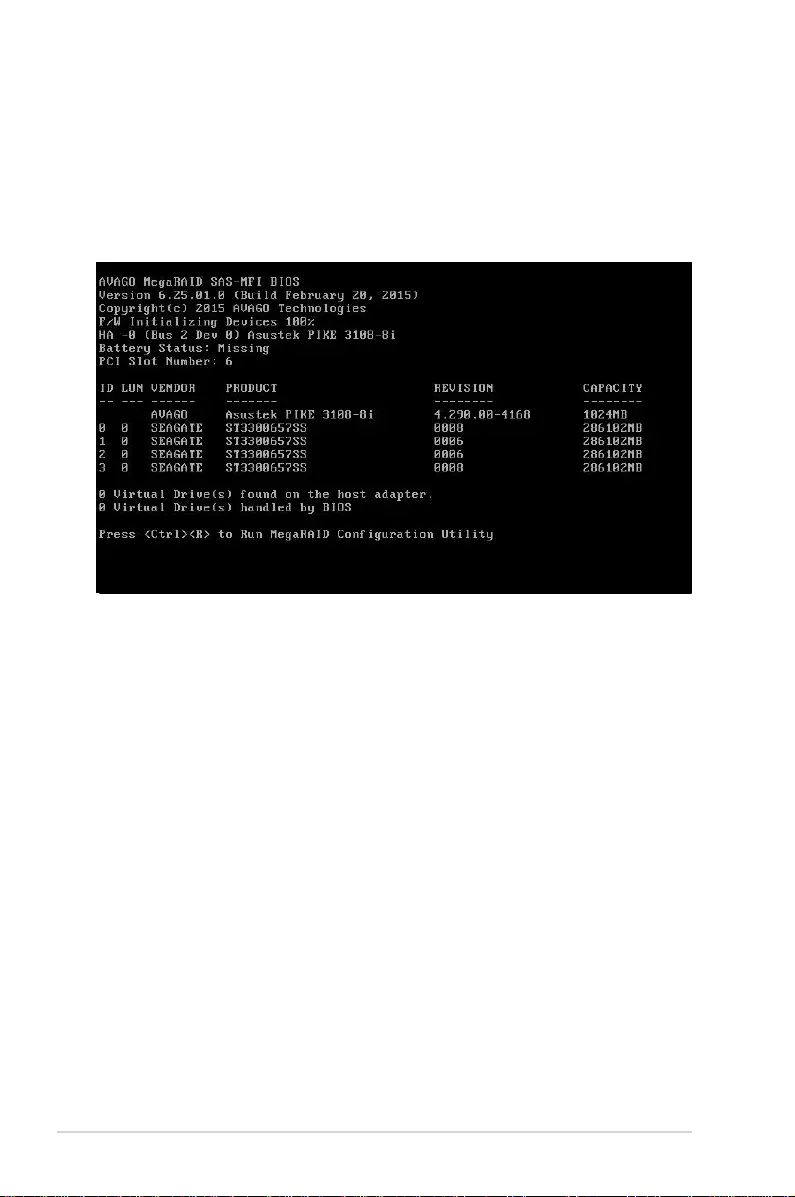
2-4 Chapter 2: RAID Conguration
3. If the system has multiple SAS controllers, a controller selection dialog
appears. Select a controller and press <Enter>.
2.2.1 Starting the MegaRAID Configuration Utility
Follow these steps to start the MegaRAID Conguration Utility and access the
main screen.
1. Turn on the system after installing all SAS hard disk drives.
2. During POST, press <Ctrl+R> when the following screen appears
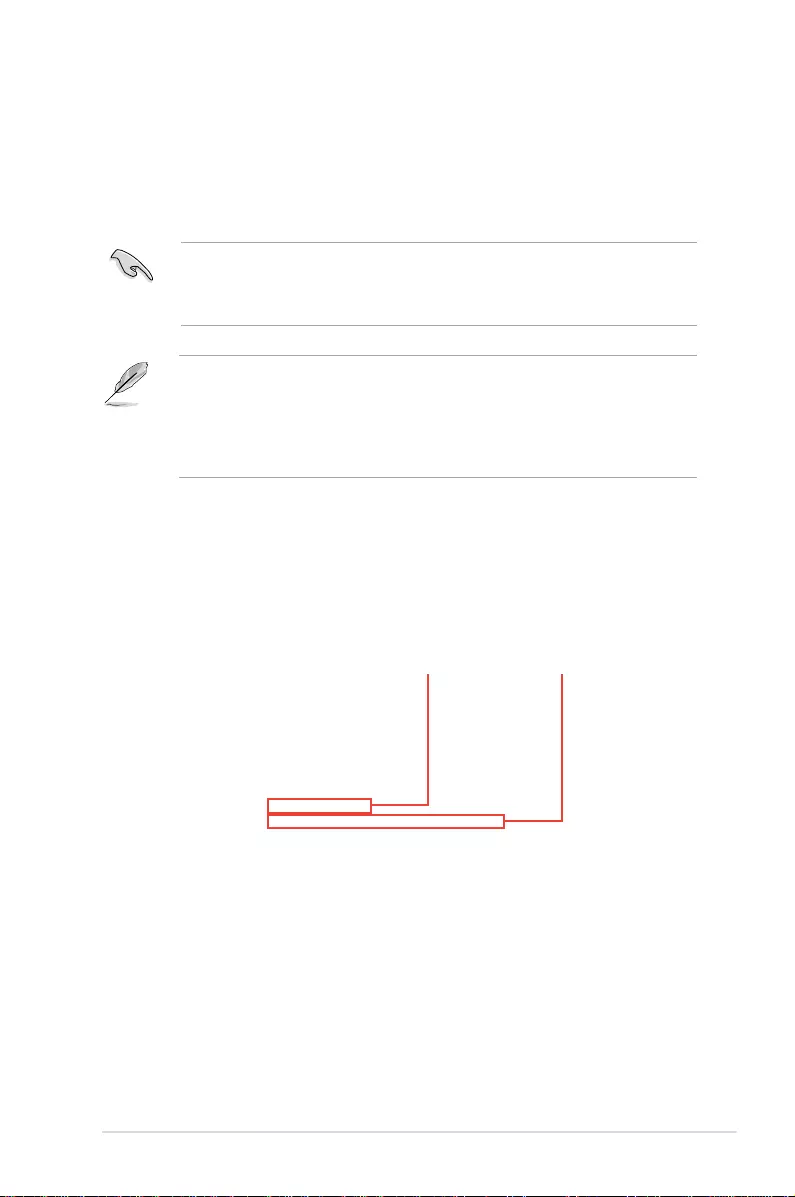
ASUS PIKE II 3108 Series 2-5
2.2.2 MegaRAID Configuration Utility
The integrated RAID solution allows you to create the following RAID sets from
SAS hard disk drives supported by the LSI SAS 3108 12Gb/s SAS controller: RAID
0, 1, 10, 5, 50, 6, and 60.
• You may use disks of different sizes in one volume; however, the size of
the smallest disk determines the “logical” size of each member disk.
• DO NOT combine Serial ATA and SAS disk drives in one volume.
MPTFW and MPTBIOS version of the SAS RAID card
Take note of the BIOS and FW version of your SAS RAID card. You will need it if
you request support from the ASUS Technical Support team.
You can get the BIOS and FW version of your SAS RAID card, navigate to the
Properties screen.
BIOS version
FW version
• The RAID setup screens shown in this section are for reference only and
may not exactly match the items on your screen due to the controller
version difference.
• The adapter name shown on the setup screens differs according to the
installed SAS RAID card.
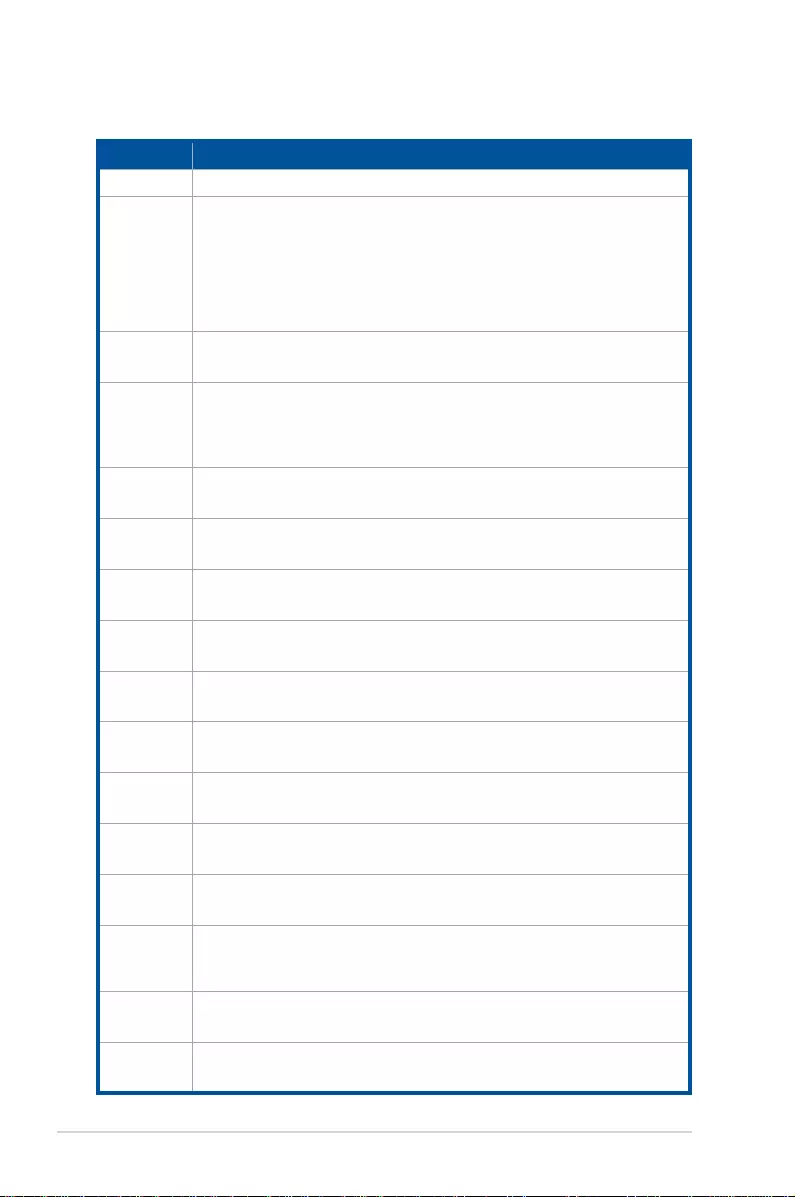
2-6 Chapter 2: RAID Conguration
Utility Keystrokes
Keystroke Action
F1 Displays help for the particular screen that you are in.
F2
Displays a list of commands that can be performed for the selected device.
This key stroke is available only in the VD Mgmt, the PD Mgmt, and the
Foreign View menus. The commands that are enabled are highlighted in
white and the disabled commands are highlighted in black.
NOTE: Based on the congurations that you make, commands are enabled
or disabled.
F5 Refreshes the screen that you currently are in.
F11 Switches between controllers.
F12 Displays a list of all the available controllers. You can also scroll to the next
controller.
<Ctrl>+<N> Displays the next menu screen.
<Ctrl>+<P> Displays the previous menu screen
<Ctrl>+<S> shortcut key for the Apply button in the Controller Settings screens.
<Tab> Moves the cursor to the next control.
<Enter> Lets you to select a menu item, a button, a check box and values in a list
box.
<Esc> Closes a screen or a window. Press Esc twice to exit from the Ctrl-R Utility.
Up Arrow Moves the cursor to the next menu selection.
Down Arrow Moves the cursor to the lower menu items or to a lower level menu.
Right Arrow
Opens a submenu, moves from a menu heading to the rst submenu, or
moves to the rst item in a submenu. The right arrow also closes a menu
list in a popup window.
Left Arrow Closes a submenu, moves from a menu item to the menu heading or
moves from a sub menu to a higher level menu.
Spacebar Lets you select a menu item, a button and a check box.
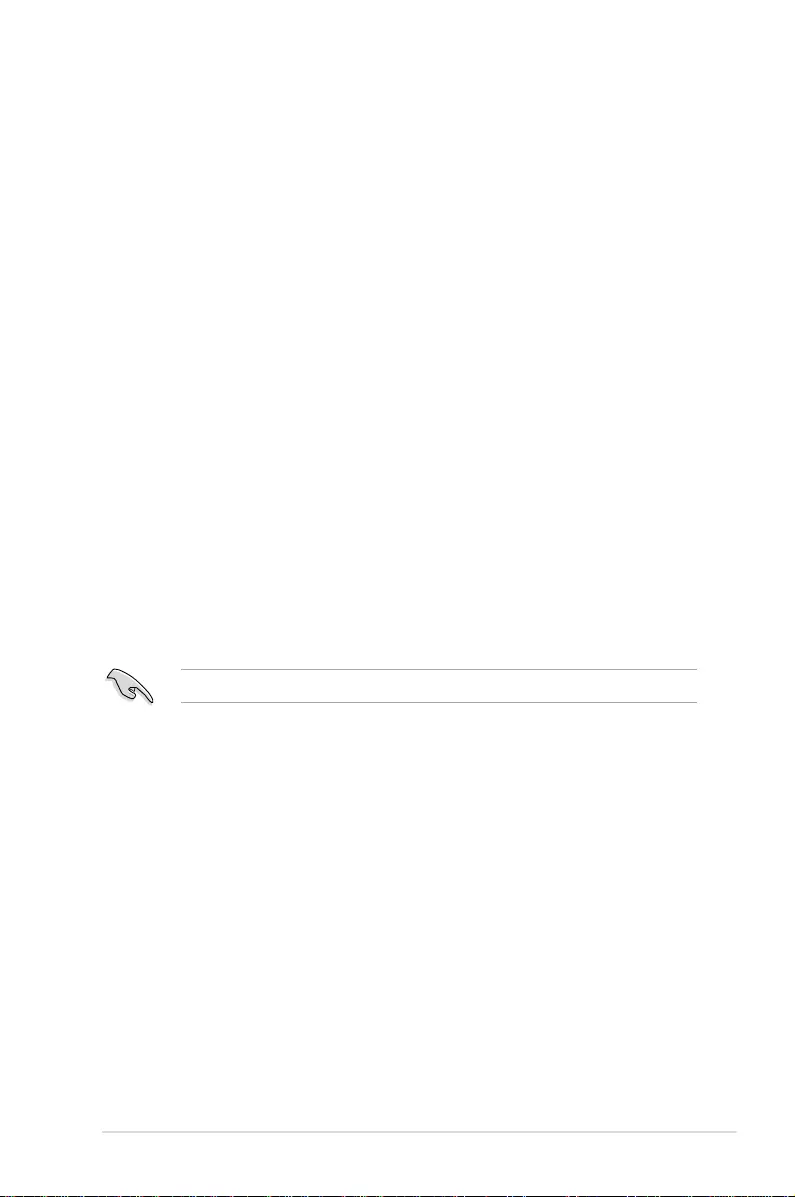
ASUS PIKE II 3108 Series 2-7
2.2.3 VD Mgmt Menu
This screen shows information on the conguration of controllers, drive groups,
and virtual drives.
In the Virtual Drive Management screen, you can perform tasks, such as creating
and initializing virtual drives; performing a consistency check; deleting, expanding,
and erasing virtual drives; importing or clearing foreign congurations; and creating
CacheCade virtual drives. The right panel of the screen shows attributes of the
selected device.
Based on the controller settings, some options will be enabled or disabled.
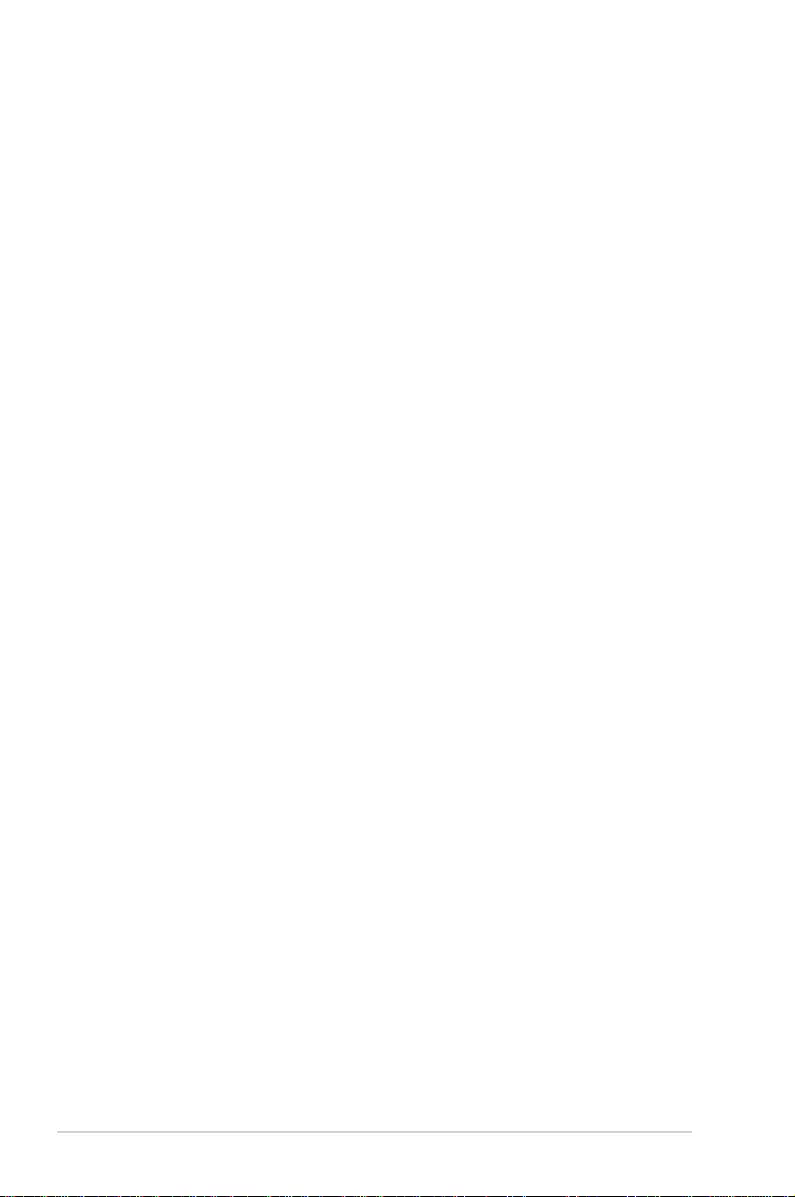
2-8 Chapter 2: RAID Conguration
2.2.4 PD Mgmt Menu
The PD Mgmt menu shows information about all the physical drives connected to
the selected controller. This menu also shows information about enclosures, the
number of physical drives in an enclosure, and all of the direct-attached drives
under a backplane node.
In the Drive Management screen, you can perform tasks, such as rebuilding a
failed drive, making a drive ofine, or making it a global hot spare drive. The right
panel of the screen shows additional attributes of the selected device.
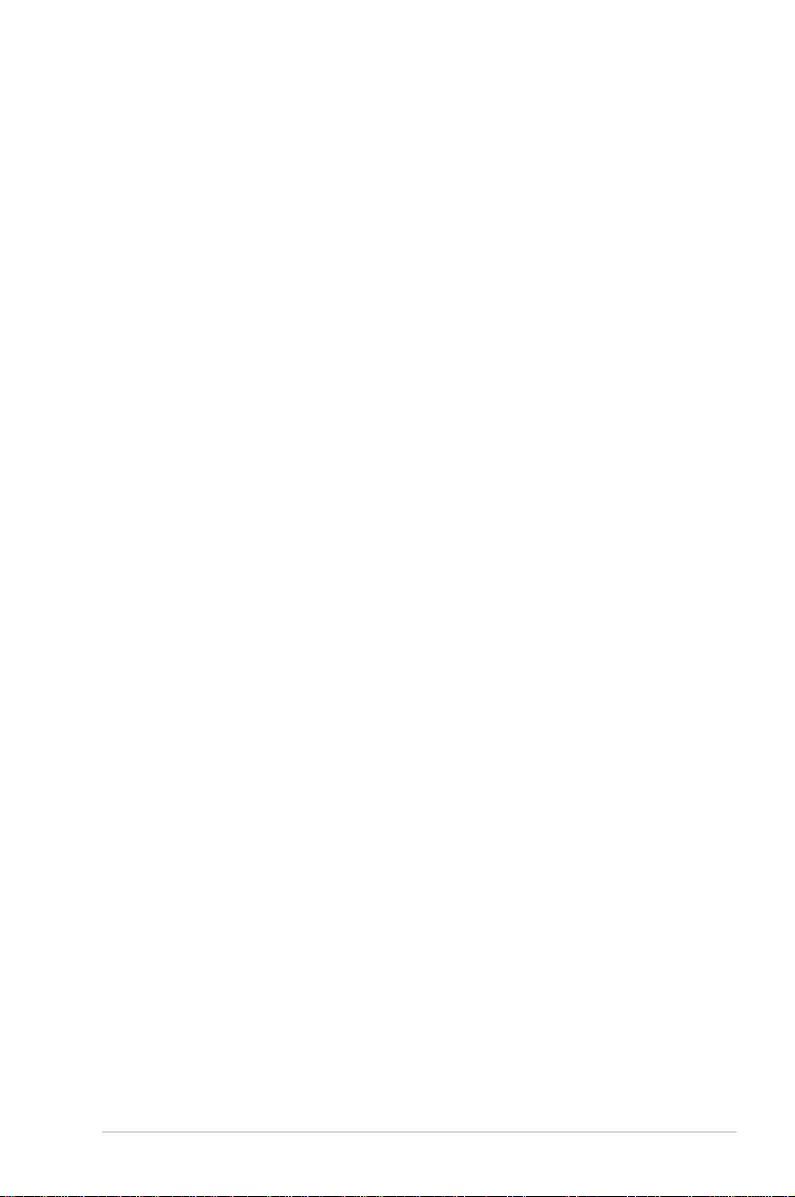
ASUS PIKE II 3108 Series 2-9
2.2.5 Ctrl Mgmt Menu
The Ctrl Mgmt menu lets you change the settings of the selected controller. The
Ctrl Mgmt menu consists of two screens.
In the rst screen, you can change controller options, such as Enable Controller
BIOS, Maintain PD Fail History, Enable JBOD, Auto Enhanced Import, and
Enable Stop CC on Error. You also can perform tasks, such as enabling or
silencing an alarm, entering values for Rebuild Rate and Patrol Rate, and enabling
or disabling the JBOD mode. If you enable the JBOD mode, the drive comes up as
JBOD; otherwise, the drive comes up as Uncongured Good.
In the second screen, you can perform tasks, such as changing the link speed, the
power save, and the battery settings of the controller.
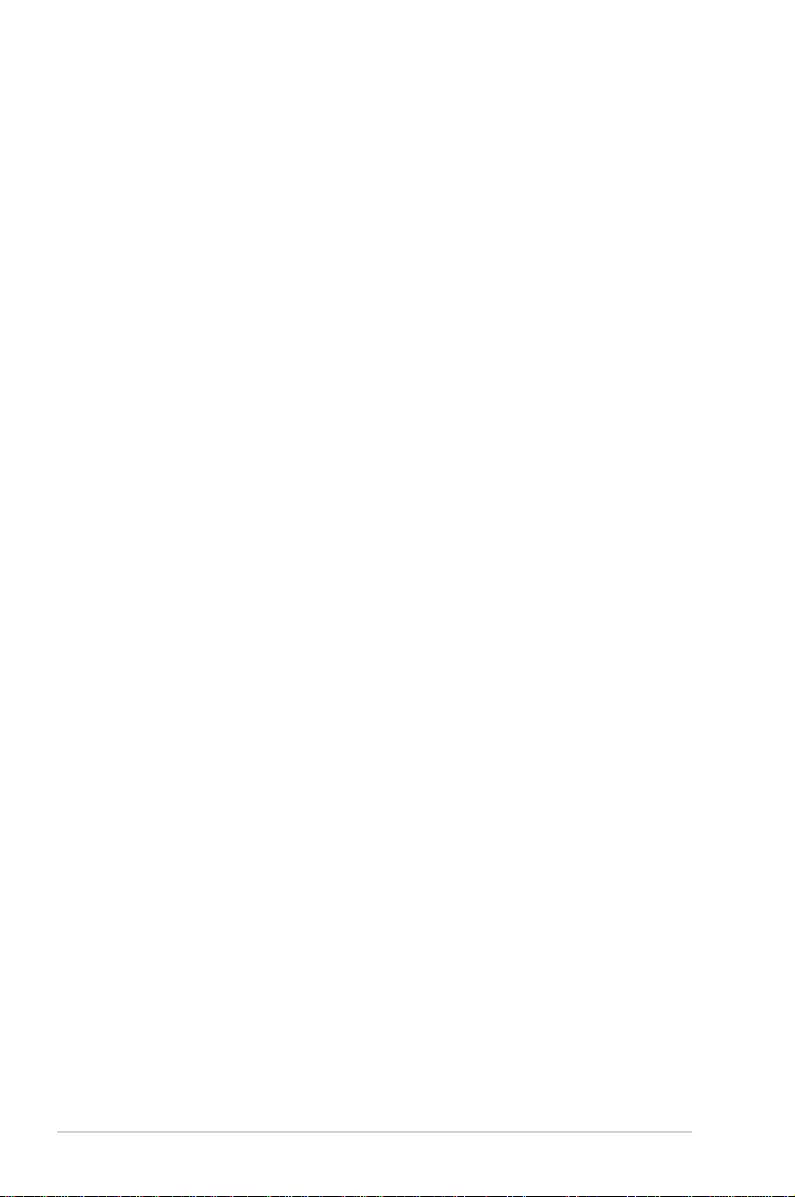
2-10 Chapter 2: RAID Conguration
2.2.6 Properties Menu
The Properties menu shows all of the properties of the active controller. The
Properties menu consists of two screens. The information shown in these screens
is read only.
In the rst screen, you can view properties, such as controller status, rmware
version, BIOS version, and metadata size. To view additional properties, you can
navigate to Next and press <Enter>.
The second Properties screen shows information, such as maximum cache
size, drive standby time, and power saving properties. To go back to the previous
Properties screen, navigate to Prev, and press <Enter>.
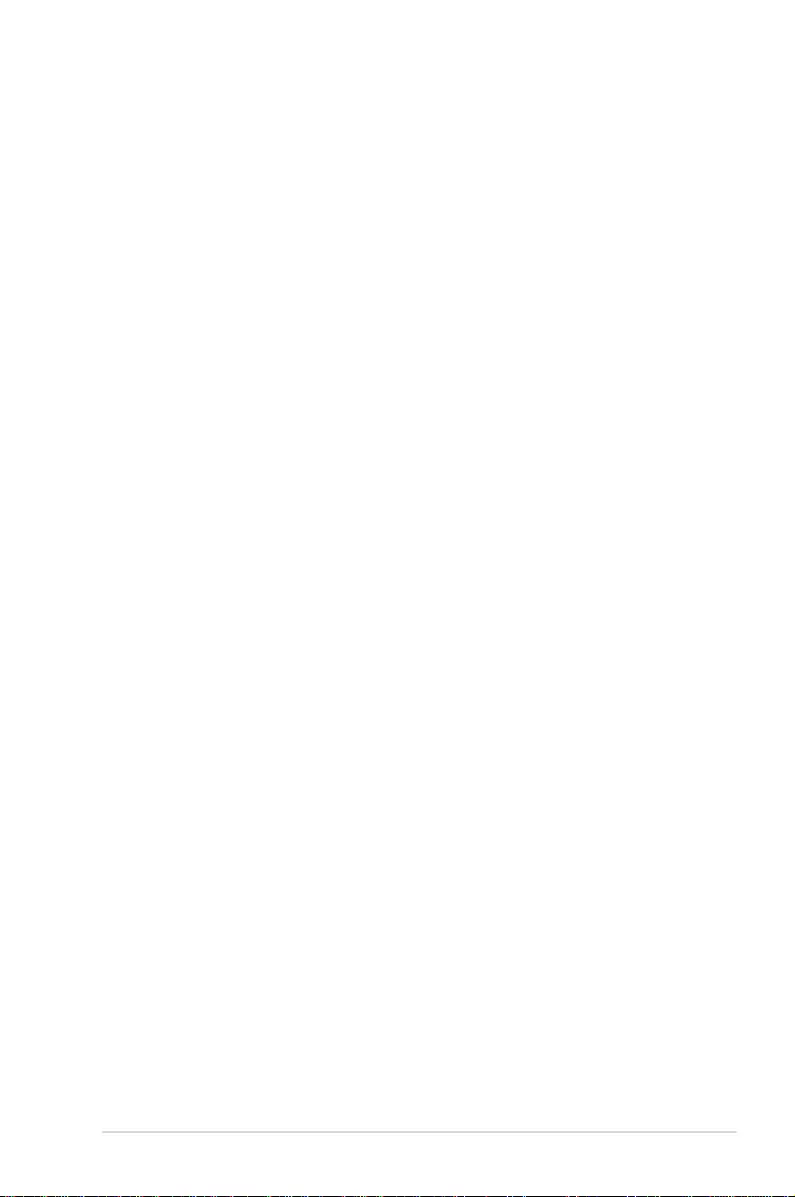
ASUS PIKE II 3108 Series 2-11
2.2.7 Foreign View Menu
The Foreign View menu is shown only when the controller detects a foreign
conguration. If no foreign congurations exists, the Foreign View menu is not
shown.
If one or more physical drives in a conguration are removed and reinserted, the
controller considers the drives as foreign congurations.
You can use the Foreign Config View screen to view information about the
foreign conguration, such as drive groups, virtual drives, physical drives, and hot
spares. The Foreign View menu lets you import foreign congurations to the RAID
controller or clear the foreign congurations.
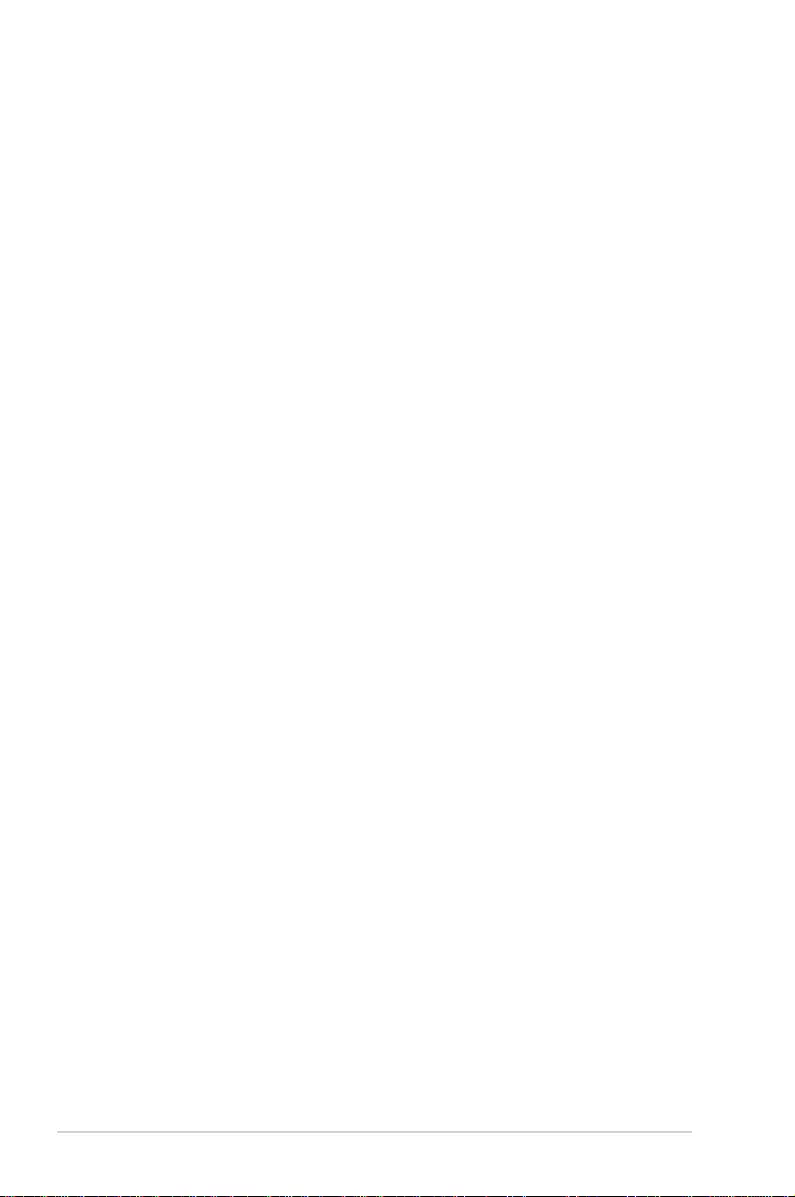
2-12 Chapter 2: RAID Conguration
2.2.8 Managing Software Licensing
The MegaRAID advanced software offers the software license key feature to
enable the advanced options. The license key is also known as the activation key.
To congure the Advanced Software options by using the activation key:
1. In the VD Mgmt screen, navigate to the controller and press the <F2> key.
2. Navigate to Advanced Software Options, and press <Enter>.
3. Enter a valid activation key in the Activation Key eld.
The Activated MegaRAID Advanced Software Options box contains the Adv
SW Option and License columns.
• The Adv SW Option column shows the list of advanced software features
available in the controller.
• The License column shows the license details for the list of advanced
software options present in the Av SW Option column. The license details
validates if the software is under trial period, or whether it can be used
without any trial period (Unlimited).
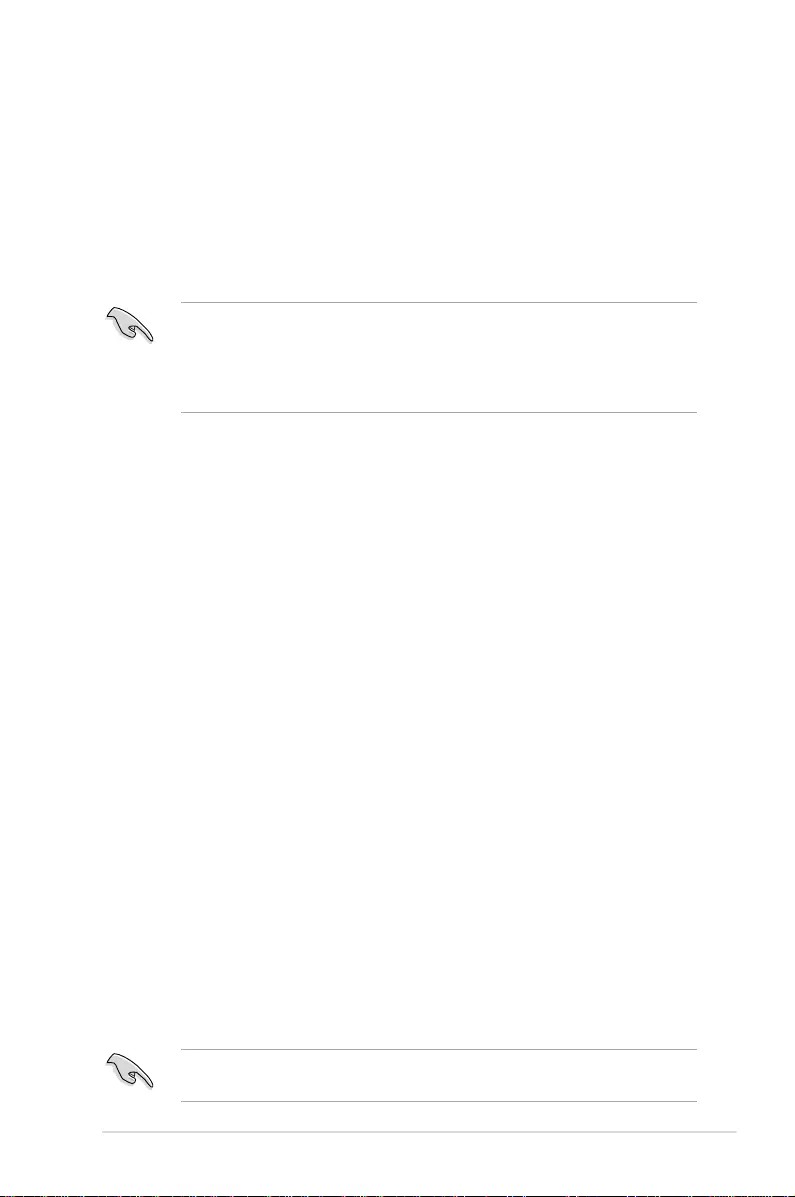
ASUS PIKE II 3108 Series 2-13
2.2.9 Creating a Storage Configuration
You can congure RAID drive groups and virtual drives to create storage
congurations on systems with LSI SAS controllers.
To create a storage conguration:
1. In the VD Mgmt screen, navigate to the controller and press the <F2> key.
2. Press <Enter>. The Create New VD screen appears.
You can use the Create New VD dialog to create virtual drives for Uncongured
Good drives. To create virtual drives for existing drive groups, navigate to a
drive group and press the <F2> key to view the Add VD in Drive Group dialog.
The elds in the Add VD in Drive Group dialog are the same as in the Create
New VD dialog.
3. Select a RAID level for the drive group from the RAID Level eld.
4. All the available uncongured good drives appear in the Drives box. Select
the physical drives that you prefer.
5. You can enter a size less than the maximum size of the drive group, if you
want to create other virtual drives on the same drive group. The maximum
size of the drive group appears in the Size eld. Before entering a size,
ensure that you have deleted the previous default value by using the
<Backspace> key.
6. Enter a name for the virtual drive in the Name eld. The name given to the
virtual drive cannot exceed 15 characters.
7. Press OK.
Press Advanced to set additional properties. For more information, see the
Selecting Additional Virtual Drive Properties section.
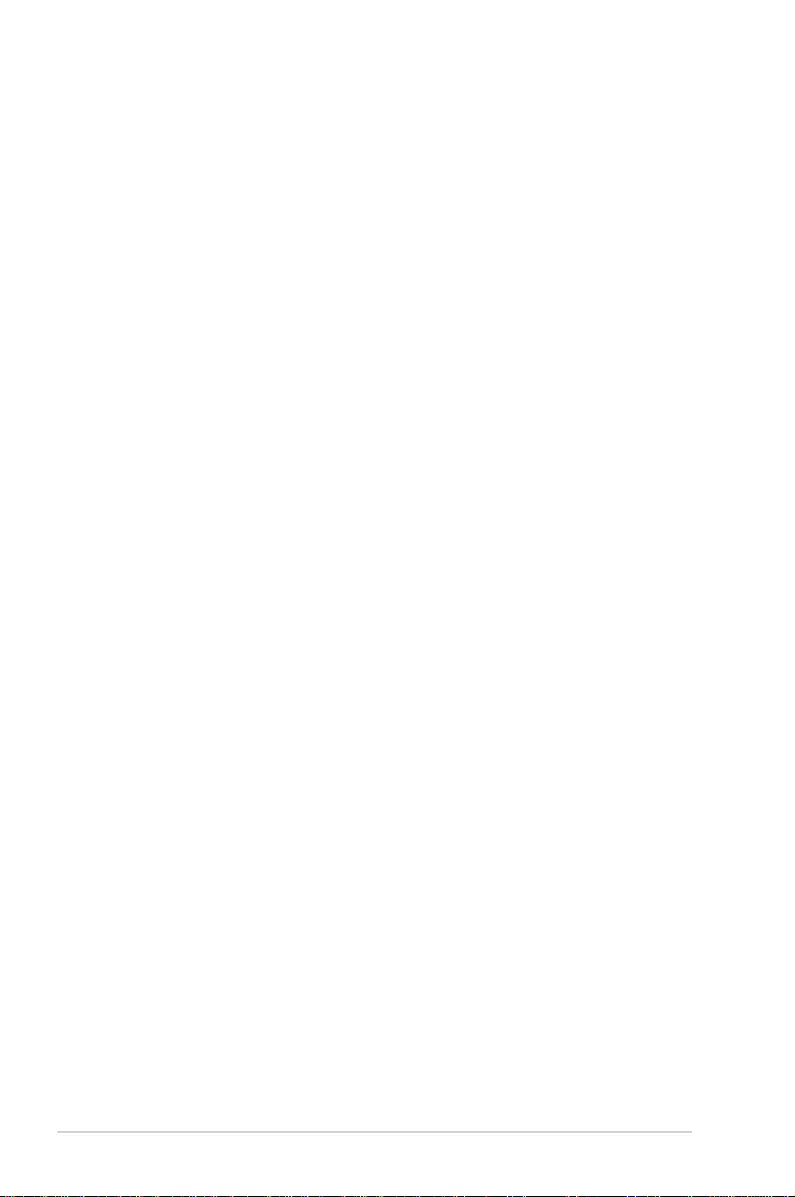
2-14 Chapter 2: RAID Conguration
To initialize the virtual drive:
1. Navigate to the Virtual Drive you just created.
2. Press <Enter> and then choose one of the Initialization options.
2.2.10 Selecting Additional Virtual Drive Properties
This section describes the following additional virtual drive properties that you can
select while you create virtual drives. Change these parameters only if you have a
specic reason for doing so. It is usually best to keep them at their default settings.
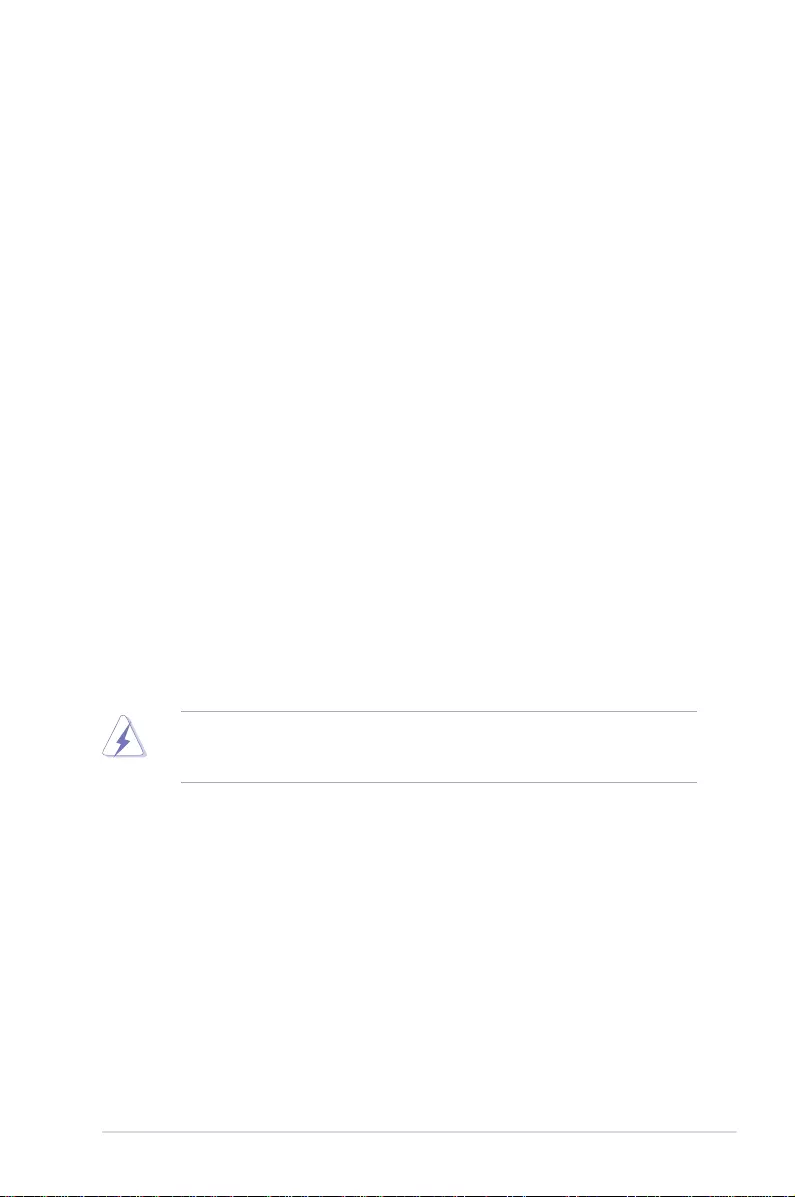
ASUS PIKE II 3108 Series 2-15
Strip Size – The strip size is the portion of the stripe that resides on a single virtual
drive in the drive group. Strip sizes of 64 KB, 128 KB, 256 KB, 512 KB, or 1 MB are
supported.
Read Policy – Specify one of the following options to specify the read policy for
this virtual drive:
Normal – Read ahead capability lets the controller read sequentially ahead
of requested data and to store the additional data in cache memory, thereby
anticipating that the data will be needed soon. This process speeds up
reads for sequential data, but there is little improvement when the computer
accesses random data.
Ahead – Disables the read ahead capability.
Write Policy – Select one of the following options to specify the write policy for this
virtual drive:
Write Thru – In this mode, the controller sends a data transfer completion
signal to the host when the drive subsystem has received all the data in a
transaction. This option eliminates the risk of losing cached data in case of a
power failure.
Write Back – In this mode, the controller sends a data transfer completion
signal to the host when the controller cache has received all the data in a
transaction.
Write Back with BBU – In this mode the controller has no BBU or the BBU
is bad. If you do not choose this option, the controller rmware automatically
switches to the Write Thru mode if it detects a bad or missing BBU.
The write policy depends on the status of the BBU. If the BBU is not present, is
low, is failed, or is being charged, the virtual drive is still in the Write Back mode
and there is a chance of data loss.
I/O Policy – The I/O policy applies to reads on a specic virtual drive. It does not
affect the read ahead cache.
Cached – In this mode, all reads are buffered in cache memory. Cached I/O
provides faster processing.
Direct – In this mode, reads are not buffered in cache memory. Data is
transferred to the cache and the host concurrently. If the same data block
is read again, it comes from cache memory. Direct I/O makes sure that the
cache and the host contain the same data.
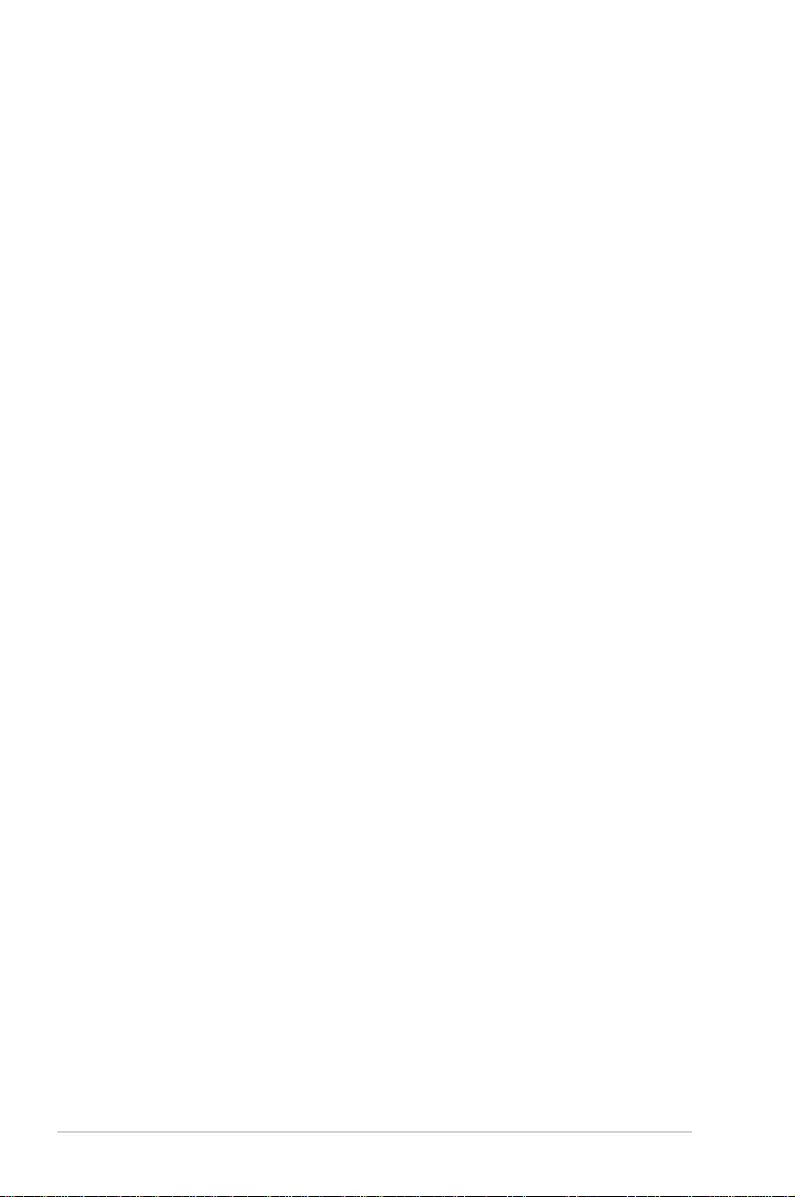
2-16 Chapter 2: RAID Conguration
Disk cache policy – Select a cache setting for this virtual drive:
Enable – Enable the drive cache.
Disable – Disable the drive cache.
Unchanged – Updating the drive cache policy to Unchanged may enable /
disable the drive cache based on the WCE (Write Cache Policy) bit of the
save mode page of the drive.
Emulation – Lets you to set the emulation type on a virtual drive to default or
none. The force option forces the emulation to be set on a controller even when
MFC settings do not support it. The possible options are Default, Disabled, or
Forced.
Initialize – Select to initialize the virtual drive. Initialization prepares the storage
medium for use. Fast initialization will be performed on the virtual drive.
Configure Hot Spare – Select to congure physical drives as hot spares for the
newly created virtual drive.
This option is enabled only if there are additional drives and if they are eligible to
be congured as hot spares. This option is not applicable for RAID 0. If you select
this option and after the Virtual drive is created, a dialog appears. The dialog asks
you to choose the physical drives that you want to congure as hot spares.
Provide shared access – Select this option if you want the virtual drive to be
shared between the servers in a cluster. This option appears only if the controller
supports High Availability DAS.
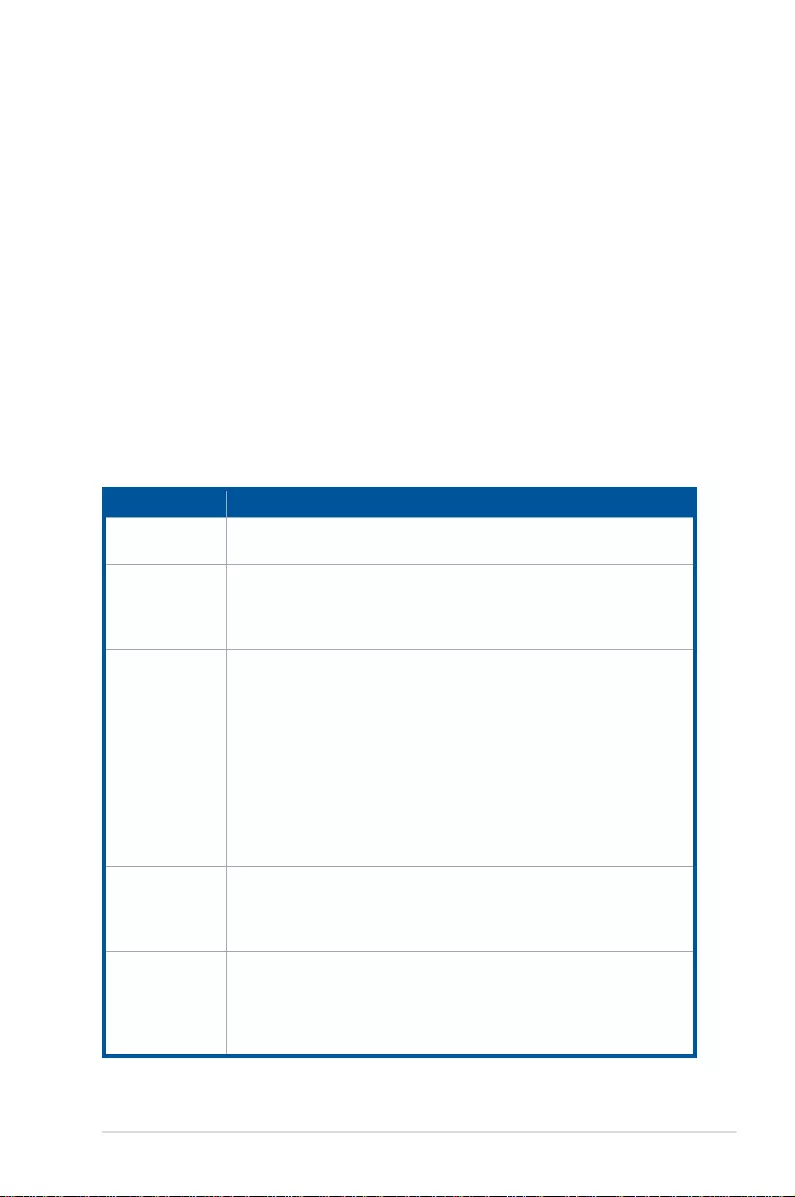
ASUS PIKE II 3108 Series 2-17
2.2.11 Modifying Controller Properties
The Utility shows information for one LSI SAS controller at a time. If your system
has multiple LSI SAS controllers, you can view information for a different controller
by pressing the <F12> key and selecting a controller from the list. Navigate to the
Properties menu to view the properties of the active controller.
To change the controller properties:
1. Navigate to the Ctrl Mgmt menu to view the rst Controller Settings screen.
2. You may change the values of the properties for the editable elds. To
change additional properties, such as link speed, and power settings, press
Next to go to the second Controller Settings screen.
3. Press Apply. The following table describes all entries and options listed
on both the Controller Settings screen. Leave these options at their default
settings to achieve the best performance, unless you have a specic reason
for changing them.
Options Descriptions
Alarm Control Select this option to enable, disable, or silence the onboard alarm tone
generator on the controller.
Coercion Mode
Use this option to force drives of varying capacities to the same size
so they can be used in a drive group. The coercion mode options are
None, 128MB-way, and 1GB-way. The number you choose depends
on how much the drives from various vendors vary in their actual size.
BIOS Mode
Species the following options to set the BIOS boot mode:
• Stop on Error: shows the errors encountered during boot up and
waits for your input. The rmware does not proceed with the boot
process till you take some action.
• Ignore Error: Ignores errors and the rmware proceeds with boot.
• Pause on Error: the rmware may halt due to hardware faults. If the
rmware encounters no hardware faults, then the boot up continues.
• SafeMode Error: Boots the controller to run on safe mode.
Boot Device Use this option to select the boot device from the list of virtual drives
and JBODs.
Rebuild Rate
Use this option to select the rebuild rate for drives connected to the
selected controller. The rebuild rate is the percentage of system
resources dedicated to rebuilding a failed drive. The higher the
number, the more system resources that are devoted to a rebuild. The
range of rebuild rate is between 0 and 100 percent.
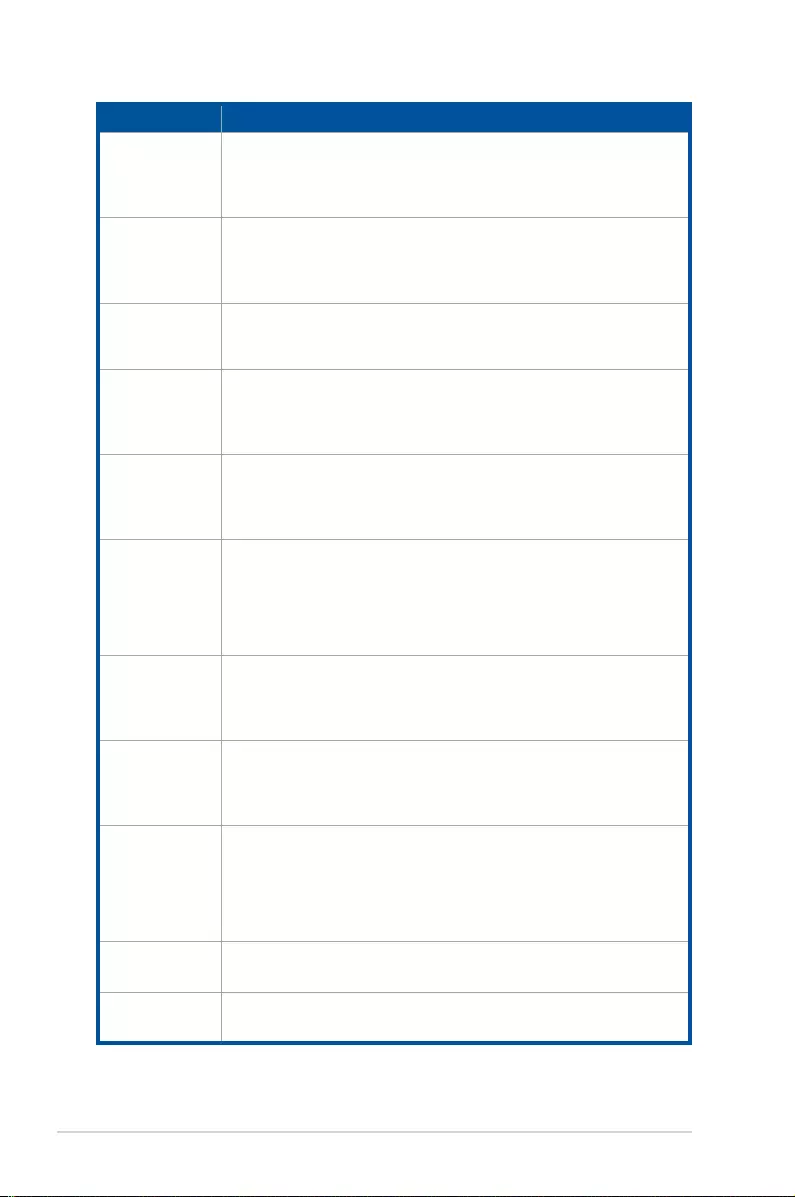
2-18 Chapter 2: RAID Conguration
Options Descriptions
BGI Rate
Use this option to select the amount of system resources dedicated
to background initialization of virtual drives connected to the selected
controller. The range of background initialization (BGI) rate is between
0 and 100 percent.
CC Rate
Use this option to select the amount of system resources dedicated
to consistency checks of virtual drives connected to the selected
controller. The range of Consistency Check (CC) rate is between 0 and
100 percent.
Recon. Rate
Use this option to select the amount of system resources dedicated
to reconstruction of drives connected to the selected controller. The
range of Recon rate is between 0 and100 percent.
Patrol Rate
Use this option to select the rate for patrol reads for drives connected
to the selected controller. The patrol read rate is the percentage of
system resources dedicated to running a patrol read. The range of
patrol read is between 0 to 100 percent.
Cache Flush
Interval
Use this option to control the interval at which the contents of the
onboard data cache are ushed. The range of Cache Flush Interval is
between 0 to100 seconds.
Spinup Delay
Use this option to control the interval (in seconds) between spinup of
drives connected to this controller.
The delay prevents a drain on the system’s power supply that would
occur if all drives spun up at the same time. The range of Spinup Delay
is between 0 to 255 seconds.
Spinup Drive
Use this option to control the interval at which the contents of the
onboard data cache are ushed. The range of Spinup Drive is between
0 to 255 seconds.
Maintain PD Fail
History Use this option to maintain the history of all drive failures.
Enable
Controller BIOS
Use this option to enable or disable the BIOS for the selected
controller.
If the boot device is on the selected controller, the BIOS must be
enabled. Otherwise, the BIOS should be disabled, or you might be
unable to use a boot device elsewhere.
Enable Stop CC
on Error
Use this option to stop a consistency check when the controller BIOS
encounters an error.
Auto Enhanced
Import Use this option to import automatically at boot time.
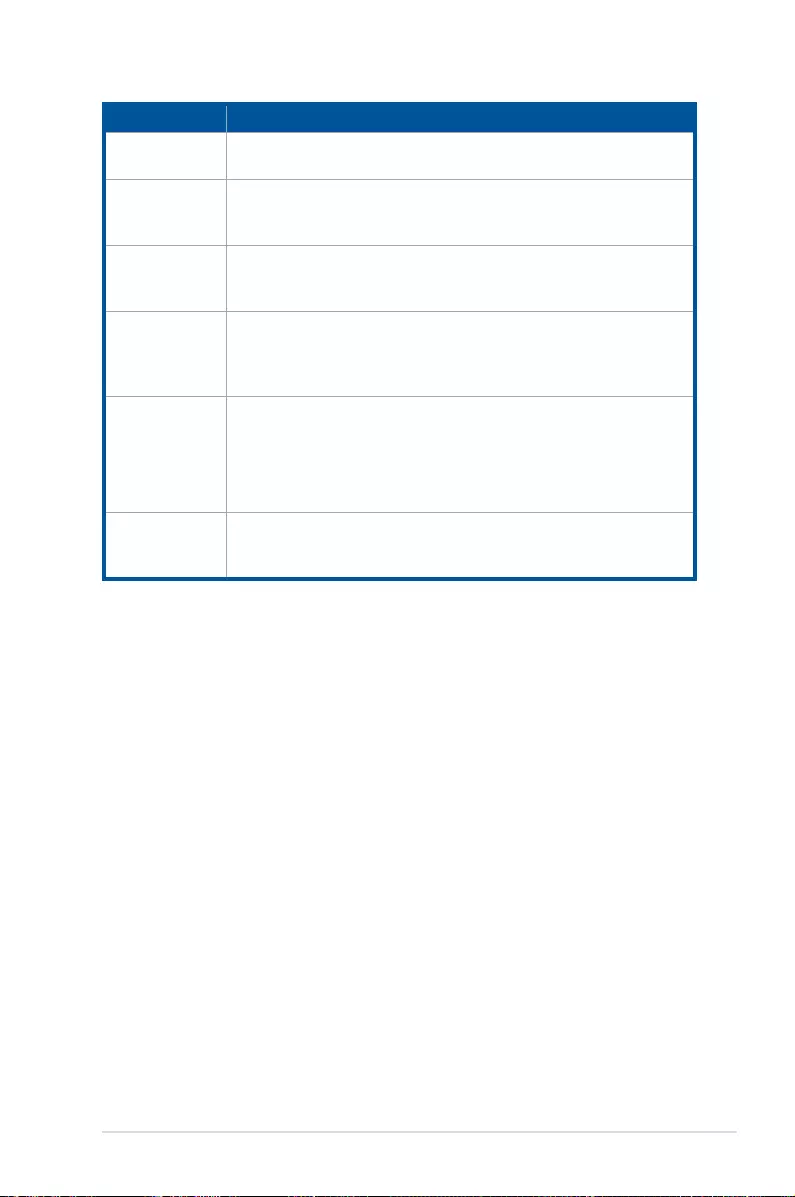
ASUS PIKE II 3108 Series 2-19
Options Descriptions
Set Factory
Defaults Set Factory Defaults
Manage Link
Speed
Use this option to change the link speed between the controller and
the expander, or between a controller and a drive that is directly
connected to the controller
Manage Power
Save
Use this option to reduce the power consumption of drives that are not
in use, by spinning down the uncongured good drives, hot spares and
congured drives.
Manage Battery Use this option to view information about the BBU, if the selected
controller has a BBU.
Emergency
Spare
Use this option to commission uncongured good drives or global
hotspares as emergency spare drives.
You can select from the options None, UG (Uncongured Good), GHS
(Global Hotspare), or UG and GHS (Uncongured Good and Global
Hotspare).
Enable
Emergency for
SMARTer
Use this option to commission emergency hot spare drives for
predictive failure analysis events.
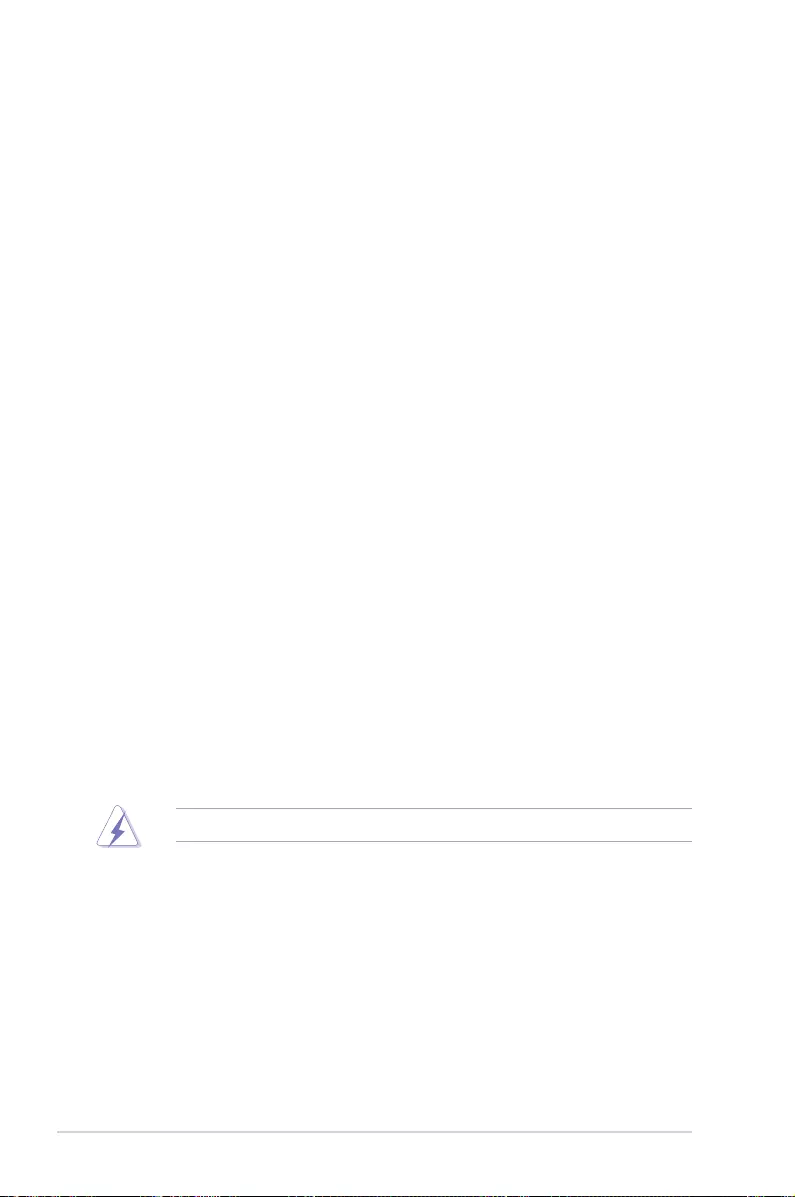
2-20 Chapter 2: RAID Conguration
2.2.12 Viewing and Changing Virtual Drive Properties
The Utility shows the properties, policies, and the operations for virtual drives.
To view these items for the currently selected virtual drive and to change some of
these settings:
1. In the VD Mgmt screen, navigate to a virtual drive, and press the <F2> key.
2. Press <Enter>.
2.2.13 Deleting a Virtual Drive
You can delete any virtual drive on the controller if you want to reuse that space for
a new virtual drive. The Utility lists congurable drive groups where there is space
to congure. If multiple virtual drives are dened on a single drive group, you can
delete a virtual drive without deleting the entire drive group.
Back up any data that you want to keep before you delete a virtual drive.
To delete a virtual drive:
1. In the VD Mgmt screen, navigate to a virtual drive, and press the <F2> key.
2. Navigate to Delete VD, and press <Enter>.
3. Press OK to delete the virtual drive.
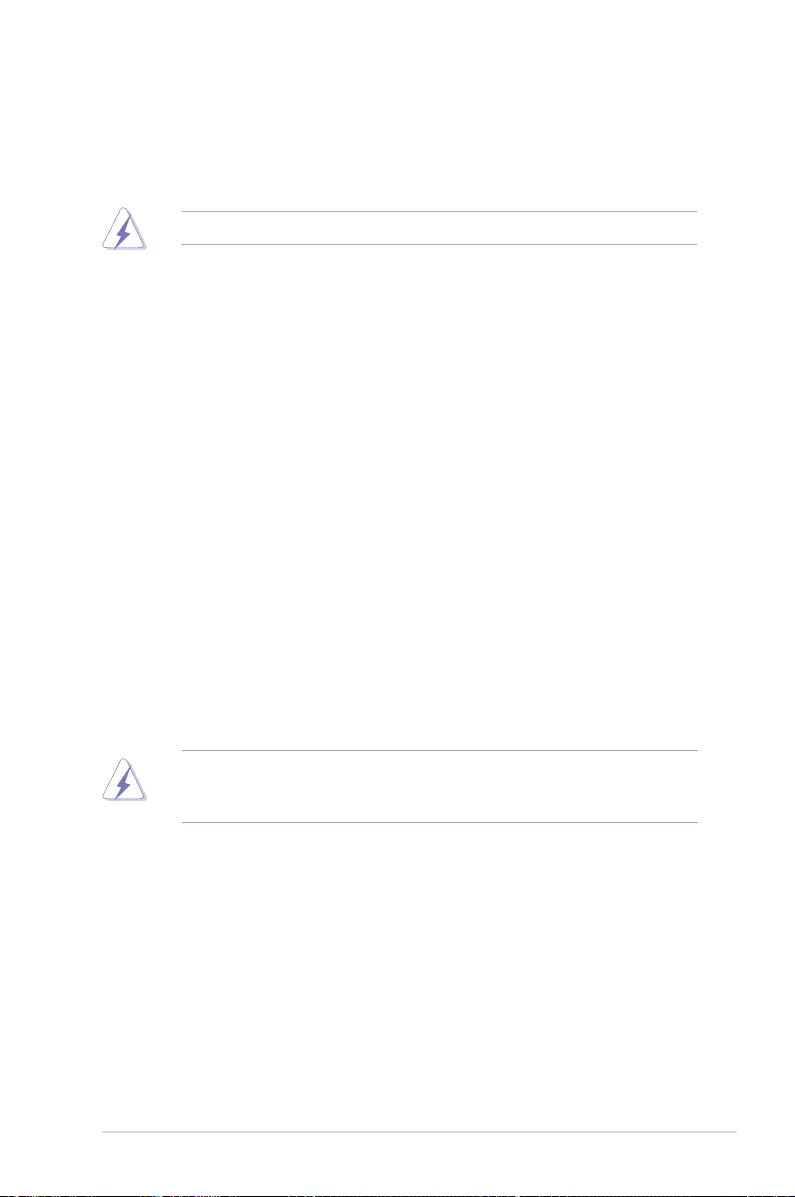
ASUS PIKE II 3108 Series 2-21
2.2.14 Deleting a Virtual Drive Group
You can delete a virtual drive group. On deleting a drive group, all the virtual drives
in that drive group also are deleted.
Back up any data that you want to keep before you delete a virtual drive group.
To delete a virtual drive group:
1. In the VD Mgmt screen, navigate to a virtual drive group, and press the <F2>
key.
2. Navigate to Delete Drive Group, and press <Enter>.
3. Press OK to delete the virtual drive group.
2.2.15 Initializing a Virtual Drive
When you create a new virtual drive, the Utility asks whether you would like to
initialize the virtual drive. If you do not want to initialize the virtual drive at that
stage, you can initialize the drive later.
To initialize a virtual drive:
1. In the VD Mgmt screen, navigate to a virtual drive, and press the <F2> key.
2. Navigate to Initialization, and press <Enter>.
3. Select one of the options, and press <Enter>.
4. Press Yes to begin initialization.
Initialization erases all data on the virtual drive. Make sure to back up any data
you want to keep before you initialize a virtual drive. Make sure the operating
system is not installed on the virtual drive you are initializing.
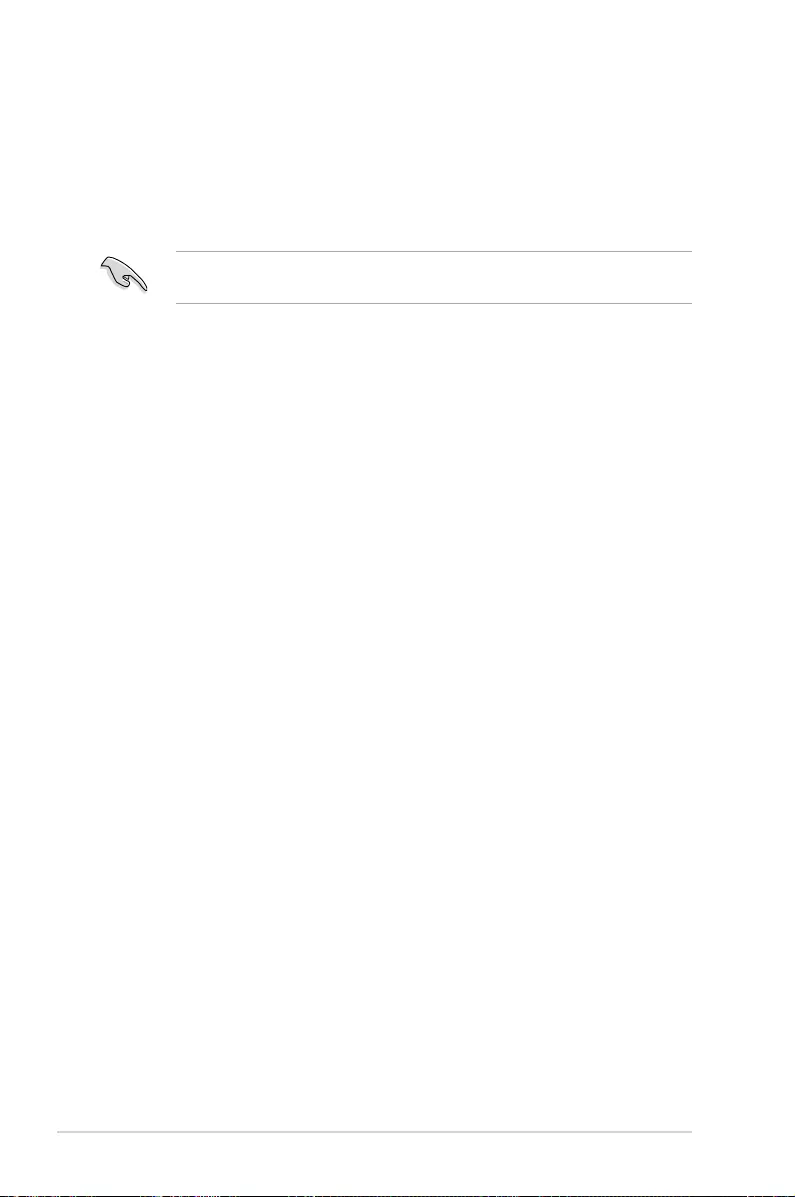
2-22 Chapter 2: RAID Conguration
To run a consistency check:
1. In the VD Mgmt screen, navigate to a virtual drive, and press the <F2> key.
2. Navigate to Consistency Check, and press <Enter>.
3. Navigate to Start, and press <Enter>.
4. Press Yes to run the consistency check.
2.2.16 Running a Consistency Check
You should periodically run a consistency check on fault-tolerant virtual drives
(RAID 1, 5, 6, 10, 50, or 60 congurations; RAID 0 does not provide data
redundancy). A consistency check scans the virtual drive to determine whether the
data has become corrupted and needs to be restored.
Make sure to back up the data before you run a consistency check, if you think
the data might be corrupted.
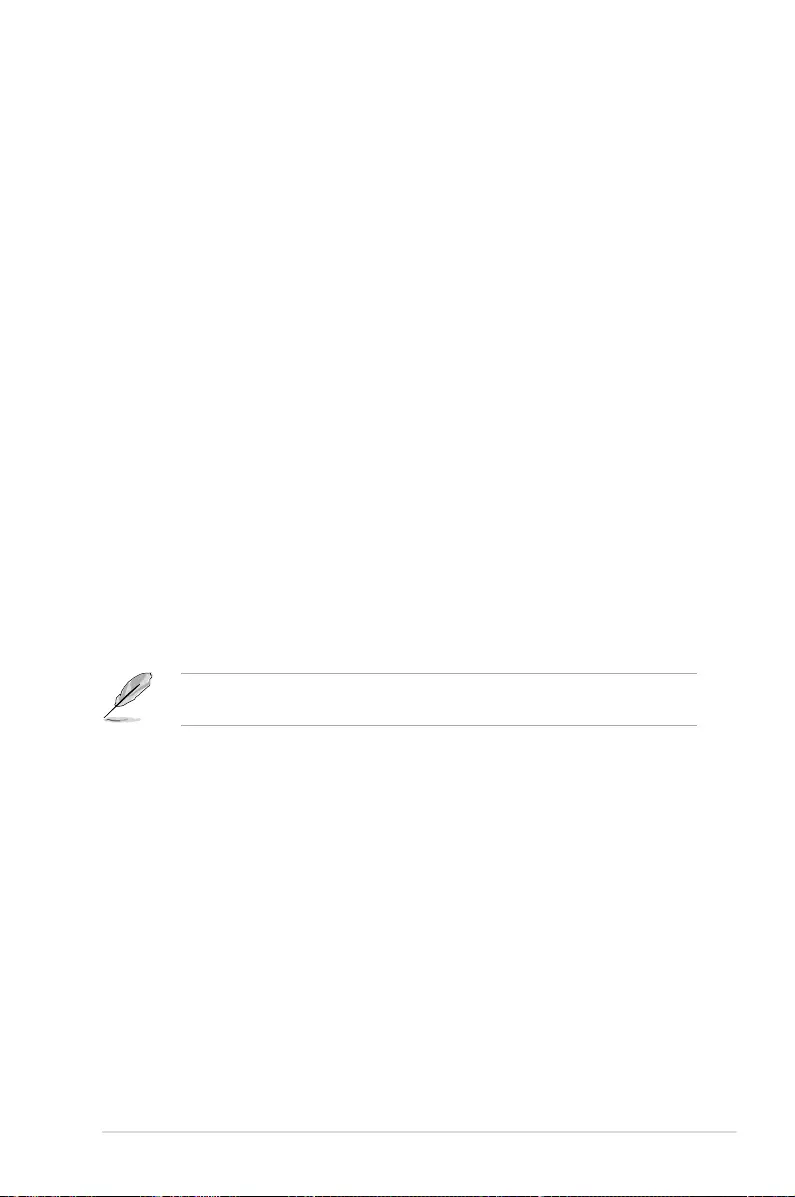
ASUS PIKE II 3108 Series 2-23
2.3 MegaRAID Storage Manager
MegaRAID Storage Manager software enables you to congure, monitor, and
maintain storage congurations on LSI SAS controllers. The MegaRAID Storage
Manager graphical user interface (GUI) makes it easy for you to create and
manage storage congurations.
2.3.1 Hardware and Software Requirements
The hardware requirements for MegaRAID Storage Manager software are as
follows:
• PC-compatible computer with an IA-32 (32-bit) Intel Architecture processor or
an EM64T (64-bit) processor and at least 128 Mb of system memory (256 Mb
recommended)
• Disk drive with at least 50 Mb available free space
Refer to your server documentation and to the operating system documentation for
more information on hardware and operating system requirements.
2.3.2 Installing MegaRAID Storage Manager Software on
Microsoft Windows OS
Follow these steps if you need to install MegaRAID Storage Manager software on
a system running Microsoft Windows OS:
1. Insert the ASUS PIKE 3108 Support CD in the optical disc drive. The CD
automatically displays the Utilities menu if Autorun is enabled in your
computer.
If Autorun is NOT enabled in your computer, browse the contents of the Support
CD to locate Setup.exe. Double-click Setup.exe to run the Support CD.
2. Click LSI MegaRAID Storage Manager.
3. When the Welcome screen appears, click Next.
If MegaRAID Storage Manager software is already installed on this system,
the Program Maintenance screen appears. Read the screen text and select
Modify, Repair, or Remove.
4. When the next screen appears, read and accept the user license, and click
Next.
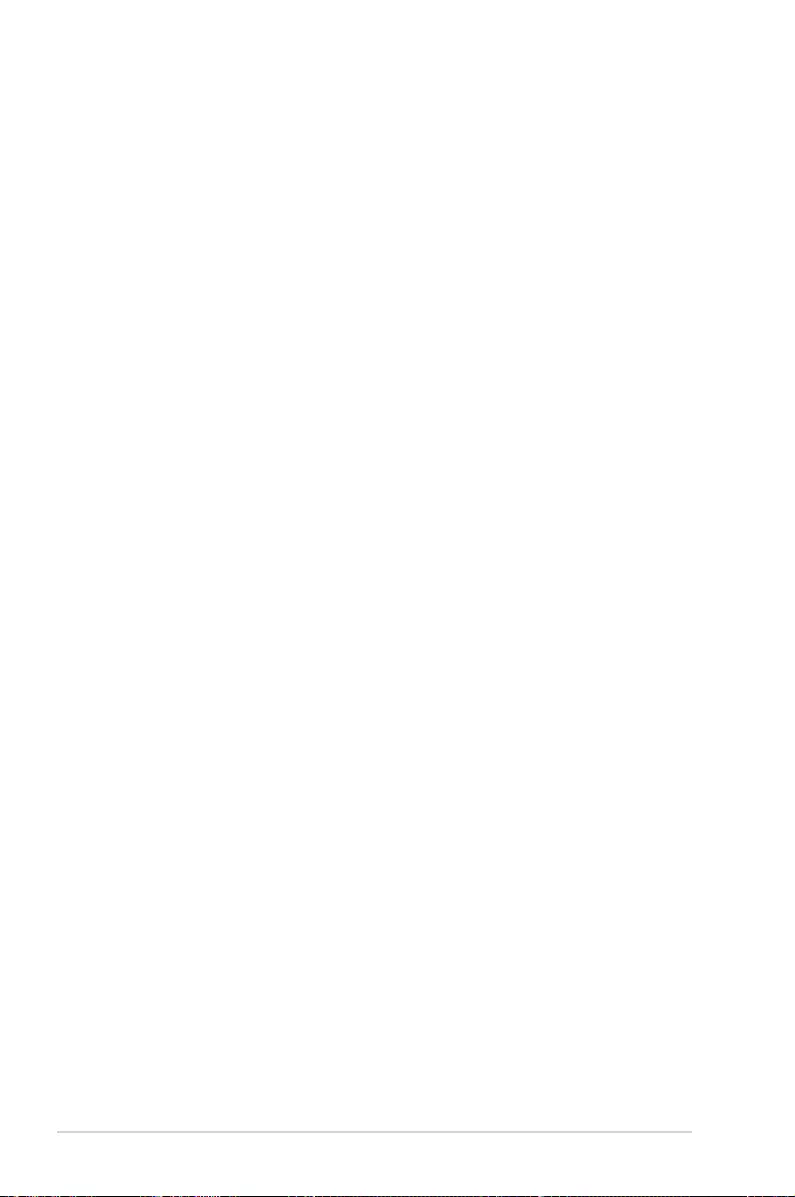
2-24 Chapter 2: RAID Conguration
5. Enter your user name and organization name. In the bottom part of the
screen, select an installation option:
– If you select All users, any user with administrative privileges can use
this version of MegaRAID Storage Manager software to view or change
storage congurations.
– If you select Only for current user, the MegaRAID Storage Manager
shortcuts and associated icons will be available only to the user with this
user name.
6. Click Next to continue.
7. On the next screen, accept the default Destination Folder, or click Change to
select a different destination folder. Click Next to continue.
The Setup Type screen appears, as shown in the following gure.
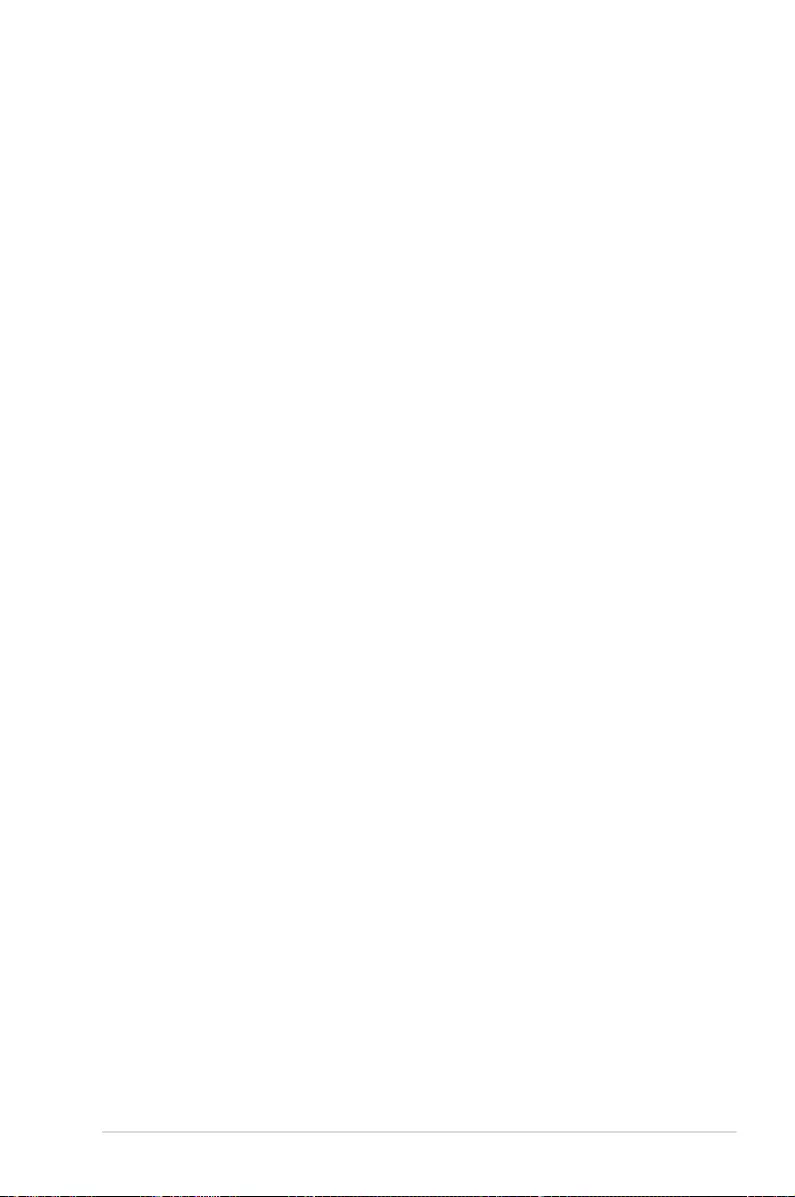
ASUS PIKE II 3108 Series 2-25
8. Select one of the Setup options. The options are fully explained in the screen
text.
– Normally, you would select Complete if you are installing MegaRAID
Storage Manager software on a server.
– Select Custom Installation if you want to select individual program
components.
9. Click Next to continue.
If you selected Custom Installation as your setup option, the second Setup
Type screen appears, as shown in the following gure.
If you select Complete as your setup option, the Installation Wizard is ready
to install MSM. To begin installation, click on Install on the next screen that
appears.
10. Select one of the custom setup options. The options are fully explained in the
screen text.
– Select Client if you are installing MegaRAID Storage Manager software
on a PC that will be used to view and congure servers over a network.
To begin installation, click on Install on the next screen that appears.
– Select Server to install only those components required for remote
server management. To begin installation, click on Install on the next
screen that appears.
– Select StandAlone if you will use MegaRAID Storage Manager
software to create and manage storage congurations on a standalone
workstation. To begin installation, click on Install on the next screen that
appears.
– Select Custom if you want to specify individual program features to
install.
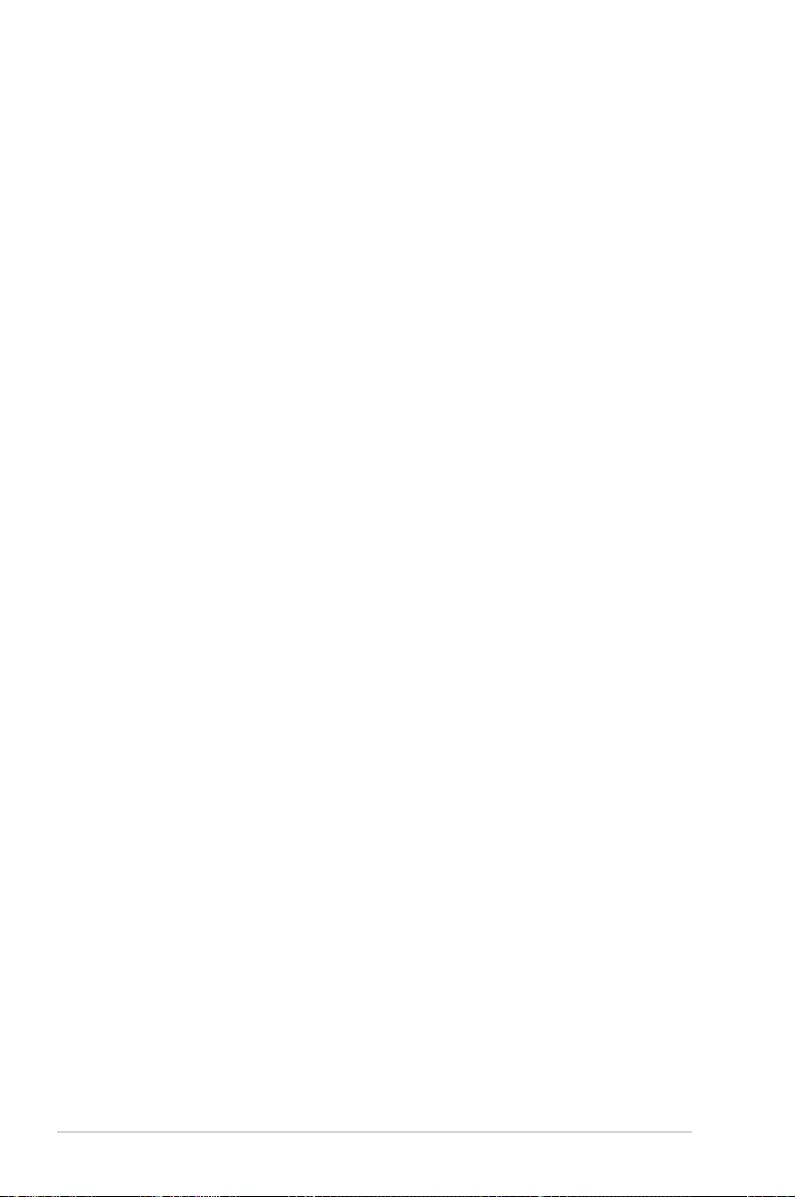
2-26 Chapter 2: RAID Conguration
11. Click Next to proceed.
12. Click Install to install the program.
13. When the nal Conguration Wizard screen appears, click Finish.
If you select Client installation for a PC used to monitor servers, and if there
are no available servers with a registered framework on the local subnet
(that is, servers with a complete installation of MegaRAID Storage Manager
software), the server screen appears, as shown in the following gure. The
server screen will not list any servers. You can use this screen to manage
systems remotely.
If you select Custom, a window listing the installation features appears, as
shown in the following gure. Select the features you want on this screen.
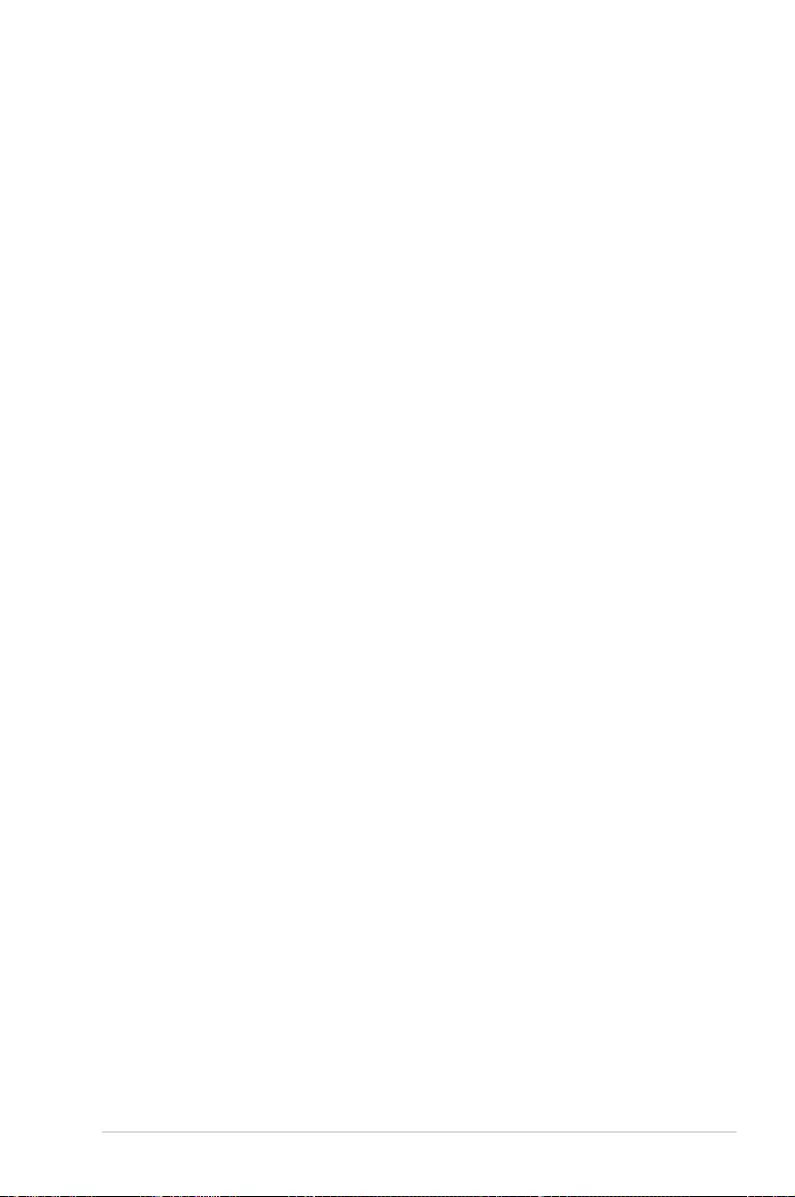
ASUS PIKE II 3108 Series 2-27
2.3.3 Installing MegaRAID Storage Manager Software for
Linux
Follow these steps if you need to install MegaRAID Storage Manager software on
a system running Red Hat Linux or SUSE Linux:
1. Copy the MSM_linux_installer...tar.gz le to a temporary folder.
2. Untar the MSM_linux_installer...tar.gz le using the following command:
tar -zxvf MSM_linux_installer...tar.gz
A new disk directory is created.
3. Go to the new disk directory.
4. In the disk directory, nd and read the readme.txt le.
5. To start the installation, enter the following command:
csh install.sh -a
If you select Client installation for a PC used to monitor servers, and if there are no
available servers with a registered framework on the local subnet (that is, servers
with a complete installation of MegaRAID Storage Manager software), the server
screen appears. The server screen does not list any servers. You can use this
screen to manage systems remotely.
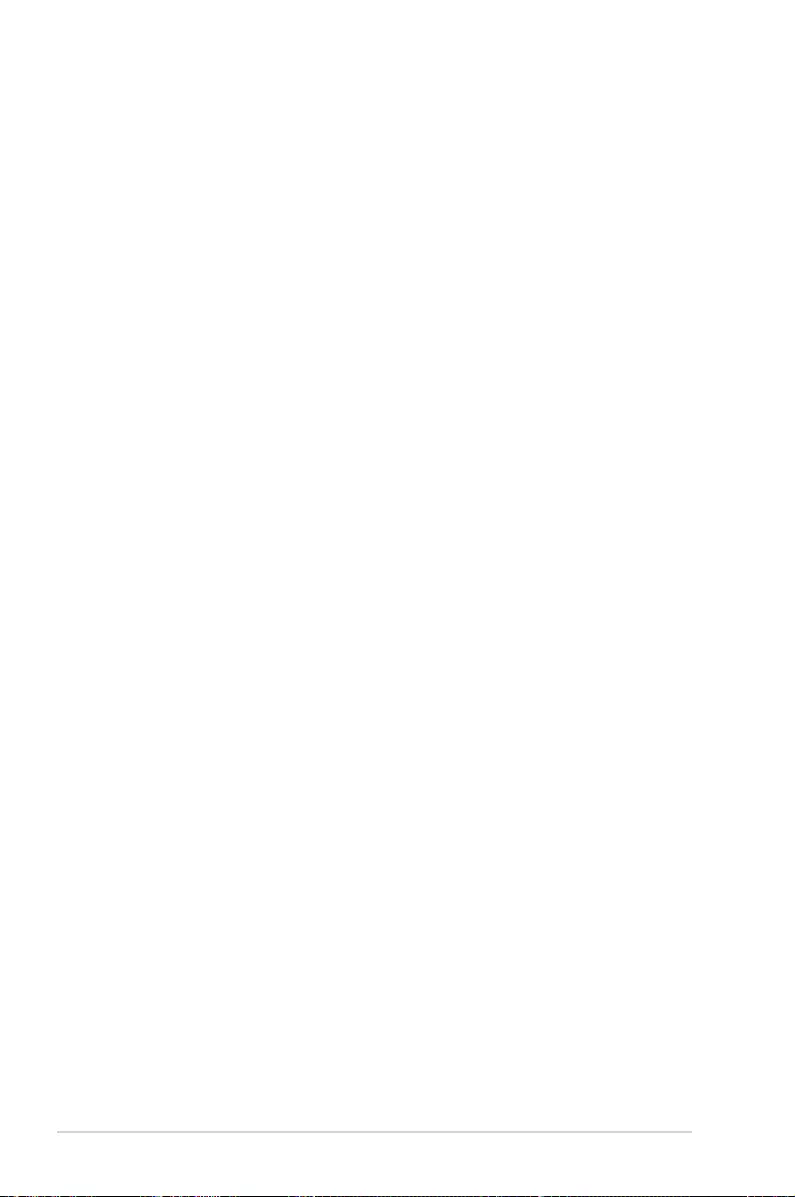
2-28 Chapter 2: RAID Conguration
2.3.4 Linux Error Messages
The following messages may appear while you are installing MegaRAID Storage
Manager software on a Linux system:
• More than one copy of MegaRAID Storage Manager software has been
installed.
This message indicates that the user has installed more than one copy of
MegaRAID Storage Manager software. (This can be done by using the rpm-
force command to install the rpm le directly, which is not recommended,
instead of using the install.sh le.) In such cases, the user must uninstall all the
rpm les manually before installing MegaRAID Storage Manager software with
the procedure listed previously.
• Theversionisalreadyinstalled.
This message indicates that the version of MegaRAID Storage Manager
software you are trying to install is already installed on the system.
• Theinstalledversionisnewer.
This message indicates that a version of MegaRAID Storage Manager
software is already installed on the system, and it is a newer version than the
version you are trying to install.
• Exitinginstallation.
This is the message that appears when the installation is complete.
• RPMinstallationfailed.
This message indicates that the installation failed for some reason. Additional
message text explains the cause of the failure.
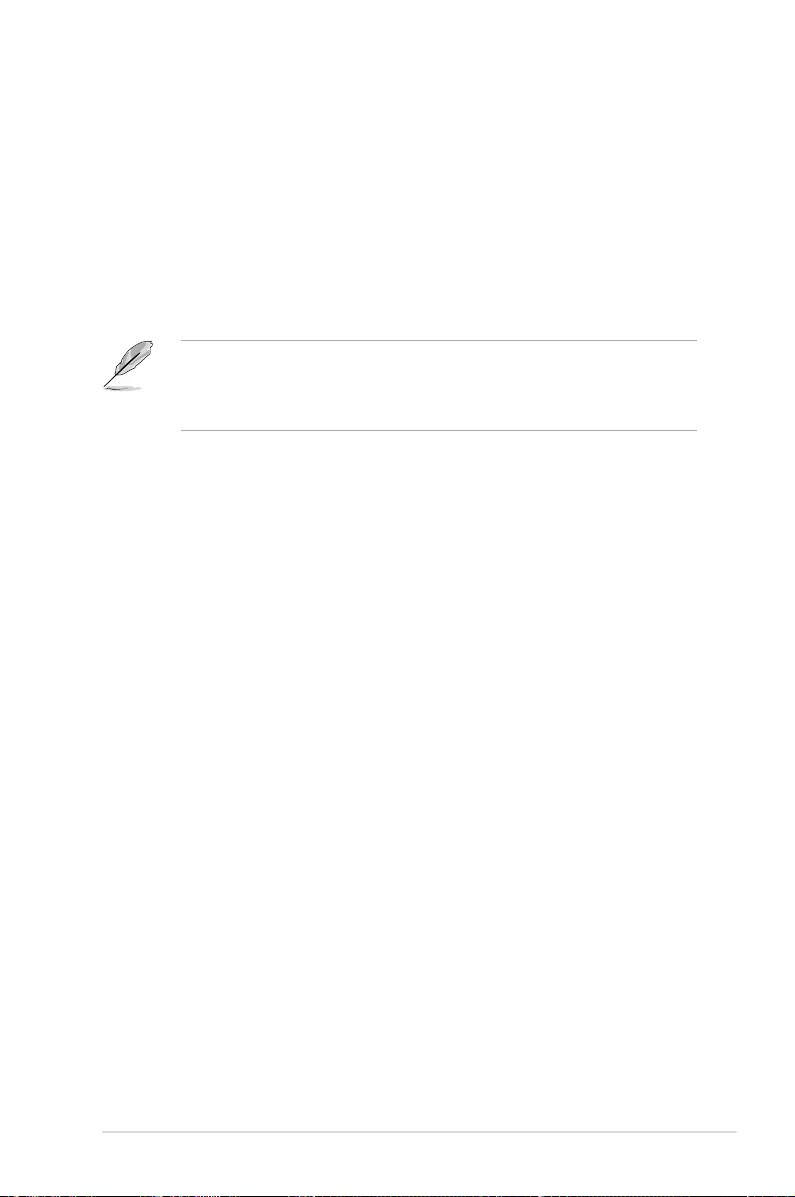
ASUS PIKE II 3108 Series 2-29
2.3.5 Starting the MegaRAID Storage Manager Software
Follow these steps to start the MegaRAID Storage Manager software and view the
main window:
1. Start the program using the method required for your operating system
environment:
– To start MegaRAID Storage Manager software on a Microsoft Windows
system, select Start > All Programs > MegaRAID Storage Manager >
StartupUI, or double-click the MegaRAID Storage Manager shortcut on
the desktop.
If a warning appears stating that Windows Firewall has blocked some features
of the program, click Unblock to allow the MegaRAID Storage Manager
software to start. (The Windows Firewall sometimes blocks the operation of
programs that use Java.)
– To start MegaRAID Storage Manager software on a Red Hat Linux
system, select Applications > System Tools > MegaRAID Storage
Manager StartupUI.
– To start MegaRAID Storage Manager software on a SUSE SLES
system, select Start > System > More Programs > MegaRAID Storage
Manager.
2. When the program starts, the select server window appears, as shown in the
following gure.
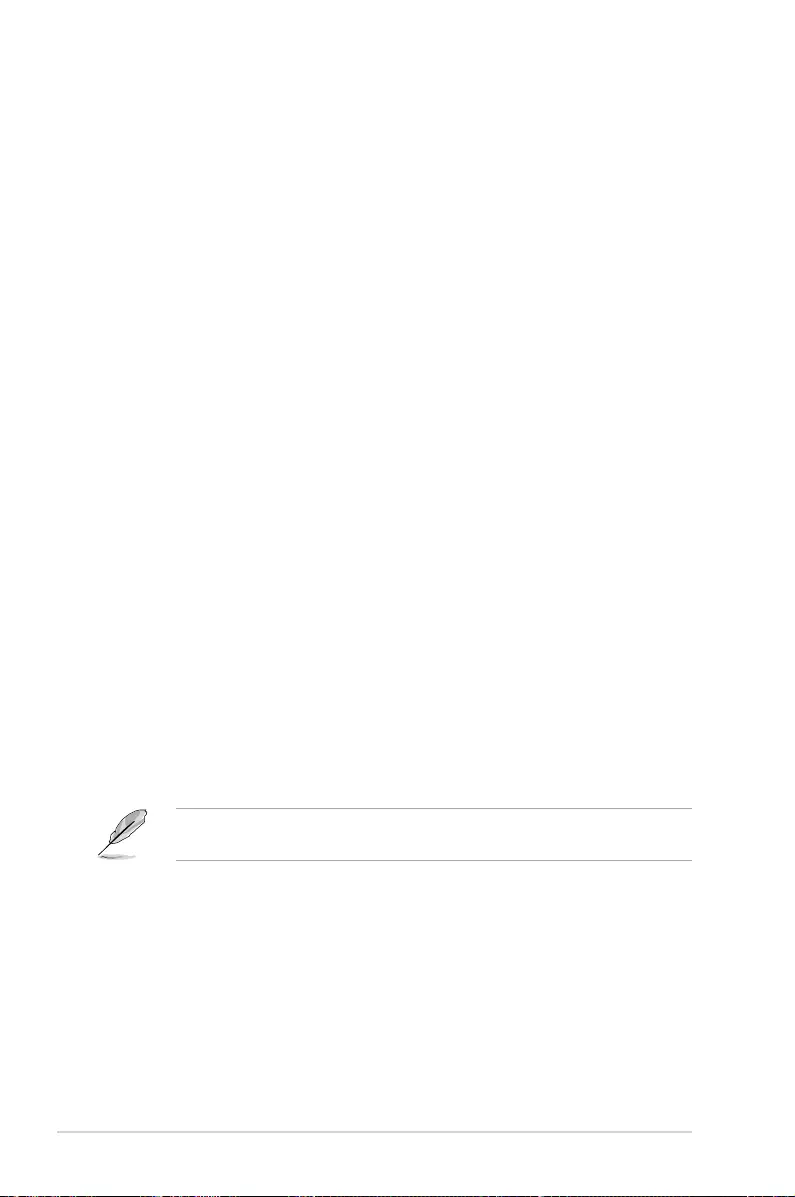
2-30 Chapter 2: RAID Conguration
4. Select an access mode from the drop-down menu.
– Select Full Access if you need to both view the current conguration
and change the conguration.
– Select View Only if you need to only view and monitor the conguration.
5. Enter your user name and password, and click Login.
If the computer is networked, this is the login to the computer itself, not the
network login.
You must enter the root/administrator user name and password to use Full
Access mode. If your user name and password are correct for the Login
mode you have chosen, the main MegaRAID Storage Manager window
appears.
If the circle in Health column of the corresponding server is orange instead of
green, it means that the server is running in a degraded state—for example,
because a drive used in a virtual drive has failed. If the circle is red, the
storage conguration in the server has failed.
You can click Configure Host if you want to select the display preferences
for the server. You can choose to display only the local server, systems from
a list, or display all of the systems in the network of the local server.
3. Double-click the icon of the server that you want to access. The server login
window appears, as shown in the following gure.
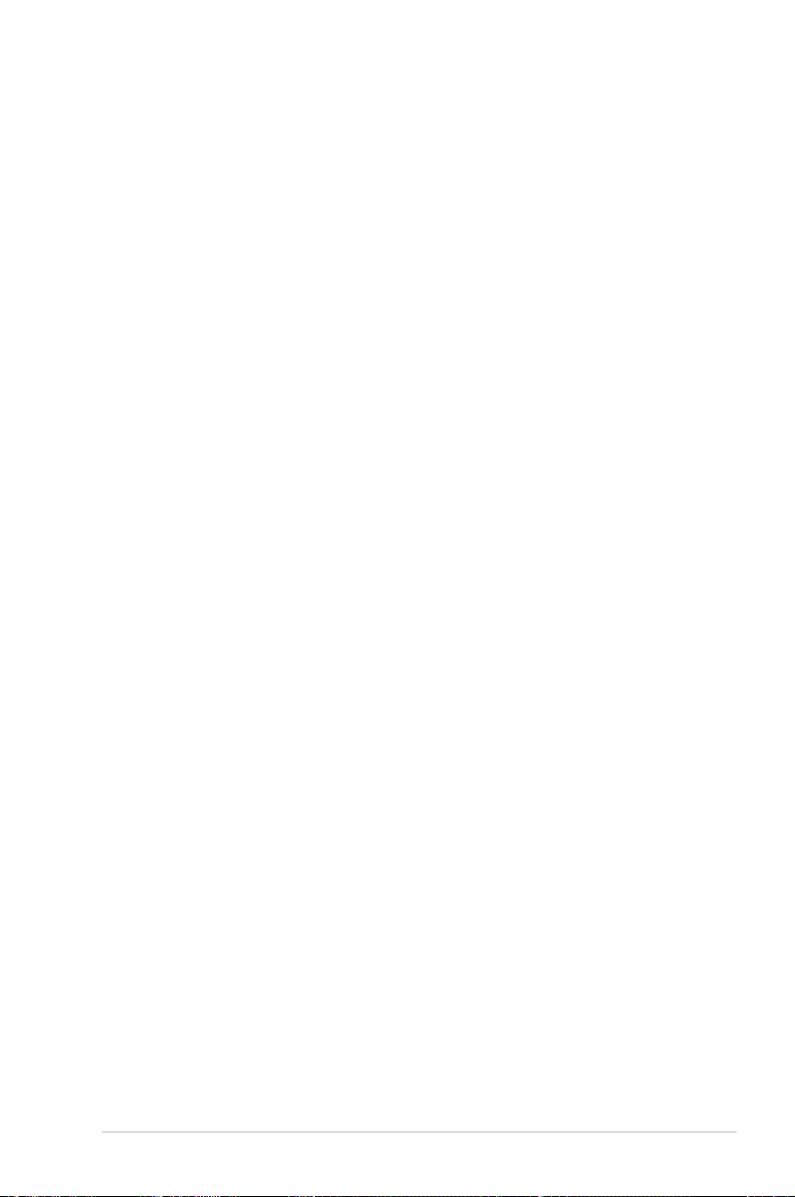
ASUS PIKE II 3108 Series 2-31
2.3.6 MegaRAID Storage Manager Window
After you log in, the dashboard view provides an overview of the system and
covers the properties of the virtual drives and the physical drives, total capacity,
congured capacity, uncongured capacity, background operations in progress,
MegaRAID Storage Manager features and their status (enabled or disabled),
and actions you can perform, such as creating a virtual drive and updating the
rmware, as shown in the following gure.
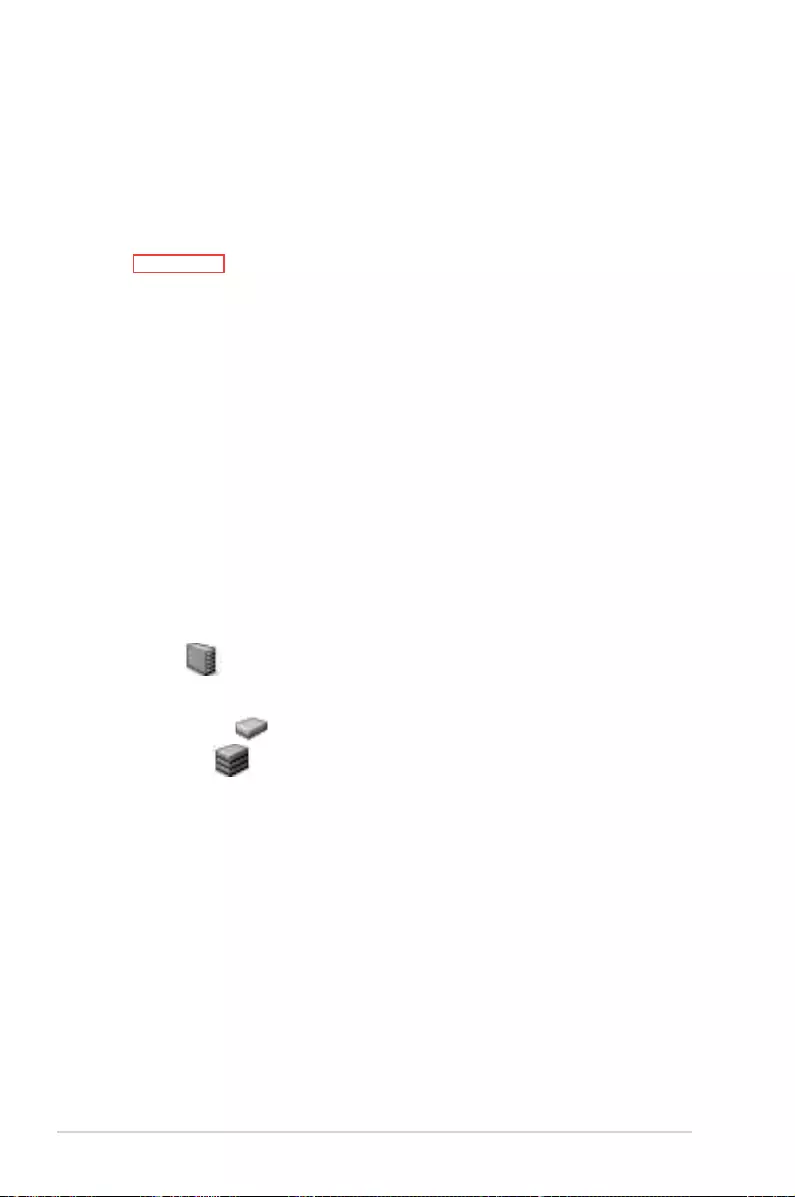
2-32 Chapter 2: RAID Conguration
The following icons in the left panel represent the controllers, drives, and other
devices:
• System
• Controller
• Slot for a drive
• Drive group
• Virtual drive
A red circle to the right of an icon indicates that the device has failed. For example,
this icon indicates that a drive has failed: .
A yellow circle to the right of an icon indicates that a device is running in a
degraded state. For example, this icon indicates that a virtual drive is running in a
degraded state because a drive has failed: .
You can click the Physical tab to view the drives connected to the controller or
Logical tab to view the virtual drives connected to the controller.
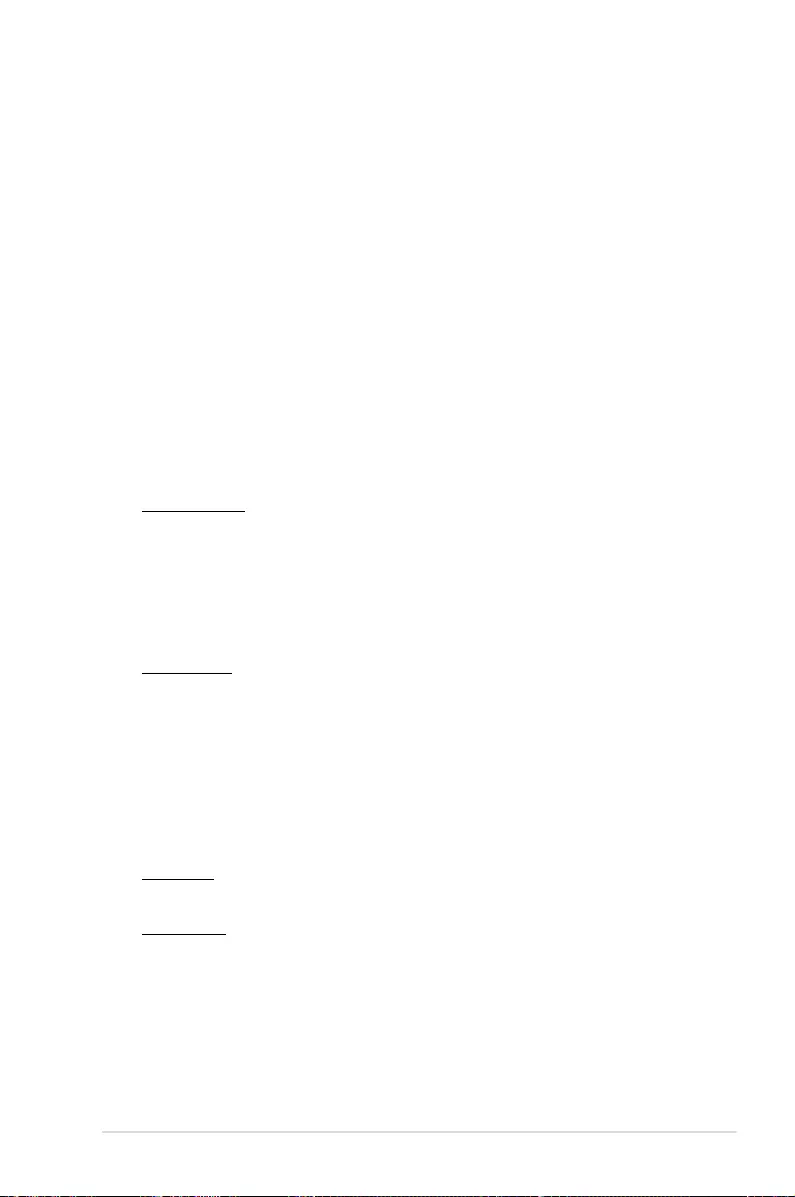
ASUS PIKE II 3108 Series 2-33
Properties View Panel
The right panel of the MegaRAID Storage Manager window has the Properties
tab that displays information about the selected device. For example, if a controller
icon is selected in the left panel, the Properties tab lists information such as the
controller name, NVRAM size, and device port count.
Event Log Panel
The lower part of the MegaRAID Storage Manager window displays the system
event log entries. New event log entries appear during the session. Each entry has
an ID, a timestamp and date, an error level indicating the severity of the event, and
a brief description of the event.
Menu Bar
Here are brief descriptions of the main selections on the MegaRAID Storage
Manager menu bar.
Manage Menu
The Manage menu has an Exit option for exiting from the MegaRAID
Storage Manager software. It also has a Refresh option for updating the
display in the MegaRAID Storage Manager window. (Refresh is seldom
required; the display normally updates automatically.)
The Manage menu options also include Check Consistency, Initialize, and
Show Progress.
Go To Menu
The Go To menu is available when a controller, physical drive, or virtual disk
is selected in the MegaRAID Storage Manager window. The Go To menu
options vary depending on what type of device is selected in the left panel of
the MegaRAID Storage Manager window. For example, the Scan Foreign
Configuration option is available only when a controller is selected. The
options also vary depending on the current state of the selected device. For
example, if you select an ofine physical drive, the Make Drive Online option
will be available in the Go To menu.
Log Menu
The Log menu includes options for saving and clearing the message log.
Tools Menu
On the Tools menu you can select Configure Alerts to access the Event
Conguration Notication screen, which you can use to set the alert delivery
rules, event severity levels, exceptions, and email settings.
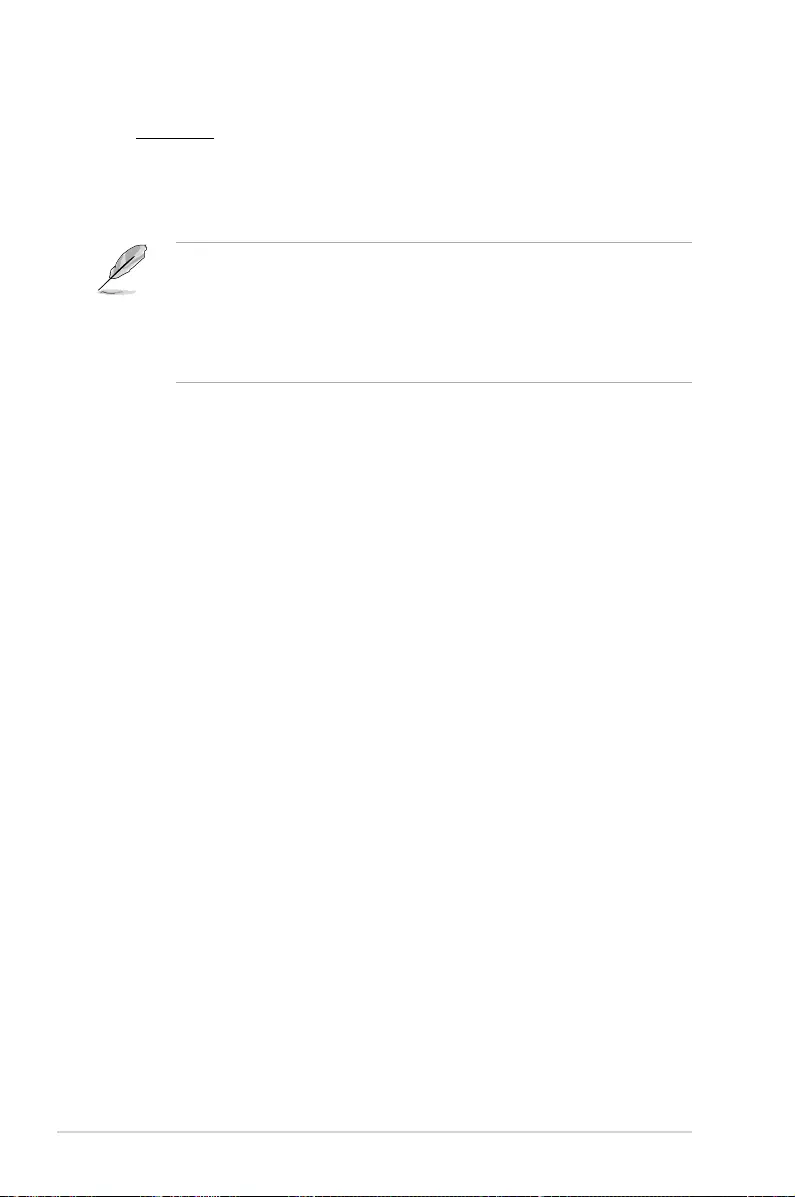
2-34 Chapter 2: RAID Conguration
Help Menu
On the Help menu you can select Help > Contents to view the MegaRAID
Storage Manager online help le. You can select Help > About MegaRAID
Storage Manager to view version information for the MegaRAID Storage
Manager software.
• When you use the MegaRAID Storage Manager online help, you may see a
warning message that Internet Explorer has restricted the le from showing
active content. If this warning appears, click on the active content warning
bar and enable the active content.
• If you are using the Linux operating system, you must install Firefox® or
Mozilla® for the MegaRAID Storage Manager online help to display.
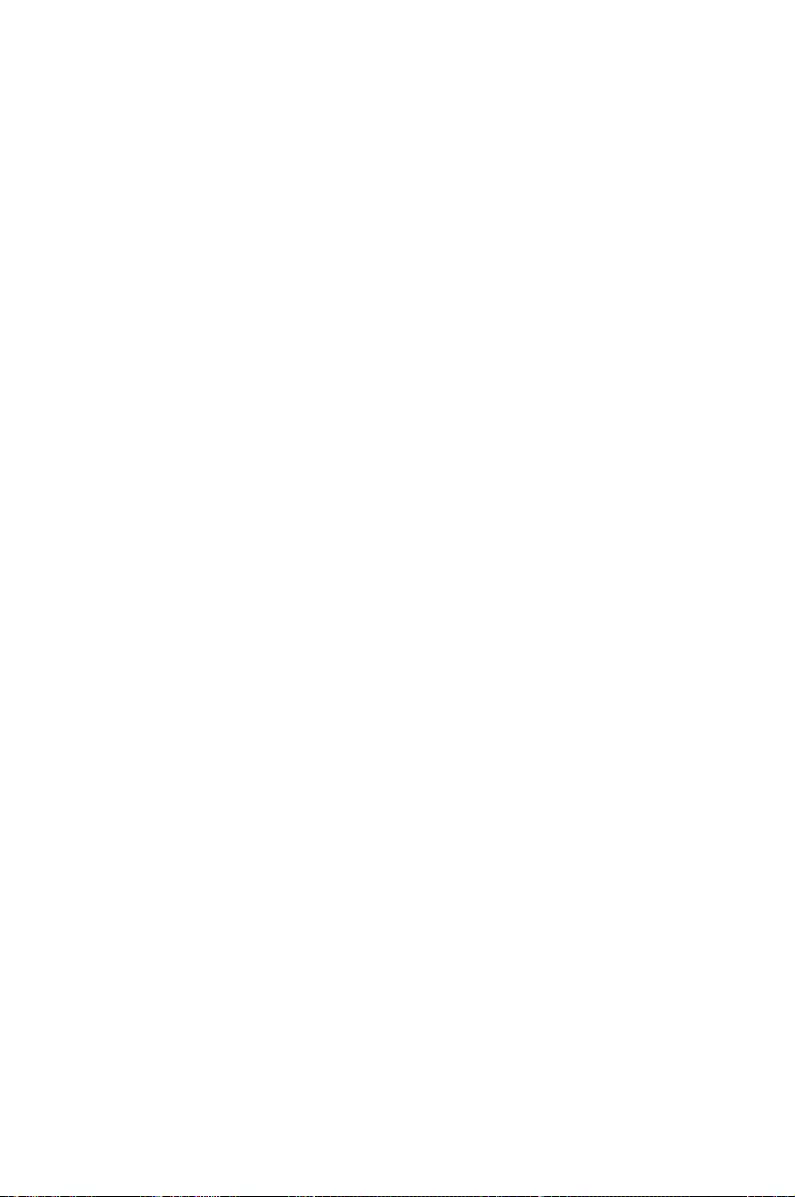
3
Driver Installation
This chapter provides instructions for installing the RAID card
driver on different operating systems.
Chapter 3: Driver Installation
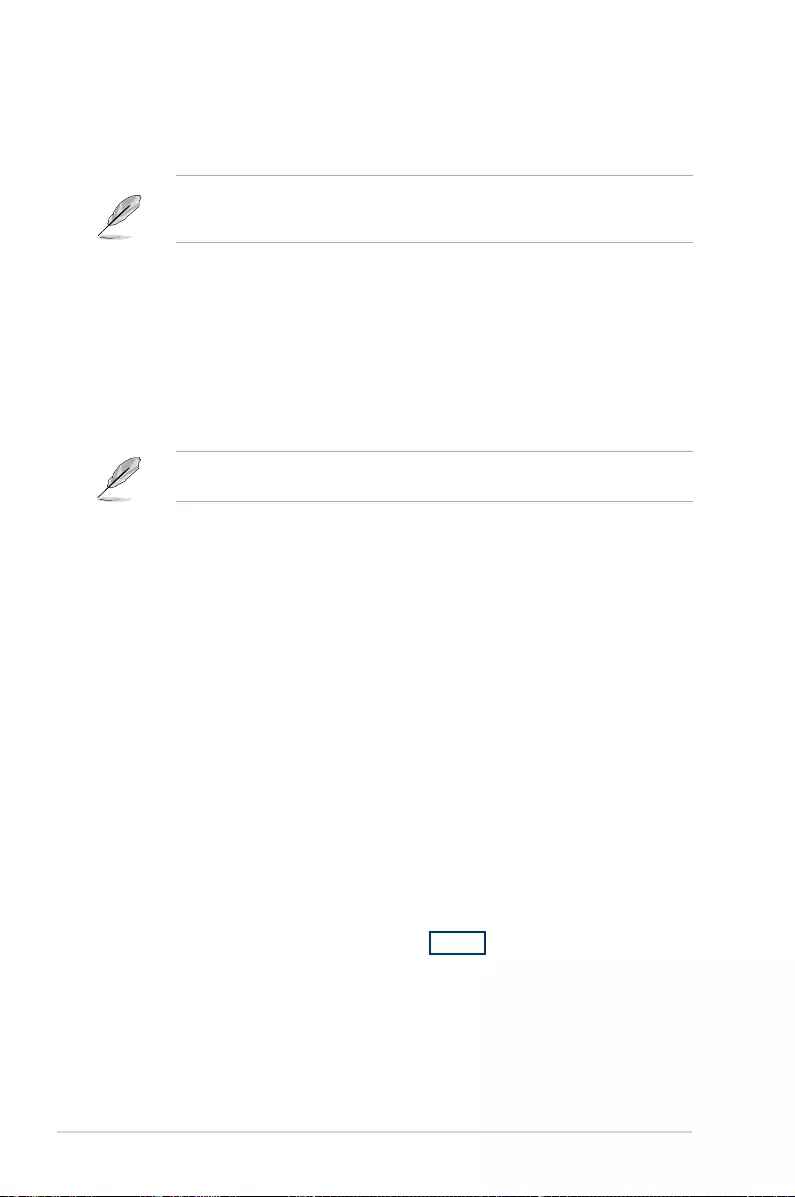
3-2 Chapter 3: Driver Installation
3.1 RAID driver installation
After creating the RAID sets for your server system, you are now ready to install an operating
system to the independent hard disk drive or bootable array. This part provides instructions on
how to install or update the RAID card drivers.
The RAID card driver might be included in the Linux OS installation CD, and could be
loaded automatically during OS installation. However, we recommend using the RAID driver
packaged in the RAID card support CD for better reliability.
3.1.1 Windows® Server 2012 R2 OS
During Windows® Server 2012 R2 OS installation
To install the RAID card driver when installing Windows® Server 2012 R2 OS:
1. Boot the computer using the Windows® Server 2012 R2 OS installation CD to start the
Windows® Setup process.
2. Follow onscreen installation.
Ensure to choose Windows 2012 R2 Data center (Server with a GUI) when asked to
select the type of operating system you want to install.
4. Select and click Load Driver.
3. From the Windows Setup window,
click Custom: Install Windows only
(Advanced).
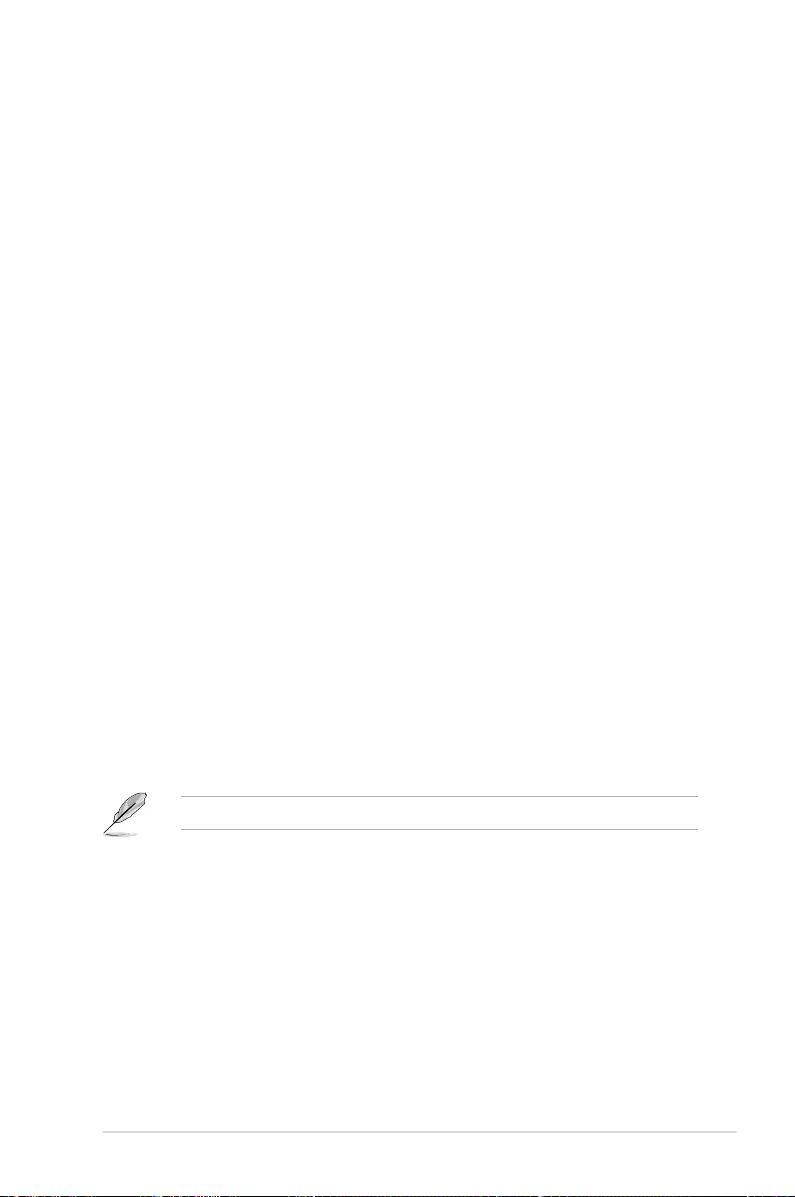
ASUS PIKE II 3108 Series 3-3
5. Remove the installation DVD on the disc
drive and replace it with the bundled
support DVD that contains the RAID
driver.
6. Click Browse and locate the driver on
the support DVD.
7. Select the driver from the list then click
Next.
8. Wait for the driver installation to nish.
9. When done, remove the support DVD
and replace it with the installation DVD
10. Continue installing the operating system
and follow onscreen instructions to
complete the installation.
11. (optional) Restart the computer.
After Windows® Server 2012 R2 OS installation
To update the RAID card driver after installing Windows® Server 2012 R2 OS:
The controller name differs according to the installed SAS RAID card.
1. Insert the support DVD that is bundled with your PIKE 3108 Series card into the disc
drive.
2. Right-click on the Start button then click Device Manager.
3. Go to Storage Controllers then select LSI Adapter, SAS 3108 Fury-StorPort.
4. Double-click LSI Adapter, SAS3 3108 Fury-StorPort.
5. Go to the Driver tab then click on Update Driver.
6. Click Browse my computer for driver software.
7. Click Browse, locate the installer on the support DVD, click OK when done, and then
click Next.
8. Wait for the driver installation to nish.
9. When done, click Close.
10. Restart the system.
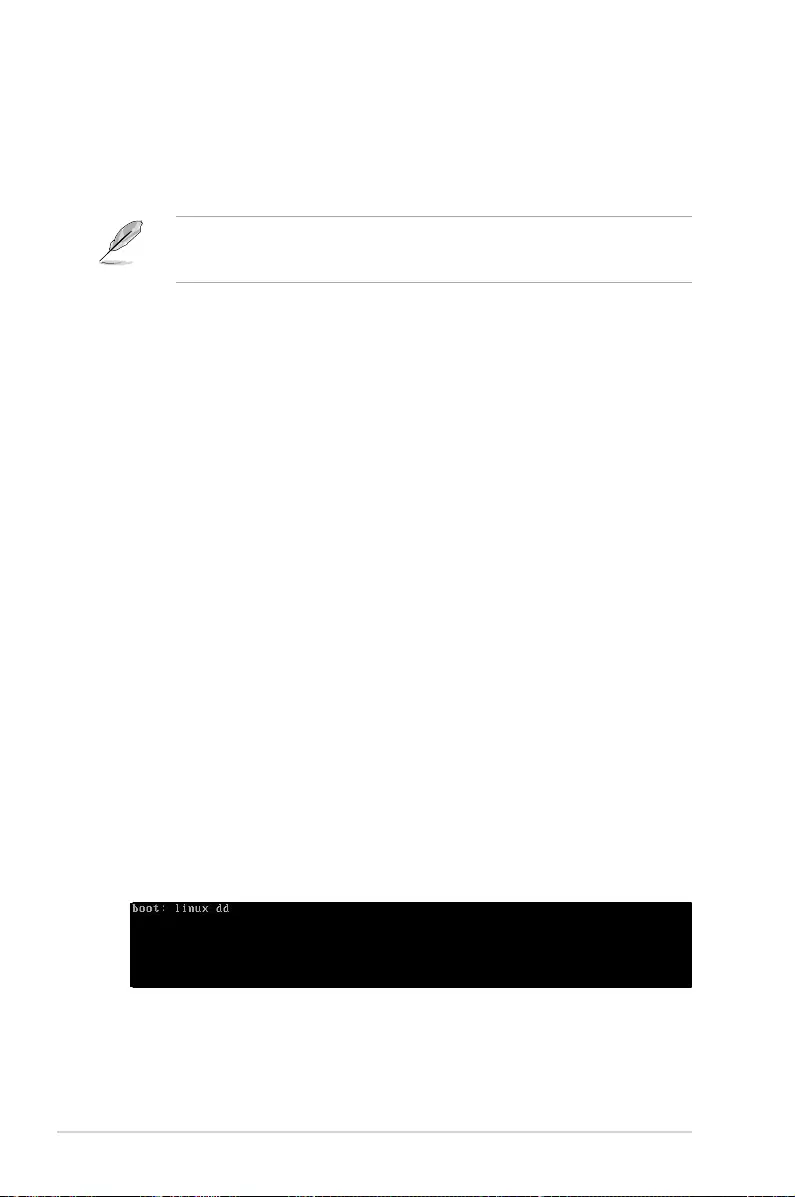
3-4 Chapter 3: Driver Installation
3.1.2 Red Hat® Enterprise Linux OS 7.0
To install the RAID card driver when installing Red Hat® Enterprise OS:
1. Copy or unzip the dd.iso le to a USB storage device then connect the USB storage
device to your system.
To get the dd.iso from the support CD, go to Drivers > PIKE_II_3108-8i_16PD_PIKE_
II_3108-8i_240PD_PIKE_II_3108-4i4e_240PD > Driver > Linux > rhel7_oel7_centos7 >
disks-1.To download dd.iso from the ASUS website, visit www.asus.com.
2. Boot the system from the Red Hat® OS installation CD.
3. From the initial installation page, use the arrow keys to select the installation method then
press <Esc> to enter the boot option.
4. After the boot option, key in:
linux dd
then press <Enter>.
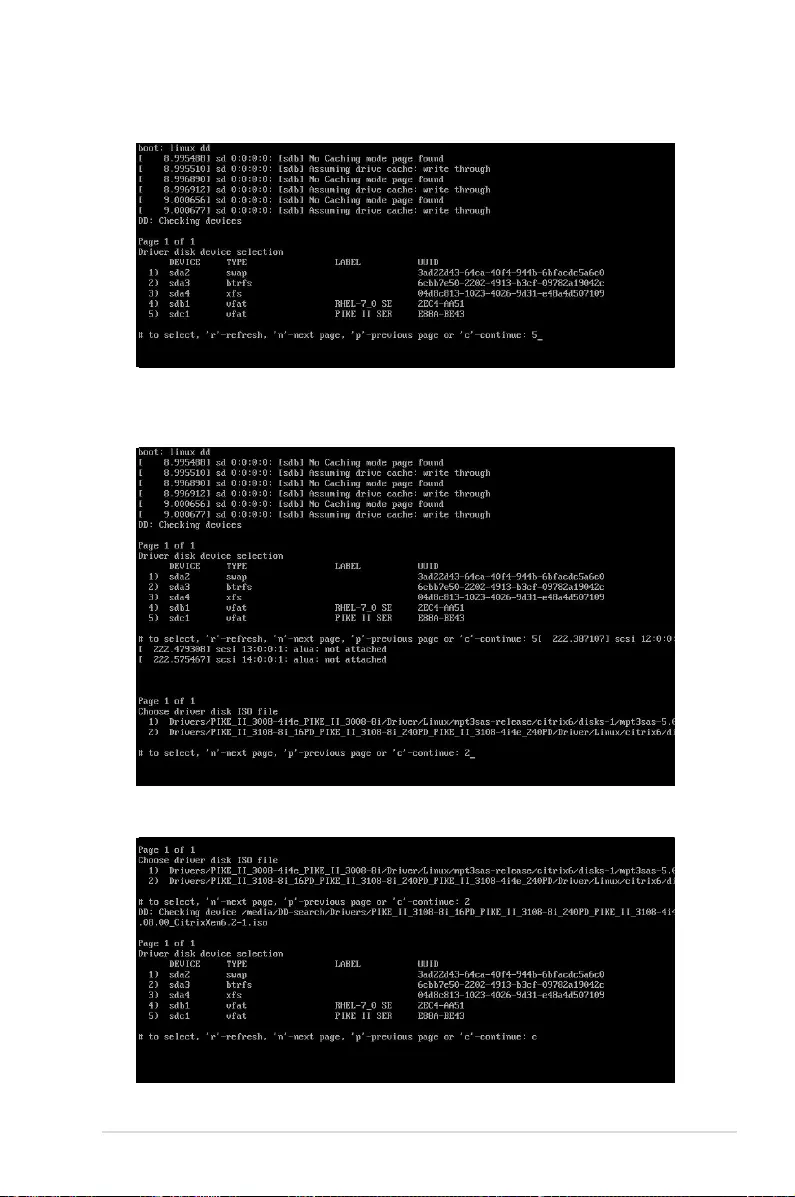
ASUS PIKE II 3108 Series 3-5
5. From the Driver disk device selection list, key in <5>, then press <Enter>.
6. From the Choose driver disk ISO le list, key in <2>, then press <Enter>.
7. Key in <C>, then press <Enter> to continue.
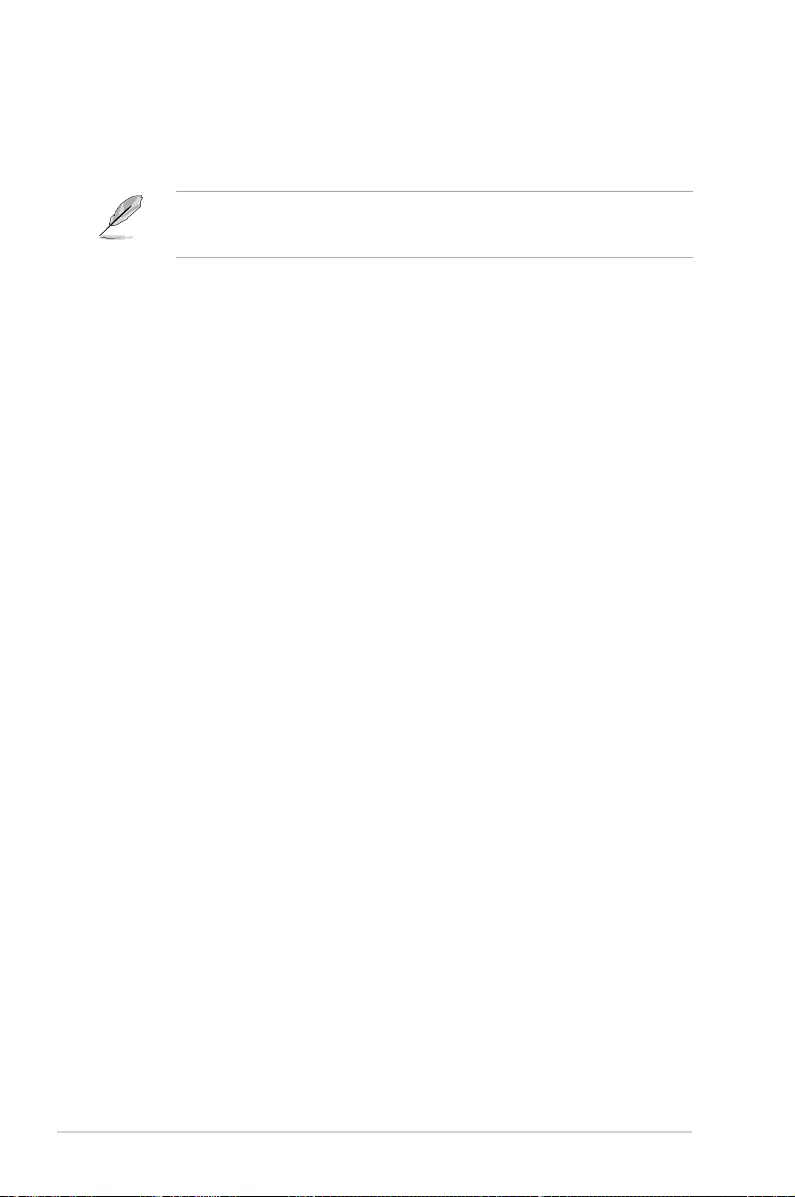
3-6 Chapter 3: Driver Installation
3.1.3 SUSE Linux OS 12
1. Copy or unzip the dd.iso le to a USB storage device then connect the USB storage
device to your system.
To get the dd.iso from the support CD, go to Drivers > PIKE_II_3108-8i_16PD_PIKE_
II_3108-8i_240PD_PIKE_II_3108-4i4e_240PD > Driver > Linux > sles12 > disks-1.To
download dd.iso from the ASUS website, visit www.asus.com.
2. Boot the system from the SUSE OS installation CD.
3. From the initial installation page, press <F6> and select Yes to load the driver.
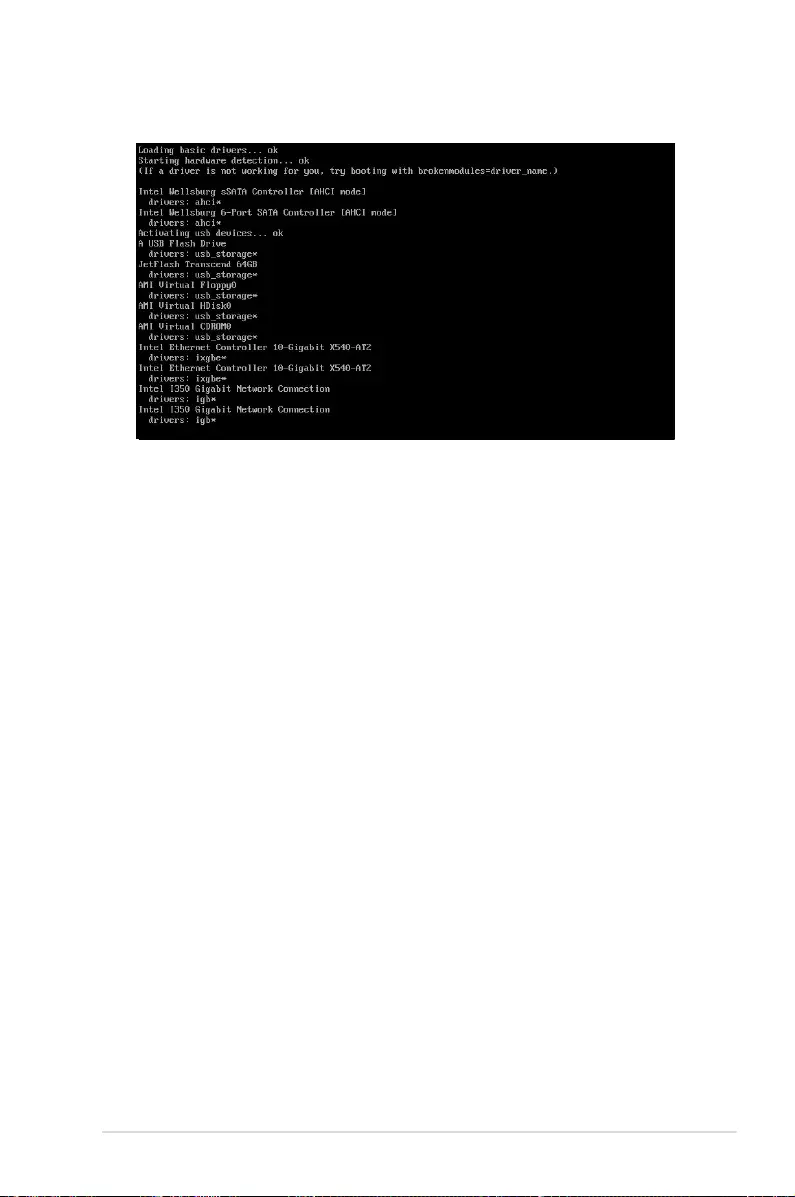
ASUS PIKE II 3108 Series 3-7
4. Follow on-screen instructions to continue with the installation.
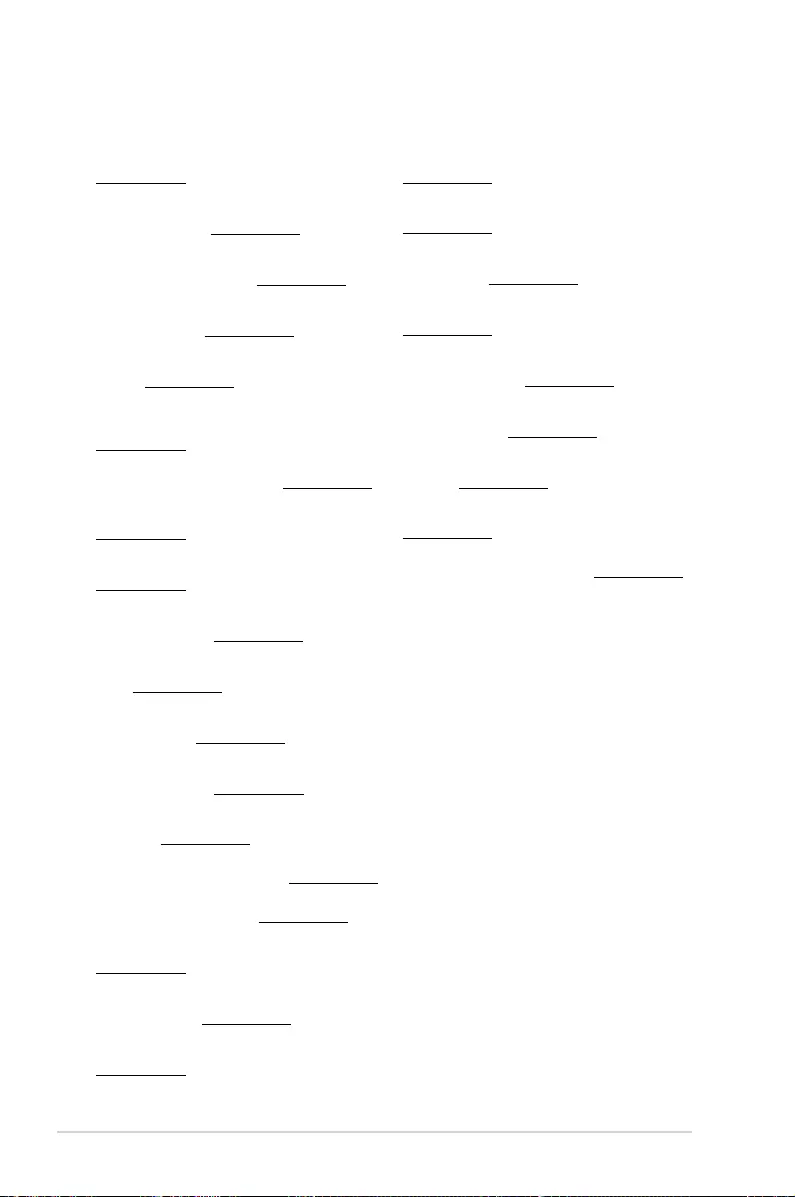
3-8 Chapter 3: Driver Installation
Română ASUSTeK Computer Inc. declară că acest dispozitiv se conformează
cerinţelor esenţiale şi altor prevederi relevante ale directivelor conexe. Textul
complet al declaraţiei de conformitate a Uniunii Europene se găseşte la:
www.asus.com/support
Srpski ASUSTeK Computer Inc. ovim izjavljuje da je ovaj uređaj u saglasnosti
sa osnovnim zahtevima i drugim relevantnim odredbama povezanih
Direktiva. Pun tekst EU deklaracije o usaglašenosti je dostupan da adresi:
www.asus.com/support
Slovensky Spoločnosť ASUSTeK Computer Inc. týmto vyhlasuje, že toto
zariadenie vyhovuje základným požiadavkám a ostatým príslušným
ustanoveniam príslušných smerníc. Celý text vyhlásenia o zhode pre štáty EÚ
je dostupný na adrese: www.asus.com/support
Slovenščina ASUSTeK Computer Inc. izjavlja, da je ta naprava skladna z
bistvenimi zahtevami in drugimi ustreznimi določbami povezanih direktiv.
Celotno besedilo EU-izjave o skladnosti je na voljo na spletnem mestu:
www.asus.com/support
Español Por la presente, ASUSTeK Computer Inc. declara que este dispositivo
cumple los requisitos básicos y otras disposiciones pertinentes de las
directivas relacionadas. El texto completo de la declaración de la UE de
conformidad está disponible en: www.asus.com/support
Svenska ASUSTeK Computer Inc. förklarar härmed att denna
enhet överensstämmer med de grundläggande kraven och andra
relevanta föreskrifter i relaterade direktiv. Fulltext av EU-försäkran om
överensstämmelse nns på: www.asus.com/support
Українська ASUSTeK Computer Inc. заявляє, що цей пристрій відповідає
основним вимогам та іншим відповідним положенням відповідних
Директив. Повний текст декларації відповідності стандартам ЄС
доступний на: www.asus.com/support
Türkçe AsusTek Computer Inc., bu aygıtın temel gereksinimlerle ve ilişkili
Yönergelerin diğer ilgili koşullarıyla uyumlu olduğunu beyan eder. AB
uygunluk bildiriminin tam metni şu adreste bulunabilir:
www.asus.com/support
Bosanski ASUSTeK Computer Inc. ovim izjavljuje da je ovaj uređaj usklađen
sa bitnim zahtjevima i ostalim odgovarajućim odredbama vezanih direktiva.
Cijeli tekst EU izjave o usklađenosti dostupan je na: www.asus.com/support
English ASUSTeK Computer Inc. hereby declares that this device is in
compliance with the essential requirements and other relevant provisions of
related Directives. Full text of EU declaration of conformity is available at:
www.asus.com/support
Français AsusTek Computer Inc. déclare par la présente que cet appareil est
conforme aux critères essentiels et autres clauses pertinentes des directives
concernées. La déclaration de conformité de l’UE peut être téléchargée à
partir du site Internet suivant : www.asus.com/support.
Deutsch ASUSTeK Computer Inc. erklärt hiermit, dass dieses Gerät mit
den wesentlichen Anforderungen und anderen relevanten Bestimmungen
der zugehörigen Richtlinien übereinstimmt. Der gesamte Text der EU-
Konformitätserklärung ist verfügbar unter: www.asus.com/support
Italiano ASUSTeK Computer Inc. con la presente dichiara che questo
dispositivo è conforme ai requisiti essenziali e alle altre disposizioni pertinenti
con le direttive correlate. Il testo completo della dichiarazione di conformità
UE è disponibile all’indirizzo: www.asus.com/support
Русский Компания ASUS заявляет, что это устройство соответствует
основным требованиям и другим соответствующим условиям
соответствующих директив. Подробную информацию, пожалуйста,
смотрите на www.asus.com/support
Български С настоящото ASUSTeK Computer Inc. декларира, че това
устройство е в съответствие със съществените изисквания и другите
приложими постановления на свързаните директиви. Пълният текст на
декларацията за съответствие на ЕС е достъпна на адрес:
www.asus.com/support
Hrvatski ASUSTeK Computer Inc. ovim izjavljuje da je ovaj uređaj sukladan
s bitnim zahtjevima i ostalim odgovarajućim odredbama vezanih direktiva.
Cijeli tekst EU izjave o sukladnosti dostupan je na: www.asus.com/support
Čeština Společnost ASUSTeK Computer Inc. tímto prohlašuje, že toto
zařízení splňuje základní požadavky a další příslušná ustanovení souvisejících
směrnic. Plné znění prohlášení o shodě EU je k dispozici na adrese:
www.asus.com/support
Dansk ASUSTeK Computer Inc. erklærer hermed, at denne enhed er i
overensstemmelse med hovedkravene og andre relevante bestemmelser i de
relaterede direktiver. Hele EU-overensstemmelseserklæringen kan ndes på:
www.asus.com/support
Nederlands ASUSTeK Computer Inc. verklaart hierbij dat dit apparaat
voldoet aan de essentiële vereisten en andere relevante bepalingen van
de verwante richtlijnen. De volledige tekst van de EU-verklaring van
conformiteit is beschikbaar op: www.asus.com/support
Eesti Käesolevaga kinnitab ASUSTeK Computer Inc, et see seade vastab
asjakohaste direktiivide oluliste nõuetele ja teistele asjassepuutuvatele
sätetele. EL vastavusdeklaratsiooni täielik tekst on saadaval järgmisel
aadressil: www.asus.com/support
Suomi ASUSTeK Computer Inc. ilmoittaa täten, että tämä laite on
asiaankuuluvien direktiivien olennaisten vaatimusten ja muiden tätä
koskevien säädösten mukainen. EU-yhdenmukaisuusilmoituksen koko teksti
on luettavissa osoitteessa: www.asus.com/support
Ελληνικά Με το παρόν, η AsusTek Computer Inc. δηλώνει ότι αυτή η
συσκευή συμμορφώνεται με τις θεμελιώδεις απαιτήσεις και άλλες σχετικές
διατάξεις των Οδηγιών της ΕΕ. Το πλήρες κείμενο της δήλωσης συμβατότητας
είναι διαθέσιμο στη διεύθυνση: www.asus.com/support
Magyar Az ASUSTeK Computer Inc. ezennel kijelenti, hogy ez az eszköz
megfelel a kapcsolódó Irányelvek lényeges követelményeinek és egyéb
vonatkozó rendelkezéseinek. Az EU megfelelőségi nyilatkozat teljes szövege
innen letölthető: www.asus.com/support
Latviski ASUSTeK Computer Inc. ar šo paziņo, ka šī ierīce atbilst saistīto
Direktīvu būtiskajām prasībām un citiem citiem saistošajiem nosacījumiem.
Pilns ES atbilstības paziņojuma teksts pieejams šeit: www.asus.com/support
Lietuvių „ASUSTeK Computer Inc.“ šiuo tvirtina, kad šis įrenginys atitinka
pagrindinius reikalavimus ir kitas svarbias susijusių direktyvų nuostatas. Visą
ES atitikties deklaracijos tekstą galima rasti: www.asus.com/support
Norsk ASUSTeK Computer Inc. erklærer herved at denne enheten er i
samsvar med hovedsaklige krav og andre relevante forskrifter i relaterte
direktiver. Fullstendig tekst for EU-samsvarserklæringen nnes på:
www.asus.com/support
Polski Firma ASUSTeK Computer Inc. niniejszym oświadcza, że
urządzenie to jest zgodne z zasadniczymi wymogami i innymi właściwymi
postanowieniami powiązanych dyrektyw. Pełny tekst deklaracji zgodności UE
jest dostępny pod adresem: www.asus.com/support
Português A ASUSTeK Computer Inc. declara que este dispositivo está em
conformidade com os requisitos essenciais e outras disposições relevantes
das Diretivas relacionadas. Texto integral da declaração da UE disponível em:
www.asus.com/support
Simplified EU Declaration of Conformity
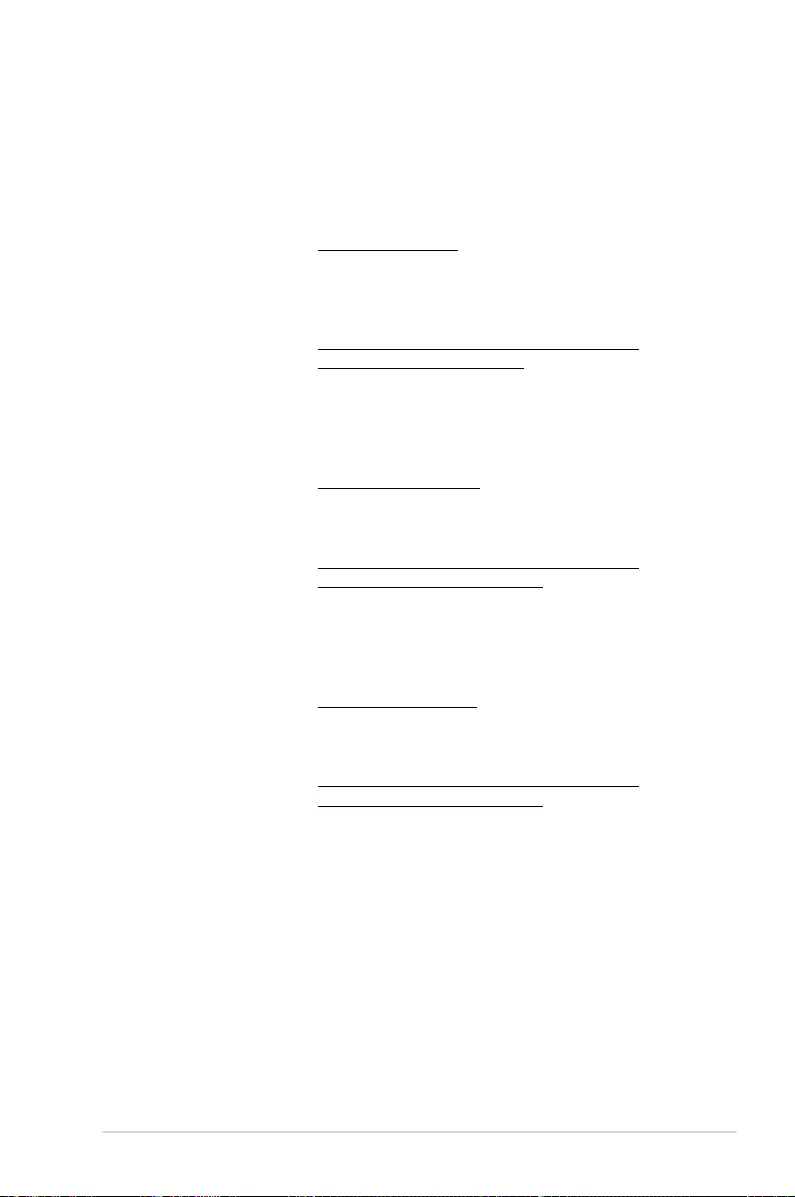
ASUS PIKE II 3108 Series 3-9
ASUS contact information
ASUSTeK COMPUTER INC.
Address 4F, No. 150, Li-Te Rd., Peitou, Taipei 112, Taiwan
Telephone +886-2-2894-3447
Fax +886-2-2890-7798
Web site https://www.asus.com
Technical Support
Telephone +86-21-38429911
Fax +86-21-58668722 ext: 9101
Online Support https://www.asus.com/support/Product/ContactUs/
Services/questionform/?lang=en
ASUSTeK COMPUTER INC. (Taiwan)
Address 4F, No. 150, Li-Te Rd., Peitou, Taipei 112, Taiwan
Telephone +886-2-2894-3447
Fax +886-2-2890-7798
Web site https://www.asus.com/tw/
Technical Support
Telephone +886-2-2894-3447 (0800-093-456)
Online Support https://www.asus.com/support/Product/ContactUs/
Services/questionform/?lang=zh-tw
ASUSTeK COMPUTER INC. (China)
Address No. 5077, Jindu Road, Minhang District, Shanghai, China
Telephone +86-21-5442-1616
Fax +86-21-5442-0099
Web site https://www.asus.com.cn
Technical Support
Telephone +86-20-2804-7506 (400-620-6655)
Online Support https://www.asus.com/support/Product/ContactUs/
Services/questionform/?lang=zh-cn
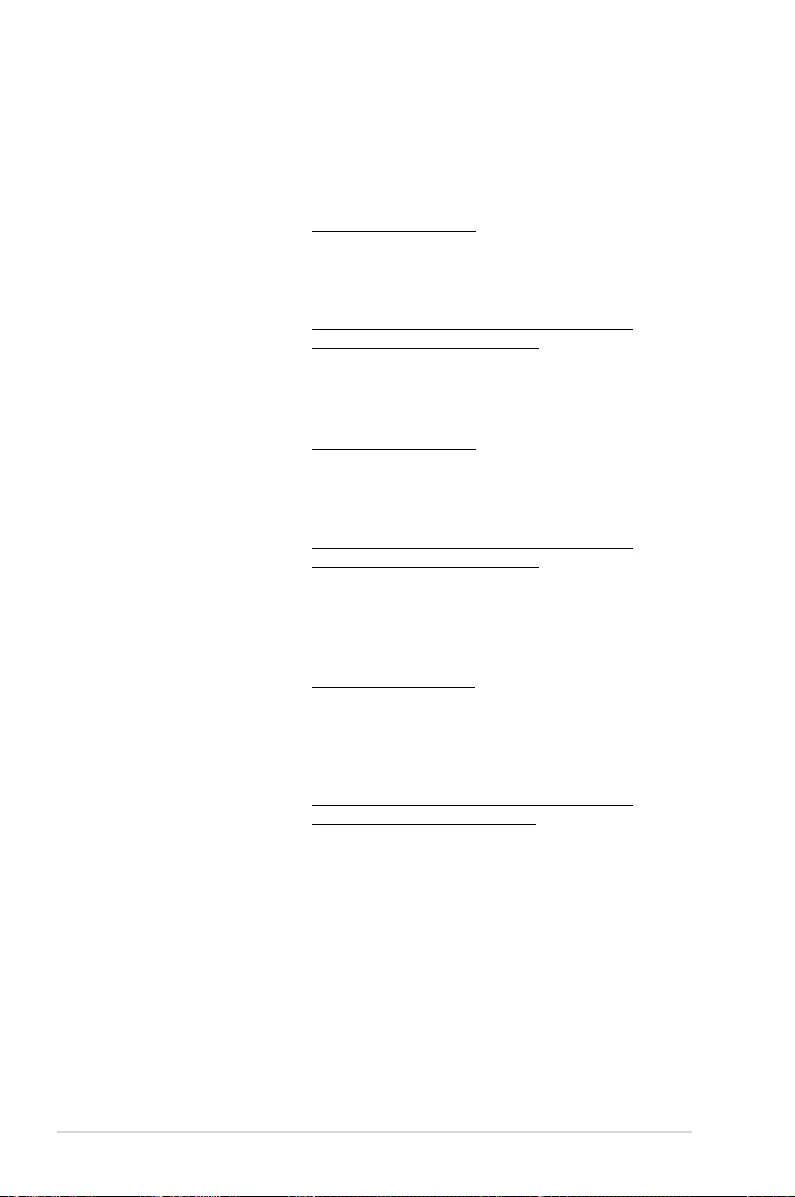
3-10 Chapter 3: Driver Installation
ASUS contact information
ASUS COMPUTER INTERNATIONAL (America)
Address 800 Corporate Way, Fremont, CA 94539, USA
Fax +1-510-608-4555
Web site https://www.asus.com/us/
Technical Support
Support fax +1-812-284-0883
General support +1-812-282-2787
Online support https://www.asus.com/support/Product/ContactUs/
Services/questionform/?lang=en-us
ASUS COMPUTER GmbH (Germany and Austria)
Address Harkort Str. 21-23, 40880 Ratingen, Germany
Fax +49-2102-959911
Web site https://www.asus.com/de/
Technical Support
Telephone +49-1805-010923
Support Fax +49-2102-959911
Online support https://www.asus.com/support/Product/ContactUs/
Services/questionform/?lang=de-de
ASUS Czech Service s.r.o. (Europe)
Address Na Rovince 887, 720 00 Ostrava – Hrabová,
Czech Republic
Telephone +420-596766888
Web site https://www.asus.com/cz/
Technical Support
Telephone +420-596-766-891
Fax +420-596-766-329
E-mail advance.rma.eu@asus.com
Online Support https://www.asus.com/support/Product/ContactUs/
Services/questionform/?lang=cs-cz
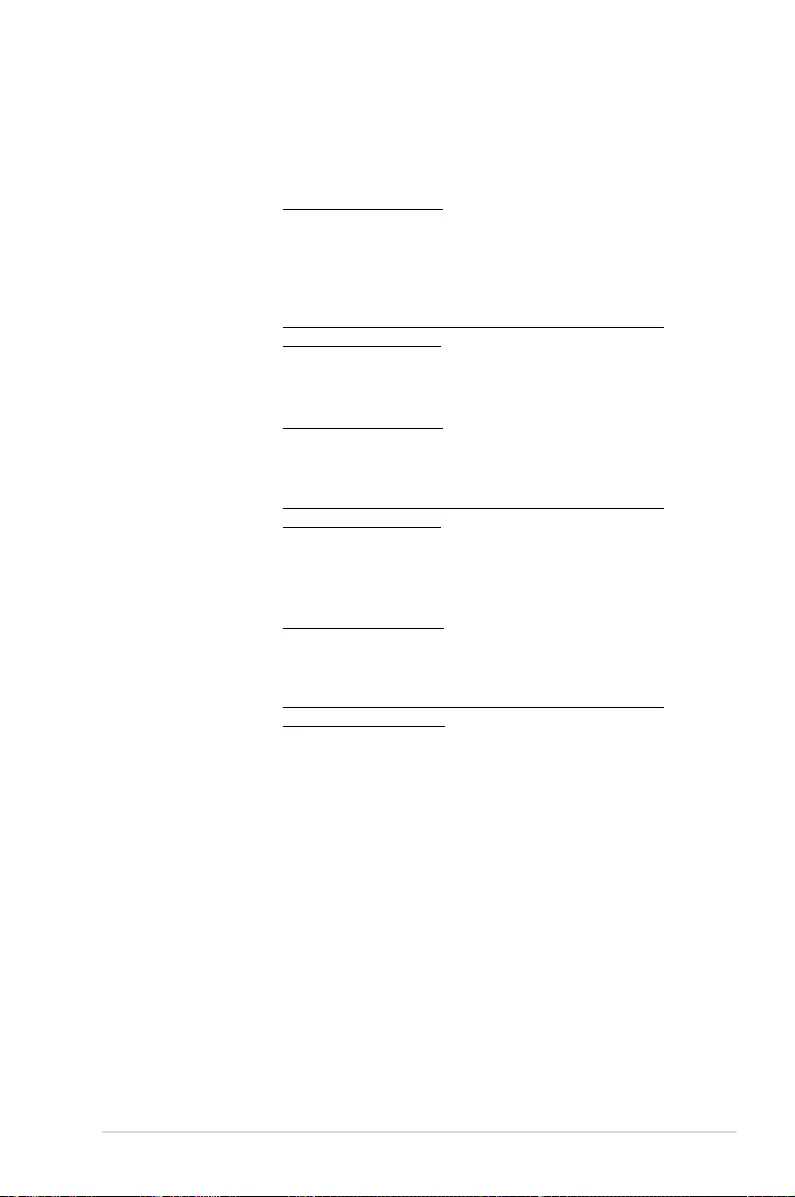
ASUS PIKE II 3108 Series 3-11
ASUS contact information
ASUS Holland BV (The Netherlands)
Address Marconistraat 2, 7825GD EMMEN, The Netherlands
Web site https://www.asus.com/nl/
Technical Support
Telephone +31-(0)591-5-70292
Fax +31-(0)591-666853
E-mail advance.rma.eu@asus.com
Online Support https://www.asus.com/support/Product/ContactUs/Services/
questionform/?lang=nl-nl
ASUS Polska Sp. z o.o. (Poland)
Address Ul. Postępu 6, 02-676 Warszawa, Poland
Web site https://www.asus.com/pl/
Technical Support
Telephone +48-225718033
Online Support https://www.asus.com/support/Product/ContactUs/Services/
questionform/?lang=pl-pl
ASK-Service (Russia and CIS)
Address г.Москва, ул. Орджоникидзе, д.10, Россия
Telephone (495) 640-32-75
Web site https://www.asus.com/ru/
Technical Support
Telephone 008-800-100-ASUS (008-800-100-2787)
Online Support https://www.asus.com/support/Product/ContactUs/Services/
questionform/?lang=ru-ru
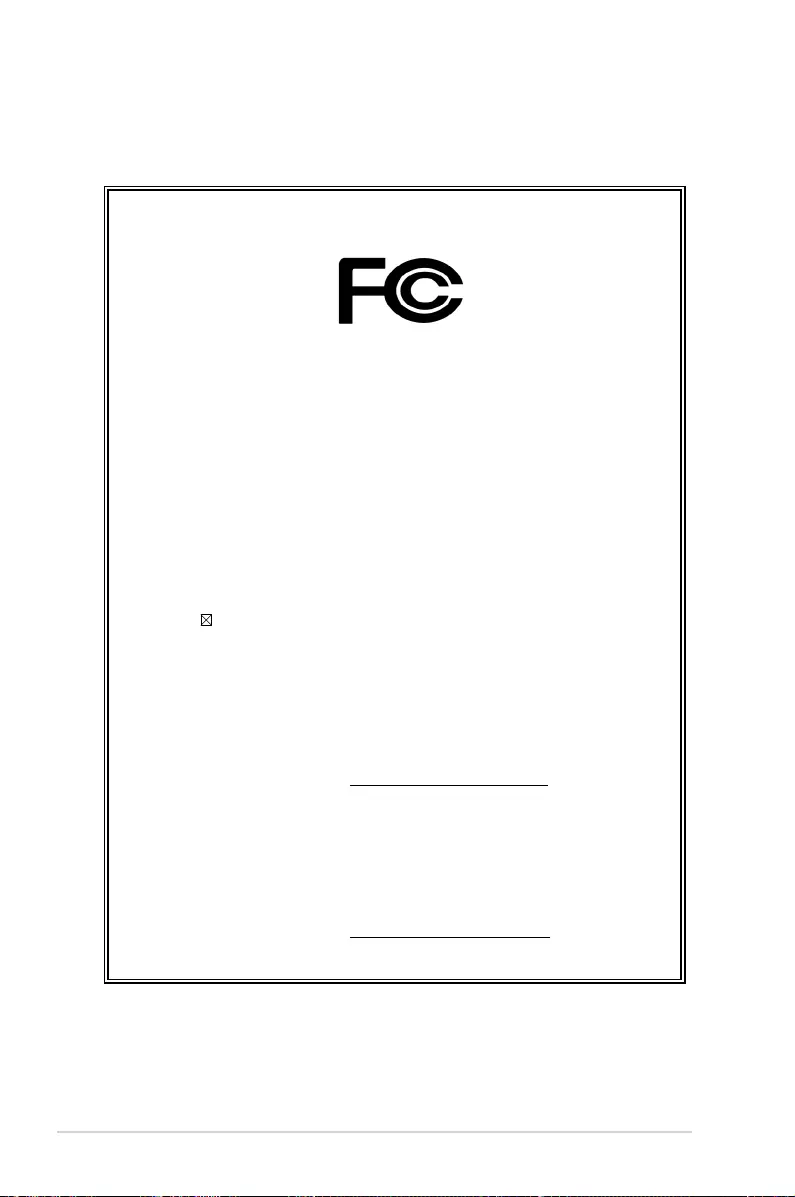
3-12 Chapter 3: Driver Installation
DECLARATION OF CONFORMITY
Per FCC Part 2 Section 2. 1077(a)
Responsible Party Name: Asus Computer International
Address: 800 Corporate Way, Fremont, CA 94539.
Phone/Fax No: (510)739-3777/(510)608-4555
hereby declares that the product
Product Name : PIKE Card
Model Number : PIKE II 3108-8i/16PD, PIKE II 3108-8i/240PD, PIKE
II 3108-4i4e/16PD, PIKE II 3108-4i4e/240PD
Conforms to the following specifications:
FCC Part 15, Subpart B, Unintentional Radiators
Supplementary Information:
This device complies with part 15 of the FCC Rules. Operation is subject to the
following two conditions: (1) This device may not cause harmful interference,
and (2) this device must accept any interference received, including interference
that may cause undesired operation.
Representative Person’s Name : Steve Chang / President
Signature :
Date : Apr. 07, 2015
Ver. 140331