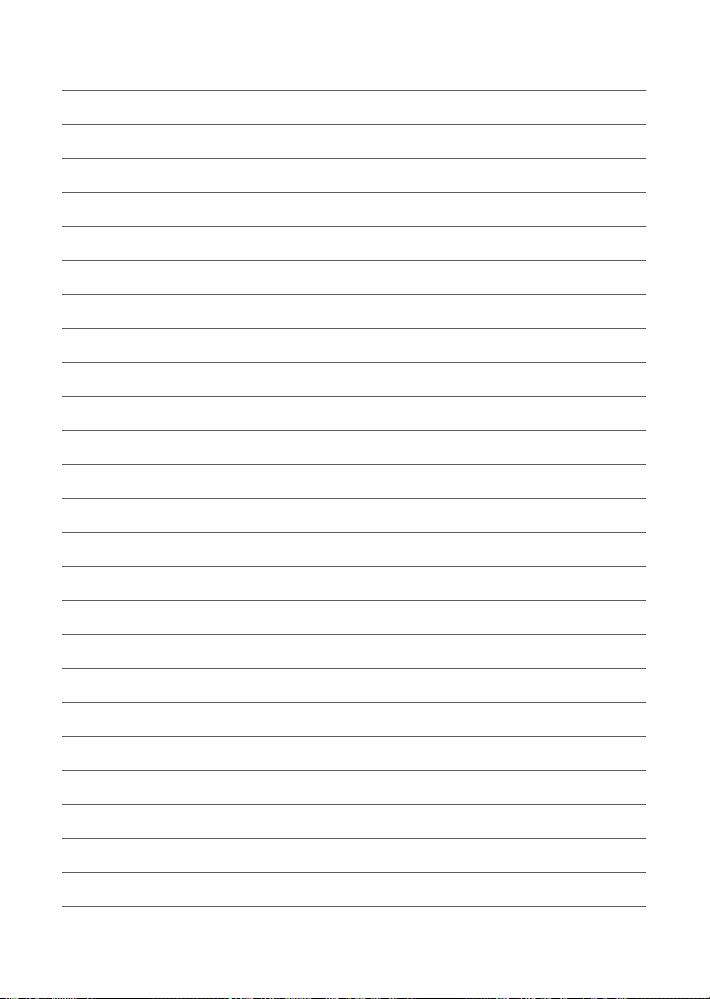Table of Contents
ASUS ROG Claymore User Manual
Displayed below is the user manual for ROG Claymore by ASUS which is a product in the Keyboards category. This manual has pages.
Related Manuals
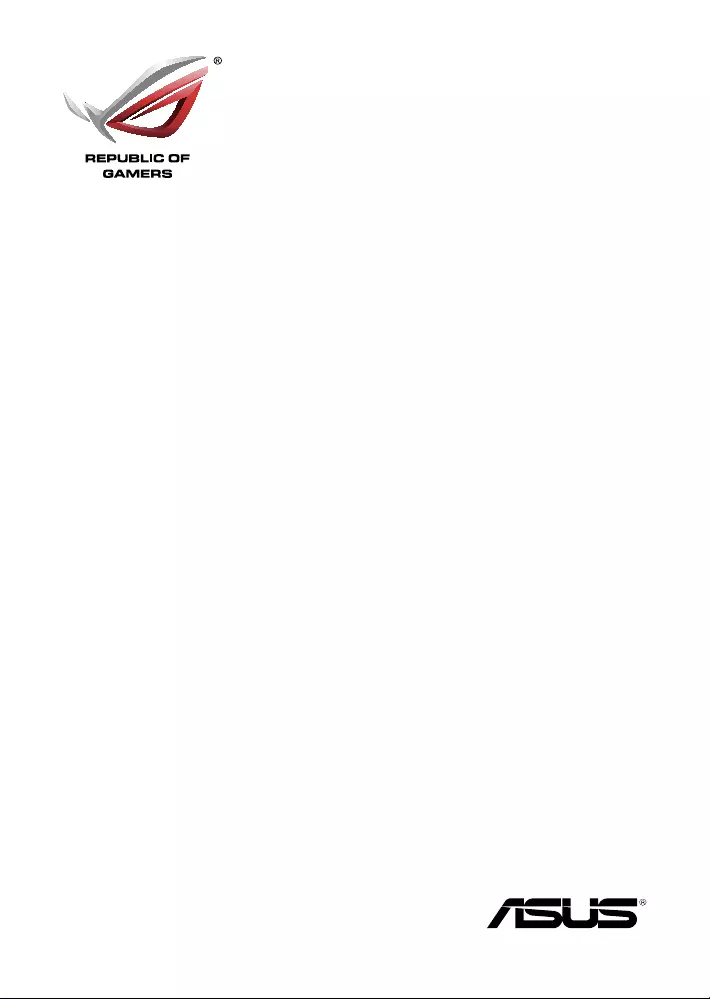
ROG Armoury Software
User Guide
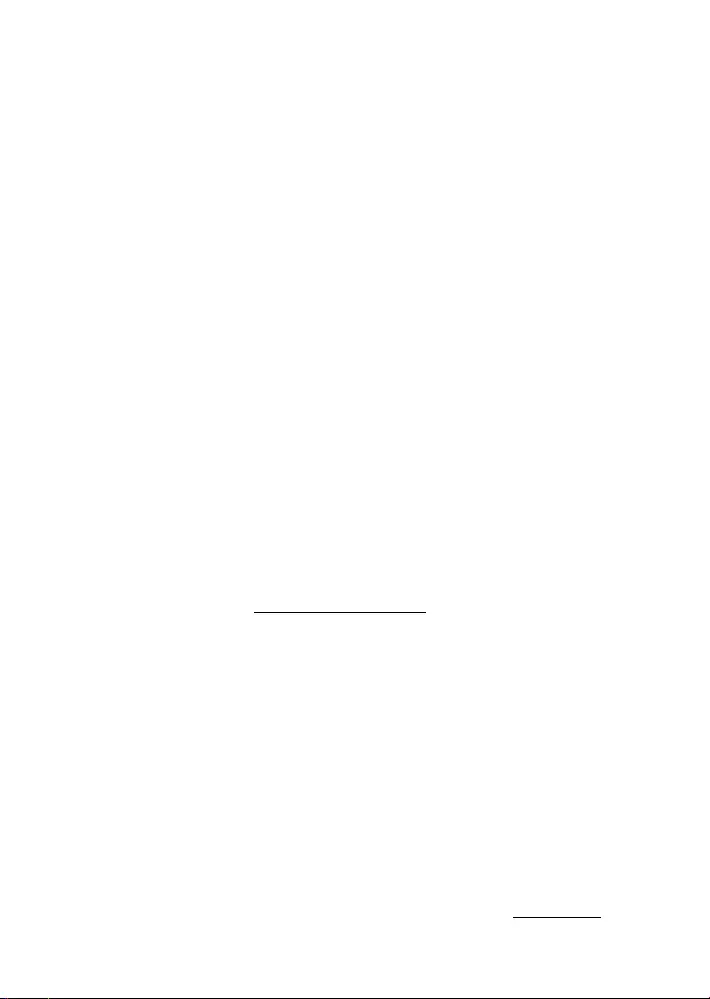
Copyright © 2016 ASUSTeK COMPUTER INC. All Rights Reserved.
No part of this manual, including the products and software described in it, may be reproduced,
transmitted, transcribed, stored in a retrieval system, or translated into any language in any form or by
any means, except documentation kept by the purchaser for backup purposes, without the express
written permission of ASUSTeK COMPUTER INC. (“ASUS”).
Product warranty or service will not be extended if: (1) the product is repaired, modied or altered, unless
such repair, modication of alteration is authorized in writing by ASUS; or (2) the serial number of the
product is defaced or missing.
ASUS PROVIDES THIS MANUAL “AS IS” WITHOUT WARRANTY OF ANY KIND, EITHER EXPRESS
OR IMPLIED, INCLUDING BUT NOT LIMITED TO THE IMPLIED WARRANTIES OR CONDITIONS OF
MERCHANTABILITY OR FITNESS FOR A PARTICULAR PURPOSE. IN NO EVENT SHALL ASUS, ITS
DIRECTORS, OFFICERS, EMPLOYEES OR AGENTS BE LIABLE FOR ANY INDIRECT, SPECIAL,
INCIDENTAL, OR CONSEQUENTIAL DAMAGES (INCLUDING DAMAGES FOR LOSS OF PROFITS,
LOSS OF BUSINESS, LOSS OF USE OR DATA, INTERRUPTION OF BUSINESS AND THE LIKE),
EVEN IF ASUS HAS BEEN ADVISED OF THE POSSIBILITY OF SUCH DAMAGES ARISING FROM
ANY DEFECT OR ERROR IN THIS MANUAL OR PRODUCT.
SPECIFICATIONS AND INFORMATION CONTAINED IN THIS MANUAL ARE FURNISHED FOR
INFORMATIONAL USE ONLY, AND ARE SUBJECT TO CHANGE AT ANY TIME WITHOUT NOTICE,
AND SHOULD NOT BE CONSTRUED AS A COMMITMENT BY ASUS. ASUS ASSUMES NO
RESPONSIBILITY OR LIABILITY FOR ANY ERRORS OR INACCURACIES THAT MAY APPEAR IN
THIS MANUAL, INCLUDING THE PRODUCTS AND SOFTWARE DESCRIBED IN IT.
Products and corporate names appearing in this manual may or may not be registered trademarks or
copyrights of their respective companies, and are used only for identication or explanation and to the
owners’ benet, without intent to infringe.
Offer to Provide Source Code of Certain Software
This product contains copyrighted software that is licensed under the General Public License (“GPL”),
under the Lesser General Public License Version (“LGPL”) and/or other Free Open Source Software
Licenses. Such software in this product is distributed without any warranty to the extent permitted by the
applicable law. Copies of these licenses are included in this product.
Where the applicable license entitles you to the source code of such software and/or other additional
data, you may obtain it for a period of three years after our last shipment of the product, either
(1) for free by downloading it from https://www.asus.com/support/
or
(2) for the cost of reproduction and shipment, which is dependent on the preferred carrier and the
location where you want to have it shipped to, by sending a request to:
ASUSTeK Computer Inc.
Legal Compliance Dept.
15 Li Te Rd.,
Beitou, Taipei 112
Taiwan
In your request please provide the name, model number and version, as stated in the About Box of the
product for which you wish to obtain the corresponding source code and your contact details so that we
can coordinate the terms and cost of shipment with you.
The source code will be distributed WITHOUT ANY WARRANTY and licensed under the same license
as the corresponding binary/object code.
This offer is valid to anyone in receipt of this information.
ASUSTeK is eager to duly provide complete source code as required under various Free Open Source
Software licenses. If however you encounter any problems in obtaining the full corresponding source
code we would be much obliged if you give us a notication to the email address gpl@asus.com, stating
the product and describing the problem (please DO NOT send large attachments such as source code
archives, etc. to this email address).
E11355
First Edition
November 2016
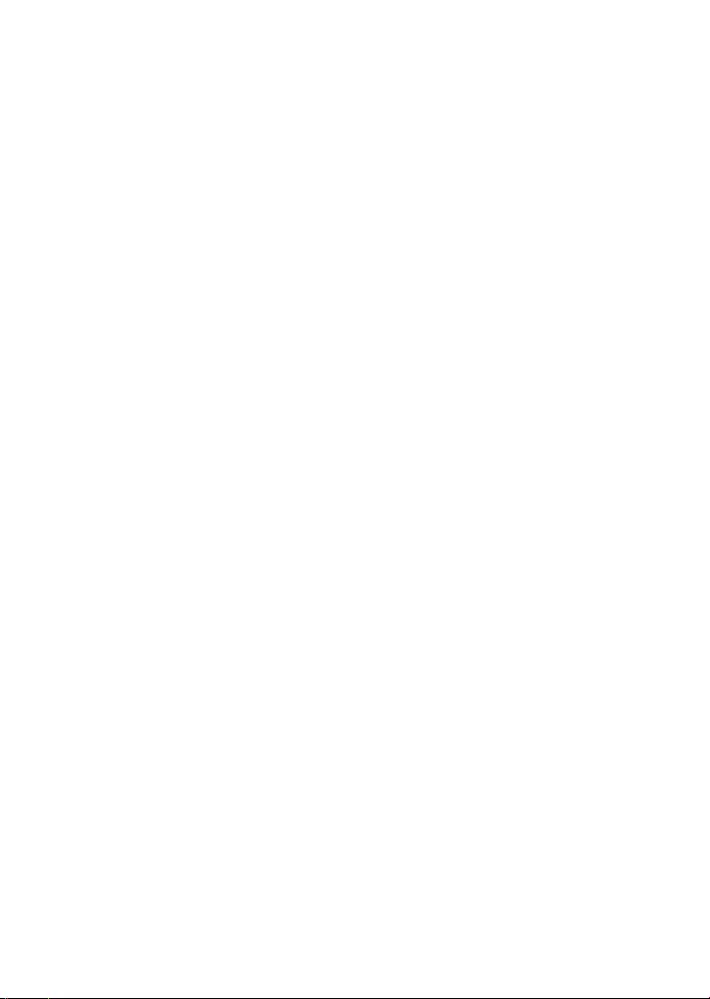
Contents
Getting Started
Downloading ROG Armoury Software ...................................................................... 4
ROG Armoury Software main menu .......................................................................... 4
ROG Armoury settings .................................................................................... 5
Macro menu ................................................................................................................. 6
Stats menu ................................................................................................................... 8
Gaming Keyboard
Keyboard menu ........................................................................................................... 9
Customize ....................................................................................................... 9
Lighting ..................................................................................................... 11
Gaming Mouse
Mouse menu .............................................................................................................. 14
Buttons ..................................................................................................... 14
Performance.................................................................................................. 16
Lighting ..................................................................................................... 17
Calibration ..................................................................................................... 18
Power ..................................................................................................... 19
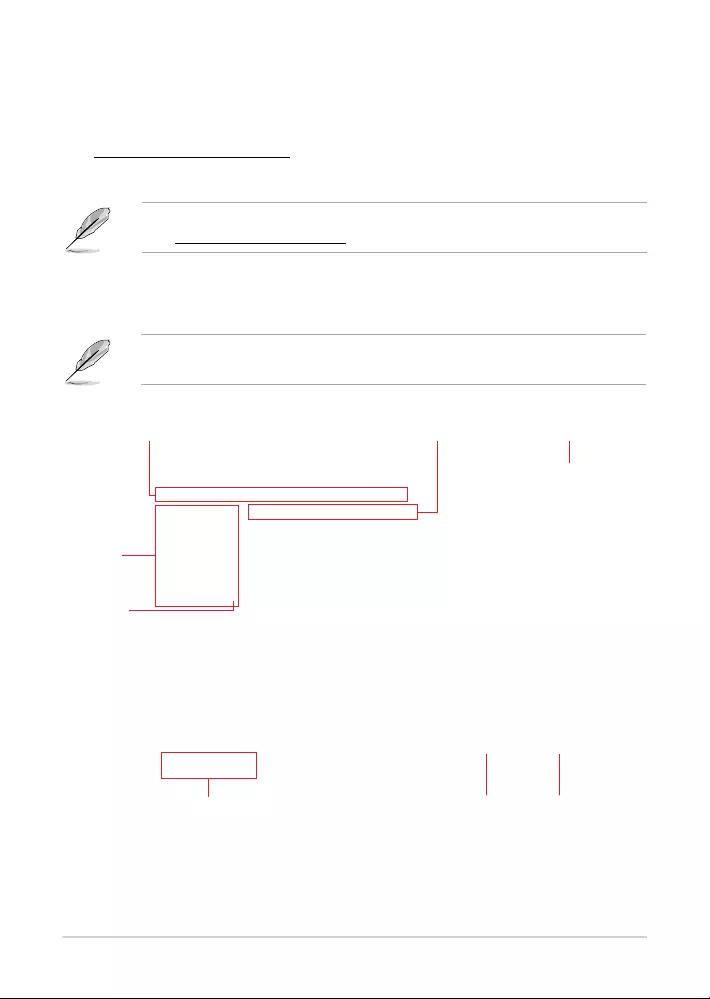
ASUS ROG Armoury4
Getting Started
Downloading ROG Armoury Software
Visit https://www.asus.com/support/ to download the ROG Armoury Software for your ROG
product.
Ensure the rmware and drivers are updated for your ROG product.
Visit https://www.asus.com/support/ for the latest updates.
ROG Armoury Software main menu
The following screenshots are for reference only. The menu bar may vary according to
ROG product connected.
Menu bar Submenu items
Profiles
Switch between connected
ROG products’ settings
Settings
Link profile
to a program
Load default
settings Save changes made to
selected profile
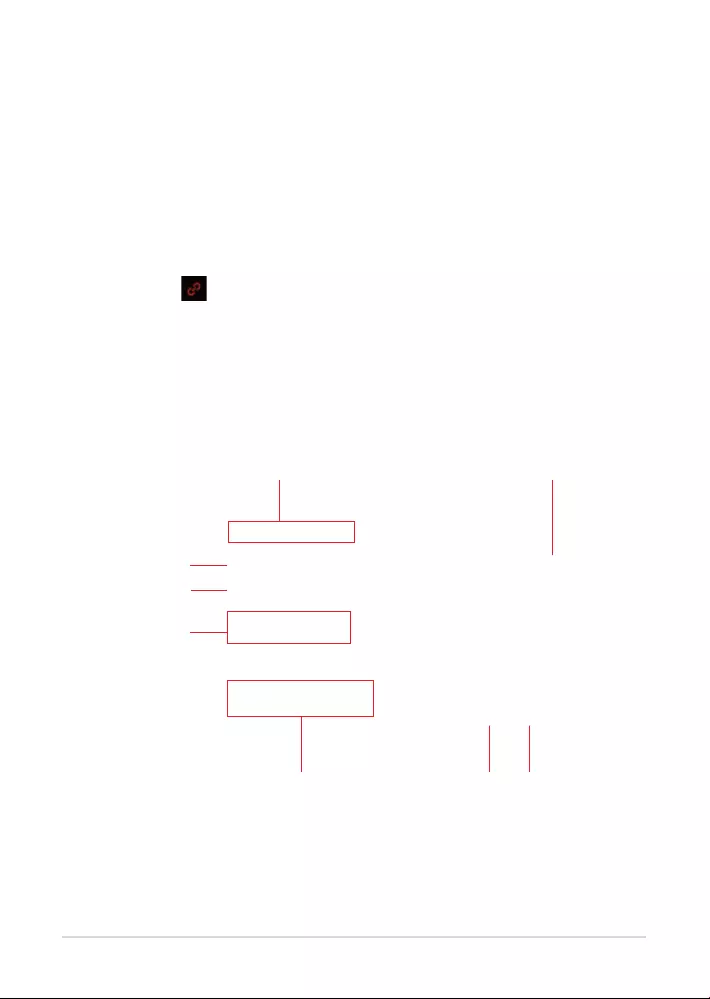
ASUS ROG Armoury 5
Renaming a profile
1. Double click on the prole you want to rename.
2. Type in the new prole name and press <Enter>.
Linking your profile to a program
You may link your proles to different programs. When the linked program is the active
window, the prole is automatically loaded. Follow the steps below to link a prole to a
program:
1. Select a prole to link to a program.
2. Click on the button next to the prole name.
3. Locate the program you wish to link the prole to, then click OK.
Startup options Link to ROG
website Link to ROG
Facebook page
Click to choose from
connected ROG products ROG Armoury language
Check for firmware
updates of selected
ROG product
Check for ROG Armoury
Software updates
Current software and
firmware version
ROG Armoury settings

ASUS ROG Armoury6
Macro menu
The macro menu lets you create and congure macros allowing you to perform specic or
several tasks at the same time.
Start recording
a macro
Add a new
macro profile
Delete a
macro profile
Macro
profiles
Load saved
macro profile
Macro settings
Clear macroRecorded macro Save changes
made to macro
Creating and naming a macro
1. Click
to create a new macro prole.
2. Right click or left click on the macro name to rename the macro prole.
Deleting a macro
1. Select the macro prole you wish to delete.
2. Click to delete the selected macro prole.
Loading a macro
1. Click to load a macro prole.
2. Locate the macro prole and click Open to load the macro prole.
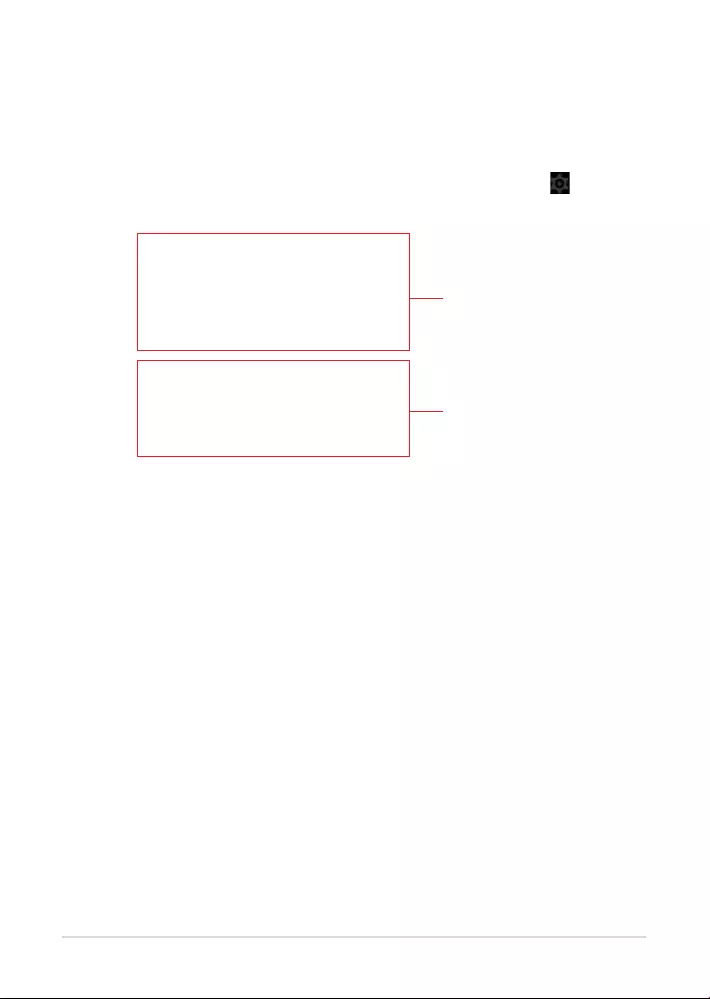
ASUS ROG Armoury 7
Set the delay time between each
key / button pressed
Set the amount of times the
macro should be repeated
Recording a macro
1. Select a macro prole.
2. Click the RECORD button to start recording the macro.
3. Click the STOP button when you have nished recording the macro.
4. You may adjust the settings of your recorded macro by clicking on the button
located in the top right corner.
5. Click
OK once you have nished adjusting your macro, then click SAVE to save the
changes made.
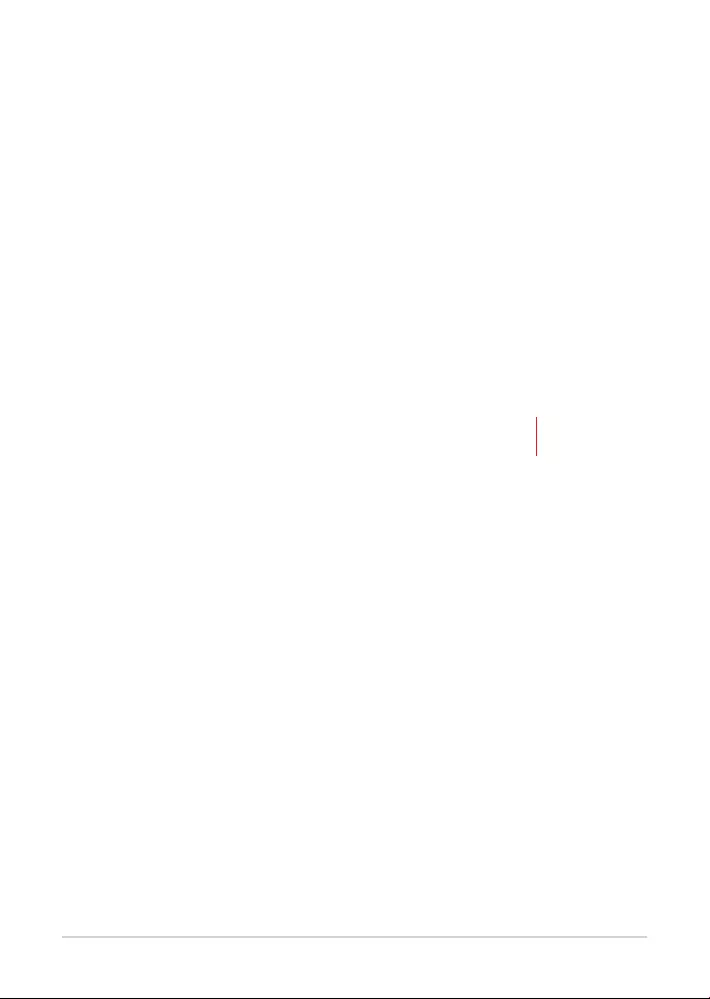
ASUS ROG Armoury8
Stats menu
The stats menu lets you keep track of your keystrokes for certain keys.
Recording the keystrokes
1. Click on RECORD to begin recording the KPM.
2. Click STOP once you have nished recording.
Start recording the
keystrokes for certain keys
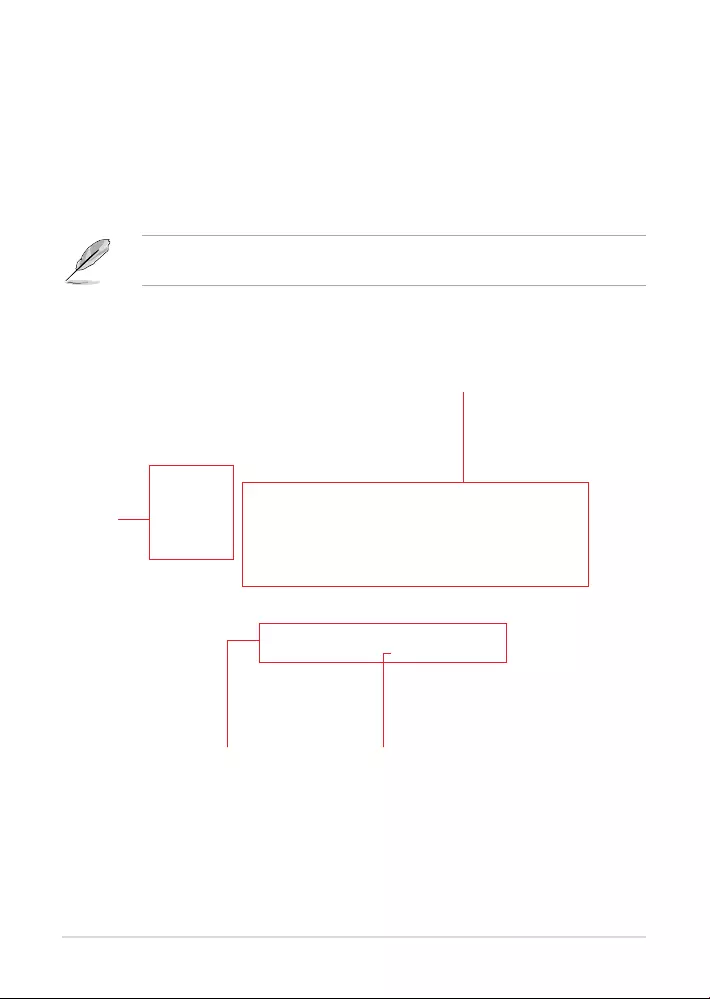
ASUS ROG Armoury 9
Gaming Keyboard
Keyboard menu
The keyboard menu lets you set different lighting effects for your ROG keyboard, and
customize or assign different functions, keys, or programs to different keyboard proles of
your ROG keyboard. You may also disable certain function keys whilst in gaming mode for
an optimal gaming experience.
Customize
Keyboard
profiles
Disable / Enable key functions
in gaming mode*
Click on a key to configure / assign a
different function, key, or program
The screenshots in this section are for reference only and may vary according to ROG
product connected.
* The Windows key may be locked using the hotkey, FN + Windows key.
** The hotkeys are only available when motherboard Fan Xpert software and Armoury software are activated.
This function is only supported on Intel Z97 or newer chipsets.
Motherboard fan speed control
hotkey**

ASUS ROG Armoury10
Assigning keys
1. Select a prole you wish to assign different keys.
2. Click on the Customize submenu.
3. Select a key from the on-screen keyboard.
4. Click on and select a function, key, or program from the list, then click OK. See
the list below for details on each option.
Select a function, key, or
program from the list
5. Click on SAVE to save the changes made to the selected prole.
Option Description
Default Load the default settings for the selected key
Keyboard Function Assign an entered keyboard key to the key
Mouse Function Assign a selected mouse button to the key
Macro Assign a macro to the key
Launch Program Assign a program or website to the key
Multi-media Assign a multimedia control function to the key
Windows Shortcuts Assign a Windows shortcut function to the key
Disable Disable the key
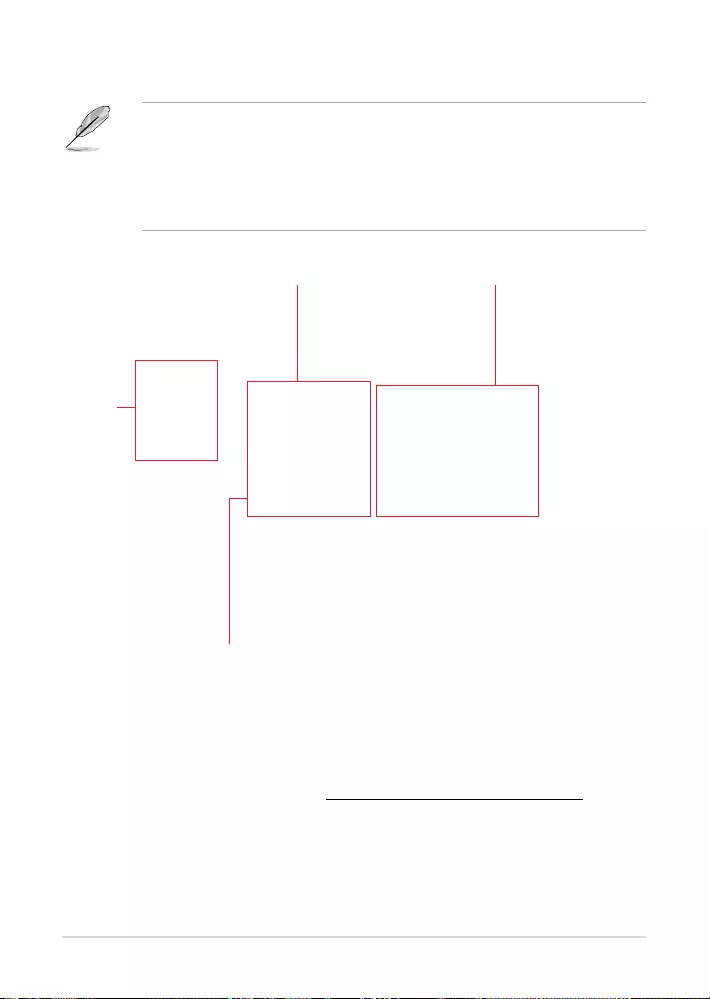
ASUS ROG Armoury 11
Keyboard
profiles
Lighting
Sync lighting effect with other Aura
compatible keyboards and mice*
Select the lighting effect
for your keyboard
Customize the color settings
for the selected lighting effect
• In Lighting Sync mode the following Lighting related FN hotkeys will be disabled:
- FN + up/down/left/right arrow
- FN + 1/2/3/4/5/6 to change proles
- FN + R-G-B (Delete, End, and PageDown) to change lighting color
• FN + ROG SYNC will not be disabled. Pressing this hotkey whilst in Lighting Sync
mode will end the sync.
* Hotkey: FN + PrintScreen is the alternative to enable lighting synchronization between Aura keyboard and
mouse. When using hotkey, make sure Armoury software is working in the background. It will take about 10
seconds to start the synchronization.
* To sync lighting effect between Aura compatible motherboards, keyboard and mouse, install the Aura
software from motherboard's support site.
* More information about Aura Sync, please visit: https://www.asus.com/microsite/AURA/Sync.html
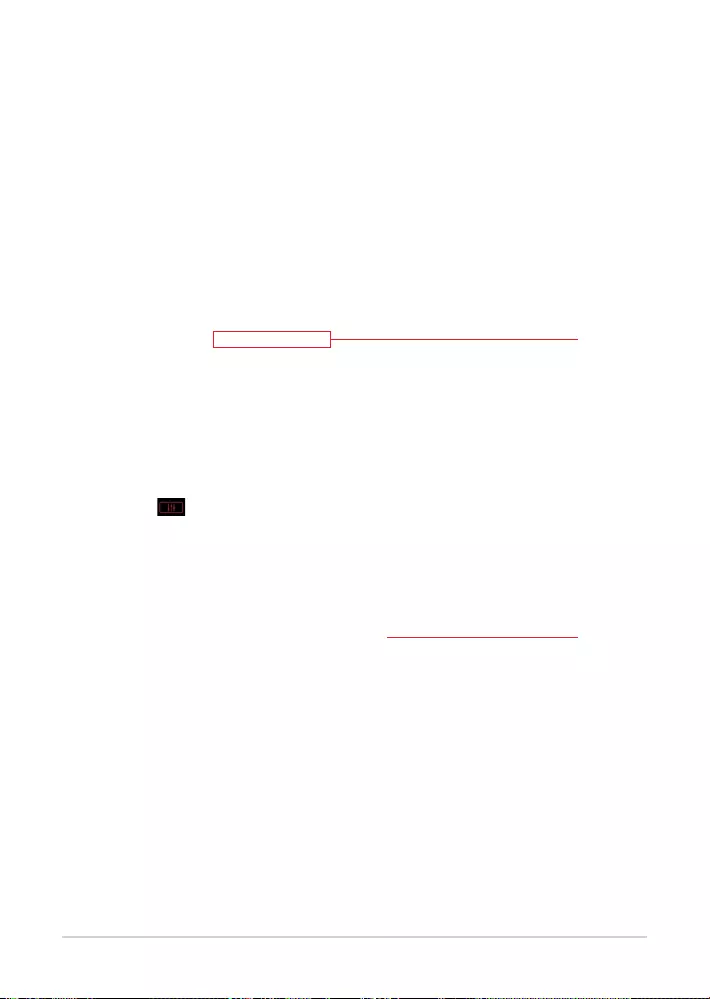
ASUS ROG Armoury12
Adding a custom lighting effect
1. Select a prole you wish to apply a custom lighting effect.
2. In the Lighting submenu, select Custom Effect from the effects list.
Select Custom
Effect
Configure
Custom Effect
3. Click on to congure Custom Effect.
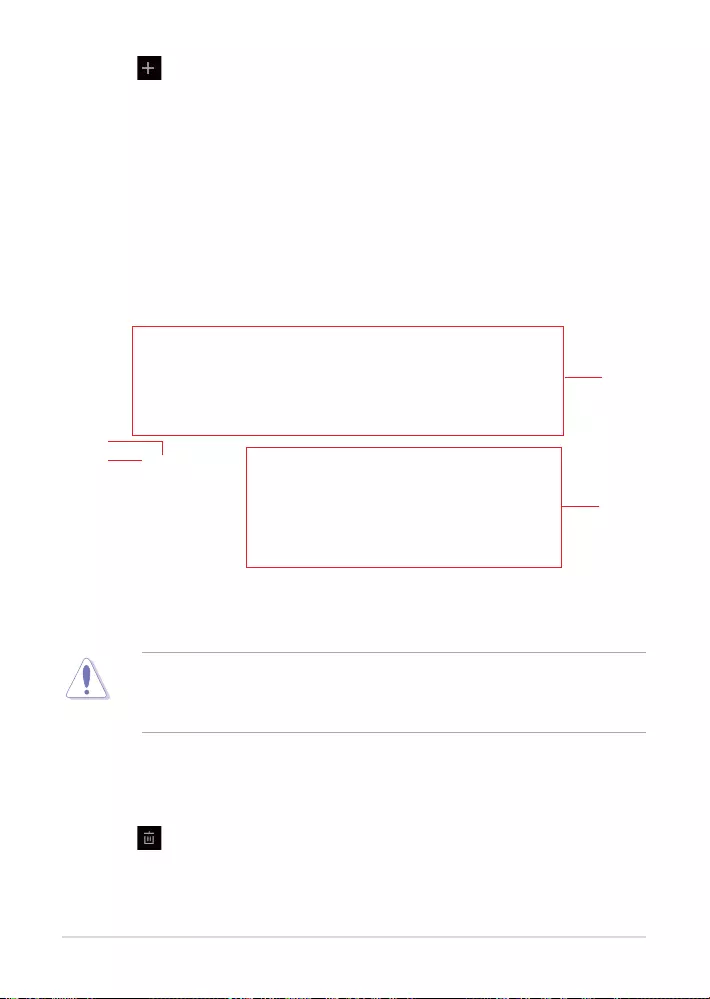
ASUS ROG Armoury 13
Deleting a custom lighting effect
1. In the Custom Effect screen, select the custom effect you wish to delete.
2. Click to delete the effect.
3. Once you have nished conguring your custom effects, click on BACK to return to
the Lighting submenu.
4. Click then select from the list to add a new lighting effect.
5. Select the keys on the keyboard or from the gaming presets you wish to apply lighting
effects.
6. Adjust the settings for the selected lighting effect then click SAVE to save the
changes made on all effects.
7. To add more effects to different keys, repeat steps 4-6.
8. Once you have nished conguring your custom effects, click on BACK to return to
the Lighting submenu.
Add a
custom effect
Delete a
custom effect
Select the
keys to add
lighting
effects to
Adjust the
settings of
the selected
lighting effect
• Each key may only be assigned a single lighting effect.
• Only the Static lighting effect may be assigned more than once, all other lighting
effects may only be assigned once.
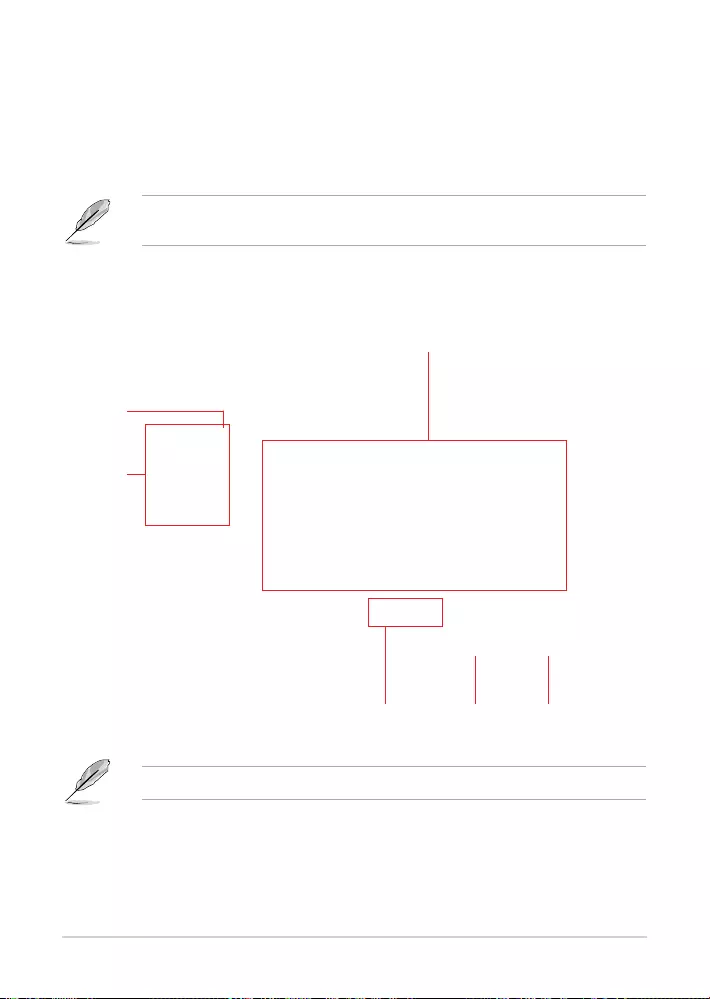
ASUS ROG Armoury14
Mouse
profiles
Gaming Mouse
Mouse menu
The mouse menu lets you set different lighting effect, assign different functions for each
button, and tweak your ROG mouse to your own gaming needs.
Link profile
to a program
Load default
settings
Switch the view
of the mouse Save changes made
to selected keyboard
profile
Click on a button to configure / assign a
different function, key, or program
Buttons
The right mouse button may not be congured.
The screenshots in this section are for reference only and may vary according to ROG
product connected.
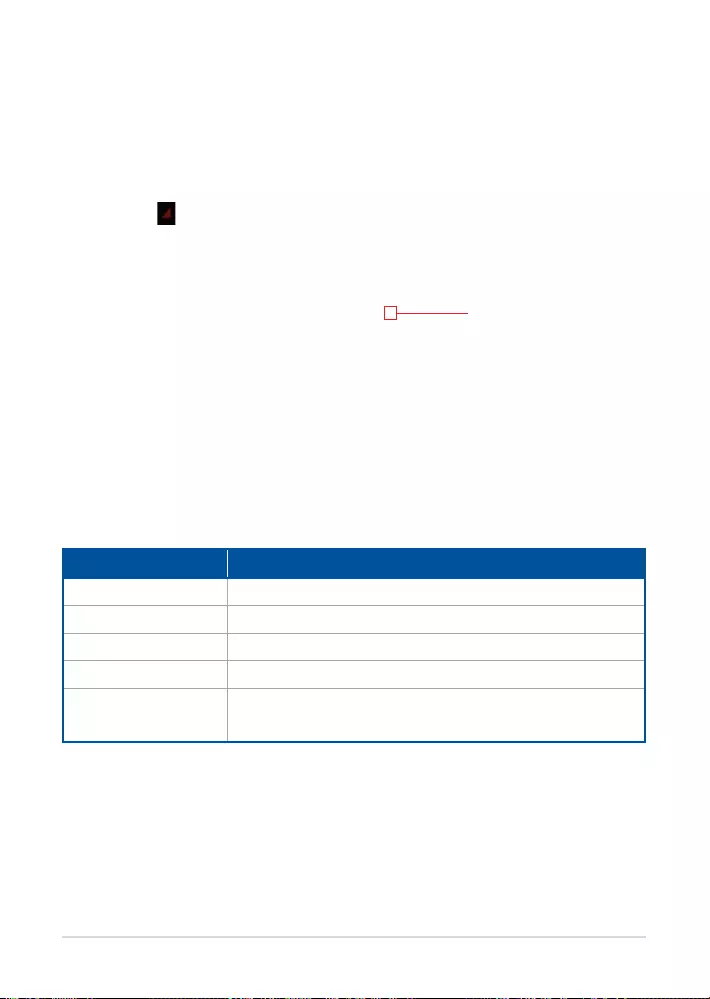
ASUS ROG Armoury 15
Assigning a button
1. Select a prole you wish to assign different buttons.
2. Click on the BUTTONS submenu.
3. Switch between Top View and Side View to locate the button you wish to congure.
4. Select a button from the on-screen mouse.
5. Click on and select a function, key, or program from the list, then click OK. See
the list below for details on each option.
Select a function, key, or
program from the list
6. Click on SAVE to save the changes made to the selected prole.
Option Description
Mouse Function Assign a mouse function to the button
Windows Shortcuts Assign a Windows shortcut function to the button
Multimedia Assign a multimedia control function to the button
Macro Assign a macro to the button
Keyboard Function Assign an entered keyboard key combination to the button
* Keyboard Function supports up to three (3) keys.
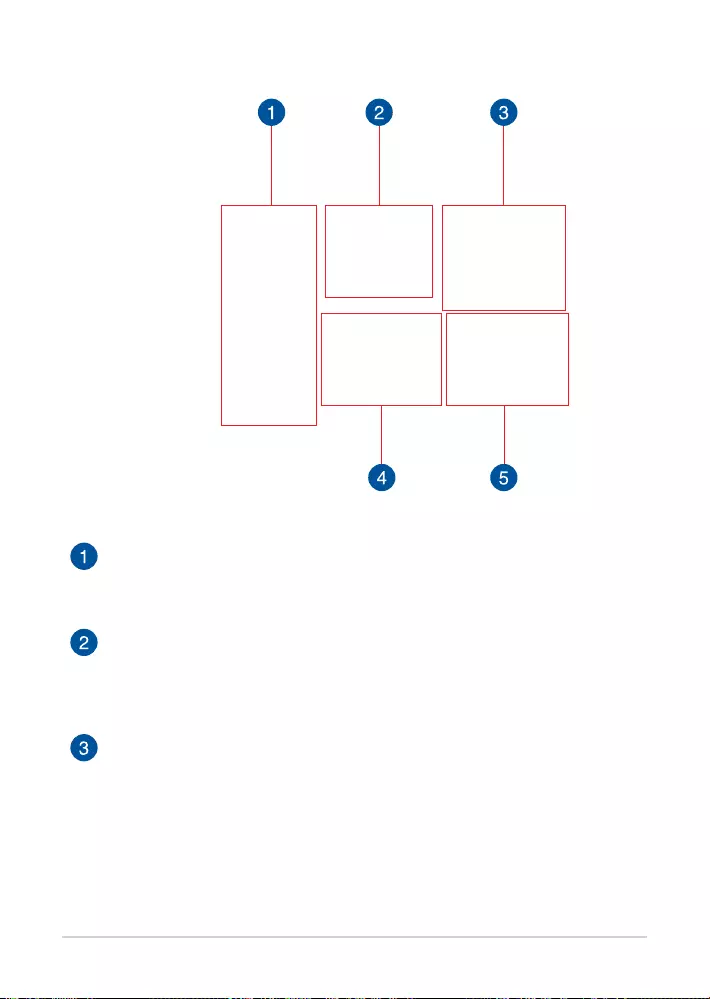
ASUS ROG Armoury16
Performance
SENSITIVITY (LIGHT ON / OFF)
Set two different DPIs, then toggle between them by pressing the DPI button.
When the light of the DPI button is on, the SENSITIVITY (LIGHT ON) option is
enabled, when the light is off, the SENSITIVITY (LIGHT OFF) option is enabled.
ANGLE SNAPPING
This function allows you to adjust the mouse correction - a method which
articially smoothens out your mouse signal allowing you to draw straight lines.
Drag the bar to the right for higher mouse correction, or drag the bar to the left for
less mouse correction.
ACCELERATION / DECELERATION
This function allows you to adjust the speed your cursor accelerates / decelerates
from one point to another.
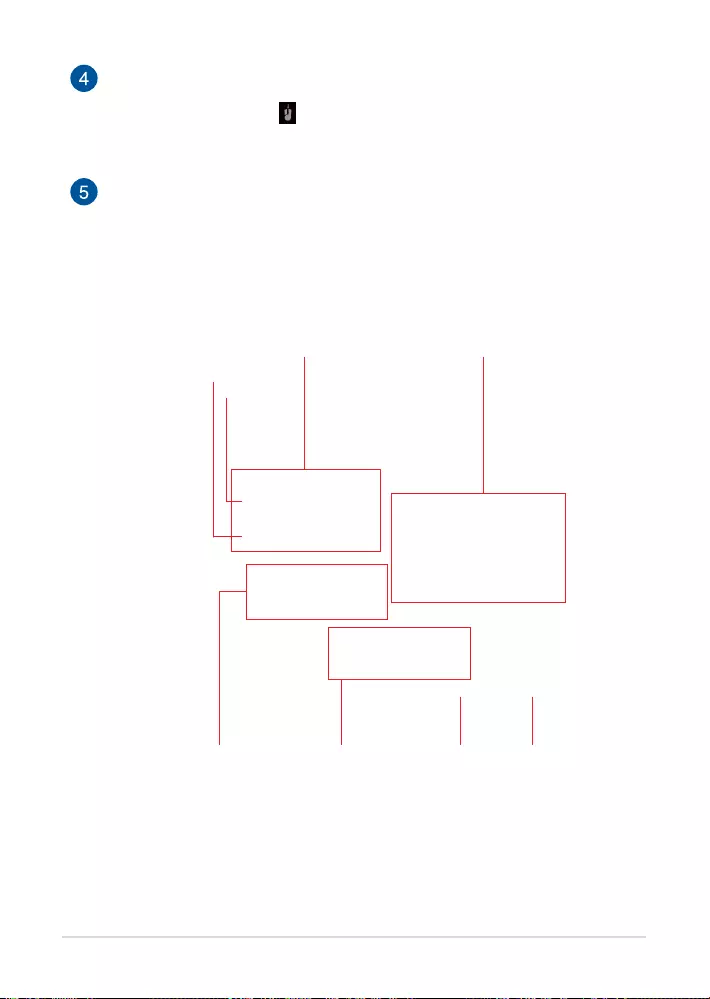
ASUS ROG Armoury 17
POLLING RATE
This function controls the rate at which your mouse communicates with your
processor in wired mode , or wireless mode . A higher polling rate (Hz) may
increase the accuracy of your mouse movements, and also increase the amount
of processing power required to communicate with your mouse.
BUTTON RESPONSE
This function allows you to adjust the button response time for the buttons on
your mouse.
Lighting
Select the
lighting effect for
your mouse
Select the area to
apply the lighting
effect
Load default
settings Save changes made to
selected profile
Adjust the brightness of the lighting effects
on your mouse in wired and wireless mode Customize the color settings
for the selected lighting effect
Wired mode
Wireless mode
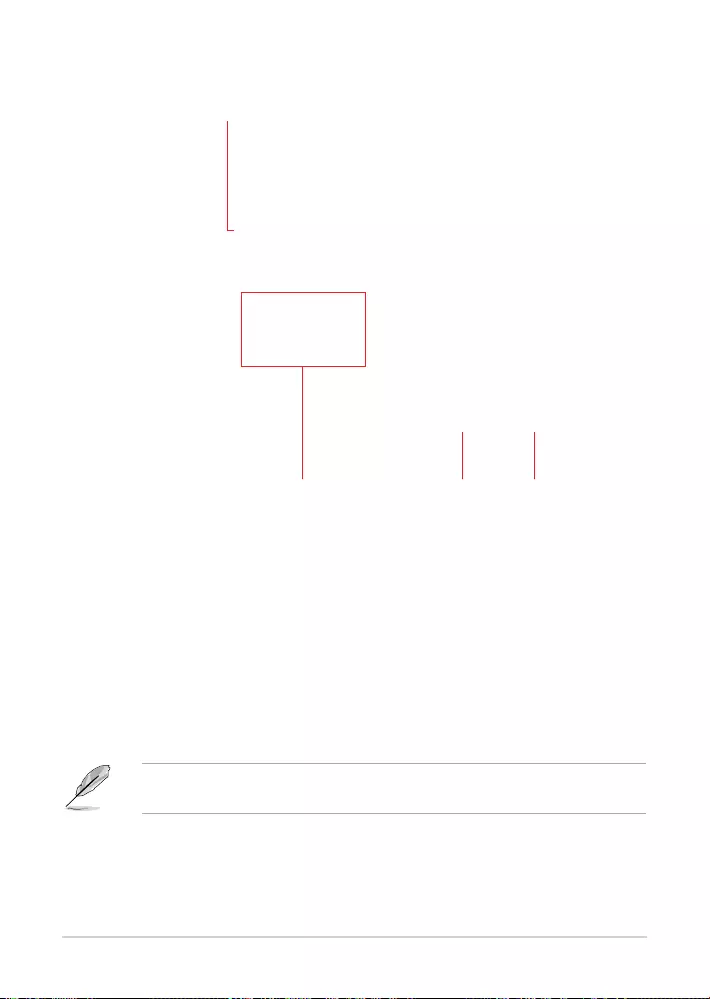
ASUS ROG Armoury18
Calibration
Load default
settings Save changes made to
selected profile
Enable surface
calibration options
Adjust the surface
calibration distance
Using Preset Surfaces
1. Select Preset Surfaces, then select a surface material from the list.
2. Click on SAVE to save the changes made.
Using Manual Calibration
1. Select Manual Calibrations, then click START.
2. Move your mouse across the surface for a few seconds until the cursor starts to
move on your screen.
For more accurate calibrations, use large movements when moving your mouse across
the surface.
3. Once the manual calibration is completed, click on OK.
4. Click on SAVE to save the changes made.
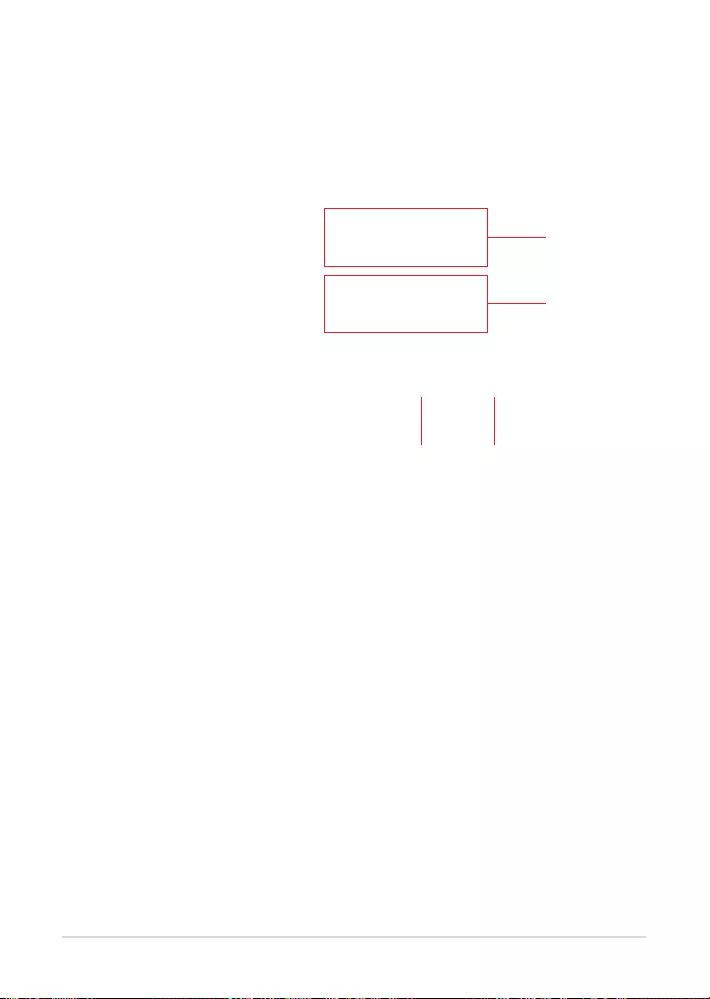
ASUS ROG Armoury 19
Power
Set the time
period before
your mouse goes
into sleep mode
while in wireless
mode
Set the power
percentile your
mouse lights
will start to blink
while in wireless
mode
Load default
settings Save changes made to
selected profile