Table of Contents
- Safety information
- Chapter 1: Product Introduction
- Chapter 2: Basic Installation
- 2.1 Building your PC system
- 2.1.1 CPU installation
- 2.1.2 Cooling system installation
- 2.1.3 Motherboard installation
- 2.1.4 DIMM installation
- 2.1.5 ATX power connection
- 2.1.6 SATA device connection
- 2.1.7 Front I/O connector
- 2.1.8 Expansion card installation
- 2.1.9 M.2 installation
- 2.1.10 DIMM.2 installation
- 2.1.11 Wi-Fi antenna installation
- 2.2 BIOS update utility
- 2.3 Motherboard rear and audio connections
- 2.4 Starting up for the first time
- 2.5 Turning off the computer
- 2.1 Building your PC system
- Chapter 3: BIOS Setup
- Chapter 4: RAID Support
- Appendix
ASUS ROG Zenith II Extreme User Manual
Displayed below is the user manual for ROG Zenith II Extreme by ASUS which is a product in the Motherboards category. This manual has pages.
Related Manuals
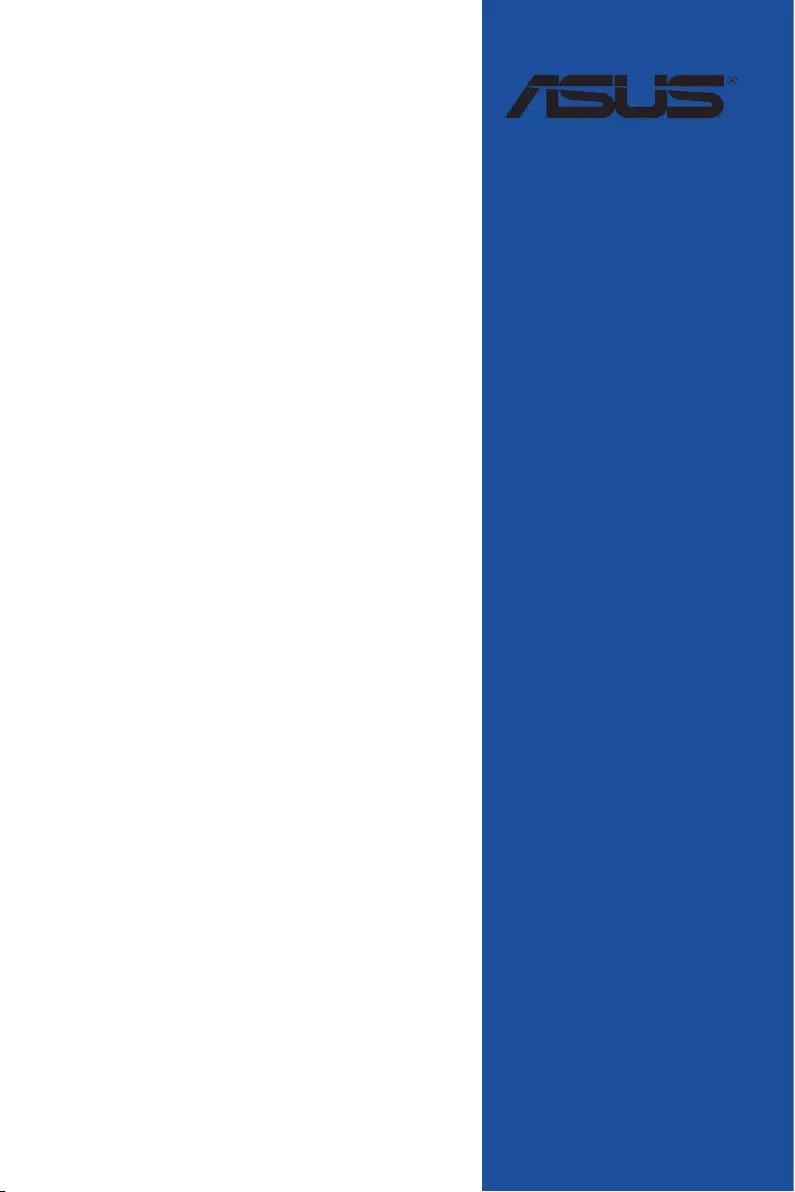
Motherboard
ROG
ZENITH II
EXTREME
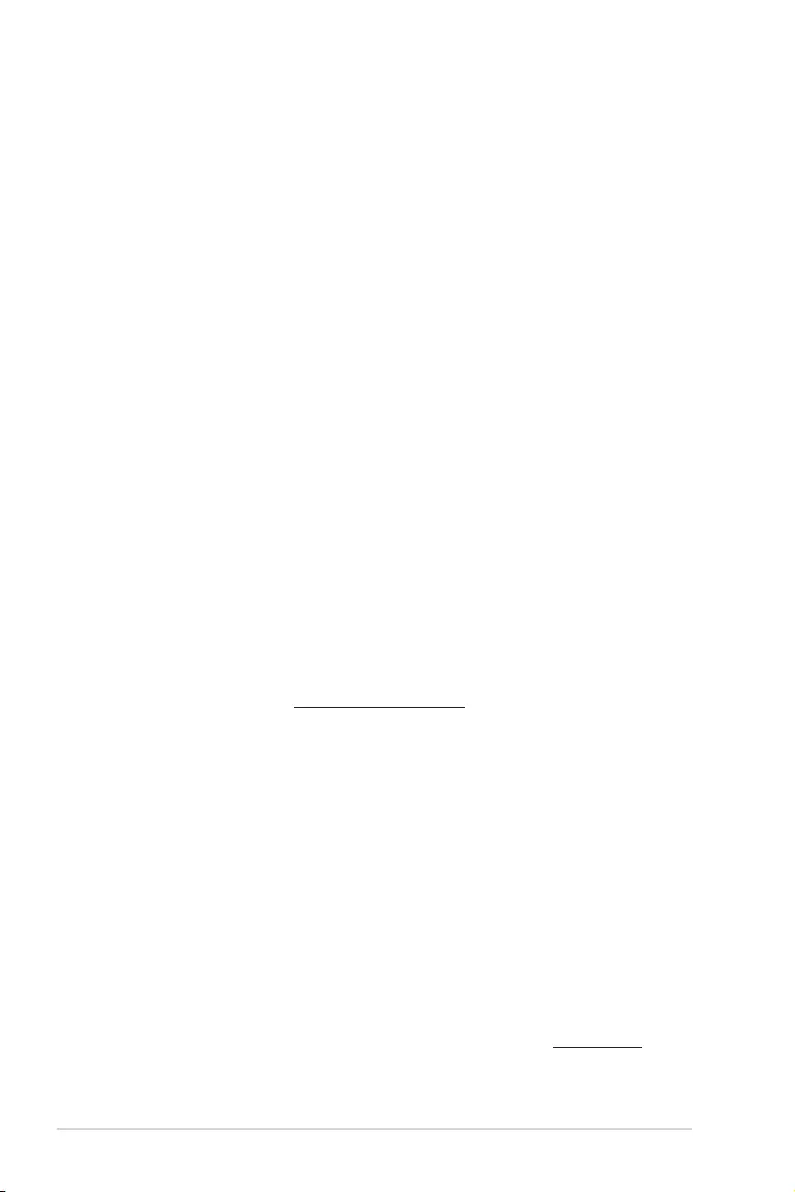
ii
E15681
First Edition
September 2019
Copyright © 2019 ASUSTeK COMPUTER INC. All Rights Reserved.
No part of this manual, including the products and software described in it, may be reproduced,
transmitted, transcribed, stored in a retrieval system, or translated into any language in any form or by
any means, except documentation kept by the purchaser for backup purposes, without the express
written permission of ASUSTeK COMPUTER INC. (“ASUS”).
Product warranty or service will not be extended if: (1) the product is repaired, modied or altered, unless
such repair, modication of alteration is authorized in writing by ASUS; or (2) the serial number of the
product is defaced or missing.
ASUS PROVIDES THIS MANUAL “AS IS” WITHOUT WARRANTY OF ANY KIND, EITHER EXPRESS
OR IMPLIED, INCLUDING BUT NOT LIMITED TO THE IMPLIED WARRANTIES OR CONDITIONS OF
MERCHANTABILITY OR FITNESS FOR A PARTICULAR PURPOSE. IN NO EVENT SHALL ASUS, ITS
DIRECTORS, OFFICERS, EMPLOYEES OR AGENTS BE LIABLE FOR ANY INDIRECT, SPECIAL,
INCIDENTAL, OR CONSEQUENTIAL DAMAGES (INCLUDING DAMAGES FOR LOSS OF PROFITS,
LOSS OF BUSINESS, LOSS OF USE OR DATA, INTERRUPTION OF BUSINESS AND THE LIKE),
EVEN IF ASUS HAS BEEN ADVISED OF THE POSSIBILITY OF SUCH DAMAGES ARISING FROM
ANY DEFECT OR ERROR IN THIS MANUAL OR PRODUCT.
SPECIFICATIONS AND INFORMATION CONTAINED IN THIS MANUAL ARE FURNISHED FOR
INFORMATIONAL USE ONLY, AND ARE SUBJECT TO CHANGE AT ANY TIME WITHOUT NOTICE,
AND SHOULD NOT BE CONSTRUED AS A COMMITMENT BY ASUS. ASUS ASSUMES NO
RESPONSIBILITY OR LIABILITY FOR ANY ERRORS OR INACCURACIES THAT MAY APPEAR IN
THIS MANUAL, INCLUDING THE PRODUCTS AND SOFTWARE DESCRIBED IN IT.
Products and corporate names appearing in this manual may or may not be registered trademarks or
copyrights of their respective companies, and are used only for identication or explanation and to the
owners’ benet, without intent to infringe.
Offer to Provide Source Code of Certain Software
This product contains copyrighted software that is licensed under the General Public License (“GPL”),
under the Lesser General Public License Version (“LGPL”) and/or other Free Open Source Software
Licenses. Such software in this product is distributed without any warranty to the extent permitted by the
applicable law. Copies of these licenses are included in this product.
Where the applicable license entitles you to the source code of such software and/or other additional
data, you may obtain it for a period of three years after our last shipment of the product, either
(1) for free by downloading it from https://www.asus.com/support/
or
(2) for the cost of reproduction and shipment, which is dependent on the preferred carrier and the location
where you want to have it shipped to, by sending a request to:
ASUSTeK Computer Inc.
Legal Compliance Dept.
15 Li Te Rd.,
Beitou, Taipei 112
Taiwan
In your request please provide the name, model number and version, as stated in the About Box of the
product for which you wish to obtain the corresponding source code and your contact details so that we
can coordinate the terms and cost of shipment with you.
The source code will be distributed WITHOUT ANY WARRANTY and licensed under the same license as
the corresponding binary/object code.
This offer is valid to anyone in receipt of this information.
ASUSTeK is eager to duly provide complete source code as required under various Free Open Source
Software licenses. If however you encounter any problems in obtaining the full corresponding source
code we would be much obliged if you give us a notication to the email address gpl@asus.com, stating
the product and describing the problem (please DO NOT send large attachments such as source code
archives, etc. to this email address).
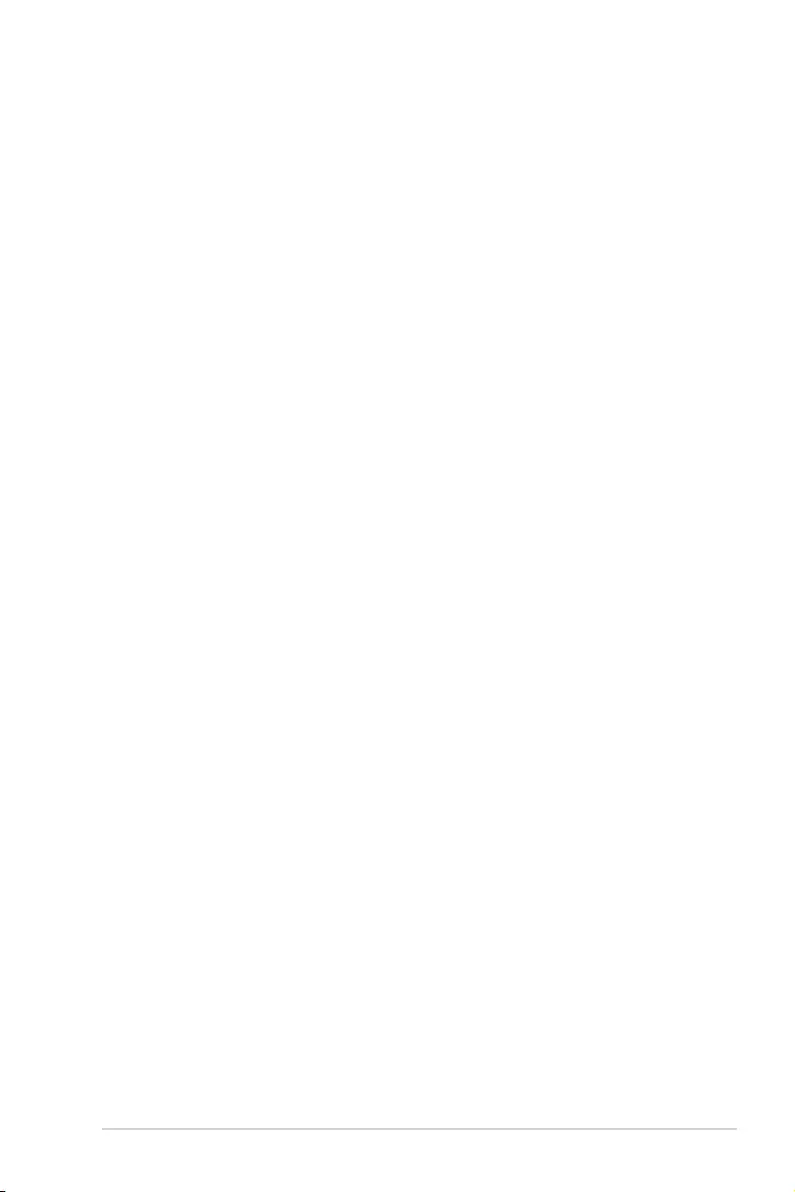
iii
Contents
Safety information ...................................................................................................... vi
About this guide ........................................................................................................ vii
ROG ZENITH II EXTREME specications summary ................................................ ix
Package contents ..................................................................................................... xiv
Installation tools and components .......................................................................... xv
Chapter 1: Product Introduction
1.1 Before you proceed ................................................................................... 1-1
1.2 Motherboard layout....................................................................................1-2
1.3 Central Processing Unit (CPU) ................................................................. 1-4
1.4 System memory ......................................................................................... 1-5
1.5 Expansion slots..........................................................................................1-7
1.6 Onboard buttons ........................................................................................ 1-9
1.7 Onboard switches .................................................................................... 1-12
1.8 Onboard jumpers ..................................................................................... 1-14
1.9 Onboard LEDs .......................................................................................... 1-15
1.10 Internal connectors .................................................................................. 1-17
1.11 ProbeIt ....................................................................................................... 1-32
Chapter 2: Basic Installation
2.1 Building your PC system...........................................................................2-1
2.1.1 CPU installation...........................................................................2-1
2.1.2 Cooling system installation..........................................................2-4
2.1.3 Motherboard installation ..............................................................2-5
2.1.4 DIMM installation.........................................................................2-6
2.1.5 ATX power connection ................................................................ 2-7
2.1.6 SATA device connection ............................................................. 2-8
2.1.7 Front I/O connector .....................................................................2-9
2.1.8 Expansion card installation .......................................................2-10
2.1.9 M.2 installation ..........................................................................2-12
2.1.10 DIMM.2 installation....................................................................2-13
2.1.11 Wi-Fi antenna installation ..........................................................2-15
2.2 BIOS update utility ................................................................................... 2-16
2.3 Motherboard rear and audio connections ............................................. 2-17
2.3.1 Rear I/O connection ..................................................................2-17
2.3.2 Audio I/O connections ............................................................... 2-19
2.4 Starting up for the rst time .................................................................... 2-21
2.5 Turning off the computer ........................................................................ 2-21
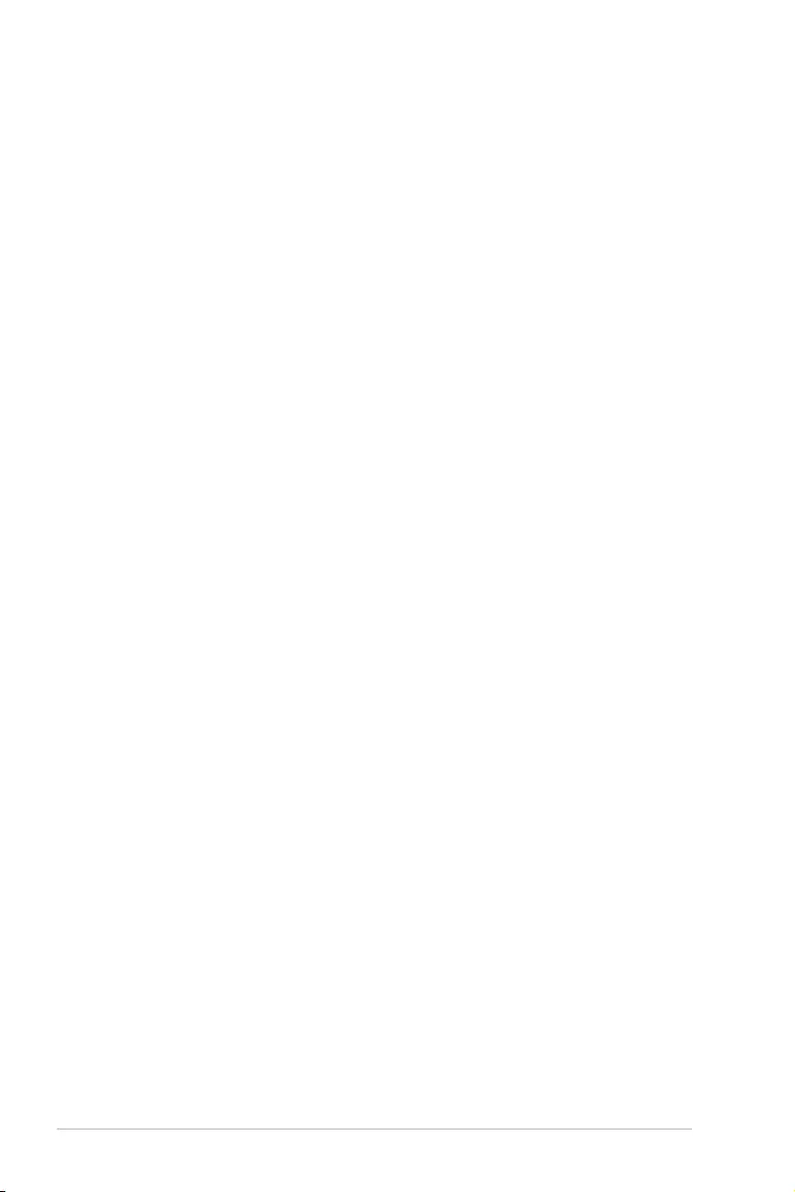
iv
Chapter 3: BIOS Setup
3.1 Knowing BIOS ............................................................................................ 3-1
3.2 BIOS setup program .................................................................................. 3-2
3.2.1 Advanced Mode ..........................................................................3-3
3.2.2 EZ Mode......................................................................................3-6
3.2.3 Q-Fan Control .............................................................................3-7
3.2.4 EZ Tuning Wizard .......................................................................3-9
3.3 My Favorites ............................................................................................. 3-11
3.4 Main menu ................................................................................................ 3-13
3.5 Extreme Tweaker menu ........................................................................... 3-13
3.6 Advanced menu ....................................................................................... 3-14
3.6.1 AMD fTPM conguration ........................................................... 3-14
3.6.2 ROG Effects .............................................................................. 3-14
3.6.3 SATA Conguration ..................................................................3-15
3.6.4 Onboard Devices Conguration ................................................ 3-15
3.6.5 APM Conguration .................................................................... 3-17
3.6.6 CPU Conguration ....................................................................3-18
3.6.7 Network Stack Conguration.....................................................3-18
3.6.8 HDD/SSD SMART Information .................................................3-18
3.6.9 USB Conguration ....................................................................3-18
3.7 Monitor menu ........................................................................................... 3-19
3.8 Boot menu ................................................................................................ 3-19
3.9 Tool menu ................................................................................................. 3-21
3.9.1 ASUS EZ Flash 3 Utility ............................................................3-21
3.9.2 Secure Erase ............................................................................3-22
3.9.3 ASUS Overclocking Prole .......................................................3-23
3.9.4 BIOS Flashback ........................................................................3-23
3.9.5 ASUS SPD Information ............................................................. 3-23
3.9.6 ASUS Armoury Crate ................................................................ 3-23
3.9.7 Graphics Card Information ........................................................ 3-24
3.10 Exit menu .................................................................................................. 3-24
3.11 Updating BIOS .......................................................................................... 3-25
3.11.1 EZ Update ................................................................................. 3-25
3.11.2 ASUS EZ Flash 3 ...................................................................... 3-26
3.11.3 ASUS CrashFree BIOS 3 ..........................................................3-28
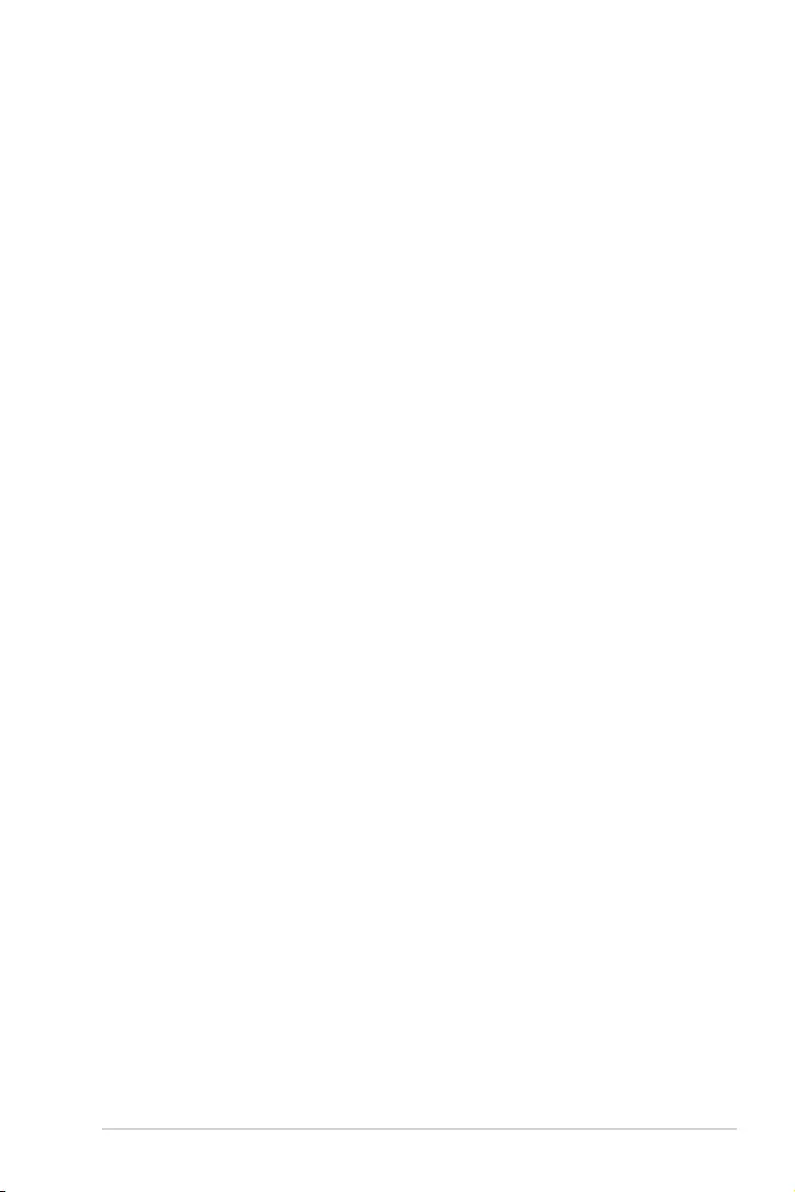
v
Chapter 4: RAID Support
4.1 AMD RAID Array congurations ............................................................... 4-1
4.1.1 RAID denitions ..........................................................................4-1
Appendix
Q-Code table ............................................................................................................ A-1
Notices .................................................................................................................... A-5
ASUS contact information .................................................................................... A-12
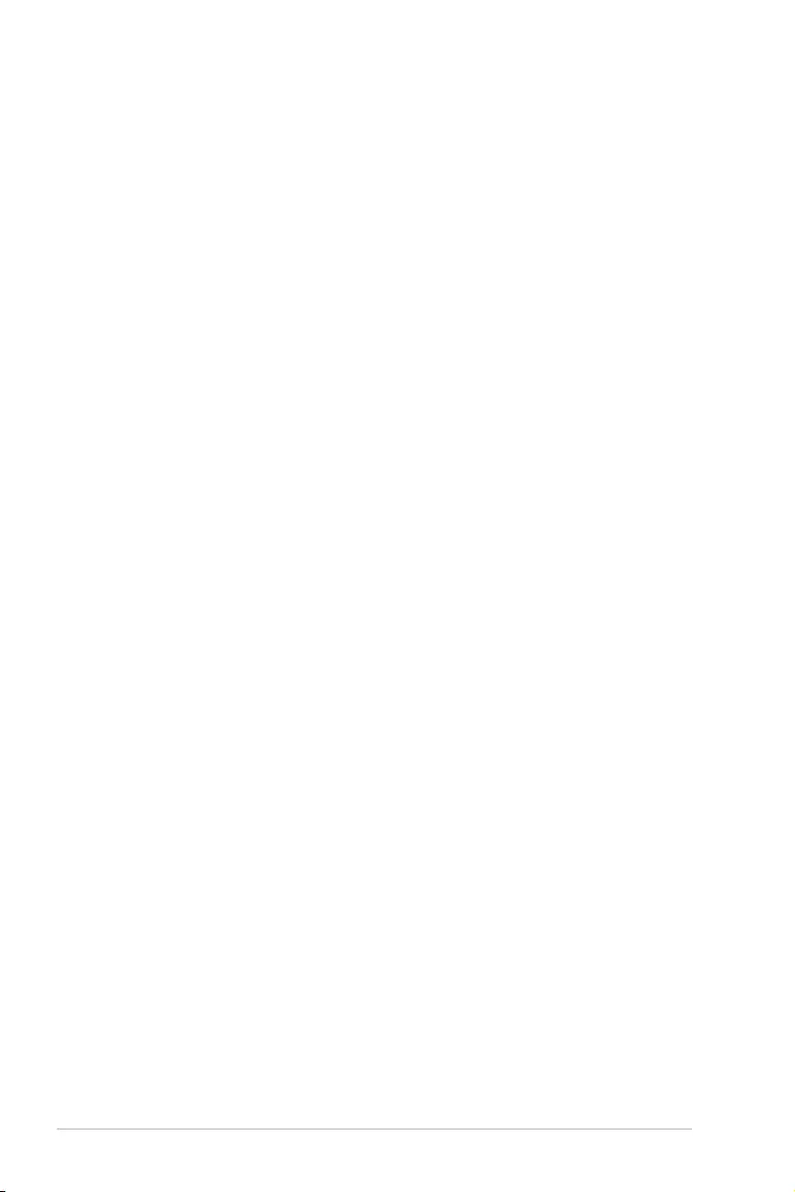
vi
Safety information
Electrical safety
• To prevent electrical shock hazard, disconnect the power cable from the electrical outlet
before relocating the system.
• When adding or removing devices to or from the system, ensure that the power cables
for the devices are unplugged before the signal cables are connected. If possible,
disconnect all power cables from the existing system before you add a device.
• Before connecting or removing signal cables from the motherboard, ensure that all
power cables are unplugged.
• Seek professional assistance before using an adapter or extension cord. These devices
could interrupt the grounding circuit.
• Ensure that your power supply is set to the correct voltage in your area. If you are not
sure about the voltage of the electrical outlet you are using, contact your local power
company.
• If the power supply is broken, do not try to x it by yourself. Contact a qualied service
technician or your retailer.
Operation safety
• Before installing the motherboard and adding devices on it, carefully read all the
manuals that came with the package.
• Before using the product, ensure all cables are correctly connected and the power
cables are not damaged. If you detect any damage, contact your dealer immediately.
• To avoid short circuits, keep paper clips, screws, and staples away from connectors,
slots, sockets and circuitry.
• Avoid dust, humidity, and temperature extremes. Do not place the product in any area
where it may become wet.
• Place the product on a stable surface.
• If you encounter technical problems with the product, contact a qualied service
technician or your retailer.
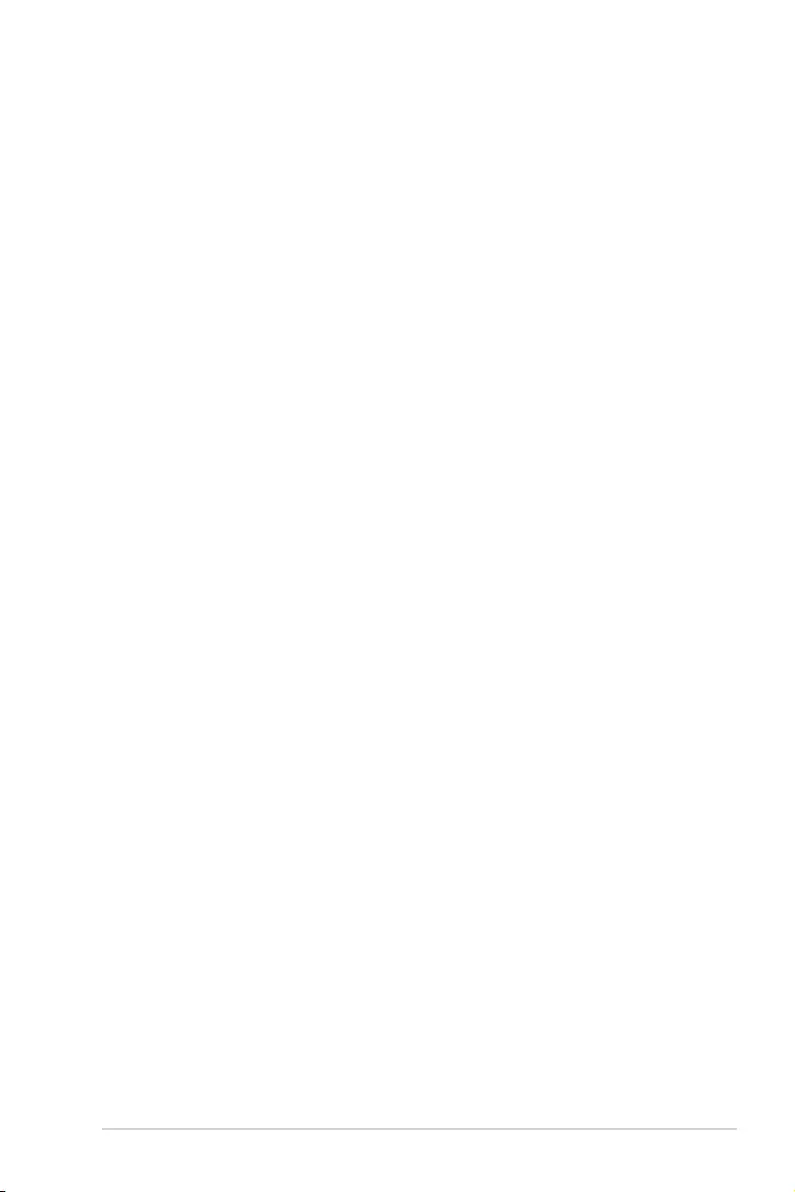
vii
About this guide
This user guide contains the information you need when installing and conguring the
motherboard.
How this guide is organized
This guide contains the following parts:
• Chapter 1: Product Introduction
This chapter describes the features of the motherboard and the new technology it
supports. It includes description of the switches, jumpers, and connectors on the
motherboard.
• Chapter 2: Basic Installation
This chapter lists the hardware setup procedures that you have to perform when
installing system components.
• Chapter 3: BIOS Setup
This chapter tells how to change system settings through the BIOS Setup menus.
Detailed descriptions of the BIOS parameters are also provided.
• Chapter 4: RAID Support
This chapter describes the RAID congurations.
Where to nd more information
Refer to the following sources for additional information and for product and software
updates.
1. ASUS website
The ASUS website (www.asus.com) provides updated information on ASUS hardware
and software products.
2. Optional documentation
Your product package may include optional documentation, such as warranty yers,
that may have been added by your dealer. These documents are not part of the
standard package.
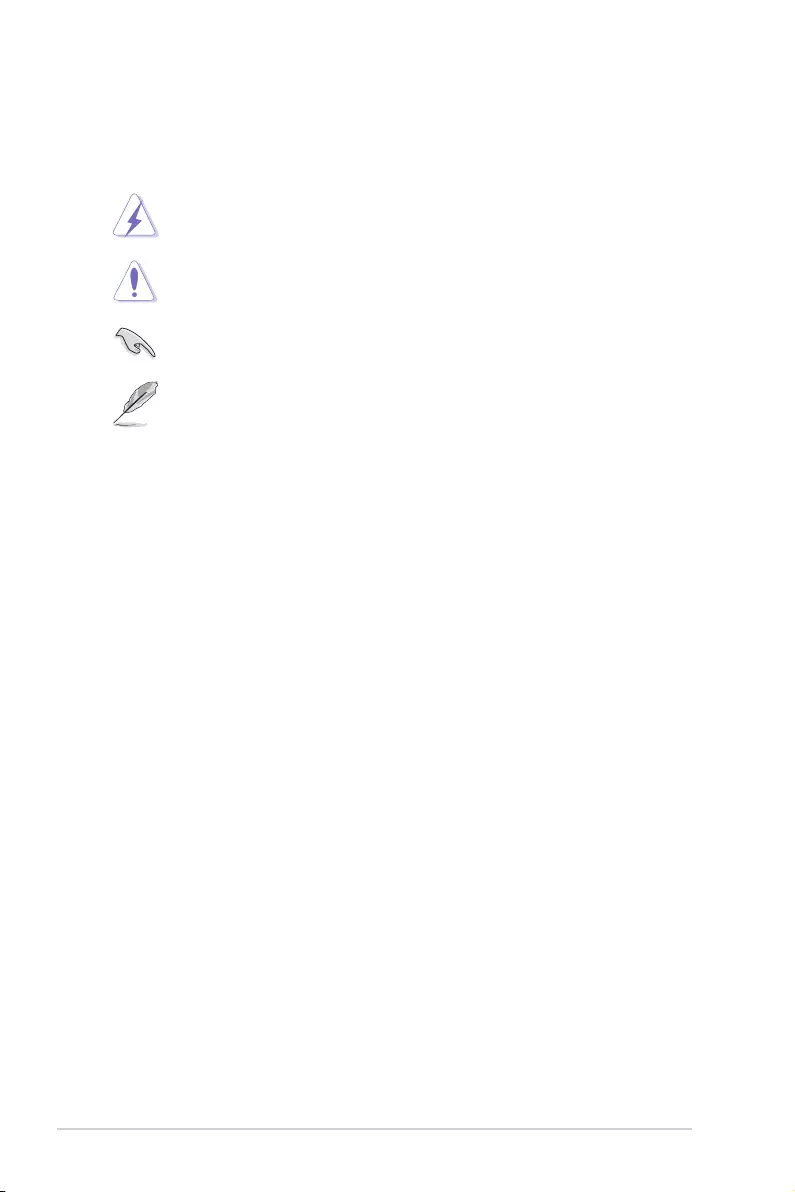
viii
Conventions used in this guide
To ensure that you perform certain tasks properly, take note of the following symbols used
throughout this manual.
DANGER/WARNING: Information to prevent injury to yourself when trying to
complete a task.
CAUTION: Information to prevent damage to the components when trying to
complete a task.
IMPORTANT: Instructions that you MUST follow to complete a task.
NOTE: Tips and additional information to help you complete a task.
Typography
Bold text Indicates a menu or an item to select.
Italics
Used to emphasize a word or a phrase.
<Key> Keys enclosed in the less-than and greater-than sign
means that you must press the enclosed key.
Example: <Enter> means that you must press the Enter
or Return key.
<Key1> + <Key2> + <Key3> If you must press two or more keys simultaneously, the
key names are linked with a plus sign (+).
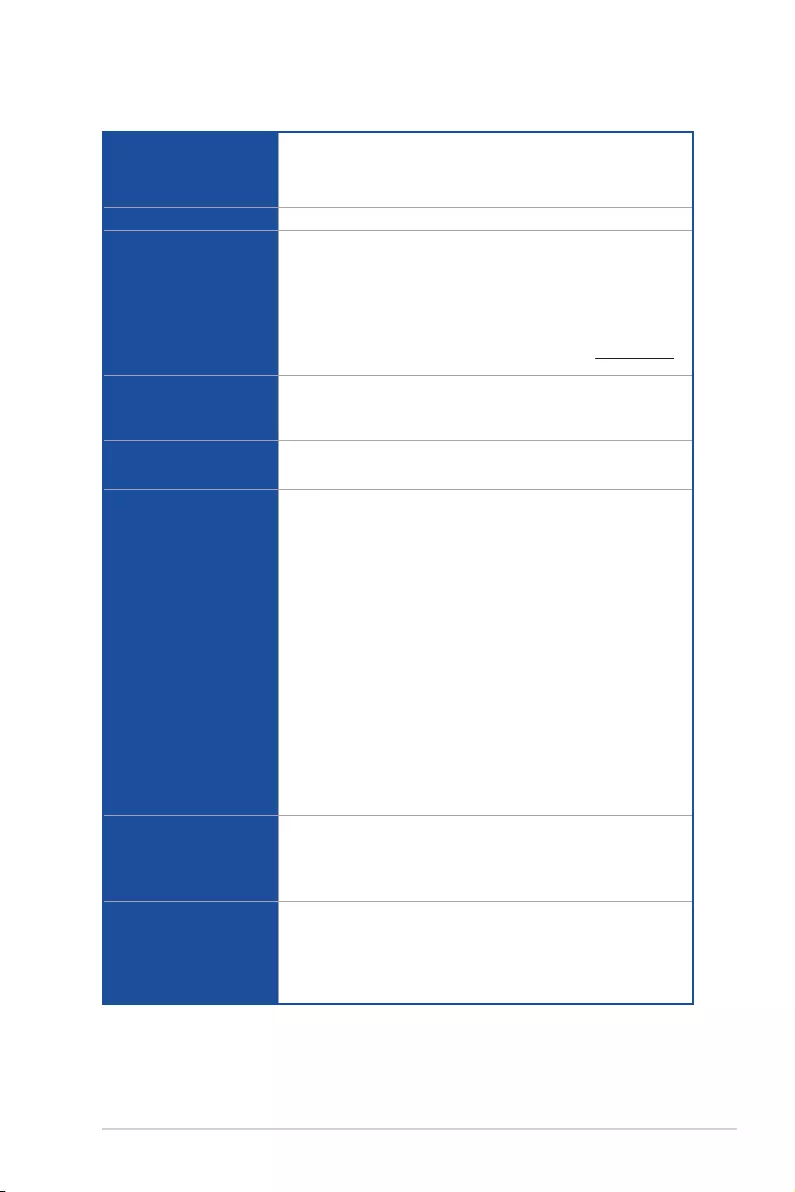
ix
ROG ZENITH II EXTREME specications summary
(continued on the next page)
CPU
AMD Socket sTRX4 for 3rd Gen AMD Ryzen™ Threadripper™
Desktop Processors*
* The support of these features depends on the CPU types.
* Refer to www.asus.com for CPU support list.
Chipset AMD TRX40
Memory
3rd Gen AMD Ryzen™ Threadripper™ Desktop Processors
8 x DIMM, max. 256GB, DDR4 4600+(O.C) / 4400(O.C) / 4266(O.C) /
4133(O.C) / 4000(O.C) / 3866(O.C) / 3733(O.C) / 3600(O.C) /
3466(O.C) / 3400(O.C) / 3200 / 3000 / 2933 / 2800 / 2666 / 2400 /
2133 MHz ECC and non-ECC, Unbuffered memory*
Quad Channel Memory Architecture
* Please refer to Memory QVL (Qualied Vendors Lists) on www.asus.com
for details.
Expansion Slots
3rd Gen AMD Ryzen™ Threadripper™ Desktop Processors
4 x PCIe 4.0 x16 Safeslots (supports x16, x16/x16, x16/x8/x16, x16/x8/
x16/x8 modes)
Multi-GPU Support
Supports NVIDIA® 3-Way/Quad-GPU SLI® Technology
Supports AMD 3-Way/Quad-GPU CrossFireX™ Technology
Storage
3rd Gen AMD Ryzen™ Threadripper™ Desktop Processors
1 x DIMM.2 Module supports
- 2 x M.2 Socket 3 with M key, type 2242/2260/2280/22110
(supports PCIe 4.0 x4 and SATA modes)
2 x M.2 Socket 3 with M Key, type 2242/2260/2280 (PCIe 4.0 x4
mode)*
1 x M.2 Socket 3 with M Key, type 2242/2260/2280 (PCIe 4.0 x4/x2
mode)**
* When the M.2_2 slot on board is operating in PCIe mode, PCIE x16_4 will
run at x4 mode
** When the M.2_3 slot on board is operating in PCIe x4 mode,
SATA6G_E1-E4 will be disabled
*** Supports PCIE RAID congurations via onboard M.2 storages.
AMD TRX40 chipset
4 x SATA 6Gb/s ports
ASMedia® SATA controller
4 x SATA 6Gb/s ports
LAN
Aquantia® AQC-107 10G LAN
Intel® I211-AT Gigabit LAN
Anti-surge LANGuard
ROG GameFirst Technology
Wireless & Bluetooth
Intel® WiFi 6 -AX200
2x2 MU-MIMO 802.11 a/b/g/n/ac/ax support
dual frequency band 2.4/5 GHz
Supports channel bandwidth: HT20/HT40/HT80/HT160
Bluetooth v5.0
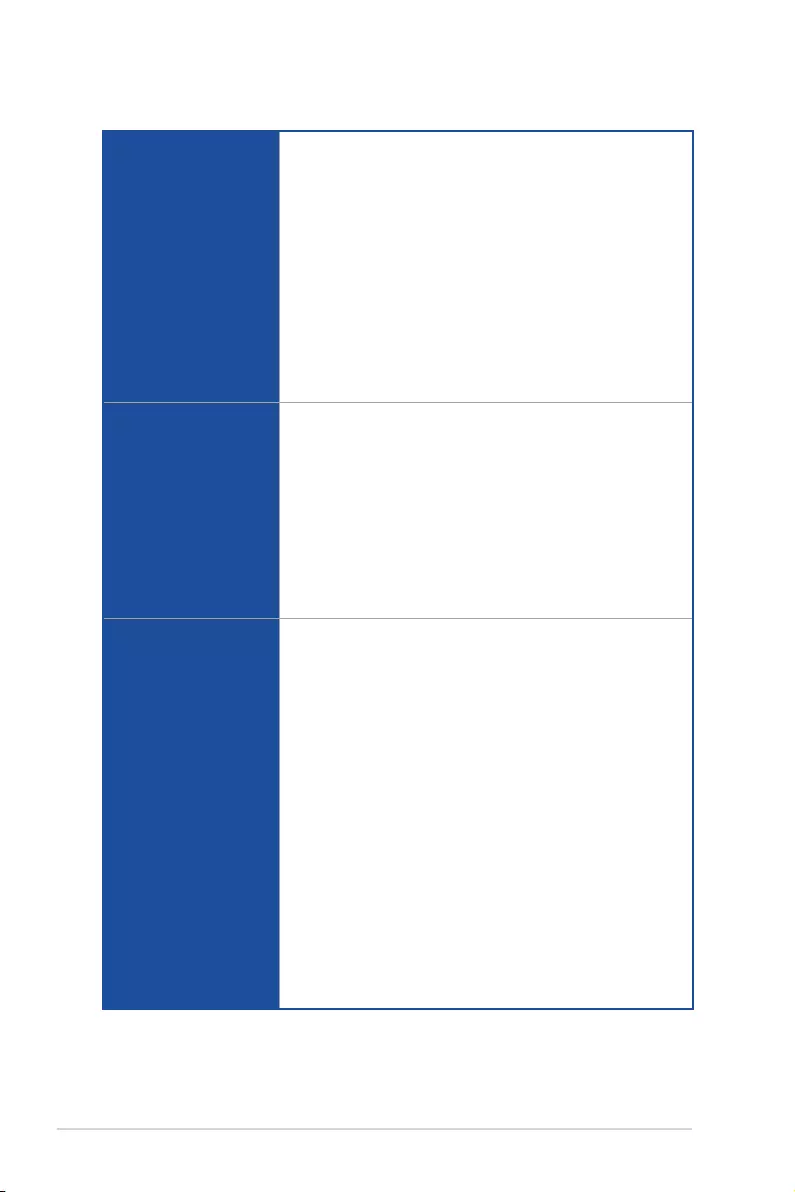
x
(continued on the next page)
ROG ZENITH II EXTREME specications summary
Audio
ROG SupremeFX 8-Channel High Denition Audio CODEC S1220
- High quality 120 dB SNR stereo playback output and 108 dB SNR
recording input
- Impedance sense for front and rear headphone outputs
- SupremeFX Shielding Technology
- Supports: Jack-detection, Multi-streaming, and Line-in/Front Mic
re-tasking
- ESS® SABRE9018Q2C High Denition DAC
Audio Features:
- LED-illuminated design
- Optical S/PDIF out port at back panel
- Sonic Studio III + Sonic Studio Virtual Mixer, Sonic Radar III
- DTS® Sound Unbound
USB
3rd Gen AMD Ryzen™ Threadripper™ Desktop Processors
- 4 x USB 3.2 Gen 2 ports (4 ports at back panel[Red])
AMD TRX40 chipset:
- 2 x USB 3.2 Gen 2 Type-C™ front panel connectors
- 3 x USB 3.2 Gen 2 port (2 x Type-A & 1 x Type-C™ at back panel)
- 3 x USB 2.0 ports (3 ports at mid-board)
ASMedia® USB 3.2 Gen 1 controller
- 8 x USB 3.2 Gen1 ports (4 ports at Mid board)
ASMedia® USB 3.2 Gen 2x2 controller
- 1 x USB 3.2 Gen 2x2 port (1 x Type-C™ at back panel)
ROG Exclusive Features
Extreme Engine Digi+
- MicroFine Alloy Choke
- PowIRstage MOSFETs
- 10K Black Metallic Capacitors
Start Button
Retry Button
FlexKey button
Extreme Tweaker
Cold storage M.2 switch
LN2 Mode
ProbeIT
ROG Exclusive Software
- Mem Tweakit
- RAMCache III
- CPU-Z
- GameFirst V
- Sonic Studio III + Sonic Studio Virtual Mixer, Sonic Radar III
ROG Patented Pre-mounted I/O Shield
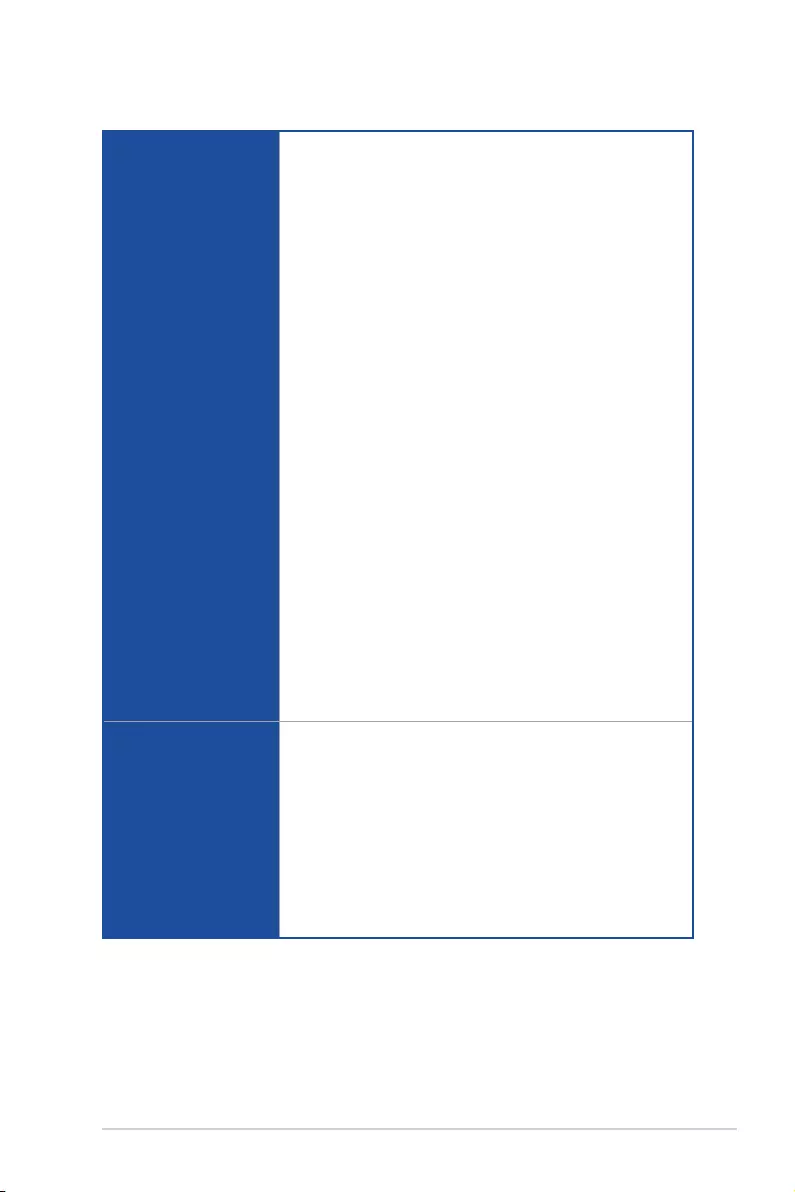
xi
(continued on the next page)
ROG ZENITH II EXTREME specications summary
Special Features
AURA
- Aura Lighting Control
- Aura RGB Strip Headers
- Aura Addressable Strip Headers
- Aura Lighting Effects Synchronization with compatible ASUS ROG
devices
ASUS Dual Intelligent Processors 5
- 5-way Optimization tuning key perfectly consolidates TPU, EPU,
DIGI+ Power control, Fan Xpert 4, and Turbo app
ASUS Exclusive Features
- OptiMem III
- Pre-mounted I/O shield
- AI Suite 3
- USB BIOS Flashback®
- ASUS CrashFree BIOS 3
- ASUS EZ Flash 3
- ASUS C.P.R.(CPU Parameter Recall)
- LiveDash
- Ai Charger
- Armoury Crate
- Clear CMOS Button
- FlexKey Button
ASUS Q-Design
- Q-Connector
- Q-DIMM
- Q-Code
- Q-LED (CPU [red], DRAM [yellow], VGA [white], Boot Device [yellow
green])
Back I/O Ports
1 x Clear CMOS Button
1 x BIOS Flashback® Button
1 x 2x2 Wi-Fi Module
1 x Aquantia AQC-107 10G LAN
1 x Anti-surge LAN (RJ45)
4 x USB 3.2 Gen 1 ports [blue]
7 x USB 3.2 Gen 2 ports (6 x Type-A [red] and 1 x Type-C™ [black])
1 x USB 3.2 Gen 2x2 port (1 x Type-C™ [black])
1 x Optical S/PDIF out
5 x LED-illuminated audio jacks
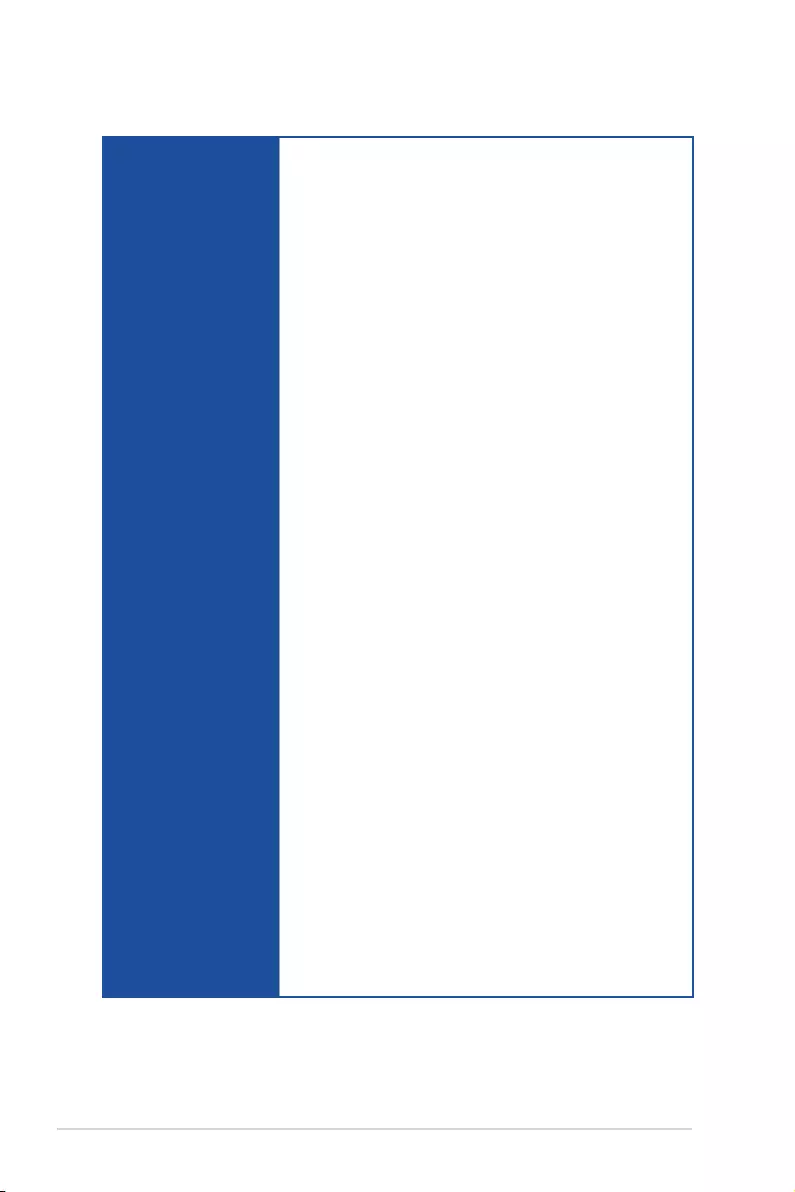
xii
ROG ZENITH II EXTREME specications summary
(continued on the next page)
Internal I/O Ports
2 x USB 3.2 Gen 2 Type-C™ front panel connectors
2 x USB 3.2 Gen 1 header supports additional 4 USB 3.2 Gen 1
ports
2 x USB 2.0 header supports additional 3 USB 2.0 ports
8 x SATA 6Gb/s connectors
1 x DIMM.2 slot
3 x M.2 Socket 3 for M Key, supports type 2242/2260/2280 storage
devices (supports PCIE 4.0 x4 mode)
1 x 4-Pin CPU fan connector
1 x 4-Pin CPU_OPT fan connector
2 x 4-Pin W_PUMP+ connector
1 x 4-Pin VRM_HS_FAN fan connector
1 x 4-Pin Chipset fan connector
1 x 4-Pin HS fan connector
2 x Thermal sensor connectors
1 x 24-Pin EATX power connector
2 x 8-Pin EATX 12V power connectors
1 x 6-Pin EATX 12V power connector
1 x EZ Plug connector (4-pin Molex power connector)
1 x W_IN header
1 x W_OUT header
1 x W_FLOW header
1 x WB_SENSOR header
2 x Aura RGB headers
2 x Aura Addressable headers
1 x Front panel audio connector (AAFP)
1 x Start button
1 x Flexkey button
1 x Safe Boot button
1 x ReTry button
1 x Slow mode Switch
1 x RSVD switch
1 x NODE connector
1 x LN2 mode jumper
1 x BIOS Switch button
7 x ProbeIt Measurement Points
1 x TPM connector
1 x M.2_3 Switch
1 x Speaker header
1 x System panel connector
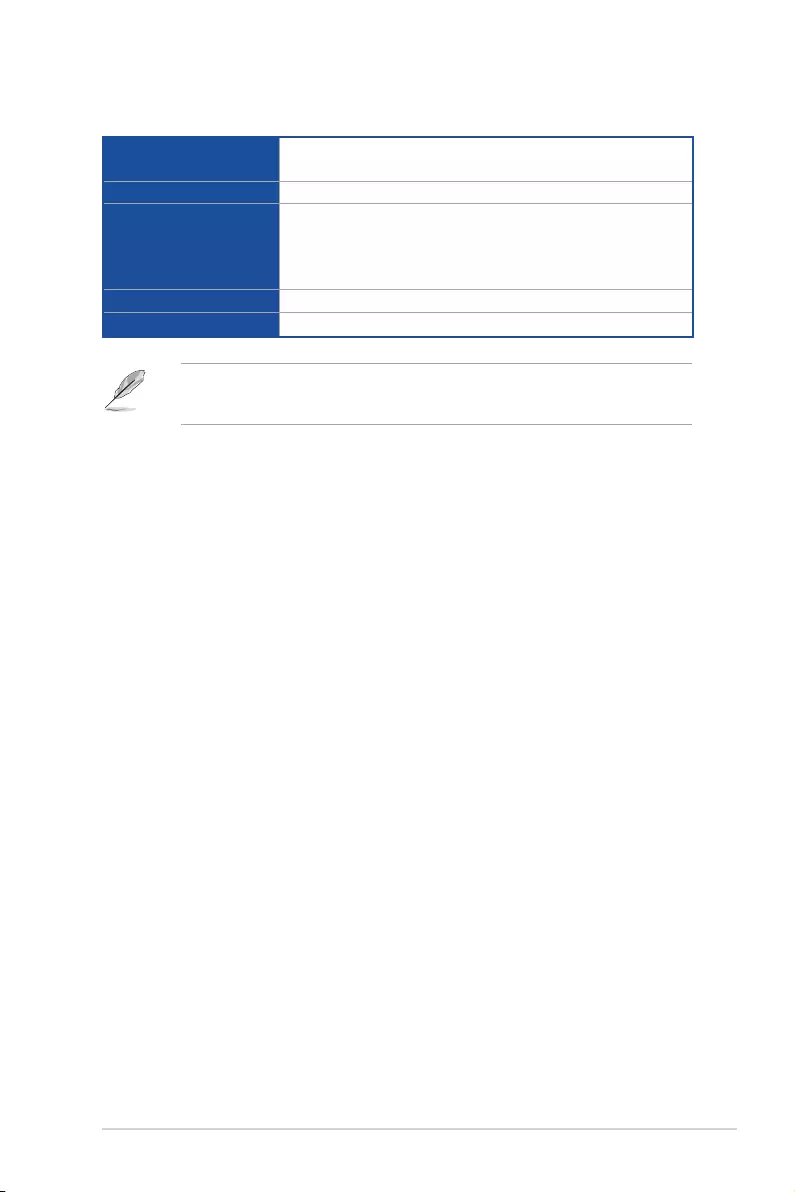
xiii
ROG ZENITH II EXTREME specications summary
• Specications are subject to change without notice.
• Visit the ASUS website for the software manual.
BIOS Features 2 x 128 Mb Flash ROM, UEFI AMI BIOS, PnP, WfM2.0, SM BIOS
3.0, ACPI 6.1
Manageability WOL, PXE
Software
Overwolf
Anti-Virus software (1-year full subscription)
Daemon Tools Software
WinRAR
Operating System Windows® 10 64-bit
Form Factors Extended ATX Form Factor, 12.2” x 10.9” (31cm x 27.7cm)
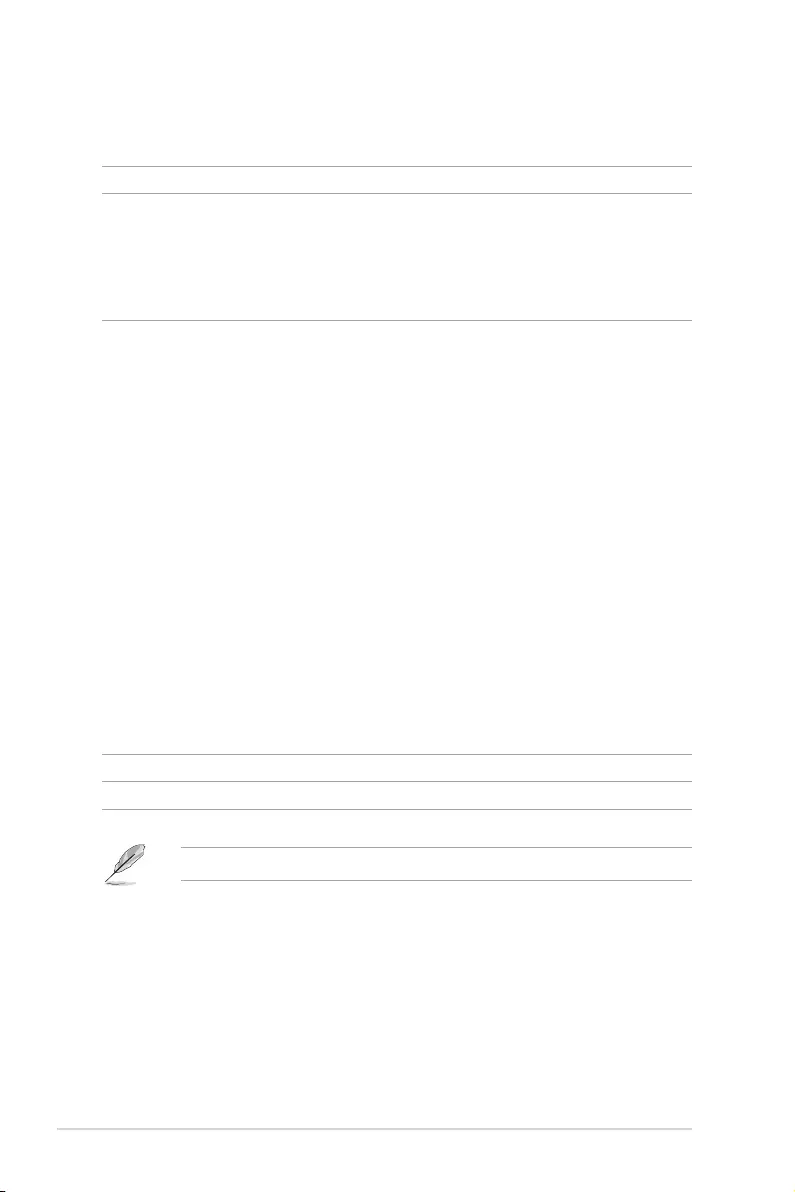
xiv
Package contents
Check your motherboard package for the following items.
Motherboard 1 x ROG ZENITH II EXTREME motherboard
Cables
3 x 2-in-1 SATA 6Gb/s cables
1 x 3-in-1 thermistor cable
1 x 2-in-1 weave SATA 6Gb/s cable
1 x Extension Cable for RGB strips (80 cm)
1 x Extension cable for Addressable Strips (80 cm)
Accessories
1 x ROG DIMM.2 with heatsink
5 x M.2 Screw Package
1 x Q-Connector
1 x ROG Coaster
1 x ROG logo plate sticker
1 x ROG Big sticker
1 x ASUS 2x2 dual band Wi-Fi moving antenna
(Wi-Fi 802.11a/b/g/n/ac/ax compliant)
1 x 2-in-1 rubber for ROG DIMM.2
1 x Dual function screwdriver
1 x ROG Thank you Card
Fan Extension Card II:
1 x Fan Extension Card II (6 x 4-pin Chassis Fan
connectors, 3 x 4-pin RGB headers, 3 x 2-pin Thermal
sensor headers)
1 x Fan Extension Card II power cable
1 x Fan Extension Card II NODE connector cable
1 x Fan Extension Card II screw package
Application drive 1 x USB drive with utilities and drivers
Documentation 1 x User guide
If any of the above items is damaged or missing, contact your retailer.
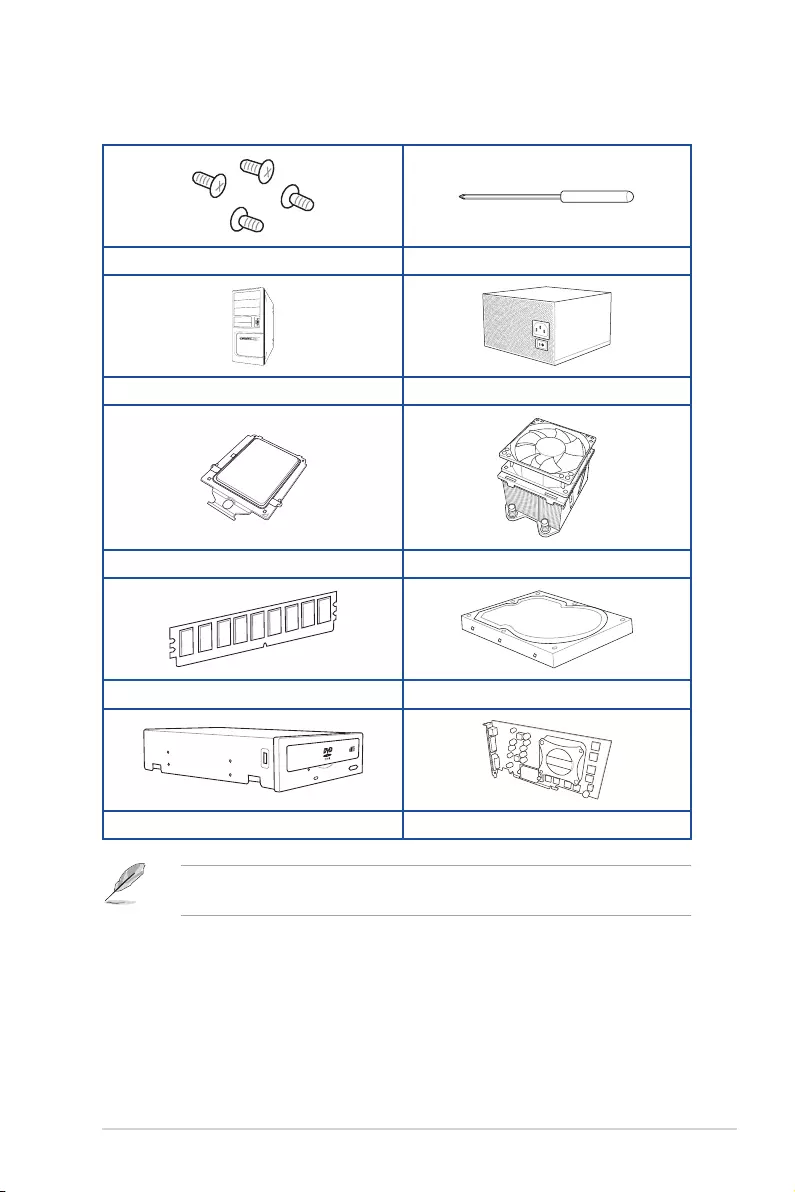
xv
Installation tools and components
1 Bag of screws Screwdriver
PC chassis Power supply unit
AMD Socket sTRX4 CPU AMD Socket sTRX4 compatible CPU Fan
DDR4 DIMM SATA hard disk drive
SATA optical disc drive (optional) Graphics card (optional)
The tools and components in the table above are not included in the motherboard
package.
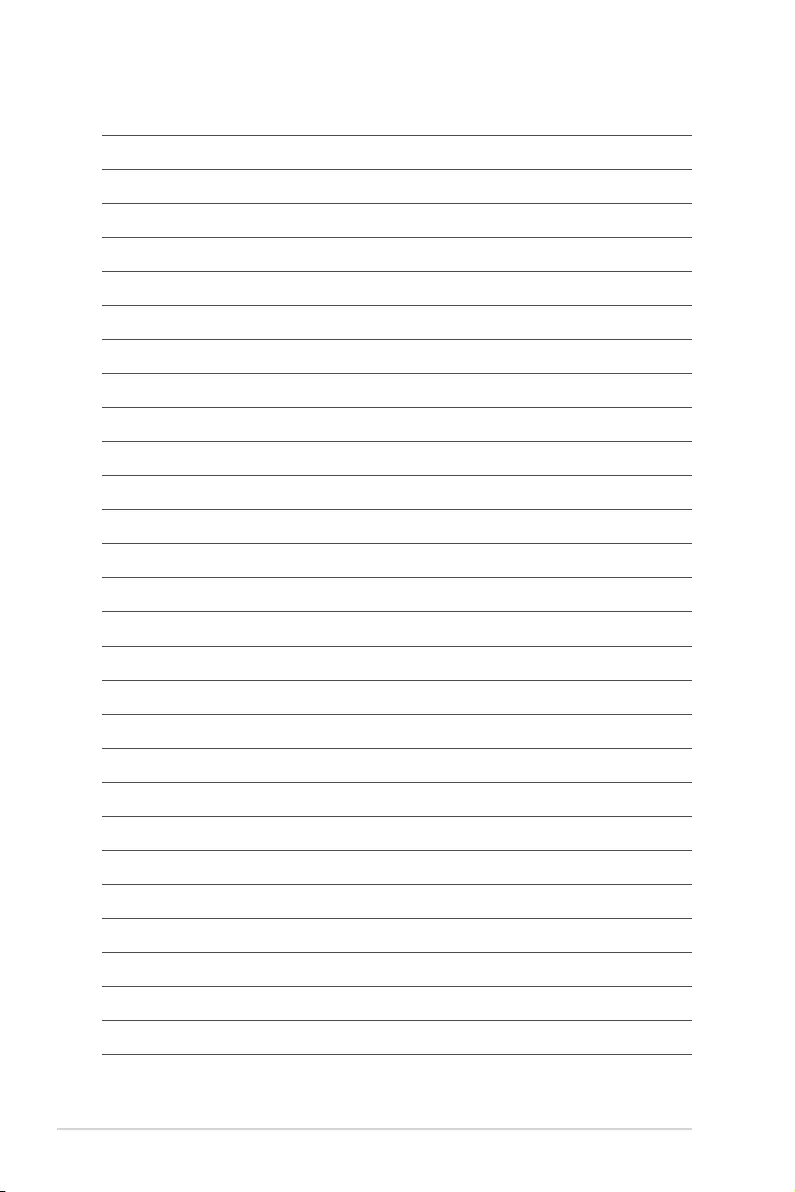
xvi
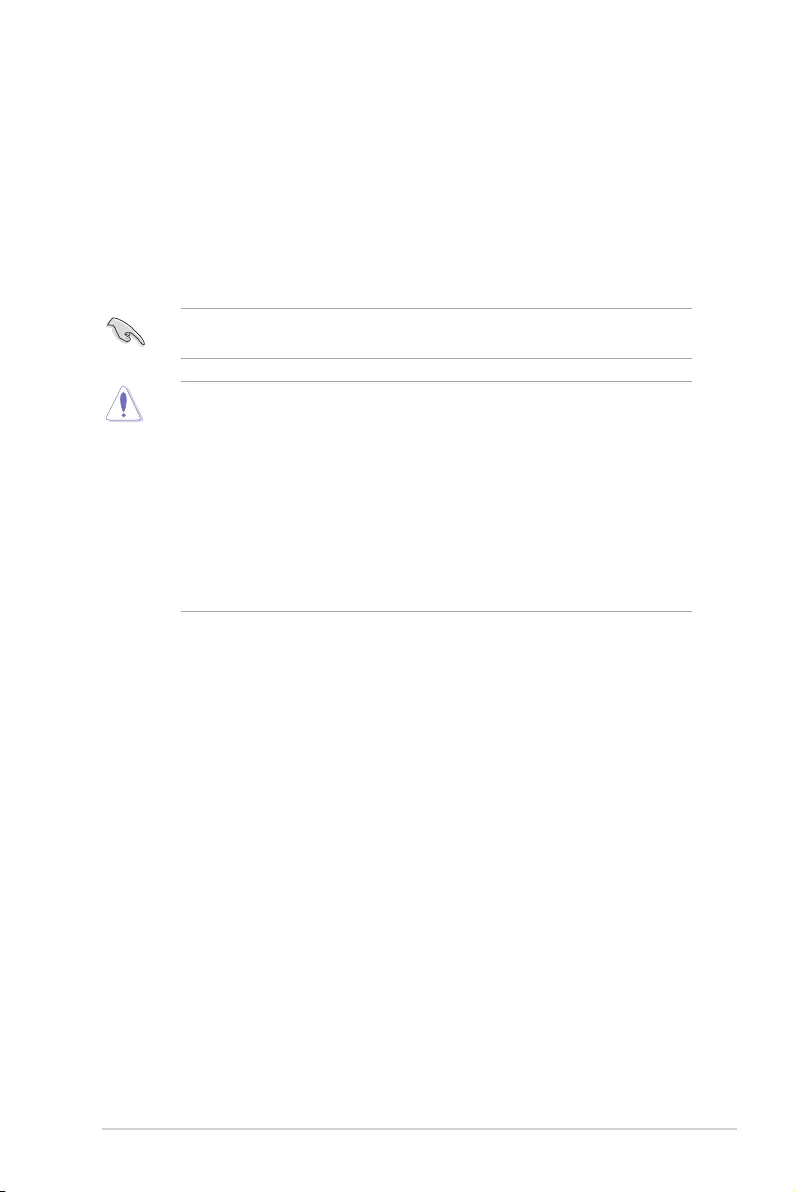
ROG ZENITH II EXTREME 1-1
Chapter 1
Product Introduction
1
Chapter 1: Product Introduction
1.1 Before you proceed
Take note of the following precautions before you install motherboard components or
change any motherboard settings.
Components shown in this section may require additional purchase. Refer to Package
contents section for more information about the contents of your motherboard package.
• Unplugthepowercordfromthewallsocketbeforetouchinganycomponent.
• Beforehandlingcomponents,useagroundedwriststraportouchasafelygrounded
objectorametalobject,suchasthepowersupplycase,toavoiddamagingthemdue
to static electricity.
• HoldcomponentsbytheedgestoavoidtouchingtheICsonthem.
• Wheneveryouuninstallanycomponent,placeitonagroundedantistaticpadorin
the bag that came with the component.
• Beforeyouinstallorremoveanycomponent,ensurethattheATXpowersupplyis
switched off or the power cord is detached from the power supply. Failure to do so
maycauseseveredamagetothemotherboard,peripherals,orcomponents.
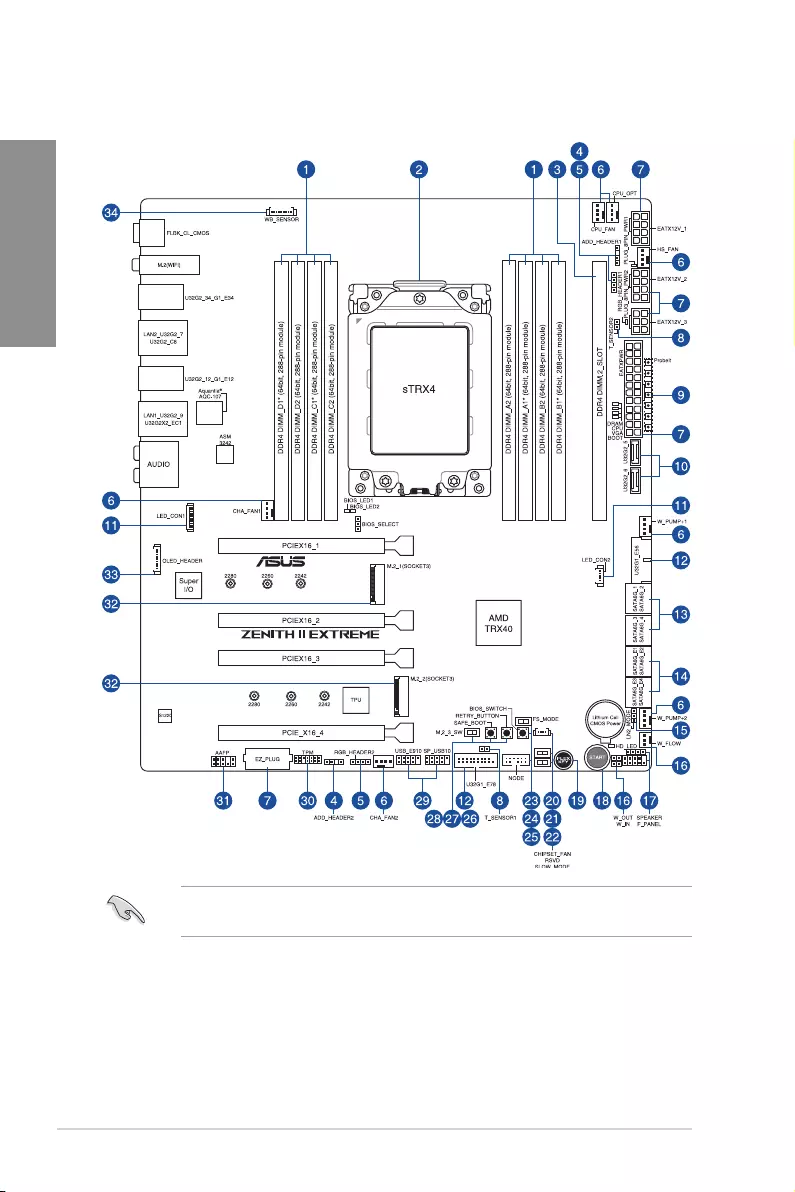
1-2 Chapter 1: Product Introduction
Chapter 1
1.2 Motherboard layout
Refer to Internal connectors and Rear I/O connection for more information about rear
panel connectors and internal connectors.
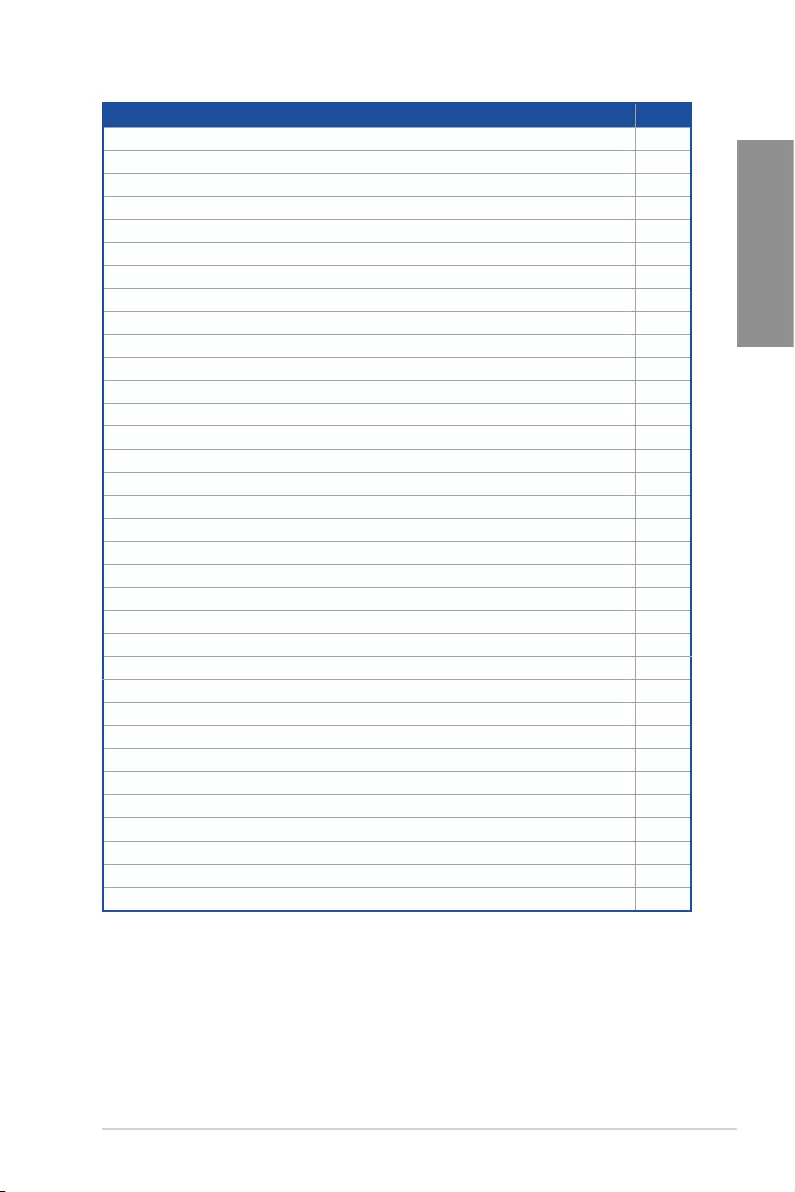
ROG ZENITH II EXTREME 1-3
Chapter 1
Layout contents Page
1. DIMMslots 1-5
2. CPUsocket 1-4
3. DIMM.2slot 1-19
4. AddressableGen2LEDconnector 1-29
5. AURARGBLEDconnector 1-30
6. Fan and Pump connectors 1-22
7. Power connectors 1-27
8. Thermal Sensor connector 1-25
9. ProbeIt 1-32
10. USB3.2Gen2connector 1-20
11. LEDconnector 1-28
12. USB3.2Gen1connector 1-20
13. SATA6Gb/sconnector 1-17
14. ASMedia®SATA6Gb/sconnector 1-18
15. LN2Modejumper 1-14
16. LiquidCoolingSystemconnectors 1-23
17. System Panel connector 1-26
18. Power button 1-9
19. Reset button 1-9
20. Chipset Fan connector 1-23
21. RSVD switch 1-12
22. SlowModeswitch 1-12
23. FullSpeedModeswitch 1-13
24. BIOSSwitchbutton 1-11
25. Nodeconnector 1-24
26. ReTry button 1-10
27. SafeBootbutton 1-10
28. M.2_3switch 1-13
29. USB2.0connector 1-21
30. TPMconnector 1-28
31. FrontPanelAudioconnector 1-25
32. M.2slot 1-18
33. OLEDconnector 1-31
34. WaterBlockconnector 1-24
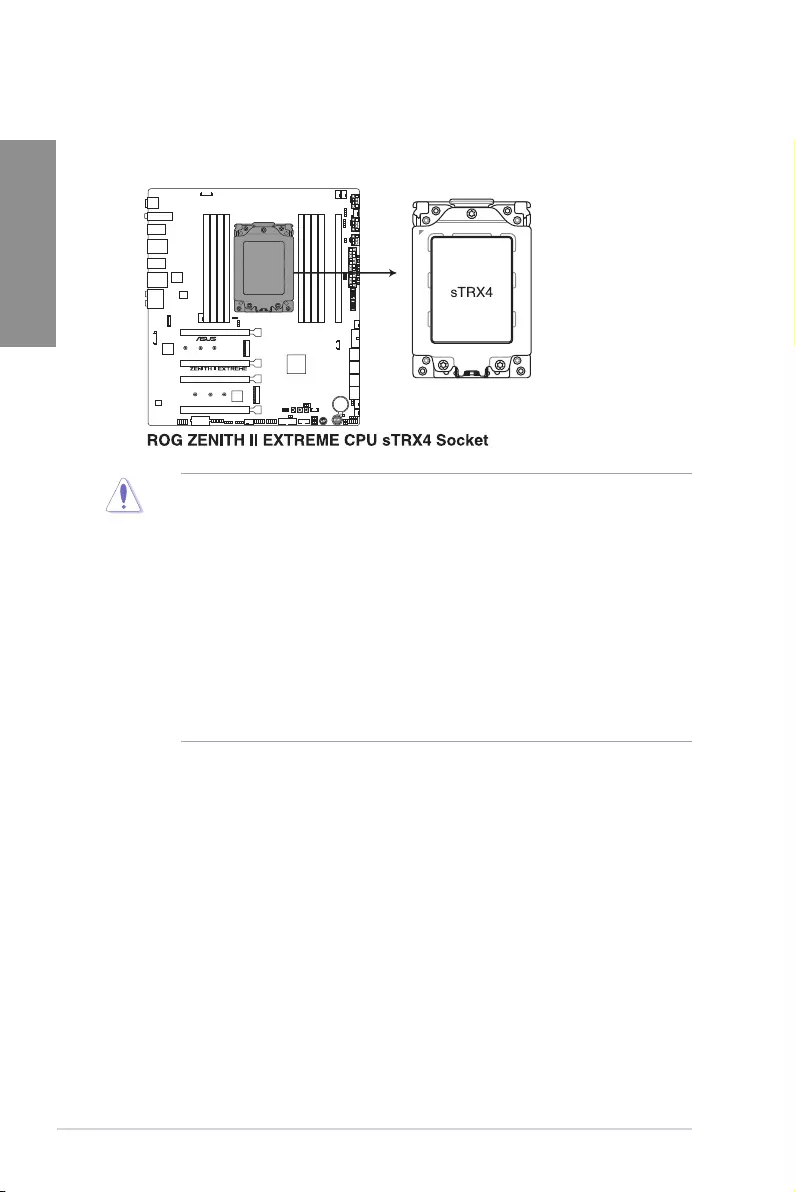
1-4 Chapter 1: Product Introduction
Chapter 1
1.3 Central Processing Unit (CPU)
ThemotherboardcomeswithanAMDSocketsTRX4for3rdGenAMDRyzen™
Threadripper™DesktopProcessors.
• TheSocketsTRX4hasadifferentpinoutdesign.EnsurethatyouuseaCPU
designedfortheSocketsTRX4.
• TheCPUtsinonlyonecorrectorientation.DONOTforcetheCPUintothesocket
topreventbendingtheconnectorsontheCPUanddamagingtheCPU.
• EnsurethatallpowercablesareunpluggedbeforeinstallingtheCPU.
• OverclockingAMDprocessors,includingwithoutlimitation,alteringclockfrequencies
/multipliersormemorytiming/voltage,tooperatebeyondtheirstockspecications
willvoidanyapplicableAMDproductwarranty,evenwhensuchoverclockingis
enabledviaAMDhardwareand/orsoftware.Thismayalsovoidwarrantiesoffered
bythesystemmanufacturerorretailer.Usersassumeallrisksandliabilitiesthatmay
ariseoutofoverclockingAMDprocessors,including,withoutlimitation,failureofor
damagetohardware,reducedsystemperformanceand/ordataloss,corruptionor
vulnerability
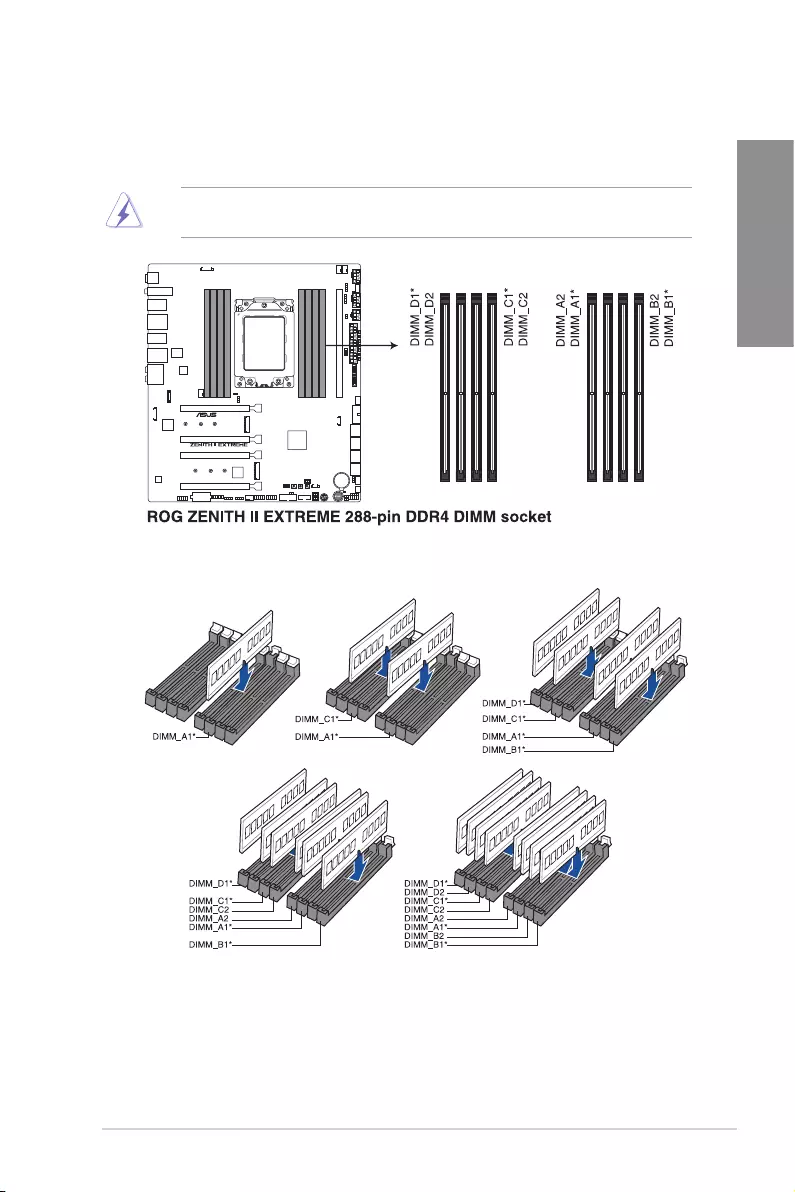
ROG ZENITH II EXTREME 1-5
Chapter 1
1.4 System memory
ThemotherboardcomeswithDualInlineMemoryModules(DIMM)slotsdesignedforDDR4
(DoubleDataRate4)memorymodules.
ADDR4memorymoduleisnotcheddifferentlyfromaDDR,DDR2,orDDR3module.DO
NOTinstallaDDR,DDR2,orDDR3memorymoduletotheDDR4slot.
Recommended memory congurations
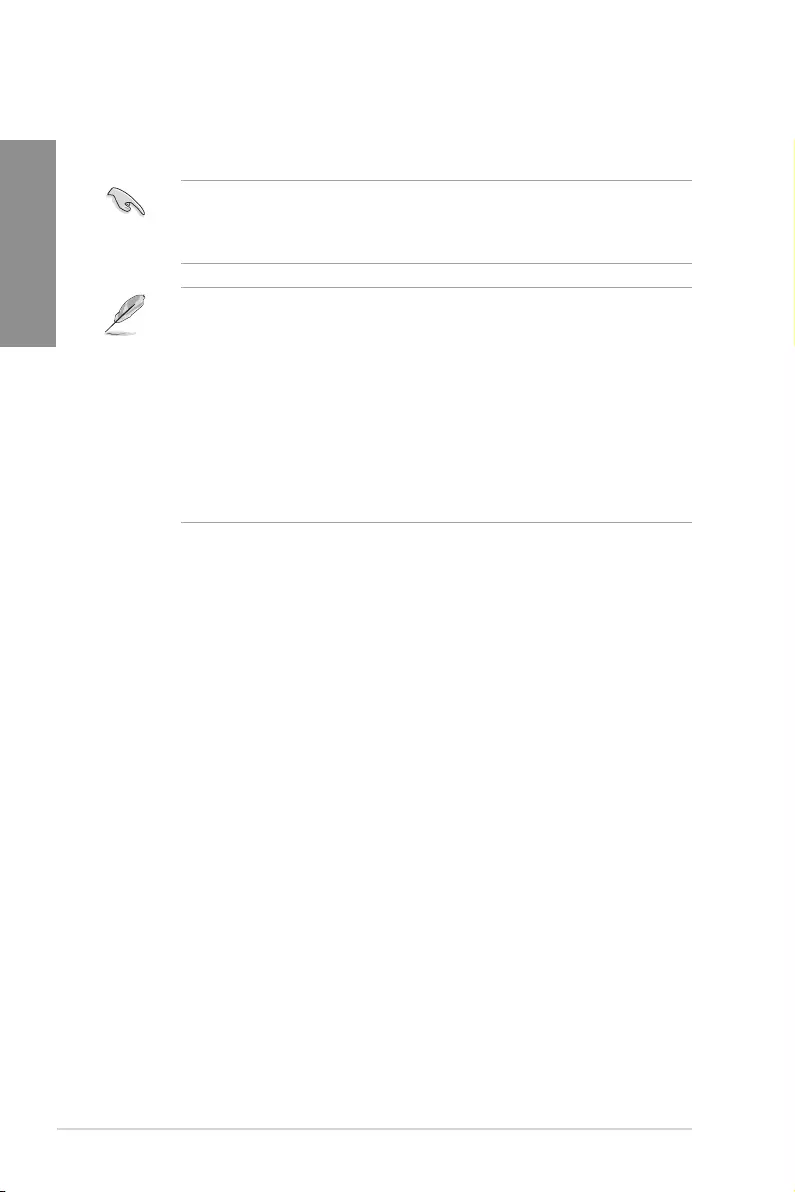
1-6 Chapter 1: Product Introduction
Chapter 1
Memory congurations
Youmayinstall4GB,8GB,16GB,and32GBunbufferedECCandnon‑ECCDDR4
DIMMsintotheDIMMsockets.
YoumayinstallvaryingmemorysizesinChannelA,ChannelB,ChannelC,andChannel
D.Thesystemmapsthetotalsizeofthelower‑sizedchannelforthequad‑channel
conguration.Anyexcessmemoryfromthehigher‑sizedchannelisthenmappedfor
single-channel operation.
• ThedefaultmemoryoperationfrequencyisdependentonitsSerialPresenceDetect
(SPD),whichisthestandardwayofaccessinginformationfromamemorymodule.
Underthedefaultstate,somememorymodulesforoverclockingmayoperateata
lowerfrequencythanthevendor‑markedvalue.
• Forsystemstability,useamoreefcientmemorycoolingsystemtosupportafull
memoryloadoroverclockingcondition.
• AlwaysinstalltheDIMMSwiththesameCASLatency.Foranoptimumcompatibility,
werecommendthatyouinstallmemorymodulesofthesameversionordatacode
(D/C)fromthesamevendor.Checkwiththevendortogetthecorrectmemory
modules.
• VisittheASUSwebsiteforthelatestQVL.
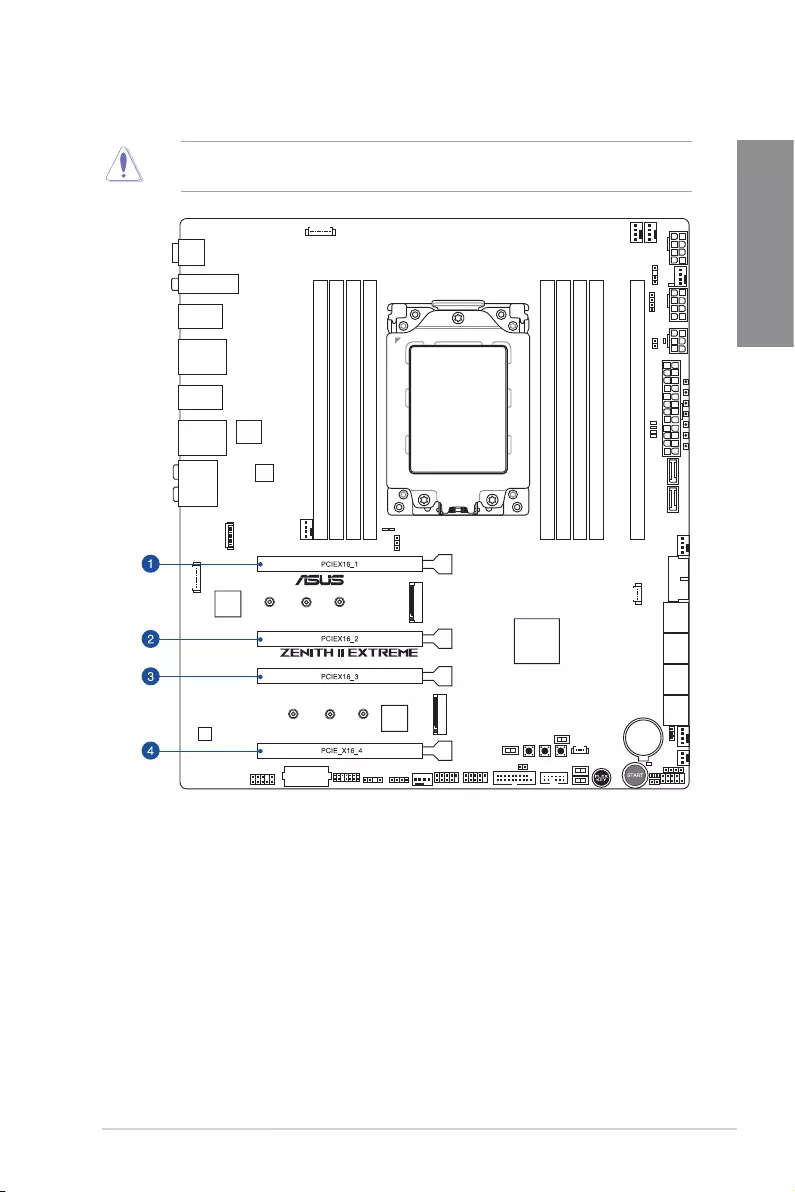
ROG ZENITH II EXTREME 1-7
Chapter 1
1.5 Expansion slots
Unplugthepowercordbeforeaddingorremovingexpansioncards.Failuretodosomay
cause you physical injury and damage motherboard components.
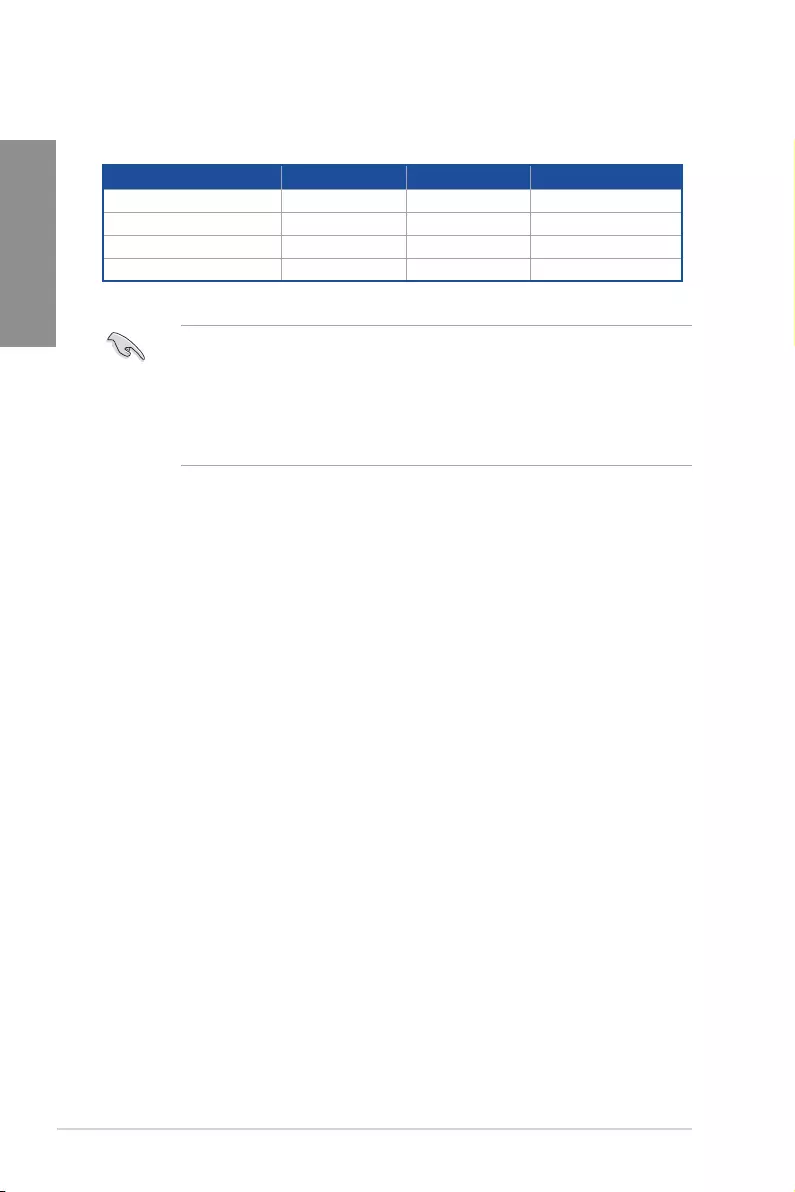
1-8 Chapter 1: Product Introduction
Chapter 1
• WerecommendthatyouprovidesufcientpowerwhenrunningCrossFireX™orSLI®
mode.
• Ensuretoconnectthe8‑pinand6‑pinpowerplugswhenrunningCrossFireX™or
SLI® mode.
• Connectachassisfantothechassisfanconnectorswhenusingmultiplegraphics
cardsforbetterthermalenvironment.
Recommended VGA conguration
3rd Gen AMD Ryzen™ Threadripper™ Desktop Processors
Slot Description Single VGA SLI®/CFX 3-Way SLI®/CFX
1. PCIE4.0x16_1 x16 x16 x16
2. PCIE4.0x16_2 - - x8
3. PCIE4.0x16_3 -x16 x16
4. PCIE4.0x16_4 - - x8*
* When the M.2_2 socket on board is operating in PCIe mode, PCIe 4.0 x16_4 will run at x4 mode.
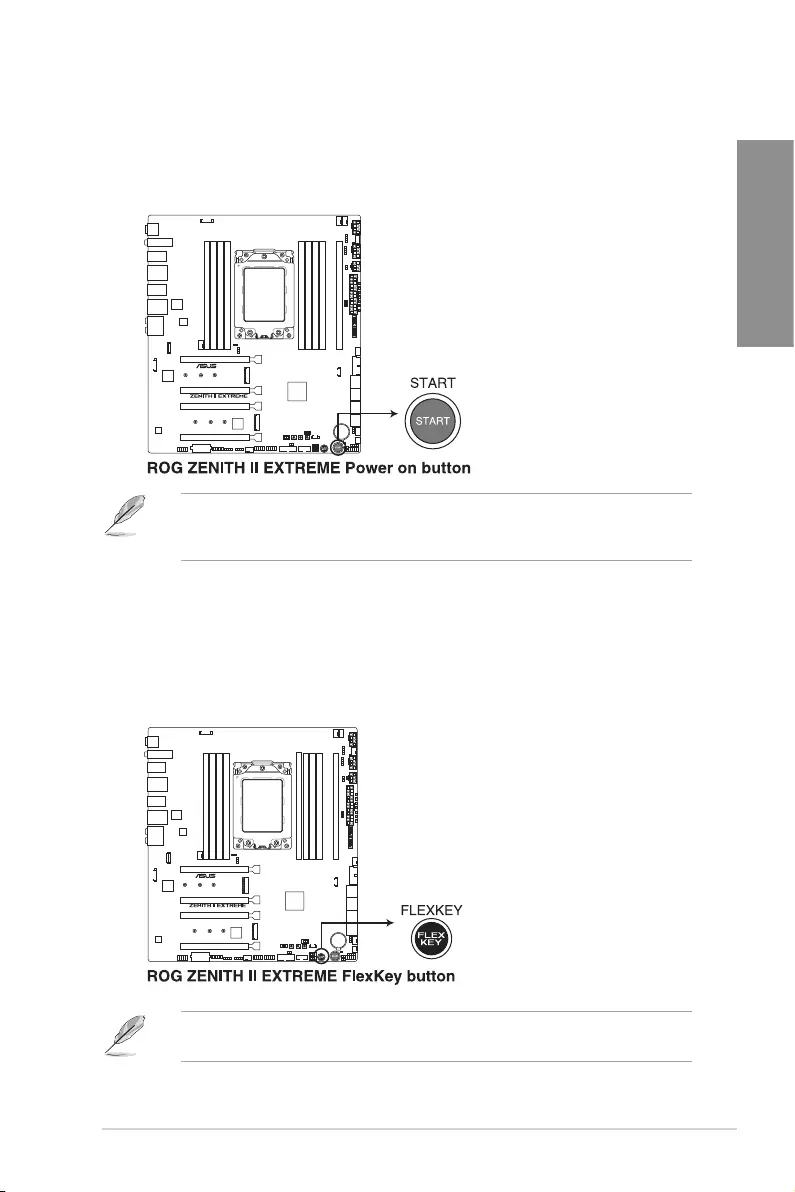
ROG ZENITH II EXTREME 1-9
Chapter 1
1.6 Onboard buttons
1. Power button
PressthePowerbuttontopowerupthesystem,orputthesystemintosleeporsoft‑
offmode(dependingontheoperatingsystemsettings).
Thebuttonalsolightsupwhenthesystemispluggedtoapowersource,indicating
thatyoushouldshutdownthesystemandunplugthepowercablebeforeremovingor
installing any motherboard component.
2. FlexKey button (Reset)
PresstheFlexKeybuttontorebootthesystem.Youmayalsocongurethebuttonand
assignaquickaccessfeaturesuchasactivatingSafeBootorturningAuralightingon
or off to the button.
This button set to [Reset] by default. You can assign a different function to this button in
theBIOSsettings.
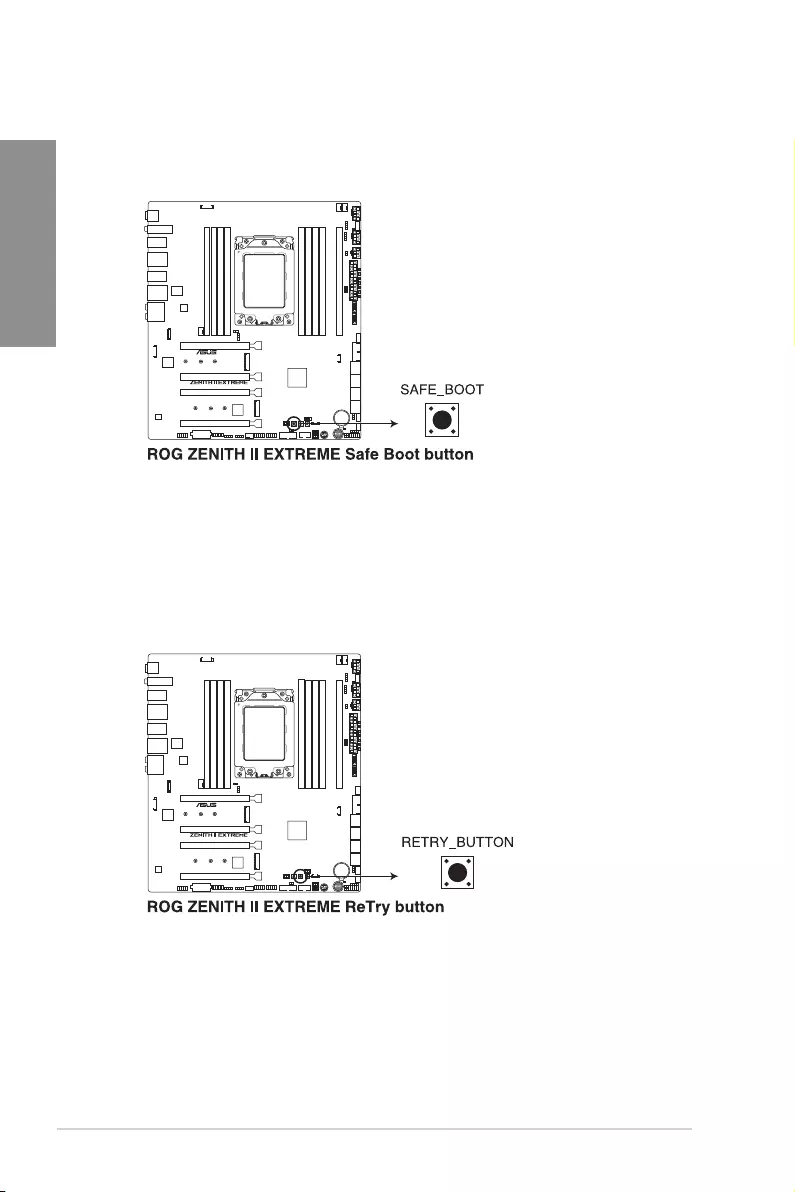
1-10 Chapter 1: Product Introduction
Chapter 1
3. Safe Boot button
TheSafeBootbuttontemporarilyappliessafesettingstotheBIOSwhileretainingthe
overclockedsettings,allowingyoutomodifythesettingscausingabootfailure.Press
thisbuttonatanytimetoforcethesystemtorebootintotheBIOSsafemode.
4. ReTry button
TheReTrybuttonisspeciallydesignedforoverclockersandismostusefulduring
the booting process where the Reset button is rendered useless. Press this button
to force the system to reboot while retaining the same settings to be retried in quick
successiontoachieveasuccessfulPOST.
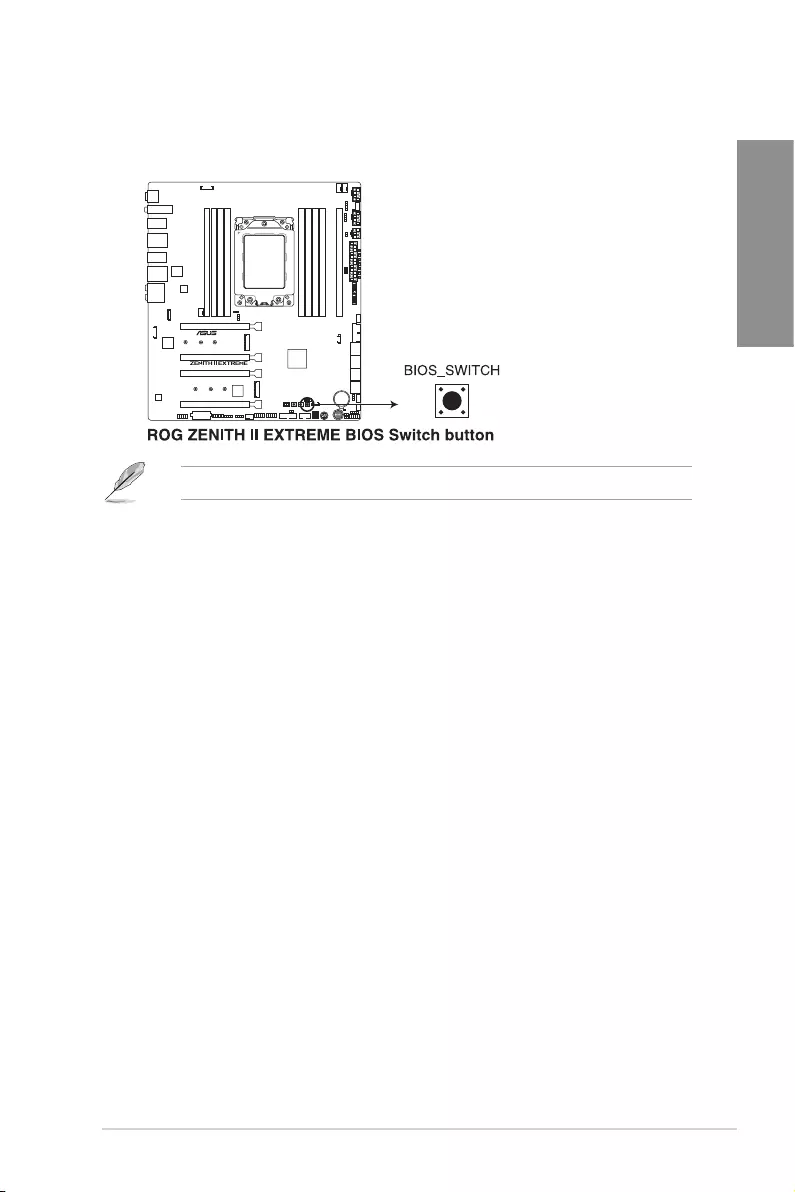
ROG ZENITH II EXTREME 1-11
Chapter 1
5. BIOS Switch button
ThismotherboardcomeswithtwoBIOSchips.PresstheBIOSSwitchbuttontoswitch
BIOSandloaddifferentBIOSsettings.
ThenearbyBIOS_LEDsindicatewhichBIOSiscurrentlyselected.
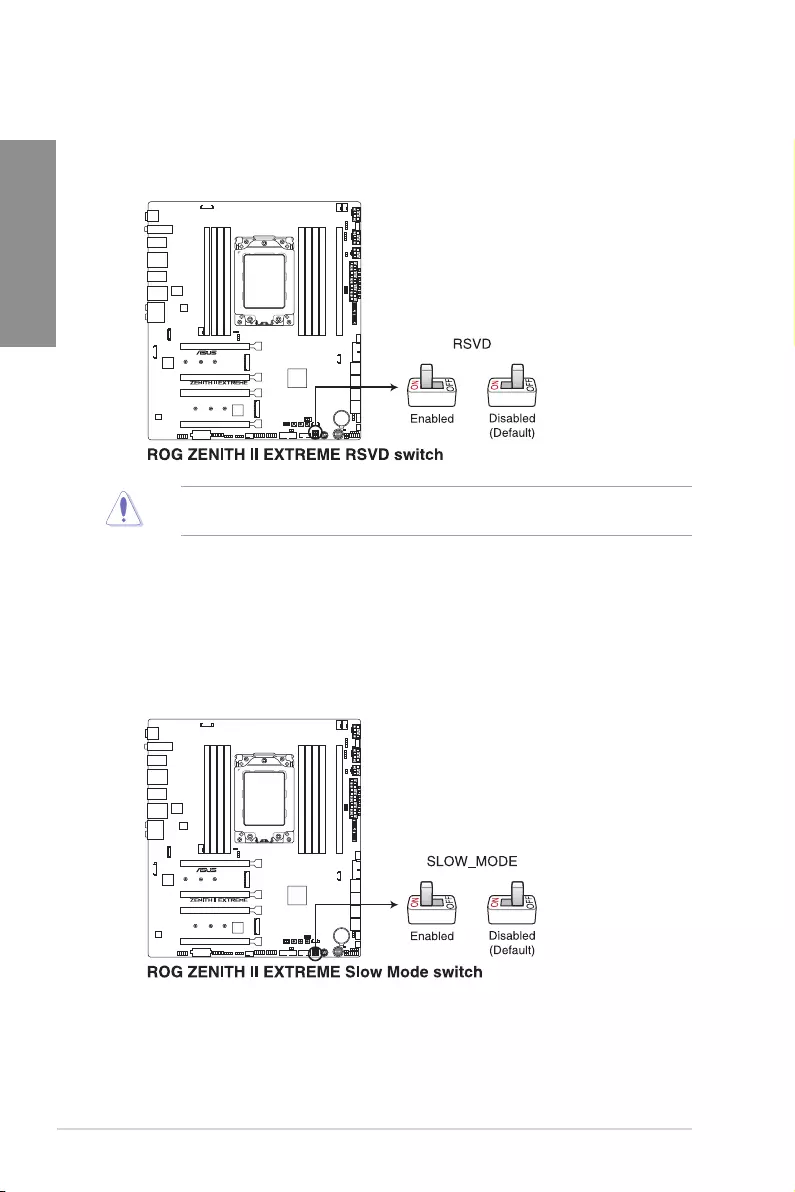
1-12 Chapter 1: Product Introduction
Chapter 1
1. RSVD switch
TheRSVDswitchisreservedforASUS‑authorizedtechniciansonly.
Please ensure the RSVD switch is set to Disabled. Setting this switch to Enabled may
result in damages to your system.
1.7 Onboard switches
2. Slow Mode switch
ThesystemmaycrashduetotheCPUbeingunstablewhenusingextreme
overclockingsettings.EnabletheSlowModeswitchduringLN2benchingtodecrease
theprocessorfrequencyandstabilizethesystem,allowingyoutokeeptrackofthe
overclockingdata.
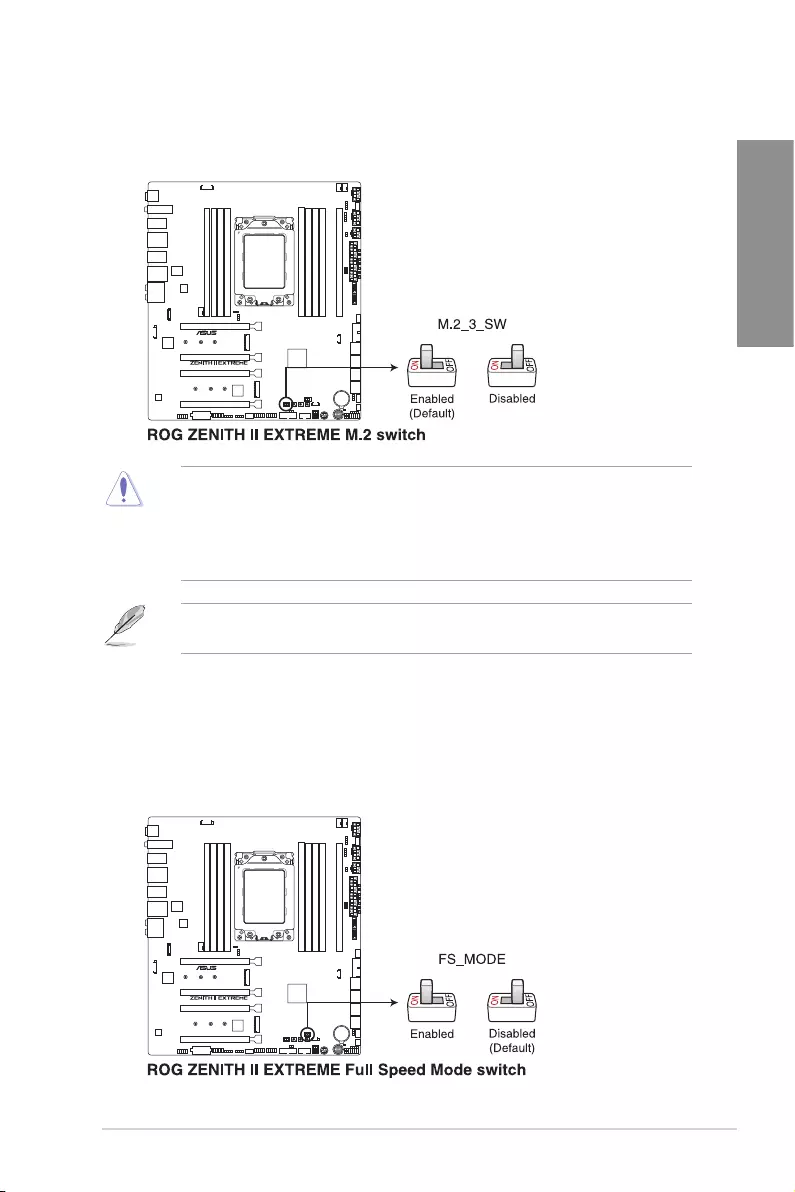
ROG ZENITH II EXTREME 1-13
Chapter 1
3. M.2_3 switch
TheM.2_3switchallowsyoutodisconnecttheM.2_3slotfromthesystemandenter
into cold storage mode when set to disabled.
• DONOTenableanddisablethisswitchinshortintervals!Doingsomaydamagethe
M.2deviceconnectedtotheM.2_3slot.
• IfyoursystemdoesnotdetecttheM.2_3slotwhenyouswitchtheM.2_3switchfrom
disabledtoenabled,pleasepoweroffyoursystemthenswitchittoenabledagain,
and then power on your system.
TheLEDnearthisswitchalsolightsupwhentheswitchissettodisabled,andturnedoff
when this switch is set to enabled.
4. Full Speed Mode switch
TheFullSpeedModeswitchallowsyoutosetallconnectedfanstorunat100%PWM
when enabled.
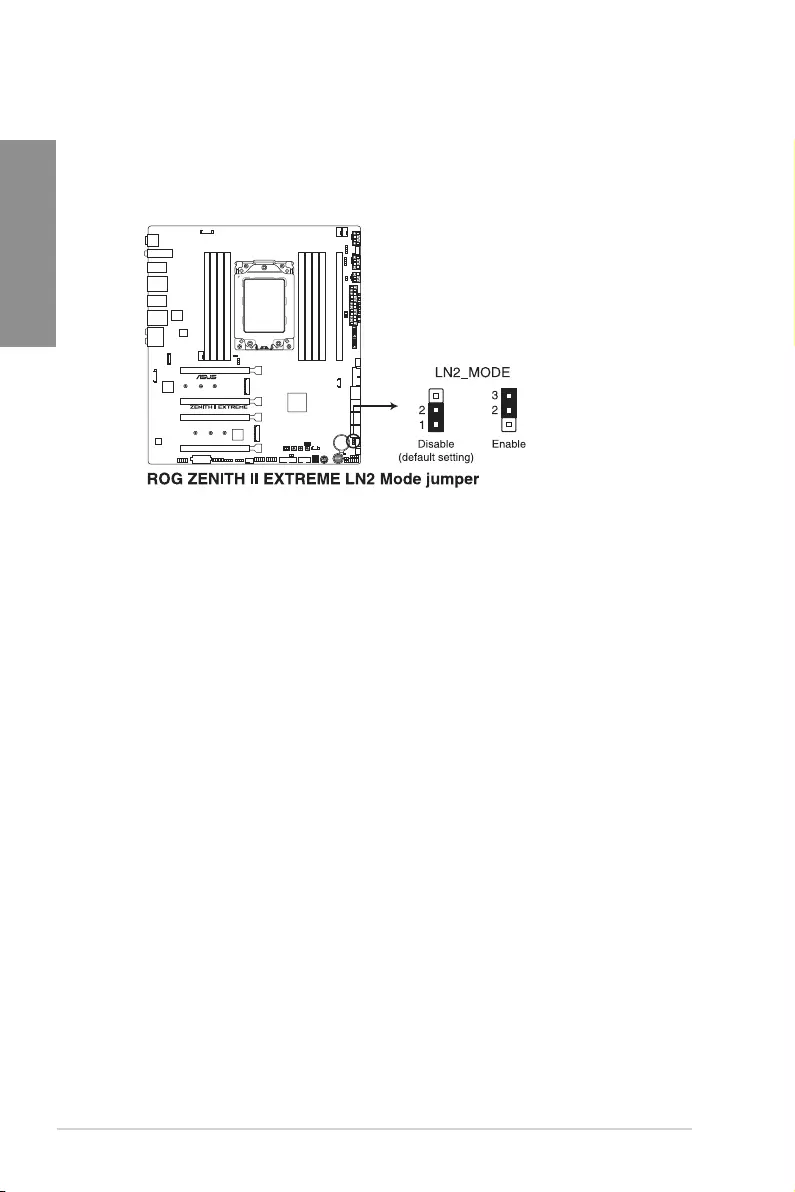
1-14 Chapter 1: Product Introduction
Chapter 1
1.8 Onboard jumpers
1. LN2 Mode jumper
Settopins1‑2tooptimizethemotherboardtoremedythecold‑bootbugduringPOST
and help the system boot successfully.
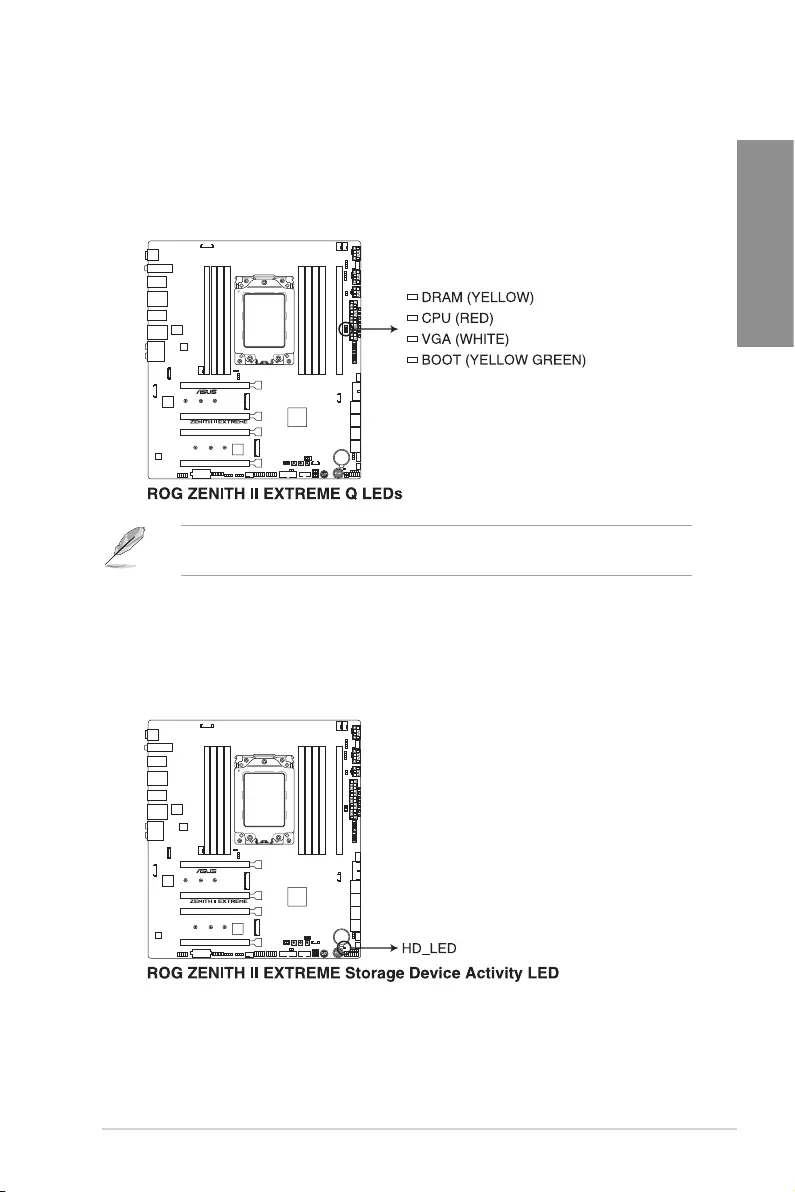
ROG ZENITH II EXTREME 1-15
Chapter 1
1.9 Onboard LEDs
1. Q LEDs
TheQLEDscheckkeycomponents(CPU,DRAM,VGA,andbootingdevices)during
themotherboardbootingprocess.Ifanerrorisfound,thecriticalcomponent’sLED
stayslitupuntiltheproblemissolved.
TheQLEDsprovidethemostprobablecauseofanerrorcodeasastartingpointfor
troubleshooting.Theactualcausemayvaryfromcasetocase.
2. Storage Device Activity LED
TheStorageDeviceActivityLEDlightsuporblinkswhendataisreadfromorwritten
tothestoragedeviceorstoragedeviceadd‑oncard.
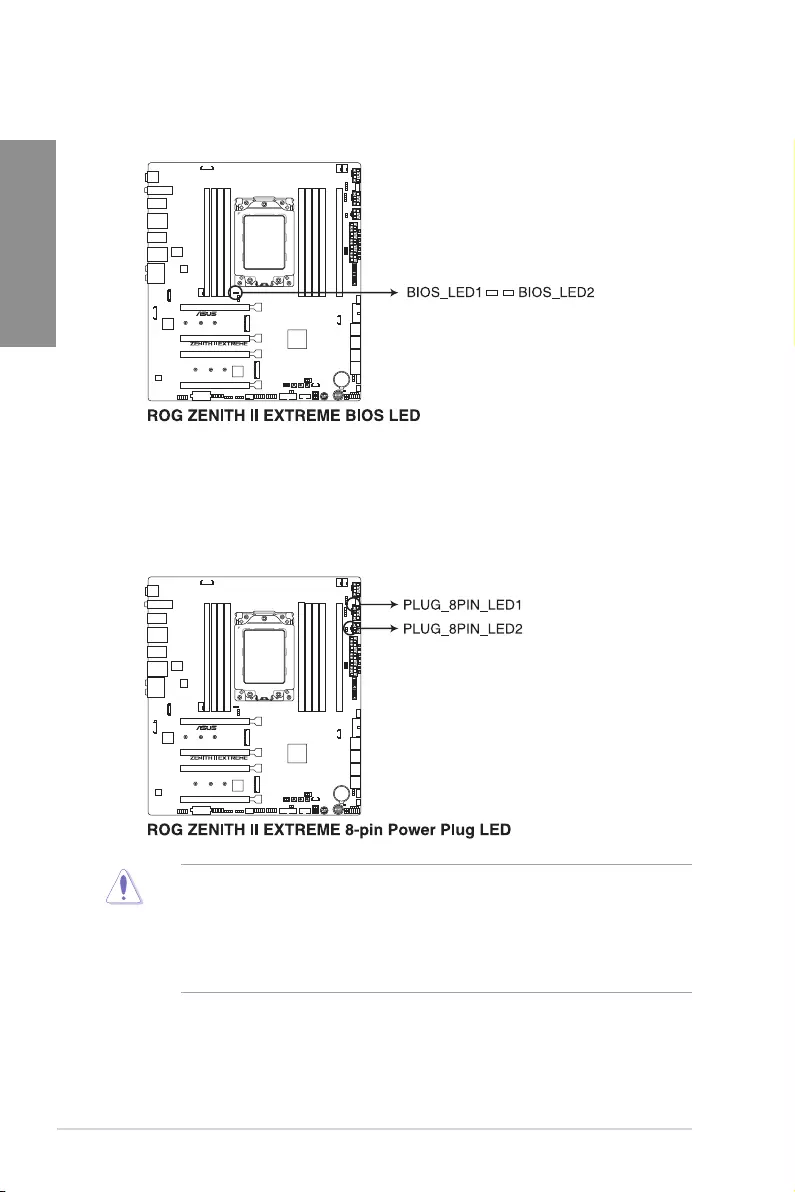
1-16 Chapter 1: Product Introduction
Chapter 1
3. BIOS LED
TheBIOSLEDsindicatewhichBIOSchipiscurrentlyinuse.
4. 8-pin Power Plug LED
The8‑pinPowerPlugLEDlightsuptoindicatethatthe8‑pinpowerplugisnot
connected.
• DONOTconnectthe8‑pinpowerplugonly,themotherboardmayoverheatunder
heavyusage.
• DuetotheCPUminimumpowerconsumptionrequirement,werecommendusinga
PSUwith850Worabove.Ensuretoconnectboththe8‑pinand4‑pinpowerplugs
(intoanother8‑pinconnector),ortwo8‑pinpowerplugsorabovetoensuresystem
stabilityunderheavyloading.
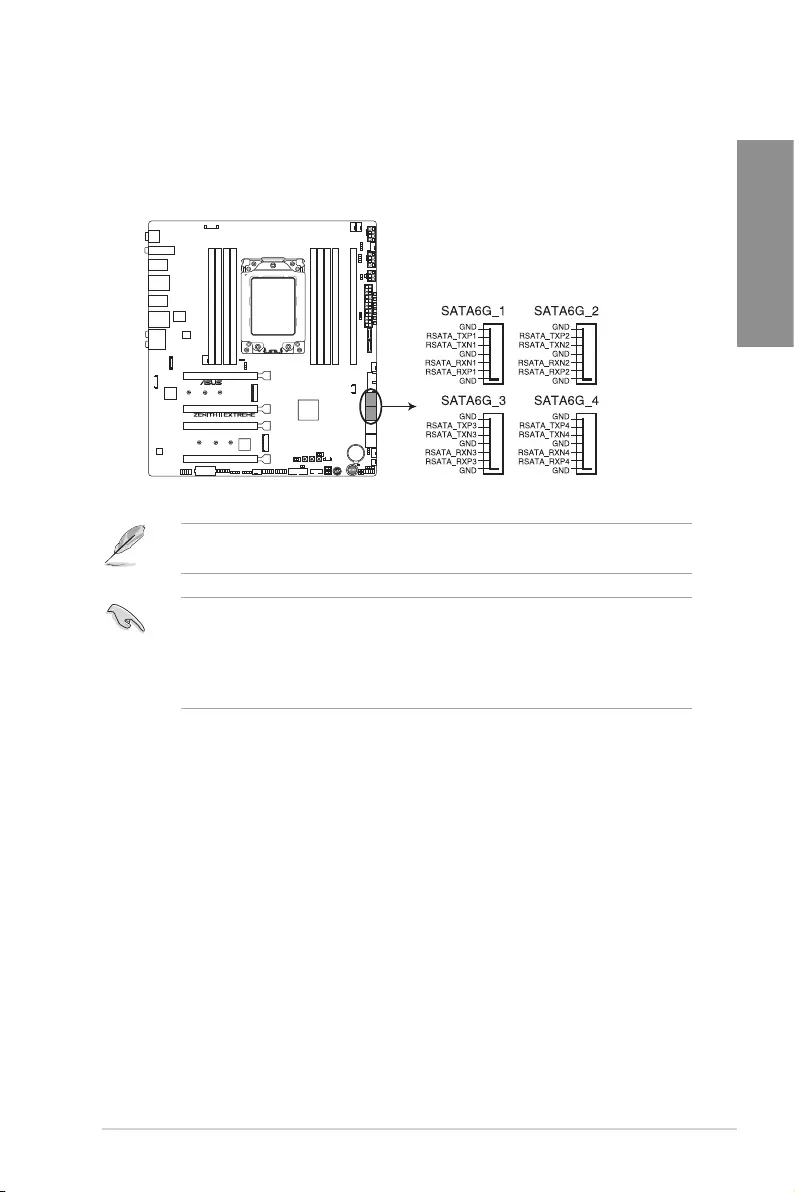
ROG ZENITH II EXTREME 1-17
Chapter 1
1.10 Internal connectors
1. SATA 6Gb/s connector
TheSATA6Gb/sconnectorallowsyoutoconnectSATAdevicessuchasopticaldisc
drivesandharddiskdrivesviaaSATAcable.
IfyouinstalledSATAstoragedevices,youcancreateaRAID0,1,and10conguration
throughtheonboardAMDx590chipset.
• Theseconnectorsaresetto[AHCI]bydefault.IfyouintendtocreateaSerialATA
RAIDsetusingtheseconnectors,settheSATAModeSelectionitemintheBIOSto
[RAID].
• BeforecreatingaRAIDset,refertotheRAID Conguration Guide. You can
download the RAID Conguration GuidefromtheASUSwebsite.
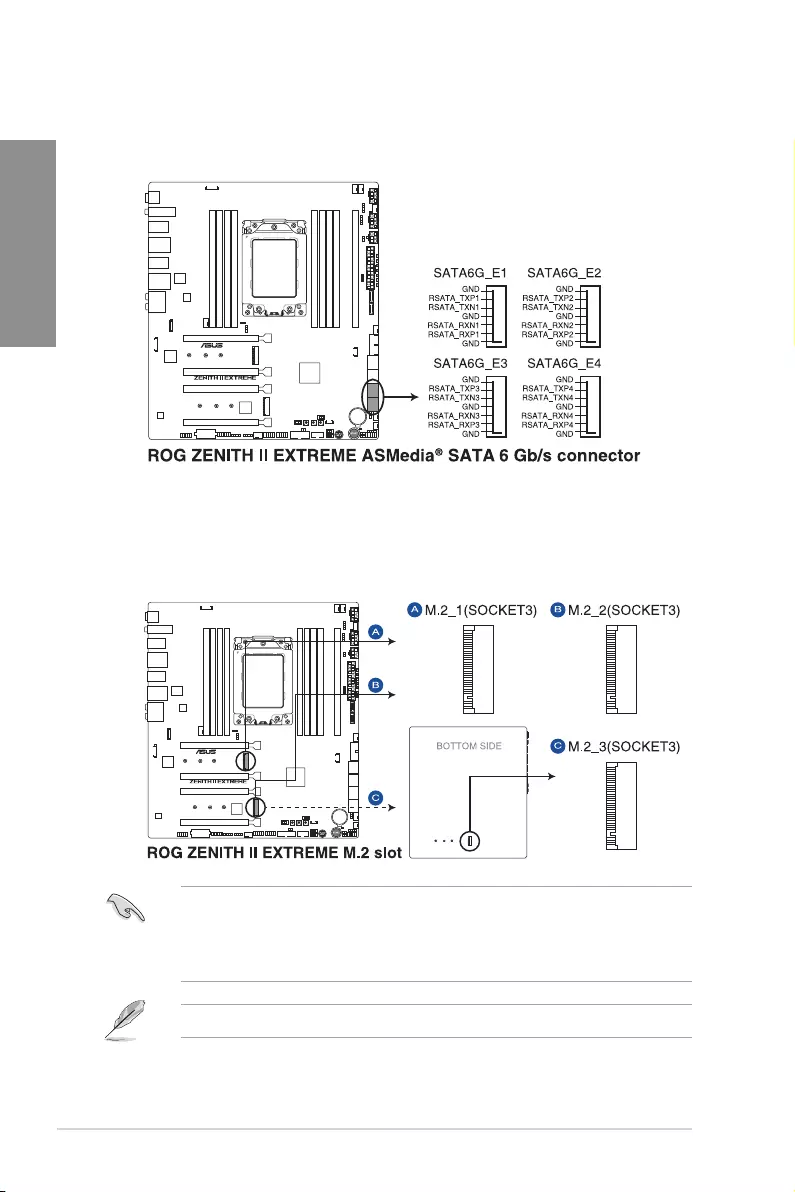
1-18 Chapter 1: Product Introduction
Chapter 1
3. M.2 slot
TheM.2slotallowsyoutoinstallM.2devicessuchasM.2SSDmodules.
• M.2_1,M.2_2,andM.2_3socketssupportPCIe4.0x4MKeydesignandtype2242/
2260/2280storagedevices.
• M.2_3sharesbandwidthwithSATA6G_E1‑4;whentheM.2_3slotonboardis
operatinginPCIex4mode,SATA6G_E1‑E4willbedisabled.
TheM.2SSDmoduleispurchasedseparately.
2. ASMedia® SATA 6 Gb/s connector
TheSATA6Gb/sconnectorallowsyoutoconnectSATAdevicessuchasopticaldisc
drivesandharddiskdrivesviaaSATAcable.
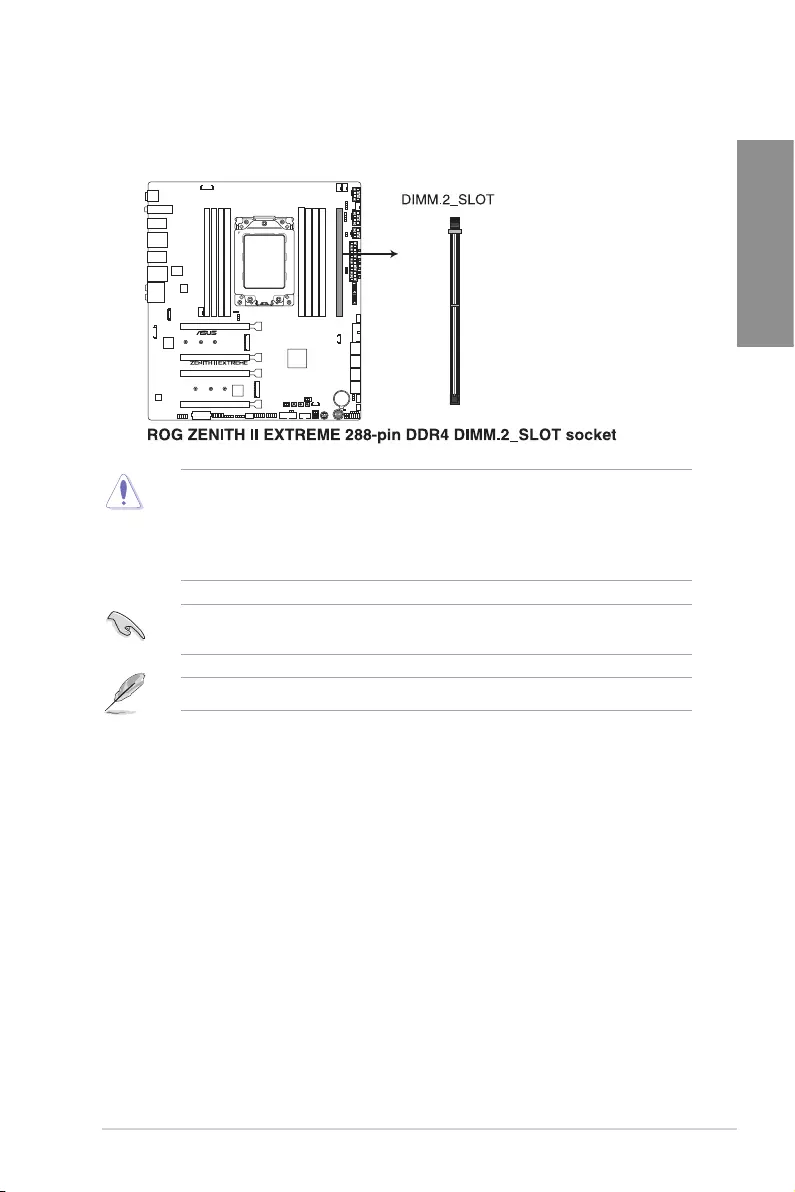
ROG ZENITH II EXTREME 1-19
Chapter 1
4. DIMM.2 slot
TheDIMM.2slotallowsyoutoinstallaDIMM.2cardtosupportadditionalM.2SSD
modules.
• BeforeyouinstallorremovetheDIMM.2card,ensurethatthepowersupplyis
switched off or the power cord is detached from the power supply. Failure to do so
maycauseseveredamagetothemotherboardorDIMM.2card.
• TheDIMM.2cardisnotchedtotinonlyoneorientation.Ensurethatthenotchon
yourcardisalignedcorrectlywiththeDIMM.2slotbeforeinsertingthecard.
DIMM.2modulesupportsPCIe4.0x4andSATAmodeMKeydesignandtype2242/
2260/2280/22110PCIestoragedevices.
TheM.2SSDmoduleispurchasedseparately.
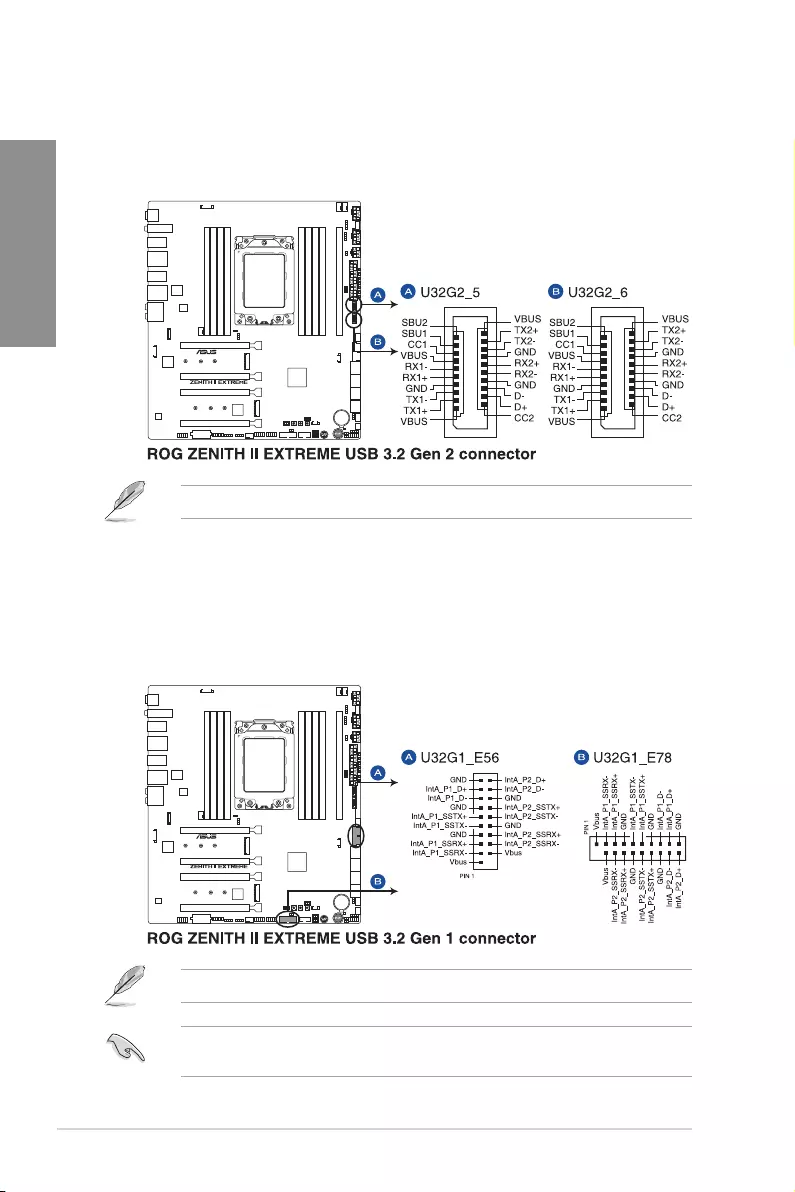
1-20 Chapter 1: Product Introduction
Chapter 1
6. USB 3.2 Gen 1 connector
TheUSB3.2Gen1connectorallowsyoutoconnectaUSB3.2Gen1modulefor
additionalUSB3.2Gen1ports.TheUSB3.2Gen1connectorprovidesdatatransfer
speedsofupto5Gb/s.
TheUSB3.2Gen1moduleispurchasedseparately.
ThepluggedUSB3.2Gen1devicemayrunonxHCIorEHCImodedependingonthe
operatingsystem’ssetting.
5. USB 3.2 Gen 2 connector
TheUSB3.2Gen2connectorallowsyoutoconnectaUSB3.2Gen2modulefor
additionalUSB3.2Gen2ports.TheUSB3.2Gen2connectorprovidesdatatransfer
speedsofupto10Gb/s.
TheUSB3.2Gen2moduleispurchasedseparately.
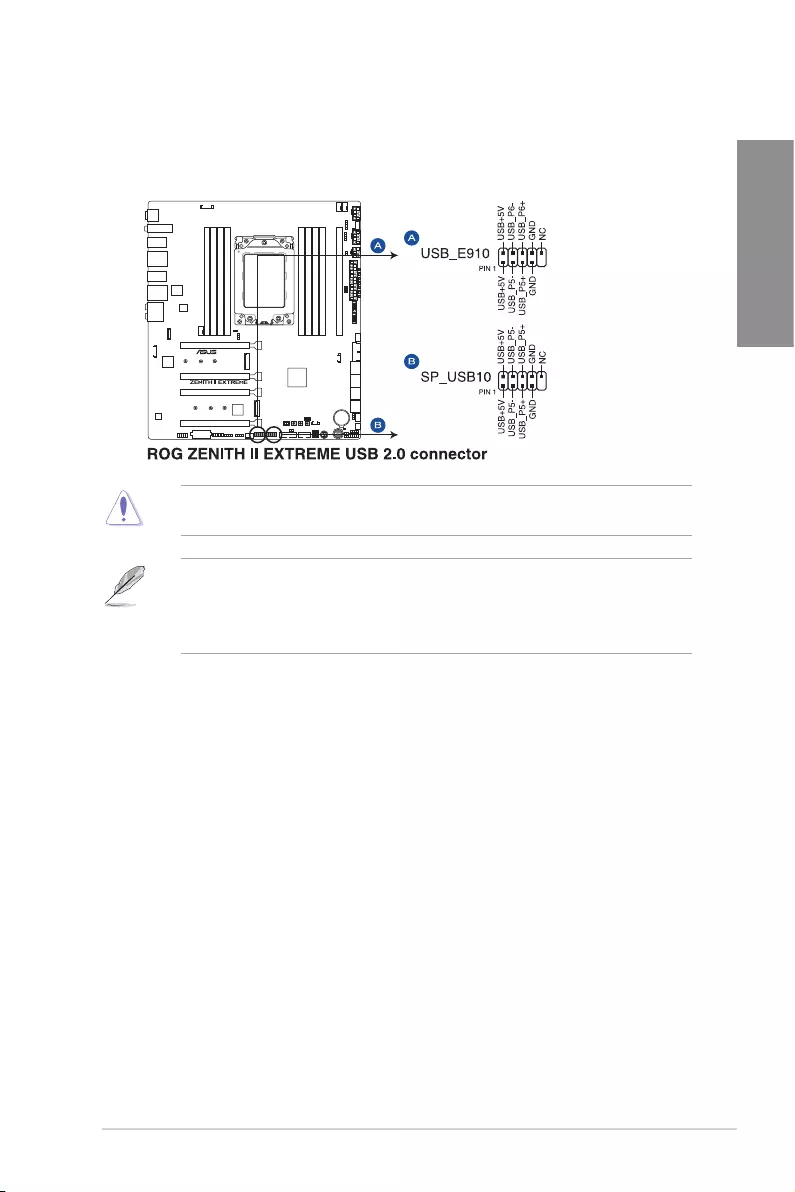
ROG ZENITH II EXTREME 1-21
Chapter 1
7. USB 2.0 connector
TheUSB2.0connectorallowsyoutoconnectaUSBmoduleforadditionalUSB
2.0ports.TheUSB2.0connectorprovidesdatatransferspeedsofupto480MB/s
connection speed.
DONOTconnecta1394cabletotheUSBconnectors.Doingsowilldamagethe
motherboard!
• TheSP_USB10connectoronlysupportssingleportUSB2.0devices,we
recommendyouconnectasingleportdevicetothisconnector,andconnectthe
chassisfrontpanelUSB2.0totheUSB_E910 connector.
• TheUSB2.0moduleispurchasedseparately.
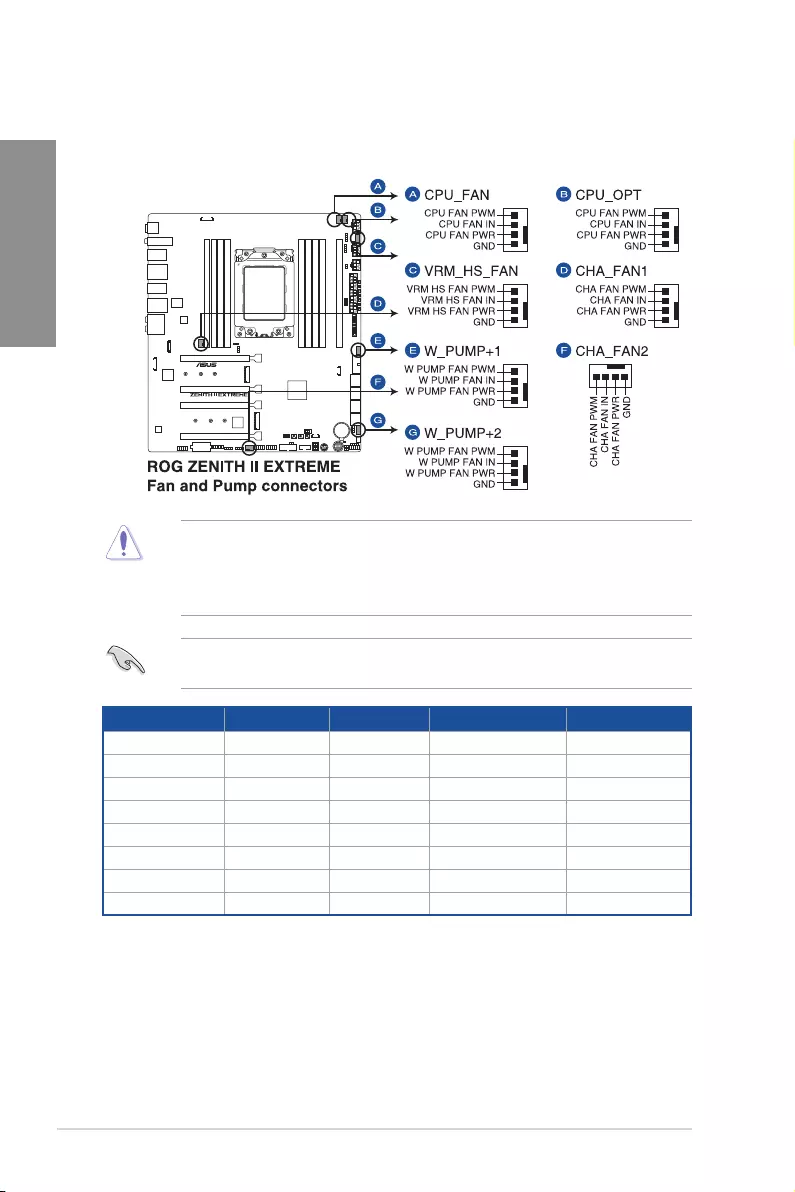
1-22 Chapter 1: Product Introduction
Chapter 1
8. Fan and Pump connectors
The Fan and Pump connectors allow you to connect fans or pumps to cool the
system.
• DONOTforgettoconnectthefancablestothefanconnectors.Insufcientair
owinsidethesystemmaydamagethemotherboardcomponents.Thesearenot
jumpers!Donotplacejumpercapsonthefanconnectors!
• Ensurethecableisfullyinsertedintotheconnector.
Forwatercoolingkits,connectthepumpconnectortotheW_PUMP+1 or W_PUMP+2
connector,thenconnectthefanconnectorstotheCPU_FAN and CPU_OPT connectors.
Header Max. Current Max. Power Default Speed Shared Control
CPU_FAN 1A 12W Q‑FanControlled A
CPU_OPT 1A 12W Q‑FanControlled A
CHA_FAN1 1A 12W Q‑FanControlled -
CHA_FAN2 1A 12W Q‑FanControlled -
VRM_HS_FAN 1A 12W Q‑FanControlled -
CHIPSET_FAN 1A 12W Q‑FanControlled -
W_PUMP+1 3A 36W Full-Speed -
W_PUMP+2 3A 36W Full-Speed -
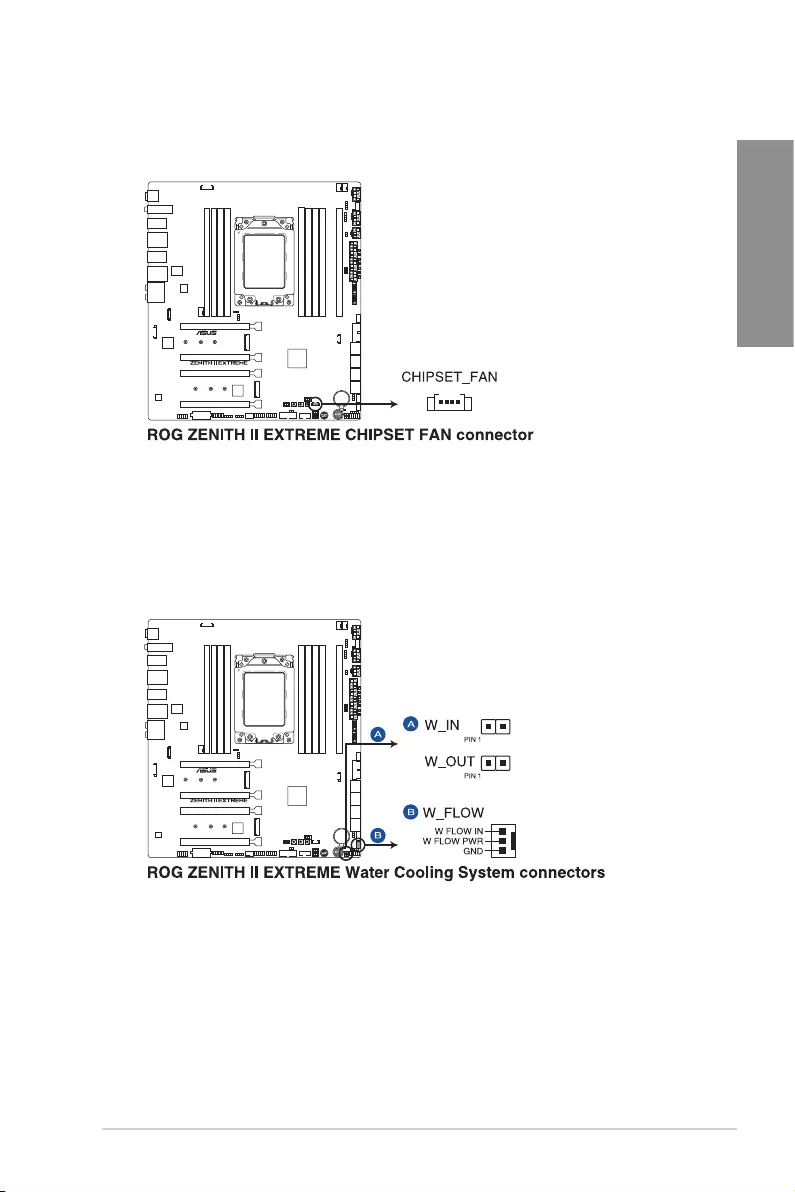
ROG ZENITH II EXTREME 1-23
Chapter 1
10. Liquid Cooling System connectors
TheLiquidCoolingSystemconnectorsallowyoutoconnectsensorstomonitorthe
temperatureandowrateofyourliquidcoolingsystem.Youcanmanuallyadjustthe
fansandwaterpumptooptimizethethermalefciencyofyourliquidcoolingsystem.
9. Chipset Fan connector
The Chipset Fan connector is for connecting the chipset fan on the integrated
heatsink.
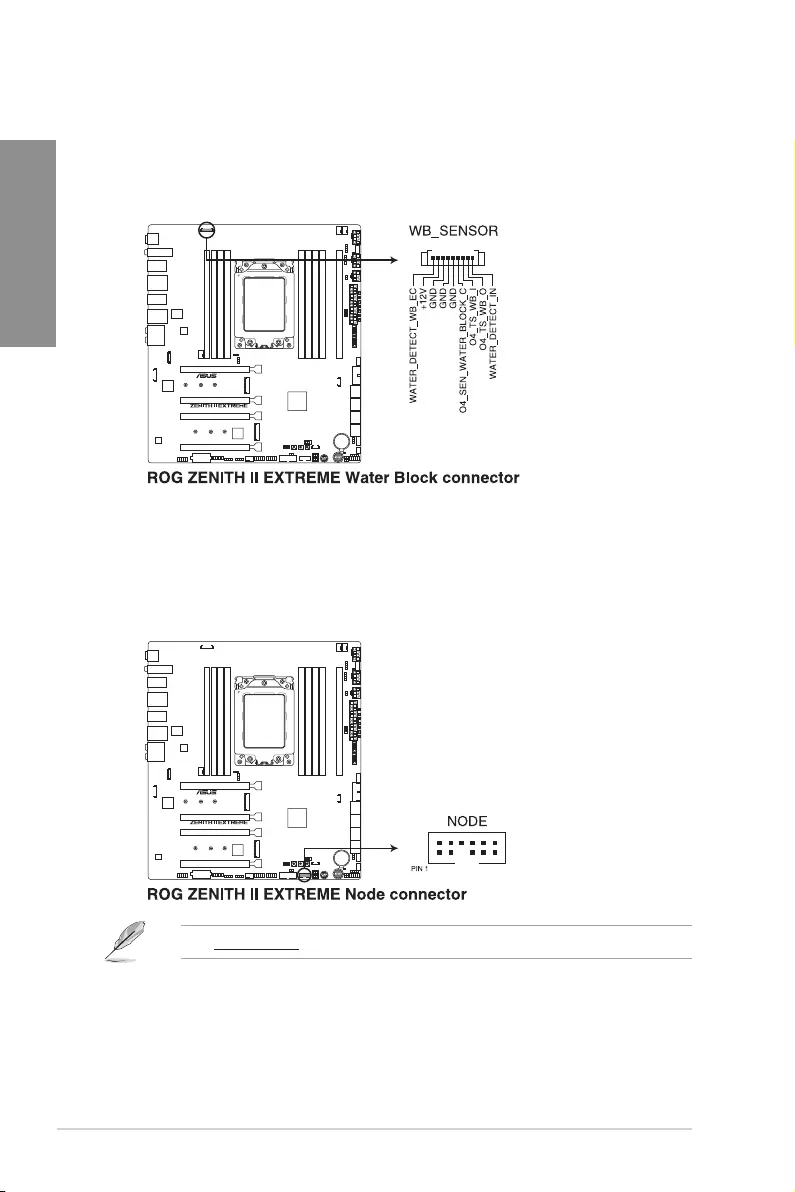
1-24 Chapter 1: Product Introduction
Chapter 1
11. Water Block connector
TheWaterBlockconnectorallowsyoutoconnectsensorstomonitorthetemperature,
owrate,andwaterleaksignalsofyourthirdpartymonoblocks.Youcanmanually
adjustthefansandwaterpumptooptimizethethermalefciencyofyourthirdparty
monoblocks.
12. Node connector
TheNodeconnectorallowsyoutoconnectacompatiblePSUorcontrolacompatible
fanextensioncard.
Visit www.asus.comformoreinformationaboutthedevicesandthelatestcompatibilitylist.
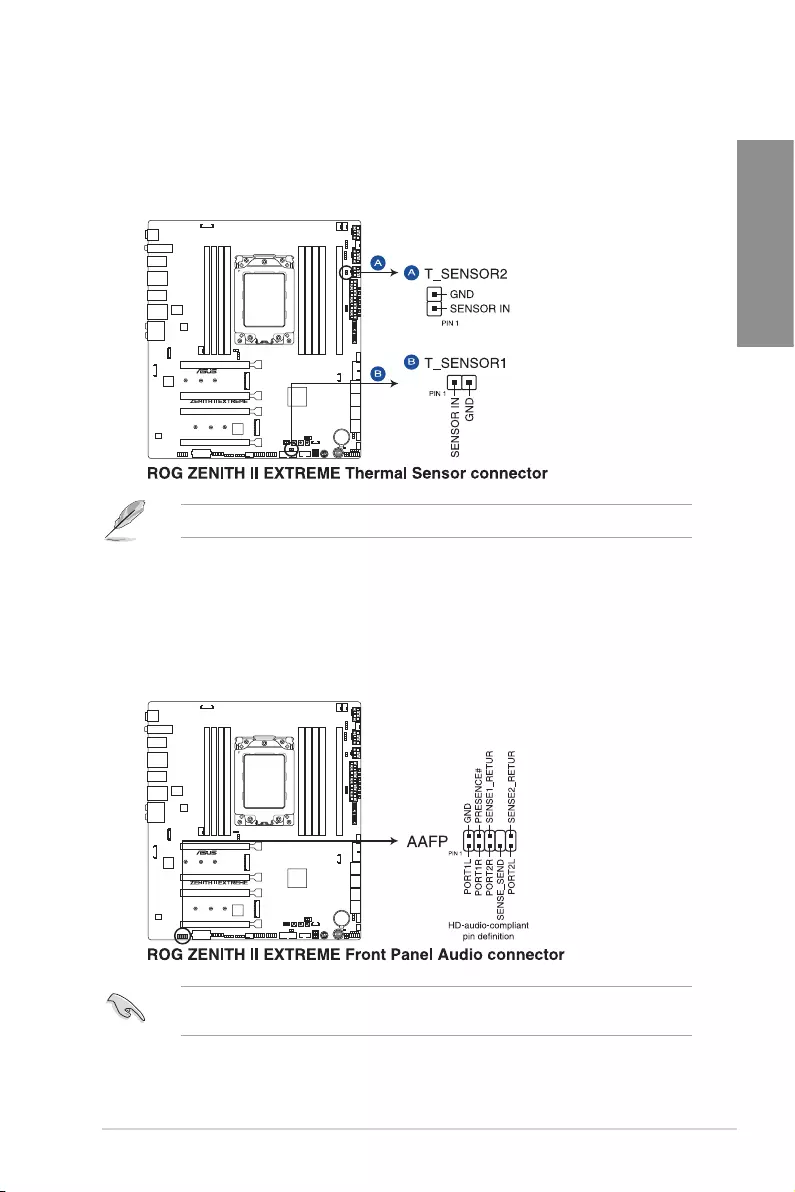
ROG ZENITH II EXTREME 1-25
Chapter 1
13. Thermal Sensor connector
The Thermal Sensor connector allows you to connect a sensor to monitor the
temperatureofthedevicesandthecriticalcomponentsinsidethemotherboard.
Connectthethermalsensorandplaceitonthedeviceorthemotherboard’s
component to detect its temperature.
The thermal sensor is purchased separately.
14. Front Panel Audio connector
Thefrontpanelaudioconnectorisforachassis‑mountedfrontpanelaudioI/Omodule
thatsupportsHDAudio.ConnectoneendofthefrontpanelaudioI/Omodulecableto
this connector.
Werecommendthatyouconnectahigh‑denitionfrontpanelaudiomoduletothis
connectortoavailofthemotherboard’shigh‑denitionaudiocapability.
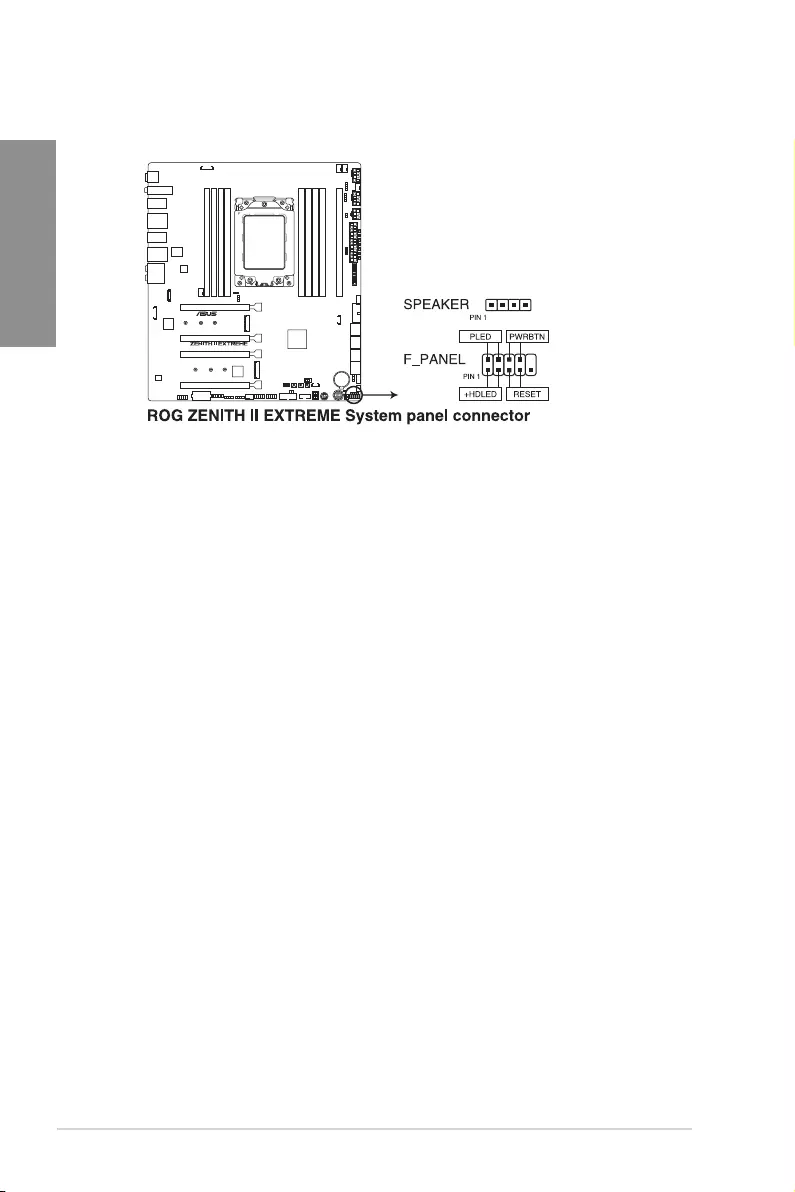
1-26 Chapter 1: Product Introduction
Chapter 1
15. System Panel connector
TheSystemPanelconnectorsupportsseveralchassis‑mountedfunctions.
• System Power LED connector (PLED)
The2‑pinconnectorallowsyoutoconnecttheSystemPowerLED.TheSystem
PowerLEDlightsupwhenthesystemisconnectedtoapowersource,orwhenyou
turnonthesystempower,andblinkswhenthesystemisinsleepmode.
• Storage Device Activity LED connector (HDLED)
The2‑pinconnectorallowsyoutoconnecttheStorageDeviceActivityLED.The
StorageDeviceActivityLEDlightsuporblinkswhendataisreadfromorwrittentothe
storagedeviceorstoragedeviceadd‑oncard.
• System Warning Speaker connector (SPEAKER)
The 4-pin connector allows you to connect the chassis-mounted system warning
speaker. The speaker allows you to hear system beeps and warnings.
• Power Button/Soft-off Button connector (PWRBTN)
The 3-1 pin connector allows you to connect the system power button. Press the
powerbuttontopowerupthesystem,orputthesystemintosleeporsoft‑offmode
(dependingontheoperatingsystemsettings).
• Reset button connector (RESET)
The 2-pin connector allows you to connect the chassis-mounted reset button. Press
the reset button to reboot the system.
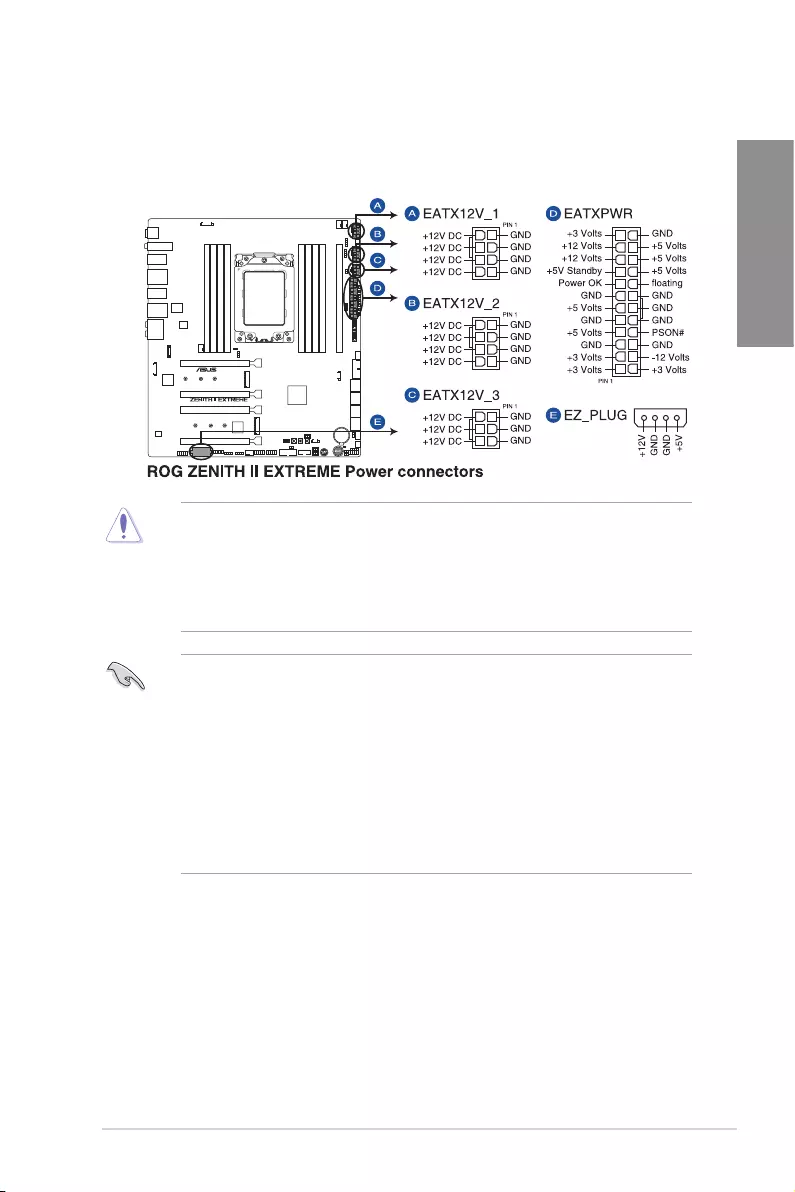
ROG ZENITH II EXTREME 1-27
Chapter 1
16. Power connectors
These Power connectors allow you to connect your motherboard to a power supply.
Thepowersupplyplugsaredesignedtotinonlyoneorientation,ndtheproper
orientationandpushdownrmlyuntilthepowersupplyplugsarefullyinserted.
• DONOTconnectthe8‑pinpowerplugonly,themotherboardmayoverheatunder
heavyusage.
• DuetotheCPUminimumpowerconsumptionrequirement,werecommendusinga
PSUwith850Worabove.Ensuretoconnectboththe8‑pinand4‑pinpowerplugs
(intoanother8‑pinconnector),ortwo8‑pinpowerplugsorabovetoensuresystem
stabilityunderheavyloading.
• Forafullyconguredsystem,werecommendthatyouuseapowersupplyunit
(PSU)thatcomplieswithATX12VSpecication2.0(orlaterversion)andprovidesa
minimumpowerof350W.
• Connectthe4‑pinEZ_PLUGpowerplugstoensuresufcientpowerwhenyouinstall
multiple graphics cards.
• WerecommendthatyouuseaPSUwithahigherpoweroutputwhenconguringa
systemwithmorepower‑consumingdevices.Thesystemmaybecomeunstableor
may not boot up if the power is inadequate.
• Ifyouwanttousetwoormorehigh‑endPCIex16cards,useaPSUwith1000W
powerorabovetoensurethesystemstability.
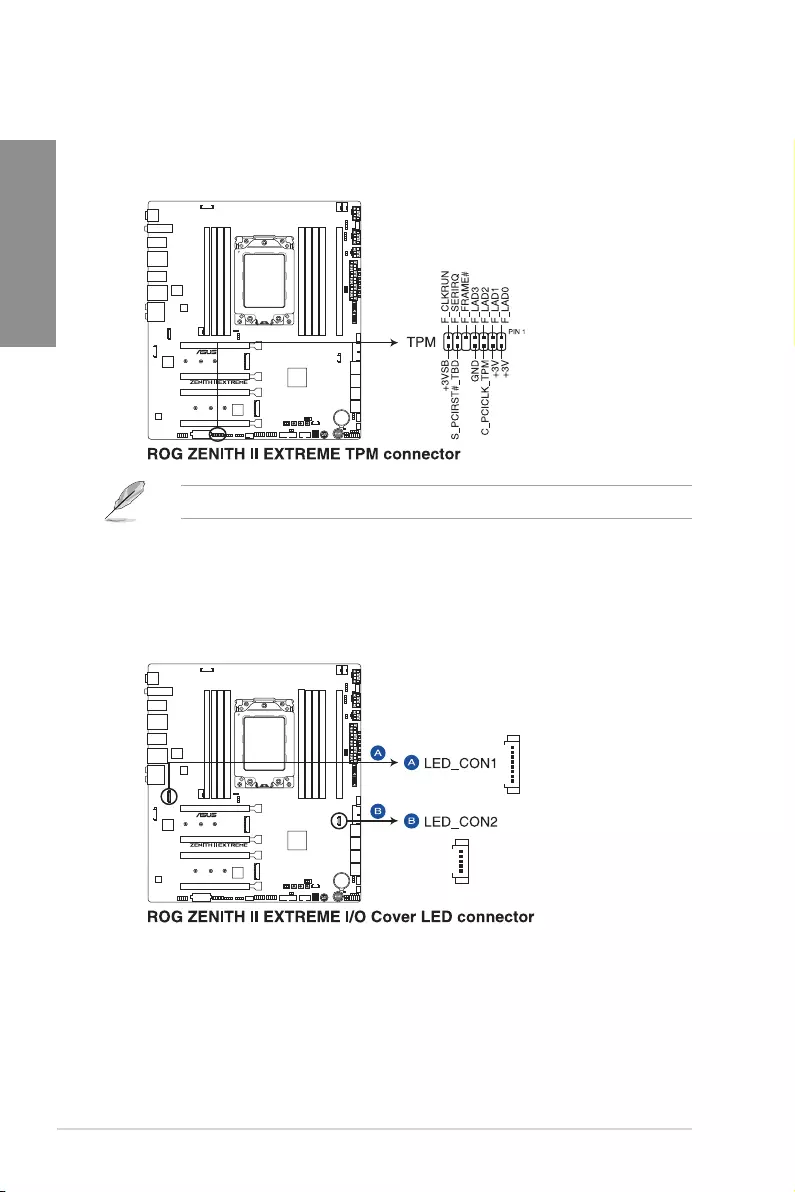
1-28 Chapter 1: Product Introduction
Chapter 1
18. LED connector
TheLEDconnectorisforconnectingtheLEDPCBonyourI/Ocover.
17. TPM connector
TheTPMconnectorallowsyoutoconnectaTrustedPlatformModule(TPM).ATPM
securelystoreskeys,digitalcerticates,passwords,data,andalsohelpsenhance
networksecurity,protectdigitalidentities,andensuresplatformintegrity.
TheTPMispurchasedseparately.
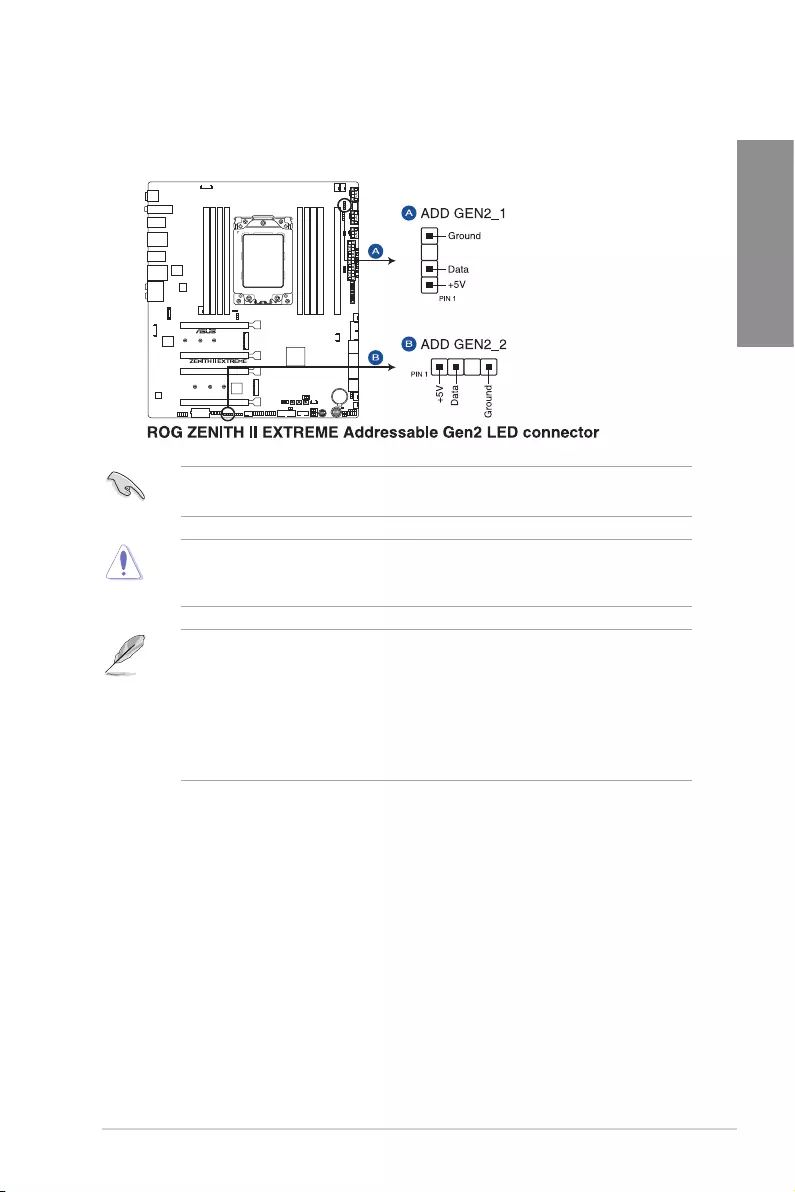
ROG ZENITH II EXTREME 1-29
Chapter 1
19. Addressable Gen2 LED connector
TheAddressableGen2LEDconnectorallowsyoutoconnectindividuallyaddressable
RGBWS2812BLEDstripsorWS2812BbasedLEDstrips.
TheAddressableGen2LEDconnectorsupportsWS2812BaddressableRGBLEDstrips
(5V/Data/Ground),withamaximumpowerratingof3A(5V)andamaximumof120LEDs.
Beforeyouinstallorremoveanycomponent,ensurethatthepowersupplyisswitchedoff
orthepowercordisdetachedfromthepowersupply.Failuretodosomaycausesevere
damagetothemotherboard,peripherals,orcomponents.
• ActuallightingandcolorwillvarywithLEDstrip.
• IfyourLEDstripdoesnotlightup,checkiftheaddressableRGBLEDstripis
connectedinthecorrectorientation,andthe5Vconnectorisalignedwiththe5V
header on the motherboard.
• TheaddressableRGBLEDstripwillonlylightup when the system is powered on.
• TheaddressableRGBLEDstripispurchasedseparately.
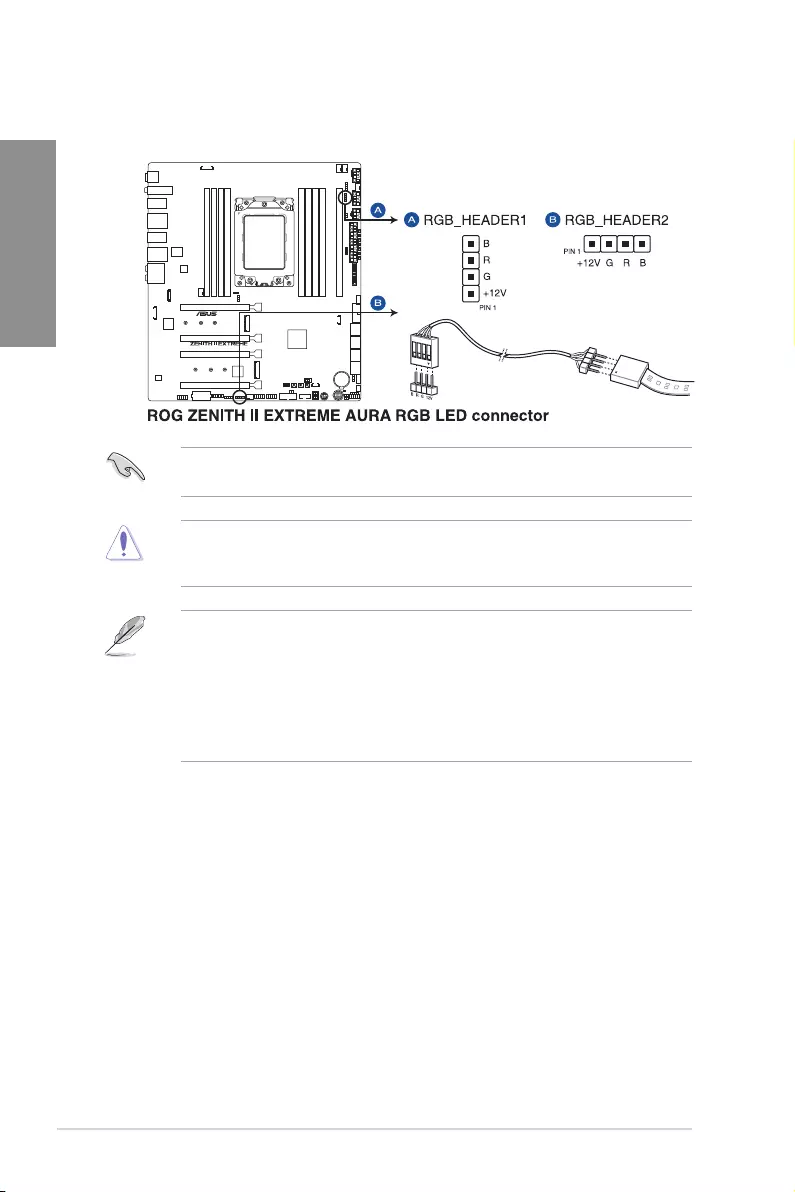
1-30 Chapter 1: Product Introduction
Chapter 1
20. AURA RGB LED connector
TheAURARGBLEDconnectorallowsyoutoconnectRGBLEDstrips.
TheAURARGBLEDconnectorsupports5050RGBmulti‑colorLEDstrips(12V/G/R/B),
withamaximumpowerratingof3A(12V).
Beforeyouinstallorremoveanycomponent,ensurethatthepowersupplyisswitchedoff
orthepowercordisdetachedfromthepowersupply.Failuretodosomaycausesevere
damagetothemotherboard,peripherals,orcomponents.
• ActuallightingandcolorwillvarywithLEDstrip.
• IfyourLEDstripdoesnotlightup,checkiftheRGBLEDextensioncableandthe
RGBLEDstripisconnectedinthecorrectorientation,andthe12Vconnectoris
aligned with the 12V header on the motherboard.
• TheLEDstripwillonlylightupwhenthesystemispoweredon.
• TheLEDstripispurchasedseparately.
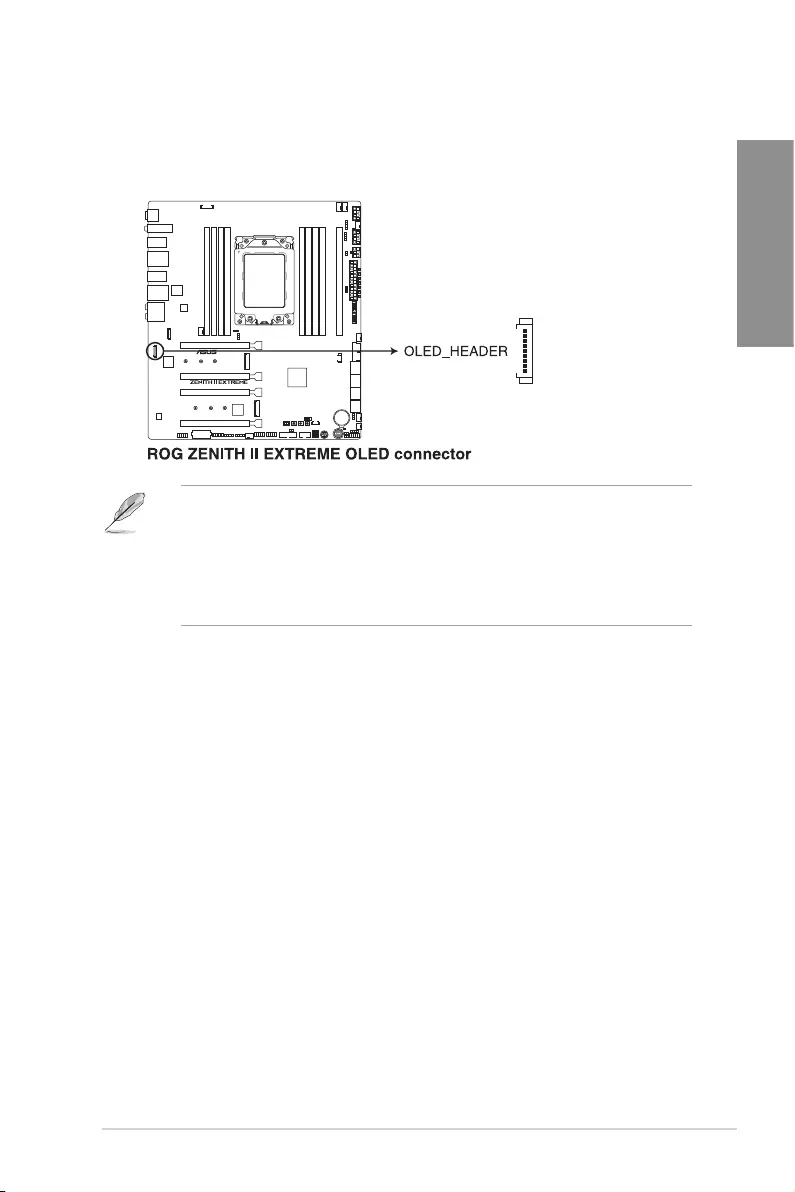
ROG ZENITH II EXTREME 1-31
Chapter 1
21. OLED connector
TheOLEDconnectorallowsyoutoconnecttheLiveDashOLEDpanel.TheOLED
panelprovidesyouaquickoverviewofthesystemtemperature,powerstatus,andfan
speeds when your system boots up.
• UsetheArmoruy Crate or ROG LiveDash Utilitytocongureandcustomizethe
LiveDashOLEDpanel.
• TheLiveDashOLEDdisplaysaQ‑Codethatprovidesthemostprobablecauseofan
errorcodeasastartingpointfortroubleshooting.Theactualcausemayvaryfrom
case to case.
• PleaserefertotheQ‑CodetableintheAppendix section for more details.
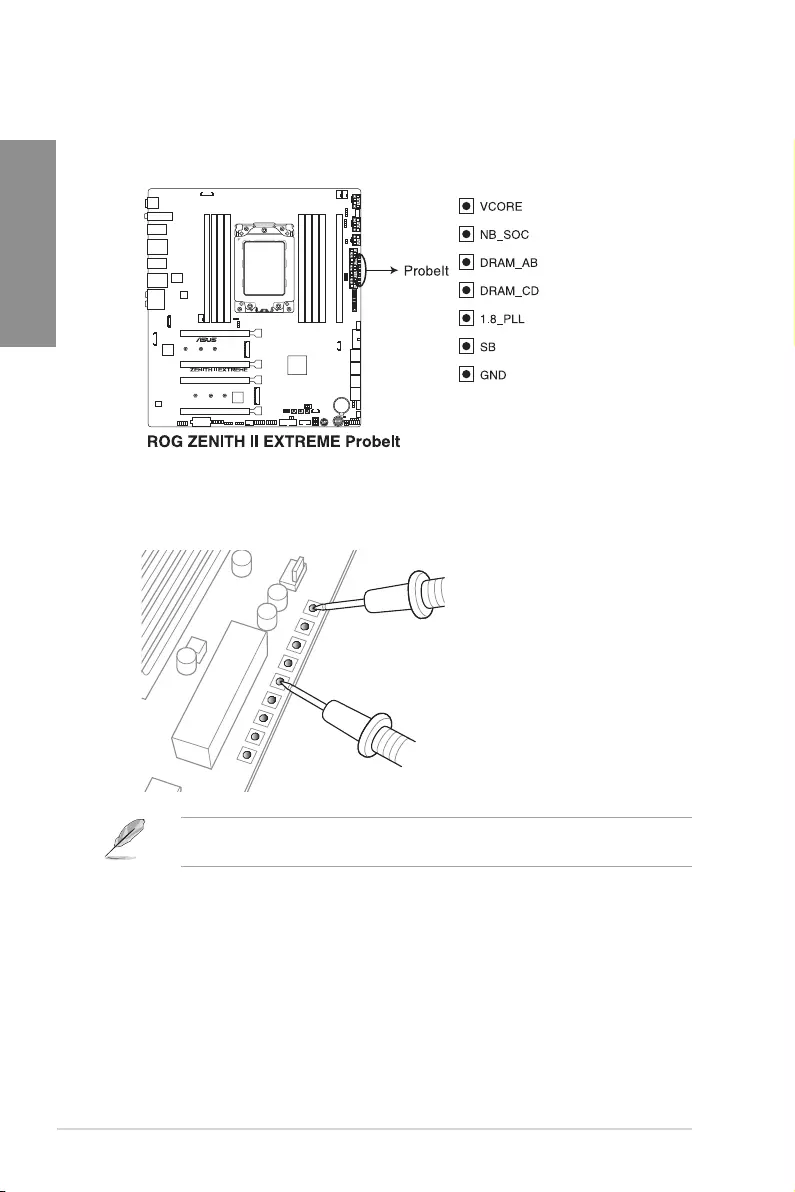
1-32 Chapter 1: Product Introduction
Chapter 1
1.11 ProbeIt
TheROGProbeItallowsyoutodetectyoursystem’scurrentvoltageandOCsettingsusing
amultimeter.YoucanalsomeasuretheProbeItpointsduringoverclocking.
Using ProbeIt
Connect one of the probe onto the GNDProbeItpoint,thenconnecttheotherprobeonto
anotherProbeItpointtomeasurethecorrespondingvoltageinformation.
Theillustrationaboveisforreferenceonly,theactualmotherboardlayoutandmeasure
points may differ by model.
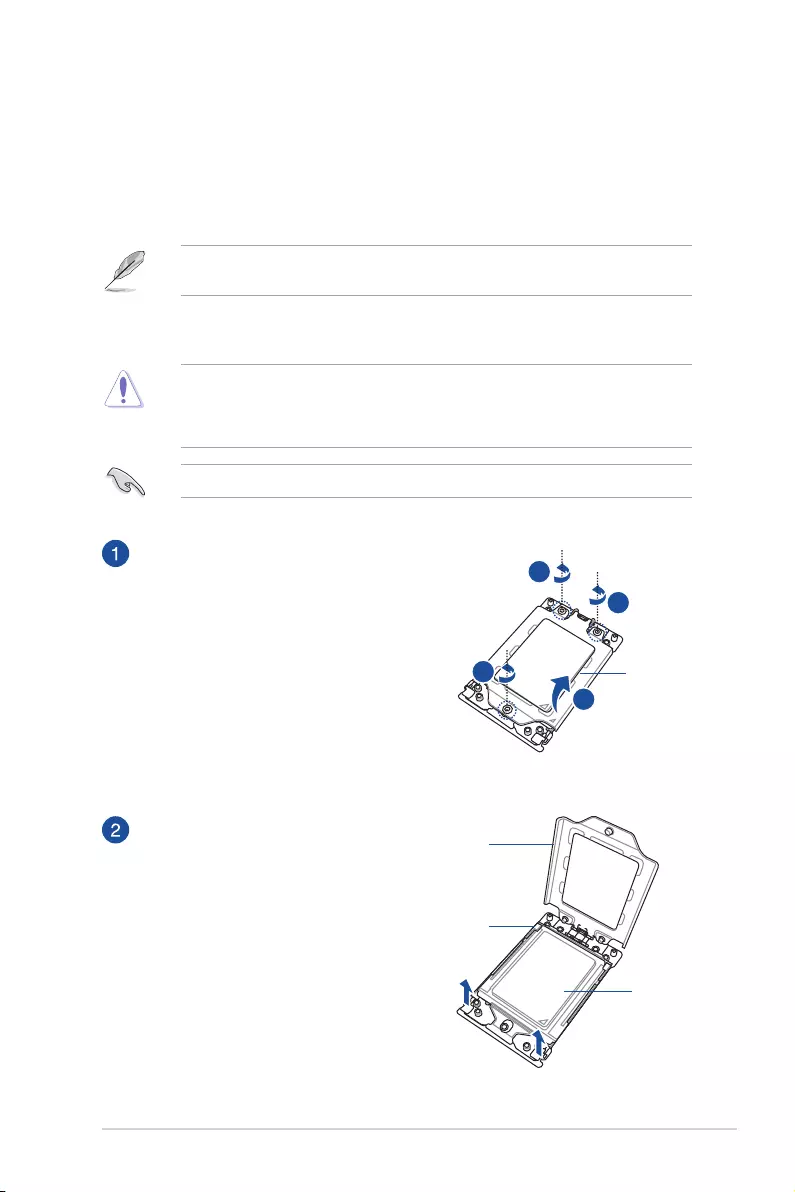
ROG ZENITH II EXTREM\E 2-1
Chapter 2
Basic Installation
2
2.1 Building your PC system
The diagrams in this section are for reference only. The motherboard layout may vary with
models, but the installation steps are the same for all models.
Chapter 2: Basic Installation
2.1.1 CPU installation
The AMD Socket sTRX4 is compatible with 3rd Gen AMD Ryzen™ Threadripper™
Desktop Processors. Ensure you use a CPU designed for the Socket sTRX4. The CPU ts
in only one correct orientation. DO NOT force the CPU into the socket to prevent bending
the connectors on the socket and damaging the CPU!
External cap
Load plate
Rail frame
C
D
A
B
C
D
B
A
1
2
3
B
B
C
A
1
2
3
A
B
Load plate
Use the bundled Torx screwdriver
to remove the load plate screws in
sequence 3>2>1, then lift the load plate.
Use your ngers to pull up the tabs on
both sides of the rail frame to release
the rail frame, then lift the rail frame to
its fully open position.
Unplug all power cables before installing the CPU.
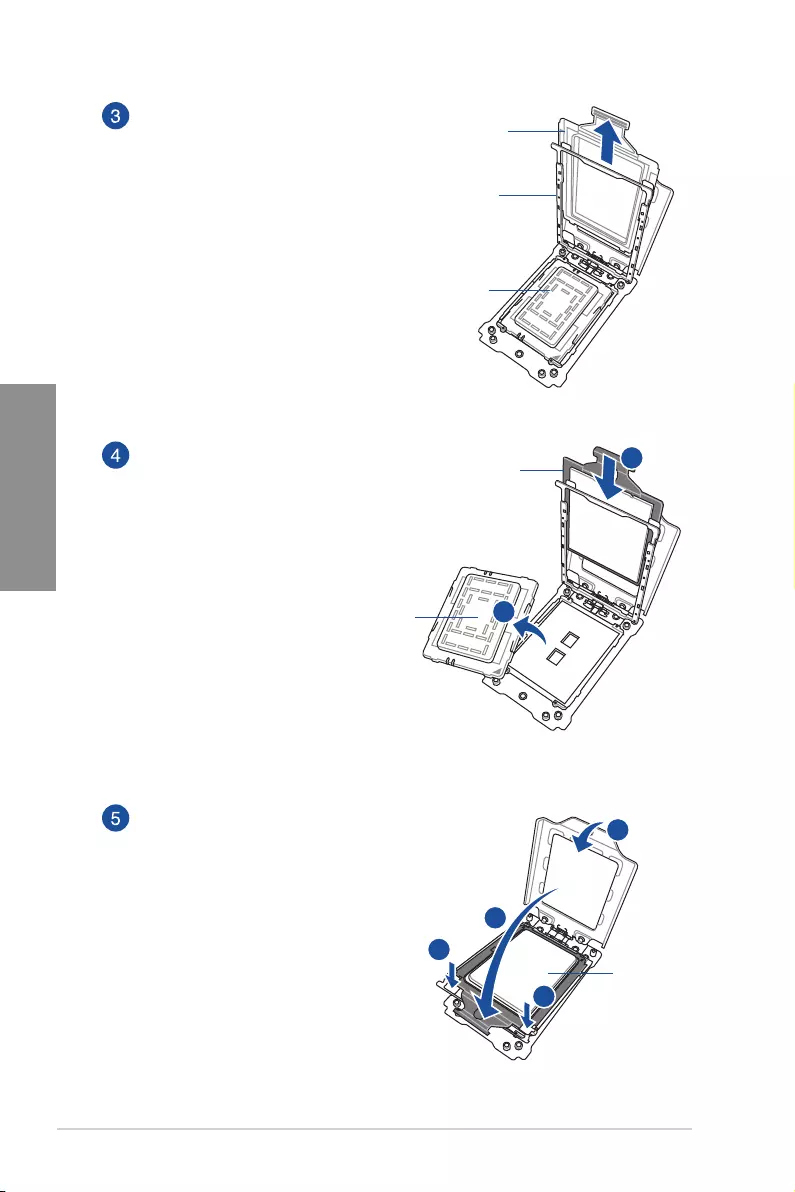
2-2 Chapter 2: Basic Installation
Chapter 2
Remove the external cap.
Rail frame
External cap
PnP cap
C
D
A
B
C
D
B
A
1
2
3
B
B
C
A
1
2
3
A
B
PnP cap
Carrier frame
with CPU
Slide the carrier frame with CPU into
the rail frame until you hear a click
sound, then remove the PnP cap.
C
D
A
B
C
D
B
A
1
2
3
B
B
C
A
1
2
3
A
B
Carrier frame
with CPU
Gently press down the rail frame
until it latches to the socket housing,
then press down the load plate.
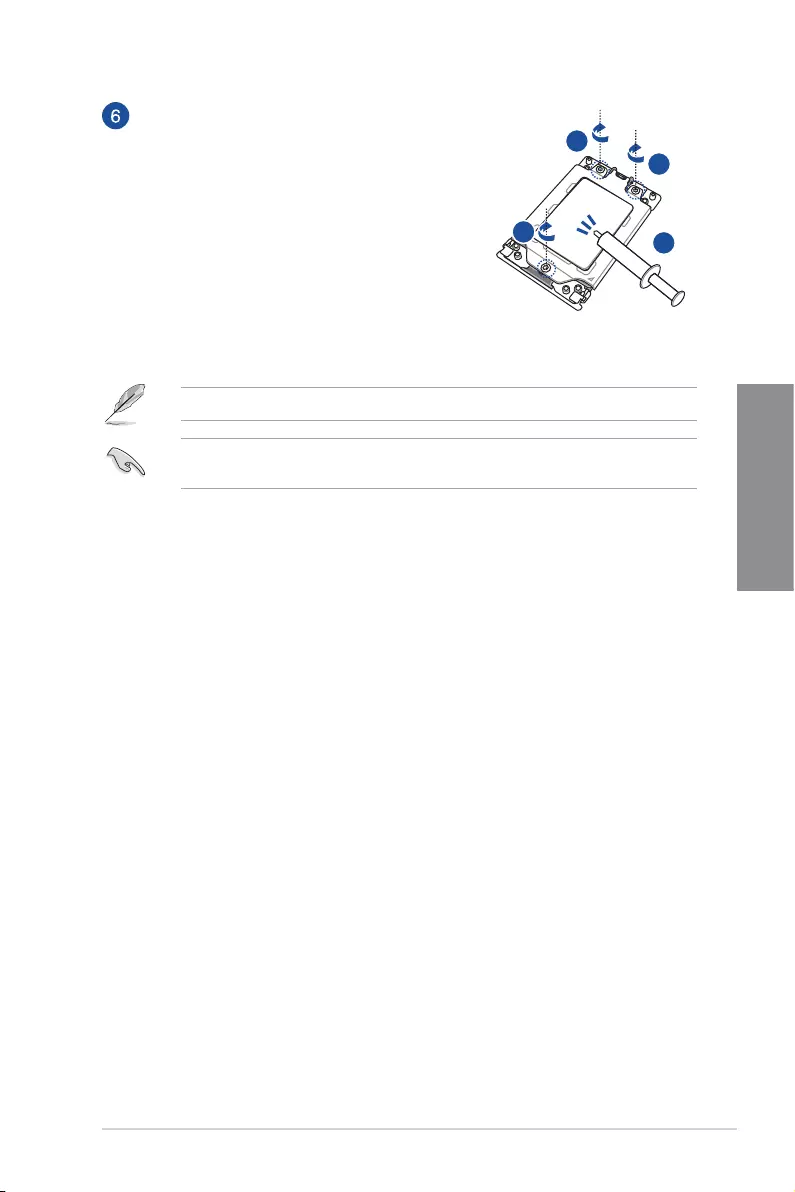
ROG ZENITH II EXTREM\E 2-3
Chapter 2
Apply the Thermal Interface Material to the CPU heatsink and CPU before you install the
heatsink and fan if necessary.
The load plate screws are Torx T20 models. A torque value of 12 inch-lbf is recommended.
C
D
A
B
C
D
B
A
1
2
3
B
B
C
A
1
2
3
A
B
Drive the three screws slightly into the holes
in sequence 1>2>3, just enough to attach
the load plate to the socket. When the
three screws are attached, tighten them in
sequence 1>2>3 to completely secure the
load plate. Then apply the Thermal Interface
Material to the CPU.
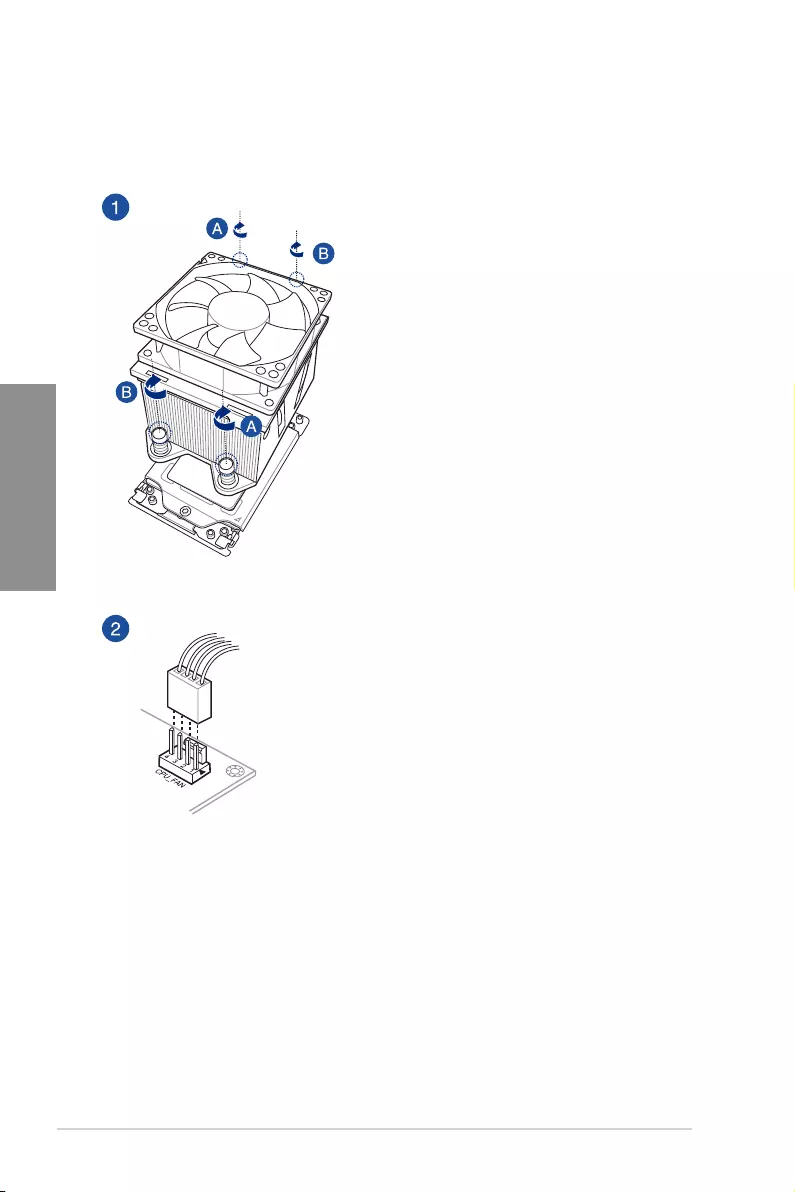
2-4 Chapter 2: Basic Installation
Chapter 2
2.1.2 Cooling system installation
To install the CPU heatsink and fan assembly:
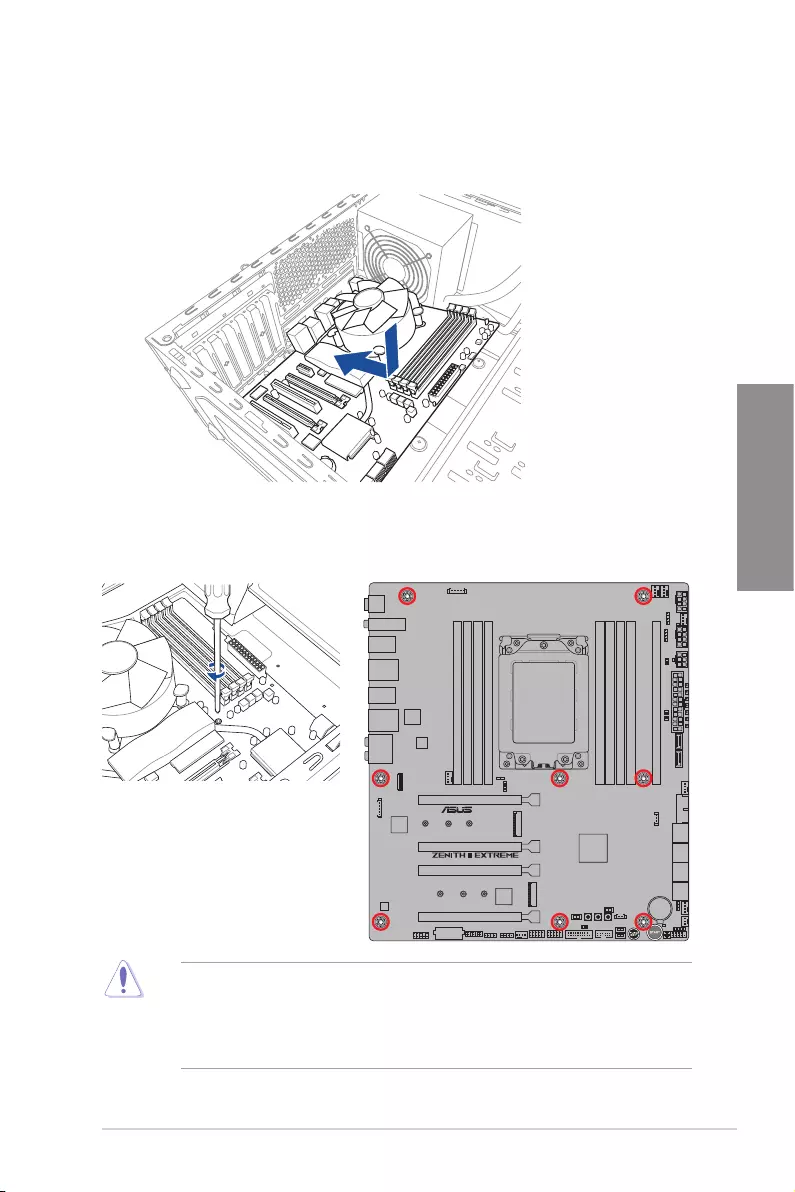
ROG ZENITH II EXTREM\E 2-5
Chapter 2
2. Place eight (8) screws into the holes indicated by circles to secure the motherboard to
the chassis.
1. Place the motherboard into the chassis, ensuring that its rear I/O ports are aligned to
the chassis’ rear I/O panel.
2.1.3 Motherboard installation
• DO NOT over tighten the screws! Doing so can damage the motherboard.
• Ensure that the space above the installed motherboard at least 8cm to prevent the
MOS heatsink from interfering with the radiator or chassis fans.
• We recommend using an E-ATX chassis when installing this motherboard.
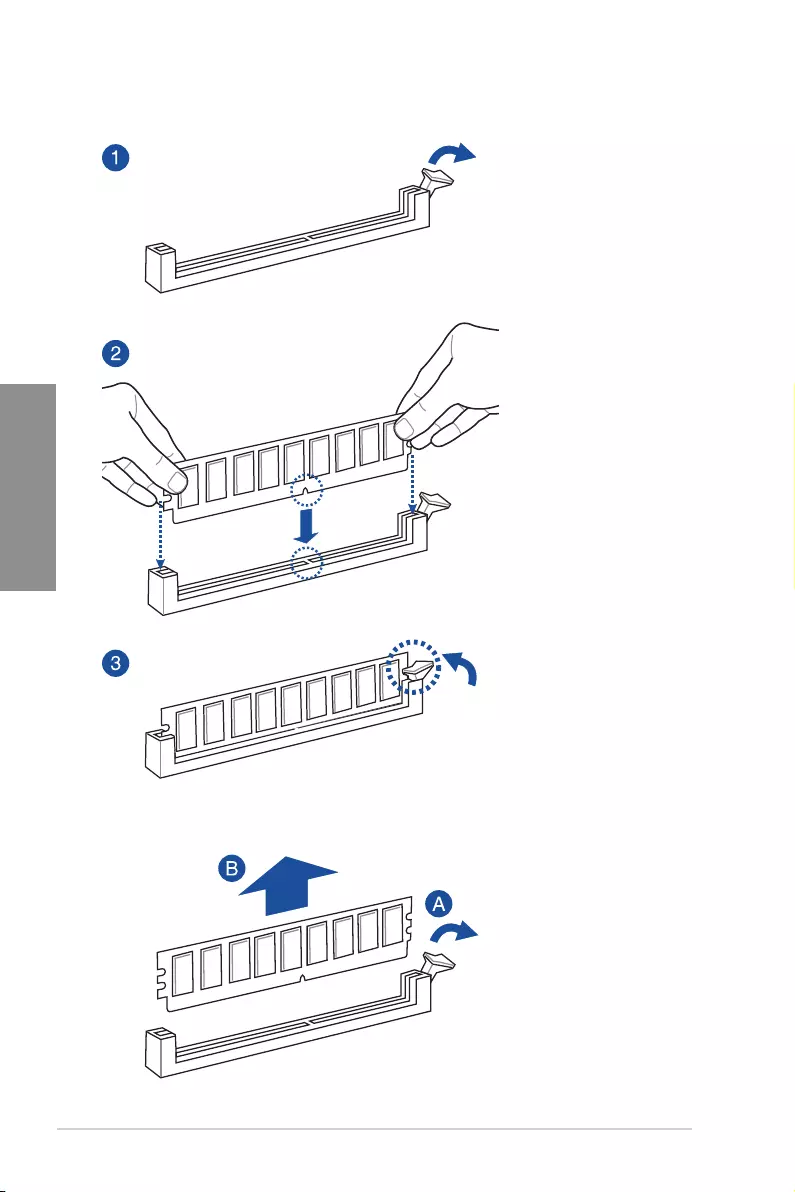
2-6 Chapter 2: Basic Installation
Chapter 2
2.1.4 DIMM installation
To remove a DIMM
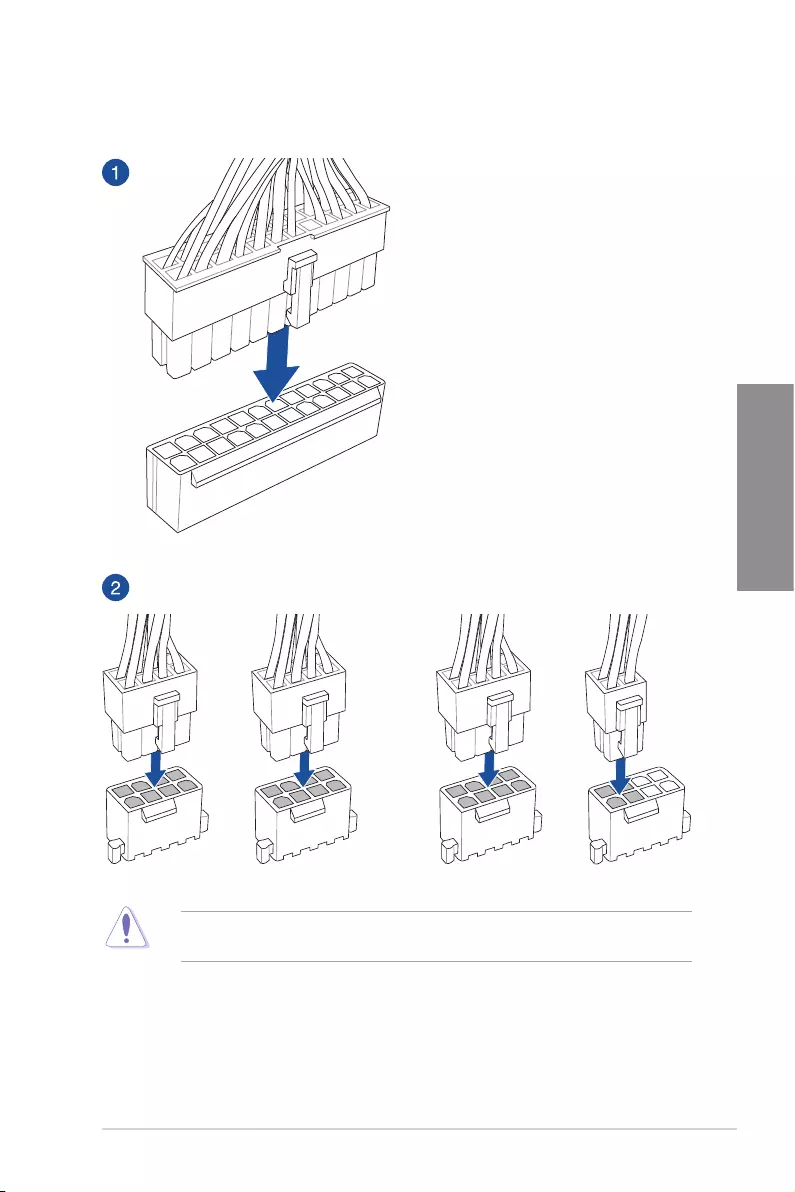
ROG ZENITH II EXTREM\E 2-7
Chapter 2
2.1.5 ATX power connection
ORAND
Ensure to connect the two 8-pin power plugs, or connect both the 8-pin and 4-pin power
plugs (into another 8-pin connector).
AND
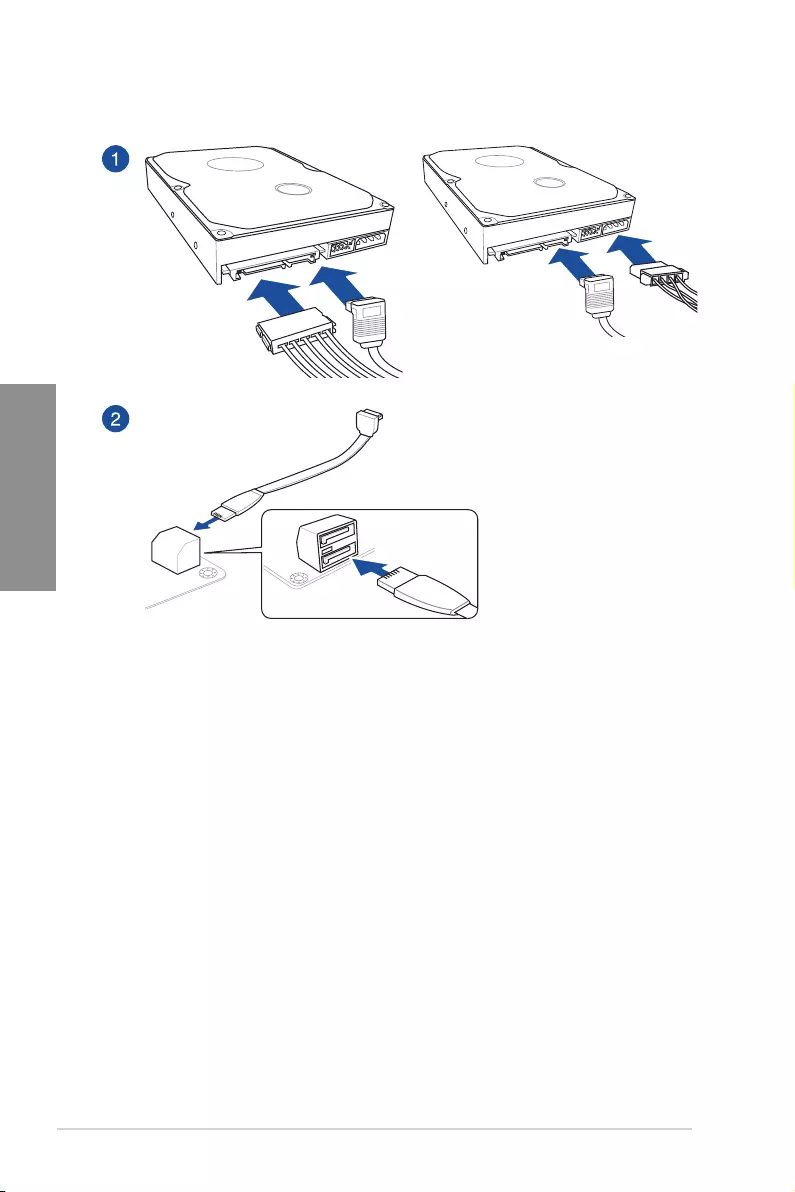
2-8 Chapter 2: Basic Installation
Chapter 2
2.1.6 SATA device connection
OR
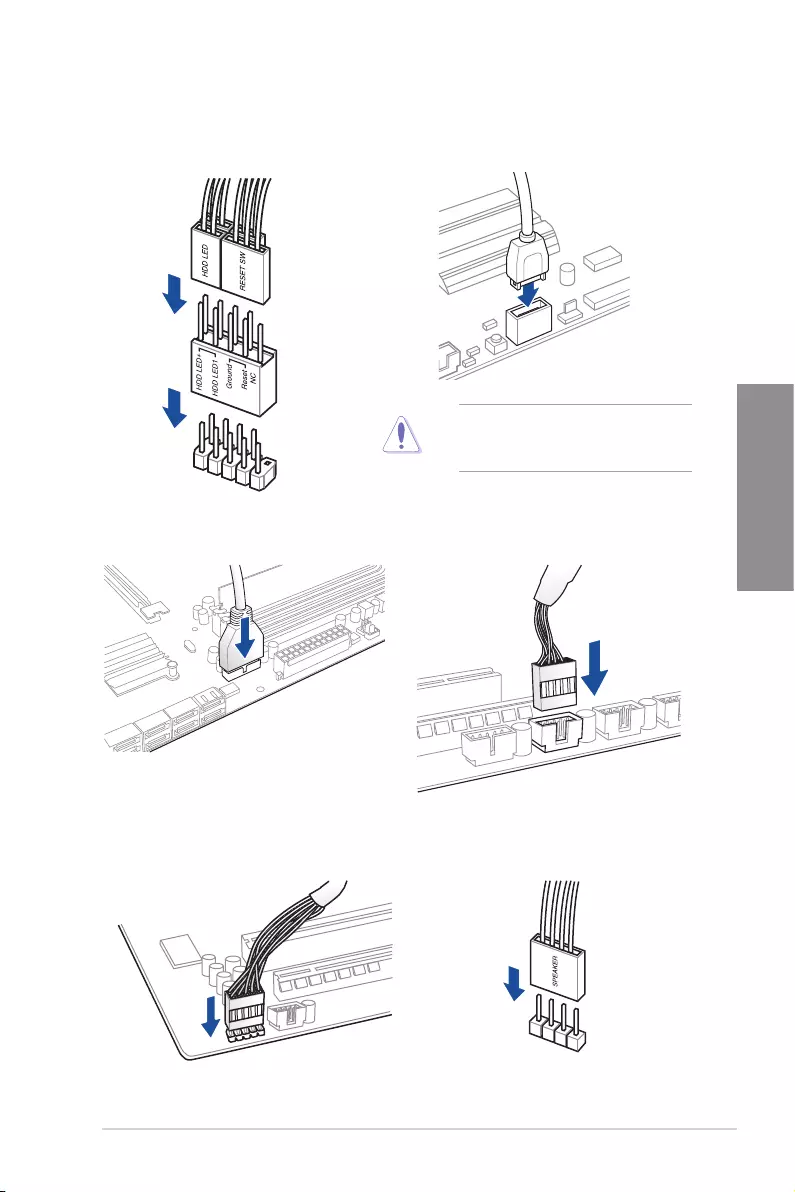
ROG ZENITH II EXTREM\E 2-9
Chapter 2
2.1.7 Front I/O connector
To install USB 3.2 Gen 2 connectorTo install ASUS Q-Connector
This connector will only t in one
orientation. Push the connector until it
clicks into place.
USB 2.0
AAFP
To install USB 2.0 connector
To install front panel audio connector
USB 3.2 Gen 1
To install USB 3.2 Gen 1 connector
To install system speaker connector
USB 3.2 Gen 2
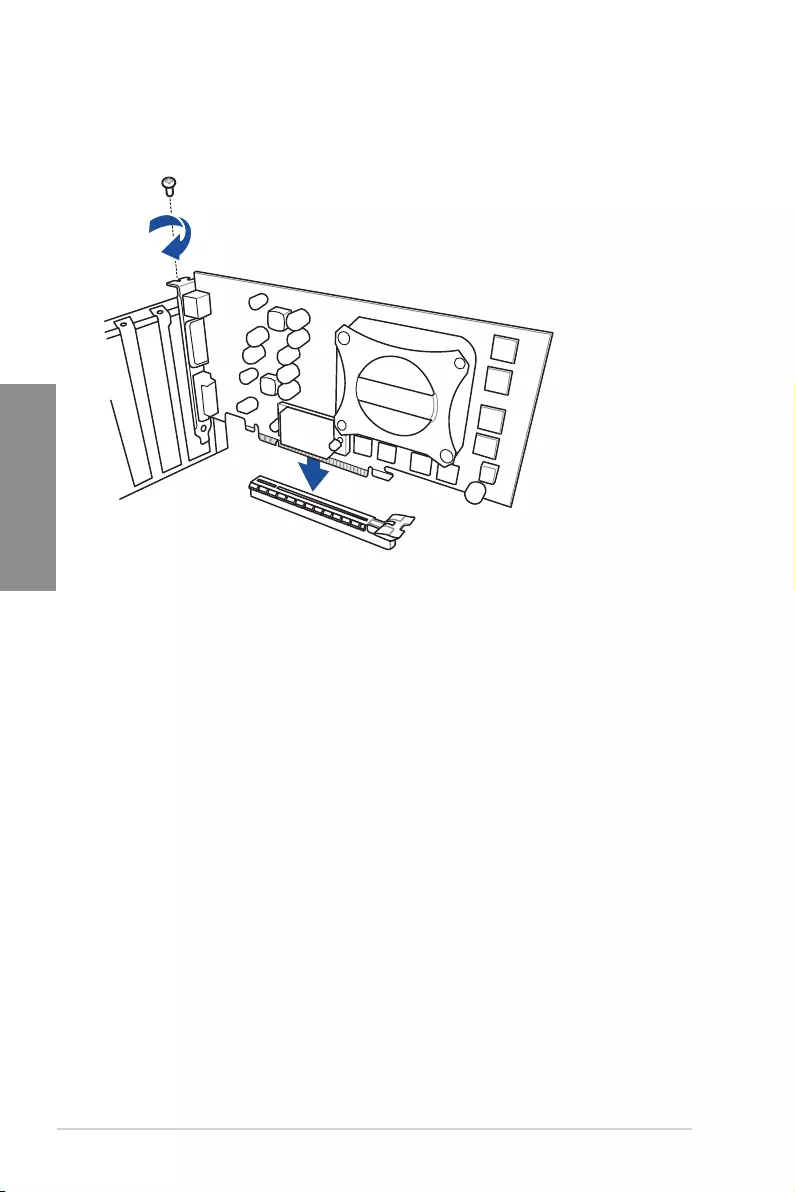
2-10 Chapter 2: Basic Installation
Chapter 2
2.1.8 Expansion card installation
To install PCIe x16 cards
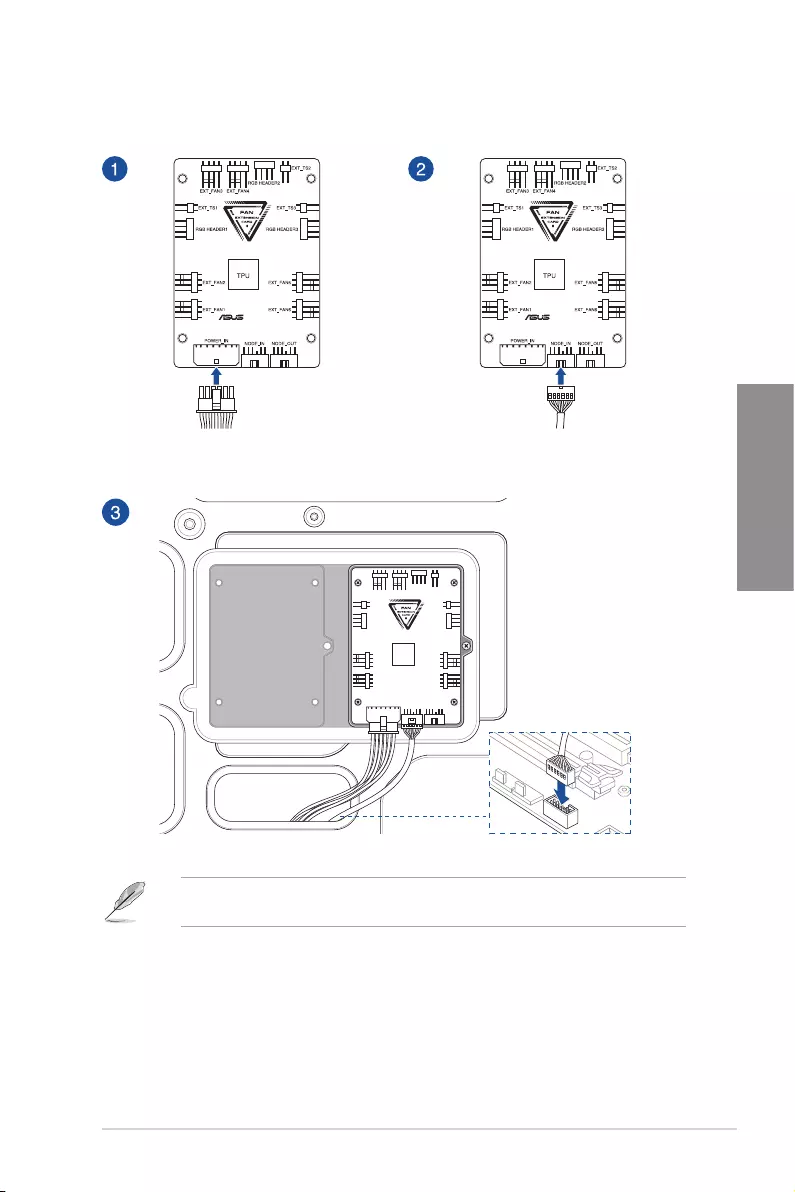
ROG ZENITH II EXTREM\E 2-11
Chapter 2
To install FAN EXTENSION CARD II
The illustrations in this section are for reference only. The chassis and motherboard
layout may vary with models, but the installation steps are the same for all models.
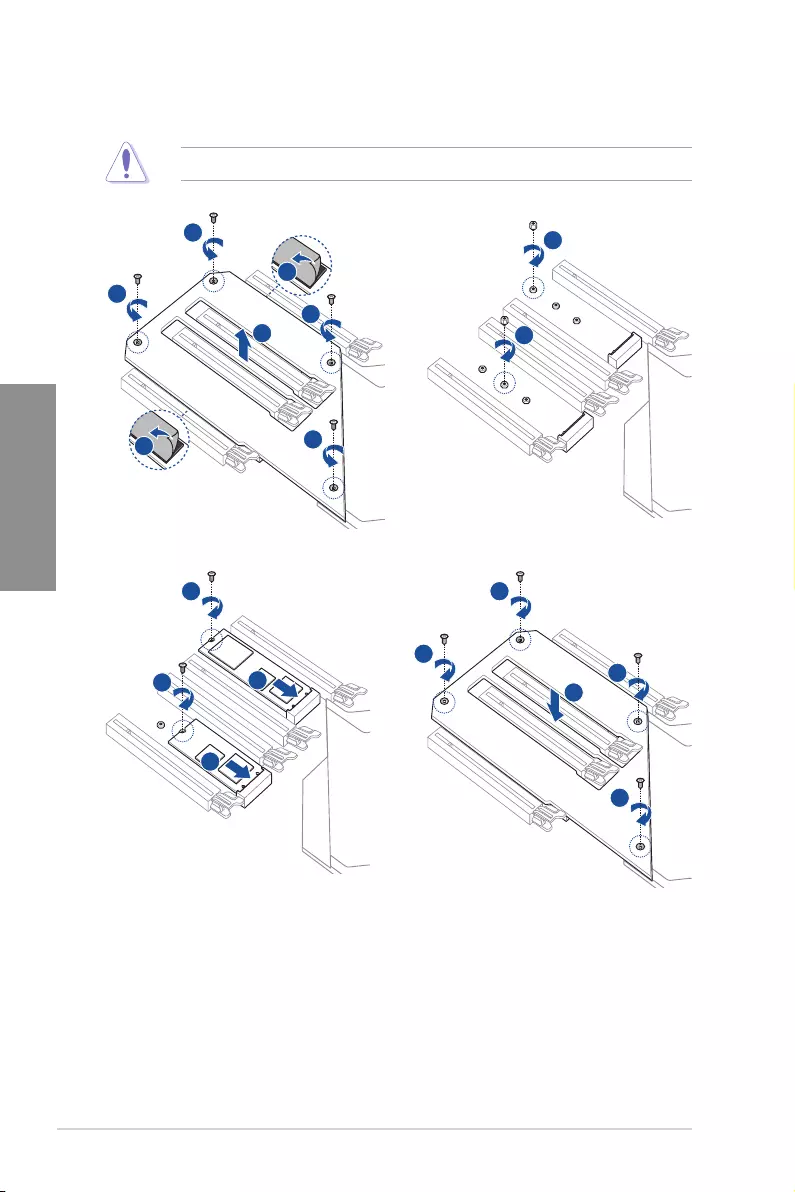
2-12 Chapter 2: Basic Installation
Chapter 2
2.1.9 M.2 installation
Supported M.2 type varies per motherboard.
3
3
1
1
1
1
24
4
6
65
5
8
8
8
8
7
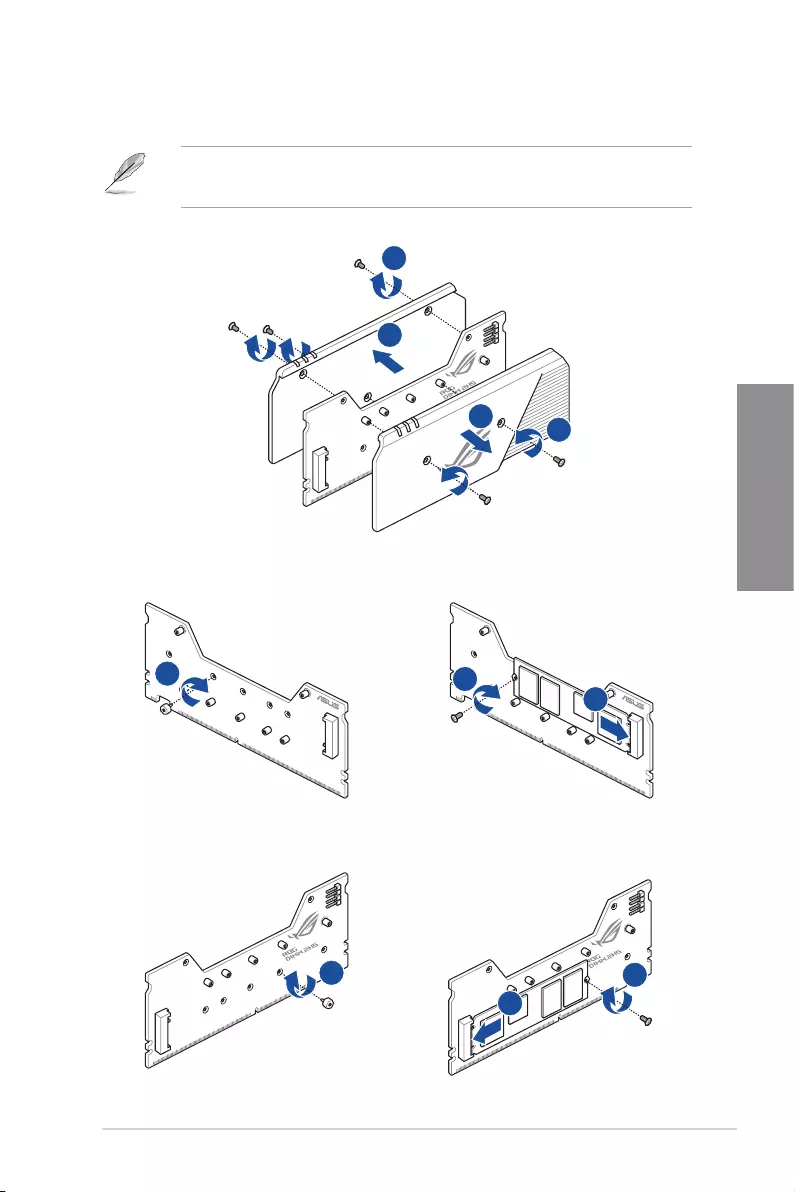
ROG ZENITH II EXTREM\E 2-13
Chapter 2
2.1.10 DIMM.2 installation
• Supported M.2 type varies per motherboard.
• The M.2 SSD module is purchased separately.
2
1
43
5
6
7
810
9
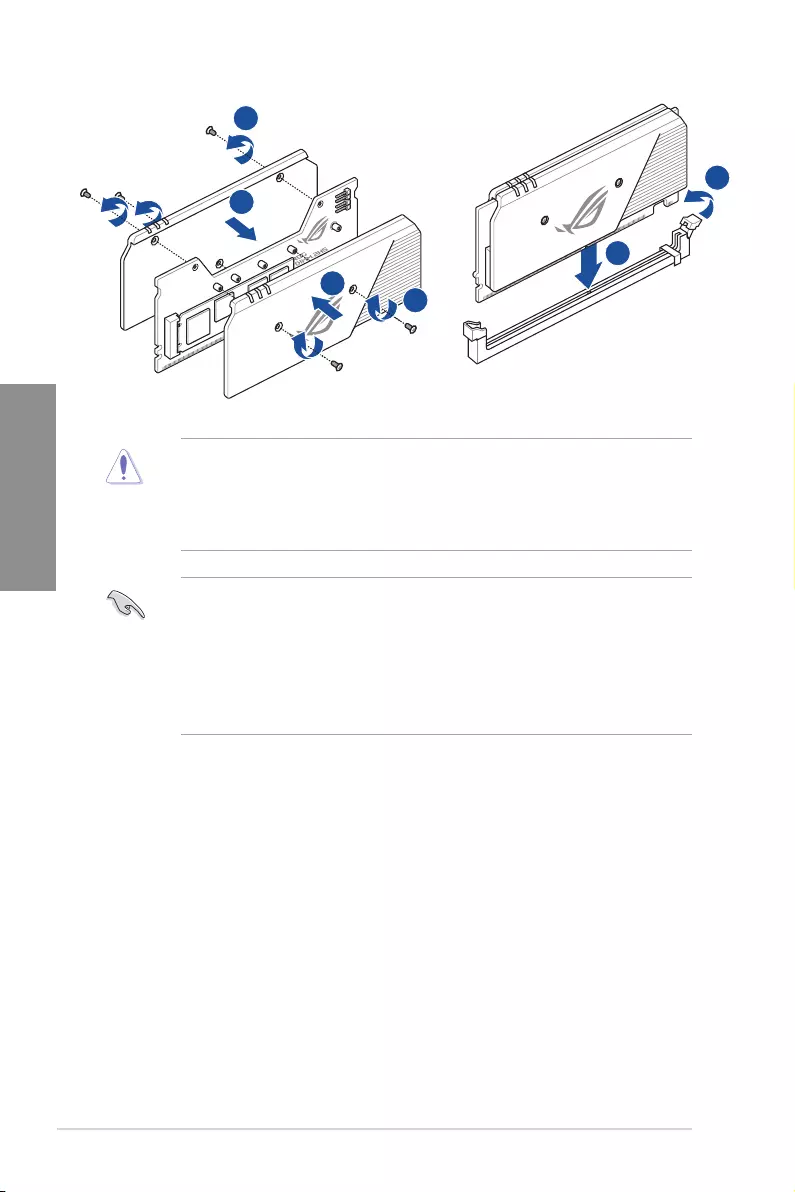
2-14 Chapter 2: Basic Installation
Chapter 2
11
12
13 14
16
15
• Before you install or remove the DIMM.2 card, ensure that the ATX power supply is
switched off or the power cord is detached from the power supply. Failure to do so
may cause severe damage to the motherboard or DIMM.2 card.
• The DIMM.2 card is notched to t in only one orientation. Ensure that the notch on
your card is aligned correctly with the DIMM.2 slot before inserting the card.
• DIMM.2 module supports PCIe 4.0 x4 and SATA mode M Key design and type 2242 /
2260 / 2280 / 22110 storage devices.
• When using the DIMM.2 Heatsink module, we recommend removing the M.2 SSD’s
default thermal heatsink before installing the M.2 SSD to the DIMM.2 Heatsink
module.
• If your M.2 SSD does not feature a ash chip on the back, please remove the default
M.2 pads on your DIMM.2 module and replace them with the bundled taller M.2 pads.
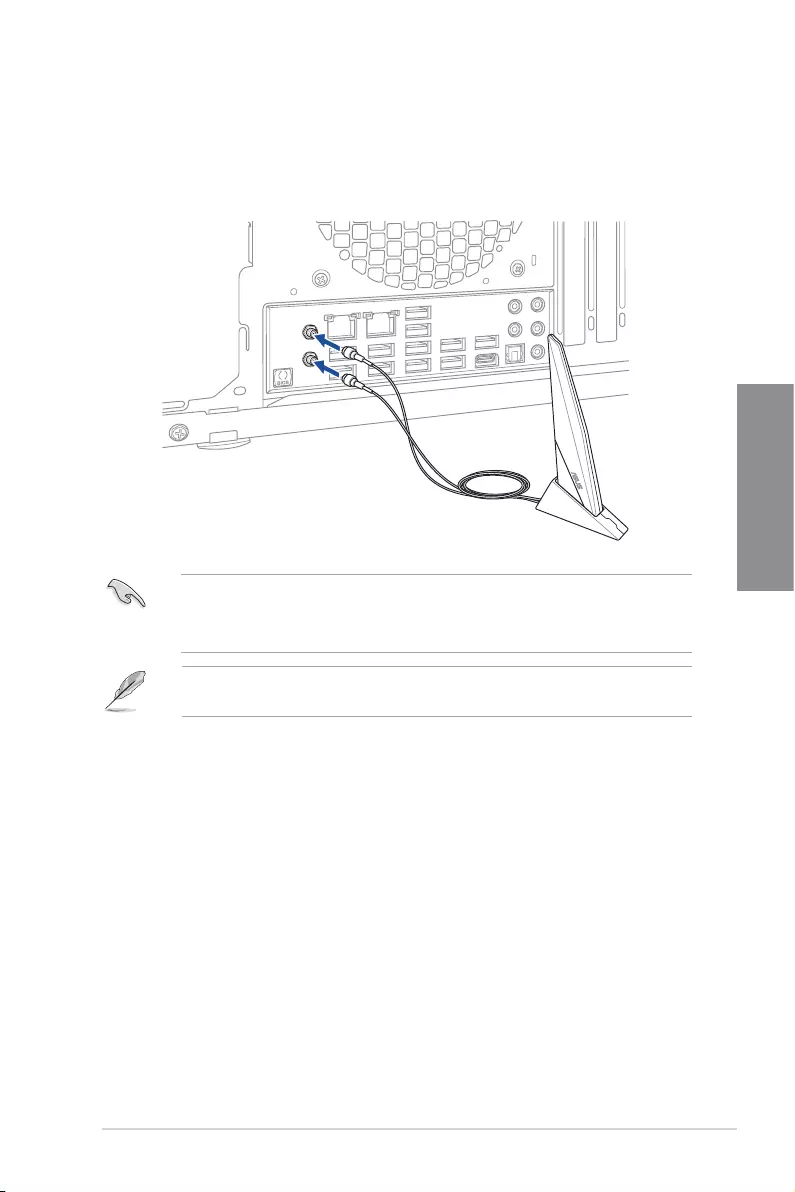
ROG ZENITH II EXTREM\E 2-15
Chapter 2
2.1.11 Wi-Fi antenna installation
Installing the ASUS 2x2 dual band W-Fi antenna
Connect the bundled ASUS 2x2 dual band Wi-Fi antenna connector to the Wi-Fi ports at the
back of the chassis.
The illustration above is for reference only. The I/O port layout may vary with models, but
the Wi-Fi antenna installation procedure is the same for all models.
• Ensure that the ASUS 2x2 dual band Wi-Fi antenna is securely installed to the Wi-Fi
ports.
• Ensure that the antenna is at least 20 cm away from all persons.
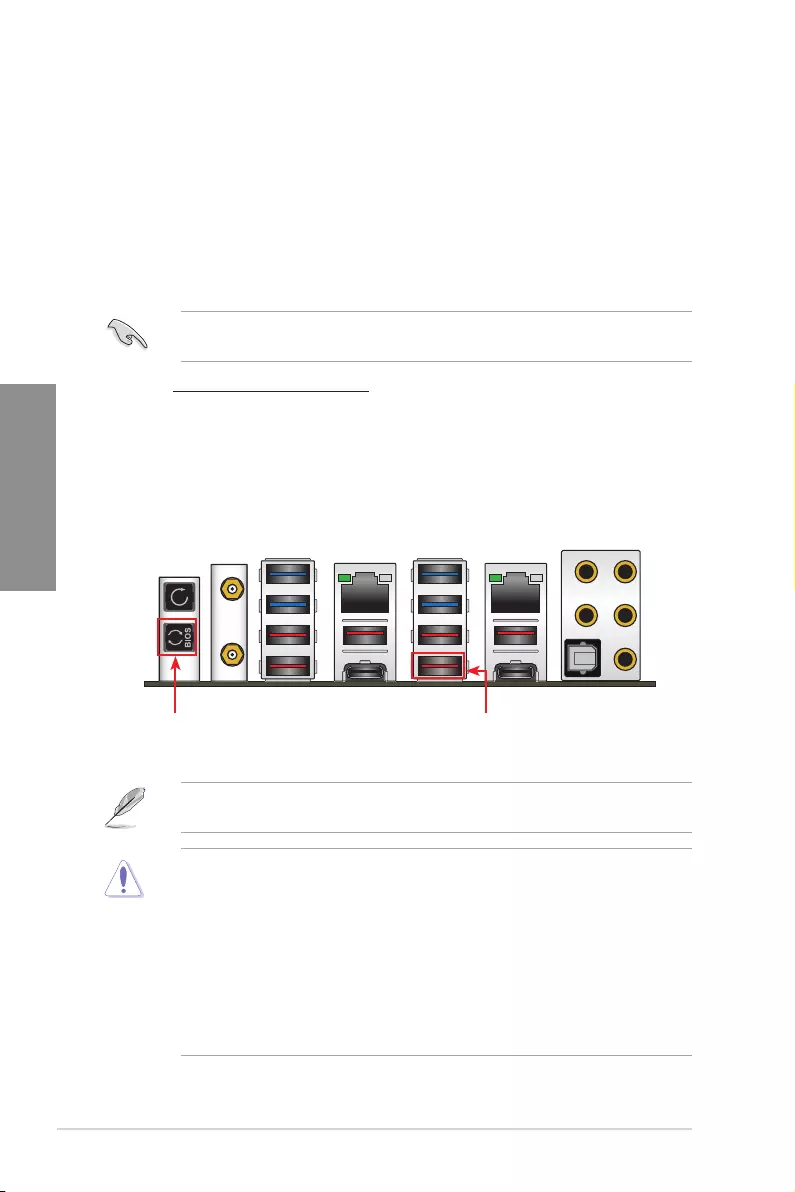
2-16 Chapter 2: Basic Installation
Chapter 2
2.2 BIOS update utility
USB BIOS Flashback®
USB BIOS Flashback® allows you to easily update the BIOS without entering the existing
BIOS or operating system. Simply insert a USB storage device to the USB port (the USB
port hole marked in green on the I/O shield) then press the USB BIOS Flashback® button for
three seconds to automatically update the BIOS.
To use USB BIOS Flashback®:
1. Insert a USB storage device to the USB Flashback® port.
We recommend you to use a USB 2.0 storage device to save the latest BIOS version for
better compatibility and stability.
2. Visit https://www.asus.com/support/ and download the latest BIOS version for this
motherboard.
3. Rename the le as Z2E.CAP, then copy it to your USB storage device.
4. Shut down your computer.
5. Press the BIOS Flashback® button for three seconds until the Flashback® LED blinks
three times, indicating that the BIOS Flashback® function is enabled.
USB BIOS Flashback® button USB BIOS Flashback® port
• Do not unplug portable disk, power system, or press the CLR_CMOS button while
BIOS update is ongoing, otherwise update will be interrupted. In case of interruption,
please follow the steps again.
• If the light ashes for ve seconds and turns into a solid light, this means that
the BIOS Flashback® is not operating properly. This may be caused by improper
installation of the USB storage device and lename/le format error. If this scenario
happens, please restart the system to turn off the light.
• Updating BIOS may have risks. If the BIOS program is damaged during the process
and results to the system’s failure to boot up, please contact your local ASUS Service
Center.
For more BIOS update utilities in BIOS setup, refer to the section Updating BIOS in
Chapter 3.
6. Wait until the light goes out, indicating that the BIOS updating process is completed.
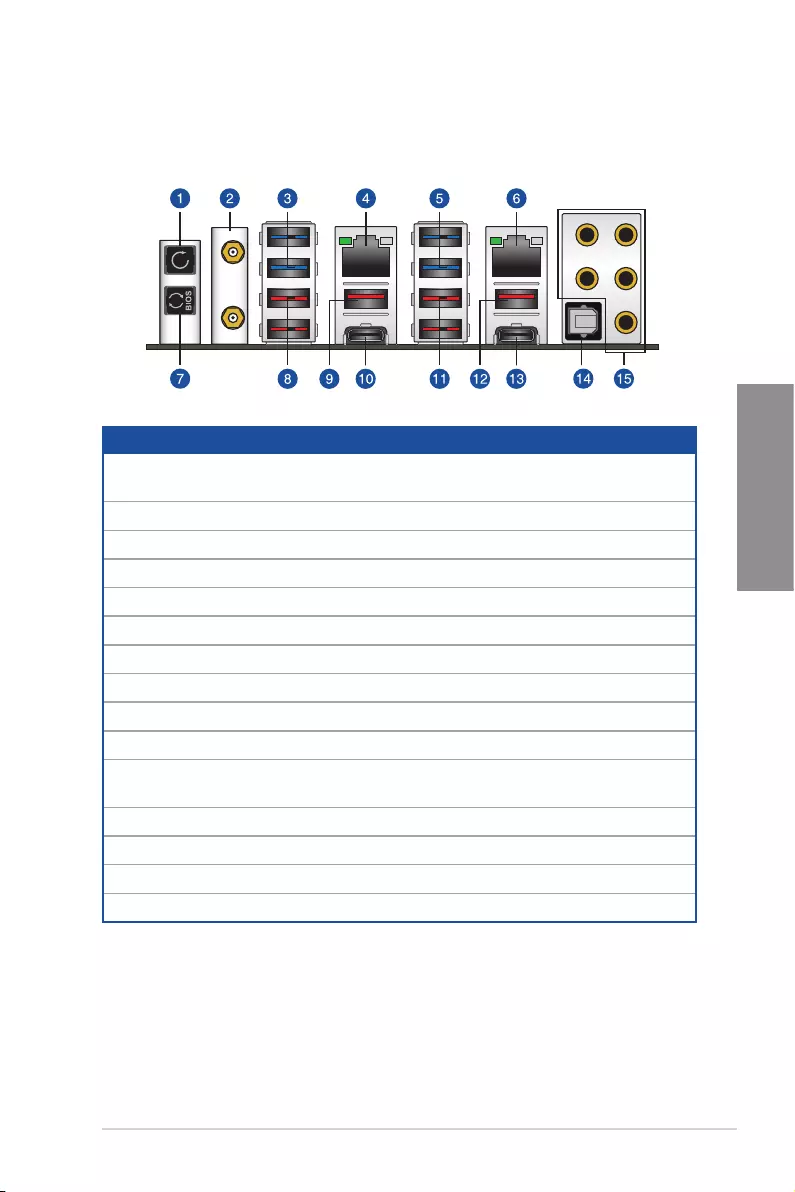
ROG ZENITH II EXTREM\E 2-17
Chapter 2
2.3 Motherboard rear and audio connections
2.3.1 Rear I/O connection
* and ** : Refer to the tables on the next page for LAN port LEDs, and audio port denitions.
Rear panel connectors
1. Clear CMOS button (CLR_CMOS). Press this button to clear the BIOS setup
information only when the systems hangs due to overclocking.
2. Wi-Fi 802.11 a/b/g/n/ac/ax, Bluetooth V5.0
3. USB 3.2 Gen 1 ports E34
4. LAN (RJ-45) port*
5. USB 3.2 Gen 1 ports E12
6. 10G LAN (RJ-45) port*
7. USB BIOS Flashback® button
8. USB 3.2 Gen 2 Type-A port 34
9. USB 3.2 Gen 2 Type-A port 7
10. USB 3.2 Gen 2 Type-C™ port C8
11.. USB 3.2 Gen 2 Type-A port 12. Lower port supports USB BIOS Flashback®
function.
12.. USB 3.2 Gen 2 Type-A port 9
13. USB 3.2 Gen 2x2 Type-C™ port EC1
14. Optical S/PDIF OUT port
15. LED-illuminated Audio Jacks**
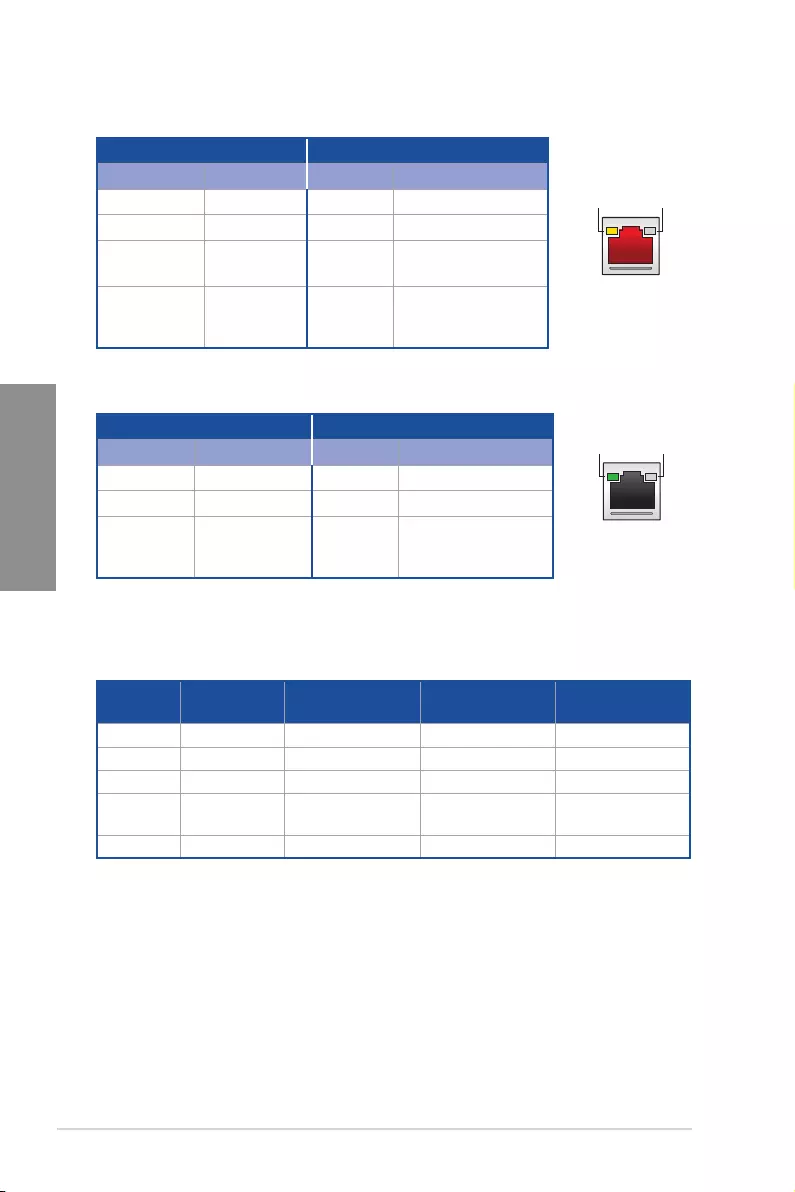
2-18 Chapter 2: Basic Installation
Chapter 2
** Audio 2, 4, 5.1 or 7.1-channel conguration
Port Headset
2-channel
4-channel 5.1-channel 7.1-channel
Light Blue Line In Line In Line In Side Speaker Out
Lime Line Out Front Speaker Out Front Speaker Out Front Speaker Out
Red Mic In Mic In Mic In Mic In
Orange – – Center/Sub
woofer
Center/Sub
woofer
White – Rear Speaker Out Rear Speaker Out Rear Speaker Out
* LAN ports LED indications
Activity Link LED Speed LED
Status Description Status Description
OFF No link OFF 10 Mbps connection
ORANGE Linked ORANGE 100 Mbps connection
ORANGE
(Blinking) Data activity GREEN 1 Gbps connection
ORANGE
(Blinking then
Steady)
Ready to
wake up from
S5 mode
Activity Link LED Speed LED
Status Description Status Description
OFF No link OFF No link
GREEN Linked GREEN 10 Gbps
BLINKING Data activity ORANGE
5 Gbps / 2.5 Gbps /
1 Gbps /100 Mbps
connection
ACT/LINK
LED
SPEED
LED
LAN port
ACT/LINK
LED
SPEED
LED
LAN port
Aquantia AQC-107 10G LAN port LED indications
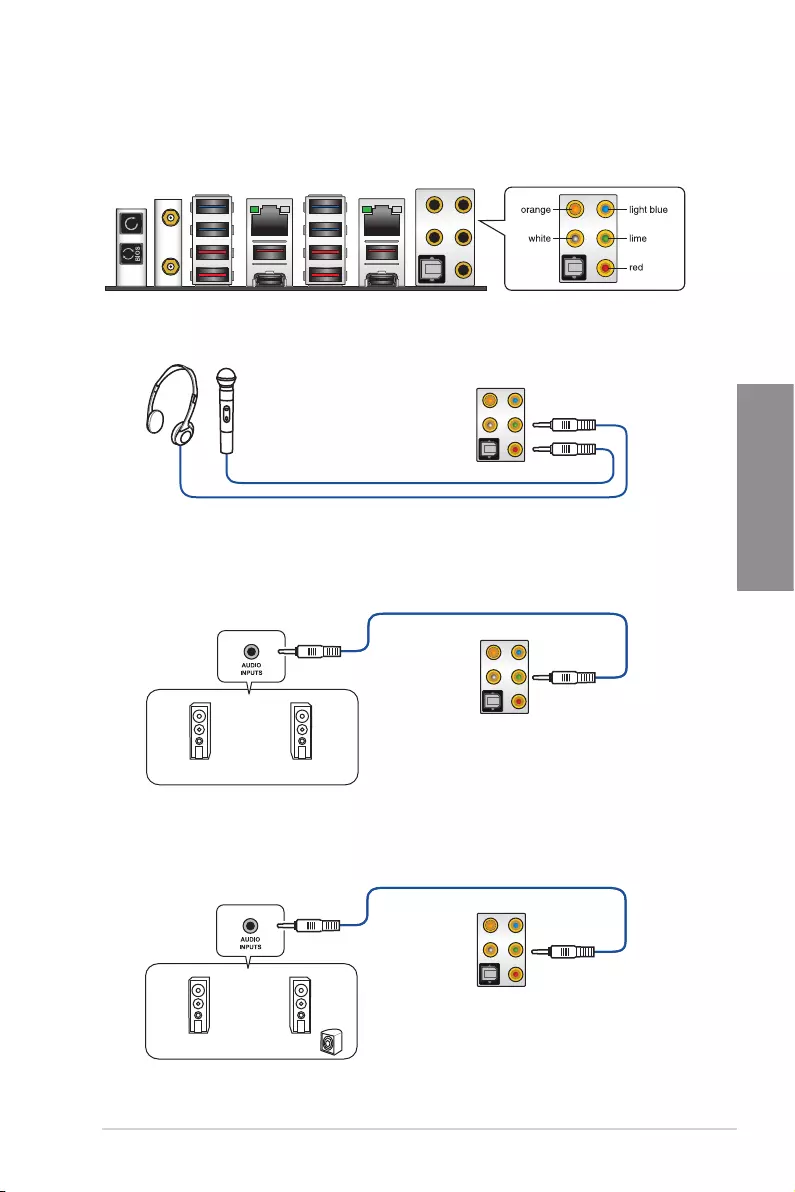
ROG ZENITH II EXTREM\E 2-19
Chapter 2
2.3.2 Audio I/O connections
Audio I/O ports
Connect to Headphone and Mic
Connect to Stereo Speakers
Connect to 2-channel Speakers
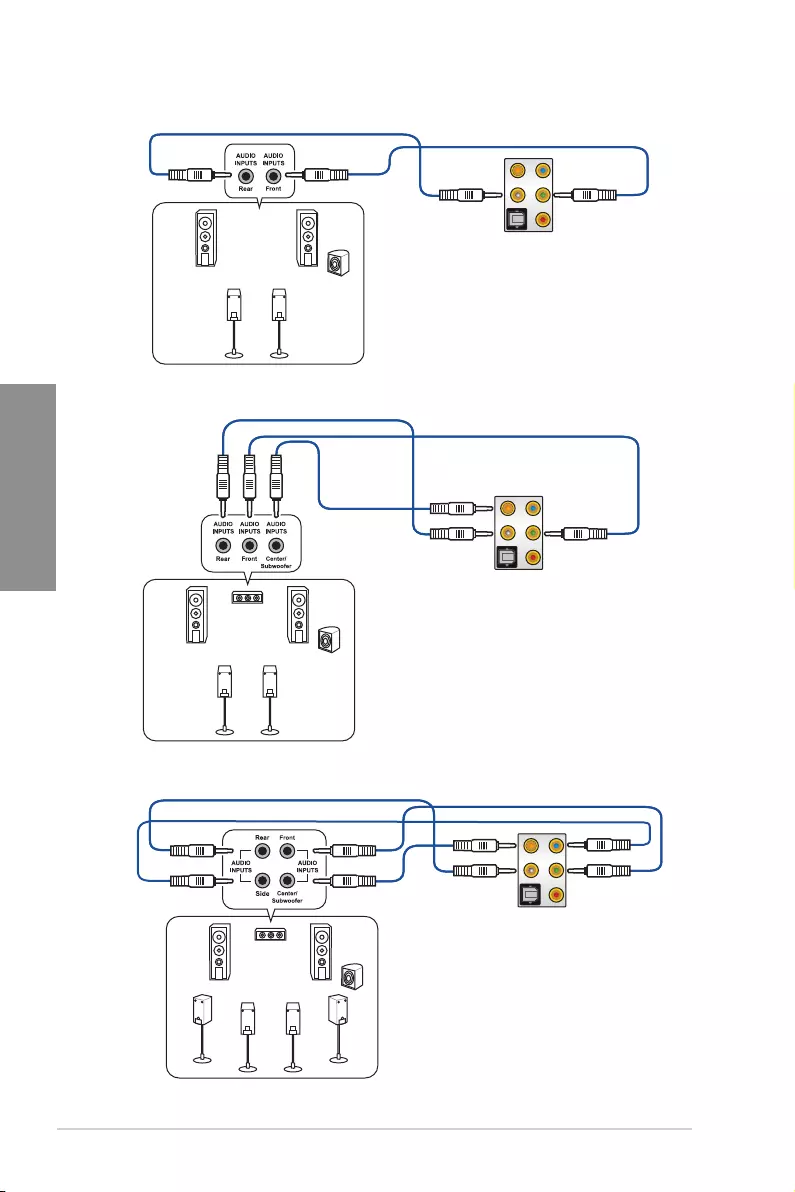
2-20 Chapter 2: Basic Installation
Chapter 2
Connect to 4-channel Speakers
Connect to 5.1-channel Speakers
Connect to 7.1-channel Speakers
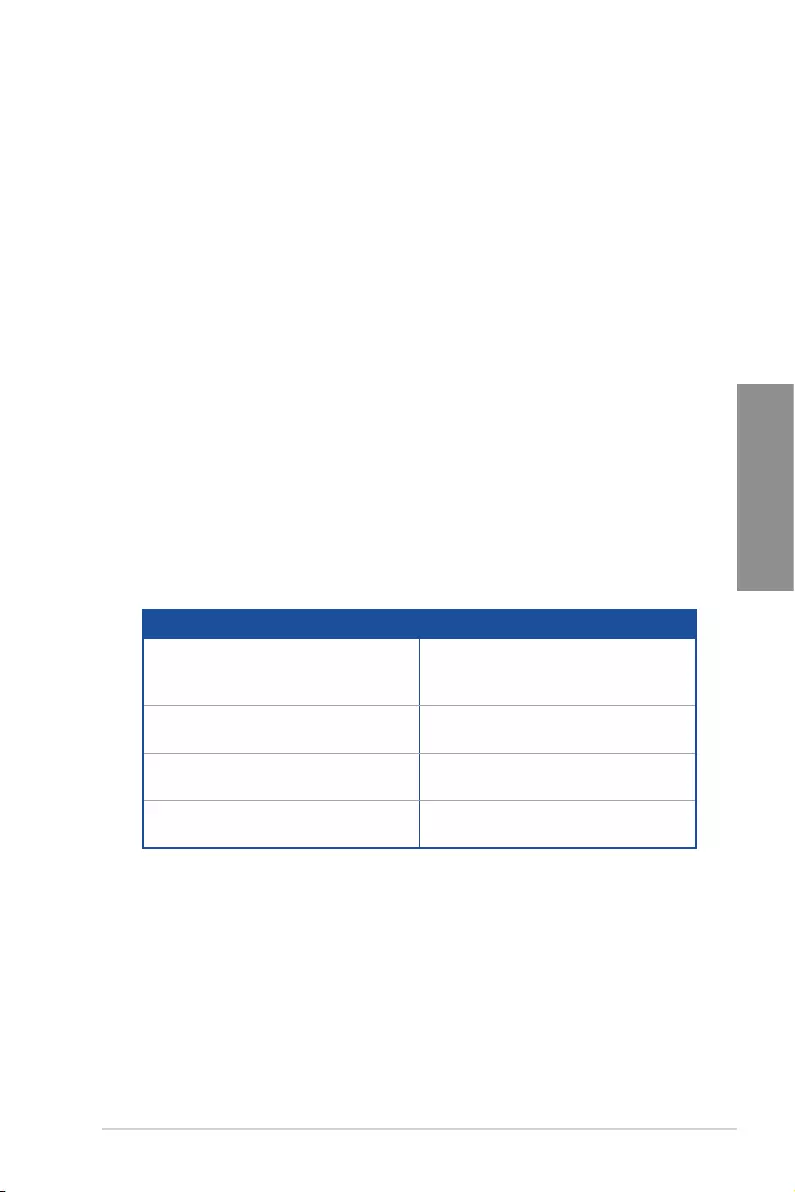
ROG ZENITH II EXTREM\E 2-21
Chapter 2
2.4 Starting up for the rst time
1. After making all the connections, replace the system case cover.
2. Ensure that all switches are off.
3. Connect the power cord to the power connector at the back of the system chassis.
4. Connect the power cord to a power outlet that is equipped with a surge protector.
5. Turn on the devices in the following order:
a. Monitor
b. External storage devices (starting with the last device on the chain)
c. System power
6. After applying power, the system power LED on the system front panel case lights
up. For systems with ATX power supplies, the system LED lights up when you press
the ATX power button. If your monitor complies with the “green” standards or if it has
a “power standby” feature, the monitor LED may light up or change from orange to
green after the system LED turns on.
The system then runs the power-on self tests (POST). While the tests are running,
the BIOS beeps (refer to the BIOS beep codes table) or additional messages appear
on the screen. If you do not see anything within 30 seconds from the time you turned
on the power, the system may have failed a power-on test. Check the jumper settings
and connections or call your retailer for assistance.
BIOS Beep Description
One short beep
VGA detected
Quick boot set to disabled
No keyboard detected
One continuous beep followed by two
short beeps then a pause (repeated) No memory detected
One continuous beep followed by three
short beeps No VGA detected
One continuous beep followed by four
short beeps Hardware component failure
7. At power on, hold down the <Delete> key to enter the BIOS Setup. Follow the
instructions in Chapter 3.
2.5 Turning off the computer
While the system is ON, press the power button for less than four seconds to put the system
on sleep mode or soft-off mode, depending on the BIOS setting. Press the power button
for more than four seconds to let the system enter the soft-off mode regardless of the BIOS
setting.
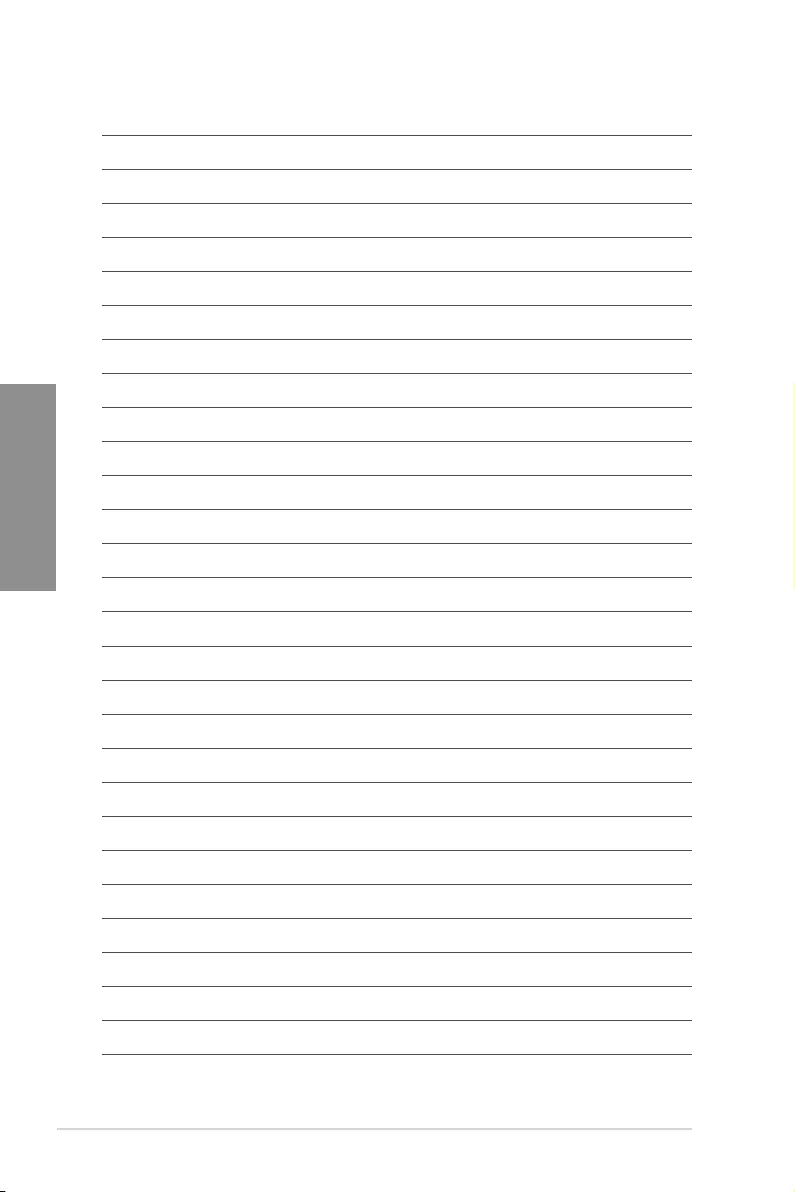
2-22 Chapter 2: Basic Installation
Chapter 2
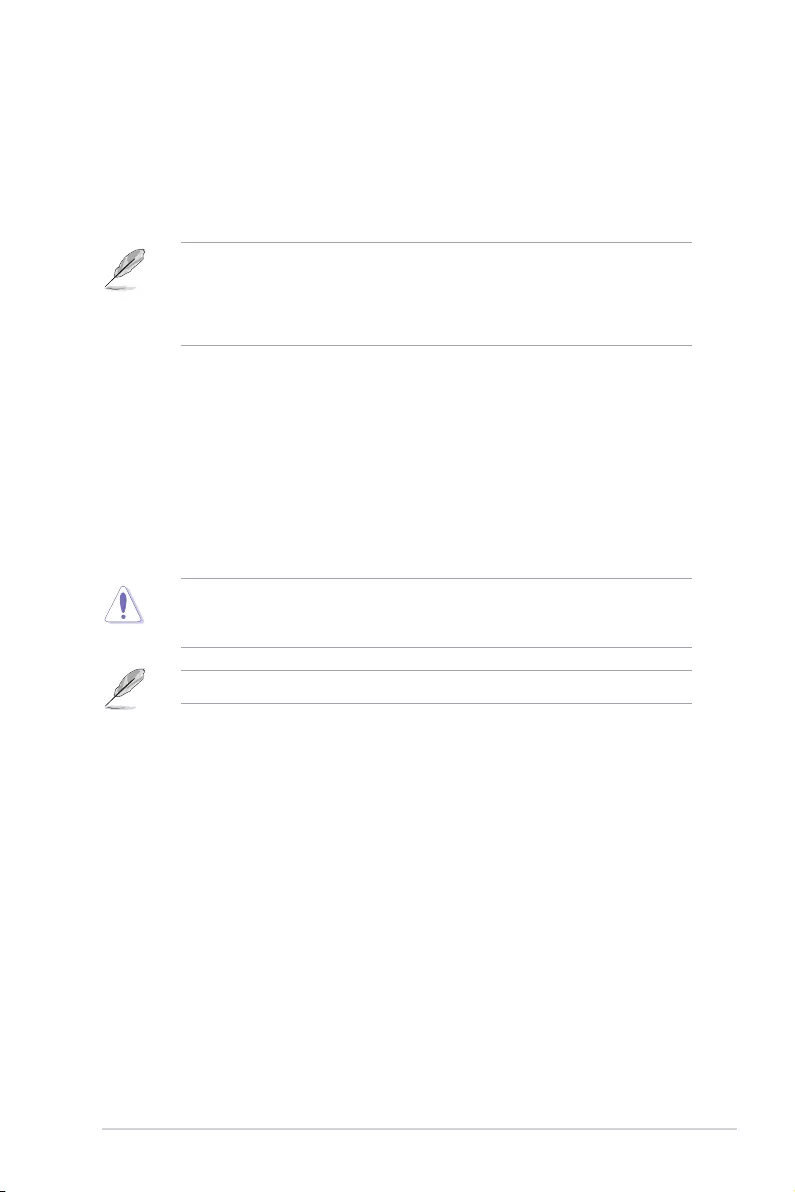
ROG ZENITH II EXTREME 3-1
Chapter 3
BIOS Setup
3
3.1 Knowing BIOS
The new ASUS UEFI BIOS is a Unied Extensible Interface that complies with UEFI
architecture, offering a user-friendly interface that goes beyond the traditional keyboard-
only BIOS controls to enable a more exible and convenient mouse input. You can easily
navigate the new UEFI BIOS with the same smoothness as your operating system. The
term “BIOS” in this user manual refers to “UEFI BIOS” unless otherwise specied.
BIOS (Basic Input and Output System) stores system hardware settings such as storage
device conguration, overclocking settings, advanced power management, and boot
device conguration that are needed for system startup in the motherboard CMOS. In
normal circumstances, the default BIOS settings apply to most conditions to ensure
optimal performance. DO NOT change the default BIOS settings except in the following
circumstances:
• An error message appears on the screen during the system bootup and requests you to
run the BIOS Setup.
• You have installed a new system component that requires further BIOS settings or
update.
Inappropriate BIOS settings may result to instability or boot failure. We strongly
recommend that you change the BIOS settings only with the help of a trained
service personnel.
When downloading or updating the BIOS le, rename it as Z2E.CAP for this motherboard.
Chapter 3: BIOS Setup
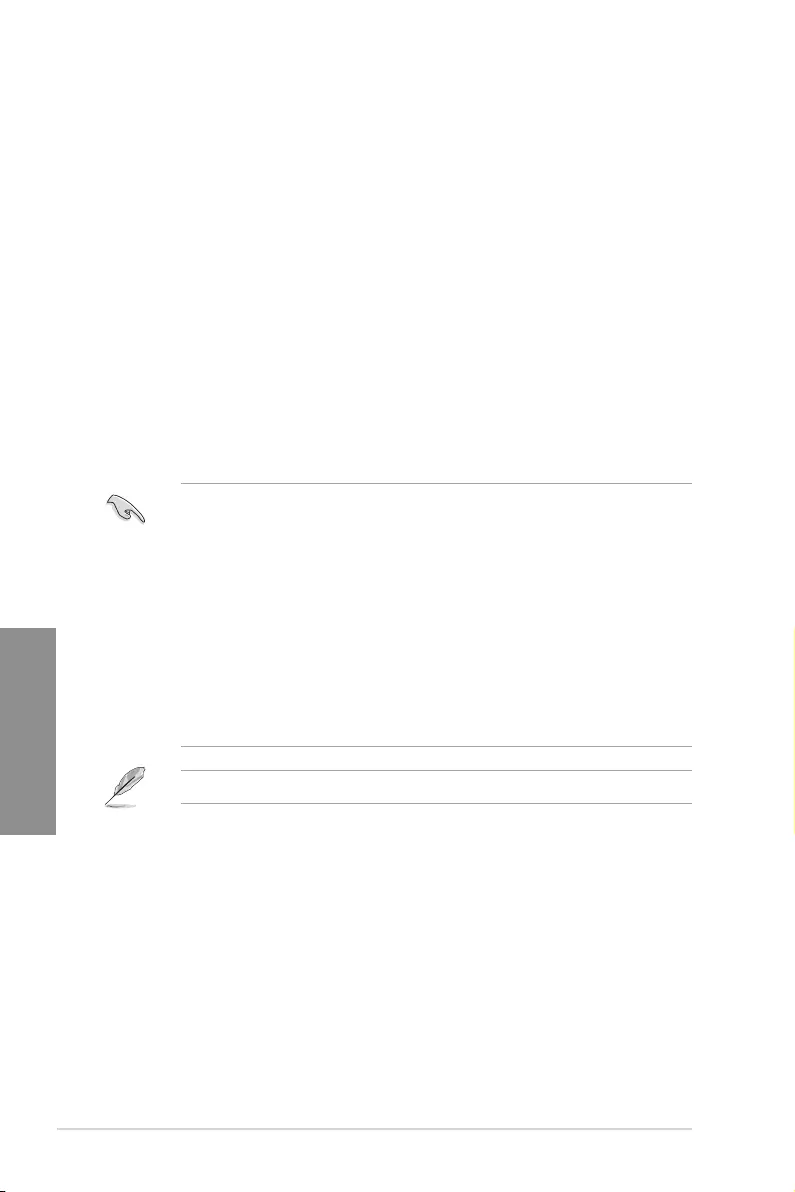
3-2 Chapter 3: BIOS Setup
Chapter 3
• The BIOS setup screens shown in this section are for reference purposes only, and
may not exactly match what you see on your screen.
• Ensure that a USB mouse is connected to your motherboard if you want to use the
mouse to control the BIOS setup program.
• If the system becomes unstable after changing any BIOS setting, load the default
settings to ensure system compatibility and stability. Select the Load Optimized
Defaults item under the Exit menu or press hotkey <F5>. See section 3.10 Exit
Menu for details.
• If the system fails to boot after changing any BIOS setting, try to clear the CMOS and
reset the motherboard to the default value. See section 2.3.1 Rear I/O connection in
your user manual for the location of the Clear CMOS button to clear RTC RAM.
• The BIOS setup program does not support the Bluetooth devices.
Please visit ASUS website for the detailed BIOS content manual.
BIOS menu screen
The BIOS Setup program can be used under two modes: EZ Mode and Advanced Mode.
You can change modes from Setup Mode in Boot menu or by pressing the <F7> hotkey.
3.2 BIOS setup program
Use the BIOS Setup to update the BIOS or congure its parameters. The BIOS screen
include navigation keys and brief onscreen help to guide you in using the BIOS Setup
program.
Entering BIOS at startup
To enter BIOS Setup at startup, press <Delete> or <F2> during the Power-On Self Test
(POST). If you do not press <Delete> or <F2>, POST continues with its routines.
Entering BIOS Setup after POST
To enter BIOS Setup after POST:
• Press <Ctrl>+<Alt>+<Delete> simultaneously.
• Press the reset button on the system chassis.
• Press the power button to turn the system off then back on. Do this option only if you
failed to enter BIOS Setup using the rst two options.
After doing either of the three options, press <Delete> key to enter BIOS.
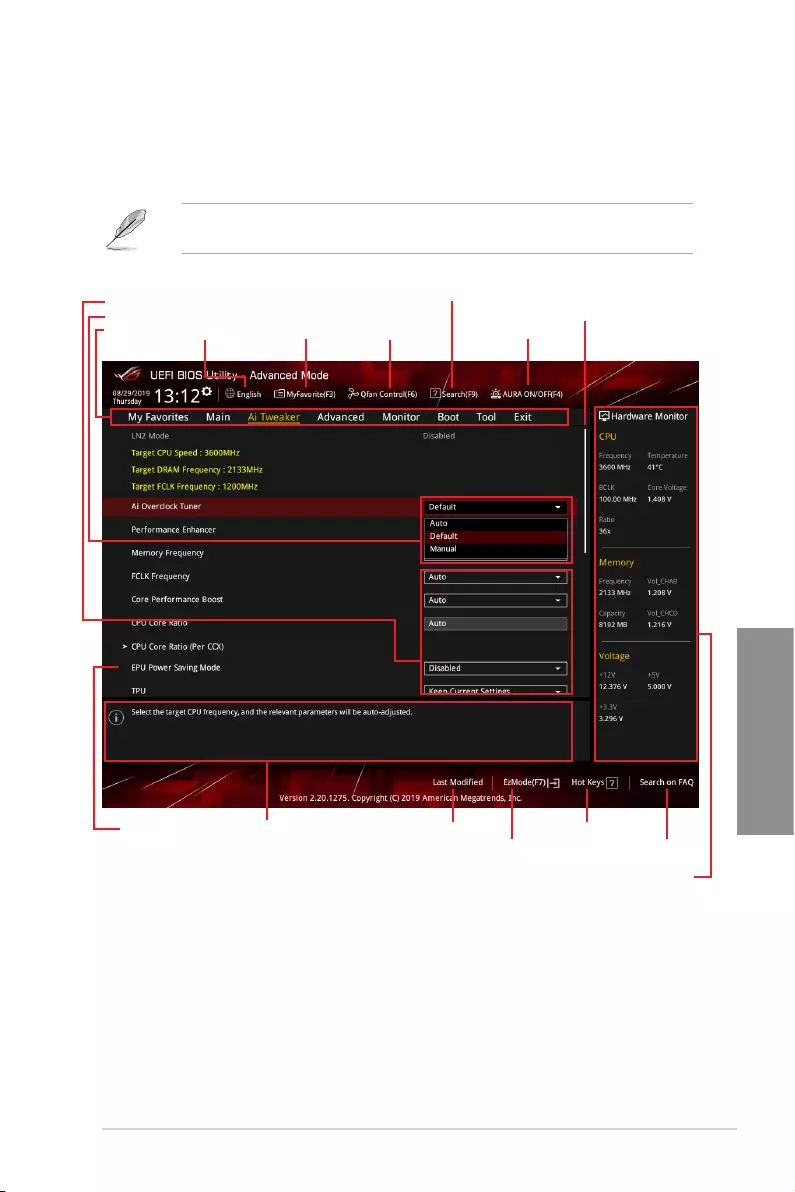
ROG ZENITH II EXTREME 3-3
Chapter 3
3.2.1 Advanced Mode
The Advanced Mode provides advanced options for experienced end-users to congure
the BIOS settings. The gure below shows an example of the Advanced Mode. Refer to the
following sections for the detailed congurations.
The default screen for entering the BIOS setup program can be changed. Refer to the
Setup Mode item in section Boot menu for details.
Menu items General help
Menu bar Language Qfan Control(F6)
MyFavorite(F3) AURA ON/OFF(F4)
Search(F9)
Scroll bar
Pop-up Menu
Conguration elds
Last modied settings
Go back to EZ Mode
Displays a quick overview of the
system status and prediction
Search on the FAQ
Hot Keys
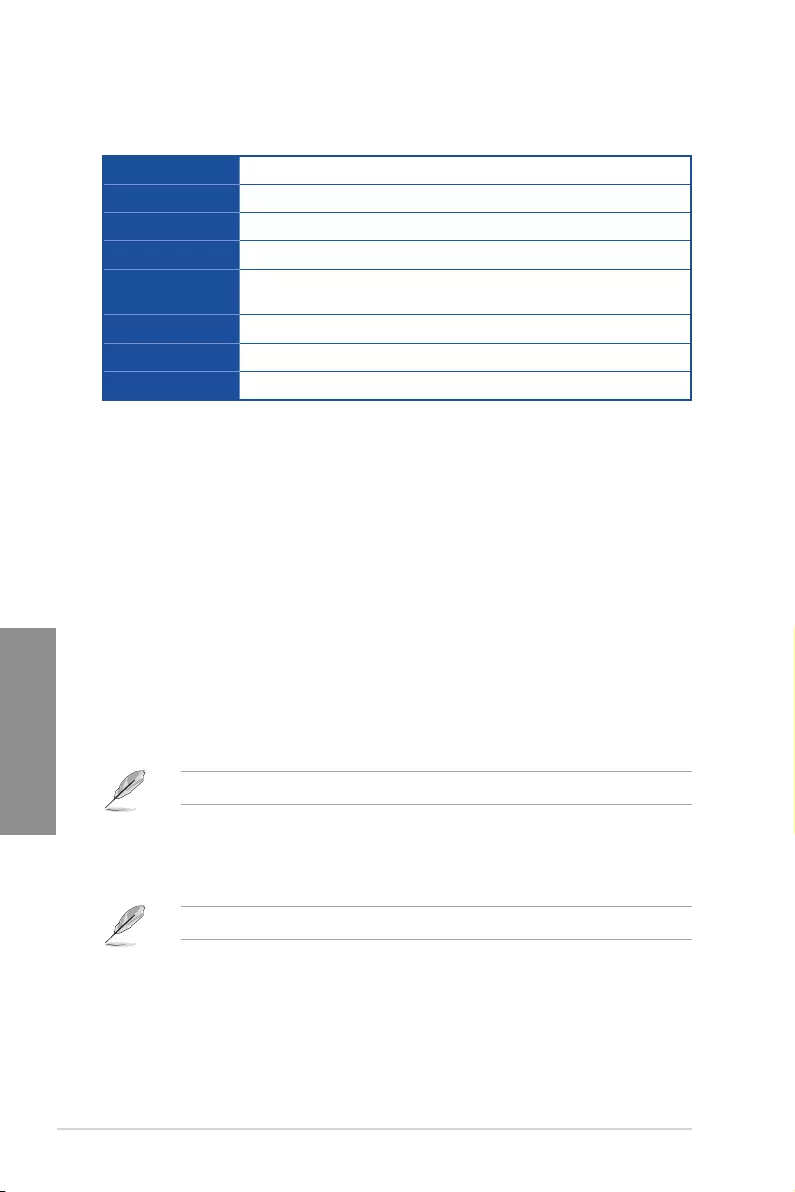
3-4 Chapter 3: BIOS Setup
Chapter 3
Menu bar
The menu bar on top of the screen has the following main items:
My Favorites For saving the frequently-used system settings and conguration.
Main For changing the basic system conguration
Extreme Tweaker For changing the overclocking settings
Advanced For changing the advanced system settings
Monitor For displaying the system temperature, power status, and changing
the fan settings.
Boot For changing the system boot conguration
Tool For conguring options for special functions
Exit For selecting the exit options and loading default settings
Menu items
The highlighted item on the menu bar displays the specic items for that menu. For example,
selecting Main shows the Main menu items.
The other items (My Favorites, Extreme Tweaker, Advanced, Monitor, Boot, Tool, and Exit)
on the menu bar have their respective menu items.
Submenu items
A greater than sign (>) before each item on any menu screen means that the item has a
submenu. To display the submenu, select the item and press <Enter>.
Language
This button above the menu bar contains the languages that you can select for your BIOS.
Click this button to select the language that you want to display in your BIOS screen.
My Favorites(F3)
This button above the menu bar shows all BIOS items in a Tree Map setup. Select
frequently-used BIOS settings and save it to MyFavorites menu.
Refer to section My Favorites for more information.
Q-Fan Control(F6)
This button above the menu bar displays the current settings of your fans. Use this button to
manually tweak the fans to your desired settings.
Refer to section Q-Fan Control for more information.
Search (F9)
This button allows you to search for BIOS items by entering its name, enter the item name to
nd the related item listing.
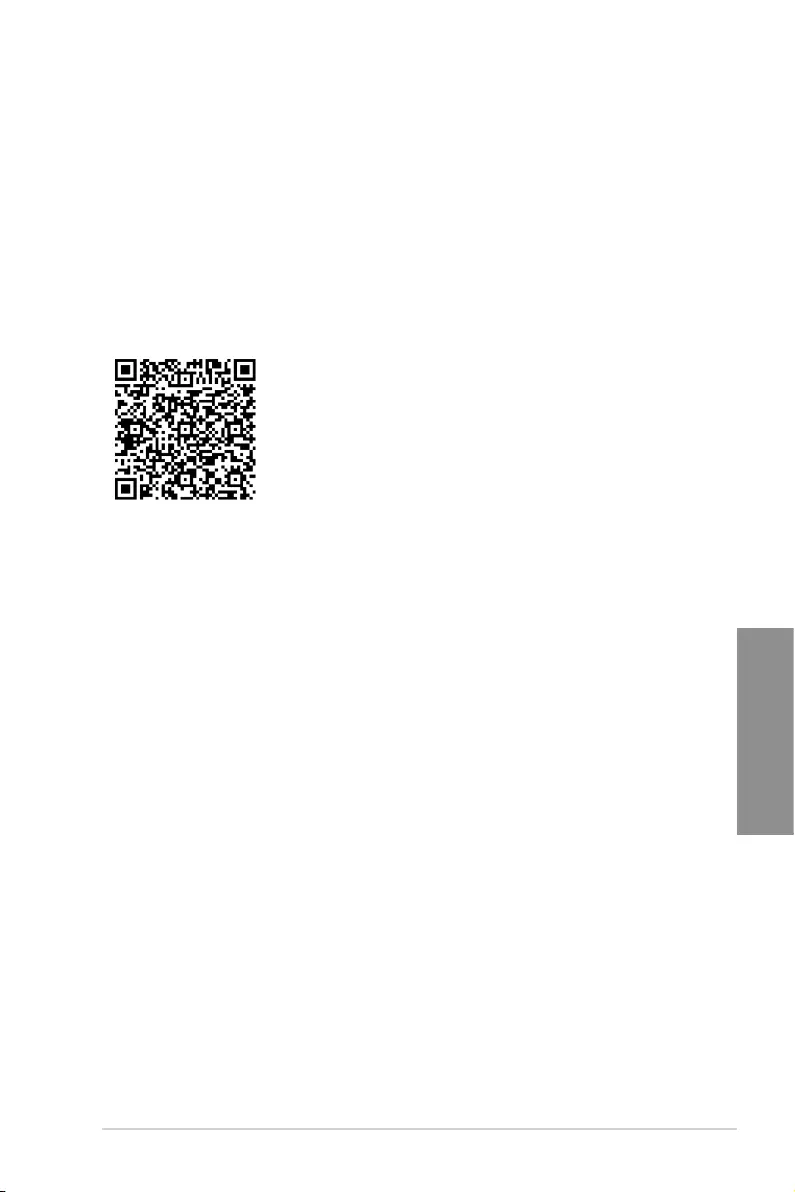
ROG ZENITH II EXTREME 3-5
Chapter 3
AURA (F4)
This button allows you to turn the RGB LED lighting or functional LED on or off.
[All On]: All LEDs (Aura or Functional) will be enabled.
[Aura Only]: Aura LEDs will be enabled and functional LEDs will be disabled.
[Aura Off]: Aura LEDs will be disabled, however functional LEDs will still be enabled.
[Stealth Mode]: All LEDs (Aura and Functional) will be disabled.
Search on FAQ
Move your mouse over this button to show a QR code, scan this QR code on your mobile
device to connect to the BIOS FAQ web page of the ASUS support website. You can also
scan the following QR code:
Hot keys
This button above the menu bar contains the navigation keys for the BIOS setup program.
Use the navigation keys to select items in the menu and change the settings.
Scroll bar
A scroll bar appears on the right side of a menu screen when there are items that do not t
on the screen. Press the Up/Down arrow keys or <Page Up> / <Page Down> keys to display
the other items on the screen.
General help
At the bottom of the menu screen is a brief description of the selected item. Use <F12> key
to capture the BIOS screen and save it to the removable storage device.
Conguration elds
These elds show the values for the menu items. If an item is user-congurable, you can
change the value of the eld opposite the item. You cannot select an item that is not
user-congurable.
A congurable eld is highlighted when selected. To change the value of a eld, select it and
press <Enter> to display a list of options.
Last Modied button
This button shows the items that you last modied and saved in BIOS Setup.
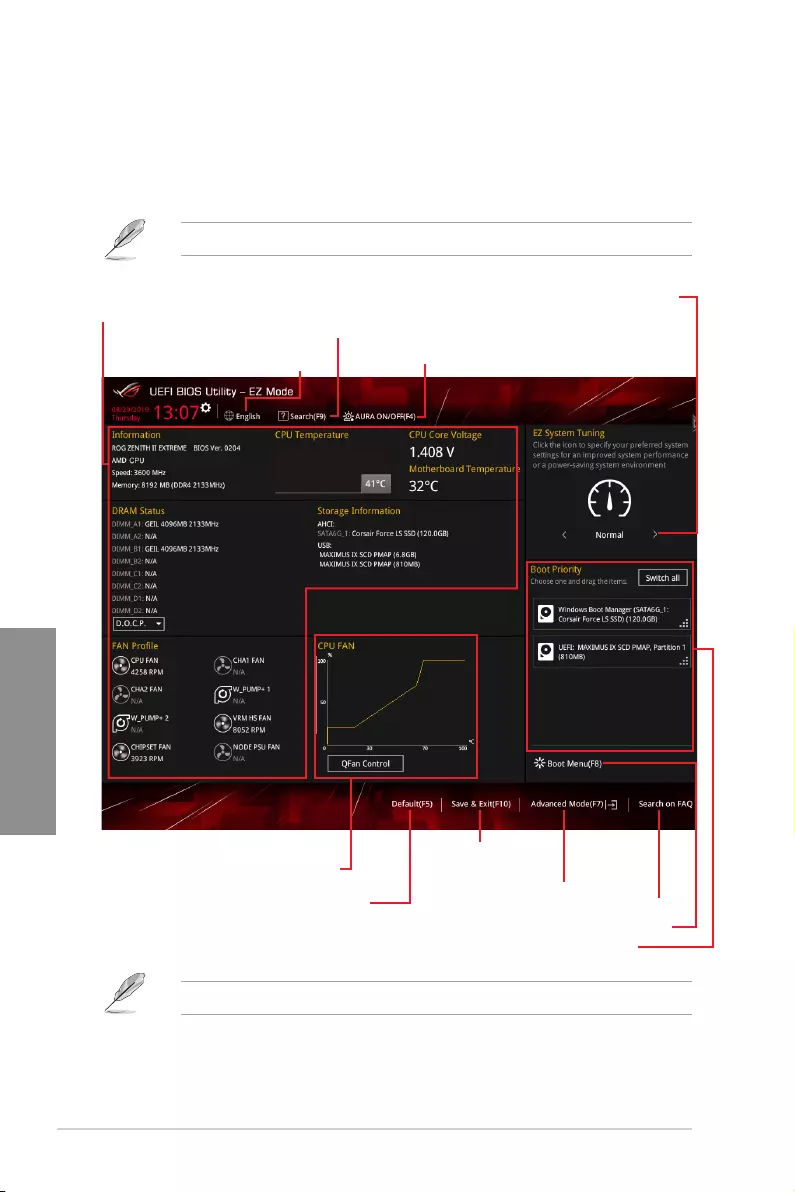
3-6 Chapter 3: BIOS Setup
Chapter 3
3.2.2 EZ Mode
The EZ Mode provides you an overview of the basic system information, and allows you to
select the display language, system performance, mode and boot device priority. To access
the Advanced Mode, select Advanced Mode or press the <F7> hotkey for the advanced
BIOS settings.
To switch from Advanced Mode to EZ Mode, click EZ Mode(F7) or press the <F7> hotkey.
The boot device options vary depending on the devices you installed to the system.
Selects the display language
of the BIOS setup program
Displays a quick overview
of the system status
Displays the system properties of the
selected mode. Click < or > to switch modes
Loads optimized
default settings
Displays the CPU Fan’s speed. Click
the button to manually tune the fans
Saves the changes
and resets the system
Click to display boot devices
Selects the boot device priority
Click to go to Advanced mode
Search on the FAQ
Search(F9)
AURA ON/OFF(F4)
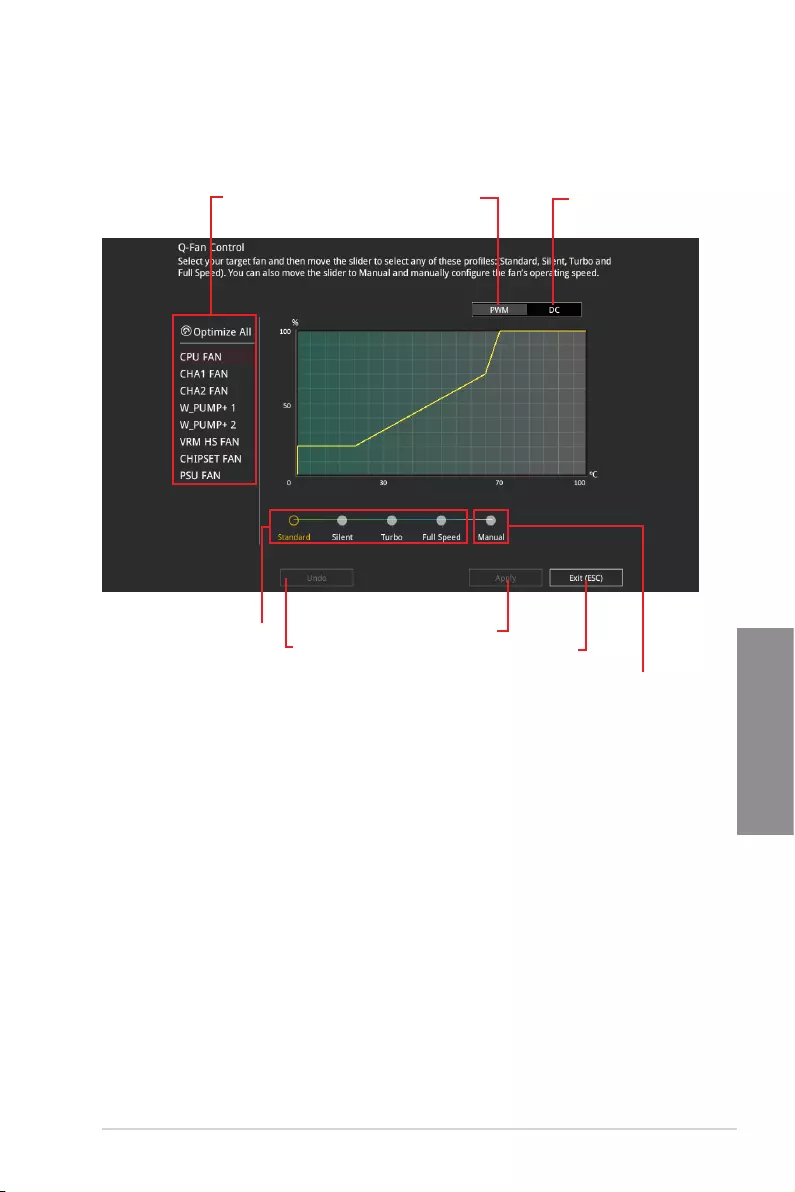
ROG ZENITH II EXTREME 3-7
Chapter 3
3.2.3 Q-Fan Control
The Q-Fan Control allows you to set a fan prole or manually congure the operating speed
of your CPU and chassis fans.
Click to select a fan to be
congured Click to activate
PWM Mode
Click to undo the
changes
Click to apply the fan setting
Click to go back to main menu
Select a prole to
apply to your fans
Click to activate DC Mode
Select to manually congure
your fans
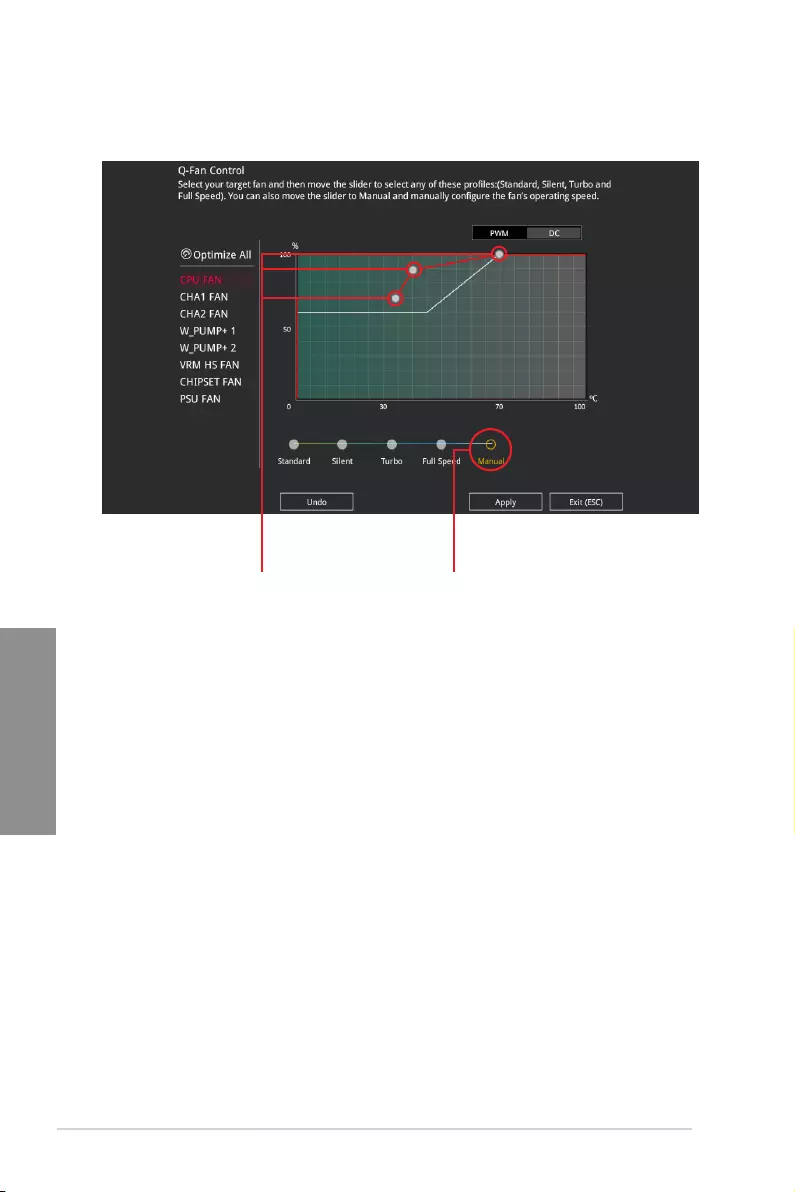
3-8 Chapter 3: BIOS Setup
Chapter 3
Conguring fans manually
Select Manual from the list of proles to manually congure your fans’ operating speed.
To congure your fans:
1. Select the fan that you want to congure and to view its current status.
2. Click and drag the speed points to adjust the fans’ operating speed.
3. Click Apply to save the changes then click Exit (ESC).
Speed points Select to manually
congure your fans
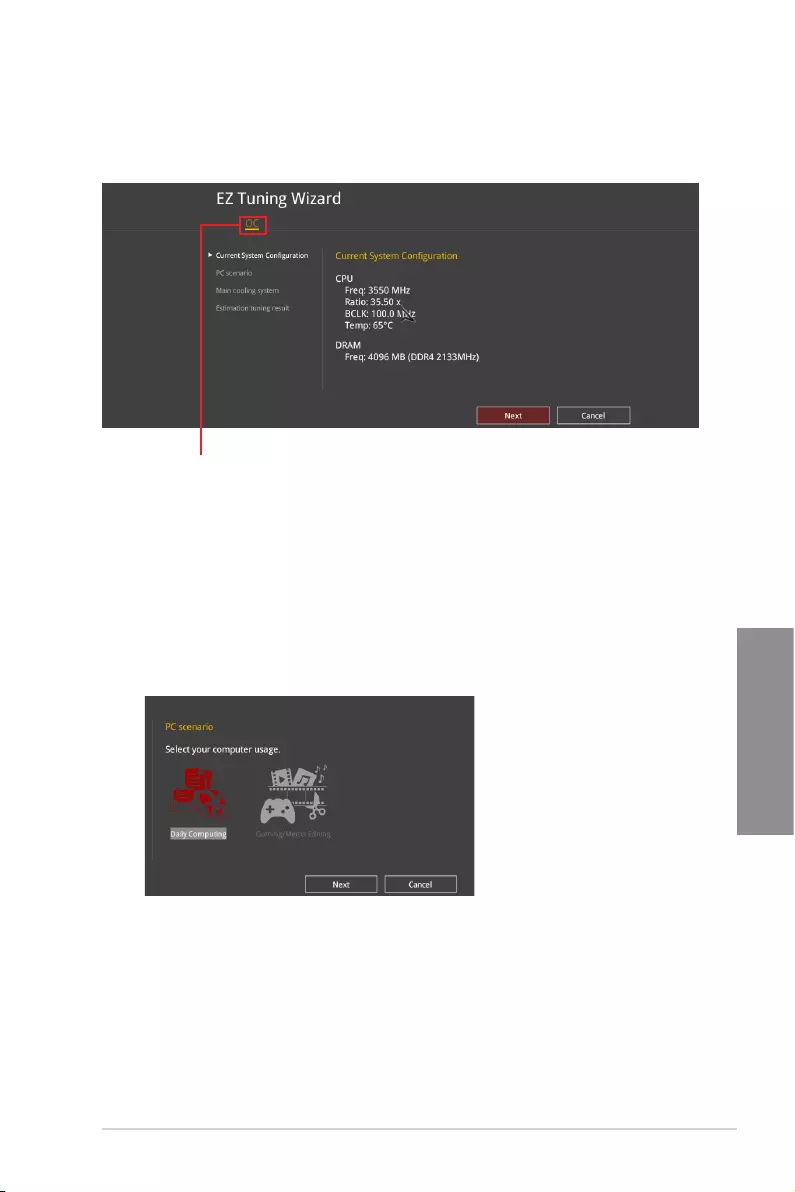
ROG ZENITH II EXTREME 3-9
Chapter 3
3.2.4 EZ Tuning Wizard
EZ Tuning Wizard allows you to easily overclock your CPU and DRAM, computer usage,
and CPU fan to their best settings.
OC Setup
OC Tuning
To start OC Tuning:
1. Press <F11> on your keyboard or click EZ Tuning Wizard(F11) from the BIOS screen
to open EZ Tuning Wizard screen.
2. Click OC
then click Next.
3. Select a PC scenario Daily Computing or Gaming/Media Editing, then click Next.
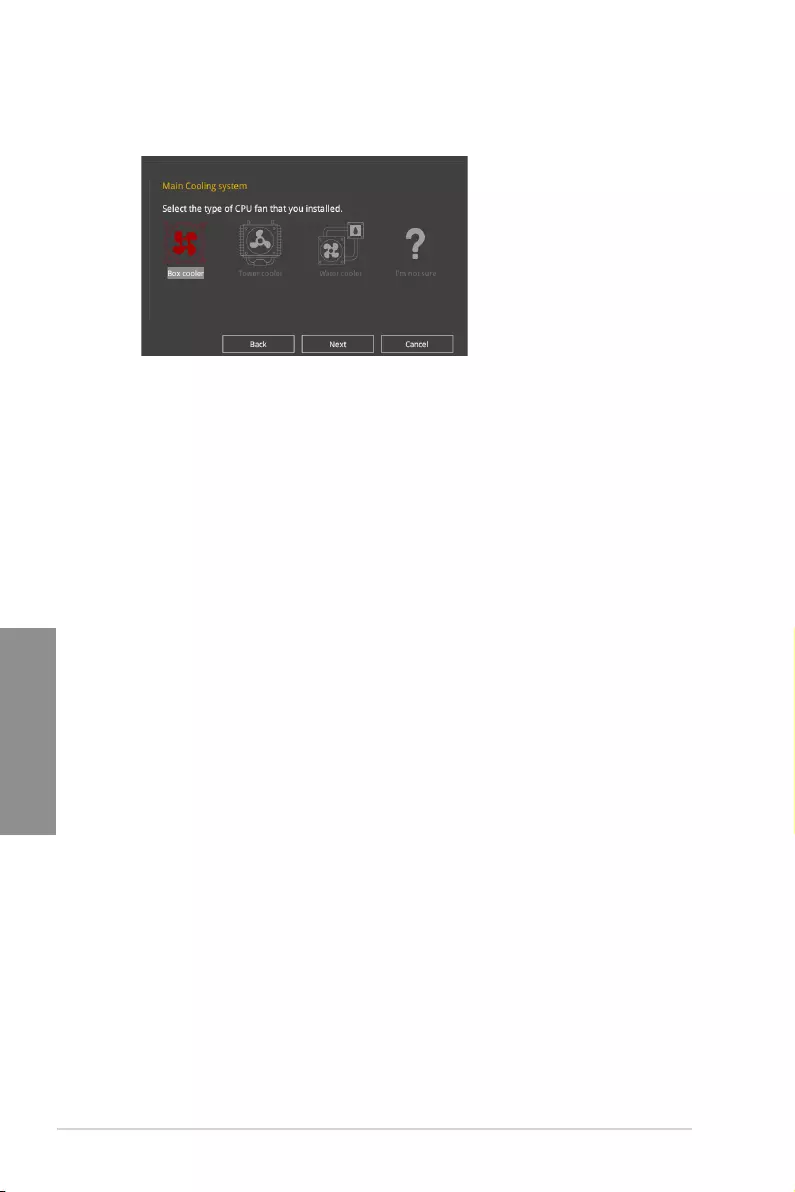
3-10 Chapter 3: BIOS Setup
Chapter 3
4. Select a Main Cooling System BOX cooler, Tower cooler, Water cooler, or I’m not
sure, then click Next.
5. After selecting the Main Cooling System, click Next then click Yes to start the OC
Tuning.
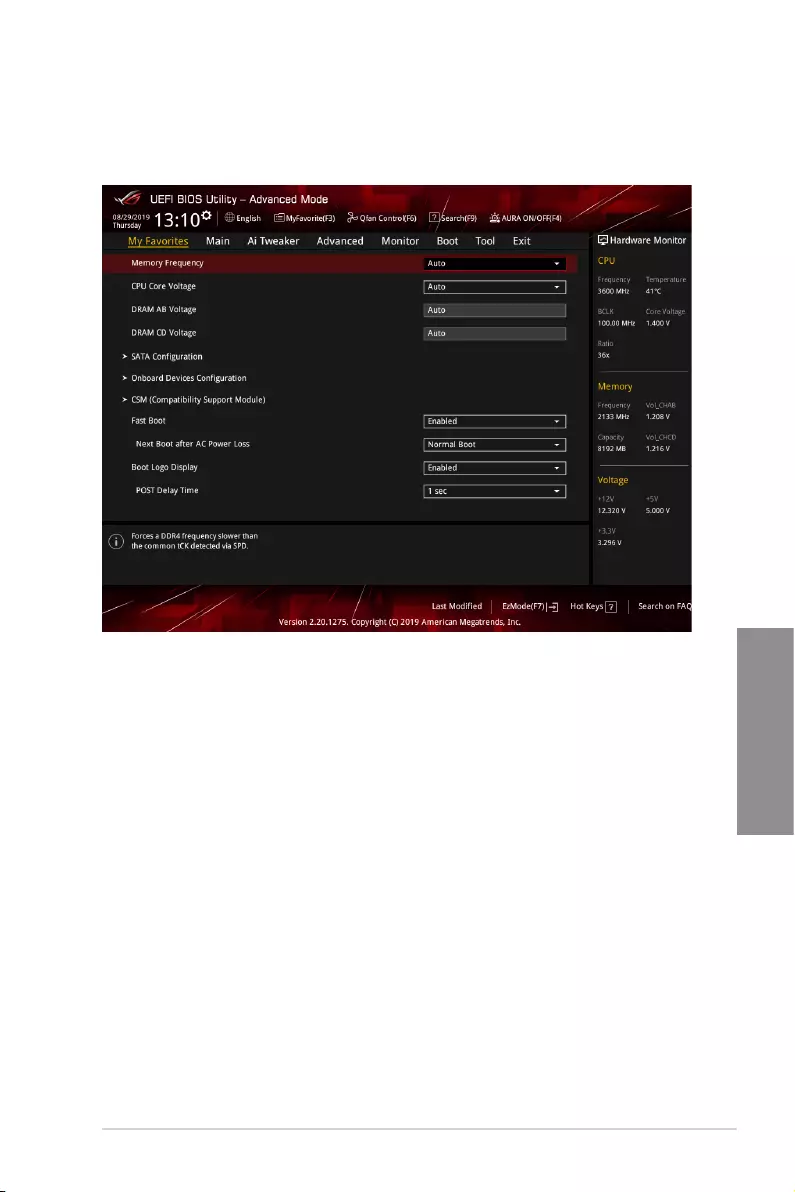
ROG ZENITH II EXTREME 3-11
Chapter 3
3.3 My Favorites
My Favorites is your personal space where you can easily save and access your favorite
BIOS items.
My Favorites comes with several performance, power saving, and fast boot related items by
default. You can personalize this screen by adding or removing items.
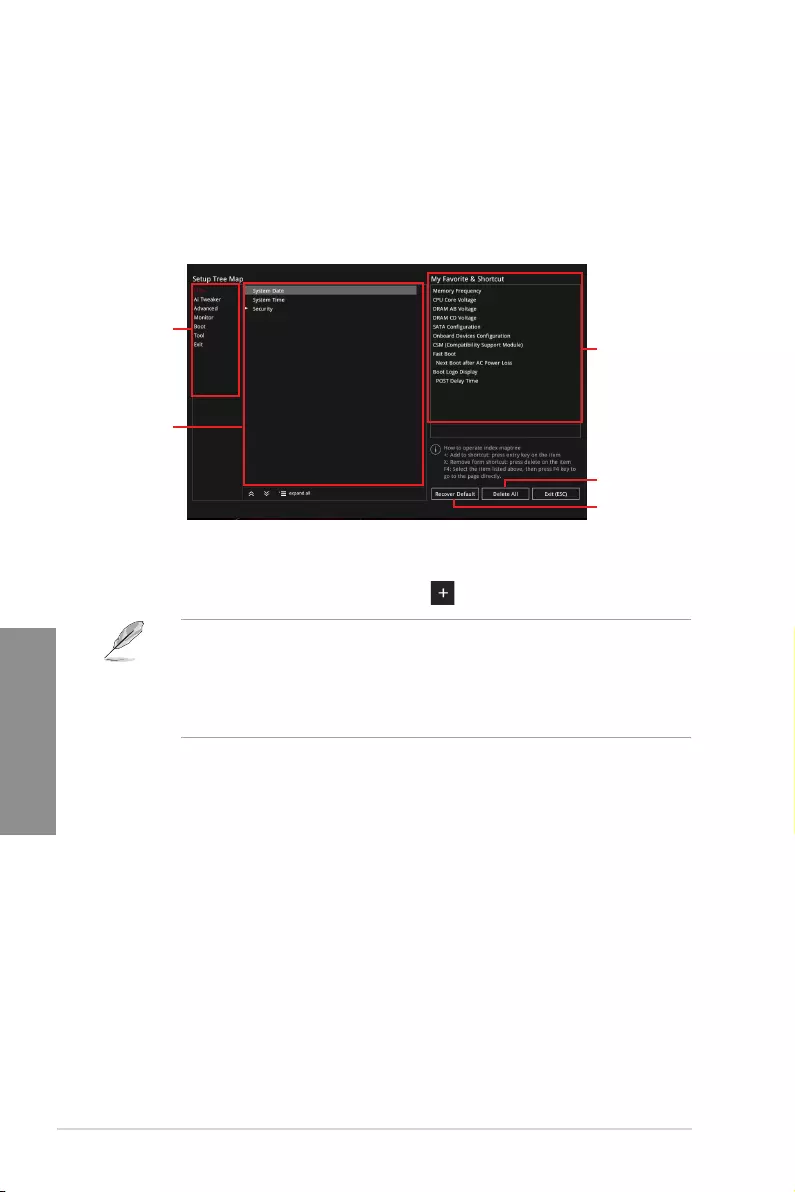
3-12 Chapter 3: BIOS Setup
Chapter 3
Adding items to My Favorites
To add BIOS items:
1. Press <F3> on your keyboard or click MyFavorite(F3) from the BIOS screen to open
Setup Tree Map screen.
2. On the Setup Tree Map screen, select the BIOS items that you want to save in My
Favorites screen.
3. Select an item from main menu panel, then click the submenu that you want to save
as favorite from the submenu panel and click or press <Enter> on your keyboard.
You cannot add the following items to My Favorite items:
• Items with submenu options
• User-managed items such as language and boot order
• Conguration items such as Memory SPD Information, system time and date.
4. Click Exit (ESC) or press <Esc> key to close Setup Tree Map screen.
5. Go to My Favorites menu to view the saved BIOS items.
Main menu panel
Submenu panel
Selected shortcut
items
Delete all favorite
items
Recover to default
favorite items
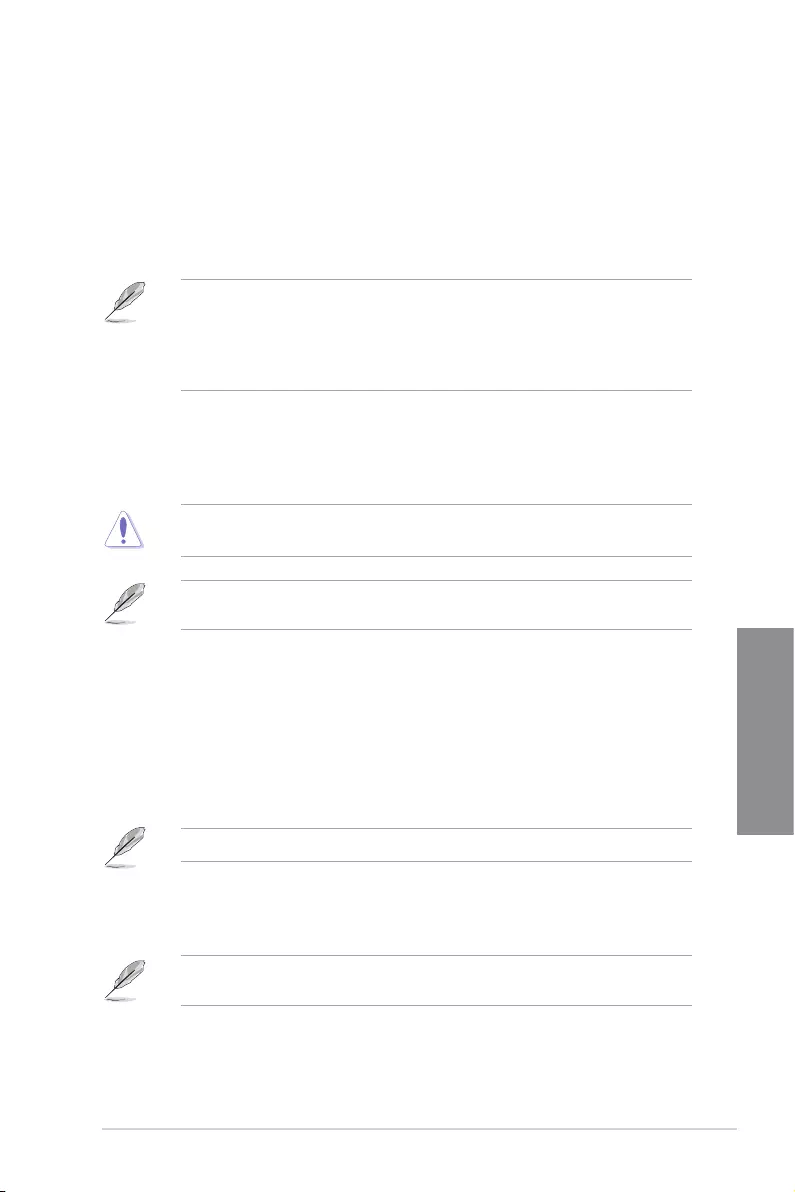
ROG ZENITH II EXTREME 3-13
Chapter 3
3.4 Main menu
The Main menu screen appears when you enter the Advanced Mode of the BIOS Setup
program. The Main menu provides you an overview of the basic system information, and
allows you to set the system date, time, language, and security settings.
Security
The Security menu items allow you to change the system security settings.
• If you have forgotten your BIOS password, erase the CMOS Real Time Clock (RTC)
RAM to clear the BIOS password. See section 2.3.1 Rear I/O connection for the
location of the Clear CMOS button to clear RTC RAM.
• The Administrator or User Password items on top of the screen show the default [Not
Installed]. After you set a password, these items show [Installed].
3.5 Extreme Tweaker menu
The Extreme Tweaker menu items allow you to congure overclocking-related items.
Be cautious when changing the settings of the Extreme Tweaker menu items. Incorrect
eld values can cause the system to malfunction
The conguration options for this section vary depending on the CPU and DIMM model
you installed on the motherboard.
Ai Overclock Tuner
Allows you to select the CPU overclocking options to achieve the desired CPU internal
frequency.
[Auto] Loads the optimal settings for the system.
[Manual] Allows you to individually set overclocking parameters.
[D.O.C.P.] Allows you to select a DRAM O.C. prole, and the related parameters will
be adjusted automatically.
The following item appears only when you set the Ai Overclocking Tuner to [Manual].
BCLK Frequency
This item allows you to set the BCLK frequency to enhance the system performance.
Use the <+> or <-> to adjust the value.
We recommend you to set the value based on the CPU specication, as high BCLK
frequencies may damage the CPU permanently.
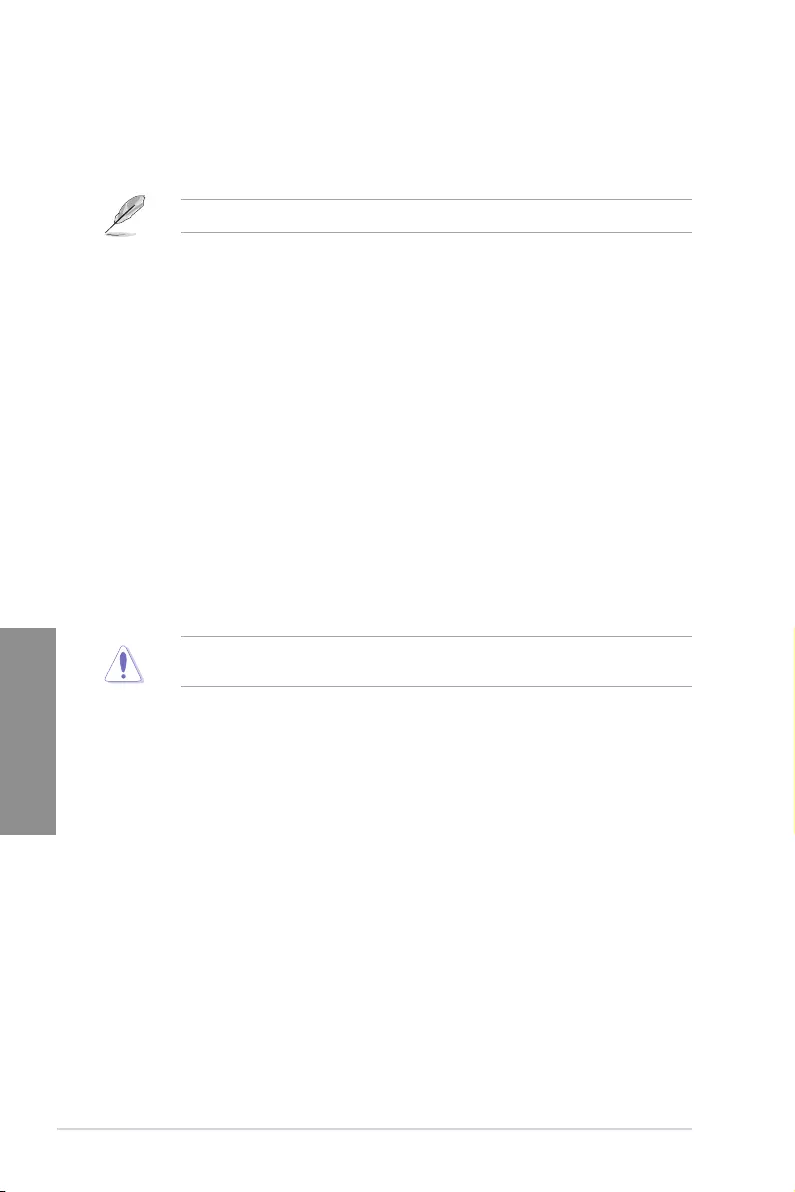
3-14 Chapter 3: BIOS Setup
Chapter 3
Custom CPU Core Ratio
This item allows you to set a custom CPU core ratio. The CPU core ratio is calculated with
the formula: 2 * FID / DID.
Conguration options: [Auto] [Manual]
The following items appear only when you set the Custom CPU Core Ratio to [Manual].
FID
This item allows you to set the core frequency multiplier. Use the <+> or <-> to adjust
the value.
DID
This item allows you to set the core frequency divisor. Use the <+> or <-> to adjust the
value.
Memory Frequency
This item allows you to set the memory operating frequency. The congurable options vary
with the BCLK (base clock) frequency setting. Select the auto mode to apply the optimized
setting.
Conguration options: [Auto] [DDR4-1333MHz] - [DDR4-4400MHz]
3.6 Advanced menu
The Advanced menu items allow you to change the settings for the CPU and other system
devices.
Be cautious when changing the settings of the Advanced menu items. Incorrect eld
values can cause the system to malfunction.
3.6.1 AMD fTPM conguration
The items in this menu show the AMD fTPM conguration options.
TPM Device Selection
This item allows you to select the TPM device.
[Firmware TPM] Enables AMD CPU fTPM.
[Discrete TPM] Disables AMD CPU fTPM.
3.6.2 ROG Effects
The items in this menu allow you to congure the LEDs on your motherboard.
Onboard LED
This item allows you to enable all the onboard LEDs.
Conguration options: [Enabled] [Disabled]
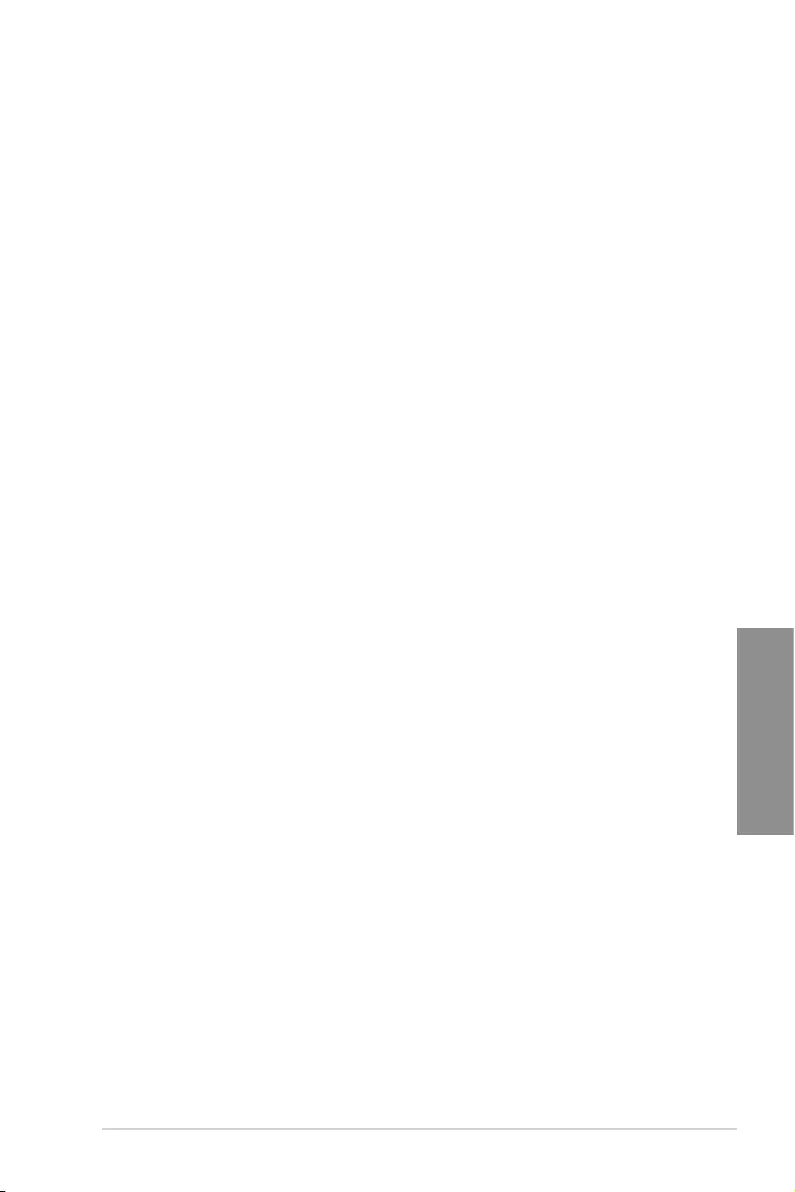
ROG ZENITH II EXTREME 3-15
Chapter 3
3.6.3 SATA Conguration
While entering Setup, the BIOS automatically detects the presence of SATA devices. The
SATA Port items show Not Present if no SATA device is installed to the corresponding
SATA port.
SATA Port Enable
This item allows you to enable or disable the SATA Device.
Conguration options: [Disabled] [Enabled]
SATA Mode
This item allows you to set the SATA conguration.
[AHCI] Set to [AHCI] when you want the SATA hard disk drives to use the
AHCI (Advanced Host Controller Interface). The AHCI allows the
onboard storage driver to enable advanced Serial ATA features that
increases storage performance on random workloads by allowing
the drive to internally optimize the order of commands.
[RAID] Set to [RAID] when you want to create a RAID conguration from
the SATA hard disk drives.
SMART Self Test
S.M.A.R.T. (Self-Monitoring, Analysis and Reporting Technology) is a monitoring system
that shows a warning message during POST (Power-on Self Test) when an error occurs in
the hard disks.
Conguration options: [On] [Off]
SATA6G_1(Black) - SATA6G_6(Black)
SATA6G_1 - SATA6G_6
This item allows you to enable or disable the selected SATA port.
Conguration options: [Disabled] [Enabled]
Hot Plug
These items appears only when the SATA Mode is set to [AHCI] and allows you to
enable or disable SATA Hot Plug Support.
Conguration options: [Disabled] [Enabled]
3.6.4 Onboard Devices Conguration
The items in this menu allow you to switch between PCIe Lanes and congure onboard
devices.
HD Audio Controller
This item allows you to use the Azalia High Denition Audio Controller.
Conguration options: [Disabled] [Enabled]
CPU PCIE Link Mode
This item allows you to set the M.2/PCIE link speed.
Conguration options: [Auto] [GEN 1] [GEN 2] [GEN 3]
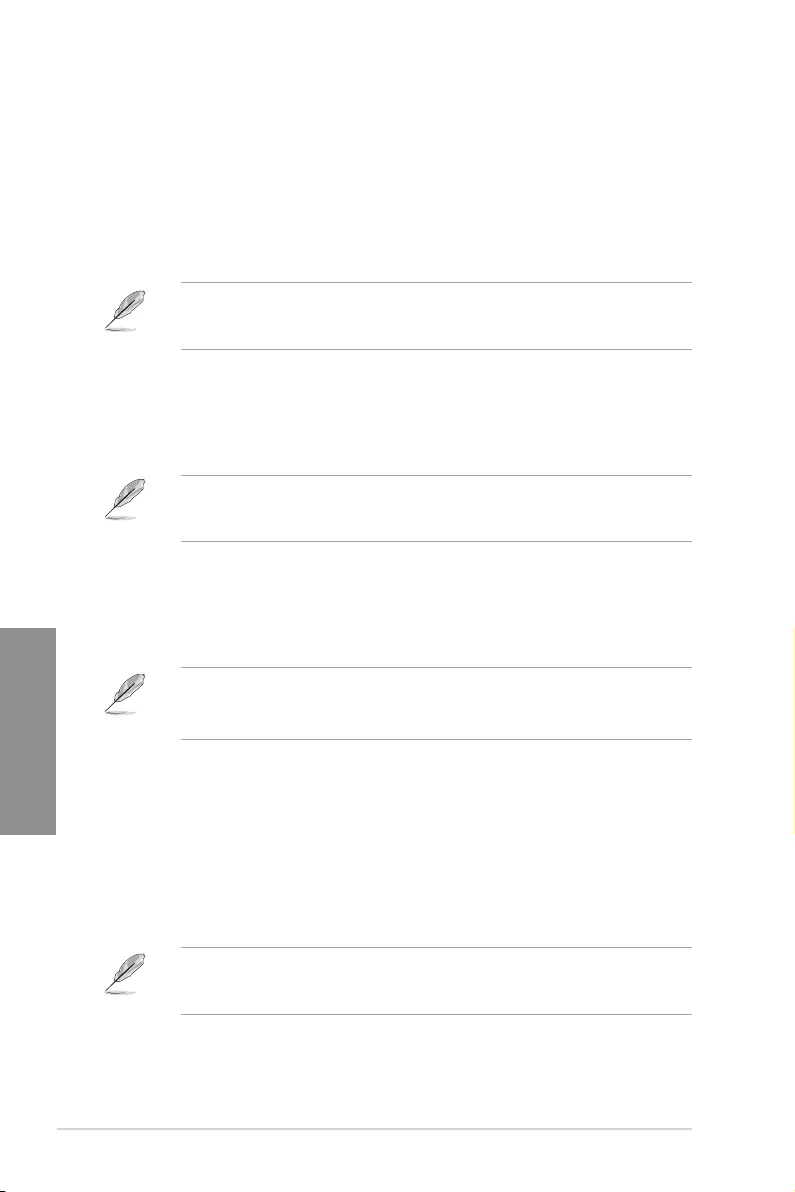
3-16 Chapter 3: BIOS Setup
Chapter 3
SB PCIE Link Mode
This item allows you to set the Southbridge link speed.
Conguration options: [Auto] [GEN 1] [GEN 2] [GEN 3]
PCIEX16_1 Bandwidth
[X16 Mode] The PCIe x16_1 slot runs at x16 mode.
[PCIe RAID Mode] The four PCIe x16 slots run at x4+x4+x4+x4 mode, which allows
you to create a RAID array for up to 4 PCIe devices.
Use PCIe RAID Mode when installing the Hyper M.2 x16 card or other M.2 adapter cards.
Installing other devices when using PCIe RAID Mode may cause your PC to fail to boot
up.
PCIEX16_2 Bandwidth
[X8 Mode] The PCIe x16_2 slot runs at x8 mode.
[PCIe RAID Mode] The PCIe x16 slots run at x4+x4 mode, which allows you to
create a RAID array for up to 2 PCIe devices.
Use PCIe RAID Mode when installing the Hyper M.2 x16 card or other M.2 adapter cards.
Installing other devices when using PCIe RAID Mode may cause your PC to fail to boot
up.
PCIEX16_3 Bandwidth
[X16 Mode] The PCIe x16_3 slot runs at x16 mode.
[PCIe RAID Mode] The four PCIe x16 slots run at x4+x4+x4+x4 mode, which allows
you to create a RAID array for up to 4 PCIe devices.
Use PCIe RAID Mode when installing the Hyper M.2 x16 card or other M.2 adapter cards.
Installing other devices when using PCIe RAID Mode may cause your PC to fail to boot
up.
PCIEX16_4 Bandwidth
[X4 mode] The PCIEX16_4 slot will run at X4 mode with the
M.2_1(SOCKET3) port enabled.
[X8 mode] The PCIEX16_4 slot will run at X8 mode for high performance
with the M.2_1(SOCKET3) port disabled.
[PCIe RAID Mode] The PCIe x16 slots run at x4+x4 mode, which allows
you to create a RAID array for up to 2 PCIe devices. The
M.2_1(SOCKET3) port will be disabled.
Use PCIe RAID Mode when installing the Hyper M.2 x16 card or other M.2 adapter cards.
Installing other devices when using PCIe RAID Mode may cause your PC to fail to boot
up.
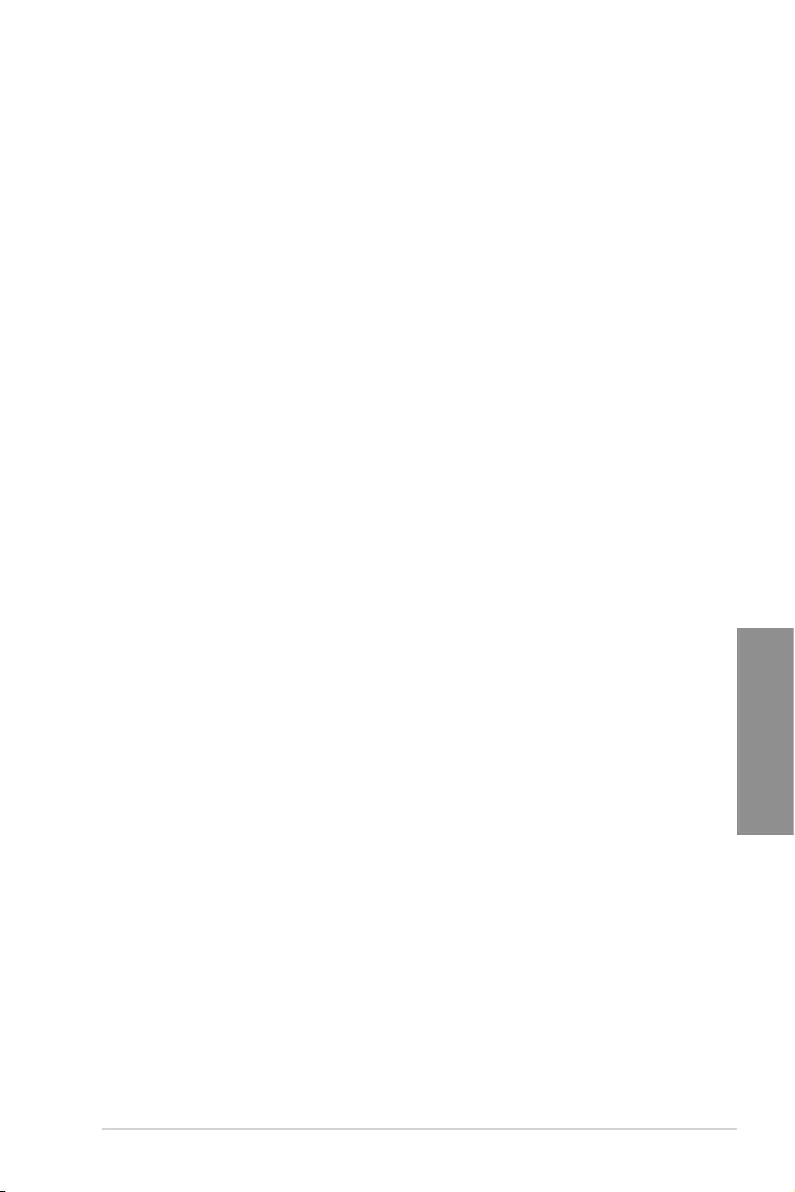
ROG ZENITH II EXTREME 3-17
Chapter 3
Asmedia USB 3.1 Controller
[Disabled] Disables the controller.
[Enabled] Enables the rear USB 3.1 controller.
USB Type C Power Switch for U31G2_EC1
[Auto] The system will automatically detect your USB Type C devices and turn off
Type C power if the device does not support it.
[Enabled] The USB Type C port will always provide power to your devices.
RGB LED lighting
When system is in working state
This item allows you to turn the RGB LED lighting on or off when the system is in the
working state.
Conguration options: [On] [Off]
When system is in sleep, hibernate or soft off states
This item allows you to turn the RGB LED lighting on or off when the system is in the
sleep, hibernate or soft off states.
Conguration options: [On] [Off]
3.6.5 APM Conguration
The items in this menu allow you to set system wake and sleep settings.
ErP Ready
This item allows you to switch off some power at S4+S5 or S5 to get the system ready for
ErP requirement. When set to [Enabled], all other PME options are switched off.
Conguration options: [Disabled] [Enable(S4+S5)] [Enable(S5)]
Restore On AC Power Loss
This item allows your system to go to ON state, OFF state, or both states after an AC power
loss. When setting your system to [Last State], it goes to the previous state before the AC
power loss.
Conguration options: [Power On] [Power Off] [Last State]
Power On By PCI-E/PCI
This item allows you to enable or disable the Wake-on-LAN function of the onboard LAN
controller or other installed PCI-E LAN cards.
Conguration options: [Disabled] [Enabled]
Power On By RTC
This item allows you to enable or disable the RTC (Real-Time Clock) to generate a wake
event and congure the RTC alarm date. When enabled, you can set the days, hours,
minutes, or seconds to schedule an RTC alarm date.
Conguration options: [Disabled] [Enabled]
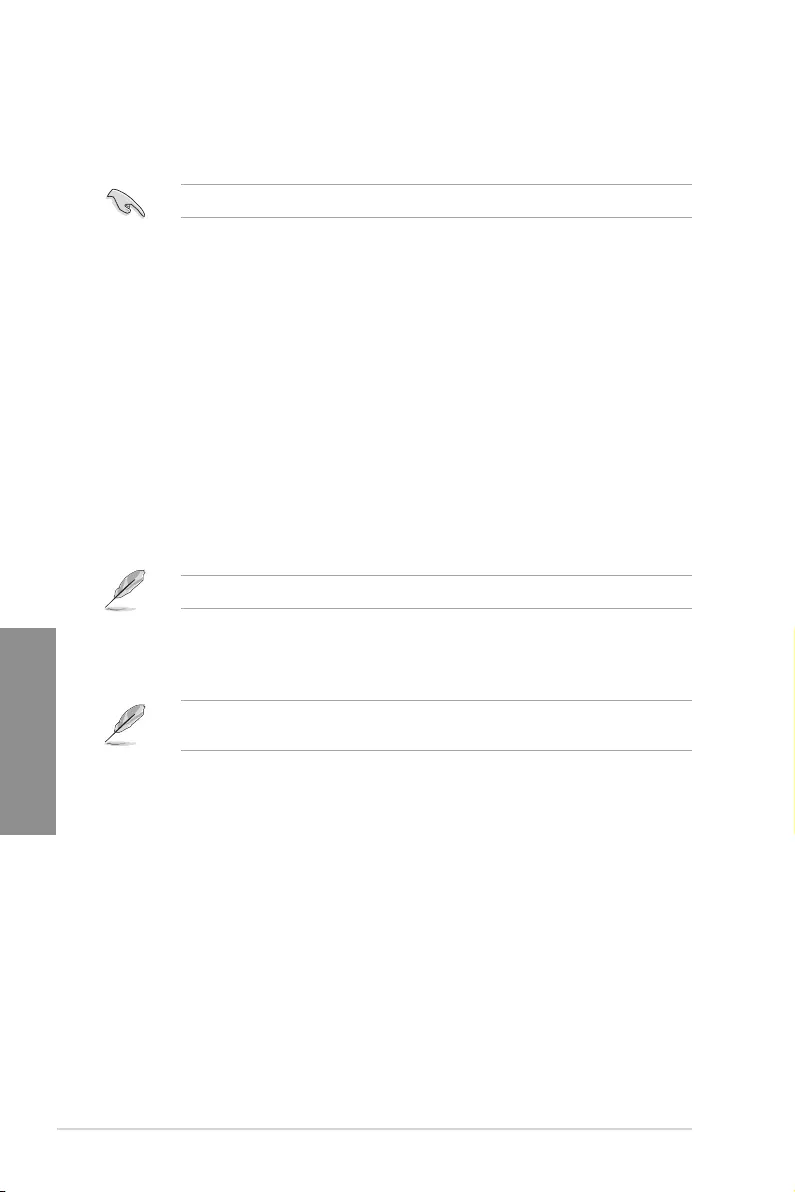
3-18 Chapter 3: BIOS Setup
Chapter 3
3.6.9 USB Conguration
The items in this menu allow you to change the USB-related features.
The Mass Storage Devices item shows the auto-detected values. If no USB device is
detected, the item shows None.
Legacy USB Support
[Enabled] Your system supports the USB devices in legacy operating systems.
[Disabled] Your USB devices can be used for BIOS setup only and cannot be
recognized in the boot devices list.
[Auto] Your system automatically detects the presence of USB devices at startup.
If any USB devices are detected, the legacy USB support is enabled.
XHCI Hand-off
[Enabled] Enables the support for operating systems without an XHCI hand-off
feature.
[Disabled] Disables the XHCI Hand-off support.
3.6.7 Network Stack Conguration
The items in this menu allow you to enable or disable the UEFI network stack
3.6.8 HDD/SSD SMART Information
This menu displays the SMART information of the connected devices.
NVM Express devices do not support SMART information.
NX Mode
This item allows you enable or disable No-execute page protection function.
Conguration options: [Disabled] [Enabled]
SVM Mode
This item allows you enable or disable CPU Virtualization.
Conguration options: [Disabled] [Enabled]
3.6.6 CPU Conguration
The items in this menu show the CPU-related information that the BIOS automatically
detects.
The items in this menu may vary based on the CPU installed.
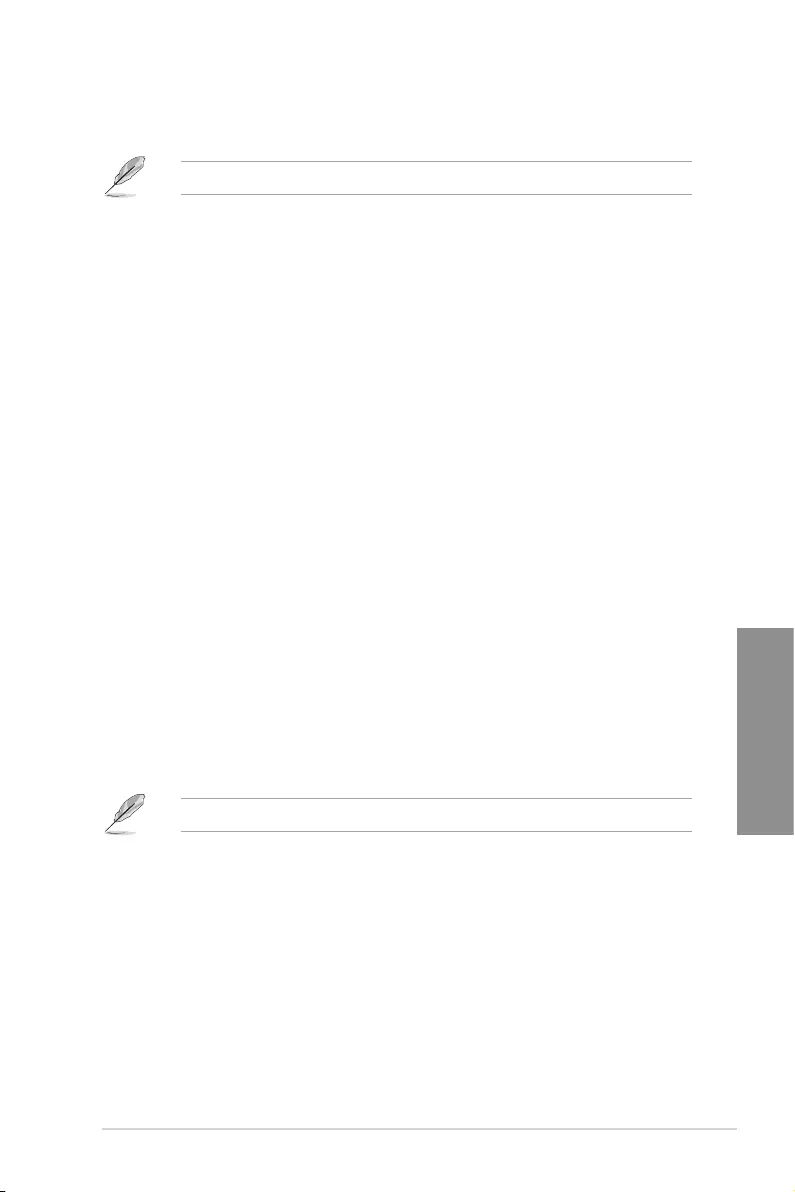
ROG ZENITH II EXTREME 3-19
Chapter 3
3.7 Monitor menu
The Monitor menu displays the system temperature/power status, and allows you to change
the fan settings.
Scroll down to display the other BIOS items.
Q-fan Conguration
Qfan Tuning
Click this item to automatically detect the lowest speed and congure the minimum
duty cycle for each fan.
W_PUMP+ Control
[Disabled] Disable the Water Pump control feature.
[Auto] Detects the type of water pump installed and automatically switches
the control modes.
[DC mode] Enable the Water Pump control in DC mode for 3-pin chassis fan.
[PWM mode] Enable the Water Pump control in PWM mode for 4-pin chassis fan.
USB Single Port Control
This item allows you to enable or disable the individual USB ports.
Refer to section 1.1.2 Motherboard layout for the location of the USB ports.
3.8 Boot menu
The Boot menu items allow you to change the system boot options.
Fast Boot
[Disabled] Allows your system to go back to its normal boot speed.
[Enabled] Allows your system to accelerate the boot speed.
The following item appears only when you set the Fast Boot to [Enabled].
Next Boot after AC Power Loss
[Normal Boot] Returns to normal boot on the next boot after an AC power loss.
[Fast Boot] Accelerates the boot speed on the next boot after an AC power loss.
Boot Conguration
Boot Logo Display
[Auto] Sets the boot logo to display during POST.
[Full Screen] Sets the boot logo display in full screen during POST.
[Disabled] Disables the boot logo display during POST.
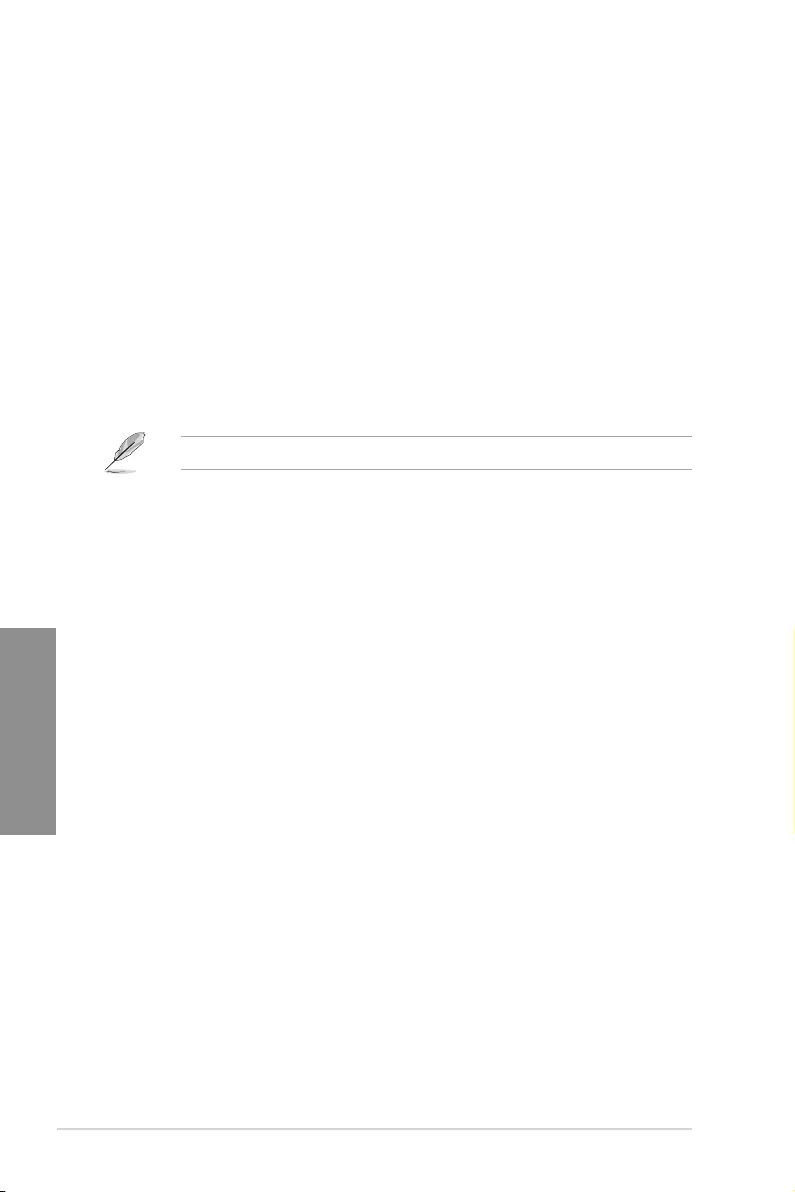
3-20 Chapter 3: BIOS Setup
Chapter 3
Setup Mode
[Advanced Mode] This item allows you to go to Advanced Mode of the BIOS after
POST.
[EZ Mode] This item allows you to go to EZ Mode of the BIOS after POST.
CSM (Compatibility Support Module)
This item allows you to congure the CSM (Compatibility Support Module) items to fully
support the various VGA, bootable devices and add-on devices for better compatibility.
Launch CSM
[Auto] The system automatically detects the bootable devices and the add-
on devices.
[Enabled] For better compatibility, enable the CSM to fully support the non-
UEFI driver add-on devices or the Windows® UEFI mode.
[Disabled] Disable the CSM to fully support the non-UEFI driver add-on devices
or the Windows® UEFI mode.
The following items appear only when you set the Launch CSM to [Enabled].
Boot Device Control
This item allows you to select the type of devices that you want to boot.
Conguration options: [UEFI and Legacy OPROM] [Legacy OPROM only]
[UEFI only]
Boot from Network Devices
This item allows you to select the type of network devices that you want to
launch.
Conguration options: [Ignore] [Legacy only] [UEFI driver rst]
Boot from Storage Devices
This item allows you to select the type of storage devices that you want to
launch.
Conguration options: [Ignore] [Legacy only] [UEFI driver rst]
Boot from PCI-E/PCI Expansion Devices
This item allows you to select the type of PCI-E/PCI expansion devices
that you want to launch.
Conguration options: [Legacy only] [UEFI driver rst]
Secure Boot
This item allows you to congure the Windows® Secure Boot settings and manage its keys to
protect the system from unauthorized access and malwares during POST.
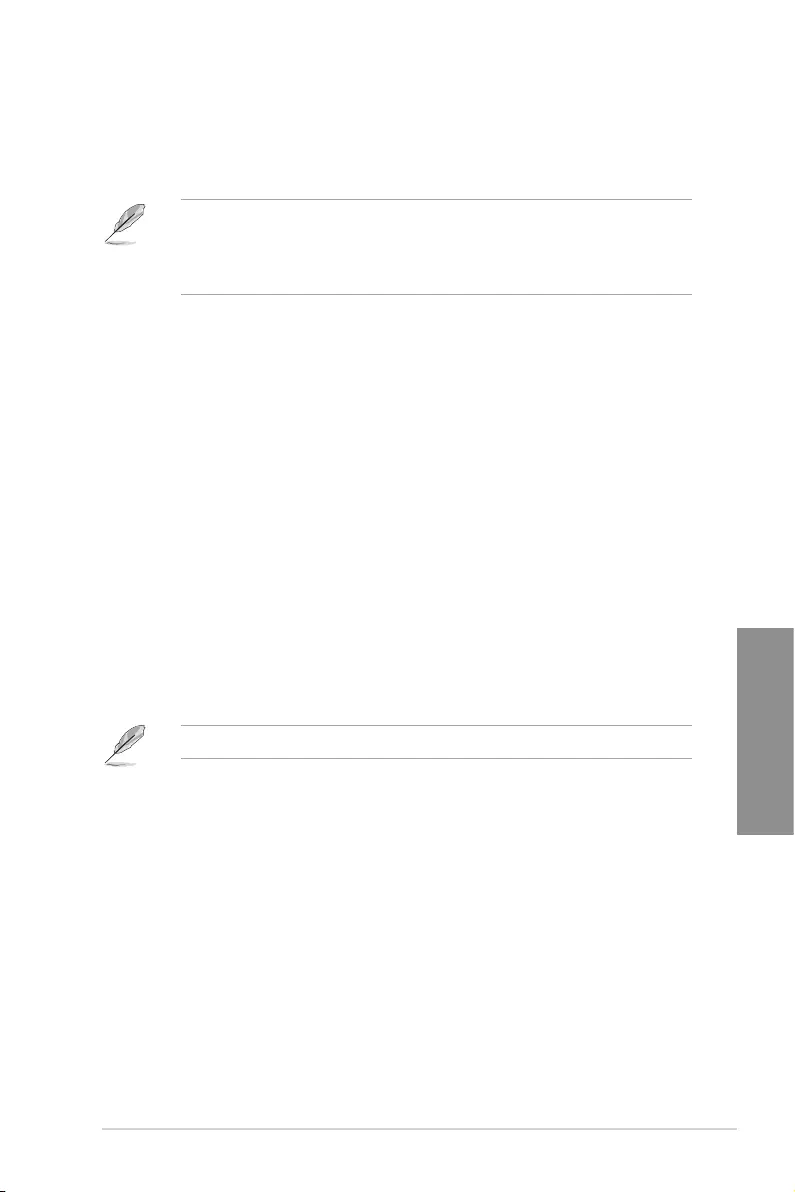
ROG ZENITH II EXTREME 3-21
Chapter 3
Boot Option Priorities
These items specify the boot device priority sequence from the available devices. The
number of device items that appears on the screen depends on the number of devices
installed in the system.
• To access Windows® OS in Safe Mode, press <F8> after POST (Windows® 8 not
supported).
• To select the boot device during system startup, press <F8> when the ASUS Logo
appears.
Boot Override
These items displays the available devices. The number of device items that appears on
the screen depends on the number of devices installed in the system. Click an item to start
booting from the selected device.
3.9 Tool menu
The Tool menu items allow you to congure options for special functions. Select an item
then press <Enter> to display the submenu.
Setup Animator
This item allows you to enable or disable the Setup animator.
Conguration options: [Disabled] [Enabled]
3.9.1 ASUS EZ Flash 3 Utility
This item allows you to run ASUS EZ Flash 3. When you press <Enter>, a conrmation
message appears. Use the left/right arrow key to select between [Yes] or [No], then press
<Enter> to conrm your choice.
For more details, refer to section 3.12.2 ASUS EZ Flash 3.
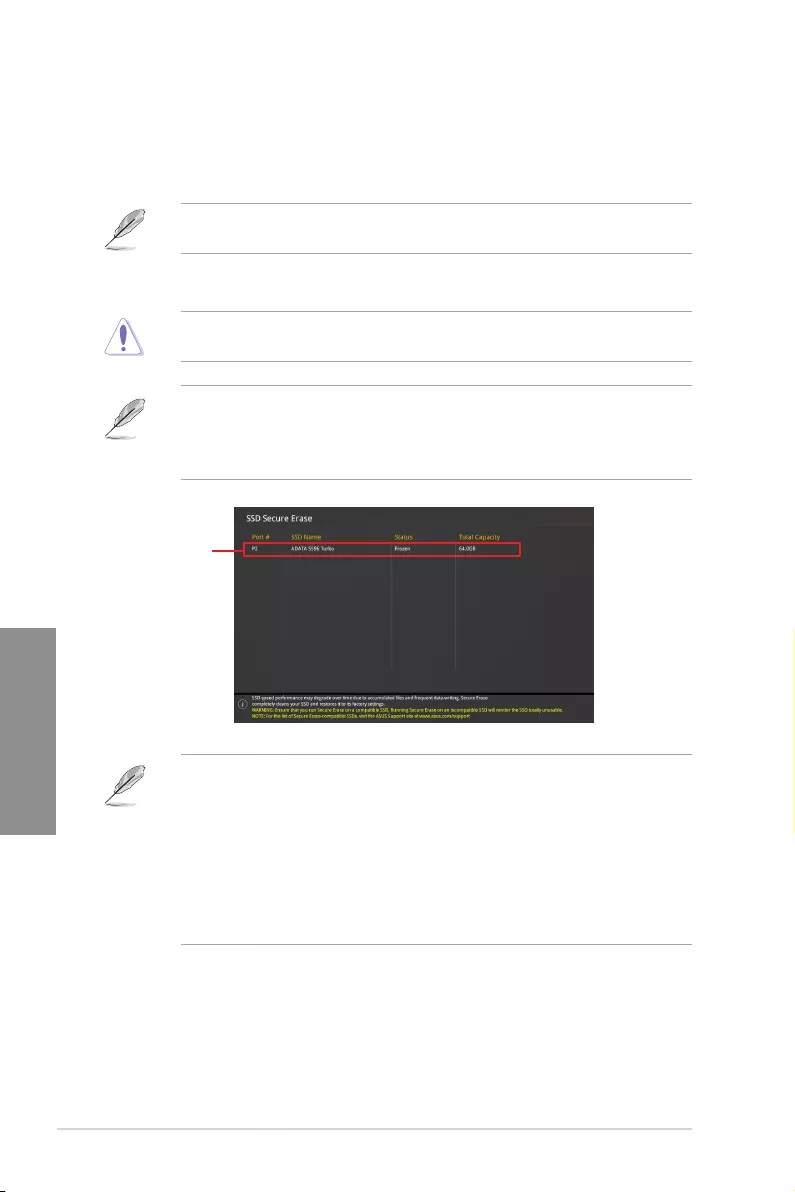
3-22 Chapter 3: BIOS Setup
Chapter 3
3.9.2 Secure Erase
SSD speeds may lower over time as with any storage medium due to data processing.
Secure Erase completely and safely cleans your SSD, restoring it to factory performance
levels.
Secure Erase is only available in AHCI mode. Ensure to set the SATA mode to AHCI.
Click Advanced > SATA Conguration > SATA Mode > AHCI.
To launch Secure Erase, click Tool > Secure Erase on the Advanced mode menu.
Secure Erase is only supported on selected SATA SSDs, and cannot erase NVMe storage
devices.
• The time to erase the contents of your SSD may take a while depending on its size.
Do not turn off the system during the process.
• Secure Erase is only supported on AMD® SATA port. For more information about
AMD® SATA ports, refer to section 1.1.2 Motherboard layout of this manual.
Status denition:
• Frozen. The frozen state is the result of a BIOS protective measure. The BIOS
guards drives that do not have password protection by freezing them prior to booting.
If the drive is frozen, a power off or hard reset of your PC must be performed to
proceed with the Secure Erase.
• Locked. SSDs might be locked if the Secure Erase process is either incomplete
or was stopped. This may be due to a third party software that uses a different
password dened by ASUS. You have to unlock the SSD in the software before
proceeding with Secure Erase.
Displays the
available SSDs
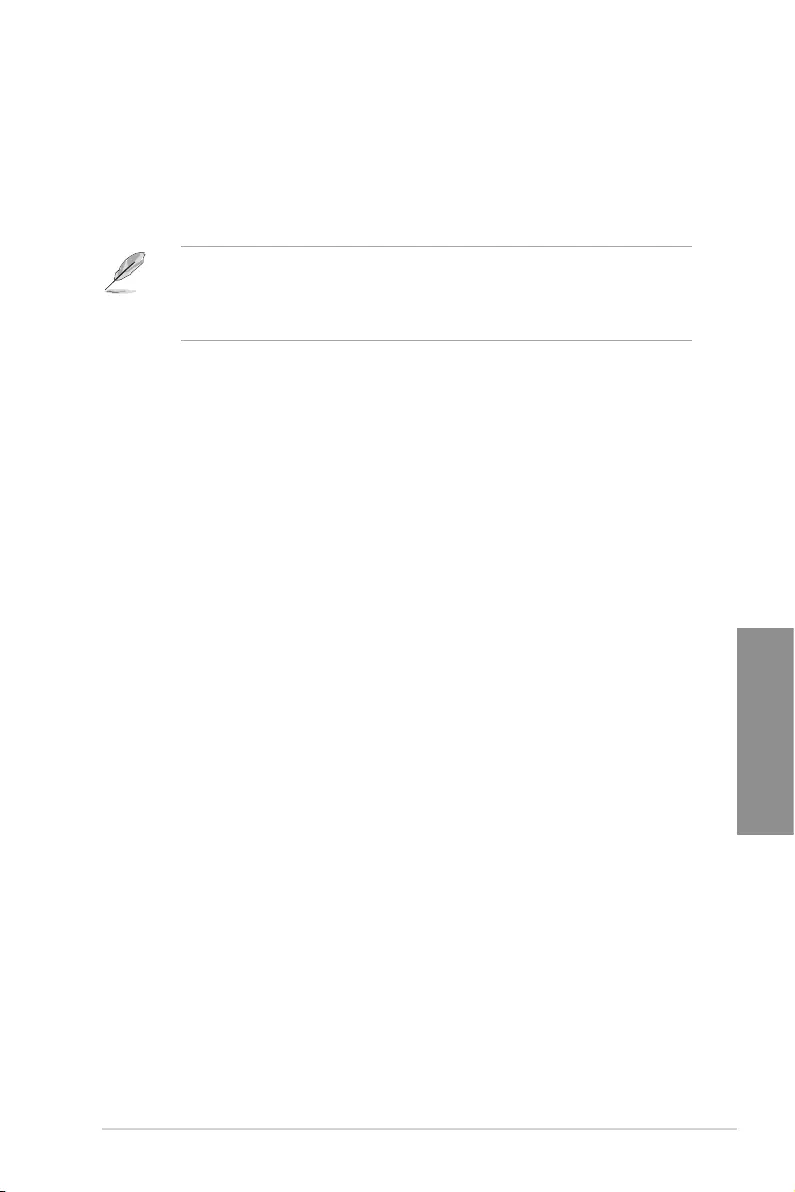
ROG ZENITH II EXTREME 3-23
Chapter 3
3.9.3 ASUS Overclocking Prole
This item allows you to store or load multiple BIOS settings.
Load from Prole
This item allows you to load the previous BIOS settings saved in the BIOS Flash. Key in the
prole number that saved your BIOS settings, press <Enter>, and then select Yes.
• DO NOT shut down or reset the system while updating the BIOS to prevent the
system boot failure!
• We recommend that you update the BIOS le only coming from the same memory/
CPU conguration and BIOS version.
Prole Name
This item allows you to key in a prole name.
Save to Prole
This item allows you to save the current BIOS settings to the BIOS Flash, and create a
prole. Key in a prole number from one to eight, press <Enter>, and then select Yes.
Load/Save Prole from/to USB Drive
This item allows you to load or save prole from your USB drive, load and save prole to
your USB drive.
3.9.5 ASUS SPD Information
This item allows you to view the DRAM SPD information.
3.9.6 ASUS Armoury Crate
This item allows you to enable or disable the ASUS Armoury Crate. The ASUS Armoury
Crate is a xed Advanced Conguration and Power Interface (ACPI) table that provides
Windows with a platform binary that the operating system can execute.
3.9.4 BIOS Flashback
This item allows you to manage BIOS settings between BIOS chips.
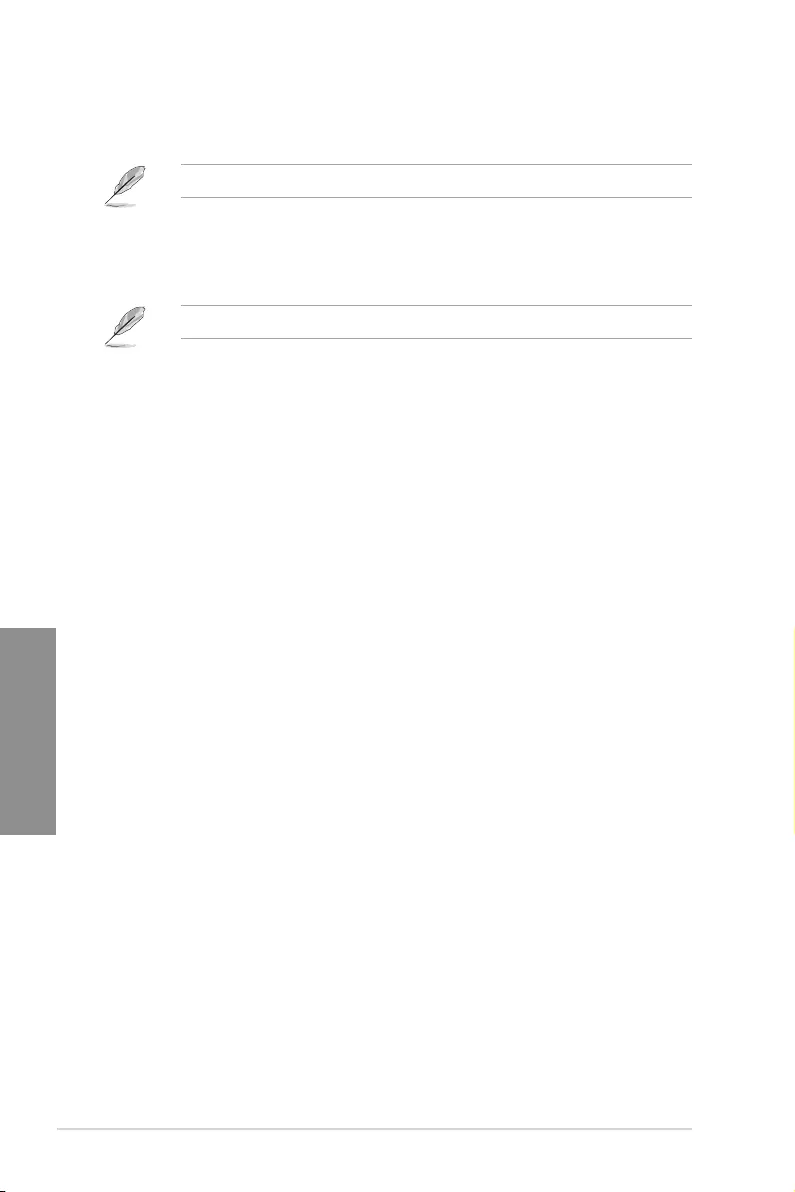
3-24 Chapter 3: BIOS Setup
Chapter 3
3.10 Exit menu
The Exit menu items allow you to load the optimal default values for the BIOS items, and
save or discard your changes to the BIOS items.
Load Optimized Defaults
This option allows you to load the default values for each of the parameters on the Setup
menus. When you select this option or if you press <F5>, a conrmation window appears.
Select OK to load the default values.
Save Changes & Reset
Once you are nished making your selections, choose this option from the Exit menu to
ensure the values you selected are saved. When you select this option or if you press
<F10>, a conrmation window appears. Select OK to save changes and exit.
Discard Changes & Exit
This option allows you to exit the Setup program without saving your changes. When you
select this option or if you press <Esc>, a conrmation window appears. Select Yes to
discard changes and exit.
Launch EFI Shell from USB drives
This item allows you to attempt to launch the EFI Shell application (shellx64.e) from one of
the available lesystem devices.
3.9.7 Graphics Card Information
This item displays the information about the graphics card installed in your system.
The items in this menu may vary depending on the graphics card installed in your system.
GPU Post
This item displays the information and recommended conguration for the PCIE slots that
the graphics card is installed in your system.
This feature is only supported on selected ASUS graphics cards.
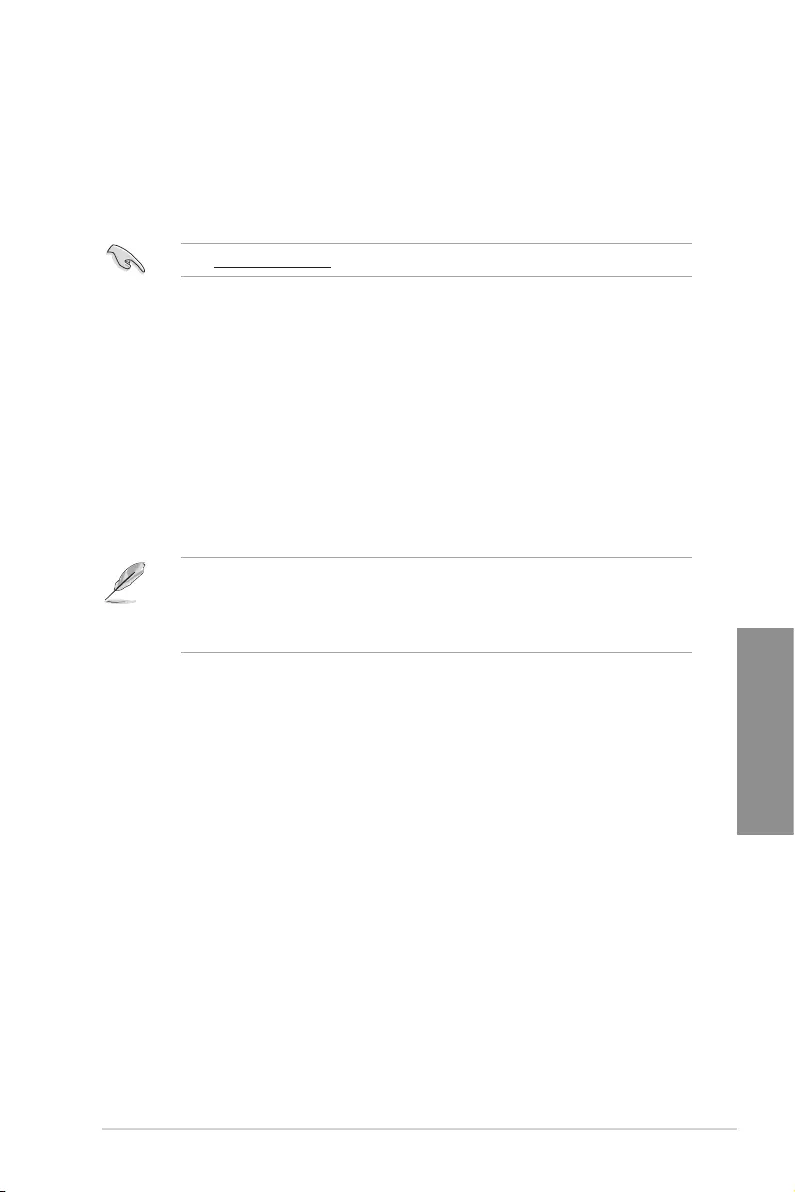
ROG ZENITH II EXTREME 3-25
Chapter 3
3.11 Updating BIOS
The ASUS website publishes the latest BIOS versions to provide enhancements on system
stability, compatibility,and performance. However, BIOS updating is potentially risky. If
there is no problem using the current version of BIOS, DO NOT manually update the BIOS.
Inappropriate BIOS updating may result to system’s failure to boot. Carefully follow the
instructions in this chapter to update your BIOS when necessary.
Visit http://www.asus.com to download the latest BIOS le for this motherboard.
The following utilities allow you to manage and update the motherboard BIOS setup
program.
1. EZ Update: Updates the BIOS in Windows® environment.
2. ASUS EZ Flash 3: Updates the BIOS using a USB ash drive.
3. ASUS CrashFree BIOS 3: Restores the BIOS using the motherboard support USB
drive when the BIOS le fails or gets corrupted.
3.11.1 EZ Update
The EZ Update is a utility that allows you to update the motherboard BIOS in Windows®
environment.
• EZ Update requires an Internet connection either through a network or an ISP
(Internet Service Provider).
• This utility is available in the support USB drive that comes with the motherboard
package.
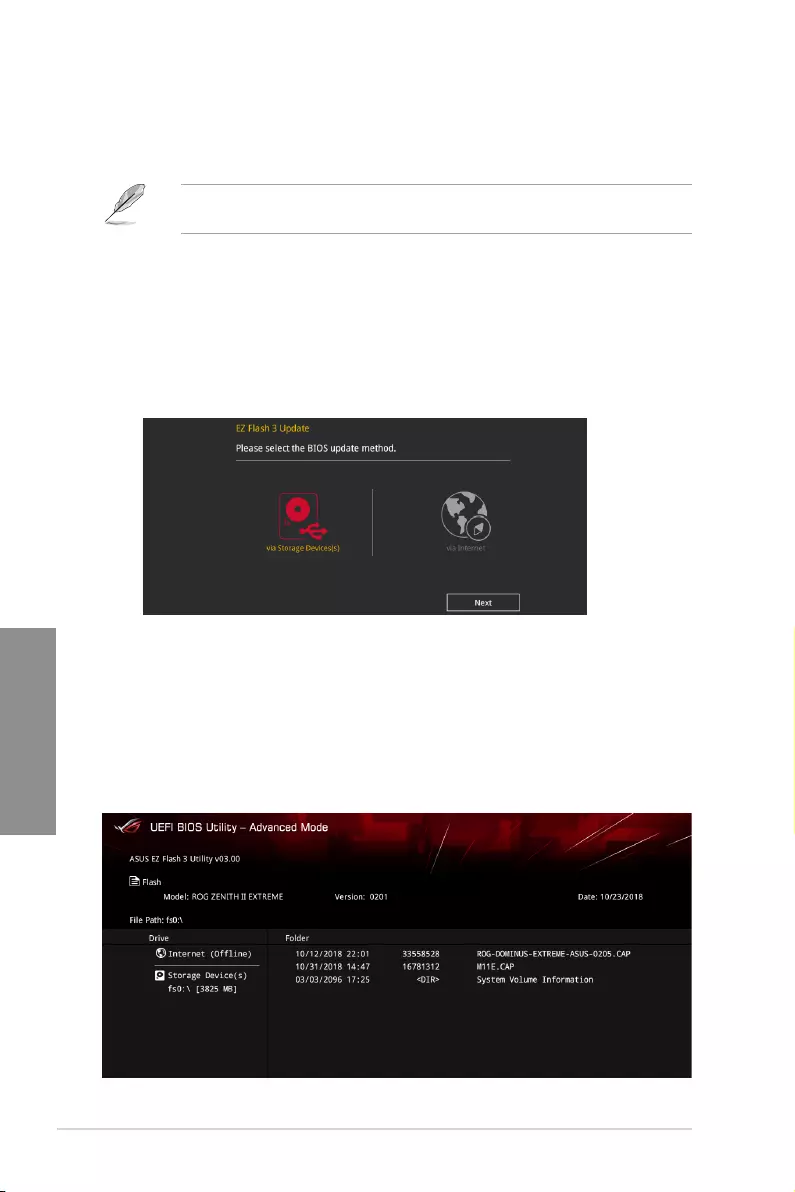
3-26 Chapter 3: BIOS Setup
Chapter 3
3.11.2 ASUS EZ Flash 3
ASUS EZ Flash 3 allows you to download and update to the latest BIOS through the Internet
without having to use a bootable oppy disk or an OS-based utility.
Updating through the Internet varies per region and Internet conditions. Check your local
Internet connection before updating through the Internet.
To update the BIOS by USB:
1. Enter the Advanced Mode of the BIOS setup program. Go to the Tool menu to select
ASUS EZ Flash 3 Utility and press <Enter>.
2. Insert the USB ash disk that contains the latest BIOS le to the USB port.
3. Select via Storage Device(s).
4. Press <Tab> to switch to the Drive eld.
5. Press the Up/Down arrow keys to nd the USB ash disk that contains the latest
BIOS, and then press <Enter>.
6. Press <Tab> to switch to the Folder Info eld.
7. Press the Up/Down arrow keys to nd the BIOS le, and then press <Enter> to
perform the BIOS update process. Reboot the system when the update process is
done.
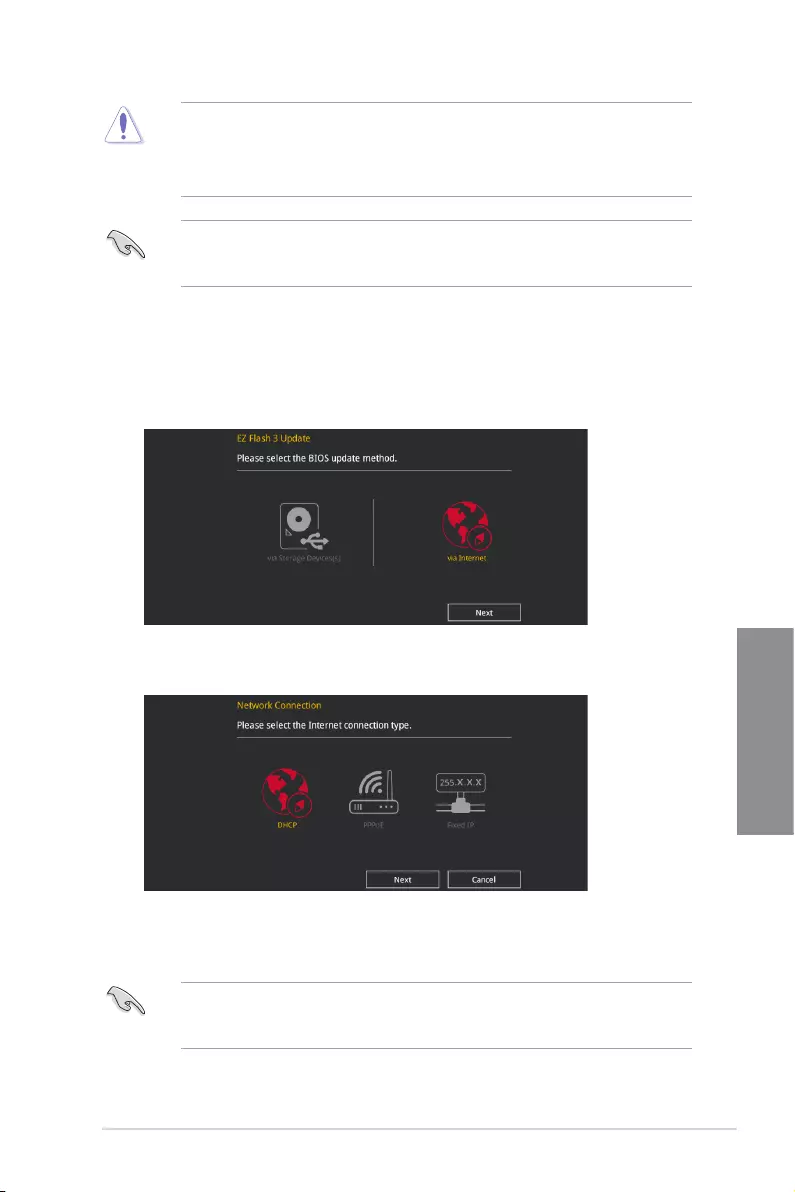
ROG ZENITH II EXTREME 3-27
Chapter 3
• This function can support devices such as a USB ash disk with FAT 32/16 format
and single partition only.
• DO NOT shut down or reset the system while updating the BIOS to prevent system
boot failure!
Ensure to load the BIOS default settings to ensure system compatibility and stability.
Select the Load Optimized Defaults item under the Exit menu. See section 3.10 Exit
Menu for details.
To update the BIOS by Internet:
1. Enter the Advanced Mode of the BIOS setup program. Go to the Tool menu to select
ASUS EZ Flash 3 Utility and press <Enter>.
2. Select via Internet.
3. Press the Left/Right arrow keys to select an Internet connection method, and then
press <Enter>.
Ensure to load the BIOS default settings to ensure system compatibility and stability.
Select the Load Optimized Defaults item under the Exit menu. See section Exit Menu for
details.
4. Follow the onscreen instructions to complete the update.
5. Reboot the system when the update process is done.
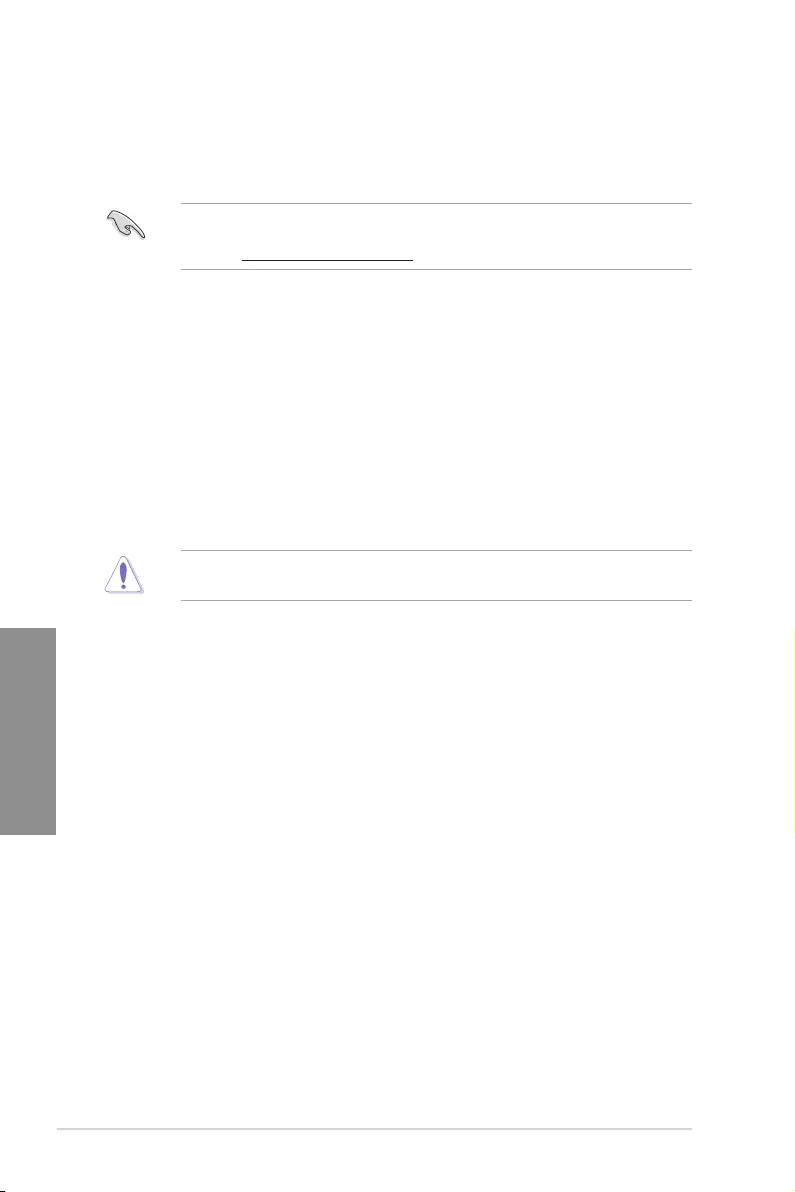
3-28 Chapter 3: BIOS Setup
Chapter 3
3.11.3 ASUS CrashFree BIOS 3
The ASUS CrashFree BIOS 3 utility is an auto recovery tool that allows you to restore the
BIOS le when it fails or gets corrupted during the updating process. You can restore a
corrupted BIOS le using the motherboard support USB drive that contains the BIOS le.
The BIOS le in the motherboard support USB drive may be older than the BIOS le
published on the ASUS ofcial website. If you want to use the newer BIOS le, download
the le at https://www.asus.com/support/ and save it to a USB ash drive.
Recovering the BIOS
To recover the BIOS:
1. Turn on the system.
2. Insert the motherboard support USB drive, or the USB ash drive containing the BIOS
le to the USB port.
3. The utility automatically checks the devices for the BIOS le. When found, the utility
reads the BIOS le and enters ASUS EZ Flash 3 automatically.
4. The system requires you to enter BIOS Setup to recover the BIOS setting. To ensure
system compatibility and stability, we recommend that you press <F5> to load default
BIOS values.
DO NOT shut down or reset the system while updating the BIOS! Doing so can cause
system boot failure!
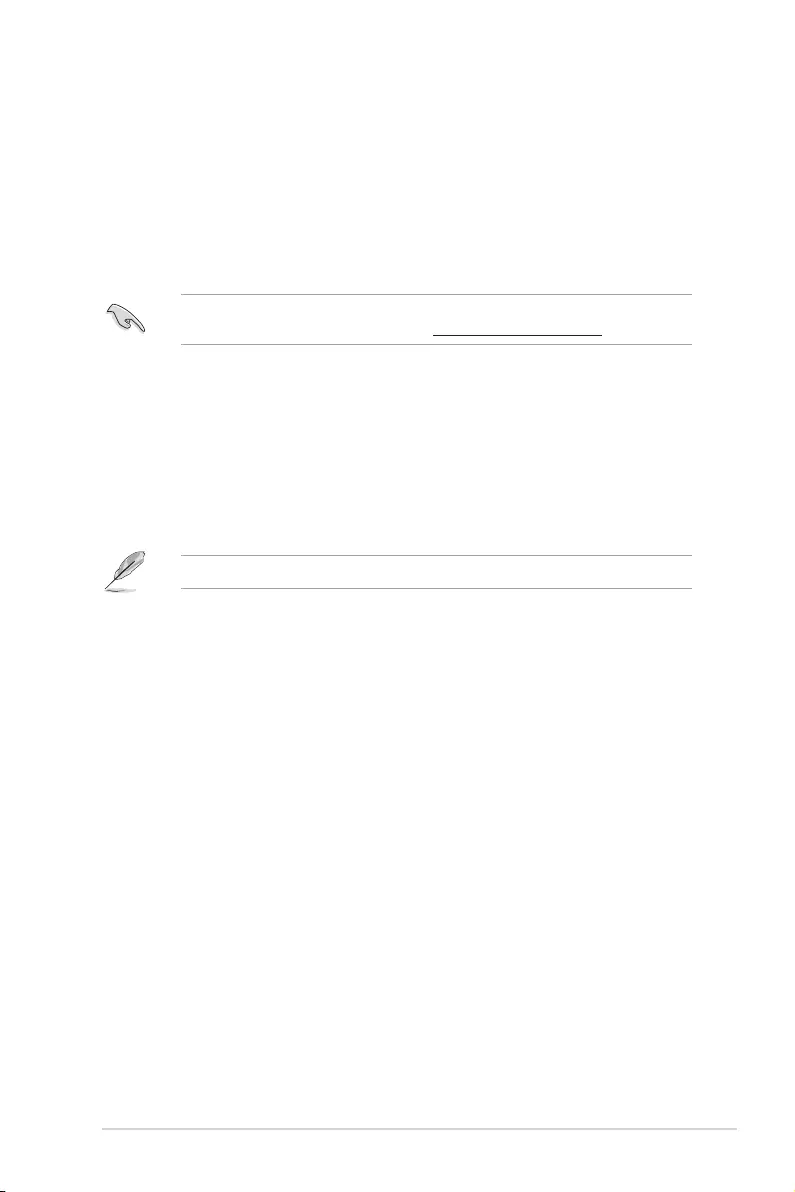
ROG ZENITH II EXTREME 4-1
Chapter 4
RAID Support
4
Chapter 4: RAID Support
4.1 AMDRAIDArraycongurations
The motherboard comes with the RaidXpert2 Conguration Utility that supports Volume,
RAIDABLE, RAID 0, RAID 1, and RAID 10 (depends on system licensing) congurations.
For more information on conguring your RAID sets, please refer to the RAID
CongurationGuide which you can nd at https://www.asus.com/support.
4.1.1 RAIDdenitions
Volume provides the ability to link-together storage from one or several disks, regardless
of the size of the space on those disks. This conguration is useful in scavenging space on
disks unused by other disks in the array. This conguration does not provide performance
benets or data redundancy, disk failure will result in data loss.
RAIDABLE arrays (also known as RAID Ready) are a special type of Volume (JBOD) that
allows the user to add more storage space or create a redundant array after a system is
installed. RAIDABLE arrays are created using Option ROM, UEFI, or rcadm.
The ability to create RAIDABLE arrays may vary per system.
RAID0(Datastriping) optimizes two identical hard disk drives to read and write data in
parallel, interleaved stacks. Two hard disks perform the same work as a single drive but at a
sustained data transfer rate, double that of a single disk alone, thus improving data access
and storage. Use of two new identical hard disk drives is required for this setup.
RAID1(Datamirroring) copies and maintains an identical image of data from one drive to
a second drive. If one drive fails, the disk array management software directs all applications
to the surviving drive as it contains a complete copy of the data in the other drive. This RAID
conguration provides data protection and increases fault tolerance to the entire system.
Use two new drives or use an existing drive and a new drive for this setup. The new drive
must be of the same size or larger than the existing drive.
RAID 10 is data striping and data mirroring combined without parity (redundancy data)
having to be calculated and written. With the RAID 10 conguration you get all the benets
of both RAID 0 and RAID 1 congurations. Use four new hard disk drives or use an existing
drive and three new drives for this setup.
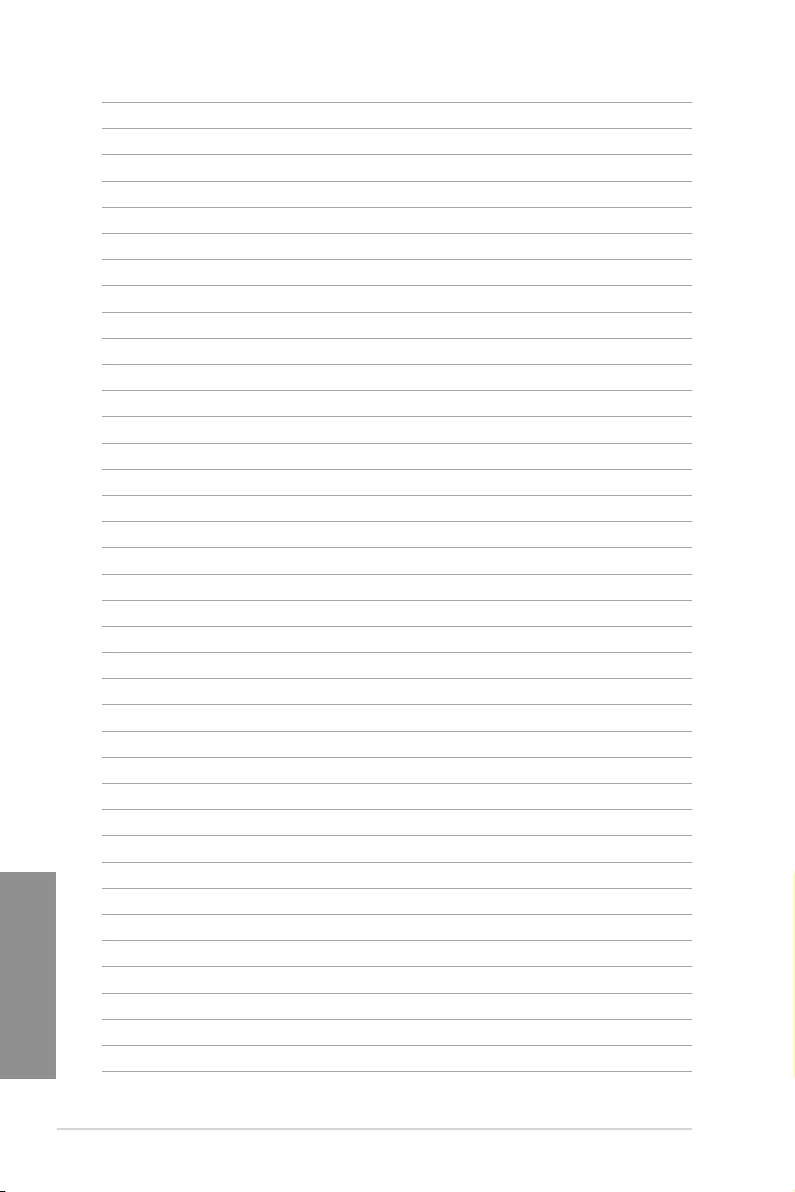
4-2 Chapter 4: RAID Support
Chapter 4
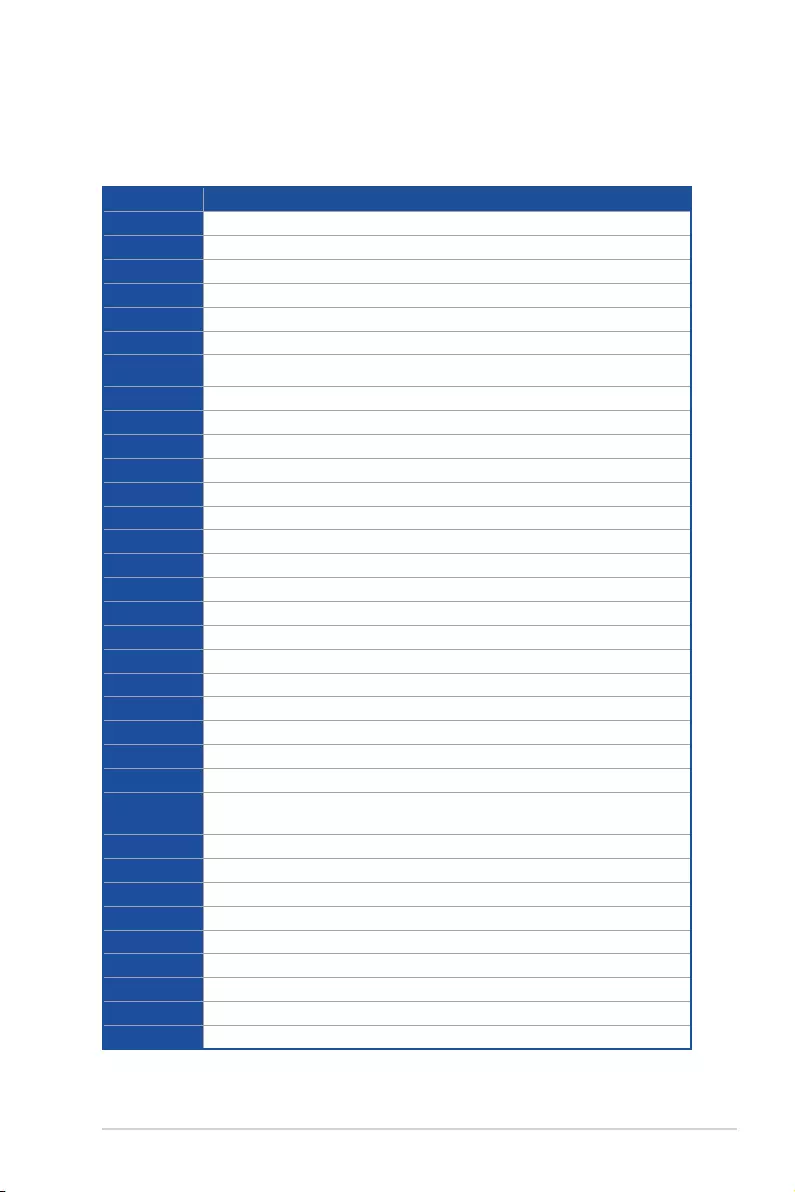
ROG ZENITH II EXTREME A-1
Appendix
Appendix
Appendix
Q-Code table
(continued on the next page)
Code Description
00 Not used
01 Power on. Reset type detection (soft/hard).
02 AP initialization before microcode loading
03 System Agent initialization before microcode loading
04 PCH initialization before microcode loading
06 Microcode loading
07 AP initialization after microcode loading
08 System Agent initialization after microcode loading
09 PCH initialization after microcode loading
0B Cache initialization
0C – 0D Reserved for future AMI SEC error codes
0E Microcode not found
0F Microcode not loaded
10 PEI Core is started
11 – 14 Pre-memory CPU initialization is started
15 – 18 Pre-memory System Agent initialization is started
19 – 1C Pre-memory PCH initialization is started
2B – 2F Memory initialization
30 Reserved for ASL (see ASL Status Codes section below)
31 Memory Installed
32 – 36 CPU post-memory initialization
37 – 3A Post-Memory System Agent initialization is started
3B – 3E Post-Memory PCH initialization is started
4F DXE IPL is started
50 – 53 Memory initialization error. Invalid memory type or incompatible memory
speed
54 Unspecied memory initialization error
55 Memory not installed
56 Invalid CPU type or Speed
57 CPU mismatch
58 CPU self test failed or possible CPU cache error
59 CPU micro-code is not found or micro-code update is failed
5A Internal CPU error
5B Reset PPI is not available
5C – 5F Reserved for future AMI error codes
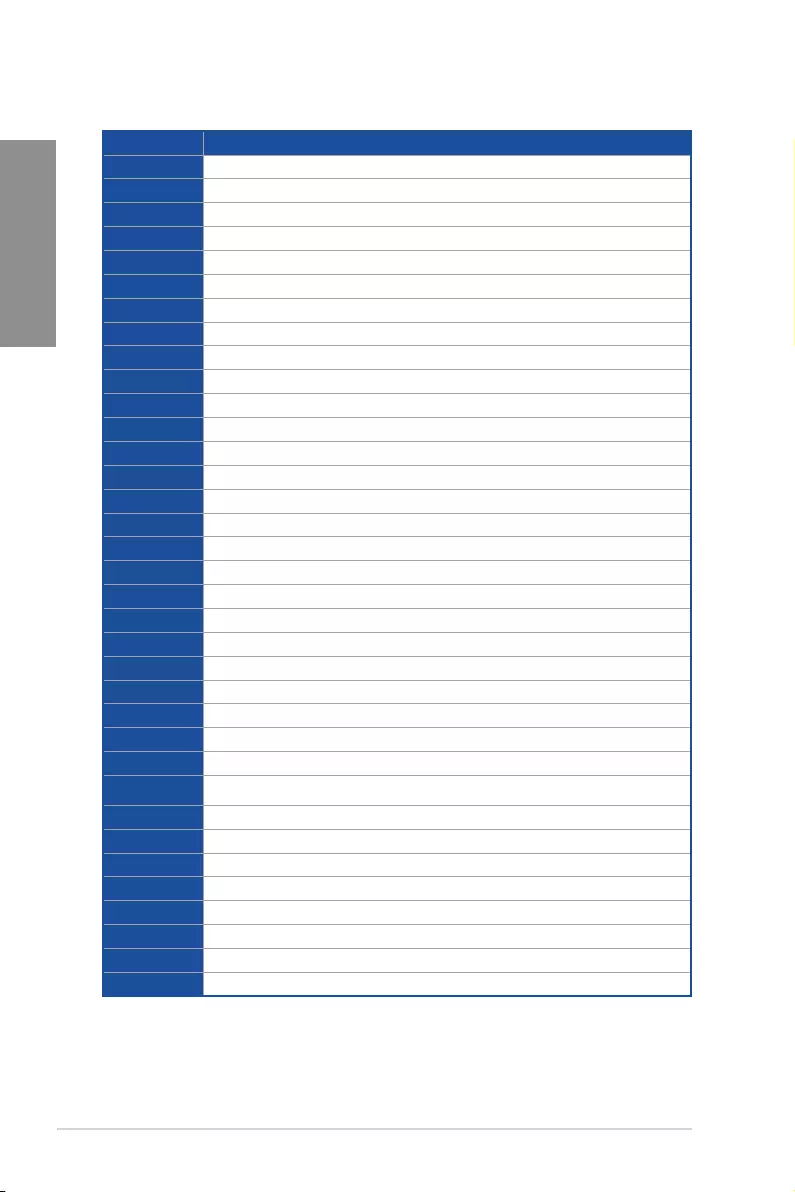
A-2 Appendix
Appendix
Q-Code table
Code Description
E0 S3 Resume is stared (S3 Resume PPI is called by the DXE IPL)
E1 S3 Boot Script execution
E2 Video repost
E3 OS S3 wake vector call
E4 – E7 Reserved for future AMI progress codes
E8 S3 Resume Failed
E9 S3 Resume PPI not Found
EA S3 Resume Boot Script Error
EB S3 OS Wake Error
EC – EF Reserved for future AMI error codes
F0 Recovery condition triggered by rmware (Auto recovery)
F1 Recovery condition triggered by user (Forced recovery)
F2 Recovery process started
F3 Recovery rmware image is found
F4 Recovery rmware image is loaded
F5 – F7 Reserved for future AMI progress codes
F8 Recovery PPI is not available
F9 Recovery capsule is not found
FA Invalid recovery capsule
FB – FF Reserved for future AMI error codes
60 DXE Core is started
61 NVRAM initialization
62 Installation of the PCH Runtime Services
63 – 67 CPU DXE initialization is started
68 PCI host bridge initialization
69 System Agent DXE initialization is started
6A System Agent DXE SMM initialization is started
6B – 6F System Agent DXE initialization (System Agent module specic)
70 PCH DXE initialization is started
71 PCH DXE SMM initialization is started
72 PCH devices initialization
73 – 77 PCH DXE Initialization (PCH module specic)
78 ACPI module initialization
79 CSM initialization
7A – 7F Reserved for future AMI DXE codes
(continued on the next page)
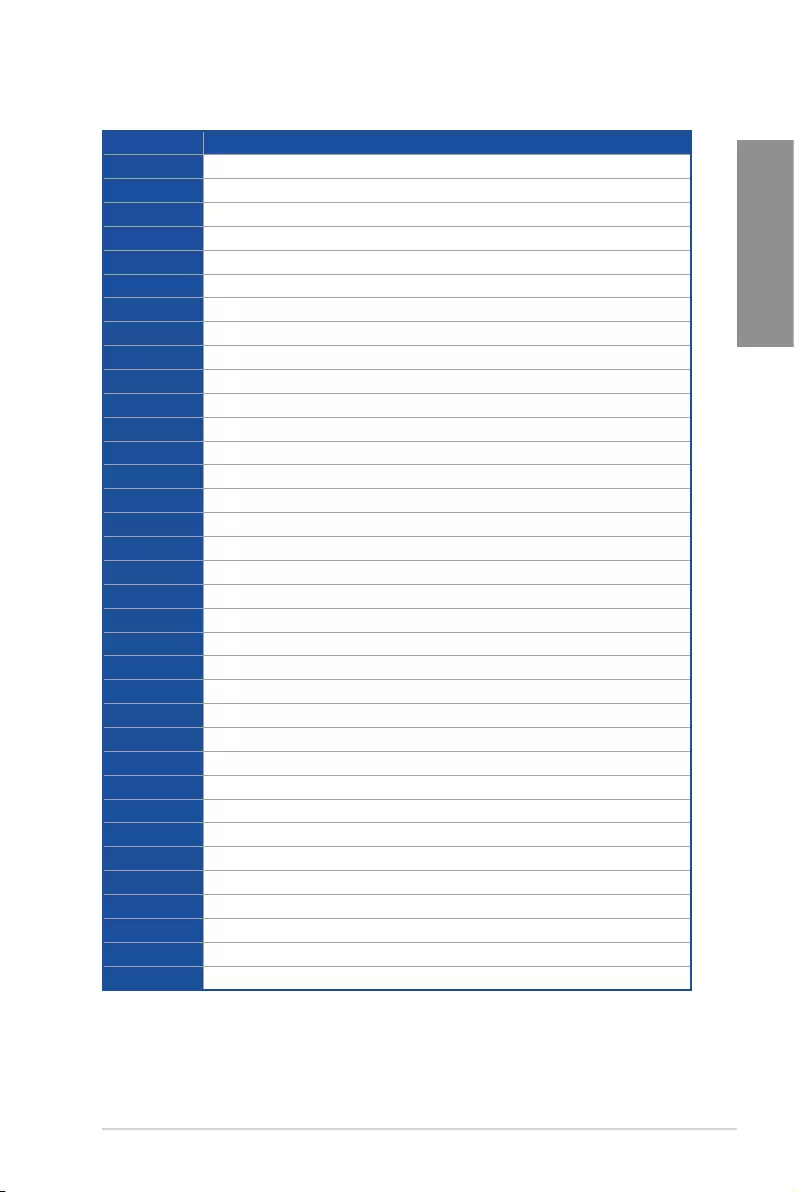
ROG ZENITH II EXTREME A-3
Appendix
Q-Code table
Code Description
90 Boot Device Selection (BDS) phase is started
91 Driver connecting is started
92 PCI Bus initialization is started
93 PCI Bus Hot Plug Controller Initialization
94 PCI Bus Enumeration
95 PCI Bus Request Resources
96 PCI Bus Assign Resources
97 Console Output devices connect
98 Console input devices connect
99 Super IO Initialization
9A USB initialization is started
9B USB Reset
9C USB Detect
9D USB Enable
9E – 9F Reserved for future AMI codes
A0 IDE initialization is started
A1 IDE Reset
A2 IDE Detect
A3 IDE Enable
A4 SCSI initialization is started
A5 SCSI Reset
A6 SCSI Detect
A7 SCSI Enable
A8 Setup Verifying Password
A9 Start of Setup
AA Reserved for ASL (see ASL Status Codes section below)
AB Setup Input Wait
AC Reserved for ASL (see ASL Status Codes section below)
AD Ready To Boot event
AE Legacy Boot event
AF Exit Boot Services event
B0 Runtime Set Virtual Address MAP Begin
B1 Runtime Set Virtual Address MAP End
B2 Legacy Option ROM Initialization
B3 System Reset
(continued on the next page)
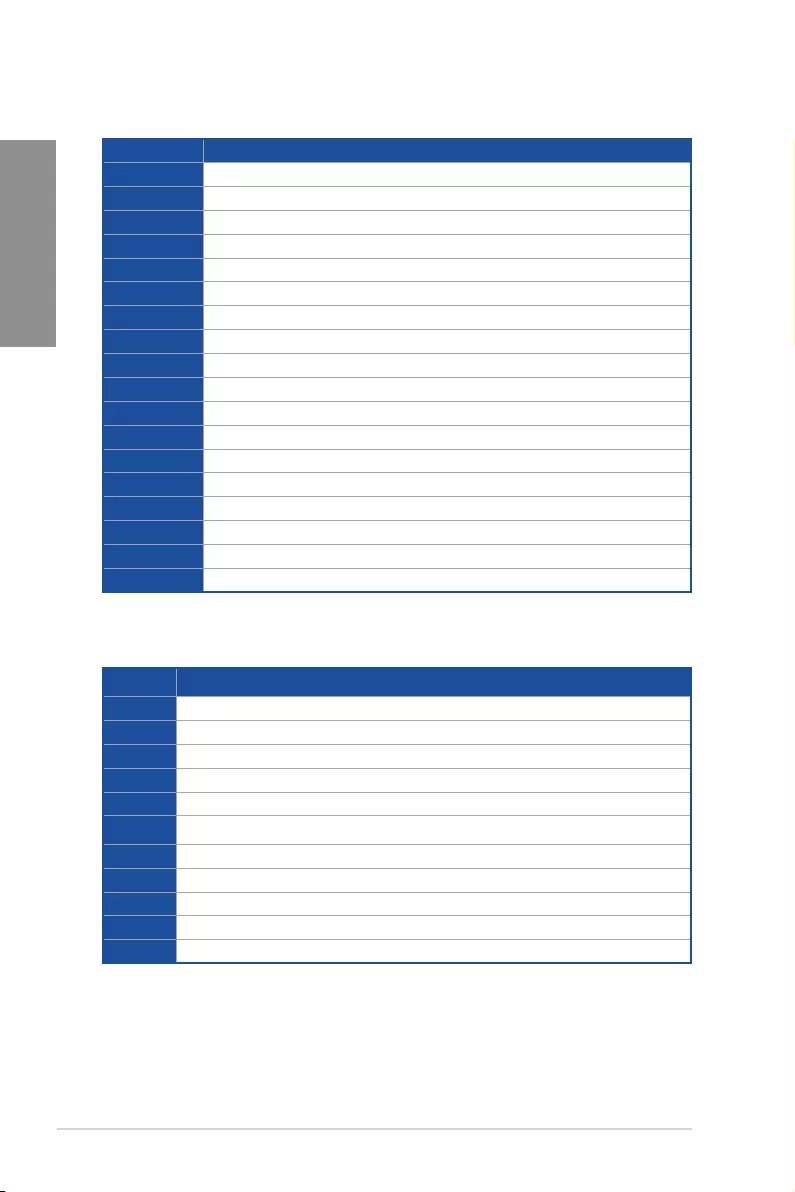
A-4 Appendix
Appendix
Code Description
B4 USB hot plug
B5 PCI bus hot plug
B6 Clean-up of NVRAM
B7 Conguration Reset (reset of NVRAM settings)
B8– BF Reserved for future AMI codes
D0 CPU initialization error
D1 System Agent initialization error
D2 PCH initialization error
D3 Some of the Architectural Protocols are not available
D4 PCI resource allocation error. Out of Resources
D5 No Space for Legacy Option ROM
D6 No Console Output Devices are found
D7 No Console Input Devices are found
D8 Invalid password
D9 Error loading Boot Option (LoadImage returned error)
DA Boot Option is failed (StartImage returned error)
DB Flash update is failed
DC Reset protocol is not available
Q-Code table
ACPI/ASL Checkpoints (under OS)
Code Description
0x01 System is entering S1 sleep state
0x02 System is entering S2 sleep state
0x03 System is entering S3 sleep state
0x04 System is entering S4 sleep state
0x05 System is entering S5 sleep state
0x10 System is waking up from the S1 sleep state
0x20 System is waking up from the S2 sleep state
0x30 System is waking up from the S3 sleep state
0x40 System is waking up from the S4 sleep state
0xAC System has transitioned into ACPI mode. Interrupt controller is in PIC mode.
0xAA System has transitioned into ACPI mode. Interrupt controller is in APIC mode.
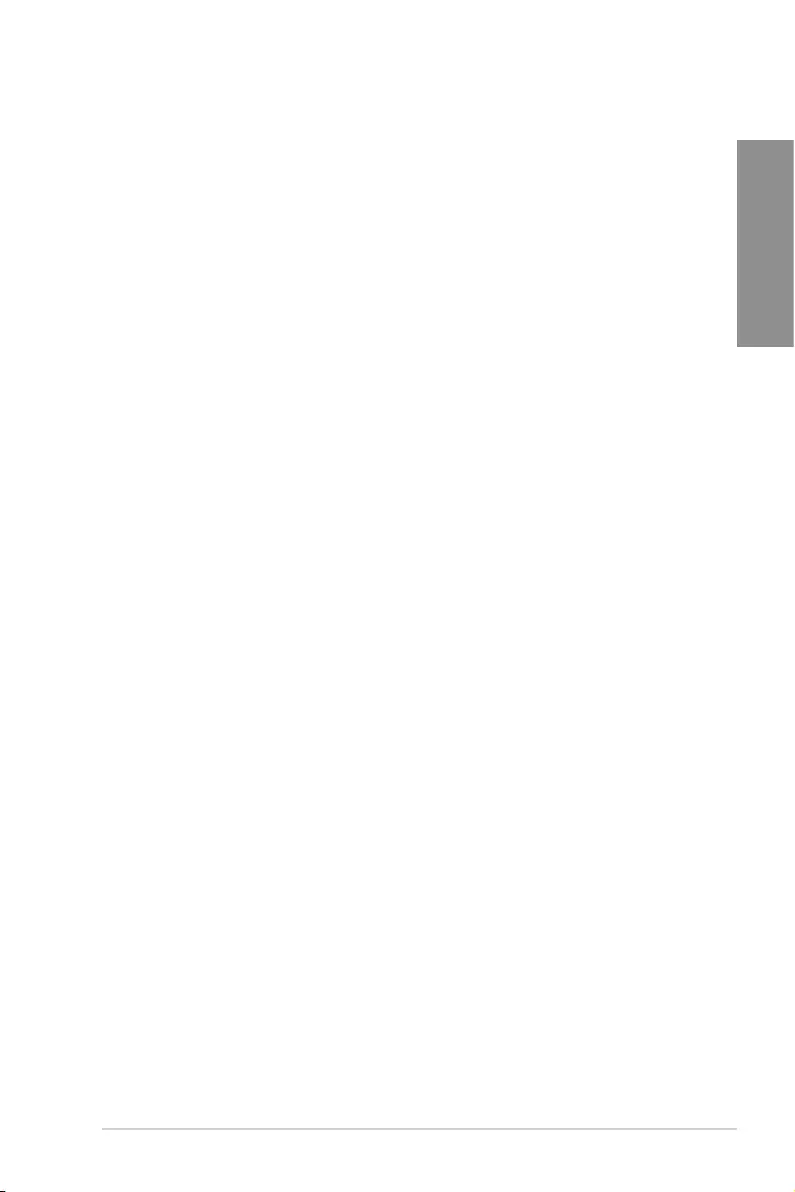
ROG ZENITH II EXTREME A-5
Appendix
Notices
FCC Compliance Information
Responsible Party: Asus Computer International
Address: 48720 Kato Rd., Fremont, CA 94538, USA
Phone / Fax No: (510)739-3777 / (510)608-4555
Identication of the assembled product: INTEL® WI-FI 6 AX200
Identication of the modular components used in the assembly:
Model Name: INTEL® WI-FI 6 AX200 FCC ID: PD9AX200NG
This device complies with part 15 of the FCC Rules. Operation is subject to the following
two conditions: (1) This device may not cause harmful interference, and (2) this device must
accept any interference received, including interference that may cause undesired operation.
This equipment has been tested and found to comply with the limits for a Class B digital
device, pursuant to part 15 of the FCC Rules. These limits are designed to provide
reasonable protection against harmful interference in a residential installation. This
equipment generates, uses and can radiate radio frequency energy and, if not installed
and used in accordance with the instructions, may cause harmful interference to radio
communications. However, there is no guarantee that interference will not occur in a
particular installation. If this equipment does cause harmful interference to radio or television
reception, which can be determined by turning the equipment off and on, the user is
encouraged to try to correct the interference by one or more of the following measures:
- Reorient or relocate the receiving antenna.
- Increase the separation between the equipment and receiver.
- Connect the equipment into an outlet on a circuit different from that to which the receiver
is connected.
- Consult the dealer or an experienced radio/TV technician for help.
RF exposure warning
This equipment must be installed and operated in accordance with provided instructions and
the antenna(s) used for this transmitter must be installed to provide a separation distance of
at least 20 cm from all persons and must not be co-located or operating in conjunction with
any other antenna or transmitter. End-users and installers must be provide with antenna
installation instructions and transmitter operating conditions for satisfying RF exposure
compliance.
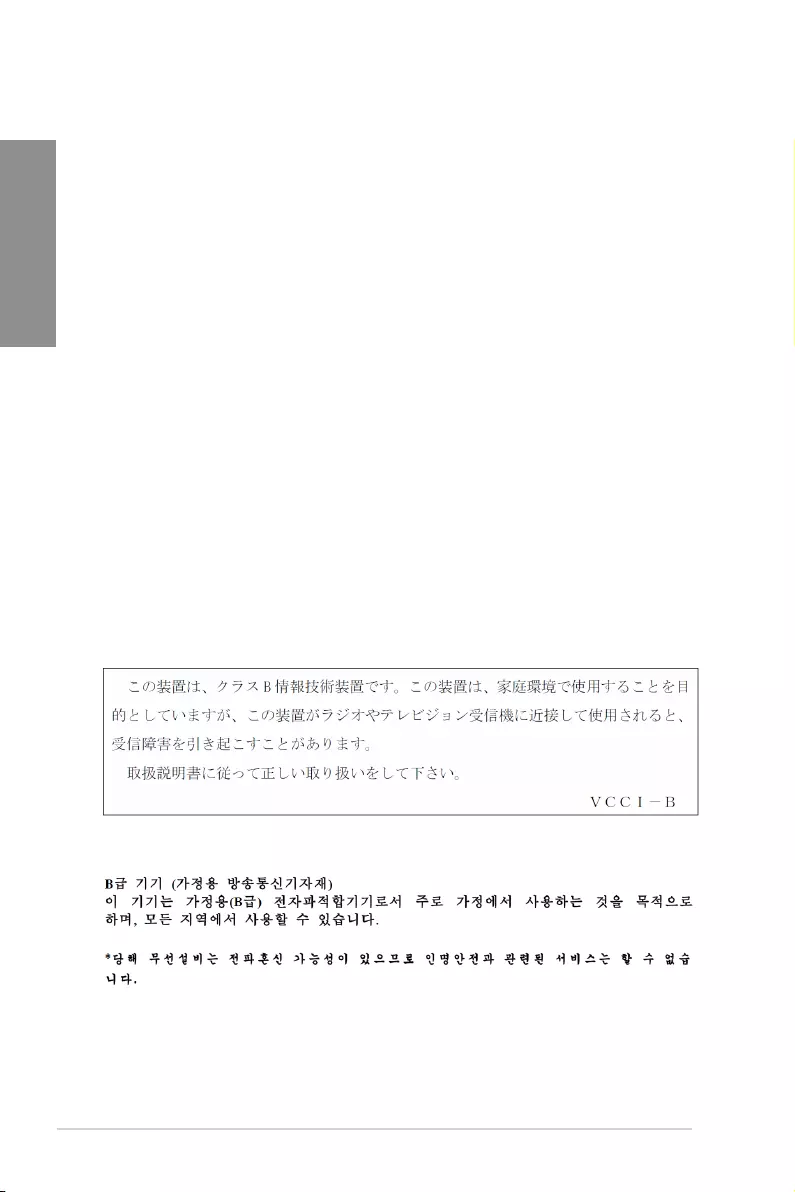
A-6 Appendix
Appendix
Compliance Statement of Innovation, Science and Economic
Development Canada (ISED)
This device complies with Innovation, Science and Economic Development Canada licence
exempt RSS standard(s). Operation is subject to the following two conditions: (1) this device
may not cause interference, and (2) this device must accept any interference, including
interference that may cause undesired operation of the device.
Operation in the band 5150–5250 MHz is only for indoor use to reduce the potential for
harmful interference to co-channel mobile satellite systems.
CAN ICES-3(B)/NMB-3(B)
Déclaration de conformité de Innovation, Sciences et
Développement économique Canada (ISED)
Le présent appareil est conforme aux CNR d’Innovation, Sciences et Développement
économique Canada applicables aux appareils radio exempts de licence. L’exploitation est
autorisée aux deux conditions suivantes : (1) l’appareil ne doit pas produire de brouillage,
et (2) l’utilisateur de l’appareil doit accepter tout brouillage radioélectrique subi, même si le
brouillage est susceptible d’en compromettre le fonctionnement.
La bande 5150–5250 MHz est réservée uniquement pour une utilisation à l’intérieur an de
réduire les risques de brouillage préjudiciable aux systèmes de satellites mobiles utilisant
les mêmes canaux.
CAN ICES-3(B)/NMB-3(B)
VCCI: Japan Compliance Statement
Class B ITE
KC: Korea Warning Statement
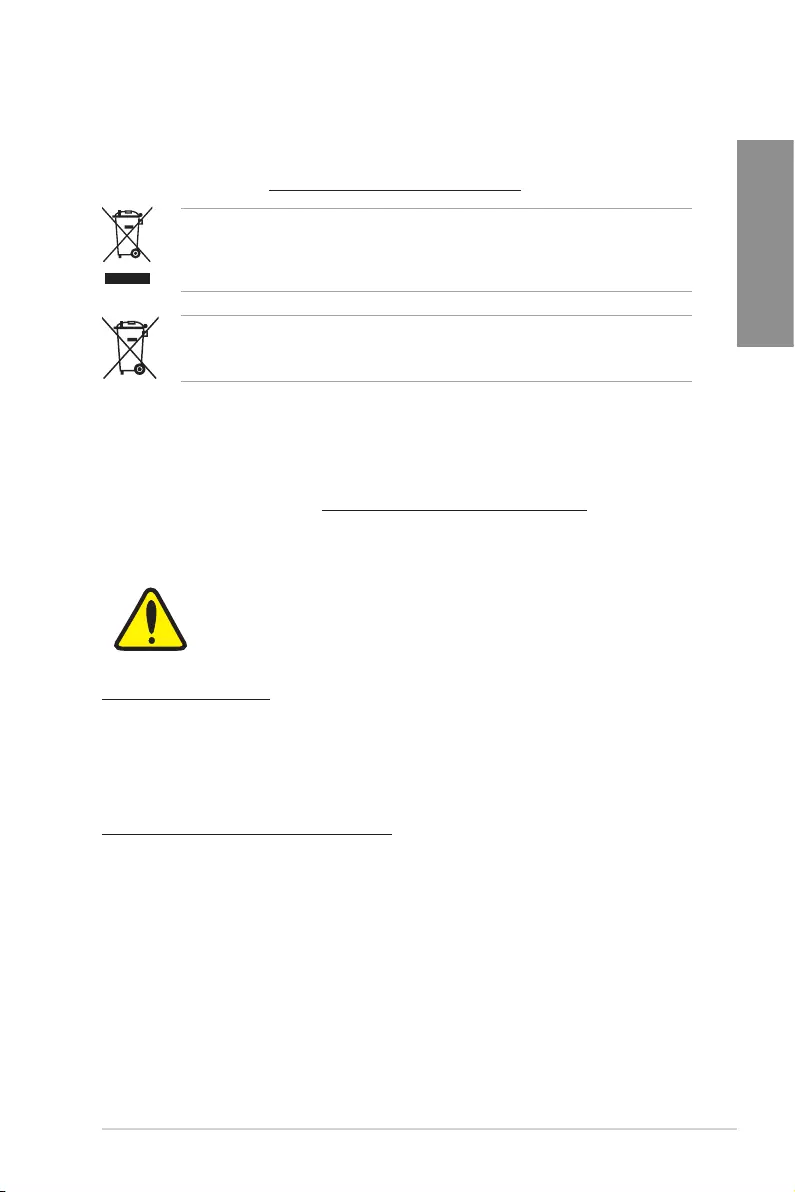
ROG ZENITH II EXTREME A-7
Appendix
REACH
Complying with the REACH (Registration, Evaluation, Authorisation, and Restriction of
Chemicals) regulatory framework, we published the chemical substances in our products at
ASUS REACH website at http://csr.asus.com/english/REACH.htm.
DO NOT throw the motherboard in municipal waste. This product has been designed to
enable proper reuse of parts and recycling. This symbol of the crossed out wheeled bin
indicates that the product (electrical and electronic equipment) should not be placed in
municipal waste. Check local regulations for disposal of electronic products.
DO NOT throw the mercury-containing button cell battery in municipal waste. This symbol
of the crossed out wheeled bin indicates that the battery should not be placed in municipal
waste.
ASUS Recycling/Takeback Services
ASUS recycling and takeback programs come from our commitment to the highest
standards for protecting our environment. We believe in providing solutions for you to
be able to responsibly recycle our products, batteries, other components as well as the
packaging materials. Please go to http://csr.asus.com/english/Takeback.htm for detailed
recycling information in different regions.
Regional notice for California
WARNING
Cancer and Reproductive Harm -
www.P65Warnings.ca.gov
Google™ License Terms
Copyright© 2019 Google Inc. All Rights Reserved.
Licensed under the Apache License, Version 2.0 (the “License”); you may not use this le
except in compliance with the License. You may obtain a copy of the License at:
http://www.apache.org/licenses/LICENSE-2.0
Unless required by applicable law or agreed to in writing, software distributed under the
License is distributed on an “AS IS” BASIS, WITHOUT WARRANTIES OR CONDITIONS
OF ANY KIND, either express or implied.
See the License for the specic language governing permissions and limitations under the
License.
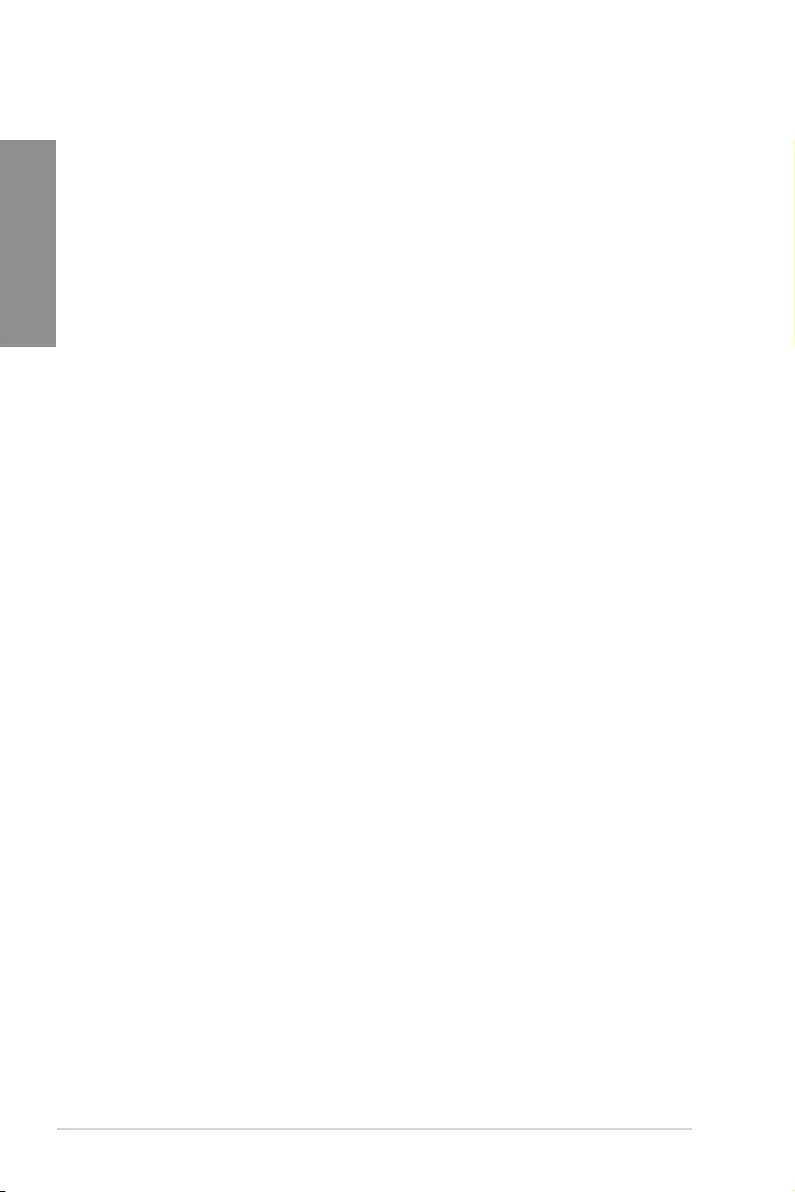
A-8 Appendix
Appendix
NCC: Taiwan Wireless Statement
經型式認證合格之低功率射頻電機,非經許可,公司、商號或使用者均不得擅自變更頻
率、加大功率或變更原設計之特性及功能。低功率射頻電機之使用不得影響飛航安全及
干擾合法通信;經發現有干擾現象時,應立即停用,並改善至無干擾時方得繼續使用。
前項合法通信,指依電信法規定作業之無線電通信。低功率射頻電機須忍受合法通信或
工業、科學及醫療用電波輻射性電機設備之干擾。
應避免影響附近雷達系統之操作。
Japan RF Equipment Statement
屋外での使用について
本製品は、5GHz帯域での通信に対応しています。電波法の定めにより5.2GHz、5.3GHz帯域の電
波は屋外で使用が禁じられています。
法律および規制遵守
本製品は電波法及びこれに基づく命令の定めるところに従い使用してください。日本国外では、
その国の法律または規制により、本製品の使用ができないことがあります。このような国では、本
製品を運用した結果、罰せられることがありますが、当社は一切責任を負いかねますのでご了承
ください。
Précautions d’emploi de l’appareil :
a. Soyez particulièrement vigilant quant à votre sécurité lors de l’utilisation de cet
appareil dans certains lieux (les avions, les aéroports, les hôpitaux, les stations-
service et les garages professionnels).
b. Évitez d’utiliser cet appareil à proximité de dispositifs médicaux implantés. Si
vous portez un implant électronique (stimulateurs cardiaques, pompes à insuline,
neurostimulateurs…), veuillez impérativement respecter une distance minimale de 15
centimètres entre cet appareil et l’implant pour réduire les risques d’interférence.
c. Utilisez cet appareil dans de bonnes conditions de réception pour minimiser le niveau
de rayonnement. Ce n’est pas toujours le cas dans certaines zones ou situations,
notamment dans les parkings souterrains, dans les ascenseurs, en train ou en voiture
ou tout simplement dans un secteur mal couvert par le réseau.
d. Tenez cet appareil à distance du ventre des femmes enceintes et du bas-ventre des
adolescents.
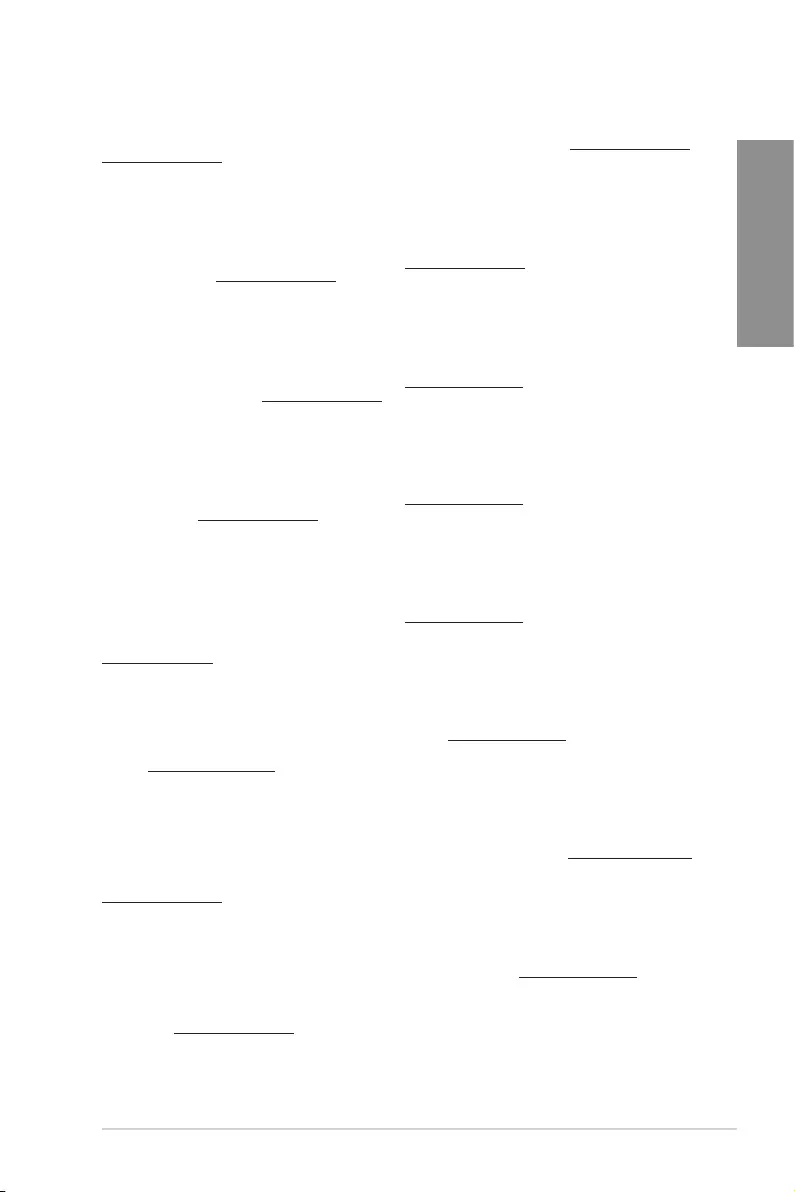
ROG ZENITH II EXTREME A-9
Appendix
Pojednostavljena EU Izjava o sukladnosti
ASUSTeK Computer Inc. ovim izjavljuje da je ovaj uređaj sukladan s bitnim
zahtjevima i ostalim odgovarajućim odredbama direktive 2014/53/EU. Cijeli
tekst EU izjave o sukladnosti dostupan je na https://www.asus.com/support/
WiFi koji radi na opsegu frekvencija 5150-5350 MHz bit će ograničen na
upotrebu u zatvorenom prostoru u zemljama na donjem popisu:
WiGig koji radi na opsegu frekvencija 57-66 GHz bit će zabranjen za
upotrebu u ksnim vanjskim instalacijama u zemljama o donjoj tablici:
Zjednodušené prohlášení o shodě EU
Společnost ASUSTek Computer Inc. tímto prohlašuje, že toto zařízení splňuje
základní požadavky a další příslušná ustanovení směrnice 2014/53/ EU. Plné
znění prohlášení o shodě EU je k dispozici na adrese
https://www.asus.com/support/
V zemích uvedených v tabulce je provoz sítě Wi-Fi ve frekvenčním rozsahu 5
150 - 5 350 MHz povolen pouze ve vnitřních prostorech:
V zemích uvedených v tabulce níže je provoz sítě WiGig v pásmu 57 - 66 GHz
zakázán pro pevné venkovní instalace:
Forenklet EU-overensstemmelseserklæring
ASUSTeK Computer Inc. erklærer hermed at denne enhed er i
overensstemmelse med hovedkravene og øvrige relevante bestemmelser
i direktivet 2014/53/EU. Hele EU-overensstemmelseserklæringen kan ndes på
https://www.asus.com/support/
Wi-Fi, der bruger 5150-5350 MHz skal begrænses til indendørs brug i lande,
der er anført i tabellen:
WiGig-enheden, der burger båndbredden 57-66 GHz på ikke bruges i
fastspændte udendørsinstallationer i landene, der er anført på listen nedenfor:
Vereenvoudigd EU-conformiteitsverklaring
ASUSTeK Computer Inc. verklaart hierbij dat dit apparaat voldoet aan de
essentiële vereisten en andere relevante bepalingen van Richtlijn 2014/53/EU.
De volledige tekst van de EU-conformiteitsverklaring is beschikbaar op
https://www.asus.com/support/
De WiFi op 5150-5350MHz zal beperkt zijn tot binnengebruik voor in de
tabel vermelde landen:
De WiGig die werkt in de band 57-66GHz moet worden uitgesloten van vaste
installaties buitenshuis voor landen die in de onderstaande tabel zijn vermeld:
Lihtsustatud EÜ vastavusdeklaratsioon
Käesolevaga kinnitab ASUSTek Computer Inc, et seade vastab direktiivi
2014/53/EÜ olulistele nõuetele ja teistele asjakohastele sätetele. EL
vastavusdeklaratsiooni täistekst on saadaval veebisaidil
https://www.asus.com/support/
Sagedusvahemikus 5150-5350 MHz töötava WiFi kasutamine on järgmistes
riikides lubatud ainult siseruumides:
WiGig-i kasutamine sagedusribal 57–66 GHz on keelatud paiksetel
välisseadmetel riikides, mis on loetletud allolevas tabelis:
Eurooppa - EY:n vaatimustenmukaisuusvakuutus
ASUSTek Computer Inc. ilmoittaa täten, että tämä laite on direktiivin
2014/53/EU olennaisten vaatimusten ja muiden asiaankuuluvien lisäysten
mukainen. Koko EY:n vaatimustenmukaisuusvakuutuksen teksti on luettavissa
osoitteessa https://www.asus.com/support/
5 150 - 5 350 MHz:in taajuudella toimiva WiFi on rajoitettu sisäkäyttöön
taulukossa luetelluissa maissa:
WiGig-käyttö 57 - 66 GHz:in taajuuskaistalla tulee rajoittaa kiinteisiin
ulkoasennuksiin alla olevassa taulukossa luetelluissa maissa:
ASUSTek Computer Inc
2014/53/EU
.https://www.asus.com/support/
WiFi 5150-5350
6657WiGig
Απλοποιημένη Δήλωση Συμμόρφωσης ΕΕ
Διά του παρόντος η ASUSTek Computer Inc. δηλώνει ότι αυτή η συσκευή
είναι σύμμορφη με τις βασικές προϋποθέσεις και άλλες σχετικές διατάξεις της
Οδηγίας 2014/53/ΕE. Το πλήρες κείμενο της δήλωσης συμμόρφωσης της ΕΕ
είναι διαθέσιμο στη διεύθυνση https://www.asus.com/support/
Το WiFi που λειτουργεί στη ζώνη 5150-5350MHz περιορίζεται για χρήση σε
εσωτερικούς χώρους για τις χώρες που αναφέρονται στον παρακάτω πίνακα:
Το WiGig που λειτουργεί στη ζώνη 57-66GHz δεν πρέπει να χρησιμοποιείται
σε σταθερές υπαίθριες εγκαταστάσεις στις χώρες που απαριθμούνται στον
παρακάτω πίνακα:
Simplied EU Declaration of Conformity
ASUSTek Computer Inc. hereby declares that this device is in compliance
with the essential requirements and other relevant provisions of Directive
2014/53/EU. Full text of EU declaration of conformity is available at
https://www.asus.com/support/
The WiFi operating in the band 5150-5350MHz shall be restricted to indoor
use for countries listed in the table below:
The WiGig operating in the band 57-66GHz shall be restricted from xed
outdoor installations for countries listed in the table below:
Déclaration simpliée de conformité de l’UE
ASUSTek Computer Inc. déclare par la présente que cet appareil est
conforme aux critères essentiels et autres clauses pertinentes de la directive
2014/53/EU. La déclaration de conformité de l’UE peut être téléchargée à
partir du site internet suivant : https://www.asus.com/support/
Dans la plage de fréquence 5150-5350 MHz, le Wi-Fi est restreint à une
utilisation en intérieur dans les pays listés dans le tableau ci-dessous:
Dans la plage de fréquence 57-66 GHz, le WiGig est restreint aux installations
en extérieur dans les pays listés dans le tableau ci-dessous:
Vereinfachte EU-Konformitätserklärung
ASUSTek COMPUTER INC erklärt hiermit, dass dieses Gerät mit den
grundlegenden Anforderungen und anderen relevanten Bestimmungen
der Richtlinie 2014/53/EU übereinstimmt. Der gesamte Text der EU-
Konformitätserklärung ist verfügbar unter: https://www.asus.com/support/
Der WLAN-Betrieb im Band von 5150-5350 MHz ist für die in der unteren
Tabelle aufgeführten Länder auf den Innenbereich beschränkt:
Der WiGig-Betrieb im Band von 57-66 GHz ist für die in der unteren Tabelle
aufgeführten Länder bei festen Installationen im Außenbereich untersagt:
Dichiarazione di conformità UE semplicata
ASUSTek Computer Inc. con la presente dichiara che questo dispositivo è
conforme ai requisiti essenziali e alle altre disposizioni pertinenti con la
direttiva 2014/53/EU. Il testo completo della dichiarazione di conformità UE
è disponibile all’indirizzo: https://www.asus.com/support/
L’utilizzo della rete Wi-Fi con frequenza compresa nell’intervallo 5150-
5350MHz deve essere limitato all’interno degli edici per i paesi presenti
nella seguente tabella:
L’utilizzo della rete WiGig operante nella banda di frequenza 57-66GHz deve
essere limitato alle installazioni sse all’esterno degli edici per i paesi nella
seguente tabella:
Упрощенное заявление о соответствии европейской директиве
ASUSTek Computer Inc. заявляет, что устройство соответствует основным
требованиям и другим соответствующим условиям директивы 2014/53/
EU. Полный текст декларации соответствия ЕС доступен на
https://www.asus.com/support/
Работа WiFi в диапазоне частот 5150-5350 должна быть ограничена
использованием в помещениях для стран, перечисленных в таблице ниже:
Работа WiGig в диапазоне частот 57-66 ГГц должна быть ограничена
использованием в помещениях для стран, указанных в таблице ниже:
ASUSTek Computer
2014/53/EU
https://www.asus.com/support/
5150-5350 WiFi
57-66WiGig
Опростена декларация за съответствие на ЕС
С настоящото ASUSTek Computer Inc. декларира, че това устройство е
в съответствие със съществените изисквания и другите приложими
постановления на свързаната Директива 2014/53/EC. Пълният текст на
ЕС декларация за съвместимост е достъпен на адрес
https://www.asus.com/support/
WiFi, работеща в диапазон 5150-5350MHz, трябва да се ограничи до
употреба на закрито за страните, посочени в таблицата по-долу:
WiGig работещ на честота 57-66GHz, трябва да не се доближава до
постоянни инсталации на открито за държави, включени в таблицата
по-долу.
Declaração de Conformidade UE Simplicada
ASUSTek Computer Inc. declara que este dispositivo está em conformidade
com os requisitos essenciais e outras disposições relevantes relacionadas às
diretivas 2014/53/UE. O texto completo da declaração de conformidade CE
está disponível em https://www.asus.com/support/
O WiFi operando na banda 5150-5350MHz deve ser restrito para uso interno
para os países listados na tabela abaixo:
A operação do WiGig na banda de 57-66GHz deve ser restrita de instalações
xas externas para países listados na tabela abaixo:
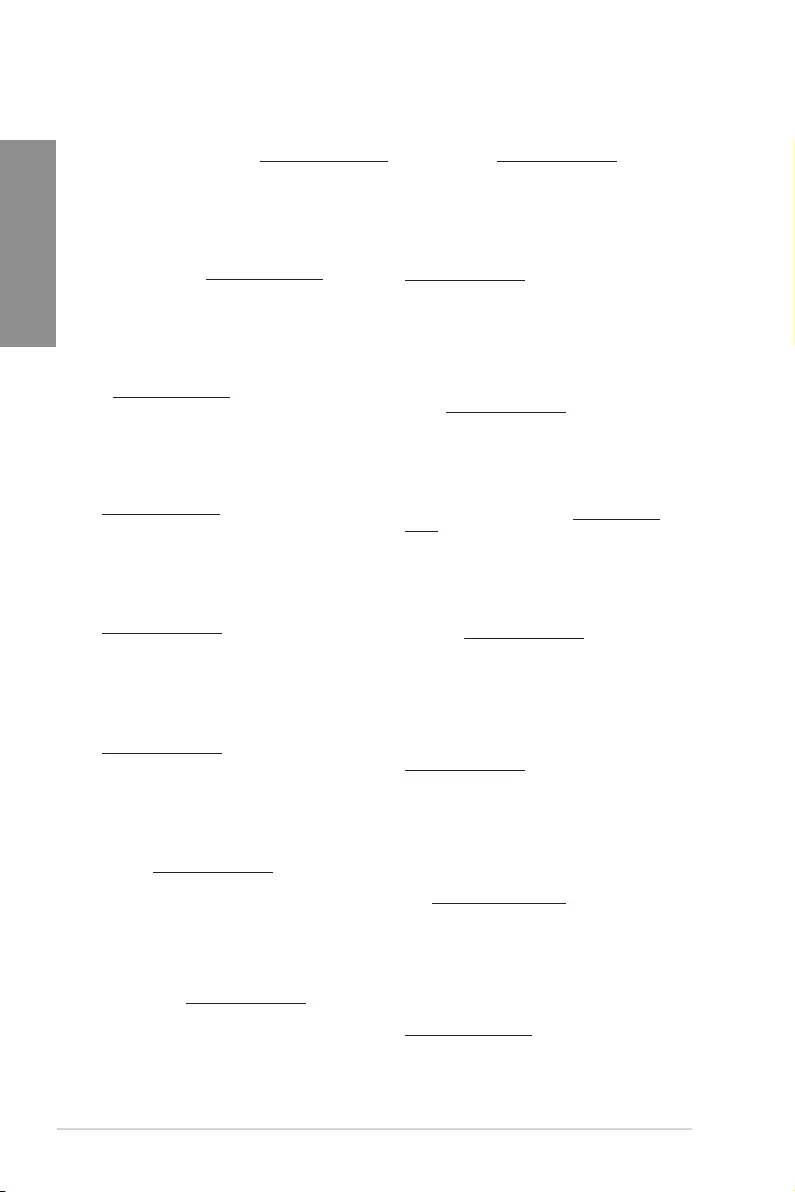
A-10 Appendix
Appendix
2014/53/EU
5150-5350MHzWi-Fi
57-66GHzWiGig
Egyszerűsített EU megfelelőségi nyilatkozat
Az ASUSTek Computer Inc. ezennel kijelenti, hogy ez az eszköz megfelel az
2014/53/EU sz. irányelv alapvető követelményeinek és egyéb vonatkozó
rendelkezéseinek. Az EU megfelelőségi nyilatkozat teljes szövegét a következő
weboldalon tekintheti meg: https://www.asus.com/support/
Az 5150-5350 MHz-es sávban működő Wi-Fi-t beltéri használatra kell
korlátozni az alábbi táblázatban felsorolt országokban:
Az 57-66 GHz-es sávban működő WiGig-et korlátozni kell a rögzített kültéri
üzembehelyezést illetően az alábbi táblázatban lévő országokban:
Pernyataan Kesesuaian UE yang Disederhanakan
ASUSTeK Computer Inc. dengan ini menyatakan bahwa perangkat ini
memenuhi persyaratan utama dan ketentuan relevan lainnya yang terdapat
pada Petunjuk 2014/53/EU. Teks lengkap pernyataan kesesuaian EU tersedia
di: https://www.asus.com/support/
WiFi yang Beroperasi pada 5150-5350 MHz akan terbatas untuk penggunaan
dalam ruangan di negara yang tercantum dalam tabel
Pengoperasian WiGig pada pita 57-66GHz akan dibatasi dari pemasangan luar
ruangan tetap untuk negara yang tercantum dalam tabel di bawah ini:
Vienkāršota ES atbilstības paziņojums
ASUSTeK Computer Inc. ar šo paziņo, ka šī ierīce atbilst Direktīvas
2014/53/ES būtiskajām prasībām un citiem citiem saistošajiem nosacījumiem.
Pilns ES atbilstības paziņojuma teksts pieejams šeit:
https://www.asus.com/support/
Wi-Fi darbība 5150–5350MHz ir jāierobežo lietošanai telpās valstīs, kuras
norādītas tālāk.
WiGig, kas darbojas 57-66 GHz joslā, nav atļauts pastāvīgi uzstādīt ārpus
telpām valstīs, kas norādītas nākamajā tabulā.
Supaprastinta ES atitikties deklaracija
Šiame dokumente bendrovė „ASUSTek Computer Inc.“ pareiškia, kad šis
prietaisas atitinka pagrindinius reikalavimus ir kitas susijusias Direktyvos
2014/53/ES nuostatas. Visas ES atitikties deklaracijos tekstas pateikiamas čia:
https://www.asus.com/support/
Toliau nurodytose šalyse „WiFi“ ryšiu, veikiančiu 5 150–5 350 MHz dažnio
juostoje, galima naudotis tik patalpose:
Toliau lentelėje nurodytose šalyse yra ribojamas 57–66 GHz dažnių juostoje
veikiančių „WiGig“ ksuotas įrengimas lauke:
Forenklet EU-samsvarserklæring
ASUSTek Computer Inc. erklærer herved at denne enheten er i samsvar med
hovedsaklige krav og andre relevante forskrifter i direktivet 2014/53/EU.
Fullstendig tekst for EU-samsvarserklæringen nnes på:
https://www.asus.com/support/
Wi-Fi-området 5150–5350 MHz skal begrenses til innendørs bruk for landene
som er oppført i tabellen:
Bruk i Wi-Gig-båndet 57–66 GHz skal begrenses til fast utendørs installasjon i
landene som er oppført i følgende tabell:
Uproszczona deklaracja zgodności UE
Firma ASUSTek Computer Inc. niniejszym oświadcza, że urządzenie to jest
zgodne z zasadniczymi wymogami i innymi właściwymi postanowieniami
dyrektywy 2014/53/EU. Pełny tekst deklaracji zgodności UE jest dostępny
pod adresem https://www.asus.com/support/
W krajach wymienionych w tabeli działanie sieci Wi-Fi w paśmie 5150–
5350MHz powinno być ograniczone wyłącznie do pomieszczeń:
WiGig-enheden, der burger båndbredden 57-66 GHz på ikke bruges i
fastspændte udendørsinstallationer i landene, der er anført på listen
nedenfor:
Declaração de Conformidade Simplicada da UE
A ASUSTek Computer Inc. declara que este dispositivo está em
conformidade com os requisitos essenciais e outras disposições relevantes
da Diretiva 2014/53/UE. O texto integral da declaração de conformidade da
UE está disponível em https://www.asus.com/support/
A utilização das frequências WiFi de 5150 a 5350MHz está restrita a
ambientes interiores nos países apresentados na tabela:
A utilização do WiGig na banda de 57 a 66GHz está restrita a ambientes
interiores nos países apresentados na tabela seguinte:
Declarație de conformitate UE, versiune simplicată
Prin prezenta, ASUSTek Computer Inc. declară că acest dispozitiv este în
conformitate cu reglementările esențiale și cu celelalte prevederi relevante
ale Directivei 2014/53/UE. Textul complet al declarației de conformitate UE
este disponibil la adresa https://www.asus.com/support/
Pentru ţările listate în tabelul de mai jos, reţelele WiFi care funcţionează în
banda de frecvenţă de 5.150-5.350 MHz trebuie utilizate doar în interior:
Funcţionarea dispozitivului WiGig în banda de 57 – 66 GHz va restricţionată
pentru instalaţiile xe exteriore în ţările din tabelul de mai jos:
Pojednostavljena Deklaracija o usaglašenosti EU
ASUSTek Computer Inc. ovim izjavljuje da je ovaj uređaj usaglašen sa
osnovnim zahtevima i drugim relevantnim odredbama Direktive 2014/53/
EU. Ceo tekst Deklaracije o usaglašenosti EU dostupan je na lokaciji
https://www.asus.com/support/
WiFi koji radi u frekventnom opsegu od 5150 MHz do 5350 MHz ograničen
je isključivo na upotrebu u zatvorenom prostoru za zemlje navedene u
tabeli ispod:
WiGig koji radi u opsegu od 57-66GHz biće ograničen od ksiranih
spoljašnjih instalacija za države navedene u tabeli ispod:
Zjednodušené vyhlásenie o zhode platné pre EÚ
Spoločnosť ASUSTek Computer Inc. týmto vyhlasuje, že toto zariadenie je
v súlade so základnými požiadavkami a ďalšími príslušnými ustanoveniami
smernice č. 2014/53/EÚ. Plné znenie vyhlásenia o zhode pre EÚ je k dispozícii
na lokalite https://www.asus.com/support/
Činnosť WiFi v pásme 5150 - 5350 MHz bude obmedzená na použitie vo
vnútornom prostredí pre krajiny uvedené v tabuľke nižšie:
WiGig, ktorý sa v krajinách uvedených v tabuľke nižšie, prevádzkuje v pásme
57 až 66 GHz, musí byť umiestnený ďalej od pevných vonkajších zariadení.
Poenostavljena izjava EU o skladnosti
ASUSTek Computer Inc. tukaj izjavlja, da je ta naprava skladna s temeljnimi
zahtevami in drugimi relevantnimii določili Direktive 2014/53/EU. Polno
besedilo izjave EU o skladnosti je na voljo na https://www.asus.com/
support/
WiFi, ki deluje v pasovnem območju 5150–5350MHz, mora biti v državah,
navedenih v spodnjem seznamu, omejen na notranjo uporabo:
V državah, ki so navedene v spodnji tabeli, naprave WiGig, ki deluje v 57–66
GHz pasu, ne smete uporabljati kot ksne namestitve na prostem:
Declaración de conformidad simplicada para la UE
Por la presente, ASUSTek Computer Inc. declara que este dispositivo cumple
los requisitos básicos y otras disposiciones pertinentes de la directiva
2014/53/EU. En https://www.asus.com/support/ está disponible el texto
completo de la declaración de conformidad para la UE.
La conexión WiFi con una frecuencia de funcionamiento de 5150-5350 MHz
se restringirá al uso en interiores para los países enumerados en la tabla:
El funcionamiento de WiGig en la banda de 57-66 GHz se restringirá al uso
en interiores para los países enumerados en la tabla siguiente:
Förenklad EU-försäkran om överensstämmelse
ASUSTek Computer Inc. deklarerar härmed att denna enhet överensstämmer
med de grundläggande kraven och andra relevanta bestämmelser i direktiv
2014/53/EU. Fullständig text av EU-försäkran om överensstämmelse nns på
https://www.asus.com/support/
WiFi som använder 5150-5350 MHz kommer att begränsas för användning
inomhus i de länder som anges i tabellen:
WiGig som används på frekvensbanden 57-66 GHz ska begränsas från fasta
installationer utomhus i länder som nns upptagna i nedanstående tabell:
ประกาศเกี่ยวกับความสอดคล้องของสหภาพยุโรปแบบย่อ
ASUSTek Computer Inc.
ขอประกาศในที่นี้ว่าอุปกรณ์นี้มีความสอดคล้องกับความ
ต้องการที่จำาเป็นและเงื่อนไขที่เกี่ยวข้องอื่น ๆ ของบทบัญญัติข้อกำาหนด
2014/53/EU เนื้อหาที่สมบูรณ์ของประกาศความสอดคล้องกับ EU
มีอยู่ที่ https://www.asus.com/support/
การทำางานของ WiFi ที่ 5150-5350MHz
ถูกจำากัดให้ใช้ในอาคารสำาหรับประเทศที่แสดงในตาราง
WiGig ที่ใช้งานในย่านความถี่ 57-66GHz
จะถูกจำากัดมิให้ติดตั้งภายนอกอาคารแบบถาวรสำาหรับประเทศที่ระบุไว้
ในตารางด้านล่าง:
Basitleştirilmiş AB Uyumluluk Bildirimi
ASUSTek Computer Inc., bu aygıtın 2014/53/EU Yönergesinin temel
gereksinimlerine ve diğer ilgili hükümlerine uygun olduğunu bildirir. AB
uygunluk bildiriminin tam metni şu adreste bulunabilir:
https://www.asus.com/support/
5150-5350 MHz arasındaki WiFi çalışması, tabloda listelenen ülkeler için
iç mekân kullanımıyla kısıtlanacaktır.
57-66 GHz bandında çalışan WiGig, aşağıdaki tabloda listelenen ülkelerde
sabit dış mekân kurulumlarından hariç tutulacaktır:
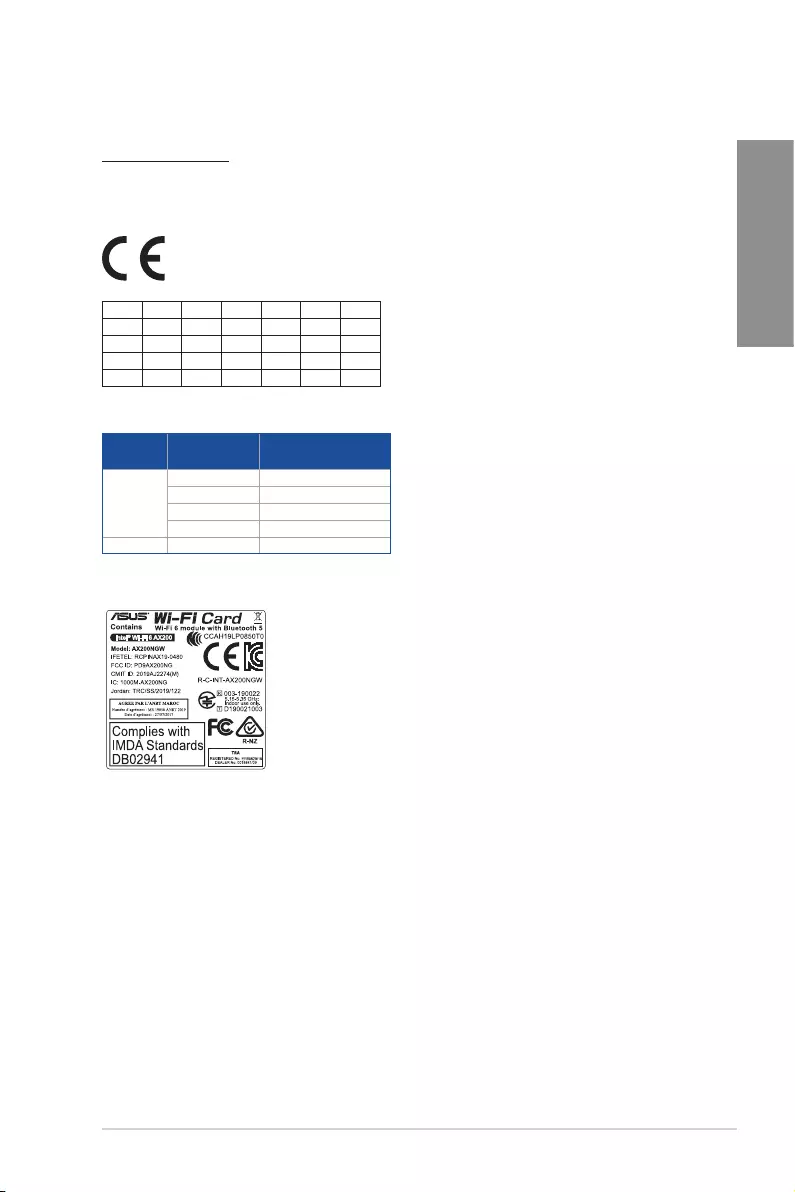
ROG ZENITH II EXTREME A-11
Appendix
Спрощена декларація про відповідність нормам ЄС
ASUSTek Computer Inc. заявляє, що цей пристрій відповідає основним
вимогам та іншим відповідним вимогам Директиви 2014 / 53 / EU.
Повний текст декларації відповідності нормам ЄС доступний на
https://www.asus.com/support/
Робота Wi-Fi на частоті 5150-5350 МГц обмежується використанням у
приміщенні для країн, поданих у таблиці нижче:
Робота WiGig на частоті 57-66 ГГц обмежується фіксованою
інсталяцією просто неба для країн, поданих у таблиці нижче.
AT BE BG CZ DK EE FR
DE IS IE IT EL ES CY
LV LI LT LU HU MT NL
NO PL PT RO SI SK TR
FI SE CH UK HR
INTEL® WI-FI 6 AX200 output power table:
Function Frequency Maximum Output Power
(EIRP)
WiFi
2412 - 2472 MHz 18.44 dBm
5150 - 5350 MHz 18.70 dBm
5470 - 5725 MHz 18.16 dBm
5725 - 5850 MHz 8.99 dBm
Bluetooth 2402 - 2480 MHz 12.53 dBm
For the standard EN 300 440 V2.1.1, if this device operates in
5725-5875 MHz, it will be considered as a receiver category 2.
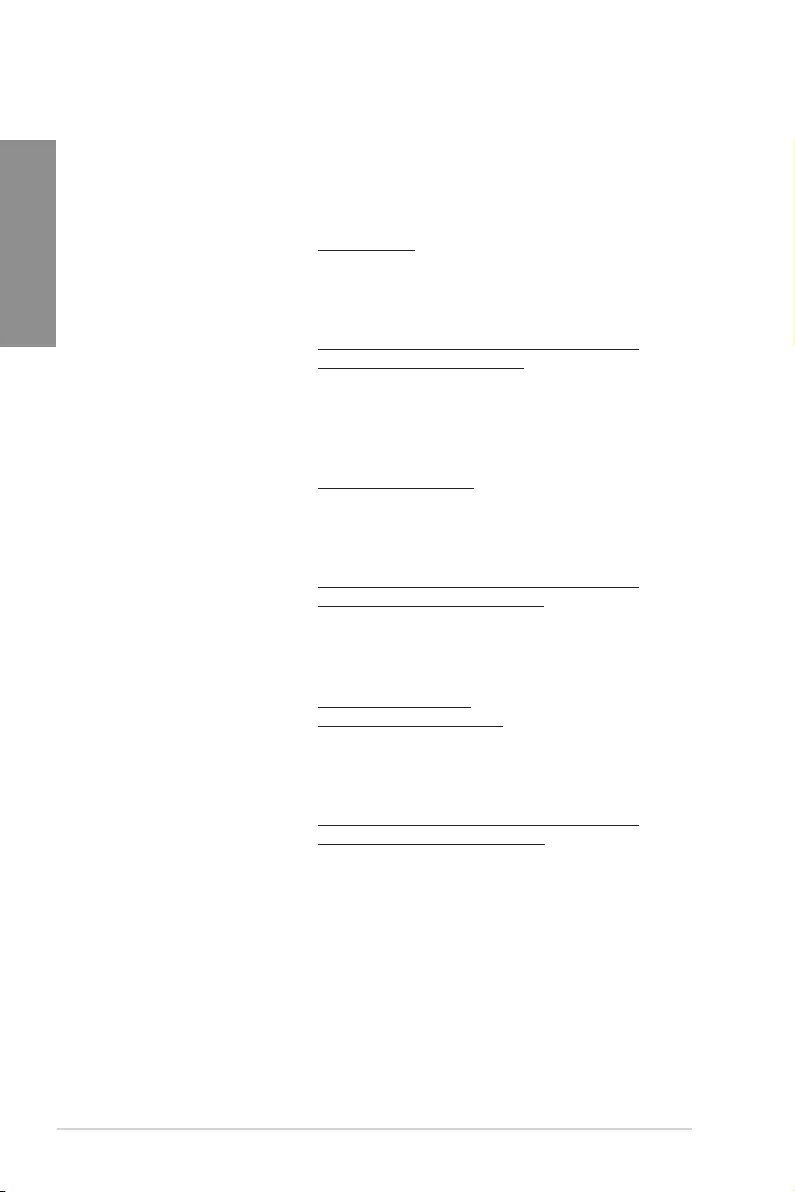
A-12 Appendix
Appendix
ASUS contact information
ASUSTeK COMPUTER INC.
Address 4F, No. 150, Li-Te Road, Peitou, Taipei 112, Taiwan
Telephone +886-2-2894-3447
Fax +886-2-2890-7798
Web site www.asus.com
Technical Support
Telephone +86-21-38429911
Fax +86-21-5866-8722, ext. 9101#
Online support https://www.asus.com/support/Product/ContactUs/
Services/questionform/?lang=en
ASUS COMPUTER INTERNATIONAL (America)
Address 48720 Kato Rd., Fremont, CA 94538, USA
Telephone +1-510-739-3777
Fax +1-510-608-4555
Web site http://www.asus.com/us/
Technical Support
Support fax +1-812-284-0883
Telephone +1-812-282-2787
Online support https://www.asus.com/support/Product/ContactUs/
Services/questionform/?lang=en-us
ASUS COMPUTER GmbH (Germany and Austria)
Address Harkort Str. 21-23, 40880 Ratingen, Germany
Fax +49-2102-959931
Web site http://www.asus.com/de
Online contact http://eu-rma.asus.com/sales
Technical Support
Telephone +49-2102-5789555
Support Fax +49-2102-959911
Online support https://www.asus.com/support/Product/ContactUs/
Services/questionform/?lang=de-de