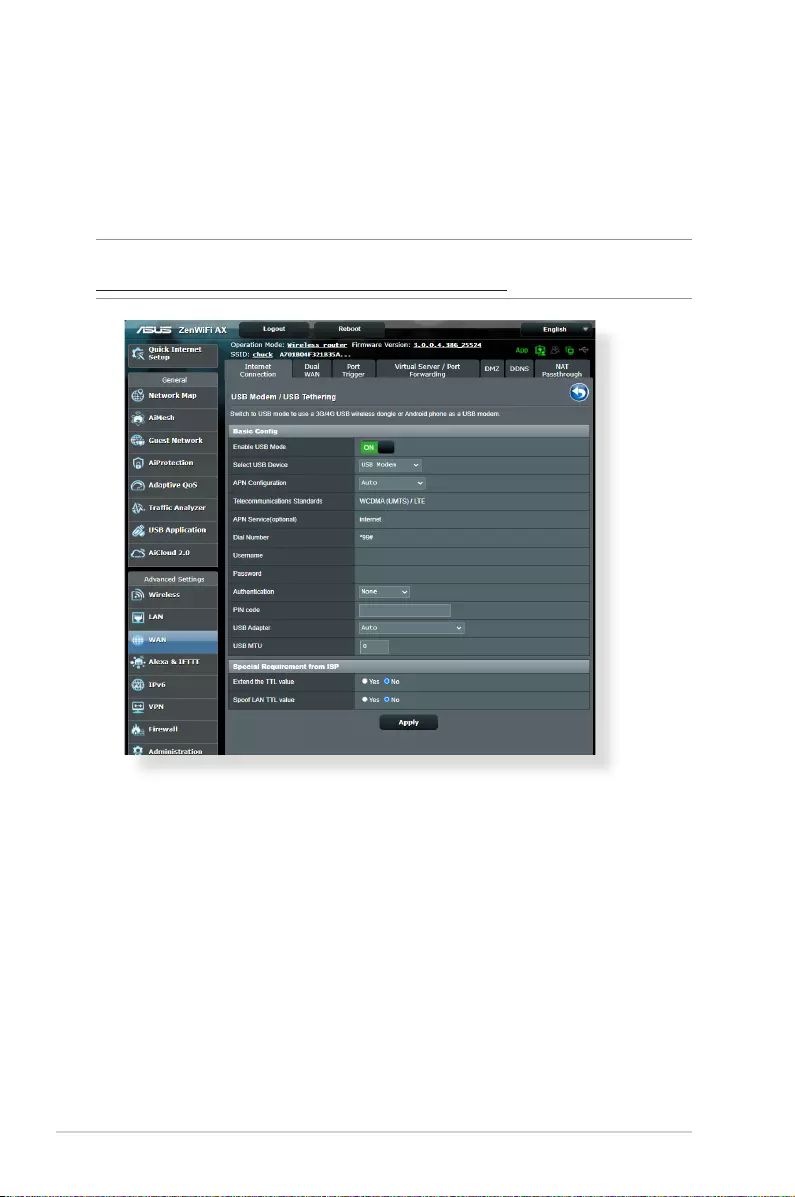Table of Contents
- 1 Getting to know your wireless router
- 2 Getting started
- 3 Configuring the General settings
- 4 Configuring the Advanced Settings
- 5 Utilities
- 6 Troubleshooting
- Appendices
ASUS ZenWiFi AX 2PK User Manual
Displayed below is the user manual for ZenWiFi AX 2PK by ASUS which is a product in the Wireless Routers category. This manual has pages.
Related Manuals

User Guide
ASUS ZenWiFi AXASUS ZenWiFi AX
Wireless AX6600 Tri band RouterWireless AX6600 Tri band Router
Model: XT8Model: XT8

2
Copyright © 2020 ASUSTeK Computer Inc. All Rights Reserved.
No part of this manual, including the products and software described
in it, may be reproduced, transmitted, transcribed, stored in a retrieval
system, or translated into any language in any form or by any means, except
documentation kept by the purchaser for backup purposes, without the
express written permission of ASUSTeK Computer Inc. (“ASUS”).
Product warranty or service will not be extended if: (1) the product is repaired,
modied or altered, unless such repair, modication of alteration is authorized
in writing by ASUS; or (2) the serial number of the product is defaced or
missing.
ASUS PROVIDES THIS MANUAL “AS IS” WITHOUT WARRANTY OF ANY KIND,
EITHER EXPRESS OR IMPLIED, INCLUDING BUT NOT LIMITED TO THE IMPLIED
WARRANTIES OR CONDITIONS OF MERCHANTABILITY OR FITNESS FOR A
PARTICULAR PURPOSE. IN NO EVENT SHALL ASUS, ITS DIRECTORS, OFFICERS,
EMPLOYEES OR AGENTS BE LIABLE FOR ANY INDIRECT, SPECIAL, INCIDENTAL,
OR CONSEQUENTIAL DAMAGES (INCLUDING DAMAGES FOR LOSS OF PROFITS,
LOSS OF BUSINESS, LOSS OF USE OR DATA, INTERRUPTION OF BUSINESS
AND THE LIKE), EVEN IF ASUS HAS BEEN ADVISED OF THE POSSIBILITY OF
SUCH DAMAGES ARISING FROM ANY DEFECT OR ERROR IN THIS MANUAL OR
PRODUCT.
SPECIFICATIONS AND INFORMATION CONTAINED IN THIS MANUAL ARE
FURNISHED FOR INFORMATIONAL USE ONLY, AND ARE SUBJECT TO CHANGE
AT ANY TIME WITHOUT NOTICE, AND SHOULD NOT BE CONSTRUED AS A
COMMITMENT BY ASUS. ASUS ASSUMES NO RESPONSIBILITY OR LIABILITY
FOR ANY ERRORS OR INACCURACIES THAT MAY APPEAR IN THIS MANUAL,
INCLUDING THE PRODUCTS AND SOFTWARE DESCRIBED IN IT.
Products and corporate names appearing in this manual may or may not be
registered trademarks or copyrights of their respective companies, and are used
only for identication or explanation and to the owners’ benet, without intent
to infringe.
E17040
First Edition
July 2020

3
Table of contents
1 Getting to know your wireless router
1.1 Welcome! ........................................................................................... 6
1.2 Package contents ...........................................................................6
1.3 Your wireless router .......................................................................7
1.4 Positioning your router ................................................................8
1.5 Setup Requirements ......................................................................9
1.6 Router Setup ................................................................................. 10
1.6.1 Wired connection ..................................................................10
1.6.2 Wireless connection ............................................................. 11
2 Getting started
2.1 Logging into the Web GUI ........................................................ 12
2.2 Quick Internet Setup (QIS) with Auto-detection.............. 13
2.3 Connecting to your wireless network .................................. 17
3 Conguring the General settings
3.1 Using the Network Map ........................................................... 18
3.1.1 Setting up the wireless security settings ......................19
3.1.2 Managing your network clients ....................................... 20
3.1.3 Monitoring your USB device .............................................21
3.2 Creating a Guest Network ........................................................ 24
3.3 AiProtection................................................................................... 26
3.3.1 Network Protection .............................................................. 27
3.3.2 Setting up Parental Controls ............................................. 31
3.4 Using the Trac Manager ........................................................ 34
3.4.1 Managing QoS (Quality of Service) Bandwidth..........34
3.5 Trac Analyzer ............................................................................. 37
3.6 Using the USB Application ....................................................... 38
3.6.1 Using AiDisk ............................................................................38
3.6.2 Using Servers Center ............................................................40
3.6.3 3G/4G ........................................................................................44

4
Table of contents
3.7 Using AiCloud 2.0 ........................................................................ 46
3.7.1 Cloud Disk ................................................................................47
3.7.2 Smart Access ........................................................................... 48
3.7.3 AiCloud Sync ...........................................................................49
4 Conguring the Advanced Settings
4.1 Wireless ........................................................................................... 50
4.1.1 General ......................................................................................50
4.1.2 WPS ............................................................................................53
4.1.3 Bridge ........................................................................................55
4.1.4 Wireless MAC Filter ...............................................................57
4.1.5 RADIUS Setting ......................................................................58
4.1.6 Professional .............................................................................59
4.2 LAN ................................................................................................... 62
4.2.1 LAN IP ........................................................................................62
4.2.2 DHCP Server ............................................................................ 63
4.2.3 Route .........................................................................................65
4.2.4 IPTV ............................................................................................66
4.3 WAN .................................................................................................. 67
4.3.1 Internet Connection .............................................................67
4.3.2 Port Trigger ..............................................................................70
4.3.3 Virtual Server/Port Forwarding ........................................72
4.3.4 DMZ............................................................................................75
4.3.5 DDNS .........................................................................................76
4.3.6 NAT Passthrough ................................................................... 77
4.4 IPv6 ................................................................................................... 78
4.5 Firewall ............................................................................................ 79
4.5.1 General ......................................................................................79
4.5.2 URL Filter ..................................................................................79
4.5.3 Keyword lter .........................................................................80
4.5.4 Network Services Filter .......................................................81

5
Table of contents
4.6 Administration.............................................................................. 83
4.6.1 Operation Mode ....................................................................83
4.6.2 System ....................................................................................... 84
4.6.3 Firmware Upgrade ................................................................ 86
4.6.4 Restore/Save/Upload Setting ...........................................86
4.7 System Log .................................................................................... 87
5 Utilities
5.1 Device Discovery ......................................................................... 88
5.2 Firmware Restoration ................................................................. 89
5.3 Setting up your printer server ................................................ 90
5.3.1 ASUS EZ Printer Sharing .....................................................90
5.3.2 Using LPR to Share Printer .................................................94
5.4 Download Master ........................................................................ 99
5.4.1 Conguring Bit Torrent download settings .............. 100
5.4.2 NZB settings ......................................................................... 101
6 Troubleshooting
6.1 Basic Troubleshooting .............................................................102
6.2 Frequently Asked Questions (FAQs) ..................................105
Appendices
Notices .......................................................................................................114
ASUS Contact information ..................................................................151

6
1 Getting to know your wireless 1 Getting to know your wireless
routerrouter
NOTES:
• If any of the items are damaged or missing, contact ASUS for
technical inquiries and support. Refer to the ASUS Support Hotline
list at the back of this user manual.
• Keep the original packaging material in case you would need future
warranty services such as repair or replacement.
ZenWiFi AX Wireless Router Network cable (RJ-45)
Power adapter Quick Start Guide
1.1 Welcome!
Thank you for purchasing an ASUS ZenWiFi AX Wireless Router!
The ultra-thin and stylish ZenWiFi AX features a 2.4GHz, 5GHz-1,
and 5GHz-2 triple bands for an unmatched concurrent wireless
HD streaming; SMB server, UPnP AV server, and FTP server for 24/7
le sharing; a capability to handle 300,000 sessions; and the ASUS
Green Network Technology, which provides up to 70% power-
saving solution.
1.2 Package contents

7
1.3 Your wireless router
1
Plug the adapter into the DCIN port, and press the power
button.
2
The power LED will light up when your hardware is ready.
Button and Port Explanations
2.5G / 1G WAN port
Connect your optical modem to this port with a network cable.
LAN ports 1-3
Connect your PC to a LAN port with a network cable.
Power buttonDCIN port LAN ports 1-3 USB 3.0/2.0 port
DC Power adapter DC Output: +19V with max 1.75A current
Operating Temperature 0~40oC Storage 0~70oC
Operating Humidity 50~90% Storage 20~90%
Specications:
2.5G / 1G
WAN port

8
1.4 Positioning your router
For the best wireless signal transmission between the wireless
router and the network devices connected to it, ensure that you:
• Place the wireless router in a centralized area for a maximum
wireless coverage for the network devices.
• Keep the device away from metal obstructions and away from
direct sunlight.
• Keep the device away from 802.11g or 20MHz only Wi-Fi
devices, 2.4GHz computer peripherals, Bluetooth devices,
cordless phones, transformers, heavy-duty motors, fluorescent
lights, microwave ovens, refrigerators, and other industrial
equipment to prevent signal interference or loss.
• Always update to the latest firmware. Visit the ASUS website at
http://www.asus.com to get the latest firmware updates.

9
1.5 Setup Requirements
To set up your wireless network, you need a computer that meets
the following system requirements:
• Ethernet RJ-45 (LAN) port (10Base-T/100Base-TX/
1000BaseTX)
• IEEE 802.11a/b/g/n/ac wireless capability
• An installed TCP/IP service
• Web browser such as Internet Explorer, Firefox, Safari, or
Google Chrome
NOTES:
• If your computer does not have built-in wireless capabilities, you may
install an IEEE 802.11a/b/g/n/ac WLAN adapter to your computer to
connect to the network.
• With its triple band technology, your wireless router supports
2.4GHz, 5GHz-1, and 5GHz-2 wireless signals simultaneously. This
allows you to do Internet-related activities such as Internet surng
or reading/writing e-mail messages using the 2.4GHz band while
simultaneously streaming high-denition audio/video les such as
movies or music using the 5GHz band.
• Some IEEE 802.11n devices that you want to connect to your network
may or may not support 5GHz band. Refer to the device's manual for
specications.
• The Ethernet RJ-45 cables that will be used to connect the network
devices should not exceed 100 meters.

10
1.6 Router Setup
IMPORTANT!
• Use a wired connection when setting up your wireless router to
avoid possible setup problems.
• Before setting up your ASUS wireless router, do the following:
• If you are replacing an existing router, disconnect it from your
network.
• Disconnect the cables/wires from your existing modem setup. If
your modem has a backup battery, remove it as well.
• Reboot your cable modem and computer (recommended).
1.6.1 Wired connection
NOTE: You can use either a straight-through cable or a crossover cable
for wired connection.
To set up your wireless router via wired connection:
1. Insert your wireless router’s AC adapter to the DCIN port and
plug it to a power outlet.
2. Using the bundled network cable, connect your computer to
your wireless router’s LAN port.
3 Using another network cable, connect your modem to your
wireless router’s WAN port.
4. Insert your modem’s AC adapter to the DCIN port and plug it to
a power outlet.
AiMesh routerAiMesh node

11
1.6.2 Wireless connection
To set up your wireless router via wireless connection:
1. Insert your wireless router’s AC adapter to the DCIN port and
plug it to a power outlet.
2 Using the bundled network cable, connect your modem to
your wireless router’s WAN port.
3. Insert your modem’s AC adapter to the DCIN port and plug it to
a power outlet.
4. Install an IEEE 802.11a/b/g/n/ac WLAN adapter on your
computer.
NOTES:
• For details on connecting to a wireless network, refer to the WLAN
adapter’s user manual.
• To set up the security settings for your network, refer to the section
Setting up the wireless security settings in Chapter 3 of this user
manual.
within
3 meters
AiMesh routerAiMesh node

12
2 Getting started2 Getting started
2.1 Logging into the Web GUI
Your ASUS Wireless Router comes with an intuitive web graphical
user interface (GUI) that allows you to easily congure its various
features through a web browser such as Internet Explorer, Firefox,
Safari, or Google Chrome.
NOTE: The features may vary with dierent rmware versions.
To log into the web GUI:
1. On your web browser, enter http://router.asus.com.
2. On the login page, key in the default user name (admin) and
password (admin).
3. You can now use the Web GUI to congure various settings of
your ASUS Wireless Router.
NOTE: If you are logging into the Web GUI for the rst time, you will be
directed to the Quick Internet Setup (QIS) page automatically.
Navigation
panel
QIS
Top command buttons
Information
banner
middle
column
right column

13
2.2 Quick Internet Setup (QIS) with Auto-
detection
The Quick Internet Setup (QIS) function guides you in quickly
setting up your Internet connection.
NOTE: When setting the Internet connection for the rst time, press
the Reset button on your wireless router to reset it to its factory default
settings.
To use QIS with auto-detection:
1. Log into the Web GUI. The QIS page launches automatically.
NOTES:
• For details on changing your wireless router's login username and
password, refer to section 4.6.2 System.
• The wireless router's login username and password is dierent from
the 2.4GHz/5GHz network name (SSID) and security key. The wireless
router's login username and password allows you to log into your
wireless router's Web GUI to congure your wireless router's settings.
The 2.4GHz/5GHz network name (SSID) and security key allows Wi-Fi
devices to log in and connect to your 2.4GHz/5GHz network.

14
2. The wireless router automatically detects if your ISP connection
type is Dynamic IP, PPPoE, PPTP, L2TP, and Static IP. Key in
the necessary information for your ISP connection type.
IMPORTANT! Obtain the necessary information from your ISP about
the Internet connection type.
for Automatic IP (DHCP)
for PPPoE, PPTP, and L2TP

15
for Static IP
NOTES:
• The auto-detection of your ISP connection type takes place when
you congure the wireless router for the rst time or when your
wireless router is reset to its default settings.
• If QIS failed to detect your Internet connection type, click Skip to
manual setting and manually congure your connection settings.
3. Assign the wireless network name (SSID) and security key for
your 2.4 GHz and 5 GHz wireless connection. Click Apply when
done.

16
NOTE: If you want to assign dierent SSIDs for your 2.4 GHz and 5 GHz
wireless connection, tick Separate 2.4GHz and 5 GHz.

17
2.3 Connecting to your wireless network
After setting up your wireless router via QIS, you can connect your
computer or other smart devices to your wireless network.
To connect to your network:
1. On your computer, click the network icon in the notication
area to display the available wireless networks.
2. Select the wireless network that you want to connect to, then
click Connect.
3. You may need to key in the network security key for a secured
wireless network, then click OK.
4. Wait while your computer establishes connection to the
wireless network successfully. The connection status is
displayed and the network icon displays the connected
status.
NOTES:
• Refer to the next chapters for more details on conguring your
wireless network's settings.
• Refer to your device's user manual for more details on connecting it
to your wireless network.

18
3 Conguring the General 3 Conguring the General
settingssettings
3.1 Using the Network Map
Network Map allows you to congure your network’s security
settings, manage your network clients, and monitor your USB
device.

19
3.1.1 Setting up the wireless security settings
To protect your wireless network from unauthorized access, you
need to configure its security settings.
To set up the wireless security settings:
1. From the navigation panel, go to General > Network Map.
2. On the Network Map screen and under System status, you can
configure the wireless security settings such as SSID, security
level, and encryption settings.
NOTE: You can set up dierent wireless security settings for 2.4GHz and
5GHz bands.
2.4GHz security settings 5GHz-1 security settings
5GHz-2 security settings

20
3. On the Wireless name (SSID) field, key in a unique name for
your wireless network.
4. From the WEP Encryption dropdown list, select the encryption
method for your wireless network.
IMPORTANT! The IEEE 802.11n/ac standard prohibits using High
Throughput with WEP or WPA-TKIP as the unicast cipher. If you use these
encryption methods, your data rate will drop to IEEE 802.11g 54Mbps
connection.
5. Key in your security passkey.
6. Click Apply when done.
3.1.2 Managing your network clients
To manage your network clients:
1. From the navigation panel, go to General > Network Map tab.
2. On the Network Map screen, select the Client Status icon to
display your network client’s information.
3. To block a client’s access to your network, select the client and
click block.

21
3.1.3 Monitoring your USB device
The ASUS Wireless Router provides a USB port for connecting a
USB device or a USB printer to allow you to share files and printer
with clients in your network.
NOTE: To use this feature, you need to plug a USB storage device, such
as a USB hard disk or a USB ash drive, to the USB 3.0 port on the rear
panel of your wireless router. Ensure that the USB storage device is
formatted and partitioned properly. Refer to the Plug-n-Share Disk
Support List at http://event.asus.com/networks/disksupport.

22
IMPORTANT! You rst need to create a share account and its
permission /access rights to allow other network clients to access the
USB device via an FTP site/third-party FTP client utility, Servers Center,
Samba, or AiCloud 2.0. For more details, refer to the section 3.6 Using
the USB Application and 3.7 Using AiCloud 2.0 in this user manual.
To monitor your USB device:
1. From the navigation panel, go to General > Network Map.
2. On the Network Map screen, select the USB Disk Status icon to
display your USB device’s information.
3. On the AiDisk Wizard field, click GO to set up an FTP server for
Internet file sharing.
NOTES:
• For more details, refer to the section 3.6.2 Using Servers Center in
this user manual.
• The wireless router works with most USB HDDs/Flash disks (up to 2TB
size) and supports read-write access for FAT16, FAT32, EXT2, EXT3,
and NTFS.

23
Safely removing the USB disk
IMPORTANT: Incorrect removal of the USB disk may cause data
corruption.
To safely remove the USB disk:
1. From the navigation panel, go to General > Network Map.
2. In the upper right corner, click > Eject USB disk. When
the USB disk is ejected successfully, the USB status shows
Unmounted.

24
3.2 Creating a Guest Network
The Guest Network provides temporary visitors with Internet
connectivity via access to separate SSIDs or networks without
providing access to your private network.
NOTE: ZenWiFi AX supports up to nine SSIDs (three 2.4GHz, three 5GHz-
1, and three 5GHz-2 SSIDs).
To create a guest network:
1. From the navigation panel, go to General > Guest Network.
2. On the Guest Network screen, select 2.4GHz or 5GHz frequency
band for the guest network that you want to create.
3. Click Enable.

25
6. Select an Authentication Method.
7. If you select a WPA authentication method, select a WPA
Encryption.
8. Specify the Access time or choose Limitless.
9. Select Disable or Enable on the Access Intranet item.
10. When done, click Apply.
4. To change a guest’s settings, click the guest settings you want
to modify. Click Remove to delete the guest’s settings.
5. Assign a wireless name for your temporary network on the
Network Name (SSID) eld.

26
3.3 AiProtection
AiProtection provides real-time monitoring that detects malware,
spyware, and unwanted access. It also lters unwanted websites
and apps and allows you to schedule a time that a connected
device is able to access the Internet.

27
3.3.1 Network Protection
Network Protection prevents network exploits and secures your
network from unwanted access.
Conguring Network Protection
To congure Network Protection:
1. From the navigation panel, go to General > AiProtection.
2. From the AiProtection main page, click on Network
Protection.
3. From the Network Protection tab, click Scan.
When done scanning, the utility displays the results on the
Router Security Assessment page.

28
IMPORTANT! Items marked as Yes on the Router Security Assessment
page is considered to be at a safe status. Items marked as No, Weak, or
Very Weak is highly recommended to be congured accordingly.
4. (Optional) From the Router Security Assessment page,
manually congure the items marked as No, Weak, or Very
Weak. To do this:
a. Click an item.
NOTE: When you click an item, the utility forwards you to the item’s
setting page.
b. From the item’s security settings page, congure and make
the necessary changes and click Apply when done.
c. Go back to the Router Security Assessment page and click
Close to exit the page.
5. To automatically congure the security settings, click Secure
Your Router.
6. When a message prompt appears, click OK.

29
Malicious Sites Blocking
This feature restricts access to known malicious websites in the
cloud database for an always-up-to-date protection.
NOTE: This function is automatically enabled if you run the Router
Weakness Scan.
To enable Malicious Sites Blocking:
1. From the navigation panel, go to General > AiProtection.
2. From the AiProtection main page, click on Network
Protection.
3. From the Malicious Sites Blocking pane, click ON.
Two-Way IPS
Two-Way IPS (Intrusion Prevention System) protects your router
from network attacks by both blocking malicious incoming
packets and detecting suspicious outgoing packets.
NOTE: This function is automatically enabled if you run the Router
Weakness Scan.
To enable Two-Way IPS:
1. From the navigation panel, go to General > AiProtection.
2. From the AiProtection main page, click on Network
Protection.
3. From the Two-Way IPS pane, click ON.

30
Infected Device Prevention and Blocking
This feature prevents infected devices from communicating
personal information or infected status to external parties.
NOTE: This function is automatically enabled if you run the Router
Weakness Scan.
To enable Infected Device Prevention and Blocking:
1. From the navigation panel, go to General > AiProtection.
2. From the AiProtection main page, click on Network
Protection.
3. From the Infected Device Prevention and Blocking pane,
click ON.
To congure Alert Preference:
1. From the Infected Device Prevention and Blocking pane,
click Alert Preference.
2. Select or key in the e-mail provider, e-mail account, and
password then click Apply.

31
3.3.2 Setting up Parental Controls
Parental Control allows you to control the Internet access time or
set the time limit for a client’s network usage.
To go to the Parental Controls main page:
1. From the navigation panel, go to General > AiProtection.
2. From the AiProtection main page, click on the Parental
Controls tab.

32
Web & Apps Filters
Web & Apps Filters is a feature of Parental Controls that allows
you to block access to unwanted web sites or applications.
To congure Web & Apps Filters:
1. From the navigation panel, go to General > AiProtection.
2. From the AiProtection main page, click on the Parental
Controls icon to go to the Parental Controls tab.
3. From the Enable Web & Apps Filters pane, click ON.
4. When the End Users License Agreement (EULA) message
prompt appears, click I agree to continue.
5. From the Client List column, select or key in the client’s name
from the drop down list box.
6. From the Content Category column, select the lters from
the four main categories: Adult, Instant Message and
Communication, P2P and File Transfer, and Streaming and
Entertainment.
7. Click to add the client’s prole.
8. Click Apply to save the settings.

33
Time Scheduling
Time Scheduling allows you to set the time limit for a client’s
network usage.
NOTE: Ensure that your system time is synchronized with the NTP
server.
To congure Time Scheduling:
1. From the navigation panel, go to General >AiProtection >
Parental Controls > Time Scheduling.
2. From the Enable Time Scheduling pane, click ON.
3. From the Clients Name column, select or key in the client’s
name from the drop down list box.
NOTE: You may also key in the client’s MAC address in the Client
MAC Address column. Ensure that the client name does not contain
special characters or spaces as these may cause the router to function
abnormally.
4. Click to add the client’s prole.
5. Click Apply to save the settings.
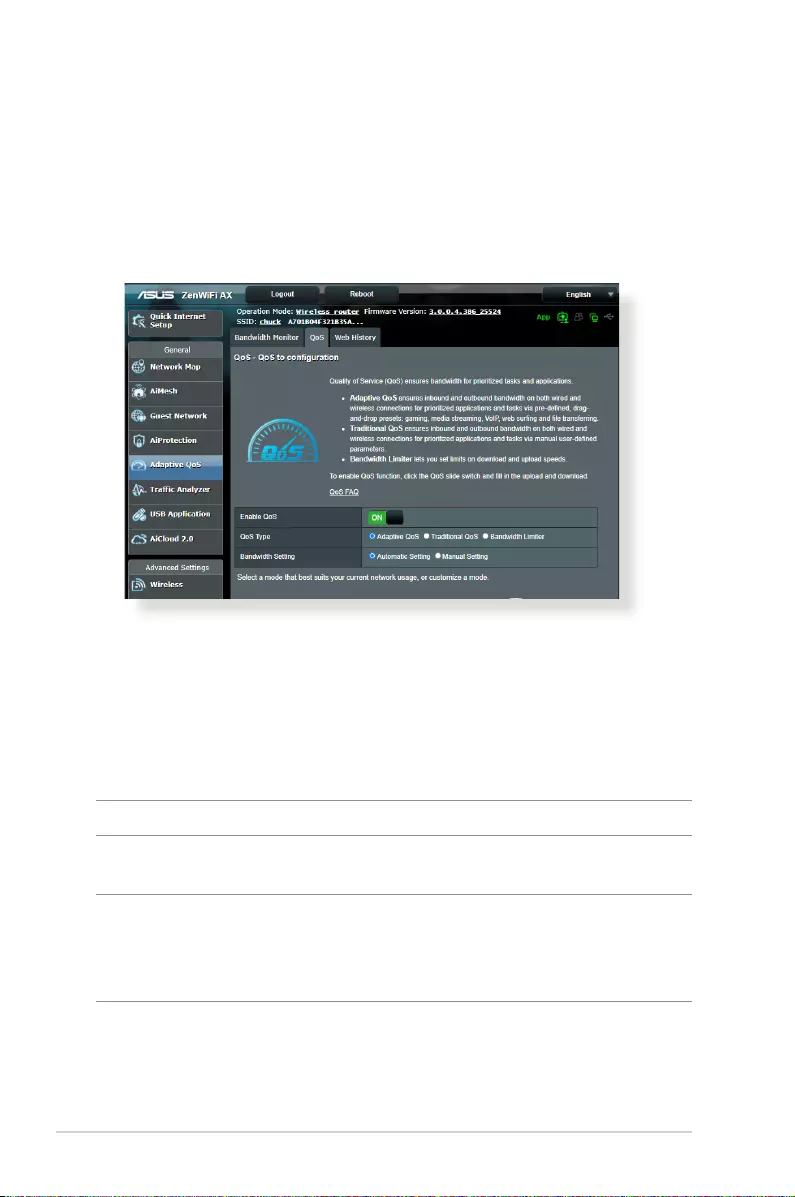
34
3.4 Using the Trac Manager
3.4.1 Managing QoS (Quality of Service) Bandwidth
Quality of Service (QoS) allows you to set the bandwidth priority
and manage network trac.
To set up bandwidth priority:
1. From the navigation panel, go to General > Trac Manager >
QoS tab.
2. Click ON to enable QoS. Fill in the upload and download
bandwidth elds.
NOTE: Get the bandwidth information from your ISP.
3. Click Save.
NOTE: The User Specify Rule List is for advanced settings. If you want
to prioritize specic network applications and network services, select
User-dened QoS rules or User-dened Priority from the drop-down
list on the upper-right corner.

35
4. On the user-dened QoS rules page, there are four default
online service types – web surf, HTTPS and le transfers.
Select your preferred service, ll in the Source IP or MAC,
Destination Port, Protocol, Transferred and Priority, then
click Apply. The information will be congured in the QoS rules
screen.
NOTES:
• To ll in the source IP or MAC, you can:
a) Enter a specic IP address, such as "192.168.122.1".
b) Enter IP addresses within one subnet or within the same IP
pool, such as “192.168.123.*”, or “192.168.*.*”
c) Enter all IP addresses as “*.*.*.*” or leave the eld blank.
d) The format for the MAC address is six groups of two
hexadecimal digits, separated by colons (:), in transmission
order (e.g. 12:34:56:aa:bc:ef)
• For source or destination port range, you can either:
a) Enter a specic port, such as “95”.
b) Enter ports within a range, such as “103:315”, “>100”, or
“<65535”.
• The Transferred column contains information about the upstream
and downstream trac (outgoing and incoming network trac) for
one section. In this column, you can set the network trac limit (in
KB) for a specic service to generate specic priorities for the service
assigned to a specic port. For example, if two network clients, PC
1 and PC 2, are both accessing the Internet (set at port 80), but PC 1
exceeds the network trac limit due to some downloading tasks, PC
1 will have a lower priority. If you do not want to set the trac limit,
leave it blank.

36
5. On the User-dened Priority page, you can prioritize the
network applications or devices into ve levels from the user-
dened QoS rules’ dropdown list. Based on priority level, you
can use the following methods to send data packets:
• Change the order of upstream network packets that are sent
to the Internet.
• Under Upload Bandwidth table, set Minimum Reserved
Bandwidth and Maximum Bandwidth Limit for multiple
network applications with dierent priority levels. The
percentages indicate the upload bandwidth rates that are
available for specied network applications.
NOTES:
• Low-priority packets are disregarded to ensure the transmission of
high-priority packets.
• Under Download Bandwidth table, set Maximum Bandwidth
Limit for multiple network applications in corresponding order.
The higher priority upstream packet will cause the higher priority
downstream packet.
• If there are no packets being sent from high-priority applications, the
full transmission rate of the Internet connection is available for low-
priority packets.
6. Set the highest priority packet. To ensure a smooth online
gaming experience, you can set ACK, SYN, and ICMP as the
highest priority packet.
NOTE: Ensure to enable QoS rst and set up the upload and download
rate limits.

37
NOTE: Packets from the Internet are evenly transmitted to the wired
and wireless devices.
3.5 Trac Analyzer
The trac monitor feature allows you to access the bandwidth
usage and speed of your Internet, wired, or wireless networks. It
allows you to monitor network trac in real-time or on a daily
basis. It also oers an option to display the network trac within
the last 24 hours.

38
3.6 Using the USB Application
The USB Applications function provides AiDisk, Servers Center,
Network Printer Server and Download Master submenus.
IMPORTANT! To use the server functions, you need to insert a USB
storage device, such as a USB hard disk or a USB ash drive, in the USB
3.0 port on the rear panel of your wireless router. Ensure that the USB
storage device is formatted and partitioned properly. Refer to the ASUS
website at http://event.asus.com/2009/networks/disksupport/ for the
le system support table.
3.6.1 Using AiDisk
AiDisk allows you to share les stored on a connected USB device
through the Internet. AiDisk also assists you with setting up ASUS
DDNS and an FTP server.
To use AiDisk:
1. From the navigation panel, go to General > USB application,
then click the AiDisk icon.
2. From the Welcome to AiDisk wizard screen, click Go.

39
4. Create your domain name via the ASUS DDNS services, read
the Terms of Service and then select I will use the service and
accept the Terms of service and key in your domain name.
When done, click Next.
You can also select Skip ASUS DDNS settings then click Next
to skip the DDNS setting.
5. Click Finish to complete the setting.
6. To access the FTP site that you created, launch a web browser
or a third-party FTP client utility and key in the ftp link
(ftp://<domain name>.asuscomm.com) you have previously
created.
3. Select the access rights that you want to assign to the clients
accessing your shared data.

40
3.6.2 Using Servers Center
Servers Center allows you to share the media les from the USB
disk via a Media Server directory, Samba share service, or FTP
share service. You can also congure other settings for the USB
disk in the Servers Center.
Using Media Server
Your wireless router allows DLNA-supported devices to access
multimedia les from the USB disk connected to your wireless
router.
NOTE: Before using the DLNA Media Server function, connect your
device to ASUS ZenWiFi AX’s network.

41
To launch the Media Server setting page, go to General > USB
application > Media Services and Servers > Media Servers tab.
Refer to the following for the descriptions of the elds:
• Enable iTunes Server?: Select ON/OFF to enable/disable the
iTunes Server.
• Media Server Status: Displays the status of the media server.
• Media Server Path Setting: Select All Disks Shared or
Manual Media Server Path.
Using Network Place (Samba) Share service
Network Place (Samba) Share allows you to set up the accounts
and permissions for the Samba service.
To use Samba share:
1. From the navigation panel, go to General > USB application >
Media Services and Servers > Network Place (Samba) Share
/ Cloud Disk tab.
NOTE: Network Place (Samba) Share is enabled by default.

42
To delete an existing account:
a) Select the account that you want to delete.
b) Click .
c) When prompted, click Delete to conrm the account
deletion.
To add a folder:
a) Click .
b) Enter the folder name, and click Add. The folder that you
created will be added to the folder list.
2. Follow the steps below to add, delete, or modify an account.
To create a new account:
a) Click to add new account.
b) In the Account and Password elds, key in the name and
password of your network client. Retype the password to
conrm. Click Add to add the account to the list.

43
3. From the list of folders, select the type of access permission
that you want to assign for specic folders:
• R/W: Select this option to assign read/write access.
• R: Select this option to assign read-only access.
• No: Select this option if you do not want to share a specic
le folder.
4. Click Apply to apply the changes.
Using the FTP Share service
FTP share enables an FTP server to share les from USB disk to
other devices via your local area network or via the Internet.
IMPORTANT:
• Ensure that you safely remove the USB disk. Incorrect removal of the
USB disk may cause data corruption.
• To safely remove the USB disk, refer to the section Safely removing
the USB disk under 3.1.3 Monitoring your USB device.
To use FTP Share service:
NOTE: Ensure that you have set up your FTP server through
AiDisk. For more details, refer to the section 3.6.1 Using AiDisk.
1. From the navigation panel, click General > USB application >
Media Services and Servers > FTP Share tab.
2. From the list of folders, select the type of access rights that you
want to assign for specic folders:
• R/W: Select to assign read/write access for a specic folder.
• W: Select to assign write only access for a specic folder.
• R: Select to assign read only access for a specic folder.
• No: Select this option if you do not want to share a specic
folder.
3. Click Apply to conrm the changes.
4. To access the FTP server, key in the ftp link
ftp://<hostname>.asuscomm.com and your user name and
password on a web browser or a third-party FTP utility.

45
To set up 3G/4G internet access:
1. From the navigation panel, click General > USB application >
3G/4G.
2. In the Enable USB Modem eld, select Yes.
3. Set up the following:
• Location: Select your 3G/4G service provider’s location from
the dropdown list.
• ISP: Select your Internet Service Provider (ISP) from the
dropdown list.
• APN (Access Point Name) service (optional): Contact your
3G/4G service provider for detailed information.
• Dial Number and PIN code: The 3G/4G provider’s access
number and PIN code for connection.
NOTE: PIN code may vary from dierent providers.
• Username / Password: The username and password will be
provided by the 3G/4G network carrier.
• USB Adapter: Choose your USB 3G / 4G adapter from the
dropdown list. If you are not sure of your USB adapter’s
model or the model is not listed in the options, select Auto.
4. Click Apply.
NOTE: The router will reboot for the settings to take eect.

46
3.7 Using AiCloud 2.0
AiCloud 2.0 is a cloud service application that allows you to save,
sync, share, and access your les.
To use AiCloud 2.0:
1. From Google Play Store or Apple Store, download and install
the ASUS AiCloud 2.0 app to your smart device.
2. Connect your smart device to your network. Follow the
instructions to complete the AiCloud 2.0 setup process.

47
3.7.1 Cloud Disk
To create a cloud disk:
1. Insert a USB storage device into the wireless router.
2. Turn on Cloud Disk.
3. Go to https://router.asus.com and enter the router login
account and password. For better user experience, we
recommend that you use Google Chrome or Firefox.
4. You can now start accessing Cloud Disk les on devices
connected to the network.
NOTE: When accessing the devices that are connected to the network,
you need to enter the device’s user name and password manually, which
will not be saved by AiCloud 2.0 for security reason.

48
3.7.2 Smart Access
The Smart Access function allows you to easily access your home
network via your router’s domain name.
NOTES:
• You can create a domain name for your router with ASUS DDNS. For
more details, refer to section 4.3.5 DDNS.
• By default, AiCloud 2.0 provides a secure HTTPS connection. Key
in https://[yourASUSDDNSname].asuscomm.com for a very secure
Cloud Disk and Smart Access usage.

49
3.7.3 AiCloud Sync
To use AiCloud Sync:
1. Launch AiCloud 2.0, click AiCloud Sync.
2. Select ON to enable AiCloud Sync.
3. Click Add new account.
4. Enter your ASUS WebStorage account password and select the
directory that you want to sync with WebStorage.
5. Click Apply.

50
4 Conguring the Advanced 4 Conguring the Advanced
SettingsSettings
4.1 Wireless
4.1.1 General
The General tab allows you to congure the basic wireless
settings.

51
To congure the basic wireless settings:
1. From the navigation panel, go to Advanced Settings >
Wireless > General tab.
2. Select 2.4GHz or 5GHz as the frequency band for your wireless
network.
3. Assign a unique name containing up to 32 characters for your
SSID (Service Set Identier) or network name to identify your
wireless network. Wi-Fi devices can identify and connect to
the wireless network via your assigned SSID. The SSIDs on the
information banner are updated once new SSIDs are saved to
the settings.
NOTE: You can assign unique SSIDs for the 2.4 GHz and 5GHz frequency
bands.
4. In the Hide SSID eld, select Yes to prevent wireless devices
from detecting your SSID. When this function is enabled, you
would need to enter the SSID manually on the wireless device
to access the wireless network.
5. Select any of these wireless mode options to determine the
types of wireless devices that can connect to your wireless
router:
• Auto: Select Auto to allow 802.11AC, 802.11n, 802.11g, and
802.11b devices to connect to the wireless router.
• Legacy: Select Legacy to allow 802.11b/g/n devices to
connect to the wireless router. Hardware that supports
802.11n natively, however, will only run at a maximum speed
of 54Mbps.
• N only: Select N only to maximize wireless N performance.
This setting prevents 802.11g and 802.11b devices from
connecting to the wireless router.
6. Select any of these channel bandwidth to accommodate higher
transmission speeds:
40MHz: Select this bandwidth to maximize the wireless
throughput.

52
20MHz (default): Select this bandwidth if you encounter some
issues with your wireless connection.
7. Select the operating channel for your wireless router. Select
Auto to allow the wireless router to automatically select the
channel that has the least amount of interference.
8. Select any of these authentication methods:
• Open System: This option provides no security.
• Shared Key: You must use WEP encryption and enter at least
one shared key.
• WPA/WPA2 Personal/WPA Auto-Personal: This option
provides strong security. You can use either WPA (with
TKIP) or WPA2 (with AES). If you select this option, you must
use TKIP + AES encryption and enter the WPA passphrase
(network key).
• WPA/WPA2 Enterprise/WPA Auto-Enterprise: This option
provides very strong security. It is with integrated EAP server
or an external RADIUS back-end authentication server.
• Radius with 802.1x
NOTE: Your wireless router supports the maximum transmission rate
of 54Mbps when the Wireless Mode is set to Auto and encryption
method is WEP or TKIP.
9. Select any of these WEP (Wired Equivalent Privacy) Encryption
options for the data transmitted over your wireless network:
• O: Disables WEP encryption
• 64-bit: Enables weak WEP encryption
• 128-bit: Enables improved WEP encryption
10.When done, click Apply.

53
4.1.2 WPS
WPS (Wi-Fi Protected Setup) is a wireless security standard that
allows you to easily connect devices to a wireless network. You
can congure the WPS function via the PIN code or WPS button.
NOTE: Ensure that the devices support WPS.
To enable WPS on your wireless network:
1. From the navigation panel, go to Advanced Settings >
Wireless > WPS tab.
2. In the Enable WPS eld, move the slider to ON.
3. WPS uses 2.4GHz by default. If you want to change the
frequency to 5GHz, turn OFF the WPS function, click Switch
Frequency in the Current Frequency eld, and turn WPS ON
again.

54
NOTE: WPS supports authentication using Open System, WPA-Personal,
and WPA2-Personal. WPS does not support a wireless network that uses
a Shared Key, WPA-Enterprise, WPA2-Enterprise, and RADIUS encryption
method.
3. In the WPS Method eld, select Push Button or Client PIN
code. If you select Push Button, go to step 4. If you select
Client PIN code, go to step 5.
4. To set up WPS using the router’s WPS button, follow these
steps:
a. Click Start or press the WPS button found at the rear of the
wireless router.
b. Press the WPS button on your wireless device. This is
normally identied by the WPS logo.
NOTE: Check your wireless device or its user manual for the location of
the WPS button.
c. The wireless router will scan for any available WPS devices.
If the wireless router does not nd any WPS devices, it will
switch to standby mode.
5. To set up WPS using the Client’s PIN code, follow these steps:
a. Locate the WPS PIN code on your wireless device’s user
manual or on the device itself.
b. Key in the Client PIN code on the text box.
c. Click Start to put your wireless router into WPS survey mode.
The router’s LED indicators quickly ash three times until the
WPS setup is completed.

55
4.1.3 Bridge
Bridge or WDS (Wireless Distribution System) allows your ASUS
wireless router to connect to another wireless access point
exclusively, preventing other wireless devices or stations to access
your ASUS wireless router. It can also be considered as a wireless
repeater where your ASUS wireless router communicates with
another access point and other wireless devices.
To set up the wireless bridge:
1. From the navigation panel, go to Advanced Settings >
Wireless > WDS tab.
2. Select the frequency band for the wireless bridge.
3. In the AP Mode eld, select any of these options:
• AP Only: Disables the Wireless Bridge function.

56
• WDS Only: Enables the Wireless Bridge feature but prevents
other wireless devices/stations from connecting to the
router.
• HYBRID: Enables the Wireless Bridge feature and allows
other wireless devices/stations to connect to the router.
NOTE: In Hybrid mode, wireless devices connected to the ASUS wireless
router will only receive half the connection speed of the Access Point.
4. In the Connect to APs in list eld, click Yes if you want to
connect to an Access Point listed in the Remote AP List.
5. In the Control Channel eld, select the operating channel
for the wireless bridge. Select Auto to allow the router to
automatically select the channel with the least amount of
interference.
NOTE: Channel availability varies per country or region.
6. On the Remote AP List, key in a MAC address and click the Add
button to enter the MAC address of other available Access
Points.
NOTE: Any Access Point added to the list should be on the same Control
Channel as the ASUS wireless router.
7. Click Apply.

57
4.1.4 Wireless MAC Filter
Wireless MAC lter provides control over packets transmitted to
a specied MAC (Media Access Control) address on your wireless
network.
To set up the Wireless MAC lter:
1. From the navigation panel, go to Advanced Settings >
Wireless > Wireless MAC Filter tab.
2. Tick Yes in the Enable Mac Filter eld.
3. In the MAC Filter Mode dropdown list, select either Accept or
Reject.
• Select Accept to allow devices in the MAC lter list to access
to the wireless network.
• Select Reject to prevent devices in the MAC lter list to
access to the wireless network.
4. On the MAC lter list, click the Add button and key in the
MAC address of the wireless device.
5. Click Apply.

58
4.1.5 RADIUS Setting
RADIUS (Remote Authentication Dial In User Service) Setting
provides an extra layer of security when you choose WPA-
Enterprise, WPA2-Enterprise, or Radius with 802.1x as your
Authentication Mode.
To set up wireless RADIUS settings:
1. Ensure that the wireless router’s authentication mode is set to
WPA-Enterprise, WPA2-Enterprise, or Radius with 802.1x.
NOTE: Please refer to section 4.1.1 General section for conguring your
wireless router’s Authentication Mode.
2. From the navigation panel, go to Advanced Settings >
Wireless > RADIUS Setting.
3. Select the frequency band.
4. In the Server IP Address eld, key in your RADIUS server’s IP
Address.
5. In the Connection Secret eld, assign the password to access
your RADIUS server.
6. Click Apply.

59
In the Professional Settings screen, you can congure the
following:
• Frequency: Select the frequency band that the professional
settings will be applied to.
• Enable Radio: Select Yes to enable wireless networking.
Select No to disable wireless networking.
• Enable wireless scheduler: You can choose clock format as
24-hour or 12-hour. The color in the table indicates Allow or
Deny. Click each frame to change the settings of the hour of
the weekdays and click OK when done.
4.1.6 Professional
The Professional screen provides advanced conguration options.
NOTE: We recommend that you use the default values on this page.

60
• Set AP isolated: The Set AP isolated item prevents wireless
devices on your network from communicating with each
other. This feature is useful if many guests frequently join or
leave your network. Select Yes to enable this feature or select
No to disable.
• Multicast rate (Mbps): Select the multicast transmission
rate or click Disable to switch o simultaneous single
transmission.
• Preamble Type: Preamble Type denes the length of time
that the router spent for CRC (Cyclic Redundancy Check). CRC
is a method of detecting errors during data transmission.
Select Short for a busy wireless network with high network
trac. Select Long if your wireless network is composed of
older or legacy wireless devices.

61
• RTS Threshold: Select a lower value for RTS (Request to
Send) Threshold to improve wireless communication in a
busy or noisy wireless network with high network trac and
numerous wireless devices.
• DTIM Interval: DTIM (Delivery Trac Indication Message)
Interval or Data Beacon Rate is the time interval before a
signal is sent to a wireless device in sleep mode indicating
that a data packet is awaiting delivery. The default value is
three milliseconds.
• Beacon Interval: Beacon Interval is the time between one
DTIM and the next. The default value is 100 milliseconds.
Lower the Beacon Interval value for an unstable wireless
connection or for roaming devices.
• Enable TX Bursting: Enable TX Bursting improves
transmission speed between the wireless router and 802.11g
devices.
• Enable WMM APSD: Enable WMM APSD (Wi-Fi Multimedia
Automatic Power Save Delivery) to improve power
management between wireless devices. Select Disable to
switch o WMM APSD.

62
4.2 LAN
4.2.1 LAN IP
The LAN IP screen allows you to modify the LAN IP settings of your
wireless router.
NOTE: Any changes to the LAN IP address will be reected on your
DHCP settings.
To modify the LAN IP settings:
1. From the navigation panel, go to Advanced Settings > LAN >
LAN IP tab.
2. Modify the IP address and Subnet Mask.
3. When done, click Apply.

63
4.2.2 DHCP Server
Your wireless router uses DHCP to assign IP addresses
automatically on your network. You can specify the IP address
range and lease time for the clients on your network.
To congure the DHCP server:
1. From the navigation panel, go to Advanced Settings > LAN >
DHCP Server tab.
2. In the Enable the DHCP Server eld, tick Yes.
3. In the Domain Name text box, enter a domain name for the
wireless router.
4. In the IP Pool Starting Address eld, key in the starting IP
address.
5. In the IP Pool Ending Address eld, key in the ending IP
address.
6. In the Lease Time eld, specify in seconds when an assigned
IP address will expire. Once it reaches this time limit, the DHCP
server will then assign a new IP address.

64
NOTES:
• We recommend that you use an IP address format of 192.168.1.xxx
(where xxx can be any number between 2 and 254) when specifying
an IP address range.
• An IP Pool Starting Address should not be greater than the IP Pool
Ending Address.
7. In the DNS and Server Settings section, key in your DNS
Server and WINS Server IP address if needed.
8. Your wireless router can also manually assign IP addresses to
devices on the network. On the Enable Manual Assignment
eld, choose Yes to assign an IP address to specic MAC
addresses on the network. Up to 32 MAC Addresses can be
added to the DHCP list for manual assignment.

65
4.2.3 Route
If your network makes use of more than one wireless router, you
can congure a routing table to share the same Internet service.
NOTE: We recommend that you do not change the default route
settings unless you have advanced knowledge of routing tables.
To congure the LAN Routing table:
1. From the navigation panel, go to Advanced Settings > LAN >
Route tab.
2. On the Enable static routes eld, choose Yes.
3. On the Static Route List, enter the network information of
other access points or nodes. Click the Add or Delete
button to add or remove a device on the list.
4. Click Apply.

66
4.2.4 IPTV
The wireless router supports connection to IPTV services through
an ISP or a LAN. The IPTV tab provides the conguration settings
needed to set up IPTV, VoIP, multicasting, and UDP for your
service. Contact your ISP for specic information regarding your
service.

67
4.3 WAN
4.3.1 Internet Connection
The Internet Connection screen allows you to congure the
settings of various WAN connection types.
To congure the WAN connection settings:
1. From the navigation panel, go to Advanced Settings > WAN >
Internet Connection tab.
2. Congure the following settings below. When done, click
Apply.
• WAN Connection Type: Choose your Internet Service
Provider type. The choices are Automatic IP, PPPoE, PPTP,
L2TP or xed IP. Consult your ISP if the router is unable
to obtain a valid IP address or if you are unsure the WAN
connection type.
• Enable WAN: Select Yes to allow the router Internet access.
Select No to disable Internet access.

68
• Enable NAT: NAT (Network Address Translation) is a system
where one public IP (WAN IP) is used to provide Internet
access to network clients with a private IP address in a LAN.
The private IP address of each network client is saved in a NAT
table and is used to route incoming data packets.
• Enable UPnP: UPnP (Universal Plug and Play) allows several
devices (such as routers, televisions, stereo systems, game
consoles, and cellular phone), to be controlled via an IP-based
network with or without a central control through a gateway.
UPnP connects PCs of all form factors, providing a seamless
network for remote conguration and data transfer. Using
UPnP, a new network device is discovered automatically.
Once connected to the network, devices can be remotely
congured to support P2P applications, interactive gaming,
video conferencing, and web or proxy servers. Unlike Port
forwarding, which involves manually conguring port
settings, UPnP automatically congures the router to accept
incoming connections and direct requests to a specic PC on
the local network.
• Connect to DNS Server: Allows this router to get the DNS
IP address from the ISP automatically. A DNS is a host on
the Internet that translates Internet names to numeric IP
addresses.
• Authentication: This item may be specied by some ISPs.
Check with your ISP and ll them in if required.
• Host Name: This eld allows you to provide a host name for
your router. It is usually a special requirement from your ISP.
If your ISP assigned a host name to your computer, enter the
host name here.

69
• MAC Address: MAC (Media Access Control) address is a
unique identier for your networking device. Some ISPs
monitor the MAC address of networking devices that connect
to their service and reject any unrecognized device that
attempt to connect. To avoid connection issues due to an
unregistered MAC address, you can:
• Contact your ISP and update the MAC address associated
with your ISP service.
• Clone or change the MAC address of the ASUS wireless router
to match the MAC address of the previous networking device
recognized by the ISP.

70
4.3.2 Port Trigger
Port range triggering opens a predetermined incoming port for a
limited period of time whenever a client on the local area network
makes an outgoing connection to a specied port. Port triggering
is used in the following scenarios:
• More than one local client needs port forwarding for the
same application at a dierent time.
• An application requires specic incoming ports that are
dierent from the outgoing ports.
To set up Port Trigger:
1. From the navigation panel, go to Advanced Settings > WAN >
Port Trigger tab.
2. Congure the following settings below. When done, click
Apply.
• Enable Port Trigger: Choose Yes to enable Port Trigger.
• Well-Known Applications: Select popular games and web
services to add to the Port Trigger List.
• Description: Enter a short name or description for the service.

71
• Trigger Port: Specify a trigger port to open the incoming
port.
• Protocol: Select the protocol, TCP, or UDP.
• Incoming Port: Specify an incoming port to receive inbound
data from the Internet.
NOTES:
• When connecting to an IRC server, a client PC makes an outgoing
connection using the trigger port range 66660-7000. The IRC server
responds by verifying the username and creating a new connection
to the client PC using an incoming port.
• If Port Trigger is disabled, the router drops the connection because
it is unable to determine which PC is requesting for IRC access.
When Port Trigger is enabled, the router assigns an incoming port to
receive the inbound data. This incoming port closes once a specic
time period has elapsed because the router is unsure when the
application has been terminated.
• Port triggering only allows one client in the network to use a
particular service and a specic incoming port at the same time.
• You cannot use the same application to trigger a port in more than
one PC at the same time. The router will only forward the port back
to the last computer to send the router a request/trigger.

72
4.3.3 Virtual Server/Port Forwarding
Port forwarding is a method to direct network trac from the
Internet to a specic port or a specic range of ports to a device
or number of devices on your local network. Setting up Port
Forwarding on your router allows PCs outside the network to
access specic services provided by a PC in your network.
NOTE: When port forwarding is enabled, the ASUS router blocks
unsolicited inbound trac from the Internet and only allows replies
from outbound requests from the LAN. The network client does not
have access to the Internet directly, and vice versa.
To set up Port Forwarding:
1. From the navigation panel, go to Advanced Settings > WAN >
Virtual Server / Port Forwarding tab.
2. Slide the bar to ON to enable Port Forwarding, then click Add
Prole. After conguring the following settings, click OK.
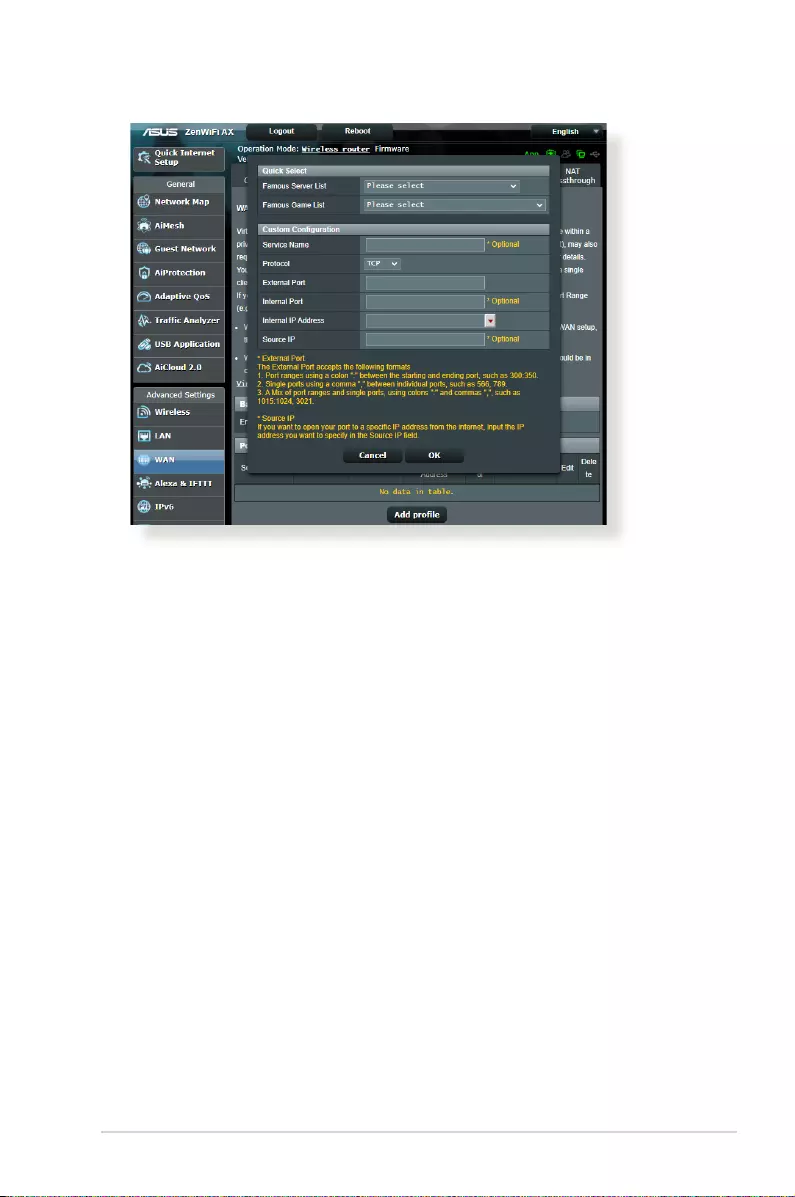
73
• Famous Server List: Determine which type of service you
want to access.
• Famous Game List: This item lists ports required for popular
online games to work correctly.
• Service Name: Enter a service name.
• Protocol: Select the protocol. If you are unsure, select BOTH.
• External Port: Accept the following formats:
1) A port range using a colon “:” in the middle to specify the
upper and lower limits of the range, such as 300:350;
2) Individual port numbers using a comma “,” to separate
them, such as 566, 789;
3) A Mix of port ranges and individual ports, using colons “:”
and commas “,”, such as 1015:1024, 3021.
• Internal Port: Enter a specic port to receive forwarded
packets. Leave this eld blank if you want the incoming
packets to be redirected to the specied port range.

74
• Internal IP Address: Key in the client’s LAN IP address.
• Source IP: If you want to open your port to a specic IP
address from the Internet, input the IP address you want to
give access to in this eld.
NOTE: Use a static IP address for the local client to make port forwarding
work properly. Refer to section 4.2 LAN for information.
To check if Port Forwarding has been congured successfully:
• Ensure that your server or application is set up and running.
• You will need a client outside your LAN but has Internet
access (referred to as “Internet client”). This client should not
be connected to the ASUS router.
• On the Internet client, use the router’s WAN IP to access the
server. If port forwarding has been successful, you should be
able to access the les or applications.
Dierences between port trigger and port forwarding:
• Port triggering will work even without setting up a specic
LAN IP address. Unlike port forwarding, which requires a
static LAN IP address, port triggering allows dynamic port
forwarding using the router. Predetermined port ranges are
congured to accept incoming connections for a limited
period of time. Port triggering allows multiple computers
to run applications that would normally require manually
forwarding the same ports to each PC on the network.
• Port triggering is more secure than port forwarding since the
incoming ports are not open all the time. They are opened
only when an application is making an outgoing connection
through the trigger port.

75
4.3.4 DMZ
Virtual DMZ exposes one client to the Internet, allowing this
client to receive all inbound packets directed to your Local Area
Network.
Inbound trac from the Internet is usually discarded and routed
to a specic client only if port forwarding or a port trigger has
been congured on the network. In a DMZ conguration, one
network client receives all inbound packets.
Setting up DMZ on a network is useful when you need incoming
ports open or you want to host a domain, web, or e-mail server.
CAUTION: Opening all the ports on a client to the Internet makes the
network vulnerable to outside attacks. Please be aware of the security
risks involved in using DMZ.
To set up DMZ:
1. From the navigation panel, go to Advanced Settings > WAN >
DMZ tab.
2. Congure the setting below. When done, click Apply.
• IP address of Exposed Station: Key in the client’s LAN IP
address that will provide the DMZ service and be exposed
on the Internet. Ensure that the server client has a static IP
address.
To remove DMZ:
1. Delete the client’s LAN IP address from the IP Address of
Exposed Station text box.
2. When done, click Apply.

76
4.3.5 DDNS
Setting up DDNS (Dynamic DNS) allows you to access the router
from outside your network through the provided ASUS DDNS
Service or another DDNS service.
To set up DDNS:
1. From the navigation panel, go to Advanced Settings > WAN >
DDNS tab.
2. Congure the following settings below. When done, click
Apply.
• Enable the DDNS Client: Enable DDNS to access the ASUS
router via the DNS name rather than WAN IP address.
• Server and Host Name: Choose ASUS DDNS or other DDNS.
If you want to use ASUS DDNS, ll in the Host Name in the
format of xxx.asuscomm.com (xxx is your host name).
• If you want to use a dierent DDNS service, click FREE TRIAL
and register online rst. Fill in the User Name or E-mail
Address and Password or DDNS Key elds.

77
• Enable wildcard: Enable wildcard if your DDNS service
requires one.
NOTES:
DDNS service will not work under these conditions:
• When the wireless router is using a private WAN IP address (192.168.
x.x, 10.x.x.x, or 172.16.x.x), as indicated by a yellow text.
• The router may be on a network that uses multiple NAT tables.
4.3.6 NAT Passthrough
NAT Passthrough allows a Virtual Private Network (VPN)
connection to pass through the router to the network clients.
PPTP Passthrough, L2TP Passthrough, IPsec Passthrough and RTSP
Passthrough are enabled by default.
To enable / disable the NAT Passthrough settings, go to the
Advanced Settings > WAN > NAT Passthrough tab. When done,
click Apply.

78
4.4 IPv6
This wireless router supports IPv6 addressing, a system that
supports more IP addresses. This standard is not yet widely
available. Contact your ISP if your Internet service supports IPv6.
To set up IPv6:
1. From the navigation panel, go to Advanced Settings > IPv6.
2. Select your Connection Type. The conguration options vary
depending on your selected connection type.
3. Enter your IPv6 LAN and DNS settings.
4. Click Apply.
NOTE: Please refer to your ISP regarding specic IPv6 information for
your Internet service.
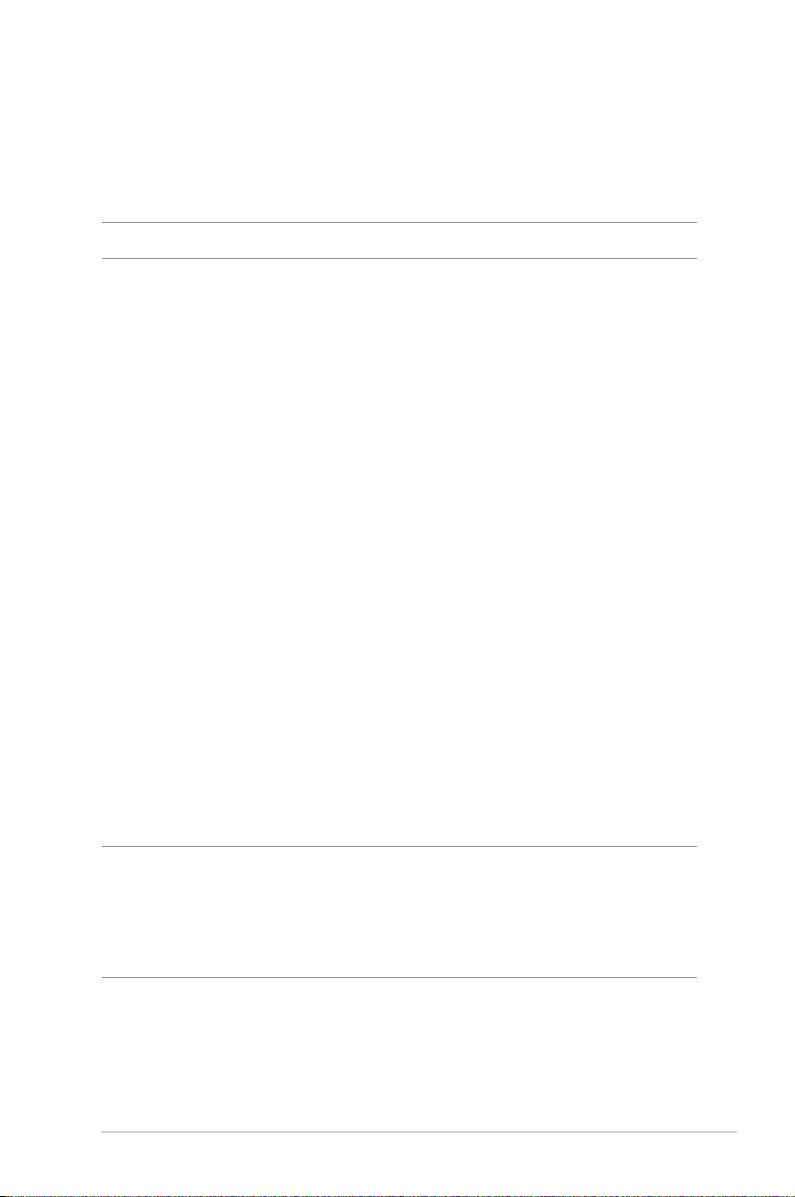
79
4.5 Firewall
The wireless router can serve as a hardware rewall for your
network.
NOTE: The Firewall feature is enabled by default.
4.5.1 General
To set up basic Firewall settings:
1. From the navigation panel, go to Advanced Settings >
Firewall > General tab.
2. On the Enable Firewall eld, select Yes.
3. On the Enable DoS protection, select Yes to protect your
network from DoS (Denial of Service) attacks though this may
aect your router’s performance.
4. You can also monitor packets exchanged between the LAN
and WAN connection. On the Logged packets type, select
Dropped, Accepted, or Both.
5. Click Apply.
4.5.2 URL Filter
You can specify keywords or web addresses to prevent access to
specic URLs.
NOTE: The URL Filter is based on a DNS query. If a network client has
already accessed a website such as http://www.abcxxx.com, then the
website will not be blocked (a DNS cache in the system stores previously
visited websites). To resolve this issue, clear the DNS cache before
setting up the URL Filter.

80
To set up a URL lter:
1. From the navigation panel, go to Advanced Settings >
Firewall > URL Filter tab.
2. On the Enable URL Filter eld, select Enabled.
3. Enter a URL and click the button.
4. Click Apply.
4.5.3 Keyword lter
Keyword lter blocks access to webpages containing specied
keywords.
To set up a keyword lter:
1. From the navigation panel, go to Advanced Settings >
Firewall > Keyword Filter tab.
2. On the Enable Keyword Filter eld, select Enabled.

81
3. Enter a word or phrase and click the Add button.
4. Click Apply.
NOTES:
• The Keyword Filter is based on a DNS query. If a network client has
already accessed a website such as http://www.abcxxx.com, then
the website will not be blocked (a DNS cache in the system stores
previously visited websites). To resolve this issue, clear the DNS cache
before setting up the Keyword Filter.
• Web pages compressed using HTTP compression cannot be ltered.
HTTPS pages also cannot be blocked using a keyword lter.
4.5.4 Network Services Filter
The Network Services Filter blocks LAN to WAN packet exchanges
and restricts network clients from accessing specic web services
such as Telnet or FTP.

82
To set up a Network Service lter:
1. From the navigation panel, go to Advanced Settings >
Firewall > Network Service Filter tab.
2. On the Enable Network Services Filter eld, select Yes.
3. Select the Filter table type. Black List blocks the specied
network services. White List limits access to only the specied
network services.
4. Specify the day and time when the lters will be active.
5. To specify a Network Service to lter, enter the Source IP,
Destination IP, Port Range, and Protocol. Click the button.
6. Click Apply.

83
4.6 Administration
4.6.1 Operation Mode
The Operation Mode page allows you to select the appropriate
mode for your network.
To set up the operating mode:
1. From the navigation panel, go to Advanced Settings >
Administration > Operation Mode tab.
2. Select any of these operation modes:
• Wireless router mode (default): In wireless router mode,
the wireless router connects to the Internet and provides
Internet access to available devices on its own local network.
• Repeater mode: This mode turns the router into a wireless
repeater to extend the range of your signal.
• Access Point mode: In this mode, the router creates a new
wireless network on an existing network.
3. Click Save.
NOTE: The router will reboot when you change the modes.

84
4.6.2 System
The System page allows you to congure your wireless router
settings.
To set up the System settings:
1. From the navigation panel, go to Advanced Settings >
Administration > System tab.
2. You can congure the following settings:
• Change router login password: You can change the
password and login name for the wireless router by entering
a new name and password.
• USB setting: You can Enable HDD Hibernation and change
USB mode.
• WPS button behavior: The physical WPS button on the
wireless router can be used to activate WPS.
• Time Zone: Select the time zone for your network.
• NTP Server: The wireless router can access a NTP (Network
time Protocol) server in order to synchronize the time.
• Network Monitoring: You can enable DNS Query to check
Resolve Hostname and Resolved IP Addresses, or enable
Ping, then check your Ping Target.
• Auto Logout: You can set the time of auto-logout.
• Enable WAN down browser redirect notice: This feature
allows the browser to display a warning page when the
router is disconnected from Internet. When disabled, the
warning page will not appear.
• Enable Telnet: Click Yes to enable Telnet services on the
network. Click No to disable Telnet.
• Authentication Method: You can select HTTP, HTTPS, or
both protocols to secure router access.
• Enable Reboot Scheduler: When enabled, you can set the
Date to Reboot and Time of Day to Reboot.
• Enable Web Access from WAN: Select Yes to allow devices
outside the network to access the wireless router GUI
settings. Select No to prevent access.
• Enable Access Restrictions: Click Yes if you want to specify

85
the IP addresses of devices that are allowed to access to the
wireless router GUI settings from WAN/LAN.
• Service: This feature allows you to congure Enable Telnet/
Enable SSH/SSH Port/Allow Password Login/Authorized
Keys/Idle Timeout.
3. Click Apply.

86
4.6.3 Firmware Upgrade
NOTE: Download the latest rmware from the ASUS website at
http://www.asus.com.
To upgrade the rmware:
1. From the navigation panel, go to Advanced Settings >
Administration > Firmware Upgrade tab.
2. In the New Firmware File eld, click Browse to locate the
downloaded le.
3. Click Upload.
NOTES:
• When the upgrade process is complete, wait for some time for the
system to reboot.
• If the upgrade process fails, the wireless router automatically enters
rescue mode and the power LED indicator on the front panel starts
ashing slowly. To recover or restore the system, refer to section 5.2
Firmware Restoration.
4.6.4 Restore/Save/Upload Setting
To restore/save/upload wireless router settings:
1. From the navigation panel, go to Advanced Settings >
Administration > Restore/Save/Upload Setting tab.
2. Select the tasks that you want to do:
• To restore to the default factory settings, click Restore, and
click OK in the conrmation message.
• To save the current system settings, click Save, navigate to
the folder where you intend to save the le and click Save.
• To restore from a saved system settings le, click Browse to
locate your le, then click Upload.
If issues occur, upload the latest rmware version and congure new
settings. Do not restore the router to its default settings.

87
4.7 System Log
System Log contains your recorded network activities.
NOTE: System log resets when the router is rebooted or powered o.
To view your system log:
1. From the navigation panel, go to Advanced Settings > System
Log.
2. You can view your network activities in any of these tabs:
• General Log
• DHCP Leases
• Wireless Log
• Port Forwarding
• Routing Table
• IPv6
• Connections

88
5 Utilities5 Utilities
NOTES:
• Download and install the wireless router's utilities from the ASUS
website:
• Device Discovery v1.4.7.1 at http://dlcdnet.asus.com/pub/ASUS/
LiveUpdate/Release/Wireless/Discovery.zip
• Firmware Restoration v1.9.0.4 at http://dlcdnet.asus.com/pub/
ASUS/LiveUpdate/Release/Wireless/Rescue.zip
• Windows Printer Utility v1.0.5.5 at http://dlcdnet.asus.com/pub/
ASUS/LiveUpdate/Release/Wireless/Printer.zip
• The utilities are not supported on MAC OS.
5.1 Device Discovery
Device Discovery is an ASUS WLAN utility that detects an ASUS
wireless router device, and allows you to congure the wireless
networking settings.
To launch the Device Discovery utility:
• From your computer’s desktop, click
Start > All Programs > ASUS Utility > Wireless Router >
Device Discovery.
NOTE: When you set the router to Access Point mode, you need to use
Device Discovery to get the router’s IP address.
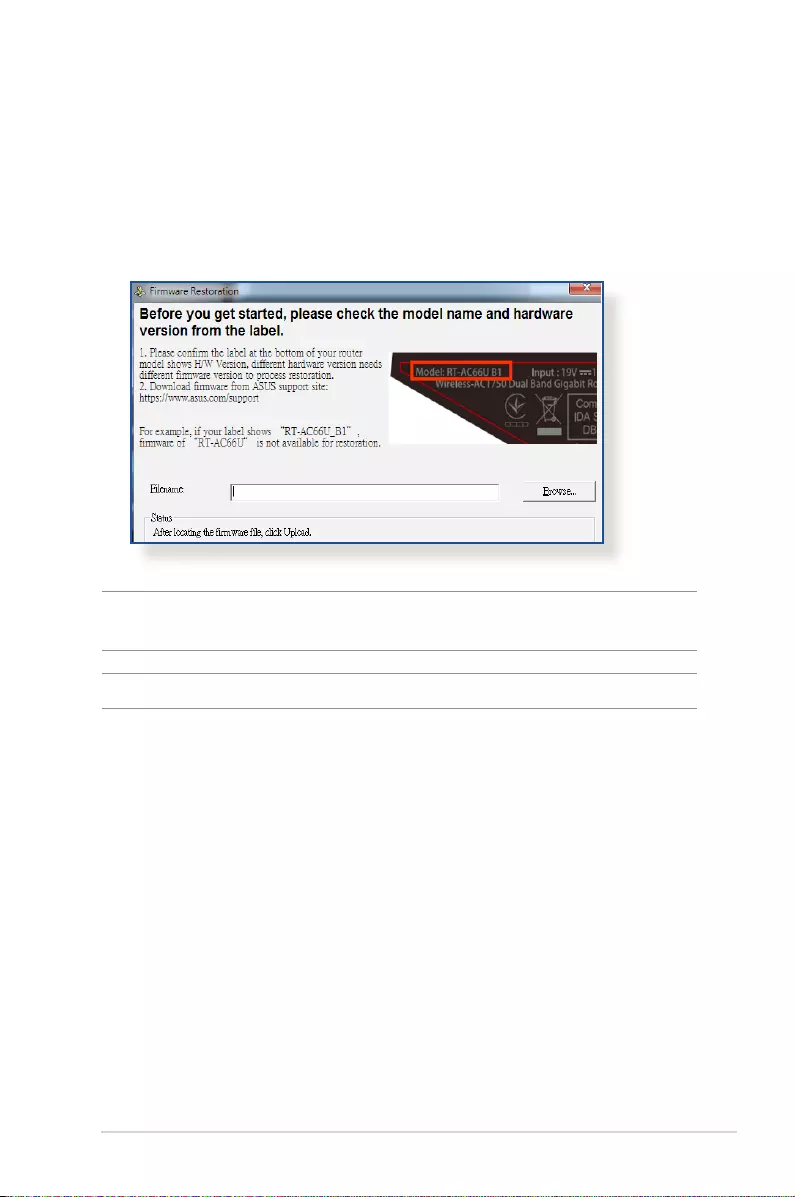
89
5.2 Firmware Restoration
Firmware Restoration is used on an ASUS Wireless Router that
failed during its rmware upgrading process. It uploads the
rmware that you specify. The process takes about three to four
minutes.
IMPORTANT: Launch the rescue mode on the router before using the
Firmware Restoration utility.
NOTE: This feature is not supported on MAC OS.
To launch the rescue mode and use the Firmware Restoration
utility:
1. Unplug the wireless router from the power source.
2. Hold the Reset button at the rear panel and simultaneously
replug the wireless router into the power source. Release the
Reset button when the Power LED at the front panel ashes
slowly, which indicates that the wireless router is in the rescue
mode.

90
3. Set a static IP on your computer and use the following to set up
your TCP/IP settings:
IP address: 192.168.1.x
Subnet mask: 255.255.255.0
4. From your computer’s desktop, click
Start > All Programs > ASUS Utility > Wireless Router >
Firmware Restoration.
5. Specify a rmware le, then click Upload.
NOTE: This is not a rmware upgrade utility and cannot be used on
a working ASUS Wireless Router. Normal rmware upgrades must be
done through the web interface. Refer to Chapter 4: Conguring the
Advanced Settings for more details.
5.3 Setting up your printer server
5.3.1 ASUS EZ Printer Sharing
ASUS EZ Printing Sharing utility allows you to connect a USB
printer to your wireless router’s USB port and set up the print
server. This allows your network clients to print and scan les
wirelessly.
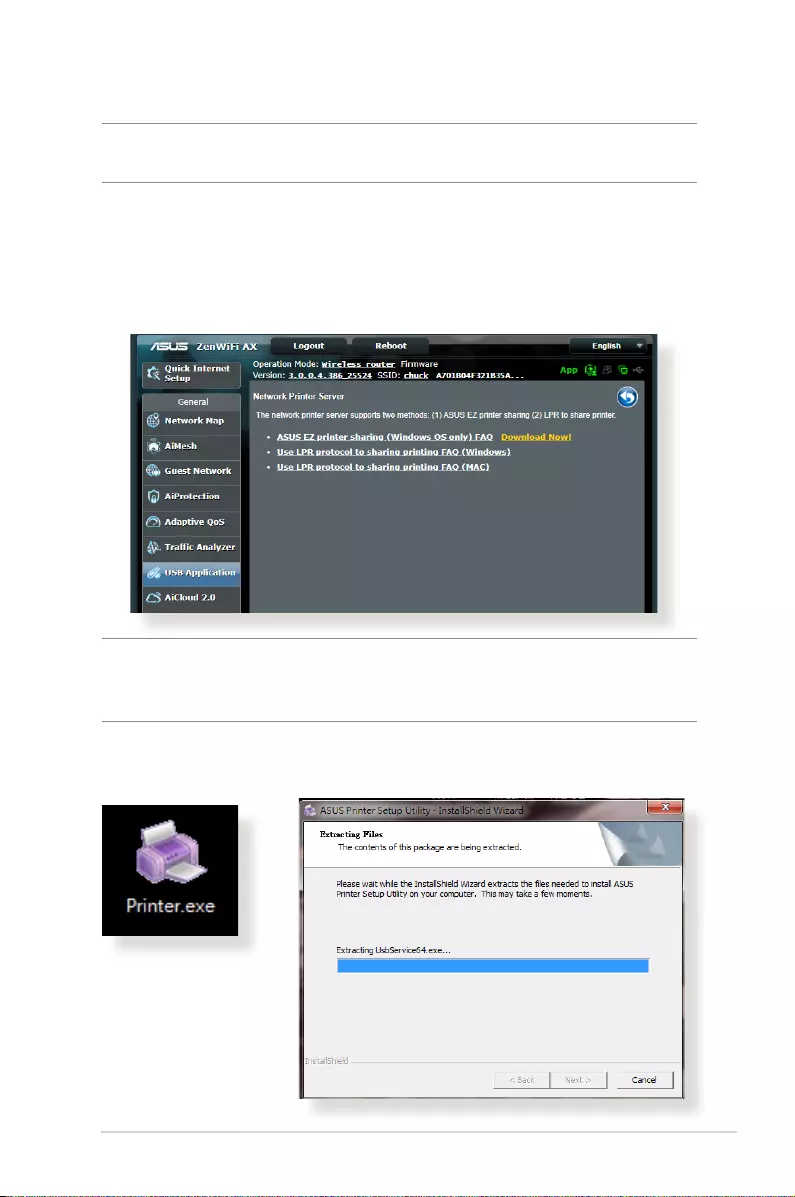
91
NOTE: The print server function is supported on Windows® 7, Windows®
8, Windows® 8.1, and Windows® 10.
To set up the EZ Printer sharing mode:
1. From the navigation panel, go to General > USB Application >
Network Printer Server.
2. Click Download Now! to download the network printer utility.
NOTE: Network printer utility is supported on Windows® 7, Windows®
8, Windows® 8.1, and Windows® 10 only. To install the utility on Mac OS,
select Use LPR protocol for sharing printer.
3. Unzip the downloaded le and click the Printer icon to run the
network printer setup program.

92
4. Follow the onscreen instructions to set up your hardware, then
click Next.
5. Wait a few minutes for the initial setup to nish. Click Next.
6. Click Finish to complete the installation.
7. Follow the Windows® OS instructions to install the printer driver.

93
8. After the printer’s driver installation is complete, network
clients can now use the printer.

94
5.3.2 Using LPR to Share Printer
You can share your printer with computers running on Windows®
and MAC operating system using LPR/LPD (Line Printer Remote/
Line Printer Daemon).
Sharing your LPR printer
To share your LPR printer:
1. From the Windows® desktop, click Start > Devices and
Printers > Add a printer to run the Add Printer Wizard.
2. Select Add a local printer and then click Next.

95
3. Select Create a new port then set Type of Port to Standard
TCP/IP Port. Click New Port.
4. In the Hostname or IP address eld, key in the IP address of
the wireless router then click Next.

96
5. Select Custom then click Settings.
6. Set Protocol to LPR. In the Queue Name eld, key in
LPRServer then click OK to continue.

97
7. Click Next to nish setting up the standard TCP/IP port.
8. Install the printer driver from the vendor-model list. If your
printer is not in the list, click Have Disk to manually install the
printer drivers from a CD-ROM or le.

98
9. Click Next to accept the default name for the printer.
10. Click Finish to complete the installation.

99
5.4 Download Master
Download Master is a utility that helps you download les even
while your laptops or other devices are switched o.
NOTE: You need a USB device connected to the wireless router to use
Download Master.
To use Download Master:
1. Click General > USB application > Download Master to
download and install the utility automatically.
NOTE: If you have more than one USB drive, select the USB device you
want to download the les to.
2. After the download process is nished, click the Download
Master icon to start using the utility.
3. Click Add to add a download task.
4. Select a download type such as BitTorrent, HTTP, or FTP. Provide
a torrent le or a URL to begin downloading.
NOTE: For details on Bit Torrent, refer to section 5.4.1 Conguring the
Bit Torrent download settings.

100
5. Use the navigation panel to congure the advanced settings.
To congure BitTorrent download settings:
1. From Download Master’s navigation panel, click Bit Torrent to
launch the Bit Torrent Setting page.
2. Select a specic port for your download task.
3. To prevent network congestion, you can limit the maximum
upload and download speeds under Speed Limits.
4. You can limit the maximum number of allowed peers and
enable or disable le encryption during downloads.
5.4.1 Conguring Bit Torrent download settings

101
5.4.2 NZB settings
You can set up a USENET server to download NZB les. After
entering USENET settings, Apply.
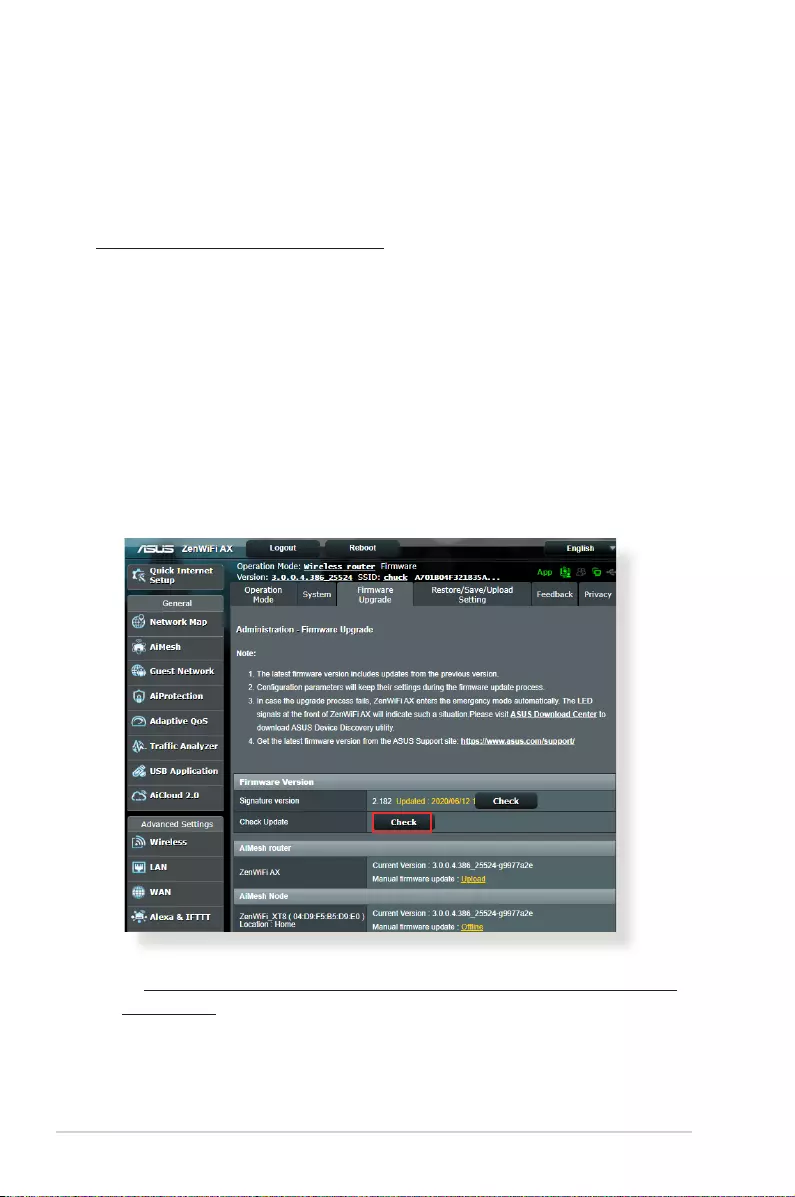
102
6 Troubleshooting6 Troubleshooting
This chapter provides solutions for issues you may encounter with
your router. If you encounter problems that are not mentioned in
this chapter, visit the ASUS support site at:
https://www.asus.com/support/ for more product information
and contact details of ASUS Technical Support.
6.1 Basic Troubleshooting
If you are having problems with your router, try these basic steps
in this section before looking for further solutions.
Upgrade Firmware to the latest version.
1. Launch the Web GUI. Go to Advanced Settings >
Administration > Firmware Upgrade tab. Click Check to
verify if the latest rmware is available.
2. If the latest rmware is available, visit the ASUS global website
at https://www.asus.com/Mesh-WiFi-System/ZenWiFi-AX-XT8/
HelpDesk/ to download the latest rmware.
3. From the Firmware Upgrade page, click Browse to upload the
rmware le.
4. Click Upload to upgrade the rmware.

103
Restart your network in the following sequence:
1. Turn o the modem.
2. Unplug the modem.
3. Turn o the router and computers.
4. Plug in the modem.
5. Turn on the modem and then wait for 2 minutes.
6. Turn on the router and then wait for 2 minutes.
7. Turn on computers.
Check if your Ethernet cables are plugged properly.
• When the Ethernet cable connecting the router with the
modem is plugged in properly, the WAN LED will be on.
• When the Ethernet cable connecting your powered-
on computer with the router is plugged in properly, the
corresponding LAN LED will be on.
Check if the wireless setting on your computer matches that
of your computer.
• When you connect your computer to the router wirelessly,
ensure that the SSID (wireless network name), encryption
method, and password are correct.
Check if your network settings are correct.
• Each client on the network should have a valid IP address. ASUS
recommends that you use the wireless router’s DHCP server to
assign IP addresses to computers on your network.

104
• Some cable modem service providers require you to use
the MAC address of the computer initially registered on
the account. You can view the MAC address in the web GUI,
Network Map > Clients page, and hover the mouse pointer
over your device in Client Status.

105
6.2 Frequently Asked Questions (FAQs)
I cannot access the router GUI using a web browser
• If your computer is wired, check the Ethernet cable connection
and LED status as described in the previous section.
• Ensure that you are using the correct login information. The
default factory login name and password is “admin/admin”.
Ensure that the Caps Lock key is disabled when you enter the
login information.
• Delete the cookies and les in
your web browser. For Internet
Explorer, follow these steps:
1. Launch Internet Explorer,
then click Tools > Internet
Options.
2. In the General tab, under
Browsing history, click
Delete…, select Temporary
Internet les and website
les and Cookies and
website data then click
Delete.
NOTES:
• The commands for deleting cookies and les vary with web
browsers.
• Disable proxy server settings, cancel the dial-up connection, and set
the TCP/IP settings to obtain IP addresses automatically. For more
details, refer to Chapter 1 of this user manual.
• Ensure that you use CAT5e or CAT6 ethernet cables.

106
The client cannot establish a wireless connection with the
router.
NOTE: If you are having issues connecting to 5GHz network, make
sure that your wireless device supports 5GHz or features dual band
capabilities.
• Out of Range:
• Move the router closer to the wireless client.
• Try to adjust antennas of the router to the best direction as
described in section 1.4 Positioning your router.
• DHCP server has been disabled:
1. Launch the web GUI. Go to General > Network Map>
Clients and search for the device that you want to connect
to the router.
2. If you cannot nd the device in the Network Map, go to
Advanced Settings > LAN > DHCP Server, Basic Cong
list, select Yes on the Enable the DHCP Server.

107
• SSID has been hidden. If your device can nd SSIDs from other
routers but cannot nd your router’s SSID, go to Advanced
Settings > Wireless > General, select No on Hide SSID, and
select Auto on Control Channel.
• If you are using a wireless LAN adapter, check if the wireless
channel in use conforms to the channels available in your
country/area. If not, adjust the channel, channel bandwidth,
and wireless mode.
• If you still cannot connect to the router wirelessly, you can reset
your router to factory default settings. In the router GUI,click
Administration > Restore/Save/Upload Setting and click
Restore.

108
Internet is not accessible.
• Check if your router can connect to your ISP’s WAN IP address.
To do this, launch the web GUI and go to General> Network
Map, and check the Internet Status.
• If your router cannot connect to your ISP’s WAN IP address,
try restarting your network as described in the section
Restart your network in following sequence under Basic
Troubleshooting.
• The device has been blocked via the Parental Control function.
Go to General > AiProtection >Parental Control and see
if the device is in the list. If the device is listed under Client
Name, remove the device using the Delete button or adjust
the Time Management Settings.

109
• If there is still no Internet access, try to reboot your computer
and verify the network’s IP address and gateway address.
• Check the status indicators on the ADSL modem and the
wireless router. If the WAN LED on the wireless router is not ON,
check if all cables are plugged properly.
You forgot the SSID (network name) or network password
• Setup a new SSID and encryption key via a wired connection
(Ethernet cable). Launch the web GUI, go to Network Map,
click the router icon, enter a new SSID and encryption key, and
then click Apply.
• Reset your router to the default settings. Launch the web GUI,
go to Administration > Restore/Save/Upload Setting, and
click Restore. The default login account and password are both
“admin”.
How to restore the system to its default settings?
• Go to Administration > Restore/Save/Upload Setting, and
click Restore.
The following are the factory default settings:
Enable DHCP: Yes (if WAN cable is plugged in)
IP address: 192.168.50.1
Domain Name: (Blank)
Subnet Mask: 255.255.255.0
DNS Server 1: router.asus.com
DNS Server 2: (Blank)
SSID: ASUS_XX
Firmware upgrade failed.
Launch the rescue mode and run the Firmware Restoration utility.
Refer to section 5.2 Firmware Restoration on how to use the
Firmware Restoration utility.

110
Cannot access Web GUI
A. Disable the proxy server, if enabled.
Windows®
1. Click Start > Internet Explorer
to launch the browser.
2. Click Tools > Internet options
> Connections tab > LAN
settings.
Before conguring your wireless router, do the steps described in
this section for your host computer and network clients.
3. From the Local Area
Network (LAN) Settings
screen, untick Use a proxy
server for your LAN.
4. Click OK when done.

111
MAC OS
1. From your Safari
browser, click Safari
> Preferences >
Advanced > Change
Settings...
2. From the Network
screen, deselect FTP
Proxy and Web Proxy
(HTTP).
3. Click Apply Now when
done.
NOTE: Refer to your browser's help feature for details on disabling the
proxy server.
B. Set the TCP/IP settings to automatically obtain an IP
address.
Windows®
1. Click Start > Control Panel > Network and Sharing Center,
then click the network connection to display its status window.
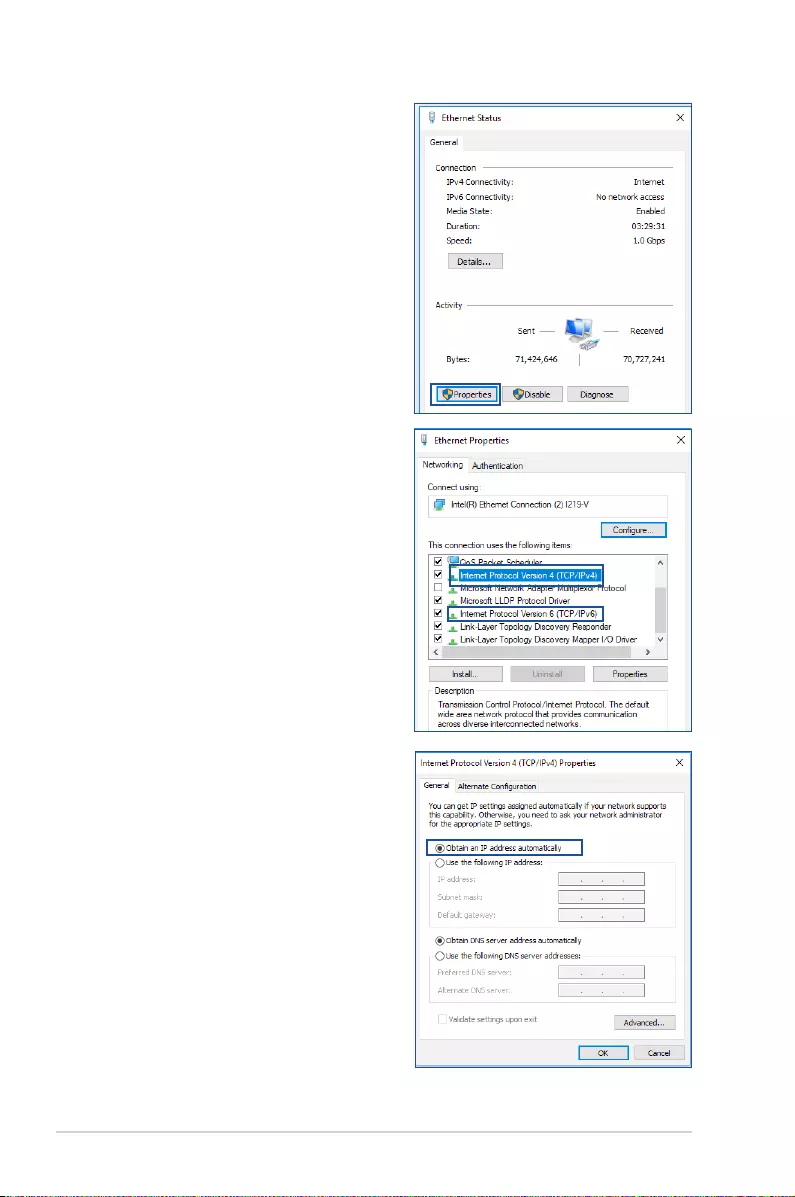
112
4. To obtain the IPv4 IP settings
automatically, tick Obtain an
IP address automatically.
To obtain the IPv6 IP settings
automatically, tick Obtain an
IPv6 address automatically.
5. Click OK when done.
2. Click Properties to display
the Ethernet Properties
window.
3. Select Internet Protocol
Version 4 (TCP/IPv4) or
Internet Protocol Version
6 (TCP/IPv6), then click
Properties.

113
MAC OS
1. Click the Apple icon
located on the top left of
your screen.
2. Click System
Preferences > Network
> Congure...
3. From the TCP/IP tab,
select Using DHCP in
the Congure IPv4
dropdown list.
4. Click Apply Now when
done.
NOTE: Refer to your operating system’s help and support feature for
details on conguring your computer’s TCP/IP settings.
C. Disable the dial-up connection, if enabled.
Windows®
1. Click Start > Internet Explorer
to launch the browser.
2. Click Tools > Internet options >
Connections tab.
3. Tick Never dial a connection.
4. Click OK when done.
NOTE: Refer to your browser's help feature for details on disabling the
dial-up connection.

114
AppendicesAppendices
Notices
This device is an Energy Related Product (ErP) with High Network
Availability (HiNA), the power consumption will be less than 12
watts when the system is in network standby mode (idle mode).
ASUS Recycling/Takeback Services
ASUS recycling and takeback programs come from our
commitment to the highest standards for protecting our
environment. We believe in providing solutions for you to be able
to responsibly recycle our products, batteries, other components,
as well as the packaging materials. Please go to http://csr.asus.
com/english/Takeback.htm for the detailed recycling information
in dierent regions.
REACH
Complying with the REACH (Registration, Evaluation,
Authorisation, and Restriction of Chemicals) regulatory
framework, we published the chemical substances in our
products at ASUS REACH website at http://csr.asus.com/english/
index.aspx
Federal Communications Commission Statement
This device complies with Part 15 of the FCC Rules. Operation is
subject to the following two conditions:
• This device may not cause harmful interference.
• This device must accept any interference received, including
interference that may cause undesired operation.
This equipment has been tested and found to comply with the
limits for a class B digital device, pursuant to part 15 of the FCC

115
Prohibition of Co-location
This device and its antenna(s) must not be co-located or operating
in conjunction with any other antenna or transmitter.
IMPORTANT NOTE:
Radiation Exposure Statement: This equipment complies
with FCC radiation exposure limits set forth for an uncontrolled
environment. End users must follow the specic operating
CAUTION: Any changes or modications not expressly approved by
the party responsible for compliance could void the user’s authority to
operate the equipment.
IMPORTANT! This device within the 5.15 ~ 5.25 GHz is restricted to
indoor operations to reduce any potential for harmful interference to
co-channel MSS operations.
Rules. These limits are designed to provide reasonable protection
against harmful interference in a residential installation.
This equipment generates, uses and can radiate radio frequency
energy and, if not installed and used in accordance with
the instructions, may cause harmful interference to radio
communications. However, there is no guarantee that interference
will not occur in a particular installation. If this equipment does
cause harmful interference to radio or television reception, which
can be determined by turning the equipment o and on, the user
is encouraged to try to correct the interference by one or more of
the following measures:
• Reorient or relocate the receiving antenna.
• Increase the separation between the equipment and receiver.
• Connect the equipment into an outlet on a circuit dierent
from that to which the receiver is connected.
• Consult the dealer or an experienced radio/TV technician for
help.

116
instructions for satisfying RF exposure compliance. To maintain
compliance with FCC exposure compliance requirement, please
follow operation instruction as documented in this manual. This
equipment should be installed and operated with a minimum
distance of 15 cm between the radiator and any part of your body.
NCC 警語
經型式認證合格之低功率射頻電機,非經許可,公司、商號或使用者均不得
擅自變更頻率、加大功率或變更原設計之特性及功能。
低功率射頻電機之使用不得影響飛航安全及干擾合法通信;經發現有干擾現
象時,應立即停用,並改善至無干擾時方得繼續使用。
前項合法通信,指依電信法規定作業之無線電通信。
低功率射頻電機須忍受合法通信或工業、科學及醫療用電波輻射性電機設
備之干擾。
單元
限用物質及其化學符號
鉛
(Pb)
汞
(Hg)
鎘
(Cd)
六價鉻
(Cr+6)
多溴聯苯
(PBB)
多溴二苯醚
(PBDE)
印刷電路板及電子組件
-
○ ○ ○ ○ ○
結構組件(金屬 / 塑膠) ○ ○ ○ ○ ○ ○
其他組件(如天線/ 指
示燈/連接線) ○ ○ ○ ○ ○ ○
其他及其配件(如電源
供應器)
-
○ ○ ○ ○ ○
備考1.“○”係指該項限用物質之百分比含量未超出百分比含量基準值。
備考2.“-”係指該項限用物質為排除項目。
「產品之限用物質含有情況」之相關資訊,請參考下表:
安全說明:
- 請在溫度為0°C(32°F)至40°C(104°F)之間的環境中使用
本產品。
- 請依照產品上的電源功率貼紙說明使用正確的電源適配器,如
果使用錯誤規格的電源適配器可能會造成內部零件的損壞。
- 請勿將產品放置於不平坦或不穩定的表面,若產品的外殼損
壞,請聯繫維修服務人員。
- 請勿在產品上放置其他物品,請勿將任何物品塞入產品內,以

117
避免引起組件短路或電路損壞。
- 請保持机器在干燥的環境下使用,雨水、濕氣、液体等含有礦
物質會腐蝕電子線路,請勿在雷電天气下使用調製解調器。
- 請勿堵塞產品的通風孔,以避免因散熱不良而導致系統過熱。
- 請勿使用破損的電源線、附件或其他周邊產品。
- 如果電源已損壞,請不要嘗試自行修復,請將其交給專業技術
服務人員或經銷商來處理。
- 為了防止電擊風險,在搬動主機前,請先將電源線插頭暫時從
電源插座上拔除。
使用警語:使用警語:
- 推薦您在環境溫度為 0°C(32°F) ~ 40°C(104°F)的情況下使用
本產品。
- 請依照產品底部的電源功率貼紙說明使用符合此功率的電源變壓器。
- 請勿將產品放置在不平坦或不穩定的物體表面。若產品外殼有所損毀,
請將產品送修。
- 請勿將任何物體放置在產品上方,並不要將任何外物插入產品。
- 請勿將產品置於或在液體、雨天或潮濕的環境中使用。雷暴天氣請不要
使用數據機。
- 請勿擋住產品的散熱孔,以防止系統過熱。
- 請勿使用損毀的電源線、配件或其他周邊裝置。
- 若電源變壓器已損毀,請不要嘗試自行修復,請聯絡專業的服務技術人
員或您的零售商。
- 為防止觸電,在重新放置產品前,請從電源插座上拔下電源線。
- 無線資訊傳輸設備避免影響附近雷達系統之操作 。
華碩聯絡資訊
華碩電腦公司 ASUSTeK COMPUTER INC. (台灣)
市場訊息
地址:台灣臺北市北投區立德路15號1樓
電話:+886-2-2894-3447
傳真:+886-2-2890-7698
電子郵件:info@asus.com.tw
全球資訊網:https://www.asus.com/tw
技術支援
電話:+886-2-2894-3447(0800-093-456)
線上支援:https://www.asus.com/tw/support/

118
Precautions for the use of the device
a. Pay particular attention to the personal safety when use this
device in airports, hospitals, gas stations and professional
garages.
b. Medical device interference: Maintain a minimum distance
of at least 15 cm (6 inches) between implanted medical
devices and ASUS products in order to reduce the risk of
interference.
c. Kindly use ASUS products in good reception conditions in
order to minimize the radiation’s level.
d. Keep the device away from pregnant women and the lower
abdomen of the teenager.
Précautions d'emploi de l'appareil
a. Soyez particulièrement vigilant quant à votre sécurité
lors de l'utilisation de cet appareil dans certains lieux (les
avions, les aéroports, les hôpitaux, les stations-service et les
garages professionnels).
b. Évitez d'utiliser cet appareil à proximité de dispositifs
médicaux implantés. Si vous portez un implant
électronique (stimulateurs cardiaques, pompes à insuline,
neurostimulateurs…),veuillez impérativement respecter
une distance minimale de 15 centimètres entre cet appareil
et votre corps pour réduire les risques d'interférence.
c. Utilisez cet appareil dans de bonnes conditions de
réception pour minimiser le niveau de rayonnement. Ce
n'est pas toujours le cas dans certaines zones ou situations,
notamment dans les parkings souterrains, dans les
ascenseurs, en train ou en voiture ou tout simplement dans
un secteur mal couvert par le réseau.
d. Tenez cet appareil à distance des femmes enceintes et du
bas-ventre des adolescents.

119
Условия эксплуатации:
- Температура эксплуатации устройства: 0-40 °C. Не
используйте устройство в
условиях экстремально высоких или низких температур.
- Не размещайте устройство вблизи источников тепла,
например, рядом с микроволновой печью, духовым
шкафом или радиатором.
- Использование несовместимого или
несертифицированного адаптера питания может
привести к возгоранию, взрыву и прочим опасным
последствиям.
- При подключении к сети электропитания устройство
следует располагать близко к розетке, к ней должен
осуществляться беспрепятственный доступ.
- Утилизация устройства осуществляется в соответствии
с местными законами и положениями. Устройство
по окончании срока службы должны быть переданы
в сертифицированный пункт сбора для вторичной
переработки или правильной утилизации.
- Данное устройство не предназначено для детей. Дети
могут пользоваться устройством только в присутствии
взрослых.
- Не выбрасывайте устройство и его комплектующие
вместе с обычными бытовыми отходами.
UA.TR.028

120
AEEE Yönetmeliğine Uygundur. IEEE Yönetmeliğine Uygundur.
- Bu Cihaz Türkiye analog şebekelerde çalışabilecek şekilde
tasarlanmıştır.
- Cihazın ayrıntılı kurulum rehberi kutu içeriğinden çıkan CD
içerisindedir. Cihazın kullanıcı arayüzü Türkçe’dir.
- Cihazın kullanılması planlanan ülkelerde herhangi bir kısıtlaması
yoktur. Ülkeler simgeler halinde kutu üzerinde belirtilmiştir.
Manufacturer ASUSTeK Computer Inc.
Tel: +886-2-2894-3447
Address: 4F, No. 150, LI-TE Rd, PEITOU, TAIPEI 112, TAIWAN
Authorised
representative
in Europe
ASUS Computer GmbH
Address: HARKORT STR. 21-23, 40880 RATINGEN, GERMANY
Authorised
distributors in
Turkey
BOGAZICI BILGISAYAR TICARET VE SANAYI A.S.
Tel./FAX No.: +90 212 331 10 00 / +90 212 332 28 90
Address: ESENTEPE MAH. BUYUKDERE CAD. ERCAN HAN B
BLOK NO.121 SISLI, ISTANBUL 34394
CIZGI Elektronik San. Tic. Ltd. Sti.
Tel./FAX No.: +90 212 356 70 70 / +90 212 356 70 69
Address: GURSEL MAH. AKMAN SK.47B 1 KAGITHANE/
ISTANBUL
KOYUNCU ELEKTRONiK BiLGi iSLEM SiST. SAN. VE DIS
TIC. A.S.
Tel. No.: +90 216 5288888
Address: EMEK MAH.ORDU CAD. NO:18, SARIGAZi,
SANCAKTEPE ISTANBUL
ENDEKS BİLİŞİM SAN VE DIŞ TİC LTD ŞTİ
Tel./FAX No.: +90 216 523 35 70 / +90 216 523 35 71
Address: NECIP FAZIL BULVARI, KEYAP CARSI SITESI, G1
BLOK, NO:115 Y.DUDULLU, UMRANIYE, ISTANBUL
PENTA TEKNOLOJI URUNLERI DAGITIM TICARET A.S
Tel./FAX No.: +90 216 528 0000
Address: ORGANIZE SANAYI BOLGESI NATO YOLU
4.CADDE NO:1 UMRANIYE, ISTANBUL 34775

121
GNU General Public License
Licensing information
This product includes copyrighted third-party software licensed
under the terms of the GNU General Public License. Please see The
GNU General Public License for the exact terms and conditions of
this license. All future rmware updates will also be accompanied
with their respective source code. Please visit our web site for
updated information. Note that we do not oer direct support for
the distribution.
GNU GENERAL PUBLIC LICENSE
Version 2, June 1991
Copyright (C) 1989, 1991 Free Software Foundation, Inc.
59 Temple Place, Suite 330, Boston, MA 02111-1307 USA
Everyone is permitted to copy and distribute verbatim copies of
this license document, but changing it is not allowed.
Preamble
The licenses for most software are designed to take away your
freedom to share and change it. By contrast, the GNU General
Public License is intended to guarantee your freedom to share
and change free software--to make sure the software is free for all
its users. This General Public License applies to most of the Free
Software Foundation’s software and to any other program whose
authors commit to using it. (Some other Free Software Foundation
software is covered by the GNU Library General Public License
instead.) You can apply it to your programs, too.
When we speak of free software, we are referring to freedom, not
price. Our General Public Licenses are designed to make sure that
you have the freedom to distribute copies of free software (and
charge for this service if you wish), that you receive source code or

122
can get it if you want it, that you can change the software or use
pieces of it in new free programs; and that you know you can do
these things.
To protect your rights, we need to make restrictions that forbid
anyone to deny you these rights or to ask you to surrender the
rights. These restrictions translate to certain responsibilities for
you if you distribute copies of the software, or if you modify it.
For example, if you distribute copies of such a program, whether
gratis or for a fee, you must give the recipients all the rights that
you have. You must make sure that they, too, receive or can get
the source code. And you must show them these terms so they
know their rights.
We protect your rights with two steps: (1) copyright the software,
and (2) oer you this license which gives you legal permission to
copy, distribute and/or modify the software.
Also, for each author’s protection and ours, we want to make
certain that everyone understands that there is no warranty for
this free software. If the software is modied by someone else and
passed on, we want its recipients to know that what they have is
not the original, so that any problems introduced by others will
not reect on the original authors’ reputations.
Finally, any free program is threatened constantly by software
patents. We wish to avoid the danger that redistributors of a free
program will individually obtain patent licenses, in eect making
the program proprietary. To prevent this, we have made it clear
that any patent must be licensed for everyone’s free use or not
licensed at all.
The precise terms and conditions for copying, distribution and
modication follow.
Terms & conditions for copying, distribution, & modication
0. This License applies to any program or other work which
contains a notice placed by the copyright holder saying it may
be distributed under the terms of this General Public License.

123
The “Program”, below, refers to any such program or work, and
a “work based on the Program” means either the Program or
any derivative work under copyright law: that is to say, a work
containing the Program or a portion of it, either verbatim or
with modications and/or translated into another language.
(Hereinafter, translation is included without limitation in the
term “modication”.) Each licensee is addressed as “you”.
Activities other than copying, distribution and modication are
not covered by this License; they are outside its scope. The act
of running the Program is not restricted, and the output from
the Program is covered only if its contents constitute a work
based on the Program (independent of having been made by
running the Program). Whether that is true depends on what
the Program does.
1. You may copy and distribute verbatim copies of the Program’s
source code as you receive it, in any medium, provided that
you conspicuously and appropriately publish on each copy
an appropriate copyright notice and disclaimer of warranty;
keep intact all the notices that refer to this License and to the
absence of any warranty; and give any other recipients of the
Program a copy of this License along with the Program.
You may charge a fee for the physical act of transferring a
copy, and you may at your option oer warranty protection in
exchange for a fee.
2. You may modify your copy or copies of the Program or any
portion of it, thus forming a work based on the Program, and
copy and distribute such modications or work under the
terms of Section 1 above, provided that you also meet all of
these conditions:
a) You must cause the modied les to carry prominent
notices stating that you changed the les and the date of any
change.
b) You must cause any work that you distribute or publish, that
in whole or in part contains or is derived from the Program or
any part thereof, to be licensed as a whole at no charge to all
third parties under the terms of this License.
c) If the modied program normally reads commands
interactively when run, you must cause it, when started

124
running for such interactive use in the most ordinary way, to
print or display an announcement including an appropriate
copyright notice and a notice that there is no warranty (or
else, saying that you provide a warranty) and that users may
redistribute
the program under these conditions, and telling the user how
to view a copy of this License. (Exception: if the Program itself is
interactive but does not normally print such an announcement,
your work based on the Program is not required to print an
announcement.)
These requirements apply to the modied work as a whole.
If identiable sections of that work are not derived from the
Program, and can be reasonably considered independent and
separate works in themselves, then this License, and its terms,
do not apply to those sections when you distribute them as
separate works. But when you distribute the same sections
as part of a whole which is a work based on the Program, the
distribution of the whole must be on the terms of this License,
whose permissions for other licensees extend to the entire
whole, and thus to each and every part regardless of who
wrote it.
Thus, it is not the intent of this section to claim rights or contest
your rights to work written entirely by you; rather, the intent is
to exercise the right to control the distribution of derivative or
collective works based on the Program.
In addition, mere aggregation of another work not based on
the Program with the Program (or with a work based on the
Program) on a volume of a storage or distribution medium
does not bring the other work under the scope of this License.
3. You may copy and distribute the Program (or a work based on
it, under Section 2) in object code or executable form under the
terms of Sections 1 and 2 above provided that you also do one
of the following:
a) Accompany it with the complete corresponding machine-
readable source code, which must be distributed under the
terms of Sections 1 and 2 above on a medium customarily used
for software interchange; or,
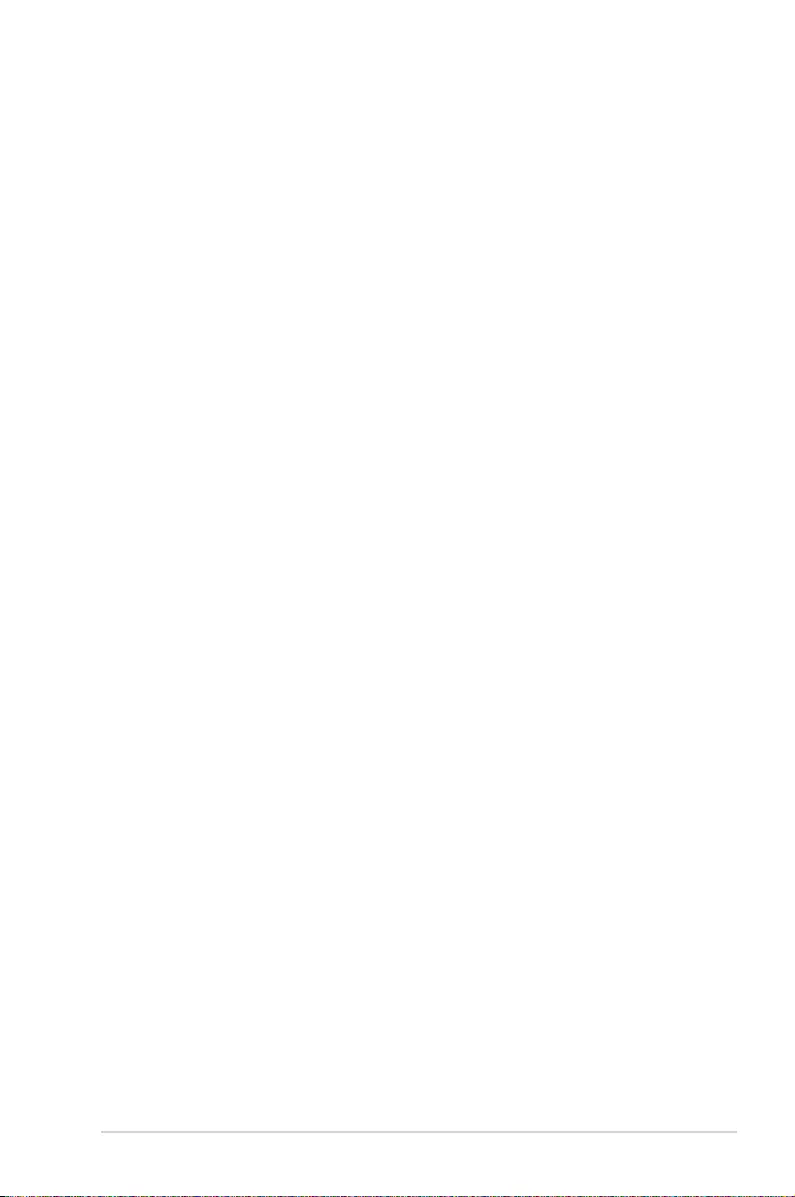
125
b) Accompany it with a written oer, valid for at least three
years, to give any third party, for a charge no more than your
cost of physically performing source distribution, a complete
machine-readable copy of the corresponding source code, to
be distributed under the terms of Sections 1 and 2 above on a
medium customarily used for software interchange; or,
c) Accompany it with the information you received as to the oer
to distribute corresponding source code. (This alternative is
allowed only for noncommercial distribution and only if you
received the program in object code or executable form with
such an oer, in accord with Subsection b above.)
The source code for a work means the preferred form of
the work for making modications to it. For an executable
work, complete source code means all the source code for all
modules it contains, plus any associated interface denition
les, plus the scripts used to control compilation and
installation of the executable. However, as a special exception,
the source code distributed need not include anything that
is normally distributed (in either source or binary form) with
the major components (compiler, kernel, and so on) of the
operating system on which the executable runs, unless that
component itself accompanies the executable.
If distribution of executable or object code is made by
oering access to copy from a designated place, then oering
equivalent access to copy the source code from the same place
counts as distribution of the source code, even though third
parties are not compelled to copy the source along with the
object code.
4. You may not copy, modify, sublicense, or distribute the
Program except as expressly provided under this License. Any
attempt otherwise to copy, modify, sublicense or distribute
the Program is void, and will automatically terminate your
rights under this License. However, parties who have received
copies, or rights, from you under this License will not have
their licenses terminated so long as such parties remain in full
compliance.
5. You are not required to accept this License, since you have

126
not signed it. However, nothing else grants you permission to
modify or distribute the Program or its derivative works. These
actions are prohibited by law if you do not accept this License.
Therefore, by modifying or distributing the Program (or any
work based on the Program), you indicate your acceptance
of this License to do so, and all its terms and conditions for
copying, distributing or modifying the Program or works based
on it.
6. Each time you redistribute the Program (or any work based
on the Program), the recipient automatically receives a license
from the original licensor to copy, distribute or modify the
Program subject to these terms and conditions. You may not
impose any further restrictions on the recipients’ exercise of
the rights granted herein. You are not responsible for enforcing
compliance by third parties to this License.
7. If, as a consequence of a court judgment or allegation of patent
infringement or for any other reason (not limited to patent
issues), conditions are imposed on you (whether by court order,
agreement or otherwise) that contradict the conditions of this
License, they do not excuse you from the conditions of this
License. If you cannot distribute so as to satisfy simultaneously
your obligations under this License and any other pertinent
obligations, then as a consequence you may not distribute
the Program at all. For example, if a patent license would not
permit royalty-free redistribution of the Program by all those
who receive copies directly or indirectly through you, then the
only way you could satisfy both it and this License would be to
refrain entirely from distribution of the Program.
If any portion of this section is held invalid or unenforceable
under any particular circumstance, the balance of the section
is intended to apply and the section as a whole is intended to
apply in other circumstances.
It is not the purpose of this section to induce you to infringe
any patents or other property right claims or to contest
validity of any such claims; this section has the sole purpose
of protecting the integrity of the free software distribution
system, which is implemented by public license practices.
Many people have made generous contributions to the wide
range of software distributed through that system in reliance

127
on consistent application of that system; it is up to the author/
donor to decide if he or she is willing to distribute software
through any other system and a licensee cannot impose that
choice.
This section is intended to make thoroughly clear what is
believed to be a consequence of the rest of this License.
8. If the distribution and/or use of the Program is restricted in
certain countries either by patents or by copyrighted interfaces,
the original copyright holder who places the Program under
this License may add an explicit geographical distribution
limitation excluding those countries, so that distribution is
permitted only in or among countries not thus excluded. In
such case, this License incorporates the limitation as if written
in the body of this License.
9. The Free Software Foundation may publish revised and/or new
versions of the General Public License from time to time. Such
new versions will be similar in spirit to the present version, but
may dier in detail to address new problems or concerns.
Each version is given a distinguishing version number. If the
Program species a version number of this License which
applies to it and “any later version”, you have the option of
following the terms and conditions either of that version or of
any later version published by the Free Software Foundation. If
the Program does not specify a version number of this License,
you may choose any version ever published by the Free
Software Foundation.
10. If you wish to incorporate parts of the Program into other free
programs whose distribution conditions are dierent, write to
the author to ask for permission.
For software which is copyrighted by the Free Software
Foundation, write to the Free Software Foundation; we
sometimes make exceptions for this. Our decision will be
guided by the two goals of preserving the free status of all
derivatives of our free software and of promoting the sharing
and reuse of software generally.

128
NO WARRANTY
11 BECAUSE THE PROGRAM IS LICENSED FREE OF CHARGE,
THERE IS NO WARRANTY FOR THE PROGRAM, TO THE EXTENT
PERMITTED BY APPLICABLE LAW. EXCEPT WHEN OTHERWISE
STATED IN WRITING THE COPYRIGHT HOLDERS AND/OR OTHER
PARTIES PROVIDE THE PROGRAM “AS IS” WITHOUT WARRANTY
OF ANY KIND, EITHER EXPRESSED OR IMPLIED, INCLUDING,
BUT NOT LIMITED TO, THE IMPLIED WARRANTIES OF
MERCHANTABILITY AND FITNESS FOR A PARTICULAR PURPOSE.
THE ENTIRE RISK AS TO THE QUALITY AND PERFORMANCE OF
THE PROGRAM IS WITH YOU. SHOULD THE PROGRAM PROVE
DEFECTIVE, YOU ASSUME THE COST OF ALL NECESSARY
SERVICING, REPAIR OR CORRECTION.
12 IN NO EVENT UNLESS REQUIRED BY APPLICABLE LAW OR
AGREED TO IN WRITING WILL ANY COPYRIGHT HOLDER, OR
ANY OTHER PARTY WHO MAY MODIFY AND/OR REDISTRIBUTE
THE PROGRAM AS PERMITTED ABOVE, BE LIABLE TO YOU FOR
DAMAGES, INCLUDING ANY GENERAL, SPECIAL, INCIDENTAL
OR CONSEQUENTIAL DAMAGES ARISING OUT OF THE USE
OR INABILITY TO USE THE PROGRAM (INCLUDING BUT NOT
LIMITED TO LOSS OF DATA OR DATA BEING RENDERED
INACCURATE OR LOSSES SUSTAINED BY YOU OR THIRD PARTIES
OR A FAILURE OF THE PROGRAM TO OPERATE WITH ANY OTHER
PROGRAMS), EVEN IF SUCH HOLDER OR OTHER PARTY HAS
BEEN ADVISED OF THE POSSIBILITY OF SUCH DAMAGES.
END OF TERMS AND CONDITIONS
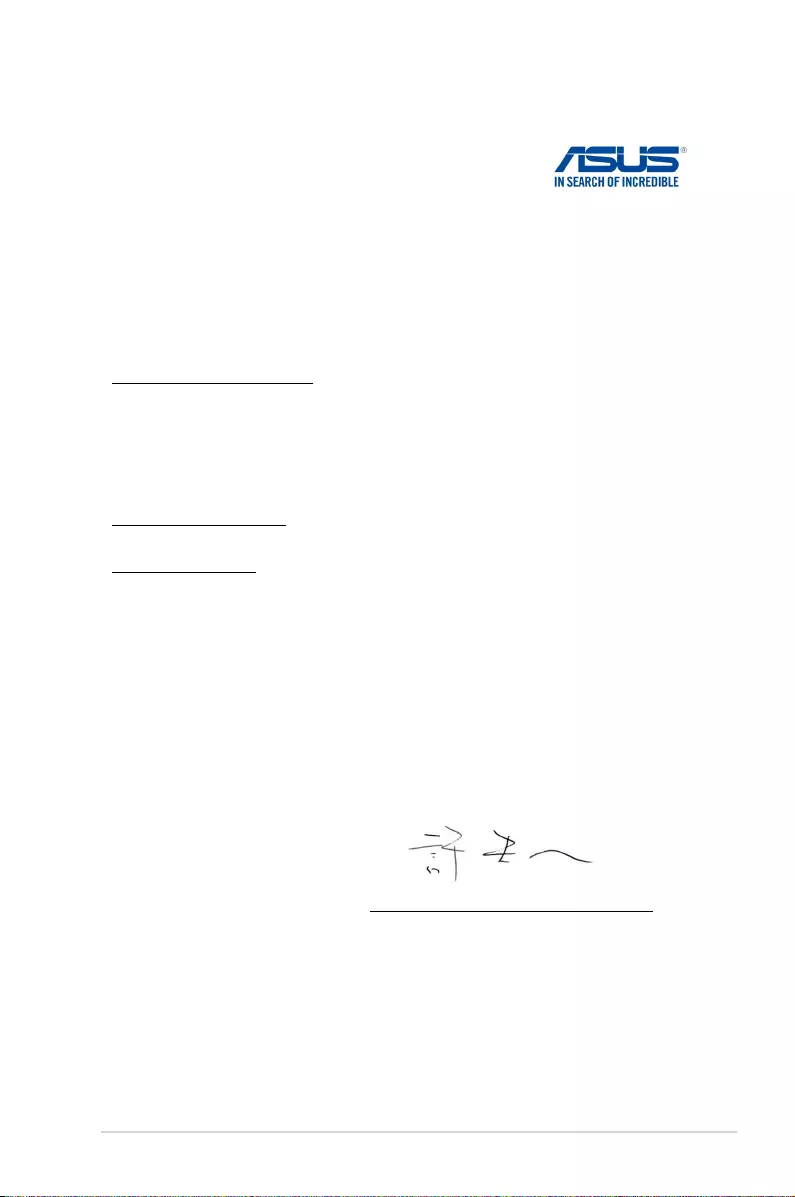
129
[English] CE statement
EU Declaration of Conformity
Manufacturer:
Address:
Authorized representative in Europe:
Address, City:
Country:
ASUSTeK COMPUTER INC.
4F, No. 150, LI-TE Rd., PEITOU, TAIPEI 112, TAIWAN
ASUS COMPUTER GmbH
HARKORT STR. 21-23, 40880 RATINGEN
GERMANY
declare the following apparatus:
Product name:
Model name:
AX6600 Tri Band WiFi Router
XT8
We, the undersigned,
The object of the declaration described above is in conformity with the relevant Union harmonisation legislation:
Additional information: ANNEX I
Radio Equipment Directive – 2014/53/EU
Article 3.1(a)
EN 50385:2017 , EN 50663:2017 , EN 50665:2017 , EN 60950-1:2006/A2:2013 , EN 62311:2008 , EN 62368-1:2014 ,
EN 62479:2010
Article 3.1(b)
EN 301 489-1 V2.1.1 , EN 301 489-17 V3.1.1 , EN 55024:2010/A1:2015 , EN 55032:2015/AC:2016
Article 3.2
EN 300 328 V2.1.1 , EN 301 893 V2.1.1
Radio Equipment Class
Class 2
Ecodesign Directive – 2009/125/EC
1275/2008/EC , 278/2009/EC , EU 801/2013
RoHS Directive – 2011/65/EU
2015/863/EU , EN 50581:2012
S.y. Shian, CEO
Place of issue:
Date of issue:
Taipei, Taiwan
09/12/2019
Signature:
1 of 1

130
[Danish] CE statement
EU Overensstemmelseserklæring
Fabrikant:
Adresse:
Autoriseret repræsentant i Europa:
Adresse, By:
Land:
ASUSTeK COMPUTER INC.
4F, No. 150, LI-TE Rd., PEITOU, TAIPEI 112, TAIWAN
ASUS COMPUTER GmbH
HARKORT STR. 21-23, 40880 RATINGEN
GERMANY
erklærer, at følgende apparat:
Produktnavn:
Modelnavn:
AX6600 Tri Band WiFi Router
XT8
Vi, undertegnede,
Ovenstående produkt er i overensstemmelse med den relevante harmoniseringslovgivning for EU:
Supplerende oplysninger: ANNEX I
Radioudstyr Direktiv – 2014/53/EU
Artikel 3.1a
EN 50385:2017 , EN 50663:2017 , EN 50665:2017 , EN 60950-1:2006/A2:2013 , EN 62311:2008 , EN 62368-1:2014 ,
EN 62479:2010
Artikel 3.1b
EN 301 489-1 V2.1.1 , EN 301 489-17 V3.1.1 , EN 55024:2010/A1:2015 , EN 55032:2015/AC:2016
Artikel 3.2
EN 300 328 V2.1.1 , EN 301 893 V2.1.1
Radioudstyr klasse
Klasse 2
Miljøvenligt design Direktiv – 2009/125/EC
1275/2008/EC , 278/2009/EC , EU 801/2013
RoHS Direktiv – 2011/65/EU
2015/863/EU , EN 50581:2012
S.y. Shian, Administrerende direktør/CEO
Udstedelsessted:
Udstedelsesdato:
Taipei, Taiwan
09/12/2019
Underskrift:
1 of 1

131
[Dutch] CE statement
EU-conformiteitsverklaring
Fabrikant:
Adres:
Geautoriseerde vertegenwoordiger in Europa:
Adres, plaats:
Land:
ASUSTeK COMPUTER INC.
4F, No. 150, LI-TE Rd., PEITOU, TAIPEI 112, TAIWAN
ASUS COMPUTER GmbH
HARKORT STR. 21-23, 40880 RATINGEN
GERMANY
Verklaren dat het volgende apparaat:
Productnaam:
Modelnaam:
AX6600 Tri Band WiFi Router
XT8
Wij, de ondergetekenden,
Het onderwerp van de bovenstaande verklaring is in overeenstemming met de desbetreffende
harmoniseringswetgeving van de Europese Unie:
Aanvullende informatie: ANNEX I
Radioapparatuur Richtlijn – 2014/53/EU
Artikel 3.1a
EN 50385:2017 , EN 50663:2017 , EN 50665:2017 , EN 60950-1:2006/A2:2013 , EN 62311:2008 , EN 62368-1:2014 ,
EN 62479:2010
Artikel 3.1b
EN 301 489-1 V2.1.1 , EN 301 489-17 V3.1.1 , EN 55024:2010/A1:2015 , EN 55032:2015/AC:2016
Artikel 3.2
EN 300 328 V2.1.1 , EN 301 893 V2.1.1
Radio apparatuur Klasse
Klasse 2
Ecologisch ontwerp Richtlijn – 2009/125/EC
1275/2008/EC , 278/2009/EC , EU 801/2013
RoHS Richtlijn – 2011/65/EU
2015/863/EU , EN 50581:2012
S.y. Shian, Directeur/CEO
Plaats van afgifte:
Datum van afgifte:
Taipei, Taiwan
09/12/2019
Handtekening:
1 of 1

132
[French] CE statement
Déclaration UE de Conformité
Fabricant:
Address:
Représentant autorisé en Europe:
Adresse, ville:
Pays:
ASUSTeK COMPUTER INC.
4F, No. 150, LI-TE Rd., PEITOU, TAIPEI 112, TAIWAN
ASUS COMPUTER GmbH
HARKORT STR. 21-23, 40880 RATINGEN
GERMANY
Déclarons l’appareil suivant:
Nom du produit:
Nom du modèle:
AX6600 Tri Band WiFi Router
XT8
Nous, soussignés,
L’objet de la déclaration décrit ci-dessus est conforme avec la législation d’harmonisation de l’Union applicable:
Informations complémentaires: ANNEX I
Directive Équipement Radioélectrique – 2014/53/EU
Article 3.1a
EN 50385:2017 , EN 50663:2017 , EN 50665:2017 , EN 60950-1:2006/A2:2013 , EN 62311:2008 , EN 62368-1:2014 ,
EN 62479:2010
Article 3.1b
EN 301 489-1 V2.1.1 , EN 301 489-17 V3.1.1 , EN 55024:2010/A1:2015 , EN 55032:2015/AC:2016
Article 3.2
EN 300 328 V2.1.1 , EN 301 893 V2.1.1
Classe d'équipement Radio
Classe 2
Directive écoconception – 2009/125/EC
1275/2008/EC , 278/2009/EC , EU 801/2013
Directive RoHS – 2011/65/EU
2015/863/EU , EN 50581:2012
S.y. Shian, Directeur Général/CEO
Lieu de délivrance:
Date d'émission:
Taipei, Taiwan
09/12/2019
Signature:
1 of 1
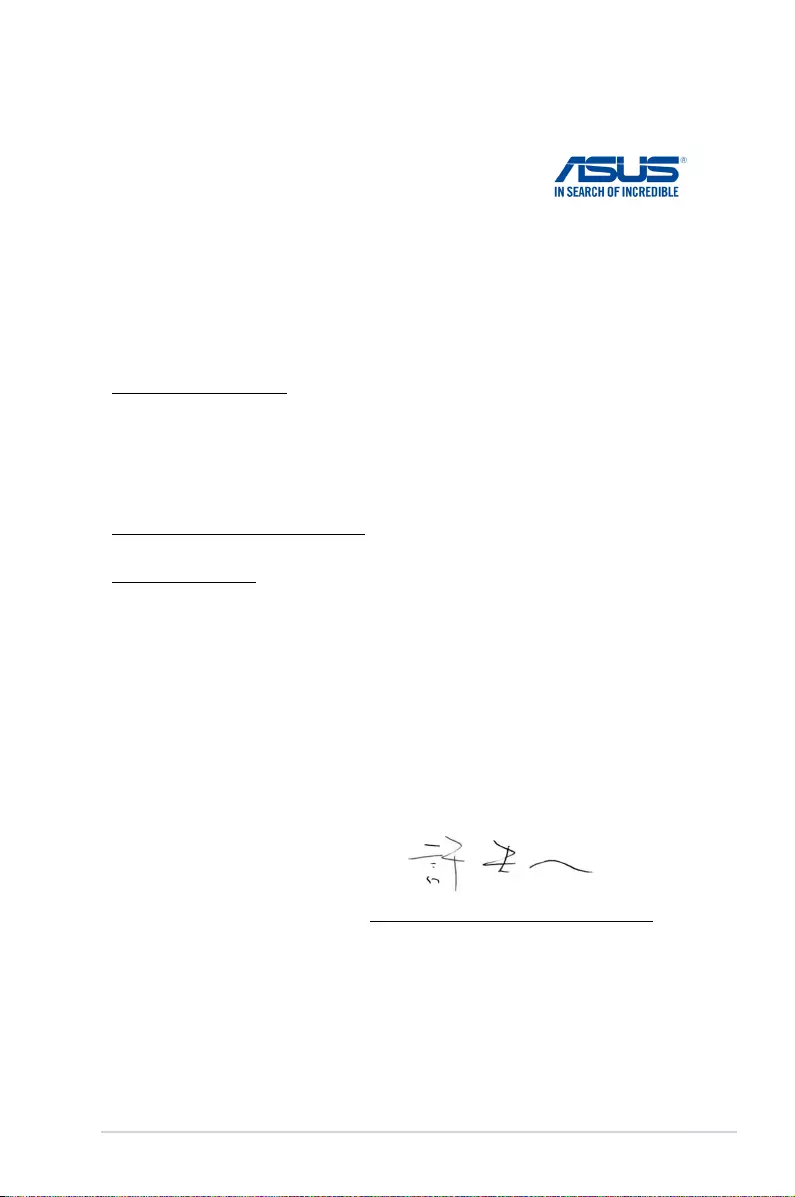
133
[Finnish] CE statement
EU-vaatimustenmukaisuusvakuutus
Valmistaja:
Osoite:
Valtuutettu edustaja Euroopassa:
Osoite, kaupunki:
Maa:
ASUSTeK COMPUTER INC.
4F, No. 150, LI-TE Rd., PEITOU, TAIPEI 112, TAIWAN
ASUS COMPUTER GmbH
HARKORT STR. 21-23, 40880 RATINGEN
GERMANY
ilmoitamme seuraavan laitteen:
Tuotenimi:
Mallinimi:
AX6600 Tri Band WiFi Router
XT8
Me, allekirjoittaneet,
Yllä olevan ilmoituksen kohde on asiaa koskevan unionin yhdenmukaistamislainsäädännön mukainen:
Lisätietoja: ANNEX I
Radiolaitteet Direktiiv – 2014/53/EU
3.1a artikla
EN 50385:2017 , EN 50663:2017 , EN 50665:2017 , EN 60950-1:2006/A2:2013 , EN 62311:2008 , EN 62368-1:2014 ,
EN 62479:2010
3.1b artikla
EN 301 489-1 V2.1.1 , EN 301 489-17 V3.1.1 , EN 55024:2010/A1:2015 , EN 55032:2015/AC:2016
3.2 artikla
EN 300 328 V2.1.1 , EN 301 893 V2.1.1
Radio-laitteiden luokka
luokka 2
Ekologisella suunnittelulla Direktiivi – 2009/125/EC
1275/2008/EC , 278/2009/EC , EU 801/2013
RoHS Direktiivi – 2011/65/EU
2015/863/EU , EN 50581:2012
S.y. Shian, Toimitusjohtaja/CEO
Myöntämispaikka:
Myöntämispäivä:
Taipei, Taiwan
09/12/2019
Allekirjoitus:
1 of 1

134
[German] CE statement
EU Konformitätserklärung
Hersteller:
Anschrift:
Bevollmächtigter:
Anschrift des Bevollmächtigten:
Land:
ASUSTeK COMPUTER INC.
4F, No. 150, LI-TE Rd., PEITOU, TAIPEI 112, TAIWAN
ASUS COMPUTER GmbH
HARKORT STR. 21-23, 40880 RATINGEN
GERMANY
dass nachstehend bezeichnete Produkte:
Produktbezeichnung:
Modellbezeichnung:
AX6600 Tri Band WiFi Router
XT8
Hiermit erklären wir,
mit den nachstehend angegebenen, für das Produkt geltenden Richtlinien/Bestimmungen übereinstimmen:
Zusatzangaben: ANNEX I
Funkanlagen Richtlinie – 2014/53/EU
Artikel 3.1a
EN 50385:2017 , EN 50663:2017 , EN 50665:2017 , EN 60950-1:2006/A2:2013 , EN 62311:2008 , EN 62368-1:2014 ,
EN 62479:2010
Artikel 3.1b
EN 301 489-1 V2.1.1 , EN 301 489-17 V3.1.1 , EN 55024:2010/A1:2015 , EN 55032:2015/AC:2016
Artikel 3.2
EN 300 328 V2.1.1 , EN 301 893 V2.1.1
Funkanlagen Klasse
Klasse 2
Ökodesign Richtlinie – 2009/125/EC
1275/2008/EC , 278/2009/EC , EU 801/2013
RoHS Richtlinie – 2011/65/EU
2015/863/EU , EN 50581:2012
S.y. Shian, Geschäftsführer/CEO
Ort:
Datum:
Taipei, Taiwan
09/12/2019
Unterschrift:
1 of 1

135
[Greek] CE statement
Δήλωση Συμμόρφωσης EE
Κατασκευαστής:
Διεύθυνση:
Εξουσιοδοτημένος αντιπρόσωπος στην Ευρώπη:
Χώρα:
ASUSTeK COMPUTER INC.
4F, No. 150, LI-TE Rd., PEITOU, TAIPEI 112, TAIWAN
ASUS COMPUTER GmbH
HARKORT STR. 21-23, 40880 RATINGEN
GERMANY
δηλώνουμε την εξής συσκευή:
Όνομα προϊόντος:
Όνομα μοντέλου:
AX6600 Tri Band WiFi Router
XT8
Εμείς, τα υπογράφοντα μέλη,
Το αντικείμενο της δήλωσης που περιγράφεται παραπάνω είναι σύµφωνο προς την σχετική ενωσιακή
νοµοθεσία εναρμόνισης:
Συμπληρωματικές πληροφορίες: ANNEX I
Διεύθυνση, Πόλη:
Pαδιοεξοπλισμό Οδηγία – 2014/53/EU
Άρθρο 3.1a
EN 50385:2017 , EN 50663:2017 , EN 50665:2017 , EN 60950-1:2006/A2:2013 , EN 62311:2008 , EN 62368-1:2014 ,
EN 62479:2010
Άρθρο 3.1b
EN 301 489-1 V2.1.1 , EN 301 489-17 V3.1.1 , EN 55024:2010/A1:2015 , EN 55032:2015/AC:2016
Άρθρο 3.2
EN 300 328 V2.1.1 , EN 301 893 V2.1.1
Κατηγορία Ραδιοεξοπλισμού
Τάξη 2
Οικολογικός σχεδιασμός Οδηγία – 2009/125/EC
1275/2008/EC , 278/2009/EC , EU 801/2013
RoHS Οδηγία– 2011/65/EU
2015/863/EU , EN 50581:2012
S.y. Shian, Διευθύνων Σύμβουλος/CEO
Τόπος έκδοσης:
Ημερομηνία έκδοσης:
Taipei, Taiwan
09/12/2019
Υπογραφή:
1 of 1

136
[Italian] CE statement
Dichiarazione di conformità
Produttore:
Indirizzo:
Rappresentante autorizzato per l’Europa:
Indirizzo, Città:
paese:
ASUSTeK COMPUTER INC.
4F, No. 150, LI-TE Rd., PEITOU, TAIPEI 112, TAIWAN
ASUS COMPUTER GmbH
HARKORT STR. 21-23, 40880 RATINGEN
GERMANY
dichiarano che il seguente apparecchio:
Nome prodotto:
Nome modello:
AX6600 Tri Band WiFi Router
XT8
I sottoscritti,
L’oggetto della dichiarazione di cui sopra è conforme alla pertinente normativa di armonizzazione dell’Unione
Europea
Informazioni supplementari: ANNEX I
Apparecchi radio Directive – 2014/53/EU
Articolo 3.1a
EN 50385:2017 , EN 50663:2017 , EN 50665:2017 , EN 60950-1:2006/A2:2013 , EN 62311:2008 , EN 62368-1:2014 ,
EN 62479:2010
Articolo 3.1b
EN 301 489-1 V2.1.1 , EN 301 489-17 V3.1.1 , EN 55024:2010/A1:2015 , EN 55032:2015/AC:2016
Articolo 3.2
EN 300 328 V2.1.1 , EN 301 893 V2.1.1
Classe di apparecchiature radio
Classe 2
Progettazione ecocompatibile Direttiva – 2009/125/EC
1275/2008/EC , 278/2009/EC , EU 801/2013
RoHS Direttiva – 2011/65/EU
2015/863/EU , EN 50581:2012
S.y. Shian, Amministratore delegato/CEO
Luogo:
Data del rilascio:
Taipei, Taiwan
09/12/2019
Firma:
1 of 1

137
[Portuguese] CE statement
EU Declaration of Conformity
Manufacturer:
Address:
Authorized representative in Europe:
Address, City:
Country:
ASUSTeK COMPUTER INC.
4F, No. 150, LI-TE Rd., PEITOU, TAIPEI 112, TAIWAN
ASUS COMPUTER GmbH
HARKORT STR. 21-23, 40880 RATINGEN
GERMANY
declare the following apparatus:
Product name:
Model name:
AX6600 Tri Band WiFi Router
XT8
We, the undersigned,
The object of the declaration described above is in conformity with the relevant Union harmonisation legislation:
Additional information: ANNEX I
Equipamento de rádio Diretiva – 2014/53/EU
Artigo 3.1a
EN 50385:2017 , EN 50663:2017 , EN 50665:2017 , EN 60950-1:2006/A2:2013 , EN 62311:2008 , EN 62368-1:2014 ,
EN 62479:2010
Artigo 3.1b
EN 301 489-1 V2.1.1 , EN 301 489-17 V3.1.1 , EN 55024:2010/A1:2015 , EN 55032:2015/AC:2016
Artigo 3.2
EN 300 328 V2.1.1 , EN 301 893 V2.1.1
Classe de equipamento de Rádio
Classe 2
Concepção Ecológica Diretiva – 2009/125/EC
1275/2008/EC , 278/2009/EC , EU 801/2013
RoHS Diretiva – 2011/65/EU
2015/863/EU , EN 50581:2012
S.y. Shian, Diretor Executivo/CEO
Place of issue:
Date of issue:
Taipei, Taiwan
09/12/2019
Signature:
1 of 1

138
[Spanish] CE statement
UE Declaración de
Fabricante:
Dirección:
Representante autorizado en Europa:
Dirección, Ciudad:
País:
ASUSTeK COMPUTER INC.
4F, No. 150, LI-TE Rd., PEITOU, TAIPEI 112, TAIWAN
ASUS COMPUTER GmbH
HARKORT STR. 21-23, 40880 RATINGEN
GERMANY
Declaramos el siguiente producto:
Nombre del aparato:
Nombre del modelo:
AX6600 Tri Band WiFi Router
XT8
Nosotros, los abajo firmantes,
El objeto de la declaración descrita anteriormente es conforme con la legislación de armonización pertinente de la
Unión:
Información adicional: ANNEX I
Equipos Radioeléctricos Directiva – 2014/53/EU
Artículo 3.1a
EN 50385:2017 , EN 50663:2017 , EN 50665:2017 , EN 60950-1:2006/A2:2013 , EN 62311:2008 , EN 62368-1:2014 ,
EN 62479:2010
Artículo 3.1b
EN 301 489-1 V2.1.1 , EN 301 489-17 V3.1.1 , EN 55024:2010/A1:2015 , EN 55032:2015/AC:2016
Artículo 3.2
EN 300 328 V2.1.1 , EN 301 893 V2.1.1
Clase de Equipos de Radio
Clase 2
Directiva Diseño Ecológico – 2009/125/EC
1275/2008/EC , 278/2009/EC , EU 801/2013
Directiva RoHS – 2011/65/EU
2015/863/EU , EN 50581:2012
S.y. Shian, Director Ejecutivo/CEO
Lugar de emisión:
Fecha de emisión:
Taipei, Taiwan
09/12/2019
Firma:
1 of 1

139
[Swedish] CE statement
Försäkran om överensstämmelse
Tillverkare:
Adress:
Auktoriserad representant i Europa:
Adress, Ort:
Land:
ASUSTeK COMPUTER INC.
4F, No. 150, LI-TE Rd., PEITOU, TAIPEI 112, TAIWAN
ASUS COMPUTER GmbH
HARKORT STR. 21-23, 40880 RATINGEN
GERMANY
förklarar att följande apparat:
Produktnamn:
Produktnamn:
AX6600 Tri Band WiFi Router
XT8
Undertecknande,
Syftet med deklarationen som beskrivs ovan är i enlighet med relevant harmonisering av EU-lagstiftningen:
Ytterligare information: ANNEX I
Radioutrustning Direktiv – 2014/53/EU
Artikel 3.1a
EN 50385:2017 , EN 50663:2017 , EN 50665:2017 , EN 60950-1:2006/A2:2013 , EN 62311:2008 , EN 62368-1:2014 ,
EN 62479:2010
Artikel 3.1b
EN 301 489-1 V2.1.1 , EN 301 489-17 V3.1.1 , EN 55024:2010/A1:2015 , EN 55032:2015/AC:2016
Artikel 3.2
EN 300 328 V2.1.1 , EN 301 893 V2.1.1
Radioutrustningsklass
Klass 2
Ekodesign Direktiv – 2009/125/EC
1275/2008/EC , 278/2009/EC , EU 801/2013
RoHS Direktiv – 2011/65/EU
2015/863/EU , EN 50581:2012
S.y. Shian, Verkställande director/CEO
Plats för utfärdande:
Dag för utfärdande:
Taipei, Taiwan
09/12/2019
Namnteckning:
1 of 1

140
[Bulgarian] CE statement
ЕС декларация за съответствие
Производител:
Адрес:
Упълномощен представител в Европа:
Държава:
ASUSTeK COMPUTER INC.
4F, No. 150, LI-TE Rd., PEITOU, TAIPEI 112, TAIWAN
ASUS COMPUTER GmbH
HARKORT STR. 21-23, 40880 RATINGEN
GERMANY
декларираме, че следният апарат:
Име на продукта :
Име на модела :
AX6600 Tri Band WiFi Router
XT8
Ние, долуподписаните,
Предметът на декларацията, описан по-горе, съответства на съответното законодателство на Съюза за
хармонизация:
Допълнителна информация: ANNEX I
Адрес, град:
Radio Equipment Directive – 2014/53/EU
Article 3.1(a)
EN 50385:2017 , EN 50663:2017 , EN 50665:2017 , EN 60950-1:2006/A2:2013 , EN 62311:2008 , EN 62368-1:2014 ,
EN 62479:2010
Article 3.1(b)
EN 301 489-1 V2.1.1 , EN 301 489-17 V3.1.1 , EN 55024:2010/A1:2015 , EN 55032:2015/AC:2016
Article 3.2
EN 300 328 V2.1.1 , EN 301 893 V2.1.1
Radio Equipment Class
Class 2
Ecodesign Directive – 2009/125/EC
1275/2008/EC , 278/2009/EC , EU 801/2013
RoHS Directive – 2011/65/EU
2015/863/EU , EN 50581:2012
S.y. Shian, Главен изпълнителен директор/CEO
Място на издаване:
Дата на издаване:
Taipei, Taiwan
09/12/2019
Подпис:
1 of 1

141
[Croatian] CE statement
EU izjava o sukladnosti
Proizvoa:
Adresa:
Ovlašteni predstavnik u Europi:
Adresa, grad:
Zemlja:
ASUSTeK COMPUTER INC.
4F, No. 150, LI-TE Rd., PEITOU, TAIPEI 112, TAIWAN
ASUS COMPUTER GmbH
HARKORT STR. 21-23, 40880 RATINGEN
GERMANY
izjavljujemo da sljedei ureaj:
Naziv proizvoda:
Naziv modela:
AX6600 Tri Band WiFi Router
XT8
Mi, dolje potpisani,
Predmet gore opisane izjave u sukladnosti je s relevantnim usklaenim zakonima Unije:
Dodatni podaci: ANNEX I
Radio Equipment Directive – 2014/53/EU
Article 3.1(a)
EN 50385:2017 , EN 50663:2017 , EN 50665:2017 , EN 60950-1:2006/A2:2013 , EN 62311:2008 , EN 62368-1:2014 ,
EN 62479:2010
Article 3.1(b)
EN 301 489-1 V2.1.1 , EN 301 489-17 V3.1.1 , EN 55024:2010/A1:2015 , EN 55032:2015/AC:2016
Article 3.2
EN 300 328 V2.1.1 , EN 301 893 V2.1.1
Radio Equipment Class
Class 2
Ecodesign Directive – 2009/125/EC
1275/2008/EC , 278/2009/EC , EU 801/2013
RoHS Directive – 2011/65/EU
2015/863/EU , EN 50581:2012
S.y. Shian, Glavni izvršni direktor/CEO
Mjesto potpisa:
Datum izdavanja:
Taipei, Taiwan
09/12/2019
Potpis:
1 of 1

142
[Czech] CE statement
EU Prohlášení o shod
Výrobce:
Výrobce:
Autorizovaný zástupce v Evrop:
Adresa, msto:
Zem:
ASUSTeK COMPUTER INC.
4F, No. 150, LI-TE Rd., PEITOU, TAIPEI 112, TAIWAN
ASUS COMPUTER GmbH
HARKORT STR. 21-23, 40880 RATINGEN
GERMANY
prohlašuje, že následující pístroj:
Název produktu:
Název modelu:
AX6600 Tri Band WiFi Router
XT8
Níže podepsaný,
Výše uvedený pedmt tohoto prohlášení vyhovuje píslušné unijní harmonizaní legislativ:
Další informace: ANNEX I
Rádiová Zaízení Smrnice – 2014/53/EU
lánek 3.1a
EN 50385:2017 , EN 50663:2017 , EN 50665:2017 , EN 60950-1:2006/A2:2013 , EN 62311:2008 , EN 62368-1:2014 ,
EN 62479:2010
lánek 3.1b
EN 301 489-1 V2.1.1 , EN 301 489-17 V3.1.1 , EN 55024:2010/A1:2015 , EN 55032:2015/AC:2016
lánek 3.2
EN 300 328 V2.1.1 , EN 301 893 V2.1.1
Tída rádiových zaízení
Tída 2
Ekodesignu Smrnice – 2009/125/EC
1275/2008/EC , 278/2009/EC , EU 801/2013
RoHS Smrnice – 2011/65/EU
2015/863/EU , EN 50581:2012
S.y. Shian, Výkonný editel/CEO
Místo vydání:
Datum vydání:
Taipei, Taiwan
09/12/2019
Signature:
1 of 1

143
[Hungarian] CE statement
EU-megfelelségi nyilatkozat
Gyártó:
Cím:
Hivatalos képviselet Európában:
Cím (város):
Ország:
ASUSTeK COMPUTER INC.
4F, No. 150, LI-TE Rd., PEITOU, TAIPEI 112, TAIWAN
ASUS COMPUTER GmbH
HARKORT STR. 21-23, 40880 RATINGEN
GERMANY
kijelentjük, hogy az alábbi berendezés:
Terméknév:
Típusnév:
AX6600 Tri Band WiFi Router
XT8
Mi, alulírottak
A fent ismertetett nyilatkozat tárgya megfelel az Unió ide vonatkozó összehangolt jogszabályainak:
További információk: ANNEX I
Radio Equipment Directive – 2014/53/EU
Article 3.1(a)
EN 50385:2017 , EN 50663:2017 , EN 50665:2017 , EN 60950-1:2006/A2:2013 , EN 62311:2008 , EN 62368-1:2014 ,
EN 62479:2010
Article 3.1(b)
EN 301 489-1 V2.1.1 , EN 301 489-17 V3.1.1 , EN 55024:2010/A1:2015 , EN 55032:2015/AC:2016
Article 3.2
EN 300 328 V2.1.1 , EN 301 893 V2.1.1
Radio Equipment Class
Class 2
Ecodesign Directive – 2009/125/EC
1275/2008/EC , 278/2009/EC , EU 801/2013
RoHS Directive – 2011/65/EU
2015/863/EU , EN 50581:2012
S.y. Shian, Vezérigazgató/CEO
Kiadás helye:
Kiadás dátuma:
Taipei, Taiwan
09/12/2019
Aláírás:
1 of 1

144
[Latvian] CE statement
ES Atbilstbas deklarcija
Ražotjs:
Adrese:
Pilnvarotais prstvis Eirop:
Adrese, pilsta:
Valsts:
ASUSTeK COMPUTER INC.
4F, No. 150, LI-TE Rd., PEITOU, TAIPEI 112, TAIWAN
ASUS COMPUTER GmbH
HARKORT STR. 21-23, 40880 RATINGEN
GERMANY
paziojam, ka šda ierce:
Izstrdjuma nosaukums:
Modea nosaukums:
AX6600 Tri Band WiFi Router
XT8
Ms, zemk parakstjušies,
Iepriekš mintais deklarcijas priekšmets atbilst attiecgajiem ES saskaošanas tiesbu aktiem:
Additional information: ANNEX I
Radio Equipment Directive – 2014/53/EU
Article 3.1(a)
EN 50385:2017 , EN 50663:2017 , EN 50665:2017 , EN 60950-1:2006/A2:2013 , EN 62311:2008 , EN 62368-1:2014 ,
EN 62479:2010
Article 3.1(b)
EN 301 489-1 V2.1.1 , EN 301 489-17 V3.1.1 , EN 55024:2010/A1:2015 , EN 55032:2015/AC:2016
Article 3.2
EN 300 328 V2.1.1 , EN 301 893 V2.1.1
Radio Equipment Class
Class 2
Ecodesign Directive – 2009/125/EC
1275/2008/EC , 278/2009/EC , EU 801/2013
RoHS Directive – 2011/65/EU
2015/863/EU , EN 50581:2012
S.y. Shian, Izpilddirektors/CEO
Izdošanas vieta:
Izdošanas datums:
Taipei, Taiwan
09/12/2019
Paraksts:
1 of 1

145
[Lithuanian] CE statement
ES atitikties deklaracija
Gamintojas:
Adresas:
galiotasis atstovas Europoje:
Adresas, miestas:
Šalis:
ASUSTeK COMPUTER INC.
4F, No. 150, LI-TE Rd., PEITOU, TAIPEI 112, TAIWAN
ASUS COMPUTER GmbH
HARKORT STR. 21-23, 40880 RATINGEN
GERMANY
atsakingai pareiškiame, kad šis prietaisas:
Gaminio pavadinimas:
Modelio pavadinimas:
AX6600 Tri Band WiFi Router
XT8
Mes, toliau pasirašiusieji:
Pirmiau nurodytas deklaracijos objektas atitinka taikytinus suderintus Sjungos teiss aktus:
Papildoma informacija: ANNEX I
Radio Equipment Directive – 2014/53/EU
Article 3.1(a)
EN 50385:2017 , EN 50663:2017 , EN 50665:2017 , EN 60950-1:2006/A2:2013 , EN 62311:2008 , EN 62368-1:2014 ,
EN 62479:2010
Article 3.1(b)
EN 301 489-1 V2.1.1 , EN 301 489-17 V3.1.1 , EN 55024:2010/A1:2015 , EN 55032:2015/AC:2016
Article 3.2
EN 300 328 V2.1.1 , EN 301 893 V2.1.1
Radio Equipment Class
Class 2
Ecodesign Directive – 2009/125/EC
1275/2008/EC , 278/2009/EC , EU 801/2013
RoHS Directive – 2011/65/EU
2015/863/EU , EN 50581:2012
S.y. Shian, Vyriausiasis pareignas/CEO
Leidimo vieta:
Leidimo data:
Taipei, Taiwan
09/12/2019
Parašas:
1 of 1

146
[Polish] CE statement
Deklaracja zgodnoci UE
Producent:
Adres:
Autoryzowany przedstawiciel w Europie:
Adres, miasto:
Kraj:
ASUSTeK COMPUTER INC.
4F, No. 150, LI-TE Rd., PEITOU, TAIPEI 112, TAIWAN
ASUS COMPUTER GmbH
HARKORT STR. 21-23, 40880 RATINGEN
GERMANY
owiadczamy, e niniejsze urzdzenie:
Nazwa produktu:
Nazwa modelu:
AX6600 Tri Band WiFi Router
XT8
My, niej podpisani,
bdce przedmiotem opisanej powyej deklaracji spenia wymogi waciwych przepisów unijnego
prawodawstwa harmonizacyjnego:
Informacje dodatkowe: ANNEX I
Urzdzenia radiowe Dyrektywa – 2014/53/EU
Artyku 3.1a
EN 50385:2017 , EN 50663:2017 , EN 50665:2017 , EN 60950-1:2006/A2:2013 , EN 62311:2008 , EN 62368-1:2014 ,
EN 62479:2010
Artyku 3.1b
EN 301 489-1 V2.1.1 , EN 301 489-17 V3.1.1 , EN 55024:2010/A1:2015 , EN 55032:2015/AC:2016
Artyku 3.2
EN 300 328 V2.1.1 , EN 301 893 V2.1.1
Klasa urzdze Radiowych
Klasa 2
Ekoprojekt Dyrektywa – 2009/125/EC
1275/2008/EC , 278/2009/EC , EU 801/2013
RoHS Dyrektywa – 2011/65/EU
2015/863/EU , EN 50581:2012
S.y. Shian, Dyrektor naczelny/CEO
Jackson Yen, Zastpca Wiceprzewodniczcego:
Data wystawienia:
Taipei, Taiwan
09/12/2019
Podpis:
1 of 1

147
[Romanian] CE statement
Declaraia UE de Conformitate
Subsemnatul:
Adres:
Reprezentant autorizat în Europa:
Adres, Ora:
ar:
ASUSTeK COMPUTER INC.
4F, No. 150, LI-TE Rd., PEITOU, TAIPEI 112, TAIWAN
ASUS COMPUTER GmbH
HARKORT STR. 21-23, 40880 RATINGEN
GERMANY
declar urmtorul aparat:
Nume Produs:
Nume Model:
AX6600 Tri Band WiFi Router
XT8
Subsemnatul,
Obiectul declaraiei descris mai sus este în conformitate cu legislaia relevant de armonizare a Uniunii:
Informaii suplimentare: ANNEX I
Echipamentele radio Directiva – 2014/53/EU
Articolul 3.1a
EN 50385:2017 , EN 50663:2017 , EN 50665:2017 , EN 60950-1:2006/A2:2013 , EN 62311:2008 , EN 62368-1:2014 ,
EN 62479:2010
Articolul 3.1b
EN 301 489-1 V2.1.1 , EN 301 489-17 V3.1.1 , EN 55024:2010/A1:2015 , EN 55032:2015/AC:2016
Articolul 3.2
EN 300 328 V2.1.1 , EN 301 893 V2.1.1
Clasa echipamentului Radio
Clas 2
Ecologic Directiva – 2009/125/EC
1275/2008/EC , 278/2009/EC , EU 801/2013
RoHS Directiva – 2011/65/EU
2015/863/EU , EN 50581:2012
S.y. Shian, Director executive/CEO
Locul emiterii:
Data emiterii:
Taipei, Taiwan
09/12/2019
Semntur:
1 of 1

148
[Slovenian] CE statement
Izjava EU o skladnosti
Proizvajalec:
Naslov:
Pooblašeni zastopnik v Evropi:
Naslov, mesto:
Država:
ASUSTeK COMPUTER INC.
4F, No. 150, LI-TE Rd., PEITOU, TAIPEI 112, TAIWAN
ASUS COMPUTER GmbH
HARKORT STR. 21-23, 40880 RATINGEN
GERMANY
izjavljamo, da je ta naprava:
Ime izdelka:
Ime modela:
AX6600 Tri Band WiFi Router
XT8
Spodaj podpisani
Predmet zgoraj navedene izjave je v skladu z ustrezno harmonizacijsko zakonodajo Unije:
Dodatne informacije: ANNEX I
Radio Equipment Directive – 2014/53/EU
Article 3.1(a)
EN 50385:2017 , EN 50663:2017 , EN 50665:2017 , EN 60950-1:2006/A2:2013 , EN 62311:2008 , EN 62368-1:2014 ,
EN 62479:2010
Article 3.1(b)
EN 301 489-1 V2.1.1 , EN 301 489-17 V3.1.1 , EN 55024:2010/A1:2015 , EN 55032:2015/AC:2016
Article 3.2
EN 300 328 V2.1.1 , EN 301 893 V2.1.1
Radio Equipment Class
Class 2
Ecodesign Directive – 2009/125/EC
1275/2008/EC , 278/2009/EC , EU 801/2013
RoHS Directive – 2011/65/EU
2015/863/EU , EN 50581:2012
S.y. Shian, Izvršni direktor/CEO
Kraj izdaje:
Datum izdaje:
Taipei, Taiwan
09/12/2019
Podpis:
1 of 1

149
[Slovakian] CE statement
Vyhlásenie o zhode EÚ
Výrobca:
Adresa:
Oprávnený zástupca v Európe:
Adresa, mesto:
Krajina:
ASUSTeK COMPUTER INC.
4F, No. 150, LI-TE Rd., PEITOU, TAIPEI 112, TAIWAN
ASUS COMPUTER GmbH
HARKORT STR. 21-23, 40880 RATINGEN
GERMANY
týmto vyhlasujeme, že nasledovné zariadenie:
Názov výrobku:
Názov modelu:
AX6600 Tri Band WiFi Router
XT8
My, dolu podpísaní,
Predmet vyhlásenia, ktorý je vyššie opísaný, je v súlade s príslušnou harmonizáciou právnych predpisov v EÚ:
Doplujúce informácie: ANNEX I
Radio Equipment Directive – 2014/53/EU
Article 3.1(a)
EN 50385:2017 , EN 50663:2017 , EN 50665:2017 , EN 60950-1:2006/A2:2013 , EN 62311:2008 , EN 62368-1:2014 ,
EN 62479:2010
Article 3.1(b)
EN 301 489-1 V2.1.1 , EN 301 489-17 V3.1.1 , EN 55024:2010/A1:2015 , EN 55032:2015/AC:2016
Article 3.2
EN 300 328 V2.1.1 , EN 301 893 V2.1.1
Radio Equipment Class
Class 2
Ecodesign Directive – 2009/125/EC
1275/2008/EC , 278/2009/EC , EU 801/2013
RoHS Directive – 2011/65/EU
2015/863/EU , EN 50581:2012
S.y. Shian, Výkonný riadite/CEO
Miesto vydania:
Dátum vydania:
Taipei, Taiwan
09/12/2019
Podpis:
1 of 1

150
[Turkish] CE statement
EU Uygunluk Beyan
Üretici:
Adres:
Avrupa’daki Yetkili:
Adres, ehir:
Ülke:
ASUSTeK COMPUTER INC.
4F, No. 150, LI-TE Rd., PEITOU, TAIPEI 112, TAIWAN
ASUS COMPUTER GmbH
HARKORT STR. 21-23, 40880 RATINGEN
GERMANY
Aadaki ürünleri beyan ediyoruz:
Ürün ad:
Model ad:
AX6600 Tri Band WiFi Router
XT8
Biz, bu imza altndakiler
Yukarda belirtilen beyann konusu birlik yasalarna göre uygundur:
Ek bilgi: ANNEX I
Telsiz Donanm Direktifi – 2014/53/EU
Madde 3.1a
EN 50385:2017 , EN 50663:2017 , EN 50665:2017 , EN 60950-1:2006/A2:2013 , EN 62311:2008 , EN 62368-1:2014 ,
EN 62479:2010
Madde 3.1b
EN 301 489-1 V2.1.1 , EN 301 489-17 V3.1.1 , EN 55024:2010/A1:2015 , EN 55032:2015/AC:2016
Madde 3.2
EN 300 328 V2.1.1 , EN 301 893 V2.1.1
Radyo Ekipman snf
Classe 2
Ekotasarm Direktif – 2009/125/EC
1275/2008/EC , 278/2009/EC , EU 801/2013
RoHS Direktif – 2011/65/EU
2015/863/EU , EN 50581:2012
S.y. Shian, Ba yönetici/CEO
Sürüm yeri:
Sürüm tarihi:
Taipei, Taiwan
09/12/2019
mza:
1 of 1

151
ASUS Contact information
ASUSTeK COMPUTER INC. (Asia Pacic)
Address 4F, NO. 150, LI-TE Rd., PEITOU, TAIPEI 112, TAIWAN
Telephone +886-2-2894-3447
Fax +886-2-2890-7798
Web site https://www.asus.com
Technical Support
Telephone +86-21-38429911
Online support https://qr.asus.com/techserv
ASUS COMPUTER INTERNATIONAL (America)
Address 48720 Kato Rd., Fremont, CA 94538, USA
Telephone +1-510-739-3777
Fax +1-510-608-4555
Web site https://www.asus.com/us/
Technical Support
Support fax +1-812-284-0883
Telephone +1-812-282-2787
Online support https://qr.asus.com/techserv
ASUS COMPUTER GmbH (Germany and Austria)
Address Harkortstrasse 21-23, 40880 Ratingen, Germany
Web site https://www.asus.com/de
Online contact https://www.asus.com/support/Product/
ContactUs/Services/questionform/?lang=de-de
Technical Support
Telephone (DE) +49-2102-5789557
Telephone (AT) +43-1360-2775461
Online support https://www.asus.com/de/support