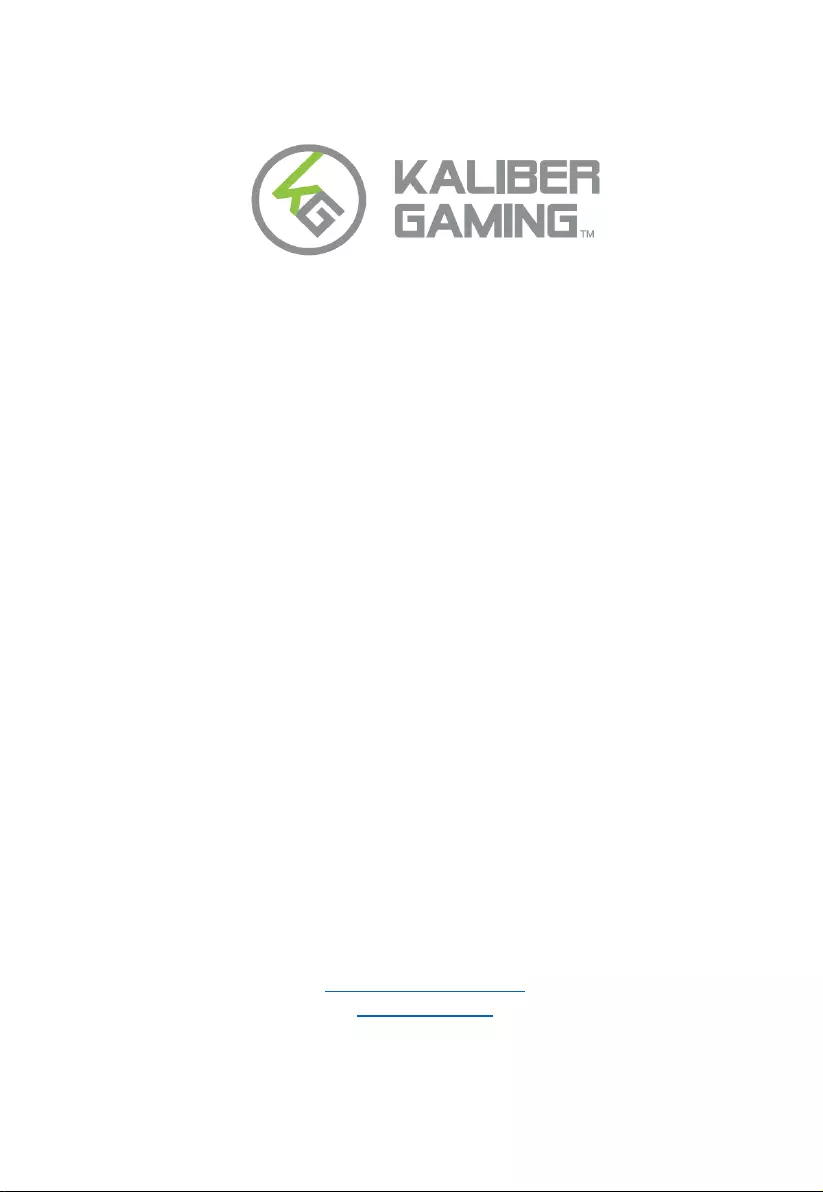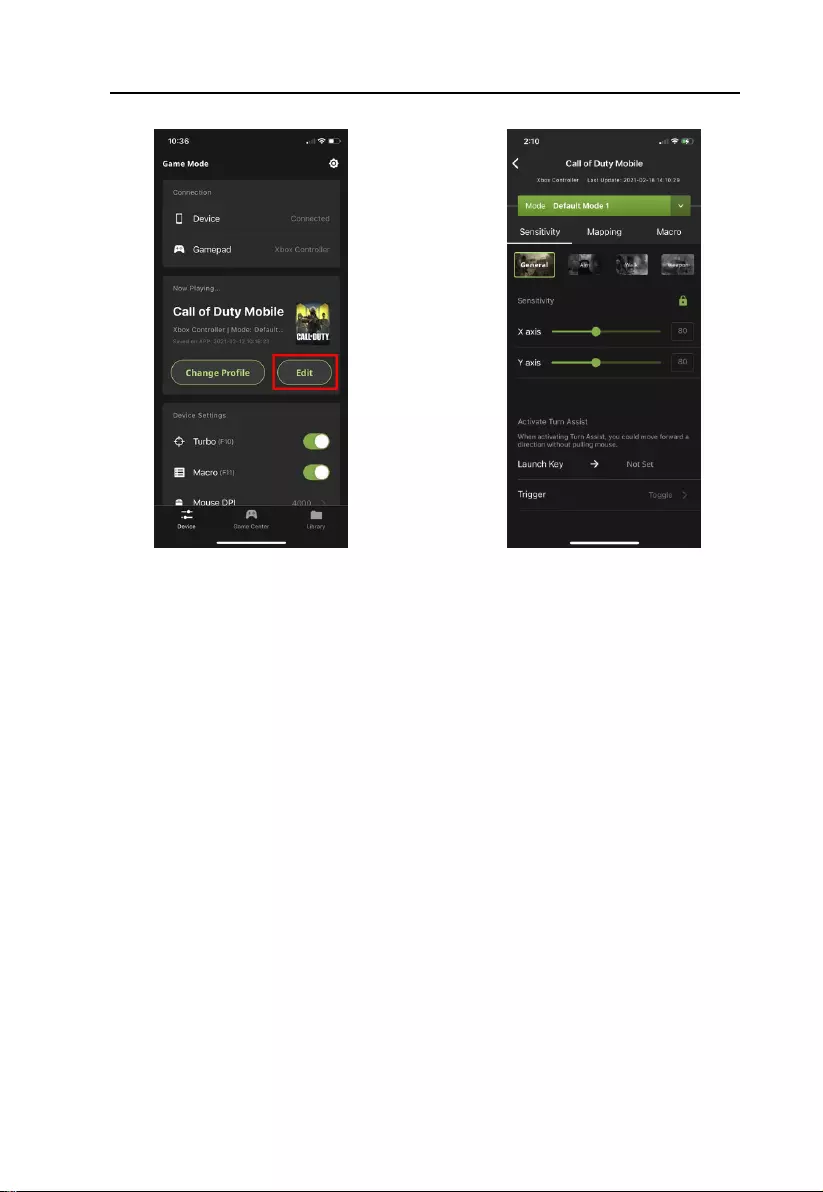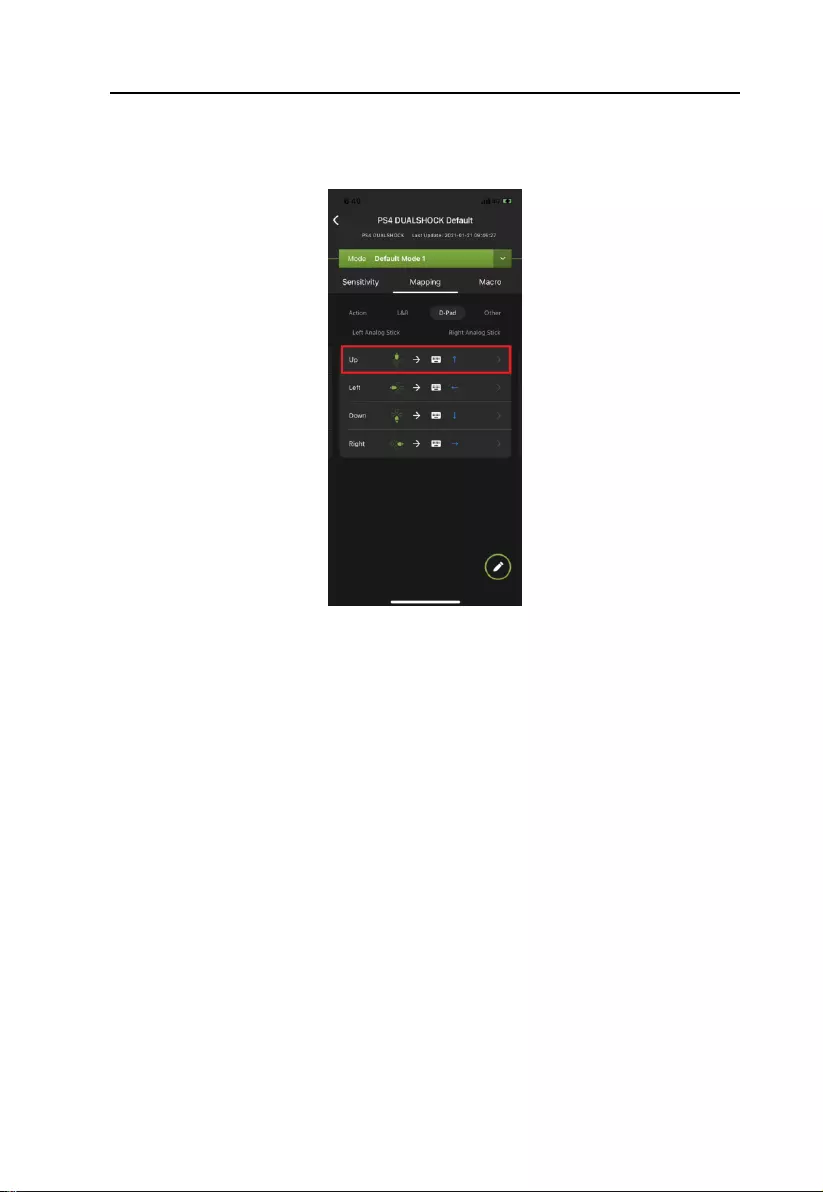ATEN KeyMander 2 Mobile Keyboard / Mouse Adapter for iPhone iPad or Apple TV devices User Manual
Displayed below is the user manual for KeyMander 2 Mobile Keyboard / Mouse Adapter for iPhone iPad or Apple TV devices by ATEN which is a product in the Gaming Controller Accessories category. This manual has pages.
Related Manuals
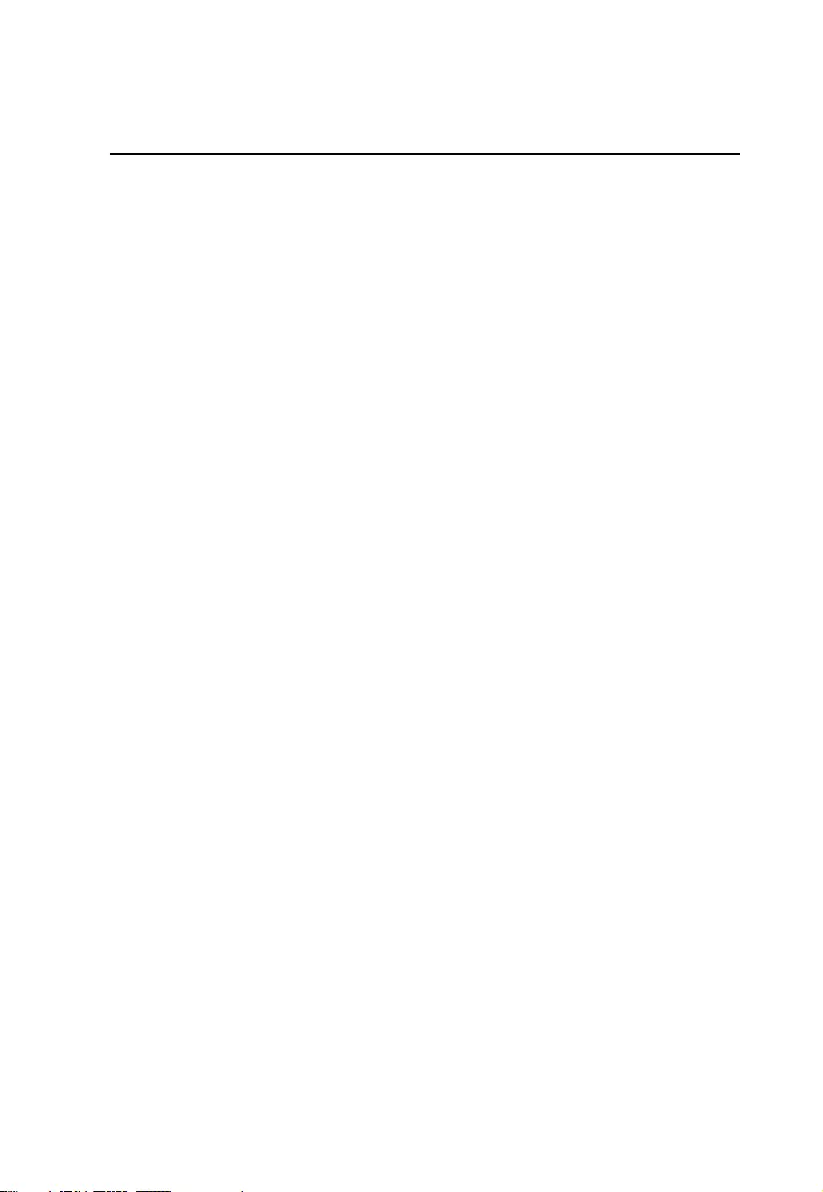
ii
About this Manual
This User Manual is provided to help you get the most from your system. It
covers all aspects of installation, configuration and operation. An overview of
the information found in the manual is provided below.
Chapter 1, Introduction, introduces you to the KeyMander 2 Mobile. Its
purpose, features, benefits, and requirements are presented, and its front and
back panel components are described.
Chapter 2, Setup, describes how to set up your KeyMander 2 Mobile. The
necessary steps for configuring the mouse settings and hardware setup are
provided.
Chapter 3, Basic Operation, describes how to use the keyboard, mouse, and
PS/Xbox game controller with your KeyMander 2 Mobile.
Chapter 4, Using the K2 Mobile app, explains how to use the KeyMander 2
Mobile App with your KeyMander 2 Mobile, as well as how to create and
edit game profiles.
Chapter 5, Firmware Upgrade, explains how to download the firmware
upgrade utility and install updates on the KeyMander 2 Mobile.
Chapter 6, Troubleshooting, explains how to solve common issues with the
KeyMander 2 Mobile.
The Appendix, provides helpful tips, specifications, and other technical
information regarding the KeyMander 2 Mobile.
© 2021 IOGEAR. All rights reserved. “KG Kaliber Gaming”, “IOGEAR” and “Keymander” are
registered and other trademarks of, and the Keymander 2 Mobile is a product of, Aten Technology,
Inc. “PS4” is a registered trademarks of Sony Interactive Entertainment Inc. “Sony” is a registered
trademark of Sony Corporation. “Microsoft” and “Xbox” are registered trademark of Microsoft
Corporation. All other trademarks are the property of their respective owners. References to
compatible products, such as those produced by Apple, Microsoft, Sony, Google, Bluetooth and
USB, are not intended to suggest any endorsement or sponsorship by or affiliation with those
product manufacturers. Tested to comply with FCC and CE standards.”
Manual Date: 2-6-2021
Manual Revision: v1.0
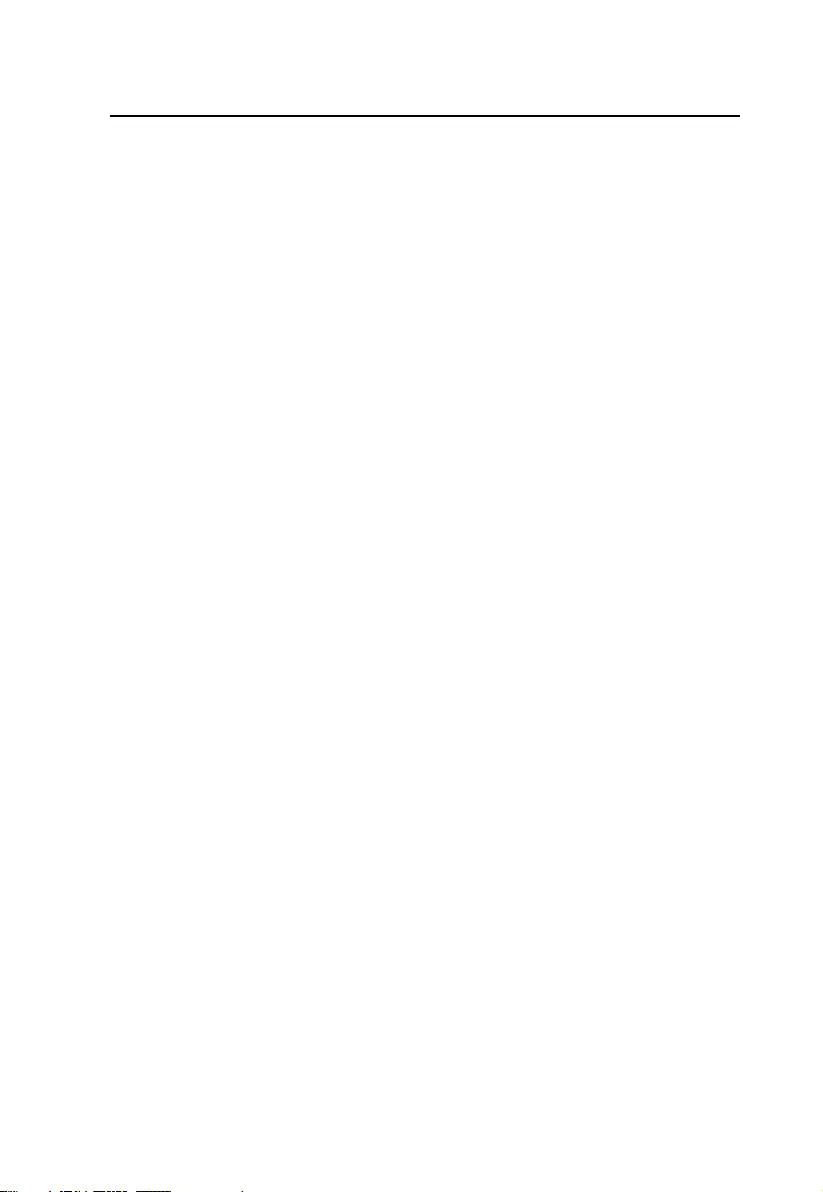
iii
Package Contents
1 x 1 GE1337M KeyMander 2 Mobile
1 x 1 Micro USB Cable
1 x 1 Quick Start Guide*
Check to make sure that all the components are present and that nothing got
damaged in shipping. If you encounter a problem, contact your dealer.
Read this manual thoroughly and follow the installation and operation
procedures carefully to prevent any damage to the unit, and/or any of the
devices connected to it.
* Features may have been added to the KeyMander 2 Mobile since this
manual was published. Please visit our website to download the most up-to-
date version.
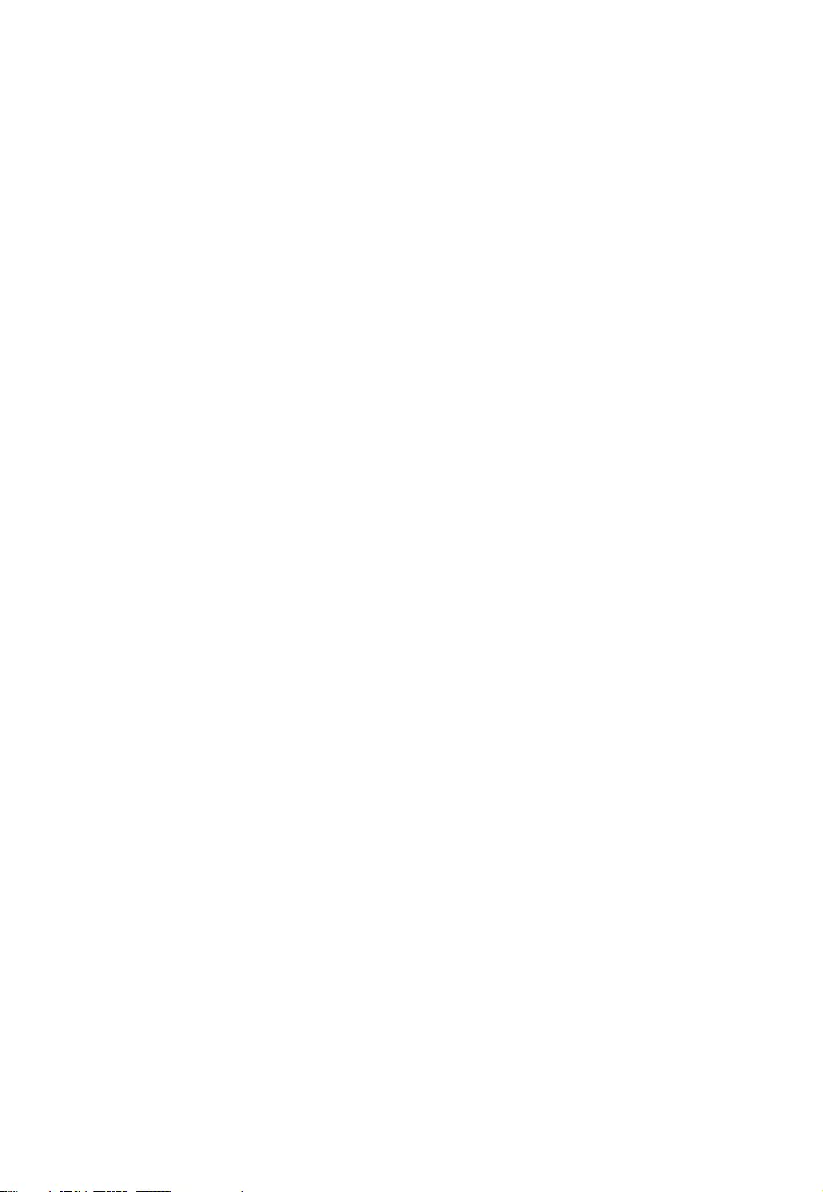
iv
Table of Contents
Chapter 1 Introduction................................................................ 1
Overview .....................................................................................................1
Features .......................................................................................................2
Requirements ..............................................................................................3
Game Console / Controller .....................................................................3
Keyboard and Mouse ..............................................................................3
Audio Support .........................................................................................3
Operating Systems ..................................................................................3
Components ................................................................................................4
GE1337M Front View ..............................................................................4
GE1337M Rear View ...............................................................................4
GE1337M Side View ................................................................................5
Chapter 2 Setup .......................................................................... 7
Connecting Hardware ..................................................................................7
Hardware Installation and Setup for Gaming Mode ...............................7
Setup for Office Mode ..........................................................................11
Chapter 3 Basic Operation ........................................................ 15
Overview ...................................................................................................15
Controller to Keyboard Button Layout ..................................................15
Chapter 4 Using the K2 Mobile app .......................................... 18
Overview ...................................................................................................18
Installing the K2 Mobile app .................................................................18
Opening the K2 Mobile app ..................................................................19
Signing Up an Account ..........................................................................19
Connecting the K2 Mobile app ..............................................................22
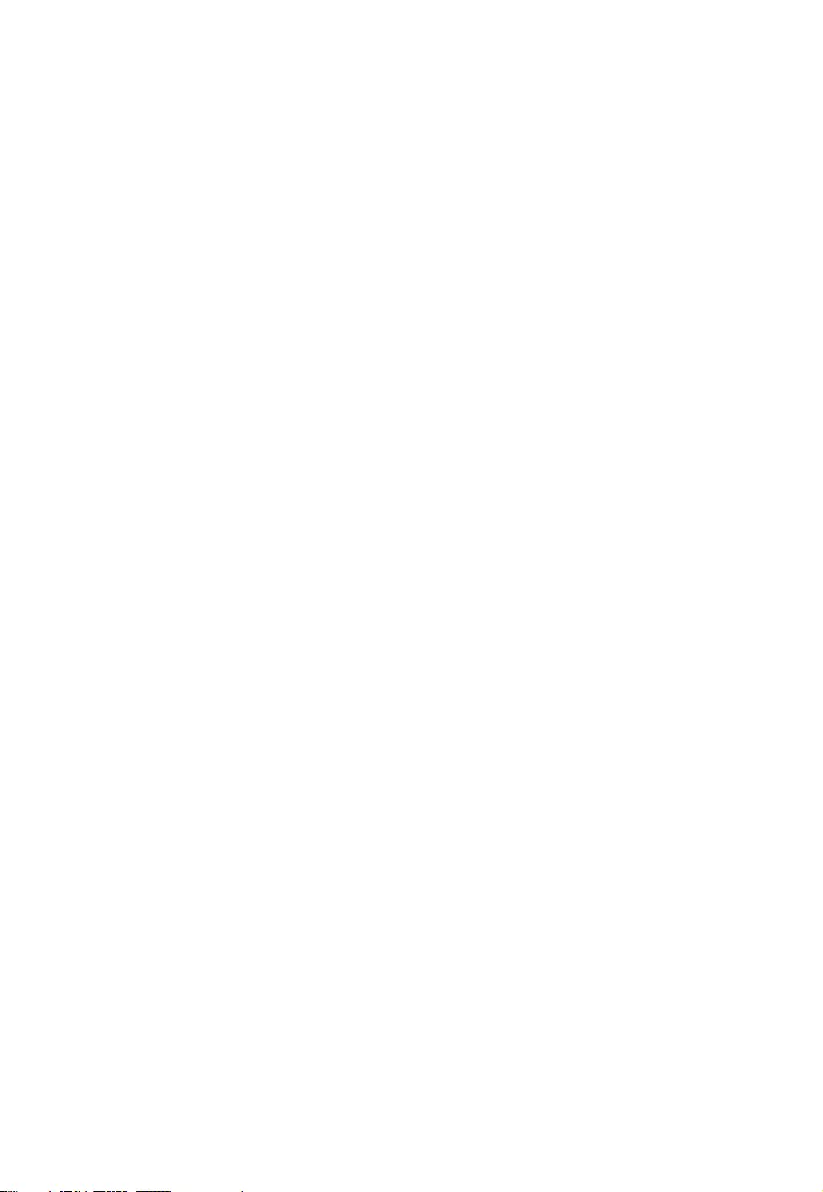
v
Device Tab .................................................................................................24
Device Settings ......................................................................................26
Firmware Upgrade ................................................................................27
Reset Device ..........................................................................................30
Gaming Mode Setup Tutorial ................................................................31
Office Mode Setup Tutorial ...................................................................32
Connection ............................................................................................33
Changing Game Profile..........................................................................34
Editing Game Profile .............................................................................35
Game Center Tab.......................................................................................36
Library Tab .................................................................................................37
Account .................................................................................................38
Changing Username ..............................................................................40
Changing Password ...............................................................................41
Backing Up and Restoring Game Profiles ..............................................42
Downloading a Profile from Game Center ............................................45
Adding a Game Profile ..........................................................................48
Editing, Deleting and Sharing a Profile ..................................................51
Uploading & Customizing Controls for a Profile ........................................55
Uploading a Profile ................................................................................55
Customizing Controls for a Profile ........................................................56
Sensitivity ..............................................................................................57
General Mode .......................................................................................58
General Mode Advanced Settings .........................................................59
Aim Mode (Aim-Down-Sight) ................................................................71
Walk Mode ............................................................................................73
Weapon Mode ......................................................................................74
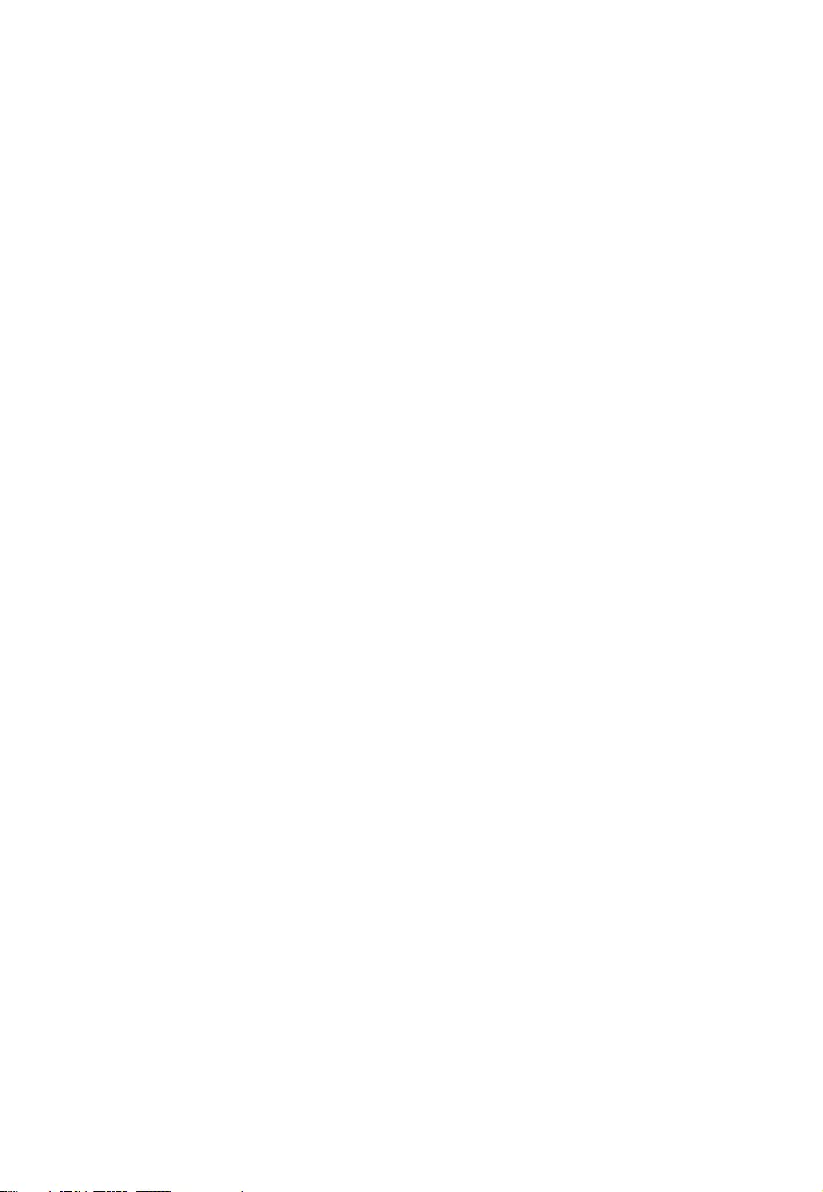
vi
Mapping ................................................................................................75
Macro Mode ..............................................................................................87
Chapter 5 Firmware Upgrade ................................................... 91
The Firmware Upgrade Utility ...................................................................91
Before You Begin ...................................................................................91
Starting the Upgrade .............................................................................91
Upgrade Succeeded ..............................................................................94
Upgrade Failed ......................................................................................94
Firmware Upgrade Recovery ................................................................95
Chapter 6 Troubleshooting ....................................................... 96
Troubleshooting ........................................................................................96
LED Indicator Behavior ..............................................................................97
Appendix ................................................................................... 98
Understanding Mouse Performance .........................................................98
Sensitivity Settings ................................................................................98
Maximum Turn Speed (In-Game) ..........................................................99
Turn Speed Settings (K2 Mobile app) ................................................. 101
Deadzone Settings (K2 Mobile app and In-Game) ............................. 101
Resolution (Mouse Hardware/Software and K2 Mobile app) ............ 101
Technical Support ................................................................................... 103
International ...................................................................................... 103
North America .................................................................................... 103
Safety Instructions .................................................................................. 104
General ............................................................................................... 104
Specifications.......................................................................................... 106
Limited Warranty ................................................................................... 107
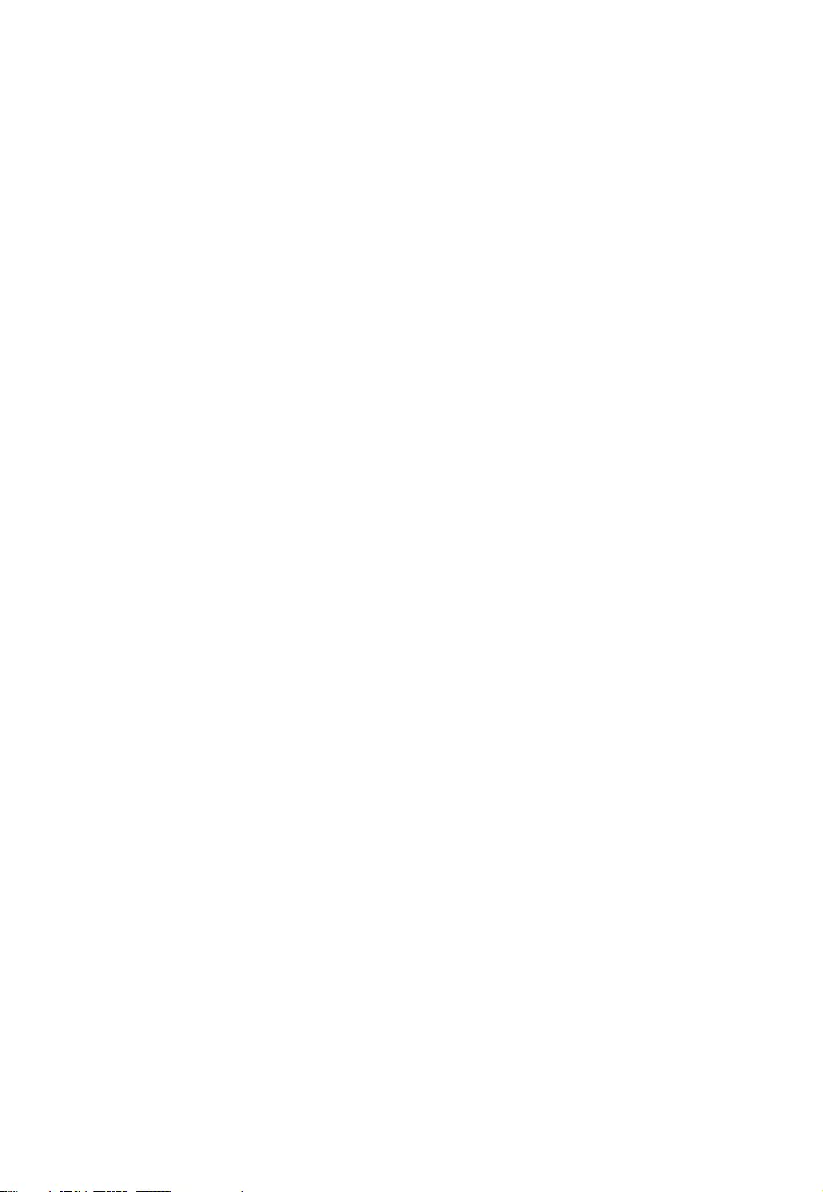
vii
[This page intentionally left blank.]

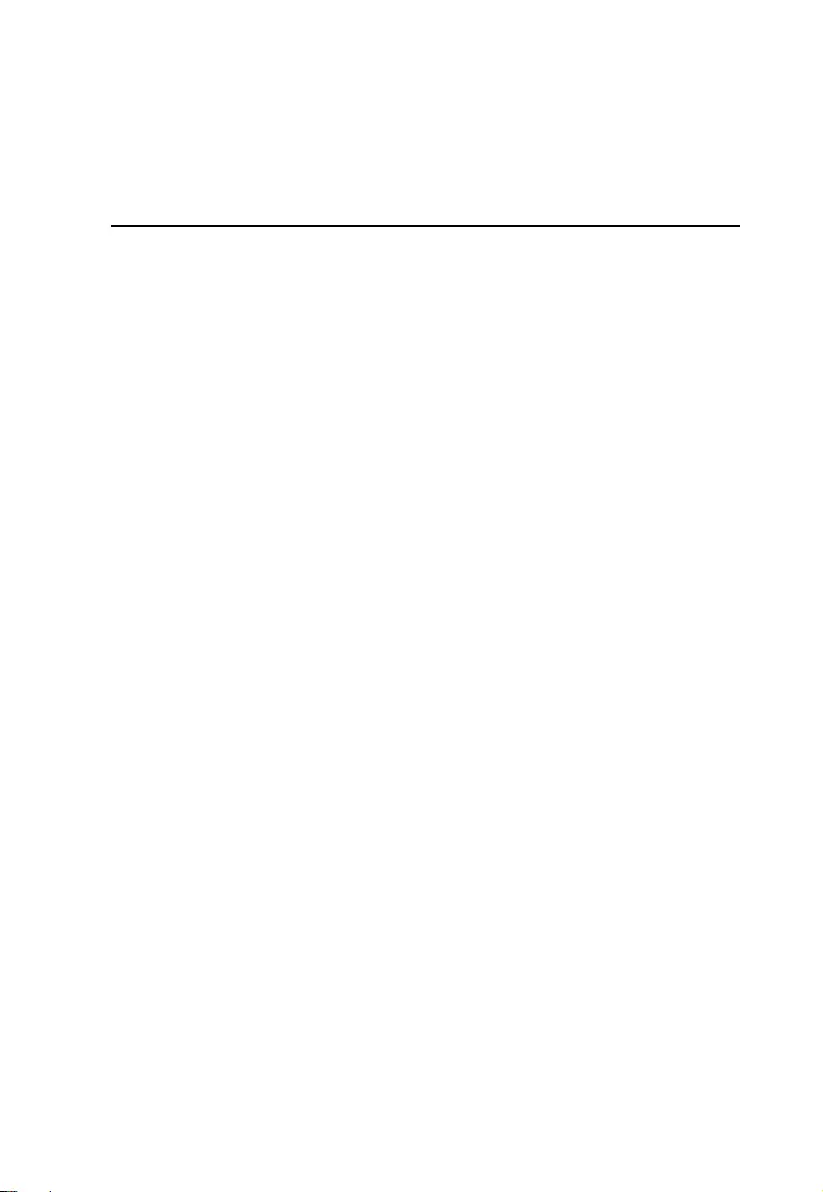
1
Chapter 1
Introduction
Overview
The KeyMander 2 Mobile Keyboard/Mouse Adapter for Mobile Devices
offers gamers the ability to use a keyboard and mouse on a compatible
iPhone, iPad or Apple TV device with the latest Apple Arcade games,
Google® Stadia™ games, and App Store apps. Play popular mobile titles like
first person shooters (FPS) like Call of Duty®: Mobile, Doom® II,
Fortnite™ or Minecraft™, Roblox™ and others with your keyboard and
mouse. Dominate the leaderboards with increased accuracy, speed,
functionality over traditional touch controls. The KeyMander 2 Mobile has
an easy to use app that allows you to customize all game controller buttons
for use with a keyboard and mouse. Advanced features allow you to custom
map keys, create macros, set turbo buttons, and adjust the mouse sensitivity.
Quick macro setup allows you to program up to 8 button press combinations
and set it to a single key, so one press executes multiple commands.
The KeyMander 2 Mobile app also allows you to download preconfigured
game profiles, as well as create, edit and share your own profiles, then back
them up to our cloud storage service.
With the KeyMander 2 Mobile you can create an unlimited number of
keyboard and mouse configuration profiles - each suited for specific game
play. Profiles can be switched and configured during game play for quick
access. The KeyMander 2 Mobile gives gamers the ability to customize and
fine tune all controls for the expert advantage with every game.
The KeyMander 2 Mobile allows you to:
Use a keyboard & mouse in place of your controller on Xbox Series X/S,
Xbox One, Xbox 360, PS4, PS3 & Nintendo Switch game systems
Use a keyboard and mouse in place of your fingers or controller on
iPad/iPhone/Apple TV
Use a keyboard & mouse with apps for email, messaging, drawing, etc.
Play FPS (First Person Shooter) and TPS (Third Person Shooter) games
like Fortnite and Call of Duty Mobile with increased speed and accuracy
Simultaneously use a keyboard, mouse, and controller
Connect your iOS smartphone using the K2 Mobile App to provide
custom key mapping, mouse sensitivity & more
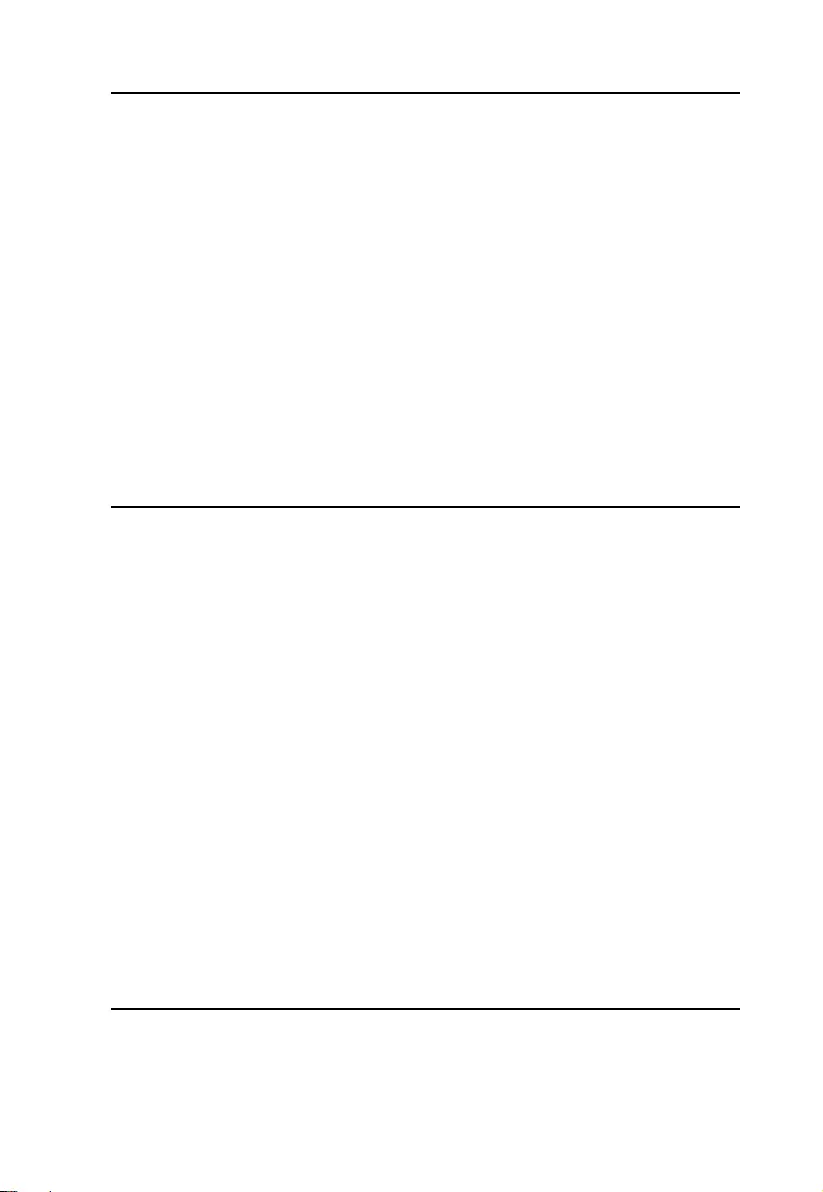
GE1337M KeyMander 2 Mobile User Manual
2
Download game profiles from the Game Center in the K2 Mobile app or
create custom profiles for specific games & scenarios
Make on-the-fly adjustments while live gaming
Enable traction control to improve accuracy when turning onto targets
behind you
Create Macro commands which perform up to 8 controller commands
with a single key press
Use Turbo Mode to make semi-auto guns operate as full-auto guns in
compatible games
Share game profiles with friends and backup your profile library to our
free cloud storage
Receive OTA (over-the-air) firmware upgrades for easier and faster
product updates
Features
Gamepad Emulation transforms keyboard and mouse signals into game
controller signals for keyboard and mouse use on an iPhone, iPad or
Apple TV.
Easy gamepad to keyboard key mapping and advanced configuration via
KeyMander 2 Mobile app
Macro editor allows for detailed configuration and command sequence
control of controller buttons
Macros can combine up to 8 controller commands into a single key
Turbo Mode can turn semi-auto weapons into full-auto weapons
Supports iOS Remote Play with PS4 and Xbox One
Hot Swap between the controller and keyboard/mouse instantly
K2 Mobile iOS app provides configuration for custom key mapping,
mouse sensitivity, macro functions and more
Download and share game profiles from the K2 Mobile App for
KeyMander 2 Mobile
Supports over 1000+ mobile and cloud based games from Apple Arcade
and Google Stadia
Note: The KeyMander 2 Mobile does not support use with PS1, PS2, or the
original Xbox consoles.
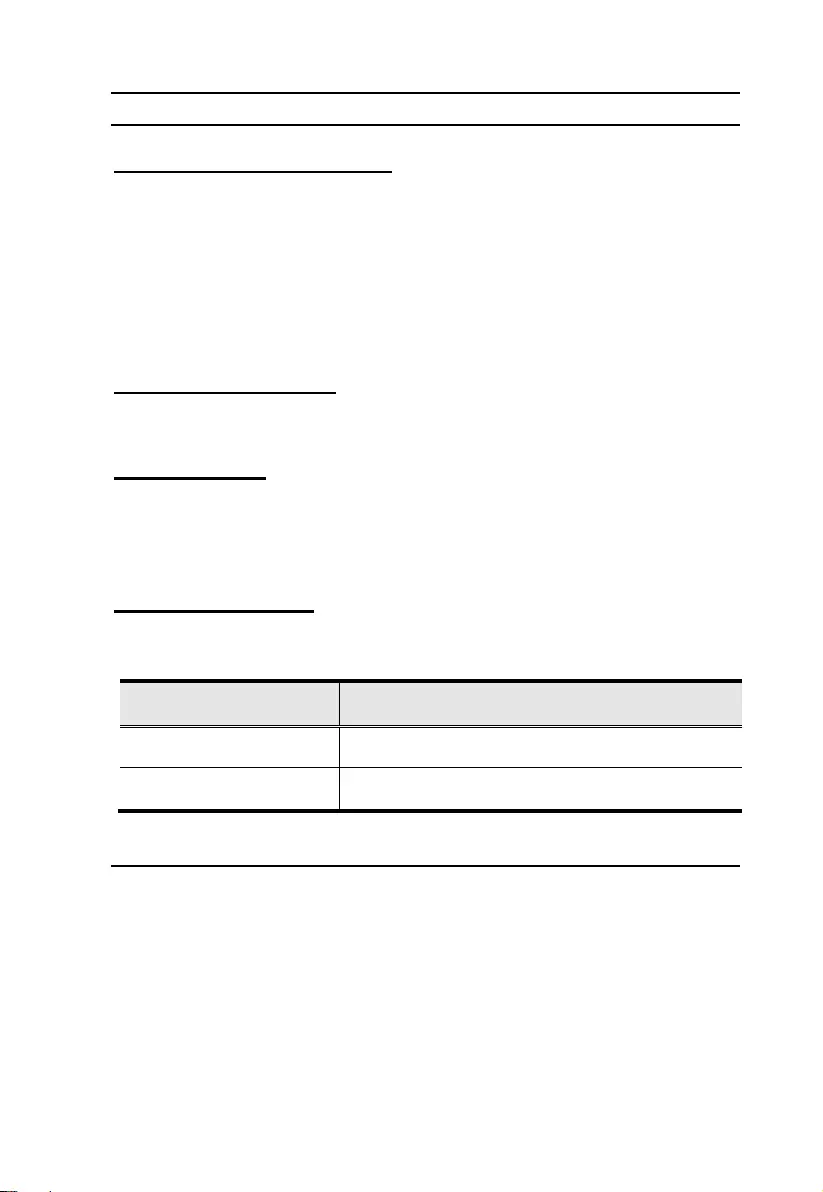
Chapter 2. Setup
3
Requirements
Game Console / Controller
Sony PlayStation brand PS4 Dualshock V2 wireless controller connected
via included micro USB cable
Microsoft brand Xbox One wireless controller w/Bluetooth (Model
1708) connected via included micro USB cable
iOS 13+ device with Bluetooth 4.0+ supporting Bluetooth Low Energy
(BLE)
Keyboard and Mouse
1 USB Keyboard and Mouse
Audio Support
Audio is not supported on the gamepad controller. Connect a headset or
Bluetooth audio device directly to the iPhone, iPad or TV (in the case of
the Apple TV).
Operating Systems
Supported operating systems for the K2 Mobile app, are shown in the table,
below:
Software Platform
Version
Android
Version 7 and up
iOS
Version 10 and up
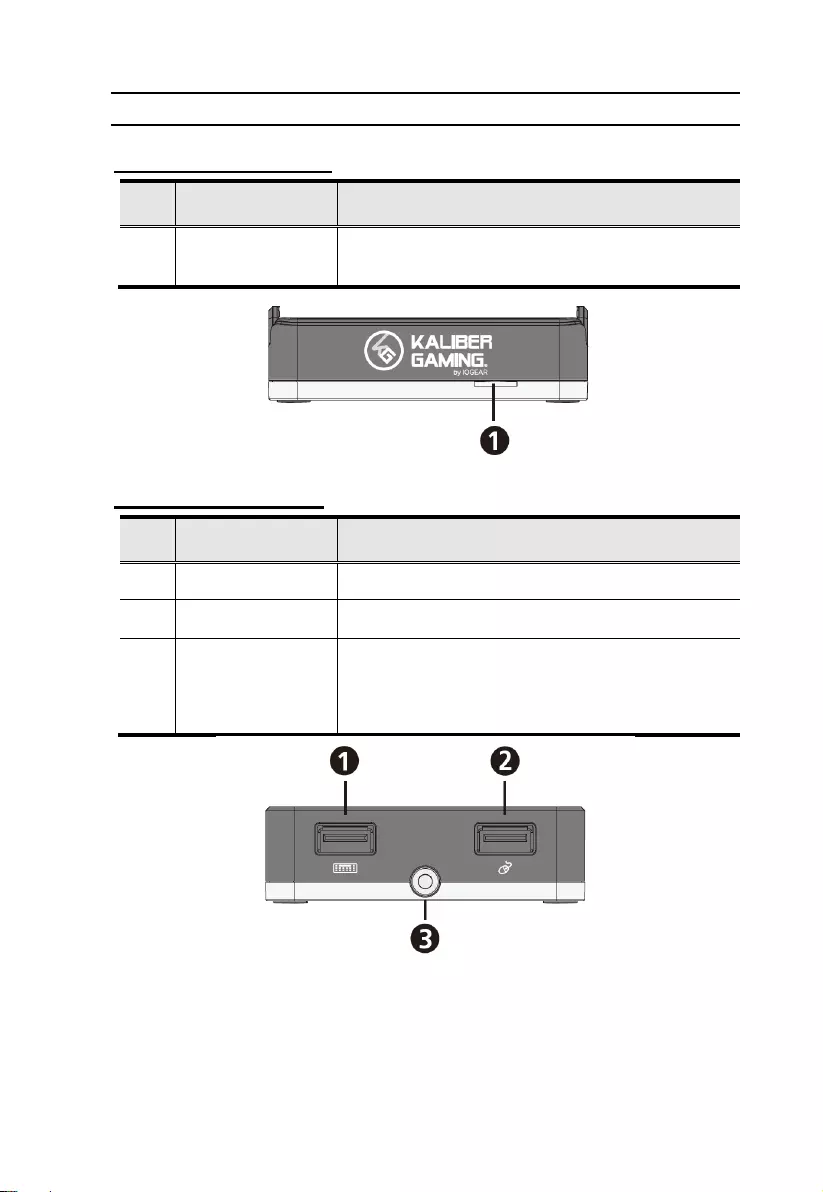
GE1337M KeyMander 2 Mobile User Manual
4
Components
GE1337M Front View
No.
Component
Description
1
LED Indicator
The LED indicator provides system alerts and
feedback for different operating modes.
GE1337M Rear View
No.
Component
Description
1
Keyboard USB Port
Plug a USB keyboard into this port.
2
Mouse USB Port
Plug a USB mouse into this port.
3
Power Port
This USB connector provides power to the unit.
KeyMander 2 Mobile will not function without the power
cable connected to a USB power supply (minimum 2A
output) such as a charger for a tablet or smartphone.
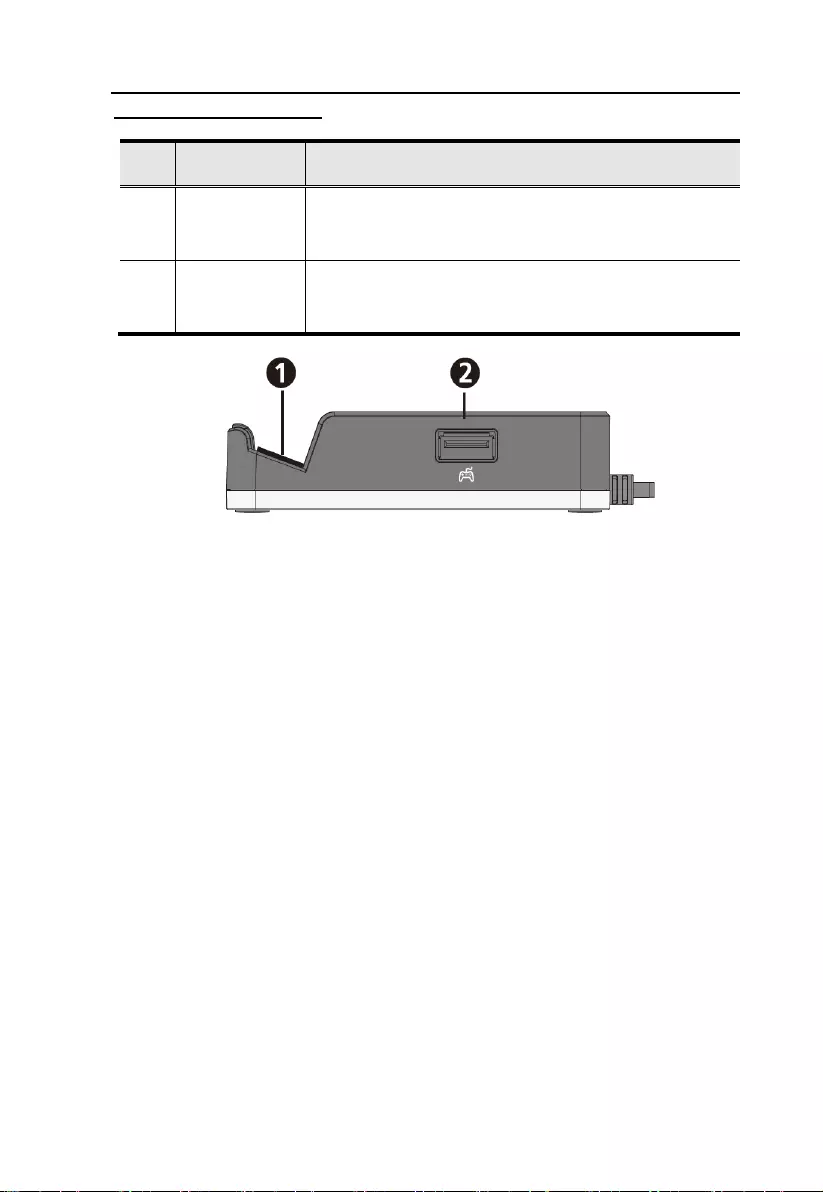
Chapter 2. Setup
5
GE1337M Side View
No.
Component
Description
1
Mobile Device
Stand
Insert the polycarbonate device back support into the base
with the rubber pad placed to the top. The stand will
support iPhone and iPad while in use.
2
Gamepad Port
Plug the PS4 Dualshock V2 or Xbox One Model 1708
game controller into this port..
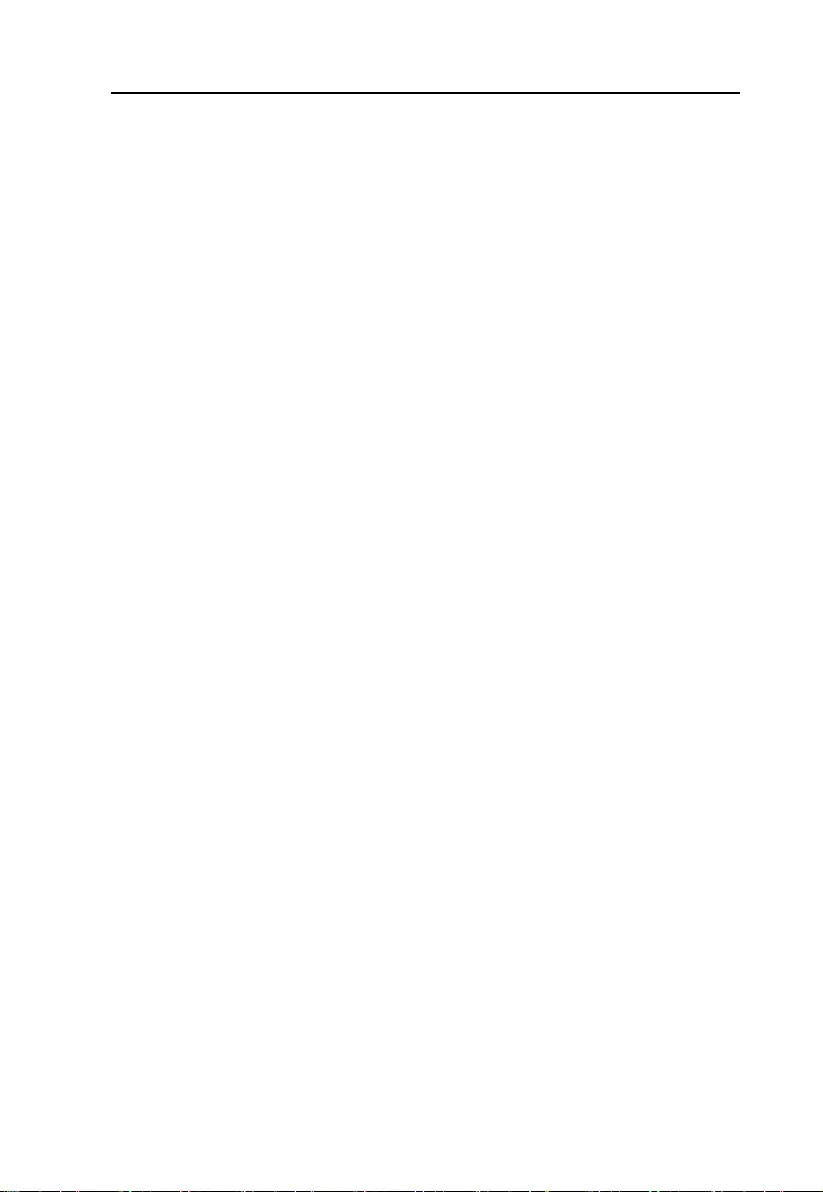
GE1337M KeyMander 2 Mobile User Manual
6
[This page intentionally left blank.]
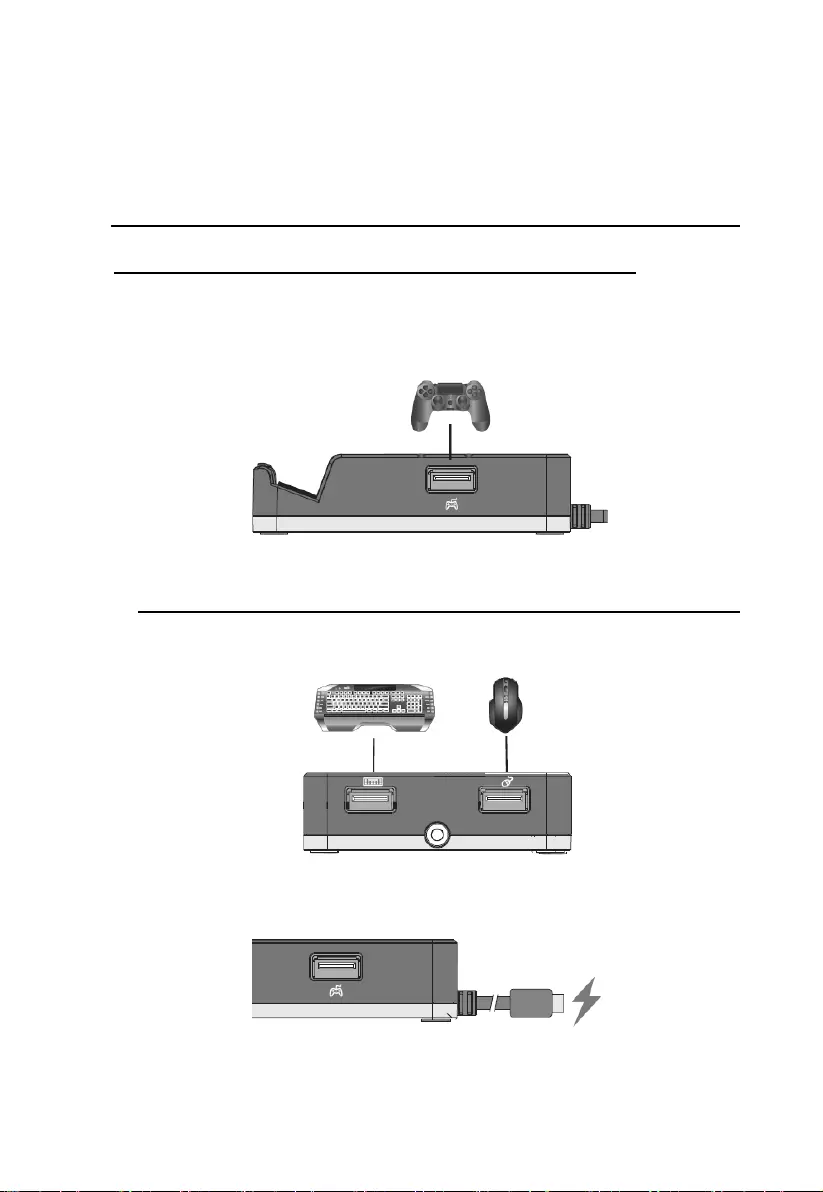
7
Chapter 2
Setup
Connecting Hardware
Hardware Installation and Setup for Gaming Mode
To setup the KeyMander 2 Mobile with your device, follow the steps below.
1. Connect your wired controller to the Gamepad Port using the supplied
Micro USB Cable.
2. Connect your USB keyboard and mouse to the Keyboard Port and the
Mouse Port.
Note: If you are using a wireless keyboard / mouse set, plug the receiver
into the Keyboard Port.
3. To activate the GE1337M, connect the Power Connector to a 5V2A DC
power supply.
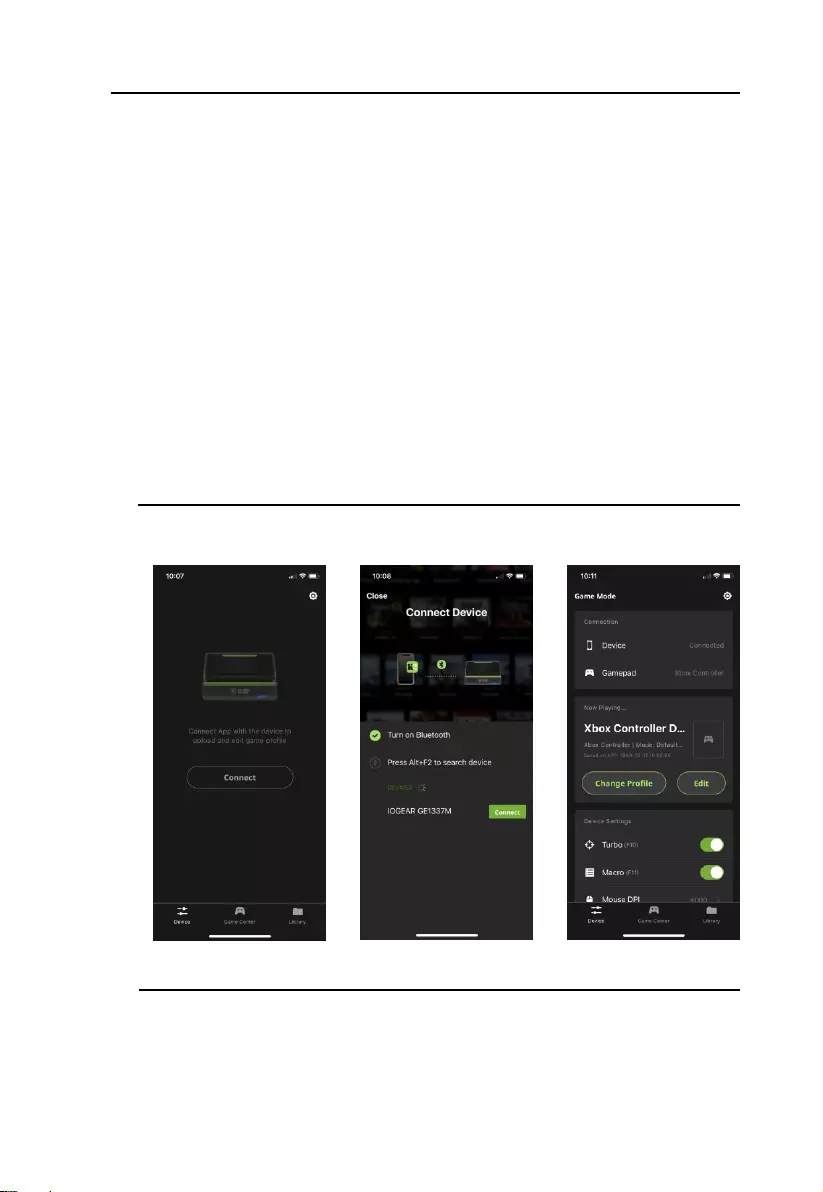
GE1337M KeyMander 2 Mobile User Manual
8
4. Pair up the GE1337M with your iOS device.
a. Tap Settings on your iOS device.
b. Select Bluetooth and make sure it is turned on.
c. Find the name of your wireless controller under Other Devices.
Xbox Wireless Controller
PS4 DUALSHOCK 4 Wireless Controller
d. Tap the name to connect the wireless controller with your iOS
device that you will use for gaming.
5. Download and install KeyMander 2 Mobile App for configuration. Press
Alt+F2 to pair the GE1337M with your K2 Mobile App. Press the
Connect button on the Device tab in the K2 Mobile App (Image 1). Next,
select GE1337M under DEVICES (Image 2). When the Device Tab
shows the current profile and device settings it is ready to configure the
port connections (Image 3).
Note: If you are using iPhone / iPad with iOS version 13 or above, please
make sure to enable the Bluetooth Permission for this app.
Image 1
Image 2
Image 3
Note: If you are using iPhone / iPad with iOS version 13 or above, please
make sure to enable the Bluetooth Permission for this app. If you
are using an Android phone / tablet, please make sure to enable the
GPS function before you begin to use the KeyMander 2 Mobile
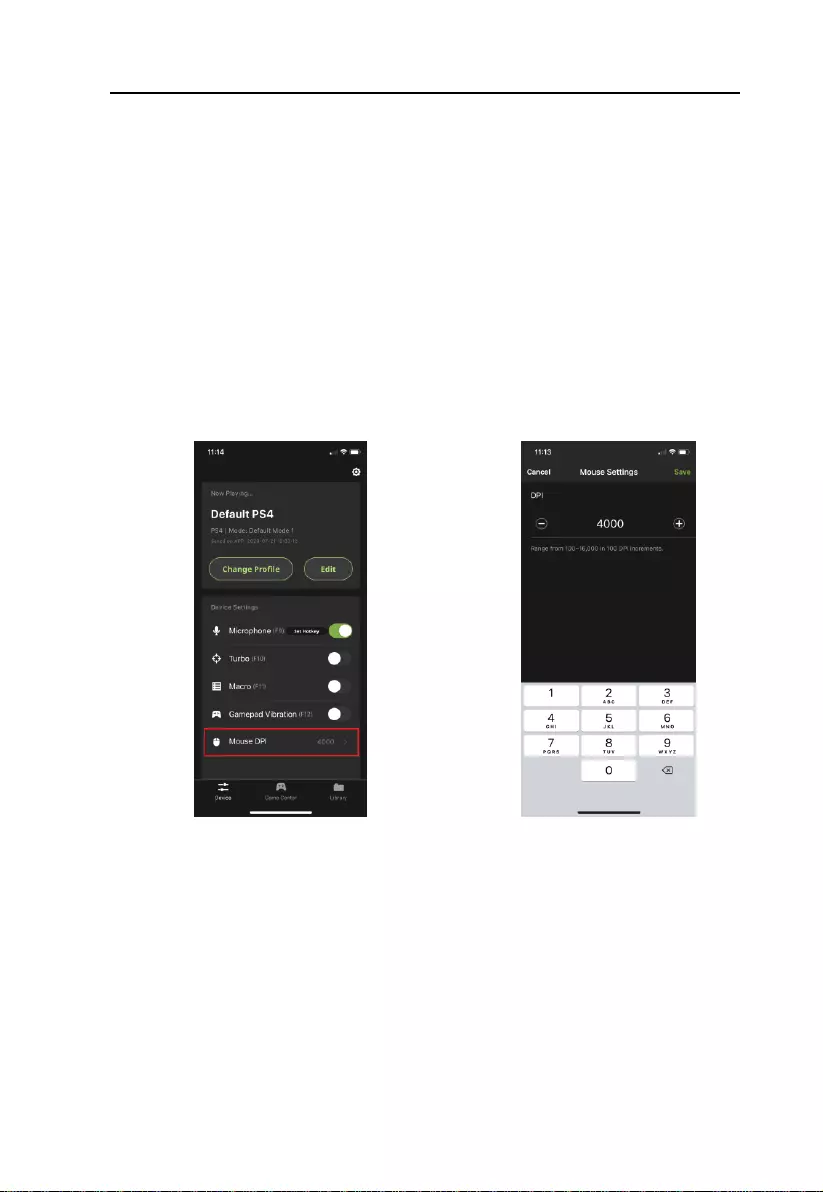
Chapter 2. Setup
9
App. The KeyMander 2 Mobile App may be used on Android de-
vices for configuration of the unit, but the unit is not compatible
with Android devices for Game Mode and Office Mode use.
6. Create a user account to manage your game profiles. For more
information, see Error! Reference source not found.
7. The default Mouse DPI setting in the K2 Mobile App is 4000 and you
need to set the mouse to match or choose an alternate setting. On the
Device tab, scroll down and tap Mouse DPI (Image 4) then on the Mouse
Settings page (Image 5) enter the DPI setting of your mouse. While our
recommended settings of 3500-4000 DPI work fine for most games, we
do encourage you to test other DPI settings. You may find that higher
settings like 8000 DPI or more may work better for you with some games,
depending upon things like aim-assist built, etc.
Image 4
Image 5
8. Open the Game Center tab on the K2 Mobile app and use the search
function to find your game (Image 6). Select the version for your controller
by tapping on the game’s cover art image. If there are any special in-game
settings required, they are shown above the download button (Image 7). Press
the download button. Open the Library tab and scroll to the profile you just
downloaded, then press the up arrow to load the profile. If there is no profile
available for your game, select Default PS4 Controller or Default Xbox
Controller profile (Image 8) and press the up arrow to load the profile.
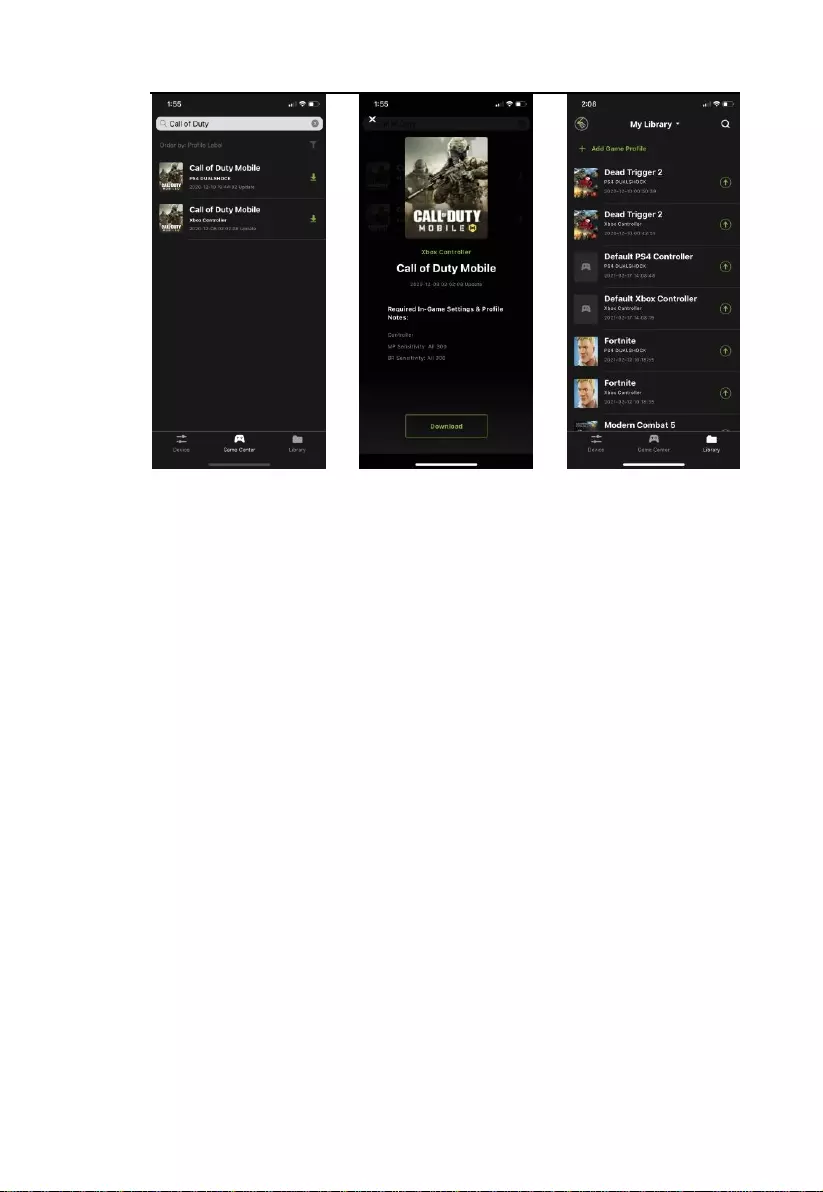
GE1337M KeyMander 2 Mobile User Manual
10
Image 6
Image 7
Image 8
9. Once you have the profile loaded, open the settings menu inside the game
and make the changes shown on the profile in Game Center (Image 7).
NOTE: if using the default Xbox One profile you need to change the
game’s aim and look settings to maximum, then adjust mouse sensitivity
and key bindings as desired.
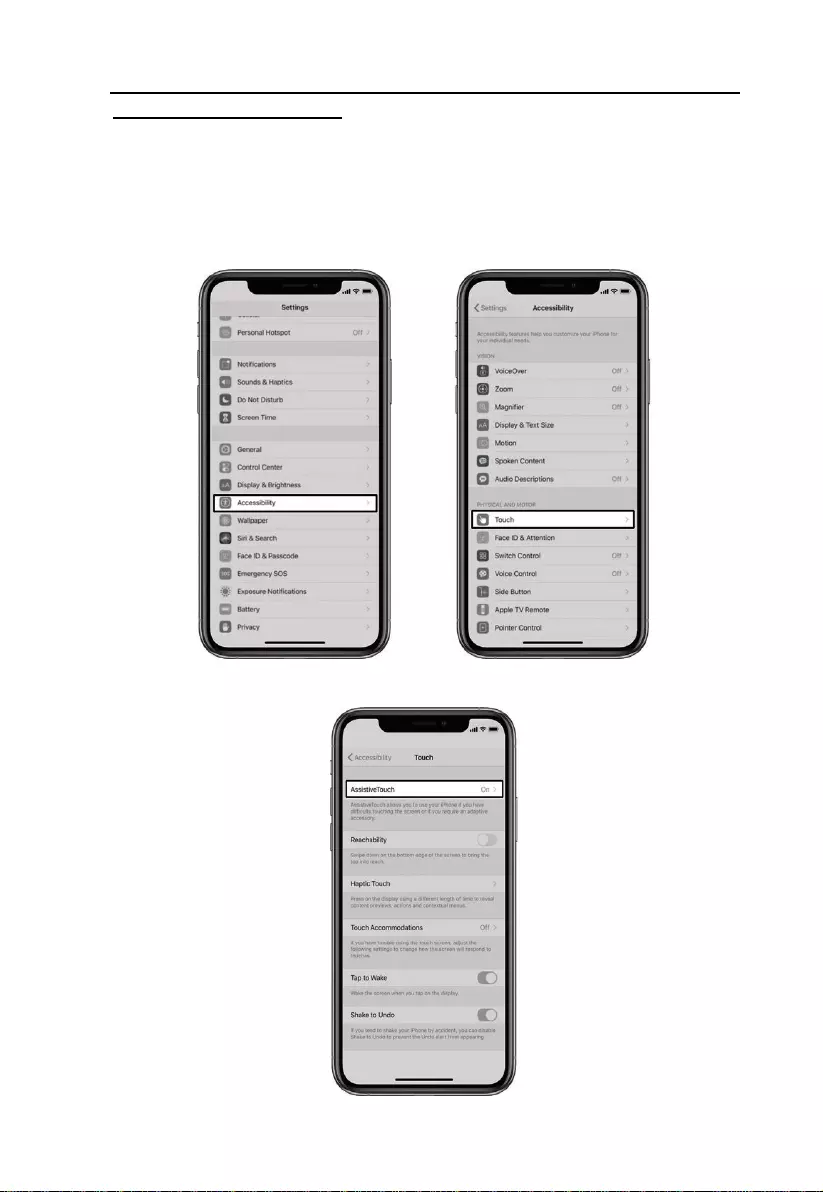
Chapter 2. Setup
11
Setup for Office Mode
After completing setup for Gaming Mode, you can setup Office Mode
functionality to use the keyboard and mouse within various apps on your
device. To setup the KeyMander 2 Mobile for Office Mode, follow the steps
below.
1. From your iOS device, go to Settings > Accessibility then select Touch.
2. Go to AssistiveTouch.
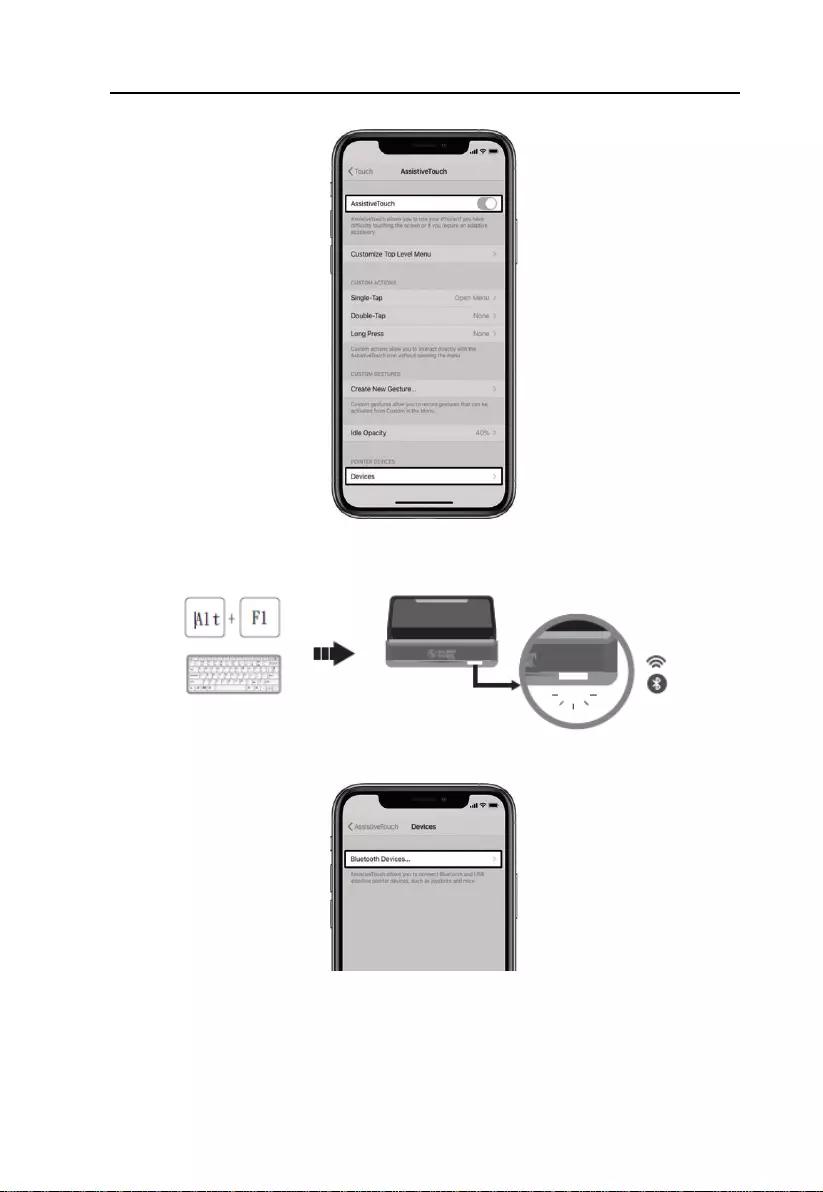
GE1337M KeyMander 2 User Manual
12
3. Enable AssistiveTouch and scroll down to Device.
4. Press hotkey Alt+F1 to switch between Gaming Mode and Office Mode,
the LED lights solid white.
5. Go to Bluetooth Devices.
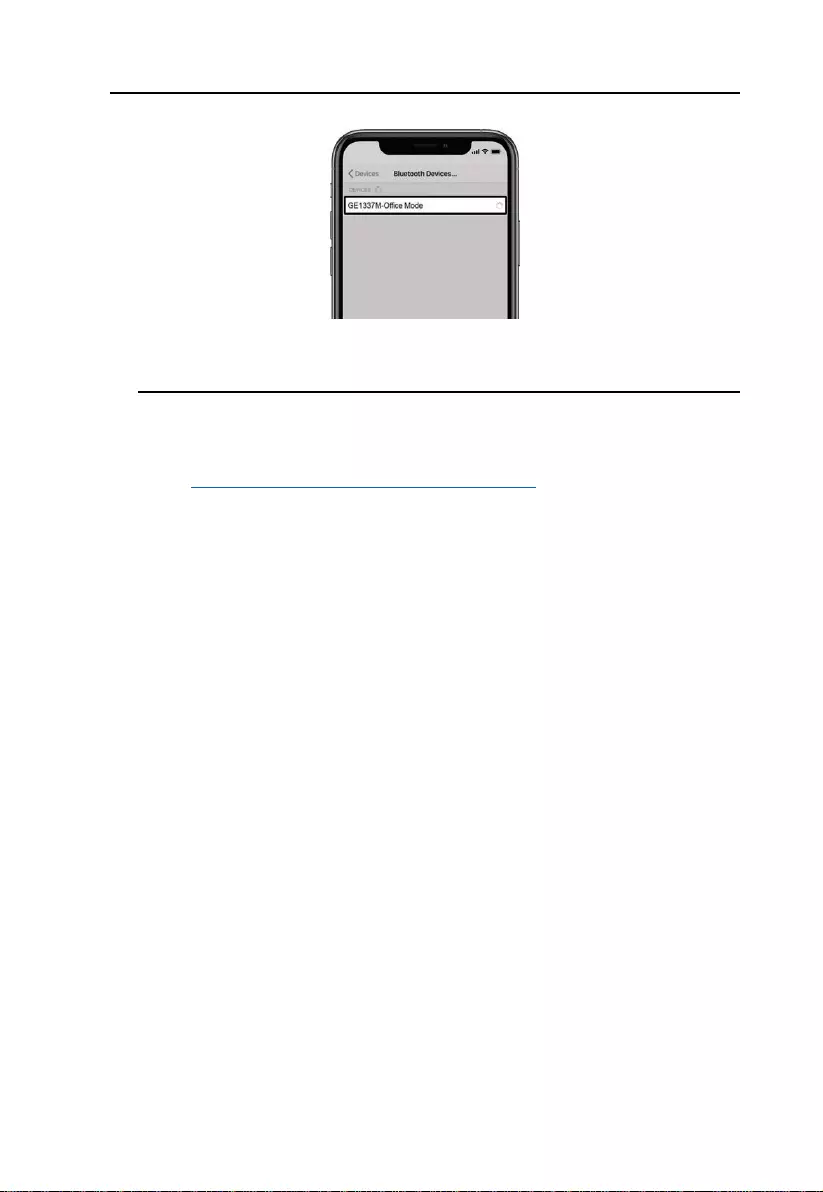
Chapter 2. Setup
13
6. Search and tap GE1337M Office Mode to connect.
7. A circle-like mouse pointer appears on your iOS device, and you are now
in the Office Mode.
Note: If your wireless controller was previously paired with the
GE1337M, and you are having trouble pairing your wireless con-
troller again. Please the website below for more information:
https://support.apple.com/en-us/HT204091
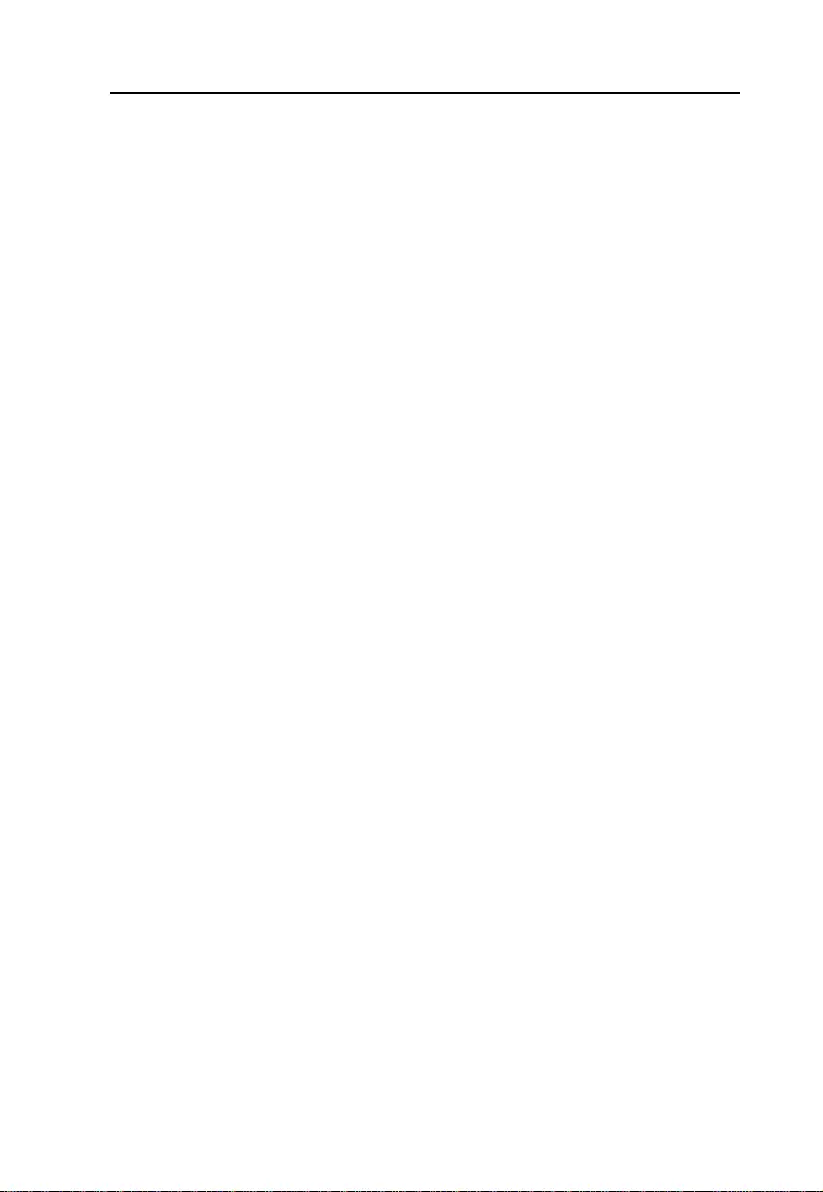
GE1337M KeyMander 2 User Manual
14
[This page intentionally left blank.]
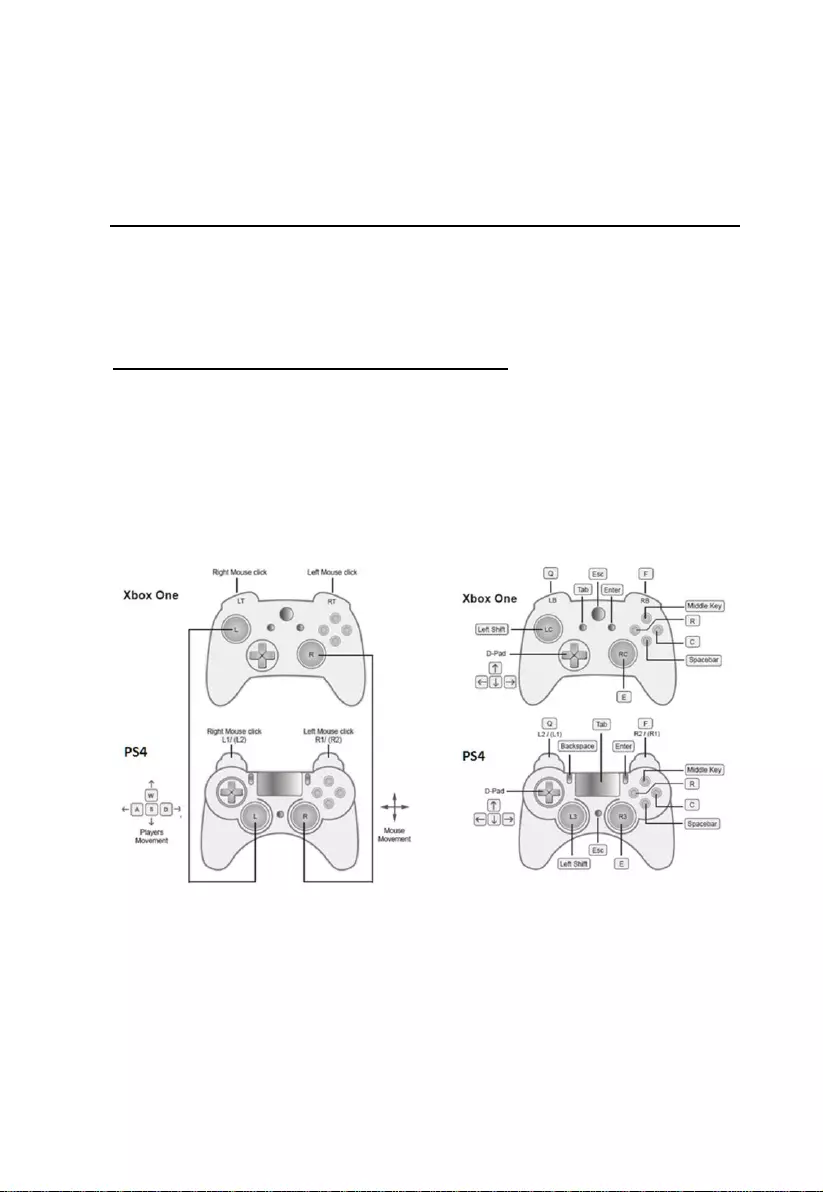
15
Chapter 3
Basic Operation
Overview
This chapter explains how to use a keyboard and mouse for gameplay and
app control. It also instructs how to configure basic modes from the
keyboard. For information on mapping, profiles and advanced settings, see
Error! Reference source not found..
Controller to Keyboard Button Layout
This section explains how to use the keyboard and mouse during game play.
Once the hardware is connected, the keyboard, mouse and controller will
work on the game console. The mouse is used for up/down and right/left
movements, emulating the controller’s right stick as seen in the image below
left. The controller buttons and directional pads are mapped to the keyboard
as seen below right.
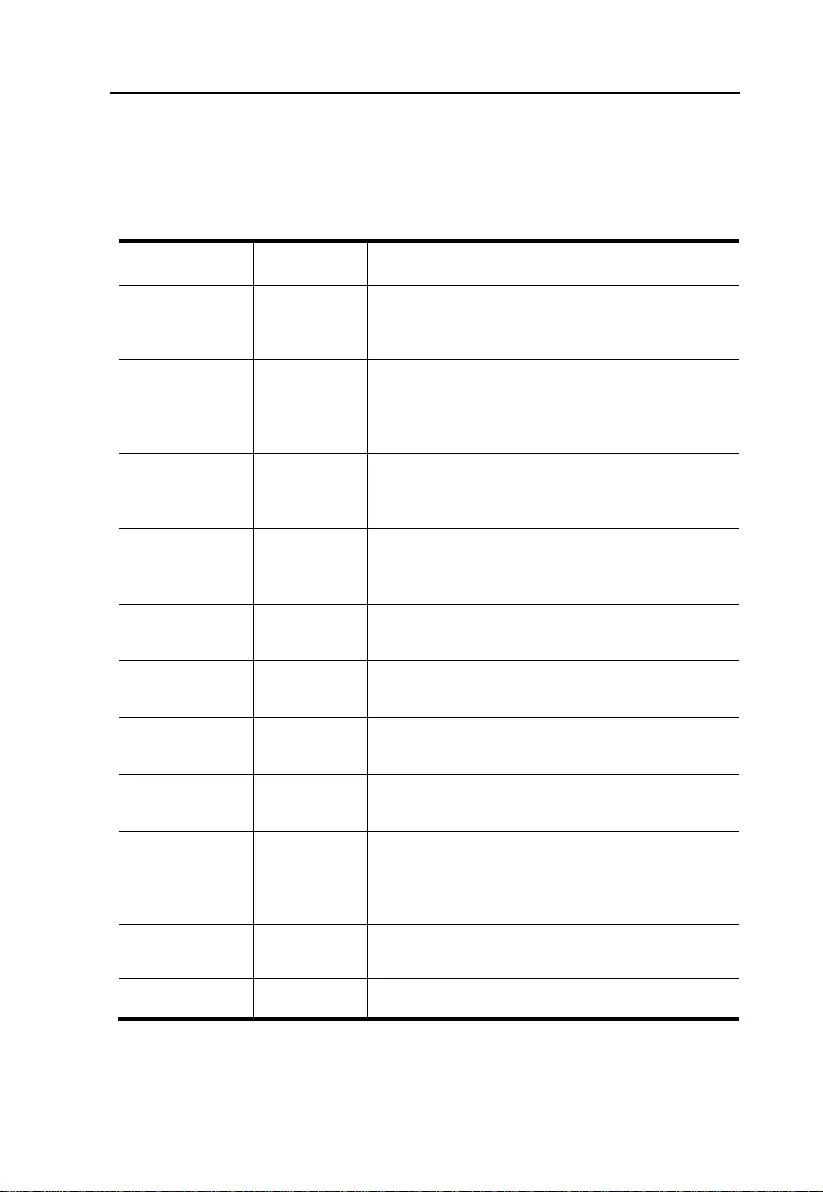
GE1337M KeyMander 2 Mobile User Manual
16
Hotkey Functions
The function keys on the keyboard enable mode switching, profile switching
and adjusting mouse sensitivity without using the K2 Mobile app. The table
below explains each function key and provides a page with information on
how it’s used.
Hotkey
Function
Description
[F10]
Turbo Mode
Toggles Turbo Mode on and off. The default
setting is off. See Turbo Mode
, for details on Turbo settings.
[F11]
Macro Mode
Turns Macro Mode on and off. When on, Macro
keys will execute macro commands. The default
setting is off. See Macro for details on setting
macros.
Left Shift
Sprint Mode
During gameplay, to move a character in a running
pace, use the keyboard combination. Left Shift+
[Key]
Left Control
Walk Mode
During gameplay, to move a character at slow
walking pace, use the keyboard combination. Left
Ctrl + [Key]
Alt + [F1]
Mode Switch
Switches between Gaming Mode and Office
Mode.
Alt + [F2]
K2 Mobile
App Connect
Broadcasts Bluetooth connection for K2 Mobile
App connection from iPhone.
Alt + [F3]
Controller
Connect
Broadcasts Bluetooth connection for game
controller.
Alt + [F4]
Bluetooth Dis-
connect
Disconnects the Bluetooth connection with your
devices
Alt + [F5]
Hotkey Edit
Mode
Enters or leaves the Hotkey Edit Mode allowing
mouse sensitivity adjustments without using the
K2 Mobile app. For more information, see Hotkey
Edit Mode Table below.
Alt + [F11]
Firmware
Upgrade
Enters factory Firmware Upgrade Mode.
Alt + [F12]
Factory Reset
Performs a factory reset.
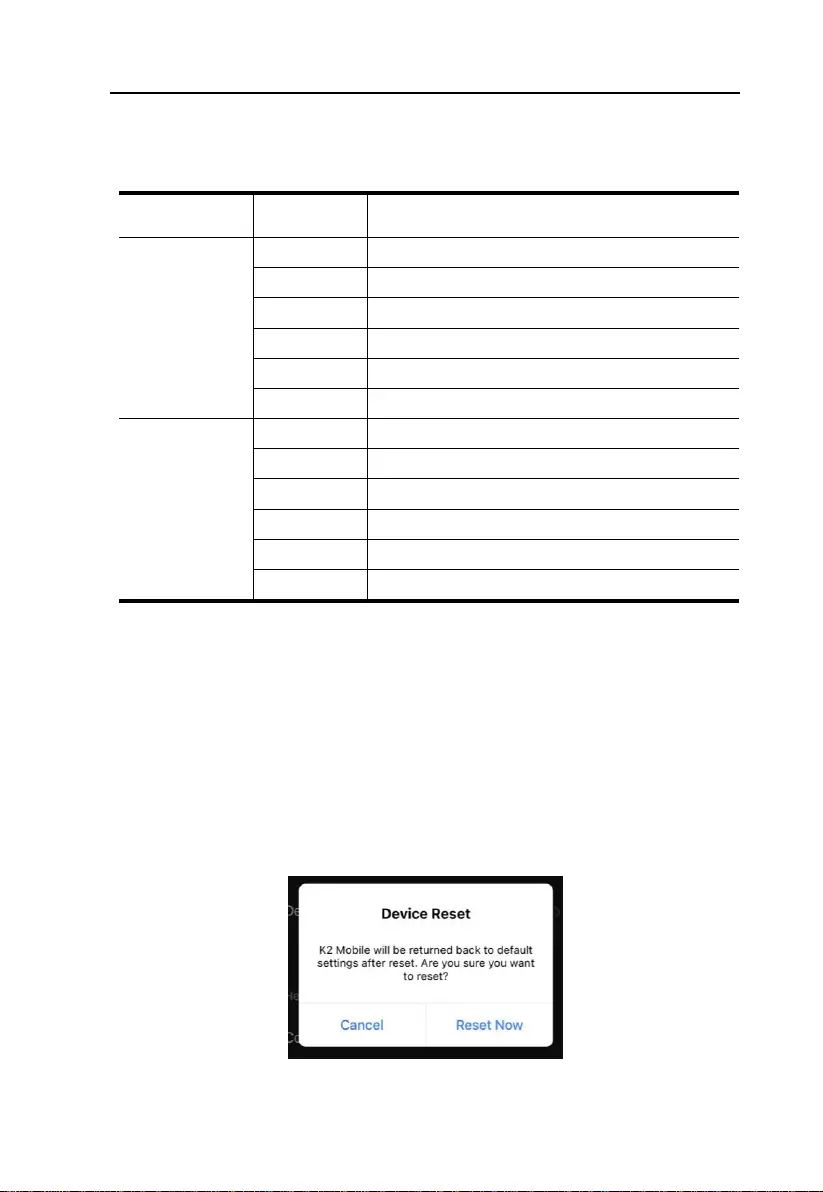
Chapter 3. Basic Operation
17
Hotkey Edit Mode
The Hotkey Edit Mode allows you to conveniently adjust the mouse
sensitivity in General Mode or ADS Mode without using the K2 Mobile app.
Mode
Hotkey
Function
General Mode
[↑]
Increases (+5) the X and Y value for mouse sensitivity.
[↓]
Decreases (-5) the X and Y value for mouse sensitivity.
[X] + [↑]
Increases (+5) the X value for mouse sensitivity.
[X] + [↓]
Decreases (-5) the X value for mouse sensitivity.
[Y] + [↑]
Increases (+5) the Y value for mouse sensitivity.
[Y] + [↓]
Decreases (-5) the Y value for mouse sensitivity.
ADS Mode
[→]
Increases (+5) the X and Y value for mouse sensitivity.
[←]
Decreases (-5) the X and Y value for mouse sensitivity.
[X] + [→]
Increases (+5) the X value for mouse sensitivity.
[X] + [←]
Decreases (-5) the X value for mouse sensitivity.
[Y] + [→]
Increases (+5) the Y value for mouse sensitivity.
[Y] + [←]
Decreases (-5) the Y value for mouse sensitivity.
Reset Function
If your KeyMander 2 Mobile fails an update, has connection problems with
your mobile device, or exhibits any other type of non-standard operation you
can perform a System Reset which may resolve the issue. There are two ways
to reset the KeyMander 2 Mobile as described below.
Method 1: To perform a reset using the K2 Mobile app, go to the Device tab
and tap the settings icon in the upper right hand corner. On the
Device Settings screen tap Reset Device and a warning message
appears. Tap Reset Now to perform the factory reset.
Method 2: Press the Alt + F12 to perform a factory reset.
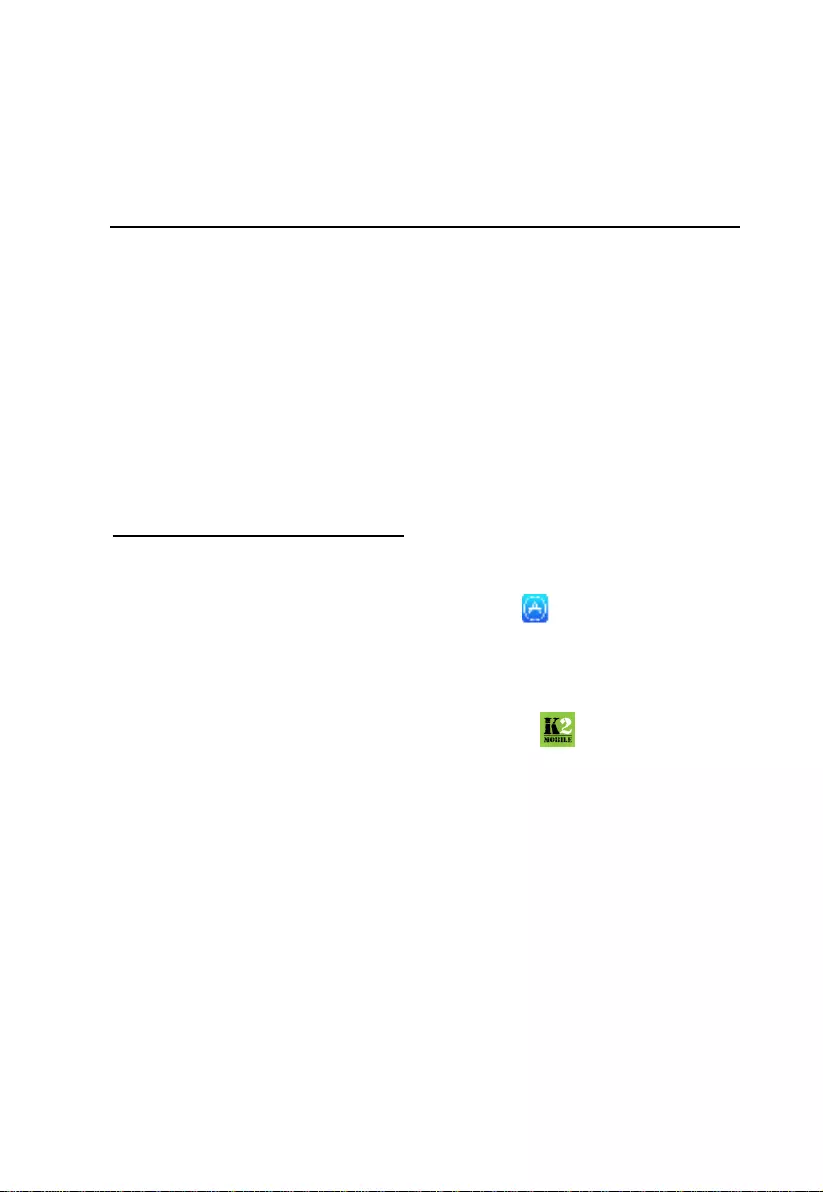
18
Chapter 4
Using the K2 Mobile app
Overview
The K2 Mobile app allows you to configure the keyboard and mouse settings
for game console use. This chapter explains how to use the app in four
sections:
Installing & Opening
Signing Up
Connecting
Software Overview
Groups, Profiles and Upload
Customizing Controls
Installing the K2 Mobile app
1. Install the K2 Mobile app on a mobile device.
a) From the mobile device, tap the App Store icon.
b) In the search box, type “KeyMander 2 Mobile Game Dock App”.
c) Tap KeyMander 2 Mobile Game Dock App and install the app.
2. From the mobile device, tap the K2 Mobile icon .
3. Follow the on-screen instructions.
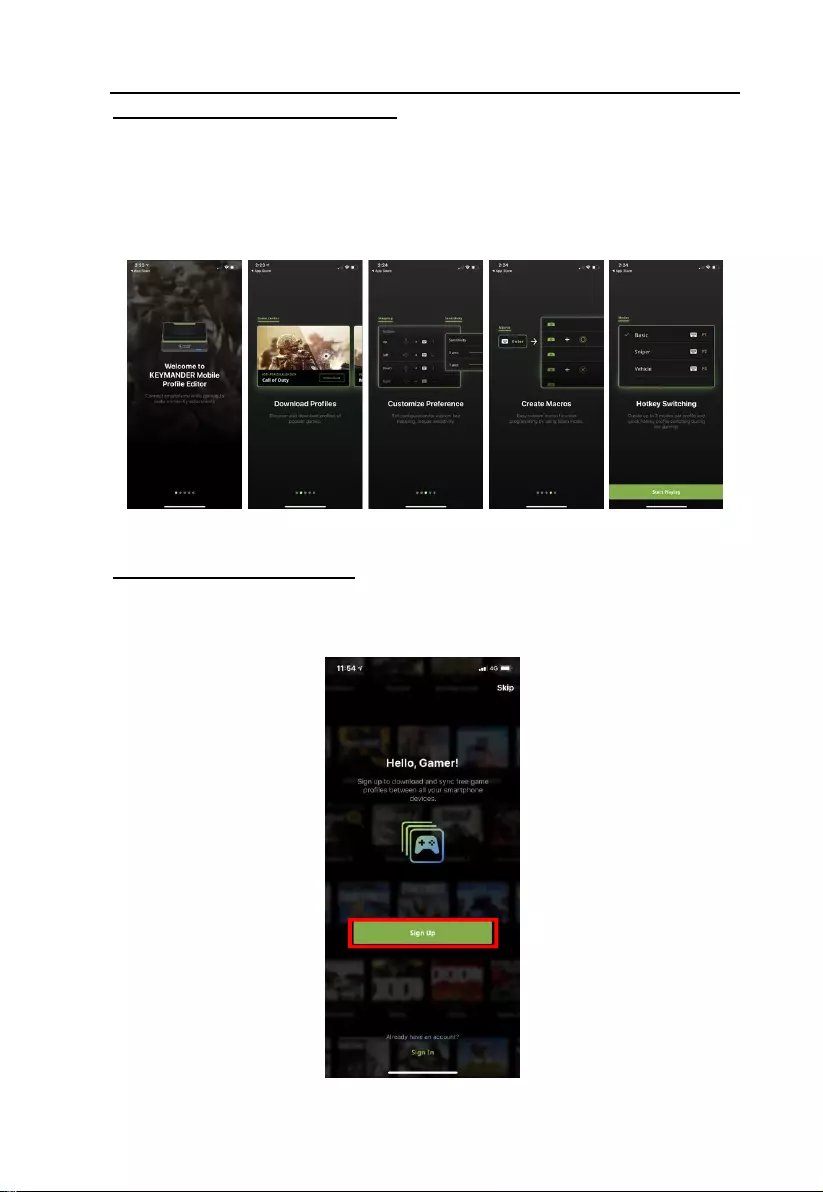
Chapter 4. Using the K2 Mobile App
19
Opening the K2 Mobile app
To connect the KeyMander 2 Mobile with your mobile devices:
1. Connect the KeyMander 2 Mobile to a game console.
2. Open the K2 Mobile app. A welcome page appears, slide the screen and
click Start Playing.
Signing Up an Account
1. When you first started using the K2 Mobile app, you will be asked to sign
up for an account. Click Sign Up.
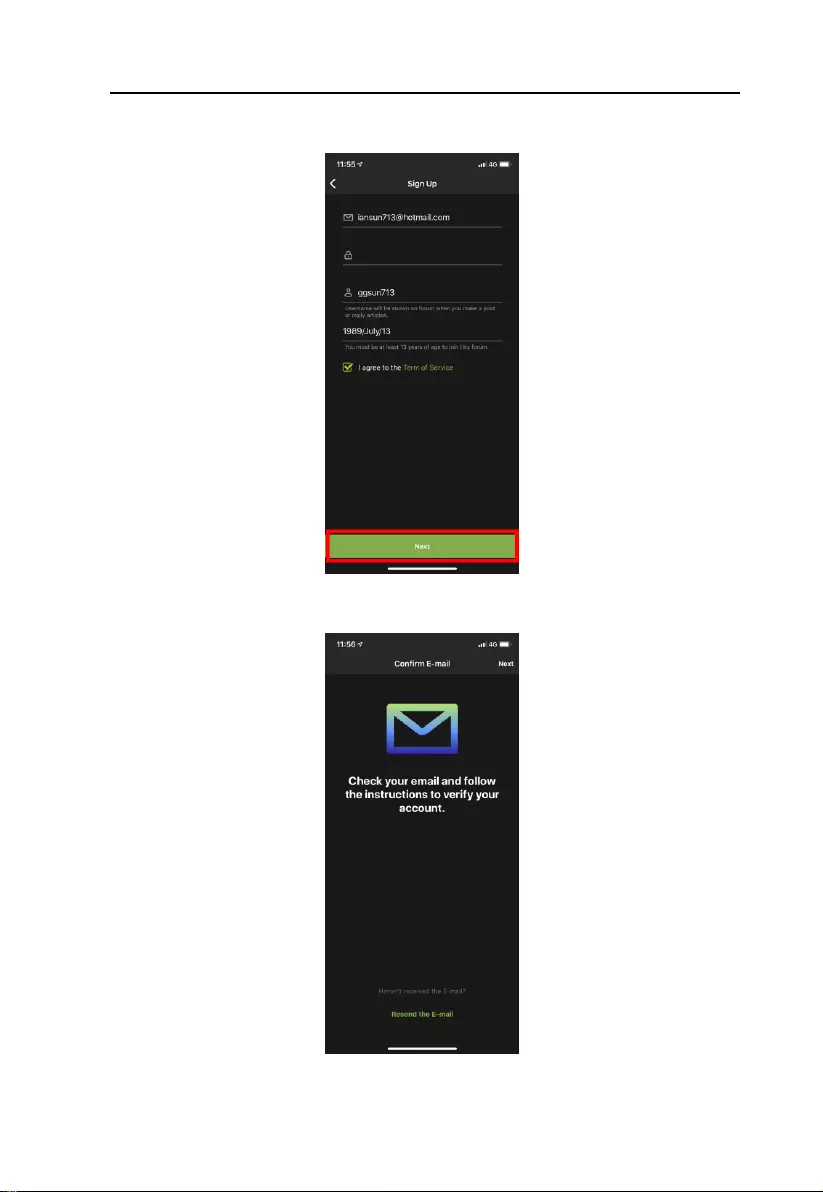
GE1337M KeyMander 2 Mobile User Manual
20
2. Fill in the required fields, check the I agree to the Term of Service, and
click Next.
3. Follow the instructions to verify your email.
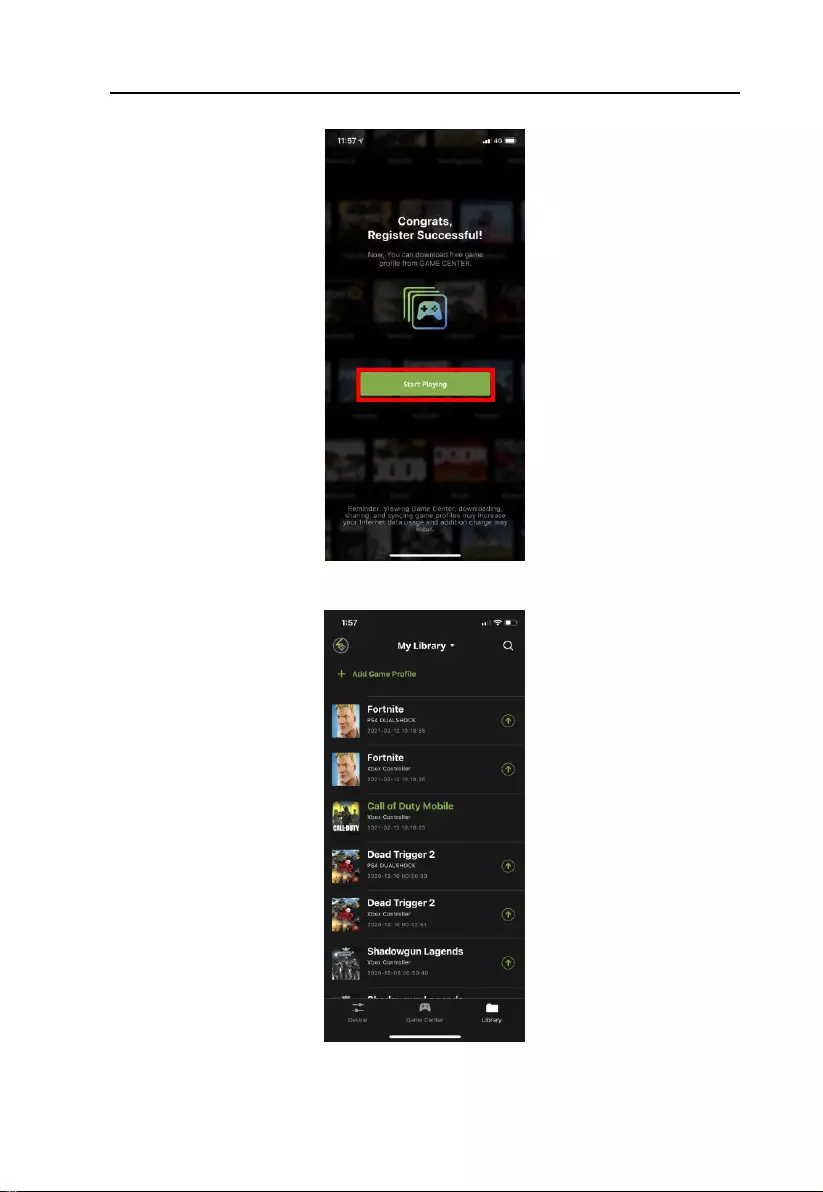
Chapter 4. Using the K2 Mobile App
21
4. Click Start Playing when the email verification is complete.
5. The K2 Mobile app opens as shown.
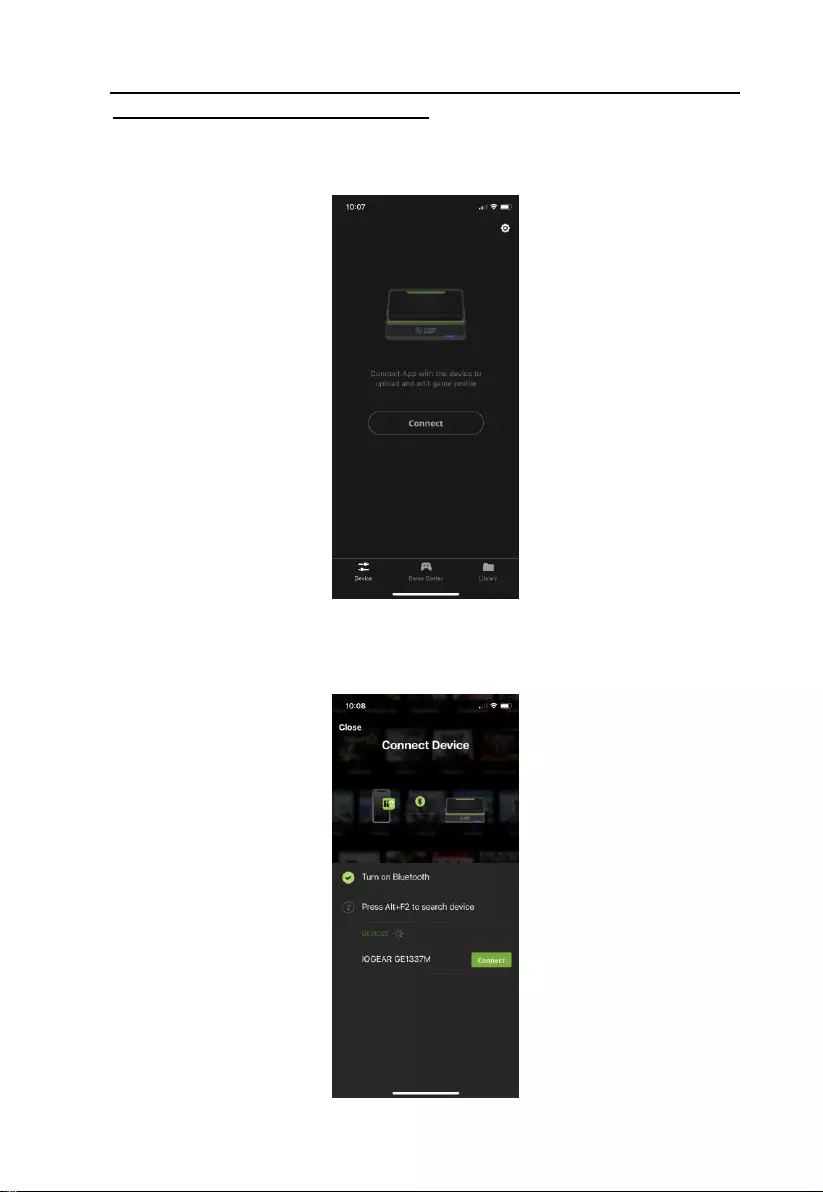
GE1337M KeyMander 2 Mobile User Manual
22
Connecting the K2 Mobile app
1. To connect the K2 Mobile app with your mobile device, tap Connect on
the device page.
2. Press Alt + F2 to broadcast the Bluetooth signal to connect to your K2
Mobile app. Select GE1337M under Devices, then wait for the device to
connect.
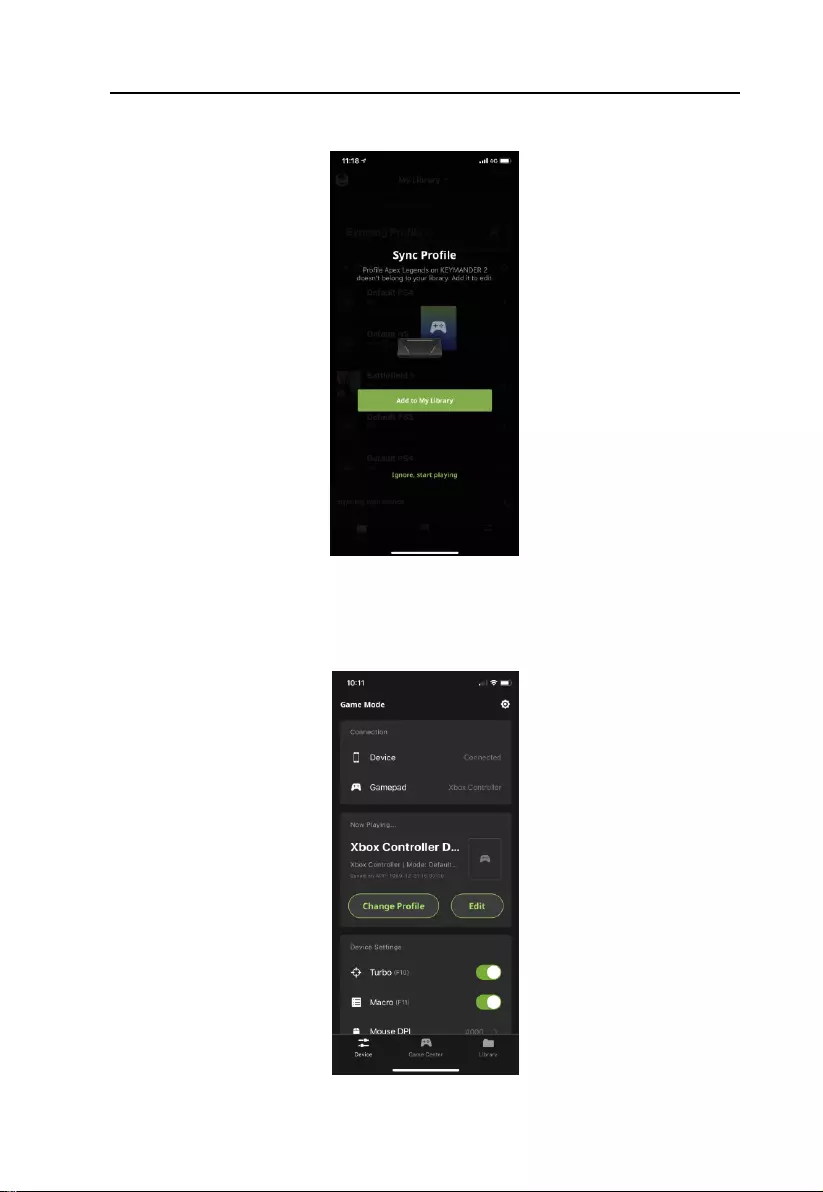
Chapter 4. Using the K2 Mobile App
23
3. If there is a profile that does not belong to your library, tap Add to My
Library to add the profile or tap Ignore, start playing to continue.
4. Now your mobile device is connected and the Device screen is displayed.
Tap Disconnect to disconnect your mobile device from the K2 Mobile
app. Closing the K2 Mobile app or powering off the KeyMander 2 Mobile
will also disconnect it from the K2 Mobile app.
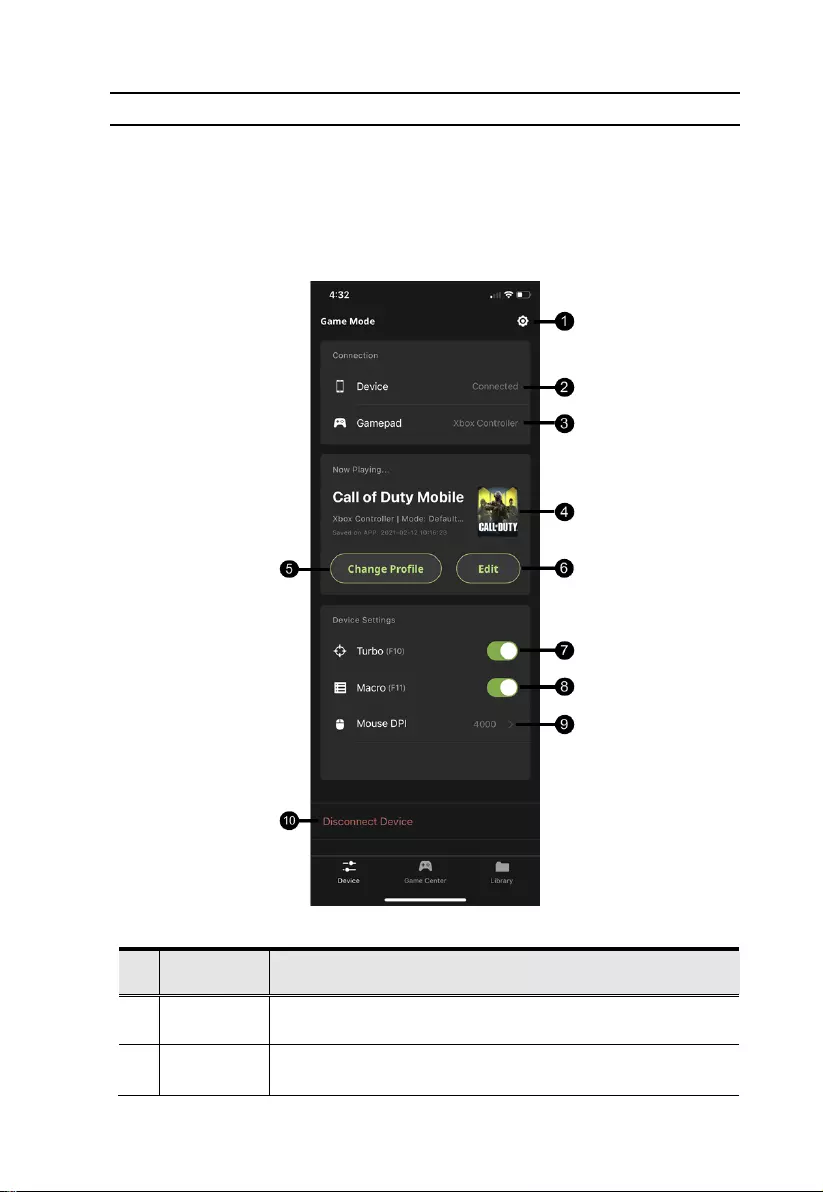
GE1337M KeyMander 2 Mobile User Manual
24
Device Tab
This section allows you to quickly enable or disable microphone, turbo mode,
macro mode, and gamepad vibration. Adjust the aim/look and mouse
sensitivity for your game play, and also to perform a firmware upgrade, or
reset the device. The app version, and firmware version information are also
available under Device page.
#
Name
Description
1
Device
Settings
Allows you to do a factory device reset, check and update
firmware version. For more information, see Device Settings.
2
Device
Connection
Shows whether or not your mobile device with the K2 Mobile
app is connected to your GE1337M.
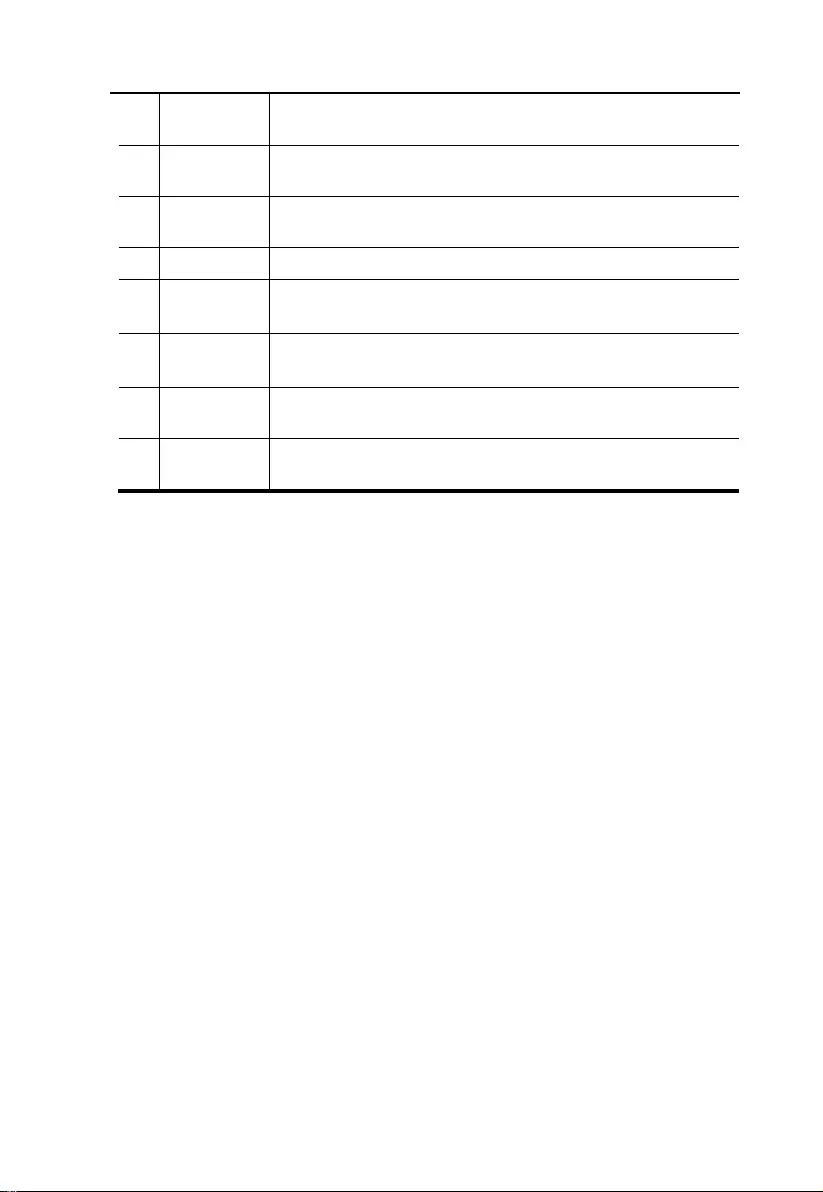
Chapter 4. Using the K2 Mobile App
25
3
Gamepad
Connection
Shows whether or not your gaming controller is connected to
your iPhone, iPad or Apple TV.
4
Game Profile
picture
Displays your current game profile picture.
5
Change
Profile
Tap to change your current game profile.
6
Edit
Tap to edit your current game profile.
7
Turbo
Toggles Turbo Mode on and off. When Turbo mode is on
buttons with Turbo settings will work. See Turbo.
8
Macro
Turns Macro Mode on and off. When on, Macro keys will
execute macro commands. See Macro.
9
Mouse DPI
This allows you to match the K2 Mobile app sensitivity to the
programmed DPI setting of the mouse for proper operation.
10
Disconnect
Device
To disconnect your mobile device from the KeyMander 2 Mobile,
tap Disconnect Device.
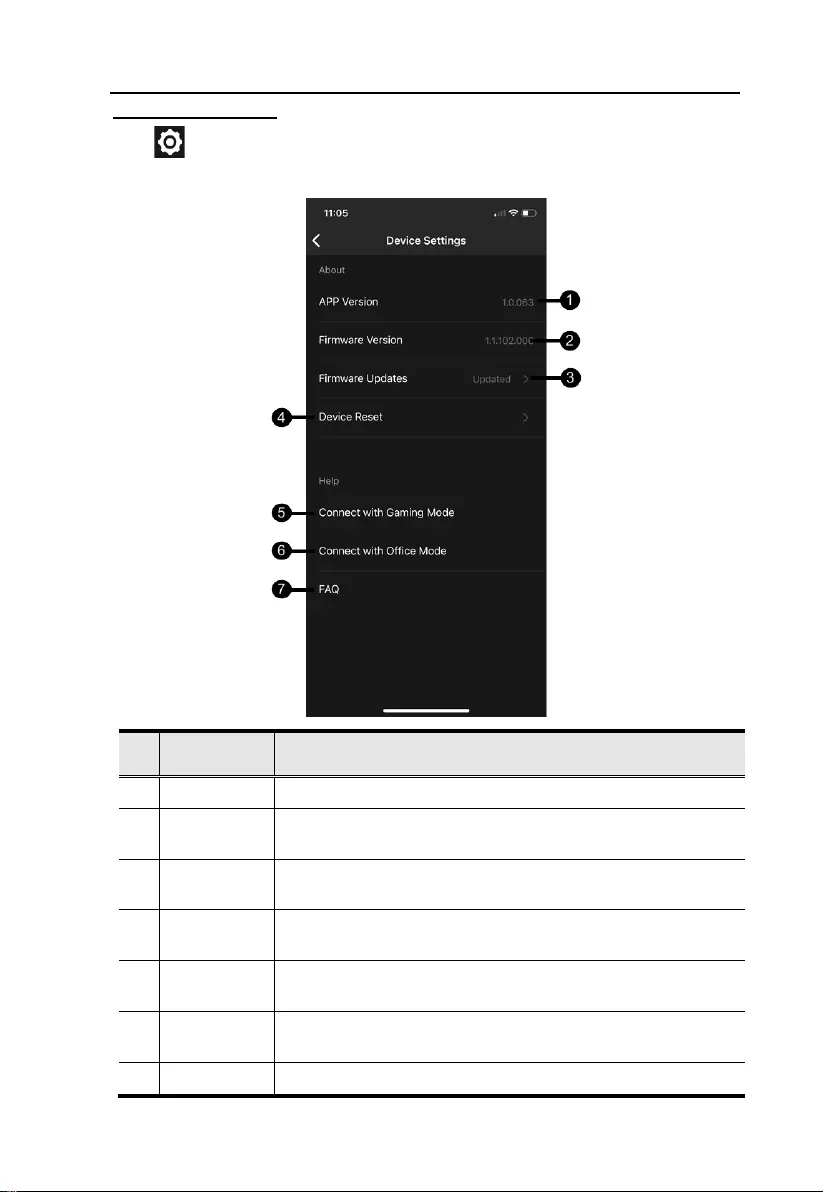
GE1337M KeyMander 2 Mobile User Manual
26
Device Settings
Tap to view the current app and firmware version, perform a firmware
upgrade or a factory device reset.
#
Name
Description
1
App Version
Shows the current app version.
2
Firmware
Version
Shows the current firmware version.
3
Firmware
Updates
Shows if there is a firmware update available. To update the
firmware through your mobile device, tap Firmware Updates.
4
Reset Device
To reset the device, tap Reset Device. For proper steps, see
Reset Device.
5
Connect with
Gaming Mode
Tutorial showing GE1337M connection for gaming.
6
Connect with
Office Mode
Tutorial showing GE1337M connection with non-gaming apps.
7
FAQ
Shows all the FAQ and setup tips for the KeyMander 2 Mobile.
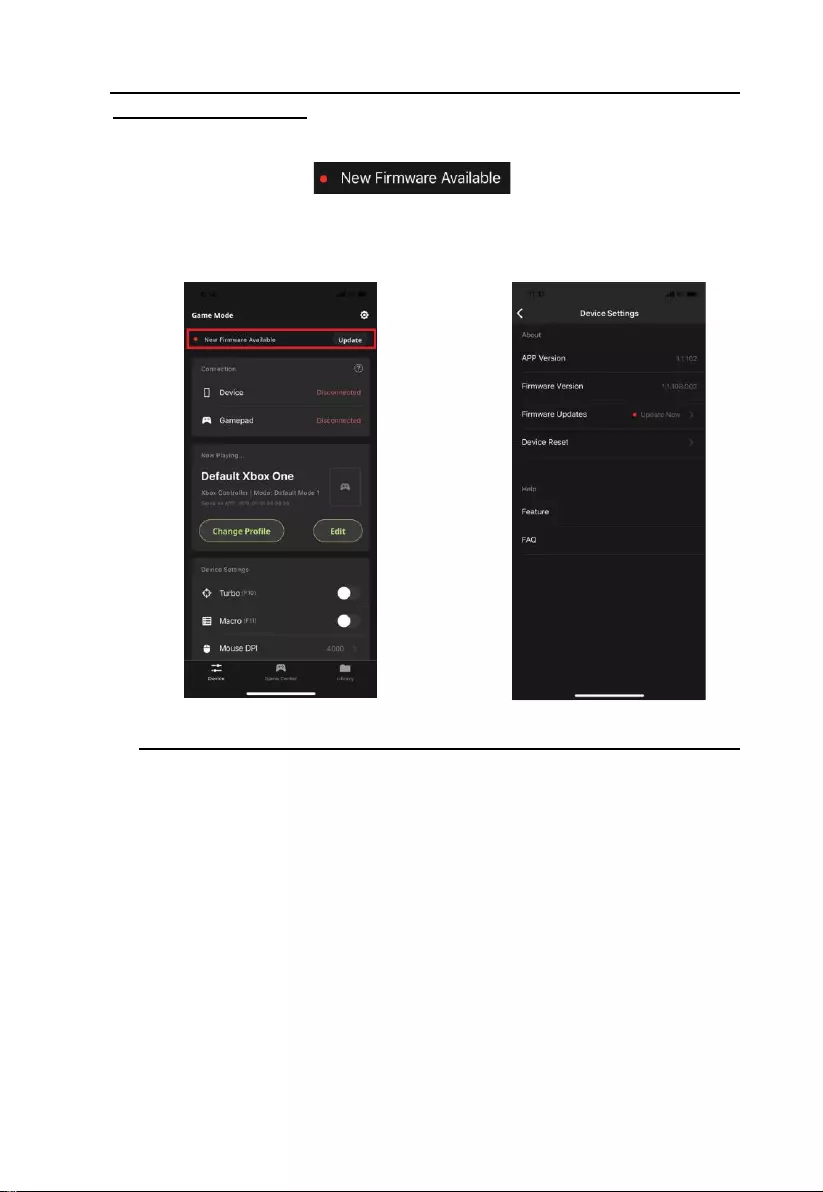
Chapter 4. Using the K2 Mobile App
27
Firmware Upgrade
To perform a firmware upgrade, follow the steps below.
1. Tap Update beside if shown on the Device tab
(Image 1) or tap the settings icon and select Update Now (Image 2). If
your firmware version is up to date, the firmware update notification will
not be displayed.
Image 1
Image 2
Note: The Firmware Update notification will only show when there is a
newer version firmware available for upgrade, or your firmware
version is earlier than the most recent version.
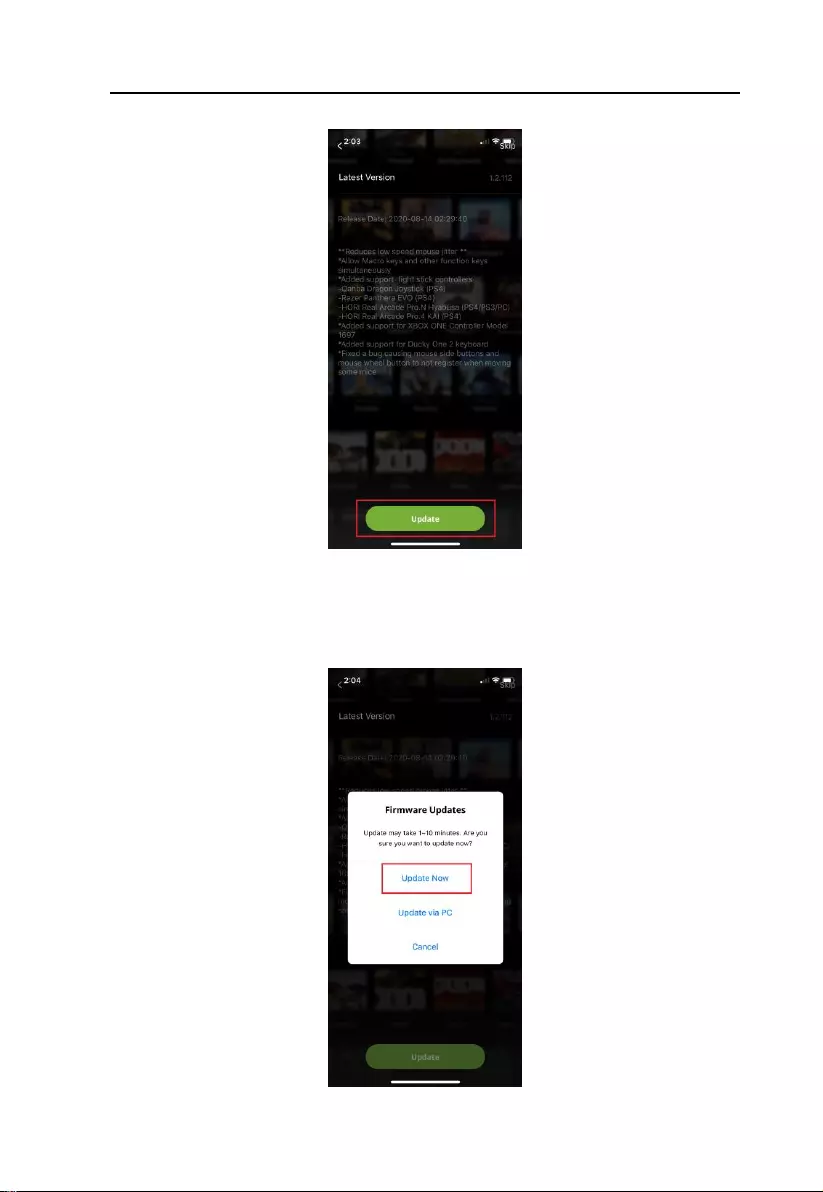
GE1337M KeyMander 2 Mobile User Manual
28
2. Click Update.
3. The K2 Mobile app gives you the option to Update Now over the air
with your mobile device, or to Update via PC. Select Update Now and it
will take 5-10 minutes to complete depending upon your wireless data
connection.
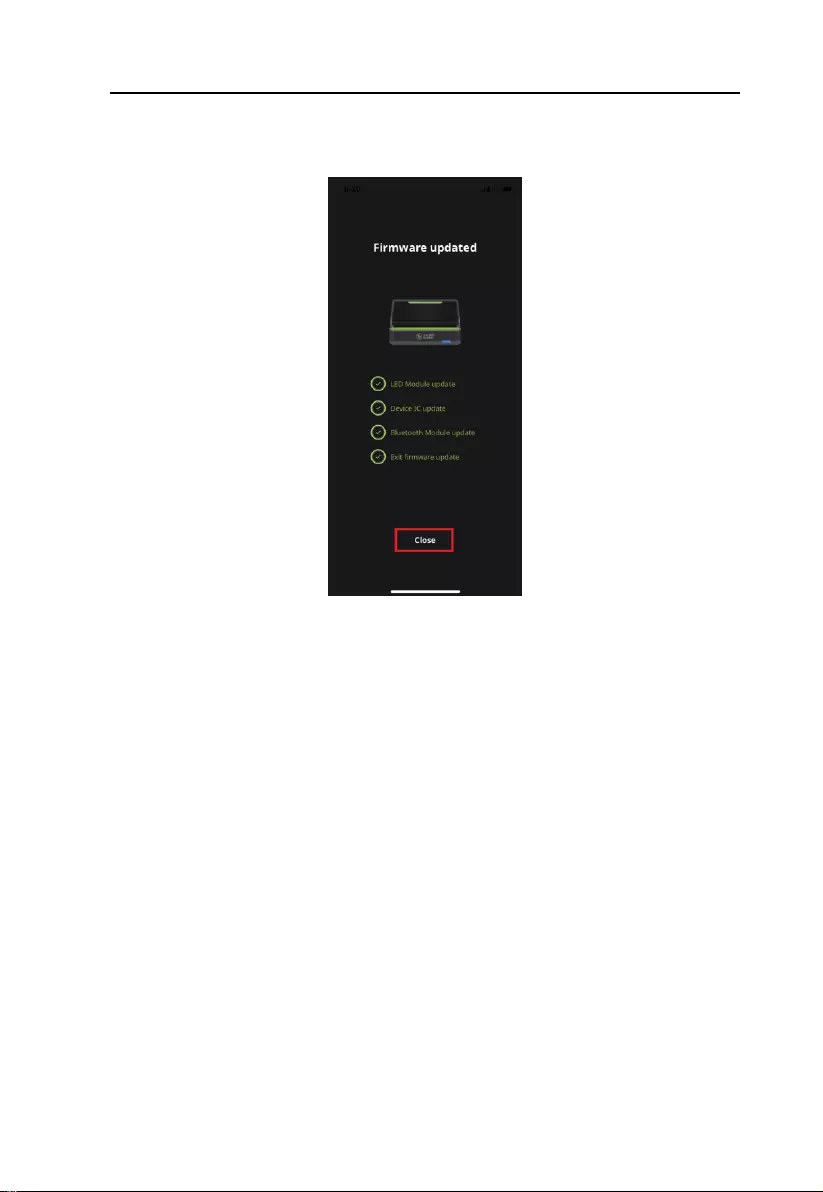
Chapter 4. Using the K2 Mobile App
29
5. The KeyMander 2 Mobile will begin upgrading. Press Close when
complete. The unit will reboot and reconnect itself after the firmware
upgrade is complete.
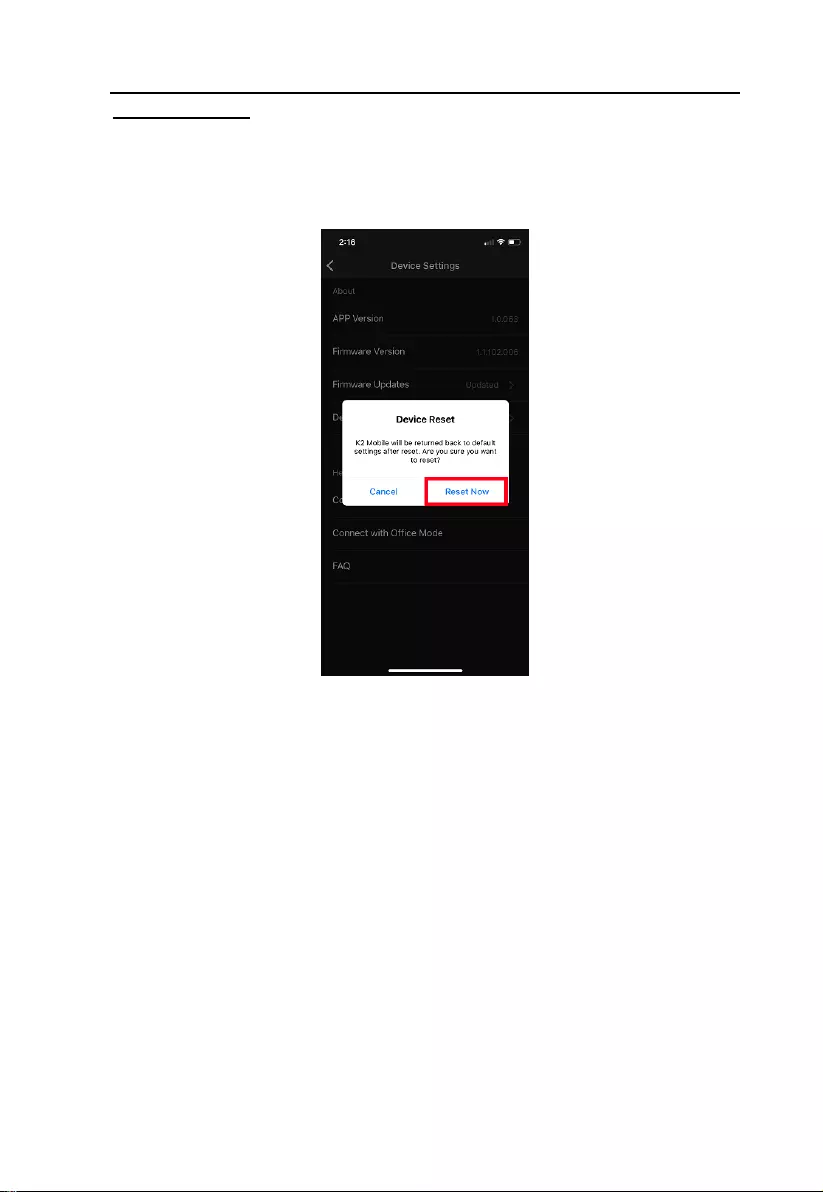
GE1337M KeyMander 2 Mobile User Manual
30
Reset Device
To perform a reset using the K2 Mobile app, go to the Device tab and tap the
settings icon in the upper right hand corner of the screen. On the Device Set-
tings screen tap Reset Device and a warning message appears. Tap Reset
Now to perform the factory reset.
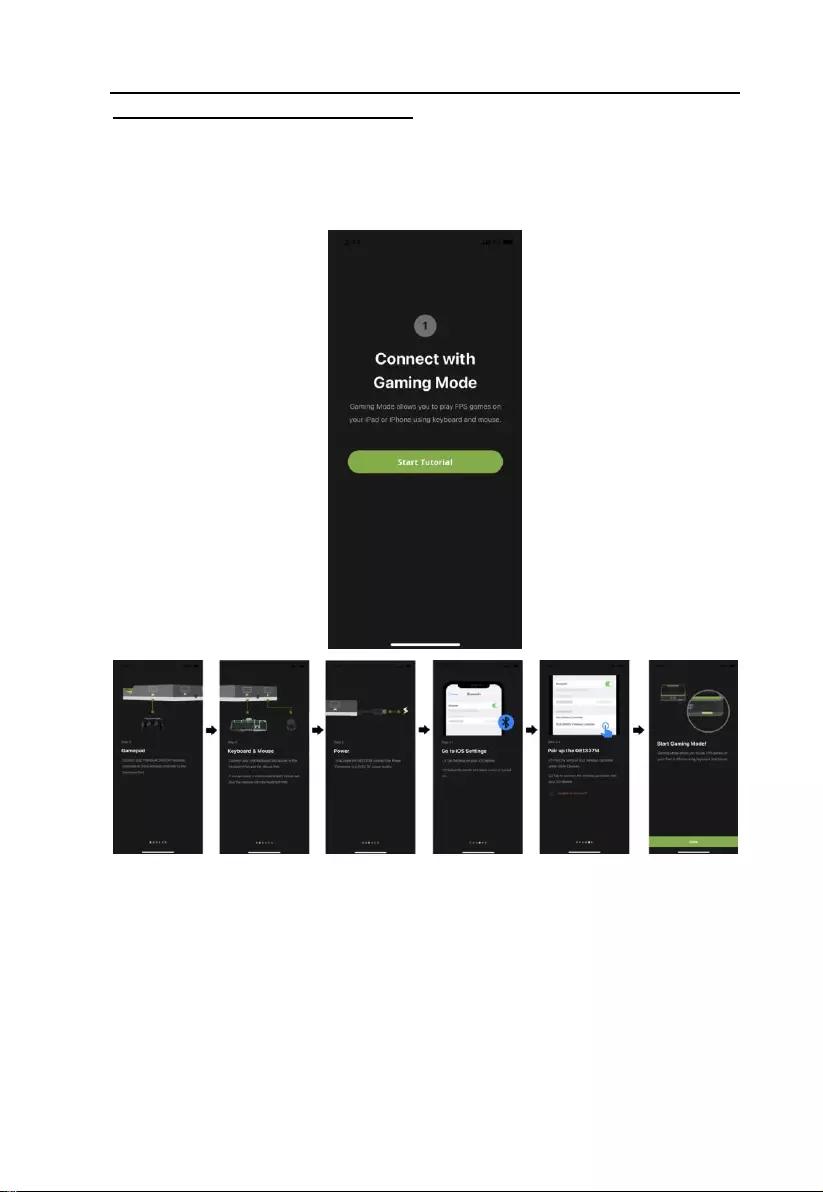
Chapter 4. Using the K2 Mobile App
31
Gaming Mode Setup Tutorial
The first time you connect the KeyMander 2 Mobile the Gaming Mode Tuto-
rial will be displayed on screen. Tap Start Tutorial, then swipe through the
screens. Tap Close when done.
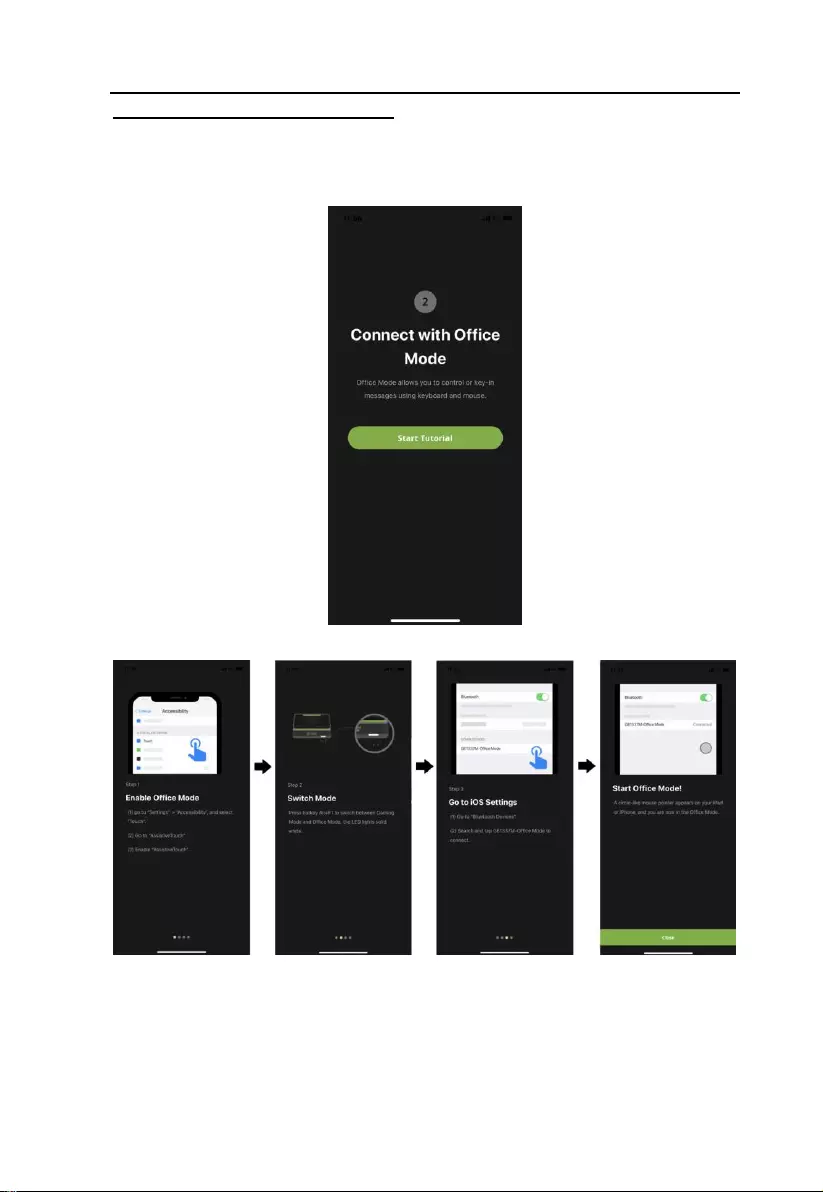
GE1337M KeyMander 2 Mobile User Manual
32
Office Mode Setup Tutorial
To run the gaming mode tutorial, tap Connect with Gaming Mode and tap
Start Tutorial. Slide the screen to browse through the tutorial, and then tap
Close.
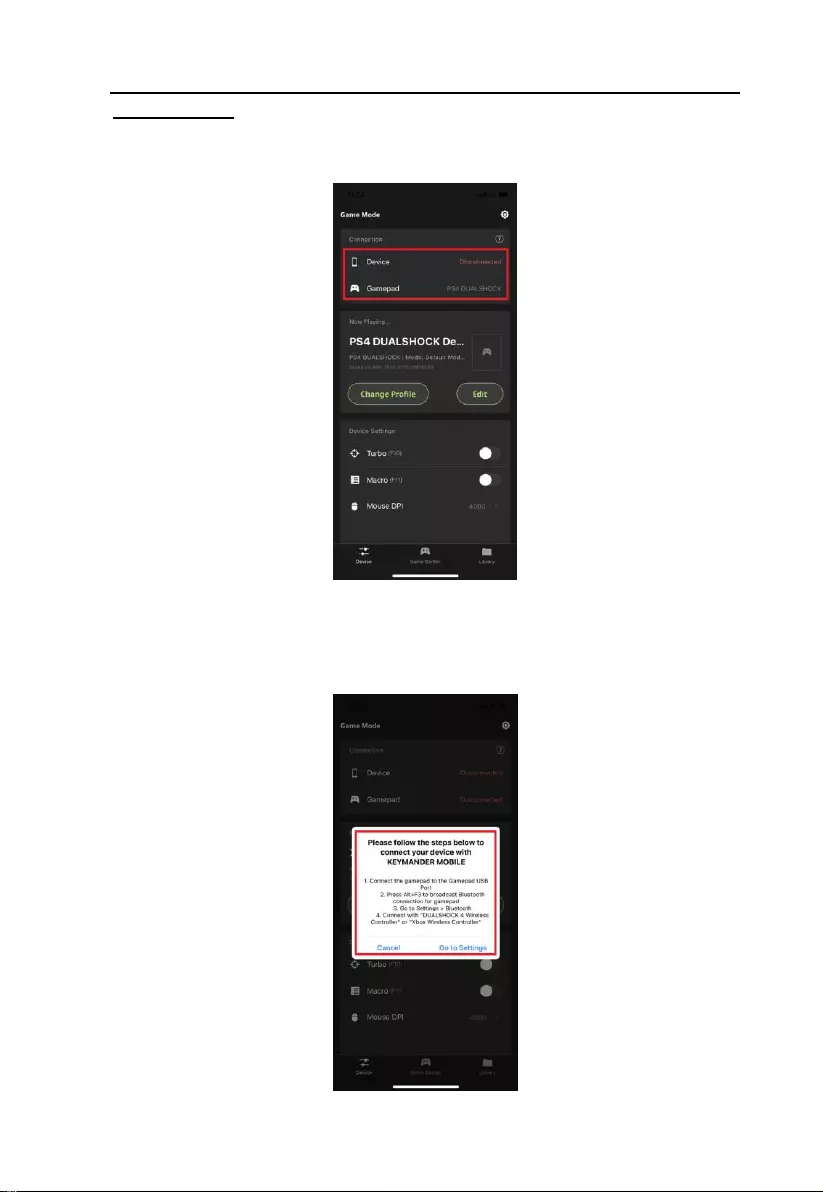
Chapter 4. Using the K2 Mobile App
33
Connection
Shows the connection between the KeyMander 2 Mobile App and the device,
and gamepad.
Connecting with the Device
To connect your device with the KeyMander 2 Mobile App, tap and follow
the on-screen instructions.
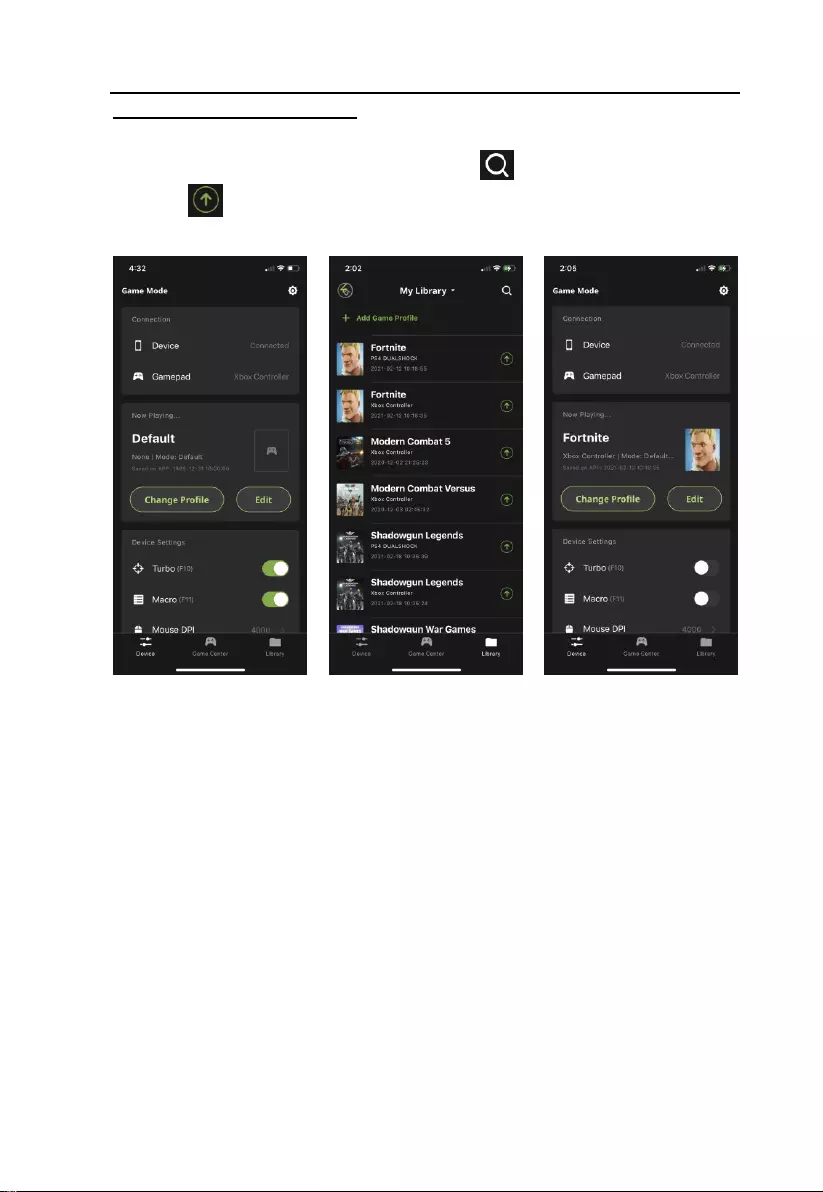
GE1337M KeyMander 2 Mobile User Manual
34
Changing Game Profile
Tap Change on the Device tab to open your profile library (Image 1). Scroll
through your library or press the search icon to find a game profile,
then tap to upload (Image 2) and replace your current game profile.
The uploaded profile will be displayed on the Device tab (Image 3).
Image 1
Image 2
Image 3
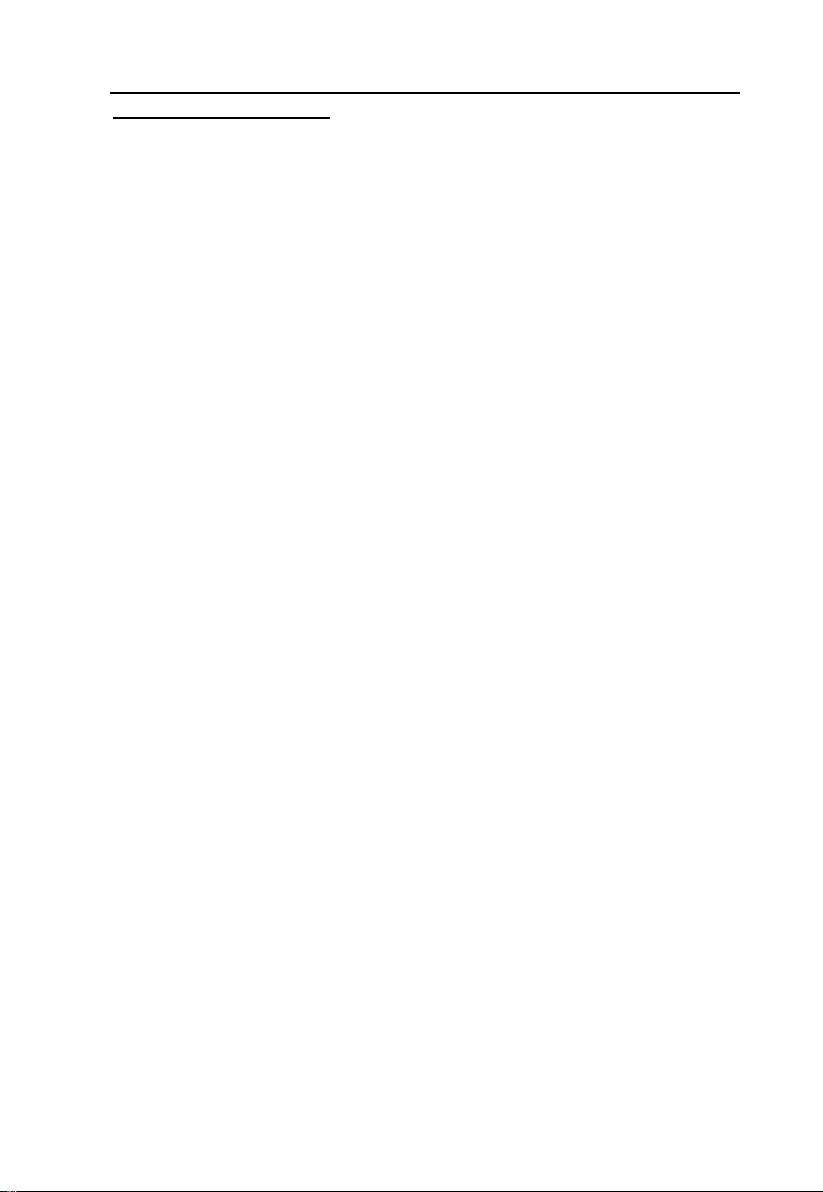
Chapter 4. Using the K2 Mobile App
35
Editing Game Profile
Tap Edit to make changes to your current game profile (Image 1). The profile
opens to the begin making configuration changes (Image 2). For more
information, see
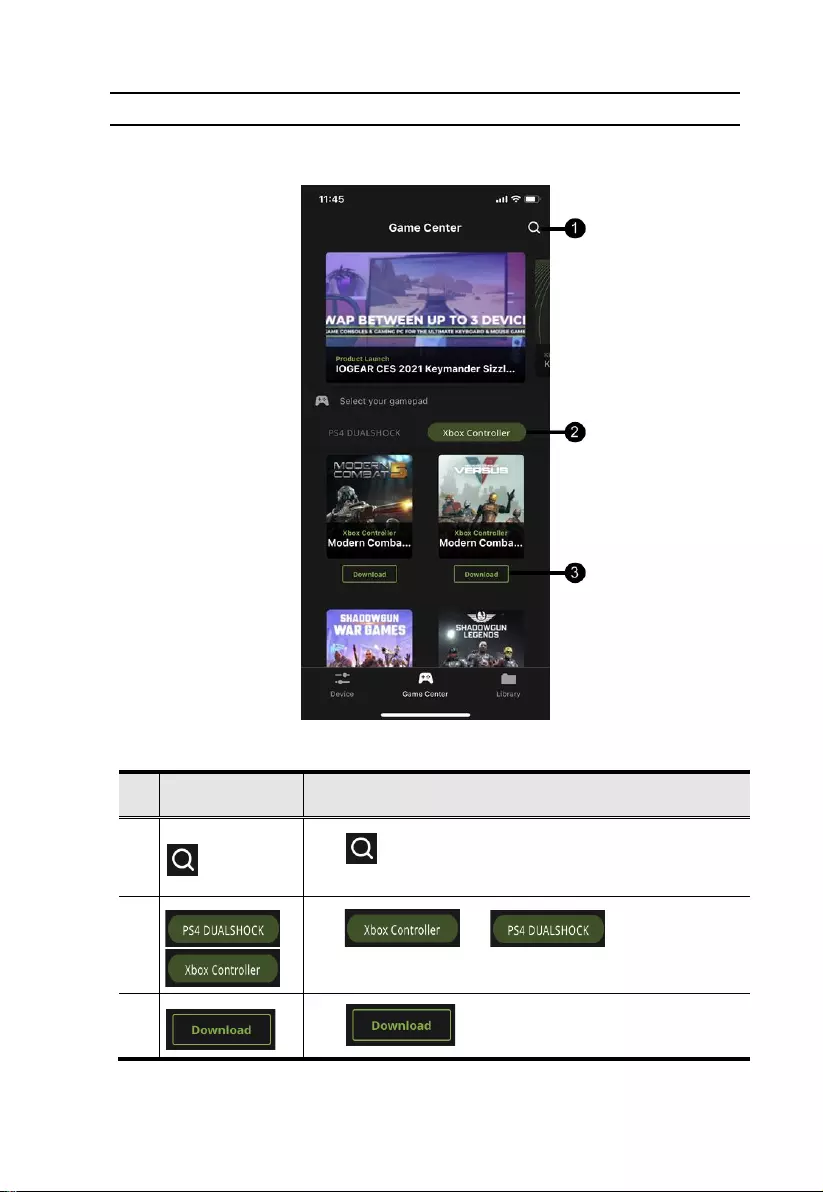
Chapter 4. Using the K2 Mobile App
37
Game Center Tab
The Game Center tab allows you to browse and download available games
for a selected game console.
#
Name
Description
1
Tap to search the available game you wish to
download by entering the game name.
2
/
Tap or to view a list of
available games for the selected game controller between
Xbox One and PS4.
3
Tap to download the game to your Library.
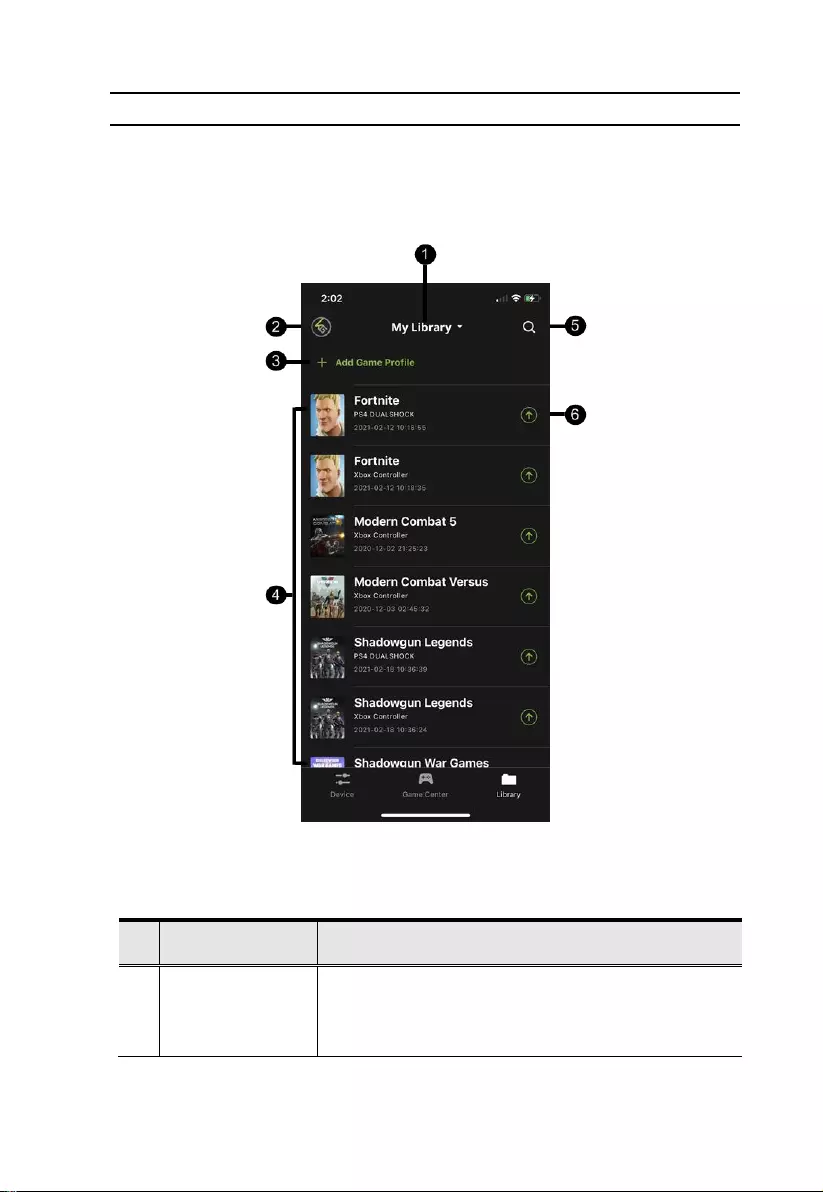
GE1337M KeyMander 2 Mobile User Manual
38
Library Tab
A profile is a keyboard/mouse configuration that is created and saved for a
particular game console. You must sync a profile before start playing.
Default profiles are created in advanced, you can modify or delete them, or
create your own.
This is the main page of the K2 Mobile app. The table below provides a brief
description of each section and the page to find more information.
#
Name
Description
1
My Library
Tap to reset the game profile order.
Update Time (Latest - Oldest)
Profile Label (A - Z)
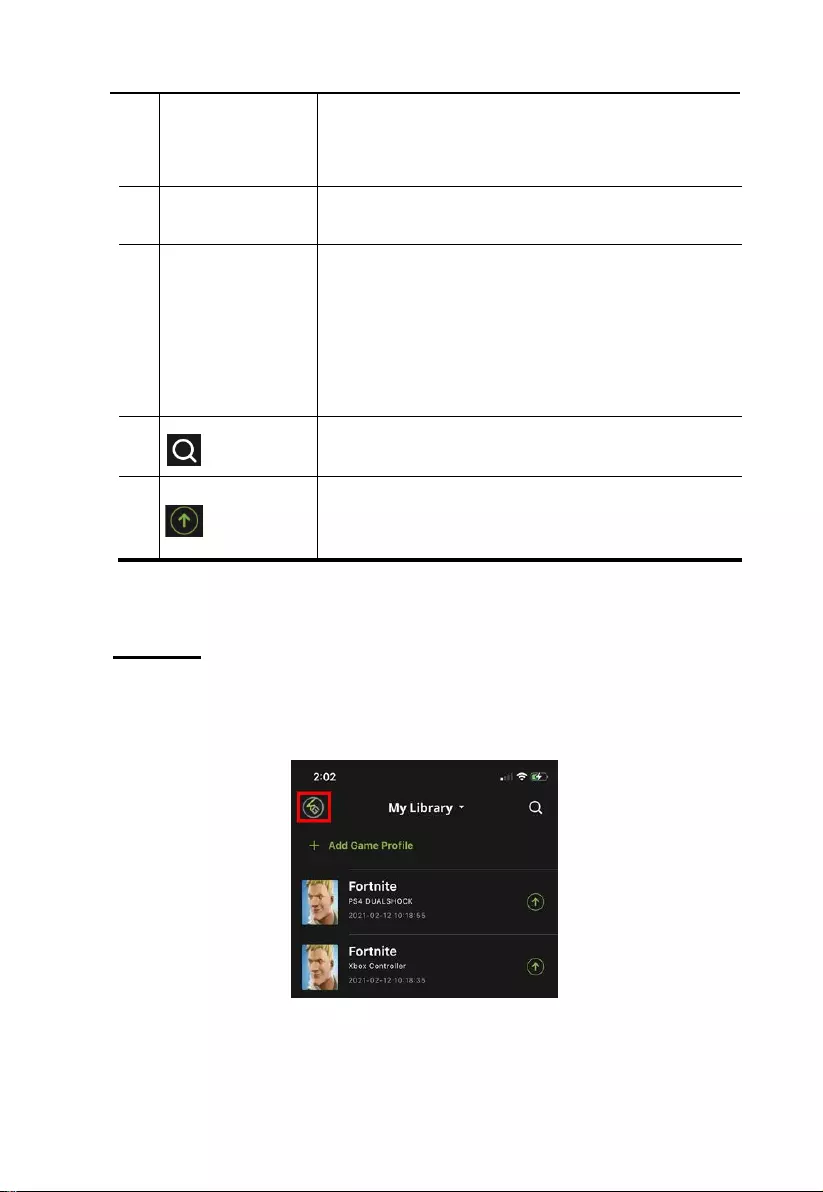
Chapter 4. Using the K2 Mobile App
39
2
Account
Allows you to view and modify your account information
such as username and password. Backing up, and
restoring your profiles and updates to prevent system
crash. For more information, see Account.
3
+ Add Game Profile
Tap to create a game profile. For more information, see
Downloading a Profile from Game Center.
4
Available Game
Profiles
Slide a game profile to the left to share, edit, or delete.
For more information on share, see Editing, Deleting
and Sharing a Profile.
For more information on mapping, see Mapping.
For more information on macro, see Macro
5
Tap to search the available game profile you wish to
upload by entering the game profile name.
6
Tap to upload the game profile you wish to use for the
KeyMander 2 Mobile. For more information, see
Uploading a Profile.
Account
The account page allows you to view and modify your account information
such as username and password. With the built-in access to the cloud based
storage, allows you to backup and restore your game profiles as needed.
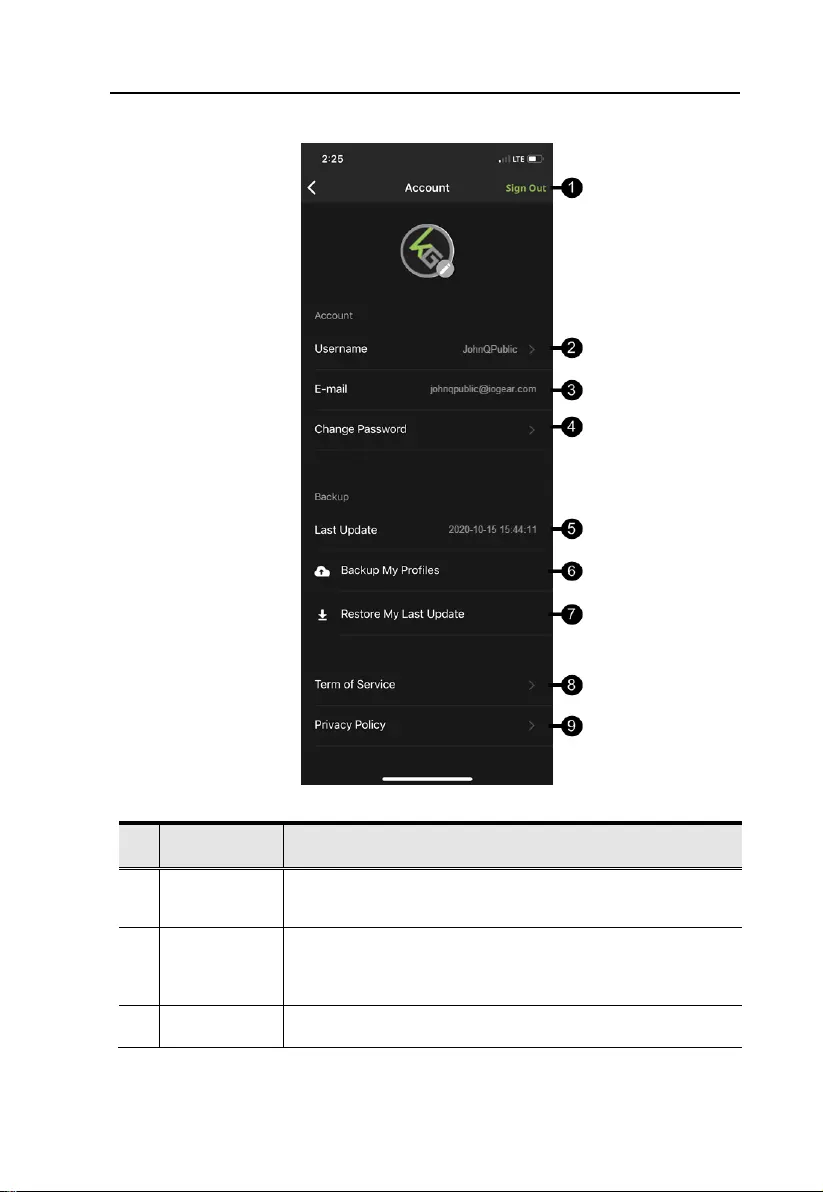
GE1337M KeyMander 2 Mobile User Manual
40
#
Name
Description
1
Sign Out
Tap to sign out from the K2 Mobile app. You are required to
sign in again to access all the features.
2
Username
Tap to modify the username that is going to be displayed on
the forum post. To modify the username, see Changing
Username.
3
E-mail
Shows the e-mail address.
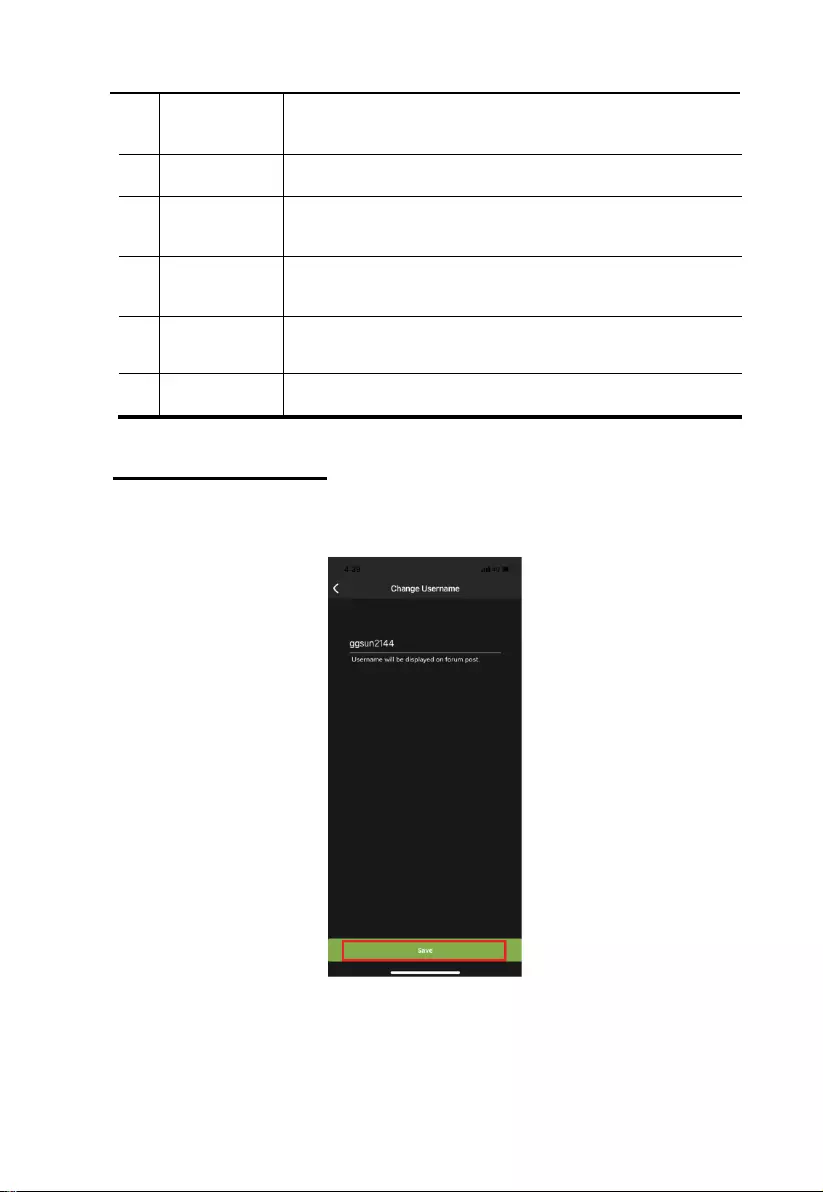
Chapter 4. Using the K2 Mobile App
41
4
Change
Password
Tap to modify the login password for the K2 Mobile app. To
modify the password, see Changing Password.
5
Last Update
Shows when the last update took place.
6
Backup My
Profiles
Tap to backup your profiles in the K2 Mobile app. See Backing
Up and Restoring Game Profiles.
7
Restore My
Last Update
Tap to restore your last update that took place. See Backing
Up and Restoring Game Profiles.
8
Term of
Service
Shows the term of services.
9
Privacy Policy
Tap to get directed to the privacy policy information page.
Changing Username
To change the username, tap Username from the account page. Modify the
current username and tap Save.
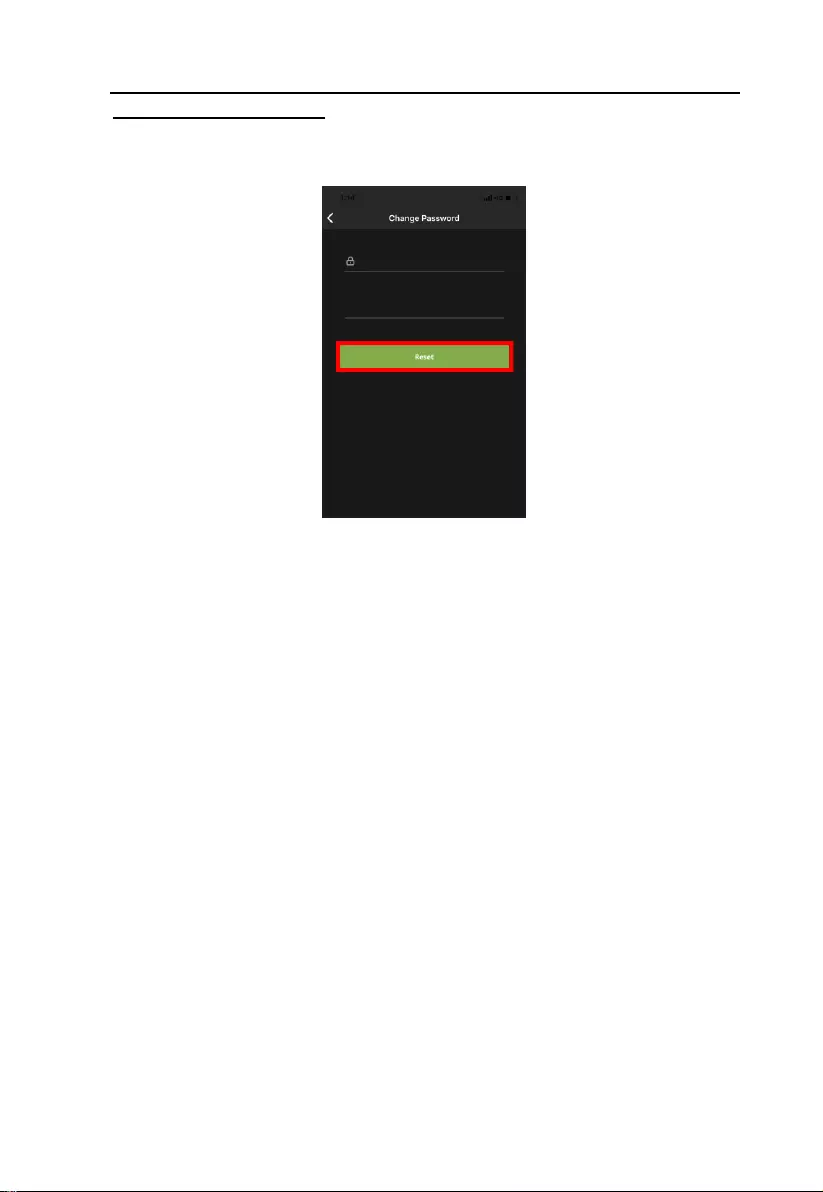
GE1337M KeyMander 2 Mobile User Manual
42
Changing Password
To change the password, tap Change Password from the account page. Enter
the password twice and tap Reset.
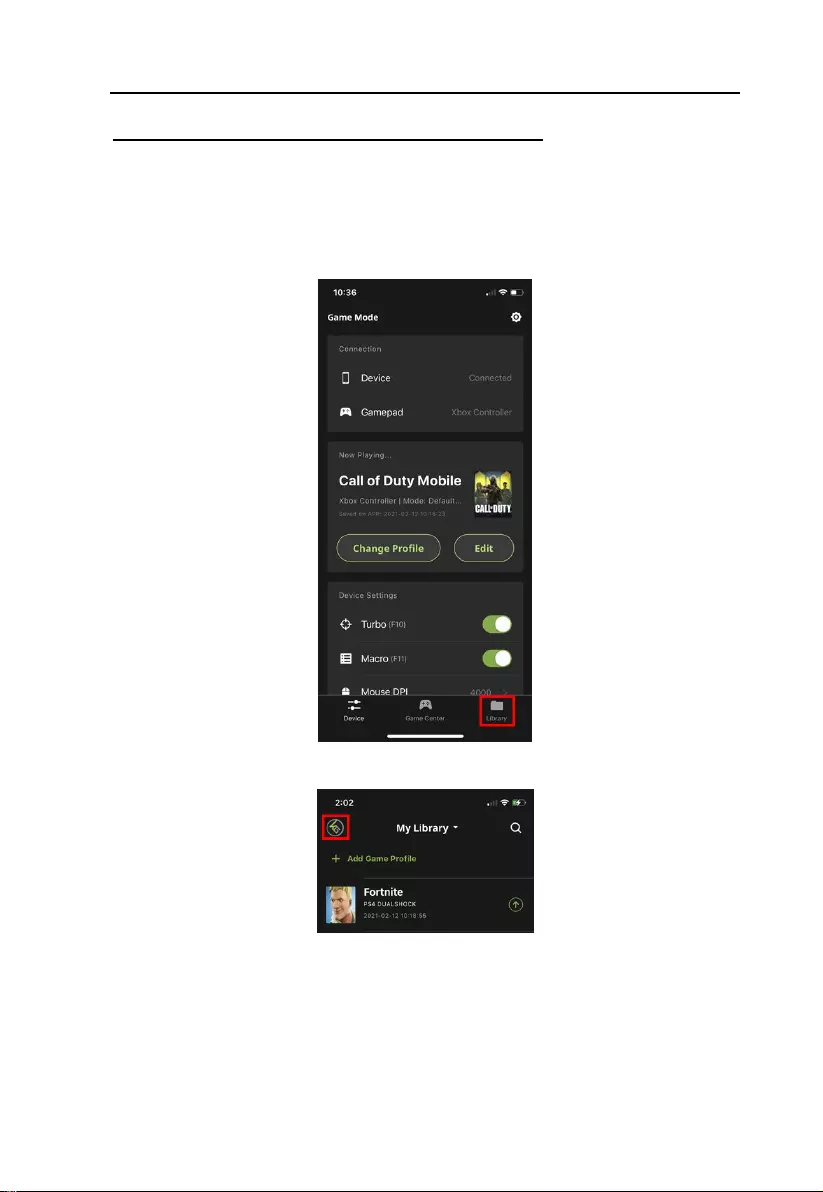
Chapter 4. Using the K2 Mobile App
43
Backing Up and Restoring Game Profiles
The K2 Mobile app has built-in access to cloud based storage for all your
game profiles, and allows you to backup and restore your profiles as needed.
To Backup your game profiles:
1. Press the Library tab at the bottom of the K2 Mobile app screen.
2. Press your account icon in the upper left hand corner of the app screen.
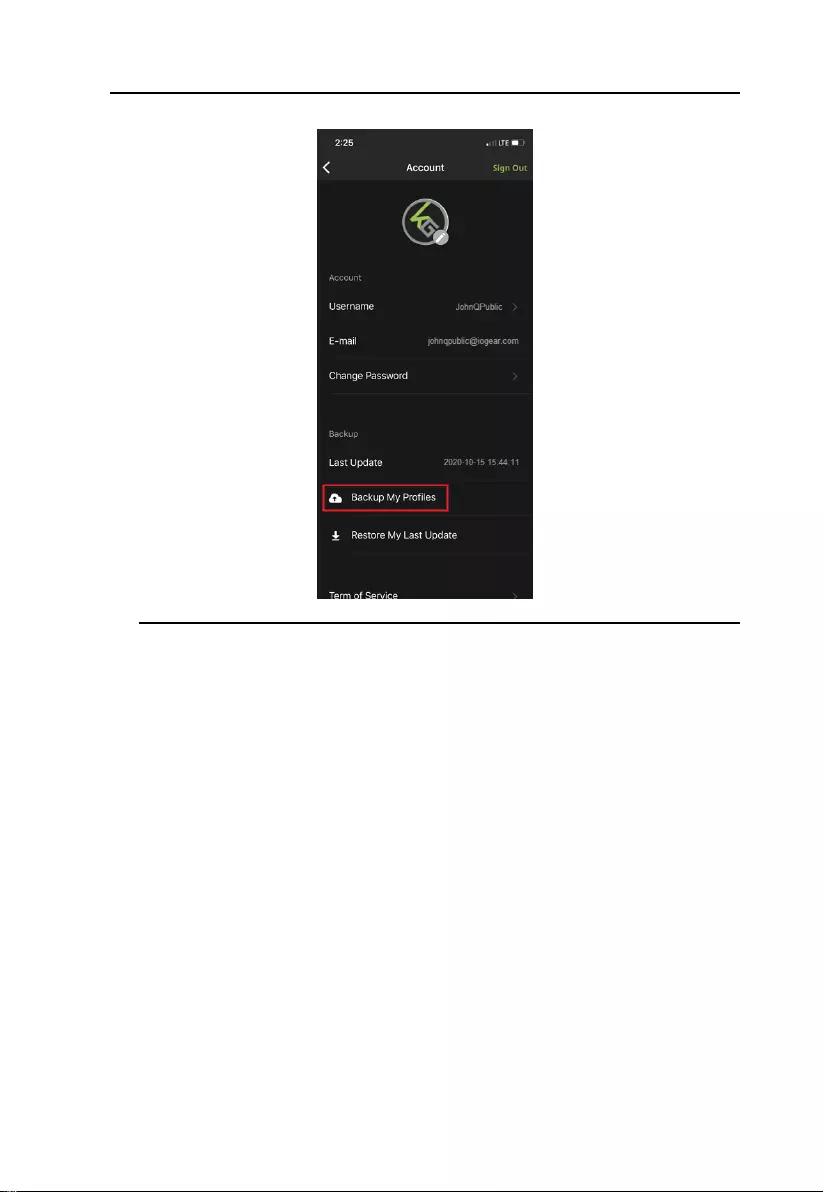
GE1337M KeyMander 2 Mobile User Manual
44
3. Press the Backup My Profiles icon.
Note: The Backup function takes a “snapshot” of all profiles on your de-
vice and backs up those profiles, while also deleting anything from
your previous backup that is not currently shown in your device li-
brary. If you share your library between multiple devices, you
should always start a new gaming session by restoring your previ-
ous backup before making changes (downloading, sharing or modi-
fying profiles). Always remember to backup your profiles after
making any profile changes you wish to keep. If you make changes
to your profiles and do not wish to keep them, you can perform a
Restore which will overwrite your current profiles with those from
your most recent backup.
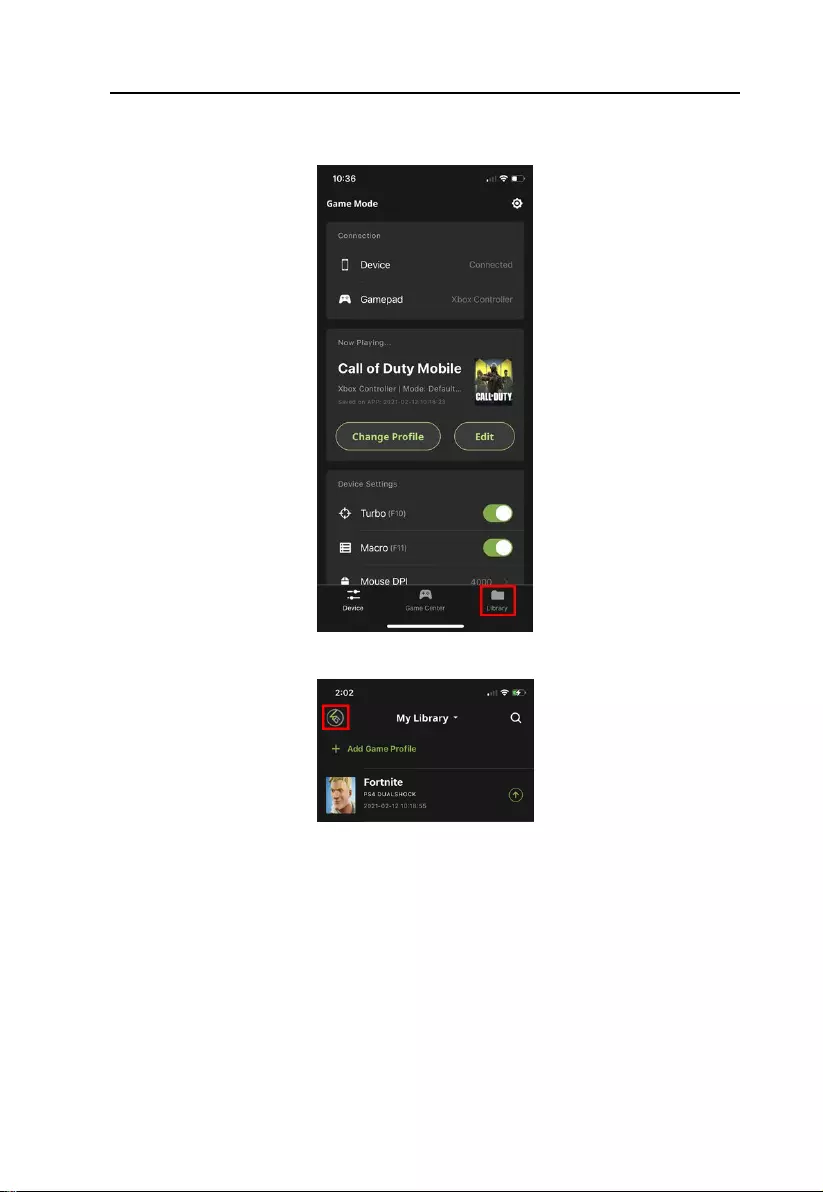
Chapter 4. Using the K2 Mobile App
45
To Restore your game profiles:
1. Press the Library tab at the bottom of the K2 Mobile app screen.
2. Press your account icon in the upper left hand corner of the app screen.
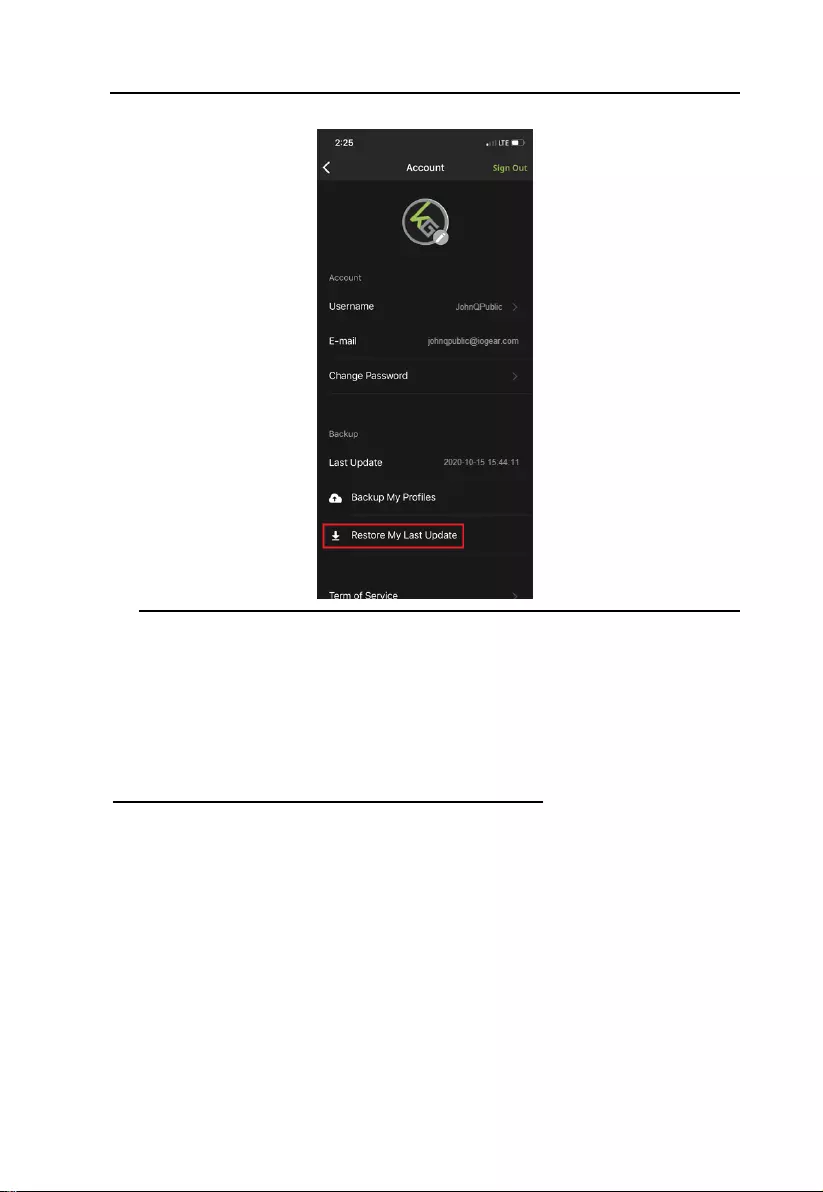
GE1337M KeyMander 2 Mobile User Manual
46
4. Press the Restore My Last Update icon.
Note: The Restore function adds any profiles missing from your device
since your last Backup, and overwrites any current profiles on your
device with the version from your last Backup. If you added new
profiles since your last Restore, they will be unaffected. The Re-
store function also makes it easy to keep your profiles current
across multiple devices if you start each session with a Restore.
Downloading a Profile from Game Center
You can add a game profile to your library by downloading one from the
Game Center tab in the K2 Mobile app, or using the Add Game Profile
function in the Library tab to add a shared profile or create a new profile.
To download a profile from Game Center:
1. Open the Game Center tab on the K2 Mobile app and scroll down to the
game you want to download (Image 1) or use the search function by
tapping the search icon in the upper right corner of the screen (Image 2),
then entering the name of the game into the search bar (Image 3).
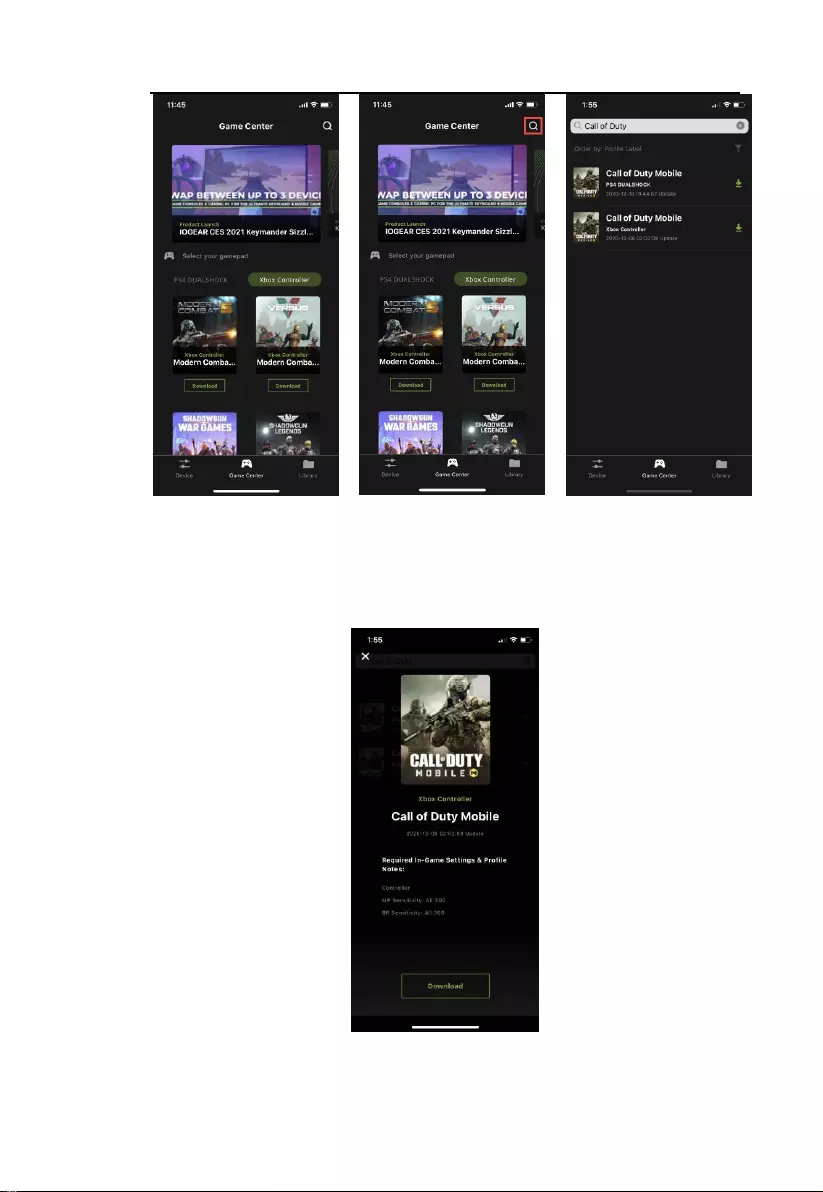
Chapter 4. Using the K2 Mobile App
47
Image 1
Image 2
Image 3
2. Select the profile by tapping on the game’s cover art image. The
required in-game settings are shown above the download button (Image
4). You must enter them into the game settings menu before beginning
game play.
Image 4
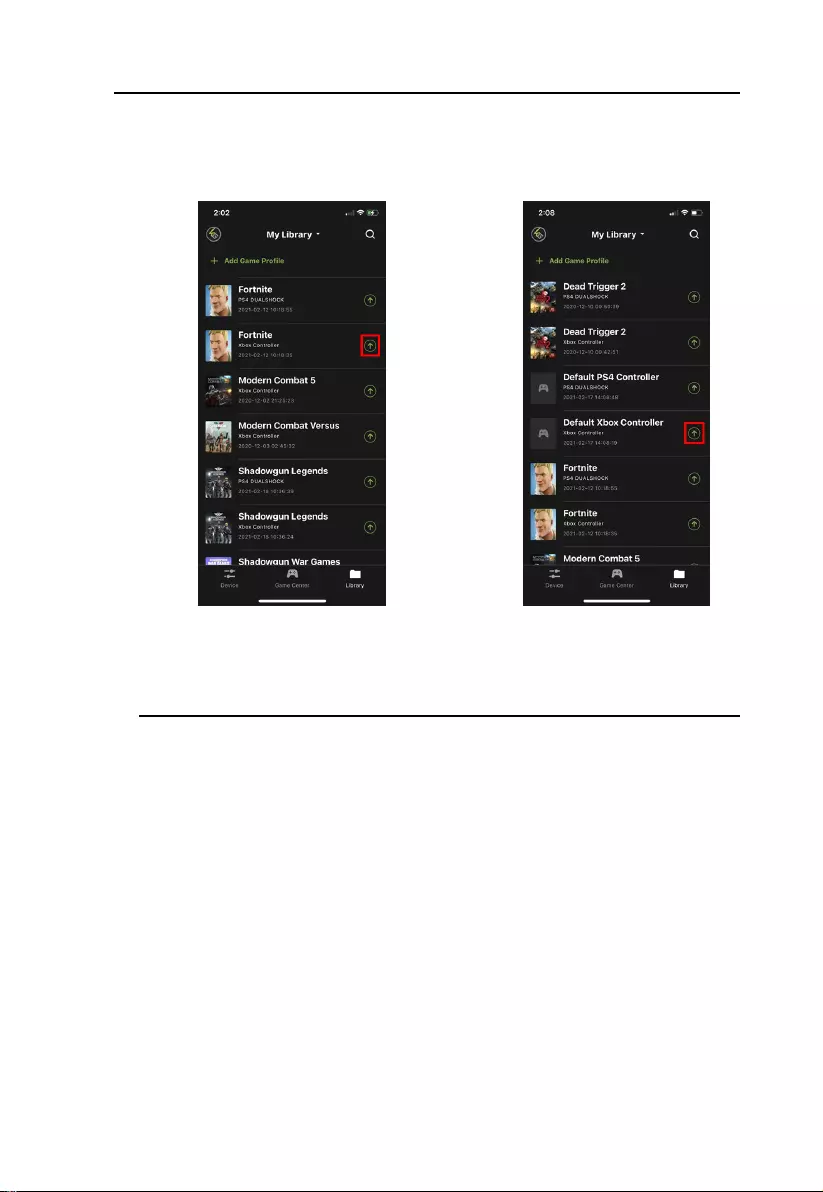
GE1337M KeyMander 2 Mobile User Manual
48
3. Press the download button to save the profile into your library.
4. Open the Library tab and scroll to the profile you downloaded, then press
the up arrow to load the profile (Image 5). If there is no profile available
for your game, select the default profile for your controller (Image 6).
Image 5
Image 6
5. Once the profile is loaded, open the settings menu inside the game and
make the changes shown on the profile in Game Center (Image 4).
Note: If using a default controller profile you need to change the game’s
aim and look settings to maximum, then adjust mouse sensitivity,
DPI and key bindings as desired.
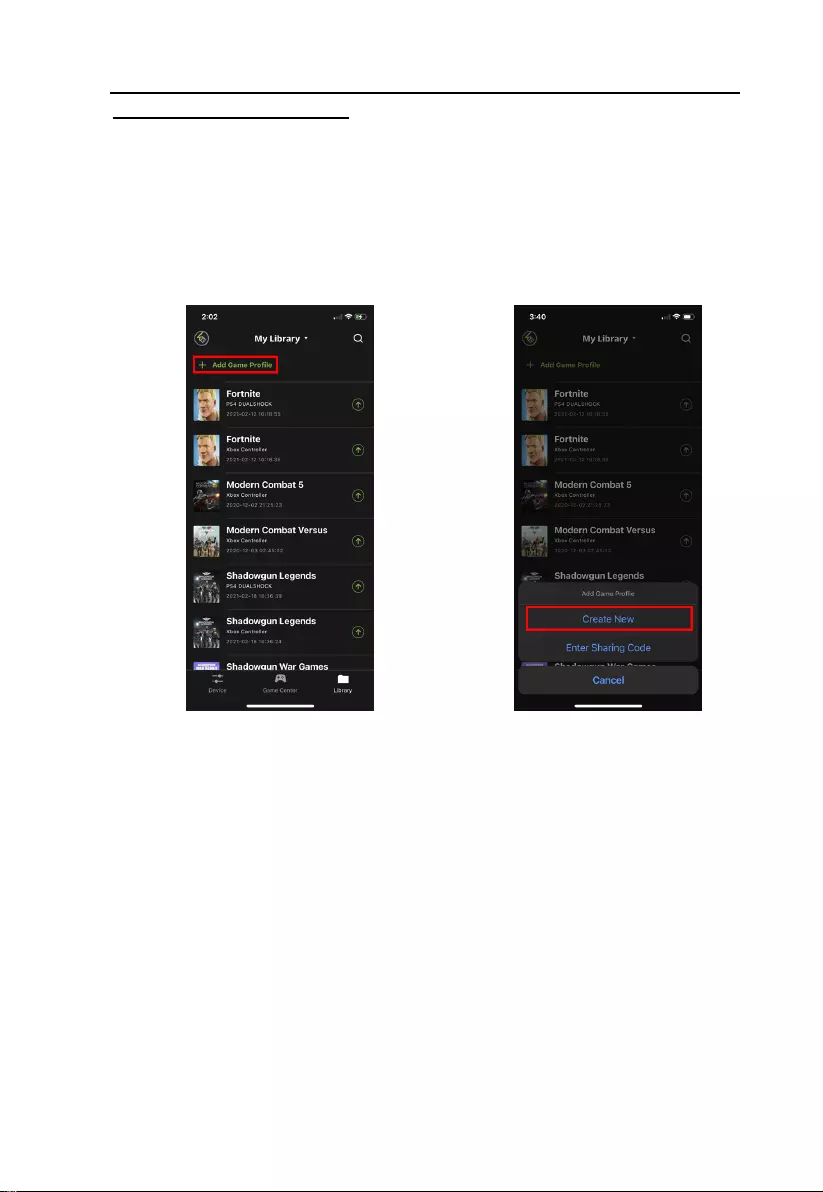
Chapter 4. Using the K2 Mobile App
49
Adding a Game Profile
If there is no profile available for your game in Game Center you can create
your own profile or enter a sharing code.
To create a game profile:
1. Tap Add Game Profile (Image 1) and select Create New (Image 2). If
Enter Sharing Code is selected, you can enter the sharing code to add a
game profile. See Sharing a Profile.
Image 1
Image 2
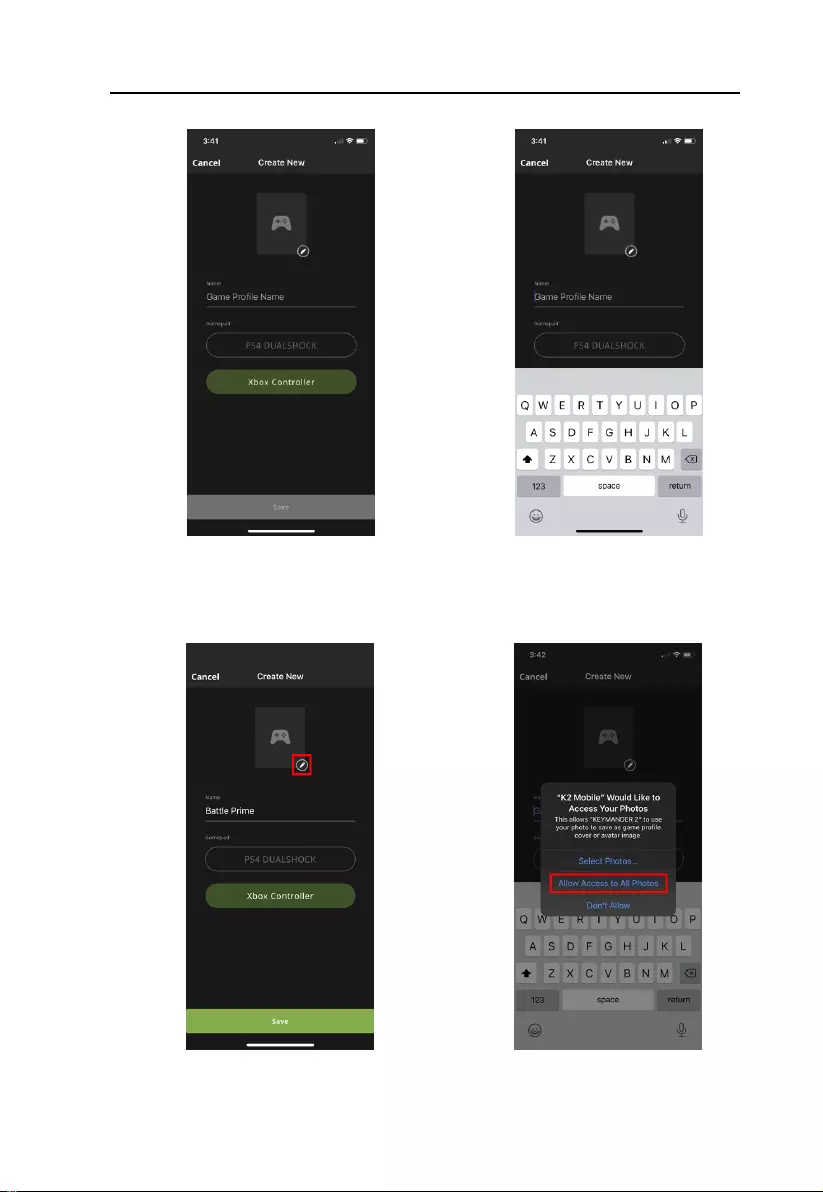
GE1337M KeyMander 2 Mobile User Manual
50
2. Select a controller type (Image 4) and enter a profile name (Image 5).
Image 3
Image 4
3. If you want to add a profile image, press the image edit button (Image 5)
then accept permission to access your photos (Image 6).
Image 5
Image 6
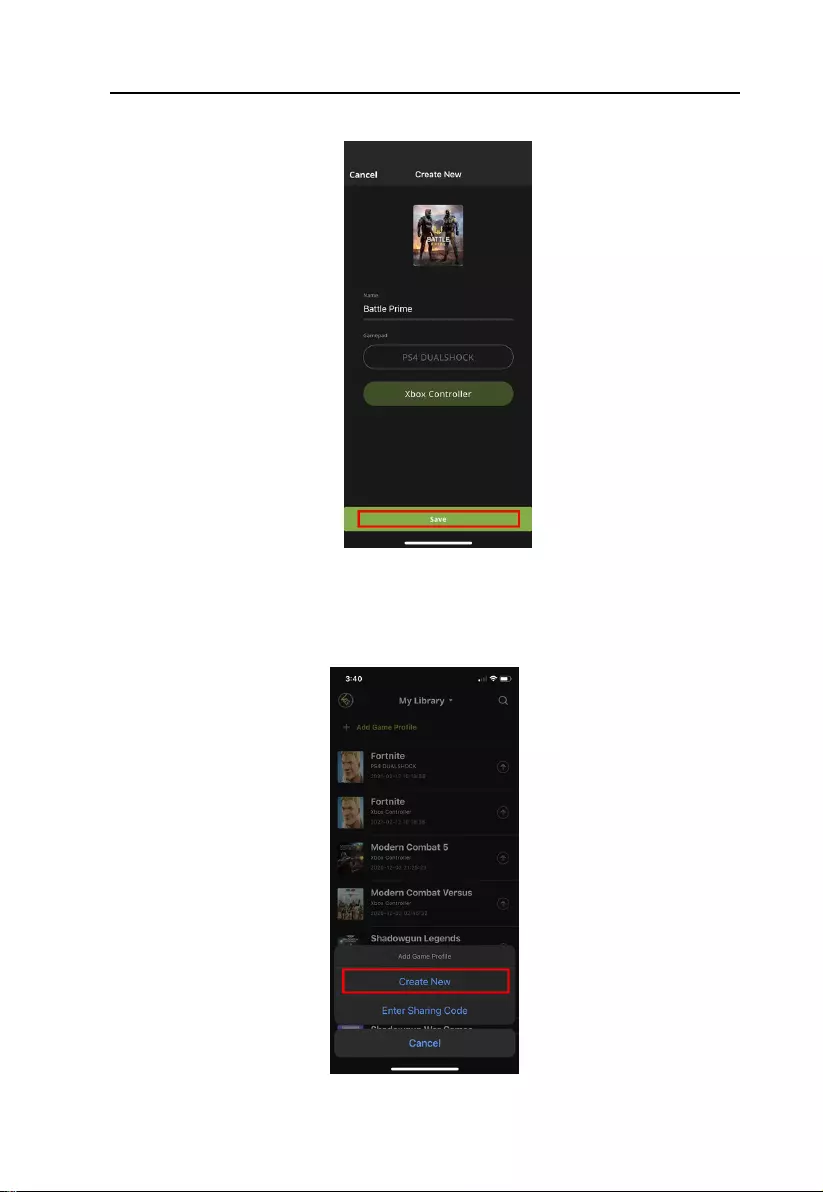
Chapter 4. Using the K2 Mobile App
51
4. Select a photo and press Save (Image 7).
Image 7
To add a profile using a sharing code:
1. Tap Add Game Profile and select Entering Sharing Code.
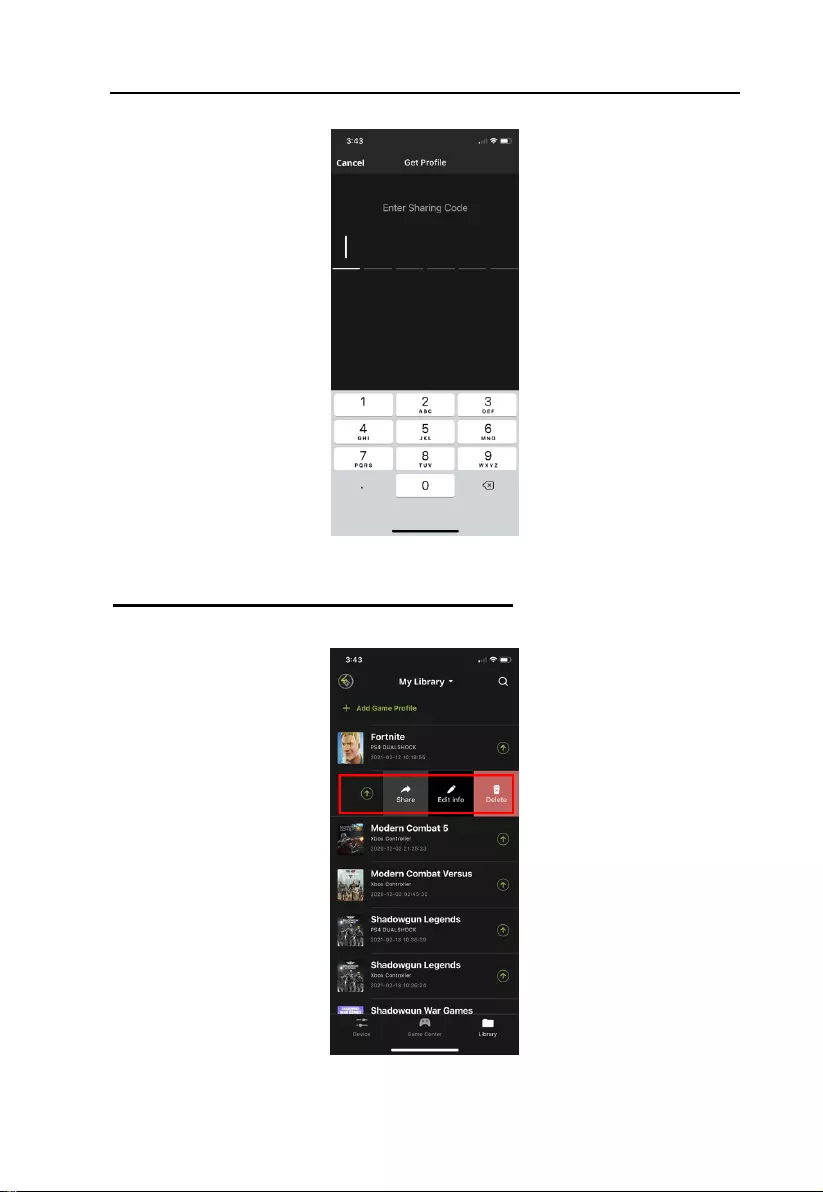
GE1337M KeyMander 2 Mobile User Manual
52
2. Enter the sharing code.
Editing, Deleting and Sharing a Profile
To edit, delete, or share a profile, simply swipe left on the profile.
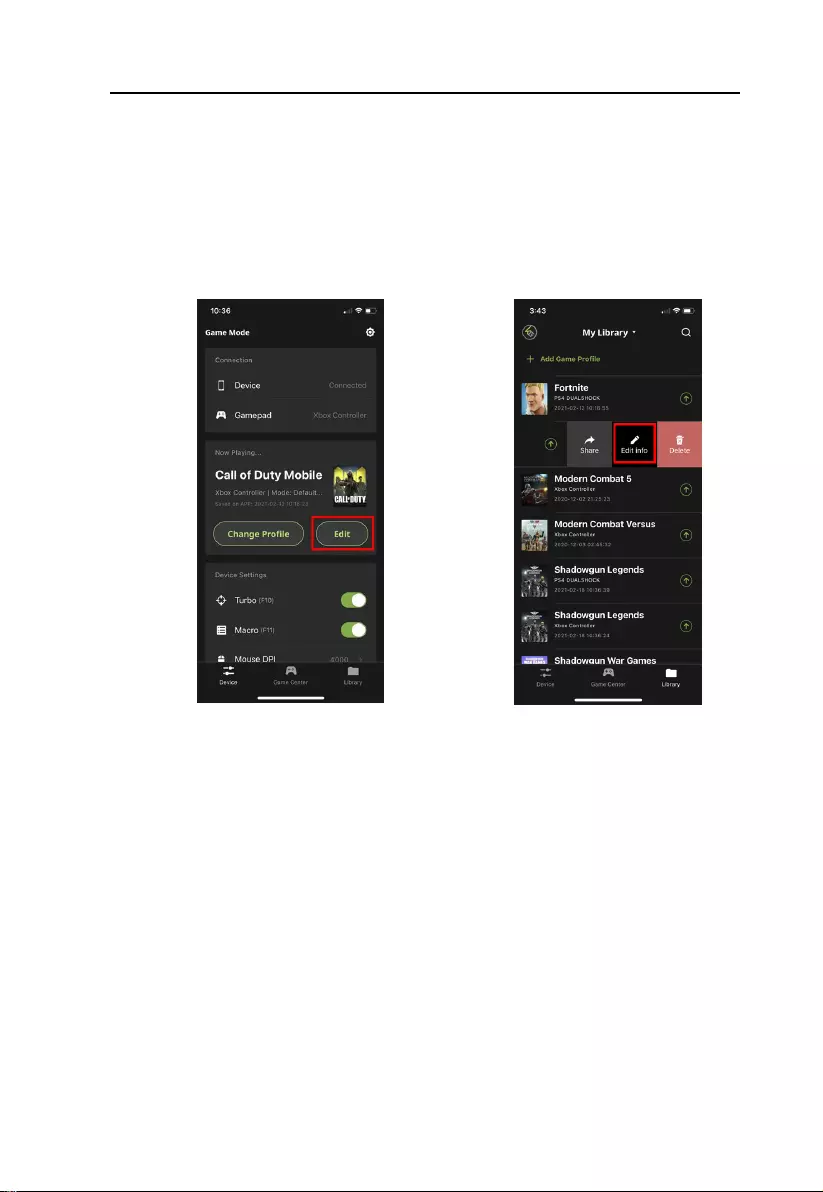
Chapter 4. Using the K2 Mobile App
53
Editing a Profile
You can edit a profile’s functions only from the Device tab (Image 1) but you
can edit a profile’s name, format or image from the Library tab. To edit a
profile’s functions, see Customizing Controls for a Profile. To edit a profile’s
name, format, or image from the Library tab, swipe the selected profile to the
left and tap Edit Info (Image 2). Click Save when you have finished
modifying.
Image 1
Image 2
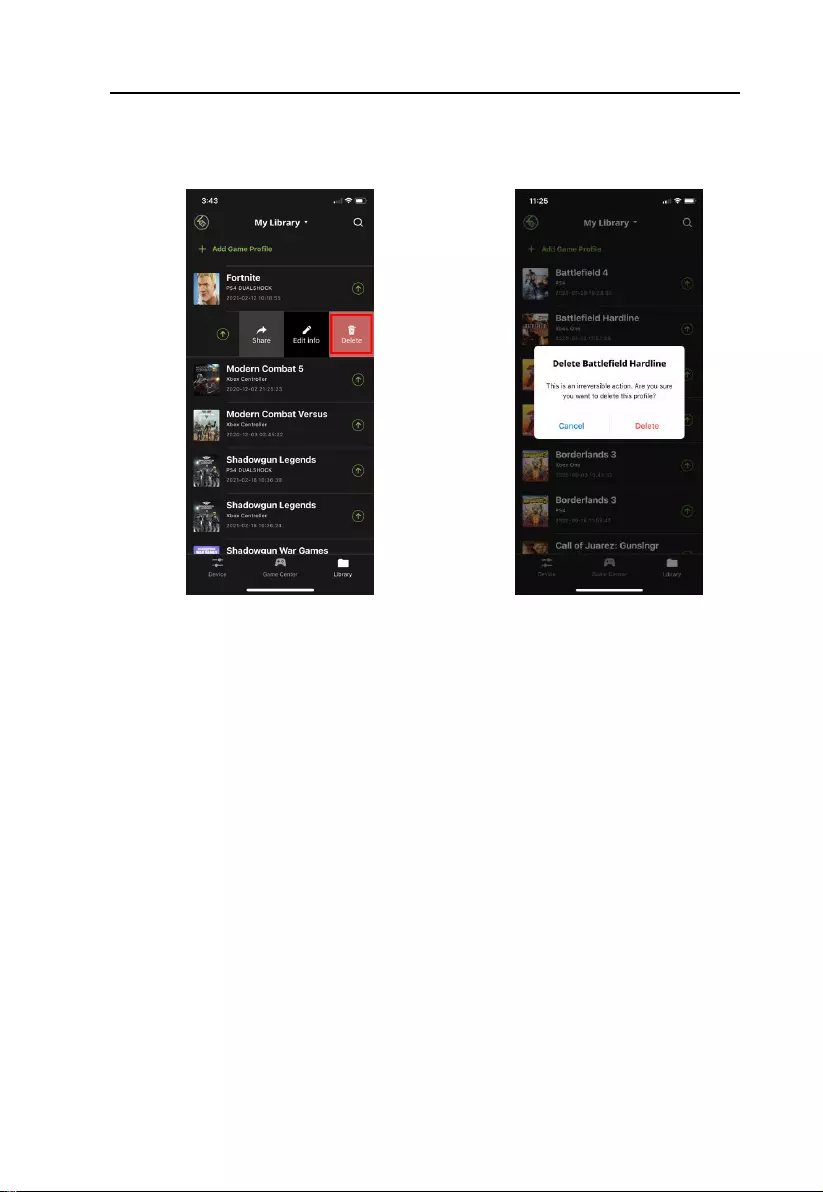
GE1337M KeyMander 2 Mobile User Manual
54
Deleting a Profile
To delete a selected profile, slide the selected profile to the left and tap
Delete (Image 1). A warning message appears (Image 2), click Delete.
Image 1
Image 2
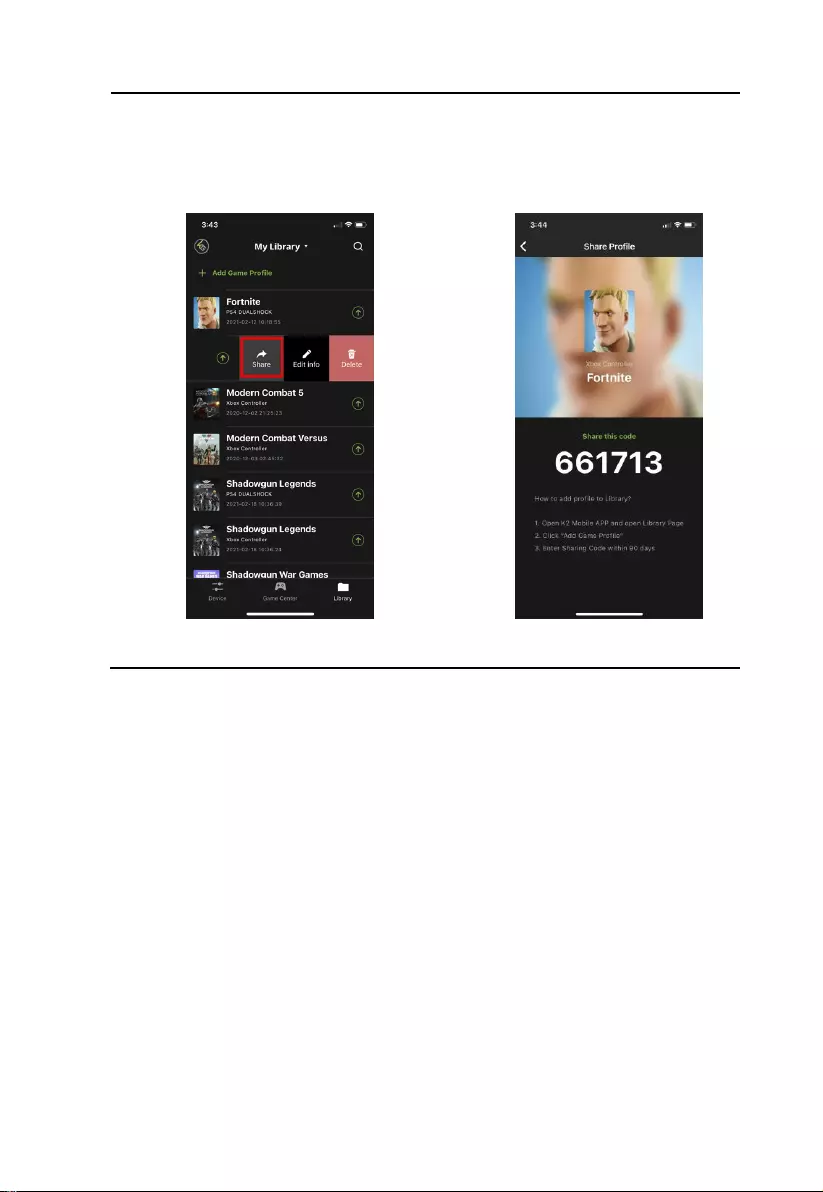
Chapter 4. Using the K2 Mobile App
55
Sharing a Profile
To share a particular profile to another mobile device, slide the selected
profile to the left and tap Share (Image 1). A sharing code that is unique to
this profile will be generated (Image 2), and you can then share with friends.
Image 1
Image 2
Note: The Share Code is available for 48 hours.
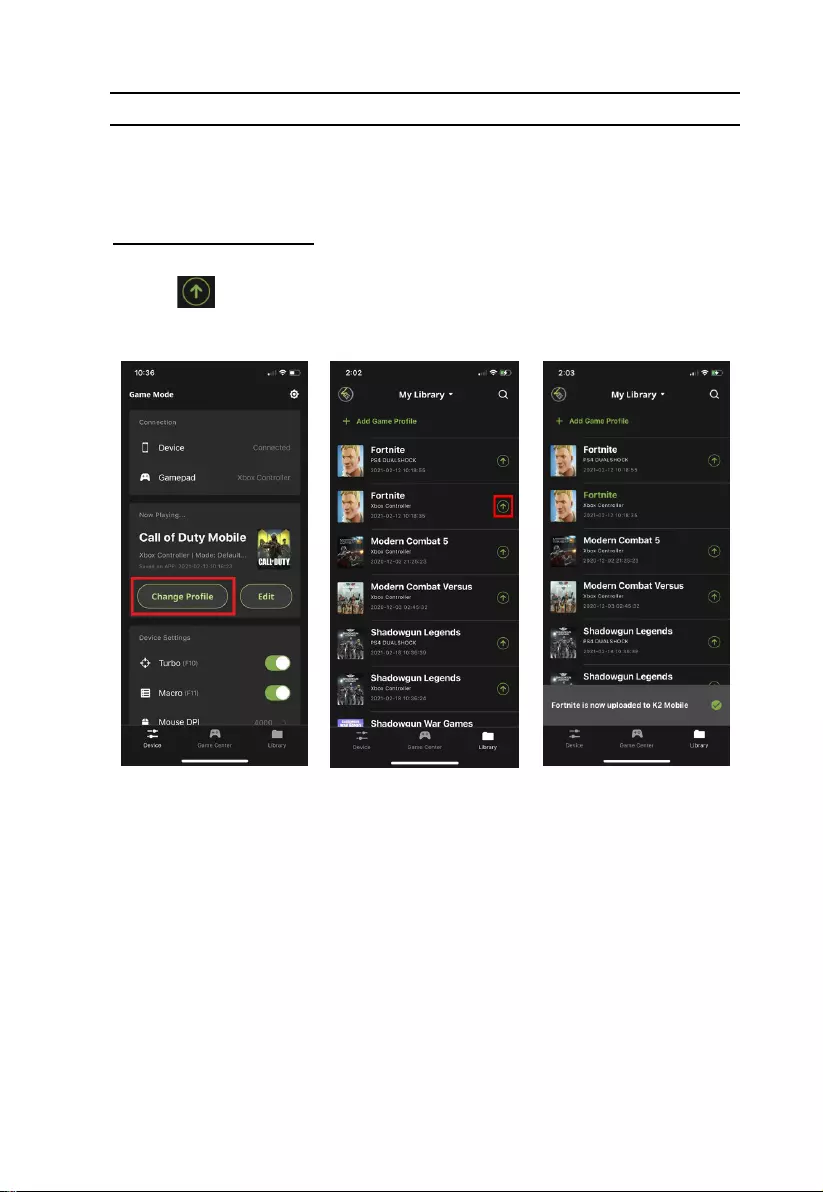
GE1337M KeyMander 2 Mobile User Manual
56
Uploading & Customizing Controls for a Profile
This section explains how to configure the keyboard/mouse settings for a
selected profile. It is required to upload a profile before you can modify and
settings and controls.
Uploading a Profile
To upload a profile, tap Change Profile from the Device tab (Image 1) and
tap the icon beside the profile you wish to upload (Image 2), then wait
for the synchronization to complete (Image 3).
Image 1
Image 2
Image 3
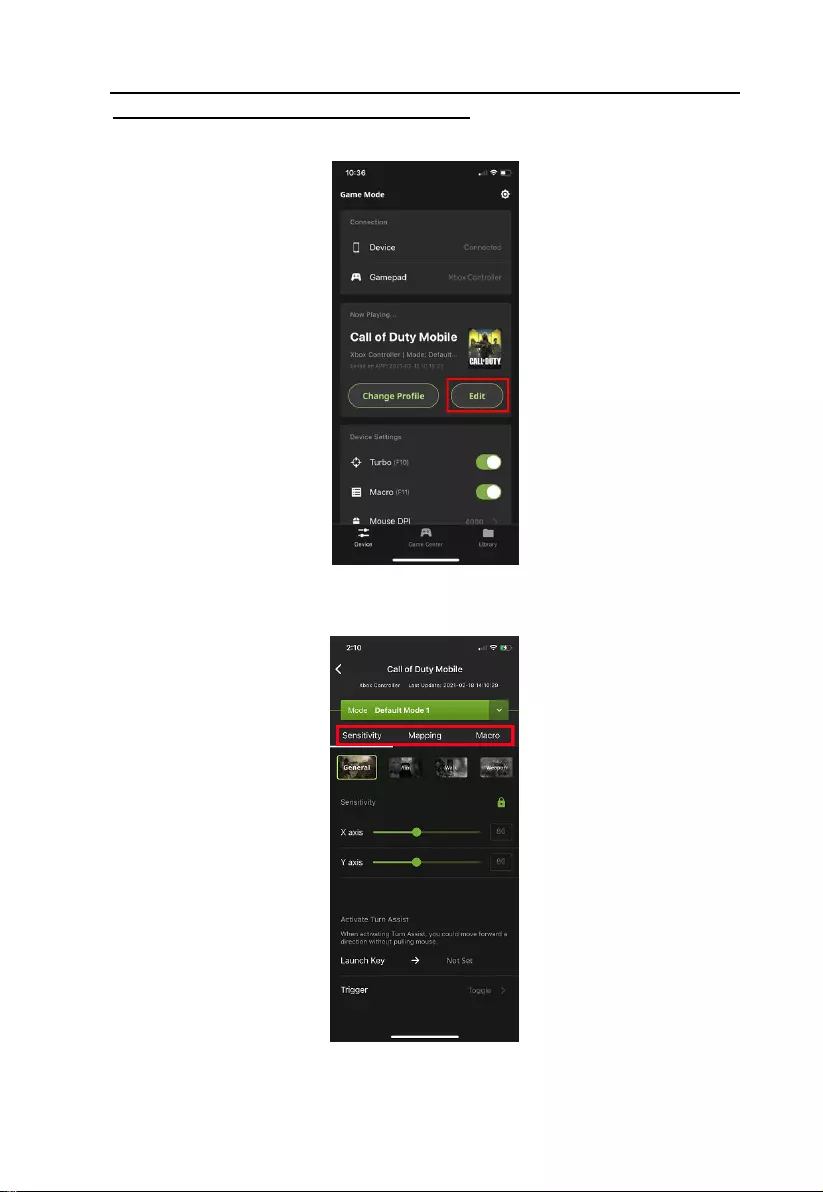
Chapter 4. Using the K2 Mobile App
57
Customizing Controls for a Profile
To customize the profile settings, tap Edit on the Device Tab.
There are three fields that you can customize, Sensitivity, Mapping, and
Macro. Each field is explained in the following pages.
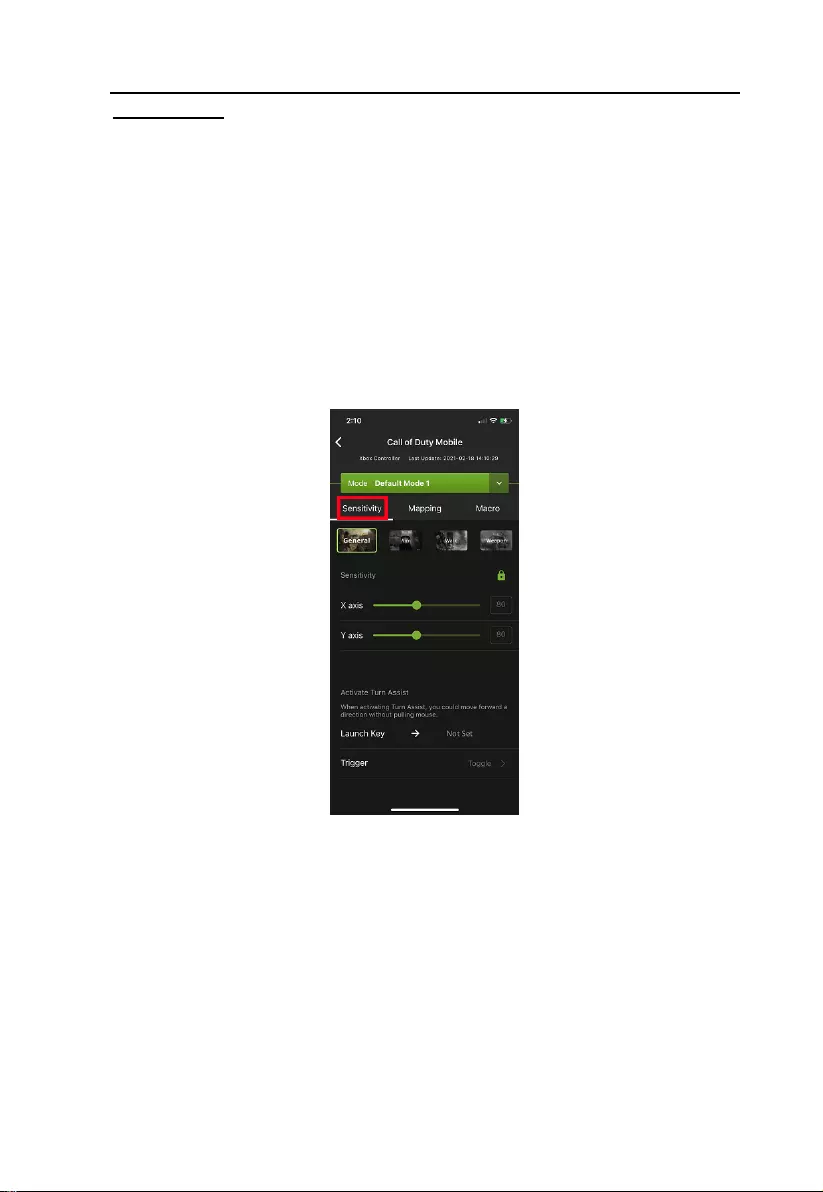
GE1337M KeyMander 2 Mobile User Manual
58
Sensitivity
The sensitivity page accesses configuration for most mouse sensitivity
settings through the General Mode, Aim (Aim-Down-Sight) Mode, Walk
Mode, and Weapon Mode tabs. From the configuration page, tap Sensitivity.
General Mode: the normal view the character has when looking or
moving around in the game.
Aim (Aim-Down-Sight) Mode: the view the character has when
zooming-in to look through a scope.
Walk Mode: allows setting a slower, quieter movement pace.
Weapon Mode: allows access to special functions such as swapping L/R
sticks and turn assist.
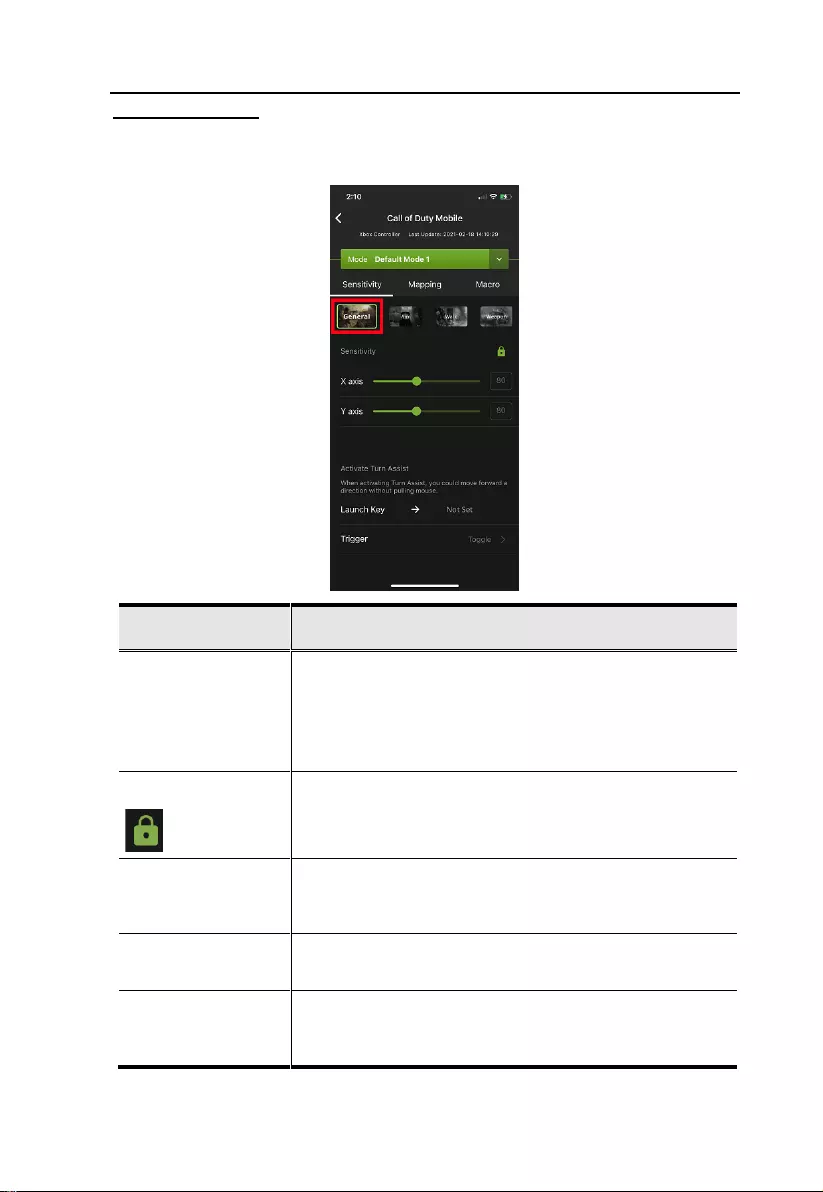
Chapter 4. Using the K2 Mobile App
59
General Mode
These settings configure how the mouse movements respond when not
aiming-down-sight (ADS). To access to the General Mode, tap on General.
Name
Details
Sensitivity
Sets the sensitivity for mouse movement. A higher number
feels more responsive, while a lower number feels more
controlled.
Use X to set the sensitivity of right and left movements
Use Y to set the sensitivity of up and down movements
Lock
The lock icon is used to bind the X and Y settings so that
moving either one will move both settings. Click the icon to
unlock the settings and set each to different values.
Turn Assist
Launch Key
Sets the key to active Turn Assist, which allows the view to
continue moving the current direction by holding a key.
Useful for making long slow turns with tank turrets, etc.
Turn Assist Trigger
Sets the Turn Assist Launch key to function as a toggle
(on/off) or hold key.
Advanced Settings
Allows access to configure advanced settings such as Invert
Mouse Movement, Turn Speed, Mouse Traction Control,
Curve, Mouse Curve Shape, and Deadzone.
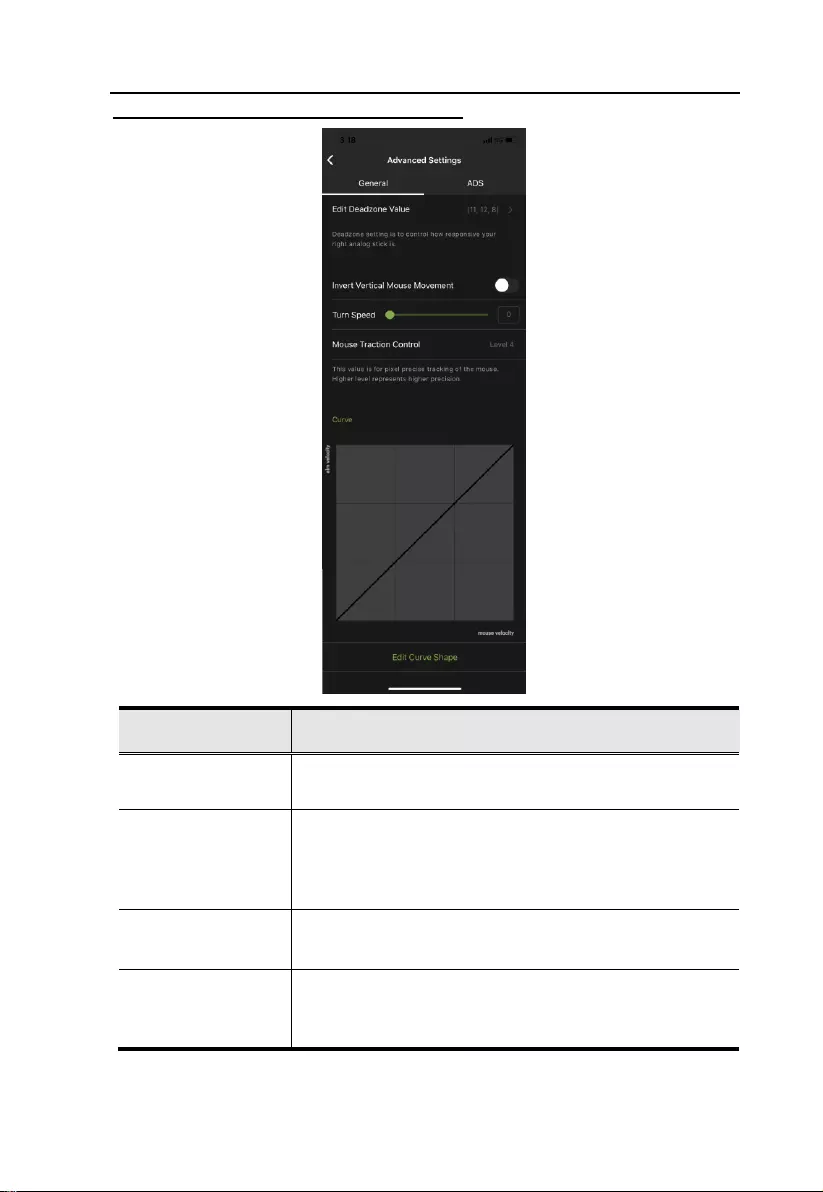
GE1337M KeyMander 2 Mobile User Manual
60
General Mode Advanced Settings
Name
Details
Edit Deadzone Value
Adjusts the amount of movement input required before the
game registers an actual movement in-game.
Invert Vertical Mouse
Movement
Toggles to reverse the up/down movements of the mouse, so
that pushing the mouse forward causes a downward
movement and pulling the mouse back causes an upward
movement.
Turn Speed
Adjusts the turn speed of on-screen movements. For more
information, see Turn Speed.
Mouse Traction
Control
Caps the amount of aiming inclination or declination
permitted when making long turns with the mouse. For more
information, see Mouse Traction Control.
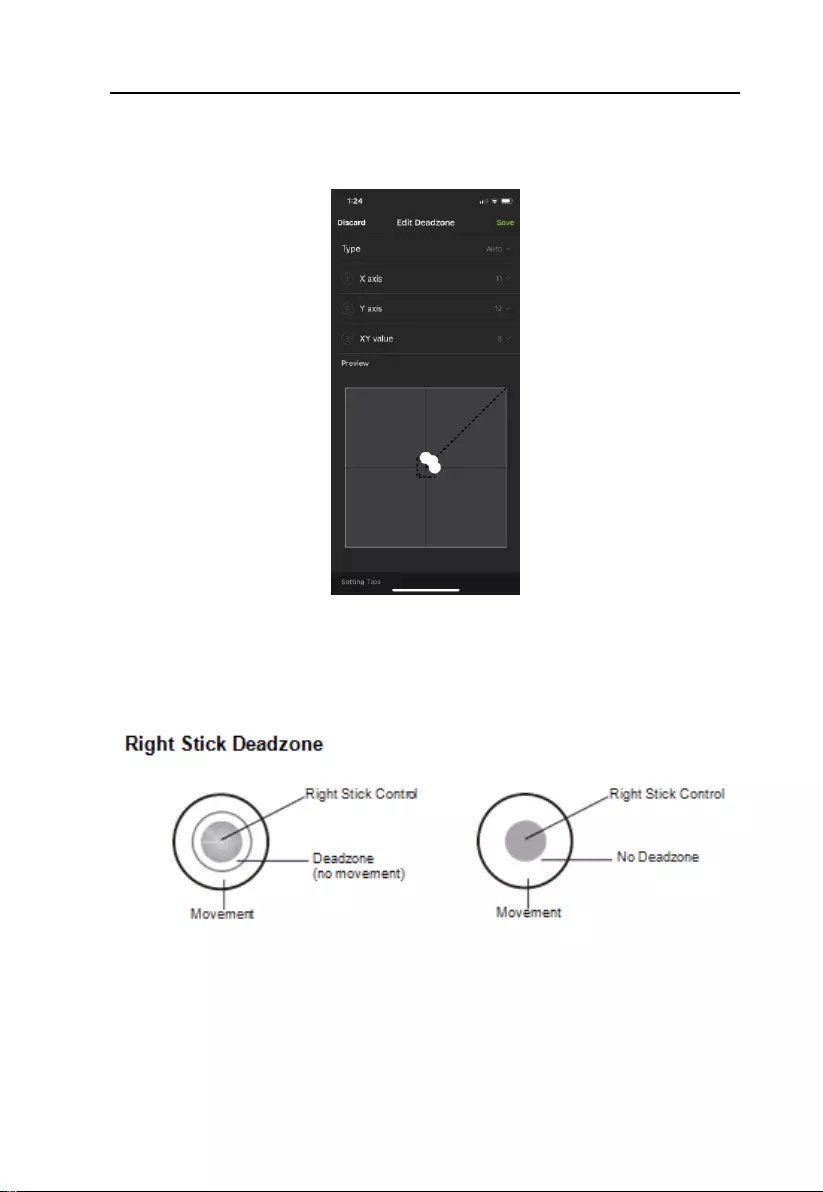
Chapter 4. Using the K2 Mobile App
61
Deadzone Settings
The Deadzone Settings lets you adjust the size of the controller’s Deadzone.
Tap Edit Deadzone Value to edit, and below screen appears.
The Deadzone is a small area around the controller’s movement stick
(usually the right stick) that does not respond to movements. Movement only
occurs when the Right Stick moves outside the Deadzone. Deadzones are
built into games so old controllers with worn sticks will not cause on-screen
movement when the control is sitting still.
Depending upon the amount of Deadzone built into the game, this may case a
delay in mouse response or decreased mouse performance when playing
games with KeyMander 2 Mobile. Properly adjusting the Deadzone removes
any delay to the mouse and delivers significantly sharper and smoother
movements for much more accurate results, especially when aiming-down-
sight in FPS games. For this reason adjustment of the Deadzone is strongly
recommended
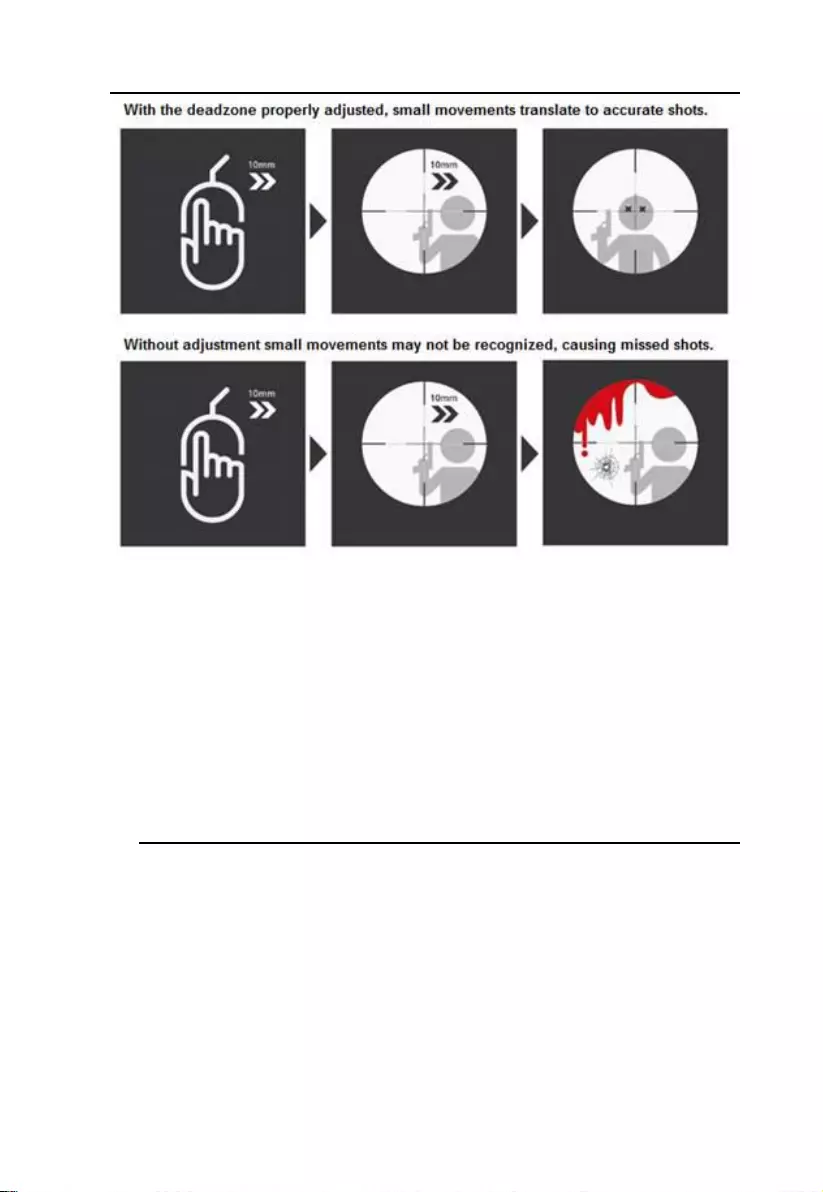
GE1337M KeyMander 2 Mobile User Manual
62
Setting the Deadzone
Use the K2 Mobile app to adjust the Deadzone settings for the mouse so that
the aim/look view begins moving slowly on its own in the direction of the
adjustment – up, right, or diagonally up. You will need to make a change
then observe the effect of the change until the player in the game starts to
move slowly in the direction of the adjustment. It is important that you stop
adjusting at the point where the player begins to move in the game – this is
where the Deadzone is set perfectly. That means for example, if setting the X
axis to 16 causes the aim/look view to begin slowly moving to the right, the
correct X axis deadzone setting is 16.
Note: It is important to remember that the Deadzone setting can change if
the in-game sensitivity setting is changed, so make sure to set the
Deadzone AFTER setting the in-game sensitivity to maximum!
To set the Deadzone:
1. Start a first-person shooter (FPS) game and open the Deadzone Settings.
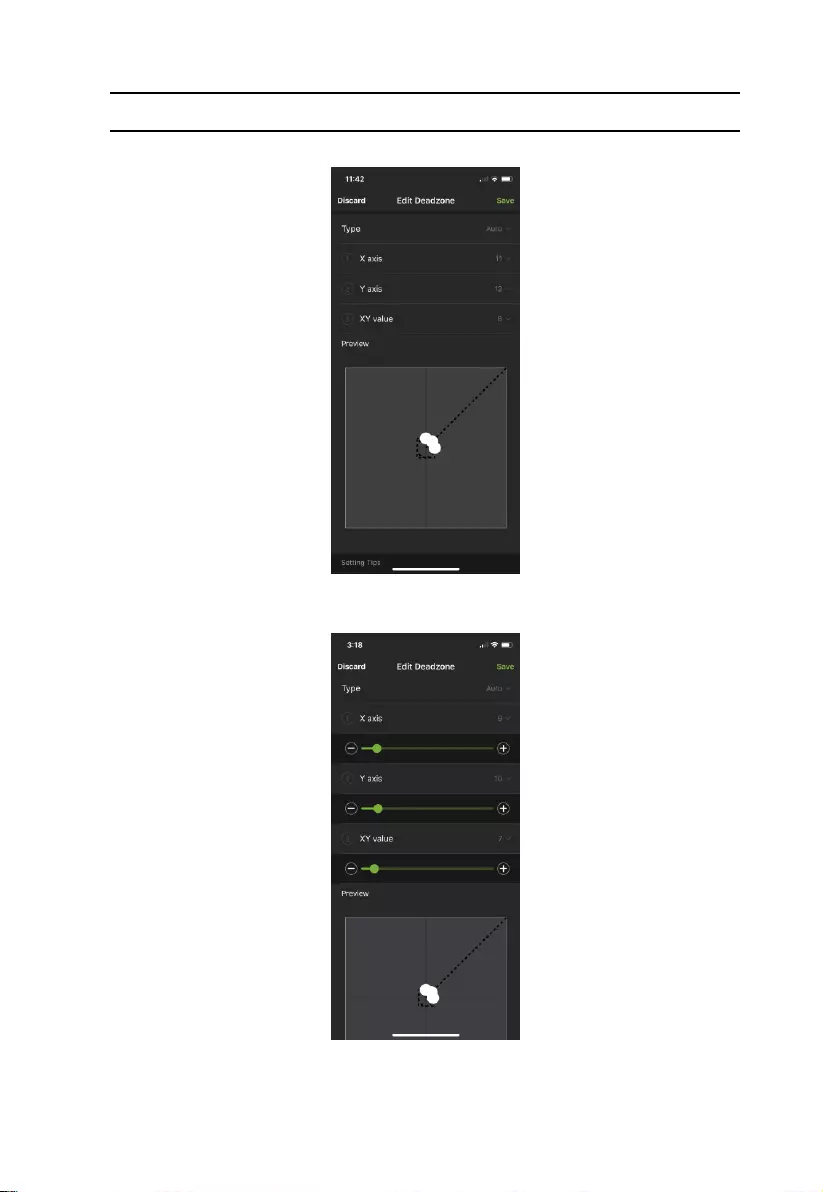
Chapter 4. Using the K2 Mobile App
63
2. Select the Zone Type. If you do not know the zone type, select Auto.
Note: If Auto is selected, you can also adjust the XY (diagonal) value.
3. To adjust the X, Y, and XY values, tap on them to display the adjustment
bars.
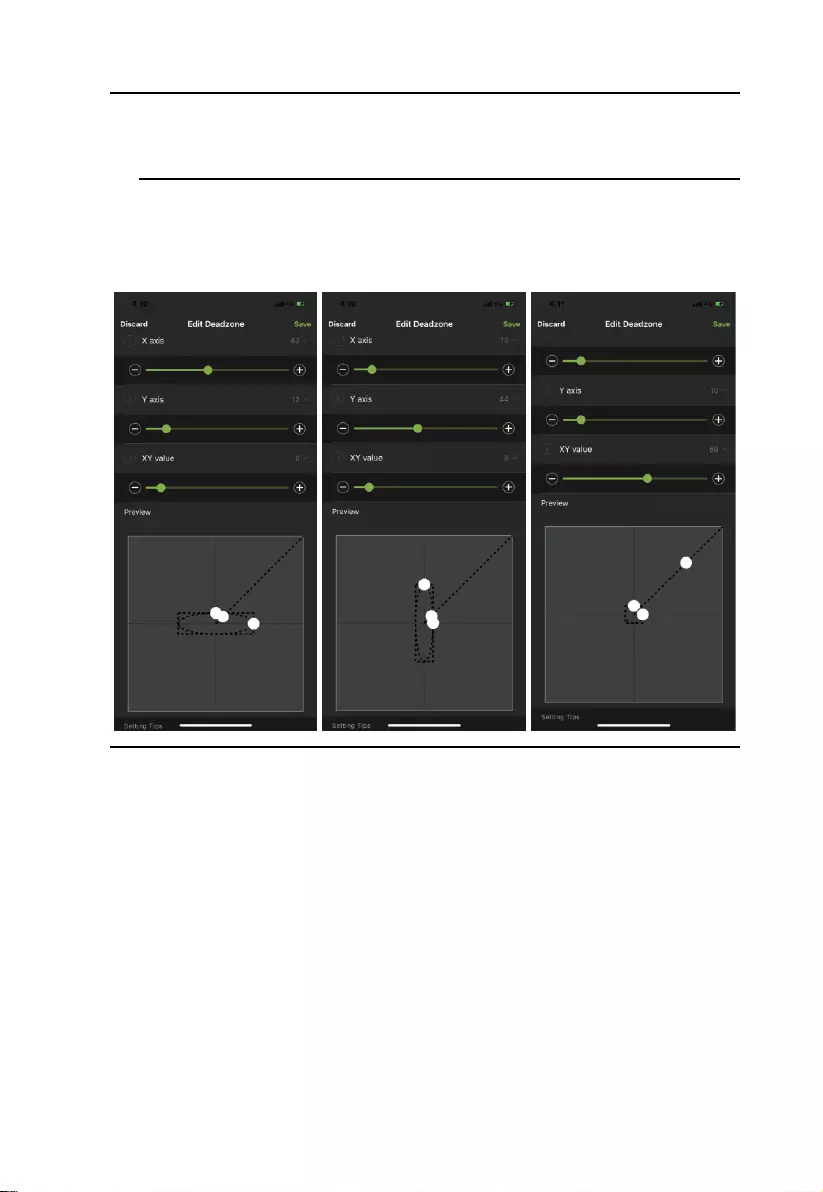
GE1337M KeyMander 2 Mobile User Manual
64
4. Adjust the dots by increasing or decreasing the X, Y, and XY values, the
dots re-adjust accordingly. While watching the game until the player in
the game starts to move slowly in the direction of the adjustment.
Note: It’s important that you stop adjusting the graph at the point (mouse
click) where the player begins to move in the game – this is where
the Deadzone is set perfectly. If you go past the point, simply de-
crease the value until the player stops moving and adjust again.
Note: It is very important that you set each direction's Deadzone (X-axis, Y-
axis and Diagonal) when using the Auto Zone Type.
5. Click Save to save the Deadzone settings to the current profile.
6. Test the mouse within the first-person shooter game. Movements will be
smooth, stable and accurate. You’ll also notice that shooting becomes
more steady and reliable than with the game controller.
If any mouse movements are shaky or jumpy repeat the steps to set
the Deadzone. With the Deadzone set correctly the mouse
performance should be excellent.
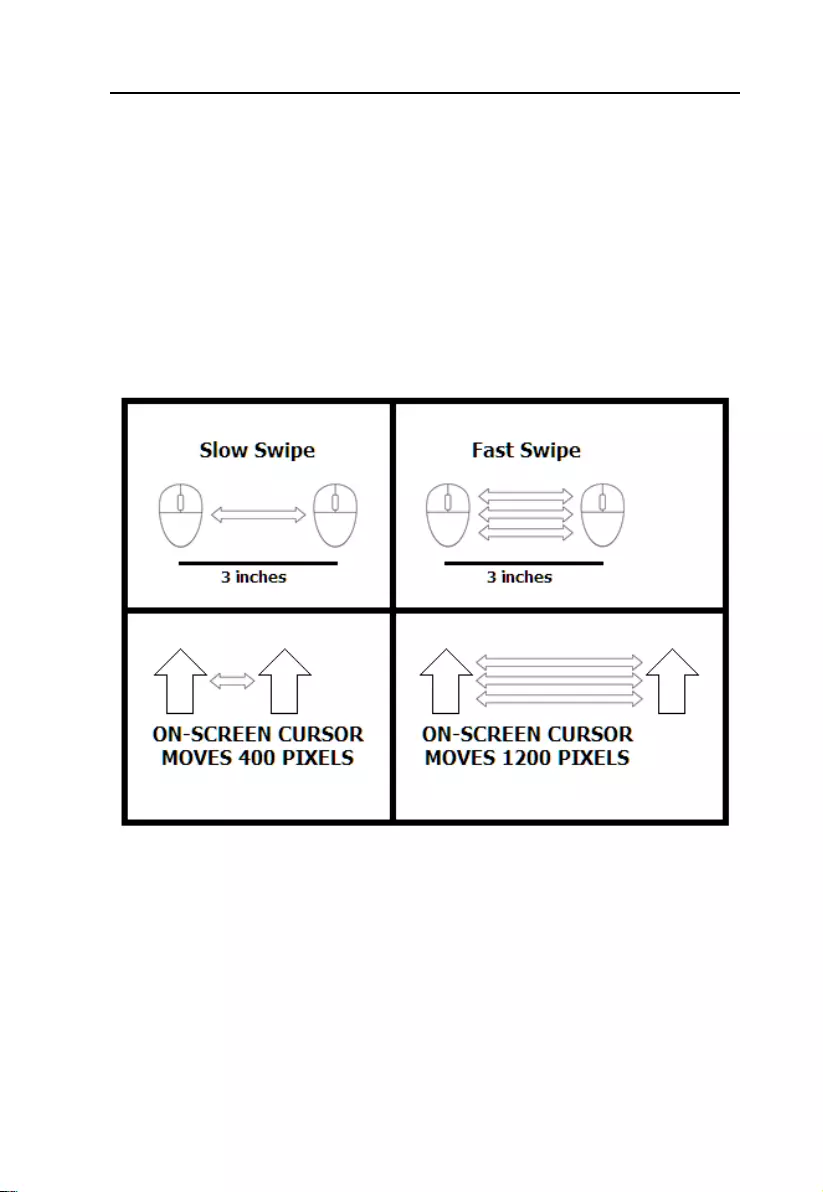
Chapter 4. Using the K2 Mobile App
65
Turn Speed
The Turn Speed adjusts the amount of acceleration that the KeyMander 2
Mobile adds when moving your mouse. A setting of 0 on the slider is equal to
zero acceleration added by KeyMander 2 Mobile. Settings of 1-50 add
progressively greater amounts of aim acceleration to compensate for games
with a slow Look mechanic.
When tuning your profiles, it is always best to start at 0 and begin making
adjustment only when needed. For best accuracy remember to tune your
Sensitivity (see Sensitivity) first, then fine tune the Turn Speed slider as
needed for your style of play. Here's a quick visual of how increasing Turn
Speed slider setting works:
Mouse Traction Control
The Mouse Traction Control setting adjusts the amount of vertical correction
applied when moving the mouse horizontally. This is to help keep the general
mode view level when making fast, long turns.
This feature is designed to see an enemy behind you when spinning 180
degrees, a slightly angled mouse swipe does not cause you to be aiming
above their head or below their feet.
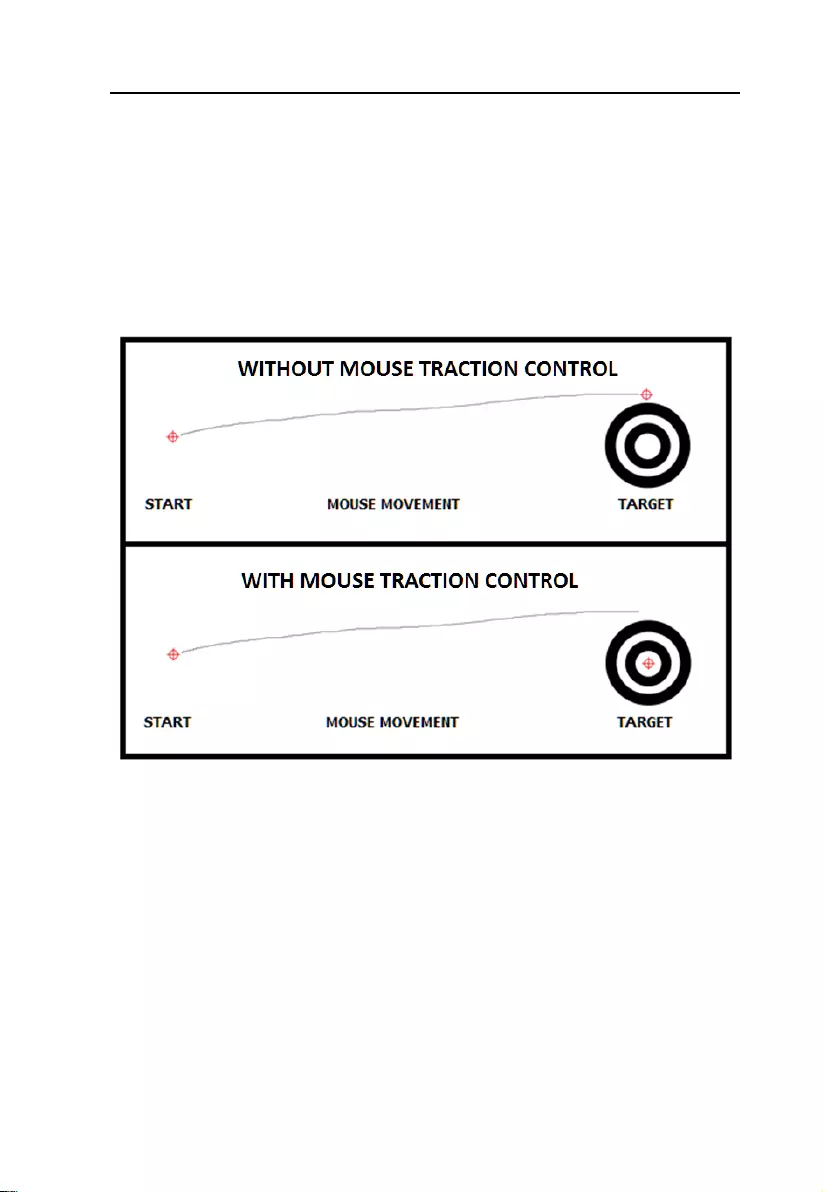
GE1337M KeyMander 2 Mobile User Manual
66
The cost of this ability can be a loss of precision when making diagonal
movements or small movements when aiming-down-sight for sniping. A
setting of Level 7 is equal to maximum vertical correction applied by the
KeyMander 2 Mobile, and higher settings add decreasing amounts of
correction down to level 1 where zero correction is applied.
Depending on the game, most users will see improved performance accuracy
in long turns with the default setting, and advanced users will still see some
benefits between levels 2-3. High level users that want no correction should
select level 1.
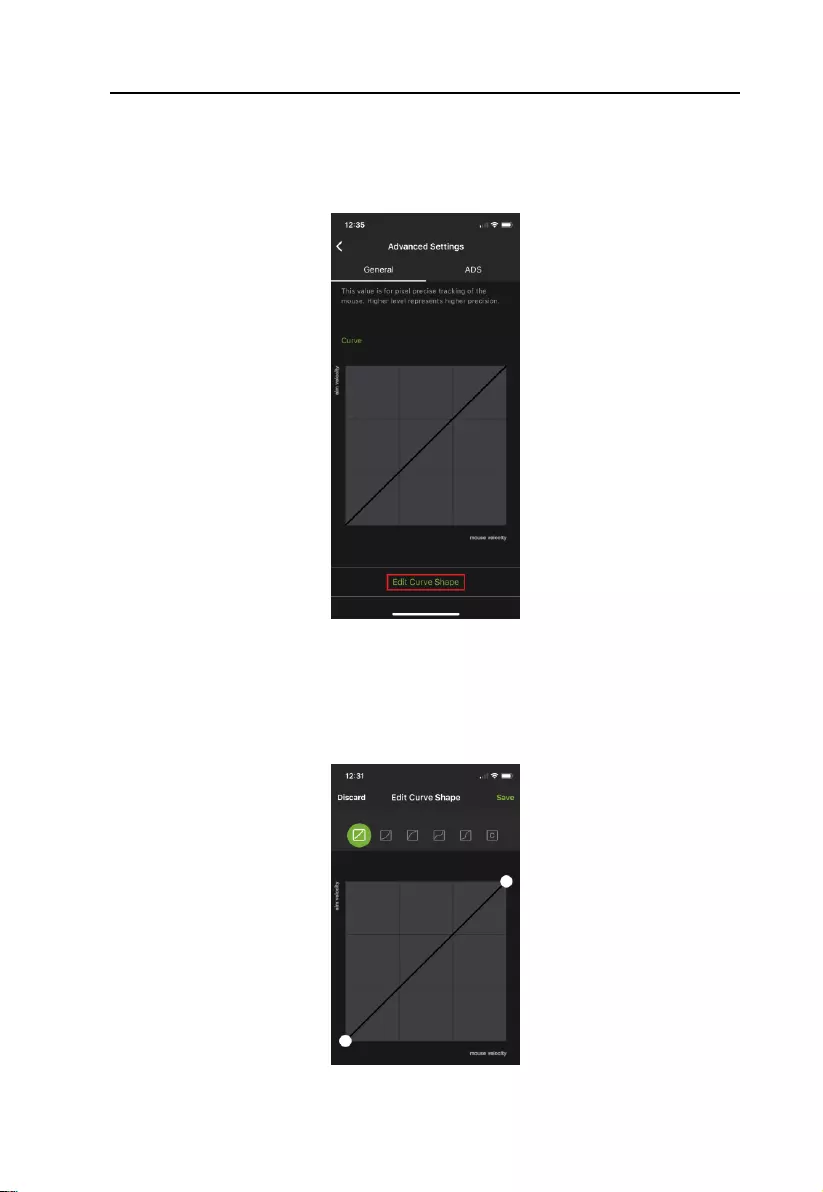
Chapter 4. Using the K2 Mobile App
67
Curve Setting
The Curve Setting is for adjusting the relationship of Mouse Velocity
(physical mouse speed) to Aim Velocity (on-screen speed). Scroll down the
General Advanced page, and tap Edit Curve Shape.
The Edit Curve Shape page appears. Curve settings are used to fine tune how
physical mouse movements respond on-screen (in the game). The default
curve has a 1:1 ratio: Physical mouse speed equals on-screen speed.
Adjustments can limit movements, stretch movements and increase or
decrease progressive movements.
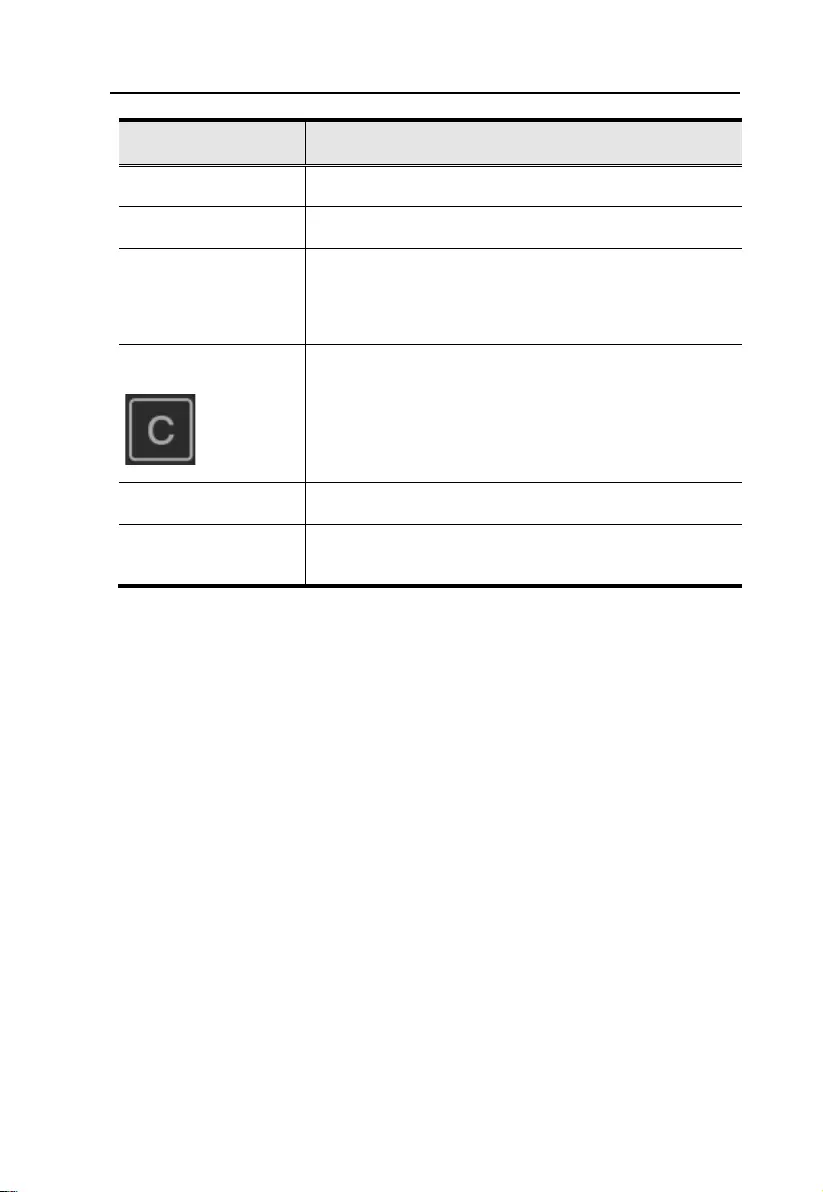
GE1337M KeyMander 2 Mobile User Manual
68
Function
Description
Discard
Tap Discard to remove the adjusted curve.
Save
Tap Save to save the adjusted curve.
Curve Type
Click a curve type to use a predefined curve for mouse
movements. You can change the shape of a curve type at
the points provided. Select a curve type to use as a
template and adjust the curve to suit your needs.
Custom
Use custom to make fine adjustments to the curve. When
selected 24 points appear allowing you to adjust the shape
of the curve. Click and drag the points up or down to make
adjustments. You can select a Curve Type and then click
Custom to adjust it as you wish.
Examples are provided in Adjusting the Curve.
Aim Velocity
Aim Velocity refers to the speed of on-screen movements.
Mouse Velocity
Mouse Velocity refers to the speed of physical mouse
movements.
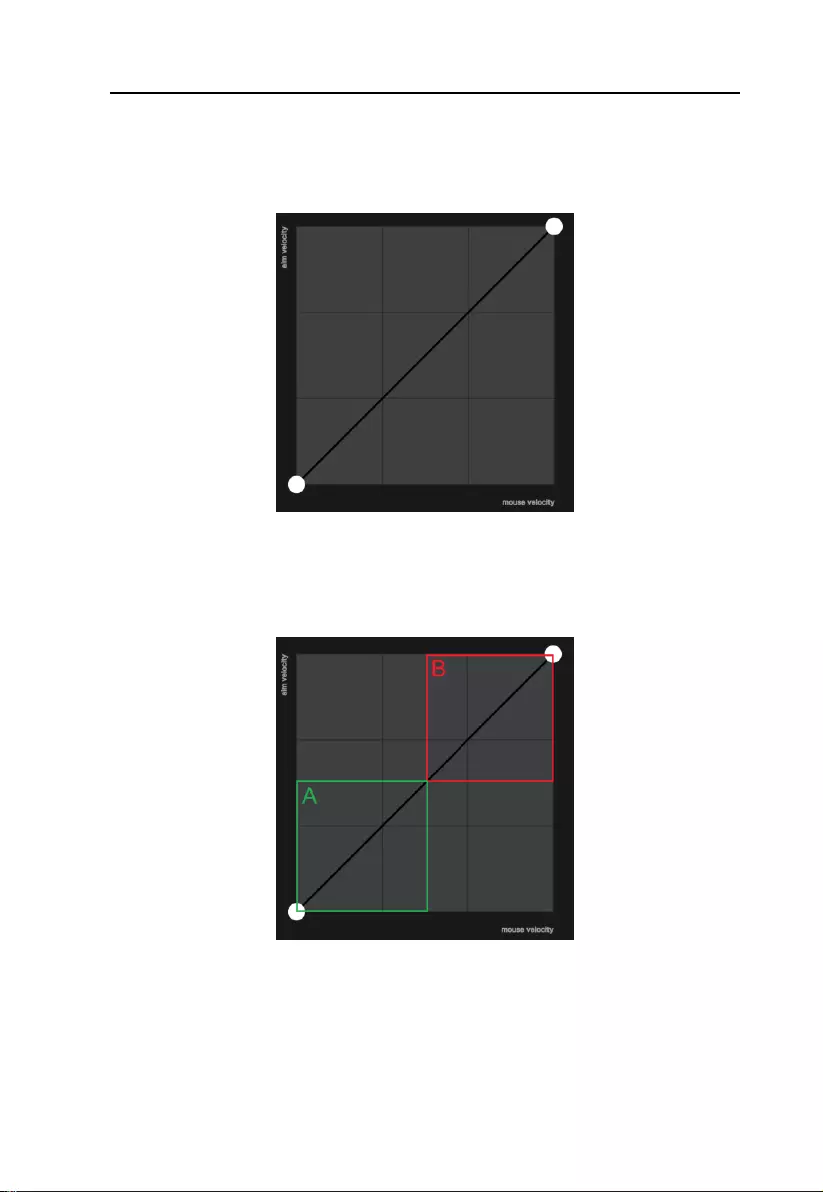
Chapter 4. Using the K2 Mobile App
69
Curve
The Curve is the relationship of Mouse Velocity (physical mouse speed) to
Aim Velocity (on-screen speed). When the physical mouse and on-screen
speed are the same, the curve looks like this:
Mouse Velocity increases from left to right. Aim Velocity increases from
bottom to top. As you adjust the curve up and down, the relationship of
physical mouse speed to on-screen speed changes. The two sections represent
different movements:
A: Close Aiming Movements B: Long Turning Movements
Pulling the Curve up makes the on-screen movements faster and pulling the
Curve down restricts the speed – of A or B as the mouse is moved.
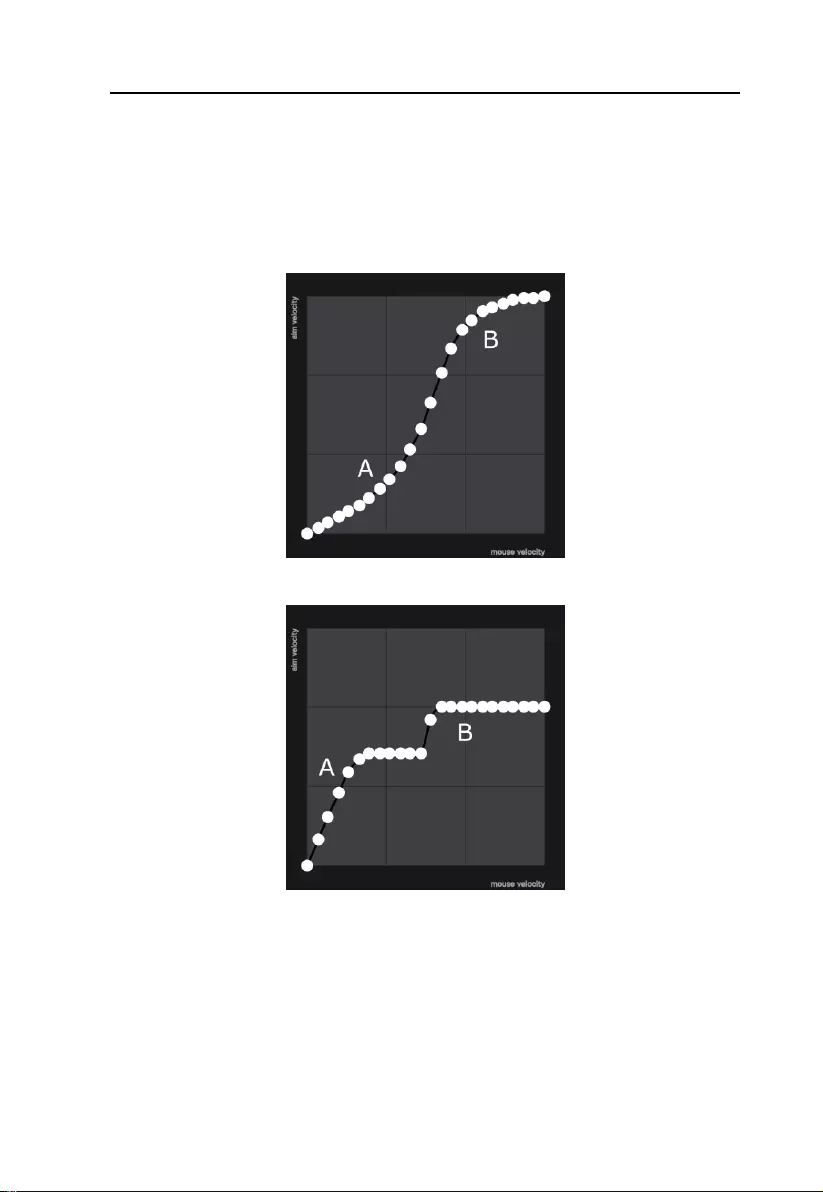
GE1337M KeyMander 2 Mobile User Manual
70
Adjusting the Curve
Adjusting the curve allows you to fine tune turn acceleration, deceleration,
high and low speeds with limits, and boost velocity. Use the graph points to
adjust the curve to suit your needs. Use the examples below to understand
how adjusting (A) Aiming and (B) Turning affect movements in the game:
(A) Low Aim Speed / (B) High Turn Speed
(A) Increasing Thrust for Aiming / (B) Prevent High Turn Speed
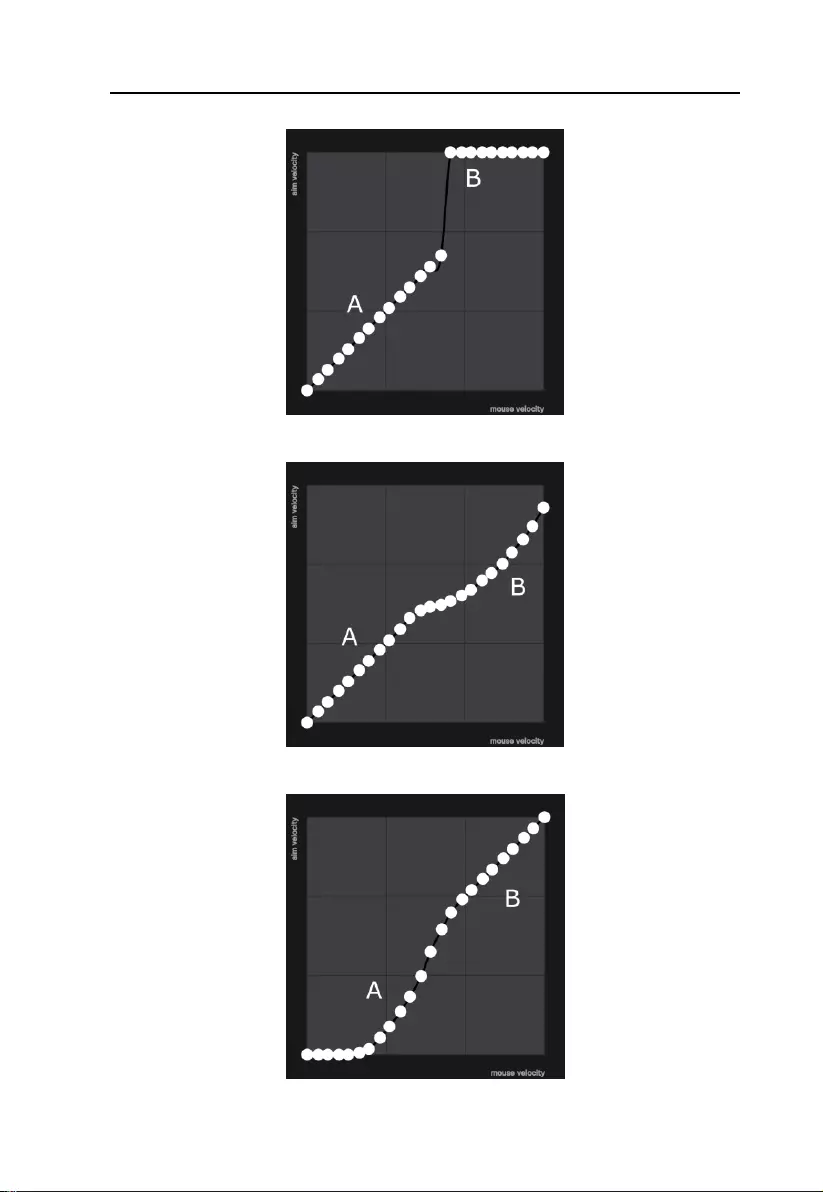
Chapter 4. Using the K2 Mobile App
71
(A) Normal Aim Speed / (B) Increasing Thrust for Turning
(A) Normal Aim Speed / (B) Low Turn Speed
(A) Decrease Aim Speed / (B) Normal Turn Speed
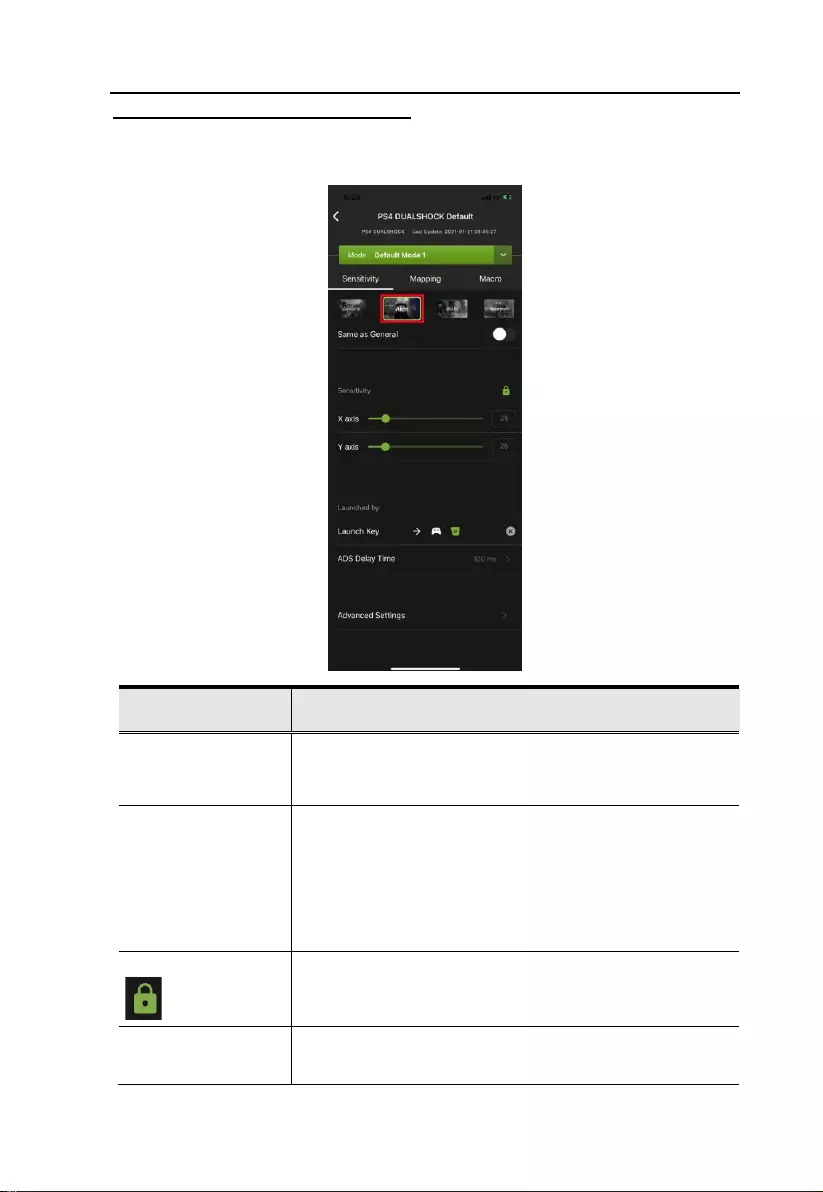
GE1337M KeyMander 2 Mobile User Manual
72
Aim Mode (Aim-Down-Sight)
To access to the aim mode (Aim-Down-Sight), tap on Aim. The Aim Mode
(Aim-Down-Sight) page appears.
Name
Details
Same as General
Uncheck this box to configure the ADS Mode settings.
Checking this box sets the ADS Mode to use the same
settings as the Aim Look Mode.
Sensitivity
The Aim Look sensitivity bar sets how quick or slow mouse
movements respond. The higher the number the more loose
the movements will feel and the lower the number the more
tight the movements will feel.
Use X to set the sensitivity of right and left movements
Use Y to set the sensitivity of up and down movements
Lock
The lock icon is used to fix the X and Y settings so that both
stay the same. Click the icon to unlock the settings and set
each to different values.
Launch Key
Use the drop-down menu to select the controller button that
is used to zoom-in to an ADS view.
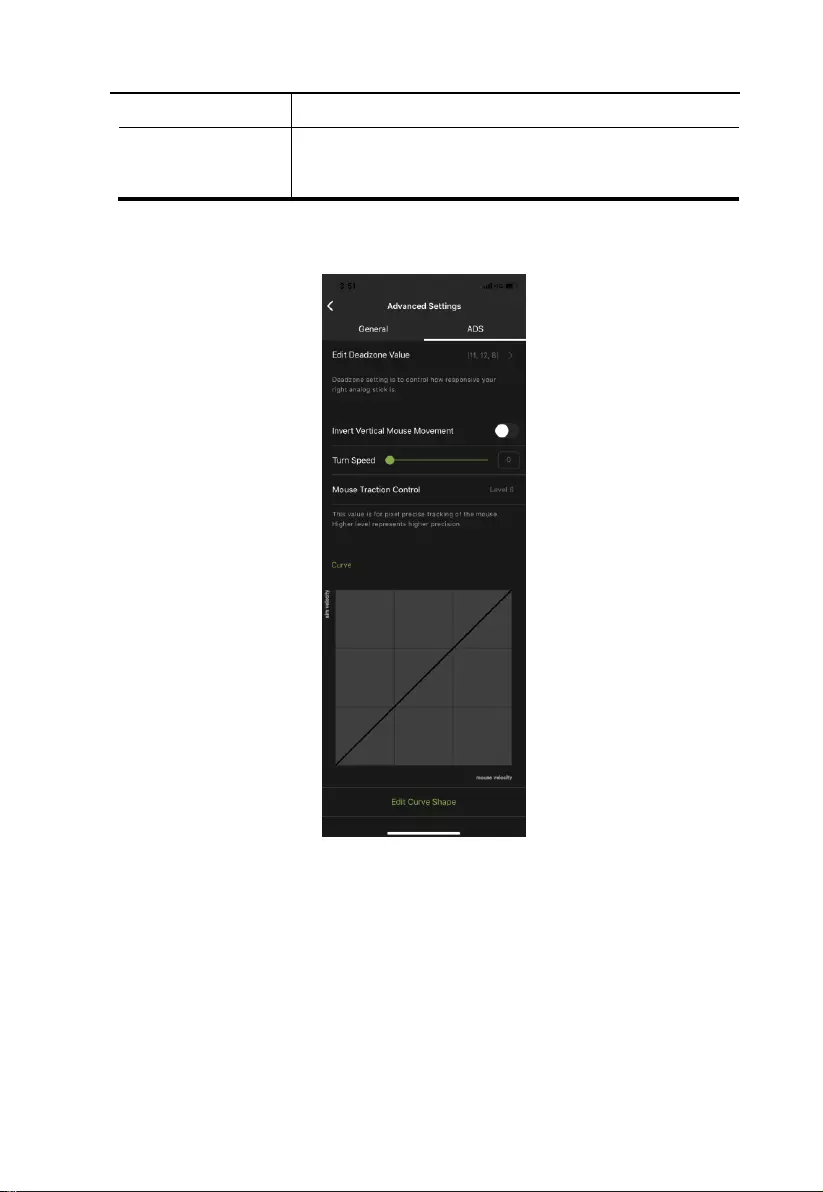
Chapter 4. Using the K2 Mobile App
73
ADS Delay time
Sets the delay for switching between General and ADS view.
Advanced Settings
Allows you to configure advanced settings such as Invert
Vertical Mouse Movement, Turn Speed, Mouse Traction
Control, Curve, Edit Curve Shape, and Edit Deadzone.
Aim Mode Advanced Settings
Use these settings to set how the mouse movements respond when the
character has zoomed in, such as through a scope. Please refer to the General
Mode settings to configure the Aim Mode advanced settings.
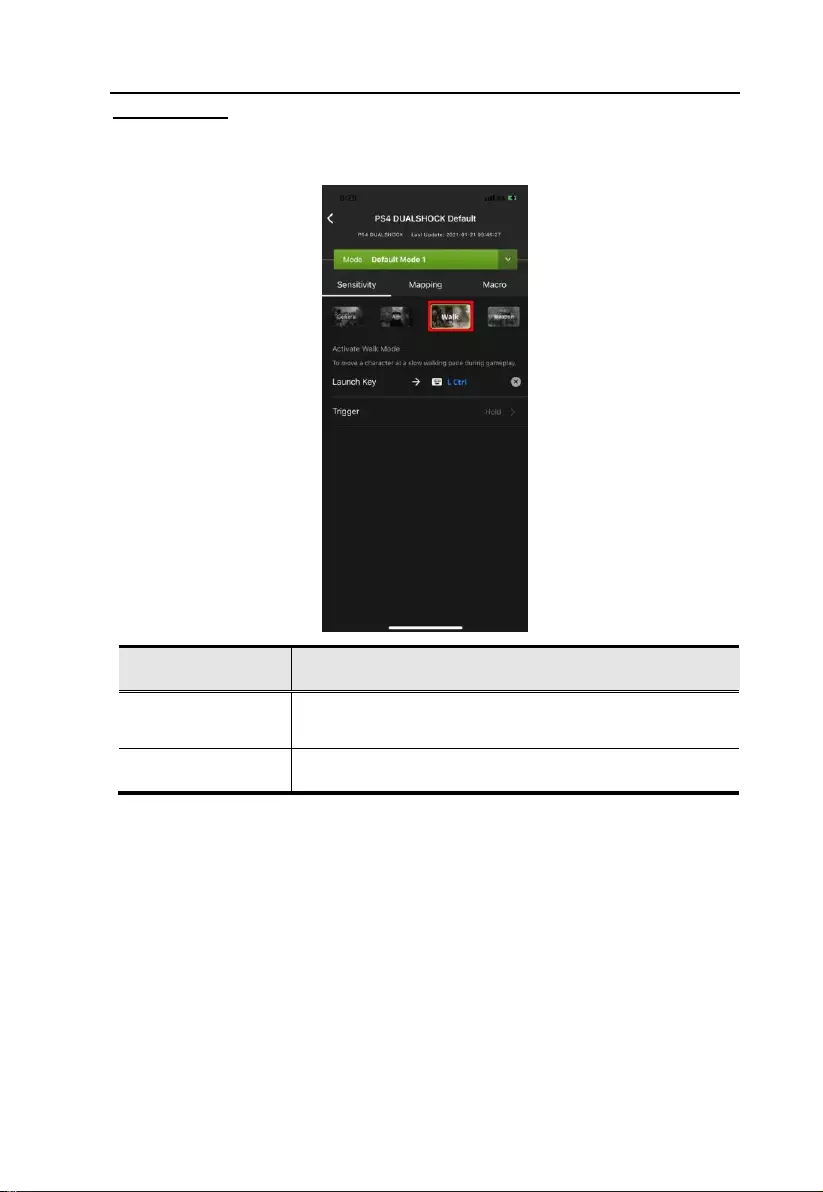
GE1337M KeyMander 2 Mobile User Manual
74
Walk Mode
To access to the Walk Mode, tap the Walk tab. Use these settings to enable
walk mode during game play.
Name
Details
Launch Key
Tap to configure a controller button that is used to launch the
walk mode.
Trigger
Tap to select the trigger method between toggle or hold.
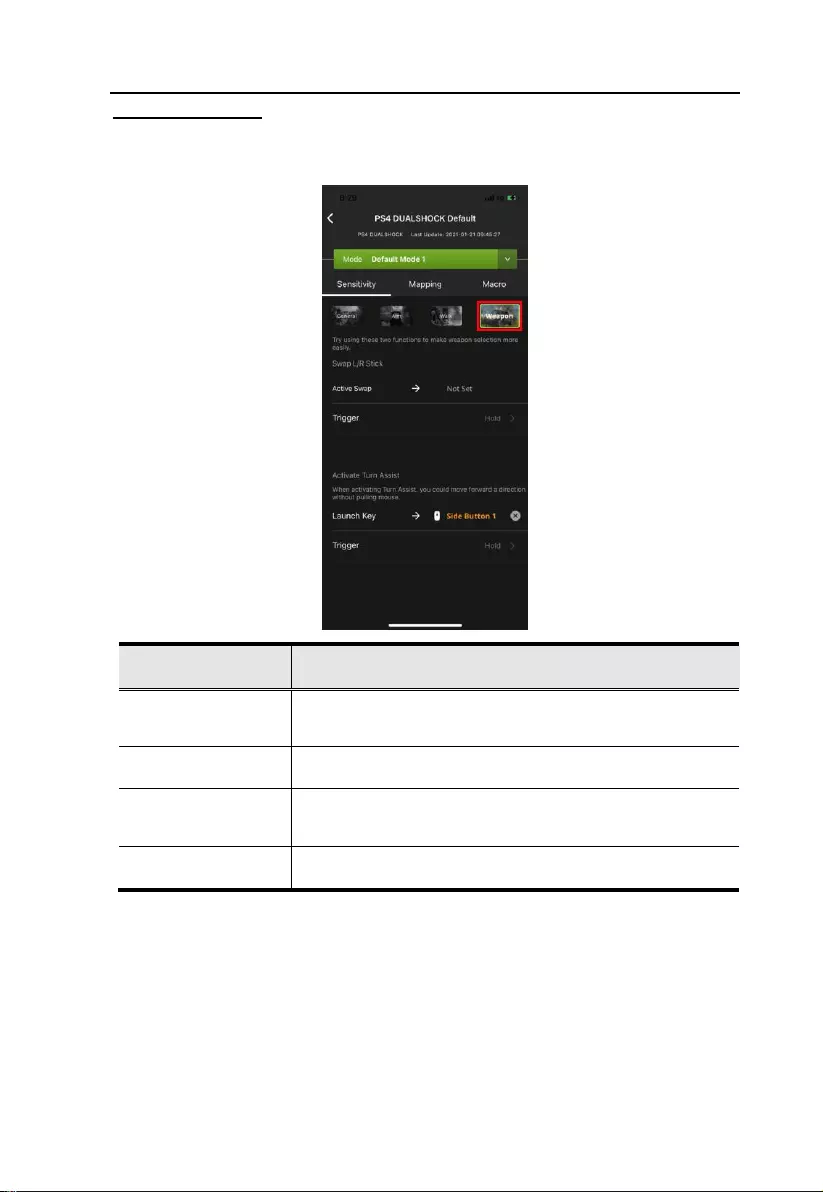
Chapter 4. Using the K2 Mobile App
75
Weapon Mode
To access to the Weapon Mode, tap on Weapon. Use these settings to enable
weapon mode during game play.
Name
Details
Active Swap
Tap to configure a controller button that is used to launch the
active swap.
Trigger
Tap to select the trigger method between toggle or hold.
Launch Key
Tap to configure a controller button that is used to launch the
active turn assist.
Trigger
Tap to select the trigger method between toggle or hold.
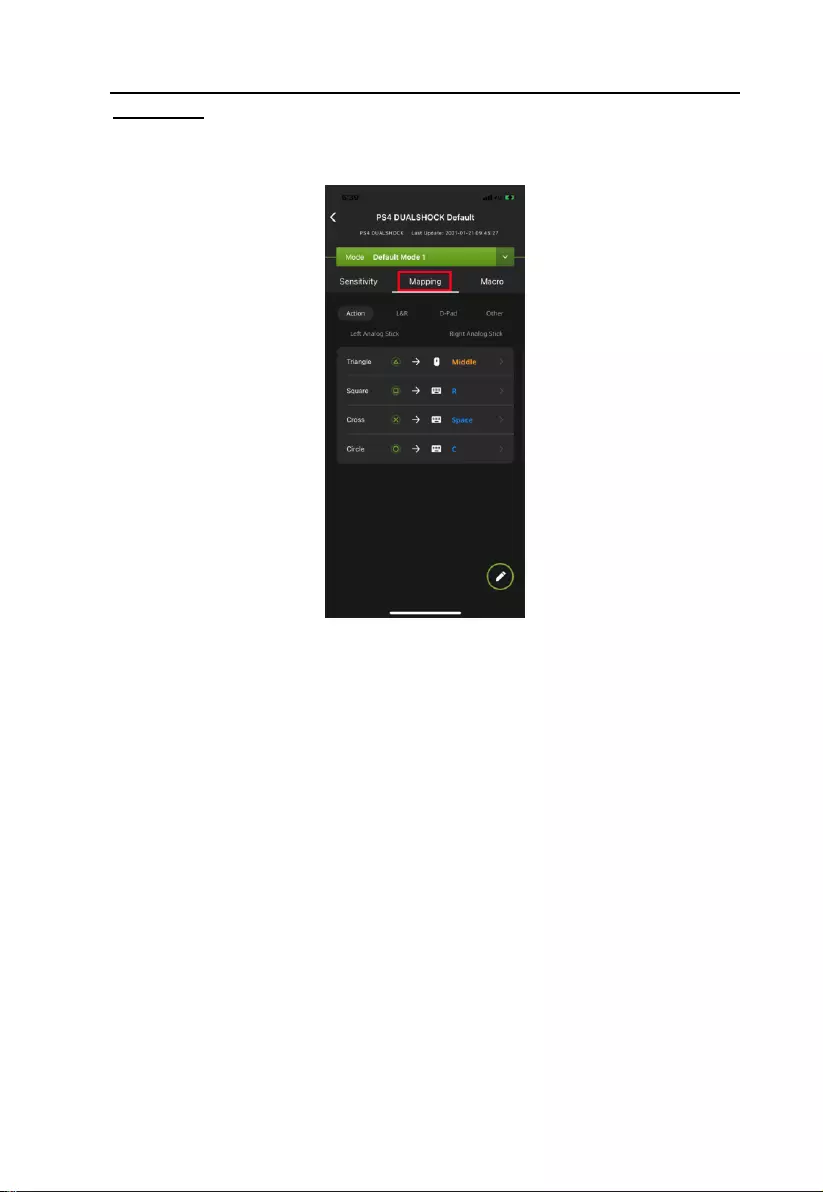
GE1337M KeyMander 2 Mobile User Manual
76
Mapping
The Mapping page is for mapping the controller buttons to the keyboard and
mouse. From the configuration page, tap Mapping.
There are five mapping fields, Actions, L&R, D-Pad, Other, Left Analog
Stick, and Right Analog Stick.
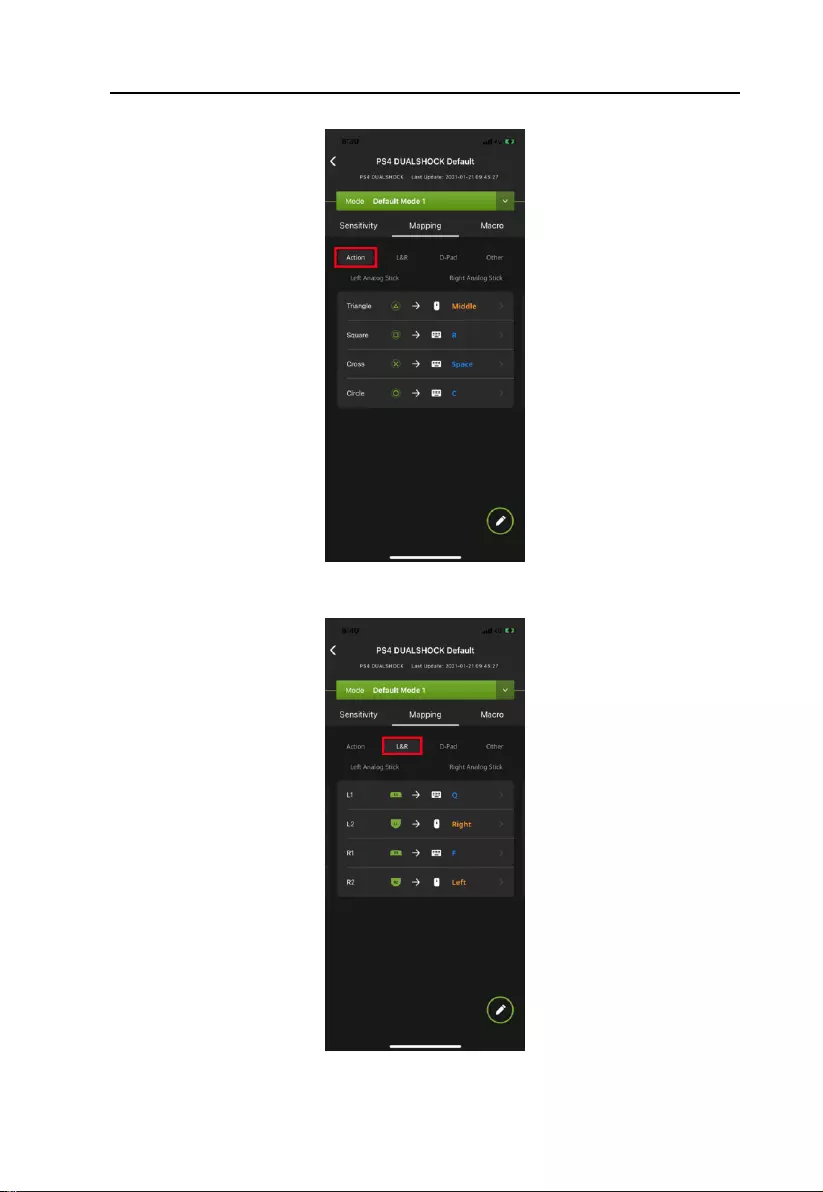
Chapter 4. Using the K2 Mobile App
77
Action
L&R
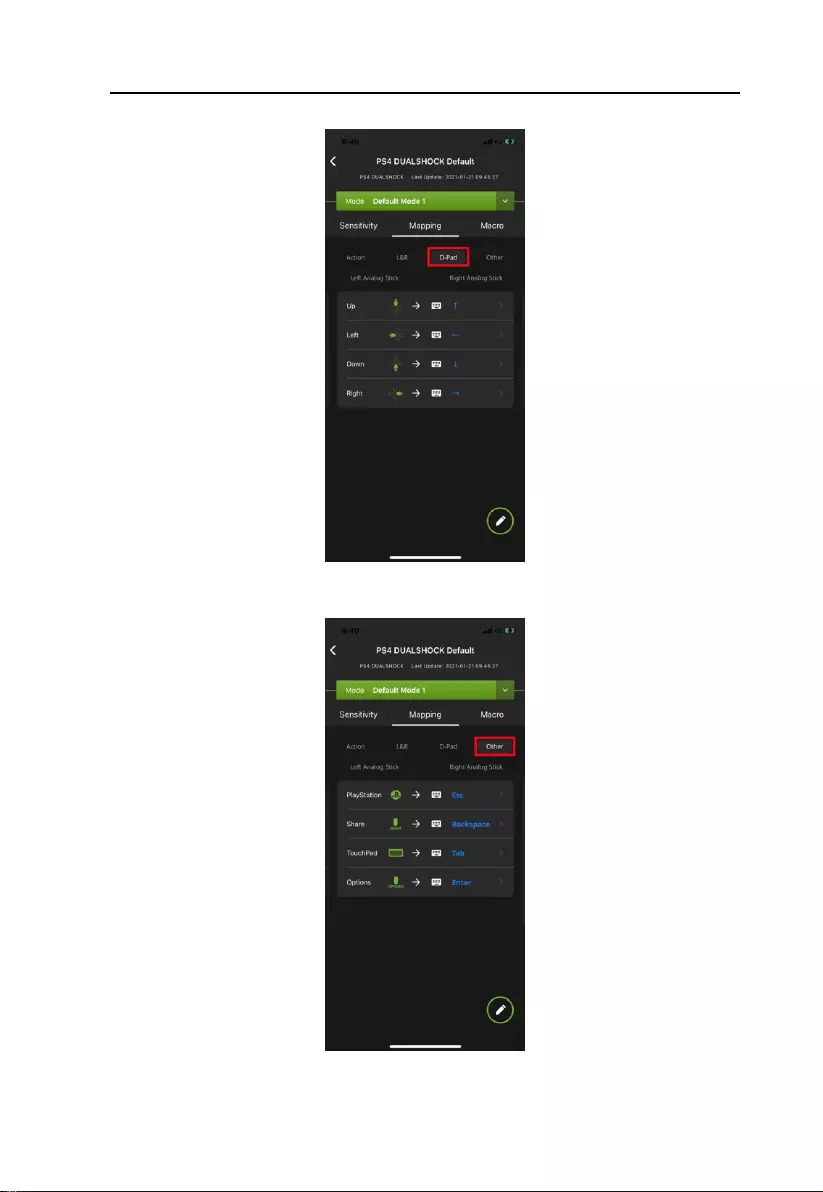
GE1337M KeyMander 2 Mobile User Manual
78
D-Pad
Other
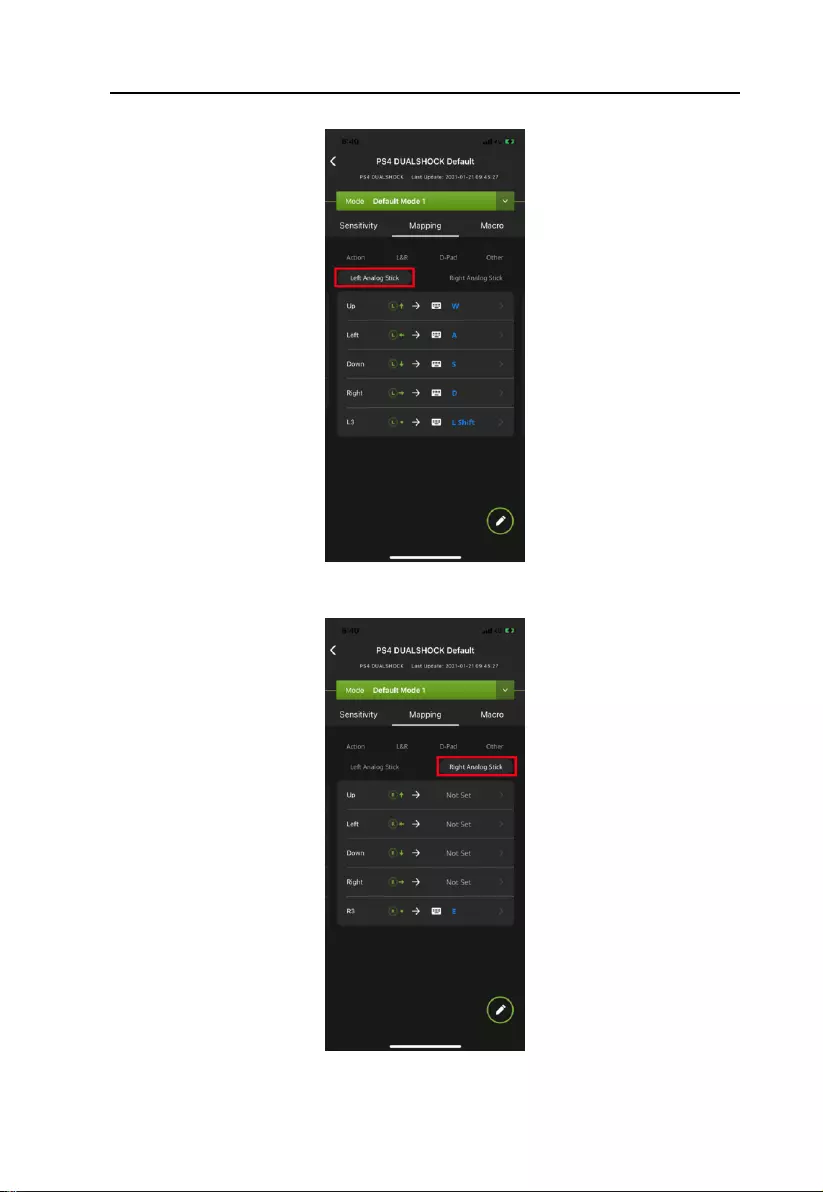
Chapter 4. Using the K2 Mobile App
79
Left Analog Stick
Right Analog Stick
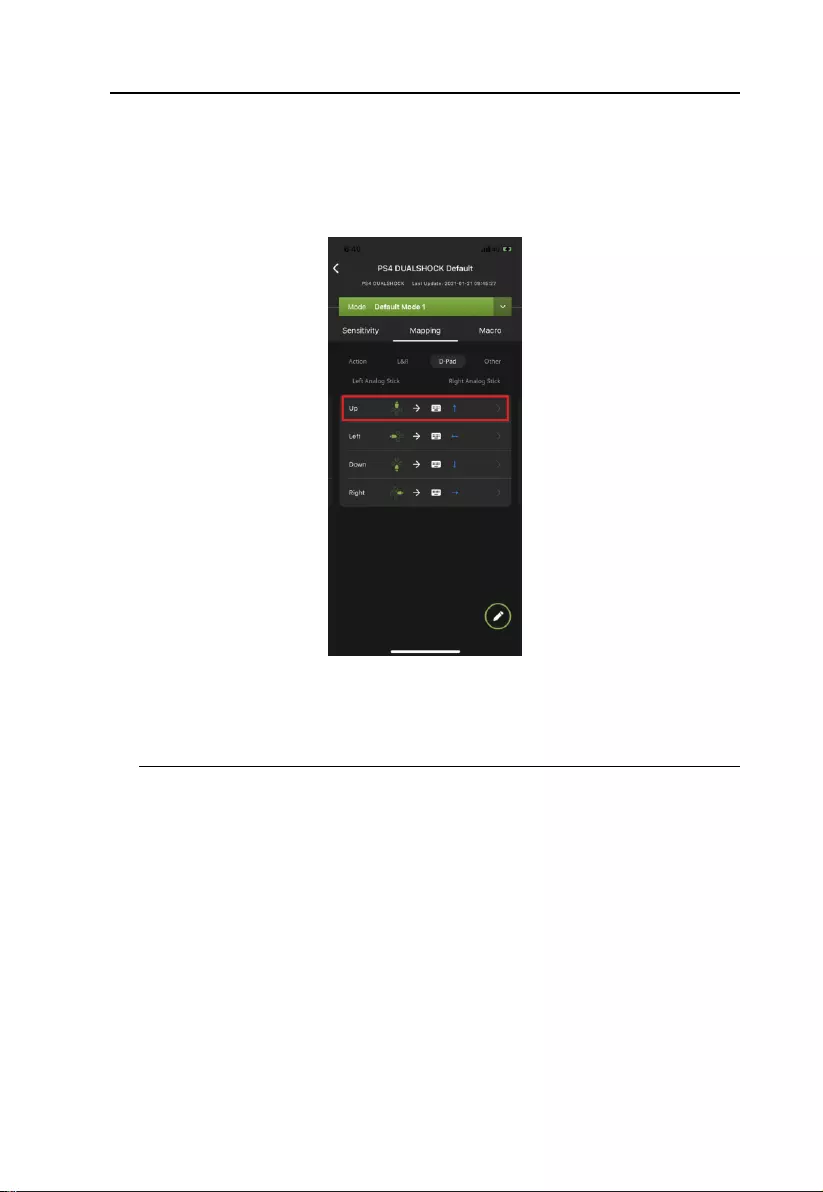
GE1337M KeyMander 2 Mobile User Manual
80
Configuring Key Mappings
Each controller button can be mapped to a keyboard, mouse or joystick. For
default button mappings, see Controller to Keyboard Button Layout.
To map a controller button, follow the steps below.
1. From the mapping page, tap on the button you wish to map.
2. From the configuration page, tap Primary Key to enable the listening
mode. You may now map the selected button to a keyboard, mouse, or
joystick.
Note: For extra mappings, Option Key 1 and Option Key 2 are available.
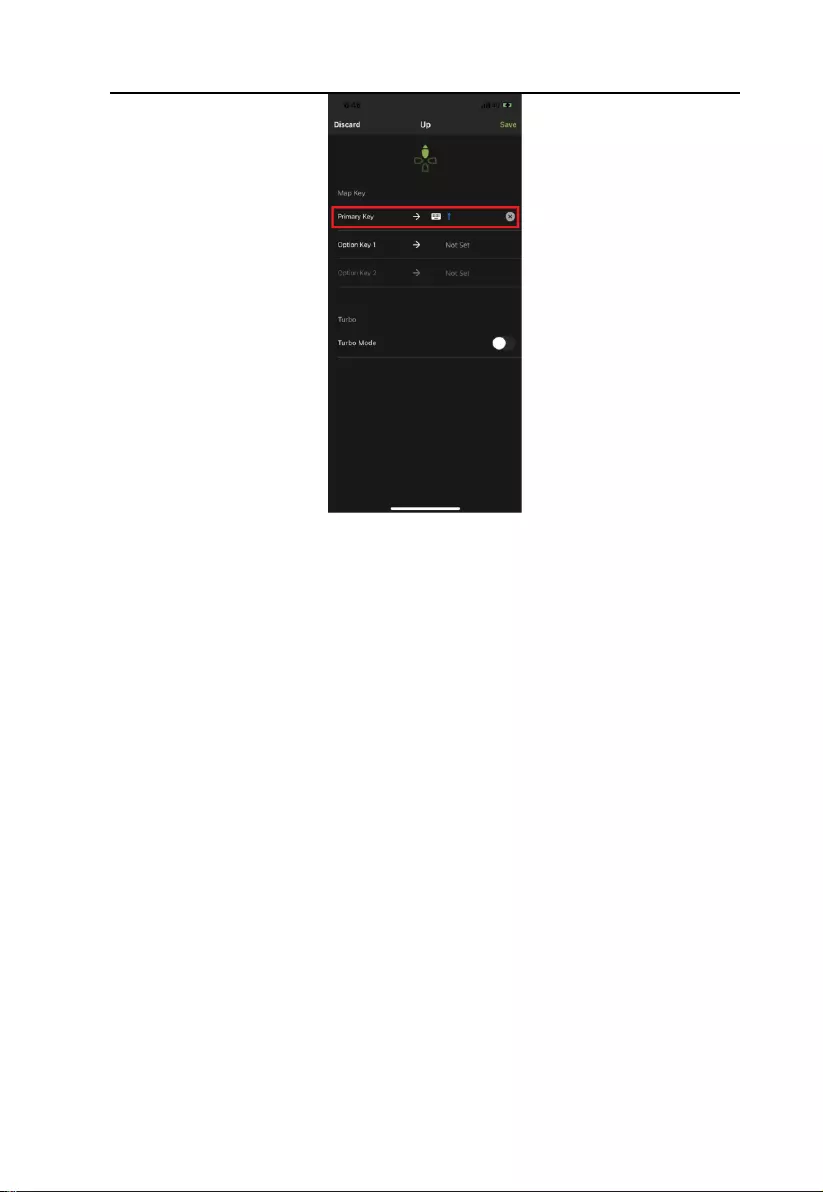
Chapter 4. Using the K2 Mobile App
81
Keyboard: Press a key on the keyboard to map a controller button to it.
Mouse: Click a mouse button to map the controller button to it.
Joystick: Press a button to map the controller button to it.
3. (Optional) Option Key 1 & 2
4. (Optional) Turbo Mode, see Turbo Mode.
5. Tap Save.
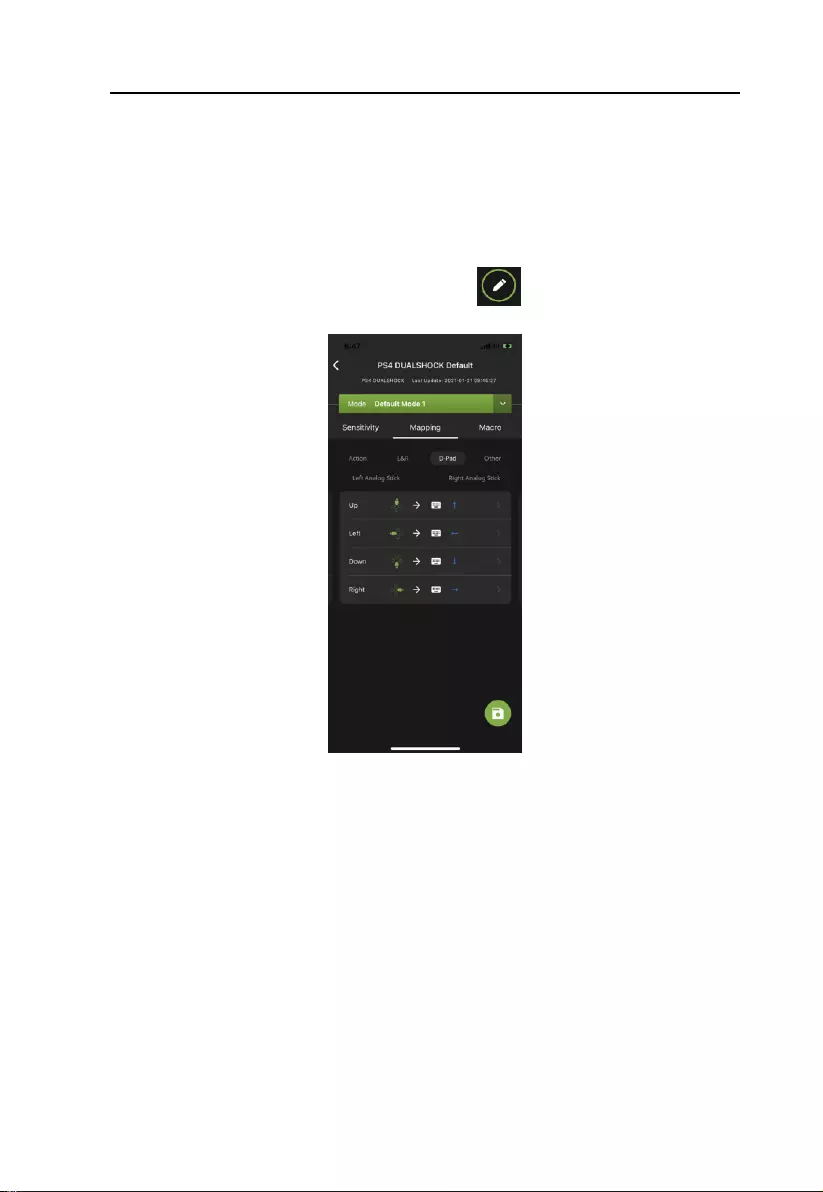
GE1337M KeyMander 2 Mobile User Manual
82
Quick Pairing
Quick paring allows you to map a controller button in two steps. Simply
press the controller button, and then press a key on a keyboard, mouse, or
joystick. For default button mappings, see Controller to Keyboard Button
Layout.
To map a controller button, follow the steps below.
1. From the Mapping page, Tap edit button to enter the configuration
page.
2. Press the up button on your controller to enter the listening mode. You
may now map the selected button to a keyboard, mouse, or joystick.
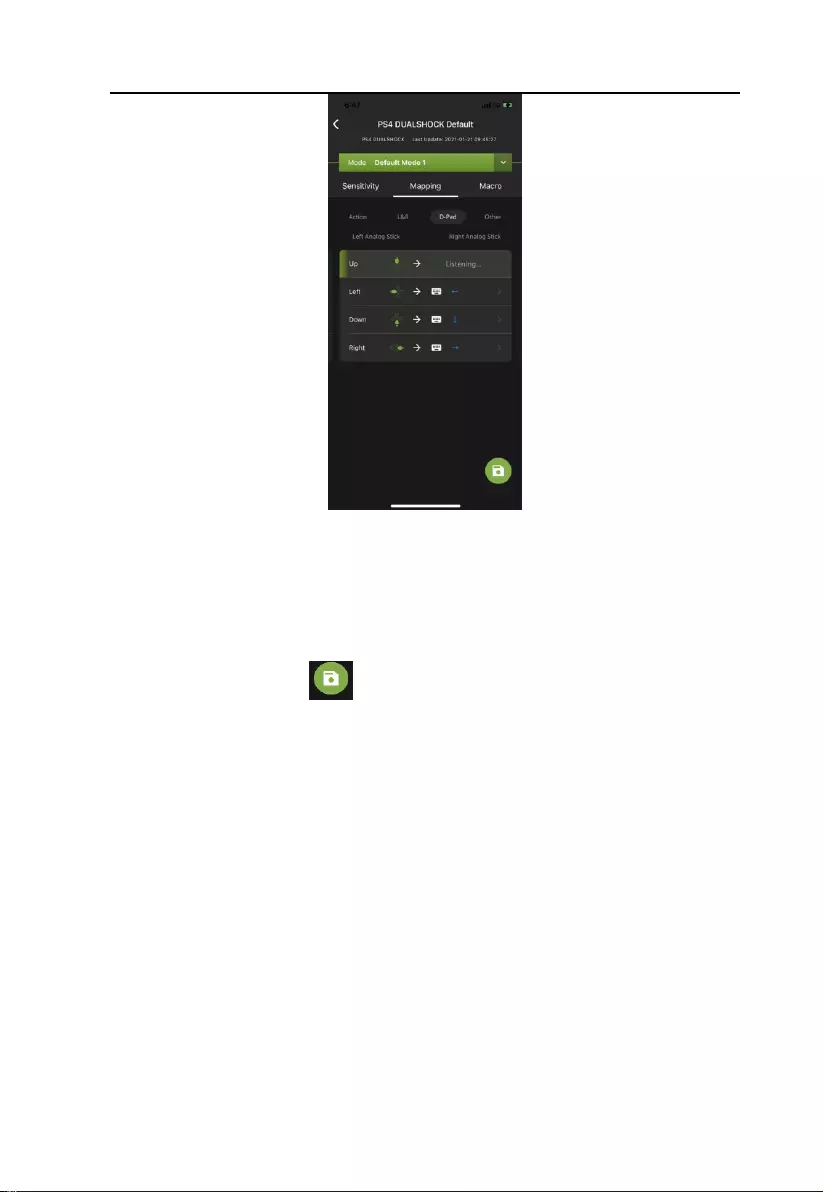
Chapter 4. Using the K2 Mobile App
83
Keyboard: Press a key on the keyboard to map the controller button to a
key.
Mouse: Click a mouse button to map the controller button to.
Joystick: Press a button to map the controller button to.
3. Tap the save button to save the mappings.
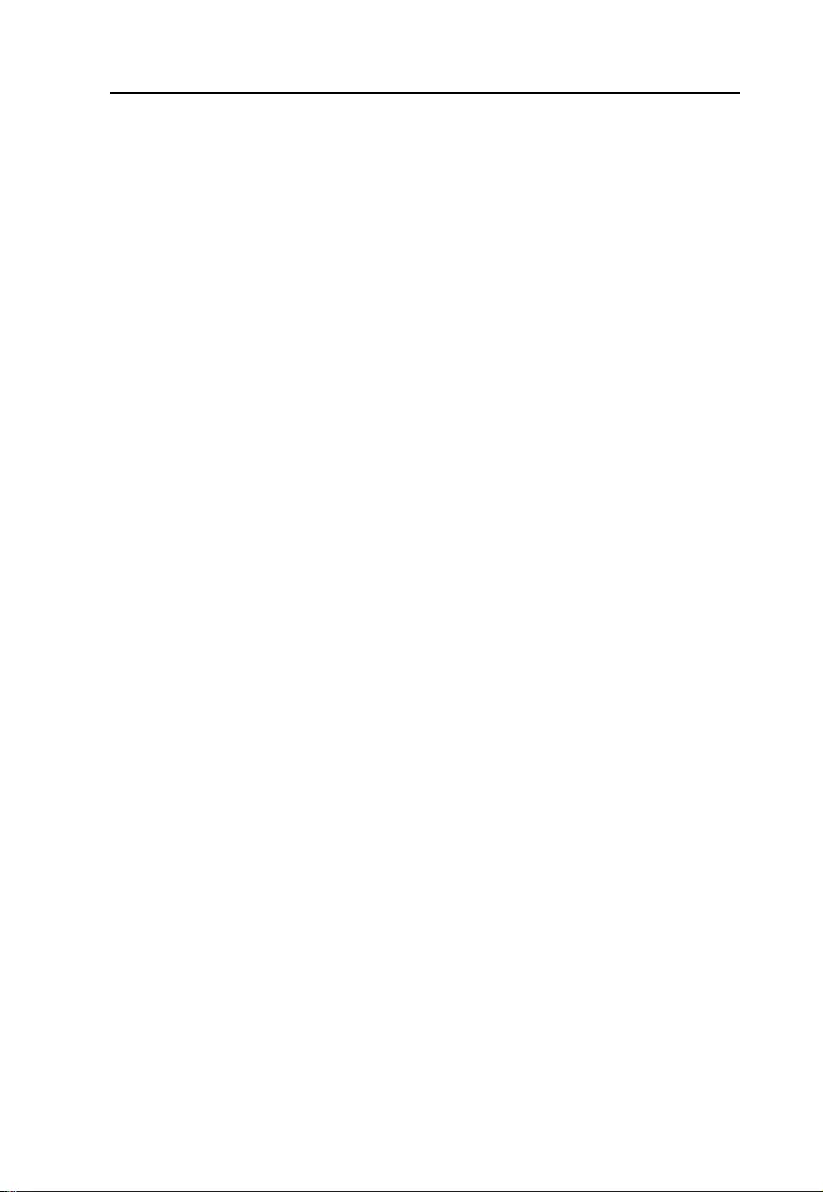
GE1337M KeyMander 2 Mobile User Manual
84
Turbo Mode
The Turbo function allows repeat rapid fire of a button from the keyboard
and mouse. You can enable or disable turbo for any controller button* and set
the level (0.1~1 second) of intensity. Turbo Mode must be on for turbo
buttons to work see
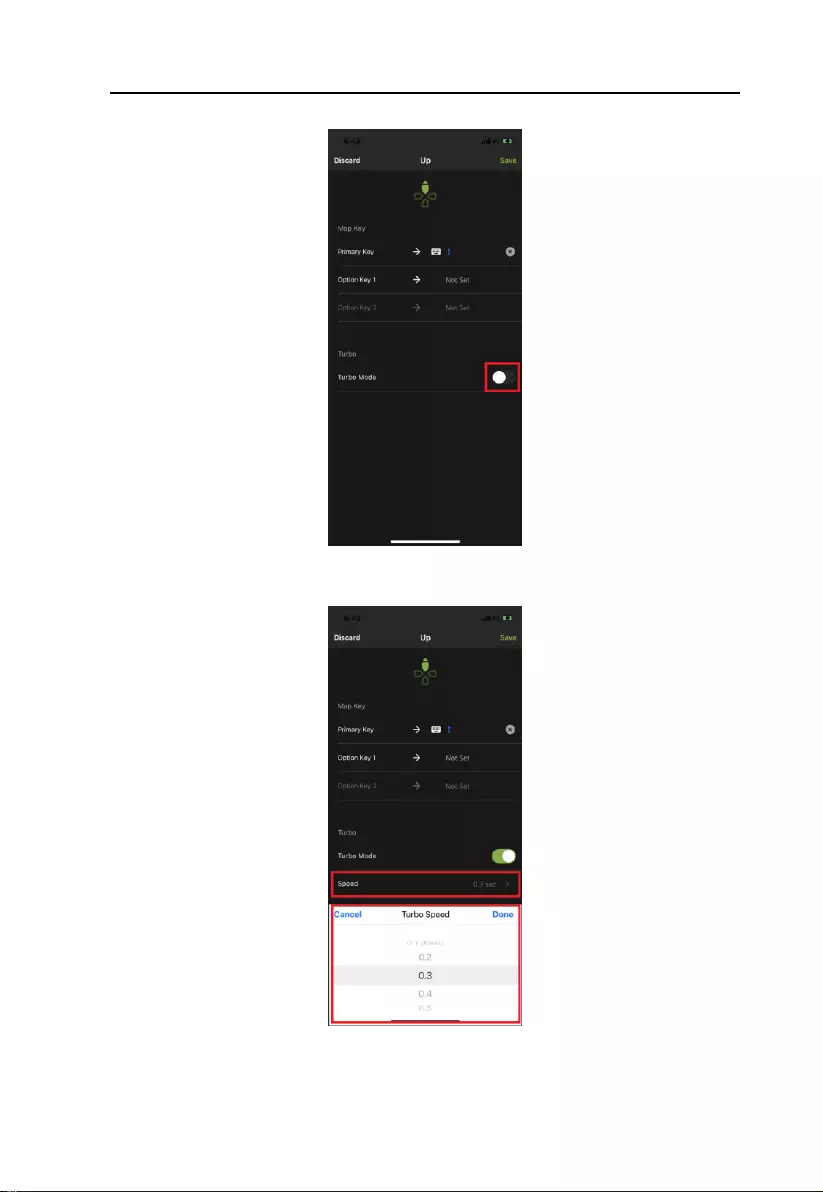
GE1337M KeyMander 2 Mobile User Manual
86
3. From the configuration page, tap to enable Turbo Mode.
3. Tap Speed to set the button timing from 0.1~1 second.
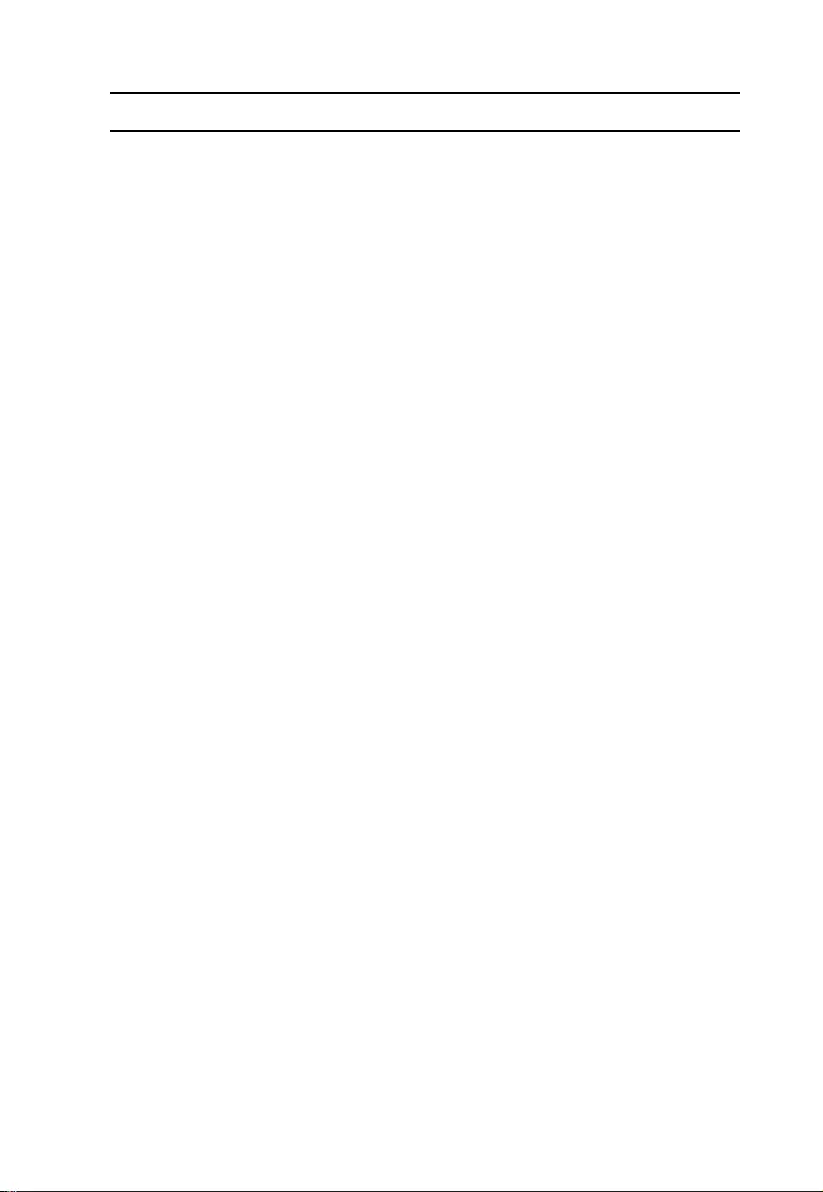
Chapter 4. Using the K2 Mobile App
87
4. Tap Save when finished.
Note: Turbo settings only work on the keyboard and mouse. Turbo settings
will not work from the game controller.
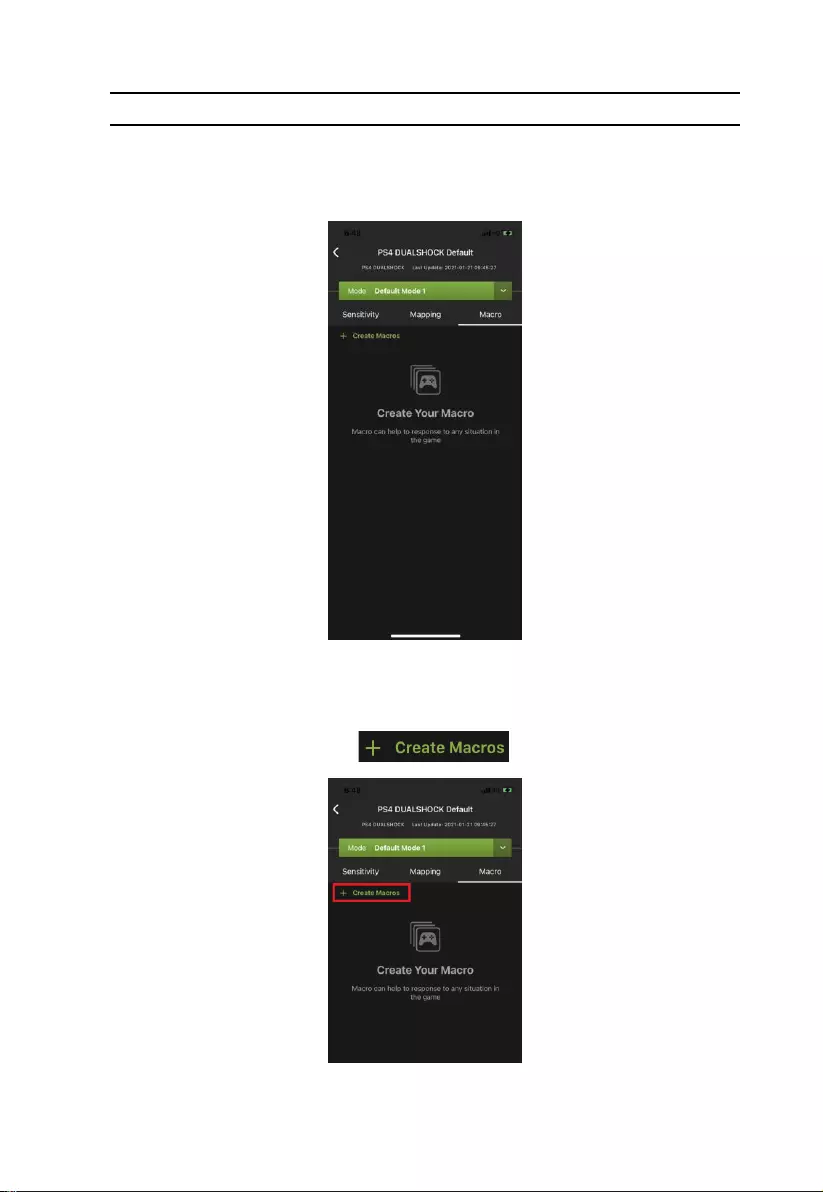
GE1337M KeyMander 2 Mobile User Manual
88
Macro Mode
Macros activate multiple controller buttons into a single key or mouse click.
For example you can set “X+O” or “R3+L3+R2” to execute by pressing the
[Y] key on the keyboard. You can create up to 8 custom macros and each
macro can have up to 8 controller buttons.
Macro Mode [F11] must be turned on for Macros to work.
To create a macro, follow the steps below.
1. From the Macro page, tap .
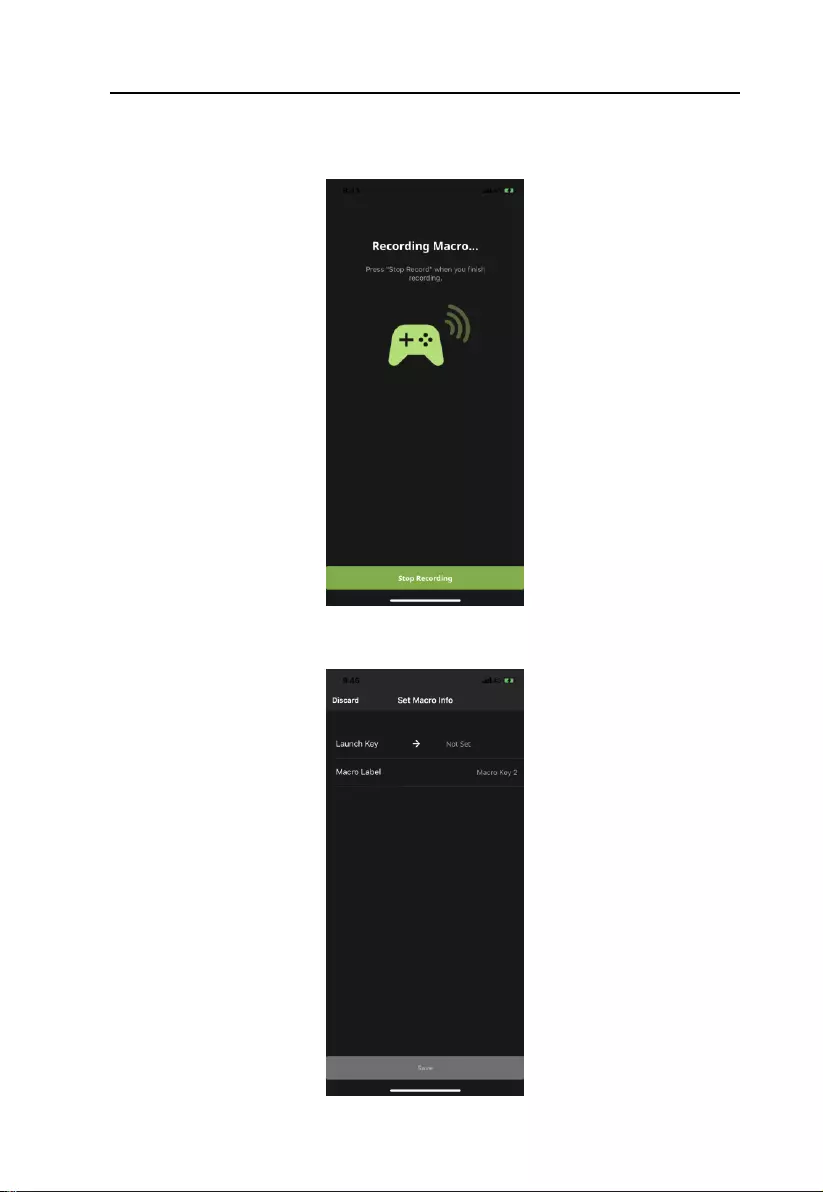
Chapter 4. Using the K2 Mobile App
89
2. The Recording Marco page opens. You may now start to program your
Macro by pressing the buttons on the controller.
4. Tap Stop Recording when you have finished entering the macro. You are
directed to a page to set launch key and macro label.
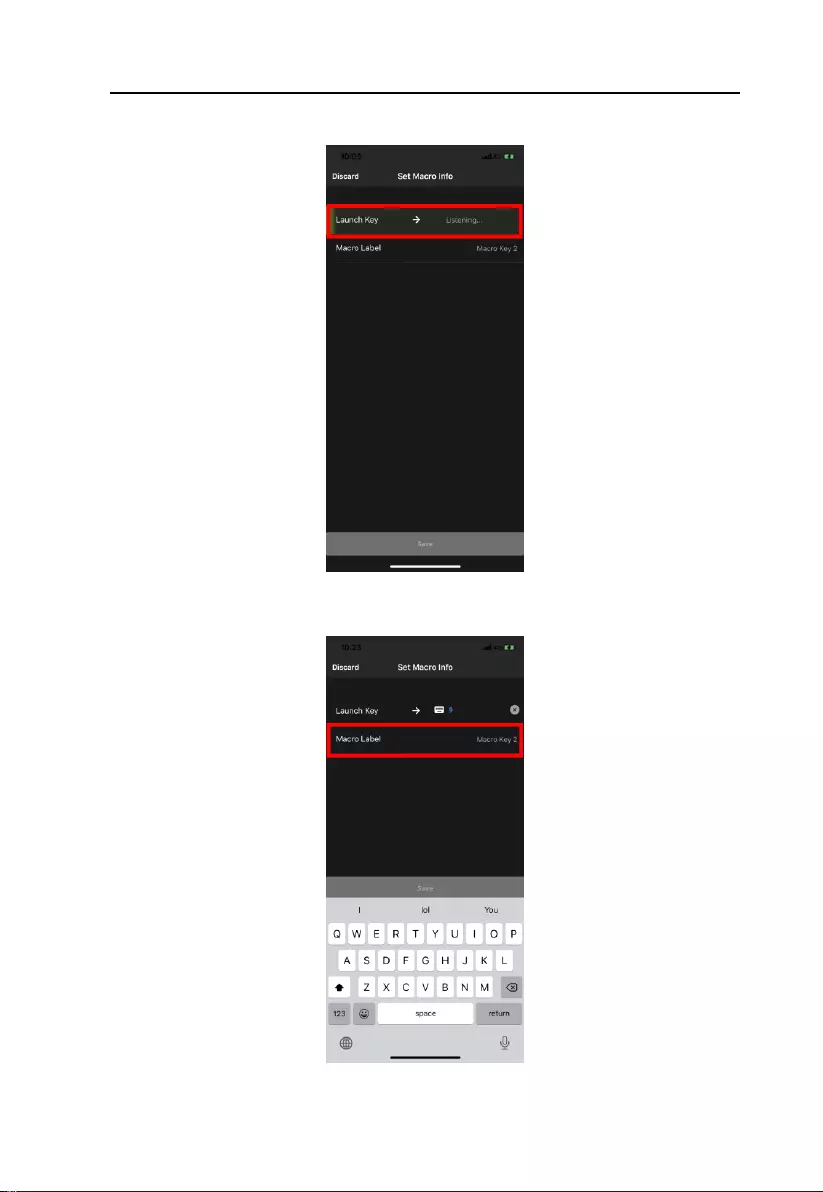
GE1337M KeyMander 2 Mobile User Manual
90
5. Tap Launch Key to map a button on the keyboard, mouse or joystick that
will be used to execute the macro.
6. Tap Macro Label to set a name for the macro to be listed in the Marco
page.
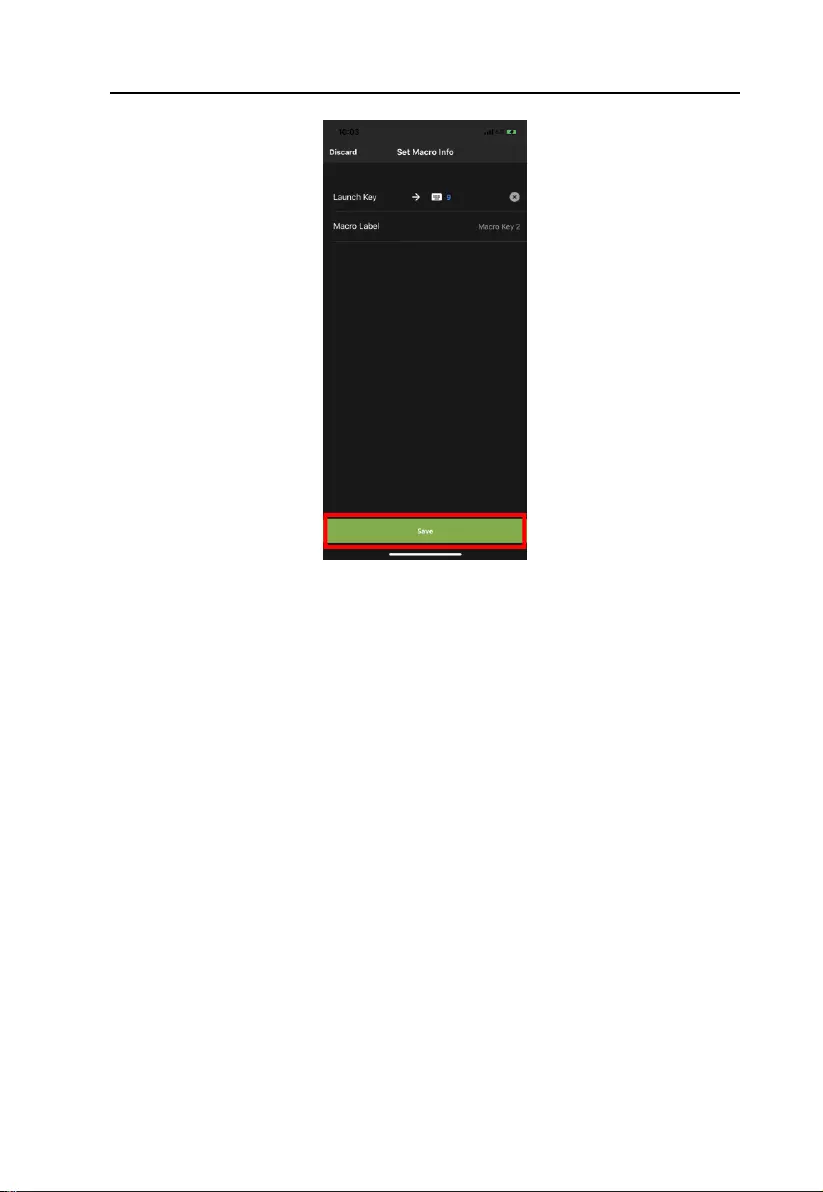
Chapter 4. Using the K2 Mobile App
91
7. Click Save. The macro appears in the Macro page.
7. Enable Macro Mode by pressing [F11] from the keyboard connected to
the GE1337M KeyMander 2 Mobile.
8. Press the Macro Key set in step 4 to run the macro.
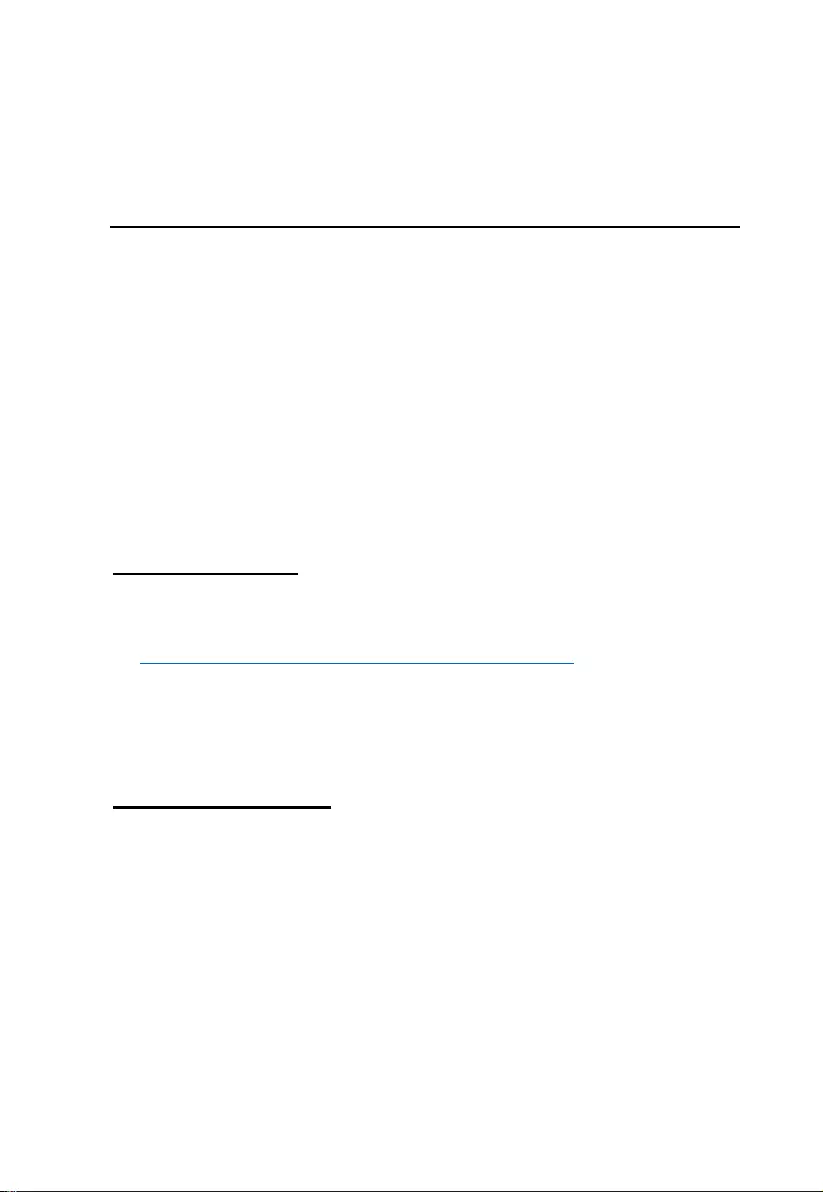
92
Chapter 5
Firmware Upgrade
The Firmware Upgrade Utility
The KeyMander 2 Mobile supports both OTA (over-the-air) and PC
connection updates. Under most circumstances firmware updates will be
performed using standard OTA update function found in the K2 Mobile app.
There may be times however, when you wish to load a specific firmware
version that is not hosted on the OTA update server (beta firmware), so the
Firmware Update by PC method is explained below.
As new firmware versions become available firmware upgrade packages are
posted on the IOGEAR website. The Windows-based Firmware Upgrade
Utility (FWUpgrade.exe) provides a smooth automated process for upgrading
the KeyMander 2 Mobile’s firmware when needed. Check the web site
regularly to find the latest firmware packages and information relating to
them.
Before You Begin
To prepare for the firmware upgrade, do the following:
1. Download the firmware .exe update file at
https://www.iogear.com/support/dm/driver/GE1337M.
2. Follow the instructions to download the firmware upgrade.
3. Unzip the firmware upgrade package and connect the computer to the
GE1337M KeyMander 2 Mobile.
Starting the Upgrade
1. Plug the KeyMander 2 Mobile to the computer which you have
downloaded the firmware from.
2. Press and hold [Alt] + [F11].
3. Wait for the LED Indicator to start flashing in white. The KeyMander 2
Mobile is now in the Firmware Upgrade Mode.
4. Double click the firmware upgrade (*.exe) file, or right click and select
Open. This will start the Firmware Upgrade Utility, and a window
appears. Read the License Agreement, select I Agree, and then click Next.
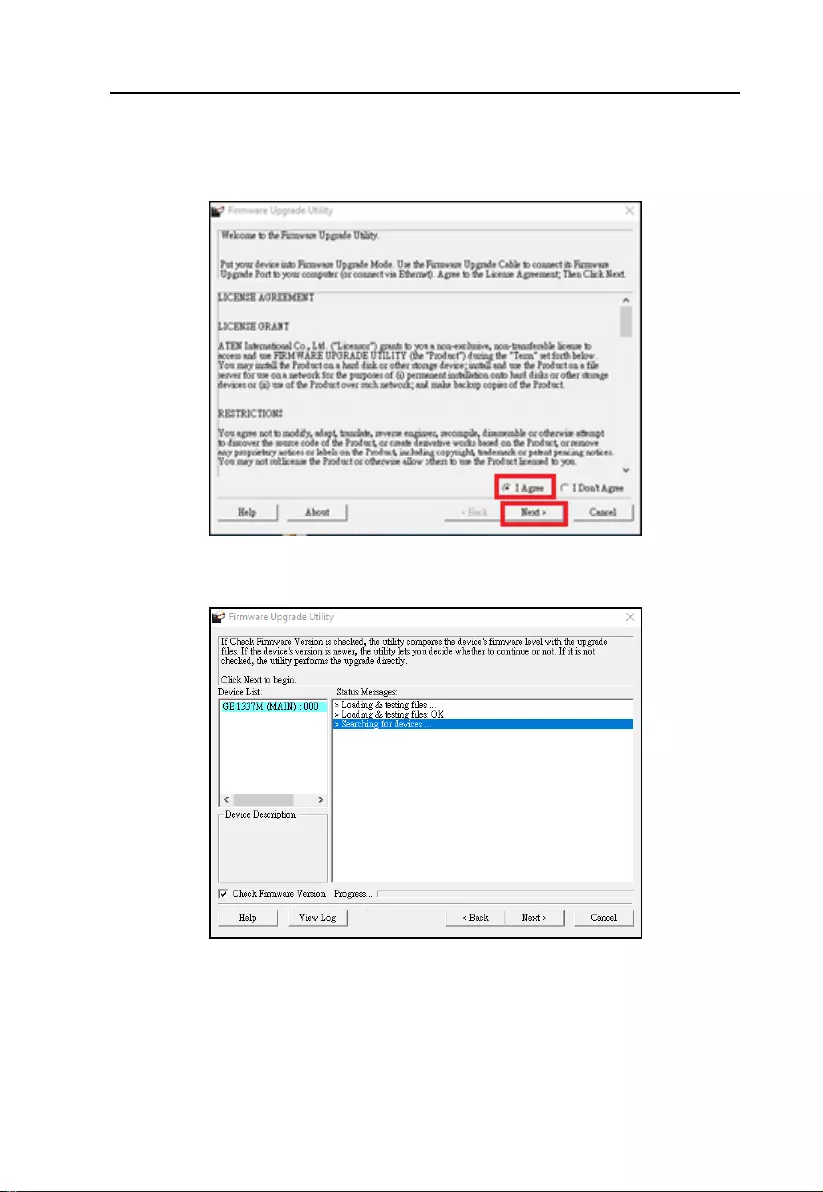
Chapter 5. Firmware Upgrade
93
Double click the firmware upgrade (*.exe) file, or right click and select
Open. This will start the Firmware Upgrade Utility, and a window
appears. Read the License Agreement, select I Agree, and then click
Next.
4. The Firmware Utility main screen appears and lists the device that can be
upgraded in the Device List panel..
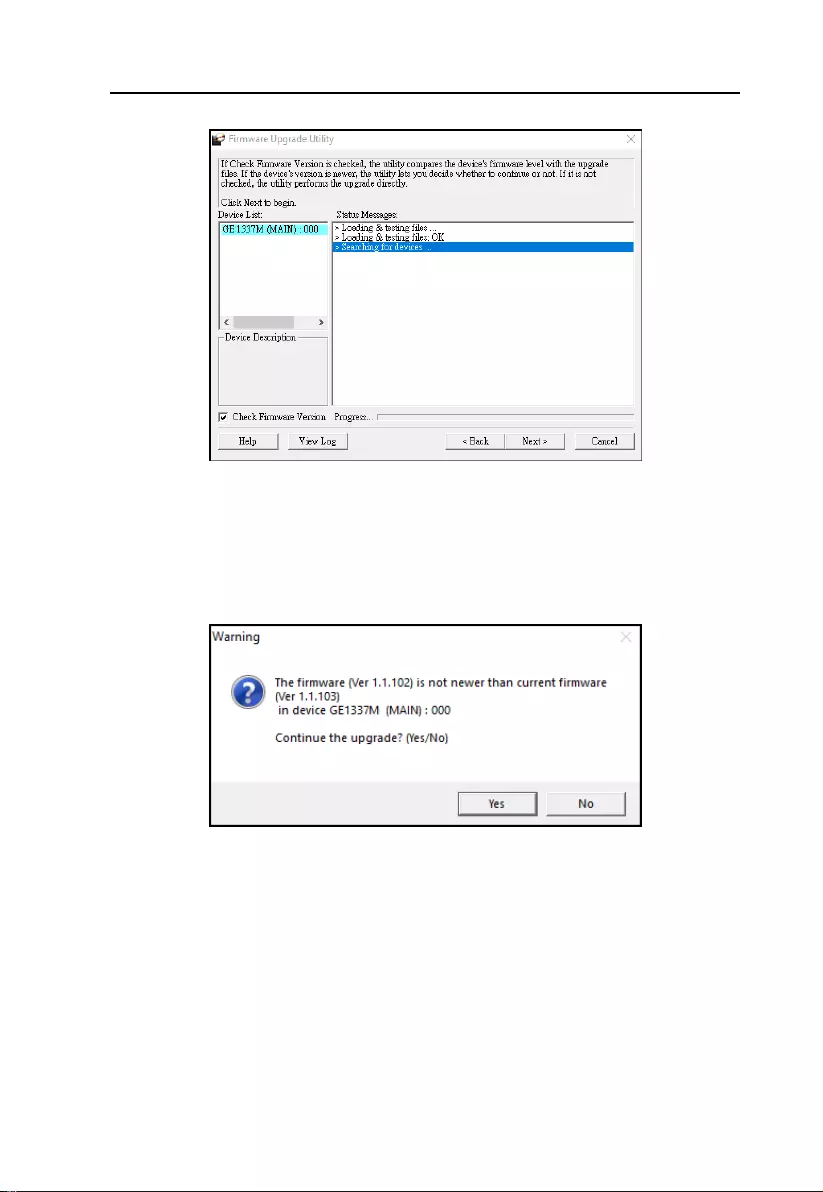
GE1337M KeyMander 2 Mobile User Manual
94
8. Click Next to perform the upgrade.
If you enabled Check Firmware Version, the Utility compares the
device's firmware level with that of the upgrade files. If the device's
version is higher than the upgrade version, it brings up a dialog box
informing you of the situation and gives you the option to continue the
upgrade:
If you didn't enable Check Firmware Version, the Utility installs the
upgrade files without checking whether they are a higher level, or not.
As the Upgrade proceeds status messages appear in the Status
Messages panel, and the progress toward completion is shown on the
Progress bar.
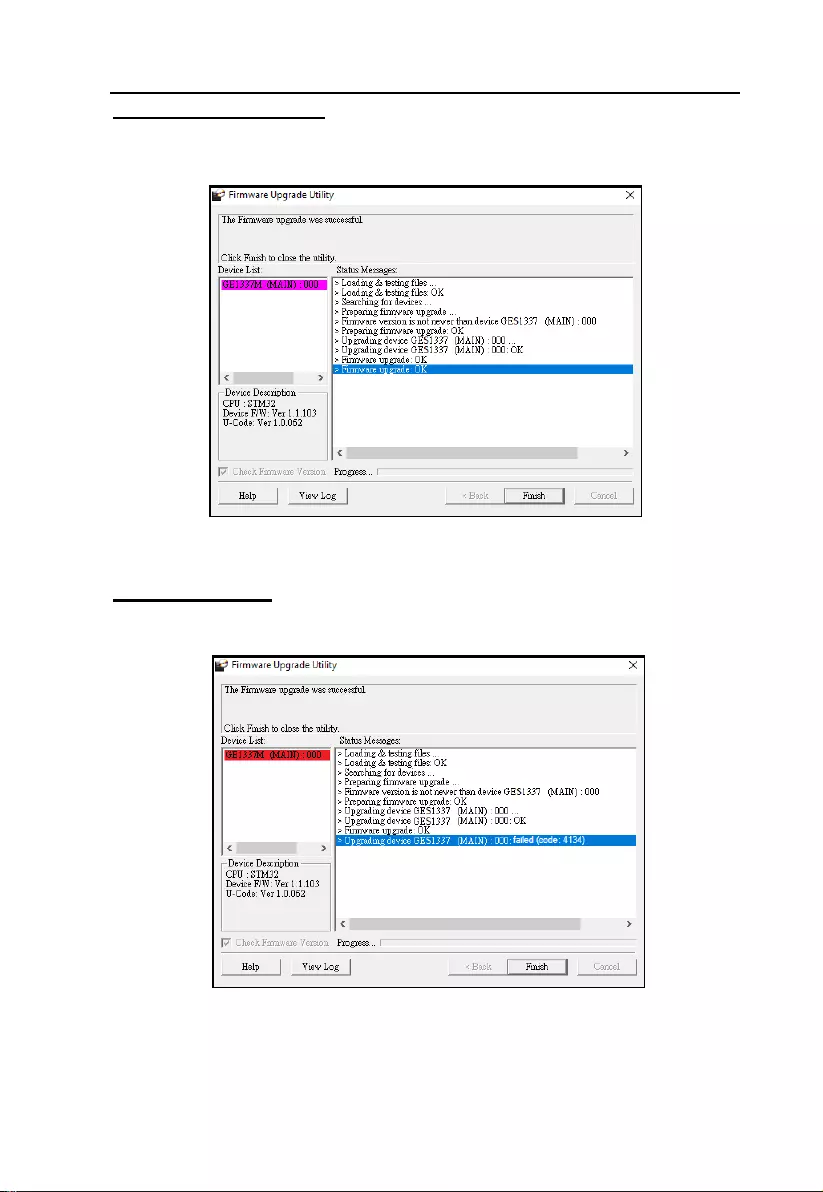
Chapter 5. Firmware Upgrade
95
Upgrade Succeeded
After the upgrade has completed, a screen appears to inform you that the
procedure was successful:
Click Finish to close the Firmware Upgrade Utility.
Upgrade Failed
If the upgrade failed to complete successfully the Upgrade Failed screen
appears:
Click Cancel to close the Firmware Upgrade Utility. See the next section,
Firmware Upgrade Recovery, for how to proceed.
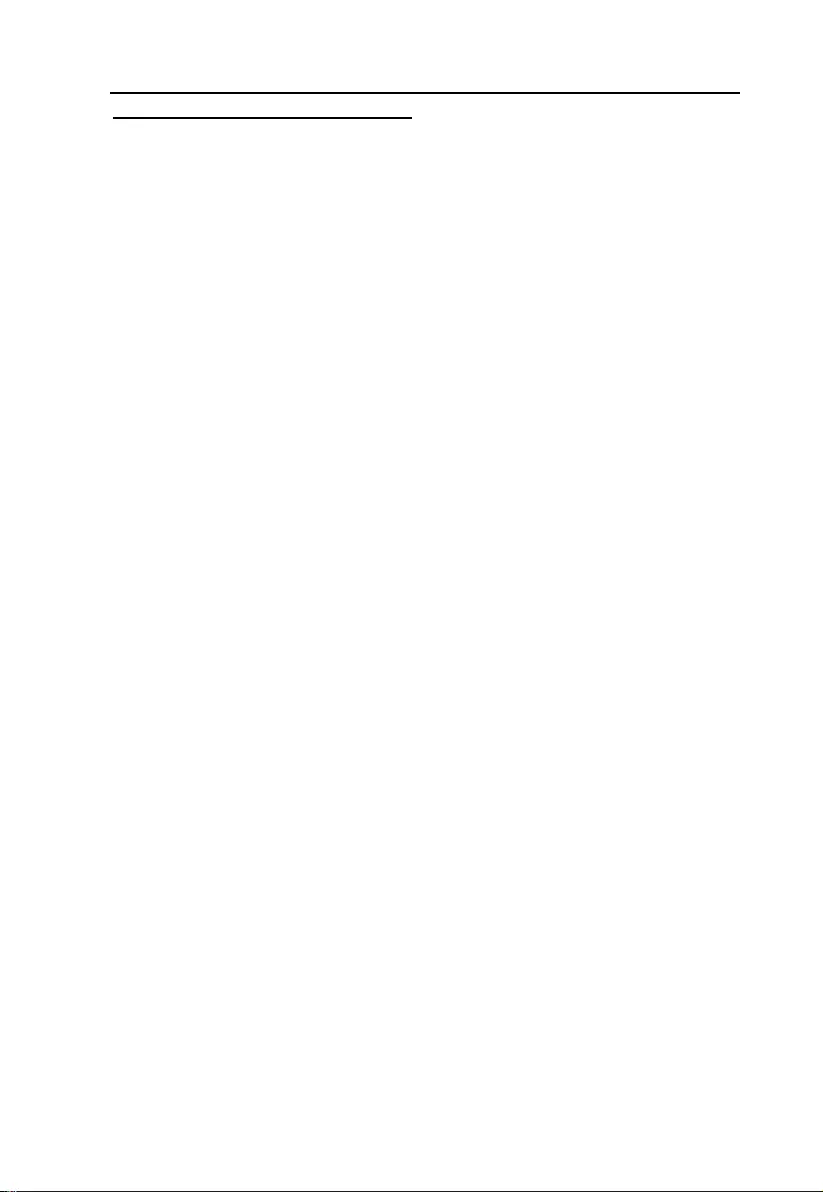
GE1337M KeyMander 2 Mobile User Manual
96
Firmware Upgrade Recovery
There are three conditions that call for firmware upgrade recovery:
When the unit’s firmware becomes corrupted and you are unable to
operate it.
When a firmware upgrade procedure is interrupted or the KeyMander
2 Mobile is unplugged during upgrade.
When a firmware upgrade procedure fails.
To perform a firmware upgrade recovery, do the following:
1. Unplug the KeyMander 2 Mobile from the computer.
2. Plug the KeyMander 2 Mobile into to the computer.
5. Press and hold [Alt] + [F11].
5. Upgrade the firmware as explained in Starting the Upgrade.
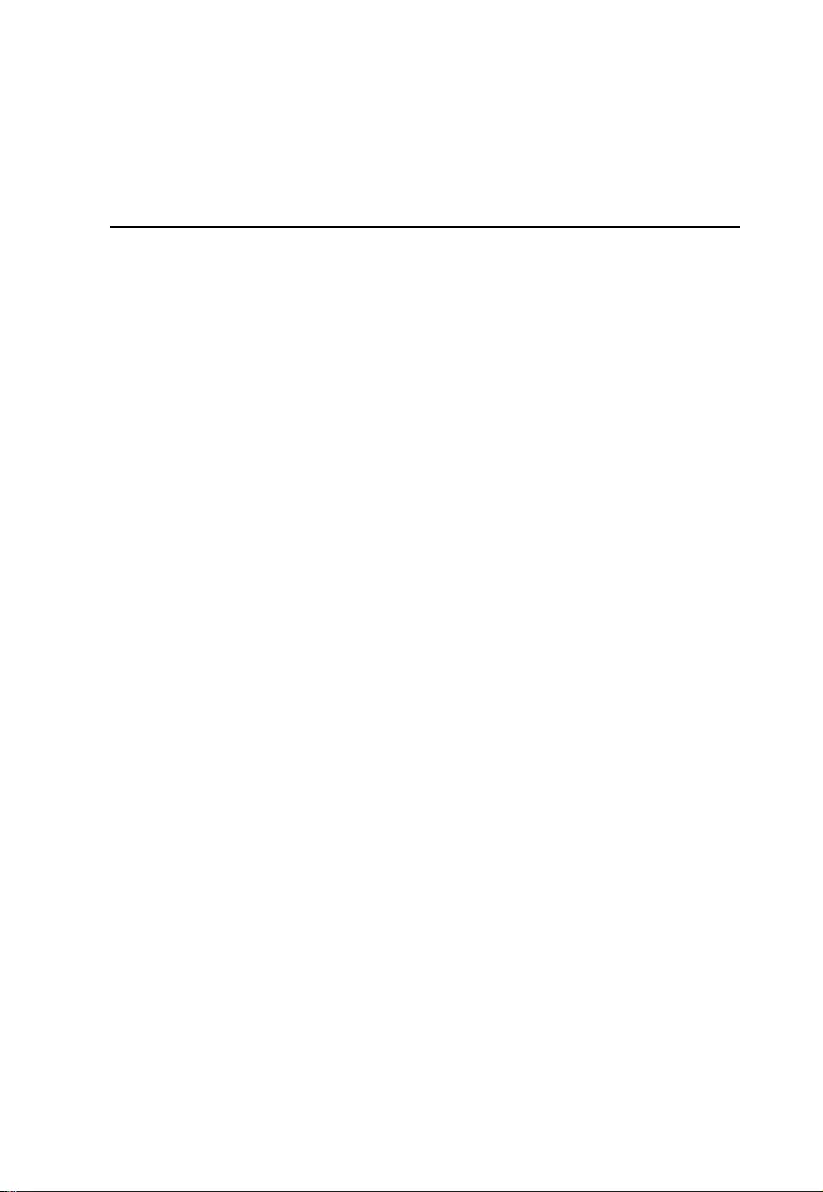
97
Chapter 6
Troubleshooting
Troubleshooting
The following is a list of common issues and how to solve them.
Micro USB Cable Problems
In the event your system is not working with the supplied micro USB cable
during initial setup, you can use your own micro USB charge and sync cable
for testing. If the system works normally after performing this test, replace
the micro USB cable. If the system is still not working after performing this
test, the cable is not the source of the problem. If you are using a PS4
Dualshock 4 V2 controller, fully charge it and reconnect to KeyMander 2
Mobile.
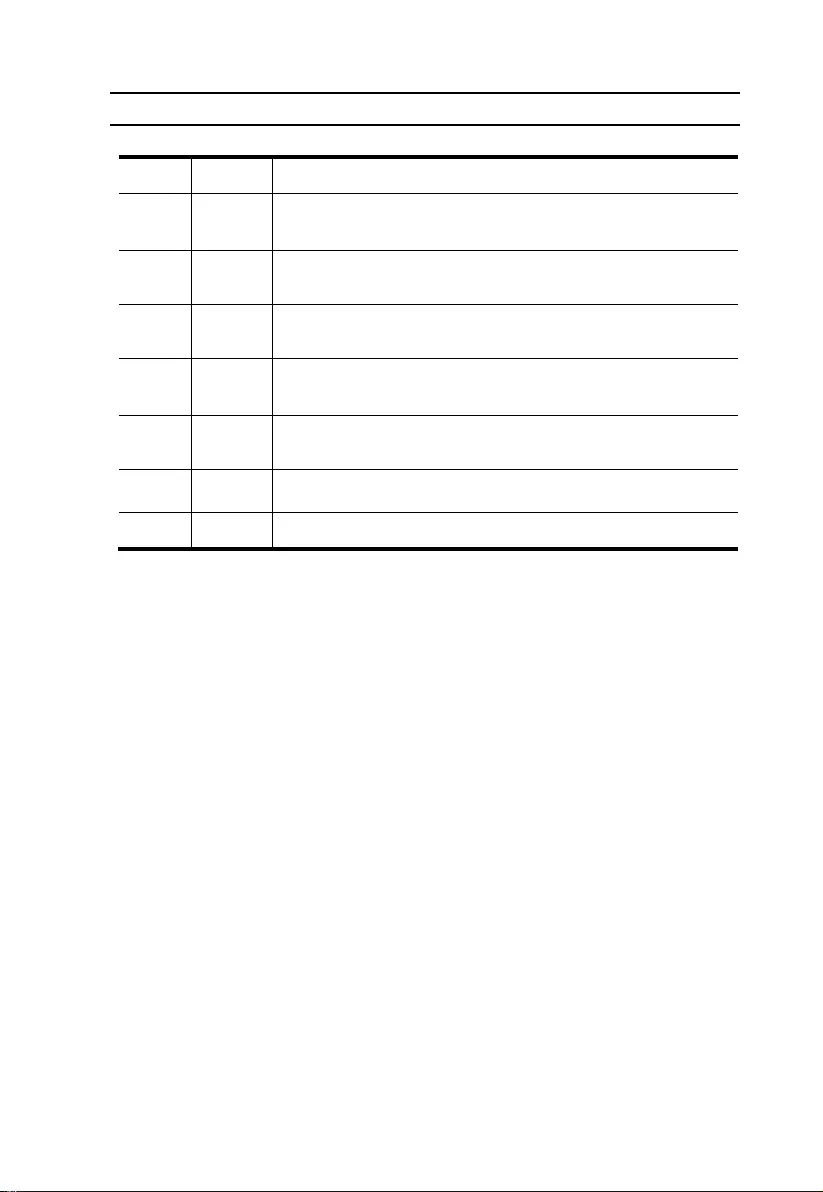
GE1337M KeyMander 2 Mobile User Manual
98
LED Indicator Behavior
Color
Indication
Status
Green
Lights
Solid
The KeyMander 2 Mobile is in Game Mode.
Green
Blinks
The KeyMander 2 Mobile is broadcasting Bluetooth connection
for Game Mode.
Blue
Blinks
The KeyMander 2 Mobile is broadcasting Bluetooth connection
for K2 Mobile App.
White
Lights
Solid
The KeyMander 2 Mobile is in Office Mode
White
Blinks
The KeyMander 2 Mobile is broadcasting Bluetooth connection
for Office Mode.
Purple
Blinks
The KeyMander 2 Mobile is in Hotkey Edit Mode.
Red
Blinks
No controller is detected under Game Mode.
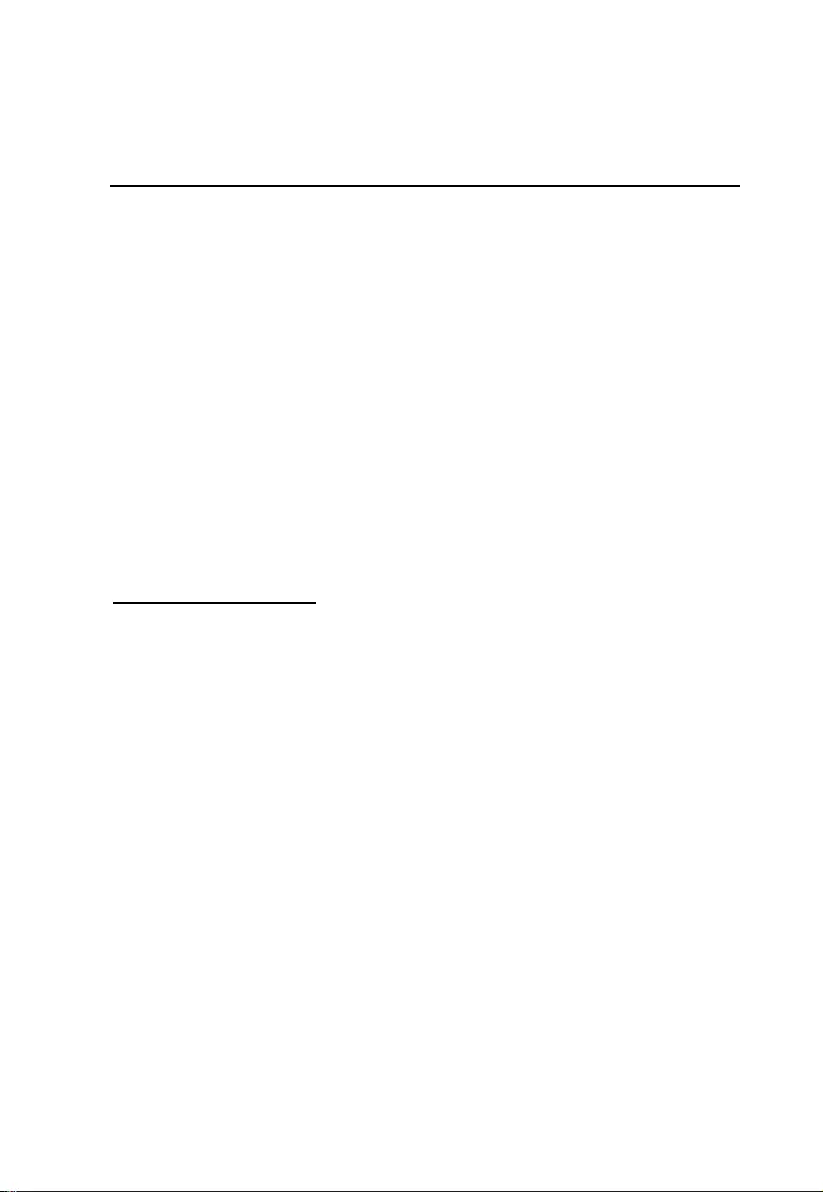
99
Appendix
Understanding Mouse Performance
To help better answer some of the common questions about mouse
performance, here's some basics about several things that determine how the
mouse responds in-game: Sensitivity Setting, Maximum Turn Speed, Turn
Speed Setting, Deadzone Setting and Resolution.
The biggest reason to love KeyMander 2 Mobile can quickly become a
frustration if the mouse isn’t setup properly, so here is some information that
may help you to better dial in your mouse settings. The KeyMander 2 Mobile
is designed to provide a keyboard and mouse gaming experience on a mobile
device, however there are a couple significant differences between playing
with a keyboard and mouse versus a controller or touch controls.
Understanding differences in maximum turn speed and learning how to work
with mouse sensitivity and acceleration are the keys to playing at the highest
level with KeyMander 2 Mobile. Getting to that level requires some also time
spent learning how your mouse settings translate into the game, and also
understanding the limitations of console games.
Sensitivity Settings
Properly setting mouse sensitivity is the biggest factor in getting good mouse
performance with your KeyMander 2 Mobile, and there is more to it other
than adjusting the sensitivity sliders in the K2 Mobile app. There are actually
three other steps required before adjusting the sliders, and forgetting them
will lead to poor mouse performance.
The first and most commonly overlooked step in properly setting up the
mouse is actually making sure the aim/look sensitivity is maxed out in the
game’s settings menu, so you have the full sensitivity range to work within.
Next, you need to input the mouse’s DPI resolution setting into the K2
Mobile app Device tab for a smoother and more accurate adjustment range.
Third, most gaming mice have a DPI button with multiple settings so make
sure the mouse is set to the highest DPI step when connected to KeyMander 2
Mobile. Only after those steps are complete do you begin making changes to
the mouse sensitivity sliders. Just like in PC gaming, bumping the sensitivity
too high will cause you to reach a point where movement can become jittery
and difficult to use accurately for precision shots, so reaching a balance is
important.
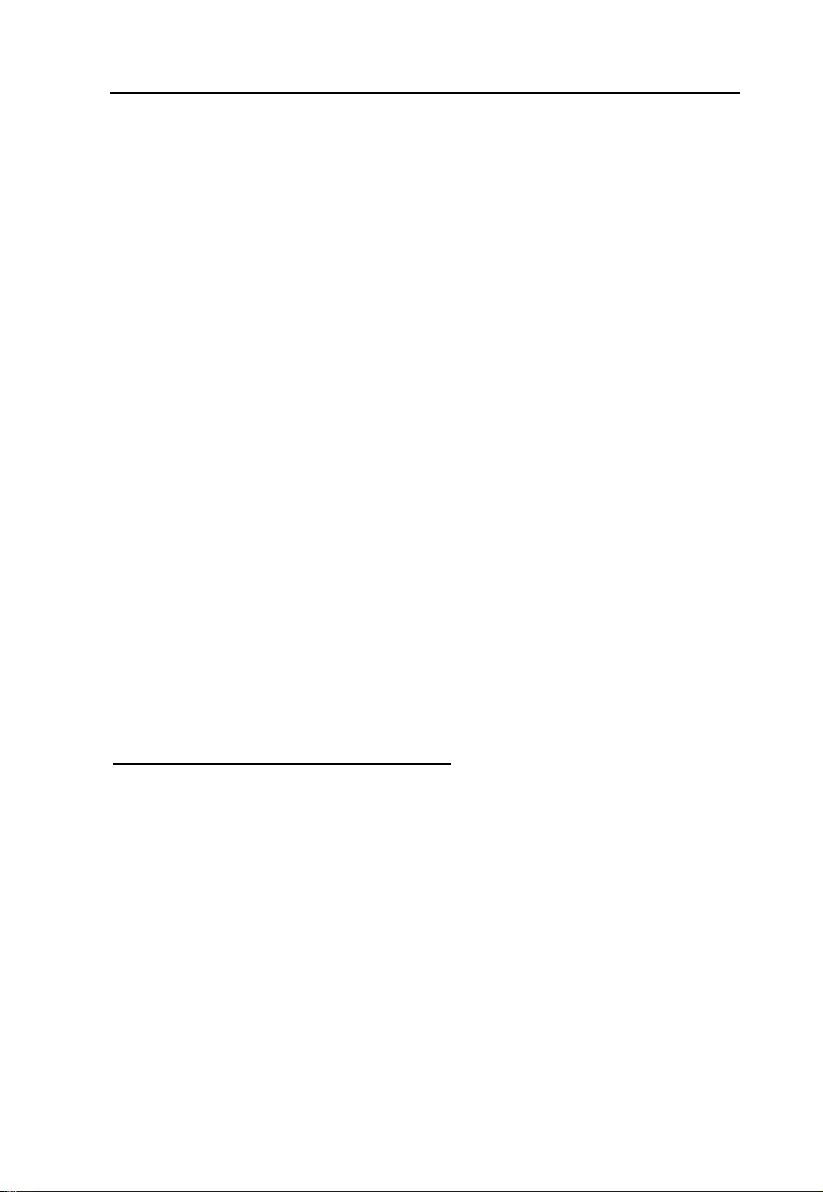
GE1337M KeyMander 2 Mobile User Manual
100
In the PC world this equates to the balance between low DPI and high DPI
settings, where lower DPI is far more accurate for making small, precise
movements (like needed for headshots) at the cost of having to move your
hand a foot or more to turn a 360° rotation. In the older days of first-person-
shooters, gamers playing titles like Counter Strike on standard definition
monitors might have mouse resolutions set as low as 100 or 200 dpi, so they
can snap off a headshot (without a scope) like it’s nothing. That type of play
is a far cry from the common Rambo-esque, hard-charging free-for-all styles
we see now in Call of Duty multiplayer matches, so just like in PC gaming,
finding your own balance point is the key. If you run around in CoD with a
shotgun and never aim-down-sight, having a highly boosted sensitivity may
be fine for you, but if you later decide to pick up a sniper rifle you probably
aren’t going to be happy with that setting. To get a better feel for how to best
set your mouse sensitivity, start at a point where you think the sensitivity is
way too low, and move your mouse back and forth. Get a feel for the ability
to find your aim point accurately, then boost your speed until you can get the
accuracy you want, at a comfortable enough speed to stay within the game’s
maximum turn speed or at least not far beyond it. Remember each game is
different, and the difference can be huge when comparing a game like Call of
Duty that has a high max turn speed, versus a game like Resident Evil 7
where you can use a watch to time how long it takes to spin around. By the
way, several games actually have different horizontal and vertical look
sensitivities that usually go unnoticed with analog sticks, but much more
noticeable with a mouse. If vertical movement feels different than horizontal
movement and you want to adjust it, you can unlock the horizontal and
vertical mouse sensitivity sliders in the K2App and adjust as needed.
Maximum Turn Speed (In-Game)
The biggest difference between playing on a PC versus playing on a console
with KeyMander 2 Mobile is the turn speed limitation built into console
games. Because console games are built for joysticks, every game has a
maximum turn speed equal to having the analog thumb stick pushed all the
way to the farthest position. This is the turn speed limit of the game set by the
game developers and it basically caps the speed at which you can turn (look)
in a given direction, no matter how fast you move the thumb stick (or mouse
as in our case).
You can test this with your controller by pushing the right thumb stick all the
way left or right, and the speed at which your view rotates is the maximum
turn speed for that game. This limit can vary widely from game to game as
games like the Call of Duty franchise for example have a much higher turn
speed limit that the Destiny franchise which can feel like the mouse is slow to
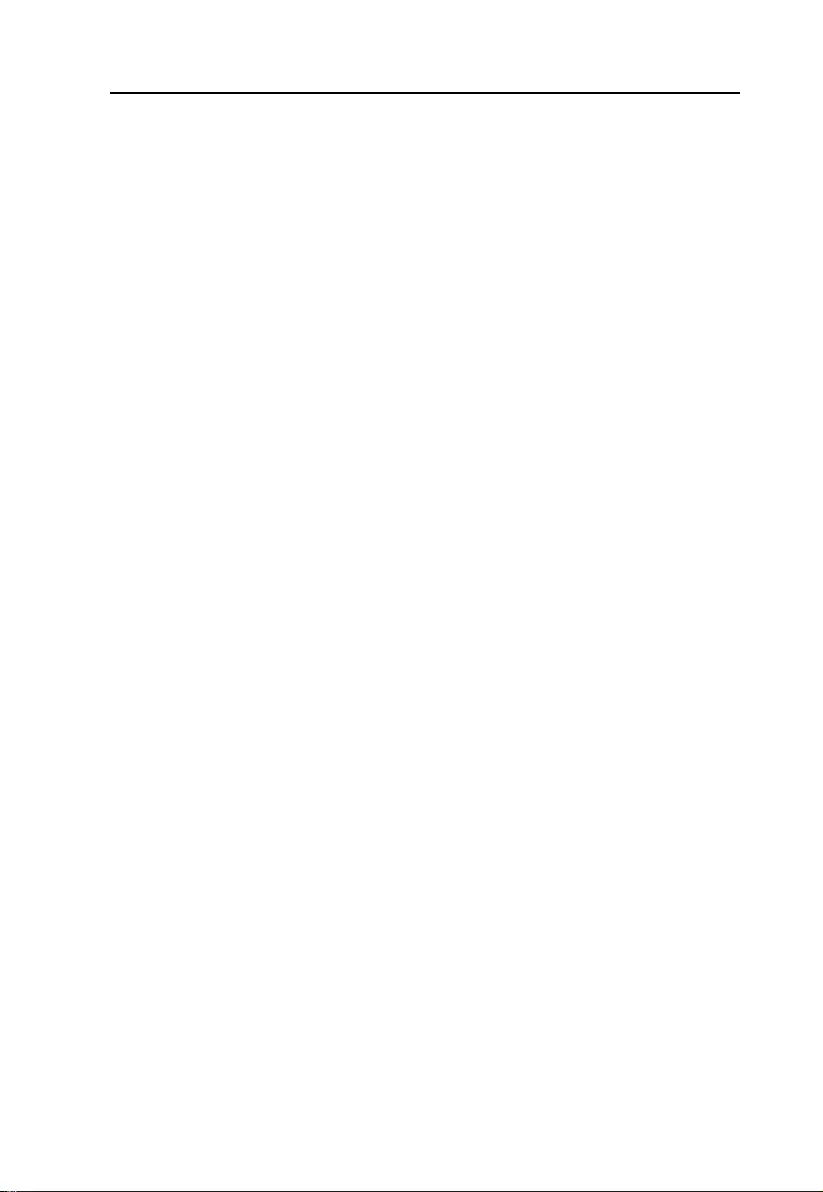
Appendix
101
respond if you do not adjust your settings and style of play a bit. The turn
speed limit can even vary within a game depending on factors such as
weapon choice, whether or not you’re in a vehicle, location in the game
(especially in campaign modes), etc. Games can also have different
horizontal and vertical turn speed limits, although vertical limits are normally
less of an issue.
It is important to understand the game's maximum turn speed and the effect it
has on mouse performance, since a mouse can deliver faster average and
peak movement speeds than a thumb stick allows. When you exceed the
game’s maximum turn speed (moving the mouse faster than the game
allows), the mouse will feel sluggish or "laggy" as your on-screen aim/look
view moves less than expected. An easy way to see this is to move your
mouse at a fairly slow rate noticing how far you rotate, then move extremely
fast and compare. If your K2 Mobile app profile is set up with very high
aim/look sensitivity, you probably noticed that by moving slowly you rotated
360 degrees or more with a short swipe, but by moving very fast you rotated
only a short distance. That poor movement you just experienced is NOT
mouse lag, but rather the game's turn speed limit.
The easiest way to understand what is happening is to equate the maximum
turning speed to distance turned (rotated) in a period of time. For example,
let’s say with the aim/look thumb stick fully engaged it takes our game one
full second to perform a 360° rotation, that would make our game’s
maximum turning speed equal to one rotation per second. Now to illustrate
how that pertains to our mouse, let’s say that with our current K2 Mobile app
profile moving the mouse four inches in one second performs a full rotation;
it would mean our max turn speed with the mouse is 4 inches per second.
Now here is where the turn speed limit begins to show up with a mouse: if we
move 8 inches in one second (double the limit in our example), the extra
movement above the maximum turn speed is not registered and it’s as if you
moved for only half the distance or half the time (equal to a half rotation for
our example). Following the same formula if we move it 16 inches (four
times the limit), your on-screen aim/look view moves only a quarter of the
time/distance (equal to a quarter rotation for our example), and so on. Simply
put, once you hit maximum turn speed, the faster you move the mouse, the
slower you go. Unlike on a PC, using a mouse in an environment designed
for a joystick also requires getting used to playing within the game’s turn
speed limitation, but it’s a small trade-off for being able to play console
games with a mouse and keyboard and it's easy to set up your K2 Mobile app
profiles to work within this limitation.
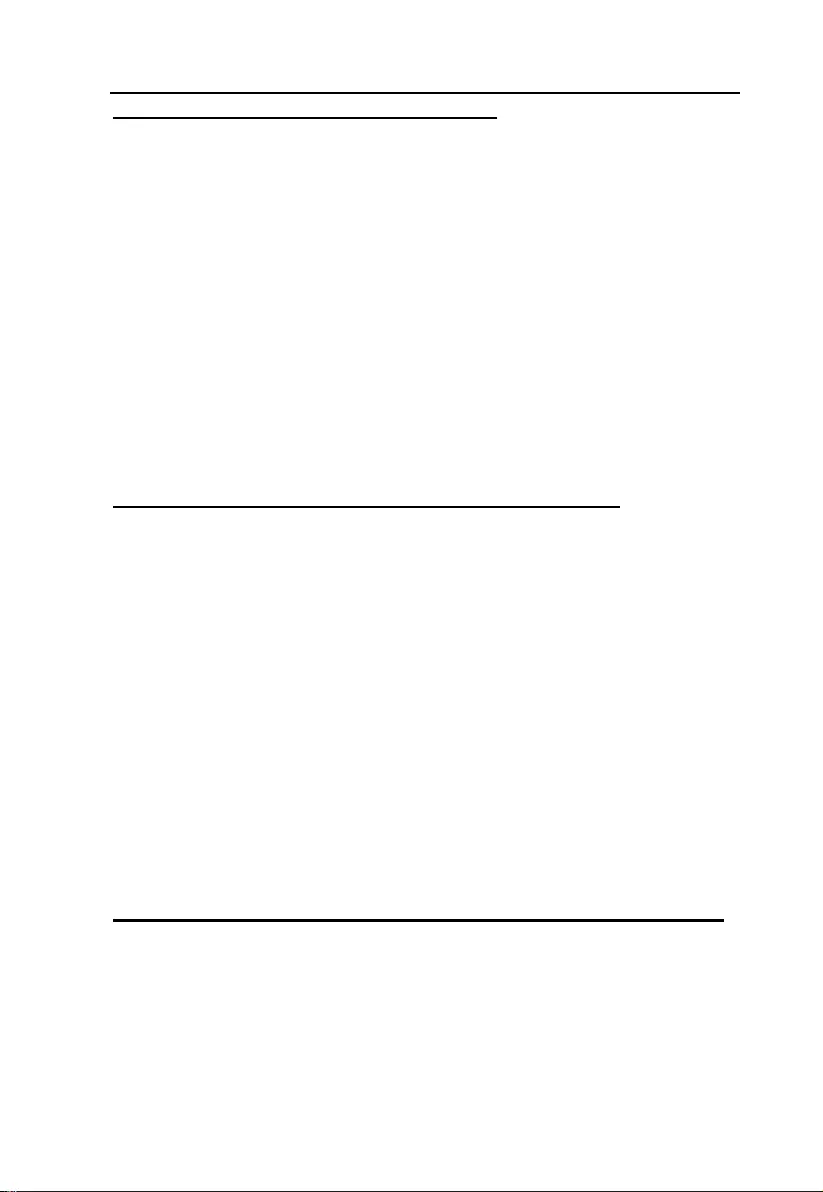
GE1337M KeyMander 2 Mobile User Manual
102
Turn Speed Settings (K2 Mobile app)
One way to overcome the turn speed limitations built into some games is
through the use of the K2 Mobile app’s Turn Speed setting, which
progressively adds acceleration to boost your aim/look speed the faster you
move. Slower movements stay slow and precise, but quick movements ramp
up the turn speed to make spinning around much easier in games with lower
turn speed limitations. Acceleration is usually avoided by most PC gamers
since noticeable turn speed limitations are rare in PC games, however some
console game designers understand that acceleration can be beneficial at
times, and have begun adding the option in some games. The K2 Mobile app
also has programmable mouse response curves to add similar functionality to
games without these adjustments. When setting up your game profiles,
remember to treat acceleration like salt at the dinner table; it’s there if you
need it, but if it’s already good you probably shouldn’t add anything or you
could end up making it worse.
Deadzone Settings (K2 Mobile app and In-Game)
If you are having problems with getting a smooth response from the mouse,
especially when moving diagonally, take a look at the Deadzone setting. The
Deadzone’s primary function is to overcome the area of the controller where
joystick movement does not register in-game and allow instant response from
the mouse, but when improperly adjusted it also influences mouse movement
in a negative way. Having the deadzone set too low will cause choppy mouse
response as initial mouse movements or very tiny mouse movements are
suppressed. Having too large a deadzone will cause a floaty or accelerated
feeling (pixel skipping), and can also cause a rough, “stair-step-like”
movement in some games that reduces accuracy when moving the mouse
diagonally. Some games also include a deadzone setting in the Options
Menu, so be sure to check it and set accordingly for best performance. It is
important to achieve the right balance, so if it feels choppy increase your
deadzone setting and if the diagonal movement feels poor, lower the
deadzone setting in the K2 Mobile app, in the game menu or both.
Resolution (Mouse Hardware/Software and K2 Mobile app)
The conventional wisdom for setting mouse resolution with the KeyMander 2
Mobile is normally to set the mouse to its maximum resolution and set the K2
Mobile app DPI setting to match it. This will provide the maximum amount
of adjustment range with fine adjustment steps in between. While this
normally works great with most games, there will be times when a lower dpi
setting is actually advantageous. Games with built-in Aim Assist such as the
Call of Duty titles, will benefit from having a lower dpi setting which allows
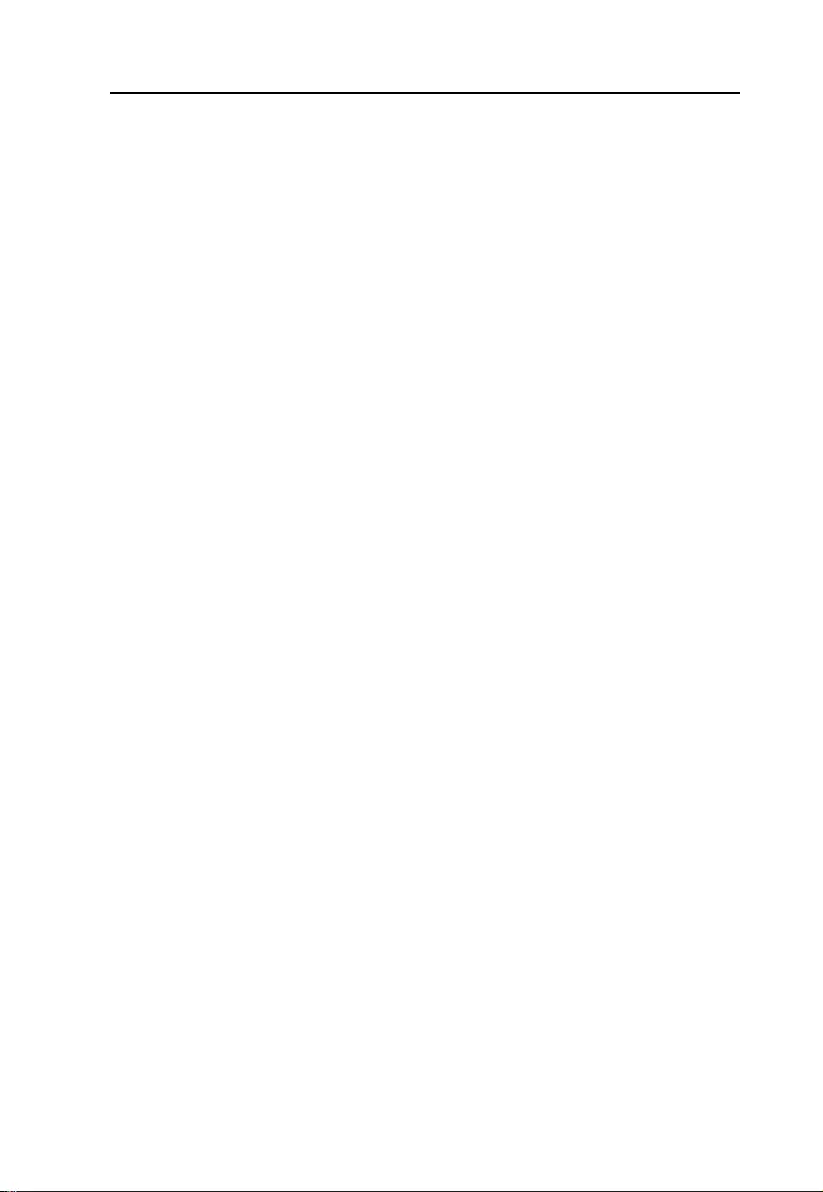
Appendix
103
the aim assist to better “pull” you onto the target’s hit box. Having a higher
dpi setting sends more data at a faster rate to the aim assist processing and
causes what amounts to an overload situation, where the aim assist function
is decreased or defeated altogether.
In games with aim assist it is important to test different resolution (DPI)
settings so you can maximize the benefit (or remove it) for your style of play.
For example, Call of Duty Mobile works very well with mouse resolutions
between 3500-5000dpi for those that like the slightly magnetic feel of aim
assist. If you prefer to snipe headshots, set the dpi higher at 6-16K to help
breakout of the aim assist bubble as it will tend to "pull" you down when
trying to snap quick headshots. Just make sure to match your K2 Mobile app
DPI setting to your mouse DPI or your sensitivity will be way off.
As a final note, one of the things that can complicate getting proper mouse
performance with high-end gaming mice is the manufacturer's custom mouse
driver software, which often needs to be correctly configured on a PC so it
doesn't default to some unknown/less effective setting. Mice from companies
like Corsair, Logitech, etc. have downloadable drivers for setup, and usually
store these settings in the mouse memory as configuration profiles. If you
have one of these mice that stores profiles internally (especially Logitech
mice as their software is a bit tricky), it is important to make sure you set the
mouse to maximum resolution in their software first, and program it to
default to that setting so the mouse is actually running at the full resolution
offered. Because these settings have to be programmed using a PC, it will it
will make your life much easier if you remember do this first before
connecting the mouse to your KeyMander 2 Mobile. After setting up your
mouse, make sure to set the mouse resolution in the K2 Mobile app to match
your mouse setting. Having a 10,000+ DPI mouse is great, but if you forget
to change the default setting in the K2 Mobile app (default is 4000 DPI) you
won't getting the full benefit of all that resolution.
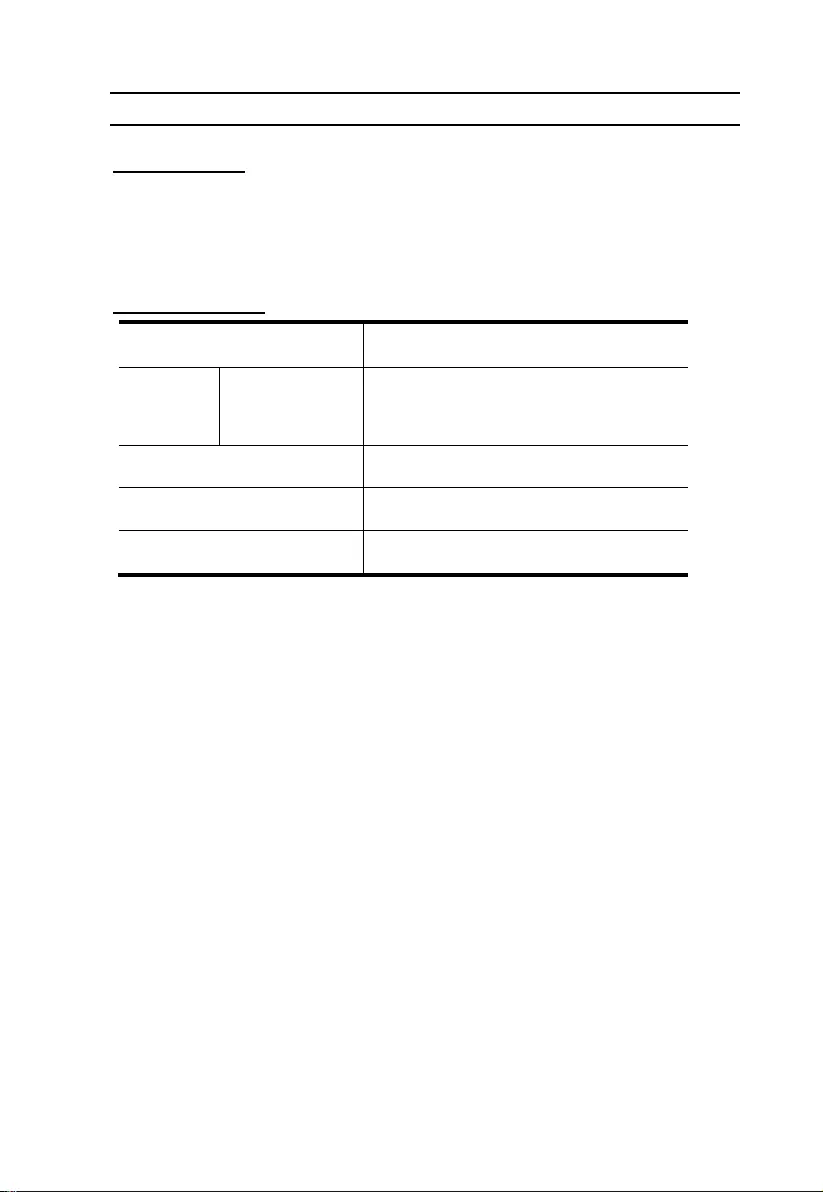
GE1337M KeyMander 2 Mobile User Manual
104
Technical Support
International
For online technical support – including troubleshooting, documentation,
and software updates: http://eservice.IOGEAR.com
For telephone support, See Telephone Support below.
North America
Email Support
support@IOGEAR.com
Online
Technical
Support
Troubleshooting
Documentation
Software Updates
http://www.IOGEAR.com/support
Telephone Support
866-9-IOGEAR (866-946-4327) x4862
Live Online Chat
www.iogear.com/keymanderchat
KeyMander Forum
www.keymander2.com
When you contact us, please have the following information ready
beforehand:
Product model number, serial number, and date of purchase.
Your computer configuration, including operating system, revision level,
expansion cards, and software.
Any error messages displayed at the time the error occurred.
The sequence of operations that led up to the error.
Any other information you feel may be helpful.
You can quickly find answers to most questions on our product support pages
and in our KeyMander Forum (link listed above) where you can also access
setup videos, contests and more.
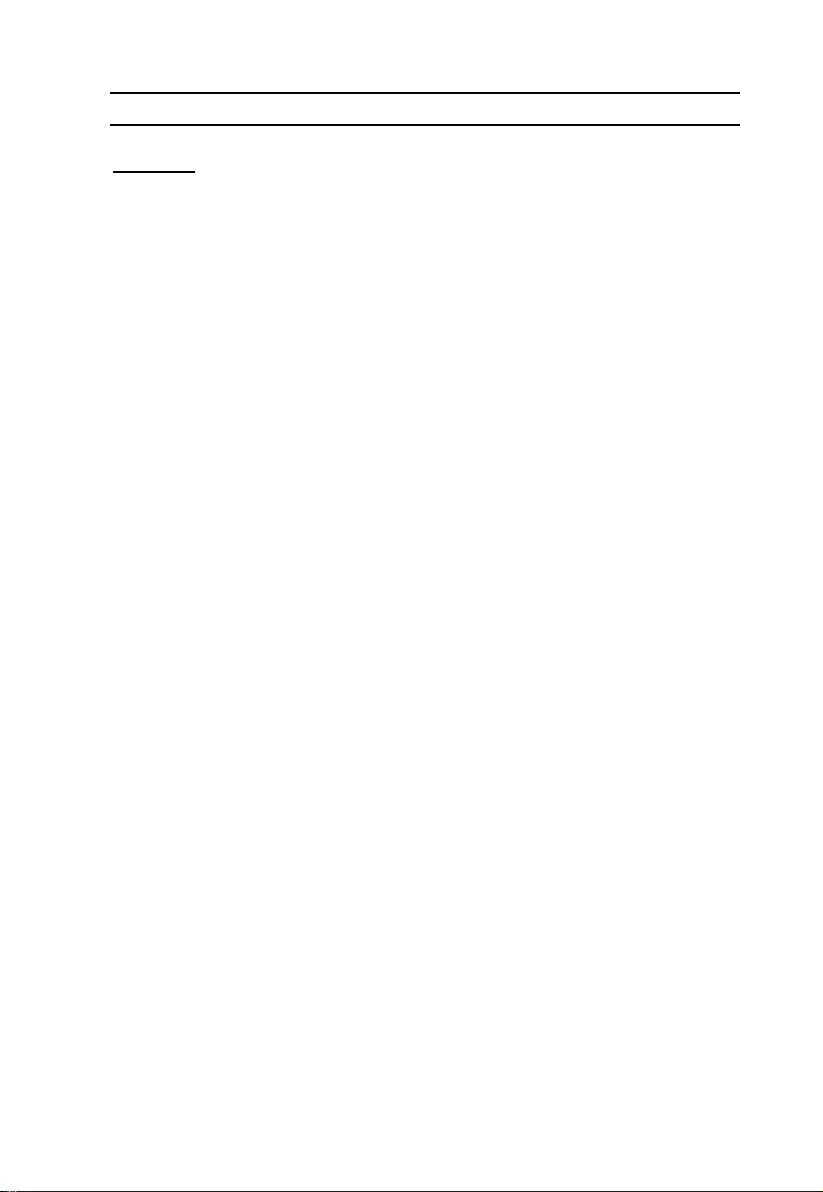
Appendix
105
Safety Instructions
General
This product is for indoor use only.
Read all of these instructions. Save them for future reference.
Follow all warnings and instructions marked on the device.
Do not place the device on any unstable surface (cart, stand, table, etc.).
If the device falls, serious damage will result.
Do not use the device near water.
Do not place the device near, or over, radiators or heat registers.
The device cabinet is provided with slots and openings to allow for
adequate ventilation. To ensure reliable operation, and to protect against
overheating, these openings must never be blocked or covered.
The device should never be placed on a soft surface (bed, sofa, rug, etc.)
as this will block its ventilation openings. Likewise, the device should
not be placed in a built in enclosure unless adequate ventilation has been
provided.
Never spill liquid of any kind on the device.
Unplug the device from the power before cleaning. Do not use liquid or
aerosol cleaners. Use a damp cloth for cleaning.
The device should be operated from the type of power source indicated
on the marking label. If you are not sure of the type of power available,
consult your dealer or local power company.
To prevent damage to your installation it is important that all devices are
properly grounded.
Do not allow anything to rest on the power cord or cables. Route the
power cord and cables so that they cannot be stepped on or tripped over.
Position system cables and power cables carefully; be sure that nothing
rests on any cables.
Do not attempt to service the device yourself. Refer all servicing to
qualified service personnel.
If the following conditions occur, unplug the device and bring it to
qualified service personnel for repair.
The power cord or plug has become damaged or frayed.
Liquid has been spilled into the device.
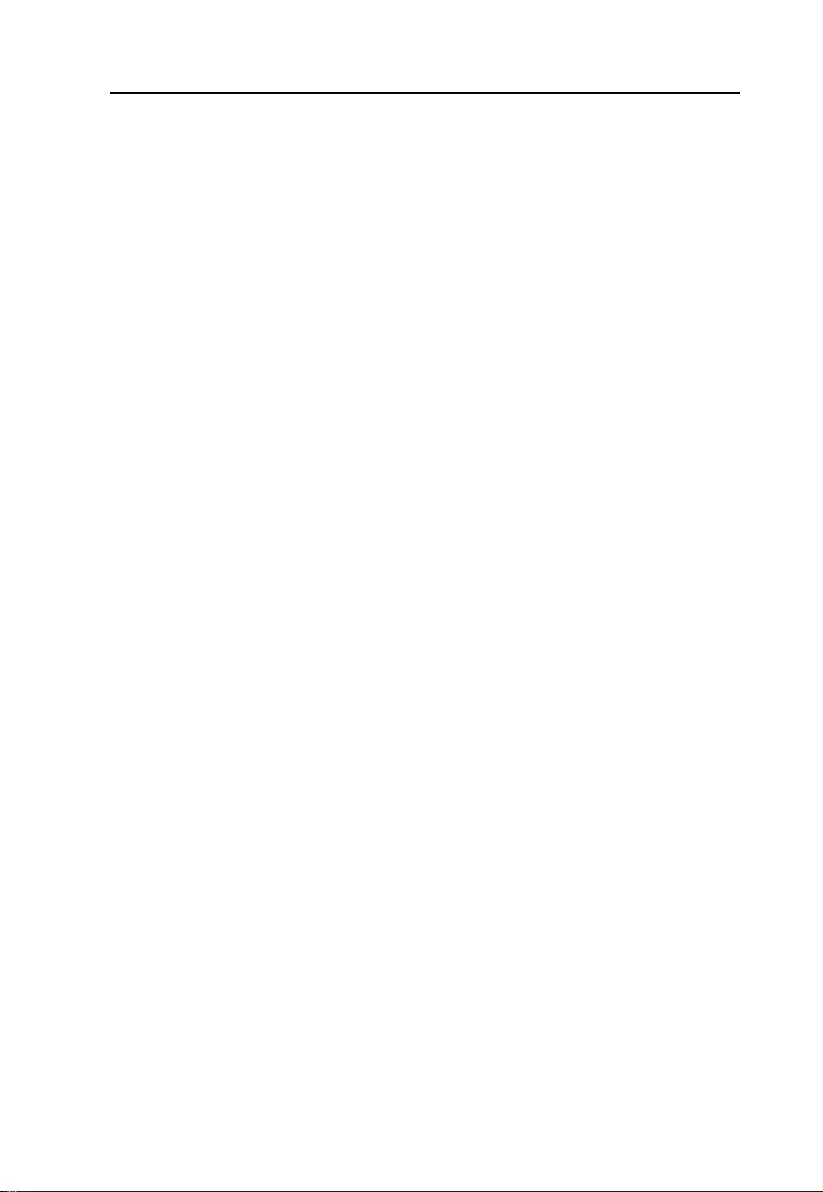
GE1337M KeyMander 2 Mobile User Manual
106
The device has been exposed to rain or water.
The device has been dropped, or the cabinet has been damaged.
The device exhibits a distinct change in performance, indicating a
need for service.
The device does not operate normally when the operating
instructions are followed.
Only adjust those controls that are covered in the operating instructions.
Improper adjustment of other controls may result in damage that will
require extensive work by a qualified technician to repair.
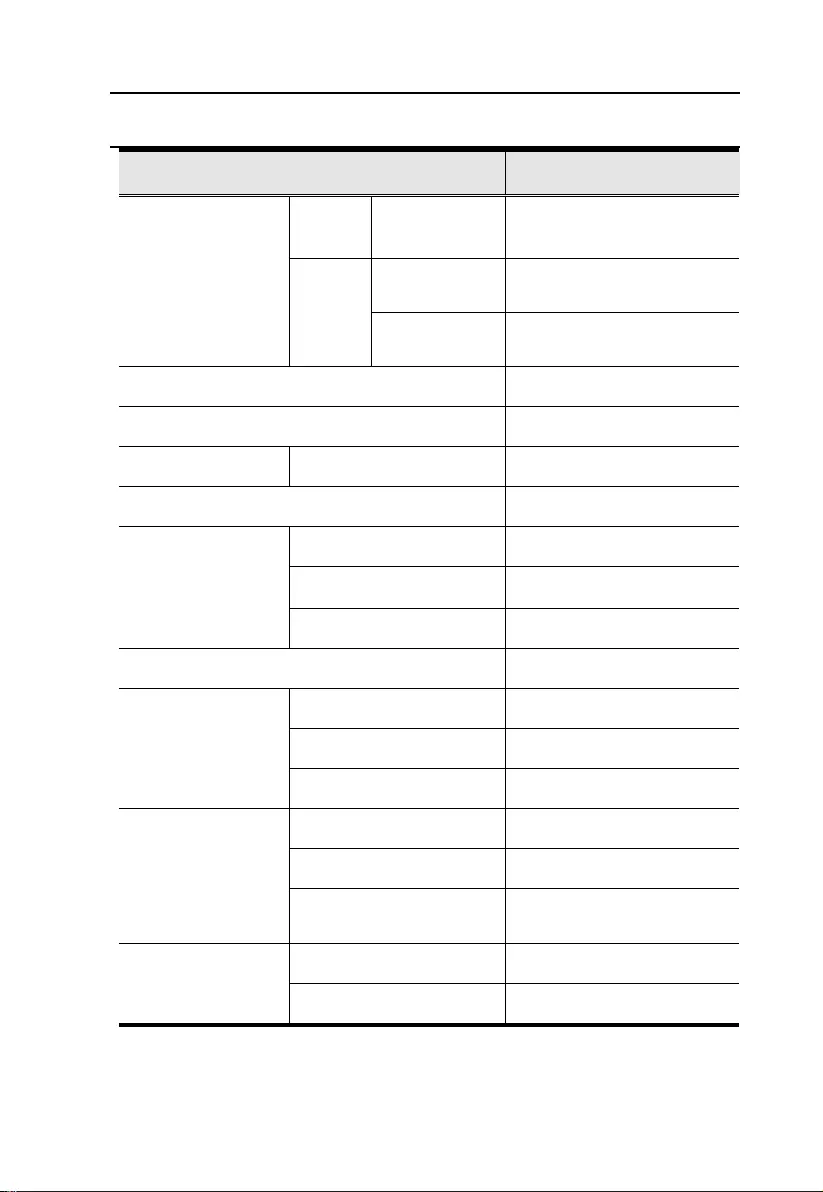
Appendix
107
Specifications
Function
KeyMander 2 Mobile
Connectors
Side
Downstream
1 x 1m USB2.0 Full Speed
Type B Female Port
Rear
Device Inputs
2 x USB2.0 Full Speed Type A
Female Ports
External Power
1 x 1 m USB2.0 Full Speed Type A
Male (Black)
Wireless Connection
Bluetooth V4.2 (with BLE)
Port Switching
Hotkey
LED
Power / Notification
3, RGB
Firmware Upgrade
USB and Bluetooth
Emulation
Keyboard
USB, Emulation
Mouse
USB, Emulation
Gamepad
USB, Bypass
Power Consumption
DC 5V: 0.96W
Environment
Operating Temp.
0–40°C
Storage Temp.
-20–60°C
Humidity
0–80% RH, Non-condensing
Physical Properties
Housing
Plastic
Weight
0.12 kg
Dimensions (L x W x H)
7.80 x 9.20 x 6.60 cm
(3.1 x 3.6 x 2.6 in)
MTBF
25°C
40,000 hours
55°C
40,000 hours
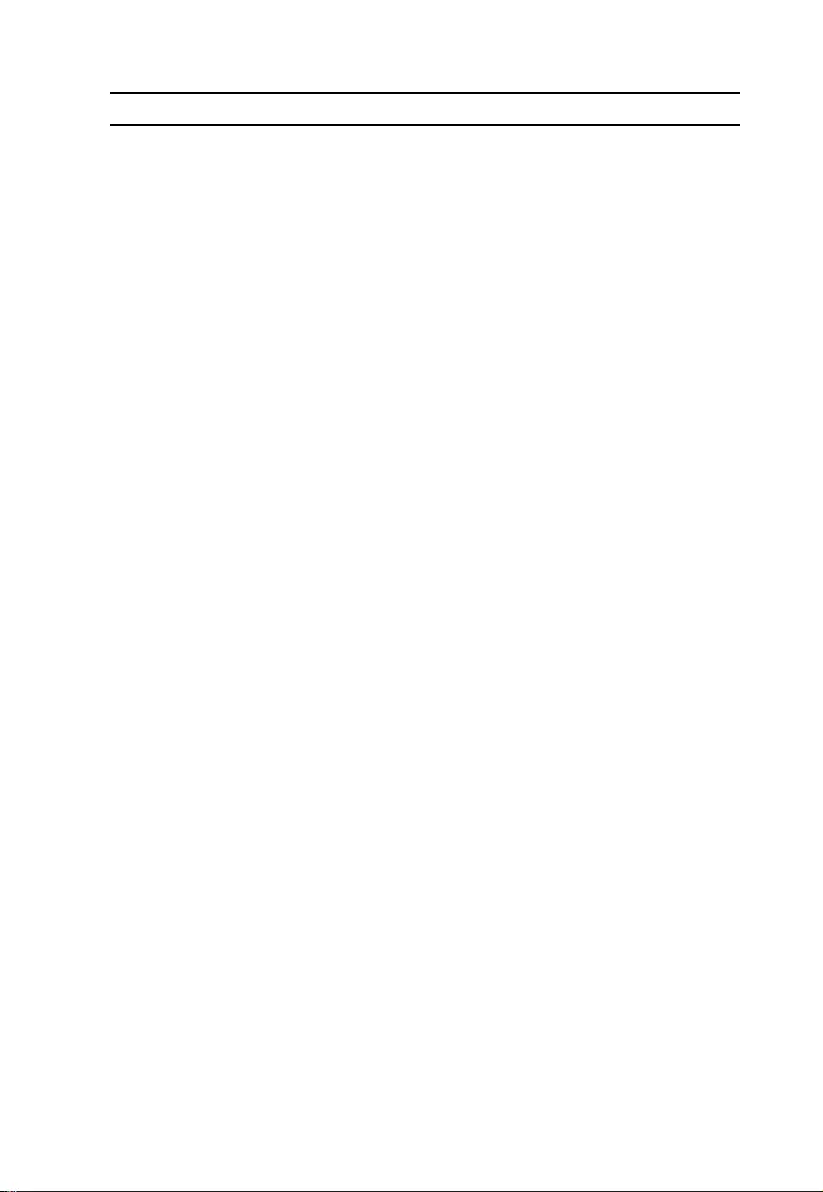
GE1337M KeyMander 2 Mobile User Manual
108
Limited Warranty
IOGEAR warrants this product against defects in material and workmanship
for a Warranty Period of two [2] years (warranty period may vary in certain
regions/countries) commencing on the date of original purchase. Cables and
accessories are not covered by the Standard Warranty. If a product proves to
be defective within the warranty period, please contact IOGEAR's support
department for information on how to have your product repaired or replaced.
IOGEAR will not issue a monetary refund for the product nor will IOGEAR
repair or replace any products sold by unauthorized resellers.
When returning the product, you must ship the product in its original
packaging or in packaging that provides an equivalent degree of protection
for the product during shipment. Place your proof of purchase inside the
packaging and clearly print the RMA number on the outside of the package.
IOGEAR’s support department will provide you with the RMA number, but
you will be responsible for the costs associated with shipping the product to
IOGEAR. Return requests that do not contain a proof of purchase, such as a
store receipt, will not be processed.
Removal or alteration of the factory-supplied serial number invalidates
this warranty.
This warranty does NOT cover cosmetic damage. This warranty does NOT
cover damage due to: acts of God; accident; misuse; abuse; neglect;
modification; improper operation; improper maintenance; lack of
maintenance; connection to improper equipment; or repairs conducted by a
party other than IOGEAR. This warranty does NOT cover products sold AS
IS or WITH FAULTS.
This warranty is only valid in the country in which the product was
purchased. The return of a defective product will be handled by agents in the
country in which the product was purchased.
EXCEPT FOR THE WARRANTIES SPECIFICALLY EXPRESSED IN
THIS AGREEMENT, IOGEAR DISCLAIMS ALL OTHER
WARRANTIES, WHETHER EXPRESS OR IMPLIED, INCUDING
IMPLIED WARRANTIES OF MERCHANTABILITY OR FITNESS FOR
A PARTICULAR PURPOSE, WITH THE EXCEPTION OF THOSE
WARRANTIES WHICH ARE IMPLIED BY AND/OR INCAPABLE OF
EXCLUSION, RESTRICTION OR MODIFICATION BY AN
APPLICABLE LAW. THE TERM OF ANY IMPLIED WARRANTIES
THAT CANNOT BE DISCLAIMED ARE LIMITED TO THE TERM OF
THIS WARRANTY AGREEMENT. IOGEAR’S MAXIMUM
LIABILITY IS LIMITED TO THE PURCHASE PRICE YOU PAID FOR
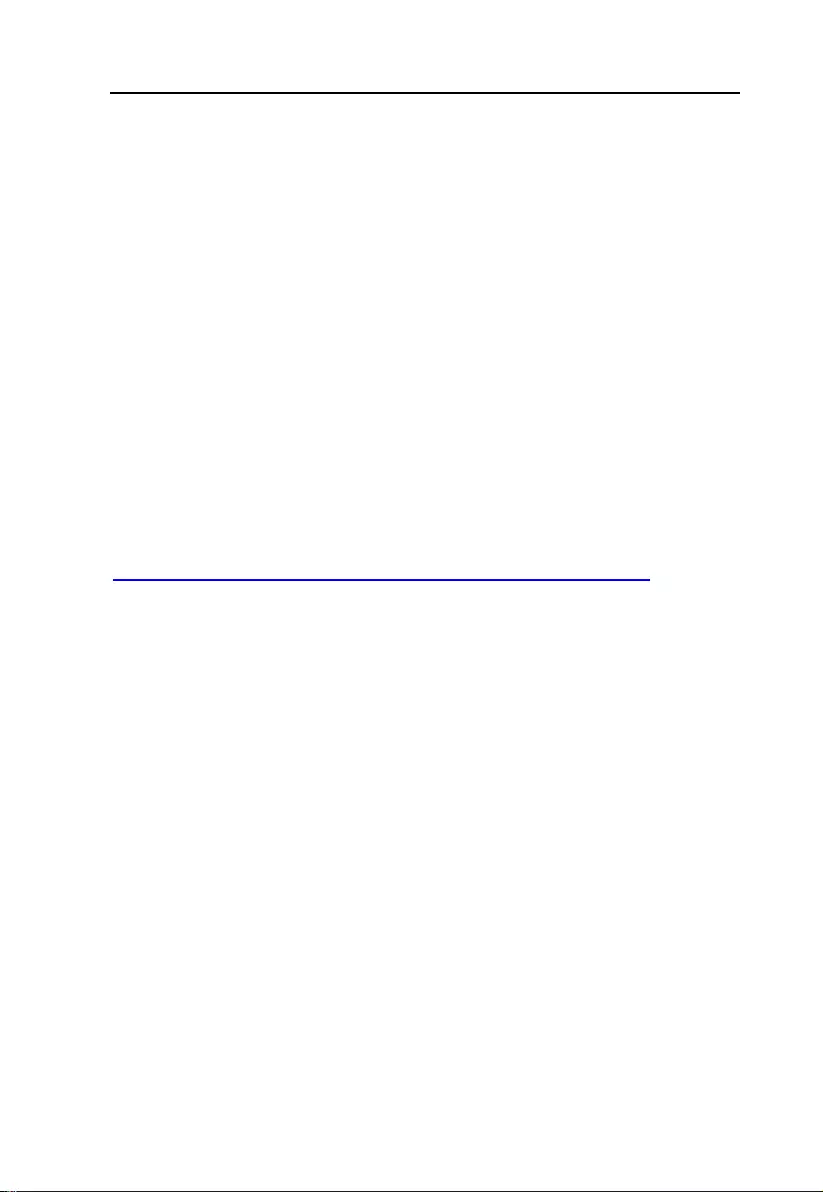
Appendix
109
THIS PRODUCT PLUS ANY INTEREST ALLOWED BY LAW IF AN
APPLICABLE LAW REQUIRES THE PAYMENT OF INTEREST.
IOGEAR SHALL NOT BE LIABLE FOR PROPERTY DAMAGE,
PERSONAL INJURY, LOSS OF USE, INTERRUPTION OF BUSINESS,
LOST PROFITS, LOST DATA OR OTHER CONSEQUENTIAL,
PUNITIVE OR SPECIAL DAMAGES, HOWEVER CAUSED AND
HOWEVER ALLEGED, WITH THE EXCEPTION OF THOSE DAMAGES
WHICH AN APPLICABLE LAW RENDERS INCAPABLE OF
LIMITATION, EXCLUSION OR RESTRICTION. SOME STATES DO
NOT ALLOW LIMITATIONS ON HOW LONG AN IMPLIED
WARRANTY LASTS AND/OR DO NOT ALLOW THE EXCLUSION OR
LIMITATION OF INCIDENTAL OR CONSEQUENTIAL DAMAGES, SO
THE ABOVE LIMITATIONS MAY NOT APPLY TO YOU. THIS
WARRANTY GIVES YOU SPECIFIC LEGAL RIGHTS, AND YOU MAY
ALSO HAVE OTHER RIGHS WHICH VARY FROM STATE TO STATE.
For technical questions regarding your IOGEAR product, please visit our
Technical Information Library (TIL) at //www.iogear.com/support.
To learn more about our warranty policies, please visit our website:
http://www.IOGEAR.com/global/en/legal/policies/warranty-policy