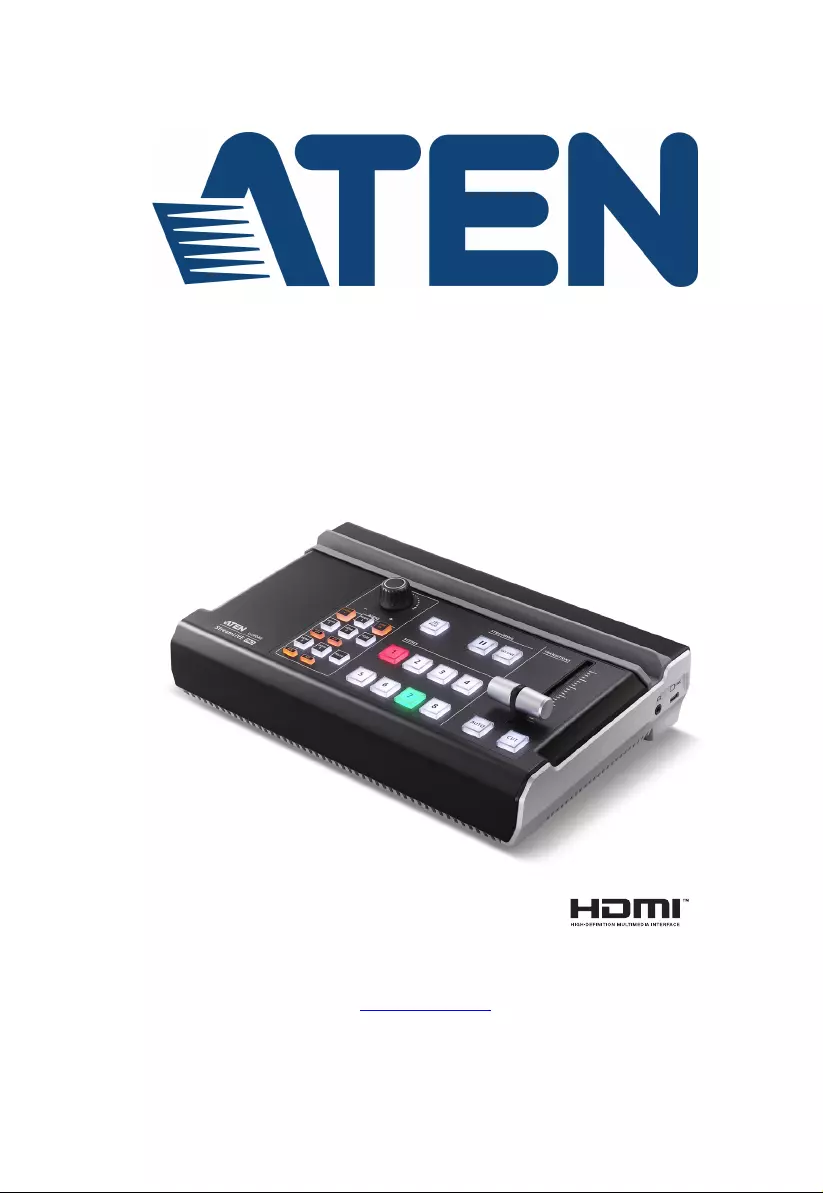Table of Contents
- EMC Information
- RoHS
- User Information
- Package Contents
- Table of Contents
- About this Manual
- Conventions
- Product Information
- Chapter 1 Introduction
- Chapter 2 Hardware Setup
- Chapter 3 ATEN OnAir PRO App & Side Menu
- Chapter 4 ATEN OnAir PRO App & Video Mixer
- Chapter 5 ATEN OnAir PRO App & Audio Mixer
- Chapter 6 ATEN OnAir PRO App & Settings
- Chapter 7 Quick Live-Stream Setup
- Chapter 8 Firmware Upgrade
- Appendix
ATEN StreamLIVE PRO User Manual
Displayed below is the user manual for StreamLIVE PRO by ATEN which is a product in the Video Mixers category. This manual has pages.
Related Manuals
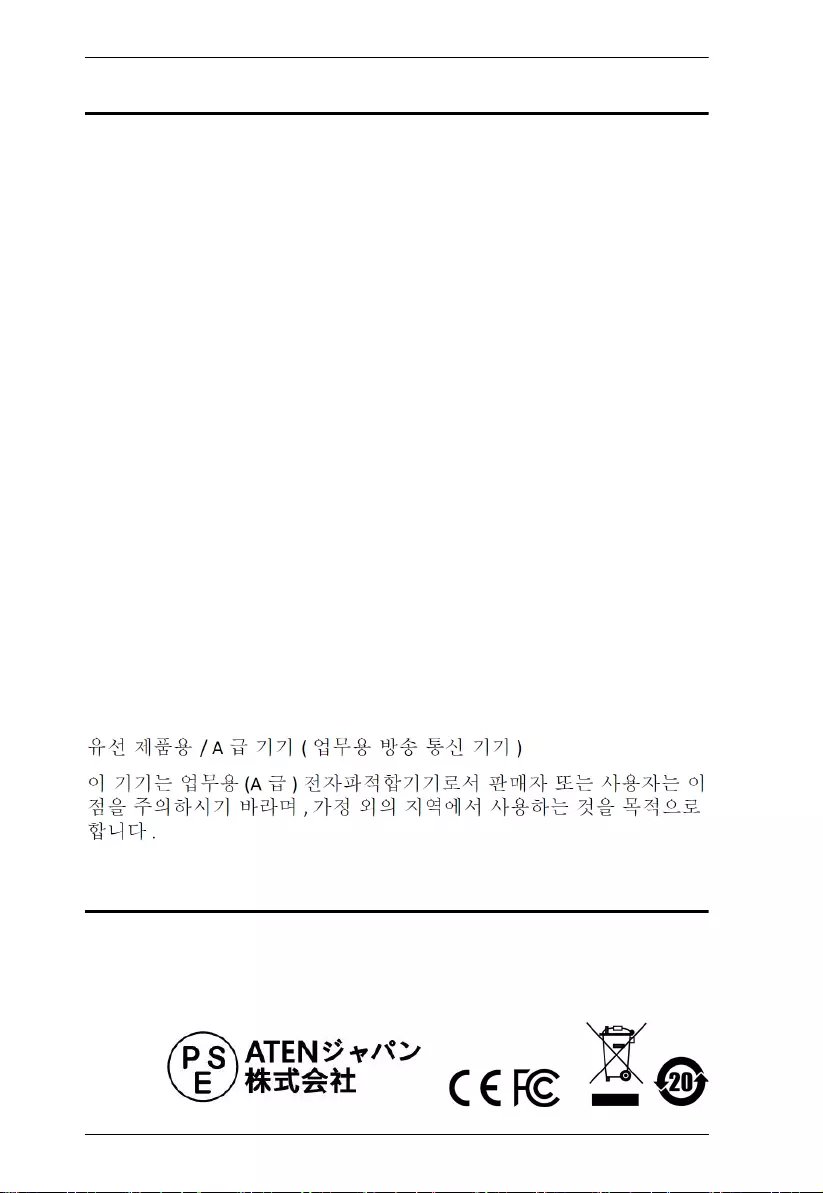
StreamLIVE™ PRO User Manual
ii
EMC Information
FEDERAL COMMUNICATIONS COMMISSION INTERFERENCE
STATEMENT: This equipment has been tested and found to comply with the
limits for a Class A digital device, pursuant to Part 15 of the FCC Rules. These
limits are designed to provide reasonable protection against harmful
interference when the equipment is operated in a commercial environment.
This equipment generates, uses, and can radiate radio frequency energy and, if
not installed and used in accordance with the instruction manual, may cause
harmful interference to radio communications. Operation of this equipment in
a residential area is likely to cause harmful interference in which case the user
will be required to correct the interference at his own expense.
The device complies with Part 15 of the FCC Rules. Operation is subject to the
following two conditions: (1) this device may not cause harmful interference,
and (2) this device must accept any interference received, including
interference that may cause undesired operation.
FCC Caution: Any changes or modifications not expressly approved by the
party responsible for compliance could void the user's authority to operate this
equipment.
Warning: Operation of this equipment in a residential environment could
cause radio interference.
Achtung: Der Gebrauch dieses Geräts in Wohnumgebung kann
Funkstörungen verursachen.
KCC Statement
RoHS
This product is RoHS compliant.
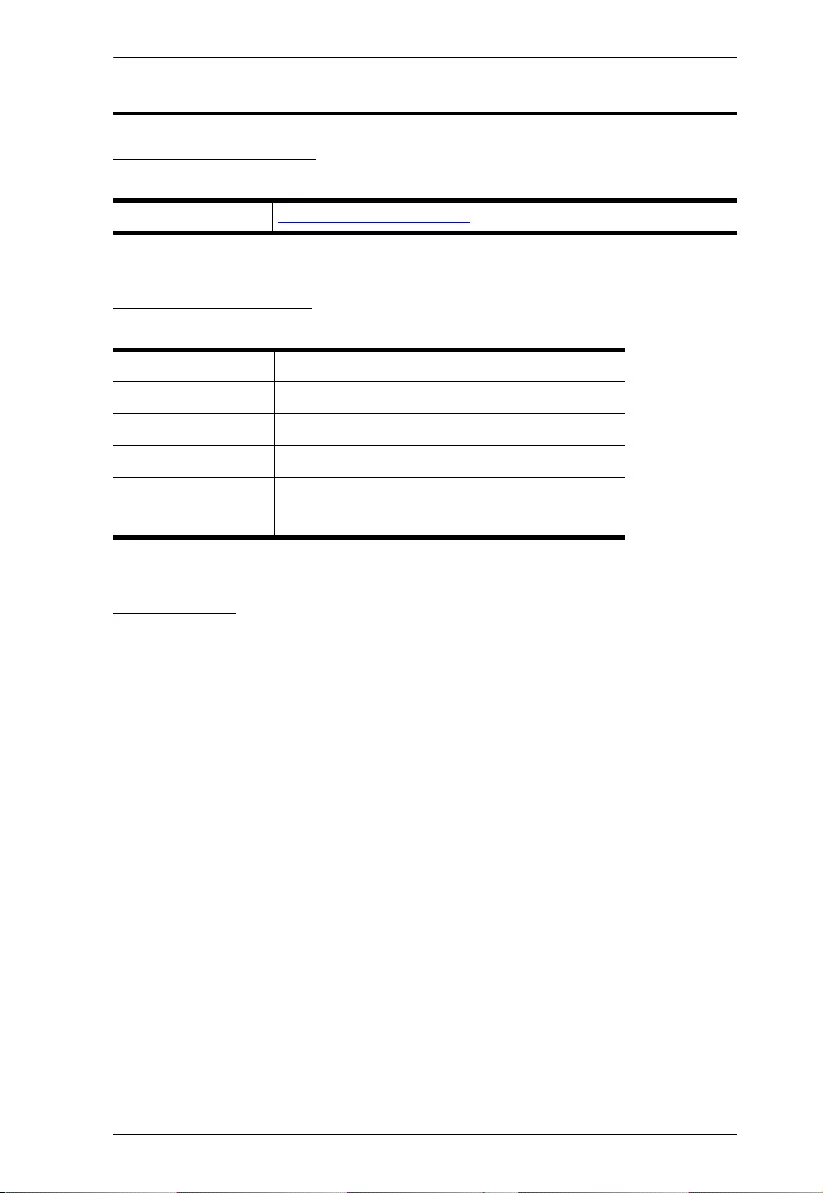
StreamLIVE™ PRO User Manual
iii
User Information
Online Registration
Be sure to register your product at our online support center:
Telephone Support
For telephone support, call this number:
User Notice
All information, documentation, and specifications contained in this manual are
subject to change without prior notification by the manufacturer. The
manufacturer makes no representations or warranties, either expressed or
implied, with respect to the contents hereof and specifically disclaims any
warranties as to merchantability or fitness for any particular purpose. Any of the
manufacturer's software described in this manual is sold or licensed as is.
Should the programs prove defective following their purchase, the buyer (and
not the manufacturer, its distributor, or its dealer), assumes the entire cost of all
necessary servicing, repair and any incidental or consequential damages
resulting from any defect in the software.
The manufacturer of this system is not responsible for any radio and/or TV
interference caused by unauthorized modifications to this device. It is the
responsibility of the user to correct such interference.
The manufacturer is not responsible for any damage incurred in the operation
of this system if the correct operational voltage setting was not selected prior to
operation. PLEASE VERIFY THAT THE VOLTAGE SETTING IS CORRECT
BEFORE USE.
International http://eservice.aten.com
International 886-2-8692-6959
China 86-400-810-0-810
Japan 81-3-5615-5811
Korea 82-2-467-6789
North America 1-888-999-ATEN ext 4988
1-949-428-1111
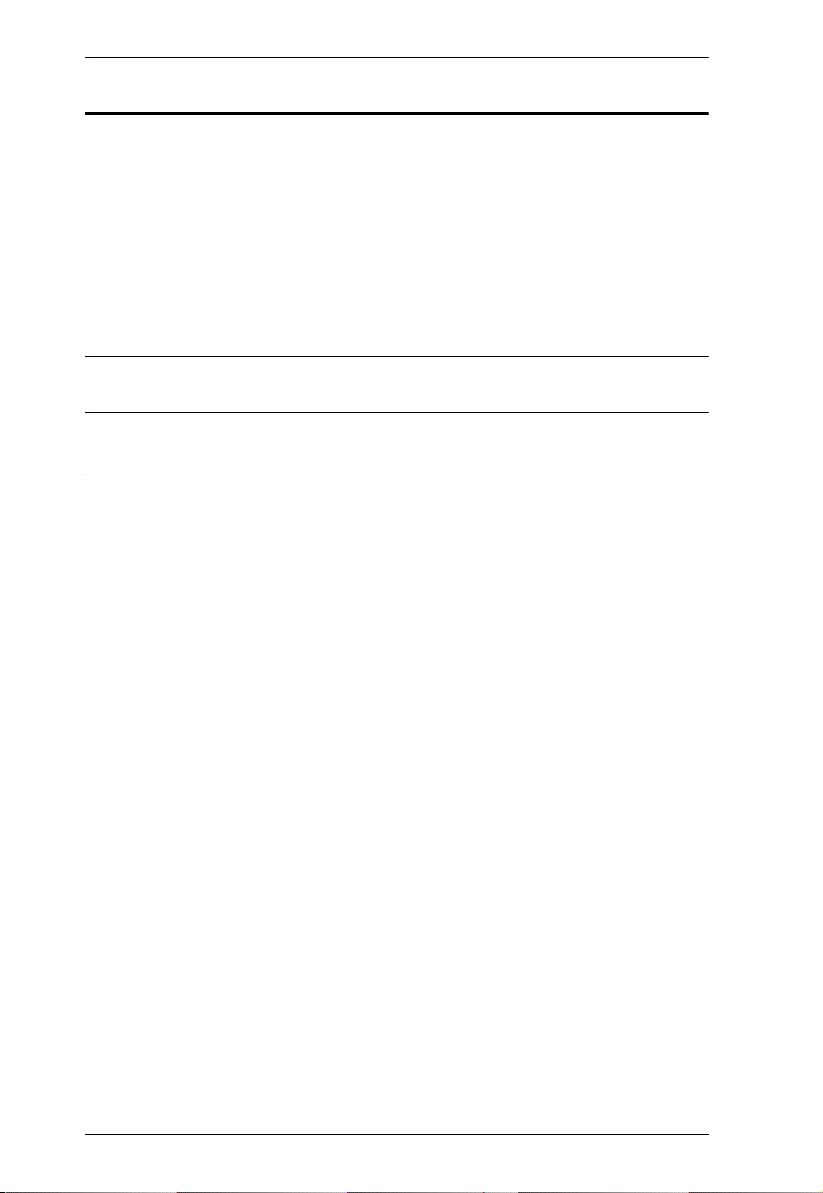
StreamLIVE™ PRO User Manual
iv
Package Contents
1 UC9040 StreamLIVE™ PRO Multi-Channel AV Mixer
1 USB Type-C to USB Type-C Cable
1 USB Type-C to USB Type-A Cable
1 Power Adapter
1 User Instructions
Note: Make sure that all of the components are present and in good order. If
anything is missing or was damaged in shipping, contact your dealer.
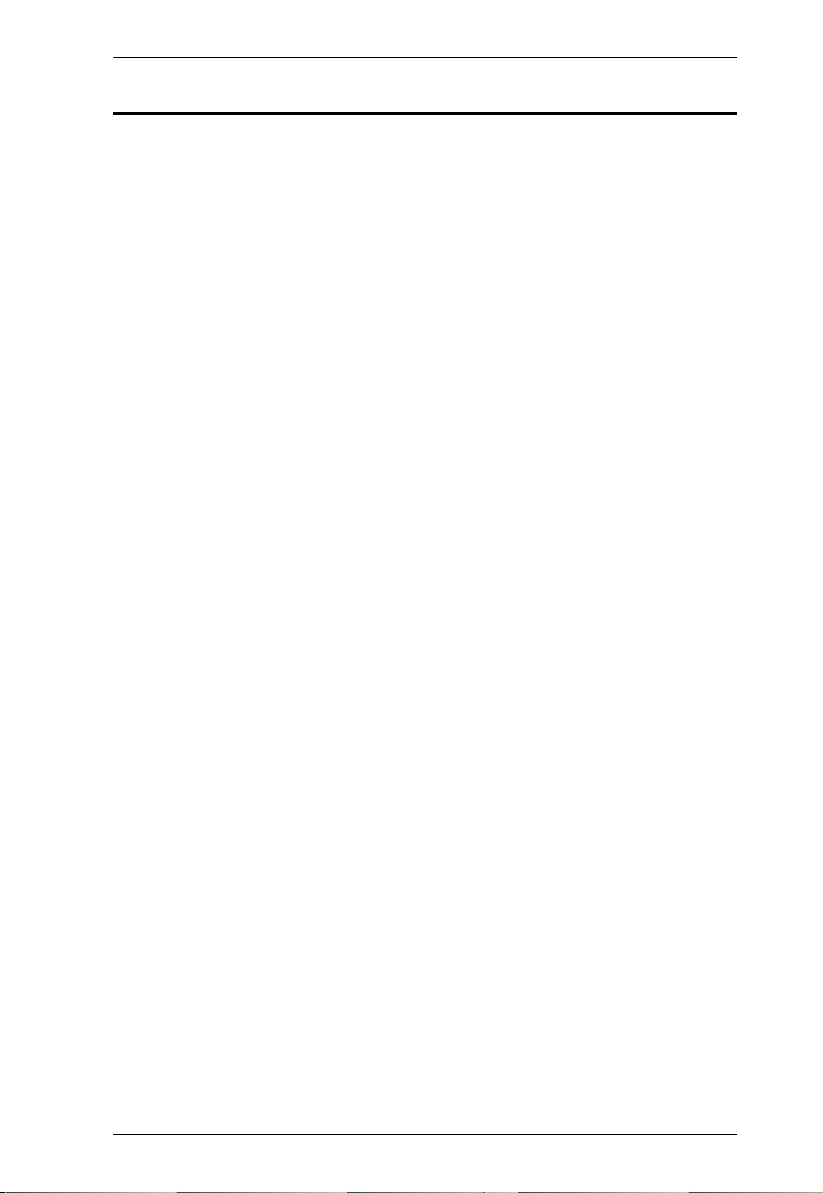
StreamLIVE™ PRO User Manual
v
Table of Contents
EMC Information . . . . . . . . . . . . . . . . . . . . . . . . . . . . . . . . . . . . . . . . . . . . . ii
RoHS. . . . . . . . . . . . . . . . . . . . . . . . . . . . . . . . . . . . . . . . . . . . . . . . . . . . . . ii
User Information . . . . . . . . . . . . . . . . . . . . . . . . . . . . . . . . . . . . . . . . . . . . .iii
Online Registration . . . . . . . . . . . . . . . . . . . . . . . . . . . . . . . . . . . . . . . .iii
Telephone Support . . . . . . . . . . . . . . . . . . . . . . . . . . . . . . . . . . . . . . . .iii
User Notice . . . . . . . . . . . . . . . . . . . . . . . . . . . . . . . . . . . . . . . . . . . . . .iii
Package Contents . . . . . . . . . . . . . . . . . . . . . . . . . . . . . . . . . . . . . . . . . . iv
About this Manual . . . . . . . . . . . . . . . . . . . . . . . . . . . . . . . . . . . . . . . . . .viii
Conventions . . . . . . . . . . . . . . . . . . . . . . . . . . . . . . . . . . . . . . . . . . . . . . . ix
Product Information. . . . . . . . . . . . . . . . . . . . . . . . . . . . . . . . . . . . . . . . . . ix
1. Introduction
Overview . . . . . . . . . . . . . . . . . . . . . . . . . . . . . . . . . . . . . . . . . . . . . . . . . . . 1
Features . . . . . . . . . . . . . . . . . . . . . . . . . . . . . . . . . . . . . . . . . . . . . . . . . . . 2
Requirements . . . . . . . . . . . . . . . . . . . . . . . . . . . . . . . . . . . . . . . . . . . . . . . 3
Components . . . . . . . . . . . . . . . . . . . . . . . . . . . . . . . . . . . . . . . . . . . . . . . . 4
Top View . . . . . . . . . . . . . . . . . . . . . . . . . . . . . . . . . . . . . . . . . . . . . . . . 4
Rear View . . . . . . . . . . . . . . . . . . . . . . . . . . . . . . . . . . . . . . . . . . . . . . .7
Side View . . . . . . . . . . . . . . . . . . . . . . . . . . . . . . . . . . . . . . . . . . . . . . . 8
2. Hardware Setup
Connecting the StreamLIVE™ PRO Unit . . . . . . . . . . . . . . . . . . . . . . . . . .9
Connecting iPad . . . . . . . . . . . . . . . . . . . . . . . . . . . . . . . . . . . . . . . . . 11
Lightning Connector on iPad . . . . . . . . . . . . . . . . . . . . . . . . . . . . .11
USB-C Connector on iPad. . . . . . . . . . . . . . . . . . . . . . . . . . . . . . . 11
3. ATEN OnAir PRO App & Side Menu
ATEN OnAir PRO Application . . . . . . . . . . . . . . . . . . . . . . . . . . . . . . . . . . 13
Page Components . . . . . . . . . . . . . . . . . . . . . . . . . . . . . . . . . . . . . . . . . . 15
Side Menu . . . . . . . . . . . . . . . . . . . . . . . . . . . . . . . . . . . . . . . . . . . . . . . . 16
Current Project . . . . . . . . . . . . . . . . . . . . . . . . . . . . . . . . . . . . . . . . . . 17
Create Project . . . . . . . . . . . . . . . . . . . . . . . . . . . . . . . . . . . . . . . . . . 18
Copy as New Project . . . . . . . . . . . . . . . . . . . . . . . . . . . . . . . . . . . . . 19
Open Project . . . . . . . . . . . . . . . . . . . . . . . . . . . . . . . . . . . . . . . . . . . 20
Import Project . . . . . . . . . . . . . . . . . . . . . . . . . . . . . . . . . . . . . . . . . . . 21
Export Project . . . . . . . . . . . . . . . . . . . . . . . . . . . . . . . . . . . . . . . . . . . 22
All Projects . . . . . . . . . . . . . . . . . . . . . . . . . . . . . . . . . . . . . . . . . . . . . 23
Tutorial . . . . . . . . . . . . . . . . . . . . . . . . . . . . . . . . . . . . . . . . . . . . . . . . 24
About . . . . . . . . . . . . . . . . . . . . . . . . . . . . . . . . . . . . . . . . . . . . . . . . . 25
Reset the Device . . . . . . . . . . . . . . . . . . . . . . . . . . . . . . . . . . . . . . . . 26
Self-Diagnostic . . . . . . . . . . . . . . . . . . . . . . . . . . . . . . . . . . . . . . . . . . 27
4. ATEN OnAir PRO App & Video Mixer
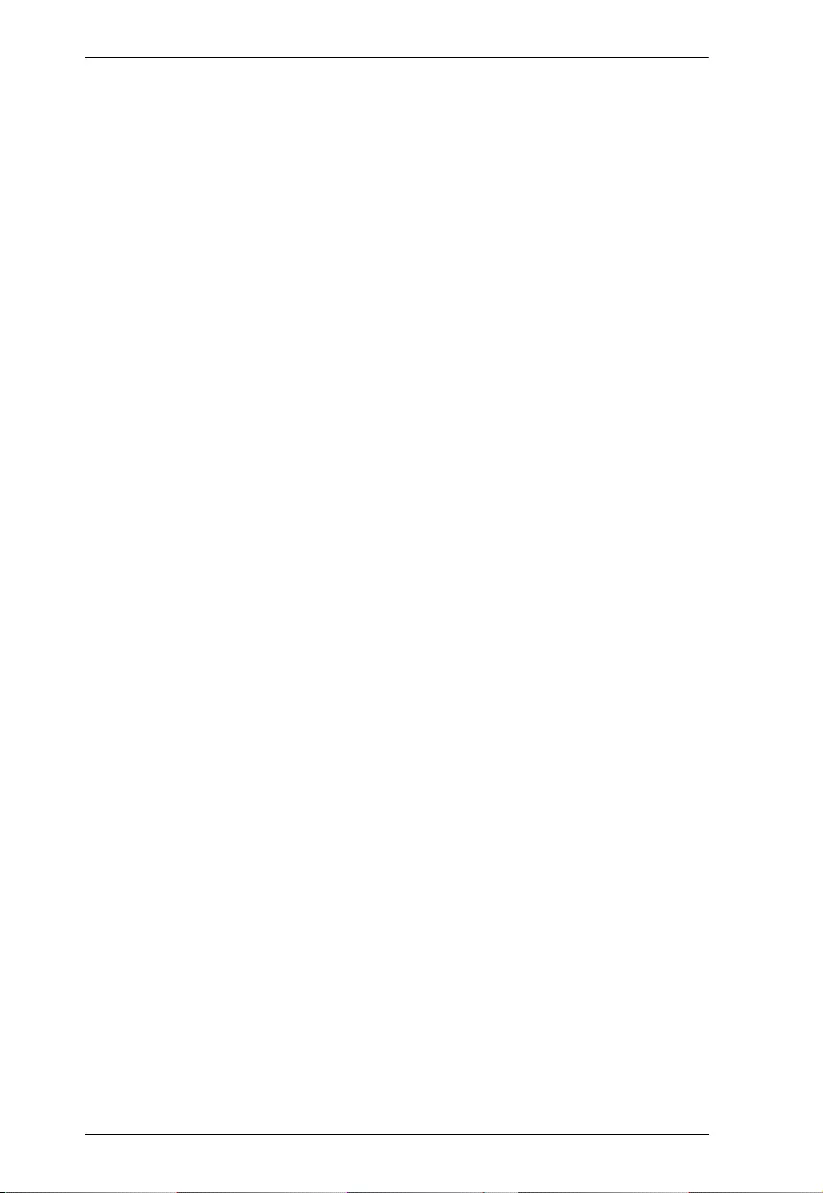
StreamLIVE™ PRO User Manual
vi
Video Mixer. . . . . . . . . . . . . . . . . . . . . . . . . . . . . . . . . . . . . . . . . . . . . . . . 29
Transition Control . . . . . . . . . . . . . . . . . . . . . . . . . . . . . . . . . . . . . . . . 31
Transition Control when the Quick Mode is Disabled . . . . . . . . . . 32
Transition Control when the Quick Mode is Enabled . . . . . . . . . . 32
Scene Editor . . . . . . . . . . . . . . . . . . . . . . . . . . . . . . . . . . . . . . . . . . . . . . 33
Resize/Crop Tool . . . . . . . . . . . . . . . . . . . . . . . . . . . . . . . . . . . . . . . . 36
Resize . . . . . . . . . . . . . . . . . . . . . . . . . . . . . . . . . . . . . . . . . . . . . . 36
Crop (Media Only) . . . . . . . . . . . . . . . . . . . . . . . . . . . . . . . . . . . . . 37
Add/Edit Text Overlay . . . . . . . . . . . . . . . . . . . . . . . . . . . . . . . . . . . . 38
Re-order the Overlays . . . . . . . . . . . . . . . . . . . . . . . . . . . . . . . . . . . . 39
5. ATEN OnAir PRO App & Audio Mixer
Audio Mixer. . . . . . . . . . . . . . . . . . . . . . . . . . . . . . . . . . . . . . . . . . . . . . . . 41
6. ATEN OnAir PRO App & Settings
Settings. . . . . . . . . . . . . . . . . . . . . . . . . . . . . . . . . . . . . . . . . . . . . . . . . . . 45
General . . . . . . . . . . . . . . . . . . . . . . . . . . . . . . . . . . . . . . . . . . . . . . . 46
Stream . . . . . . . . . . . . . . . . . . . . . . . . . . . . . . . . . . . . . . . . . . . . . . . . 48
Output . . . . . . . . . . . . . . . . . . . . . . . . . . . . . . . . . . . . . . . . . . . . . . . . 50
Reset Settings . . . . . . . . . . . . . . . . . . . . . . . . . . . . . . . . . . . . . . . . . . 52
Example Live-stream URL and Stream Key (Facebook) . . . . . . .53
Example Live-stream URL and Stream Key (Youtube) . . . . . . . . . 53
Recording Live-stream Video (External Storage) . . . . . . . . . . . . . . . . 54
External Storage Settings . . . . . . . . . . . . . . . . . . . . . . . . . . . . . . . 54
Video Information for Live-stream Recording . . . . . . . . . . . . . . . . 58
7. Quick Live-Stream Setup
Setup . . . . . . . . . . . . . . . . . . . . . . . . . . . . . . . . . . . . . . . . . . . . . . . . . . . . 59
During the Live-Stream / Live-Stream Recording . . . . . . . . . . . . . . . 63
8. Firmware Upgrade
Download Requirements . . . . . . . . . . . . . . . . . . . . . . . . . . . . . . . . . . . . . 65
Preparing the Firmware . . . . . . . . . . . . . . . . . . . . . . . . . . . . . . . . . . . . . . 65
Upgrading the Unit . . . . . . . . . . . . . . . . . . . . . . . . . . . . . . . . . . . . . . . . . . 67
Upgrade Assessment Fail. . . . . . . . . . . . . . . . . . . . . . . . . . . . . . . . . . 68
Upgrade Fail . . . . . . . . . . . . . . . . . . . . . . . . . . . . . . . . . . . . . . . . . . . . 69
Appendix
Safety Instructions . . . . . . . . . . . . . . . . . . . . . . . . . . . . . . . . . . . . . . . . . . 71
General . . . . . . . . . . . . . . . . . . . . . . . . . . . . . . . . . . . . . . . . . . . . . . . . 71
Technical Support . . . . . . . . . . . . . . . . . . . . . . . . . . . . . . . . . . . . . . . . . . 73
International . . . . . . . . . . . . . . . . . . . . . . . . . . . . . . . . . . . . . . . . . . . . 73
North America . . . . . . . . . . . . . . . . . . . . . . . . . . . . . . . . . . . . . . . . . . 73
Specifications . . . . . . . . . . . . . . . . . . . . . . . . . . . . . . . . . . . . . . . . . . . . . . 74
Live-Streaming Information. . . . . . . . . . . . . . . . . . . . . . . . . . . . . . . . . . . . 76
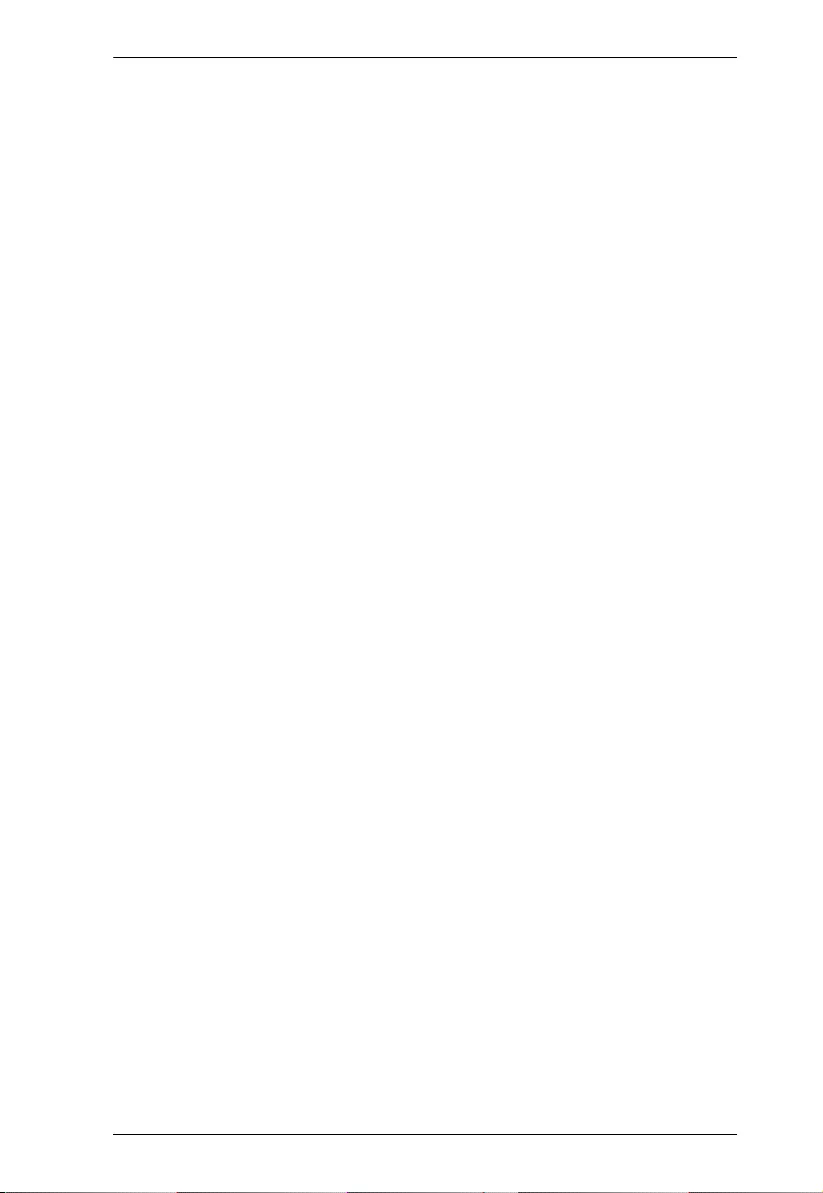
StreamLIVE™ PRO User Manual
vii
Create a Live Stream with Youtube. . . . . . . . . . . . . . . . . . . . . . . . . . . 76
What is CDN Service?. . . . . . . . . . . . . . . . . . . . . . . . . . . . . . . . . . . . . 76
RTMP/RTMPS and RTSP Protocols . . . . . . . . . . . . . . . . . . . . . . . . . . 76
Other ways to input image overlays . . . . . . . . . . . . . . . . . . . . . . . . . . 77
Limited Warranty . . . . . . . . . . . . . . . . . . . . . . . . . . . . . . . . . . . . . . . . . . . . 77
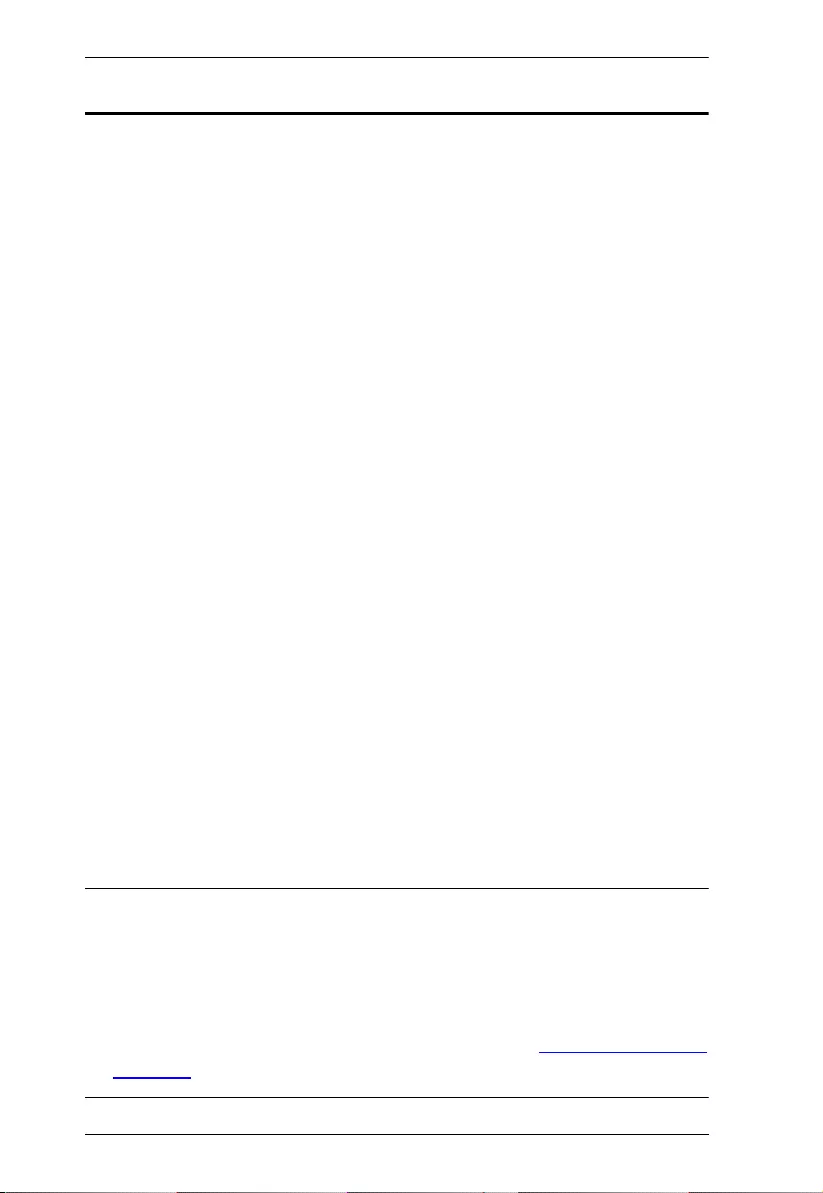
StreamLIVE™ PRO User Manual
viii
About this Manual
This user manual is provided to help you get the most from the UC9040 unit. It
covers all aspects of installation, configuration, and operation. An overview of
the information found in the manual is provided below.
Chapter 1, Introduction introduces you to the Multi-Channel AV Mixer. Its
purpose, features, installation considerations, and panel components are
presented and described.
Chapter 2, Hardware Setup describes the steps that are necessary to quickly
and safely set up your installation.
Chapter 3, ATEN OnAir PRO App & Side Menu explains the functions in the
OnAir App and its side menu.
Chapter 4, ATEN OnAir PRO App & Video Mixer explains the functions in the
Video Mixer deck in the OnAir App, including scene editing, media resizing/
cropping and text and image overlays.
Chapter 5, ATEN OnAir PRO App & Audio Mixer explains the functions in the
Audio Mixer deck in the OnAir App.
Chapter 6, ATEN OnAir PRO App & Settings explains the settings you can
configure for the collaborations between the unit and the OnAir App.
Chapter 7, Quick Live-Stream Setup describes how to quickly setup your
system to help you start live-streaming.
Chapter 8, Firmware Upgrade describes the firmware upgrade procedure and
how the volume mixer LED behaves during the firmware upgrade.
An Appendix provides a list of safety instructions and precautions, ATEN
technical support information, product specifications, and other technical
information.
Note:
Read this manual thoroughly and follow the installation and operation
procedures carefully to prevent any damage to the unit or any connected
devices.
ATEN regularly updates its product documentation for new features and
fixes. For an up-to-date UC9040 documentation, visit http://www.aten.com/
global/en/
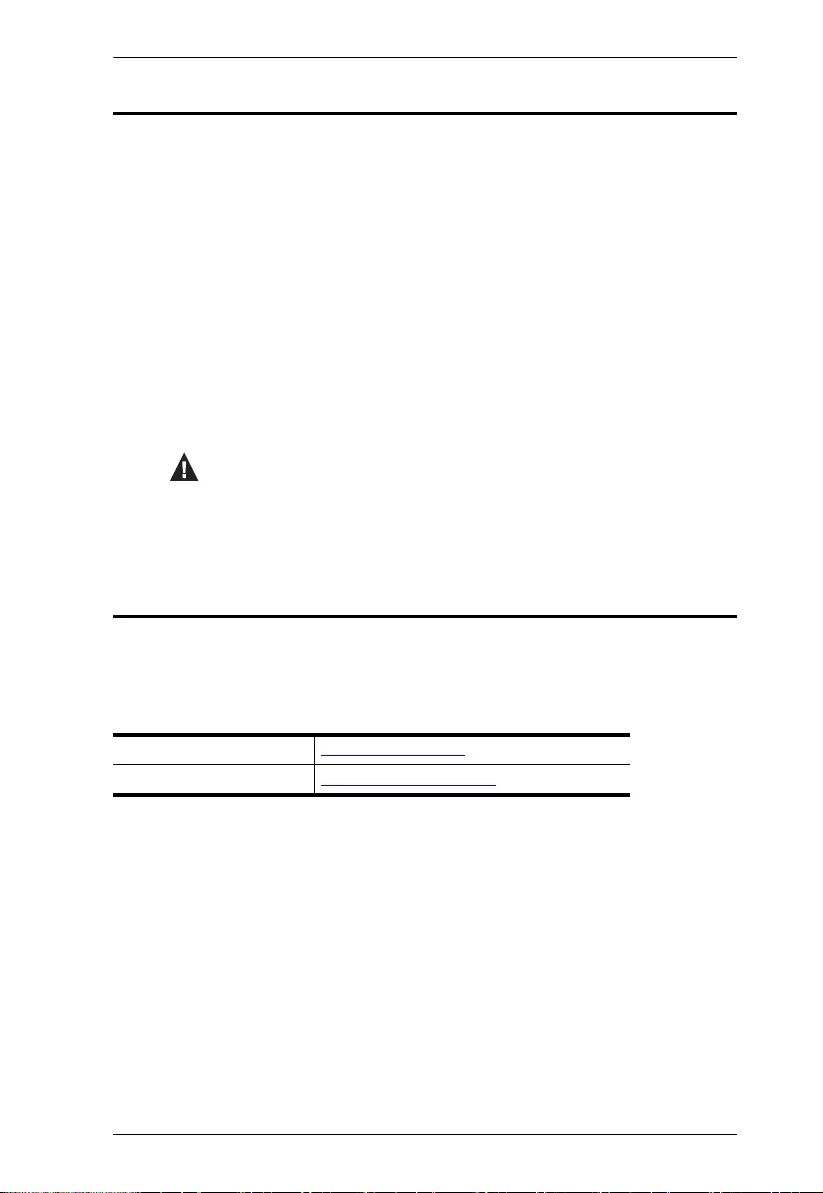
StreamLIVE™ PRO User Manual
ix
Conventions
This manual uses the following conventions:
Product Information
For information about all ATEN products and how they can help you connect
without limits, visit ATEN on the Web or contact an ATEN Authorized Reseller.
Visit ATEN on the Web for a list of locations and telephone numbers:
Monospaced Indicates text that you should key in.
[ ] Indicates keys you should press. For example, [Enter] means to
press the Enter key. If keys need to be chorded, they appear
together in the same bracket with a plus sign between them:
[Ctrl+Alt].
1. Numbered lists represent procedures with sequential steps.
♦Bullet lists provide information, but do not involve sequential steps.
→Indicates selecting the option (on a menu or dialog box, for
example), that comes next. For example, Start
→
Run means to
open the Start menu, and then select Run.
Indicates critical information.
International http://www.aten.com
North America http://www.aten-usa.com
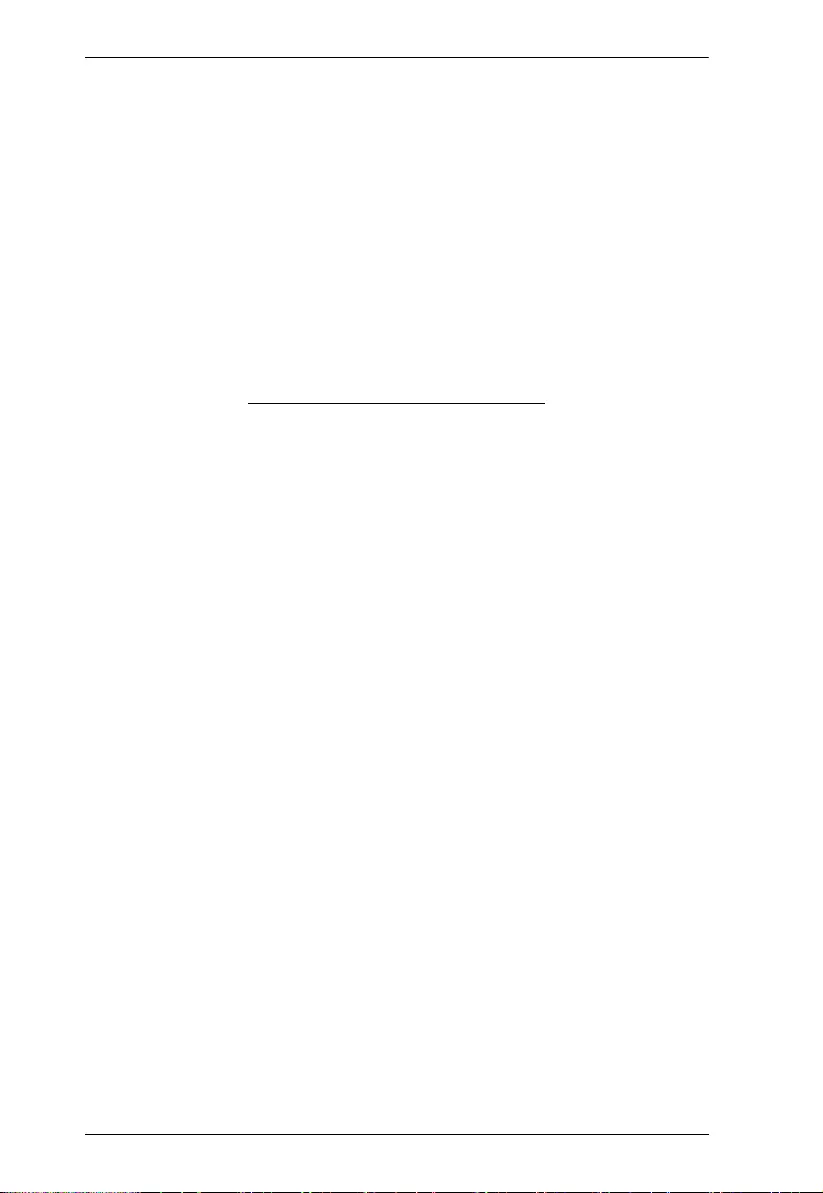
StreamLIVE™ PRO User Manual
x
This Page Intentionally Left Blank
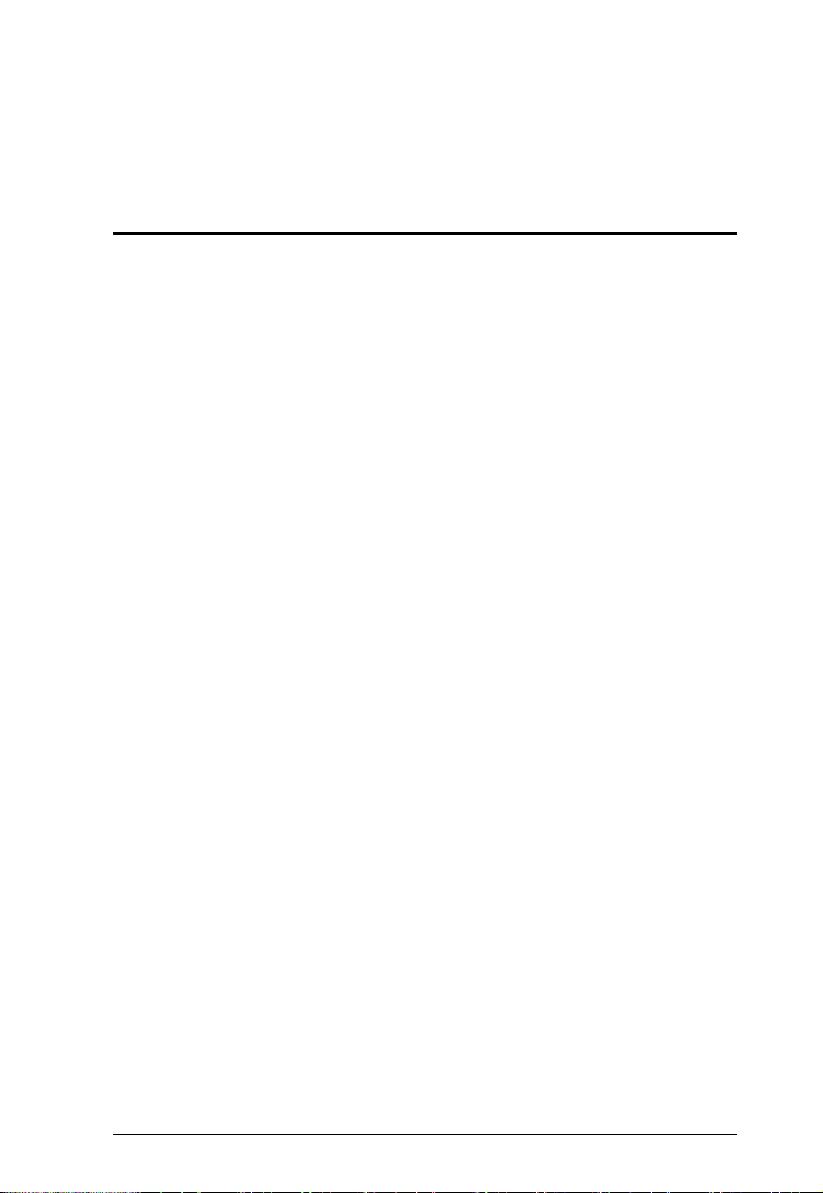
1
Chapter 1
Introduction
Overview
The StreamLIVE™ PRO is a portable, all-in-one, multi-channel audio/video
mixer device that integrates a 1080p video capture, video recorder, video
switch, stream broadcaster, video converter, video splitter, and audio mixer
into one compact box to eliminate the hassle of working with different AV
equipment. The StreamLIVE™ PRO makes HDMI video sources broadcast for
higher quality live stream to CDN platforms such as YouTube Live,
Facebook,and Twitch.
For added convenience, the StreamLIVE™ PRO provides an intuitive app,
making it easy to monitor, edit image layouts, and DVE, PiP or PbP settings.
There are eight stunning DVE transitions including circle drop, window slice,
polka dot, circle open, fade, heart, cross hatch and random square. The
StreamLIVE™ PRO is PC and software-free, and with its well-designed
control panel, it makes livestreaming operations smooth and effortless. You
can even preview video and monitor audio levels before going live with your
web broadcast! To get started, simply connect video/audio sources, and an
Ethernet with an ATEN app-installed iPad, and you are ready to roll.
Whether you're capturing, editing or streaming, the StreamLIVE™ PRO with
its ergonomic and practical design, it is flexible enough to fit all independent
live streaming broadcasting environments. With a rich feature set, the
StreamLIVE™ PRO addresses the challenges that independent live streaming
broadcasters encounter and provides an easy-to-use solution.
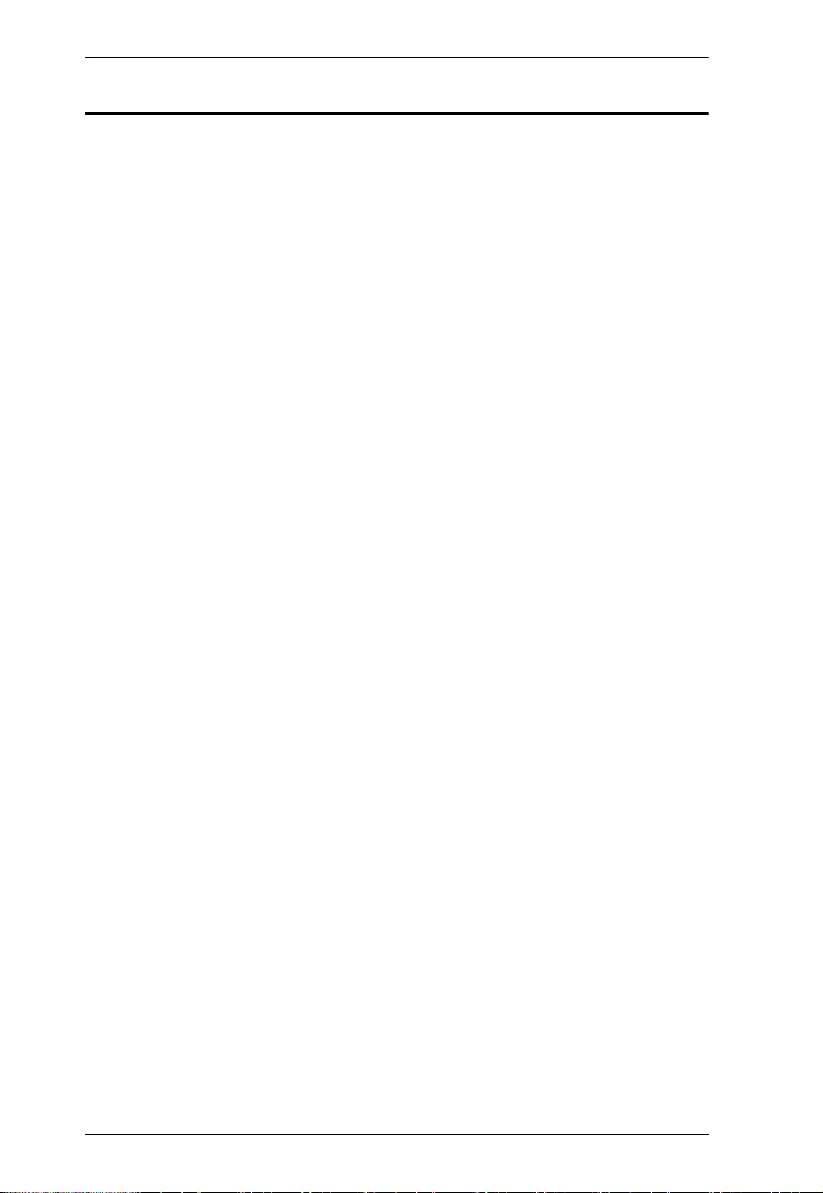
StreamLIVE™ PRO User Manual
2
Features
All-in-one design to simplify streaming workflow – integrates 1080p
video capture, video recorder, video switch, streaming encoder, video
converter, video splitter, and audio mixer
Professional-quality live streaming everywhere – compatible with every
major platform and can livestream to two platforms at the same time from
virtually anywhere
1080P Recording – features a media recording that can be used to record a
program and save recordings directly to a connected external hard drive or
flash drive via USB
Compact mixer control panel – switching & mix between multiple video
& audio sources with the help of easily identifiable luminous keys
Intuitive and powerful app – preset up to 8 scenes with custom video
layout, preview and full screen program monitoring, real-time editing,
transitions in stunning DVE, PbP, PiP visual effects, and graphic and text
overlays for a professional finish
DVE (Digital Video Effect) Video Transition – including circle drop,
window slice, polka dot, circle open, fade, heart, cross hatch, and random
square
Storyboard-like management – quick and smooth transitions control for
professional programming during live events
Audio management – multi-channel audio mixing with faders, meters, and
balance for every input
Fanless and optimized thermal air flow system for quiet operation
Multitask designed handle-stand to enhance portability and ergonmic
comfort angle
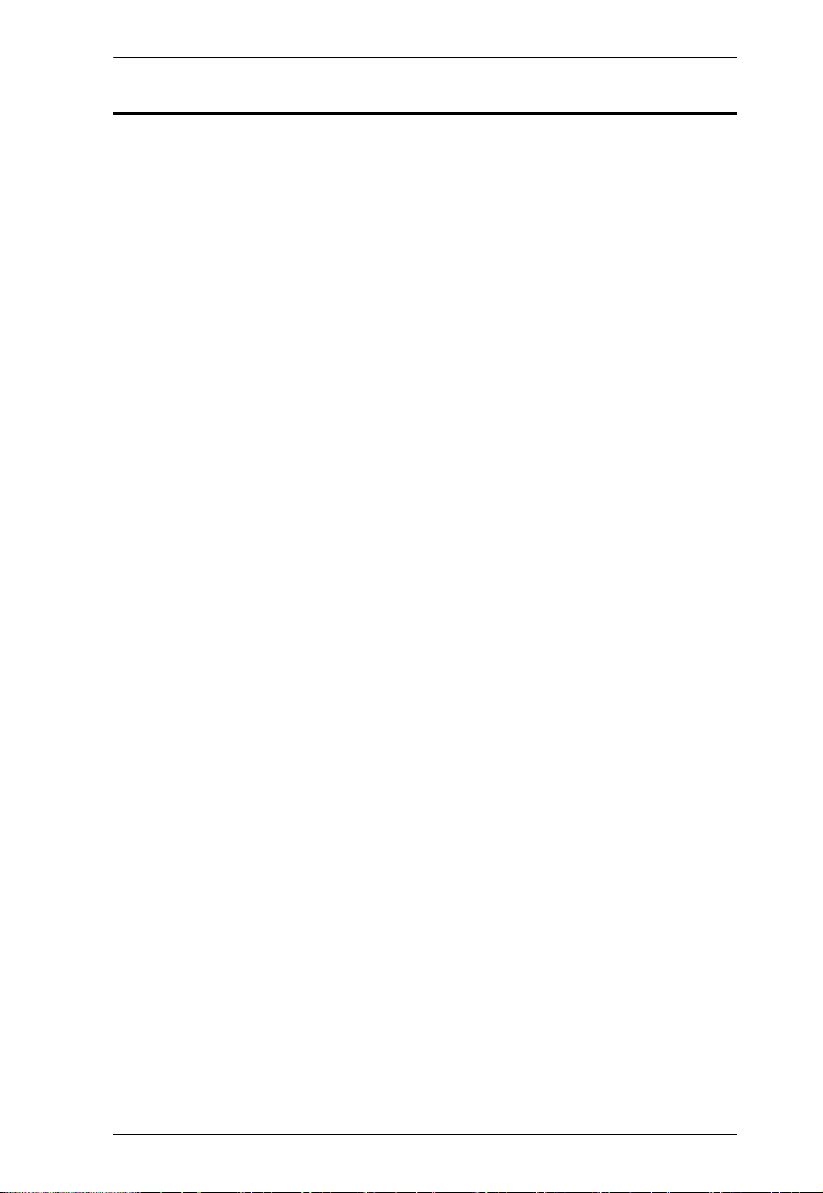
Chapter 1. Introduction
3
Requirements
Ethernet connection
The following iPad with iOS 11 or later
iPad Pro (1st gen, 12.9”)
iPad Pro (1st gen, 9.7”)
iPad Pro (2nd gen, 12.9”)
iPad Pro (2nd gen, 10.5”)
iPad Pro (3rd gen, 12.9” or later)
iPad Pro (3rd gen, 11” or later)
iPad (5th gen or later)
iPad Air (3rd gen or later)
iPad Mini (5th gen or later)
USB Storage Device (for live-stream video recording)
USB 3.x compatible flash drive or mobile drive (HDD / SSD)
At least 32GB of free space
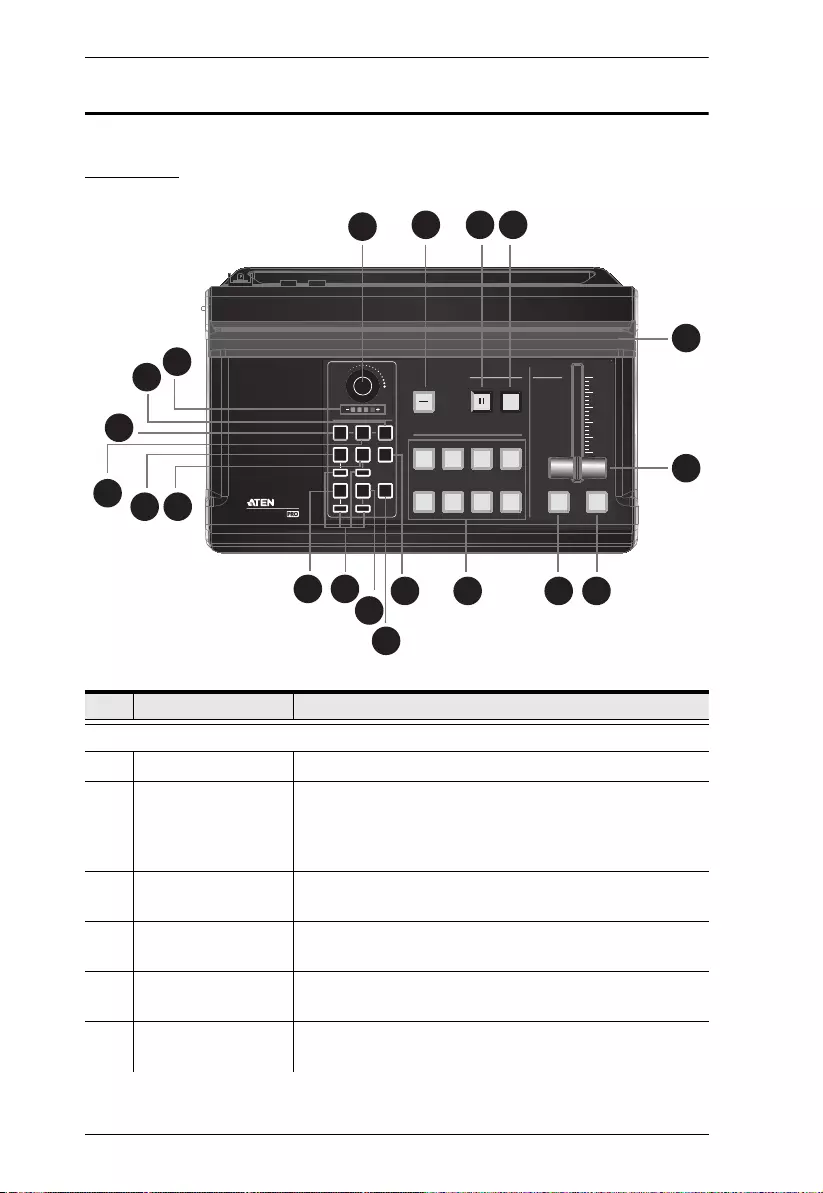
StreamLIVE™ PRO User Manual
4
Components
Top View
No. Component Description
Audio Section (Controls the audio settings of the system)
1 Audio Level Control Controls the volume of the selected audio source.
2 Volume Meter The LED reflects the controlled volume.
During firmware upgrade, the LED behavior is changed.
Refer to Upgrading the Unit on page 67 for the LED
behavior during firmware upgrade.
3 Mic/Line-In Selector Switches to the Mic/Line-In audio source.
The button will light up when switched to this source.
4 Mic/Line-In Audio 2 Switches to the Mic/Line-In Audio 2 source.
The button will light up when switched to this source.
5 Mic/Line-In Audio 1 Switches to the Mic/Line-In Audio 1 source.
The button will light up when switched to this source.
6 HDMI 3 Audio
Source
Switches to the HDMI 3 Audio Source.
The button will light up when switched to this source.
T U S F B N JO H U S B O T JU JP O T
HP!MJWF
4
8
5
9BVUP D V U
BVEJP
2
BVEJP
3
BVEJP
TSD
QH N
TDFO FT
IENJ
2
IENJ
4
BGW
BGW
BGW
BGW
IENJ
3
MJOF
JO
IENJ
5
2
6
3
7
QHN
Tusfbn MJWF
VD:151
NVUF
10
11
12 13 14 15
16
17
1819
20
6 9
2
3
5
48 7
1
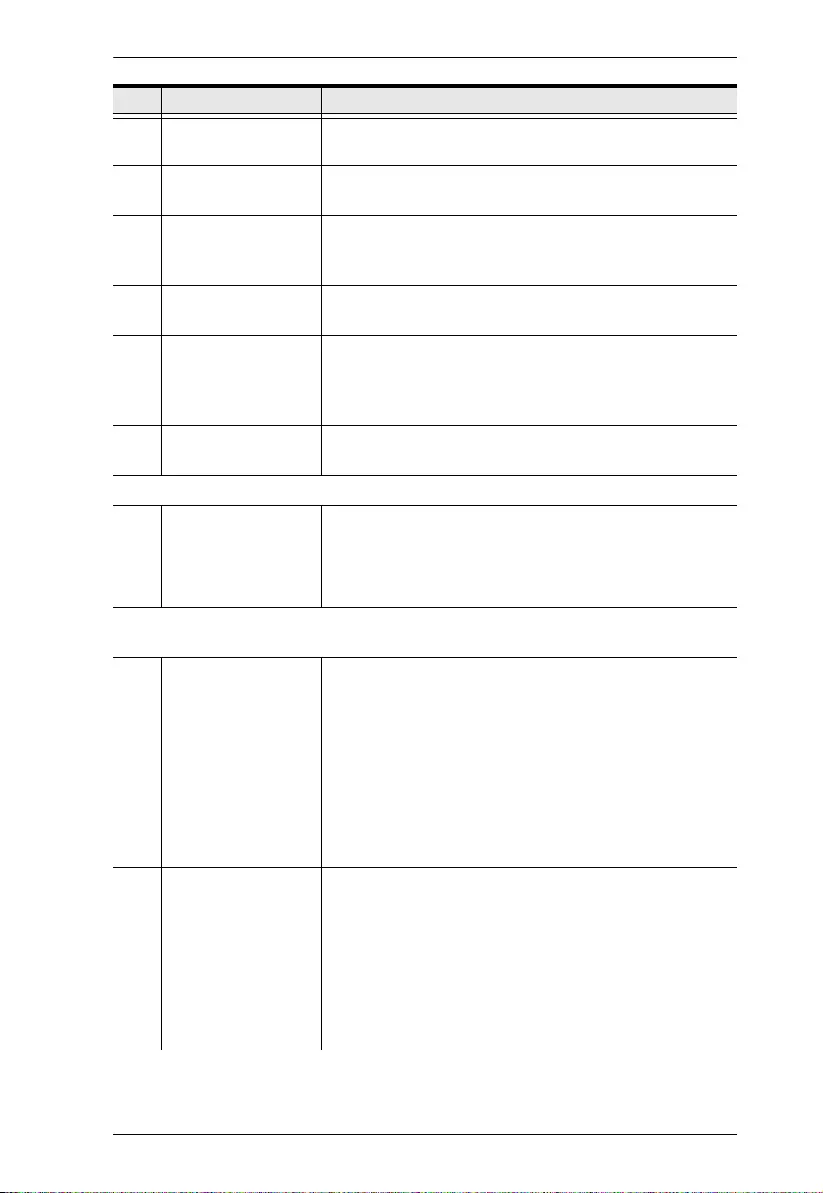
Chapter 1. Introduction
5
7 HDMI 2 Audio
Source
Switches to the HDMI 2 Audio Source.
The button will light up when switched to this source.
8 HDMI 1 Audio
Source
Switches to the HDMI 1 Audio Source.
The button will light up when switched to this source.
9 AFV Audio-Follows-Video: Pressing the AFV button will light
up. If the video source is selected, the source’s audio will
also be played.
10 HDMI 4 Audio
Source
Switches to the HDMI 4 Audio Source.
The button will light up when switched to this source.
11 Mute Mutes/unmutes the audio the system is currently tuned
into.
When muting HDMI source 1, 2, 3, or 4, AFV will also be
turned off.
12 PGM Switches to the PGM audio source.
The button will light up when switched to this source.
Video Section (controls the video settings of the system)
13 Scenes Selector Selects the current stream (PGM) scene and the preview
(PRV) scene.
Greenly lit button indicates PRV Preview.
Redly lit button indicates PGM Preview.
Transition Control Section (switches the current stream (PGM) scene to the preview
(PRV) stream and vice versa)
14 Auto (transition) Pressing the Auto button will begin the transition after a
specified time (0.3-3.0 seconds).
Go to the Setting Deck and refer to page 46 on how to
modify this specified time.
Press and hold for 3 seconds to enter Quick Mode. Refer
to Edit the video scenes in scene editor, tune audio
settings in the audio mixer deck, adjusting audio delays
in the settings deck, etc. Tap Apply to apply the changes.
on page 64 for more information.
15 Cut (transition) The transition happens immediately when you press the
Cut button.
Press and hold for 3 seconds to enter Quick Mode. Refer
to Edit the video scenes in scene editor, tune audio
settings in the audio mixer deck, adjusting audio delays
in the settings deck, etc. Tap Apply to apply the changes.
on page 64 for more information.
No. Component Description
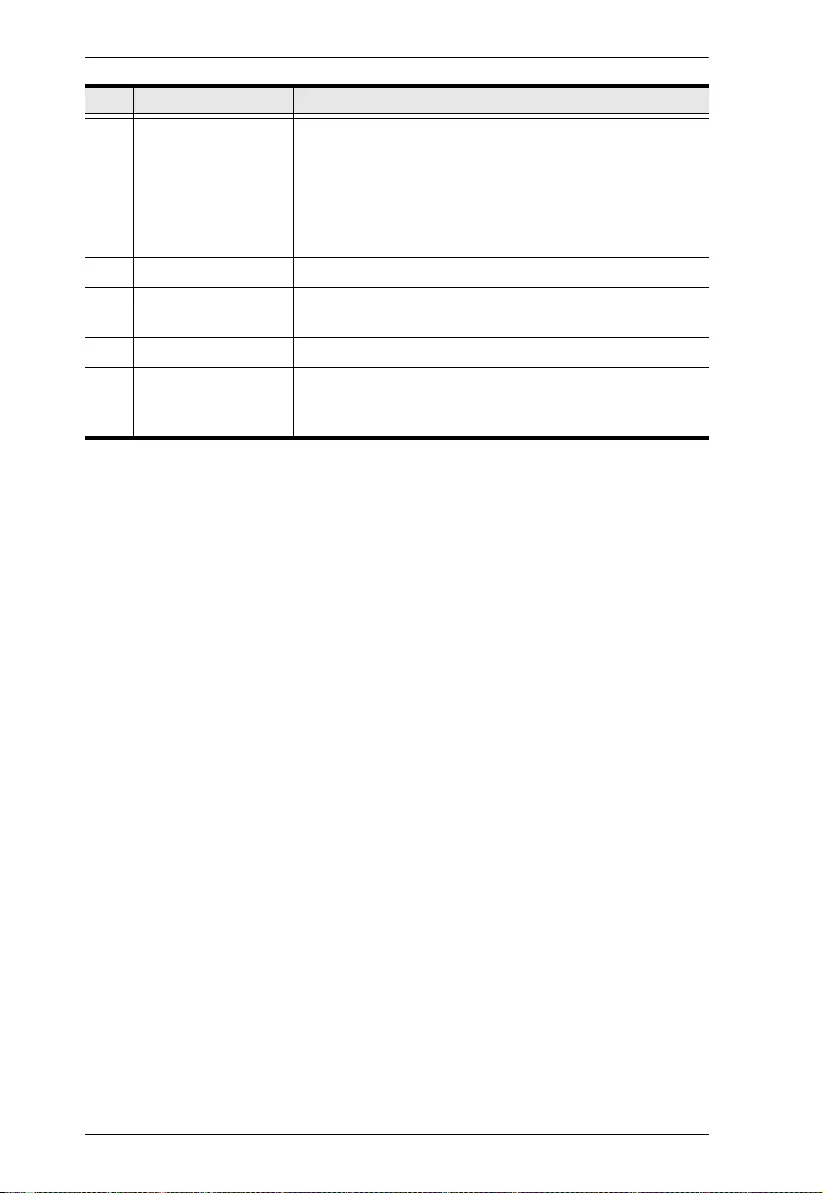
StreamLIVE™ PRO User Manual
6
16 T-Bar (transition) Slide the T-Bar to start the transition. The scene
transition speed depends on how fast you slide the bar.
Sliding the T-bar all the way to one end will complete the
transition.
You can create different effects by sliding it slowly, quickly
or even hold it half way.
17 iPad Stand Allows the iPad to sit in.
18 GoLive Press this button to start streaming and/or recording.
Press again to stop.
19 Pause Stream Press this button to stop streaming.
20 SRC / PGM View
Selector
Pressing the button will switch video source between
HDMI source 1, HDMI source 2, HDMI source 3, HDMI
source 4, and PGM.
No. Component Description
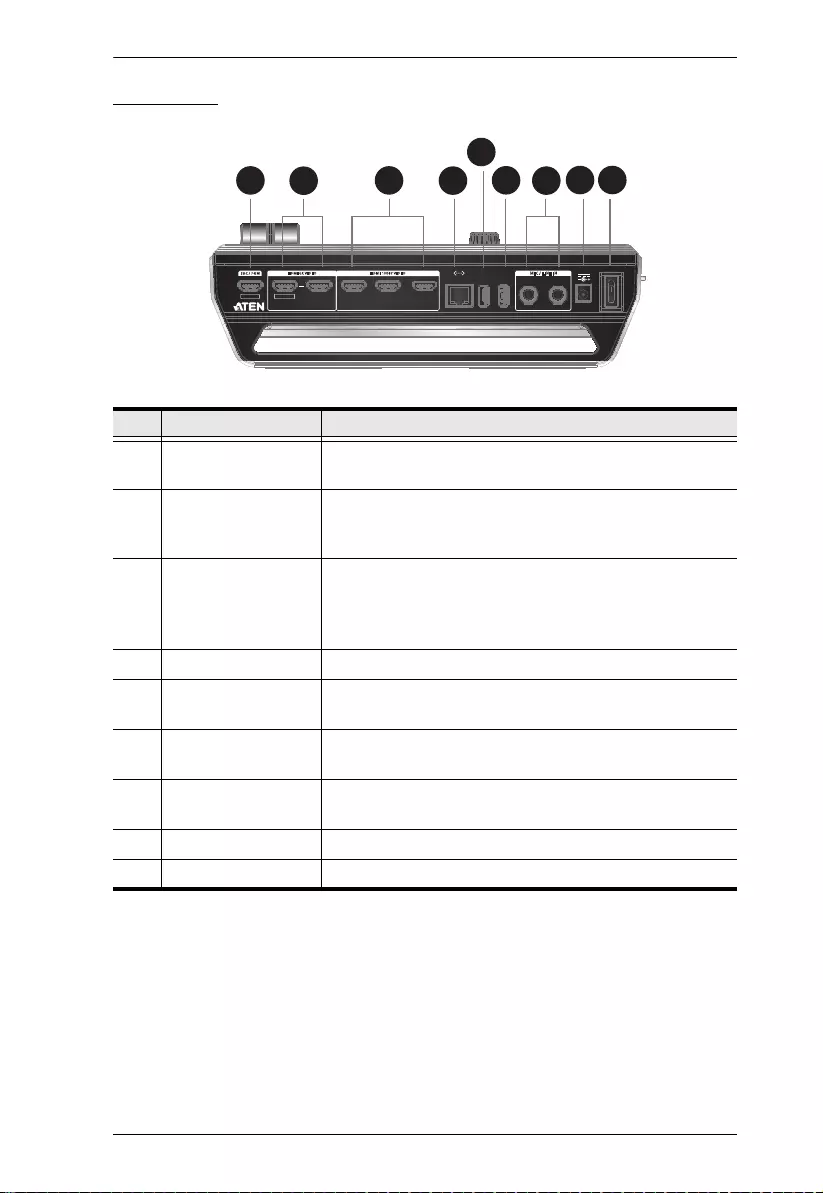
Chapter 1. Introduction
7
Rear View
No. Component Description
1 SRC / PGM Output
Port
Programmed (PGM) Video output.
2 4K HDMI Loop Out
Port/4K HDMI 1
Input Port
An 4K HDMI 1 Input source and a 4K HDMI Loop Out.
3 FHD HDMI 2 Input
Port/HDMI 3 Input
Port/HDMI 4 Input
Port
HDMI 1080P Video Input that can take HDMI 1080P
Video Input 2, 3, or 4. To select Input 2, 3, or 4, go to
Media on page 34.
4 Ethernet Port For Internet connection.
5 USB 3.1 Gen1 Type-
A Port (storage only)
For livestream recording.
6 USB 3.1 Gen1 Type-
A Port
For firmware upgrade.
7 MIC In/Line In Audio
Ports
Connect MIC or audio sources for additional audio
effects.
8 Power Jack Powers the unit.
9 Power Switch Switch the power on the unit.
JO QV U!2 JO QV U!3
P V UQ V U MP P Q!P V U
I E N J2 191 Q W JE FPI E N J5 L W JE F P
TS D 0 Q H N
B V E JP!2 B V E JP!3
JO QV U!4 JO QV U!5
QP X FS
ED23W
VTC
TUP SB H F N JD 0 MJO F JO
124
39
678
5
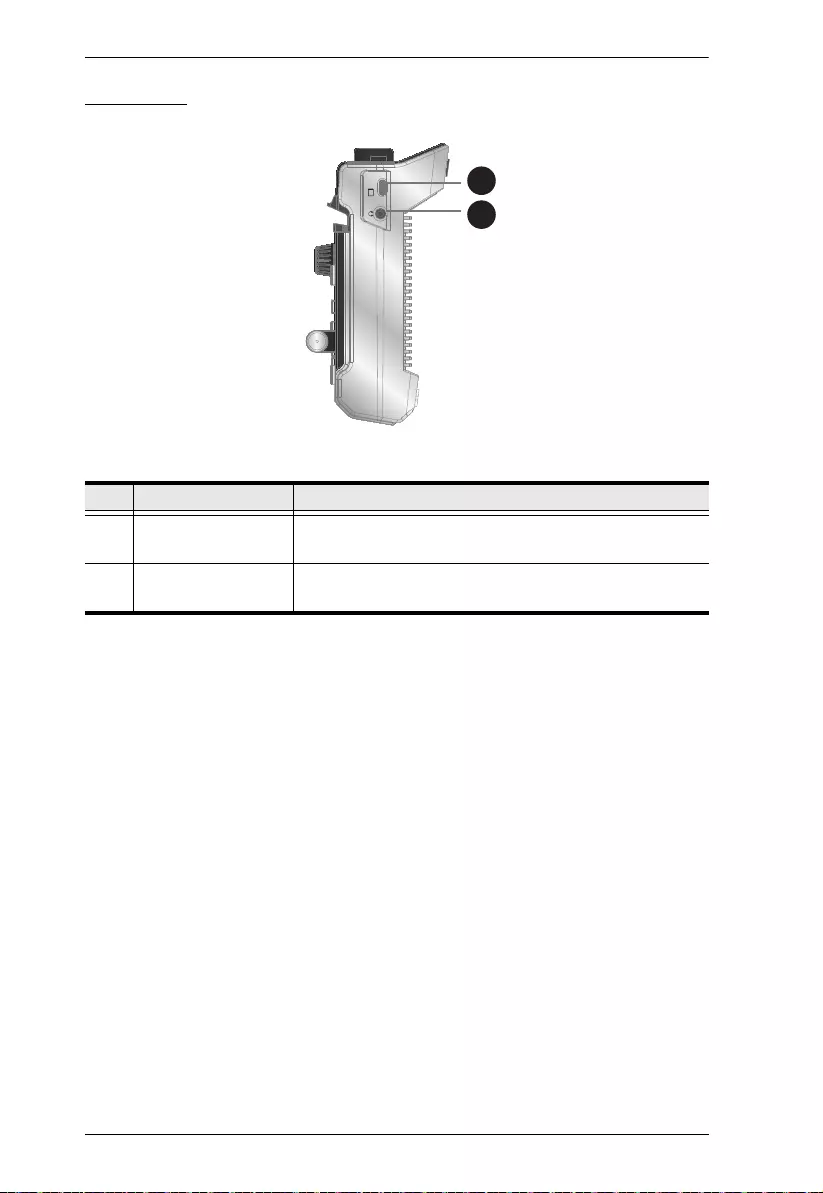
StreamLIVE™ PRO User Manual
8
Side View
No. Component Description
1 iPad Link Port (Data
only)
Connects to the iPad for ATEN OnAir app.
2 3.5mm Audio
Monitor Jack
Sound output for the preview scene (the greenly lit
scene).
MJO L
1
2
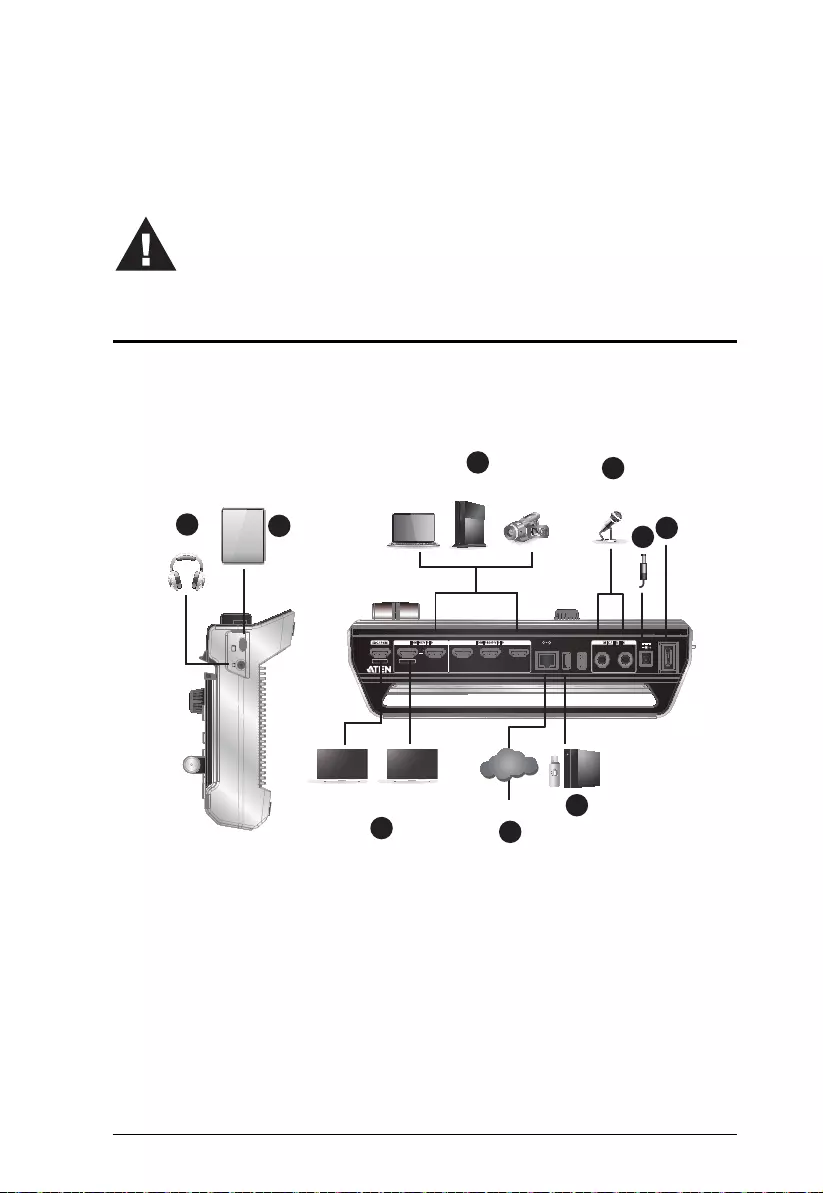
9
Chapter 2
Hardware Setup
Connecting the StreamLIVE™ PRO Unit
Follow the steps below to connect the StreamLIVE™ PRO to an HDMI source
and the host.
1. Plug the power adapter into the StreamLIVE™ PRO’s Power Jack and into
an AC power source.
2. Turn on the Power Switch on the StreamLIVE™ PRO.
3. Connect the HDMI sources (e.g. PC, gaming console or video recorder)
1
.
4. Connect to microphone or line-in audio sources.
Please review the safety information regarding the placement
of this device in Safety Instructions, page 71.
JOQ V U!2 JOQ V U!3
P V UQV U MPP Q!PVU
I E N J 2 1 9 1 Q W JE F PI E N J 5 L W JE F P
TS D 0 Q H N
BVEJP!2 BVEJP!3
JOQ V U!4 JOQ V U!5
QP X FS
ED 23W
VTC
TUPSBHF N JD 0 M JO F JO
MJO L
FHD
Program Out
MIC/
Audio Source
HDMI Video Source (Unencrypted)
4K
Loop Out
iPad
Earphone
Display Display
or or
USB-C
56
7
89
34
12
Internet/
LAN
CDN Platform
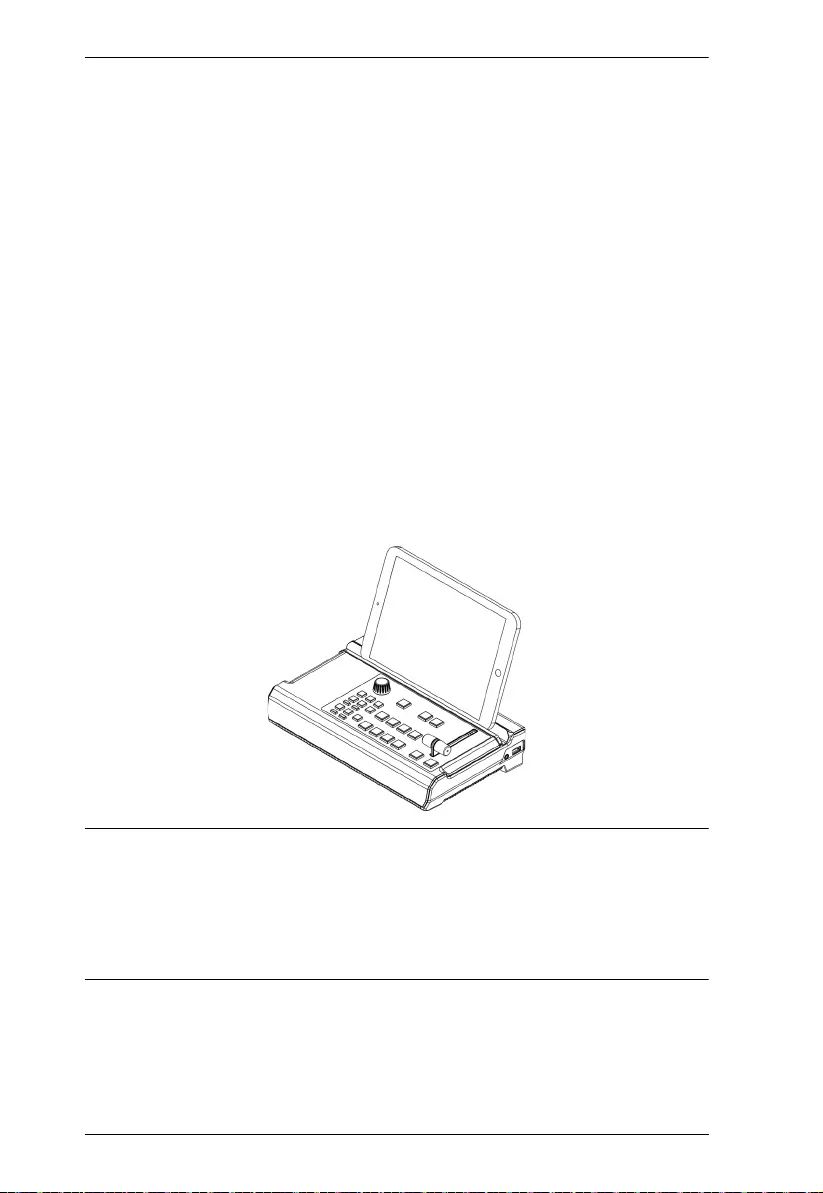
StreamLIVE™ PRO User Manual
10
5. (Optional) Connect the SRC/PGM Output Port and the 4K HDMI Loop
Out Port if necessary:
a) Connect an HDMI display to the SRC/PGM Output Port.
b) Connect an HDMI display to the 4K HDMI Loop Out Port.
6. Connect an Ethernet cable for Internet connection
2
.
7. (Optional) If you wish to record your live-stream, connect a USB storage
device and refer to Recording Live-stream Video (External Storage) on
page 54 for more information. Or, you can connect a UAC audio interface
(e.g. USB Mic).
8. (Optional) Connect an earphone to receive sound output for the preview
scene.
9. Connect your iPad to the iPad Link Port for control purpose and power
supply. Refer to Connecting iPad on page 11 for more information.
10. (Optional) Place your iPad onto the iPad stand as shown in the diagram
below
3
.
Note: 1. The HDMI sources must be unencrypted.
2. Use the connected iPad to configure further network settings for live-
streaming.
3. iPad placed on the unit is recommended for viewing only. Hand
holding your iPad is still recommended for control.
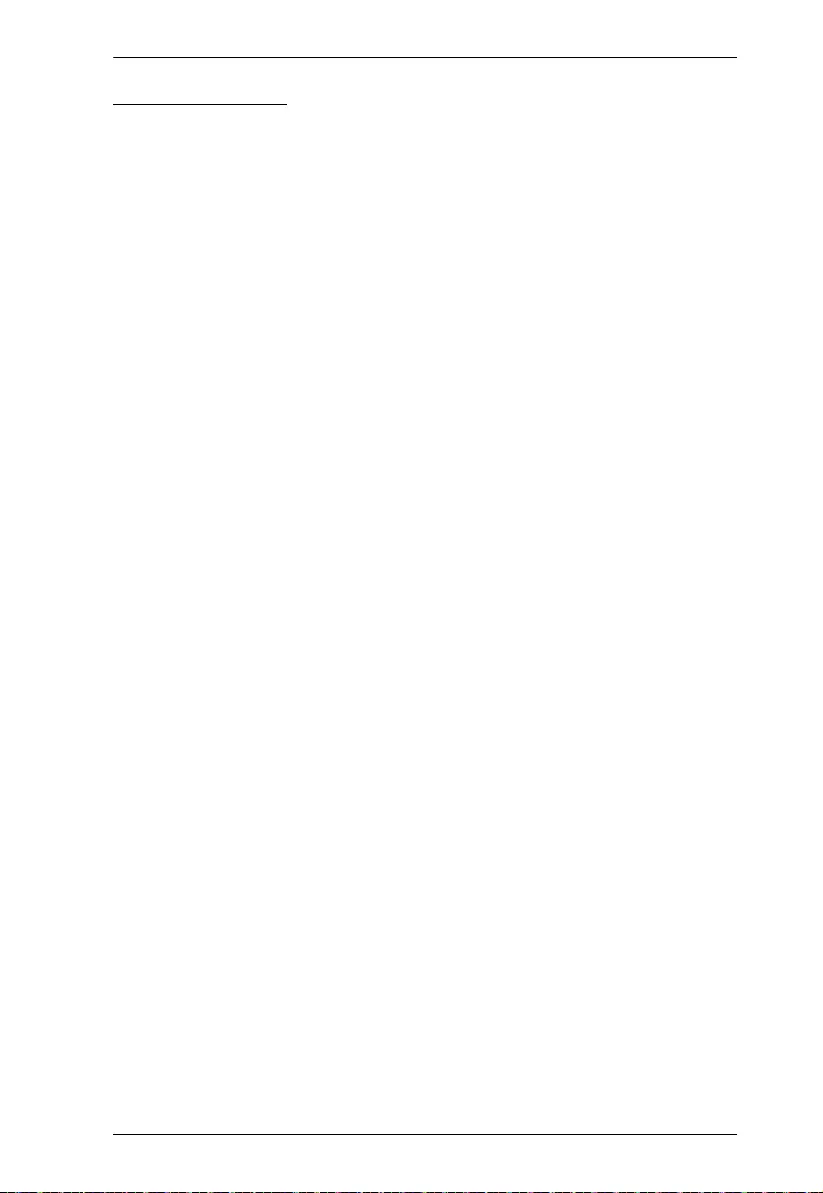
Chapter 2. Hardware Setup
11
Connecting iPad
Lightning Connector on iPad
For iPads having lightning connectors, simply connect the Apple Lightning
USB 3 Adapter (not included, may need additional purchase) and the USB-C
to USB-A cable (included in the package) serially between the StreamLIVE™
PRO and your iPad.
If you wish to have the charging function, connect your lightning charging
cable to the Apple Lightning to USB 3 Adapter.
USB-C Connector on iPad
For iPads having USB-C connectors (e.g. iPad Pro Gen 3), simply connect the
USB-C to USB-C cable (included in the package) between your iPad and the
StreamLIVE™ PRO.
If you wish to have the charging function, connect the USB-C to USB-C cable
(included in the package) between your iPad and the StreamLIVE™ PRO.
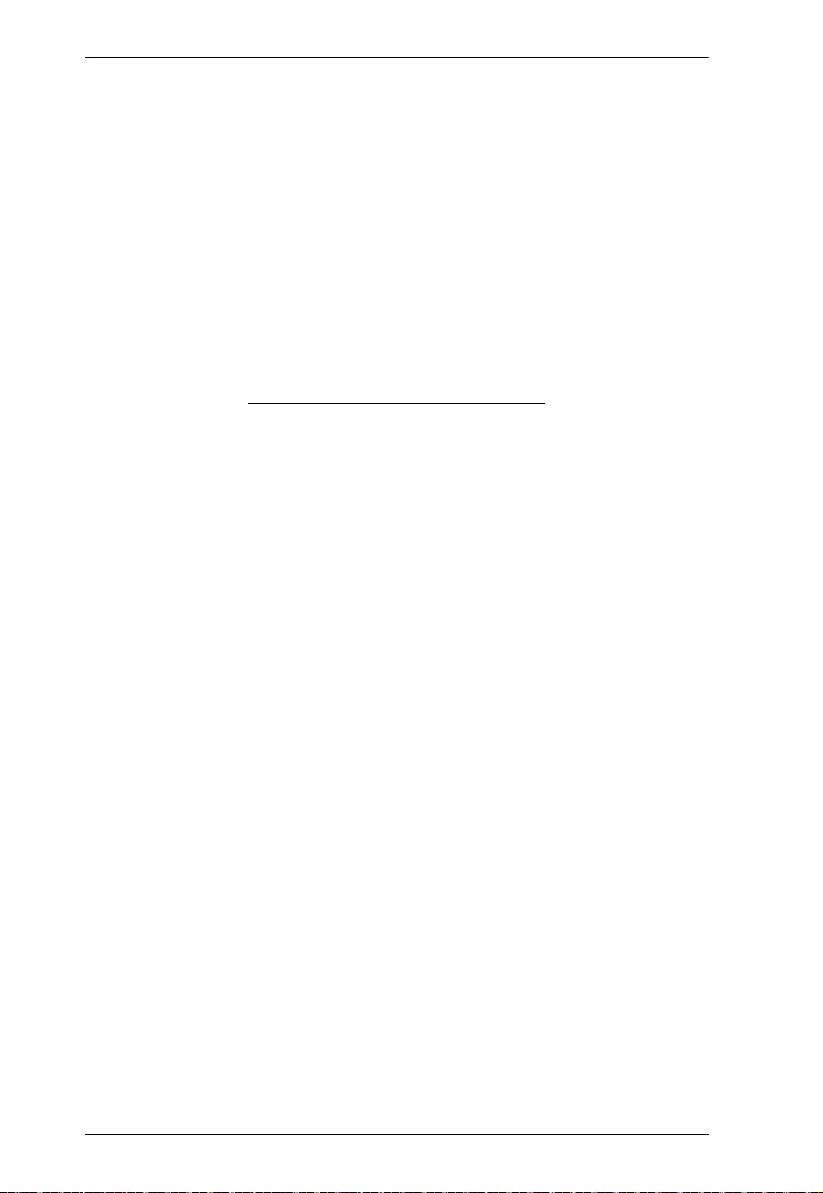
StreamLIVE™ PRO User Manual
12
This Page Intentionally Left Blank
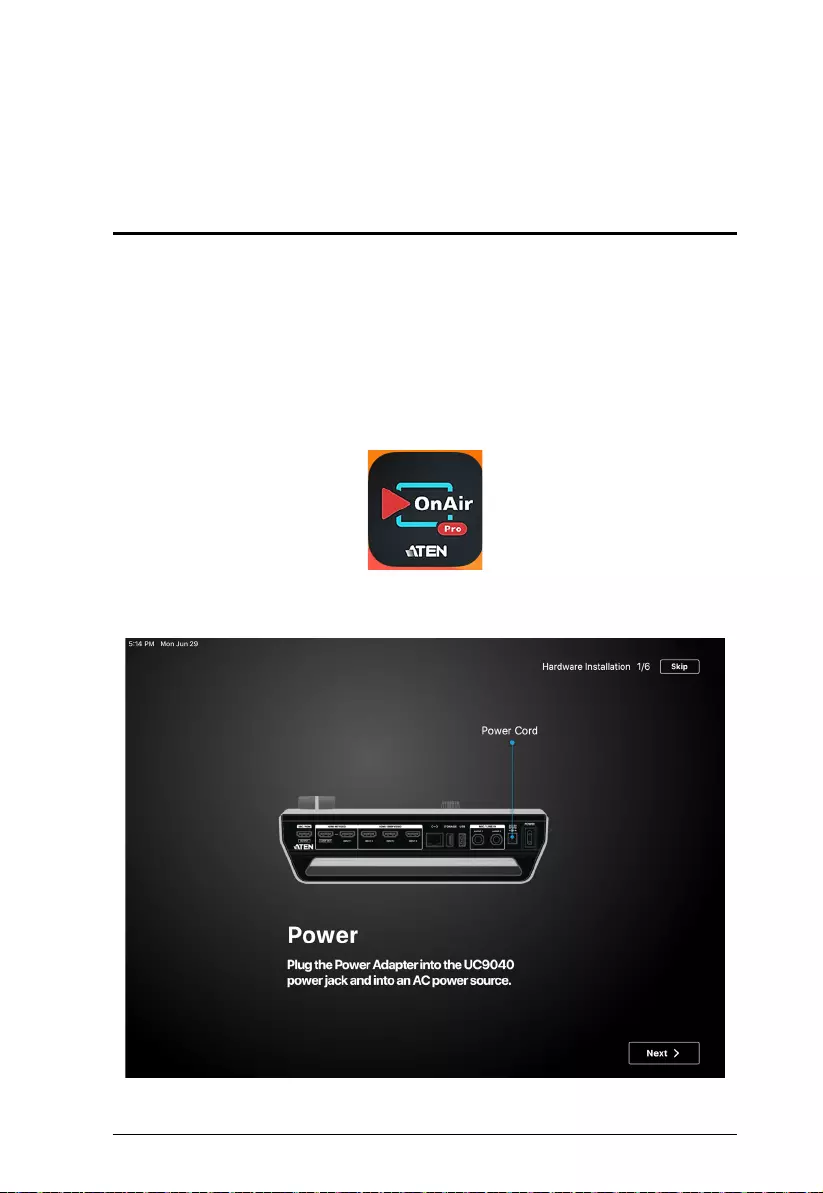
13
Chapter 3
ATEN OnAir PRO App & Side Menu
ATEN OnAir PRO Application
ATEN OnAir PRO app acts as the central controller for UC9040. The app’s
design is a control panel where you can monitor program results, edit scenes,
setup video and audio stream settings, stream recording settings, etc.
Download the ATEN OnAir PRO app from App Store and install it on your
iPad.
The icon looks like the one below:
Tap to open the ATEN OnAir PRO application and the tutorial will start for the
first time you open it.
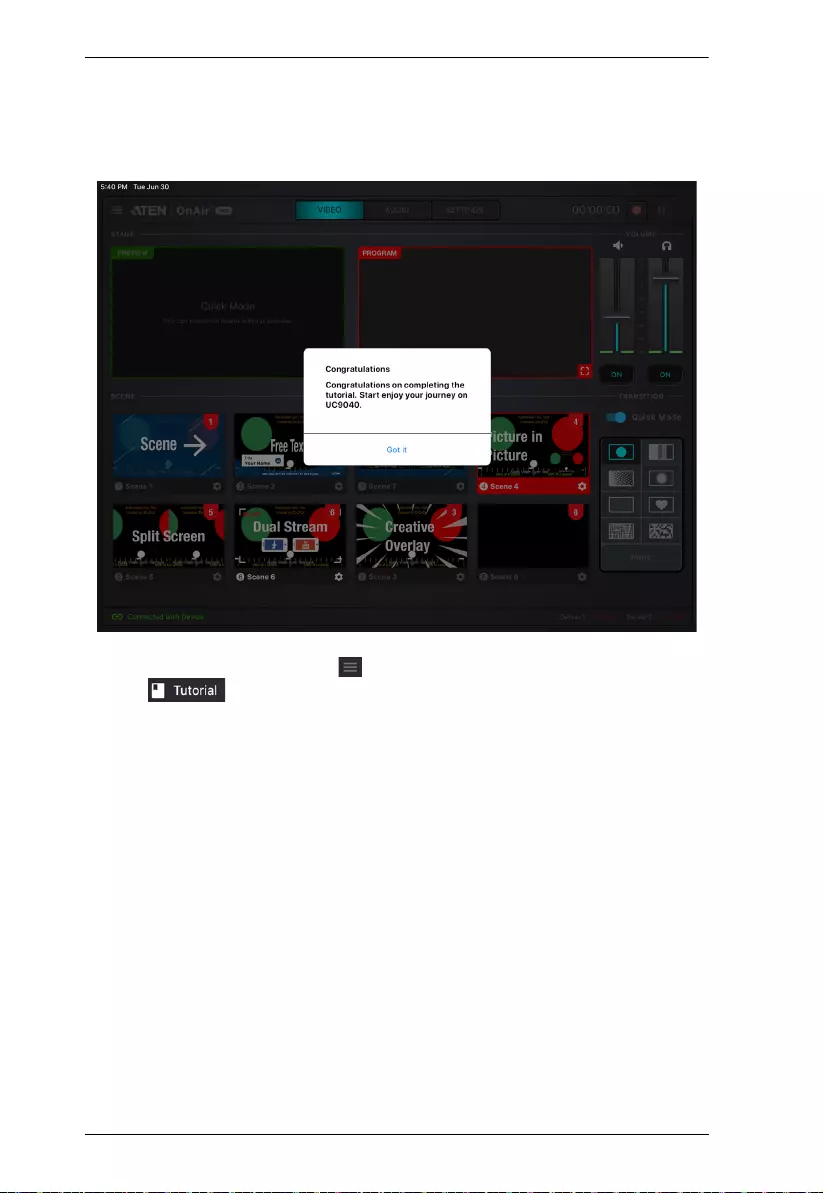
StreamLIVE™ PRO User Manual
14
Follow the on-screen instruction as it guides you through the basics of using
the ATEN OnAir PRO app with UC9040.
When finished, a message will be shown:
To run the tutorial again, tap the icon on the top left corner for the side menu
and tap .
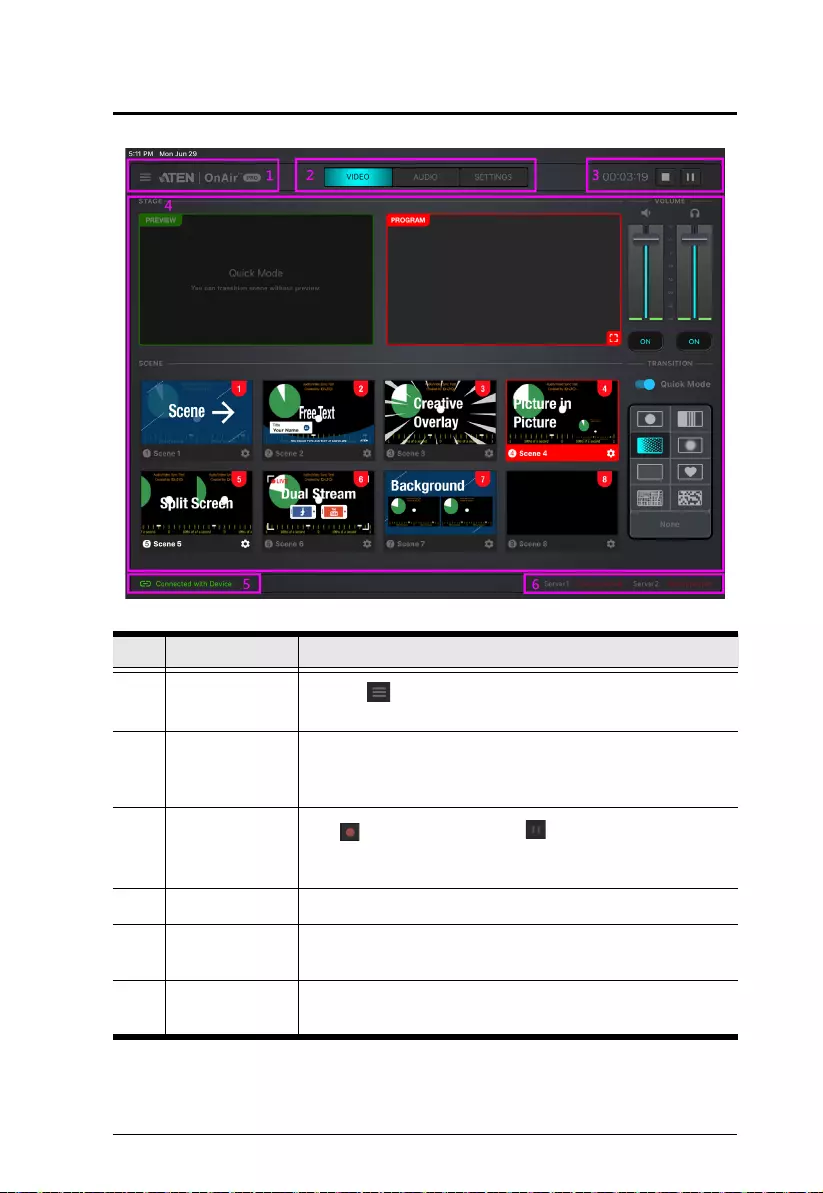
Chapter 3. ATEN OnAir PRO App & Side
15
Page Components
No. Component Description
1 Side Menu Tap the icon for the side menu. Refer to Side Menu on
page 16 for more details.
2 Deck Selector Tap to select the desired configuration deck.
Three decks are available: Video Mixer, Audio Mixer and
Setting.
3 GoLive Tap to start streaming. Tap to pause streaming. The
timer on the left shows how long you have been streaming
for.
4 Deck Content The content depends on the selected deck.
5 iPad Link
Status
Displays the link status between your iPad and the
StreamLIVE™ PRO.
6 Network Traffic
Status
Displays the network traffic status.
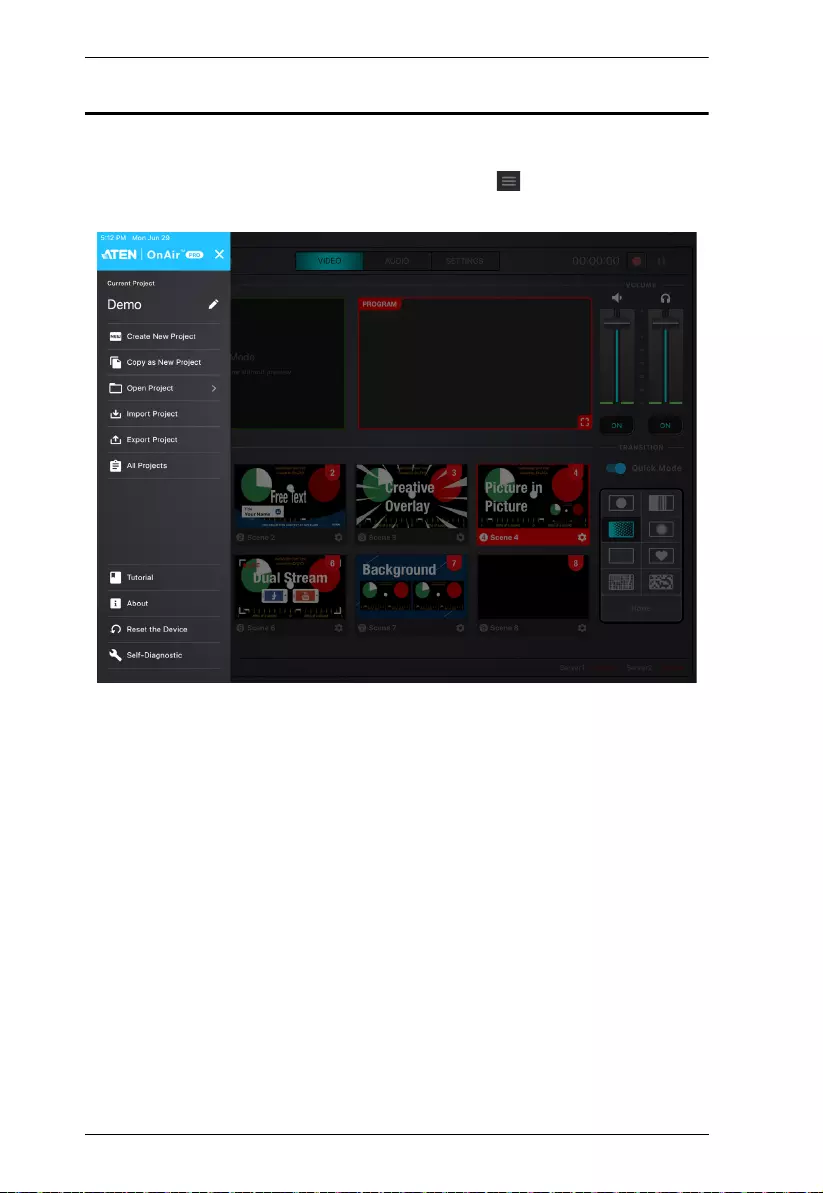
StreamLIVE™ PRO User Manual
16
Side Menu
A side menu is available for project management, tutorial, app information and
self-diagnostic function. For the side menu, tap the icon on the top left
corner.
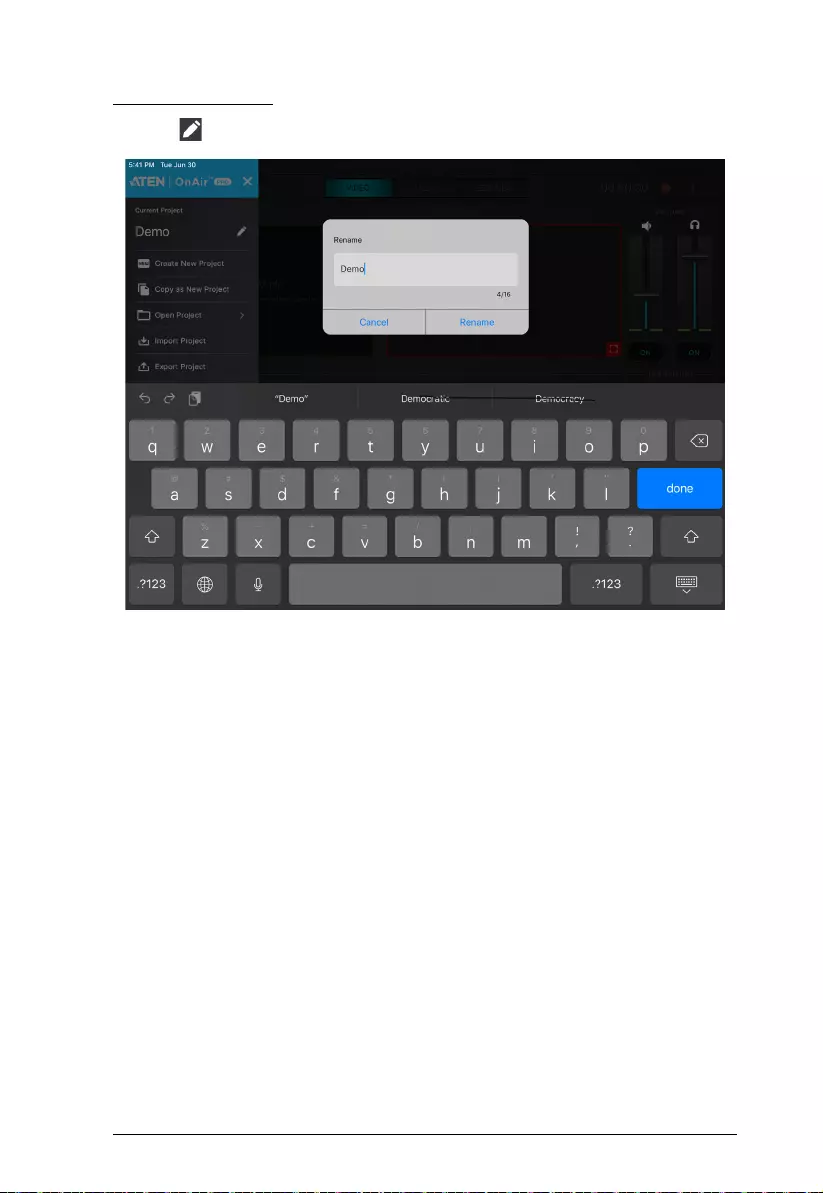
Chapter 3. ATEN OnAir PRO App & Side
17
Current Project
Tap the icon to edit the name of your project:
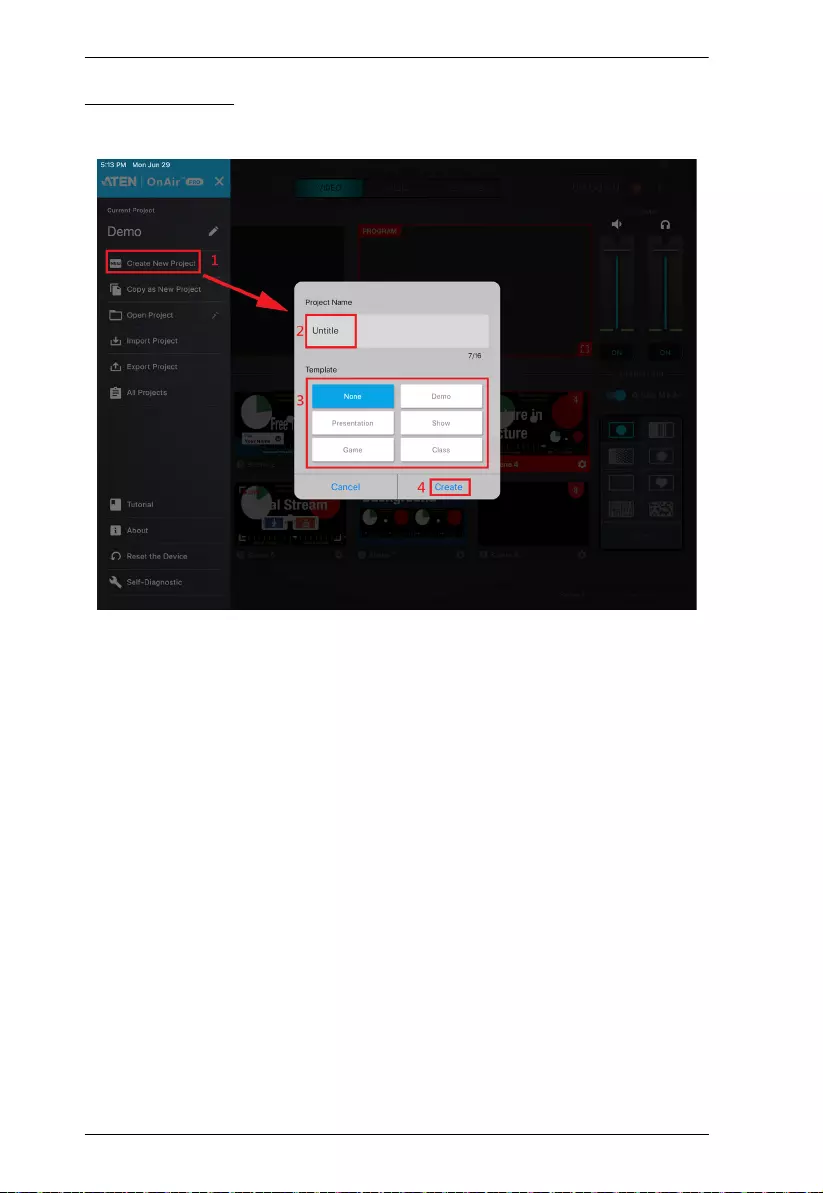
StreamLIVE™ PRO User Manual
18
Create Project
1. Tap Create New Project.
2. Enter a name for the project.
3. (Optional) Select a template. Templates are project settings pre-configured
for you if you are unsure how your new project should be.
4. Tap Create.
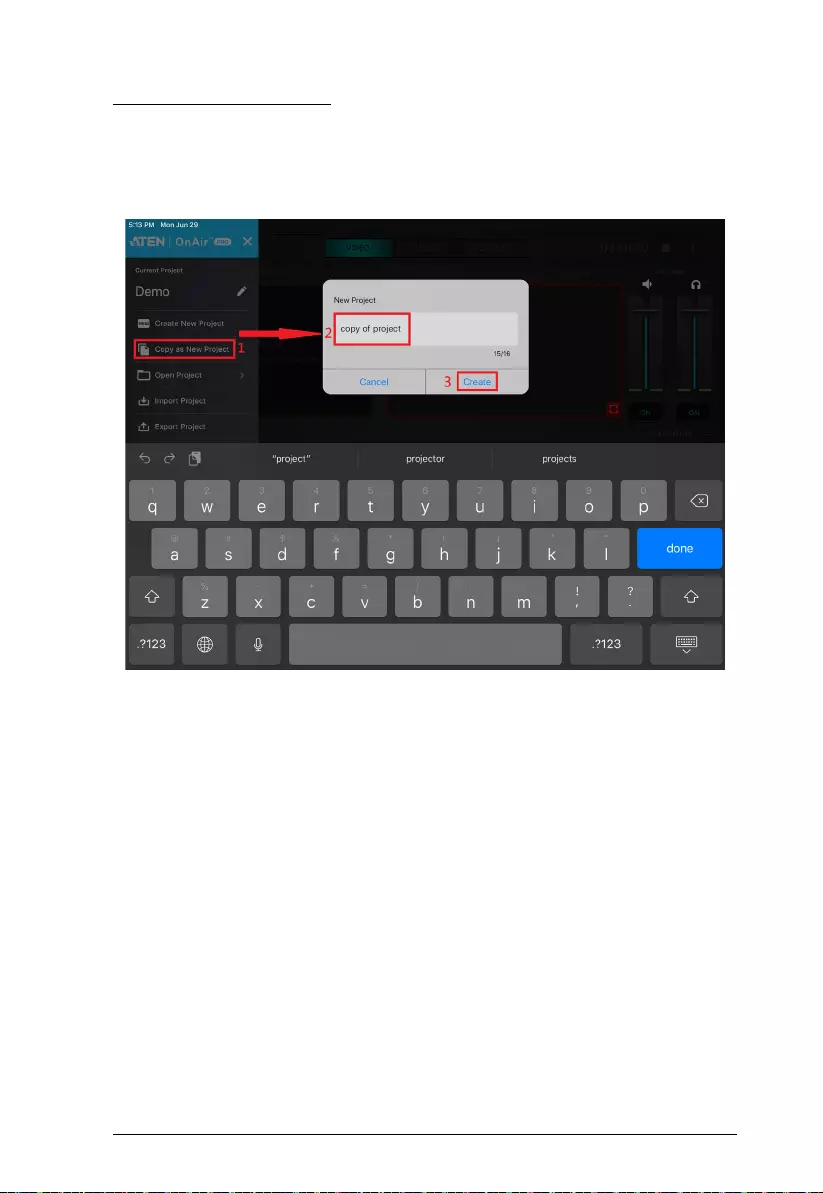
Chapter 3. ATEN OnAir PRO App & Side
19
Copy as New Project
If you like the settings of your current project when you are to create a new one,
you can use this function copy the settings.
1. Tap Create New Project.
2. Enter a name for the project.
3. Tap Create.
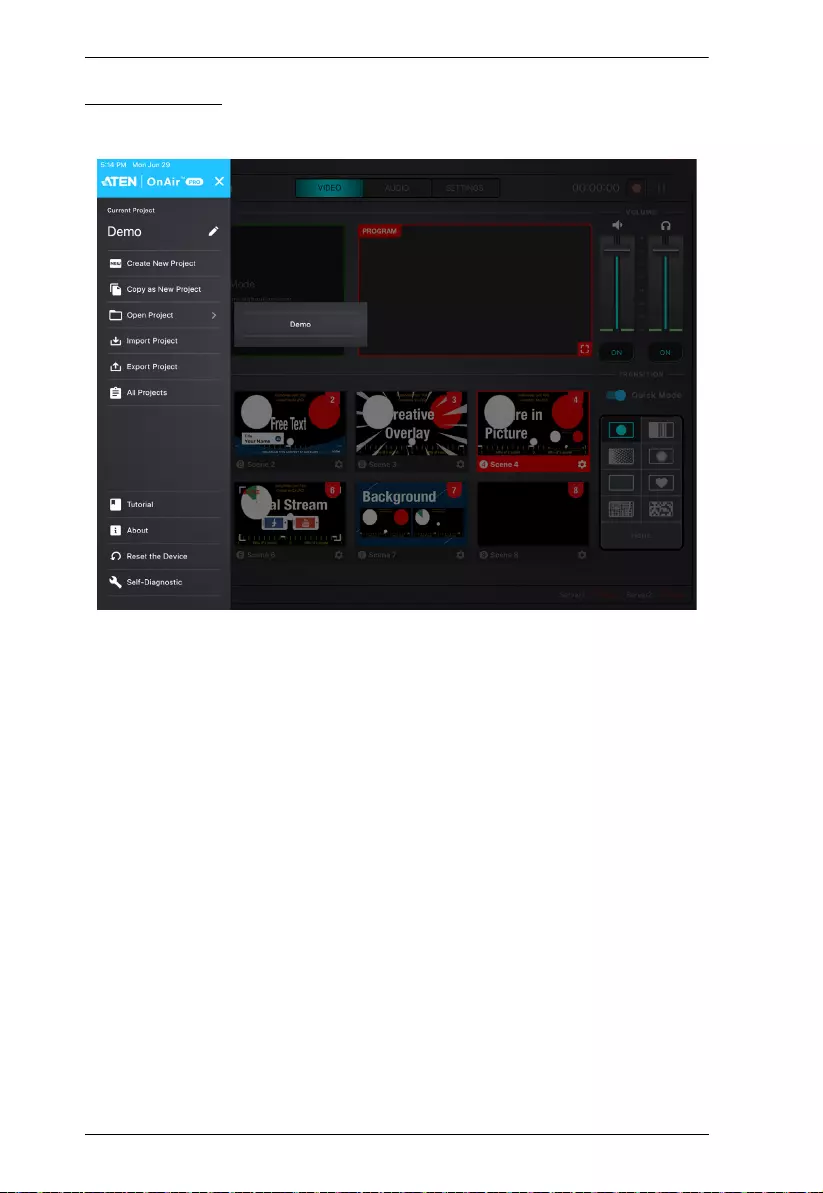
StreamLIVE™ PRO User Manual
20
Open Project
Tap Open Project for a list of available projects. An example is shown:
Tap to select the project you wish to use.
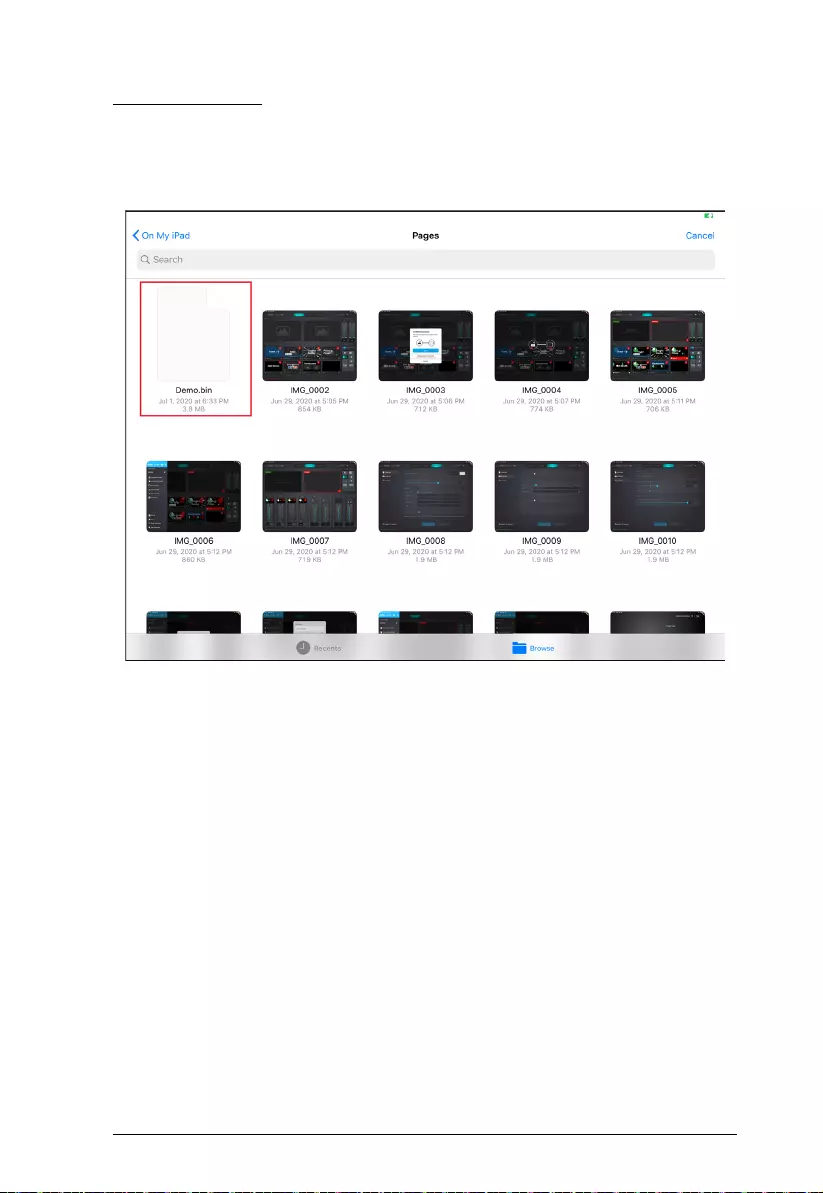
Chapter 3. ATEN OnAir PRO App & Side
21
Import Project
Tap Import Project to import a project to the ATEN OnAir PRO app. Please
select a bin file as highlighted below, ATEN OnAir PRO app cannot import
image file.
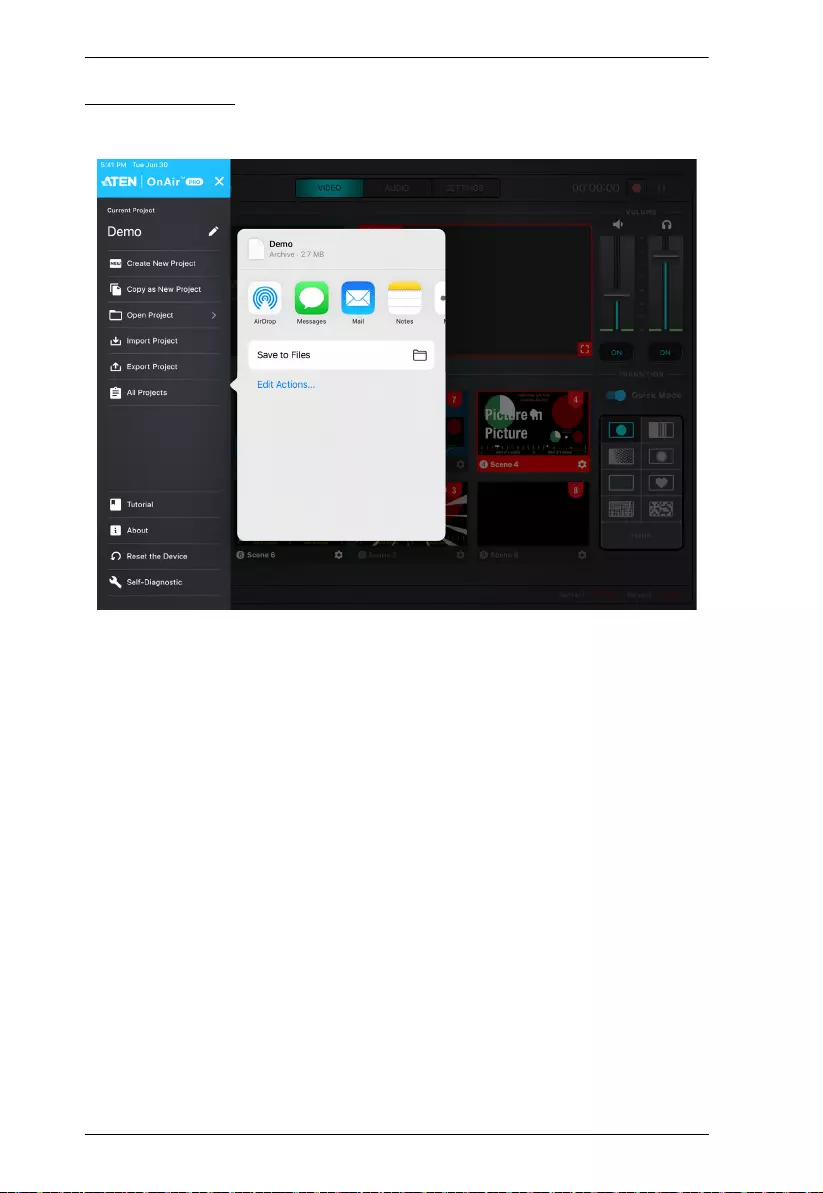
StreamLIVE™ PRO User Manual
22
Export Project
Tap Export Project to export and share your projects.
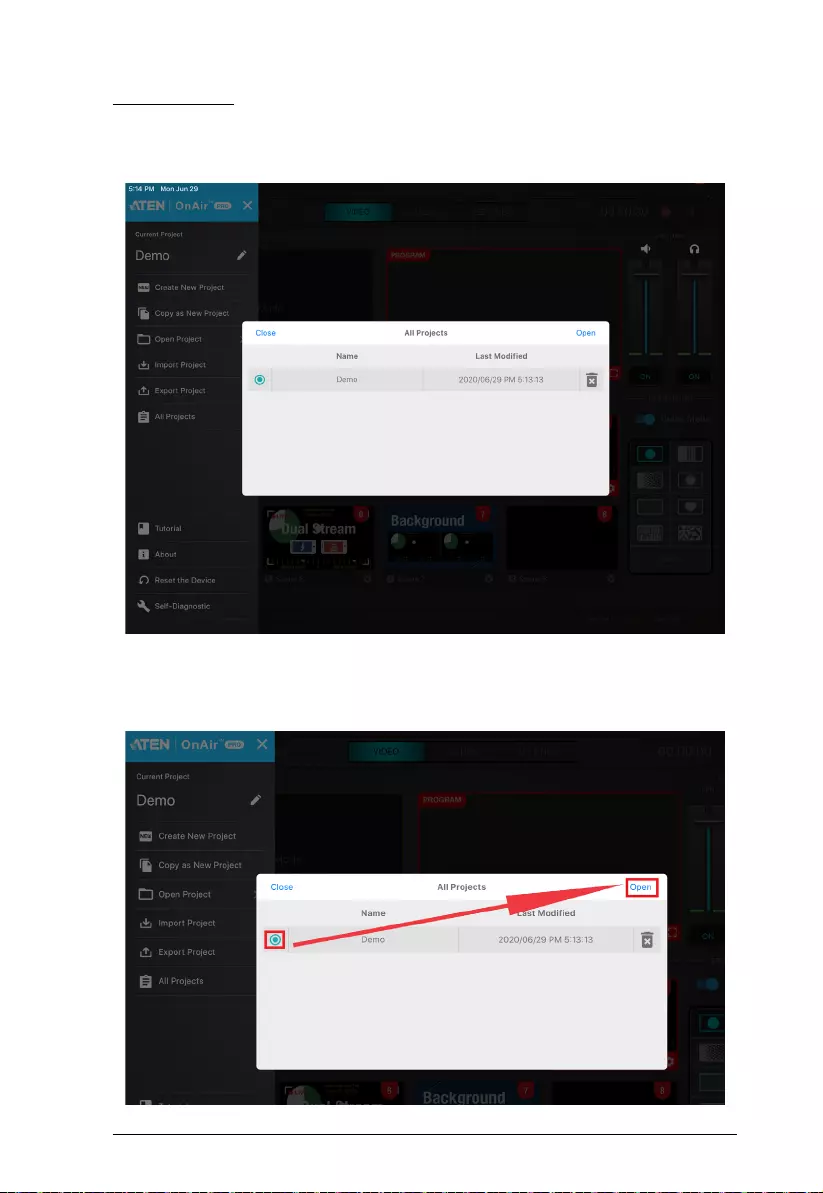
Chapter 3. ATEN OnAir PRO App & Side
23
All Projects
For information of the available projects, tap All Projects. An example is
shown:
You can also open or delete the projects here.
To open a project, tap to select a project and tap Open. An example is shown:
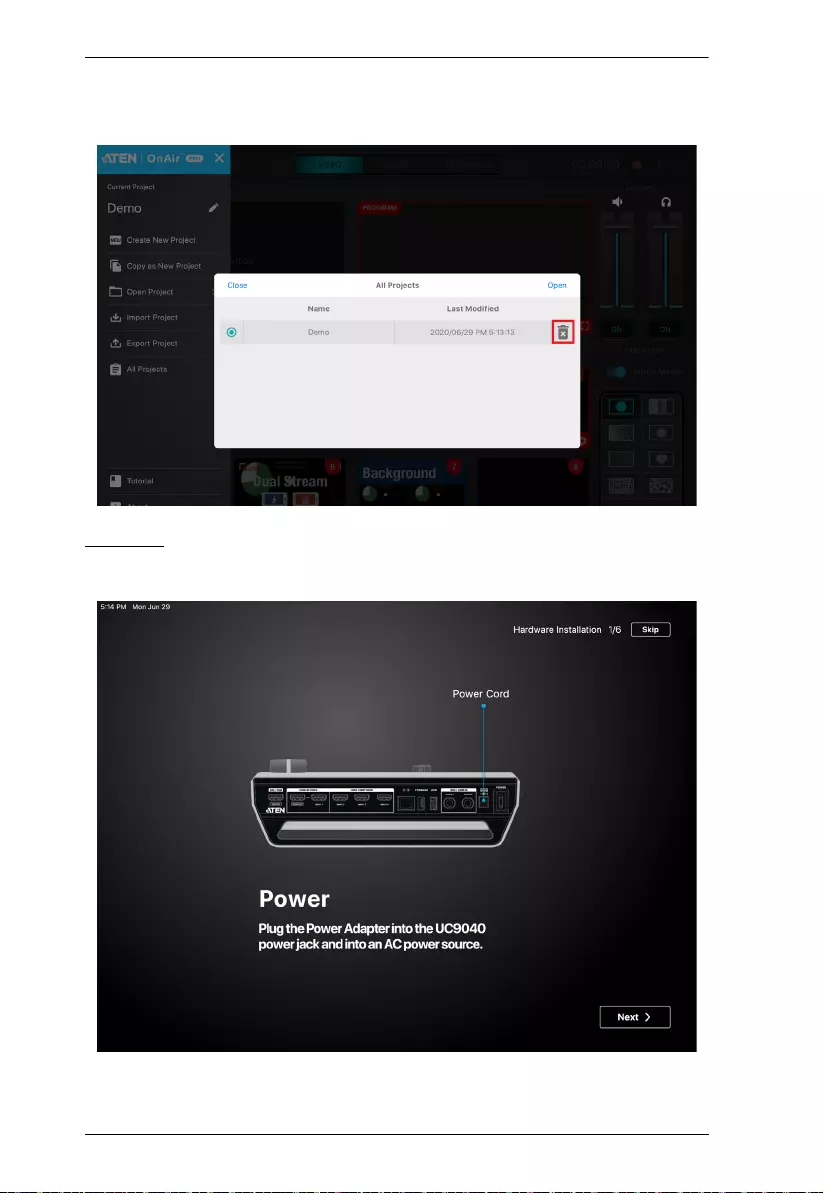
StreamLIVE™ PRO User Manual
24
To delete a project, tap the garbage can icon corresponding the project. An
example is shown:
Tutorial
Tap Tutorial to go through the tutorial again.
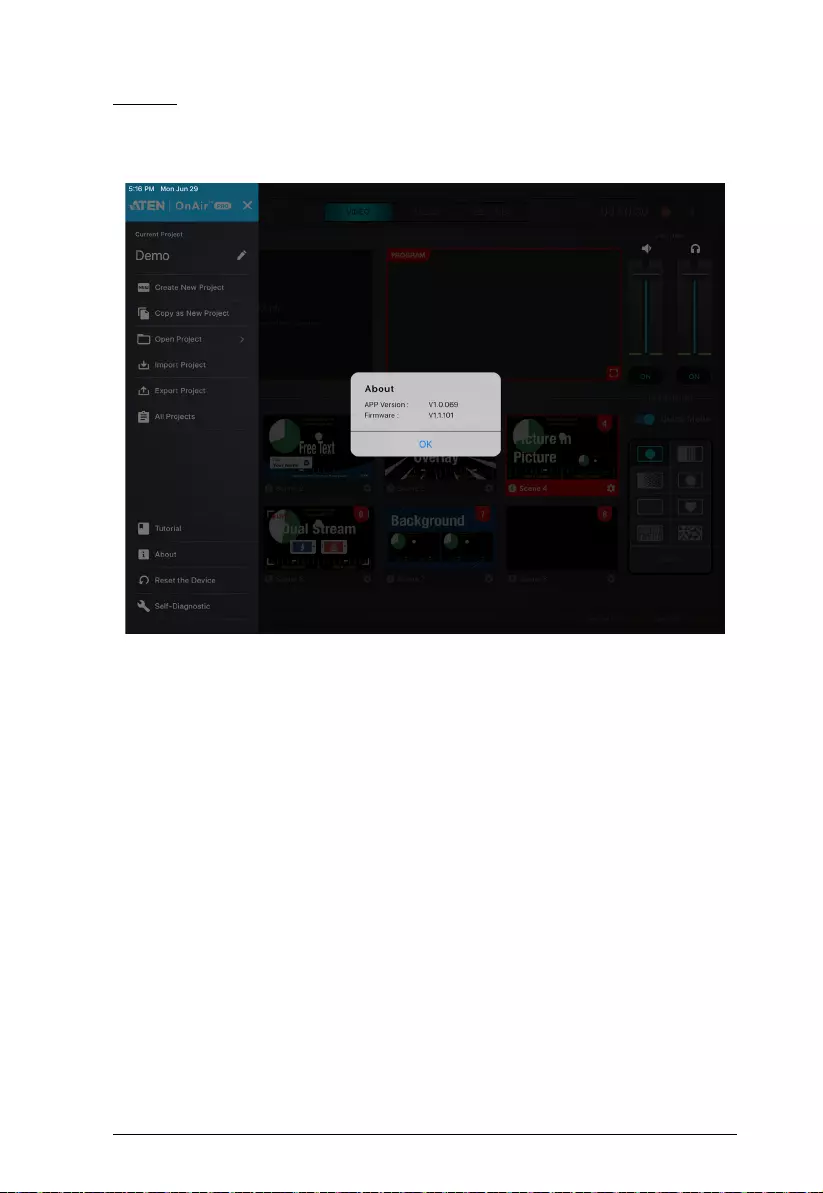
Chapter 3. ATEN OnAir PRO App & Side
25
About
Tap About for information of the ATEN OnAir PRO app. An example is
shown below:
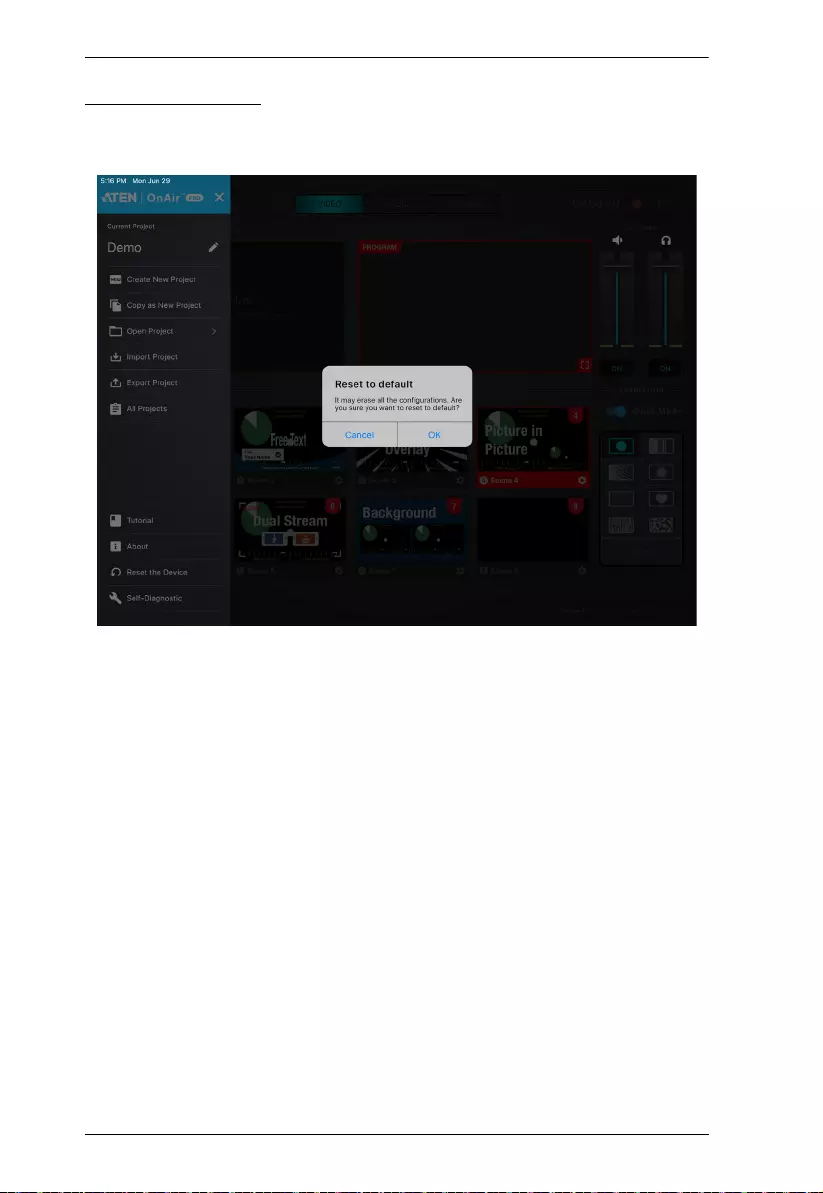
StreamLIVE™ PRO User Manual
26
Reset the Device
Tap Reset the Device to reset the StreamLIVE™ PRO to its factory default
settings. A warning message below appears and tap OK.
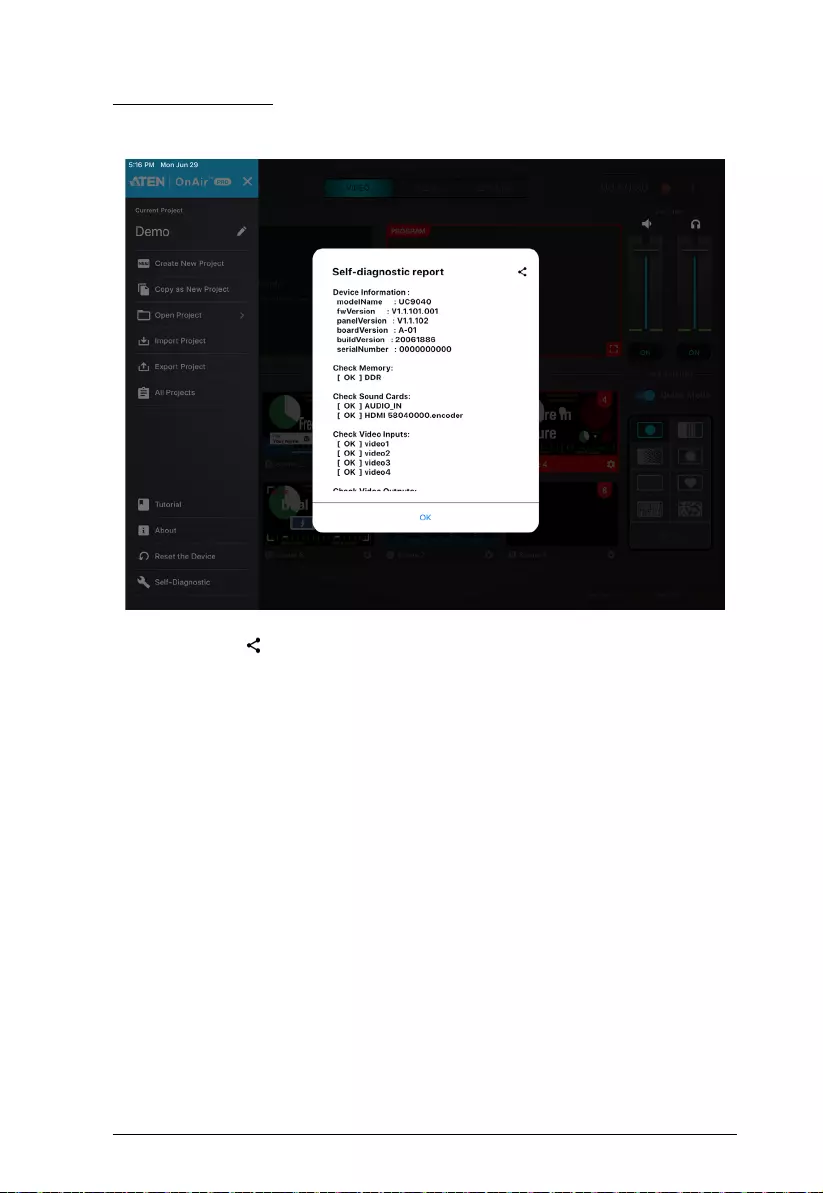
Chapter 3. ATEN OnAir PRO App & Side
27
Self-Diagnostic
Tap Self-Diagnostic to self-diagnose for a report. An example is shown:
You can tap the icon to share the report.
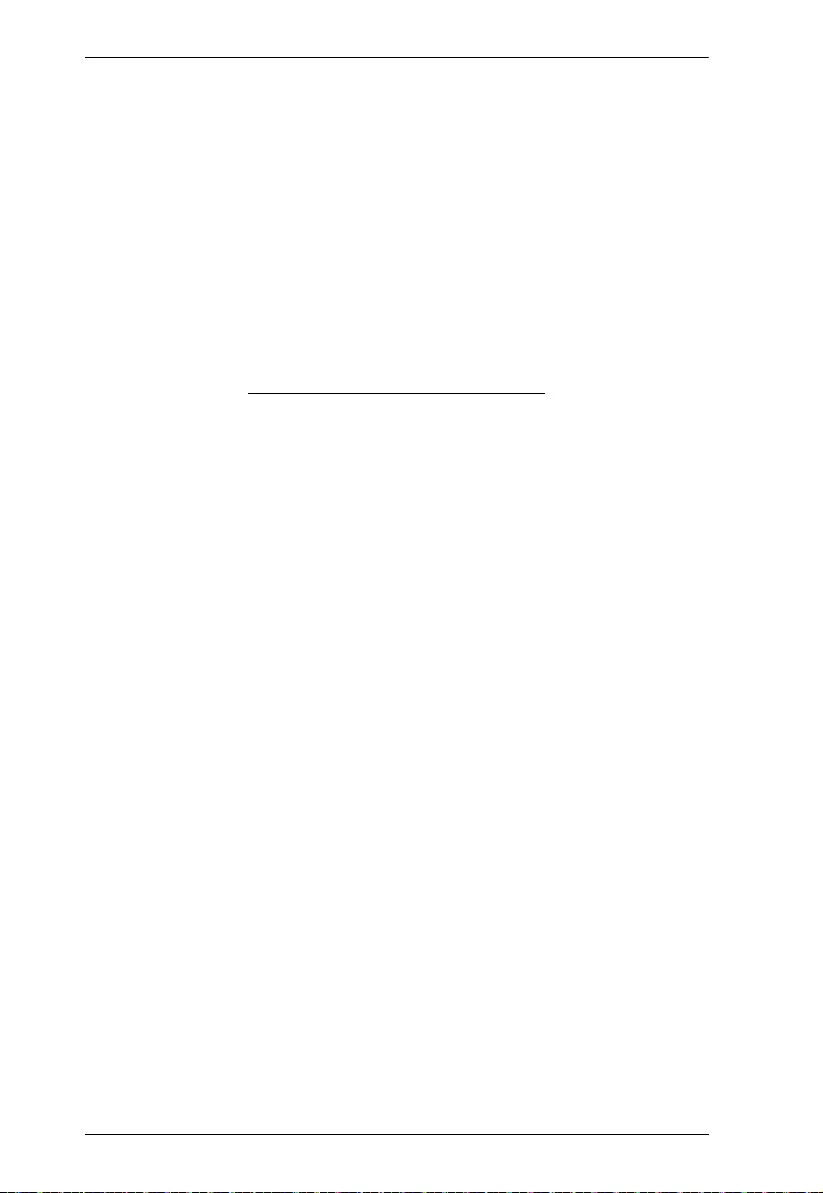
StreamLIVE™ PRO User Manual
28
This Page Intentionally Left Blank
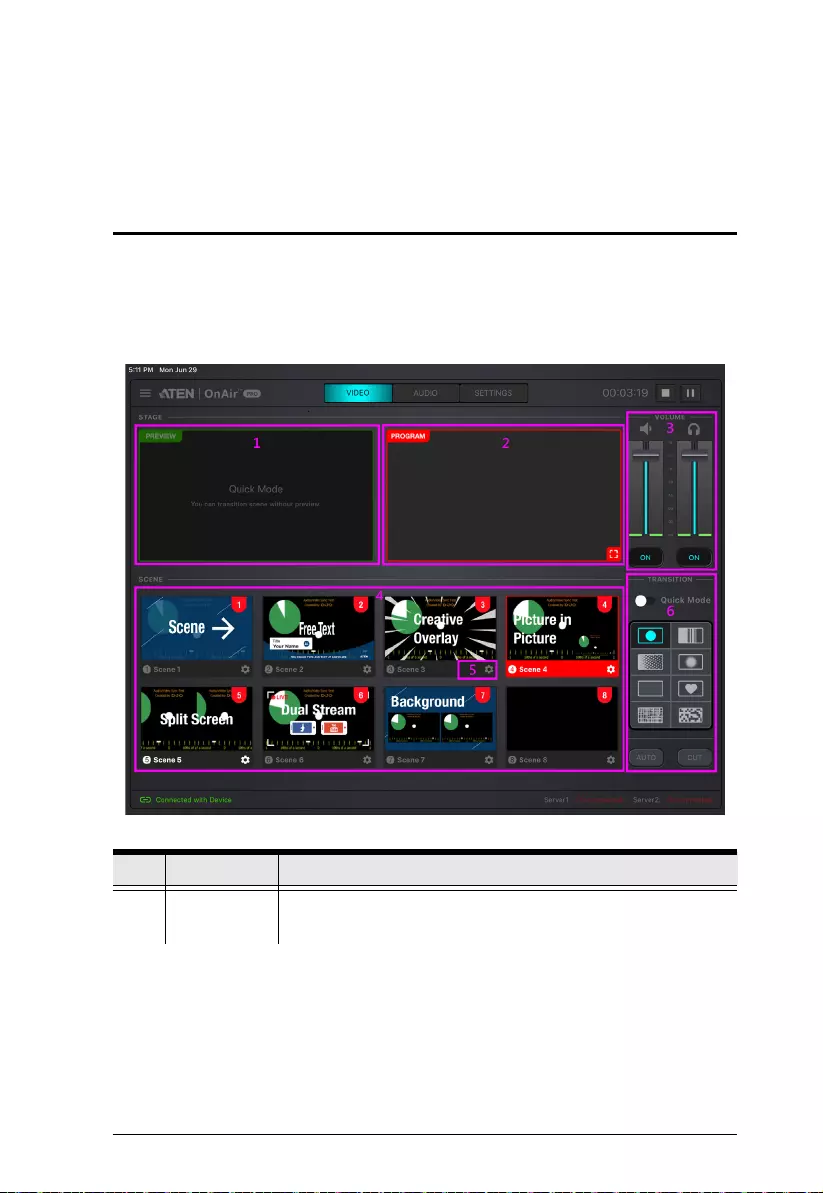
29
Chapter 4
ATEN OnAir PRO App & Video Mixer
Video Mixer
The video mixer page allows you to preview videos of PRV and PGM, adjust
MIC and PGM volume, scene selection and editing, and transition control.
The components of the page is shown below:
No. Component Description
1PRV
Preview
The preview scene.
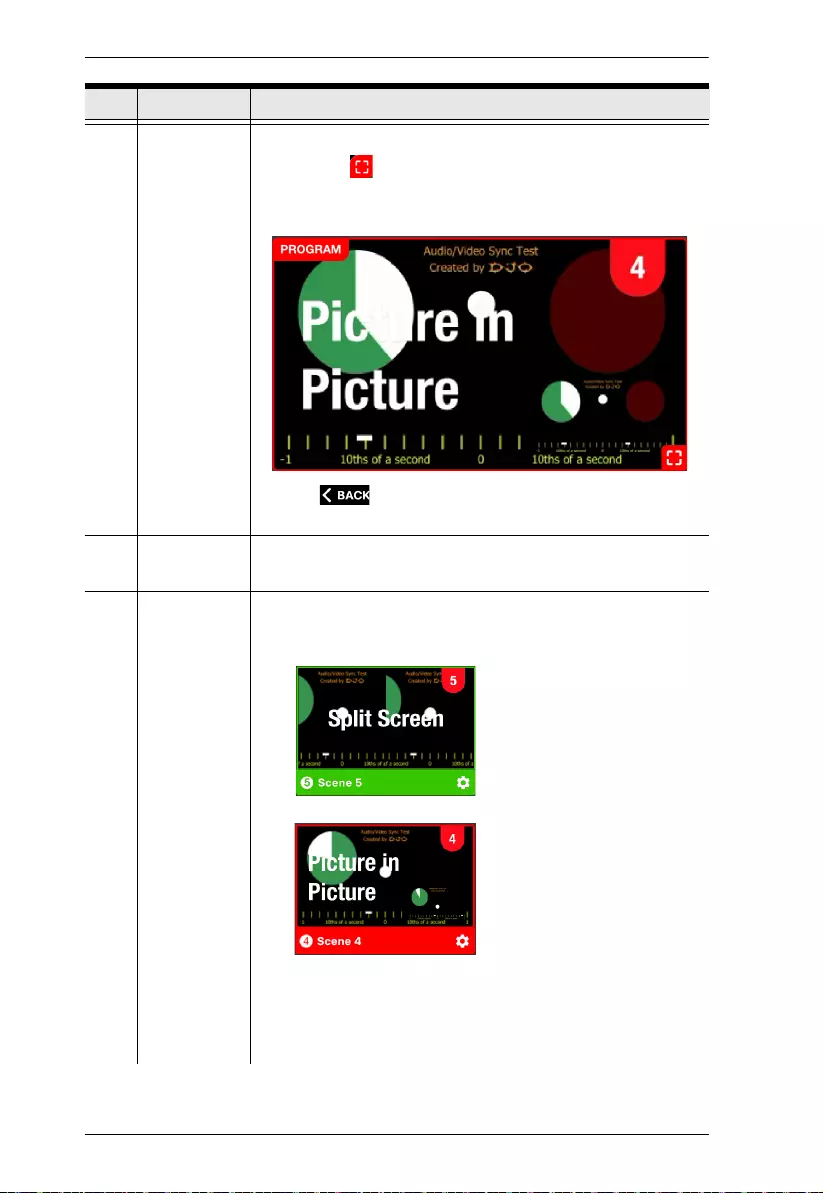
StreamLIVE™ PRO User Manual
30
2PGM
Preview
The program scene, or the on-air video output of the system.
You can tap on the bottom right-hand corner or tap on the
scene twice to view the video source in full screen mode. An
example is shown below:
Tap the icon on the top left-hand corner or tap the
scene twice to return to the previous page.
3 Volume
Control
Tap and drag the volume slider to adjust PGM and earphone
volume.
4 Scene
Selector
8 scenes are shown here.
Green outline scene = PRV Preview.
e.g.
Red outline scene = PGM Preview.
e.g.
Tap a scene to put the scene into the PRV Preview section.
Tap and hold a scene to re-order the scene sequence.
To put the scene in PRV Preview to PGM Preview, use the
Transition Control (explained below).
No. Component Description
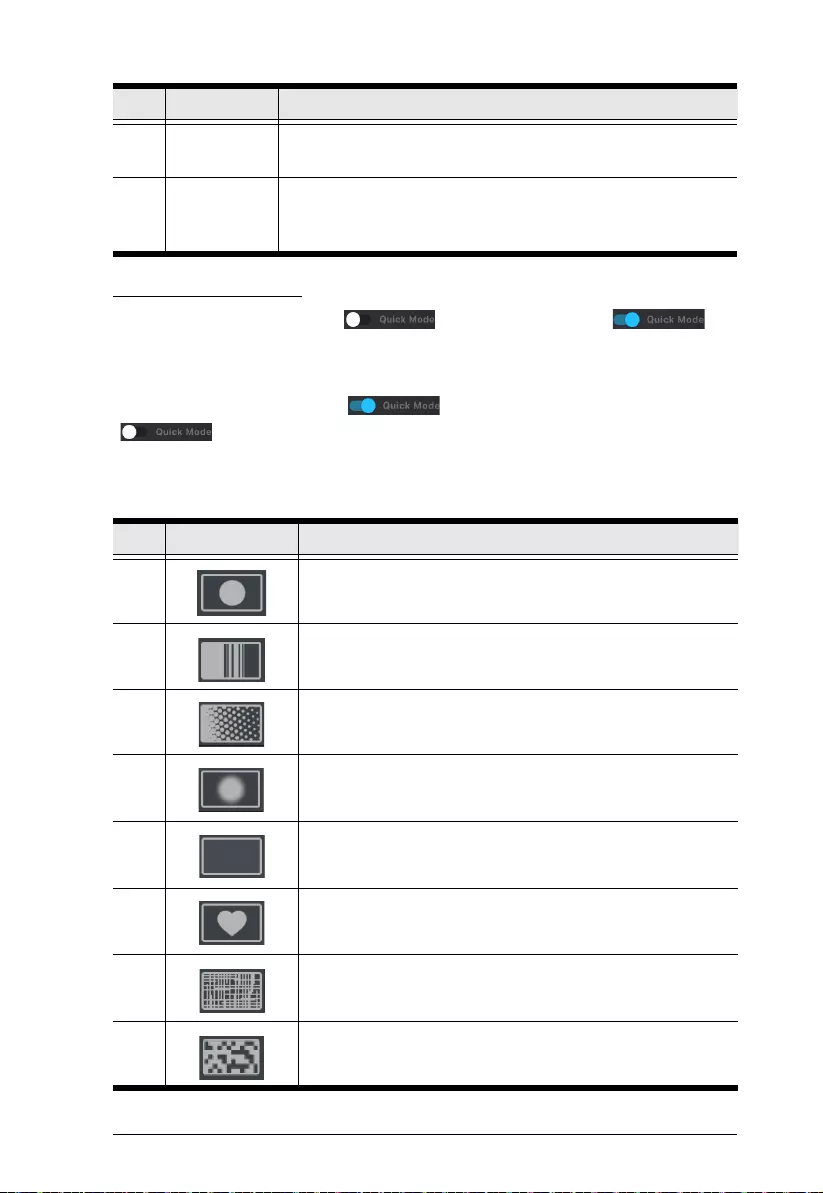
Chapter 4. ATEN OnAir PRO App & Video
31
Transition Control
To enable Quick Mode, Tap to start Quick Mode ( ).
During Quick Mode, PRV preview disappears and you can tap any of the
scenes to broadcast the scene as the PGM preview.
To disable Quick Mode, Tap again to exit Quick Mode
().
There are eight DVE switching effects for the transition control.
5 Scene
Editor
You can configure each individual scenes by tapping this icon.
Refer to Scene Editor on page 33 on how to edit each scene.
6 Transition
Control
Controls the switching between the current stream (PGM)
scene and the preview (PRV) stream. Refer to Transition
Control on page 31 on how to use this function.
No. Component Description
1 Circle Drop
2 Window Slice
3 Polka Dot
4 Circle Open
5 Fade (Default)
6 Heart
7Cross Hatch
8 Random Square
No. Component Description
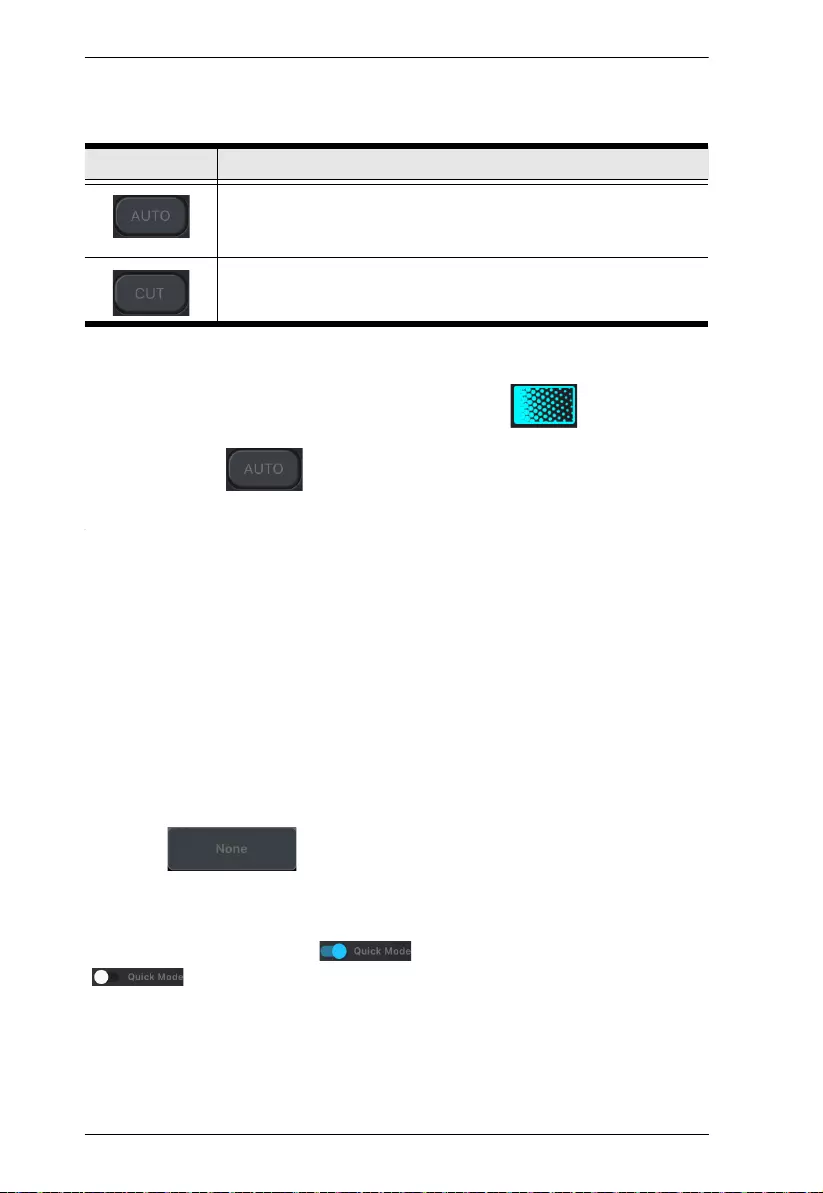
StreamLIVE™ PRO User Manual
32
Transition Control when the Quick Mode is Disabled
To set a DVE switching effect for the PGM preview, do the following:
1. Select a DVE switching effect, the icon lights up .
2. Tap the Auto button.
Transition Control when the Quick Mode is Enabled
To set a DVE switching effect for the PGM preview, do the following:
1. Select a DVE switching effect, the icon lights up.
2. Tap on a scene of your choice from the Scene Selector to enable the
selected DVE switching effect after the specified time (0.3-3.0 seconds).
Refer to page 46 on how to modify this specified time.
If you do not want any DVE switching effect for the PGM preview, do the
following:
1. Select , the icon lights up.
2. Tap on a scene of your choice from the Scene Selector to instantly
broadcast the selected scene as the PGM preview.
To disable Quick Mode, Tap again to exit Quick Mode
().
Component Description
Tapping the Auto button will begin the transition after a specified
time (0.3-3.0 seconds). Go to the Setting Deck and refer to
page 46 on how to modify this specified time.
Tapping the Cut button and the transition happens immediately.
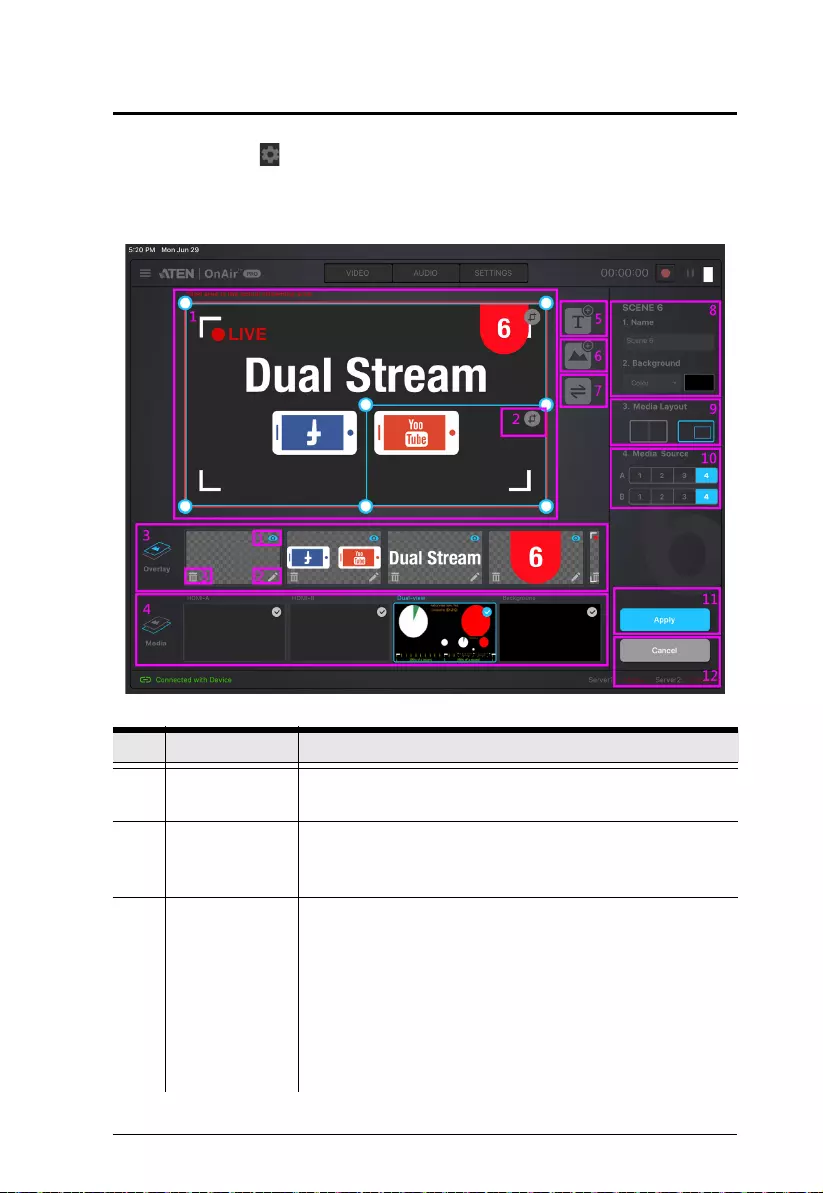
Chapter 4. ATEN OnAir PRO App & Video
33
Scene Editor
When you tap the icon under a scene in the scene selector region, you can
start editing the scene’s display.
An example is shown below:
No. Component Description
1 Scene Display This region is how this scene will be displayed. You can
configure the components within the region.
2 Resize/Crop
tool
Tap to resize/crop the selected item.
Refer to Resize/Crop Tool on page 36 on how to use this
function.
3 Overlay Edit overlay in this region. You can Delete, Edit, and
Show/Hide Overlay.
1. Show/Hide Overlay: Tap to show or hide
2. Edit: Tap to edit
3. Delete: Tap to delete
You can also re-order the overlays to determine which
overlay is to be displayed on top. Refer to Re-order the
Overlays, page 39 for more details.
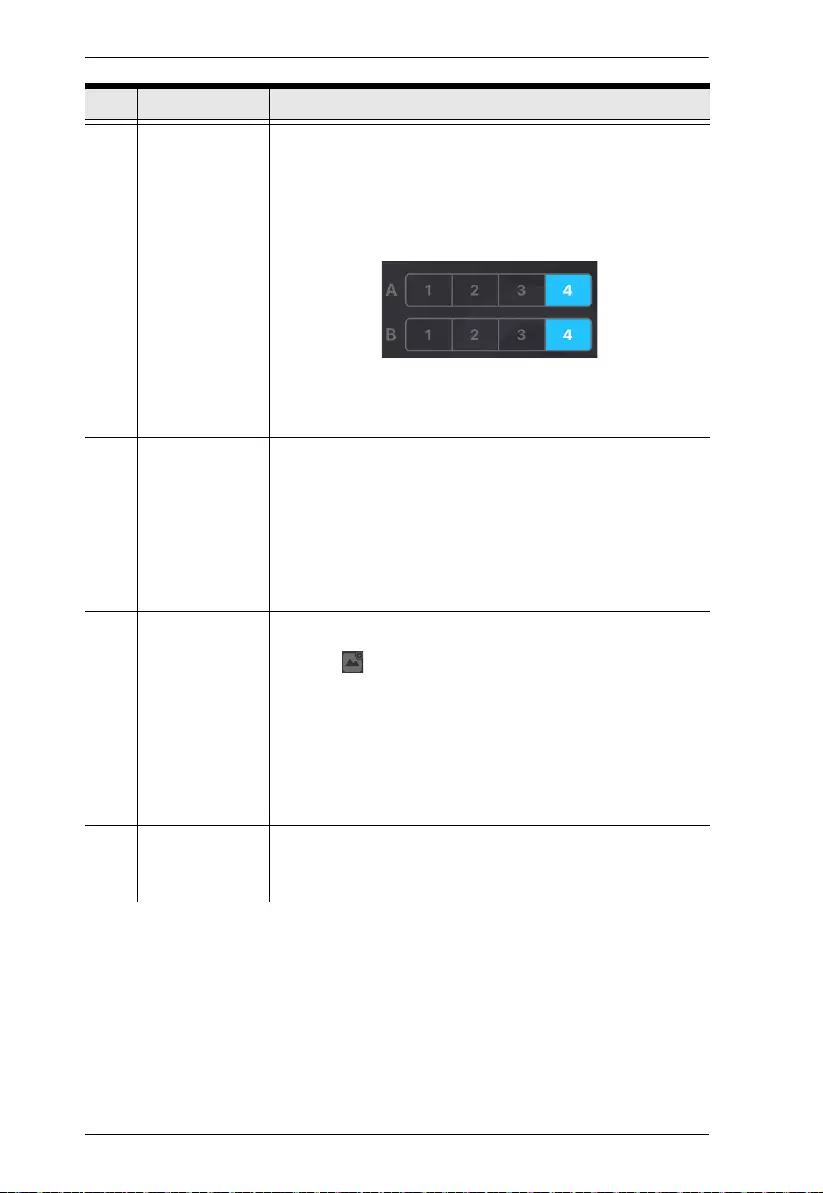
StreamLIVE™ PRO User Manual
34
4 Media Select the source(s) and how the source(s) are laid out for
the scene.
1. HDMI-A: Display an input source between HDMI 1,
HDMI 2, HDMI 3, and HDMI 4 input sources.
2. HDMI-B: Display an input source between HDMI 1,
HDMI 2, HDMI 3, and HDMI 4 input sources.
3. Dual View: Dual View Mode (Picture-in-Picture or
Picture-by-Picture).
4. Background: Plain Background.
5 Add Text
Overlay
Tap this icon to add a text overlay. Refer to Add/Edit Text
Overlay on page 38 below for more information.
To edit the location and size of the overlay, select the
overlay in the “Overlay” region and configure in the “Scene
Display” region.
The added overlay will appear in the “Overlay” region.
Up to 30 text overlays (layers) are support per scene.
6 Add Image
Overlay
Tap this icon to add an image overlay.
Tapping allows you to add an Image Overlay. iPad will
flip to the Photos page for you to select an image. Select
the image and tap OK.
To relocate, tap and hold the overlay to drag.
To resize, refer to Resize/Crop Tool on page 36.
The added overlay will appear in the “Overlay” region.
Up to 5 image overlays (layers) are support per scene.
7 Switch Video
Source (Dual-
View)
During dual-view, tapping this button switches video source
position between 1 and 2.
No. Component Description
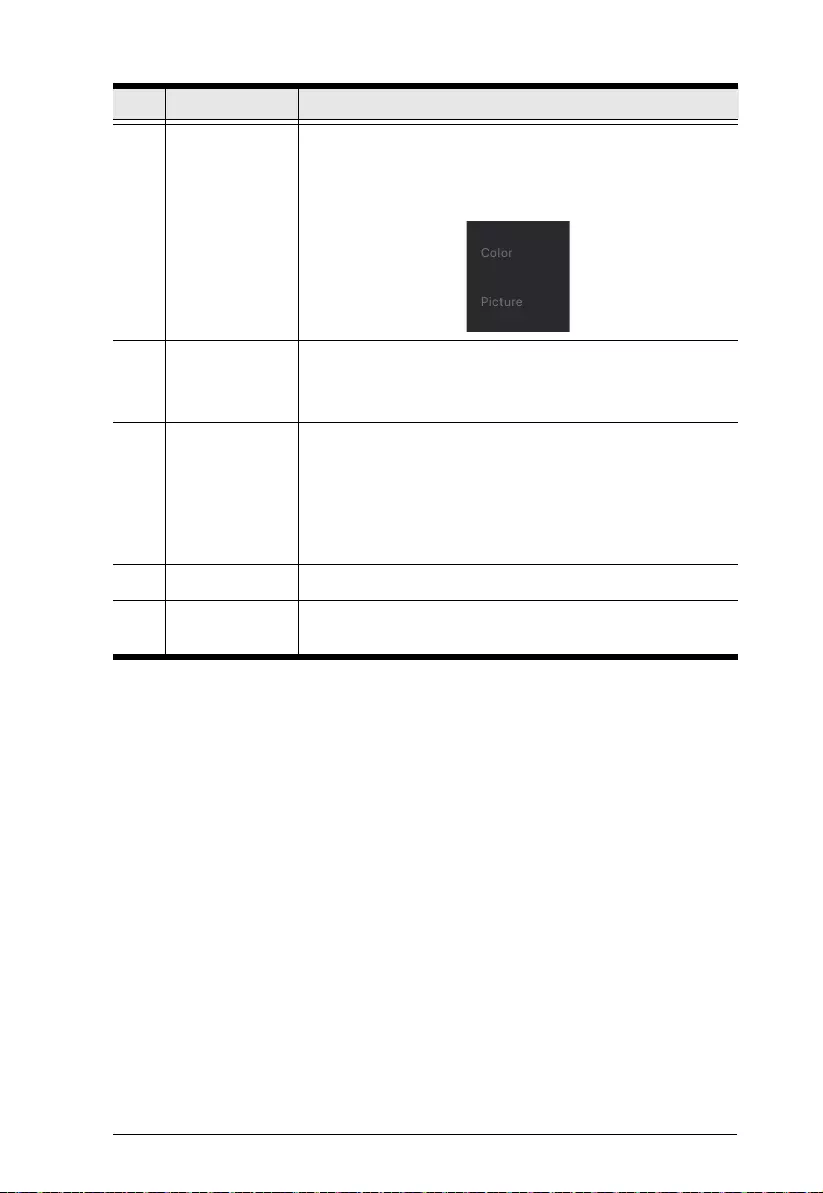
Chapter 4. ATEN OnAir PRO App & Video
35
8 Scene
Information
This region displays the scene name and background.
Tap the Name field to edit.
Tap the Background field to select between Color or
Picture.
9 Media Layout Tap to select the preferred dual-view (Picture-in-Picture or
Picture-by-Picture) layout.
You can also resize the dual-view.
10 Media Source HDMI-A: Select an input source between HDMI 1, HDMI 2,
HDMI 3, and HDMI 4 input sources to be displayed on
HDMI-A.
HDMI-B: Select an input source between HDMI 1, HDMI 2,
HDMI 3, and HDMI 4 input sources to be displayed on
HDMI-B.
11 Apply Tap this button to apply the configuration into this scene.
12 Cancel Tap this button to cancel all configurations made in this
page.
No. Component Description
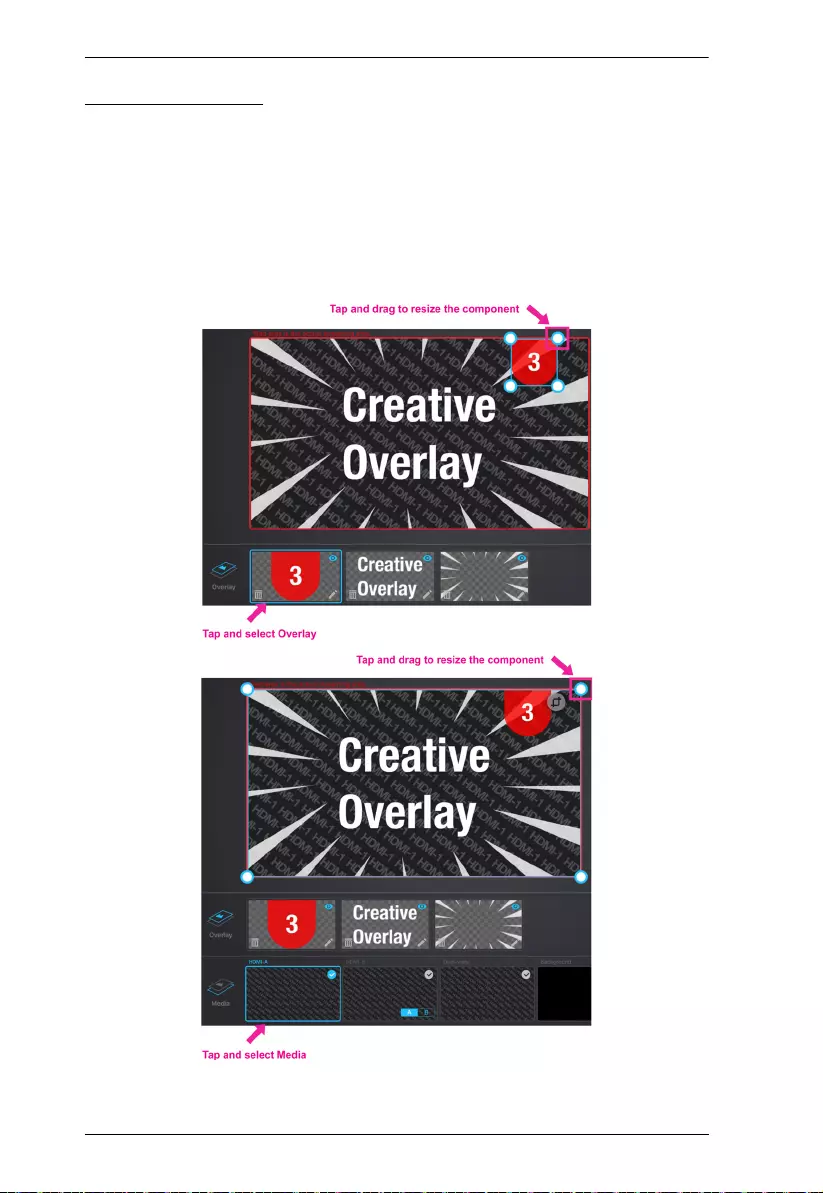
StreamLIVE™ PRO User Manual
36
Resize/Crop Tool
This section describes how to resize or crop any of the components in the
“Scene Display” region.
Resize
To resize any component, tap the component (overlay or media) and a resize
tool will be visible on the “Scene Display” region. Examples are shown below:
Tap and hold to drag the resize tool to resize the component.
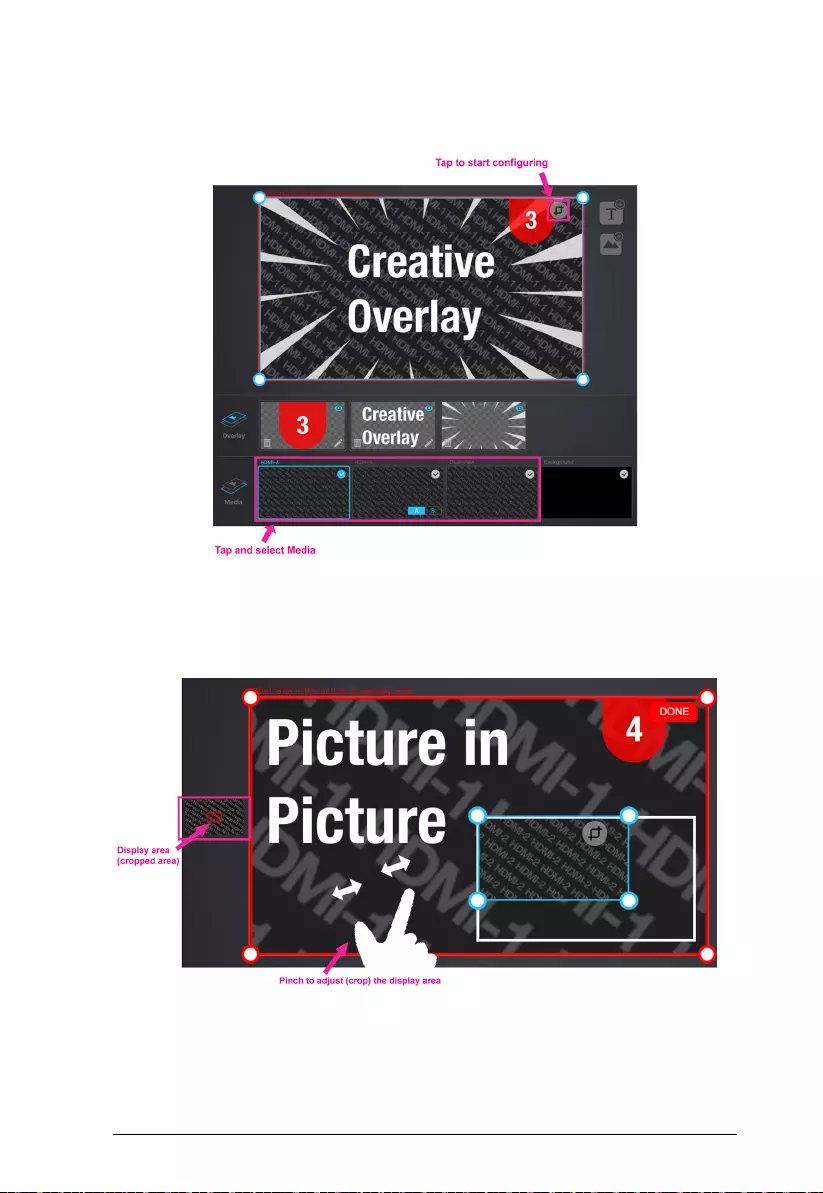
Chapter 4. ATEN OnAir PRO App & Video
37
Crop (Media Only)
To resize a media, tap the media. An example is shown:
Tap the Resize/Crop Tool to start the tool.
Pinch your finger inward or outward to crop. A small box is on the left of the
“Scene Display” region to show the display area (cropped area).
When completed, tap DONE on the top right corner.
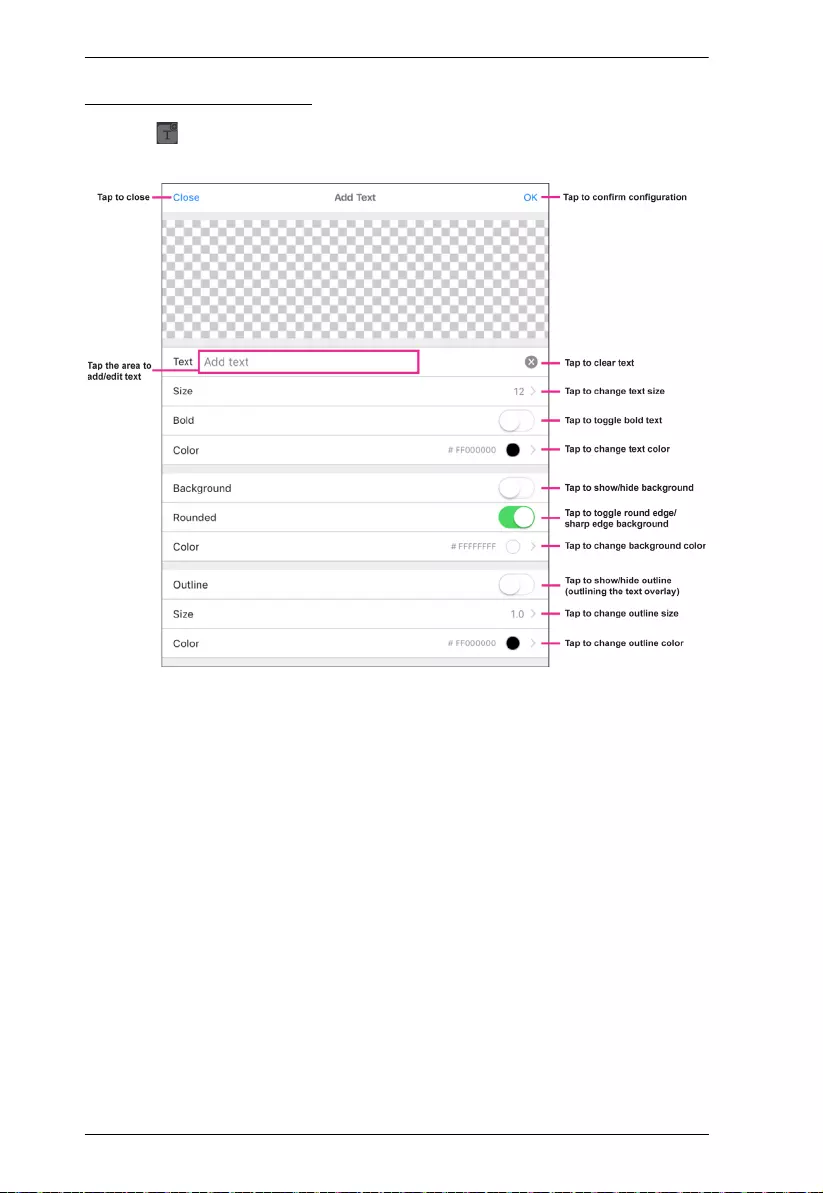
StreamLIVE™ PRO User Manual
38
Add/Edit Text Overlay
Tapping allows you to add a Text Overlay to the scene. A pop-up
configuration page and its description is shown below:
When completed, tap OK to save the configuration and return to the previous
screen.
To edit the location and size of the overlay, select the overlay in the “Overlay”
region and configure in the “Scene Display” region.
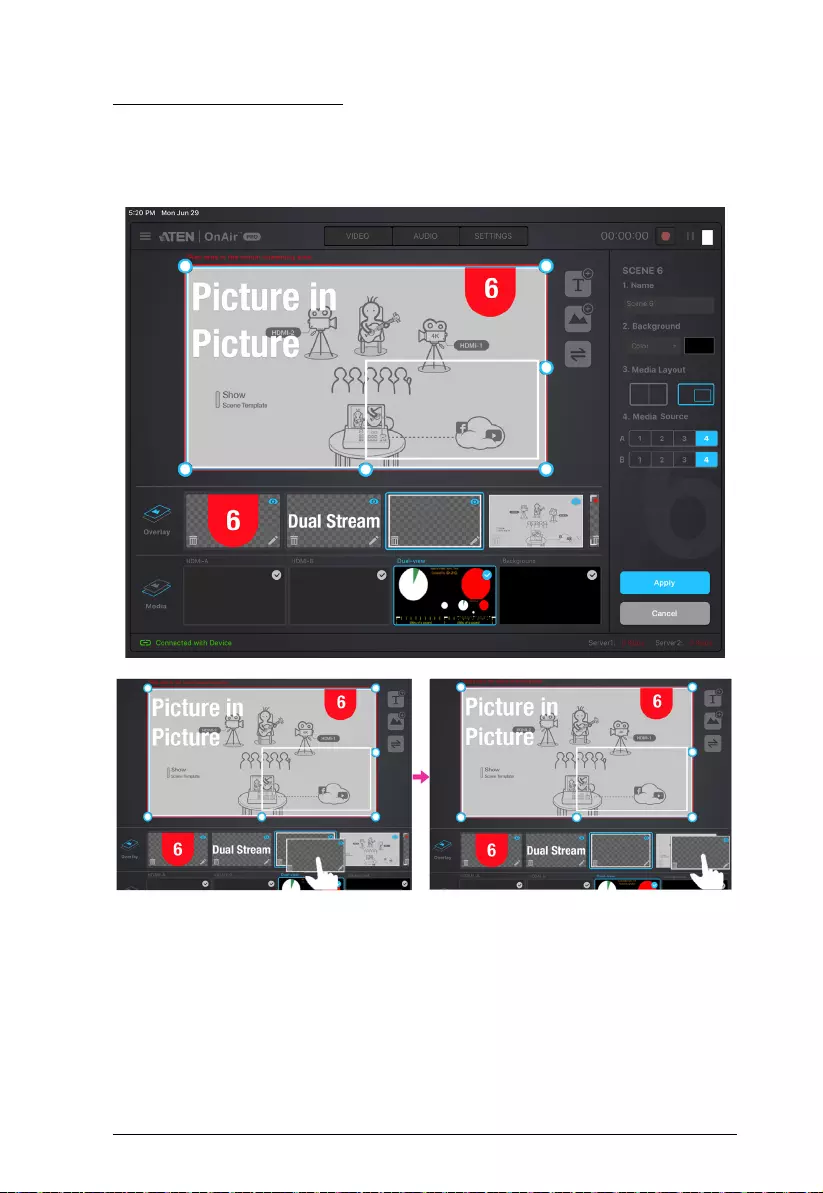
Chapter 4. ATEN OnAir PRO App & Video
39
Re-order the Overlays
To re-order the overlays, tap and hold the overlay you wish to re-order. The
overlay can then be dragged. You can drag the overlay to the place you wish it
to be placed within the Overlay region. An example is shown:
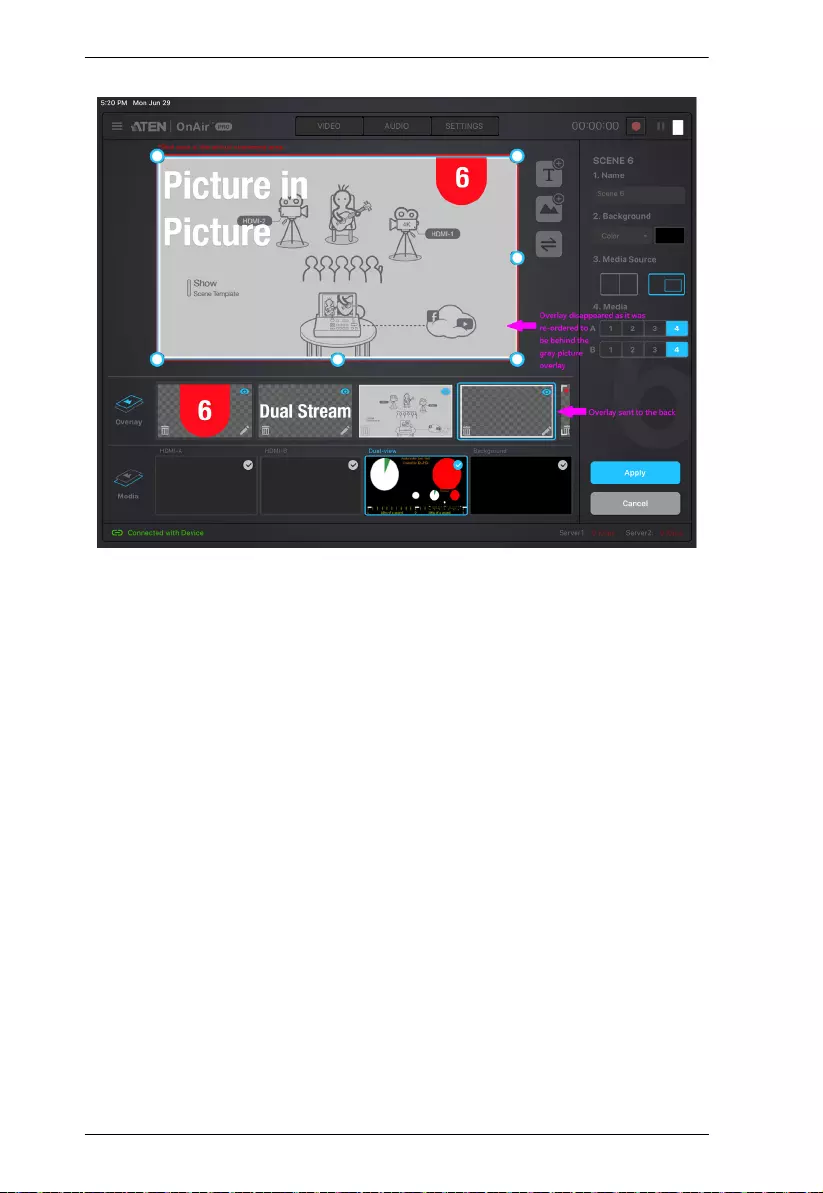
StreamLIVE™ PRO User Manual
40
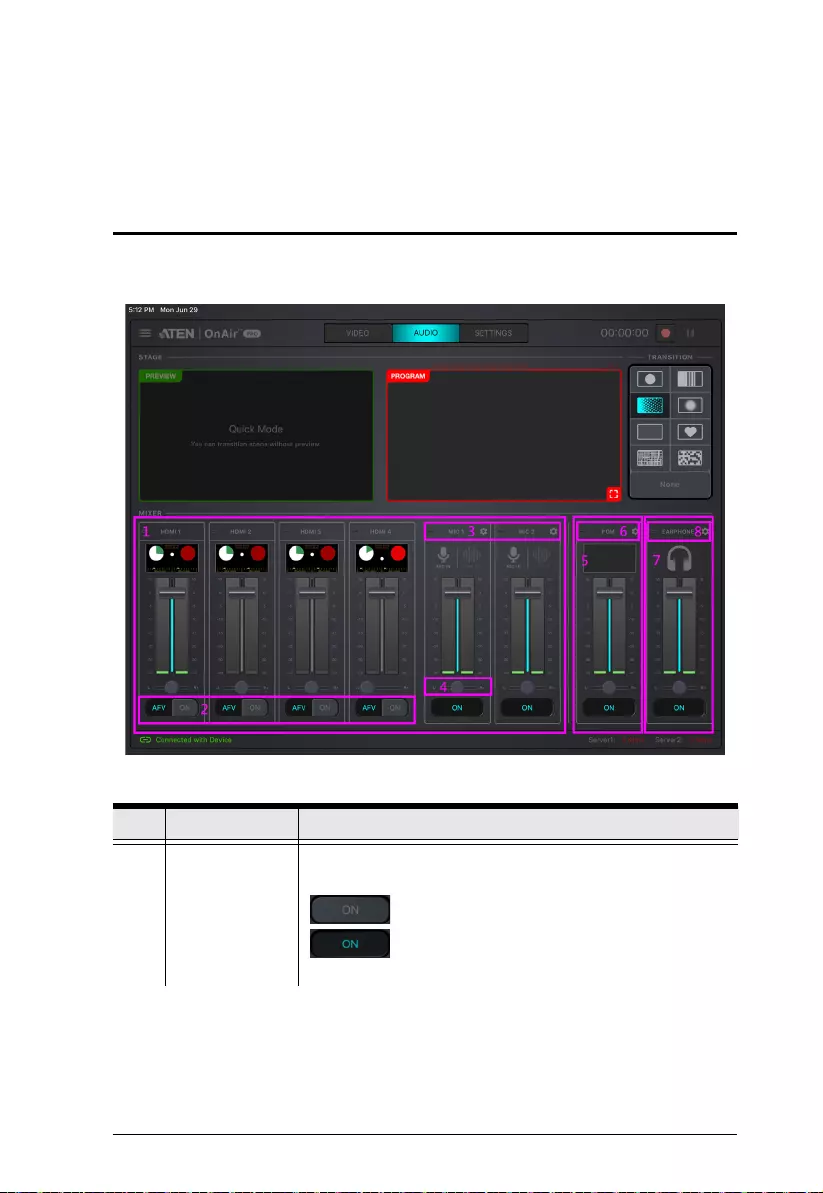
41
Chapter 5
ATEN OnAir PRO App & Audio Mixer
Audio Mixer
The components of the Audio Mixer deck page is shown below:
No. Component Description
1 Audio Level
Control
Slide the volume slider to control the volume of each audio
source.
: The audio is turned off (muted)
: The audio is turned on (unmuted)
Tap On to turn on/off the sound for the source.
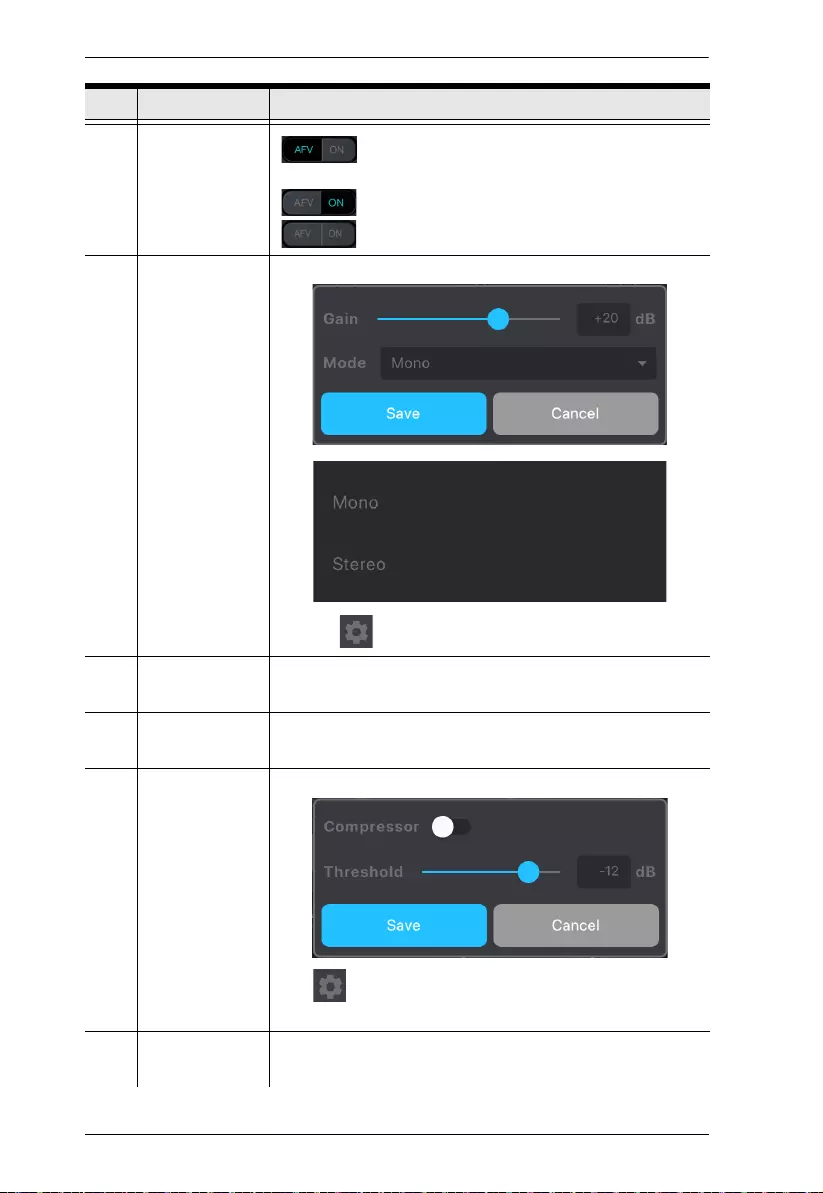
StreamLIVE™ PRO User Manual
42
2 HDMI 1, 2, 3,
and 4 Audio
Control
Audio-Follows-Video ON: Broadcasting the
source’s video will also play the source’s audio.
ON: The audio is turned on (unmuted).
OFF: The audio is turned off (muted).
3 MIC Gain
Control
You can adjust the MIC Gain settings here:
Tap the to adjust the options.
4L/R Balance
Control
Tap and hold to drag and control which side of the sound
source is to be more emphasized.
5Master/PGM
Level Control
Slide the volume slider to control the volume of Master/
PGM.
6Master/PGM
Compressor
You can adjust the Master/PGM Compressor here:
Tap to enable/disable the compressor function and
drag the dial to adjust the threshold.
7 Earphone
Level Control
Controls the volume level of the earphone.
No. Component Description
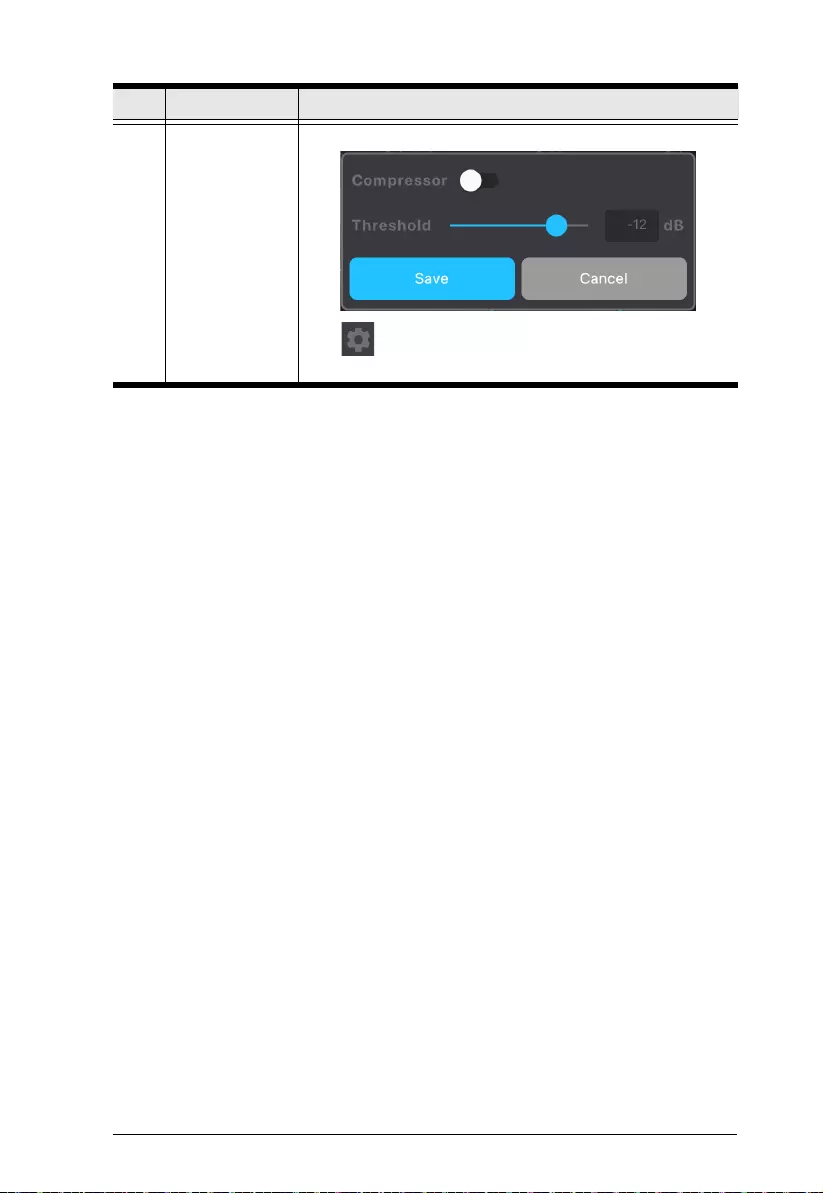
Chapter 5. ATEN OnAir PRO App & Audio
43
8 Earphone
Compressor
You can adjust the Earphone Compressor here:
Tap to enable/disable the compressor function and
drag the dial to adjust the threshold.
No. Component Description
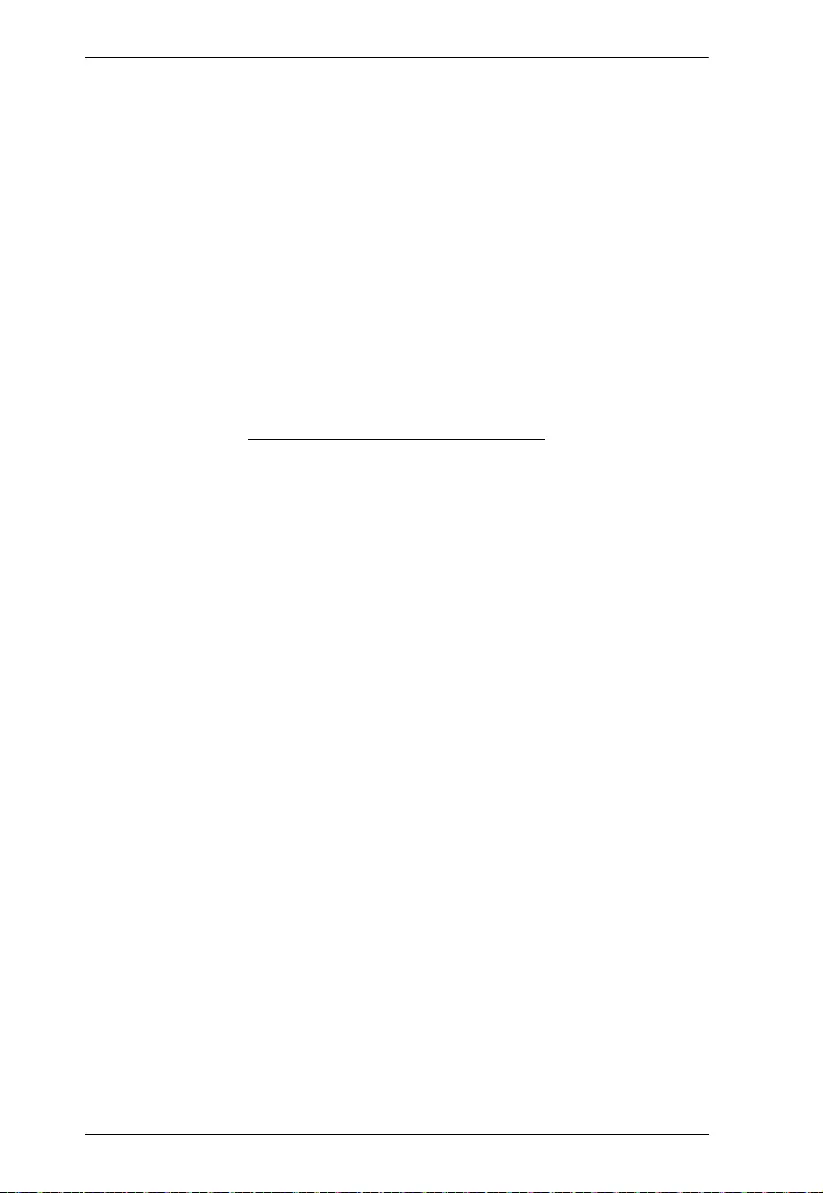
StreamLIVE™ PRO User Manual
44
This Page Intentionally Left Blank
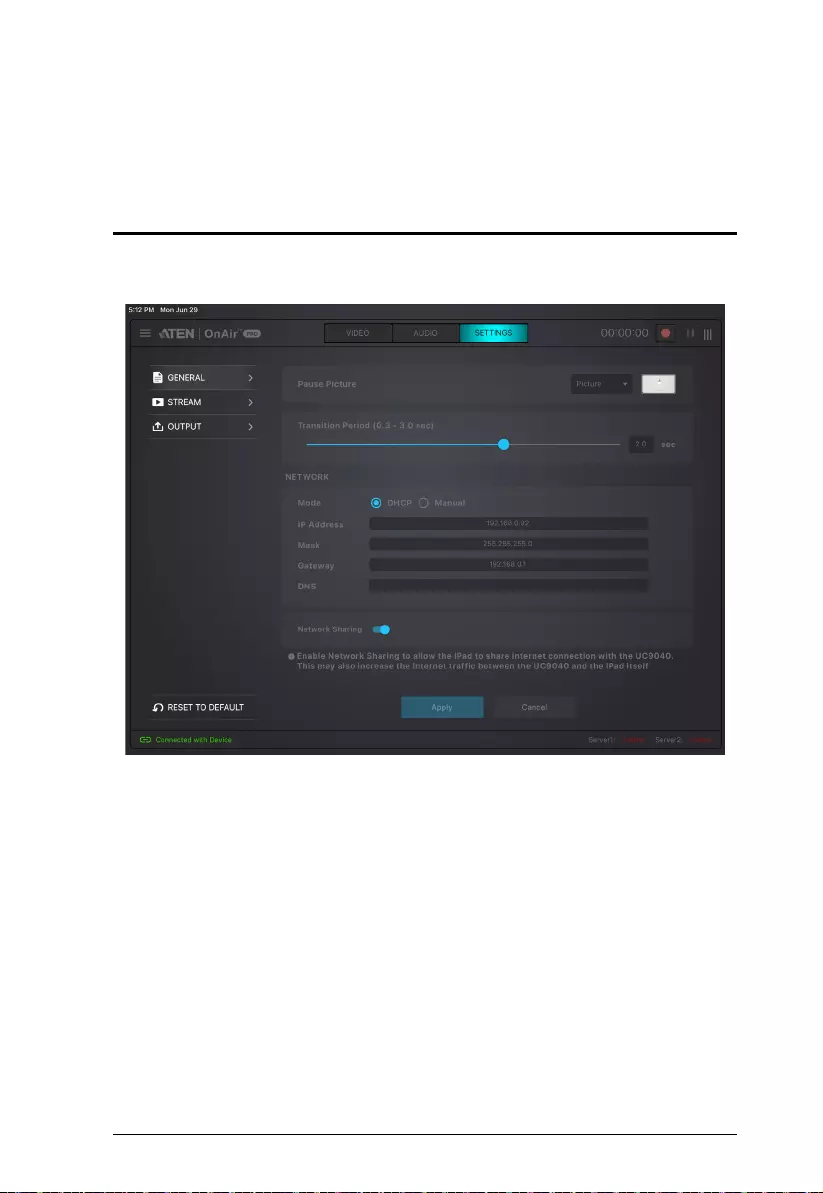
45
Chapter 6
ATEN OnAir PRO App & Settings
Settings
The Setting deck page is shown below:
If you have configured a settings, Apply button will light up. Click it to apply
the settings.
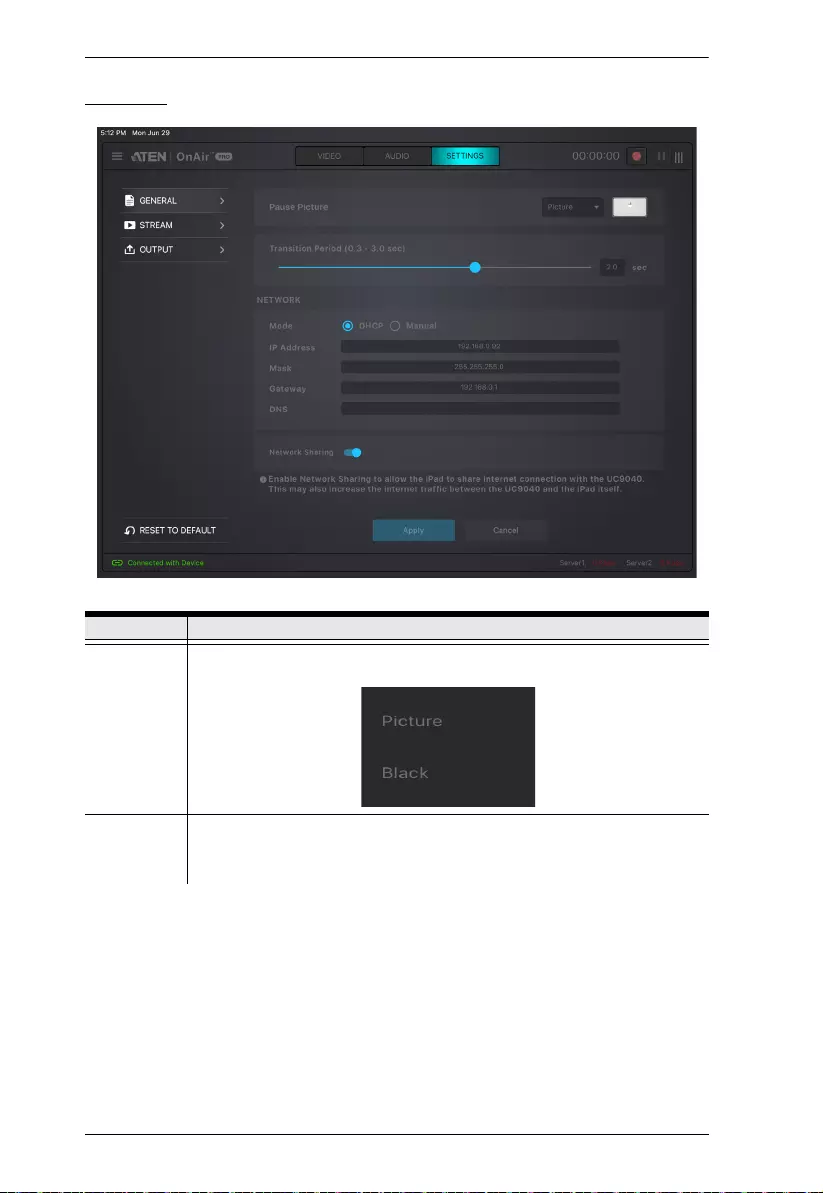
StreamLIVE™ PRO User Manual
46
General
Component Description
Pause
Picture
Pause picture is the display when the streaming is paused. You can
select black, the pause logos, or upload your own custom logo.
Transition
Period
This is the scene transitioning delay for the Auto button (on the app or
on the unit). Choose between 0.3 and 3 seconds. (Refer to Transition
Control on page 31 for the Auto button behavior)
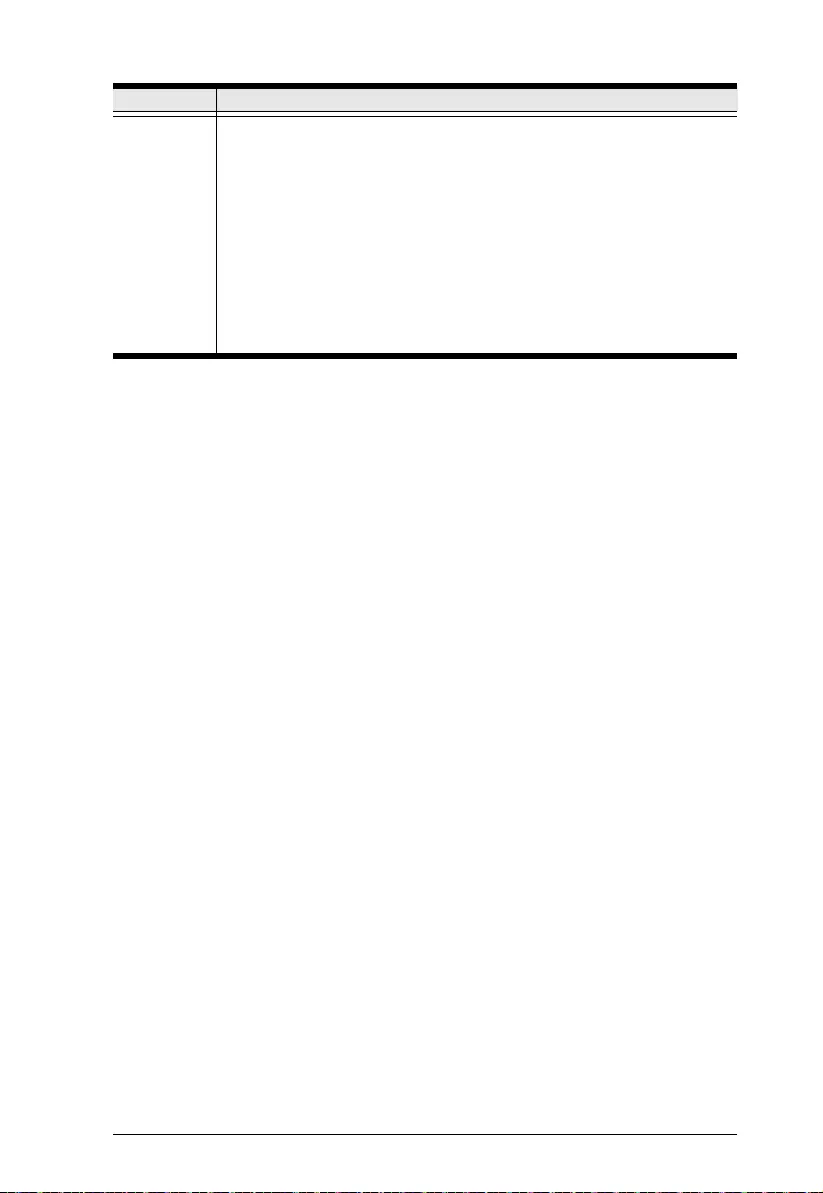
Chapter 6. ATEN OnAir PRO App & Set-
47
Network
Settings
Choose your preferred network configuration methods.
Mode:
DHCP: The network automatically assigns IP address and the
corresponding fields.
Manual: If you are in a place where you are unable to utilize the
DHCP method, you will need to get the settings, possibly from IT,
and input them into each field here manually.
Network Sharing: Enable to allow the iPad to share internet
connection with the StreamLIVE™ PRO. This may also increase the
internet traffic between the StreamLIVE™ PRO and the iPad itself.
Component Description
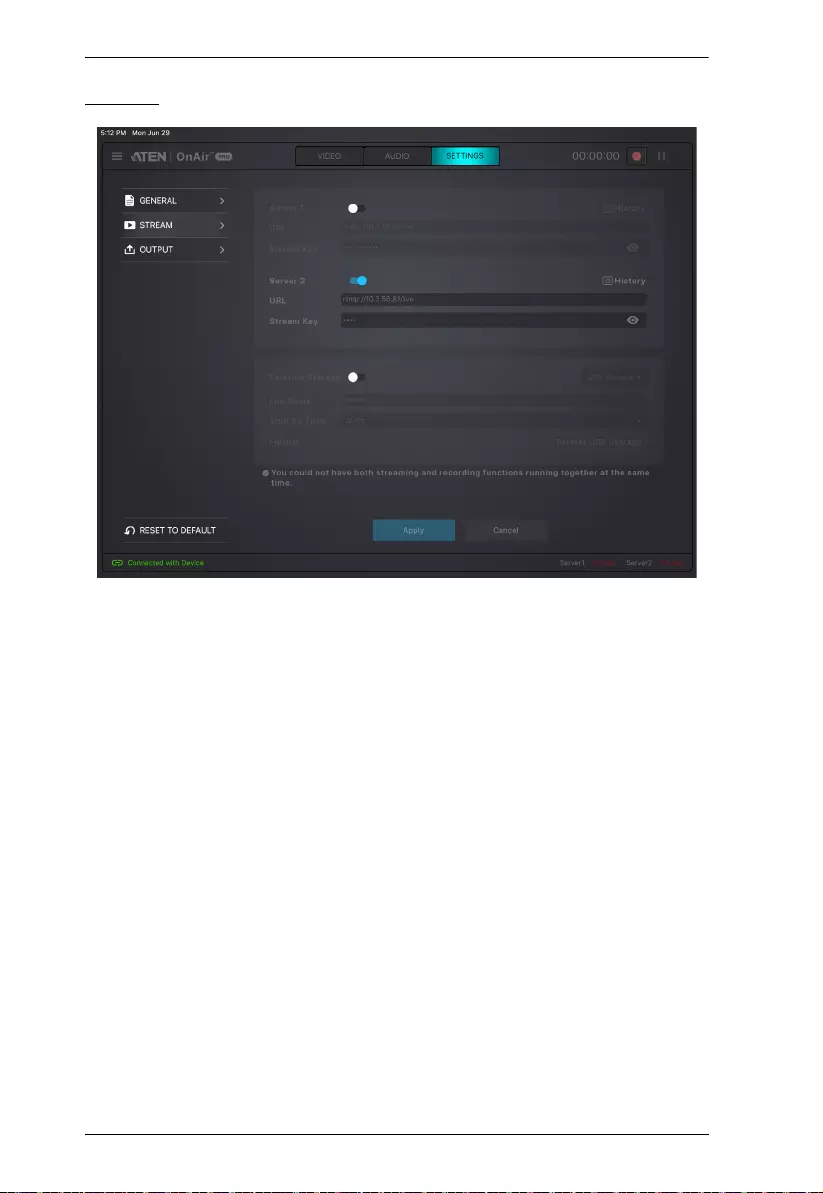
StreamLIVE™ PRO User Manual
48
Stream
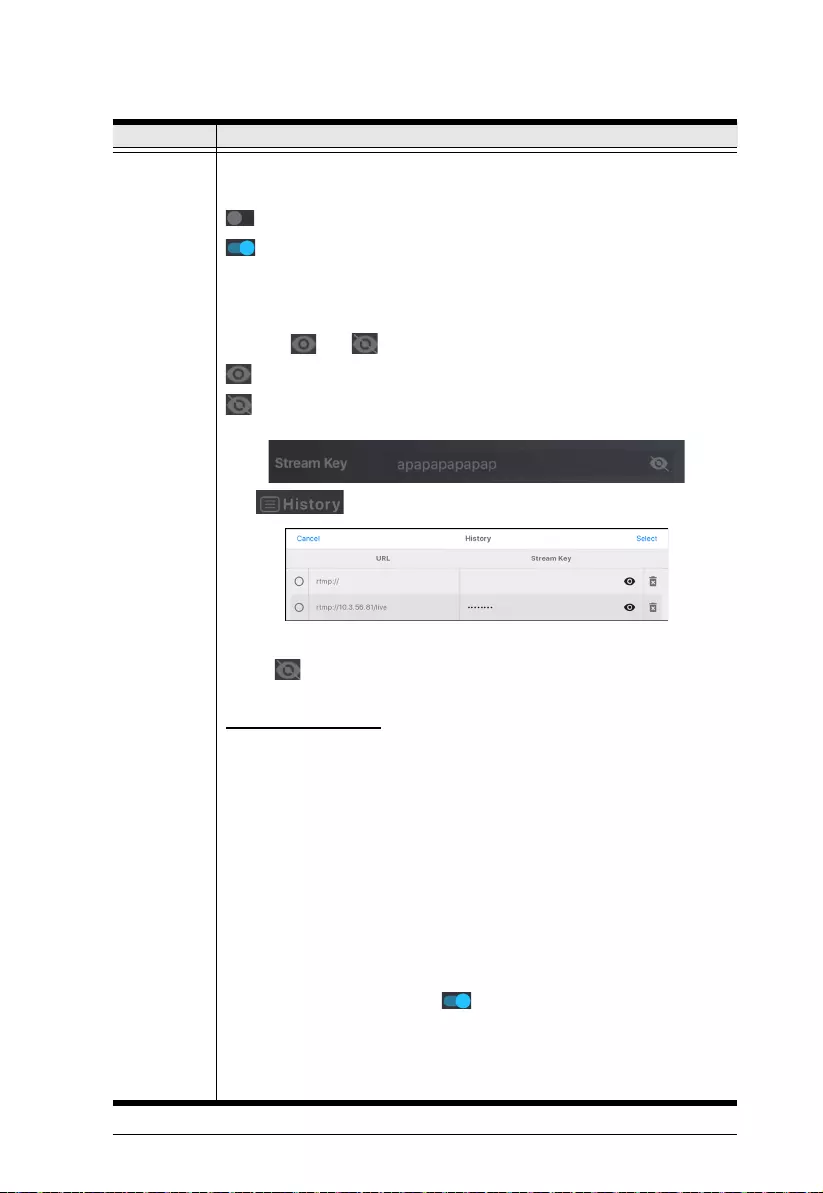
Chapter 6. ATEN OnAir PRO App & Set-
49
Component Description
Stream
Connection
Settings
Configure live-stream and external recording information here:
Server 1 & 2:
: disable stream.
: enable stream.
You can stream to two platforms simultaneously* if you enable both
Server 1 & 2.
For the stream key field, an eye icon will be shown. Tap to toggle
between and :
represents invisible stream key.
represents visible stream key.
An example of visible stream key is shown:
Tap to select a previous keyed-in URL and Stream Key.
If you wish to paste a copied stream key into the field, make sure it is
visible .
URL and Stream Key: Obtain the URL and Stream Key from the
platform(s) you wish to livestream on and put them into their
corresponding fields.
An example URL and Stream Key is shown in Example Live-stream
URL and Stream Key (Facebook) below.
Detailed configuration of your live-streaming / video recording software
/ platform is not within the scope of this user manual, please refer to the
software / platform’s instruction guide / manual.
Record Live-stream Video
If you wish to record the video live-stream as a video output*, you can
enable the External Storage ( ). For more details on setting up
your live-stream video recording, refer to Recording Live-stream Video
(External Storage) on page 54.
Note: A maximum of 2 stream outputs are allowed:a) 2 streams, b) 1
stream and 1 recording, c) 1 stream, or d) 1 recording
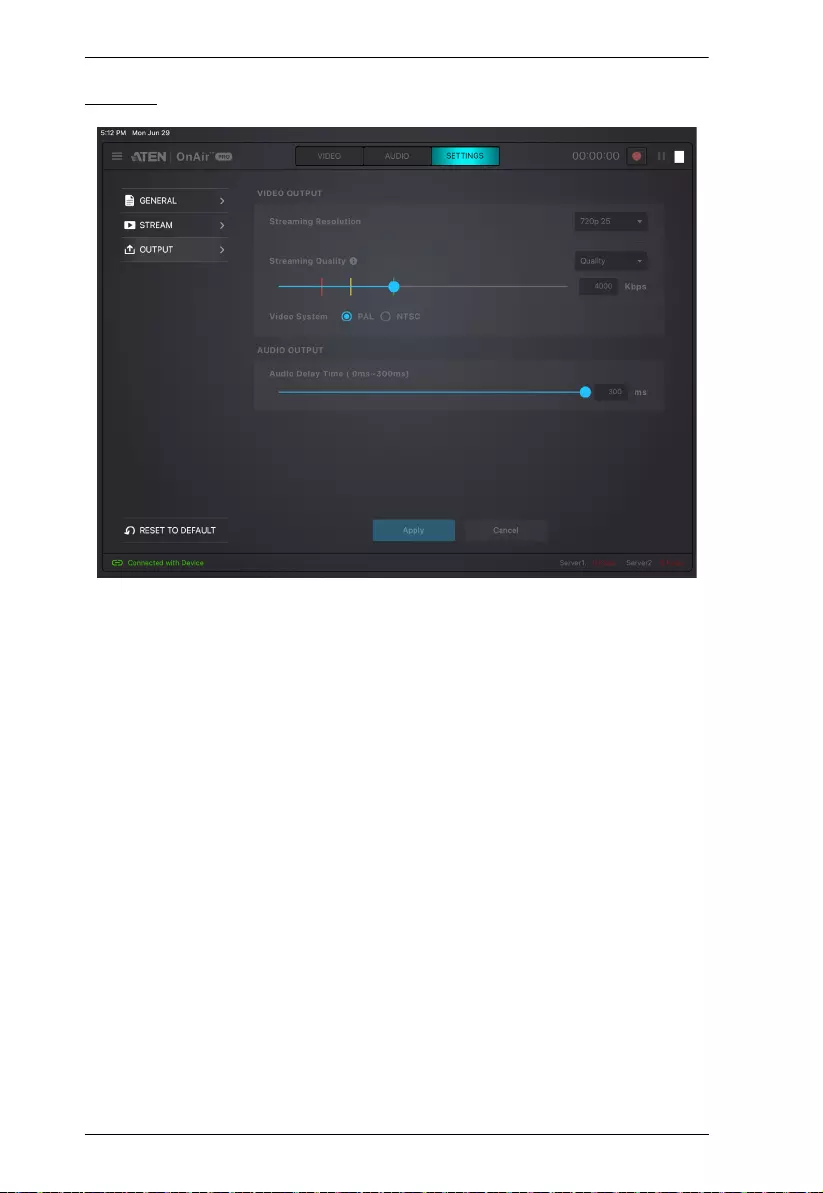
StreamLIVE™ PRO User Manual
50
Output
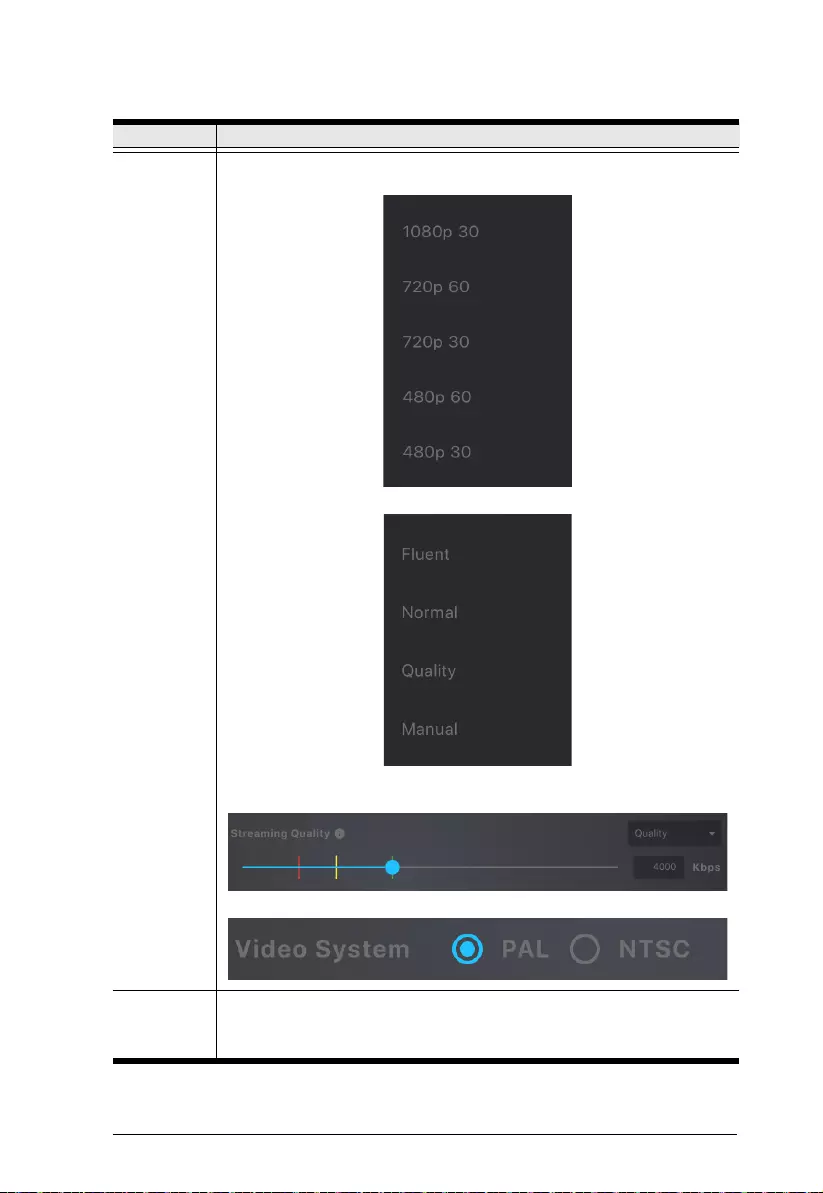
Chapter 6. ATEN OnAir PRO App & Set-
51
Component Description
Video
Output
Streaming Resolution: Select your stream resolution from one of the
following:
Streaming Quality: Select the quality from one of the following.
If manual is selected, the quality slider will light up and you can tap and
drag the slider to a desired stream quality.
Video System: Click to select the video system of your choice.
Audio
Output
Audio Delay Time: If you are experiencing audio delays (due to
network or other reasons), you can adjust this slider, in milliseconds, to
sync the audio with the video.
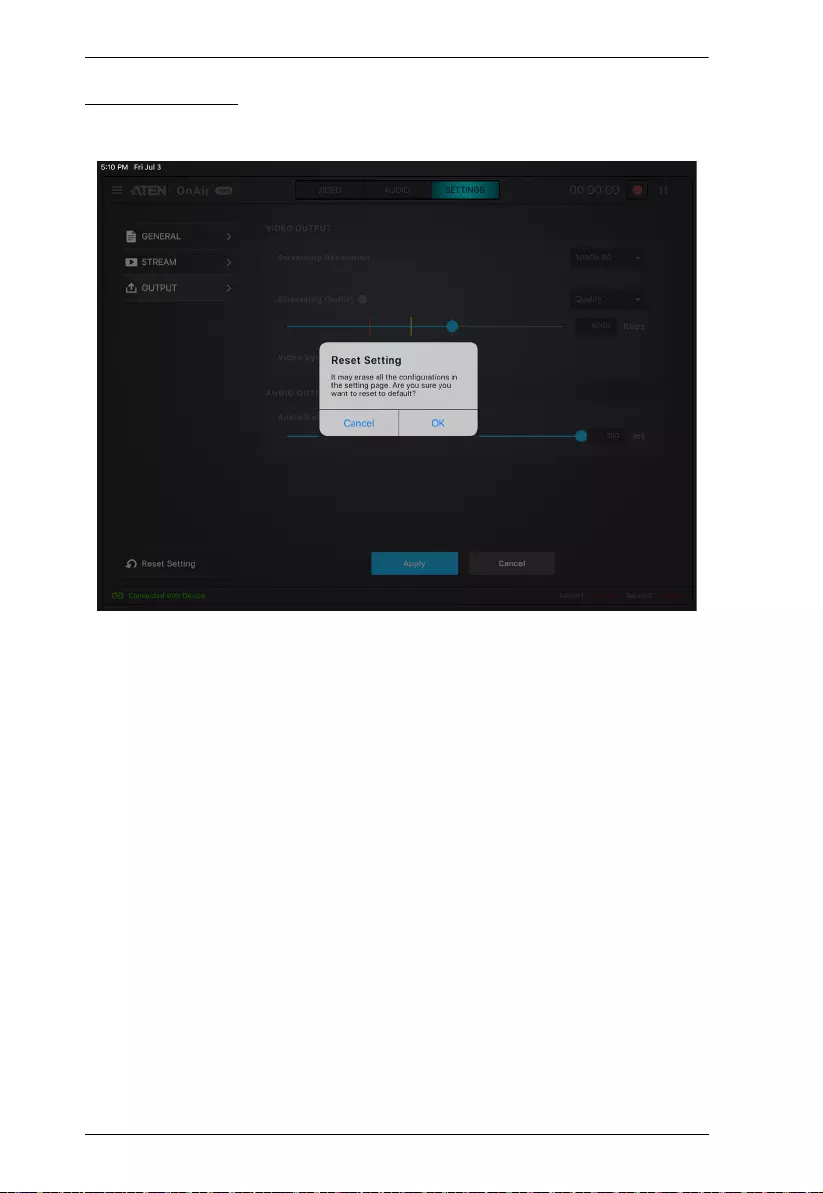
StreamLIVE™ PRO User Manual
52
Reset Settings
Tap to reset the configurations you have made to this device’s settings page.
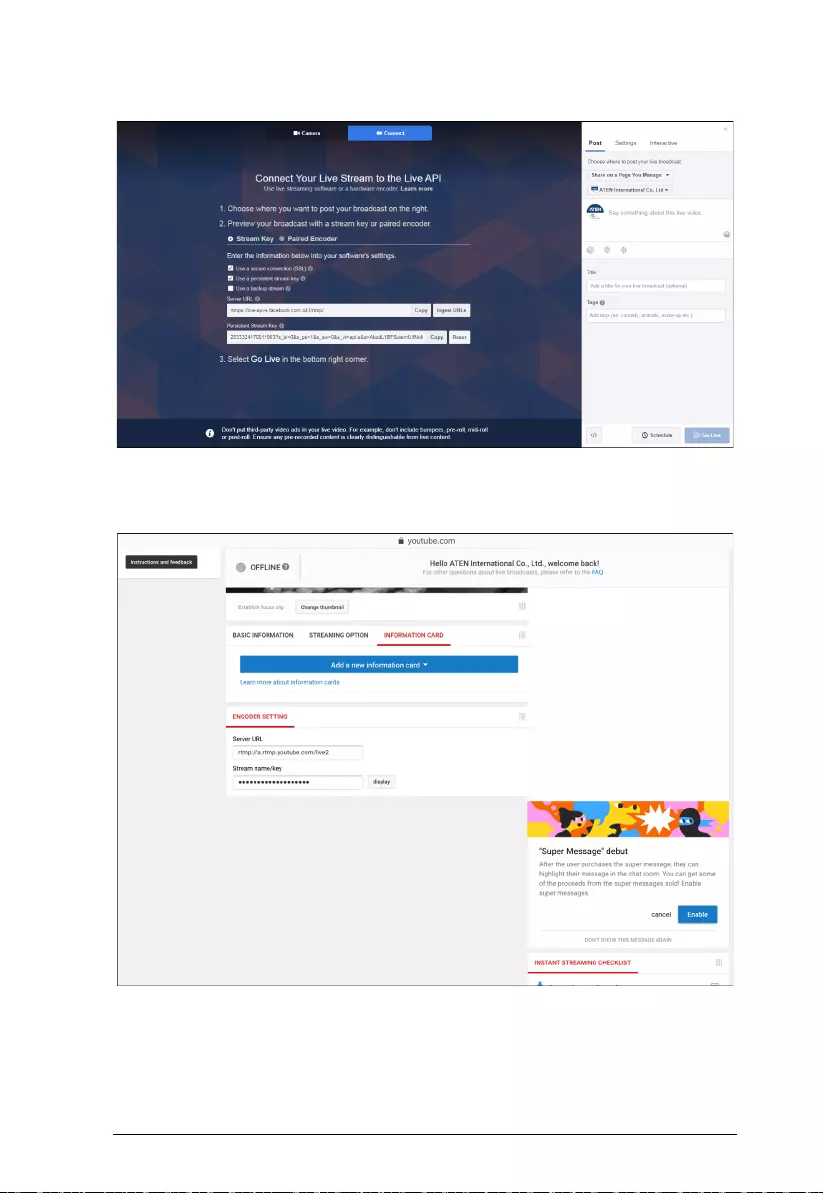
Chapter 6. ATEN OnAir PRO App & Set-
53
Example Live-stream URL and Stream Key (Facebook)
Example Live-stream URL and Stream Key (Youtube)

StreamLIVE™ PRO User Manual
54
Recording Live-stream Video (External Storage)
Before you start recording the live-stream videos, make sure that you have a
storage device ready to start and is connected to the StreamLIVE™ HD.
Recording live-streams requires a USB 3.0 or later storage device. It is
HIGHLY recommended that you use an external hard drive (with at least 32GB
worth of storage).
When you first connect the storage device, the ATEN OnAir PRO app will
verify its format and USB spec. If the format is not desirable, the ATEN OnAir
PRO app will ask if you would like to format it. Make sure the files in the
storage device are backed up before you format it.
When the format is desirable, you can start recording your live-stream.
External Storage Settings
Enable the External Storage ( ) by plugging a USB3.0 USB storage device
to the USB 3.1 Gen1 Type-A Port (storage only) located on the StreamLIVE™
PRO’s rear panel.
A warning message appears if there is no USB3.0 or later storage device
plugged into the StreamLIVE™ PRO.
JO QV U!2 JO QV U!3
P V UQ V U M P P Q!PV U
I E N J2 191 Q W JE FPI E N J5 L W JE F P
TS D 0 Q H N
B V E JP!2 B V E JP!3
JO QV U!4 JO QV U!5
QP X FS
ED23W
VTC
TUP SB H F N JD 0 MJO F JO
For Live-stream Video Recording
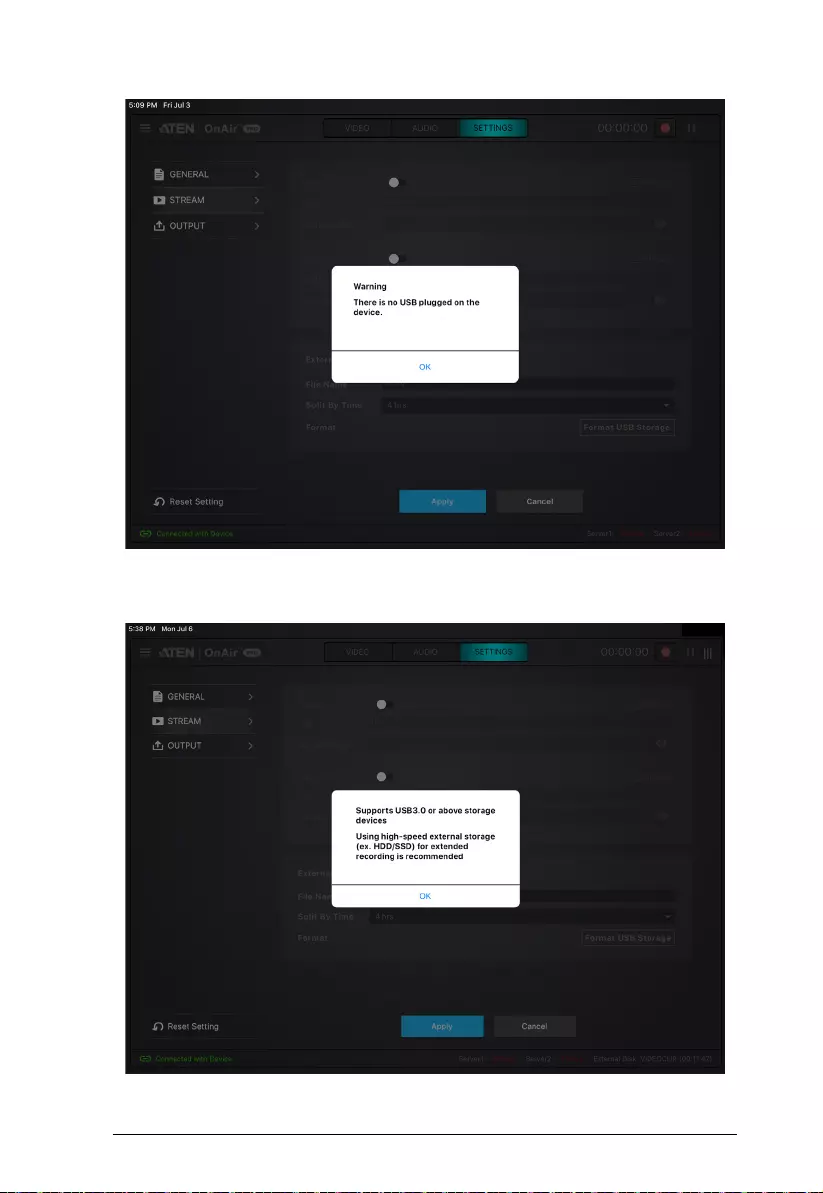
Chapter 6. ATEN OnAir PRO App & Set-
55
A warning message appears if the storage device plugged into the
StreamLIVE™ PRO is not a USB3.0 or later storage device.
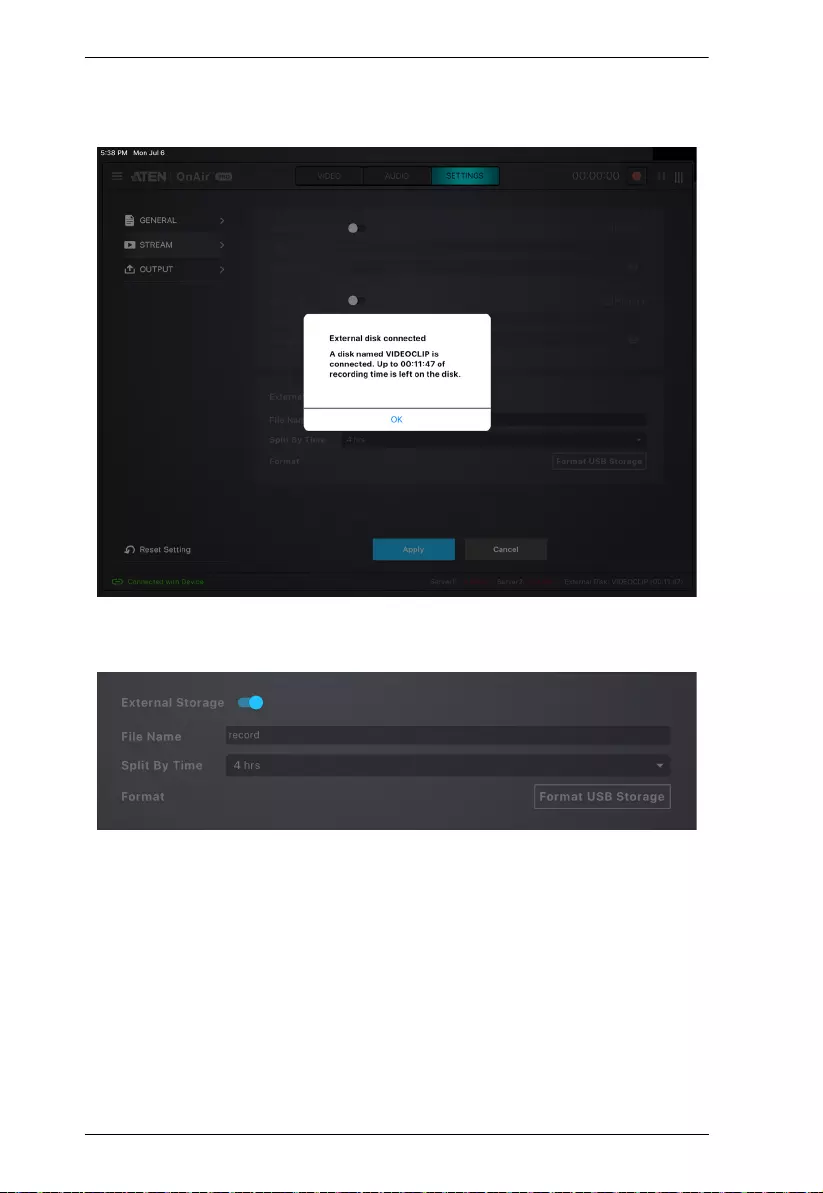
StreamLIVE™ PRO User Manual
56
A confirmation message appears when a USB3.0 or later storage device is
plugged into the StreamLIVE™ PRO.
Now you may configure the storage device’s record settings or format the
device manually.
Tap the File Name field to adjust the file name of the recording(s).
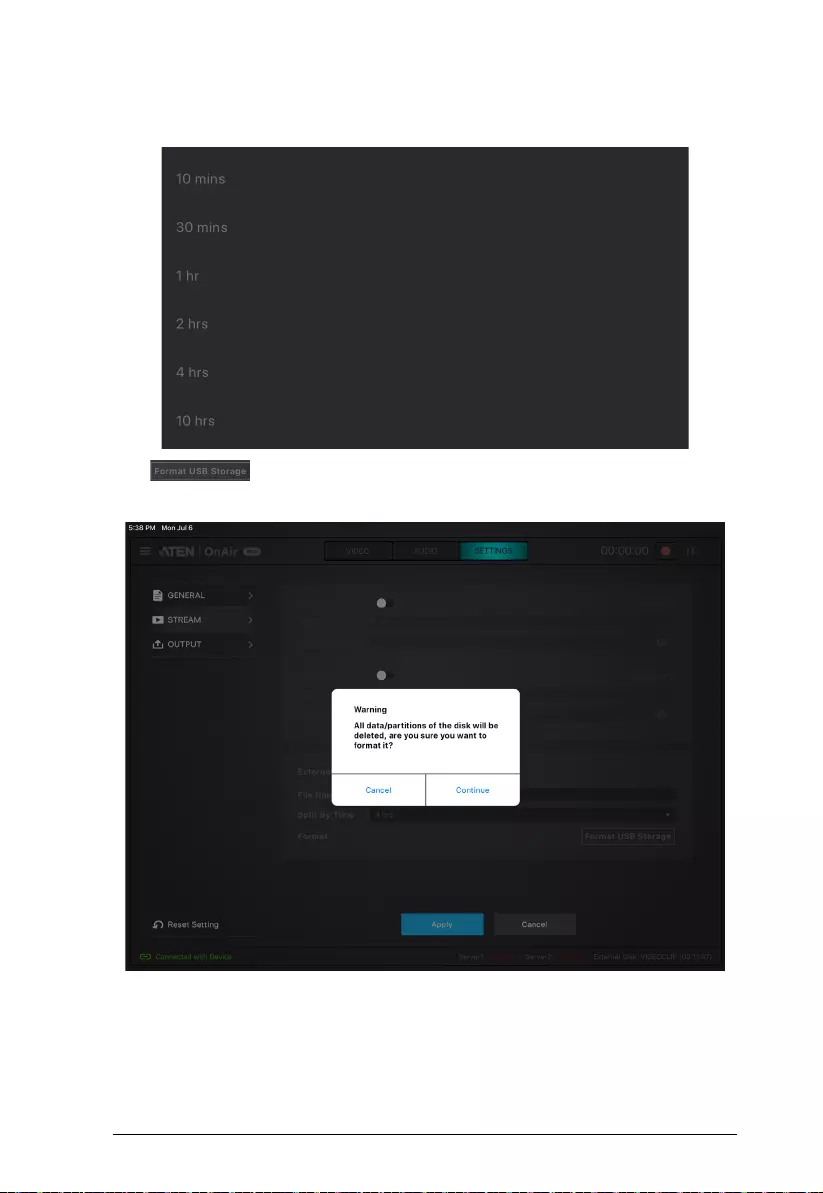
Chapter 6. ATEN OnAir PRO App & Set-
57
Tap the Split By Time drop-down menu to select how long a recording is
before splitting into the next recording. The drop-down menu is shown:
Tap to manually go through the format process. A warning
message below appears.
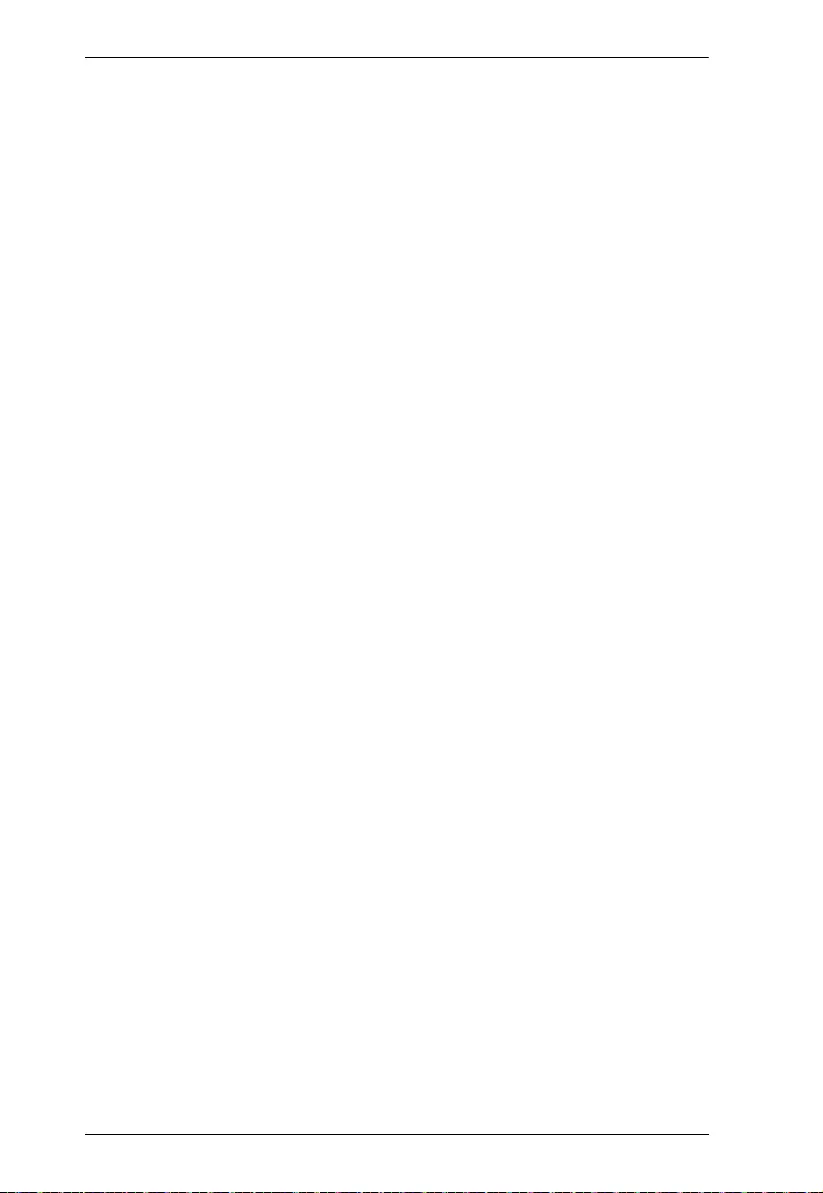
StreamLIVE™ PRO User Manual
58
Video Information for Live-stream Recording
Video Format: 1080p30
Video Compression: H. 264
Audio Compression: AAC
Video Container Format: MP4
Does not support uncompressed recording.
Record Media: USB 3.0 hard drive or USB 3.0 flash drive
Does not support SD card.
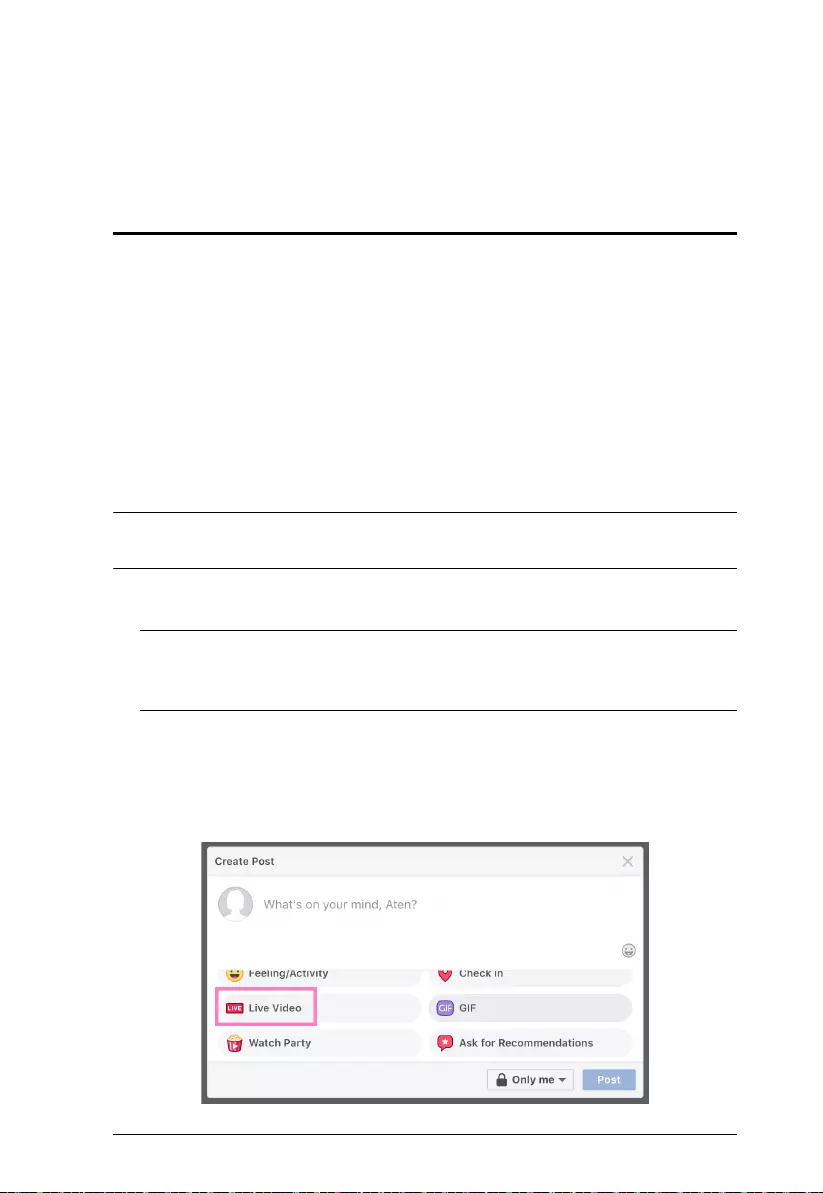
59
Chapter 7
Quick Live-Stream Setup
Setup
Before you start live-streaming, you need to setup your live-stream platform on
the UC9040.
Setting these up can be on any interface (PC, laptop, tablets, etc.) as long as you
are able to get the Server URL and Stream Key.
This section will therefore take you through obtaining the Server URL and
Stream Key, input them into the ATEN OnAir PRO app, synchronize the ATEN
OnAir PRO app with the UC9040 and start streaming using your iPad.
Follow the steps below:
Note: Facebook is the streaming platform example used in the setup steps
below.
1. On the iPad, open Safari (Internet browser) and go to the Facebook page.
Note: Make sure your iPad is Internet-enabled and is using desktop mode.
If your iPad is always bringing you to the facebook app (or youtube,
twitch, etc.), remove it from the system first and install it again later.
2. Log into your account.
3. On the dashboard, locate and tap the What’s on your mind field.
4. Tap to select Live Video.
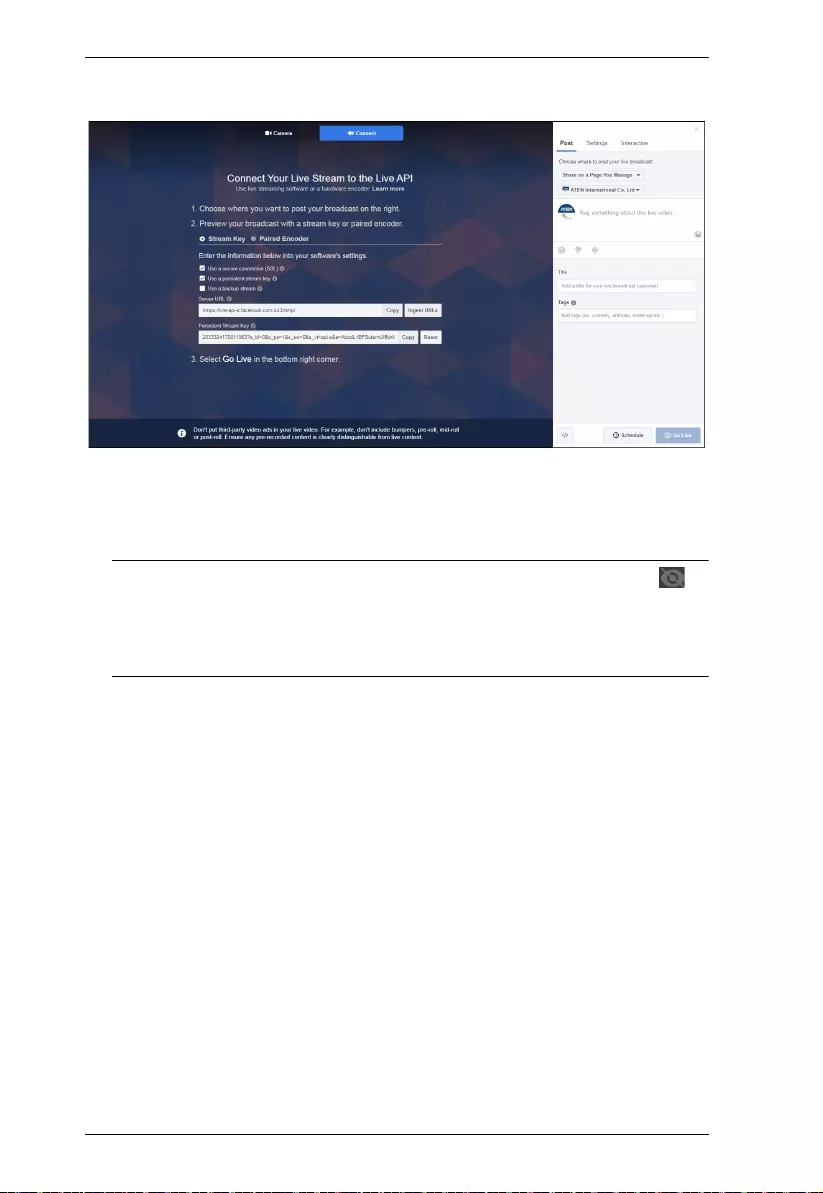
StreamLIVE™ PRO User Manual
60
5. Tap the Connect button up top. A page similar to the one below is shown:
6. Server URL and Stream Key are displayed here. Copy them and enter
them into their corresponding fields in the stream settings section under
the “Setting” deck of the ATEN OnAir PRO app.
Note: 1. Make sure the eye icon in the Stream Key field is shown as to
allow you to paste the key.
2. It is highly recommended to check the “Use a persistent stream
key” checkbox to keep this stream key.
7. Connect the iPad to your UC9040. The ATEN OnAir PRO app will ask
you about the synchronization option. Tap Start.
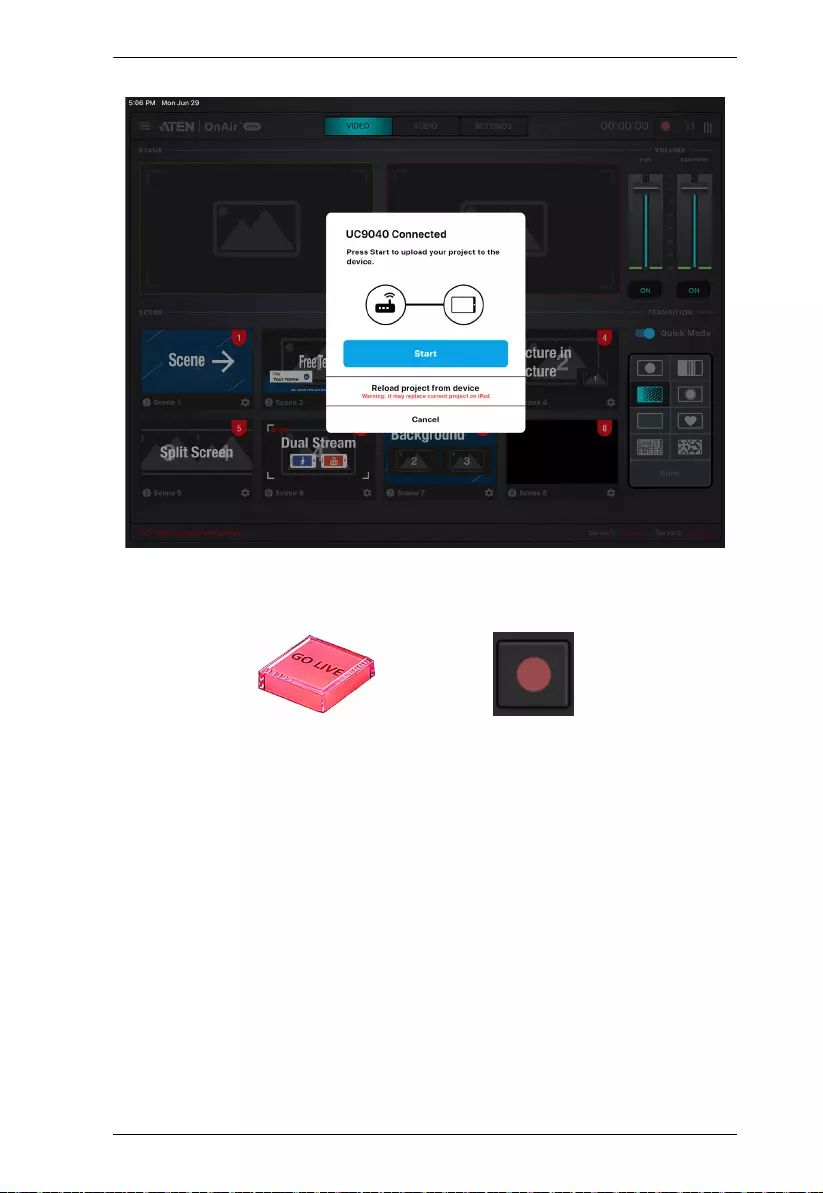
Chapter 7. Quick Live-Stream Setup
61
8. Configure other settings on the ATEN OnAir PRO app and press the GO
LIVE button on the unit or on the ATEN OnAir PRO app:
9. Disconnect iPad from the unit and go to the Facebook Connect page.
Upon receiving the stream, the Go Live button (on the bottom-right of the
page) will light up.
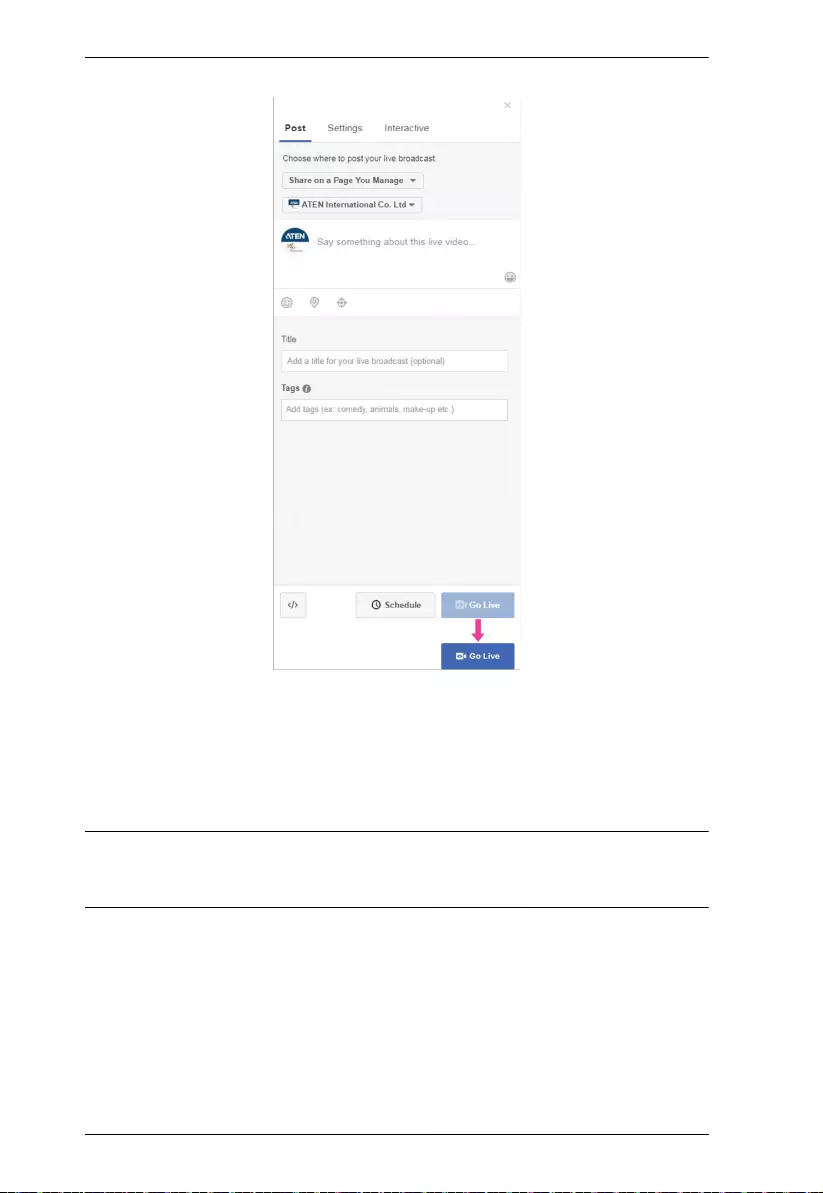
StreamLIVE™ PRO User Manual
62
10. You can tap Go Live to start broadcasting your stream, or you can edit the
information here (scope not part of this manual) before you start
broadcasting your stream.
11. Connect your iPad to the unit to control the stream using the ATEN OnAir
PRO app.
Note: Streaming on other streaming platforms using the unit requires the same
information (Server URL and Stream Key), refer to their websites for
more information.

Chapter 7. Quick Live-Stream Setup
63
During the Live-Stream / Live-Stream Recording
During the live-stream or the live-stream video recording, you can:
Use the transition function (T-bar, Auto button or Cut button) to switch
PRV preview image to the PRG preview.
Press the Pause button to pause streaming.
Press the GO LIVE button again to stop the stream.
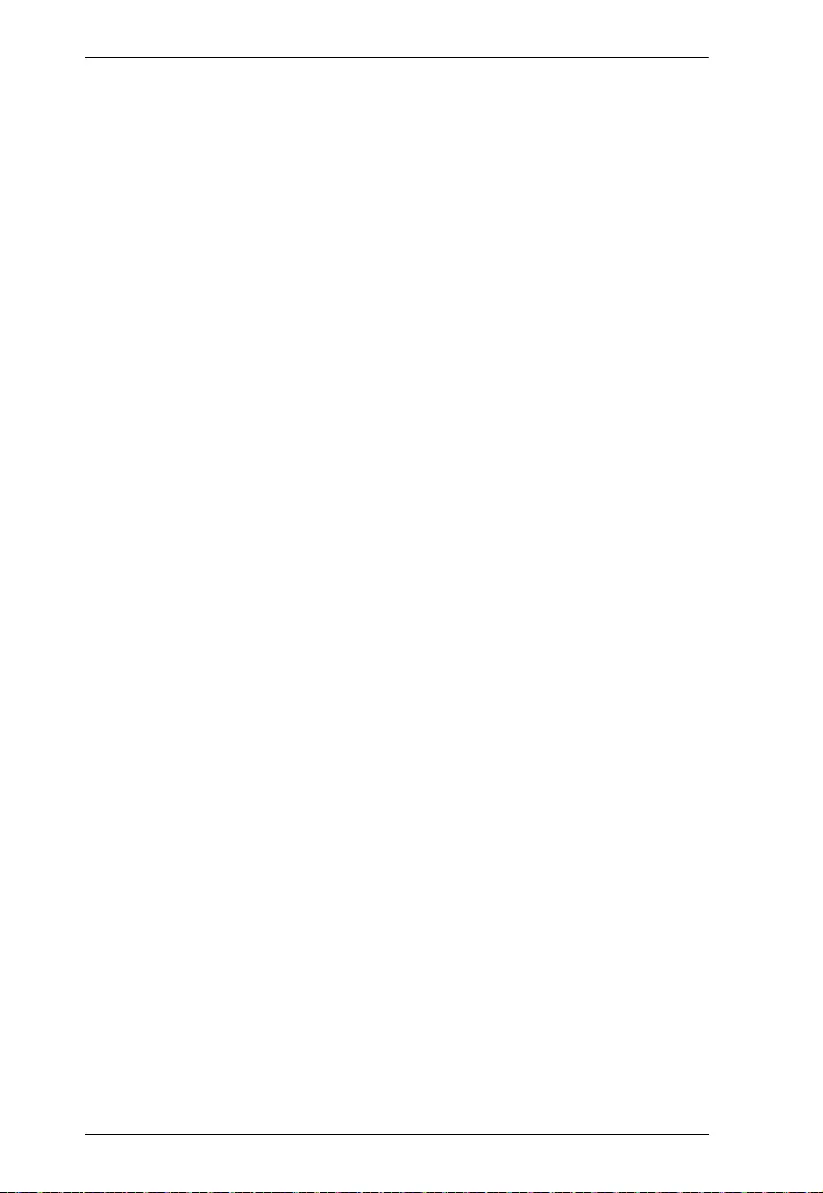
StreamLIVE™ PRO User Manual
64
Edit the video scenes in scene editor, tune audio settings in the audio mixer
deck, adjusting audio delays in the settings deck, etc. Tap Apply to apply
the changes.
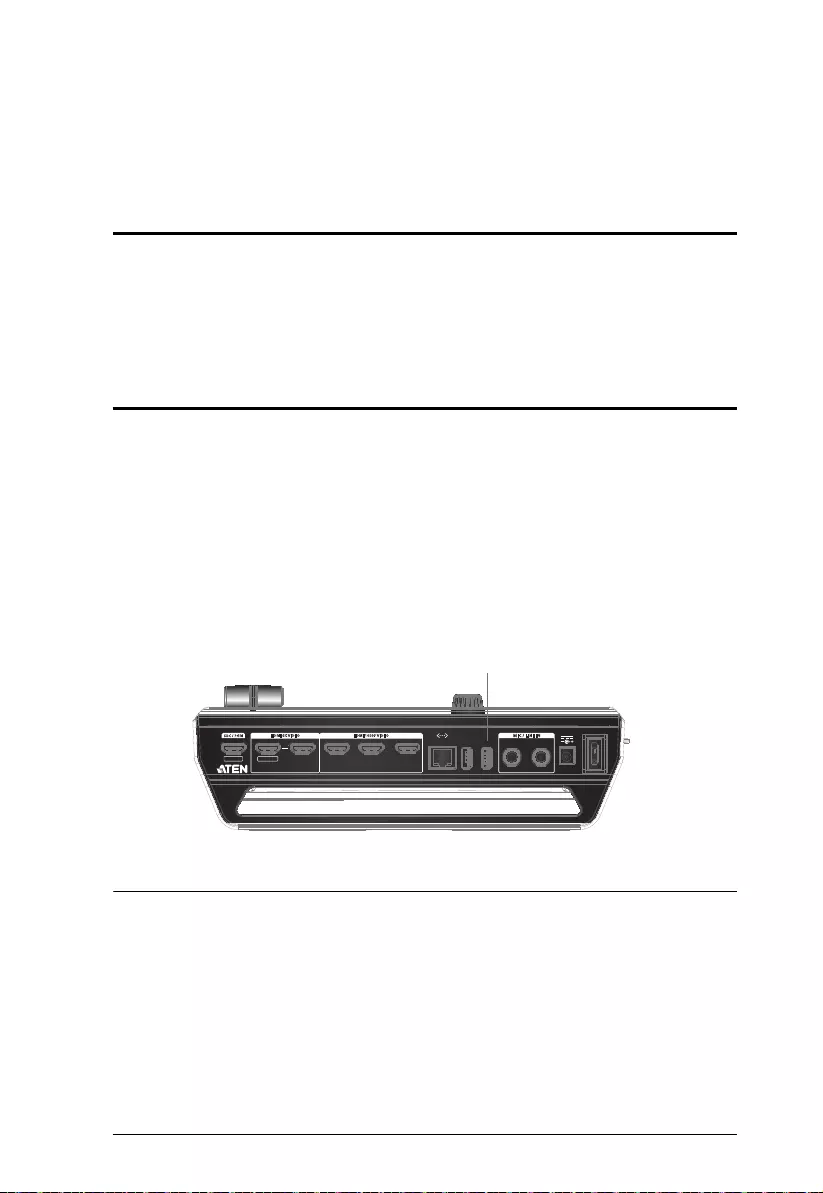
65
Chapter 8
Firmware Upgrade
Download Requirements
A computer connected to the Internet.
An empty external storage device or a USB flash drive with at least 1.1GB
of free space.
Preparing the Firmware
1. On the external storage device, create a folder named “uc9040_img”.
2. Download the complete software and unzip it.
3. Save your file (in the format “uc9040_Vx.x.xxx.bin”) to the
“uc9040_img” folder.
4. Plug the external storage device to the rear USB 3.1 Gen1 Type-A Port of
the unit. See USB 3.1 Gen1 Type-A Port, page 7.
5. Refer to Upgrading the Unit on page 67 to start firmware upgrade.
Note: A folder named “uc9040_img” must be created in the root menu
of the USB storage device.
The firmware upgrade file (*.bin) must be placed in the
“uc9040_img” folder.
The firmware upgrade file should look like the following:
uc9040_Vx.y.yyy
where x and y combine to indicate its version and
JO QV U!2 JO QV U!3
P V UQ V U M P P Q!PV U
I E N J2 191 Q W JE FPI E N J5 L W JE F P
TS D 0 Q H N
B V E JP!2 B V E JP!3
JO QV U!4 JO QV U!5
QP X FS
ED23W
VTC
TUP SB H F N JD 0 MJO F JO
For Firmware Upgrade
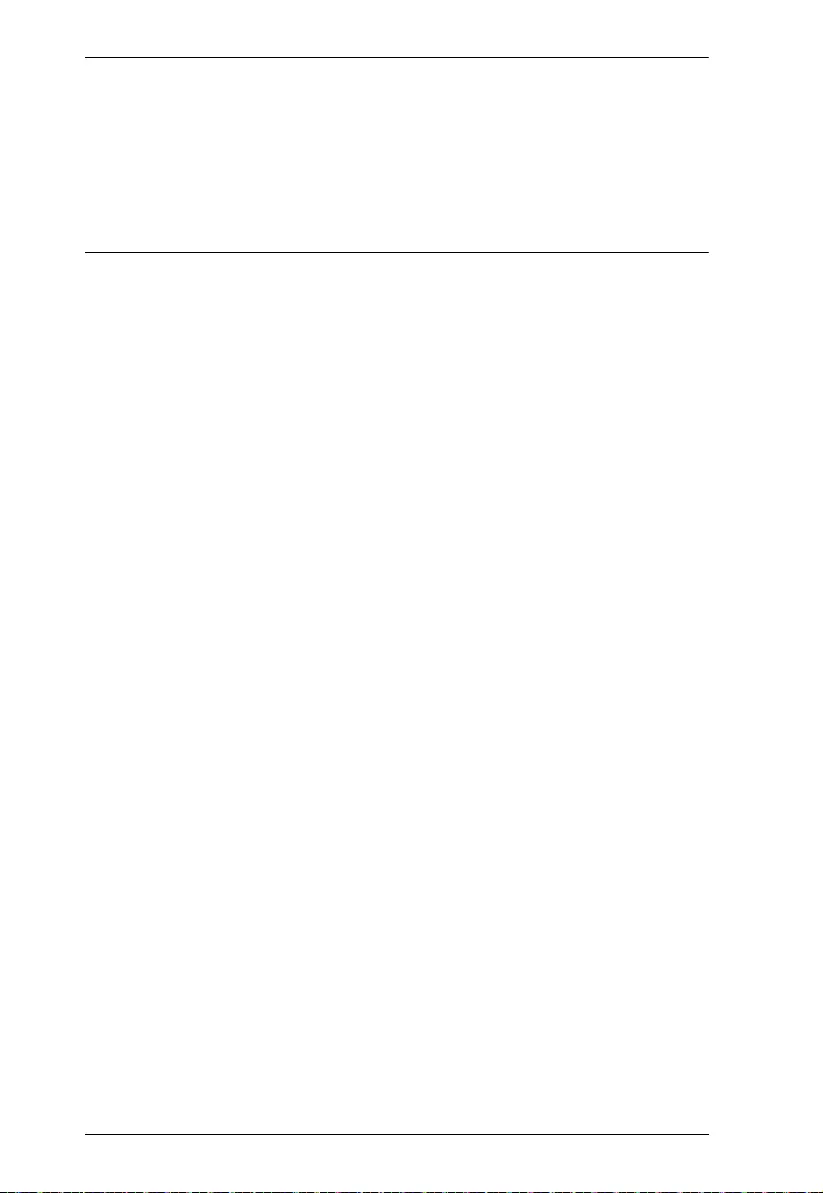
StreamLIVE™ PRO User Manual
66
x = 1-9
y = 0-9
The unit will upgrade using the newest firmware. For example, if
the folder has a “uc9040_V1.0.080” file and a
“uc9040_V1.1.102” file, the unit will upgrade using the
“uc9040_V1.1.102” file.
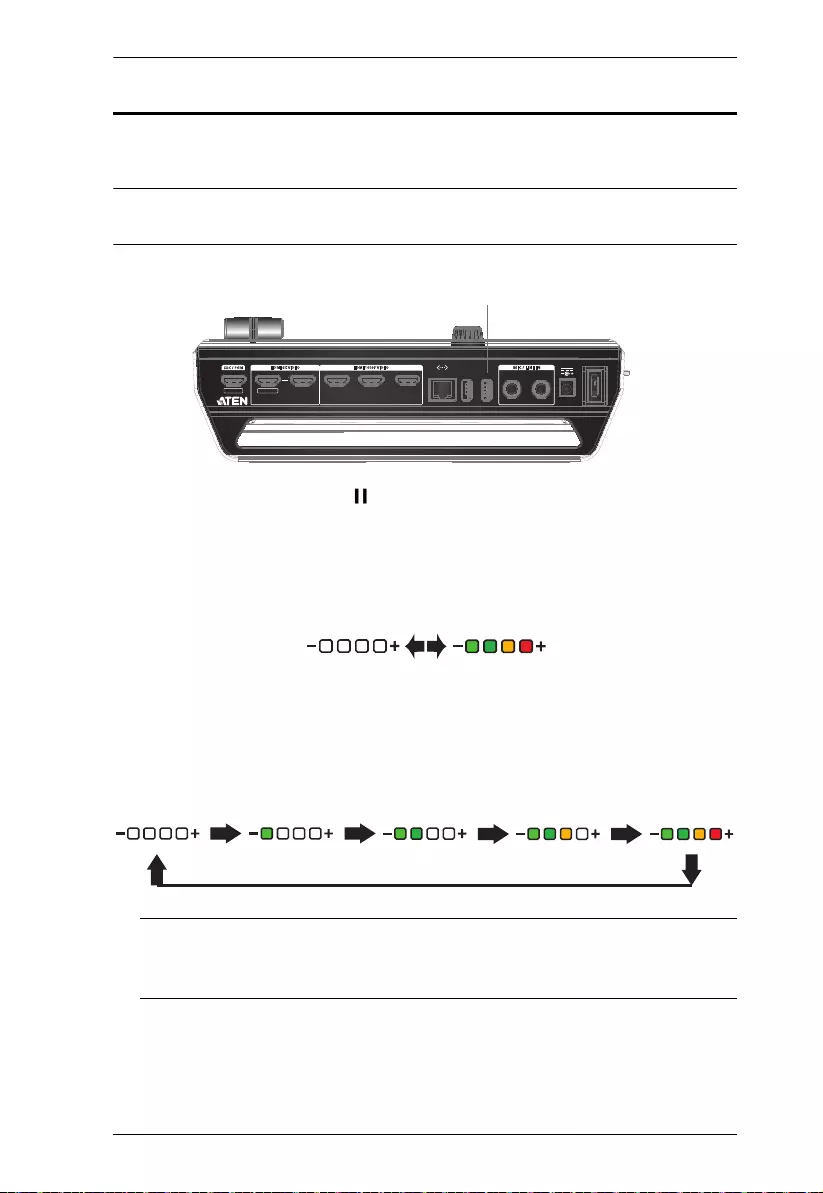
Chapter 8. Firmware Upgrade
67
Upgrading the Unit
Follow the steps below to upgrade the unit.
Note: Make sure the prepared USB storage device is plugged into the rear
USB port (USB 3.1 Gen1 Type-A Port) of the unit.
1. Press the Cut, Pause (the ) and Mute buttons at the same time to start
the firmware upgrade.
2. The unit will start the Upgrade Assessment where all the Volume Meter
LEDs will blink every 0.5 seconds. Pictorial behavior is shown below:
3. If the assessment succeeds, the unit will start upgrading.
The Volume Meter LED will start filling in from the negative side every
0.5 seconds. When all the LEDs are filled, they will all dim for 0.5 seconds
and start filling in again. Pictorial behavior is shown below:
Note: If the upgrade assessment fails, the GO LIVE button and the last
LED of Volume Meter LEDs will blink every 0.3 seconds. Refer to
Upgrade Assessment Fail on page 68 for more information.
JO QV U!2 JO QV U!3
P V UQ V U M P P Q!PV U
I E N J2 191 Q W JE FPI E N J5 L W JE F P
TS D 0 Q H N
B V E JP!2 B V E JP!3
JO QV U!4 JO QV U!5
QP X FS
ED23W
VTC
TUP SB H F N JD 0 MJO F JO
For Firmware Upgrade
0.5s 0.5s
0.5s 0.5s 0.5s 0.5s 0.5s
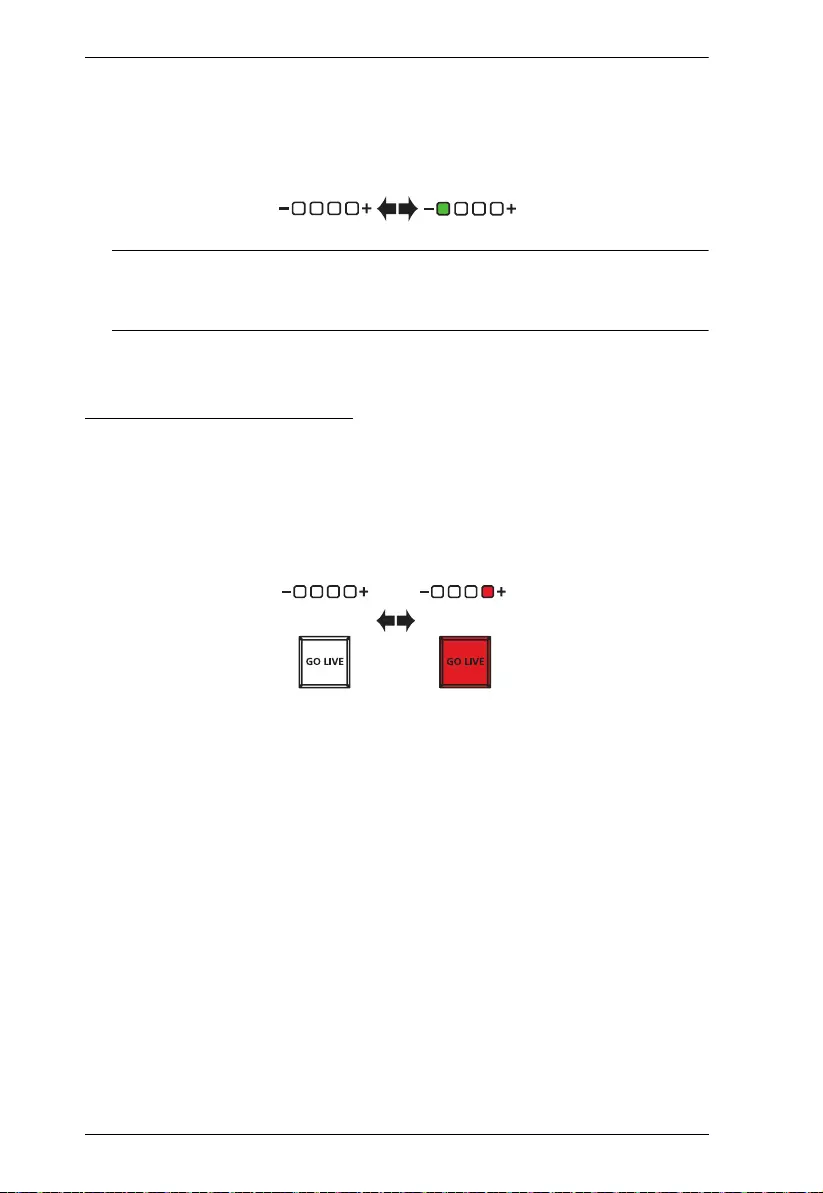
StreamLIVE™ PRO User Manual
68
4. If the firmware upgrade was successful, the first LED of the Volume Meter
LEDs will blink every 0.3 seconds. The unit will reboot after some time to
complete the process.
Note: If the firmware upgrade fails, the last LED of Volume Meter LEDs
will blink every 0.3 seconds. Refer to Upgrade Fail on page 69 for
more information.
Upgrade Assessment Fail
When the upgrade assessments fail (e.g. when no USB storage device is
connected or USB drive does not have a firmware upgrade file, etc.), the GO
LIVE button and the last LED of Volume Meter LEDs will blink every 0.3
seconds.
Press the GO LIVE button to return the unit to normal operation and try again
from step 1.
0.3s 0.3s
0.3s
0.3s
&&
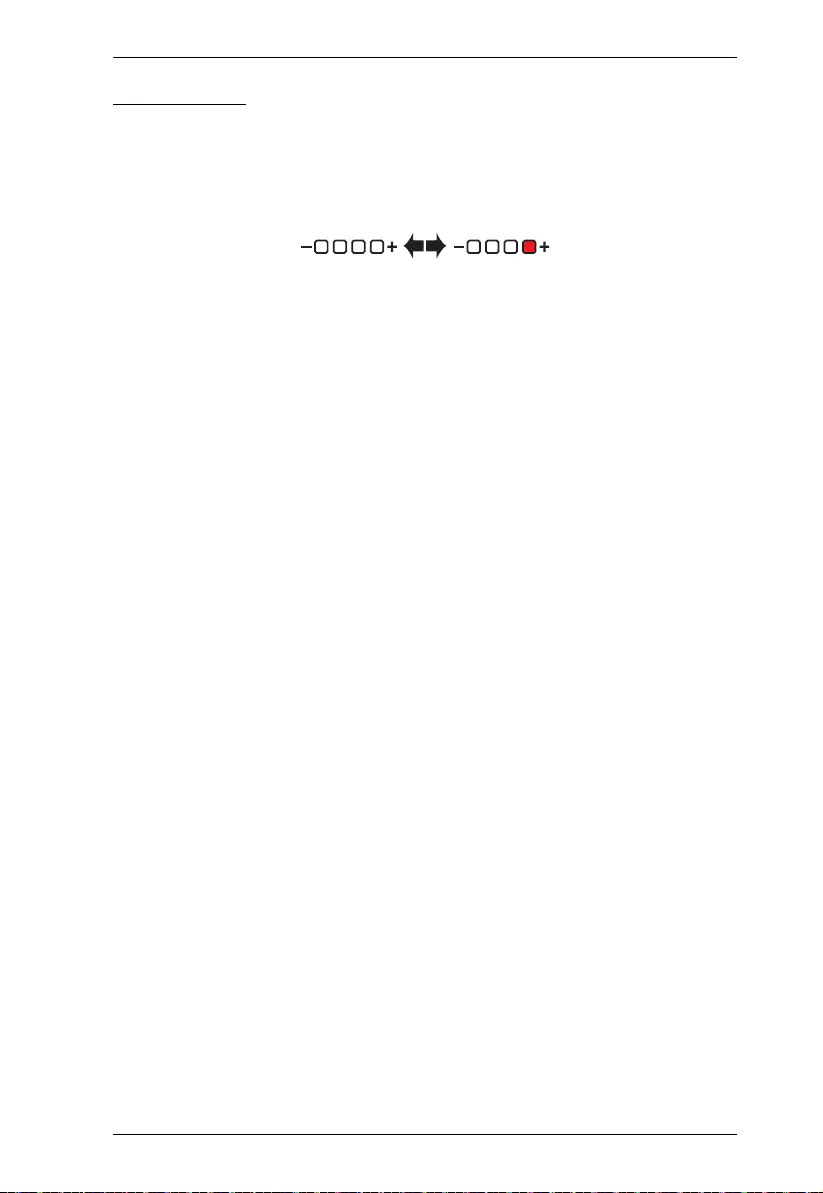
Chapter 8. Firmware Upgrade
69
Upgrade Fail
If firmware upgrade fails during the firmware upgrade (e.g. disconnected USB
storage device or power, etc.), the last LED of Volume Meter LEDs will blink
every 0.3 seconds.
The unit will reboot after some time and try to upgrade the firmware again.
If it fails again, it will reboot and try again.
When this happens, it is likely that the upgrade file is corrupted. We
recommend:
1. Unplug the power and the USB storage device from your UC9040.
2. Retrieve the firmware file again and recheck the USB preparation process
(Download Requirements).
3. Replug your USB storage device.
4. Replug the power. The unit will start the upgrade process after booting up.
If you are still unable to upgrade the unit’s firmware, please contact your
dealer.
0.3s
0.3s
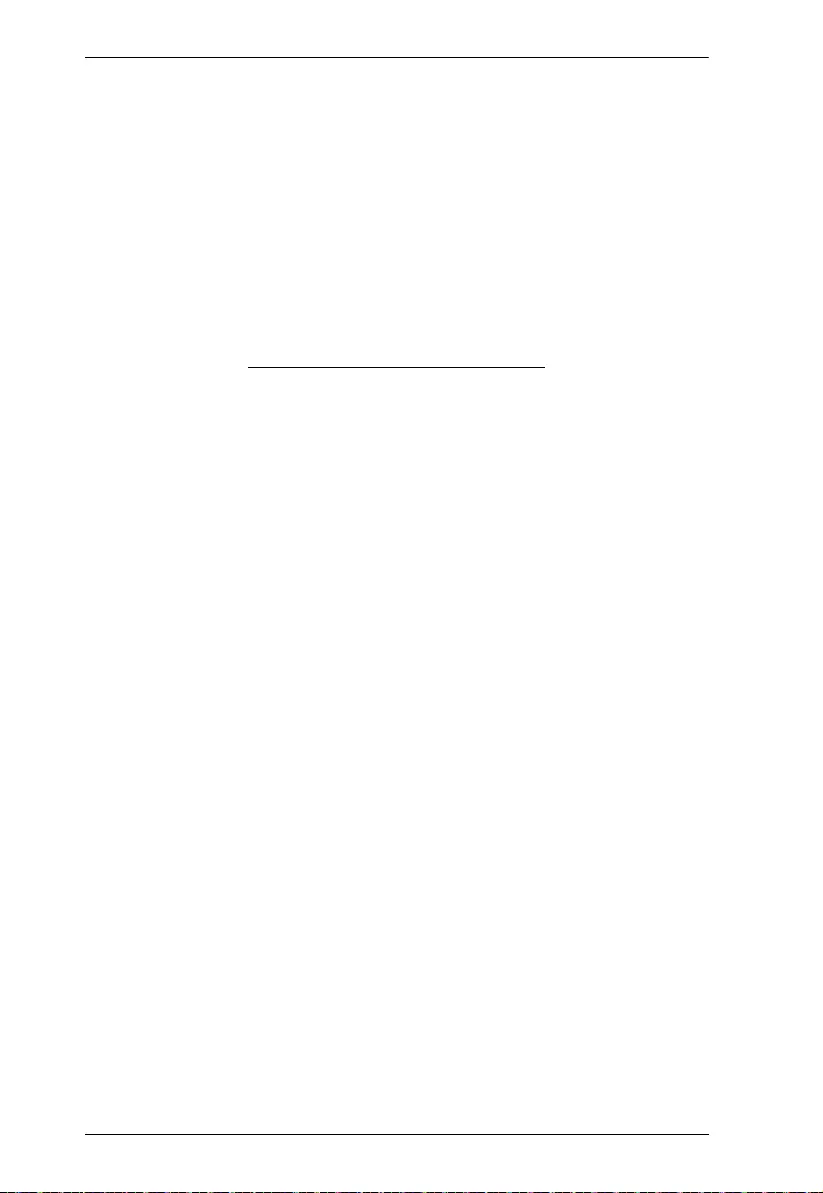
StreamLIVE™ PRO User Manual
70
This Page Intentionally Left Blank
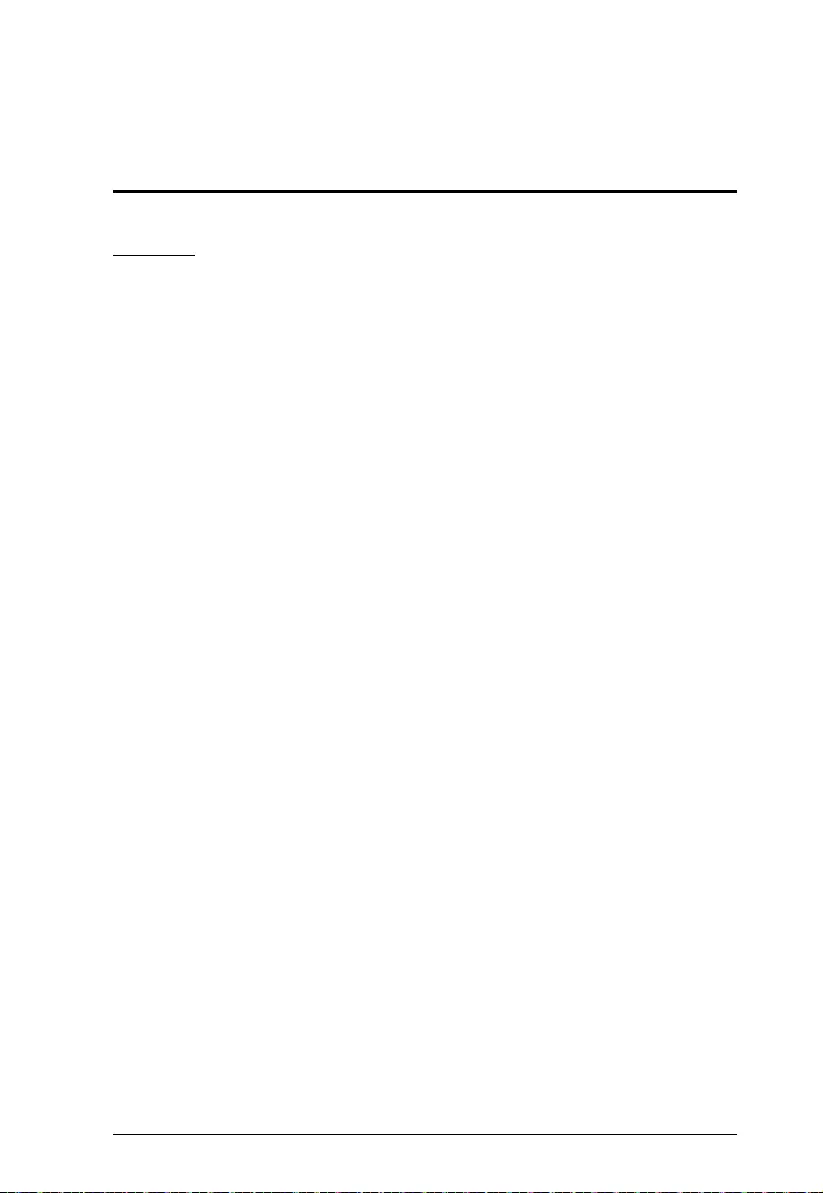
71
Appendix
Safety Instructions
General
This product is for indoor use only.
Read all of these instructions. Save them for future reference.
Follow all warnings and instructions marked on the device.
Do not place the device on any unstable surface (cart, stand, table, etc.). If
the device falls, serious damage will result.
Do not use the device near water.
Do not place the device near, or over, radiators or heat registers.
The device cabinet is provided with slots and openings to allow for
adequate ventilation. To ensure reliable operation, and to protect against
overheating, these openings must never be blocked or covered.
The device should never be placed on a soft surface (bed, sofa, rug, etc.) as
this will block its ventilation openings. Likewise, the device should not be
placed in a built in enclosure unless adequate ventilation has been provided.
Never spill liquid of any kind on the device.
Unplug the device from the wall outlet before cleaning. Do not use liquid
or aerosol cleaners. Use a damp cloth for cleaning.
The device should be operated from the type of power source indicated on
the marking label. If you are not sure of the type of power available,
consult your dealer or local power company.
To prevent damage to your installation it is important that all devices are
properly grounded.
The device is equipped with a 3-wire grounding type plug. This is a safety
feature. If you are unable to insert the plug into the outlet, contact your
electrician to replace your obsolete outlet. Do not attempt to defeat the
purpose of the grounding-type plug. Always follow your local/national
wiring codes.
Do not allow anything to rest on the power cord or cables. Route the
power cord and cables so that they cannot be stepped on or tripped over.
If an extension cord is used with this device make sure that the total of the
ampere ratings of all products used on this cord does not exceed the
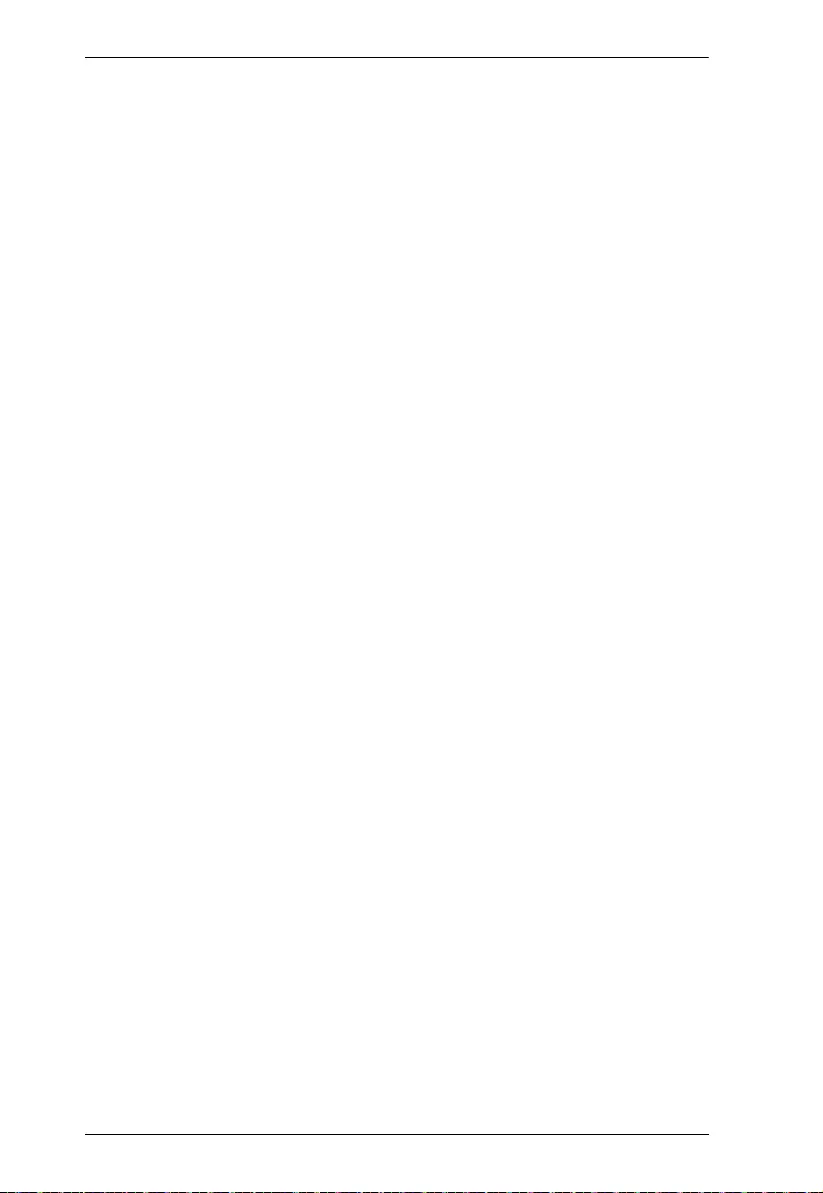
StreamLIVE™ PRO User Manual
72
extension cord ampere rating. Make sure that the total of all products
plugged into the wall outlet does not exceed 15 amperes.
To help protect your system from sudden, transient increases and
decreases in electrical power, use a surge suppressor, line conditioner, or
uninterruptible power supply (UPS).
Position system cables and power cables carefully; Be sure that nothing
rests on any cables.
Never push objects of any kind into or through cabinet slots. They may
touch dangerous voltage points or short out parts resulting in a risk of fire
or electrical shock.
Do not attempt to service the device yourself. Refer all servicing to
qualified service personnel.
If the following conditions occur, unplug the device from the wall outlet
and bring it to qualified service personnel for repair.
The power cord or plug has become damaged or frayed.
Liquid has been spilled into the device.
The device has been exposed to rain or water.
The device has been dropped, or the cabinet has been damaged.
The device exhibits a distinct change in performance, indicating a need
for service.
The device does not operate normally when the operating instructions
are followed.
Only adjust those controls that are covered in the operating instructions.
Improper adjustment of other controls may result in damage that will
require extensive work by a qualified technician to repair.
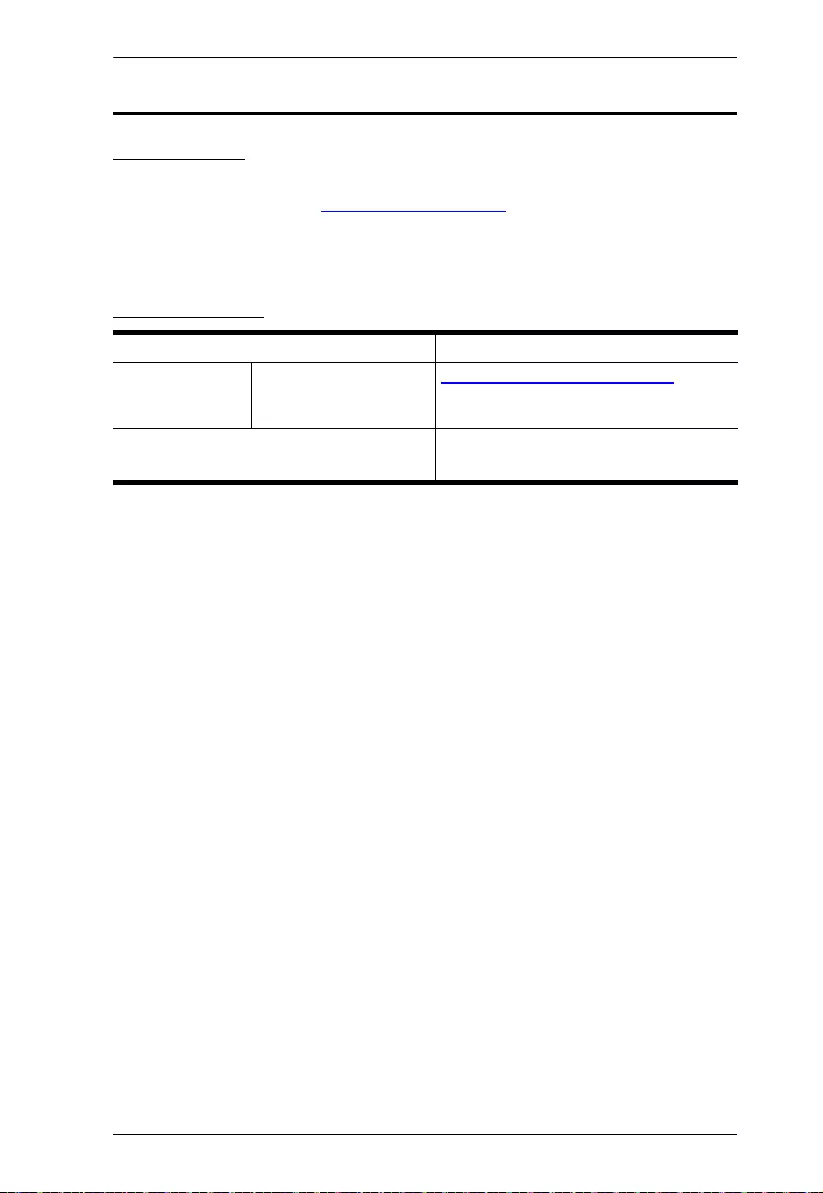
Appendix
73
Technical Support
International
For online technical support – including troubleshooting, documentation,
and software updates: http://support.aten.com
For telephone support, see Telephone Support, page iii:
North America
When you contact us, please have the following information ready beforehand:
Product model number, serial number, and date of purchase
Your computer configuration, including operating system, revision level,
expansion cards, and software
Any error messages displayed at the time the error occurred
The sequence of operations that led up to the error
Any other information you feel may be of help
Email Support support@aten-usa.com
Online Technical
Support
Troubleshooting
Documentation
Software Updates
http://www.aten-usa.com/support
Telephone Support 1-888-999-ATEN ext 4988
1-949-428-1111
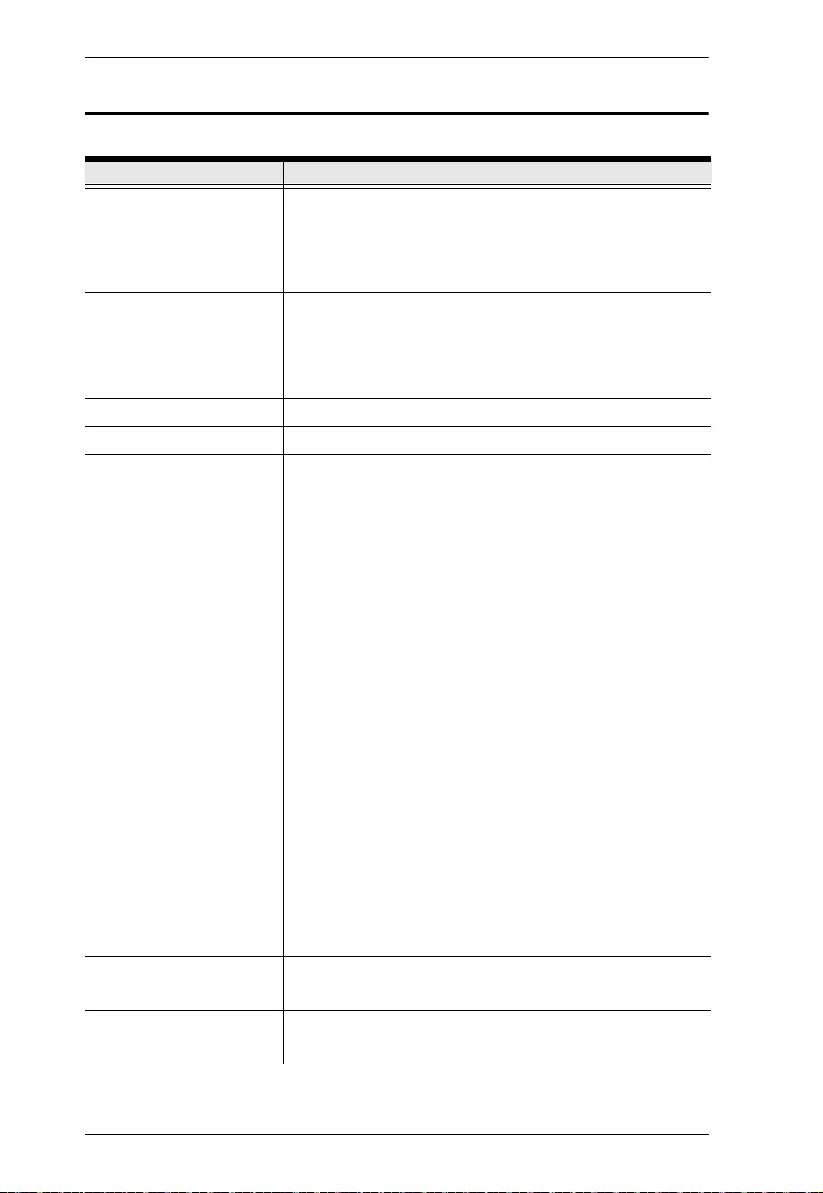
StreamLIVE™ PRO User Manual
74
Specifications
Function StreamLIVE™ PRO
Video Input 1 x 4K HDMI Type A Female
(up to 2160@60, no HDCP support)
3 x HDMI Type-A Female
(up to 1080p@60, switcher, no HDCP support
Video Output 1 x 4K Loop-Thru HDMI Type-A Female
(up to 2160@60, no HDCP support)
1 x PGM HDMI Type-A Female
(up to 1080p@60, no HDCP support)
Video Sampling 4:2:2 8-bit
Color Space 4:2:2 YUV
Video Resolution Input Resolution
HDMI 1
VGA: 640x480@60, 480p: 60/50/30/25, SVGA:
800x600@60, XGA: 1024x768@60, 720p: 60/50/30/25,
SXGA: 1280x1024@60, WXGA+: 1440x900@60, UXGA:
1600x1200@60 (RB), WUXGA+: 1680x1050@60, 1080p:
60/50/30/25, 2160p: 60/50/30/25
HDMI 2/3/4
VGA: 640X480@60, 480p: 60/50/30/25, SVGA:
800x600@60, XGA: 1024x768@60, 720p: 60/50/30/25,
SXGA: 1280x1024@60, WXGA+: 1440x900@60, UXGA:
1600x1200@60 (RB), 1080p: 60/50/30/25
Output Resolution
SRC/PGM HDMI
480p: 60/50/30/25, 576p: 60/50/30/25, 720p: 60/50/30/25,
1080p: 60/50/30/25
HDMI Loop-Through
VGA: 640x480@60, 480p: 60/50/30/25, SVGA:
800x600@60, XGA: 1024x768@60, 720p: 60/50/30/25,
SXGA: 1280x1024@60, WXGA+: 1440x900@60, UXGA:
1600x1200@60 (RB), WUXGA+: 1680x1050@60, 1080p:
60/50/30/25, 2160p: 60/50/30/25
Audio Input HDMI Captured Inputs (Stereo)
2 x 1/4” TRS Jack (Dual Mono)
Audio Output HDMI Outputs (Stereo)
1 x 1/8” Phone Jack (Stereo)
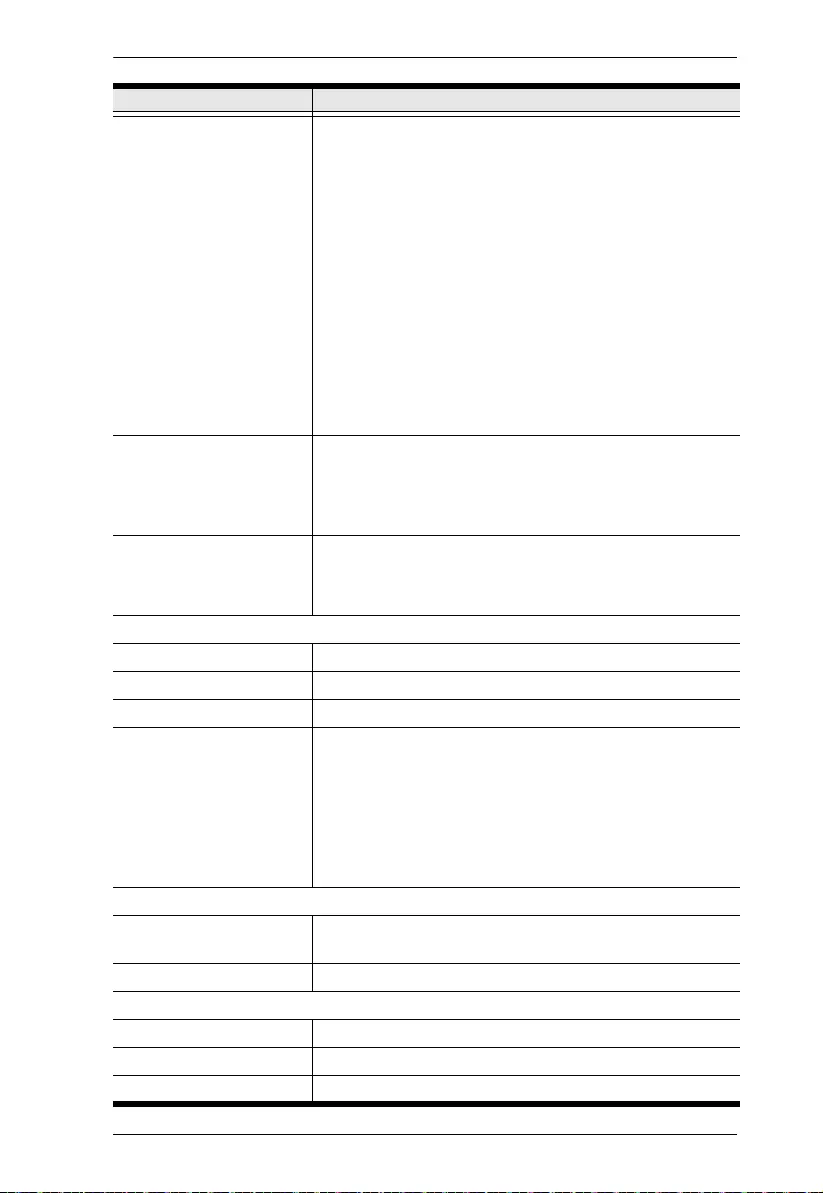
Appendix
75
Network Protocol Dual-stream encoder supports direct live streaming to CDN
server over Ethernet using Real Time Messaging Protocol
(RTMP/RTMPS)
Video Encoding
Format: H.264
Bit rate: 512Kbps-10Mbps
Color Format: YUV420
Resolution: 1080p: 30/25, 720p: 60/50/30/25, 480p: 60/50/
30/25
Audio Encoding
Format: AAC
Sampling Rate: 48kHz
Bit rate: 128kbps
Recording Storage Max. Video Resolution: 1080p: 30/25
File Format: MP4
Support Media: USB 3.x compatible mobile (HDD/SSD)
drive or flash drive, and at least 32GB of free space
Connection 2 x USB 3.1 Gen1 Type-A Female (Blue)
1 x USB Type-C
1 x GbE LAN Port
Environmental
Operating Temperature 0–40 ºC
Storage Temperature –20–60 ºC
Humidity 0–80% RH, Non-Condensing
OS Support
iPad Pro (3rd gen) with iOS 11 or later
The following iPad with iOS 11 or later (Additional Apple
Lightning USB 3 Adapter is required)
• iPad Pro 9.’ (1st gen) • iPad Pro 12.9 (1st gen) • iPad
Pro 10.5 (2nd gen) • iPad Pro 12.9 (2nd gen) • iPad (5th
gen) • iPad (6th gen) • iPad Air (3rd gen) • iPad Mini
(5th gen)
Power
Maximum Input Power
Rating
DC12V, 7.5A
Power Consumption DC12V:17.37W:184BTU
Physical Properties
Housing Metal
Weight 1.85kg (4.07lb)
Dimensions (L x W x H) 28.85 x 18.99 x 9.66 cm (11.36 x 7.48 x 3.8 in.)
Function StreamLIVE™ PRO
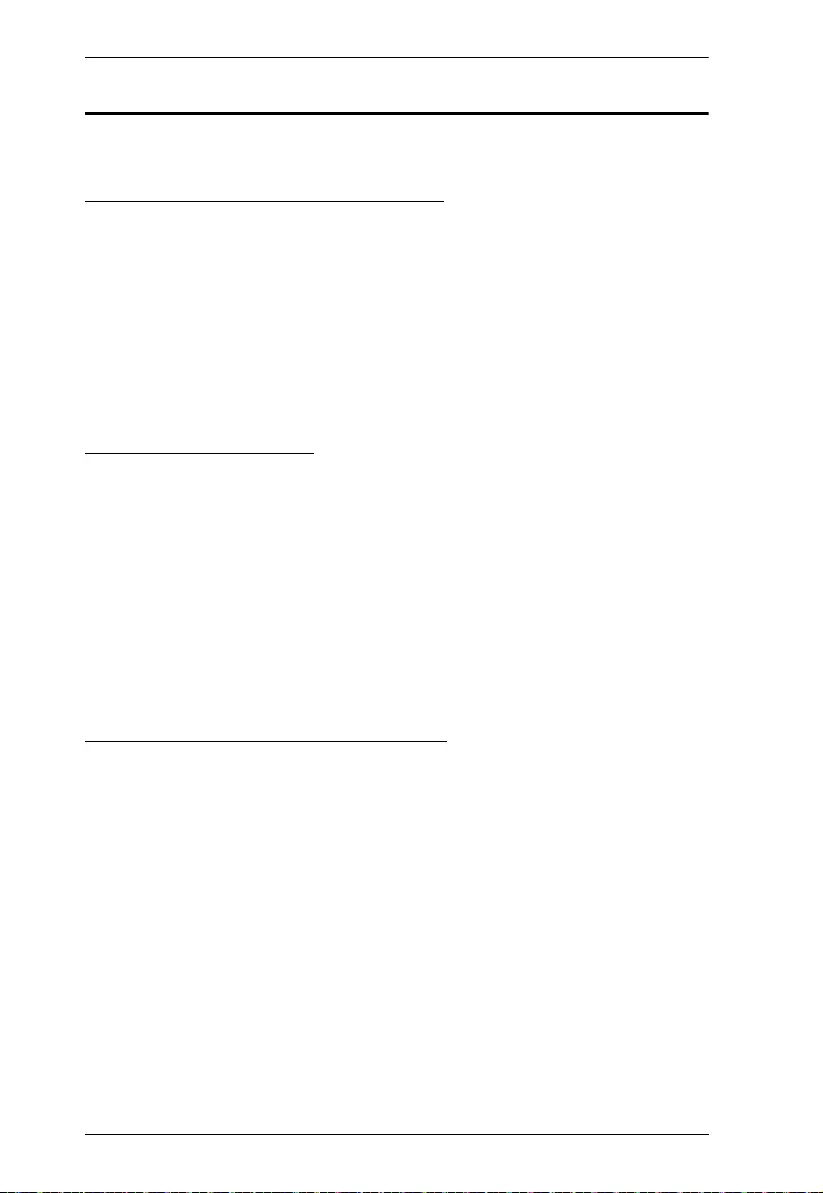
StreamLIVE™ PRO User Manual
76
Live-Streaming Information
Create a Live Stream with Youtube
You can learn more from Youtube for “Encoder Streaming”
https://support.google.com/youtube/answer/
9227510?hl=en&ref_topic=9257984
Or from “Set up your live streaming encoder”
https://support.google.com/youtube/answer/2907883
What is CDN Service?
A content delivery network or content distribution network (CDN) is a
geographically distributed network of proxy servers and their data centers. The
goal is to provide high availability and high performance by distributing the
service spatially relative to end-users. CDNs serve a large portion of the
Internet content today, including web objects (text, graphics and scripts),
downloadable objects (media files, software, documents), applications (e-
commerce, portals), live streaming media, on-demand streaming media,
and social media sites.
RTMP/RTMPS and RTSP Protocols
UC9020 supports RTMP/RTMPS protocol but not RTSP.
The Real-Time Messaging Protocol (RTMP) was initially a proprietary
protocol for streaming audio, video and data over the Internet between a live
stream client and a server. The RTMP protocol has multiple variations.
The Real Time Streaming Protocol (RTSP) is a network control protocol
designed for use in entertainment and communications systems to control
streaming media servers. The protocol is used for establishing and controlling
media sessions between end points.
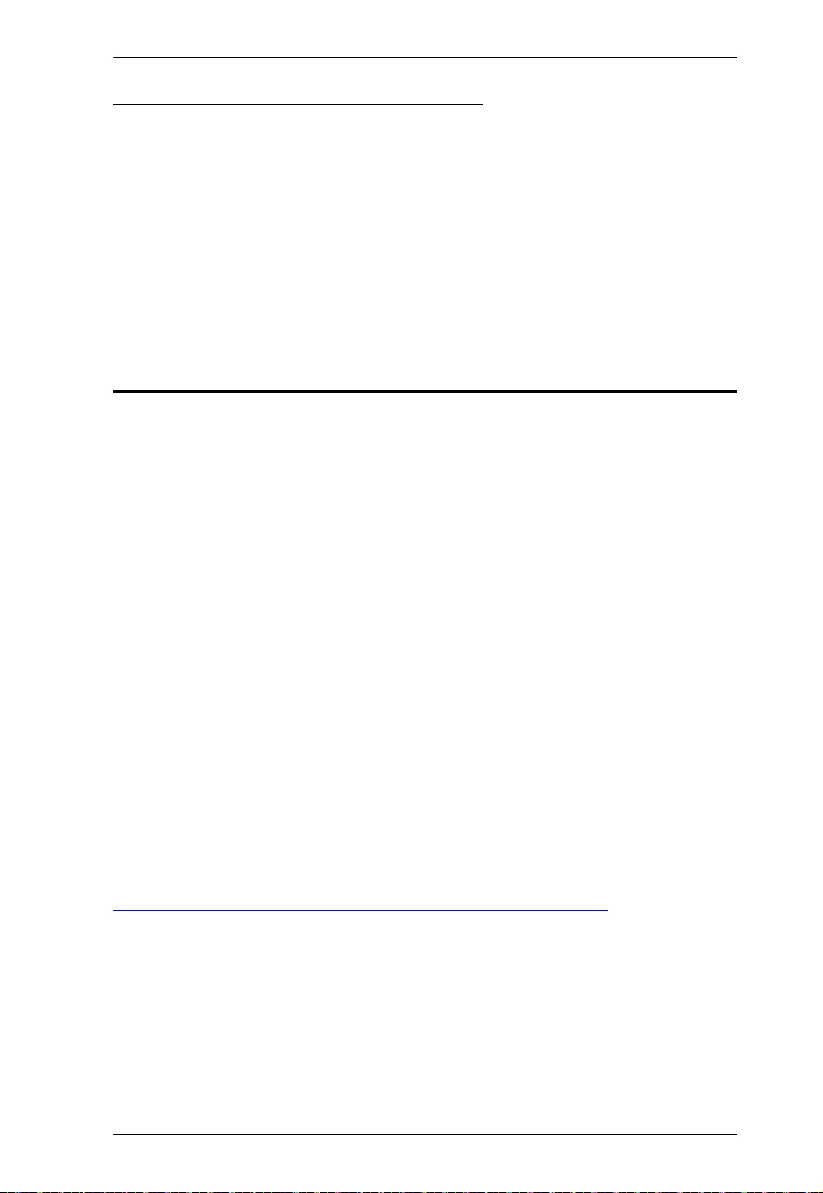
Appendix
77
Other ways to input image overlays
When your iPad is connected to the unit using direct cable link, you can upload
images to the iPad directly.
You can also use, and we strongly recommend you do, Apple AirDrop and its
Continuity (Enable Handoff) features to upload all necessary data from Apple
related products to improve convenience.
Limited Warranty
ATEN warrants its hardware in the country of purchase against flaws in
materials and workmanship for a Warranty Period of two [2] years (warranty
period may vary in certain regions/countries) commencing on the date of
original purchase. This warranty period includes the LCD panel of ATEN LCD
KVM switches. Select products are warranted for an additional year (see A+
Warranty for further details). Cables and accessories are not covered by the
Standard Warranty.
What is covered by the Limited Hardware Warranty
ATEN will provide a repair service, without charge, during the Warranty
Period. If a product is detective, ATEN will, at its discretion, have the option
to (1) repair said product with new or repaired components, or (2) replace the
entire product with an identical product or with a similar product which fulfills
the same function as the defective product. Replaced products assume the
warranty of the original product for the remaining period or a period of 90 days,
whichever is longer. When the products or components are replaced, the
replacing articles shall become customer property and the replaced articles
shall become the property of ATEN.
To learn more about our warranty policies, please visit our website:
http://www.aten.com/global/en/legal/policies/warranty-policy
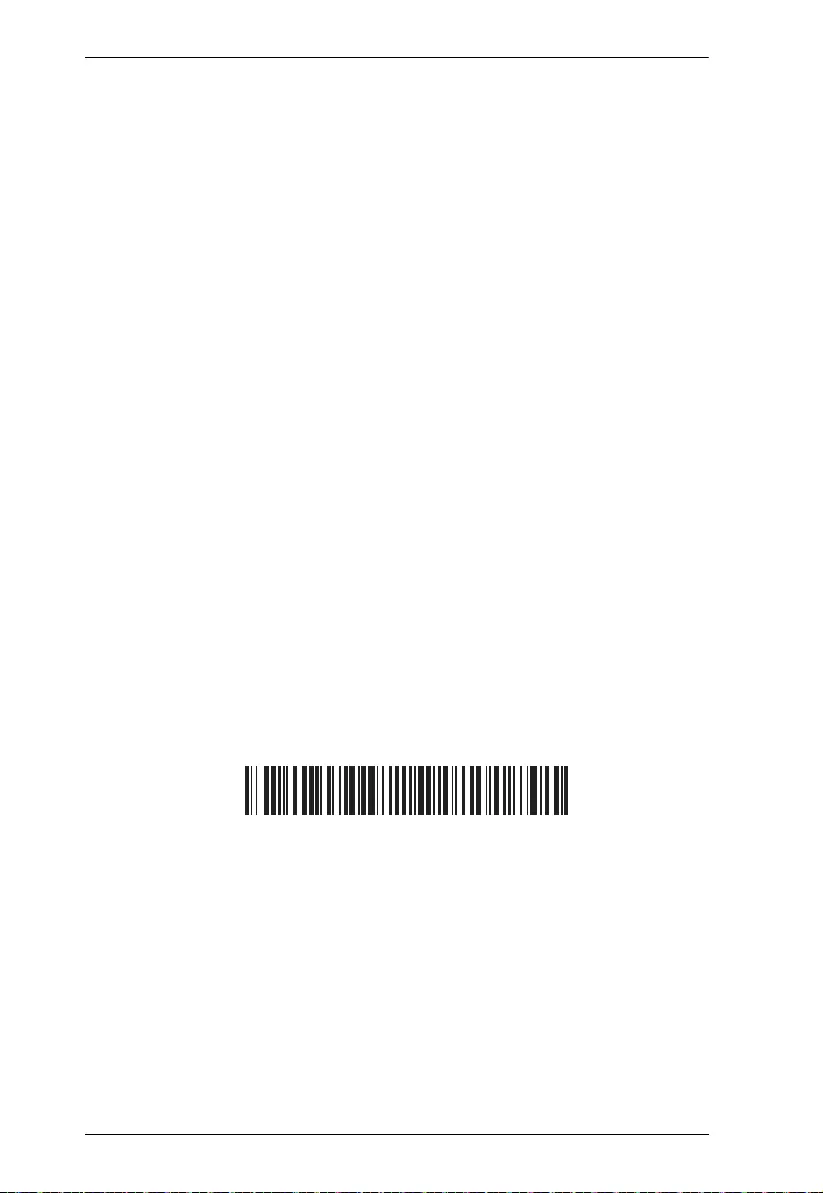
StreamLIVE™ PRO User Manual
78
© Copyright 2020 ATEN® International Co., Ltd.
ATEN International Co., Ltd., 3F, No. 125, Sec. 2, Datung Rd., Sijhih District, New Taipei City 221, Taiwan
Phone: 886-2-8692-6789 Fax: 886-2-8692-6767 TECHNICAL SUPPORT CENTER: 886-2-8692-6959
Printing Date: 2020-07-30
ATEN and the ATEN logo are registered trademarks of ATEN International Co., Ltd. All rights reserved.
All other brand names and trademarks are the registered property of their respective owners.
Manual Part No. PAPE-0402-AT1G