BakkerElkhuizen Evoluent D User Manual
Displayed below is the user manual for Evoluent D by BakkerElkhuizen which is a product in the Mice category. This manual has pages.
Related Manuals

Quick guide / User Manual
Vertical Mouse Evoluent D Wireless
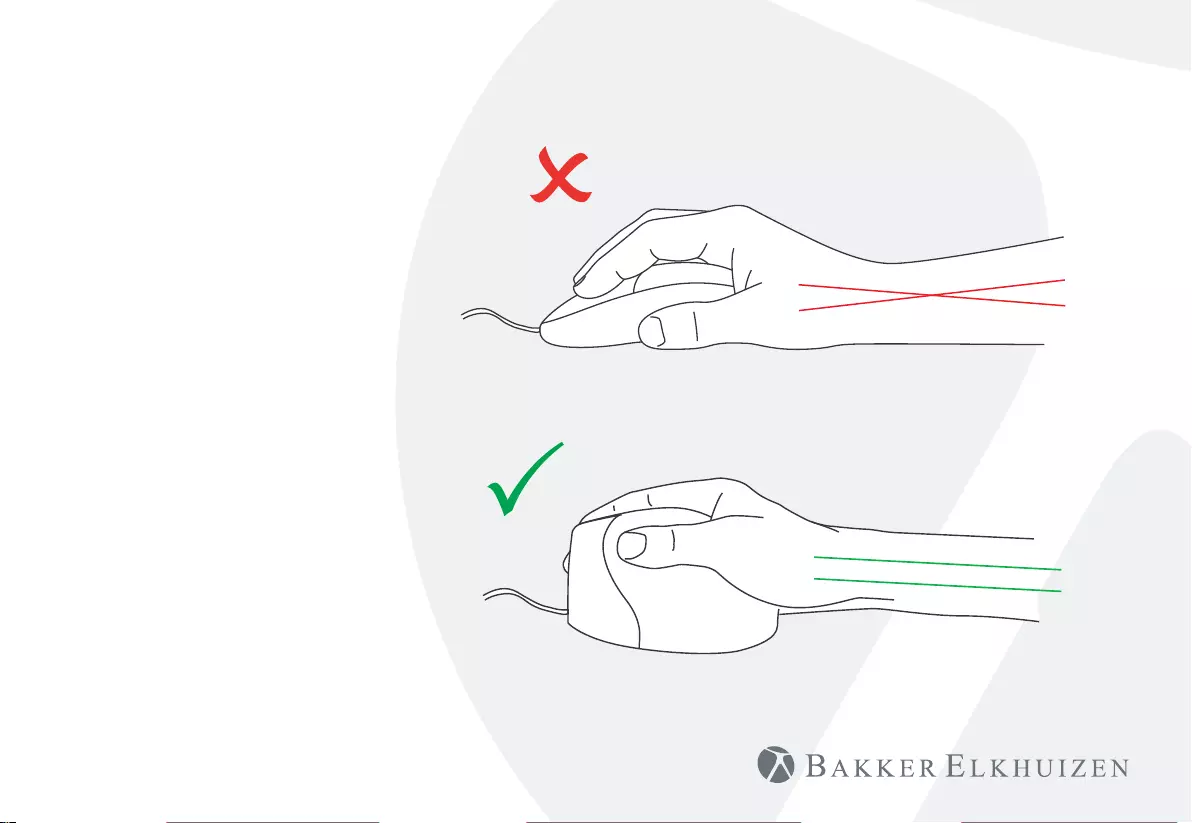
Vertical Mouse
Evoluent D Wireless
With a standard mouse, the wrist
is fully turned, i.e. the palm faces
downwards. This is not a natural
posture.
When you place your wrist in the
‘handshake grip’ position, it has
assumed a neutral posture.
This is easier to maintain and is,
at the same time, more pleasant.
And the more comfortable you are
sitting in front of your computer,
the more productive you are.
The Evoluent Mouse is the most
advanced vertical mouse in the
BakkerElkhuizen product portfolio.

1
2
4
5
3
Vertical Mouse
Evoluent D Wireless
Standard button settings
1 Top button - left click
2 Middle button - auto-scroll
3 Bottom button - right click
4 Upper thumb button - back
5 Bottom thumb button -
no function without driver

Vertical Mouse
Evoluent D Wireless
Set speed
Press the button on the side of the
mouse to set the speed. Current
setting can be read from the indicator
lights on the top of the mouse.
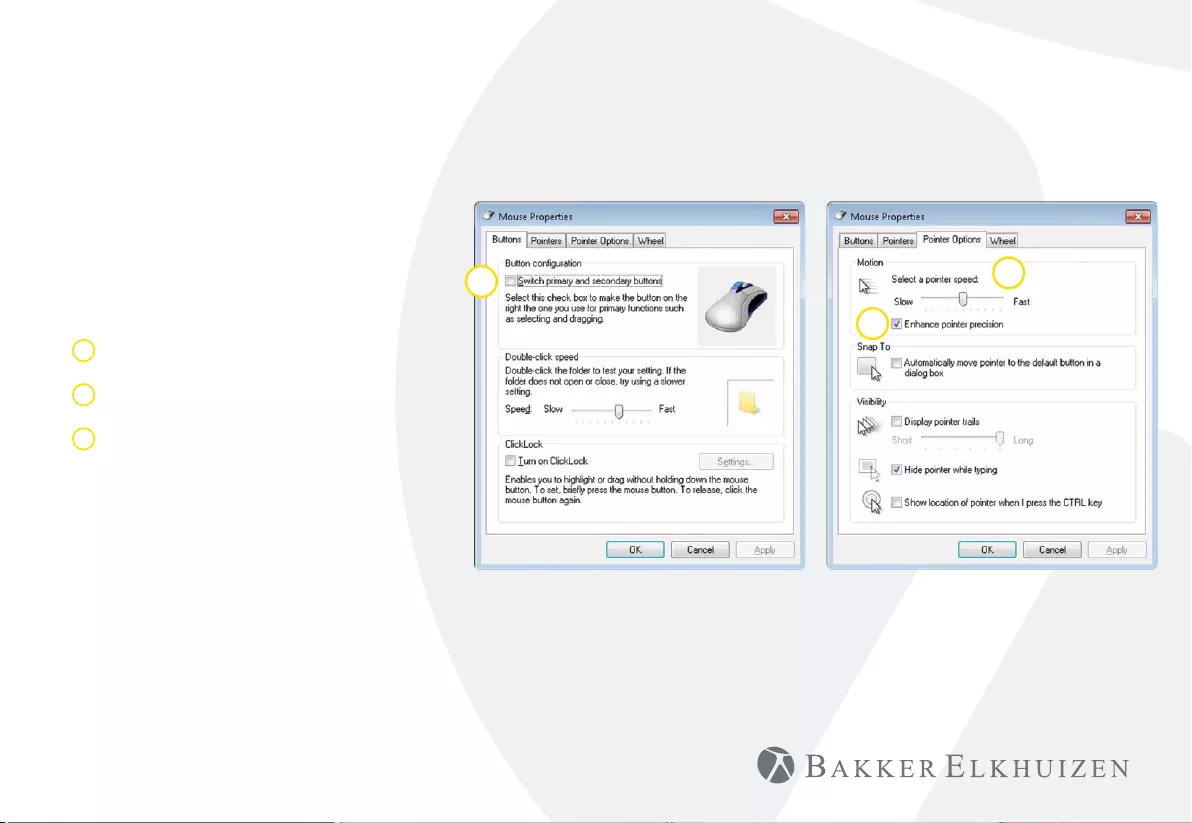
Windows Install
Before connecting Evoluent Mouse, go to Control
Panel, Add or Remove Programs and remove any
previous Evoluent Mouse Manager and any other
mouse software, except touchpad driver. If there is
no mouse software listed, skip this step.
• Before connecting the Evoluent Mouse, go to
Control Panel, Mouse, and:
1. Uncheck the box for Swap Primary and
Secondary Buttons.
2. Uncheck the box for Enhance Pointer Precision.
This is very important.
3. In Pointer Options, set the pointer speed slider
to the middle position.
• Insert the USB connector into a USB port directly
on the computer.
1
2
3
Vertical Mouse
Evoluent D Wireless
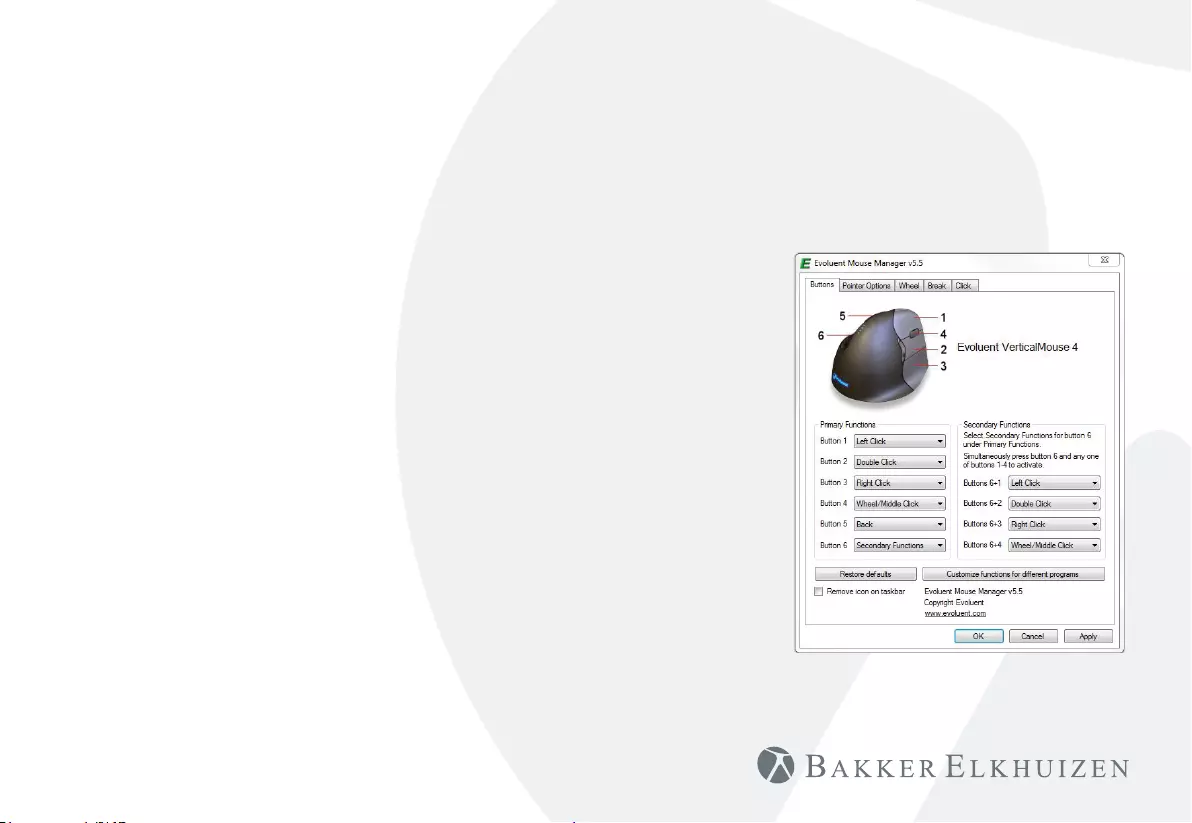
Customize your Evoluent mouse
Download the latest MAC or Windows driver for your Evoluent Mouse
https://www.bakkerelkhuizen.com/ergonomic-mice/evoluent-d-wireless/
Vertical Mouse
Evoluent D Wireless
Driver
Evoluent Mouse Manager (driver)
may optionally be installed to
program the buttons. Download
the most current driver from our
website.
After you have completed the
installation, you can program the
buttons on the Evoluent.
functions for each application!
See the list with the optional
functions.
• Mouse Manager v5.5
Functions
• Disabled
• Left click
• Right click
• Wheel/middle click
• Alt
• Auto-pan
• Back
• Backspace
• Close
• Copy
• Ctrl
• Cut
• Delete
• Double click
• Drag scroll
• Enter
• Esc
• Explorer
• Eye comfort
• F1 - F12
• Forward
• Horizontal scroll
• Keystroke recording
• Launch application
• Maximize
• Minimize
• Page down
• Page up
• Paste
• Print screen
• Run
• Secondary functions
• Shift
• Show/hide desktop
• Spacebar
• Start
• Switch application
• Tab
• Undo
• Zoom
You can even set different
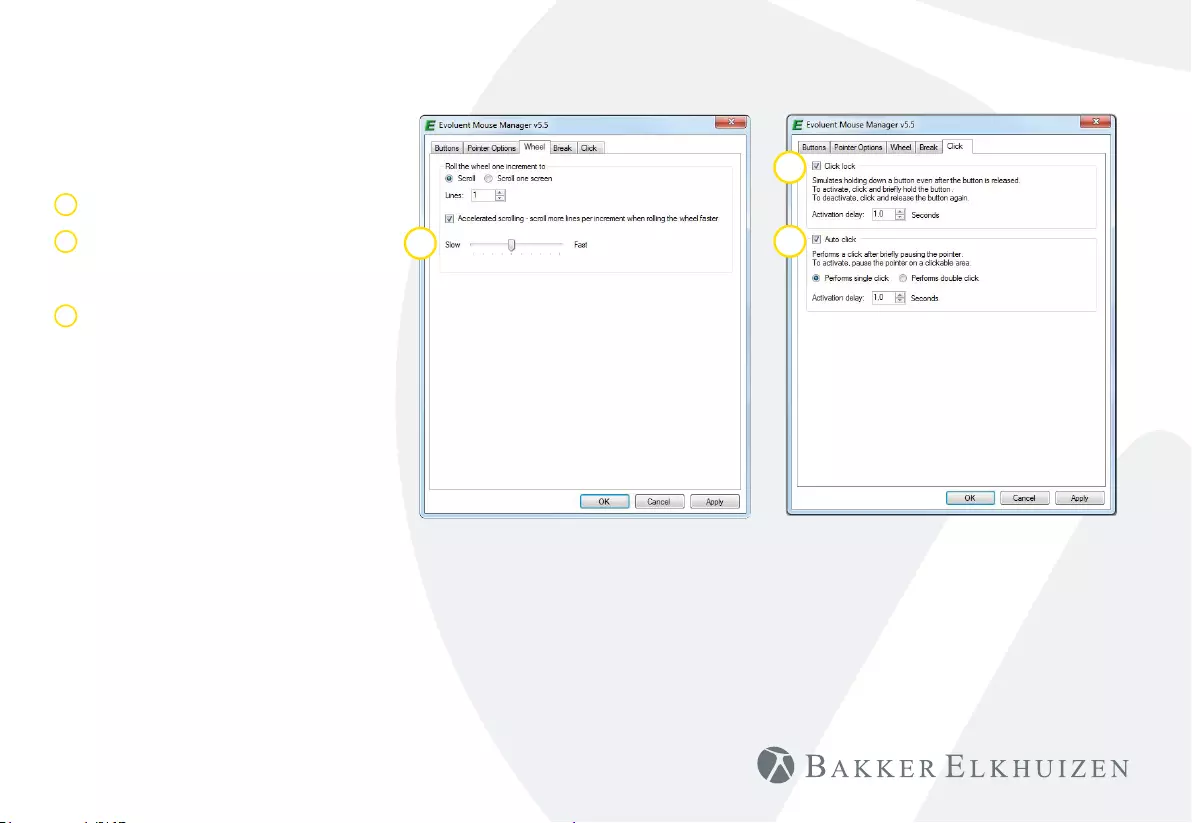
Driver
1 Adjust the speed of the scroll wheel.
2 The click lock functions enables you to
keep the left mouse button activated.
Deactivate with another click.
3 The auto click function creates an
automatic click after a set time on a
clickable area.
Vertical Mouse
Evoluent D Wireless
1
2
3

Tip
Combine the
Evoluent Mouse with
a compact keyboard
to reduce arm strain
by reaching to the
mouse.
For more information about our ergonomic solutions,
go to our website: www.bakkerelkhuizen.com
www.bakkerelkhuizen.com