Table of Contents
Buffalo 51210RH User Manual
Displayed below is the user manual for 51210RH by Buffalo which is a product in the NAS & Storage Servers category. This manual has pages.
Related Manuals
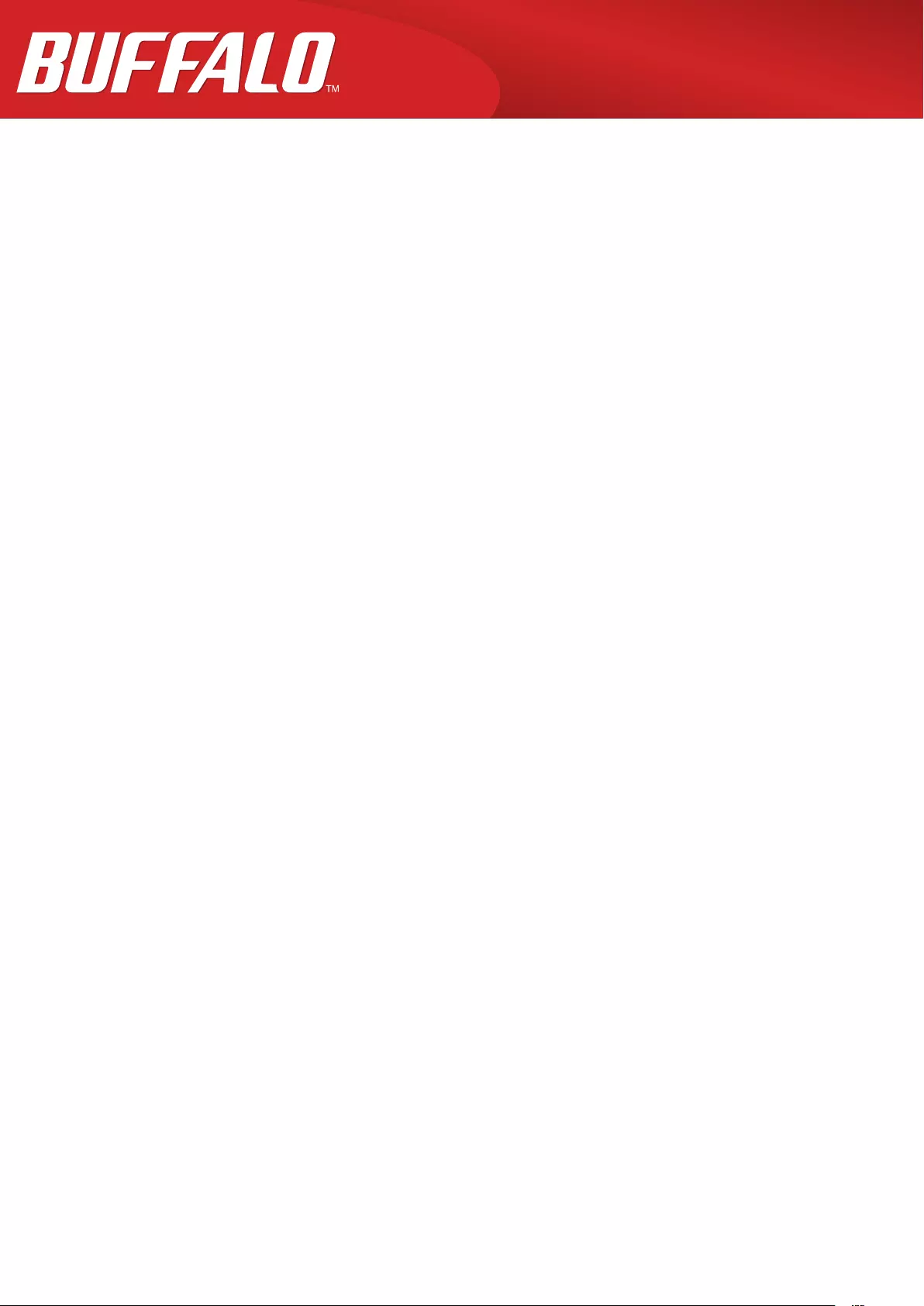
NS-SHFT
Quick Start Guide
Americas: www.buffaloamericas.com
Europe: www.buffalo-technology.com
Asia Pasific: www.buffalo-asia.com
35020887-01
2015.06
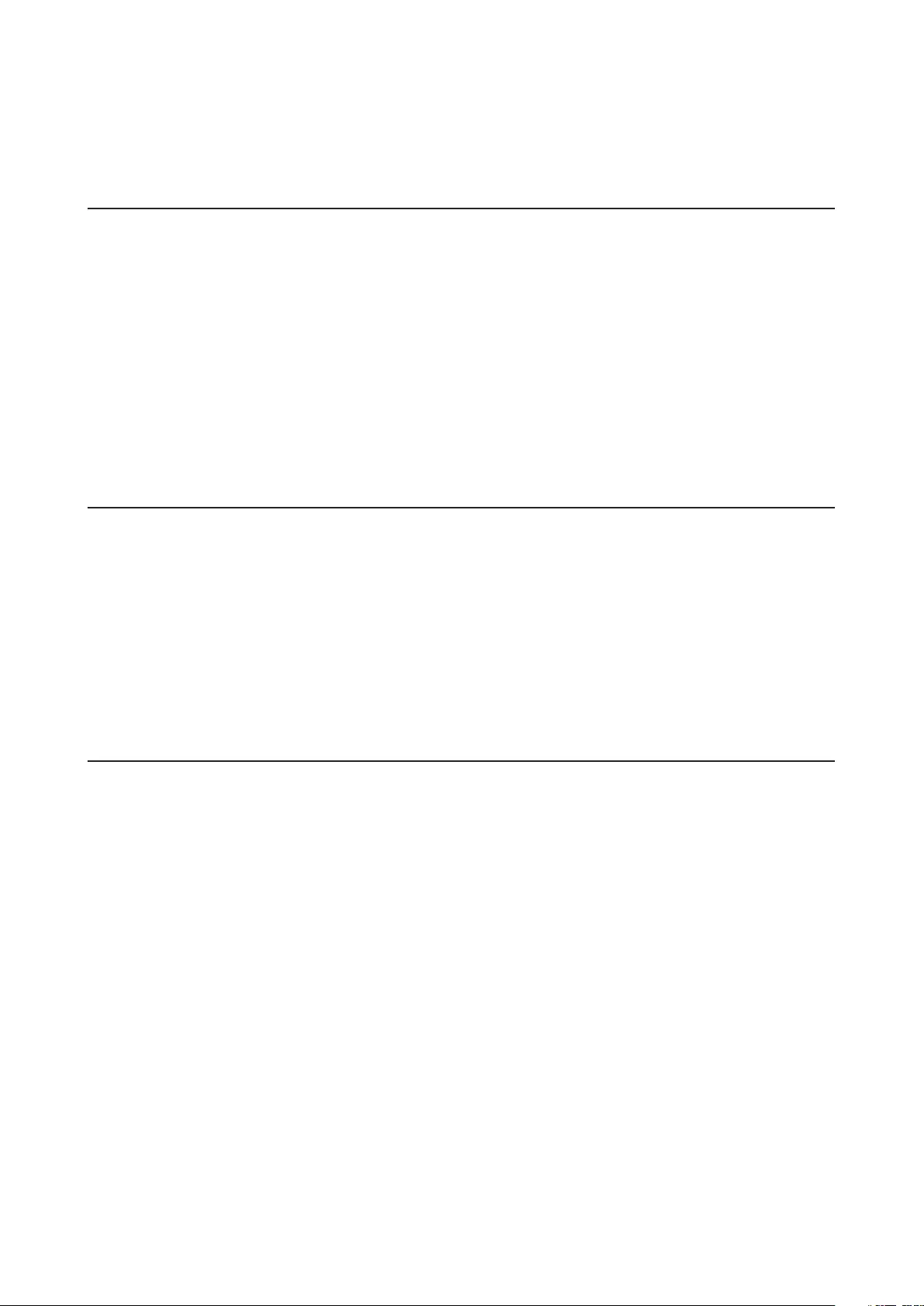
1
Contents
Chapter 1 Overview ........................................................2
About "NS-SHFT" ..............................................................................2
Compatibility ....................................................................................3
Installation/Uninstallation ..............................................................3
Installing ..................................................................................................... 3
Uninstalling ................................................................................................ 3
Chapter 2 Saving and Restoring Settings .....................4
Saving Settings ................................................................................4
Restoring Settings ...........................................................................6
Restoring to Same Model .......................................................................... 6
Restoring to Different Model (Configuration Migration) .....................10
Chapter 3 Advanced Settings ..................................... 14
Restoration Option Details ........................................................... 14
Name, Description, or IP Address ................................................ 15
Specifying a Name ...................................................................................15
Specifying a Description .........................................................................16
Specifying a IP Address ...........................................................................17
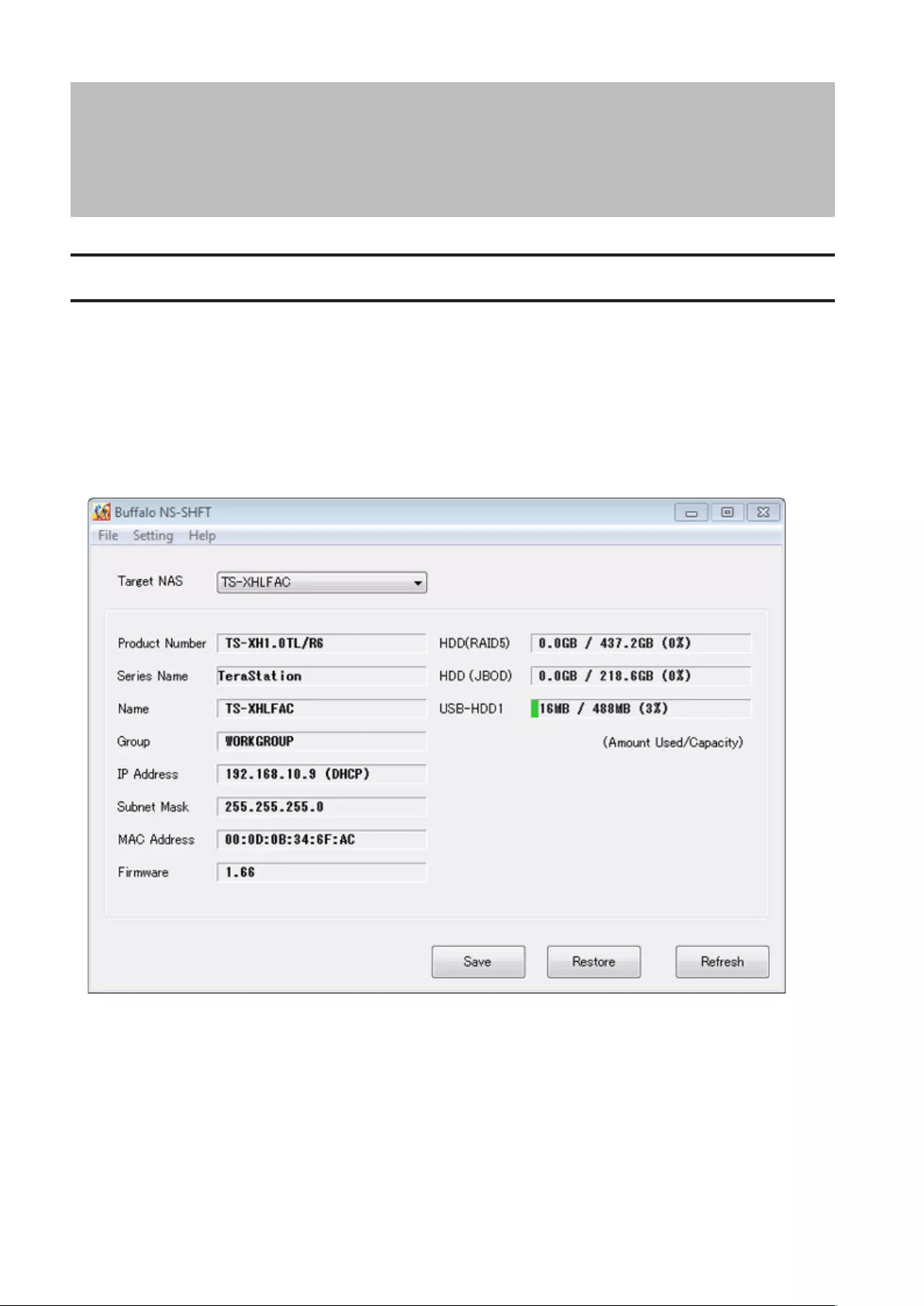
2
Chapter 1 Overview
About "NS-SHFT"
NS-SHFT is software that can save and restore configurations of Buffalo LinkStations and TeraStations. Settings
are saved to a configuration file (.nas_config) on a computer. You can use that configuration file to restore
the LinkStation or TeraStation's settings, or to easily apply its settings to a different LinkStation or TeraStation.
LinkStations or TeraStations must be from the same series to use each other's config file, though they may be
different. However if you use TS3000 series as a restore target, you can transfer settings from config file in different
TeraStation series as a restore source.
You may specify specific settings to restore during the restoration process. You can also restore the settings without
deleting the data in the target device, or restore only the settings after deleting the target data.
Note: NS-SHFT is a tool to save and restore the LinkStation or TeraStation's settings only. It does not save or
restore any data stored on your LinkStation or TeraStation. To save or restore data, use a data backup program
such as the one built-in to the LinkStation or TeraStation.
You can use NS-SHFT to:
• Save time and effort when installing additional LinkStations or TeraStations by copying your original
LinkStation's or TeraStation's settings.
• Configure multiple LinkStations or TeraStations with identical settings.
• Restore previously saved settings if you accidentally changed any current settings.
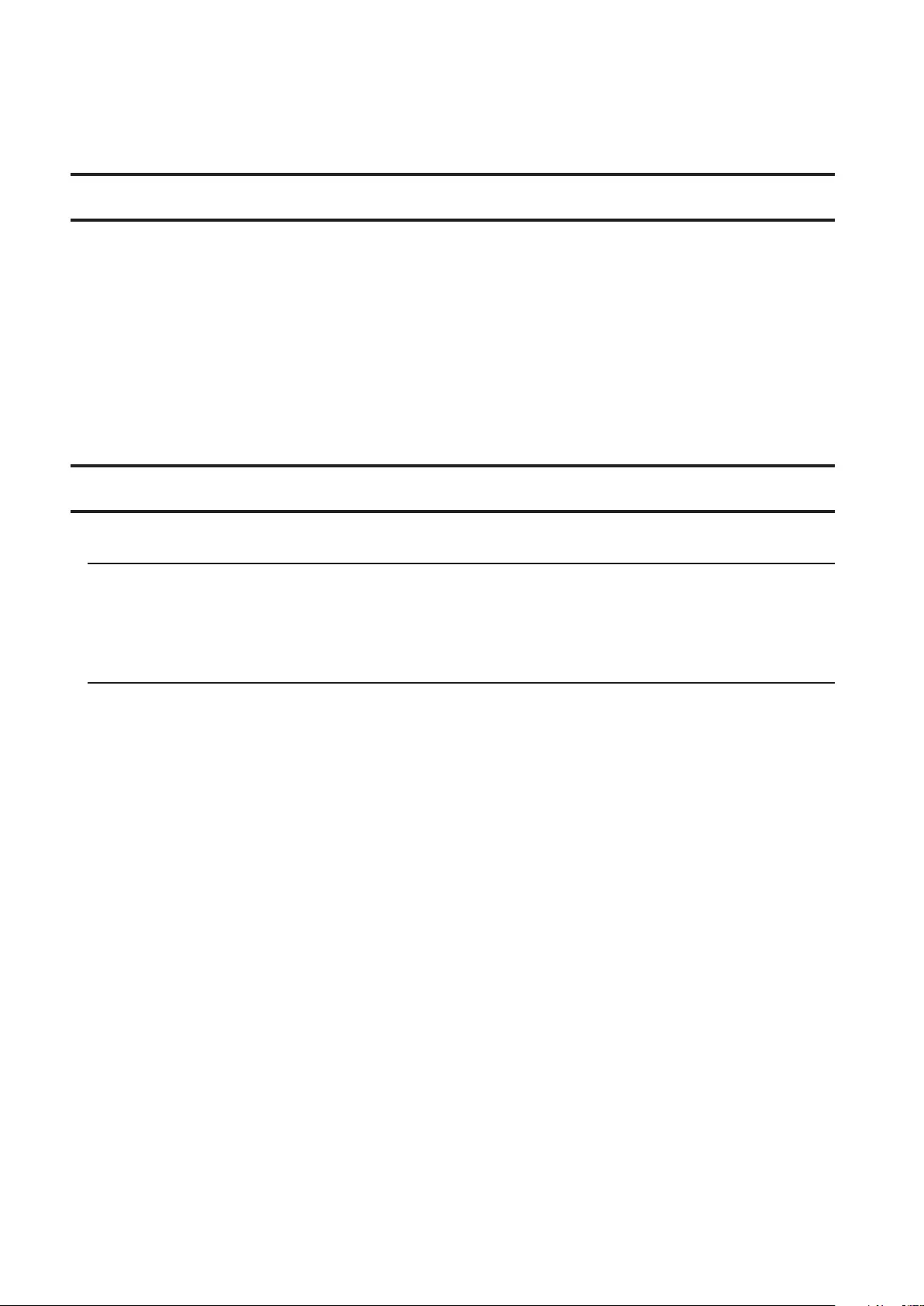
3
• Save current settings of the LinkStation or TeraStation, and restore it to another LinkStation or TeraStation to use
it as a replacement unit.
• Replace the old TeraStation models to TS3000 series TeraStations.
Compatibility
Settings Restoration
Source: TS-XL series, TS-XEL series, TS-WXL series, TS-RXL series, TS-HTGL series, TS-RHTGL series, and LS-GL series
Target: TS-XL series, TS-XEL series, TS-WXL series, TS-RXL series, TS-HTGL series, TS-RHTGL series, and LS-GL series
Configuration Migration
Source: TS-XL series, TS-XEL series, TS-WXL series, TS-RXL series, TS-HTGL series, and TS-RHTGL series
Target: TS3000 series
Installation/Uninstallation
Installing
You can download the installer from the Buffalo website. Unzip the downloaded file, double-click the "nascfgsr-ins.
exe" file in the unzipped folder, and follow the instructions on the screen.
NS-SHFT installation will begin.
Uninstalling
To uninstall NS-SHFT, open Control Panel - Uninstall a program on your computer and uninstall "Buffalo NS-SHFT"
from the displayed list.
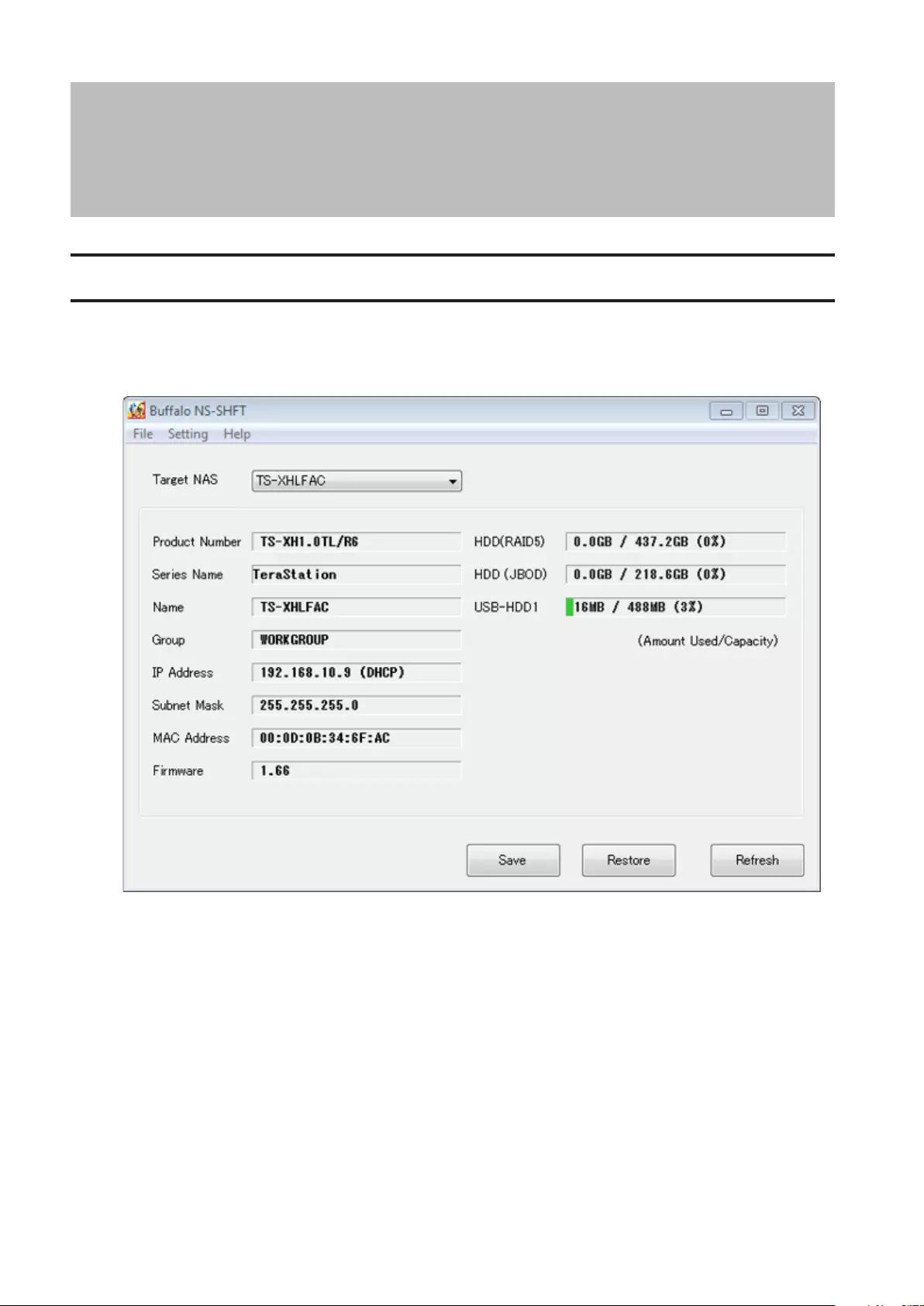
4
Chapter 2 Saving and Restoring Settings
Saving Settings
1 Click Start - (All) Programs - BUFFALO - NS-SHFT and open NS-SHFT.
2 Select the target device you want to save the settings from and click Save.
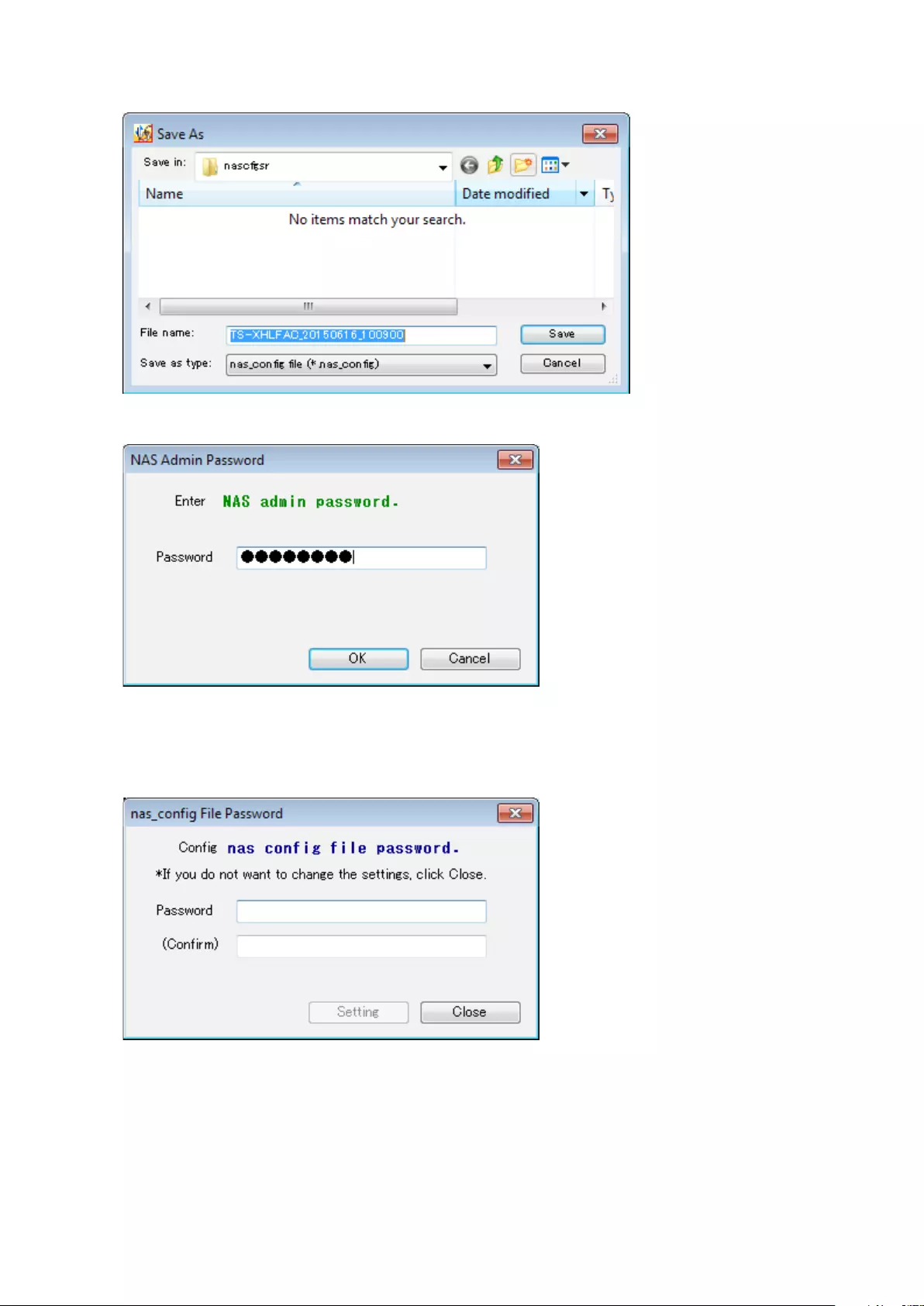
5
3 Click Save again to save a nas_config file.
4 Enter the target device's admin password, then click OK.
5 Saving settings will begin.
6 To authenticate the nas_config file, enter a password. If no password is entered, then the config file will not be
protected by a password.
7 Click Setting, or Close if you don't want to configure the password.
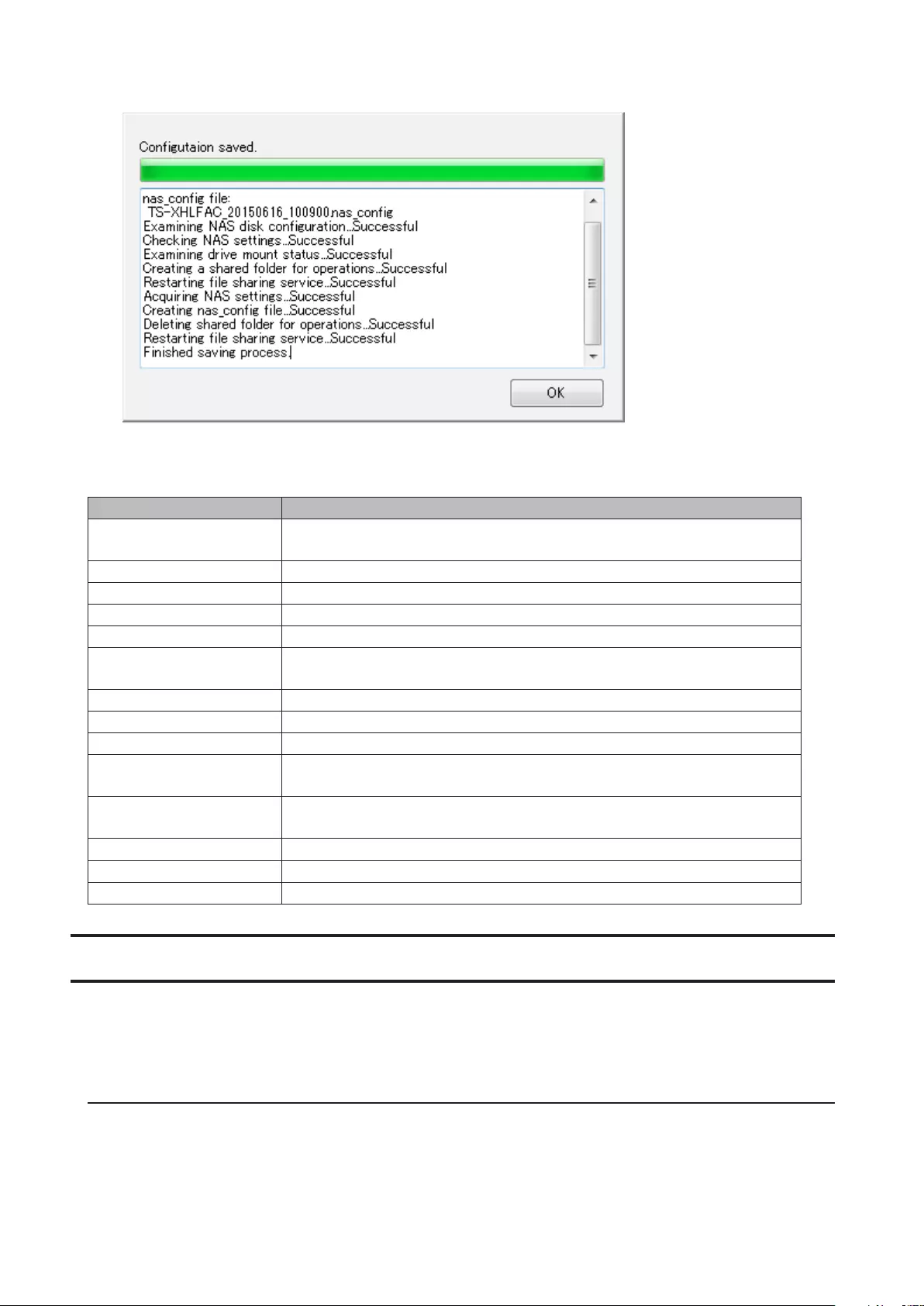
6
8 When it's finished, click OK.
The settings have been saved.
The following settings are displayed on the home screen:
Option Description
Target NAS Displays the list of hostname that LinkStations and TeraStations exist on the
same network.
Product Number Displays the device's model number.
Series Name Displays the device's series name.
Name Displays the device's hostname.
Group Displays the device's workgroup name.
IP Address Displays the device's IP address. "(DHCP)" will be displayed if the IP address is
assigned from a DHCP server.
Subnet Mask Displays the IP address's subnet mask.
MAC Address Displays the device's MAC address.
Firmware Displays the device's firmware version.
HDD Displays the used space and total space of the devices. Depending on the
RAID settings, the configured RAID mode will be displayed next to "HDD".
USB-HDD Displays the used space and total space of the connected USB drives. This is
displayed only when a USB drive is connected.
Save Saves the selected device's settings.
Restore Restores the selected device's settings.
Refresh Refreshes the device list on the network.
Restoring Settings
If the restore target device is TS-XL, TS-XEL, TS-WXL, TS-RXL, TS-HTGL, TS-RHTGL, or LS-GL series, refer to the
"Restoring to Same Model" section. You can only restore the settings from the same series. If the restore target
device is TS3000 series, refer to the "Restoring to Different Model (Configuration Migration)" section below.
Restoring to Same Model
1 Click Start - (All) Programs - BUFFALO - NS-SHFT and open NS-SHFT.
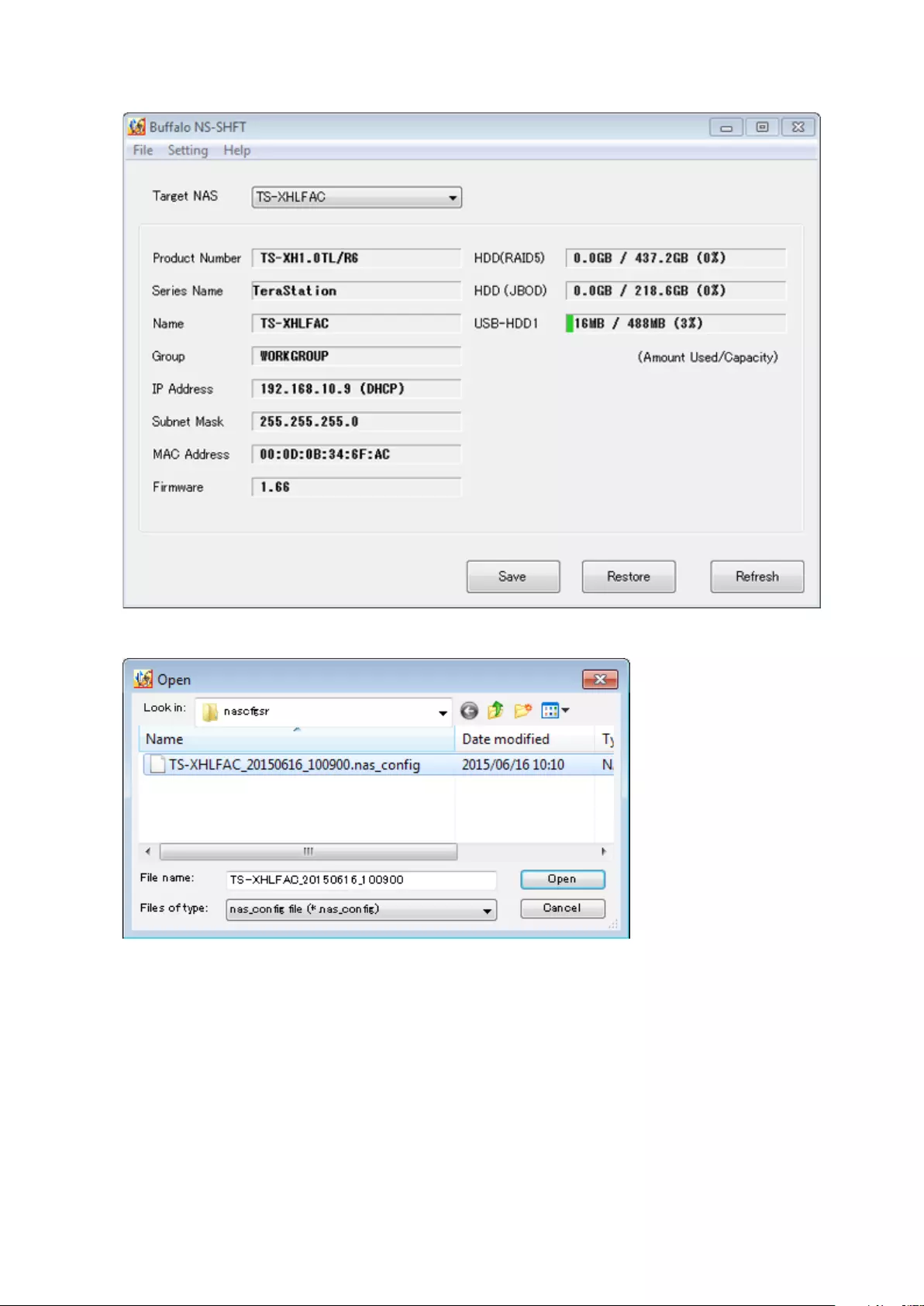
7
2 Select the target device you want to restore the settings to and click Restore.
3 Select a nas_config file that was saved through the "Saving Settings" section above and click Open.
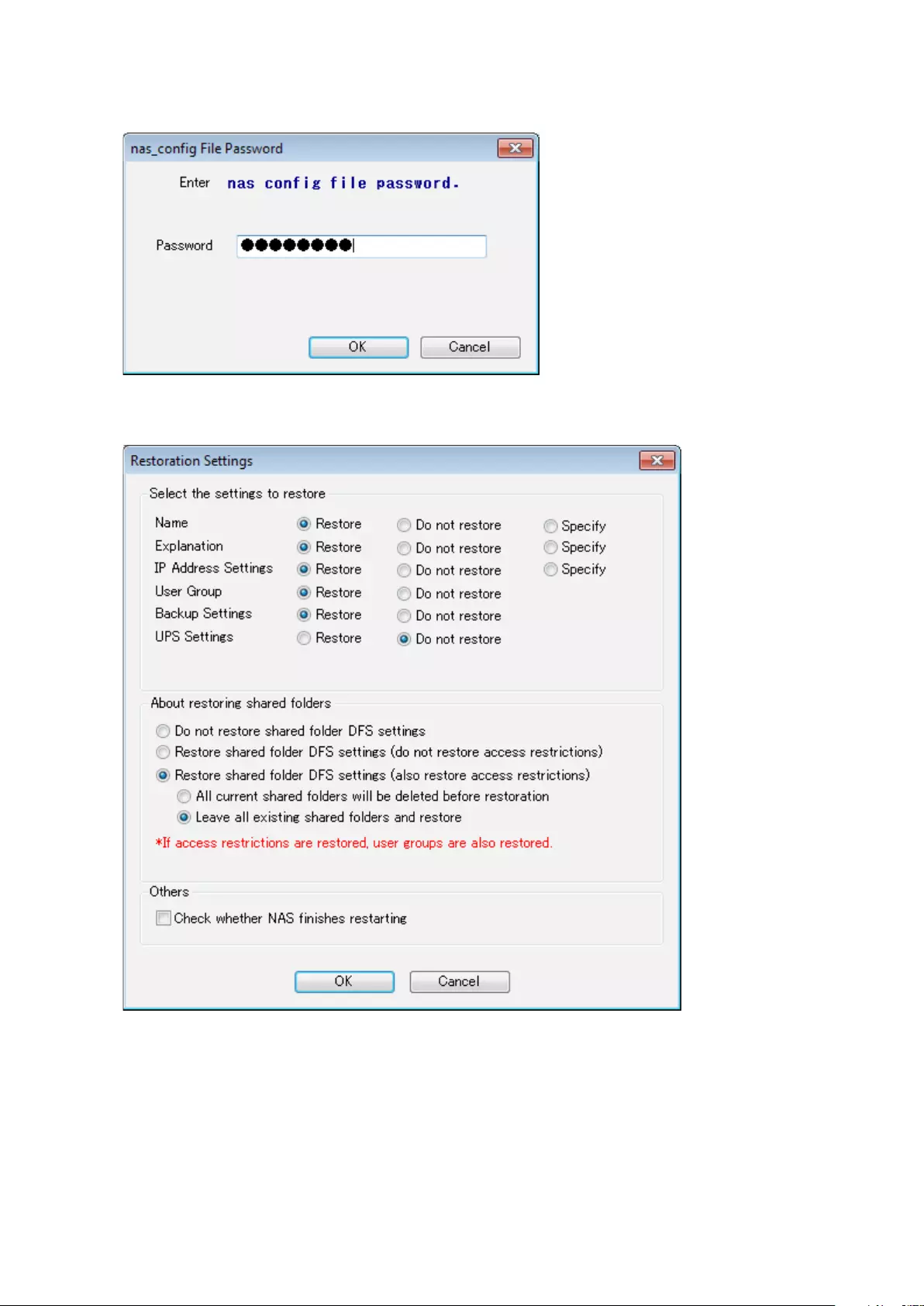
8
4 Enter the password you configured when saving the nas_config file and click OK. If no password was
configured, then the following screen will not be displayed.
5 Configure each setting on the window. Refer to the "Advanced Settings" section in chapter 3 for more detailed
information.
6 Click OK.
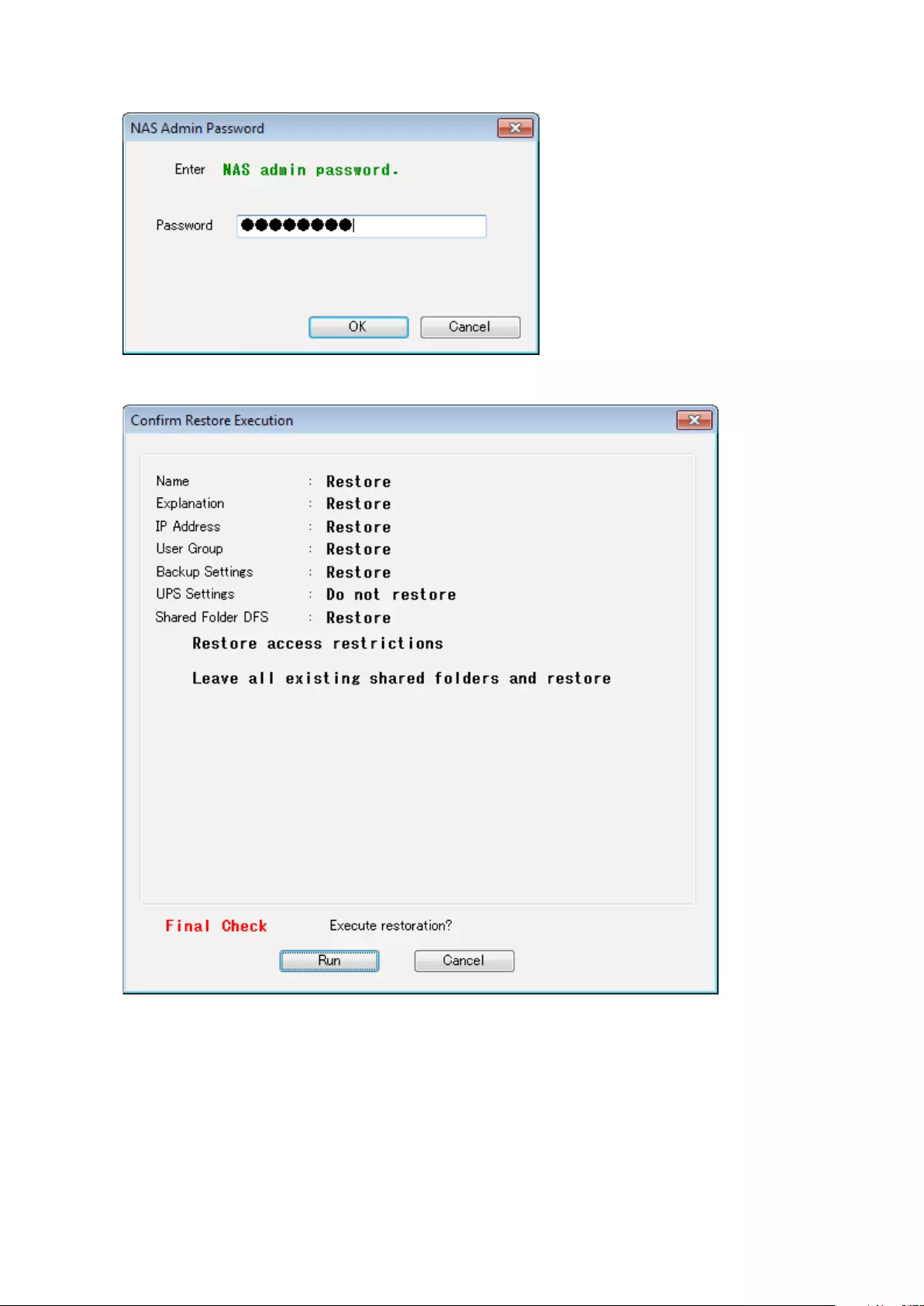
9
7 Enter the device's admin password and click OK.
8 Confirm the settings of each option that you configured in step 5. Click Run.
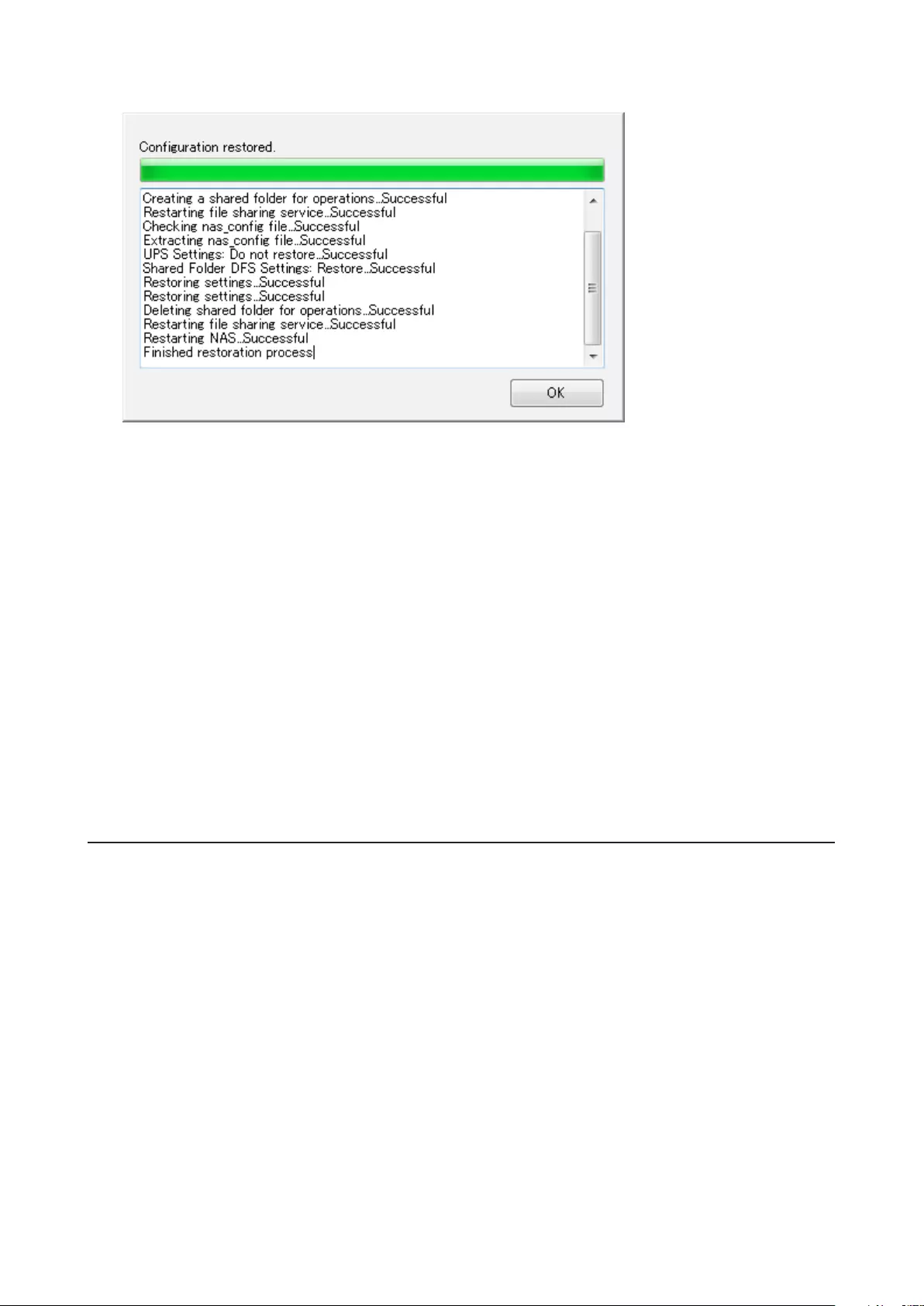
10
9 The restoration process will begin. When the restoration is finished, click OK.
The settings have been restored.
Notes:
• Nas_config files should be used to transfer settings only to compatible LinkStations and TeraStations from the
same series as was used to create the nas_config file (except for TS3000 series). Use of nas_config files made
from a different model or series of LinkStations or TeraStations may damage your target device or lose data.
• If you change the TeraStation's RAID mode when restoring, all existing data from the target TeraStation's
shared folder will be erased. Back up any data on the target TeraStation before using a nas_config file to
change to different RAID mode.
• If you restore users or groups, the administrator's password for the LinkStation or TeraStation after restoring
will be changed to the administrator's password of the source LinkStation or TeraStation. If you lose or forget
the administrator's password from the source LinkStation or TeraStation, you will no longer be able to change
the settings of the target TeraStation.
• If you restore users and groups, all access restrictions configured for existing shared folders on the target
LinkStation or TeraStation will be erased.
• To use NS-SHFT, you must be able to access shared folders on the LinkStation or TeraStation that you are
copying settings from. Select "Enable" for Network Services - SMB and Local Users - guest in Settings if there is
such an option on the LinkStation or TeraStation.
Restoring to Different Model (Configuration Migration)
If you are restoring the settings from TS-XL, TS-XEL, TS-WXL, TS-RXL, TS-HTGL, or TS-RHTGL series to TS3000 series,
follow the procedure below.
The following settings can be transferred using this function:
• Shared folders
• Access restrictions*
• Users
• Groups
*NT domain access restrictions cannot be transferred.
1 Before transferring access restrictions with Active Directory domain users or external users, make sure the
migration target TeraStations are joined to the same domain controller. To have the unit join the domain
network, read and follow the instructions either the "Active Directory" section or the "User Authentication with
an External SMB Server" section in the migration target TeraStations manual.
If you didn't configure access restrictions with Active Directory domain users and external users, skip to step 2.
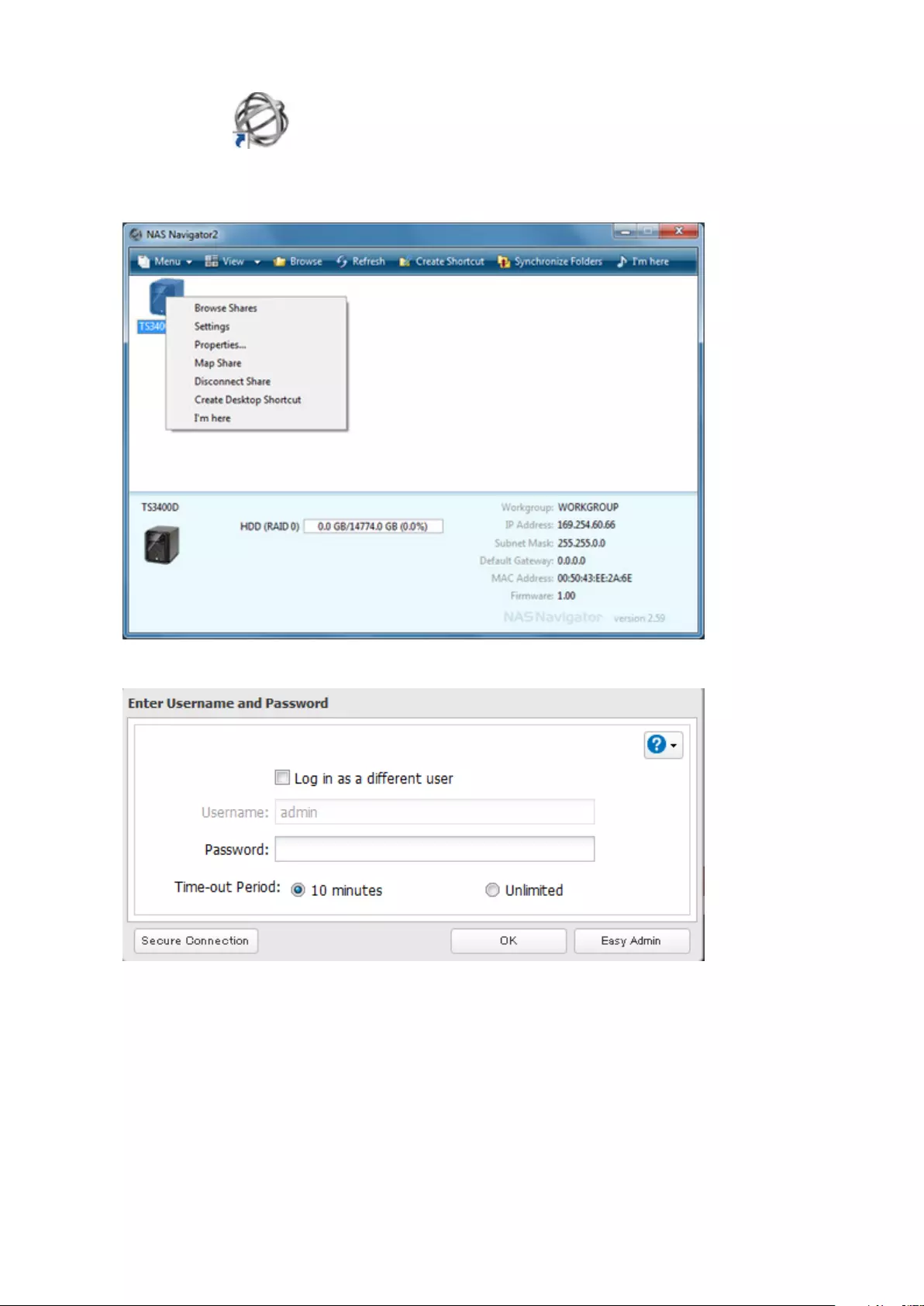
11
2 Double-click the icon to start NAS Navigator2.
3 Right-click on your TeraStation's icon in NAS Navigator2 and select Settings. For Mac OS, click your TeraStation's
icon while holding down the control key, then select Settings.
4 Enter the username and password and click OK.
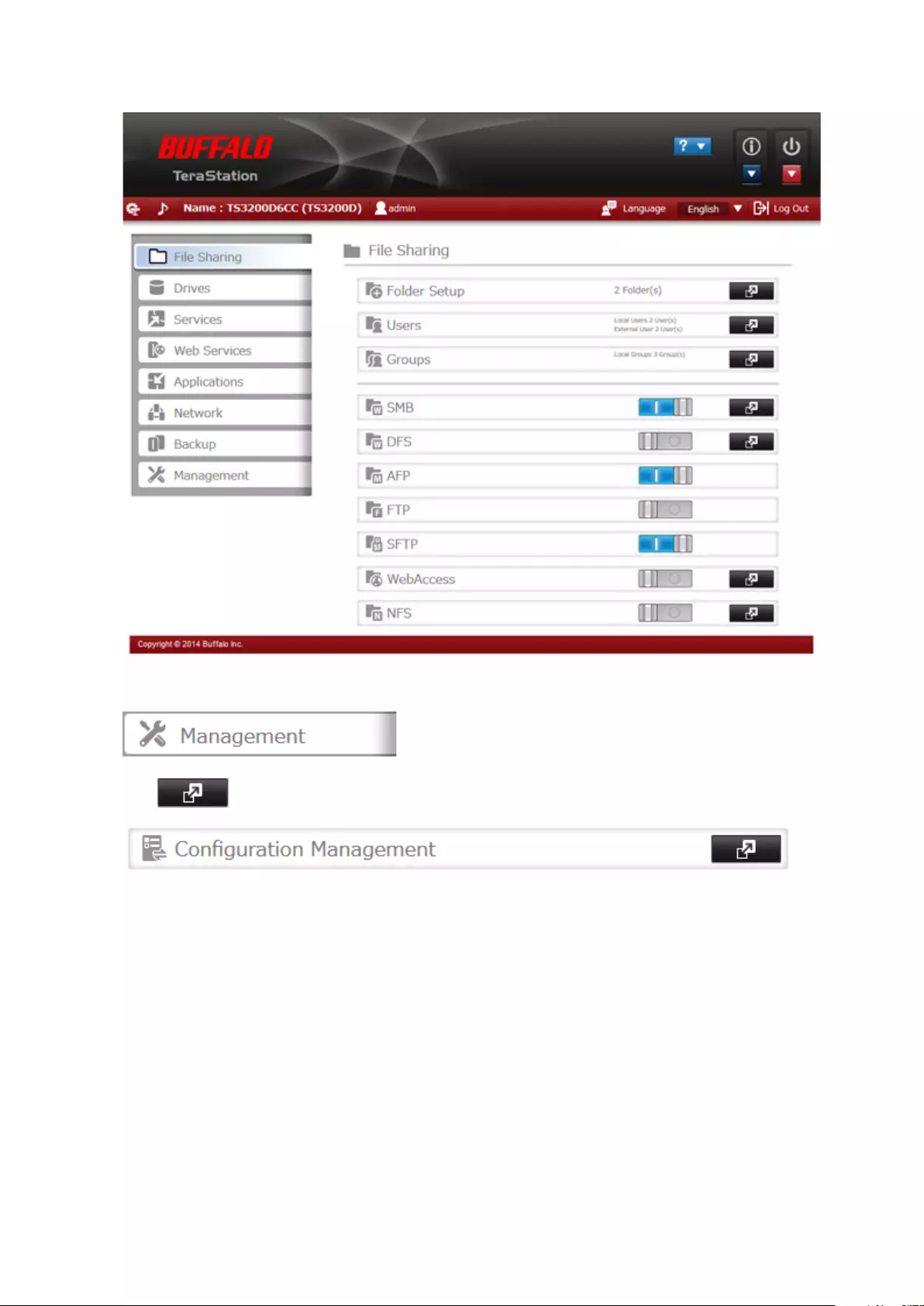
12
5 Settings will open.
6 In Settings, click Management.
7 Click to the right of "Configuration Management".
8 Click Browse and select the nas_config file that was saved through the "Saving Settings" section above.
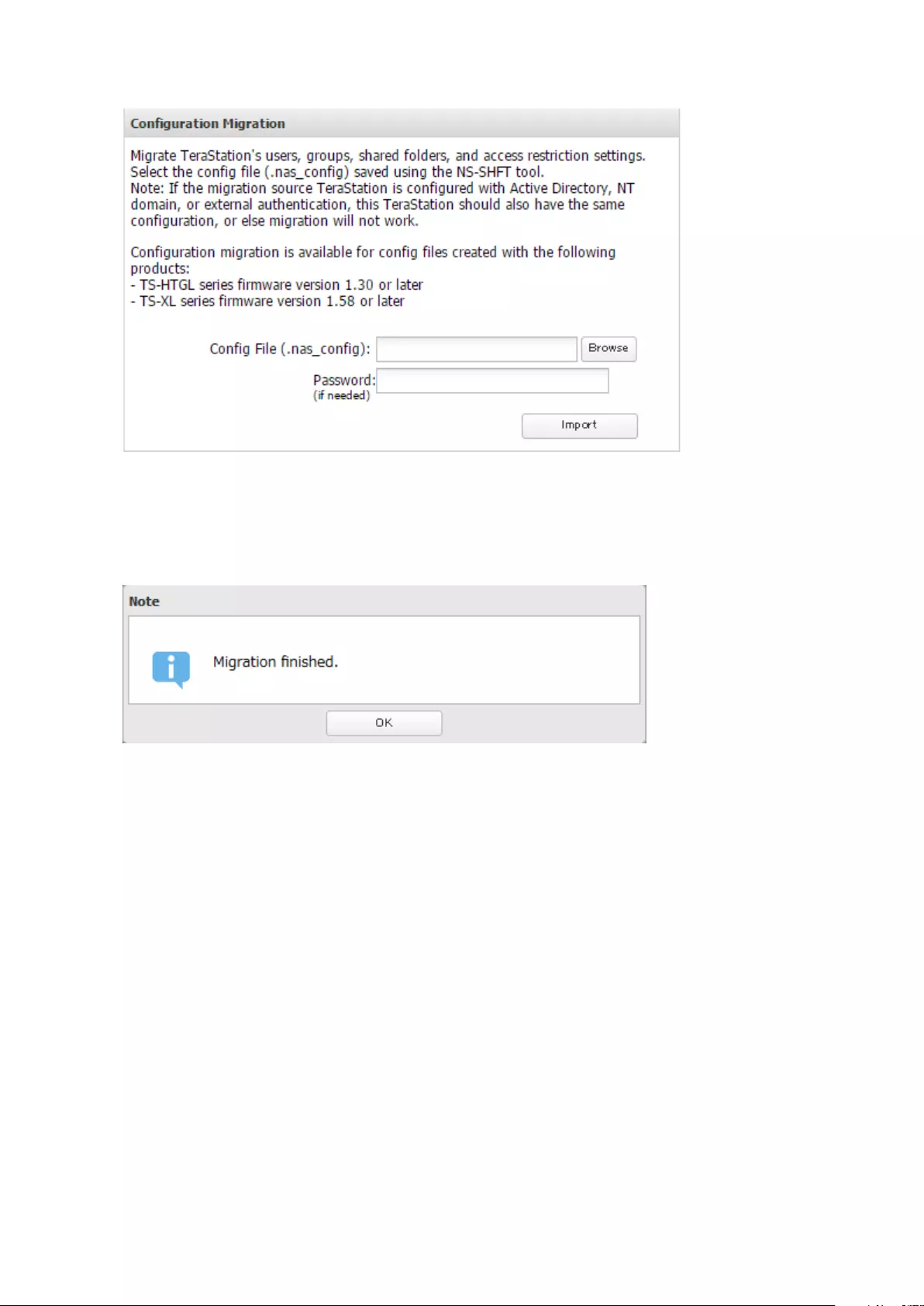
13
If the nas_config file was created with a password, enter it in the "Password" field.
9 Click Import.
10 The "Confirm Operation" screen will open. Enter the confirmation number, then click OK.
11 When the following message is displayed, transferring settings is finished. Click OK.
Notes:
• If the migration target TeraStation contains shared folders, users, and groups that share the same name as the
transferred settings, the existing settings will be overwritten.
• If the migration target TeraStation have already added some shared folders, users, and groups, the transferred
settings may exceed the maximum number of allowed shared folders, users, groups. After migration finishes,
open Settings and verify that all settings were properly transferred.
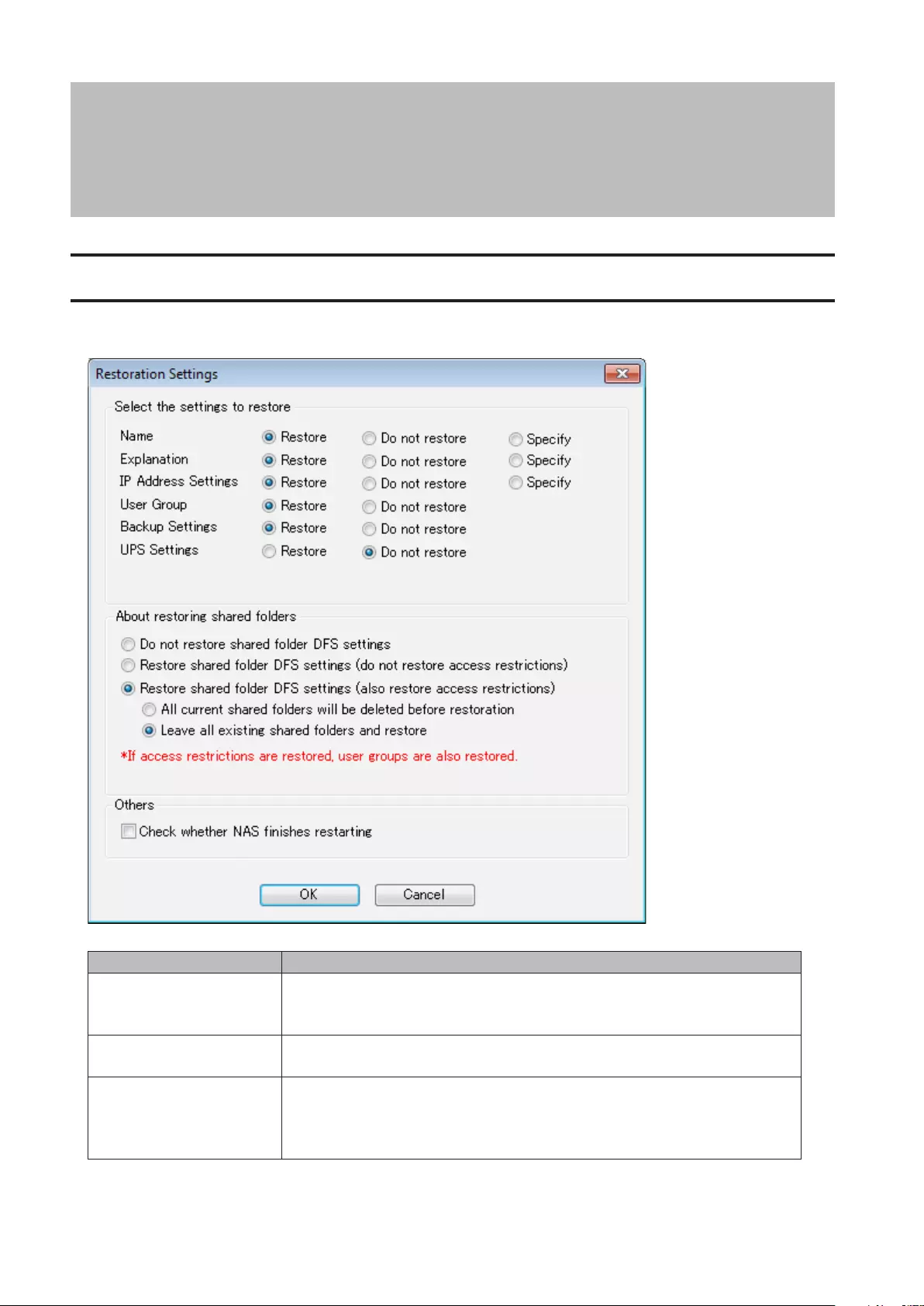
14
Chapter 3 Advanced Settings
Restoration Option Details
This screen shows which settings will be restored. You can display it by clicking File - Restoration Settings from the
NS-SHFT window.
Option Description
Select the settings to
restore
Select which settings will be restored from the saved nas_config file. To
specify a different name, description, or IP address for the target device, select
"Specify".
About restoring shared
folders
Choose how DFS settings are transferred to shared folders on the target
device.
Others
Select whether or not for the program to restart the target device after
restoring settings. Until the target device's restarting process is finished, you
will not be able to use it normally, but you can save or restore another device's
settings. By default, the target device will not be restarted automatically.
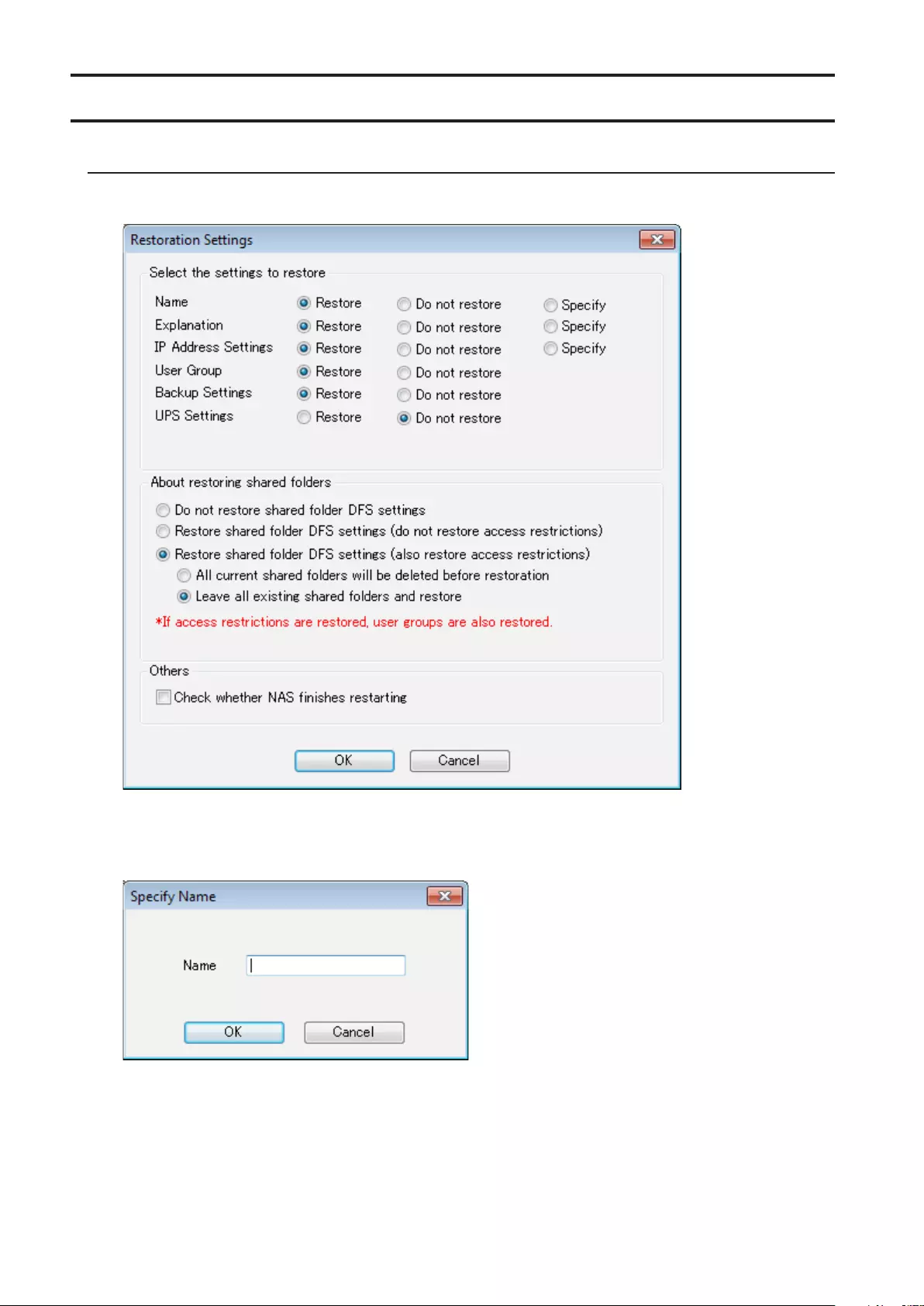
15
Name, Description, or IP Address
Specifying a Name
1 Open NS-SHFT and click File - Restoration Settings.
2 Select "Specify" to the right of "Name" in the window.
3 Enter a name and click OK.
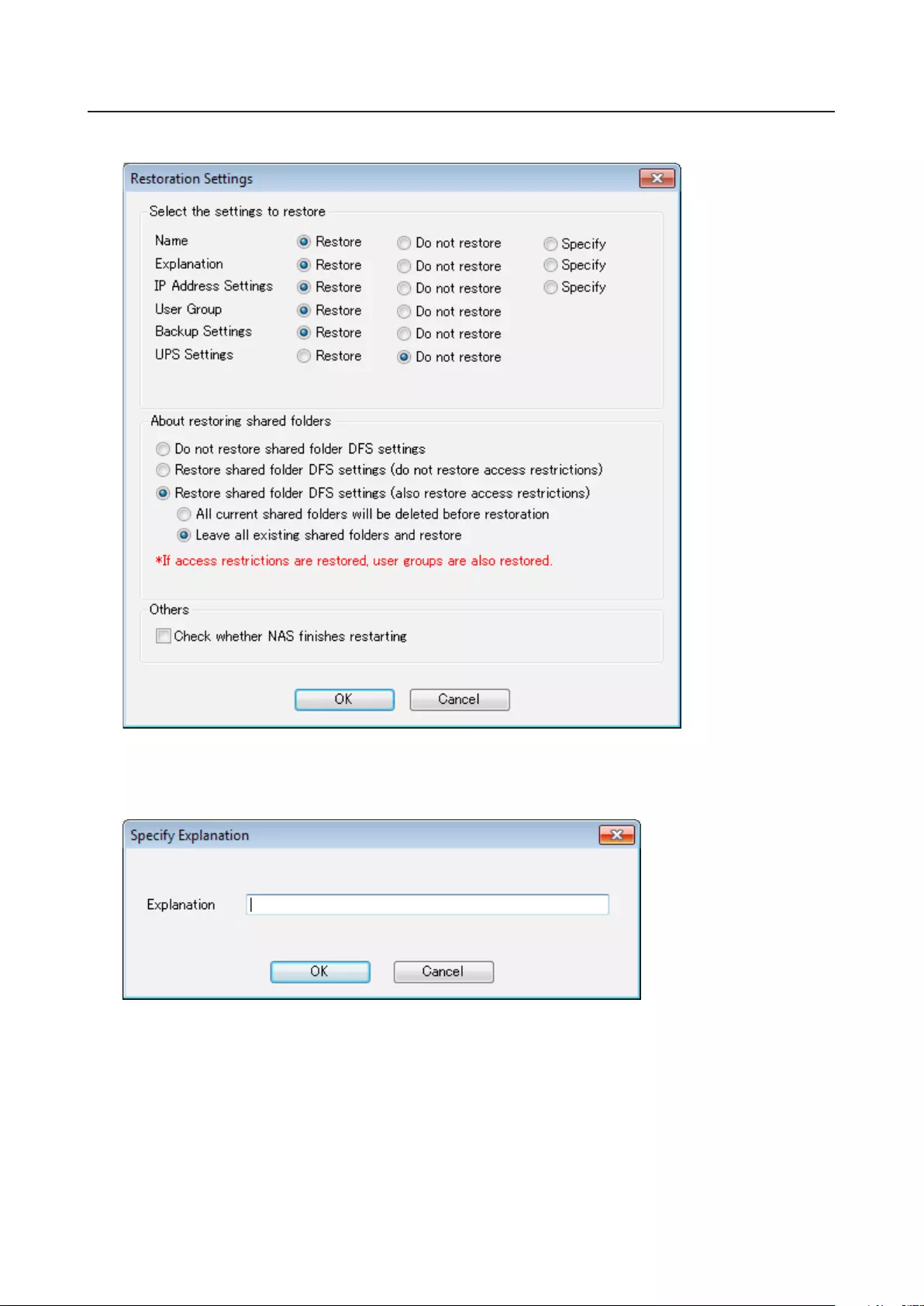
16
Specifying a Description
1 Open NS-SHFT and click File - Restoration Settings.
2 Select "Specify" to the right of "Explanation" in the window.
3 Enter a description and click OK.
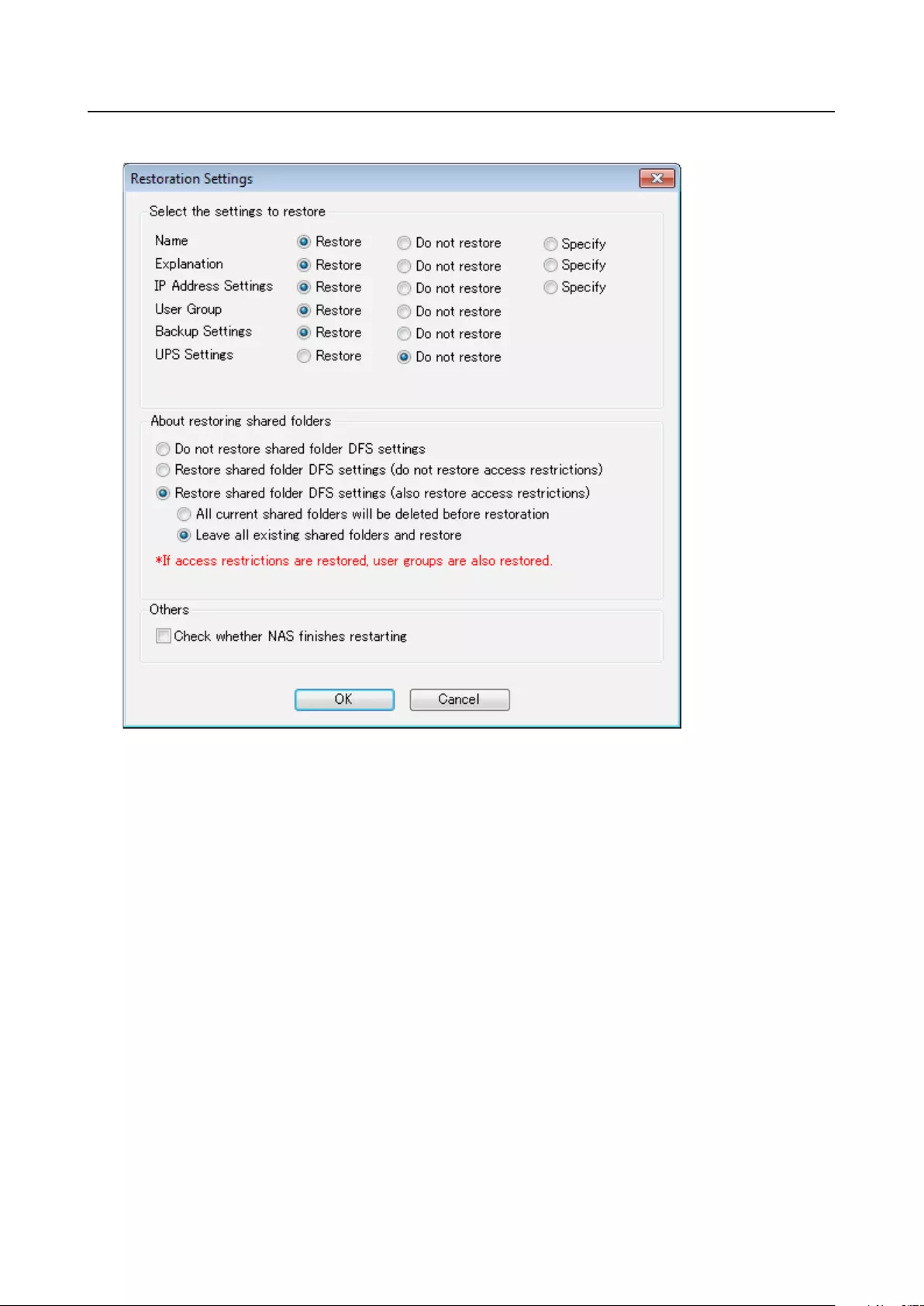
17
Specifying a IP Address
1 Open NS-SHFT and click File - Restoration Settings.
2 Select "Specify" to the right of "IP Address" in the window.
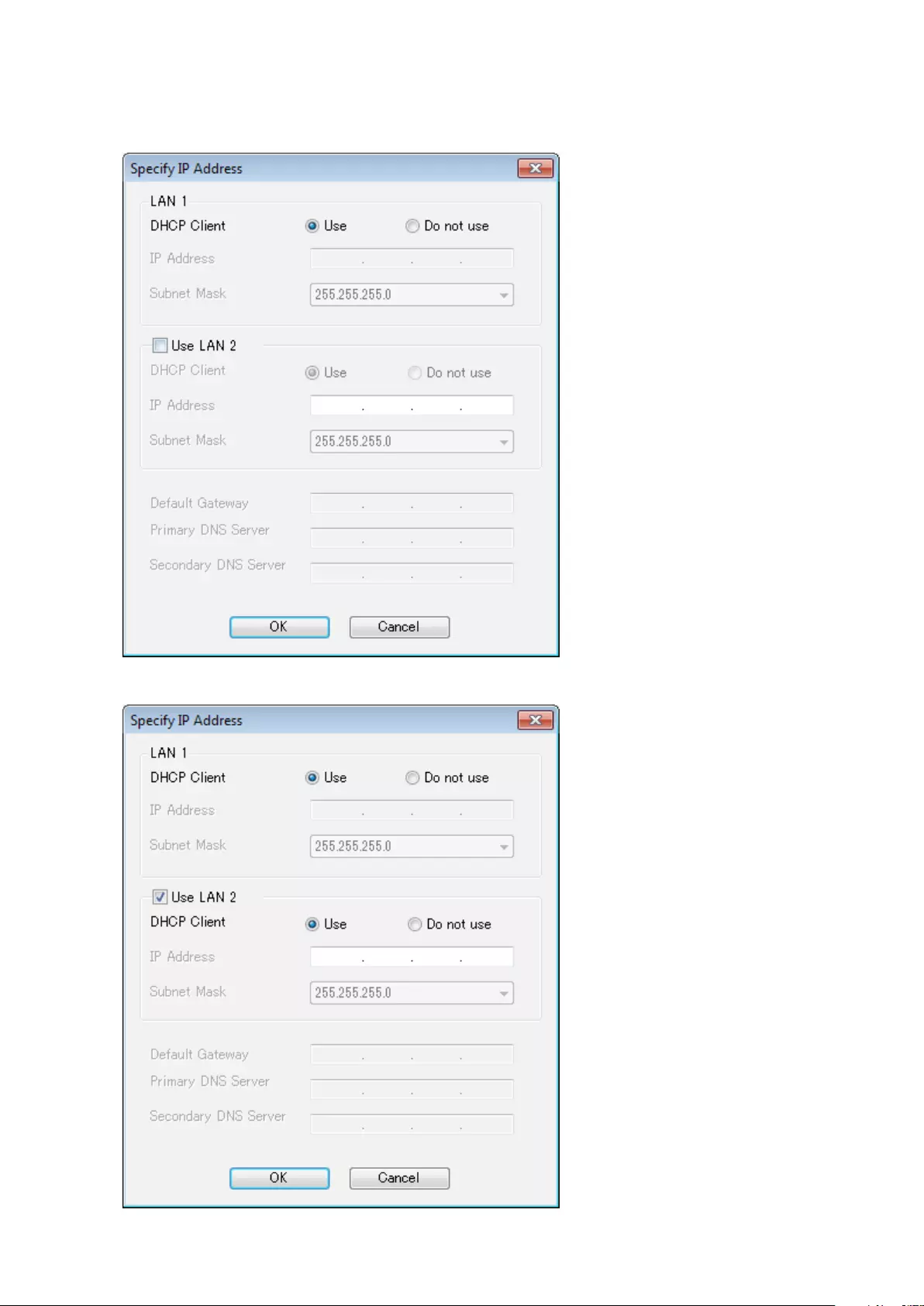
18
3 If using a DHCP server, the IP address will be assigned automatically. If not using a DHCP server, then you will
need to configure the IP address manually. Enter your IP address, subnet mask, default gateway, and DNS
server addresses. Click OK.
If using a TeraStation model with two active Ethernet ports, check "Use LAN 2" and enter the IP address for LAN
port 2.