Table of Contents
Buffalo DriveStation HDV-SA 1TB User Manual
Displayed below is the user manual for DriveStation HDV-SA 1TB by Buffalo which is a product in the External Hard Drives category. This manual has pages.
Related Manuals

DriveStation
External Hard Drive
HDV-SA
User Manual
For Computers
If you have any inquiries about the product, contact the number on the warranty statement or the packing box. Do
not discard the warranty statement, or the packing box.
www.buffalo-technology.com
35021028-01
2016.02
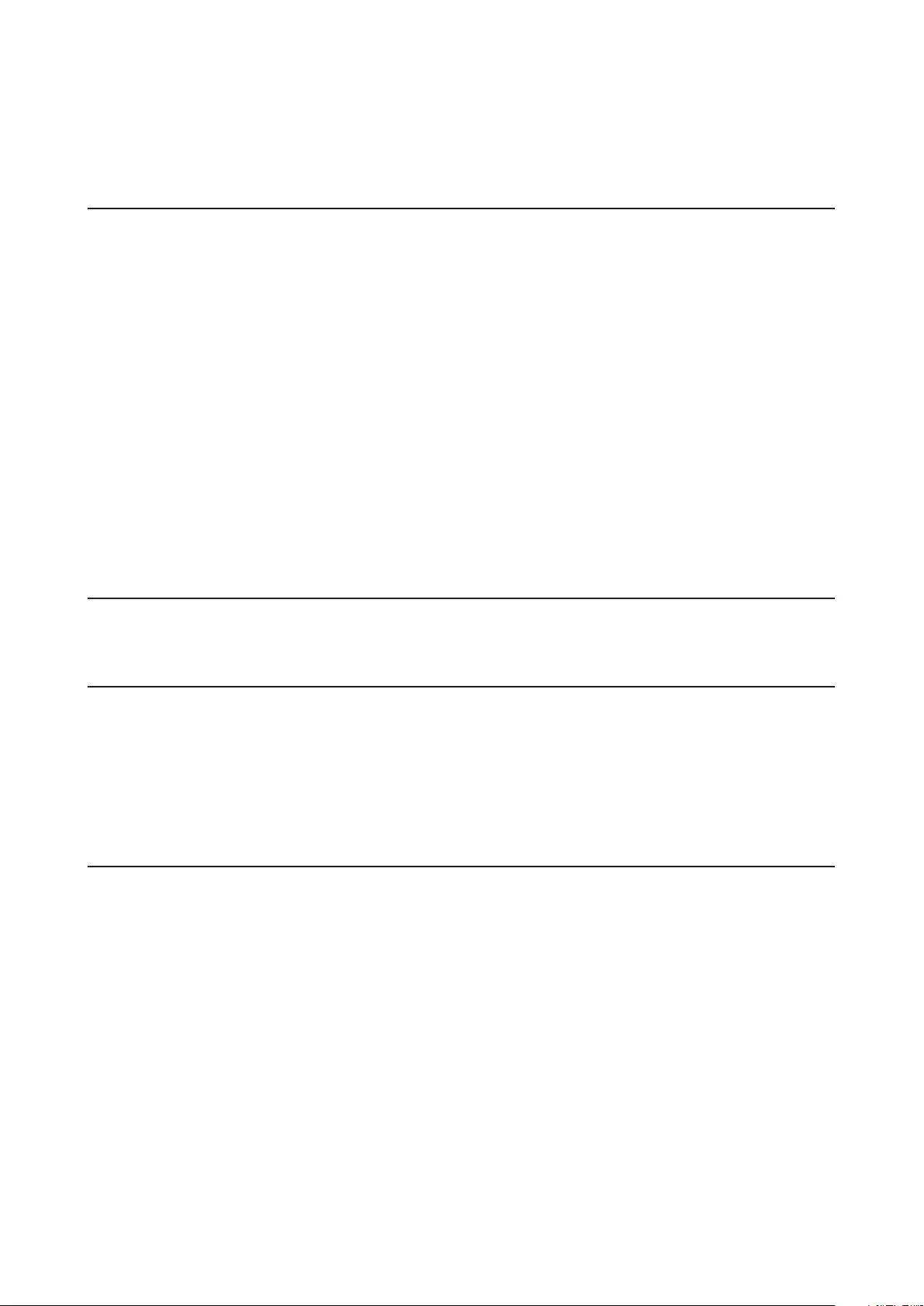
1
Contents
Specifications ..................................................................2
Diagrams ...........................................................................................2
Technical Specifications ..................................................................2
Notes .................................................................................................2
Dismounting the Drive ....................................................................3
Troubleshooting ...............................................................................4
I can see the DriveStation in Computer (PC) but I cannot access it ........ 4
I cannot see the DriveStation .................................................................... 4
Software Installation ......................................................5
About Formatting ...........................................................6
Notes .................................................................................................6
Formatting ........................................................................................6
Regulatory Compliance Information ............................9
For Customers in Europe .................................................................9
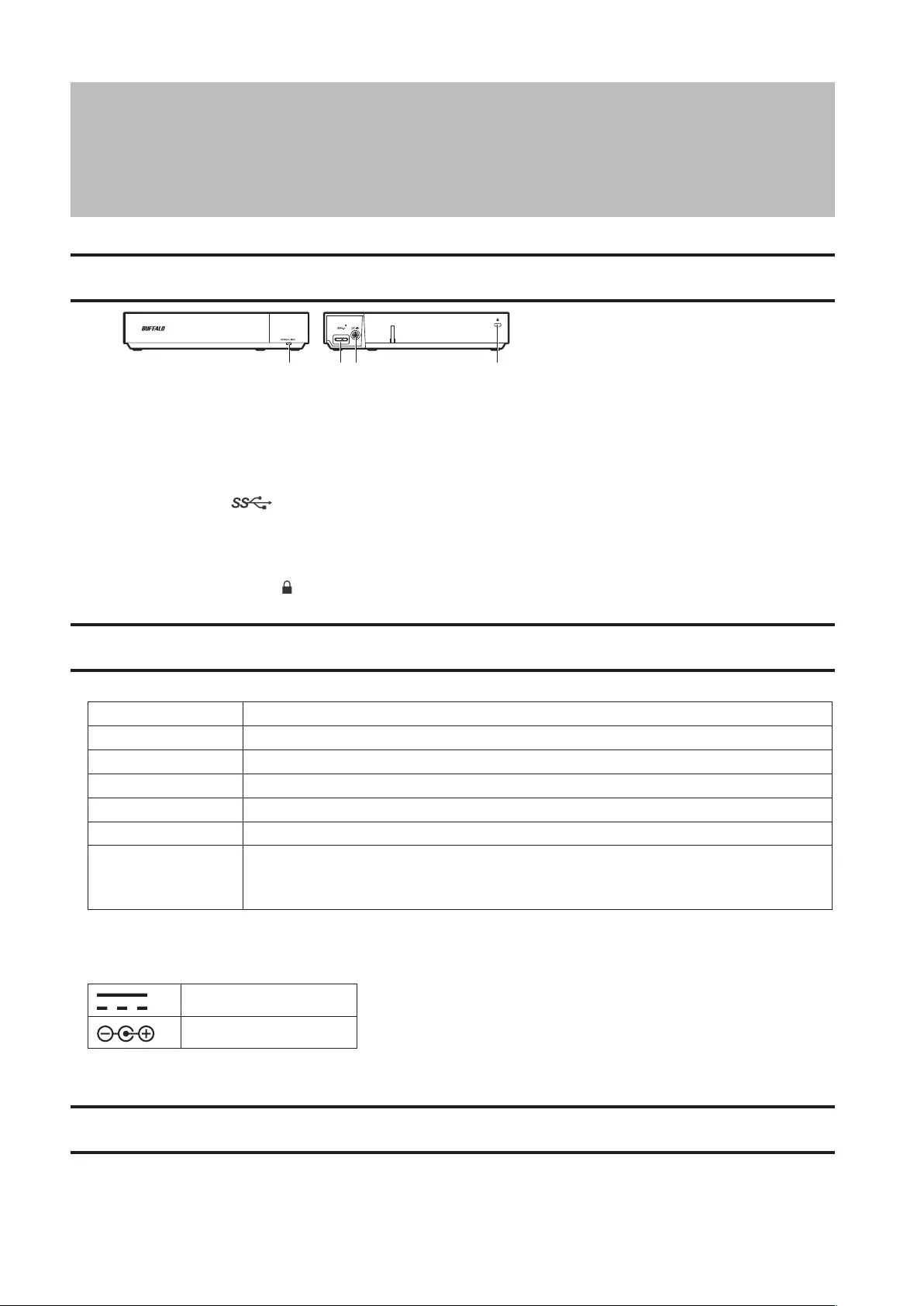
2
Specifications
Diagrams
2 3 41
1 Power/Rec LED
Idle, playing media: Green
Recording: Red
2 USB Connector ( )
3 Power Connector
4 Anti-Theft Security Slot ( )
Technical Specifications
Check Buffalo's website for information on the latest products and compatible models.
Interface USB 3.0
Connector USB 3.0 Micro-B
Transfer speed 5 Gbps maximum (USB 3.0)
External dimensions 207 x 40.5 x 123 mm; 8.15" x 1.59" x 4.84" (excluding protruding parts)
Power consumption 18 W (Max)
Power AC 100 - 240 V 50/60 Hz
Compatible OS
Windows 10 (64-bit and 32-bit)
Windows 8.1 (64-bit and 32-bit)
Windows 7 (64-bit and 32-bit)
Label Information
Direct current
Polarity of DC connector
Notes
To avoid damage to data, never do any of the following while data is being accessed:
• unplug the cable connected to the drive
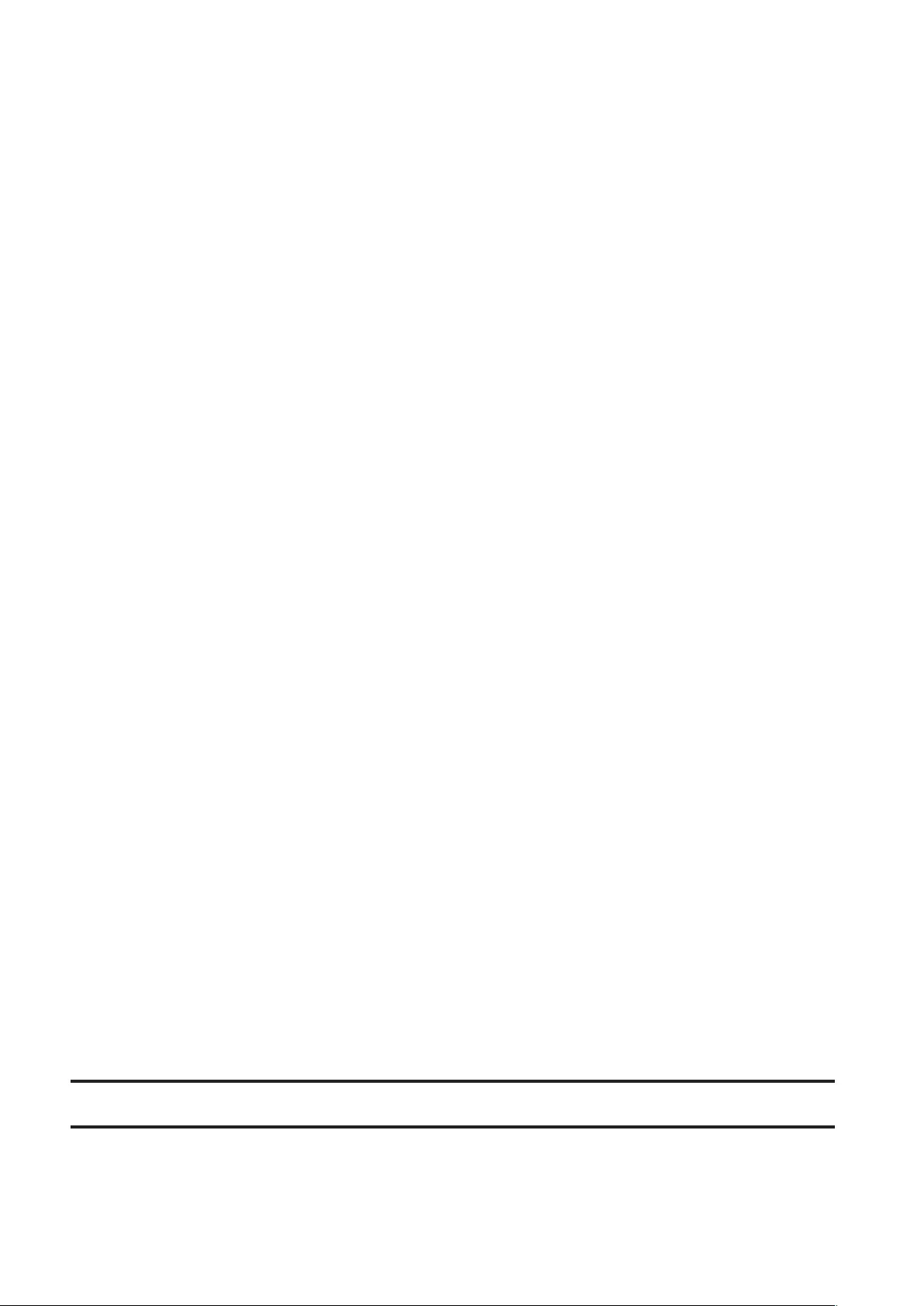
3
• turn off your computer
• put your computer into standby, hibernate, or sleep mode
Never put anything on top of the DriveStation. It may cause the drive to malfunction.
If Windows displays a message that a high-speed USB device is connected to a non high-speed USB hub, move
the drive to a USB 3.0 port for best performance, or click [X] to continue.
Never configure this drive as a destination for virtual memory.
Some computers may not recognize this device. If this happens, unplug the USB cable, then plug it in again after
a few seconds.
This drive supports hot-plugging.
You can plug or unplug the USB cable while the drive and your PC are on. However, never unplug the cable while
data is being accessed. If you unplug the drive while data is being accessed, your data may be damaged or lost.
You may hear some noise while the drive is working, especially while it's booting or being accessed. This is
normal.
Do not boot your operating system from this drive.
The first time you connect this drive, it may take about 20 seconds before the power/access LED turns on.
If you use this drive with multiple partitions, format each partition before use.
If your Windows computer will not boot while this drive is connected, then connect the drive to your computer
after rebooting Windows. Also, refer to your computer's manual to change the BIOS setting to boot from an
internal hard drive if you want to turn your computer on or off while this drive is connected.
Some computers may display a delayed write when they return from an energy-saving state. If this happens,
unplug the drive before putting your computer into the energy-saving mode.
This drive may become hot during use. This is not a malfunction.
This drive is designed to release heat through its case. The surface of the case may become quite hot in normal use.
Even when the drive is off, the case may still be warm from standby current.
If the power/access LED does not turn off when you turn off your computer, unplug the USB cable from the
drive.
Some computers do not support power saving mode.
Dismounting the Drive
If your computer is turned on, please follow the procedure below to unplug the drive. If your computer is turned off,
then it is always safe to unplug the drive. Unplugging the drive incorrectly can corrupt data. Please be careful.
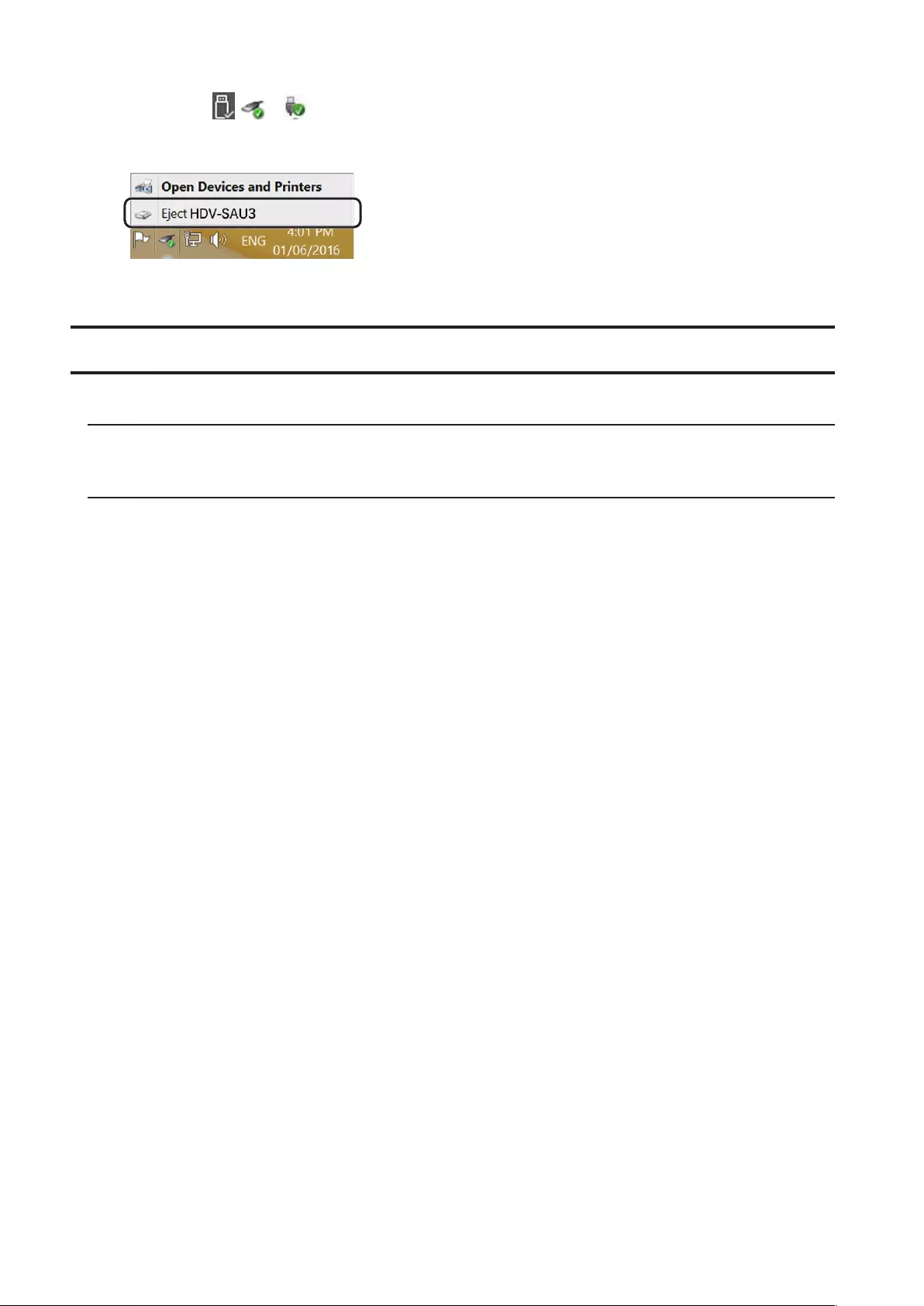
4
1 Click the icon , or in the system tray.
2 When the menu opens, click the device name.
3 A message that indicates you can safely remove the drive will appear.
Troubleshooting
I can see the DriveStation in Computer (PC) but I cannot access it
The drive may require formatting. Please refer to the “About Formatting” chapter.
I cannot see the DriveStation
• Verify that the power LED is on. If it is not, check the cable. The DriveStation should be connected to your
computer by a USB cable. Check that both ends are correctly plugged in.
• The drive may require formatting. Please refer to the "About Formatting" chapter.
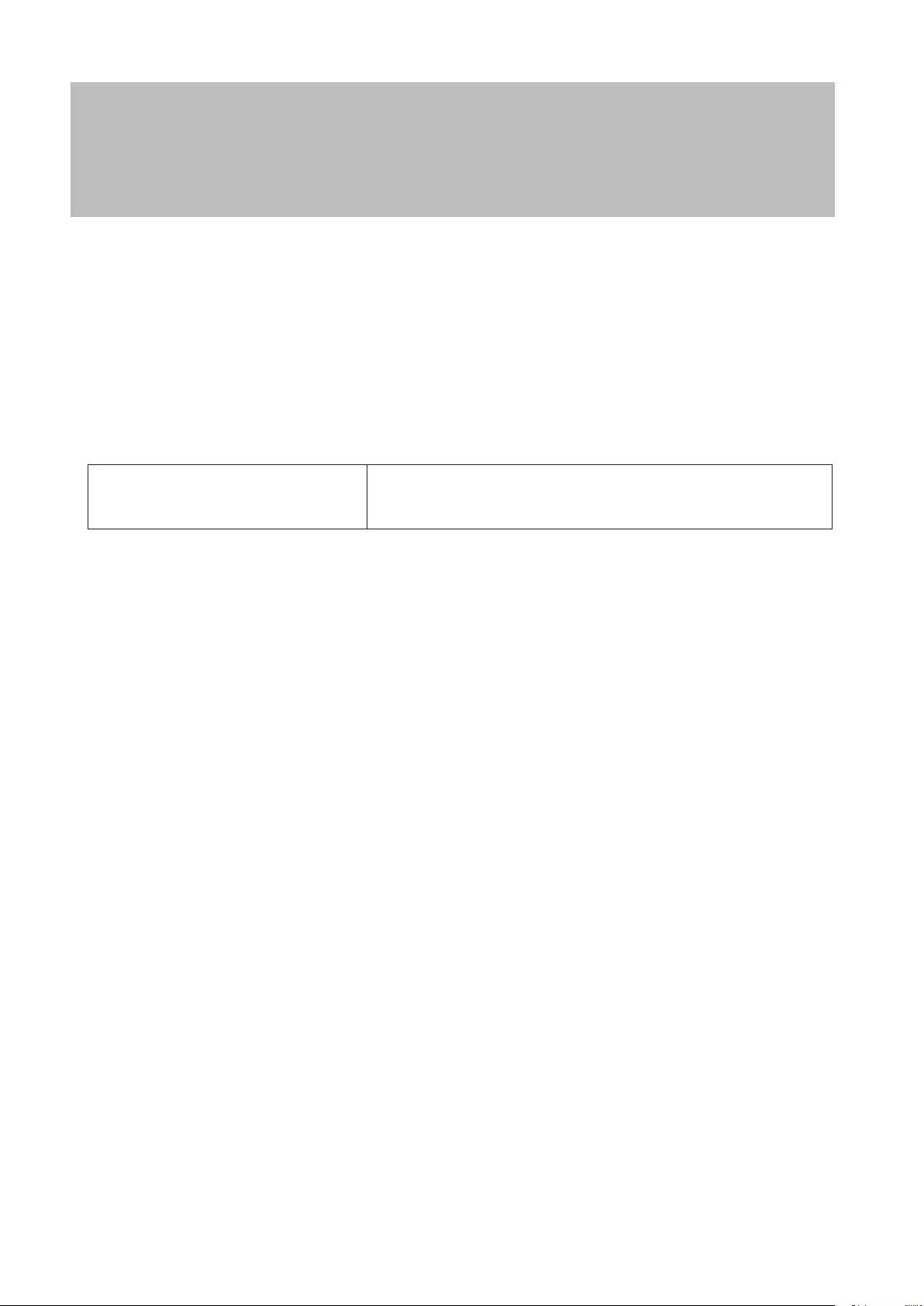
5
Software Installation
The optional software is available from the download page below.
http://d.buffalo.jp/hdv-sau3/
Notes:
• For the release date of the software, refer to the download page above.
• The copyright for this software belong to Buffalo Inc.
• For the name of the distributor, refer to the product package.
DiskFormatter2
(Version 1.20 or later are supported.)
This is a software utility that can format your hard drive.
For more information, refer to the "Formatting" section in the "About
Formatting" chapter.
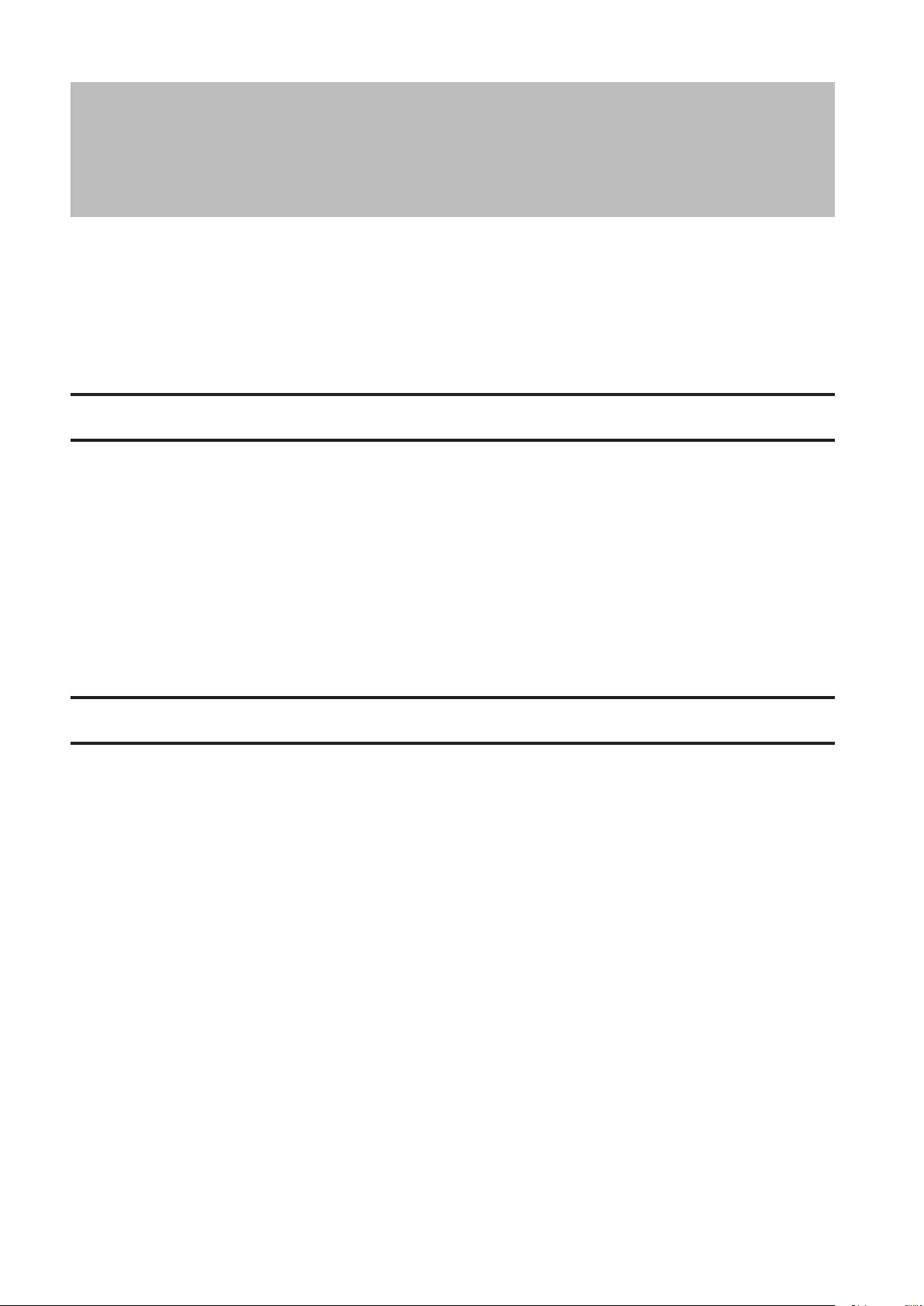
6
About Formatting
Formatting is the process of preparing a storage device such as a hard drive for use on your device.
This product has been formatted with NTFS as the factory default. Reformatting is not necessary before use with a
computer.
Once you use the drive with a device such as a TV, Blu-ray recorder, or DVD recorder, reformatting the drive with
NTFS is necessary before using the drive with a computer.
To format a drive, refer to the procedure below.
Notes
Never unplug the cable, reset, or turn off the computer during the formatting process.
This could result in damage to the drive or other problems. Proper operation cannot be guaranteed if the format
process was interrupted.
Formatting will erase all data on the hard drive. Before formatting, back up any data.
The user is responsible for any data lost due to formatting of the hard drive.
Don't format the wrong drive! Check the drive letter and partition name carefully. If you format the wrong drive, all
data on it will be lost.
Formatting
To format drives, use the the DiskFormatter2 software described in the procedure below.
Note: Use a Windows computer to format drives.
1 Download the DiskFormatter2 software.
Refer to the "Software Installation" chapter above, and go to the download page via the URL. Check the check
box for the software license agreement, and select "DiskFormatter2".
2 Double-click "df2inst.exe" in the downloaded zip file.
3 Connect the drive to be formatted to your computer.
4 Launch the DiskFormatter2 software.
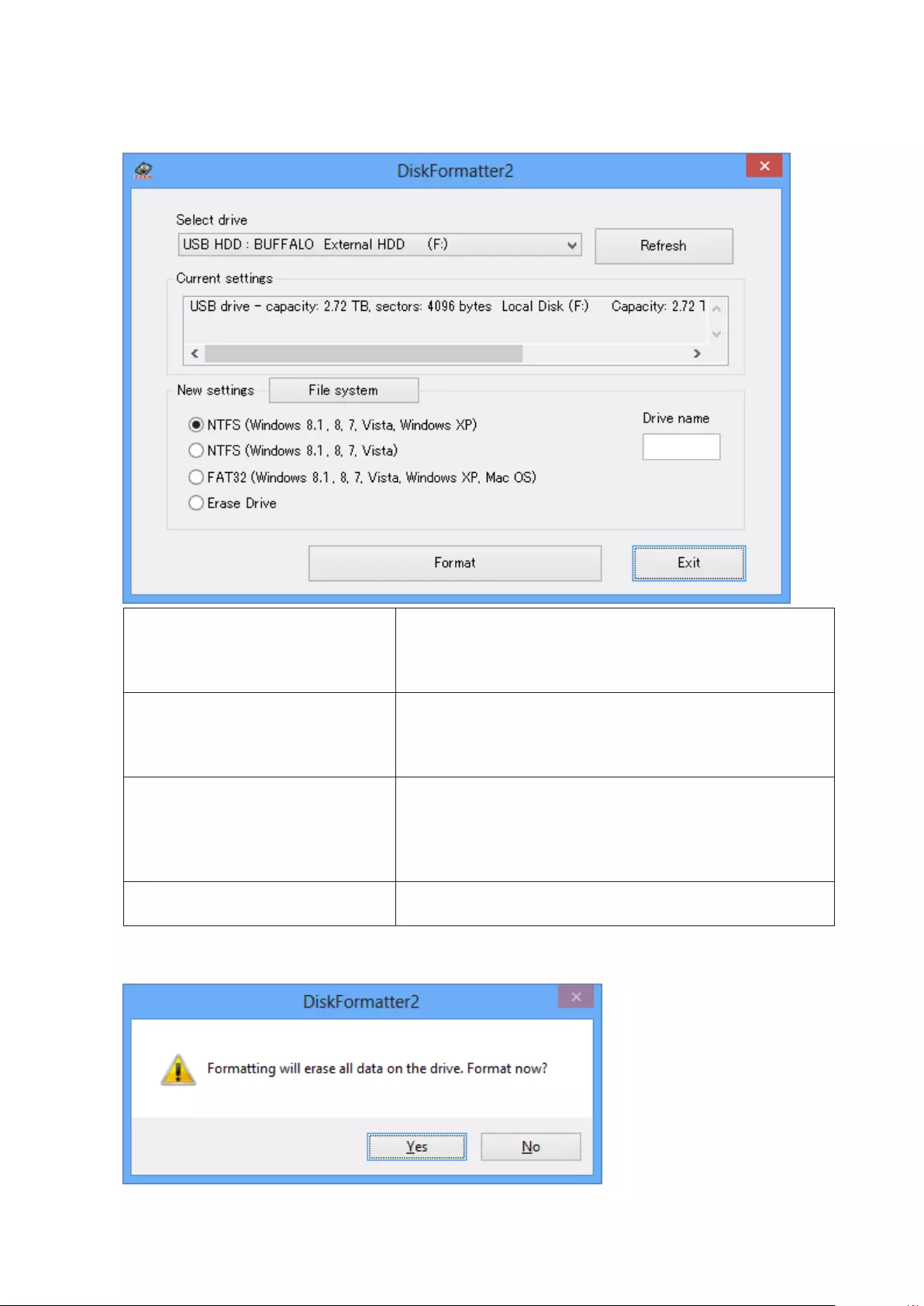
7
5 Check that the correct drive to be formatted is displayed here. Select a filesystem for the format. See the table
below for more information on the available filesystems. To set the name (volume label) for the drive, enter the
desired name in "Drive name". Click Format.
NTFS (Windows 8.1, 8, 7, Vista, Windows
XP)
NTFS (MBR) works with Windows 10, Windows 8.1,Windows 8,
Windows 7, Windows Vista, and Windows XP.Sector sizeModels
with 3 TB or more: 4096 bytesModels with 2 TB or less: 512
bytesPartition style: MBRFile system: NTFS
NTFS (Windows 8.1, 8, 7, Vista)
This option is only available when a 3
TB or larger drive is connected.
Windows NTFS (GPT) partitions can be formatted with partitions
larger than 2 TB. Older Windows computers (such as Windows XP)
can't read these partitions.Sector size: 512 bytesPartition style:
GPTFile system: NTFS
FAT32 (Windows 8.1, 8, 7,
Vista,Windows XP, Mac OS)
Drives formatted with the FAT32 file system are compatible with
most operating systems. Note that this file system does not
support files that are 4 GB or larger in size.Sector size:Models
with 3 TB or more: 4096 bytesModels with 2 TB or less: 512
bytesPartition style: MBRFile system: FAT32
Erase Drive This changes the drive to an unformatted state.Sector size: 512
bytesPartition style: NoneFile system: None
6 Click Yes .
The format may take several minutes to finish. Wait until the screen below is displayed.
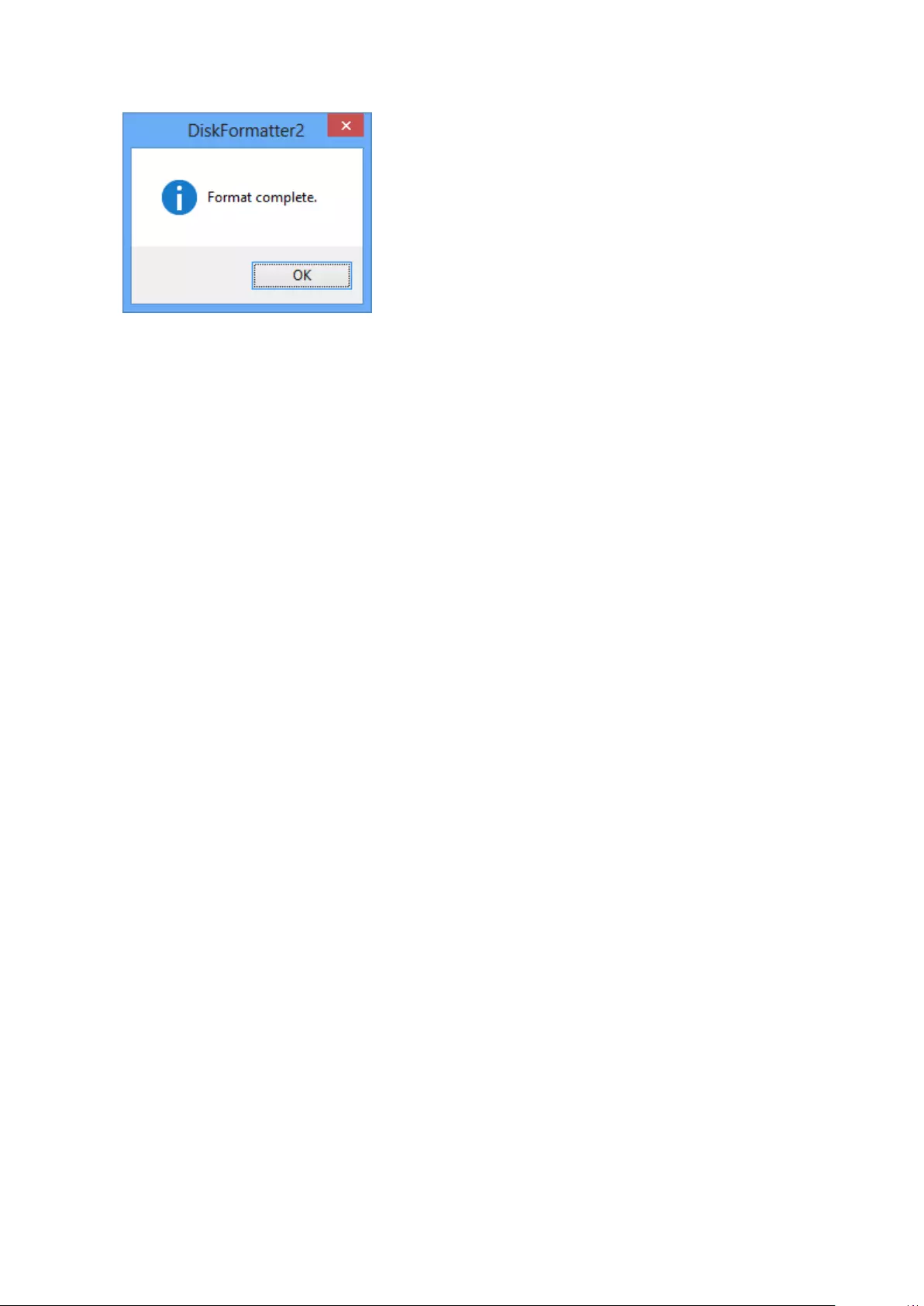
8
7 Click OK.
The hard drive is now formatted.
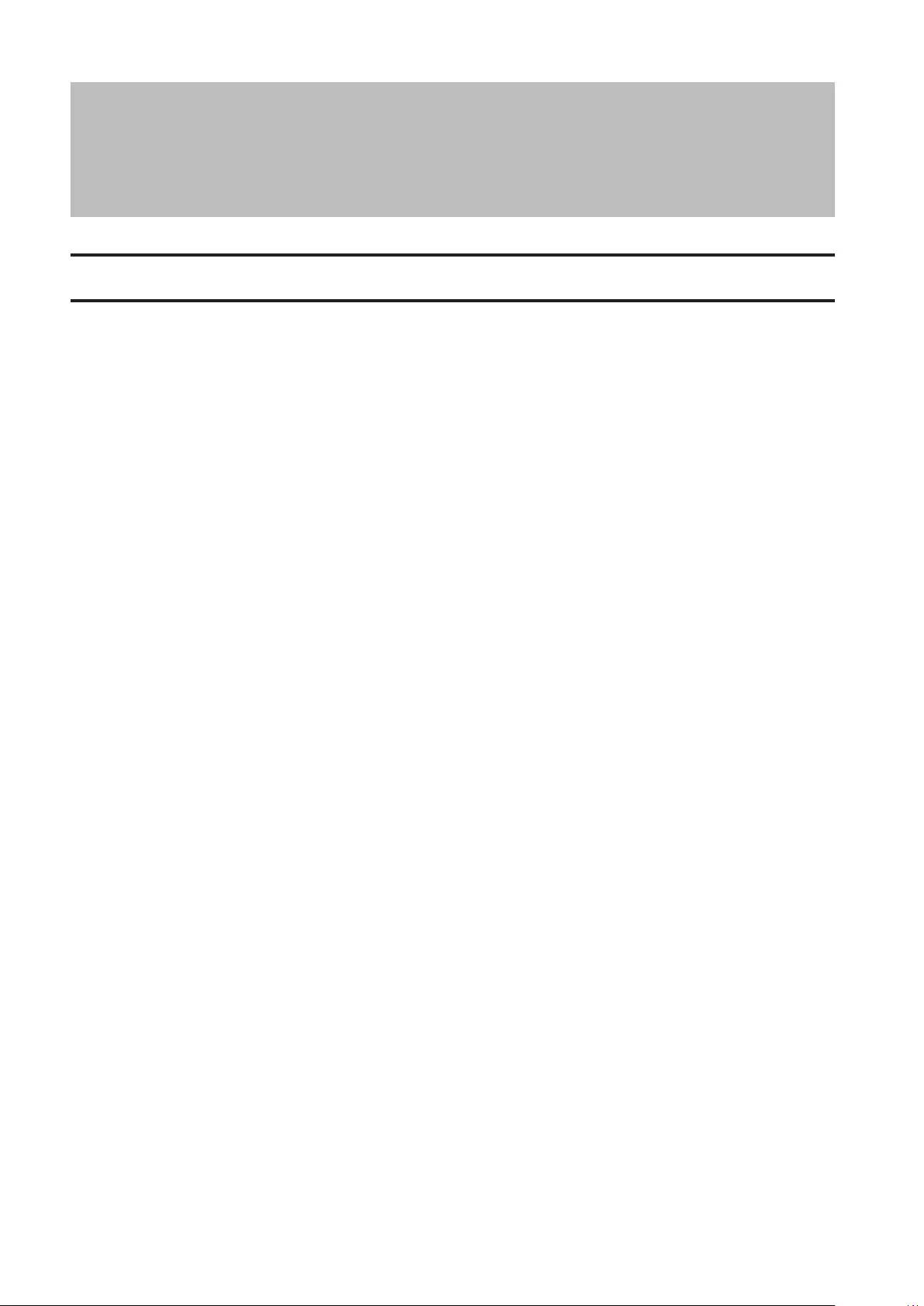
9
Regulatory Compliance Information
For Customers in Europe
AC Adapter
Asian Power Devices Inc. WB-18L12R
Only use the cables and accessories that are included in the package. Don't use other accessories or cables unless
specifically instructed to in the documentation.