Table of Contents
Buffalo HD-WLU3 User Manual
Displayed below is the user manual for HD-WLU3 by Buffalo which is a product in the Disk Arrays category. This manual has pages.
Related Manuals
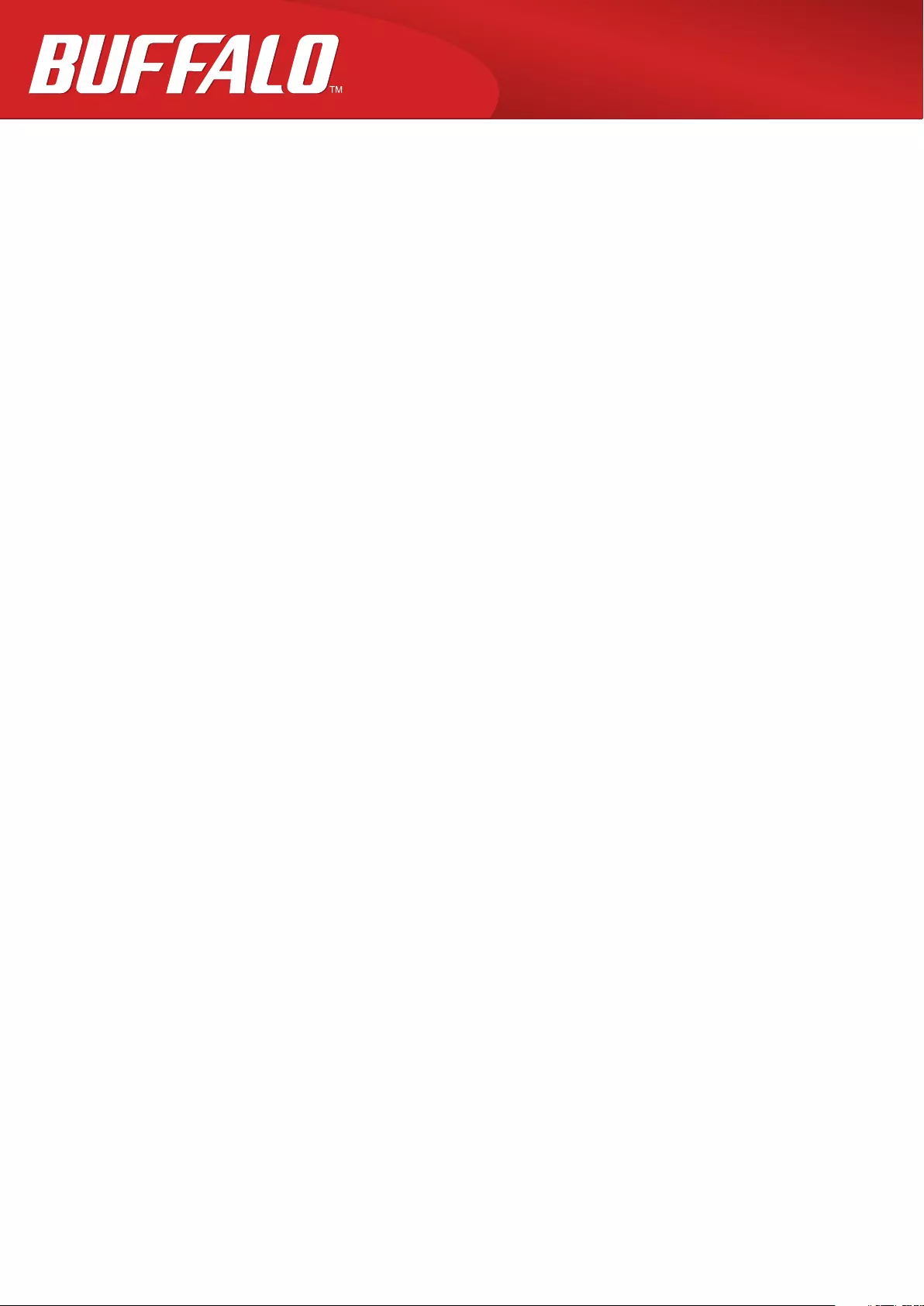
DriveStation
External Hard Drive
HD-WLU3
User Manual
www.buffalo-technology.com
35021444-01
2017.06
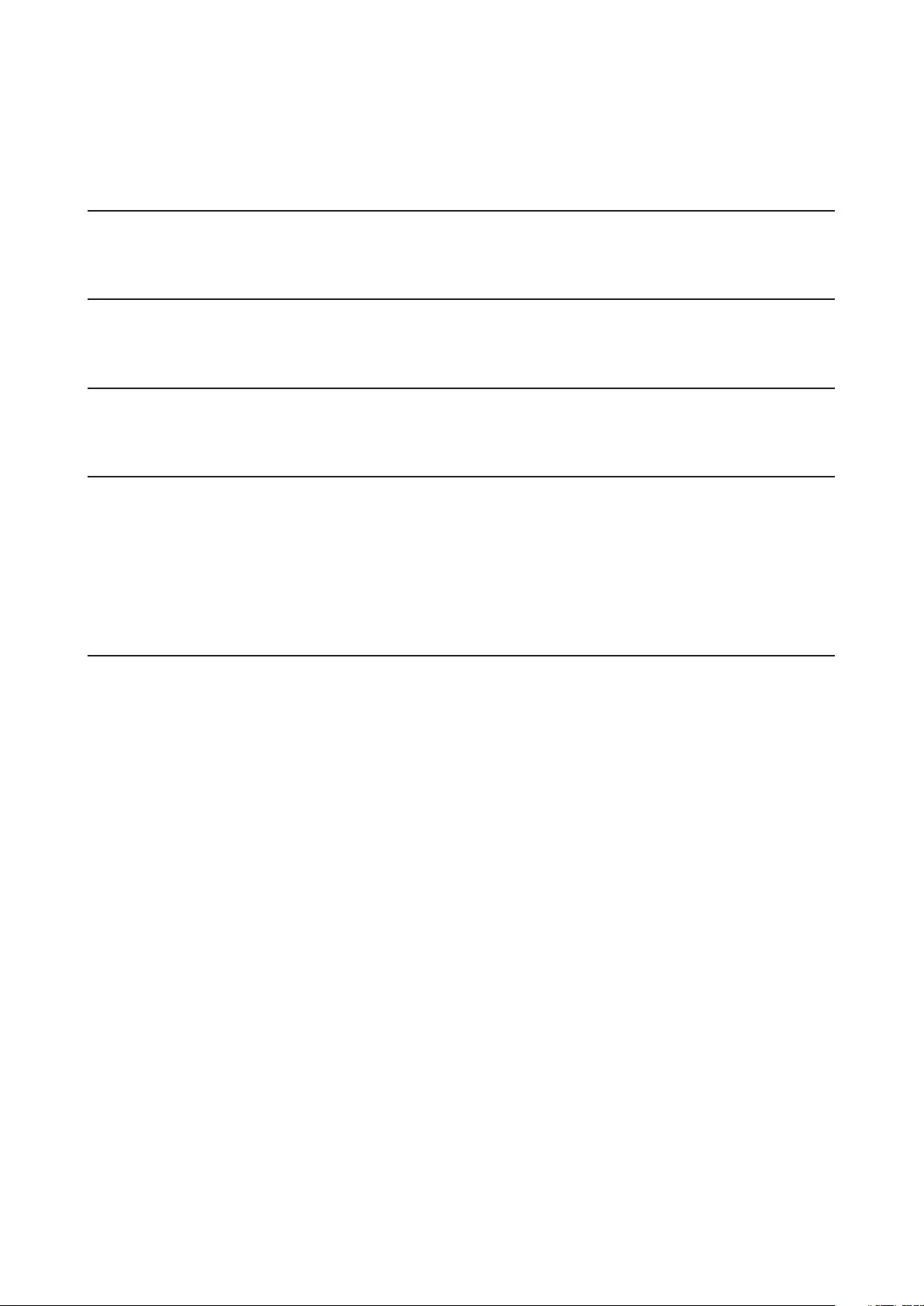
Contents
Diagrams .........................................................................2
Specifications ..................................................................4
Recommended Usage ....................................................5
Dismounting the Unit .....................................................7
For Windows .....................................................................................7
For Mac ..............................................................................................7
Troubleshooting .............................................................8
I can see the DriveStation in My Computer but I cannot access it.
(Windows) .........................................................................................8
I cannot see the DriveStation. .........................................................8
My backup program cannot save files to the DriveStation. .........8
1
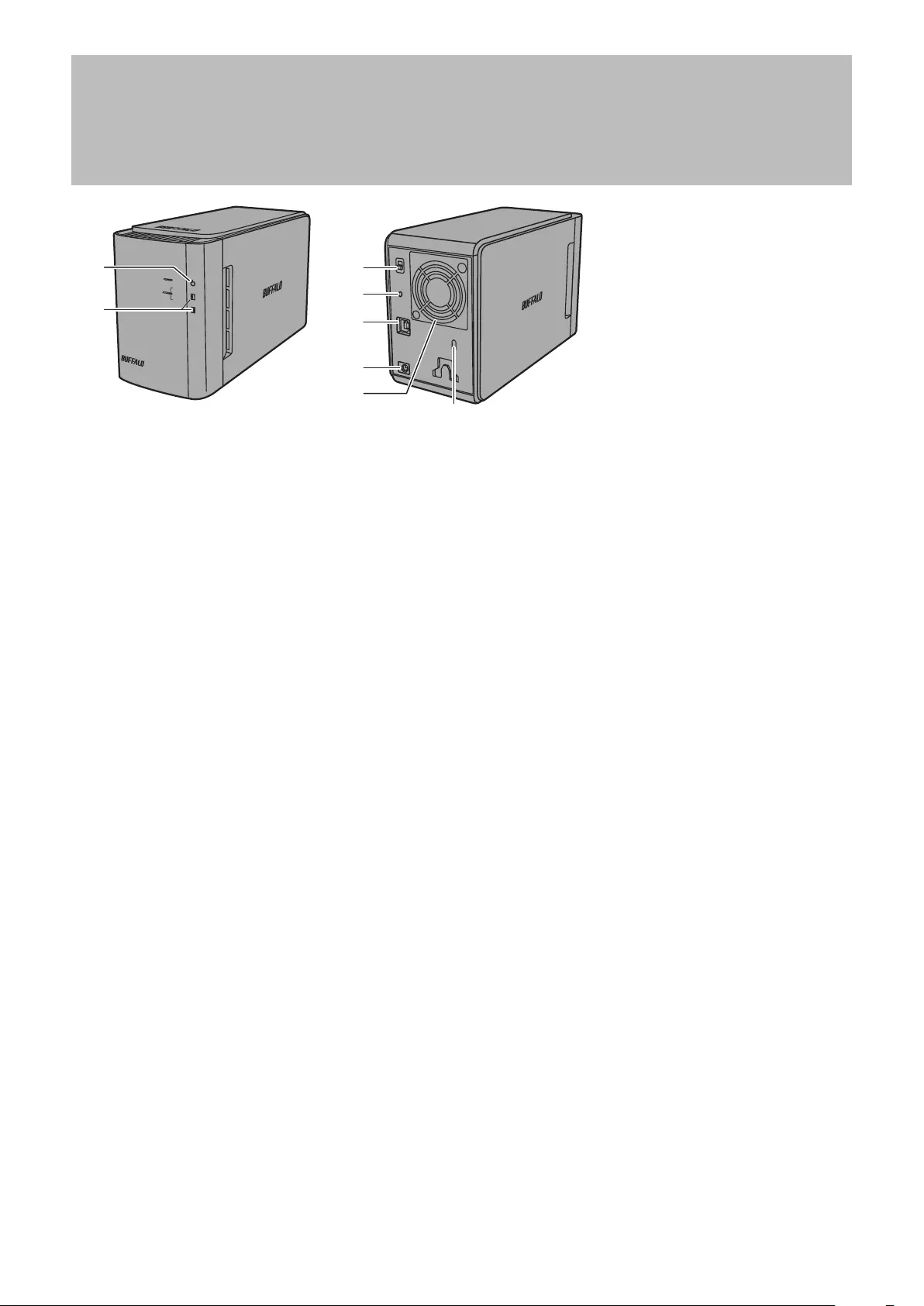
Diagrams
1
2
3
4
5
6
7
8
1 Power LED
Idle: Blue
RAID Maintenance: Purple
2 Access LEDs
These indicate the status of the built-in hard drives. The top LED indicates the status for Disk 1 and the bottom
LED indicates the status for Disk 2.
Active: Blinking green
Rebuilding: Blinking red
Error: Red
3 Power Mode
See "Power On/Off".
4 RAID Mode Button
Use this button to change RAID modes. A connected computer is not required.
Default: RAID 1
5 USB Connector
Connect to your computer with the included USB cable.
6 DC in
Connect the AC adapter here.
7 Fan
Don't block airflow from the fan.
8 Anti-Theft Security Slot
2
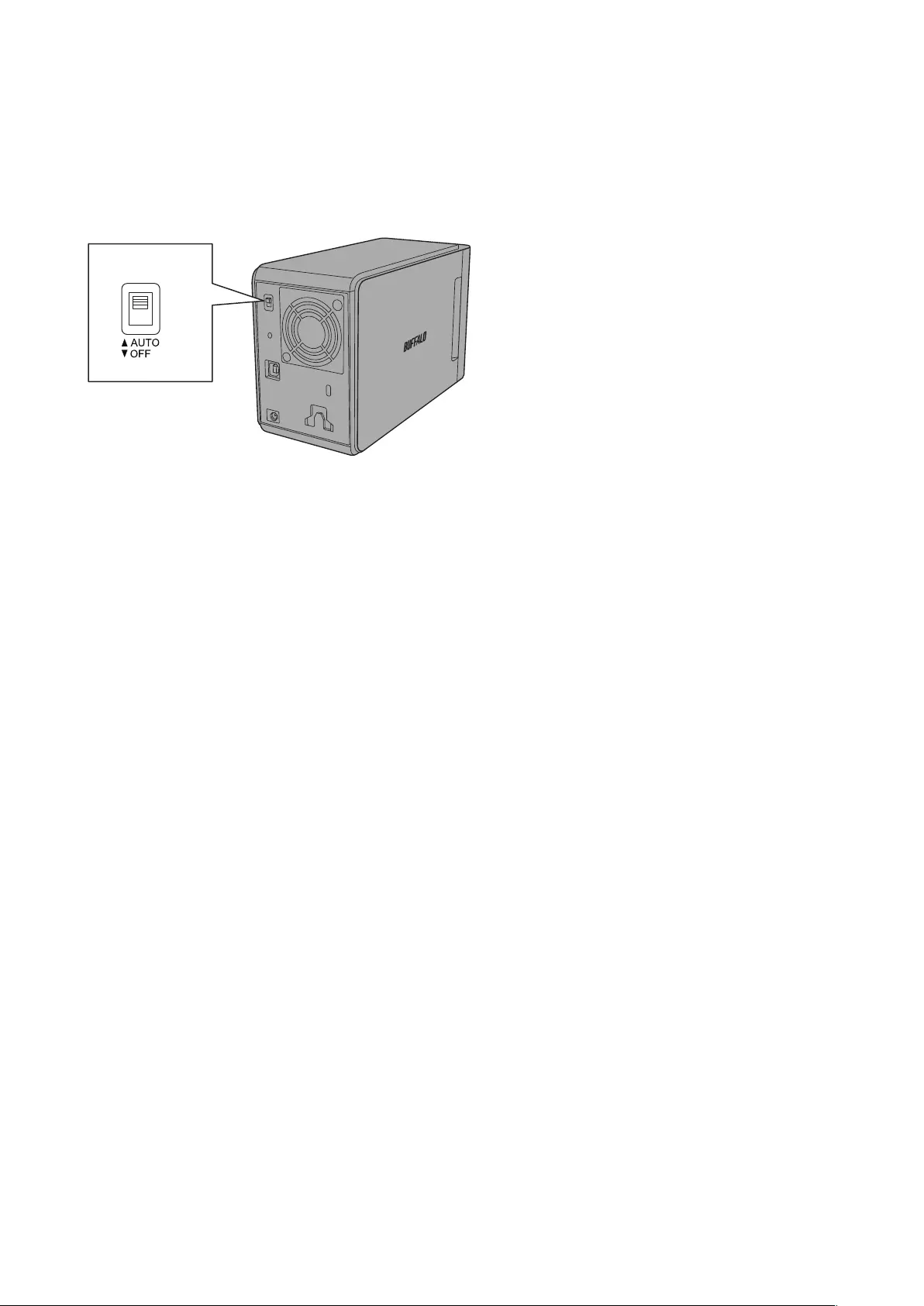
Power On/Off
Auto power mode will turn the DriveStation on and off automatically with your computer, or you may turn the
DriveStation off manually.
Auto: The DriveStation turns on and off with your computer.
Off : This turns off the DriveStation's power.
Power Mode
Notes:
• In Auto mode, after the computer is turned off, there may be a short delay before the DriveStation shuts down.
• If the DriveStation is connected to a USB hub with its own power supply, it may not shut down automatically
when the computer is turned off. In this case, use the switch to turn it off manually.
3
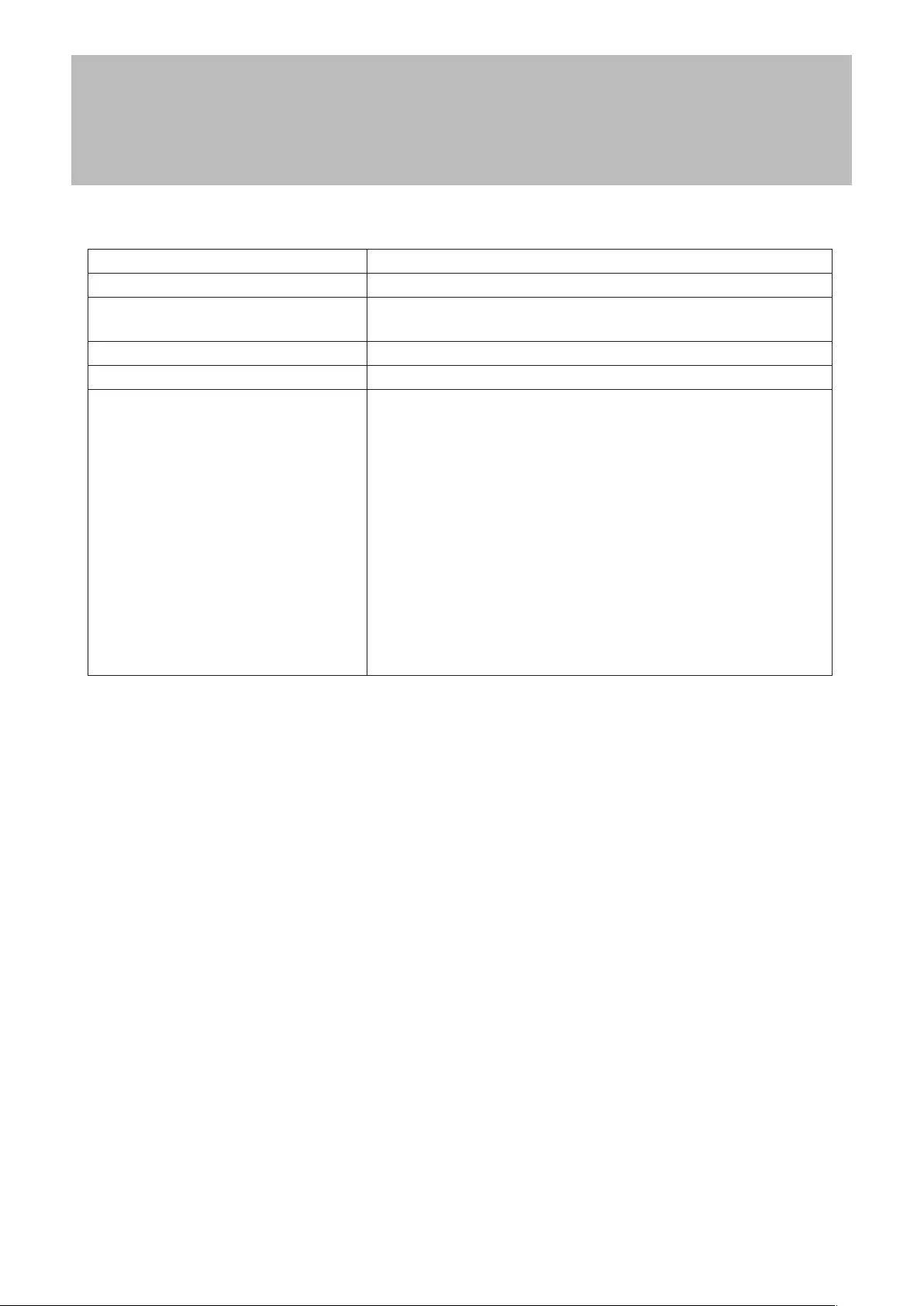
Specifications
Check Buffalo's website for information on the latest products and compatible models.
Interface USB 3.0
Transfer speed 5 Gbps maximum (USB 3.0) *1
External dimensions
(excluding protruding parts) 86 x 127 x 204 mm
Power consumption 36 W (Max)
Power AC 100 - 240 V 50/60 Hz
Compatible OS
Windows 10 (32-bit and 64-bit)
Windows 8.1 (32-bit and 64-bit)
Windows 8 (32-bit and 64-bit)
Windows 7 (32-bit and 64-bit)
Windows Vista (32-bit and 64-bit)
Windows XP *2
Windows Server 2016 (64-bit)
Windows Server 2012 R2 (64-bit)
Windows Server 2012 (64-bit)
Windows Server 2008 R2 (64-bit)
Windows Server 2008 (32-bit and 64-bit)
Windows Server 2003 R2 (32-bit)
Windows Server 2003 (32-bit)
OS X 10.4 or later (models with Intel Processor)
*1 Connect the DriveStation to a USB 3.0 port for best transfer speeds. The DriveStation will function when
connected to a USB 2.0 or USB 1.1 port, but data transfers will be slower.
*2 Models with 16TB or more are not compatible with Windows XP.
Warning
This is a class A product. In a domestic environment this product may cause radio interference in which case the
user may be required to take adequate measures.
WARNING:
This product and its components contain chemicals known to the State of California to cause cancer and birth
defects, or reproductive harm. Wash hands after handling.
4
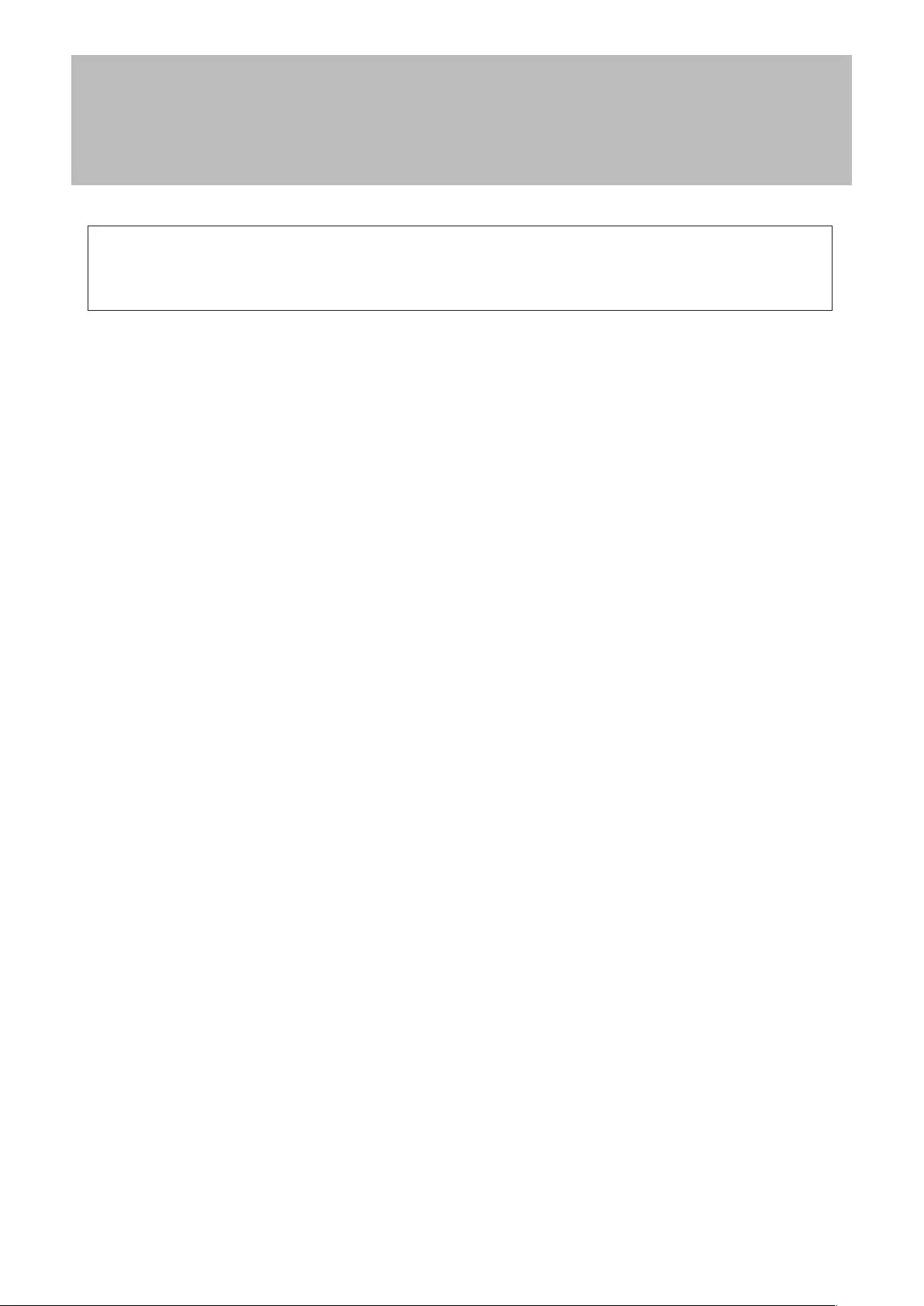
Recommended Usage
To avoid damage to data, never do any of the following while data is being accessed:
- unplug the cables
- turn off your computer
- put your computer into standby, hibernate, or sleep mode
Never configure this unit as a destination for virtual memory.
The maximum size of a file on a FAT32 hard drive is 4 GB. To work with larger files, reformat the drive with
NTFS or Mac OS extended.
Mac OS may not recognize this device at boot. If this happens, unplug the cable, then plug it again after a few
seconds.
This unit supports hot-plugging.
You can plug or unplug the USB cable while the unit and your PC are on. However, never unplug the cable while
data is being accessed. If you unplug the unit while the data is being accessed, your data may be damaged or lost.
5
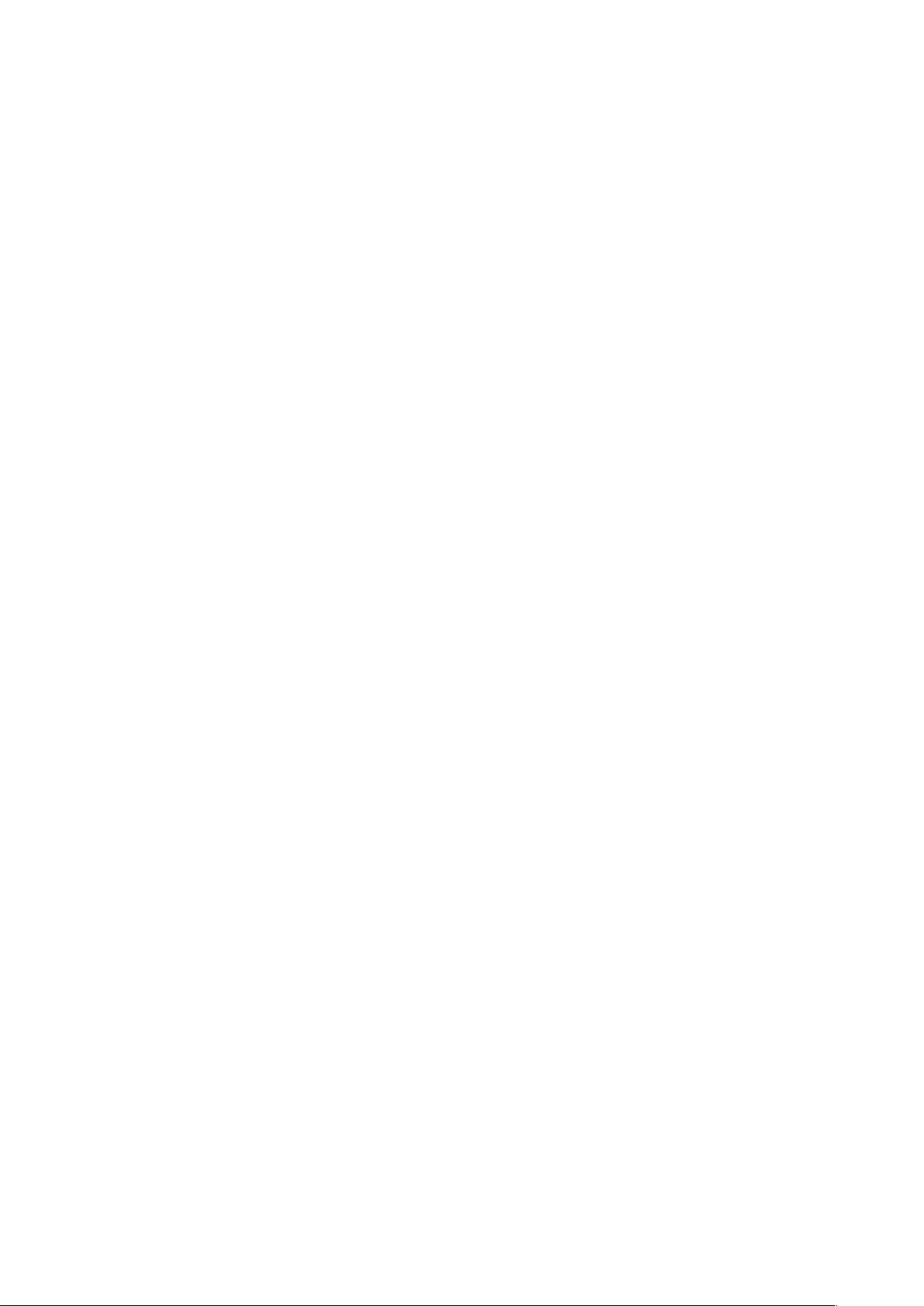
Do not lean any object against this unit. It may cause the unit to malfunction.
If the unit is connected to a USB 2.0 or 1.1 plug, Windows will display a message that a high-speed USB device
is connected to a non high-speed USB hub. Move the unit to a USB 3.0 port for best performance, or click [X]
to continue.
You may hear some noise while the unit is working, especially while it's booting or being accessed. This is
normal.
Disconnect this drive before reinstalling Mac OS.
Do not boot your operating system from this unit.
The first time you connect this unit, it may take about 20 seconds before the power/access LED turns on.
If you use this unit with multiple partitions, format each partition before use.
If your Windows computer will not boot while this unit is connected, then connect the unit to your computer
after rebooting Windows. Also, refer to your computer's manual to change the BIOS setting to boot from an
internal hard drive if you want to turn your computer on or off while this unit is connected.
Some computers may display a delayed write when they return from an energy-saving state. If this happens,
unplug the unit before putting your computer into the energy-saving mode.
This drive may become hot during use.
This unit is designed to release heat through its case. The surface of the case may become quite hot in normal use.
Even when the unit is off, the case may still be warm from standby current.
If the power/access LED does not turn off when you turn off your computer, unplug the USB cable from the
drive.
Some computers do not support power saving mode.
Before using this unit with a Mac, reformat it with Mac OS Extended using the disk utility in Mac OS.
6
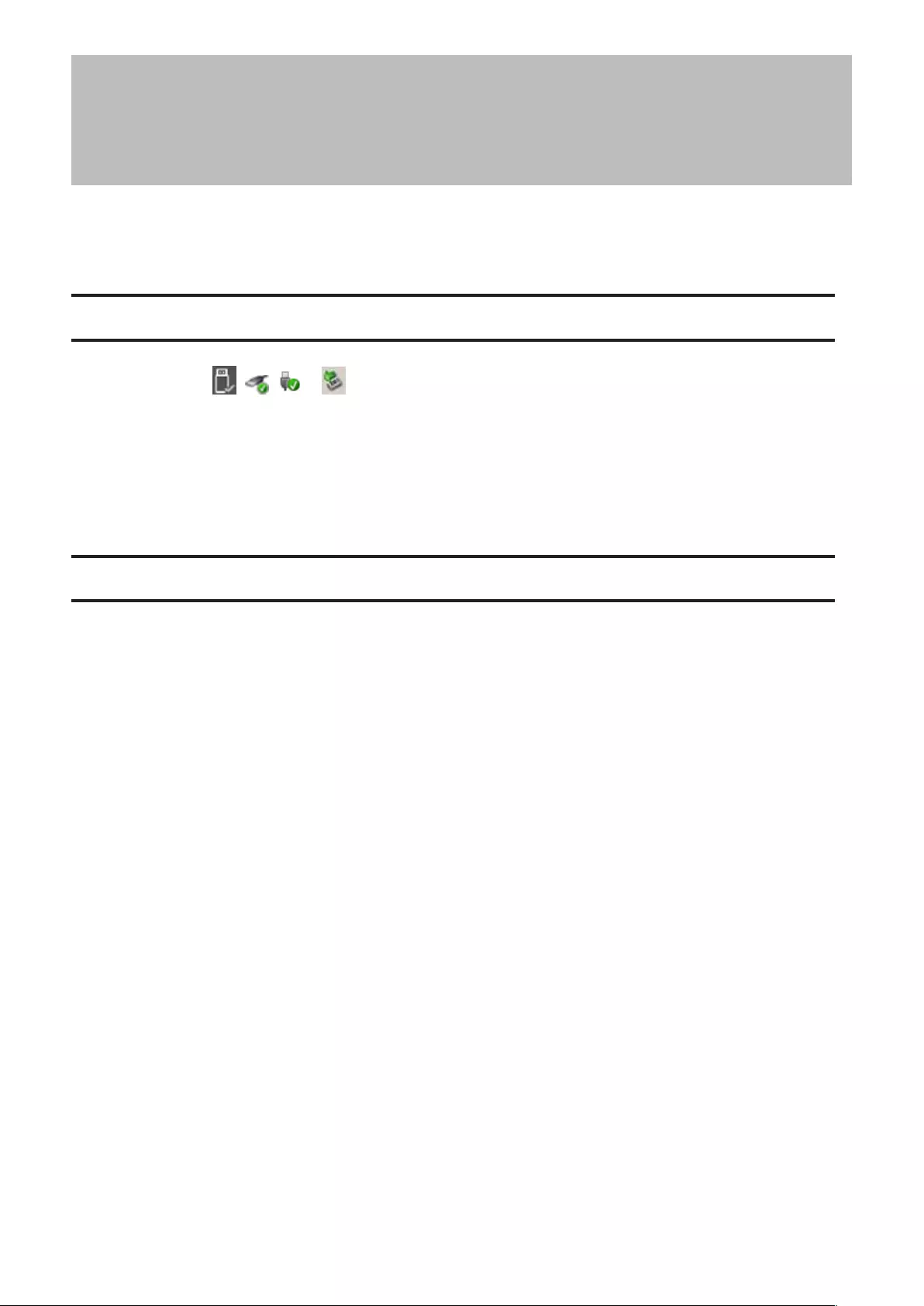
Dismounting the Unit
If your computer is turned on, please follow the procedure below to unplug the unit. If your computer is turned off,
then it is always safe to unplug the unit. Unplugging the unit incorrectly can corrupt data. Please be careful.
For Windows
1 Click the icon , , or in the system tray.
2 When the menu opens, click the device name.
3 A message that indicates you can safely remove the unit will appear.
For Mac
1 Drag this unit's icon to the trash to dismount the drive.
2 It's now safe to unplug the unit from your Mac.
7
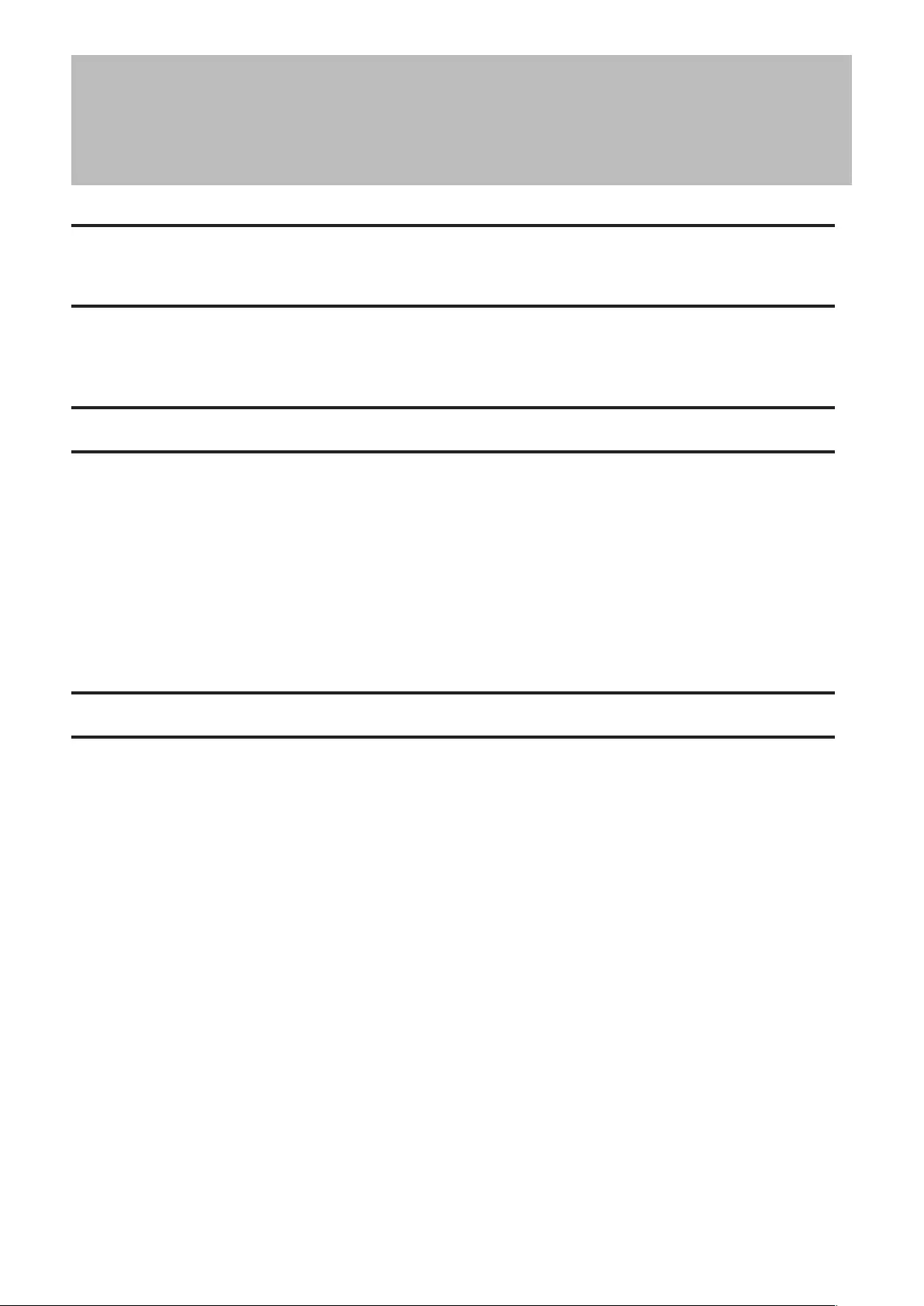
Troubleshooting
I can see the DriveStation in My Computer but I cannot
access it. (Windows)
The drive may require formatting. Try using DiskFormatter2. Consult the manual for DiskFormatter2 for more help.
I cannot see the DriveStation.
Verify that the power LED is on. If it is not, then ensure that the power switch is in the on position. Check your cables.
The DriveStation should be connected to your computer by a USB cable. Check that both ends are correctly plugged
in.
Verify that the hard drive inside the DriveStation is spinning. This can be verified by placing your hand on the side of
the case and feeling for a slight vibration.
Also, after the DriveStation has been powered on for 15 minutes or longer it will begin to get warm. If neither of the
proceeding tests verified that the hard drive is spinning, then please contact technical support for further assistance.
My backup program cannot save files to the DriveStation.
Reformat your DriveStation with NTFS or Mac OS Extended. FAT32 is limited to 4 GB size files.
8