Table of Contents
- User Manual
- Chapter 1 Getting Started
- Chapter 2 Configuration
- Chapter 3 My LinkStation
- Chapter 4 Media Player
- Chapter 5 Disk Manager
- Chapter 6 System Information
- Chapter 7 Services
- Chapter 8 System
- Chapter 9 Configuring from Mobile Devices
- Chapter 10 Utilities
- Chapter 11 Appendix
- Chapter 12 Regulatory Compliance Information
Buffalo LinkStation 520DN 4TB User Manual
Displayed below is the user manual for LinkStation 520DN 4TB by Buffalo which is a product in the NAS & Storage Servers category. This manual has pages.
Related Manuals
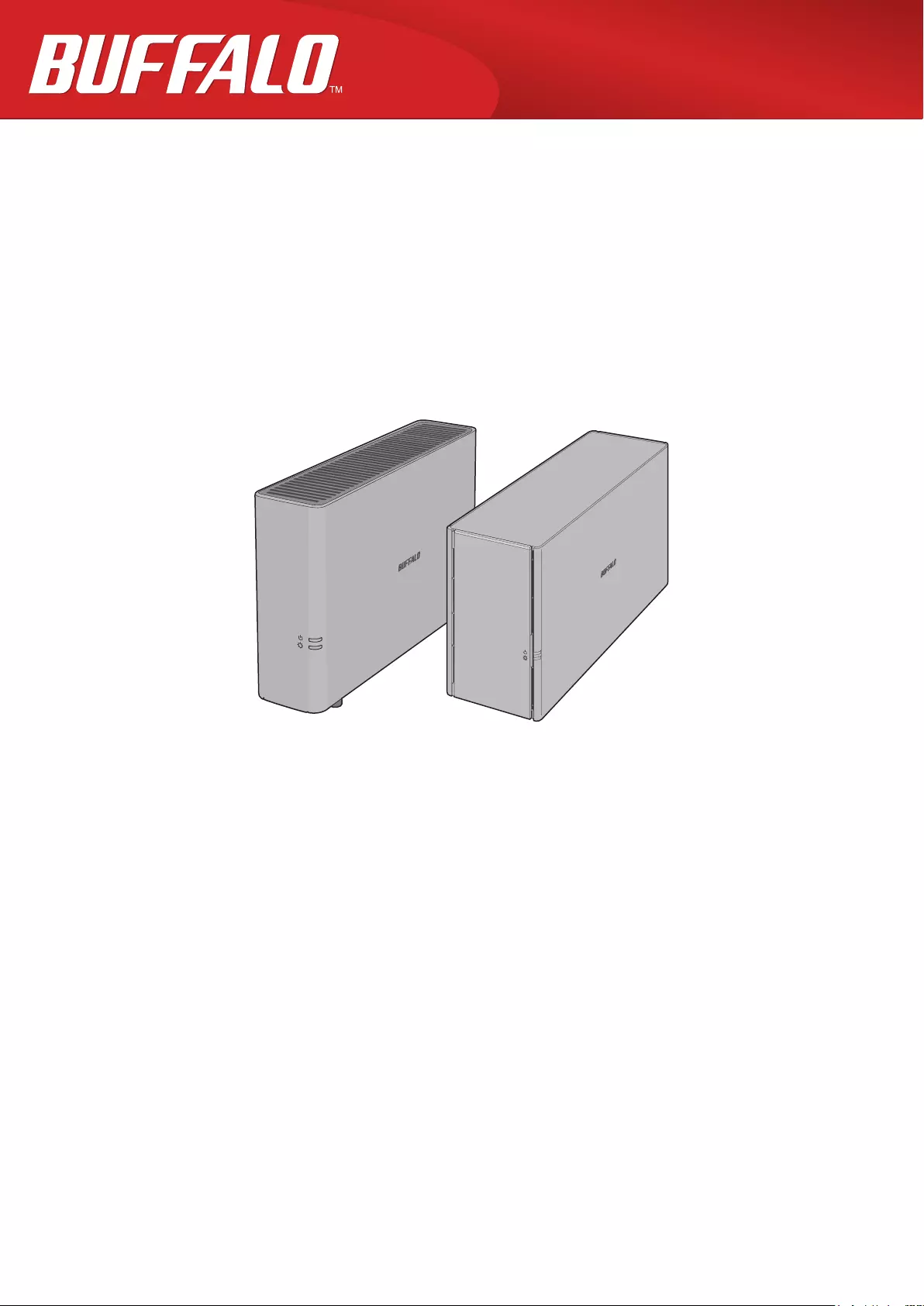
Network Attached Storage
LinkStation 500
User Manual
Please make sure to read this manual before using and follow the procedures. If you have any inquiries about
the product, contact the number on the warranty statement or the packing box. Do not discard this manual, the
warranty statement, or the packing box.
Americas: www.buffaloamericas.com
Europe: www.buffalo-technology.com
Asia Pacific: www.buffalo-asia.com
35020844-11
November, 2017
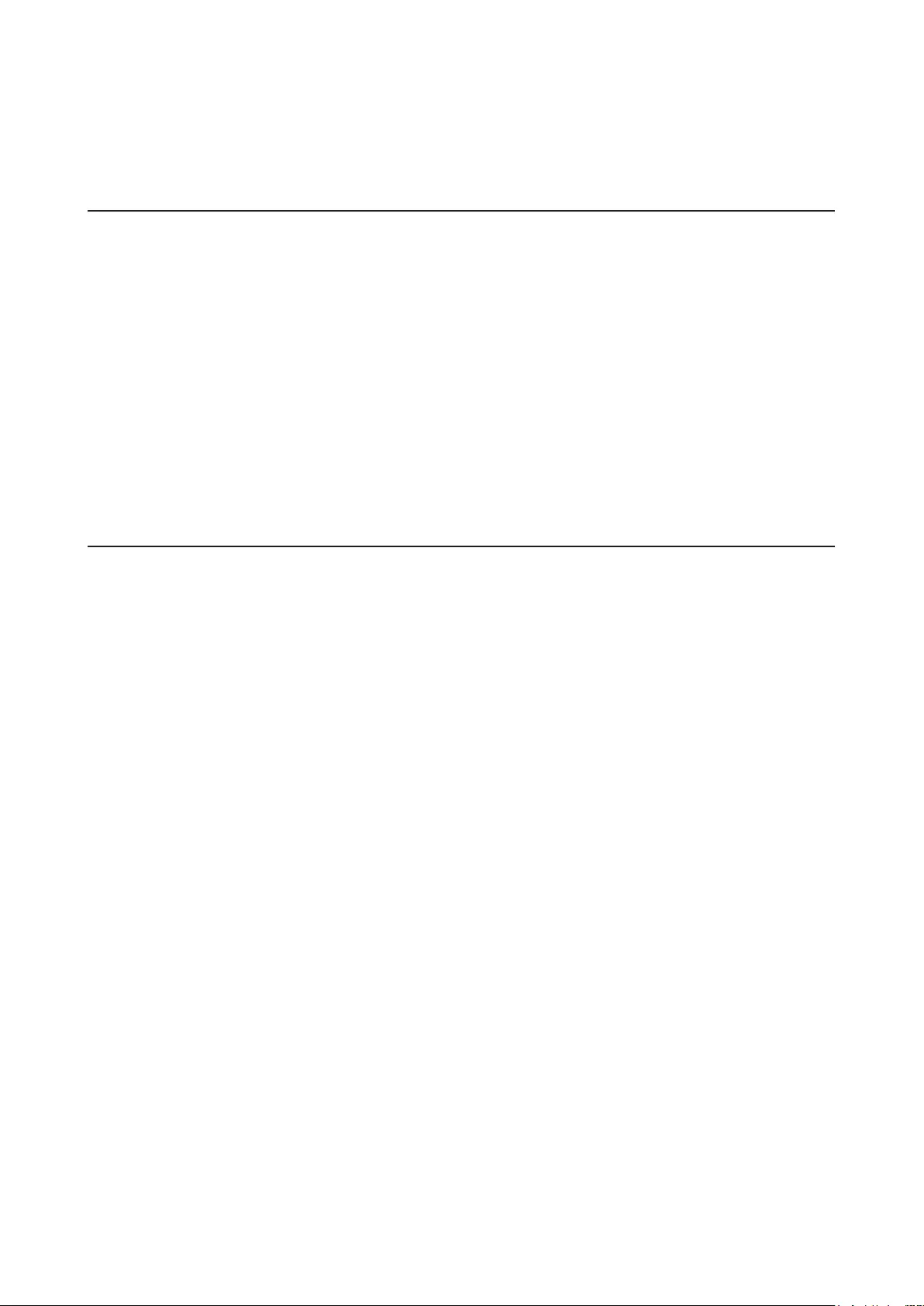
Contents
Chapter 1 Getting Started .............................................7
Diagrams ...........................................................................................7
Accessing Shared Folders ................................................................8
Accessing from a Computer ...................................................................... 8
Accessing from a Mobile Device ............................................................... 9
Turning the LinkStation On and Off ...............................................9
Restarting from Settings ........................................................................... 9
Chapter 2 Configuration ............................................. 12
Opening Settings .......................................................................... 12
Opening from a Computer ......................................................................12
Opening from a Mobile Device ...............................................................14
Resetting Administrator Password .........................................................15
Navigating the Main Menu ........................................................... 15
The Home Screen .....................................................................................16
Launcher ................................................................................................... 16
Customizing the Home Screen ..................................................... 17
Adding New Shortcuts .............................................................................17
Deleting Shortcuts ...................................................................................17
Restoring Shortcuts ................................................................................. 17
Arranging and Sorting Icons ...................................................................17
Changing Icons.........................................................................................17
Launcher Options ....................................................................................18
Display Options ........................................................................................18
Wallpaper Options ................................................................................... 19
Changing Display Languages .................................................................20
1
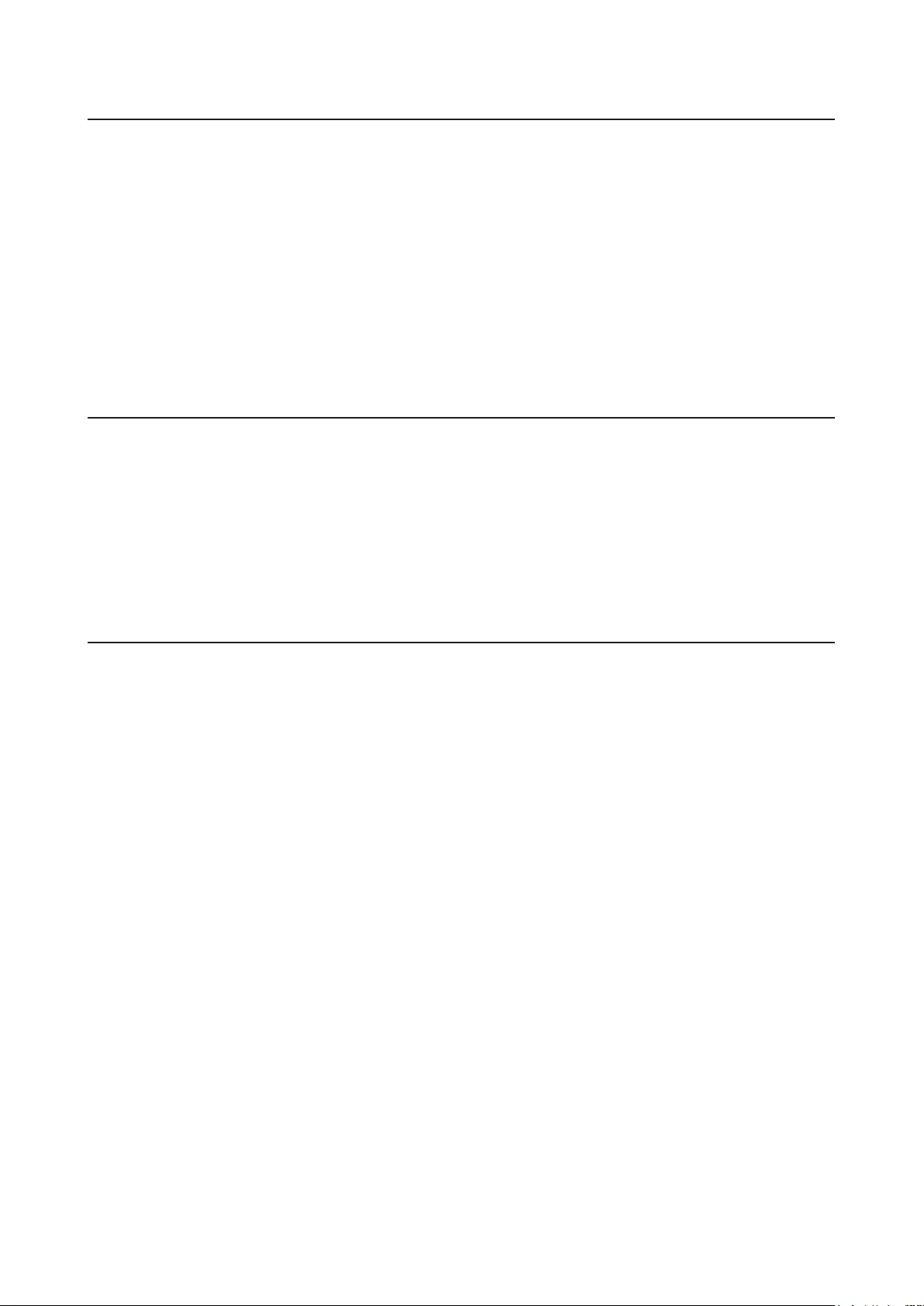
Chapter 3 My LinkStation ........................................... 23
Adding Folders .............................................................................. 24
Uploading and Downloading Files .............................................. 26
Uploading from a Computer ...................................................................26
Downloading Files to a Computer ..........................................................27
Sharing Files and Folders Using Shared Links ............................ 27
Chapter 4 Media Player ............................................... 30
Creating Playlists .......................................................................... 31
Adding Media Files ....................................................................... 32
Playing Files ................................................................................... 33
Chapter 5 Disk Manager ............................................. 35
RAID Arrays .................................................................................... 35
Working with RAID Arrays ............................................................ 35
Using JBOD ...............................................................................................35
Changing RAID Mode ..............................................................................38
Expanding RAID Array Capacity .............................................................40
Adding an External Hard Drive .................................................... 41
Dismounting an External Drive .................................................... 42
Dismounting Using the Eject Button ......................................................42
Dismounting Using Disk Manager..........................................................42
Formatting Drives ......................................................................... 43
Hard Drive Replacement .............................................................. 45
Step 1 - Replacing a Hard Drive ..............................................................46
Step 2 - Rebuilding the RAID Array .........................................................48
2
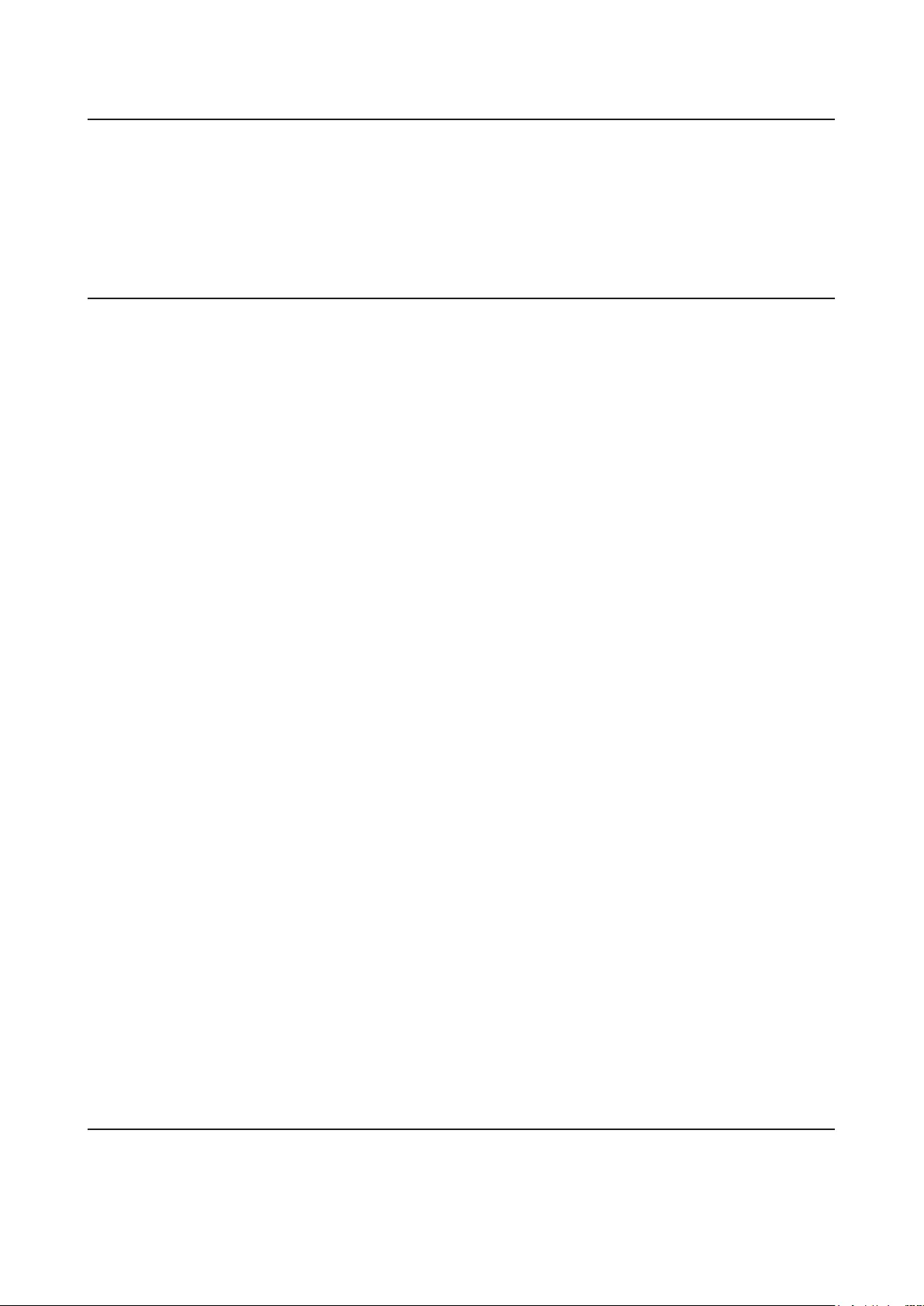
Chapter 6 System Information ................................... 52
Server Info ..................................................................................... 52
System Log..................................................................................... 53
Chapter 7 Services ....................................................... 55
Folder Setup .................................................................................. 55
Adding Shared Folders ............................................................................ 55
Recycle Bin ................................................................................................57
Configuring Access Restrictions .............................................................57
SMB ................................................................................................ 58
AFP ................................................................................................. 59
FTP .................................................................................................. 60
DLNA Server .................................................................................. 61
Playing Files on the DLNA Client Device ................................................63
iTunes ............................................................................................. 63
Downloader ................................................................................... 65
Enabling Downloader Service ................................................................65
Opening the Download Manager ........................................................... 66
Downloading Files ...................................................................................68
WebAccess ..................................................................................... 70
Configuring WebAccess ........................................................................... 70
Accessing Remotely .................................................................................71
Direct Copy .................................................................................... 72
Chapter 8 System ......................................................... 74
Users ............................................................................................... 74
Creating Users ..........................................................................................74
3
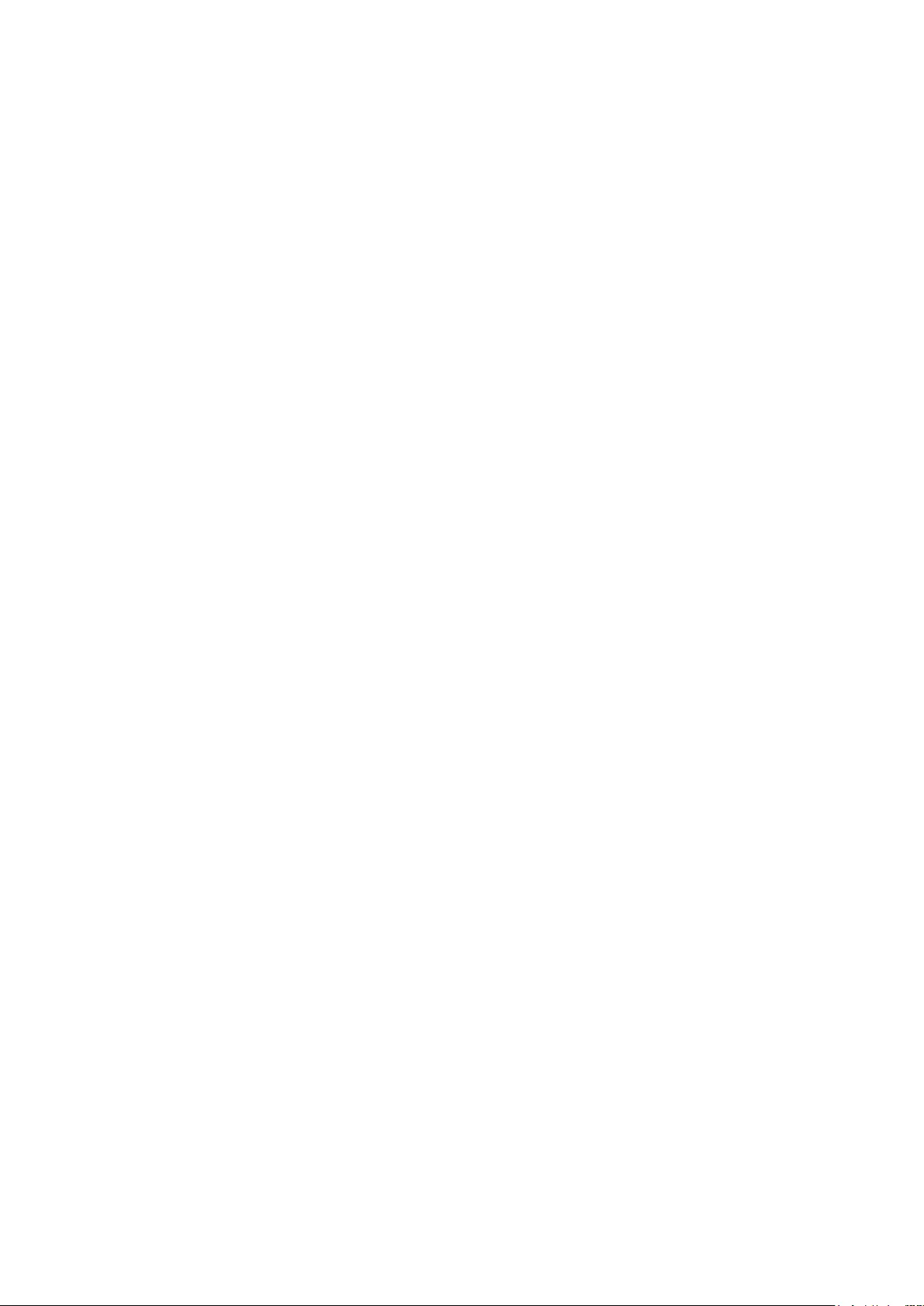
Changing Passwords ...............................................................................76
Deleting Users ..........................................................................................77
Groups ............................................................................................ 77
Creating Groups ....................................................................................... 77
Deleting Groups ....................................................................................... 79
Network ......................................................................................... 79
Changing the Hostname .........................................................................79
Changing the IP Address .........................................................................80
Wake-on-LAN ...........................................................................................81
System Language .......................................................................... 83
Changing System Languages ..................................................................83
Changing FTP Client Character Encoding ..............................................83
Date & Time .................................................................................... 84
Changing Date and Time ......................................................................... 84
Changing Time Zone ................................................................................86
Power Management ...................................................................... 88
Drive Spin Down ......................................................................................88
Sleep Mode ...............................................................................................90
UPS Sync ...................................................................................................91
Firmware ........................................................................................ 93
Online Update ..........................................................................................93
Manual Update .........................................................................................93
Backup ........................................................................................... 95
Preparing a Backup Destination .............................................................95
Configuring a Backup Job .......................................................................97
Backing Up Your Mac with Time Machine ............................................104
Reset ............................................................................................. 108
Initializing from Settings ......................................................................109
Initializing with the Function Button ...................................................110
4
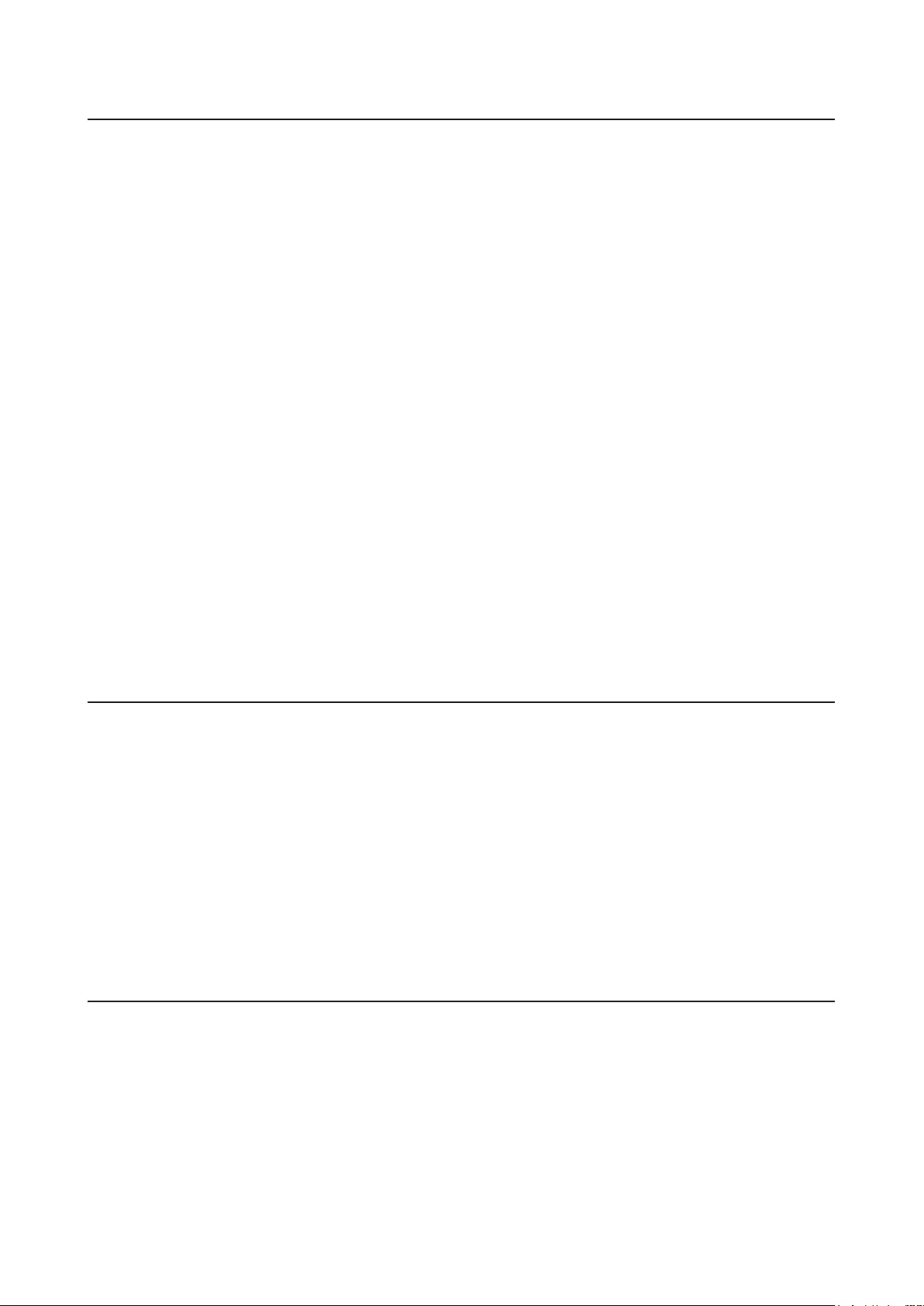
Chapter 9 Configuring from Mobile Devices ........... 111
Settings That Can Be Changed from Your Mobile Device ........ 111
Managing User Accounts ............................................................ 111
Creating Users ........................................................................................111
Changing Passwords .............................................................................113
Deleting Users ........................................................................................114
Changing the RAID Mode ........................................................... 115
Configuring WebAccess .............................................................. 117
Configuring DLNA Server ........................................................... 123
Managing USB Devices ............................................................... 123
Dismounting USB Drives .......................................................................124
Starting Direct Copy ..............................................................................124
Configuring UPS Sync ............................................................................ 126
Chapter 10 Utilities .................................................... 127
NAS Navigator2 for Windows ..................................................... 127
Changing the IP Address .......................................................................129
NAS Navigator2 for macOS ........................................................ 130
Changing the IP Address .......................................................................132
NovaBACKUP ............................................................................... 133
Chapter 11 Appendix ................................................ 134
When the Power LED Blinks ........................................................ 134
White ....................................................................................................... 134
Red ..........................................................................................................134
Amber .....................................................................................................135
Default Settings .......................................................................... 135
5
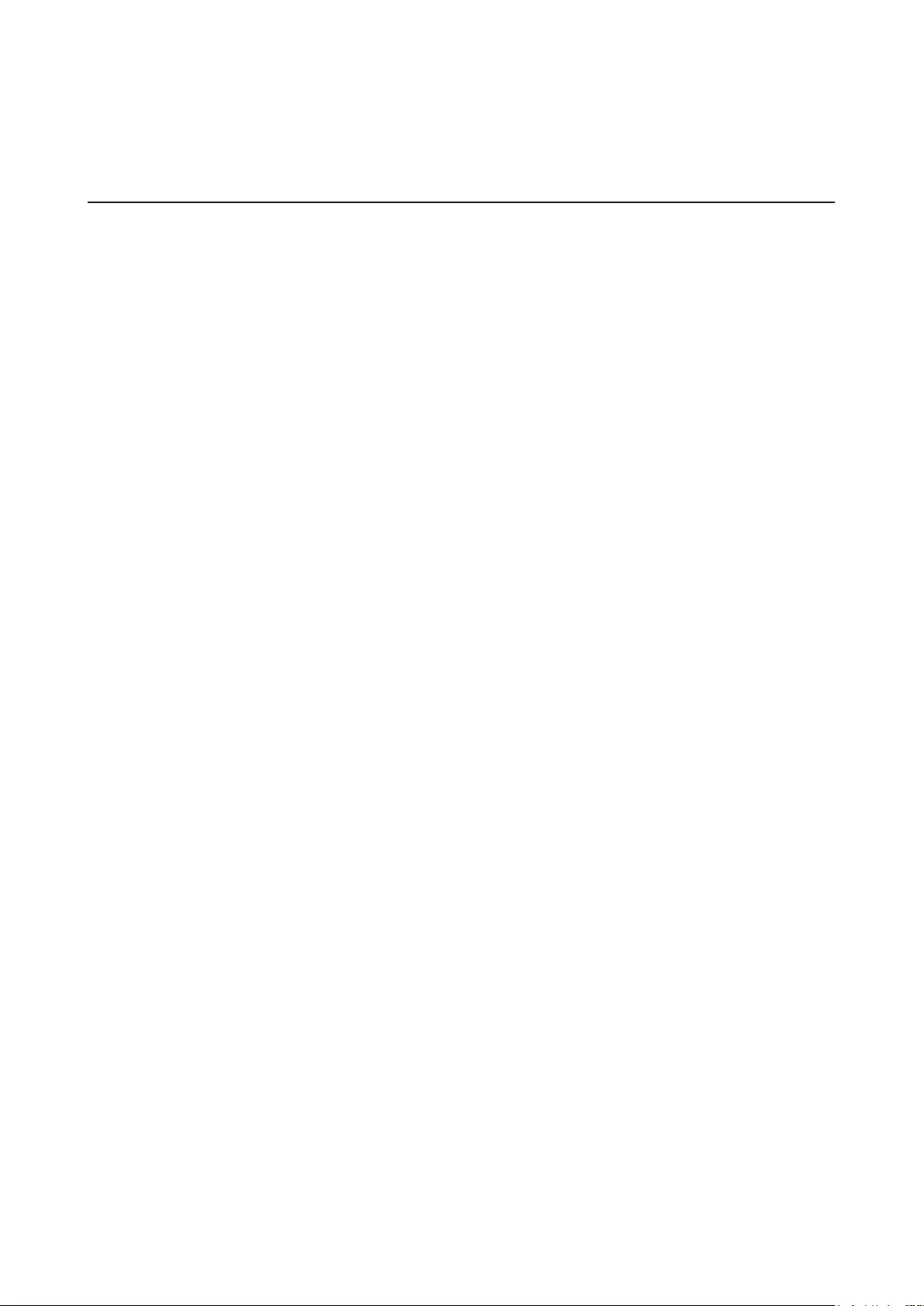
Specifications .............................................................................. 136
Chapter 12 Regulatory Compliance Information .... 138
For Customers in the United States ........................................... 138
For Customers in Europe ............................................................ 139
6
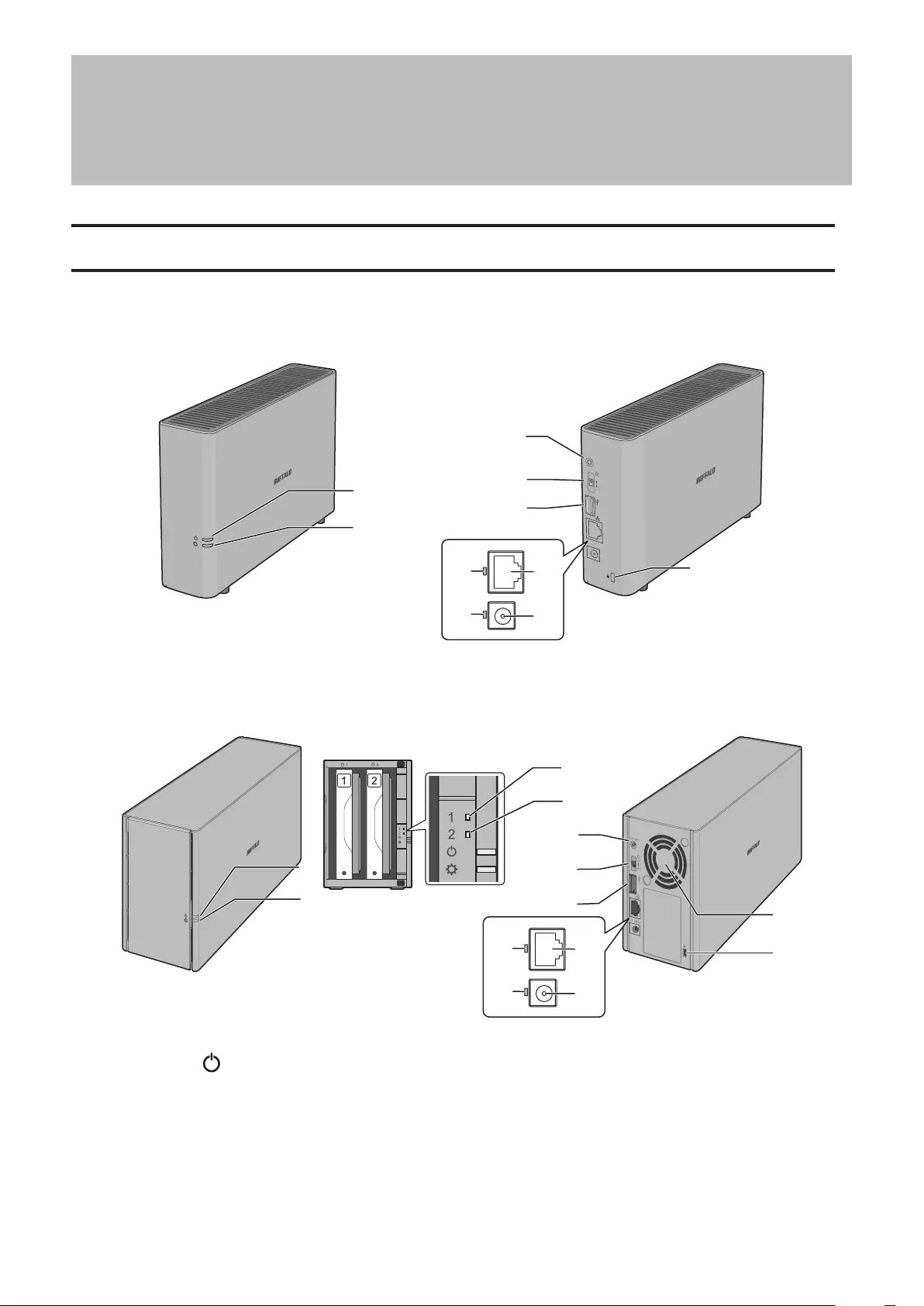
Chapter 1 Getting Started
Diagrams
LS510D
Function
ON
OFF
1
2
5
6
7
13
10
9
11
8
LS520D, LS520DN, LS520DE
1
2
5
6
7
13
12
3
4
10
9
11
8
1 Power LED ( )
The white power LED will light up while the LinkStation is on.
The white power LED blinks while booting or shutting down.
The red power LED blinks when an error occurs.
If there is a status message, the power LED blinks amber.
If there is new firmware available, the power LED glows amber.
7
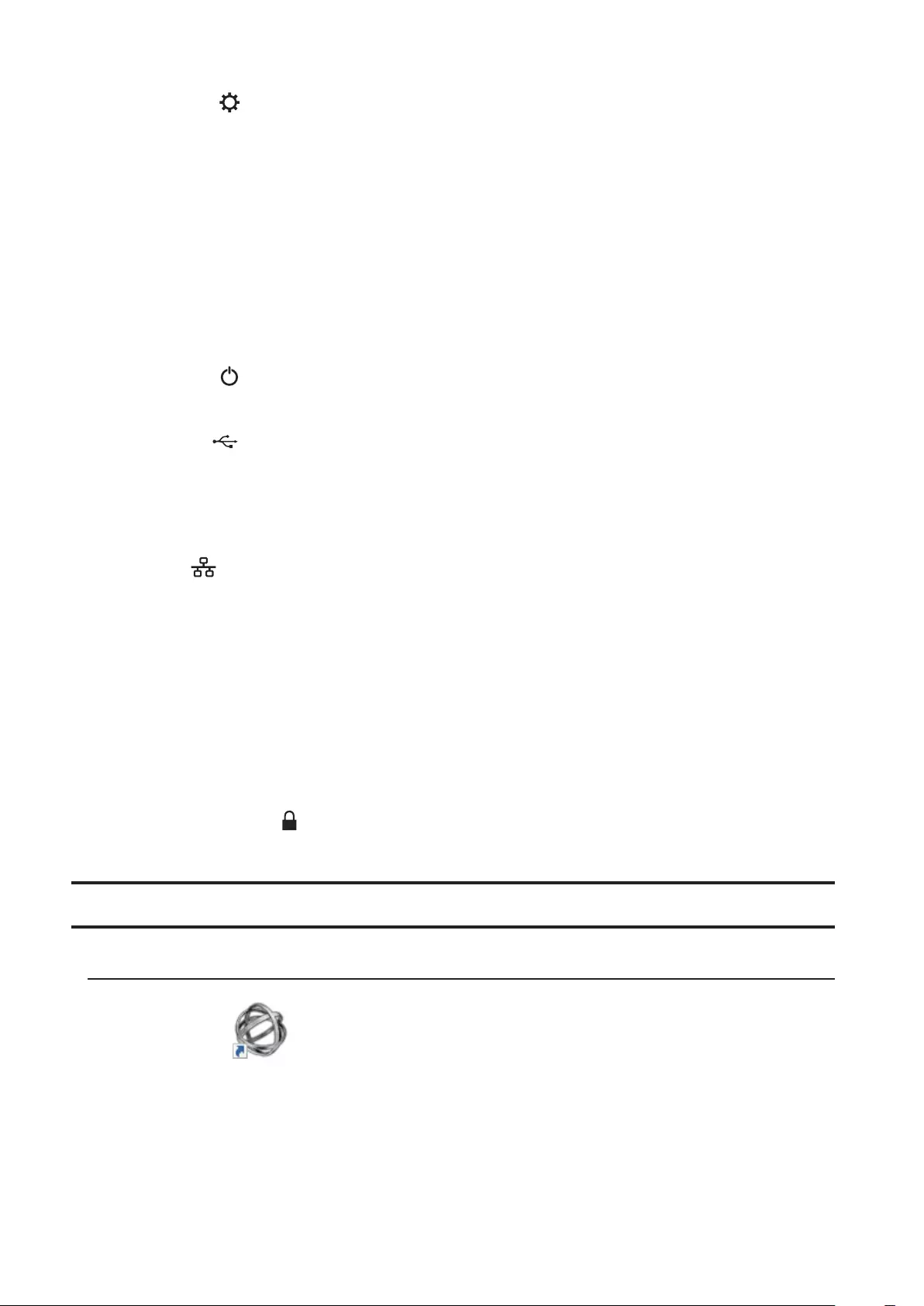
2 Function LED ( )
This LED glows white while the USB device is connected, and blinks white dismounting USB devices and
during Direct Copy.
3 Drive 1 Error LED
If there is an error on drive 1, this LED will light.
4 Drive 2 Error LED
If there is an error on drive 2, this LED will light.
5 Function Button
Use this button for Direct Copy and initializing settings.
6 Power Switch ( )
Move the switch up and down to power on and off.
7 USB 3.0 Port ( )
Compatible Buffalo USB 3.0 hard drives and USB flash drives can be connected. USB hubs are not compatible.
8 Link and Activity LED
This LED shows network activity. It blinks green when the LinkStation is accessed over the network.
9 LAN Port ( )
Connect to a router, hub, or switch on your Ethernet network with the included Ethernet cable.
10 Power Status LED
The LED glows green when the power cable is connected.
11 Power Connector
Use the included power cable to connect to a surge protector or outlet.
12 Fan
Spins to prevent overheating inside. Do not block the fan.
13 Anti-Theft Security Slot ( )
Use this slot to secure your LinkStation with a cable lock (not included).
Accessing Shared Folders
Accessing from a Computer
1 Double-click the icon to start NAS Navigator2.
2 From NAS Navigator2, double-click your LinkStation’s icon.
3 File Explorer will open with a list of shared folders. For macOS, the LinkStation is mounted as a drive icon on
the desktop or it is displayed in the sidebar of the Finder.
8
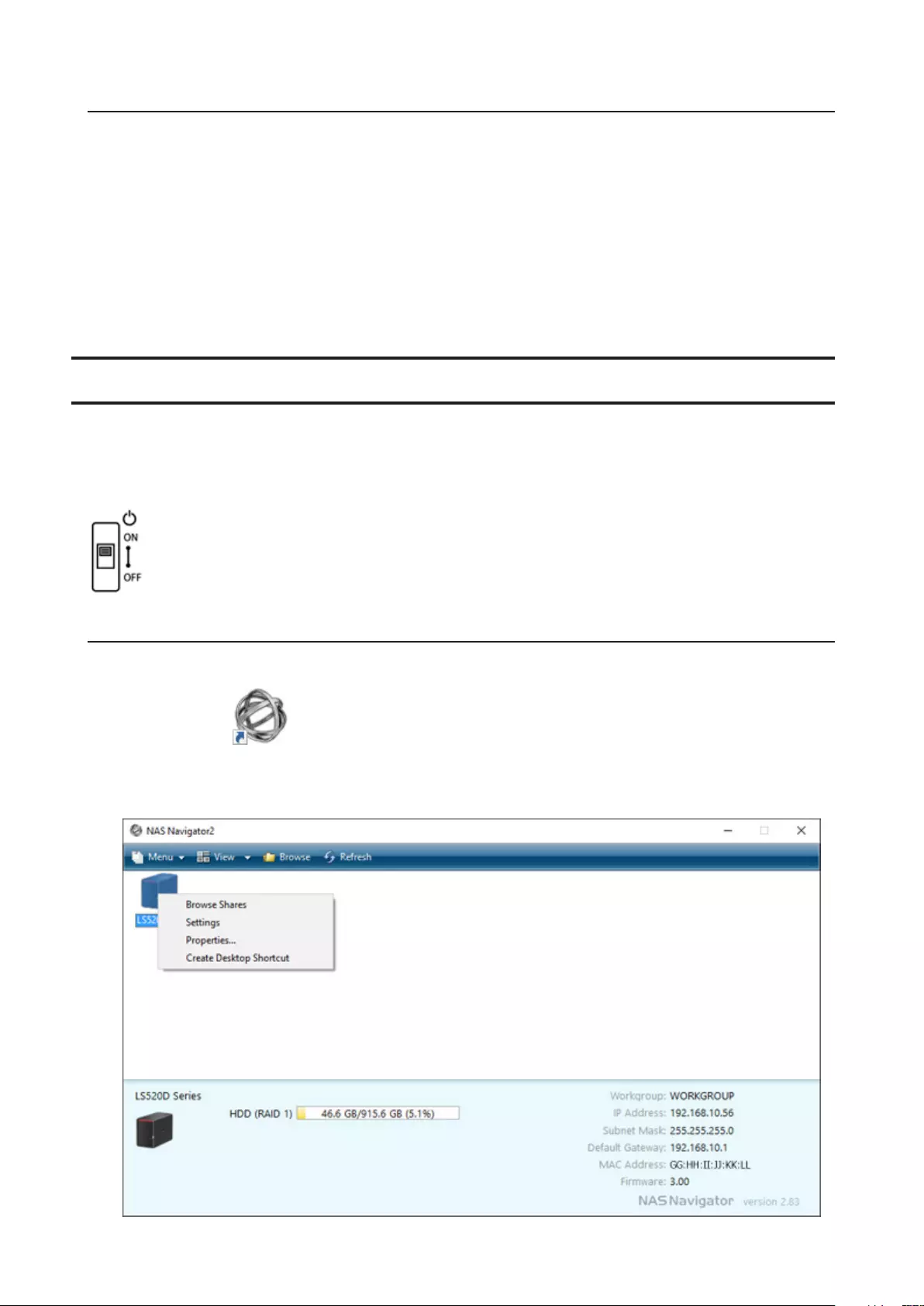
Accessing from a Mobile Device
To access shared folders from a mobile device with the following procedure, you must configure WebAccess settings
first. To configure WebAccess, see the “WebAccess” section in chapter 6.
1 Open SmartPhone Navigator.
2 Tap your LinkStation from the NAS list.
3 Tap Browse.
Note: Alternatively, you can access shared folders from the WebAccess app. Open the application and tap your
LinkStation in the NAS list.
Turning the LinkStation On and Off
Move the power switch on the back of the LinkStation to the on position to turn it on. To turn it off, move the switch
to the off position and wait for the unit to fully shut down before unplugging it. Never unplug the AC adapter
without properly shutting down the LinkStation first.
When all the LEDs on the front of the LinkStation turn off, the shutdown process is complete.
Restarting from Settings
You can also restart the LinkStation remotely from Settings. To restarting from Settings, follow the procedure below.
1 Double-click the icon to start NAS Navigator2.
2 Right-click on your LinkStation’s icon and choose Settings. For macOS, click your LinkStation’s icon while
holding down the control key, then select Settings.
9
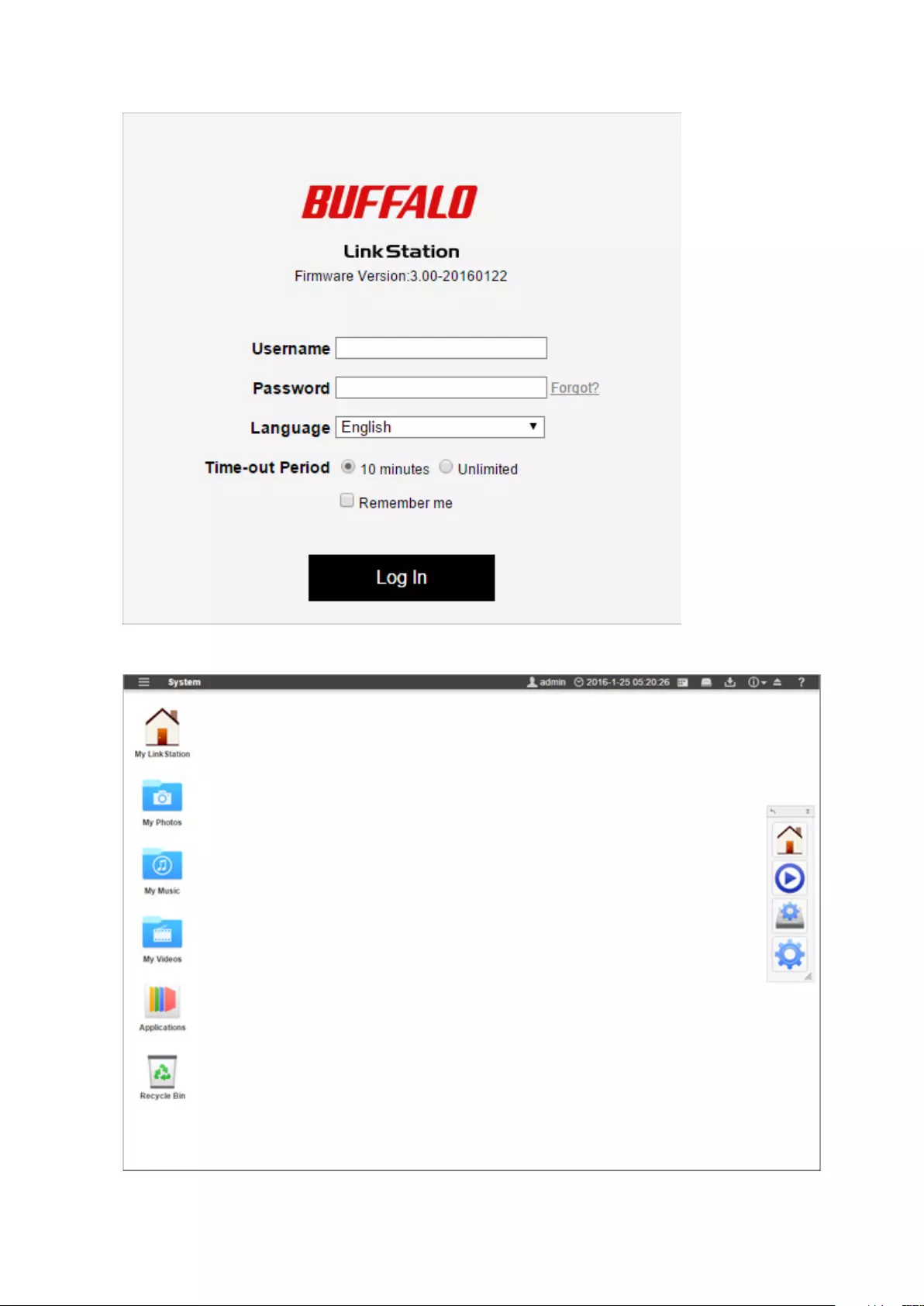
3 Enter a username and password, then press the Enter key or click Log In.
4 Settings will open.
10
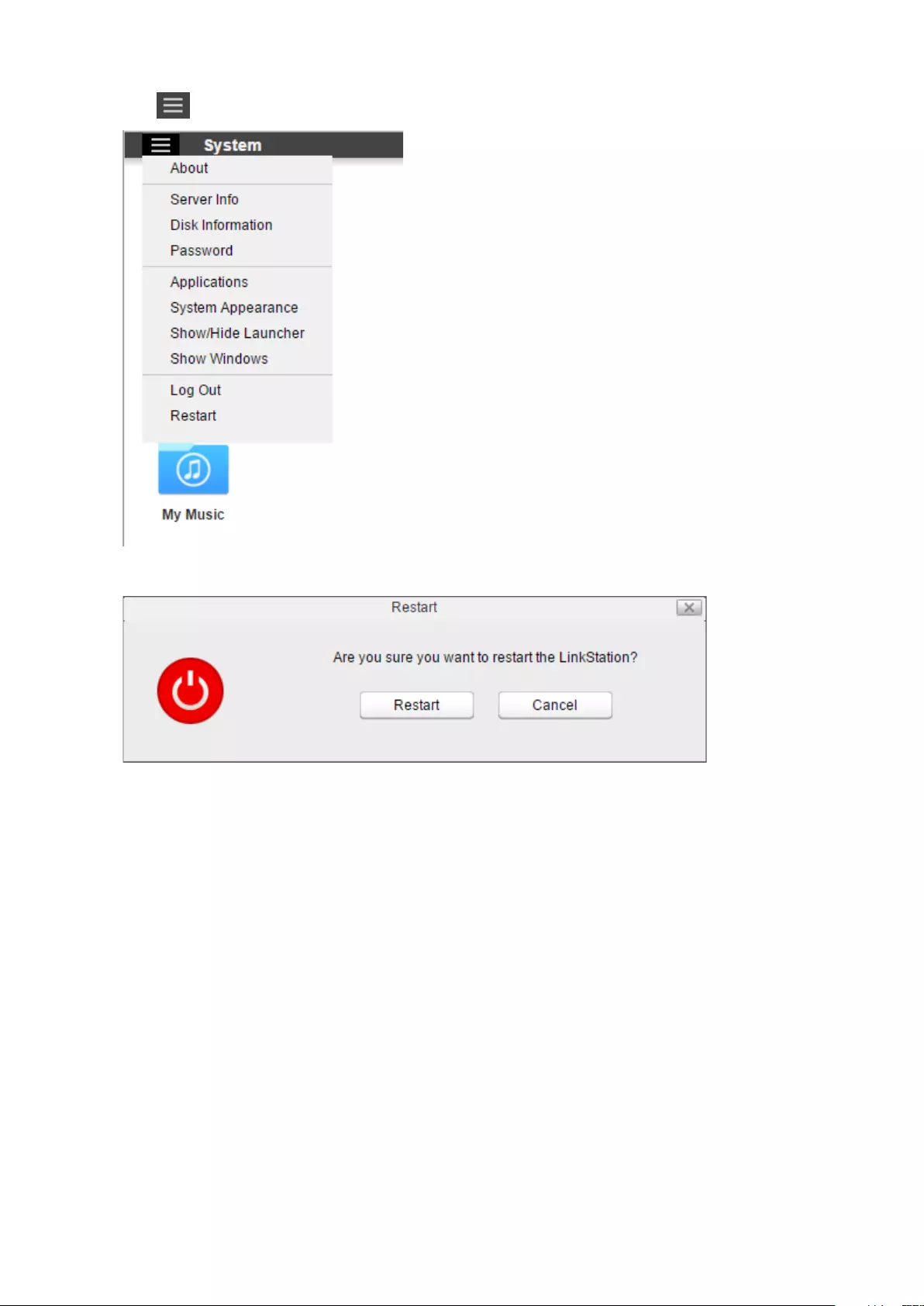
5 Click at the top-left of Settings and choose Restart.
6 Click Restart again.
When the power LED stops flashing and glows white, the restart process is complete.
11
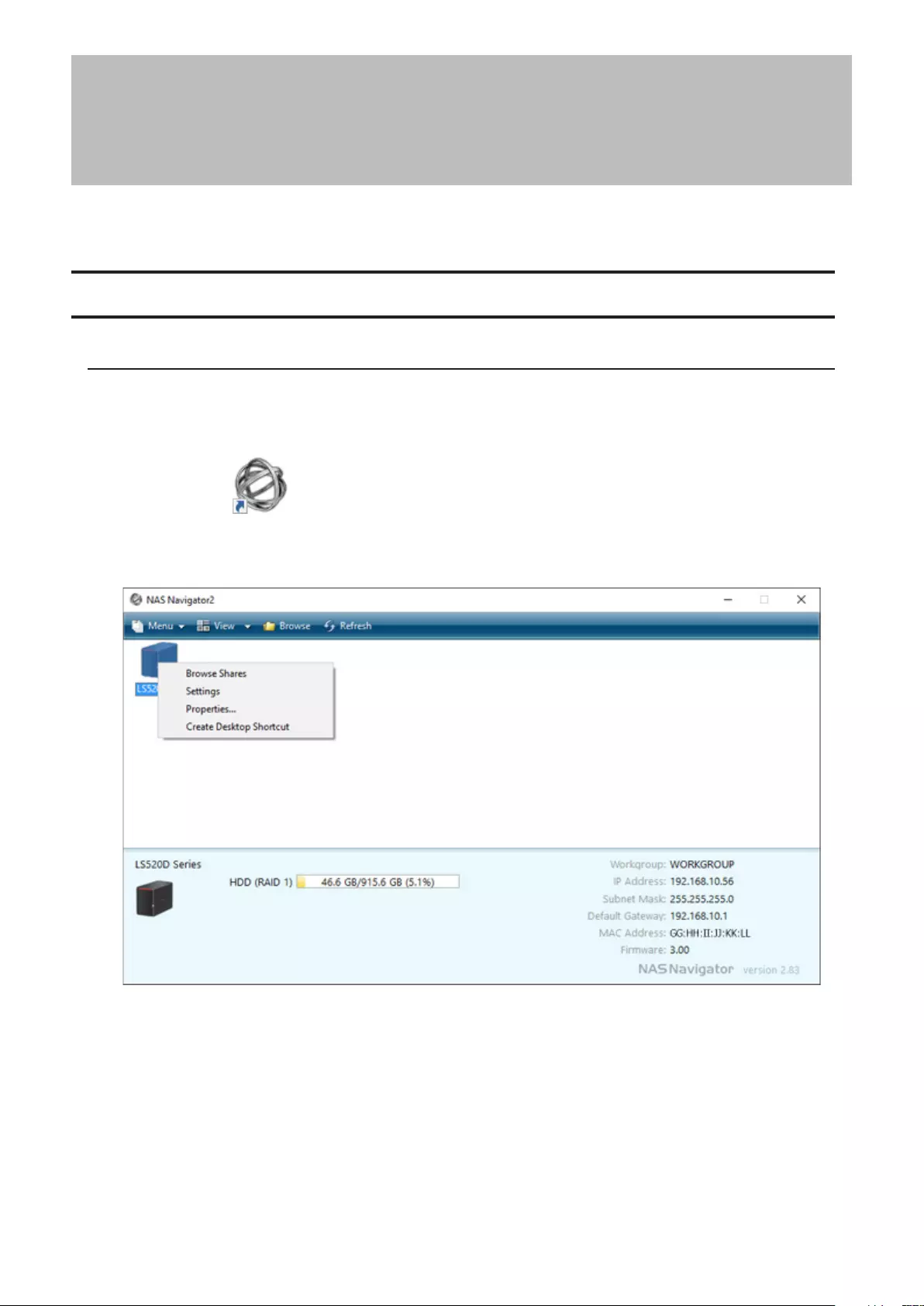
Chapter 2 Configuration
Configure and manage your LinkStation using the Settings interface, accessible from a browser window. Open the
interface using the procedure below or type the LinkStation’s IP address in the URL field of your browser.
Opening Settings
Opening from a Computer
Note: Microsoft Edge, Firefox, Google Chrome, Internet Explorer 9 or later, Safari 8 or later are supported. If you have
difficulty viewing Settings, check whether you have a proxy server enabled in the browser settings. If you do, disable
the proxy server.
1 Double-click the icon to start NAS Navigator2.
2 Right-click on your LinkStation’s icon and click Settings. For macOS, click your LinkStation’s icon while holding
down the control key, then click Settings.
12
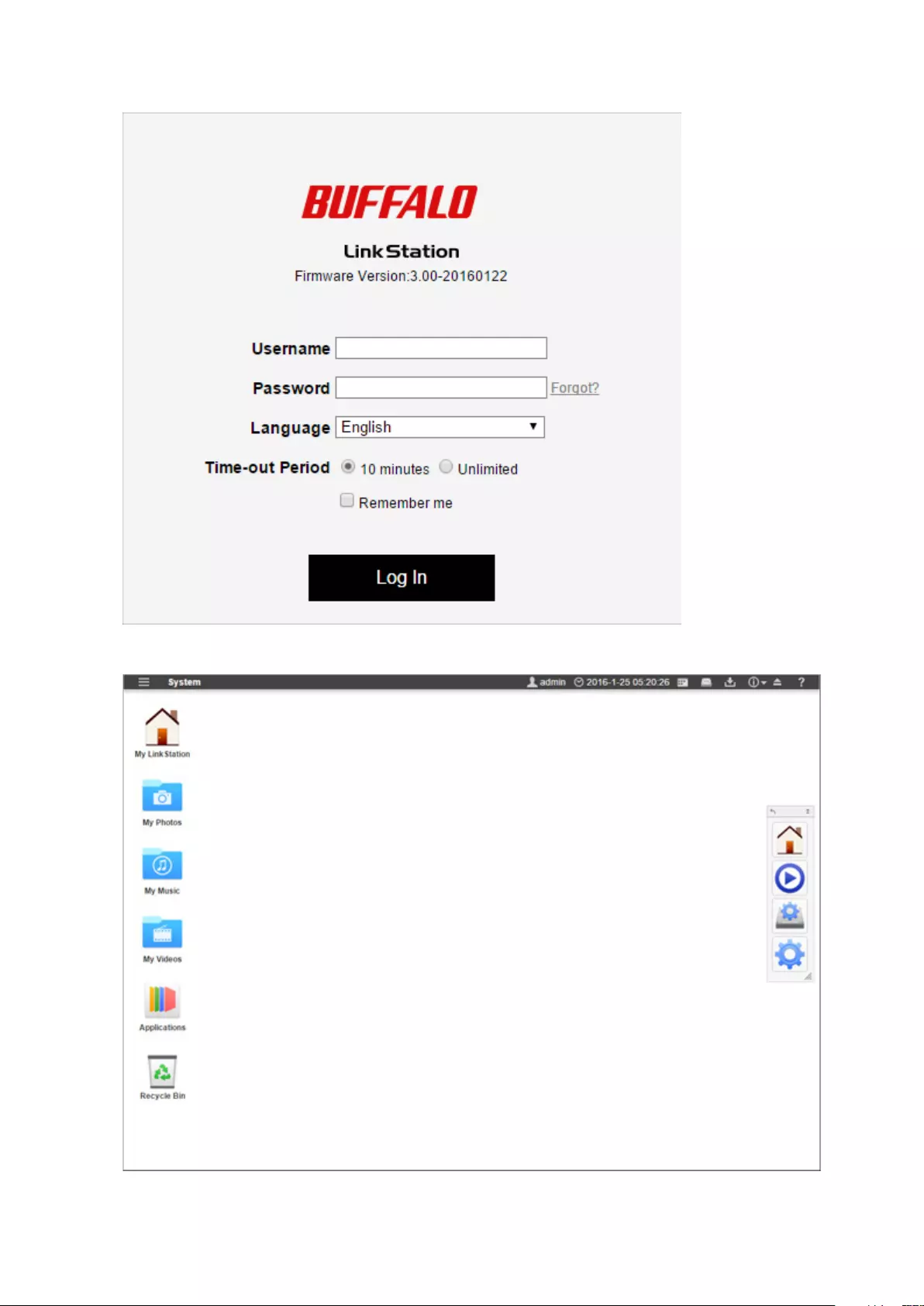
3 Enter a username and password, then press the Enter key or click Log In.
4 Settings will open.
13
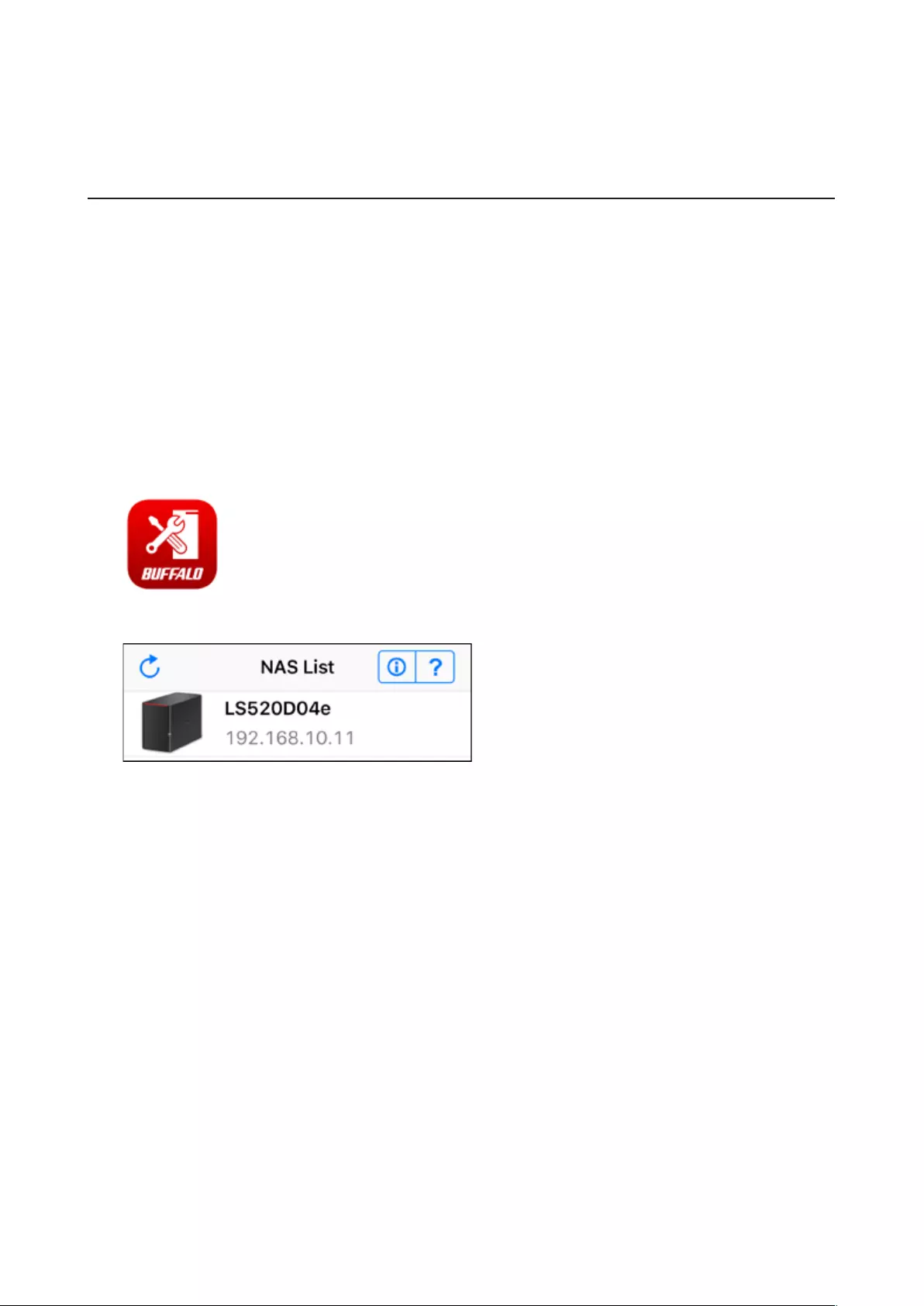
Notes:
• To log out from Settings, close the browser.
• If the time-out period is set to “10 minutes”, you will be logged out of Settings after 10 minutes of inactivity.
Opening from a Mobile Device
You can access your LinkStation’s Settings from your iOS or Android device. Download and install “SmartPhone
Navigator” from the App Store or Google Play.
Notes:
• If you have an older version of SmartPhone Navigator installed on your device, update to the latest version. Your
icons and software may be slightly different from the examples in this manual.
• You must be logged in as the “admin” user to change settings.
• Mobile devices that support mobile-optimized Settings display are listed below:
iPhone, iPad, and iPod touch*
Android smartphones and tablets**
* iOS 7.0 or later
** Android 4.1 or later
1 Open SmartPhone Navigator on your mobile device.
2 Tap Open Settings.
14
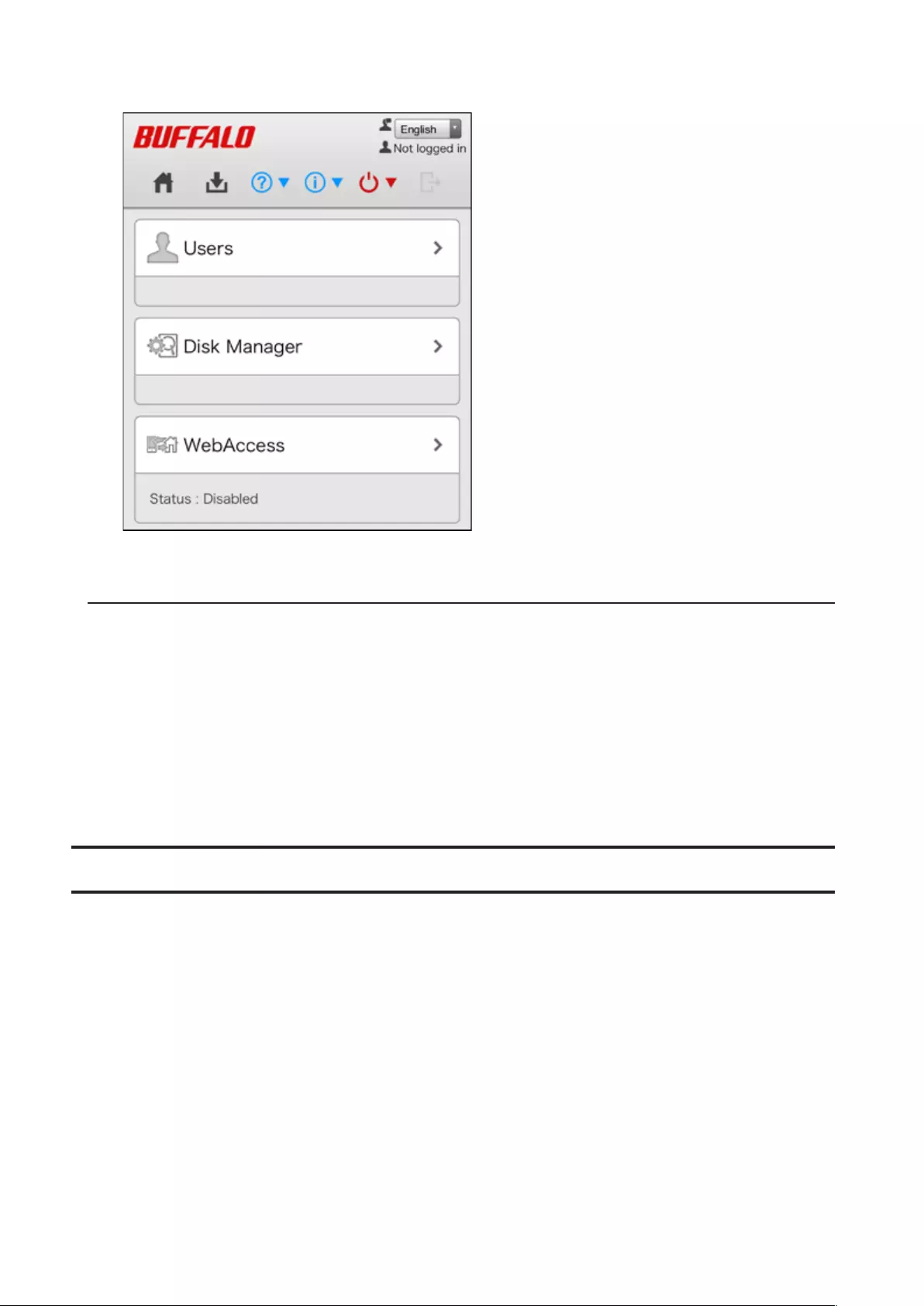
3 Settings will be displayed.
Note: If you tap any buttons, you will need to enter a username and password.
Resetting Administrator Password
If you forget the admin password and cannot log in to Settings, you can initialize it with the function button. Follow
the procedure below to initialize the password.
1 Turn off the LinkStation.
2 Turn the LinkStation on while pressing and holding the function button until the power LED flashes amber.
3 Initialization will start. Do not power down the LinkStation while the power LED is blinking.
4 When the power LED glows a steady white, initialization is finished.
Navigating the Main Menu
When you log in to Settings, you will see the following screen first.
15
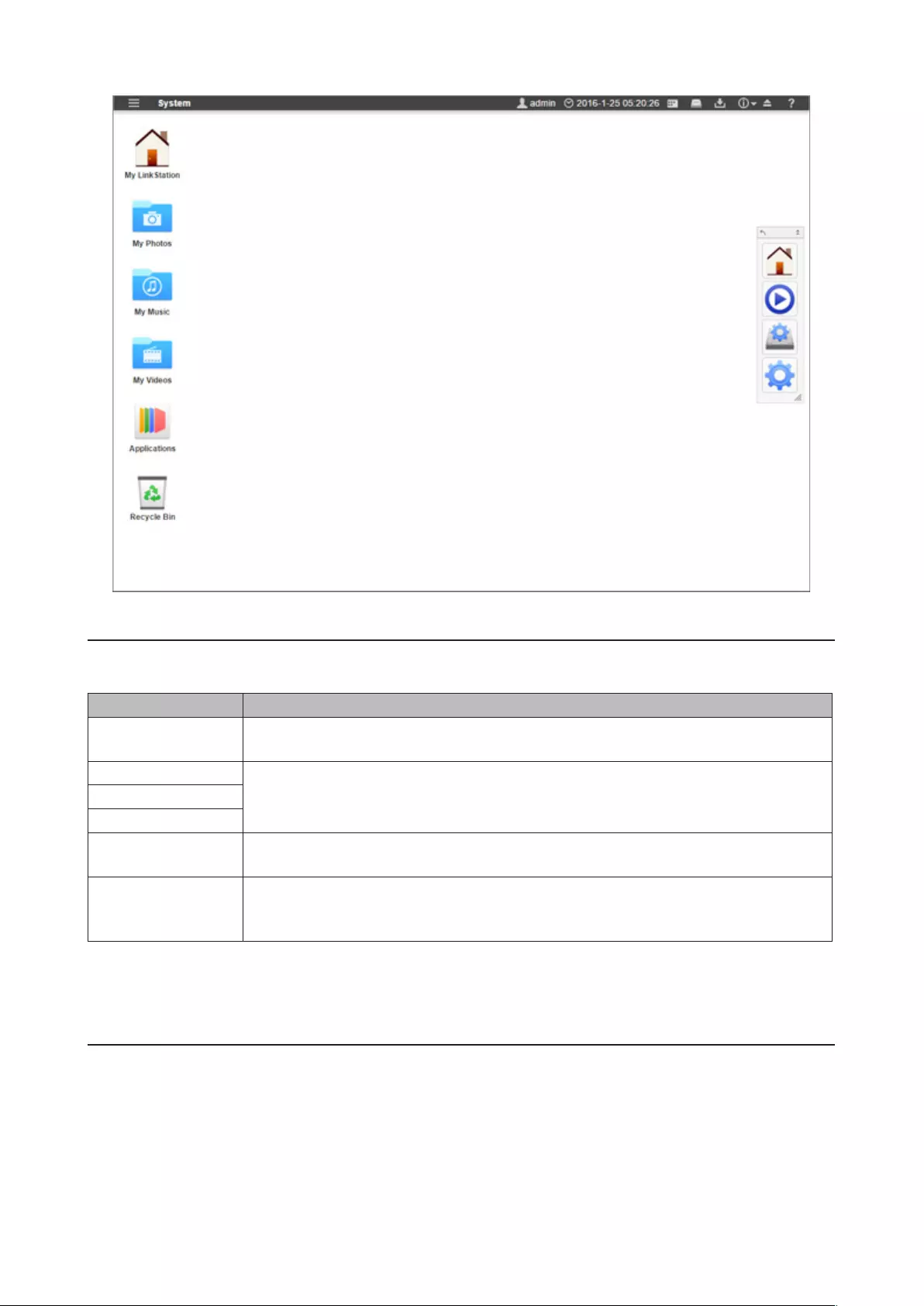
The Home Screen
The home screen acts like a typical computer desktop. Default shortcuts are listed below:
Item Description
My LinkStation Accesses all stored files and folders and all LinkStation functions, including creating new
folders.
My Photos*
Shortcuts of folders that are in My LinkStation.My Music*
My Videos*
Applications Contains programs built in to the LinkStation, as well as default shortcuts to system
settings.
Recycle Bin
Stores deleted files. If a file is accidentally deleted, you can restore it from this folder. To
empty the recycle bin, right-click the recycle bin icon, then click Clear.
Note: The recycle bin will only store files deleted from Settings.
* If you disable the “Hide username folder” checkbox through the initial setup wizard, these options will appear. This
setting can also be changed from the window by clicking Options at the shared folder settings.
Launcher
The launcher provides instant access to applications and settings of your choice. Even with other windows open
in the LinkStation, the launcher will always stay on top for easy access. You can adjust the launcher size, screen
position, orientation, or even hide it completely, depending on what is convenient for you.
Default launcher shortcuts are listed below:
16
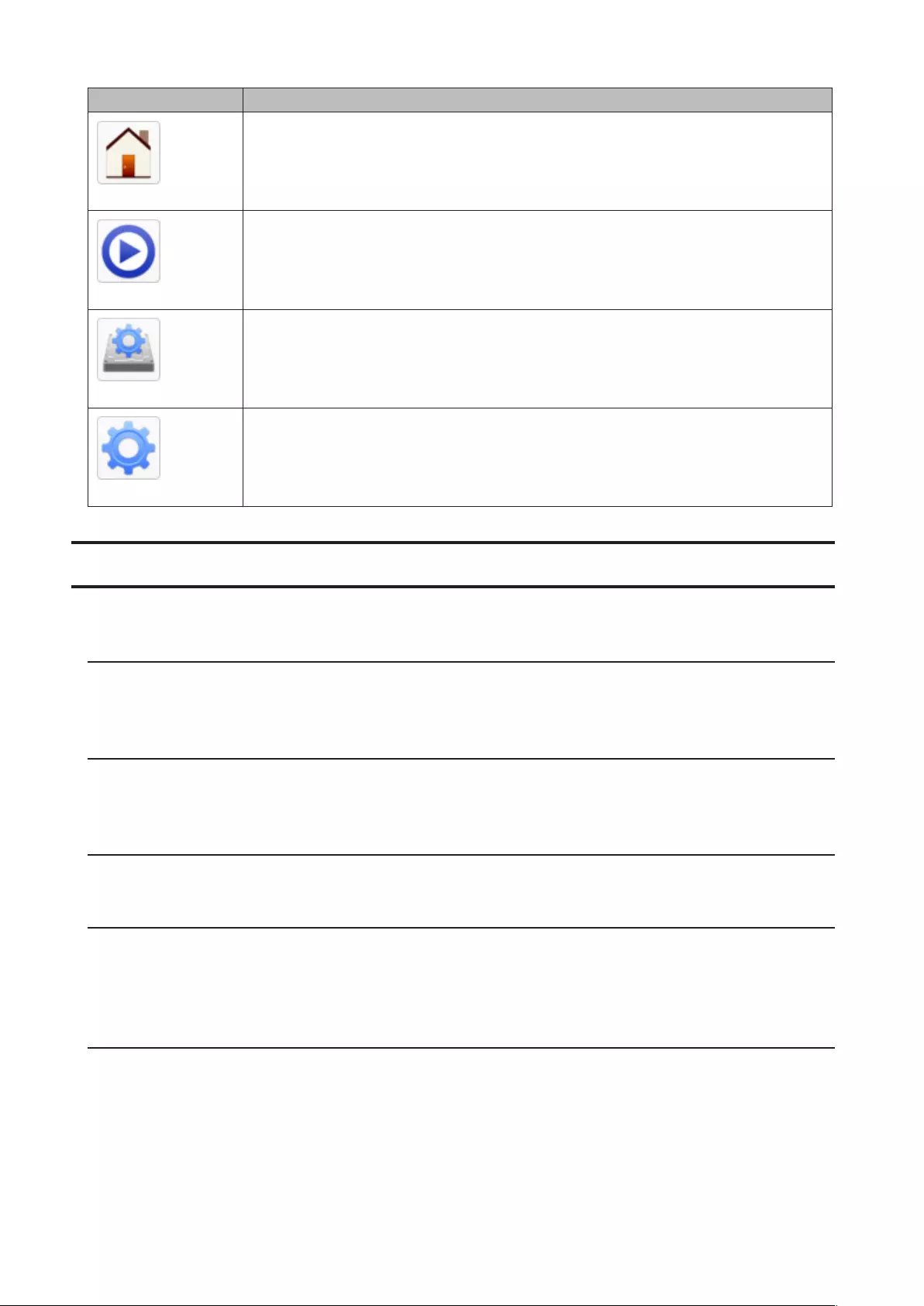
Item Description
My LinkStation
The same as My LinkStation.
Media Player
Plays audio or video files stored in the LinkStation.
Disk Manager
Manages internal and external drives connected to the LinkStation.
System Settings
Configures optional advanced settings.
Customizing the Home Screen
You can customize the home screen desktop to your specifications.
Adding New Shortcuts
To add a new desktop shortcut for an application, drag the application from the “Applications” folder to the desktop.
To add a desktop shortcut for a file or folder, drag the file or folder from its location to the desktop.
Deleting Shortcuts
To delete a shortcut, you can either right-click on the shortcut and click Delete.
Alternatively, you can drag and drop the shortcut into the recycle bin, then click OK from the dialog window.
Restoring Shortcuts
To restore desktop shortcuts to the default ones, right-click anywhere on the desktop and click Restore Desktop Icons.
Arranging and Sorting Icons
To re-arrange the icons, simply drag them to your preferred location on the desktop. To sort desktop shortcuts,
right-click anywhere on the desktop and click Sort Desktop Icons. All the shortcuts will be re-arranged starting from
the top-left corner.
Changing Icons
You can change replace an icon image with an image file on your LinkStation.
1 Right-click on a shortcut icon and click Change Icon.
17
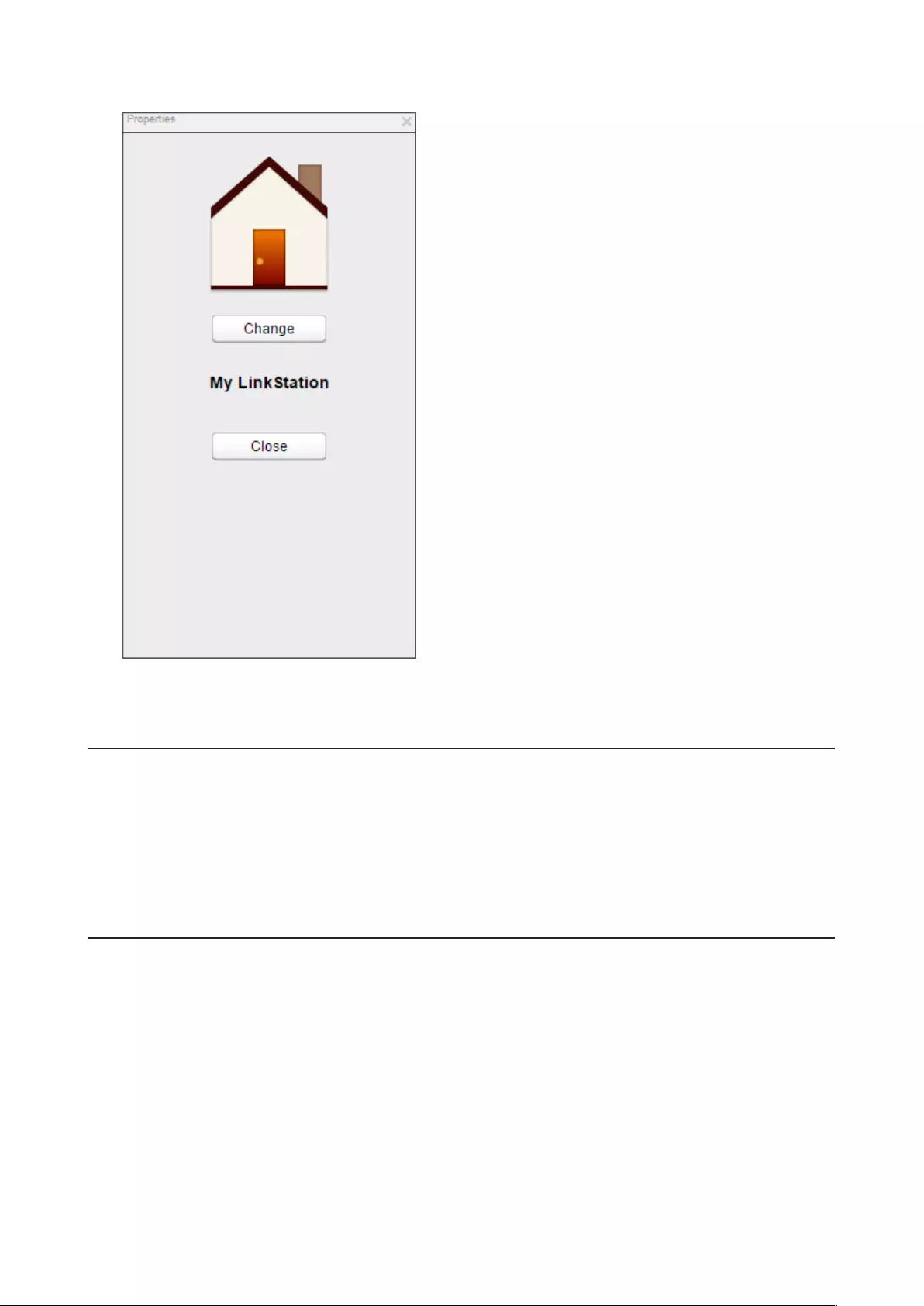
2 Click Change and select the image you want.
3 Click Close.
Launcher Options
You can remove or restore launcher shortcuts just as you would with desktop shortcuts.
In addition to removing applications, you can also change the location and size of the launcher.
• Click and drag on the launcher to re-position.
• Click on the double arrows in the gray handle to minimize the launcher.
• Click on the single arrow in the gray handle to flip the orientation from vertical to horizontal or vice versa.
• Click and drag the triangle in the corner of the launcher to resize it.
Display Options
Right-click anywhere on the desktop and click Display Options. You can adjust the sliders to change the item display
sizes. To revert back to the factory default setting, click Reset.
18
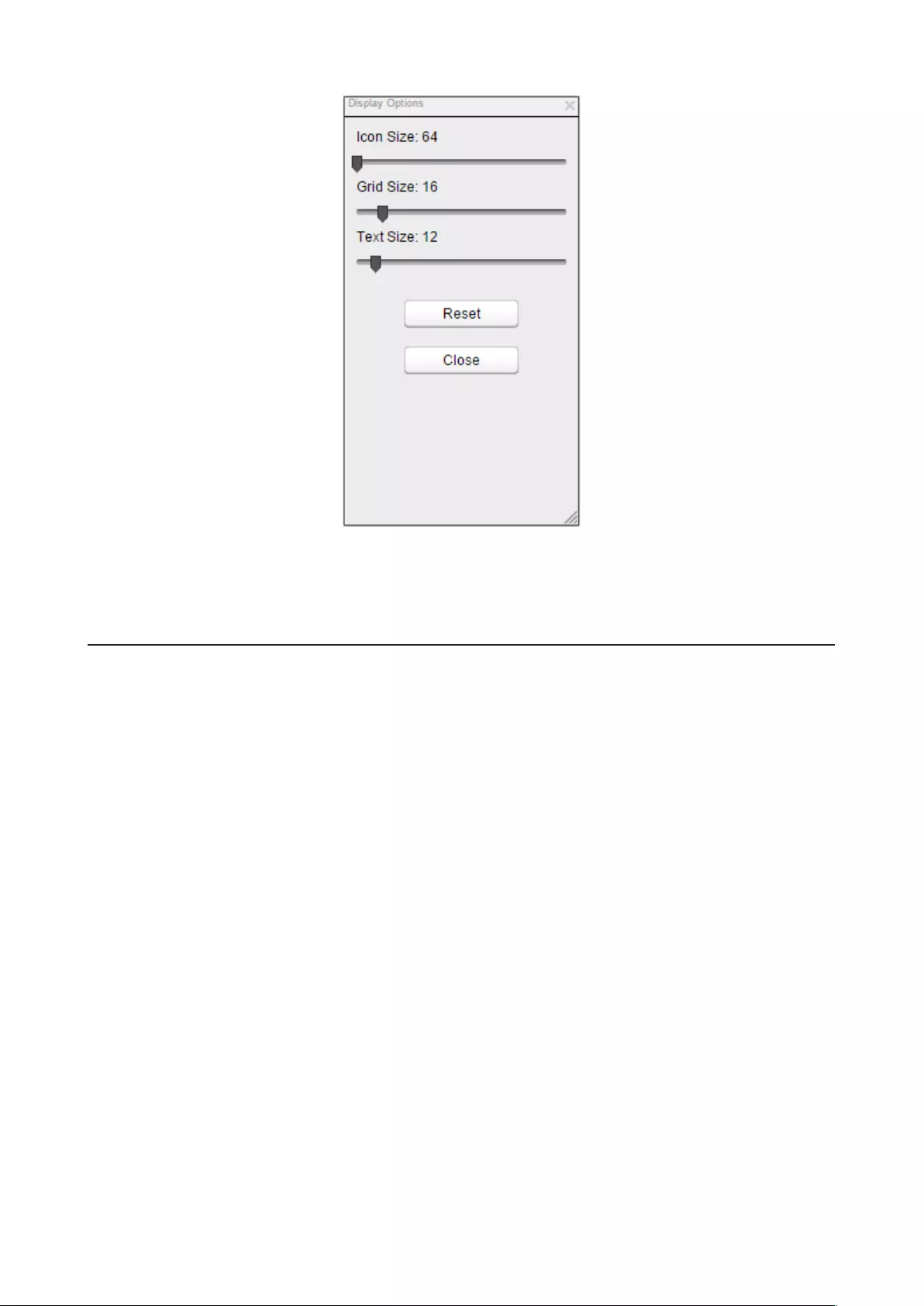
• Icon Size: Toggle between icon display sizes.
• Grid Size: Toggle between icon grid display sizes.
• Text Size: Toggle between text display sizes.
Wallpaper Options
You can replace the default wallpaper to match your own personal preferences. You can set any image stored on the
LinkStation as the wallpaper. You can also enable the slideshow function to cycle through your images and display a
new image at a preset interval.
1 Right-click on the background and click System Appearance.
19
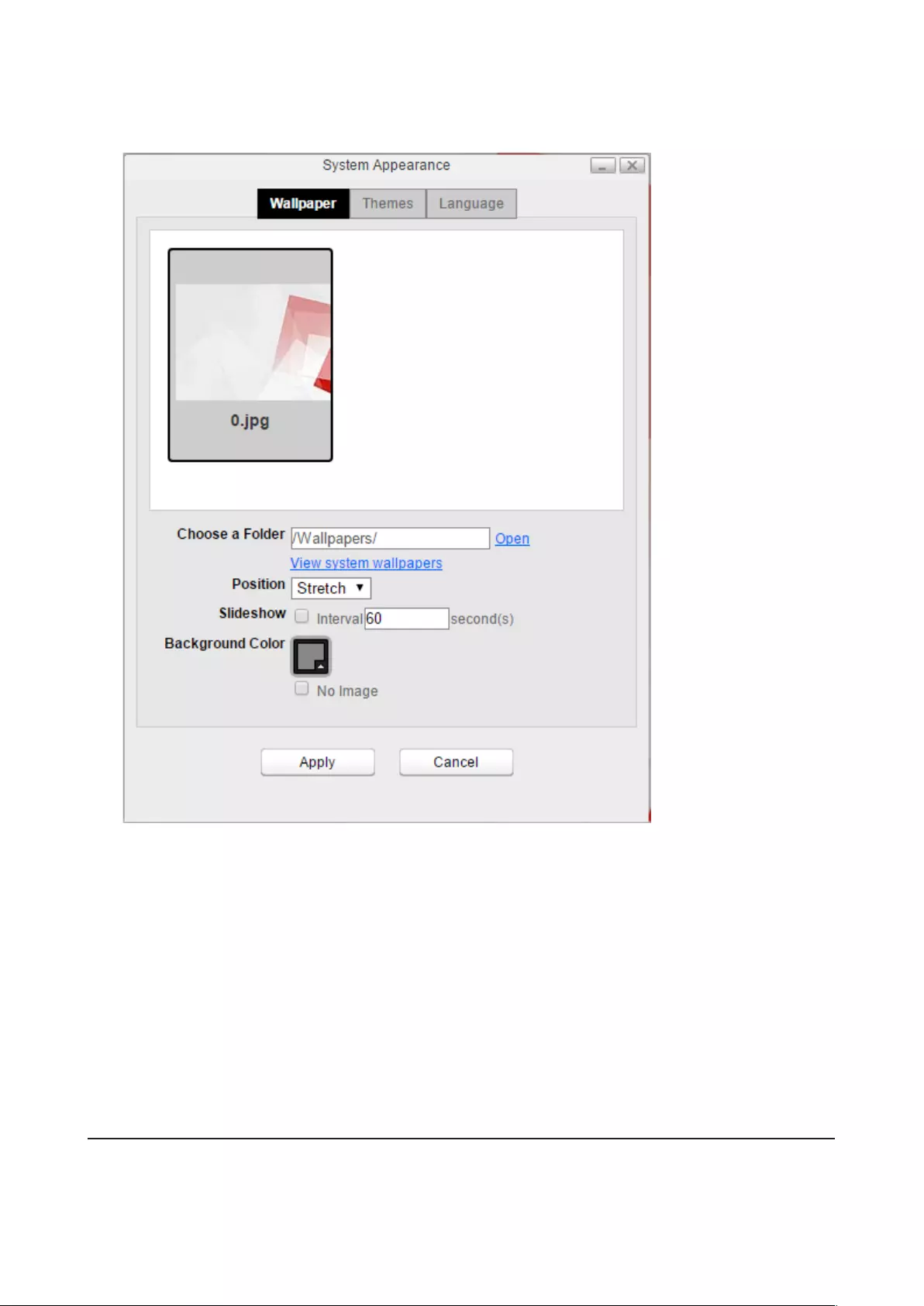
2 Click the Wallpaper tab, then Open. Select the folder where your images are stored, or click View system
wallpapers to view stock images included on your LinkStation. Click on the image you want to set as your
wallpaper.
3 From the “Position” drop-down list, select how the image will be displayed.
• Stretch: Stretch the wallpaper to desktop size.
• Center: Places the wallpaper in the center of the desktop.
• Tile: Displays the wallpaper in a tile-like pattern.
• Fill: Make the wallpaper fill the desktop and cut any overflow.
• Fit: Make the wallpaper fit the desktop without overflow.
4 If you enable “Slideshow”, you can set an interval in seconds to cycle through images in the selected folder as
the background.
5 If you don’t want to use an image as the wallpaper, you can set the background as a solid color and enable the
“No Image” option.
Changing Display Languages
You can change the display language before or after you log in to Settings.
20
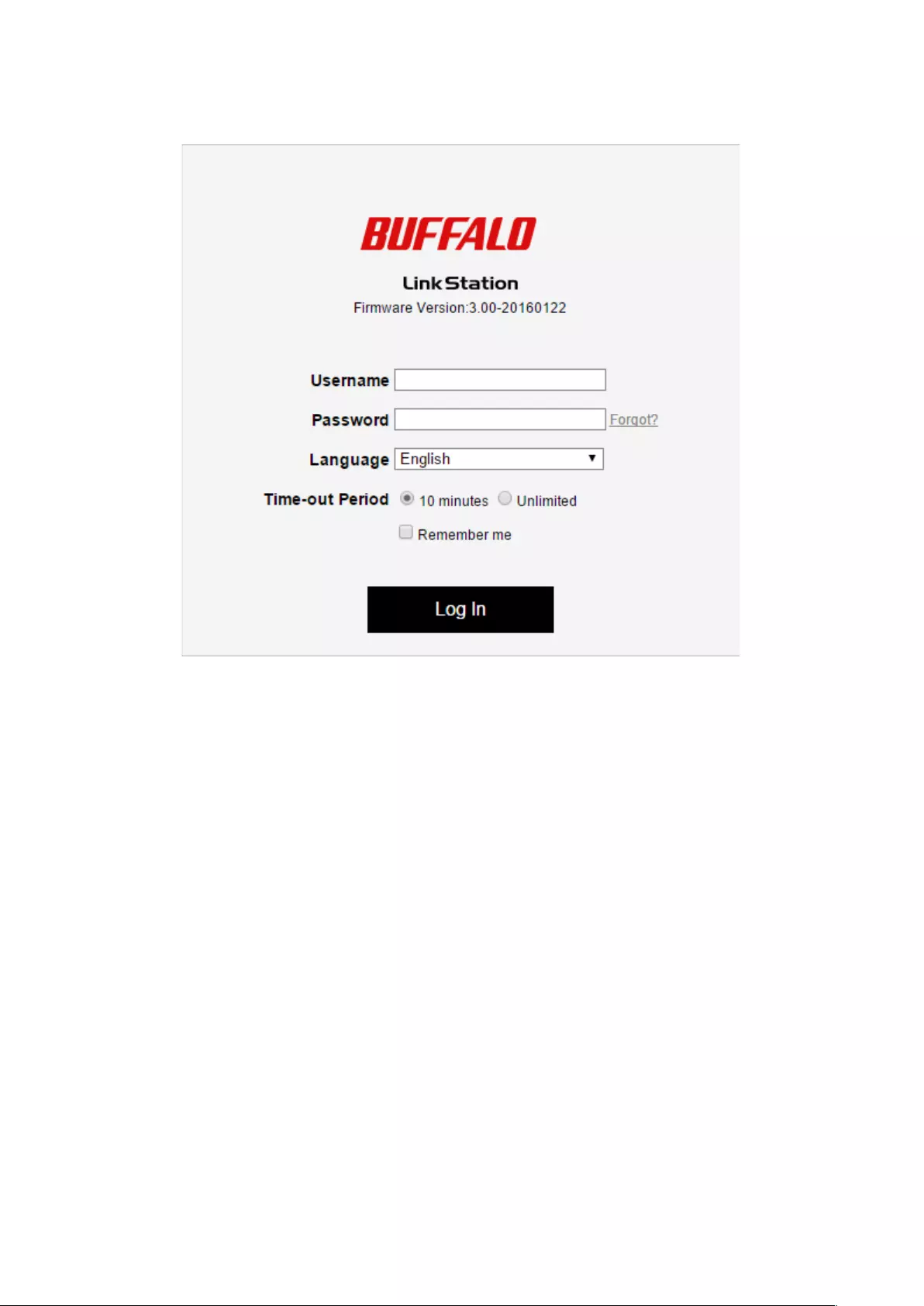
Changing from Login Page
Open Settings and select the language from the drop-down list. The display language will be changed.
Changing from Desktop
1 Right-click anywhere on the desktop and click System Appearance.
21
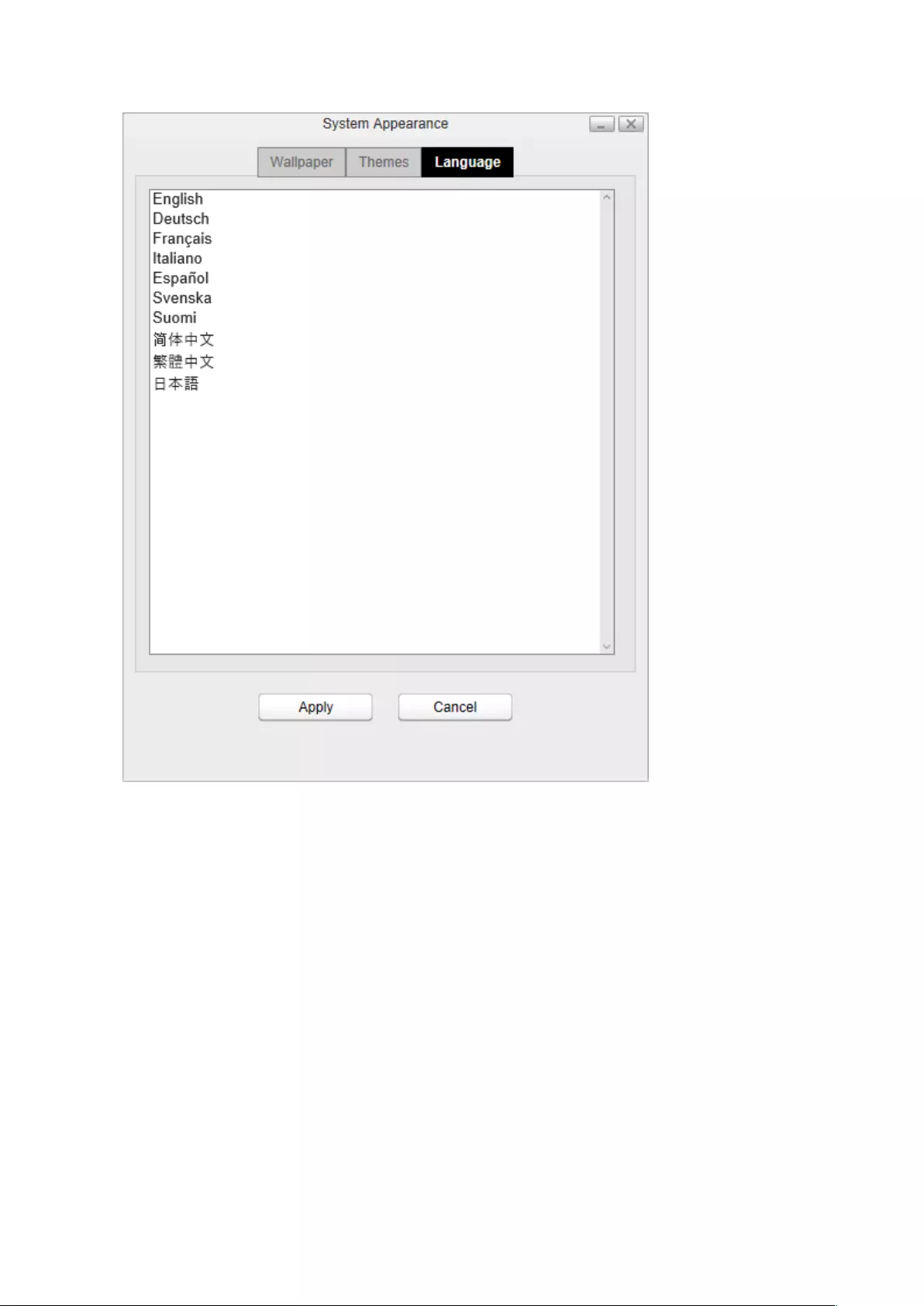
2 Click the Language tab and select the desired display language from the list.
3 Click Apply.
22
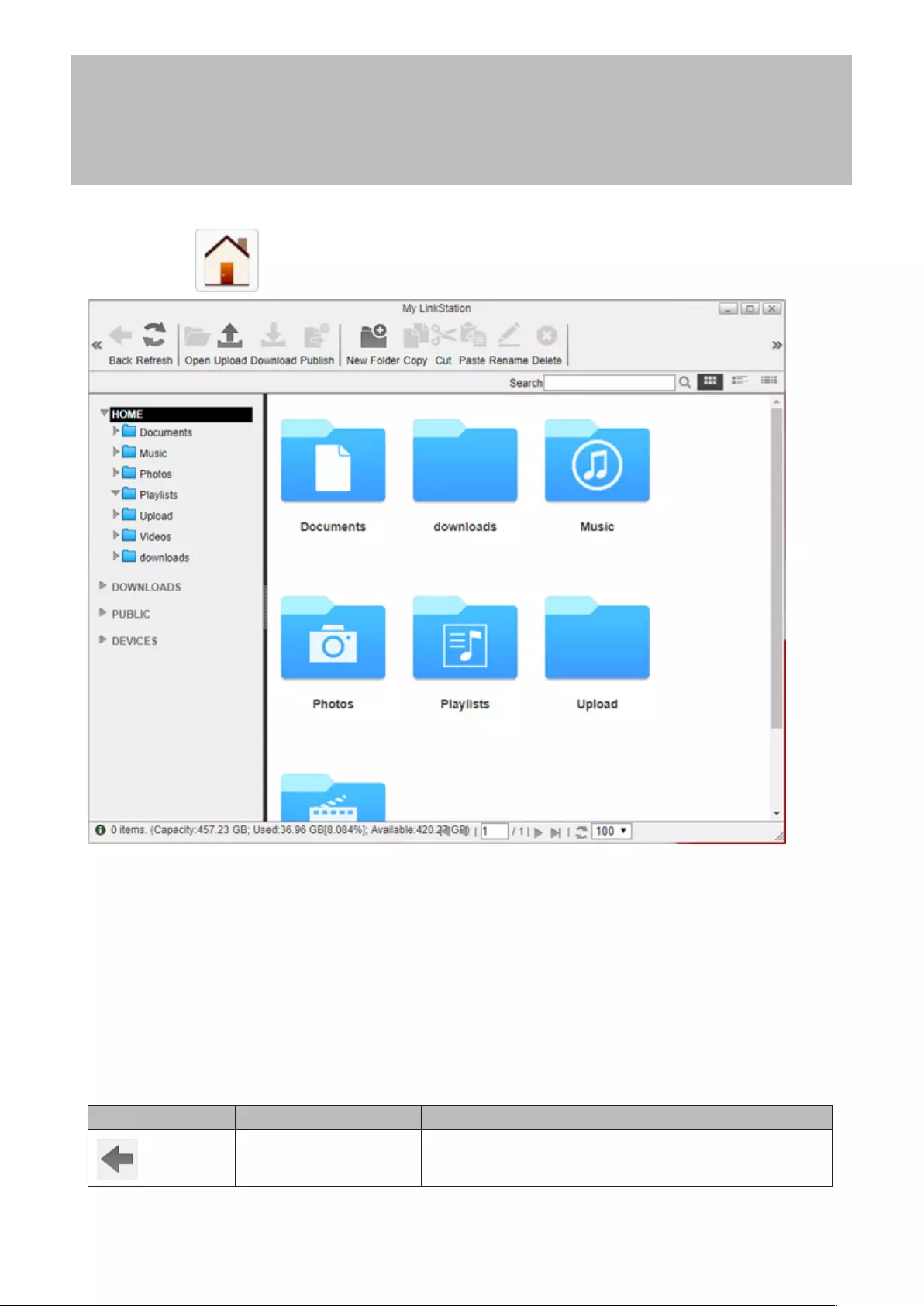
Chapter 3 My LinkStation
My LinkStation is an application that manages files and folders stored on the LinkStation. To open My LinkStation,
double-click the icon on the home screen.
In the My LinkStation window, the following tabs will be displayed on the left as a directory:
• HOME* - This shows subfolders in the username folder that will be automatically created when creating a user. If
you log in to Settings as the admin user, this will display all folders in the “admin” folder.
• DOWNLOADS* - This is a folder that stores downloaded files.
• PUBLIC* - This is a folder that any user can access.
• DEVICES - All shared and subfolders that are created in the LinkStation will be displayed.
* If you disable the “Hide username folder” checkbox through the initial setup wizard, these options will appear. This
setting can also be changed from the window by clicking Options at the shared folder settings.
Note: “DOWNLOADS” and “DEVICES” directories can only be accessed by the admin user.
Icons Name Descriptions
Back Return to the previous screen.
23
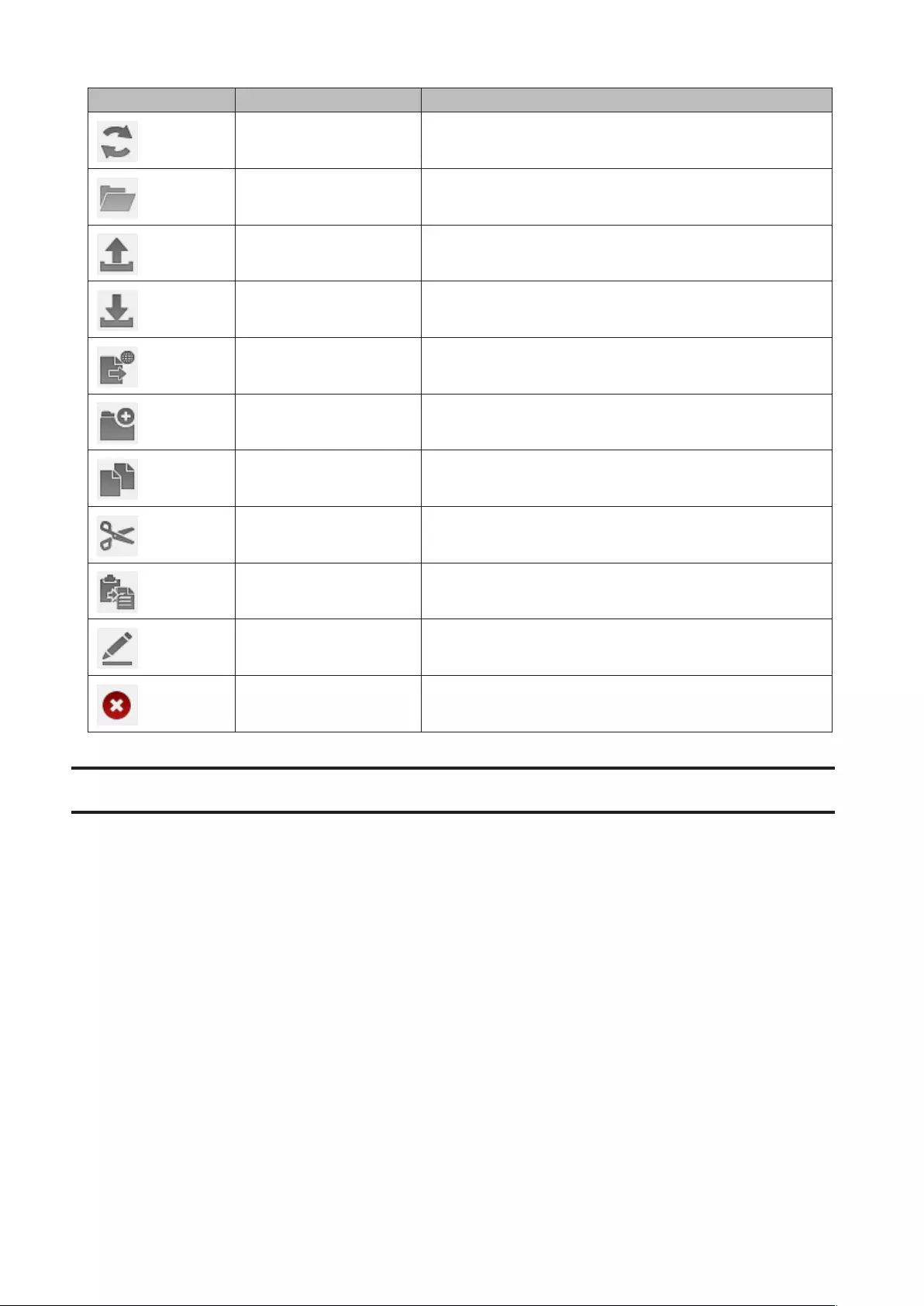
Icons Name Descriptions
Refresh Refresh the screen.
Open Open a file or folder.
Upload Upload a file from your local computer to the LinkStation.
Download Download a selected file to your local computer.
Publish Share the selected folders or files with a link.
New Folder Create a new folder.
Copy Create a copy of the selected file or folder, either in the
current directory or another that is available to the user.
Cut Cut the selected file or folder.
Paste Paste the cut file or folder to the new location.
Rename Change the name of a file or folder.
Delete Delete the selected file or folder.
Adding Folders
1 Select a shared folder to add a subfolder from the directory list on the left.
24
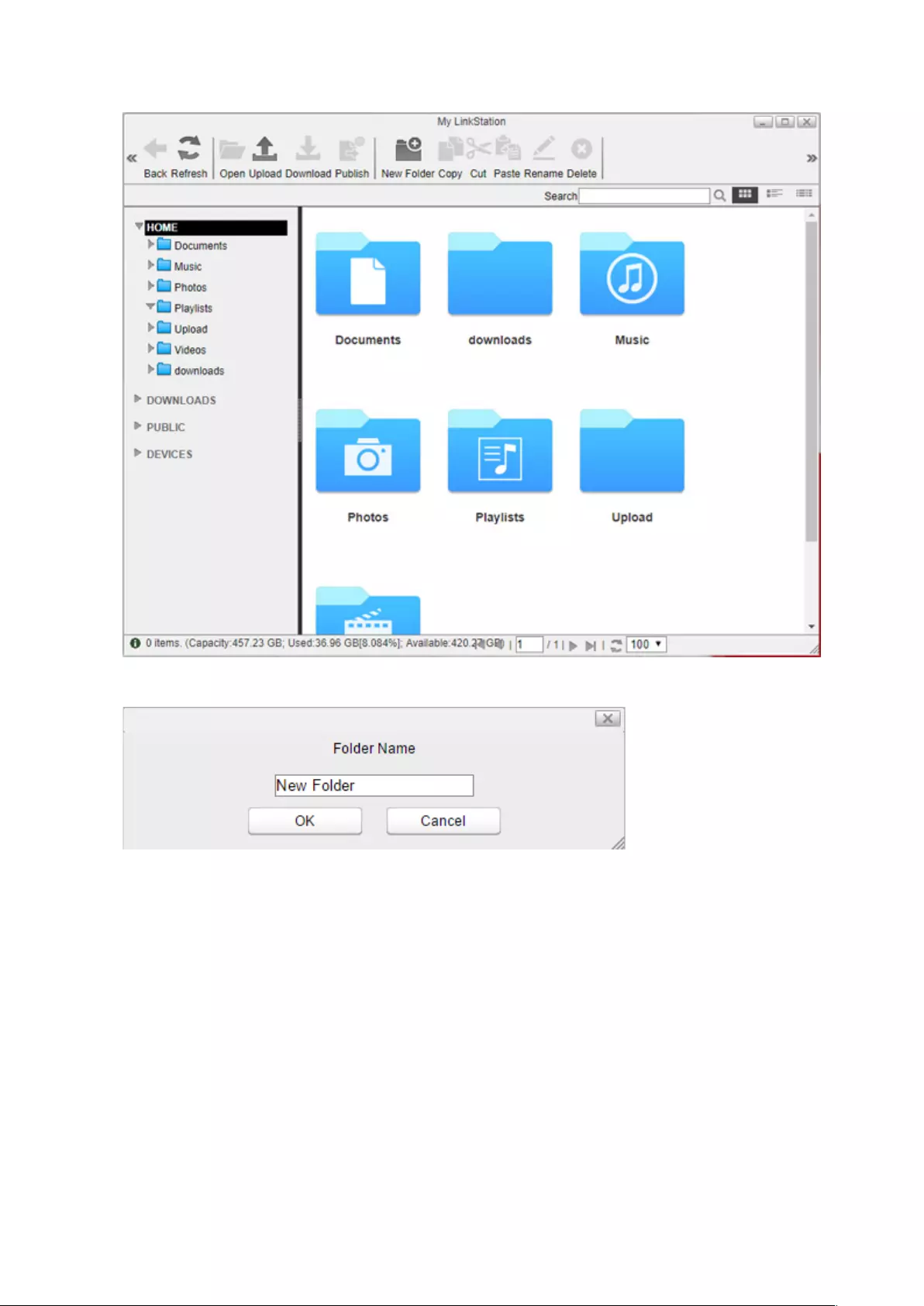
2 Click New Folder.
3 Enter a desired folder name and click OK.
The folder will be created in the selected shared folder.
25
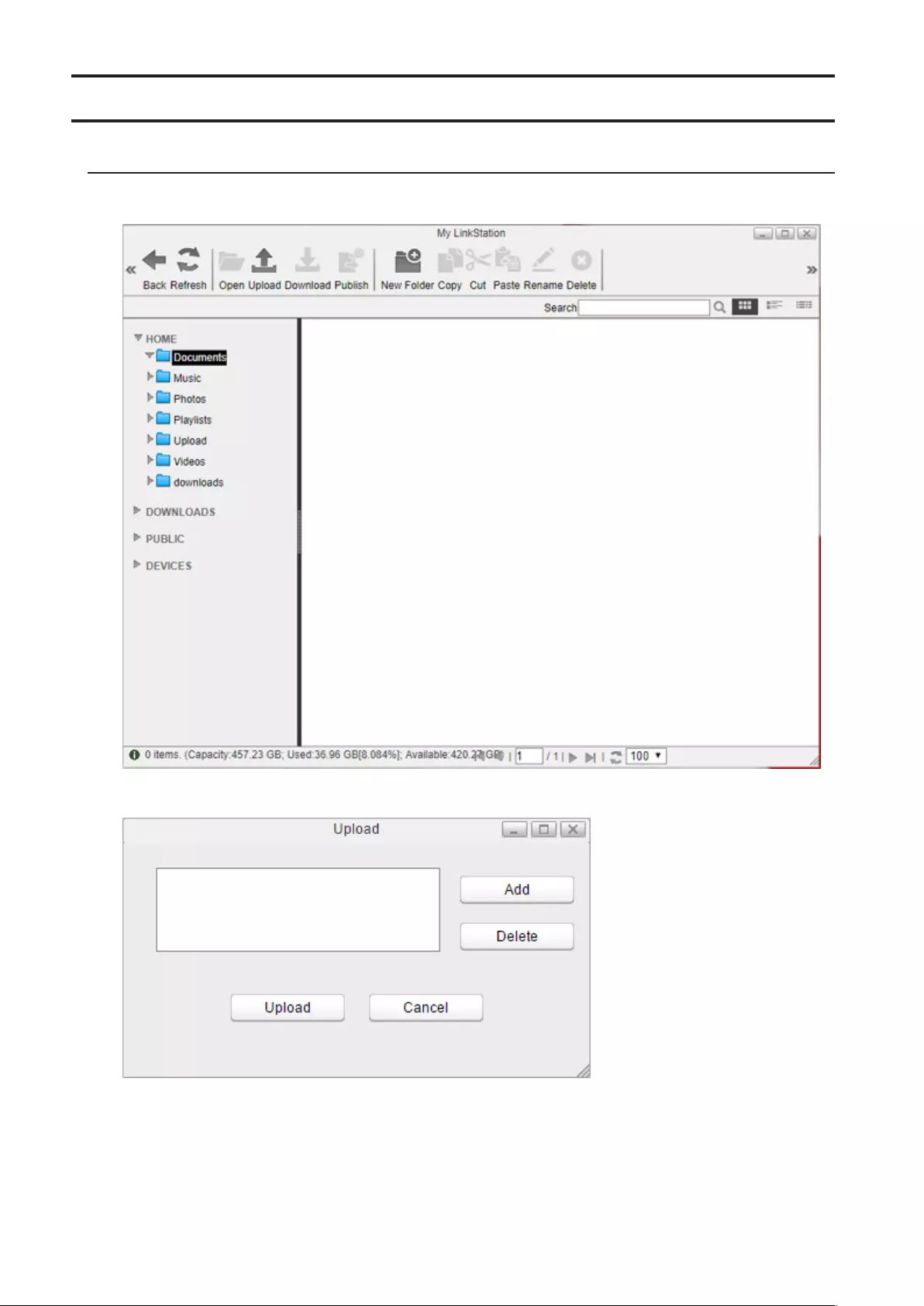
Uploading and Downloading Files
Uploading from a Computer
1 Select a folder to upload a file to and click Upload.
2 Click Add and select a file.
3 The selected file is added to the list. Click Upload.
The file will be uploaded to the LinkStation.
26
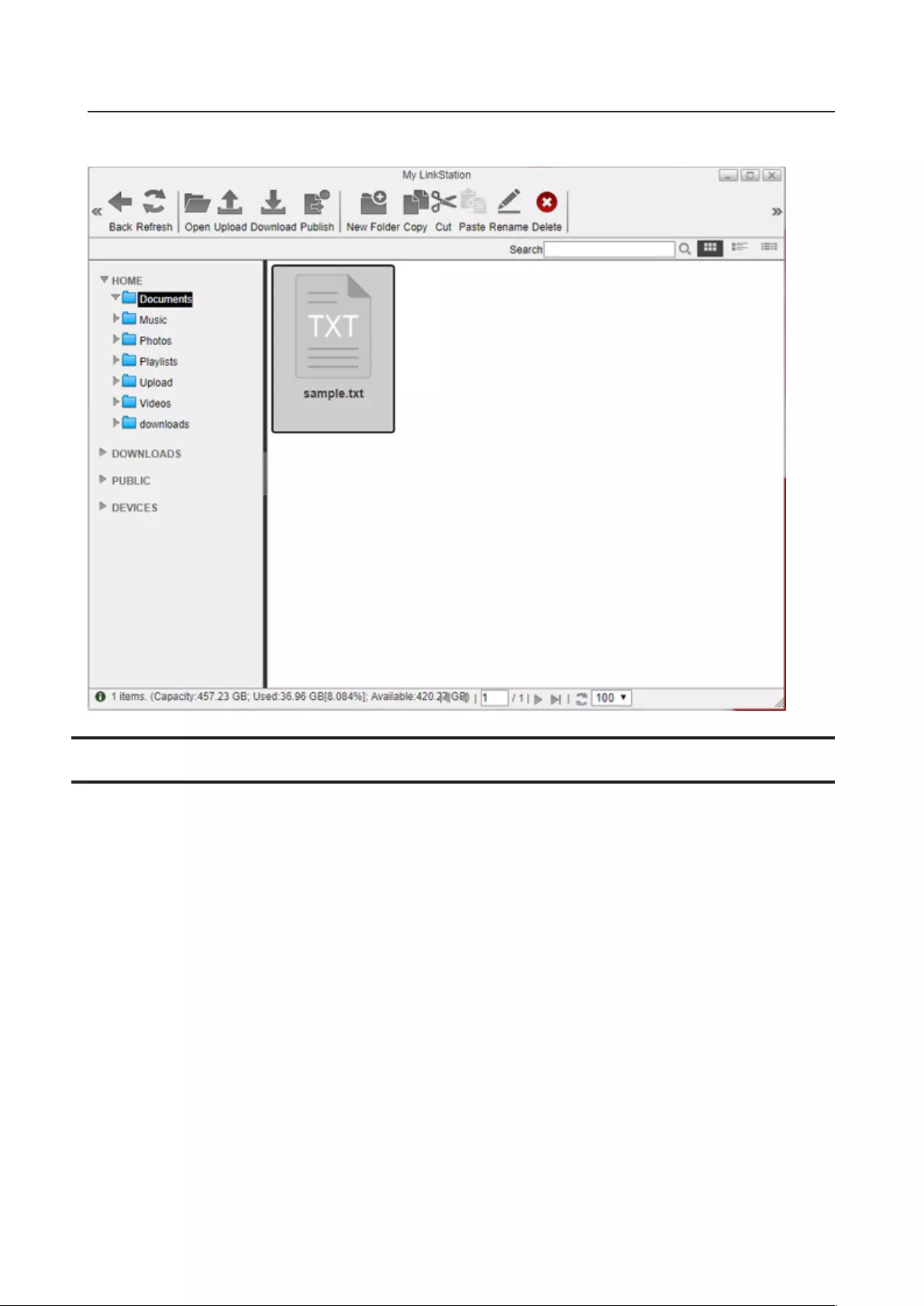
Downloading Files to a Computer
Select a file to download to your computer and click Download. The selected file will be downloaded to your
computer.
Sharing Files and Folders Using Shared Links
You can create a temporary shared link to share files or folders with other users on the local network or via the
Internet. To enable the access from outside the network, you should configure WebAccess settings before creating
the shared link. For more detailed information about WebAccess, refer to the “WebAccess” section in chapter 7.
27
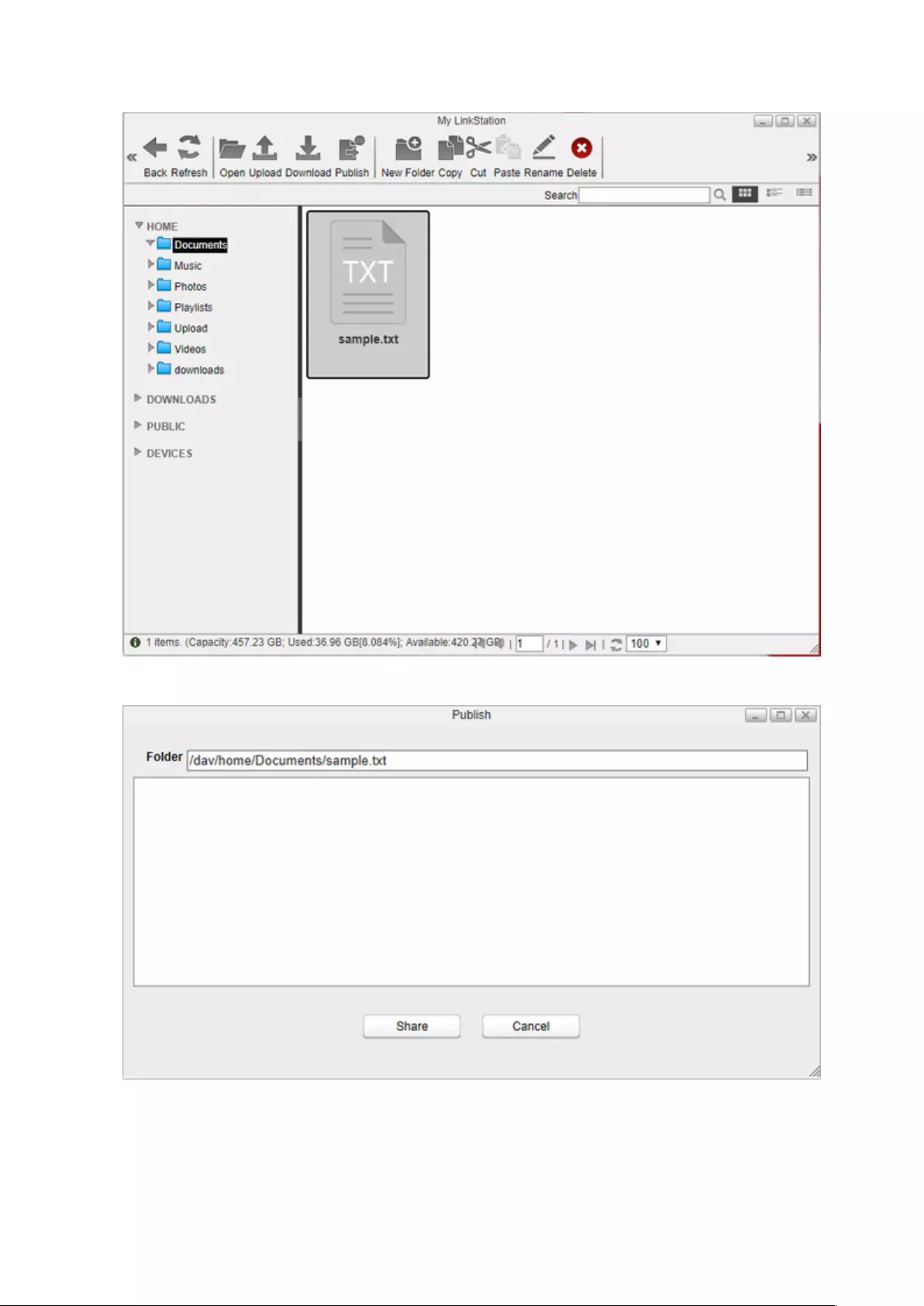
1 Select a folder or file from the main window and click Publish.
2 Click Share. The temporary shared link will be generated.
3 You can send the link by copying and pasting it into an email or messaging application.
The expiry date is set as to a month from the date when the link is generated. To change the date, click Edit and
specify a date. After you finish editing, click OK to apply changes.
Notes:
• No other folder or file on the LinkStation can be accessed from the shared link.
28
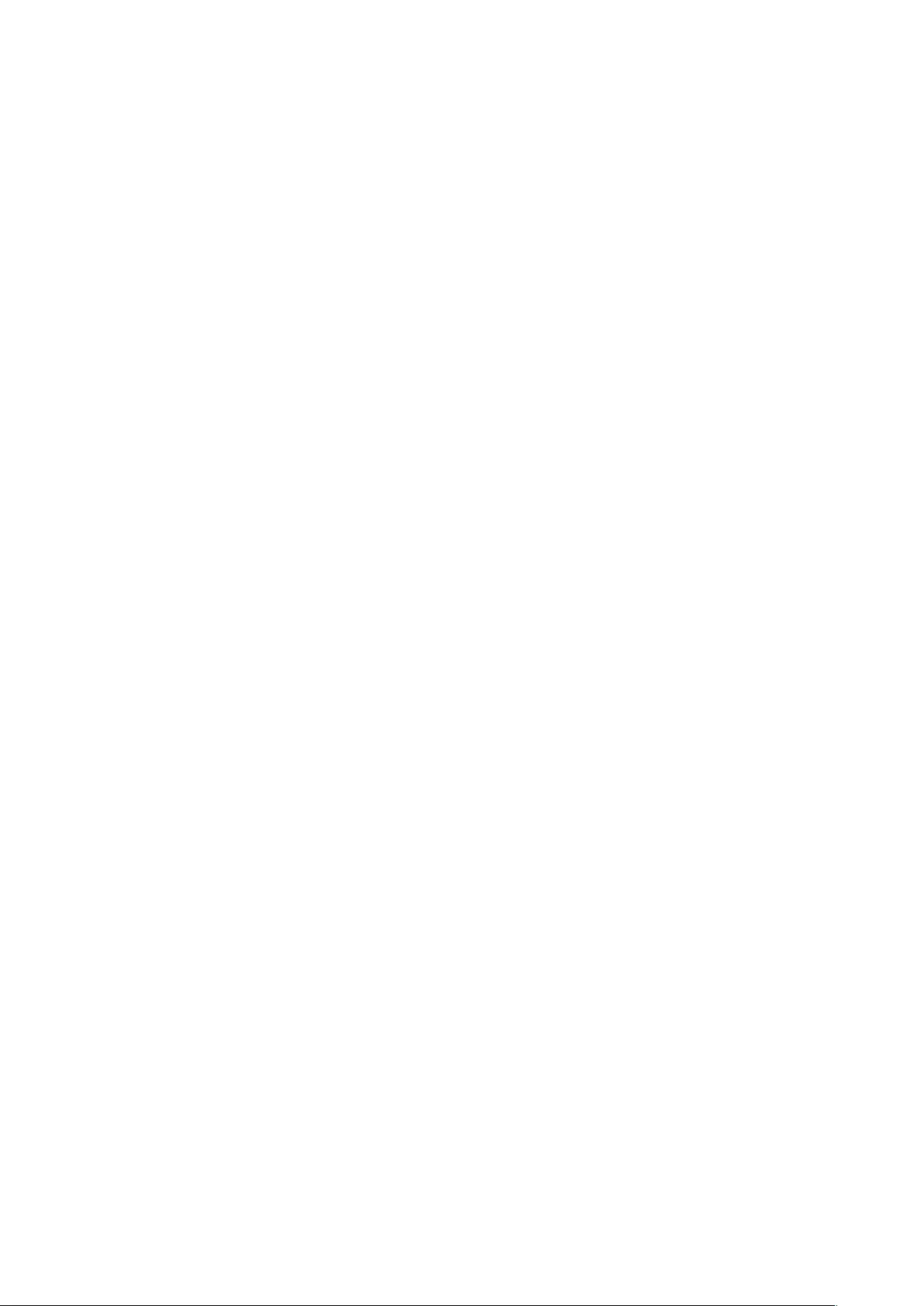
• Expired links cannot be accessed.
29
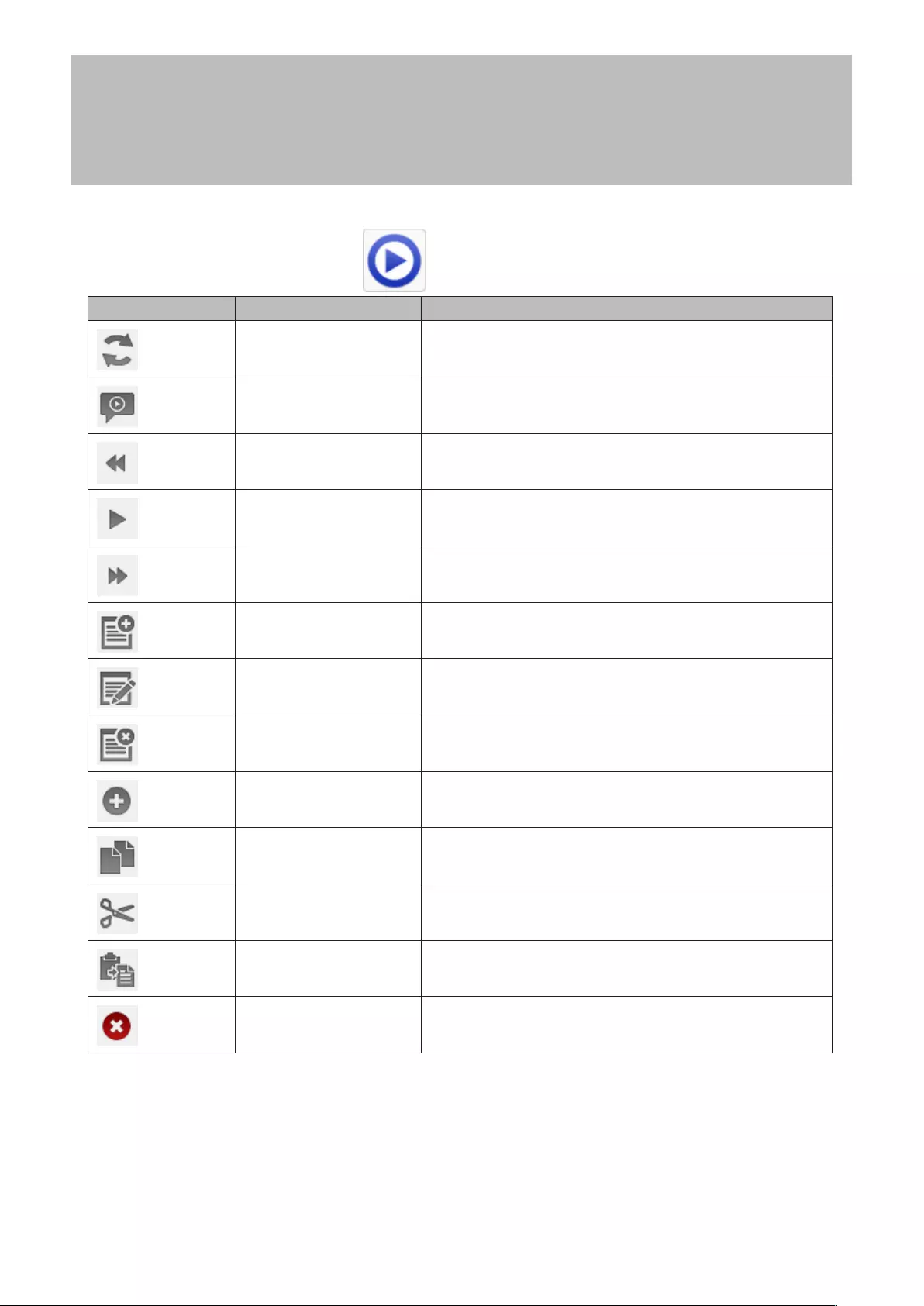
Chapter 4 Media Player
Media Player is an application that can play media files on the LinkStation and create original playlists with the
media files. To open Media Player, click the icon on the home screen.
Icons Name Descriptions
Refresh Refresh the screen.
Show Player Displays the media player.
Previous Return to the previous media file.
Play Opens the media player and play media files in the playlist.
Next Skip to the next media file.
Add List Add a new playlist.
Rename List Change the name of a playlist.
Delete List Delete a selected playlist.
Add Items Add a media file to the playlist.
Copy Create a copy of the selected media file, either from the
current directory or another that is available to the user.
Cut Cut the selected media file.
Paste Paste the cut media file to the new location.
Delete Delete the selected media file.
30
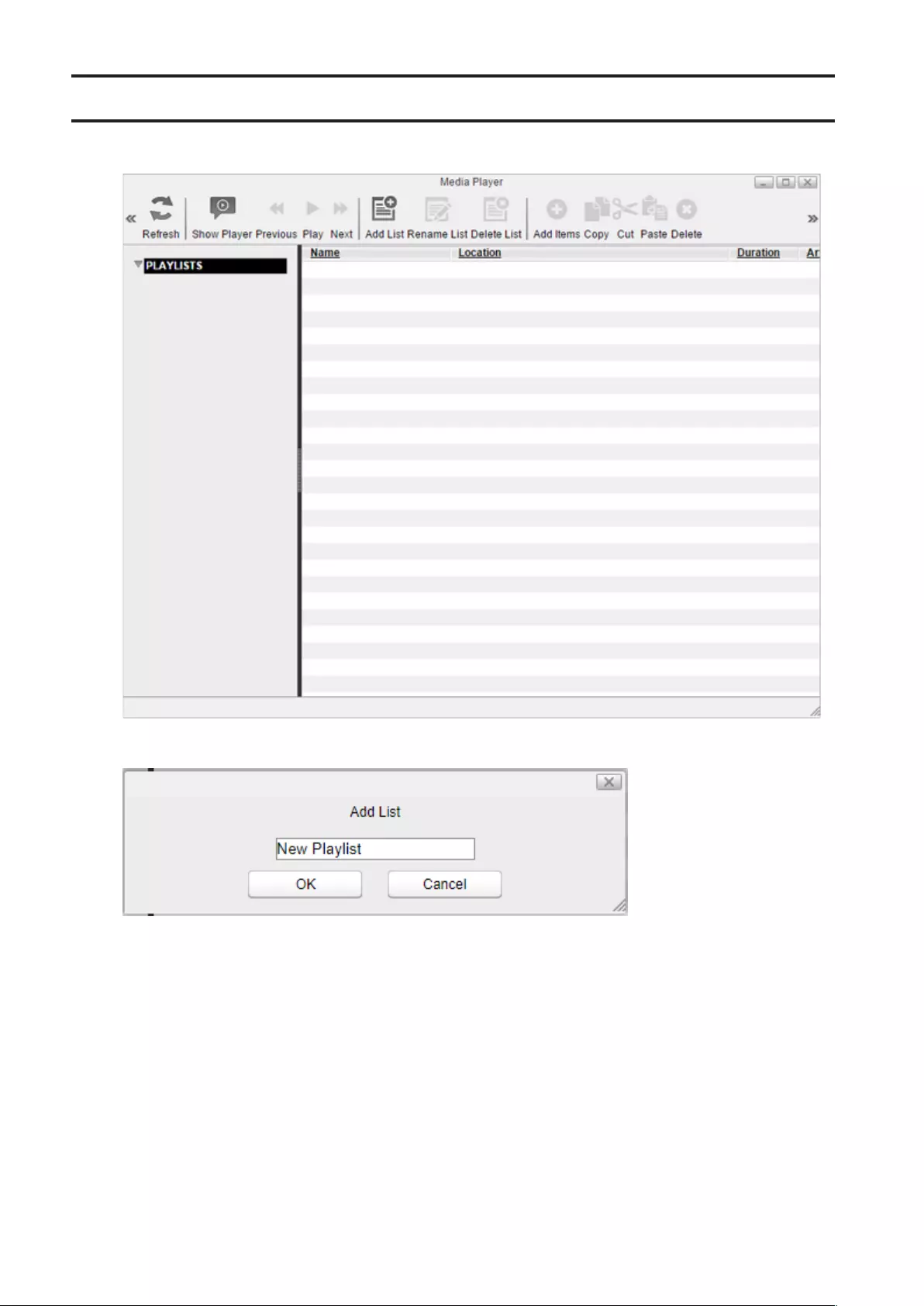
Creating Playlists
1 Select “PLAYLISTS” at the left of the window and click Add List.
2 Enter a desired playlist name and click OK.
A new playlist will be created.
31
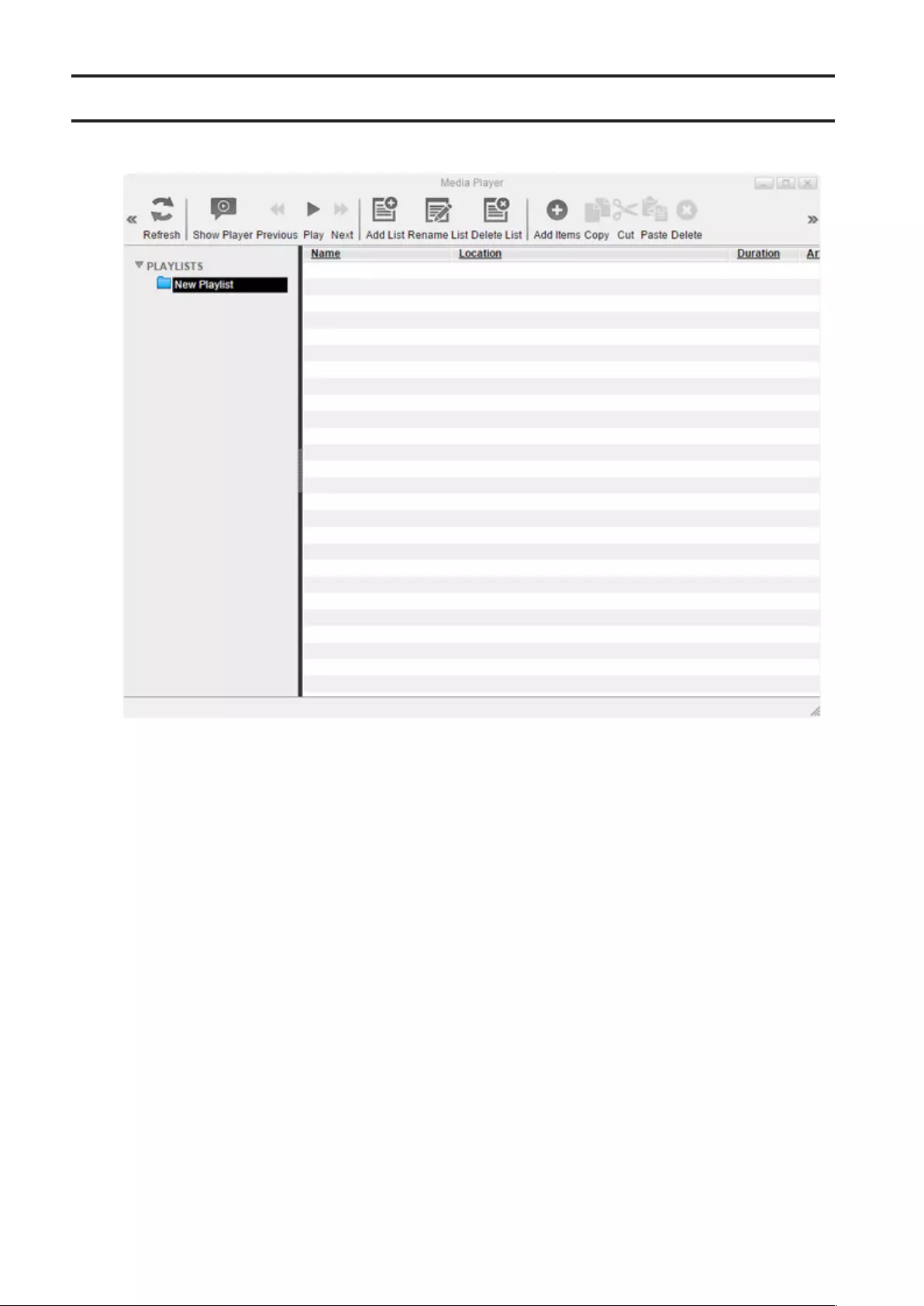
Adding Media Files
1 Select the playlist at the left of the window and click Add Items.
32
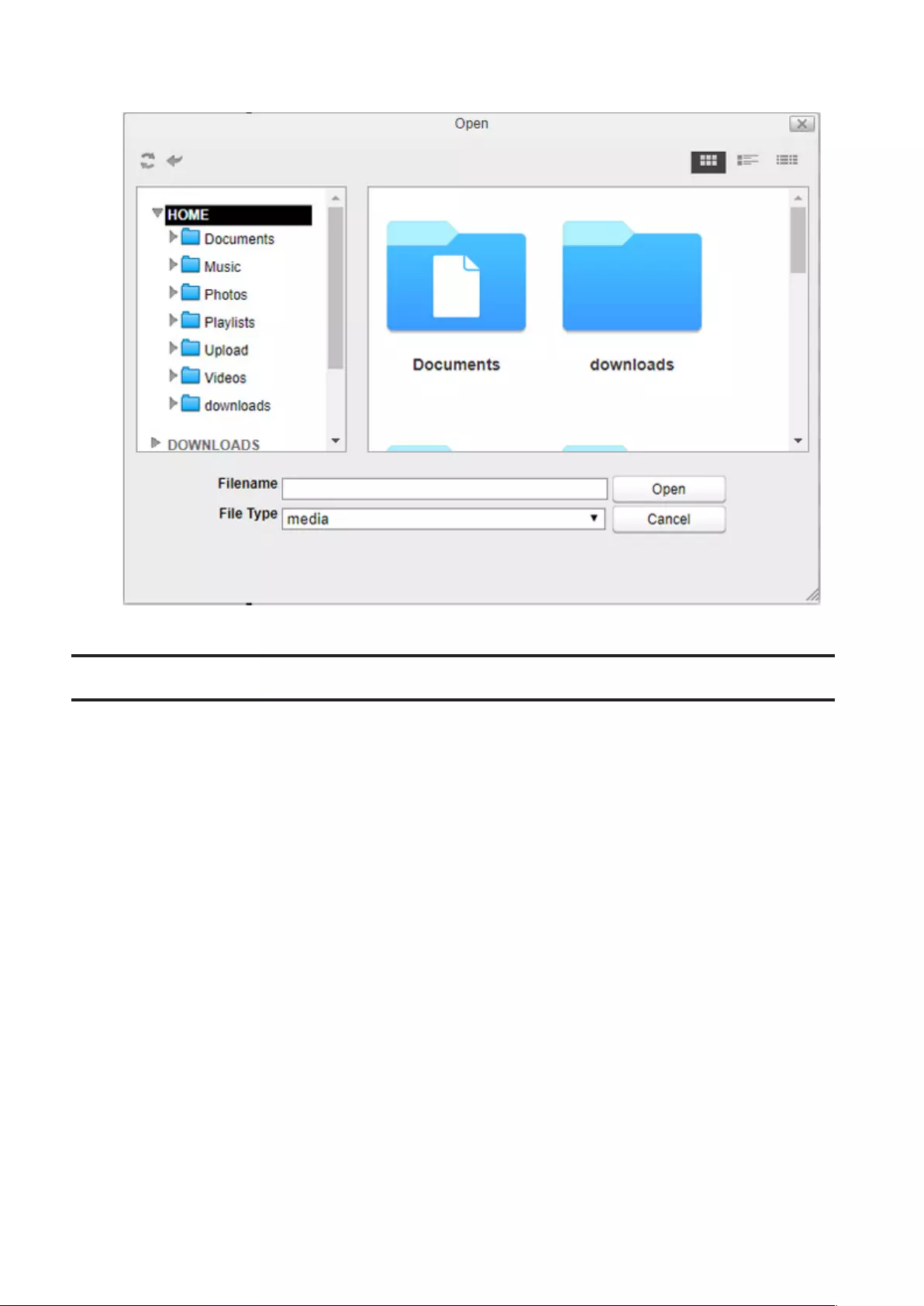
2 The dialog box will open. Select a media file to add and click Open.
The media file is now added to the playlist.
Playing Files
Media Player supports MP3 or MP4 file playback on the browser. Some specific MP4 files may not be compatible.
Other file types will be downloaded to the desired location on your computer.
33
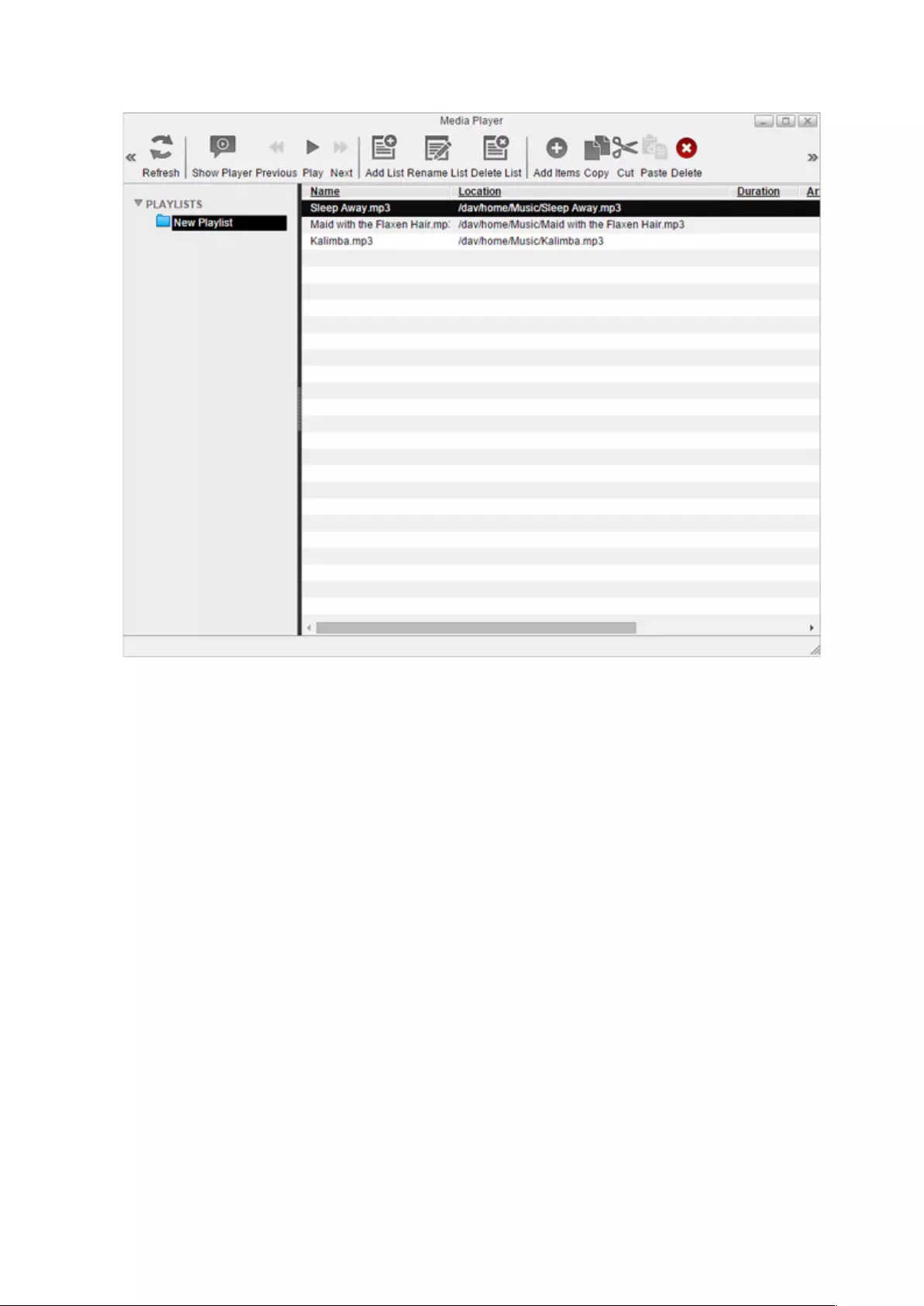
1 Select the playlist at the left of the window and click Play.
2 Media Player will open and start playing media files. To return to the playlist, click Show Player.
34
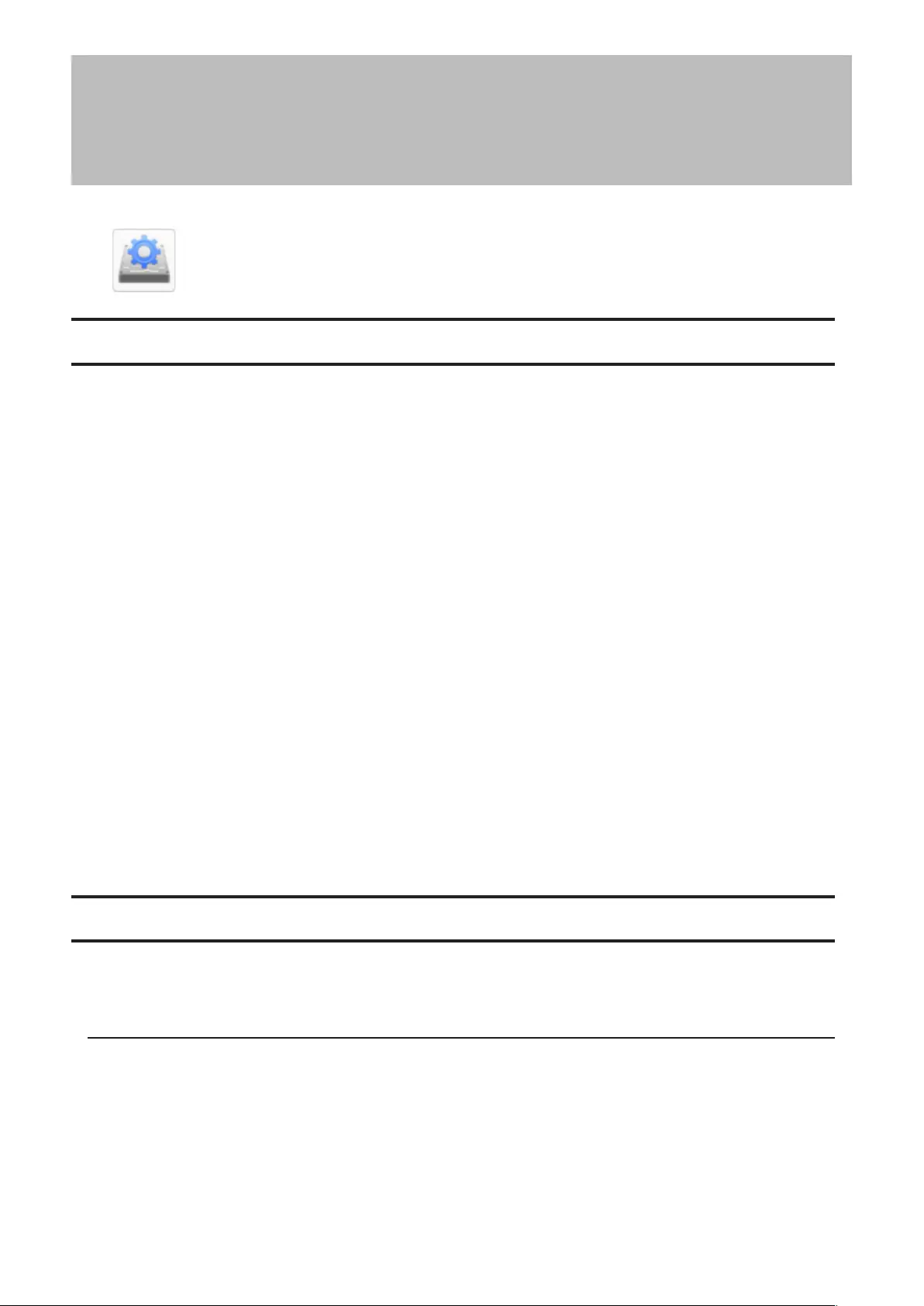
Chapter 5 Disk Manager
Disk Manager is an application that manages RAID arrays and internal or external drives. To open Disk Manager, click
the icon on the home screen.
RAID Arrays
RAID 1
Combines 2 drives from hard drives into a mirrored RAID array. The available space in the array is the capacity of a
single drive. Identical data is written to each drive. If a drive becomes damaged, data can be recovered by replacing
the damaged drive. As long as one drive in the array remains undamaged, all data in the array can be recovered.
RAID 0
Combines 2 drives into a single RAID array. The available space is the total capacity of all drives used. This simple
RAID mode offers faster performance than RAID modes that include parity. If a single drive in the array fails, then all
data in the array is lost.
Linear
Combines all drives from hard drives into a single virtual drive. For this virtual drive, data will be written onto the first
drive, then to the next drive when the first drive becomes full, and so on. The available space is the total capacity of
all drives used. Linear mode offers no redundancy. If any drive becomes damaged, data on the drive will be lost.
JBOD
This mode uses the hard drives inside the LinkStation as individual drives. The available space is the total of all drives
in the LinkStation. If any drive becomes damaged, then the data on that drive is lost.
Working with RAID Arrays
Note: If you change the RAID mode, all data on the array is deleted. This is true for every procedure in this chapter.
Always back up any important data before performing actions that affect your RAID array.
Using JBOD
With JBOD, each hard drive in the LinkStation is addressed separately. To put drives from an array into JBOD mode,
follow the procedure below.
35
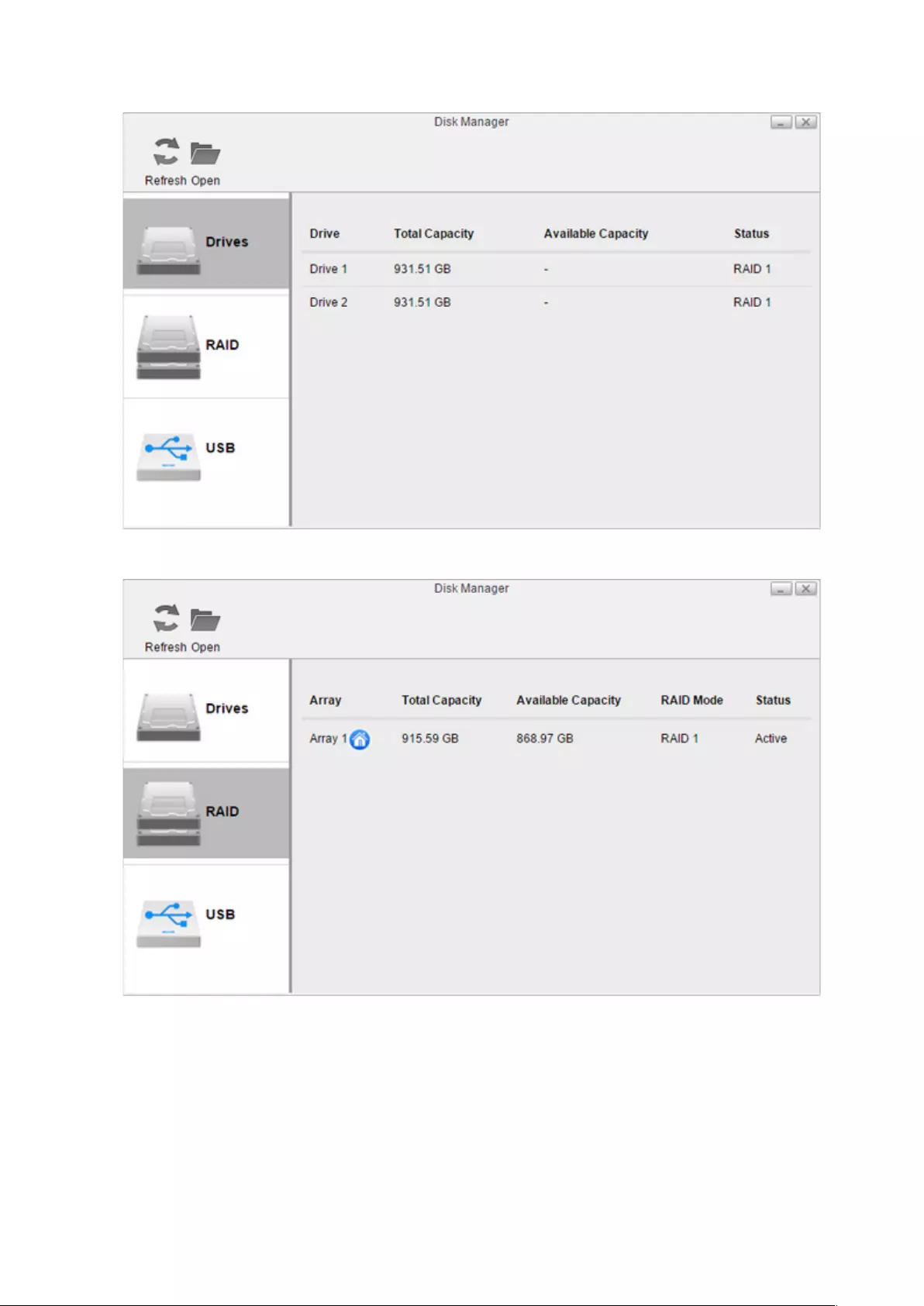
1 From Disk Manager, click the RAID tab.
2 Click the array to delete.
36
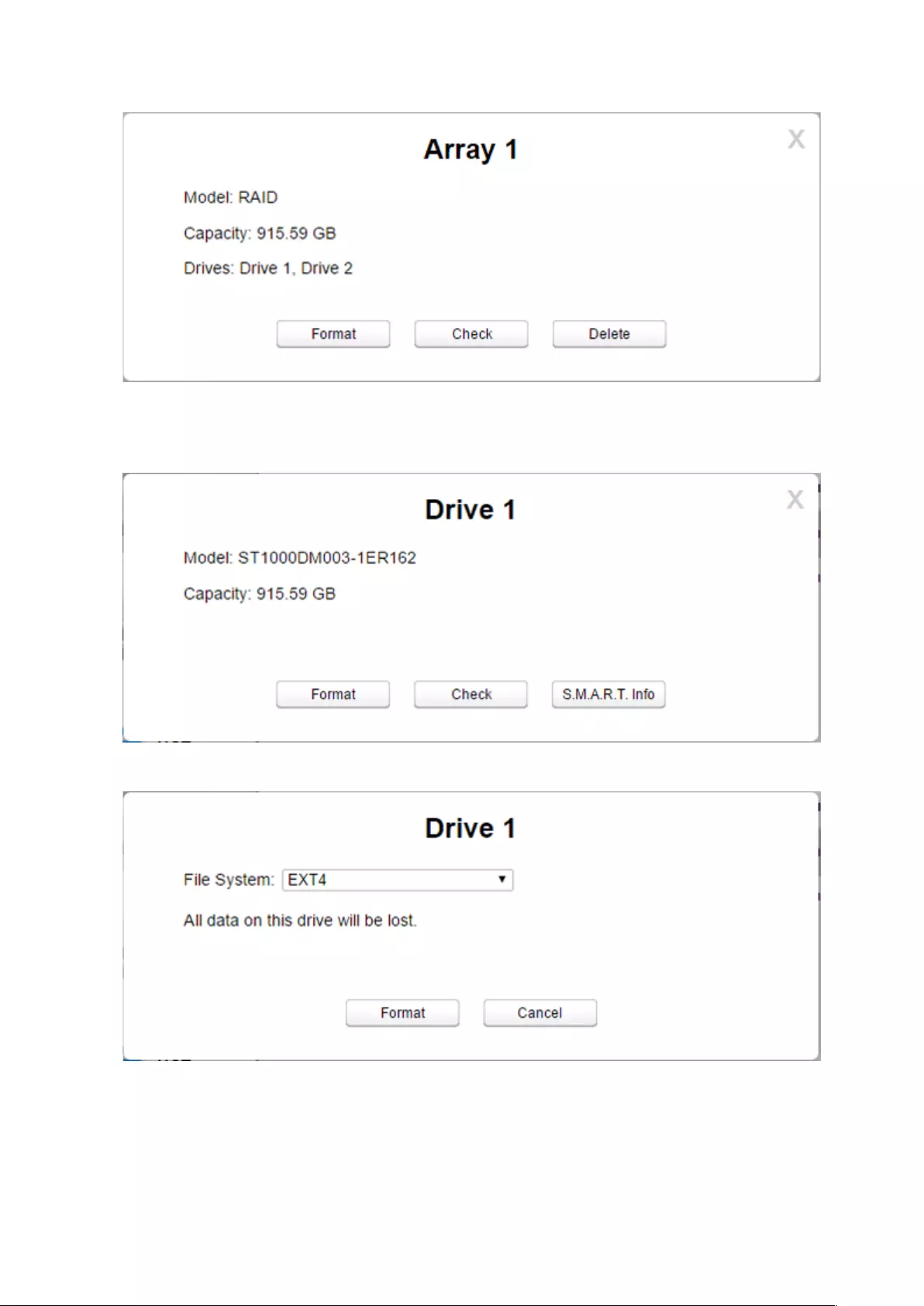
3 Click Delete.
4 Two different warnings will be displayed. Read them carefully and click Yes for both.
5 From the Drives tab, select the drive and click Format.
6 Select the file system from the drop-down menu and click Format.
7 When the format is finished, click OK, then Close.
8 To format another drive, repeat steps 5 to 7.
Once JBOD is configured, the default shared folders will automatically be created only on the drive that is initially
formatted. Create shared folders on the other drives, referring to the “Folder Setup” section in chapter 7 for the
procedure.
37
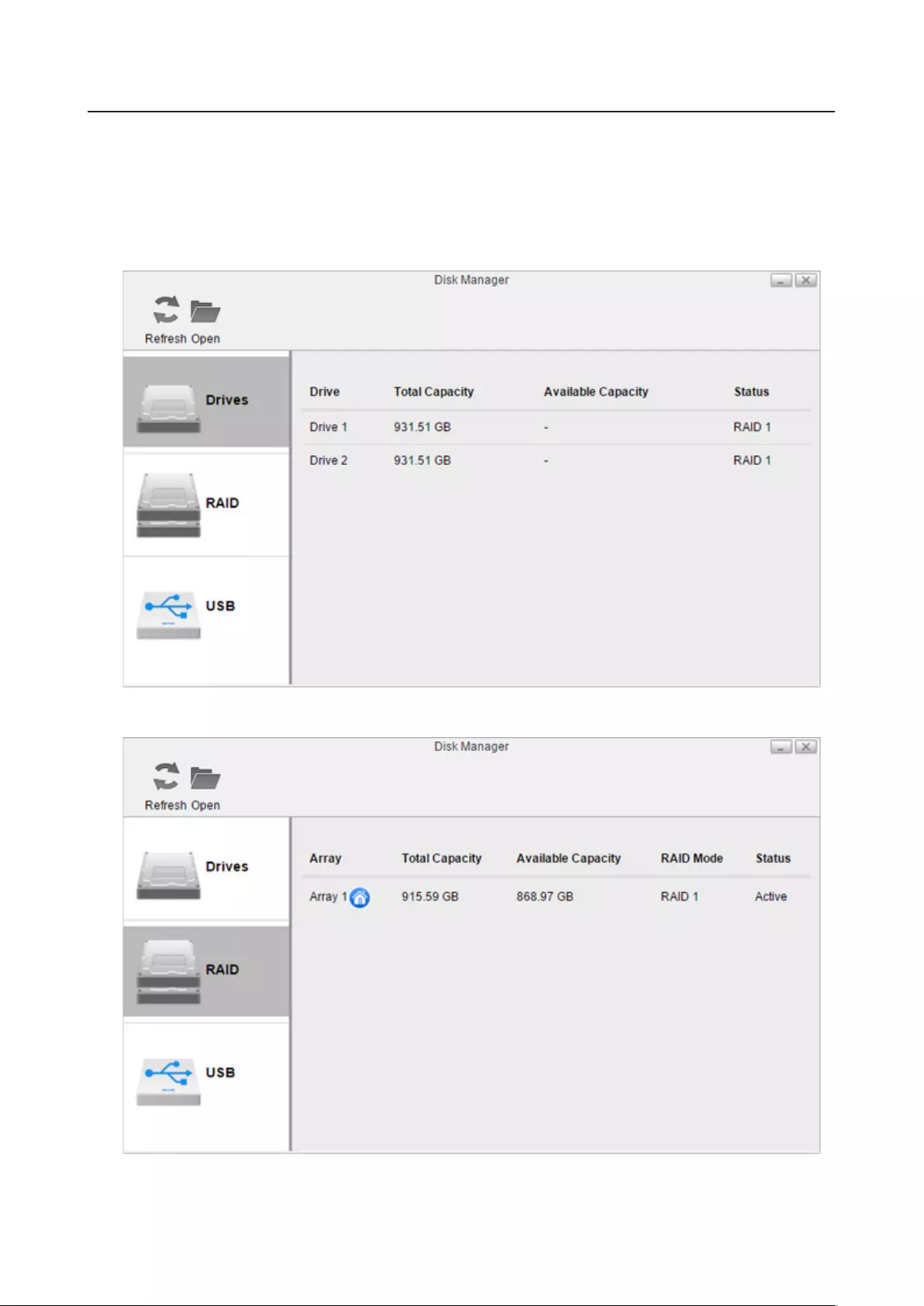
Changing RAID Mode
To change the RAID mode, first delete the current RAID array. Follow the procedure below.
Note: You can also configure the RAID settings, including changing the RAID mode, using the initial setup wizard,
but you will lose all settings on the LinkStation.
To launch the initial setup wizard, initialize the LinkStation settings from System Settings > Reset, then follow the
procedure on the screen to finish changing the RAID mode.
1 From Disk Manager, click the RAID tab.
2 Click the array to delete. If no array is listed, the array has already been deleted. In such a case, skip to step 5.
38
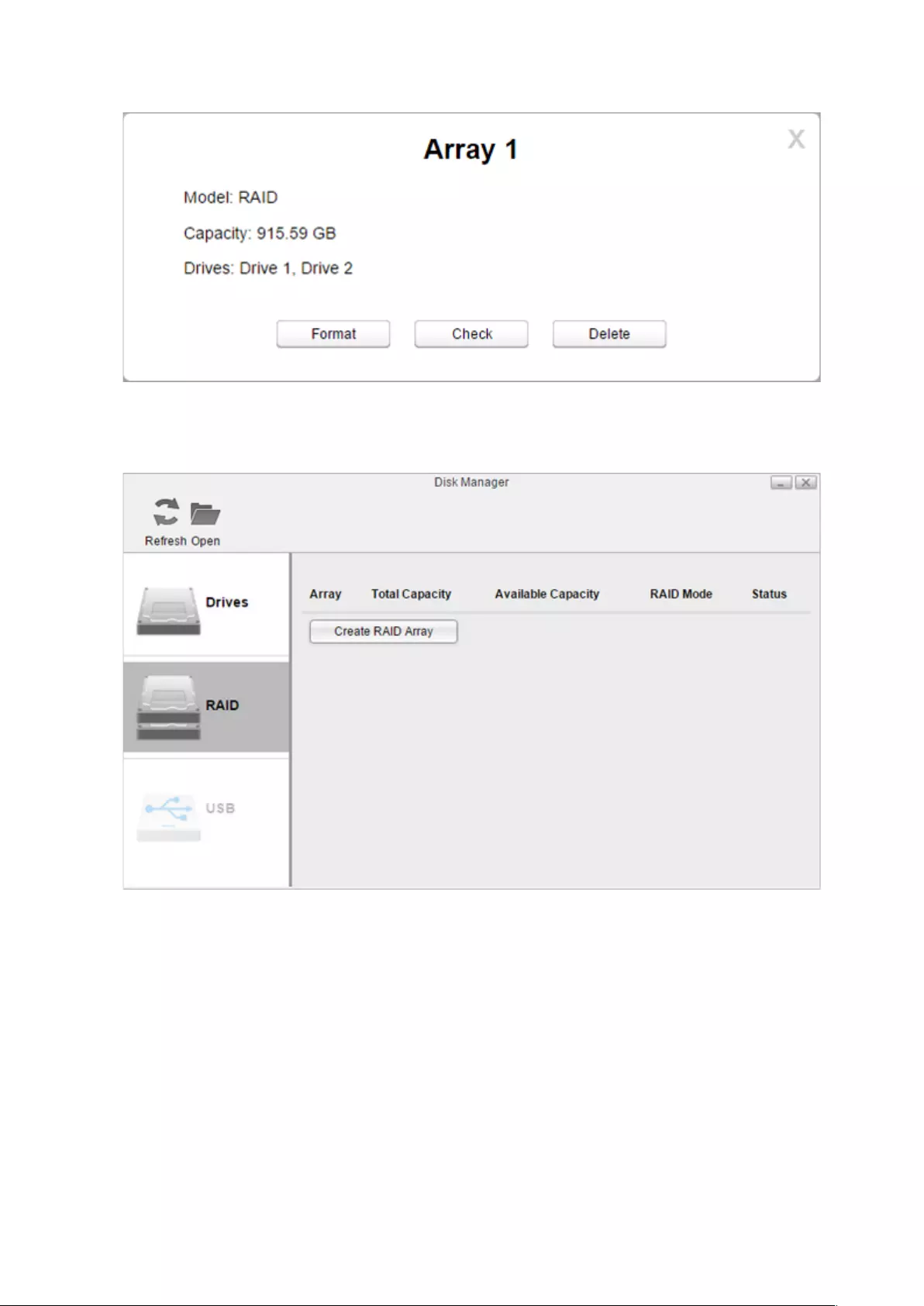
3 Click Delete.
4 Two different warnings will be displayed. Read them carefully and click Yes for both.
5 Click Create RAID Array.
39
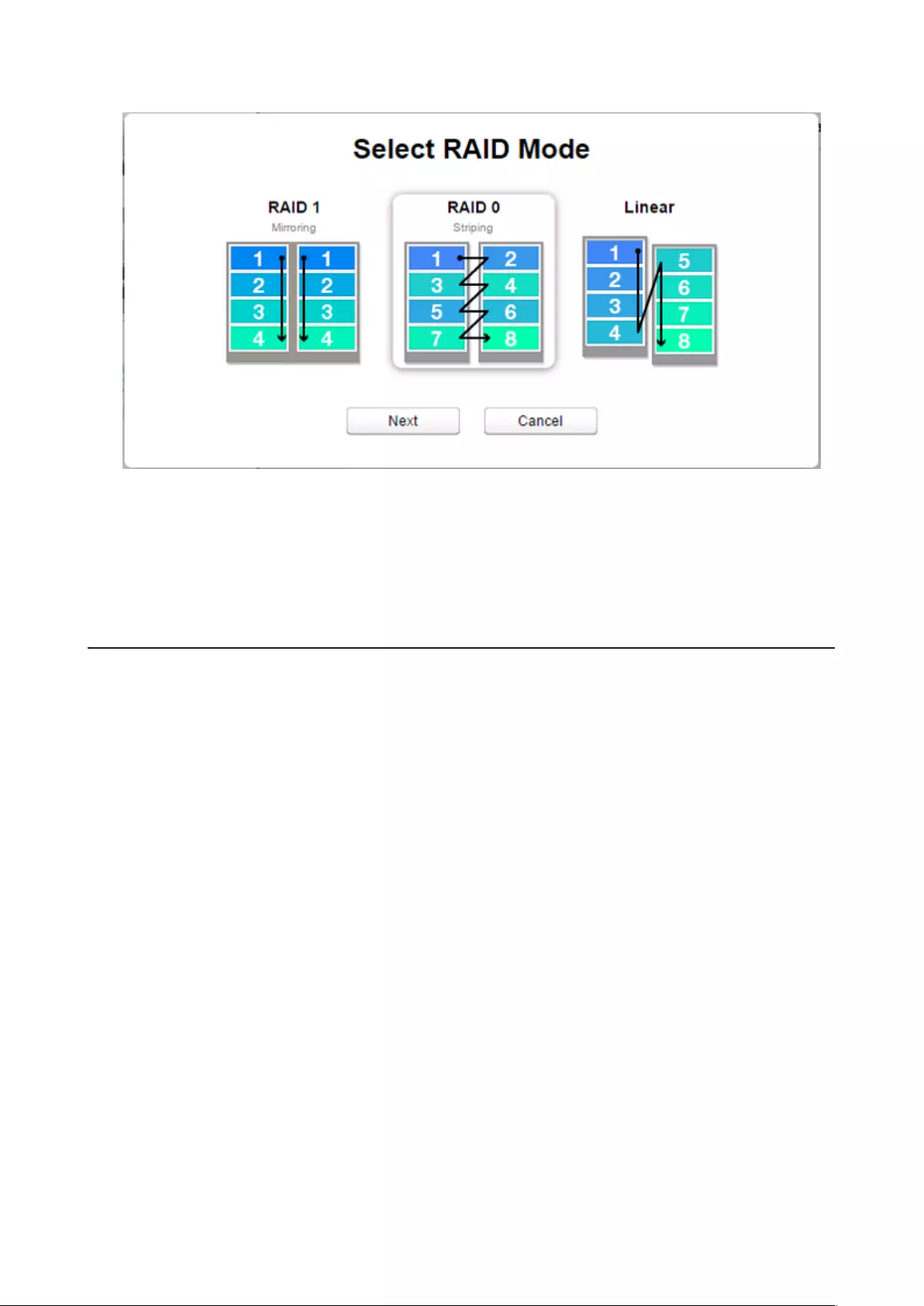
6 Select a RAID mode and click Next.
7 Click Yes.
8 RAID array creation will start. Wait until it’s done. When it’s finished, click OK, then Close.
Once the RAID array is configured, create shared folders on the array to use them. Refer to the “Folder Setup” section
in chapter 7 for the procedure.
Expanding RAID Array Capacity
If the hard drives in your LinkStation are in a RAID 1 array with two drives or they are in degraded mode, you can
expand the RAID array capacity without erasing the data on the drives. To expand the capacity, you should have two
new drives with capacity larger than the remaining drive.
1 Shut down the LinkStation and remove one of the drives. Do not remove both drives at the same time.
2 Insert a new drive (larger capacity than the remaining drive) and turn on the LinkStation.
3 When the power LED glows white or blinks amber, press and hold the function button on the back of the
LinkStation for 5 seconds.
4 The LinkStation will start rebuilding the RAID array. After a few minutes, the I18 message will be displayed in
NAS Navigator2. Wait until the drive finishes rebuilding; the I18 message will be extinguished.
5 After the RAID array is rebuilt, shut down the LinkStation again and remove another drive.
6 Insert another new drive and turn it on.
7 When the power LED blinks amber, press and hold the function button on the back of the LinkStation for 5
seconds.
8 The LinkStation will start rebuilding the RAID array again. Wait until the I18 message is extinguished like step 4
above.
9 After the I18 message disappears, open Settings and click Disk Manager.
40
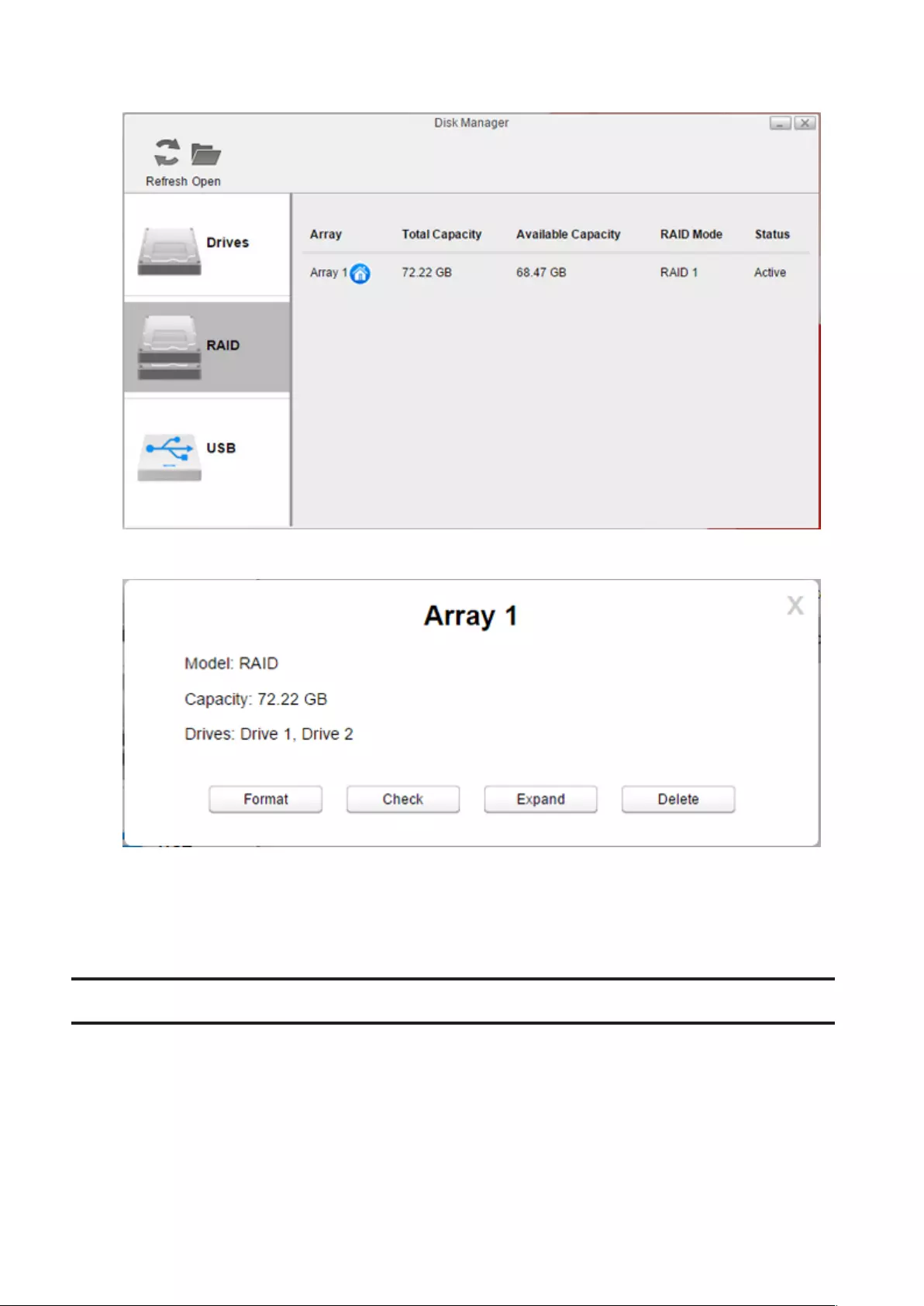
10 Click the RAID tab and the RAID array to make the capacity larger.
11 Click Expand.
12 Read the warning message carefully and click Yes.
13 The RAID array will be rebuilt and its capacity will expand. The power LED will blink amber and I18 and I46
messages will appear. Wait until those messages disappear and the power LED returns to a steady white.
Adding an External Hard Drive
The LinkStation includes a USB port and you can connect an external drive or USB storage device to this port. For
external drives, Buffalo USB drives are recommended. The following file systems for external drives are supported:
ext2, ext3, ext4, FAT32, exFAT, NTFS, HFS Plus
Connect only one device to a USB port. Some external drives with automatic power-on won’t turn on automatically
when connected to the LinkStation. Use their manual switch to turn them on. Be sure to connect only one bus-
powered drive at a time. If there is insufficient bus power for your USB drive, connect its AC adapter.
Note: This LinkStation will not recognize USB drives that are larger than 16 TB. Use only USB drives that are 16 TB or
less.
41
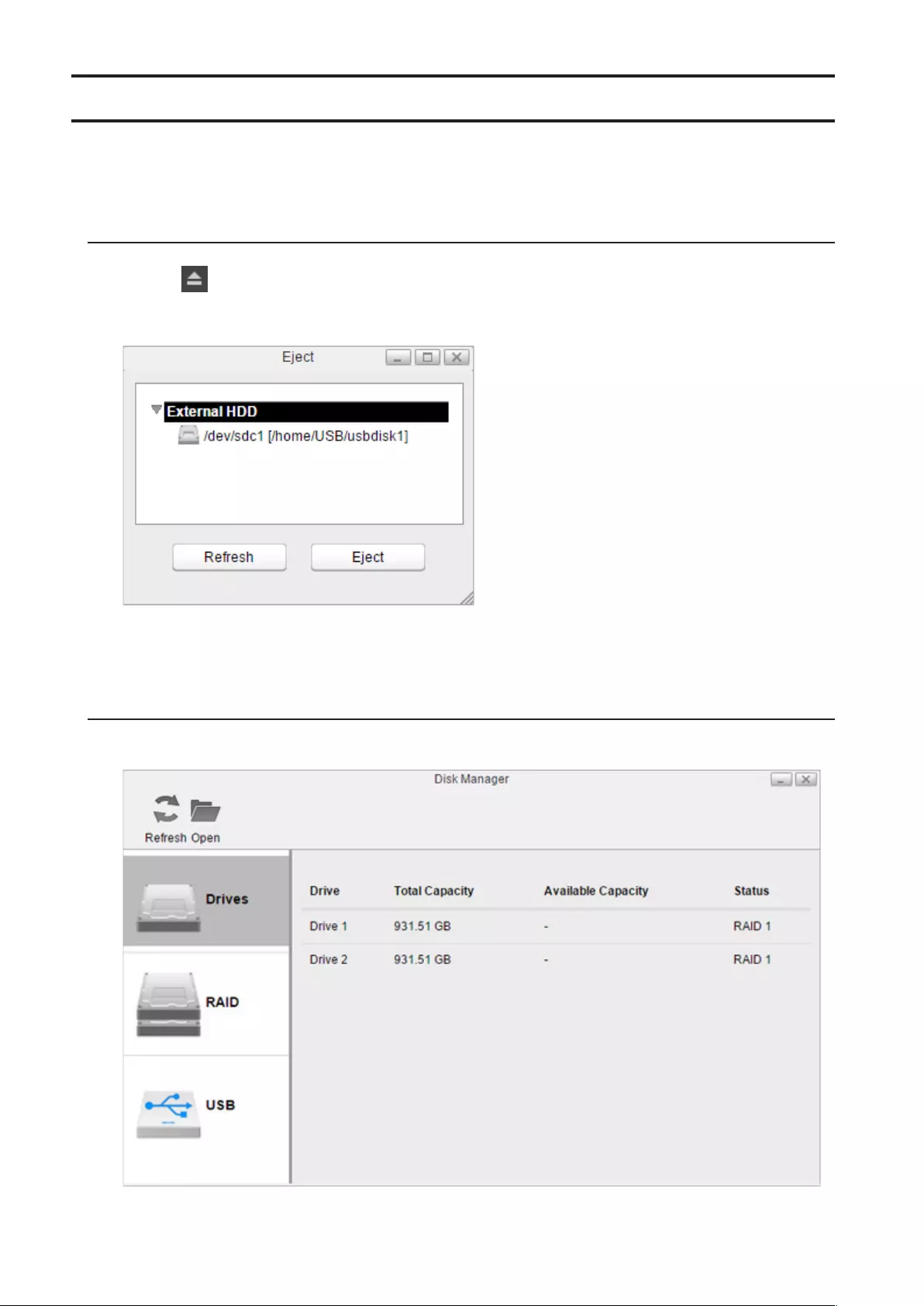
Dismounting an External Drive
If the LinkStation is powered on, dismount an external drive before unplugging it. You may dismount the external
drive from Settings. If the LinkStation is off, then the external drive is already dismounted and may be unplugged
safely.
Dismounting Using the Eject Button
1 Click the icon at the upper right corner of the home screen toolbar.
2 Select the device to dismount and click Eject.
3 The external drive will be dismounted.
Once the drive is dismounted, unplug it from the LinkStation.
Dismounting Using Disk Manager
1 From Disk Manager, click the USB tab.
42
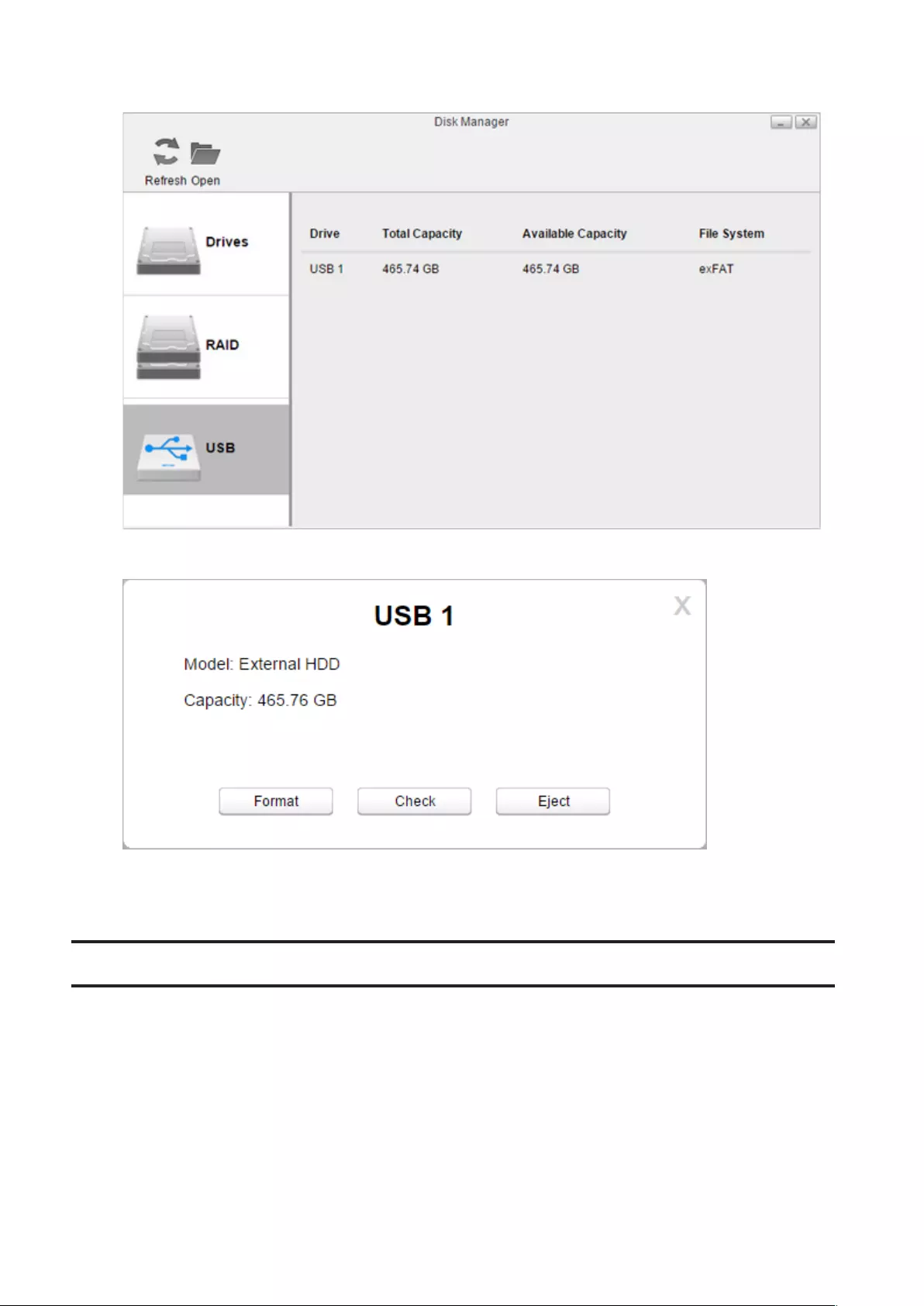
2 The drive information will be displayed. Click the external drive to be dismounted.
3 Click Eject.
4 The external drive will be dismounted.
Once the drive is dismounted, unplug it from the LinkStation.
Formatting Drives
Note: Since the firmware version 3.00, the hard drive that used to be used on the different LS500 series is necessary
to format when it’s inserted.
43
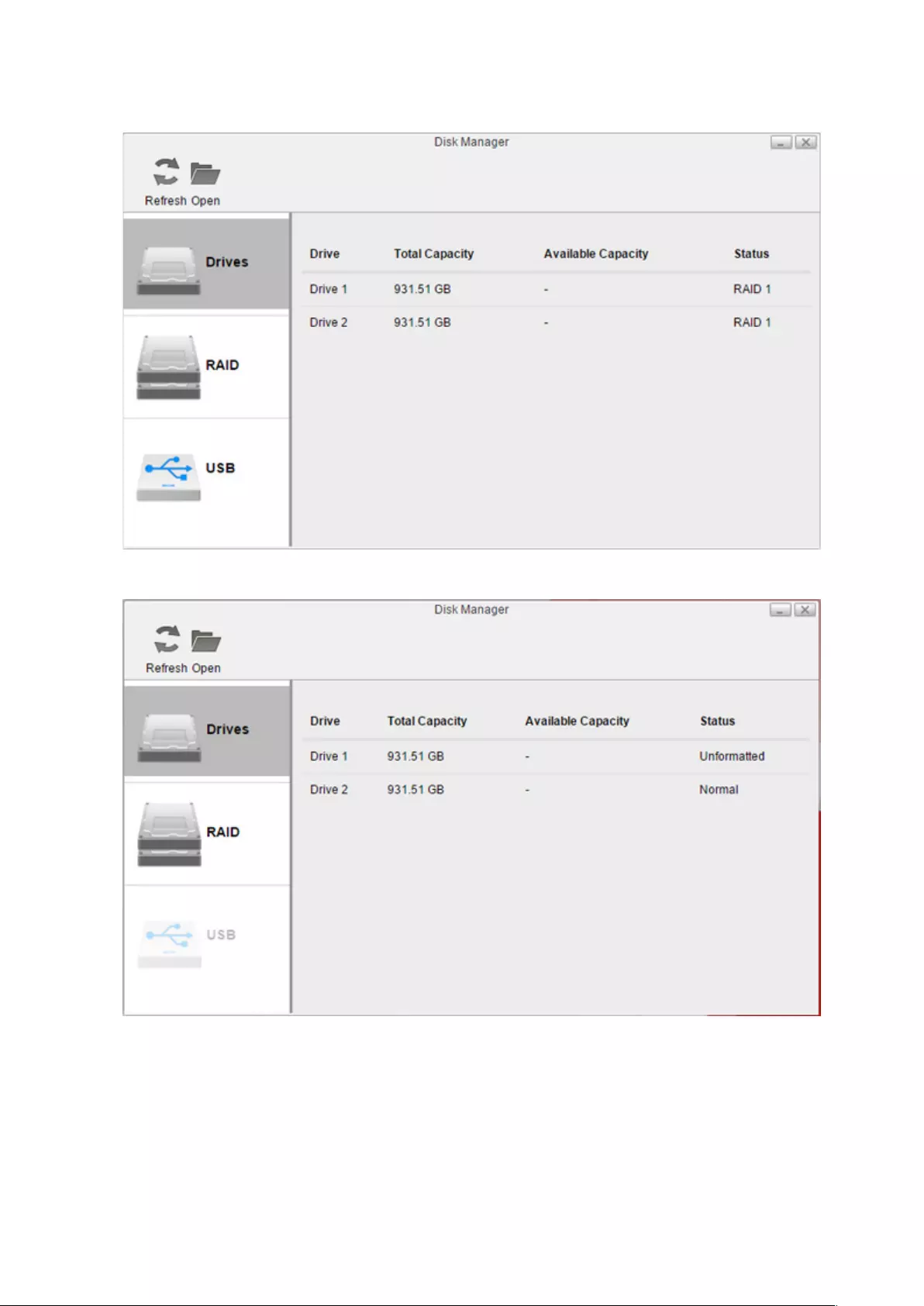
1 From Disk Manager, click the RAID tab, or the Drives tab if no RAID array is configured, to format an internal
drive or the USB tab to format an external drive.
2 Click the array or drive to format.
44
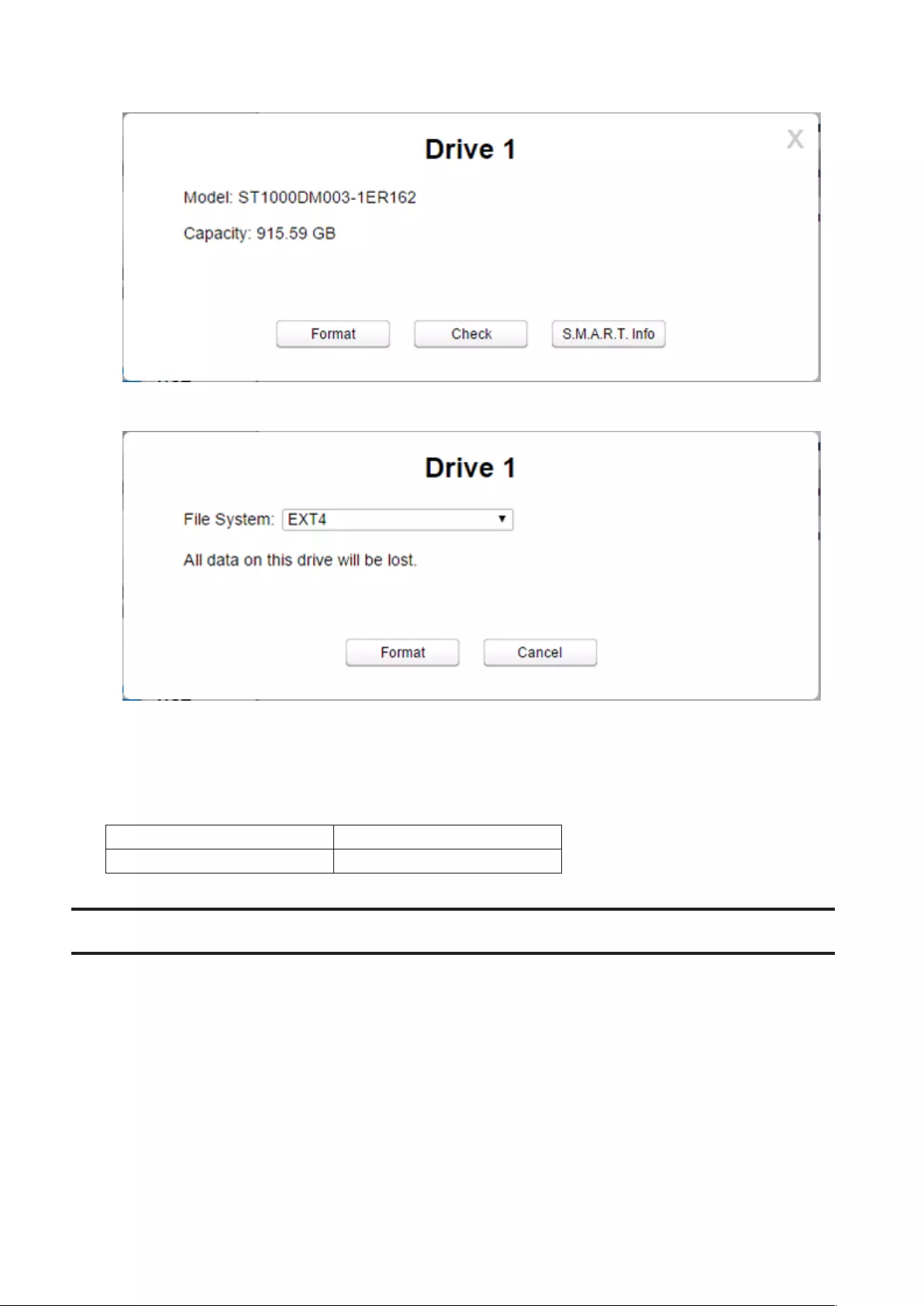
3 Click Format.
4 Select a file system from the drop-down list and click Format.
5 When formatting is finished, click OK, then Close.
Notes:
• Do not turn off the LinkStation or disconnect a hard drive while formatting.
• The following file systems can be formatted from Settings.
Internal Hard Drive ext4
External Hard Drive ext3, ext4, exFAT
Hard Drive Replacement
If a drive fails, NAS Navigator2 and Settings will show an error message. The hard drive will need to be replaced for
the unit to function properly. After the drive is replaced, you will need to rebuild the RAID array.
Notes:
• While the LinkStation is powered on, never unplug or remove drives without dismounting them first, and never
replace a running drive. Power down the LinkStation before changing the drive.
• For the replacement drive, use a Buffalo OP-HDBST series drive for the LS520D and LS520DE series. If using the
LS520DN series, use a Buffalo OP-HDBN series drive as the replacement drive. For LS520DE, you can also use
compatible non-Buffalo drives listed on the Buffalo website. The new drive should be the same size or larger as
the replaced drive. If a larger drive is used, the extra space will not be usable in a RAID 0 array. However with RAID
1, you can expand the current RAID array capacity if you replace a drive with a larger-sized hard drive. To expand
the capacity, refer to the “Expanding RAID Array Capacity” section above for the procedure.
45
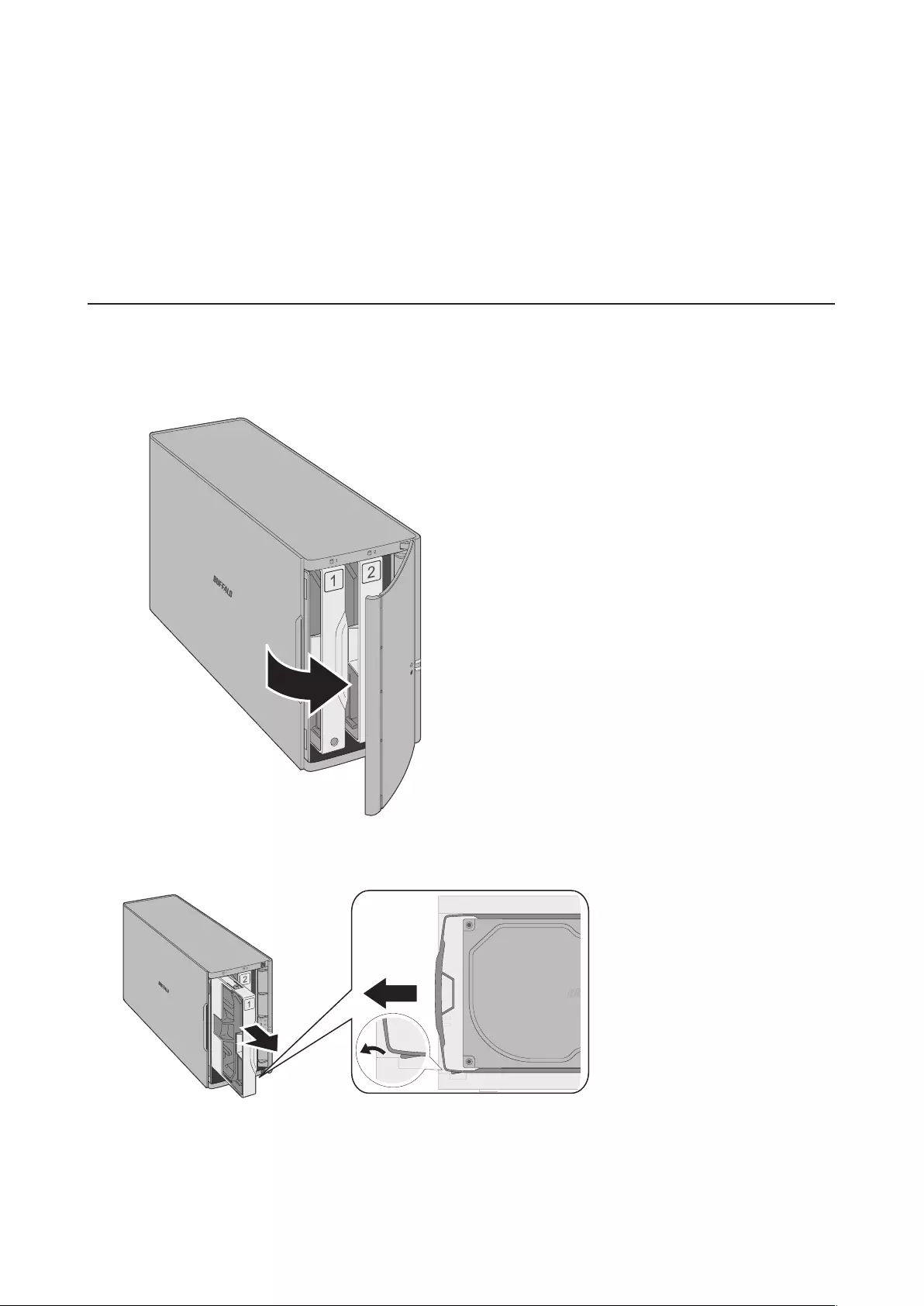
• If there is existing data on the replacement drive, back it up as all data on the drive will be lost during the
replacement process.
• If sending a defective drive to Buffalo for replacement, please keep the cartridge as Buffalo will only replace the
hard drive and not the cartridge.
• To avoid damaging the LinkStation with static electricity, ground yourself by touching something made of metal
before handling any sensitive electronic parts.
• Do not change the order of the hard drives in the LinkStation. For example, pulling out drive 1 and replacing it
with drive 2 may cause data to be corrupted or lost.
Step 1 - Replacing a Hard Drive
1 Turn the LinkStation off and remove all cables.
2 Squeeze the left side of the front panel and swing it open.
3 Push the failed drive’s cartridge up and remove it from the LinkStation.
Notes:
• Do not press hard on the top of the LinkStation.
• Pull the drive straight out the front of the chassis.
46
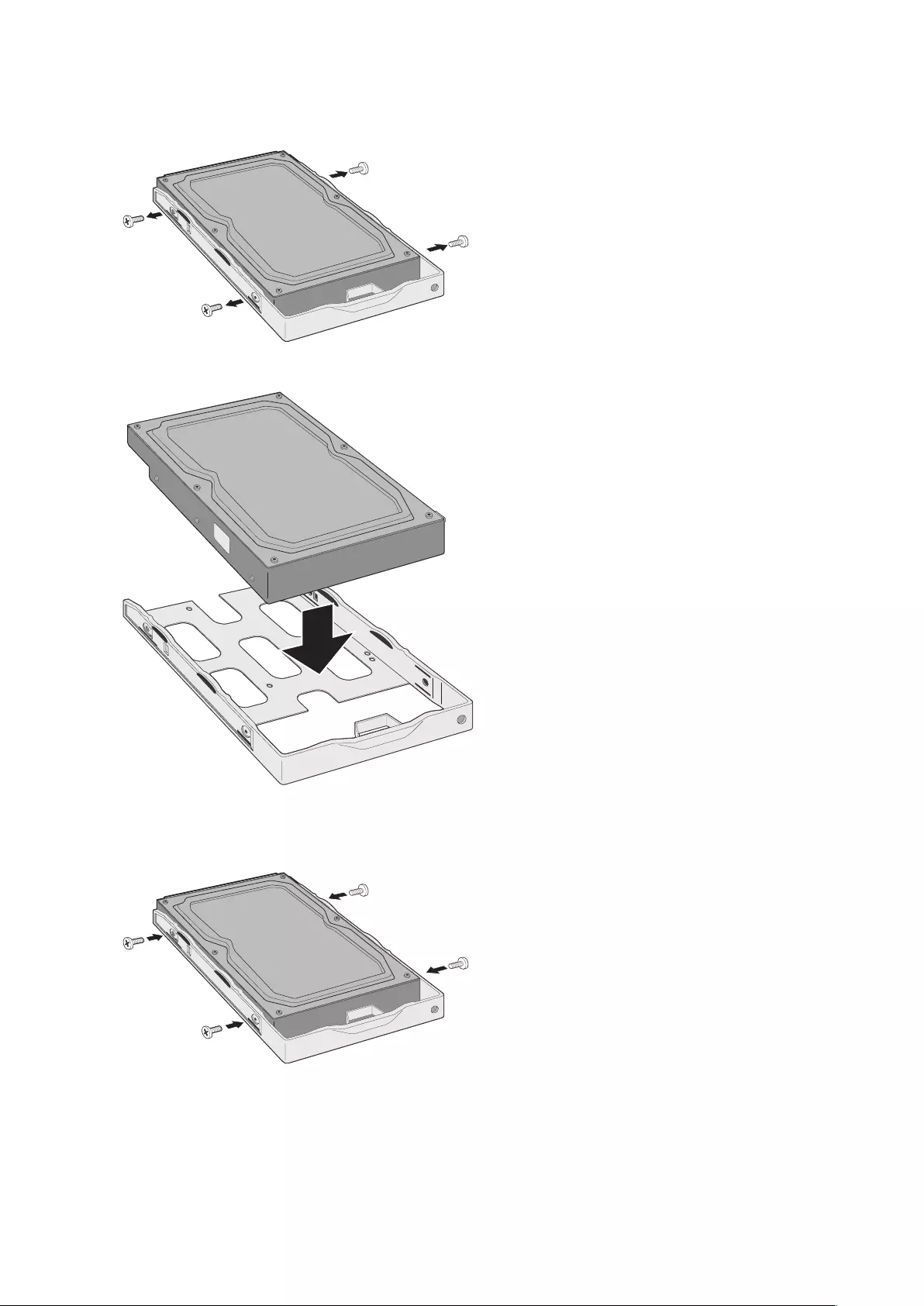
4 Remove the drive from the cartridge.
5 Install a new drive in the cartridge.
6 Replace the four screws.
47
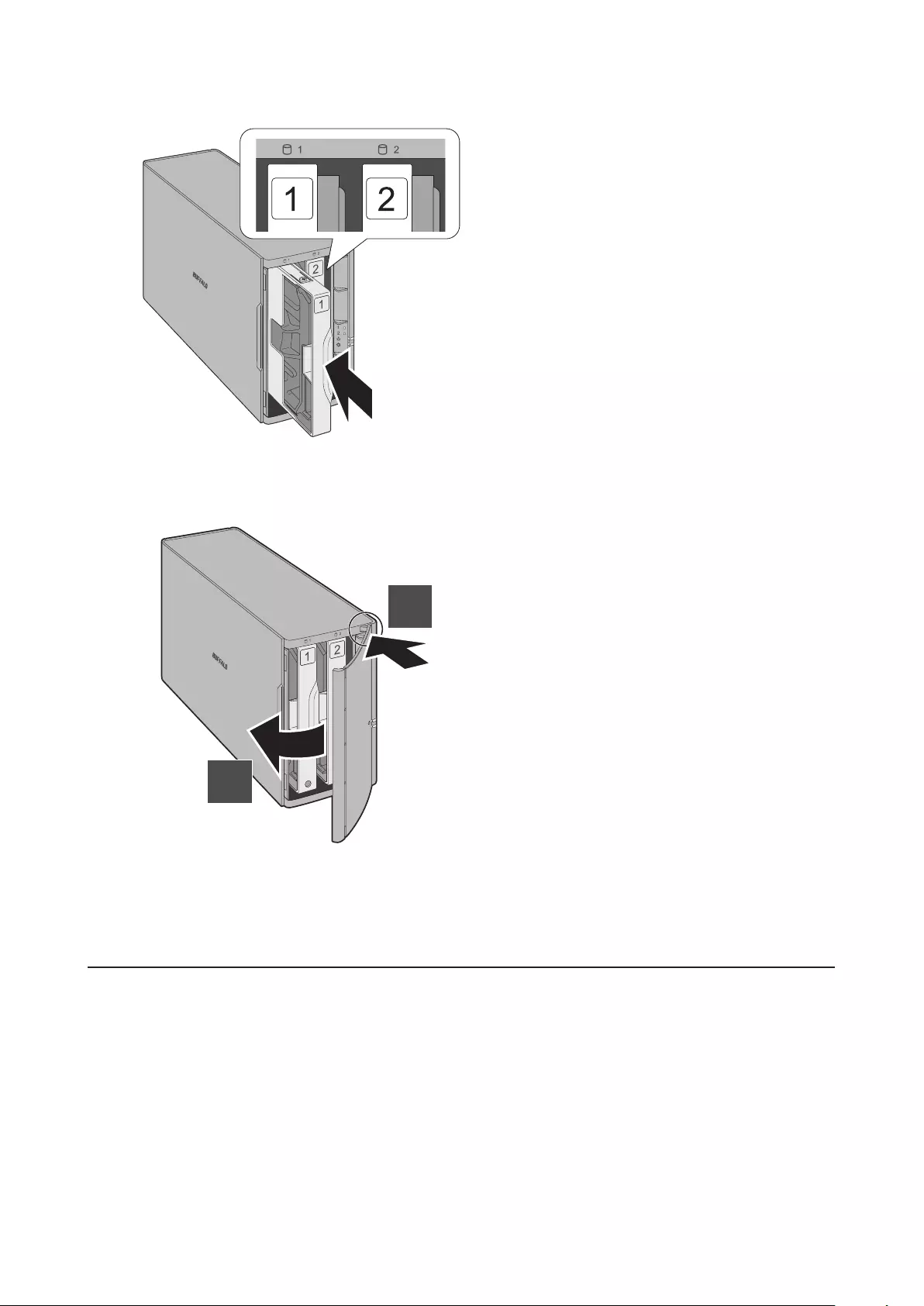
7 Insert the new drive into the empty slot.
8 Close the front panel.
1
2
9 Connect all cables, then turn on the LinkStation.
Step 2 - Rebuilding the RAID Array
Depending on your RAID mode, the rebuilding procedure will be different. Follow the corresponding procedure
below that matches your RAID mode.
Using RAID 1
1 Follow the drive replacement procedure described above and replace the failed drive with a new drive.
2 Press and hold the function button on the back of the LinkStation for 5 seconds.
48
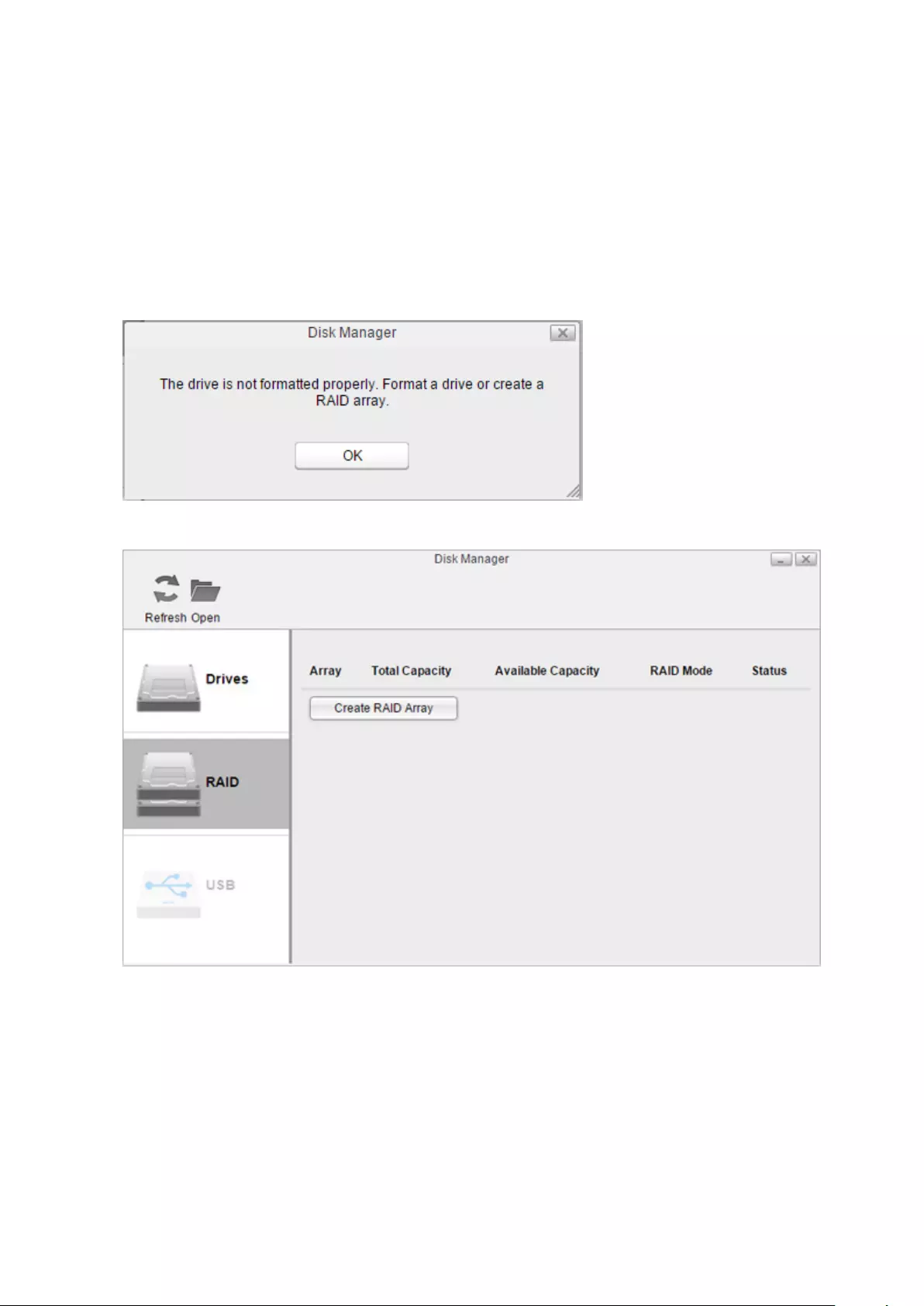
3 The LinkStation will start rebuilding the RAID array. After a few minutes, the I18 message will be displayed in
NAS Navigator2. Wait until the drive finishes rebuilding; the I18 message will be extinguished.
Using RAID 0 or Linear
1 Follow the drive replacement procedure described above and replace the failed drive with a new drive.
2 Open Settings and click Disk Manager.
3 The error message below will be displayed due to a new drive being inserted. Click OK.
4 Click the RAID tab, then Create RAID Array.
49
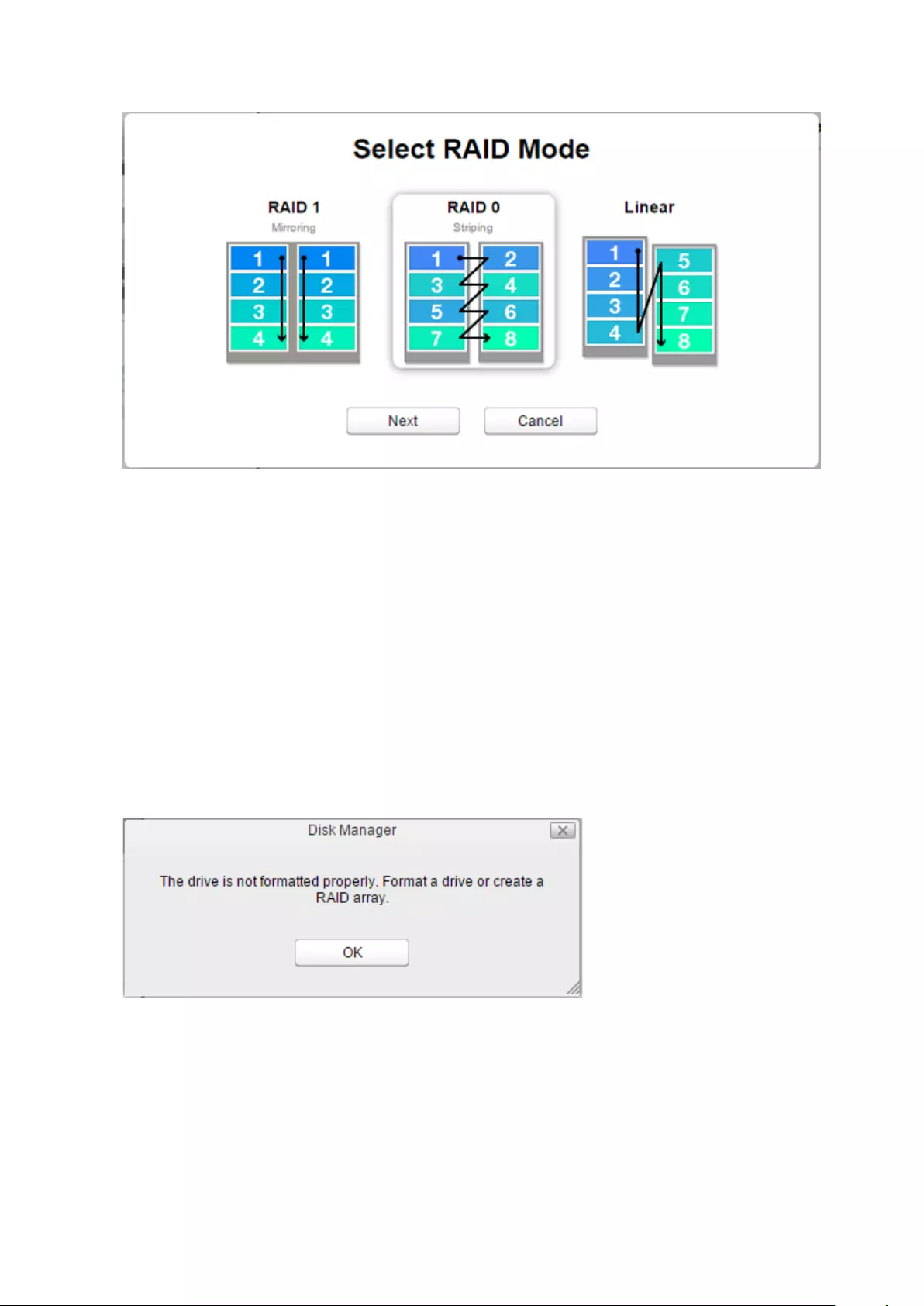
5 Select a RAID mode and click Next.
6 Click Yes.
7 RAID array creation will start. Wait until it’s done. When it’s finished, click OK, then Close.
Once the RAID array is configured, create shared folders on the array to use them. Refer to the “Folder Setup” section
in chapter 7 for the procedure.
Using JBOD
If the drive that was initially formatted fails, the LinkStation will not be accessible unless the drive is replaced.
1 Follow the drive replacement procedure described above and replace the failed drive with a new drive.
2 Open Settings and click Disk Manager.
3 The error message below will be displayed due to a new drive being inserted. Click OK.
50
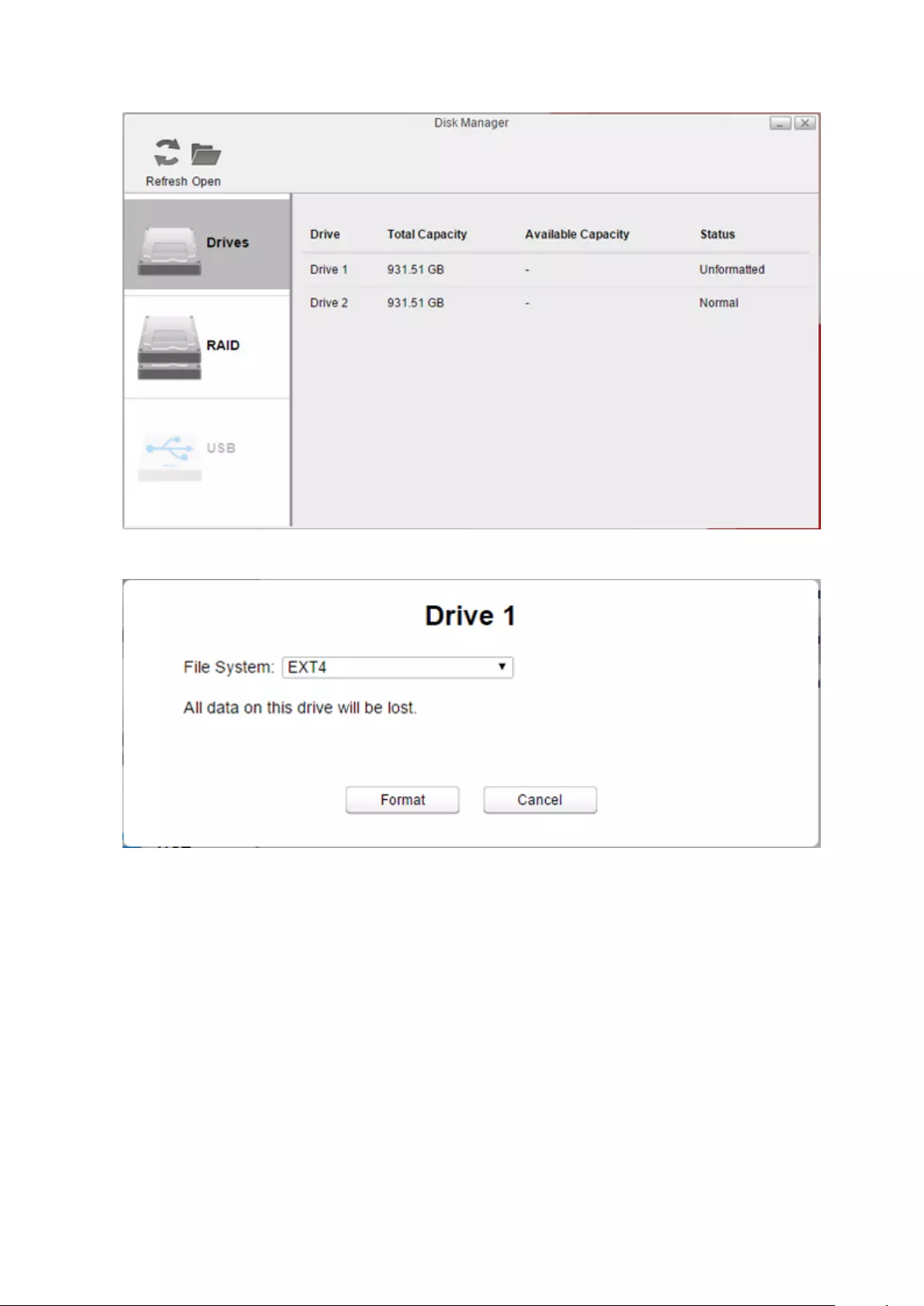
4 Select a drive that shows “Unformatted” and click Format.
5 Select a file system from the drop-down list and click Format.
6 When the format is finished, click OK, then Close.
Once the drive is formatted, create shared folders on the drive to use them. Refer to the “Folder Setup” section in
chapter 7 for the procedure.
51
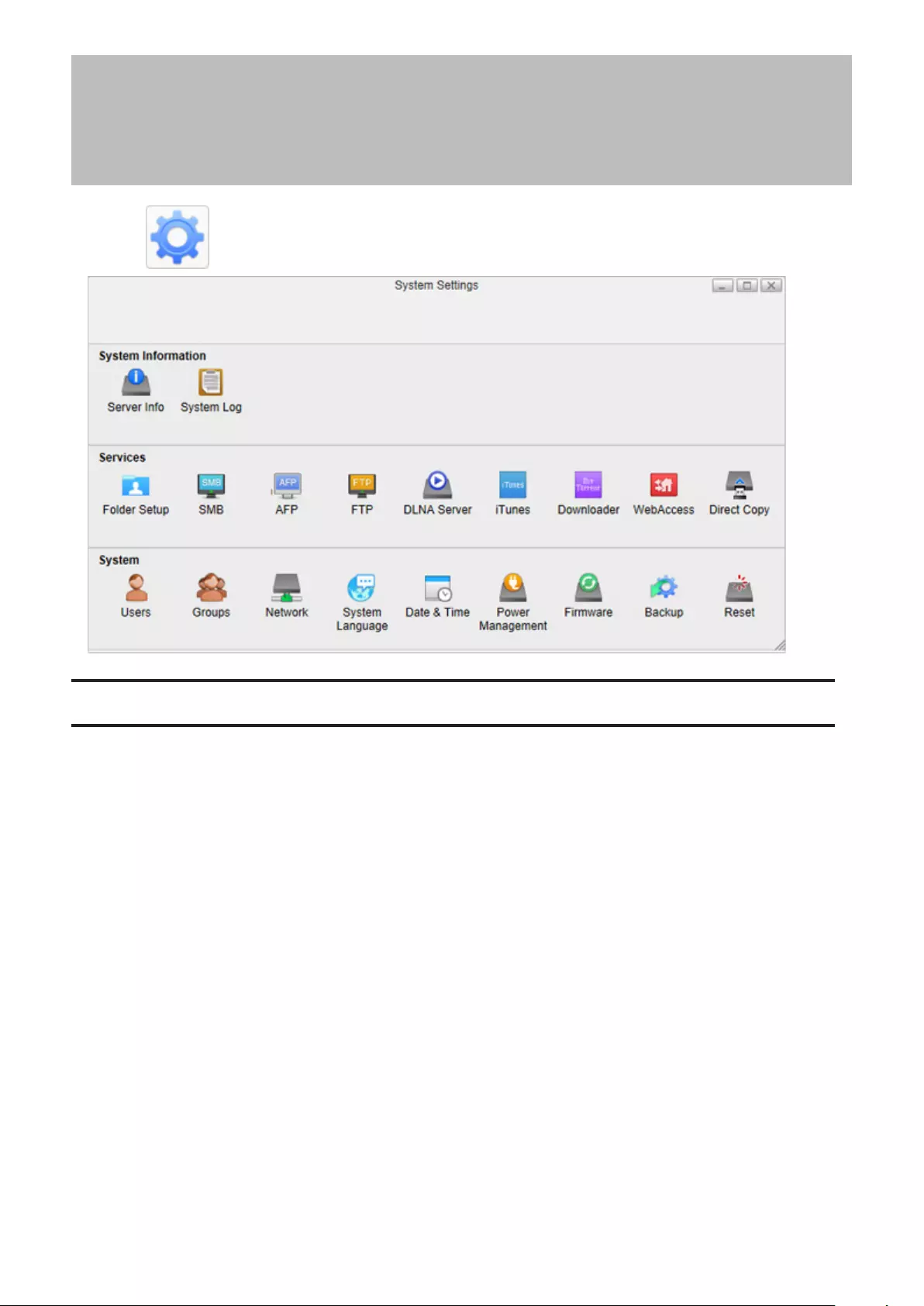
Chapter 6 System Information
Click the icon in the main menu to open “System Settings”.
Server Info
Displays the hostname, workgroup name, IP address, MAC address, firmware version, time, and other minor system
information.
52
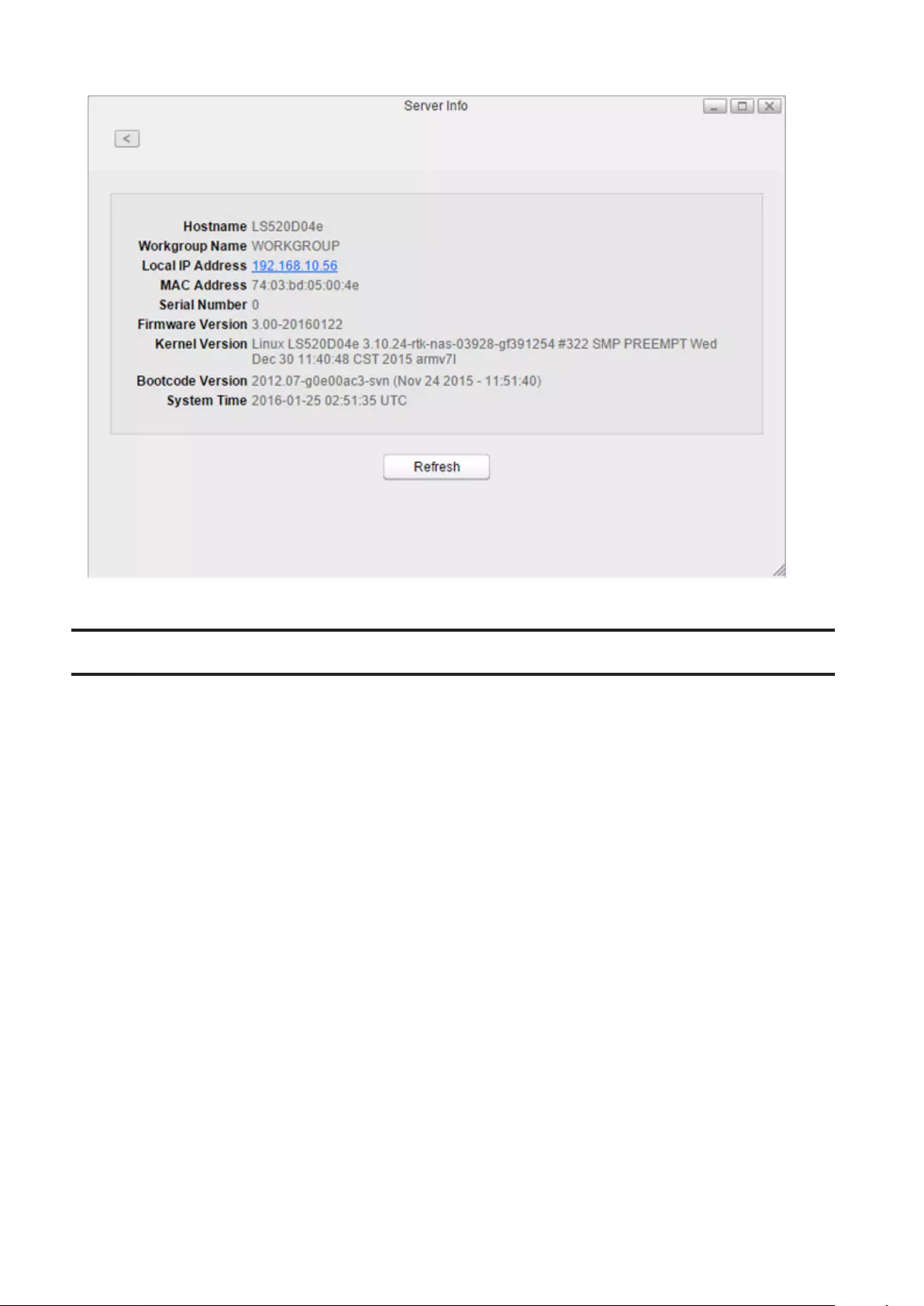
To open the Server Info window, click Server Info in System Settings.
System Log
Displays multiple logs of the LinkStation.
To open the System Log window, click System Log in System Settings.
53
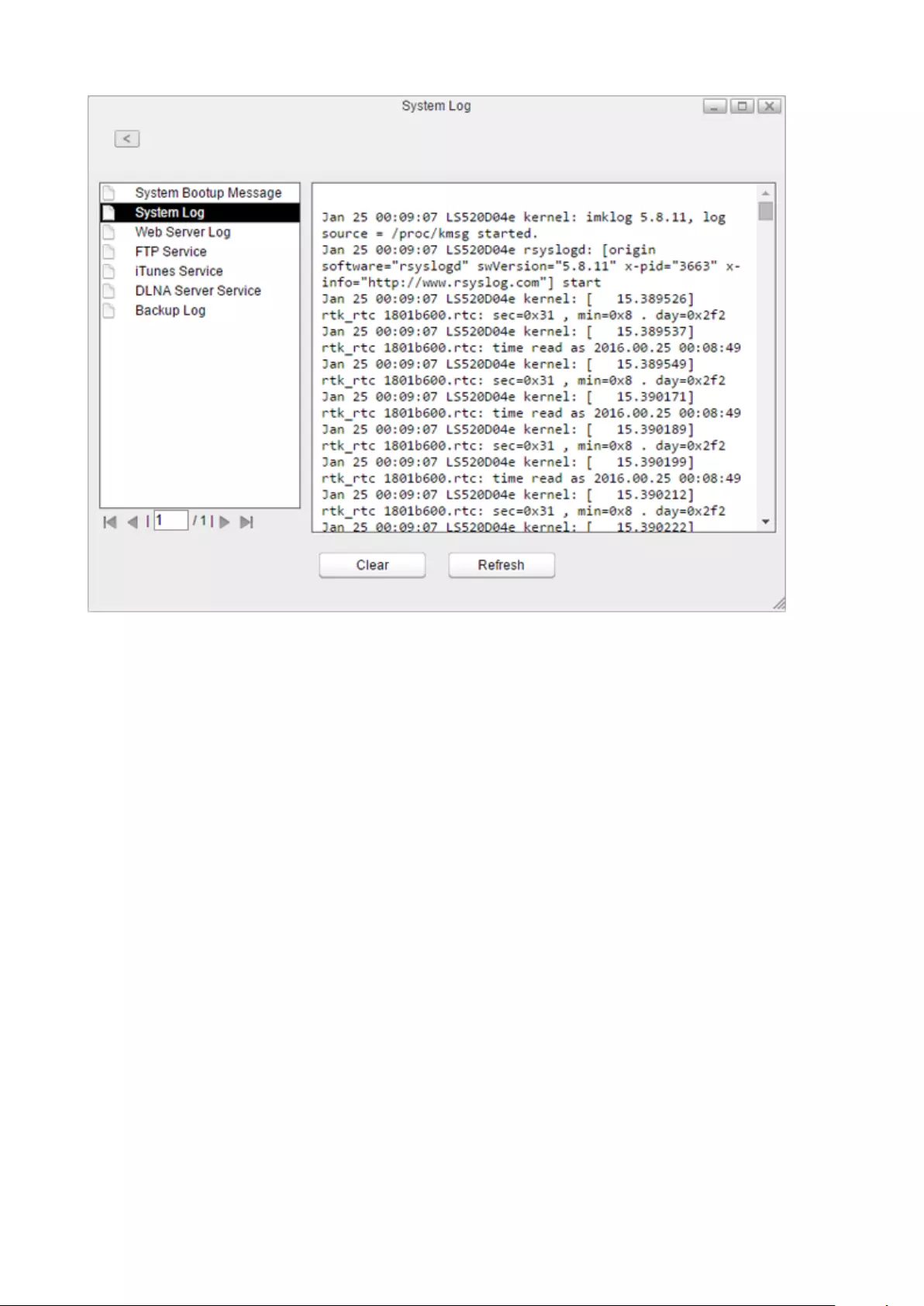
Note: Up to 10 latest logs will be kept in the LinkStation.
54
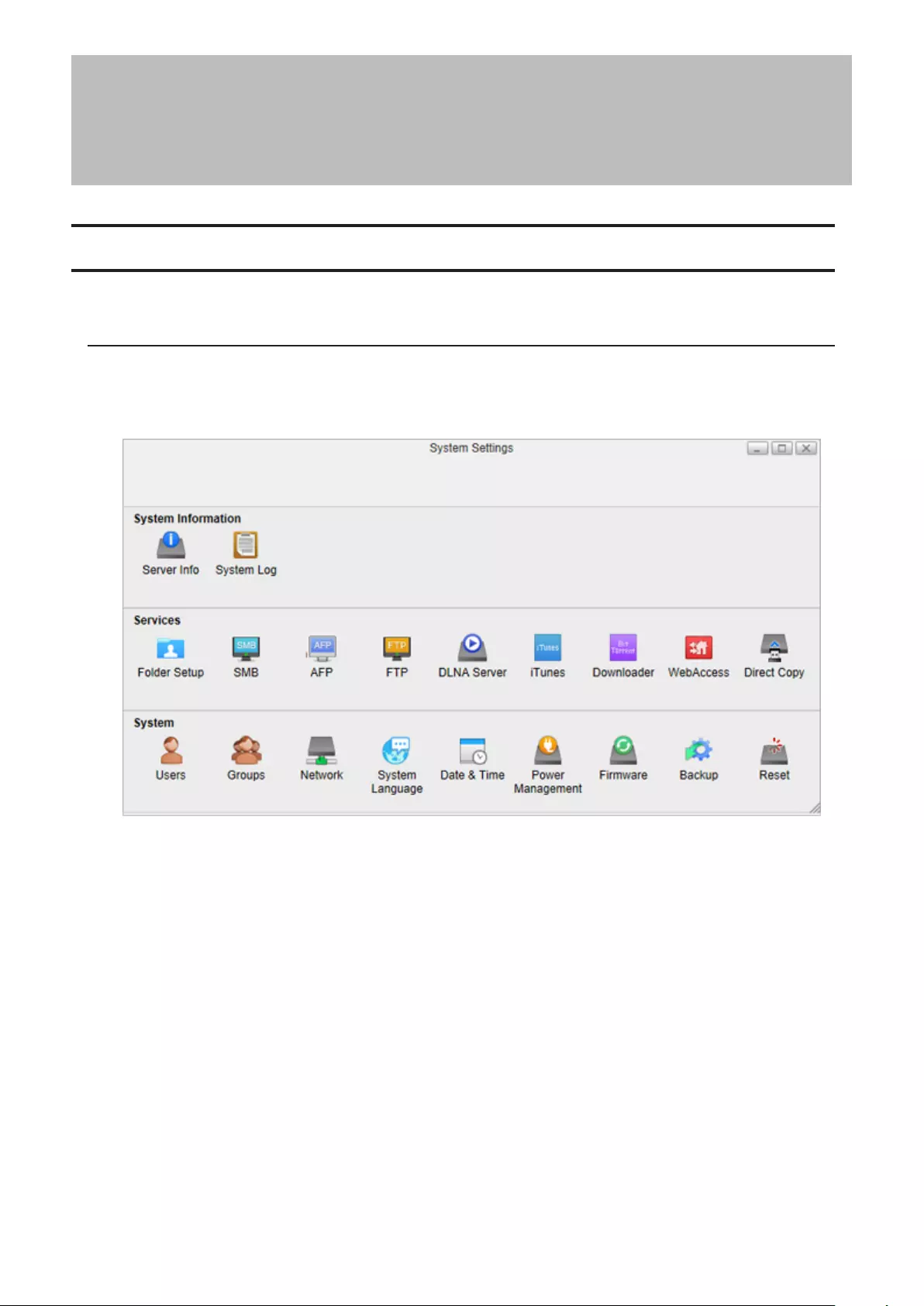
Chapter 7 Services
Folder Setup
Create or delete shared folders in the LinkStation and enable or disable protocol services.
Adding Shared Folders
1 From Settings, click System Settings.
2 Click Folder Setup.
55
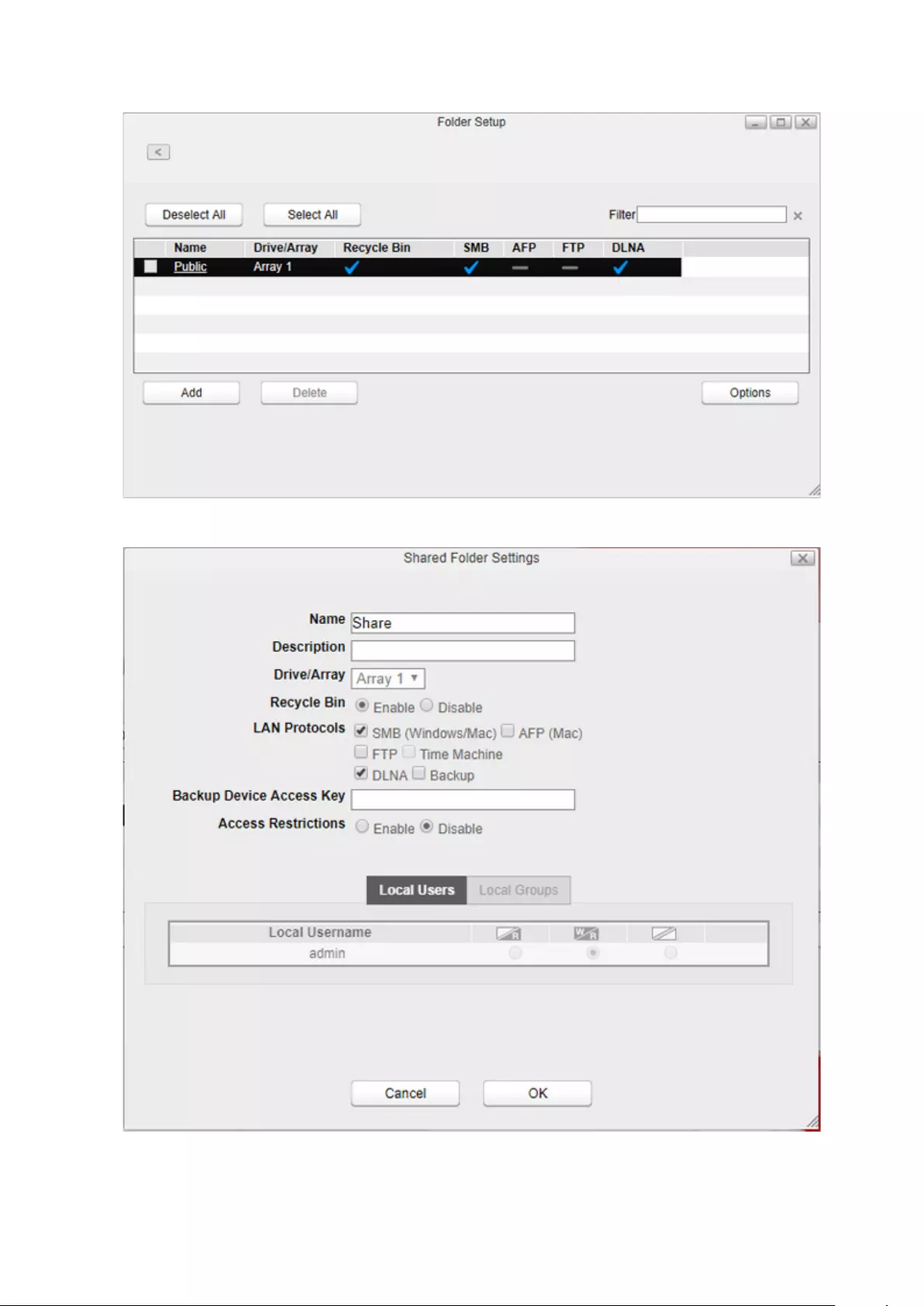
3 Click Add.
4 Enter a folder name and configure the desired settings, then click OK.
Notes:
• Names may contain up to 27 alphanumeric characters, hyphens (-), and underscores (_). Multibyte characters are
supported. The first character should not be a symbol.
56
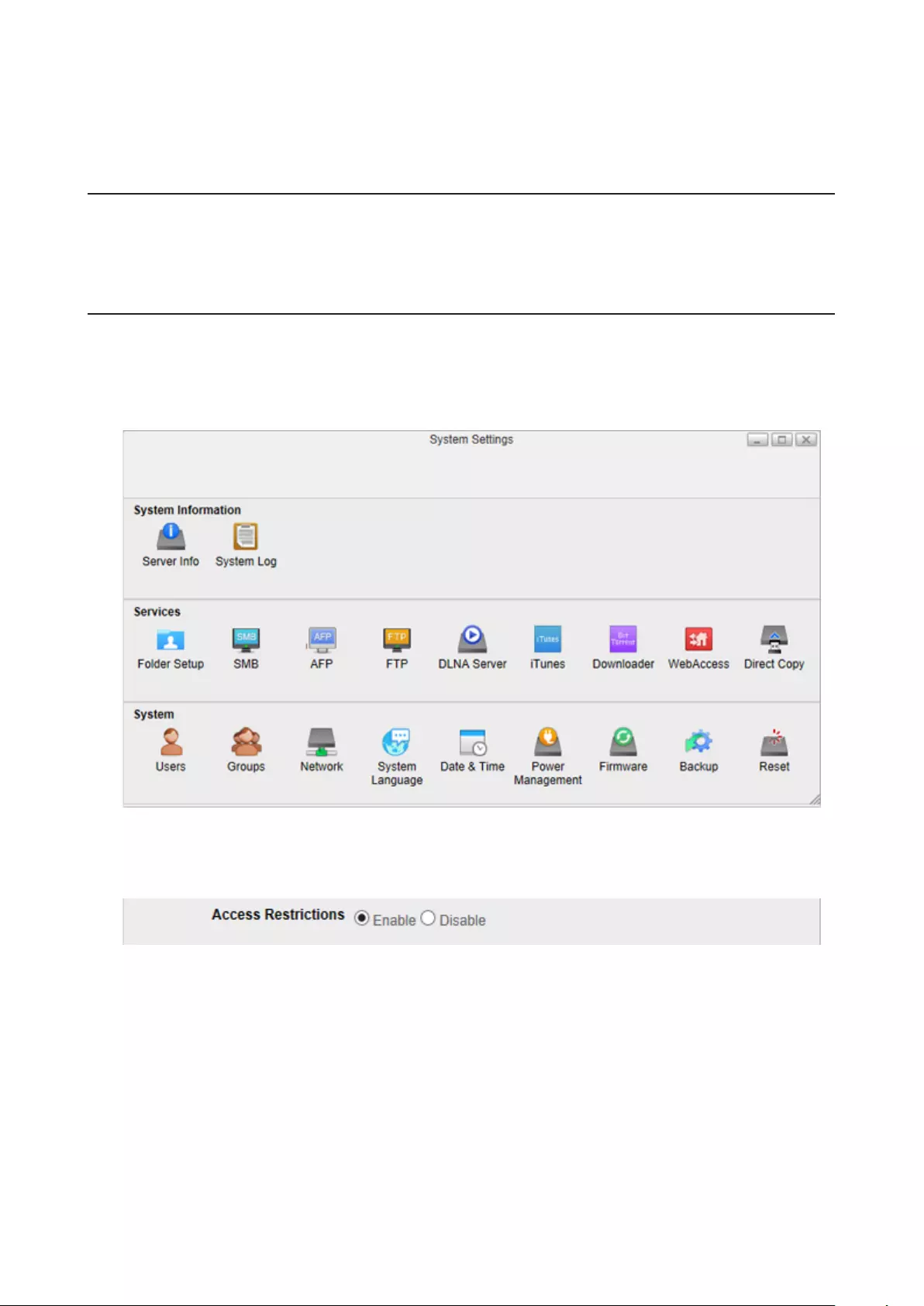
• Descriptions may contain up to 75 alphanumeric characters, hyphens (-), underscores (_), and spaces. Multibyte
characters are supported. The first character should not be a space or symbol.
• Names already in use for existing folders cannot be used.
Recycle Bin
To protect your data from accidental deletion, you may configure your LinkStation to use a recycle bin instead
of deleting files immediately. The recycle bin will only work with SMB connections. To configure the recycle bin,
navigate to System Settings > Folder Setup in Settings, select the folder from the list, and enable the recycle bin.
Configuring Access Restrictions
You may restrict access to specific shared folders.
1 From Settings, click System Settings.
2 Click Folder Setup.
3 Click the shared folder that you want to set access restrictions for.
4 Enable “Access Restrictions”.
5 Select the level of access for the user or group you added.
57
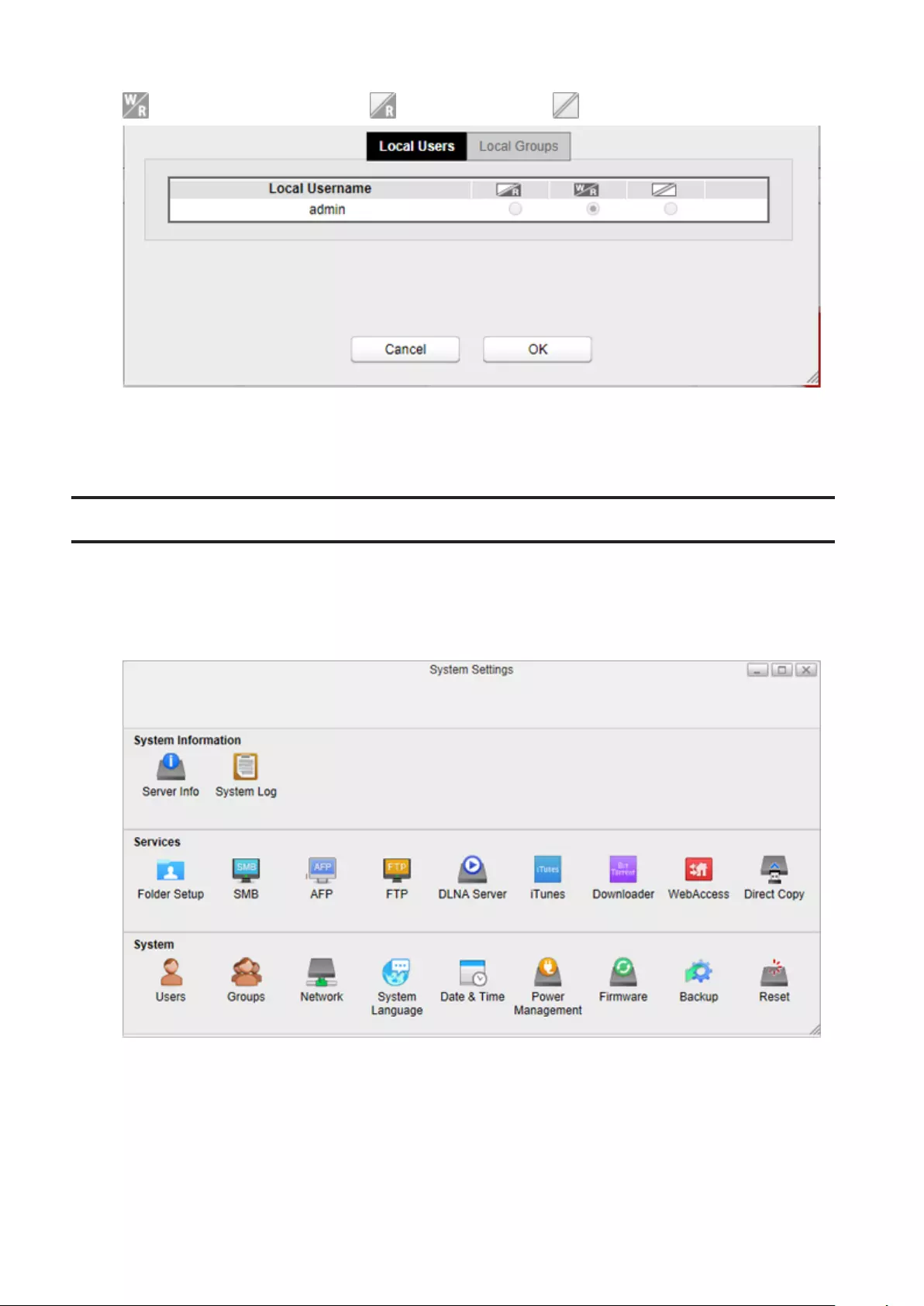
: Read and write access allowed : Read access allowed : Access prohibited
The picture above shows the example of restrictions by the user. If restricting access by group, click the Local
Groups tab and select group permissions.
6 Click OK.
SMB
Enable or disable SMB connections for the LinkStation.
1 From Settings, click System Settings.
2 Click SMB.
58
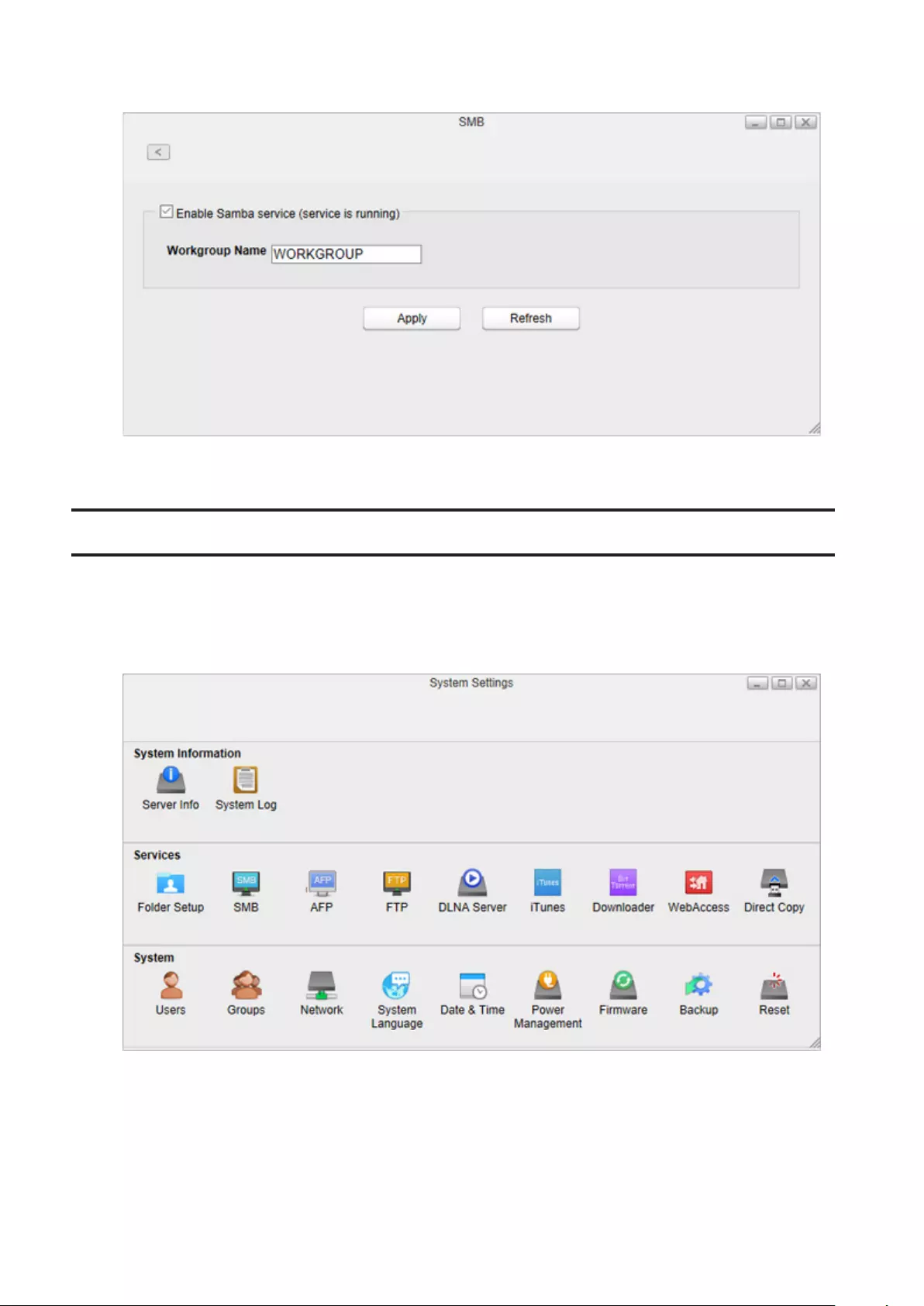
3 Select “Enable Samba service” to enable SMB connections and click Apply.
Even if the file sharing service is enabled, it will not be enabled for the folder automatically. Go to “Folder Setup” and
enable the service for the folder.
AFP
Enable or disable AFP connections for the LinkStation.
1 From Settings, click System Settings.
2 Click AFP.
59
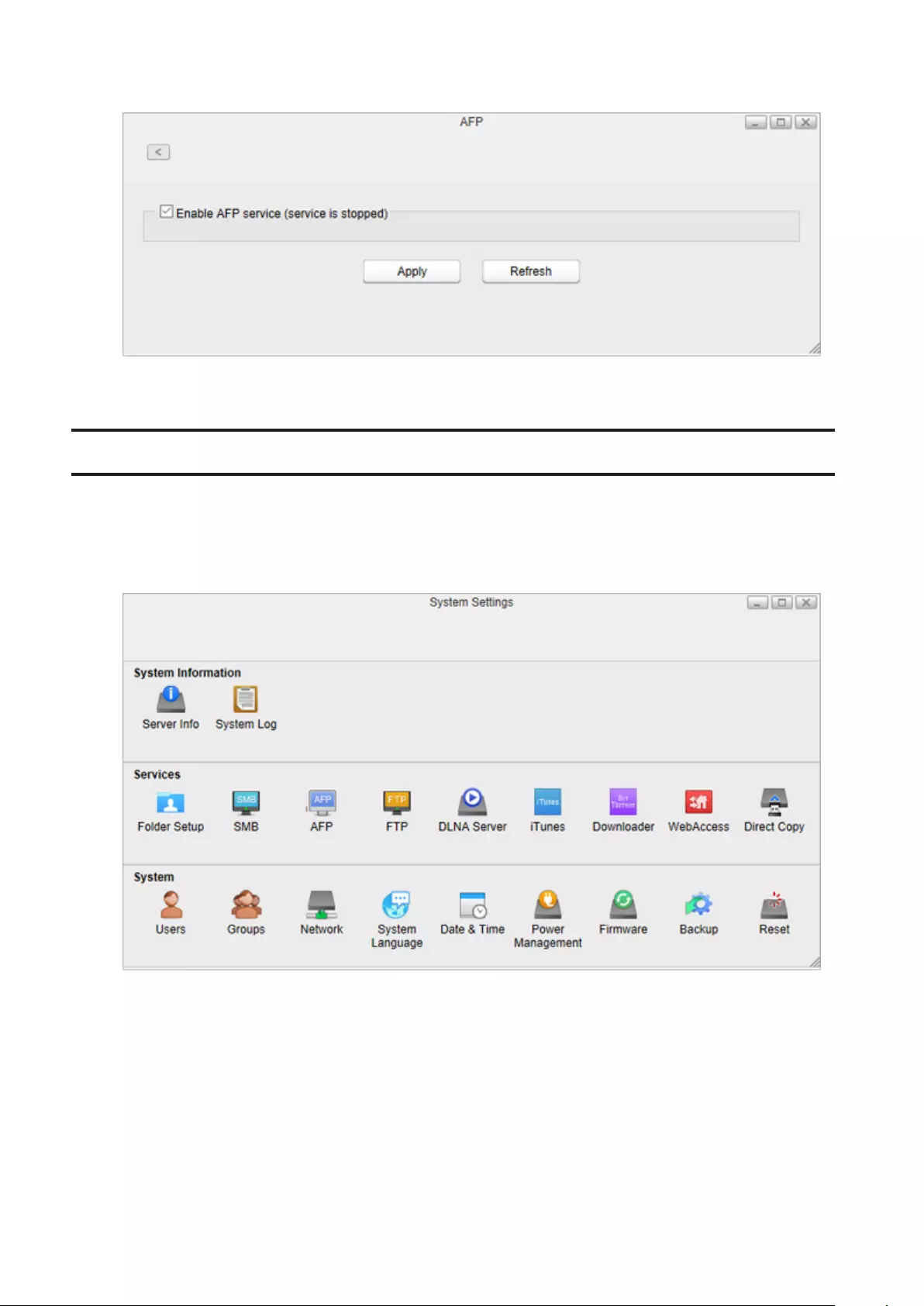
3 Select “Enable AFP service” to enable AFP connections and click Apply.
Even if the file sharing service is enabled, it will not be enabled for the folder automatically. Go to “Folder Setup” and
enable the service for the folder.
FTP
Enable or disable FTP connection of the LinkStation.
1 From Settings, click System Settings.
2 Click FTP.
60
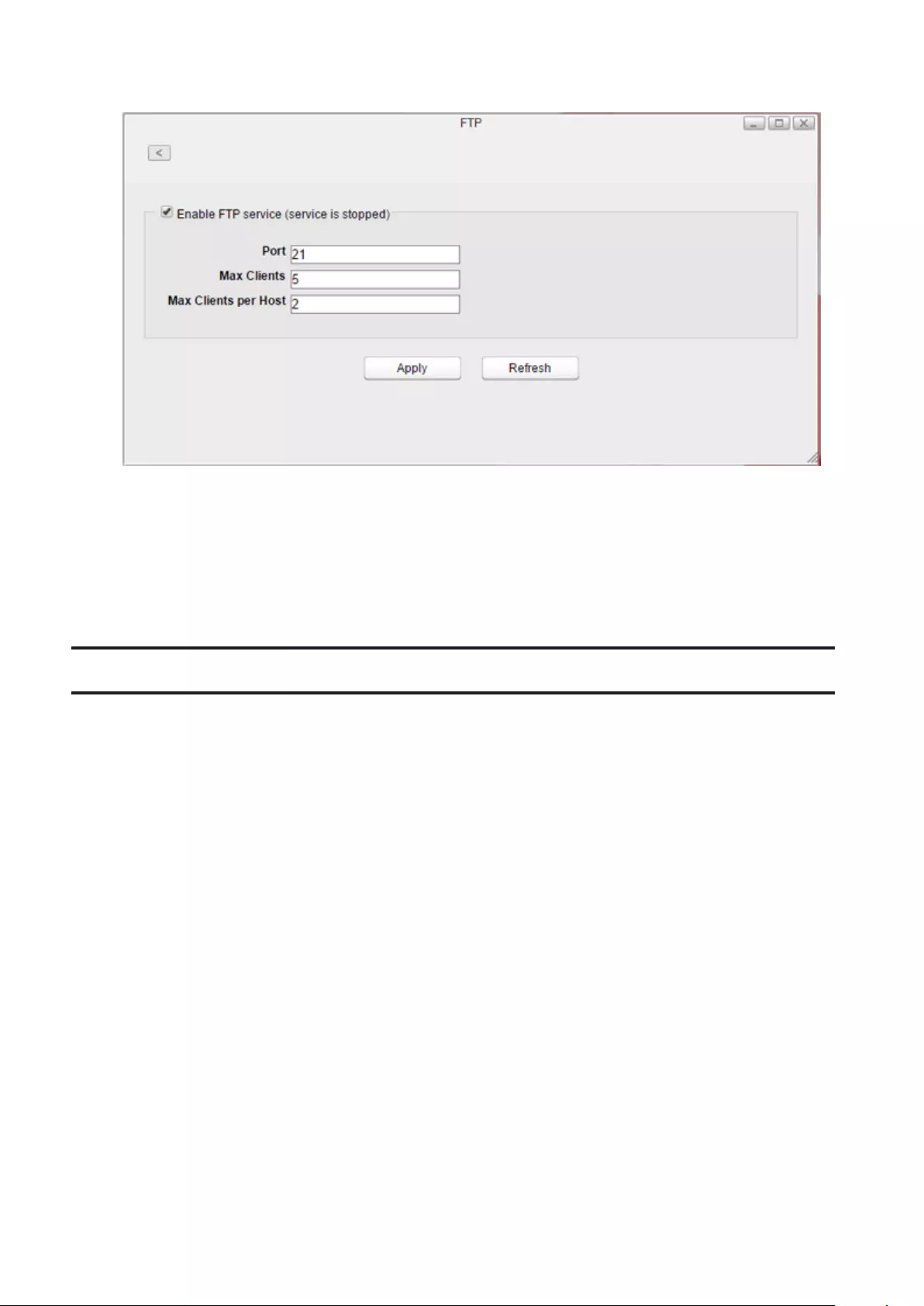
3 Select “Enable FTP service” to enable FTP connections.
4 Enter a desired port number and other settings.
5 Click Apply.
Even if the file sharing service is enabled, it will not be enabled for the folder automatically. Go to “Folder Setup” and
enable the service for the folder.
Note: If you access the LinkStation as an anonymous user via FTP, it will be read-only access.
DLNA Server
Enable or disable DLNA. If enabled, you can view or play files stored in the LinkStation from DLNA-compatible
devices.
DLNA is a set of guidelines for sharing digital media. The LinkStation includes a DLNA server compliant with DLNA
guidelines. Movies, photos, and music saved on the LinkStation can be played on DLNA-compatible TVs, stereo
equipment, game consoles, and other devices on the local network.
1 From Settings, click System Settings.
61
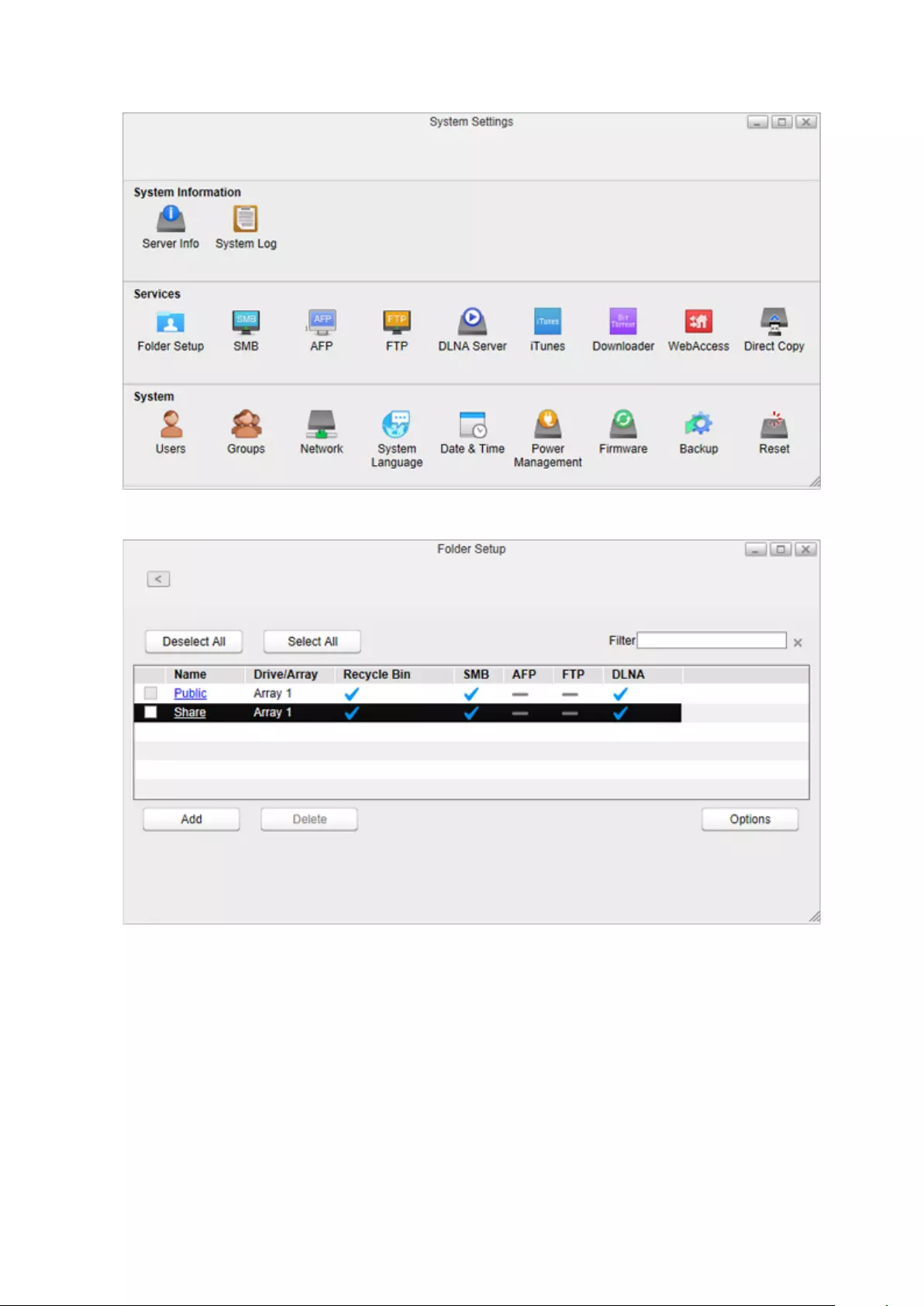
2 Click Folder Setup.
3 Select a shared folder for the DLNA server.
62
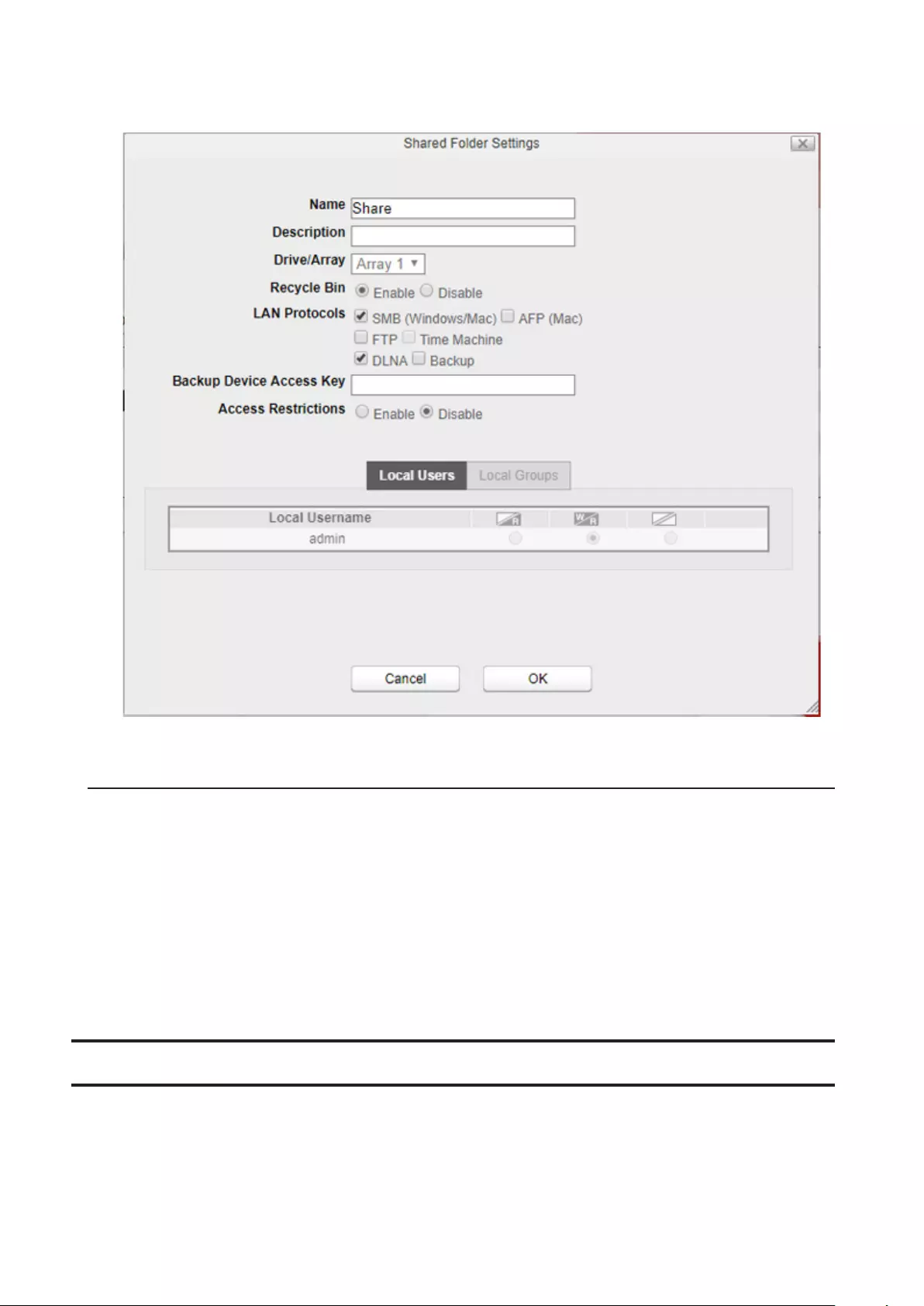
4 Make sure that “DLNA” is enabled for the folder. If not, select the “DLNA” checkbox for “LAN Protocols”, then
click OK.
If DLNA service is not enabled, it will be enabled automatically when enabling the service for a shared folder.
Playing Files on the DLNA Client Device
To play back content from a DLNA-compatible device:
1 Connect the DLNA-compatible device to the same network as the LinkStation and turn it on.
2 Select the LinkStation in the software of the DLNA-compatible device.
3 Select the content to be played back.
Notes:
• For more information on playing files, see the DLNA-compatible devices’ manuals.
• Windows Media files (.wmv, .wma) without simple index do not support fast forwarding/rewinding.
iTunes
Enable or disable the iTunes server, change the server name, and select a folder for sharing. If the iTunes server is
enabled, computers on your network with iTunes can play music files stored on the LinkStation.
1 From Settings, click System Settings.
63
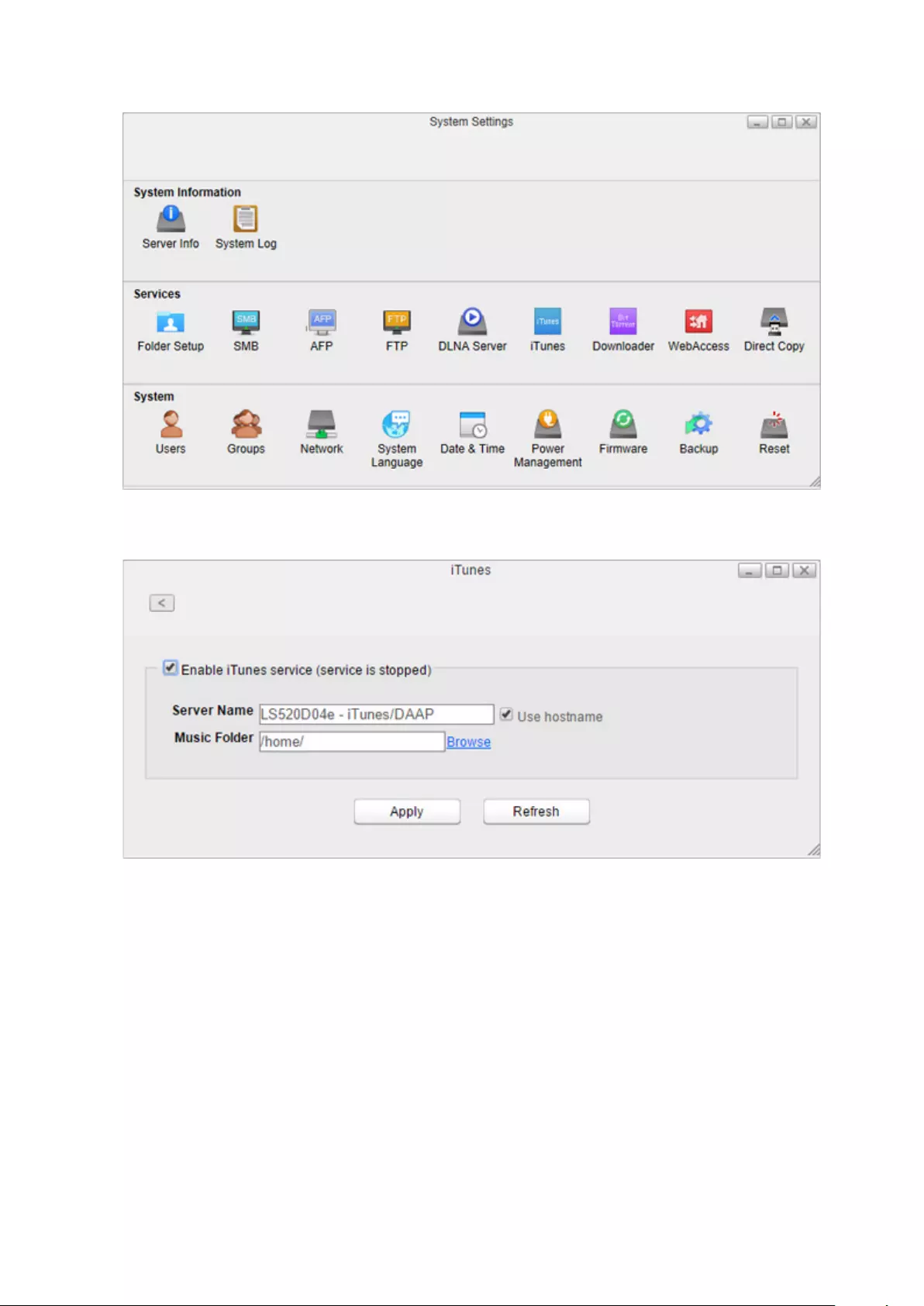
2 Click iTunes.
3 Select “Enable iTunes service” to enable the iTunes server and enter a desired server name. If you prefer to use
the LinkStation name as the server name, select “Use hostname”.
64
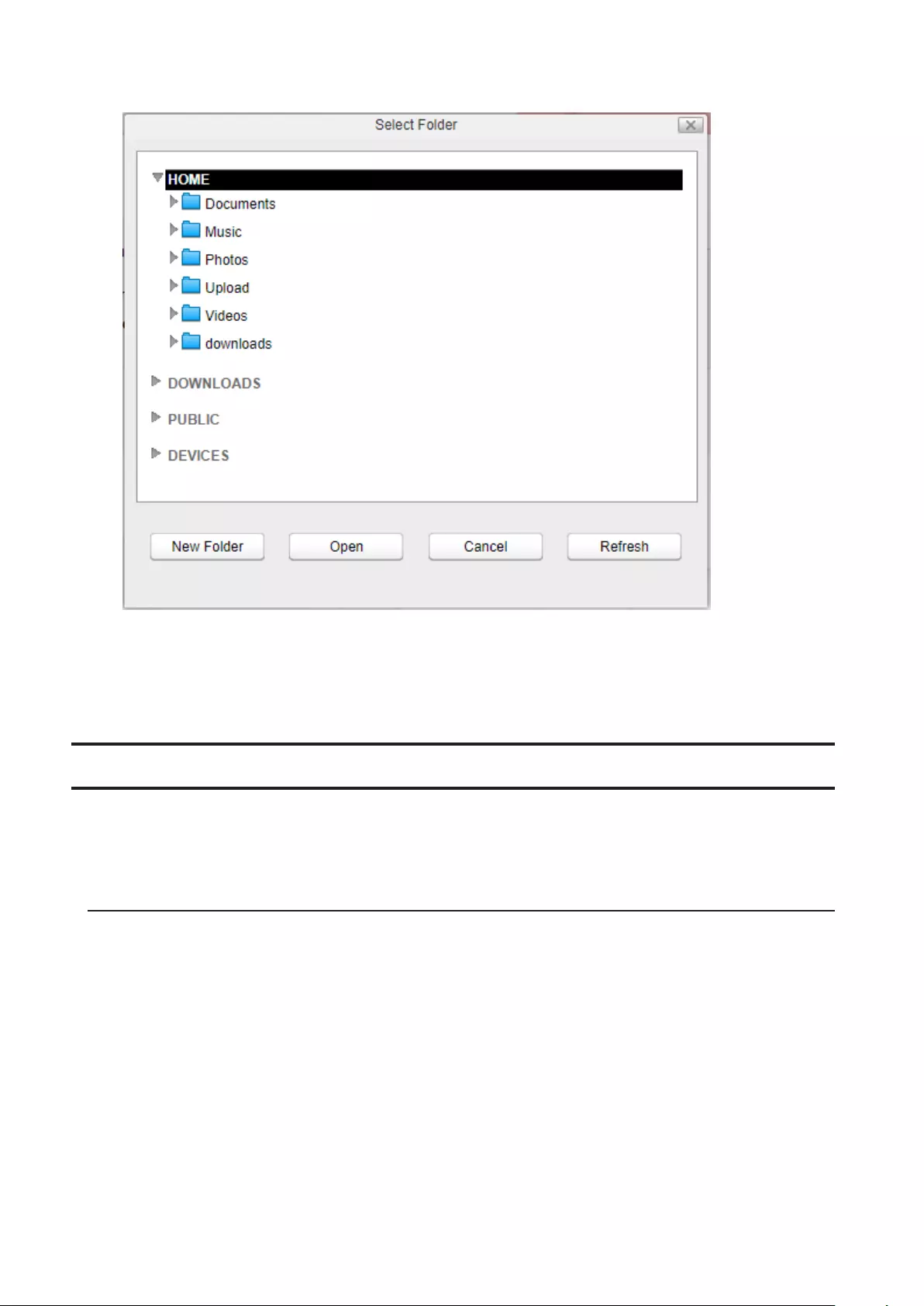
4 Click Browse and select a folder to use for iTunes, then click Open.
5 Click Apply.
Note: When you access the iTunes server from a computer or iOS device right after enabling the service on the
LinkStation, the file list may not be displayed properly. In such a case, disconnect and reconnect the LinkStation to
the computer or iOS device. The file list should be updated.
Downloader
Enable or disable BitTorrent.
BitTorrent is a protocol for distributing large amounts of data efficiently. The information in this section is only for
users who are familiar with BitTorrent.
Enabling Downloader Service
1 From Settings, click System Settings.
65
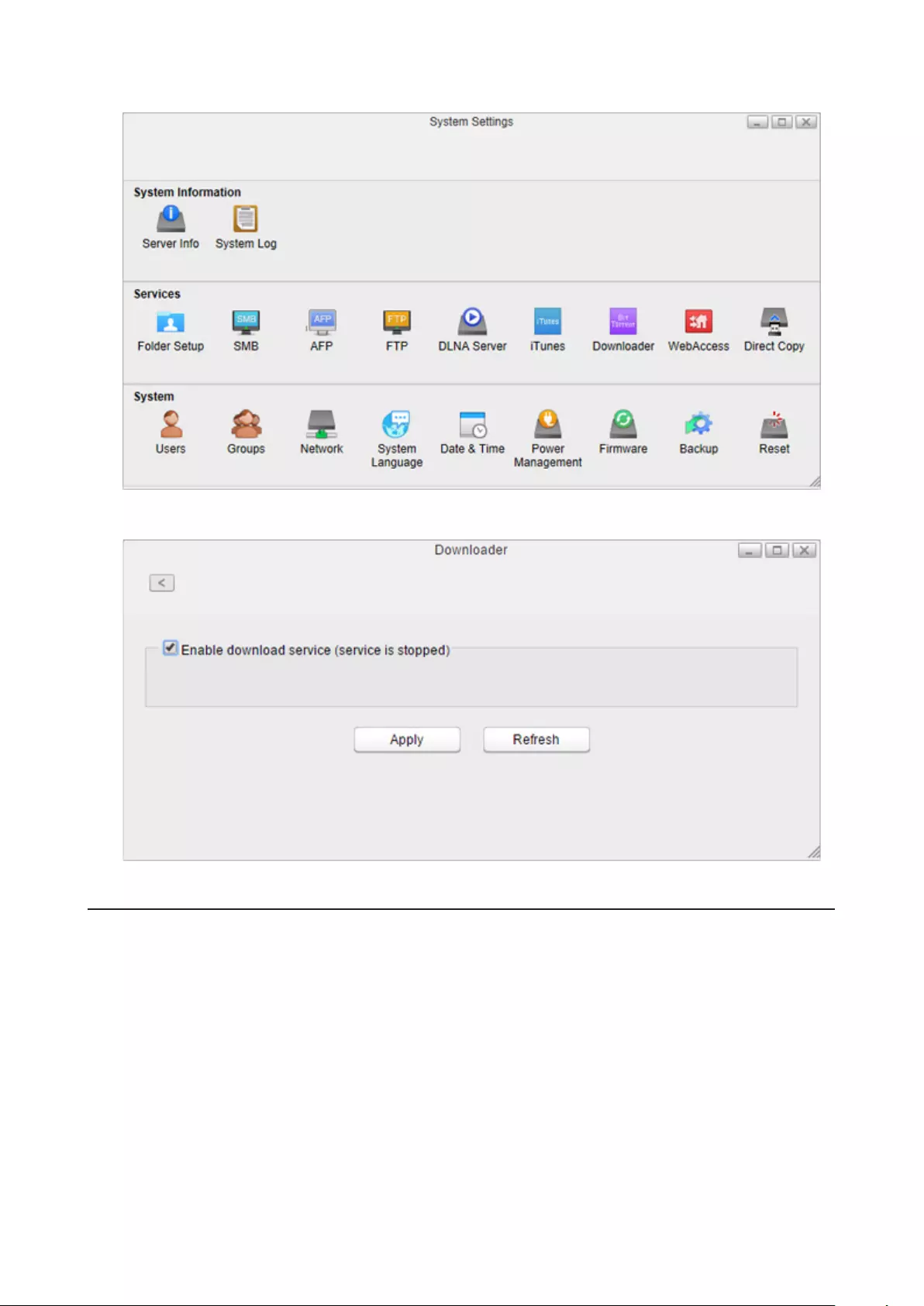
2 Click Downloader.
3 Click “Enable download service” to enable BitTorrent and click Apply.
Opening the Download Manager
1 From Settings, click System Settings.
66
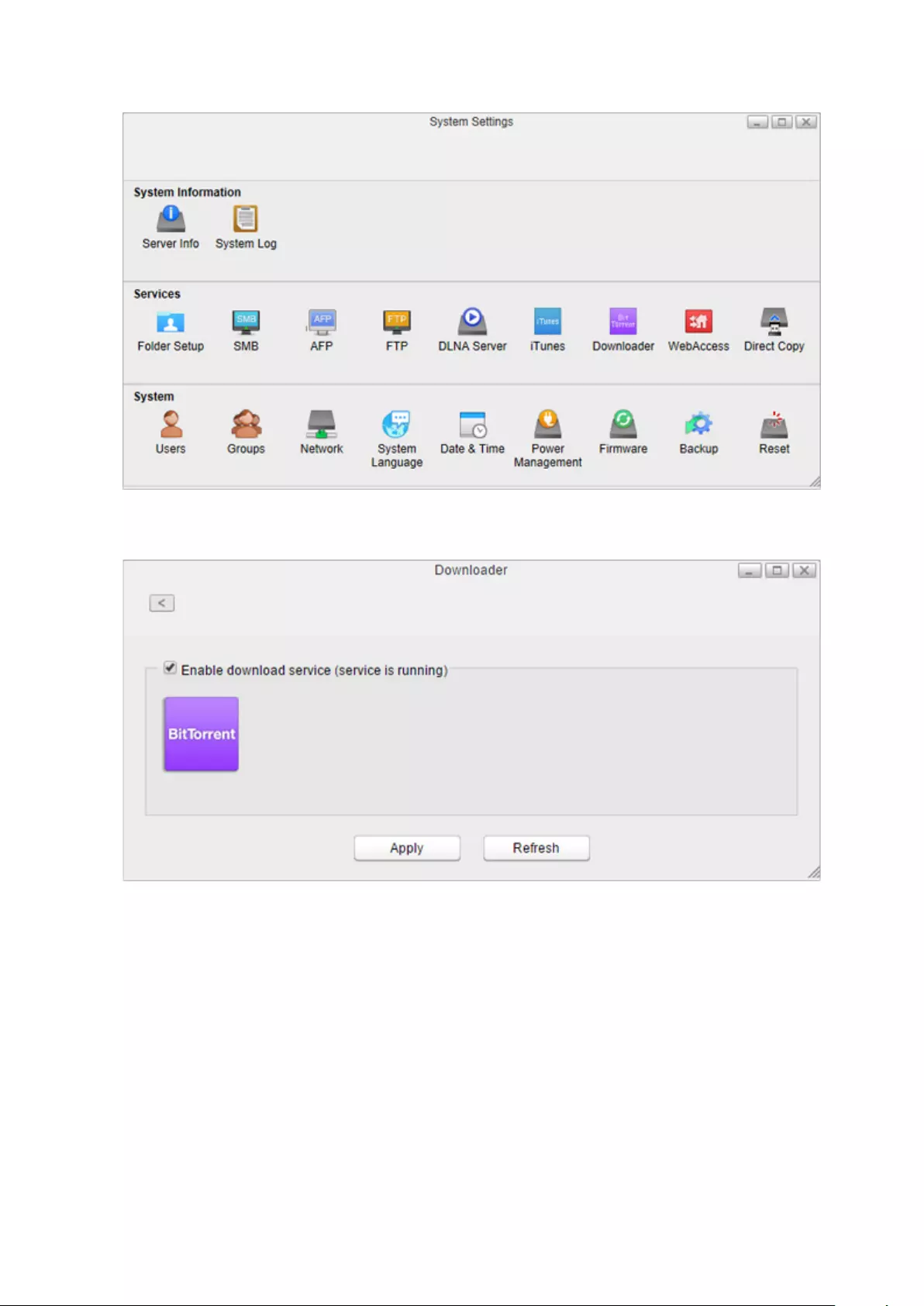
2 Click Downloader.
3 Click the icon displayed in the window. If no icon is displayed on the screen such as in the example below, you
should enable it by following the procedure in the “Enabling Downloader Service” section.
4 Enter a username and password, then click Log In.
67
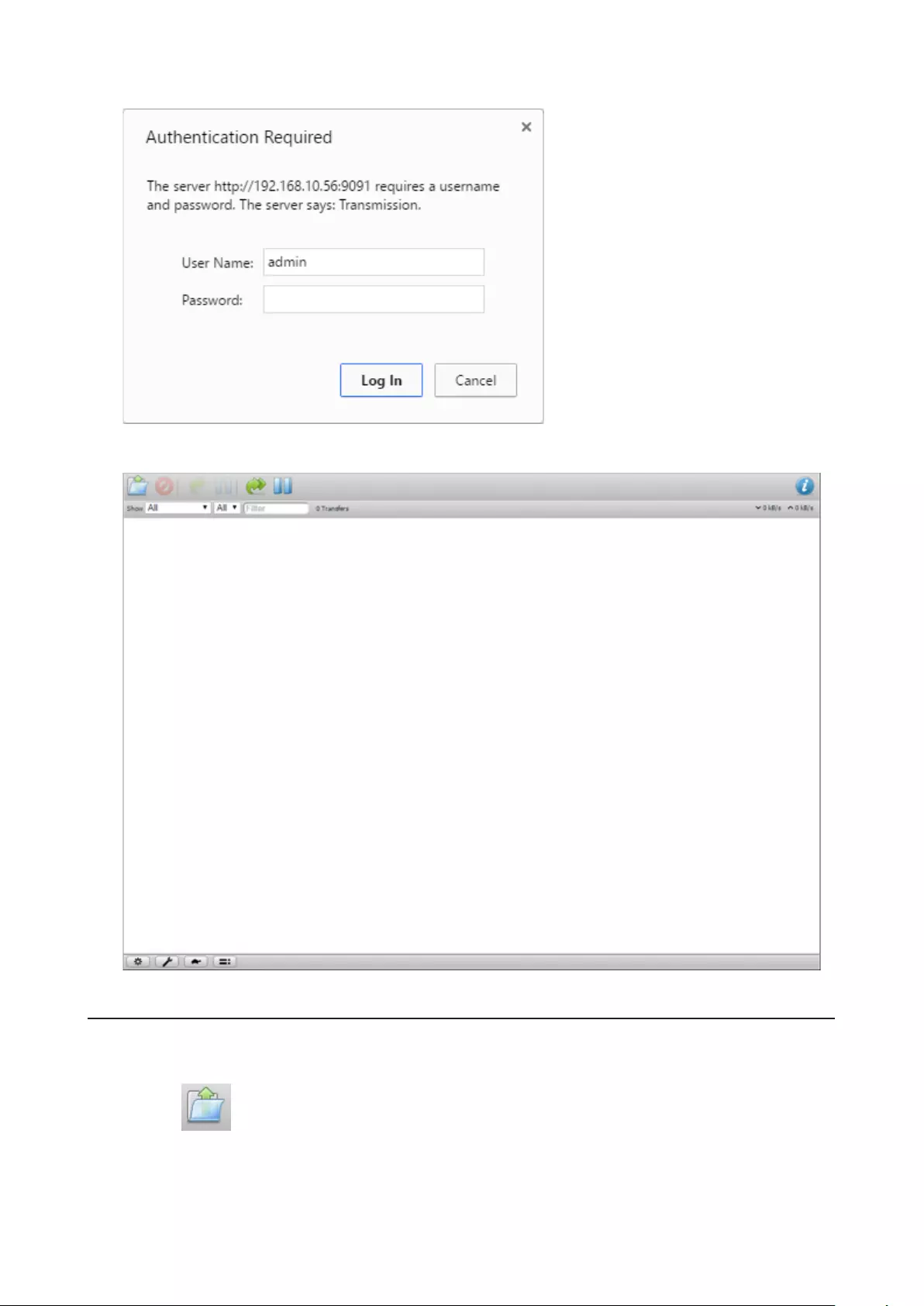
The username is “admin” and the password is blank (no password).
5 The download manager will open.
Downloading Files
1 Open the download manager.
2 Click the icon.
3 Select a file to upload or enter the URL into the “Or enter a URL:” field, specify the location to save the
downloaded file, then click Upload.
68
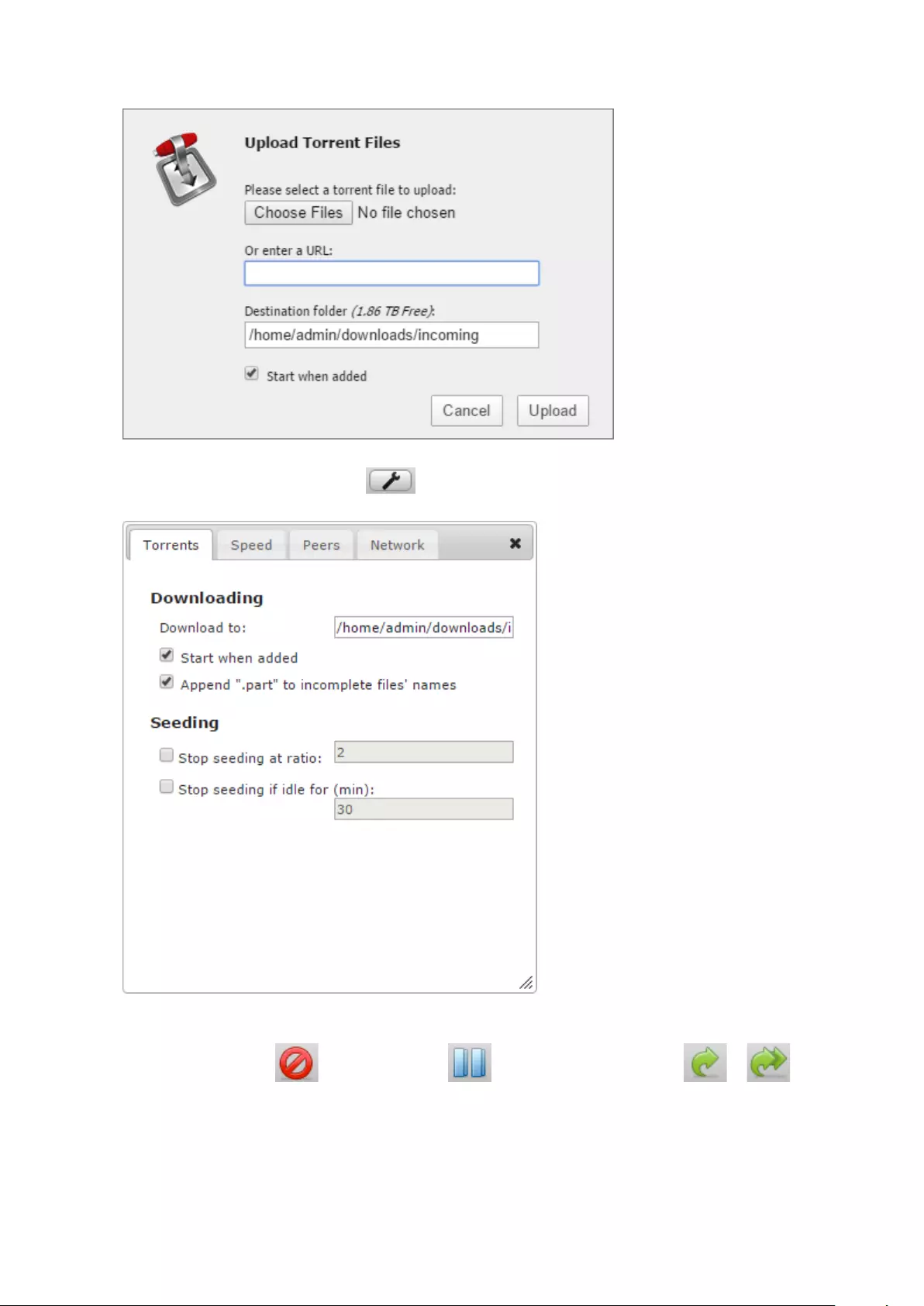
Select “Start when added” to start downloading immediately after clicking Upload.
Note: By default, the downloaded file will be saved in the “incoming” folder in the username folder. To change
the default download folder, click the icon at the left bottom corner and change the directory at
“Download to:”.
4 The download will start.
To cancel downloading, click , then Remove. Click to pause the download. Click or to
resume.
69
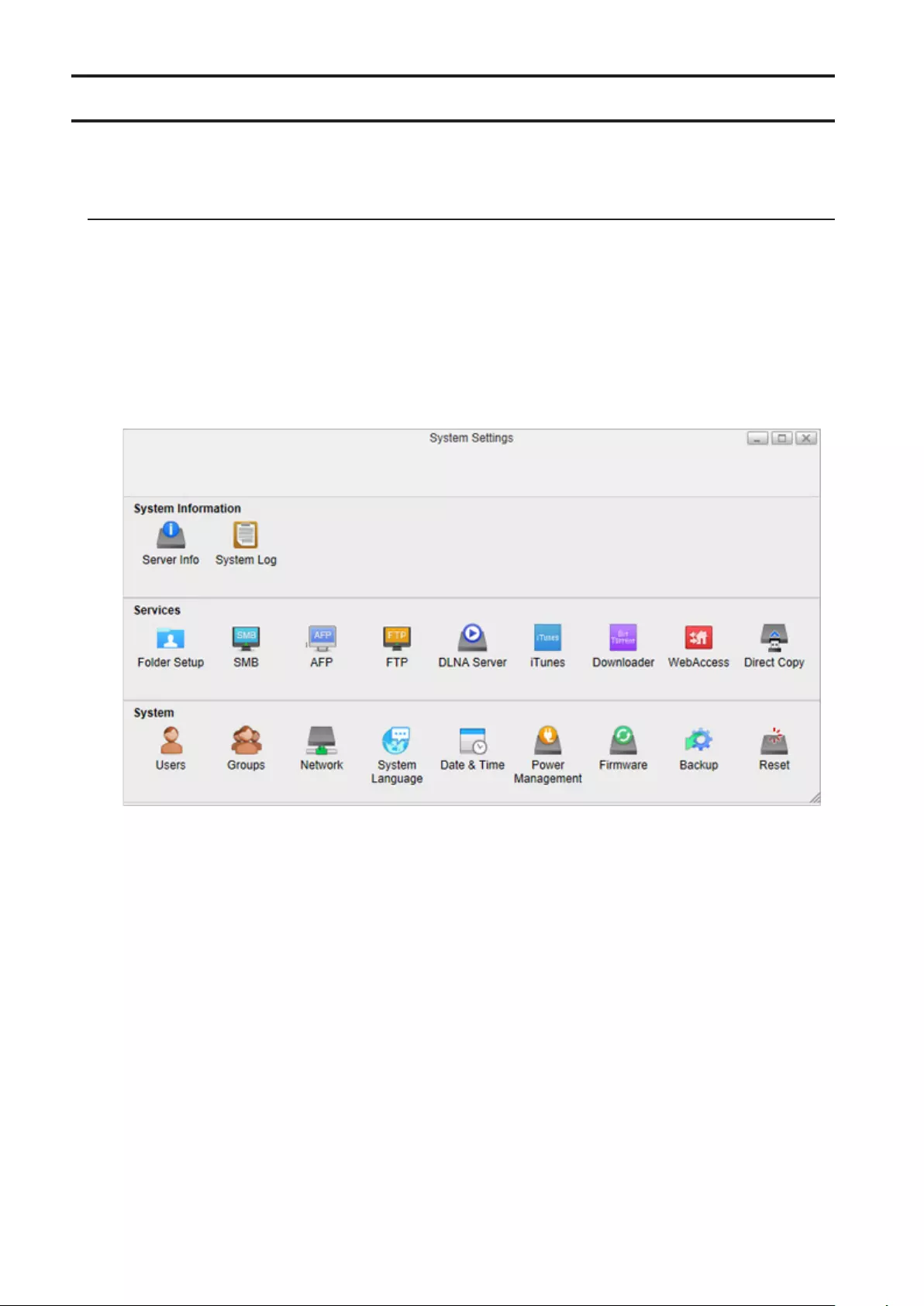
WebAccess
WebAccess is a program that allows you to remotely access files in your LinkStation’s shared folder from your
computer or mobile device through the Internet.
Configuring WebAccess
By using remote access options that are allowed in the WebAccess screen, you can configure WebAccess settings
using a simpler process.
If you are using LinkStation version 1.10 or earlier, your admin password may not be changed from the
default value. However, WebAccess is always enabled so files on the LinkStation are also published. We highly
recommend changing the password from “password”, the default value, to increase security.
1 From Settings, click System Settings.
2 Click WebAccess.
70
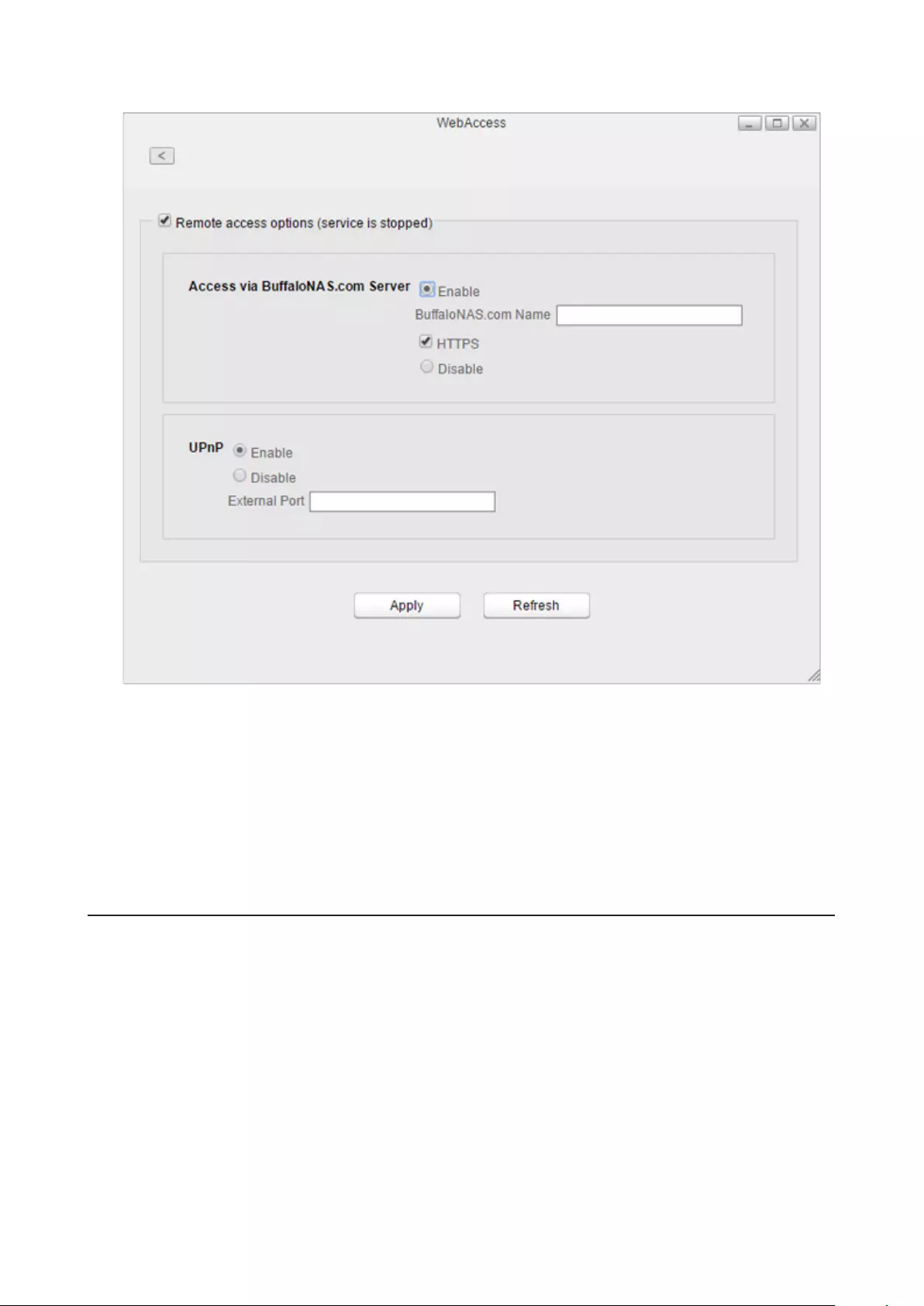
3 Select “Remote access options” to easily configure WebAccess settings.
4 Configure the desired settings, then click Apply.
• You may use the default BuffaloNAS.com registration, or select “Disable” to use a different DNS server.
• Choose a “BuffaloNAS.com Name” for your WebAccess account. Names may contain 3 to 20 alphanumeric
characters, underscores (_), and hyphens (-).
• If your router supports UPnP, enable “UPnP”. If UPnP is not supported or disabled on the router, disable that
setting and enter either “80” (HTTP) or “443” (HTTPS) into the “External Port” box. If configuring the external
port, port forwarding configuration is required to add the port number on the router. Access the router’s
port forwarding configuration page and register the port number “80” or “443” to the router.
Accessing Remotely
Once settings are configured, you are now ready for remote access from outside the local network. There are many
ways to access WebAccess folders depending on your device.
• From a computer, enter http://buffalonas.com/ into the address bar on your Internet browser and log in with
your BuffaloNAS.com name. Settings will remotely be opened. From My LinkStation, you can access the files on
the LinkStation.
• To access from an iOS device, install the “WebAccess i” application from the App Store.
For more procedure: http://buffalonas.com/manual/i/en/
• To access from an Android device, install the “WebAccess A” application from the Google Play.
For more procedure: http://buffalonas.com/manual/a/en/
Access Restrictions When Accessing Remotely
Access attributes for the shared folders on the LinkStation are as below:
71
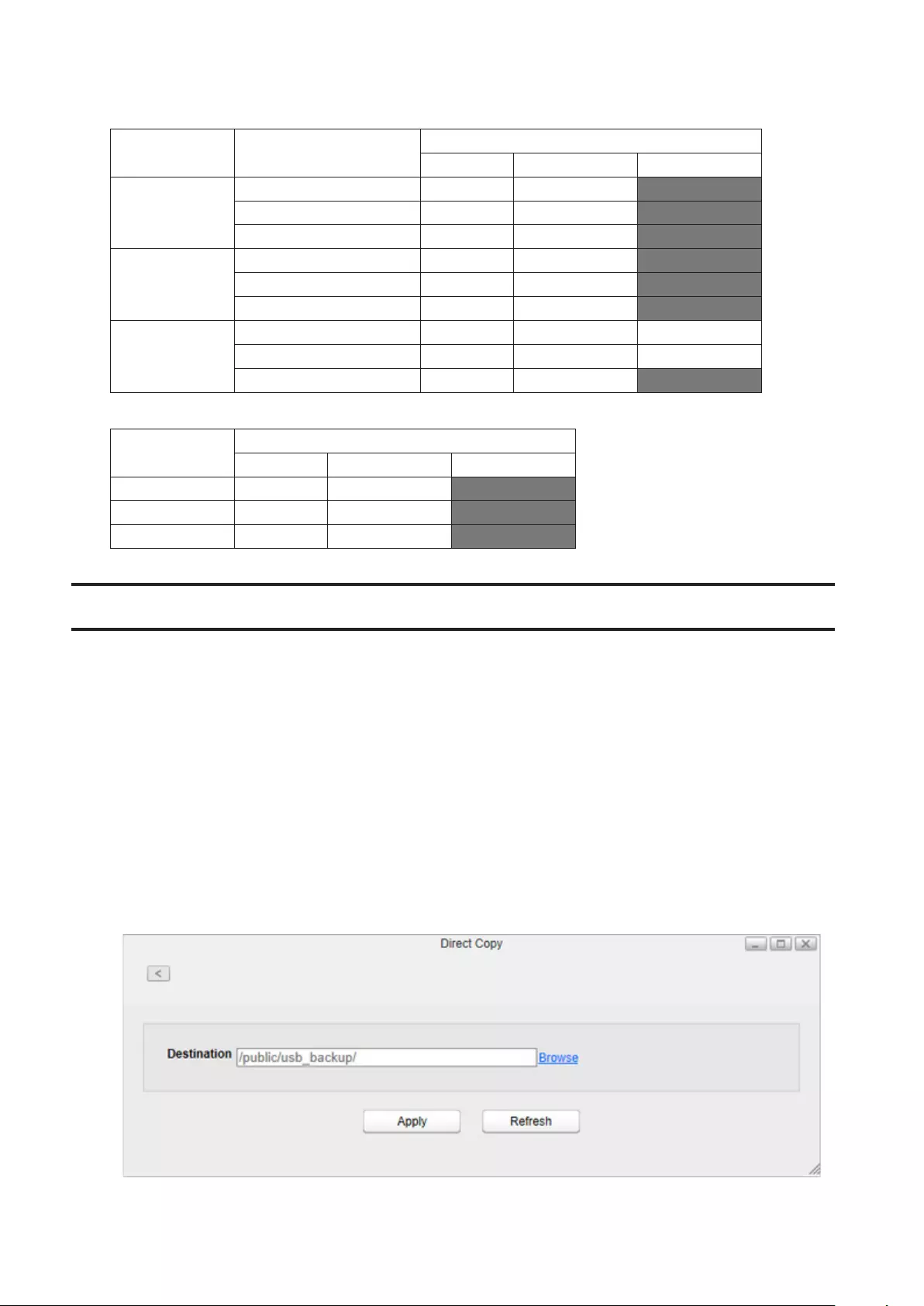
R/W: Read and write, R: Read-only, -: No access
• For the “Public” folder and shared folders created in Folder Setup
Access permissions Available user
admin Registered user Not logged in
WebAccess i
Read and write R/W R/W -
Read-only R/W R/W -
Disabled R/W R/W -
WebAccess A
Read and write R/W R -
Read-only R/W R/W -
Disabled R/W R -
My LinkStation
Read and write R/W R/W R
Read-only R/W R/W R
Disabled R/W R/W -
• For username folder
Available user
admin Registered user Not logged in
WebAccess i R R -
WebAccess A R/W R/W -
My LinkStation R/W R/W -
Direct Copy
Use Direct Copy to copy data from a USB mass storage device directly to the LinkStation. To copy using Direct Copy,
follow the procedure below.
Note: Direct Copy will not work while the backup is running. The prior process will work.
1 Connect the USB device. When it mounts, the function LED will light up.
Note: Unsupported devices will not cause the function LED to light.
2 You now have 60 seconds to press the function button once. If you do, the function LED will flash as all the files
on the USB device are copied to the Direct Copy folder (“usb_backup” under “Public” folder) of the LinkStation.
Notes:
• While the function LED is flashing, press and hold the function button for 3 seconds to cancel Direct Copy.
• To change the Direct Copy target folder, navigate to System Settings > Direct Copy > Browse in Settings,
select a new folder, and click Apply.
72
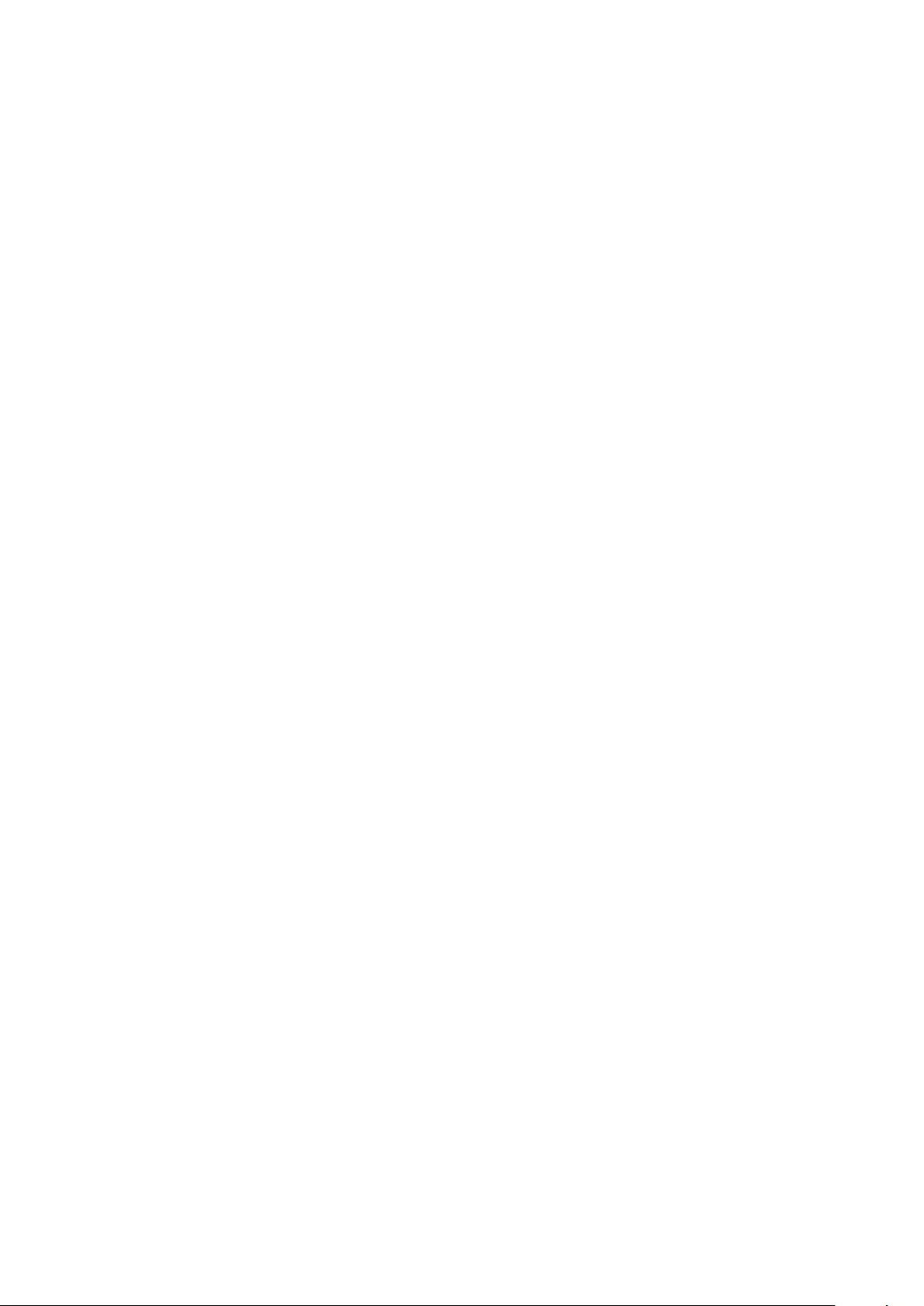
3 When the copy operation is finished, the access LED of the USB device will stop flashing and the function
LED on the LinkStation will be extinguished. Dismount the USB device from the LinkStation referring to the
“Dismounting an External Drive” section in chapter 5.
73
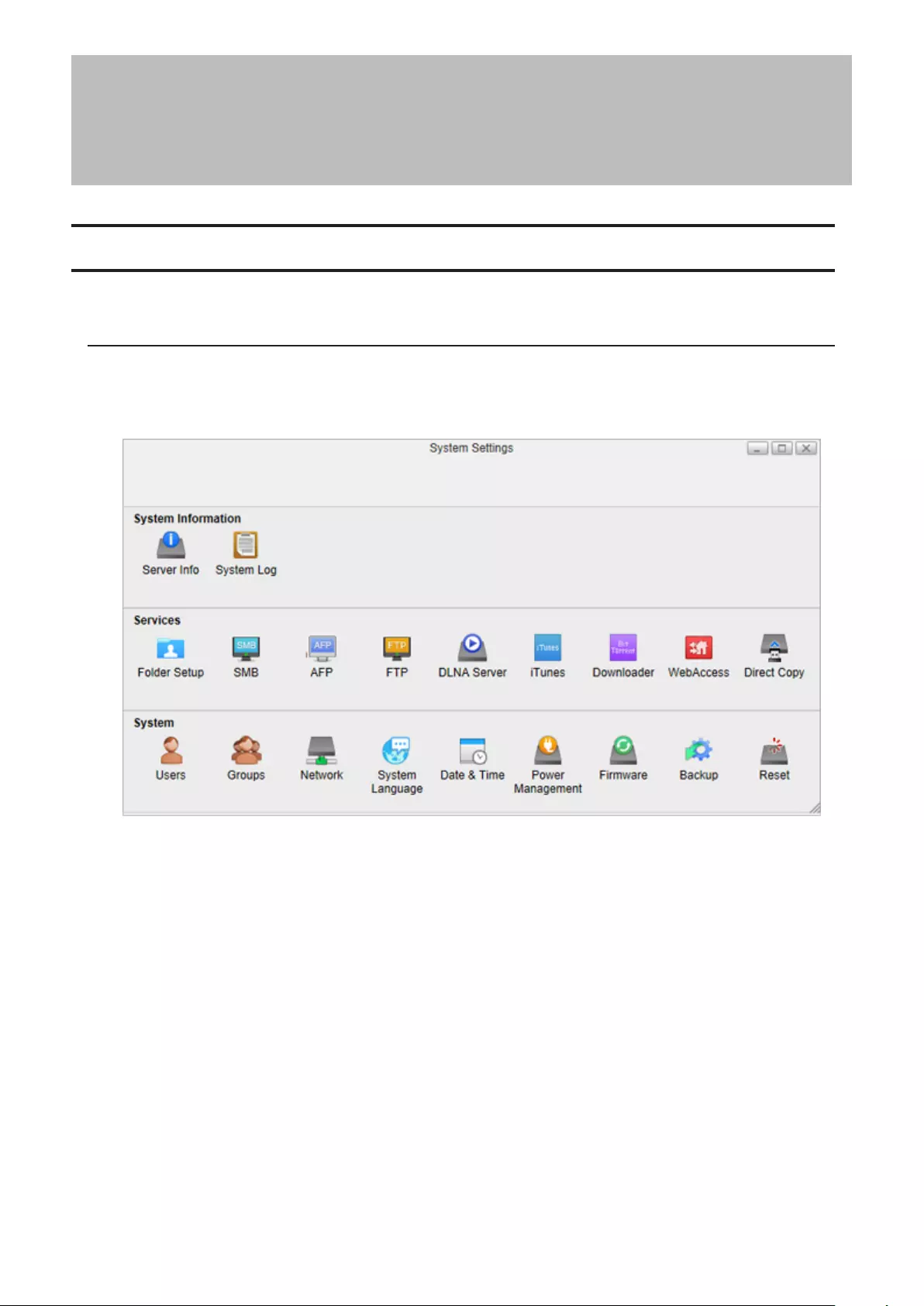
Chapter 8 System
Users
Create or delete users in the LinkStation, or change the administrator password.
Creating Users
1 From Settings, click System Settings.
2 Click Users.
74
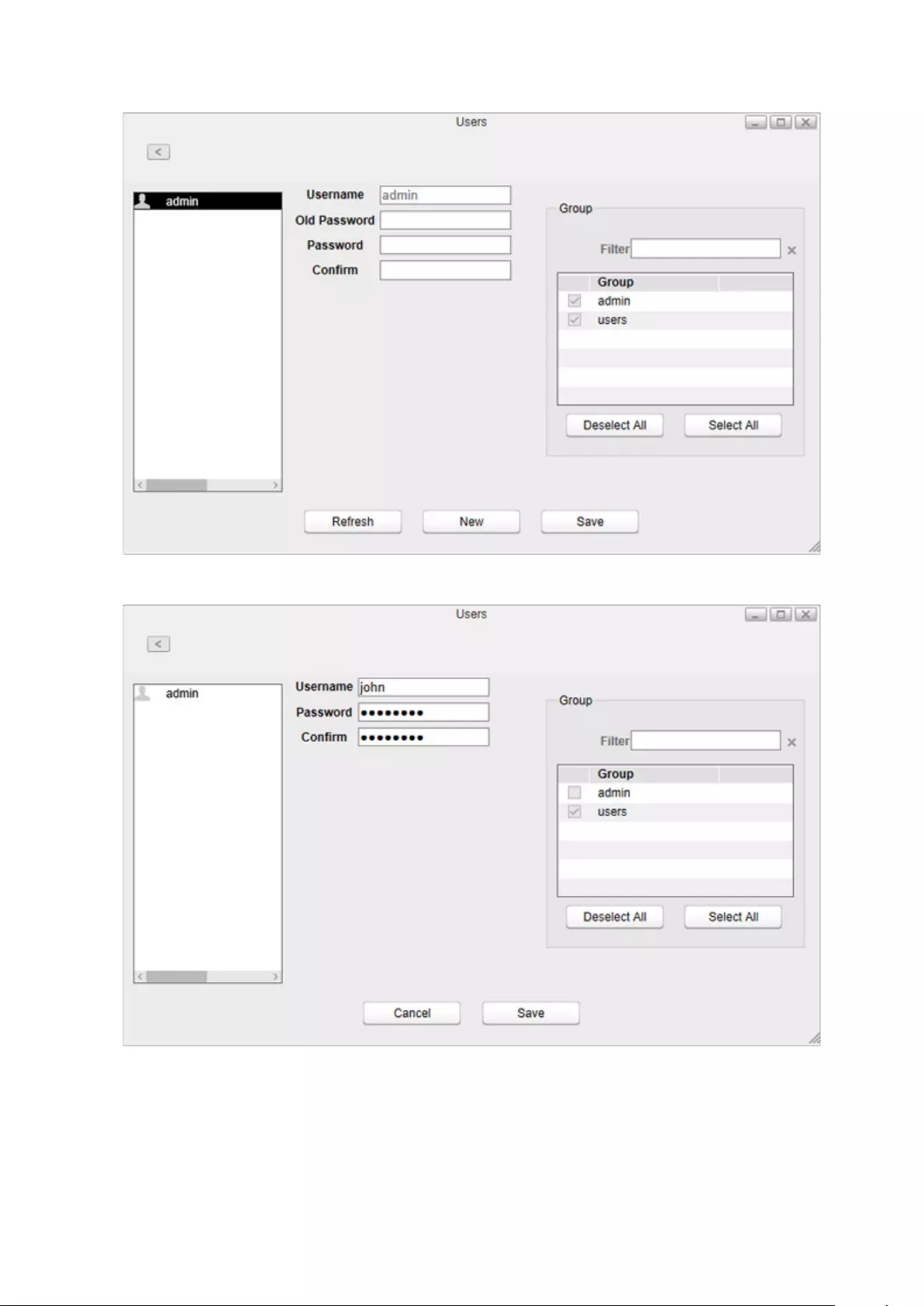
3 Click New.
4 Enter a username and password, and confirm the new password.
5 Select the group to join and click Save.
A new user will be added to the list. When a new user is created, a shared folder that uses the username as its folder
name is also created.
Notes:
• Usernames may contain up to 32 alphanumeric characters, hyphens (-), underscores (_), periods (.), and the
symbols ! # + $ ^ %. The first character should not be a symbol.
75
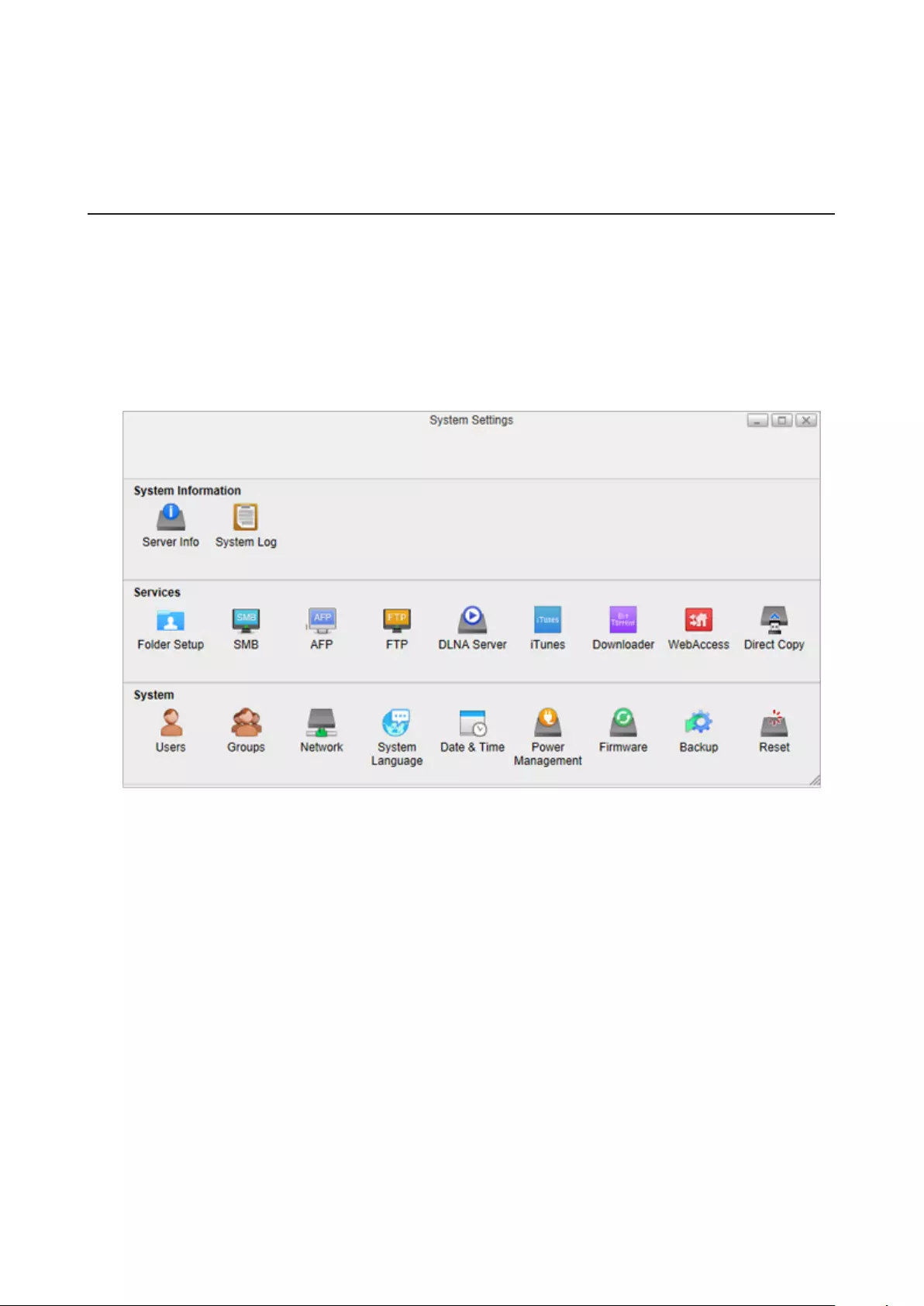
• Passwords may contain up to 20 alphanumeric characters, hyphens (-), underscores (_), periods (.), and the
symbols @ ! # $ % & ’ ) ( * + , / ; > < = ? " ] [ ^ } { | ~. The first character should not be a symbol unless it is an
underscore.
• Names already in use for existing shared folders cannot be used.
Changing Passwords
Administrator Password
1 Log in to Settings as the admin user.
2 From Settings, click System Settings.
3 Click Users.
76
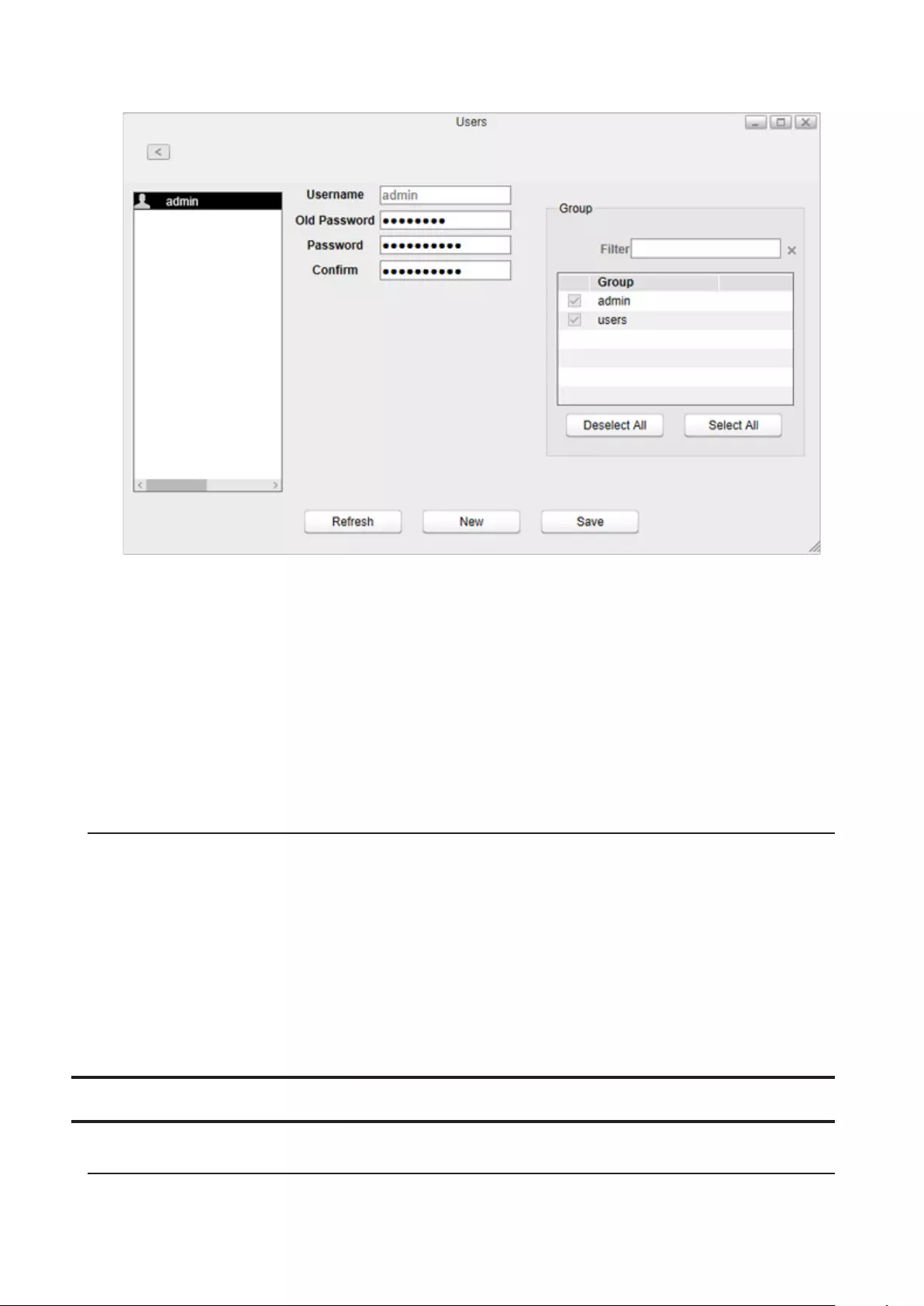
4 Enter the current password and new password, confirm the new password, then click Save.
Other Users’ Passwords
1 Log in to Settings as a user who wants to change their password.
2 From Settings, double-click Applications on the desktop.
3 Double-click Password.
4 Enter the current password and new password, confirm the new password, then click Apply.
Deleting Users
1 From Settings, click System Settings.
2 Click Users.
3 Select a user and click Delete.
4 Click OK.
The selected user is deleted. When the user is deleted, the user’s shared folder and data within will be deleted
together.
Groups
Creating Groups
1 From Settings, click System Settings.
77
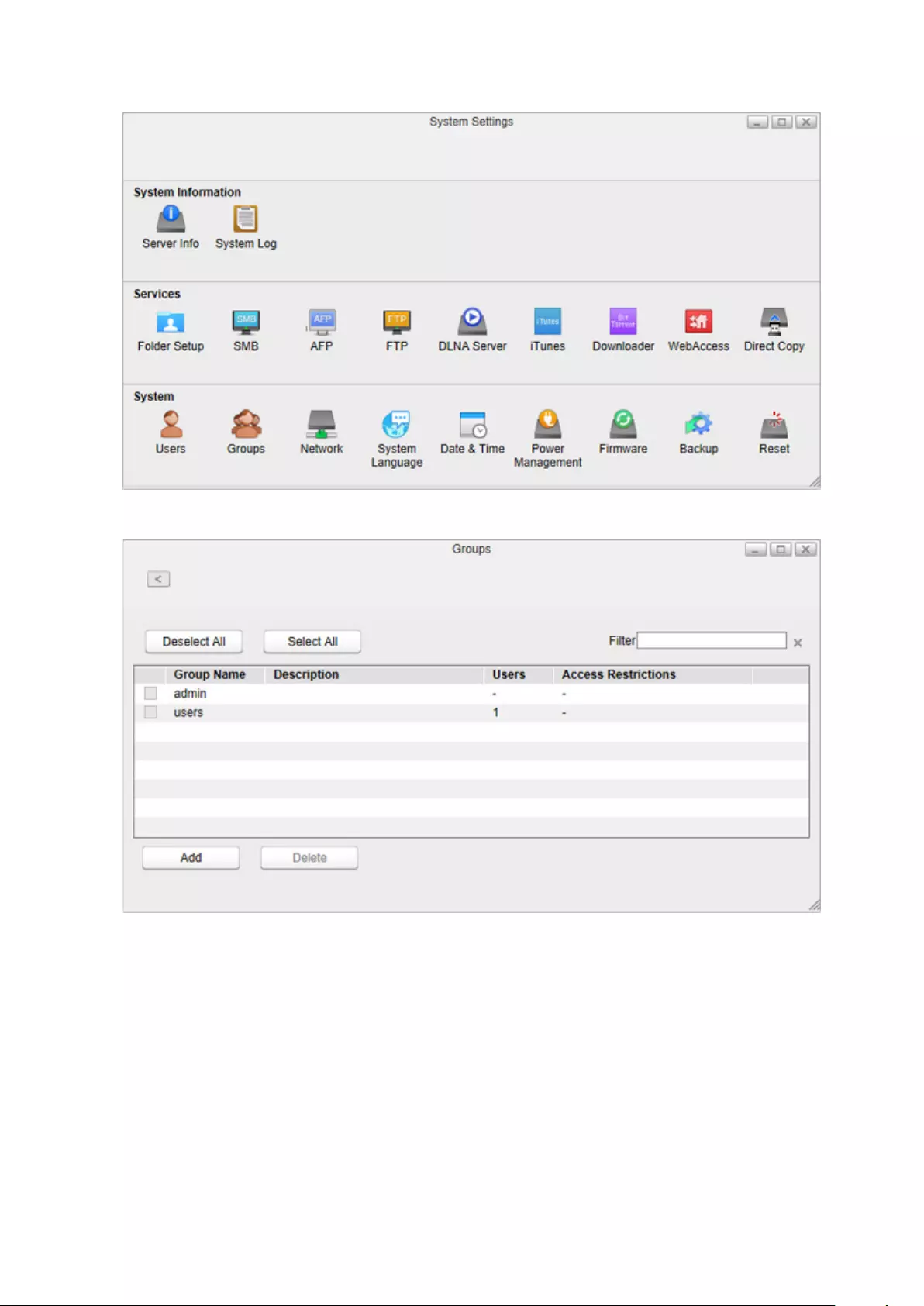
2 Click Groups.
3 Click Add.
78
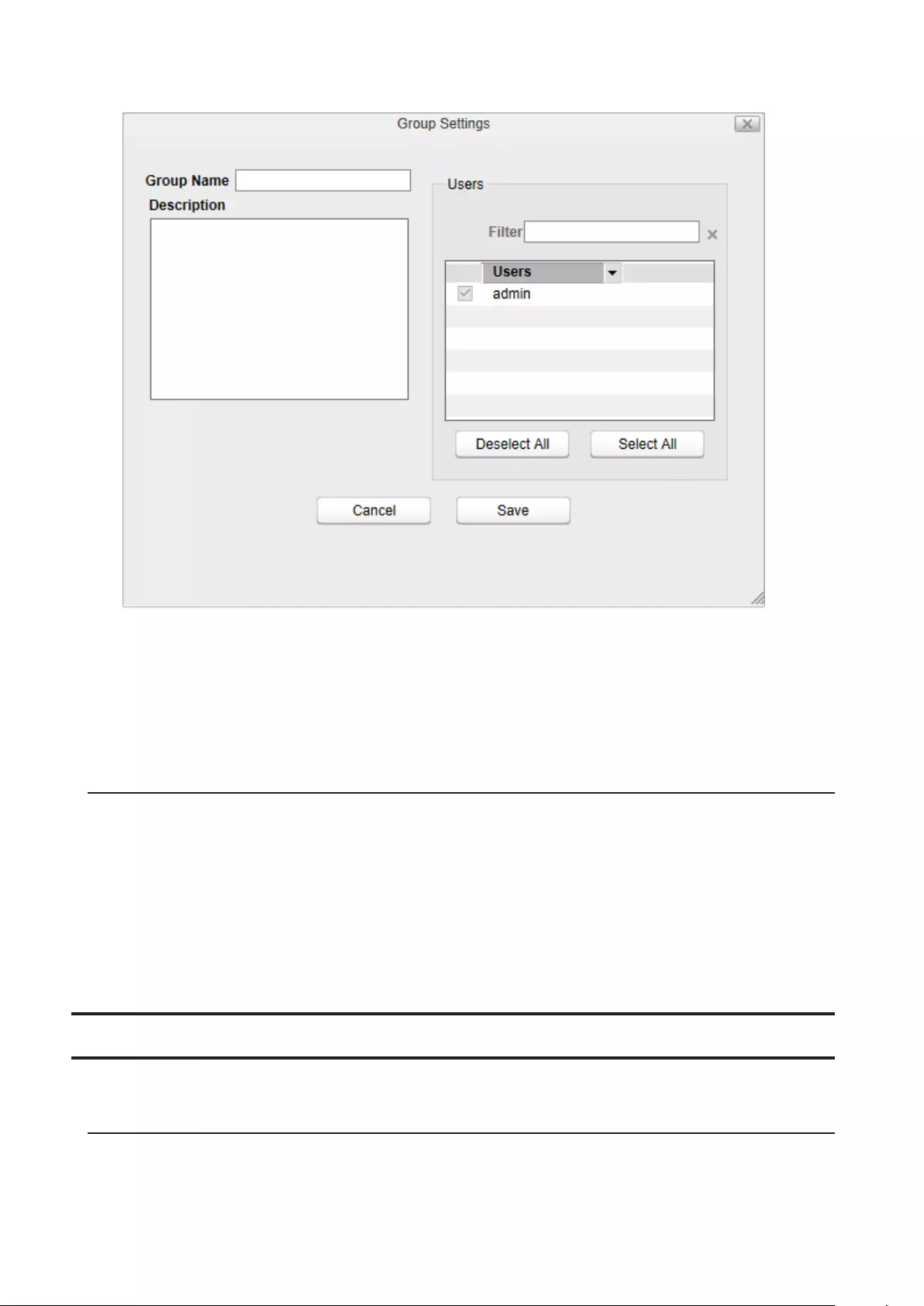
4 Enter a group name and select the users whose belong to, then click Save.
A new group will be added to the list.
Notes:
• Group names may contain up to 20 alphanumeric characters, hyphens (-), underscores (_), and periods (.). The
first character should not be a symbol unless it is an underscore.
• Group descriptions may contain up to 75 alphanumeric characters, hyphens (-), underscores (_), and spaces.
Multibyte characters are supported. The first character should not be a space.
Deleting Groups
1 From Settings, click System Settings.
2 Click Groups.
3 Select a group’s checkbox and click Delete.
4 Click OK.
The selected group is deleted.
Network
Configure network settings such as a hostname, IP address, or Wake-on-LAN.
Changing the Hostname
1 From Settings, click System Settings.
79
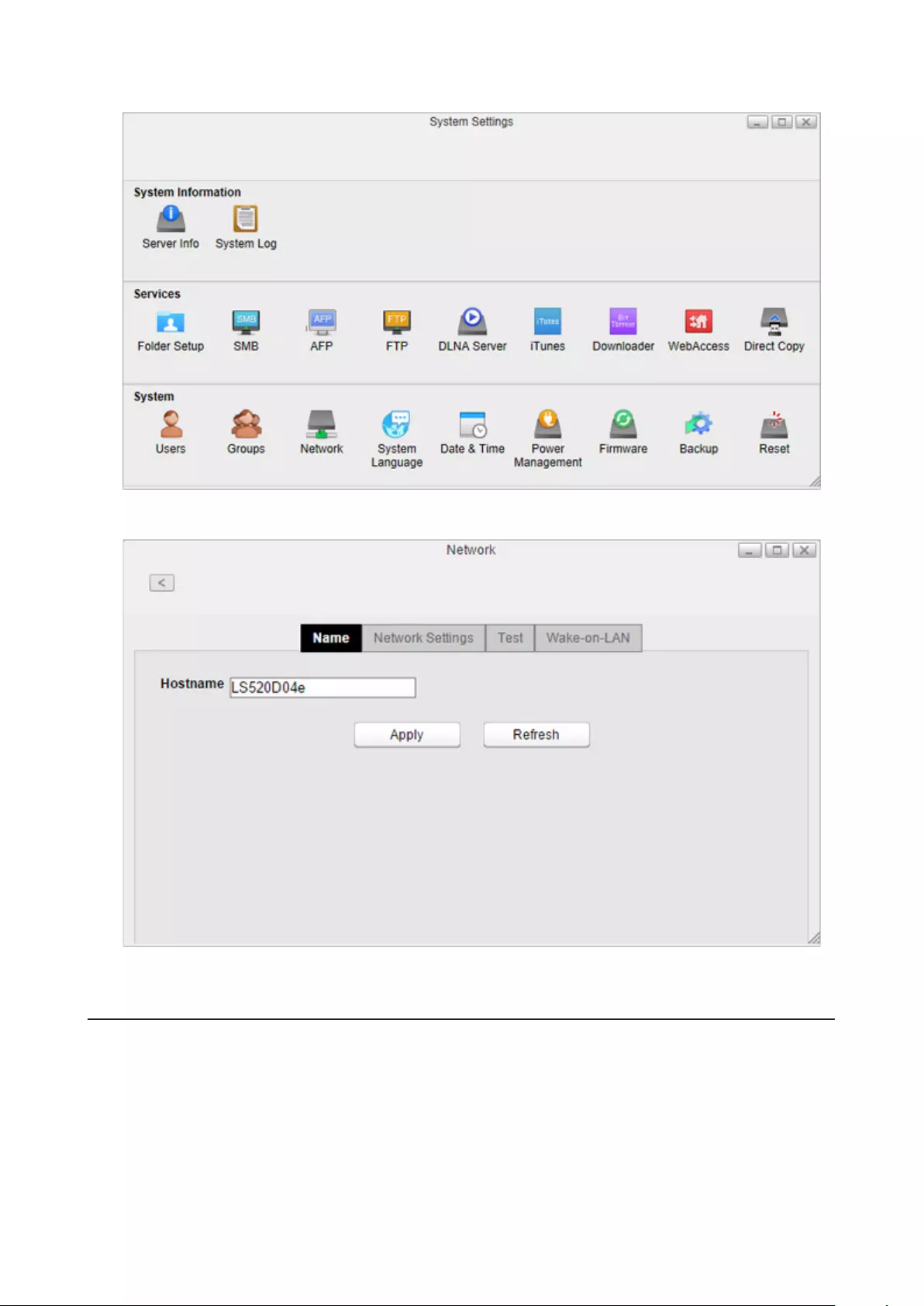
2 Click Network.
3 Click the Name tab, enter a new LinkStation name, and click Apply.
Note: A hostname may contain up to 15 alphanumeric characters.
Changing the IP Address
1 From Settings, click System Settings.
80
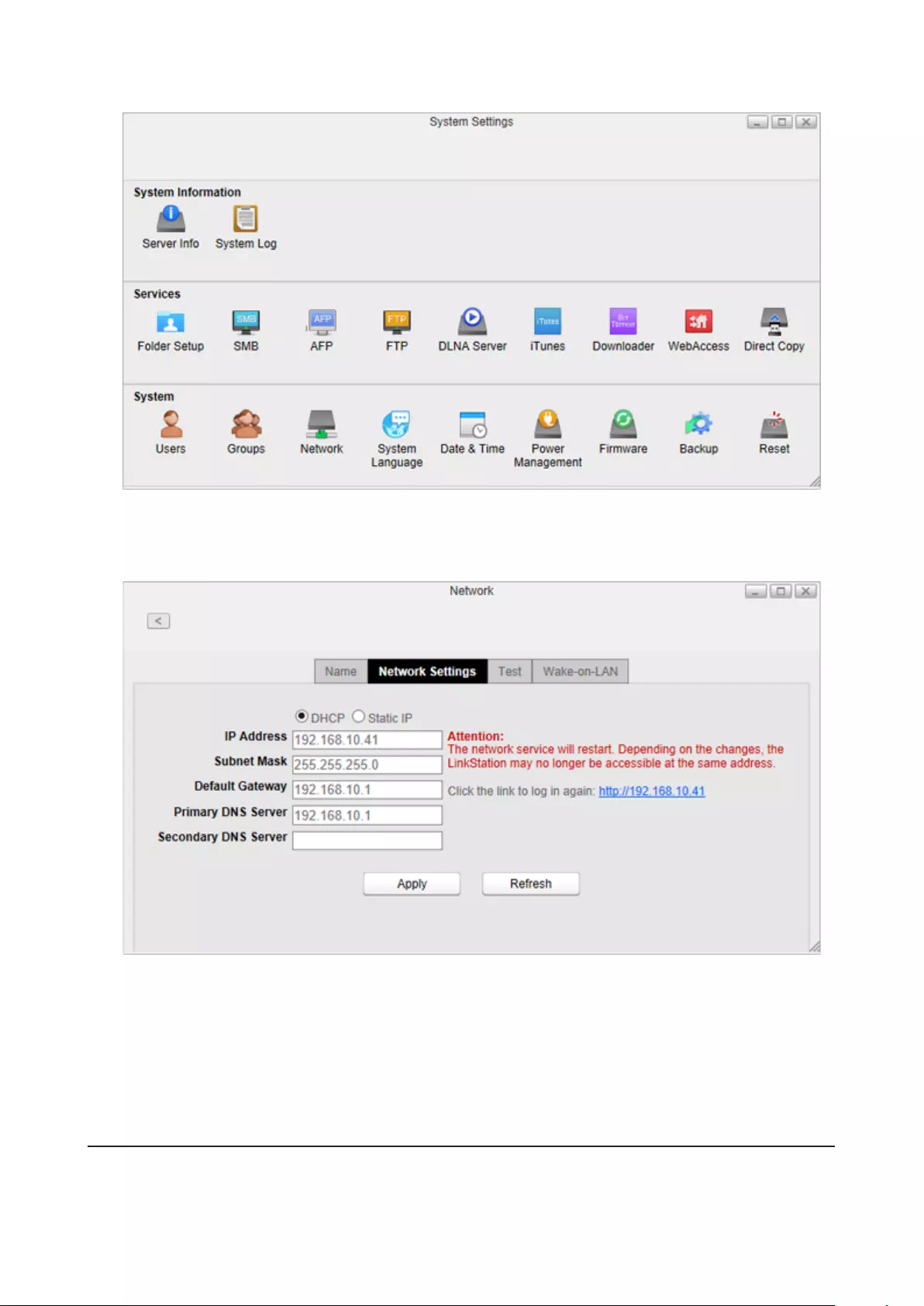
2 Click Network.
3 Click the Network Settings tab.
4 Select Static IP, enter the desired network address settings, and click Apply.
Note: The following IP addresses are reserved and should not be used. If you configure one of them by accident,
initialize settings with the function button on the LinkStation.
• Local loopback address: 127.0.0.1, 255.255.255.0
• Network address: 0.0.0.0, 255.255.255.0
• Broadcast address: 255.255.255.255, 255.255.255.0
• The IP address range from 224.0.0.0 to 255.255.255.0
Wake-on-LAN
The LinkStation supports Wake-on-LAN, which allows it to be turned on remotely. You can only wake the LinkStation
up when the LinkStation is in sleep (standby) mode.
81
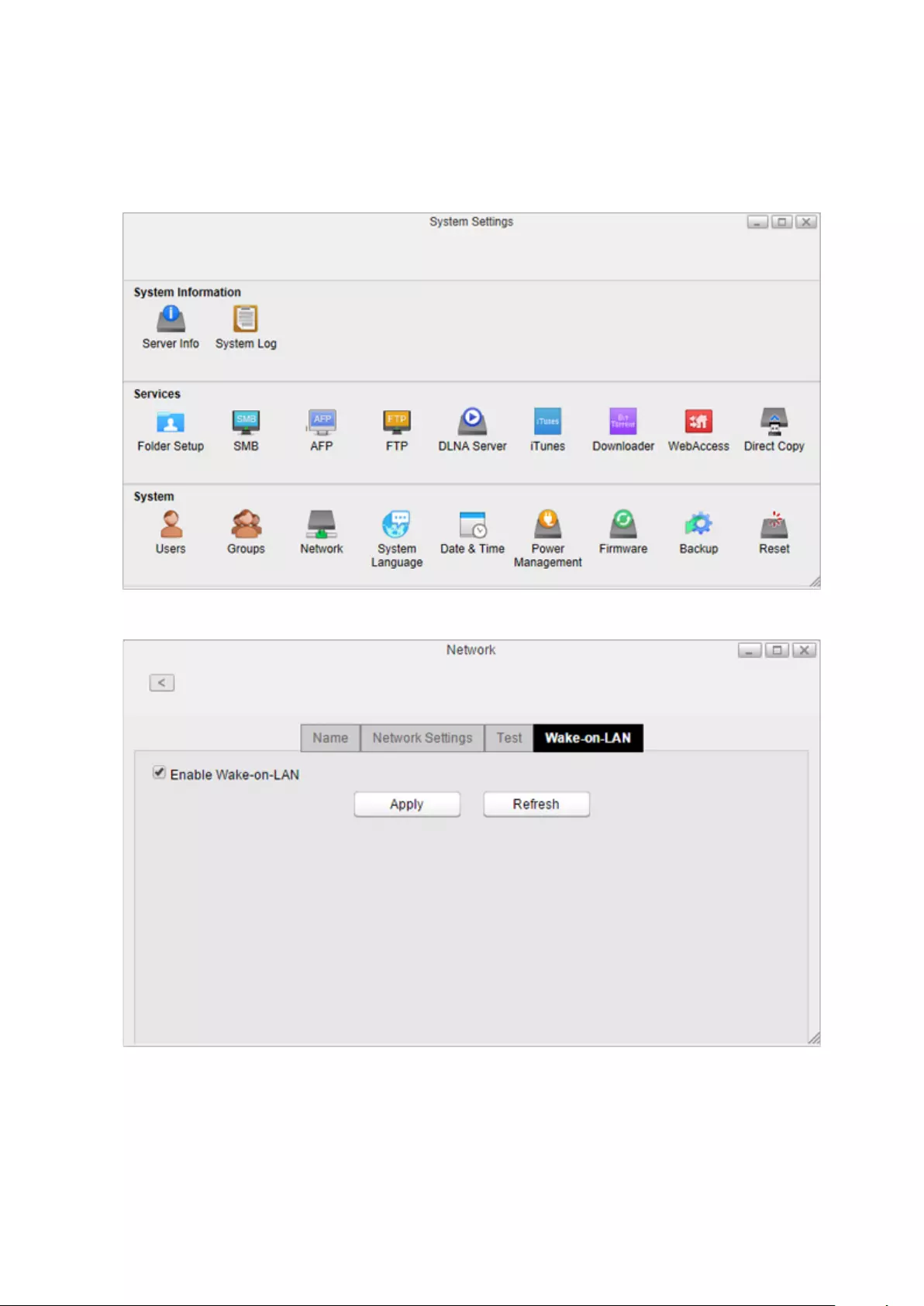
Note: To use Wake-on-LAN, you’ll need Wake-on-LAN software that sends magic packets. The LinkStation does not
include Wake-on-LAN software.
1 From Settings, click System Settings.
2 Click Network.
3 Click the Wake-on-LAN tab and check “Enable Wake-on-LAN” to enable Wake-on-LAN.
82
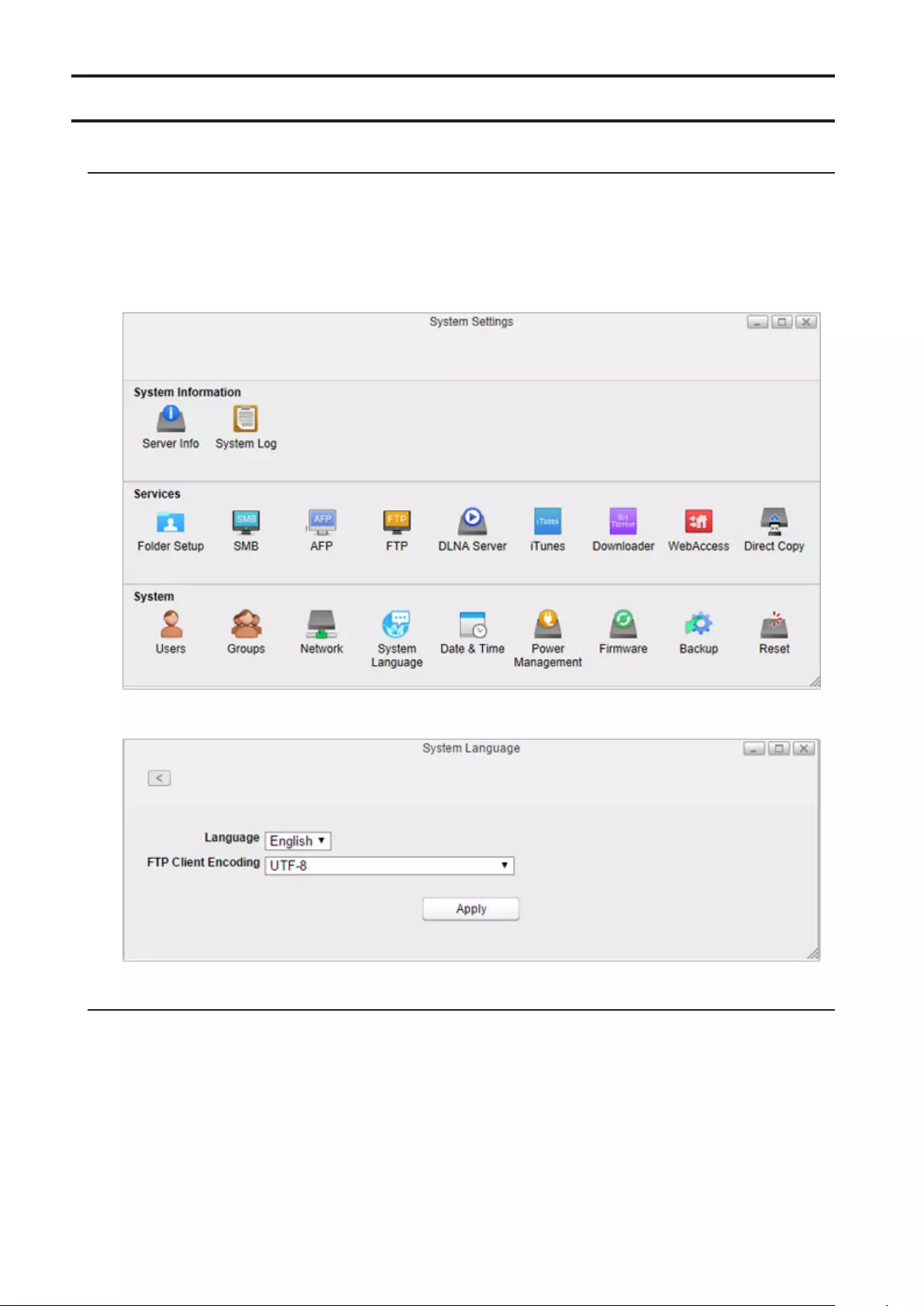
System Language
Changing System Languages
This setting changes the language used by the LinkStation for DLNA. To change the language displayed in Settings,
refer to the “Changing Display Languages” section in chapter 2.
1 From Settings, click System Settings.
2 Click System Language.
3 Select the language from the drop-down list of “Language” and click Apply.
Changing FTP Client Character Encoding
To change the FTP client’s character encoding settings, follow the procedure below. These encoding settings should
match your FTP client’s settings. If these settings do not match those of the FTP client, characters in a filename may
not display properly.
1 From Settings, click System Settings.
83
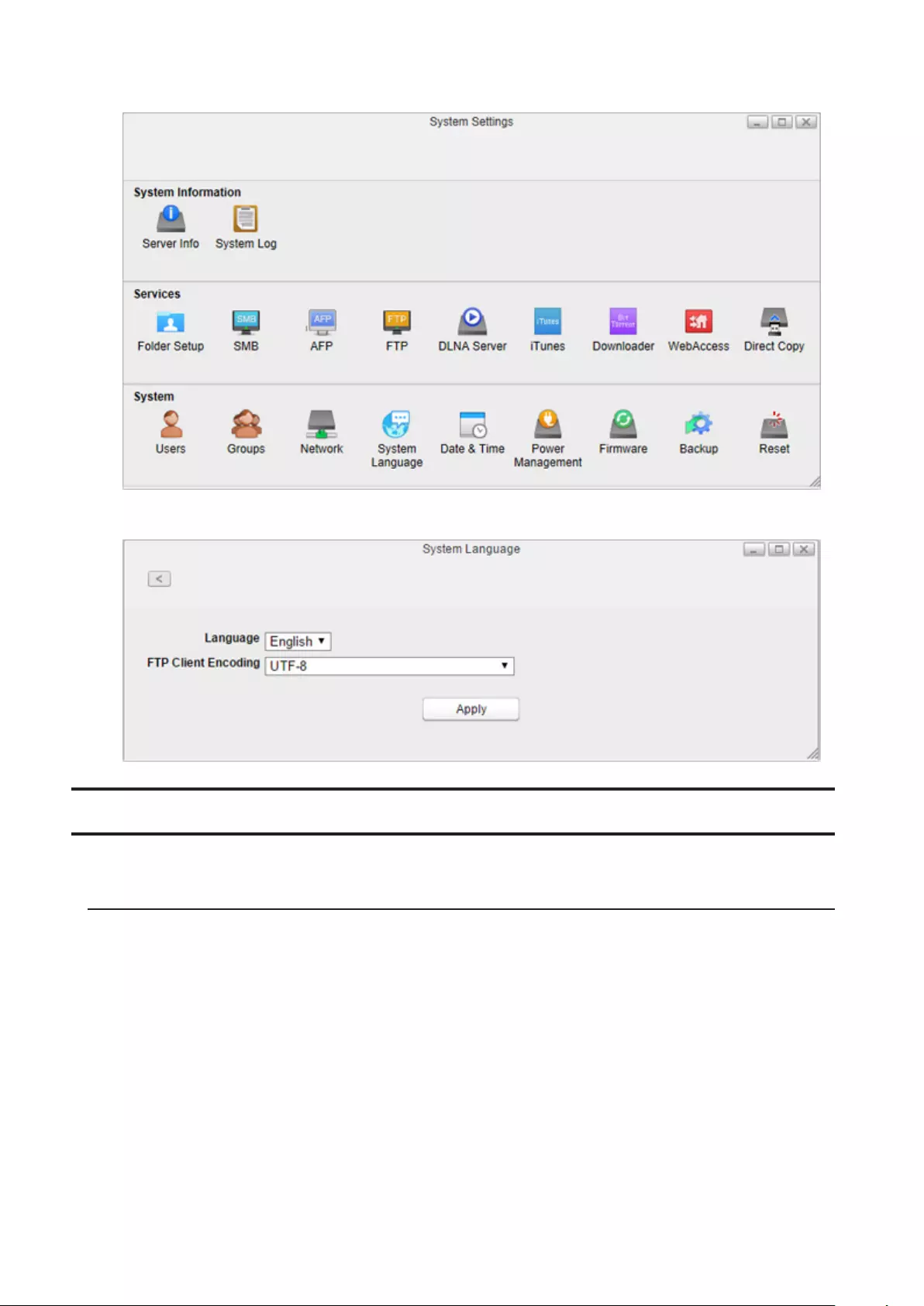
2 Click System Language.
3 Select the character encoding from the drop-down list of “FTP Client Encoding” and click Apply.
Date & Time
Configures time settings such as date and time, time zone, or NTP settings.
Changing Date and Time
1 From Settings, click System Settings.
84
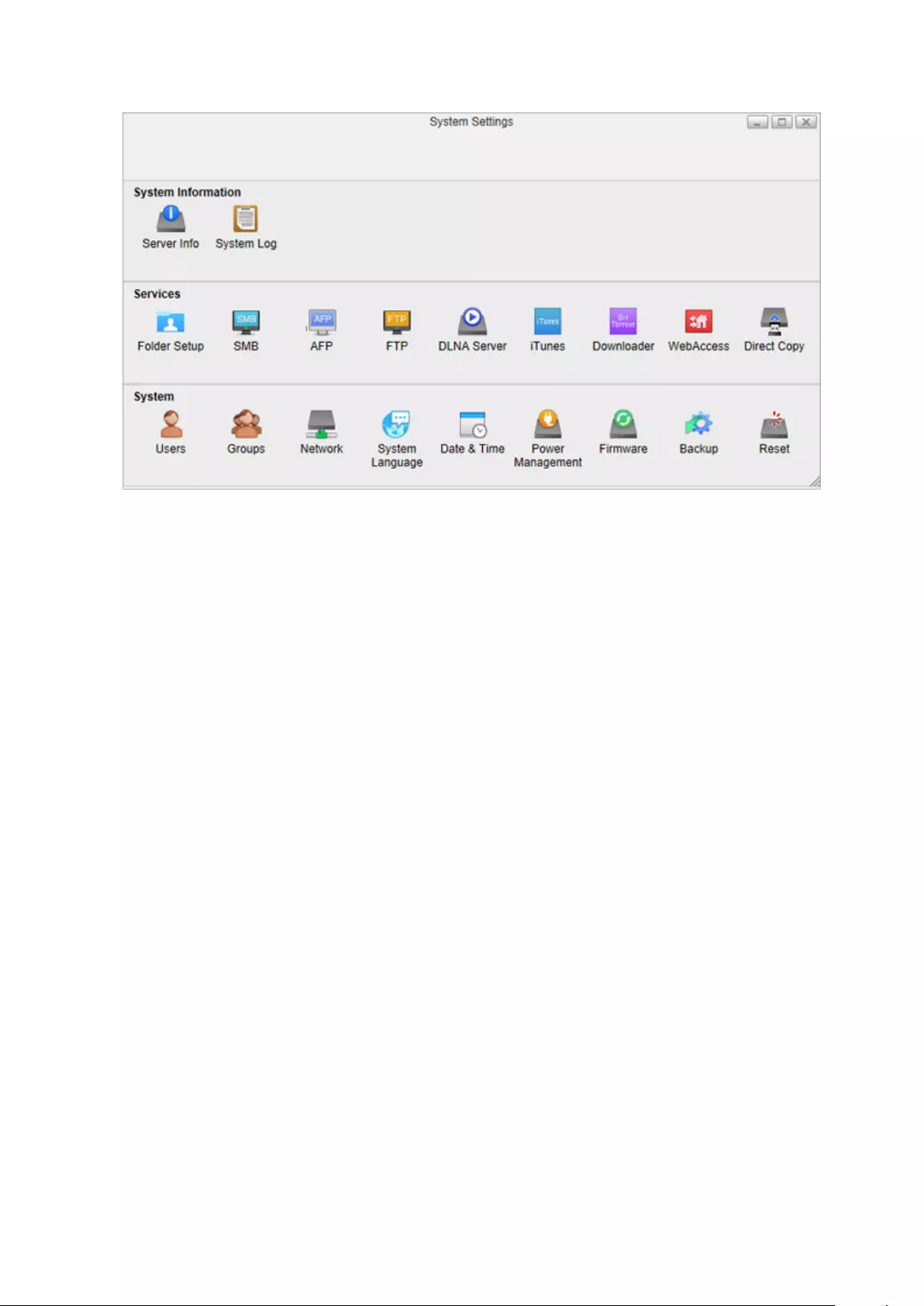
2 Click Date & Time.
3 Click the Date & Time tab.
85
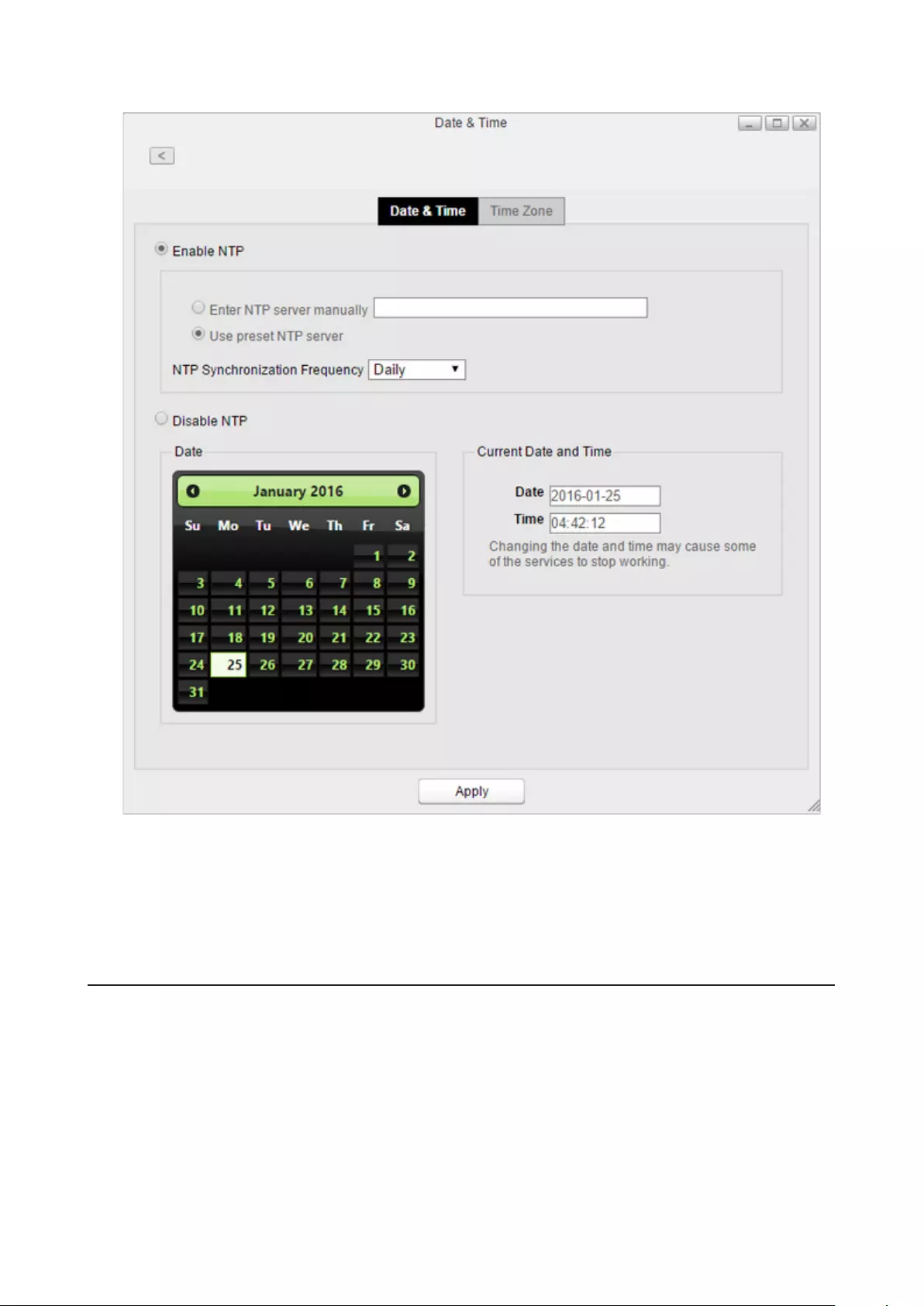
4 Select whether to enable NTP or manually set the date and time.
If NTP is enabled, the LinkStation adjusts its clock automatically by using the NTP server. You can either
enter the NTP server manually or use a preset NTP server on the LinkStation and how often to sync with it. If
disabled, select the date from the calendar or enter the date into the “Date” box, and enter the time directly
into the “Time” boxes.
5 Click Apply.
Changing Time Zone
1 From Settings, click System Settings.
86
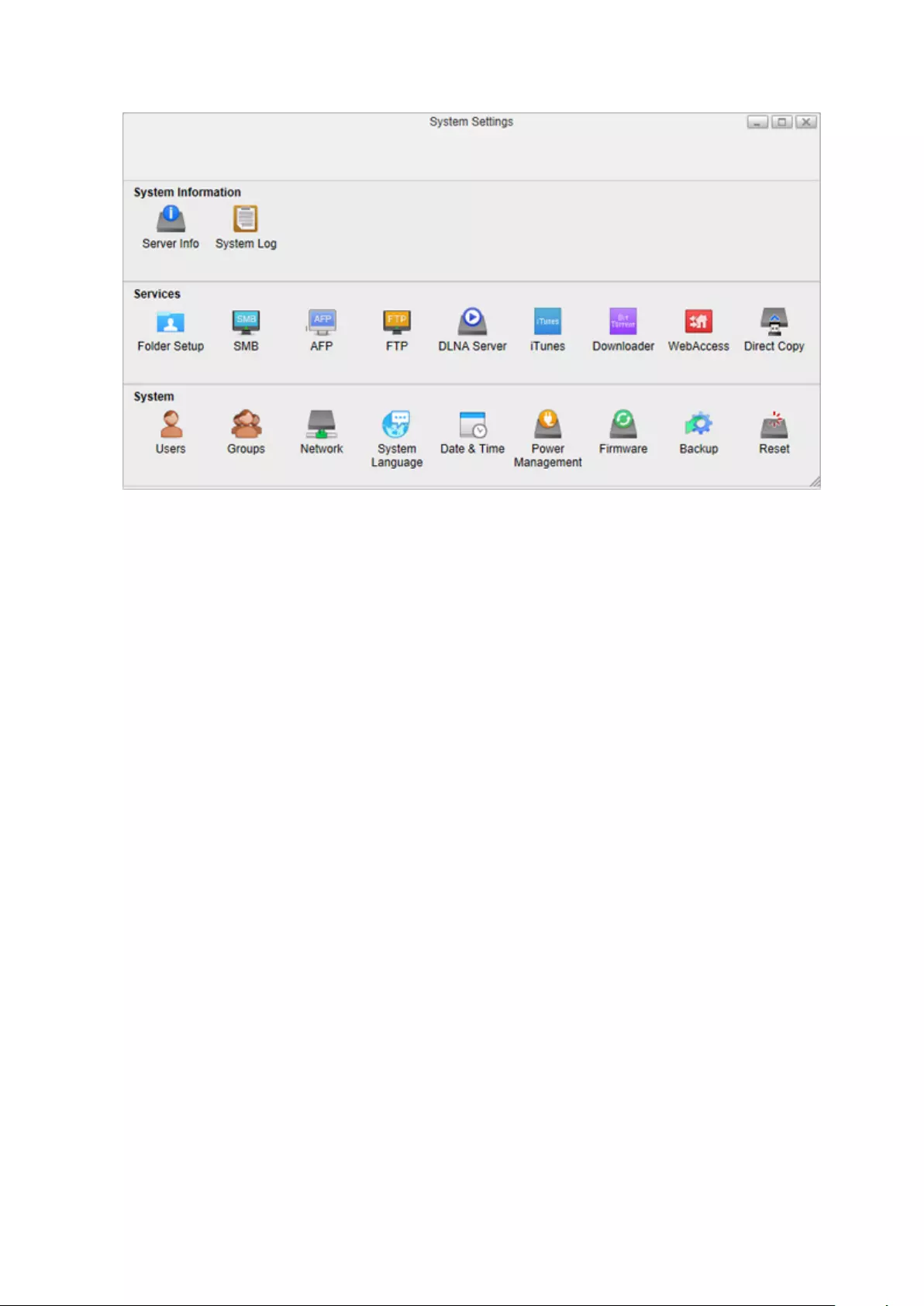
2 Click Date & Time.
87
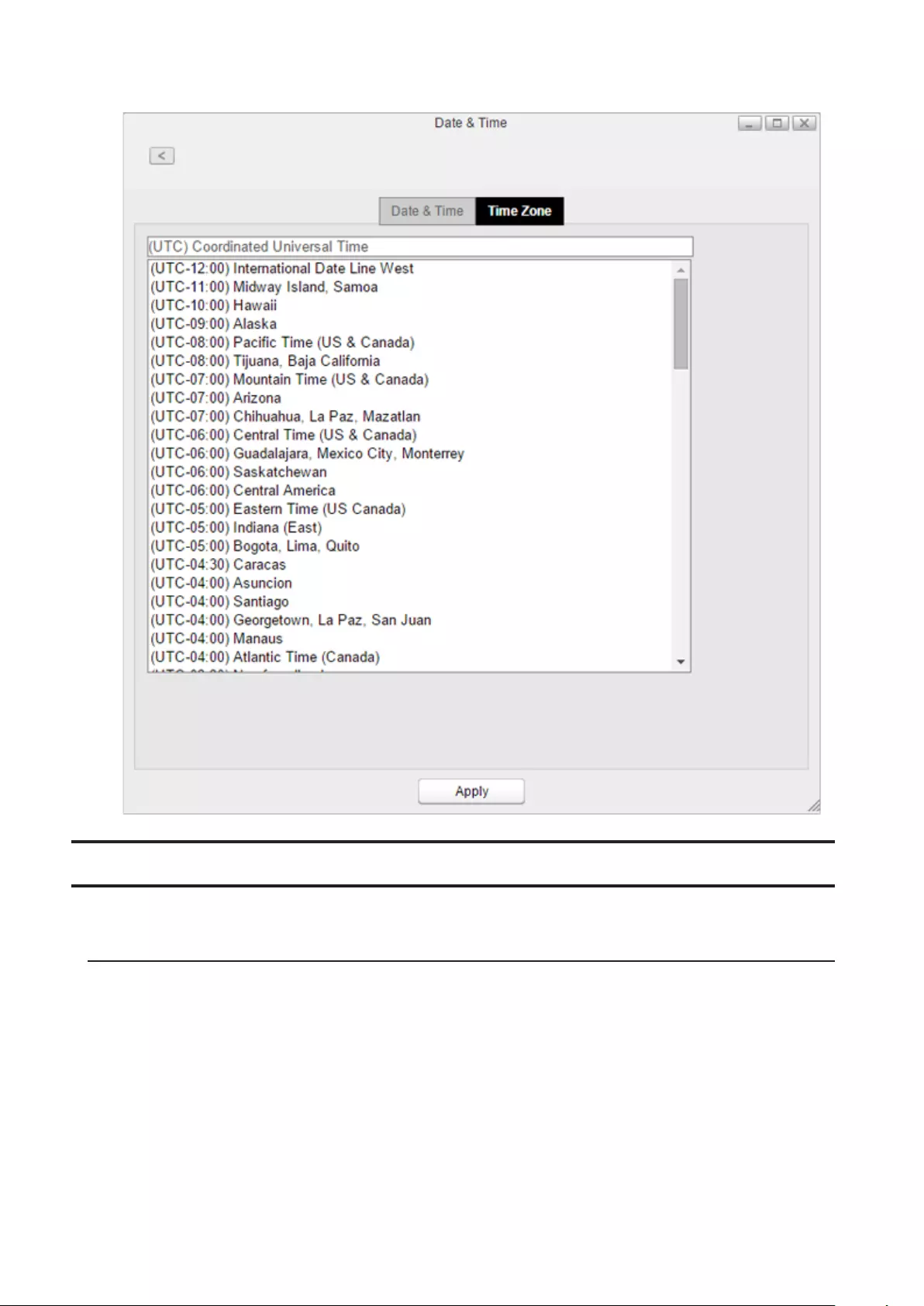
3 Click the Time Zone tab and select the desired time zone from the list, then click Apply.
Power Management
Configures sleep settings for the system or hard drives.
Drive Spin Down
With this function, only hard drives will enter sleep mode. This may help maintain hard drive longevity. While in spin
down, hard drives will start working again once the LinkStation is accessed.
1 From Settings, click System Settings.
88
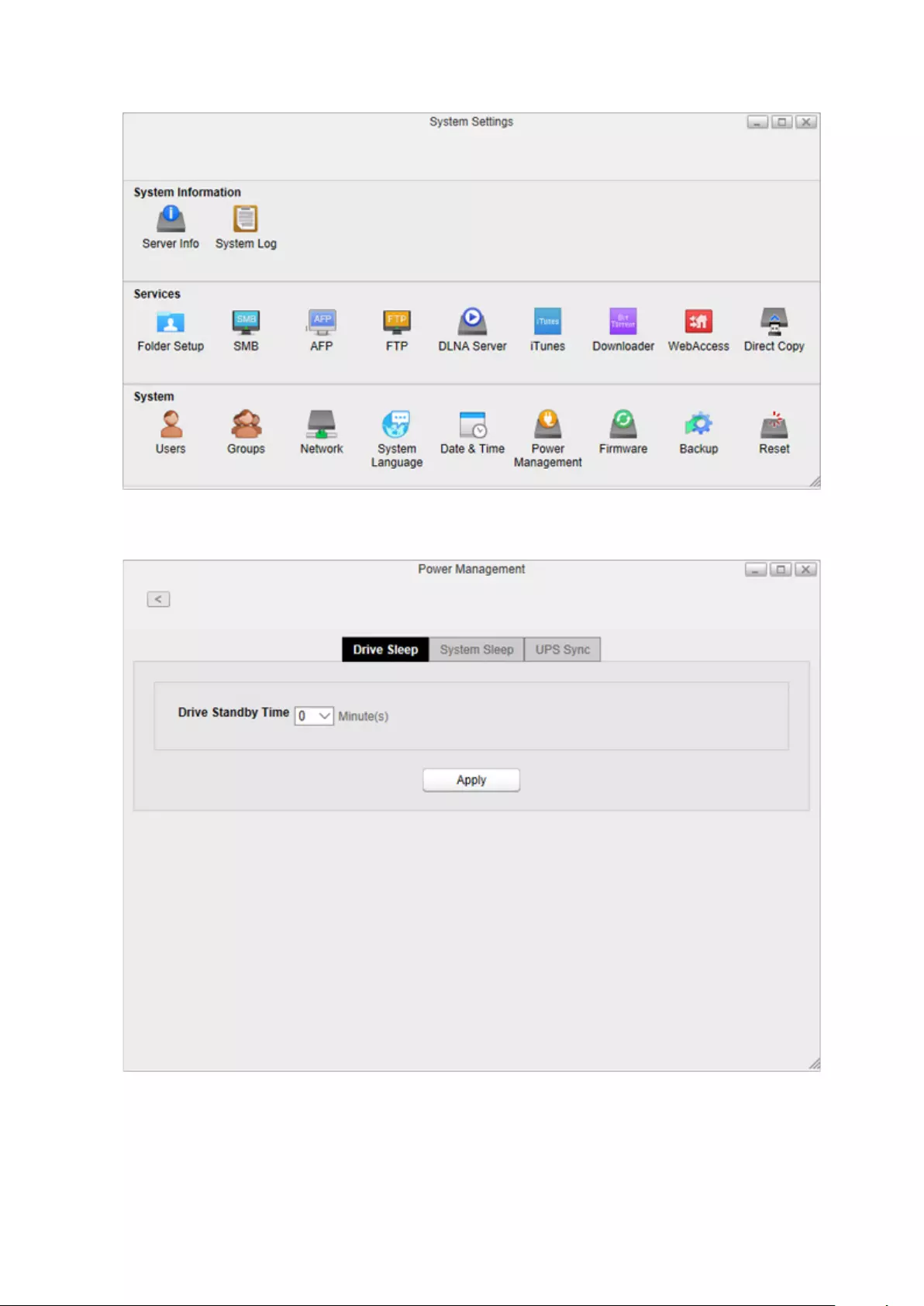
2 Click Power Management.
3 Click the Drive Sleep tab and configure the time interval when the hard drive will spin down. For example, if
you select 5 minutes as the standby time, the hard drive will spin down 5 minutes after no drive access.
4 Click Apply.
Note: If you configure spin down settings after formatting internal drives or creating the RAID array, drive spin down
will not occur during specific periods because the formatting process is still working in the background.
89
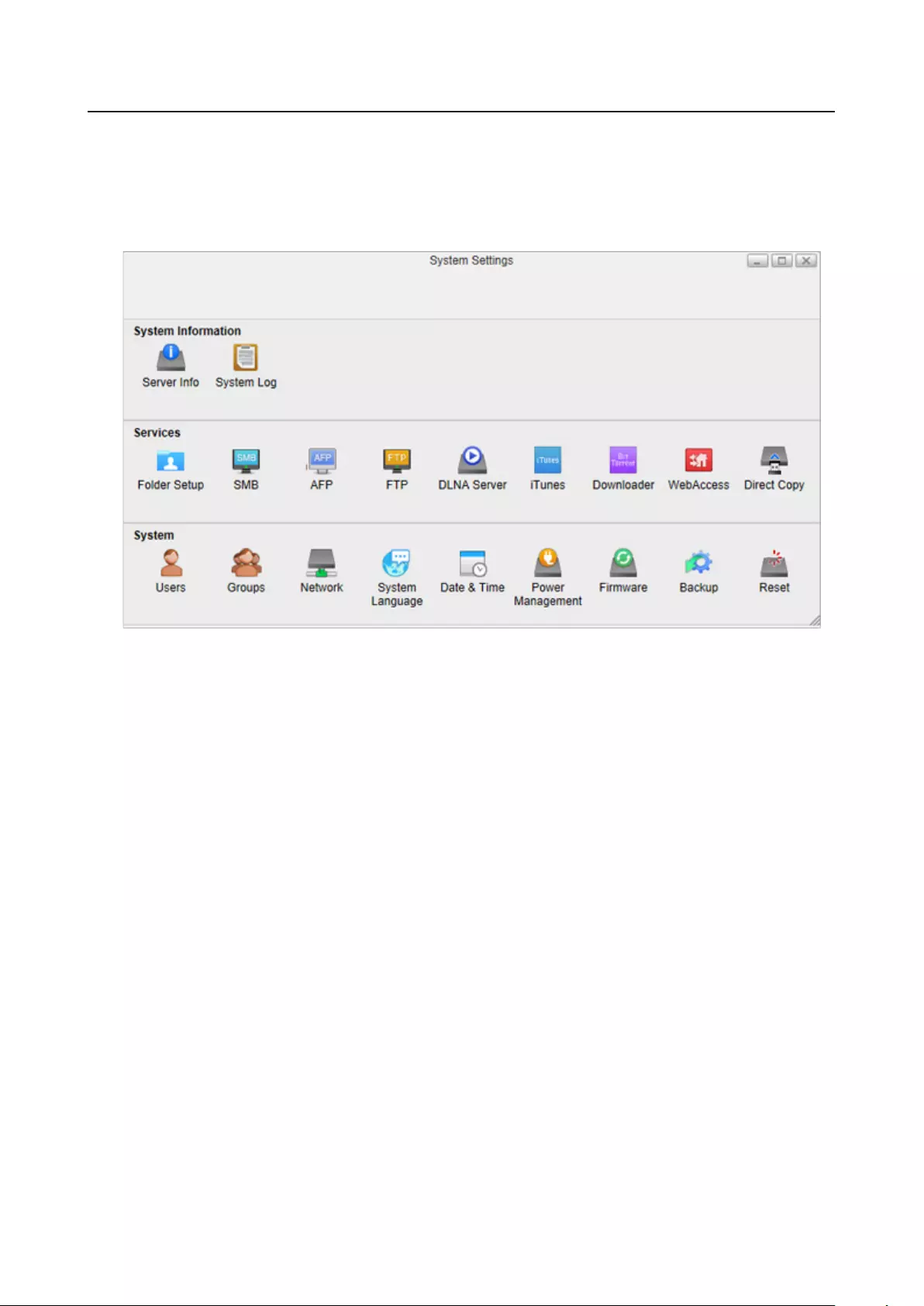
Sleep Mode
To save energy, you can configure a timer to have the LinkStation enter sleep (standby) mode at a designated time,
where all hard drives and LEDs are turned off.
1 From Settings, click System Settings.
2 Click Power Management.
3 Click the System Sleep tab.
4 Select the timer interval from “Daily” or “Weekly”, time to go into sleep mode, and how long the LinkStation will
be in sleep mode.
If you want to make the LinkStation enter sleep mode immediately, click Sleep Now. When you make the
LinkStation enter sleep mode using the Sleep Now button, the LinkStation will not wake up even if the
90
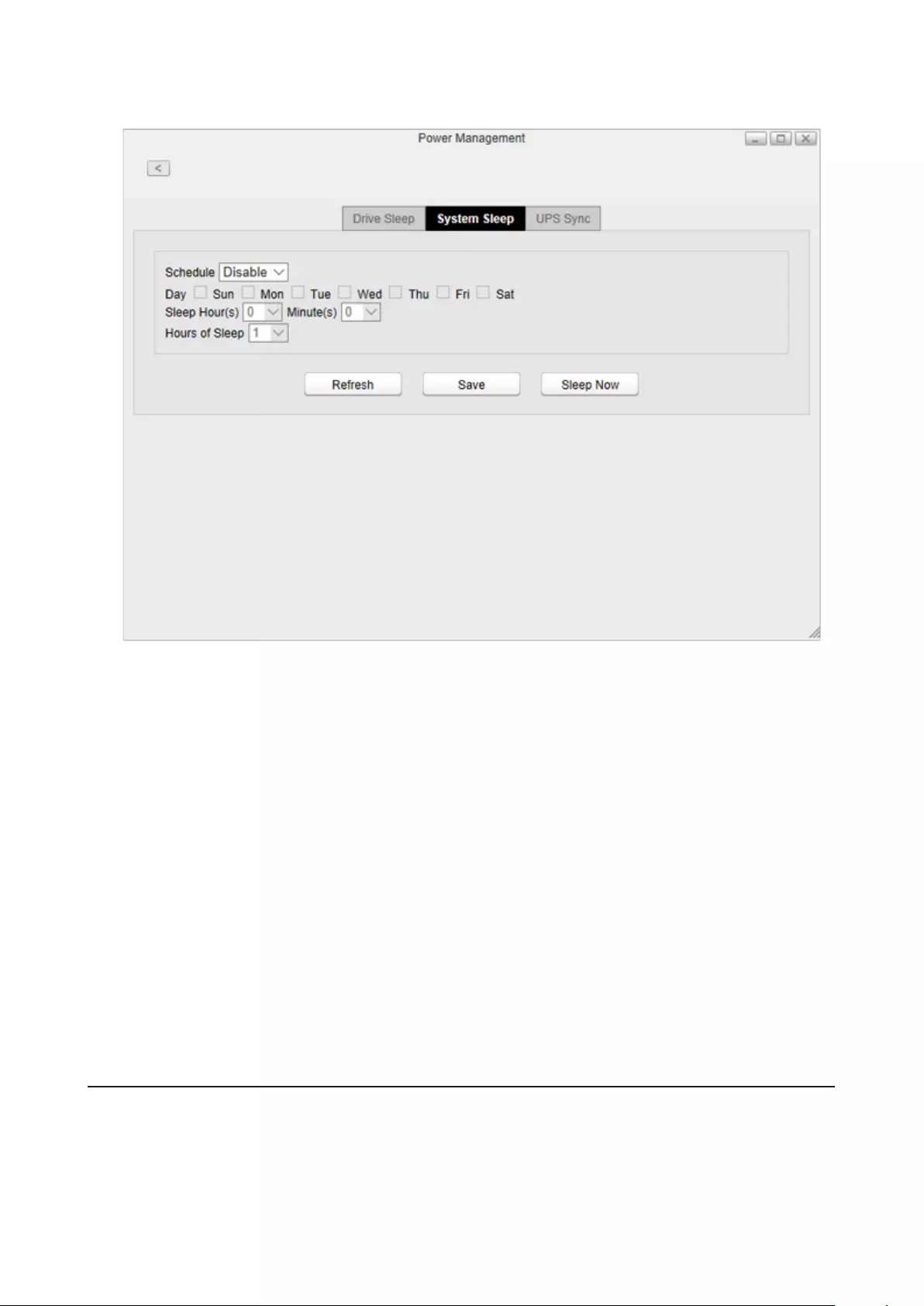
configured timer interval has passed. In such a case, press the function button or use Wake-on-LAN (if enabled)
to wake the unit up.
5 Click Save.
Notes:
• Examples of multiple timer settings are shown below.
Example 1:
If running at a current time of 10:00 Wednesday
Schedule: Daily
Sleep Hour: 0:00
Hours of Sleep: 12
The unit goes into sleep mode at 12:00 a.m. and wakes up after 12 hours, 12:00 p.m. on Thursday.
Example 2:
If running at a current time of 10:00 Wednesday
Schedule: Weekly Wednesday
Sleep Hour: 20:00
Hours of Sleep: 12
On every Wednesday, the unit goes into sleep mode at 8:00 p.m. and wakes up after 12 hours, 8:00 a.m. on
Thursday.
• To turn on the LinkStation before the wake-up time when it is in sleep mode, press the function button, use
Wake-on-LAN, or turn off, then on the LinkStation.
UPS Sync
If a UPS (Uninterruptible Power Supply, sold separately) is attached, the LinkStation can be automatically shut down
to protect data in the event of a power outage.
1 Plug the power cable of the UPS wall socket.
2 Connect the AC cable of the LinkStation to the UPS.
91
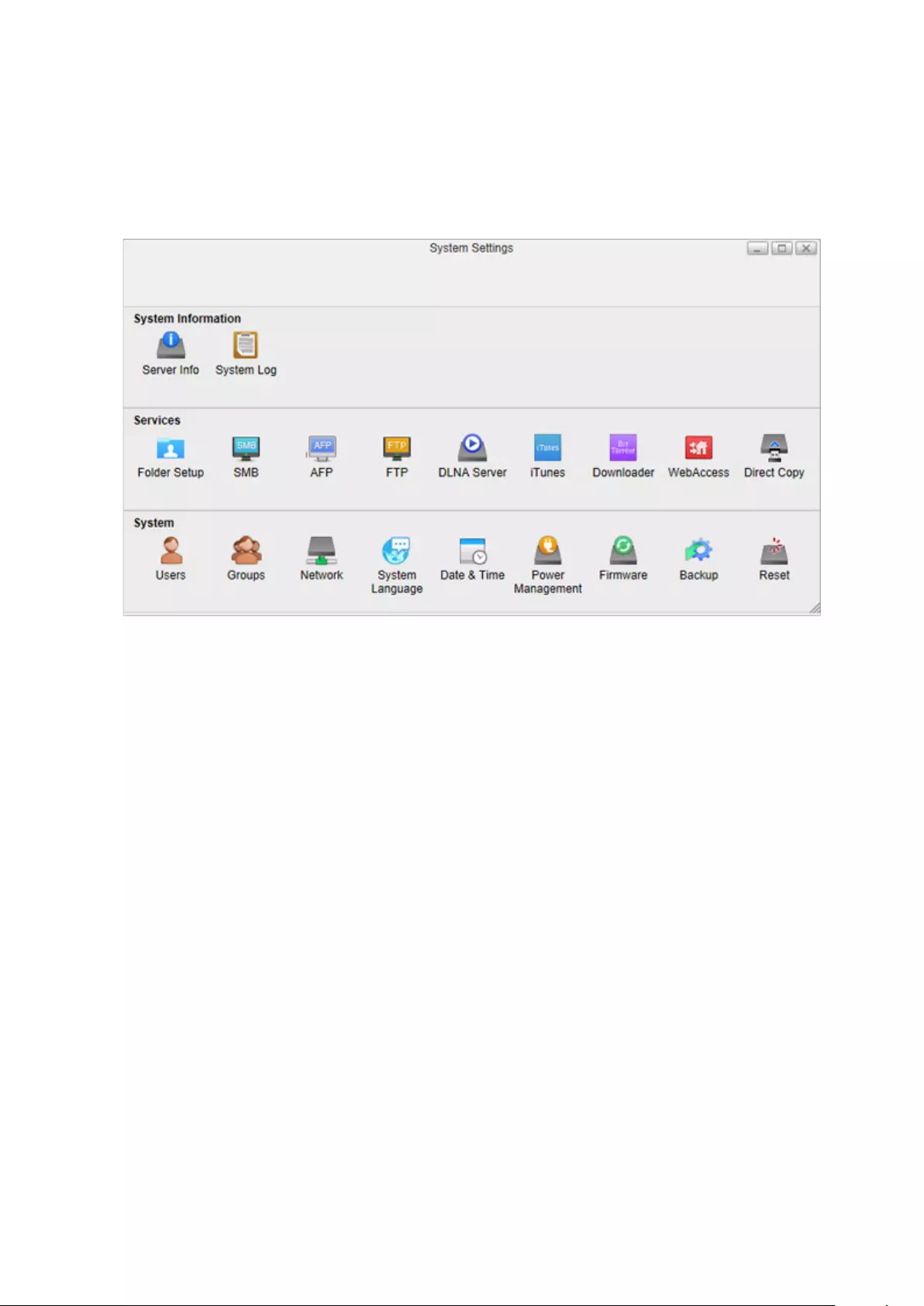
3 Connect the UPS and LinkStation using a USB cable.
4 Turn on the UPS, then the LinkStation.
5 From Settings, click System Settings.
6 Click Power Management.
7 Click the UPS Sync tab.
92
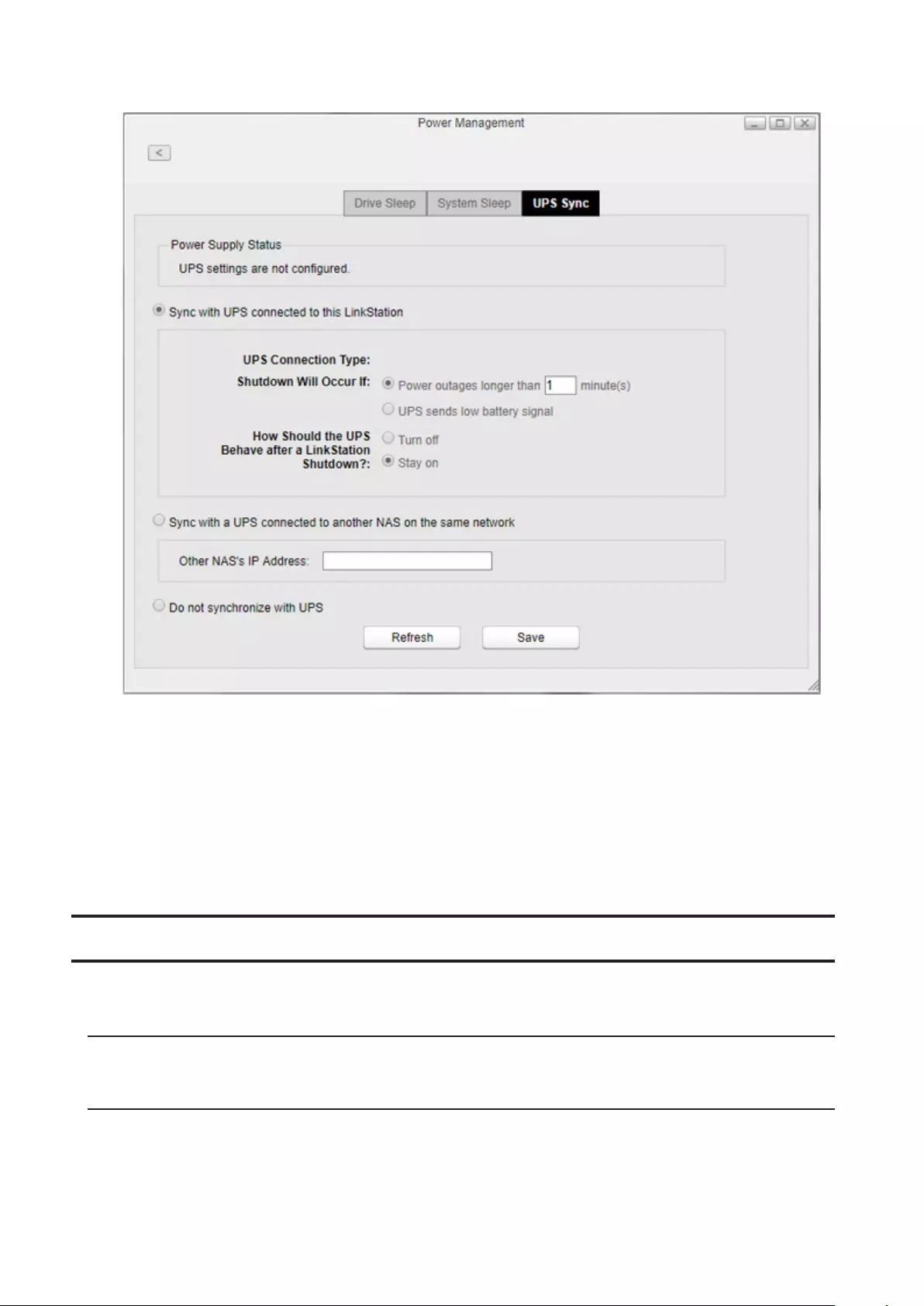
8 Configure the desired settings, then click Save.
Notes:
• If the LinkStation is connected directly to a UPS, select “Sync with UPS connected to this LinkStation”. If a different
Buffalo NAS device is connected to the UPS, select “Sync with a UPS connected to another NAS on the same
network”. After making this selection, enter the IP address of the Buffalo NAS device that will be the sync source
into “Other NAS’s IP Address”.
• When the LinkStation restarts after an automatic shutdown, such as from a power outage or power supply
problem, verify that the power supply has been restored. If the LinkStation is turned on while it is still running
on the UPS and the power supply has not been restored, the automatic shutdown will not occur, even after the
specified time has elapsed.
Firmware
Check the firmware version or update the LinkStation’s firmware. There are two ways to update the firmware.
Online Update
If a new firmware is available, a message and button are displayed in Settings.
Manual Update
You can update the LinkStation’s firmware manually.
1 Download the latest firmware image file from the Buffalo website and save the firmware image file to the
LinkStation’s shared folder.
93
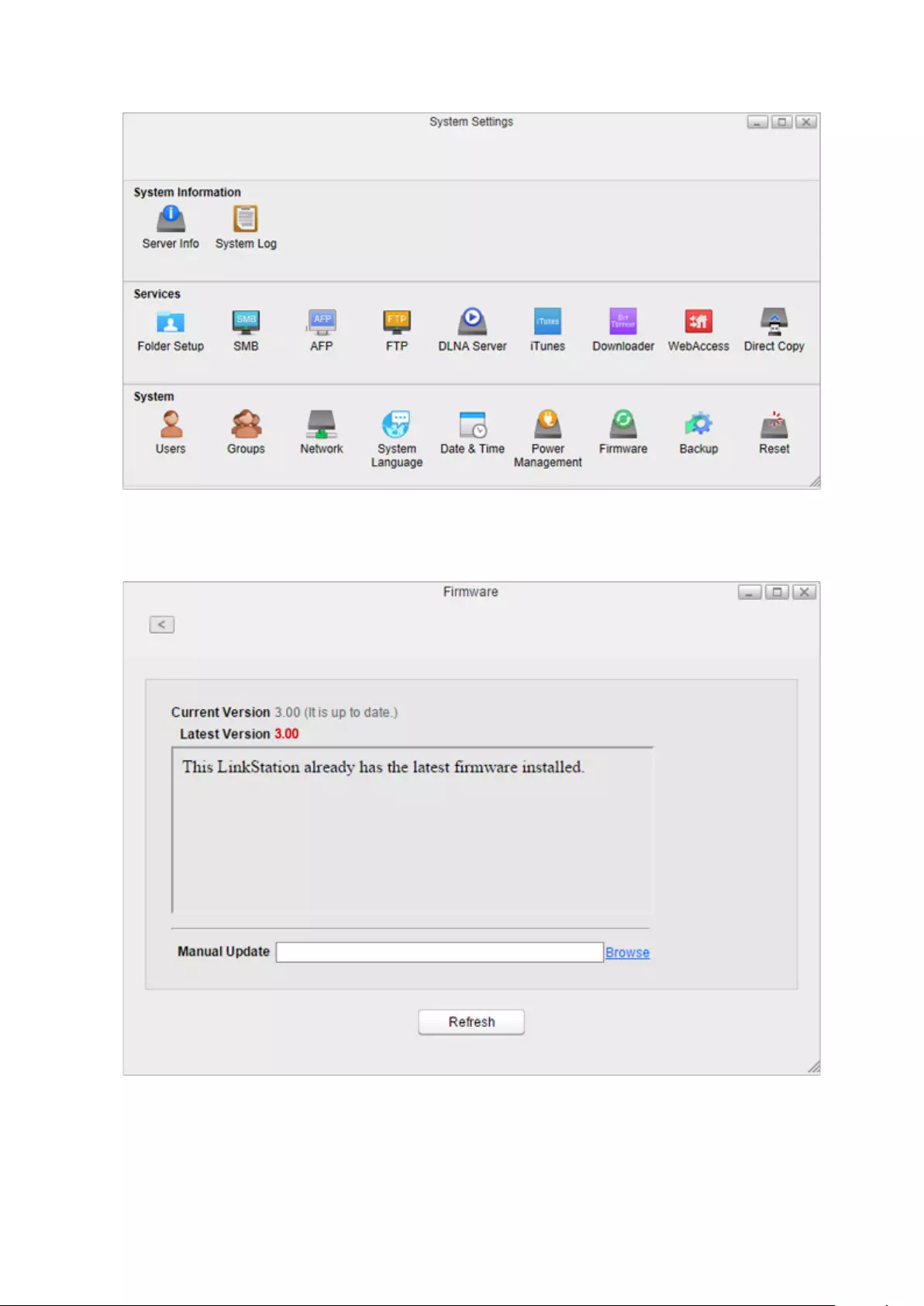
2 From Settings, click System Settings.
3 Click Firmware.
4 Click Browse.
94
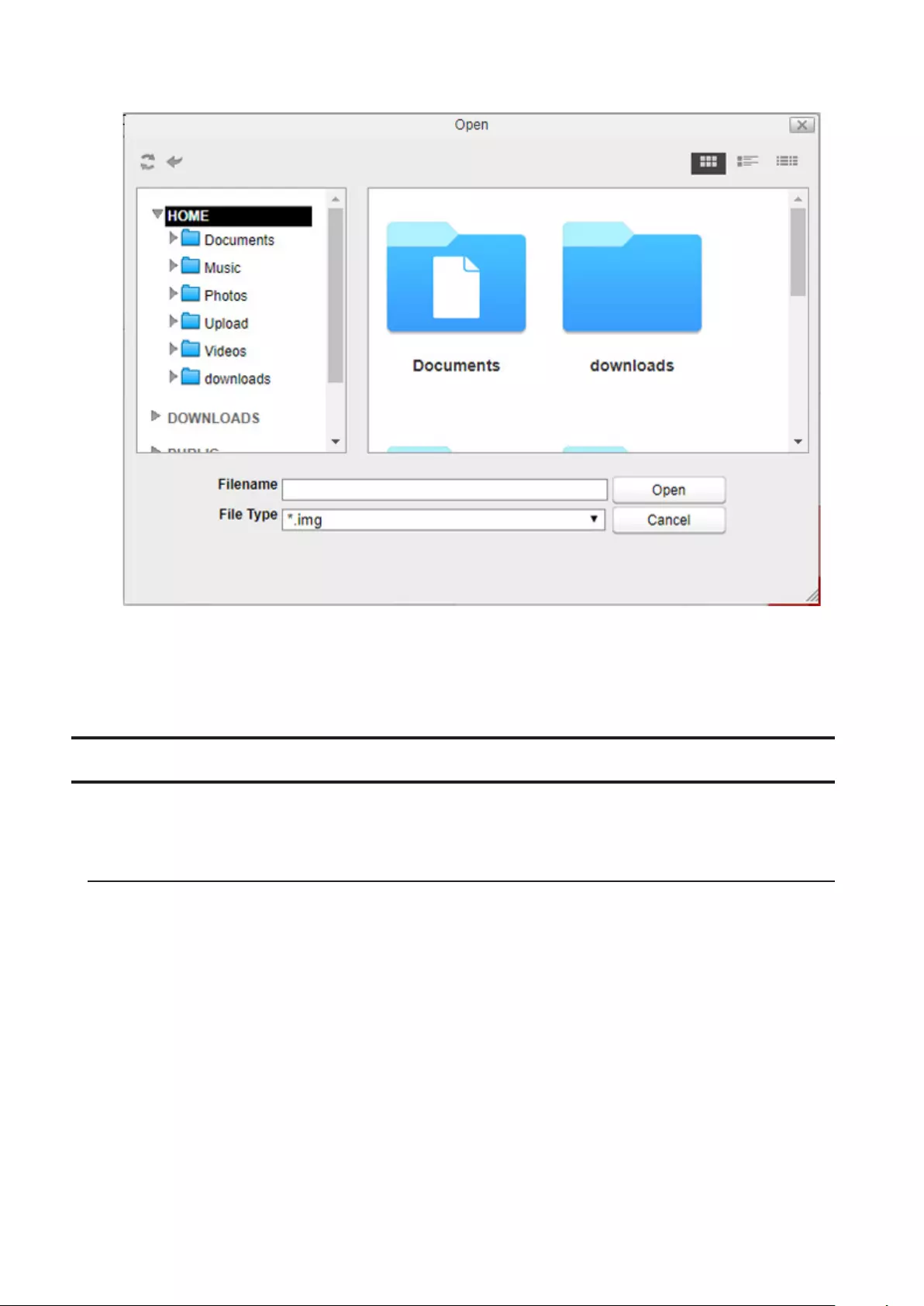
5 Specify the firmware image file that was saved in the LinkStation’s shared folder and click Open.
6 Click Apply.
7 While the firmware updates, the power LED blinks amber. Wait until the update is complete and the LED
returns to white.
Backup
You can back up the LinkStation folders to another shared folder on the same LinkStation, a connected USB drive, or
a shared folder on another Buffalo NAS device, either on the same network or on another network.
Preparing a Backup Destination
First, configure a shared folder on a Buffalo NAS device or connected USB device as a backup destination. The
following procedure explains using a shared folder on the LS500 series LinkStation as a backup destination. The
procedure may vary depending on which Buffalo NAS device is selected as a destination.
1 From Settings, click System Settings.
95
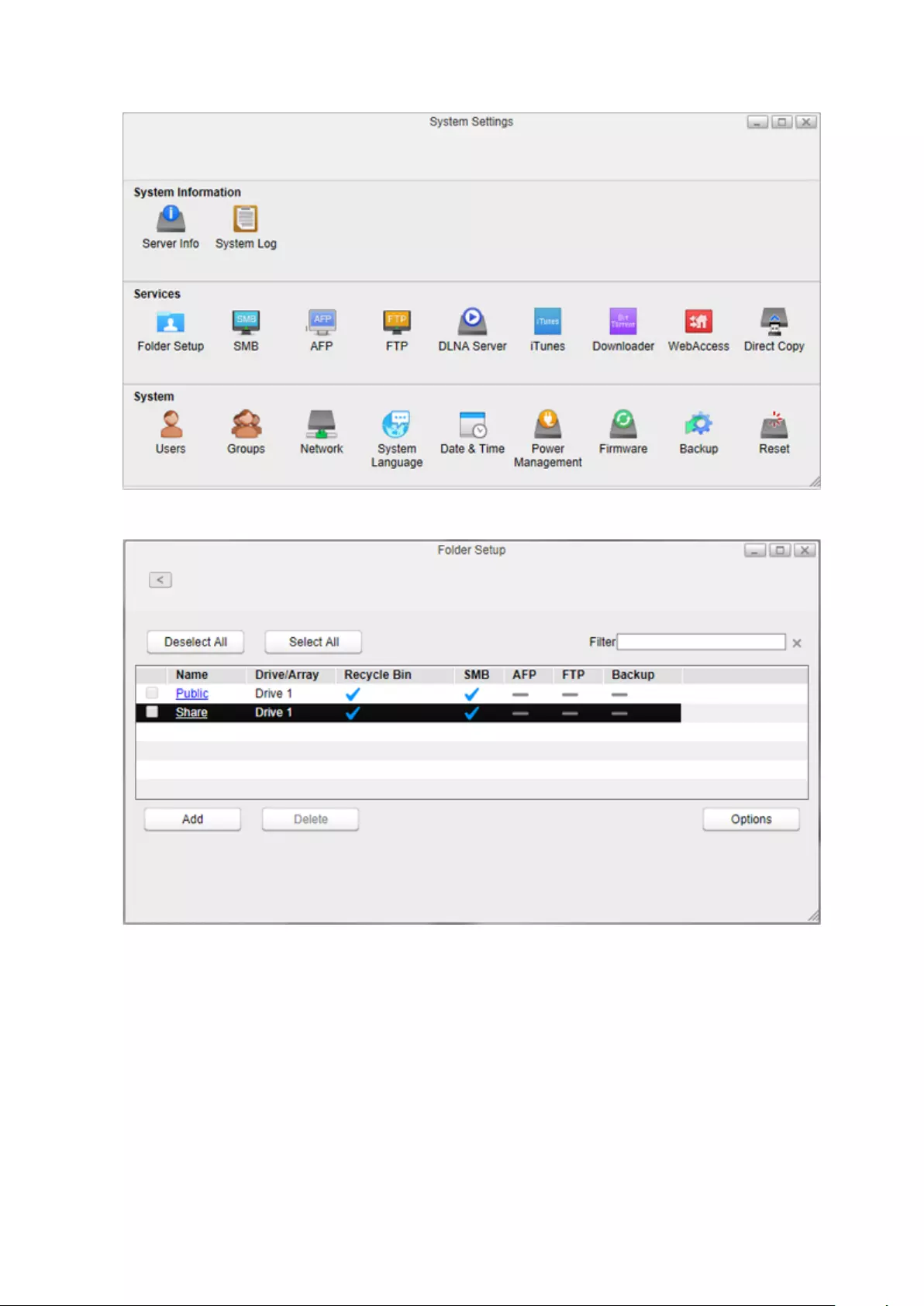
2 Click Folder Setup.
3 Choose the folder to set as a backup destination.
96
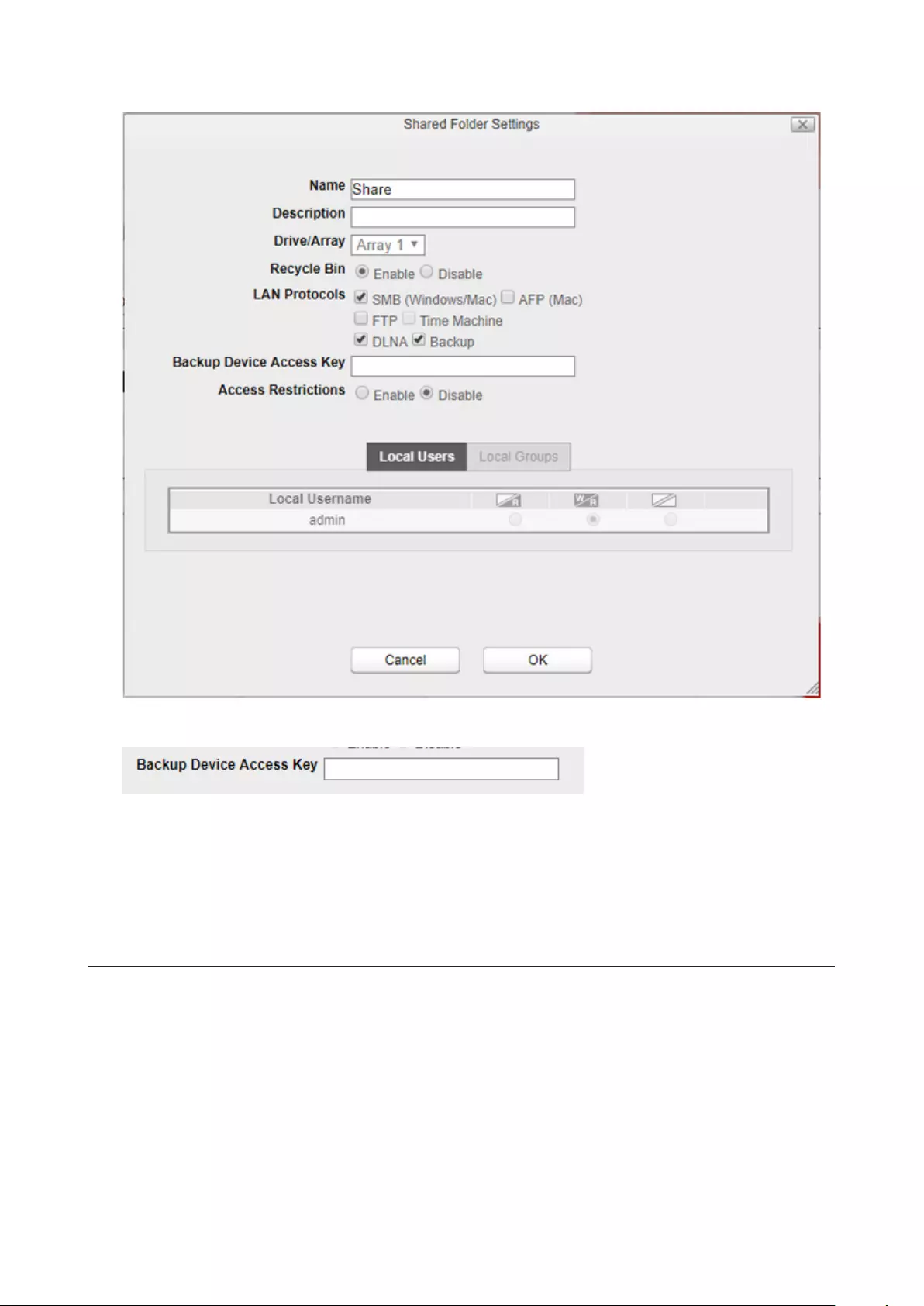
4 Select the “Backup” checkbox for “LAN Protocols”.
5 Enter the desired characters into the backup device access key field and click OK.
Note: You may leave this field blank if you do not want a backup device access key, but for security reasons
we highly recommend entering one for the shared folder. If a backup device access key is configured for the
shared folder, that folder will not show up as a target for the backup source or destination when configuring a
backup job on another Buffalo NAS device unless it’s entered. You may create multiple folders using different
backup device access keys for backup, but only one access key can be used on the LinkStation. Folders that are
configured with a different access key cannot be used.
Configuring a Backup Job
Follow the procedure below to configure a backup job.
1 From Settings, click System Settings.
97
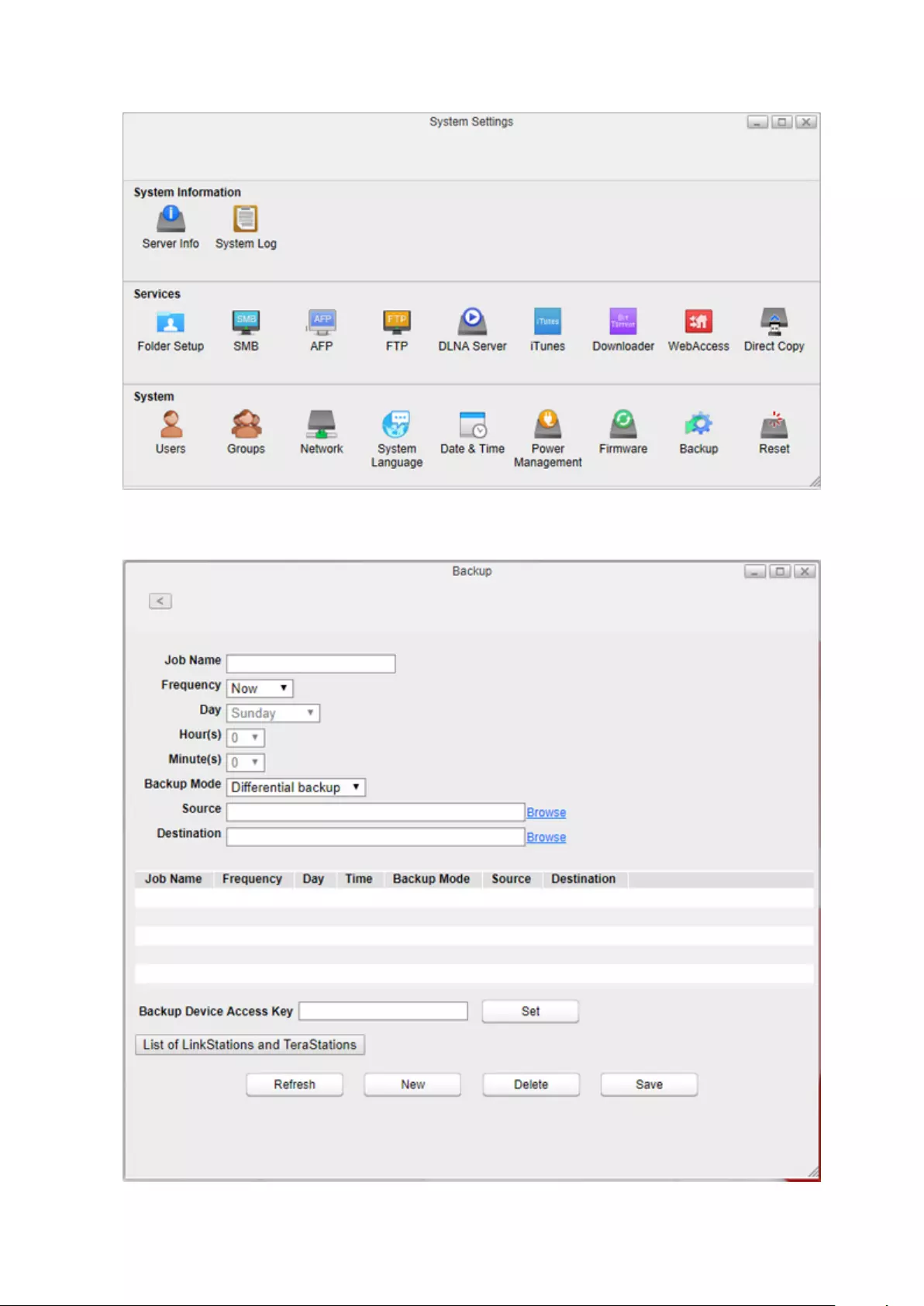
2 Click Backup.
3 If you had configured a backup device access key for the backup source folder on another Buffalo NAS device
or the backup destination folder, click Set. If you didn’t, skip to step 5.
98
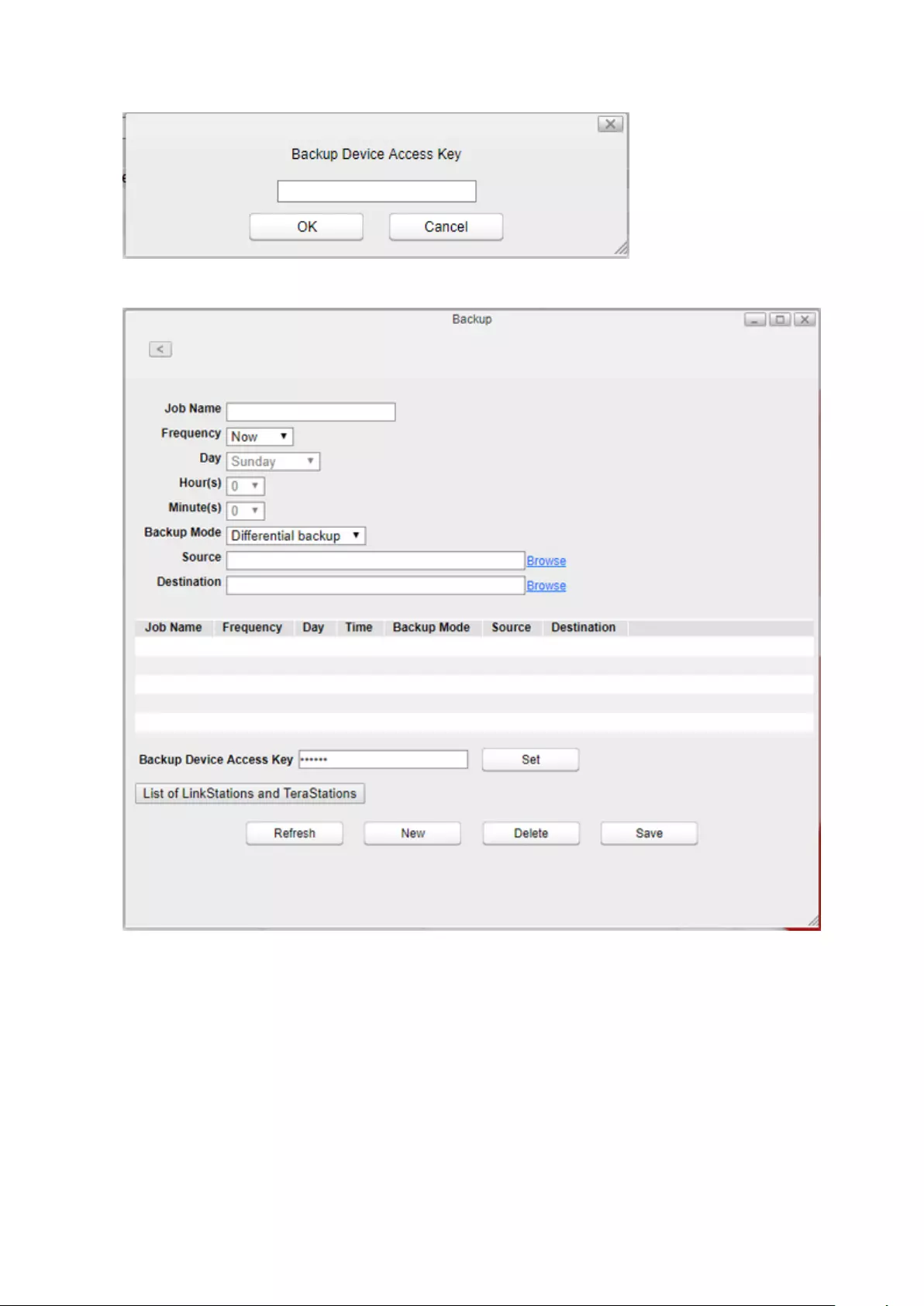
4 Enter the backup device access key and click OK.
5 Click List of LinkStations and TeraStations.
6 Click Refresh. The Buffalo NAS devices will be added to the list.
99
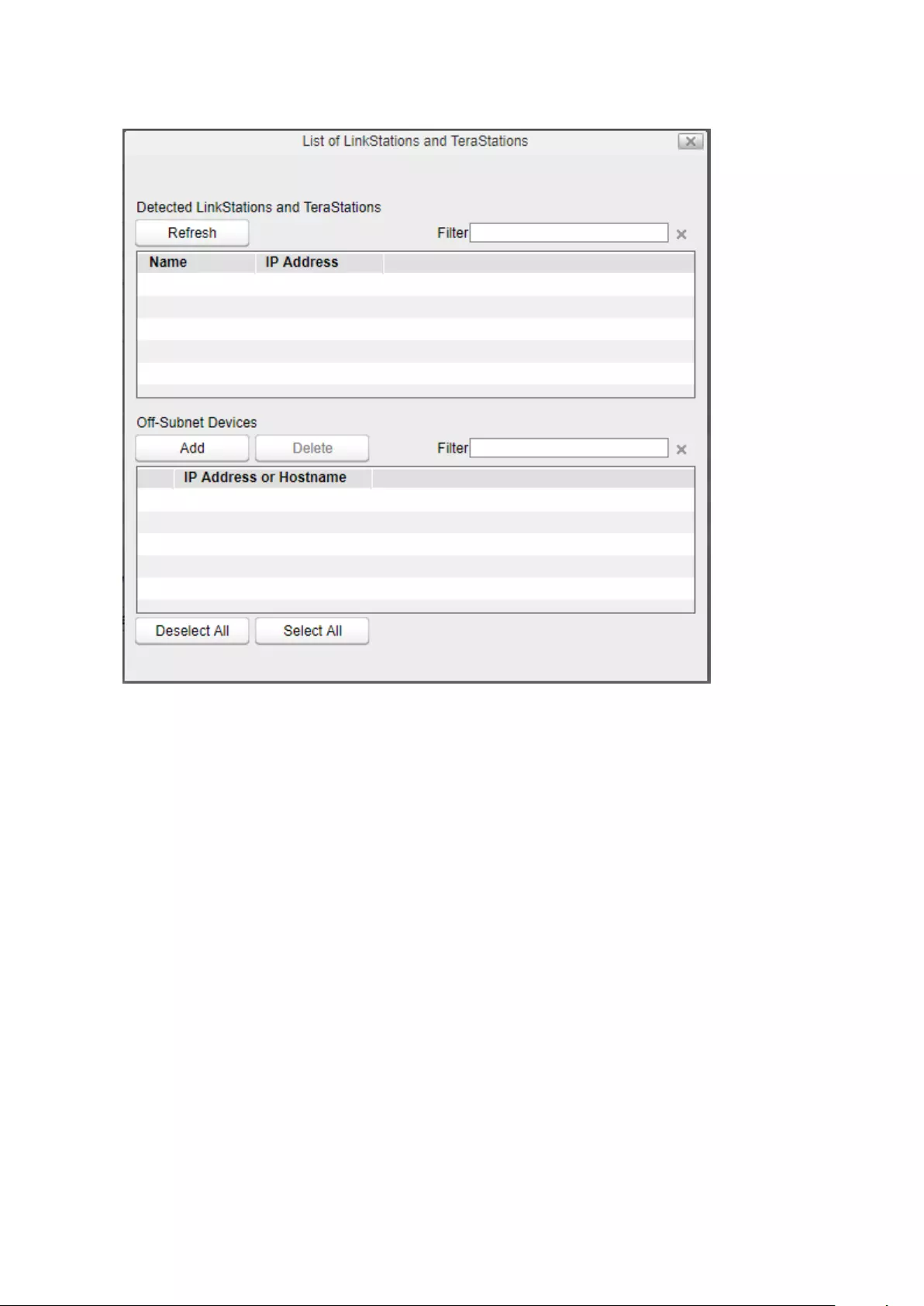
If you want to add a Buffalo NAS device on another network, click Add and enter the IP address or hostname of
the destination Buffalo NAS device and click OK, then click Refresh.
7 Close the window.
100
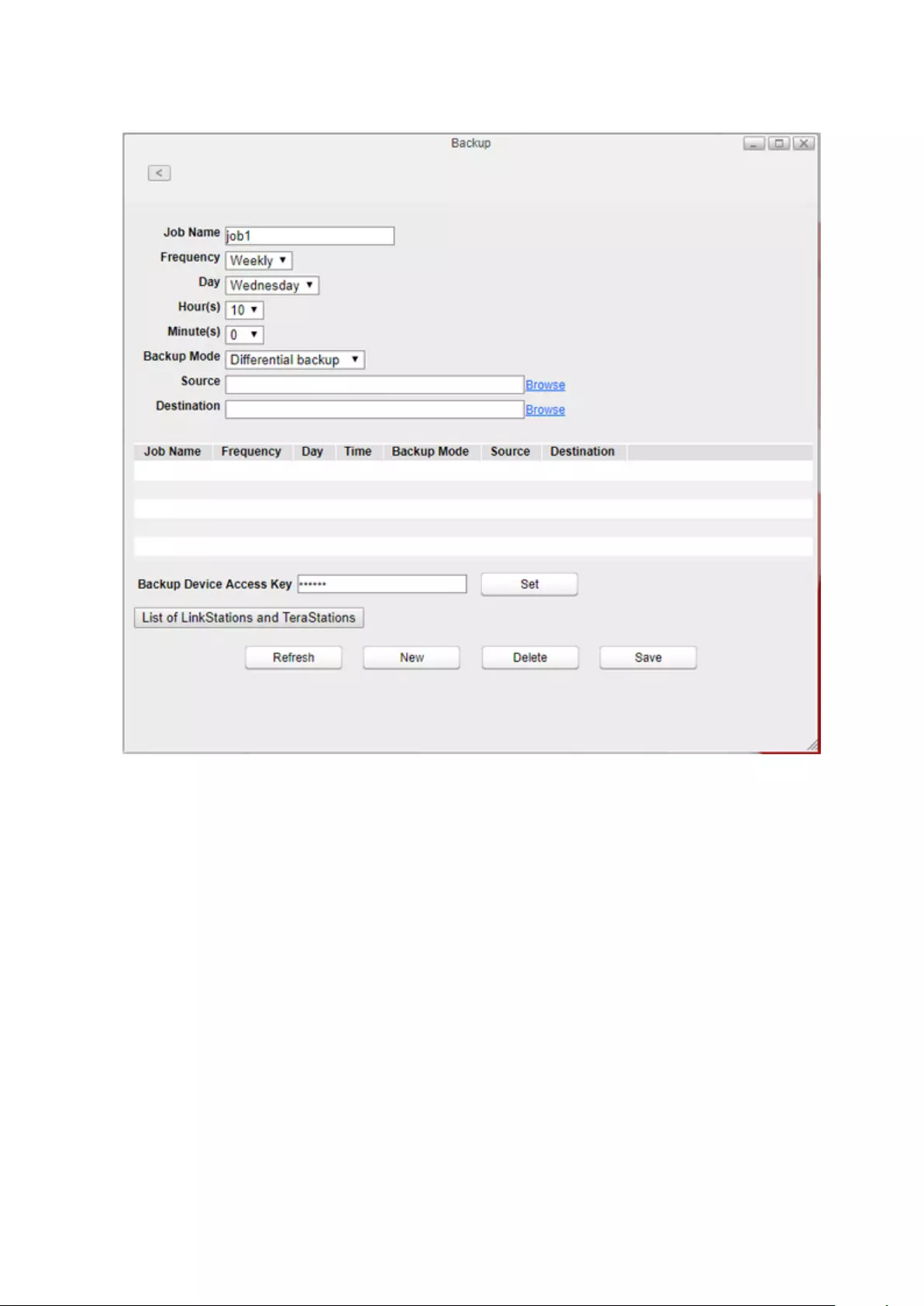
8 Enter a job name and configure backup settings, such as date and time to run and a backup mode. The details
of each backup mode are described below.
9 Click Browse to the right of “Source”.
101
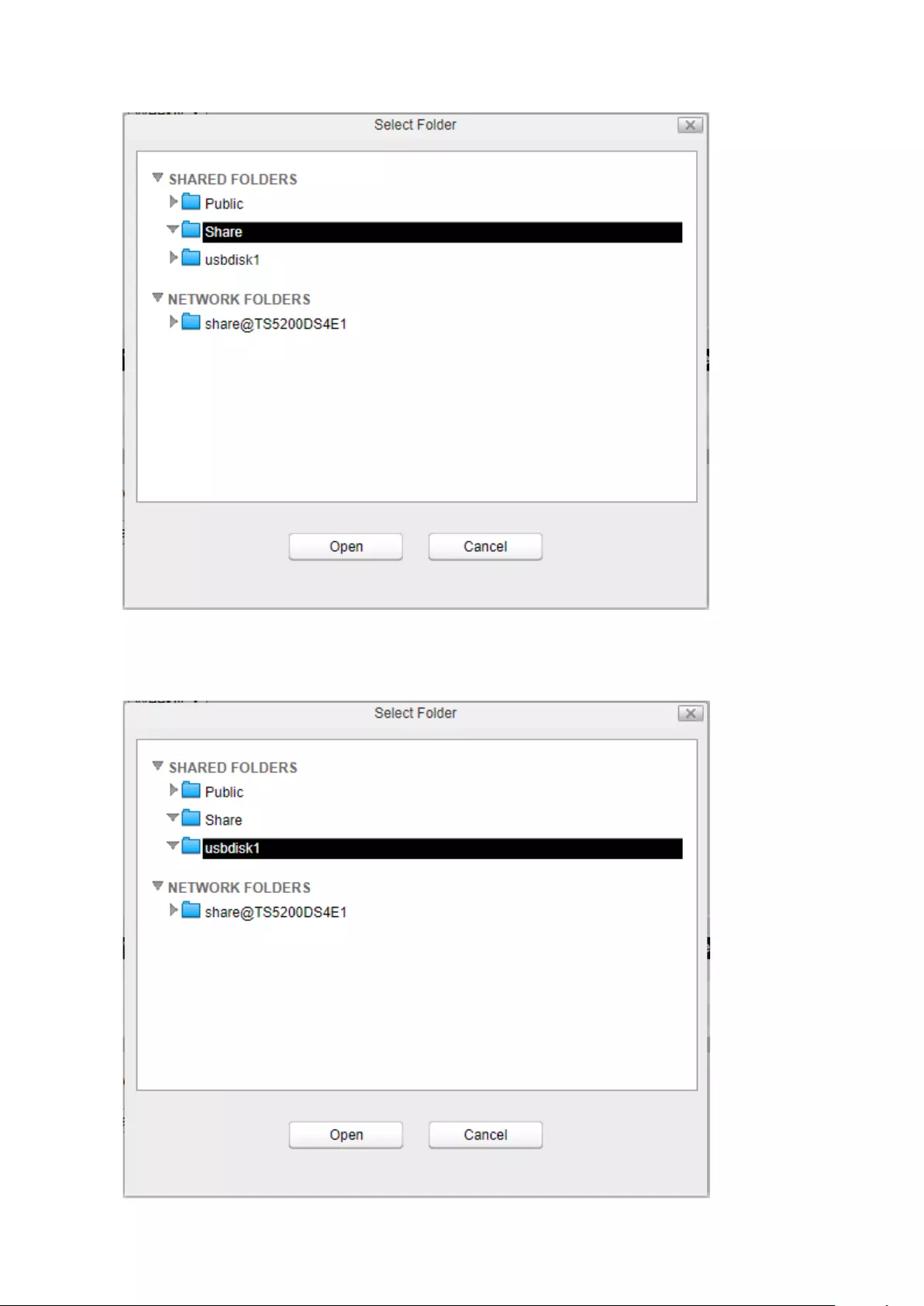
10 Select the folder that will be the backup source, then click Open.
11 Click Browse to the right of “Destination”.
12 Select the folder that will be the backup destination, then click Open.
102
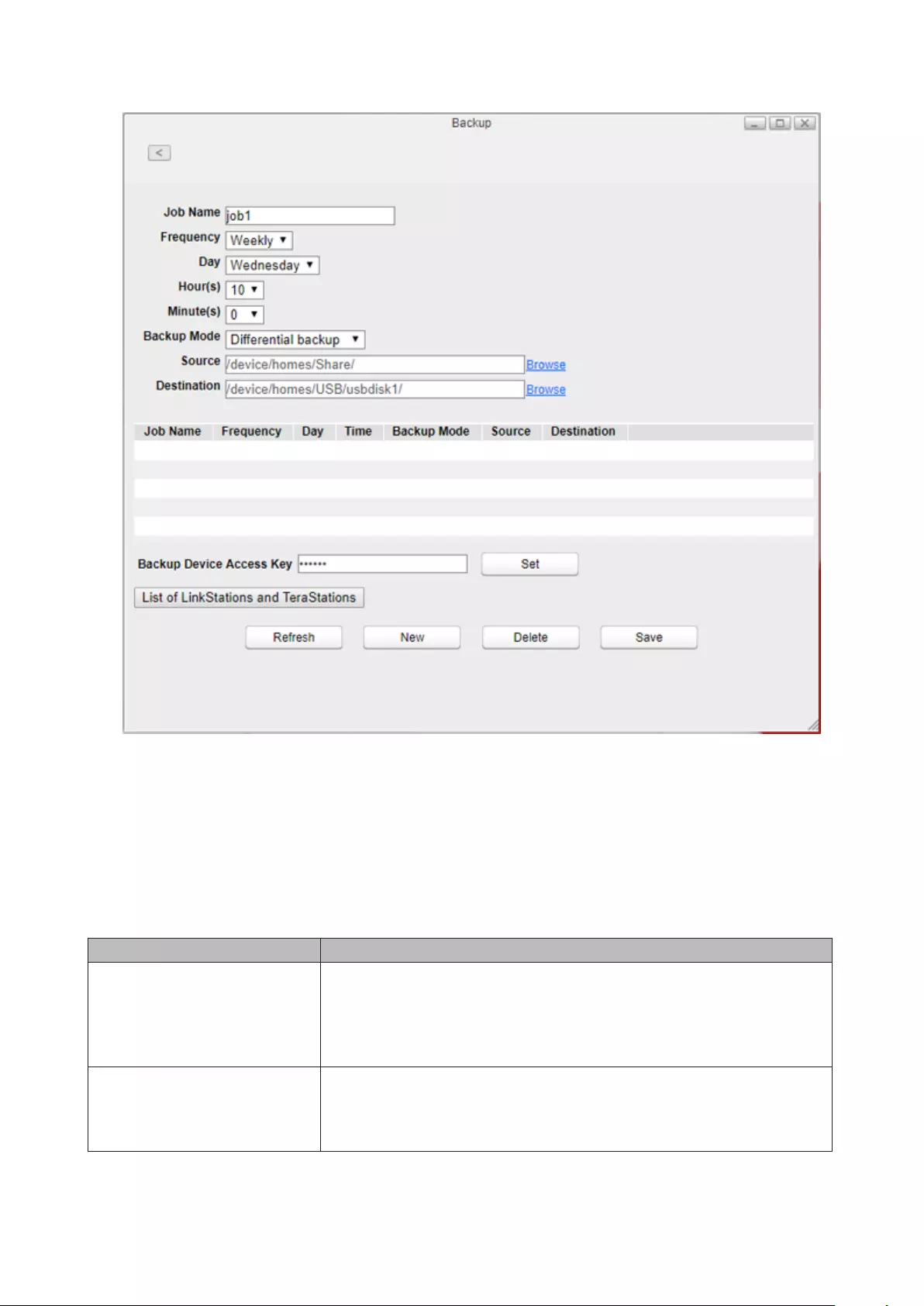
13 Click Save. Jobs will be added to the backup list.
Notes:
• Up to 8 backup jobs can be configured.
• When a backup job starts, a folder that contains the backup date in its folder name will be created in the backup
destination automatically and all data will be backed up to that folder.
• If a backup job is scheduled to run while Direct Copy is running, the job will be canceled. The prior process will
work.
Backup Modes
Mode Files included
Differential backup
The first backup job runs like a full backup. The backed up data will be stored
under the automatically-created folder of the job name. As each additional
backup job runs, files are added to and deleted from the backup folder. The
backup destination folder will always be the same size as the backup source
folder.
Incremental backup
The first backup job runs like a full backup. The backed up data will be stored
under the automatically-created folder of the job name. In subsequent
backups, files added to the source as well as files deleted from the source are
kept in the backup folder.
103
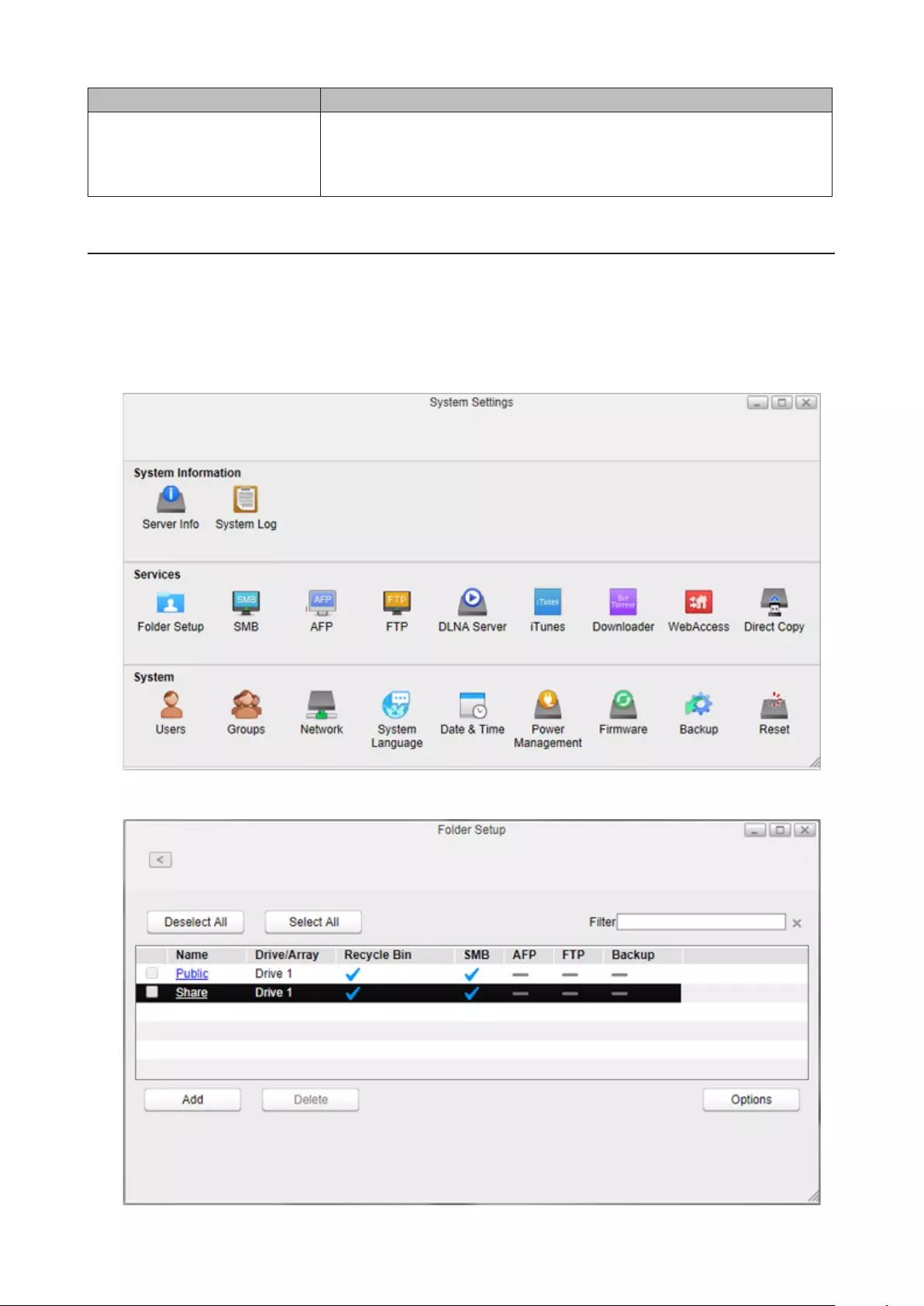
Mode Files included
Full backup
All files in the source will be backed up to the destination. Whenever the
backup job runs, the folder with the name as the date when the backup job
runs will be created automatically and the backed up data will be stored
here.
Backing Up Your Mac with Time Machine
Time Machine is a backup program included with macOS. To use your LinkStation as a backup destination for Time
Machine, configure it as described below.
1 From Settings, click System Settings.
2 Click Folder Setup.
3 Select a shared folder as your backup destination for Time Machine.
104
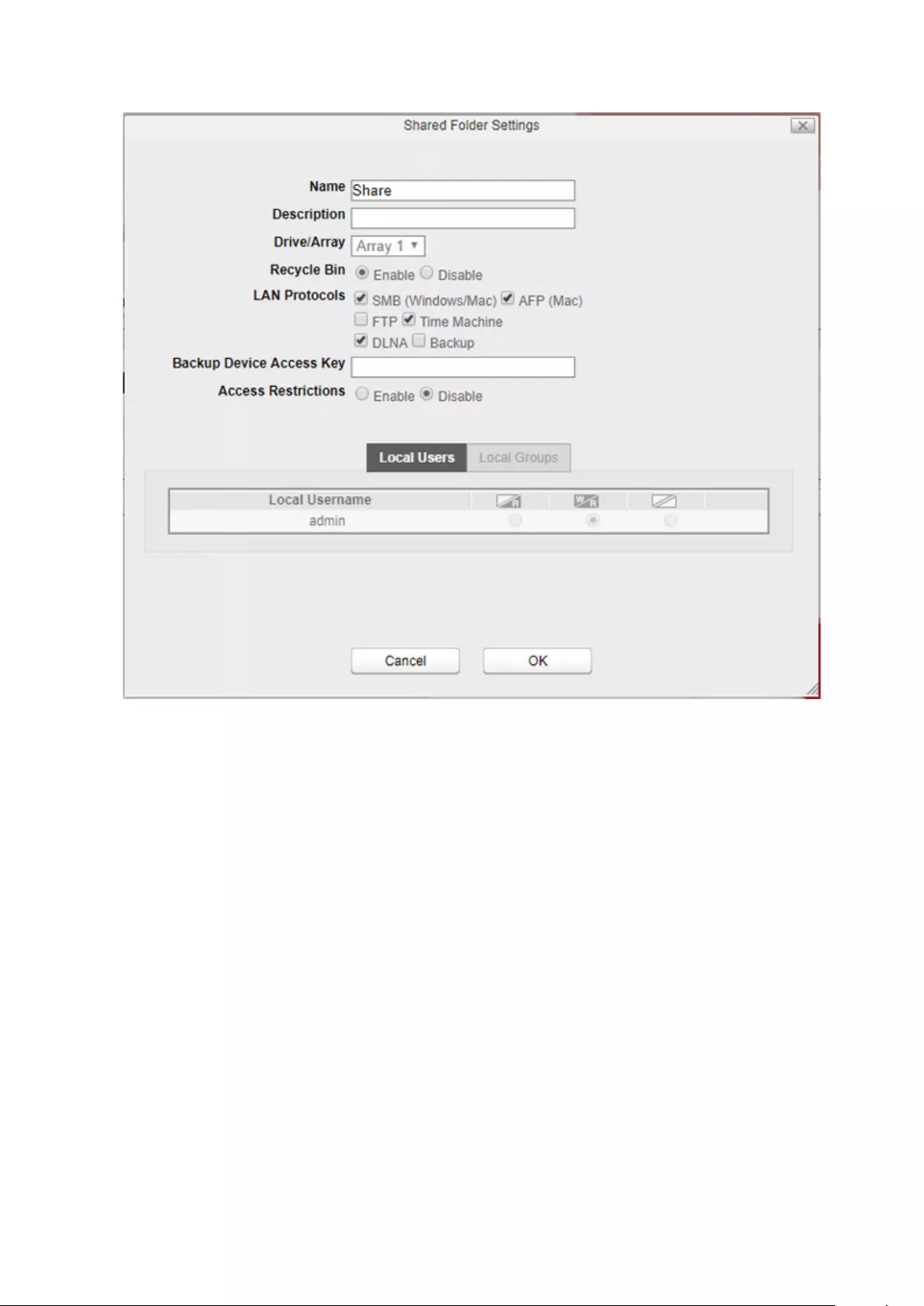
4 Select the “AFP (Mac)” and “Time Machine” checkboxes for “LAN Protocols” and click OK.
5 From the Mac, open System Preferences.
105
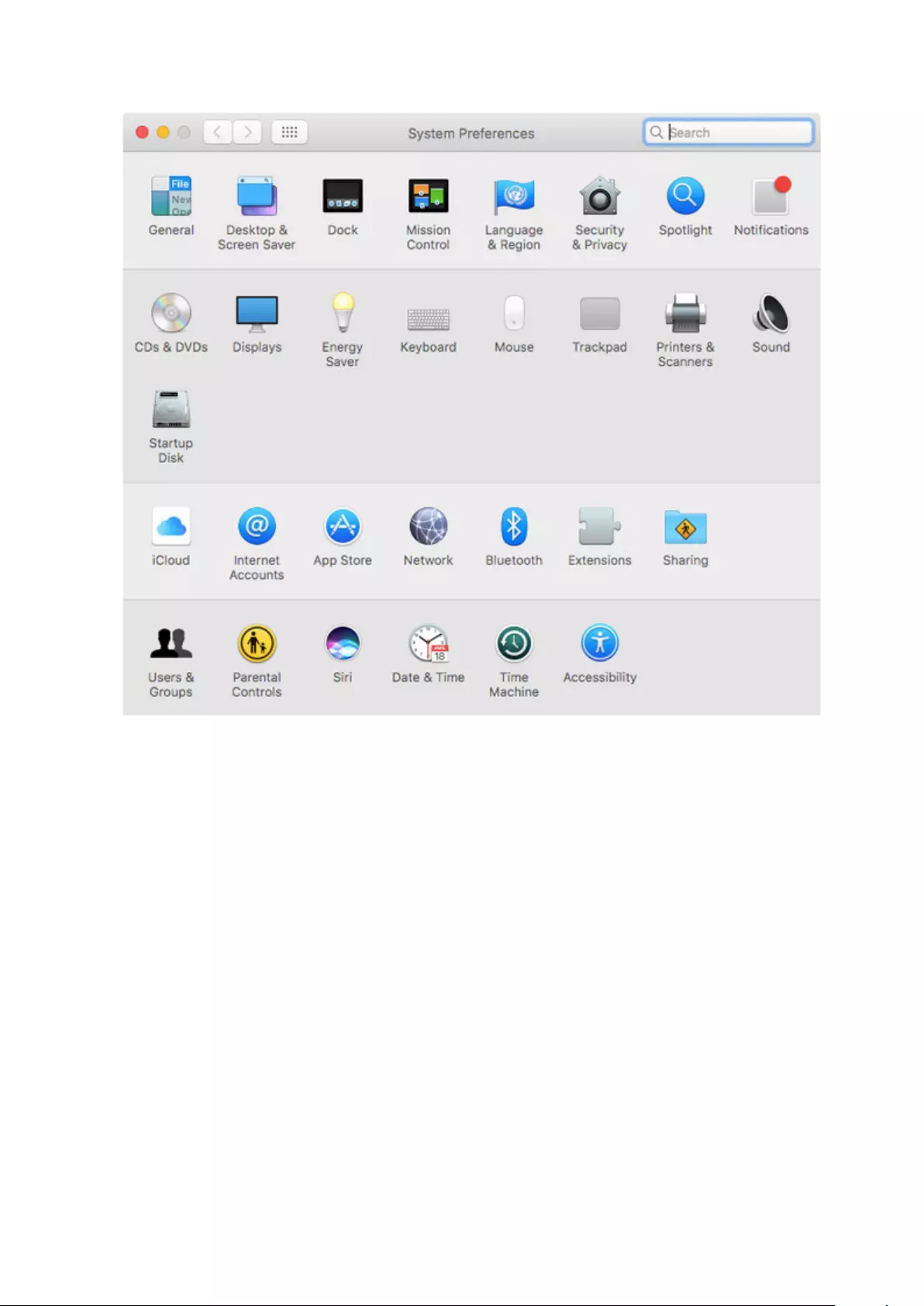
6 Click Time Machine.
106
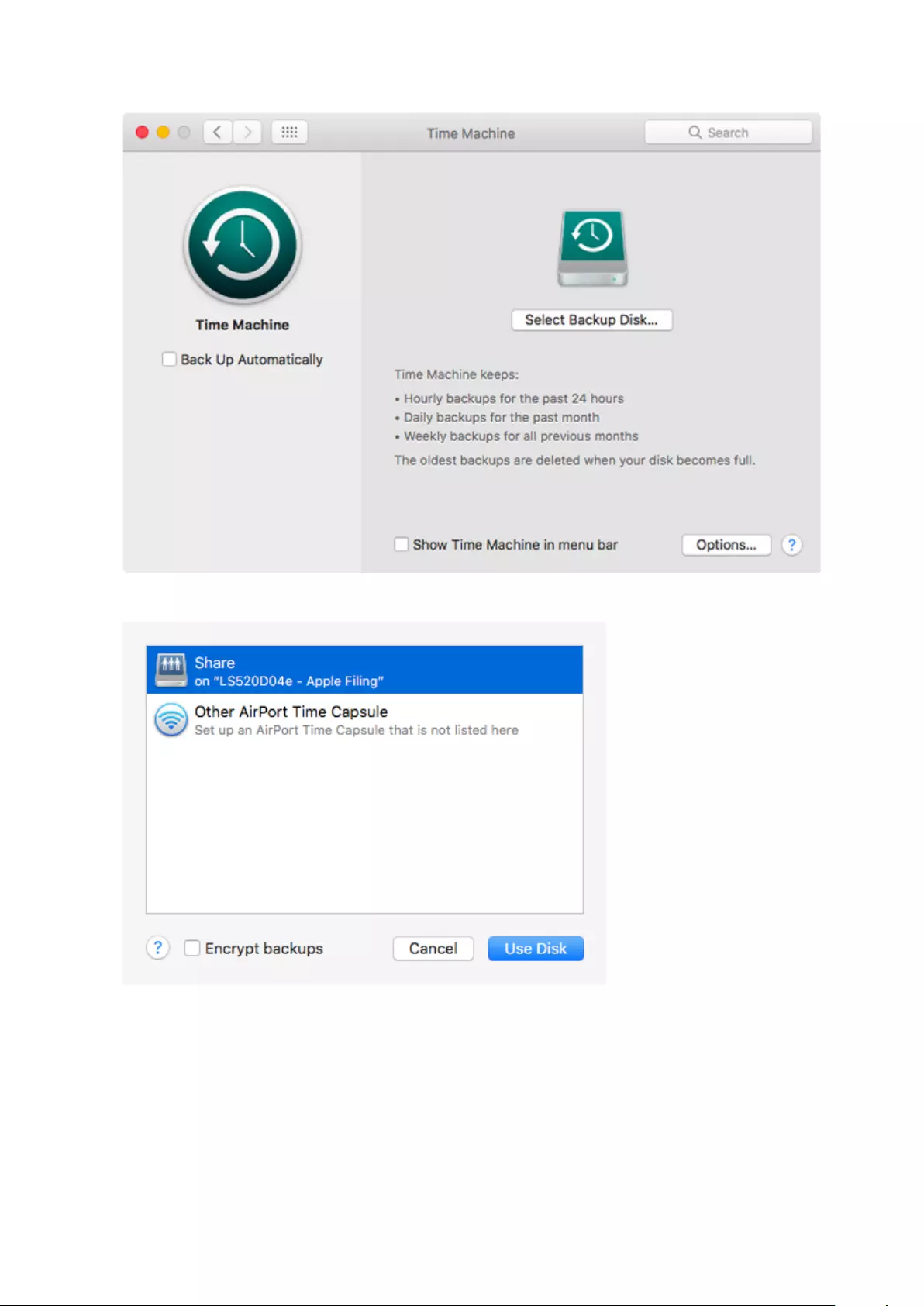
7 Click Select Backup Disk.
8 Select the LinkStation, then click Use Disk.
107
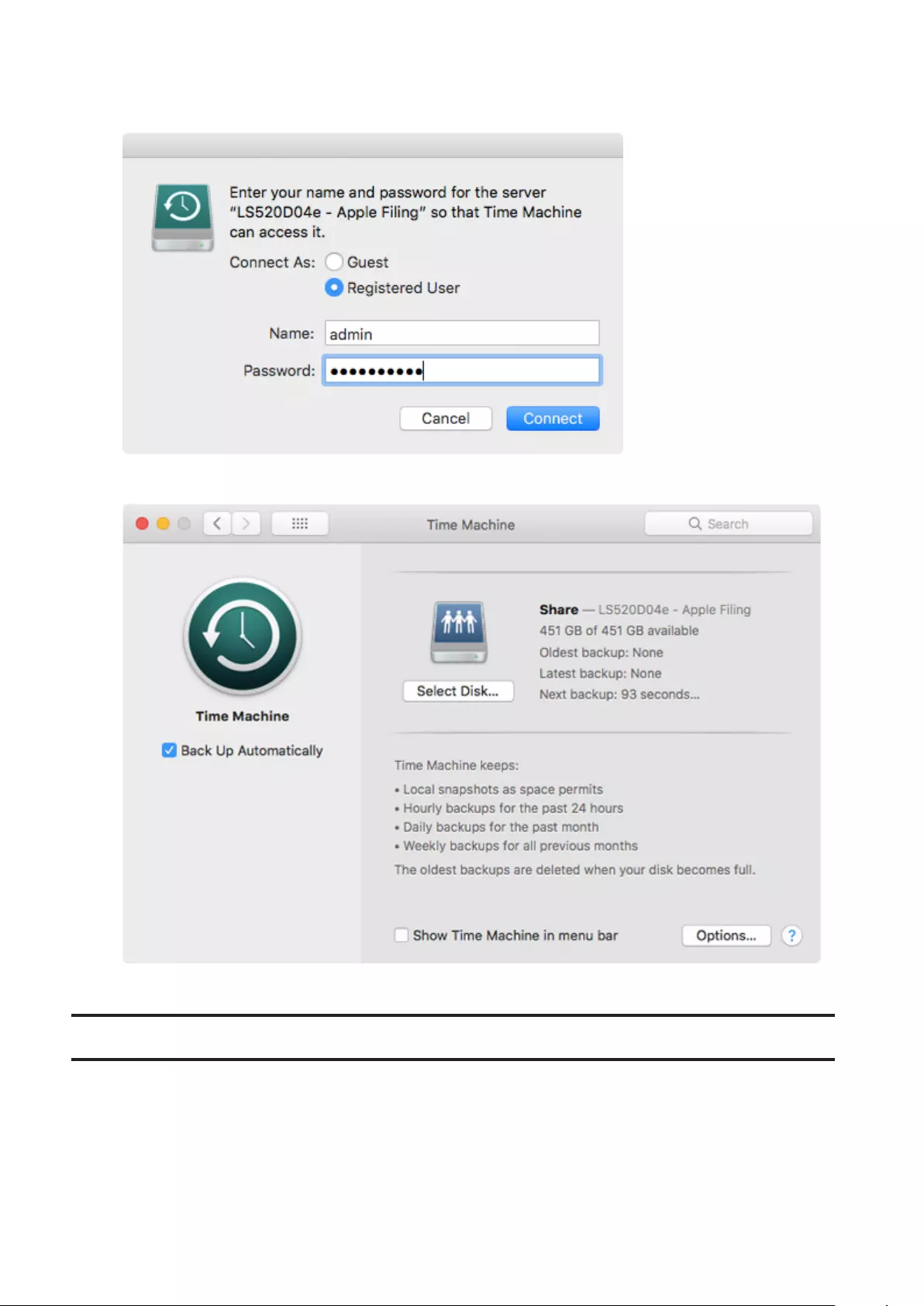
9 Enter a username and password with the rights to access the shared folder on the LinkStation, then click
Connect.
10 Time Machine will count down from 120 seconds and backup will start.
Note: A FAT32-formatted USB drive cannot be used as a Time Machine backup destination folder.
Reset
Enable or disable function button initialization or initialize the LinkStation to factory defaults from Settings.
Note: If you are using your LinkStation with 2 or more partitions and running firmware version 2.00 or earlier, you
will lose your data when initializing settings because the disk management process has been changed since version
3.00. Before initializing the settings, make sure all your data has been backed up to the external device.
108
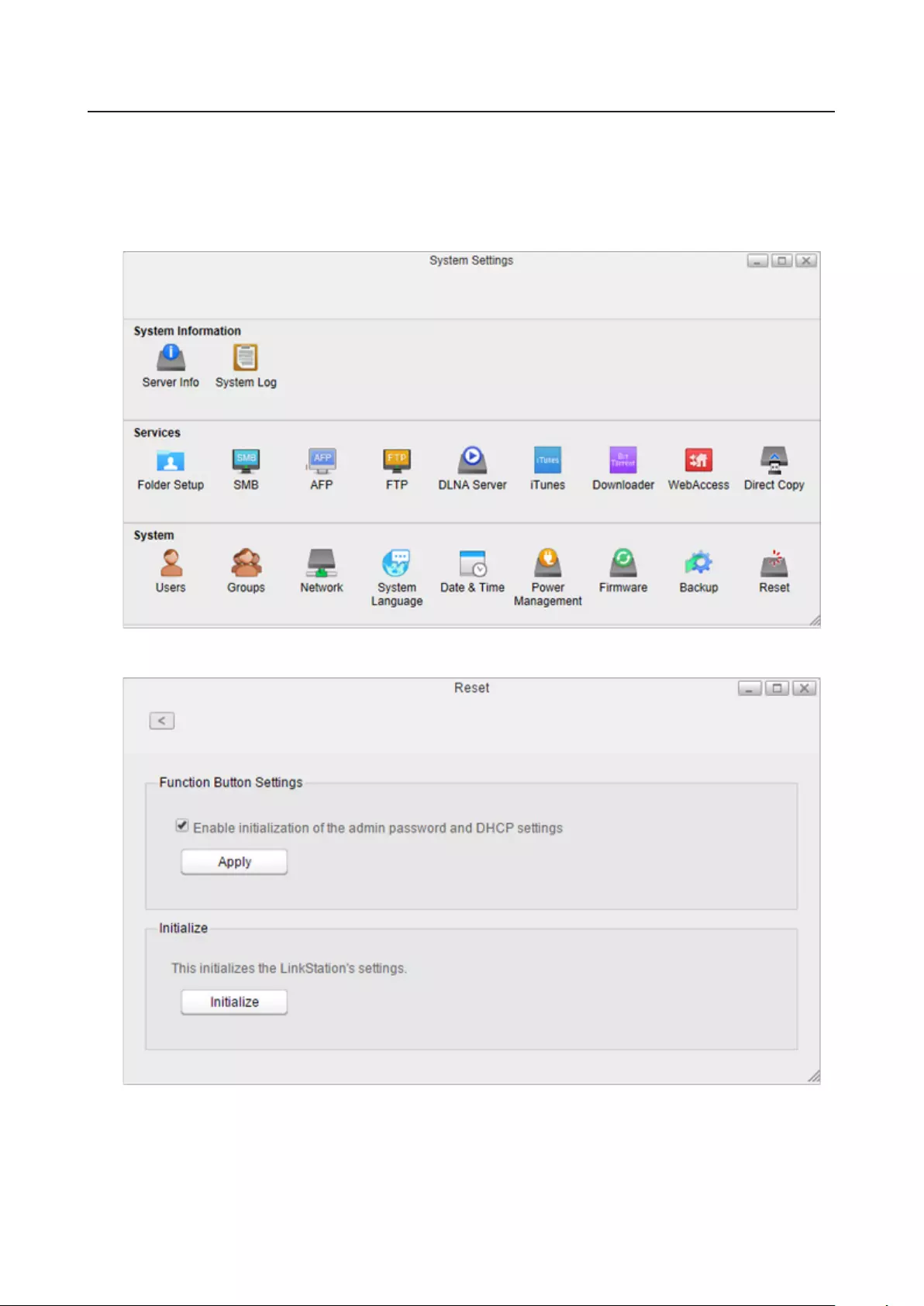
Initializing from Settings
When initializing the LinkStation from Settings, all values will be erased and restored to its factory default. The data
stored in the LinkStation will be kept.
1 From Settings, click System Settings.
2 Click Reset.
3 Click Initialize.
109
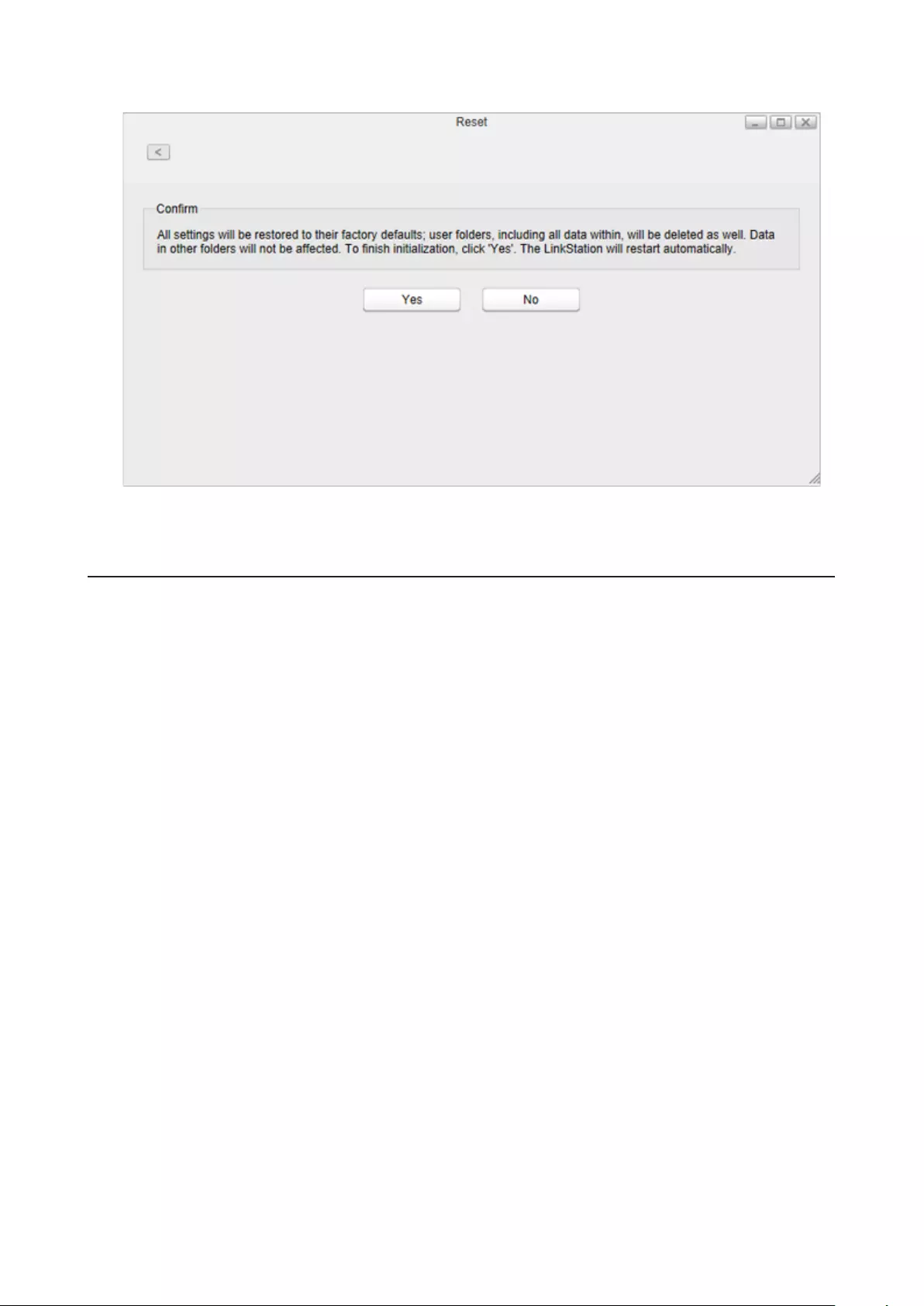
4 Read the confirmation and click Yes.
5 The LinkStation will be restored to its factory default settings.
Initializing with the Function Button
You can also initialize the admin password and IP address with the function button. The IP address will only be
restored from manual to DHCP. It is enabled by default.
1 Turn off the LinkStation.
2 Turn the LinkStation on while pressing and holding the function button until the power LED flashes amber.
3 Initialization will start. Do not power down the LinkStation while the power LED is blinking.
4 When the power LED glows a steady white, initialization is finished.
5 Once you reset the admin password, open Settings and run the setup wizard to configure a new password.
Note: To disable the function button reset, navigate to System Settings > Reset and select or clear the “Enable
initialization of the admin password and DHCP settings” checkbox. If this is cleared and you lose your admin
password, you will not be able to reset it.
110
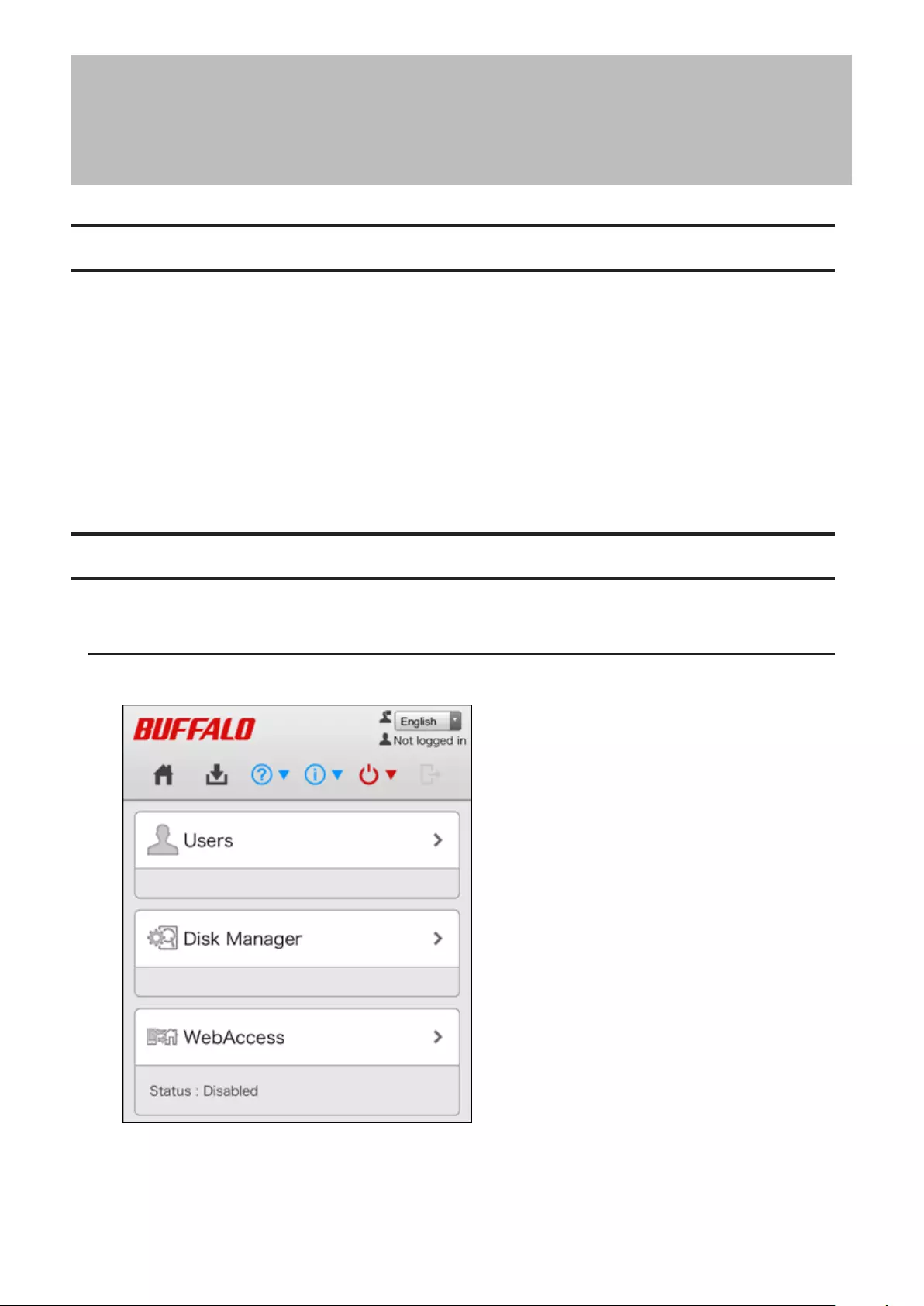
Chapter 9 Configuring from Mobile Devices
Settings That Can Be Changed from Your Mobile Device
You can change the following settings from your mobile device:
• Create or delete users, and change the user passwords.
• Configure WebAccess settings to remotely access your LinkStation.
• Configure your LinkStation to use with DLNA-compatible devices on the LAN.
• Configure and dismount a USB device connected to your LinkStation, including Direct Copy options.
• Change the RAID mode and recover the RAID array if a drive fails.
• Configure UPS synchronization.
For the procedure of opening Settings from your mobile devices, refer to the “Opening Settings” section in chapter
2.
Managing User Accounts
You can create or delete users, or change the user password using the following procedure.
Creating Users
1 From Settings, tap Users.
111
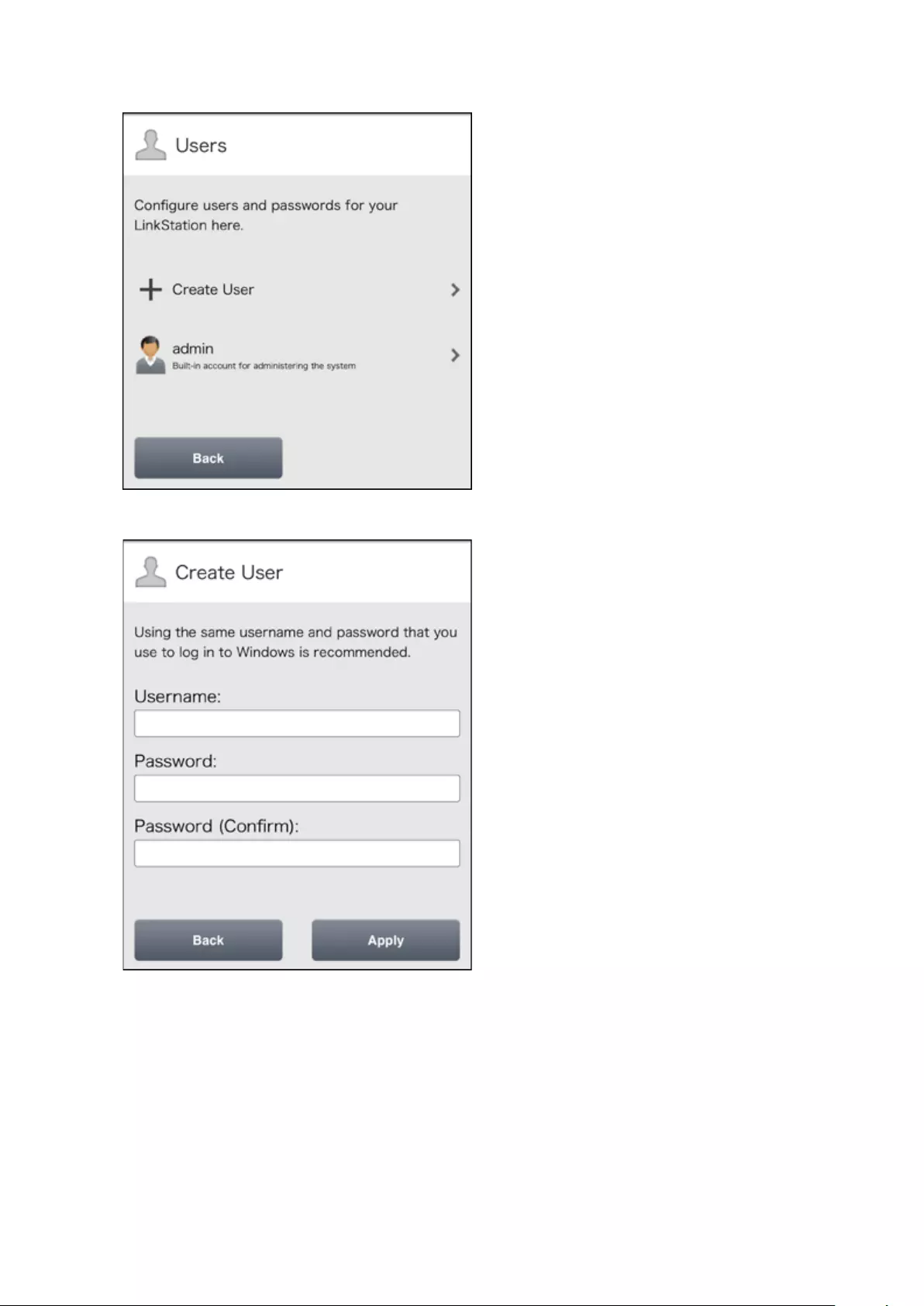
2 Tap Create User.
3 Enter the desired username and password (twice), then tap Apply.
4 Tap Close.
Notes:
• Usernames may contain up to 32 alphanumeric characters, hyphens (-), underscores (_), periods (.), and the
symbols ! # + $ ^ %. The first character should not be a symbol.
• Passwords may contain up to 20 alphanumeric characters, hyphens (-), underscores (_), periods (.), and the
symbols @ ! # $ % & ’ ) ( * + , / ; > < = ? " ] [ ^ } { | ~. The first character should not be a symbol unless it is an
underscore.
112
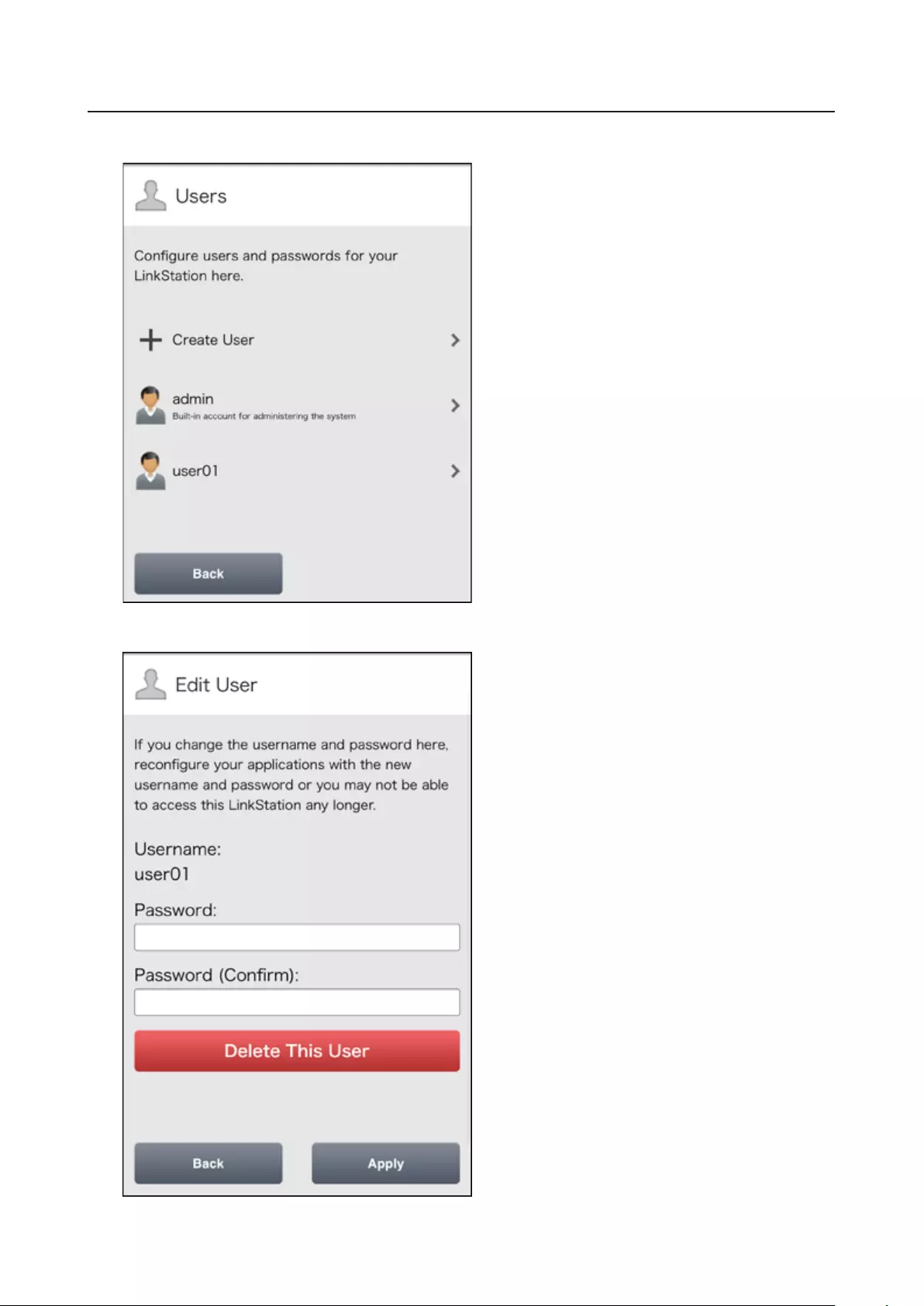
Changing Passwords
1 Tap an existing user to change the user’s password from the list.
2 Enter the new password (twice) and click Apply.
113
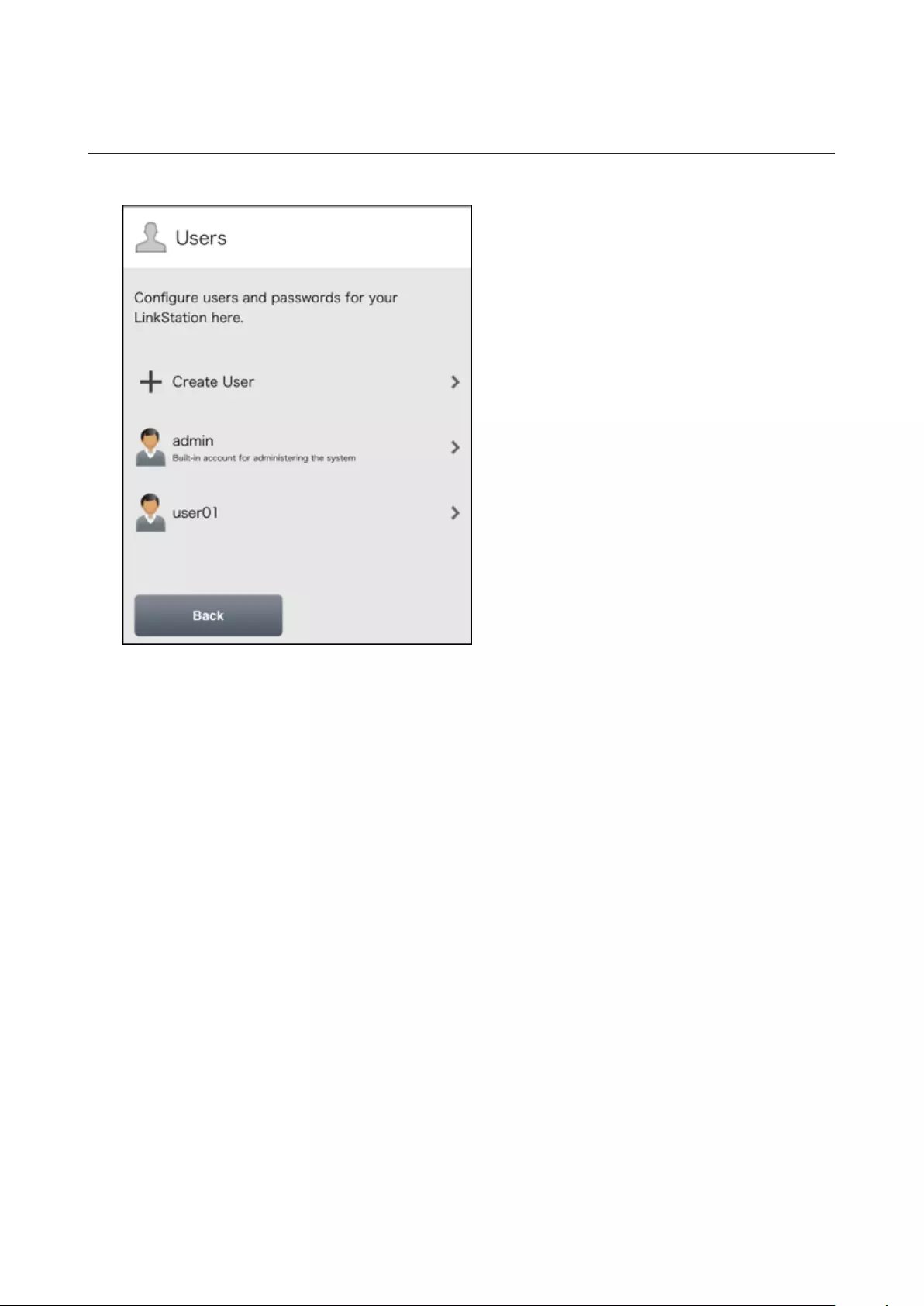
3 Tap Close.
Deleting Users
1 Tap an existing user to delete from the list.
114
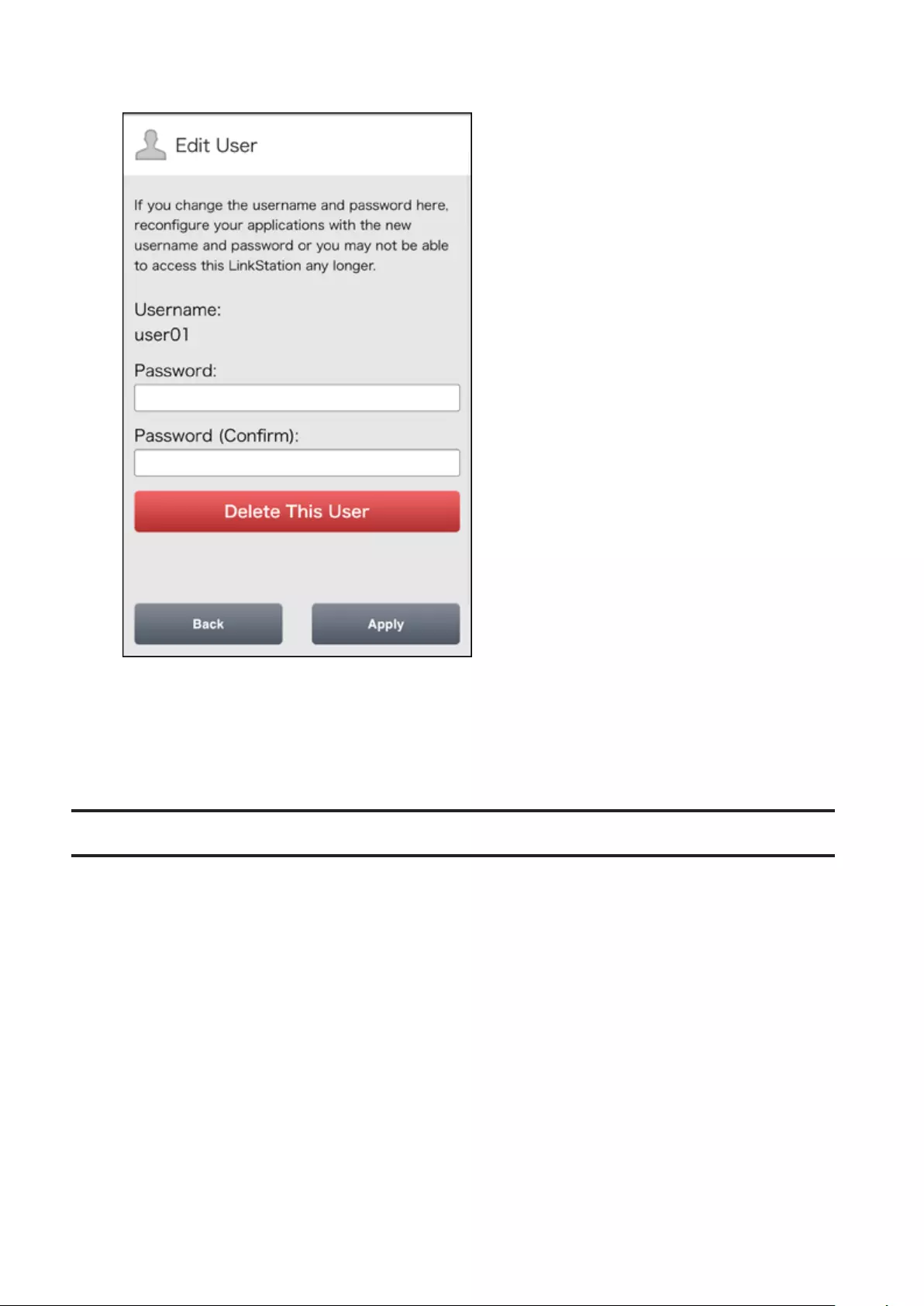
2 Tap Delete This User.
3 Tap Yes.
4 The “Confirm Operation” screen will open. Enter the confirmation number, then tap OK.
5 Tap OK.
Changing the RAID Mode
You can change the RAID settings easily from your mobile device.
115
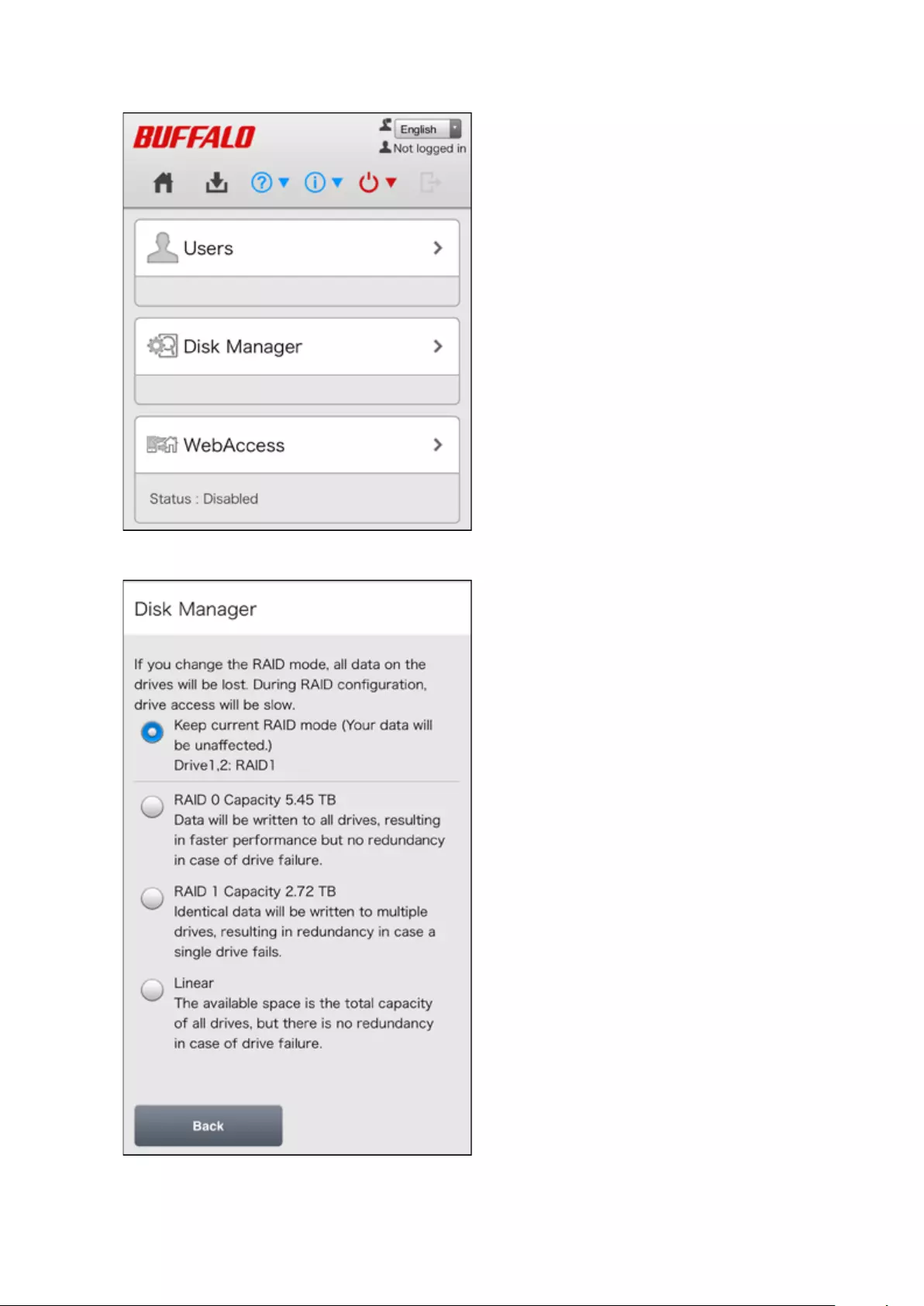
1 From Settings, tap Disk Manager.
2 Select the desired RAID mode and tap Apply.
3 Tap Yes.
116
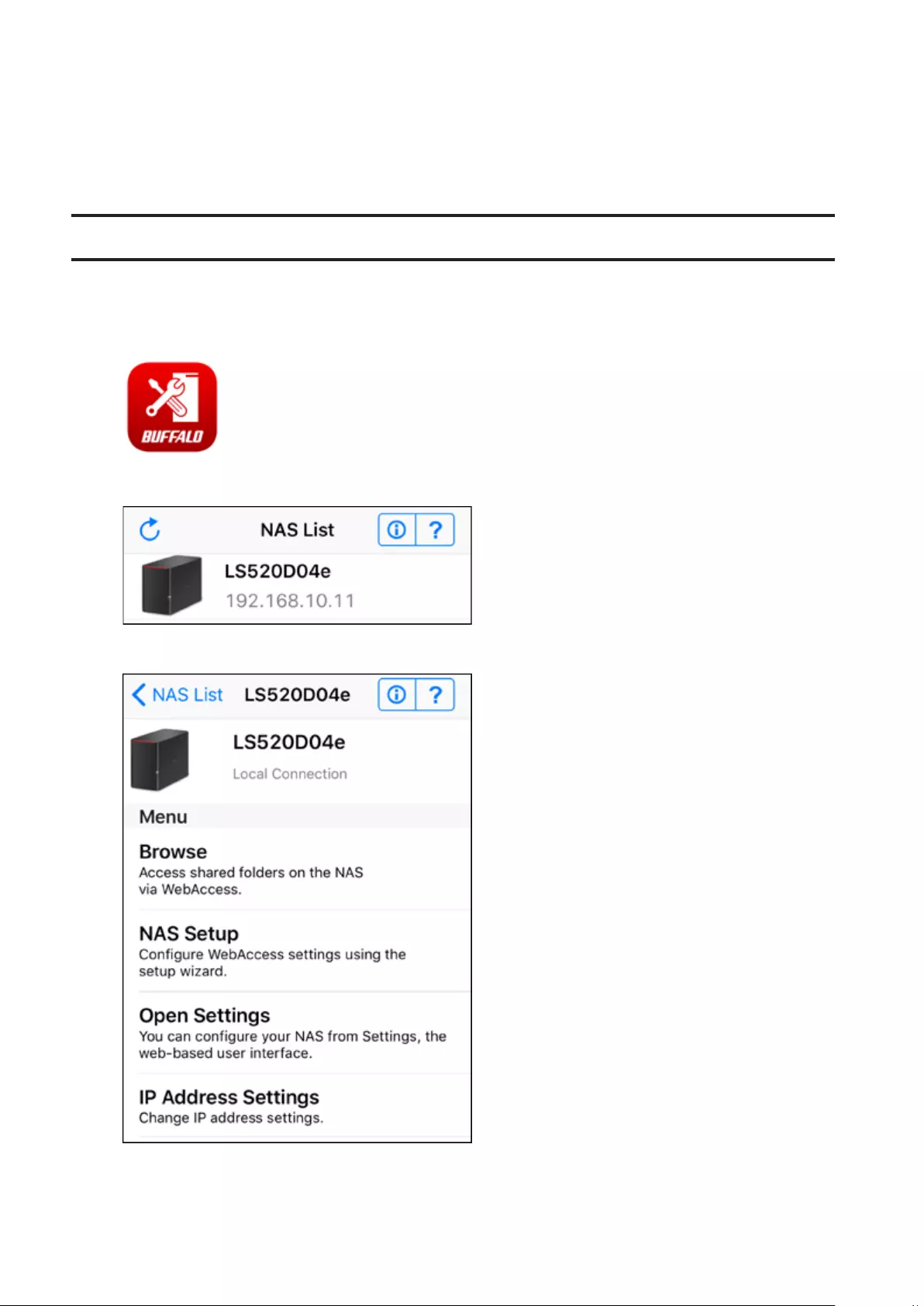
4 The “Confirm Operation” screen will open. Enter the confirmation number, then tap OK.
Once you tap OK, the RAID array will be changed. Changing the RAID array will delete all data on the
drives.
5 Tap OK.
Configuring WebAccess
Note: On your mobile device, download and install the “SmartPhone Navigator” and “WebAccess” apps from the App
Store (iOS devices) or Google Play (Android devices).
1 Open SmartPhone Navigator on your mobile device.
2 Select the LinkStation to configure WebAccess.
3 Tap NAS Setup.
117
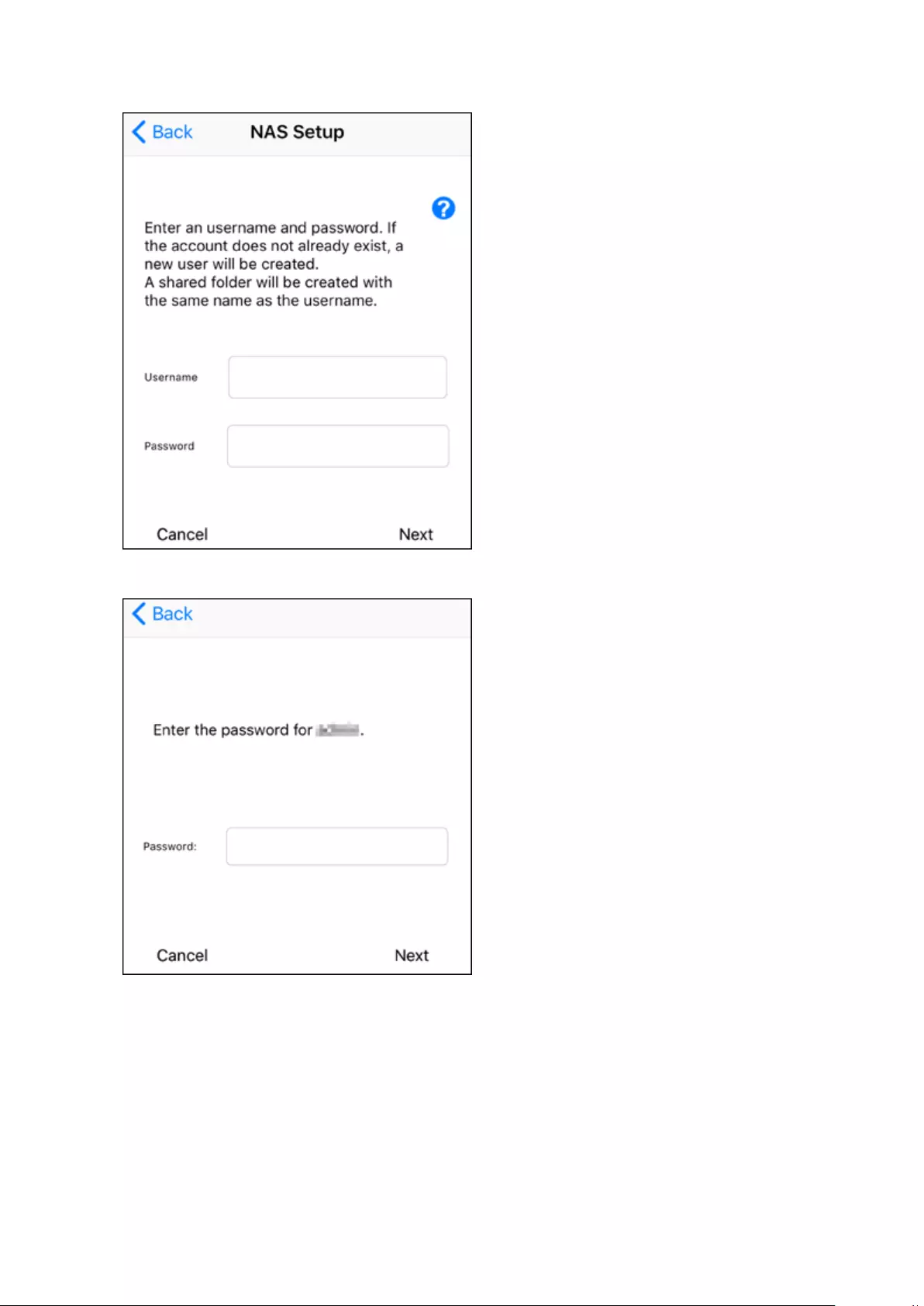
4 Enter a username and password. This will create a new user. Tap Next.
5 Enter the password from the previous step again and tap Next.
118
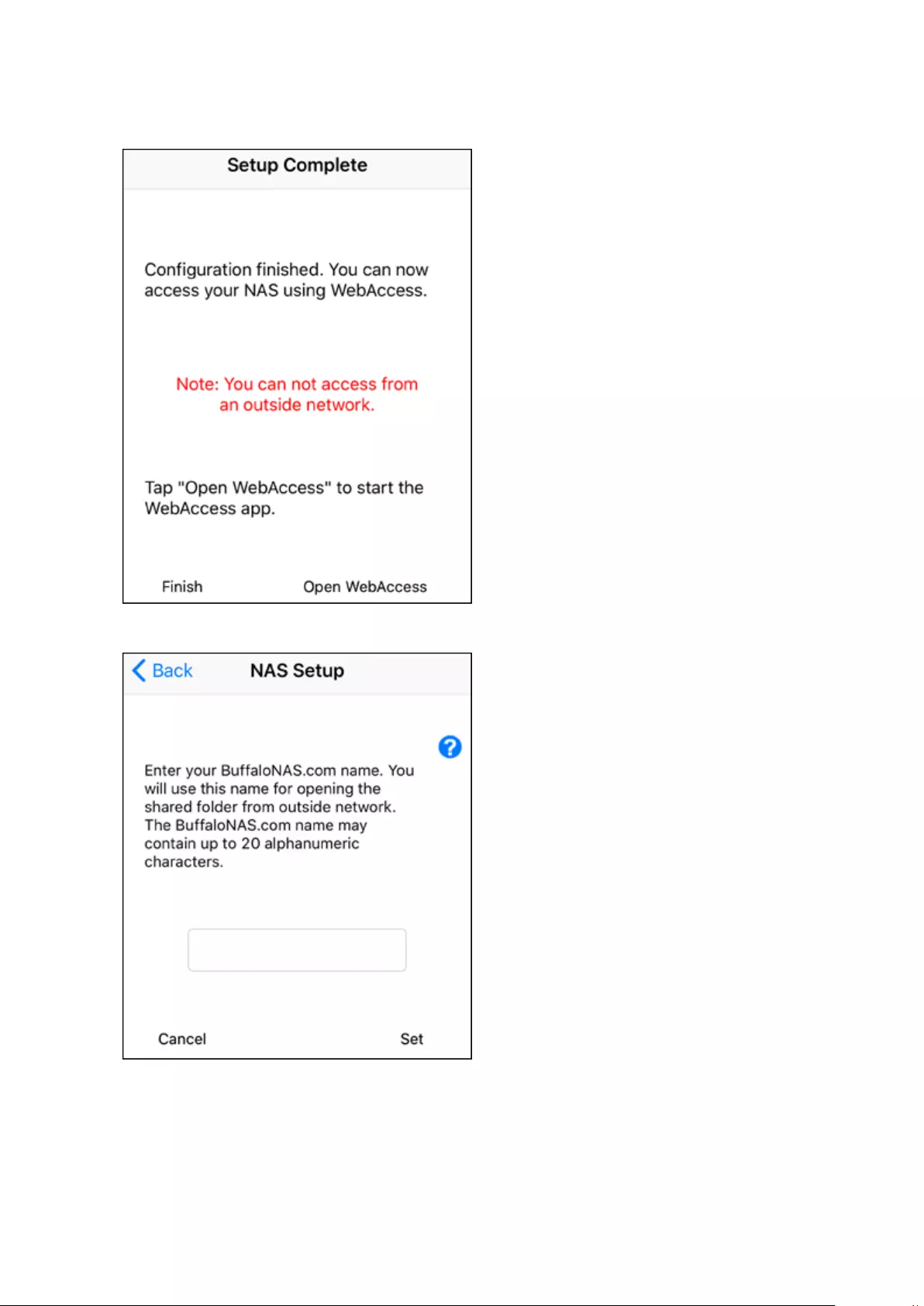
If UPnP is not enabled on your network, you will only be able to access your LinkStation from the local
network. To use WebAccess from outside your home, either enable UPnP on the router or open port 9000 for
WebAccess in your router’s settings.
6 Enter the BuffaloNAS.com name and tap Set.
119
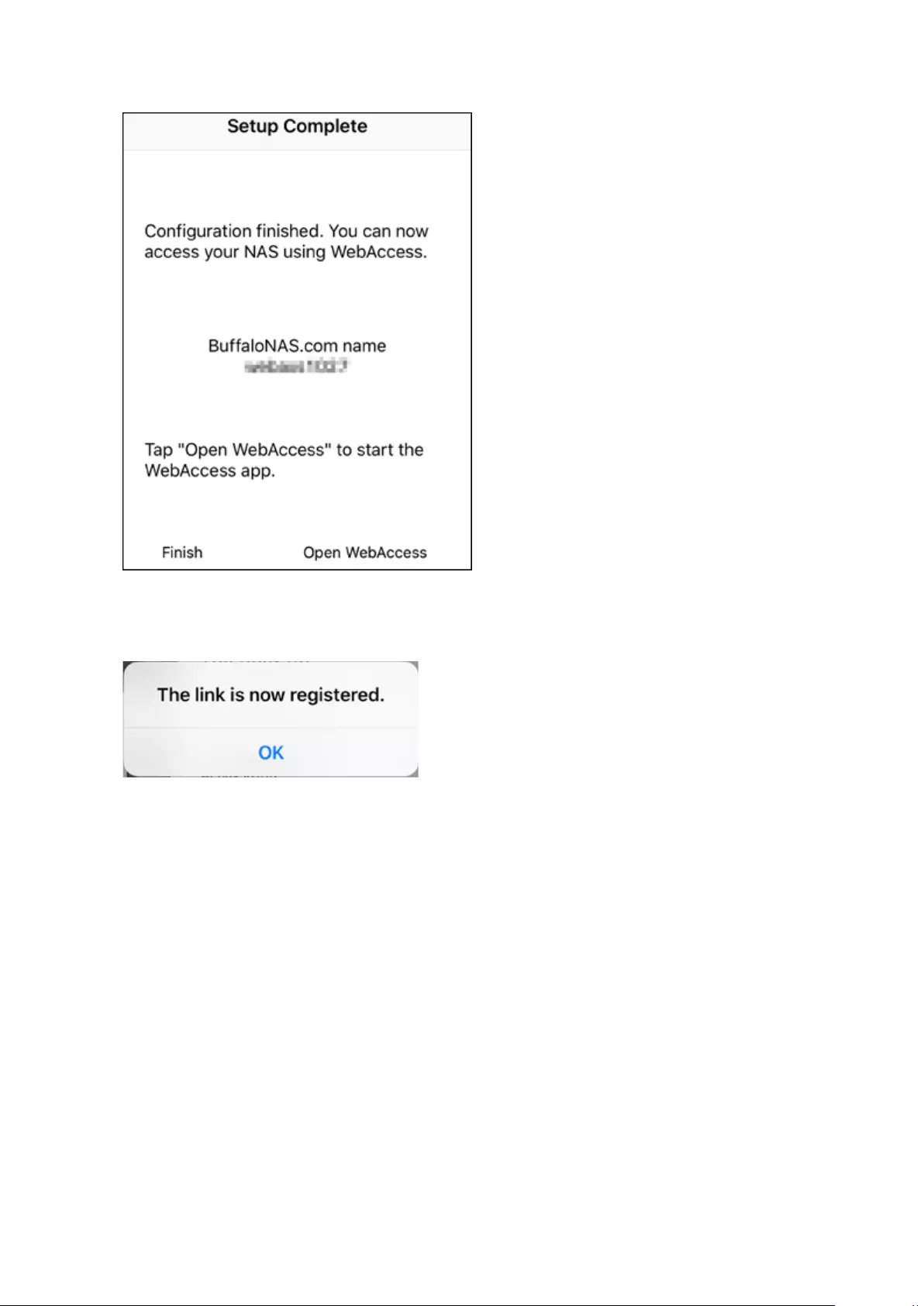
7 Tap Open WebAccess.
8 WebAccess will launch.
9 Tap OK if the following message is displayed.
120
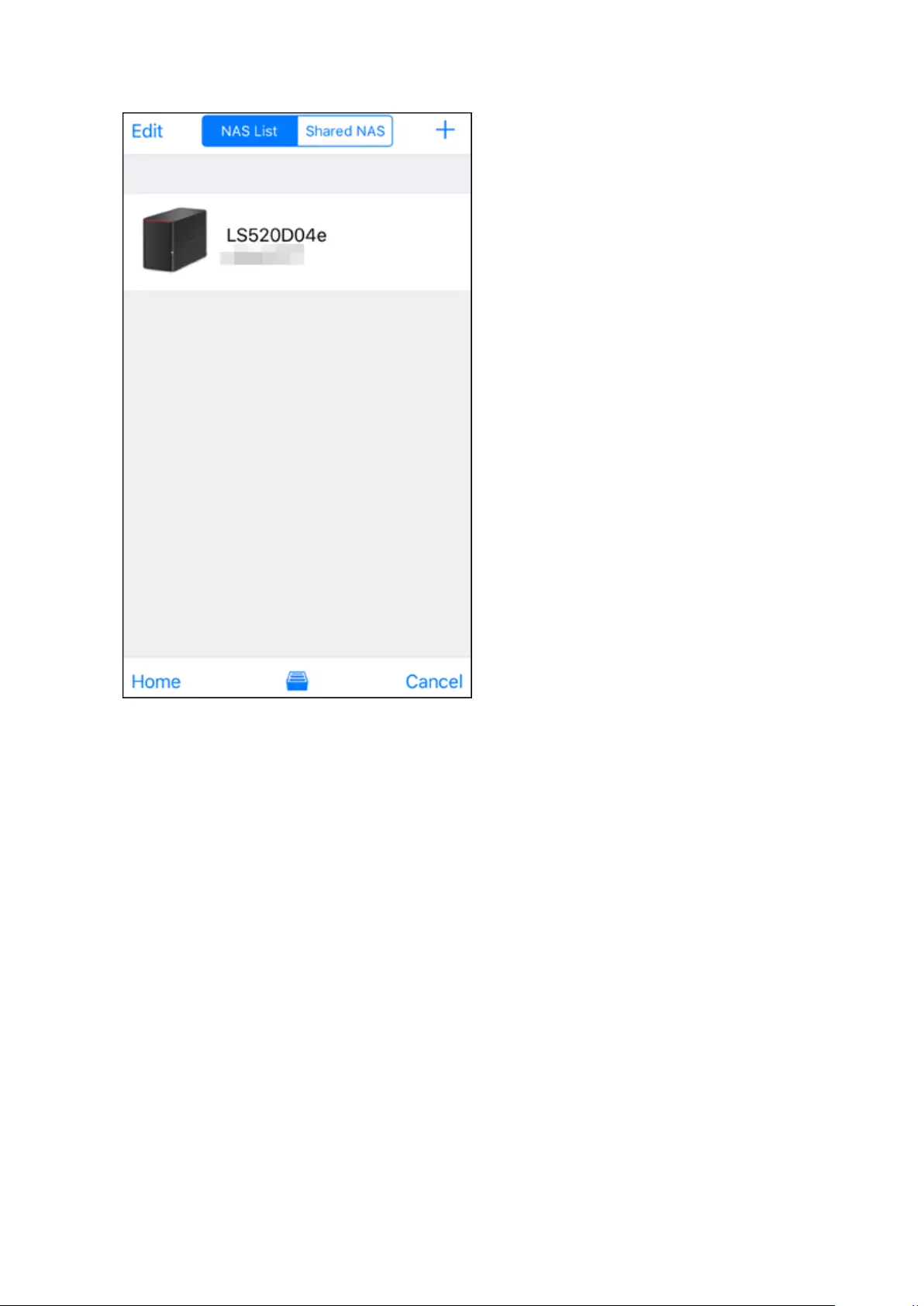
10 Tap your LinkStation’s hostname to open the shared folder.
If Unable to Create a BuffaloNAS.com Name
If UPnP is disabled on your router, creating the BuffaloNAS.com name from SmartPhone Navigator may fail. If this
happens, try the following procedure.
1 Tap the “SmartPhone Navigator” icon on your mobile device.
2 Tap Open Settings.
121
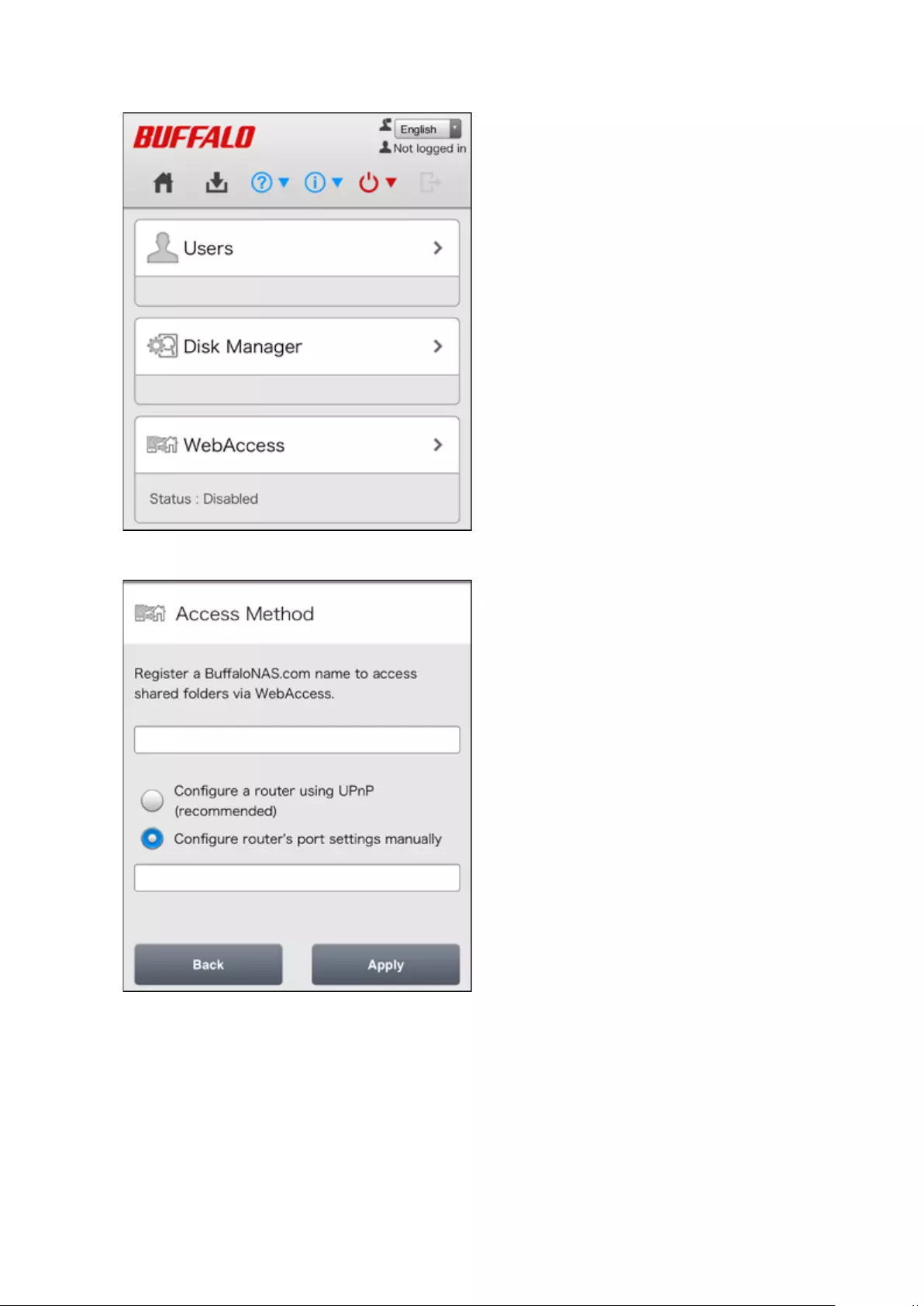
3 Tap WebAccess.
4 Enter the desired BuffaloNAS.com name.
5 Select “Configure router’s port settings manually”, enter the router’s port number, and tap Apply.
122
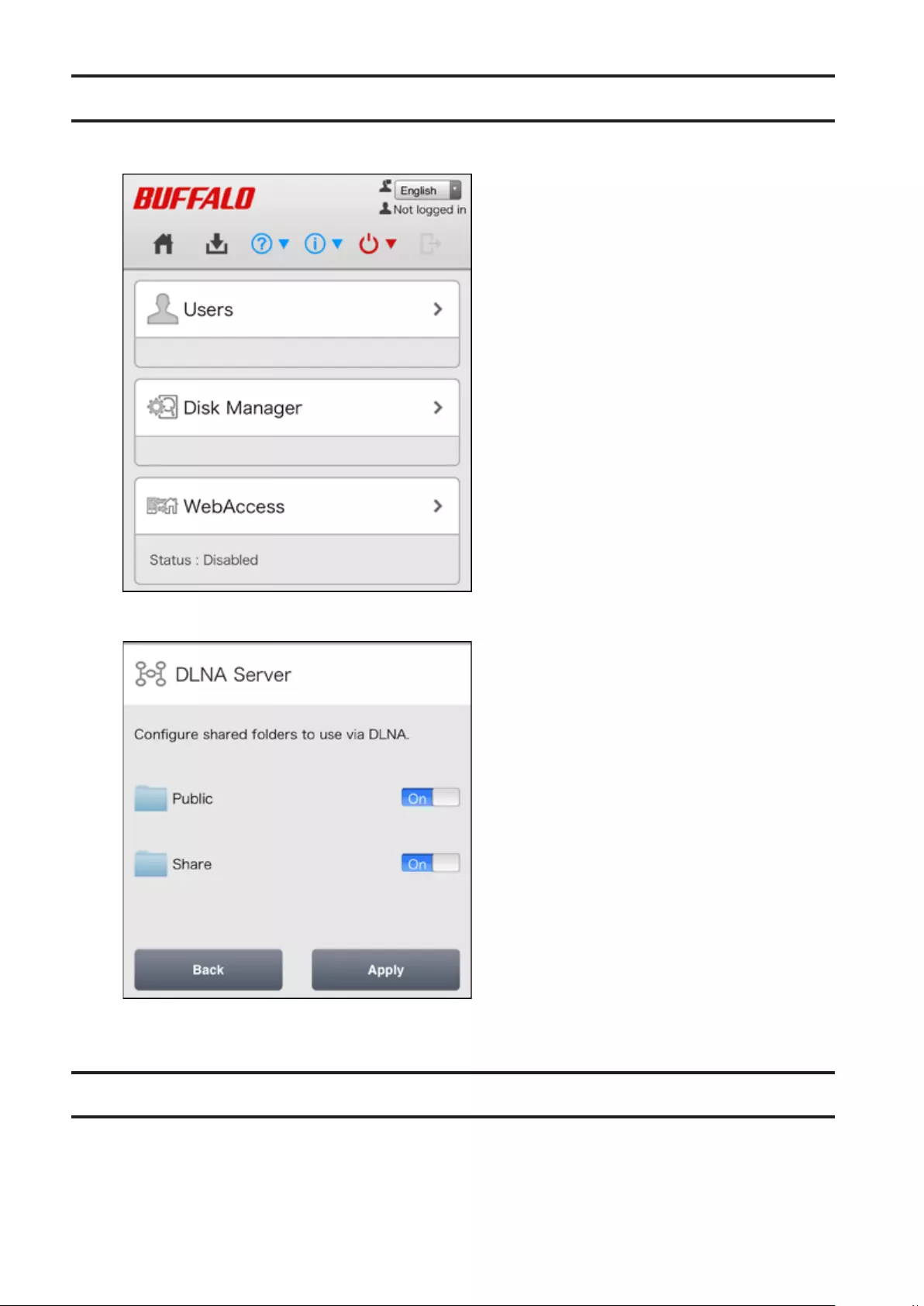
Configuring DLNA Server
1 From Settings, tap DLNA Server.
2 Enable the shared folder for DLNA and tap Apply.
You can add a shared folder for sharing via DLNA from Settings using the computer. Refer to the “Folder Setup”
section in chapter 7 for the procedure.
Managing USB Devices
From the “USB Device” option in Settings, you can dismount the USB drive, working with Direct Copy, and
configuring UPS sync settings.
123
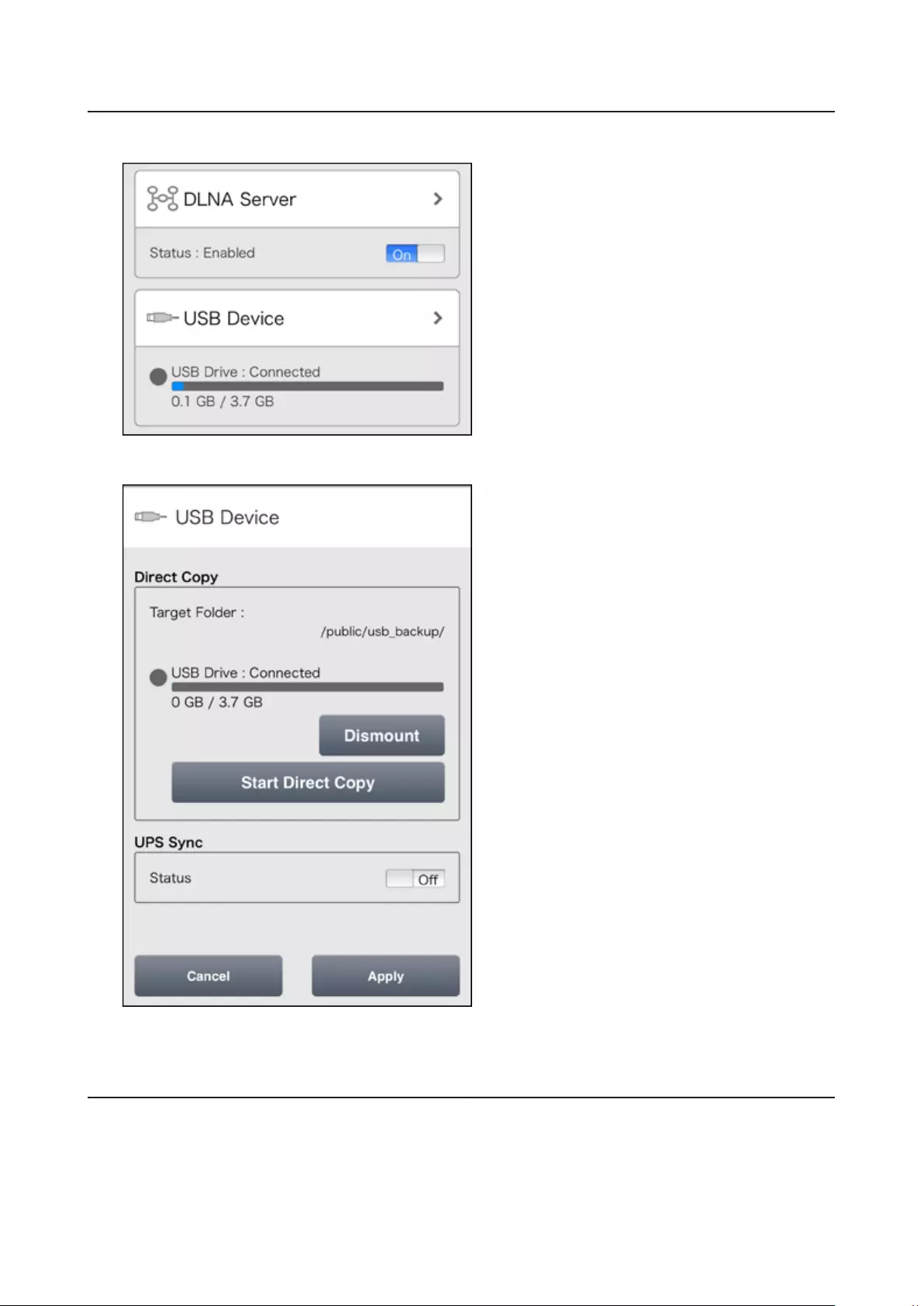
Dismounting USB Drives
1 From Settings, tap USB Device.
2 Tap Dismount.
3 When the completion message is displayed, unplug the USB device and tap OK.
Starting Direct Copy
With the specific USB devices, you can copy the data in the USB device with your mobile device.
1 Connect the USB device. After it mounts (about 10 seconds), the function LED will light up. Unsupported
devices will not cause the function LED to light.
124
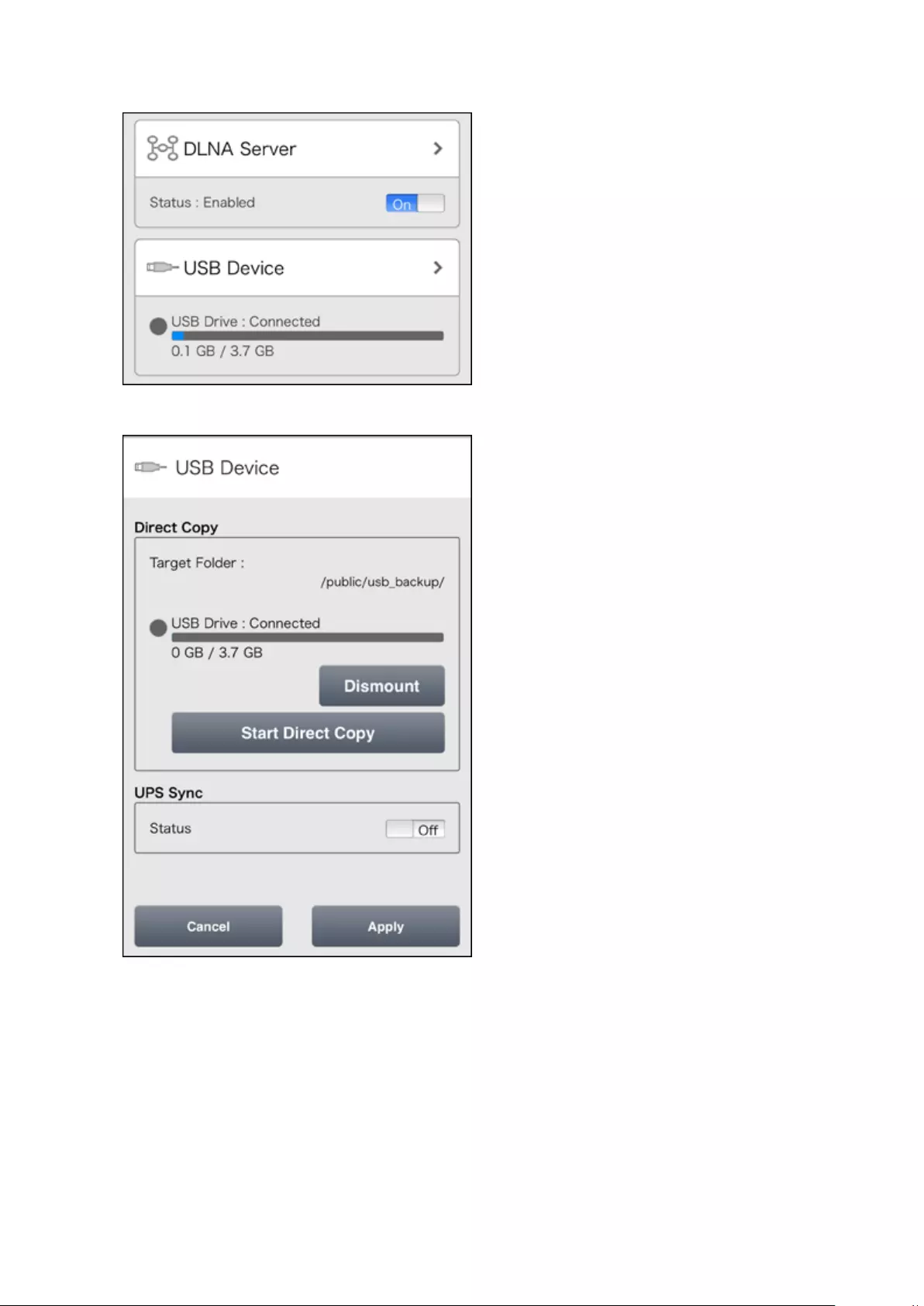
2 Open Settings and tap USB Device.
3 Tap Start Direct Copy.
4 If you do, the function LED will flash as all the files on the USB device are copied to the Direct Copy folder to
the LinkStation.
Note: By default, the Direct Copy folder is configured to the “usb_backup” folder in the “Public” folder. You can
change the destination folder from Settings using the computer. Refer to the “Direct Copy” section in chapter 7
for the procedure.
5 When the copy operation is finished, the access LED of the USB device will stop flashing. Safely dismount the
USB device by using the dismount process.
125
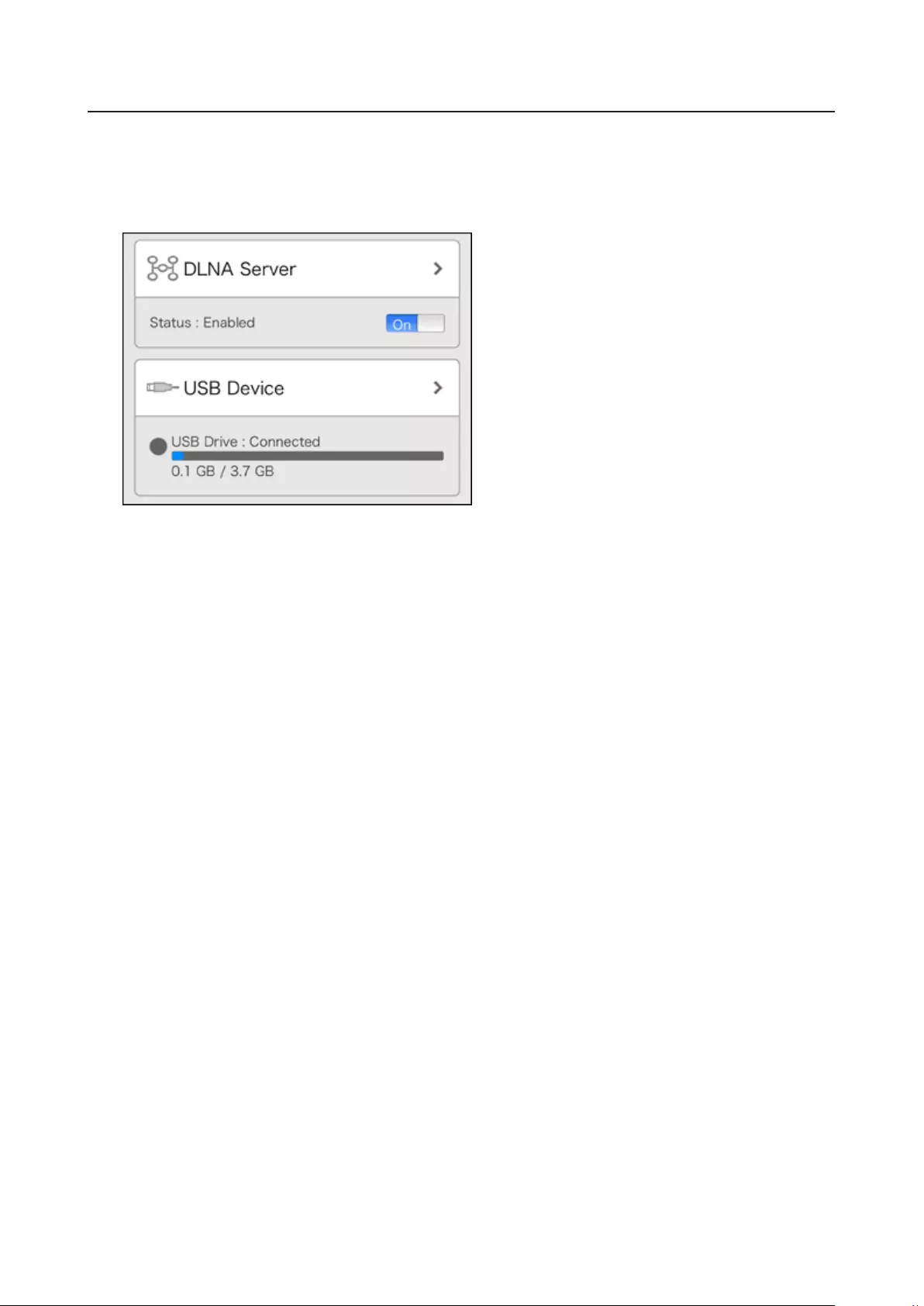
Configuring UPS Sync
You can enable/disable UPS sync settings from your mobile device. For other settings such as changing the
shutdown process when using UPS sync, go to Settings from the computer. Refer to the “UPS Sync” section in
chapter 8 for the procedure.
1 From Settings, tap USB Device.
2 Move the UPS sync switch to the on or off position to enable or disable UPS sync.
126
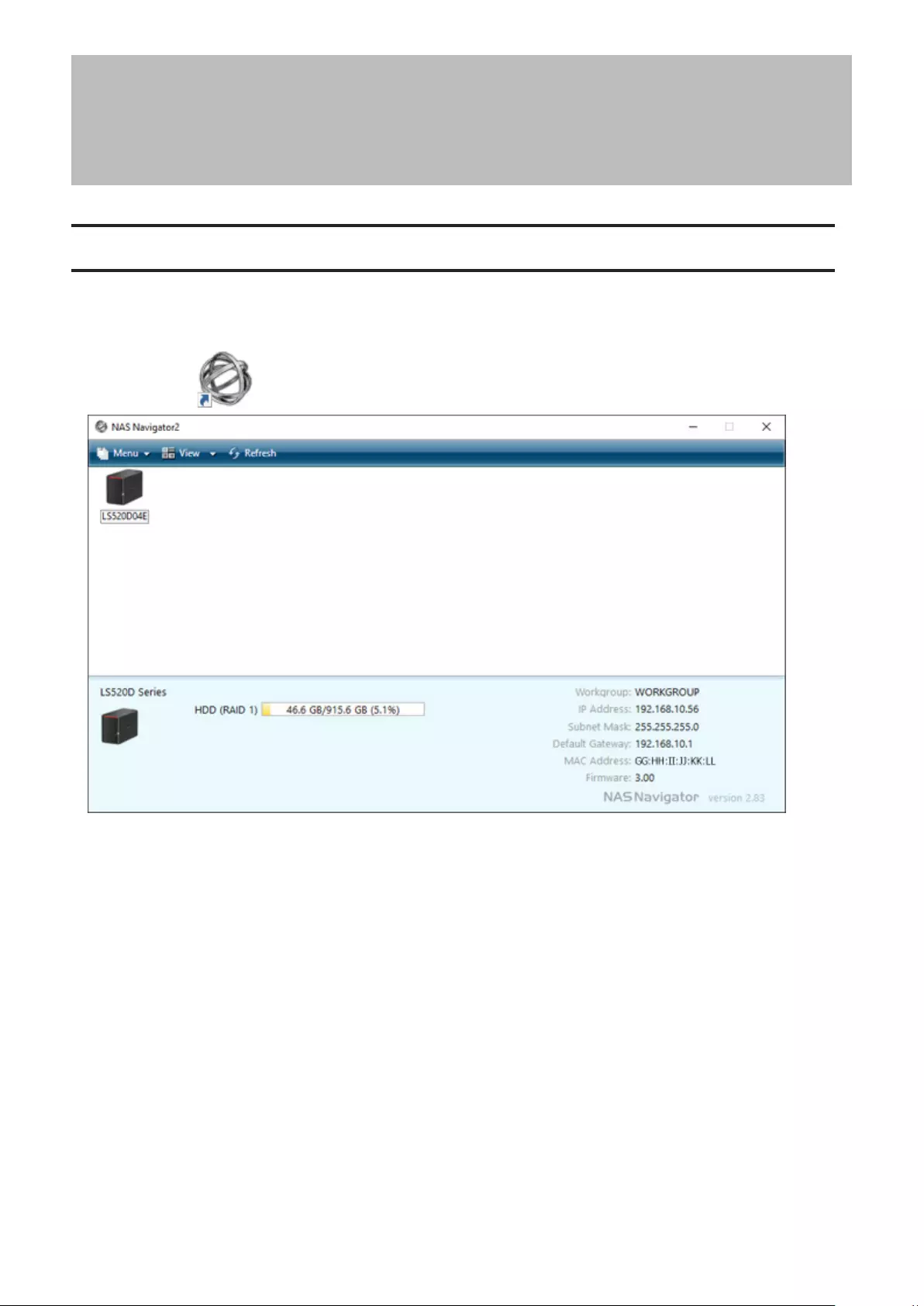
Chapter 10 Utilities
NAS Navigator2 for Windows
NAS Navigator2 is a utility program that makes it easy to display Settings, change the LinkStation’s IP address, or
check its hard drive. You can download NAS Navigator2 from the Buffalo website.
NAS Navigator2 will run in the system tray when the computer is on.
Double-click the icon to start NAS Navigator2.
Click on a LinkStation’s icon to display:
• Total capacity
• Capacity in use
• IP address
• Workgroup
• Subnet mask
• Default gateway
• MAC address
• Firmware version
Double-click the icon to open a share on the LinkStation.
127
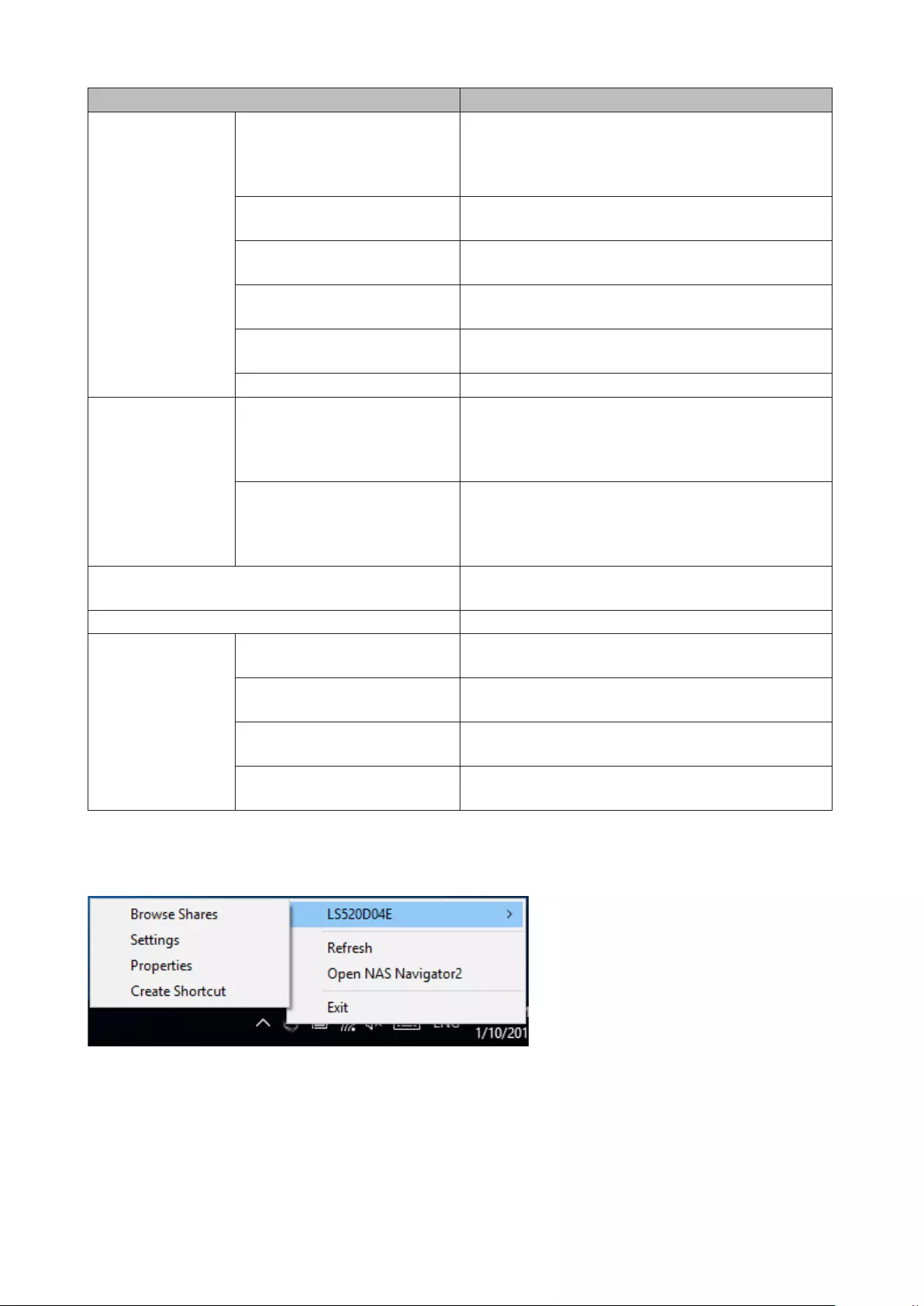
Name Description
Menu
Map All Remote Shares to Drive
Letters
Assigns all the LinkStations’ or TeraStations’ shared
folders as network drives.
Note: LS500 series LinkStations cannot be assigned as
the network drive with this option.
Create Desktop Shortcut*Creates a desktop shortcut to the selected LinkStation’s
or TeraStation’s shared folders.
Launch NAS Navigator2 on
Startup
Launches NAS Navigator2 in the system tray when
Windows boots.
Display Errors If an error occurs, an error message will appear from
the NAS Navigator2 icon in the system tray.
Properties*Opens the selected LinkStation’s or TeraStation’s
properties page.
Close Closes NAS Navigator2.
View
View
Icons: Displays icons.
Details: Displays the hostname, product name,
workgroup, IP address, subnet mask, and default
gateway.
Sort by
If you have multiple LinkStations and TeraStations on
the network, you may choose to display them in order
of hostname, product name, workgroup, IP address,
subnet mask, or default gateway.
Browse*Opens the selected LinkStation’s or TeraStation’s
shared folders.
Refresh Searches for NAS devices on the network again.
Displays when you
right-click a device’s
icon.
Browse Shares Opens the selected LinkStation’s or TeraStation’s
shared folders.
Settings Opens Settings for the selected LinkStation or
TeraStation.
Properties Opens the selected LinkStation’s or TeraStation’s
properties page.
Create Desktop Shortcut Creates a desktop shortcut to the selected LinkStation’s
or TeraStation’s shared folders.
*Click on the selected LinkStation’s or TeraStation’s icon to display these options.
When NAS Navigator2 is minimized, right-click on the NAS Navigator2 icon in the system tray for the following
options.
128
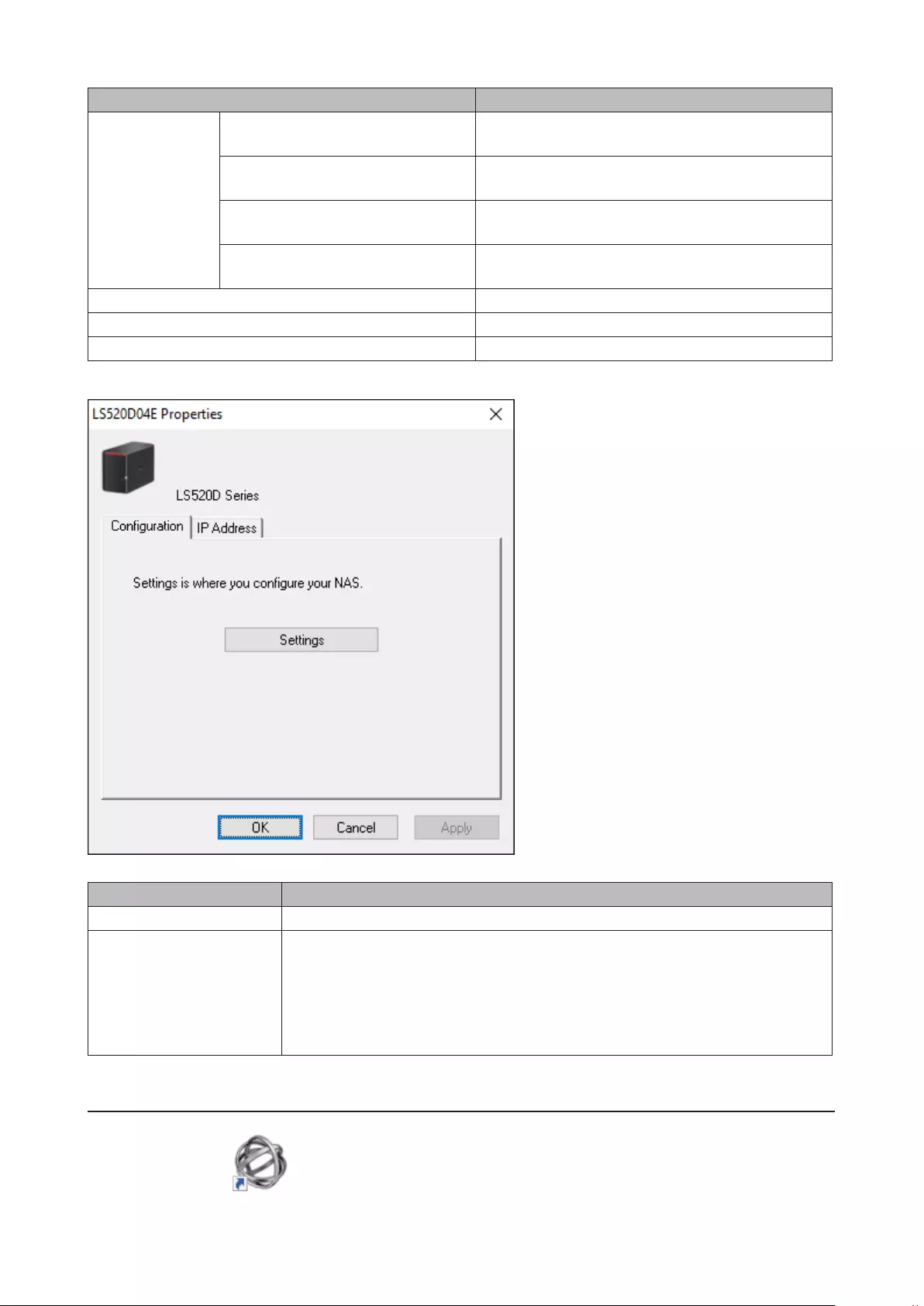
Name Description
NAS Name
Browse Shares Opens the selected LinkStation’s or TeraStation’s
shared folders.
Settings Opens Settings for the selected LinkStation or
TeraStation.
Properties Opens the selected LinkStation’s or TeraStation’s
properties page.
Create Shortcut Creates a desktop shortcut to the selected
LinkStation’s or TeraStation’s shared folders.
Refresh Refreshes list of NAS devices.
Open NAS Navigator2 Opens the NAS Navigator2 window.
Exit Exits NAS Navigator2.
The following tasks may be performed from the properties page.
Name Description
Configuration Click Settings to open the configuration interface.
IP Address
Select the Use DHCP checkbox to assign an IP address from the DHCP server
automatically. If there is no DHCP server on the network, you cannot use this
function.
Select the Renew IP address checkbox to obtain an IP address from the DHCP
server.
You can enter a static IP address, subnet mask, and default gateway.
Changing the IP Address
1 Double-click the icon to start NAS Navigator2.
129
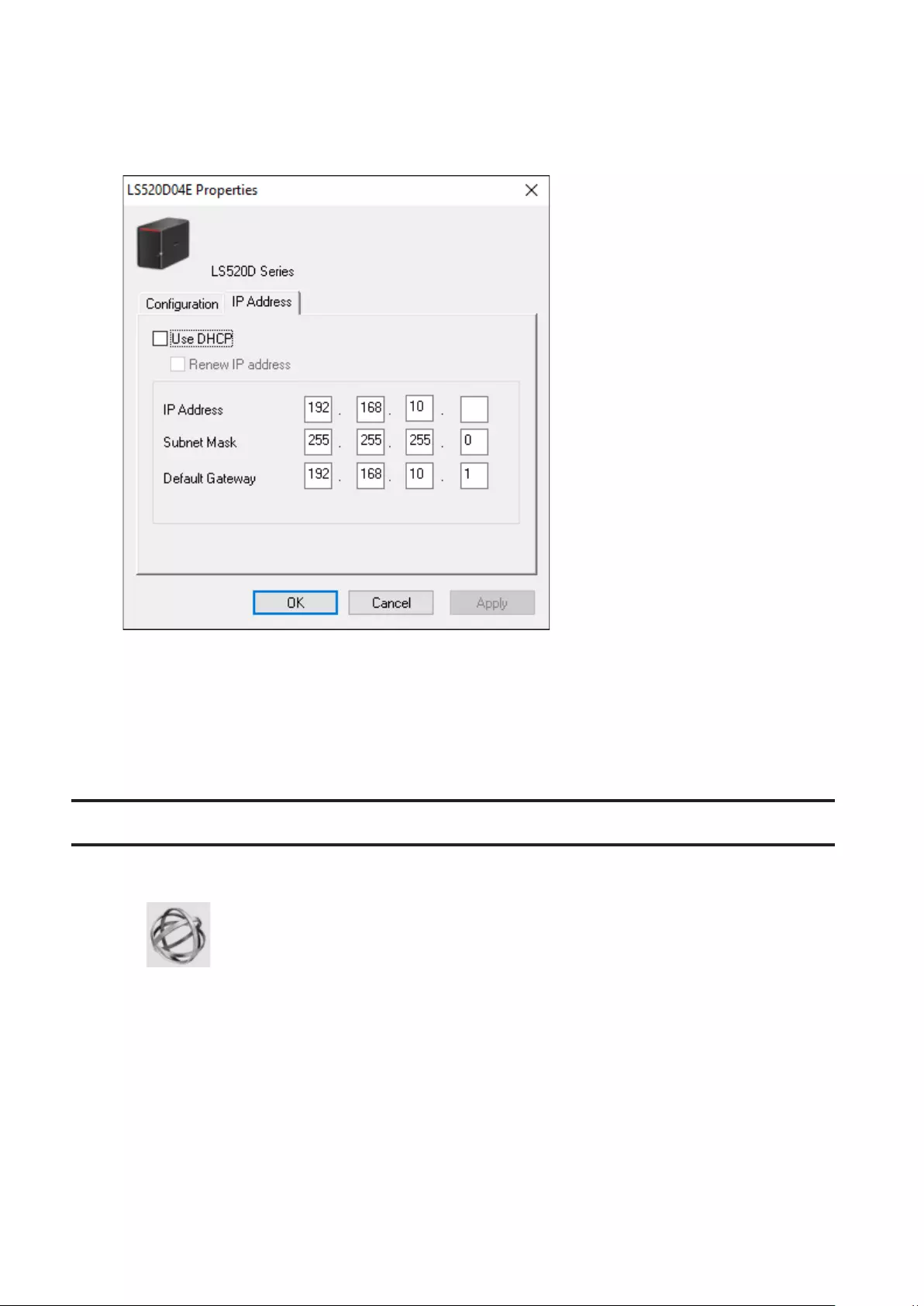
2 Right-click on your LinkStation’s icon and choose Properties > IP Address.
3 Clear the “Use DHCP” checkbox and enter the desired settings, then click OK. If the username and password
prompt appears, enter the admin username and password.
Note: The following IP addresses are reserved and should not be used. If you configure one of them by accident,
initialize settings with the function button on the LinkStation.
• Local loopback address: 127.0.0.1, 255.255.255.0
• Network address: 0.0.0.0, 255.255.255.0
• Broadcast address: 255.255.255.255, 255.255.255.0
• The IP address range from 224.0.0.0 to 255.255.255.255
NAS Navigator2 for macOS
NAS Navigator2 is a utility that makes it easy to display Settings, change the LinkStation’s IP address, or check its
hard drive. You can download NAS Navigator2 from the Buffalo website.
Click the icon in the Dock to start NAS Navigator2.
130
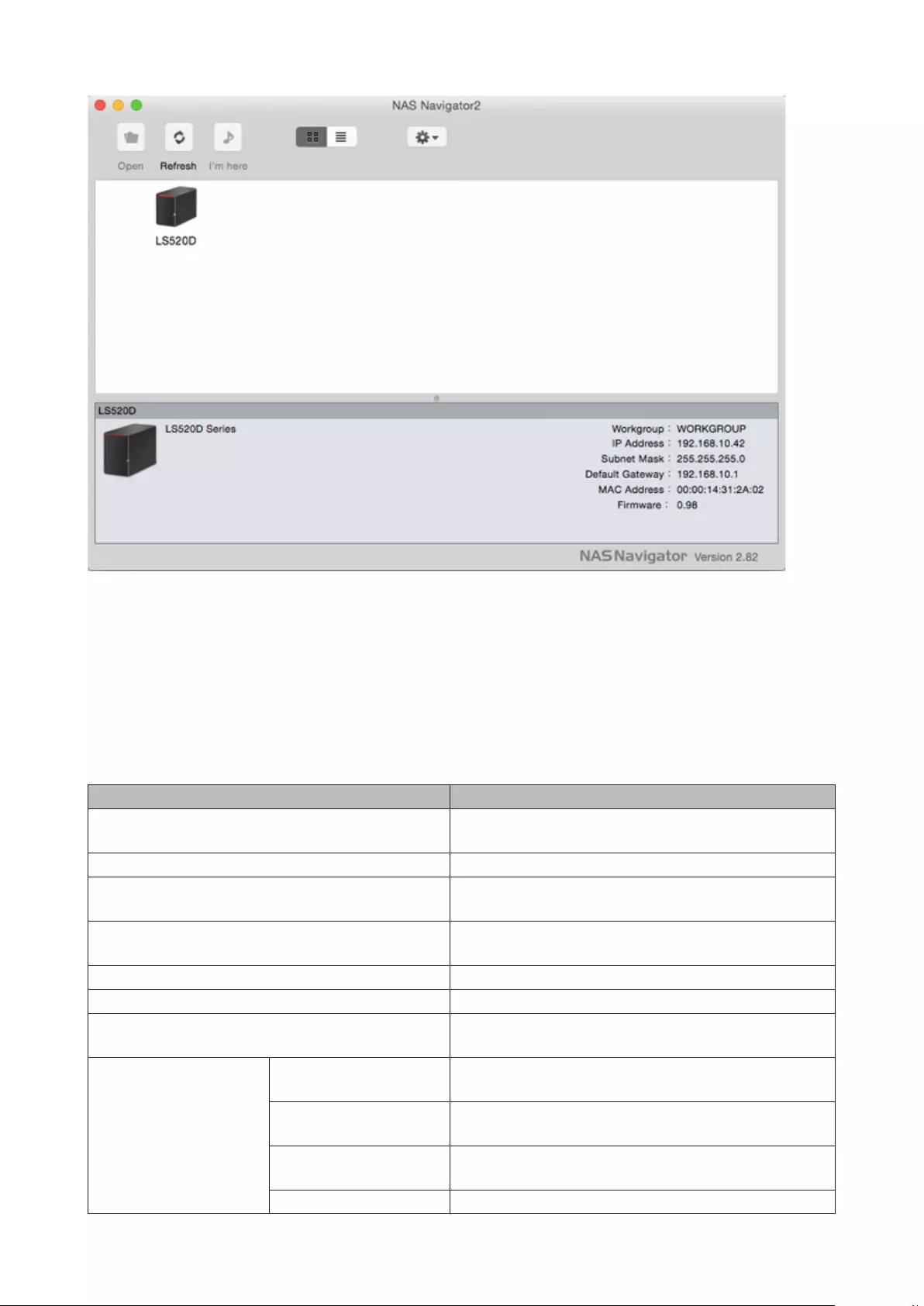
Click on a LinkStation’s icon to display:
• Total capacity
• Capacity in use
• IP address
• Workgroup
• Subnet mask
• Default gateway
• MAC address
• Firmware version
Name Description
Open Opens the default shared folder for a selected
LinkStation or TeraStation.
Refresh Searches for NAS devices on the network again.
Settings Opens Settings for the selected LinkStation or
TeraStation.
Configure Opens a window that lets you configure the NAS’s IP
address or open Settings.
Label Color Selects the color of the name displayed below the icon.
View Options Lets you choose icon size, position, and view mode.
Auto Power Mode Auto power mode can turn supported TeraStations and
LinkStations on the network on and off automatically.
To display these options,
hold down the control
key and click a device’s
icon.
Open Folder Opens the selected LinkStation’s or TeraStation’s shared
folder.
Settings Opens Settings for the selected LinkStation or
TeraStation.
Configure Opens a window that lets you configure the NAS’s IP
address or open Settings.
Label Color Selects the color of the name displayed below the icon.
131
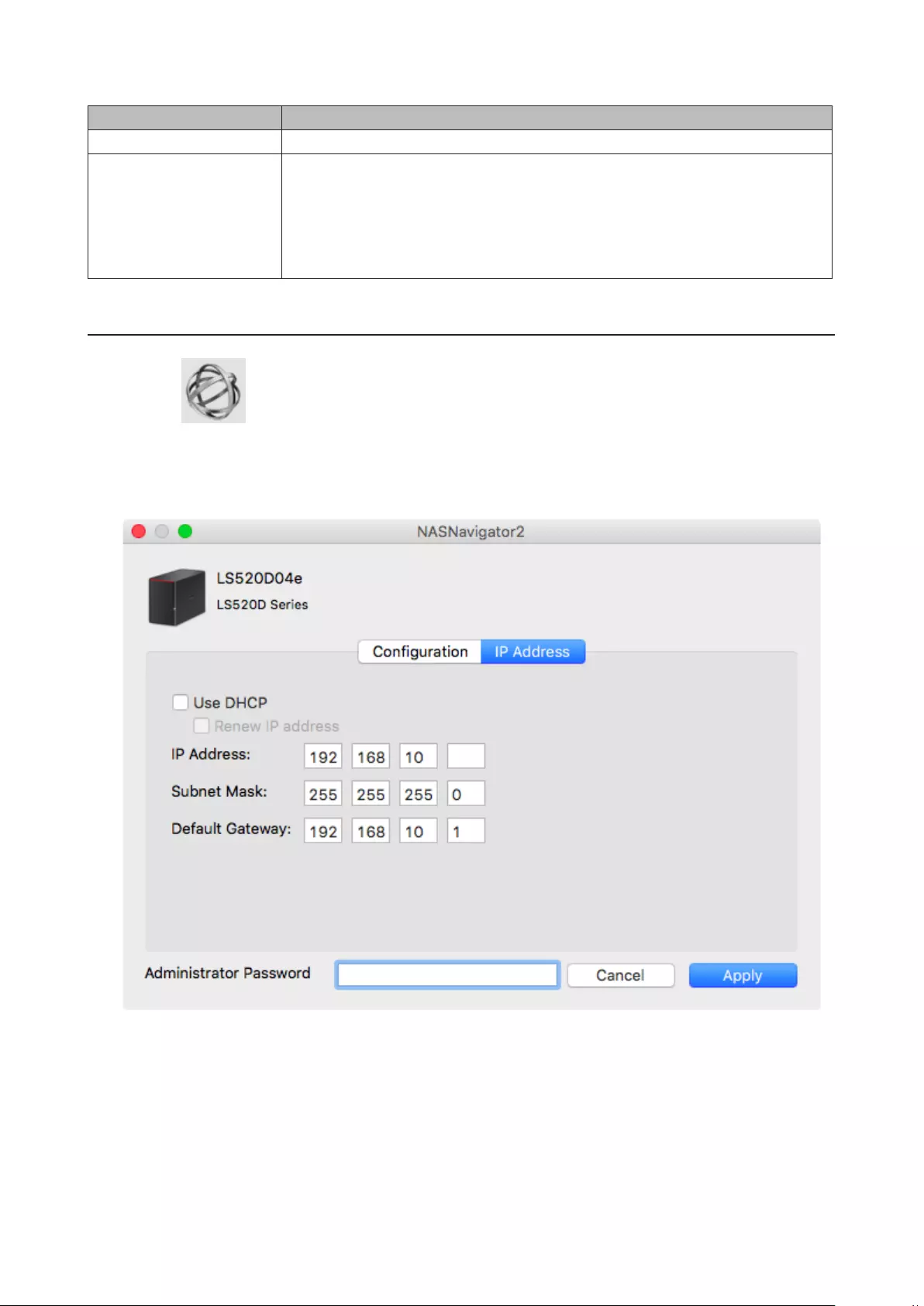
The following tasks may be performed from the properties page.
Name Description
Configuration Click Settings to open the configuration interface.
IP Address
Select the Use DHCP checkbox to assign an IP address from the DHCP server
automatically. If there is no DHCP server on the network, you cannot use this
function.
Select the Renew IP address checkbox to obtain an IP address from the DHCP
server.
You can enter a static IP address, subnet mask, and default gateway.
Changing the IP Address
1 Click the icon in the Dock to start NAS Navigator2.
2 Hold down the control key, select your LinkStation, and choose Configure > IP Address.
3 Clear the “Use DHCP” checkbox; enter the desired settings and the administrator password, then click Apply.
Note: The following IP addresses are reserved and should not be used. If you configure one of them by accident,
initialize settings with the function button on the LinkStation.
• Local loopback address: 127.0.0.1, 255.255.255.0
• Network address: 0.0.0.0, 255.255.255.0
• Broadcast address: 255.255.255.255, 255.255.255.0
• The IP address range from 224.0.0.0 to 255.255.255.255
132
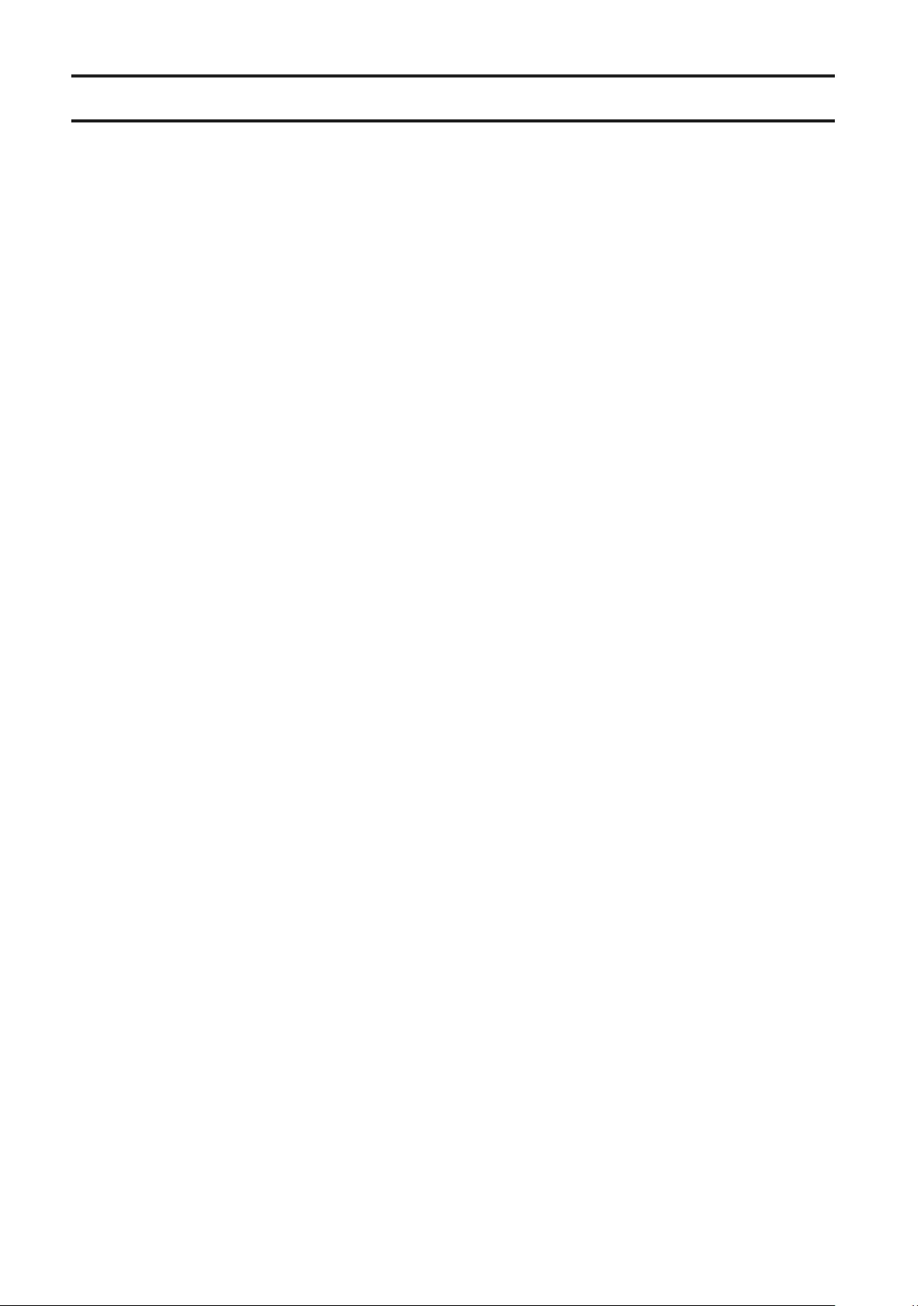
NovaBACKUP
NovaBACKUP is a Windows utility that lets you back up the data on your computer or LinkStations.
The software is available at http://d.buffalo.jp/LS500/. To download the installer, you need the serial number of your
LinkStation. The serial number is printed on the label at the back of the unit.
133
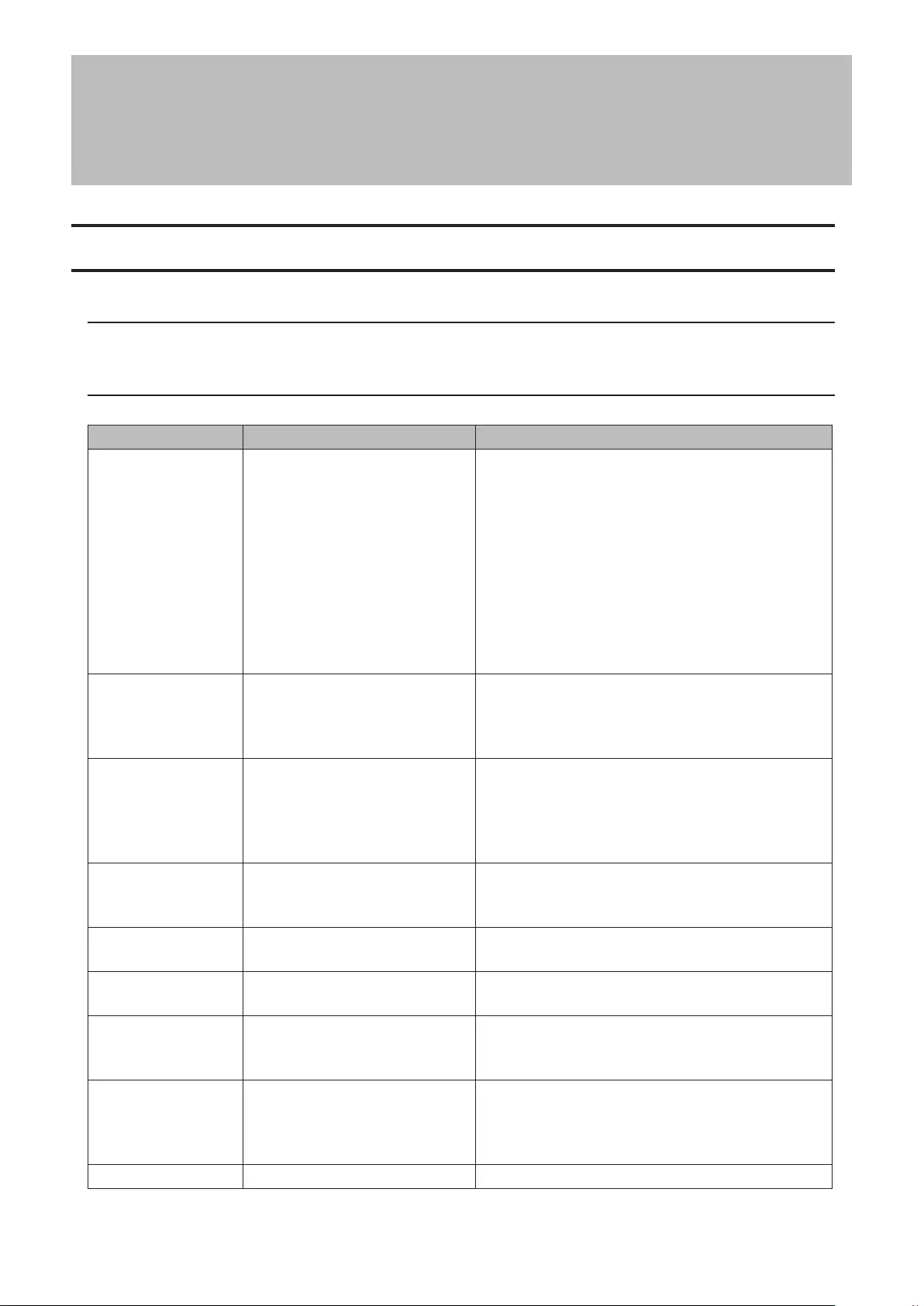
Chapter 11 Appendix
When the Power LED Blinks
White
The power LED will blink white during bootup or shutdown.
Red
If there is an error, the power LED will blink red. You can also see any errors in NAS Navigator2.
Error Code Description Corrective Action
E04 The firmware is corrupted.
Save the firmware file to the root directory of a
FAT32-formatted USB memory device. Power off the
LinkStation, connect the USB memory device, then
power the LinkStation back on. The firmware file will
be restored automatically.
http://86886.jp/ls500-r/
If the error is still present, contact Buffalo technical
support for assistance.
Note: By recovering the firmware, all the
LinkStation’s settings will be initialized to default
values, but the data on the LinkStation will be kept.
E10
The LinkStation is running on
the UPS battery due to a power
outage. The system will now be
shut down safely.
Check that power is being supplied to the UPS, and
if there are no problems, turn on the LinkStation.
E11 An error occurred with the fan
speed.
Check that no dust other foreign objects are
clogging the fan. If any dust or other foreign objects
are found, use a pair of tweezers, air duster, or other
tools to remove them. If the error is displayed still,
contact Buffalo technical support for assistance.
E12
A rise in the system temperature
may have exceeded the
allowable safety value.
Do not place objects in the area around the
LinkStation. Also, move the LinkStation to a cool
location.
E14 The RAID array cannot be
mounted. Run the RAID array disk check in Settings.
E15 The bad sectors have reached a
dangerous level. Replace the defective drive.
E16 Unable to find the hard drive.
The hard drive may be disconnected or may have
failed. Shut down the LinkStation and reinstall the
hard drive.
E22 Unable to mount the hard drive.
Format the hard drive. After formatting, if the
error still appears after rebooting, replace the hard
drive. If the error is displayed again, contact Buffalo
technical support for assistance.
E30 A hard drive error occurred. Replace the faulty drive.
134
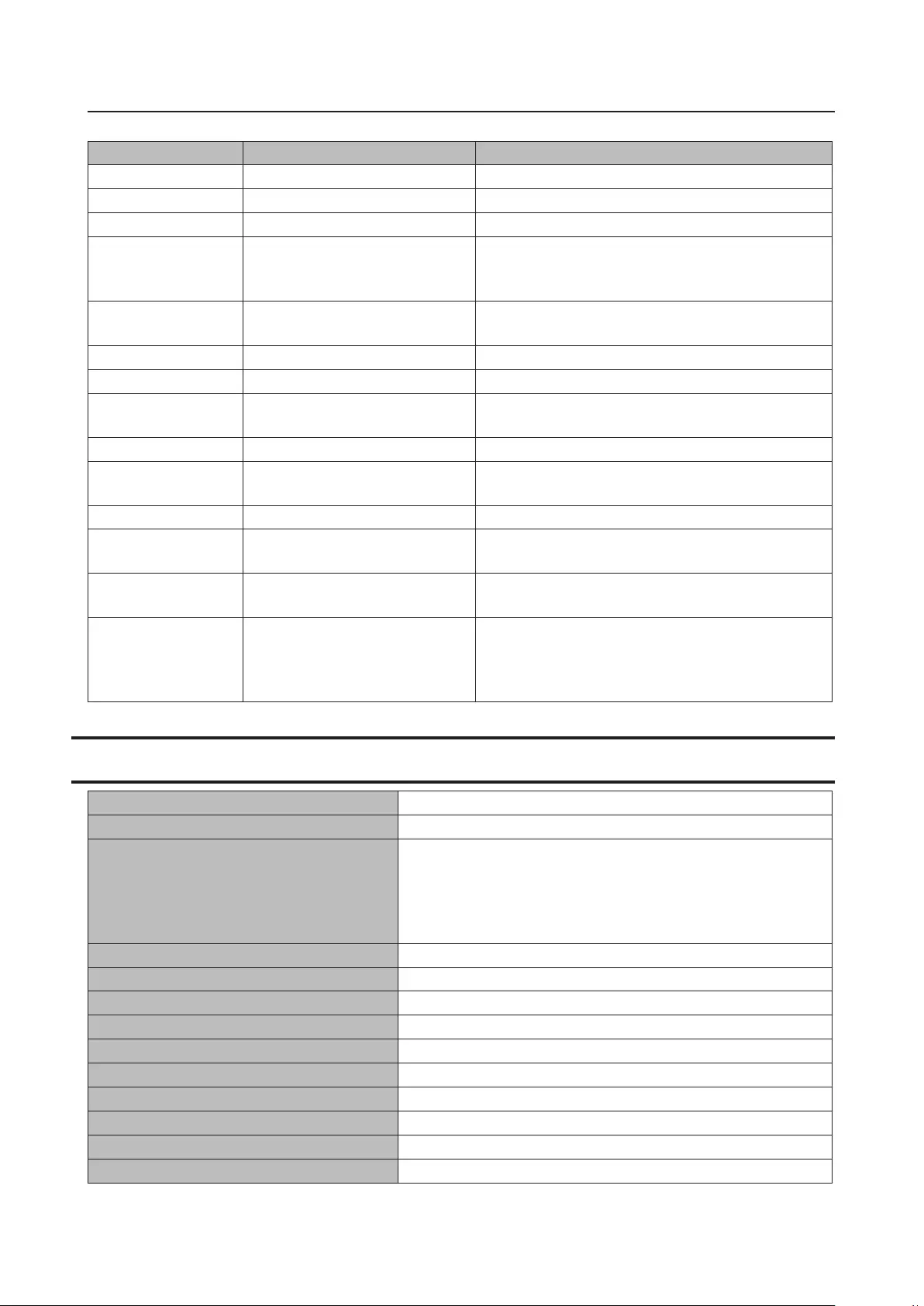
Amber
If there is a status message, the power LED will blink amber. You can also see any status messages in NAS Navigator2.
Information Code Description Corrective Action
I12 Operating in degraded mode. -
I13 Formatting RAID array. -
I16 Creating RAID array. -
I18
Rebuilding RAID array.
Note: Transfer speeds are slower
during the rebuilding process.
-
I19 Writing 0s to RAID array and
erasing all data. -
I20 Formatting the hard drive. Don’t turn off the LinkStation.
I21 Checking the hard drive. Don’t turn off the LinkStation.
I22 Erasing the data for the hard
drive. -
I23 The system is being initialized. -
I25 Updating the LinkStation
firmware. -
I28 Formatting USB hard drive. Don’t turn off the LinkStation.
I46 Data migration or conversion
(RAID migration) is in progress. Don’t turn off the LinkStation.
I52 A new firmware version has been
released. Update the firmware.
I54 A backup job has failed.
Make sure that the backup job is configured
correctly, and that the NAS is on and not in standby
mode. If the backup job still fails, check the status of
the NAS and the backup source and destination.
Default Settings
Administrator’s Name admin
Shared Folders “Public” and “admin” (for both Windows and Mac computers).
DHCP Client
Normally, the LinkStation will get its IP address automatically
from a DHCP server on the network. If no DHCP server is
available, then an IP address will be assigned as follows:
IP address: IP address will be assigned starting from “169.254”.
Subnet mask: 255.255.0.0
Microsoft Network Group Setting WORKGROUP
SMB Enabled
AFP Disabled
FTP Disabled
DLNA Server Enabled
iTunes Disabled
Downloader Disabled
WebAccess Disabled
Wake-on-LAN Enabled
NTP Enabled
135
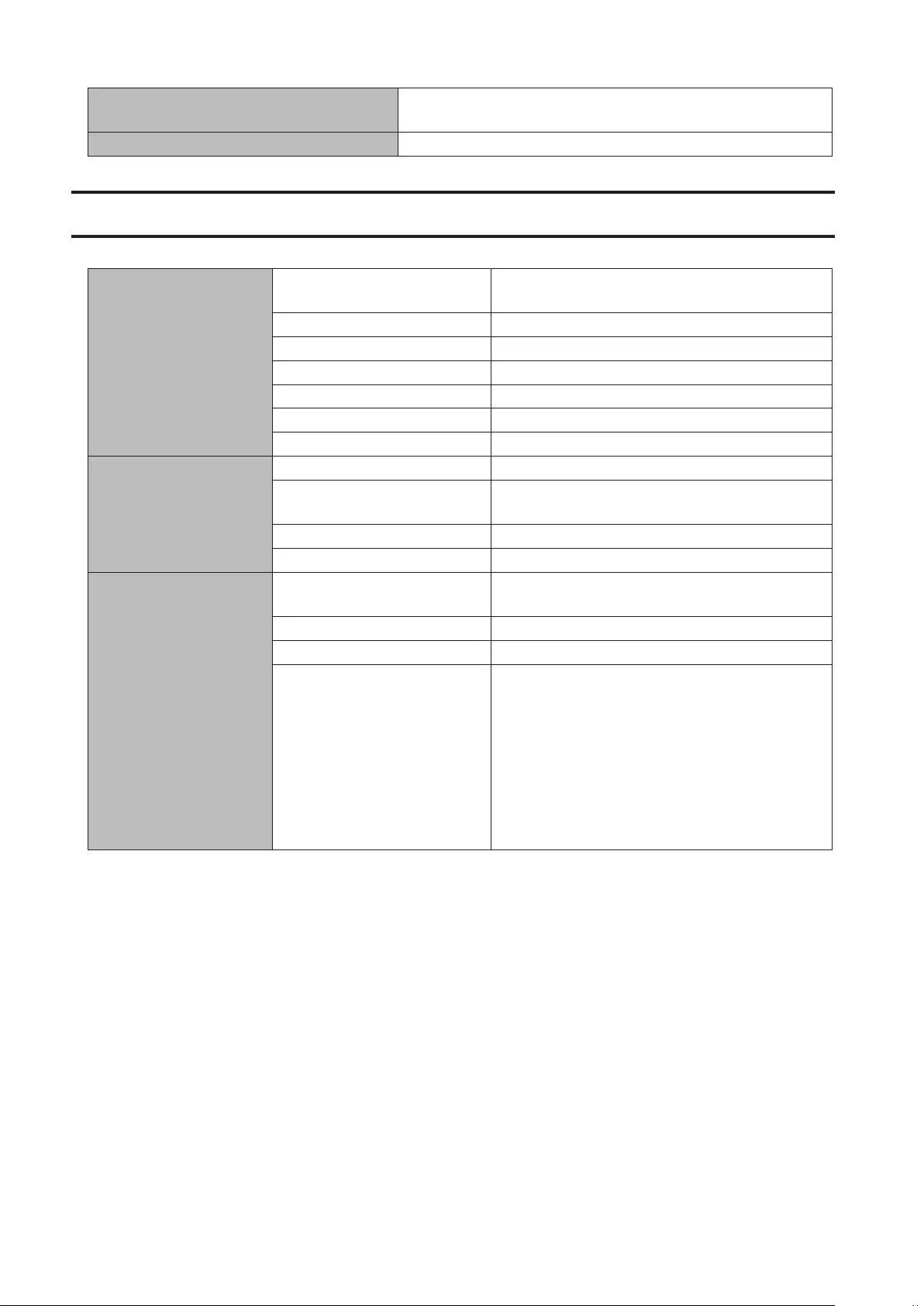
Enable initialization of the admin password
and DHCP settings Enabled
RAID Mode LS520D, LS520DN: RAID 1
Specifications
Check the Buffalo website for the latest product information and specifications.
LAN Interface
Standards Compliance IEEE 802.3ab (1000BASE-T), IEEE 802.3u (100BASE-
TX), IEEE 802.3 (10BASE-T)
Data Transfer Rates 10/100/1000 Mbps (auto sensing)
Number of Ports 1
Connector Type RJ-45 8-pin (auto MDI-X)
Protocol TCP/IP
File Sharing SMB/CIFS, AFP, FTP, HTTP
Management HTTP
USB Interface
Standards Compliance USB 3.0/2.0
Data Transfer Rates USB 3.0: Max. 5 Gbps
USB 2.0: Max. 480 Mbps
Number of Ports 1 x USB 3.0
Connector Type Type A
Internal Hard Drives
Number of Drive Bays LS510D: 1
LS520D, LS520DN, LS520DE: 2
Drive Interface SATA 3 Gbps
Supported RAID Levels LS520D, LS520DN, LS520DE: 0, 1, JBOD
Replacement Drive
LS520D, LS520DE: Buffalo OP-HDBST series drive
LS520DN: Buffalo OP-HDBN series drive
Notes:
• If using a LS520DE unit, you can also use
compatible non-Buffalo hard drives that are
listed on the compatible information of the
Buffalo website.
• The new drive should be the same size or
larger as the replaced drive.
136
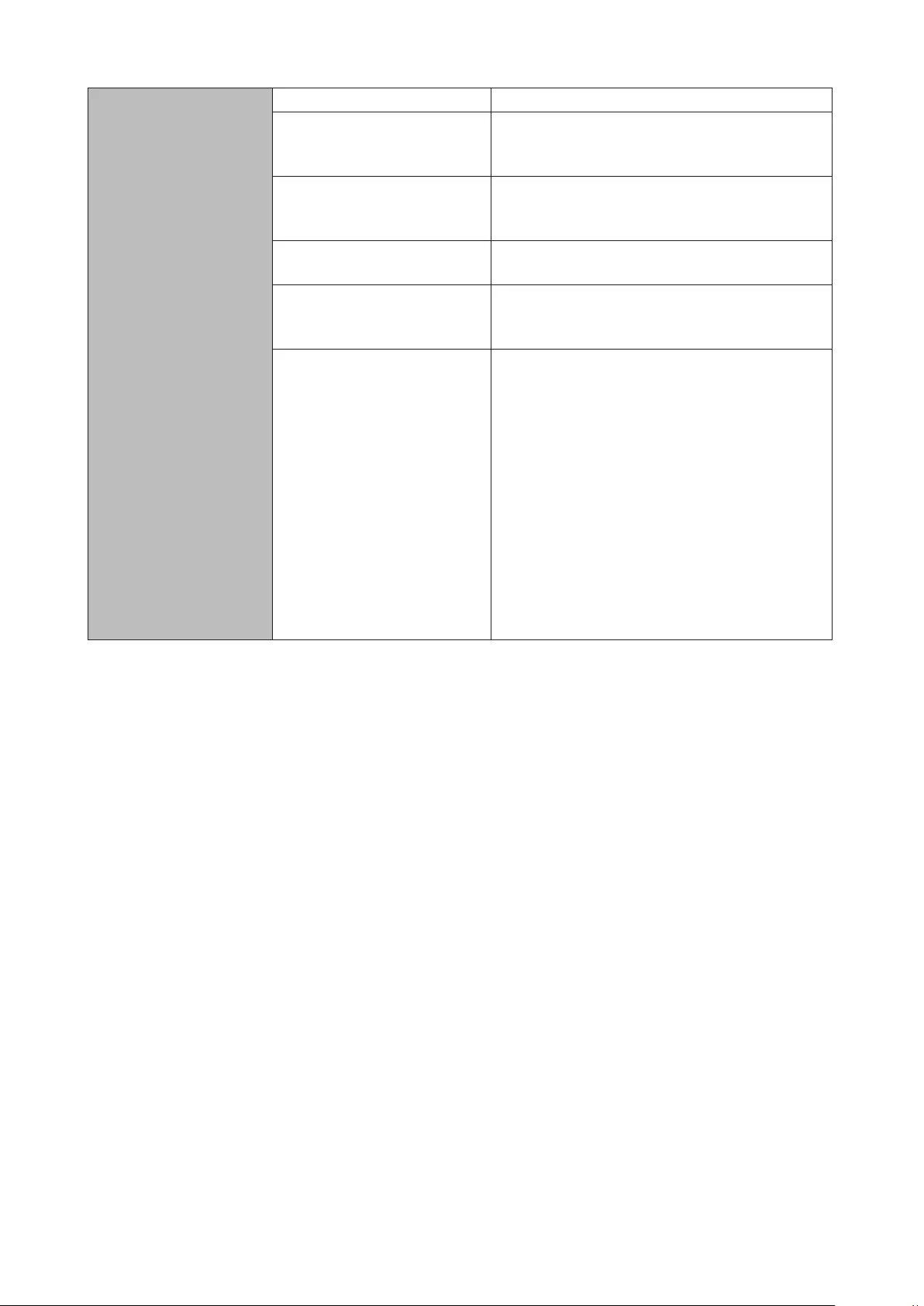
Other
Power Supply AC 100–240 V, 50/60 Hz
Dimensions (W x H x D)
LS510D: 45 x 128 x 205 mm; 1.8 x 5.0 x 8.1 in
LS520D, LS520DN, LS520DE: 87 x 128 x 205 mm;
3.4 x 5.0 x 8.1 in
Weight
LS510D: Approx. 1.1 kg; 2.4 lb
LS520D, LS520DN: Approx. 2.5 kg; 5.5 lb
LS520DE: Approx. 0.9 kg; 1.9 lb
Power Consumption (Max.) LS510D: 24 W
LS520D, LS520DN, LS520DE: 36 W
Operating Environment
Temperature: 5–35°C; 41–95°F
Environment humidity: 20–80% (no
condensation)
Compatible Devices and OS
• Windows computers with Ethernet interface
(both 32-bit and 64-bit)
Windows 10, 8.1, 8, 7, Vista
• Intel Mac computers with Ethernet interface
macOS 10.12, 10.11, 10.10, 10.9, 10.8, 10.7
• iPhone, iPad, and iPod touch
iOS 7.0 or later
• Android smartphones and tablets
Android 4.1 or later
Note: The LinkStation requires an Ethernet
connection with your computer for operation. It
cannot be connected via USB. To use with mobile
devices, Wi-Fi connection is required.
137
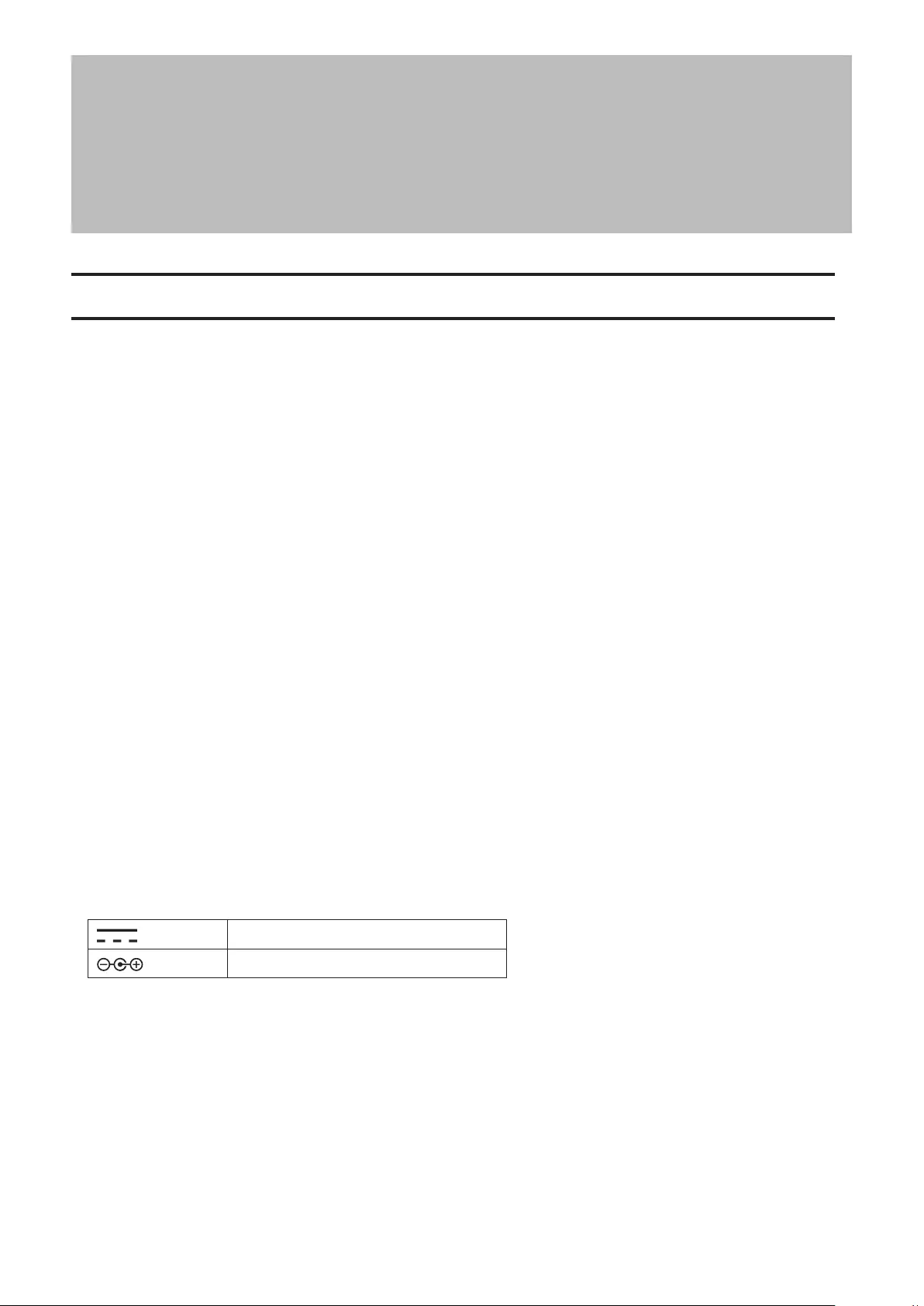
Chapter 12 Regulatory Compliance
Information
For Customers in the United States
FCC Statement
This equipment has been tested and found to comply with the limits for a Class B digital device, pursuant to Part
15 of the FCC Rules. These limits are designed to provide reasonable protection against harmful interference in a
residential installation.
This equipment generates, uses and can radiate radio frequency energy and, if not installed and used in accordance
with the instructions, may cause harmful interference to radio communications. However, there is no guarantee that
interference will not occur in a particular installation.
If this equipment does cause harmful interference to radio or television reception, which can be determined by
turning the equipment off and on, the user is encouraged to try to correct the interference by one or more of the
following measures:
• Reorient or relocate the receiving antenna.
• Increase the separation between the equipment and receiver.
• Connect the equipment into an outlet on a circuit different from that to which the receiver is connected.
• Consult the dealer or an experienced radio/TV technician for help.
This device complies with Part 15 of the FCC Rules. Operation is subject to the following two conditions: (1) This
device may not cause harmful interference, and (2) this device must accept any interference received, including
interference that may cause undesired operation.
Only use the cables and accessories that are included in the package. Don’t use other accessories or cables unless
specifically instructed to in the documentation.
MET
Label Information
Direct current
Polarity of DC connector
Proposition 65
WARNING:
This product and its components contain chemicals known to the State of California to cause cancer and birth
defects, or reproductive harm. Wash hands after handling.
138
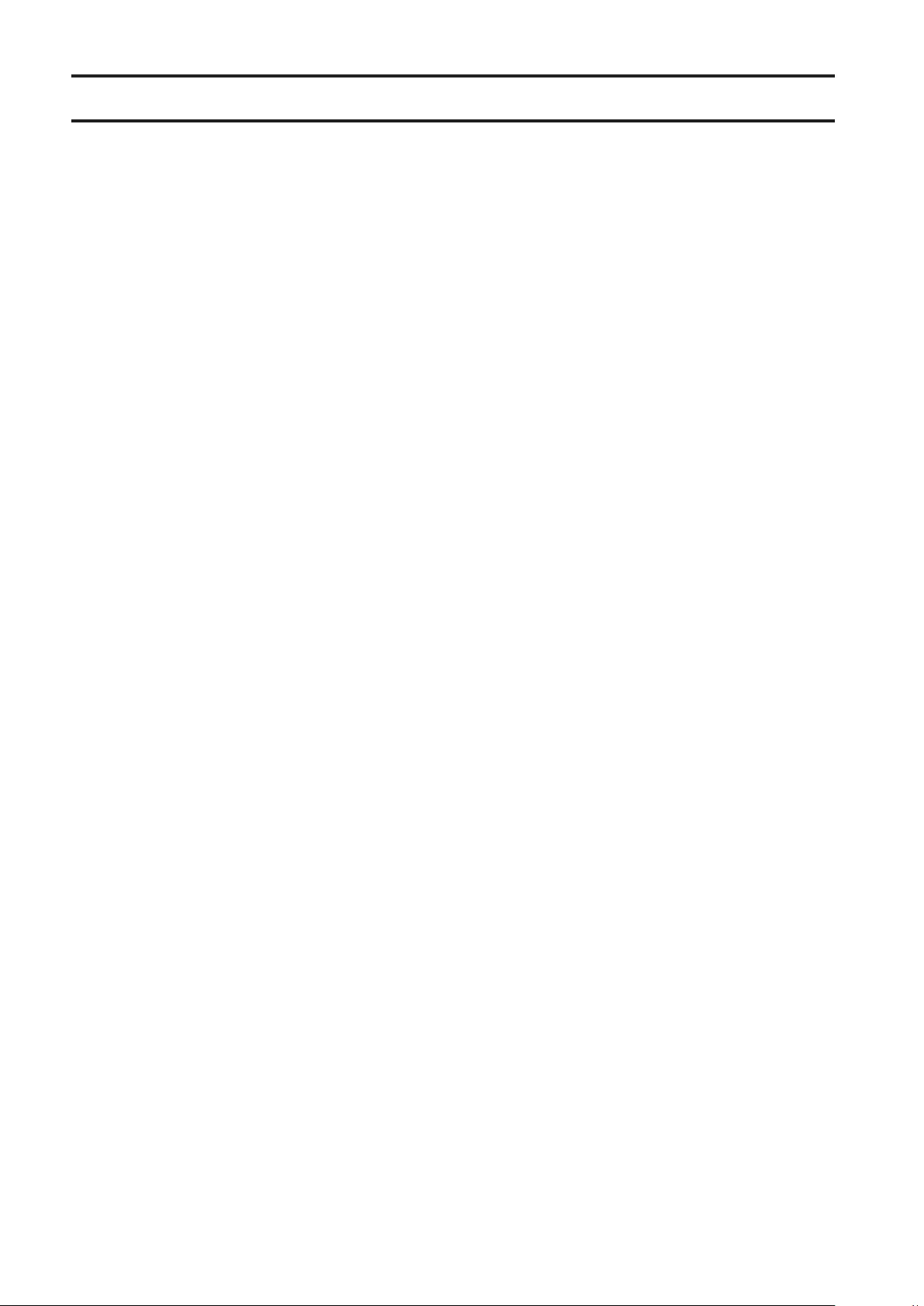
For Customers in Europe
CE
Dansk
Brug ikke USB-kabler, der er 3 meter eller længere for at tilslutte USB enheder til denne LinkStation serie.
Der må kun bruges de kabler og det tilbehør der er inkluderet i pakken. Der må ikke bruges andet tilbehør eller
kabler, medmindre det er udtrykkeligt beskrevet i dokumentationen.
Deutsch
Verwenden Sie keine USB-Kabel, die 3 Meter lang oder länger sind, um USB-Geräte an LinkStations dieser Serie
anzuschließen.
Verwenden Sie ausschließlich die Kabel und Zubehörteile, die im Lieferumfang enthalten sind. Andere Zubehörteile
oder Kabel dürfen nur dann verwendet werden, wenn dies in der Dokumentation ausdrücklich vorgeschrieben ist.
English
Do not use USB cables that are 3 meters or longer to connect USB devices to this LinkStation series.
Only use the cables and accessories that are included in the package. Don’t use other accessories or cables unless
specifically instructed to in the documentation.
Español
Utilice cables de una longitud inferior a 3 metros para conectar los dispositivos USB a este tipo de LinkStation.
Utilice únicamente los cables y accesorios incluidos en el paquete. No utilice otros accesorios ni cables a menos que
así se indique en la documentación.
Français
Utilisez des câbles d’une longueur de moins 3 mètres pour connecter les périphériques USB à ce type de
LinkStation.
Utilisez uniquement les câbles et accessoires inclus dans ce package. N’utilisez aucun autre accessoire ou câble sauf
instruction spécifique de la documentation.
Italiano
Non utilizzare cavi USB lunghi 3 metri o più per collegare dispositivi USB a questa LinkStation.
Utilizzare esclusivamente i cavi e gli accessori inclusi nell’imballaggio. Non utilizzare altri accessori o cavi a meno che
non sia specificamente indicato nella documentazione.
Nederlands
Gebruik geen USB-kabels die 3 meter of langer zijn om USB-apparaten met deze LinkStation series te verbinden.
Gebruik alleen de kabels en toebehoren die zich in de verpakking bevinden. Gebruik geen ander toebehoren of
kabels tenzij dit uitdrukkelijk in de handleiding wordt aangegeven.
Norsk
Bruk ikke USB-kabler på tre meter eller mer for å koble USB-enheter til denne LinkStation-serien.
Bruk kun kabler og tilbehør som er inkludert i pakken. Ikke bruk annet tilbehør eller kabler med mindre spesielt
instruert til å gjøre det i dokumentasjonen.
Português
Não usar cabos USB de 3 metros ou mais para ligar dispositivos USB a esta série LinkStation.
139
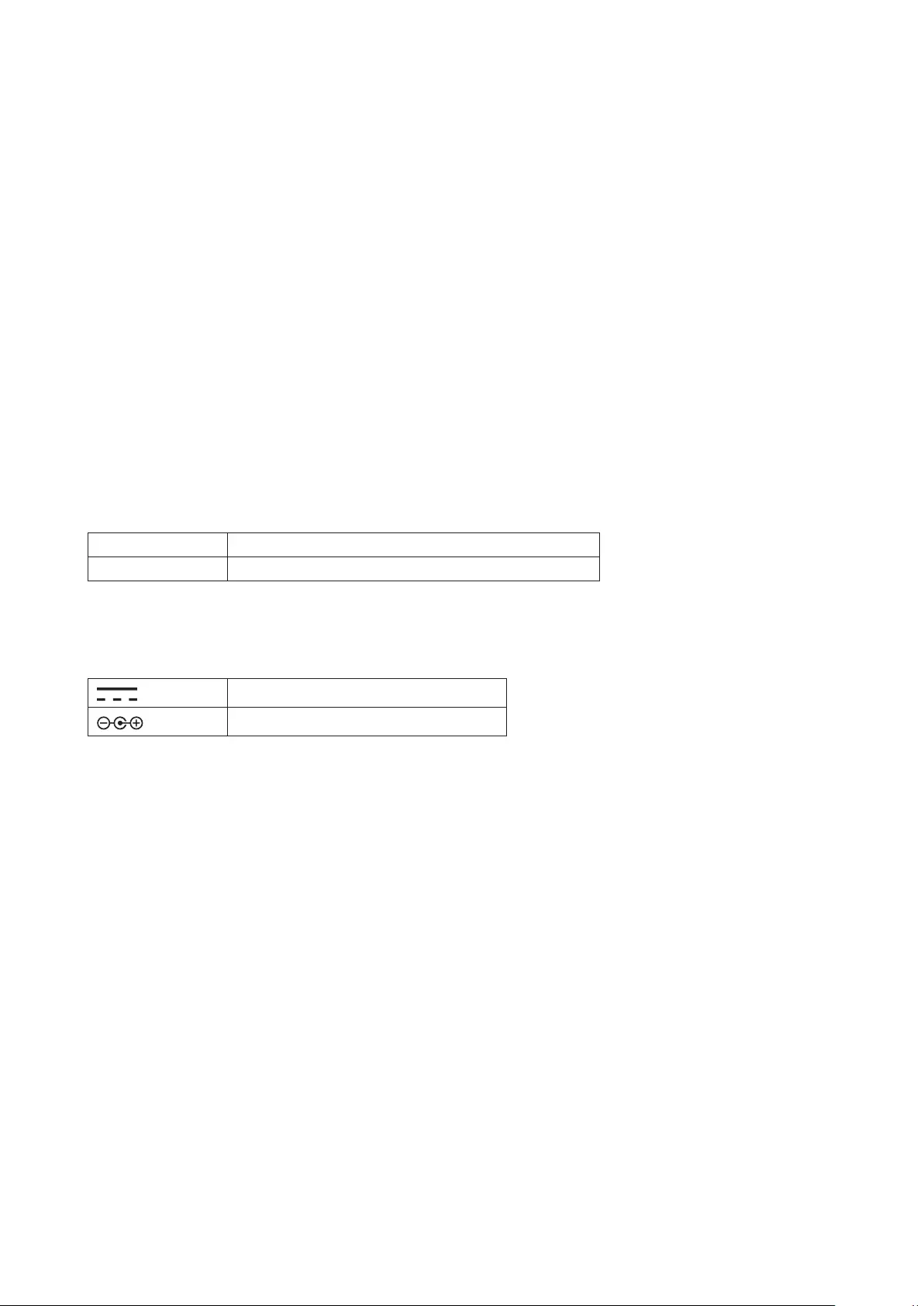
Utilizar apenas cabos e acessórios incluídos na embalagem. Não utilizar outros acessórios ou cabos, salvo se
especificamente indicado na documentação.
Suomi
Älä käytä 3m tai pitempiä USB-kaapeleita USB-laitteiden liittämiseen näille LinkStation-sarjoille.
Käytä ainoastaan pakkauksen mukana toimitettuja kaapeleita ja varusteita. Älä käytä muita varusteita tai kaapeleita
ellei näin ole erityisesti ohjeistettu asiakirjoissa.
Svensk
Använd inte USB-kablar som är 3 meter eller längre för att ansluta USB-enheter till den här LinkStation-serien.
Använd bara kablar och tillbehör som ingår i förpackningen. Använd inte andra tillbehör eller kablar om du inte får
uttryckliga instruktioner om det i dokumentationen.
Türk
USB aygıtları bu LinkStation serisine bağlamak için 3 metre ve daha uzun USB kabloları kullanmayın.
Yalnızca pakette bulunan kablo ve aksesuarları kullanın. Belgelerde özellikle belirtilmedikçe başka aksesuar ve
kablolar kullanmayın.
AC Adaputer
LS510D Asian Power Devices Inc. WA-24Q12R
LS520D, LS520DE Asian Power Devices Inc. WA-36A12 or WA-36A12R
CB
Label Information
Direct current
Polarity of DC connector
140