Table of Contents
Buffalo MiniStation SSD Velocity User Manual
Displayed below is the user manual for MiniStation SSD Velocity by Buffalo which is a product in the External Solid State Drives category. This manual has pages.
Related Manuals

MiniStation
External SSD
SSD-PUSU3
User Manual
Please make sure to read this manual before using and follow the instructions. If you have any inquiries about the
product, contact the number on the warranty statement. Do not discard the manuals, the warranty statement, or
the packing box.
Americas: www.buffaloamericas.com
Europe: www.buffalo-technology.com
Asia Pacific: www.buffalo-asia.com
35021256-01
2016.11

Contents
Specifications ..................................................................3
Diagrams ...........................................................................................3
Technical Specifications ..................................................................3
Software Installation .......................................................................4
Notes .................................................................................................4
Dismounting the Drive ....................................................................5
Troubleshooting ............................................................................... 6
I can see the MiniStation in Computer (This PC) but I cannot access it . 6
I cannot see the MiniStation ..................................................................... 6
My backup program cannot save files to the MiniStation ...................... 6
About Formatting ...........................................................7
Format Types ....................................................................................7
Notes .................................................................................................7
Formatting with NTFS or FAT32 ......................................................8
Formatting ..................................................................................................8
Formatting with Mac OS Extended .............................................. 10
Mac OS X 10.11 or later ............................................................................10
Mac OS X 10.10 and Earlier .....................................................................12
SecureLock Mobile2 (For Windows) ........................... 15
Features ......................................................................................... 15
Installation ..................................................................................... 15
Launching SecureLock Mobile2 ................................................... 16
1

Encrypting Files ............................................................................. 17
Decrypting Encrypted Files .......................................................... 20
Configuring Settings ..................................................................... 24
Uninstallation ................................................................................ 25
Regulatory Compliance Information ......................... 26
For Customers in the United States ............................................. 26
For Customers in Europe .............................................................. 27
2

Specifications
Diagrams
2
1
1 Power / Access LED
Idle: White
Active: Blinking White
2 USB Connector
Technical Specifications
Check Buffalo's website for information on the latest products and compatible models.
Interface USB 3.1 (Gen2/Gen1) / USB 3.0 / USB 2.0
Connector USB 3.1 (Gen2/Gen1) / 3.0 Micro-B
Transfer speed 10 Gbps maximum
External dimensions
(excluding protruding parts) 79 × 8.8 × 115 mm; 3.11 x 0.35 x 4.53 in
Power 5 V ± 5%
Compatible OS
Windows 10 (32-bit and 64-bit)
Windows 8.1 (32-bit and 64-bit)
Windows 7 (32-bit and 64-bit)
OS X 10.9 or later *
* Only basic external hard drive functionality is supported with these operating systems; the utilities from our
website may not work.
WARNING:
This product and its components contain chemicals known to the State of California to cause cancer and birth
defects, or reproductive harm. Wash hands after handling.
3
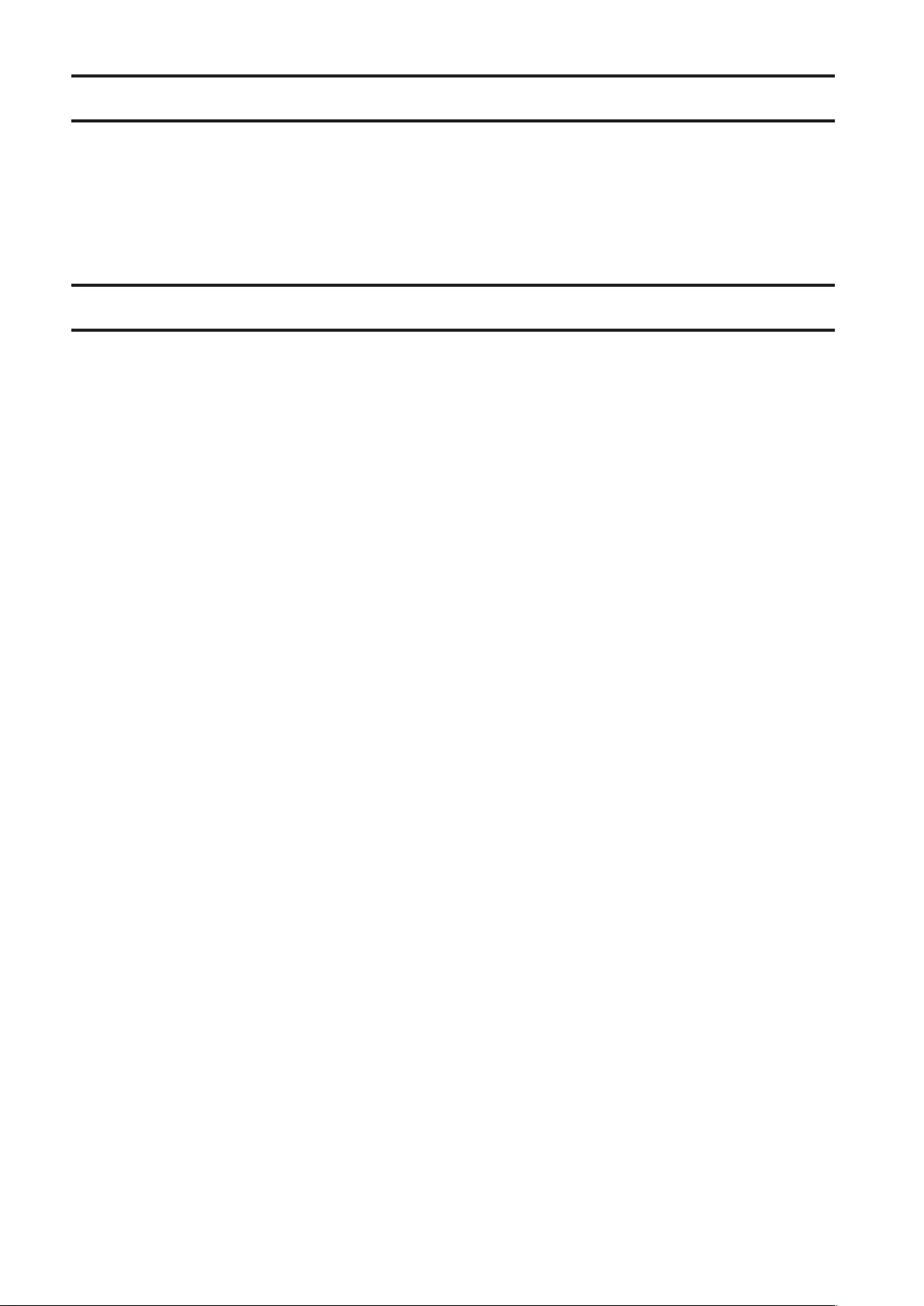
Software Installation
Optional software and manuals for the SSD-PUSU3 are available from the download page below.
http://d.buffalo.jp/ssd-pusu3/
Notes
To avoid damage to data, never do any of the following while data is being accessed:
• unplug the cable connected to the drive
• turn off your computer
• put your computer into standby, hibernate, or sleep mode
Never put anything on top of the MiniStation. It may cause the drive to malfunction.
If Windows displays a message that a high-speed USB device is connected to a non high-speed USB hub, move
the drive to a USB 3.1 (Gen2) port for best performance, or click [X] to continue.
Never configure this drive as a destination for virtual memory.
The maximum size of a file on a FAT32 drive is 4 GB. To work with larger files, reformat the drive with NTFS or
Mac OS Extended. Please refer to the "About Formatting" section.
Some computers may not recognize this device. If this happens, unplug the USB cable, then plug it in again after
a few seconds.
This drive supports hot-plugging.
You can plug or unplug the USB cable while the drive and your PC are on. However, never unplug the cable while
data is being accessed. If you unplug the drive while data is being accessed, your data may be damaged or lost.
Do not boot your operating system from this drive.
The first time you connect this drive, it may take about 20 seconds before the power/access LED turns on.
If you use this drive with multiple partitions, format each partition before use.
If your Windows computer will not boot while this drive is connected, then connect the drive to your computer
after rebooting Windows. Also, refer to your computer's manual to change the BIOS setting to boot from an
internal drive if you want to turn your computer on or off while this drive is connected.
Some computers may display a delayed write when they return from an energy-saving state. If this happens,
unplug the drive before putting your computer into the energy-saving mode.
This drive may become hot during use. This is not a malfunction.
This drive is designed to release heat through its case. The surface of the case may become quite hot in normal use.
Even when the drive is off, the case may still be warm from standby current.
4
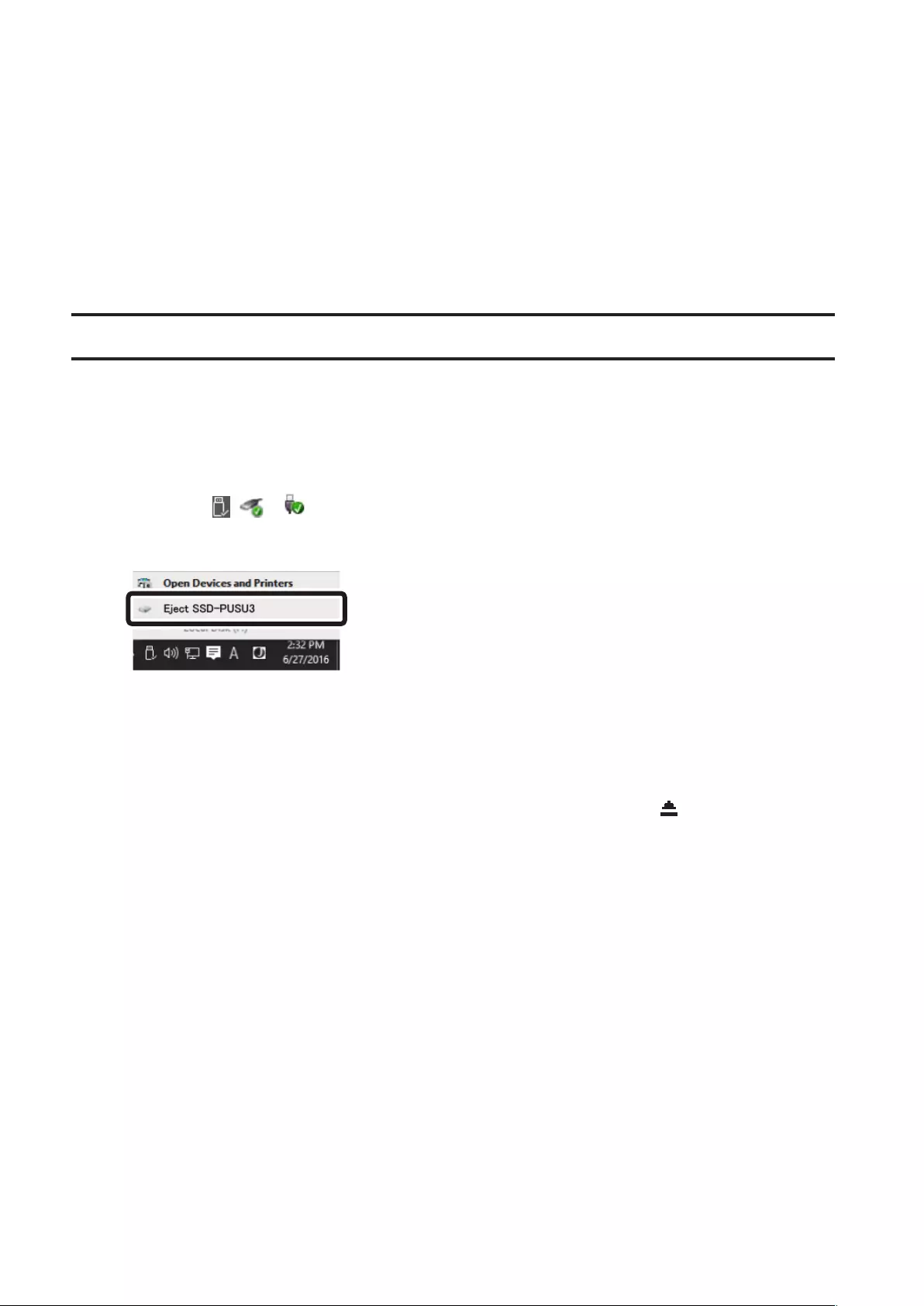
If the power/access LED does not turn off when you turn off your computer, unplug the USB cable from the
drive.
Some computers do not support power saving mode.
Before using this drive with a Mac, reformat it with Mac OS Extended using the disk utility in Mac OS.
Dismounting the Drive
If your computer is turned on, please follow the procedure below to unplug the drive. If your computer is turned off,
then it is always safe to unplug the drive. Unplugging the drive incorrectly can corrupt data. Please be careful.
For Windows
1 Click the icon , or in the system tray.
2 When the menu opens, click the device name.
3 A message that indicates you can safely remove the drive will appear.
For Mac
1 Drag this drive's icon to the trash to dismount the drive. Or, click the dismount icon from the sidebar of the
Finder to dismount the drive.
2 It's now safe to unplug the drive from your Mac.
5
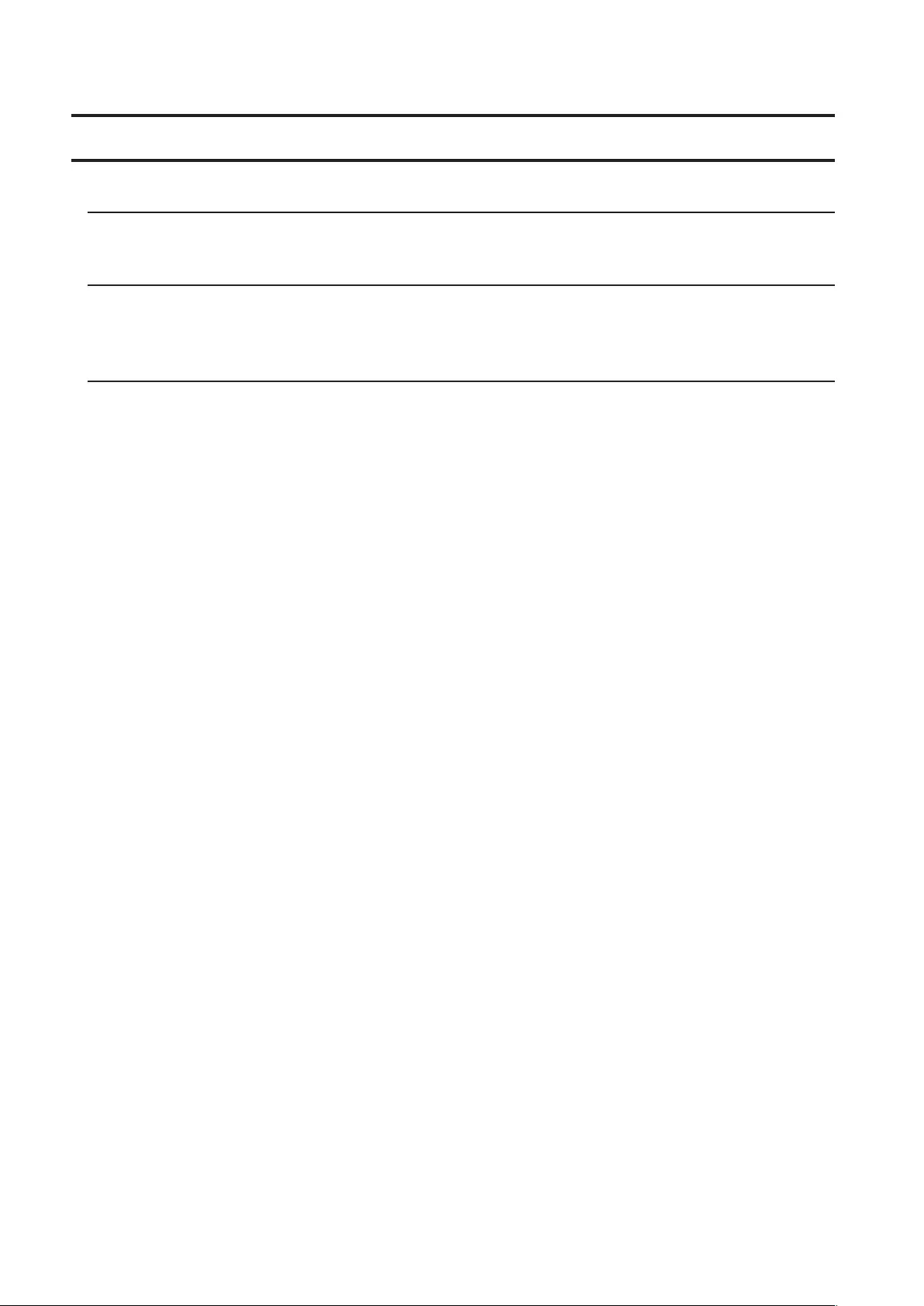
Troubleshooting
I can see the MiniStation in Computer (This PC) but I cannot access it
The drive may require formatting. Try using DiskFormatter2. Please refer to the "About Formatting" section below.
I cannot see the MiniStation
Verify that the power/access LED is on. If it is not, check the cable. The MiniStation should be connected to your
computer by a USB cable. Check that both ends are correctly plugged in.
My backup program cannot save files to the MiniStation
Reformat your MiniStation with NTFS or Mac OS Extended. FAT32 is limited to 4 GB size files.
Please refer to the "About Formatting" section below.
6
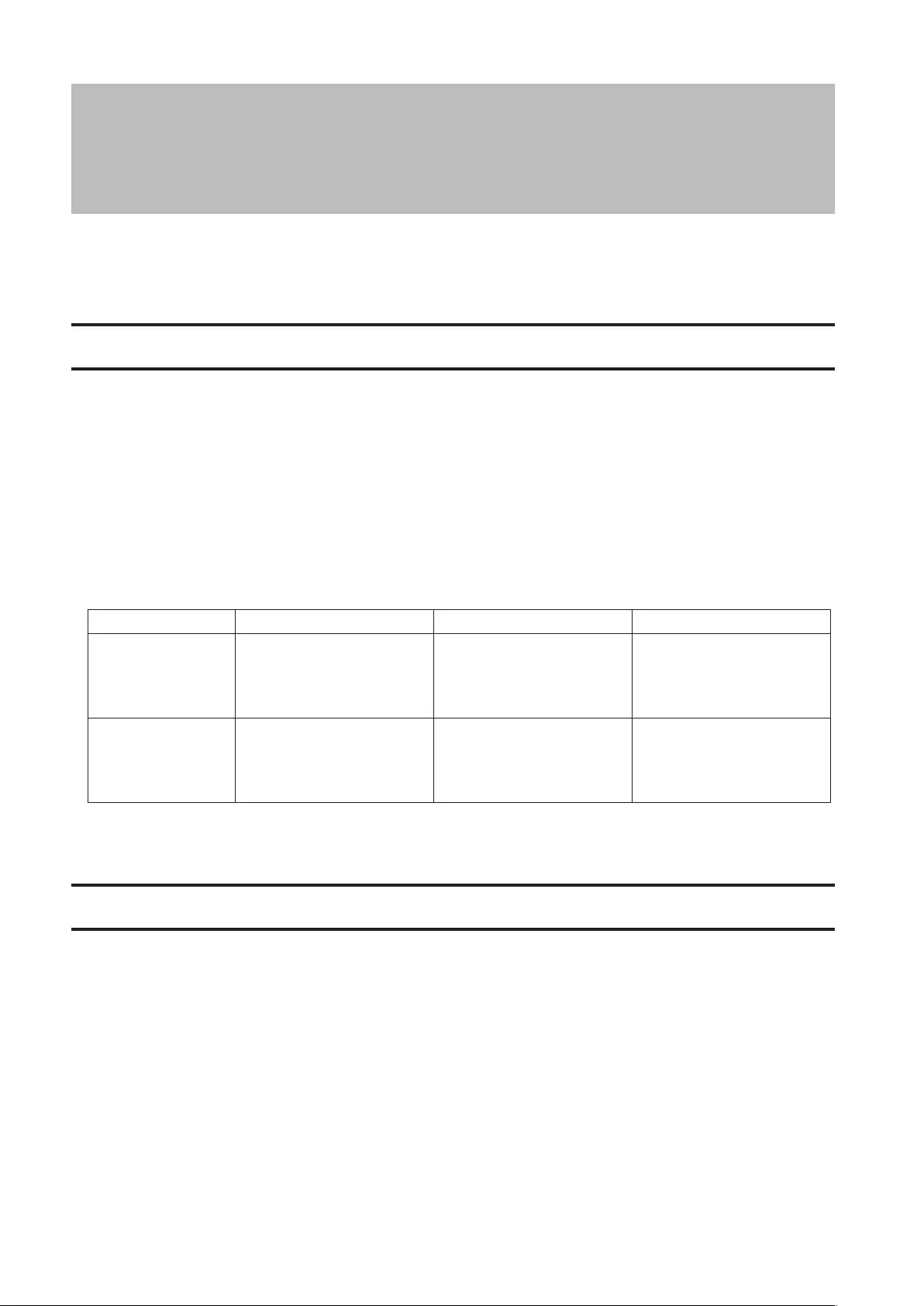
35021159-04 2016.11
About Formatting
Formatting is the process of preparing a storage device for use on your computer. To format a drive, refer to the
procedures below.
Format Types
There are several different format types, each compatible with different operating systems.
NTFS
NTFS formatting is compatible with Windows. Mac OS can read this format but not write to it. It can handle files
larger than 4 GB.
FAT32
FAT32 works with most modern operating systems including Windows and Mac OS. It doesn't support the use of
files larger than 4 GB.
Mac OS Extended
This is a format for the Mac OS only. It supports use of files that are 4 GB or larger in size. Windows doesn't
support this format.
NTFS FAT32 Mac OS Extended
Windows Both reading and writing
are supported
Both reading and writing
are supported (cannot
handle files larger than 4
GB)
Not supported (drive is not
recognized)
Mac OS X Only reading is supported
Writing is not supported
Both reading and writing
are supported (cannot
handle files larger than 4
GB)
Both reading and writing
are supported
Notes
Never unplug the cable, reset, or turn off the computer during the formatting process.
This could result in damage to the drive or other problems. Proper operation cannot be guaranteed if the format
process was interrupted.
Formatting will erase all data on the drive. Before formatting, back up any data.
The user is responsible for any data lost due to formatting of the drive.
Don't format the wrong drive! Check the drive letter and partition name carefully. If you format the wrong drive, all
data on it will be lost.
7

Formatting with NTFS or FAT32
• Use a Windows computer to format drives with NTFS or FAT32. Using a Mac is not recommended for these format
types.
• Always use DiskFormatter2 to format drives with FAT32. Windows Disk Management will not format drives with
FAT32 that are larger than 32 GB.
• FAT32-formatted drives can't save or open files larger than 4 GB. Use a different file system if you work with very
large files.
Install DiskFormatter2 software on your Windows computer to start the formatting process described below.
Formatting
1 Download the DiskFormatter2 software.
Refer to the "Software Installation" section of the manual, and go to the download page. Check the check box
for the software license agreement, and select "DiskFormatter2".
2 Execute "df2inst.exe" in the downloaded zip file.
3 Connect the drive to be formatted to your computer.
4 Launch the DiskFormatter2 software.
5 Check that the correct drive to be formatted is displayed here. Select a filesystem for the format. See the table
below for more information on the available filesystems. To set the name (volume label) for the drive, enter the
desired name in "Drive name". Click Format.
NTFS (to use with Windows)
This option is only available when a 2
TB or less drive is connected.
NTFS (MBR) works with Windows.
• Partition style: MBR
• Sector size: 512 bytes
• File system: NTFS
8

NTFS (to use with Windows other than
Windows XP)
This option is only available when a 3
TB or larger drive is connected.
(Windows Vista or later)
Windows NTFS (GPT) partitions can be formatted with partitions
larger than 2 TB. Older Windows computers (such as Windows XP)
can't read these partitions.
• Partition style: GPT
• Sector size: 512 bytes
• File system: NTFS
NTFS (to use with Windows XP)
This option is only available when a 3
TB or larger drive is connected.
NTFS (MBR) works with Windows.
• Partition style: MBR
• Sector size: 4096 bytes
• File system: NTFS
FAT32 (to use with Windows and Mac
OS X)
Drives formatted with the FAT32 file system are compatible with
most operating systems. Note that this file system does not
support files that are 4 GB or larger in size.
• Partition style: MBR
• Sector size for models 3 TB or larger: 4096 bytes
• Sector size for models 2 TB or less: 512 bytes
• File system: FAT32
Erase Drive
This changes the drive to an unformatted state.
• Partition style: None
• Sector size: 512 bytes
• File system: None
6 Click Yes.
The format may take several minutes to finish. Wait until the screen below is displayed.
7 Click OK.
The drive is now formatted.
9
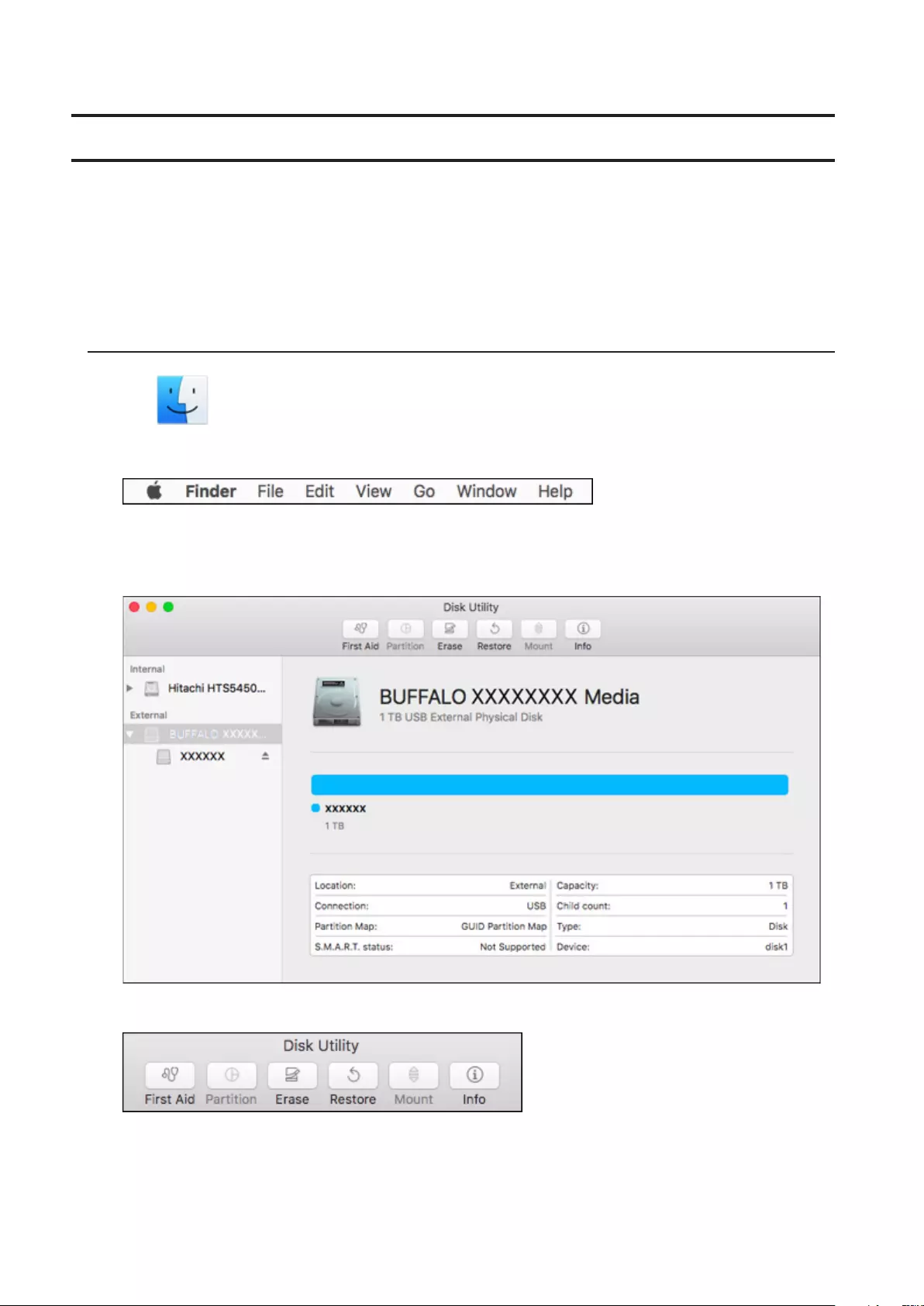
Formatting with Mac OS Extended
Follow the procedure for your version of the Mac OS.
• Windows computers don't support Mac OS Extended format. To use the drive with Windows computers, use a
different format instead, such as NTFS or FAT32.
• Some drives don't support multiple partitions. If yours is one of them, use only a single partition on the drive.
• For more details on Mac OS Extended, consult your Mac OS Help.
Mac OS X 10.11 or later
1 Click to select the Finder.
2 Select Go - Utilities.
3 Double-click Disk Utility.
4 Click the drive to be formatted.
5 Click Erase.
10

6 Select Mac OS Extended (Journaled) or OS X Extended (Journaled). Select GUID Partition Map. Click Erase.
7 Click Done.
This finishes the formatting process for this product. Exit the Disk Utility.
Note: If "Do you want to use Volume_name to back up with Time Machine?" is displayed, you may click Use as
Backup Disk and Time Machine will use the drive for backup. If you don't want to use it as a dedicated backup
drive, click Cancel.
11
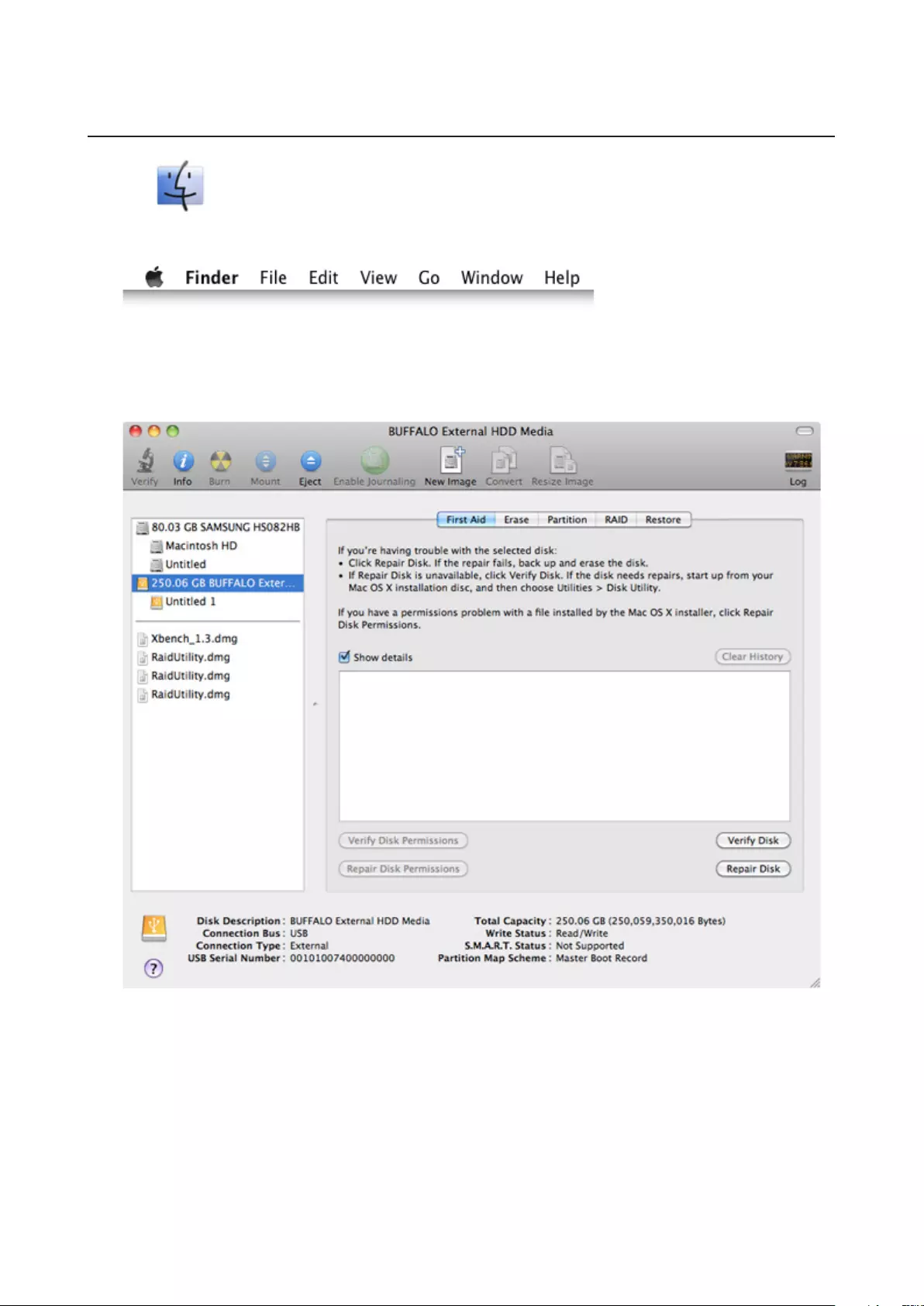
Mac OS X 10.10 and Earlier
1 Click to select the Finder.
2 Select Go - Utilities.
3 Double-click Disk Utility.
4 Click the drive to be formatted. Check the information for the drive to be formatted. Make sure that this is the
correct drive that you want to format!
12

5 Click Partition. Under "Volume Scheme", select the number of partitions that you want to create on the drive.
6 Click Options.
7 Select Apple Partition Map. Click OK.
13
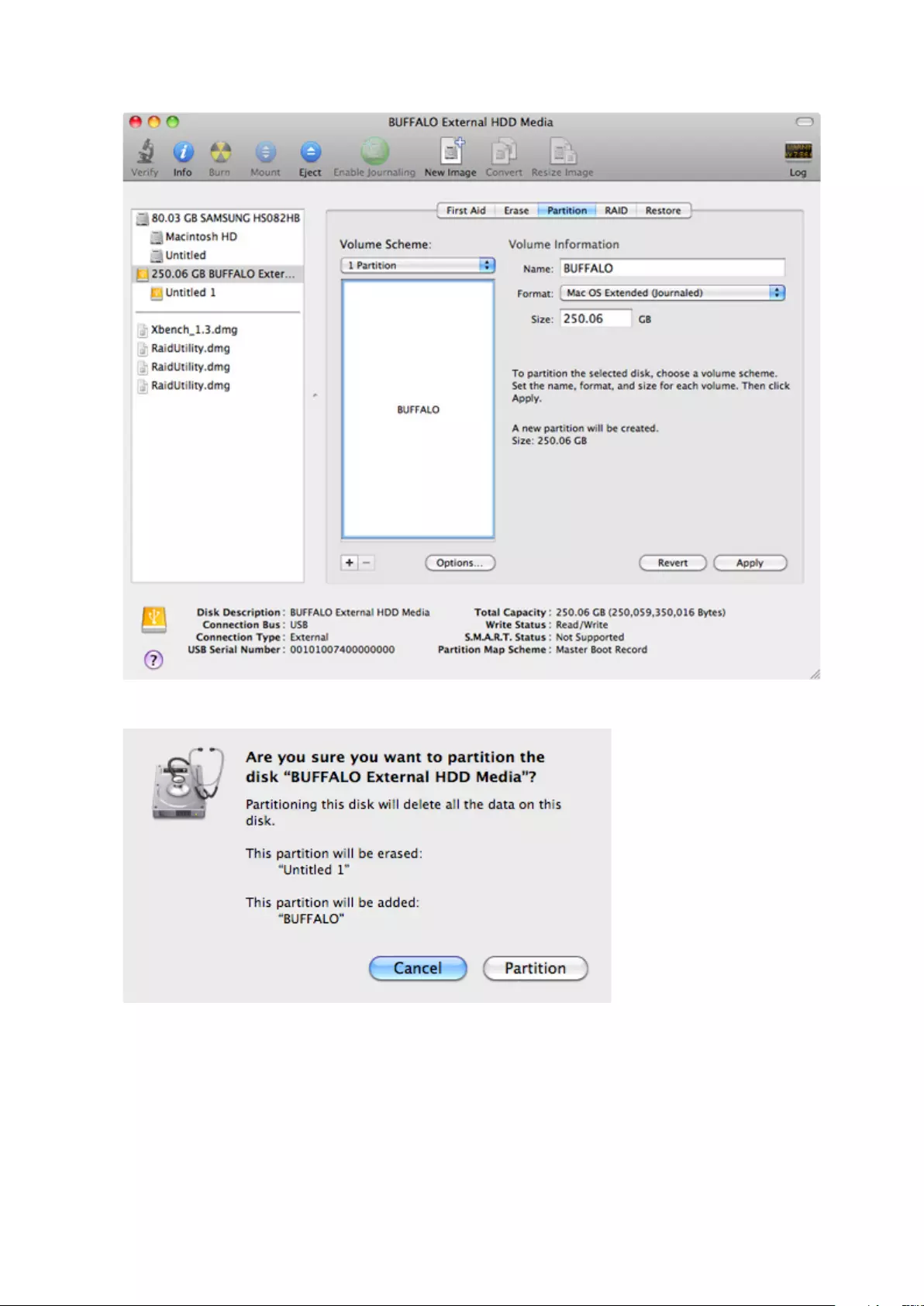
8 Select Mac OS Extended (Journaled). Click Apply.
9 Click Partition.
This finishes the formatting process for this product. Exit the Disk Utility.
Note: If "Do you want to use Volume_name to back up with Time Machine?" is displayed, you may click Use as
Backup Disk and Time Machine will use the drive for backup. If you don't want to use it as a dedicated backup
drive, click Cancel.
14

35021250-01 2016.11
SecureLock Mobile2 (For Windows)
SecureLock Mobile2 is a software utility that can easily encrypt and decrypt files.
This software is for Windows.
Features
With SecureLock Mobile2, files can be easily encrypted using a password or pattern. Your data will be protected
from anyone who doesn't know the password or pattern.
This application will be installed onto the Buffalo USB drive, and executed from it. It does not need to be installed
onto your computer.
Notes:
• SecureLock Mobile2 encrypts files using AES256.
• Once you set a password or pattern, keep it secure.
Anyone who has access to your password or pattern can decrypt your encrypted files.
If you forget your password or pattern, you will not be able to decrypt your encrypted files.
Installation
To install SecureLock Mobile2, follow the procedure below.
This application will be installed onto the Buffalo USB drive.
1 Connect the drive to your device.
2 Download the SecureLock Mobile2 software.
Refer to the "Software Installation" section of the manual, and go to the download page. Check the checkbox
for the software license agreement, and select "SecureLock Mobile2".
3 Execute "SecureLockMobile2-XXX.exe" ( ), and follow the directions until the installation is finished.
Note: "XXX" is the version number.
15

Launching SecureLock Mobile2
To launch SecureLock Mobile2, follow the procedure below.
1 Connect the drive with SecureLock Mobile2 to your device.
2 Double-click the drive in This PC or Computer.
3 Double-click "SecureLockMobile2.exe" ( ) that has been installed onto the drive.
SecureLock Mobile2 is now launched.
16
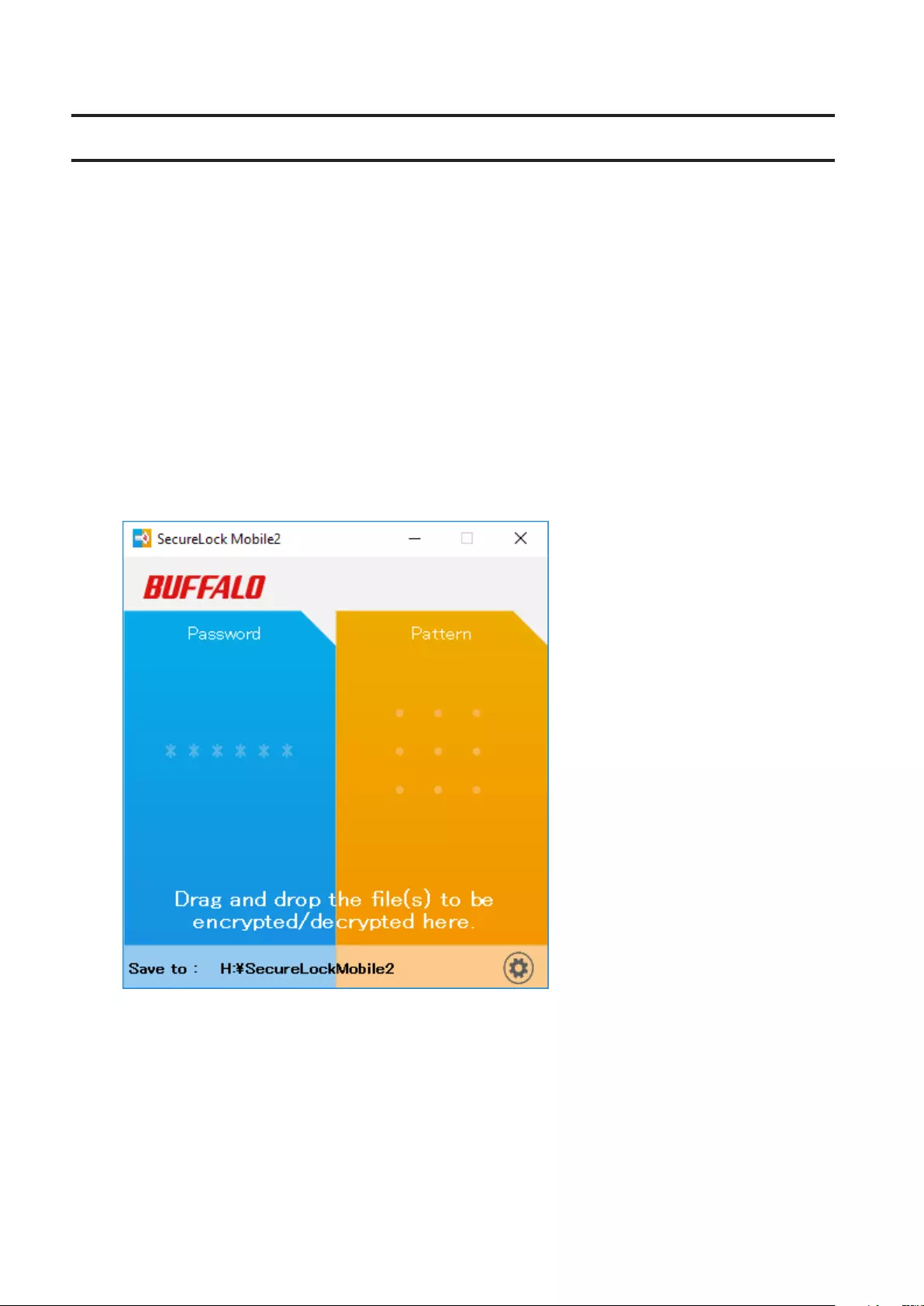
Encrypting Files
To encrypt files, follow the procedure below. Encrypted files will be saved to the same Buffalo drive with SecureLock
Mobile2 installed.
1 Launch SecureLock Mobile2, referring to the "Launching SecureLock Mobile2" section above.
2 To encrypt a file with a password, drag and drop the file to the "Password" field. To encrypt a file with a pattern,
drag and drop the file to the "Pattern" field.
Notes:
• Multiple files can be encrypted at the same time by dragging and dropping them to the application's
window below. A maximum of 10,000 files can be encrypted at once.
• If a folder is dragged and dropped to the application's window below, every file in the folder will be
encrypted at once.
• The encrypted file's size will be larger than the original file's size because the encrypted file will also contain
information for decryption. If the encrypted file would be larger than the available capacity of the drive,
the file cannot be encrypted. If the message indicating insufficient capacity appears, increase the available
capacity and try again.
17

3 Enter a password, or draw a pattern to encrypt the file.
When Using a Password to Encrypt
Enter a password, and click Encrypt. You can also enter a hint, which will appear on the password
authentication window when decrypting. Entering the hint is optional.
Note: The password may contain up to 16 alphanumeric characters. The hint may contain up to 64 characters.
18

When Using a Pattern to Encrypt
Select dots while keeping the left mouse button held down to draw a pattern. Once the pattern is finished,
click Encrypt.
Notes:
• Select at least 2 dots. A dot can be selected only once.
• To reset, click somewhere other than dots.
4 When encryption is finished, the message below will appear.
The encrypted file will be saved into the "SecureLockMobile2" folder of the drive.
To open the folder, click Open file location. To close the window, click OK.
The filename of the encrypted file will be "(the original filename). (filename extension). bufenc".
To decrypt the encrypted file, refer to "Decrypting Encrypted Files" section below.
Notes:
• Please do not edit the encrypted files and the filename extension, ".bufenc". If edited, the files will not be
able to be decrypted.
19
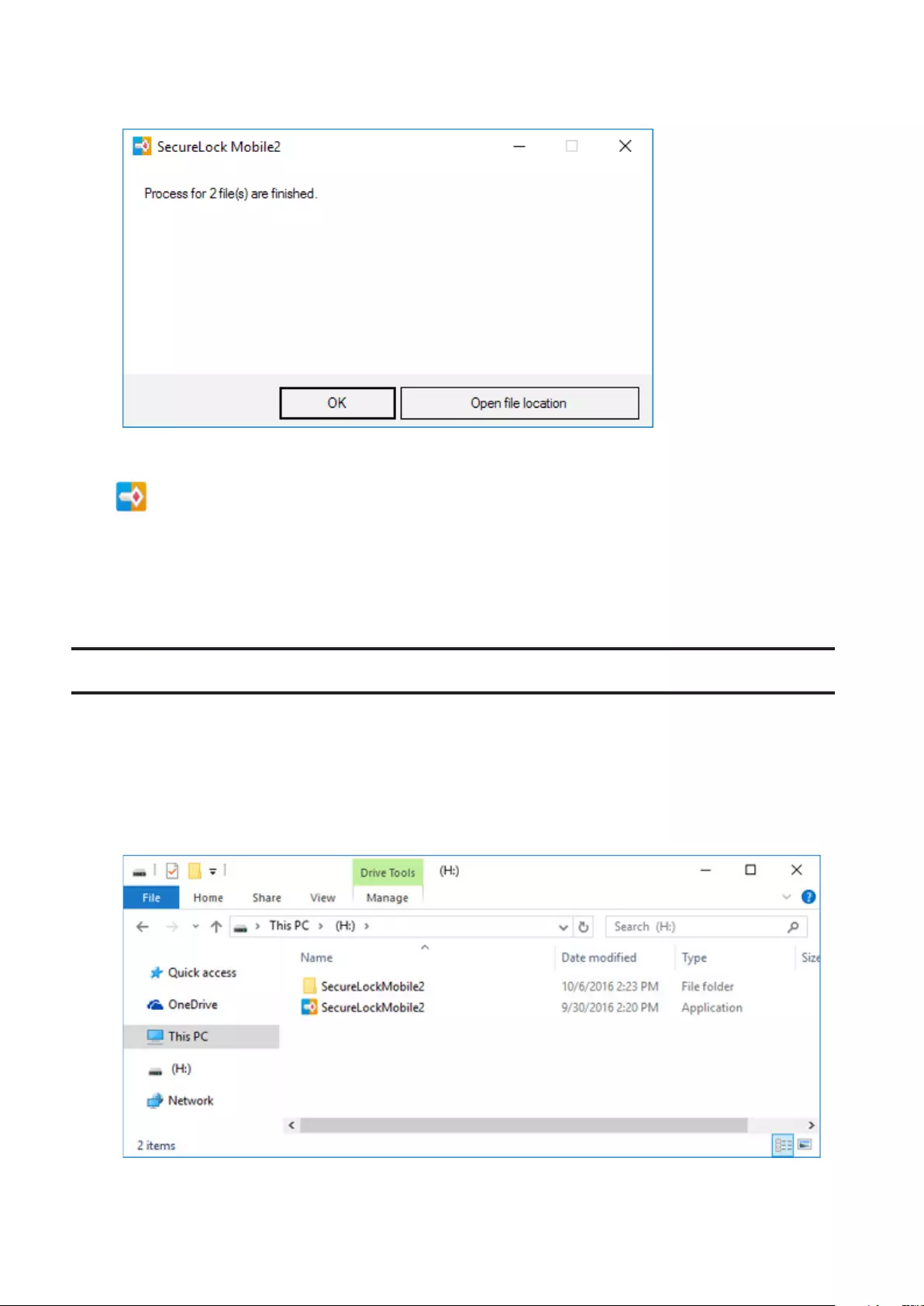
• If the file could not be encrypted, the filename and the reason encryption failed will be displayed on the
window below.
Encryption is now finished.
Note: The files can be encrypted by dragging and dropping them onto the "SecureLockMobile2.exe" icon (
) that has been installed onto the drive.
If dragging and dropping the file onto the "SecureLockMobile2.exe" icon, the window from step 3 will be
displayed. Follow the procedure from step 3 until the process is finished. (The files cannot be encrypted using a
pattern with this method.)
Decrypting Encrypted Files
To decrypt the encrypted files, follow the procedure below. The decrypted files will be saved to the Buffalo USB drive
that SecureLock Mobile2 has been installed onto.
1 Launch SecureLock Mobile2, referring to the "Launching SecureLock Mobile2" section above.
2 Open the "SecureLockMobile2" folder that is on the USB drive.
The encrypted files are saved in the "SecureLockMobile2" folder.
20
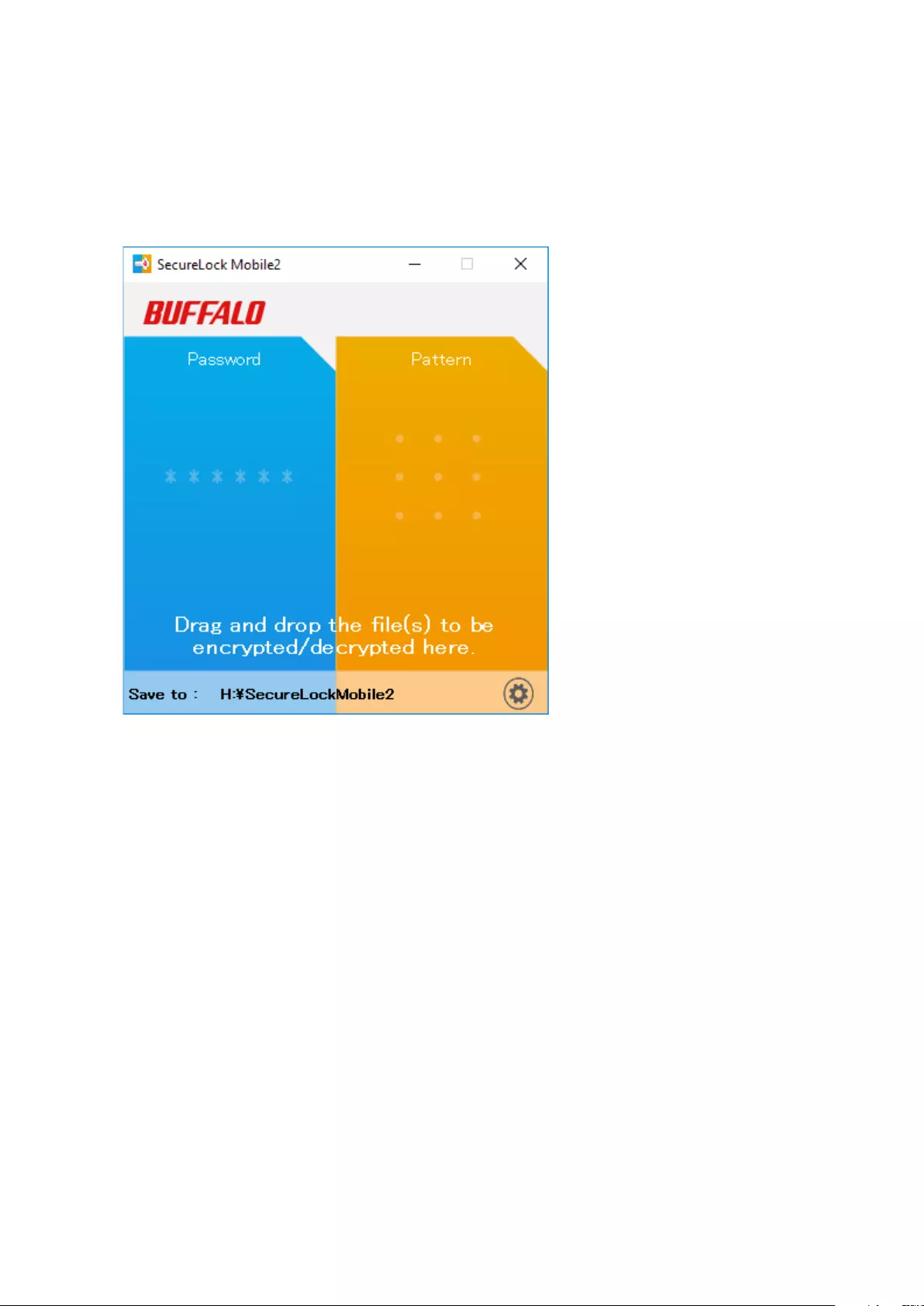
3 Drag and drop the encrypted file, "(the original file name). (filename extension). bufenc" to the application's
window in order to decrypt.
Notes:
• Multiple files can be decrypted at the same time by dragging and dropping them to the application's
window below. A maximum of 10,000 files can be decrypted at once.
• If a folder is dragged and dropped to the application's window below, every encrypted file in the folder will
be decrypted at once.
4 The authentication window will be displayed.
Note: If 5 invalid authentication attempts occur, return to the window from step 3.
21

When Using a Password to Decrypt
If the window below is displayed, enter the password, and click Decrypt.
When Using a Pattern to Decrypt
If the display below is displayed, draw the pattern.
The decryption process will start when the correct pattern is drawn.
22

5 When decryption is finished, the message below will appear.
The decrypted file will be saved into the "SecureLockMobile2" folder of the drive.
To open the folder, click Open file location. To close the window, click OK.
The filename of the decrypted file will be "(the original filename).(filename extension)".
Note: If the file could not be decrypted, the filename and the reason decryption failed will be displayed on the
window below.
Decryption is now finished.
Note: The files can be decrypted by dragging and dropping them onto the "SecureLockMobile2.exe" icon (
) that has been installed onto the drive.
If dragging and dropping the file onto the "SecureLockMobile2.exe" icon, the window from step 3 will be
displayed. Follow the procedure from step 3 until the process is finished.
23

Configuring Settings
Configure the settings of SecureLock Mobile2 from the window below.
To configure the settings, launch SecureLock Mobile2, referring to the "Launching SecureLock Mobile2" section, and
click " " on the bottom right of the window. When configuration is finished, click OK.
Note: After configuring the settings, a file "SecureLockMobile2.xml" (e.g. ) will be created. Please do not
edit or delete "SecureLockMobile2.xml". If edited, the settings will not be reflected properly. If deleted, the
settings will be reset to the default.
Delete the Original
File(s)
Delete the original file(s) after encryption
If checked, the original files will be erased after encryption.
Delete the original file(s) after decryption
If checked, the original encrypted files will be erased after decryption.
Window Location
If checked, SecureLock Mobile2 remembers where the application window is closed
and appears at the same place at the next launch.
Note: If the application window was outside of the screen, it will appear within the
screen at the next launch.
Window Size Select the window's size for SecureLock Mobile2.
24
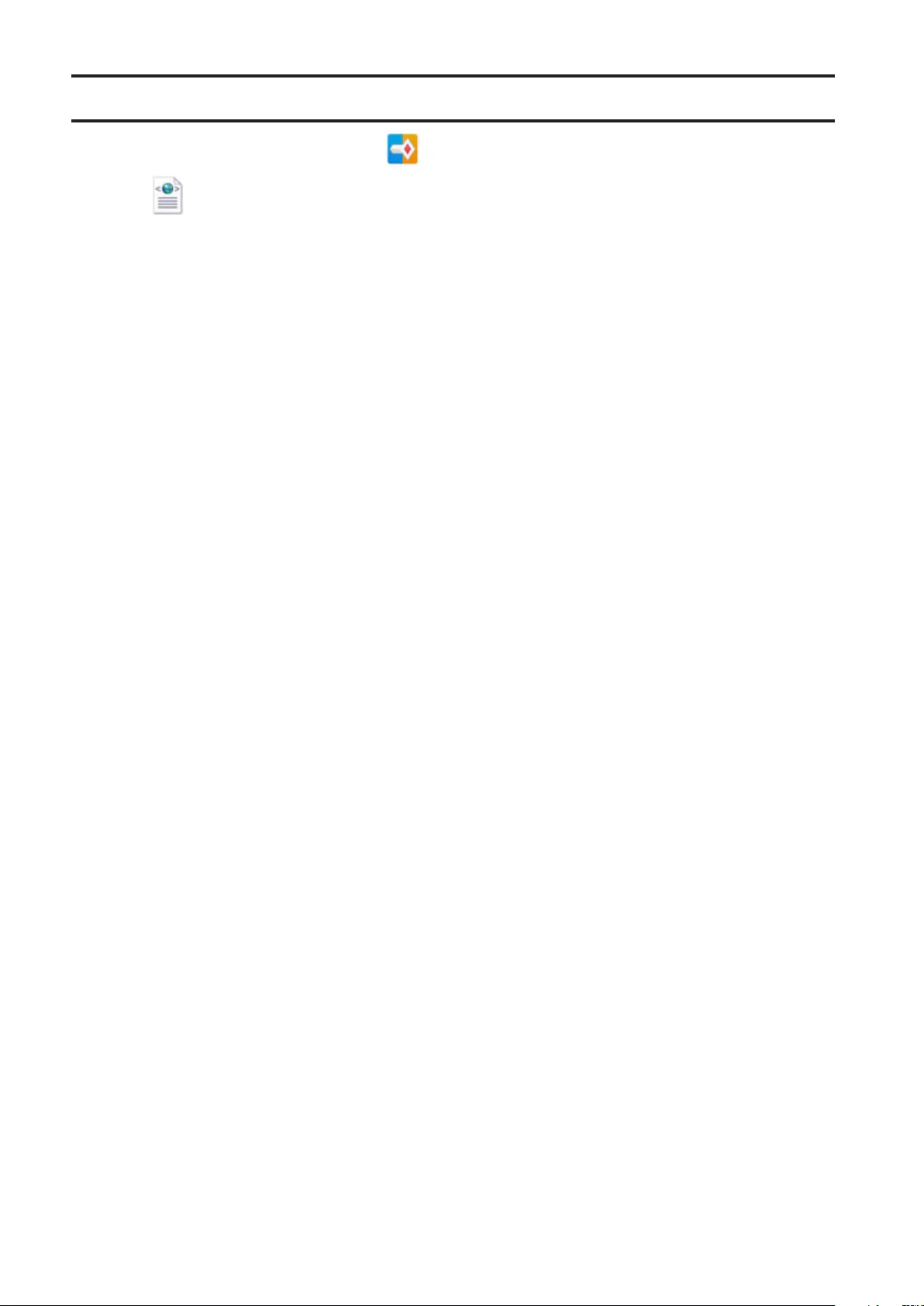
Uninstallation
To uninstall, delete "SecureLockMobile2.exe" ( ) that has been installed onto the drive. If "SecureLockMobile2.
xml" (e.g. ) is on the USB drive, delete it as well.
25

Regulatory Compliance Information
For Customers in the United States
FCC Statement
This equipment has been tested and found to comply with the limits for a Class B digital device, pursuant to Part
15 of the FCC Rules. These limits are designed to provide reasonable protection against harmful interference in a
residential installation.
This equipment generates, uses and can radiate radio frequency energy and, if not installed and used in accordance
with the instructions, may cause harmful interference to radio communications. However, there is no guarantee that
interference will not occur in a particular installation.
If this equipment does cause harmful interference to radio or television reception, which can be determined by
turning the equipment off and on, the user is encouraged to try to correct the interference by one or more of the
following measures:
• Reorient or relocate the receiving antenna.
• Increase the separation between the equipment and receiver.
• Connect the equipment into an outlet on a circuit different from that to which the receiver is connected.
• Consult the dealer or an experienced radio/TV technician for help.
This device complies with Part 15 of the FCC Rules. Operation is subject to the following two conditions: (1) This
device may not cause harmful interference, and (2) this device must accept any interference received, including
interference that may cause undesired operation.
Only use the cables and accessories that are included in the package. Don't use other accessories or cables unless
specifically instructed to in the documentation.
Proposition 65
WARNING:
This product and its components contain chemicals known to the State of California to cause cancer and birth
defects, or reproductive harm. Wash hands after handling.
26

For Customers in Europe
EU Declaration of Conformity
Dansk
Brug ikke USB-kabler, der er 3 meter eller længere for at tilslutte USB enheder til denne MiniStation serie.
Der må kun bruges de kabler og det tilbehør der er inkluderet i pakken. Der må ikke bruges andet tilbehør eller
kabler, medmindre det er udtrykkeligt beskrevet i dokumentationen.
Deutsch
Verwenden Sie keine USB-Kabel welche 3 Meter oder länger sind, um USB-Geräte mit dieser MiniStations Serie zu
verbinden.
Verwenden Sie ausschließlich die Kabel und Zubehörteile, die im Lieferumfang enthalten sind. Andere Zubehörteile
oder Kabel dürfen nur dann verwendet werden, wenn dies in der Dokumentation ausdrücklich vorgeschrieben ist.
English
Do not use USB cables that are 3 meters or longer to connect USB devices to this MiniStation series.
Only use the cables and accessories that are included in the package. Don't use other accessories or cables unless
specifically instructed to in the documentation.
Español
Utilice cables de una longitud inferior a 3 metros para conectar los dispositivos USB a este tipo de MiniStation.
Utilice únicamente los cables y accesorios incluidos en el paquete. No utilice otros accesorios ni cables a menos que
así se indique en la documentación.
Français
Utilisez des câbles d'une longueur de moins 3 mètres pour connecter les périphériques USB à ce type de
MiniStation.
Utilisez uniquement les câbles et accessoires inclus dans ce package. N'utilisez aucun autre accessoire ou câble sauf
instruction spécifique de la documentation.
27

Italiano
Non utilizzare cavi USB lunghi 3 metri o più per collegare dispositivi USB a questa MiniStation.
Utilizzare esclusivamente i cavi e gli accessori inclusi nell'imballaggio. Non utilizzare altri accessori o cavi a meno che
non sia specificamente indicato nella documentazione.
Nederlands
Gebruik geen USB-kabels die 3 meter of langer zijn om USB-apparaten met deze MiniStation series te verbinden.
Gebruik alleen de kabels en toebehoren die zich in de verpakking bevinden. Gebruik geen ander toebehoren of
kabels tenzij dit uitdrukkelijk in de handleiding wordt aangegeven.
Norsk
Bruk ikke USB-kabler på tre meter eller mer for å koble USB-enheter til denne MiniStation-serien.
Bruk kun kabler og tilbehør som er inkludert i pakken. Ikke bruk annet tilbehør eller kabler med mindre spesielt
instruert til å gjøre det i dokumentasjonen.
Português
Não usar cabos USB de 3 metros ou mais para ligar dispositivos USB a esta série MiniStation.
Utilizar apenas cabos e acessórios incluídos na embalagem. Não utilizar outros acessórios ou cabos, salvo se
especificamente indicado na documentação.
Suomi
Älä käytä 3m tai pitempiä USB-kaapeleita USB-laitteiden liittämiseen näille MiniStation-sarjoille.
Käytä ainoastaan pakkauksen mukana toimitettuja kaapeleita ja varusteita. Älä käytä muita varusteita tai kaapeleita
ellei näin ole erityisesti ohjeistettu asiakirjoissa.
Svensk
Använd inte USB-kablar som är 3 meter eller längre för att ansluta USB-enheter till den här MiniStation-serien.
Använd bara kablar och tillbehör som ingår i förpackningen. Använd inte andra tillbehör eller kablar om du inte får
uttryckliga instruktioner om det i dokumentationen.
Türk
USB aygıtları bu MiniStation serisine bağlamak için 3 metre ve daha uzun USB kabloları kullanmayın.
Yalnızca pakette bulunan kablo ve aksesuarları kullanın. Belgelerde özellikle belirtilmedikçe başka aksesuar ve
kablolar kullanmayın.
28