Table of Contents
Buffalo SSD-PUT500U3B User Manual
Displayed below is the user manual for SSD-PUT500U3B by Buffalo which is a product in the External Solid State Drives category. This manual has pages.
Related Manuals

Portable SSD
MiniStation
SSD-PUT
User Manual
Please make sure to read this manual before using and follow the procedures. If you have any inquiries about
the product, contact the number on the warranty statement or the packing box. Do not discard the included
documents, the warranty statement, or the packing box.
www.buffaloamericas.com
35022281-01
April 2021

Notice
Regulatory Compliance Information
For Customers in the United States
This equipment has been tested and found to comply with the limits for a Class B digital device, pursuant to Part
15 of the FCC Rules. These limits are designed to provide reasonable protection against harmful interference in a
residential installation. This equipment generates, uses and can radiate radio frequency energy and, if not installed
and used in accordance with the instructions, may cause harmful interference to radio communications. However,
there is no guarantee that interference will not occur in a particular installation. If this equipment does cause
harmful interference to radio or television reception, which can be determined by turning the equipment off and
on, the user is encouraged to try to correct the interference by one or more of the following measures:
• Reorient or relocate the receiving antenna.
• Increase the separation between the equipment and receiver.
• Connect the equipment into an outlet on a circuit different from that to which the receiver is connected.
• Consult the dealer or an experienced radio/TV technician for help.
This device complies with Part 15 of the FCC Rules. Operation is subject to the following two conditions: (1) This
device may not cause harmful interference, and (2) this device must accept any interference received, including
interference that may cause undesired operation.
Safety Precautions
Before using your device, basic safety instructions should always be followed.
(1) Read these instructions.
(2) Keep these instructions.
(3) Heed all warnings and follow all instructions.
(4) Only use the cables and accessories that are included in the package. Don’t use other accessories or cables
unless specifically instructed to in the documentation.
1
Notice

Table Of Contents
Notice ..............................................................................1
Regulatory Compliance Information ..............................................1
Safety Precautions ...........................................................................1
Diagrams .........................................................................3
Specifications ..................................................................4
Notes ................................................................................5
Dismounting the MiniStation From a Computer .........6
Troubleshooting .............................................................7
2
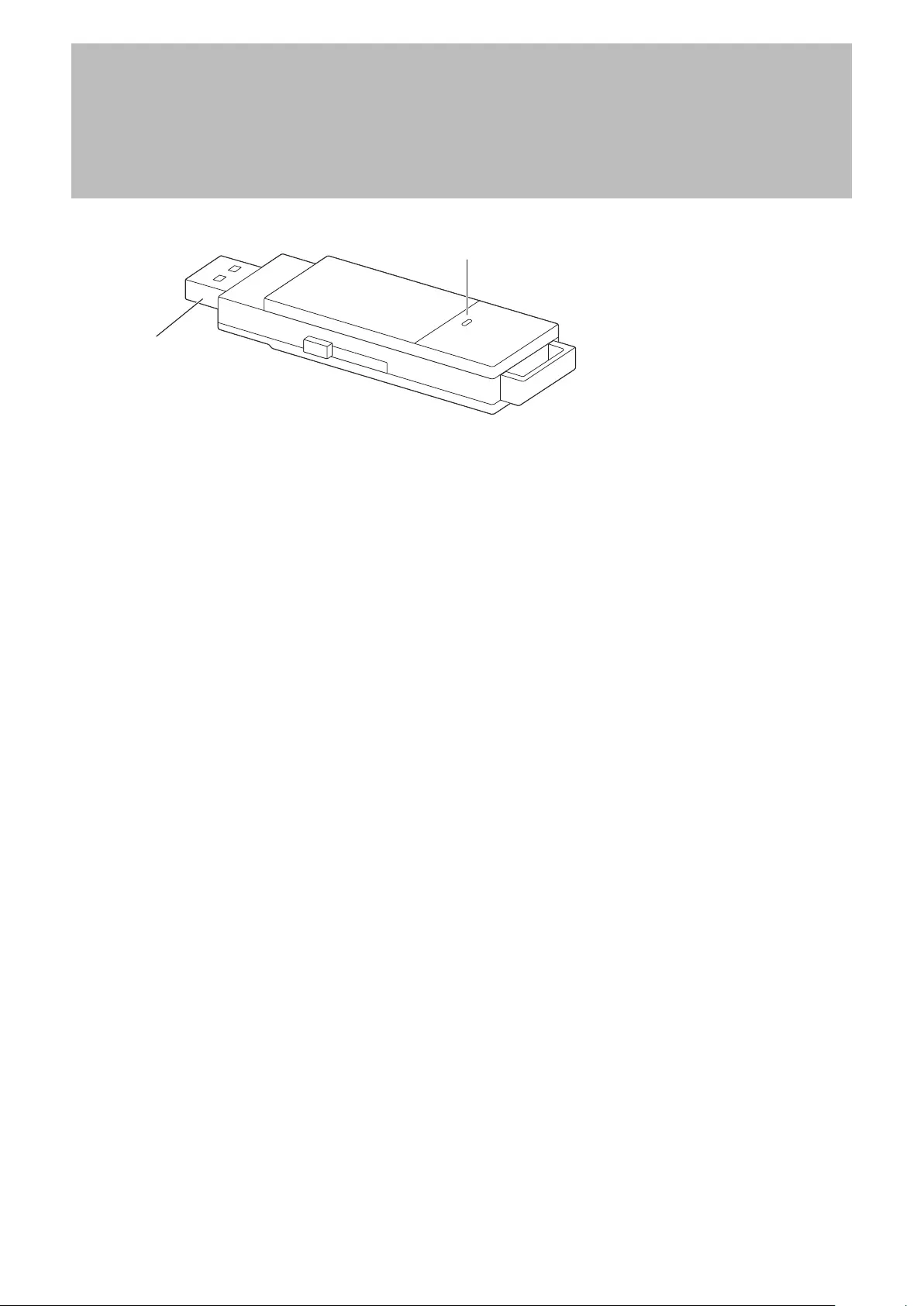
Diagrams
2
1
1 Power/Access LED
The LED glows white when the MiniStation is on, and blinks white when the MiniStation is accessed.
2 USB Connector
When connecting to a USB Type-C connection, use the USB Type-A to Type-C adapter included with the
MiniStation.
If using the MiniStation with a PS5 console, only connect it to a USB Type-A port.
3
Diagrams
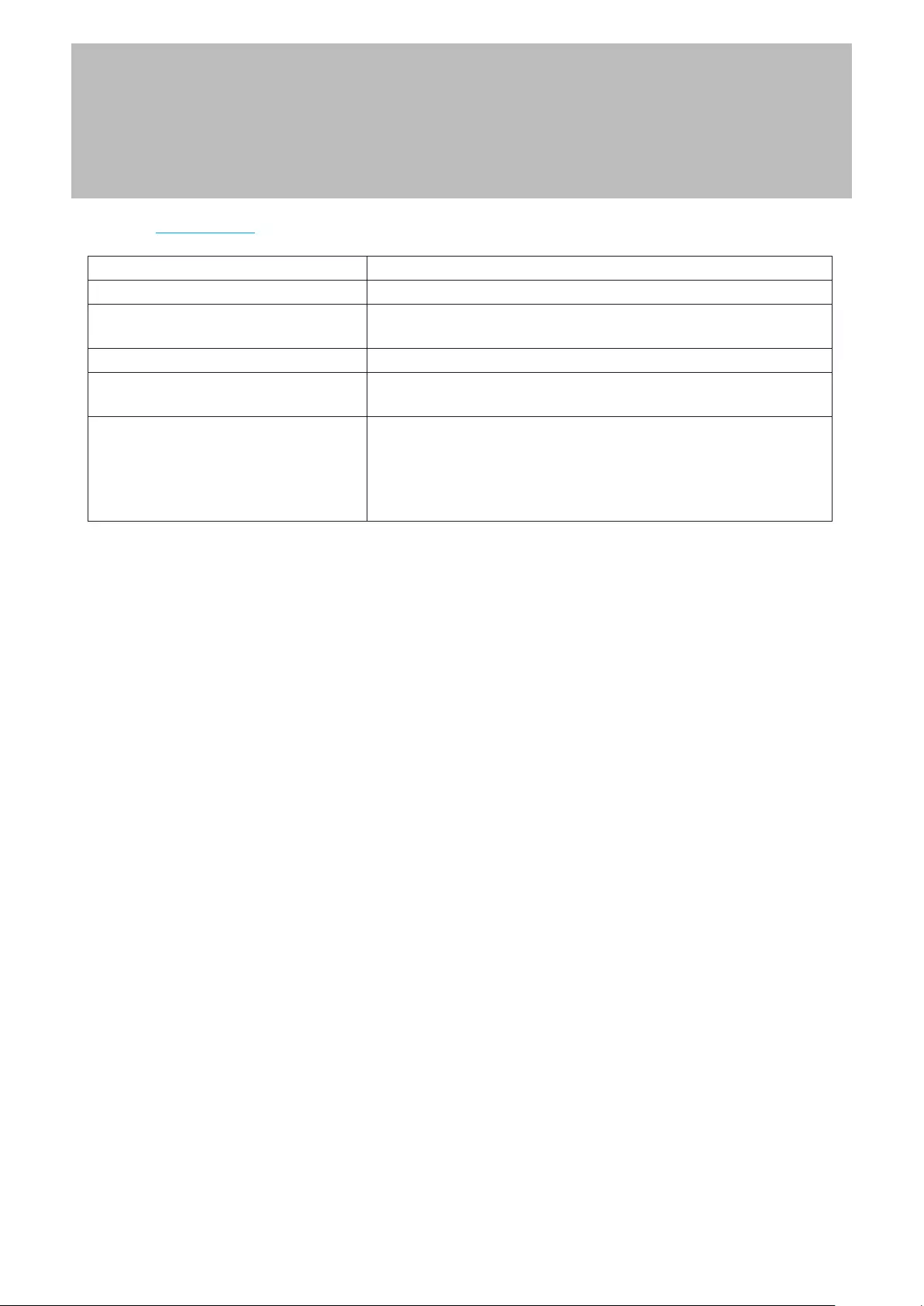
Specifications
Check the Buffalo website for the latest product information and specifications.
Interface USB 3.2 (Gen 1)/3.1 (Gen 1)/3.0/2.0
Connector Type-A
Dimensions (W × H × D, excluding
protruding parts) 23 × 11 × 68.2 mm; 0.91 × 0.43 × 2.69 in.
Power 5 V ± 5%
Compatible Devices Windows computers, macOS computers, Chrome OS computers, PS4,
PS5, Xbox One, Xbox Series X/S
Supported OS
Windows 10 (32-bit, 64-bit)*
Windows 8.1 (32-bit, 64-bit)
Windows 7 (32-bit, 64-bit)
macOS 10.14 or later**
Chrome OS**
*The utilities from our website may not work with Windows 10 S mode. To format the MiniStation, use the Disk
Management utility on the Windows device.
**The utilities from our website are not supported on this operating system.
4
Specifications

Notes
• To avoid damage to data, never perform any of the following operations while data is being accessed:
◦Unplug the MiniStation.
◦Turn off the device the MiniStation is connected to.
◦Put your computer into standby, hibernate, or sleep mode.
• Never put anything on top of the MiniStation. It may cause the MiniStation to malfunction.
• Some devices may not recognize the MiniStation. If this occurs, unplug the MiniStation, then plug it in again
after a few seconds.
• The MiniStation supports hot-plugging. You can plug or unplug the MiniStation while your device is on.
However, never unplug the MiniStation while data is being accessed. If you unplug the MiniStation while data is
being accessed, your data may become damaged or lost.
• The first time you connect the MiniStation, it may take up to 20 seconds before the power/access LED comes on.
• The MiniStation may become hot during use. This is not a malfunction. The MiniStation is designed to
release heat through its case. The surface of the case may become quite hot from normal use. Even when the
MiniStation is off, the case may still be warm from the standby current.
• If the power/access LED does not turn off when you turn off your device, unplug the MiniStation.
• Never configure the MiniStation as a destination for virtual memory on your computer.
• Do not boot your operating system from the MiniStation on your computer.
• If using the MiniStation with multiple partitions on your computer, format each partition before use.
• Some computers may display a delayed write failed error message when they return from an energy-saving
state. If this occurs, unplug the MiniStation before putting your computer into the energy-saving mode.
• Some computers do not support power saving mode.
• If Windows displays a message that a high-speed USB device is connected to a non high-speed USB hub, move
the MiniStation to a USB 3.2 (Gen 1)/3.1 (Gen 1)/3.0 port for best performance, or click the Close button of the
message window to continue.
• If your Windows computer will not boot when the MiniStation is connected, connect the MiniStation to your
computer after Windows boots instead. The computer’s BIOS may have been changed so that it tries to boot
from an external drive. In such a case, change the computer’s BIOS setting so that it only boots from an internal
drive. For more details about how to change your computer’s BIOS setting, refer to its manual.
• Before using the MiniStation with a macOS computer, reformat it with Mac OS Extended using Disk Utility on the
macOS computer.
5
Notes

Dismounting the MiniStation From a
Computer
Follow the procedure below to dismount the MiniStation from a computer before unplugging it. Unplugging the
MiniStation improperly can corrupt data, so be careful. You can always unplug the MiniStation safely if the computer
is turned off.
Windows
1 From the system tray, depending on the operating system version, click the , , or icon.
2 When the menu opens, click the device name.
3 A message indicating that you can safely remove the MiniStation will appear. It is now safe to disconnect the
MiniStation from your computer.
macOS
1 Drag this MiniStation’s icon to the trash to dismount the MiniStation. Alternatively, click the icon from the
sidebar of the Finder to dismount the MiniStation.
2 It’s now safe to disconnect the MiniStation from your computer.
6
Dismounting the MiniStation From a Computer
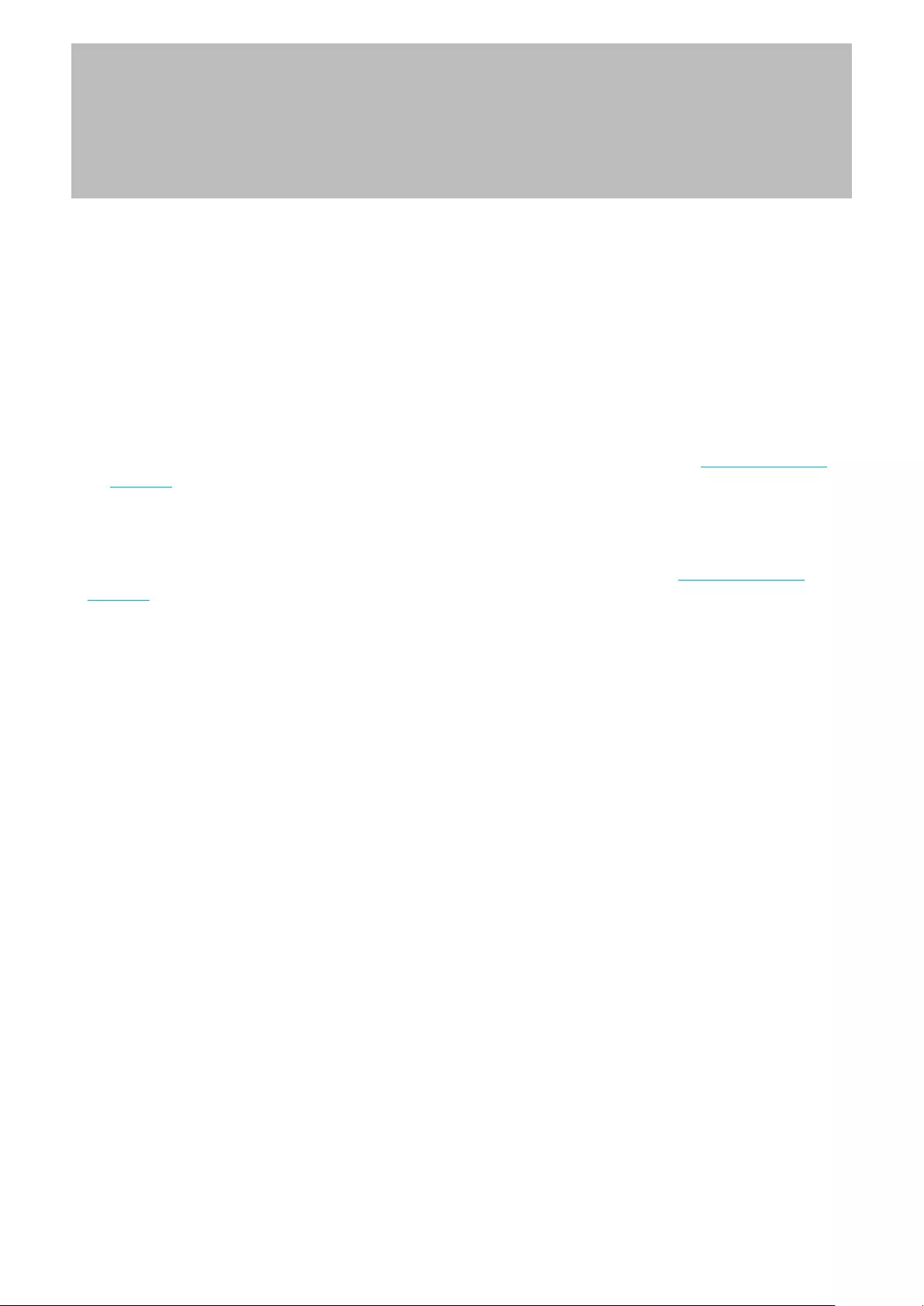
Troubleshooting
The MiniStation Cannot Be Found on Your Device
(1) Unplug the MiniStation, then plug it in again after a few seconds.
(2) Connect the MiniStation to another connection port on the device.
(3) Verify that the power/access LED is on. If it is not, check that the MiniStation is properly plugged into your device.
(4) The MiniStation may not be getting enough power from the power supply. Try the following operations:
◦If using a USB hub, connect the MiniStation directly to your device.
◦If using a bus-powered USB hub, replace it with a self-powered USB hub.
(5) If using Windows, refresh File Explorer.
(6) If the MiniStation has been formatted with Mac OS Extended, it will not appear on File Explorer in Windows. In
that case, the MiniStation requires formatting. For more details about formatting, refer to the “Formatting Guide”
document that is available from the download page on the Buffalo website, accessible from https://d.buffalo.jp/
SSD-PUT/.
Cannot Read or Write to the MiniStation on the Computer
The MiniStation may require formatting. For more details about formatting, refer to the “Formatting Guide”
document that is available from the download page on the Buffalo website, accessible from https://d.buffalo.jp/
SSD-PUT/.
7
Troubleshooting