Table of Contents
- User Manual
- Notice
- Chapter 1 Getting Started
- Chapter 2 Preinstalled Software
- Chapter 3 Storage Management
- Chapter 4 Backup and Replication
- Chapter 5 Additional Settings
- Chapter 6 Drive Replacement
- Chapter 7 Utilities
- Chapter 8 Troubleshooting
- Chapter 9 Appendix
Buffalo WS5420DN User Manual
Displayed below is the user manual for WS5420DN by Buffalo which is a product in the NAS & Storage Servers category. This manual has pages.
Related Manuals

Network Attached Storage
TeraStation WSS WS5020N6
User Manual
Please make sure to read this manual before using and follow the procedures. If you have any inquiries about
the product, contact the number on the warranty statement or the packing box. Do not discard this manual, the
warranty statement, or the packing box.
Americas: www.buffaloamericas.com
Europe: www.buffalo-technology.com
Asia Pacific: www.buffalo-asia.com
35021477-01
April, 2018
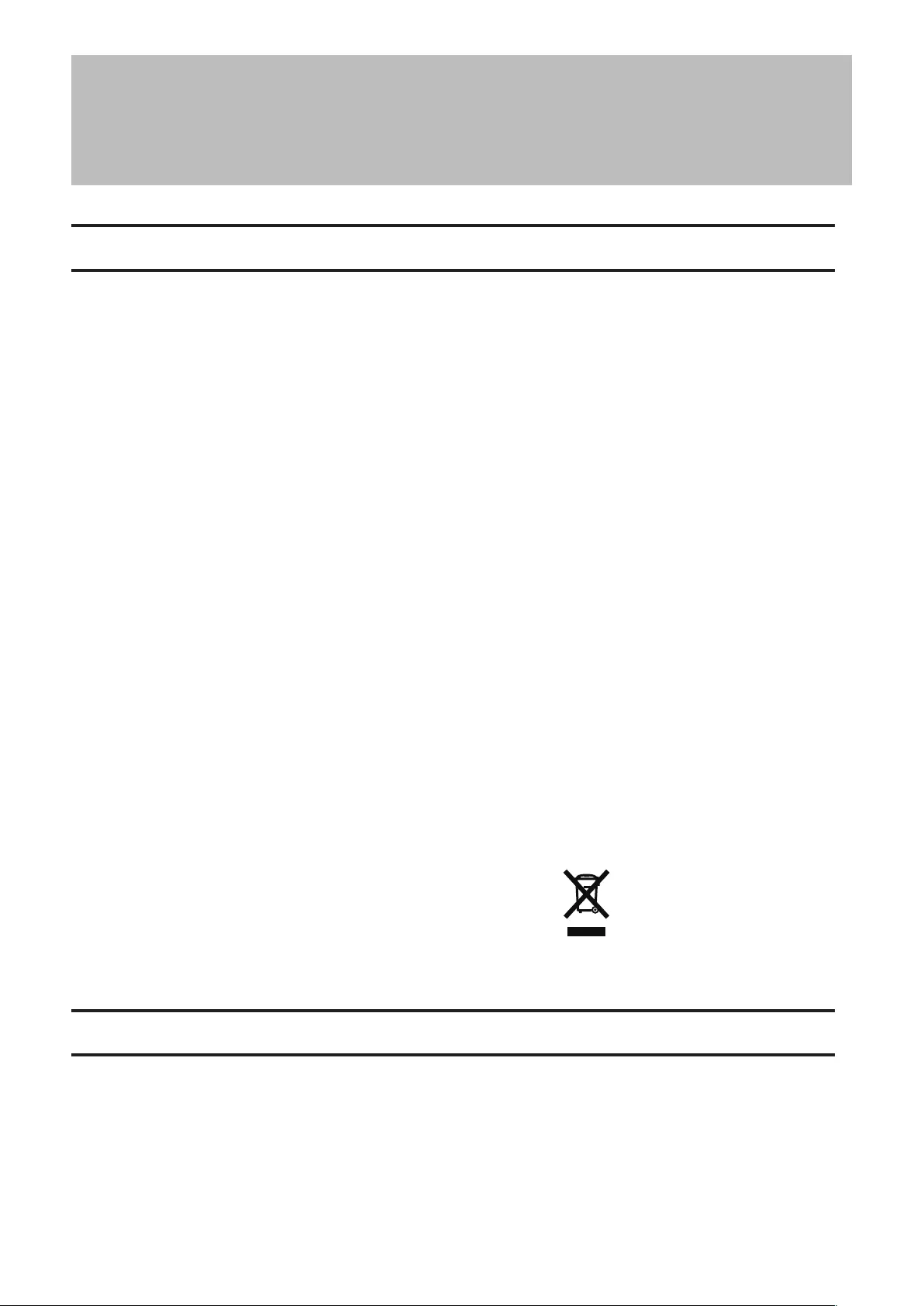
Notice
Regulatory Compliance Information
For Customers in the United States
This equipment has been tested and found to comply with the limits for a Class A digital device, pursuant to Part
15 of the FCC Rules. These limits are designed to provide reasonable protection against harmful interference when
the equipment is operated in a commercial environment. This equipment generates, uses, and can radiate radio
frequency energy and, if not installed and used in accordance with the instruction manual, may cause harmful
interference to radio communications. Operation of this equipment in a residential area is likely to cause harmful
interference in which case the user will be required to correct the interference at his own expense.
This device complies with Part 15 of the FCC Rules. Operation is subject to the following two conditions: (1) This
device may not cause harmful interference, and (2) this device must accept any interference received, including
interference that may cause undesired operation.
For Customers in Europe
Warning
This is a class A product. In a domestic environment, this product may cause radio interference, in which case the
user may be required to take adequate measures.
Environmental Information
• The equipment that you have purchased has required the extraction and use of natural resources for its
production.
• The equipment may contain hazardous substances that could impact health and the environment.
• In order to avoid the dissemination of those substances in our environment and to diminish the pressure on the
natural resources, we encourage you to use the appropriate take-back systems.
• The take-back systems will reuse or recycle most of the materials of end life equipment in a sound way.
• The crossed-out wheeled bin symbol invites you to use those systems.
• If you need more information on the collection, reuse and recycling systems, please contact your local or
regional waste administration.
Safety Precautions
Before using your device, basic safety instructions should always be followed.
(1) Follow all warnings and instructions marked on the product.
(2) The device can only be used in a fixed location such as a telecommunication centre, a dedicated computer room.
When you installed the device, ensure that the protective earthing connection of the socket outlet is verified by
a skilled person.
(3) The socket-outlet shall be installed near the equipment and shall be easily accessible.
2
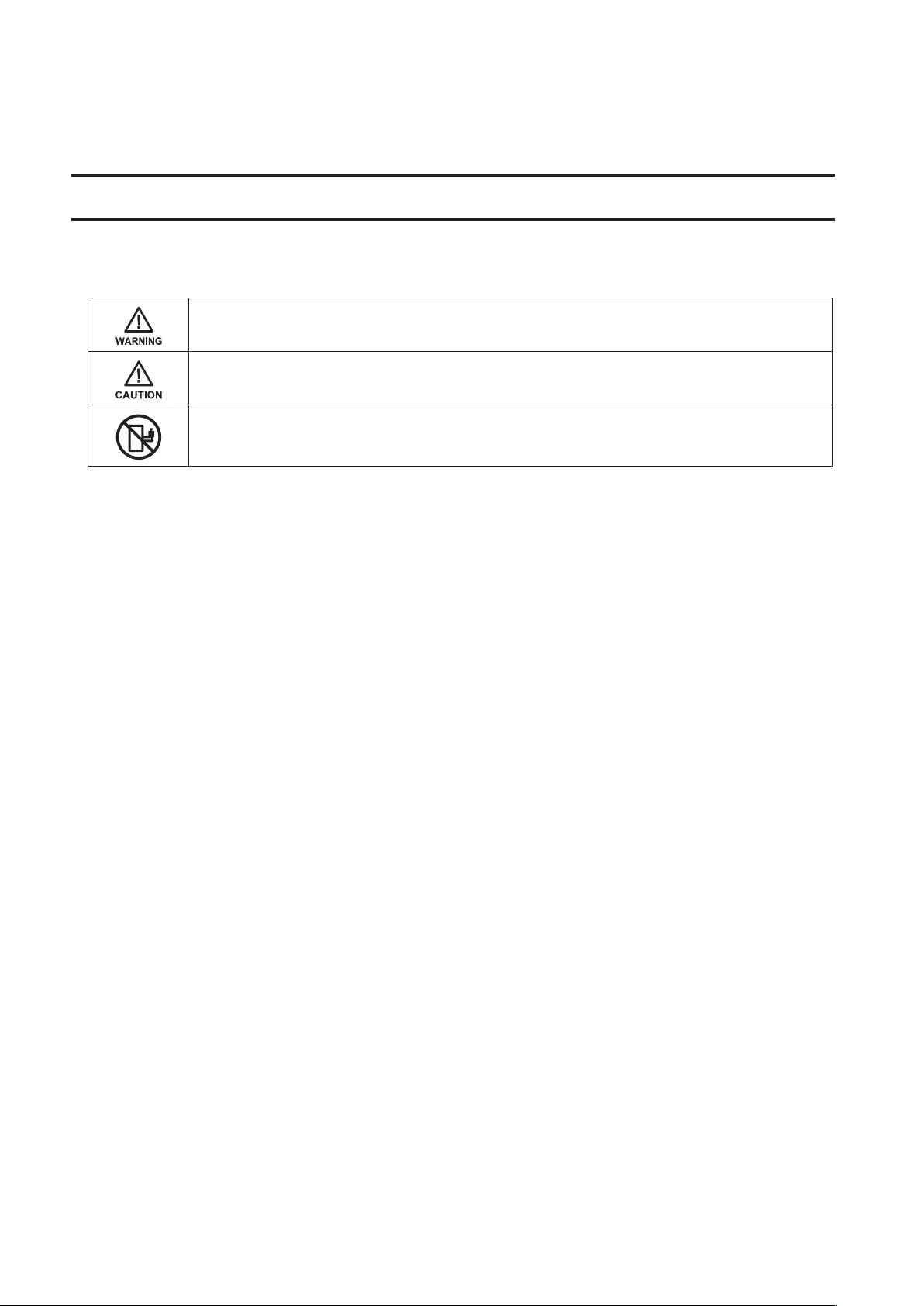
(4) Only use the cables and accessories that are included in the package. Don’t use other accessories or cables
unless specifically instructed to in the documentation. Also, do not use USB cables that are 3 meters or longer to
connect USB devices.
Warning Symbols and Graphical Icons on the Product Label
Warning symbols are used on the product label for the safety operation and prevention of injury to you and damage
to the unit. This explains the meanings of symbols and icons used on the product label.
Indicates a potentially hazardous situation, which could result in death or serious injury if not
careful.
Indicates a potentially hazardous situation, which could result in minor or moderate injury if not
careful.
The rack-mounted equipment should not be used for a shelf or a work space.
3
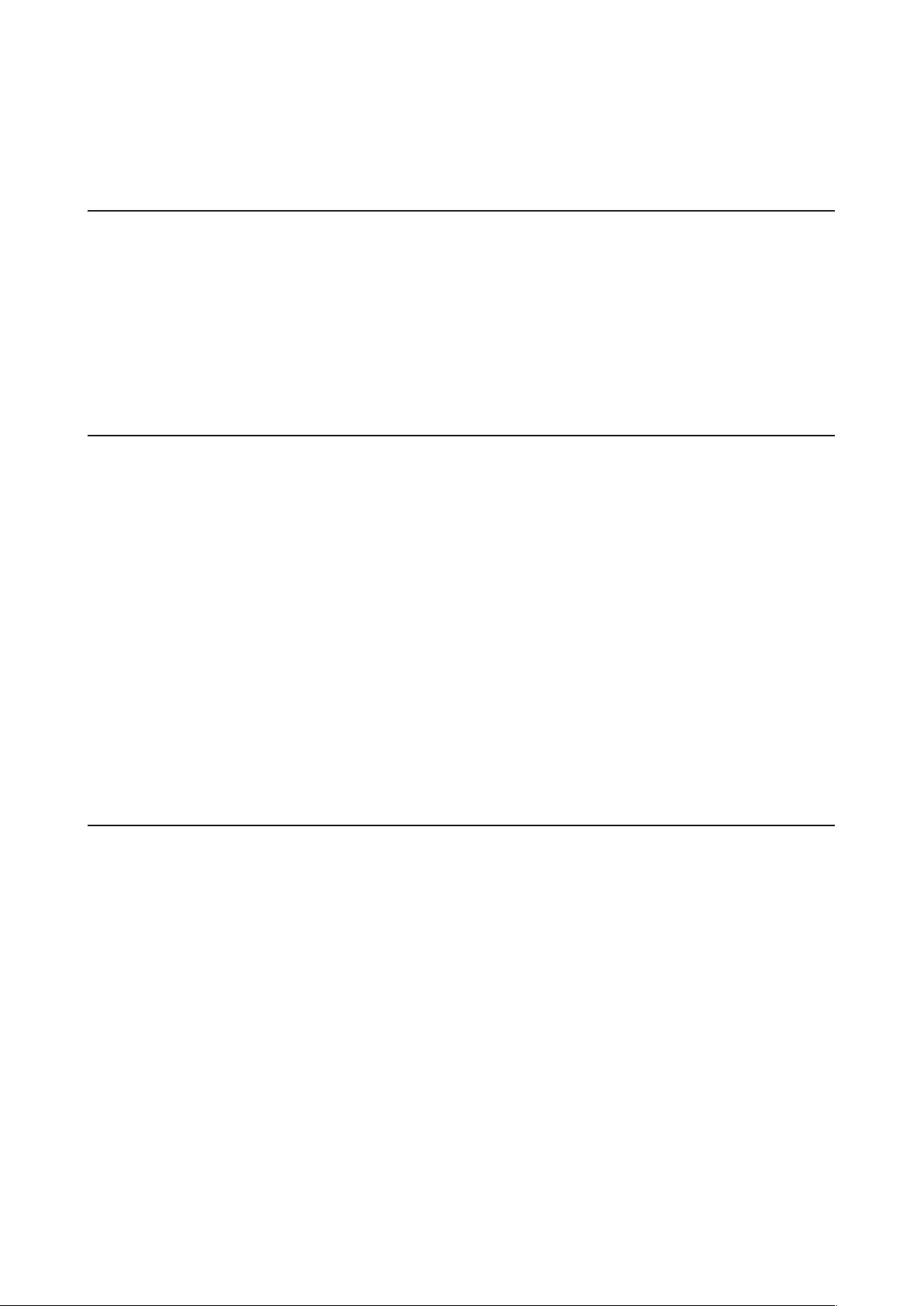
Contents
Notice ..............................................................................2
Regulatory Compliance Information ..............................................2
Safety Precautions ...........................................................................2
Warning Symbols and Graphical Icons on the Product Label ......3
Chapter 1 Getting Started .............................................5
Diagrams ...........................................................................................5
Opening Windows Storage Server ..................................................8
Changing Settings ...........................................................................8
Configuring Date and Time ....................................................................... 8
Creating a Shared Folder ........................................................................... 9
Turning the TeraStation On and Off............................................. 14
Installing Antivirus Software ....................................................... 14
Chapter 2 Preinstalled Software ................................ 15
RAID Builder .................................................................................. 15
Buffalo Dashboard ........................................................................ 16
Email Notification ......................................................................... 18
Buffalo Replication ....................................................................... 19
TeraStation Backup & Replication Folder Settings ..................... 20
Display Settings ............................................................................ 21
1
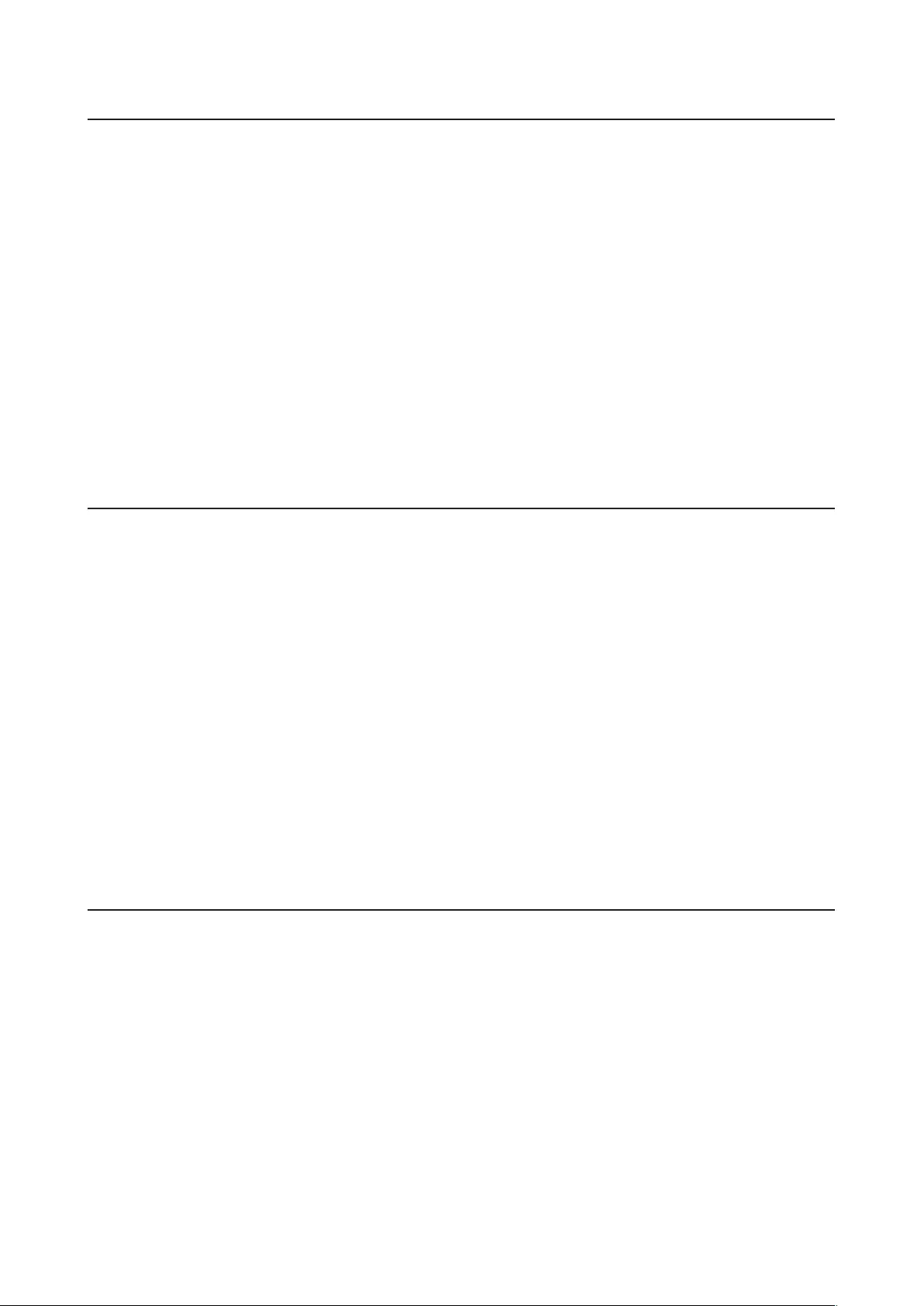
Chapter 3 Storage Management ................................ 22
Working with Volumes .................................................................. 22
Notice When Creating Volumes ..............................................................22
Volume Types ...........................................................................................22
Creating a Volume ......................................................................... 23
Deleting Volumes .......................................................................... 25
Formatting Volumes ..................................................................... 27
Enabling Data Deduplication ....................................................... 29
Chapter 4 Backup and Replication ............................. 33
Backing Up in Windows Storage Server ...................................... 33
Preparing a Backup Destination .............................................................33
Recovering Backup Data .........................................................................38
Configuring Replication ............................................................... 42
Differences Between Buffalo Replication and DFS Replication ...........42
Before Using Replication .........................................................................43
Buffalo Replication ..................................................................................43
DFS Replication ........................................................................................ 46
Chapter 5 Additional Settings .................................... 63
Changing Server Name, Workgroups, and Domains .................. 63
Changing the Password ................................................................ 65
Administrator’s Password .......................................................................65
Passwords for Other Users ......................................................................66
Adding a User ................................................................................ 67
Connecting with Standard Accounts ........................................... 68
Adding a Group ............................................................................. 72
2
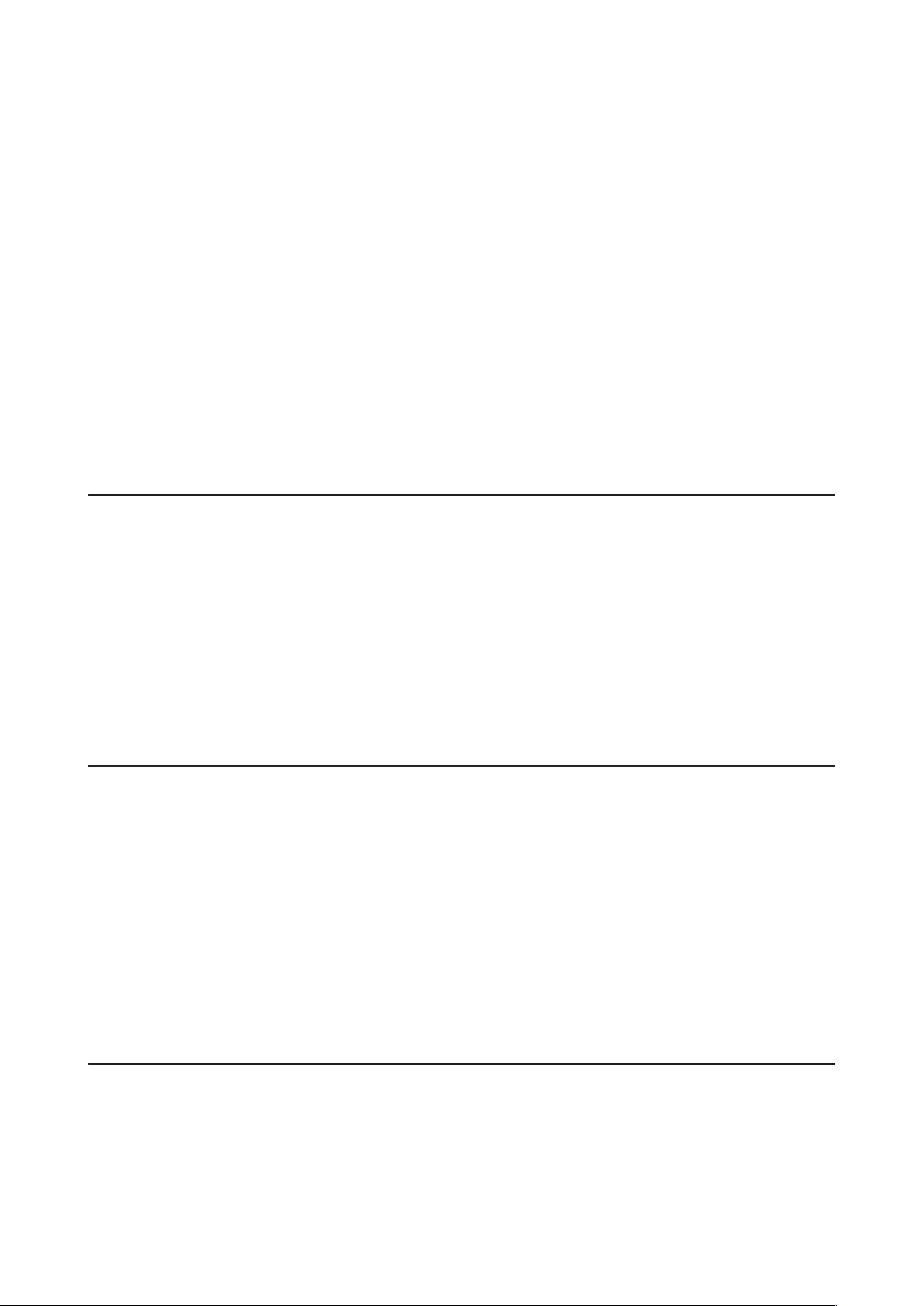
Enabling Email Notification ......................................................... 74
Configuring Email Server ........................................................................74
Specifying TeraStation Reports ..............................................................76
Specifying Windows Event Logs .............................................................78
Changing Front Panel Settings .................................................... 79
Acquiring Windows Event Logs .................................................... 79
Configuring NIC Teaming ............................................................. 81
Enabling Wake-on-LAN ................................................................. 83
Chapter 6 Drive Replacement ..................................... 87
LEDs ................................................................................................ 87
Notice Before Drive Replacement ................................................ 87
Example of Drives 1 and 2 ............................................................ 88
Example of Drives 3 and 4 ............................................................ 93
Chapter 7 Utilities ........................................................ 98
NAS Navigator2 for Windows ....................................................... 98
Changing the IP Address .......................................................................100
NAS Navigator2 for Mac ............................................................. 101
Changing the IP Address .......................................................................103
NovaBACKUP ............................................................................... 103
Chapter 8 Troubleshooting ....................................... 104
The TeraStation Becomes Unaccessible .................................... 104
Shared Folders Suddenly Do Not Open ..................................... 105
3
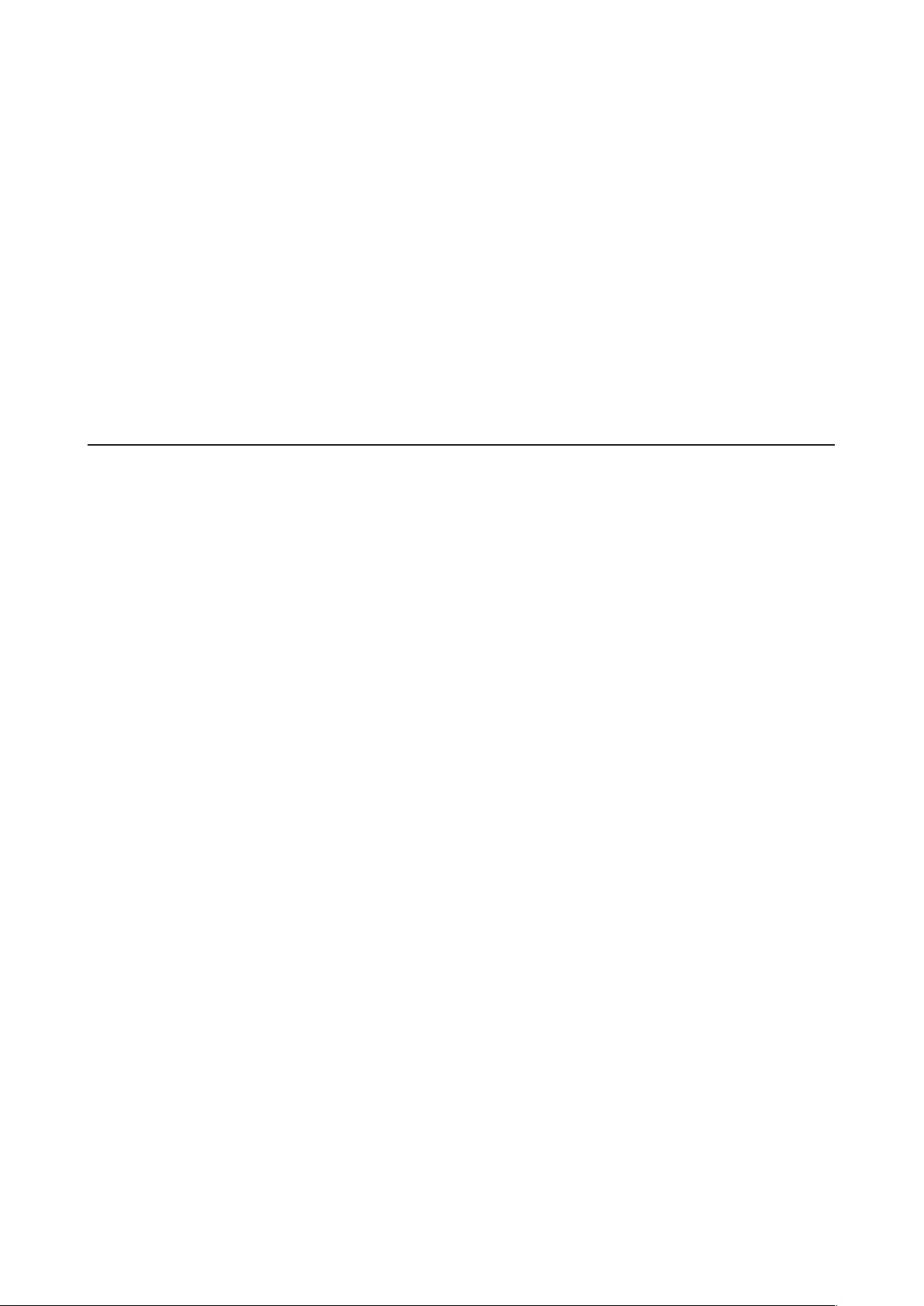
Unable to Access the Shared Folder or the System Becomes
Unstable ....................................................................................... 105
I12 Message Appears Despite No Drive Errors ......................... 105
TeraStation Does Not Boot ......................................................... 107
Notice Before Recovery .........................................................................107
Recovering Windows Storage Server ...................................................107
Additional Information ............................................................... 108
Chapter 9 Appendix .................................................. 109
LCD Panel ..................................................................................... 109
Modes .....................................................................................................109
Errors and Status ....................................................................................109
Default Settings .......................................................................... 110
Specifications .............................................................................. 111
4
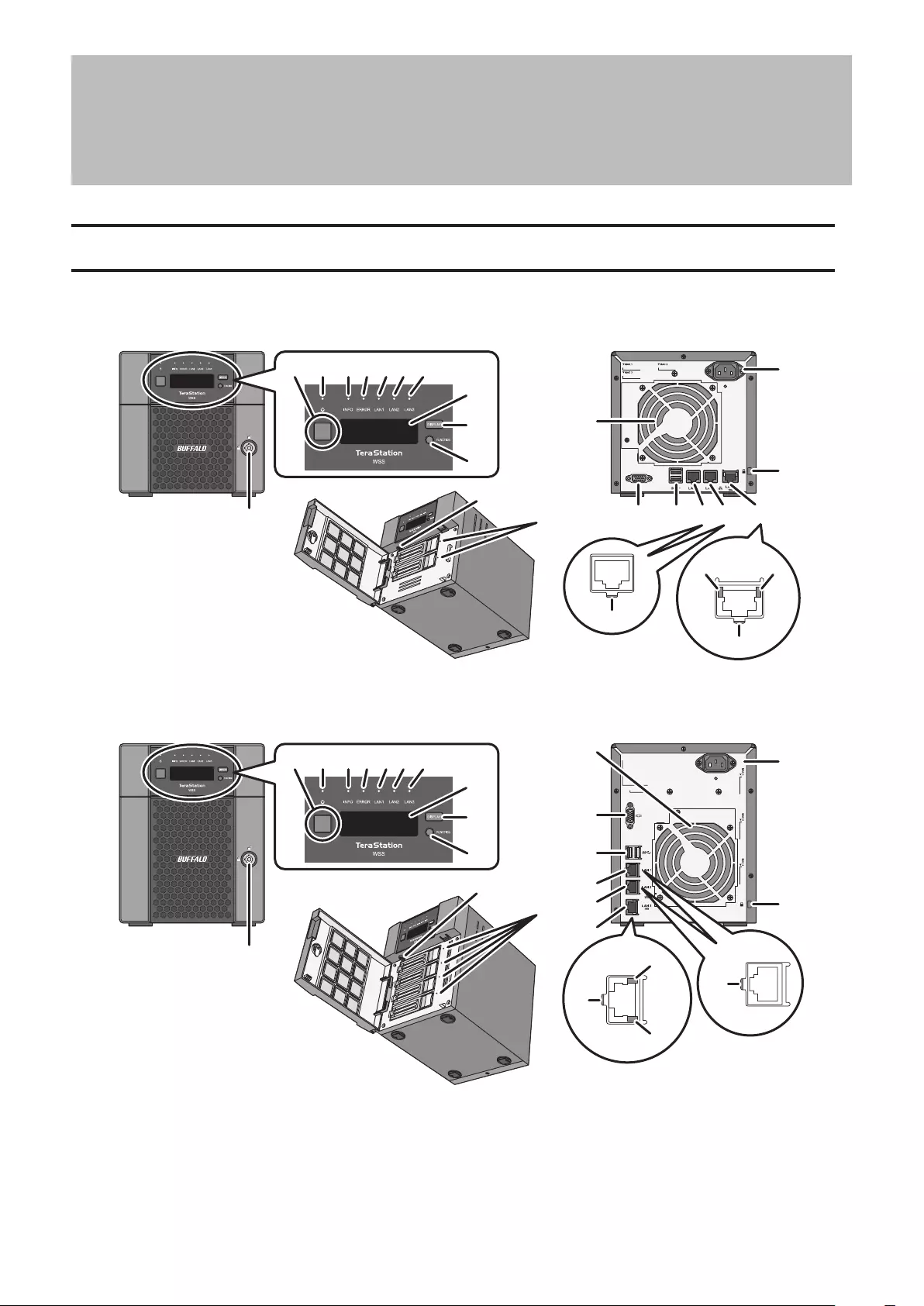
Chapter 1 Getting Started
Diagrams
WS5220DN6
11
14
20
21
16 17 18 19
12
13 15
1234567
8
9
10
27
25 26
24
WS5420DN6
11
14 20
21
16
17
18
19
12
13
15
1234567
8
9
10
27
25
26
24
5
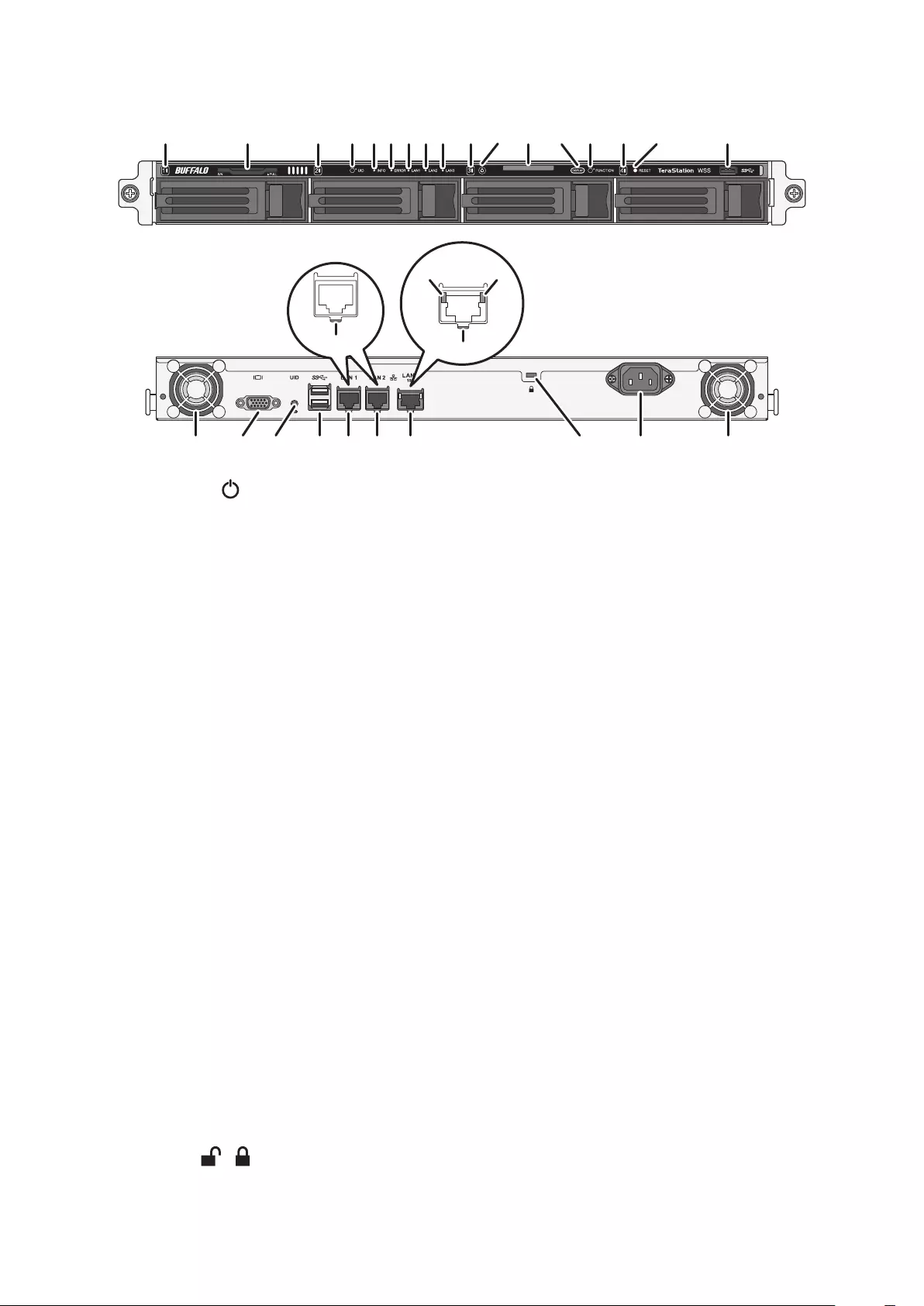
WS5420RN6
13 22 23
3456 1
1610 1213 13 13
789
14 15 16 21 20 1423 1917 18
27
25 26
24
1 Power Button ( )
To power on, connect the power cable and wait for 10 seconds, then press the power button. To power off,
press the power button.
2 Power LED
When the TeraStation is on, the LED glows green.
3 Info LED
If there is a status message, the amber info LED will light up. Check the LCD panel to see the status message.
4 Error LED
If there is an error, the red error LED will light up. Check the LCD panel to see the error message.
5 LAN1 LED
When LAN port 1 is connected, this LED glows green. It blinks when the connection is active.
6 LAN2 LED
When LAN port 2 is connected, this LED glows green. It blinks when the connection is active.
7 LAN3 LED
When LAN port 3 is connected, this LED glows blue. It blinks when the connection is active.
8 LCD Panel
This display shows the status of many TeraStation settings. It also displays errors and messages if any appear.
9 Display Button
Switches between the different display modes. Also, if the TeraStation beeps, pressing this button will stop the
beeping.
10 Function Button
Use this button for performing recovery or stopping the TeraStation’s beeping.
11 Drive Lock ( )
Open the front panel with the key to replace drives or access the reset button.
6
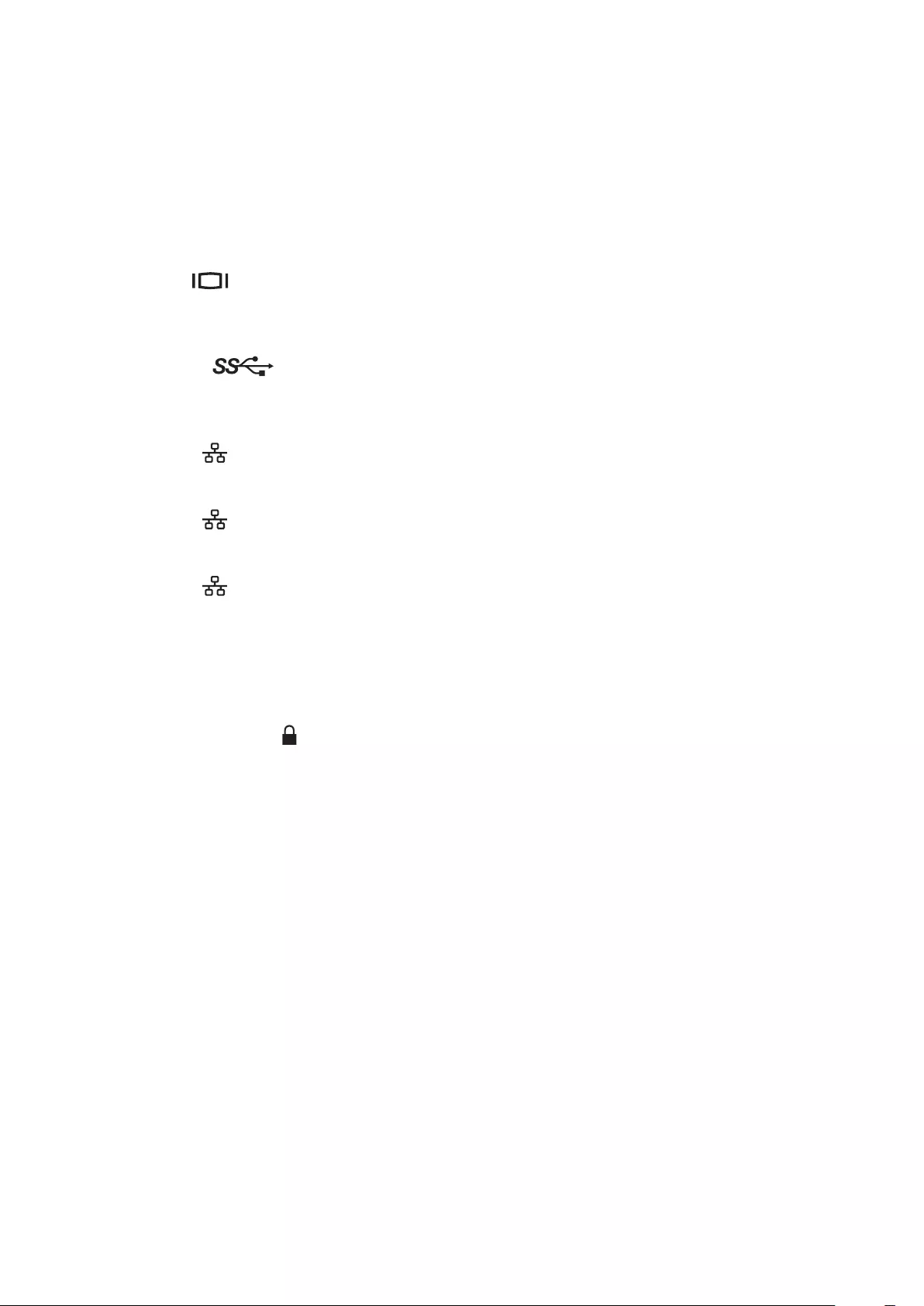
12 Reset Button
To shut down and reboot the TeraStation, press and hold this button.
13 Status LEDs
Normally, these LEDs blink green when drives are accessed. If a drive fails, its LED will turn red.
14 Fan
Spins to avoid overheating inside. Do not block the fan.
15 VGA Port ( )
You can connect a VGA monitor to this port. Connecting a monitor directly to the TeraStation is only supported
for monitoring the progress of Windows Update.
16 USB 3.0 Port ( )
Compatible Buffalo USB drives, USB memory devices, and USB UPS devices can be connected. USB hubs are
not supported.
17 LAN Port 1 ( )
Connect an Ethernet cable to use this network port. It is available for communicating at max. 1000 Mbps.
18 LAN Port 2 ( )
Connect an Ethernet cable to use this network port. It is available for communicating at max. 1000 Mbps.
19 LAN Port 3 ( )
Connect an Ethernet cable to use this network port. It is available for communicating at max. 10 Gbps if using
the included Ethernet cable or category 6A cable.
20 Power Connector
Use the included power cable to connect to a UPS, surge protector, or outlet.
21 Anti-Theft Security Slot ( )
Use this slot to secure your TeraStation with a cable lock (not included).
22 Serial Number
This sticker shows the TeraStation’s serial number.
23 UID Button
Press the UID button on the front or the back of the TeraStation to cycle the blue LED on and off.
24 Link/Act LED
Glows green when the TeraStation is connected to a network. It blinks when the connection is active.
25 Link/Act LED on 100 Mbps
Glows amber when the TeraStation is connected to a network at 100 Mbps. It blinks when the connection is
active.
26 Link/Act LED on 1000 Mbps, 2.5 Gbps, and 5 Gbps
Glows green when the TeraStation is connected to a network at 1000 Mbps, 2.5 Gbps, or 5 Gbps. It blinks when
the connection is active.
27 Link/Act LED on 10 Gbps
Glows blue when the TeraStation is connected to a network at 10 Gbps. It blinks when the connection is active.
7
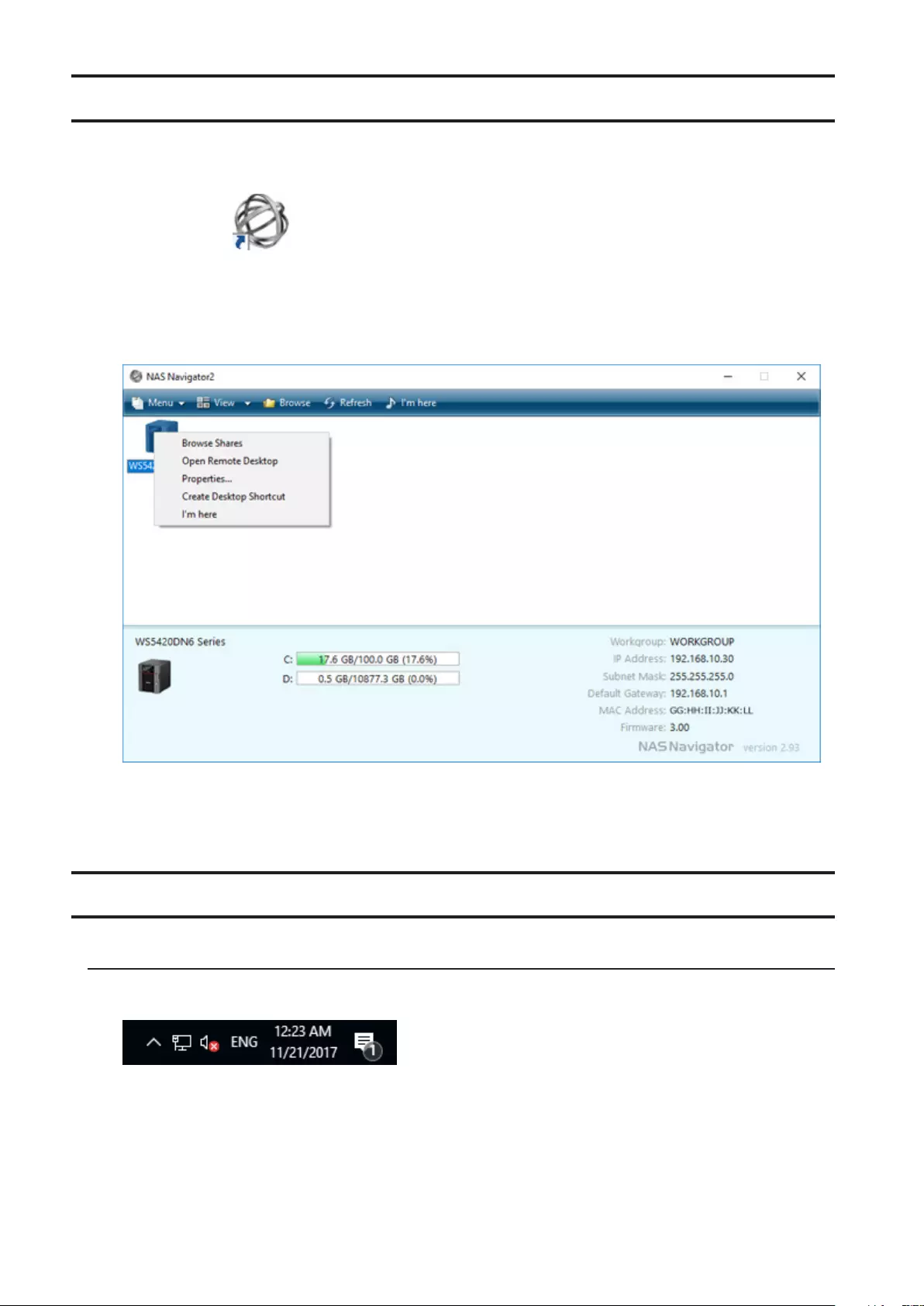
Opening Windows Storage Server
To connect Windows Storage Server, follow the procedure below.
Note: If using macOS, download and install “Microsoft Remote Desktop” from the Mac App Store.
1 Double-click the icon to start NAS Navigator2.
2 Right-click your TeraStation’s icon and select Open Remote Desktop. For macOS, select the TeraStation’s icon
while holding down the control key, then select Open Remote Desktop.
If the message “The identity of the remote computer cannot be verified. Do you want to connect anyway?” is
displayed, click Yes or Continue.
3 Enter the admin username and password and press the Enter key. The default username and password are
“Administrator” and “password”.
Windows Storage Server will open in the remote desktop.
Changing Settings
Configuring Date and Time
1 Click the time in the system tray of Windows Storage Server.
8
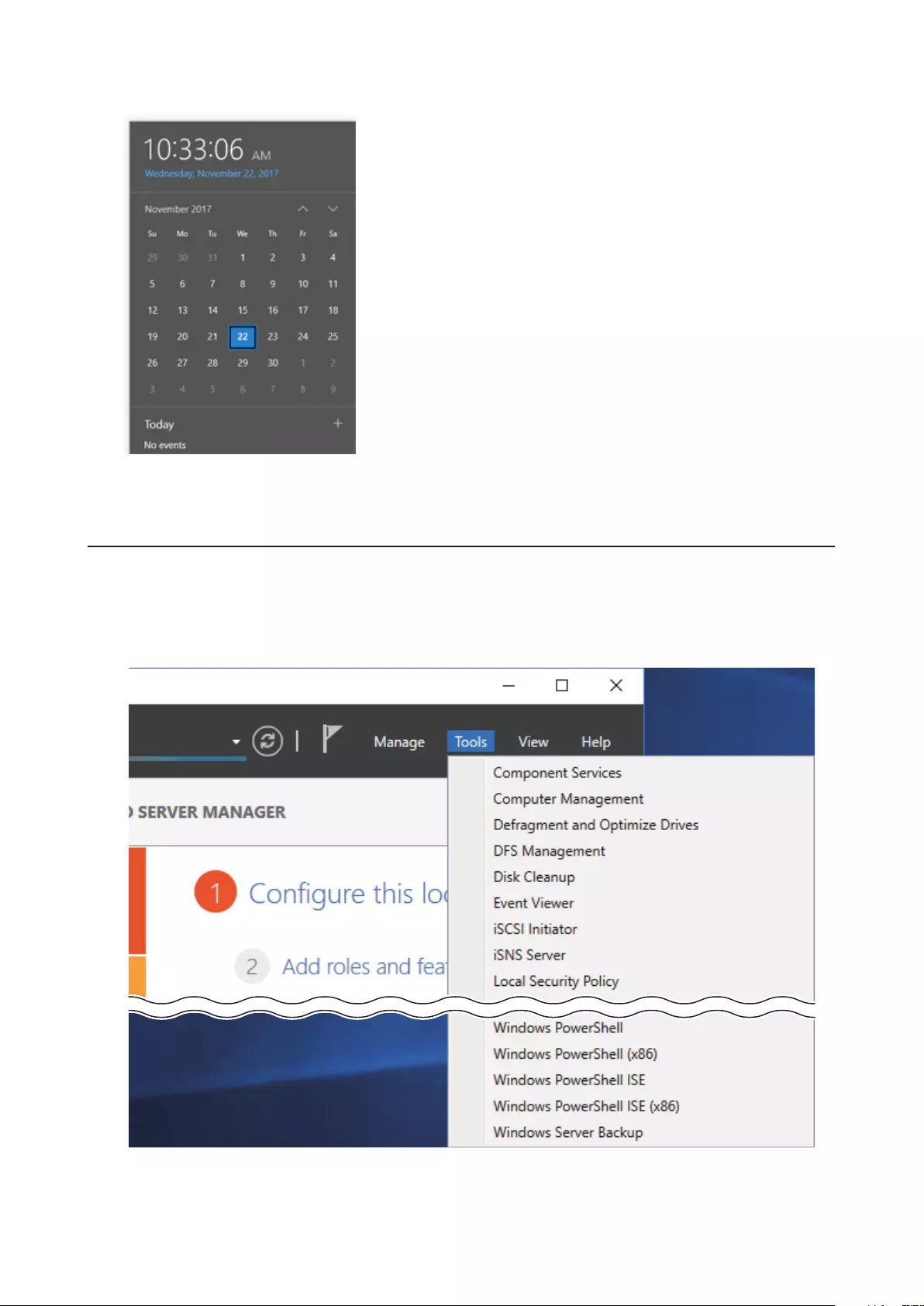
2 Click Change date and time settings > Change date and time, select the current date and time, and click OK.
Note: From the Internet Time tab, click Change settings, then select Synchronize with an Internet time server. The date
and time can be obtained automatically.
Creating a Shared Folder
No shared folders are configured by default. Before using the TeraStation, follow the procedure below to create one
or more shared folders.
This is an example to create a shared folder, named “Share” in drive D, which anyone can access.
1 From Server Manager, click Tools > Computer Management.
2 Click Shared Folders.
9
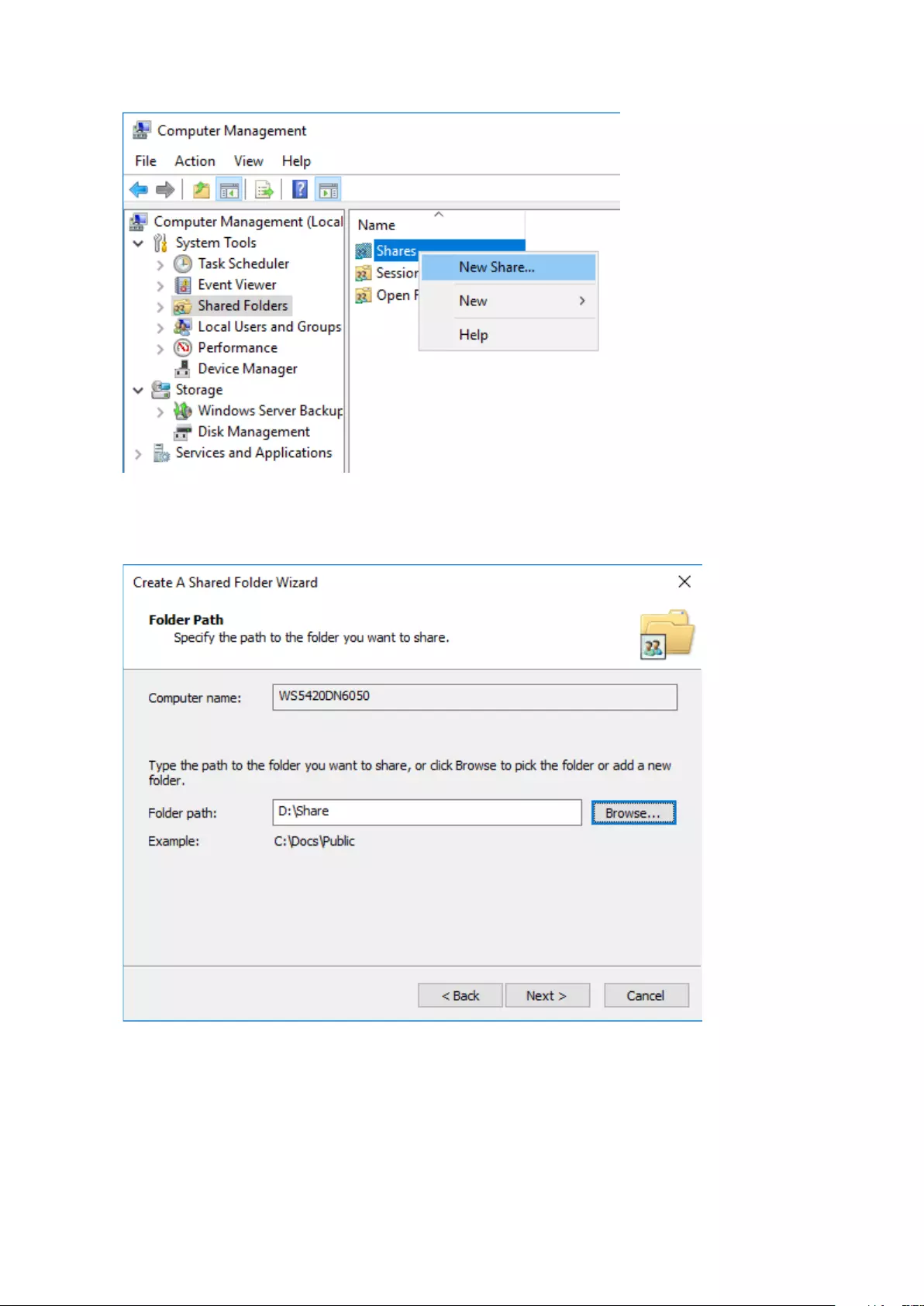
3 Right-click Shares and click New Share.
4 Click Next.
5 Enter the path of an existing folder or a new folder, then click Next.
Notes:
• Enter “D:\Share” into the folder path to create the shared folder for the first time.
• If the message “The system cannot find the specified path. Do you want to create it?” is displayed, click Yes.
10
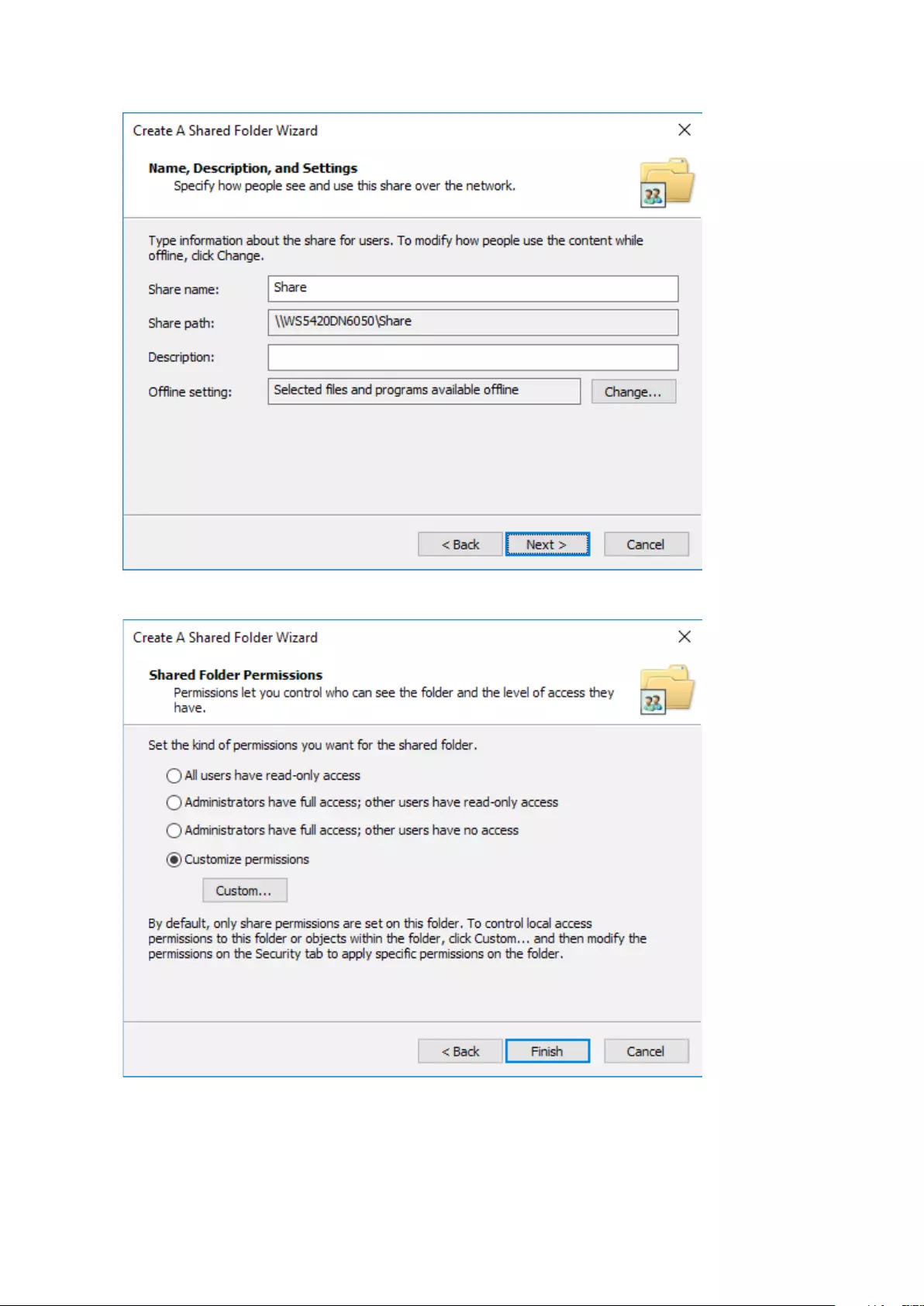
6 Enter a name for the share and a description (optional), then click Next.
7 Select “Customize permissions”, then click Custom.
11
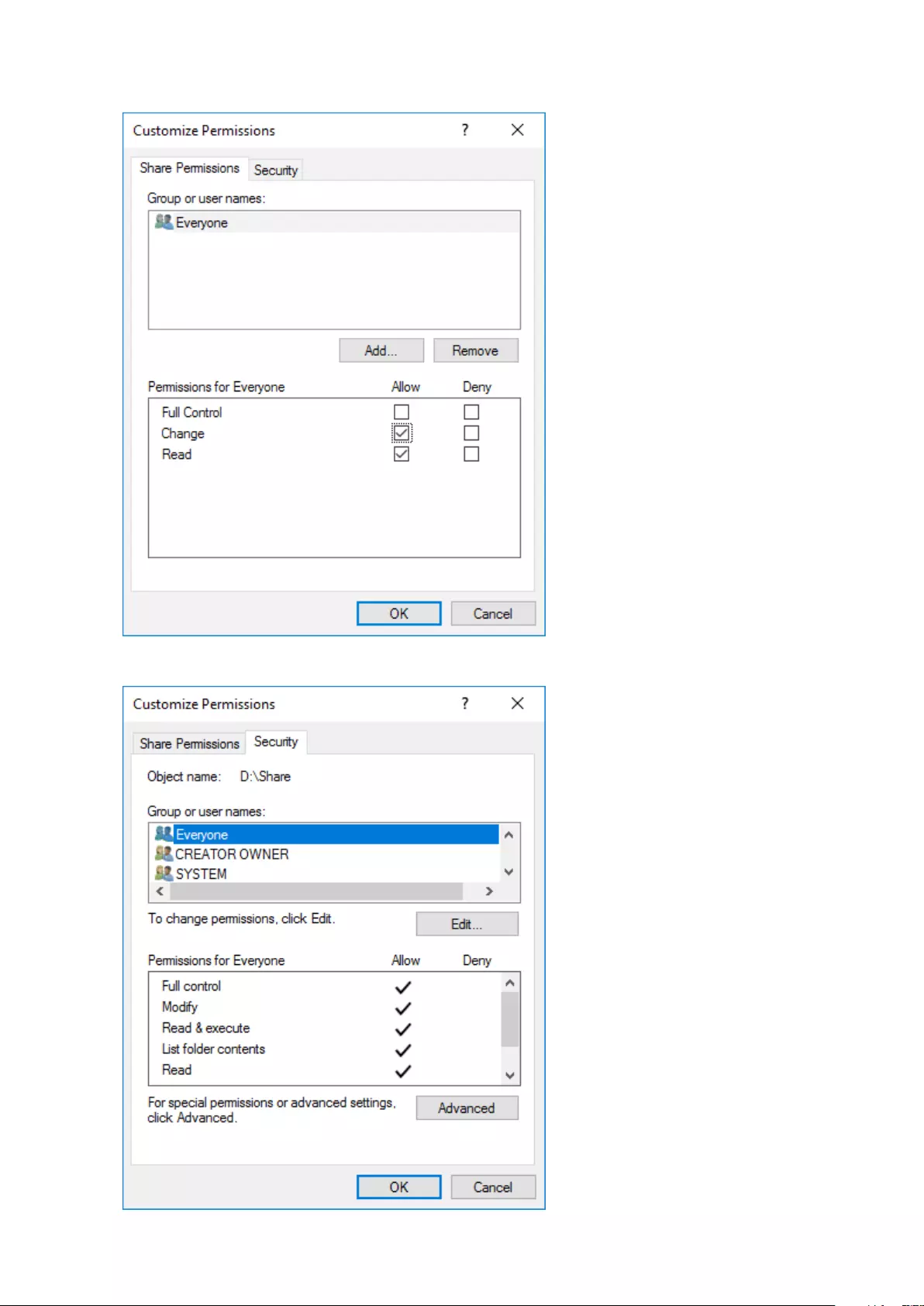
8 Choose Everyone and select the “Allow” checkbox for “Change”.
9 From the Security tab, click Edit > Add.
12
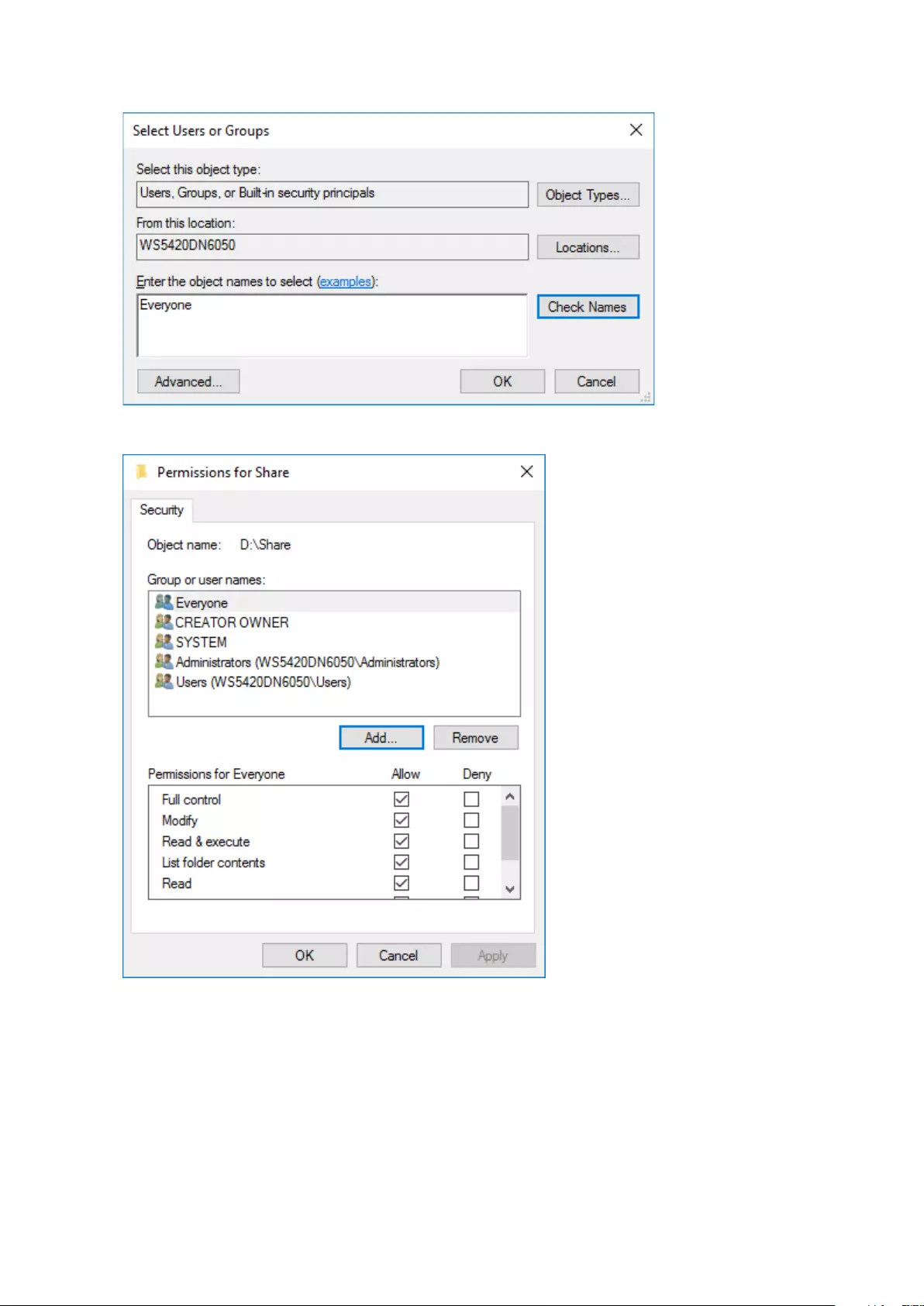
10 Enter “Everyone” under “Enter the object names to select”, then click OK.
11 Choose “Everyone”, then select the “Allow” checkbox for Modify.
12 Click OK > OK > Finish > Finish.
Notes:
Enable a guest account:
(1) From Server Manager, click Tools > Computer Management.
(2) Click Local Users and Groups.
(3) Double-click Users > Guest.
(4) From the General tab, clear the “Account is disabled” checkbox, then click OK.
Enable access permissions:
13
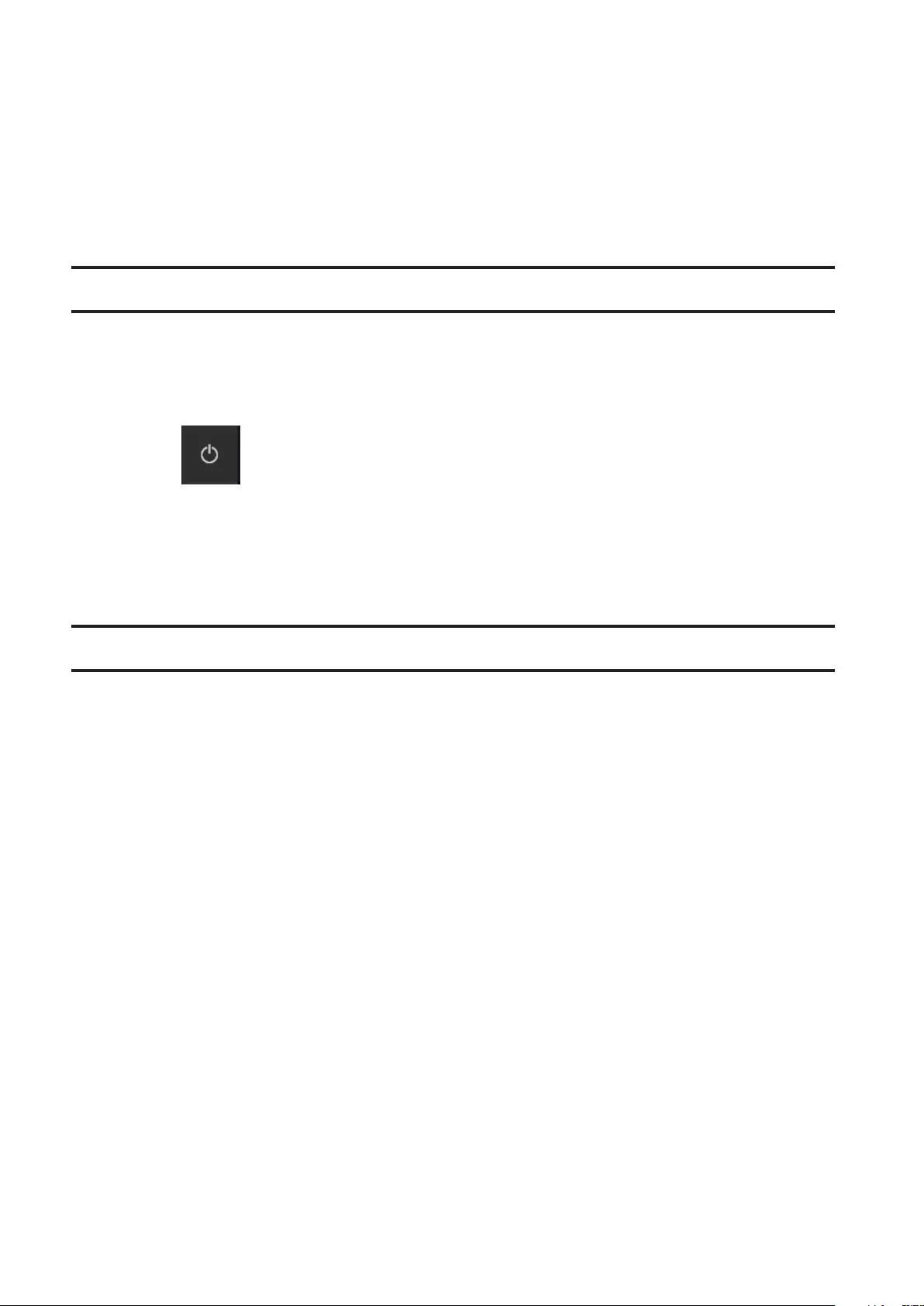
(1) From Server Manager, click Tools > Computer Management.
(2) Click Shared Folders.
(3) Double-click Shares, then double-click the desired shared folder.
(4) From the Security tab, click Edit.
(5) From the Local Users and Groups list, add the users or groups that will be allowed access (the groups and users
must be created beforehand). To allow access for all users, add a guest and change Administrator’s “Access
Permission” to “Full Control”.
Turning the TeraStation On and Off
Press the power button on the TeraStation to turn it on and off. Or you can turn off your TeraStation by following the
procedure below.
1 Click the Start button.
2 Click the icon, then Shut down.
3 Select the reason why you want to shut down, then click Continue.
When the power LED on the front of the TeraStation turns off, the shutdown process is complete.
Note: Always shut down the TeraStation before unplugging it. The TeraStation can be damaged if it is suddenly
unplugged without being powered down first.
Installing Antivirus Software
Installing antivirus software on the TeraStation is strongly recommended. The installation process may vary
depending on which antivirus software you use.
14
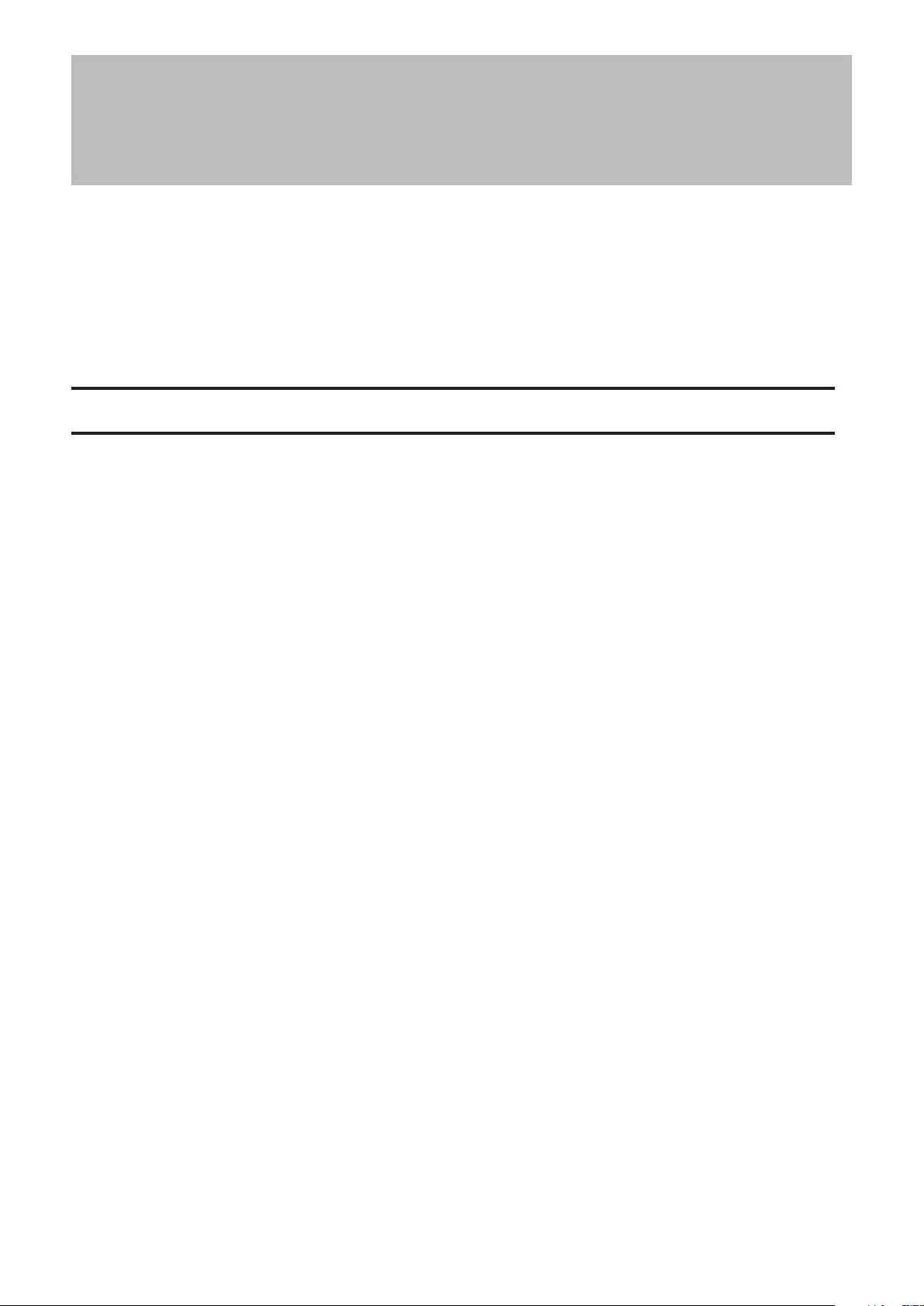
Chapter 2 Preinstalled Software
The following software is preinstalled on the TeraStation.
• RAID Builder
• Buffalo Dashboard
• Email Notification
• Buffalo Replication
• TeraStation Backup & Replication Folder Settings
• Display Settings
RAID Builder
RAID Builder is used to create RAID volumes. See the “Storage Management” chapter for more details. To launch
RAID Builder, you must be logged in as a member of the Administrators group in Windows Storage Server.
Note: This software cannot be accessed by multiple users at the same time. Before launching it, make sure that it is
not being used by another user.
15
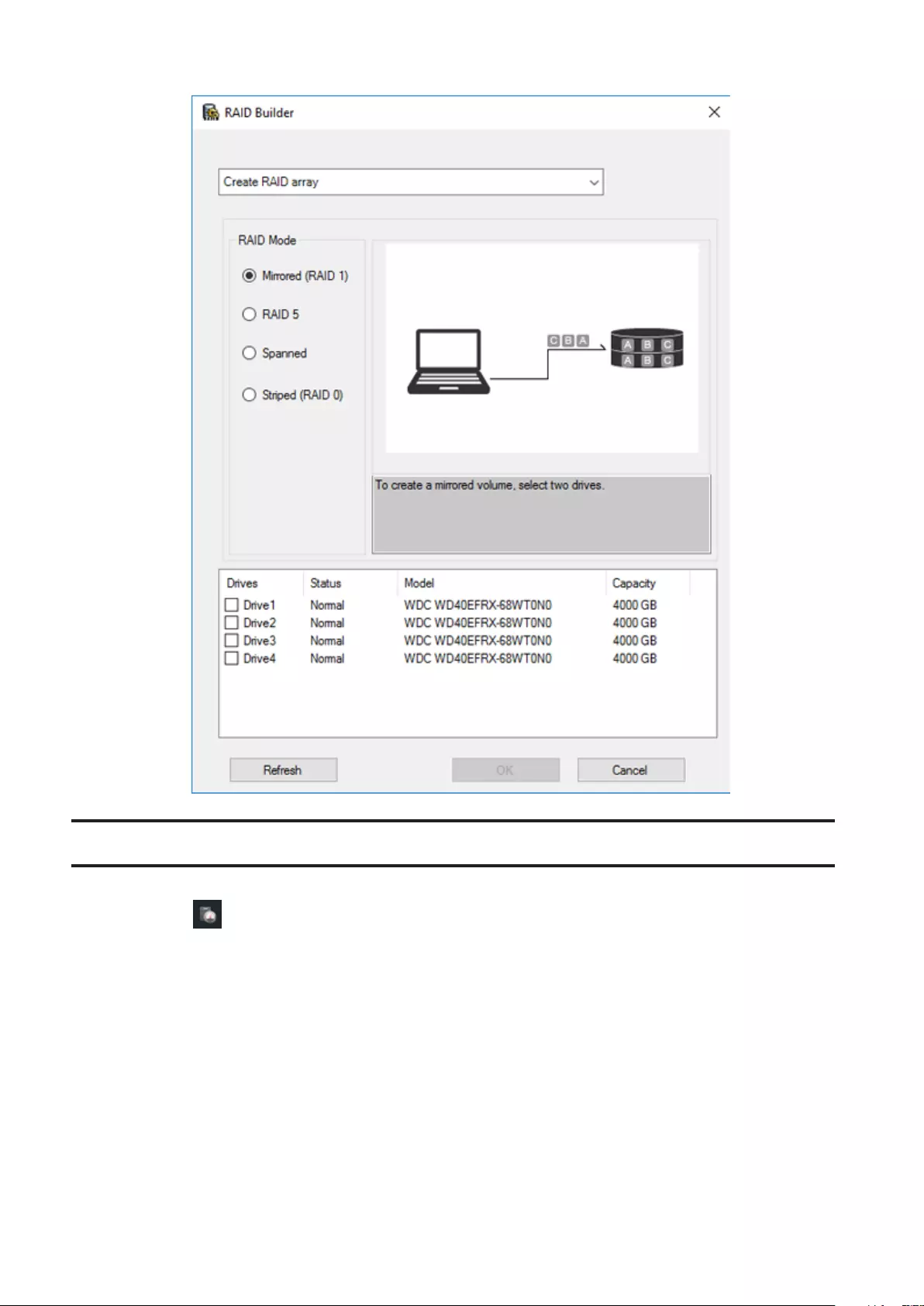
Buffalo Dashboard
Buffalo Dashboard displays system information and dismounts hard drives. To launch it, double-click the Buffalo
Dashboard icon in the system tray.
Note: This software cannot be accessed by multiple users at the same time. Before launching it, make sure that it is
not being used by another user.
16
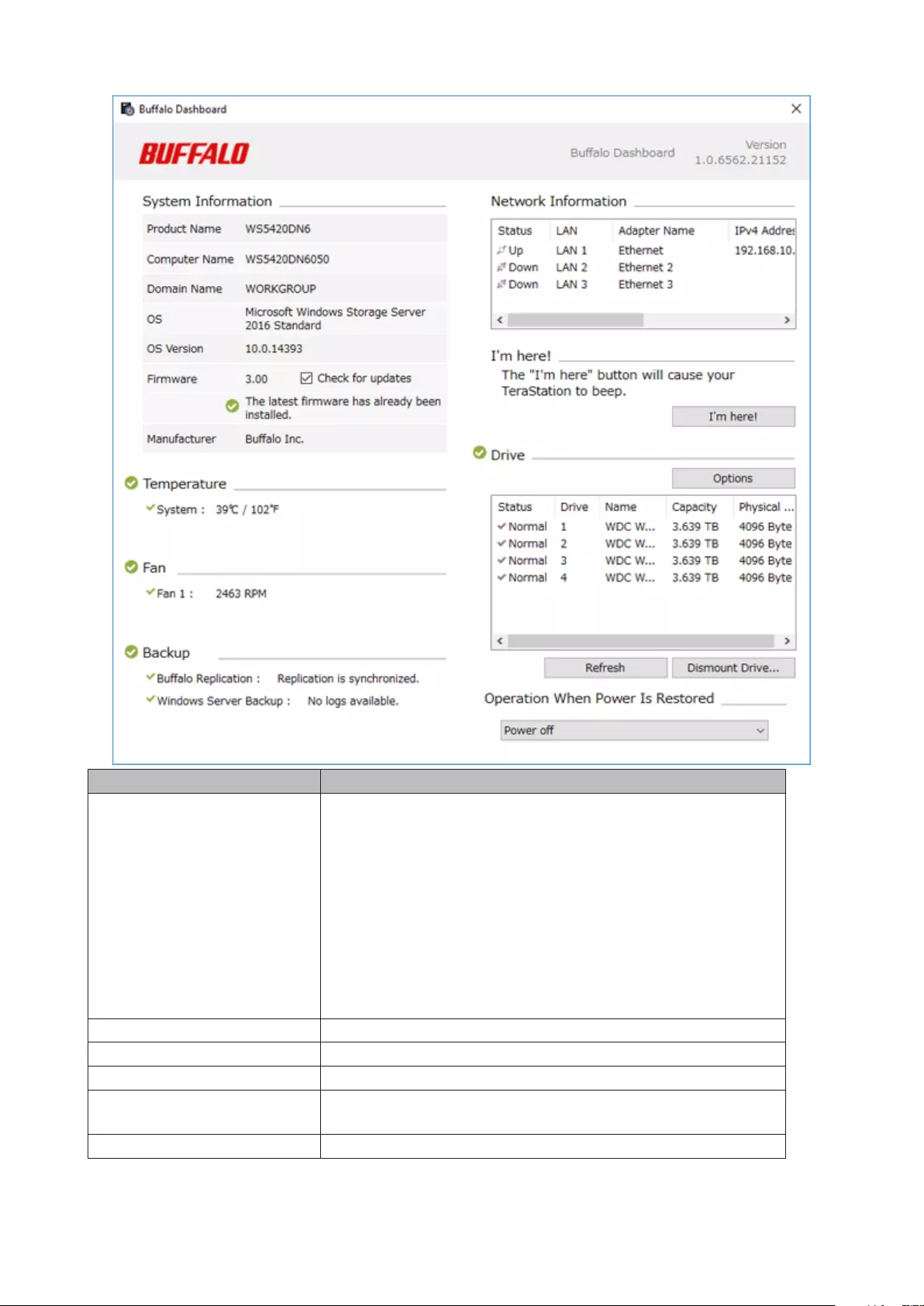
Items Descriptions
System Information
Product Name: Displays the model name of the TeraStation.
Computer Name: Displays the hostname of the TeraStation.
Domain Name: Displays the type of domain that the TeraStation is a
member of.
OS: Displays the type of Windows installed on the TeraStation.
OS Version: Displays the version of the OS.
Firmware: Displays the firmware version of the TeraStation.
Check for updates: Enables or disables checking for new firmware
releases. When a new firmware version is available, you will be
notified here.
Manufacturer: Displays “Buffalo Inc.”.
Temperature Displays the temperature of the system.
Fan Displays the fan rpm.
Backup Displays the status of backup and replication.
Network Information Displays IP addresses, subnet masks, default gateways, LAN port
numbers, link speed, and status.
I’m here! Causes your TeraStation to beep.
17
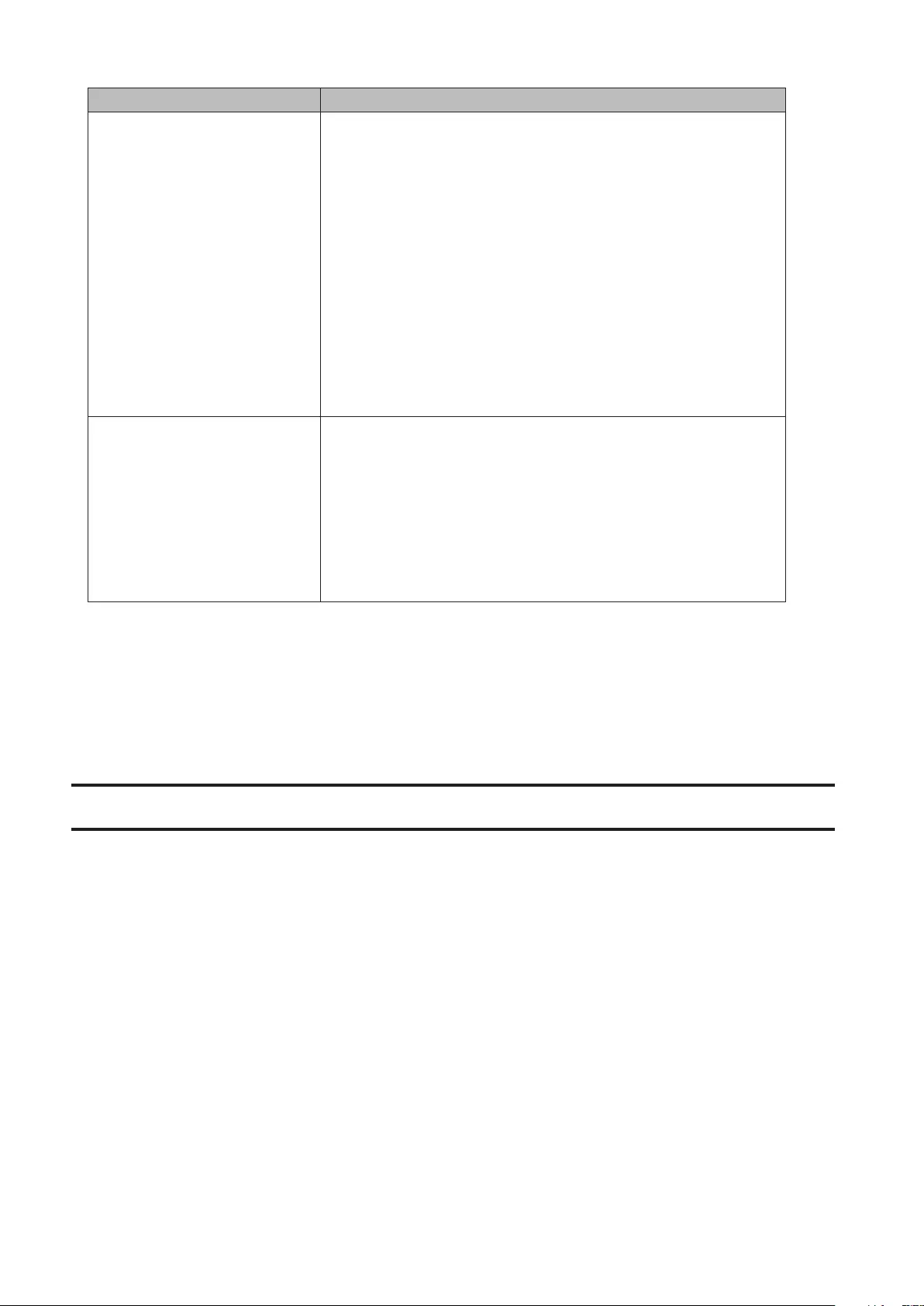
Items Descriptions
Drive
Displays the status, drive numbers, names, capacity, and physical
sector sizes of each drive.
Refresh: Updates the displayed drive information.
Dismount Drive: Dismounts a drive for safe removal. Select the drive
to dismount and click OK.
Options:
• Shut down the TeraStation when the temperature of the drive
becomes abnormally high: The TeraStation will automatically
shut down if the drive gets too hot.
• Turn off the drive if an error occurs: The hard drive will
automatically be turned off (dismounted) if a drive error occurs.
How to Dismount Drives:
Click Dismount Drive, check the drive to dismount, then click OK. After
the drive is dismounted, unplug the hard drive from the TeraStation.
Operation When Power Is
Restored
Configures the action to be taken after recovering from a power
failure.
• Return to last state before power failure: The TeraStation will
be restored to the state before the power failure. If the TeraStation
was turned off, it will remain powered off even if power is
restored. If the TeraStation was on, it will be powered on when
power is restored.
• Power on: Turns the TeraStation on after power is restored.
• Power off: The TeraStation will remain off after power is restored.
Note: The following functions are only available when logged in as administrator:
• Refresh
• Dismount drive
• Options
• Check for updates
• Operation when power is restored
Email Notification
Your TeraStation can send you email reports when settings are changed or an error occurs. See the “Enabling Email
Notification” section in chapter 5 for more details.
To launch Email Notification, you must be logged in as a member of the Administrators group in Windows Storage
Server.
Note: This software cannot be accessed by multiple users at the same time. Before launching it, make sure that it is
not being used by another user.
18
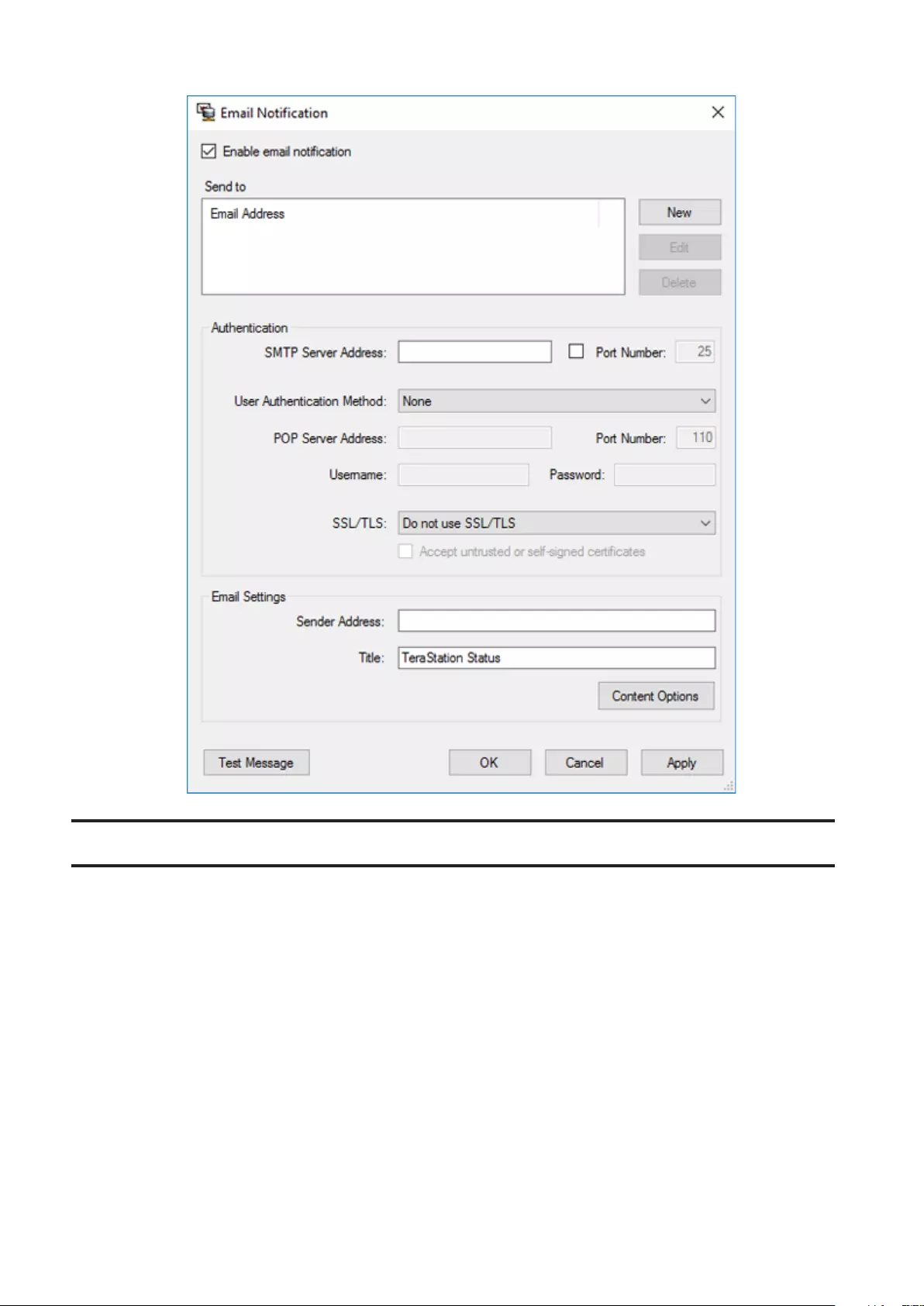
Buffalo Replication
Your TeraStation can be synchronized with another TeraStation, replicating most data. See the “Configuring
Replication” section in chapter 4 for more details.
To launch Buffalo Replication, you must be logged in as a member of the Administrators group in Windows Storage
Server.
Note: This software cannot be accessed by multiple users at the same time. Before launching it, make sure that it is
not being used by another user.
19
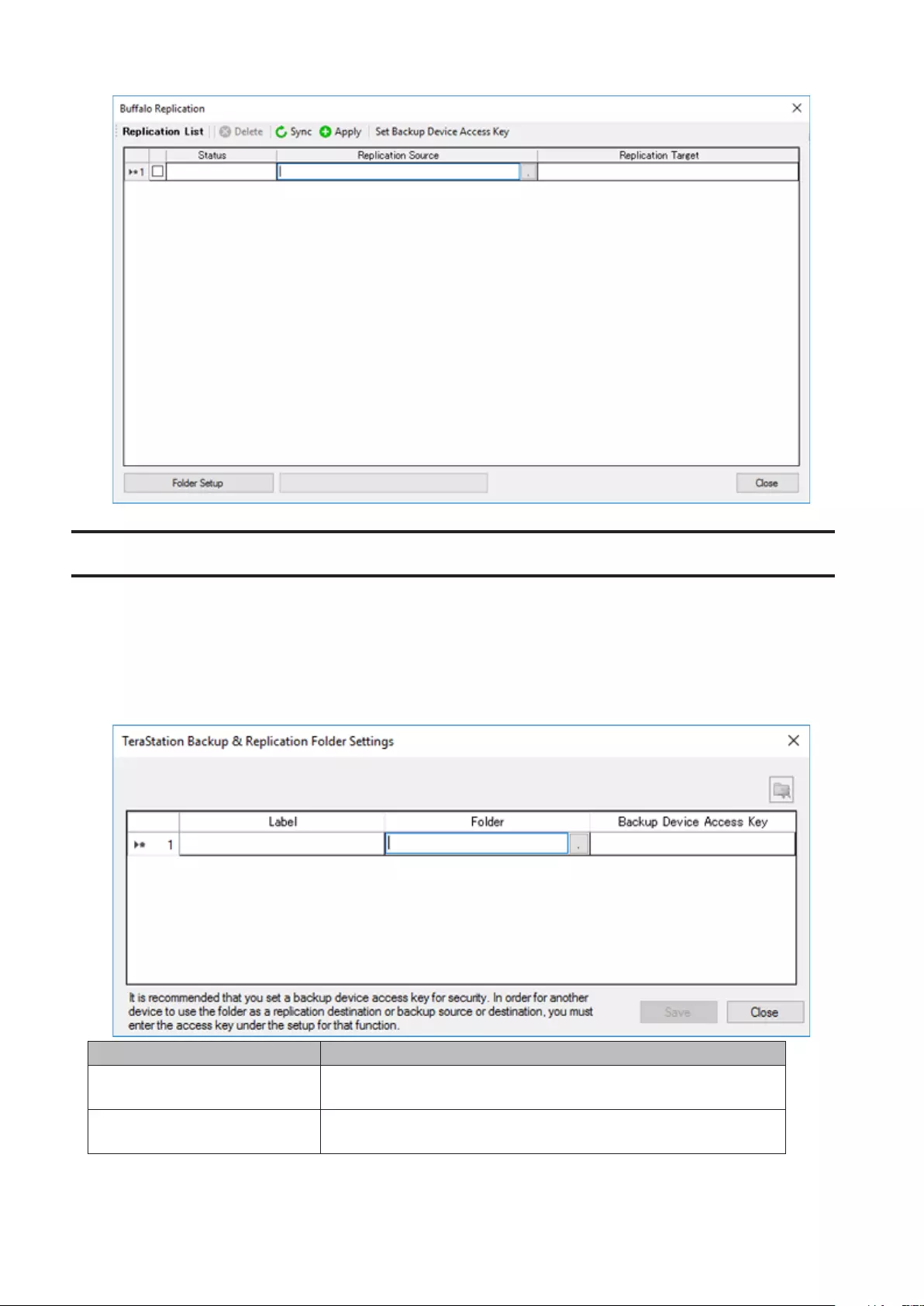
TeraStation Backup & Replication Folder Settings
Before using it as a backup device on the network, configure your TeraStation in “TeraStation Backup & Replication
Folder Settings”.
To launch TeraStation Backup & Replication Folder Settings, you must be logged in as a member of the
Administrators group in Windows Storage Server.
Note: This software cannot be accessed by multiple users at the same time. Before launching it, make sure that it is
not being used by another user.
Items Descriptions
Label Enter a name for the backup or replication destination. When you
search for backup devices on the network, this name will appear.
Folder Specify a shared folder where backup data will be stored. Do not
select the root directory where the shared folder is created.
20
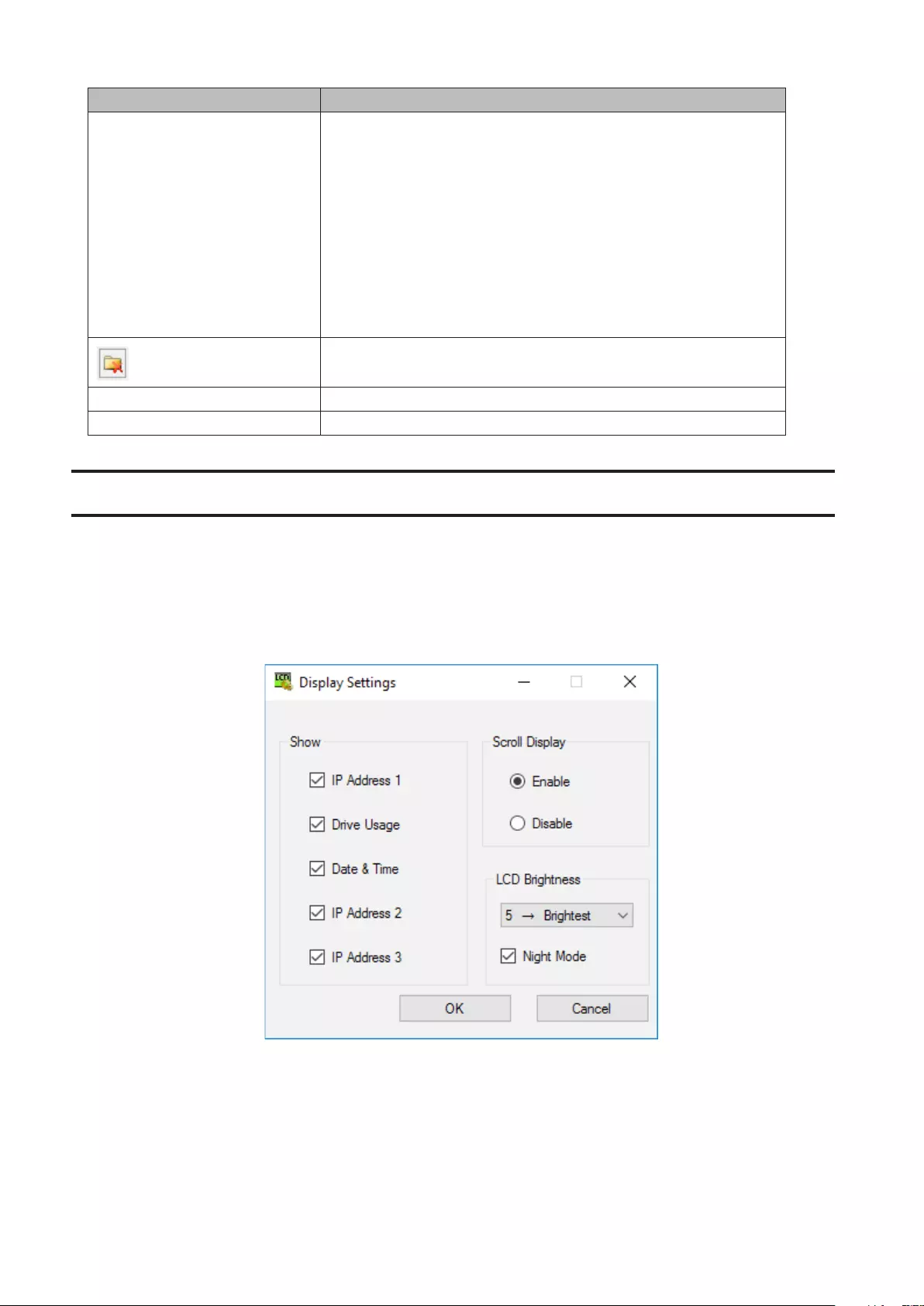
Items Descriptions
Backup Device Access Key
Enter the desired characters for a backup device access key. The
backup device access key may contain up to 8 alphanumeric
characters, hyphens (-), and underscores (_). The first character should
not be a symbol.
You may leave this field blank if you do not want a backup device
access key, but for security reasons we highly recommend entering
one for the shared folder. If a backup device access key is configured
for the shared folder, that folder will not show up as a target for
the replication destination or backup source or destination when
configuring a backup job on another Buffalo device unless it’s
entered.
To remove a folder from the list of available backup targets, select the
folder and click this button.
Save Saves the settings.
Close Exits TeraStation Backup & Replication Folder Settings.
Display Settings
TeraStation’s LCD panel settings can be changed using this software. See the “Changing Front Panel Settings” section
in chapter 5 for more details.
To launch Display Settings, you must be logged in as a member of the Administrators group in Windows Storage
Server.
Note: This software cannot be accessed by multiple users at the same time. Before launching it, make sure that it is
not being used by another user.
21
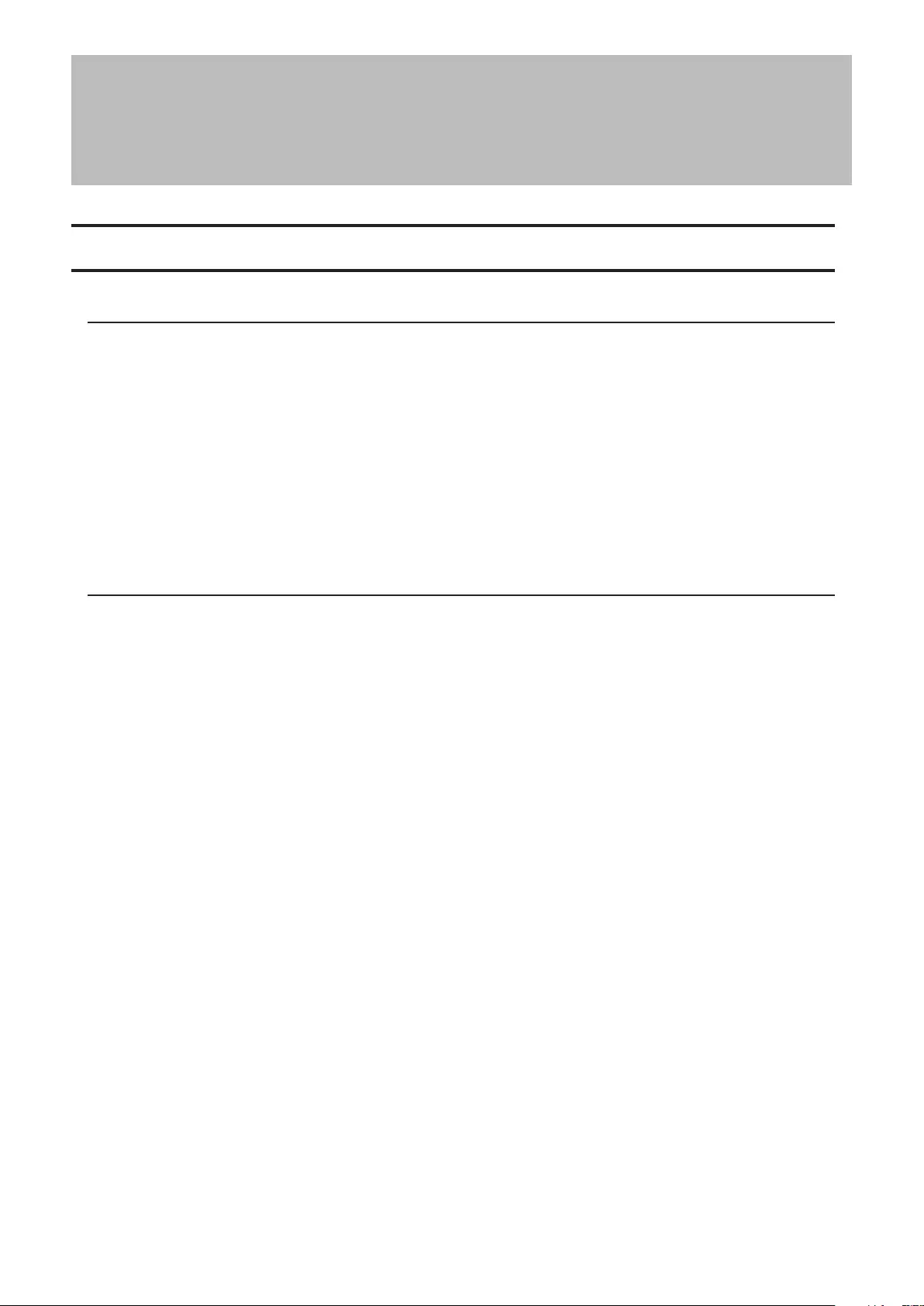
Chapter 3 Storage Management
Working with Volumes
Notice When Creating Volumes
• To create a volume, use RAID Builder instead of the Disk Management option in Windows Storage Server.
• When volumes are deleted, formatted, or changed to another volume type, all data stored on the volumes is
erased. Before executing these operations, back up any important data.
• In this manual, “recover” means reverting the TeraStation (including the data) to its former state prior to the drive
failure. It doesn’t refer to reading data from a failed drive.
• After a volume is created, unused extra space can’t be added to the volume.
• Some space on each drive is not accessible because it is used by the system. The amount used on each drive is
below.
Drives 1 and 2: 50 MB each
Drives 3 and 4: 100.15 GB each
Volume Types
RAID 5 Volumes
The unallocated areas of three or more drives are used as a single volume. The usable space is equal to the sum of
the capacity of the drives minus the capacity of one drive. If one drive in a RAID 5 volume fails, data on the volume
can be recovered after the failed drive is replaced. However, if two or more drives fail, all data is lost.
Mirrored Volumes
The unallocated areas of two drives are combined into a single volume. The usable space is equal to the capacity of a
single drive. Because the same data is written to both drives simultaneously, if one drive fails, data can be recovered
from the other drive. If both drives in the volume fail, data cannot be recovered.
Striped Volumes
The unallocated areas of two or more drives are combined into a single volume. The usable space is equal to the
sum of the capacity of the drives. Data cannot be recovered if even a single drive fails.
Spanned Volumes
The unallocated areas of multiple drives are joined to create a single logical volume. This allows various drive spaces
to be combined efficiently. The usable space is equal to the sum of the capacity of the drives. Data cannot be
recovered if even a single drive fails.
22
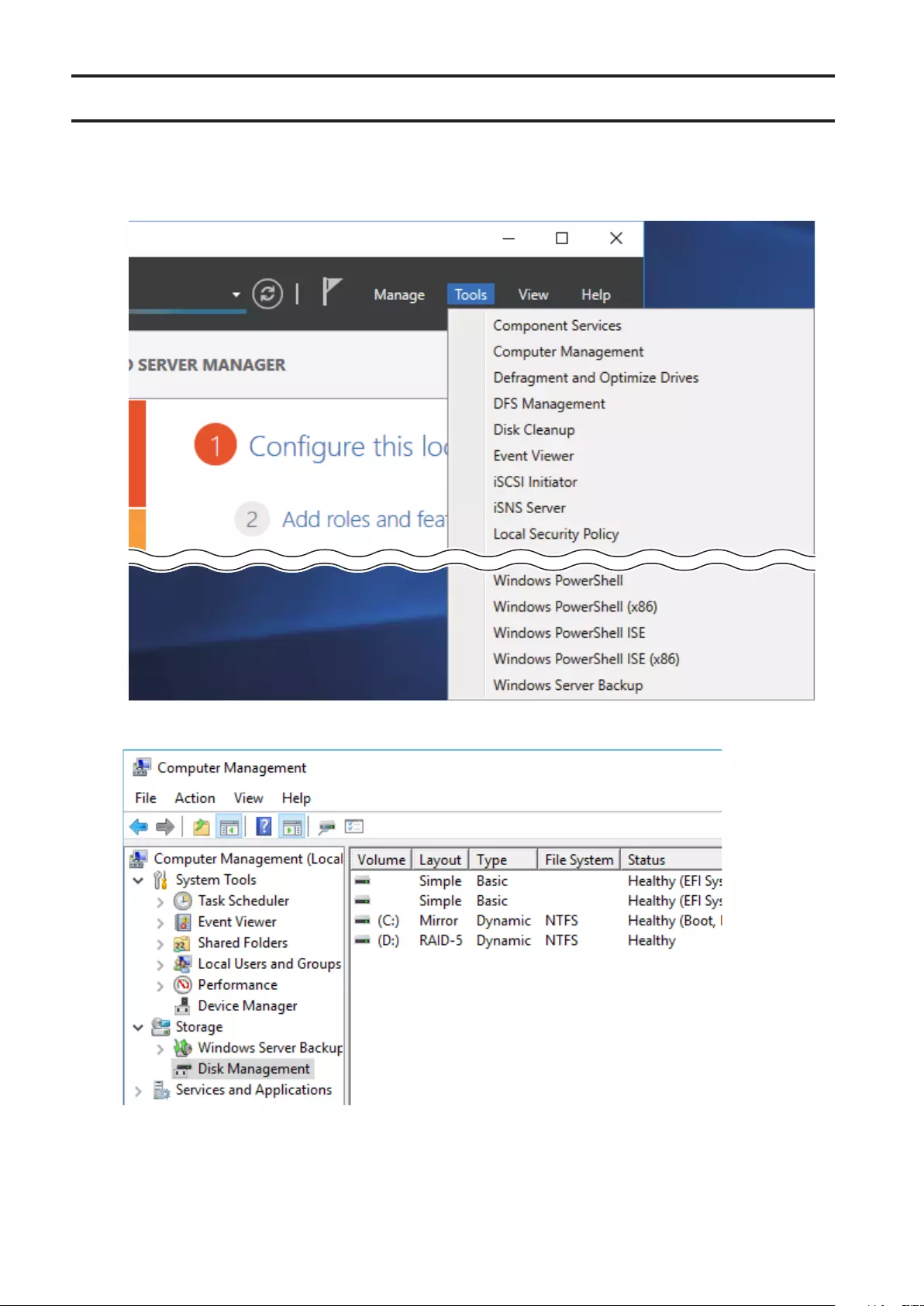
Creating a Volume
To create a volume, follow the procedure below. Successfully following the procedure will erase all data stored on
the volumes.
1 From Server Manager, click Tools > Computer Management.
2 Click Disk Management.
23
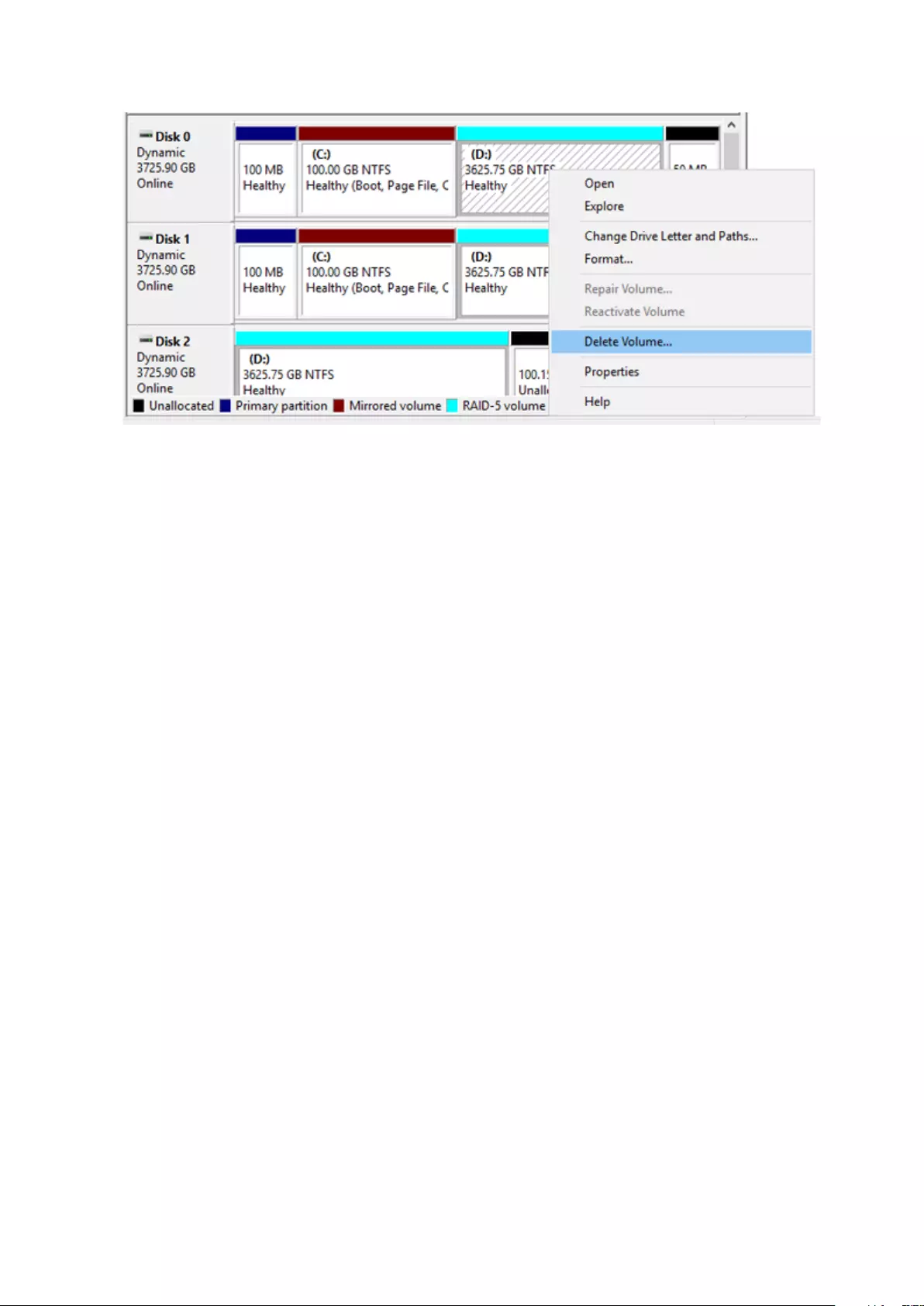
3 Right-click the volume that you want to delete and then select Delete Volume.
4 Read the warning message carefully about the data that will be erased and click Yes.
5 Click the Start button, then RAID Builder.
24
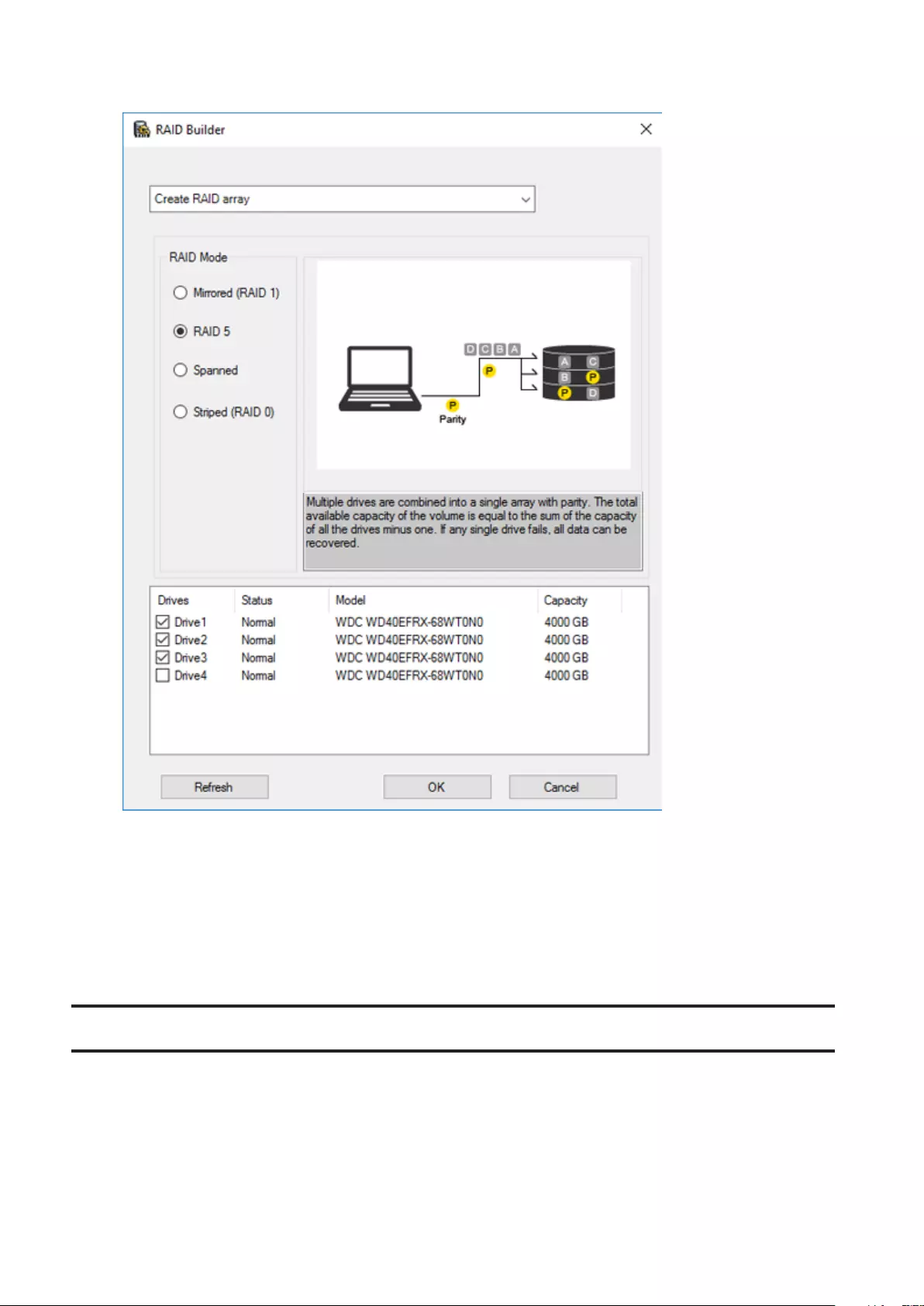
6 Select “Create RAID array” from the drop-down menu and select the volume type under “RAID Mode”.
7 Select the drives to create a volume. If creating a RAID 5 volume, at least three drives are required. If creating a
volume other than RAID 5 volume, at least two drives are required.
8 Click OK. Resynchronization will run automatically. File transfers and system performance will be slower while
resynchronization is running, which will take about 23 hours for a RAID 5 volume and about 2–3 hours for a
mirrored volume per a 4 TB TeraStation model. Resynchronization cannot be canceled.
After creating a volume is completed, refer to chapter 7 to create a shared folder.
Deleting Volumes
If the volume shows the status “Failed”, two or more volumes have been corrupted. In such a case, data on the
volume can no longer be recovered.
25
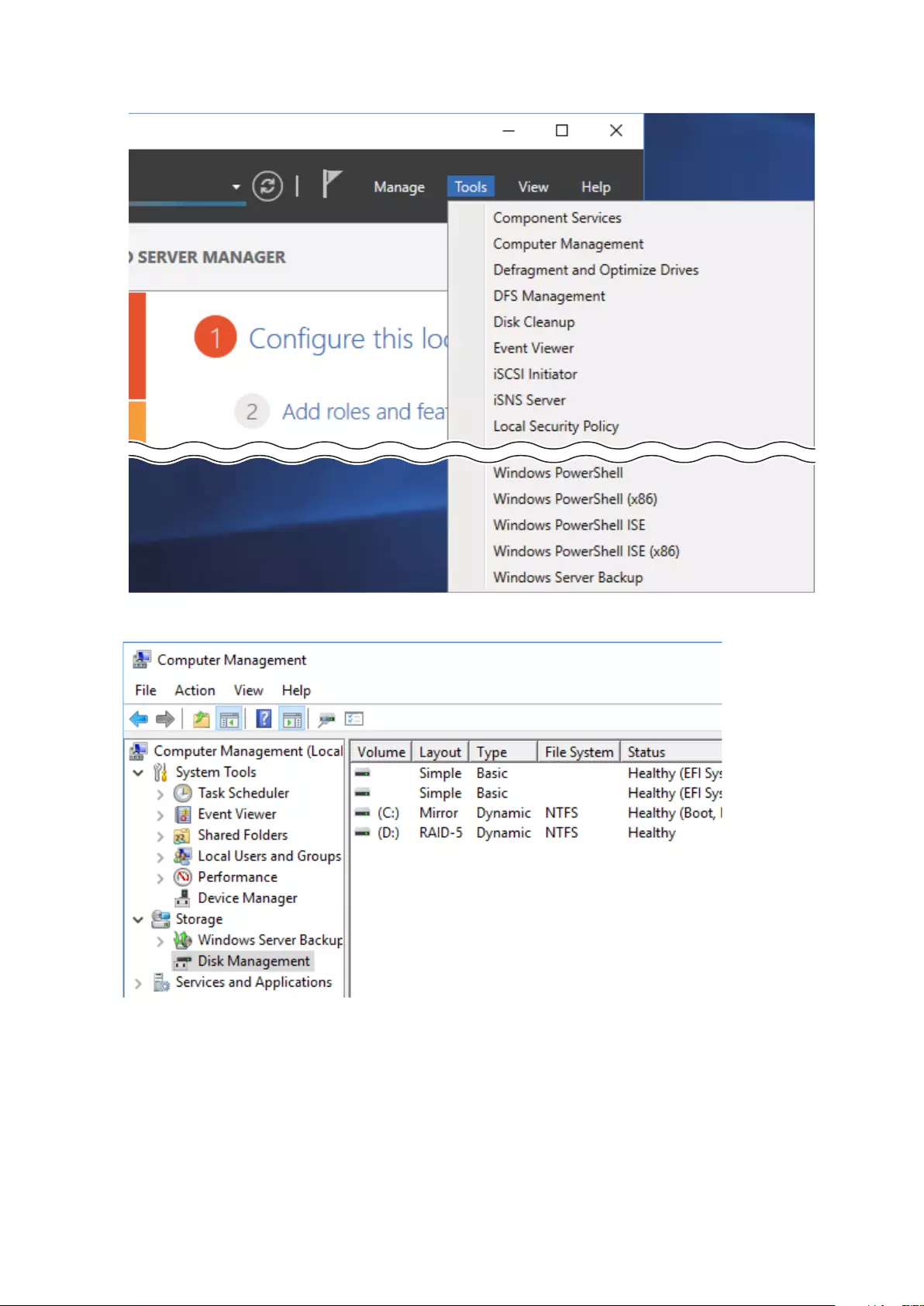
1 From Server Manager, click Tools > Computer Management.
2 Click Disk Management.
26
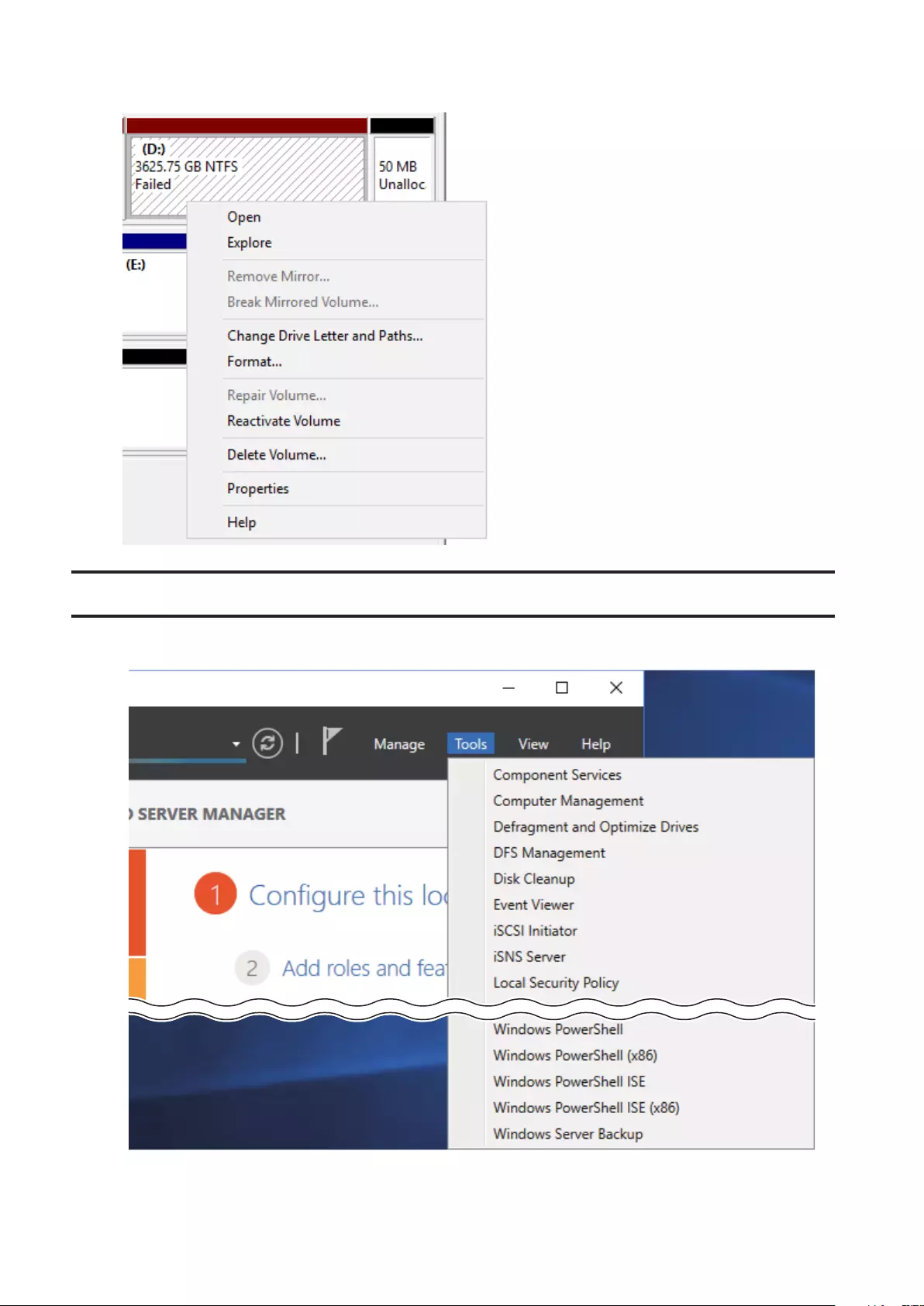
3 Right-click the volume labeled “Failed” and click Delete Volume.
Formatting Volumes
1 From Server Manager, click Tools > Computer Management.
27
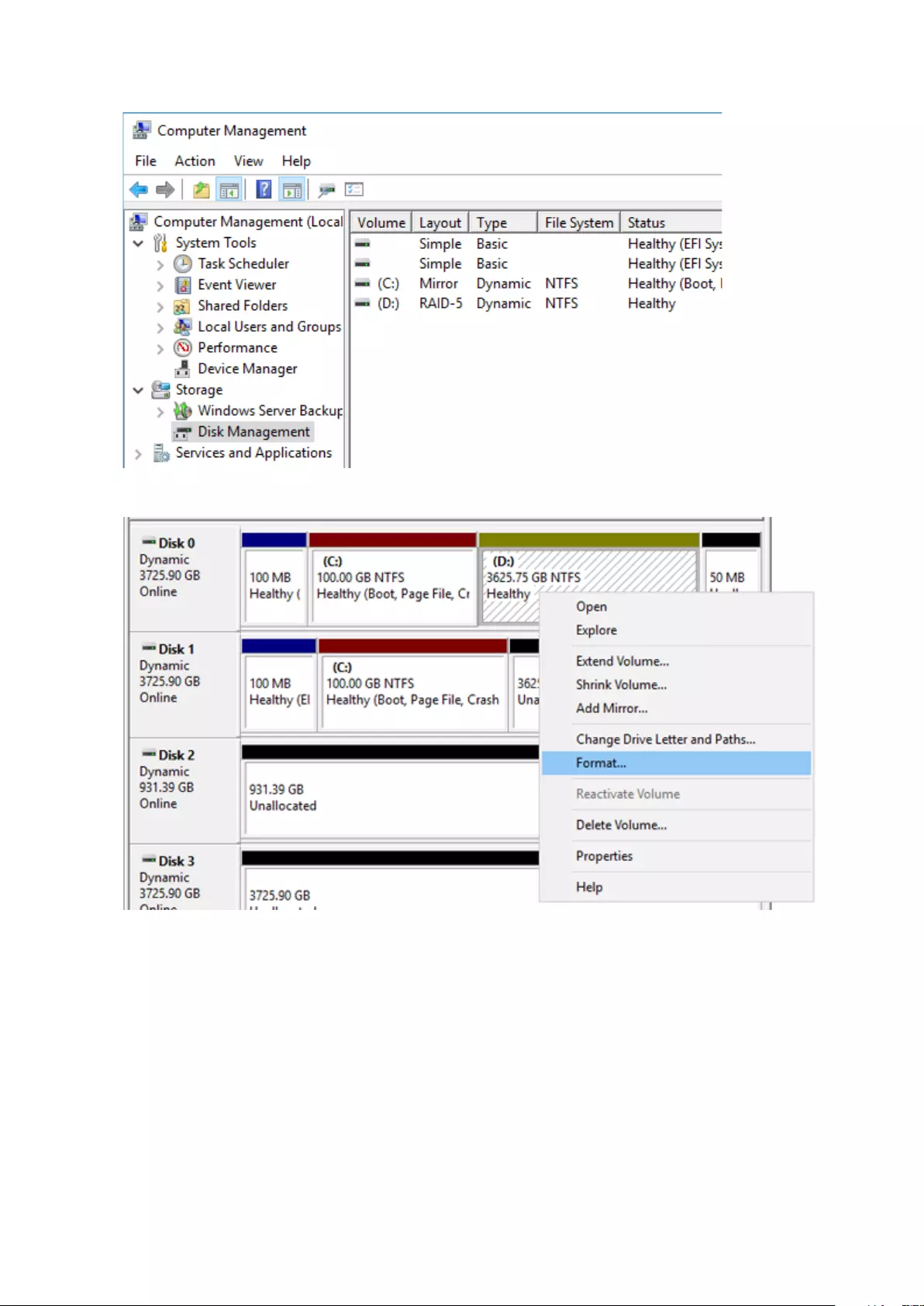
2 Click Disk Management.
3 Right-click the volume that you want to format and select Format.
28
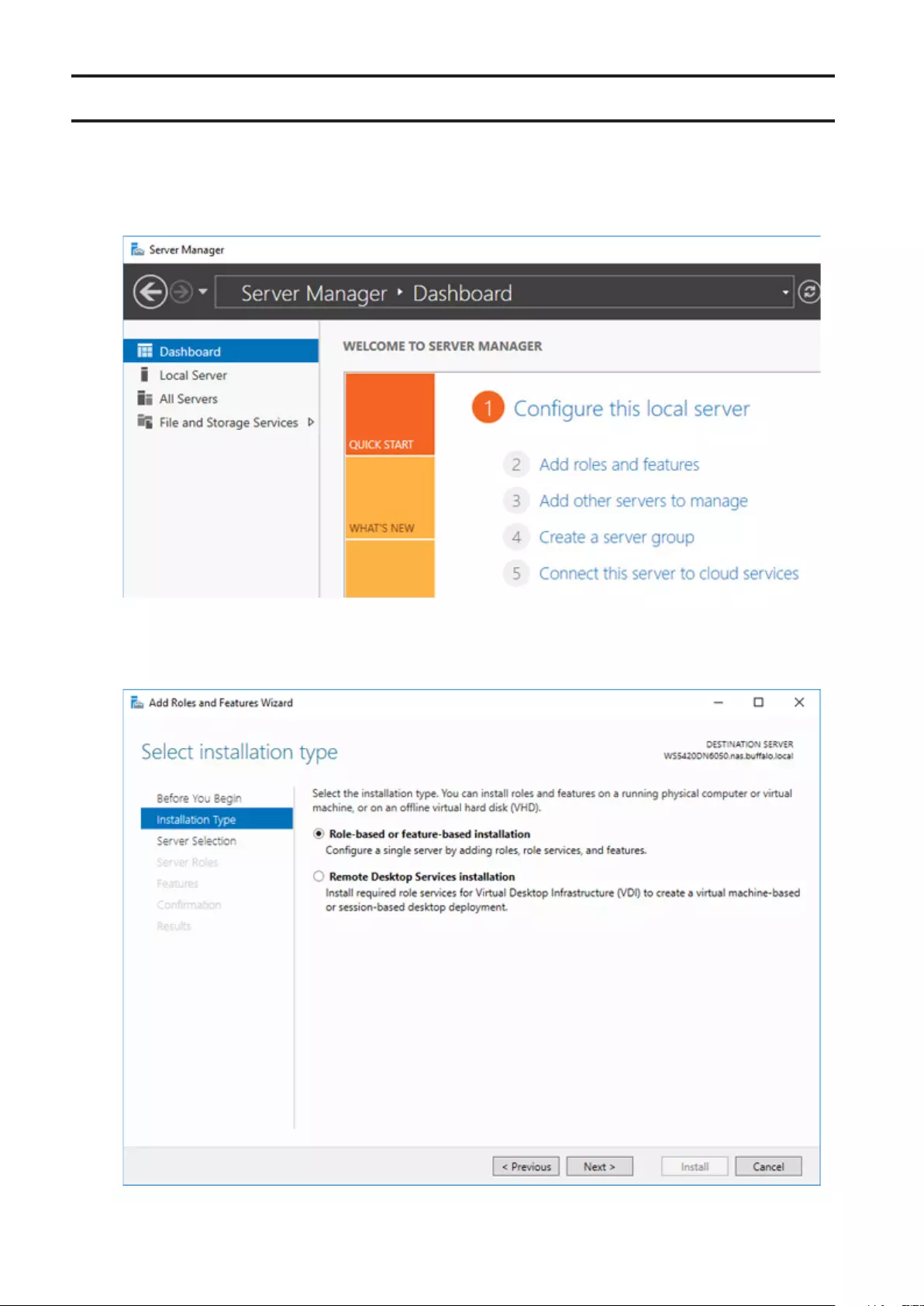
Enabling Data Deduplication
Installing Deduplication Role
1 From Server Manager, click Dashboard > Add roles and features.
2 Click Next.
3 Select “Role-based or feature-based installation”.
29
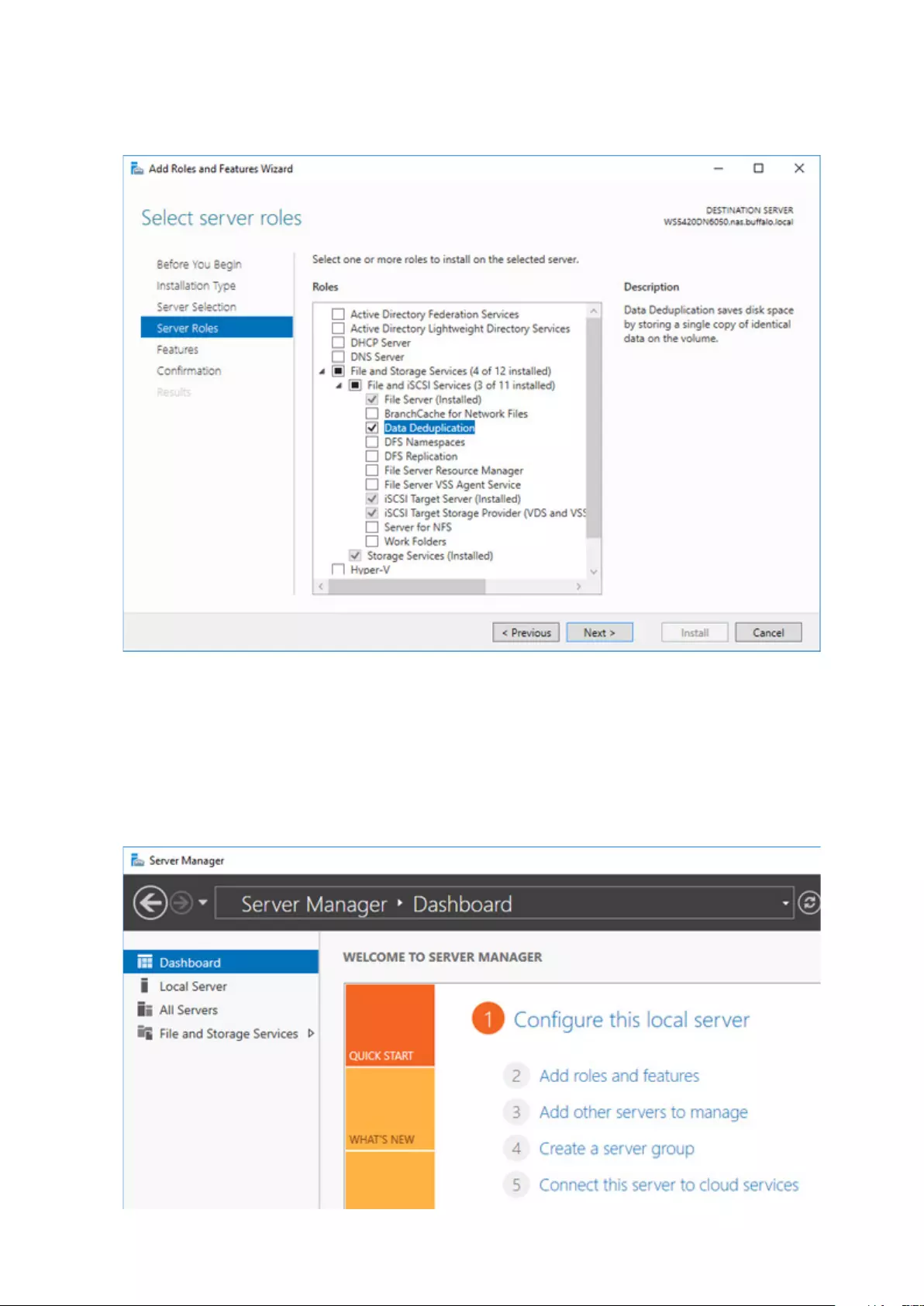
4 Click Next, then click Next again.
5 Select “Data Deduplication” under “File and Storage Services” > “File and iSCSI Services”.
6 Click Next twice, then click Install.
7 Click Close to finish.
Configuring Data Deduplication
1 From Server Manager, click File and Storage Services.
30
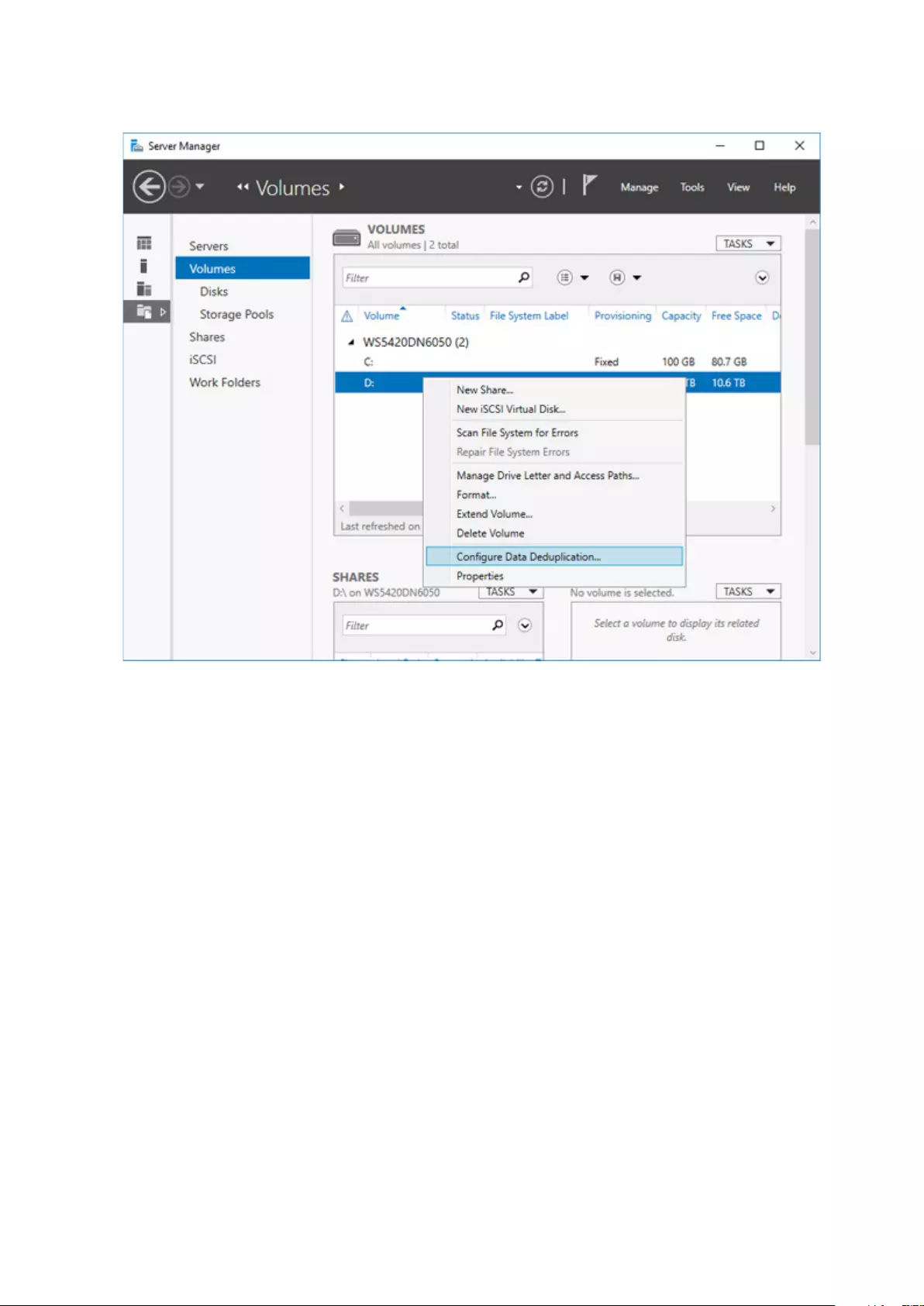
2 Click Volumes. Right-click the drive which will be used to configure data duplication and click Configure Data
Deduplication.
31
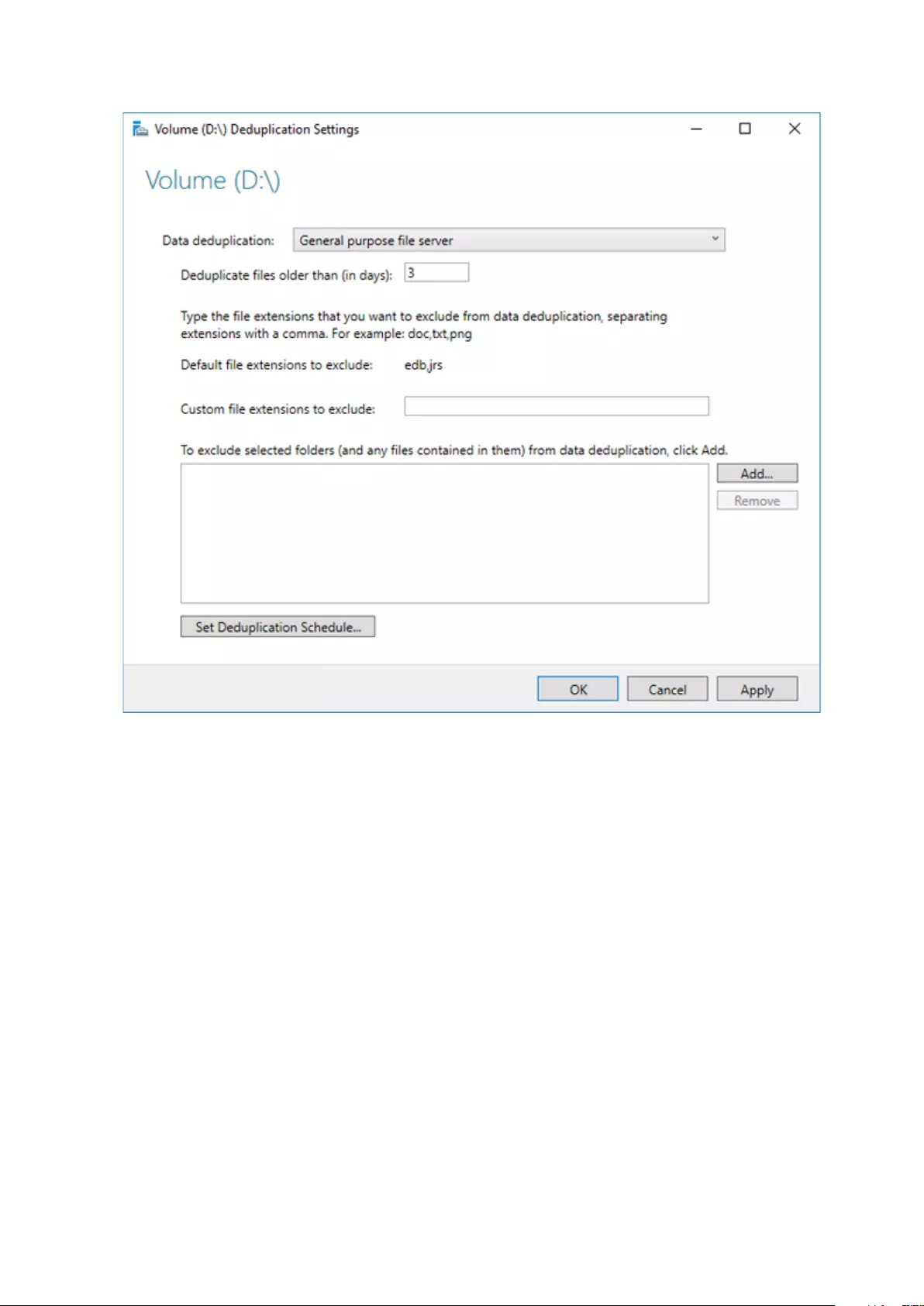
3 Select “General purpose file server” to the right of “Data deduplication” and click OK.
32
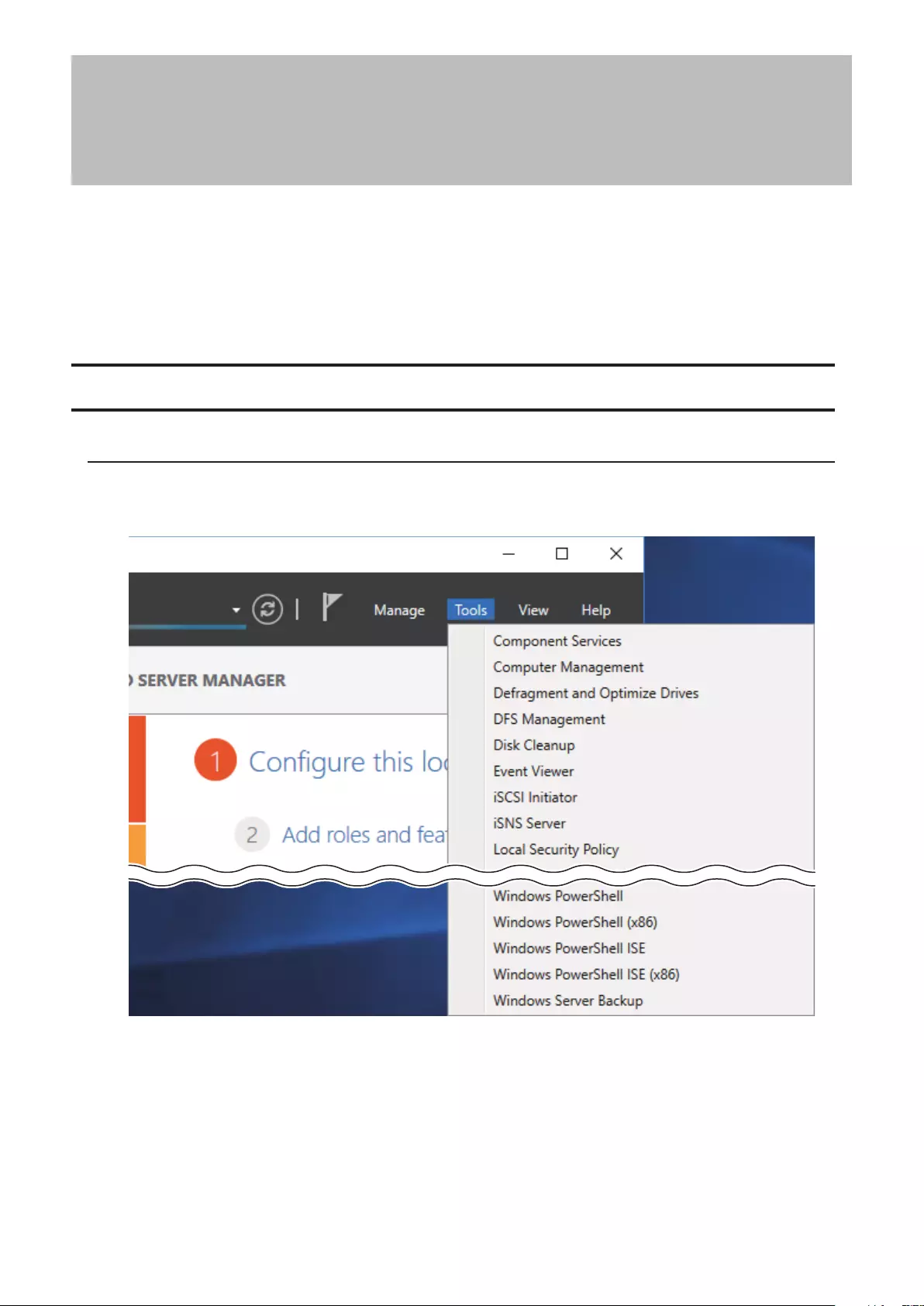
Chapter 4 Backup and Replication
Data stored in the TeraStation may be lost through drive failure or wrong operation. To avoid losing data
accidentally, back up your data regularly.
You can back up data using the following functions:
• Windows Server Backup
• Buffalo Replication
• DFS Replication
Backing Up in Windows Storage Server
Preparing a Backup Destination
Follow the procedure below to set your backup schedule.
1 From Server Manager, click Tools > Windows Server Backup. The “Windows Server Backup” wizard will start.
33
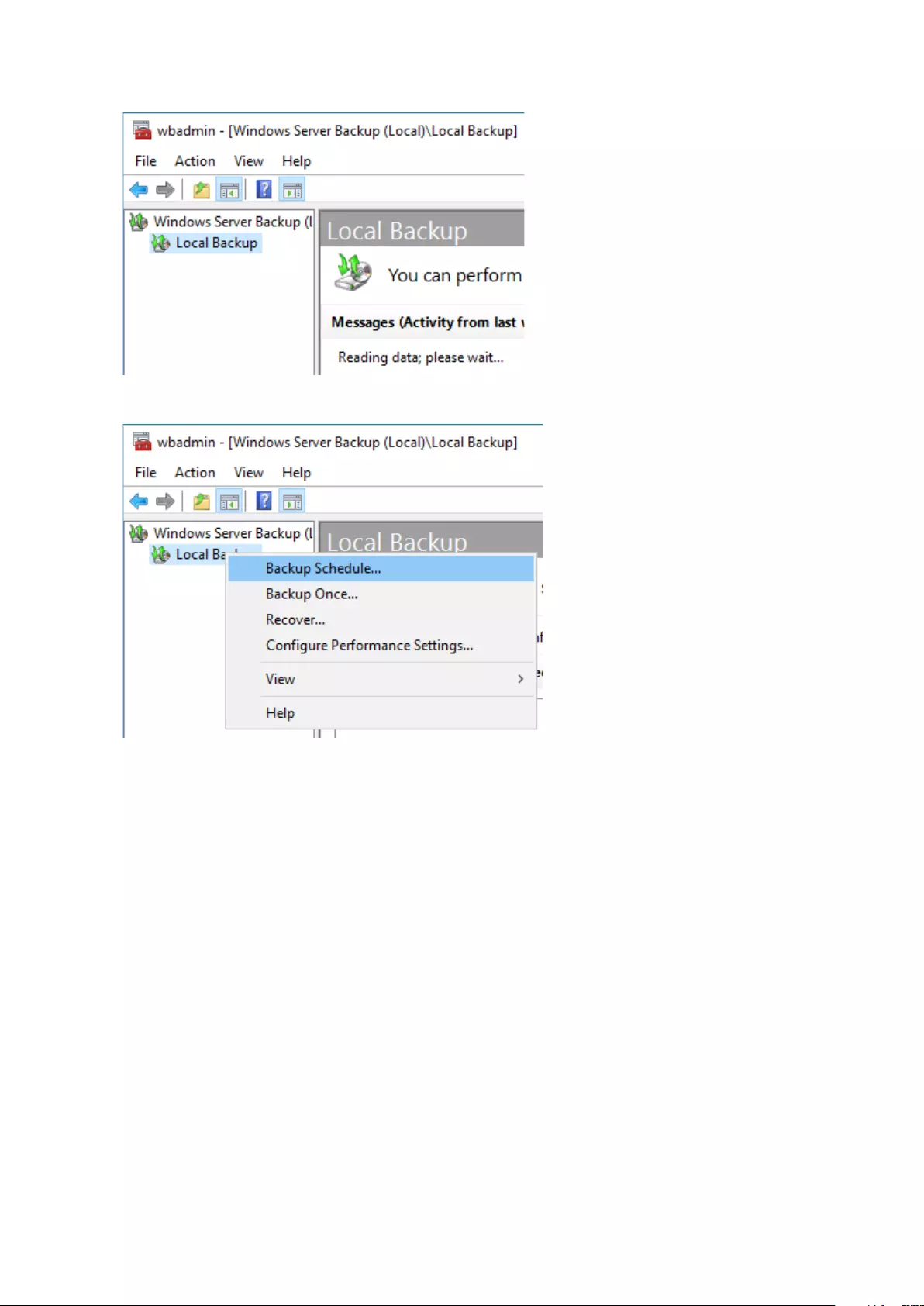
2 Click Local Backup. If “Reading data; please wait...” is displayed, please wait until any messages disappear.
3 Right-click on “Local Backup” and select Backup Schedule.... The “Backup Schedule Wizard” will start.
4 Click Next.
34
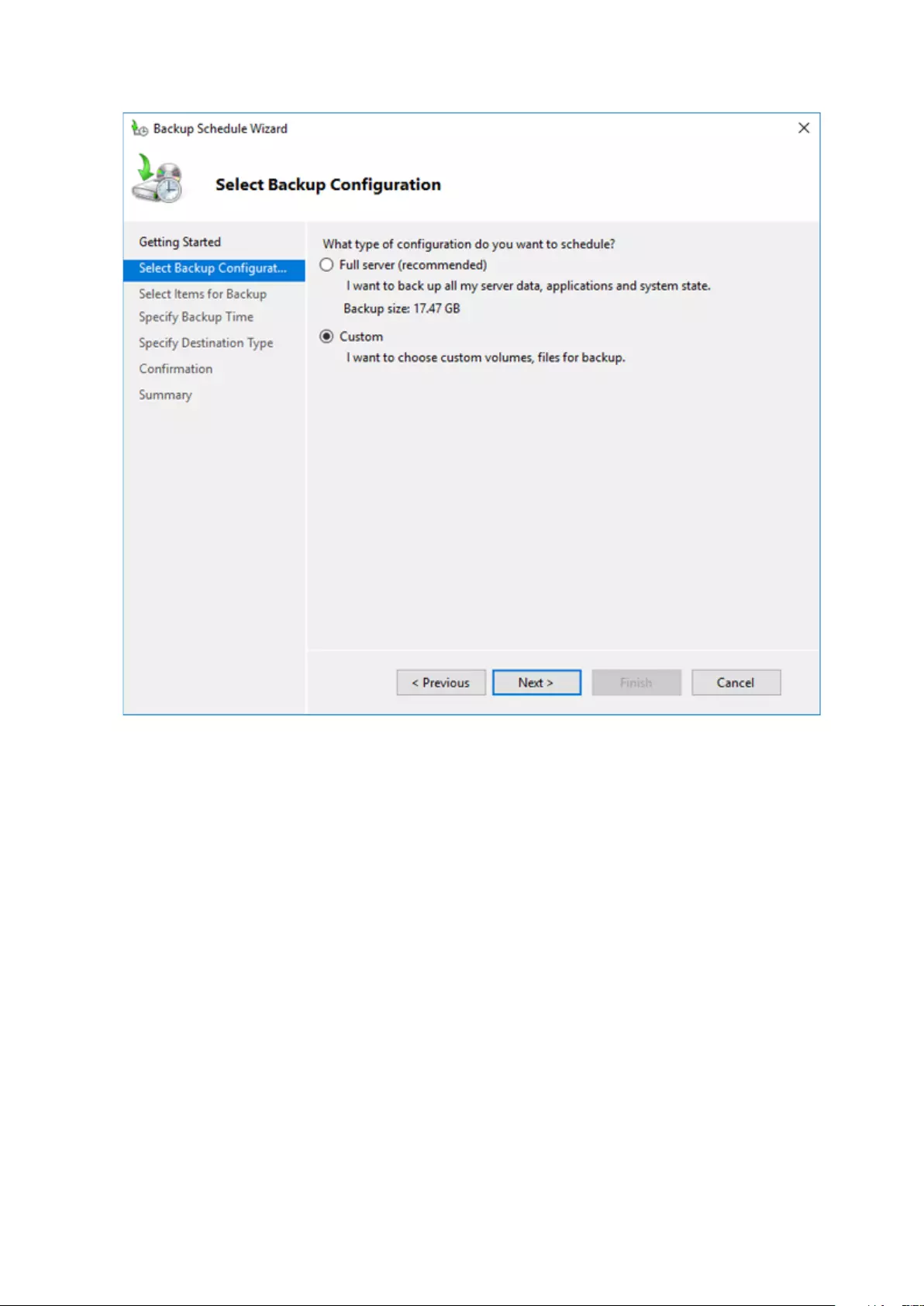
5 Select “Custom” and click Next.
6 Click Add Items.
35
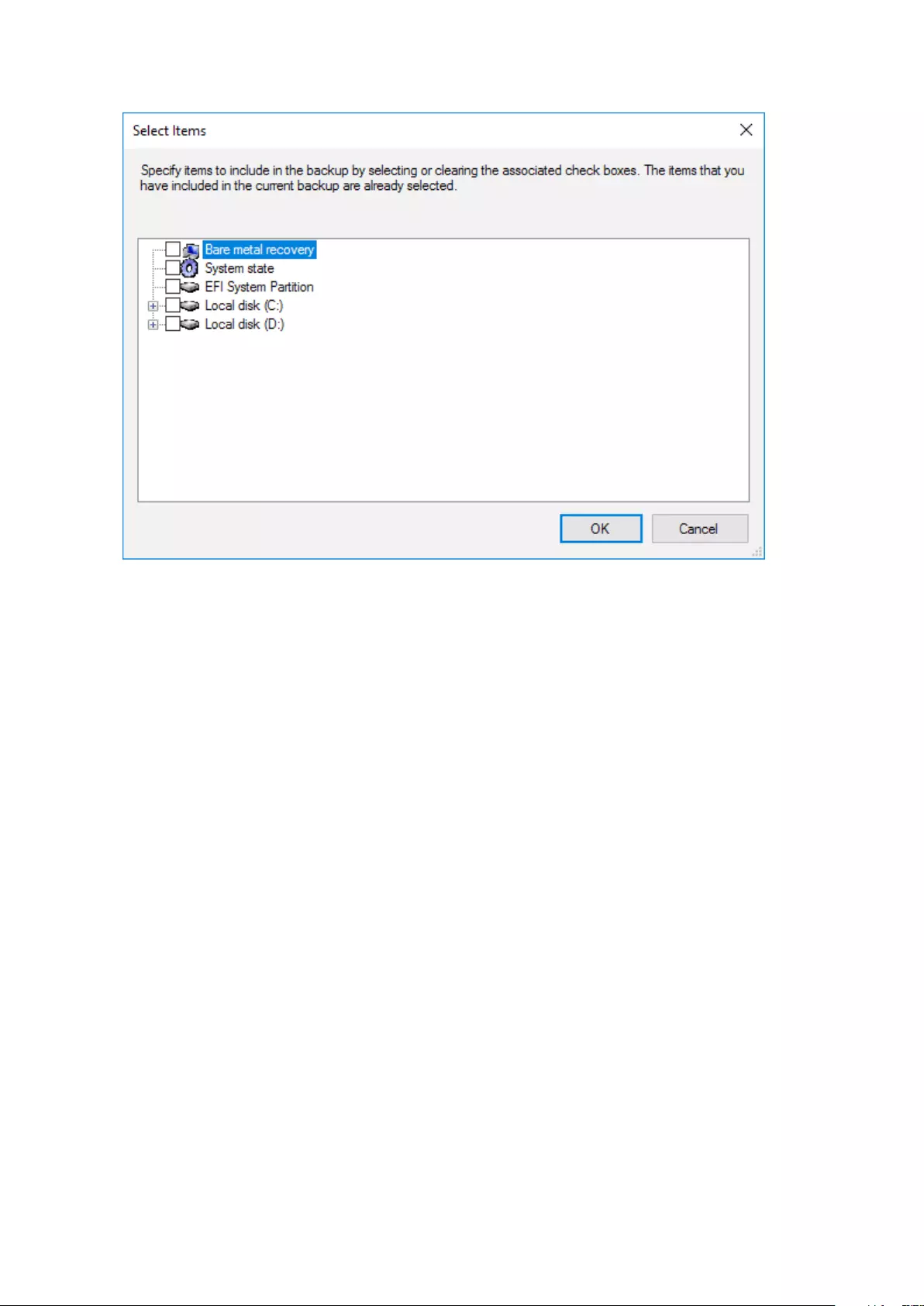
7 Select the backup source folders or drives and click OK.
8 Click Next.
36
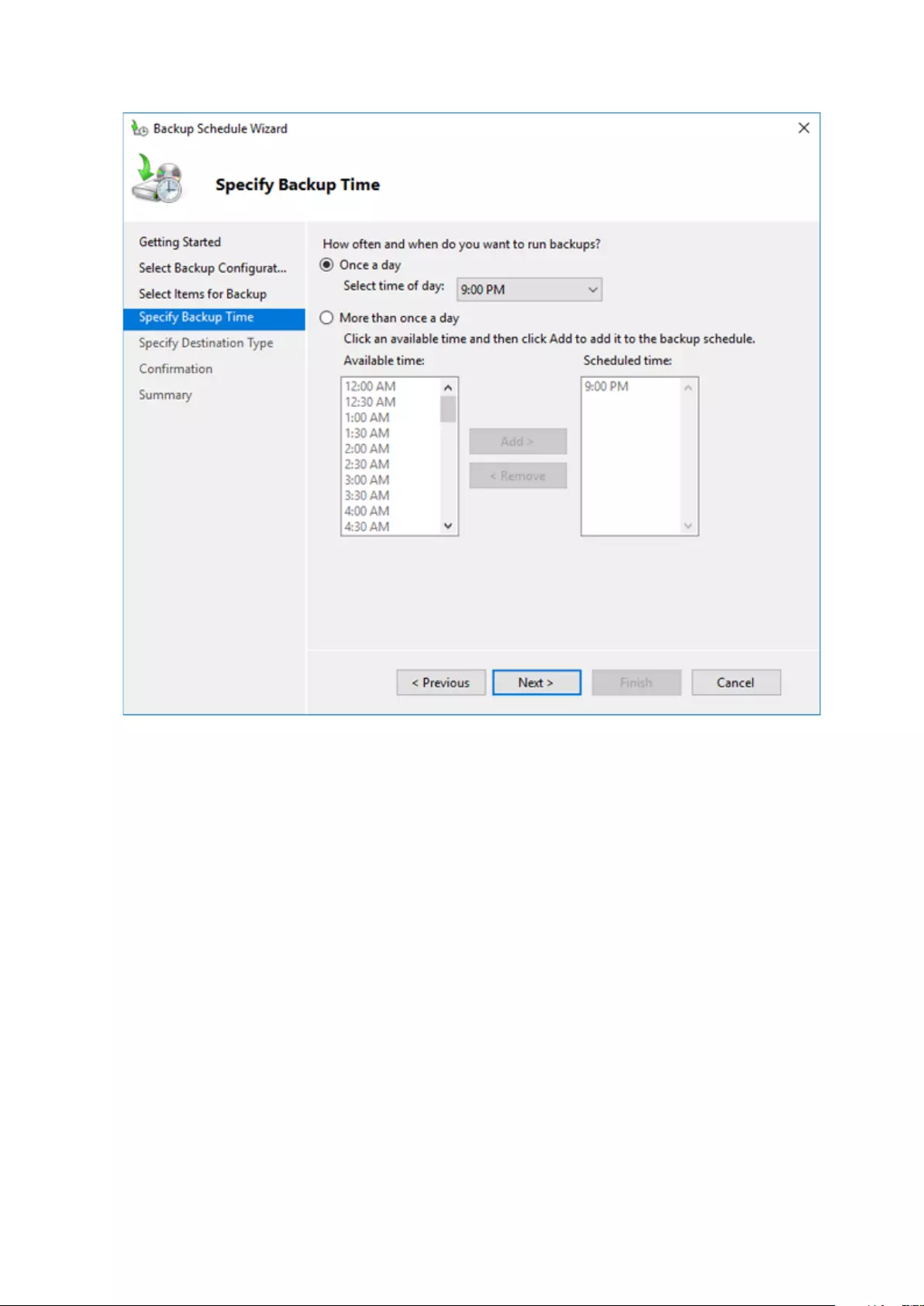
9 Specify the schedule to run the backup and click Next.
37
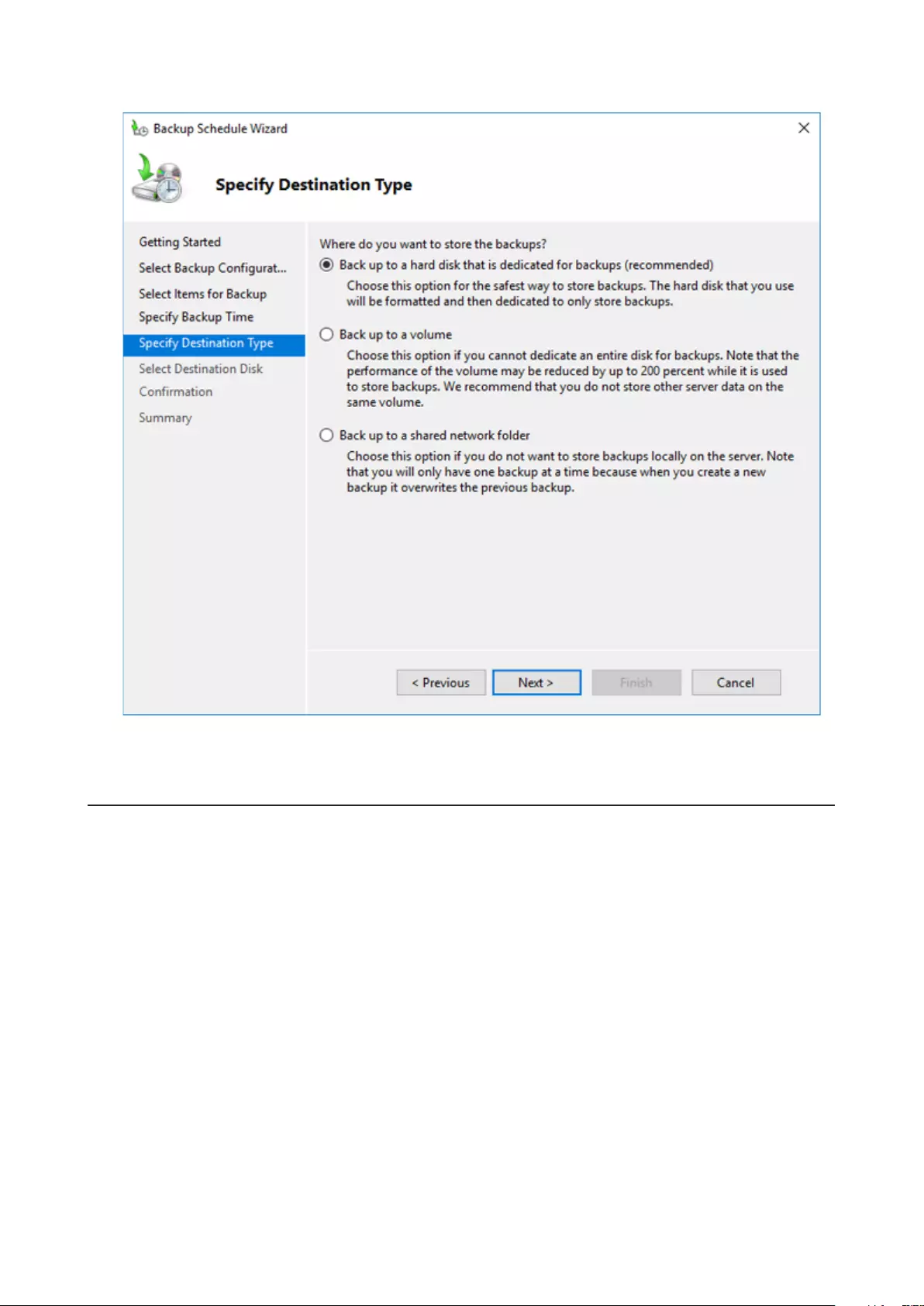
10 Select the backup destination and click Next.
11 Step through the wizard to finish.
Recovering Backup Data
Follow the procedure below to recover the backup data to the TeraStation.
38
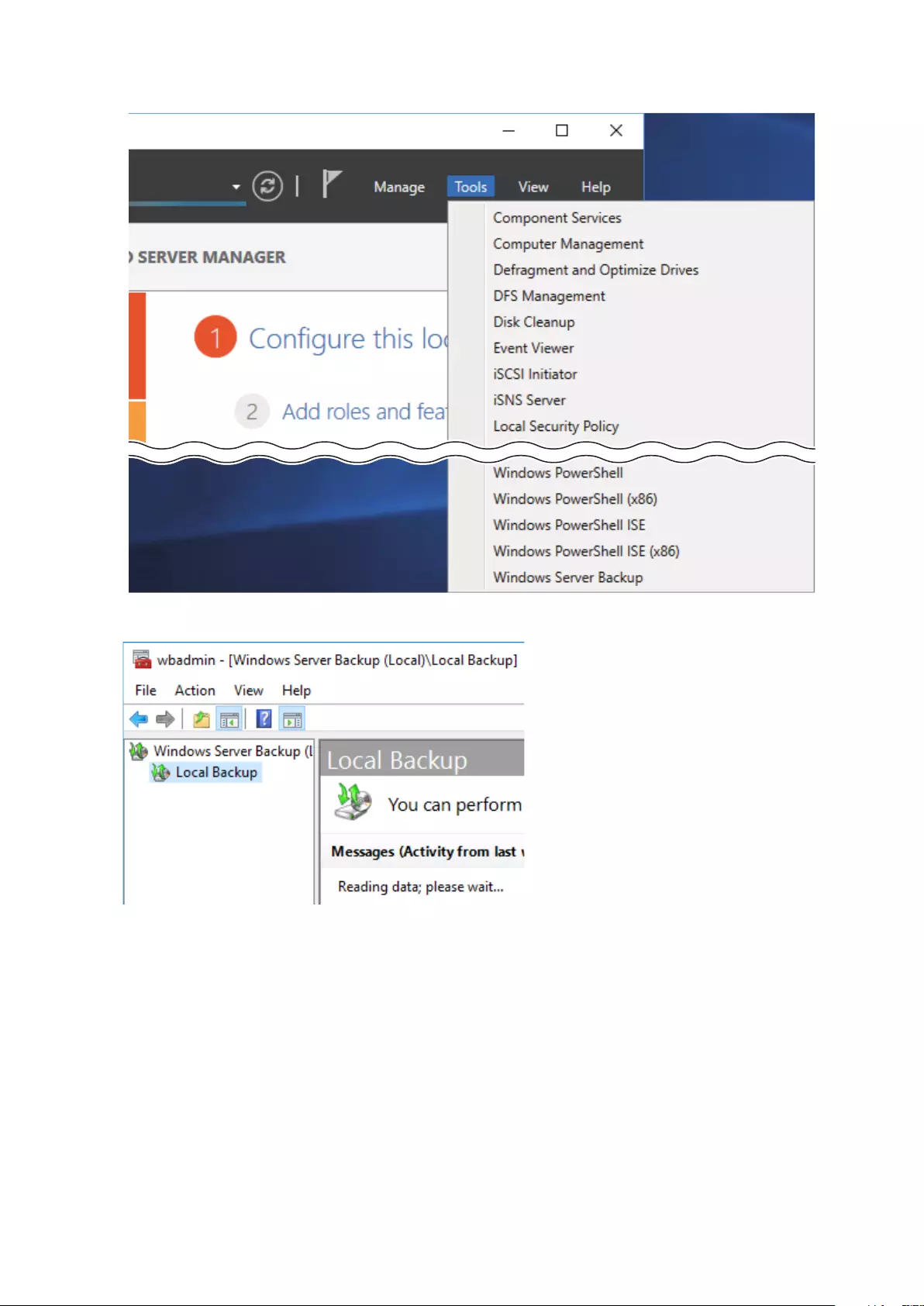
1 From Server Manager, click Tools > Windows Server Backup. The “Windows Server Backup” wizard will start.
2 Click Local Backup. If “Reading data; please wait...” is displayed, please wait until any messages disappear.
39
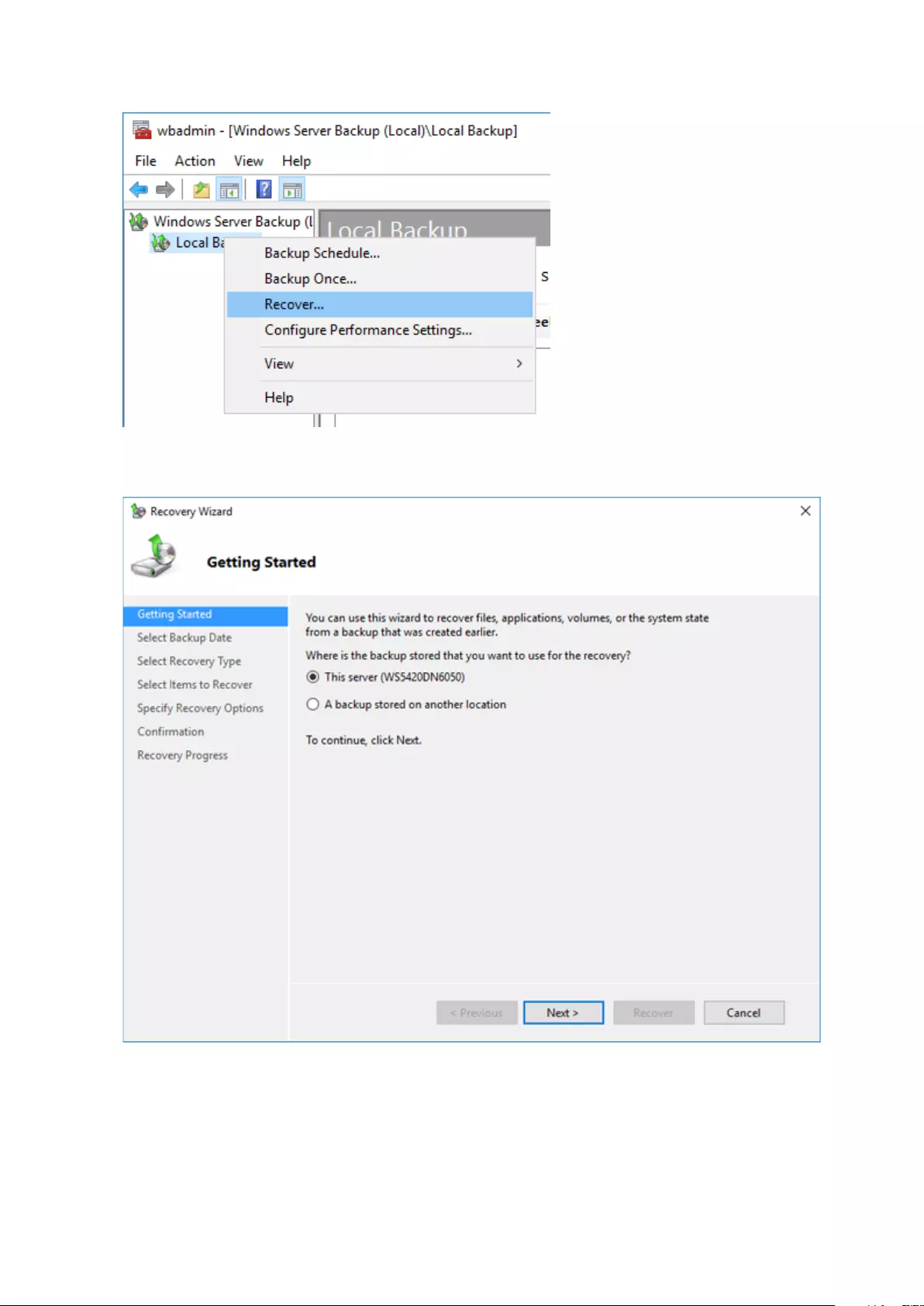
3 Right-click on “Local Backup” and click Recover.... The recovery wizard will start.
4 Select where the backup data is saved and click Next. When “A backup stored on another location” is selected,
specify the folder of the backup data in the next page.
40
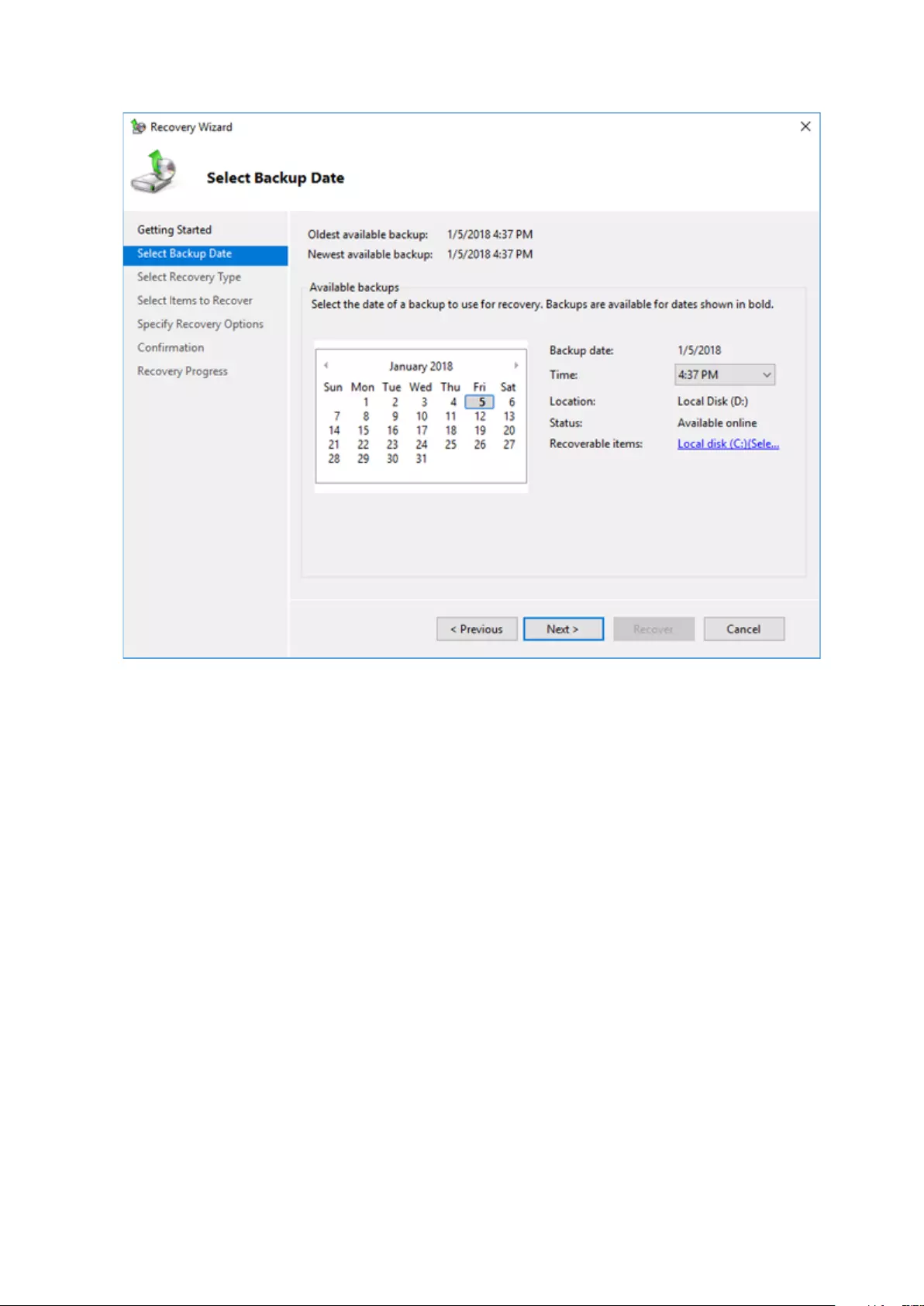
5 Select the date when a data backup occurred and click Next.
41
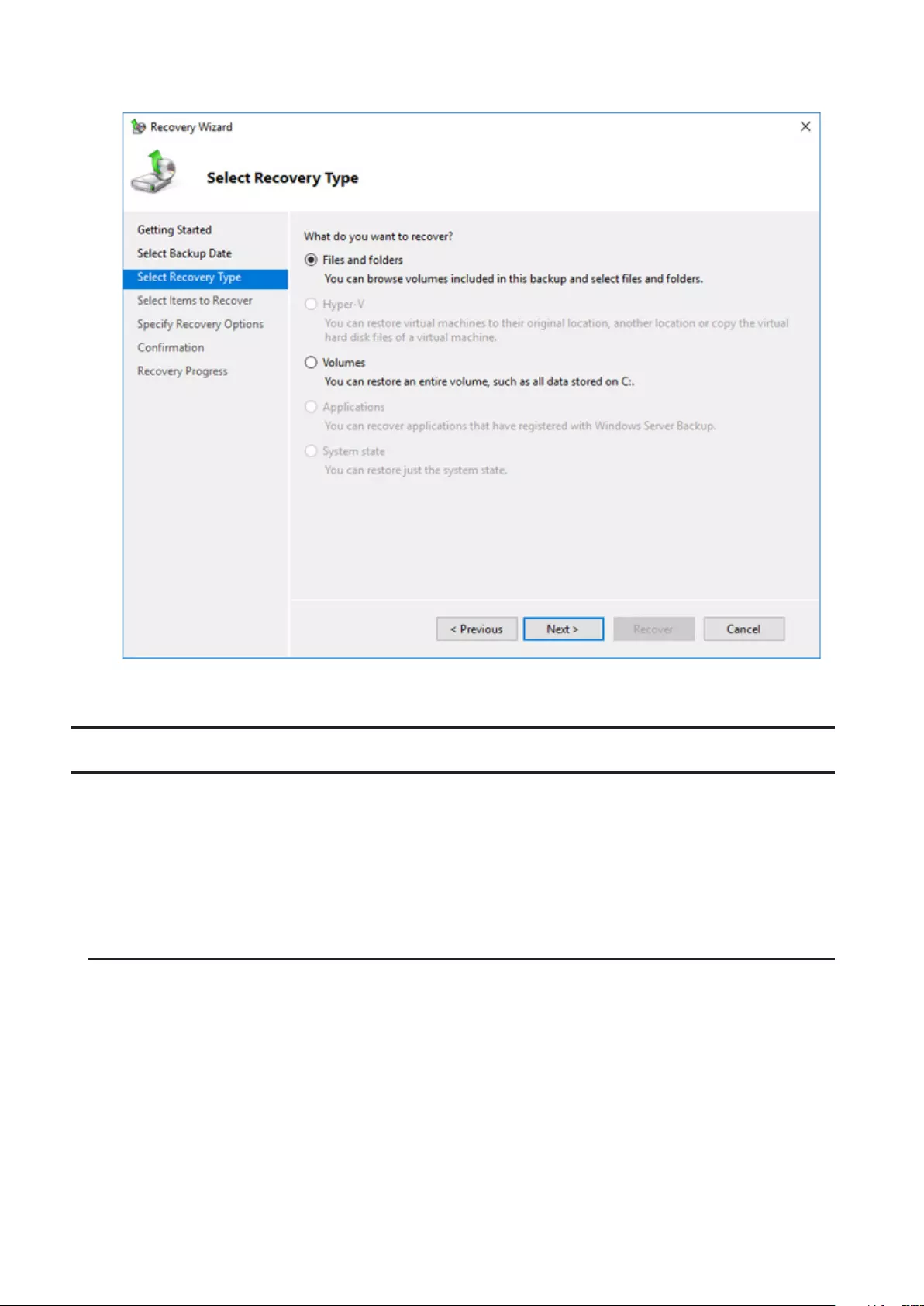
6 Select the recovery targets and click Next.
7 Step through the wizard to finish.
Configuring Replication
Replication copies all data from a share to a share on a different TeraStation. This is an easy way to configure a
reliable system to provide data protection in the event your main TeraStation fails. To configure replication, connect
an Ethernet cable to the LAN port of each TeraStation and follow the steps below.
Note: The replication operation may not proceed properly if a large number of files or a large capacity file have been
replicated continually for a long time, causing too large of a data load. Before starting replication, check if there are
any possible pauses for operational issues.
Differences Between Buffalo Replication and DFS Replication
Buffalo Replication
• One-way replication (from the TeraStation to another device)
• Another Buffalo NAS devices can easily be configured for the replication destinations.
DFS Replication
• Two-way replication
• The Active Directory domain environment is required and the TeraStation should be joined to the domain.
42
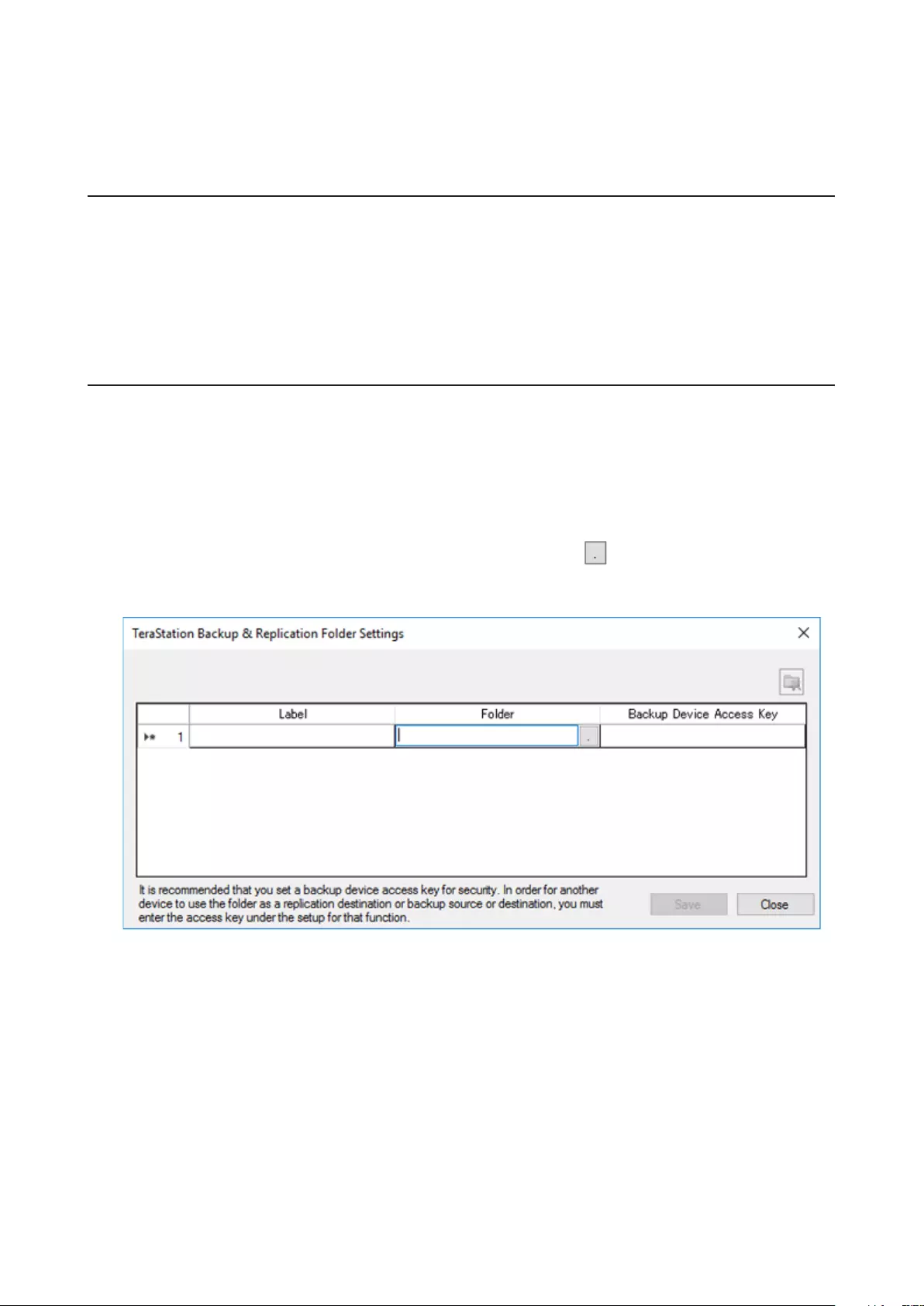
If your environment must join the Active Directory domain, use DFS Replication. If joining the Active Directory is
not required, or if a TeraStation or LinkStation has been configured as the replication destination, using Buffalo
Replication is recommended.
Before Using Replication
• For best results, use static IP addresses with the same subnet masks for both replication TeraStations (source and
destination). If on a VPN network, configure the network settings so that broadcast packets are not dropped.
• Setting the TeraStation on a 1000 Mbps or faster network is recommended.
• Up to five replication tasks can be created.
• Filenames and file paths that will be copied by replication should be within 170 characters. Files with filenames
that are longer than 170 characters may not be copied correctly.
Buffalo Replication
If using Buffalo Windows Storage Server-installed TeraStations as both the replication source and destination, start
from step 1. If using a different TeraStation as the replication destination, refer to that TeraStation’s user manual to
configure it as a replication destination. After you finish configuring on the TeraStation’s Settings, go to step 3.
1 Click TeraStation Backup & Replication Folder Settings in the Start menu on the replication destination
TeraStation’s Windows Storage Server.
2 Click the blank space under “Label” and enter a label for the folder. Click under “Folder” and select the
folder as a replication destination. Enter the desired characters for a backup device access key and click Save
when finished.
3 Click Buffalo Replication in the Start menu on the replication source TeraStation’s Windows Storage Server.
43
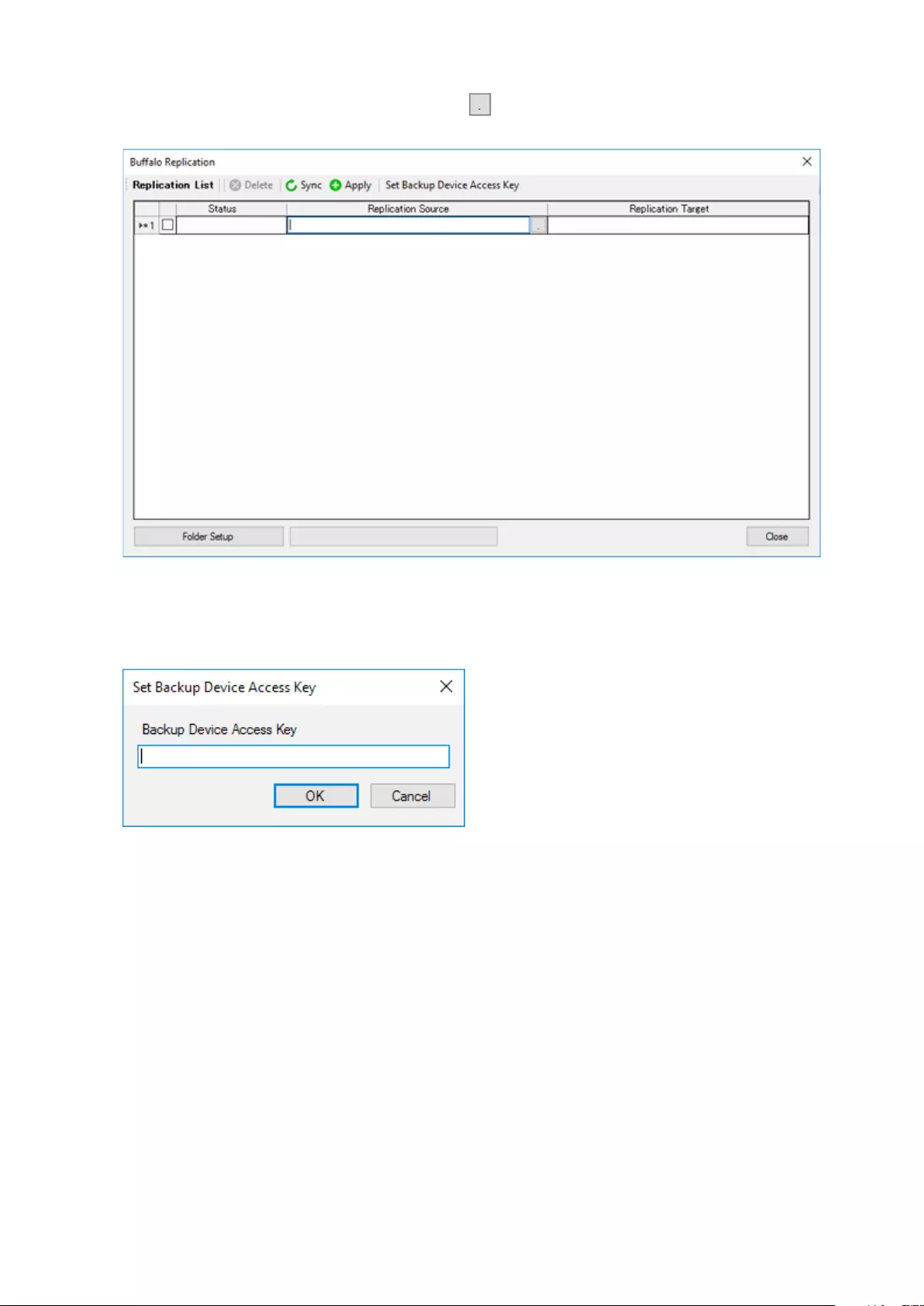
4 Click the blank space under “Replication Source”, click , and select a folder from the list as the replication
source folder, then click OK.
5 If you had configured a backup device access key to the replication destination folder, click Set Backup Device
Access Key. If you didn’t, skip to step 7.
6 Enter the configured backup device access key of the replication destination folder and click OK.
7 Click the blank space under “Replication Target” and select the folder, then click Select from a folder list. If no
shared folders appear, click Refresh and try again.
44
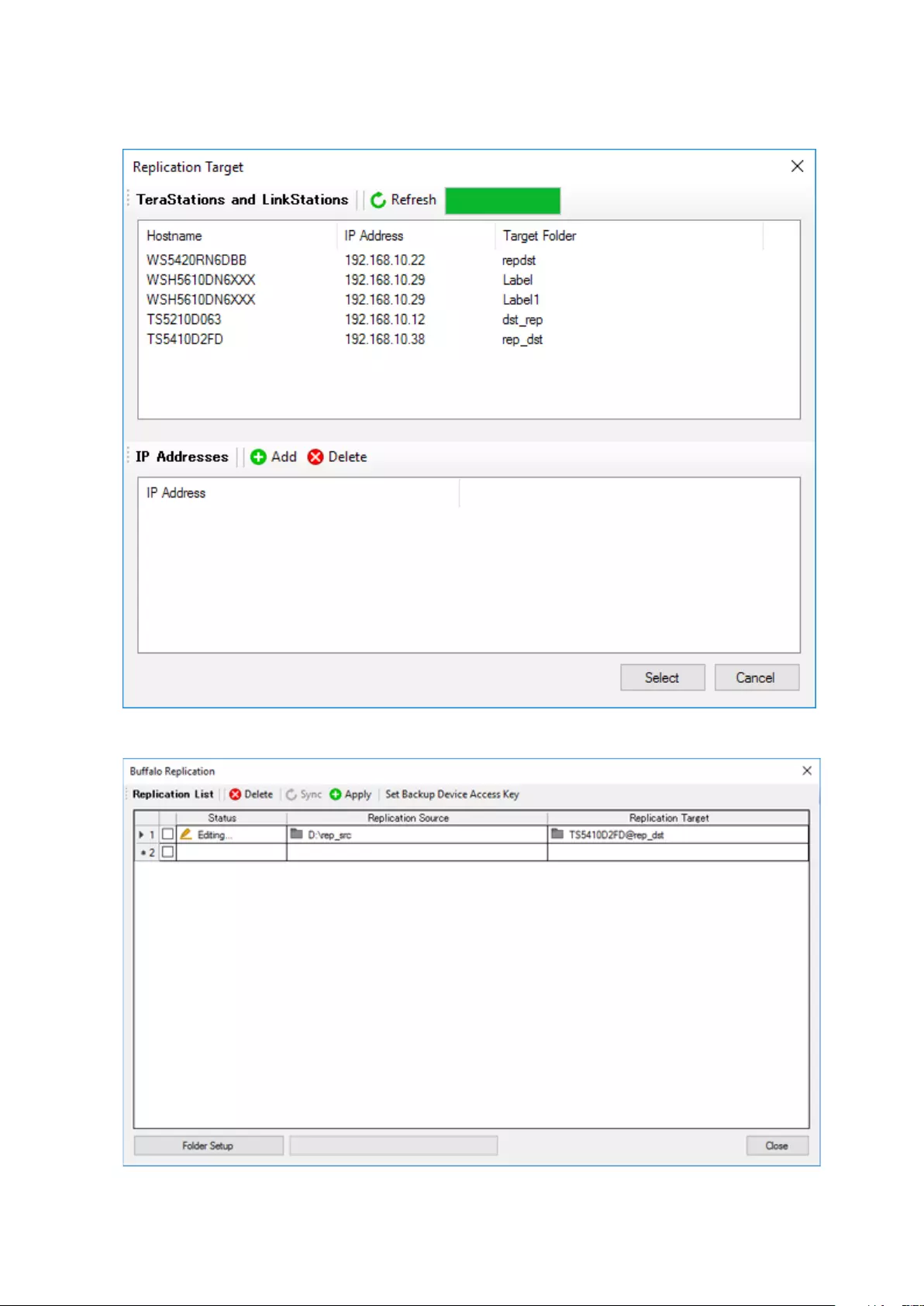
To configure folders on the device that is located on another network, click Add and enter the IP address of the
device, then click Save. After the IP address is added to the list, click Refresh again to add the folder to the list of
folders.
8 When finished configuring, click Apply.
45
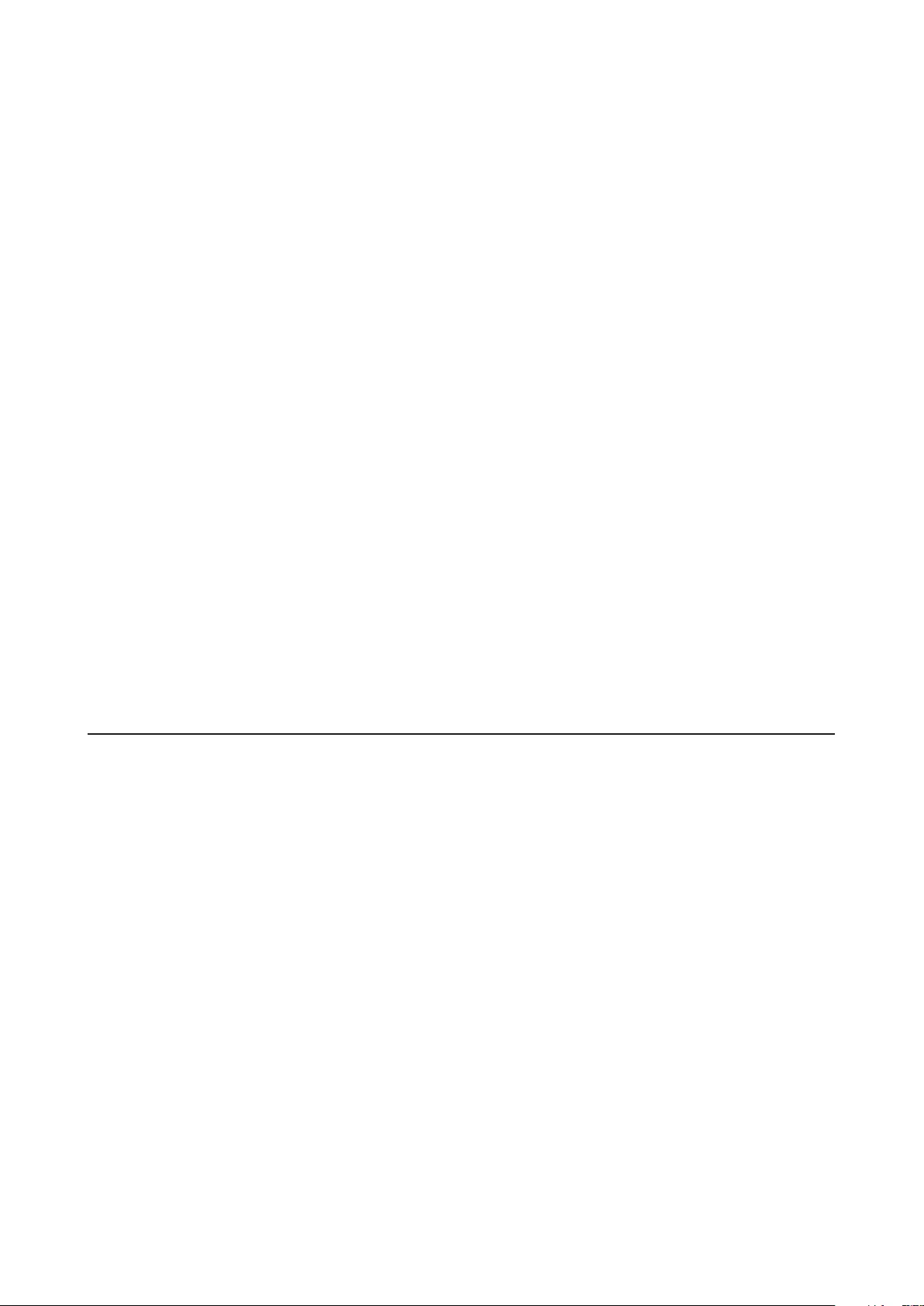
9 Click OK. The task will start a full backup from the replication source data to the replication destination after
deleting existing files in the replication destination.
Notes:
• To delete the settings from the list, select the task and click Delete.
• The Ethernet port number to use for replication cannot be specified in the replication task.
• The following files and folders will not be replicated:
Files with periods (.) or underscores (_) as the first character in their name.
Folders with periods (.) or underscores (_) as the first character in their name.
.AppleDesktop/
Network Trash Folder/
TheVolumeSeHngsFolder/
.DS_Store/
.AppleDouble/
.AppleDB/
If the Network Settings Are Changed After Replication Tasks Are Created
If the network settings are changed after replication tasks are created, the TeraStation cannot communicate with
the replication destination TeraStation and replication may fail. For example, disconnecting the Ethernet cable and
reconnecting it to another LAN port or changing the IP address of the replication source or destination TeraStation.
If the network settings are changed, refresh the list of TeraStations and LinkStations as follows.
1 Click Buffalo Replication in the Start menu on Windows Storage Server.
2 Click Refresh and refresh the detected TeraStations and LinkStations list.
3 When the TeraStation that the network settings were changed is displayed in the refreshed list, close the
window and click Sync.
DFS Replication
DFS (Distributed File System) is a set of client and server services that allows Windows users to organize many
distributed SMB file shares into a distributed file system.
To use DFS Replication, the TeraStation must be joined to an Active Directory domain. Make the necessary settings
as detailed below to use DFS Replication on Windows Storage Server.
This section uses the following environment parameters as an example:
Replication Source: “WS5420DN6050”
Replication Destination: “Server-A”
Namespace Server: “WS5420DN6050”
Namespace Name: “Public”
Namespace Folder: “buffalo-share”
Replication Group: “Buffalo_DFS”
Replication Source Folder: “D:\rep_src”
Replication Destination Folder: “D:\rep_dst”
46
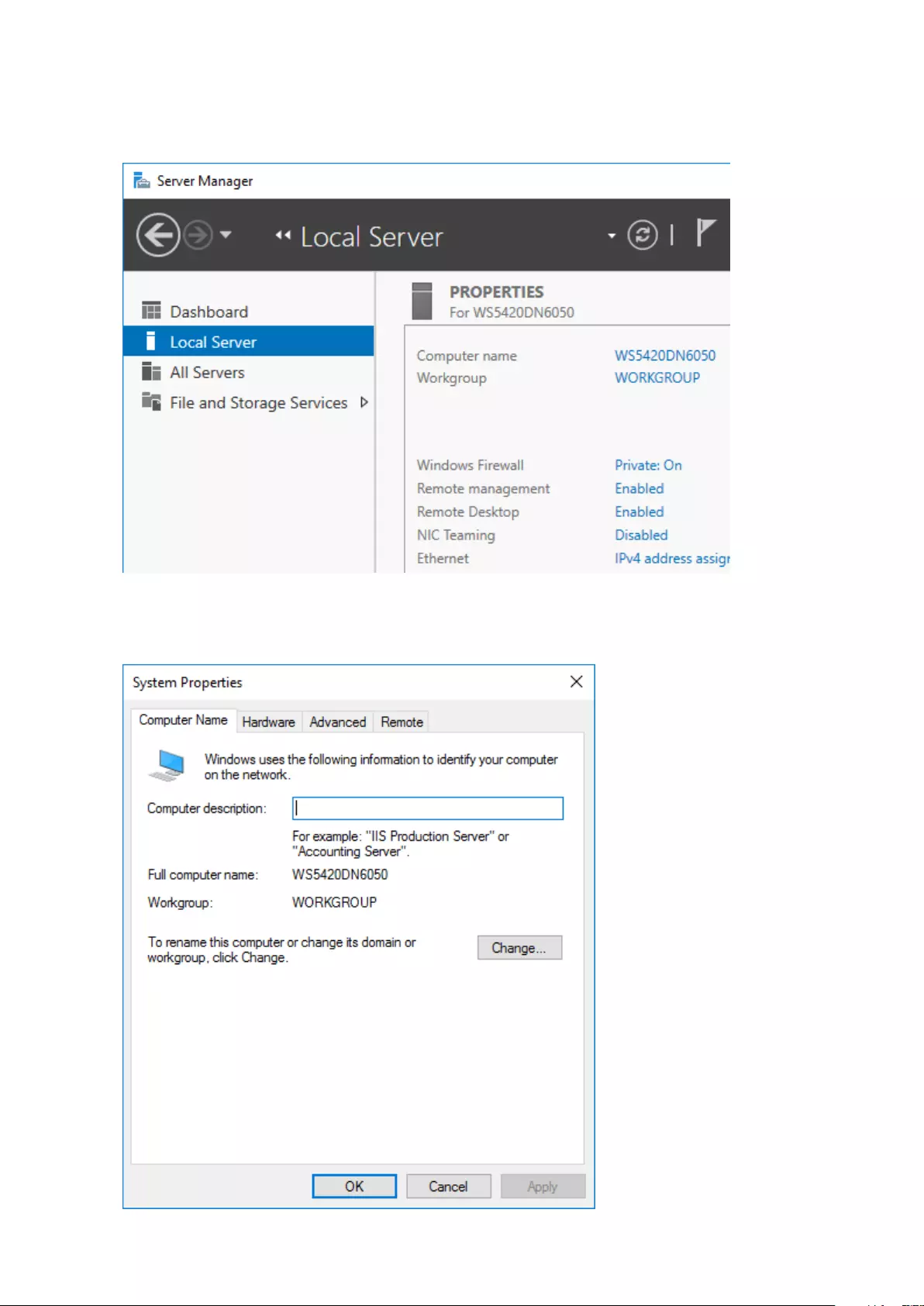
Joining an Active Directory
1 From Server Manager, click Local Server.
2 Click the hostname of your TeraStation.
3 From the Computer Name tab, click Change.
47
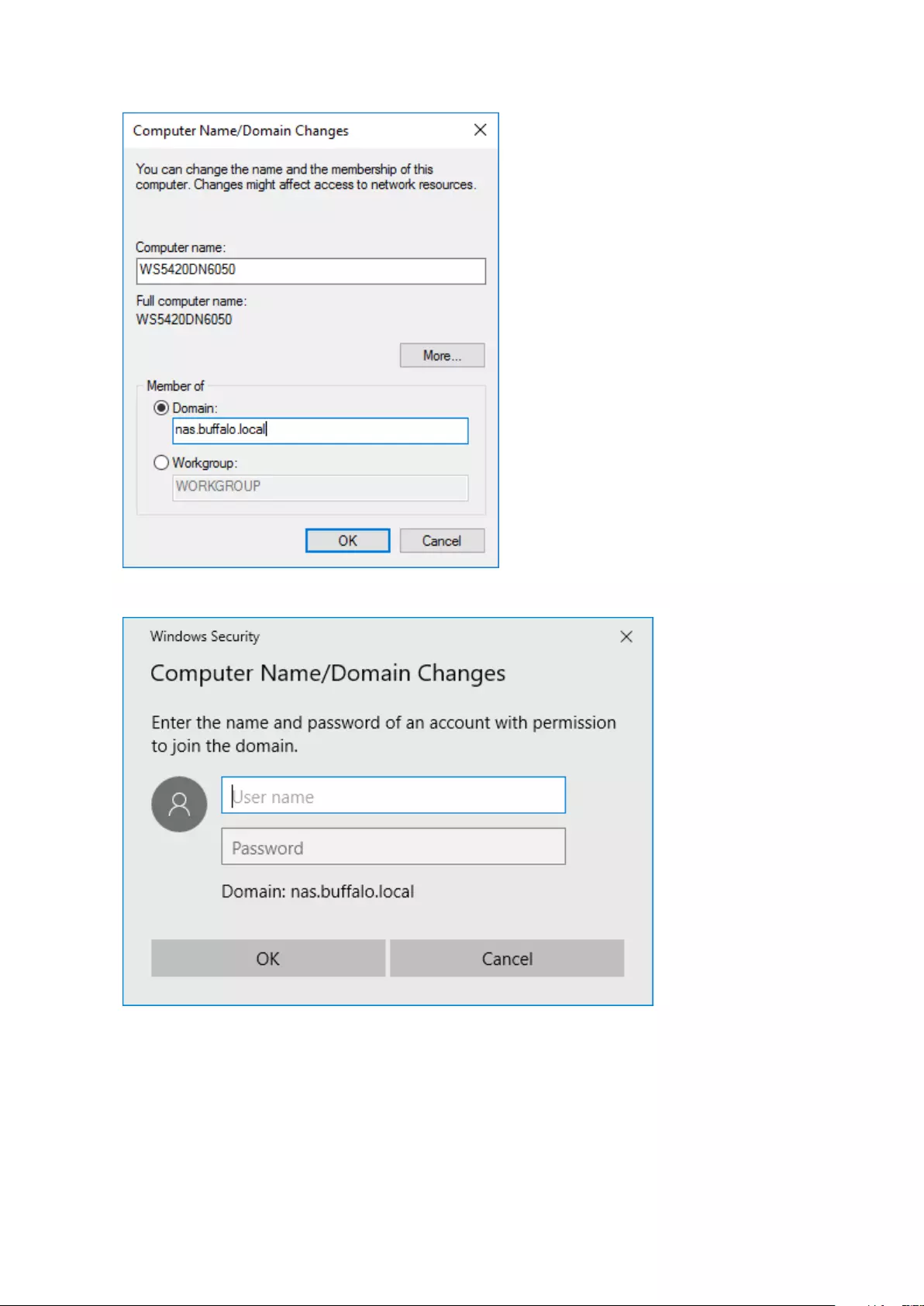
4 Select “Domain”, enter a domain name, and click OK.
5 Enter an administrator username and password for the Active Directory domain controller.
6 Click OK, then click OK again.
7 Click Close.
8 Click Restart Now and restart your computer to apply settings.
48
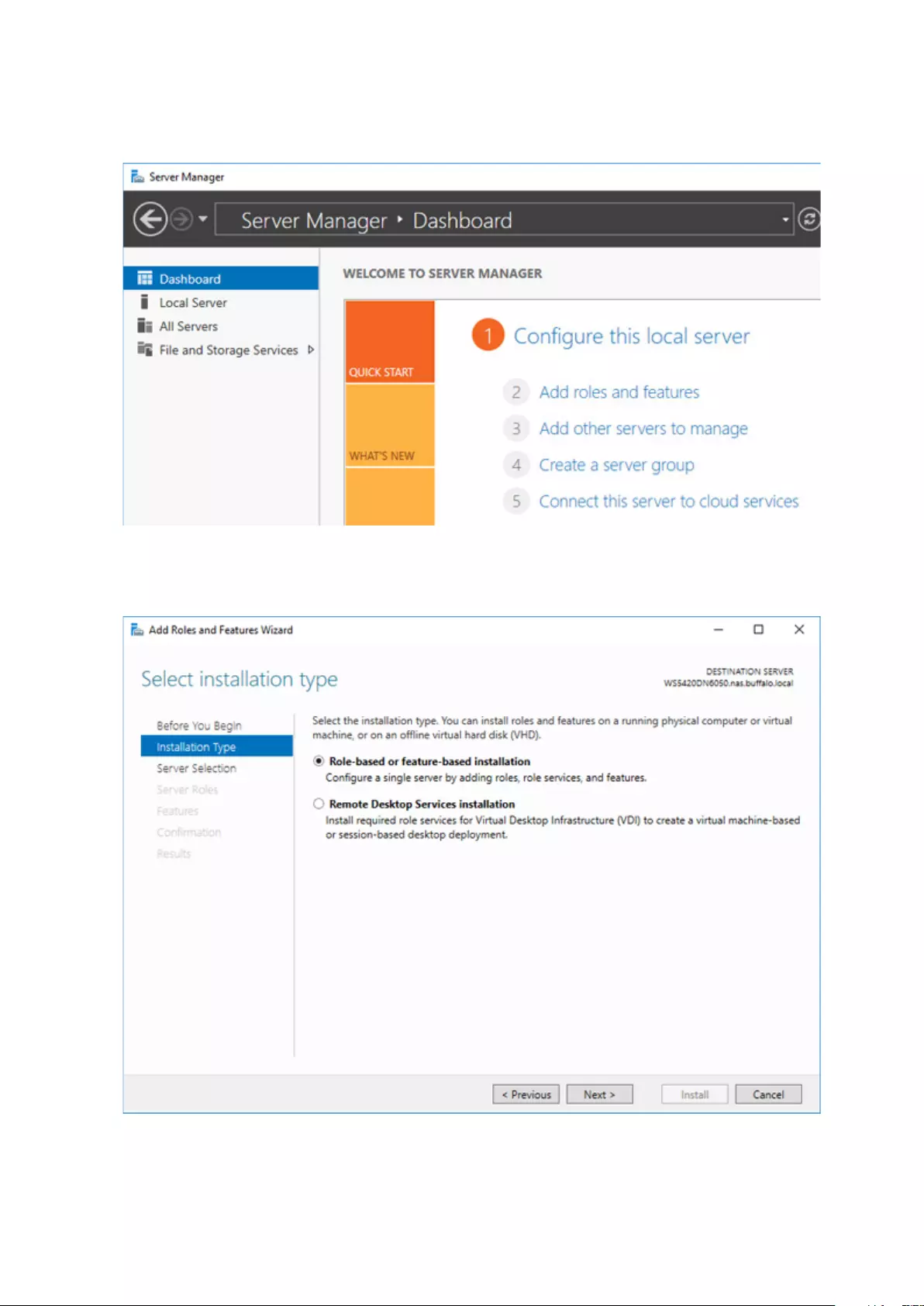
Installing DFS
1 From Server Manager, click Dashboard > Add roles and features.
2 Click Next.
3 Select “Role-based or feature-based installation” and click Next.
4 Click Next.
49
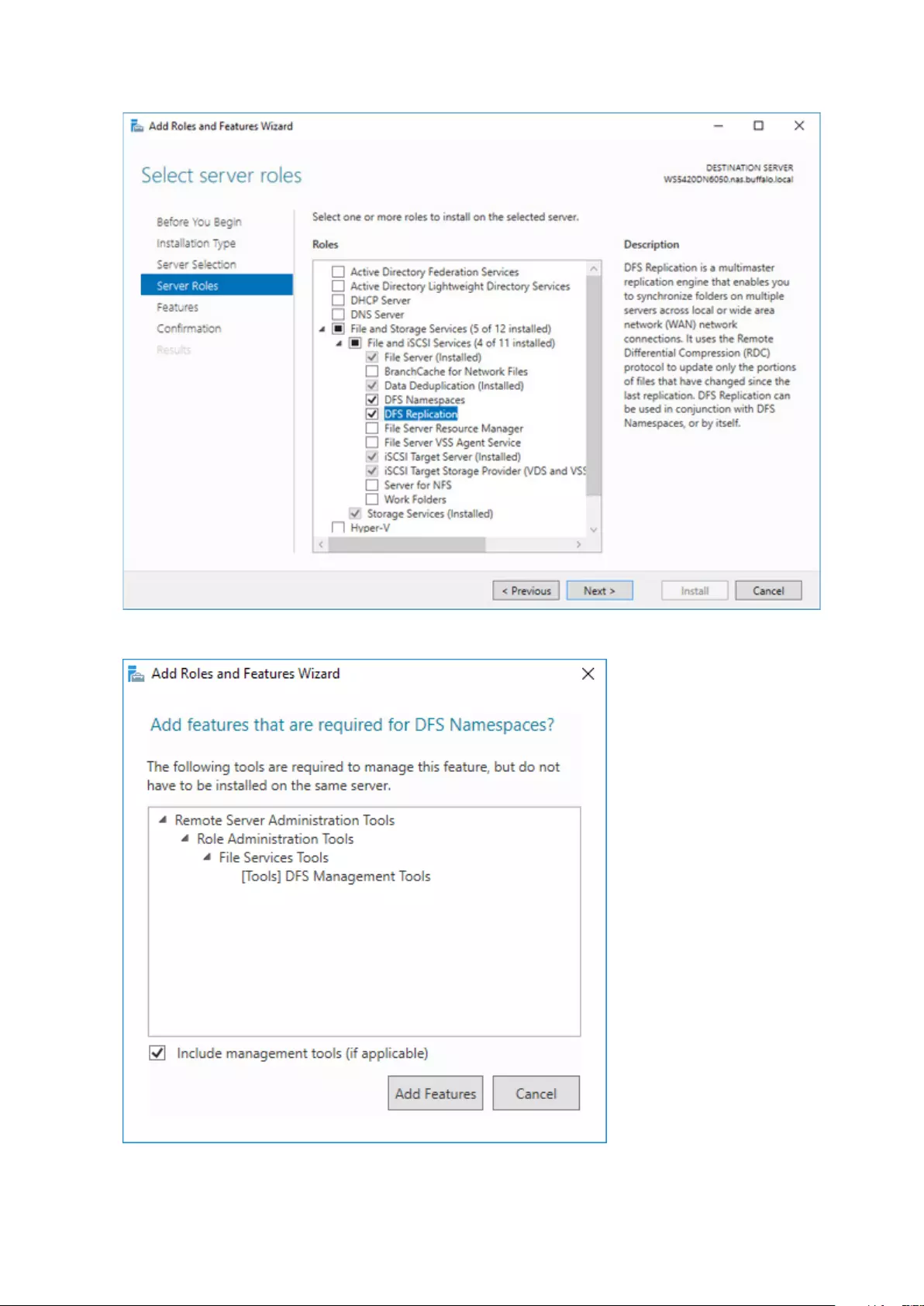
5 Select “DFS Namespaces” and “DFS Replication” under “File and Storage Services” > “File and iSCSI Services”.
6 Select “Include management tools (if applicable)” and click Add Features.
7 Click Next twice, then click Install.
50
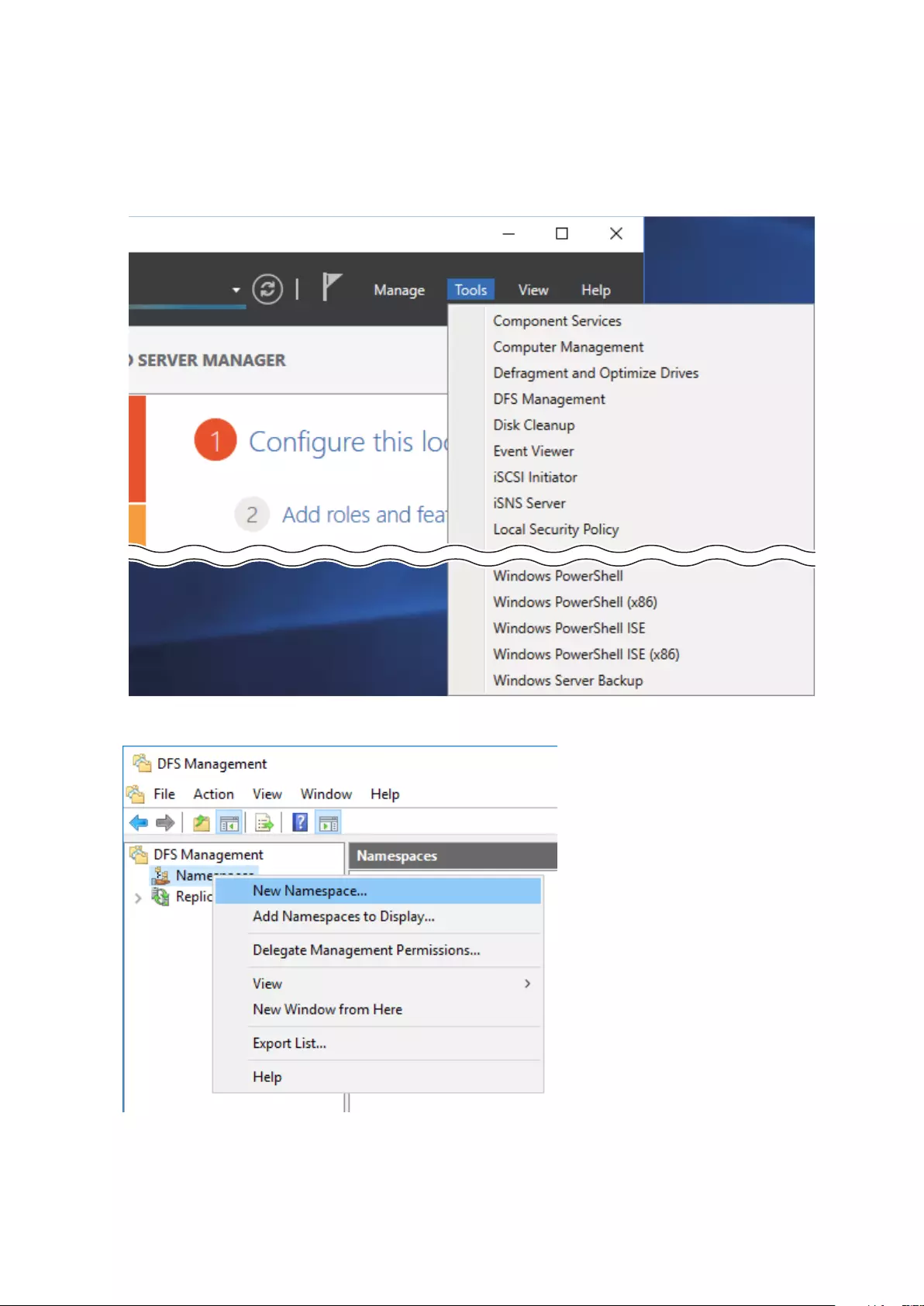
8 Click Close to finish.
Creating Namespaces
1 From Server Manager, click Tools > DFS Management.
2 Right-click Namespaces, then click New Namespace.
51
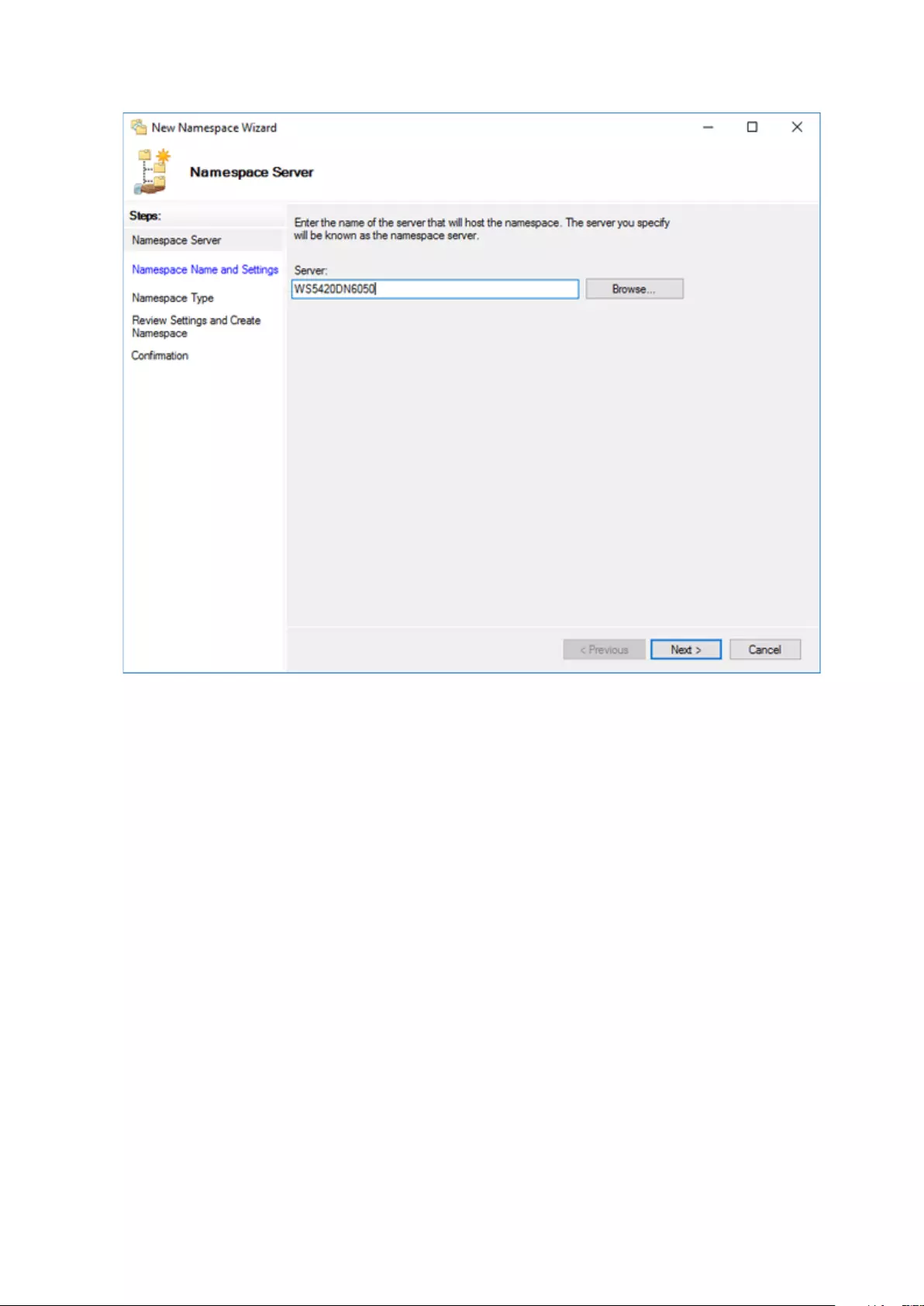
3 Enter a hostname for the namespace server and click Next.
52
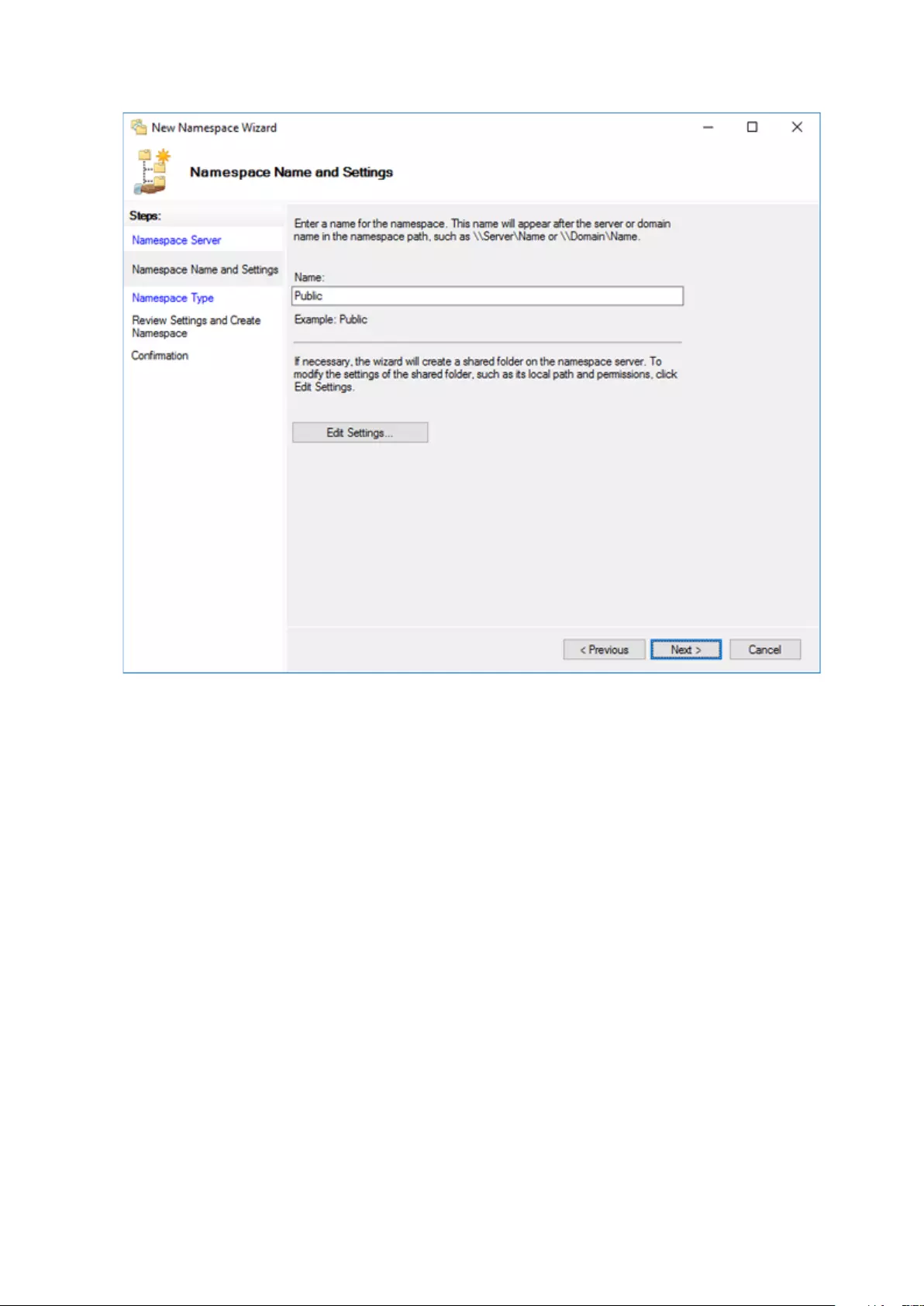
4 Enter a name for the namespace and click Next.
53
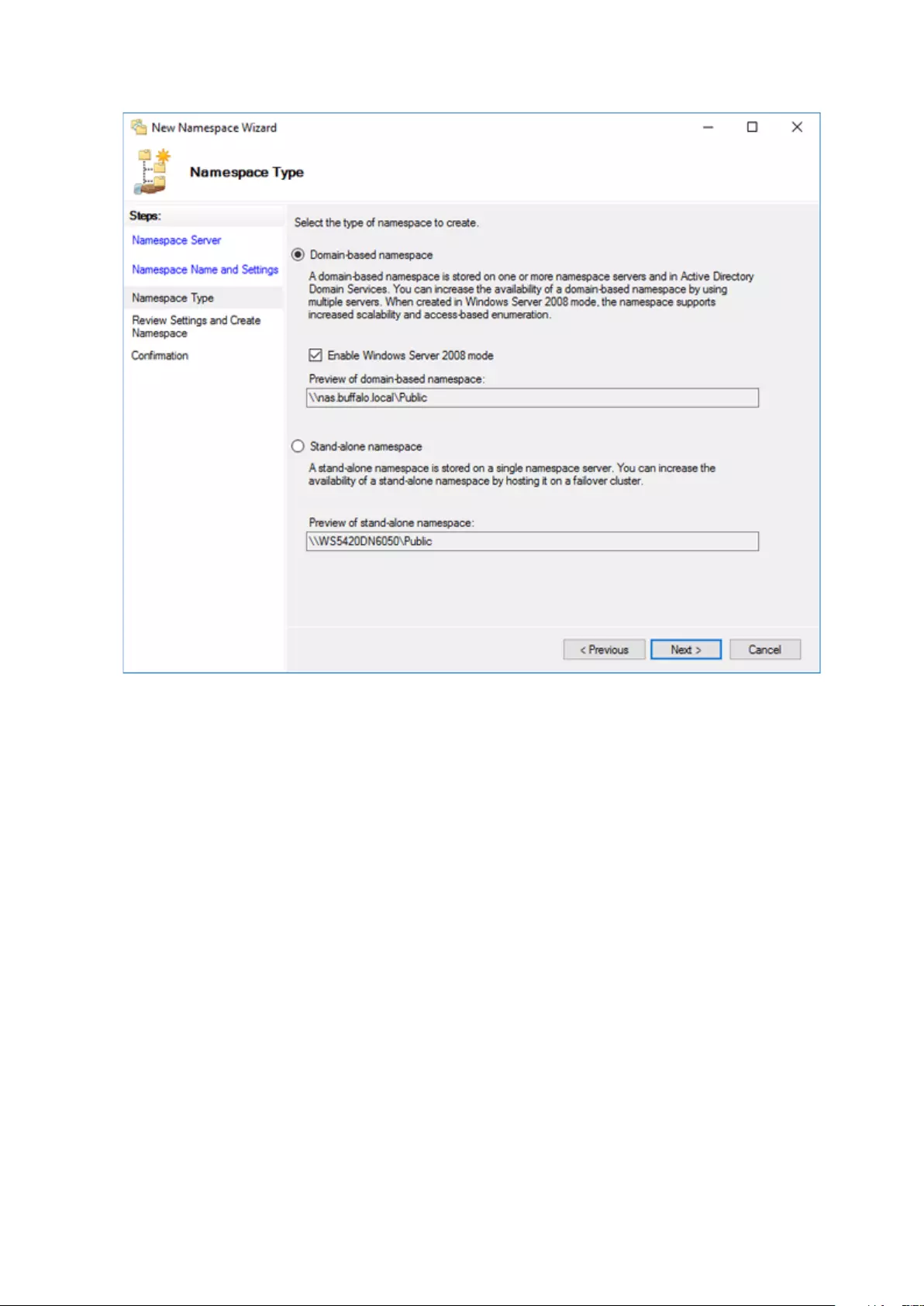
5 Select Domain-based namespace and click Next.
6 Click Create.
7 Click Close when the New Namespace Wizard finishes.
54
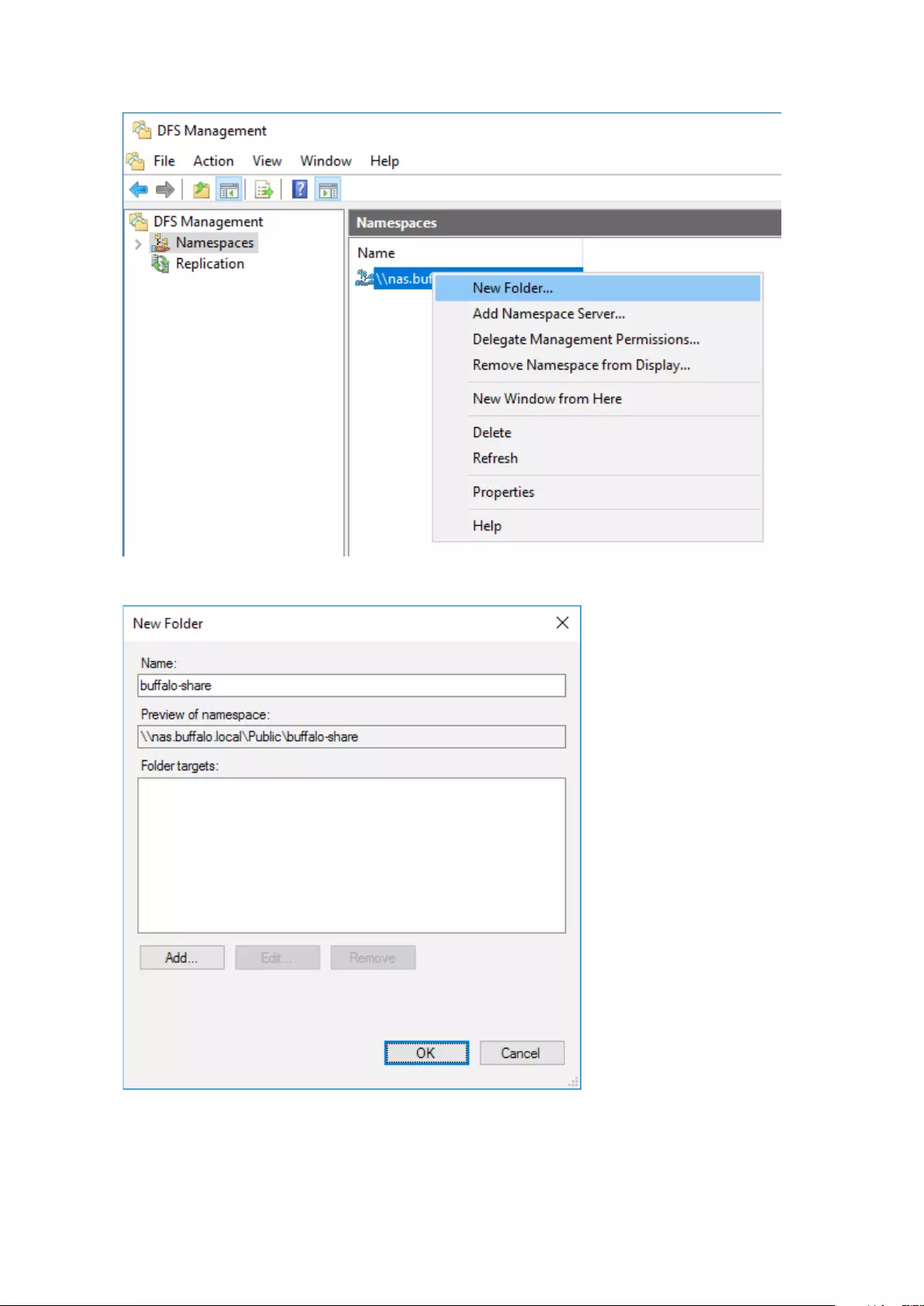
8 From DFS Management, right-click the name you created through the wizard and click New Folder.
9 Enter a folder name and click Add.
55

10 Enter a path to the folder or select from the list by clicking Browse. Click OK. You may be asked to create a new
folder if the selected path doesn’t exist. In such a case, click Yes.
11 Click OK again.
Configuring DFS Replication
1 From Server Manager, click Tools > DFS Management.
56
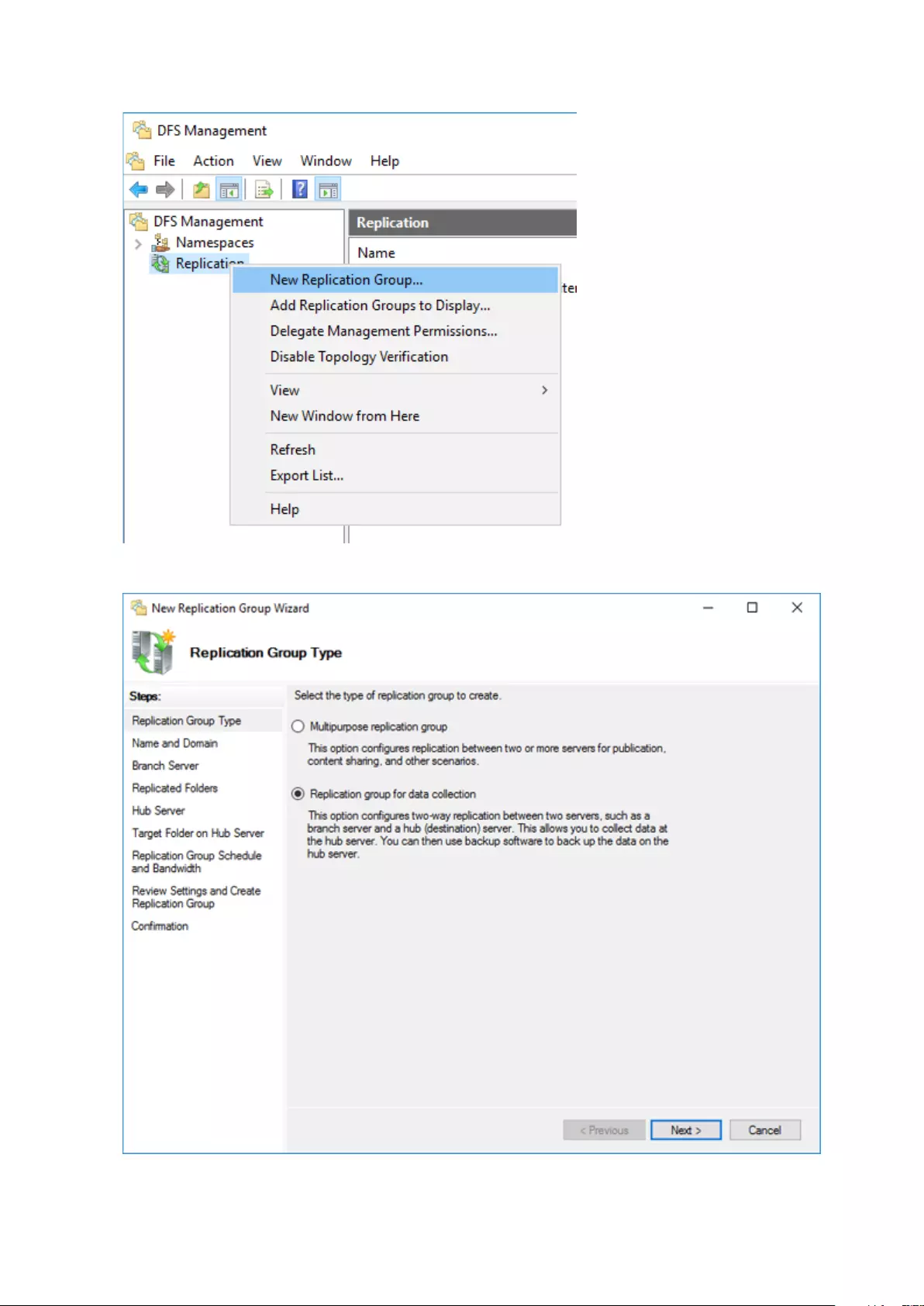
2 Right-click Replication, then click New Replication Group.
3 Select “Replication group for data collection” as the replication group type and click Next.
57
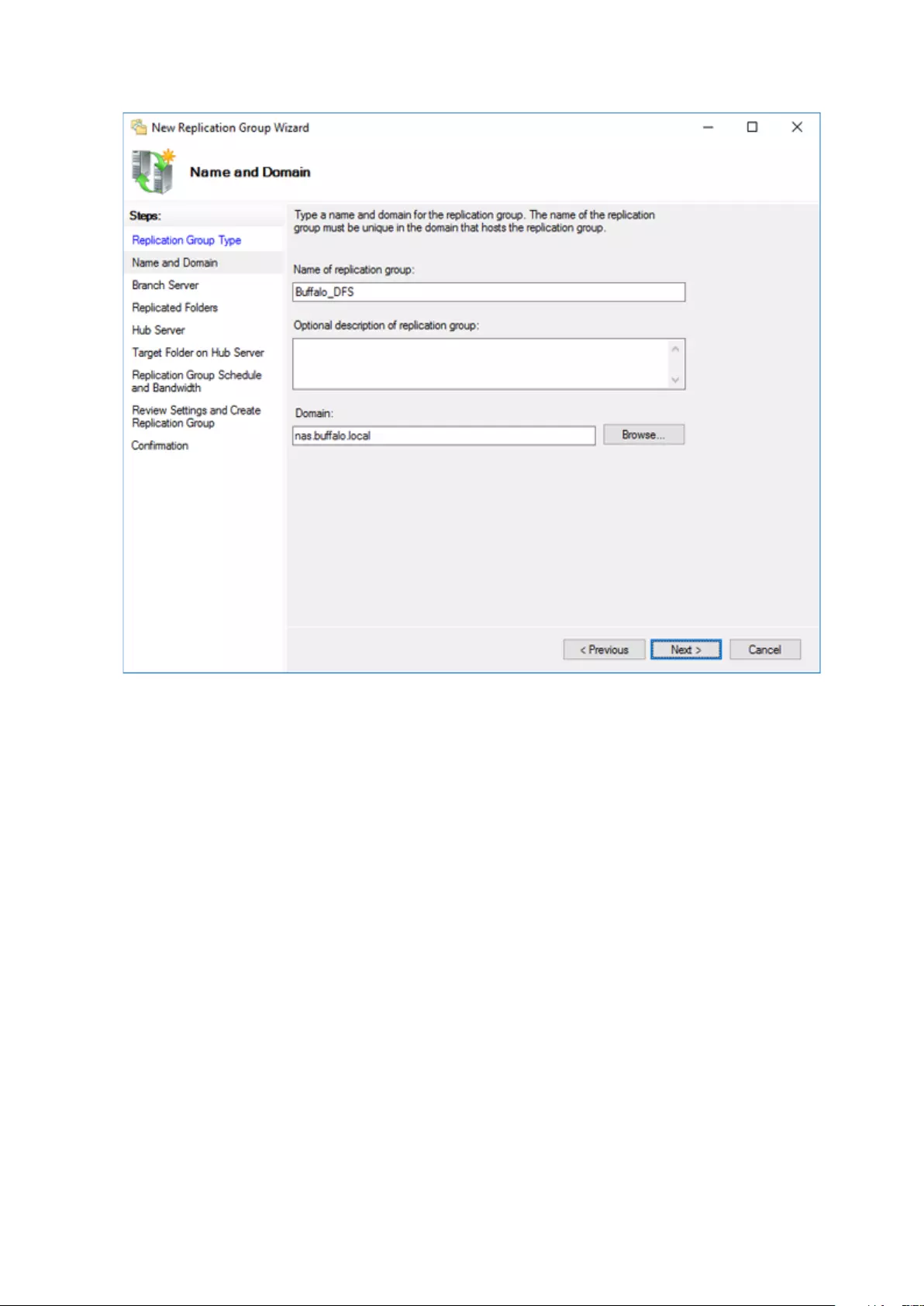
4 Enter a name for the replication group and click Next.
58
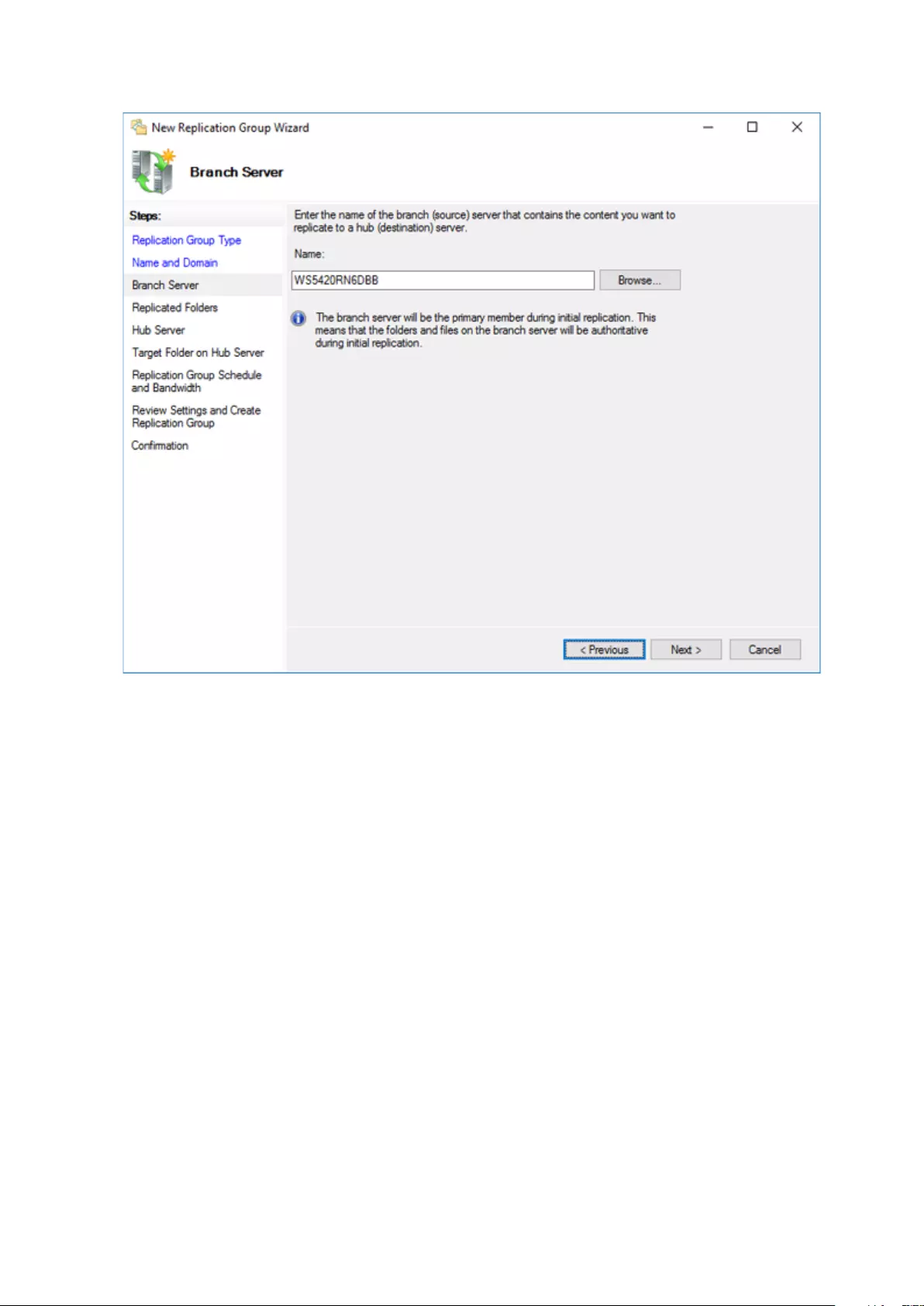
5 Enter the hostname of the file server for the replication source and click Next.
6 Click Add.
59
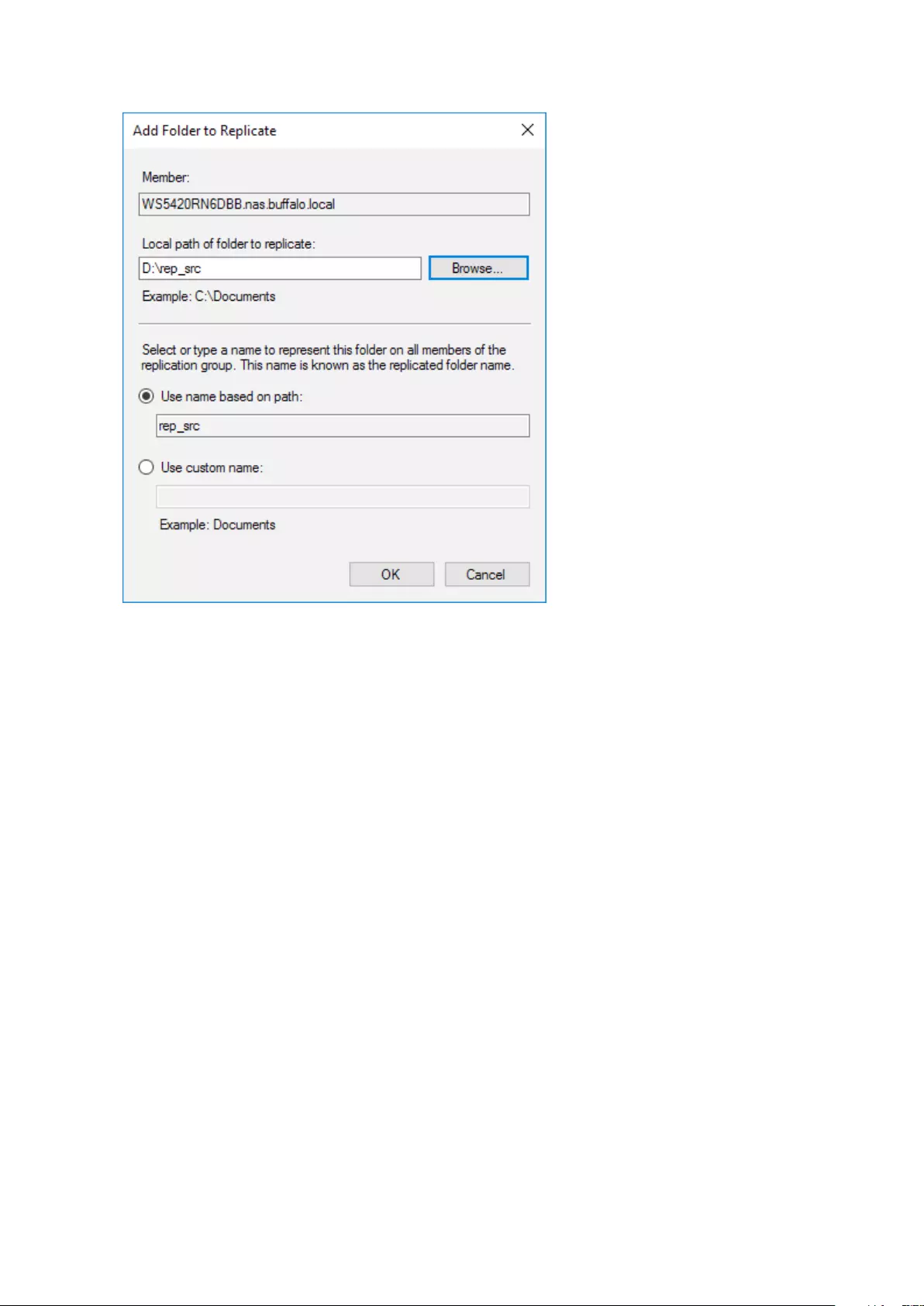
7 Enter the path or select the replication source folder and click OK.
8 Click Next.
60
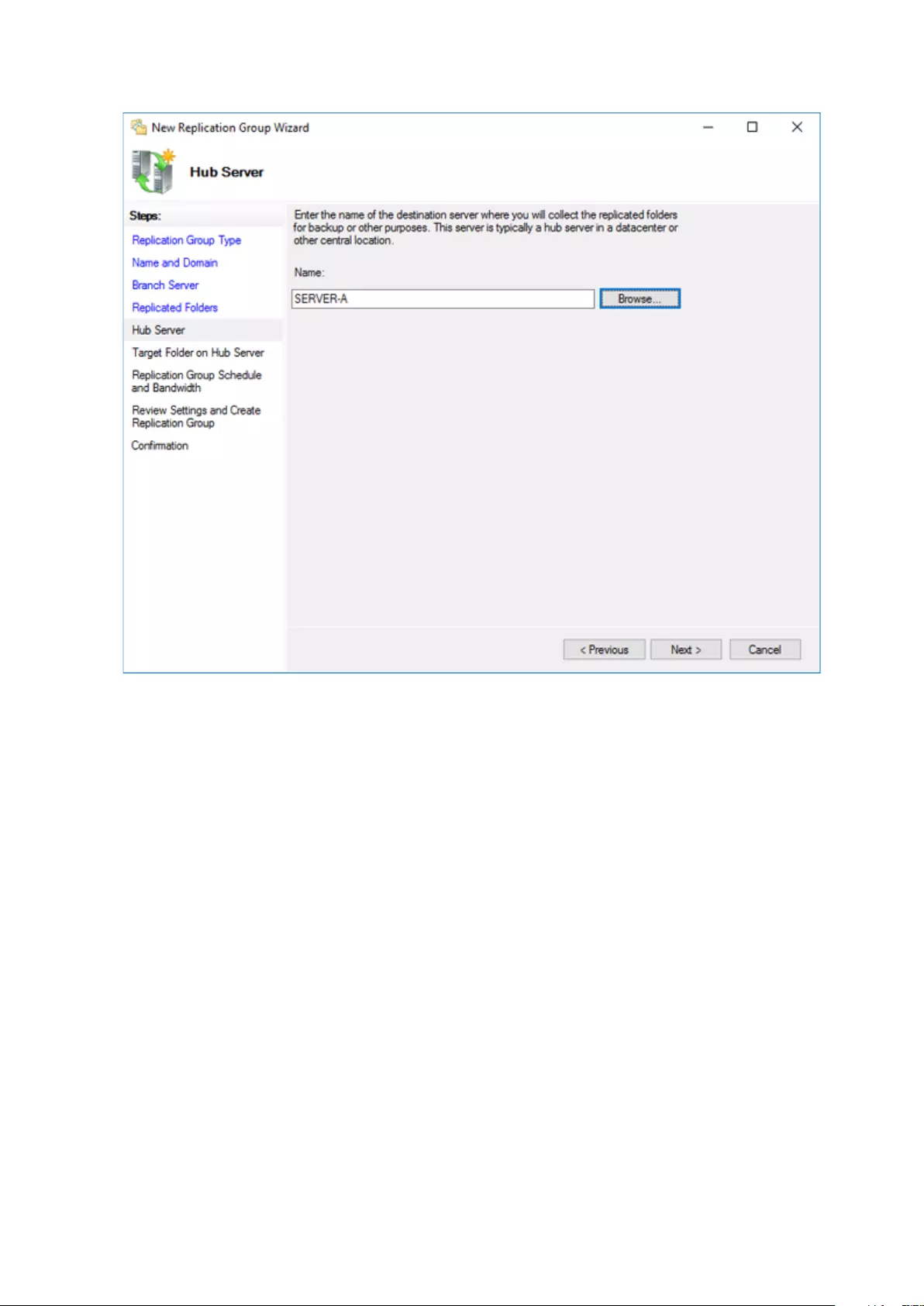
9 Enter the hostname of the file server for the replication destination and click Next.
61
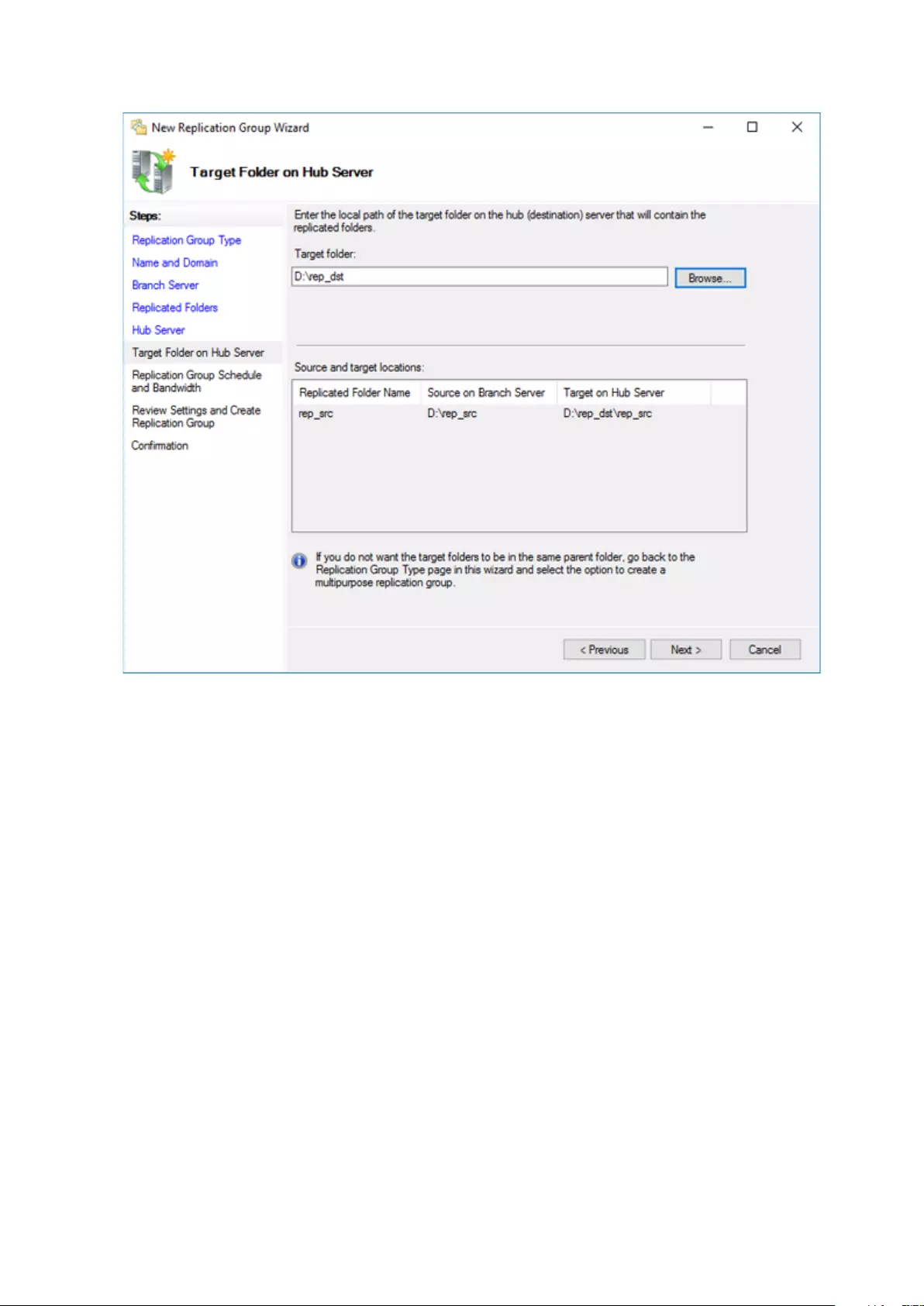
10 Enter the path of the replication destination. Alternatively, click Browse and select the folder from the list.
11 Click Next, then click Next again.
Note: You have options to specify the network band and the date and time. To configure bandwidth, select
Replicate continuously using the specified bandwidth and the bit rate from the drop-down list. To configure the
schedule time, select Replicate during the specified days and times and click Edit Schedule. You can select the
date and time in the displayed window.
12 Click Create.
13 Click Close when finished. DFS Replication is now configured.
Note: It may take some time before actual replication is caught up.
62
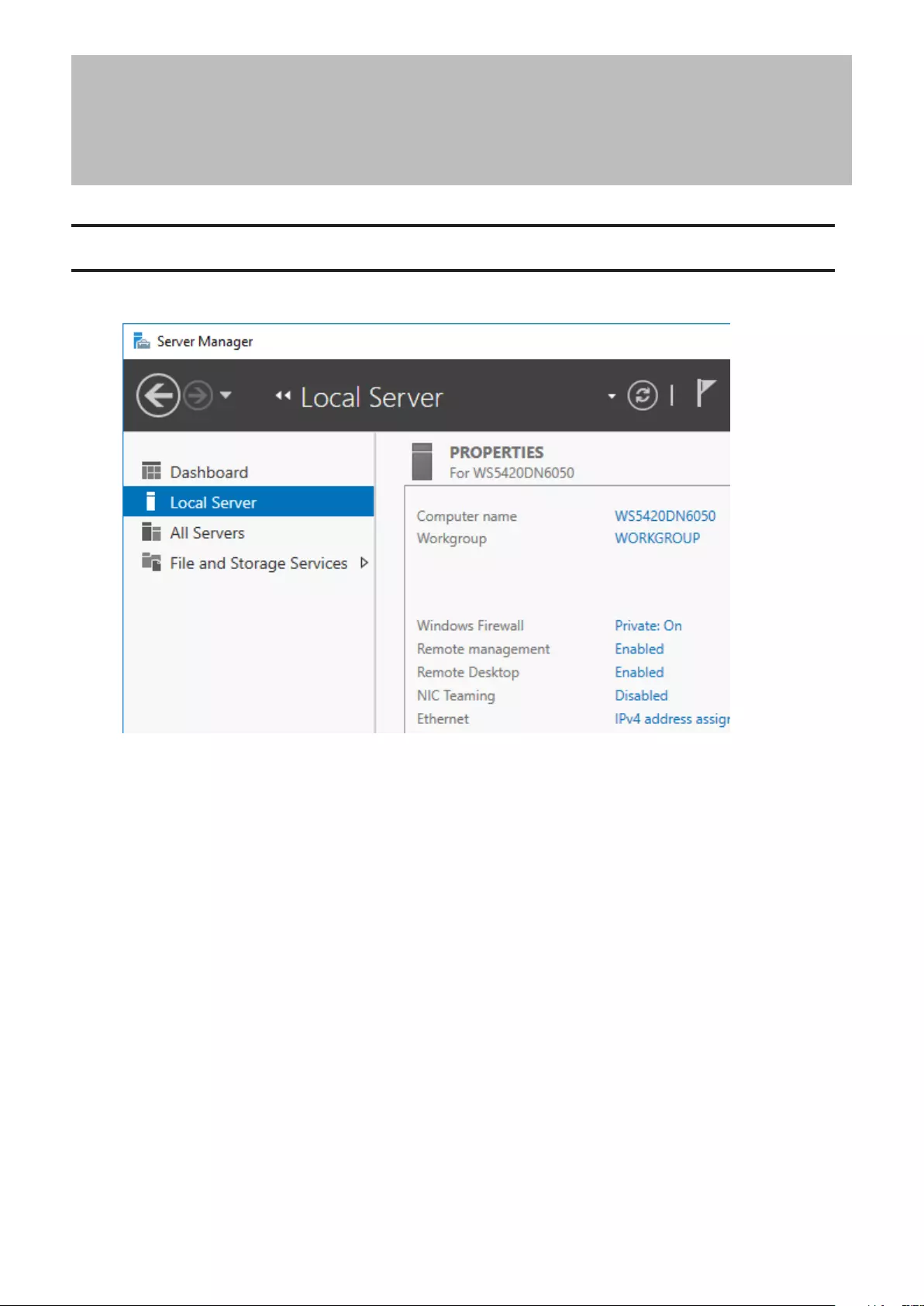
Chapter 5 Additional Settings
Changing Server Name, Workgroups, and Domains
1 From Server Manager, click Local Server.
2 Click the hostname of your TeraStation.
63
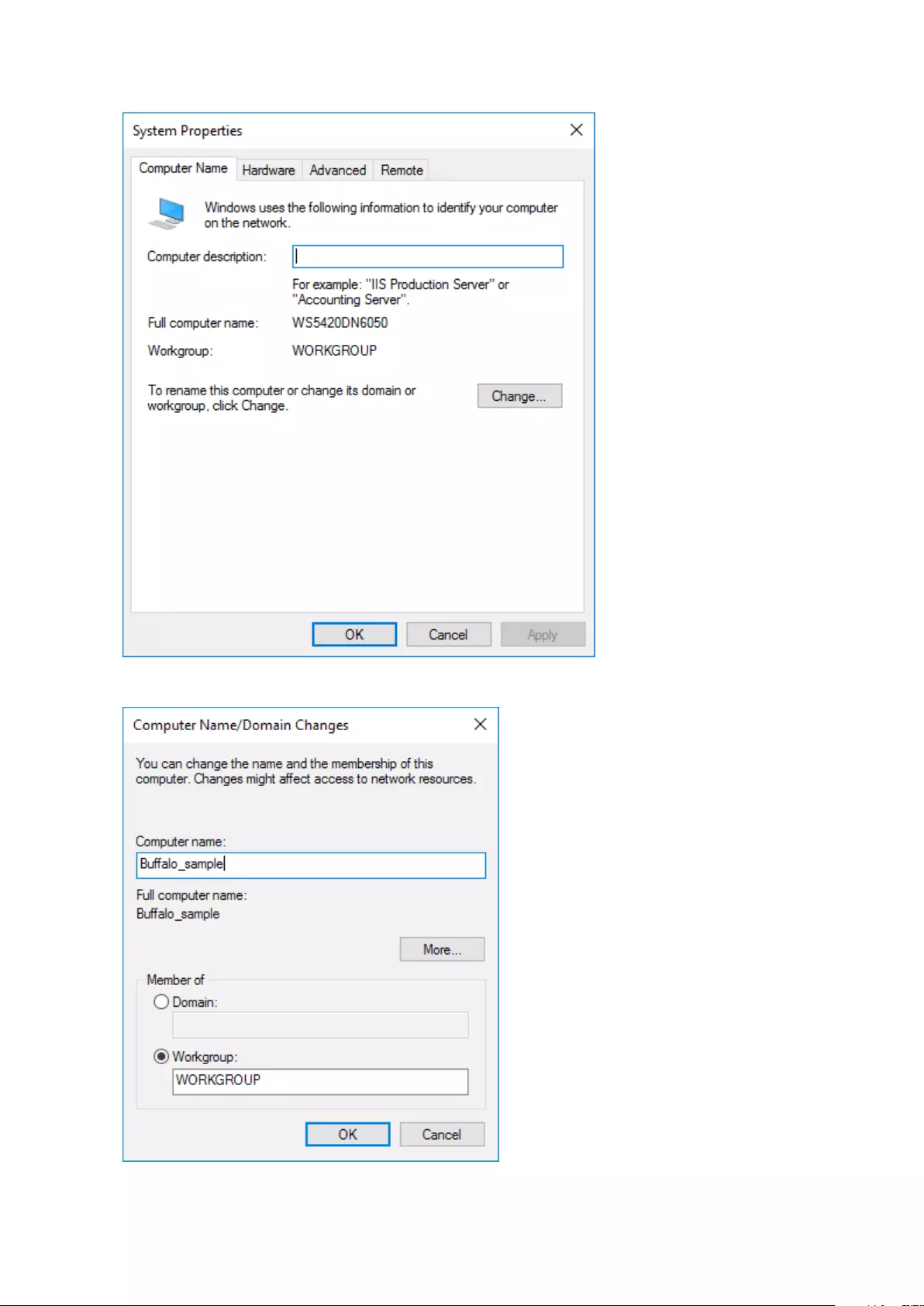
3 From the Computer Name tab, click Change.
4 Enter the computer name, choose domain or workgroup, and click OK.
Note: The computer name should contain 16 characters or less. If more than 16 characters are entered, all characters
from the 17th character on are ignored.
64
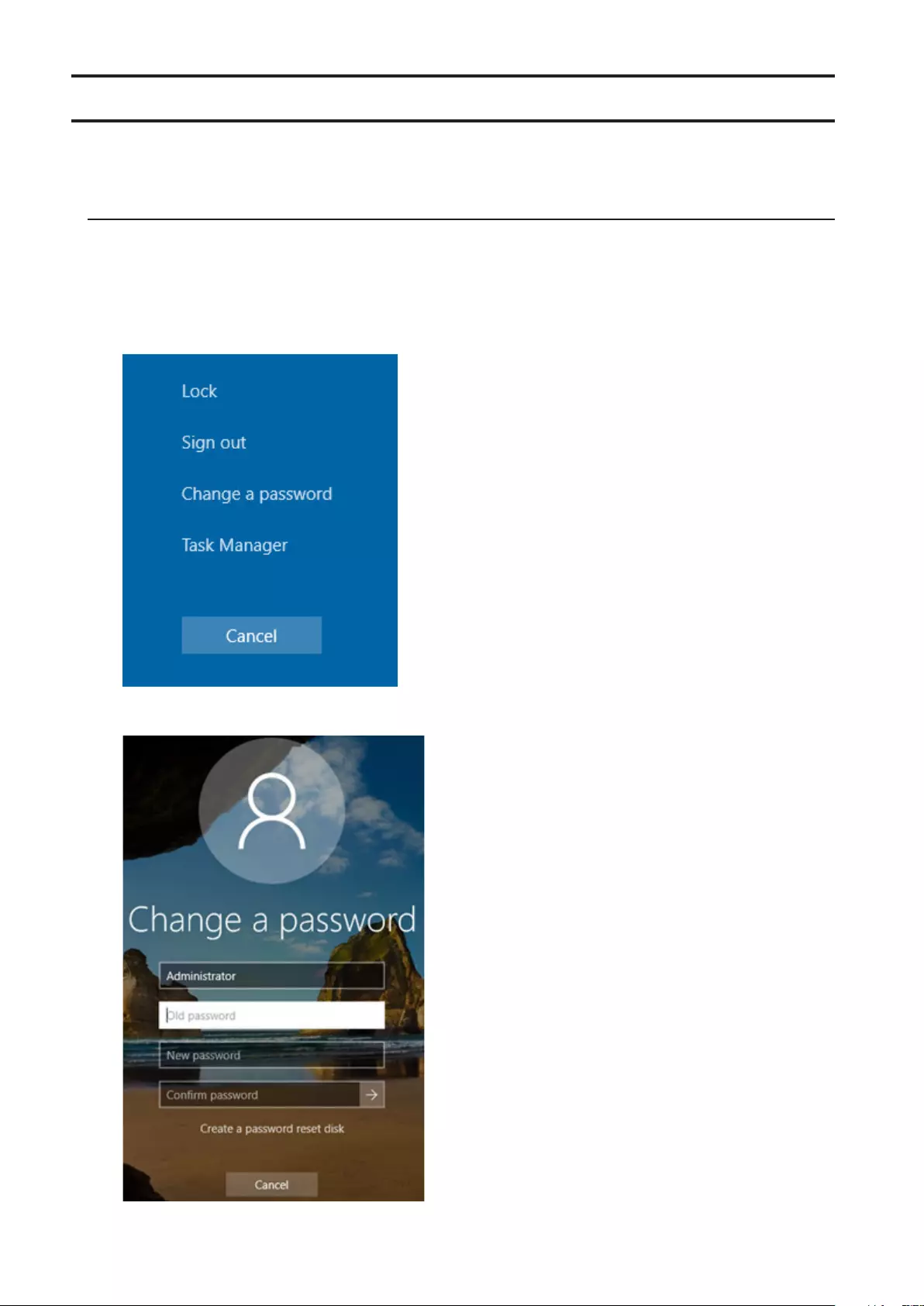
Changing the Password
The default password for the TeraStation’s administrator account is “password”. This is public knowledge, so for
security, you should change it immediately. Follow the procedure below to change the password.
Administrator’s Password
1 Log on to Windows Storage Server using “Administrator”.
2 Press Ctrl+Alt+End.
3 Click Change a password.
4 Enter the current administrator’s password and a new password (twice), then press the Enter key.
65
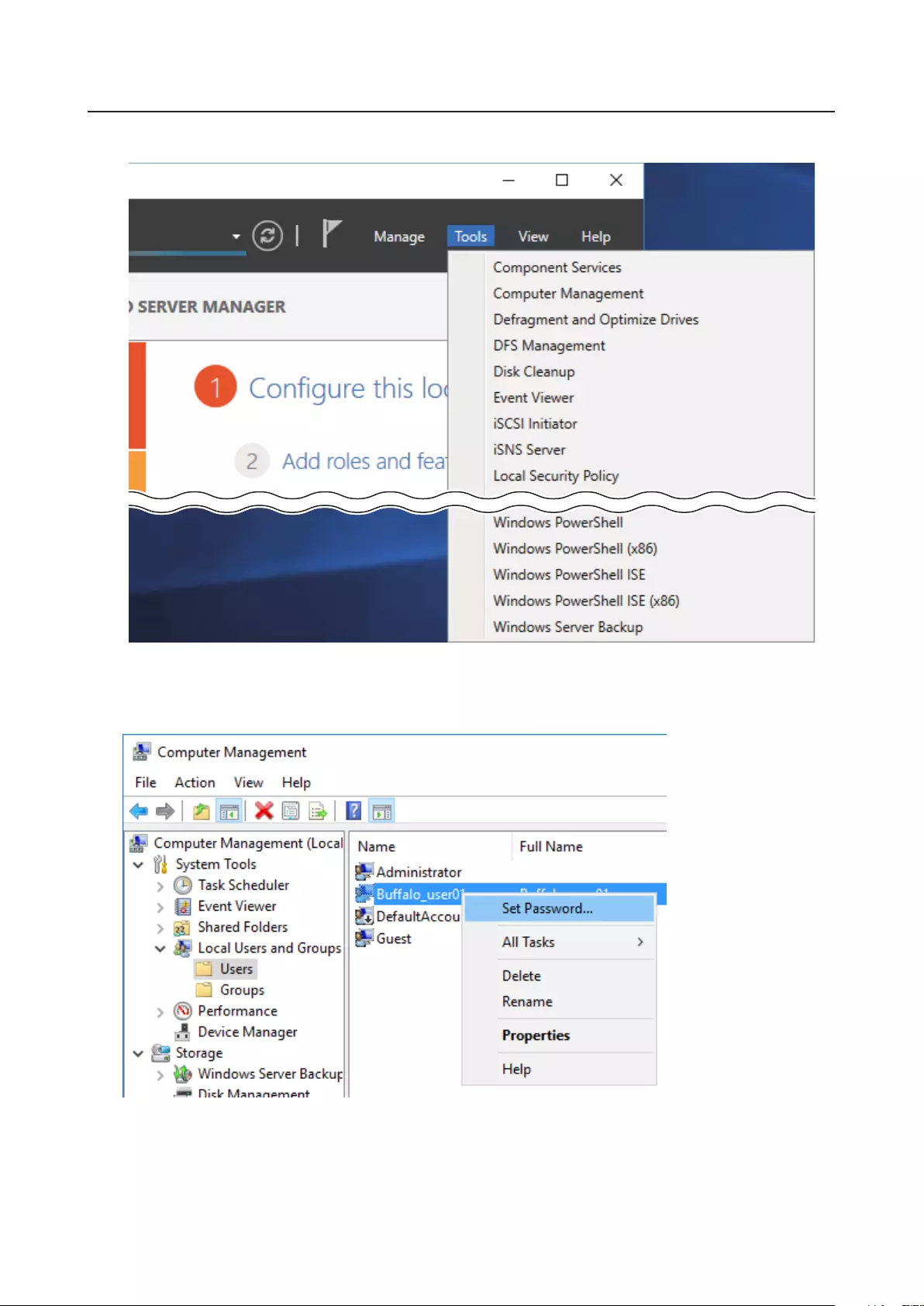
Passwords for Other Users
1 From Server Manager, click Tools > Computer Management.
2 Click Local Users and Groups, then double-click Users.
3 Right-click the user whose password will be changed and click Set Password.
4 Click Proceed.
66
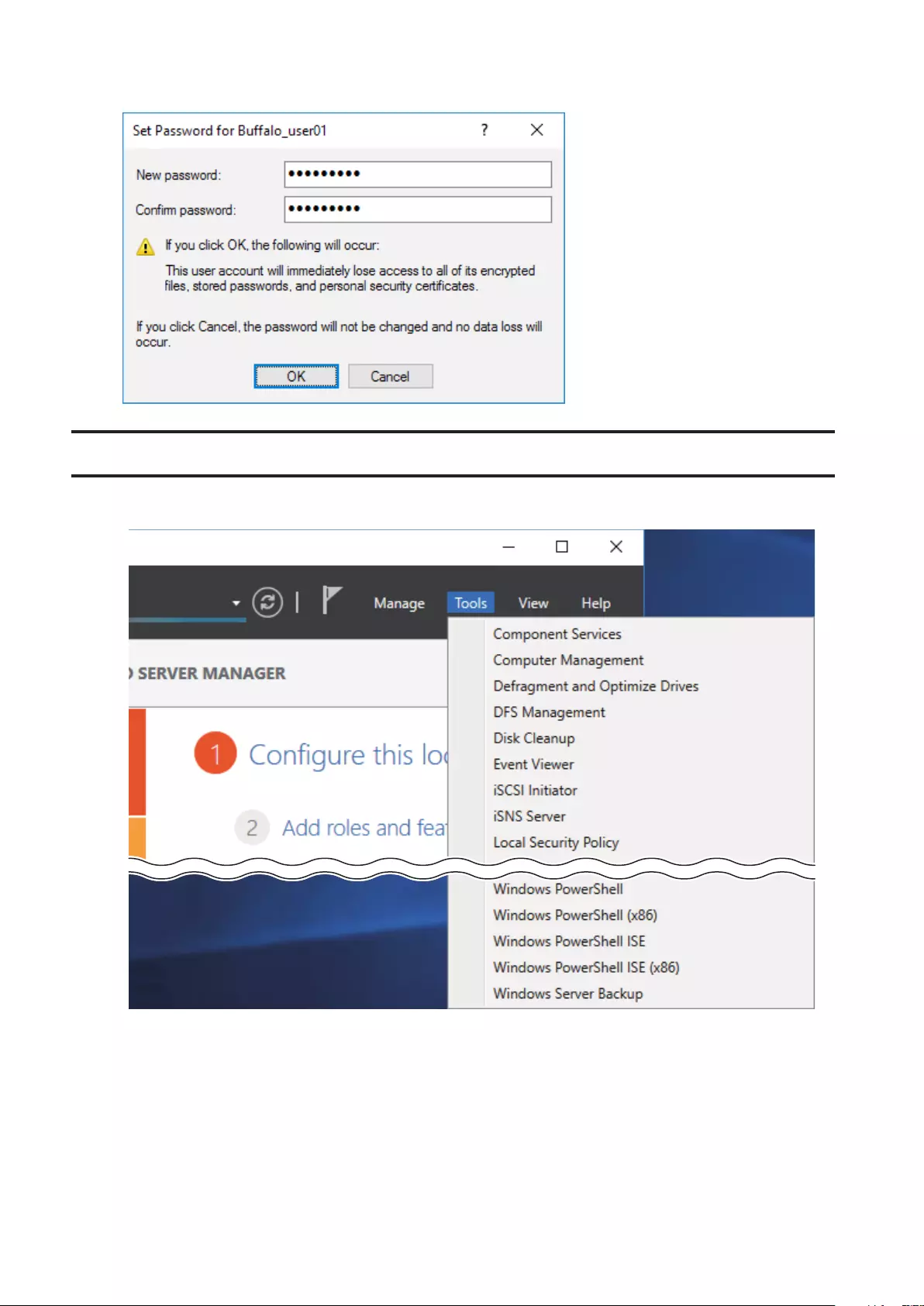
5 Enter a new password (twice).
Adding a User
1 From Server Manager, click Tools > Computer Management.
2 Click Local Users and Groups.
67
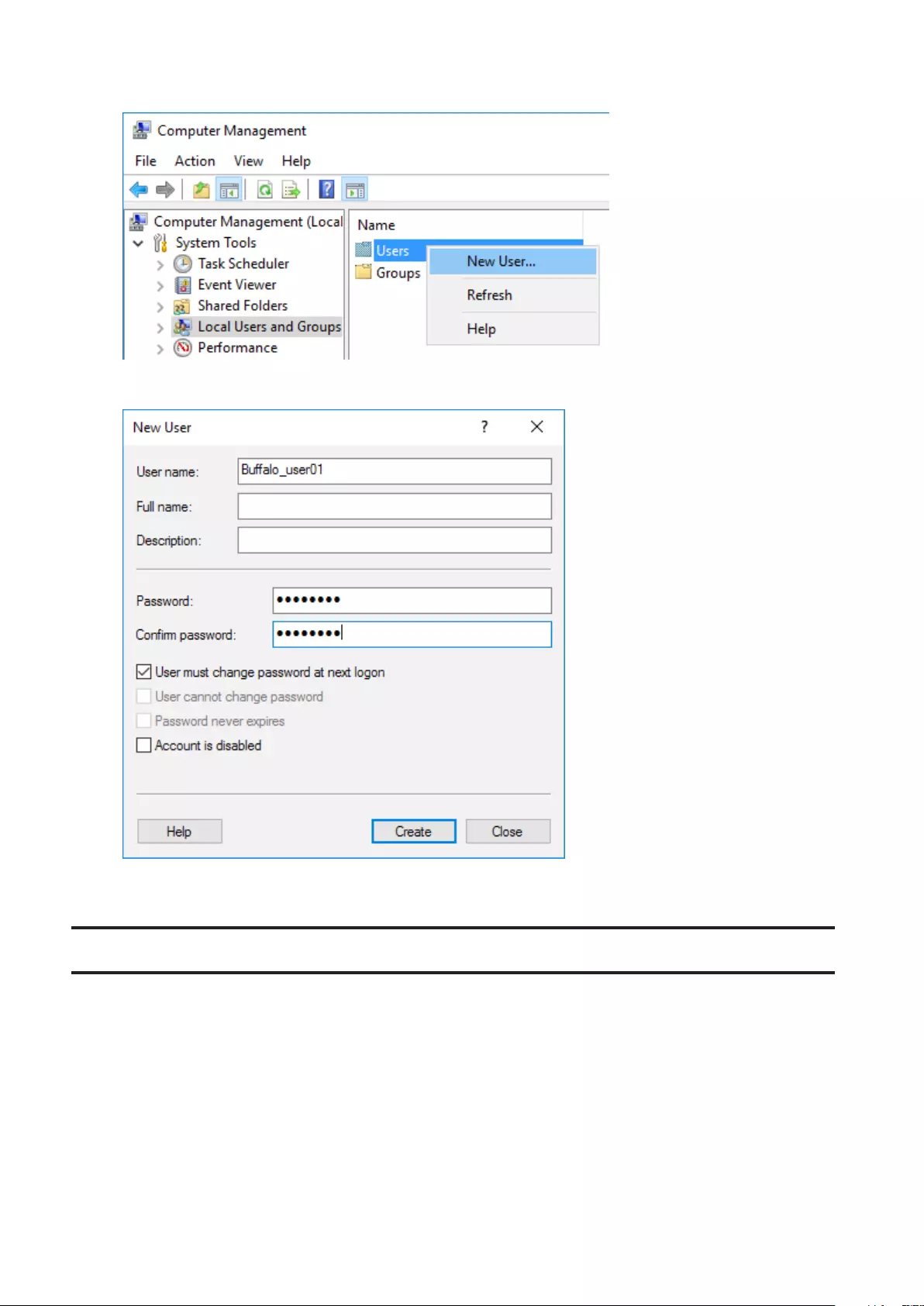
3 Right-click Users and click New User.
4 Enter the desired settings and click Create.
5 Click Close.
Connecting with Standard Accounts
Accounts not belonging to the Administrators group cannot connect to Windows Storage Server through the
remote desktop. Those accounts must be added to the “Remote Desktop Users” group. Follow the procedure below
to add accounts to the group.
68
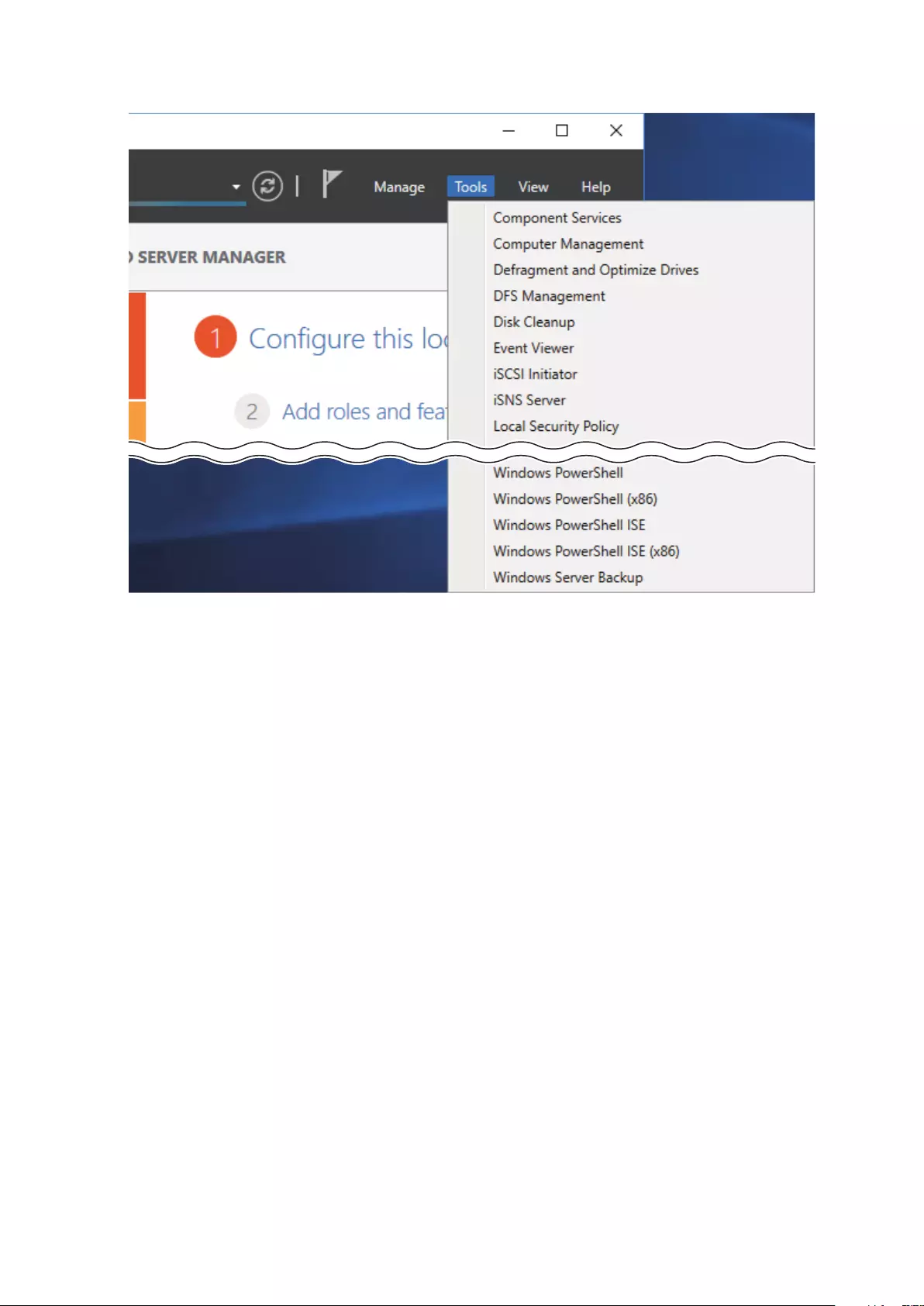
1 From Server Manager, click Tools > Computer Management.
2 Click Local Users and Groups, then double-click Groups.
69
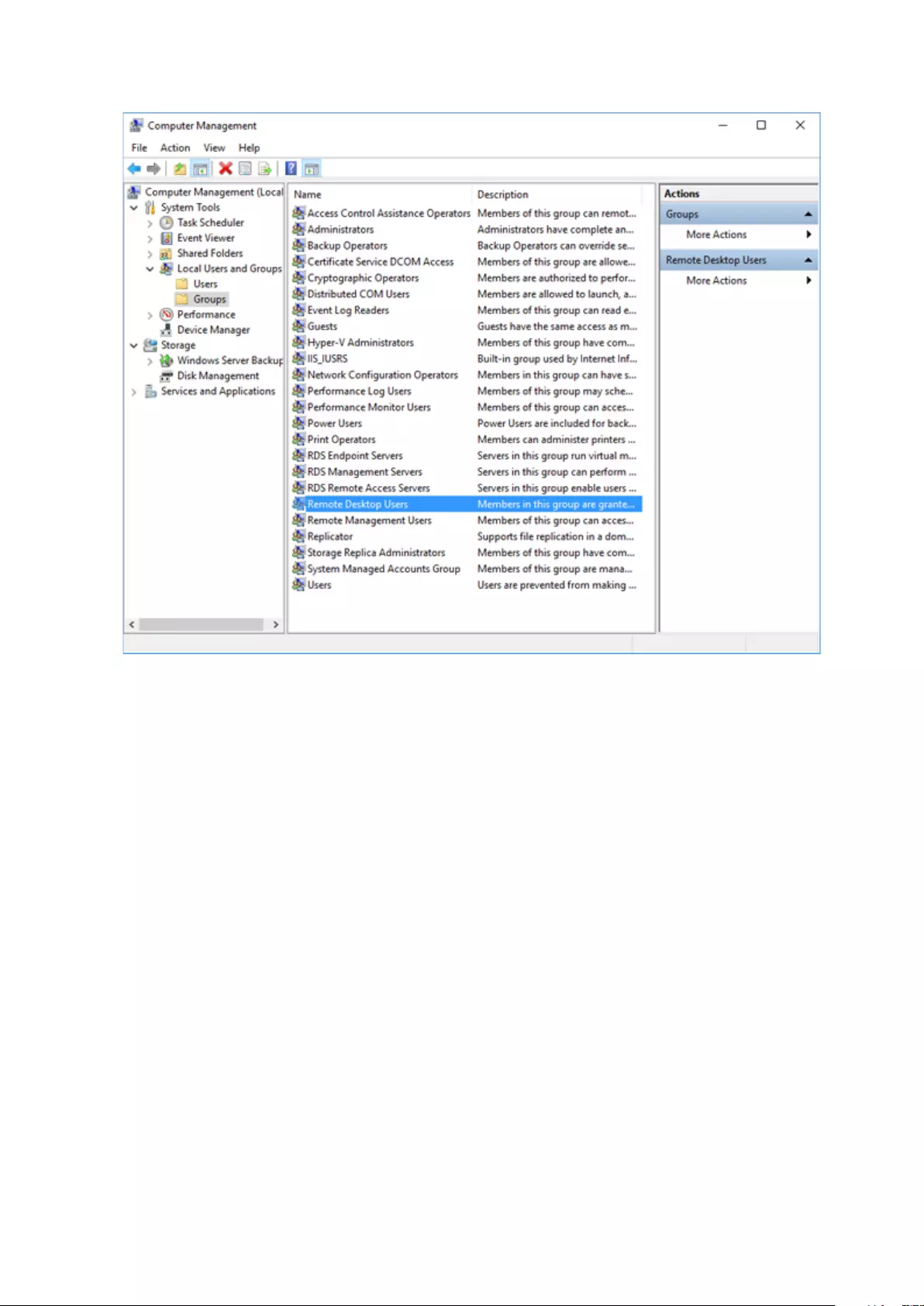
3 Double-click Remote Desktop Users.
4 Click Add.
5 Click Advanced.
6 Click Find Now.
70
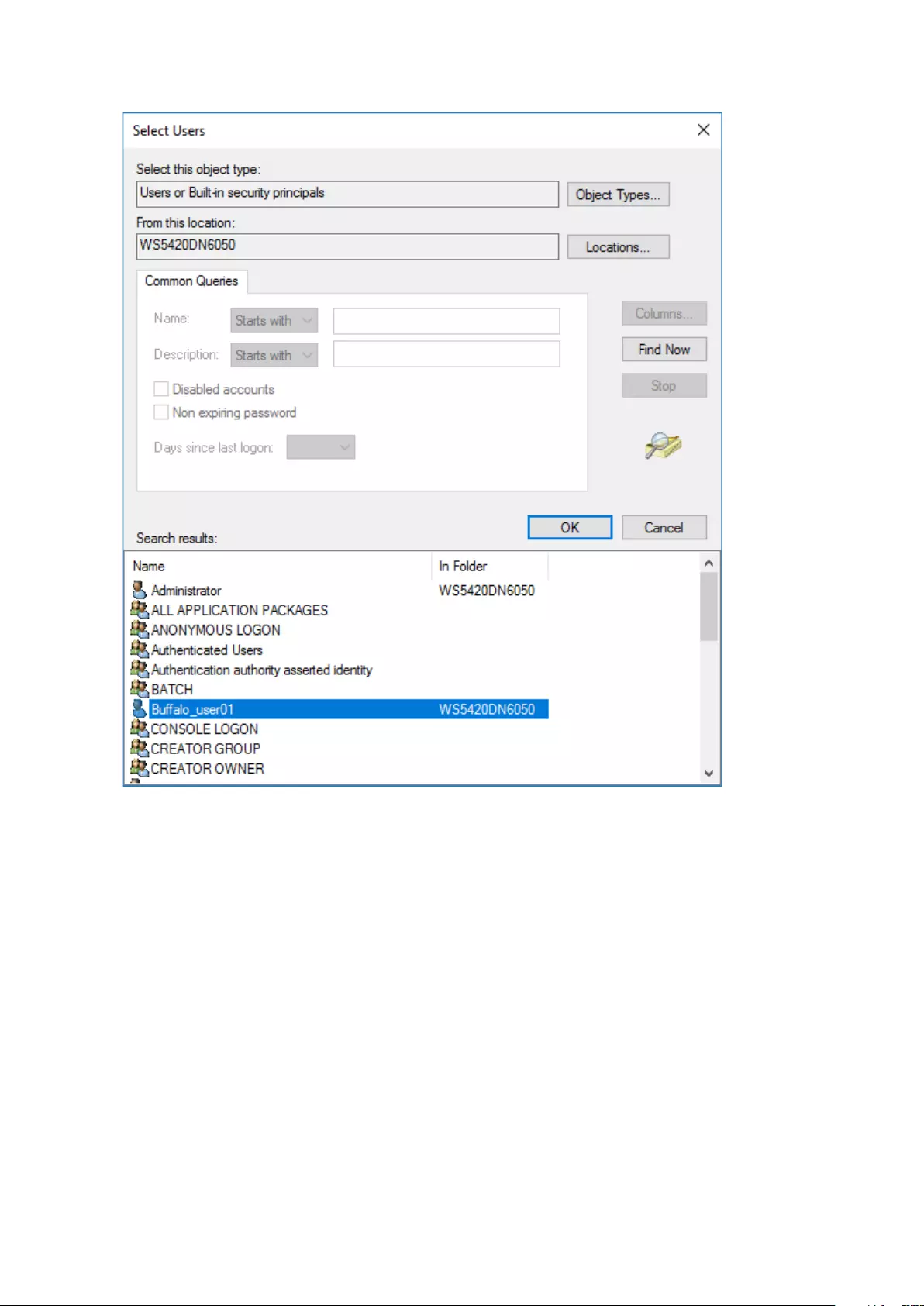
7 Select the user to be added as a group member and click OK.
8 Click OK, then click OK again.
71
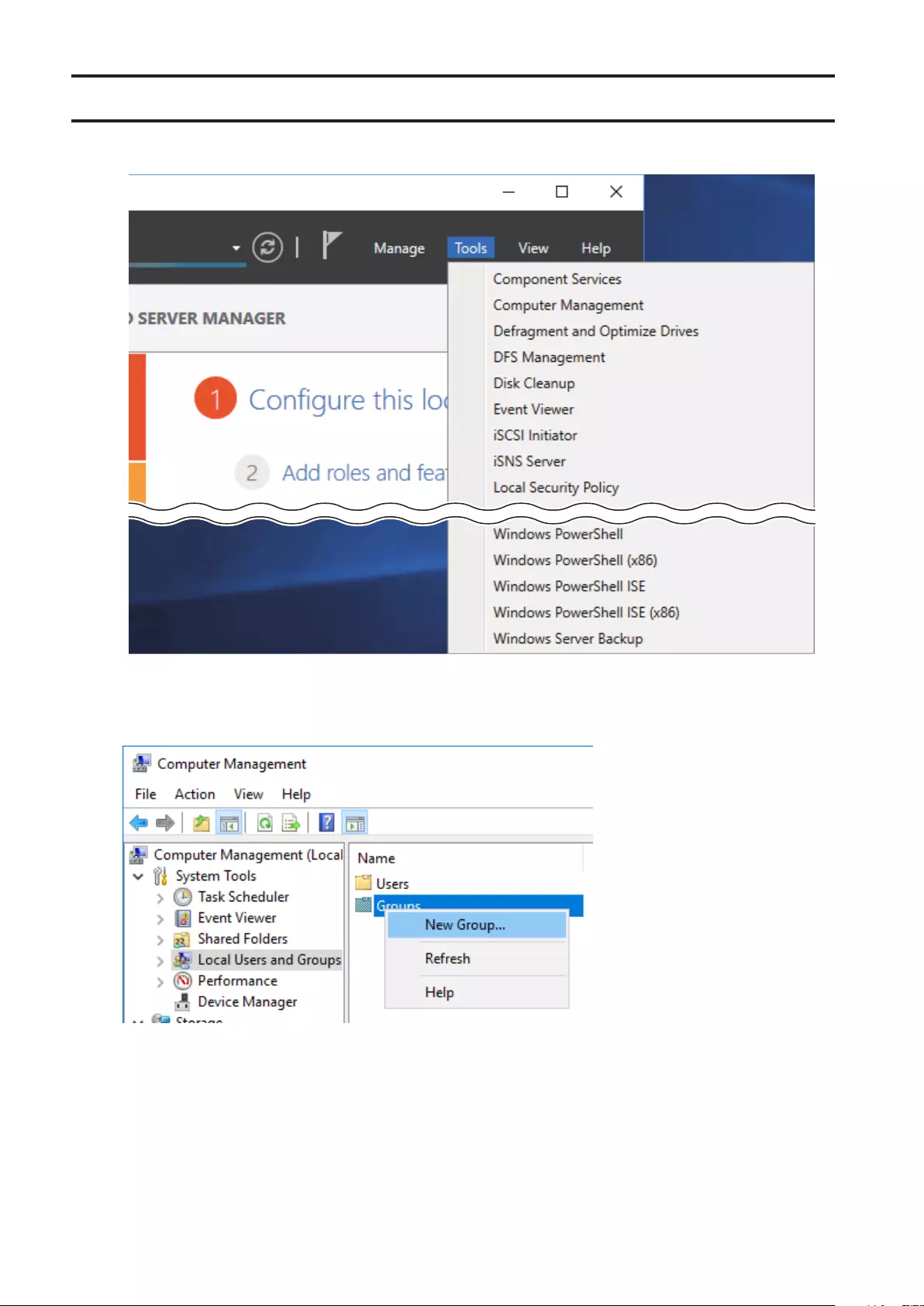
Adding a Group
1 From Server Manager, click Tools > Computer Management.
2 Click Local Users and Groups.
3 Right-click Groups and choose New Group.
72
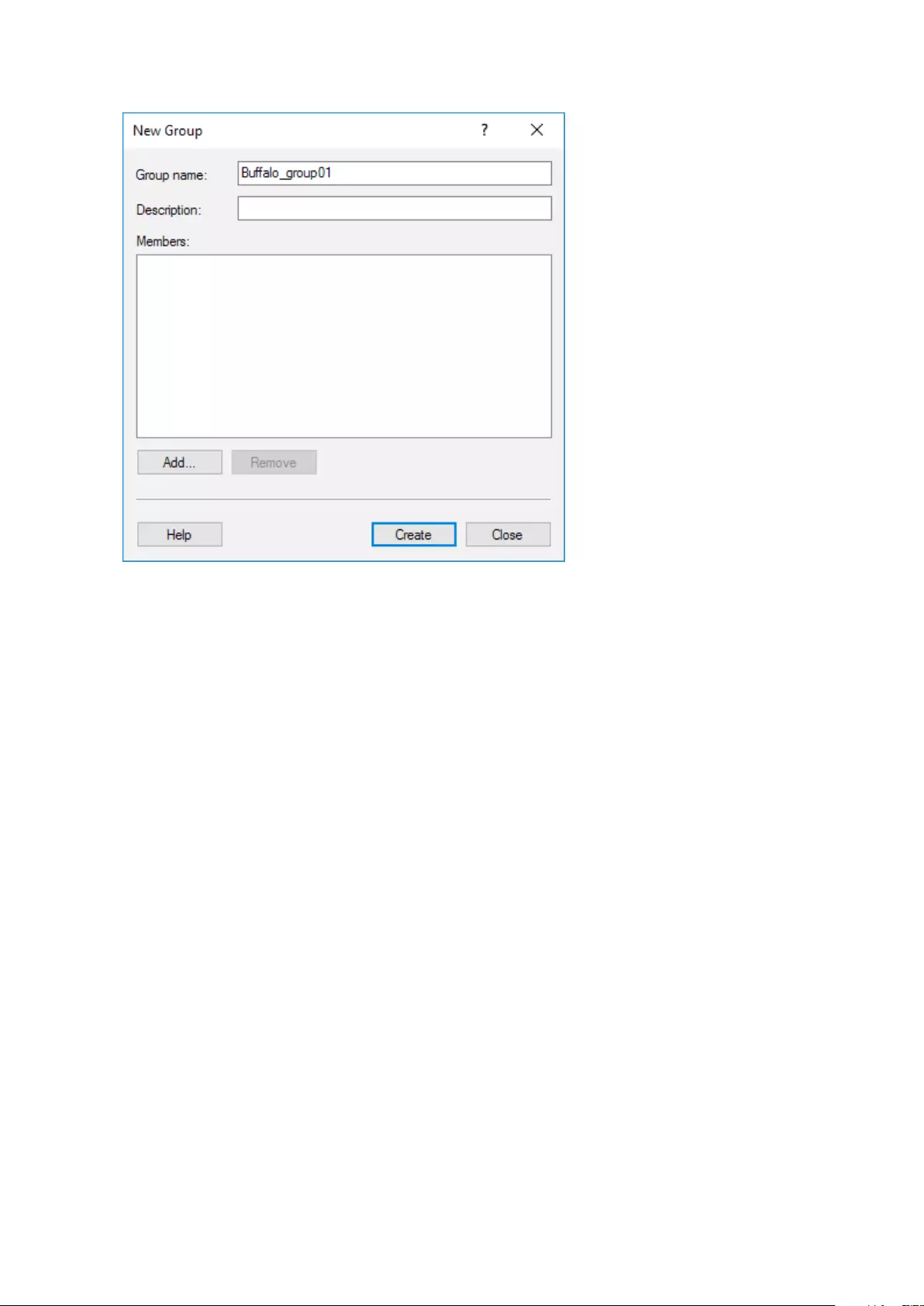
4 Enter a group name and click Add.
5 Click Advanced.
6 Click Find Now.
73
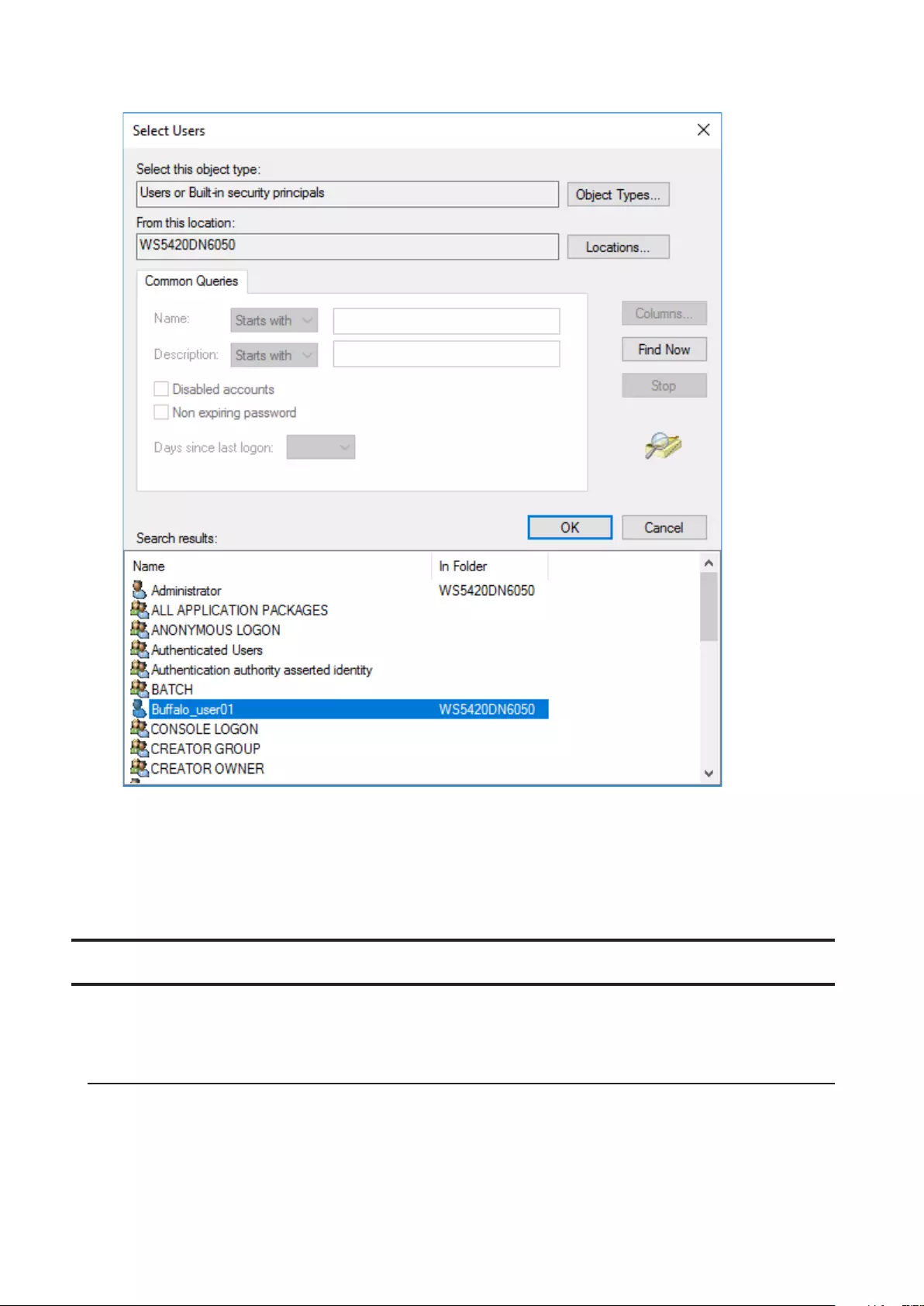
7 Select the users to be registered to the group.
8 Click OK, then click OK again.
9 Click Create.
10 Click Close.
Enabling Email Notification
Your TeraStation can send you email reports daily, or when settings are changed or an error occurs. Notification
emails may be triggered by any of TeraStation reports or Windows event logs.
Configuring Email Server
1 Click the Start button and click Email Notification.
74
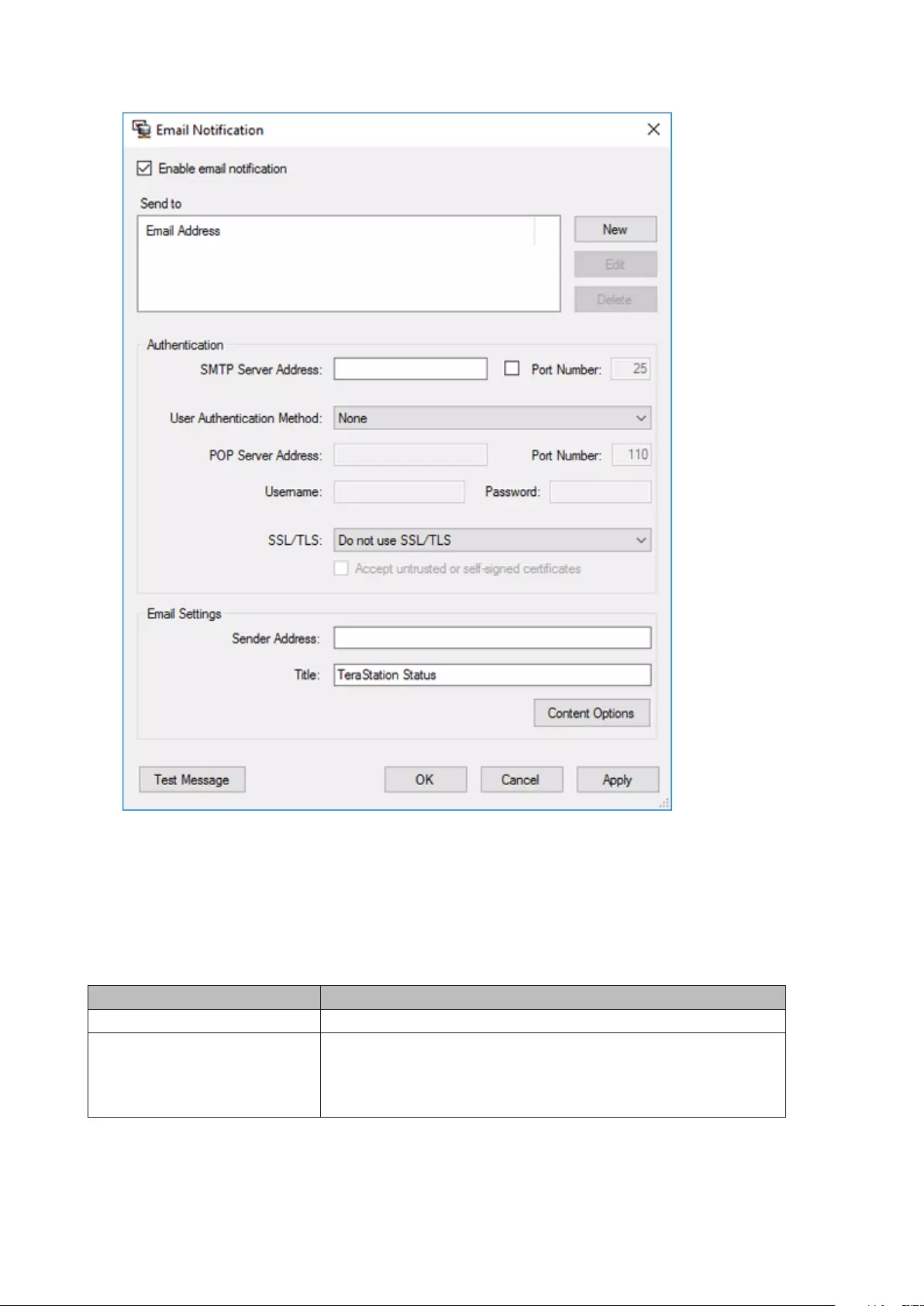
2 Select the “Enable email notification” checkbox.
3 Click New and enter an email address.
4 Enter your email server settings. Click OK to finish the email notification settings. You can send a test email
when clicking Test Message.
5 Enter the password of the user you’re logged in as and click OK.
Items Descriptions
Enable email notification If enabled, email reports will be sent during specific events.
Send to
Adds a new receiver for the notification email. Click New to add a new
email address. Click Edit to change the receiver settings or Delete to
remove an address from the list.
Note: Up to five email addresses may be added.
75
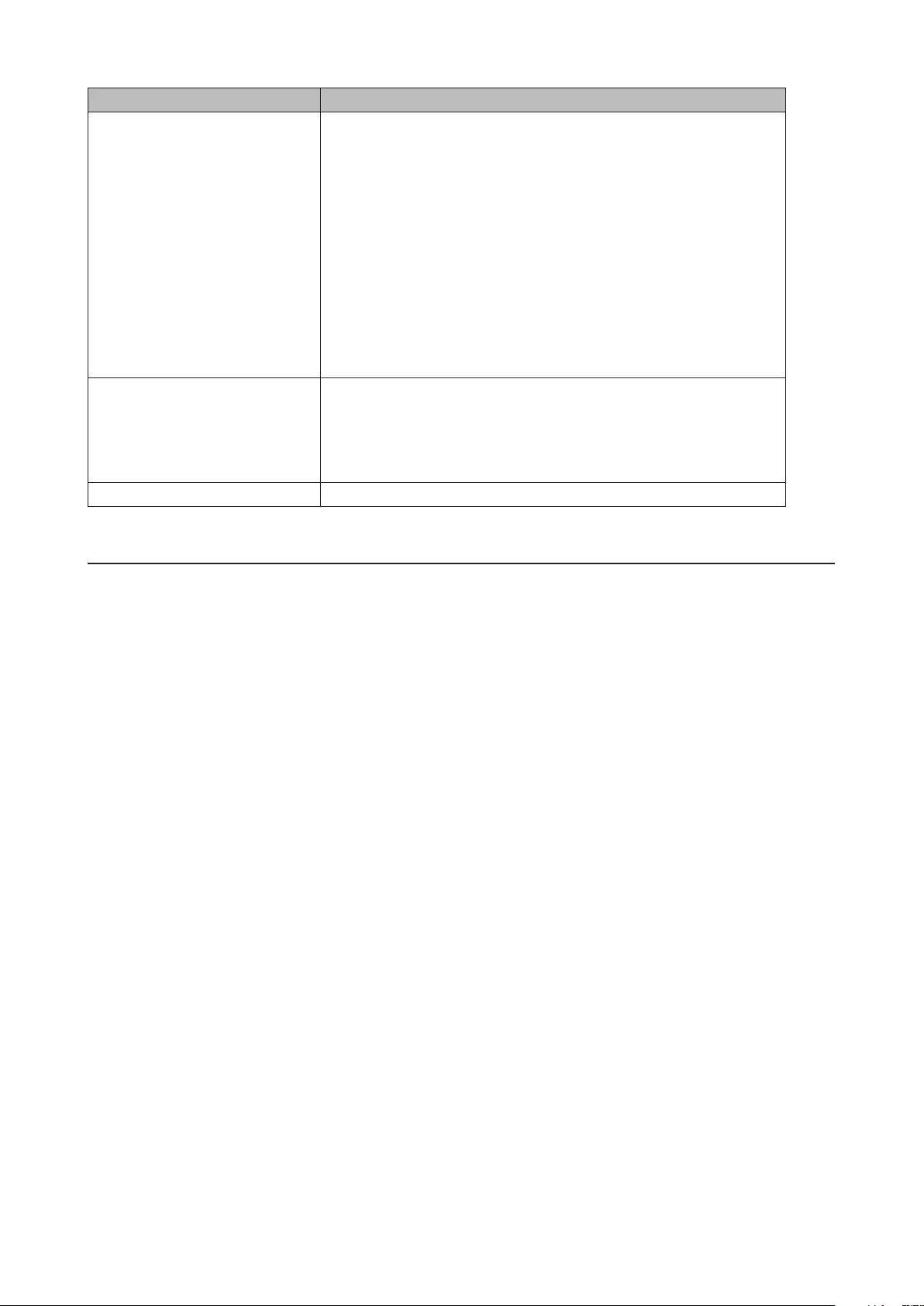
Items Descriptions
Authentication
SMTP Server Address: Enter your email SMTP server’s address and
port number. Port number 25 is configured by default.
Note: If you choose “None” or “POP before SMTP” for the user
authorization, the port number is locked to “25”.
User Authentication Method: Select the user authorization type
from “None”, “POP before SMTP”, “LOGIN (SMTP-AUTH/LOGIN)”, and
“CRAM-MD5 (SMTP-AUTH/CRAM-MD5)”. If “POP before SMTP” is
selected, enter the POP server address and port number. Unless the
port is specified, the standard port number (110) is used.
Username and Password: Enter the username and password of your
email server.
SSL/TLS: If “LOGIN (SMTP-AUTH/LOGIN)” or “CRAM-MD5 (SMTP-AUTH/
CRAM-MD5)” is selected, select whether to use SSL/TLS or STARTTLS.
Email Settings
Sender Address: Enter the sender’s email address for notification
emails.
Title: Enter the subject of the notification email.
Click Content Options to select the event that will trigger the
notification emails to be sent.
Test Message Sends a test email to the email address which is configured.
Specifying TeraStation Reports
A notification email can be sent using TeraStation reports.
1 Click the Start button and click Email Notification.
2 Click Content Options.
76
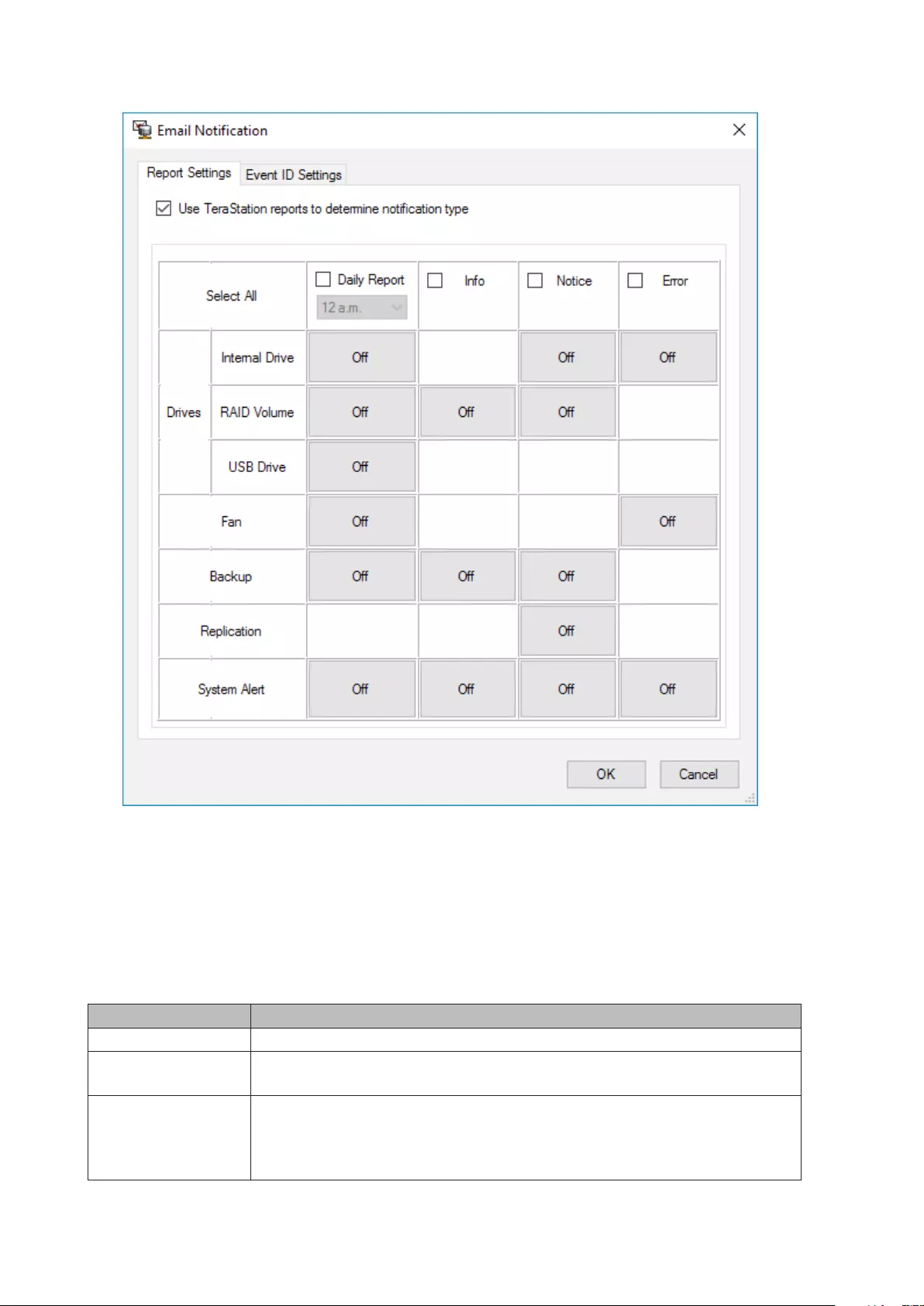
3 Click the Report Settings tab and select the “Use TeraStation reports to determine notification type” checkbox.
4 Click On or Off to enable/disable the notifications of the function. When you select the checkboxes to the left
of each log level, all notifications of the line will be selected at once.
5 Click OK, then click OK again.
6 Enter the password of the user you’re logged in as and click OK.
The notification emails will be categorized into the following importance levels.
Levels Details
Daily Report Describes the status of the TeraStation in a daily report email.
Info Sends a notification email if an event occurs. Info reports will contain just
information such as capacity information, backup job starts/finishes, etc.
Notice
Sends a notification email if a non-critical error occurs. Notice reports will contain
warnings such as something has failed, but the function or TeraStation can
continue operating as usual. It is recommended to do the corrective action for the
notice as soon as possible.
77
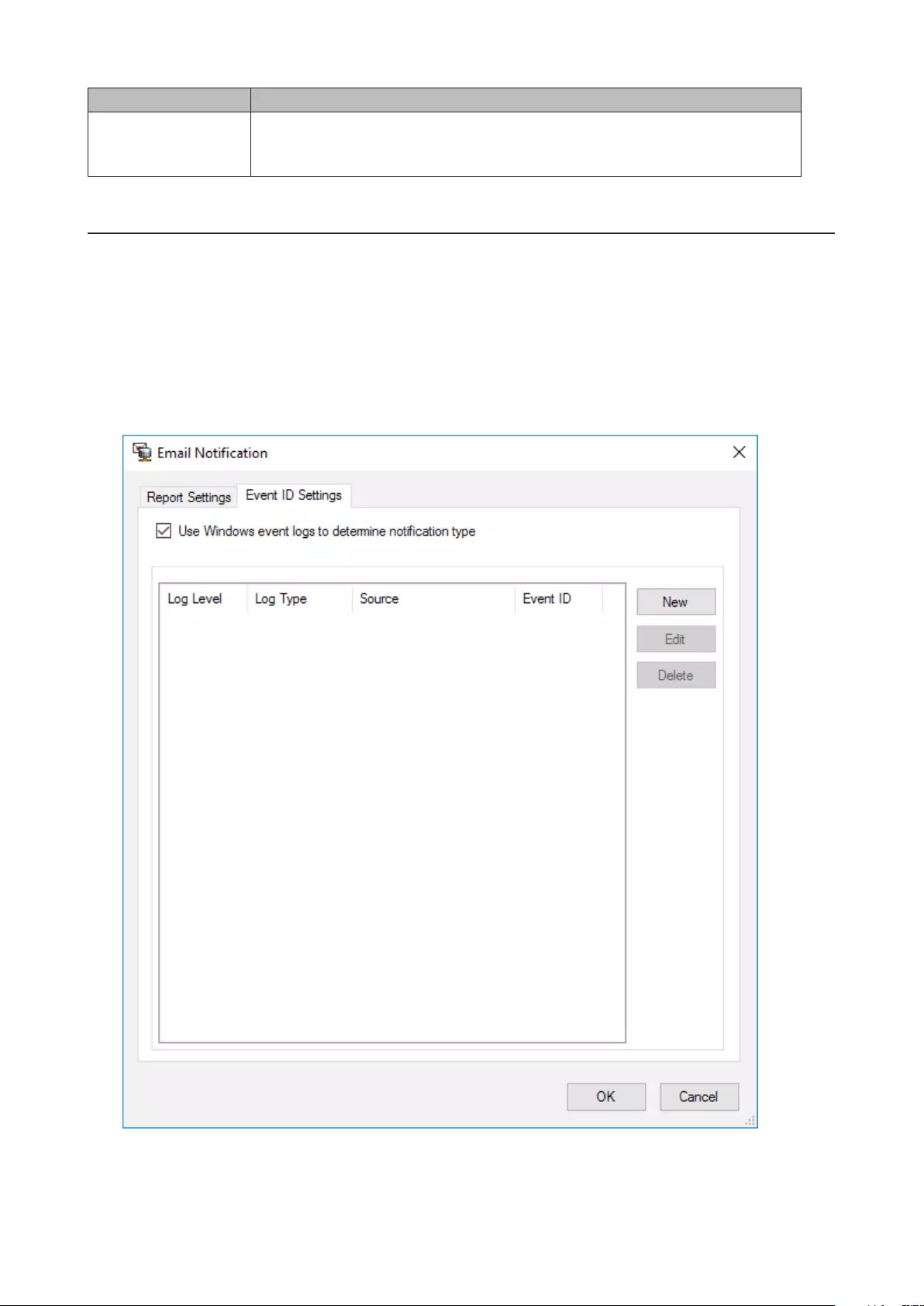
Levels Details
Error
Sends a notification email if an error occurs. Error reports will describe any
critical failures that prevented a function or TeraStation from operating. It is
recommended to do the corrective action for the error immediately.
Specifying Windows Event Logs
A notification email will be sent when the specified event occurs. This section describes notifications using Windows
Update events.
1 Click the Start button and click Email Notification.
2 Click Content Options.
3 Click the Event ID Settings tab and select the “Use Windows event logs to determine notification type”
checkbox.
4 Click New.
5 Select the importance level from the “Log Level” list.
78
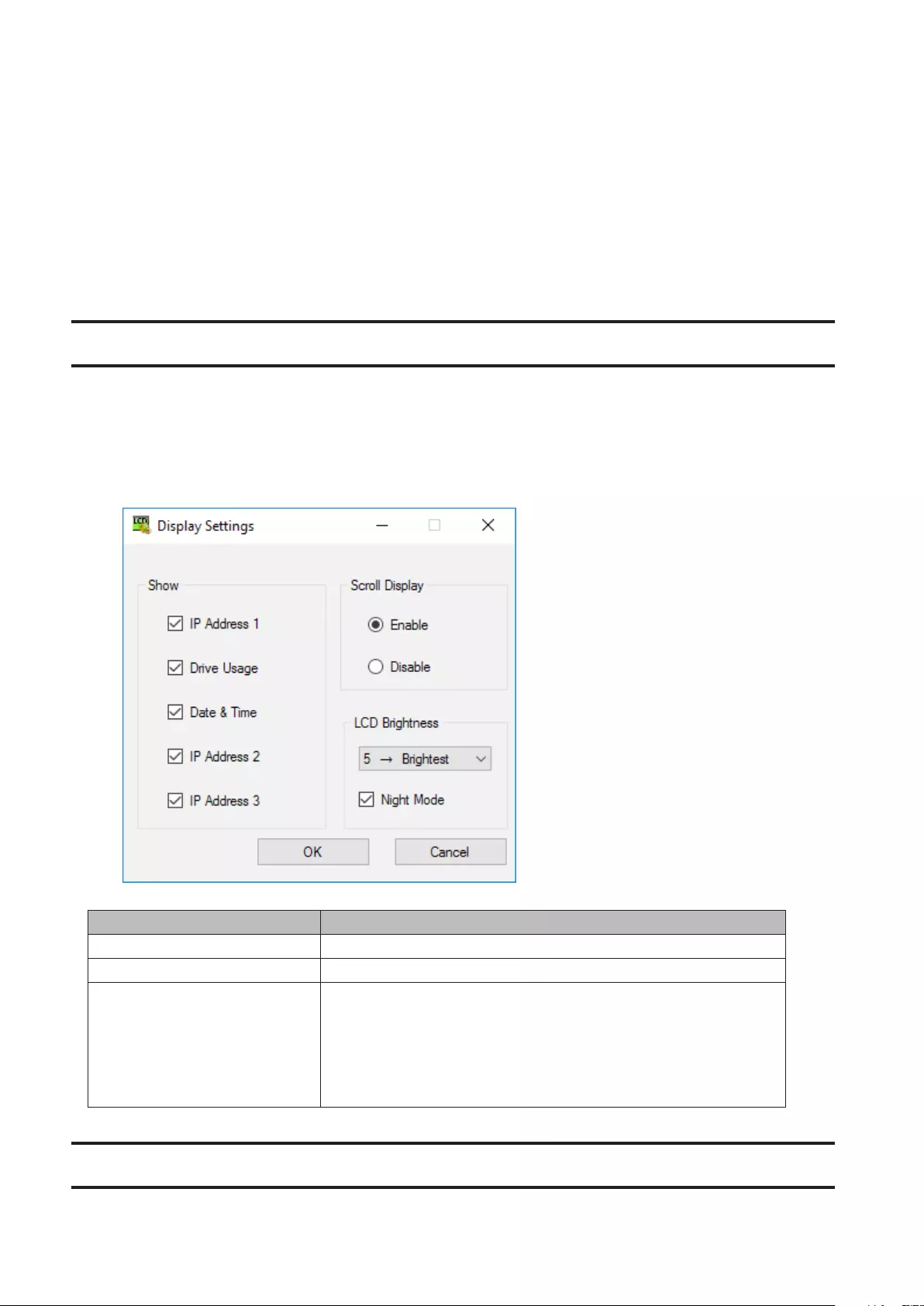
6 Select “System” from the “Log Type” list.
7 Enter “Microsoft-Windows-WindowsUpdateClient” into the “Source” box.
8 An event ID can be blank. All events triggered by Windows Update will be notified. If you prefer only being
notified of specific events, enter those event IDs.
9 Click OK, then click OK again.
10 Enter the password of the user you’re logged in as and click OK.
Changing Front Panel Settings
You may configure options for the LCD panel and adjust the brightness of the LCD panel and LEDs on the
TeraStation.
1 Click the Start button and click Display Settings.
2 Configure the desired settings and click OK.
Items Descriptions
Show Select the items to be displayed on the LCD panel.
Scroll Display If enabled, the LCD scrolls through display items at a regular interval.
LCD Brightness
Change the brightness of the LCD panel and LEDs from level 1
(darkest) to 5 (brightest).
If you select the “Night Mode” checkbox, the LCD brightness will be
set at level 2 (dark) from 6 p.m. to 8:59 a.m. the next day.
Note: If the brightness is already set to level 1 (darkest) or level 2
(dark), night mode will be grayed out and cannot be selected.
Acquiring Windows Event Logs
To acquire event logs of the TeraStation, follow the procedure below.
79
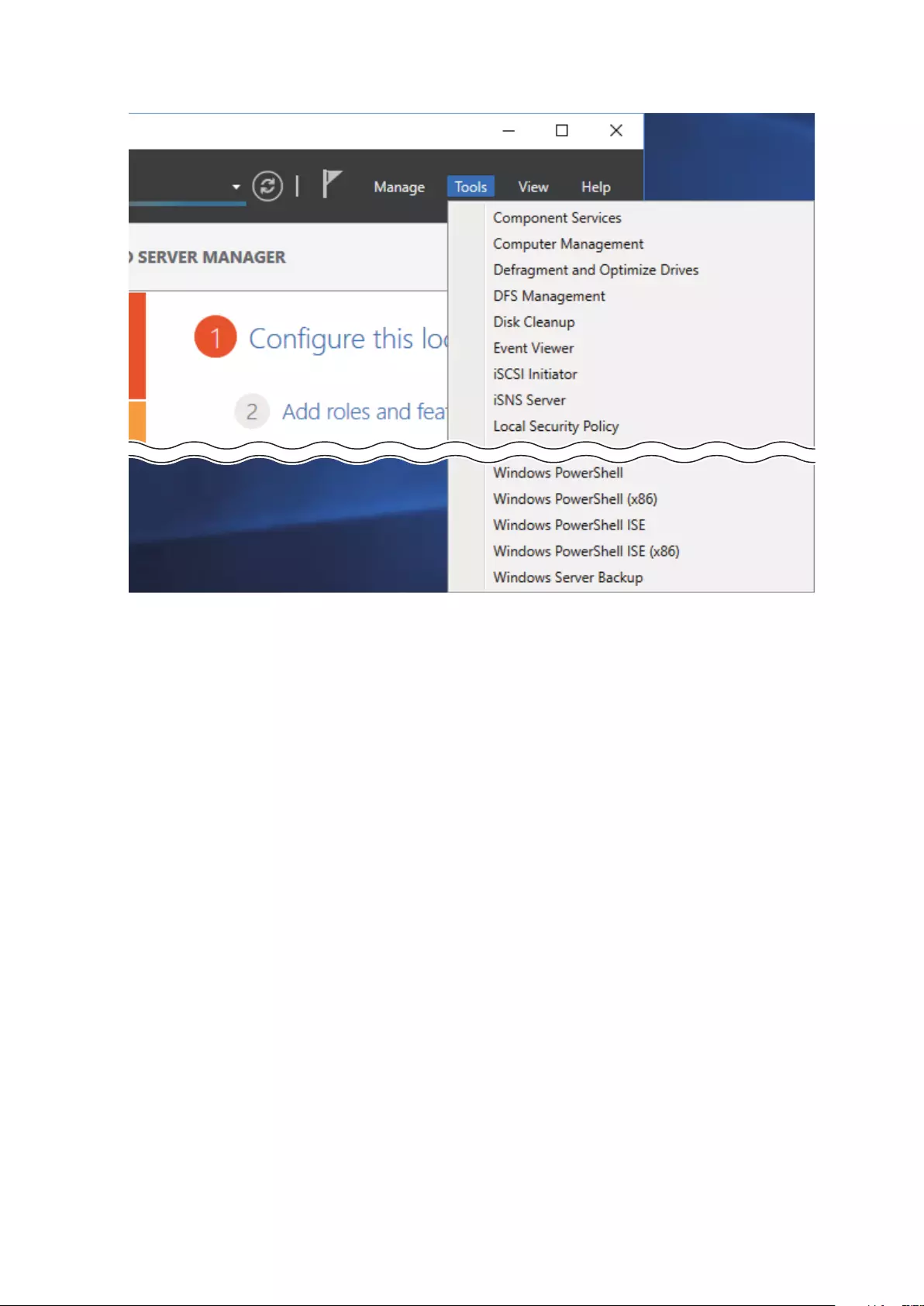
1 From Server Manager, click Tools > Event Viewer.
2 Double-click Windows Logs.
3 Right-click on either “Application”, “Security”, “Setup”, or “System” in the left-side menu to determine the logs to
be saved.
4 Click Save All Events As.
5 Specify the desired location and enter a filename, then click Save. Do not change the file type.
6 When the “Display Information” screen appears, click OK.
The operation to acquire event logs is complete. Open the log file stored in the specified location to check the
contents of the event logs.
80
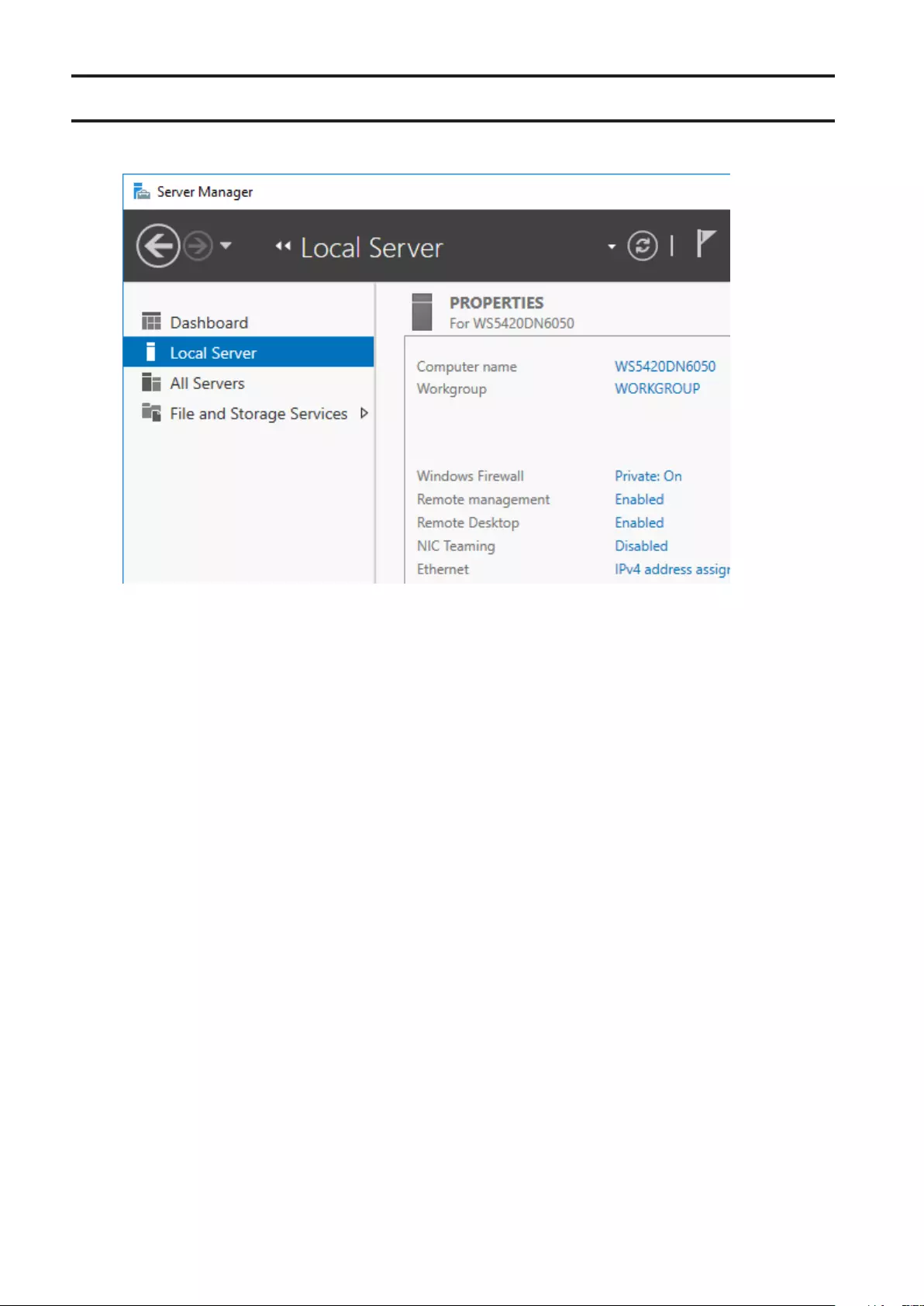
Configuring NIC Teaming
1 From Server Manager, click Local Server.
2 Click Disabled to the right of “NIC Teaming”.
81
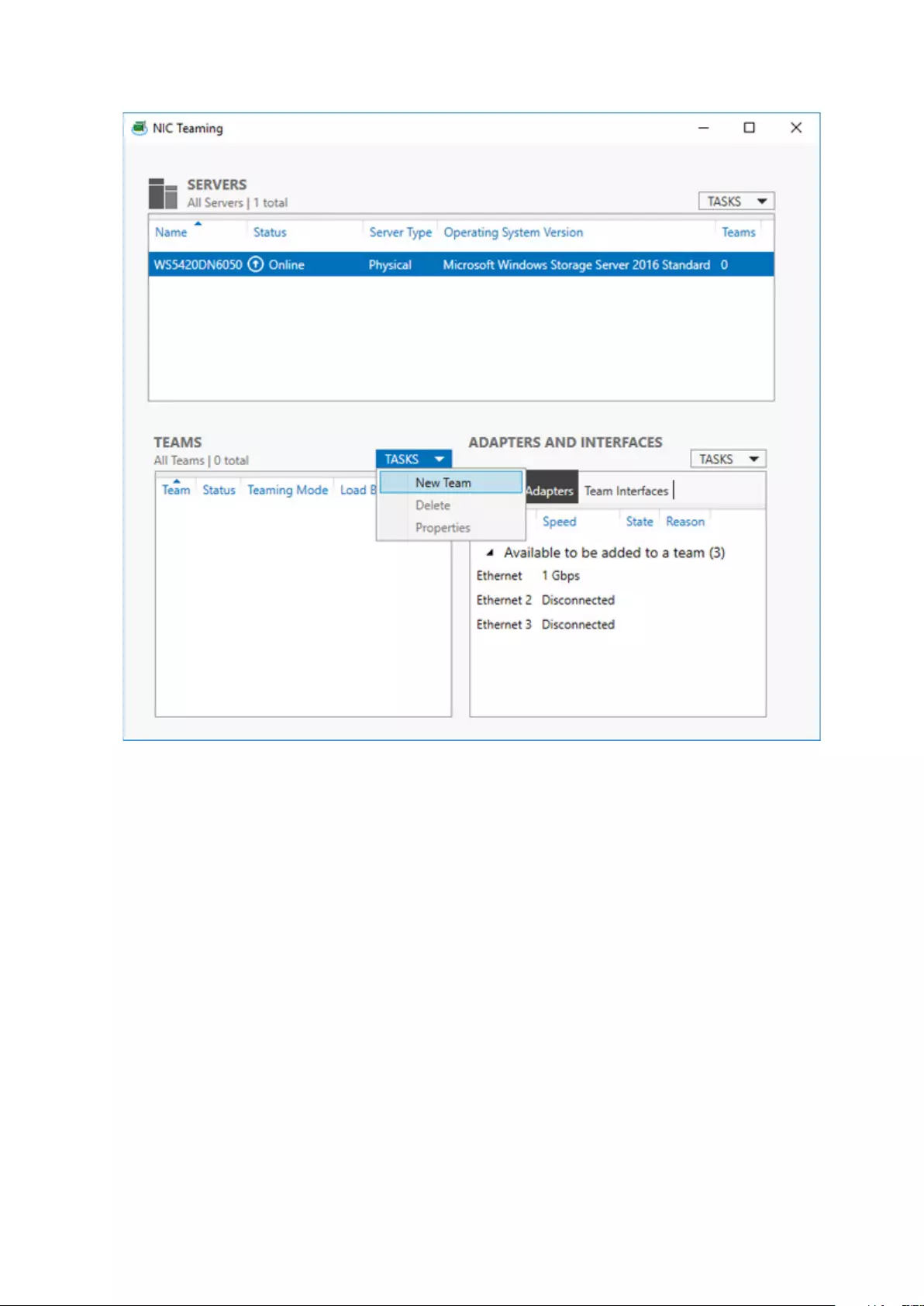
3 From the “TEAMS” field, click TASKS, then select New Team.
82
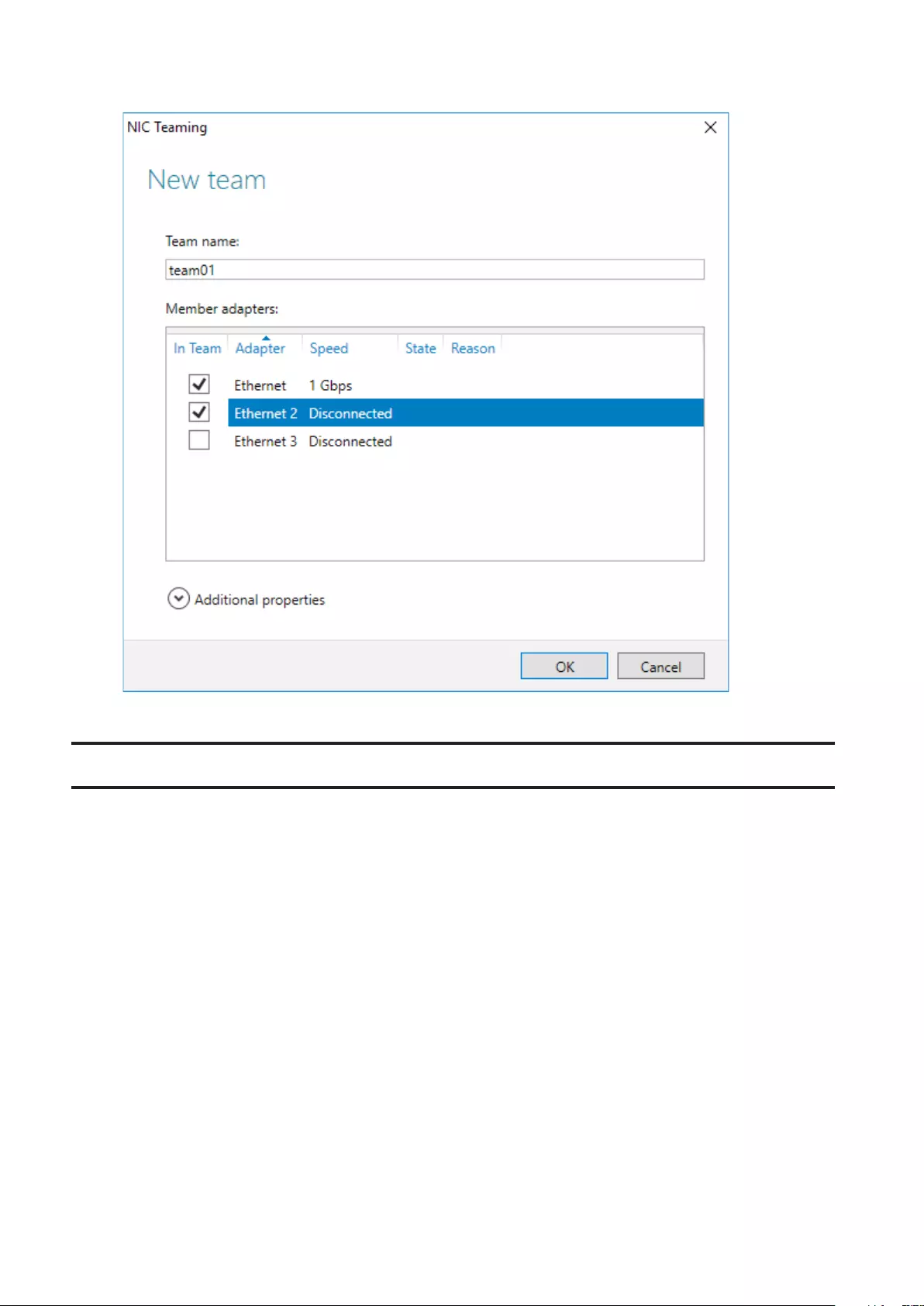
4 Enter a desired team name. Select the 1GbE adapters to join the team and click OK.
The created team will be added to the list. Wait until the status changes to “OK”. It may take a few minutes.
Enabling Wake-on-LAN
You can turn on the TeraStation via Wake-on-LAN. You can control the powered-down TeraStation remotely without
moving to the unit nearby.
83
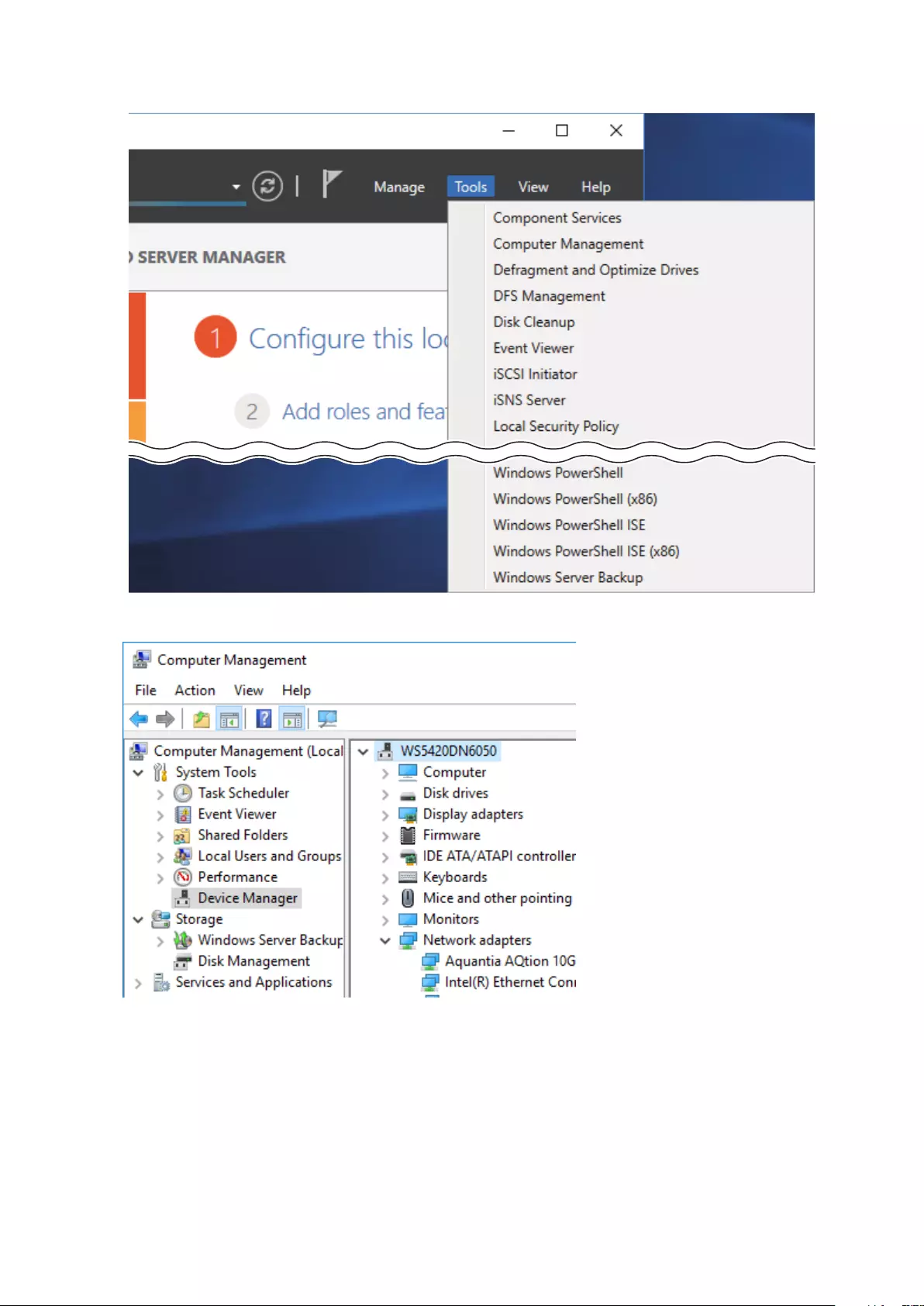
1 From Server Manager, click Tools > Computer Management.
2 Click Device Manager.
84
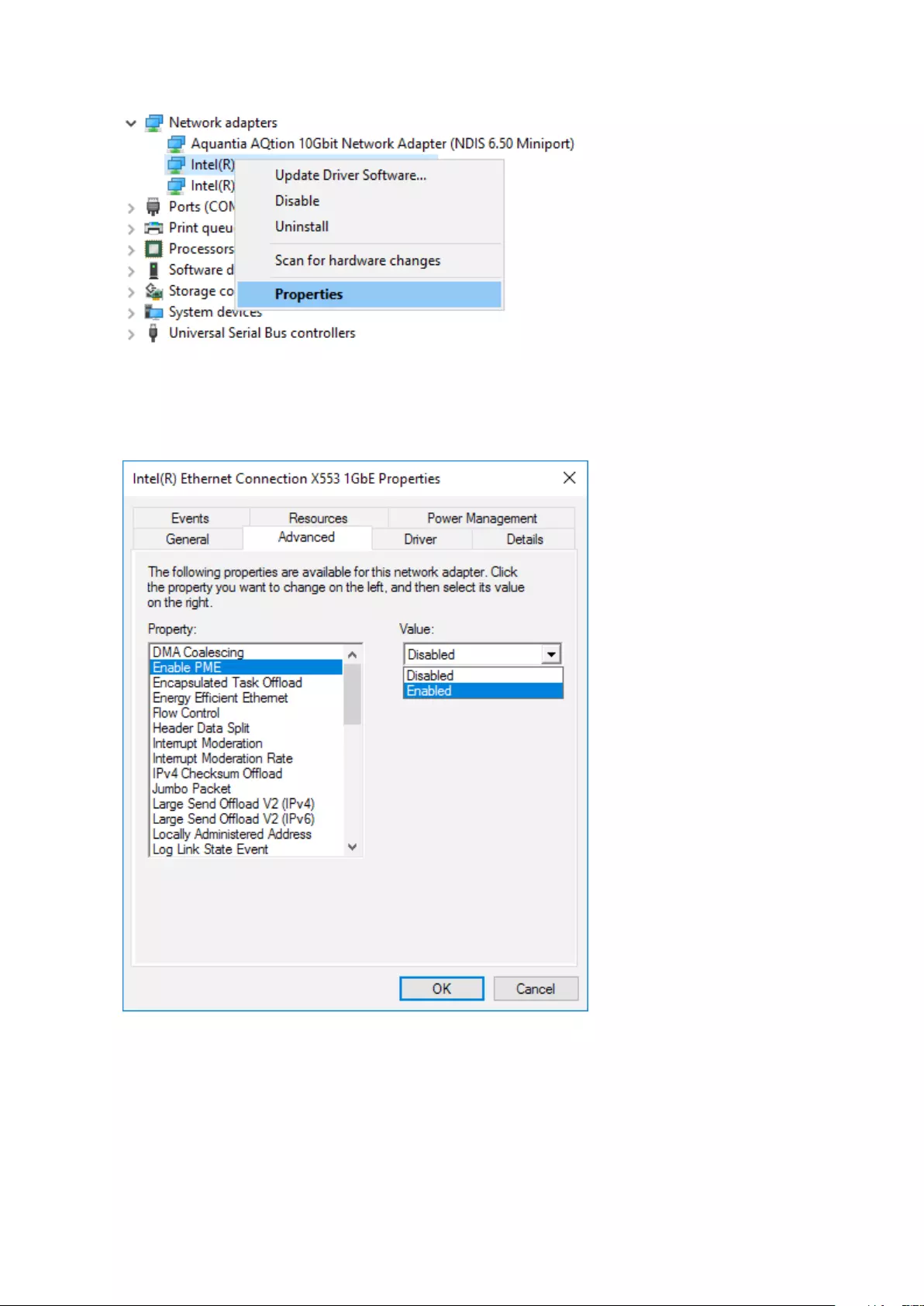
3 Right-click the network adapter to use for Wake-on-LAN and click Properties.
4 Click the Advanced tab.
5 If you use the 1GbE ports (LAN 1 or LAN 2), then select “Enable PME” under “Property” and change “Value” to
“Enabled”.
85
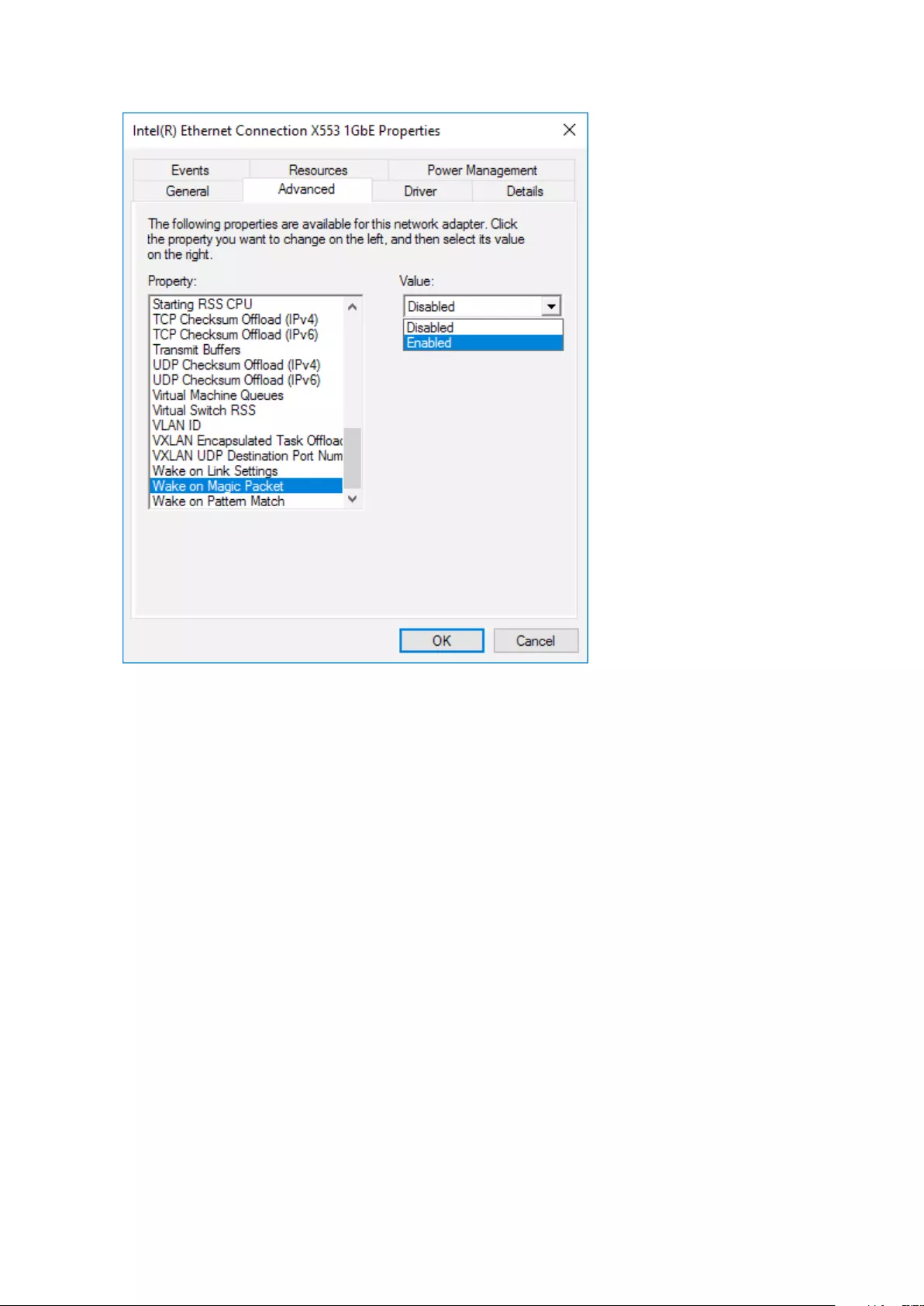
6 For any adapters, select “Wake on Magic Packet” under “Property” and change “Value” to “Enabled”.
Notes:
• To use Wake-on-LAN, you’ll need Wake-on-LAN software that sends magic packets. The TeraStation does not
include Wake-on-LAN software.
• If the TeraStation is powered off by Wake-on-LAN using 10GbE ports (LAN3), the link speed will be fixed to 100
Mbps. To use with 10GbE ports, all network devices must be compatible with 100 Mbps speed.
86
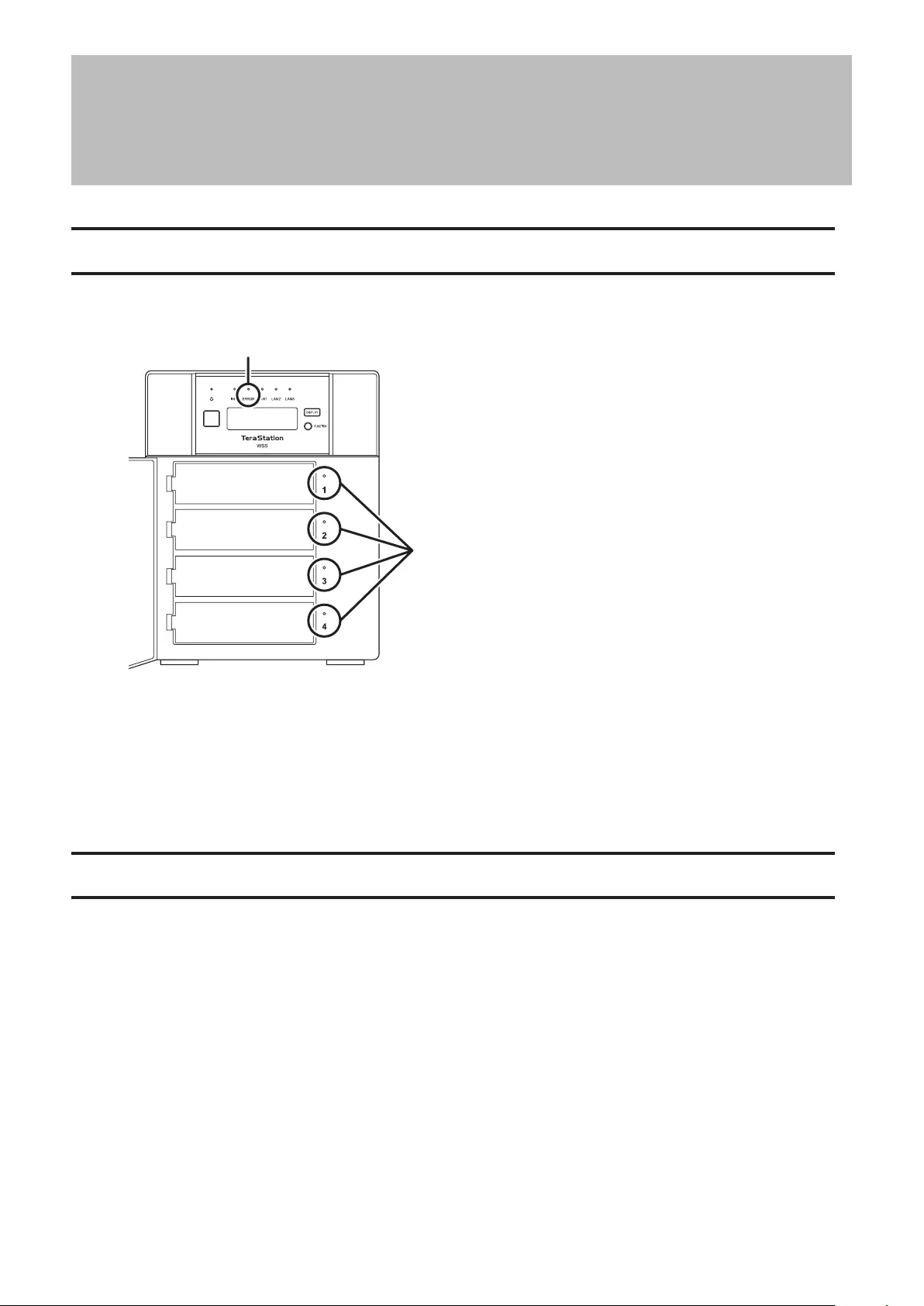
Chapter 6 Drive Replacement
LEDs
Drives in the TeraStation show a green status LED during normal operation. If a drive fails, its error LED will glow red.
The following drive replacement examples use the case of the WS5420DN6 series.
1
2
1 Error LED
Glows red if a drive has failed.
2 Status LEDs
The failed drive’s status LED will be glowing a steady red. Dismount the drive in Buffalo Dashboard before
unplugging it from the TeraStation.
Notice Before Drive Replacement
• Do not unplug a drive whose status LED is not lit red. If you remove the drive without properly dismounting it,
data may be lost or the TeraStation may malfunction.
• For the replacement drive, use a Buffalo OP-HDN series drive. The new drive should be the same size or larger. If a
larger drive is used, the extra space will not be usable in a volume.
• The TeraStation is fragile. Handle it with care. Do not drop or bump the TeraStation.
• Use caution when handling the unit in order to avoid personal injury.
• Never disassemble any parts while you are replacing a drive unless instructed to do so in this manual. Any
malfunction or damage caused by disassembling the TeraStation will void your warranty.
• To avoid damaging the TeraStation with static electricity, ground yourself by touching something made of metal
before handling any sensitive electronic parts.
• Do not change the order of the drives in the TeraStation. For example, pulling out drive 1 and replacing it with
drive 2 may cause data to be corrupted or lost.
87
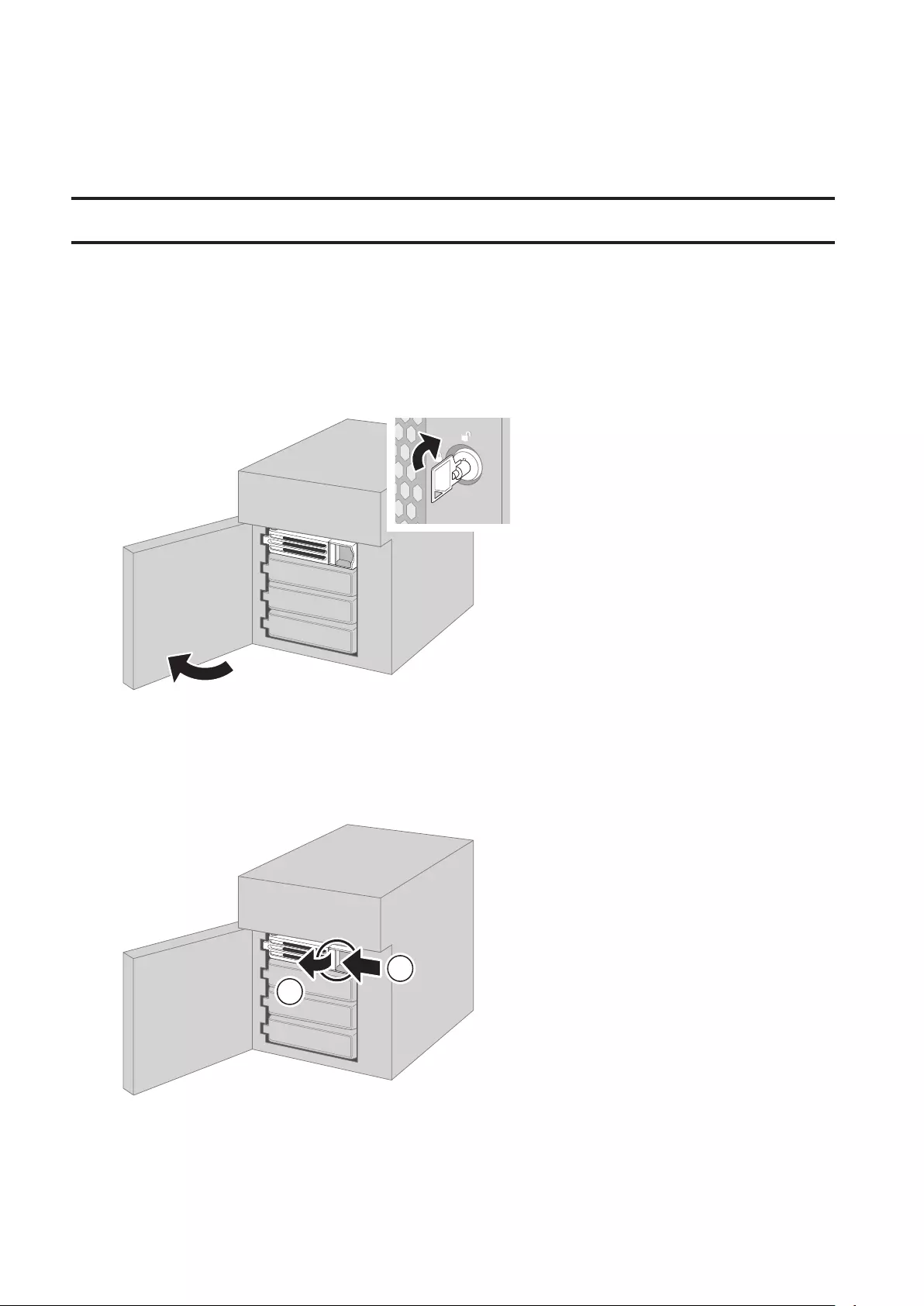
• The boot drive (C:) consists of the mirrored volume and a portion of the two drives from the top. Do not replace
both of these drives at the same time.
• If a drive is replaced while saving a file, the file can be corrupted. Be sure that the saving operation is completed
before replacing the drive.
Example of Drives 1 and 2
Notes:
• If one of the drives in the boot drive fails, repair the mirrored volume of the system area first after replacing the
drive. Repairing the volume for the data area first may not always succeed.
• If you used Disk Management to mirror the boot drive, the TeraStation will not boot if the drive fails. In such a
case, refer to the procedure below.
1 If your TeraStation has a front cover, open it with the included key.
2 Make a note of the drive number where the status LED glows red.
3 Shut down the TeraStation.
4 Push the unlock button of the failed drive and swing the lock mechanism out.
1
2
88
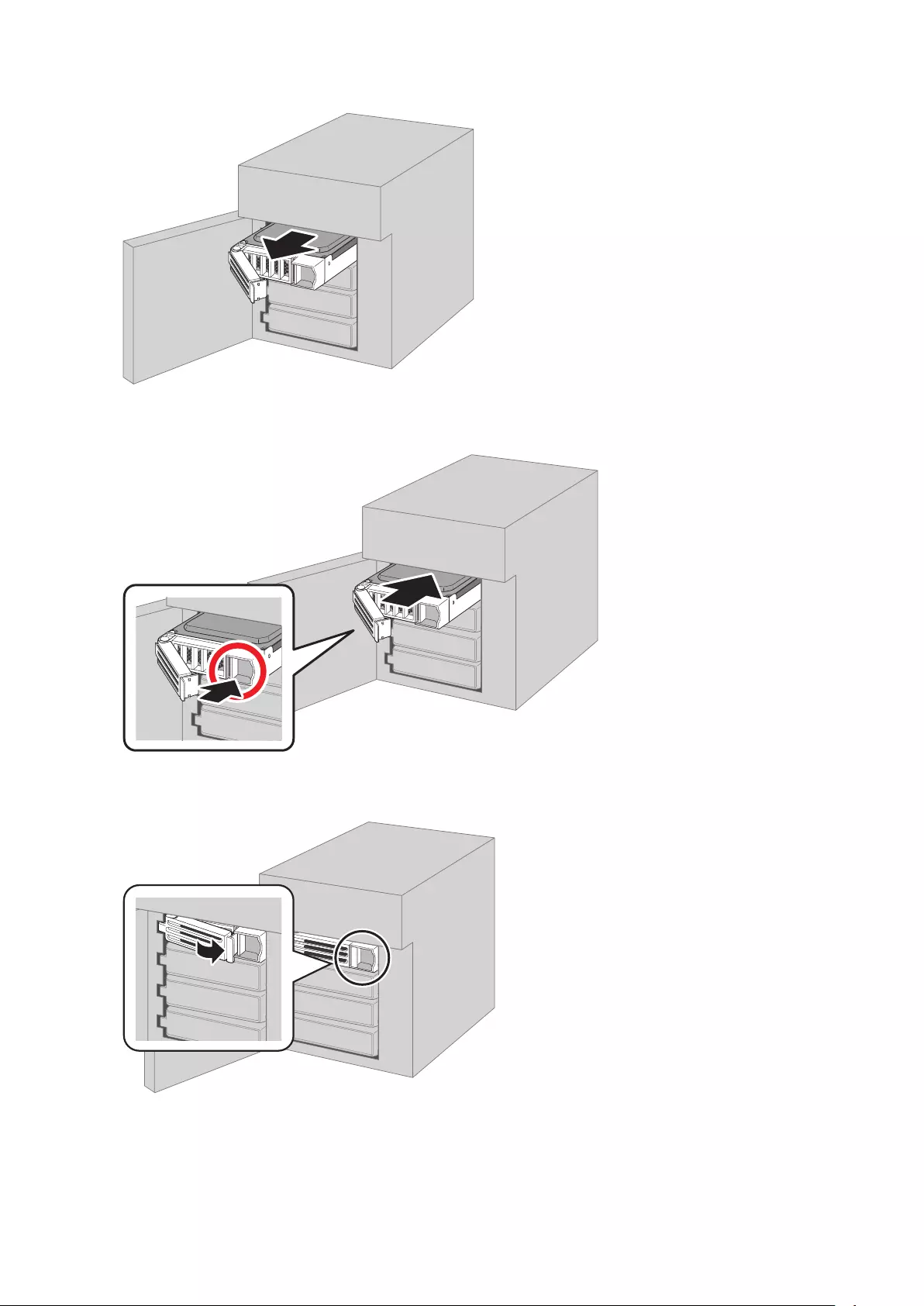
5 Pull out the drive cartridge and remove it from the TeraStation.
6 Firmly insert the new drive into the empty slot. Slide the drive in with the locking mechanism open. Make sure
the replacement drive is inserted exactly as the previous drive.
7 Swing the lock back down until it clicks into place. Make sure that the inserted drive has been pushed in as far
as the other drives. If the drive has not been inserted properly, it will not be detected by the TeraStation.
89
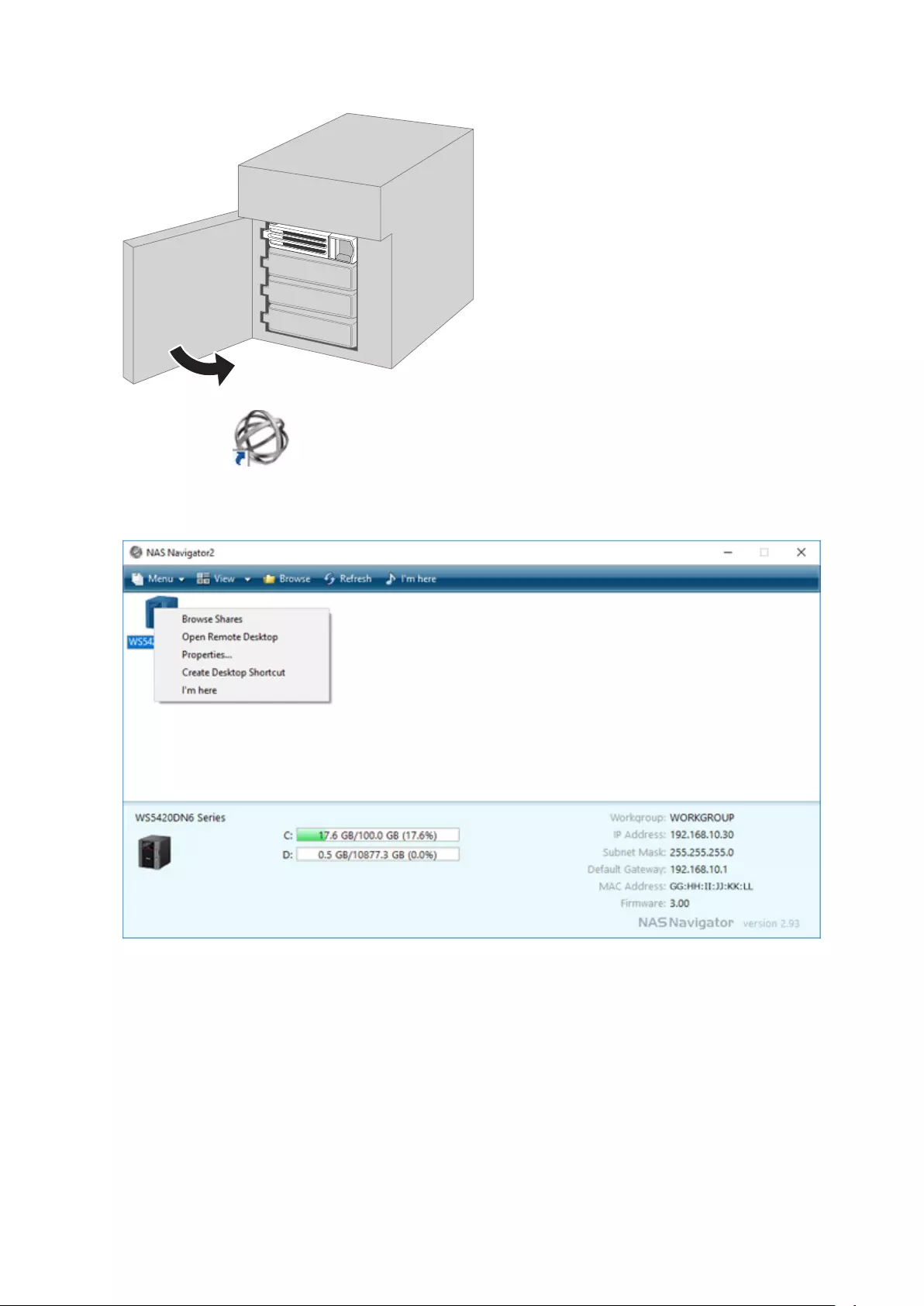
8 Close the front cover with the included key. Press the power button on the TeraStation to turn it on.
9 Double-click the icon to start NAS Navigator2.
10 Right-click your TeraStation’s icon and select Open Remote Desktop. For macOS, select the TeraStation’s icon
while holding down the control key, then select Open Remote Desktop.
11 Enter the username and password and press the Enter key. Windows Storage Server opens in the remote
desktop.
Note: The default username and password are “Administrator” and “password”.
12 Click the Start button and click RAID Builder.
90
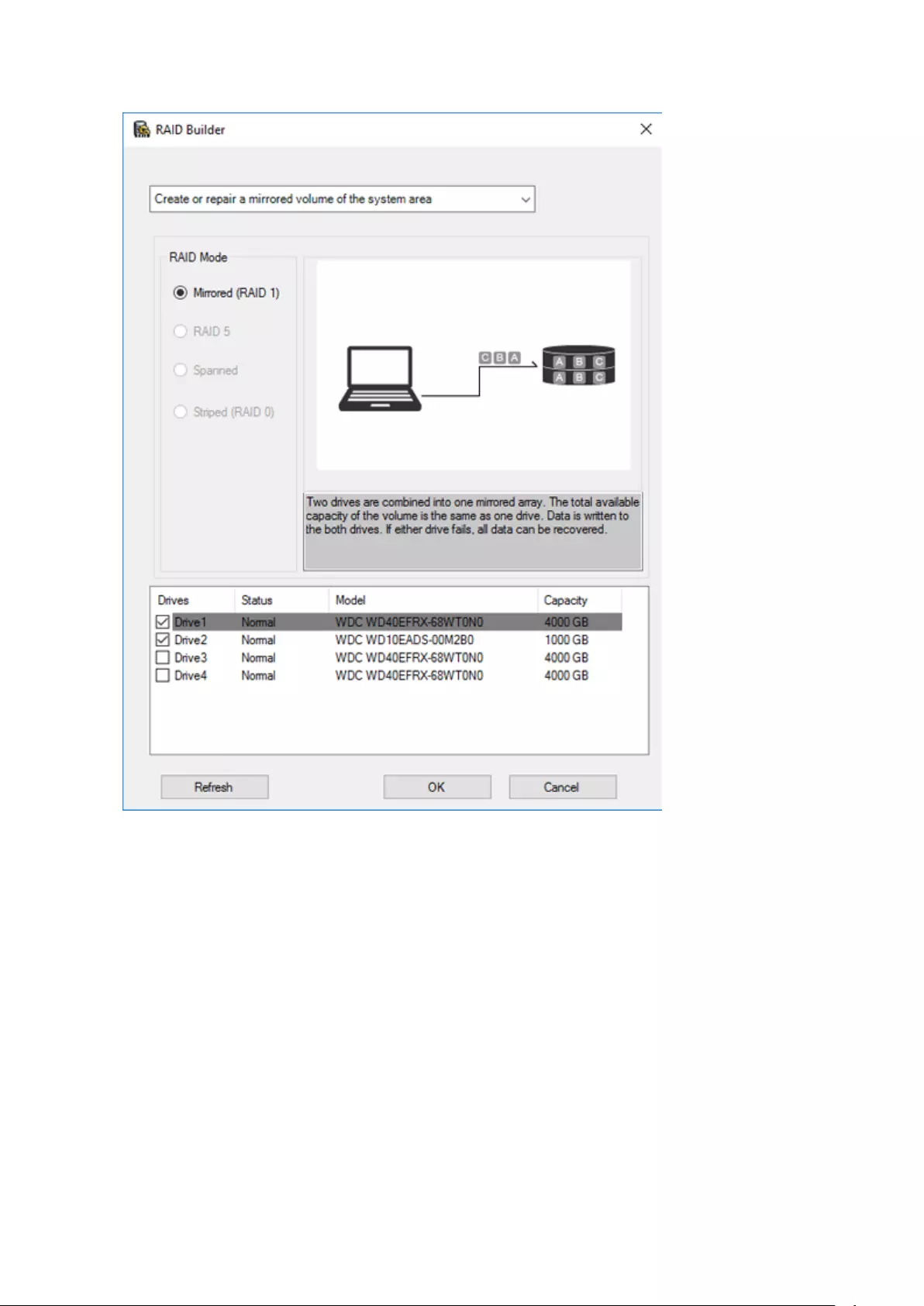
13 Select Create or repair a mirrored volume of the system area, check the replaced drive, and click OK.
14 When “Drive x will be initialized. Continue?” is displayed, click OK. It will take about an hour for the mirrored
volume to be repaired. You can check the progress of the repair in Disk Management. After creating a mirrored
volume, you will see the message dialog to restart your TeraStation. Follow the instructions displayed. When
the reboot is finished, go to the next step.
91
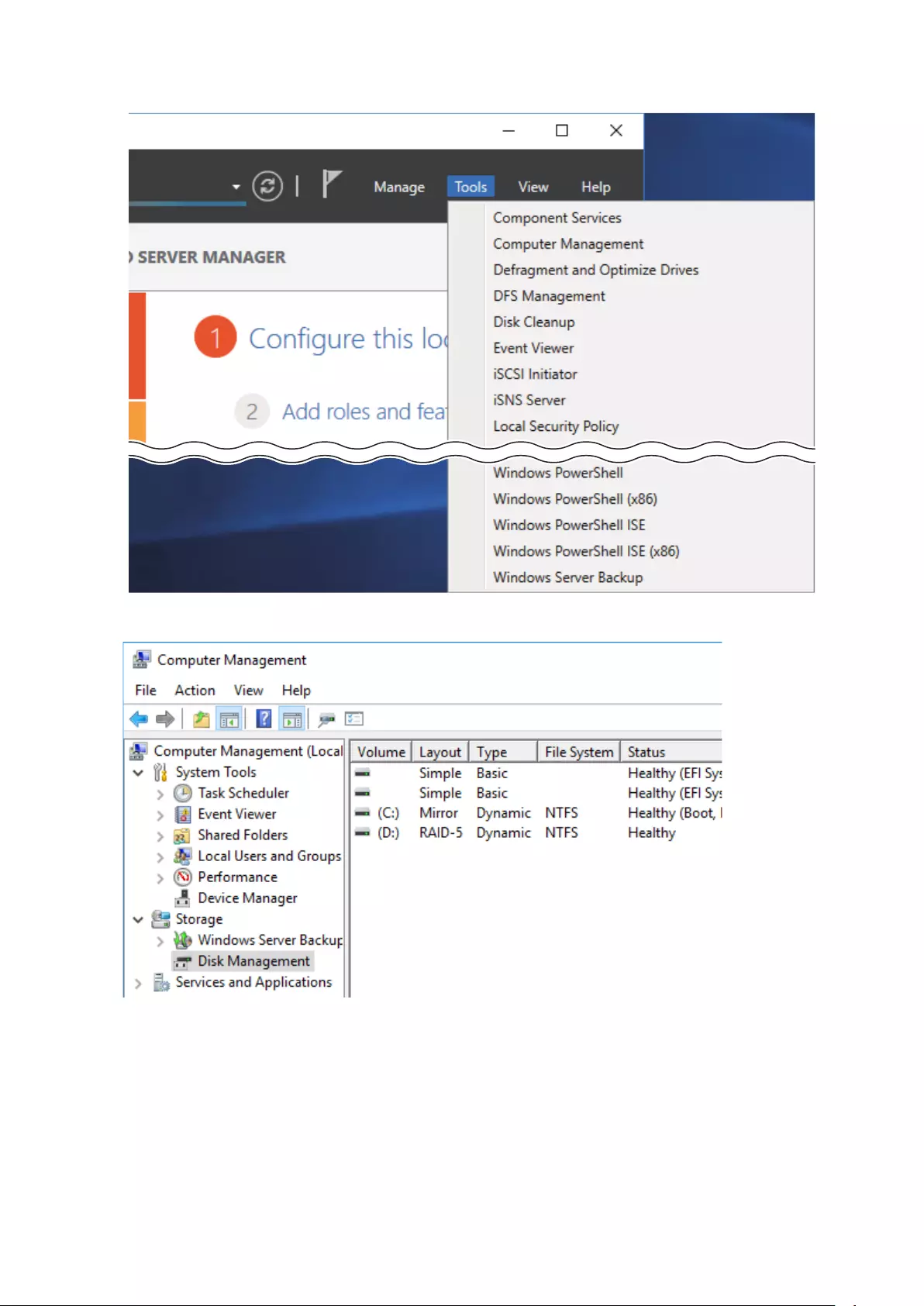
15 From Server Manager, click Tools > Computer Management.
16 Click Disk Management.
17 Select the step depending on your reason for a created volume.
To create a new volume (except for a RAID 5 volume or mirrored volume):
(1) Right-click the new dynamic disk and select New Volume.
(2) Follow the instructions on the screen to create a new volume.
To repair a RAID 5 volume:
(1) Right-click the volume labeled “Failed Redundancy” and click Repair Volume.
(2) When “Select one of the disks listed below.” is displayed, select the drive to repair and click OK.
92
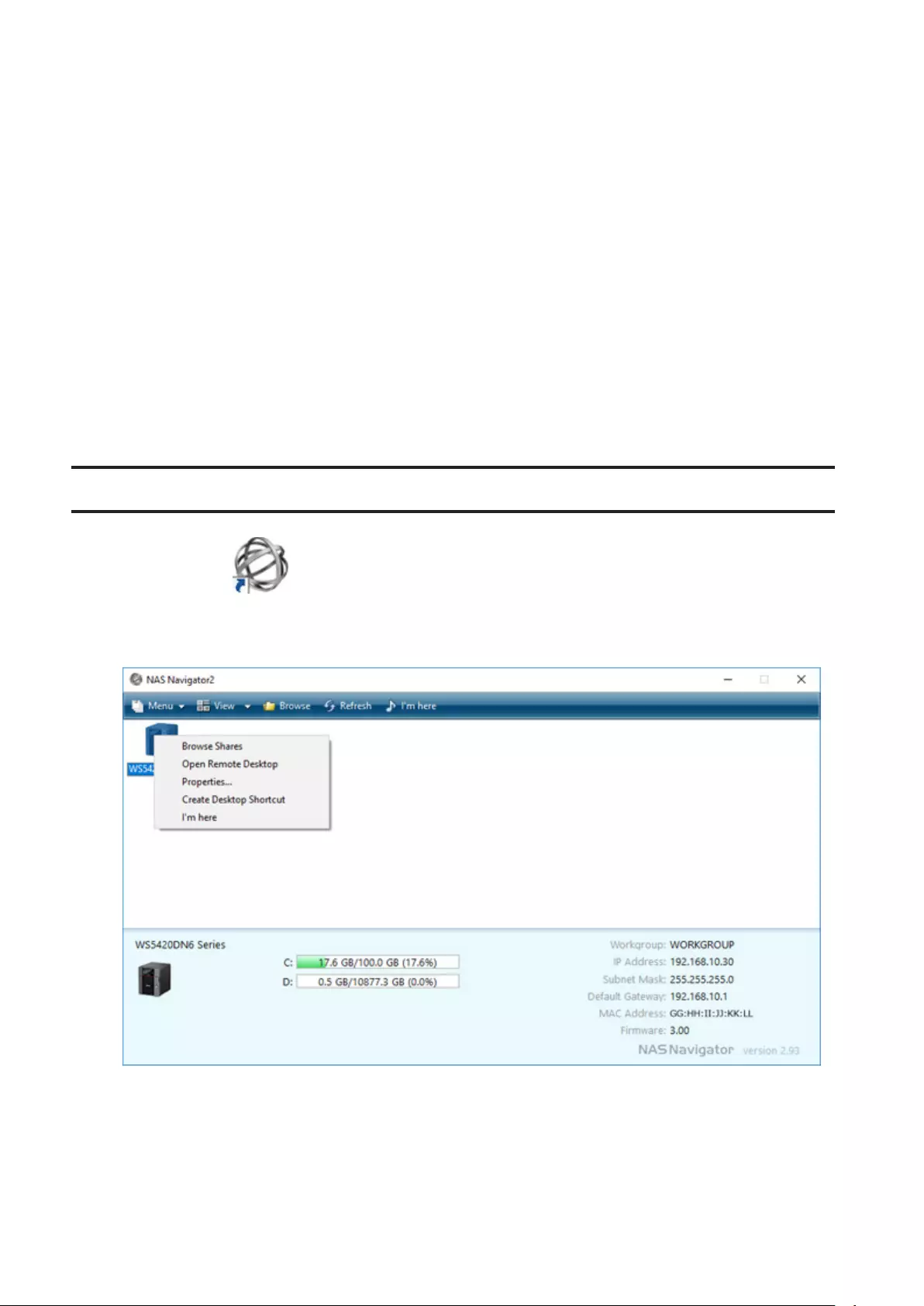
Repeat steps (1) and (2) for each volume that requires resynchronization.
(3) Right-click the volume labeled “Missing” and select Remove Disk.
To repair a mirrored volume:
(1) Right-click the volume labeled “Failed Redundancy” and click Remove Mirror.
(2) When “Remove Mirror” is displayed, select “Missing” and click Remove Mirror.
(3) When “Are you sure you want to remove the mirror?” is displayed, click Yes.
Repeat steps (1) to (3) for each volume that requires resynchronization.
(4) Select the volume to be repaired and select Add Mirror.
(5) When “Add Mirror” is displayed, select the drive to be added to the mirrored volume and click Add Mirror.
If a Mirrored System Area Failed to Be Repaired
If a mirrored volume on the system area doesn’t restore the first time, try initializing the drive and converting it to
a dynamic disk, then restart the TeraStation. After the TeraStation restarts, try the steps above a second time. If the
mirrored volume still cannot be restored, contact Buffalo technical support for assistance.
Example of Drives 3 and 4
1 Double-click the icon to start NAS Navigator2.
2 Right-click your TeraStation’s icon and select Open Remote Desktop. For macOS, select the TeraStation’s icon
while holding down the control key, then select Open Remote Desktop.
3 Enter the username and password, then press the Enter key. Windows Storage Server will open in the remote
desktop.
Note: The default username and password are “Administrator” and “password”.
93
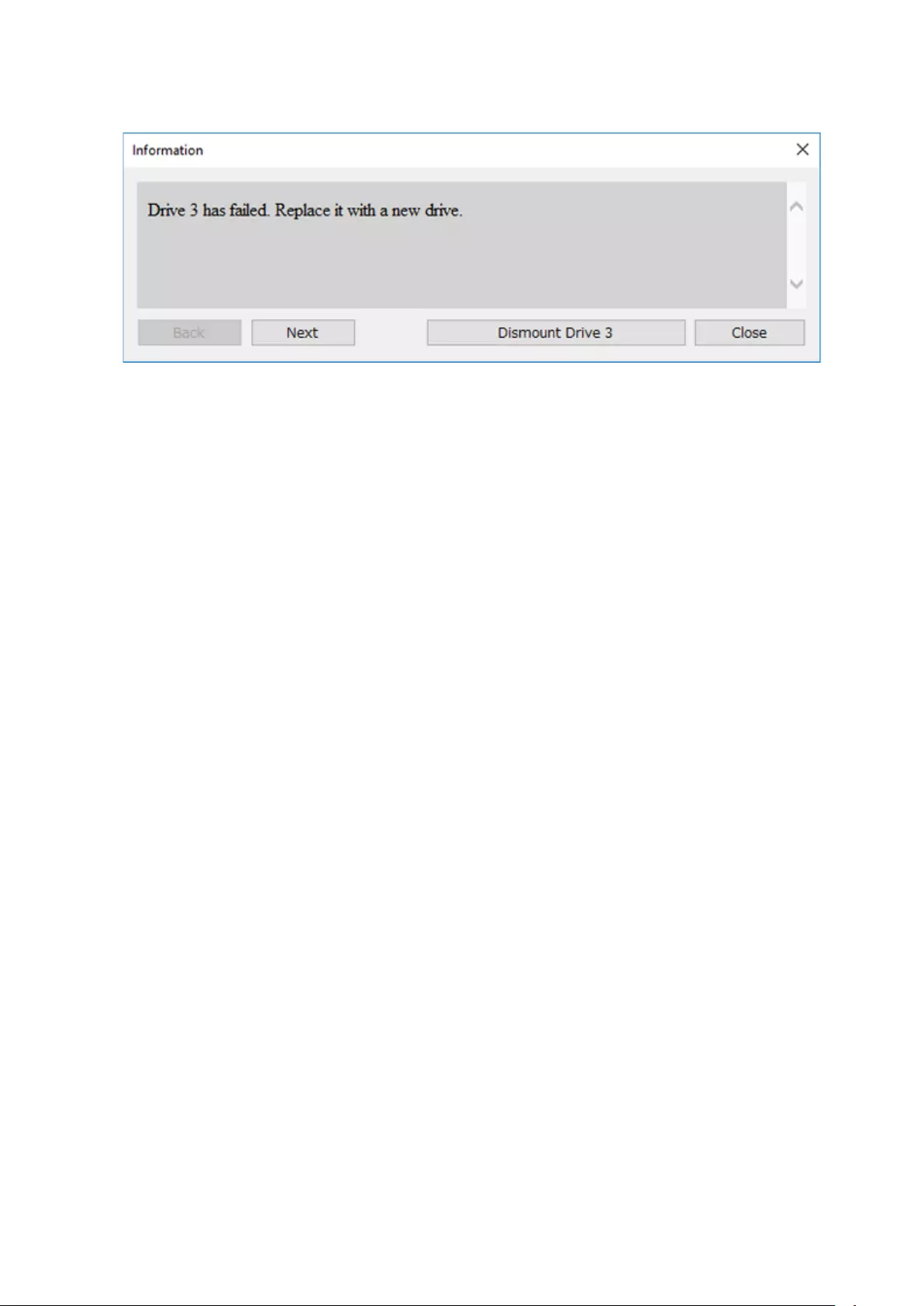
4 The error message (E30) will be displayed in Buffalo Dashboard. Click Dismount Drive x (where “x” is the number
of the failed drive).
5 When the message “Drive dismount finished.” is displayed, click OK.
The status LED will stop flashing and glow steadily.
6 If your TeraStation has a front cover, open it with the included key.
7 Push the unlock button of the failed drive and swing the lock mechanism out.
8 Pull out the drive cartridge and remove it from the TeraStation.
9 Firmly insert the new drive into the empty slot. Slide the drive in with the locking mechanism open. Make sure
the replacement drive is inserted exactly as the previous drive.
10 Swing the lock back down until it clicks into place. Make sure that the inserted drive has been pushed in as far
as the other drives. If the drive has not been inserted properly, it will not be detected by the TeraStation.
11 Close the front cover with the included key. If the drive was replaced while the TeraStation was off, power it on
now.
94
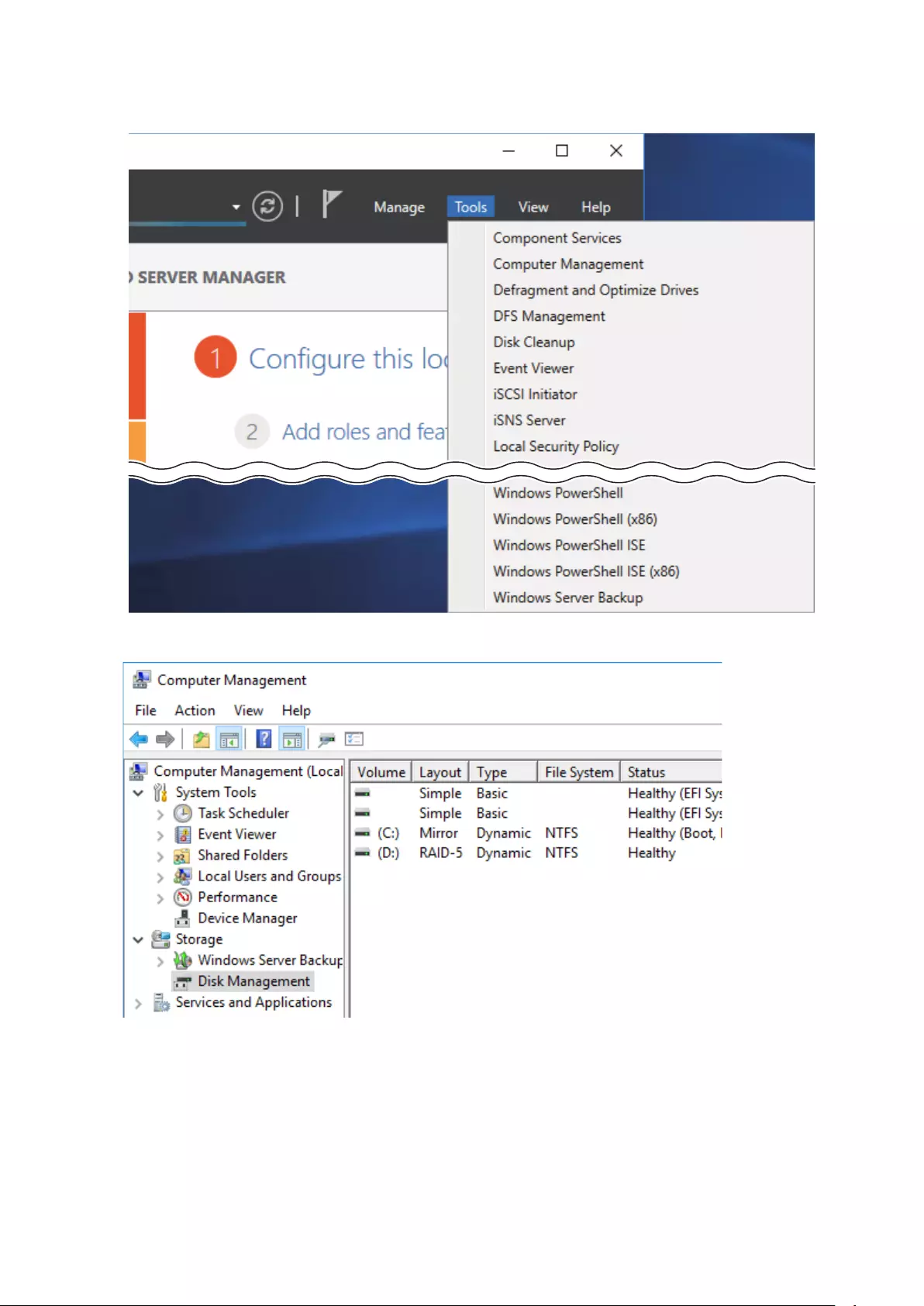
12 Buffalo Dashboard will show the drive status “Getting drive status...”. After the drive status changes to “Normal”,
open Server Manager and click Tools > Computer Management.
13 Click Disk Management.
95
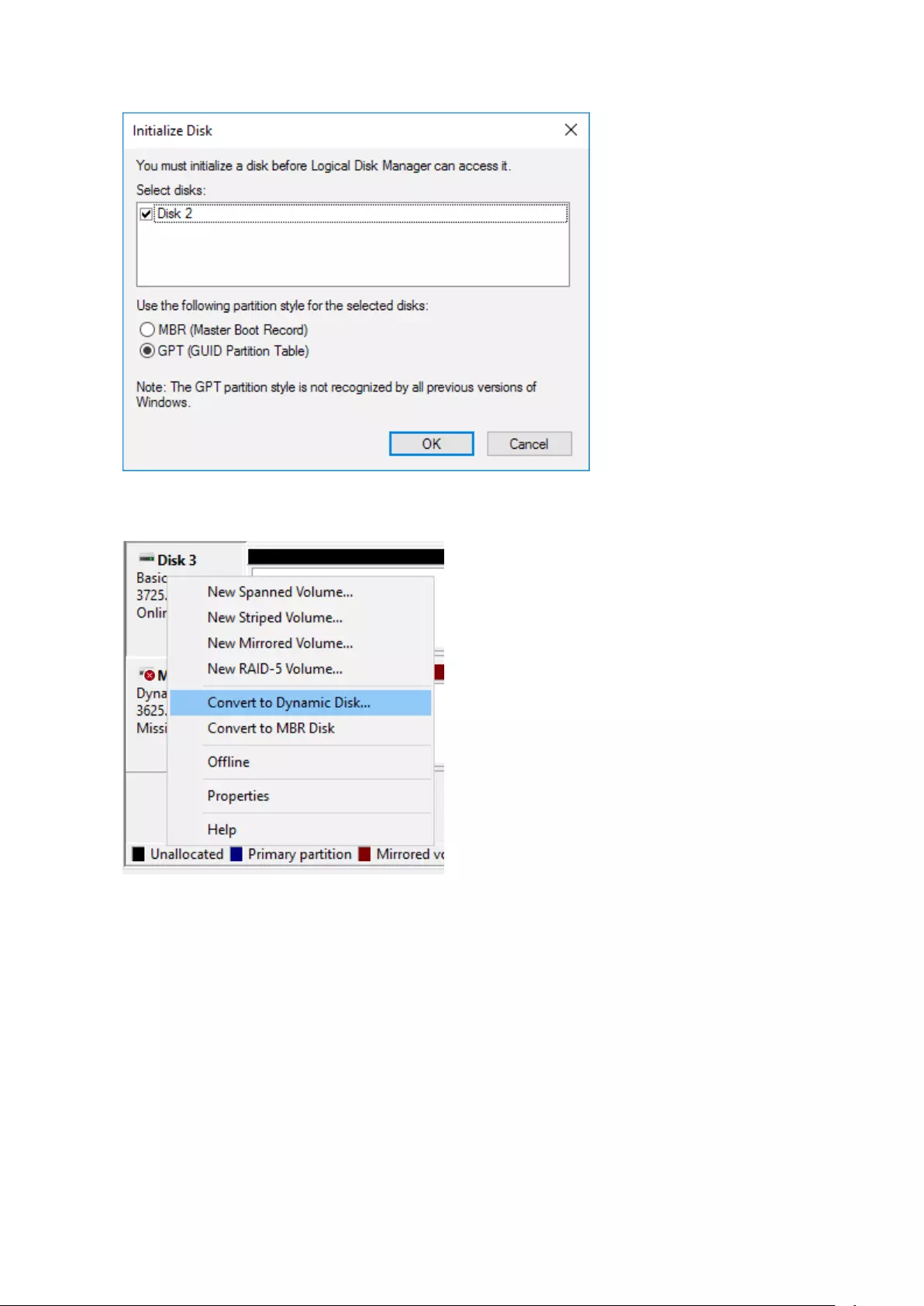
14 When the “Initialize Disk” window appears, click OK.
15 Right-click the initialized drive and select Convert to Dynamic Disk. A volume cannot be created unless the
drive is converted to a dynamic disk.
16 Select the step depending on your reason for a created volume.
To create a new volume (except for a RAID 5 volume or mirrored volume):
(1) Right-click the new dynamic disk and select New Volume.
(2) Follow the instructions on the screen to create a new volume.
To repair a RAID 5 volume:
(1) Right-click the volume labeled “Failed Redundancy” and click Repair Volume.
(2) When “Select one of the disks listed below.” is displayed, select the drive to repair and click Yes.
Repeat steps (1) and (2) for each volume that requires resynchronization.
(3) Right-click the volume labeled “Missing” and select Remove Disk.
To repair a mirrored volume:
(1) Right-click the volume labeled “Failed Redundancy” and click Remove Mirror.
(2) When “Remove Mirror” is displayed, select “Missing” and click Remove Mirror.
96
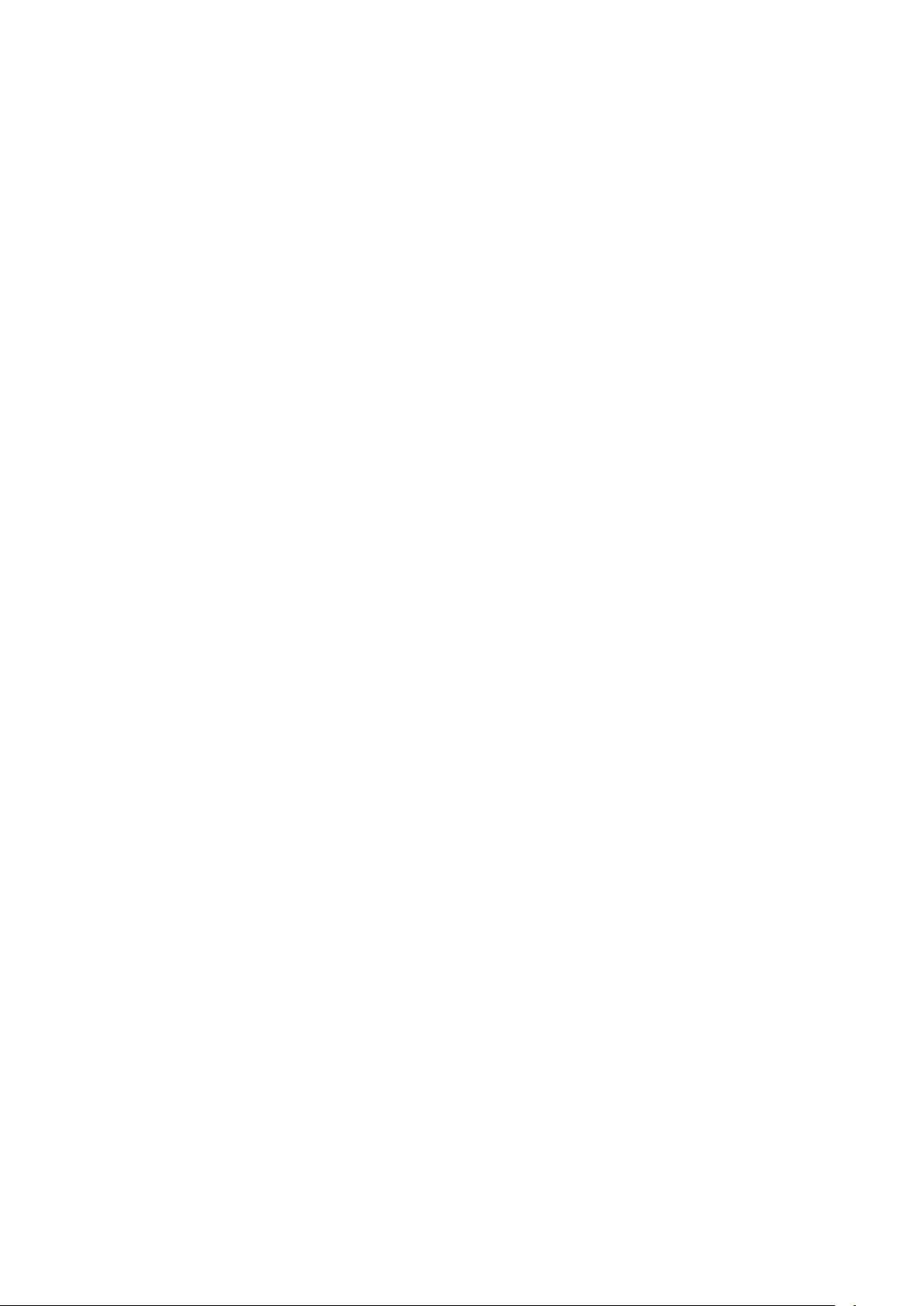
(3) When “Are you sure you want to remove the mirror?” is displayed, click Yes.
Repeat steps (1) to (3) for each volume that requires resynchronization.
(4) Select the volume to be repaired and select Add Mirror.
(5) When “Add Mirror” is displayed, select the drive to be added to the mirrored volume and click Add Mirror.
97
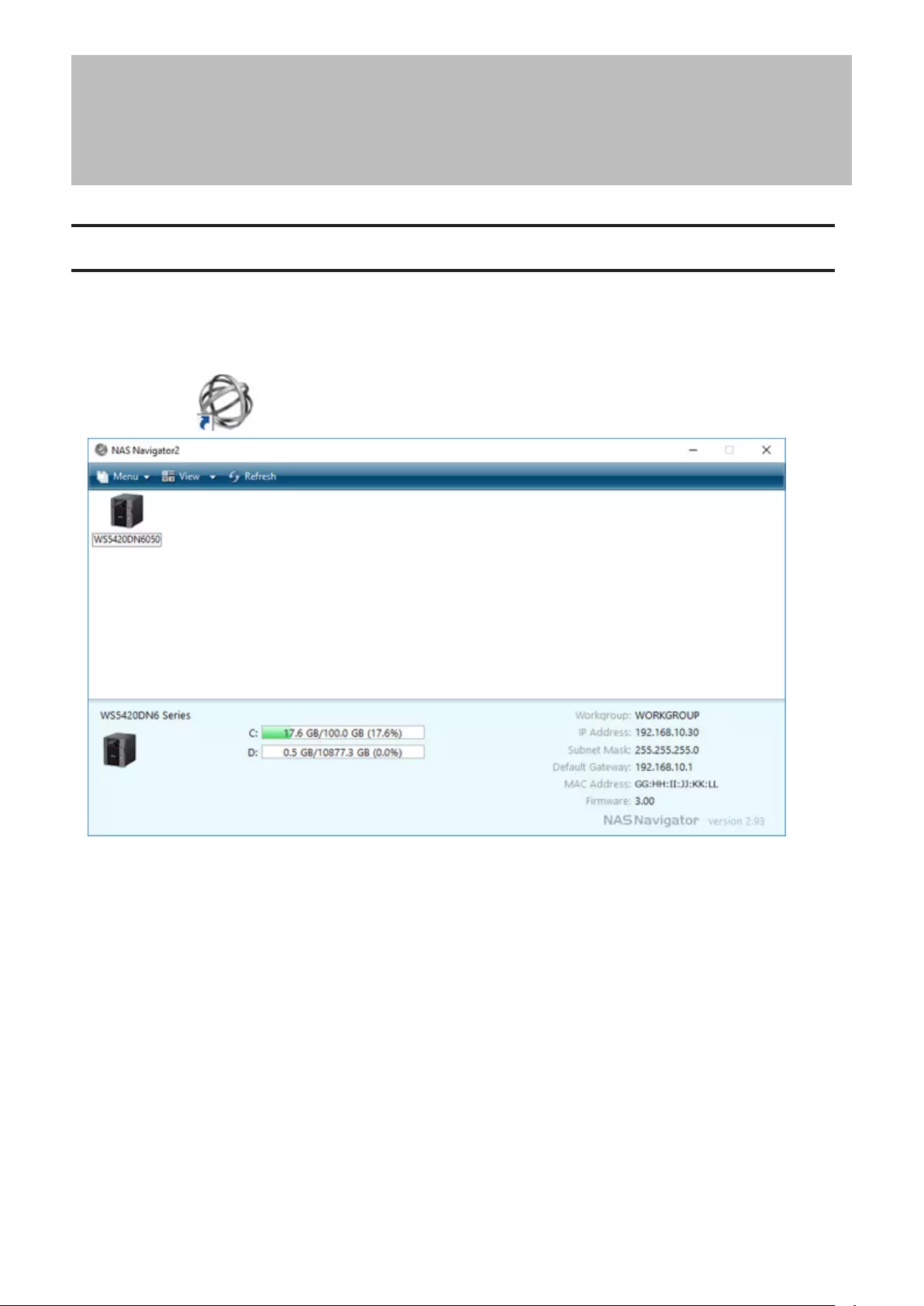
Chapter 7 Utilities
NAS Navigator2 for Windows
NAS Navigator2 is a utility program that makes it easy to display Windows Storage Server, change the TeraStation’s
IP address, or check its drive in remote desktop. To install NAS Navigator2, download the installer from
http://d.buffalo.jp/WS5020N6/.
Double-click the icon to start NAS Navigator2.
Click on a TeraStation’s icon to display:
• Total capacity
• Used capacity
• Workgroup
• IP address
• Subnet mask
• Default gateway
• MAC address
• Firmware version
Double-click the icon to open a share on the TeraStation.
98
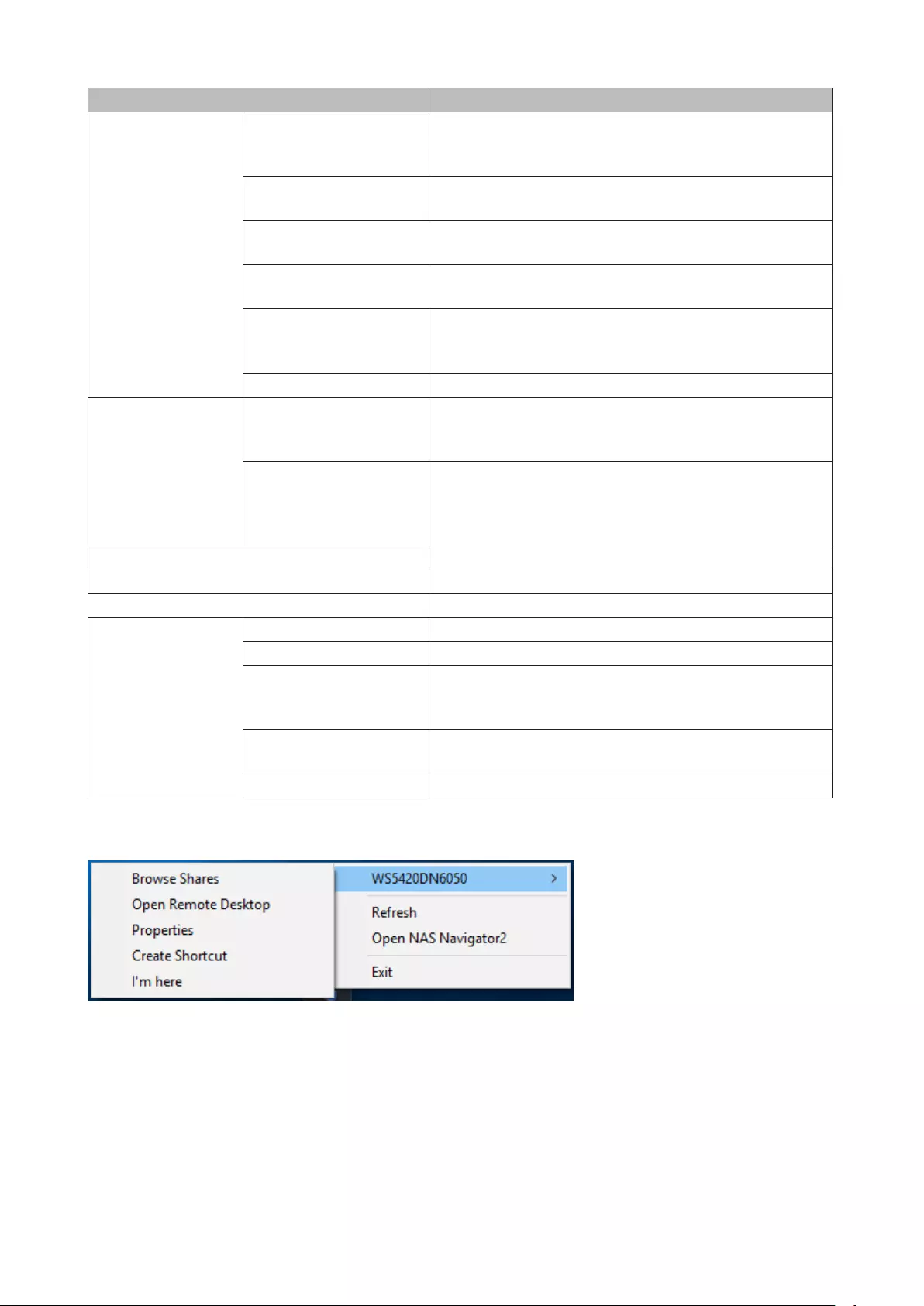
Name Description
Menu
Map All Remote Shares to
Drive Letters
Assigns all Buffalo NAS devices’ shared folders as network
drives. This is available only when a shared folder has been
created.
Create Desktop Shortcut*Creates a desktop shortcut to the Buffalo NAS device’s
shared folders.
Launch NAS Navigator2
on Startup
Launches NAS Navigator2 in the system tray when Windows
boots.
Display Errors If an error occurs, an error message will appear from the
NAS Navigator2 icon in the system tray.
Properties*
Opens the properties page that lets you configure the
Buffalo NAS device’s IP address or open Windows Storage
Server in remote desktop.
Close Closes NAS Navigator2.
View
View
Icons: Displays icons.
Details: Displays the hostname, product name, workgroup,
IP address, subnet mask, and default gateway.
Sort by
If you have multiple Buffalo NAS devices on the network,
you may choose to display them in order of hostname,
product name, workgroup, IP address, subnet mask, or
default gateway.
Browse*Opens the Buffalo NAS device’s shared folders.
Refresh Searches for the Buffalo NAS devices on the network again.
I’m here*Causes your Buffalo NAS device to beep.
Right-click your
device’s icon to show
these options.
Browse Shares Opens the Buffalo NAS device’s shared folders.
Open Remote Desktop Opens Windows Storage Server in remote desktop.
Properties
Opens the properties page that lets you configure the
Buffalo NAS device’s IP address or open Windows Storage
Server in remote desktop.
Create Desktop Shortcut Creates a desktop shortcut to the Buffalo NAS device’s
shared folders.
I’m here Causes your Buffalo NAS device to beep.
*Click on the Buffalo NAS device’s icon to display these options.
When NAS Navigator2 is closed, right-click the NAS Navigator2 icon in the system tray for the following options.
99
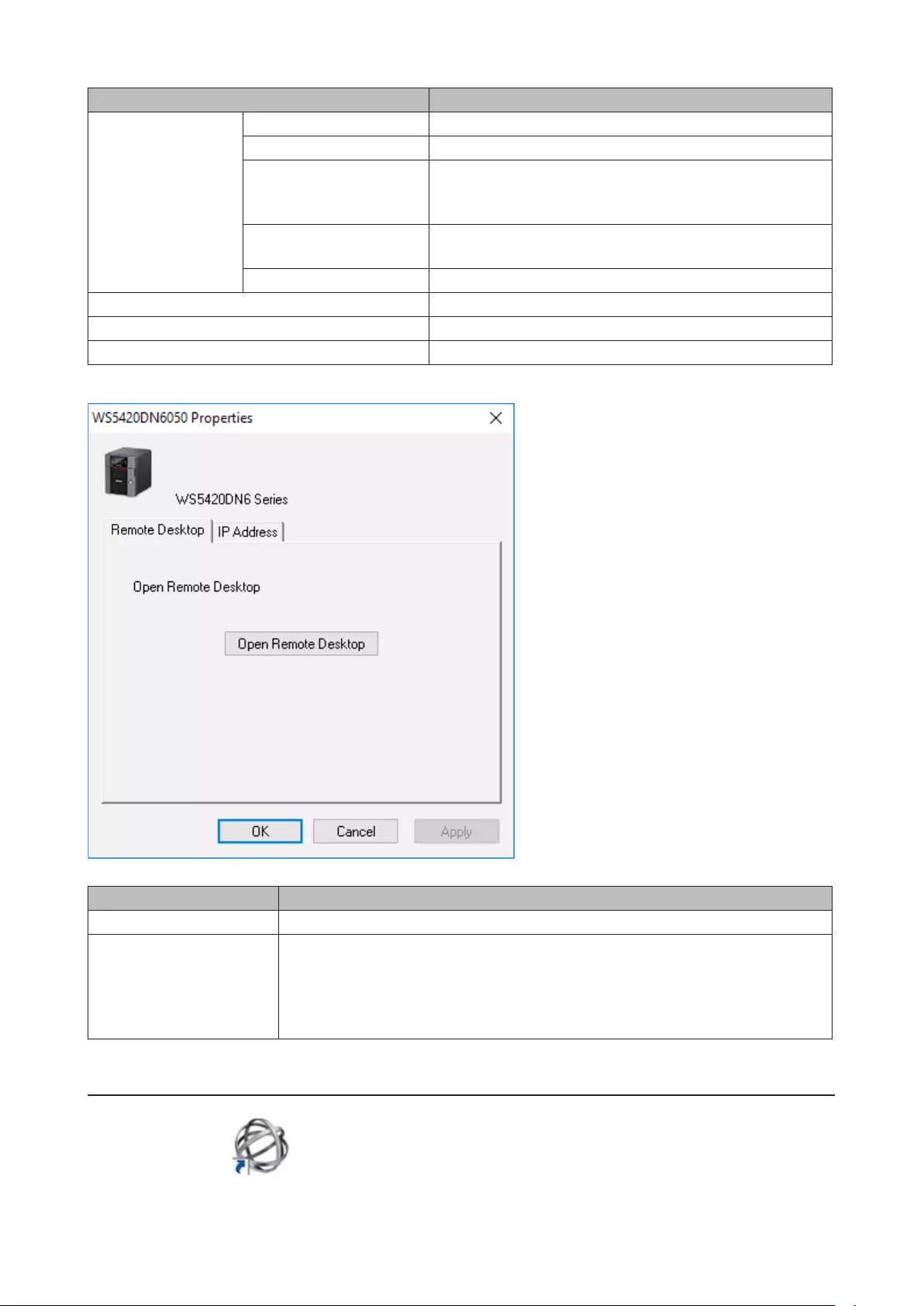
Name Description
Buffalo NAS device
name
Browse Shares Opens the Buffalo NAS device’s shared folders.
Open Remote Desktop Opens Windows Storage Server in remote desktop.
Properties
Opens the properties page that lets you configure the
Buffalo NAS device’s IP address or open Windows Storage
Server in remote desktop.
Create Shortcut Creates a desktop shortcut to the Buffalo NAS device’s
shared folders.
I’m here Causes your Buffalo NAS device to beep.
Refresh Searches for the Buffalo NAS devices on the network again.
Open NAS Navigator2 Opens the NAS Navigator2 window.
Exit Exits NAS Navigator2.
The following tasks may be performed from the Buffalo NAS device’s properties page.
Name Description
Remote Desktop Click Open Remote Desktop to open Windows Storage Server.
IP Address
Select the “Use DHCP” checkbox to assign an IP address from the DHCP server
automatically. If there is no DHCP server on the network, you cannot use this
function. Select the “Renew IP address” checkbox to obtain an IP address from
the DHCP server. You can manually enter an IP address, subnet mask, and default
gateway.
Changing the IP Address
1 Double-click the icon to start NAS Navigator2.
2 Right-click your TeraStation’s icon and select Properties > IP Address.
100
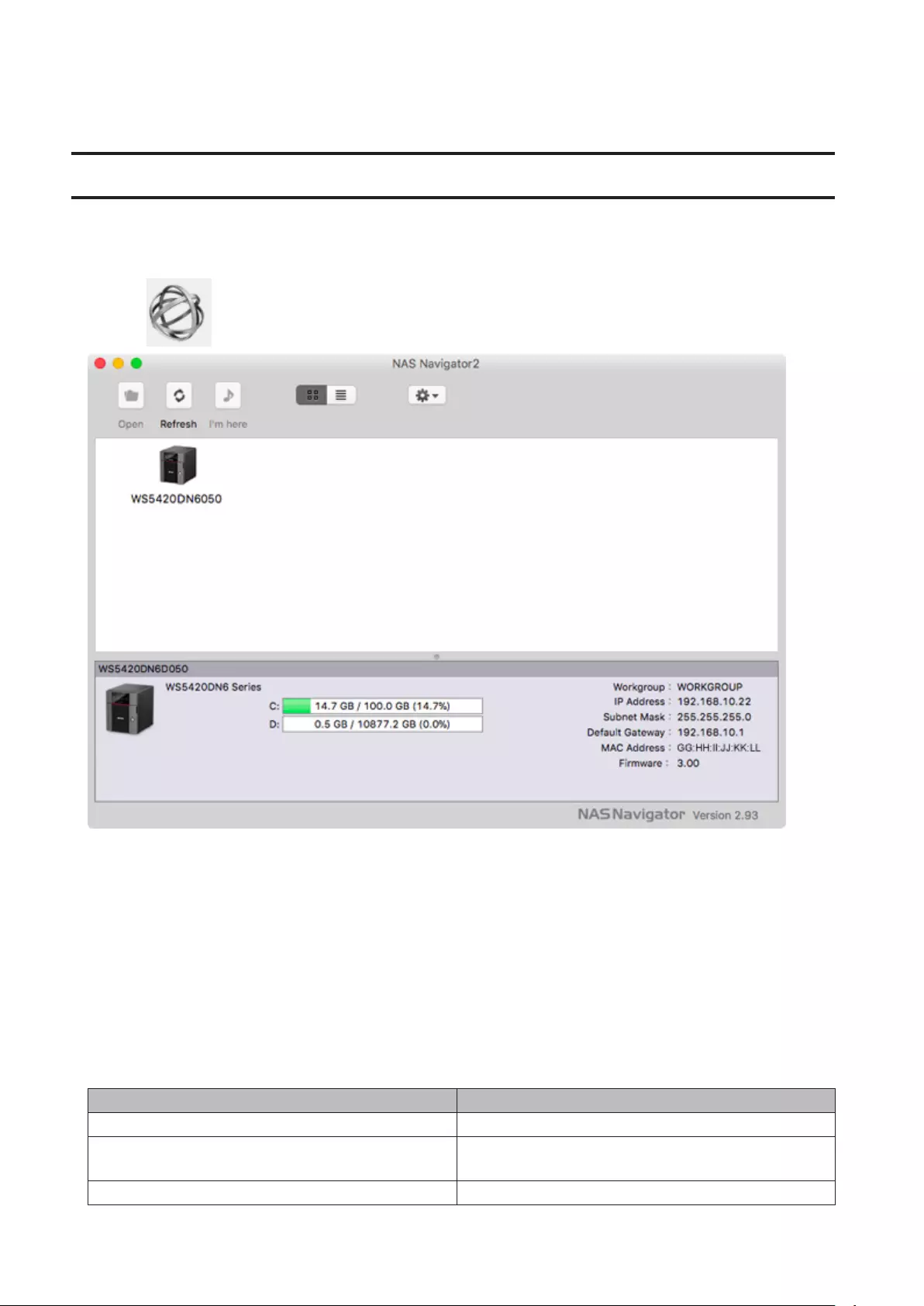
3 Clear the “Use DHCP” checkbox and enter the desired settings, then click OK. If the username and password
prompt appears, enter the admin username and password.
NAS Navigator2 for Mac
NAS Navigator2 is a utility program that makes it easy to display Windows Storage Server, change the TeraStation’s
IP address, or check its drive in remote desktop. To install NAS Navigator2, download the installer from
http://d.buffalo.jp/WS5020N6/.
Click the icon in the Dock to start NAS Navigator2.
Click on a TeraStation’s icon to display:
• Total capacity
• Used capacity
• Workgroup
• IP address
• Subnet mask
• Default gateway
• MAC address
• Firmware version
Double-click the icon to open a share on the TeraStation.
Name Description
Open Opens the Buffalo NAS device’s shared folders.
Refresh Searches for the Buffalo NAS devices on the network
again.
I’m here Causes your Buffalo NAS device to beep.
101
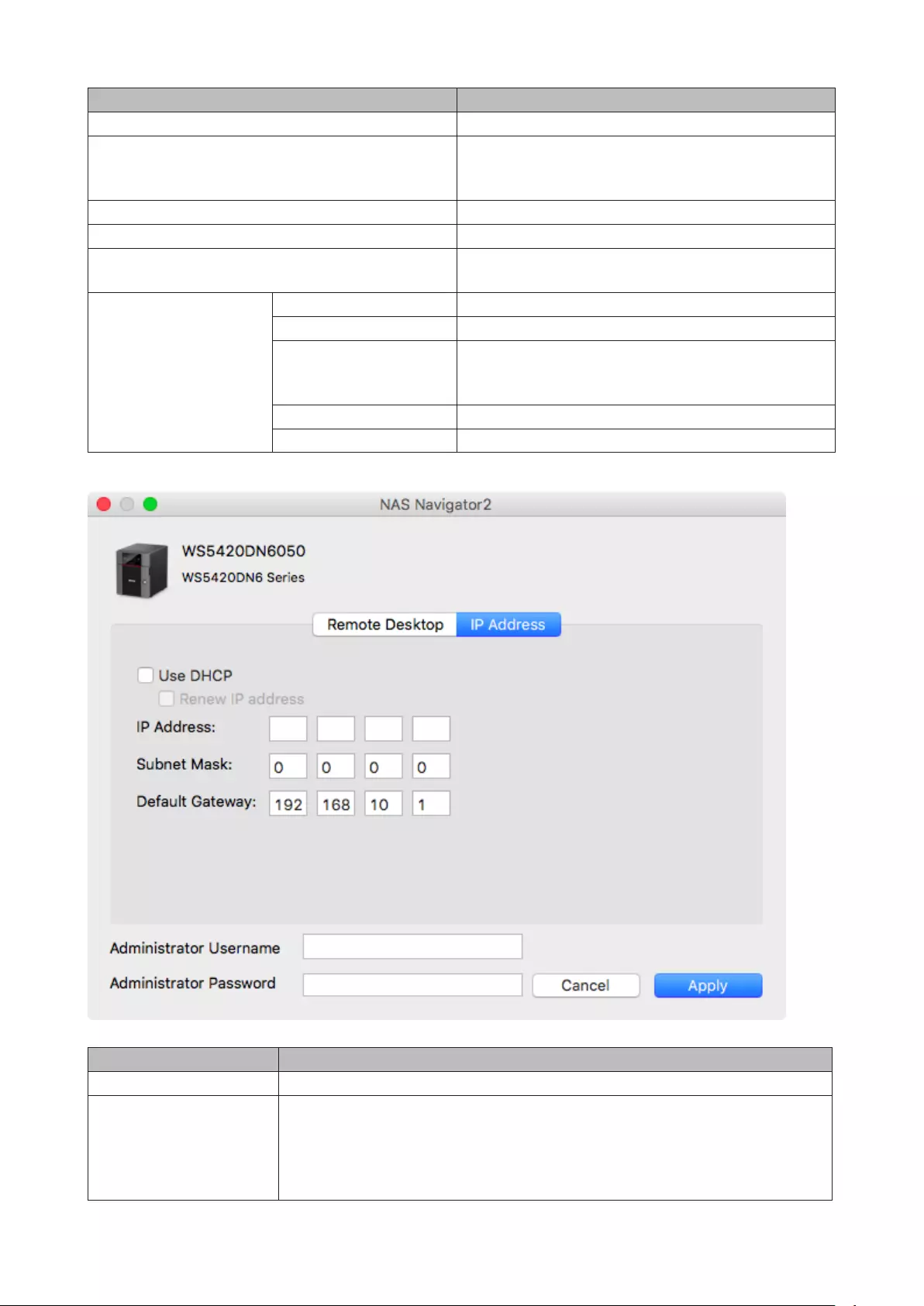
Name Description
Open Remote Desktop Opens Windows Storage Server in remote desktop.
Configure
Opens the properties page that lets you configure
the Buffalo NAS device’s IP address or open Windows
Storage Server in remote desktop.
Label Color Selects the color of the name displayed below the icon.
View Options Lets you choose icon size, position, and view mode.
Auto Power Mode Auto power mode can turn supported Buffalo NAS
devices on the network on and off automatically.
To display these options,
hold down the control
key and click your
device’s icon.
Open Folder Opens the Buffalo NAS device’s shared folders.
Open Remote Desktop Opens Windows Storage Server in remote desktop.
Configure
Opens the properties page that lets you configure
the Buffalo NAS device’s IP address or open Windows
Storage Server in remote desktop.
I’m here Causes your Buffalo NAS device to beep.
Label Color Selects the color of the name displayed below the icon.
The following tasks may be performed from the Buffalo NAS device’s properties page.
Name Description
Remote Desktop Click Open Remote Desktop to open Windows Storage Server.
IP Address
Select the “Use DHCP” checkbox to assign an IP address from the DHCP server
automatically. If there is no DHCP server on the network, you cannot use this
function. Select the “Renew IP address” checkbox to obtain an IP address from
the DHCP server. You can manually enter an IP address, subnet mask, and default
gateway.
102
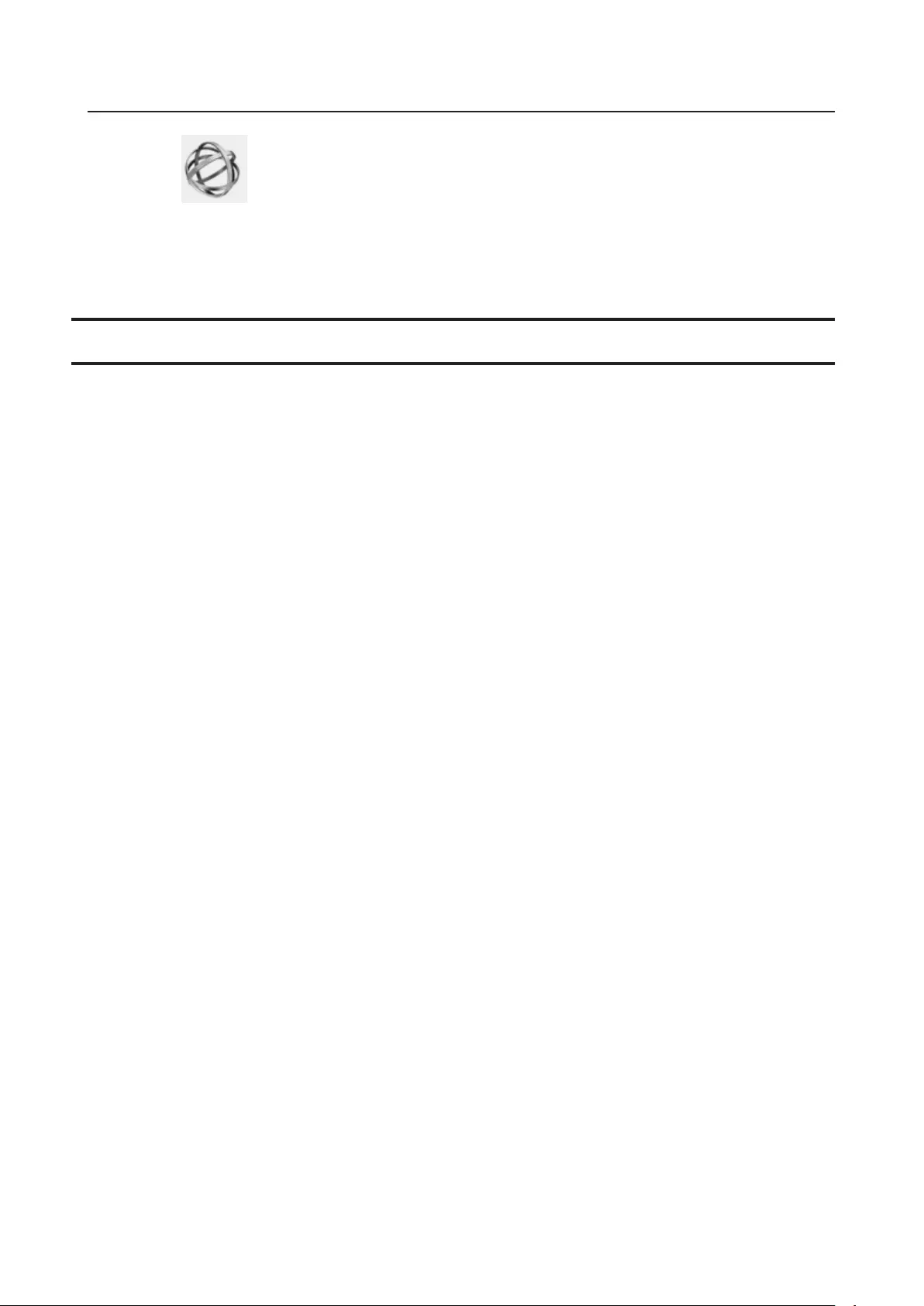
Changing the IP Address
1 Click the icon in the Dock to start NAS Navigator2.
2 Click the TeraStation icon while holding down the control key, then choose Configure > IP Address.
3 Clear the “Use DHCP” checkbox; enter the desired settings and the administrator password, then click Apply.
NovaBACKUP
NovaBACKUP is a Windows utility that lets you back up the data on your computer.
The NovaBACKUP installer is available from http://d.buffalo.jp/WS5020N6/. Select the region and model to go to
your specific model’s d.buffalo website. Download the NovaBACKUP installer and install it onto your computer.
To download the installer, you will need the serial number of your TeraStation. The serial number is printed on the
label on the back or top of the unit. For the rackmount model, the serial number is located on the front as well. Refer
to the “Diagrams” section in chapter 1 for information on where to find the serial number.
103
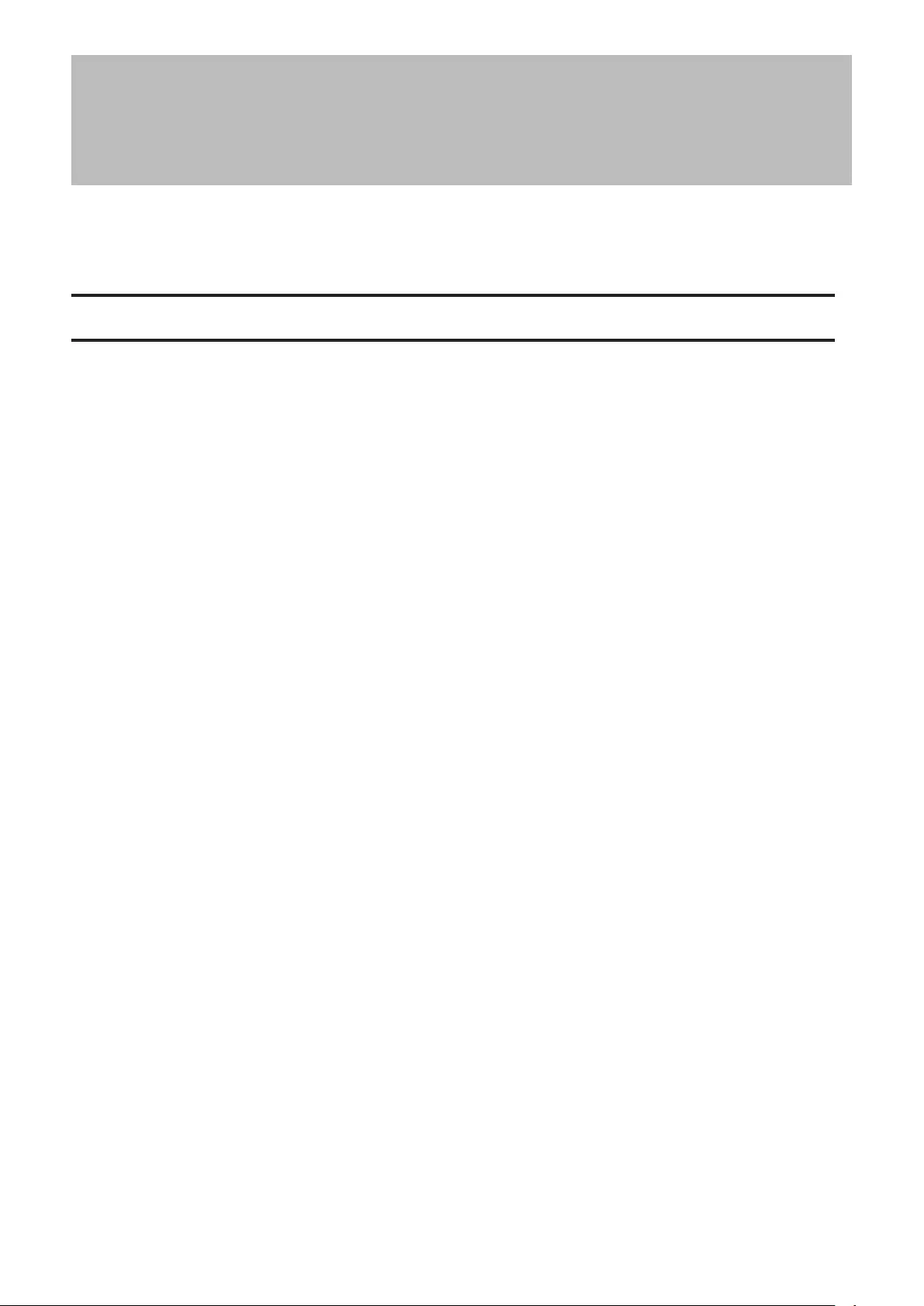
Chapter 8 Troubleshooting
While using the TeraStation, you may lose your important data due to sudden accidents, hard disk failure, or
accidental misoperation. Back up your data regularly! For best results, back up your data to Buffalo drives like the
TeraStation, LinkStation, or DriveStation series.
The TeraStation Becomes Unaccessible
Common causes of typical issues that may occur, including if you are unable to search using NAS Navigator2 or the
remote desktop screen does not open, are described below.
Cause 1. The cables are not connected correctly:
The cables are not physically connected, or there may be a contact defect. Reconnect the AC cable and Ethernet
cable and restart both the computer and TeraStation.
Cause 2. Security software in the background is blocking communication:
Add an exception to your firewall software, or disable the firewall software completely. Turn off any software security
suite that might include a firewall. Try searching again.
Cause 3. Wireless and wired adapters are both enabled:
Disable all adapters except for the Ethernet adapter connected to the TeraStation.
Cause 4. The Ethernet cable is defective, or the connection is unstable:
Try changing the hub port or Ethernet cable that you used to connect.
Cause 5. The LAN board, card, or adapter that you are using is defective:
Try changing the LAN board, card, or adapter.
Cause 6. The duplex mode of the network adapter or hub has not been set to auto negotiation:
Select the auto negotiation for the duplex mode of the network adapter or hub.
Cause 7. A network bridge is installed:
If the network has a network bridge that is not being used, remove it.
Cause 8. You are searching from a different network:
You cannot conduct searches beyond your local network subnet. Connect the TeraStation to the same network
subnet as the computer performing the search.
Cause 9. TCP/IP is not operating correctly:
Reinstall the LAN adapter drivers.
104
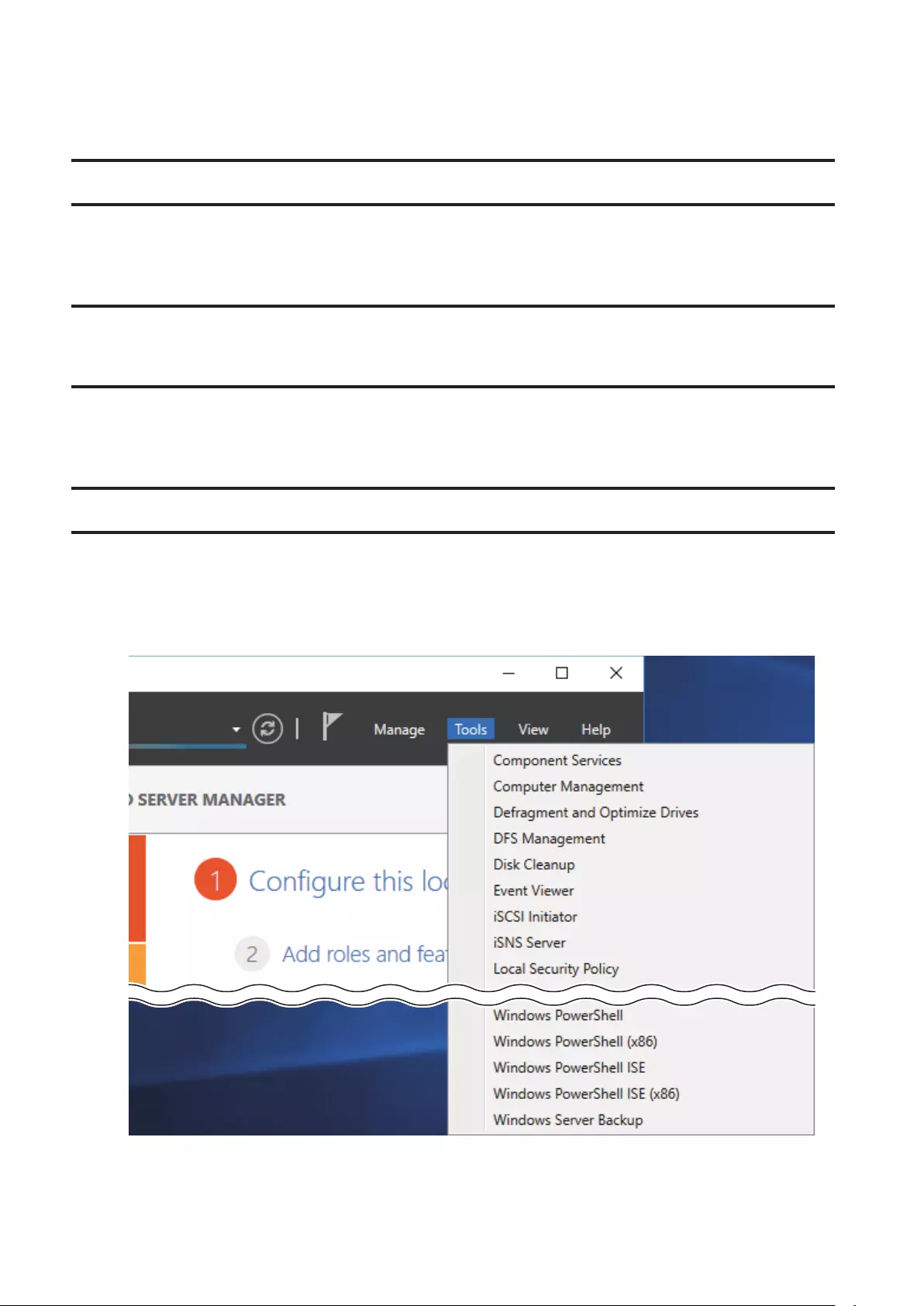
Cause 10. Remote desktop connection software is not installed on your Mac:
If using macOS, download and install “Microsoft Remote Desktop” from the Mac App Store.
Shared Folders Suddenly Do Not Open
If the TeraStation shared folder is assigned and used as a network drive, the TeraStation may suddenly become
inaccessible if network settings such as IP addresses or groups are changed. If this happens, open NAS Navigator2
and double-click your TeraStation icon to access a shared folder.
Unable to Access the Shared Folder or the System Becomes
Unstable
This usually happens because too many software applications are running on Windows Storage Server, causing
a memory shortage. Exit or uninstall some of the software running on Windows Storage Server, then restart the
TeraStation.
I12 Message Appears Despite No Drive Errors
If the I12 message appears on the LCD panel (or NAS Navigator2) but the E30 message does not, this indicates that
no drive errors actually occurred. The procedure below will vary depending on how seriously the RAID volume is
corrupted. To check the volume status, follow the procedure below.
1 From Server Manager, click Tools > Computer Management.
105
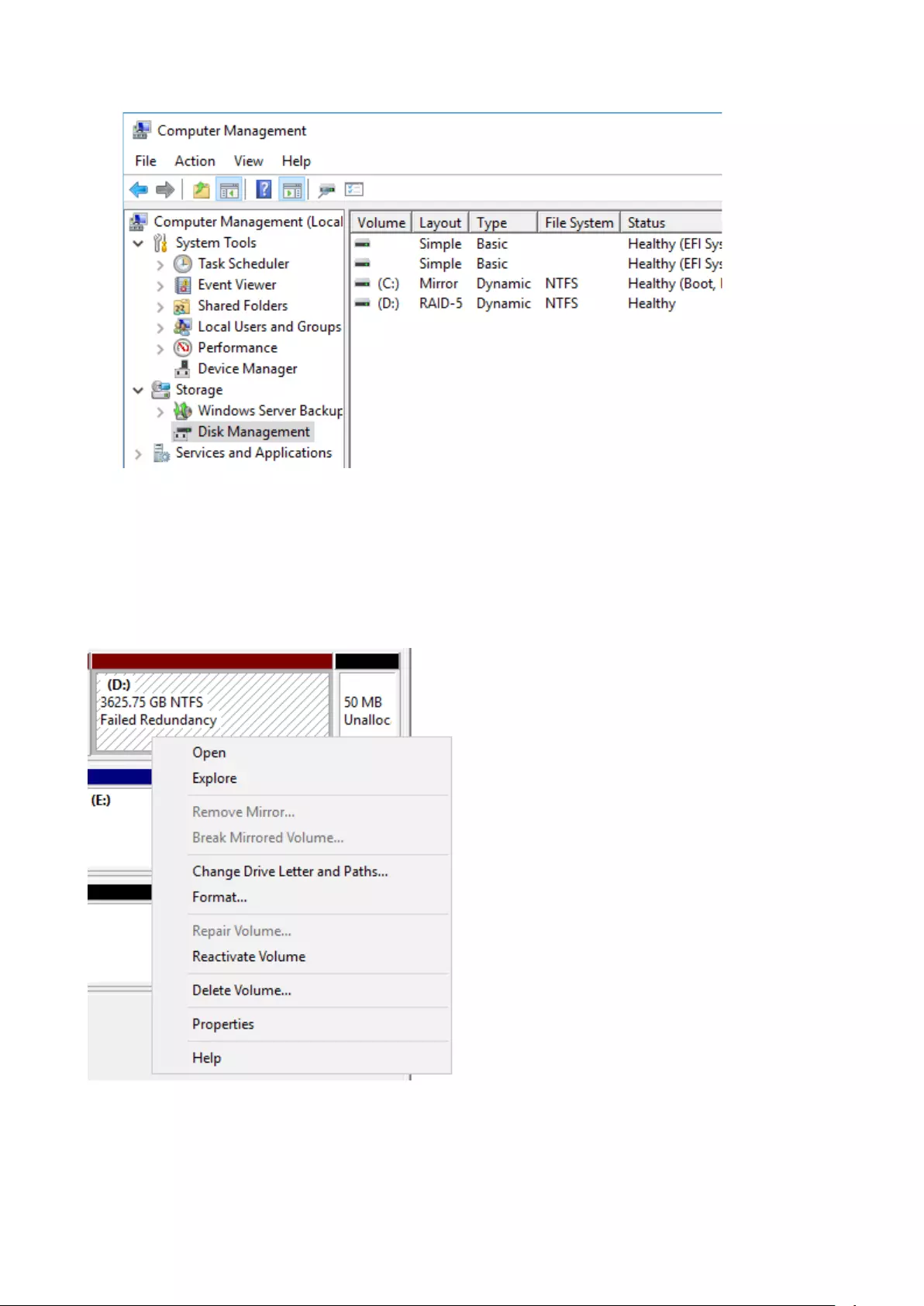
2 Click Disk Management.
3 Check whether the volume status shows either “Failed Redundancy” or “Failed”.
Status Shows “Failed Redundancy”
If the status shows “Failed Redundancy”, then a volume in the RAID volume has been corrupted and the RAID
volume is operating in degraded mode. In such a case, right-click the volume labeled “Failed Redundancy” and click
Reactivate Volume in Disk Management.
When you reactivate the volume, resynchronization will run automatically. File transfers and system performance
will be slower while resynchronization is running, which will take about 23 hours for a RAID 5 volume and about 2–3
hours for a mirrored volume per a 4 TB TeraStation model.
106
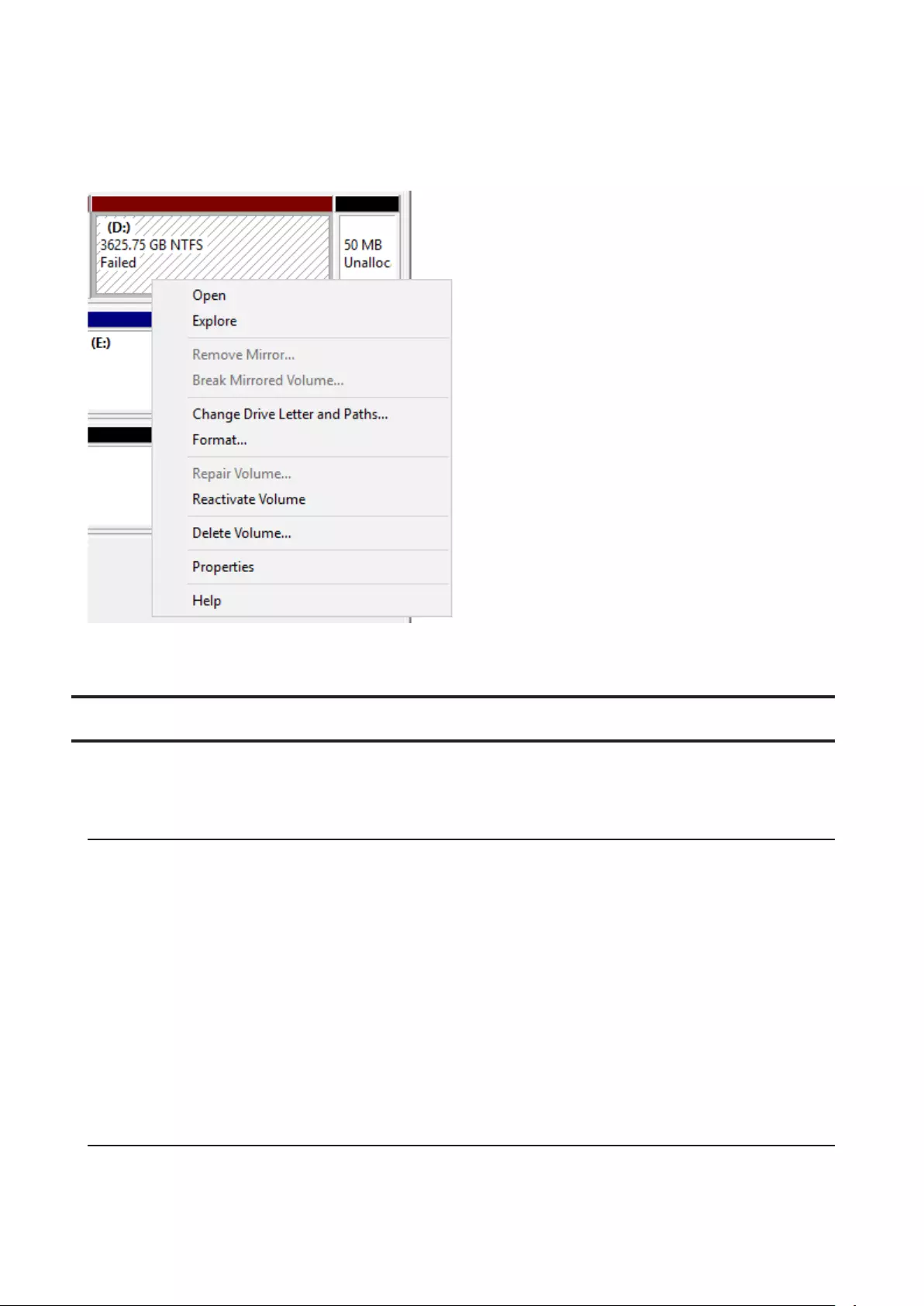
Status Shows “Failed”
If the two or more volumes are corrupted, the volume status will show “Failed” and the TeraStation will not be
accessible. Data cannot be recovered. In such a case, right-click the volume labeled “Failed” and click Delete Volume
in Disk Management.
After the volumes are deleted, create the desired RAID volume. Refer to chapter 3 for information on working with
volumes.
TeraStation Does Not Boot
If Windows Storage Server no longer functions properly, perform recovery using the supplied SD card. This recovery
procedure erases your data. Backing up regularly is highly recommended to avoid losing your important data.
Notice Before Recovery
Do not connect the SD card to another TeraStation or your computer. The recovery process that involves
using this SD card is intended for this product only.
Recovery is performed by deleting the area for drive 1, setting up a new 100 GB (Basic Disk/Simple) area, and then
copying the Windows Storage Server image to this area.
If there are system areas (or mirrored locations) on the drives other than drive 1, be sure to delete the system areas
(or disable the mirrored locations) before performing the recovery procedure. If recovery is performed without
deleting these areas, Windows Storage Server may not run after recovery is performed.
If Windows Storage Server fails to run, turn off the TeraStation and perform the recovery procedure again while all
hard drives except for drive 1 (disk 0) are disconnected. After recovery is complete, reconnect the disconnected
drives, which will appear in Disk Management as “Foreign”. From Disk Management, right-click Foreign, select Import
Foreign Disks, then right-click this area and click Reactivate Volume to rebuild the RAID volume.
Recovering Windows Storage Server
1 Turn off the TeraStation, following the procedure on the “Turning the TeraStation On and Off” section in
chapter 1.
107
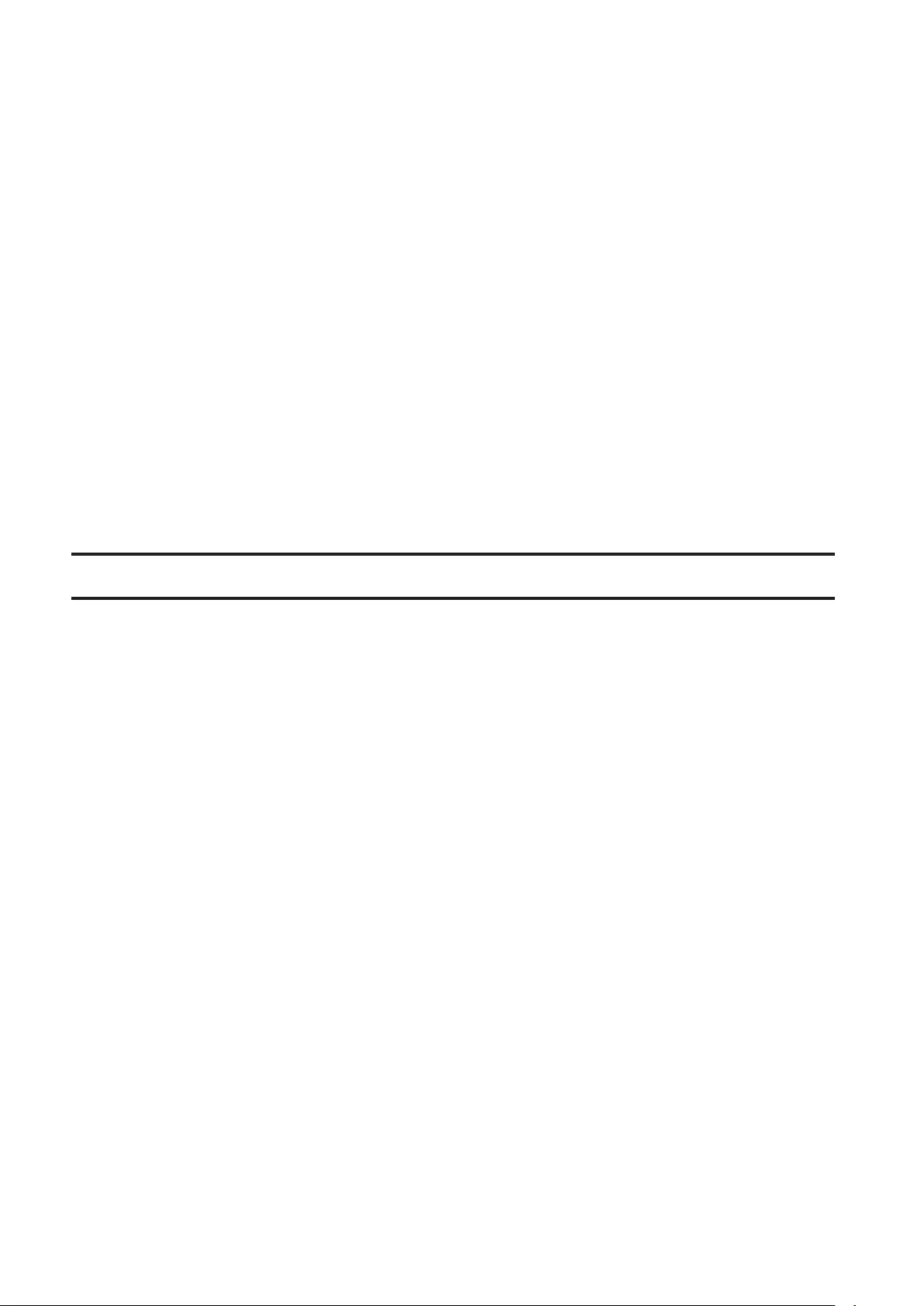
2 Insert the SD card into the card reader (not included).
3 Connect the card reader to the USB port on the TeraStation.
4 Turn on the TeraStation while holding down the function button. This executes the recovery process.
5 The TeraStation shuts down automatically when the recovery process is complete.
6 Remove the card reader and press the power button. When the initial setup is complete, the TeraStation will
reboot into Windows Storage Server.
After the recovery process is completed, the TeraStation is set to the state below when running under default
settings.
• Drive 1
100 MB (EFI System partition)
100 GB (Basic Disk/Simple)
The remaining space is an unallocated area.
• Drives 2–4
The data on the drives cannot be viewed. They appear as “Foreign” in Disk Management. To view the area on the
drives, right-click the area displayed as “Foreign” and then select Import Foreign Disks.
Additional Information
Ethernet Port Number Is Not Correct on the Windows Storage Server
Ethernet port numbers on the Windows Storage Server are assigned as the ports are recognized. They might be
different from printed port numbers.
Buffalo Dashboard and Windows Disk Management Display Different Information
Because different drive error algorithm rules are used between Buffalo Dashboard and Windows Disk Management,
drive error may appear in different timing.
Preinstalled Software Does Not Work
If a storage pool is enabled, preinstalled software does not work. Disable the storage pool.
108
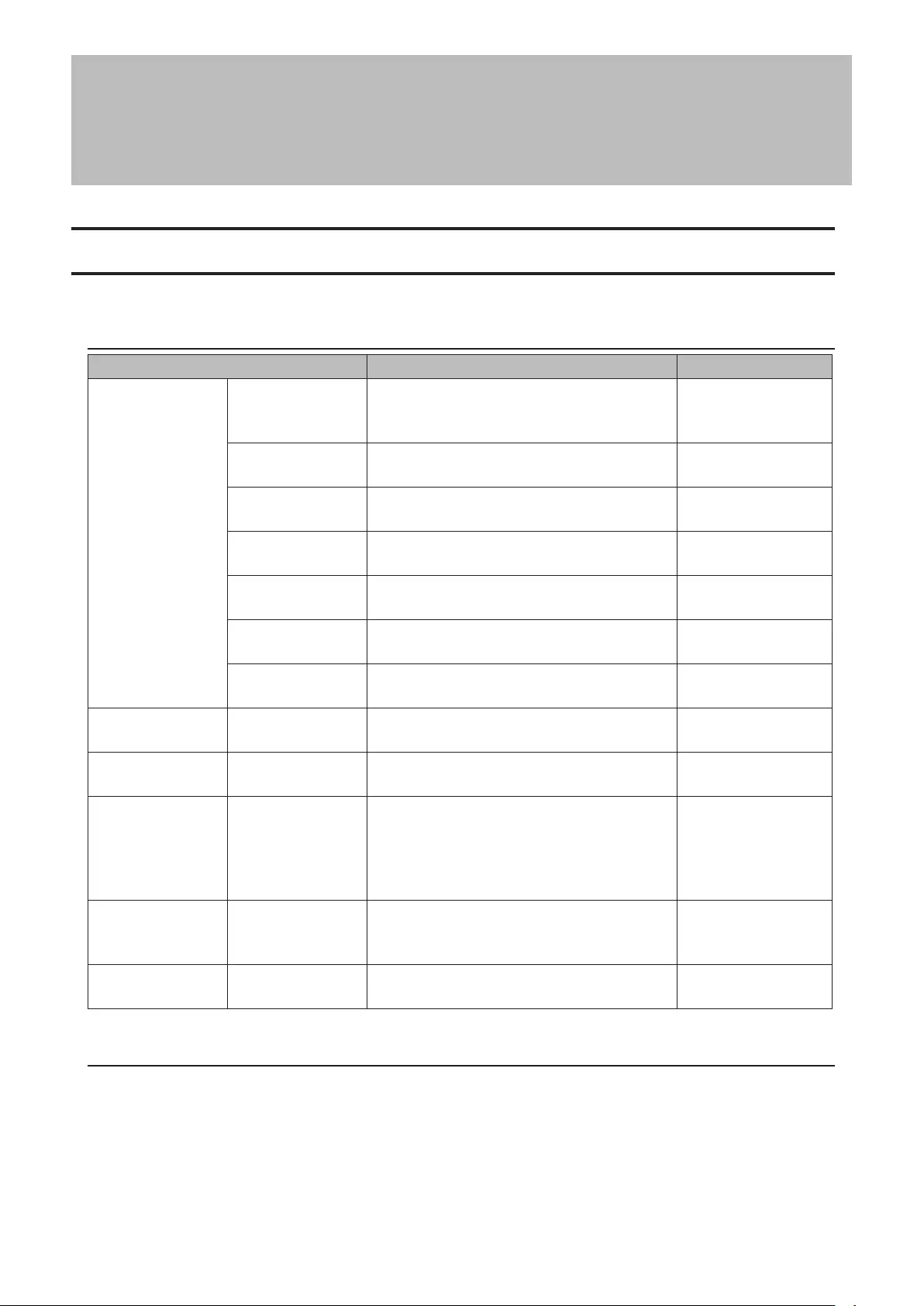
Chapter 9 Appendix
LCD Panel
The LCD panel can be cycled through different modes by pressing the display button on the front of the TeraStation.
Modes
LCD Message Description Corrective Action
Link Speed
Note: The “x” is
the number of the
LAN port where
the Ethernet cable
is connected.
LANx
Not Connected Not connected to a network.
Connect an Ethernet
cable to the LAN
port.
LANx Full Duplex
10 Mbps Connected at 10 Mbps full duplex. -
LANx Full Duplex
100 Mbps Connected at 100 Mbps full duplex. -
LANx
1000 Mbps Connected at 1000 Mbps. -
LANx
2.5 Gbps Connected at 2.5 Gbps. -
LANx
5 Gbps Connected at 5 Gbps. -
LANx
10 Gbps Connected at 10 Gbps. -
Drive Space Used Used Space
C: 15% D: 0%
Displays the used space for drive C and D on
the TeraStation. -
Installed OS Windows Storage
Server 2016 Displays the OS installed on the TeraStation. -
Hostname and
LAN 1 IP Address
WS5410DN6xxx
192.168.11.150
Displays the hostname and the IP address of
LAN 1 port.
Note: This example is using a WS5420DN6
unit. The “x” in the hostname is the last three
digits of the MAC address.
-
Date and Time
Date Time
YYYY/MM/DD
hh:mm
Displays the date and time set in the
TeraStation. -
The LAN 2 and
LAN 3 IP Addresses
LANx
192.168.11.150
Displays the IP address of LAN 2 and LAN 3
ports. -
Errors and Status
If an error occurs, the error LED will glow red. After you change settings or format a drive, the info LED will glow
amber. You can also confirm the current status from the LCD panel.
Note: The “x” in the LCD message is a number of drive or assigned drive letter where an error or information event
occurs.
109
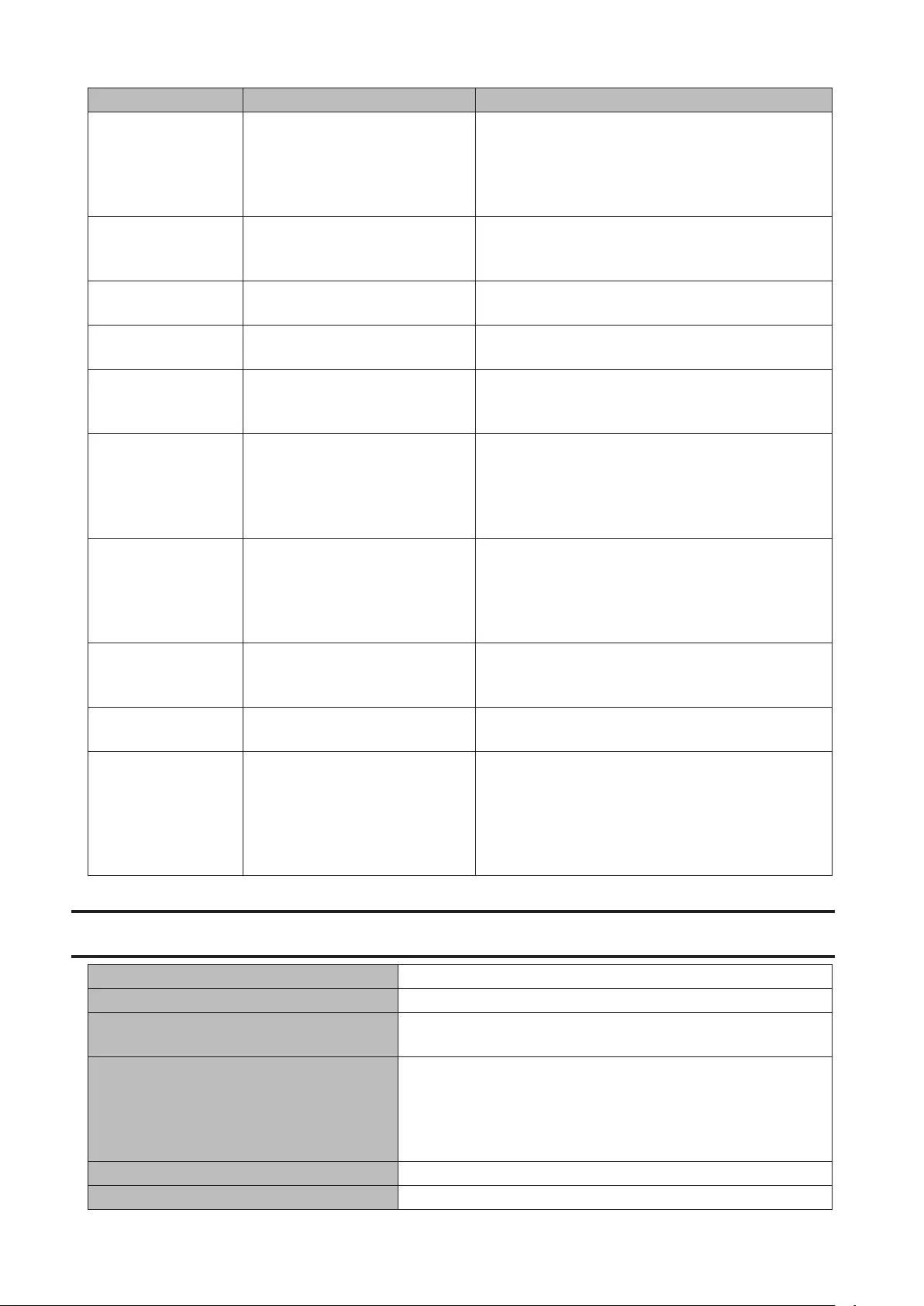
LCD Message Description Corrective Action
E11 Fan Failure An error occurred in the fan
speed.
Check that no foreign objects or dust are clogging
the fan. If any foreign objects or dust are found,
use a pair of tweezers, air duster, or other tools to
remove them. If the error is displayed again, contact
Buffalo technical support for assistance.
E12 Cooling Failure
A rise in the system temperature
may have exceeded the
allowable safety value.
Do not place objects in the area around the
TeraStation. Also, move the TeraStation to a cool
location.
E16 Drive x Not
Found Unable to find the drive. The drive may be disconnected or may have failed.
After shutting down, reinstall the drive.
E30 Replace Drive x An error occurred, so the drive
was removed from the volume. Replace the drive.
I10 System Is
Overheating
A rise in the system temperature
may have exceeded the
allowable safety value.
Move the TeraStation to a cool location. Do not place
objects in the area around the TeraStation.
I12 Degraded Mode Operating in degraded mode.
Check if the E30 message is also displayed on the
LCD panel. In such a case, refer to the corrective
action for the E30 message. If only this message is
displayed, refer to the “I12 Message Appears Despite
No Drive Errors” section in chapter 8.
I18 Rebuilding Drive
x...
Rebuilding the volume.
Note: Transfer speeds are slower
during the rebuilding process.
Wait until resynchronization finishes. It will take
about 23 hours for a RAID 5 volume and about 2–3
hours for a mirrored volume per a 4 TB TeraStation
model. This message will disappear when
resynchronization finishes.
I33 Replication
Failure An error occurred in replication.
From Buffalo Replication, click Sync to execute
resynchronization. If the error is displayed again,
contact Buffalo technical support for assistance.
I52 New Firmware
Available
A new firmware version has been
released. Update the firmware.
I54 Backup Job x
Failed The backup job failed.
Make sure that the backup job is configured
correctly. Make sure that the NAS is on and not in
standby mode. If the backup job still fails, check
the status of NAS, network, and backup source and
destinations. Also, check the backup log to see if any
errors were recorded.
Default Settings
Administrator’s Name Administrator
Password password
Shared Folders Drives C and D are configured as administrative hidden shares
by Windows Storage Server’s default settings.
DHCP Client
Normally, the TeraStation will get its IP address automatically
from a DHCP server on the network. If no DHCP server is
available, then an IP address will be assigned as follows:
IP Address: IP address will be assigned starting from “169.254”.
Subnet Mask: 255.255.0.0
Registered Groups Windows Storage Server’s default groups are registered.
Microsoft Network Group Setting WORKGROUP
110
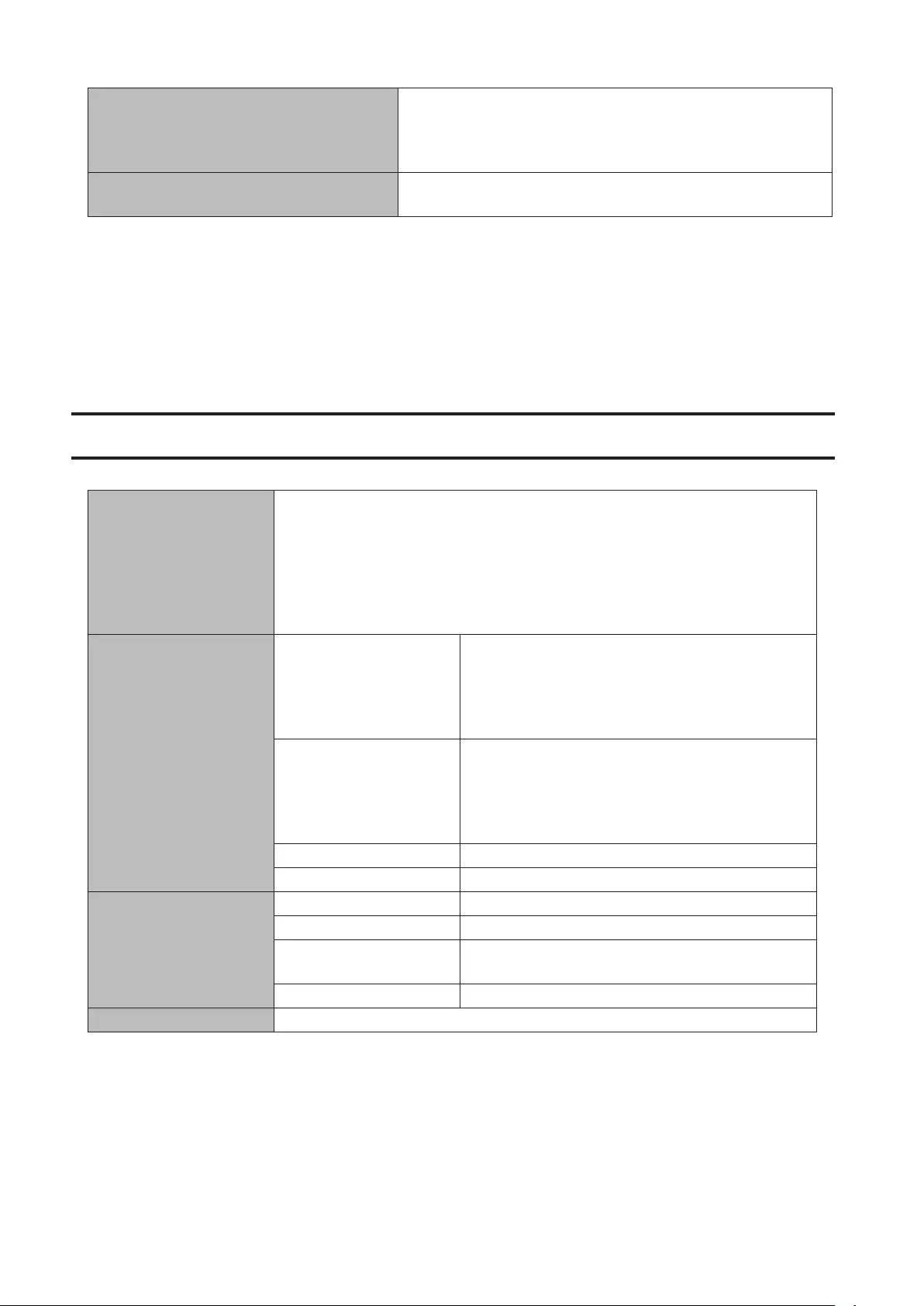
RAID Mode
Drive C: a mirrored volume that uses drives 1 and 2
Drive D: a RAID 5 volume that uses all drives*
*For the WS5220DN6 series TeraStations, drive D is a mirrored
volume that uses drives 1 and 2.
Local Security Policy “Password must meet complexity requirements” is disabled by
default.
The TeraStation has the following functions and roles:
Features:
.NET Framework 4.7, iSNS Server, Windows PowerShell 5.1, WoW64 Support etc.
Roles:
File and Storage Services
Note: For other installed roles and features, see “Roles and Features”, which you can reach by clicking “Local Server”
on the left side menu in “Server Manager”.
Specifications
Check the Buffalo website for information about the latest products and specifications.
Installed System
Workgroup Edition Model:
Microsoft Windows Storage Server 2016 Workgroup Edition
Standard Edition Model:
Microsoft Windows Storage Server 2016 Standard Edition
Note: The Microsoft Software License is on the d.buffalo website,
http://d.buffalo.jp/WS5020N6/. Be sure to read the terms and conditions of this
license.
LAN Interface
Standards Compliance
1GbE port: IEEE 802.3ab (1000BASE-T), IEEE 802.3u
(100BASE-TX), IEEE 802.3 (10BASE-T)
10GbE port: IEEE 802.3an (10GBASE-T), IEEE 802.3bz
(2.5GBASE-T, 5GBASE-T), IEEE 802.3ab (1000BASE-T),
IEEE 802.3u (100BASE-TX)
Data Transfer Rates
1GbE port: 10/100/1000 Mbps (auto sensing)
10GbE port: 2.5/5/10 Gbps, 100/1000 Mbps (auto
sensing)
Note: 1GbE ports only support full-duplex mode.
Half-duplex mode is not available.
Number of Ports 1 x 10GbE, 2 x 1GbE
Connector Type RJ-45 8-pin (auto MDI-X)
USB Interface
Standards Compliance USB 3.0
Data Transfer Rates Max. 5 Gbps
Number of Ports WS5220DN6, WS5420DN6: 2
WS5420RN6: 3
Connector Type Type A
Other Interfaces 1 x D-sub 15 pin (female) port
111
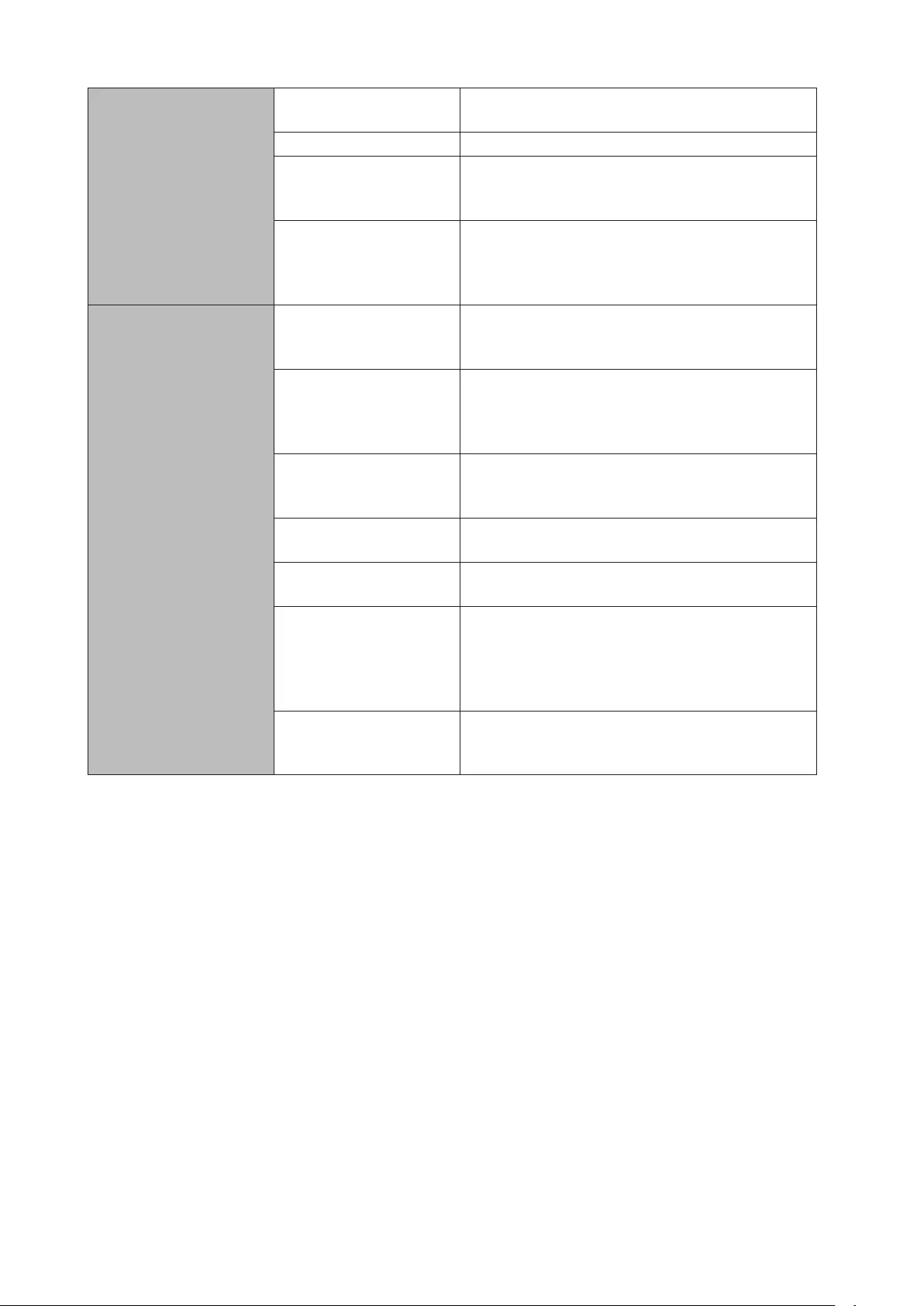
Internal Hard Drive
Number of Drive Bays WS5220DN6: 2
WS5420DN6, WS5420RN6: 4
Drive Interface SATA 6 Gbps
Supported Volume Types
WS5220DN6: mirrored, striped, spanned
WS5420DN6, WS5420RN6: RAID 5, mirrored, striped,
spanned
Replacement Drive
Buffalo OP-HDN series drive
Note: The new drive should be the same size as
the replacement drive. The drives listed above are
available from the Buffalo website.
Other
Power Supply
WS5220DN6, WS5420DN6: AC 100–240 V, 1.5 A,
50/60 Hz
WS5420RN6: AC 100–240 V, 2.5–1.25 A, 50/60 Hz
Dimensions (W x H x D,
excluding protruding
parts)
WS5220DN6: 170 x 170 x 230 mm; 6.7 x 6.7 x 9.1 in
WS5420DN6: 170 x 215 x 230 mm; 6.7 x 8.5 x 9.1 in
WS5420RN6: 430 x 44.3 x 430 mm; 16.9 x 1.7 x 16.9
in
Weight
WS5220DN6: 5.0 kg; 11.0 lb
WS5420DN6: 7.4 kg; 16.3 lb
WS5420RN6: 8.9 kg; 19.6 lb
Power Consumption WS5220DN6, WS5420DN6: max. 85 W
WS5420RN6: max. 100 W
Operating Environment Temperature: 0–40°C; 32–104°F
Humidity: 10–85% non-condensing
Compatible Devices
Windows PCs, tablets, and Mac computers with
wired or wireless Ethernet connection.
Note: The TeraStation requires an Ethernet
connection with your computer for operation. The
TeraStation cannot connect via USB.
Supported OS
Windows 10, 8.1, 7
Windows Server 2016, 2012 R2, 2012, 2008 R2, 2008
macOS 10.13, 10.12, 10.11
112