Table of Contents
- EOS 750D
- Introduction
- Getting Started
- Easy Connection
- Advanced Connection
- Wireless LAN Function Flowchart (Advanced Connection)
- Using a Wi-Fi Access Point
- Wi-Fi Connection to a Smartphone
- Wi-Fi Connection to a Wi-Fi Printer
- Viewing Images Using a Media Player
- Wi-Fi Connection to a Web Service
- Connecting to a Wireless LAN from a Playback Screen
- Managing Settings
- Troubleshooting Guide
- Reference
Canon 750D + EF-S18-55mm IS STM User Manual
Displayed below is the user manual for 750D + EF-S18-55mm IS STM by Canon which is a product in the Digital Cameras category. This manual has pages.
Related Manuals

Wi-Fi/NFC Function
Instruction Manual
EOS 750D (W)
INSTRUCTION
MANUAL
ENGLISH
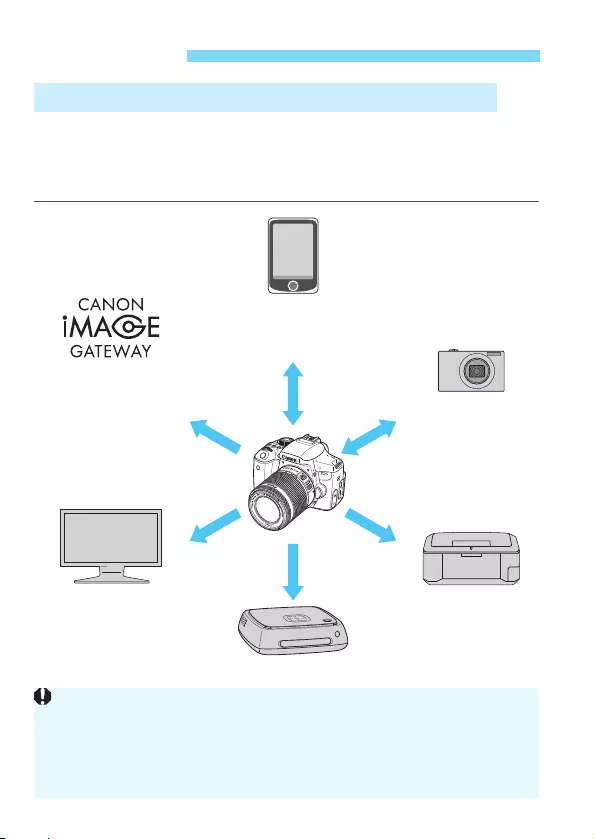
2
This camera’s wireless LAN functions let you perform a range of tasks
wirelessly, from sending images to Web services and other cameras to
controlling the camera remotely, simply by connecting to a Wi-Fi
®
network or other device supporting this camera’s wireless LAN functions.
Introduction
What You Can Do Using the Wireless LAN Functions
(CANON iMAGE GATEWAY)
(6) Send images to a
Web service
Save and share
images
(1) Connect to a smartphone
View images using a smartphone
Shoot remotely with a smartphone
(3) Print images using
a Wi-Fi printer
(2) Transfer images
between cameras
Exchange images
(5) View images using
a media player
(4) Save images to Canon Connect Station
CANON iMAGE GATEWAY Web services are not supported in certain
countries and areas. For information on countries and areas supporting
CANON iMAGE GATEWAY services, refer to the Canon website (http://
www.canon.com/cig).
Settings for “Send images to a Web service” may not be performed from
a computer in certain countries and areas.
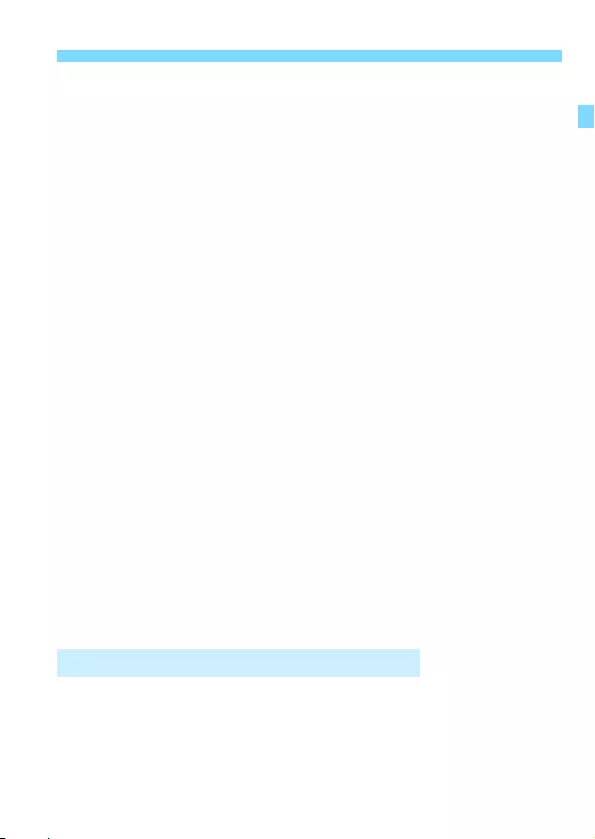
3
Introduction
(1)q Connect to a smartphone (p.25, 83)
View saved images or operate the camera from a Wi-Fi-enabled
smartphone or tablet. Install the dedicated application “Camera
Connect” to use these functions.
In this manual and on the camera’s LCD monitor, “smartphone”
refers to smartphones and tablets.
(2)z Transfer images between cameras (p.43)
Transfer images between this camera and other Canon cameras
with built-in wireless LAN functions.
(3)l Print images using a Wi-Fi printer (p.53, 93)
Connect the camera to a wireless LAN compatible printer supporting
PictBridge (Wireless LAN) to print images wirelessly.
(4)Save images to Connect Station (p.61)
Connect the camera to Connect Station (sold separately) via a
wireless LAN to save images.
(5)o View images using a media player (p.101)
View images on the camera’s memory card on your TV set, by using
a media player supporting DLNA* via a wireless LAN.
* Digital Living Network Alliance
(6)m Send images to a Web service (p.107)
Share images with family and friends or share images using a range
of Web services via CANON iMAGE GATEWAY, an online photo
service for Canon users (free registration required).
This camera supports NFC which enables you to set up a connection
between the camera and a smartphone or Connect Station (sold
separately) easily. For details, see page 17.
Easy Connection Using the NFC Function
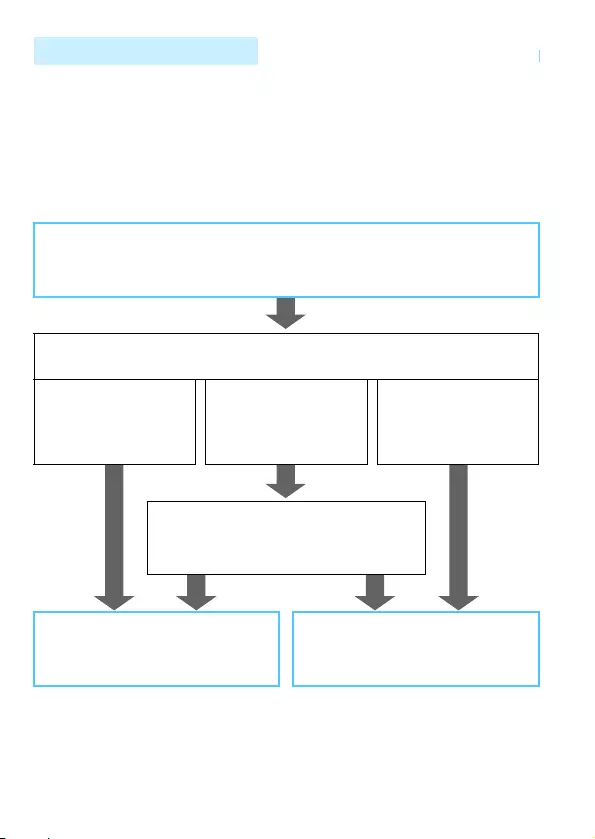
4
This manual consists of “Getting Started”, “Easy Connection”, and
“Advanced Connection”. After registering a nickname in Getting Started
(p.19), see the following pages according to your needs.
z/Connect Station: “Easy Connection” (p.23)
o/m: “Advanced Connection” (p.65)
q/l: “Easy Connection” or “Advanced Connection” depending on
your needs
Structure of This Manual
Getting Started (p.11)
Explains the basic operations and how to register a nickname.
Selecting Connection Destination
z Camera
Connect Station
q Smartphone
l Printer
o Media player
m Web service
Select Connection Method
For q or l, you can select the connection
method.
Easy Connection (p.23)
Connect the camera directly to the
device.
Advanced Connection (p.65)
Connect using a Wi-Fi access point.
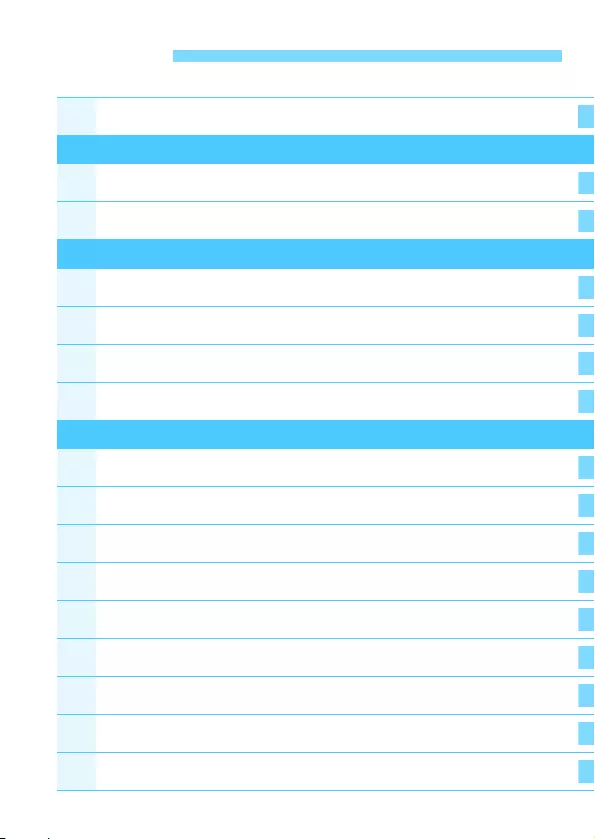
5
Chapters
Introduction 2
Getting Started
Basic Operation and Settings 13
Registering a Nickname 19
Easy Connection
Easy Connection to a Smartphone 25
Transferring Images Between Cameras 43
Easy Connection to a Wi-Fi Printer 53
Easy Connection to Connect Station 61
Advanced Connection
Using a Wi-Fi Access Point 69
Wi-Fi Connection to a Smartphone 83
Wi-Fi Connection to a Wi-Fi Printer 93
Viewing Images Using a Media Player 101
Wi-Fi Connection to a Web Service 107
Connecting to a Wireless LAN from a Playback Screen
129
Managing Settings 133
Troubleshooting Guide 139
Reference 157
1
2
3
4
5
6
7
8
9
10
11
12
13
14
15
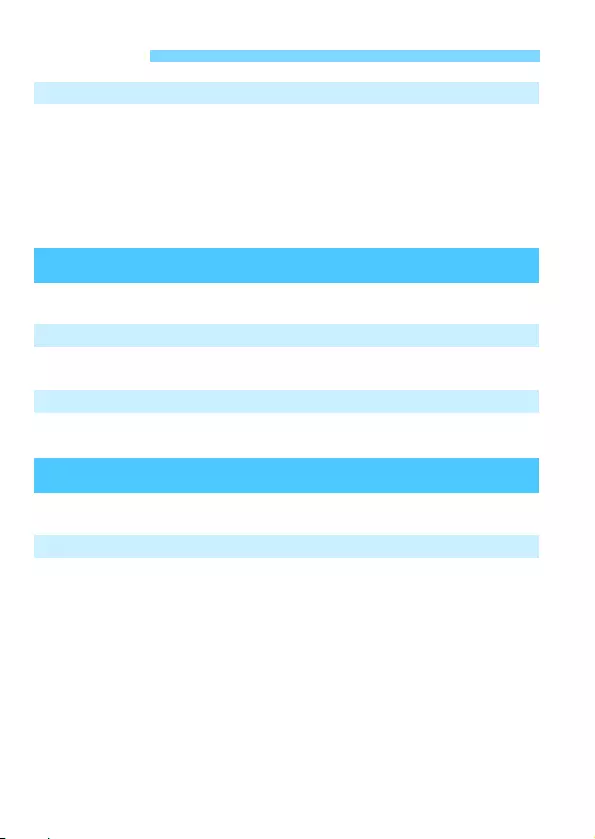
6
2
1
3
Introduction 2
What You Can Do Using the Wireless LAN Functions..................... 2
Structure of This Manual .................................................................. 4
Chapters........................................................................................... 5
Contents ........................................................................................... 6
Conventions Used in this Manual................................................... 10
Getting Started 11
Operation Flowchart ....................................................................... 12
Basic Operation and Settings 13
Basic Operation and Settings......................................................... 14
Registering a Nickname 19
Registering a Nickname ................................................................. 20
Easy Connection 23
Wireless LAN Function Flowchart (Easy Connection).................... 24
Easy Connection to a Smartphone 25
Preparation..................................................................................... 26
Connecting with the NFC Function................................................. 28
Using Camera Access Point Mode to Establish a Connection....... 31
Operating the Camera Using a Smartphone .................................. 35
Reconnecting ................................................................................. 37
Easy Image Transfer Using the NFC Function............................... 39
Contents
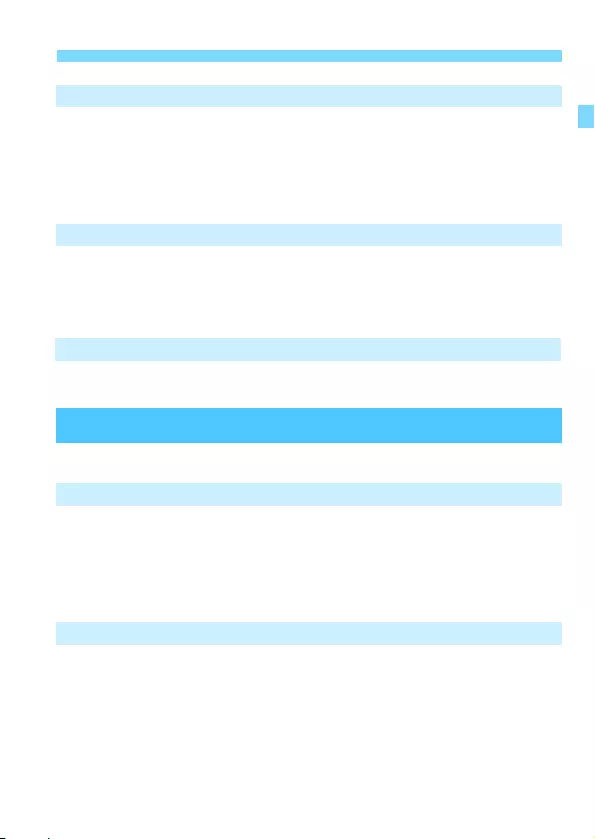
7
Contents
5
6
7
4
8
Transferring Images Between Cameras 43
Selecting the Connection Destination .............................................44
Sending Images..............................................................................46
Reconnecting .................................................................................. 50
Registering Multiple Connection Settings .......................................51
Easy Connection to a Wi-Fi Printer 53
Using Camera Access Point Mode to Establish a Connection ....... 54
Printing............................................................................................57
Reconnecting .................................................................................. 60
Easy Connection to Connect Station 61
Saving Images ................................................................................62
Advanced Connection 65
Wireless LAN Function Flowchart (Advanced Connection) ............66
Using a Wi-Fi Access Point 69
Checking the Type of Access Point ................................................70
Connection via WPS (PBC Mode) ..................................................71
Connection via WPS (PIN Mode).................................................... 74
Manual Connection by Searching Networks...................................78
Wi-Fi Connection to a Smartphone 83
Using Infrastructure Mode to Establish a Connection.....................84
Operating the Camera Using a Smartphone...................................86
Reconnecting .................................................................................. 88
Specifying Viewable Images ...........................................................89
Registering Multiple Connection Settings .......................................92
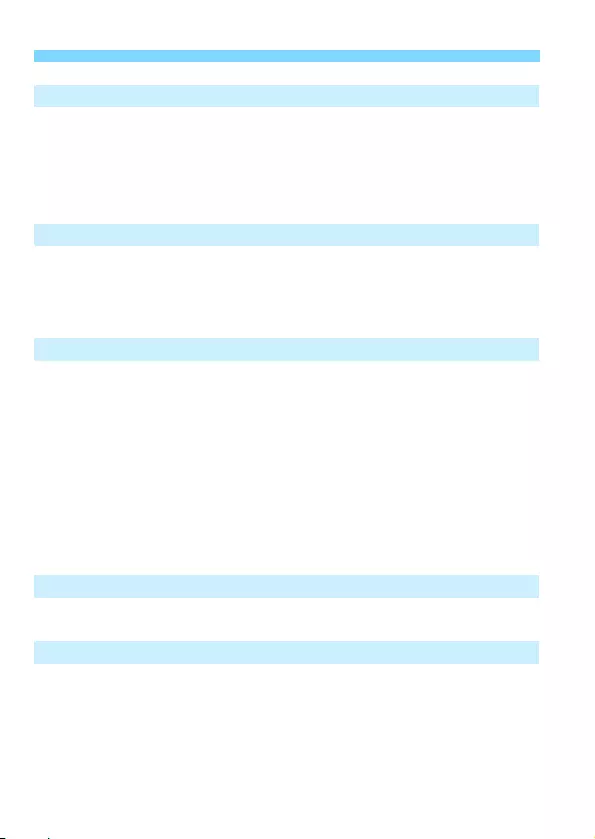
8
Contents
12
10
11
9
13
Wi-Fi Connection to a Wi-Fi Printer 93
Using Infrastructure Mode to Establish a Connection .................... 94
Printing ........................................................................................... 95
Reconnecting ................................................................................. 98
Registering Multiple Connection Settings....................................... 99
Viewing Images Using a Media Player 101
Displaying Images on a TV set..................................................... 102
Reconnecting ............................................................................... 104
Registering Multiple Connection Settings..................................... 105
Wi-Fi Connection to a Web Service 107
Preparation................................................................................... 108
Checking the Type of Access Point.............................................. 110
Connection via WPS (PBC Mode)................................................ 111
Connection via WPS (PIN Mode) ................................................. 114
Manual Connection by Searching Networks ................................ 117
Sending Images to a Web Service ............................................... 121
Reconnecting ............................................................................... 126
Registering Multiple Connection Settings..................................... 127
Connecting to a Wireless LAN from a Playback Screen
129
Connecting from a Playback Screen ............................................ 130
Managing Settings 133
Checking, Changing, or Deleting Settings.................................... 134
Clearing Wireless LAN Settings ................................................... 137
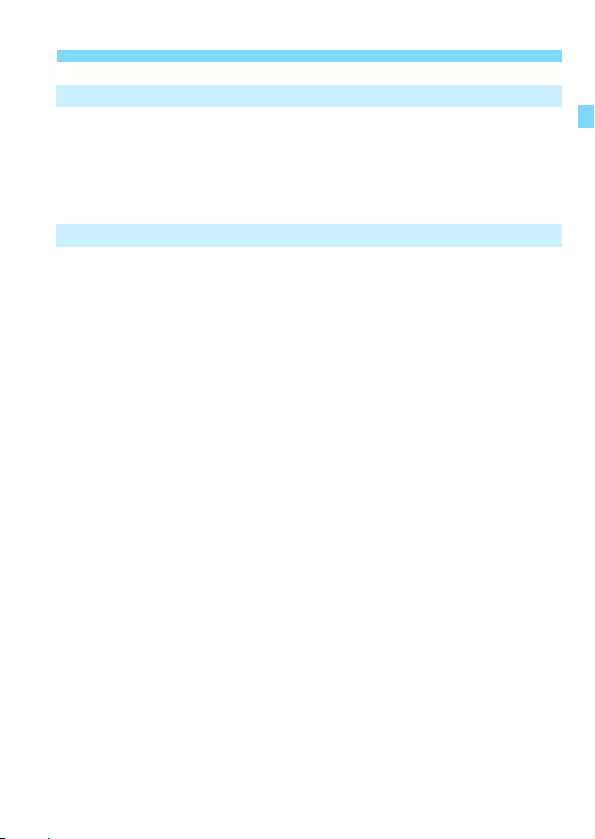
9
Contents
14
15
Troubleshooting Guide 139
Responding to Error Messages ....................................................140
Troubleshooting Guide..................................................................153
Wireless LAN Notes......................................................................154
Checking Network Settings...........................................................156
Reference 157
Setting Network Manually .............................................................158
Setting IP Address Manually......................................................... 160
Specifications................................................................................162
Wi-Fi (Wireless LAN) Precautions ................................................163
Index .............................................................................................165
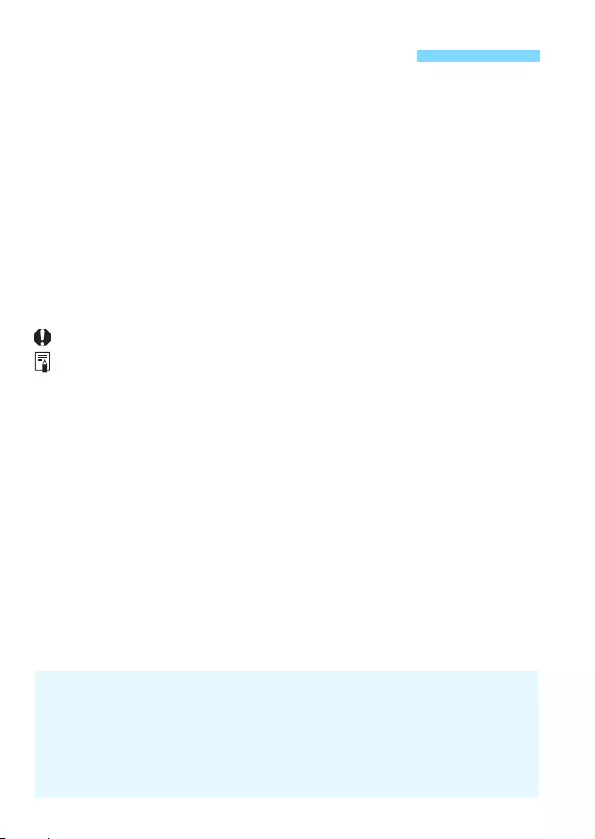
10
In this manual, the term “wireless LAN” is used as a general term for
Wi-Fi and Canon’s original wireless communication functions.
The term “access point” indicates wireless LAN terminals (wireless
LAN access points, wireless LAN routers, etc.) that relay wireless
LAN connection.
Brackets [ ] indicate button names, icon names, or other software
elements displayed on the computer or other device’s screen.
Brackets also indicate camera menu items.
The ** (numbers) for “(p.**)” in this manual indicate reference page
numbers for more information.
Sections of this manual labeled with the following symbols contain
particular types of information as described below.
: Warnings to prevent potential problems during operation.
: Supplemental information.
Trademarks
Conventions Used in this Manual
Note that Canon cannot be held liable for any loss or damage from
erroneous wireless LAN settings for using the camera. In addition, Canon
cannot be held liable for any other loss or damage caused by use of the
camera.
When using Wi-Fi functions, establish appropriate security at your own risk
and discretion. Canon cannot be held liable for any loss or damage caused
by unauthorized access or other security breaches.
Microsoft and Windows are trademarks or registered trademarks of
Microsoft Corporation in the United States and/or other countries.
Macintosh and Mac OS are trademarks of Apple Inc., registered in the U.S.
and other countries.
Wi-Fi is a registered trademark of the Wi-Fi Alliance.
Wi-Fi Certified, WPA, WPA2, and the Wi-Fi Certified logo are trademarks of
the Wi-Fi Alliance.
WPS used on camera settings screens and in this manual stands for Wi-Fi
Protected Setup.
UPnP is a trademark of the UPnP Implementers Corporation.
The N-Mark is a trademark or registered trademark of NFC Forum, Inc. in
the United States and in other countries.
All other trademarks are the property of their respective owners.
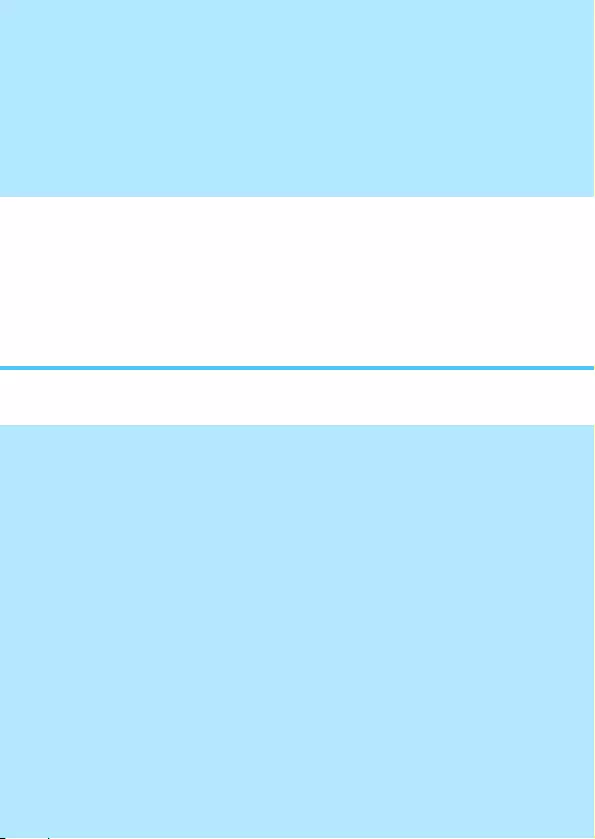
11
Getting Started
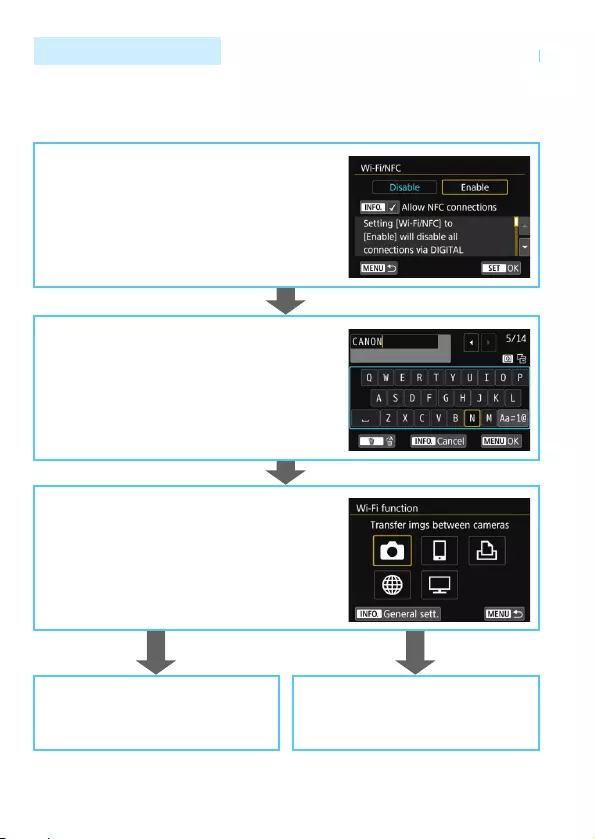
12
This section explains the basic operation of the wireless LAN functions
and how to register a nickname (for identification).
Follow the procedures below.
Operation Flowchart
Set [Wi-Fi/NFC] to [Enable].
(Steps 1 and 2 on page 14)
When this setting is selected for the first time, a
screen to register a nickname is displayed.
Register a nickname. (p.20)
Set the camera’s nickname. Enter any
characters between 1 to 14 characters in
length, such as your name.
Be sure to set a nickname as otherwise you
cannot go to the wireless LAN settings
screen.
Display the [Wi-Fi function] screen.
(Steps 3 and 4 on pages 14-15)
The camera’s wireless LAN settings are set
from the [Wi-Fi function] screen.
For further settings, see “Easy Connection” or
“Advanced Connection”.
Easy Connection (p.23)
Connect the camera directly to the
device.
Advanced Connection (p.65)
Connect using a Wi-Fi access point.
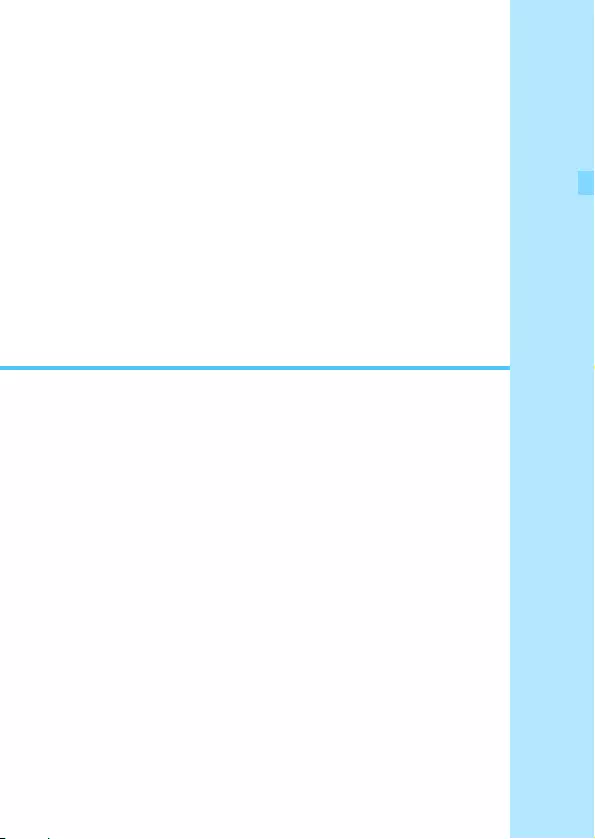
13
1
Basic Operation and
Settings
This chapter describes the basic operation and settings
necessary for using the camera’s wireless LAN
functions.
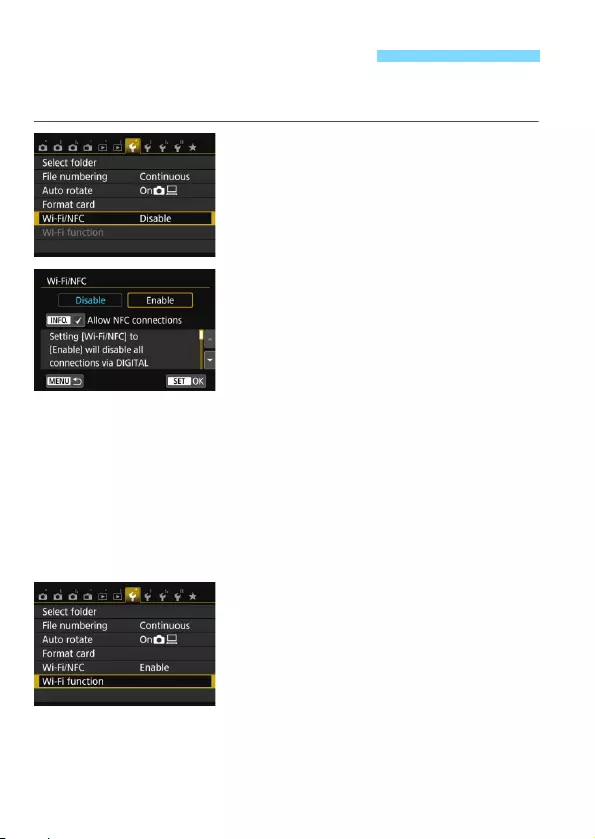
14
The basic operation for setting the camera’s wireless LAN functions is
explained here. Follow the procedures below.
1Select [Wi-Fi/NFC].
Under the [51] tab, select [Wi-Fi/
NFC], then press <0>.
2Select [Enable].
Press the <Z> key to select
[Enable], then press <0>.
When this setting is selected for
the first time, a screen to register a
nickname (for identification) is
displayed. See page 20 to register a
nickname.
X[Wi-Fi function] under the [51] tab is
now selectable.
When it is set to [Enable], all
connections via the DIGITAL and
HDMI terminals will be disabled.
[Eye-Fi trans.] will be set to
[Disable].
3Select [Wi-Fi function].
Under the [51] tab, select [Wi-Fi
function], then press <0>.
Basic Operation and Settings
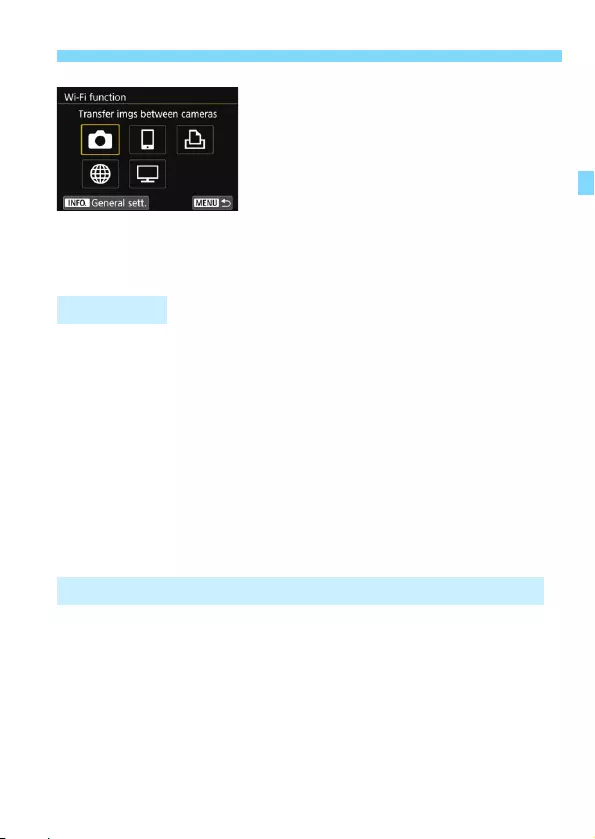
15
Basic Operation and Settings
4Select the Wi-Fi function to
connect to.
Press the <W> <X> or <Y> <Z>
keys to select an item.
The camera’s wireless LAN settings
are set from this screen. For further
connection settings, see “Easy
Connection” or “Advanced
Connection”.
When it is set to [Disable], you cannot select [Wi-Fi function] under
the [51] tab.
When using the NFC function, set [Wi-Fi/NFC] to [Enable], then add
[X] to [Allow NFC connections]. Press the <B> button to add
or remove [X].
When the use of electronic devices and wireless devices is
prohibited, such as on board airplanes or in hospitals, set it to
[Disable].
When it is set to [Enable], you cannot use the camera by connecting
it to a computer, printer, GPS receiver, TV set, or other device with a
cable (p.18).
When you want to prioritize wireless LAN functions, do not operate the
power switch, Mode Dial, card slot cover, or battery compartment cover.
Otherwise, shooting or playback operation may be prioritized and
wireless LAN functions may be terminated during the process.
[Wi-Fi/NFC]
Using the Camera While Wireless LAN Functions Are Active
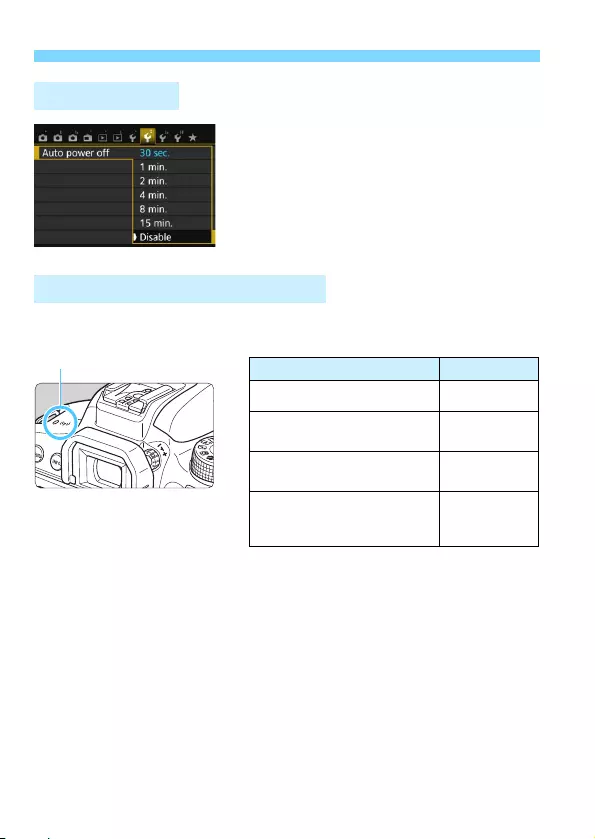
16
Basic Operation and Settings
If necessary, set [Auto power off]
under the [52] tab to [Disable].
If the camera’s auto power off is
activated during the wireless LAN
connection, the connection will be
terminated.
Wireless LAN connection status can be checked with the camera’s
<k> lamp.
Auto Power Off
Wireless LAN Connection Status
<k> lamp
Connection Status <k> Lamp
Connected On
Data is being sent or
received
Blinking
rapidly
Waiting for connection/
Waiting for reconnection
Blinking
slowly
Connection error
Blinking
somewhat
rapidly
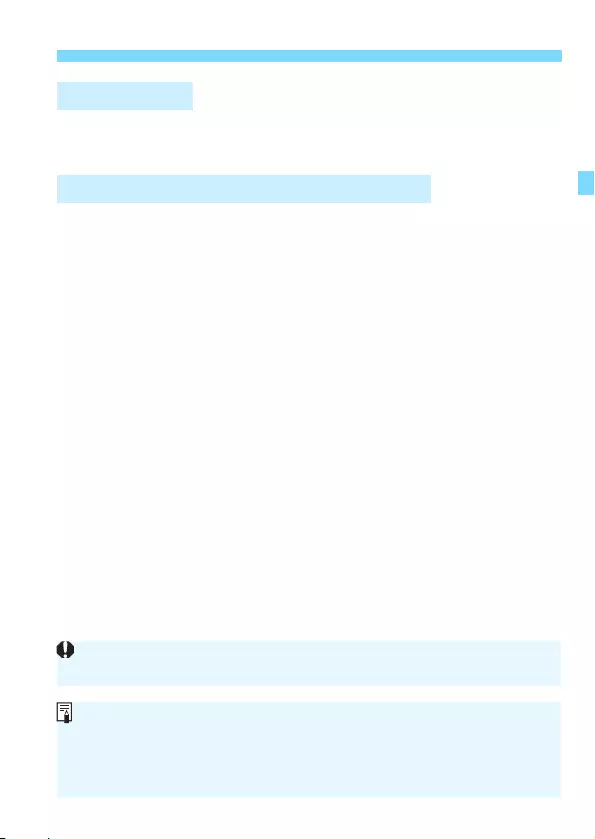
17
Basic Operation and Settings
You can operate wireless LAN functions by touching the camera’s
screen as well.
Using the camera’s NFC function enables you to do the following:
Touch an NFC-enabled smartphone to the camera to connect them
easily via a wireless LAN (p.28).
While playing back images on the camera, touch an NFC-enabled
smartphone to the camera to send a captured image to the
smartphone (p.39).
Hold the camera close to the Canon Connect Station (sold
separately) to connect them easily via a wireless LAN (p.62).
Touch Control
What You Can Do Using the NFC Function
With this camera, you cannot connect to other NFC-enabled cameras or
printers using the NFC function.
What is NFC?
NFC (Near Field Communication) is a function that can exchange
information by simply bringing two NFC-enabled devices close together.
This camera uses the NFC function to exchange information regarding
wireless LAN connection.
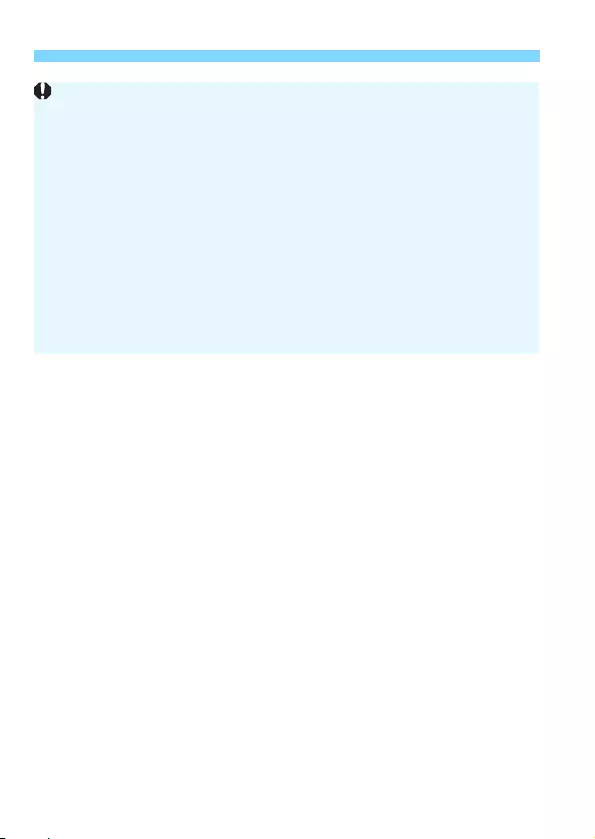
18
Basic Operation and Settings
Cable Connection Cautions
When [51: Wi-Fi/NFC] is set to [Enable], connection via interface cable,
stereo AV cable, or HDMI cable is disabled. Set [51: Wi-Fi/NFC] to
[Disable] before connecting a cable.
When the camera is connected to a computer, printer, GPS receiver, TV
set, or any other device with an interface cable, settings for [Wi-Fi/NFC]
cannot be changed. Disconnect the interface cable before changing any
settings.
Cards
If there is no card in the camera, it cannot be connected to a wireless
LAN. Additionally, the camera cannot be connected to a wireless LAN to
use the Wi-Fi functions [l], [m], or [o] unless the card has images
saved on it.
Using an Eye-Fi Card
When [51: Wi-Fi/NFC] is set to [Enable], image transfer using an Eye-Fi
card is disabled.
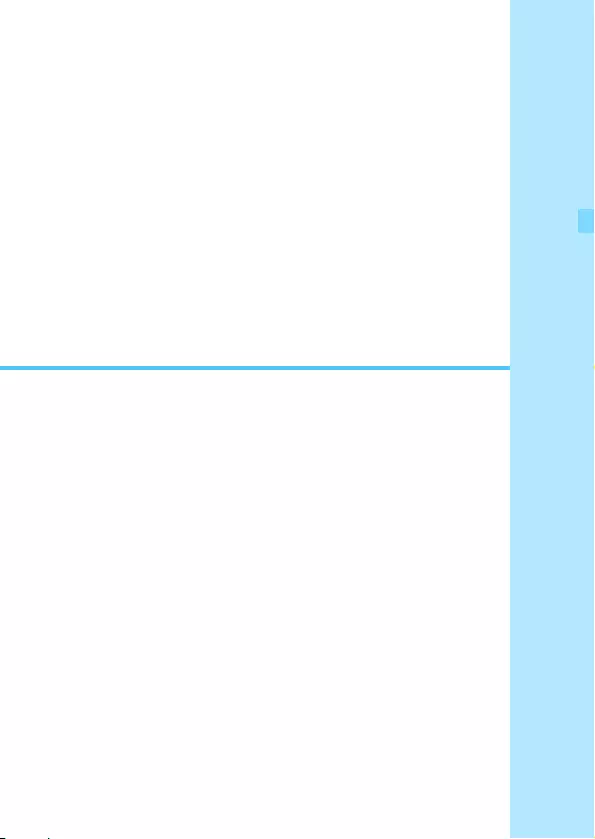
19
2
Registering a
Nickname
This chapter describes how to set the camera’s
nickname (for identification).
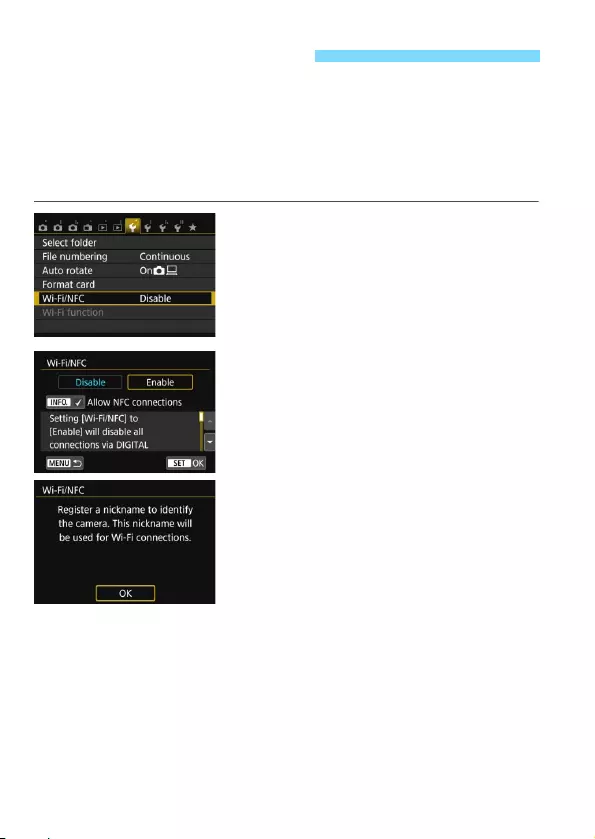
20
Before setting up a connection, set the camera’s nickname (for
identification).
When the camera is connected to another device via a wireless LAN,
the nickname will be displayed on the device. Be sure to set a
nickname as otherwise you cannot go to the wireless LAN settings
screen.
1Select [Wi-Fi/NFC].
Under the [51] tab, select [Wi-Fi/
NFC], then press <0>.
2Select [Enable].
Press the <Z> key to select
[Enable], then press <0>.
XWhen this setting is selected for the
first time, a screen to register a
nickname is displayed. Select [OK]
and proceed on to step 3.
Registering a Nickname
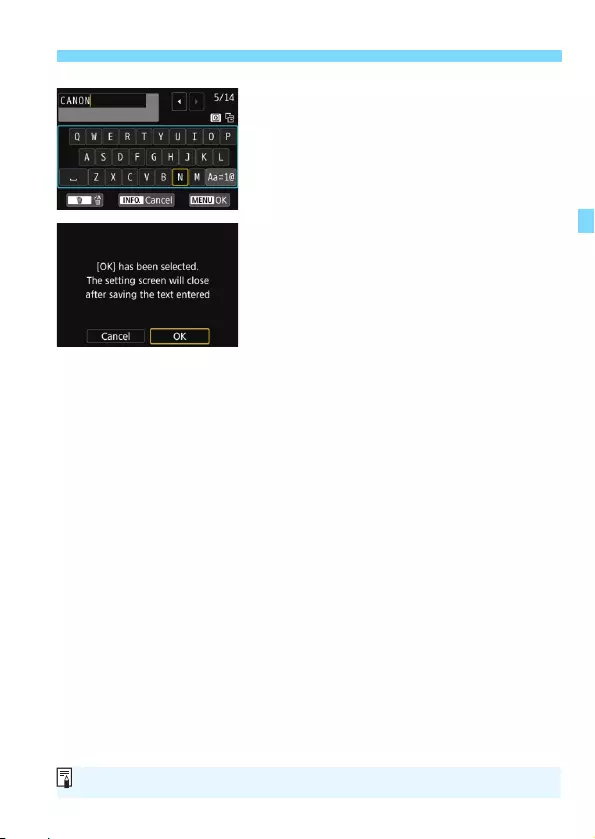
21
Registering a Nickname
3Enter a nickname.
For instructions on entering
characters, see “Virtual Keyboard
Operation” on the next page.
Enter any characters between 1 to 14
characters in length.
4Exit the setting.
When you are finished, press the
<M> button.
Select [OK] on the confirmation
dialog and press <0> to return to
the menu screen.
The nickname can be changed later from the [General sett.] screen (p.138).
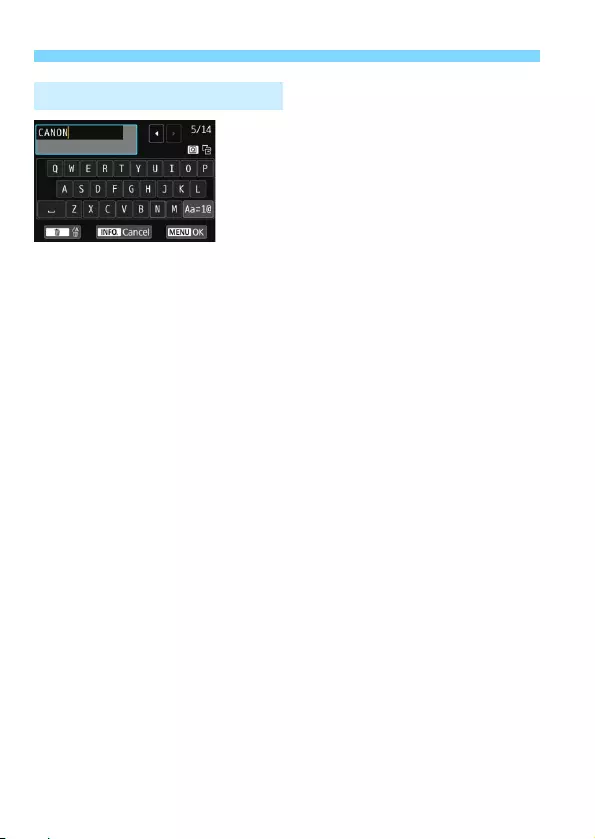
22
Registering a Nickname
Changing the entry area
Press the <Q> button to toggle
between the top and bottom entry
areas.
Moving the cursor
Press the <Y> <Z> keys in the top
area to move the cursor.
Entering text
In the bottom area, press the <W> <X> or <Y> <Z> keys to select
a character, then press <0> to enter it.
You can check how many characters you have entered, and how
many more can be entered, by referring to [*/*] on the upper right of
the screen.
Changing the entry mode*
Select [E] at the bottom right of the bottom entry area. Each
time you press <0>, the entry mode will change as follows: Lower
case 9 Numerals / Symbols 1 9 Numerals / Symbols 2 9 Upper
case.
* When [Touch control: Disable] is set, you can enter all characters on one
screen.
Deleting a character
Press the <L> button to delete one character.
Finishing the text entry
Press the <M> button to confirm what you have entered and
exit. If a confirmation dialog is displayed, select [OK] to exit.
Canceling the text entry
Press the <B> button to cancel text entry and exit. If a
confirmation dialog is displayed, select [OK] to exit.
Virtual Keyboard Operation
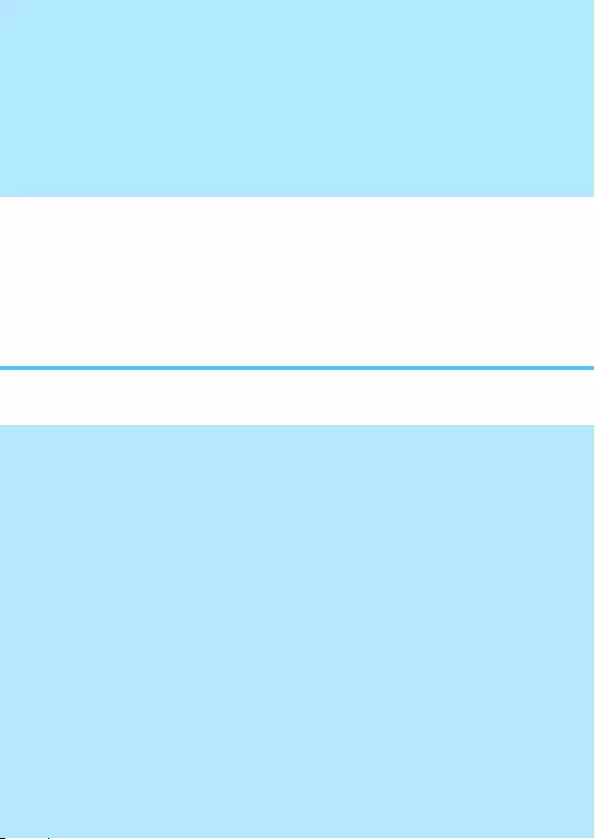
23
Easy Connection
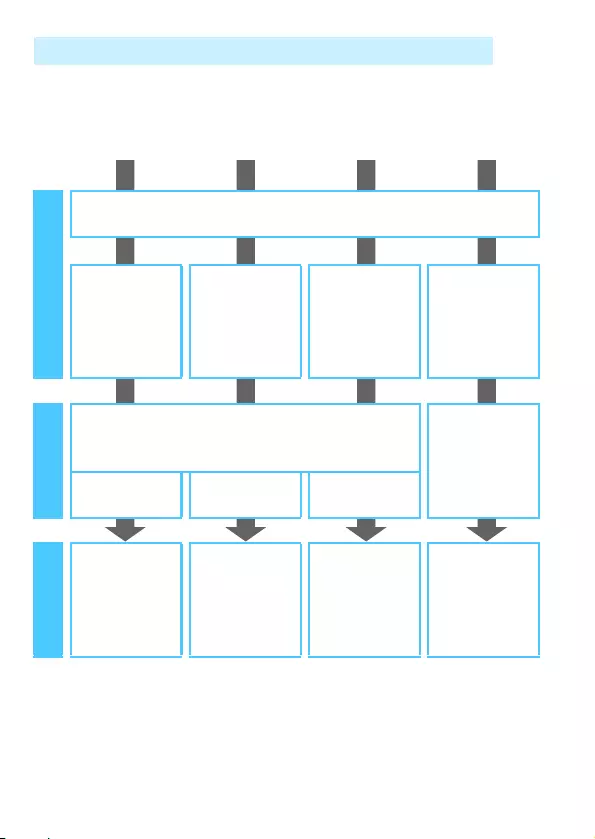
24
To connect to o (View images using a media player) or m (Send
images to a Web service), see “Advanced Connection” (p.65).
Wireless LAN Function Flowchart (Easy Connection)
q
Smartphone
z
Camera
l
Printer
Connect
Station
Register the camera’s nickname (p.20)
Install Camera
Connect on
a smartphone
(p.26)
Set up
a compatible
camera (p.43)
Set up
a compatible
printer (p.53)
Set up
Connect Station
Register connection destinations to the camera
Connect via
NFC (p.62)
(p.28, 31) (p.44) (p.54)
Make images
viewable
and shoot
remotely (p.35)
Exchange
images (p.46)
Print images
(p.57)
Save images
(p.62)
Set upConnectUse
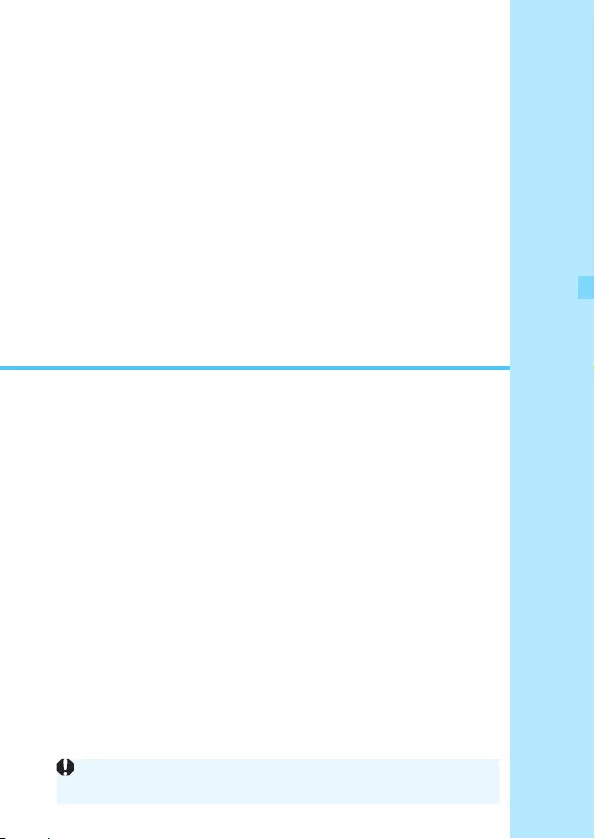
25
3
Easy Connection to a
Smartphone
Connecting the camera to a smartphone enables you to
do the following:
• View or manage images stored in the camera with the
smartphone.
• Receive images stored in the camera with the smartphone.
• Operate the camera with the smartphone and take a
picture.
To connect using a Wi-Fi access point, see “Advanced
Connection” (p.65).
The camera cannot be connected to a smartphone when the
power switch is set to <k>.
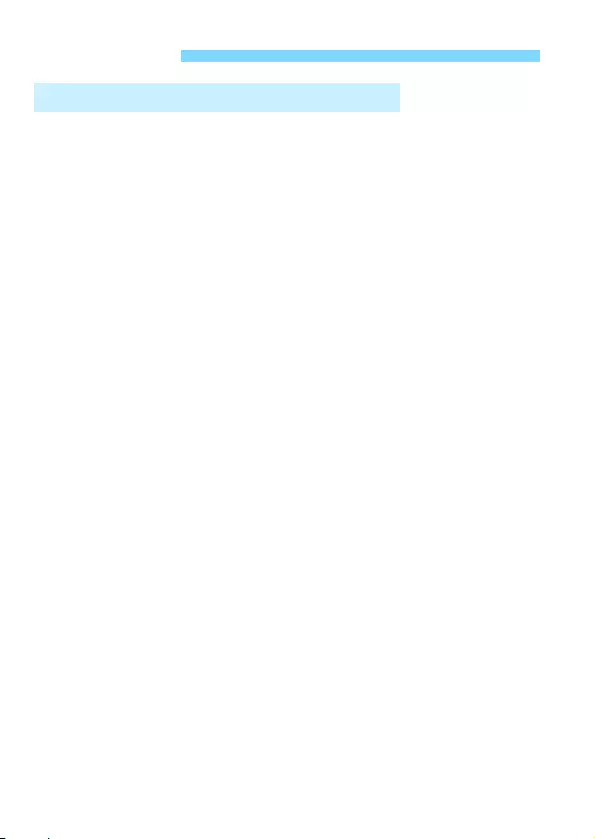
26
To communicate with a smartphone, the dedicated smartphone
application Camera Connect (free of charge) is necessary.
Camera Connect can be downloaded from the App Store or Google
Play. Install Camera Connect on the smartphone and then perform
the procedures to establish the connection.
To use Camera Connect, a smartphone on which iOS or Android
installed is necessary. For information on supported operating
systems, refer to the download site of Camera Connect.
When an NFC-enabled smartphone on which Camera Connect is
not installed is touched to the camera, the download screen of
Camera Connect will be displayed on the smartphone.
Interface or functions of Camera Connect are subject to change, for
application improvement or update. In such a case, features of
Camera Connect may differ from sample screens or operation
instructions in this manual.
Preparation
Install Camera Connect on a Smartphone
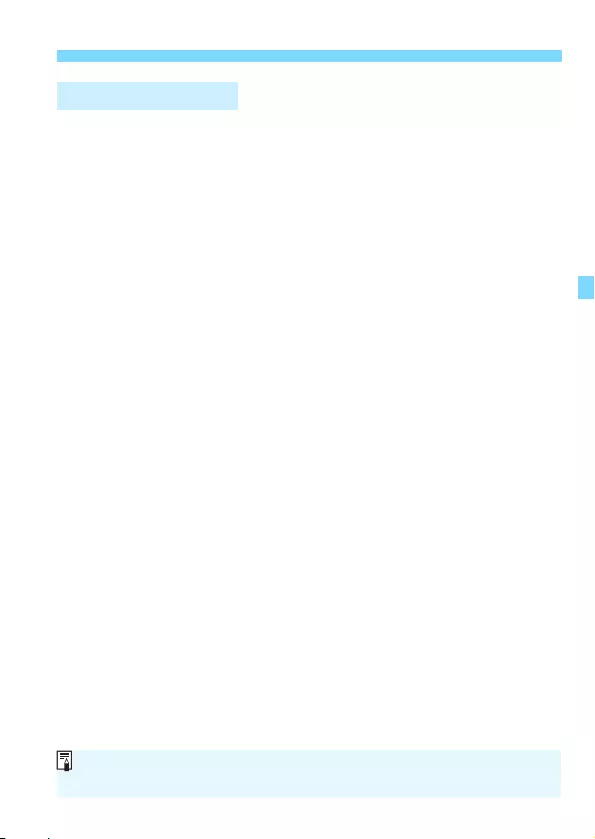
27
Preparation
When using an Android smartphone (OS version 4.0 or later), check if it
is NFC-enabled.
When the smartphone is NFC-enabled: See p.28
You can easily set up a connection using the NFC function.
When the smartphone is not NFC-enabled: See p.31
Set up a connection in camera access point mode.
Smartphones labeled with the p mark are NFC-enabled. Some
smartphones are not labeled with the p mark even if they are NFC-
enabled; if you do not know whether your smartphone is NFC-enabled,
contact the manufacturer of the smartphone.
Connection Method
NFC-enabled smartphones can also be connected in camera access point
mode or infrastructure mode.
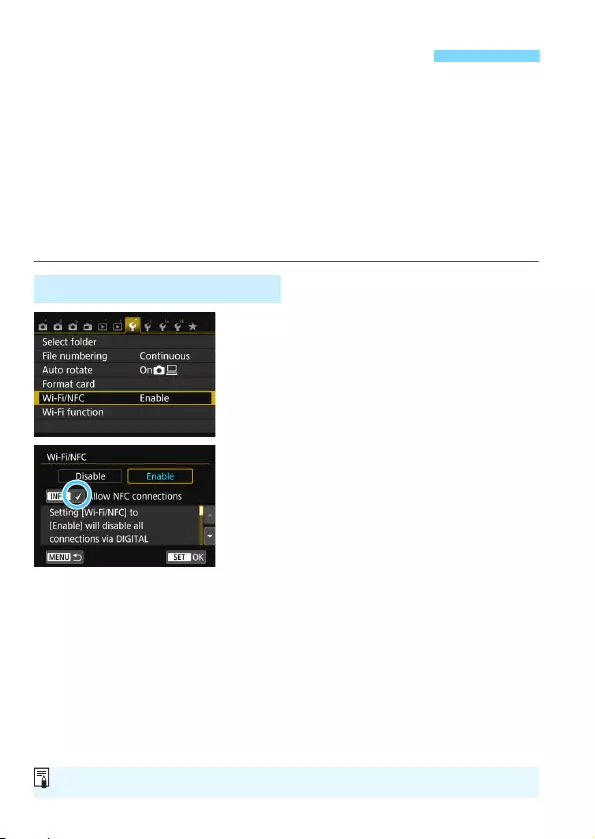
28
Connect the camera and a smartphone using the NFC function.
The operation flow for connecting via NFC is as follows.
(1) Turn on the camera and smartphone.
(2) Enable the NFC function on the camera and smartphone.
(3) Touch the smartphone to the camera so that they come into
contact with each other (p.29).
For the smartphone’s NFC setting and its NFC antenna position,
refer to the smartphone’s instruction manual.
For the camera’s NFC setting, follow the steps below.
1Select [Wi-Fi/NFC].
Under the [51] tab, select [Wi-Fi/
NFC], then press <0>.
2Add [X] to [Allow NFC
connections].
Displayed when [Wi-Fi/NFC] is set to
[Enable].
Press the <B> button to add or
remove [X]. With [X] added, press
<0>.
When this setting is selected for the
first time, a screen to register a
nickname (for identification) is
displayed (p.20).
For procedures to send images to a
smartphone, see page 39.
Connecting with the NFC Function
NFC Setting on the Camera
When the smartphone is not NFC-enabled, see page 31.
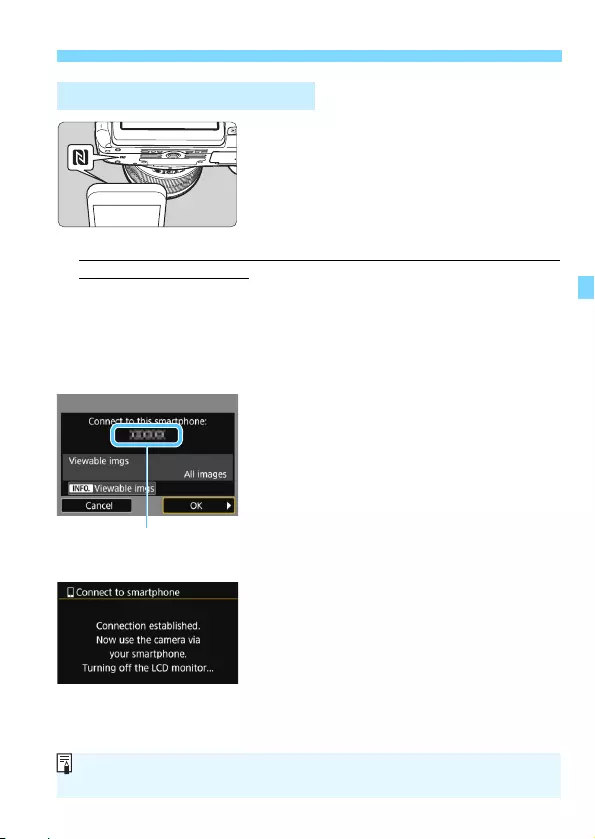
29
Connecting with the NFC Function
1Touch a smartphone to the
camera.
If an image is being played back on
the camera, end the playback.
Touch the p mark on the smartphone
to that on the camera.
When a message indicating the connection is displayed on the
camera’s LCD monitor, communication can be established even if
the smartphone is moved away from the camera.
XThe camera’s <k> lamp will blink.
XCamera Connect starts on the smartphone and establishes a
connection.
XWhen the operation on the camera is completed in step 2, the
Camera Connect Main window will appear.
2Save the settings.
When a connection is established,
the screen on the left will appear on
the camera’s LCD monitor. When
connection settings are already
saved, this screen will not appear and
the LCD monitor will turn off.
To specify viewable images, press the
<B> button. See step 5 on page
90 to set them.
XThe camera’s <k> lamp will light up
in blue.
Press the <Z> key to select [OK],
then press <0>.
XAfter a message is displayed, the
camera’s LCD monitor will turn off.
Connecting to a Smartphone
The device name set
on Camera Connect
You can check or change the device name on the setting screen of Camera
Connect.
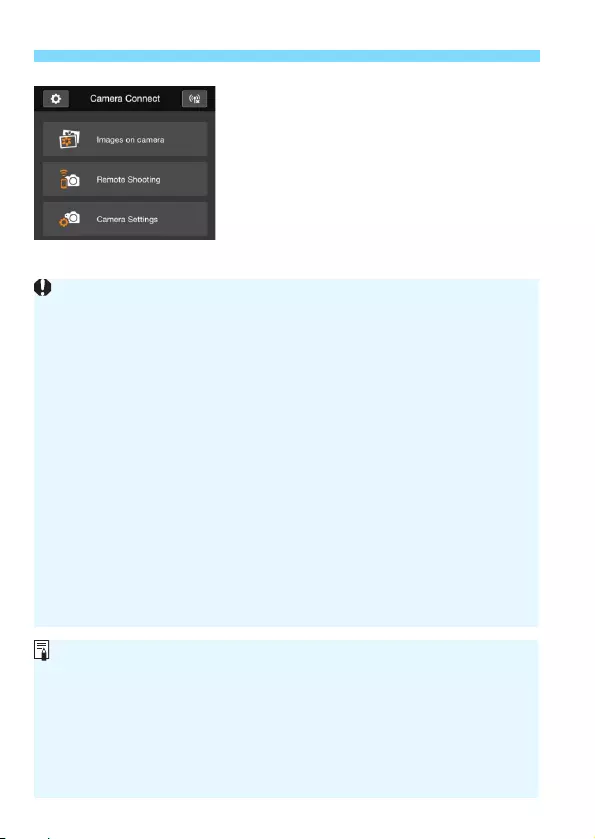
30
Connecting with the NFC Function
3Operate the Camera using
Camera Connect.
Perform further operations using
Camera Connect. For the operation
procedure, see page 35.
The settings for communicating with a smartphone are now complete.
NFC Function Cautions
When touching the smartphone to the camera, be careful not to drop the
camera or smartphone.
Do not touch the smartphone to the camera with too much force. Doing
so can scratch the camera or smartphone.
Just holding the smartphone close to the mark may not establish a
connection. Be sure to touch the mark with the smartphone so that they
come into contact with each other.
Recognition may be difficult depending on the smartphone. Touch slowly
while changing the position or angle.
Another application on the smartphone may start depending on how you
touch. Check the position of the p mark, then touch again.
A connection cannot be established via the NFC function while shooting
with the camera, when the power switch is set to <k>, when there is no
card, or when the LCD monitor is closed with the screen facing inward.
When touching the smartphone to the camera, do not leave anything
between the camera and smartphone. In addition, when a case is
attached to the camera or smartphone, communication may not be
possible via NFC function.
When Battery Grip BG-E18 (sold separately) is attached, a connection
cannot be established via the NFC function.
The camera cannot be connected to two or more smartphones at the
same time.
By default, the connection settings via the NFC function are saved as the
fourth setting (a setting dedicated to NFC connection) under the name
[SET4(NFC)]. When you connect the camera to another smartphone via
NFC, [SET4(NFC)] will be overwritten.
A connection can be established even when the camera’s power is in the
auto power off state. However, if a connection cannot be established,
cancel auto power off, then establish a connection.
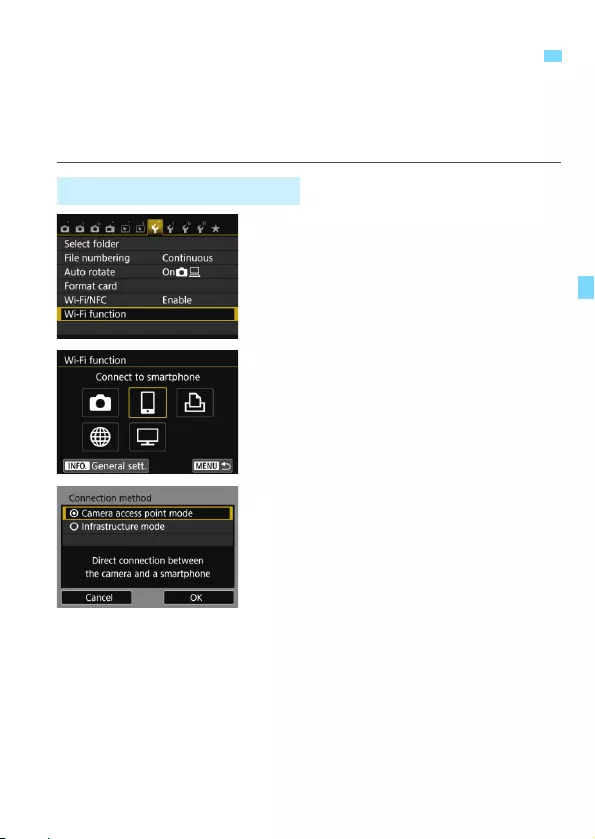
31
Smartphones that are not NFC-enabled can be connected in camera
access point mode.
To establish connection, operations on the smartphone are required.
For details, refer to the smartphone’s instruction manual.
1Select [Wi-Fi function].
Under the [51] tab, set [Wi-Fi/NFC]
to [Enable], then select [Wi-Fi
function].
2Select [q].
Select [q] (Connect to smartphone)
and press <0>.
XThe camera’s <k> lamp will blink.
3Select [Camera access point
mode].
Press the <W> <X> keys to select
[Camera access point mode], then
press <0>.
Select [OK] and press <0> to go to
the next screen.
Using Camera Access Point Mode to Establish a Connection
Operation on the Camera-1
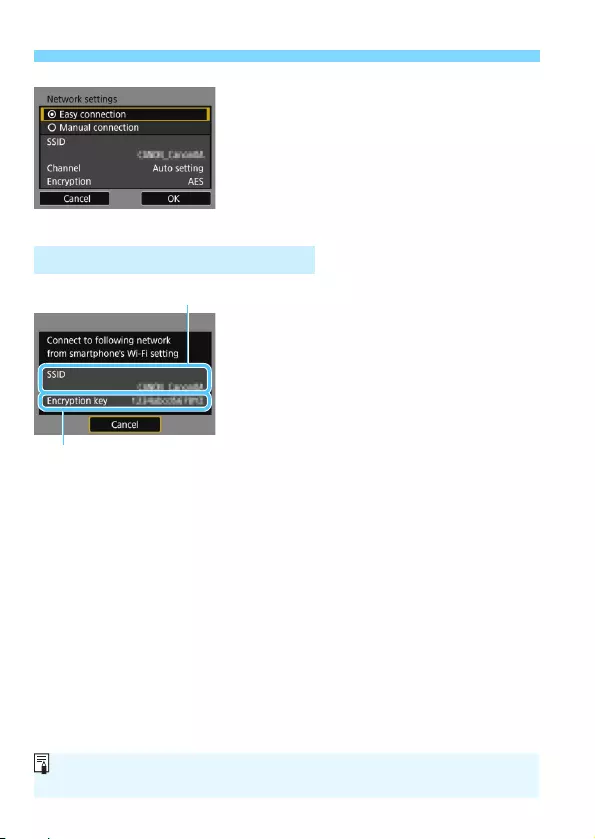
32
Using Camera Access Point Mode to Establish a Connection
4Select [Easy connection].
Press the <W> <X> keys to select
[Easy connection], then press <0>.
Select [OK] and press <0> to go to
the next screen.
For manual connection, see page
158.
5Operate the smartphone and
connect it to the camera.
Activate the smartphone’s Wi-Fi
function, then select the SSID
(network name) displayed on the
camera’s LCD monitor.
For the password, enter the
encryption key displayed on the
camera’s LCD monitor.
XThe next screen may be
automatically displayed before the
settings on the smartphone are
completed.
Operation on the Smartphone-1
Encryption key (password)
SSID (network name)
When connected by selecting [Easy connection] in camera access point
mode, “_Canon0A” is appended to the SSID of the camera.
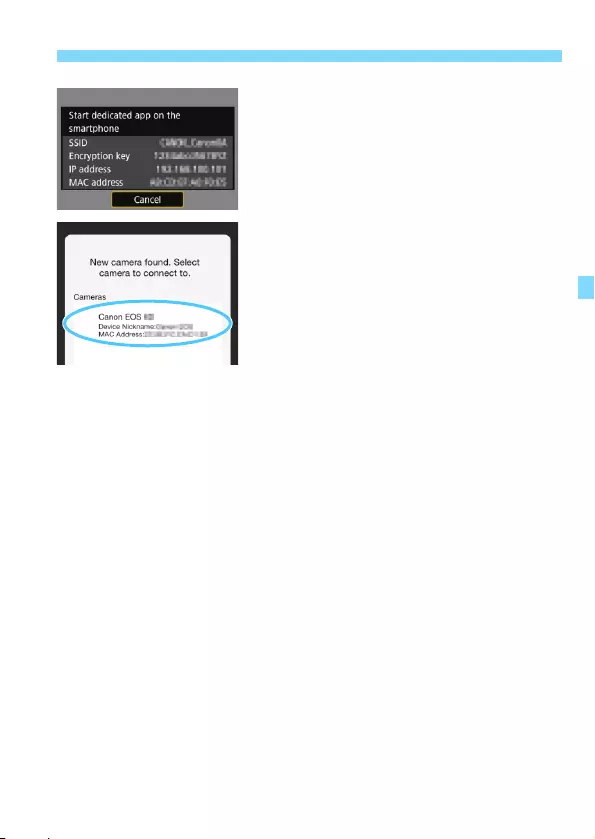
33
Using Camera Access Point Mode to Establish a Connection
6Start Camera Connect on the
smartphone.
When the smartphone’s Wi-Fi
settings are completed, start Camera
Connect.
7Select the camera to connect to
on the smartphone.
Select and touch the camera to
connect to from [Cameras] on
Camera Connect to establish a
connection.
XWhen the operation on the camera is
completed in step 8 on the next page,
the Camera Connect Main window
will appear.
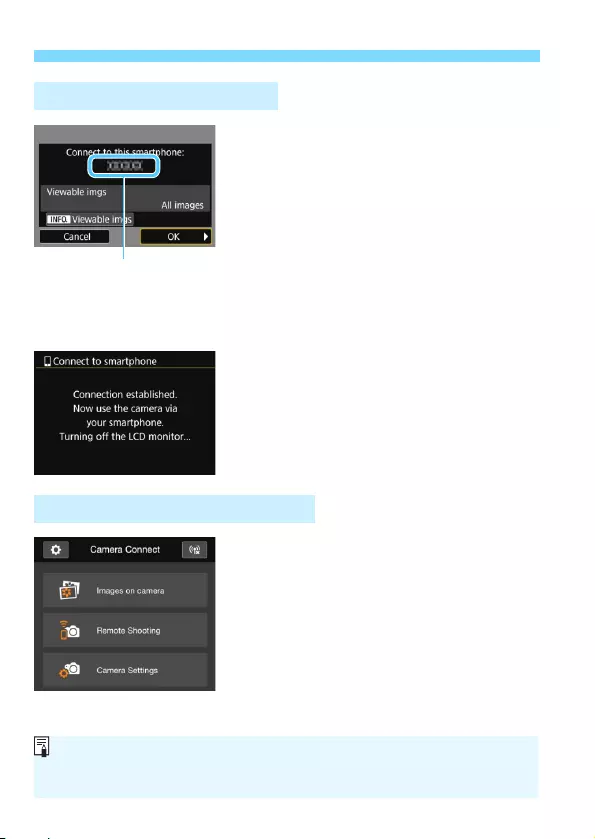
34
Using Camera Access Point Mode to Establish a Connection
8Connect to the camera.
When a connection is established,
the screen on the left will appear on
the camera’s LCD monitor.
To specify viewable images, press the
<B> button. See step 5 on page
90 to set them.
Press the <Z> key to select [OK],
then press <0>.
XThe camera’s <k> lamp will light up
in blue.
XAfter a message is displayed, the
camera’s LCD monitor will turn off.
9Operate the camera using
Camera Connect.
Perform further operations using
Camera Connect. For the operation
procedure, see page 35.
The settings for communicating with a smartphone are now complete.
Operation on the Camera-2
The device name set on
Camera Connect
Operation on the Smartphone-2
To register multiple connection settings, see page 92.
You can check or change the device name on the setting screen of
Camera Connect.
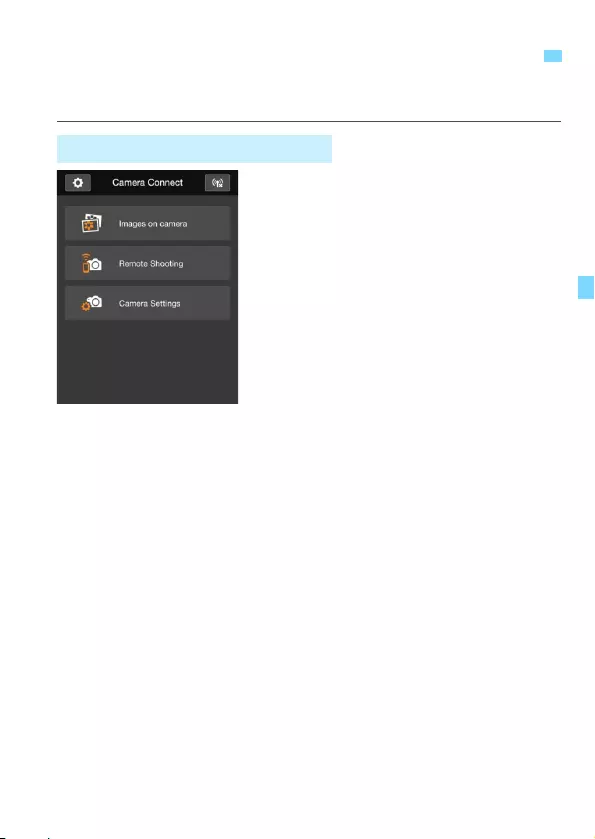
35
You can use a smartphone with Camera Connect installed to view
images stored in the camera and shoot remotely.
The main functions of Camera Connect
are described below. Touch the screen to
learn the operation procedures.
[Images on camera]
Images stored in the camera can be
viewed.
Images stored in the camera can be
saved on a smartphone.
Operations such as deletion can be
performed on images stored in the
camera.
[Remote Shooting]
The camera’s Live View image can
be viewed using a smartphone.
You can shoot using remote
operation.
[Camera Settings]
Camera settings can be changed.
v(Settings button)
Use this button to access various
settings for Camera Connect.
Operating the Camera Using a Smartphone
Camera Connect Main Window
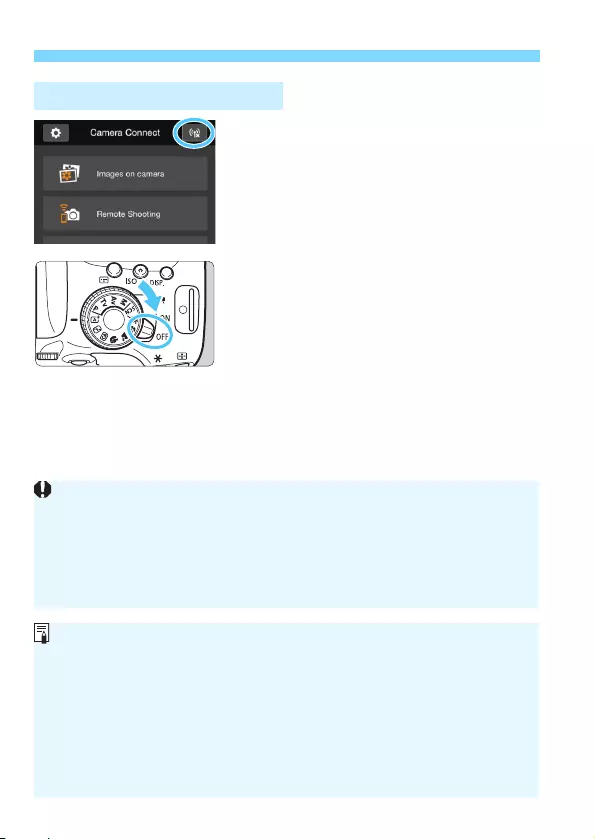
36
Operating the Camera Using a Smartphone
To terminate the connection, perform
either of the following operations.
Tap [t] on the Camera Connect
screen.
Set the camera’s power to <2>.
Terminating the Connection
When viewable images are specified (p.89), functions of Camera
Connect will be limited.
While connected, a picture cannot be taken even if the camera’s shutter
button is pressed.
In remote shooting, the AF speed may become slower.
Depending on the connection status, image display or shutter release
may become slower than usual.
The connection will also be terminated if you set the power switch to
<k>, turn the Mode Dial, or open the card slot/battery compartment
cover.
When saving RAW images to a smartphone, they are saved as JPEG
images.
While connected, the camera’s auto power off does not function.
While connected, disabling the smartphone’s power saving function is
recommended.
The camera’s <k> lamp will blink rapidly when images stored in the
camera are being saved to a smartphone.
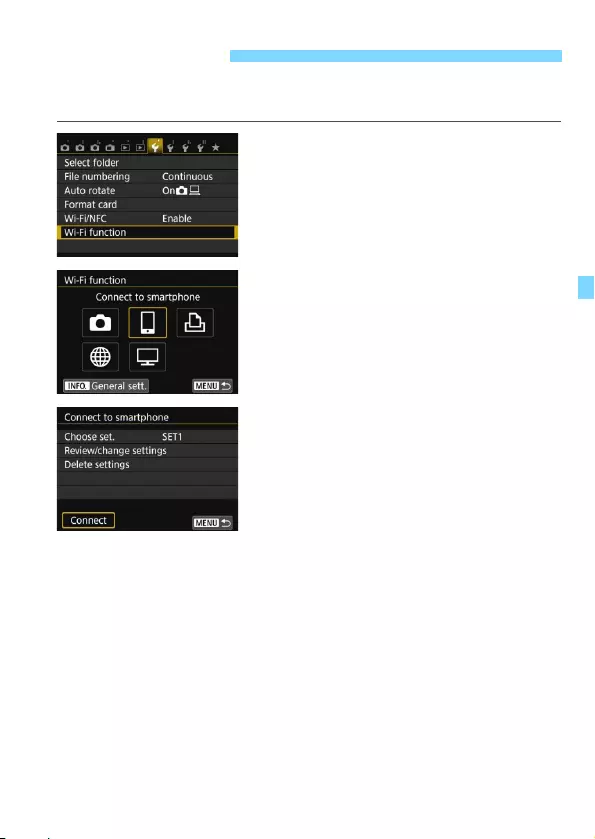
37
The camera can reconnect to a smartphone for which connection
settings have been registered.
1Select [Wi-Fi function].
Under the [51] tab, set [Wi-Fi/NFC]
to [Enable], then select [Wi-Fi
function].
2Select [q].
Select [q] (Connect to smartphone)
and press <0>.
3Establish a connection.
Select [Connect] and press <0>.
On the confirmation dialog, select
[OK].
When settings for multiple connection
destinations are registered, select
[Choose set.], select the connection
destination, then connect to the
destination.
Reconnecting
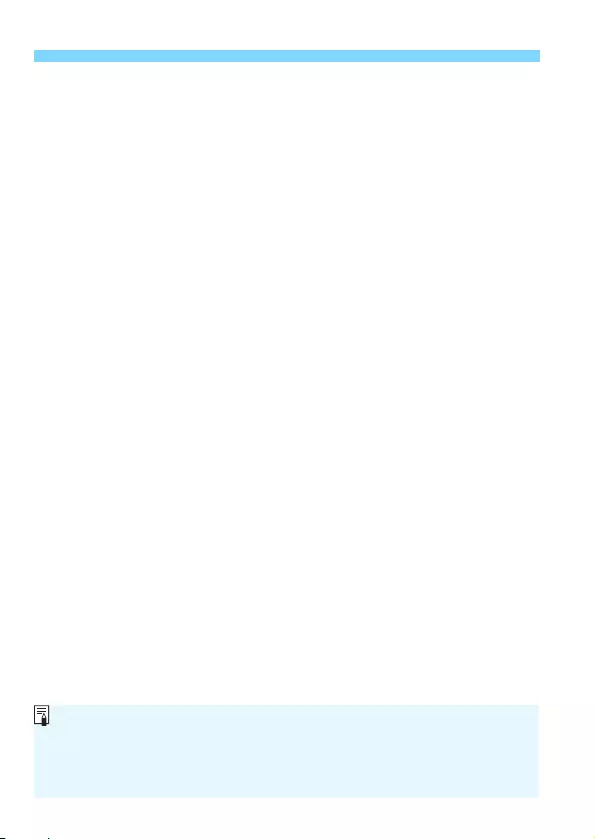
38
Reconnecting
4Activate the smartphone’s Wi-Fi
function.
If the connection destination has
been changed, restore the setting to
connect to the camera.
5Start Camera Connect on the
smartphone.
A connection will be established.
If you do not know the SSID of the camera when reconnecting, select
[Review/change settings] in step 3 to check it (p.135).
With NFC connection or when connected by selecting [Easy
connection] in camera access point mode, “_Canon0A” is appended to
the SSID of the camera.
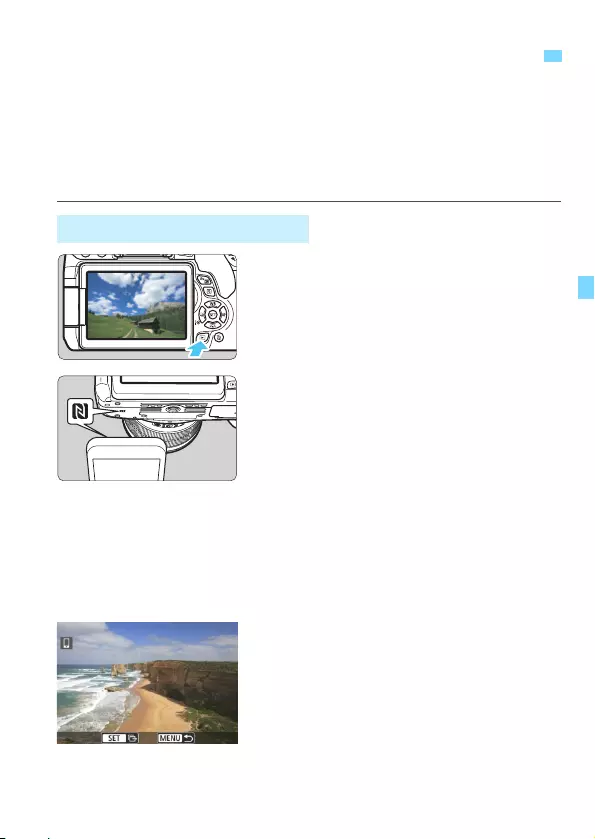
39
While playing back images on the camera, touch an NFC-enabled
smartphone to the camera to send a captured image to the smartphone.
If a connection has already been established via a wireless LAN,
terminate the connection and then play back images on the camera.
Set up the camera and smartphone to allow use of their NFC
functions in advance (p.28).
1Play back the image.
Press the <x> button to play back
an image in the single-image display.
2Touch a smartphone to the
camera.
Touch the p mark on the smartphone
to that on the camera.
When a message indicating the
connection is displayed on the
camera’s LCD monitor,
communication can be established
even if the smartphone is moved
away.
XThe camera’s <k> lamp will light up
in blue.
3Select an image to send.
Press the <Y> <Z> keys to select
an image to send.
Easy Image Transfer Using the NFC Function
Sending Images Individually
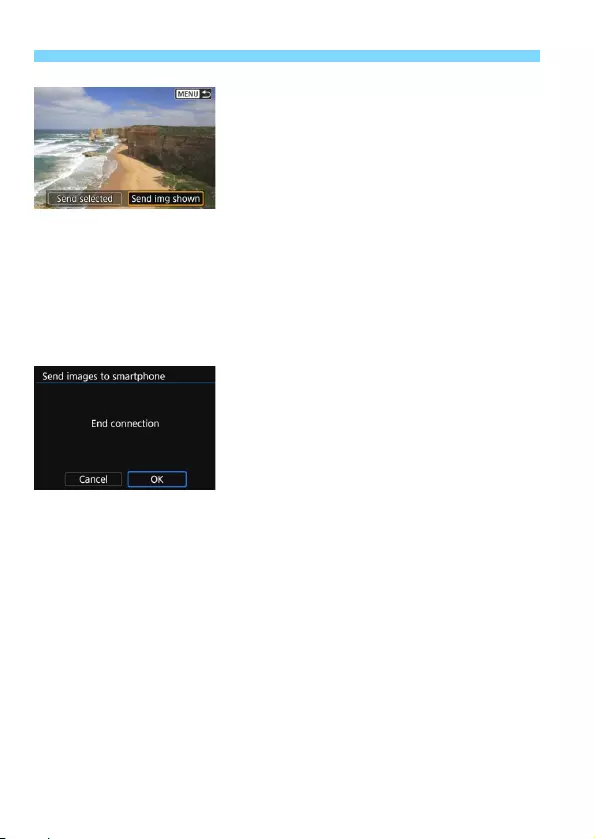
40
Easy Image Transfer Using the NFC Function
4Press <0>.
5Select [Send img shown].
Press the <Y> <Z> keys to select
[Send img shown], then press <0>.
When you select [Send selected],
the screen in step 2 on page 41 is
displayed.
XThe displayed image will be sent.
When the transfer is complete, the
screen for step 3 will reappear. To
send another image, select an image
and press <0> (p.42).
6Terminate the connection.
Press the <M> button to display
the confirmation dialog. Press the
<Z> key to select [OK], then press
<0> to terminate the connection.
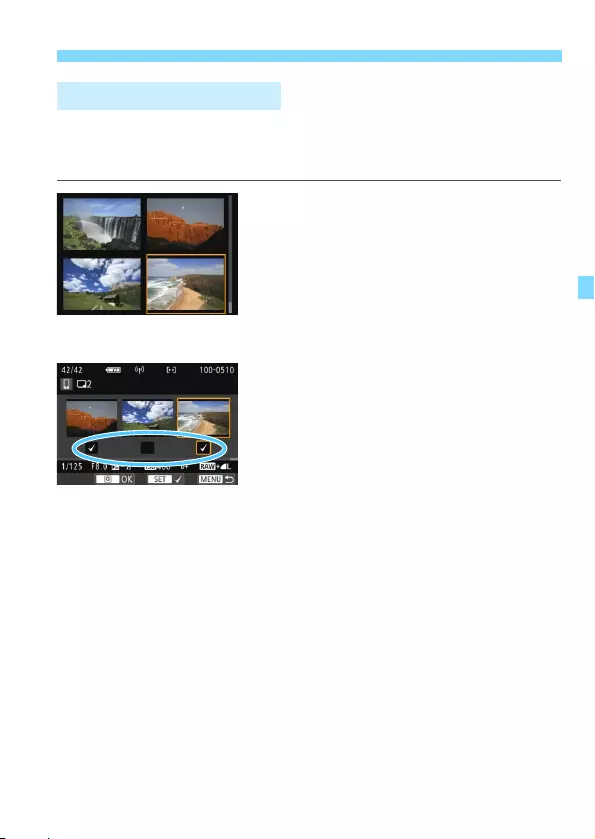
41
Easy Image Transfer Using the NFC Function
When the index display is selected in step 1 on page 39, the image
selection screen will appear on the camera after a connection is
established.
1Connect the camera to the
smartphone.
Play back images in the index display.
See step 2 on page 39 to touch the
smartphone to the camera and
establish a connection.
XThe image selection screen will
appear.
2Select the images to send.
Press the <Y> <Z> keys to select
an image to send, then add [X].
Press <0> to add or remove [X].
By pressing the <u> button, you can
switch to the single-image display
and select an image.
3Send the images.
After selecting the images to send,
press the <Q> button to send them.
Sending Multiple Images
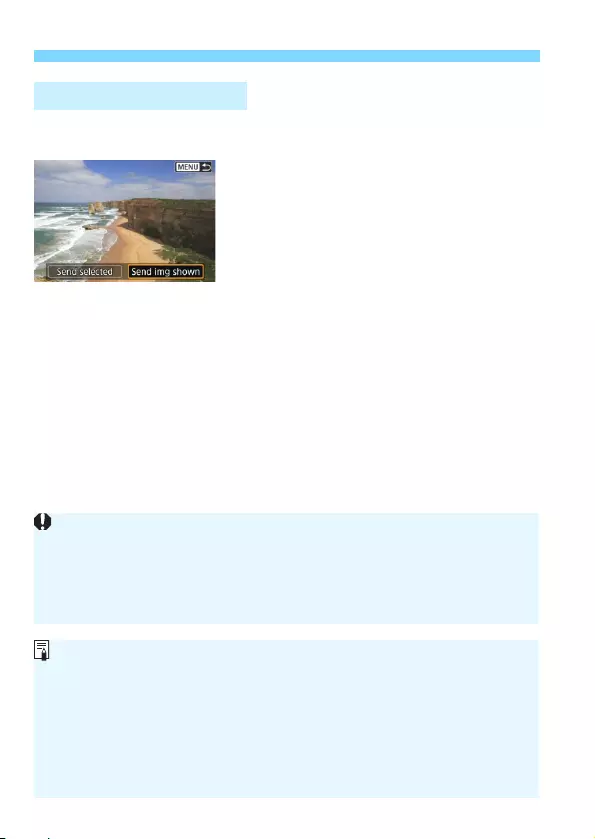
42
Easy Image Transfer Using the NFC Function
On the screen to complete the process for sending the image, press
<0> to send another image.
[Send selected]
You can select the images to send in
the image selection screen.
[Send img shown]
Sends the displayed image. Display
the image to send in advance.
Sending Another Image
If necessary, also read “NFC Function Cautions” (p.30).
While connected, a picture cannot be taken even if the camera’s shutter
button is pressed.
Images cannot be sent using the NFC function while the camera is
connected to another device via a wireless LAN. In addition, the camera
cannot be connected to multiple smartphones at the same time.
You can cancel the image transfer by selecting [Cancel] during the
transfer.
Images larger than S2 are resized to S2 when they are sent. S2 and S3
images are sent without resizing.
While connected, disabling the smartphone’s power saving function is
recommended.
Settings for easy image transfer using the NFC function are not saved on
the camera.
The camera’s <k> lamp will blink rapidly when data is being sent.
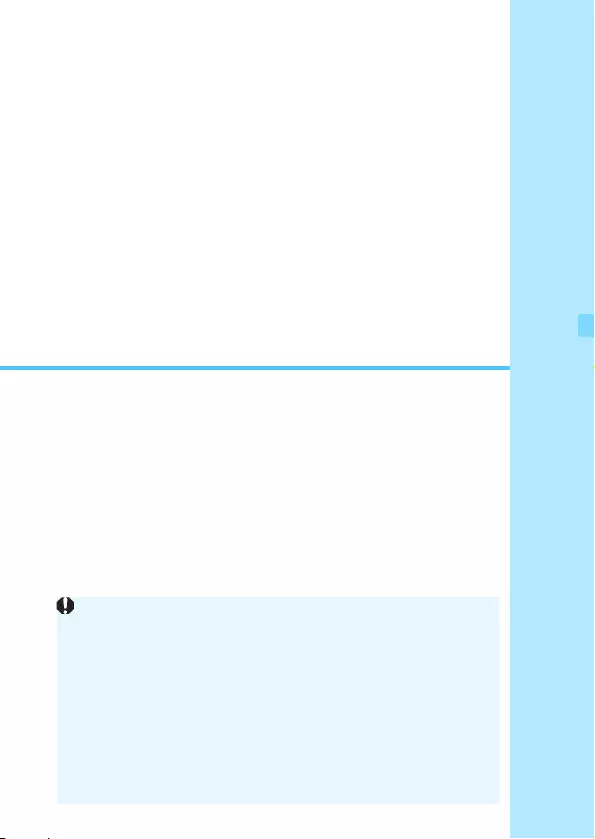
43
4
Transferring Images
Between Cameras
Images can be transferred between Canon cameras via
the built-in wireless LAN functions.
Wireless connection is possible for Canon cameras with built-in
wireless LAN functions marketed in 2012 or later. Note that the
camera cannot be connected to Canon camcorders, even if
they have built-in wireless LAN functions.
The camera cannot be connected to Canon cameras without
built-in wireless LAN functions, even if they support Eye-Fi
cards.
Still photos can be transferred only if their file format is JPEG.
For movies, a send error may occur or the sent movies may not
be played back depending on the target camera’s functionality.
(Movies cannot be sent to cameras that are not compatible with
playback of MP4-format movies.)
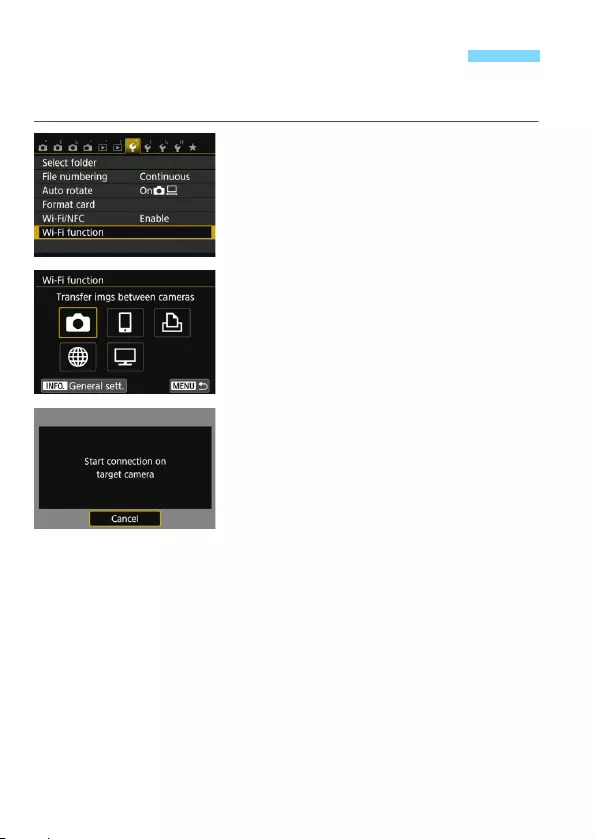
44
Register the target camera to connect to via a wireless LAN. The
camera can be connected to only one camera at a time.
1Select [Wi-Fi function].
Under the [51] tab, set [Wi-Fi/NFC]
to [Enable], then select [Wi-Fi
function].
2Select [z].
Select [z] (Transfer imgs between
cameras), then press <0>.
XThe camera’s <k> lamp will blink.
3Start the connection on the target
camera.
When the screen on the left is
displayed on the camera, start the
connection on the target camera as
well. For the operation procedure,
refer to the instruction manual of the
target camera.
XWhen a connection is established,
the settings are saved and an image
on the card is displayed.
XThe camera’s <k> lamp will light up
in blue.
Selecting the Connection Destination
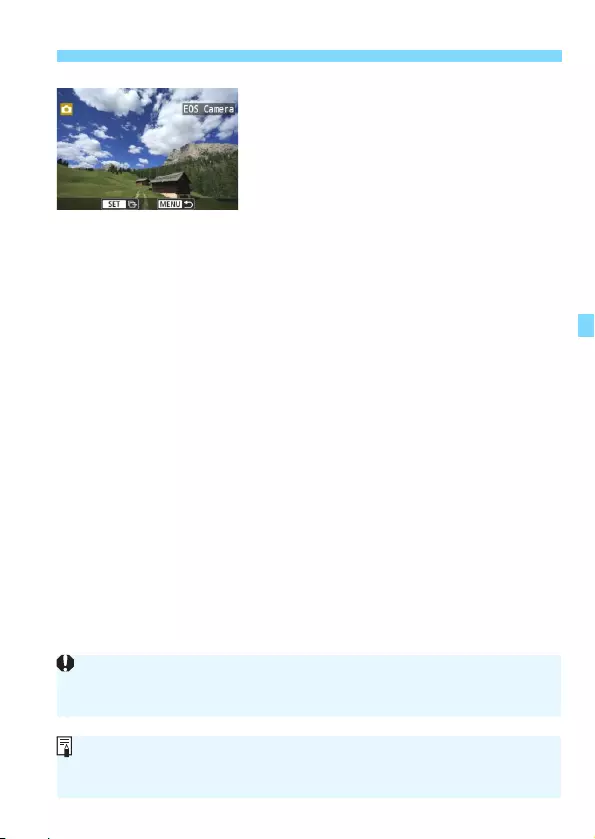
45
Selecting the Connection Destination
4Select the images to send.
Select images on the camera sending
the images (p.46).
Do not operate the camera receiving
the images.
Note that GPS information is not displayed on the camera’s playback screen
even if GPS information is appended to the received image. Shooting
locations can be viewed on a virtual map, using Map Utility (EOS software).
The connection settings are saved/registered with the nickname of the
camera to which a connection was established.
While connected, auto power off does not function.
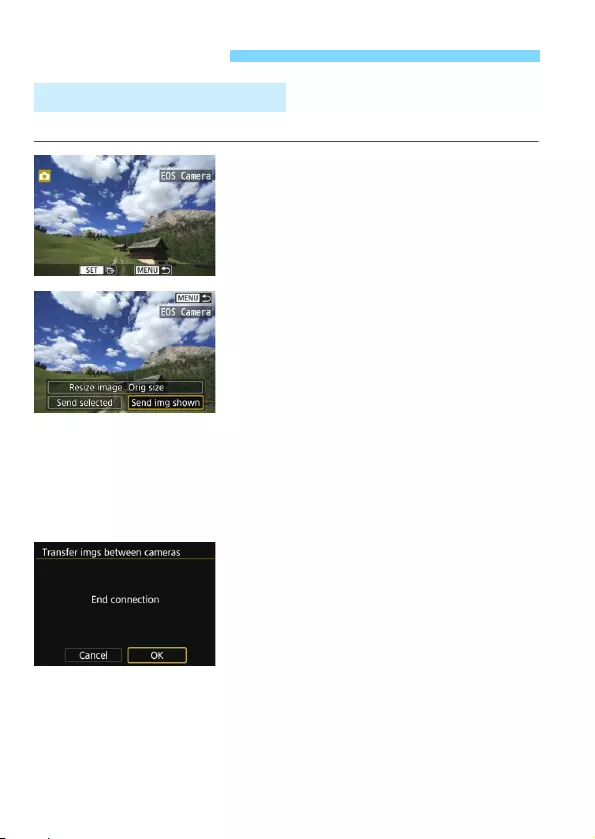
46
Select and send images individually.
1Select an image to send.
Press the <Y> <Z> keys to select
an image to send, then press <0>.
By pressing the <I> button, you
can switch to the index display and
select an image.
2Select [Send img shown].
To select a size at which to send the
image, select [Resize image] and
press <0>.
Press the <Y> <Z> keys to select
[Send img shown], then press <0>.
XThe transfer progress screen will
appear. When the transfer is
complete, the screen for step 1 will
reappear.
To send another image, repeat steps
1 and 2.
3Terminate the connection.
Press the <M> button to display
the confirmation dialog. Press the
<Z> key to select [OK], then press
<0> to terminate the connection.
XThe [Wi-Fi function] screen will
reappear.
Sending Images
Sending Images Individually
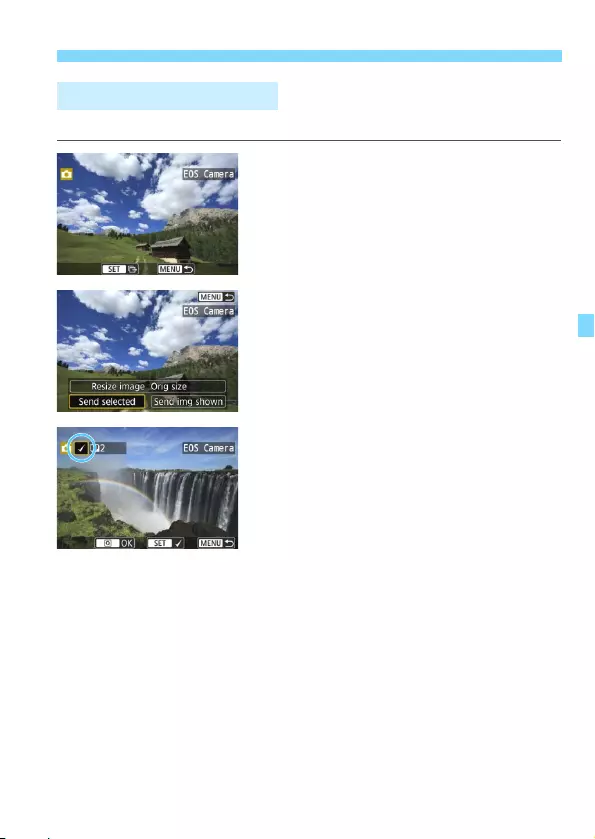
47
Sending Images
Select multiple images and send them at once.
1Press <0>.
2Select [Send selected].
To select a size at which to send the
images, select [Resize image] and
press <0>.
Press the <Y> <Z> keys to select
[Send selected], then press <0>.
3Select the images to send.
Press the <Y> <Z> keys to select
an image to send, then add [X].
Press <0> to add or remove [X].
By pressing the <I> button, you
can switch to the three-image display
and select an image.
After selecting the images to send,
press the <Q> button.
Sending Multiple Images
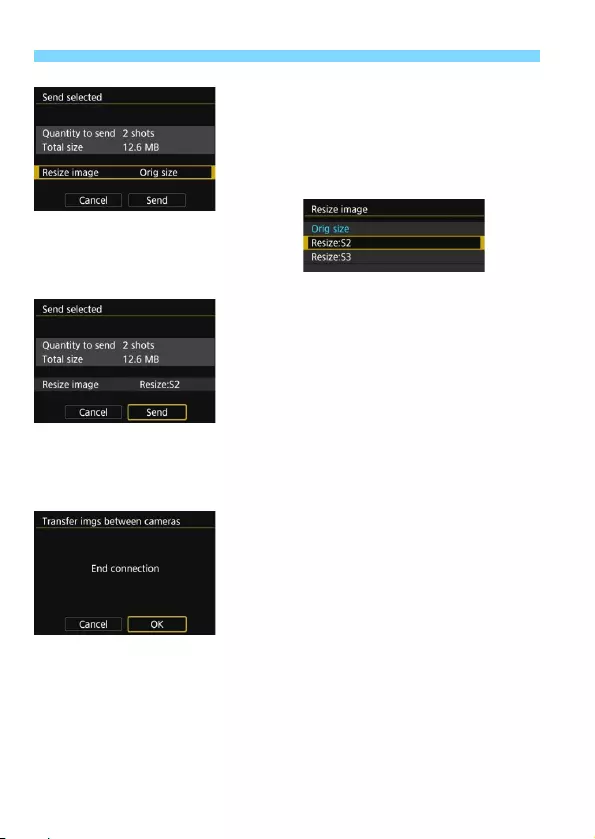
48
Sending Images
4Reduce the image size.
Set it if necessary.
On the next screen, press the <W>
<X> keys to select an image size,
then press <0>.
5Send the images.
Press the <W> <X> keys to select
[Send], then press <0> to send the
images.
XThe transfer progress screen will
appear. When the transfer is
complete, the screen for step 1 will
reappear.
To send another image, repeat steps
1 to 5.
6Terminate the connection.
Press the <M> button to display
the confirmation dialog. Press the
<Z> key to select [OK], then press
<0> to terminate the connection.
XThe [Wi-Fi function] screen will
reappear.
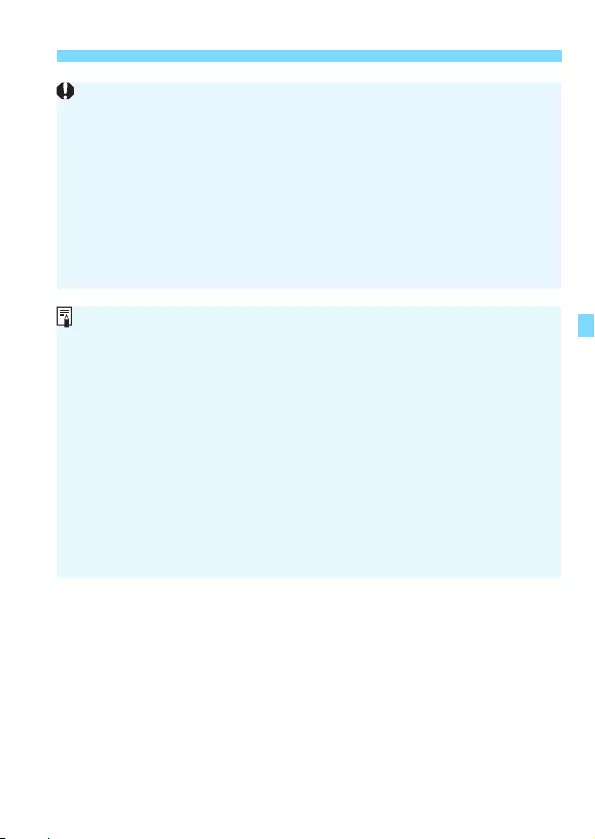
49
Sending Images
While connected, a picture cannot be taken even if the camera’s shutter
button is pressed. When you want to terminate the connection to shoot
or perform other operations, press the <M> button, then terminate
the connection on the displayed screen. To terminate the connection
during image transfer, select [Cancel] on the camera, then terminate the
connection.
When sending a large number of images or large files (total size), make
sure that the battery is adequately charged so it does not run out during
the process.
Depending on the functionality of the target camera, the movie files will
be converted when they are sent. Therefore, transfer may take longer
than usual.
RAW images cannot be sent.
You can select up to 50 files at a time.
When you reduce the image size, all images to be sent at the same time
are resized except for movies and for images that are already smaller
than the selected image size.
[Resize:S2] and [Resize:S3] are enabled only for still photos shot with
the EOS 750D. Images shot with other cameras are sent without
resizing.
The file size (total size) is based on the file sizes before resizing the
images.
You can cancel the image transfer by selecting [Cancel] during the
transfer. When [Cancel] is selected on the camera sending the images,
the image selection screen will reappear. When [Cancel] is selected on
the camera receiving the images, the connection will be terminated.
The camera’s <k> lamp will blink rapidly when data is being sent or
received.
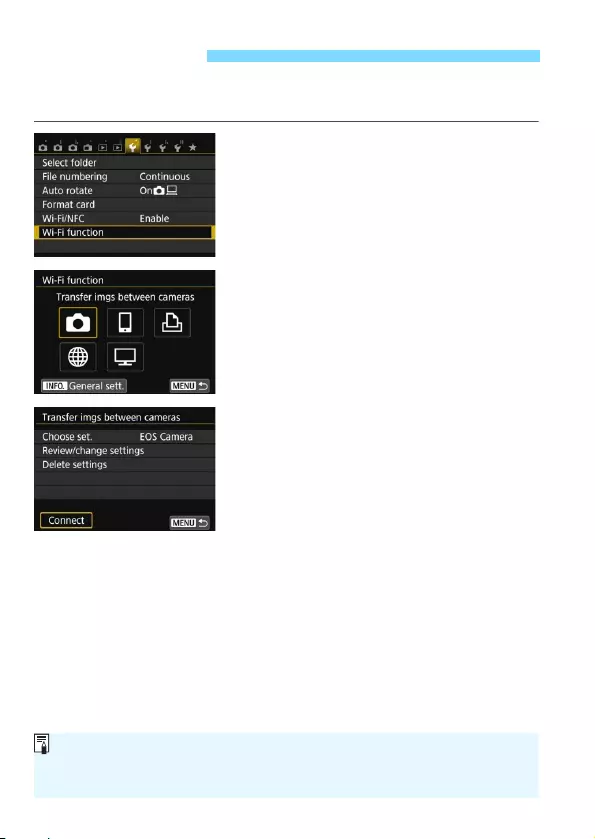
50
The camera can reconnect to another camera for which connection
settings have been registered.
1Select [Wi-Fi function].
Under the [51] tab, set [Wi-Fi/NFC]
to [Enable], then select [Wi-Fi
function].
2Select [z].
Select [z] (Transfer imgs between
cameras) and press <0>.
3Establish a connection.
Select [Connect] and press <0>.
On the confirmation dialog, select
[OK]
.
Perform the reconnection procedure
on the target camera as well.
X
The images on the card are displayed
and the images to send can be selected.
When settings for multiple connection destinations are registered,
select [Choose set.], select the connection destination, then
connect to the destination.
By default, settings are named after the nickname of the camera that
was connected to.
Reconnecting
If Wi-Fi settings are cleared (p.137) or the connection setting is deleted
(p.136) on the target camera, reconnection will no longer be established.
Select [Review/change settings] and change the settings (p.134).
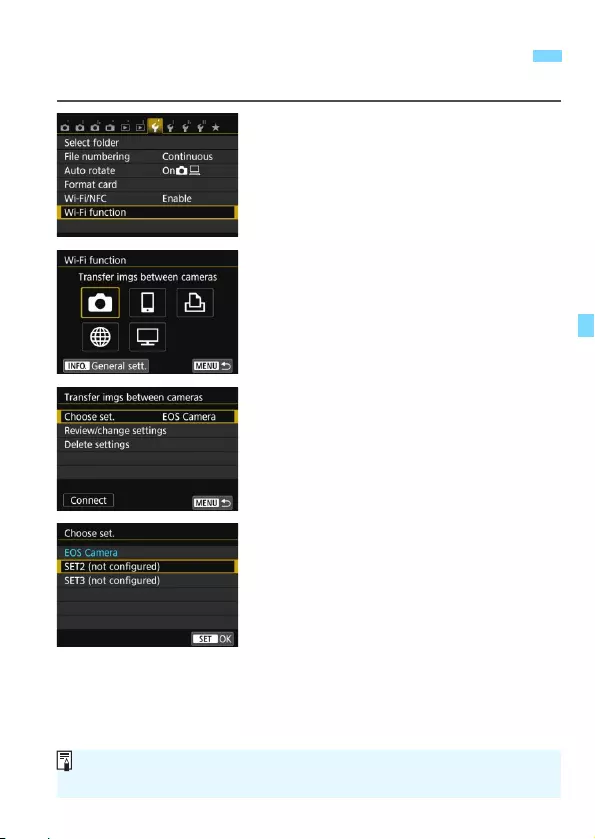
51
You can register up to three camera connection settings.
1Select [Wi-Fi function].
Under the [51] tab, set [Wi-Fi/NFC]
to [Enable], then select [Wi-Fi
function].
2Select [z].
Select [z] (Transfer imgs between
cameras) and press <0>.
3Select [Choose set.].
Select [Choose set.] and press
<0>.
4Select [SET* (not configured)].
Select [SET* (not configured)] and
press <0>.
XThe connection settings screen is
displayed. Follow the procedures
displayed to complete the connection
settings.
Registering Multiple Connection Settings
The name of the setting can be changed later (p.135).
To delete settings, see page 136.
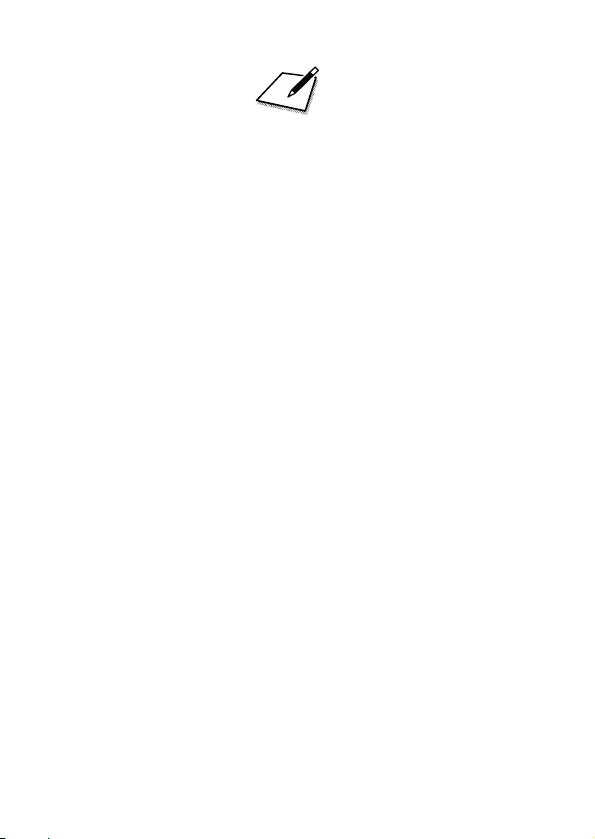
52
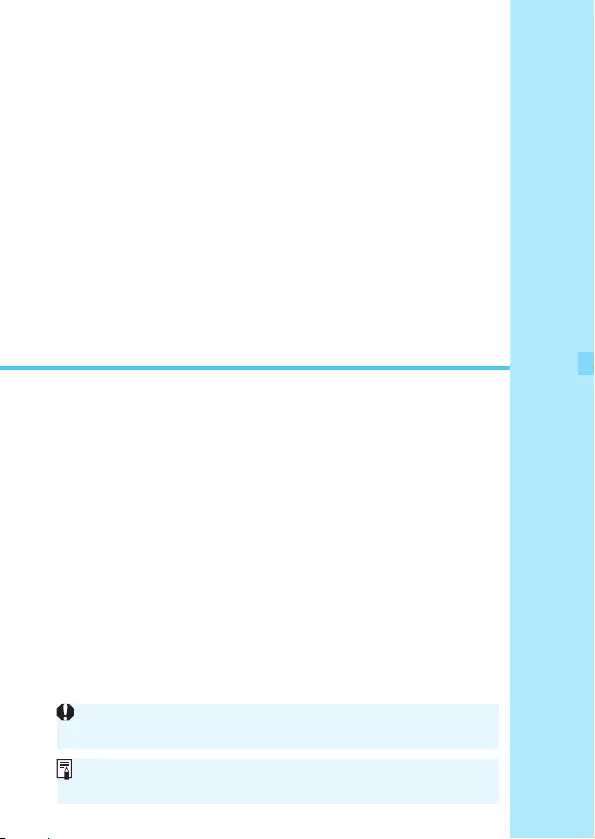
53
5
Easy Connection to
a Wi-Fi Printer
You can directly print images by connecting the camera
with a wireless LAN compatible printer supporting
PictBridge (Wireless LAN) via a wireless LAN.
When in <F> or <G> mode, or when Multi Shot Noise Reduction
is set, the camera cannot be connected to a printer.
To connect using a Wi-Fi access point, see “Advanced
Connection” (p.65).
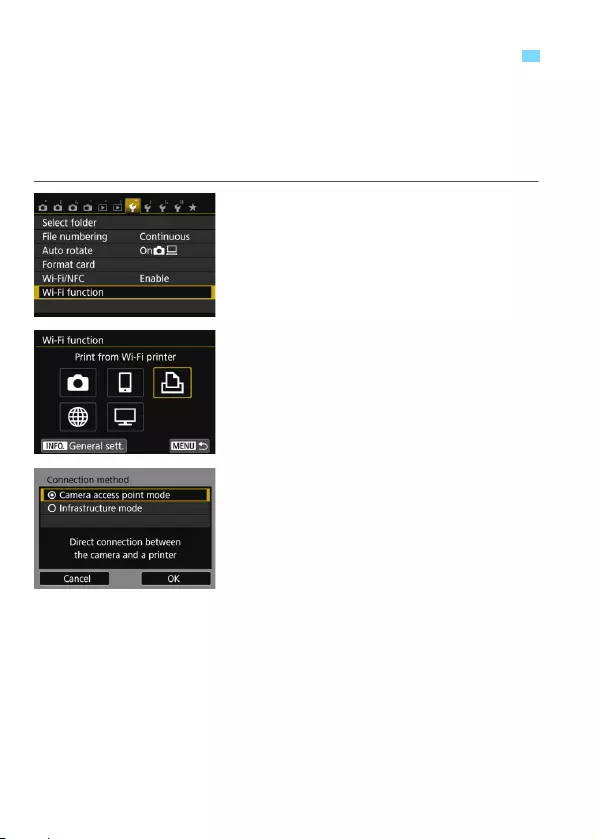
54
The camera and a printer can be directly connected via a wireless LAN.
Because the camera acts as an access point, no other access point is
necessary, so you can print images easily.
To establish a connection, operations on the printer are required. For
details, refer to the printer’s instruction manual.
1Select [Wi-Fi function].
Under the [51] tab, set [Wi-Fi/NFC]
to [Enable], then select [Wi-Fi
function].
2Select [l].
Select [l] (Print from Wi-Fi printer)
and press <0>.
XThe camera’s <k> lamp will blink.
3Select [Camera access point
mode].
Press the <W> <X> keys to select
[Camera access point mode], then
press <0>.
Select [OK] and press <0> to go to
the next screen.
Using Camera Access Point Mode to Establish a Connection
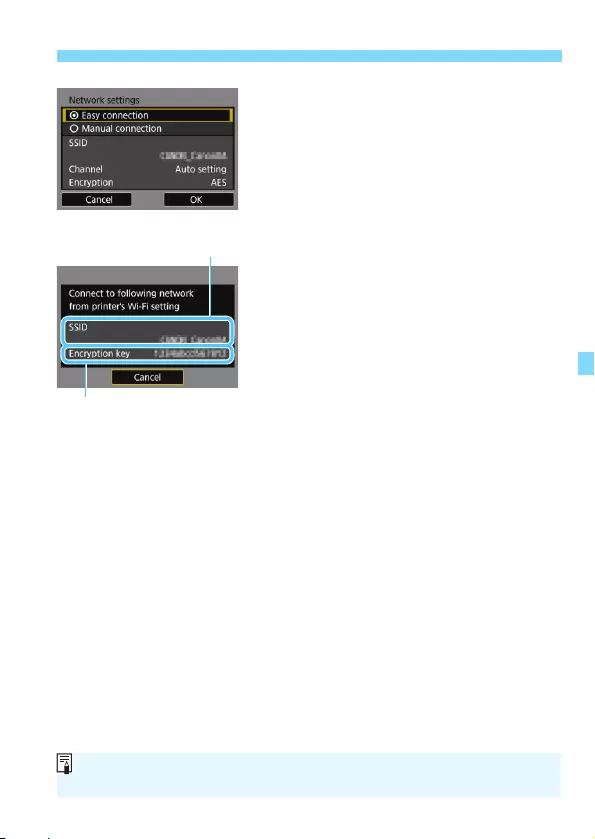
55
Using Camera Access Point Mode to Establish a Connection
4Select [Easy connection].
Press the <W> <X> keys to select
[Easy connection], then press <0>.
Select [OK] and press <0> to go to
the next screen.
For manual connection, see page
158.
5Set the printer’s Wi-Fi settings to
connect to the camera.
On the Wi-Fi settings menu of the
printer to be used, select the SSID
(network name) displayed on the
camera’s LCD monitor.
For the password, enter the
encryption key displayed on the
camera’s LCD monitor.
Encryption key (password)
SSID (network name)
When connected by selecting [Easy connection] in camera access point
mode, “_Canon0A” is appended to the SSID of the camera.
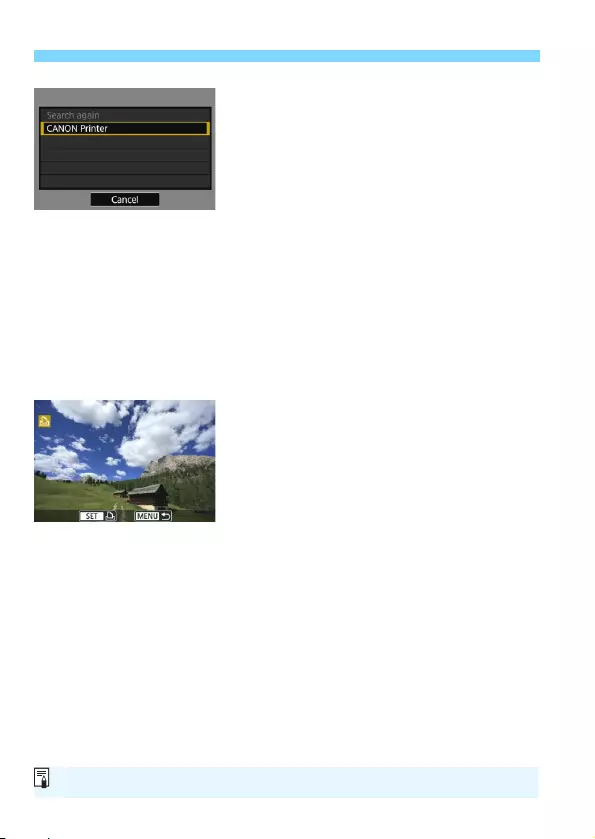
56
Using Camera Access Point Mode to Establish a Connection
6Select the printer to connect to.
When a list of detected printers is
displayed, select the printer to
connect to and press <0>.
XSome printers may make a beeping
sound.
When 16 or more printers are
detected or search takes over 3
minutes, you can select [Search
again].
XWhen a connection is established,
the settings are saved and an image
on the card is displayed.
XThe camera’s <k> lamp will light up
in blue.
7Select the images to be printed.
Select and print images on the
camera (p.57).
The settings for communicating with a printer are now complete.
To register multiple connection settings, see page 99.
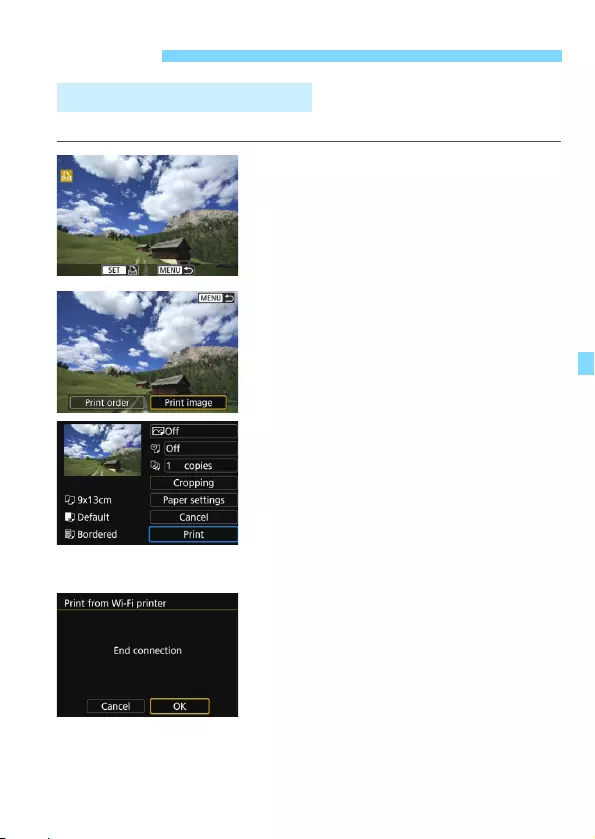
57
Select and print images individually.
1Select an image to print.
Press the <Y> <Z> keys to select
an image to print, then press <0>.
By pressing the <I> button, you
can switch to the index display and
select an image.
2Select [Print image].
Press the <Y> <Z> keys to select
[Print image], then press <0>.
XThe print setting screen will appear.
3Start printing.
For the setting procedures, refer to
“Printing Images” in the Camera
Instruction Manual.
XWhen printing is completed, the
screen for step 1 will reappear. To
print another image, repeat steps 1 to
3.
4Terminate the connection.
Press the <M> button to display
the confirmation dialog. Press the
<Z> key to select [OK], then press
<0> to terminate the connection.
XThe [Wi-Fi function] screen will
reappear.
Printing
Printing Images Individually
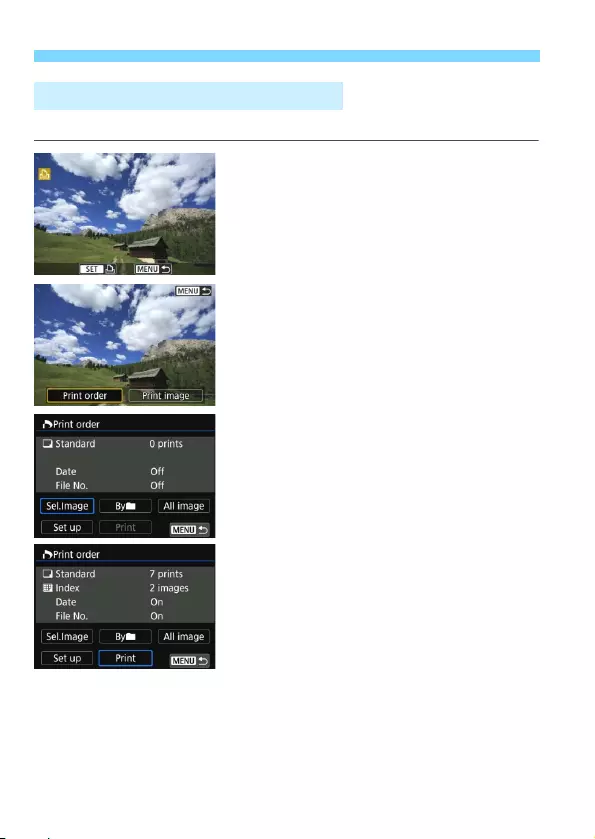
58
Printing
Print by specifying the printing options.
1Press <0>.
2Select [Print order].
Press the <Y> <Z> keys to select
[Print order], then press <0>.
XThe [Print order] screen will appear.
3Set the printing options.
For the setting procedures, refer to
“Printing Images” in the Camera
Instruction Manual.
4Start printing.
Select [Print] and press <0>.
Follow the procedures displayed to
perform printing.
XWhen printing is complete, the [Print
order] screen will reappear.
Printing by Specifying the Options
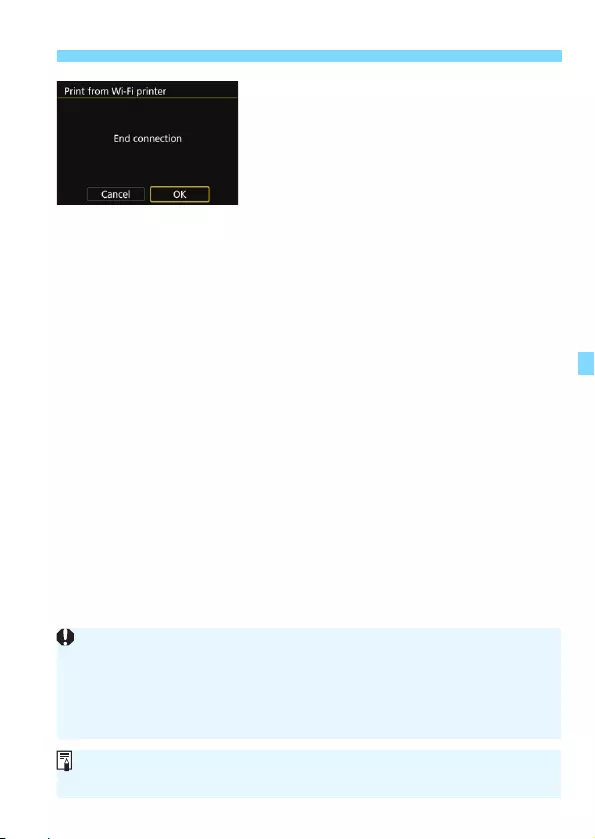
59
Printing
5Terminate the connection.
Press the <M> button to return to
the screen in step 1.
Press the <M> button again to
display the confirmation dialog. Press
the <Z> key to select [OK], then
press <0> to terminate the
connection.
XThe [Wi-Fi function] screen will
reappear.
While connected, a picture cannot be taken even if the camera’s shutter
button is pressed.
When sending a large number of images or large files (total size), make
sure that the battery is adequately charged so it does not run out during
the process.
Movies cannot be printed.
You can also print RAW images taken with this camera.
The camera’s <k> lamp will blink rapidly when an image is being sent.
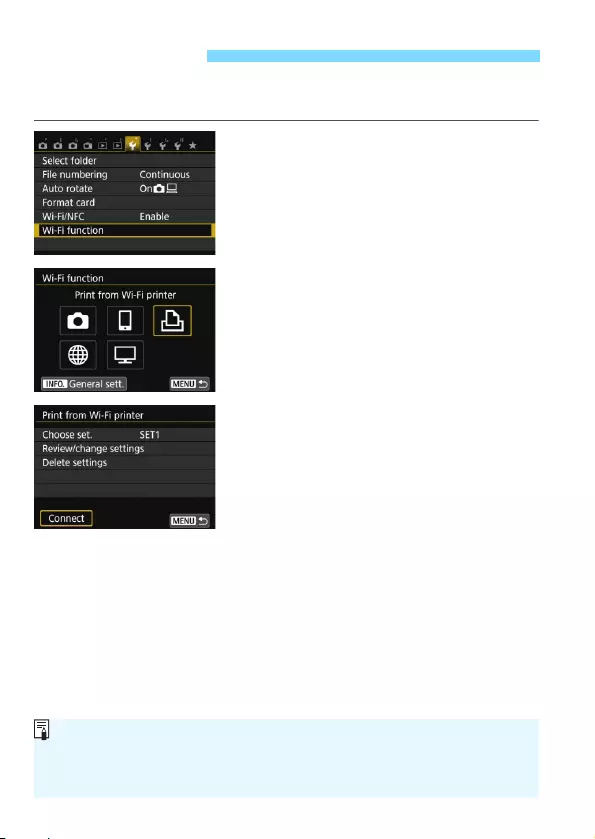
60
The camera can reconnect to a printer for which connection settings
have been registered.
1Select [Wi-Fi function].
Under the [51] tab, set [Wi-Fi/NFC]
to [Enable], then select [Wi-Fi
function].
2Select [l].
Select [l] (Print from Wi-Fi printer)
and press <0>.
3Establish a connection.
Select [Connect] and press <0>.
On the confirmation dialog, select
[OK].
XThe camera will reconnect to the
printer.
When settings for multiple connection
destinations are registered, select
[Choose set.], select the connection
destination, then connect to the
destination.
If the printer’s connection destination
has been changed, restore the setting
to connect to the camera before
performing this operation.
Reconnecting
If you do not know the SSID of the camera when reconnecting, select
[Review/change settings] in step 3 to check it (p.135).
When connected by selecting [Easy connection] in camera access
point mode, “_Canon0A” is appended to the SSID of the camera.
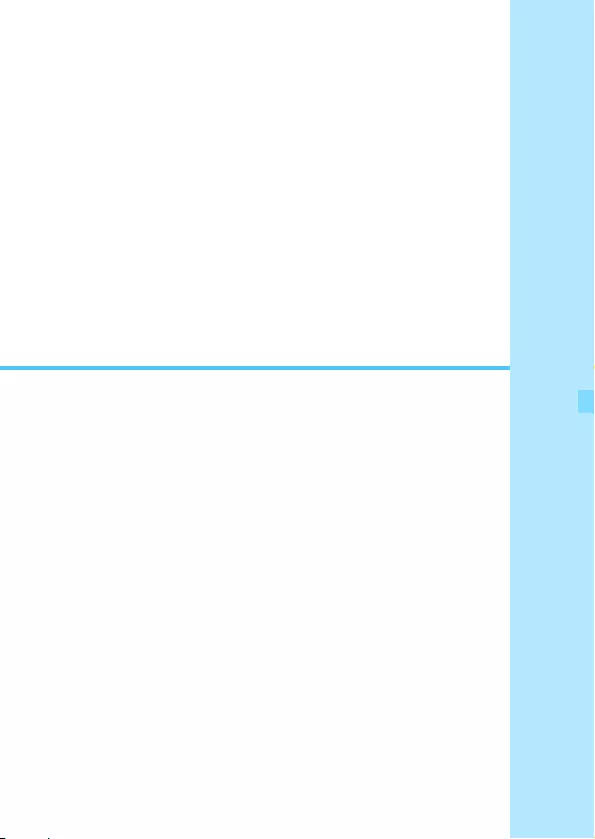
61
6
Easy Connection to
Connect Station
Connect Station (sold separately) is a device that allows
you to import captured still photos and movies for
viewing on your TV set, smartphone, etc., or sharing
them over a network.
You can easily save still photos and movies to Connect
Station by holding this camera close to the Connect
Station.
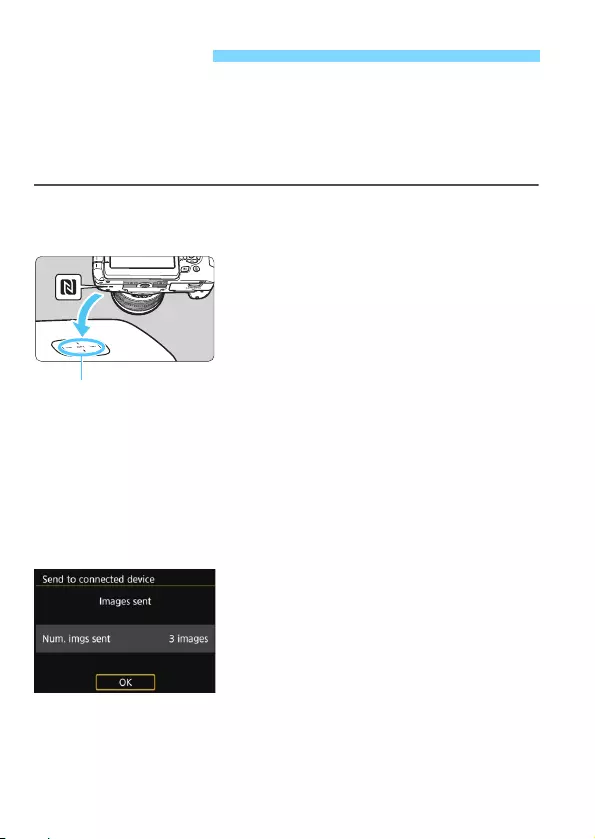
62
This section explains how to connect the camera and Connect Station
(sold separately) via a wireless LAN. To save images in other ways,
refer to the Connect Station instruction manual.
Set up the camera to allow use of its NFC function in advance
(p.28).
1Set up the camera to allow use of
its NFC function (p.28).
2Hold the camera close to the
Connect Station.
Turn on the camera and Connect
Station, then hold the camera’s p
mark close to the Connect Station’s
NFC connect point.
XA message indicating the connection
is displayed on the camera’s LCD
monitor.
When a connection is established,
Connect Station checks the images
on the memory card, then saves only
the unsaved images.
XThe camera’s <k> lamp will light up
in blue.
3Terminate the connection.
After images are saved, the screen
on the left will appear on the camera’s
LCD monitor. Press <0> to
terminate the connection.
Saving Images
NFC connect point
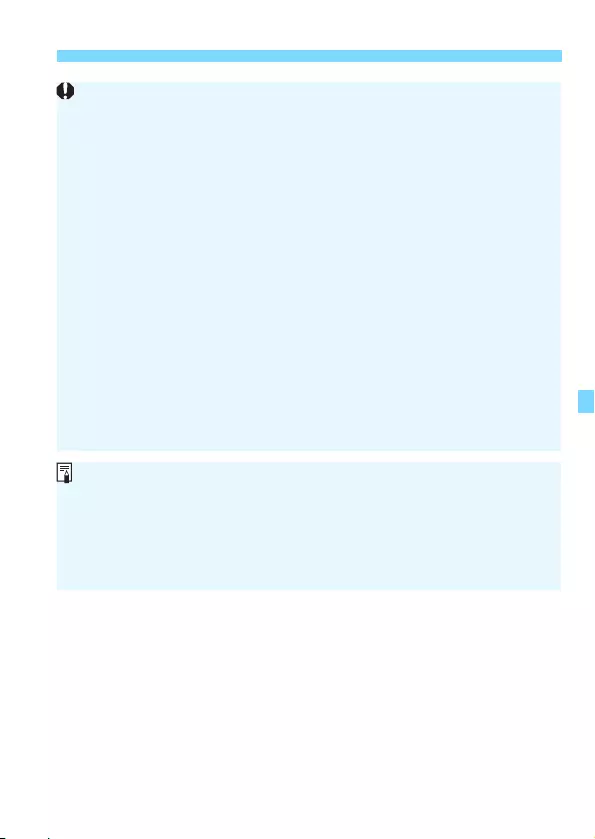
63
Saving Images
Do not drop the camera on Connect Station or touch the camera to it with
too much force. Doing so may damage Connect Station’s internal hard
disk.
Since the camera may not be recognized readily, hold it carefully close to
Connect Station while changing the camera’s position or angle.
Just holding the camera close to the Connect Station may not establish a
connection. In such a case, gently touch Connect Station with the
camera.
A connection cannot be established via the NFC function while shooting
with the camera, when the power switch is set to <k>, when there is no
card, or when the LCD monitor is closed with the screen facing inward.
When holding the camera close to the Connect Station, do not leave
anything between the camera and Connect Station. In addition, when a
case is attached to the camera, communication may not be possible via
NFC function.
When Battery Grip BG-E18 (sold separately) is attached, a connection
cannot be established via the NFC function.
If the camera and Connect Station are moved too far away from each
other while importing images, import may take time or the connection
may be terminated.
If the camera’s battery runs out during import, the import will stop.
Charge the battery, then try importing again.
A connection can be established even when the camera’s power is in the
auto power off state. However, if a connection cannot be established,
cancel auto power off, then establish a connection.
When all images are already imported, import does not start. In such a
case, select [OK] to terminate the connection.
When there are a large number of images on the memory card, it may
take time to check and save the images.
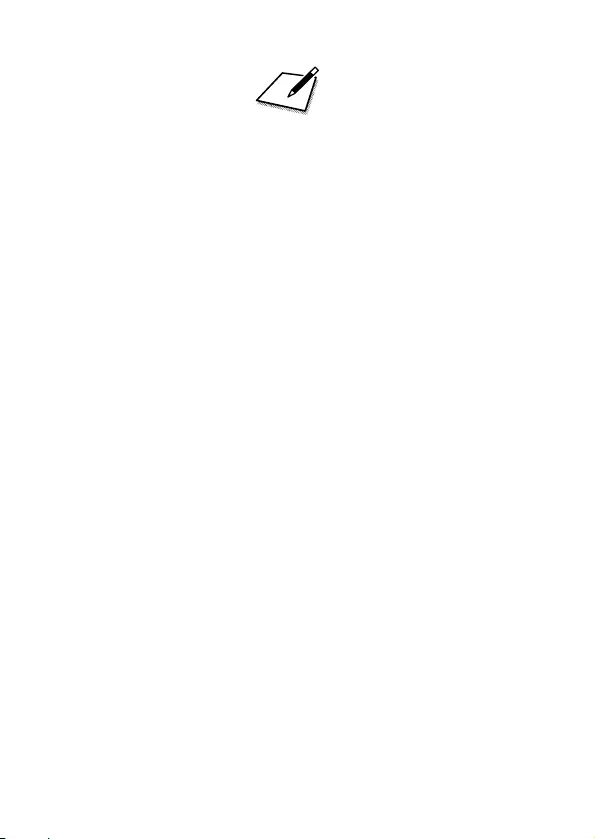
64
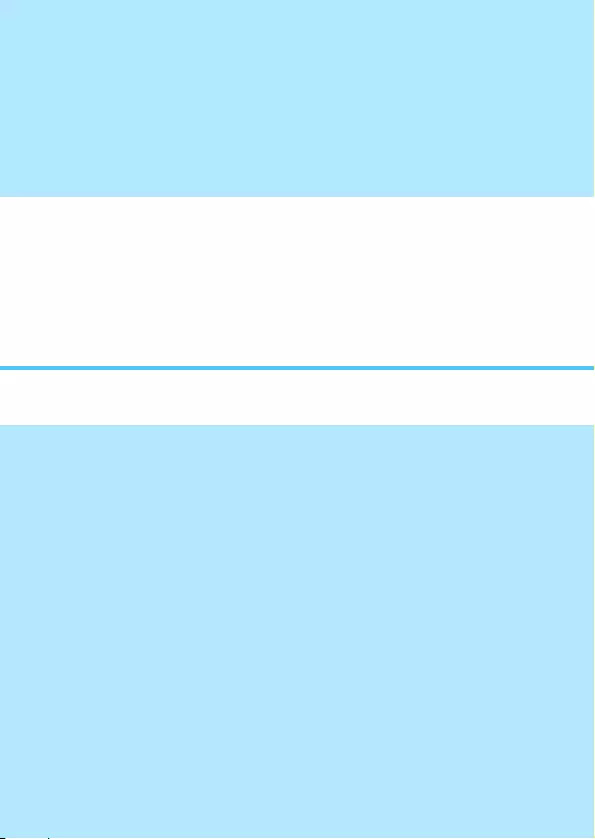
65
Advanced Connection
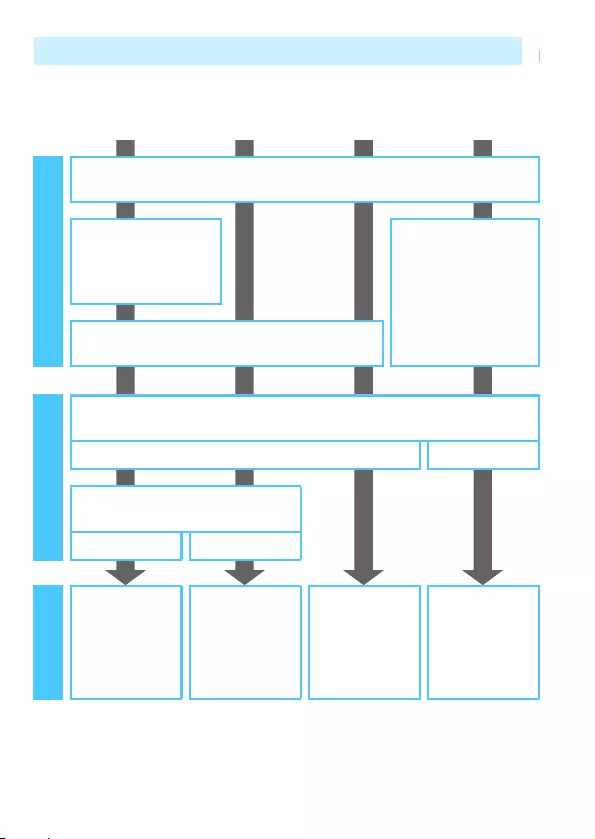
66
Wireless LAN Function Flowchart (Advanced Connection)
q
Smartphone
l
Printer
o
Media player
m
Web service
Register a nickname (p.20)
Install Camera
Connect on a
smartphone (p.68)
• Register with
CANON iMAGE
GATEWAY (p.108)
• Register Web
services on the
camera (p.108)
Connect each device to a Wi-Fi access point*
Connect the camera to a Wi-Fi access point
(p.69) (p.107)
Connect the camera to each device
(p.83) (p.93)
Make images
viewable and
shoot remotely
(p.86)
Print images
(p.95)
View images
(p.101)
Save and share
images
(p.121)
Set upConnectUse
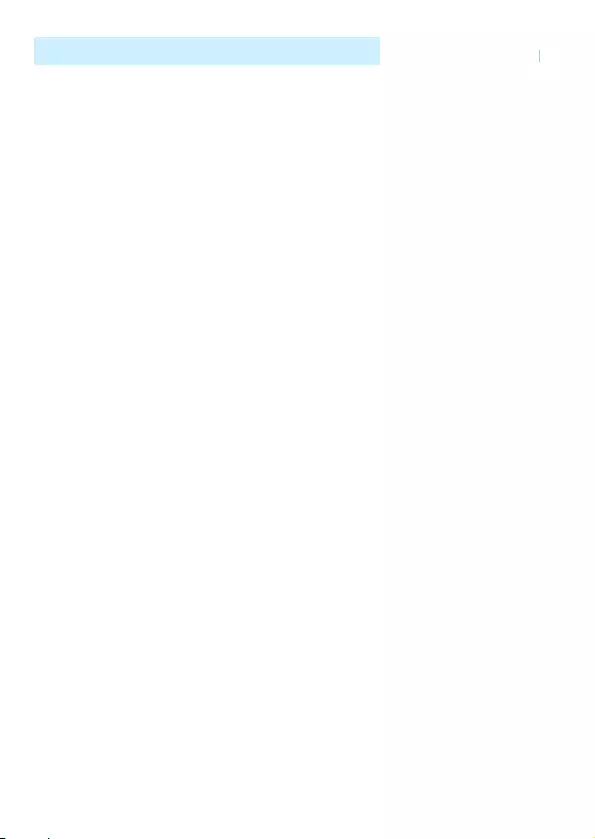
68
To use [q] (Connect to smartphone), the dedicated application
Camera Connect (free of charge) must be installed on the
smartphone in advance. Camera Connect can be downloaded from
the App Store or Google Play.
To use Camera Connect, a smartphone on which iOS or Android
installed is necessary. For information on supported operating
systems, refer to the download site of Camera Connect.
When an NFC-enabled smartphone on which Camera Connect is
not installed is touched to the camera, the Camera Connect
download screen will be displayed on the smartphone.
Interface or functions of Camera Connect are subject to change, for
application improvement or update. In such a case, features of
Camera Connect may differ from sample screens or operation
instructions in this manual.
The camera cannot be connected to a smartphone when the power
switch is set to <k>.
Preparing to Connect to a Smartphone
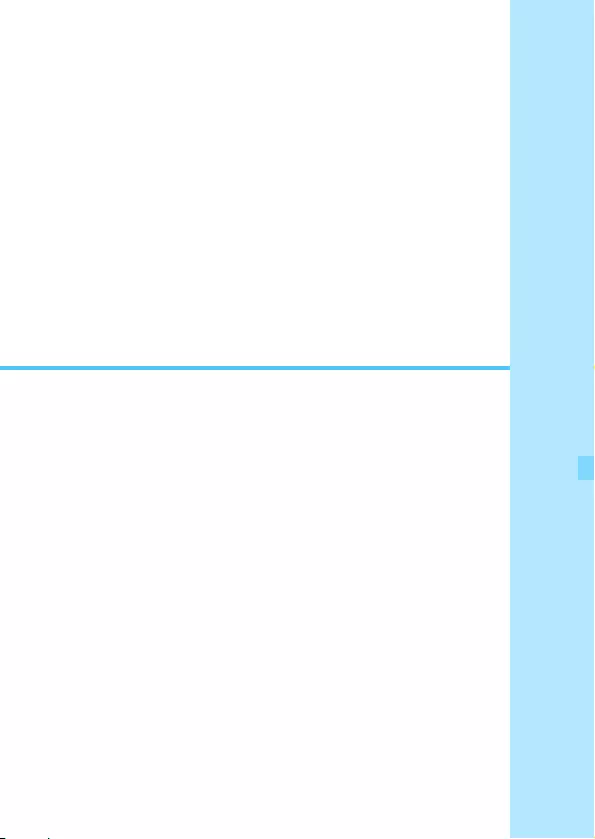
69
7
Using a Wi-Fi
Access Point
Connecting to a Wi-Fi access point gives you access to
the following functions:
• Connecting to a smartphone
• Printing images using a Wi-Fi printer
• Viewing images using a media player
• Sending images to a Web service*
* To send images to a Web service, skip the explanation in this chapter
and see page 107.
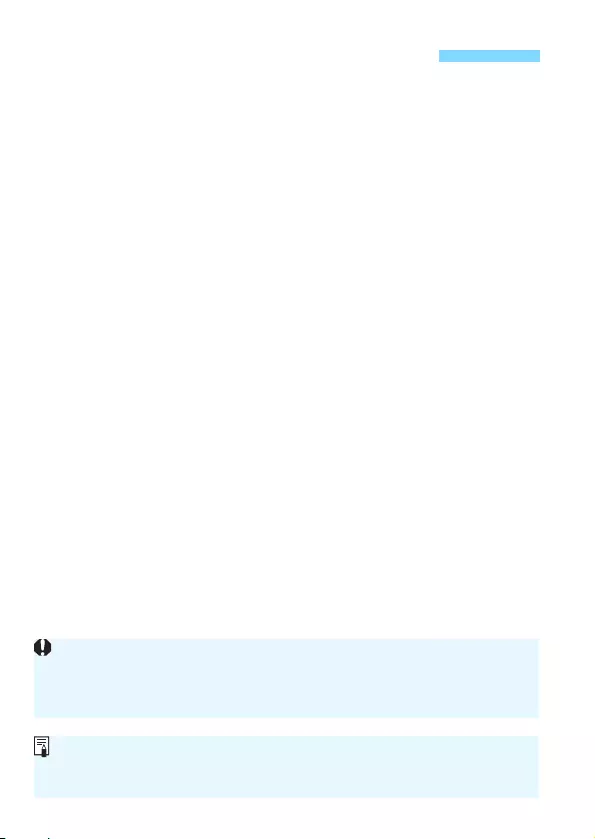
70
To start with, check if the access point supports Wi-Fi Protected Setup
(WPS) that allows easy connection between Wi-Fi devices.
If you do not know if the access point you use is WPS-compatible, refer
to the access point instruction manual or other documentation.
When WPS is supported
The following two connection methods are available. Connection
can be established easier with WPS (PBC mode). However, both
provide high security settings.
• Connection via WPS (PBC mode): Perform the operations
described on page 71.
• Connection via WPS (PIN mode): Perform the operations
described on page 74.
When WPS is not supported
• Manual connection by searching networks: Perform the operations
described on page 78.
Checking the Type of Access Point
If stealth functions of the access point are enabled, connection may
be disabled. Deactivate stealth functions.
When connecting to a network that has a network administrator, ask the
administrator about the detailed setting procedures.
If the network you use filters by MAC address, register the MAC address of
the camera at the access point. The MAC address can be checked on the
[General sett.] screen (p.138).
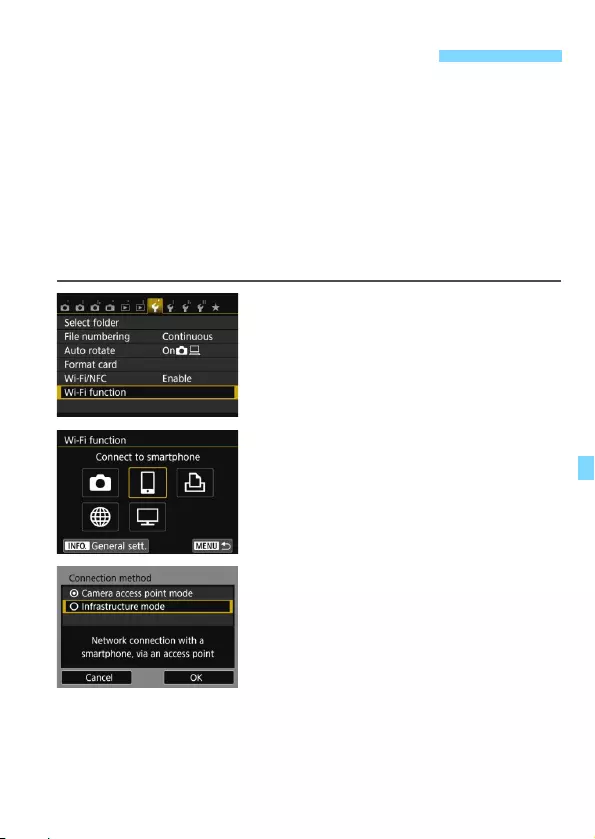
71
This is a connection mode available when using an access point
compatible with WPS. In pushbutton connection mode (PBC mode), the
camera and the access point can be connected simply by pressing the
WPS button on the access point.
If multiple access points are active in the surrounding area, it may be
more difficult to establish a connection. In such a case, try using
[WPS (PIN mode)] to establish a connection.
Check the position of the WPS button on the access point in
advance.
It may take approx. one minute to establish a connection.
1Select [Wi-Fi function].
Under the [51] tab, set [Wi-Fi/NFC]
to [Enable], then select [Wi-Fi
function].
2Select an item.
Select either [q] [l] or [o], then
press <0>.
XThe camera’s <k> lamp will blink.
3Select [Infrastructure mode].
Displayed when [q] or [l] is
selected. Go to step 4 when selecting
[o].
Press the <W> <X> keys to select
[Infrastructure mode], then press
<0>.
Select [OK] and press <0> to go to
the next screen.
Connection via WPS (PBC Mode)
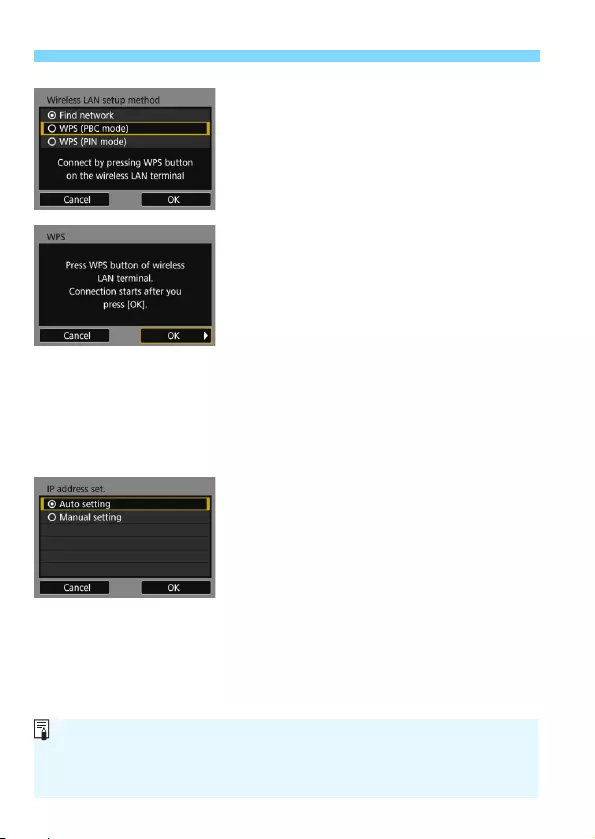
72
Connection via WPS (PBC Mode)
4Select [WPS (PBC mode)].
Press the <W> <X> keys to select
[WPS (PBC mode)], then press
<0>.
Select [OK] and press <0> to go to
the next screen.
5Connect to the access point.
Press the access point’s WPS button.
For details about where the button is
located and how long to press it, refer
to the access point’s instruction
manual.
Select [OK] and press <0> to
establish a connection with the
access point.
XWhen a connection with the access
point is established, the next screen
is displayed.
6Select [Auto setting].
Press the <W> <X> keys to select
[Auto setting], then press <0>.
Select [OK] and press <0> to
display the setting screen for the
Wi-Fi function selected in step 2
(p.73).
If [Auto setting] results in an error or
if you want to specify the settings
manually, see page 160.
The IP address can only be set automatically in environments using DHCP
servers, or access points or routers with DHCP server functionality, such
that IP addresses and related settings are assigned and configured
automatically.
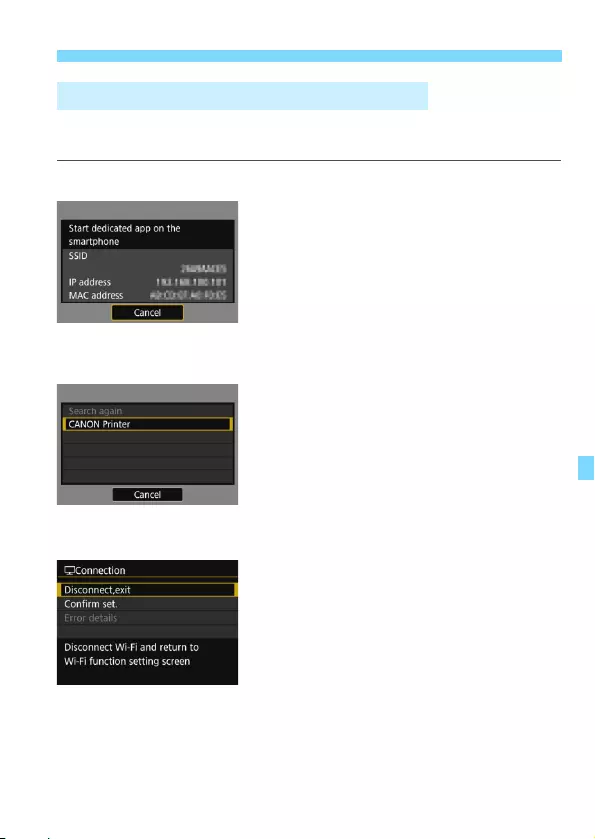
73
Connection via WPS (PBC Mode)
This section explains how to set the screens for the Wi-Fi function.
Read the page that introduces the selected Wi-Fi function.
Connecting to a Smartphone: Chapter 8 (p.83)
Printing Images Using a Wi-Fi Printer: Chapter 9 (p.93)
Viewing Images Using a Media Player: Chapter 10 (p.101)
The settings for networking with the
media player are now complete.
XThe camera’s <k> lamp will light up
in blue.
For more information on using this
function, see Chapter 10.
Specifying Settings for the Wi-Fi Function
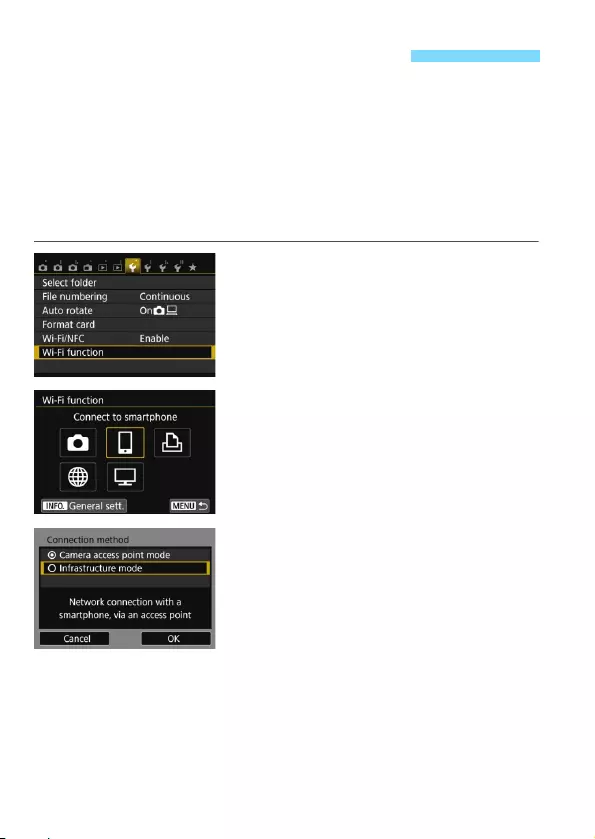
74
This is a connection mode available when using an access point
compatible with WPS. In PIN code connection mode (PIN mode), an 8-
digit identification number specified on the camera is set at the access
point to establish a connection.
Even if there are multiple access points active in the surrounding
area, a relatively reliable connection can be established using this
shared identification number.
It may take approx. one minute to establish a connection.
1Select [Wi-Fi function].
Under the [51] tab, set [Wi-Fi/NFC]
to [Enable], then select [Wi-Fi
function].
2Select an item.
Select either [q] [l] or [o], then
press <0>.
XThe camera’s <k> lamp will blink.
3Select [Infrastructure mode].
Displayed when [q] or [l] is
selected. Go to step 4 when selecting
[o].
Press the <W> <X> keys to select
[Infrastructure mode], then press
<0>.
Select [OK] and press <0> to go to
the next screen.
Connection via WPS (PIN Mode)
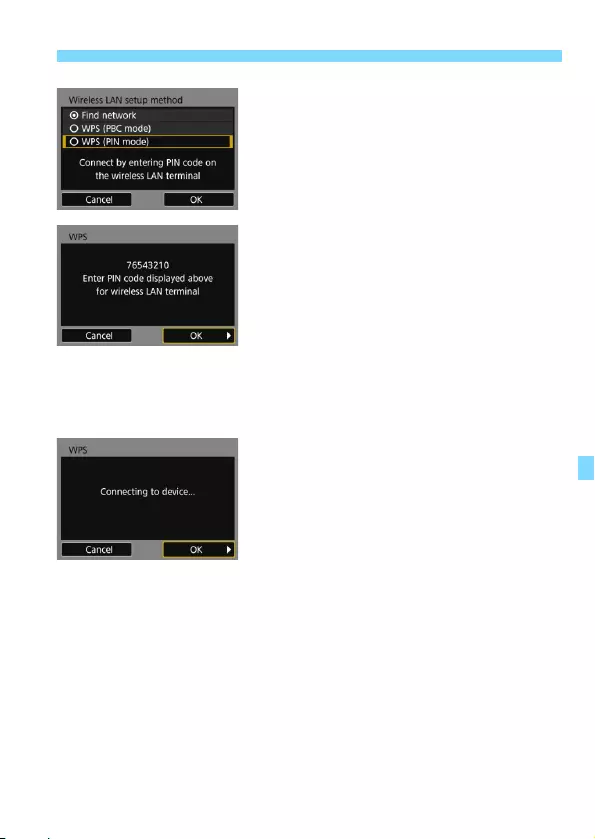
75
Connection via WPS (PIN Mode)
4Select [WPS (PIN mode)].
Press the <W> <X> keys to select
[WPS (PIN mode)], then press <0>.
Select [OK] and press <0> to go to
the next screen.
5Specify the PIN code at the
access point.
At the access point, specify the 8-digit
PIN code displayed on the camera’s
LCD monitor.
For instructions on setting PIN codes
at the access point, refer to the
access point’s instruction manual.
After the PIN code is specified, select
[OK] and press <0>.
6Connect to the access point.
Select [OK] and press <0> to
establish a connection with the
access point.
XWhen a connection with the access
point is established, the next screen
is displayed.
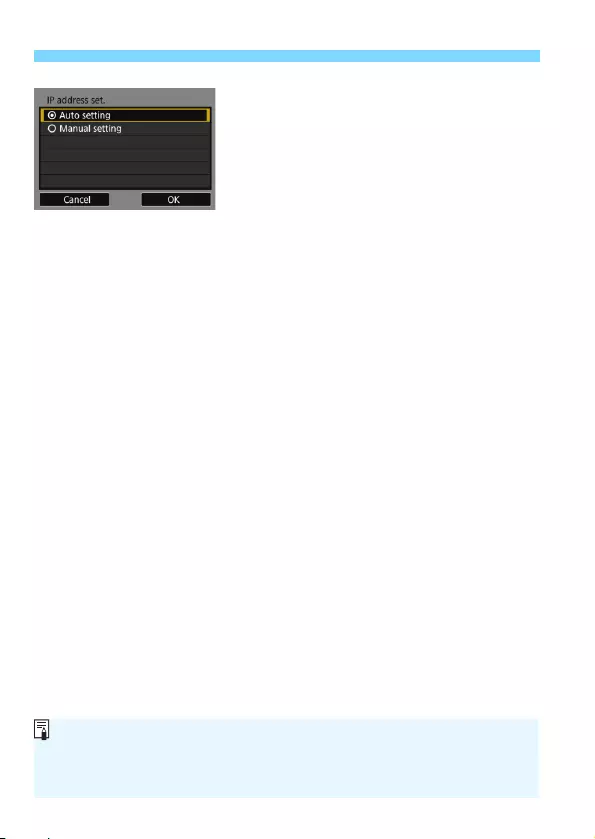
76
Connection via WPS (PIN Mode)
7Select [Auto setting].
Press the <W> <X> keys to select
[Auto setting], then press <0>.
Select [OK] and press <0> to
display the setting screen for the
Wi-Fi function selected in step 2
(p.77).
If [Auto setting] results in an error or
if you want to specify the settings
manually, see page 160.
The IP address can only be set automatically in environments using DHCP
servers, or access points or routers with DHCP server functionality, such
that IP addresses and related settings are assigned and configured
automatically.
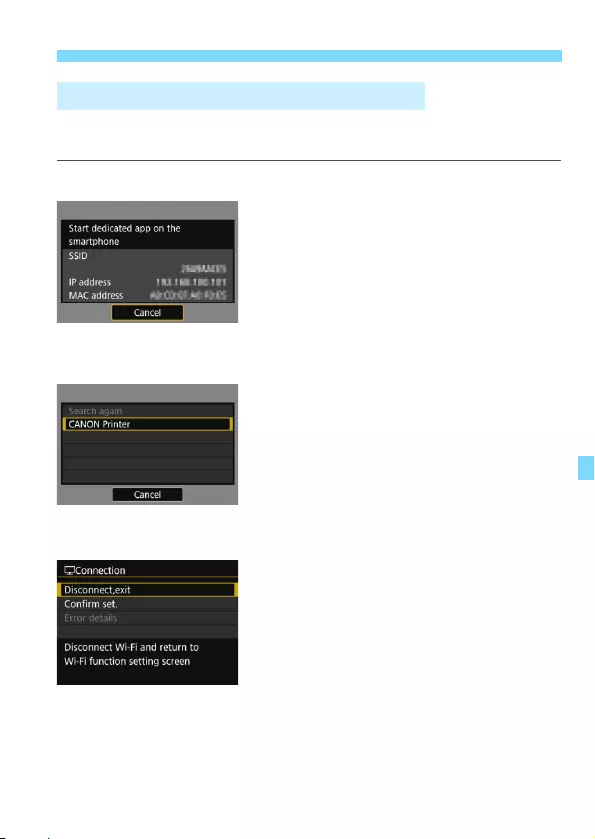
77
Connection via WPS (PIN Mode)
This section explains how to set the screens for the Wi-Fi function.
Read the page that introduces the selected Wi-Fi function.
Connecting to a Smartphone: Chapter 8 (p.83)
Printing Images Using a Wi-Fi Printer: Chapter 9 (p.93)
Viewing Images Using a Media Player: Chapter 10 (p.101)
The settings for networking with the
media player are now complete.
XThe camera’s <k> lamp will light up
in blue.
For more information on using this
function, see Chapter 10.
Specifying Settings for the Wi-Fi Function
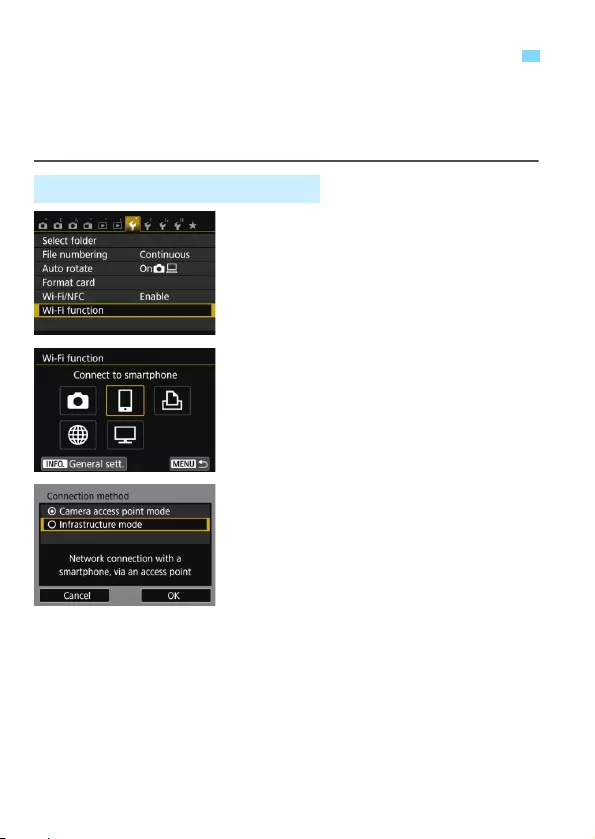
78
When [Find network] is selected, a list of active access points nearby
is displayed, accompanied by information about them. Select the SSID
(or ESS-ID) of the access point to connect to and establish a
connection.
1Select [Wi-Fi function].
Under the [51] tab, set [Wi-Fi/NFC]
to [Enable], then select [Wi-Fi
function].
2Select an item.
Select either [q] [l] or [o], then
press <0>.
XThe camera’s <k> lamp will blink.
3Select [Infrastructure mode].
Displayed when [q] or [l] is
selected. Go to step 4 when selecting
[o].
Press the <W> <X> keys to select
[Infrastructure mode], then press
<0>.
Select [OK] and press <0> to go to
the next screen.
Manual Connection by Searching Networks
Selecting the Wireless Network
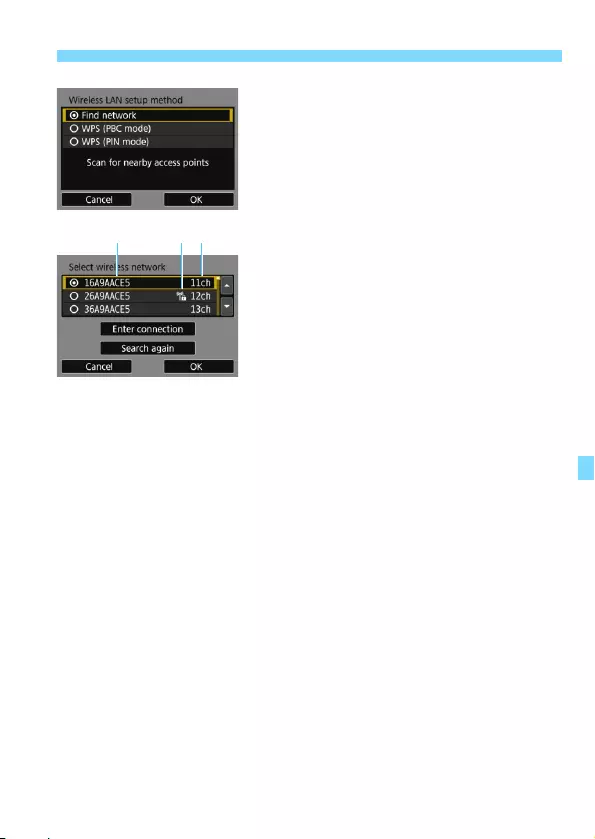
79
Manual Connection by Searching Networks
4Select [Find network].
Press the <W> <X> keys to select
[Find network], then press <0>.
Select [OK] and press <0> to go to
the next screen.
5Select an access point.
Press <0> to enable the selection of
an access point.
Press the <W> <X> keys to select an
access point, then press <0>.
Select [OK] and press <0> to go to
the next screen (p.80).
(1) First few characters of the SSID
(2) An icon is displayed if the access point is encrypted
(3) Channel used
Access Point Encryption
This camera supports the following options for [Authentication] and
[Encryption settings]. Therefore, the encryption used by the access
point must be one of the following.
[Authentication]: Open system, Shared key, or WPA/WPA2-PSK
[Encryption settings]: WEP, TKIP, or AES
[Enter connection] and [Search again]
To configure settings for the access point manually, select [Enter
connection] and press <0>. Enter the SSID using the virtual
keyboard and then configure settings following the instructions
displayed.
To search for access points again, select [Search again] and press
<0>.
(1) (2) (3)
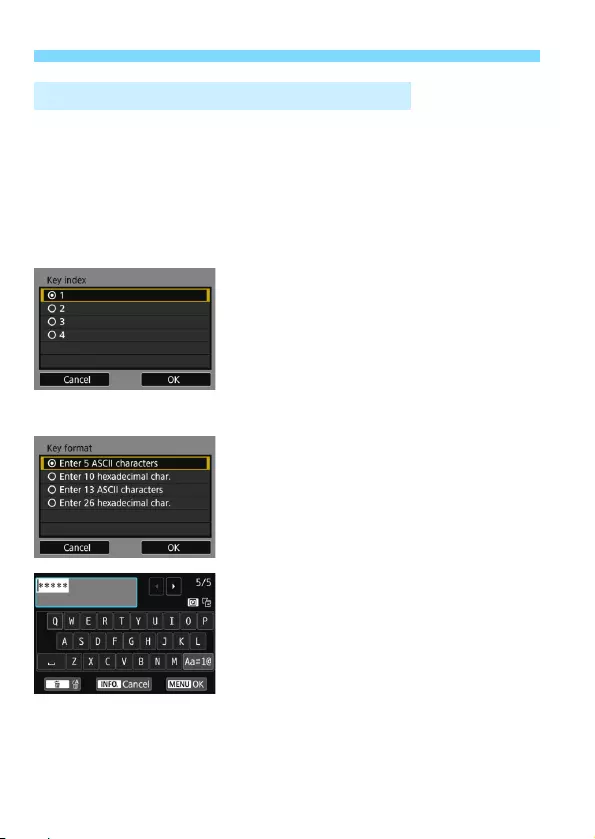
80
Manual Connection by Searching Networks
Set the encryption key specified for the access point. For details on
the specified encryption key, refer to the access point’s instruction
manual.
The screens displayed in steps 6 to 8 below vary depending on the
authentication and encryption specified for the access point.
Go to step 9 when the [IP address set.] screen is displayed instead
of the screens for steps 6 to 8.
6 The [Key index] screen is displayed
only if WEP encryption is used by the
access point.
Press the <W> <X> keys to select
the key index number specified for
the access point, then press <0>.
Select [OK] and press <0> to go to
the next screen.
7 Press the <W> <X> keys to select
the format and the number of
characters used for the key, then
press <0>.
Select [OK] and press <0> to go to
the next screen.
8 Enter the encryption key using the
virtual keyboard (p.22), then press
the <M> button.
XThe [IP address set.] screen (p.81)
will be displayed.
Entering the Wireless LAN Encryption Key
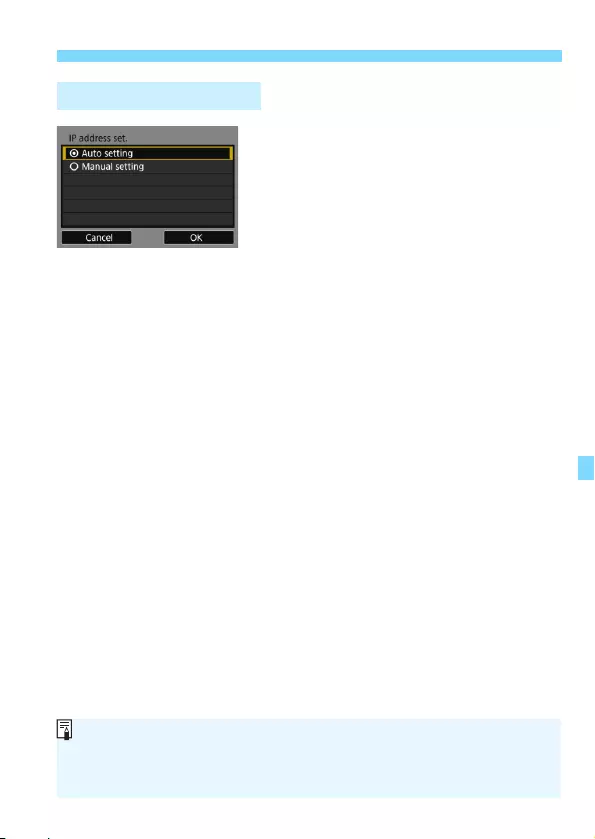
81
Manual Connection by Searching Networks
9Select [Auto setting].
Press the <W> <X> keys to select
[Auto setting], then press <0>.
Select [OK] and press <0> to
display the setting screen for the
Wi-Fi function selected in step 2
(p.82).
If [Auto setting] results in an error or
if you want to specify the settings
manually, see page 160.
Setting the IP Address
The IP address can only be set automatically in environments using DHCP
servers, or access points or routers with DHCP server functionality, such
that IP addresses and related settings are assigned and configured
automatically.
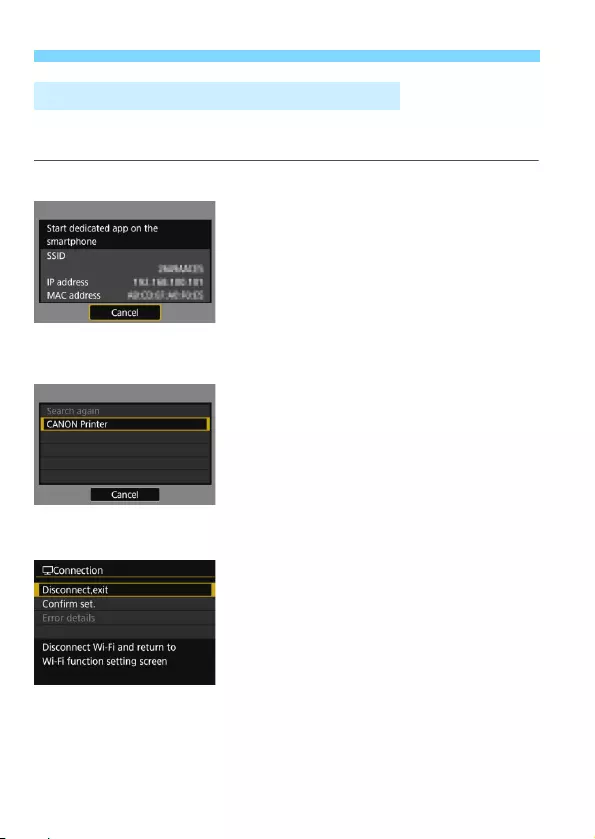
82
Manual Connection by Searching Networks
This section explains how to set the screens for the Wi-Fi function.
Read the page that introduces the selected Wi-Fi function.
Connecting to a Smartphone: Chapter 8 (p.83)
Printing Images Using a Wi-Fi Printer: Chapter 9 (p.93)
Viewing Images Using a Media Player: Chapter 10 (p.101)
The settings for networking with the
media player are now complete.
XThe camera’s <k> lamp will light up
in blue.
For more information on using this
function, see Chapter 10.
Specifying Settings for the Wi-Fi Function
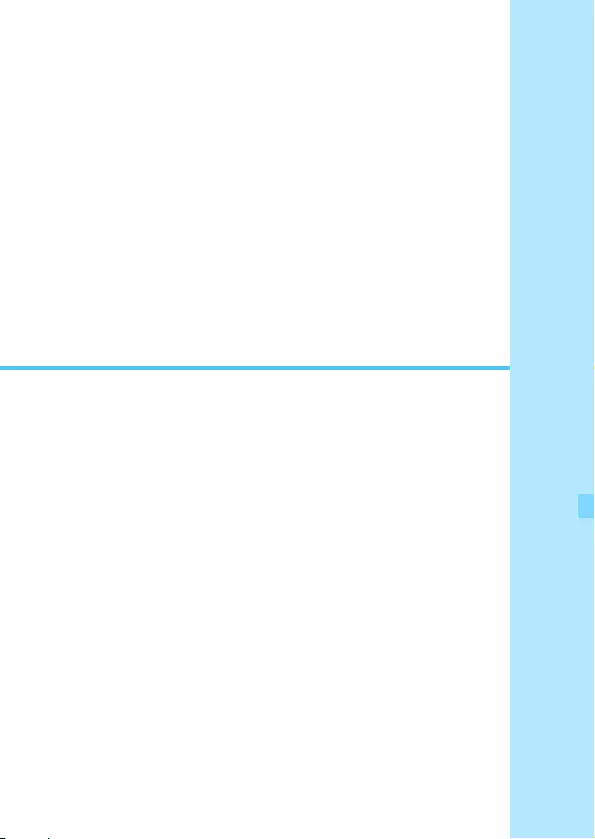
83
8
Wi-Fi Connection to a
Smartphone
Connecting the camera to a smartphone enables you to
do the following:
• View or manage images stored in the camera with the
smartphone.
• Receive images stored in the camera with the smartphone.
• Operate the camera with the smartphone and take a
picture.
These instructions should be followed only after the
smartphone is connected to an access point. For
information about settings and configuration, refer to the
documentation provided with each device or contact the
manufacturer.
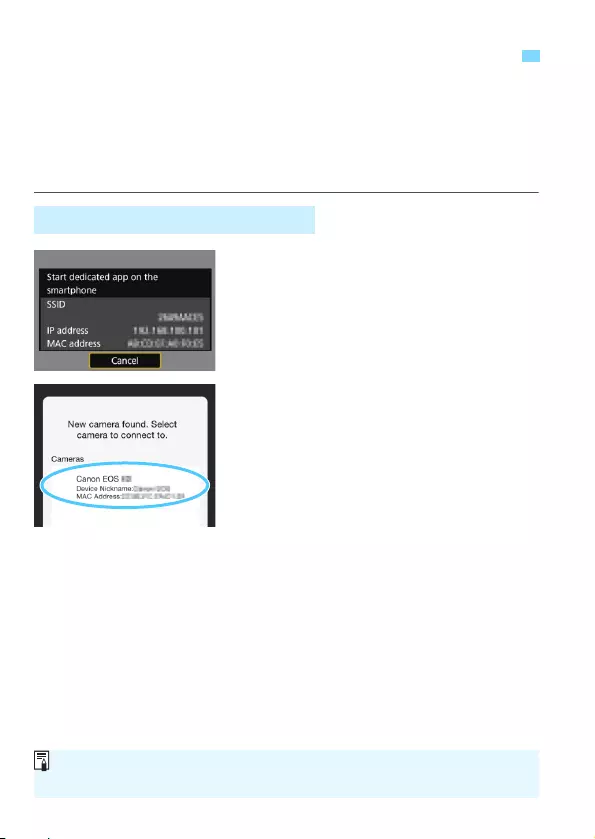
84
These instructions are continued from Chapter 7.
To establish connection, operations on the smartphone are required.
For details, refer to the smartphone’s instruction manual.
To connect using the NFC function or in camera access point mode,
see “Easy Connection to a Smartphone” (p.25).
1Start Camera Connect on the
smartphone.
When the screen on the left is
displayed on the camera’s LCD
monitor, start Camera Connect on the
smartphone.
2Select the camera to connect to
on the smartphone.
Select and touch the camera to
connect to from [Cameras] on
Camera Connect to establish a
connection.
If multiple cameras are displayed,
identify the camera to connect to by
its MAC address displayed on the
camera’s LCD monitor.
When the operation on the camera is
completed in step 3 on the next page,
the Camera Connect Main window
will appear.
Using Infrastructure Mode to Establish a Connection
Operation on the Smartphone-1
The MAC address of the camera can also be checked on the [General sett.]
screen (p.138).
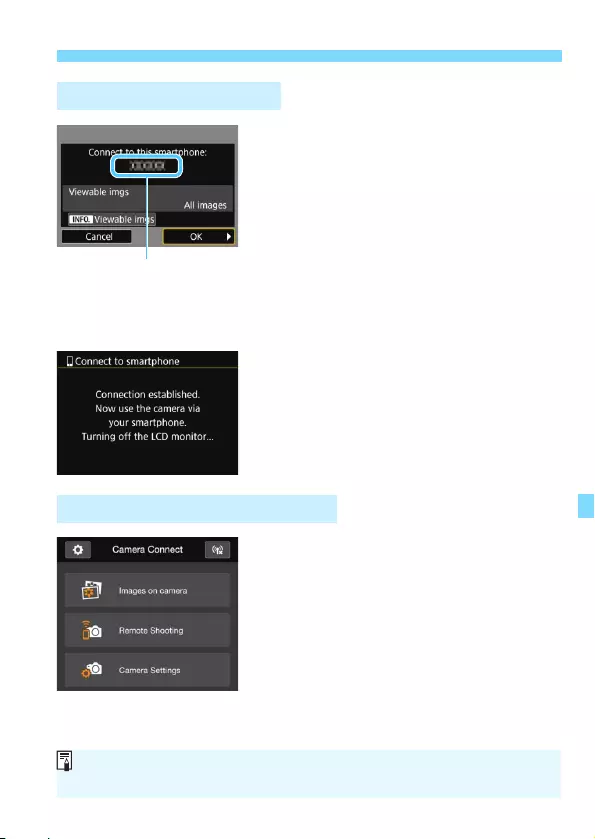
85
Using Infrastructure Mode to Establish a Connection
3Connect to the camera.
When a connection is established,
the screen on the left will appear on
the camera’s LCD monitor.
To specify viewable images, press the
<B> button. See step 5 on page
90 to set them.
Press the <Z> key to select [OK],
then press <0>.
XThe camera’s <k> lamp will light up
in blue.
XAfter a message is displayed, the
camera’s LCD monitor will turn off.
4Operate the camera using
Camera Connect.
Perform further operations using
Camera Connect. For the operation
procedure, see page 86.
The settings for communicating with a smartphone are now complete.
Operation on the Camera
The device name set on
Camera Connect
Operation on the Smartphone-2
You can check or change the device name on the setting screen of Camera
Connect.
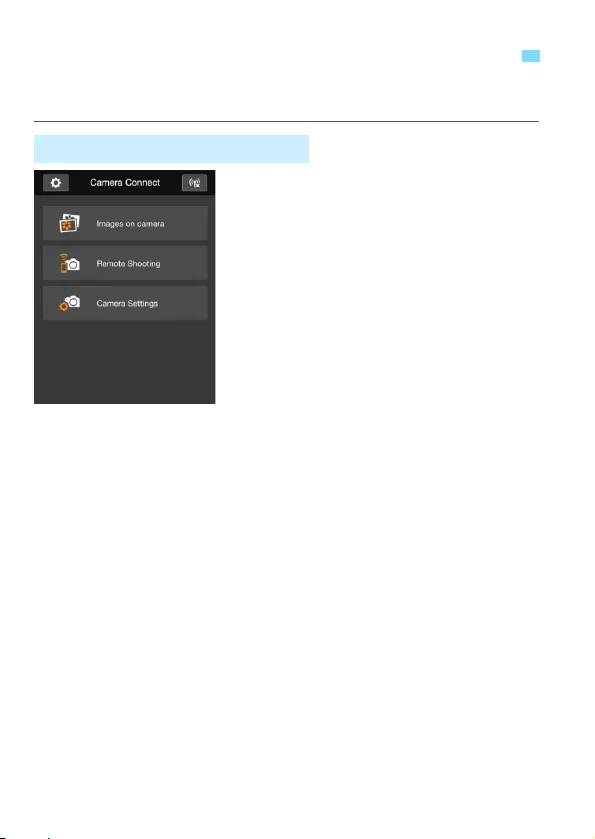
86
You can use a smartphone with Camera Connect installed to view
images stored in the camera and shoot remotely.
The main functions of Camera Connect
are described below. Touch the screen to
learn the operation procedures.
[Images on camera]
Images stored in the camera can be
viewed.
Images stored in the camera can be
saved on a smartphone.
Operations such as deletion can be
performed on images stored in the
camera.
[Remote Shooting]
The camera’s Live View image can
be viewed using a smartphone.
You can shoot using remote
operation.
[Camera Settings]
Camera settings can be changed.
v(Settings button)
Use this button to access various
settings for Camera Connect.
Operating the Camera Using a Smartphone
Camera Connect Main Window
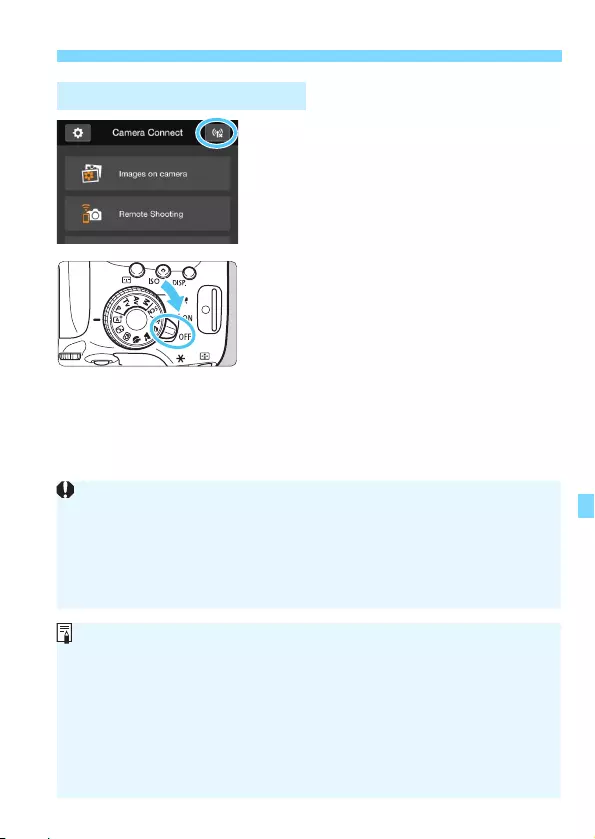
87
Operating the Camera Using a Smartphone
To terminate the connection, perform
either of the following operations.
Tap [t] on the Camera Connect
screen.
Set the camera’s power to <2>.
Terminating the Connection
When viewable images are specified (p.89), functions of Camera
Connect will be limited.
While connected, a picture cannot be taken even if the camera’s shutter
button is pressed.
In remote shooting, the AF speed may become slower.
Depending on the connection status, image display or shutter release
may become slower than usual.
The connection will also be terminated if you set the power switch to
<k>, turn the Mode Dial, or open the card slot/battery compartment
cover.
When saving RAW images to a smartphone, they are saved as JPEG
images.
While connected, the camera’s auto power off does not function.
While connected, disabling the smartphone’s power saving function is
recommended.
The camera’s <k> lamp will blink rapidly when images stored in the
camera are being saved to a smartphone.
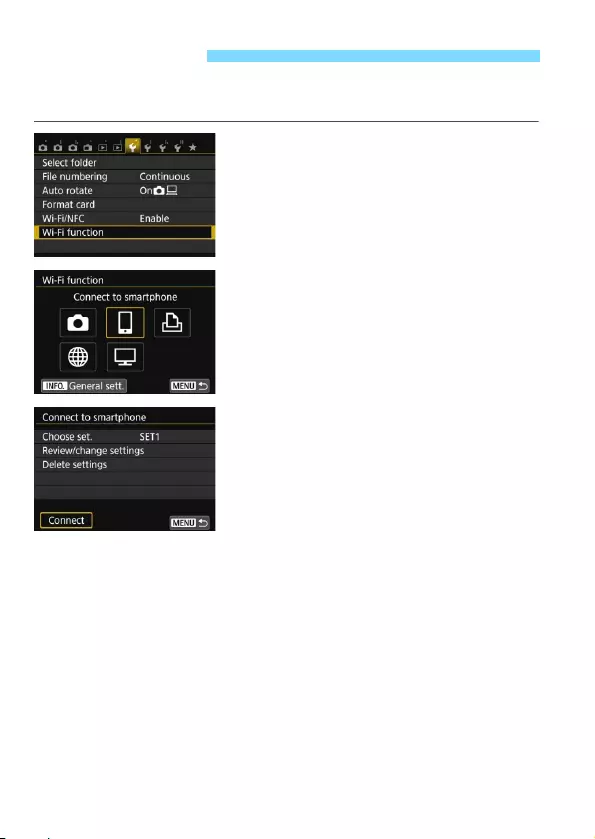
88
The camera can reconnect to a smartphone for which connection
settings have been registered.
1Select [Wi-Fi function].
Under the [51] tab, set [Wi-Fi/NFC]
to [Enable], then select [Wi-Fi
function].
2Select [q].
Select [q] (Connect to smartphone)
and press <0>.
3Establish a connection.
Select [Connect] and press <0>.
On the confirmation dialog, select
[OK].
When settings for multiple connection
destinations are registered, select
[Choose set.], select the connection
destination, then connect to the
destination.
4Activate the smartphone’s Wi-Fi
function.
If the connection destination has
been changed, connect to the same
access point as the camera.
5Start Camera Connect on the
smartphone.
A connection will be established.
Reconnecting
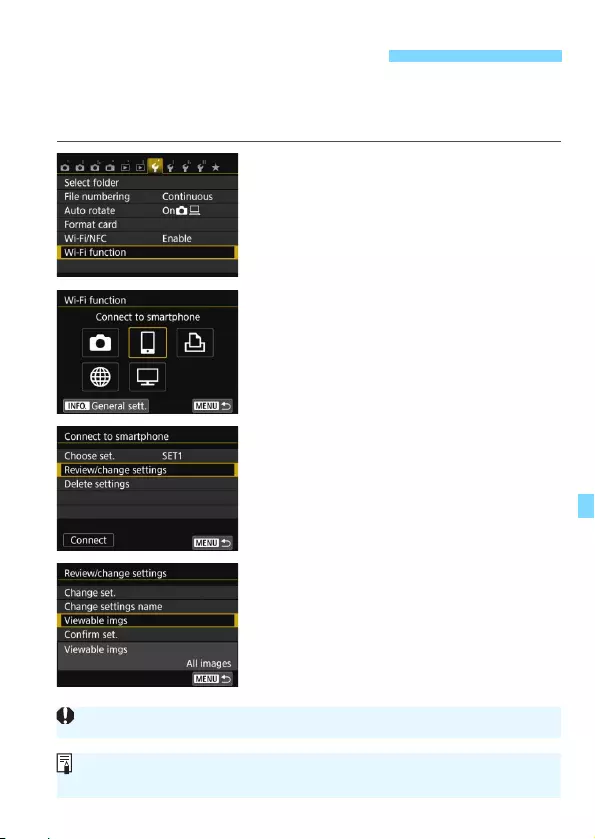
89
You can specify images viewable from a smartphone by operating the
camera. Images can be specified during connection settings or
after the connection is terminated.
1Select [Wi-Fi function].
Under the [51] tab, set [Wi-Fi/NFC]
to [Enable], then select [Wi-Fi
function].
2Select [q].
Select [q] (Connect to smartphone)
and press <0>.
3Select [Review/change settings].
Select [Review/change settings]
and press <0>.
4Select [Viewable imgs].
Select [Viewable imgs] and press
<0>.
Specifying Viewable Images
When viewable images are specified, remote shooting is not possible.
When reconnecting to a smartphone, check the viewable images setting
before establishing a connection.
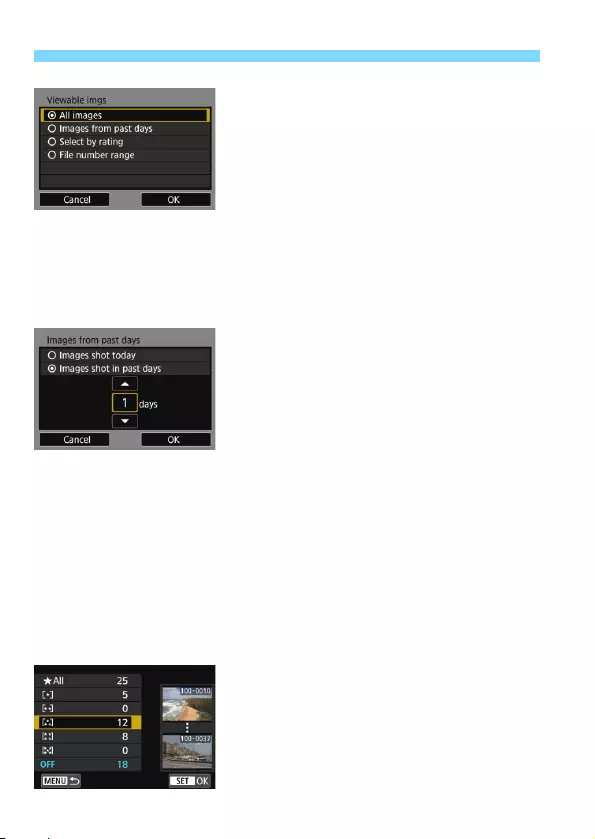
90
Specifying Viewable Images
5Select an item.
Press the <W> <X> keys to select an
item, then press <0>.
Select [OK] and press <0> to
display the setting screen.
[All images]
All images stored on the card become viewable.
[Images from past days]
Specify viewable images on the
shooting-date basis. Images shot up to
nine days ago can be specified.
Press the <W> <X> keys to select an
item, then press <0>.
When [Images shot in past days] is
selected, images shot up to the
specified number of days before the
current date become viewable. When
<a> is shown for the number of
days, press the <W> <X> keys to
specify the number of days, then
press <0> to confirm the selection.
Select [OK] and press <0> to
specify the viewable images.
[Select by rating]
Specify viewable images depending on
whether a rating has been added (or not
added) or by the type of rating.
Press the <W> <X> keys to select a
rating, then press <0> to specify the
viewable images.
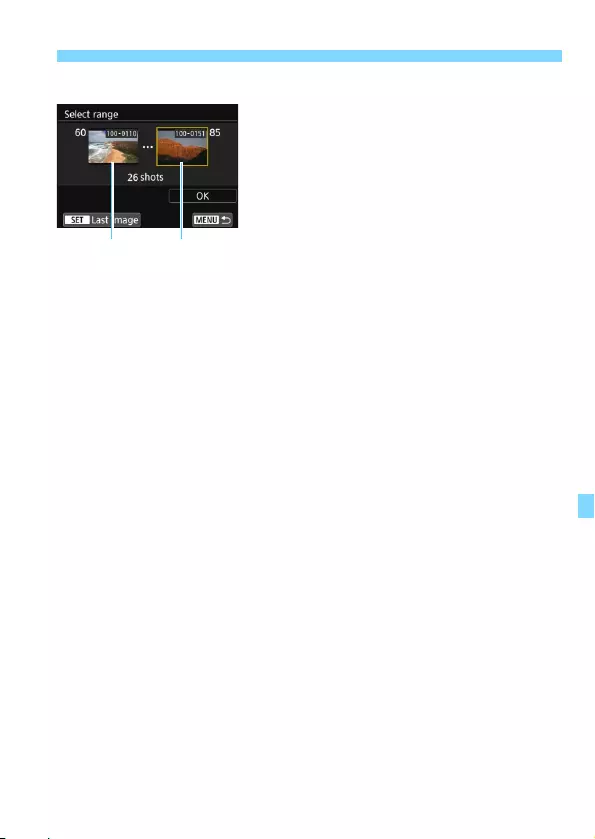
91
Specifying Viewable Images
[File number range] (Select range)
Select the first and last images from
images arranged by the file number to
specify the viewable images.
1 Press the <Y> <Z> keys to select
the first image to be set viewable.
2Press <0> to display the image
selection screen.
Select an image using the <Y> <Z>
keys.
By pressing the <I> button, you
can switch to the index display and
select an image.
3 Select an image and press <0> to
determine the selection.
4 Specify the last image to be set
viewable by the same operation.
Select an image shot later than the
image selected as the first image.
5 When the first and last images are
specified, select [OK], then press
<0>.
First image Last image
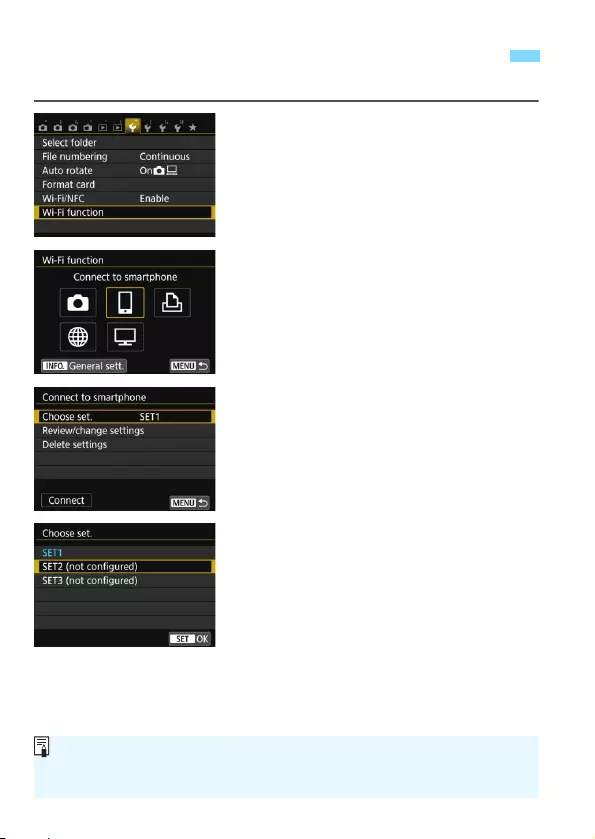
92
You can register up to three smartphone connection settings.
1Select [Wi-Fi function].
Under the [51] tab, set [Wi-Fi/NFC]
to [Enable], then select [Wi-Fi
function].
2Select [q].
Select [q] (Connect to smartphone)
and press <0>.
3Select [Choose set.].
Select [Choose set.] and press
<0>.
4Select [SET* (not configured)].
Select [SET* (not configured)] and
press <0>.
XThe connection settings screen is
displayed. Follow the procedures
displayed to complete the connection
settings.
Registering Multiple Connection Settings
You can register up to three connection settings in addition to the
connection settings added via the NFC function.
To delete settings, see page 136.
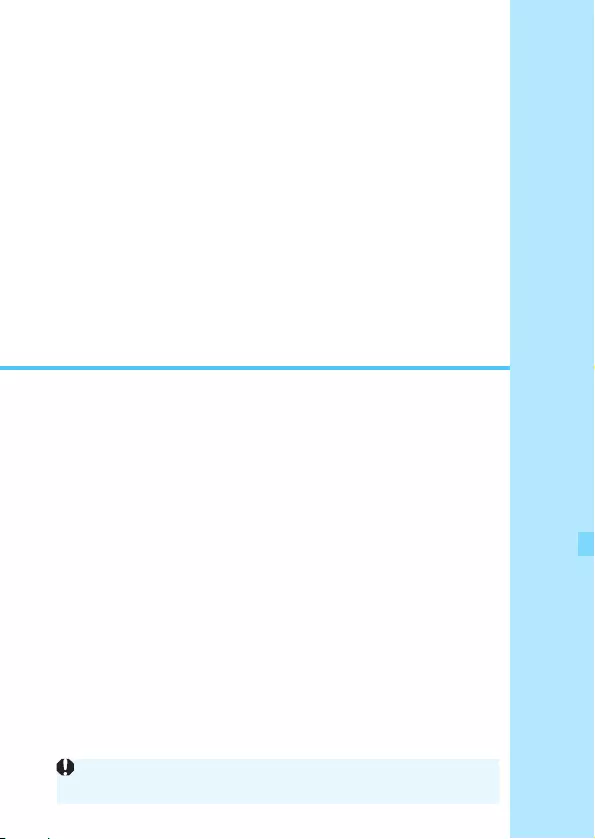
93
9
Wi-Fi Connection to
a Wi-Fi Printer
You can directly print images by connecting the camera
with a wireless LAN compatible printer supporting
PictBridge (Wireless LAN) via a wireless LAN.
These instructions should be followed only after the
printer is connected to an access point. For information
about settings and configuration, refer to the
documentation provided with each device or contact the
manufacturer.
When in <F> or <G> mode, or when Multi Shot Noise Reduction
function is set, the camera cannot be connected to a printer.
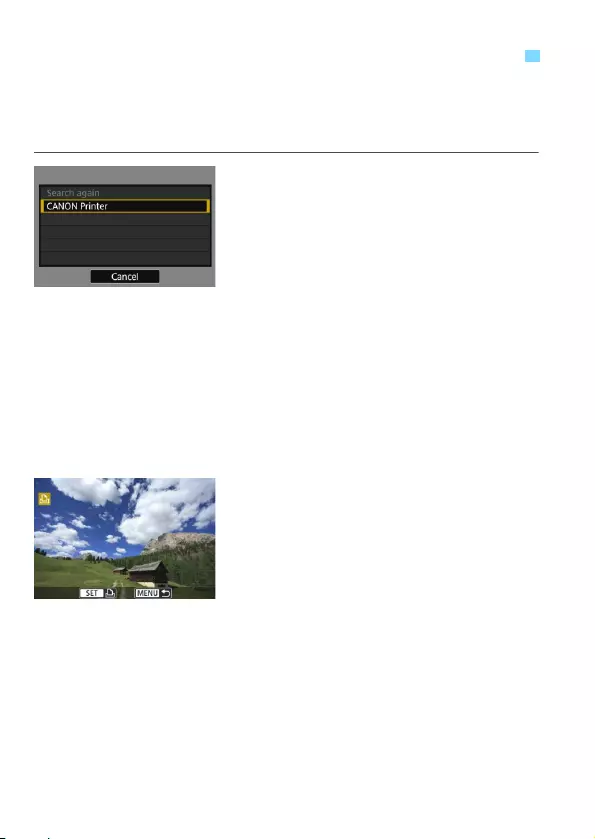
94
These instructions are continued from Chapter 7.
To connect in camera access point mode, see “Using Camera Access
Point Mode to Establish a Connection” (p.54).
1Select the printer to connect to.
When a list of detected printers is
displayed, select the printer to
connect to and press <0>.
XSome printers may make a beeping
sound.
When 16 or more printers are
detected or search takes over 3
minutes, you can select [Search
again].
XWhen a connection is established,
the settings are saved and an image
on the card is displayed.
XThe camera’s <k> lamp will light up
in blue.
2Select the images to be printed.
Select and print images on the
camera (p.95).
The settings for communicating with a printer are now complete.
Using Infrastructure Mode to Establish a Connection
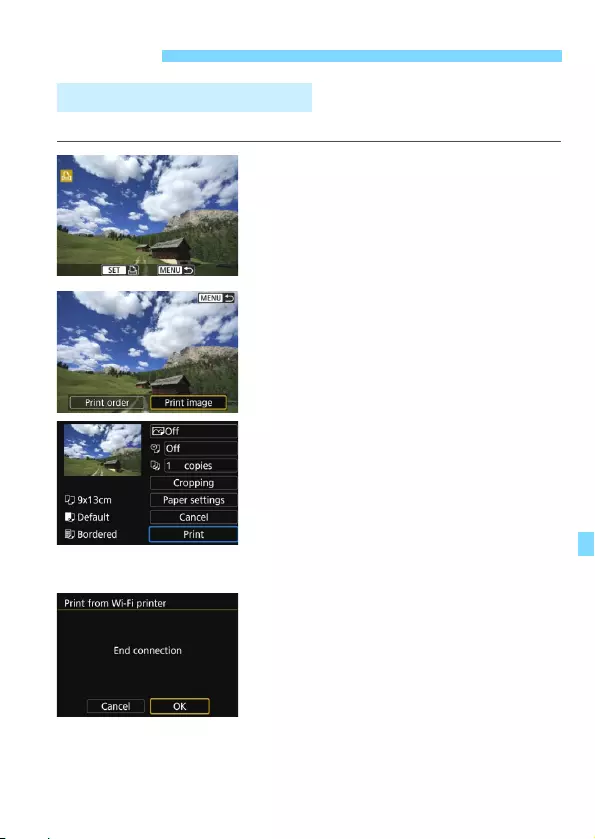
95
Select and print images individually.
1Select an image to print.
Press the <Y> <Z> keys to select
an image to print, then press <0>.
By pressing the <I> button, you
can switch to the index display and
select an image.
2Select [Print image].
Press the <Y> <Z> keys to select
[Print image], then press <0>.
XThe print setting screen will appear.
3Start printing.
For the setting procedures, refer to
“Printing Images” in the Camera
Instruction Manual.
XWhen printing is completed, the
screen for step 1 will reappear. To
print another image, repeat steps 1 to
3.
4Terminate the connection.
Press the <M> button to display
the confirmation dialog. Press the
<Z> key to select [OK], then press
<0> to terminate the connection.
XThe [Wi-Fi function] screen will
reappear.
Printing
Printing Images Individually
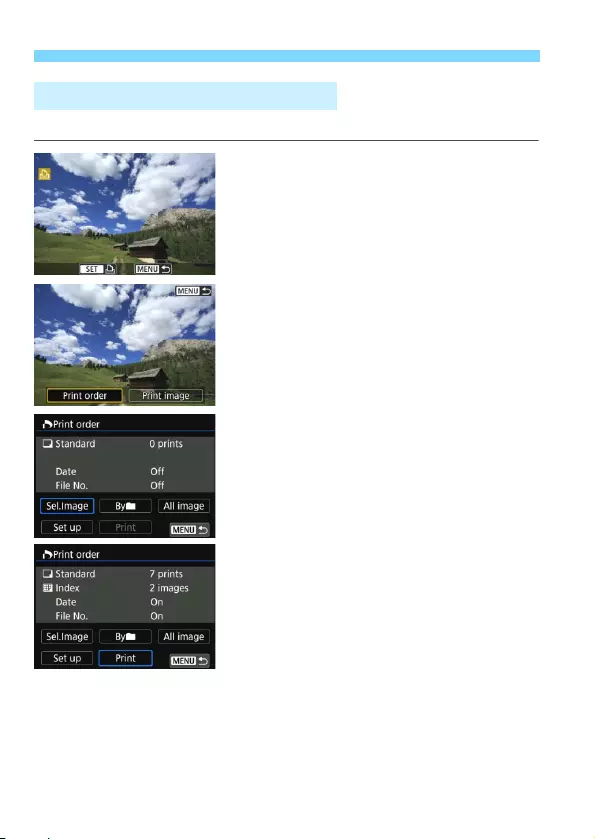
96
Printing
Print by specifying the printing options.
1Press <0>.
2Select [Print order].
Press the <Y> <Z> keys to select
[Print order], then press <0>.
XThe [Print order] screen will appear.
3Set the printing options.
For the setting procedures, refer to
“Printing Images” in the Camera
Instruction Manual.
4Start printing.
Select [Print] and press <0>.
Follow the procedures displayed to
perform printing.
XWhen printing is complete, the [Print
order] screen will reappear.
Printing by Specifying the Options
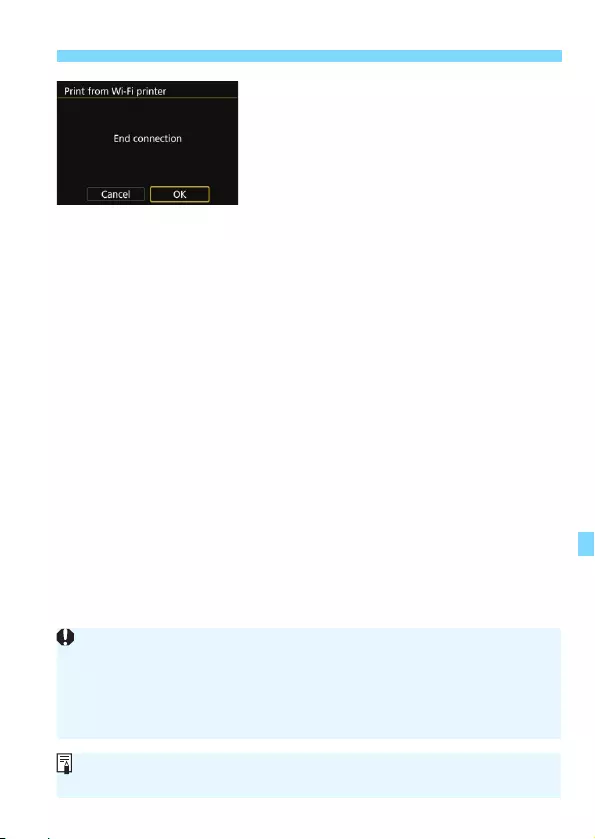
97
Printing
5Terminate the connection.
Press the <M> button to return to
the screen in step 1.
Press the <M> button again to
display the confirmation dialog. Press
the <Z> key to select [OK], then
press <0> to terminate the
connection.
XThe [Wi-Fi function] screen will
reappear.
While connected, a picture cannot be taken even if the camera’s shutter
button is pressed.
When printing a large number of images or large files (total size), make
sure that the battery is adequately charged so it does not run out during
the process.
Movies cannot be printed.
You can also print RAW images taken with this camera.
The camera’s <k> lamp will blink rapidly when an image is being sent.
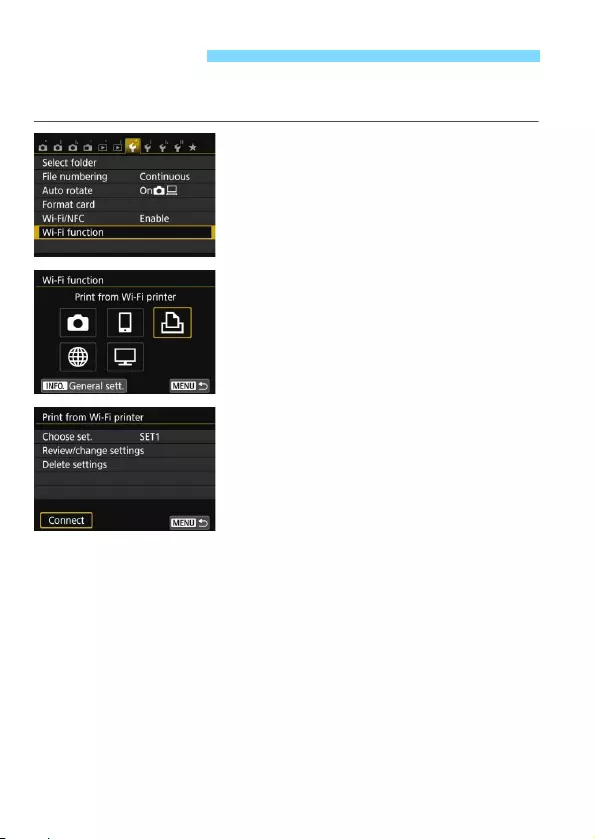
98
The camera can reconnect to a printer for which connection settings
have been registered.
1Select [Wi-Fi function].
Under the [51] tab, set [Wi-Fi/NFC]
to [Enable], then select [Wi-Fi
function].
2Select [l].
Select [l] (Print from Wi-Fi printer)
and press <0>.
3Establish a connection.
Select [Connect] and press <0>.
On the confirmation dialog, select
[OK].
XThe camera will reconnect to the
printer.
When settings for multiple connection
destinations are registered, select
[Choose set.], select the connection
destination, then connect to the
destination.
Reconnecting
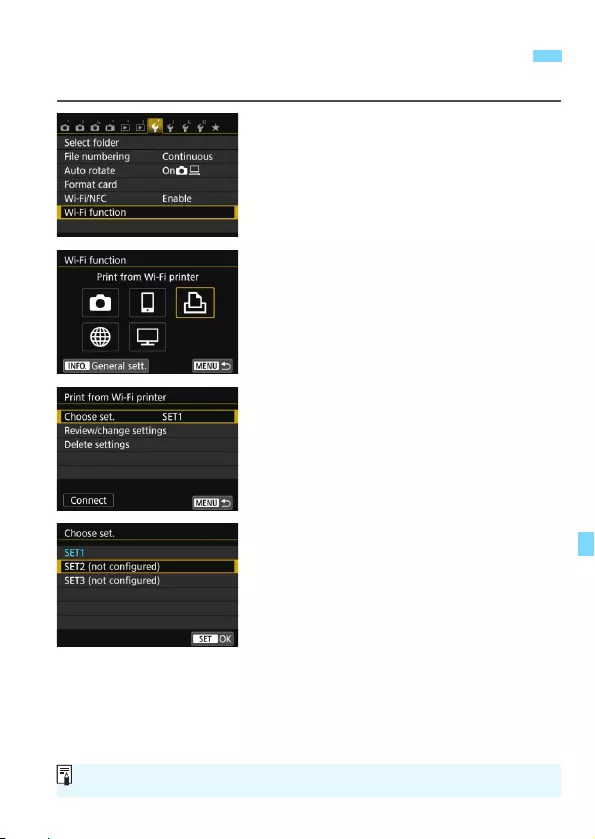
99
You can register up to three printer connection settings.
1Select [Wi-Fi function].
Under the [51] tab, set [Wi-Fi/NFC]
to [Enable], then select [Wi-Fi
function].
2Select [l].
Select [l] (Print from Wi-Fi printer)
and press <0>.
3Select [Choose set.].
Select [Choose set.] and press
<0>.
4Select [SET* (not configured)].
Select [SET* (not configured)] and
press <0>.
XThe connection settings screen is
displayed. Follow the procedures
displayed to complete the connection
settings.
Registering Multiple Connection Settings
To delete settings, see page 136.
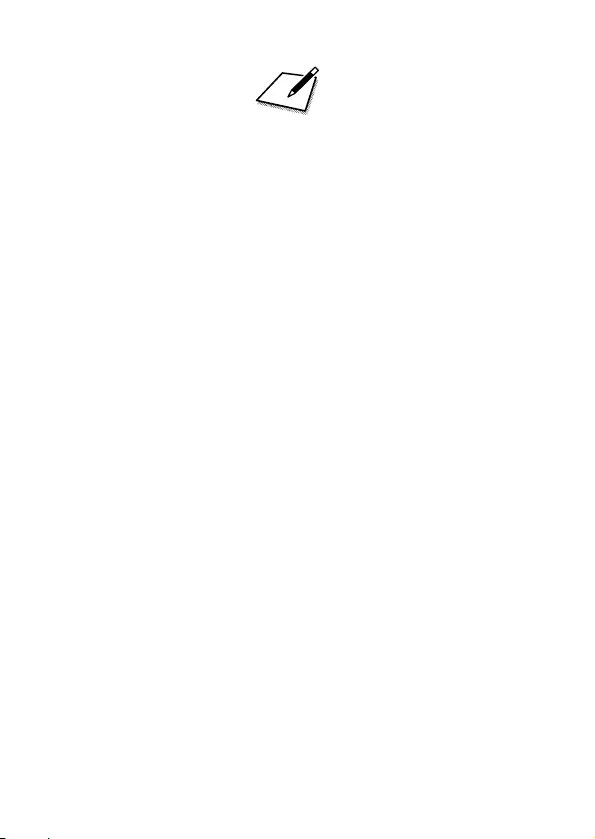
100
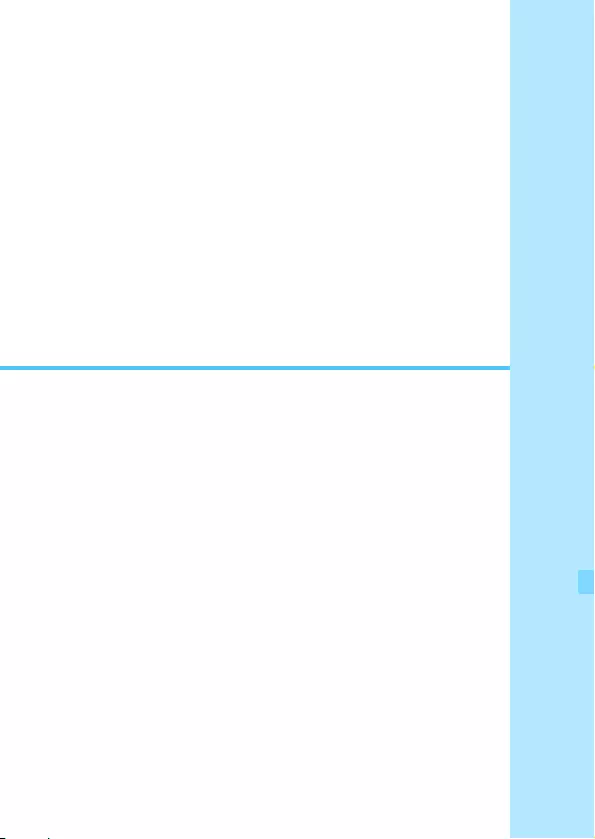
101
10
Viewing Images Using a
Media Player
Images on a card in the camera can be viewed on a TV
set via a wireless LAN.
This function requires a DLNA*-compatible TV set,
game machine, smartphone, or other media player. In
this manual, the term “media player” is used to refer to
any such device.
* DLNA: Digital Living Network Alliance
These instructions should be followed only after the
DLNA-compatible TV set or other device used is
connected to an access point. For information about
settings and configuration, refer to the documentation
provided with each device or contact the manufacturer.
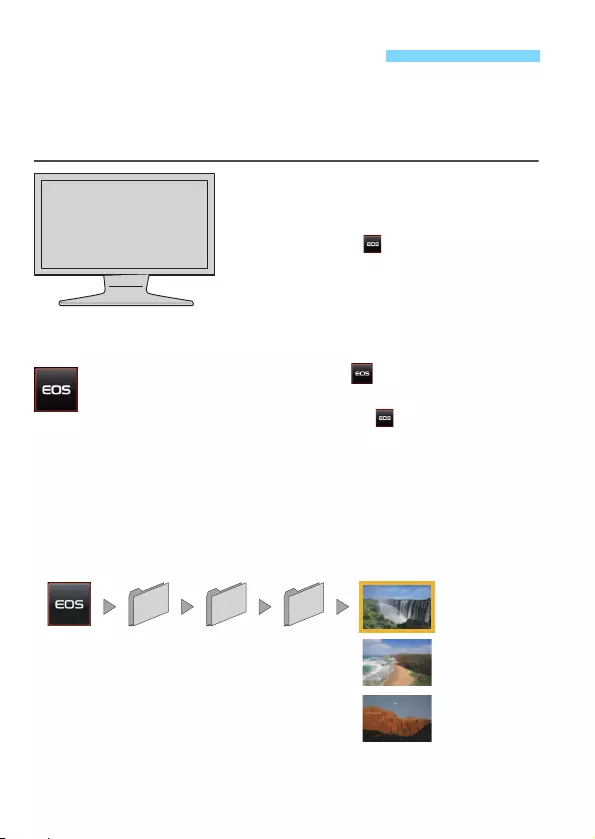
102
Images on the card in the camera can be displayed on a TV set using a
media player. Note that RAW images and movies cannot be displayed.
The viewing operations must be performed on the media player. For
details, refer to the media player’s instruction manual.
1Display the media player settings
screen on your TV set.
Using the media player functions,
display the < EOS 750D> (media
player) icon on the TV set.
A different icon may be displayed
depending on the media player. In
that case, locate the icon labeled
EOS 750D.
2Select the < EOS 750D> icon
on the media player.
Selecting the < EOS 750D> icon
will display an icon of the card. After
you select this icon, you can select
folders and images.
Select an image to display it at a larger
size on the TV set. For details, refer to
the media player’s instruction manual.
Displaying Images on a TV set
EOS 750D
IMG_0002.JPG
IMG_0003.JPG
SD
23/01/2015
100CANON
23/01/2015
1-100
23/01/2015
IMG_0001.JPG
23/01/2015
EOS 750D
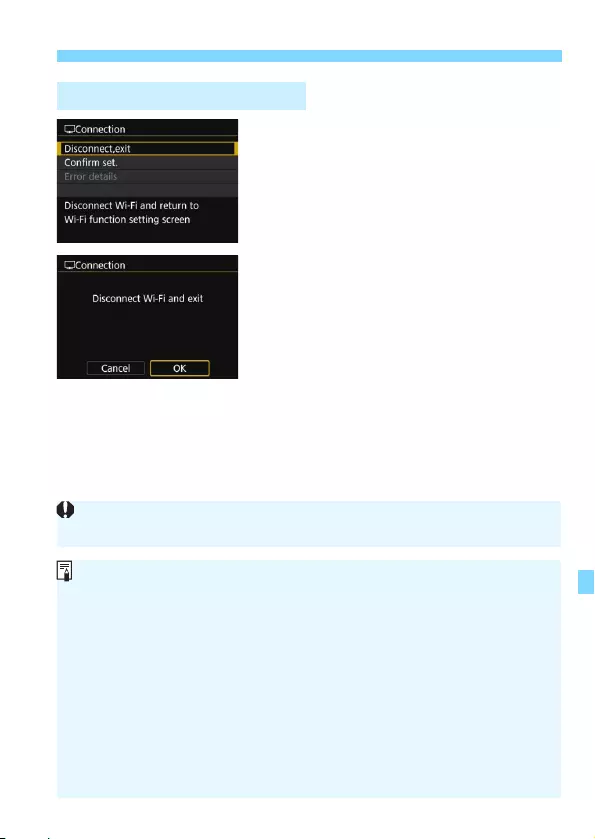
103
Displaying Images on a TV set
1Select [Disconnect,exit].
Select [Disconnect,exit] and press
<0>.
2Select [OK].
Press the <Z> key to select [OK],
then press <0> to terminate the
connection.
Terminating the Connection
The connection will also be terminated if you open the card slot/battery
compartment cover or set the camera’s power to <2>.
Information overlay and details displayed on the TV set vary depending
on the media player. Note that depending on the media player, image
information may not be displayed, or the vertical image may be played
back in horizontal orientation.
Icons with labels such as “1-100” contain images grouped by file number
in the selected folder (***CANON).
Date information shown for images is based on the information added to
the images.
Date information shown for cards or folders may be the current date set
on the camera, in some cases.
If the camera’s auto power off is activated while searching for a wireless
LAN connection destination, the connection will be terminated.
While connected, a picture cannot be taken even if the camera’s shutter
button is pressed.
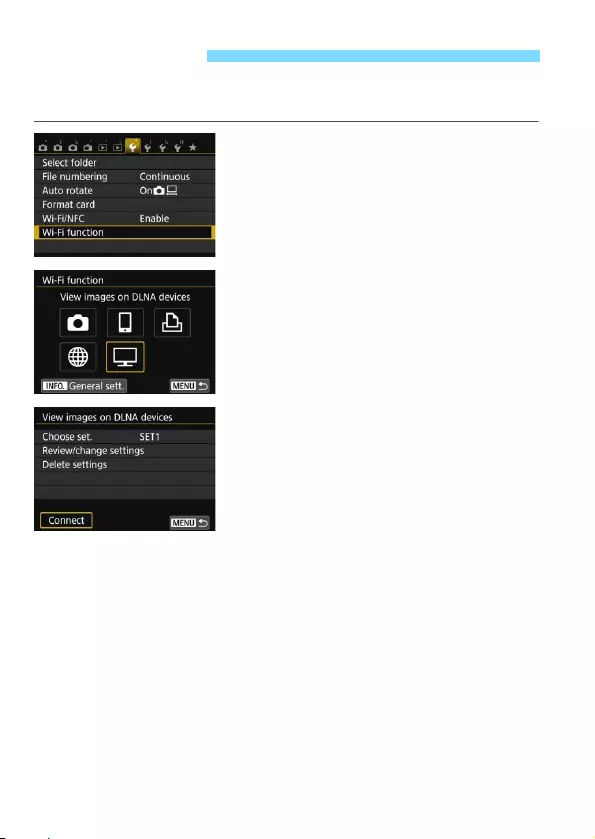
104
The camera can reconnect to a media player for which connection
settings have been registered.
1Select [Wi-Fi function].
Under the [51] tab, set [Wi-Fi/NFC]
to [Enable], then select [Wi-Fi
function].
2Select [o].
Select [o] (View images on DLNA
devices) and press <0>.
3Establish a connection.
Select [Connect] and press <0>.
On the confirmation dialog, select
[OK].
XThe camera will reconnect to the
media player.
When settings for multiple connection
destinations are registered, select
[Choose set.], select the connection
destination, then connect to the
destination.
Reconnecting
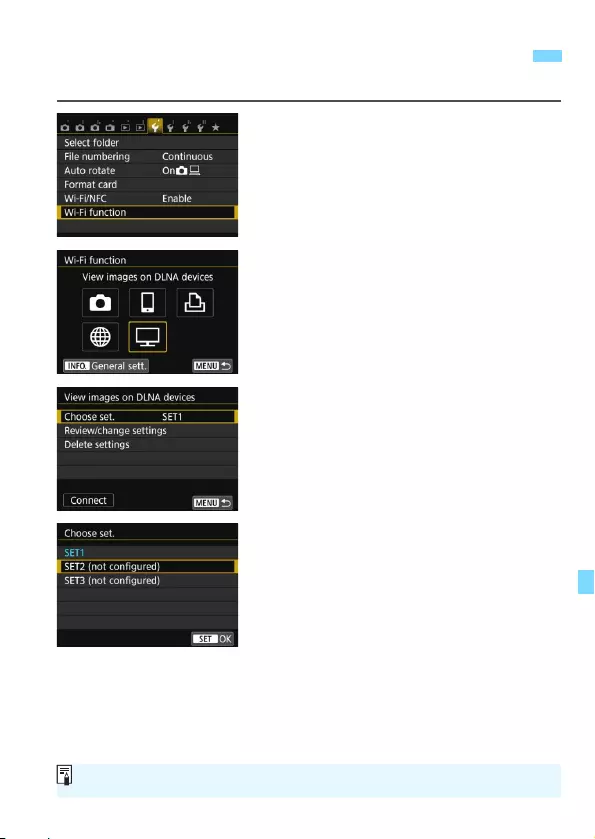
105
You can register up to three media player connection settings.
1Select [Wi-Fi function].
Under the [51] tab, set [Wi-Fi/NFC]
to [Enable], then select [Wi-Fi
function].
2Select [o].
Select [o] (View images on DLNA
devices) and press <0>.
3Select [Choose set.].
Select [Choose set.] and press
<0>.
4Select [SET* (not configured)].
Select [SET* (not configured)] and
press <0>.
XThe connection settings screen is
displayed. Follow the procedures
displayed to complete the connection
settings.
Registering Multiple Connection Settings
To delete settings, see page 136.
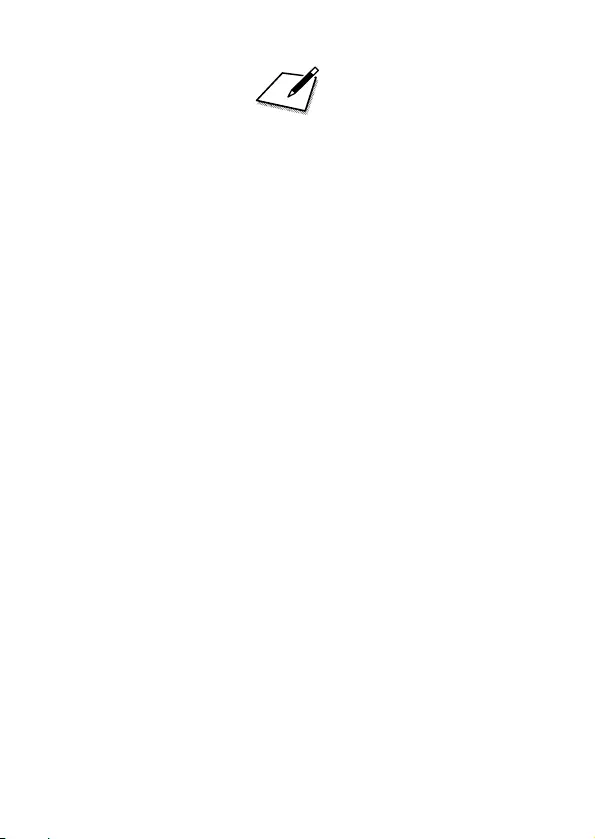
106
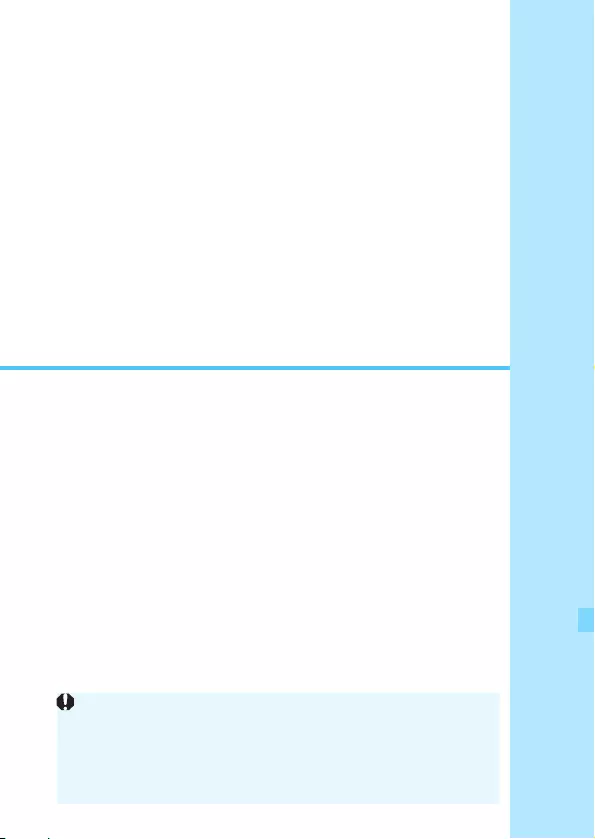
107
11
Wi-Fi Connection to
a Web Service
You can register various Web services on the camera
and send images stored in the camera to them.
CANON iMAGE GATEWAY Web services are not supported in
certain countries and areas. For information on countries and
areas supporting CANON iMAGE GATEWAY services, refer to
the Canon website (http://www.canon.com/cig).
Settings for “Send images to a Web service” may not be
performed from a computer in certain countries and areas.
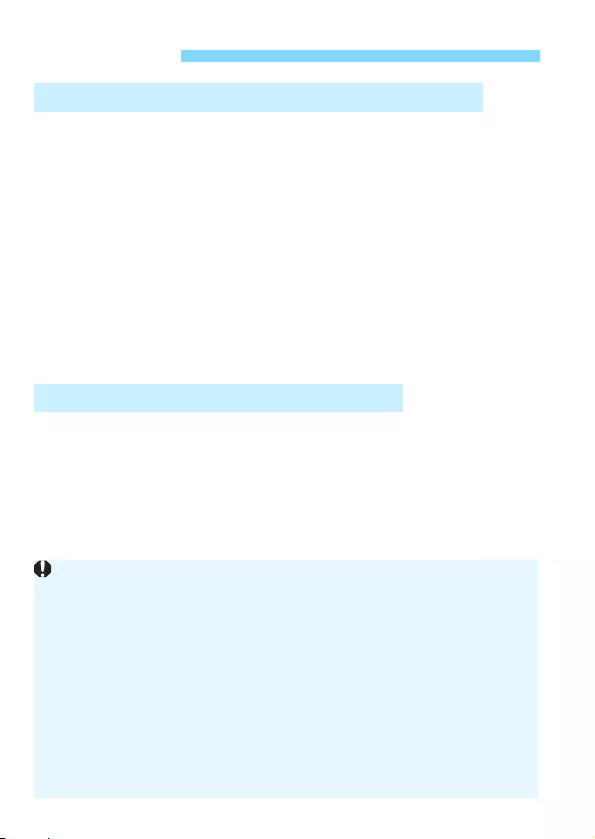
108
To send images to Web services, you need to sign up as a CANON
iMAGE GATEWAY member (free of charge).
Once you are a CANON iMAGE GATEWAY member, you can publish
photos you took in online albums and use a range of services. This
website also serves as a platform for sharing images on registered Web
services. Connect to the Internet from a computer or other device,
access the Canon website (http://www.canon.com/cig) to check
countries and areas supporting the services, then register as a member
by following the instructions.
If you also intend to use Web services other than CANON iMAGE
GATEWAY, you must have an account with the services you intend to
use. For details, consult each individual Web service’s site.
Start EOS Utility on the computer, log in to CANON iMAGE GATEWAY,
then configure the camera’s settings to enable access to Web services.
For details, refer to the EOS Utility Instruction Manual (PDF).
Preparation
Signing Up as a CANON iMAGE GATEWAY Member
Configuring Settings to Use Web Services
To use CANON iMAGE GATEWAY, you must be able to connect to the
Internet. (An account with an internet service provider is necessary,
browser software needs to be installed, and a line connection must be
completed.)
For information on browser (e.g. Microsoft Internet Explorer) versions
and settings required to access CANON iMAGE GATEWAY, check the
CANON iMAGE GATEWAY site.
Fees to connect to your provider and communication fees to access your
provider’s access point are charged separately.
If there has been a change in the service features of registered Web
services, operation may be different from the description in this manual,
or operation may not be possible.
For member registration, refer to Help on the CANON iMAGE GATEWAY
site.
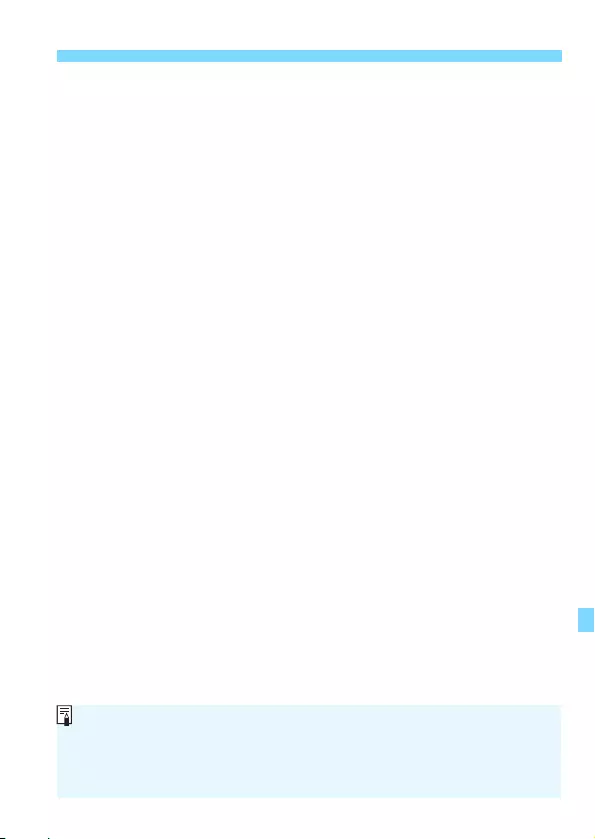
109
Preparation
The general procedure for sending images to a Web service is as
follows.
1Prepare a computer on which EOS Utility has been
installed.
Use the EOS software CD-ROM to install EOS Utility.
2Access Canon website from the computer and sign up
as a CANON iMAGE GATEWAY member (free of charge).
If you are already a member, proceed to step 3.
3Connect the camera and computer with an interface
cable.
Before connection, set [51: Wi-Fi/NFC] to [Disable].
4Start EOS Utility on the computer, log in to CANON
iMAGE GATEWAY, then configure the camera’s settings
to enable access to Web services.
For details, refer to the EOS Utility Instruction Manual (DVD-ROM).
5Connect the camera to a Wi-Fi access point (p.110).
Disconnect the interface cable in advance.
6Send images to a Web service registered on the camera
(p.121).
You can share images with your family and friends by sending
images from the camera to a Web service registered on the camera
or by sending links to the online albums.
For information on countries and areas supporting CANON iMAGE
GATEWAY services, refer to the Canon website (http://www.canon.com/
cig).
For Web services that can be used with this camera’s wireless LAN
functions, refer to the CANON iMAGE GATEWAY site.
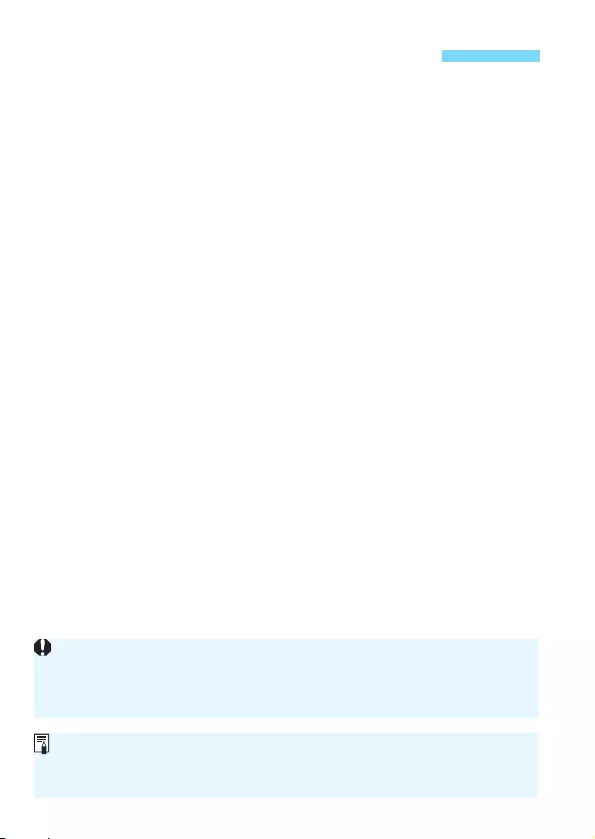
110
To start with, check if the access point supports Wi-Fi Protected Setup
(WPS) that allows easy connection between Wi-Fi devices.
If you do not know if the access point you use is WPS-compatible, refer
to the access point instruction manual or other documentation.
When WPS is supported
The following two connection methods are available. Connection
can be established easier with WPS (PBC mode). However, both
provide high security settings.
• Connection via WPS (PBC mode): Perform the operations
described on page 111.
• Connection via WPS (PIN mode): Perform the operations
described on page 114.
When WPS is not supported
• Manual connection by searching networks: Perform the operations
described on page 117.
Checking the Type of Access Point
If stealth functions of the access point are enabled, connection may
be disabled. Deactivate stealth functions.
When connecting to a network that has a network administrator, ask the
administrator about the detailed setting procedures.
If the network you use filters by MAC address, register the MAC address of
the camera at the access point. The MAC address can be checked on the
[General sett.] screen (p.138).
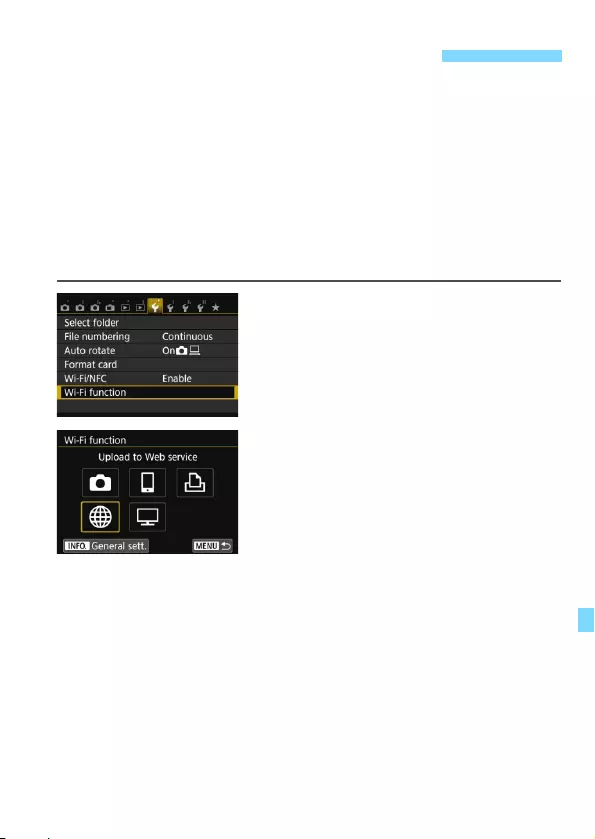
111
This is a connection mode available when using an access point
compatible with WPS. In pushbutton connection mode (PBC mode), the
camera and the access point can be connected simply by pressing the
WPS button on the access point.
If multiple access points are active in the surrounding area, it may be
more difficult to establish a connection. In such a case, try using
[WPS (PIN mode)] to establish a connection.
Check the position of the WPS button on the access point in
advance.
It may take approx. one minute to establish a connection.
1Select [Wi-Fi function].
Under the [51] tab, set [Wi-Fi/NFC]
to [Enable], then select [Wi-Fi
function].
2Select [m].
Select [m] (Upload to Web service)
and press <0>.
Connection via WPS (PBC Mode)
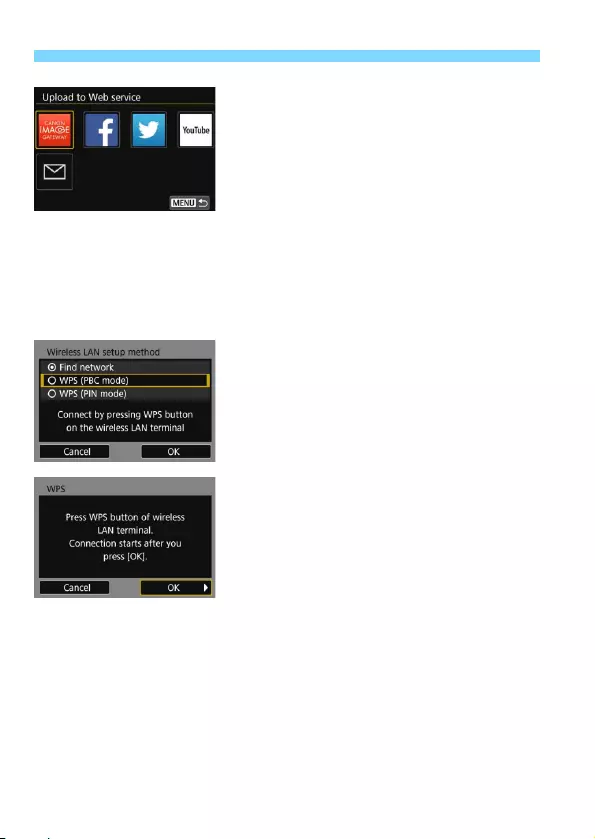
112
Connection via WPS (PBC Mode)
3Select a Web service.
Select a Web service to connect to,
then press <0>.
The contents and ordering of the list
of items displayed will vary depending
on settings.
The Web service to connect to can be
changed later (p.126).
XThe camera’s <k> lamp will blink.
XWhen the [Send to] screen (p.125) is
displayed, select a destination and go
to step 4.
4Select [WPS (PBC mode)].
Press the <W> <X> keys to select
[WPS (PBC mode)], then press
<0>.
Select [OK] and press <0> to go to
the next screen.
5Connect to the access point.
Press the access point’s WPS button.
For details about where the button is
located and how long to press it, refer
to the access point’s instruction
manual.
Select [OK] and press <0> to
establish a connection with the
access point.
XWhen a connection with the access
point is established, the next screen
is displayed.
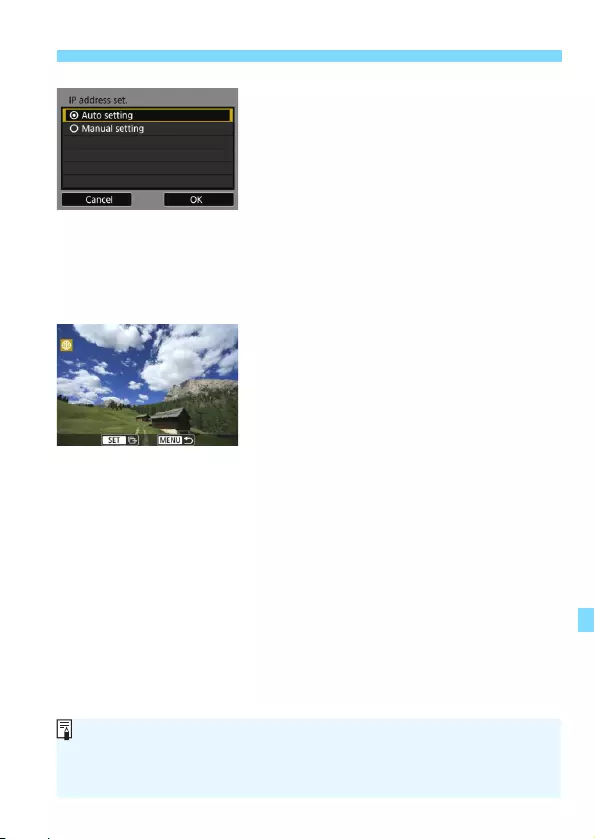
113
Connection via WPS (PBC Mode)
6Select [Auto setting].
Press the <W> <X> keys to select
[Auto setting], then press <0>.
Select [OK] and press <0>. The
settings are saved and an image on
the card is displayed.
XThe camera’s <k> lamp will light up
in blue.
If [Auto setting] results in an error or
if you want to specify the settings
manually, see page 160.
7Select the images to send.
Select and send the images. For
information on how to send images,
see page 121.
The settings for networking with Web services are now complete.
The IP address can only be set automatically in environments using DHCP
servers, or access points or routers with DHCP server functionality, such
that IP addresses and related settings are assigned and configured
automatically.
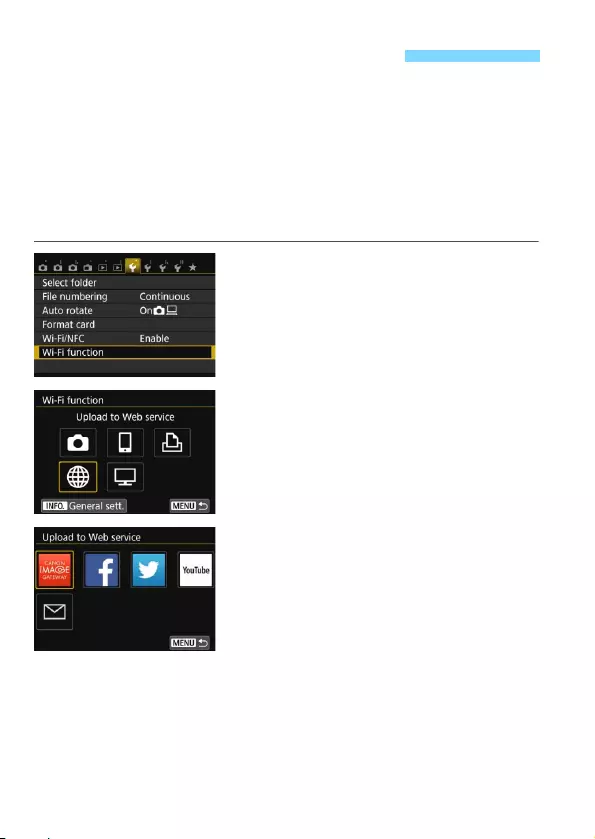
114
This is a connection mode available when using an access point
compatible with WPS. In PIN code connection mode (PIN mode), an 8-
digit identification number specified on the camera is set at the access
point to establish a connection.
Even if there are multiple access points active in the surrounding
area, a relatively reliable connection can be established using this
shared identification number.
It may take approx. one minute to establish a connection.
1Select [Wi-Fi function].
Under the [51] tab, set [Wi-Fi/NFC]
to [Enable], then select [Wi-Fi
function].
2Select [m].
Select [m] (Upload to Web service)
and press <0>.
3Select a Web service.
Select a Web service to connect to,
then press <0>.
The contents and ordering of the list
of items displayed will vary depending
on settings.
The Web service to connect to can be
changed later (p.126).
XThe camera’s <k> lamp will blink.
XWhen the [Send to] screen (p.125) is
displayed, select a destination and go
to step 4.
Connection via WPS (PIN Mode)
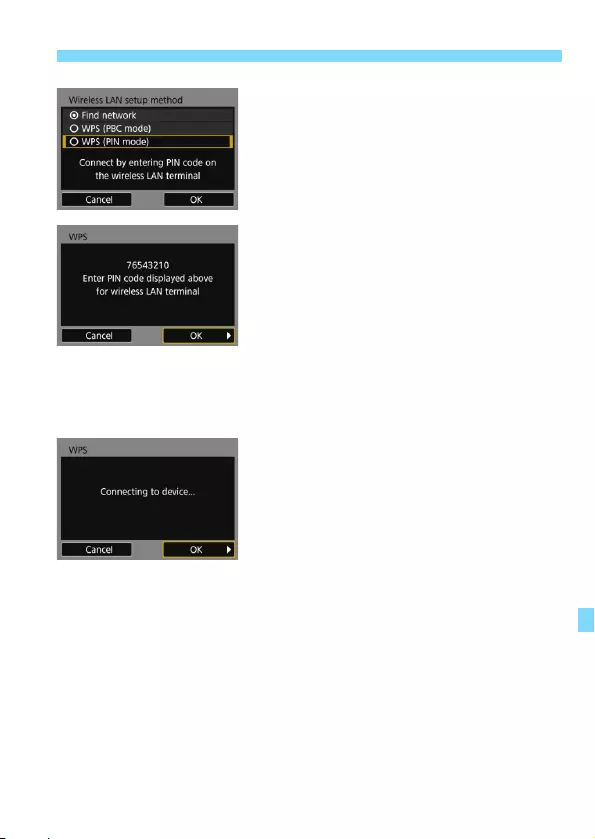
115
Connection via WPS (PIN Mode)
4Select [WPS (PIN mode)].
Press the <W> <X> keys to select
[WPS (PIN mode)], then press <0>.
Select [OK] and press <0> to go to
the next screen.
5Specify the PIN code at the
access point.
At the access point, specify the 8-digit
PIN code displayed on the camera’s
LCD monitor.
For instructions on setting PIN codes
at the access point, refer to the
access point’s instruction manual.
After the PIN code is specified, select
[OK] and press <0>.
6Connect to the access point.
Select [OK] and press <0> to
establish a connection with the
access point.
XWhen a connection with the access
point is established, the next screen
is displayed.
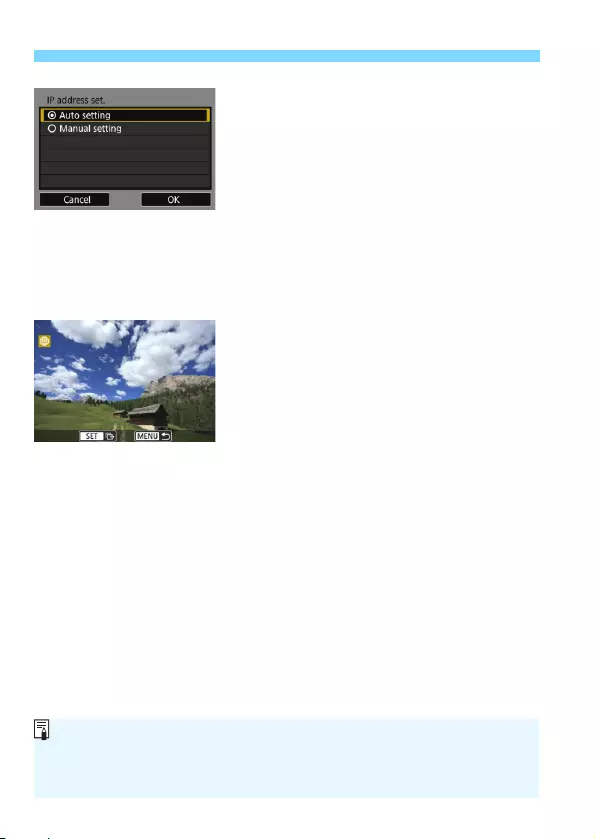
116
Connection via WPS (PIN Mode)
7Select [Auto setting].
Press the <W> <X> keys to select
[Auto setting], then press <0>.
Select [OK] and press <0>. The
settings are saved and an image on
the card is displayed.
XThe camera’s <k> lamp will light up
in blue.
If [Auto setting] results in an error or
if you want to specify the settings
manually, see page 160.
8Select the images to send.
Select and send the images. For
information on how to send images,
see page 121.
The settings for networking with Web services are now complete.
The IP address can only be set automatically in environments using DHCP
servers, or access points or routers with DHCP server functionality, such
that IP addresses and related settings are assigned and configured
automatically.
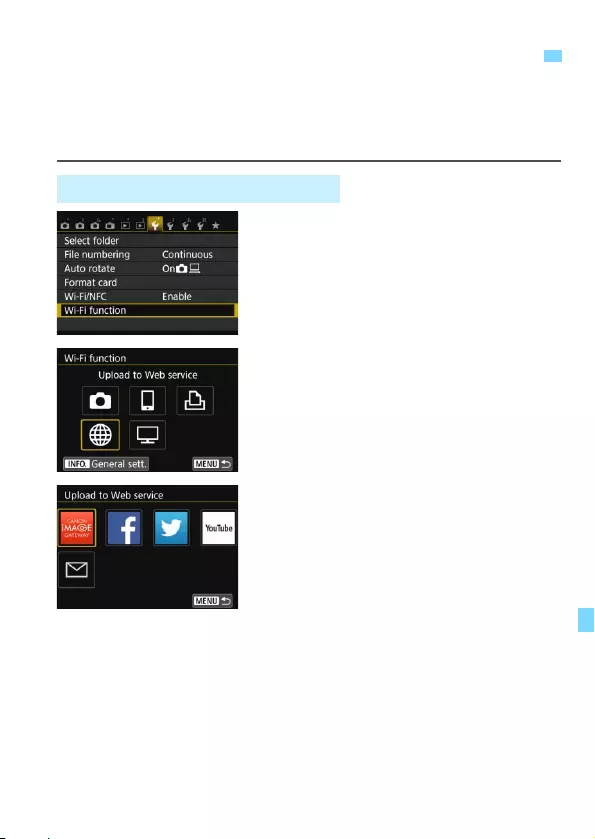
117
When [Find network] is selected, a list of active access points nearby
is displayed, accompanied by information about them. Select the SSID
(or ESS-ID) of the access point to connect to and establish a
connection.
1Select [Wi-Fi function].
Under the [51] tab, set [Wi-Fi/NFC]
to [Enable], then select [Wi-Fi
function].
2Select [m].
Select [m] (Upload to Web service)
and press <0>.
3Select a Web service.
Select a Web service to connect to,
then press <0>.
The contents and ordering of the list
of items displayed will vary depending
on settings.
The Web service to connect to can be
changed later (p.126).
XThe camera’s <k> lamp will blink.
XWhen the [Send to] screen (p.125) is
displayed, select a destination and go
to step 4.
Manual Connection by Searching Networks
Selecting the Wireless Network
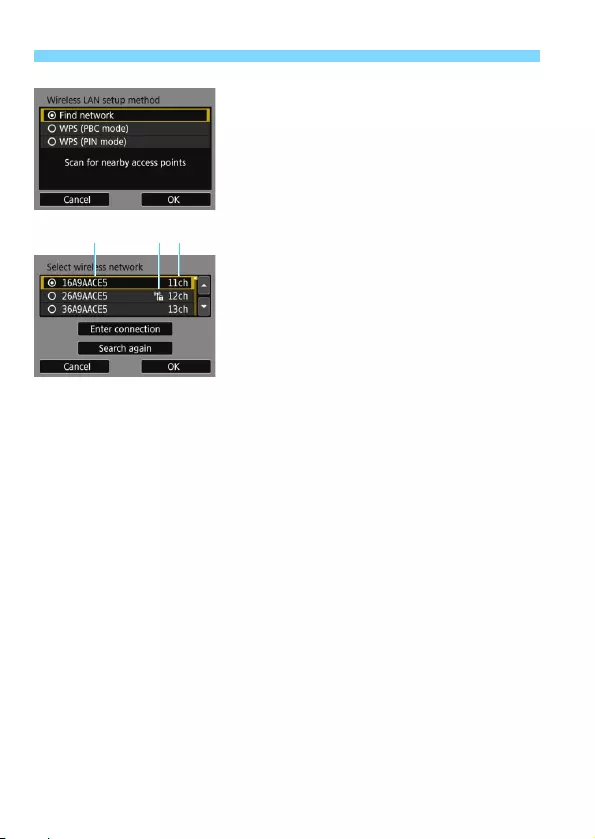
118
Manual Connection by Searching Networks
4Select [Find network].
Press the <W> <X> keys to select
[Find network], then press <0>.
Select [OK] and press <0> to go to
the next screen.
5Select an access point.
Press <0> to enable the selection of
an access point.
Press the <W> <X> keys to select an
access point, then press <0>.
Select [OK] and press <0> to go to
the next screen (p.119).
(1) First few characters of the SSID
(2) An icon is displayed if the access point is encrypted
(3) Channel used
Access Point Encryption
This camera supports the following options for [Authentication] and
[Encryption settings]. Therefore, the encryption used by the access
point must be one of the following.
[Authentication]: Open system, Shared key, or WPA/WPA2-PSK
[Encryption settings]: WEP, TKIP, or AES
[Enter connection] and [Search again]
To configure settings for the access point manually, select [Enter
connection] and press <0>. Enter the SSID using the virtual
keyboard and then configure settings following the instructions
displayed.
To search for access points again, select [Search again] and press
<0>.
(1) (2) (3)
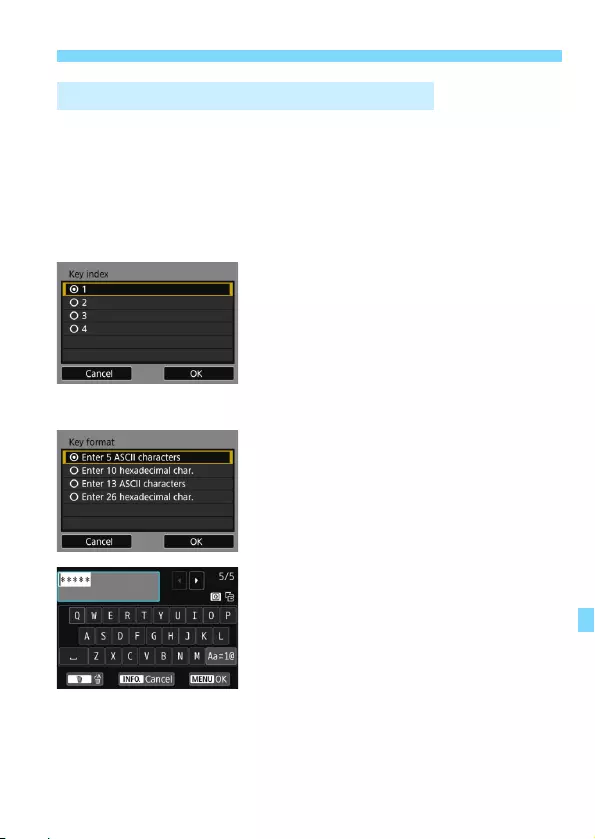
119
Manual Connection by Searching Networks
Set the encryption key specified for the access point. For details on
the specified encryption key, refer to the access point’s instruction
manual.
The screens displayed in steps 6 to 8 below vary depending on the
authentication and encryption specified for the access point.
Go to step 9 when the [IP address set.] screen is displayed instead
of the screens for steps 6 to 8.
6 The [Key index] screen is displayed
only if WEP encryption is used by the
access point.
Press the <W> <X> keys to select
the key index number specified for
the access point, then press <0>.
Select [OK] and press <0> to go to
the next screen.
7 Press the <W> <X> keys to select
the format and the number of
characters used for the key, then
press <0>.
Select [OK] and press <0> to go to
the next screen.
8 Enter the encryption key using the
virtual keyboard (p.22), then press
the <M> button.
XThe [IP address set.] screen (p.120)
will be displayed.
Entering the Wireless LAN Encryption Key
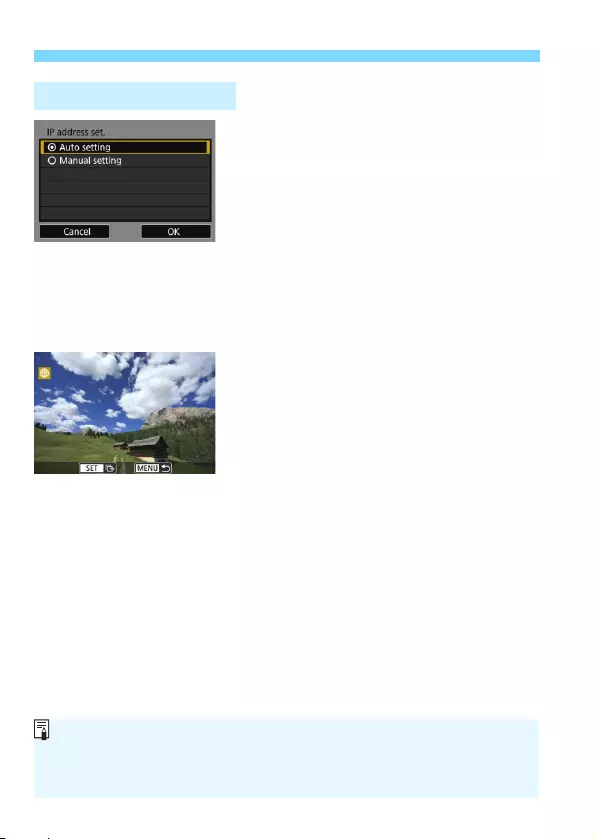
120
Manual Connection by Searching Networks
9Select [Auto setting].
Press the <W> <X> keys to select
[Auto setting], then press <0>.
Select [OK] and press <0>. The
settings are saved and an image on
the card is displayed.
XThe camera’s <k> lamp will light up
in blue.
If [Auto setting] results in an error or
if you want to specify the settings
manually, see page 160.
10
Select the images to send.
Select and send the images. For
information on how to send images,
see page 121.
The settings for networking with Web services are now complete.
Setting the IP Address
The IP address can only be set automatically in environments using DHCP
servers, or access points or routers with DHCP server functionality, such
that IP addresses and related settings are assigned and configured
automatically.
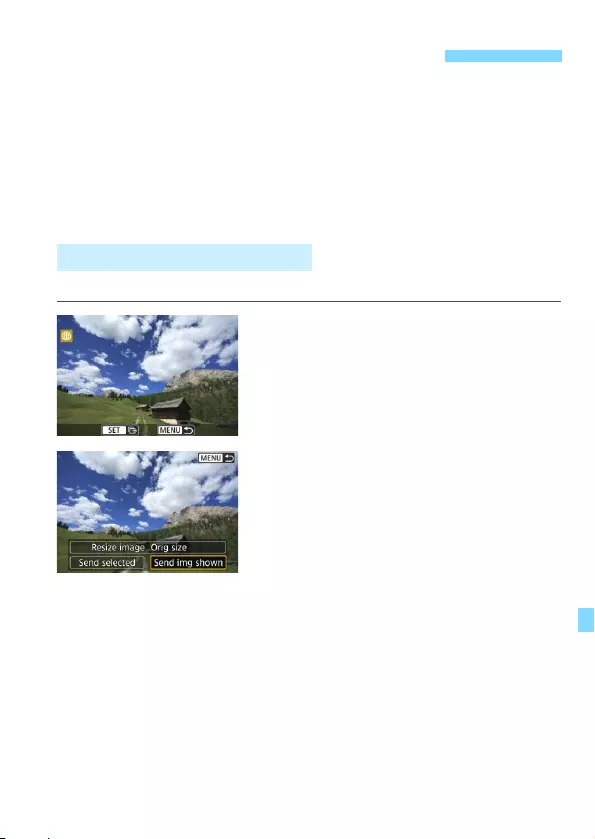
121
You can share movies and still photos you shot by sending them to a
Web service registered on the camera such as CANON iMAGE
GATEWAY.
Sent images are saved in an online album on CANON iMAGE
GATEWAY and a link to the album is sent to each Web service. It is also
possible to send images to Web services directly depending on the
selected Web service and settings.
Select and send images individually.
1Select an image to send.
Press the <Y> <Z> keys to select
an image to send, then press <0>.
By pressing the <I> button, you
can switch to the index display and
select an image.
2Select [Send img shown].
To select a size at which to send the
image, select [Resize image] and
press <0>.
Press the <Y> <Z> keys to select
[Send img shown], then press <0>.
XThe transfer progress screen is
displayed.
On the screen to complete the
process for sending the image, select
[OK] to terminate the connection and
return to the screen to select a Web
service.
Sending Images to a Web Service
Sending Images Individually
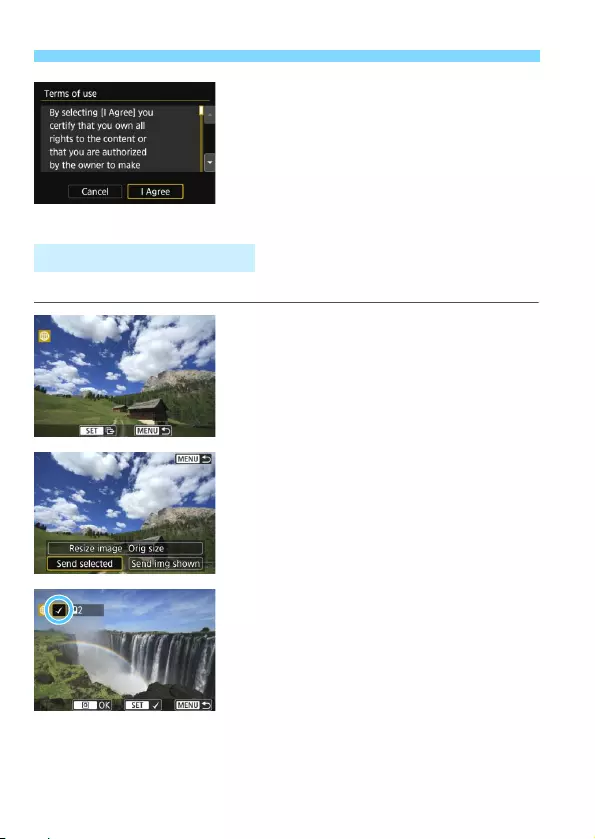
122
Sending Images to a Web Service
When the [Terms of use] screen is
displayed, thoroughly read the
message, then press the <Z> key to
select [I Agree].
The screen can be scrolled up and
down by pressing the <W> <X>
keys.
Select multiple images and send them at once.
1Press <0>.
2Select [Send selected].
To select a size at which to send the
images, select [Resize image] and
press <0>.
Press the <Y> <Z> keys to select
[Send selected], then press <0>.
3Select the images to send.
Press the <Y> <Z> keys to select
an image to send, then add [X].
Press <0> to add or remove [X].
By pressing the <I> button, you
can switch to the three-image display
and select an image.
After selecting the images to send,
press the <Q> button.
Sending Multiple Images
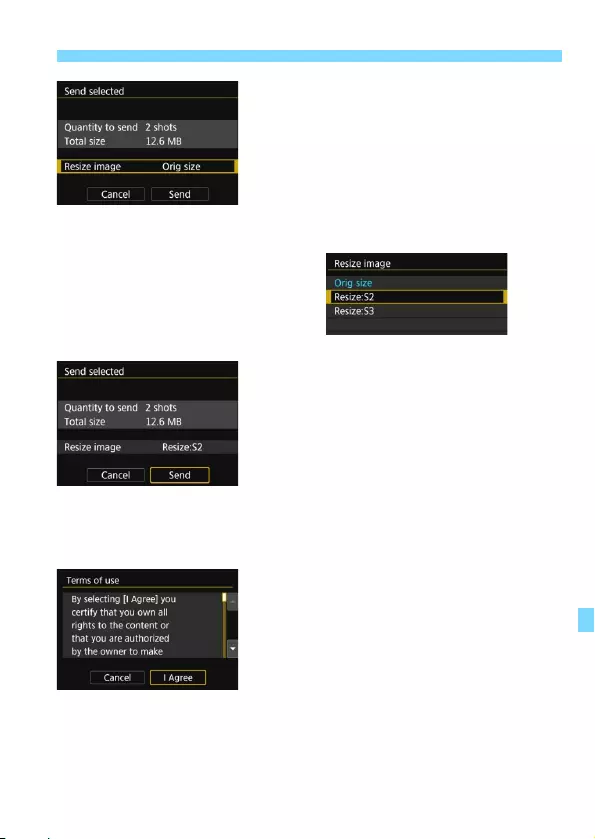
123
Sending Images to a Web Service
4Reduce the image size.
Set it if necessary.
When YouTube is selected as the
destination, [Resize image] is not
displayed.
On the next screen, press the <W>
<X> keys to select an image size,
then press <0>.
5Send the images.
Press the <W> <X> keys to select
[Send], then press <0>.
XThe transfer progress screen is
displayed.
On the screen to complete the
process for sending the image, select
[OK] to terminate the connection and
return to the screen to select a Web
service.
When the [Terms of use] screen is
displayed, thoroughly read the
message, then press the <Z> key to
select [I Agree].
The screen can be scrolled up and
down by pressing the <W> <X>
keys.
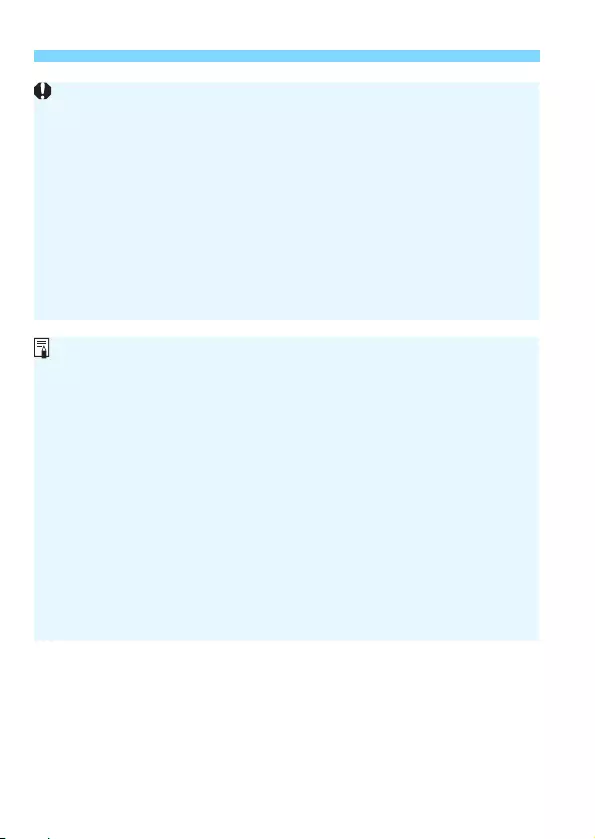
124
Sending Images to a Web Service
While connected, a picture cannot be taken even if the camera’s shutter
button is pressed.
A send error message may not be displayed in the following cases, even
when sending fails due to there being no free space on the Web server
that the image was sent to:
• When the image was sent at a reduced size
• When the image was sent directly to a Web service other than CANON
iMAGE GATEWAY
You can check server processing errors on the CANON iMAGE
GATEWAY site. Check the error content, then try sending the image
again.
When sending a large number of images or large files (total size), make
sure that the battery is adequately charged so it does not run out during
the process.
To confirm the limits for file size and movie playback time, check the
destination website.
You can select up to 50 files at a time. Also, you can select and send up
to 10 files at a time to YouTube.
When you reduce the image size, all images to be sent at the same time
are resized except for movies and for images that are already smaller
than the selected image size.
[Resize:S2] and [Resize:S3] are enabled only for still photos shot with
the EOS 750D. Images shot with other cameras are sent without
resizing.
When accessing CANON iMAGE GATEWAY from a computer or other
device, you can check the upload history for the Web services that the
images were sent to.
To terminate the connection without sending an image, press the
<M> button on the screen for step 1.
The file size (total size) is based on the file sizes before resizing the
images.
The camera’s <k> lamp will blink rapidly when data is being sent.
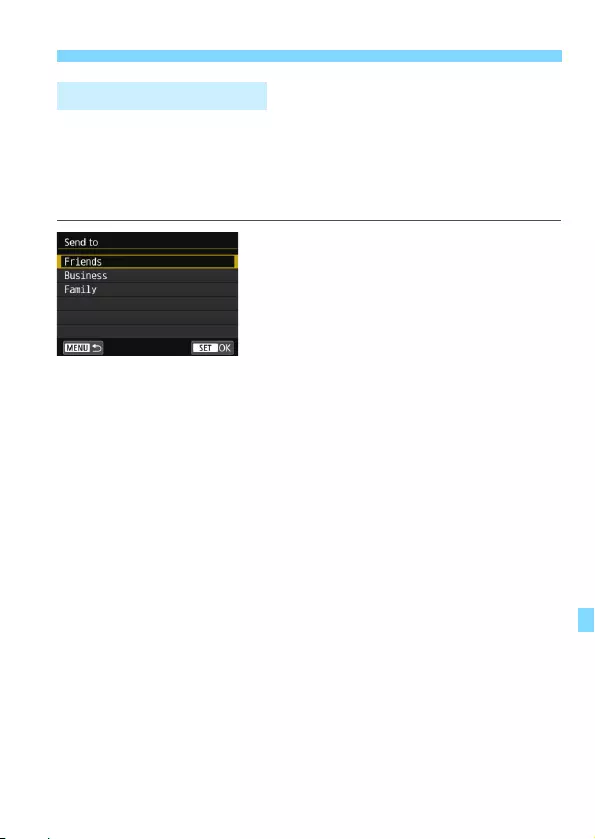
125
Sending Images to a Web Service
You can send images stored in the camera or links to posted images to
registered destinations.
To register Email destinations and settings for sending Emails, you
must use a computer. For more information, refer to the EOS Utility
Instruction Manual (PDF).
When [w] (Email) is selected on the
[Upload to Web service] screen, the
[Send to] screen is displayed.
Select the destination from the list of
registered destinations and press
<0>.
The procedure for sending images is
the same as the procedure for
sending images to other Web
services.
Selecting a Destination
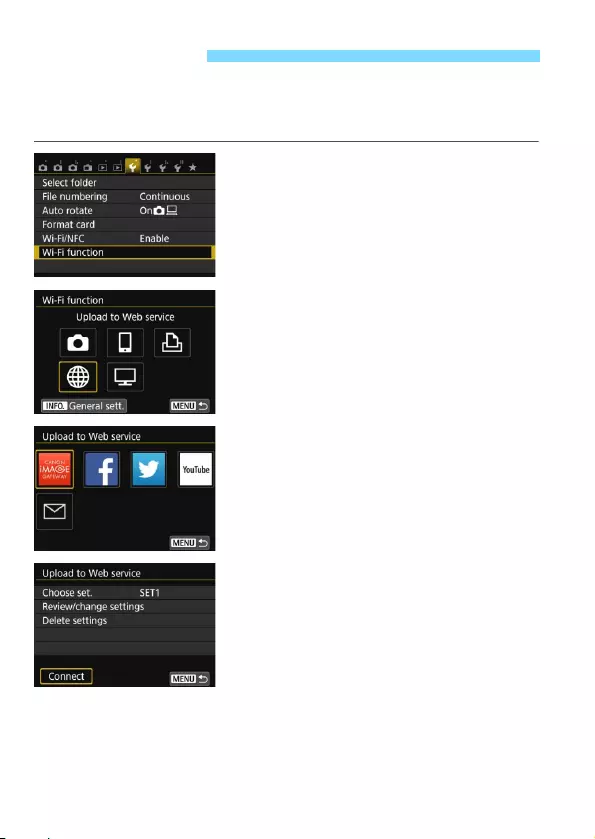
126
The camera can reconnect to a Web service for which connection settings have
been registered. The connection to the access point only has to be established
once. You do not need to establish a new connection for each Web service.
1Select [Wi-Fi function].
Under the [51] tab, set [Wi-Fi/NFC]
to [Enable], then select [Wi-Fi
function].
2Select [m].
Select [m] (Upload to Web service)
and press <0>.
3Select a Web service.
Select a Web service and press
<0>.
XWhen the [Send to] screen (p.125) is
displayed, select a destination and go
to step 4.
4Establish a connection.
Select [Connect] and press <0>.
On the confirmation dialog, select
[OK].
XThe camera will reconnect to the Web
service.
When settings for multiple connection destinations are registered,
select [Choose set.], select the connection destination, then
connect to the destination.
Reconnecting
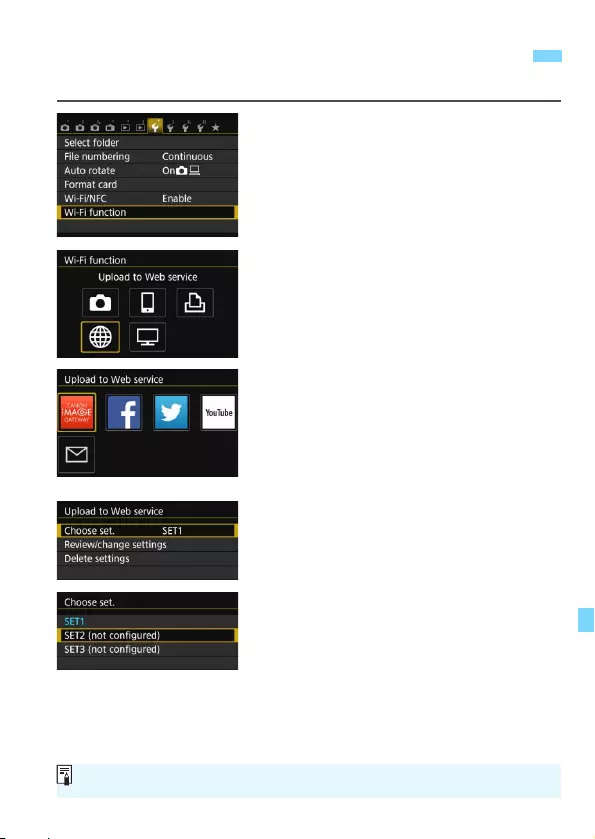
127
You can register up to three Web service connection settings.
1Select [Wi-Fi function].
Under the [51] tab, set [Wi-Fi/NFC]
to [Enable], then select [Wi-Fi
function].
2Select [m].
Select [m] (Upload to Web service)
and press <0>.
3Select a Web service.
Select a Web service and press
<0>.
XWhen the [Send to] screen (p.125) is
displayed, select a destination and go
to step 4.
4Select [Choose set.].
Select [Choose set.] and press
<0>.
5Select [SET* (not configured)].
Select [SET* (not configured)] and
press <0>.
XThe connection settings screen is
displayed. Follow the procedures
displayed to complete the connection
settings.
Registering Multiple Connection Settings
To delete settings, see page 136.
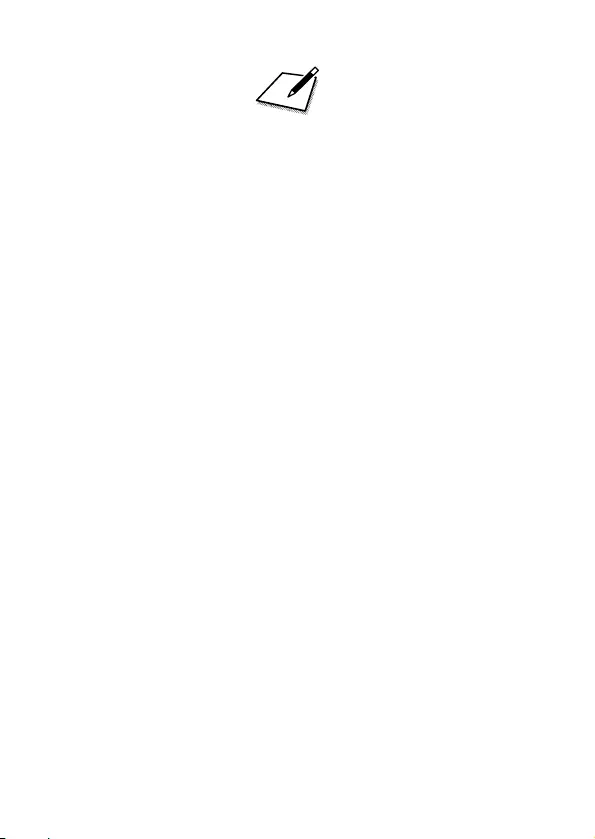
128
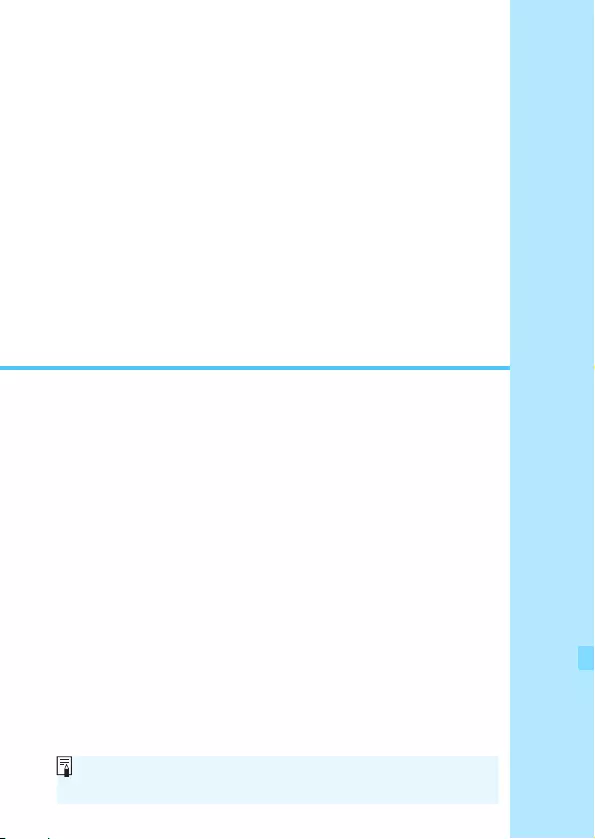
129
12
Connecting to a Wireless
LAN from a Playback Screen
Quick Control during playback lets you connect to a
wireless LAN using registered connection destination
settings.
Connection destination settings cannot be set from the playback
screen. Set connection destination settings from the menu screen.
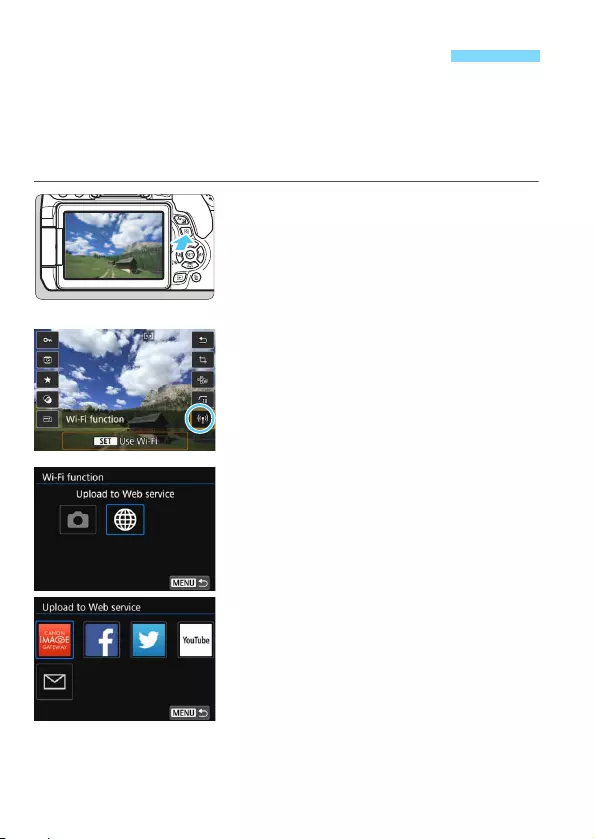
130
When connection destination settings have been registered, you can
access wireless LAN functions from the Quick Control screen during
playback. Connections can be made from the Quick Control screen
during playback for two functions: [z] (Transfer images between
cameras) and [m] (Upload to Web service).
1Display the Quick Control screen.
During image playback, press the
<Q> button.
2Select [k].
Select [k] (Wi-Fi function) and press
<0>.
This cannot be selected if [Wi-Fi/
NFC] under the [51] tab is set to
[Disable].
3Select the item to connect to.
Select the item to connect to and
press <0>.
Items for which connection
destination settings have not been
registered are grayed out.
XWhen you select [m] (Upload to Web
service), a screen to select a Web
service is displayed. Select the item
to connect to and press <0>.
XWhen the [Send to] screen (p.125) is
displayed, select a destination and go
to step 4.
Connecting from a Playback Screen
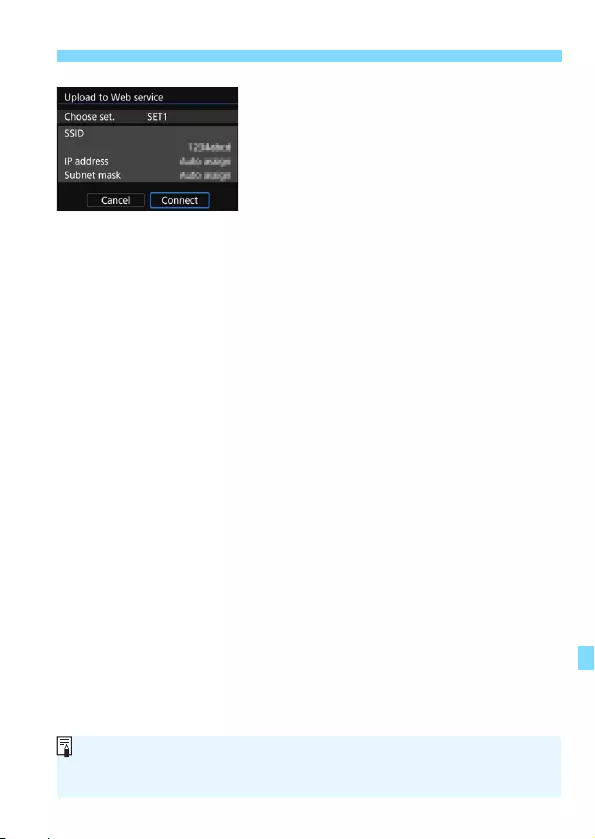
131
Connecting from a Playback Screen
4Establish a connection.
Select [Connect] and press <0>.
XThe images on the card are displayed
and the images to send can be
selected.
When settings for multiple connection
destinations are registered, select
[Choose set.], select the connection
destination, then connect to the
destination.
While playing back images on the camera, touch an NFC-enabled
smartphone to the camera to send a captured image to the smartphone
(p.39).
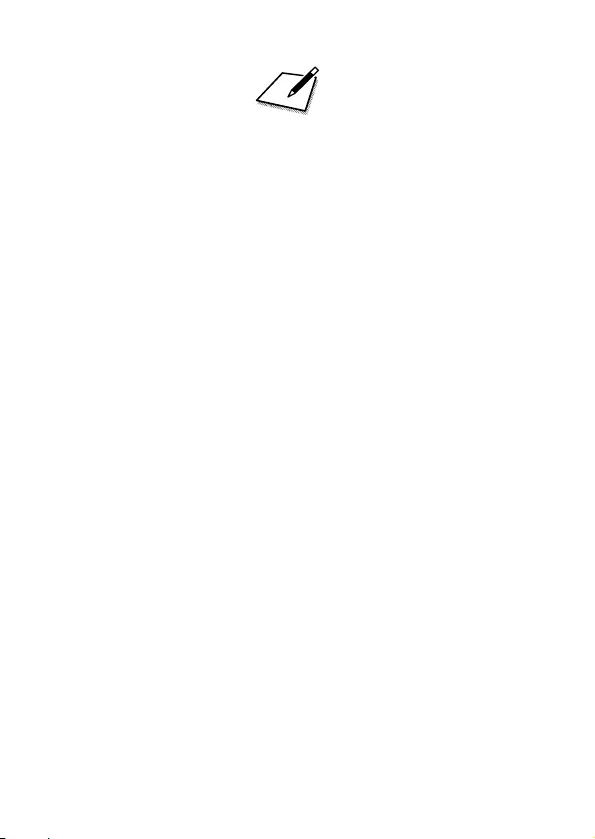
132
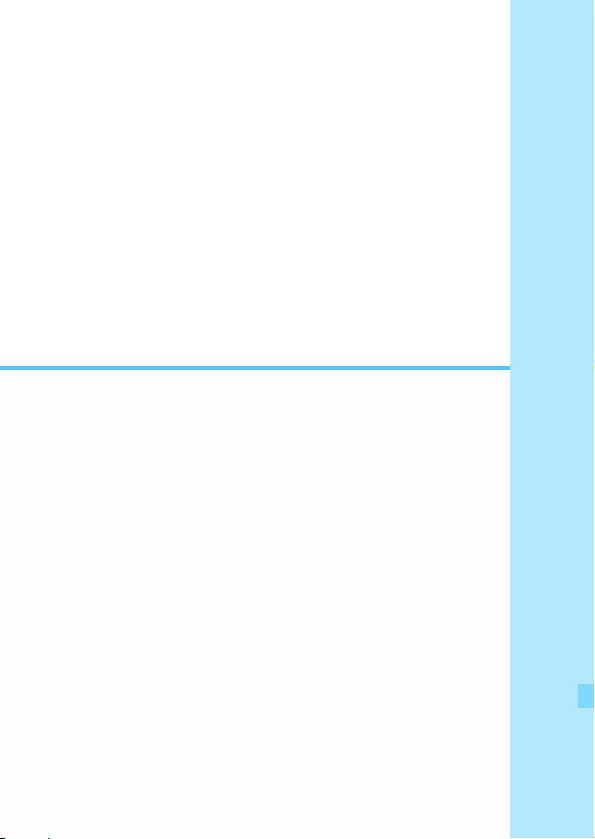
133
13
Managing Settings
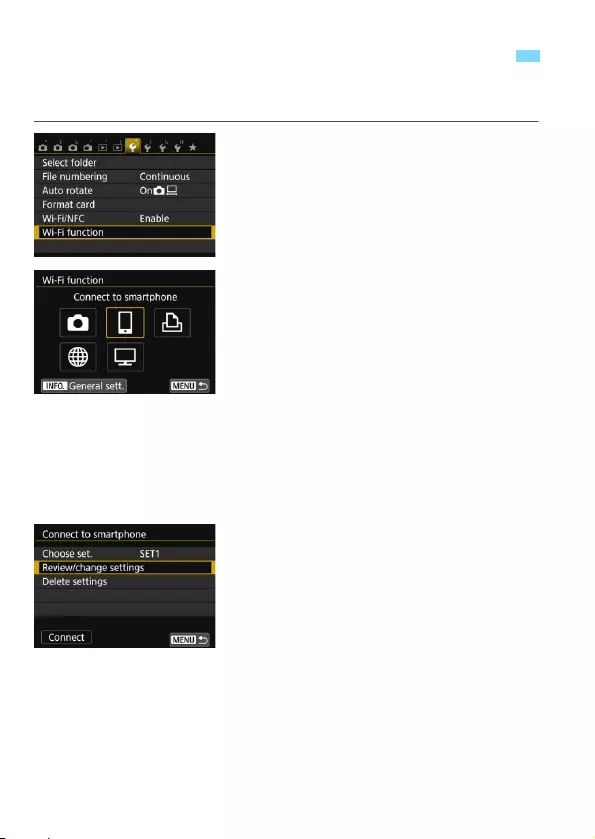
134
Check, change, or delete connection settings saved on the camera. To
change or delete the settings, terminate the connection first.
1Select [Wi-Fi function].
Under the [51] tab, set [Wi-Fi/NFC]
to [Enable], then select [Wi-Fi
function].
2Select the item to check settings
for.
Press the <W> <X> or <Y> <Z>
keys to select an item, then press
<0>.
When you select an item for which no
setting is saved, the connection
settings screen is displayed.
When you select [m], a screen to
select a Web service is displayed.
The same settings are displayed for
any Web service selected.
3Select [Review/change settings].
Select the connection destination on
the [Choose set.] screen, select
[Review/change settings], then
press <0>.
Checking, Changing, or Deleting Settings
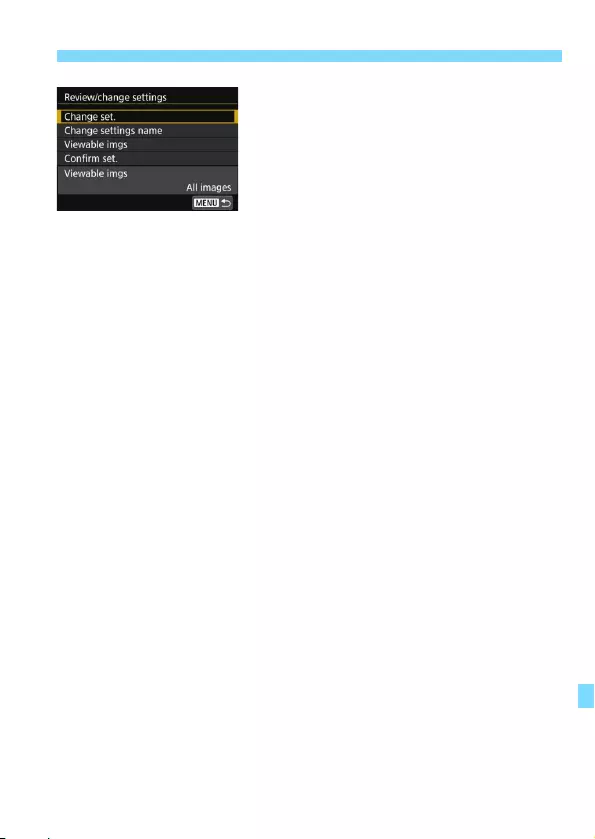
135
Checking, Changing, or Deleting Settings
4Check or change the settings.
Select an item and press <0>, then
check or change the settings on the
displayed screen.
[Change set.]
Change the settings. When [Change
set.] is selected, a screen for connection
settings configuration appears.
Configure connection settings again
following the procedures displayed.
[Change settings name]
Change the name of the settings. Select
[Change settings name], then enter the
name of the settings using the virtual
keyboard (p.22).
[Viewable imgs] (p.89)
Displayed when [q] (Connect to
smartphone) is selected. Settings will
appear at the bottom of the screen.
[Confirm set.]
Check the settings. When you select
[Confirm set.], the settings will be
displayed.
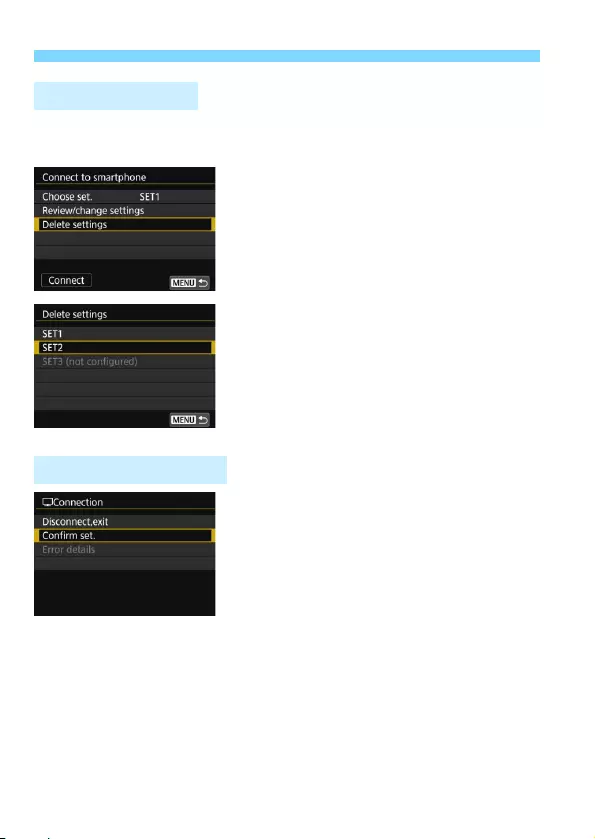
136
Checking, Changing, or Deleting Settings
Select [Delete settings] in step 3 on page 134 to delete connection
settings saved on the camera.
1Select [Delete settings].
2Select the setting to delete.
Select the setting to delete, then
press <0>.
Select [OK] on the confirmation
dialog to delete the setting.
When the [Connection] screen is
displayed during a wireless LAN
connection, select [Confirm set.] to
check the settings.
Deleting Settings
During a Connection
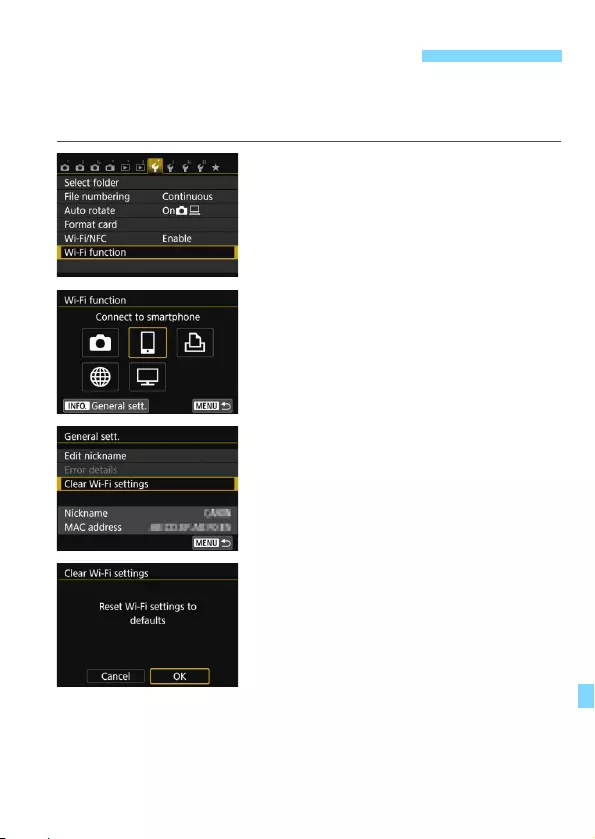
137
All wireless LAN settings can be deleted. By deleting the wireless LAN
settings, you can prevent them from being exposed when you lend or
give your camera to other people.
1Select [Wi-Fi function].
Under the [51] tab, set [Wi-Fi/NFC]
to [Enable], then select [Wi-Fi
function].
2Press the <B> button.
XThe general settings screen is
displayed.
3Select [Clear Wi-Fi settings].
Press the <W> <X> keys to select
[Clear Wi-Fi settings], then press
<0>.
4Select [OK].
Select [OK] and press <0>.
XSettings for [Wi-Fi function] are
cleared and the menu screen will
reappear.
Clearing Wireless LAN Settings
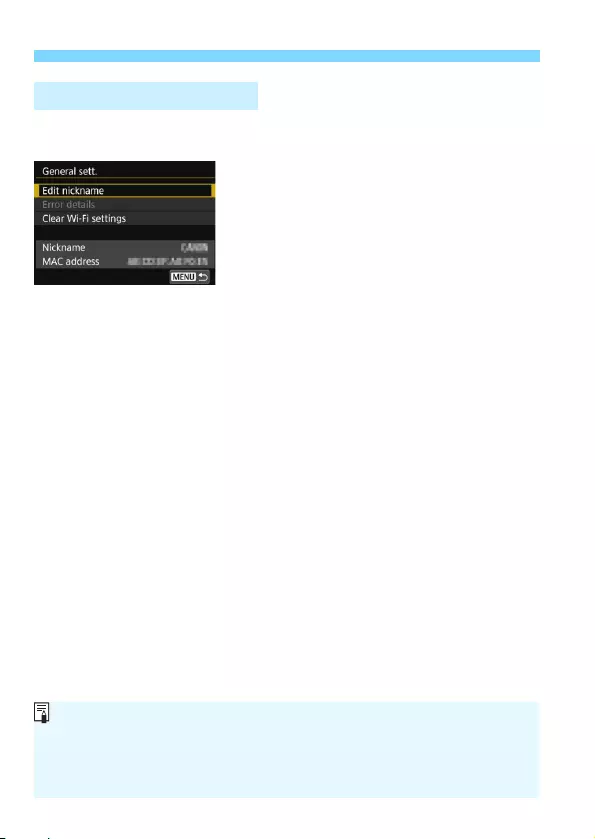
138
Clearing Wireless LAN Settings
On the [General sett.] screen displayed in step 3 on the preceding
page, you can change or check the wireless LAN settings.
[Edit nickname]
Change the nickname. Select [Edit
nickname], then enter the nickname
using the virtual keyboard (p.22).
[Error details]
Selectable when a connection error has
occurred. When you select [Error
details], you can check the connection
error content (p.140).
[Clear Wi-Fi settings] (p.137)
Delete all wireless LAN settings.
[Nickname]
You can check the nickname set for the
camera.
[MAC address]
You can check the MAC address of the
camera.
General Settings Screen
Performing [54: Clear settings] does not clear settings for [51: Wi-Fi
function].
Since the nickname is necessary for Wi-Fi settings, not all characters
can be deleted in [Edit nickname]. To delete the entire nickname,
perform [Clear Wi-Fi settings].
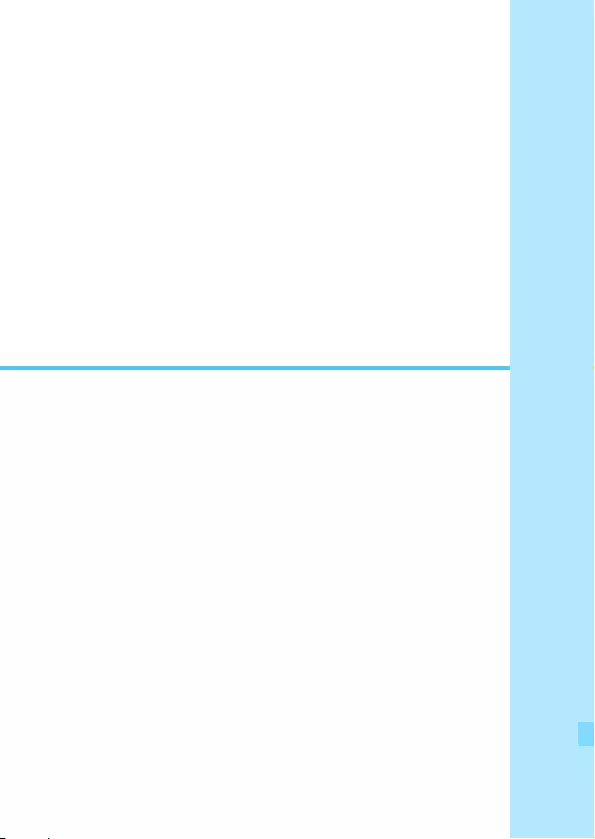
139
14
Troubleshooting Guide
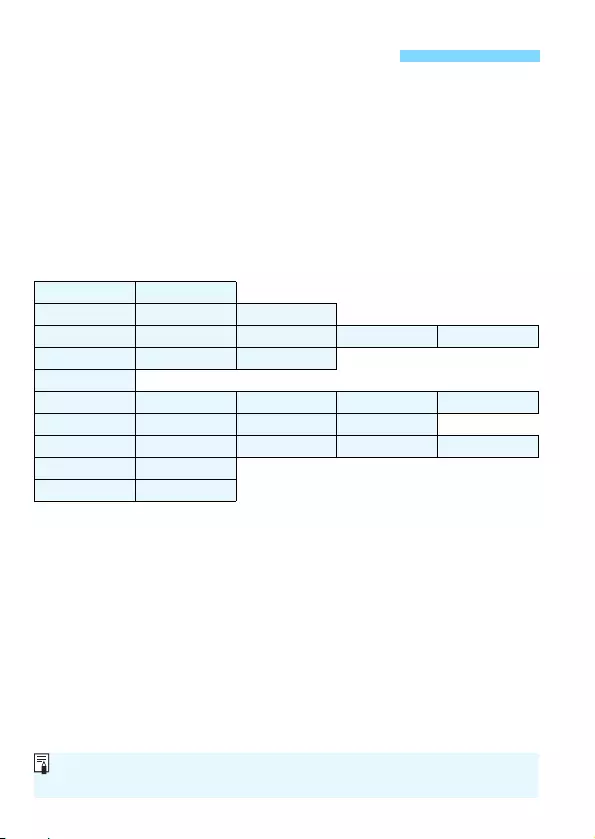
140
When a connection error occurs, display the details of the error by
following one of the procedures below. Then, eliminate the cause of the
error referring to the examples shown in this chapter.
Select [51: Wi-Fi function] 9 [General sett.] 9 [Error details],
then press <0>.
Select [Error details] on the [Connection] screen, then press
<0>.
Click the error number’s page in the following chart to jump to the
corresponding page.
Responding to Error Messages
11 (p.141) 12 (p.141)
21 (p.142) 22 (p.143) 23 (p.144)
61 (p.145) 63 (p.146) 64 (p.146) 65 (p.147) 66 (p.147)
67 (p.147) 68 (p.148) 69 (p.148)
91 (p.148)
101 (p.148) 102 (p.149) 103 (p.149) 104 (p.149) 105 (p.150)
106 (p.150) 107 (p.150) 108 (p.150) 109 (p.150)
121 (p.150) 122 (p.151) 123 (p.151) 124 (p.151) 125 (p.151)
126 (p.151) 127 (p.152)
141 (p.152) 142 (p.152)
When an error occurs, [Err**] is displayed on the upper right of the [Wi-Fi
function] screen. It disappears when the camera’s power is set to <2>.
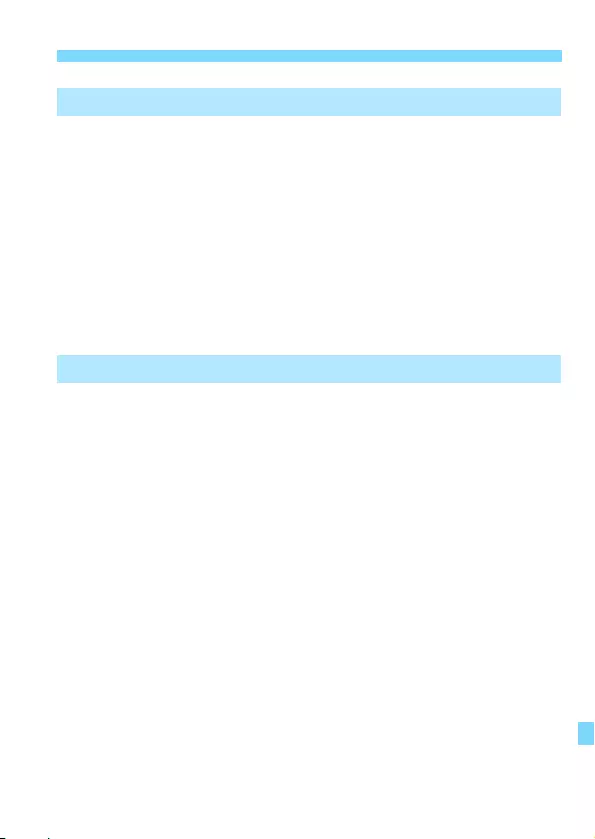
141
Responding to Error Messages
In the case of [q], is Camera Connect running?
XEstablish a connection using Camera Connect (p.33, 84).
In the case of [l], is the power of the printer on?
XTurn on the printer.
Are the camera and the access point set to use the same
encryption key for authentication?
XThis error occurs if the encryption keys do not match when the
authentication method for encryption is set to [Open system].
The setting is case-sensitive, so check upper- and lower-case
characters. Make sure that the correct encryption key for
authentication is entered on the camera (p.80, 119).
Is the power of the target device and access point on?
XTurn on the target device and access point, then wait a while. If a
connection still cannot be established, perform the procedures to
establish the connection again.
11: Connection target not found
12: Connection target not found
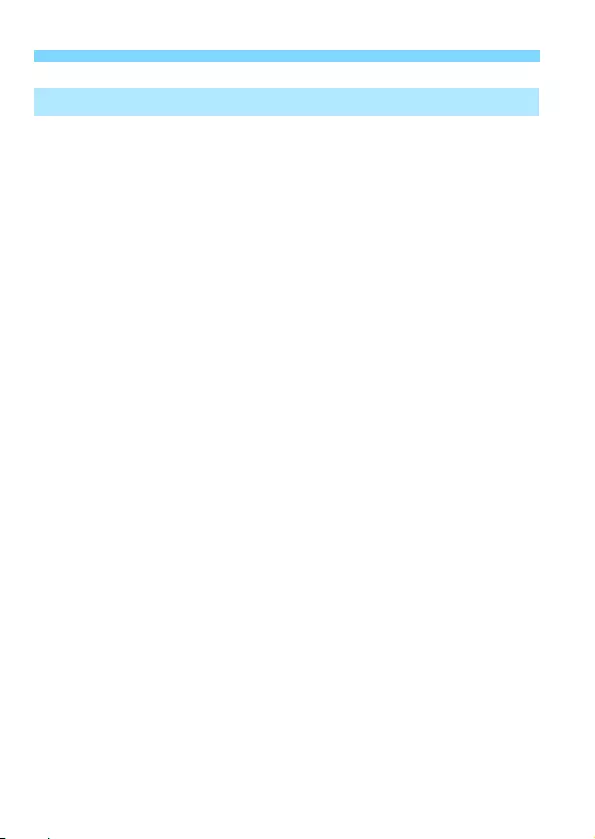
142
Responding to Error Messages
What to check on the camera
On the camera, IP address is set to [Auto assign]. Is this the
correct setting?
XIf no DHCP server is used, configure settings after setting the IP
address to [Manual setting] on the camera (p.160).
What to check on the DHCP server
Is the power of the DHCP server on?
XTurn on the DHCP server.
Are there enough addresses for assignment by the DHCP
server?
XIncrease the number of addresses assigned by the DHCP server.
XRemove devices assigned addresses by the DHCP server from
the network to reduce the number of addresses in use.
Is the DHCP server working correctly?
XCheck the DHCP server settings to make sure it is working
correctly as a DHCP server.
XIf applicable, ask your network administrator to ensure the DHCP
server is available.
21: No address assigned by DHCP server
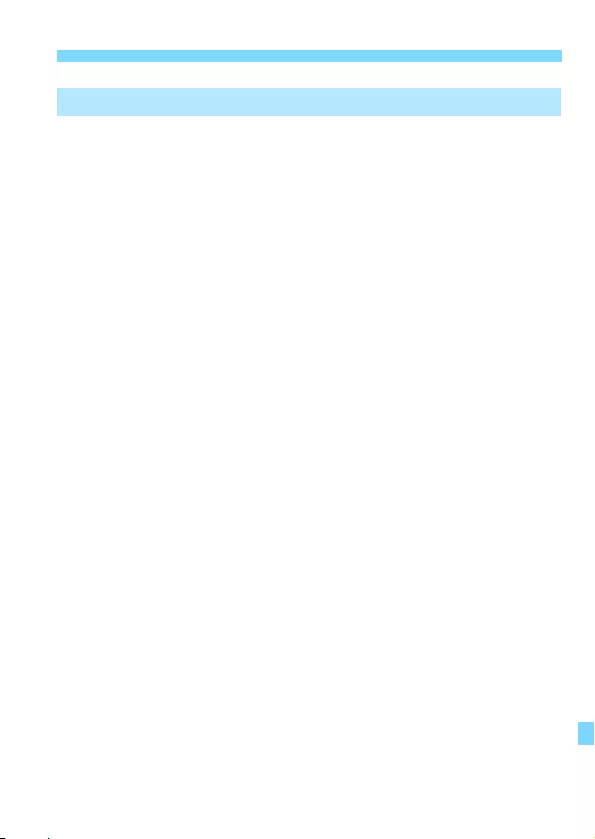
143
Responding to Error Messages
What to check on the camera
On the camera, does the DNS server’s IP address setting
match the server’s actual address?
XSet the IP address to [Manual setting]. Then, on the camera, set
the IP address that matches the address of the DNS server used
(p.156, 160).
What to check on the DNS server
Is the power of the DNS server on?
XTurn on the DNS server.
Are the DNS server settings for IP addresses and the
corresponding names correct?
XOn the DNS server, make sure IP addresses and the
corresponding names are entered correctly.
Is the DNS server working correctly?
XCheck the DNS server settings to make sure the server is working
correctly as a DNS server.
XIf applicable, ask your network administrator to ensure that the
DNS server is available.
What to check on the network as a whole
Does your network include a router or similar device that
serves as a gateway?
XIf applicable, ask your network administrator for the network
gateway address and enter it on the camera (p.156, 160).
XMake sure that the gateway address setting is correctly entered on
all network devices, including the camera.
22: No response from DNS server
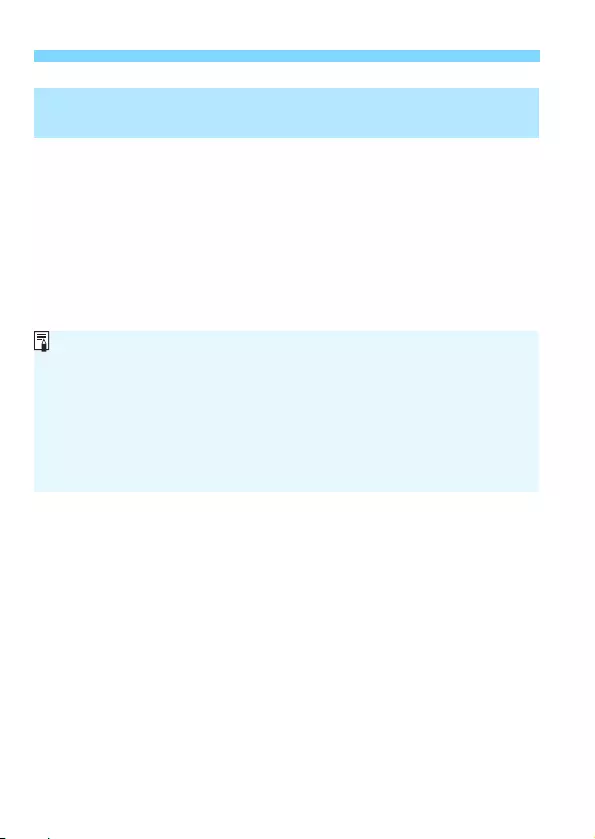
144
Responding to Error Messages
What to check on the camera
Is another device on the camera network using the same IP
address as the camera?
XChange the camera’s IP address to avoid using the same address
as another device on the network. Otherwise, change the IP
address of the device that has a duplicate address.
XIf the camera’s IP address is set to [Manual setting] in network
environments using a DHCP server, change the setting to [Auto
setting] (p.81, 120).
23: Device with same IP address exists on selected
network
Responding to Error Messages 21 - 23
Also check the following points when responding to errors numbered 21 -
23.
Are the camera and the access point set to use the same encryption
key for authentication?
XThis error occurs if the encryption keys do not match when the authentication
method for encryption is set to [Open system]. The setting is case-sensitive,
so check upper- and lower-case characters. Make sure that the correct
encryption key for authentication is entered on the camera (p.80, 119).
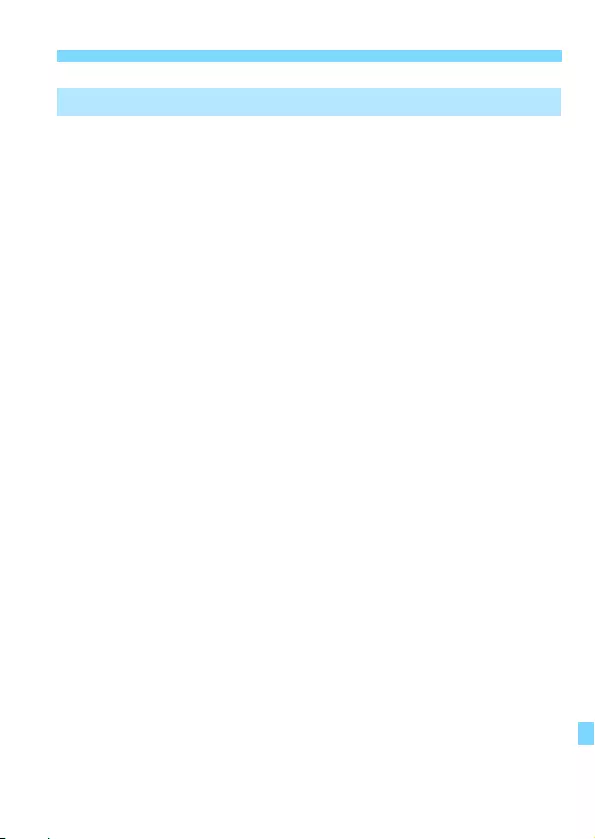
145
Responding to Error Messages
Are any obstacles blocking the line of sight between the
camera and the antenna of the access point?
XMove the antenna of the access point to a position clearly visible
from the point of view of the camera (p.154).
What to check on the camera
Does the SSID set on the camera match that of the access
point?
XCheck the SSID at the access point, then set the same SSID on
the camera (p.79, 118).
What to check at the access point
Is the access point turned on?
XTurn on the power of the access point.
If filtering by MAC address is effective, is the MAC address of
the camera used registered at the access point?
XRegister the MAC address of the camera used at the access point.
The MAC address can be checked on the [General sett.] screen
(p.138).
61: Selected SSID wireless LAN network not found
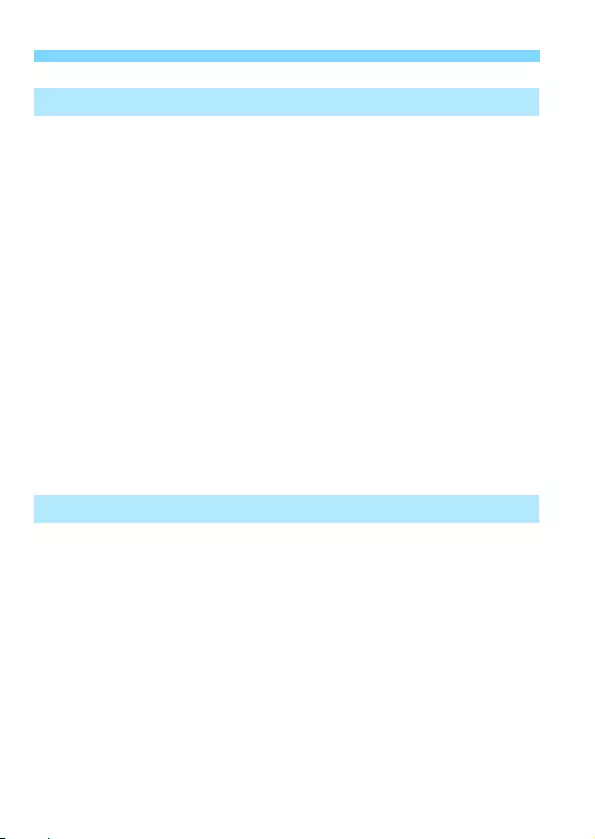
146
Responding to Error Messages
Are the camera and the access point set to use the same
authentication method?
XThe camera supports the following authentication methods: [Open
system], [Shared key], and [WPA/WPA2-PSK] (p.79, 118).
XWhen using an AirPort for communication in infrastructure mode,
[Open system] is not supported. Configure a [Shared key] on the
camera (p.79, 118).
Are the camera and the access point set to use the same
encryption key for authentication?
XThe setting is case-sensitive, so check upper- and lower-case
characters. Make sure that the correct encryption key for
authentication is entered on the camera and the access point
(p.80, 119).
If filtering by MAC address is effective, is the MAC address of
the camera used registered at the access point?
XRegister the MAC address of the camera used at the access point.
The MAC address can be checked on the [General sett.] screen
(p.138).
Are the camera and the access point using the same
encryption method?
XThe camera supports the following encryption methods: WEP,
TKIP, and AES (p.79, 118).
If filtering by MAC address is effective, is the MAC address of
the camera used registered at the access point?
XRegister the MAC address of the camera used at the access point.
The MAC address can be checked on the [General sett.] screen
(p.138).
63: Wireless LAN authentication failed
64: Cannot connect to wireless LAN terminal
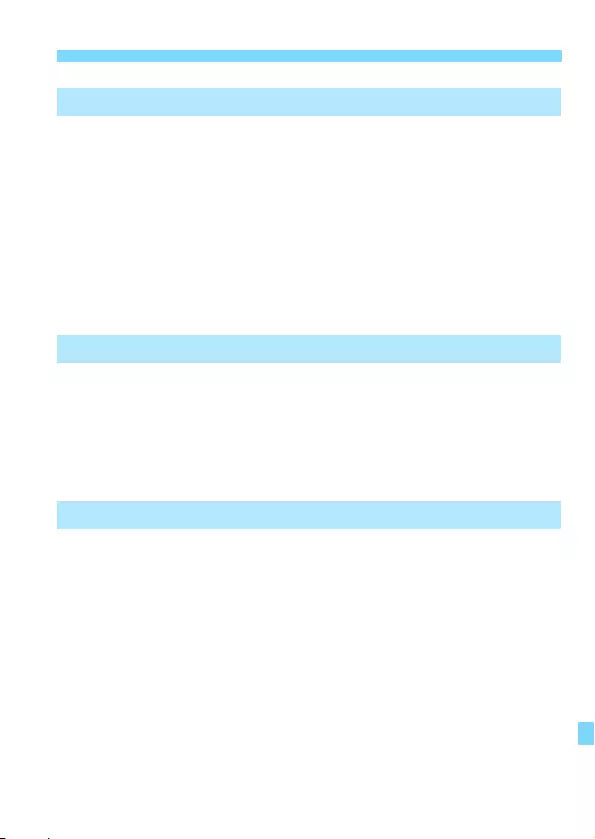
147
Responding to Error Messages
Are any obstacles blocking the line of sight between the
camera and the antenna of the access point?
XMove the antenna of the access point to a position clearly visible
from the point of view of the camera (p.154).
The wireless LAN connection was lost, for some reason, and
the connection cannot be restored.
XThe following are possible reasons: excessive access to the
access point from other device, a microwave oven or similar
appliance in use nearby (interfering with IEEE 802.11b/g/n (2.4
GHz band)), or influence of rain or high humidity (p.154).
Are the camera and the access point set to use the same
encryption key for authentication?
XThe setting is case-sensitive, so check upper- and lower-case
characters. Make sure that the correct encryption key for
authentication is entered on the camera and the access point
(p.80, 119).
Are the camera and the access point using the same
encryption method?
XThe camera supports the following encryption methods: WEP,
TKIP, and AES (p.79, 118).
If filtering by MAC address is effective, is the MAC address of
the camera used registered at the access point?
XRegister the MAC address of the camera used at the access point.
The MAC address can be checked on the [General sett.] screen
(p.138).
65: Wireless LAN connection lost
66: Incorrect wireless LAN encryption key
67: Incorrect wireless LAN encryption method
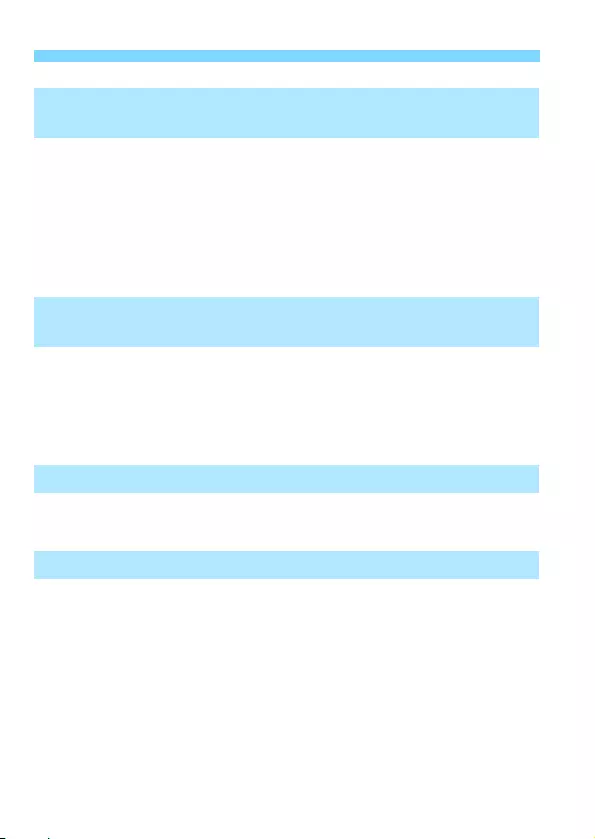
148
Responding to Error Messages
Did you hold down the access point’s WPS (Wi-Fi Protected
Setup) button for the specified period of time?
XHold down the WPS button for the period of time instructed by the
access point’s instruction manual.
Are you trying to establish a connection near the access point?
XTry establishing the connection when both devices are within reach
of each other.
Connection is in progress by other access points in Pushbutton
Connection mode (PBC mode) of Wi-Fi Protected Setup (WPS).
XWait a while before trying to establish the connection, or try to
establish a connection in PIN code connection mode (PIN mode)
(p.74, 114).
A problem other than error number 11 to 69 occurred.
XTurn off and on the camera’s power.
Has the procedure to establish a connection between
cameras been performed on the other camera as well?
XPerform the procedure to establish a connection between cameras
on the other camera as well.
X
When reconnecting cameras for which connection settings have been
registered, perform the reconnection procedure on both cameras.
Is connection being attempted by multiple cameras?
XThe camera can be connected to only one camera at a time.
Confirm that no other camera is attempting to establish a
connection nearby and retry connection.
68: Cannot connect to wireless LAN terminal. Retry from
the beginning.
69: Multiple wireless LAN terminals have been found.
Cannot connect. Retry from the beginning.
91: Other error
101: Could not establish connection
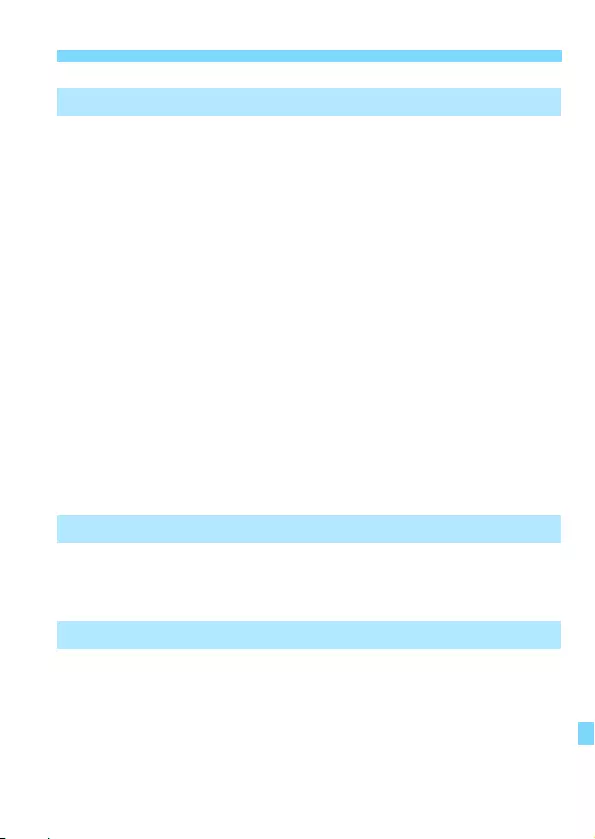
149
Responding to Error Messages
Does the card in the camera to receive data have sufficient
space?
XCheck the card in the camera to receive data. Replace the card or
make sufficient space available, then try sending the data again.
Is the card in the camera to receive data locked?
XCheck the card in the camera to receive data. Release the lock,
then try sending the data again.
Check if the folder number of the camera to receive data is
999 and the file number 9999.
XFolder or file names cannot be created automatically. Replace the
card in the camera to receive data, then try sending the data again.
Is the card working properly?
XReplace the card in the camera to receive data, then try sending
the data again.
Is the camera to receive data compatible with playback of
MP4-format movies?
XWhen the camera to receive data is not compatible with playback
of MP4-format movies, movies shot with this camera cannot be
sent to the camera.
Is the camera to receive data ready to receive data?
XCheck the battery of the camera to receive data and connection
status, then try sending the data again.
Does the card in the camera to receive data have sufficient
space?
XCheck the card in the camera to receive data. Replace the card or
make sufficient space available, then try sending the data again.
102: Could not send files
103: Could not receive files
104: Could not receive files. Card full
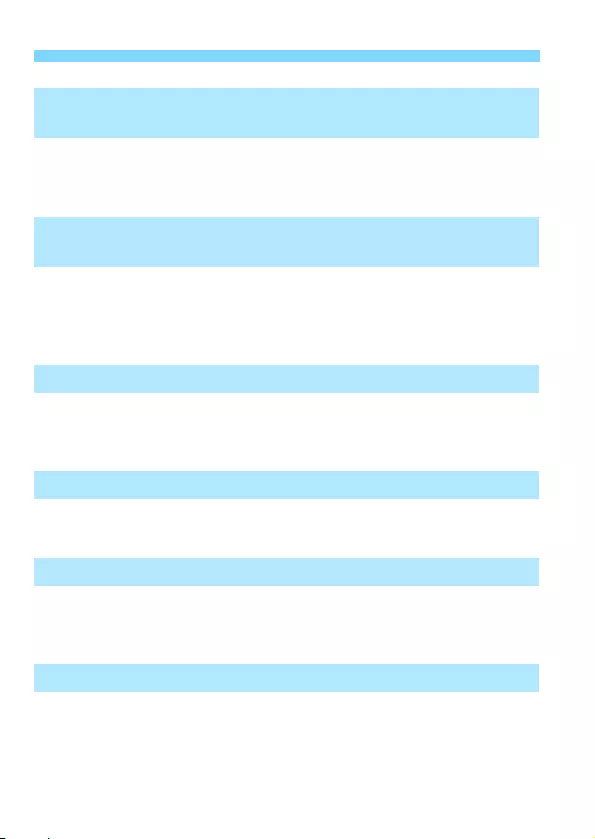
150
Responding to Error Messages
Is the card in the camera to receive data locked?
XCheck the card in the camera to receive data. Release the lock,
then try sending the data again.
Check if the folder number of the camera to receive data is
999 and the file number 9999.
XFolder or file names cannot be created automatically. Replace the
card in the camera to receive data, then try sending the data again.
Is the card working properly?
XReplace the card in the camera to receive data, then try sending
the data again.
Has the target camera terminated the connection?
XCheck the connection status and connect the cameras again.
A problem other than those described in errors 101 through
108 occurred during the connection between cameras.
XConnect the cameras again.
The target Web server does not have enough free space.
XDelete unnecessary images on the Web service, check the free
space on the Web server, then try sending the data again.
105: Could not receive files. Card’s write protect switch is
set to lock
106: Could not receive files. Folder and file number have
reached maximum value
107: Could not receive files. Card cannot be accessed
108: Disconnected
109: An error has occurred
121: Not enough free space on server
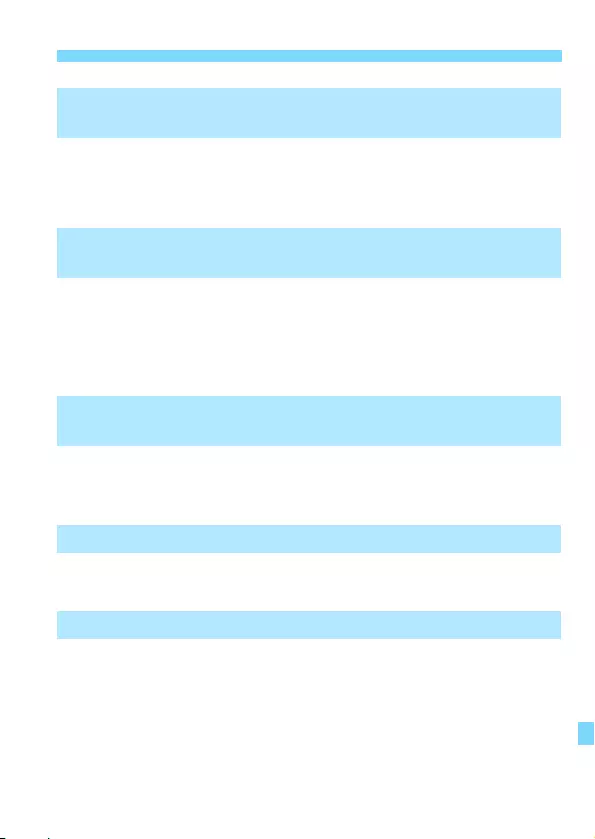
151
Responding to Error Messages
Web service setting operation may have failed.
XConnect the camera and computer using an interface cable and
reconfigure Web service settings using EOS Utility (p.109).
Is the camera’s registration information or Web service
registered on the camera deleted on CANON iMAGE
GATEWAY?
XConnect the camera and computer using an interface cable and
reconfigure Web service settings using EOS Utility (p.109).
The root certificate has expired or is invalid.
XConnect the camera and computer using an interface cable and
reconfigure Web service settings using EOS Utility (p.109).
Is the network connected?
XCheck the connection status of the network.
CANON iMAGE GATEWAY is under maintenance or load is
concentrated temporarily.
XTry connecting to the Web service again later.
122: Connect to a computer, and correct the settings for
the Web service with EOS software.
123: Cannot log in to Web service. Connect to a computer
and correct the settings with EOS software.
124: Invalid SSL certificate. Connect to a computer and
correct the settings with EOS software.
125: Check the network settings
126: Could not connect to server
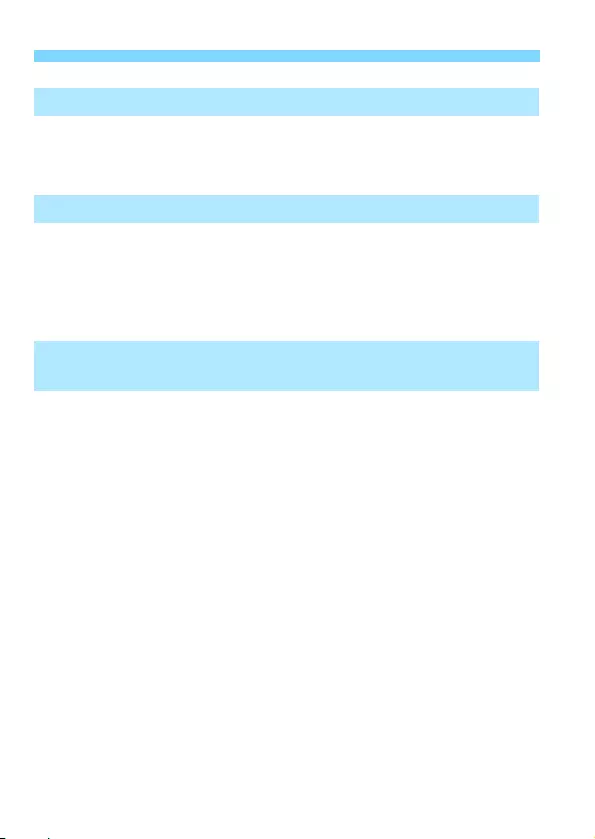
152
Responding to Error Messages
A problem other than error 121 to 126 occurred during the
connection to the Web service.
XTry connecting to the Web service again.
Is the printer performing a printing process?
XConnect to the printer again after the printing process is finished.
Is another camera connected to the printer?
XConnect to the printer again after the connection between the
printer and the other camera has been terminated.
Is the power of the printer on?
XConnect to the printer again after turning on the printer.
127: An error has occurred
141: Printer is busy. Try connecting again.
142: Could not acquire printer information. Reconnect to
try again.
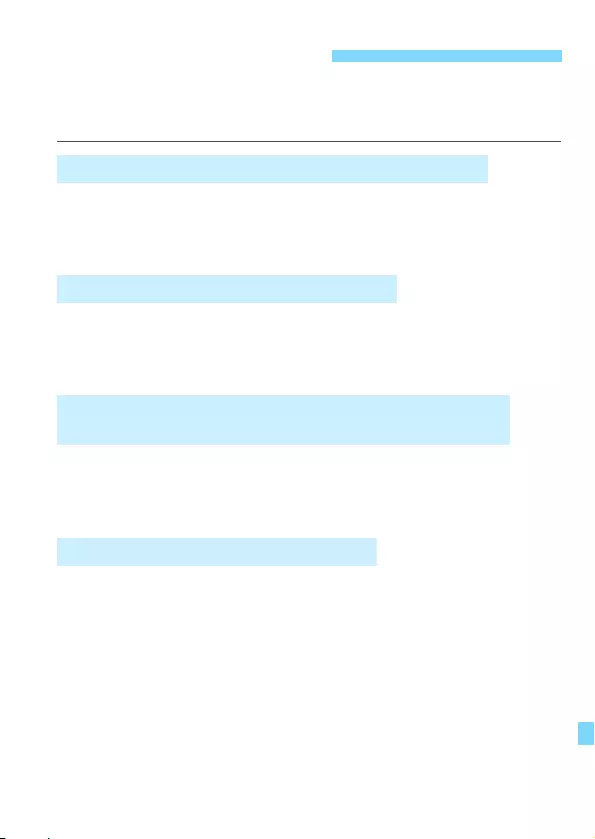
153
If a problem occurs with the camera, first refer to this Troubleshooting
Guide. If this Troubleshooting Guide does not resolve the problem,
contact your dealer or nearest Canon Service Center.
Set [51: Wi-Fi/NFC] to [Disable]. When it is set to [Enable], you
cannot use the camera by connecting it to a computer, printer,
GPS receiver, TV set, or other device with a cable (p.18).
[51: Wi-Fi/NFC] cannot be set to [Enable] if the camera is
connected to a computer, printer, GPS receiver, TV set, or other
device with a cable (p.18).
Operations such as shooting and playback are not possible during
a wireless LAN connection. Terminate the connection, then
perform the operation.
Even with a combination of the same camera and smartphone, if
you have changed the settings or selected a different setting,
reconnection may not be established even after selecting the same
SSID. In such a case, delete the camera connection settings from
the Wi-Fi settings on the smartphone and set up a connection
again.
If Camera Connect is left running while setting up a connection
again, the connection may not be established. In such a case,
restart Camera Connect.
Troubleshooting Guide
A device connected with a cable cannot be used.
[Wi-Fi/NFC] cannot be set to [Enable].
Operations such as shooting and playback are not
possible.
Cannot reconnect to a smartphone.
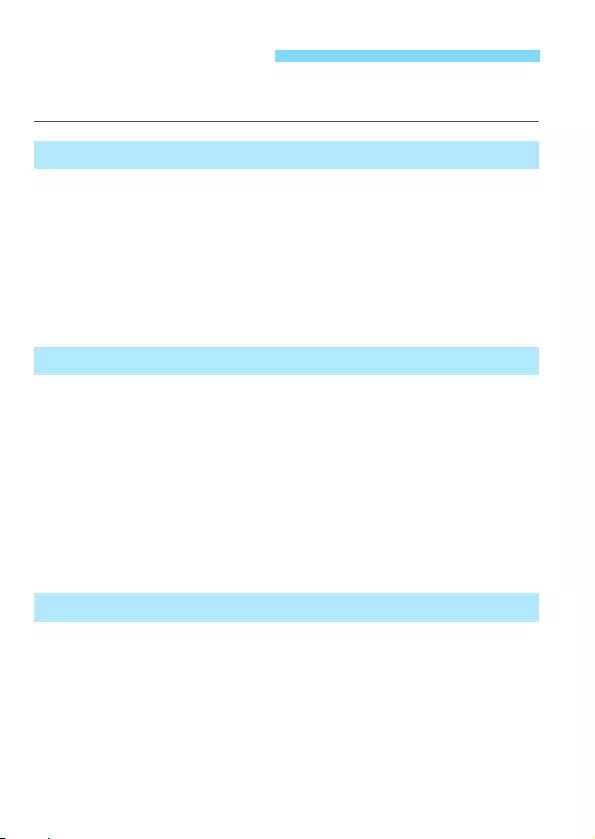
154
If the transmission rate drops, the connection is lost, or other problems occur
when using the camera with a wireless LAN, try the following corrective actions.
When using indoors, install the device in the room where you are
using the camera.
Install the device higher than the camera.
Install the device where people or objects do not come between it
and the camera.
Install the device as close to the camera as possible. In particular,
note that during outdoor use in poor weather, rain may absorb
radio waves and disrupt the connection.
If the transmission rate of a wireless LAN drops because of the
influence of the following electronic devices, stop using them or
establish a connection further away from them.
The camera communicates over wireless LANs via IEEE 802.11b/
g/n using radio waves in the 2.4 GHz band. For this reason, the
wireless LAN transmission rate may drop if there are Bluetooth
devices, microwave ovens, cordless telephones, microphones, or
similar devices operating on the same frequency band nearby.
If a Wi-Fi device on the same frequency band as the camera is
used nearby, the transmission rate of the wireless LAN may drop.
When connecting multiple cameras to one access point, make
sure that the cameras’ IP addresses are different.
When multiple cameras are connected to one access point, the
transmission rate drops.
When there are multiple IEEE 802.11b/g/n (2.4 GHz band) access
points, leave a gap of four channels between each wireless LAN
channel to reduce radio wave interference. For example, use
channels 1, 6, and 11, channels 2 and 7, or channels 3 and 8.
Wireless LAN Notes
Access Point and Antenna Installation Location
Nearby Electronic Devices
Notes for Using Multiple Cameras
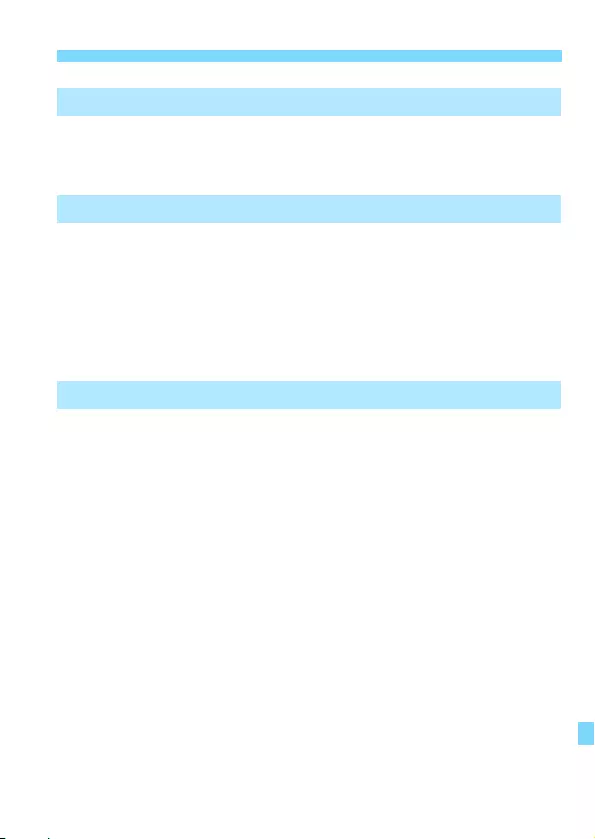
155
Wireless LAN Notes
Wireless LAN radio waves can be easily intercepted. For this
reason, we recommend activating encrypted communication in the
access point settings.
When [51: Wi-Fi/NFC] is set to [Enable], connection via interface
cable, stereo AV cable, or HDMI cable is disabled. Set [51: Wi-Fi/
NFC] to [Disable] before connecting a cable.
When the camera is connected to a computer, printer, GPS
receiver, TV set, or any other device with an interface cable,
settings for [Wi-Fi/NFC] cannot be changed. Disconnect the
interface cable before changing any settings.
When [51: Wi-Fi/NFC] is set to [Enable], image transfer using an
Eye-Fi card is disabled.
Security
Connecting with a Cable
Using an Eye-Fi Card
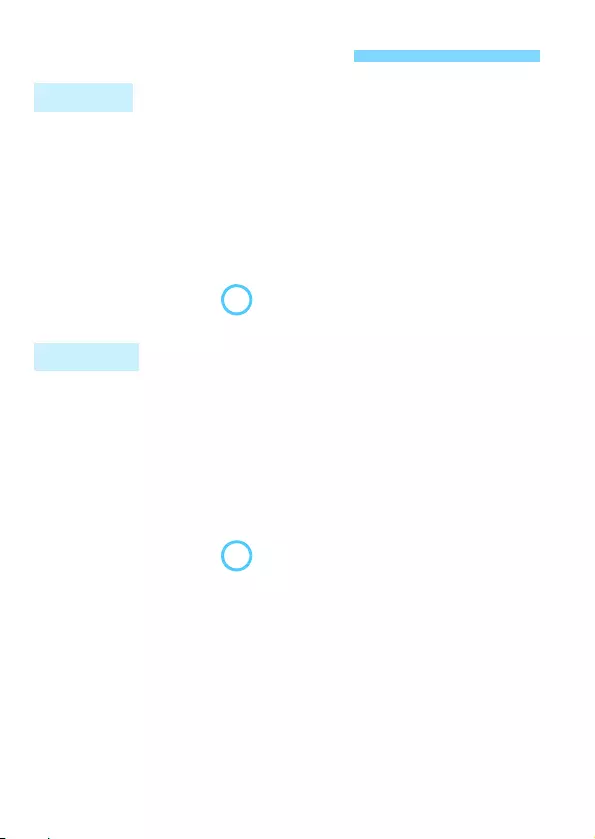
156
Click the Windows [Command Prompt]. Type ipconfig/all and press the
<Enter> key.
The IP address assigned to the computer is displayed, as well as the
subnet mask, gateway, and DNS server information.
To avoid using the same IP address for the computer and other devices
on the network, change the rightmost number when configuring the IP
address assigned to the camera in the processes described in page
160.
In Mac OS X, open the [Terminal] application, enter ifconfig -a, and
press the <Return> key. The IP address assigned to the computer is
indicated in the [en0] item by [inet], in the format “***.***.***.***”.
To avoid using the same IP address for the computer and other devices
on the network, change the rightmost number when configuring the IP
address assigned to the camera in the processes described in page
160.
* For information about the [Terminal] application, refer to the Mac OS X help.
Checking Network Settings
Windows
Macintosh
Example: 192.168.1.10
Example: 192.168.1.10
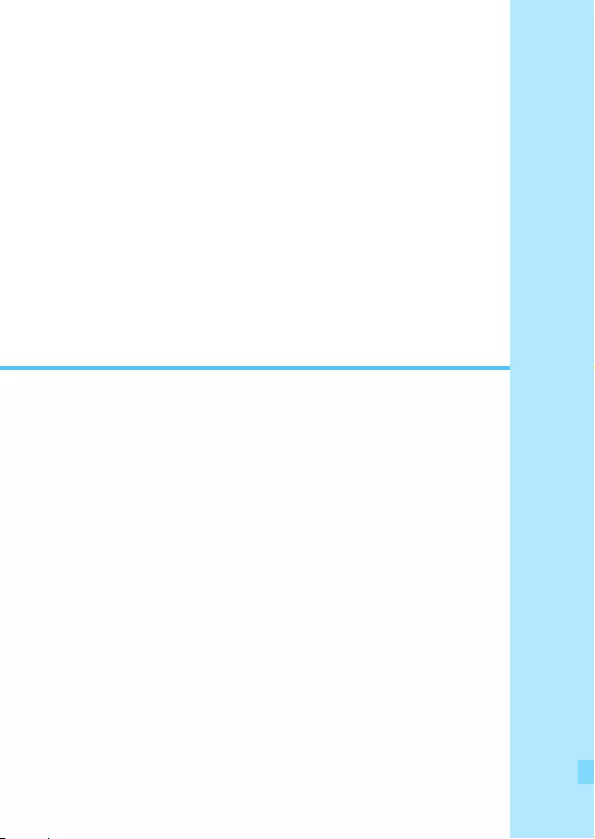
157
15
Reference
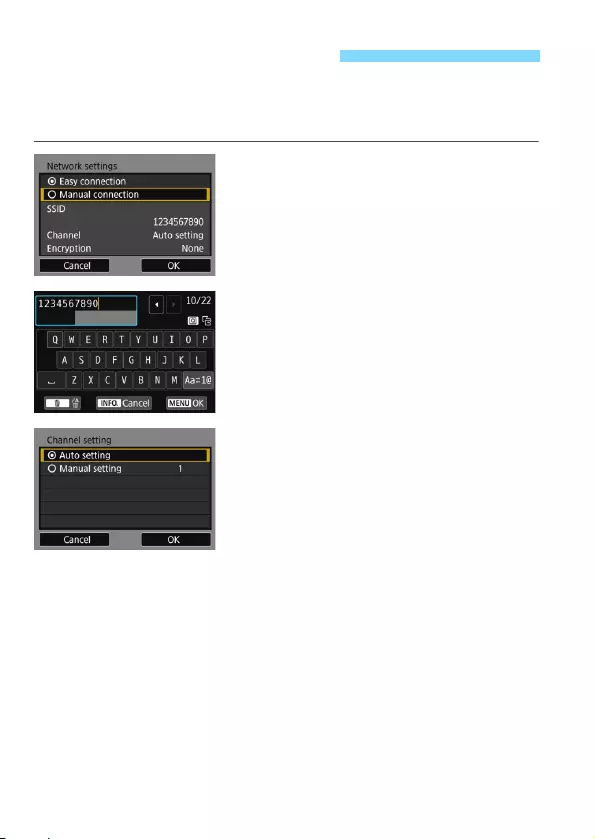
158
Set the network settings for the camera access point mode manually.
Set [SSID], [Channel setting], and [Encryption settings] on each
screen displayed.
1Select [Manual connection].
Press the <W> <X> keys to select
[Manual connection], then press
<0>.
Select [OK] and press <0> to go to
the next screen.
2Enter an SSID (network name).
Enter any character using the virtual
keyboard (p.22).
When you are finished, press the
<M> button.
3Select the desired channel
setting.
Select an item, then press <0>.
To specify the settings manually,
select [Manual setting], then turn the
<6> dial.
Select [OK] and press <0> to go to
the next screen.
Setting Network Manually
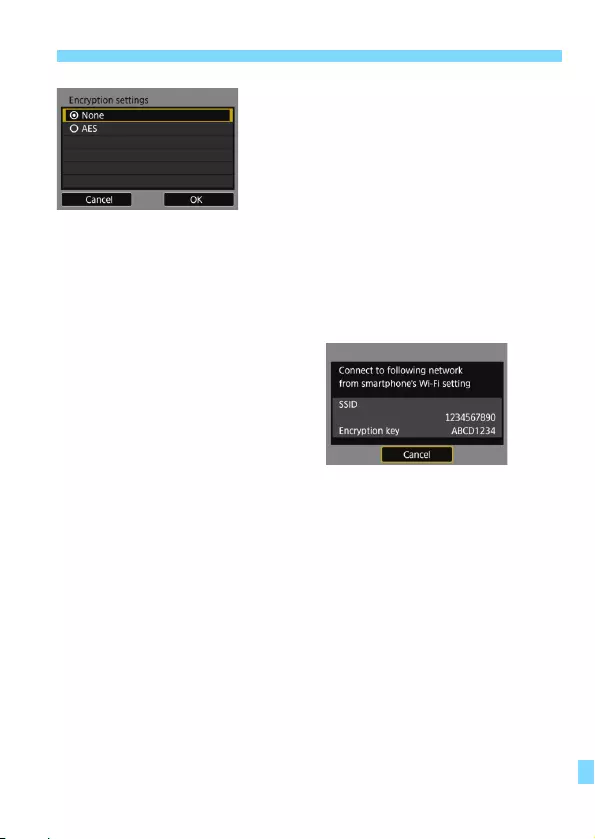
159
Setting Network Manually
4Select the desired encryption
setting.
Select an item, then press <0>. For
encryption, select [AES].
Select [OK] and press <0>.
When [AES] is selected, the virtual
keyboard (p.22) is displayed. Enter
any encryption key of eight
characters, then press the <M>
button to set.
XThe set SSID and encryption key are
displayed.
Subsequent operations are the same
as when [Easy connection] is
selected.
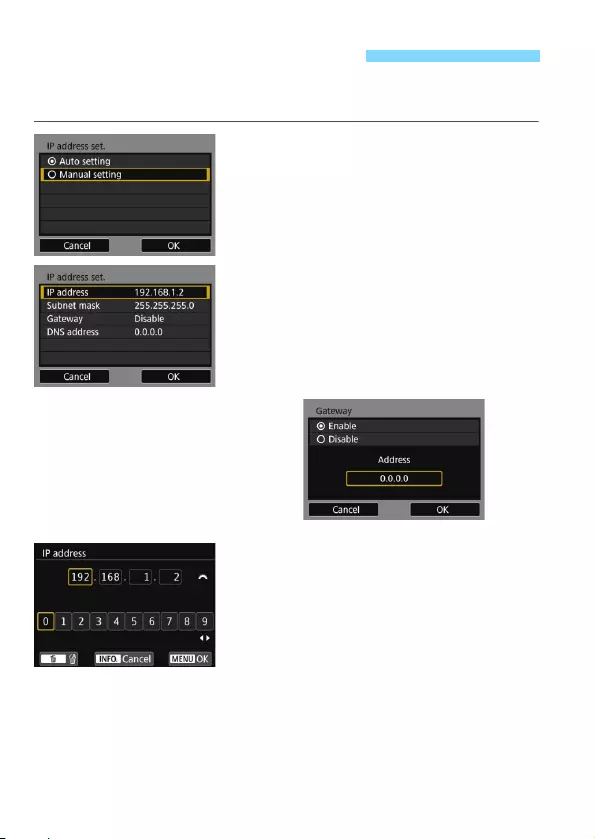
160
Set the IP address settings for the infrastructure mode manually. The
items displayed will differ depending on the Wi-Fi function.
1Select [Manual setting]
Press the <W> <X> keys to select
[Manual setting], then press <0>.
Select [OK] and press <0>.
2Select the item to be set.
Press the <W> <X> keys to select an
item, then press <0>. The number
entry screen will appear.
To use a gateway, select [Enable],
select [Address], then press <0>.
3Enter the desired values.
Turn the <6> dial to move the input
position in the upper area and press
the <Y> <Z> keys to select the
number. Press <0> to enter the
selected number.
To set the entered values and return
to the screen for step 2, press the
<M> button.
Setting IP Address Manually
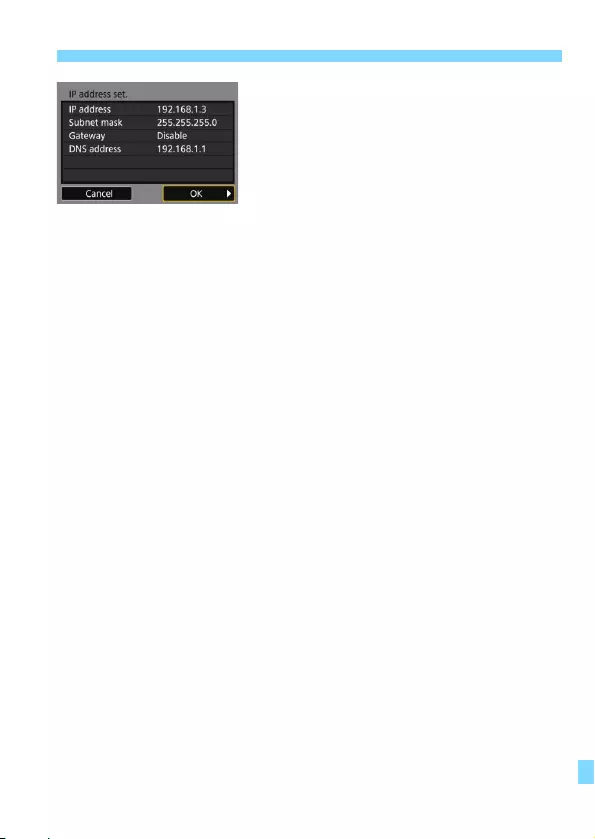
161
Setting IP Address Manually
4Select [OK].
When you have completed setting the
necessary items, press the <W> <X>
keys to select [OK], then press <0>.
XThe setting screen for the Wi-Fi
function will appear.
If you are not sure what to enter, see
“Checking Network Settings” (p.156),
or ask the network administrator or
another person knowledgeable about
the network.
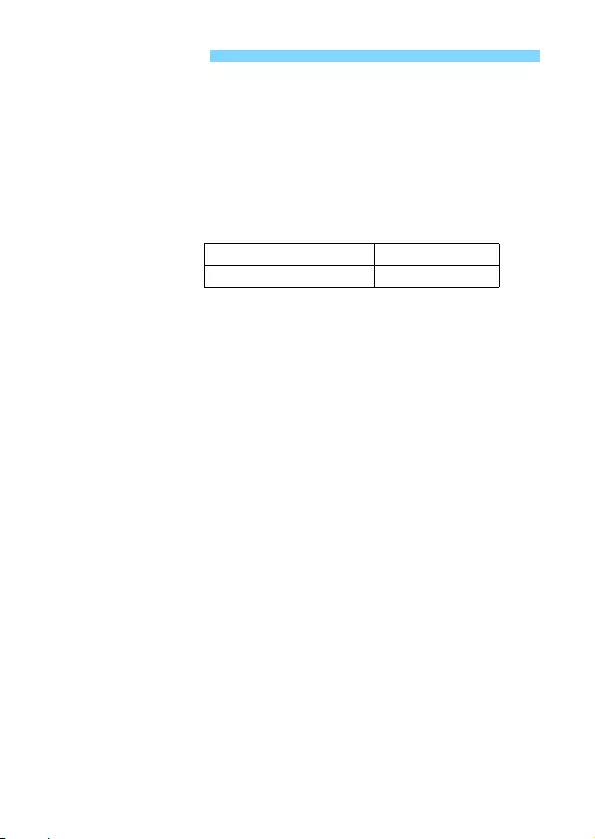
162
9Wireless LAN
Standards compliance: IEEE 802.11b/g/n
Transmission method: DS-SS modulation (IEEE 802.11b)
OFDM modulation (IEEE 802.11g/n)
Transmission range: Approx. 15 m/49.2 ft.
* When connected to a smartphone
* With no obstructions between the transmitting and
receiving antennas and no radio interference
Transmission frequency (central frequency):
Connection method: Infrastructure mode*, camera access point mode
* Wi-Fi Protected Setup supported
Security: Authentication method: Open system, Shared key,
WPA/WPA2-PSK
Encryption: WEP, TKIP, AES
NFC connection: For communication with smartphones or connection to
Connect Station
9Wi-Fi Functions
Connection to Images can be viewed, controlled, and received using
smartphones: a smartphone.
Remote control of the camera using a smartphone.
Images can be sent to a smartphone easily.
Transfer images
Transferring one image, Transferring selected images,
between cameras
: Transferring resized images
Print from Wi-Fi printers: Images to be printed can be sent to a printer
supporting Wi-Fi.
Save images to Images can be sent and saved to Connect Station.
Connect Station:
View images using Images can be viewed using a DLNA-compatible
a media player: media player.
Send images to Images in the camera or links to images can be sent to
a Web service: registered Web services.
All preceding specifications are based on Canon testing standards.
Specifications
Frequency Channels
2412 to 2462 MHz 1 to 11 ch
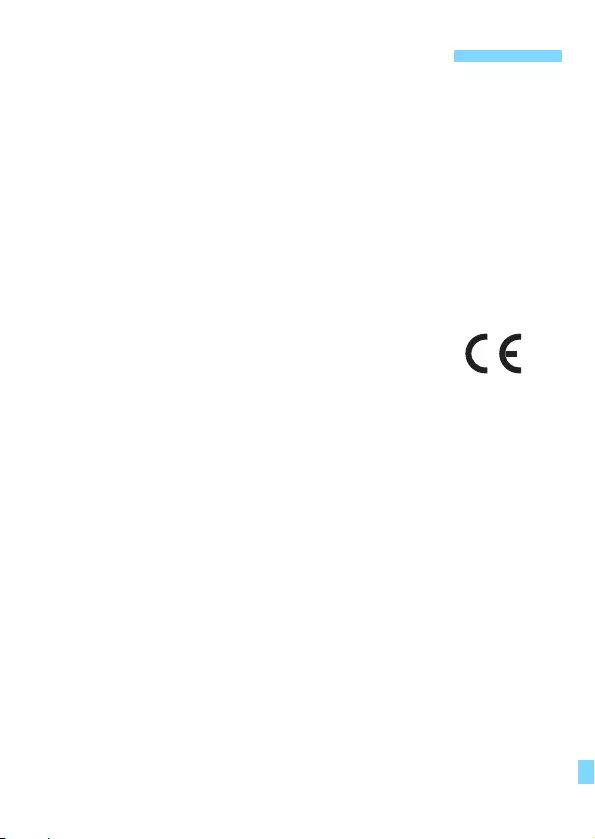
163
9Countries and Regions Permitting Wireless LAN Use
Use of wireless LAN is restricted in some countries and regions, and illegal use may
be punishable under national or local regulations. To avoid violating wireless LAN
regulations, visit the Canon website to check where use is allowed.
Note that Canon cannot be held liable for any problems arising from wireless LAN
use in other countries and regions.
9Model Number
EOS 750D (W): DS126571 (including WLAN module model: CH9-1346)
Hereby, Canon Inc., declares that this CH9-1346 is in compliance with the
essential requirements and other relevant provisions of Directive 1999/5/EC.
Please contact the following address for the original Declaration of Conformity:
CANON EUROPA N.V.
Bovenkerkerweg 59, 1185 XB Amstelveen, The Netherlands
CANON INC.
30-2, Shimomaruko 3-chome, Ohta-ku, Tokyo 146-8501, Japan
Wi-Fi (Wireless LAN) Precautions
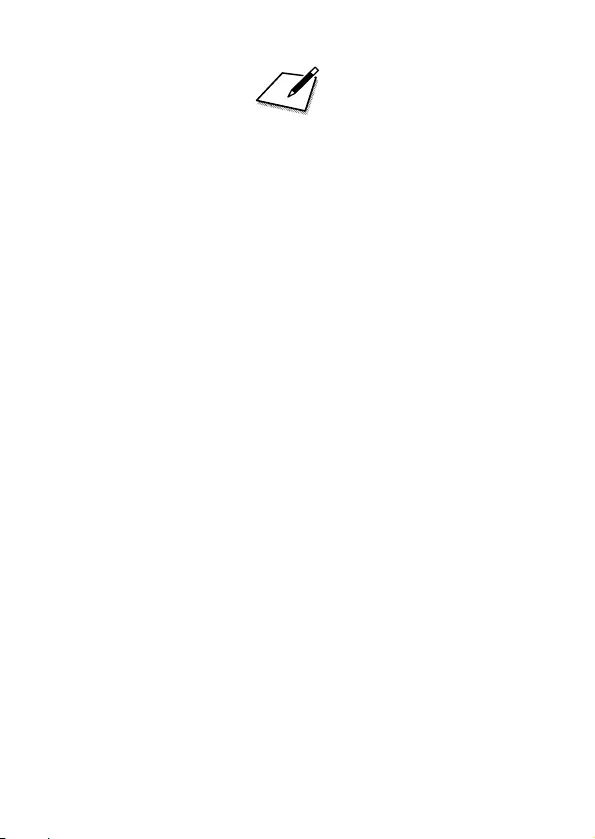
164
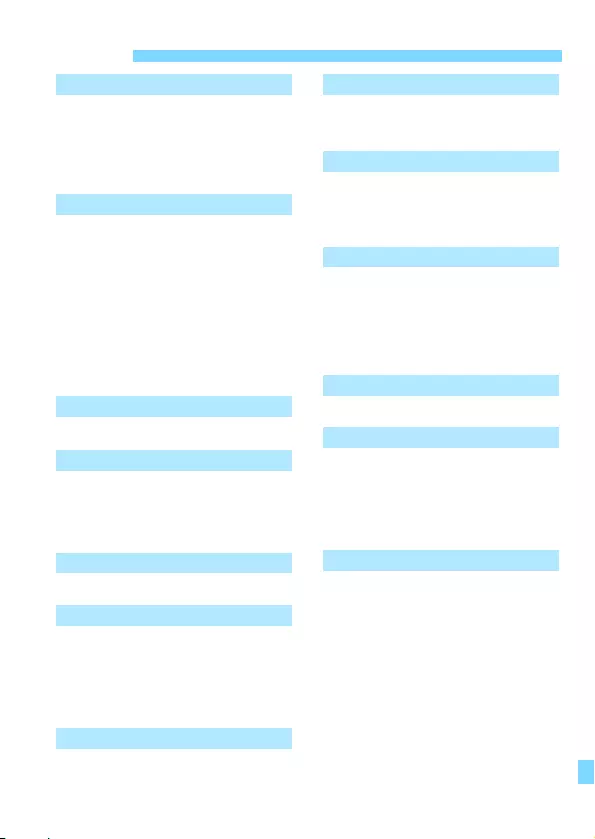
165
Index
A
Access point............................69, 110
Encryption.......................... 79, 118
Android................................26, 27, 68
Auto power off................................ 16
C
Cable.......................................18, 155
Camera access point mode ..... 31, 54
Camera Connect...........26, 35, 68, 86
CANON iMAGE GATEWAY ......... 108
Clearing wireless LAN settings .... 137
Connect Station ..............................61
Connecting to a smartphone.... 25, 83
D
DLNA ............................................101
E
Email ............................................ 125
EOS Utility.................................... 108
Eye-Fi card..................................... 18
F
Find network ...........................78, 118
I
Infrastructure mode............ 71, 74, 78
iOS ........................................... 26, 68
IP address..................72, 76, 81, 113,
116, 120, 160
K
Keyboard........................................ 22
M
MAC address........... 70, 84, 110, 138
Media player................................ 101
N
NFC .............................. 17, 27, 28, 62
Image transfer........................... 39
Nickname ...................................... 20
P
PictBridge ................................ 53, 93
PIN code connection mode ... 74, 114
Printer/Printing......................... 53, 93
Pushbutton connection mode
... 71, 111
Q
Quick Control............................... 130
R
Reconnecting ............. 37, 50, 60, 88,
98, 104, 126
Reducing the image size....... 48, 123
Remote shooting ..................... 35, 86
S
Sending images..................... 46, 121
Settings ....................................... 134
Changing................................. 135
Changing names..................... 135
Checking ................................. 135
Deleting................................... 136
Registering.... 51, 92, 99, 105, 127
Stealth functions .................... 70, 110
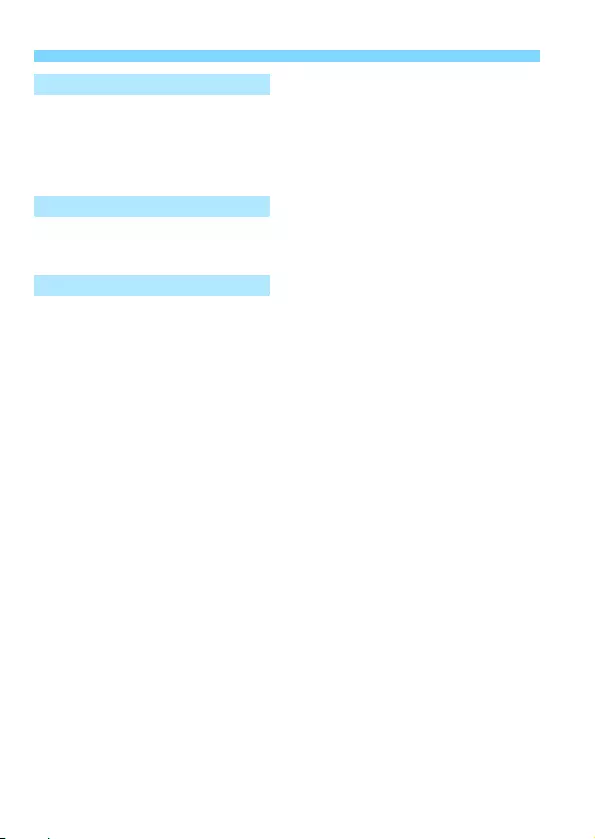
166
Index
T
Touch control ................................. 17
Transferring images
between cameras .......................... 43
Troubleshooting guide ................. 139
V
Viewable images............................ 89
Viewing images................ 35, 86, 101
W
Wi-Fi printer ............................. 53, 93
Wireless LAN access point .......... 110
Wireless LAN Notes..................... 154
WPS
(Wi-Fi Protected Setup) ..........70, 110
PBC mode .......................... 71, 111
PIN mode ...........................74, 114
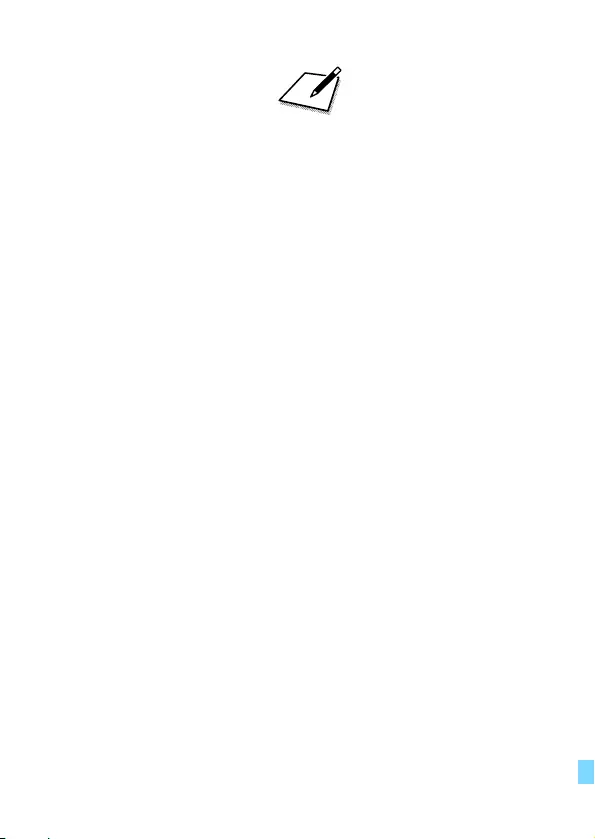
167
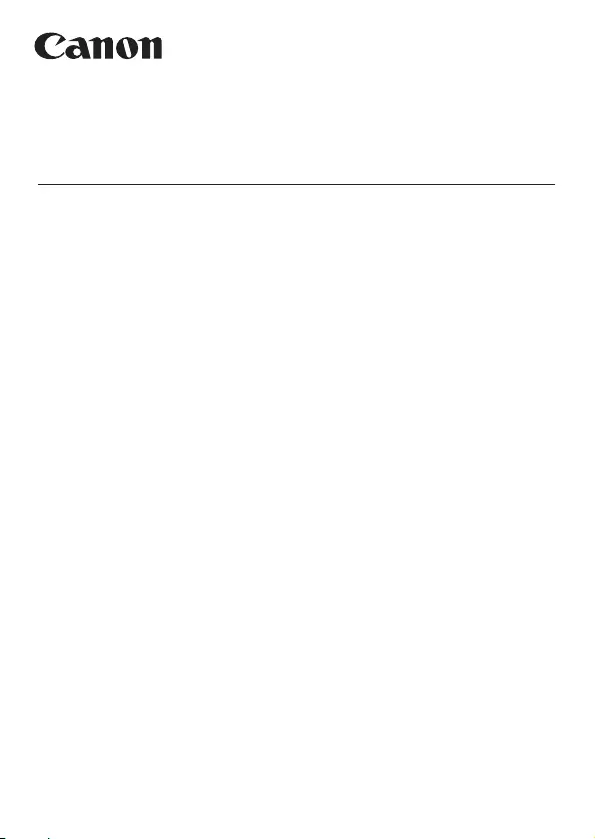
CEL-SV8WA210 © CANON INC. 2015
CANON INC.
30-2 Shimomaruko 3-chome, Ohta-ku, Tokyo 146-8501, Japan
Europe, Africa & Middle East
CANON EUROPA N.V.
PO Box 2262, 1180 EG Amstelveen, The Netherlands
For your local Canon office, please refer to your warranty card or to www.canon-europe.com/Support
The product and associated warranty are provided in European countries by Canon Europa N.V.
