Table of Contents
Canon G4110 User Manual
Displayed below is the user manual for G4110 by Canon which is a product in the Multifunctionals category. This manual has pages.
Related Manuals

Para Começar
Leia Informações Importantes e Sobre
Segurança (adendo) primeiro.
Guía de inicio
Lea primero Información de seguridad
e información importante (apéndice).
Getting Started
Read Safety and Important Information
(addendum) rst.

1
2
Instalando a impressora .................................................página 1
Conectando a um computador e smartphone/tablet ......página 4
Como segurar
a impressora
Filmes explicativos
Instalación de la impresora.............................................página 1
Conexión con el ordenador y con el teléfono
inteligente o la tableta.....................................................página 4
Cómo sujetar
la impresora
Películas explicativas
Installing the Printer ...........................................................page 1
Connecting with Computer and Smartphone/Tablet ..........page 4
How to Hold Printer Explanatory Movies

1
ENGLISH
1. Checking Included Items
□ Power cord
□ Safety and Important Information
□ Getting Started (this manual)
□ Setup CD-ROM for
Windows PC
□ Cartridge
□ Ink bottle
□ Modular cable
2. Removing Packing
Materials
1 Remove the packing materials (such as orange
tape) from outside the printer.
2 aOpen the scanning unit / cover.
bRemove the orange tape and the protective
material and discard them.
a
b
3. Installing the Cartridge
1 Open the cartridge locking cover.
2 Take out the C (color) cartridge from the package
and remove the label.
3 Remove the protective tape.
Do not touch.
4 Insert the C (color) cartridge on the left.
Do not bump it against the
surrounding parts.
5 Repeat steps 2 to 4 to insert the B (black)
cartridge on the right.
6 Close the cartridge locking cover and push it
down.
7 Press down both joint buttons.
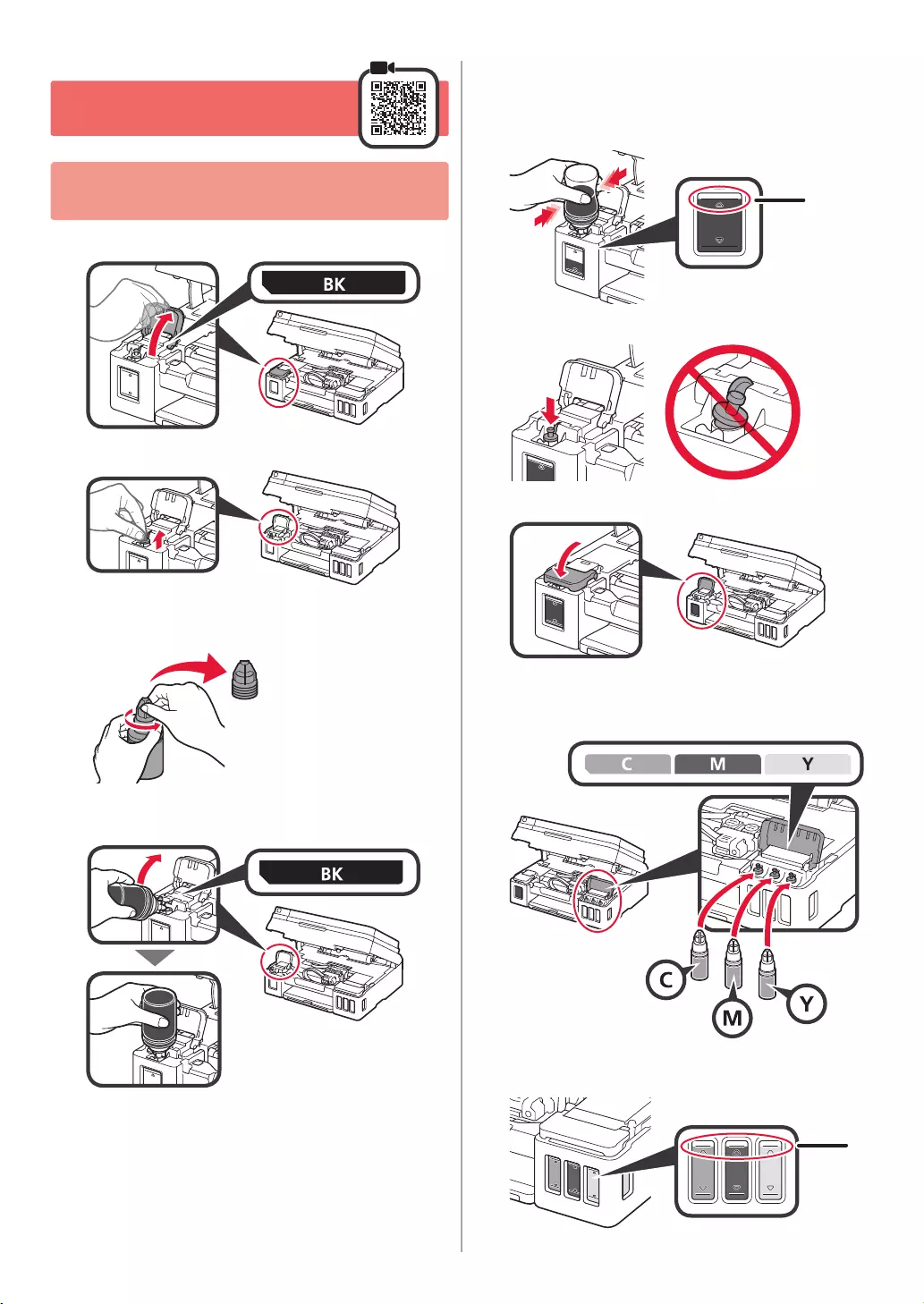
2
4. Pouring Ink
This product requires careful handling of ink. Ink may
splatter when the ink tanks are lled with ink. If ink gets
on your clothes or belongings, it may not come off.
1 Open the ink tank cover.
2 Grab and remove the tank cap of the ink tank.
3 Hold the ink bottle upright and remove the bottle
cap.
4 Insert the nozzle of the ink bottle into the inlet and
stand the ink bottle upside down.
5 Pour all ink into the ink tank.
Conrm that the ink has been lled to the upper
limit line (A).
(A)
6 Replace the tank cap securely.
7 Close the ink tank cover.
8 Repeat steps 1 to 7 to pour all ink into the
corresponding ink tanks on the right according to
the label.
Conrm that the ink has been lled to the upper
limit line (A).
(A)

3
ENGLISH
9 Close the scanning unit / cover.
5. Turning on Printer
1 Connect the power cord.
Back
Do not connect any cables except the power cord
yet.
2 Press the ON button.
3 When the following screen appears, use the [
and ] buttons to select a language, and then
press the OK button.
4 If the following screen appears, select your country
or region, and then press the OK button.
5 Conrm that all the ink tanks have ink in them.
6 Select Yes with the [ and ] buttons, and then
press the OK button.
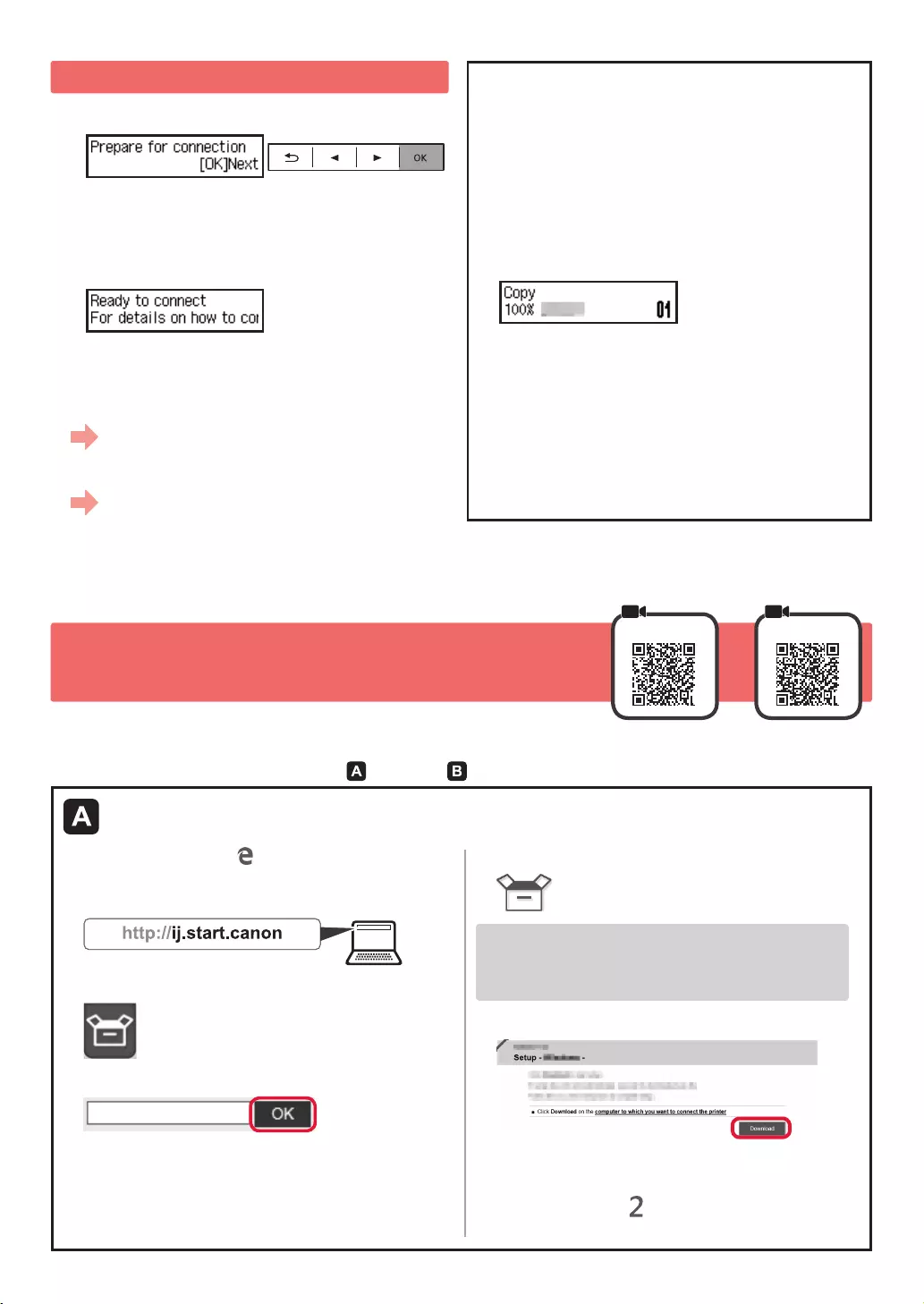
4
7-A. Connecting to Computer macOSWindows
You need a connection setup for each computer. Proceed with the setup from step 1 for each computer.
1 Start the setup le for either method or method .
Downloading from the Internet
aOpen a web browser ( etc.) on your computer.
bInput the following URL and access the Canon
website.
cSelect Set Up.
dInput the model name of your printer and click OK.
You can select a model name from the list.
eClick Setup.
The procedures for Windows and macOS are shown
below. If you are using a computer with an OS other
than Windows or macOS, such as a Chrome OS, do
the setup according to the on-screen instructions.
fClick Download and download the setup le.
gExecute the downloaded le.
Proceed to step on the next page to
continue.
6. Preparing for Connection
1 Press the OK button.
Preparing the ink starts.
This takes about 5 to 6 minutes. Proceed to the next
step.
2 Check that the following screen appears.
From here on, proceed to a step according to how you use
the printer.
• To use the printer by connecting only to a computer
or both to a computer and smartphone
"7-A. Connecting to Computer"
• To use the printer by connecting only to a
smartphone
"7-B. Connecting to Smartphone" on page 6
To use the printer without connecting to
a computer or smartphone
aPress the Stop button on the printer.
bIn the connection method selection screen, use the
[and ] buttons to select Do not connect, and
then press the OK button.
cUse the [ and ] buttons to select Yes, and then
press the OK button.
dWait until the following screen appears.
The setup is now complete.
To continue fax setup, proceed to page
8.

5
ENGLISH
Using Setup CD-ROM (Windows Only)
aLoad the Setup CD-ROM in your computer.
■ When using Windows 10 or Windows 8.1:
bWhen the following message appears on the right
side of your computer screen, click it.
cIf the following screen appears, click Run
Msetup4.exe.
dIf the User Account Control dialog box appears,
click Yes.
When This Message Does Not Appear (or Has
Disappeared)
1. Click File Explorer on the taskbar.
or
2. Click This PC on the left side of the opened window.
3. Double-click the CD-ROM icon on the right side of
the window.
If the contents of the CD-ROM appear, double-click
Msetup4.exe.
4. Proceed to step d.
■ When using Windows 7:
b When the AutoPlay screen appears, click Run
Msetup4.exe.
c If the User Account Control dialog box appears,
click Continue.
When AutoPlay Screen Does Not Appear
1. Click Computer from the start menu.
2. Double-click the CD-ROM icon on the right side of
the opened window.
If the contents of the CD-ROM appear, double-click
Msetup4.exe.
Proceed to step to continue.
2 Click Start Setup.If the following screen appears, click Exit.
Follow the on-screen
instructions to proceed
with the setup.
The setup is complete when the following screen appears on the printer's screen. You
can print from your computer.
To continue fax setup, proceed to page 8.

6
7-B. Connecting to Smartphone
iOS
Android
You need a connection setup for each smartphone. Proceed with the setup from step 1 for each smartphone.
Preparation
• Turn on Wi-Fi on your smartphone.
• If you have a wireless router, connect your smartphone to the wireless router you want to connect to the printer.
* For operations, refer to manuals of your smartphone and the wireless router or contact those manufacturers.
1 Install the application software Canon PRINT Inkjet/SELPHY in your smartphone.
: Search "Canon PRINT" in App Store.
: Search "Canon PRINT" in Google Play.
Or access the Canon website by scanning the QR code.
* You may not connect your smartphone to the Internet wirelessly during connecting the printer to the smartphone directly.
In that case, you may be charged depending on the contract with your service provider.
* Up to 5 devices can be connected to the printer via wireless LAN connection directly.
2 Check the display on the printer.
The screen turns off when no operation is made for about 10 minutes. Press one of the buttons on the operation
panel (except for the ON button) to display the screen.
a Does the following screen appear?
b Does (the printer is connected to the network) appear on the screen displayed by pressing the
Copy button?
aTap the installed application
software.
bFollow the on-screen instructions to register the
printer.
cMake sure that the right
screen appears.
The connection with your smartphone is
now complete. You can print from your
smartphone.
To print photos, load photo paper. Proceed to "Loading
Paper" on page 8.
To continue fax setup, proceed to page
8.
Yes
No Yes (Proceed to .)
No (Proceed to .)
If appears, the printer cannot communicate by
wireless LAN connection. For details, access "http://ij.start.
canon" to see Frequently Asked Questions.

7
ENGLISH
Troubleshooting
Printer is not found from your smartphone.
aPress the Setup button on the printer. bUse the [ and ] buttons to select Wireless LAN
setup > Easy WL connect, and then press the
OK button.
cReturn to the operation of your smartphone.
Procedures below vary depending on iOS or Android. Select your operating system and proceed to its
procedure.
aTap Settings on your smartphone's home screen,
and tap Canon_ij_XXXX in the Wi-Fi settings.
If Canon_ij_XXXX does not appear on the list, see
"Troubleshooting" below to operate the printer, and
then repeat step a.
bTap the installed application software.
cFollow the on-screen instructions to register the
printer.
Follow the on-screen instructions to proceed
with the setup.
If you select Auto Select Conn. Method
(recommended) on the connection method
selecting screen, the appropriate connection
method is selected automatically depending on
your environment.
dMake sure that the following screen appears.
aTap the installed application software.
bFollow the on-screen instructions to register the
printer.
If a message saying "Printer is not registered.
Perform printer setup?" does not appear, see
"Troubleshooting" below to operate the printer, and
then wait for a while until the message appears.
Follow the on-screen instructions to proceed
with the setup.
• The appropriate connection method is selected
depending on your environment.
• If two printer names appear on the Register
Printer screen as shown below, select A.
A) G4010 series (xxx.xxx.xxx.xxx)
B) Direct-xxxx-G4010series
cMake sure that the following screen appears.
The connection with your smartphone is now complete. You can print from your
smartphone.
To print photos, load photo paper. Proceed to "Loading Paper" on page 8.
To continue fax setup, proceed to page 8.

8
1 Open the paper support and the paper support
extension.
2 Slide the right paper guide to the end.
3 Load paper with the print side facing up.
4 Slide the right paper guide to align it with the
side of the paper stack.
5 aPull out the paper output tray.
bOpen the output tray extension.
a
b
Loading Paper
■ Opening from the website
aAccess the Canon website.
bSelect Set Up.
cWhen the screen for selecting a model appears, input
the model name of your printer.
dSelect Making Fax Ready for Use.
■ Opening from the manual installed into your computer
The following is an example using Windows 10.
aClick the Start button.
bClick All apps > Canon G4010 series On-screen
Manual in this order, and then open the Basic
Manual.
cSelect Setting Up the FAX.
Using Fax Function
Before using the fax function, refer to Setting Up the FAX to set up the fax function of your printer. You can refer to
Setting Up the FAX by either of the following methods.

1
ESPAÑOL
1. Comprobación de los elementos
suministrados
□ Cable de
alimentación
□ Información de seguridad e información importante
□ Guía de inicio (este manual)
□
CD-ROM de instalación
para Windows PC
□ Cartucho
□ Frasco de tinta
□ Cable modular
2. Retirar los materiales
de protección
1 Retire los materiales de empaquetado (como
la cinta naranja) del exterior de la impresora.
2 aAbra la cubierta/unidad de escaneado.
bRetire la cinta naranja y el material de
protección y deséchelos.
a
b
3. Instalar el cartucho
1 Abra la tapa de bloqueo del cartucho.
2 Saque el cartucho C (color) del paquete y retire
la etiqueta.
3 Retire la cinta protectora.
No tocar.
4 Inserte el cartucho C (color) en la parte izquierda.
No golpear contra los
objetos de alrededor.
5 Repita los pasos del 2 al 4 para insertar
el cartucho B (negro) en la parte derecha.
6 Cierre la tapa de bloqueo del cartucho
y presione hacia abajo.
7 Presione hacia abajo ambos botones de unión.

2
4. Verter la tinta
Este producto un tratamiento cuidadoso de la tinta,
ya que puede salpicar cuando se rellenan de tinta los
depósitos de tinta. Es posible que las manchas de tinta
no salgan de la ropa u otras pertenencias.
1 Abra la cubierta del depósito de tinta.
2 Agarre y retire la tapa del depósito del depósito
de tinta.
3 Sujete el frasco de tinta hacia arriba y retire
la tapa del frasco.
4 Inserte el inyector del frasco de tinta en la entrada
y coloque el frasco de tinta boca abajo.
5 Vierta toda la tinta en el depósito de tinta.
Conrme que se ha llenado la tinta hasta la línea
de límite superior (A).
(A)
6 Vuelva a colocar rmemente la tapa del depósito.
7 Cierre la cubierta del depósito de tinta.
8 Repita los pasos del 1 al 7 para verter toda la tinta
en los depósitos de tinta correspondientes de la
derecha según la etiqueta.
Conrme que se ha llenado la tinta hasta la línea
de límite superior (A).
(A)

3
ESPAÑOL
9 Cierre la cubierta/unidad de escaneado.
5. Encender la impresora
1 Conecte el cable de alimentación.
Atrás
No conecte ningún cable excepto el de
alimentación.
2 Pulse el botón ACTIVADO (ON).
3 Si aparece la siguiente pantalla, use los
botones [ y ] para seleccionar el idioma
y pulse el botón OK.
4 Si aparece la siguiente pantalla, seleccione su
país o región y, a continuación, pulse el botón OK.
5 Conrme que todos los depósitos de tinta
contengan tinta.
6 Seleccione Sí (Yes) con los botones [ y ] y,
a continuación, pulse el botón OK.

4
7-A. Conectar a un ordenador macOSWindows
Necesita una conguración de conexión para cada ordenador. Siga con la conguración a partir del paso 1 para cada ordenador.
1 Inicie el archivo de conguración del método o el método .
Descarga de Internet
aAbra un navegador web ( , etc.) en su ordenador.
bEscriba la URL siguiente y acceda al sitio web de
Canon.
cSeleccione Congurar.
dEscriba el nombre del modelo de su impresora y haga
clic en Aceptar.
Puede seleccionar un nombre de modelo de la lista.
eHaga clic en Conguración.
Abajo se indican los procedimientos para Windows
y macOS. Si utiliza un ordenador con un sistema
operativo diferente a Windows o macOS, como por
ejemplo Chrome OS, realice la conguración siguiendo
las instrucciones que parecen en la pantalla.
fH
aga clic en Descargar y descargue el archivo de instalación.
gEjecute el archivo descargado.
Vaya al paso en la página siguiente
para continuar.
6. Preparación para la conexión
1 Pulse el botón OK.
Preparando la inicialización de tinta.
Este proceso tardará de 5 a 6 minutos en
completarse. Continúe en el siguiente paso.
2 Compruebe que aparezca la siguiente pantalla.
A partir de aquí, continúe en el paso que corresponda
según su uso de la impresora.
• Para usar la impresora conectándola solo
a un ordenador o tanto a un ordenador como
a un teléfono inteligente
"7-A. Conexión a un ordenador"
• Para usar la impresora conectándola solo
a un teléfono inteligente
"7-B. Conexión con un teléfono inteligente"
en la página 6
Para usar la impresora sin conectarla
a un ordenador o teléfono inteligente
aPulse el botón Parar (Stop) de la impresora.
bEn la pantalla de selección del método de conexión,
use los botones [y ] para seleccionar No
conectar (Do not connect), y pulse el botón OK.
cUse los botones [ y ] para seleccionar Sí (Yes),
y a continuación pulse el botón OK.
dEspere hasta que aparezca la siguiente pantalla.
Ha nalizado la conguración.
Para continuar con la conguración
del fax, vaya a la página 8.

5
ESPAÑOL
Uso del CD-ROM de instalación (solo para Windows)
aCargue el CD-ROM de instalación en su ordenador.
■ Si utiliza Windows 10 o Windows 8.1:
bCuando se muestre el mensaje siguiente en el lado
derecho de la pantalla del ordenador, haga clic en él.
cSi aparece la siguiente pantalla, haga clic en
Ejecutar Msetup4.exe (Run Msetup4.exe).
dSi se muestra el cuadro de diálogo Control de
cuentas de usuario (User Account Control),
haga clic en Sí (Yes).
Si este mensaje no se muestra (o ya no aparece)
1. Haga clic en el Explorador de archivos
(File Explorer) de la barra de tareas.
o
2. Haga clic en Este equipo (This PC) en la parte
izquierda de la ventana que se abra.
3. Haga doble clic en el icono del CD-ROM que
se encuentra en el margen derecho de la ventana.
Si aparece el contenido del CD-ROM, haga doble
clic en Msetup4.exe.
4. Continúe en el paso d.
■ Si utiliza Windows 7:
b Cuando se muestre la pantalla Reproducción
automática (AutoPlay), haga clic en Ejecutar
Msetup4.exe (Run Msetup4.exe).
c Si se muestra el cuadro de diálogo Control de
cuentas de usuario (User Account Control),
haga clic en Continuar (Continue).
Si no se muestra la pantalla Reproducción automática
(AutoPlay)
1. Haga clic en Equipo (Computer) en el menú de inicio.
2. Haga doble clic en el icono del CD-ROM que se
encuentra en el margen derecho de la ventana abierta.
Si aparece el contenido del CD-ROM, haga doble clic
en Msetup4.exe.
Vaya al paso para continuar.
Siga las instrucciones en
pantalla para continuar
con la conguración.
La instalación se habrá nalizado cuando aparezca la siguiente pantalla en la pantalla
de la impresora. Ahora puede imprimir desde su ordenador.
Para continuar con la conguración del fax, vaya a la página 8.
Si aparece la siguiente pantalla, haga clic
en Salir (Exit).
2 Haga clic en Iniciar conguración (Start Setup).

6
7-B. Conexión con un teléfono inteligente
iOS
Android
Necesita una conguración de conexión para cada teléfono inteligente. Siga con la conguración a partir del paso 1 para cada teléfono inteligente.
Preparativos
• Active la Wi-Fi en su teléfono inteligente.
• Si dispone de un router inalámbrico, conecte su teléfono inteligente al router inalámbrico para conectar con la impresora.
* Por cuestiones del funcionamiento, consulte los manuales de su teléfono inteligente y del router inalámbrico o póngase
en contacto con los fabricantes.
1 Instale el software de la aplicación Canon PRINT Inkjet/SELPHY en su teléfono inteligente.
: Buscar "Canon PRINT" en App Store.
: Buscar "Canon PRINT" en Google Play.
O acceda al sitio web de Canon escaneando el código QR.
* No puede conectar su teléfono inteligente a Internet de forma inalámbrica mientras la impresora se conecta al teléfono inteligente
directamente. Si lo hace, es posible que se realice un cargo en su cuenta, según el contrato que tenga con el proveedor del servicio.
* Se pueden conectar un máximo de 5 dispositivos directamente a la impresora mediante la conexión LAN inalámbrica.
2 Compruebe la pantalla en la impresora.
La pantalla se desactiva cuando no se realiza ninguna operación durante aproximadamente 10 minutos.
Para mostrar la pantalla, pulse cualquier botón en el panel de control (excepto el botón ACTIVADO (ON)).
a ¿Aparece la siguiente pantalla?
b ¿Aparece el mensaje (la impresora está conectada a la red) en la pantalla que aparece cuando
se pulsa el botón COPIA (Copy)?
aPuntee el software de
la aplicación instalado.
bSiga las instrucciones en pantalla para registrar
la impresora.
cAsegúrese de que aparezca
la pantalla de la derecha.
Se ha completado la conexión con
su teléfono inteligente. Ya puede
imprimir desde su teléfono inteligente.
Para imprimir fotos, cargue papel fotográco.
Vaya a la sección "Carga del papel" en la página 8.
Para continuar con la conguración del
fax, vaya a la página 8.
Sí
No Sí (continúe a .)
No (continúe a .)
Si aparece , a impresora no puede comunicarse
mediante una conexión inalámbrica LAN. Para obtener
más información, consulte "http://ij.start.canon" para ver
las Preguntas más frecuentes.

7
ESPAÑOL
Solución de problemas
No se ha encontrado la impresora desde su teléfono inteligente.
aPulse el botón Conguración (Setup)
de la impresora.
bUse los botones [ y ] para seleccionar
Cong. LAN inalám. (Wireless LAN setup) >
Conex. inalám. fácil (Easy WL connect),
y a continuación pulse el botón OK.
cRegrese a la operación de su teléfono inteligente.
Los procedimientos que se indican a continuación pueden variar en función del iOS o Android.
Seleccione su sistema operativo y sigua el procedimiento indicado.
aToque Ajustes (Settings) en la pantalla de inicio
de su teléfono inteligente y después toque
Canon_ij_XXXX en los ajustes de Wi-Fi.
Si Canon_ij_XXXX no aparece en la lista, consulte
la sección "Solución de problemas" a continuación
para hacer funcionar la impresora y repita el paso a.
bPuntee el software de la aplicación instalado.
cSiga las instrucciones en pantalla para registrar
la impresora.
Siga las instrucciones en pantalla para
continuar con la conguración.
Si seleccionó Selec. autom. método con.
(recomendado) (Auto Select Conn. Method
(recommended)) en la pantalla de selección del
método de conexión, se seleccionará el método de
conexión adecuado según su ambiente.
dAsegúrese de que aparezca la siguiente pantalla.
aPuntee el software de la aplicación instalado.
bSiga las instrucciones en pantalla para registrar
la impresora.
Si no aparece el siguiente mensaje: "Impresora no
registrada. ¿Realizar preparación de impresora?
(Printer is not registered. Perform printer
setup?)", consulte "Solución de problemas" para
poner en funcionamiento la impresora y espere
unos minutos hasta que aparezca el mensaje.
Siga las instrucciones en pantalla para
continuar con la conguración.
• El método de conexión adecuado se elige
en función de su ambiente.
• Si aparecen dos nombres de impresora en la
pantalla Registrar impresora (Register Printer)
como se muestra a continuación, seleccione A.
A) G4010 series (xxx.xxx.xxx.xxx)
B) Direct-xxxx-G4010series
cAsegúrese de que aparezca la siguiente pantalla.
Se ha completado la conexión con su teléfono inteligente. Ya puede imprimir desde
su teléfono inteligente.
Para imprimir fotos, cargue papel fotográco. Vaya a la sección "Carga del papel" en la página 8.
Para continuar con la conguración del fax, vaya a la página 8.

8
1 Abra el soporte del papel y la extensión del
soporte del papel.
2 Deslice la guía del papel derecha hacia el nal.
3 Cargue papel con la cara imprimible hacia arriba.
4 Deslice la guía del papel derecha para alinearla
con el lado de la pila de papel.
5 aExtraiga la bandeja de salida del papel.
bAbra la extensión de la bandeja de salida.
a
b
Carga del papel
■ Apertura desde el sitio web
aAcceda al sitio web de Canon.
bSeleccione Congurar.
cCuando aparezca la pantalla de selección de modelo,
escriba el nombre de modelo de su impresora.
dSeleccione Preparación del fax
para su uso.
■ Abrirlo desde el manual que está instalado
en su equipo
El siguiente es un ejemplo en el que se usa Windows 10.
aHaga clic en el botón Inicio (Start).
bHaga clic en Todas las aplicaciones (All apps) >
Canon G4010 series Manual en pantalla en este
orden, y abra el Manual básico.
cSeleccione Conguración del FAX.
Usar la función de fax
Antes de usar la función de fax, consulte Conguración del FAX para congurar la función de fax en la impresora.
Puede consultar Conguración del FAX por cualquiera de los métodos siguientes.

1
PORTUGUÊS
1. Vericando os itens incluídos
□ Cabo de alimentação
□ Informações Importantes e Sobre Segurança
□ Para Começar (este manual)
□ CD-ROM de
instalação para PC
com Windows
□ Cartucho
□ Garrafa de tinta
□ Cabo modular
2. Removendo os materiais
da embalagem
1 Remova os materiais de embalagem (como a ta
laranja) da parte externa da impressora.
2 aAbra a unidade de digitalização/tampa.
bRemova a ta laranja e o material de proteção
e descarte-os.
a
b
3. Instalando o cartucho
1 Abra a tampa de xação do cartucho.
2 Tire o cartucho C (colorido) do pacote e remova
a etiqueta.
3 Remova a ta de proteção.
Não toque.
4 Insira o cartucho C (colorido) à esquerda.
Não bata-a contra as
peças em volta.
5 Repita as etapas de 2 a 4 para inserir o cartucho
B (preto) à direita.
6 Feche a tampa de xação do cartucho
e empurre-a para baixo.
7 Pressione os dois botões acoplados para baixo.

2
4. Colocando tinta
Este produto requer manuseio cauteloso da tinta. A tinta
pode respingar quando cartuchos de tinta estão cheios.
Se a tinta entrar em contato com roupas ou objetos,
pode ser que ela não saia.
1 Abra a tampa do cartucho de tinta.
2 Segure e remova a tampa do cartucho do
cartucho de tinta.
3 Segure a garrafa de tinta em posição vertical
e remova a tampa da garrafa.
4 Insira o bocal da garrafa de tinta na entrada
e segure a garrafa de tinta de cabeça para baixo.
5 Coloque toda a tinta no cartucho de tinta.
Conrme que a tinta tenha sido enchida até
a linha de limite superior (A).
(A)
6 Recoloque rmemente a tampa do cartucho.
7 Feche a tampa do cartucho de tinta.
8 Repita as etapas de 1 a 7 para colocar toda a tinta
nos cartuchos de tinta correspondentes à direita,
de acordo com a etiqueta.
Conrme que a tinta tenha sido enchida até
a linha de limite superior (A).
(A)

3
PORTUGUÊS
9 Feche a unidade de digitalização/tampa.
5. Ligando a impressora
1 Conecte o cabo de alimentação.
Parte traseira
Não conecte os cabos ainda, exceto o cabo de
alimentação.
2 Pressione o botão ATIVADO (ON).
3 Quando a tela a seguir for exibida, use os botões
[ e ] para selecionar um idioma e, em seguida,
pressione o botão OK.
4 Se a tela a seguir for exibida, selecione seu país
ou região e pressione o botão OK.
5 Verique se todos os cartuchos de tinta estão
com tinta.
6 Selecione Sim (Yes) com os botões [ e ] e,
em seguida, pressione o botão OK.

4
7-A. Conectando a um computador macOSWindows
Você precisa de uma conguração de conexão para cada computador. Prossiga com a conguração da etapa 1 para cada computador.
1 Inicie o arquivo de instalação para o método ou o método .
Fazendo o download da Internet
aAbra um navegador ( etc.) em seu computador.
bDigite a URL a seguir e acesse o site da Canon.
cSelecione Congurar.
dInsira o nome do modelo da sua impressora
e clique em OK.
Você pode selecionar um nome de modelo na lista.
eClique em Conguração.
Os procedimentos para Windows e macOS são
mostrados abaixo. Se você estiver usando um
computador com um sistema operacional que não
seja Windows ou macOS, como o Chrome OS, faça
a conguração de acordo com as instruções na tela.
fClique em Download e faça download do arquivo
de conguração.
gExecute o arquivo baixado.
Siga para a etapa na próxima página
para continuar.
6. Preparando para a conexão
1 Pressione o botão OK.
Preparando o começo da tinta.
Isso demora entre 5 a 6 minutos. Prossiga para
a próxima etapa.
2 Verique se a tela a seguir aparece.
Daqui em diante, prossiga para uma etapa que esteja
de acordo com a forma como você usa a impressora.
• Para utilizar a impressora por meio de conexão
a apenas um computador ou a um computador
e um smartphone
"7-A. Conectando a um computador"
• Para utilizar a impressora por meio de conexão
a apenas um smartphone
"7-B. Conectando a um smartphone" na página 6
Para utilizar a impressora sem conexão
a um computador ou smartphone
aPressione o botão Parar (Stop) na impressora.
bNa tela de seleção do método de conexão, use os
botões [e ] para selecionar Não conectar (Do
not connect) e, em seguida, pressione o botão OK.
cUse os botões [ e ] para selecionar Sim (Yes) e,
em seguida, pressione o botão OK.
dAguarde até que a tela a seguir apareça.
A conguração foi concluída.
Para continuar com a conguração
do fax, prossiga até a página 8.

5
PORTUGUÊS
Usando o CD-ROM de instalação (somente Windows)
aInsira o CD-ROM de instalação no computador.
■ Ao usar Windows 10 ou Windows 8.1:
bClique na mensagem a seguir quando ela for
exibida no lado direito da tela do computador.
cSe a tela a seguir for exibida, clique em
Executar Msetup4.exe (Run Msetup4.exe).
dSe a caixa de diálogo Controle de Conta de
Usuário (User Account Control) for exibida,
clique em Sim (Yes).
Quando esta mensagem não aparecer (ou tiver desaparecido)
1. Clique em Explorador de Arquivos (File Explorer)
na barra de ferramentas.
ou
2. Clique em Este PC (This PC) no lado esquerdo da
janela aberta.
3. Clique duas vezes no ícone do CD-ROM no lado
direito da janela.
Se o conteúdo do CD-ROM aparecer, clique duas
vezes em Msetup4.exe.
4. Prossiga para a etapa d.
■ Ao usar Windows 7:
b Quando a tela Reprodução Automática
(AutoPlay) for exibida, clique em Executar
Msetup4.exe (Run Msetup4.exe).
c Se a caixa de diálogo Controle de Conta de
Usuário (User Account Control) for exibida,
clique em Continuar (Continue).
Quando a tela Reprodução Automática (AutoPlay)
não for exibida
1. Clique em Computador (Computer) no menu Iniciar.
2. Clique duas vezes no ícone do CD-ROM no lado
direito da janela aberta.
Se o conteúdo do CD-ROM aparecer, clique duas
vezes em Msetup4.exe.
Siga para a etapa para continuar.
Siga as instruções na tela
para prosseguir com
a conguração.
Se a seguinte tela for exibida, clique em
Sair (Exit).
A conguração está completa quando a tela a seguir aparece na tela da impressora.
Você pode imprimir do seu computador.
Para continuar com a conguração do fax, prossiga até a página 8.
2 Clique em Iniciar conguração (Start Setup).
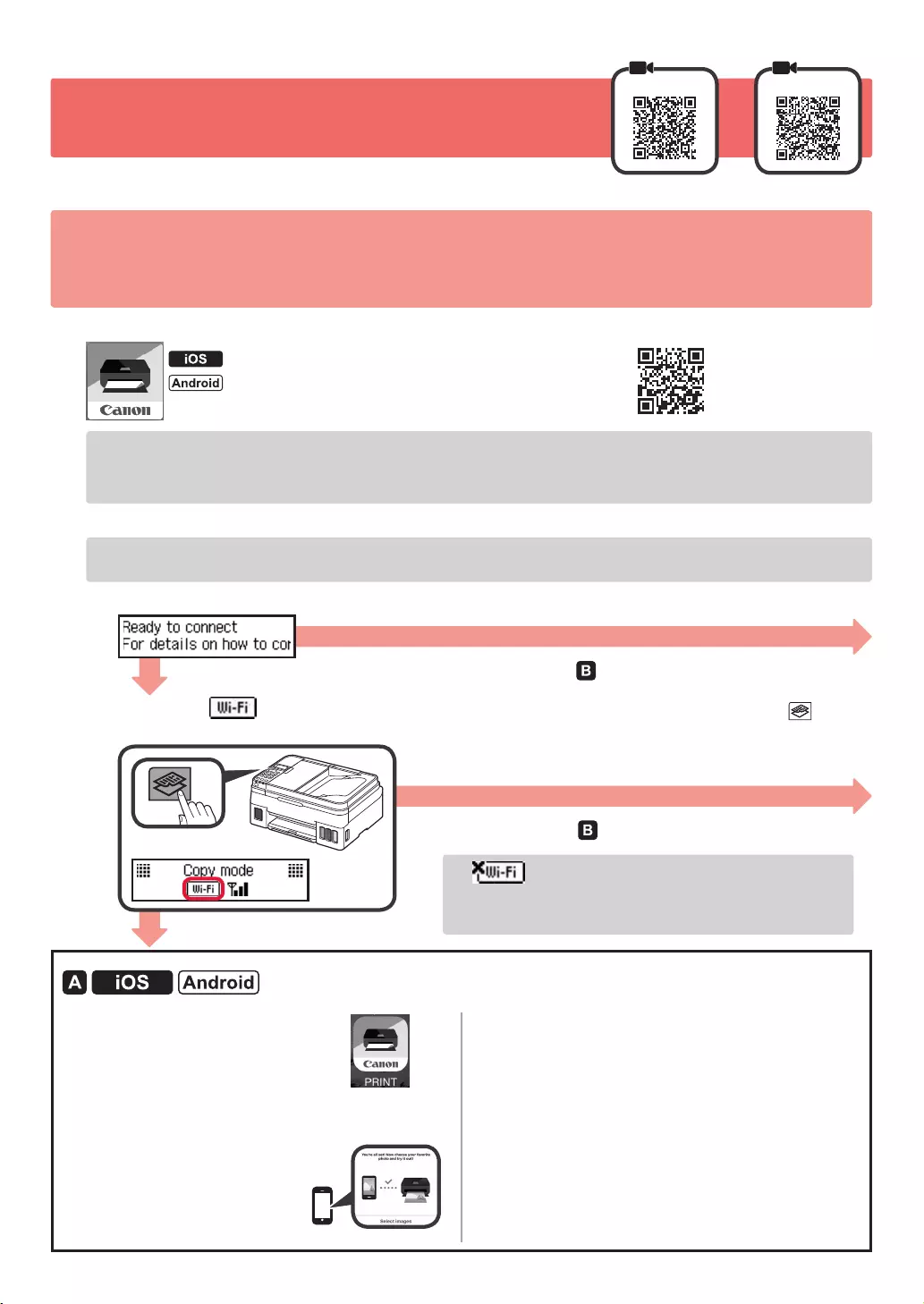
6
7-B. Conectando a um smartphone
iOS
Android
Você precisa de uma conguração de conexão para cada smartphone. Prossiga com a conguração da etapa 1 para cada smartphone.
Preparação
• Ative o Wi-Fi em seu smartphone.
• Se você tiver um roteador sem o, conecte seu smartphone ao roteador sem o que você deseja conectar à impressora.
* Para obter informações sobre operações, consulte os manuais do seu smartphone e do seu roteador sem o ou entre em
contato com seus respectivos fabricantes.
1 Instale o software aplicativo Canon PRINT Inkjet/SELPHY em seu smartphone.
: Pesquise por "Canon PRINT" na App Store.
: Pesquise por "Canon PRINT" na Google Play.
Ou acesse o site da Canon digitalizando o código QR.
* Não é possível conectar seu smartphone à Internet por meio de uma conexão sem o se a impressora estiver
diretamente conectada ao seu smartphone. Nesse caso, você poderá ser cobrado dependendo do contrato com
seu provedor de acesso.
* Até 5 dispositivos podem ser diretamente conectados à impressora por meio de uma conexão de LAN sem o.
2 Verique a tela da impressora.
A tela desliga quando nenhuma operação é realizada por cerca de10 minutos. Pressione um dos botões do painel
de controle (exceto o botão ATIVADO (ON)) para exibir a tela.
a A tela a seguir é exibida?
b A mensagem (a impressora está conectada à rede) aparece na tela exibida quando o botão
COPIAR (Copy) é pressionado?
aToque no software aplicativo
instalado.
bSiga as instruções na tela para registrar
a impressora.
cCertique-se de que a tela
à direita foi exibida.
A conexão com o smartphone foi
concluída. Você já pode imprimir
usando o smartphone.
Para imprimir fotos, coloque papel fotográco. Prossiga
para "Colocando papel" na página 8.
Para continuar com a conguração
do fax, prossiga até a página 8.
Sim
Não Sim (Prossiga para .)
Não (Prossiga para .)
Se for exibido, a impressora não poderá se
comunicar por meio de uma conexão de LAN sem o.
Para obter detalhes, acesse "http://ij.start.canon" para
ver Perguntas Frequentes.

7
PORTUGUÊS
Solução de Problemas
A impressora não foi encontrada no seu smartphone.
aPressione o botão Conguração (Setup) na
impressora.
bUse os botões [ e ] para selecionar
Cong. LAN sem-o (Wireless LAN setup) >
Conexão SF Easy (Easy WL connect) e,
em seguida, pressione o botão OK.
cRetorne para a operação com seu smartphone.
Os procedimentos descritos abaixo podem variar para iOS ou Android. Selecione seu sistema operacional
e continue com o procedimento.
aToque em Congurações (Settings) na tela inicial
do seu smartphone e depois em Canon_ij_XXXX
nas congurações de Wi-Fi.
Se Canon_ij_XXXX não estiver na lista, consulte
a seção "Solução de Problemas" abaixo para
operar a impressora e repita a etapa a.
bToque no software aplicativo instalado.
cSiga as instruções na tela para registrar
a impressora.
Siga as instruções na tela para prosseguir com
a conguração.
Se você selecionar Sel. Conexão auto. Método
(recomendado) (Auto Select Conn. Method
(recommended)) na tela de seleção do método de
conexão, o método de conexão será selecionado
automaticamente de acordo com o seu ambiente.
dCertique-se de que a tela a seguir seja exibida.
aToque no software aplicativo instalado.
bSiga as instruções na tela para registrar
a impressora.
Se a mensagem "A impressora não está
registrada. Executar conguração da impressora?
(Printer is not registered. Perform printer setup?)"
não for exibida, consulte a seção "Solução de
Problemas" abaixo para operar a impressora
e aguarde até que a mensagem seja exibida.
Siga as instruções na tela para prosseguir com
a conguração.
• O método de conexão apropriado é selecionado
de acordo com o seu ambiente.
• Se forem exibidos dois nomes de impressora
na tela Registrar impressora (Register Printer)
como mostrado abaixo, selecione A.
A) G4010 series (xxx.xxx.xxx.xxx)
B) Direct-xxxx-G4010series
cCertique-se de que a tela a seguir seja exibida.
A conexão com o smartphone foi concluída. Você já pode imprimir usando
o smartphone.
Para imprimir fotos, coloque papel fotográco. Prossiga para "Colocando papel" na página 8.
Para continuar com a conguração do fax, prossiga até a página 8.

8
1 Abra o suporte de papel e a extensão do
suporte de papel.
2 Deslize a guia do papel direita até o nal.
3 Coloque papel com o lado a ser impresso
voltado para cima.
4 Deslize a guia do papel direita para alinhá-la
à pilha de papel.
5 aPuxe para fora a bandeja de saída do papel.
bAbra a extensão da bandeja de saída.
a
b
Colocando papel
■ Abrindo a partir do site
aAcesse o site da Canon.
bSelecione Congurar.
cQuando a tela para seleção de modelos for exibida,
insira o nome do modelo da impressora.
dSelecione Aprontando o Fax para Uso.
■ Abrindo a partir do manual instalado no computador
Veja a seguir um exemplo usando Windows 10.
aClique no botão Início (Start).
bClique em Todos os aplicativos (All apps) >
Canon G4010 series Manual Interativo, nesta
ordem, e abra o Manual Básico.
cSelecione Congurando o FAX.
Usando a função de fax
Antes de usar a função de fax, consulte Congurando o FAX para congurar essa função na impressora.
Você pode consultar Congurando o FAX a partir dos métodos a seguir.

RMC (Regulatory Model Code): K10472
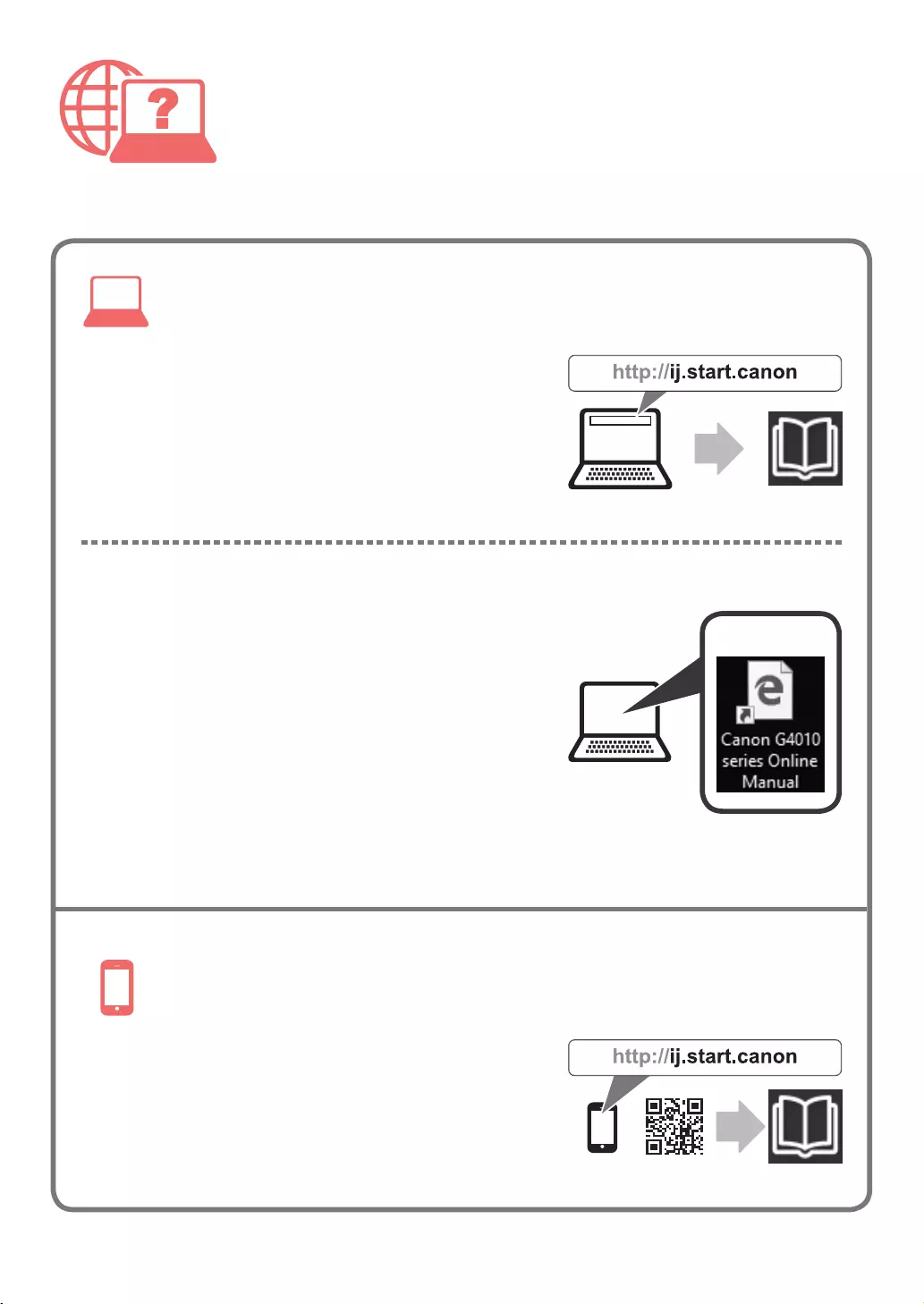
© CANON INC. 2017XXXXXXXX
Windows 10
Acesse o Manual On-line
Do navegador
A partir do atalho da área de trabalho
Do navegador
Acceso al Manual en línea
Desde el navegador
Desde el acceso directo del escritorio
Desde el navegador
Access Online Manual
From browser
From desktop shortcut
From browser
PRINTED IN XXXXXXXXQT6-2263-V01