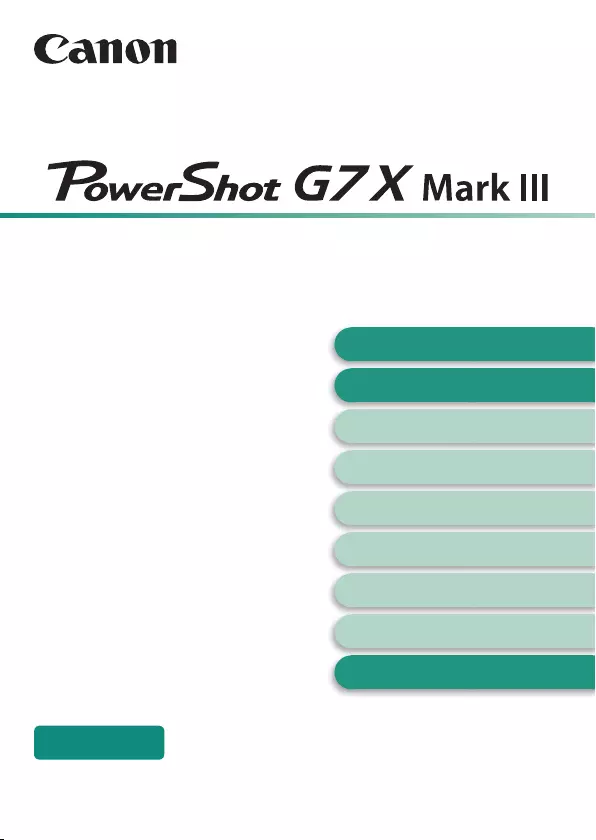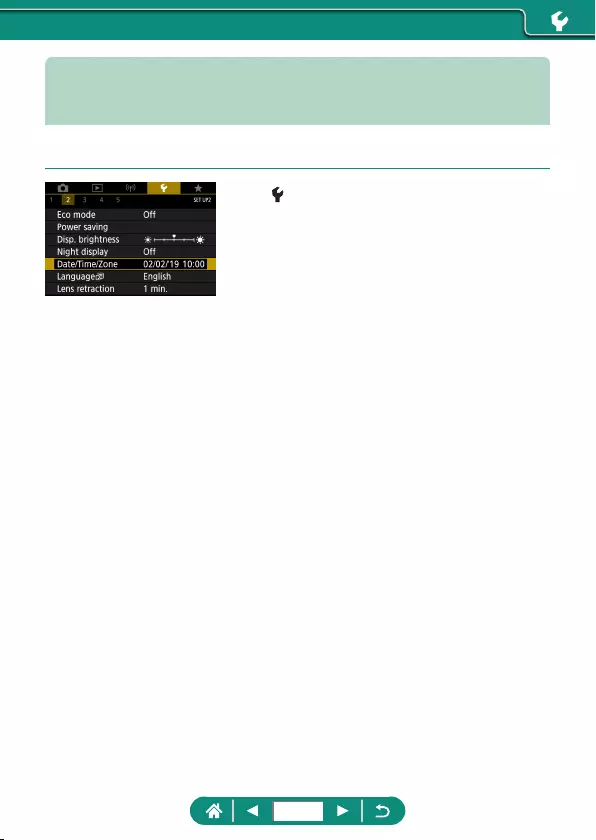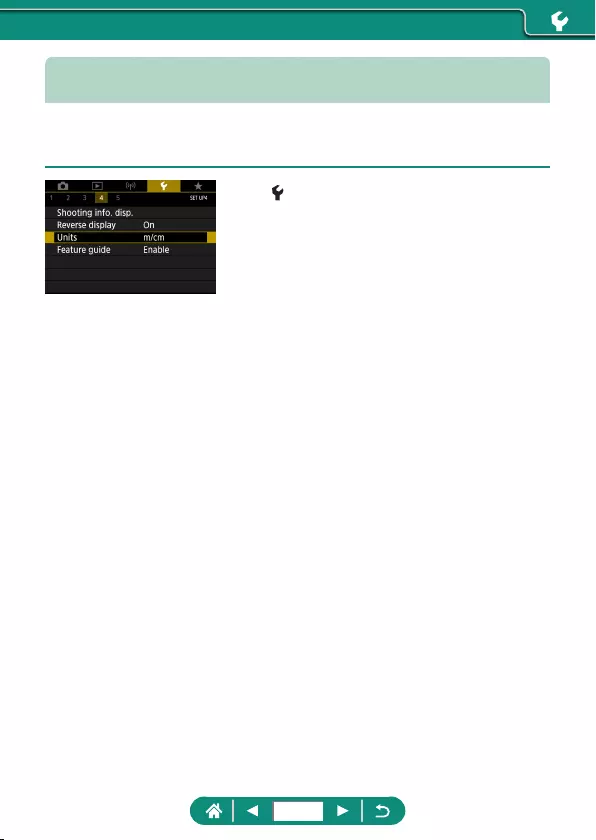Canon G7 X Mark III User Manual
Displayed below is the user manual for G7 X Mark III by Canon which is a product in the Digital Cameras category. This manual has pages.
Related Manuals
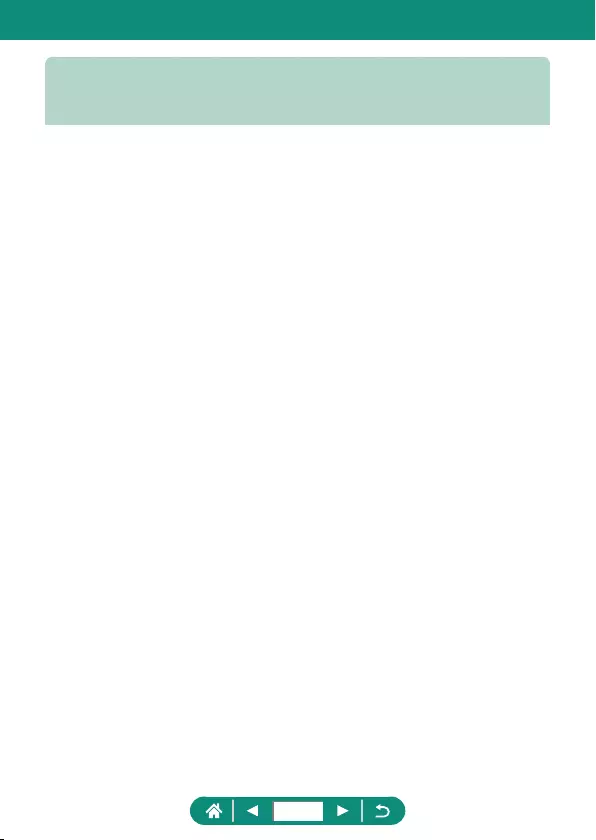
Preliminary Notes and Legal
Information
zTake and review some test shots initially to make sure the images
were recorded correctly. Please note that Canon Inc., its subsidiaries
and aliates, and its distributors are not liable for any consequential
damages arising from any malfunction of a camera or accessory,
including memory cards, that result in the failure of an image to be
recorded or to be recorded in a way that is machine readable.
zThe user’s unauthorized photographing or recording (video and/or
sound) of people or copyrighted materials may invade the privacy of
such people and/or may violate others’ legal rights, including copyright
and other intellectual property rights. Note that restrictions may apply
even when such photographing or recording is intended solely for
personal use.
zFor information on camera warranty or Customer Support, please refer
to the warranty information provided with your camera User Manual Kit.
zAlthough the screen is produced under extremely high-precision
manufacturing conditions and more than 99.99% of the pixels meet
design specications, in rare cases some pixels may be defective
or may appear as red or black dots. This does not indicate camera
damage or aect recorded images.
zWhen the camera is used over an extended period, it may become
warm. This does not indicate damage.
2
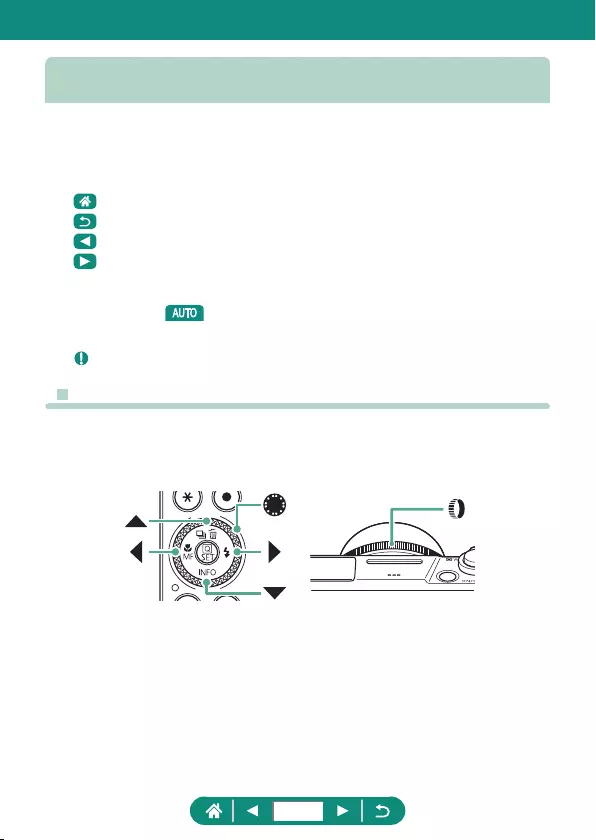
Introduction
zTo jump to the beginning of a chapter, click the chapter title along the
right side of the top page.
zFor basic page navigation, click the icons at the bottom of each page.
: Go to the top page
: Return to the previous page
: Go back a page
: Go forward a page
zInstructions in this guide apply to the camera under default settings.
zTabs such as identify which modes are used in the shooting
instructions. Some features are also available in other modes.
z: Important information, or tips for expert use
zText Conventions
zIn this guide, icons are used to represent the corresponding camera
buttons and dials on which they appear or which they resemble.
zThe following camera controls are represented by icons.
zOn-screen icons and text are indicated in brackets.
zNumbers in some gures and illustrations correspond to numbers in the
steps.
z= xx: Pages with related information (in this example, “xx” represents
a page number)
zFor convenience, all supported memory cards are simply referred to as
the “memory card”.
3
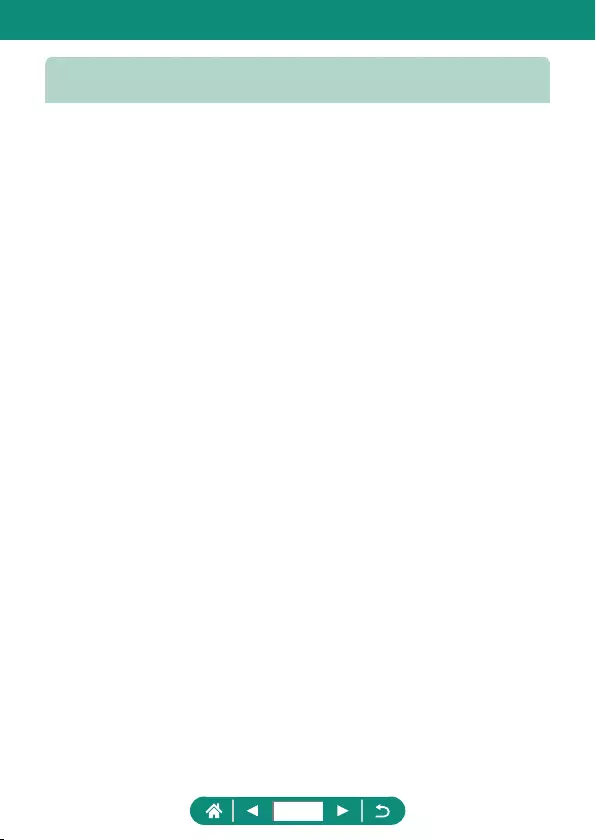
Preliminary Notes and Legal Information ..................................... 2
Introduction .................................................................................. 3
Text Conventions .............................................................................3
Common Camera Operations .................................................... 13
Safety Instructions ...................................................................... 16
Camera Basics ................................................................. 19
Getting Ready ............................................................................ 20
Attaching the Strap ........................................................................20
Charging the Battery Pack .............................................................21
Preparing a Memory Card .............................................................22
Inserting/Removing the Battery Pack and Memory Card ..............23
Setting the Date, Time, Time Zone, and Language .......................25
Holding the Camera ................................................................... 28
Trying the Camera Out ............................................................... 29
Shooting ........................................................................................29
Viewing ..........................................................................................31
Part Names ................................................................................ 32
Front ..............................................................................................32
Back ...............................................................................................33
Adjusting the Screen Angle ........................................................ 34
Tilting the Screen Downward ......................................................... 34
Tilting the Screen Upward .............................................................34
Indicator Display ......................................................................... 35
Setting a Shooting Mode ............................................................ 36
Configuring Camera Features .................................................... 37
Quick Control Screen ....................................................................37
Menu Screen .................................................................................39
Features Available on the Quick Control Screen ....................... 41
Contents
4
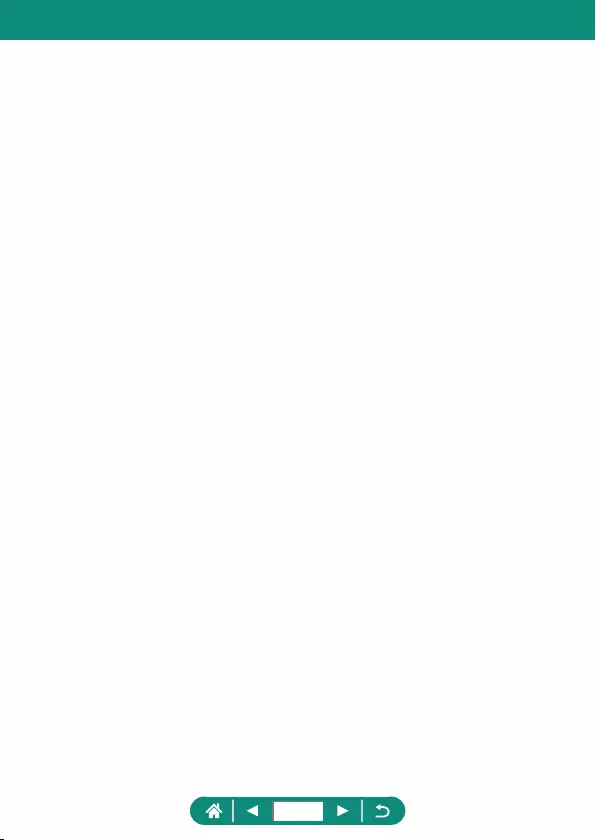
Menu Settings ............................................................................ 42
Shooting Mode Screen ............................................................... 44
Frames on the Shooting Screen ................................................ 45
Shooting Display Options ........................................................... 46
Playback Display Options .......................................................... 47
Touch Operation ......................................................................... 48
Choosing Subjects .........................................................................48
Quick Control Screen ....................................................................49
Menu Screen .................................................................................50
Viewing ..........................................................................................52
On-Screen Keyboard ................................................................. 54
Shooting ............................................................................ 55
Shooting with Camera-Determined Settings
(Auto Mode/Hybrid Auto Mode) .................................................. 56
Image Stabilization Icons ...............................................................59
Shooting with Effects Applied (Creative Assist) ............................. 60
Shooting in Hybrid Auto Mode .......................................................62
Shooting Specific Scenes (Special Scene Mode) ...................... 63
Shooting Yourself under Optimal Settings (Self Portrait Mode) ..... 67
Shooting Panoramas (Panorama Mode) .......................................68
Capturing Subjects Against Flowing Backgrounds
(Panning Mode) .............................................................................70
Shooting People against Starry Skies (Star Portrait Mode) ...........71
Shooting Night Scenes under Starry Skies
(Star Nightscape Mode) .................................................................74
Shooting Star Trails (Star Trails Mode) ..........................................76
Recording Movies of Star Movement
(Star Time-Lapse Movie Mode) .....................................................78
Shooting with Image Effects (Creative Filters Mode) ................. 82
Shots Resembling Miniature Models (Miniature Effect) ................. 87
Recording a Variety of Movies (Movie Mode) ............................ 88
5
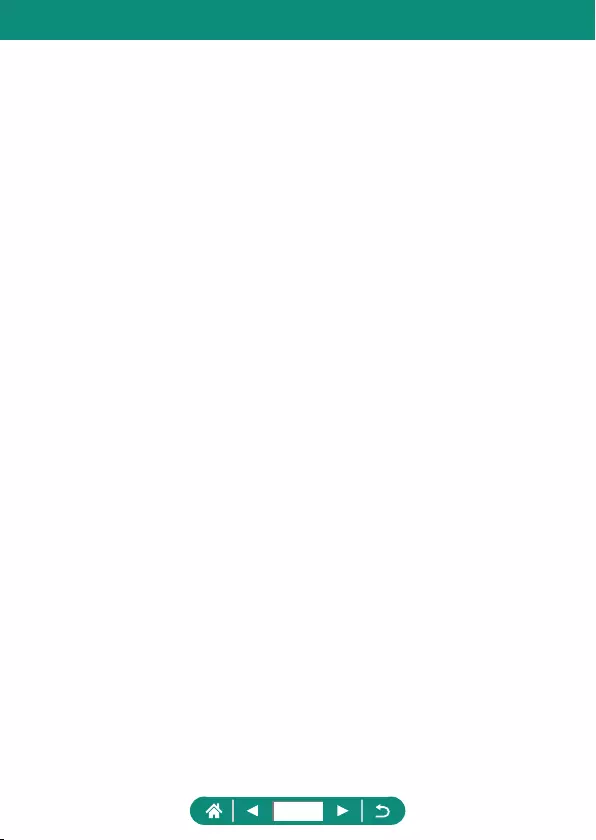
Vlogging (Video blog recording mode) ..........................................89
Recording Movies at Specific Shutter Speeds and
Aperture Values (Movie Manual Exposure) ...................................90
Recording HDR Movies .................................................................91
Shooting in Program AE (P Mode) ............................................. 92
Shooting at Specific Shutter Speeds (Tv Mode) ........................ 93
Shooting at Specific Aperture Values (Av Mode) ....................... 94
Shooting at Specific Shutter Speeds and Aperture Values
(M Mode) .................................................................................... 95
Shooting Long Exposures (Bulb) ................................................... 97
Zooming In Closer on Subjects (Digital Zoom) .......................... 98
Locking Image Brightness / Exposure (AE Lock) ....................... 99
Shooting Close-Ups (Macro) .................................................... 100
Shooting in Manual Focus Mode .............................................. 101
Easily Identifying the Focus Area (MF Peaking) .......................... 103
Shooting with AF Lock .............................................................. 104
Shooting at Preset Focal Lengths (Step Zoom) ....................... 105
Changing Image Quality ........................................................... 106
Capturing in RAW Format ............................................................106
Changing the Aspect Ratio ....................................................... 108
Changing the Image Display Period after Shots ...................... 109
Changing the Flash Mode .........................................................110
Locking Brightness / Exposure in Flash Photography
(FE Lock) ................................................................................... 111
Configuring Flash Settings ........................................................113
Adjusting Flash Exposure Compensation .................................... 113
Adjusting Flash Output ................................................................ 114
Changing the Flash Timing .......................................................... 115
Reducing Red-Eye ...................................................................... 115
Configuring Safety FE ................................................................. 116
6
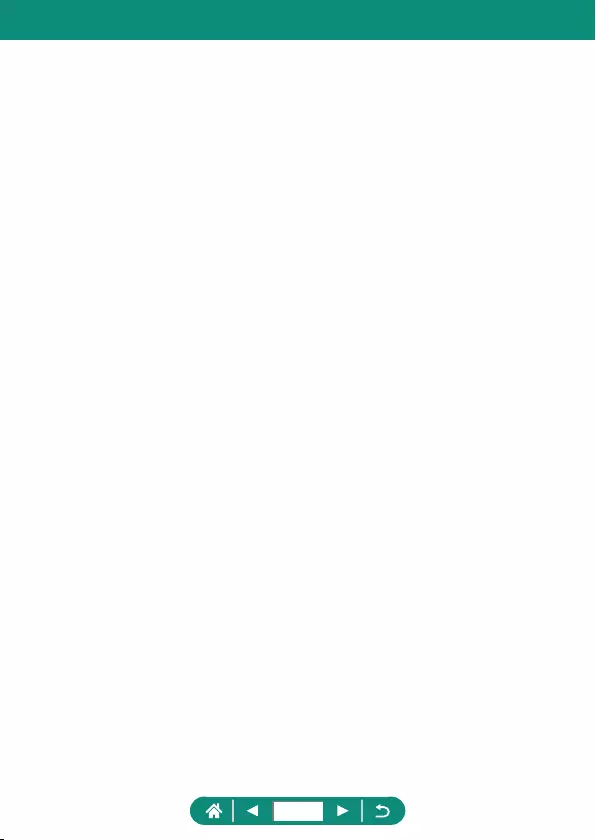
Continuous Shooting ................................................................. 117
Using the Self-Timer .................................................................118
Shooting in RAW Burst Mode ...................................................119
Adding a Date Stamp ............................................................... 121
Adjusting Image Brightness (Exposure Compensation)........... 122
Auto Exposure Bracketing (AEB Shooting) .................................123
Changing the ISO Speed for Stills ........................................... 125
Changing the ISO Speed Range .................................................125
Adjusting ISO Auto Range ........................................................... 126
Setting the Minimum Shutter Speed for ISO Auto .......................126
Changing the ISO Speed for Movies ........................................ 128
Changing the ISO Speed Range .................................................128
Adjusting the Maximum ISO Auto Setting ....................................129
Auto Correction of Brightness and Contrast
(Auto Lighting Optimizer) ......................................................... 130
Shooting Bright Subjects (Highlight Tone Priority) ................... 131
Adjusting ND Filter Settings ..................................................... 132
Changing the Metering Method ................................................ 133
Setting the Metering Timer ....................................................... 134
Easily Adjusting Exposure (Zebra Settings) ............................. 135
Configuring Exposure Simulation ............................................. 137
Capturing Natural Colors (White Balance) ............................... 138
Custom White Balance ................................................................140
Customizing Colors (Picture Style) .......................................... 142
Customizing Picture Styles ...................................................... 144
Saving Customized Picture Styles ........................................... 147
Reducing Noise in High-ISO Shooting ..................................... 148
Using Multi Shot Noise Reduction ...............................................148
Shooting by Touching the Screen (Touch Shutter) ................... 150
Shooting with the Electronic Shutter ........................................ 151
7
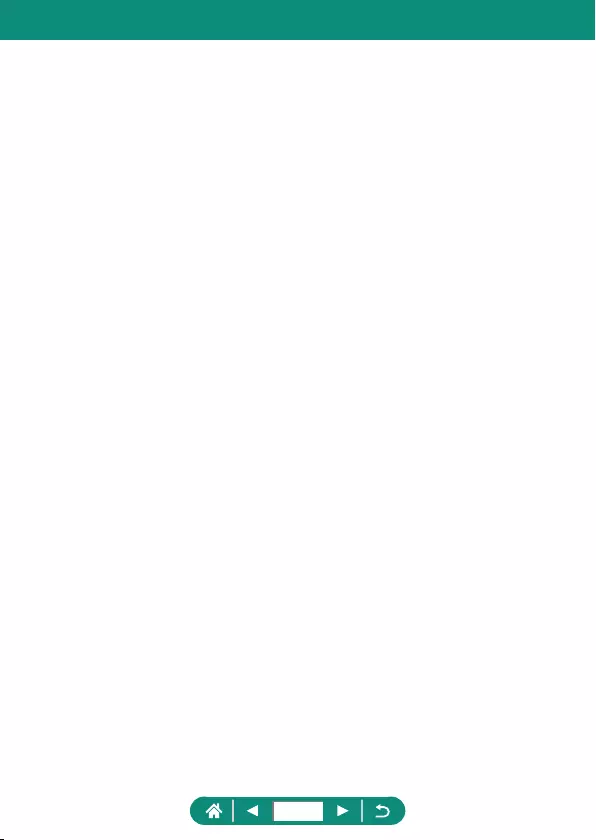
Shooting with Servo AF ............................................................ 152
Choosing the AF Method .......................................................... 153
Moving the AF Point ....................................................................154
Changing the Focus Setting ..................................................... 155
Configuring the AF-Assist Beam .............................................. 156
Continuous Shooting as the Focal Distance is Changed
(Focus Bracketing) ................................................................... 157
Fine-Tuning the Focus ............................................................. 160
Changing the IS Mode Settings ............................................... 161
Correcting Severe Camera Shake ...............................................162
Using Auto Level ...................................................................... 163
Using Digital Tele-Converter .................................................... 164
Changing Movie Recording Size .............................................. 165
Recording Movies for Slow-Motion Playback
(High Frame Rate) ....................................................................... 166
Configuring Sound Recording Settings .................................... 167
Adjusting the Recording Volume .................................................167
Wind Filter ...................................................................................168
Attenuator ....................................................................................168
Configuring Movie Servo AF .................................................... 169
Using Auto Slow Shutter .......................................................... 170
Miniature Model Effect in Movies (Miniature Effect Movie) ...... 171
Recording Video Snapshots ..................................................... 173
Recording Time-Lapse Movies ................................................. 175
Recording Movies of Yourself ................................................... 177
Using the Movie Self-Timer .........................................................178
Configuring Information Display for HDMI Output .................... 179
Setting the Type of Digest Movie ............................................. 180
Playback .......................................................................... 181
Viewing ..................................................................................... 182
8
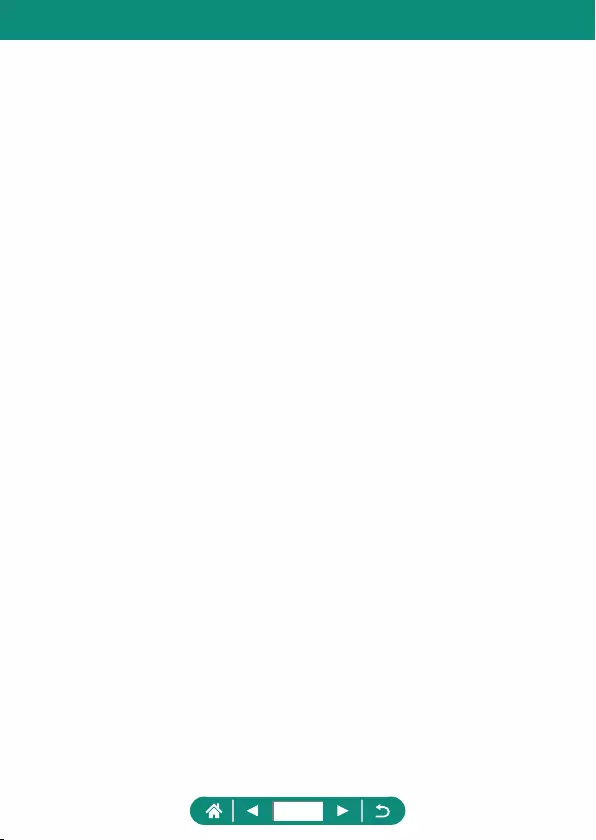
Magnifying Images ................................................................... 184
Viewing Digest Movies ............................................................. 185
Finding Images in an Index ...................................................... 186
Editing Movies .......................................................................... 187
Removing the Beginning/End of Movies ......................................187
Extracting Frames of 4K Movies as Stills ....................................189
Editing Digest Movies ..................................................................190
Extracting Stills from RAW Burst Images ................................. 192
Protecting Images .................................................................... 194
Protecting Multiple Images ..........................................................195
Rotating Images ....................................................................... 197
Changing Movie Rotation Information ...................................... 198
Erasing Images ........................................................................ 199
Erasing Multiple Images at Once .................................................200
Adding Images to Print Orders (DPOF) ................................... 202
Printing Images Added to the Print Order (DPOF) ......................203
Adding Images to a Photobook ................................................ 204
Applying Filter Effects to Images (Creative Filters) .................. 205
Processing RAW Images ......................................................... 206
Applying Your Favorite Effects (Creative Assist) ...................... 208
Enabling Quick Control RAW Processing ................................ 209
Correcting Red-Eye .................................................................. 210
Combining Video Snapshots .....................................................211
Cropping ................................................................................... 213
Resizing Images ....................................................................... 215
Rating Images .......................................................................... 216
Viewing Slideshows ................................................................. 217
Finding Images Matching Specified Conditions ....................... 218
Using the Control Ring to Find Images .................................... 219
Customizing Playback Information Display .............................. 220
9
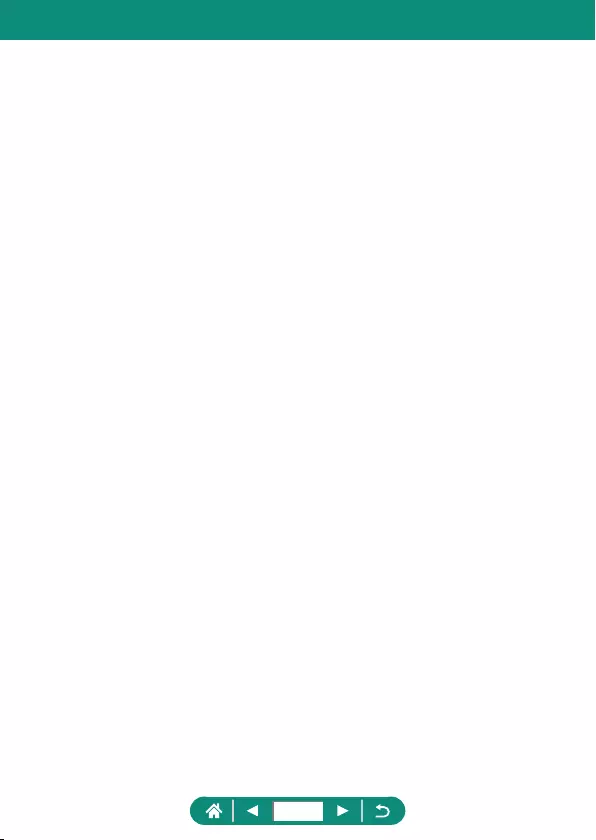
Starting Playback from the Last Image Displayed ................... 221
Wireless Features .......................................................... 222
Available Wireless Features ..................................................... 223
Saving Camera Images to a Smartphone ................................ 225
Connecting to Smartphones via Wi-Fi with the Wi-Fi Button ....... 229
Restricting Image Viewing ...........................................................231
Features Used with Smartphones ............................................ 232
Sending Images to a Smartphone Automatically as You Shoot ...232
Shooting Remotely as You View a Live Image
on the Smartphone ......................................................................232
Controlling the Camera from a Smartphone ................................ 233
Geotagging Images as You Shoot ...............................................233
Connecting to Printers via Wi-Fi ............................................... 235
Establishing a Connection via an Access Point ........................... 237
Sending Images to a Computer Automatically ......................... 239
Uploading Images to Web Services ......................................... 243
Registering image.canon ............................................................. 243
Uploading Images to image.canon ..............................................246
Streaming Images .................................................................... 247
Live Streaming .............................................................................249
Reconnecting via Wi-Fi ............................................................ 253
Ending Wi-Fi Connections ........................................................ 254
Clearing Information of Devices Paired via Bluetooth .............. 255
Changing or Deleting Connection Settings .............................. 256
Function Settings ........................................................... 257
Selecting and Creating Folders ................................................ 258
Changing File Numbering ........................................................ 259
Configuring Auto Rotation of Vertical Images........................... 260
Adding Orientation Information to Movies ................................ 261
Formatting Memory Cards ....................................................... 262
10
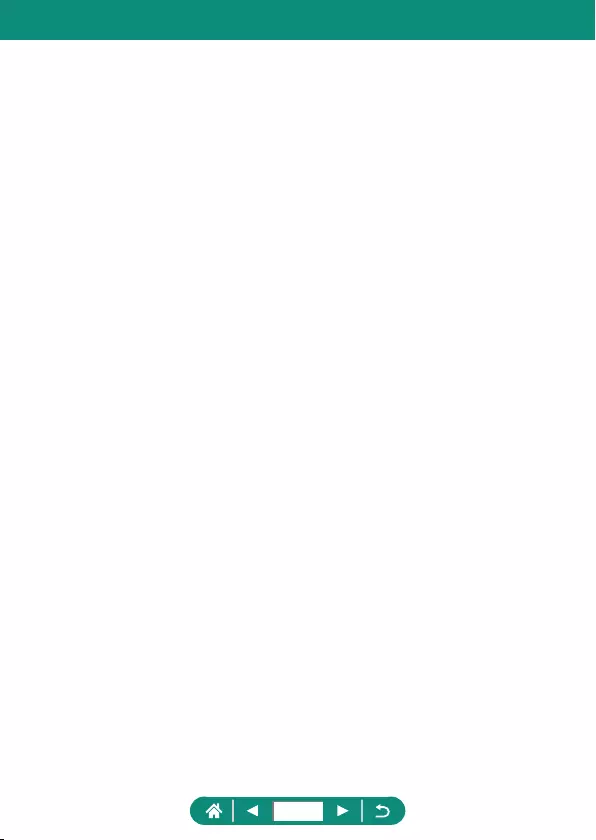
Setting Start-up Screen Display ............................................... 264
Using Eco Mode ....................................................................... 265
Adjusting Power-Saving Features ............................................ 266
Adjusting Screen Brightness .................................................... 267
Switching the Color of Screen Information ............................... 268
Adjusting the Date, Time, and Time Zone ................................ 269
Changing the Language ........................................................... 270
Lens Retraction Timing ............................................................ 271
Setting the Video System ......................................................... 272
Adjusting the Touch-Screen Panel ........................................... 273
Adjusting Beeping .................................................................... 274
Adjusting the Volume ............................................................... 275
Setting the HDMI Output Resolution ........................................ 276
RAW Playback on an HDR TV ................................................. 277
Customizing Shooting Information Display .............................. 278
Setting Reverse Display ........................................................... 280
Metric / Non-Metric Display ...................................................... 281
Configuring the Feature Guide ................................................. 282
Configuring Custom Functions ................................................. 283
Customizing Buttons ....................................................................284
Custom Shooting Modes (C Mode) .......................................... 286
Restoring Default Camera Settings .......................................... 288
Setting Copyright Information to Record in Images ................. 289
Downloading Manuals/Software from a QR Code ................... 290
Displaying Certification Logos .................................................. 291
Saving Commonly Used Shooting Menu Items (My Menu) ..... 292
Renaming My Menu Tabs ............................................................293
Deleting a My Menu Tab ..............................................................293
Deleting All My Menu Tabs ..........................................................293
11
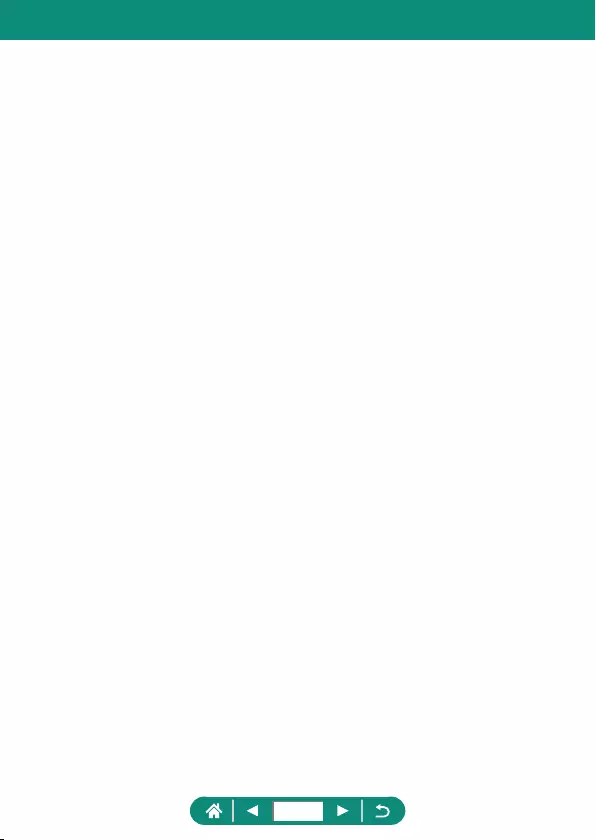
Deleting All Added Items ..............................................................294
Customizing My Menu Display ....................................................294
Accessories .................................................................... 295
Optional Accessories ................................................................ 296
Power Supplies ............................................................................296
Flash ............................................................................................ 296
Others .......................................................................................... 297
Printers ........................................................................................297
Using Optional Accessories ..................................................... 298
Playback on a TV.........................................................................298
Using a USB Power Adapter to Charge/Power the Camera ........300
Shooting Remotely ......................................................................302
Using an External Microphone ....................................................303
Saving Images to a Computer .................................................. 304
Printing Images ........................................................................ 305
Appendix ......................................................................... 307
Handling Precautions ............................................................... 308
Troubleshooting ....................................................................... 309
On-Screen Information ............................................................. 314
When Shooting ............................................................................314
During Playback ..........................................................................316
Precautions for Wireless Features ........................................... 318
Security Precautions ....................................................................319
Third-Party Software ................................................................ 320
Personal Information and Security Precautions ....................... 323
Trademarks and Licensing ....................................................... 324
Disclaimer ................................................................................ 326
Index ........................................................................................ 327
12
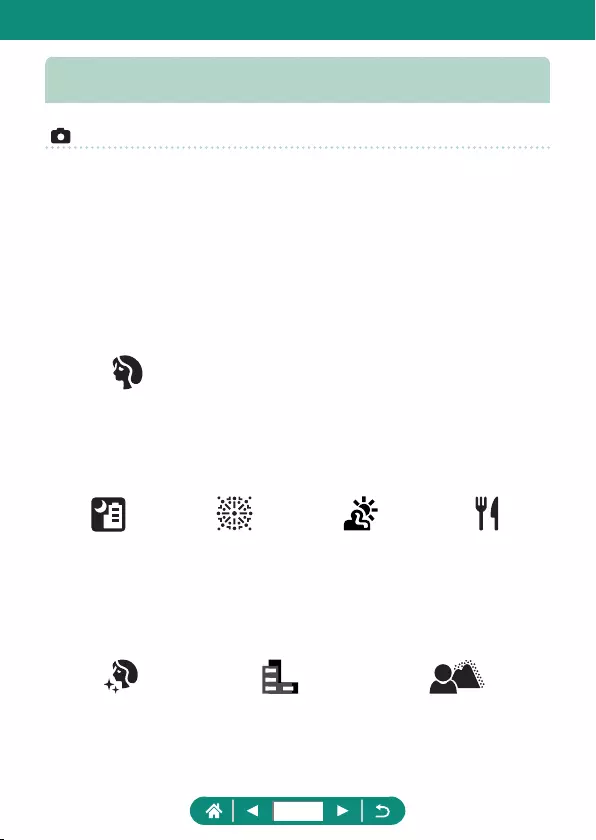
Common Camera Operations
Shoot
zUse camera-determined settings (Auto Mode, Hybrid Auto Mode)
- =
29, =
62
zShoot yourself under optimal settings (Self Portrait)
- =
67
zShoot panoramas (Panoramic Shot)
- =
68
Shooting people well
Portraits
(=
63)
Matching specic scenes
Handheld Night
Scene
(=
63)
Fireworks
(=
63)
HDR Backlight
Control
(=
63)
Food
(=
63)
Applying special eects
Smooth Skin
(=
63)
Monochrome
(=
82)
Background Defocus
(=
82)
13
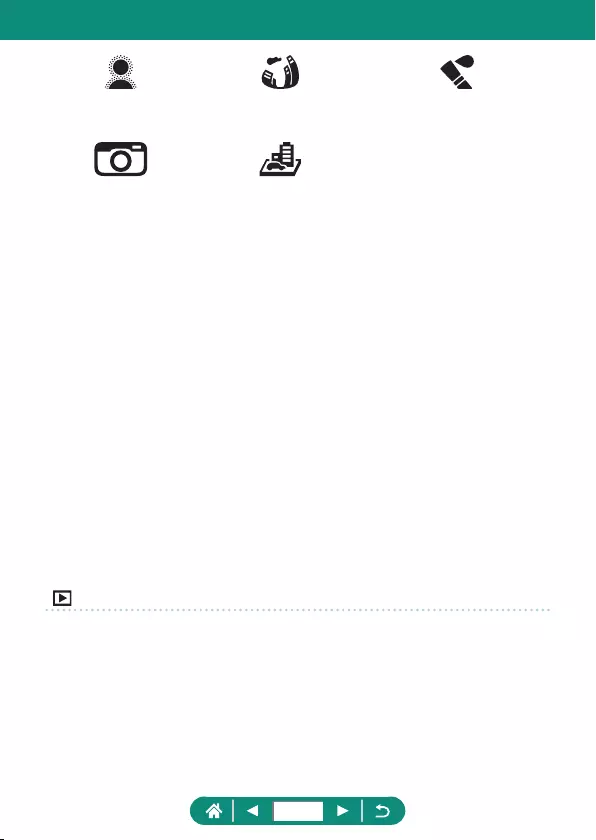
Soft Focus
(=
82)
Fish-Eye Eect
(=
82)
Like Watercolor Paintings
(=
82)
Toy Camera Eect
(=
82)
Miniature Eect
(=
87, =
171)
zFocus on faces
- =
29, =
63, =
153
zWithout using the ash (Flash O)
- =
110
zInclude yourself in the shot (Self-Timer)
- =
118
zAdd a date stamp
- =
121
zMovie clips and photos together
- =
62
zConvey a sense of speed with a blurred background
- =
70
zShoot starry skies
- =
71, =
74, =
76, =
78
View
zView images
- =
31, =
181
zAutomatic playback (Slide Show)
- =
217
zOn a TV
- =
298
14
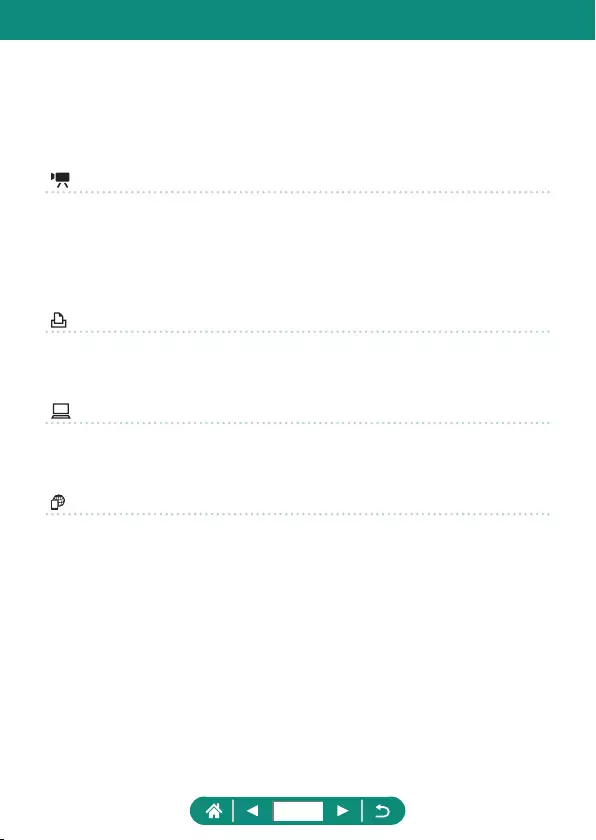
zBrowse through images quickly
- =
186
zErase images
- =
199
Record/View Movies
zRecord movies
- =
29, =
88
zView movies
- =
31
Print
zPrint pictures
- =
305
Save
zSave images to a computer
- =
304
Use Wi-Fi Features
zSend images to a smartphone
- =
225, =
232
zPrint pictures
- =
235
zShare images online
- =
243
zStream images
- =
247
zSend images to a computer
- =
239
15
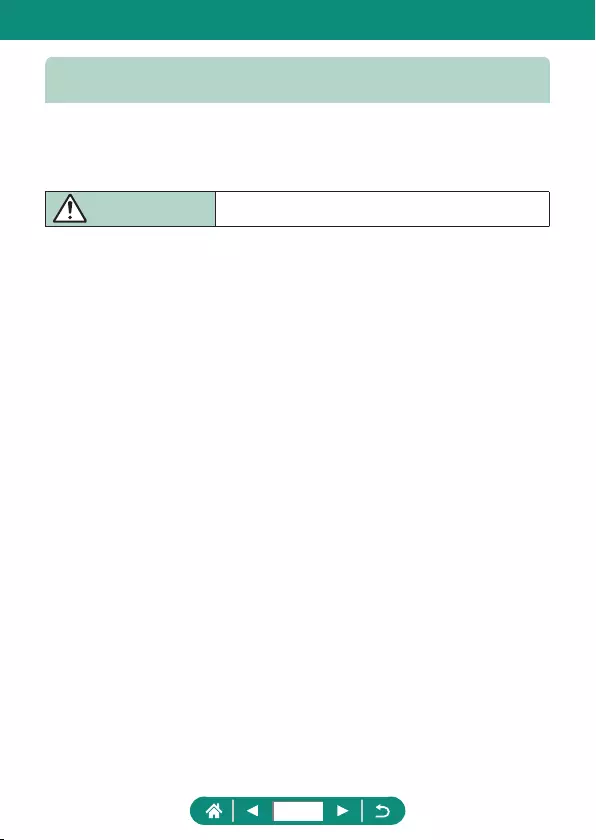
Safety Instructions
zBe sure to read these instructions in order to operate the product safely.
zFollow these instructions to prevent injury or harm to the operator of the product or
others.
WARNING Denotes the risk of serious injury or death.
zKeep the product out of the reach of young children.
A strap wrapped around a person’s neck may result in strangulation.
zUse only power sources specied in this instruction manual for use with the product.
zDo not disassemble or modify the product.
zDo not expose the product to strong shocks or vibration.
zDo not touch any exposed internal parts.
zStop using the product in any case of unusual circumstances such as the presence
of smoke or a strange smell.
zDo not use organic solvents such as alcohol, benzine or paint thinner to clean the
product.
zDo not get the product wet. Do not insert foreign objects or liquids into the product.
zDo not use the product where ammable gases may be present.
This may cause electric shock, explosion or re.
zObserve the following instructions when using commercially available batteries or
provided battery packs.
- Use batteries/battery packs only with their specied product.
- Do not heat batteries/battery packs or expose them to re.
- Do not charge batteries/battery packs using non-authorized battery chargers.
- Do not expose the terminals to dirt or let them come into contact with metallic pins
or other metal objects.
- Do not use leaking batteries/battery packs.
- When disposing of batteries/battery packs, insulate the terminals with tape or
other means.
This may cause electric shock, explosion or re.
If a battery/battery pack leaks and the material contacts your skin or clothing, ush the
exposed area thoroughly with running water. In case of eye contact, ush thoroughly
with copious amounts of clean running water and seek immediate medical assistance.
16
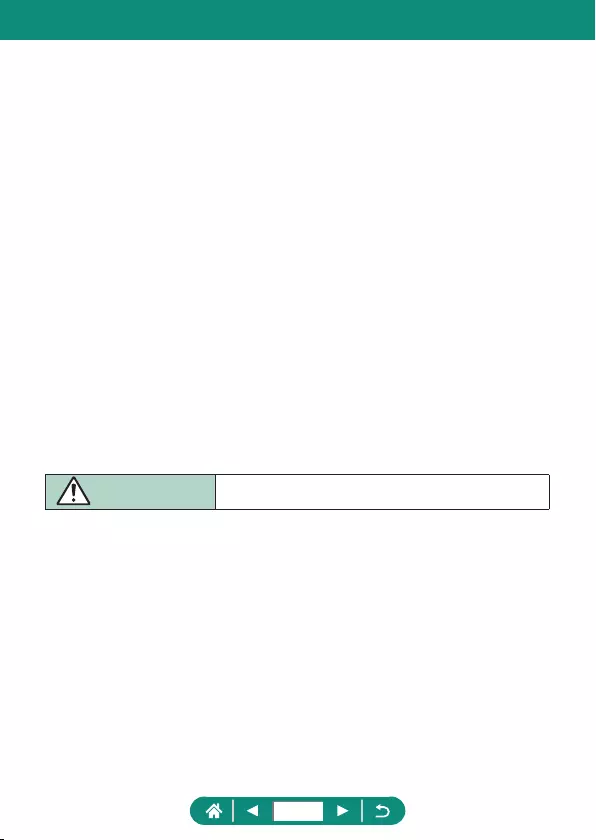
zObserve the following instructions when using a battery charger or AC adapter.
- Periodically remove any dust buildup from the power plug and power outlet using
a dry cloth.
- Do not plug in or unplug the product with wet hands.
- Do not use the product if the power plug is not fully inserted into the power outlet.
- Do not expose the power plug and terminals to dirt or let them come into contact
with metallic pins or other metal objects.
- Do not touch the battery charger or AC adapter connected to a power outlet
during lightning storms.
- Do not place heavy objects on the power cord. Do not damage, break or modify
the power cord.
- Do not wrap the product in cloth or other materials when in use or shortly after
use when the product is still warm in temperature.
- Do not leave the product connected to a power source for long periods of time.
This may cause electric shock, explosion or re.
zDo not allow the product to maintain contact with the same area of skin for extended
periods of time during use.
This may result in low-temperature contact burns, including skin redness and blistering,
even if the product does not feel hot. The use of a tripod or similar equipment is
recommended when using the product in hot places and for people with circulation
problems or less sensitive skin.
zFollow any indications to turn o the product in places where its use is forbidden.
Not doing so may cause other equipment to malfunction due to the eect of
electromagnetic waves and even result in accidents.
CAUTION Denotes the risk of injury.
zDo not re the ash near the eyes.
It may hurt the eyes.
zStrap is intended for use on the body only. Hanging the strap with any product
attached on a hook or other object may damage the product. Also, do not shake the
product or expose the product to strong impacts.
zDo not apply strong pressure on the lens or allow an object to hit it.
This may cause injury or damage to the product.
zFlash emits high temperatures when red. Keep ngers, any other part of your body,
and objects away from the ash unit while taking pictures.
This may cause burns or malfunction of the ash.
zDo not leave the product in places exposed to extremely high or low temperatures.
The product may become extremely hot/cold and cause burns or injury when touched.
zIf any abnormal skin reaction or irritation occurs during or following the use of this
product, refrain from further use and get medical advice/attention.
17
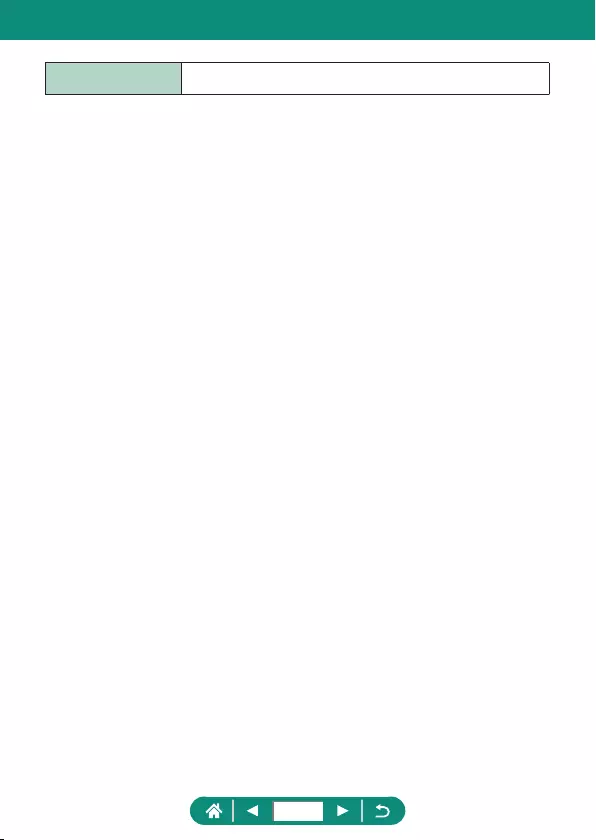
CAUTION Denotes the possibility of property damage.
zDo not aim the camera at intense light sources, such as the sun on a clear day or an
intense articial light source.
Doing so may damage the image sensor or other internal components.
zWhen using the camera on a sandy beach or at a windy location, be careful not to
allow dust or sand to enter the camera.
zWipe o any dust, grime, or other foreign matter on the ash with a cotton swab or
cloth.
The heat emitted from the ash may cause foreign matter to smoke or the product to
malfunction.
zRemove and store the battery pack/batteries when you are not using the product.
Any battery leakage that occurs may cause product damage.
zBefore you discard the battery pack/batteries, cover the terminals with tape or other
insulators.
Contacting other metal materials may lead to re or explosions.
zUnplug any battery charger used with the product when not in use. Do not cover with
a cloth or other objects when in use.
Leaving the unit plugged in for a long period of time may cause it to overheat and
distort, resulting in re.
zDo not leave any dedicated battery packs near pets.
Pets biting the battery pack could cause leakage, overheating, or explosion, resulting in
product damage or re.
zIf your product uses multiple batteries, do not use batteries that have dierent levels
of charge together, and do not use old and new batteries together. Do not insert the
batteries with the + and – terminals reversed.
This may cause the product to malfunction.
zWhen card reading/writing is in progress, do not turn the camera o, open the
memory card/battery cover, or shake or hit the camera.
Doing so may corrupt images or damage the camera or memory card.
zDo not force the memory card into the camera facing the wrong way.
This could damage the camera.
18
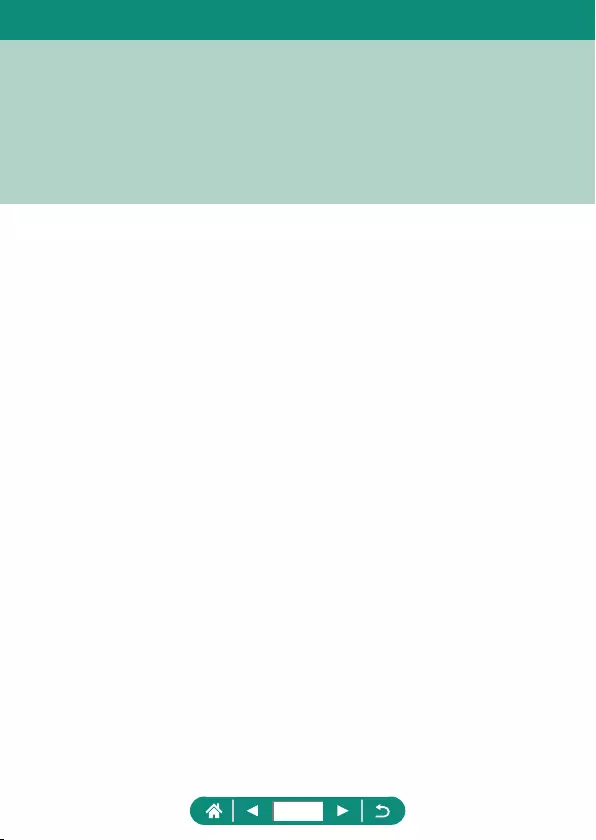
Camera Basics
Basic information and instructions, from initial preparations to shooting and
playback.
19
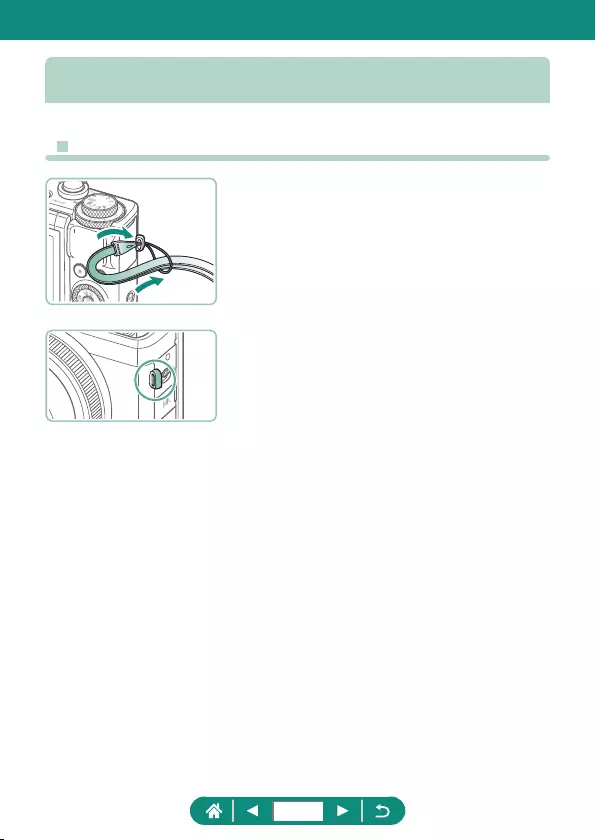
Getting Ready
zAttaching the Strap
1
Attach the included strap to the
strap mount.
zThe strap can also be attached to the left
side of the camera.
(2)
(1)
20
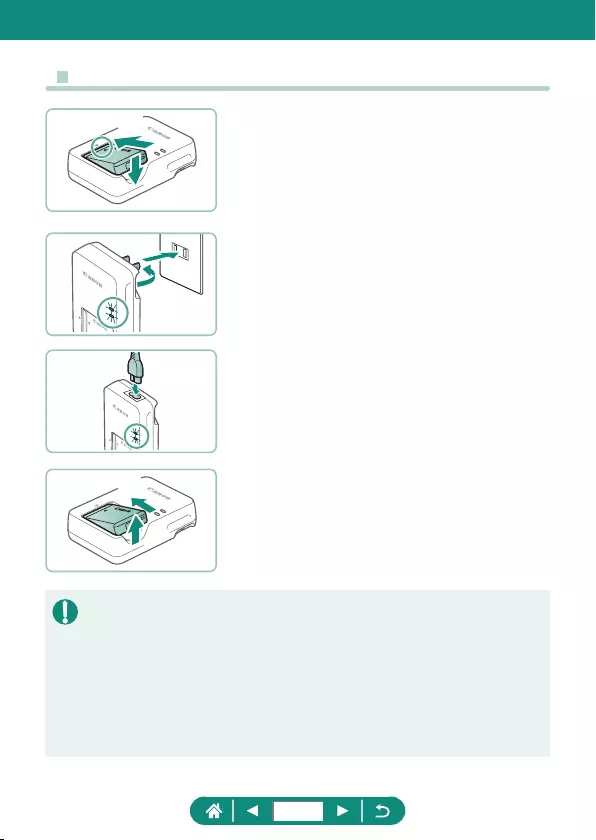
zCharging the Battery Pack
1
Insert the battery pack in the
charger.
2
Charge the battery pack.
zLamp colors
- Charging: Orange
- Fully charged: Green
3
Remove the battery pack.
zTo protect the battery pack and keep it in optimal condition, do not charge
it continuously for more than 24 hours.
zThe charger can be used in areas with 100 – 240 V AC power (50/60 Hz).
For power outlets in a dierent format, use a commercially available
adapter for the plug. Never use an electrical transformer designed for
traveling, which may damage the battery pack.
zCharged battery packs gradually lose their charge, even when they are not
used. Charge the battery pack on (or immediately before) the day of use.
(1)
(2)
(1)
(2)
(2)
(1)
21
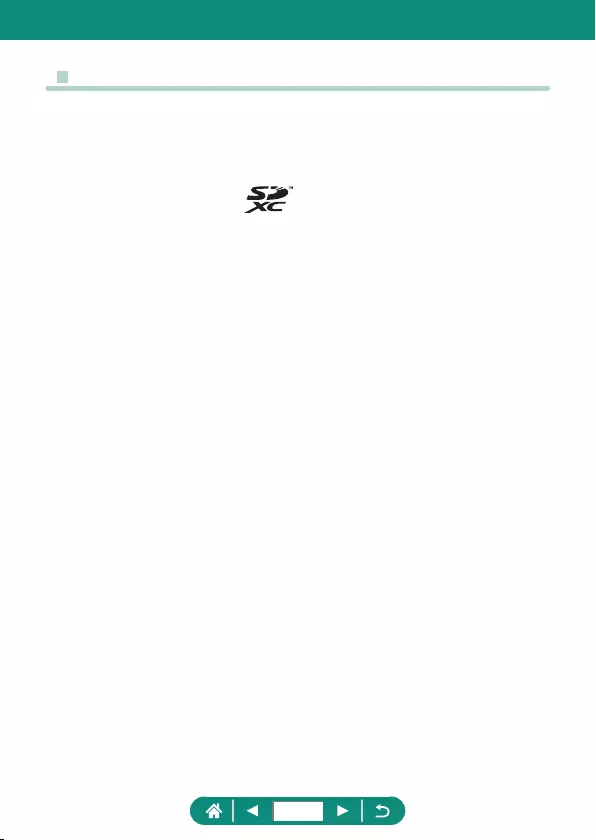
zPreparing a Memory Card
Use the following memory cards (sold separately), in any capacity.
zSD memory cards*1
zSDHC memory cards*1*2
zSDXC memory cards*1*2
*1 Cards conforming to SD standards. However, not all memory cards
have been veried to work with the camera.
*2 UHS-I memory cards are also supported.
22
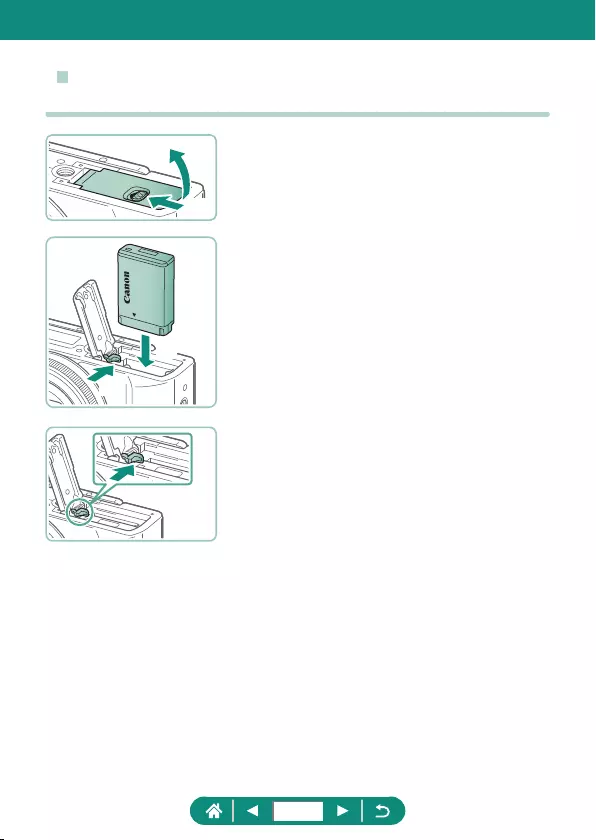
zInserting/Removing the Battery Pack and
Memory Card
1
Open the cover.
2
Insert the battery pack.
To remove:
(2)
(1)
(2)
(1)
23
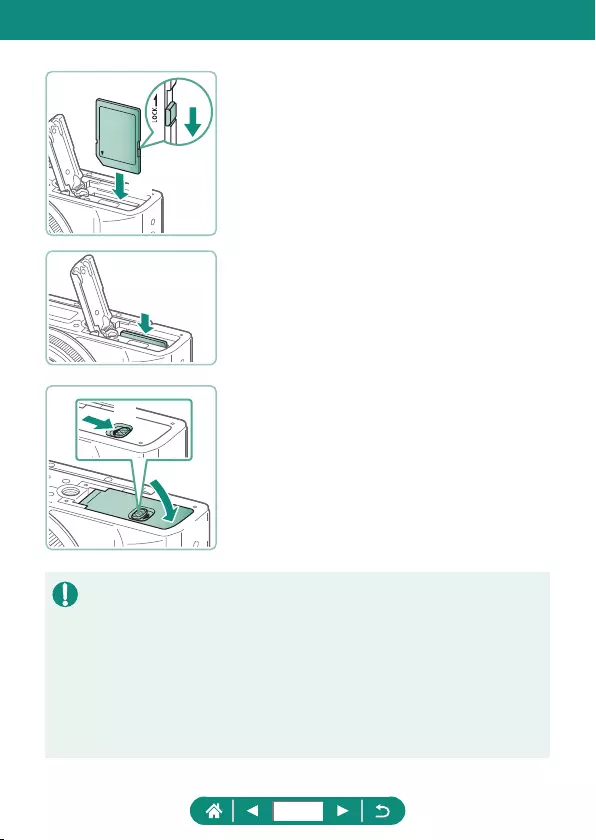
3
Insert the memory card.
To remove:
4
Close the cover.
zIf you insert the battery pack facing the wrong way, it cannot be locked into
the correct position. Always conrm that the battery pack is facing the right
way and locks when inserted.
zBefore using a new memory card or a card formatted in another device,
you should format the card with this camera.
zRecording is not possible on memory cards with a write-protect switch
when the switch is in the locked position. Slide the switch to unlock it.
zIf [Change the battery pack] is displayed, change the battery pack after the
camera turns o automatically.
(2)
(1)
(1)
(2)
24
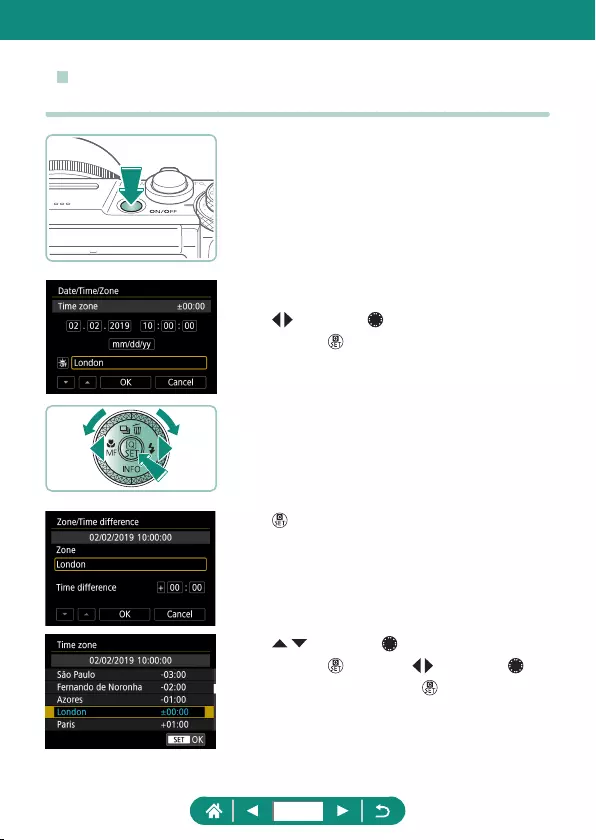
zSetting the Date, Time, Time Zone, and
Language
1
Turn the camera on.
2
Set the time zone.
z/ buttons or dial to choose a time
zone → button
z button
z/ buttons or dial to choose a time
zone → button → / buttons or
dial to choose [OK] → button
25
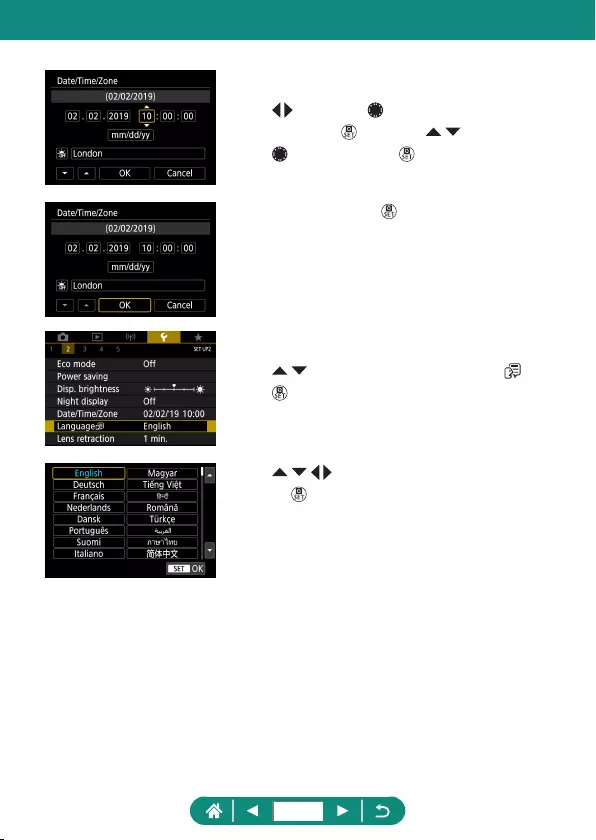
3
Set the date and time.
z/ buttons or dial to choose the date
or time → button → / buttons or
dial to adjust → button
zChoose [OK] → button
4
Set the display language.
z/ buttons to choose [Language ] →
button
z/ / / buttons to choose a language
→ button
26
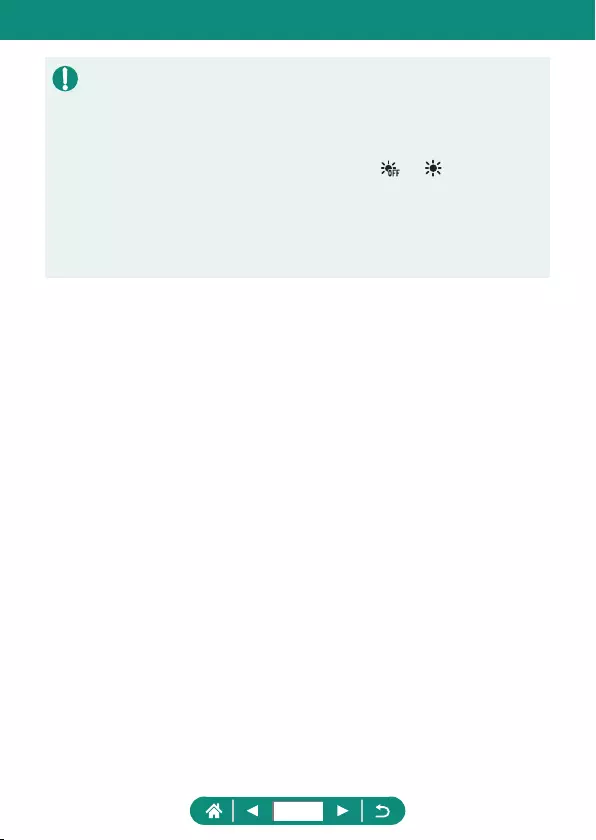
zSet the current date, time, and zone correctly if the [Date/Time/Zone]
screen is displayed when you turn the camera on. Information you specify
this way is recorded in image properties when you shoot, and it is used
when you manage images by shooting date or print images showing
the date.
zTo set daylight saving time (1 hour ahead), set [ ] to [ ] on the [Date/
Time/Zone] screen.
zIf the date/time/zone settings have been cleared, set them again correctly.
zThe date/time/zone must be set to enable normal camera temperature
control. Once the date/time/zone are set, temperature warnings can be
displayed correctly.
27
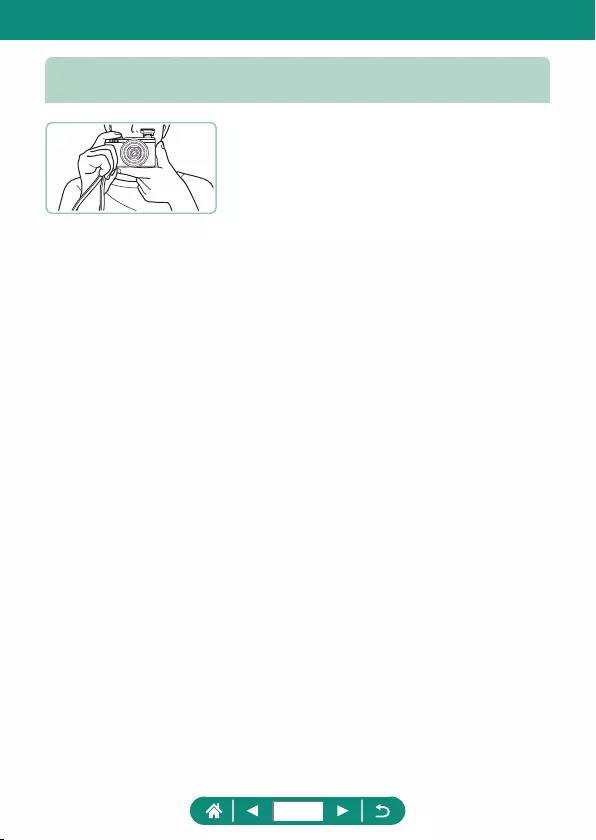
Holding the Camera
zPlace the strap around your wrist.
zWhen shooting, keep your arms close to
your body and hold the camera securely
to prevent it from moving. If you have
raised the ash, do not rest your ngers
on it.
28
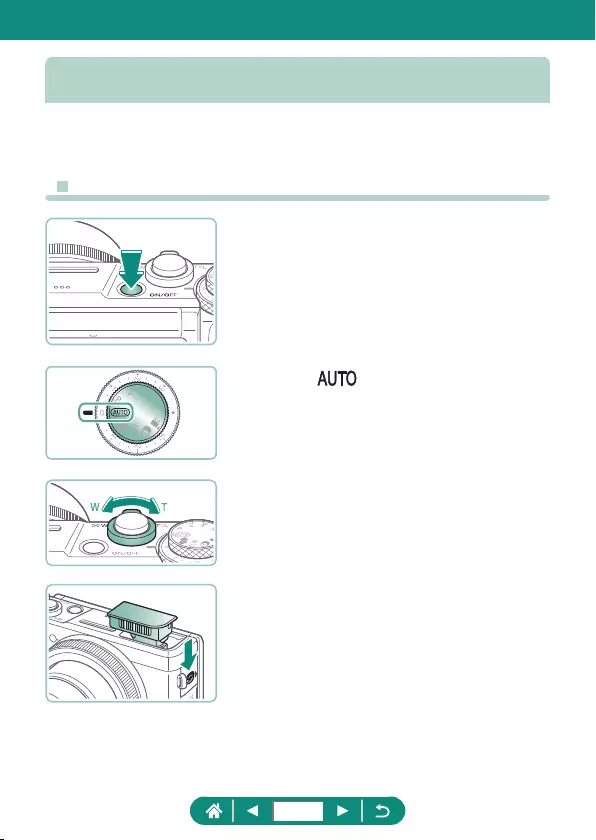
Trying the Camera Out
Try out the camera by turning it on, shooting some stills or movies, and then
viewing them.
zShooting
1
Turn the camera on.
zTo turn the camera o, press the ON/OFF
button again.
2
Enter mode.
3
Zoom in or out, as needed.
zMove the zoom lever as you watch the
screen.
When using the flash:
29
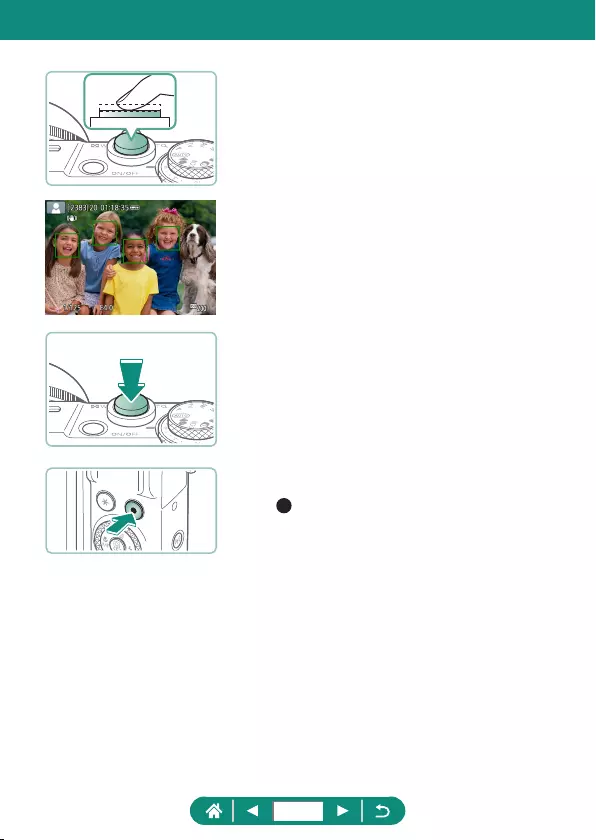
4
Focus (press halfway).
zThe camera beeps after focusing.
zAn AF point is displayed around positions
in focus.
5
Shoot (press fully).
When recording movies:
z[ REC] is displayed during recording.
zTo stop movie recording, press the movie
shooting button again.
30
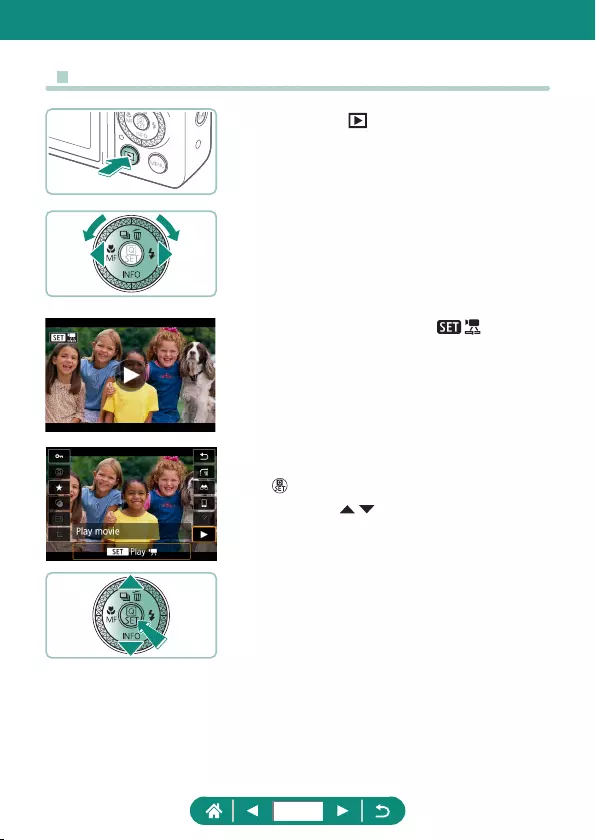
zViewing
1
Press the button.
2
Choose images.
zMovies are labeled with [ ].
Playing movies:
z button (twice)
zPress the / buttons to adjust the
volume.
31
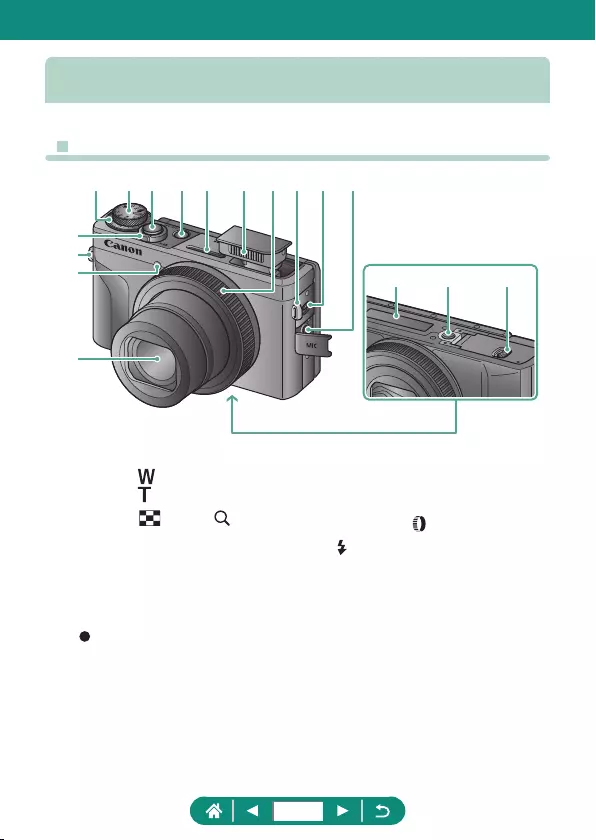
Part Names
zFront
(
1)
(
3)
(
4)
(
2)
(8) (12) (13)(5) (11)(7)(6) (10)(9) (2)
(16)(15)(14)
(1) Zoom lever
Shooting: (wide angle) /
(telephoto)
Playback: (index) / (magnify)
(2) Strap mount
(3) Lamp
(4) Lens
(5) Exposure compensation dial
: Dial/Ring Assign Position
(6) Mode dial
(7) Shutter button
(8) ON/OFF button
(9) Microphone (stereo)
(10) Flash
(11) Control ring ( ring)
(12) (Flash up) lever
(13) External microphone IN terminal
(14) Serial number
(15) Tripod socket
(16) Memory card/battery cover
32
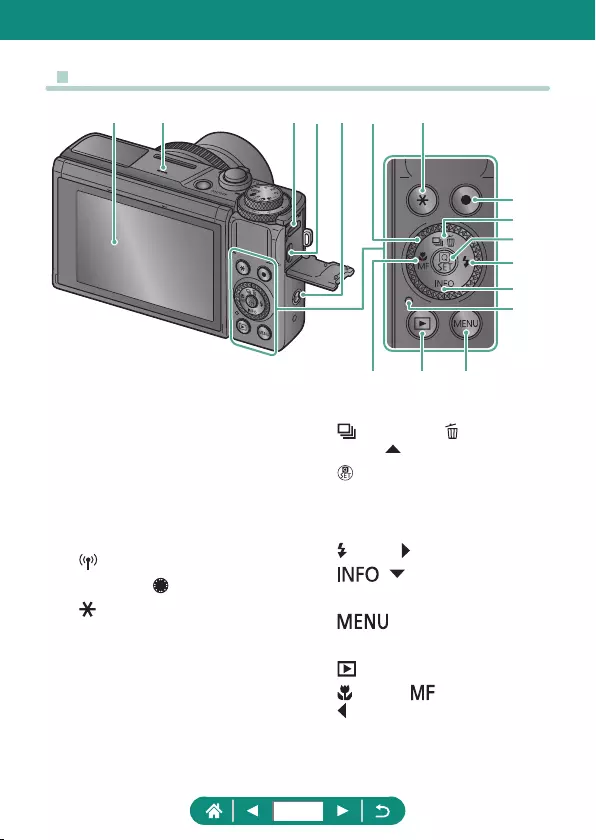
zBack
(8)
(10
)
(11
)
(12
)
(7)
(
15
) (
14
)
(1) (3)(2) (4) (5) (6)
(13
)
(9)
(
16
)
(1) Screen
Opens upward about 180° and
downward about 45°.
(2) Speaker
(3) DIGITAL terminal
(4) HDMITM terminal
(5) (Wi-Fi) button
(6) Control dial ( dial)
(7) (AE lock) button
(8) Movie shooting button
Movies can also be recorded in
modes other than Movie mode.
(9) (Drive mode) / (Single-image
erase) / Up button
(10) (Quick Control) button
Displays the Quick Control screen.
Also used to confirm selected
settings.
(11) (Flash) / Right button
(12) / Down button
(13) Indicator
(14) button
Used to display menu screens.
(15) (Playback) button
(16) (Macro) / (Manual focus) /
Left button
33
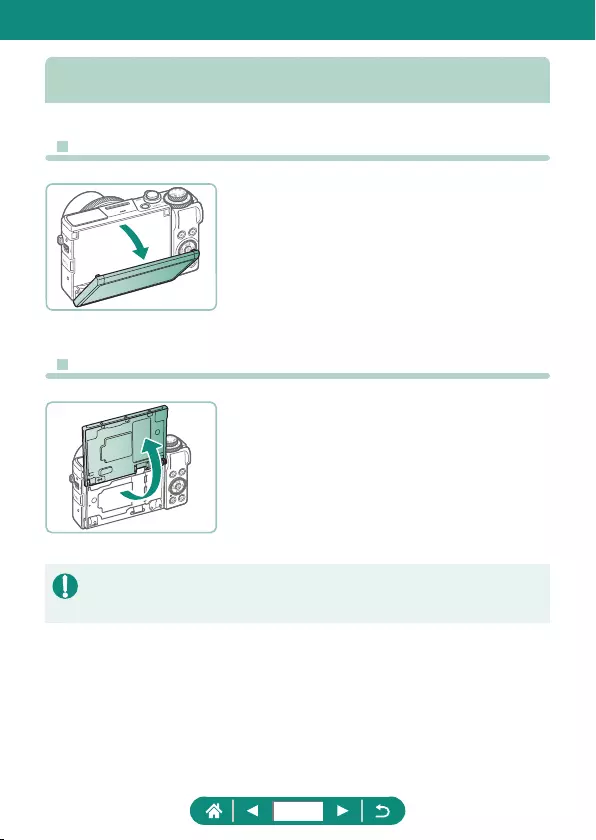
Adjusting the Screen Angle
zTilting the Screen Downward
zPull the top of the screen downward
toward you.
zThe screen opens to about 45°.
zTilting the Screen Upward
zThe screen lifts upward and opens to
about 180°.
zView a mirror image of yourself when
shooting with the screen rotated around
toward the front.
zWhen nished, return the screen to the
original position.
zWhen the camera is not in use, keep the screen closed.
zDo not force the screen open any wider, which may damage the camera.
34
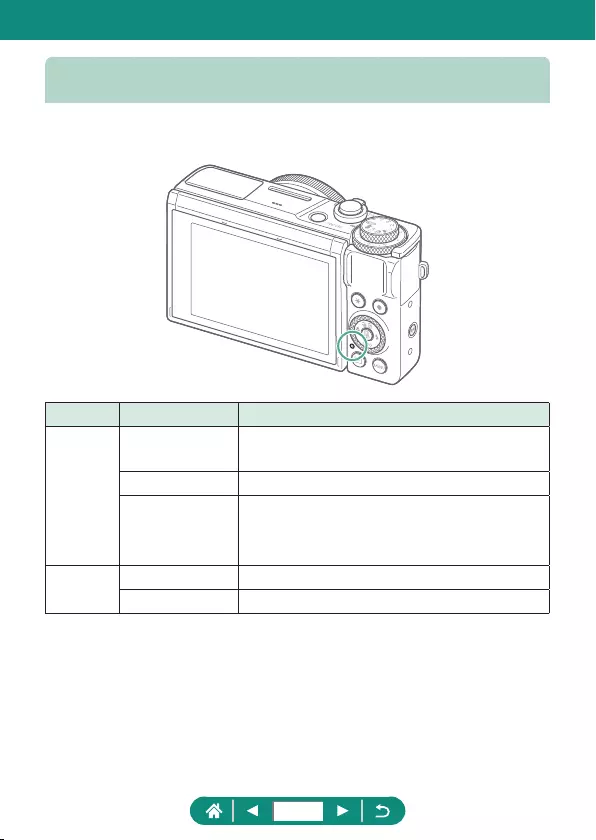
Indicator Display
Indicator display varies depending on the camera status.
Color Indicator Status Camera Status
Green
On zRecording stills to the memory card, or
reading stills from the card
Slow blinking zDisplay o
Blinking
zRecording movies to the memory card,
or reading movies from the card
zTransmitting via Wi-Fi
Orange On zCharging via USB
Blinking zUSB charging error
35
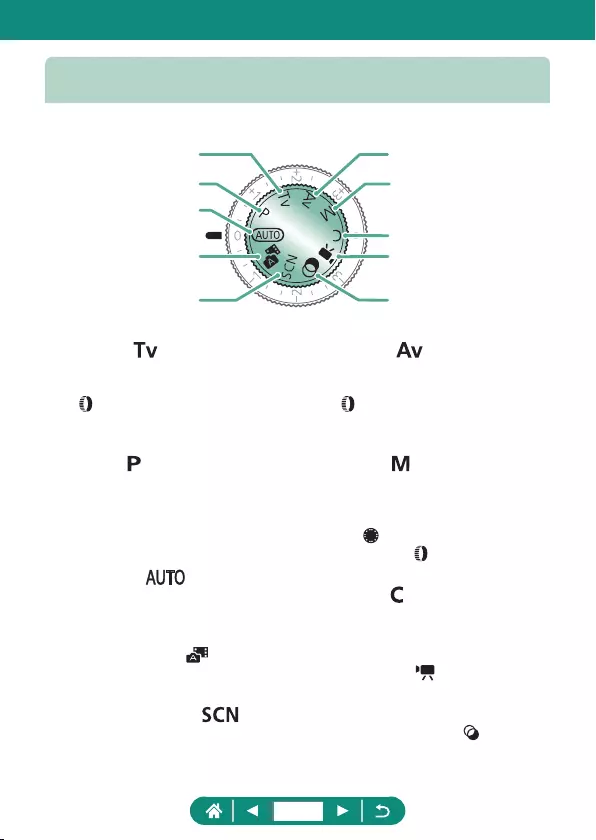
Setting a Shooting Mode
Use the mode dial to access each shooting mode.
(5
) (
10)
(9)
(6)
(7)
(8)
(
4)
(
3)
(1)
(
2)
(1) Tv Mode
Set the shutter speed before
shooting (=
93). Set with the
ring. The camera automatically
adjusts the aperture value to suit
your shutter speed.
(2) P Mode
Shutter speed and aperture value
are automatically adjusted to suit
subject brightness. Set a variety
of settings freely before shooting
(=
92).
(3) Auto Mode
Fully automatic shooting, with
camera-determined settings
(=
56).
(4) Hybrid Auto Mode
Automatically record a clip of the
scene before each shot (=
62).
(5) Special Scene Mode
Shoot with settings for specific
scenes (=
63).
(6) Av Mode
Set the aperture value before
shooting (=
94). Set with the
ring. The camera automatically
adjusts the shutter speed to suit
your aperture value.
(7) M Mode
Set the shutter speed and aperture
value before shooting to obtain the
desired exposure (=
95). Turn
the dial to set the shutter speed,
and turn the ring to set the
aperture value.
(8) C Mode
Save commonly used shooting
modes and your configured function
settings for reuse (=
286).
(9) Movie Mode
Record a variety of movies
(=
88).
(10)
Creative Filters Mode
Add a variety of effects to images
when shooting (=
82).
36
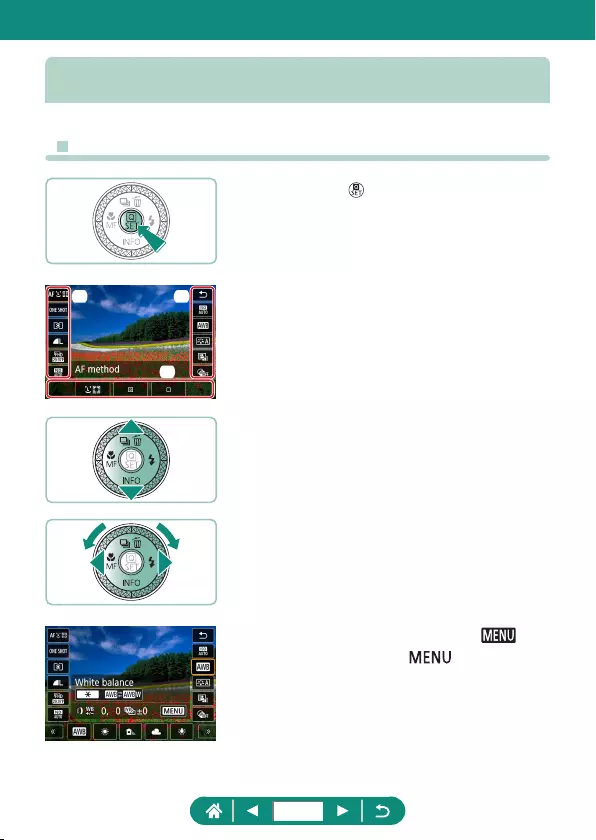
Configuring Camera Features
zQuick Control Screen
1
Press the button.
z(1) Setting items
z(2) Setting options
2
Choose a setting item.
3
Choose a setting option.
zCongure items labeled with a [ ]
icon by pressing the button.
(1) (1)
(2)
37
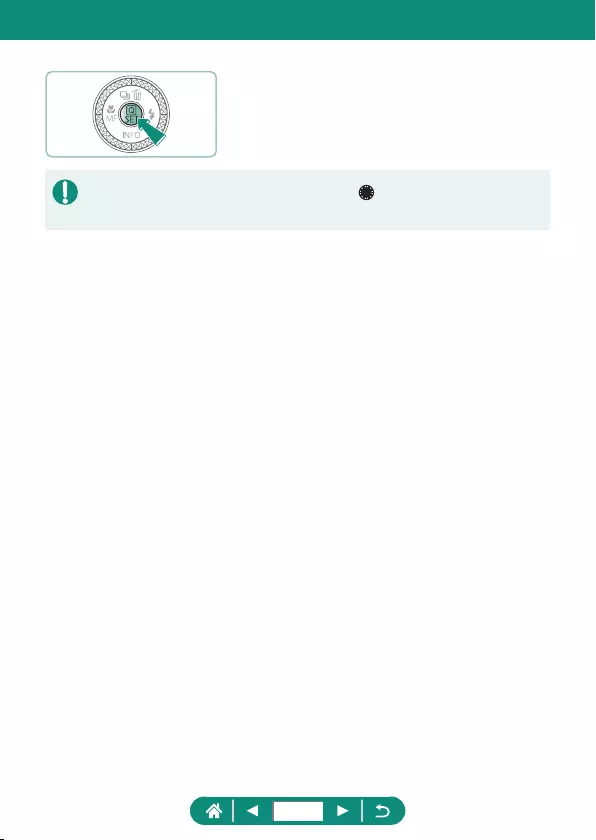
4
Complete the setting.
zYou can also choose options by turning the dial.
zYou can also congure Quick Control features from the Menu screen.
38
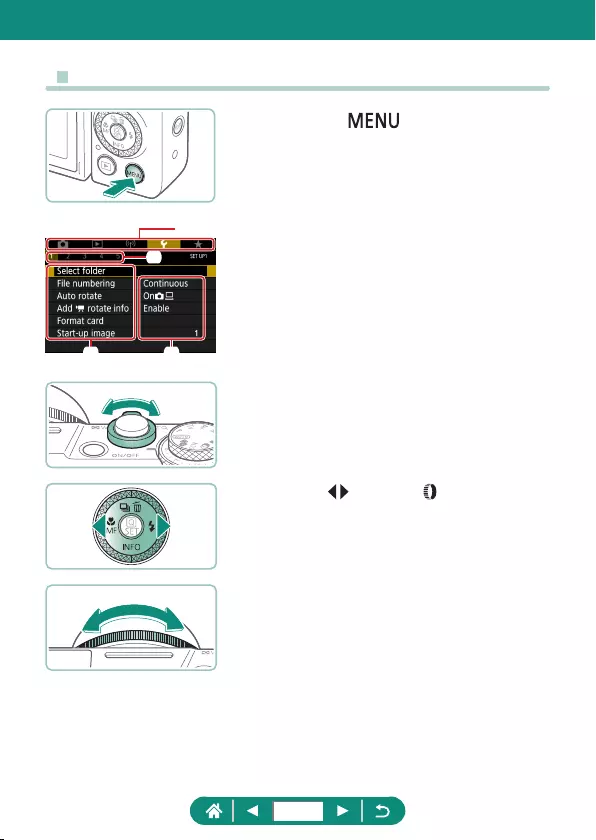
zMenu Screen
1
Press the button.
2
Choose a tab.
z(1) Main tab
z(2) Sub-tab
z(3) Setting items
z(4) Setting options
zUse the zoom lever to choose a main tab.
zUse the / buttons or ring to choose
a sub-tab.
(1)
(2)
(3) (4)
39
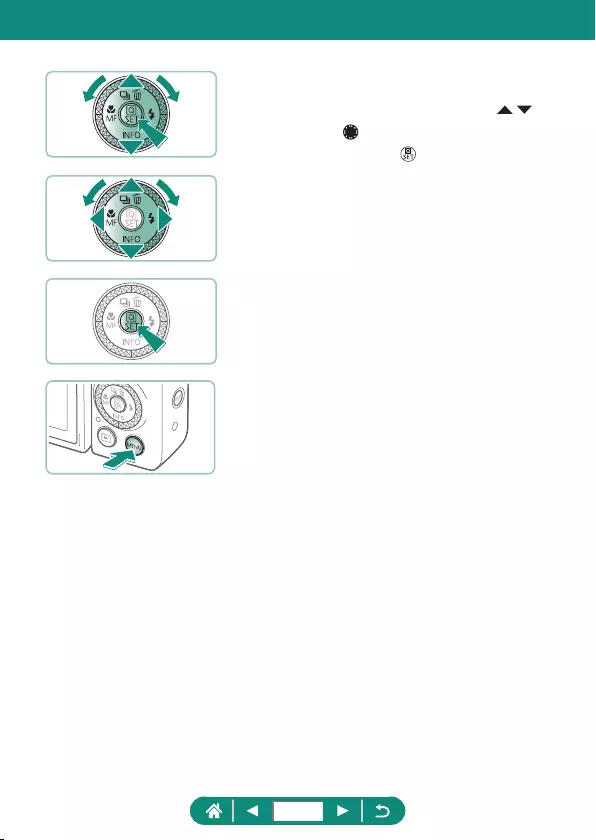
3
Choose a setting item.
zSome items are selected with the /
buttons or dial on a dierent screen,
after you press the button initially.
4
Choose a setting option.
5
Complete the setting.
6
Return to the shooting screen.
40
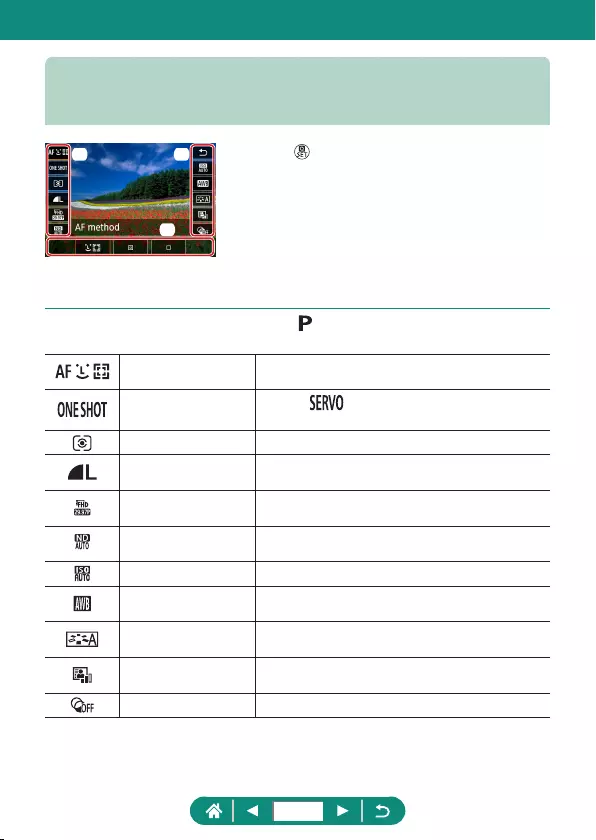
Features Available on the Quick
Control Screen
Press the button on shooting or playback
screens to access the Quick Control screen,
where you can adjust settings. Choose a setting
item on the right or left to display setting options
for it on the bottom.
(1) Setting items
(2) Setting options
The following settings are available in mode. Available setting items and
options vary by shooting mode.
AF method Choose an auto focus (AF) mode for the scene
you are shooting.
AF operation Choose [ ] to keep subjects in focus while
you press the shutter button halfway.
Metering mode Choose how brightness is measured.
Image quality Choose the size (number of pixels) and
compression (quality) of your shots.
Movie rec. size Choose the recording size and frame rate for
movies.
ND lter Reduce light intensity to obtain suitable
brightness.
ISO speed Choose the ISO speed.
White balance Shoot with natural-looking colors under specic
types of lighting.
Picture Style Choose color settings that express scenes or
subjects well.
Auto Lighting
Optimizer
Choose the level of auto correction for brightness
and contrast.
Creative lters Add a variety of eects to images when shooting.
(1) (1)
(2)
41
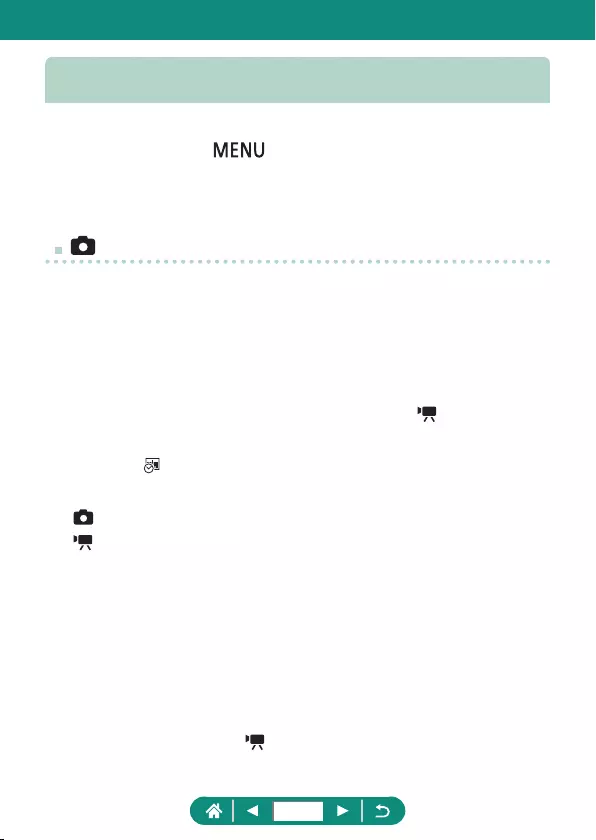
Menu Settings
Use menu screens to congure a variety of camera features. To access
menu screens, press the button. Setting items are organized into
ve main groups and multiple tabs for each group.
You can congure the following setting items on menu screens. Available
setting items vary by shooting mode.
Shooting settings
zShooting mode
zImage quality
zStill img aspect ratio
zImage review
zFlash settings
zDrive mode
zRAW burst mode
zDate stamp
zExpo.comp./AEB
z ISO speed settings
z ISO speed settings
zAuto Lighting
Optimizer
zHighlight tone priority
zND lter
zMetering mode
zMetering timer
zExpo. simulation
zWhite balance
zCustom White Balance
zWB Shift/Bkt.
zHDMI info disp
zPicture Style
zHigh ISO speed NR
zRetain Creative Assist
data
zTouch Shutter
zShutter mode
zAF operation
zAF method
zContinuous AF
zAF-assist beam ring
zFocus bracketing
zAF+MF
zMF peaking settings
zSafety MF
zMF-point zoom
zIS settings
z Auto level
zDigital zoom
zDigest type
zMovie rec quality
zMovie self-timer
zSound recording
zMovie Servo AF
z Auto slow shutter
zStar time-lapse movie
setting
zStar emphasis
zStar portrait settings
zColor adjustment
zVideo snapshot
zTime-lapse movie
zRemote control
zZebra settings
42
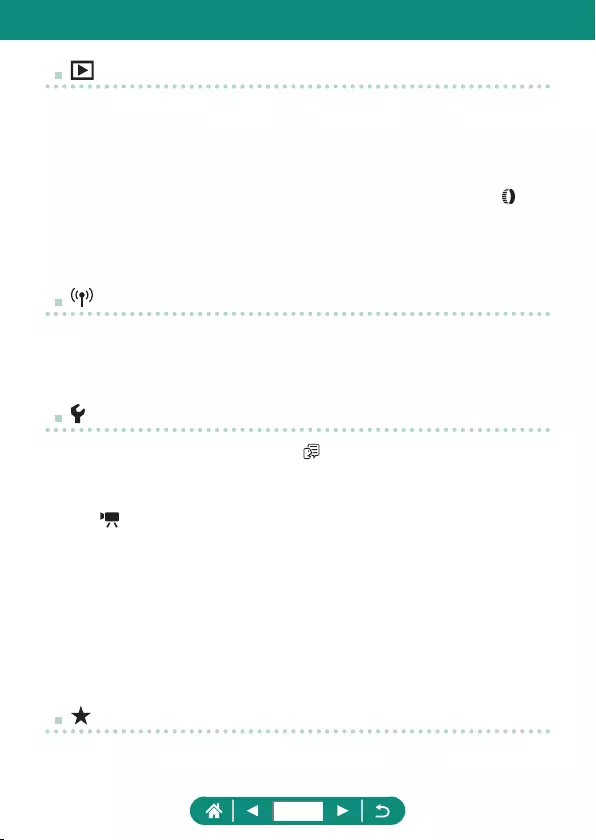
Playback settings
zProtect images
zRotate stills
z
Change mov rotate info
zErase images
zPrint order
zPhotobook Set-up
zCreative lters
z
RAW image processing
zCreative Assist
zQuick Control RAW
processing
zRed-eye correction
zCreate album
zCropping
zResize
zRating
zSlide show
zSet image search
conditions
zImage jump w/
zPlayback information
display
zView from last seen
Wireless settings
zWi-Fi/Bluetooth
connection
zWi-Fi settings
zBluetooth settings
zNickname
zGPS settings
zClear wireless settings
Function settings
zSelect folder
zFile numbering
zAuto rotate
zAdd rotate info
zFormat card
zStart-up image
zEco mode
zPower saving
zDisp. brightness
zNight display
zDate/Time/Zone
zLanguage
zLens retraction
zVideo system
zTouch control
zBeep
zVolume
zHDMI resolution
zHDMI HDR output
zShooting info. disp.
zReverse display
zUnits
zFeature guide
zCustom Functions
(C.Fn)
zCustom shooting
mode (C mode)
zReset camera
zCopyright information
zManual/software URL
zCertication Logo
Display
zFirmware
My Menu
zAdd My Menu tab zDelete all My Menu
tabs
zDelete all items
zMenu display
43
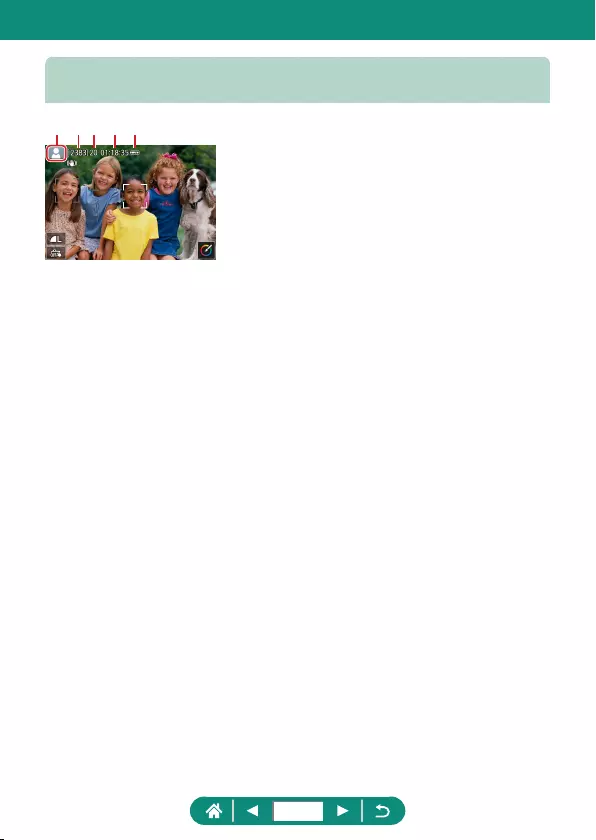
Shooting Mode Screen
(1) Shooting mode/Scene icon
(2) Recordable shots
(3) Maximum continuous shots
(4) Movie recording time available
(5) Battery level
(1) (2)(3) (4) (5)
44
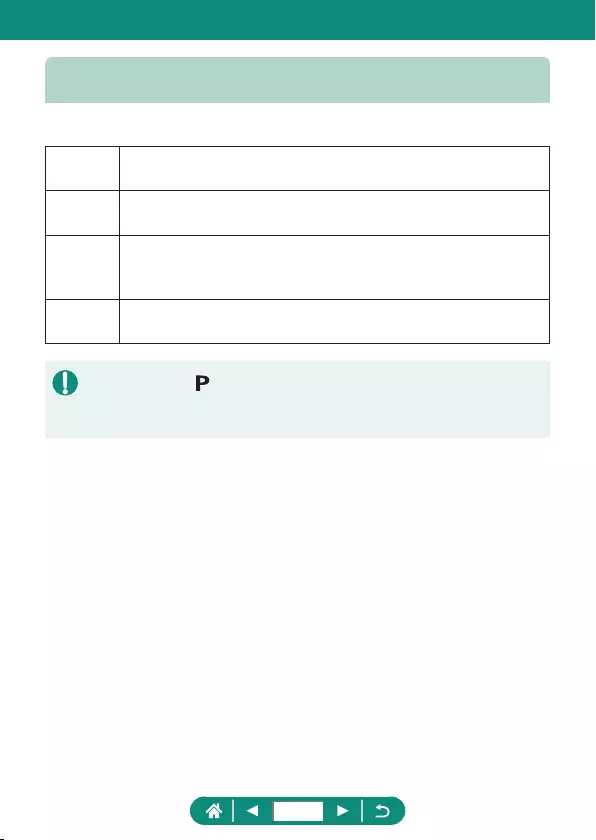
Frames on the Shooting Screen
Frames for focusing (AF points) are displayed on the shooting screen.
White
frame
Displayed around the subject or person’s face detected as the
main subject.
Green
frame
Displayed after the camera focuses when you press the shutter
button halfway.
Blue
frame
Displayed as the camera continues to focus on moving
subjects. Displayed as long as you press the shutter button
halfway.
Yellow
frame
Displayed if the camera cannot focus when you press the
shutter button halfway.
zTry shooting in mode if no frames are displayed, if frames are not
displayed around desired subjects, or if frames are displayed in the
background or similar areas.
45
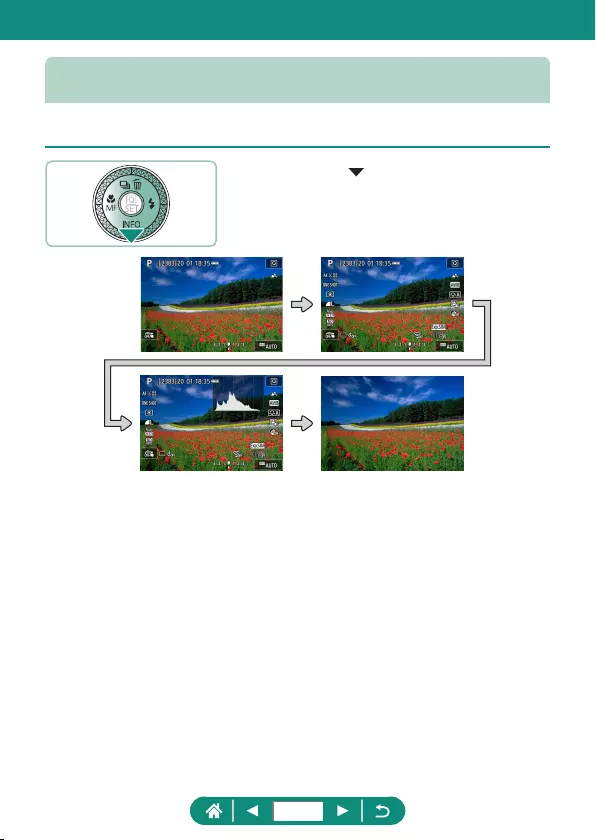
Shooting Display Options
You can switch shooting screen display to view other information.
1
Press the button.
46
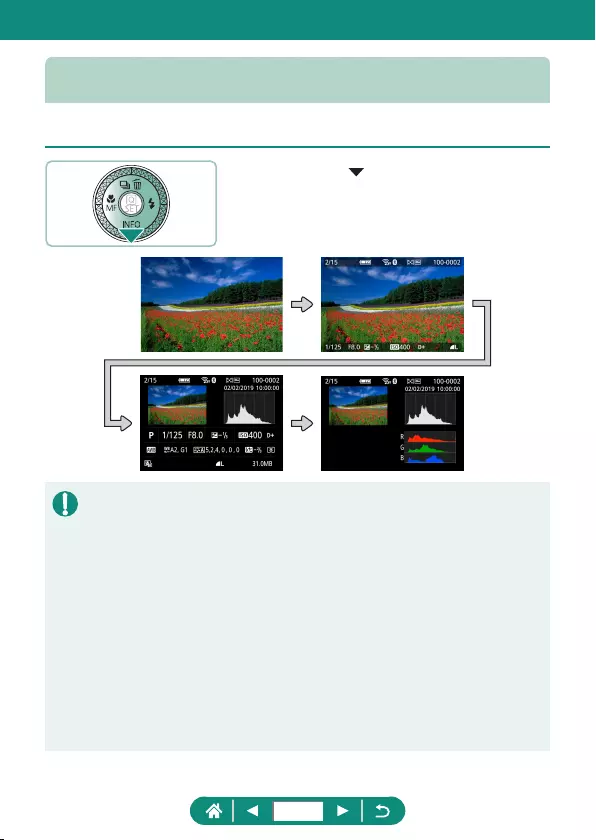
Playback Display Options
You can switch playback screen display to view other information.
1
Press the button.
zOverexposed highlights blink over the information display image when you
access screens showing detailed information.
zA graph called a brightness histogram on the top of screens with detailed
information shows the distribution of brightness in images. The horizontal
axis represents the degree of brightness, and the vertical axis, how much
of the image is at each level of brightness. Viewing this histogram enables
you to check exposure.
Switching Histograms
zWhen switched to RGB display, an RGB histogram is displayed that
shows the red, green, and blue distribution in images. The horizontal axis
represents R, G, or B brightness, and the vertical axis, how much of the
image is at that level of brightness. Viewing this histogram enables you to
check image color characteristics.
47
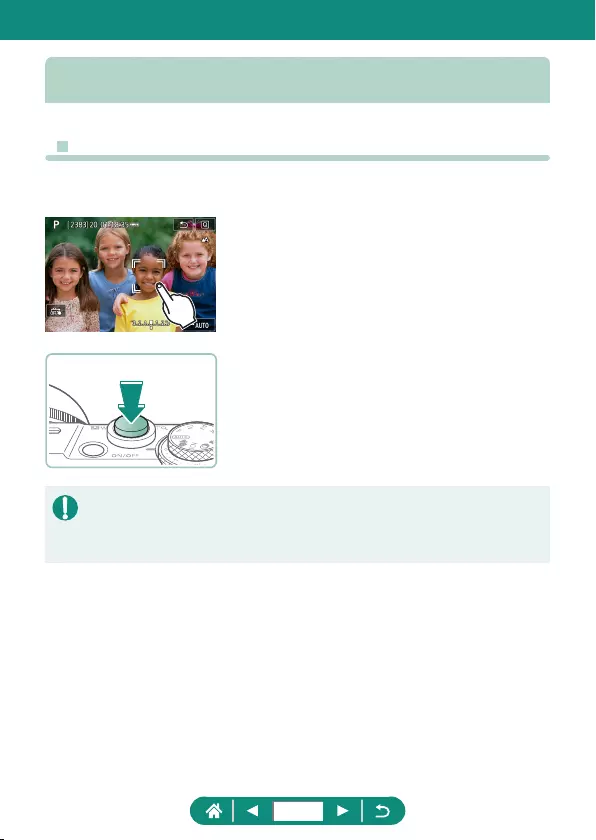
Touch Operation
zChoosing Subjects
You can choose subjects by touching a person’s face or other things
displayed on the screen.
1
Choose a subject.
2
Shoot.
zTracking may not be possible when subjects are too small or move too
rapidly, or when there is inadequate contrast between subjects and the
background.
48
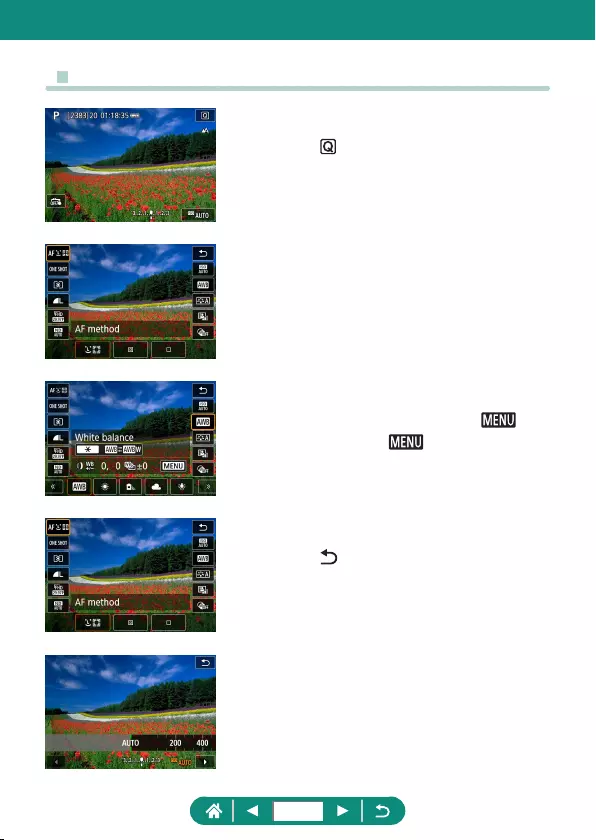
zQuick Control Screen
Accessing the setting screen
zTouch [ ].
Setting up the camera
zTouch a setting item → a setting option
Switching screens
zCongure items labeled with a [ ]
icon by touching [ ].
Returning to the previous screen
zTouch [ ].
Adjusting amounts on bars
zTouch or drag the bar.
49
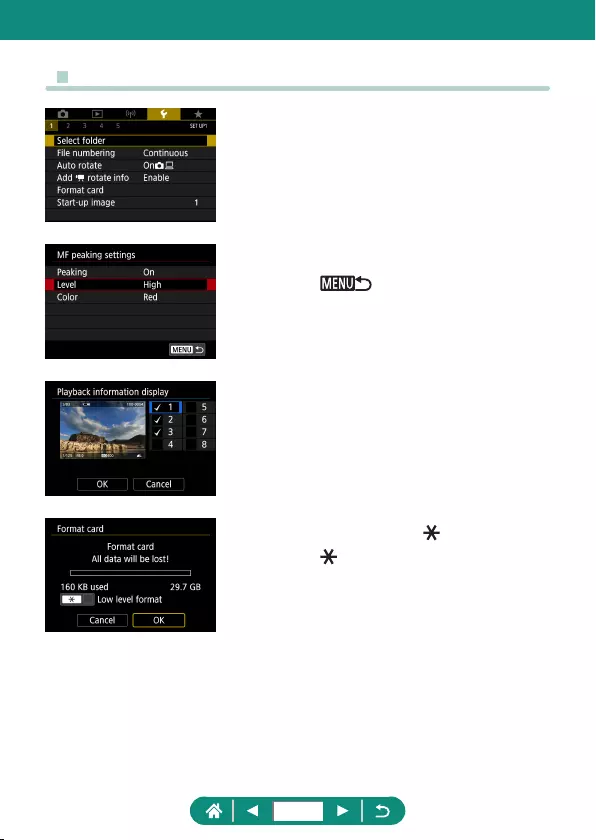
zMenu Screen
Setting up the camera
zTouch a main tab → sub-tab → setting
item → option
Returning to the previous screen
zTouch [ ].
Adding/removing check marks
zTouch a check box.
Instead of pressing the button
zTouch [ ].
50
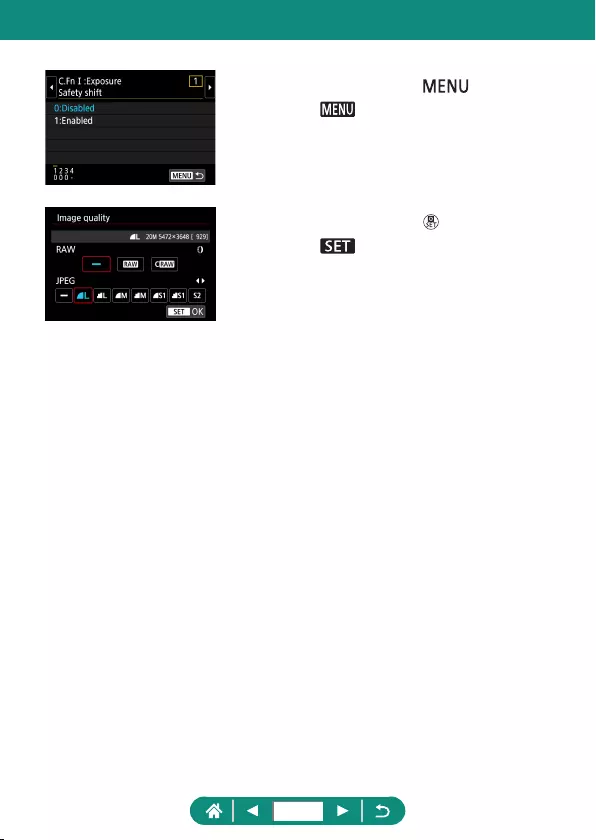
Instead of pressing the button
zTouch [ ].
Instead of pressing the button
zTouch [ ].
51
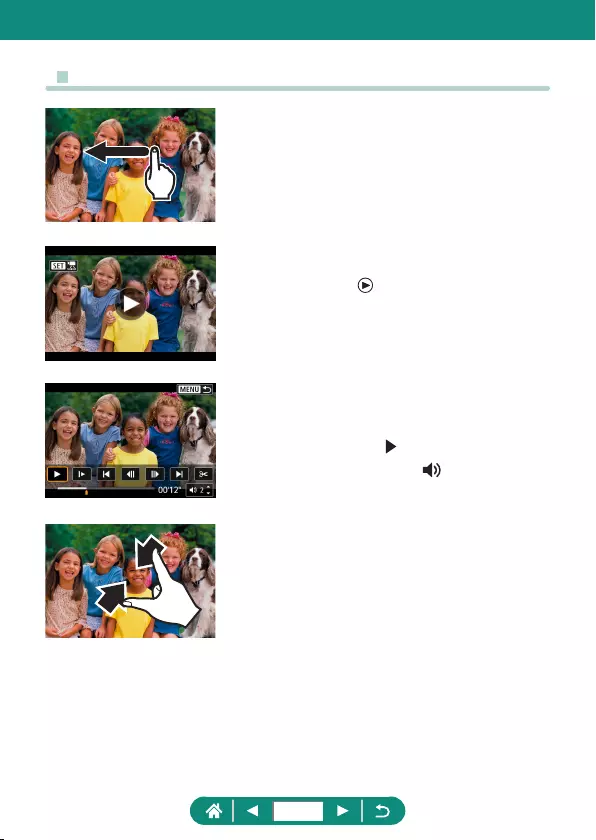
zViewing
Viewing images individually
zNext image: Drag left
zPrevious image: Drag right
Playing movies
zPlay: Touch [ ]
Operations during movies
zStop: Touch the screen
zResume: Touch [ ]
zAdjust volume: Touch [ ]
Switching to index display
52
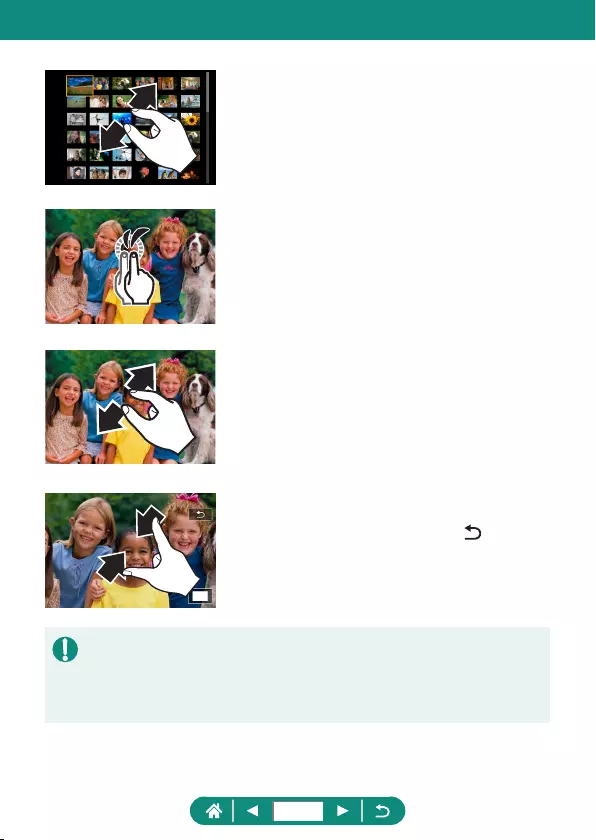
Displaying fewer images
Magnifying images
zQuickly touch twice.
Reducing magnified images
zRestore original size: Touch [ ], or
quickly touch the screen twice
zThe movie playback panel can also be displayed by touching the screen
during movie playback.
zDuring index display, drag up or down to scroll through images.
zDrag to move the display position during magnied display.
53
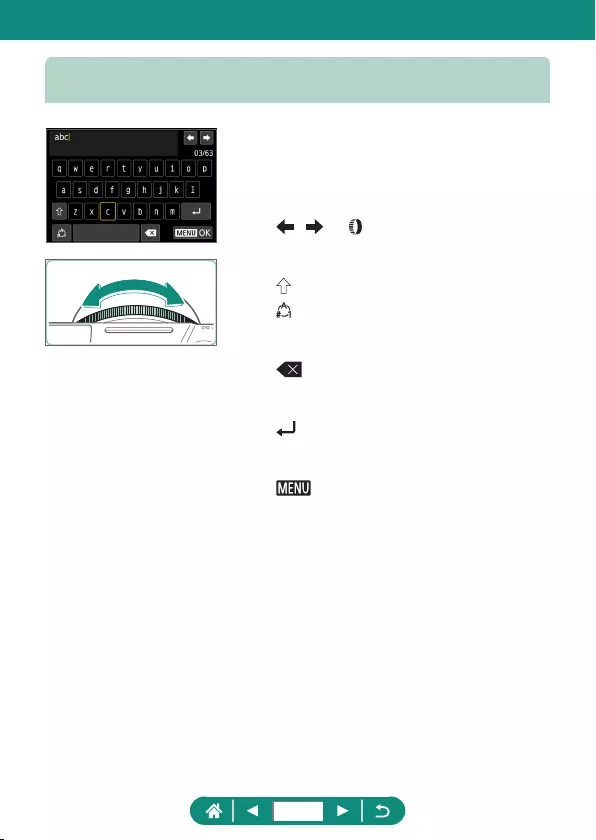
On-Screen Keyboard
Entering characters
zTouch the characters to enter them.
Moving the cursor
z[ ]/[ ] or ring
Switching input modes
z[ ]: Switch to uppercase
z[ ]: Switch to numbers or symbols
Deleting characters
z[ ]
Entering line breaks
z[ ]
Returning to the previous screen
z[ ]
54
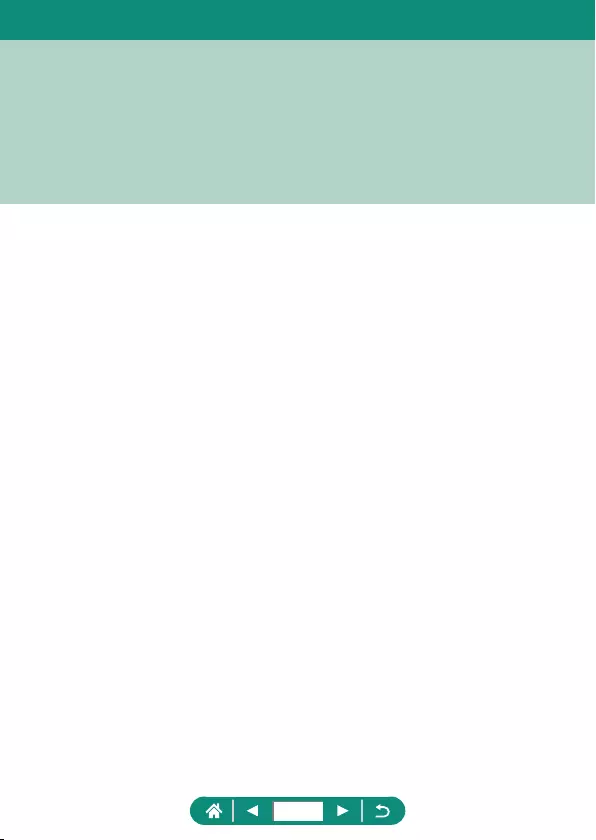
Shooting
Easily shoot in simple modes, or take more sophisticated shots using a
variety of features.
55
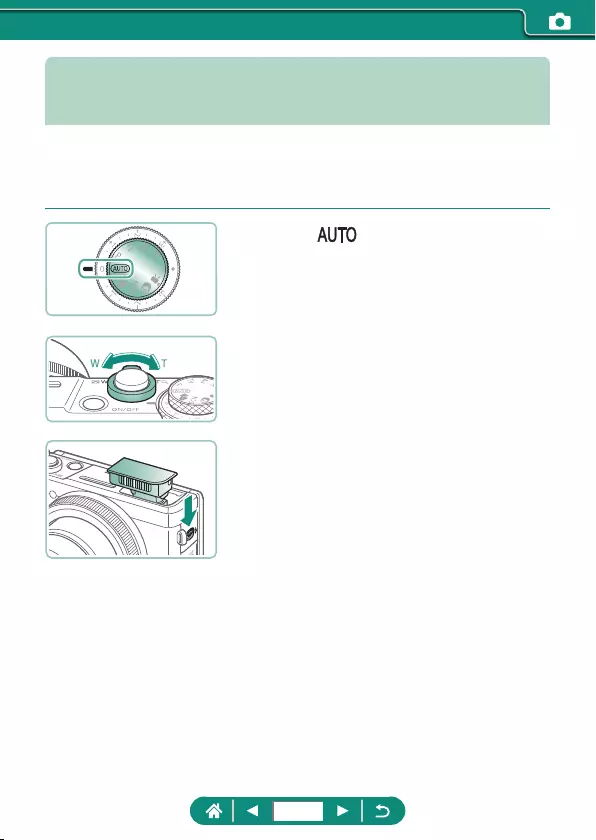
Shooting with Camera-Determined
Settings (Auto Mode/Hybrid Auto Mode)
Use Auto mode for fully automatic selection of the optimal settings for
the scene, based on the subject and shooting conditions determined by
the camera.
1
Enter mode.
2
Zoom in or out, as needed.
zMove the zoom lever as you watch
the screen.
When using the flash:
56
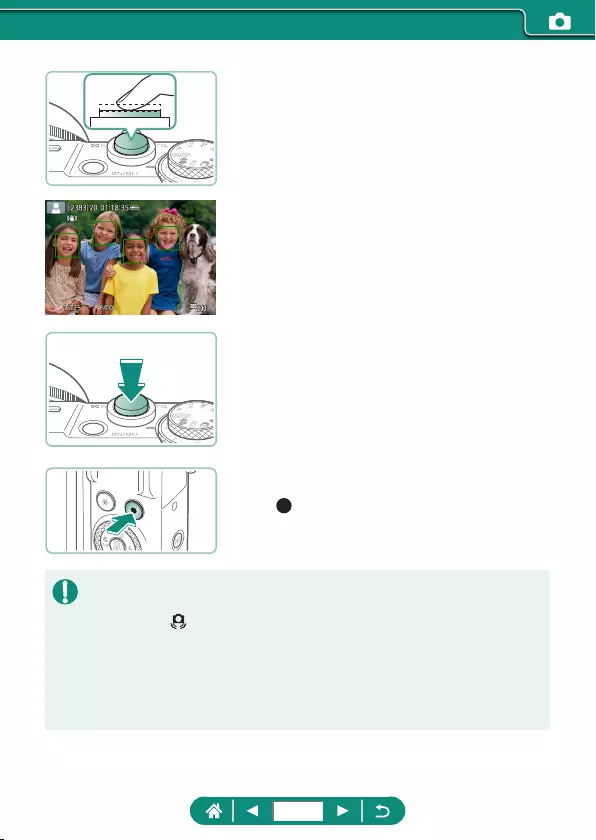
3
Focus (press halfway).
zThe camera beeps after focusing.
zAn AF point is displayed around positions
in focus.
4
Shoot (press fully).
When recording movies:
z[ REC] is displayed during recording.
zTo stop movie recording, press the movie
shooting button again.
Still images
zA blinking [ ] icon warns that images are more likely to be blurred by
camera shake. In this case, mount the camera on a tripod or take other
measures to keep it still.
zIf your shots are dark despite the ash ring, move closer to the subject.
zTo assist in focusing, the lamp may be activated when you press the
shutter button halfway in low-light conditions.
57
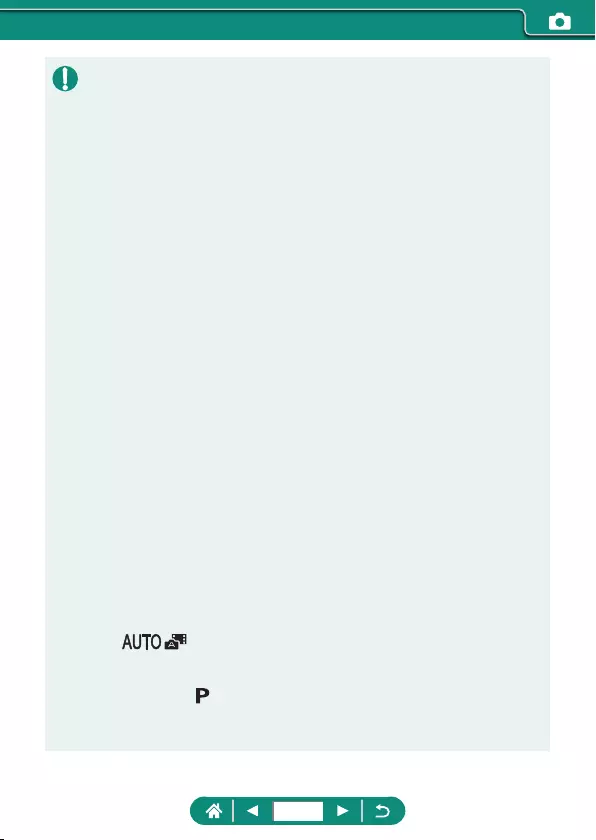
Movies
zThe black bars on the top and bottom of the screen are not recorded.
zWhen you recompose shots, the focus, brightness, and colors will be
automatically adjusted.
zRecording stops automatically when the memory card becomes full or a
single recording reaches the maximum length.
zThe maximum recording time per movie is 29 min. 59 sec.
zAlthough the camera may become warm when recording movies
repeatedly over an extended period, this does not indicate a problem.
zKeep your ngers away from the microphone while recording movies.
Blocking the microphone may prevent audio from being recorded or may
cause the recording to sound mued.
zAudio is recorded by the built-in microphone in stereo.
zAvoid touching camera controls other than the movie shooting button or
screen when recording movies, because sounds made by the camera
will be recorded. To adjust settings or perform other operations during
recording, use the touch-screen panel if possible.
zSounds from Wi-Fi operations may be captured with built-in or external
microphones. During sound recording, using the wireless communication
function is not recommended.
zOnce movie recording begins, the image display area changes and
subjects are enlarged to allow for correction of signicant camera shake.
To record subjects at the same size shown before recording, adjust the
image stabilization setting.
zDuring movie recording, lens operating noises from auto focusing may also
be recorded.
zIndividual movies that exceed 4 GB may be divided into multiple les.
Automatic playback of divided movie les one after another is not
supported. Play each movie separately.
Scene Icons
zIn / modes, shooting scenes determined by the camera
are indicated by the icon displayed, and corresponding settings are
automatically selected for optimal focusing, subject brightness, and color.
zTry shooting in mode if the scene icon does not match actual shooting
conditions, or if it is not possible to shoot with your expected eect, color,
or brightness.
58
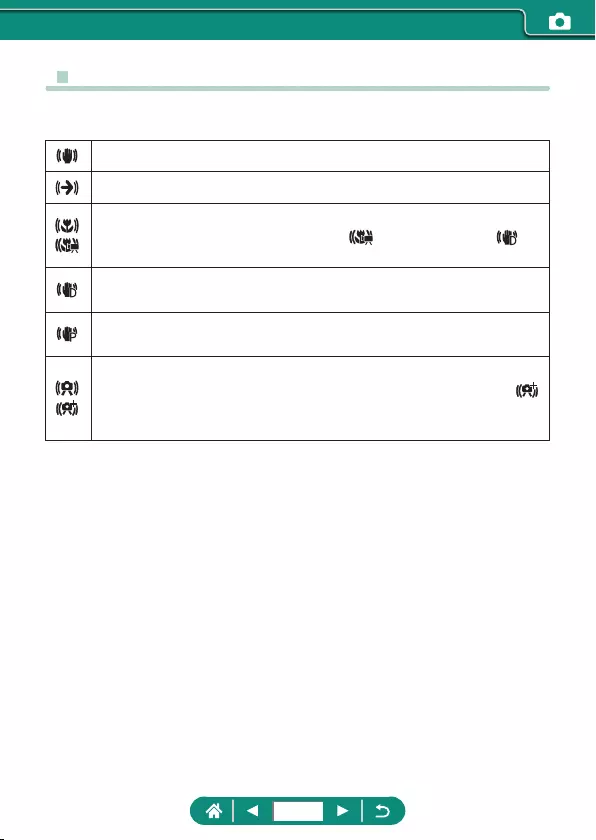
zImage Stabilization Icons
Optimal image stabilization for the shooting conditions (Intelligent IS) is
automatically applied, and the following icons are displayed.
Image stabilization for still images (Normal)
Image stabilization for still images when panning (Panning)*
Image stabilization for angular camera shake and shift-shake in
macro shots (Hybrid IS). For movies, [ ] is displayed and [ ]
image stabilization is also applied.
Image stabilization for movies, reducing strong camera shake,
as when recording while walking (Dynamic)
Image stabilization for slow camera shake, as when recording
movies at telephoto (Powered)
No image stabilization, because the camera is mounted on a tripod
or held still by other means. However, during movie recording, [ ]
is displayed, and image stabilization to counteract wind or other
sources of vibration is used (Tripod IS).
* Displayed when you pan, following moving subjects with the camera.
When you follow subjects moving horizontally, image stabilization only
counteracts vertical camera shake, and horizontal stabilization stops.
Similarly, when you follow subjects moving vertically, image stabilization
only counteracts horizontal camera shake.
59
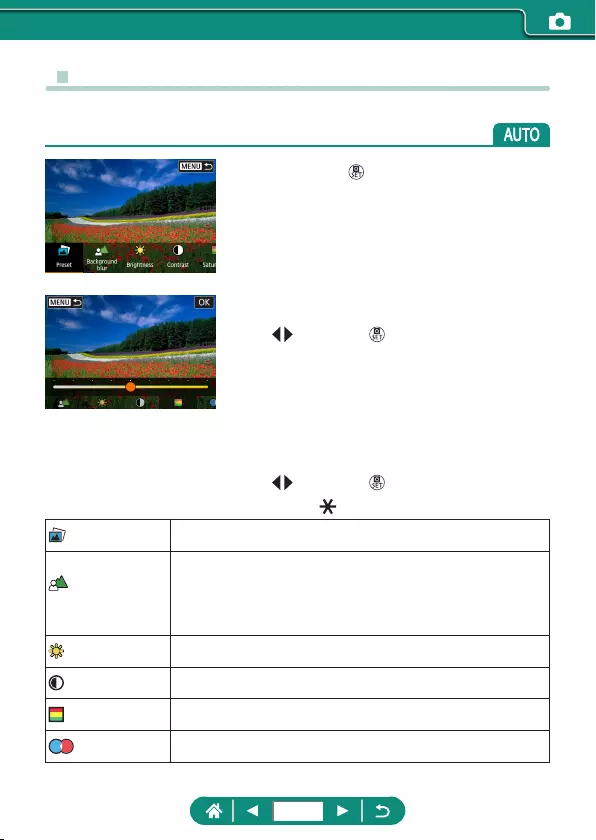
zShooting with Effects Applied (Creative Assist)
Choose your preferred eects when shooting.
1
Press the button.
2
Choose an effect.
z/ buttons → button
3
Choose the effect level and other
details.
z/ buttons → button
zReset: button
Preset Choose one of the preset eects.
Background
blur
Adjust background blur. Choose higher values to make
backgrounds sharper. Choose lower values to make
them blurrier. [AUTO] adjusts background blurring to
match the brightness.
Brightness Adjust image brightness.
Contrast
Adjust contrast.
Saturation Adjust the vividness of colors.
Color tone 1 Adjust blue/amber color tone.
60
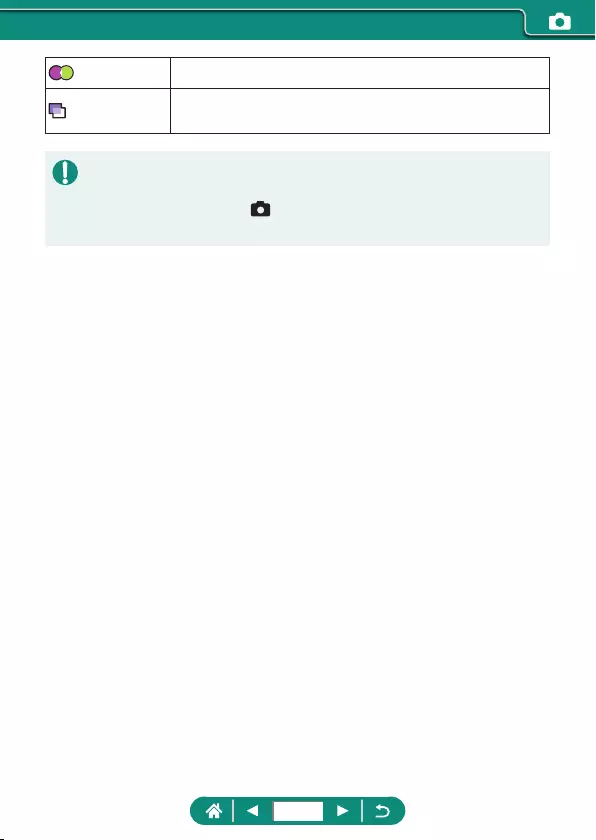
Color tone 2 Adjust magenta/green color tone.
Monochrome Adjust the toning eect when shooting in monochrome.
Set to [O] to shoot in color.
z[Background blur] is not available when the ash is used.
zThese settings are reset when you switch modes or turn the camera o.
To save the settings, set [Retain Creative Assist data] to [Enable].
zYou can save up to three current eects in [Preset] by touching [Register].
61
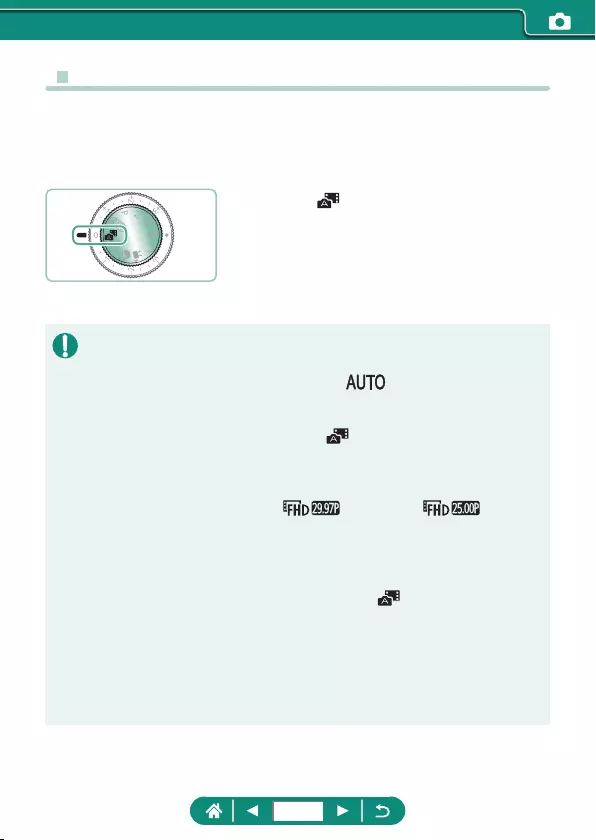
zShooting in Hybrid Auto Mode
Also record 2 – 4 second clips of scenes before each shot automatically,
just by shooting stills. Each clip, which ends with the still image and a
shutter sound, forms an individual chapter. The camera creates a short
digest movie of the day by combining the clips.
1
Enter mode.
2
Focus and shoot.
zFor more impressive digest movies, aim the camera at subjects about four
seconds before shooting still images.
zBattery life is shorter in this mode than in mode, because digest
movies are recorded for each shot.
zA digest movie may not be recorded if you shoot a still image immediately
after turning the camera on, choosing mode, or operating the camera
in other ways.
zAny sounds and vibrations from your camera or lens operations will be
recorded in digest movies.
zDigest movie image quality is [ ] for NTSC or [ ] for PAL.
This varies depending on the video system setting.
zSounds are not played when you press the shutter button halfway or
trigger the self-timer.
zDigest movies are saved as separate movie les in the following cases
even if they were recorded on the same day in mode.
- The digest movie recording time reaches approx. 29 minutes and
59 seconds. (May also be saved as separate les if the size exceeds
approx. 4 GB.)
- The digest movie is protected.
- Daylight saving time, video system, or time zone settings are changed.
zRecorded shutter sounds cannot be modied or erased.
62
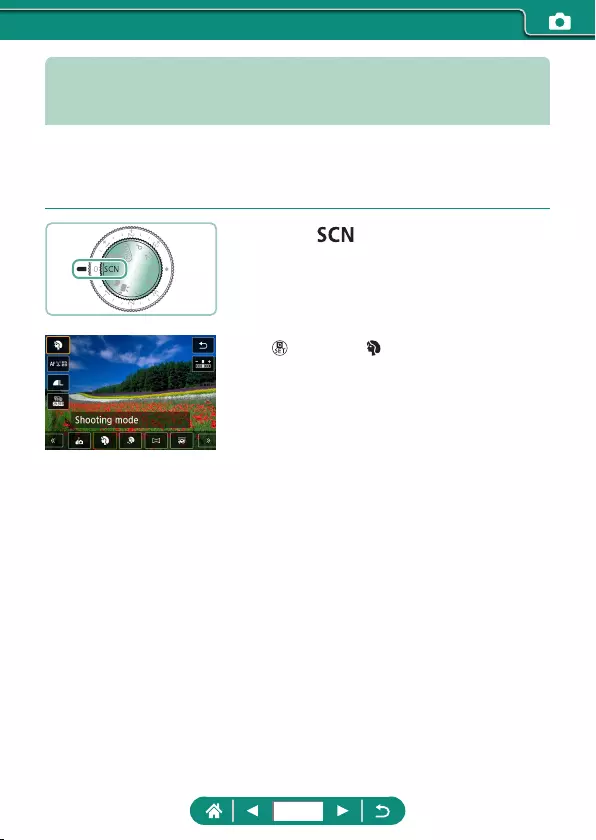
Shooting Specific Scenes
(Special Scene Mode)
Choose a mode matching the shooting scene, and the camera will
automatically congure the settings for optimal shots. Try taking some test
shots rst to make sure you obtain the desired results.
1
Enter mode.
2
button → [ ] → choose an option
3
Shoot.
63
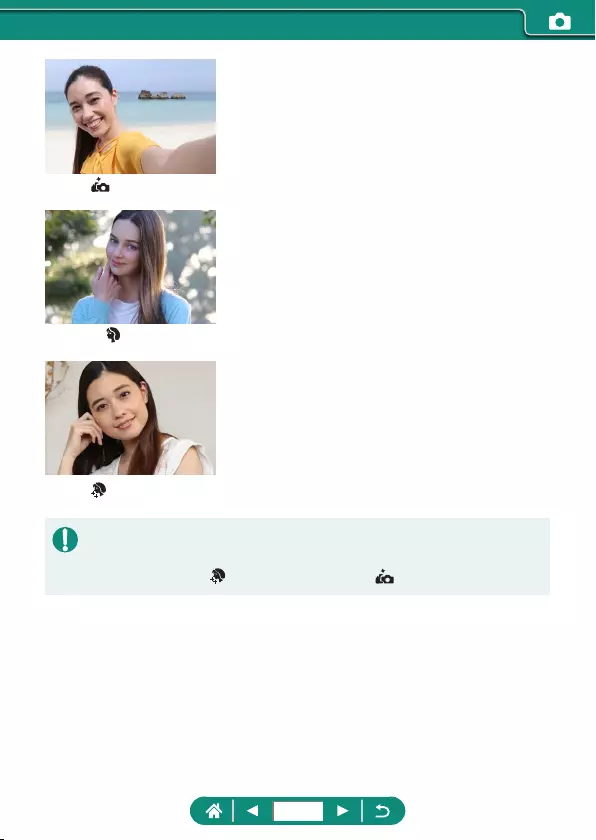
Self Portrait
For self-portraits, customizable image
processing includes skin smoothing as well as
brightness and background adjustment to make
yourself stand out.
Portrait
Capture subjects that stand out against a
blurred background, with smooth skin tone and
soft-looking hair.
Smooth skin
Process images to make skin look smoother.
zAreas other than people’s skin may be modied, depending on the
shooting conditions.
zSetting details in [ ] mode are not applied in [ ] mode.
64
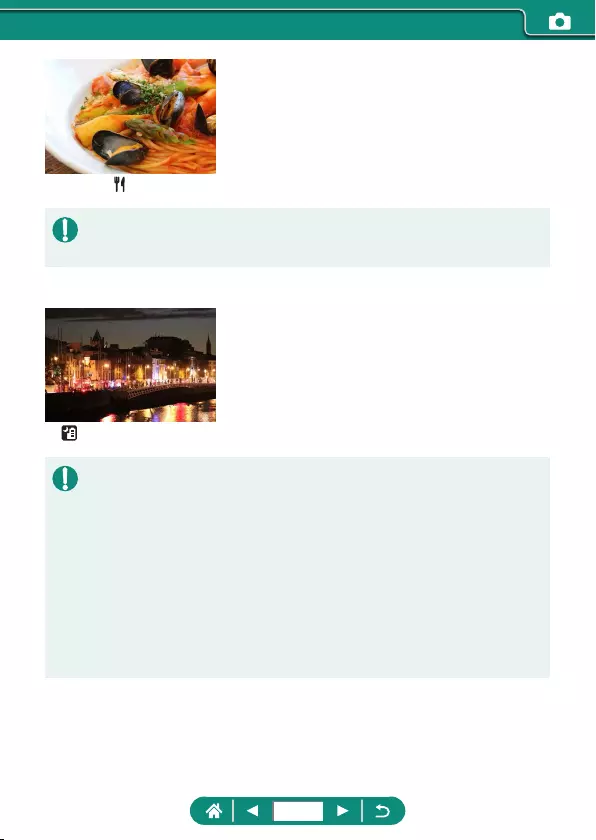
Food
Adjust color tones to make food look fresh and
vibrant.
zThese color tones may not look suitable when applied to people.
zIn ash photography, [Color tone] changes to the standard setting.
Handheld Night Scene
Take beautiful shots of evening scenes
or portraits with evening scenery in the
background.
zImage noise is reduced by combining consecutive shots into a single
image.
zHold the camera steady as it shoots continuously.
zThere will be a delay before you can shoot again, as the camera
processes and combines the images.
zShots may look grainy because the ISO speed is increased to suit the
shooting conditions.
zExcessive motion blur or certain shooting conditions may prevent you from
obtaining the desired results.
zTry to keep the camera still when using the ash, because the shutter
speed may be slower.
65
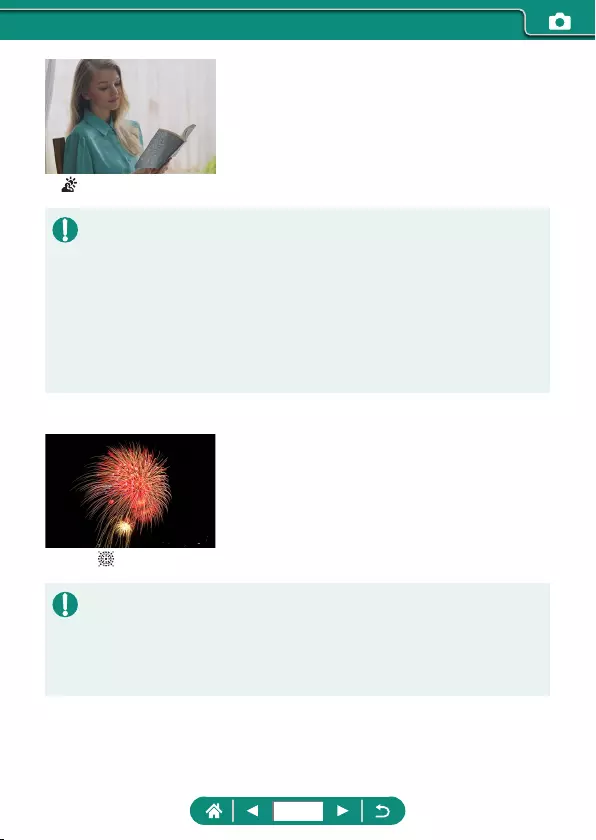
HDR Backlight Control
Three consecutive images are captured at
dierent brightness levels each time you shoot,
which are automatically combined to create a
single image. This mode can reduce the loss of
detail in highlights and shadows that tends to
occur in shots with mixed bright and dark image
areas.
zHold the camera steady as it shoots continuously.
zExcessive motion blur or certain shooting conditions may prevent you from
obtaining the desired results.
zIf excessive camera shake interferes with shooting, mount the camera on
a tripod or take other measures to keep it still. In this case, also disable
image stabilization.
zAny subject movement will cause images to look blurry.
zThere will be a delay before you can shoot again, as the camera
processes and combines the images.
Fireworks
Vivid shots of reworks.
zMount the camera on a tripod or take other measures to keep it still and
prevent camera shake. Additionally, you should set [IS mode] to [O] when
using a tripod or other means to secure the camera.
zAlthough no frames are displayed when you press the shutter button
halfway, optimal focus is still determined.
66
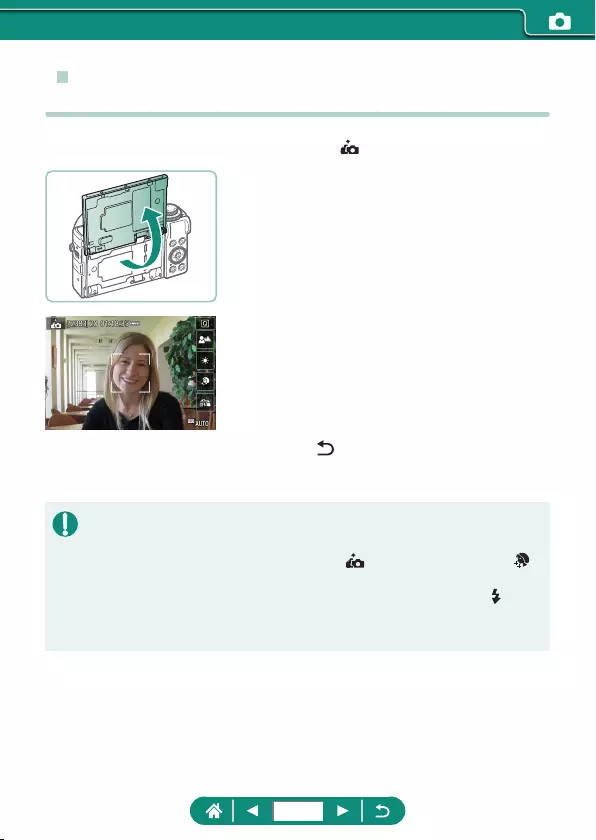
zShooting Yourself under Optimal Settings
(Self Portrait Mode)
1
Choose [ ].
2
Open the screen.
3
Configure the settings.
zOn the screen, touch the icon of the item
to congure.
zChoose an option.
zTo return to the previous screen,
touch [ ].
4
Shoot.
zAreas other than people’s skin may be modied, depending on the
shooting conditions.
z[Smooth skin eect] settings specied in [ ] mode are not applied in [ ]
mode.
zSet [Background blur] to [AUTO] if you have set the ash mode to [ ]
for ash photography (because the ash will not re in modes other than
[AUTO]).
67
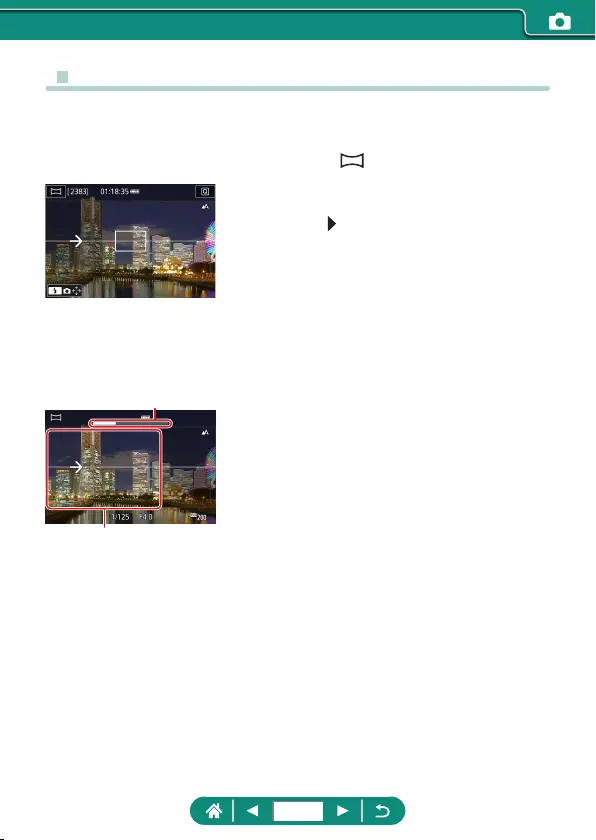
zShooting Panoramas (Panorama Mode)
Create a panorama combining shots captured continuously as you move
the camera one direction while holding the shutter button all the way down.
1
Choose [ ].
2
Choose a shooting direction.
zUse the button to choose the direction
you will shoot.
zAn arrow is displayed showing the
direction to move the camera.
3
Press the shutter button halfway.
zKeeping the shutter button halfway down,
focus on the subject.
4
Shoot.
zHolding the shutter button all the way
down, move the camera at a constant
speed in the direction of the arrow.
zThe area displayed clearly (1) is
captured.
zA shooting progress indicator (2) is
displayed.
zShooting stops when you release the
shutter button, or when the progress
indicator is completely white.
(1)
(2)
68
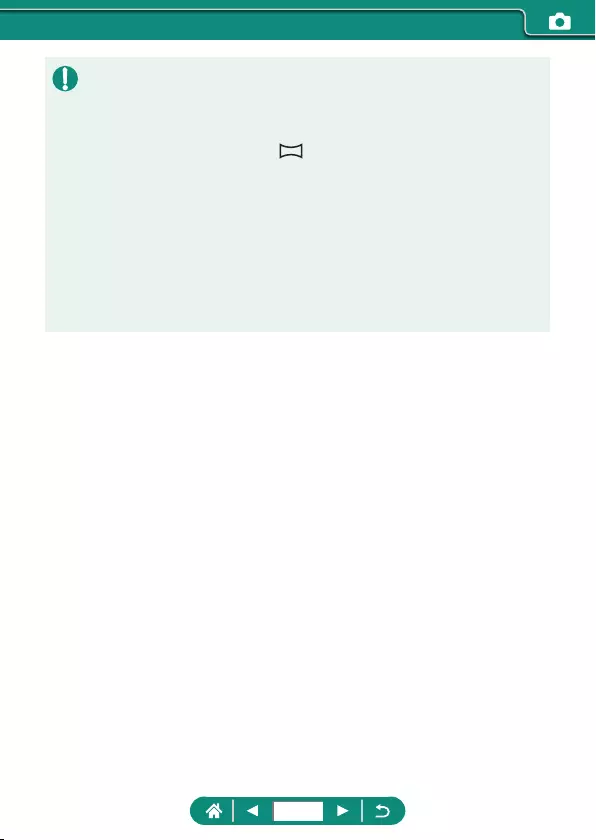
zIn some scenes, expected images may not be saved, and images may not
look as expected.
zShooting may stop midway if you move the camera too slowly or quickly.
However, the panorama created up to that point will still be saved.
zImages created from shots in mode are large. Use a computer or
other device to reduce panorama images if you will print them by inserting
a memory card in a Canon printer. If panoramas are not compatible with
certain software or Web services, try resizing them on a computer.
zThe following subjects and scenes may not be stitched correctly.
- Subjects that are moving
- Subjects that are nearby
- Scenes where the contrast varies greatly
- Scenes with long stretches of the same color or pattern, such as the sea
or sky
69
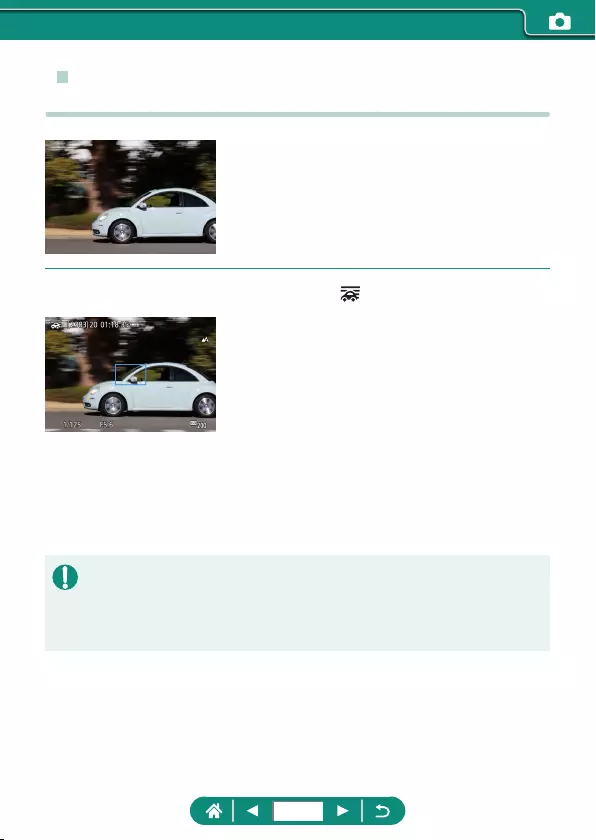
zCapturing Subjects Against Flowing
Backgrounds (Panning Mode)
By panning, you can blur the background to
convey a sense of speed.
1
Choose [ ].
2
Shoot.
zBefore shooting, press the shutter button
halfway as you move the camera so that
it follows the subject.
zKeep the moving subject in the frame
displayed, and press the shutter button all
the way down.
zEven after you have pressed the shutter
button fully, continue moving the camera
to follow the subject.
zFor best results, hold the camera securely in both hands, with your elbows
close to your body, and rotate your whole body to follow the subject.
zThis feature is more eective for subjects moving horizontally, such as cars
or trains.
70
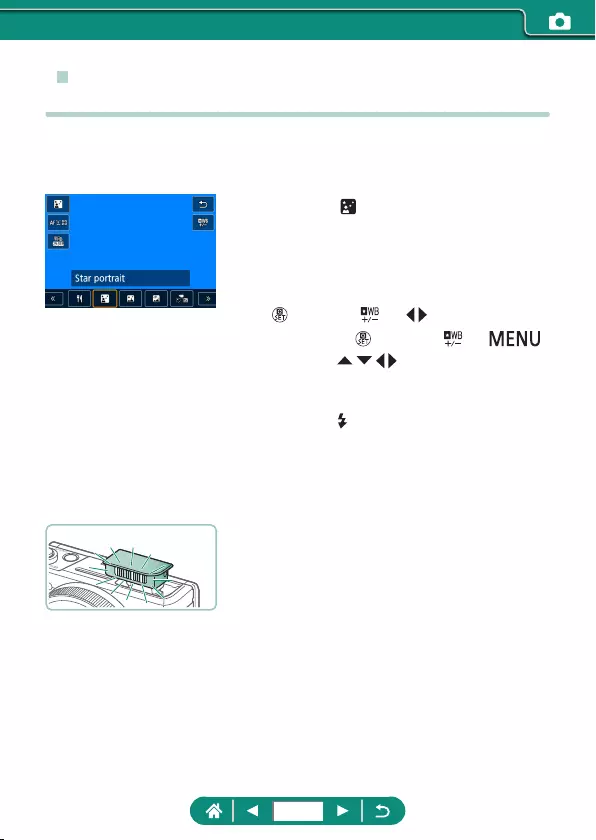
zShooting People against Starry Skies
(Star Portrait Mode)
Capture beautiful shots of people against starry skies. After initially ring
the ash to capture the person, the camera shoots twice without ash.
These three images are automatically combined to create a single image.
1
Choose [ ].
zZoom is set to maximum wide angle and
cannot be adjusted.
Adjusting colors
z button → [ ] → / buttons
zFine-tuning: button → [ ] →
button → / / / buttons
2
Raise the flash.
zMove the lever to raise the ash.
3
Secure the camera.
zMount the camera on a tripod or take
other measures to keep it still.
4
Shoot.
zPress the shutter button. The ash res
as the camera takes the rst shot.
zThe second and third shots are now
taken, without ring the ash.
71
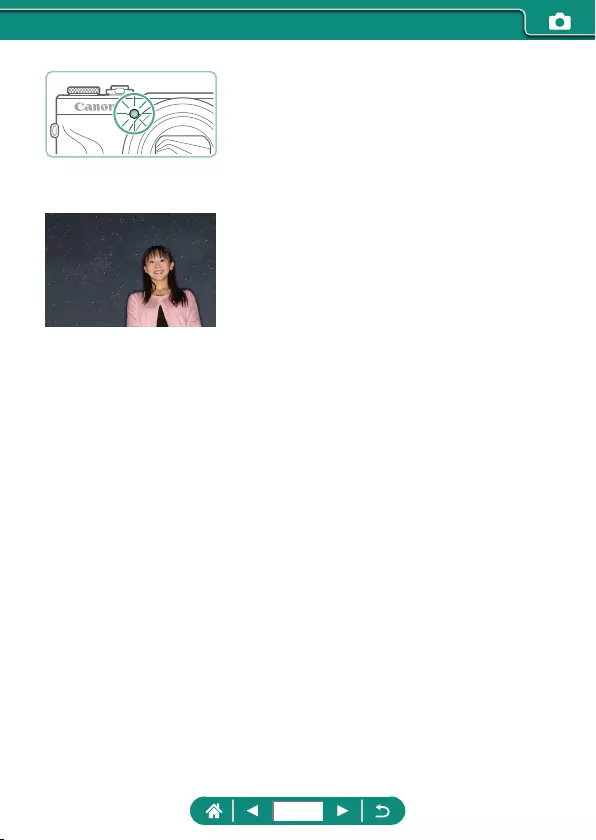
5
Have the person stay still until the
lamp blinks.
zThe person you are shooting should stay
still until the lamp blinks after the third
shot, which may take up to about two
seconds.
zAll the shots are combined to create a
single image.
72
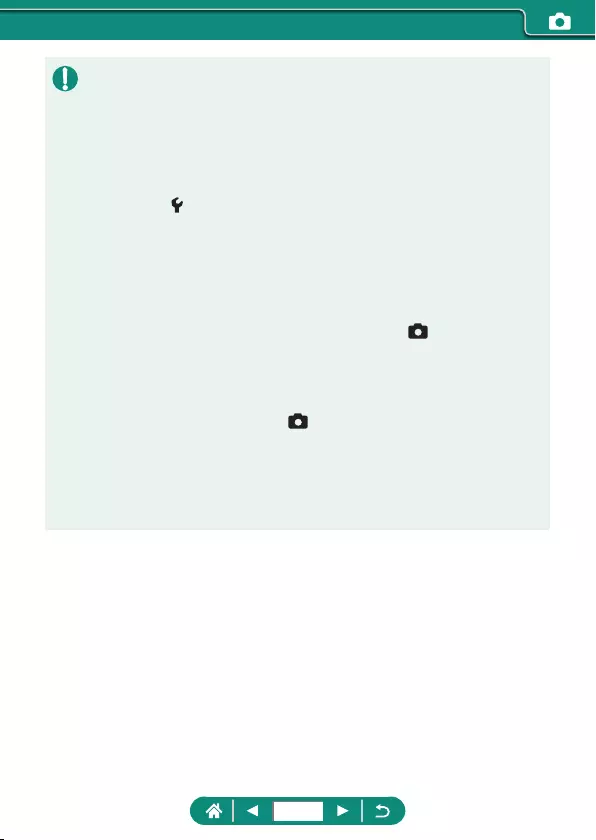
zFor better shots, have the person stand away from illumination such as
street lights, and make sure the ash is raised.
zThere will be a delay before you can shoot again, as the camera
processes the images.
zTo avoid blurry shots, make sure the person you shoot stays still.
zB: blue; A: amber; M: magenta; G: green
zSkin tones remain the same when you adjust colors.
zTry setting [Night display] to [On] in this mode.
zTo adjust subject brightness, try changing the ash exposure
compensation.
zTo adjust background brightness, try changing the exposure
compensation. Note that images may not look as expected under some
shooting conditions, and the person should stay still in steps 4 – 5,
because shooting takes longer (up to about 15 seconds).
zTo capture more stars and brighter starlight, choose [Star portrait
settings] → [Star visibility] → [Prominent]. Note that images may not look
as expected under some shooting conditions, and the person should
stay still in steps 4 – 5, because shooting takes longer (up to about
30 seconds).
zTo make stars brighter, choose [Star emphasis] → [Sharp].
To emphasize the bright stars in a starry sky, set to [Soft]. This setting can
produce eye-catching shots by enlarging bright stars while de-emphasizing
dimmer stars. To disable starlight processing, select [O]. Note that in
bright scenes, images are not processed to emphasize stars, even when
set to [Sharp] or [Soft].
73
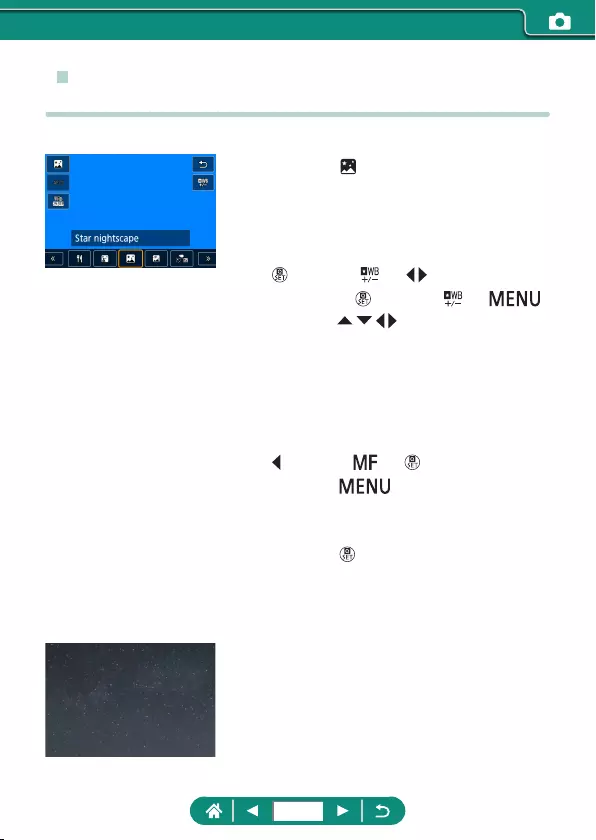
zShooting Night Scenes under Starry Skies
(Star Nightscape Mode)
Capture impressive shots of starry skies above night scenes.
1
Choose [ ].
zZoom is set to maximum wide angle and
cannot be adjusted.
Adjusting colors
z button → [ ] → / buttons
zFine-tuning: button → [ ] →
button → / / / buttons
2
Secure the camera.
zMount the camera on a tripod or take
other measures to keep it still.
Adjusting the focus
z button → [ ] → button
zPress the button, and then tilt the
camera so that the stars to capture are
inside the frame displayed.
zPress the button to start adjustment.
zAdjustment may take some time, so do
not move the camera until a message
indicates that adjustment is complete.
3
Shoot.
74
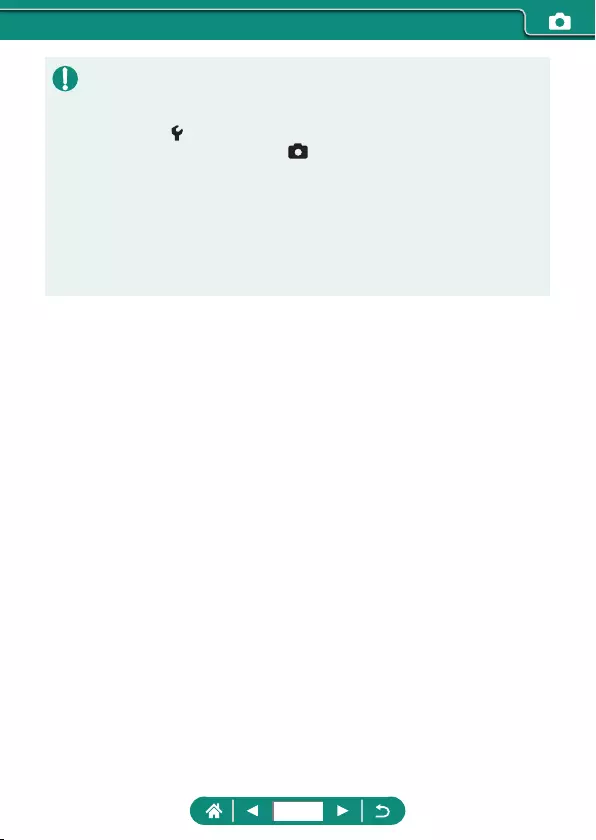
zThere will be a delay before you can shoot again, as the camera
processes the images.
zB: blue; A: amber; M: magenta; G: green
zTry setting [Night display] to [On] in this mode.
zTo make stars brighter, choose [Star emphasis] → [Sharp].
To emphasize the bright stars in a starry sky, set to [Soft]. This setting can
produce eye-catching shots by enlarging bright stars while de-emphasizing
dimmer stars. To disable starlight processing, select [O]. Note that in
bright scenes, images are not processed to emphasize stars, even when
set to [Sharp] or [Soft].
zTry switching to manual focus mode to more accurately specify the focal
position before shooting.
75
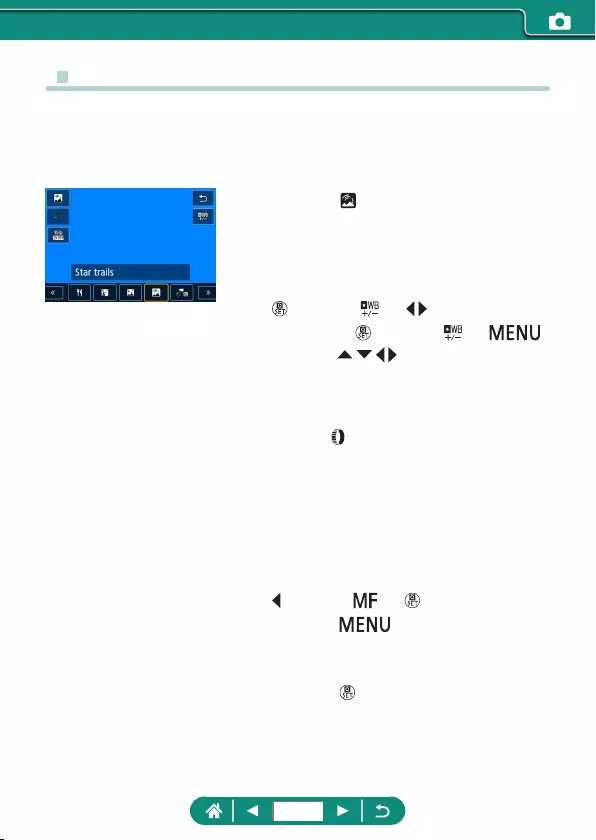
zShooting Star Trails (Star Trails Mode)
Streaks created by the movement of stars through the sky are recorded in a
single image. After determining the shutter speed and number of shots, the
camera shoots continuously. A shooting session can last up to about two
hours. Check the battery level in advance.
1
Choose [ ].
zZoom is set to maximum wide angle and
cannot be adjusted.
Adjusting colors
z button → [ ] → / buttons
zFine-tuning: button → [ ] →
button → / / / buttons
2
Specify the duration of the shooting
session.
zTurn the ring to choose the shooting
duration.
3
Secure the camera.
zMount the camera on a tripod or take
other measures to keep it still.
Adjusting the focus
z button → [ ] → button
zPress the button, and then tilt the
camera so that the stars to capture are
inside the frame displayed.
zPress the button to start adjustment.
zAdjustment may take some time, so do
not move the camera until a message
indicates that adjustment is complete.
76
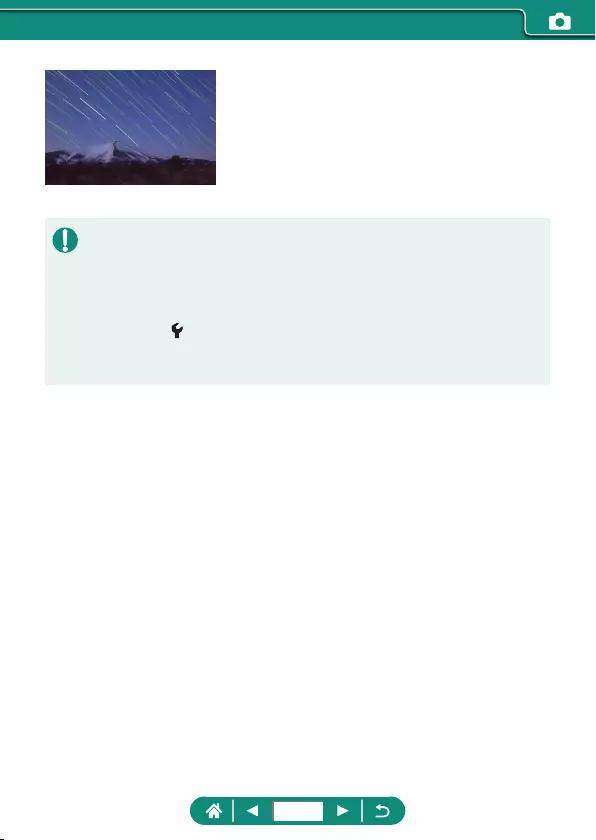
4
Shoot.
zDo not disturb the camera while shooting.
zTo cancel shooting, press the shutter
button all the way down again. Note that
cancellation may take up to about
30 seconds.
zIf the camera runs out of battery power, shooting stops and a composite
image created from the images up to that point is saved.
zThere will be a delay before you can shoot again, as the camera
processes the images.
zB: blue; A: amber; M: magenta; G: green
zTry setting [Night display] to [On] in this mode.
zTry switching to manual focus mode to more accurately specify the focal
position before shooting.
77
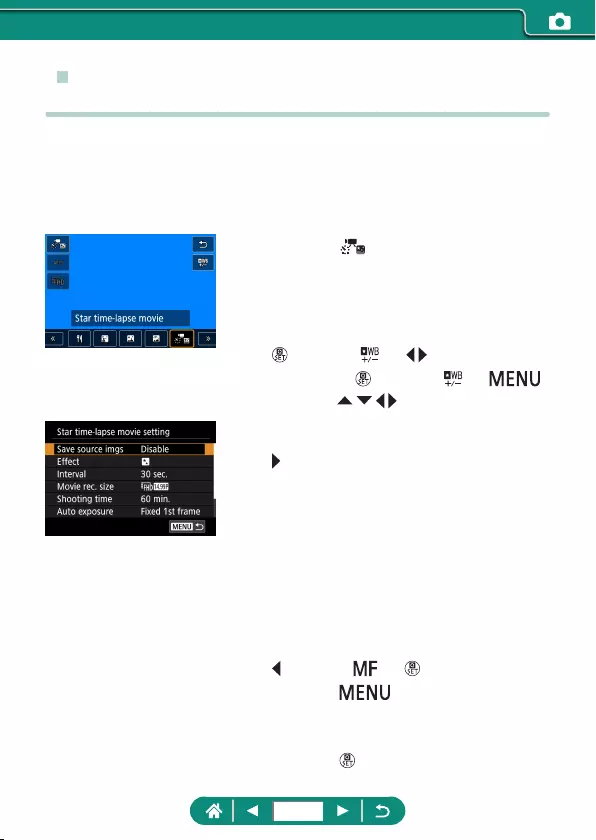
zRecording Movies of Star Movement
(Star Time-Lapse Movie Mode)
By recording a time-lapse movie that combines images shot at a specied
interval, you can create movies with fast-moving stars. You can adjust the
shooting interval and recording duration as needed.
Note that each session takes time, and requires many shots. Check the
battery level and memory card space in advance.
1
Choose [ ].
zZoom is set to maximum wide angle and
cannot be adjusted.
Adjusting colors
z button → [ ] → / buttons
zFine-tuning: button → [ ] →
button → / / / buttons
2
Configure movie settings.
z button → choose an item → choose an
option
3
Secure the camera.
zMount the camera on a tripod or take
other measures to keep it still.
Adjusting the focus
z button → [ ] → button
zPress the button, and then tilt the
camera so that the stars to capture are
inside the frame displayed.
zPress the button to start adjustment.
78
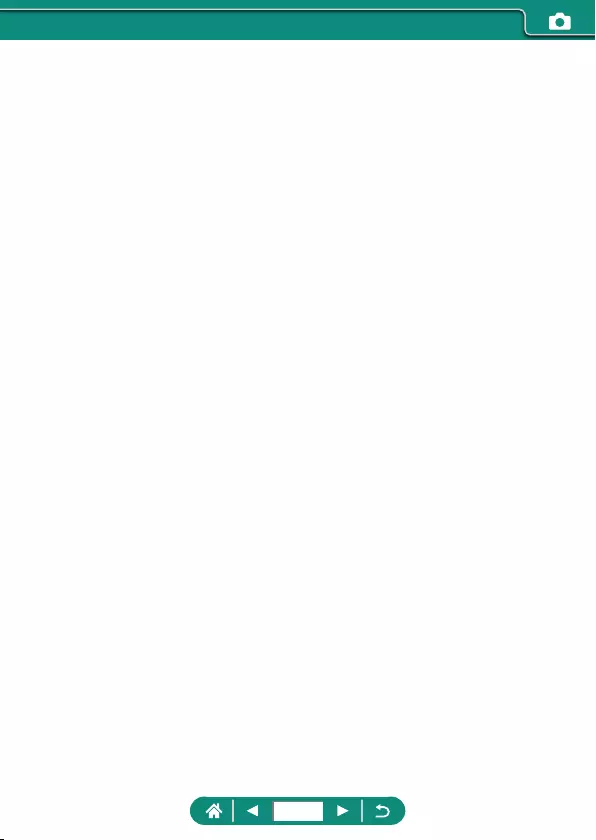
zAdjustment may take some time, so do
not move the camera until a message
indicates that adjustment is complete.
4
Check the brightness.
zPress the shutter button all the way down
to capture a single image.
zSwitch to playback and check image
brightness.
zTo adjust brightness, on the shooting
screen, turn the exposure compensation
dial to change the exposure level, and
then shoot again.
5
Start recording.
zMovie shooting button → press the
shutter button all the way down
zDo not disturb the camera while
recording.
zNo image is shown on the camera during
recording.
zTo cancel recording, press the shutter
button or the movie shooting button
again. Note that cancellation may take up
to about 30 seconds.
79
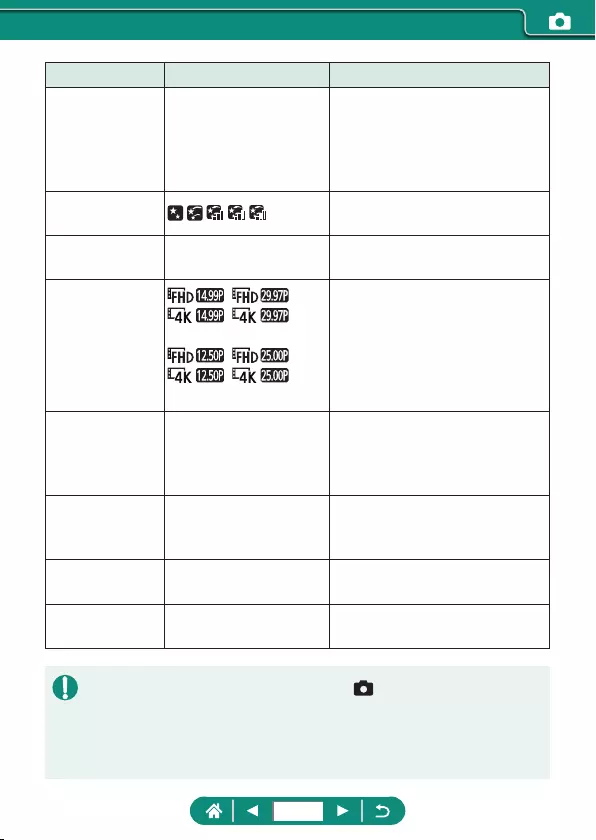
Items Options Details
Save source
imgs Disable/Enable
You can choose to save each
shot collected before the movie
is created. Note that when
[Enable] is selected, [Eect] is
not available.
Eect Choose movie eects, such as
star trails.
Interval 15 sec./30 sec./1 min. Choose the interval between
each shot.
Movie rec. size
, ,
,
(NTSC)
, ,
,
(PAL)
Choose the movie recording
size.
Shooting time 60 min./90 min./
120 min./Unlimited
Choose the length of the
recording session. To record
until the battery runs out,
choose [Unlimited].
Auto exposure Fixed 1st frame/
Each frame
Choose whether exposure is
determined by the rst shot or
updated for each shot.
Remote control Disable/Enable Choose whether to shoot with a
wireless remote control.
Beep as img
taken Enable/Disable Choose whether the camera
beeps for each shot.
z
You can also congure this setting by choosing [Star time-lapse movie setting].
zUsing USB Power Adapter PD-E1 (sold separately) enables you to shoot
without worrying about the remaining battery level.
zEven if you specify [Unlimited] in [Shooting time], recording stops after
about 8 hours, at most.
80
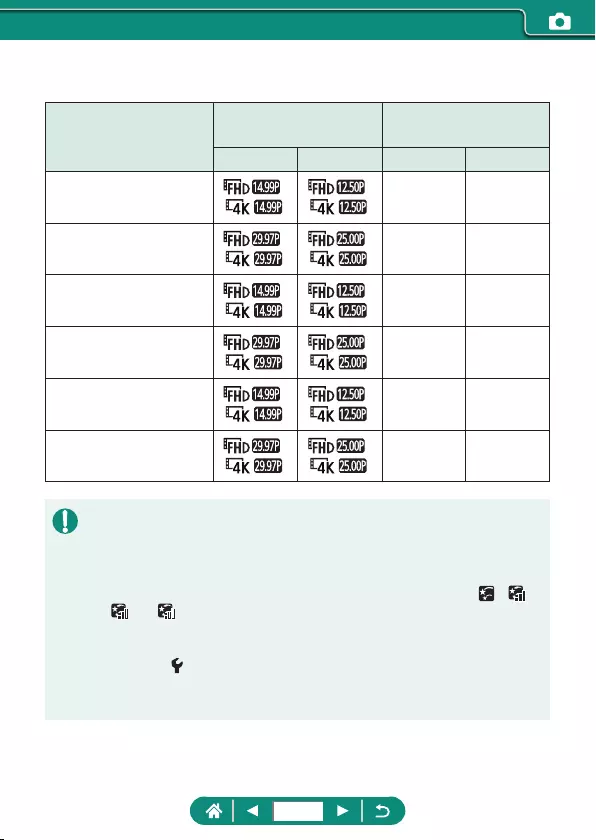
Estimated playback time based on shooting interval and frame rate (for a
one-hour session)
Shot Interval Movie Recording Size Playback Time
(Approx.)
NTSC PAL NTSC PAL
15 sec. , , 16 sec. 19.2 sec.
15 sec. , , 8 sec. 9.6 sec.
30 sec. , , 8 sec. 9.6 sec.
30 sec. , , 4 sec. 4.8 sec.
1 min. , , 4 sec. 4.8 sec.
1 min. , , 2 sec. 2.4 sec.
zIf the camera runs out of battery power or memory card space, shooting
stops and a movie created from the images up to that point is saved.
zThere will be a delay before you can shoot again, as the camera
processes the images.
zA shooting interval of [1 min.] is not available with these eects: [ ], [ ],
[], or [ ].
zB: blue; A: amber; M: magenta; G: green
zSound is not recorded.
zTry setting [Night display] to [On] in this mode.
zTry switching to manual focus mode to more accurately specify the focal
position before shooting.
81
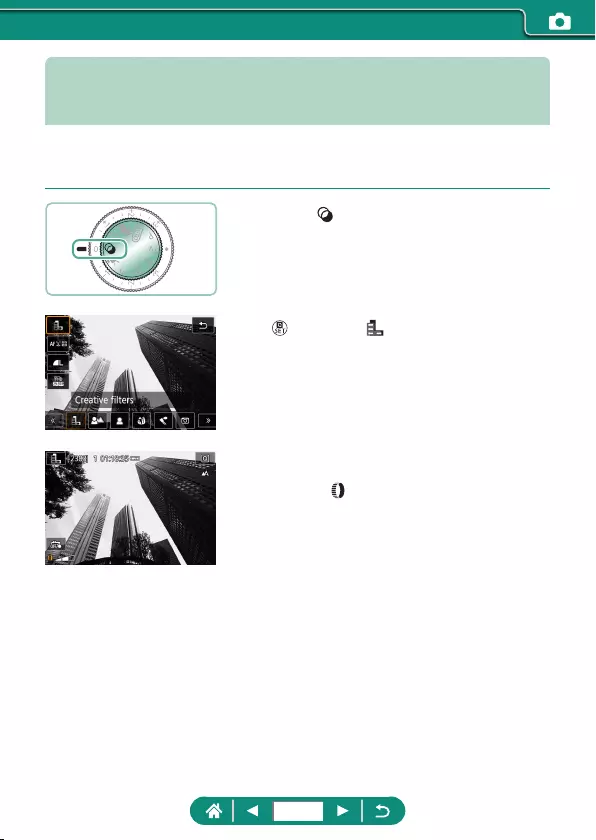
Shooting with Image Effects
(Creative Filters Mode)
Add a variety of eects to images when shooting. Try taking some test
shots rst to make sure you obtain the desired results.
1
Enter mode.
2
button → [ ] → choose an option
3
Choose an effect level.
zTurn the ring to set the level.
4
Shoot.
82
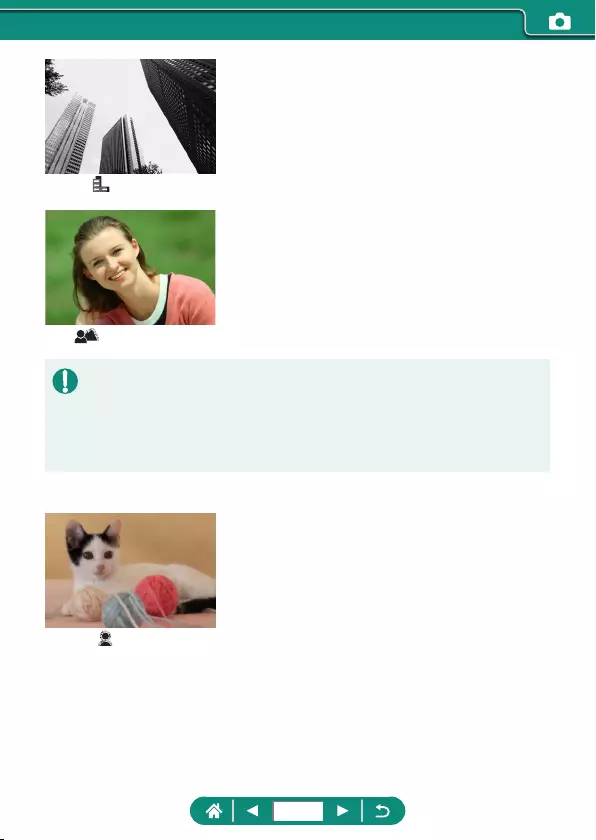
Grainy B/W
Take black and white shots with a rough, gritty
feeling.
Background blur
You can shoot subjects so that they stand out
from the background.
zExcessive motion blur or certain shooting conditions may prevent you from
obtaining the desired results.
zFor the best results with background defocusing, try shooting close to the
subject, and ensure ample distance between the subject and background.
zThere may be a delay after shooting before you can shoot again.
Soft focus
Shoot with a simulated soft focus lter eect,
for a gentle ambiance.
83
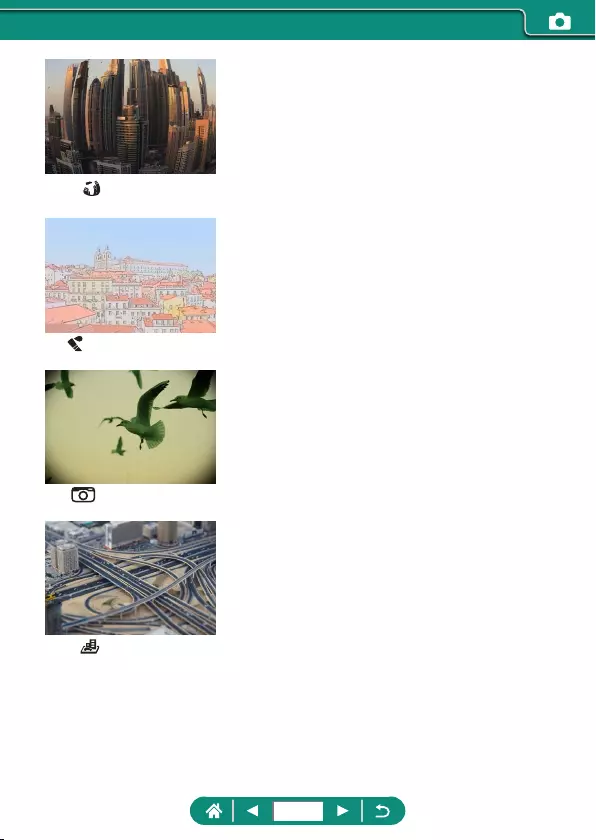
Fish-eye eect
Shoot with the distorting eect of a sh-eye lens.
Water painting eect
Soften colors, for photos resembling watercolor
paintings.
Toy camera eect
Shoot images that resemble shots from a toy
camera, with vignetting and dierent color
overall.
Miniature eect
Create the eect of a miniature model, by
blurring image areas outside a selected area.
84
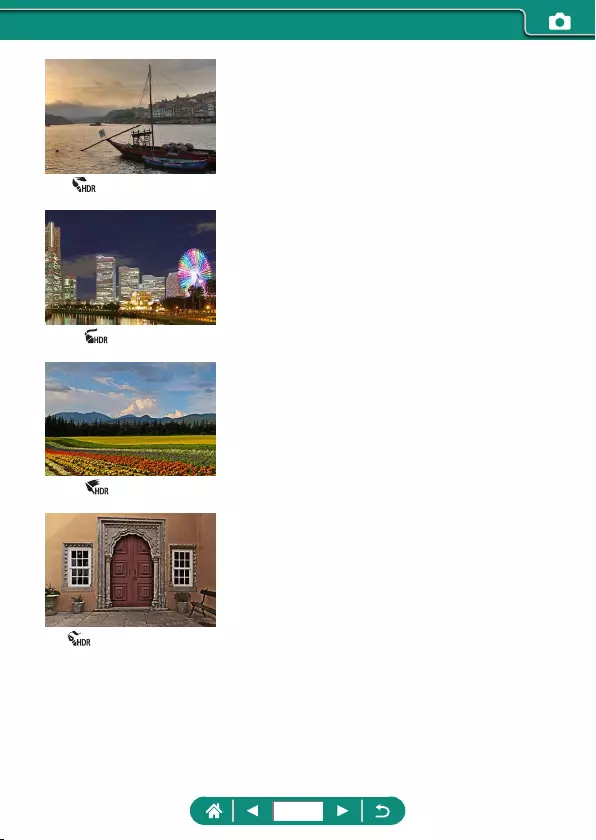
HDR art standard
Add an eect to make shots resemble low-
contrast paintings with at tones.
HDR art vivid
Add an eect to make shots resemble vivid
illustrations.
HDR art bold
Add an eect to make shots resemble oil
paintings, with bold edges.
HDR art embossed
Add an eect to make shots resemble faded old
photos, with bold edges and dark ambiance.
85
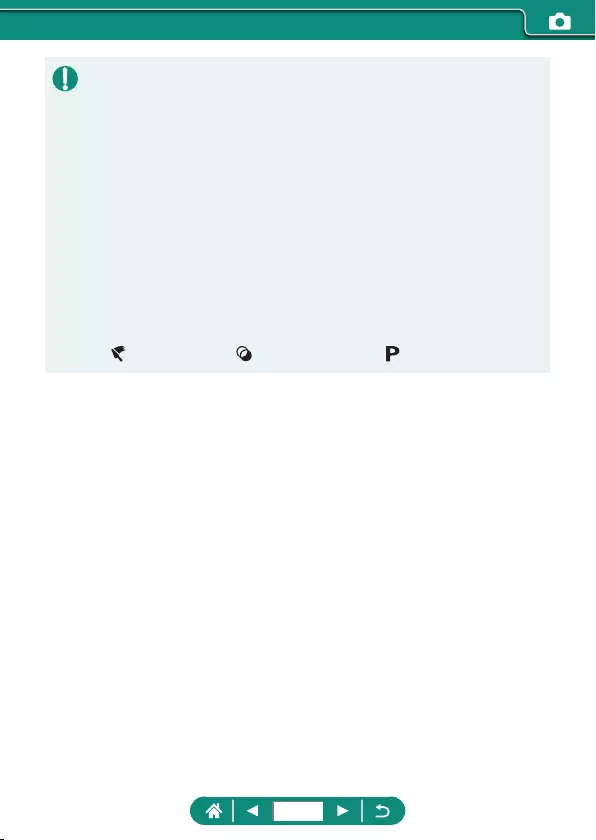
HDR Art Standard, HDR Art Vivid, HDR Art Bold, and HDR
Art Embossed
zThis mode can reduce the washed-out highlights and loss of detail in
shadows that tend to occur in high-contrast shots.
zWhen you press the shutter button all the way down, the camera will take
three shots and combine them. Hold the camera steady as you shoot.
zExcessive motion blur or certain shooting conditions may prevent you from
obtaining the desired results.
zIf excessive camera shake interferes with shooting, mount the camera on
a tripod or take other measures to keep it still. In this case, also disable
image stabilization.
zThere will be a delay before you can shoot again, as the camera
processes and combines the images.
Art Bold Eect
z[ ] is not available in mode (but available in mode).
86
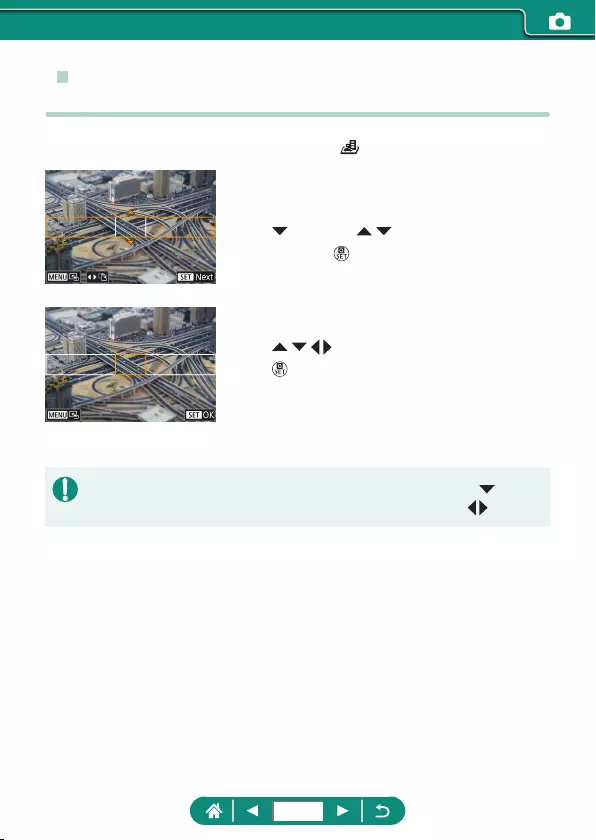
zShots Resembling Miniature Models
(Miniature Effect)
1
Choose [ ].
2
Set the area to keep in focus
(miniature effect scene frame).
z button → / buttons to move the
frame → button
3
Set the position in focus (AF point).
z/ / / buttons to move the AF point →
button
4
Shoot.
zThe frame in horizontal orientation displayed when you press the button
in step 2 can be changed to vertical orientation by pressing the / buttons.
87
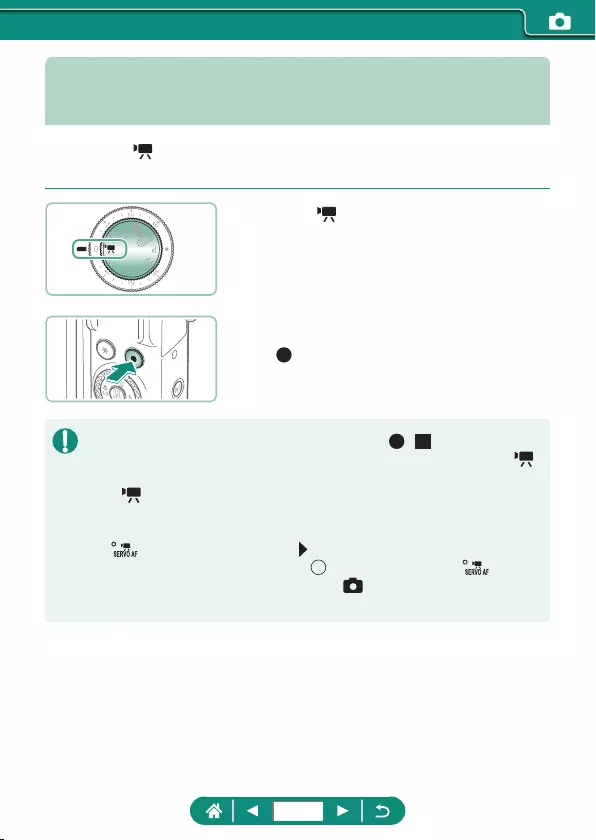
Recording a Variety of Movies
(Movie Mode)
Full-featured mode oers miniature eect movies (=
171), video
snapshots (=
173), time-lapse movies (=
175), and more.
1
Enter mode.
2
Start recording.
z[ REC] is displayed during recording.
zTo stop movie recording, press the movie
shooting button again.
zYou can also start or stop recording by touching [ ]/[ ] on the screen.
zBlack bars are displayed on the top and bottom edges of the screen in
mode. The black bars indicate image areas not recorded.
zIn mode, the image display area narrows and subjects are enlarged.
zExposure can be adjusted by turning the exposure compensation dial.
zTo switch between recording with auto focus and a xed focus, touch
[] on the screen or press the button before or during recording.
(Auto focus is indicated by a green in the upper left of the [ ] icon.)
Note that this icon is not displayed when [Movie Servo AF] is set to
[Disable].
88
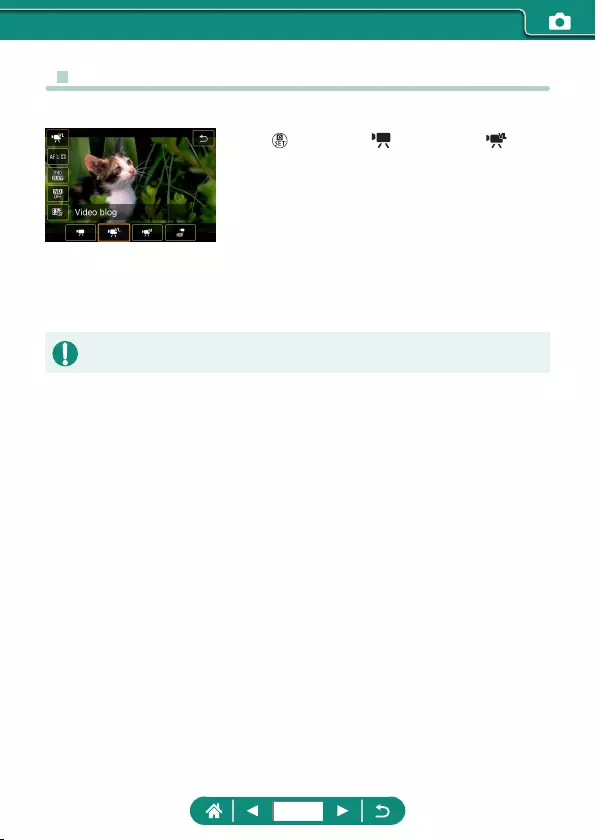
zVlogging (Video blog recording mode)
Record in a mode designed for video blogs.
1
button → [ ] → choose [ ]
2
Start recording.
zFocus rapidly follows changes in the
scene.
zExposure compensation and AE lock are not available.
89
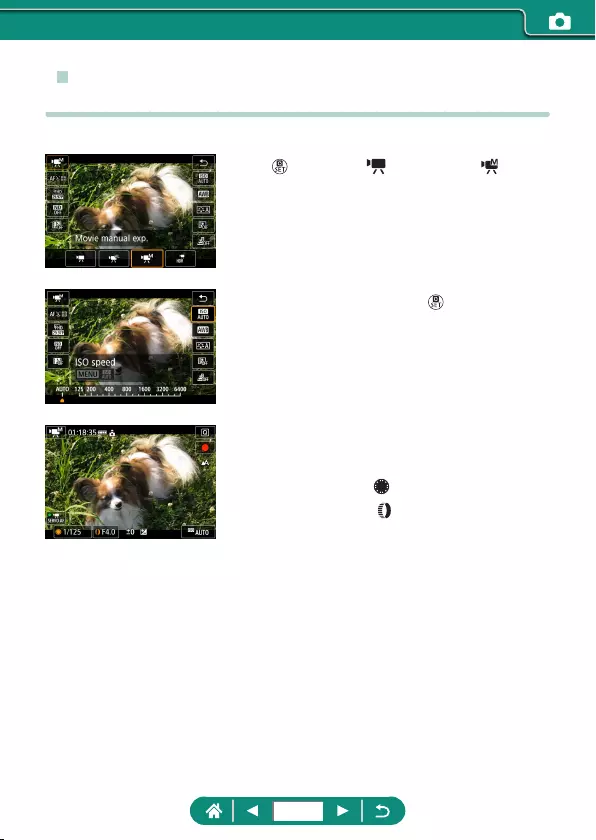
zRecording Movies at Specific Shutter Speeds
and Aperture Values (Movie Manual Exposure)
Set the shutter speed, aperture value, and ISO speed before recording.
1
button → [ ] → choose [ ]
2
Set the ISO speed → button
3
Set the shutter speed and aperture
value.
zShutter speed: dial
zAperture value: ring
4
Start recording.
90
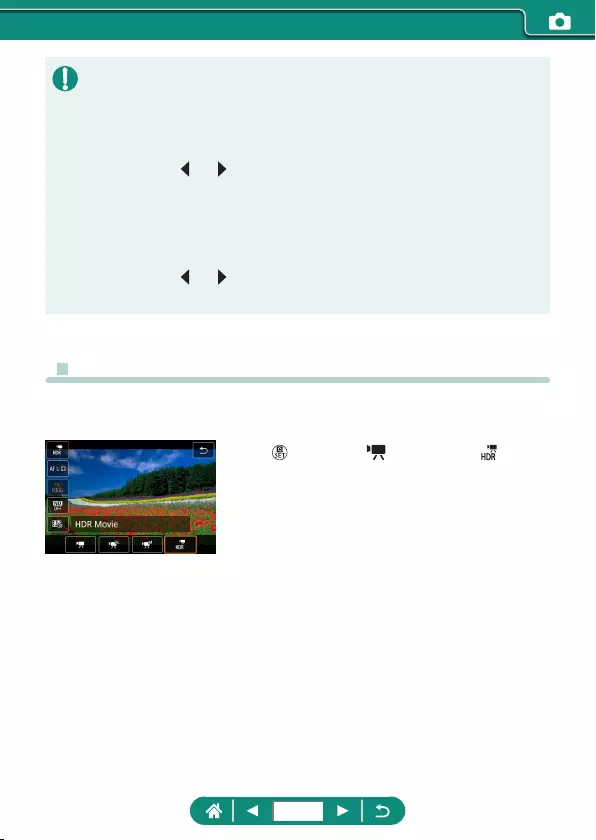
zSome shutter speeds may cause ickering on the screen when recording
under uorescent or LED lighting, which may be recorded.
zWhen the ISO speed is xed, you can compare your specied value
(where the exposure level indicator moves) to the standard exposure
level by pressing the shutter button halfway. The exposure level indicator
appears as [ ] or [ ] when the dierence from standard exposure
exceeds 3 stops.
zYou can check the ISO speed in [AUTO] mode by pressing the shutter
button halfway. If standard exposure cannot be obtained with your
specied shutter speed and aperture value, the exposure level indicator
shows the dierence from standard exposure. The exposure level indicator
appears as [ ] or [ ] when the dierence from standard exposure
exceeds 3 stops.
zRecording HDR Movies
You can record high dynamic range movies that retain detail in highlights of
high-contrast scenes.
1
button → [ ] → choose [ ]
2
Start recording.
91
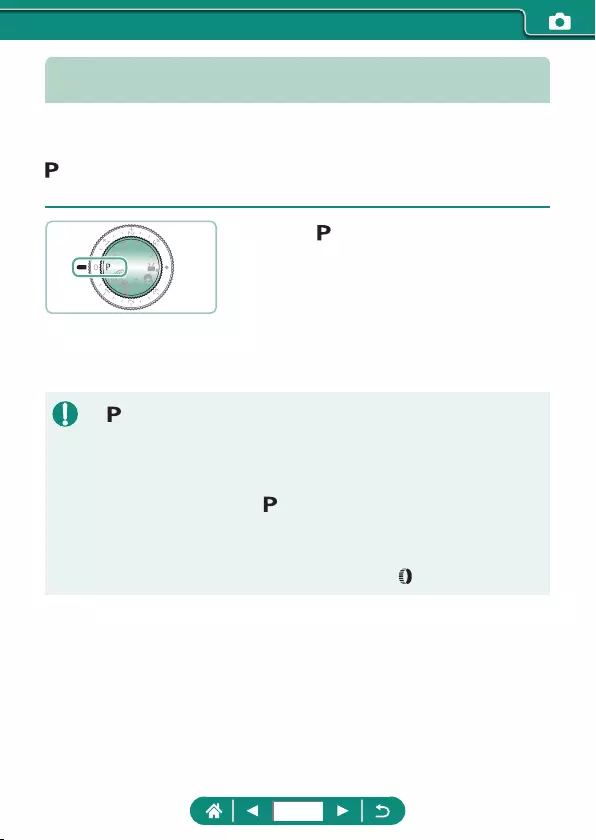
Shooting in Program AE (P Mode)
Shutter speed and aperture value are automatically adjusted to suit subject
brightness.
mode oers exibility in setting AF operation, metering modes, and
several other features.
1
Enter mode.
2
Configure each feature as needed.
3
Shoot.
z: Program AE; AE: Auto Exposure
zIf standard exposure cannot be obtained when you press the shutter
button halfway, the shutter speed and aperture value blink in white. In this
case, try adjusting the ISO speed or activating the ash (if subjects are
dark), which may enable standard exposure.
zMovies can be recorded in mode as well, by pressing the movie
shooting button. However, some items on Quick Control and Menu
screens may be automatically adjusted for movie recording.
zAfter you press the shutter button halfway, you can adjust the combination
of shutter speed and aperture value by turning the ring (Program Shift).
92
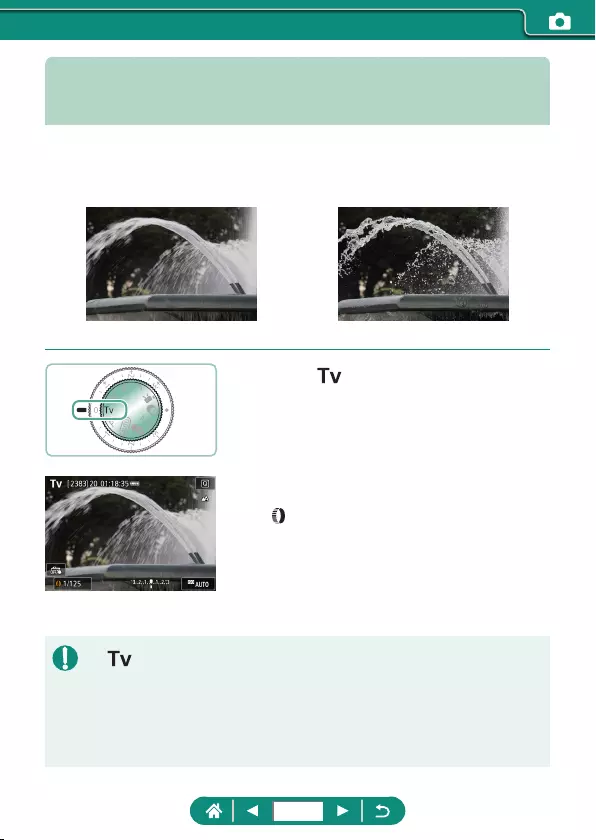
Shooting at Specific Shutter Speeds
(Tv Mode)
Set the shutter speed before shooting. The camera automatically adjusts
the aperture value to suit your shutter speed.
Slow Fast
1
Enter mode.
2
Set the shutter speed.
z ring
3
Shoot.
z: Time value
zWe recommend deactivating image stabilization when shooting at slow
shutter speeds on a tripod.
zBlinking display of the aperture value when you press the shutter button
halfway indicates that the standard exposure has not been obtained.
Adjust the shutter speed until the aperture value stops blinking.
93
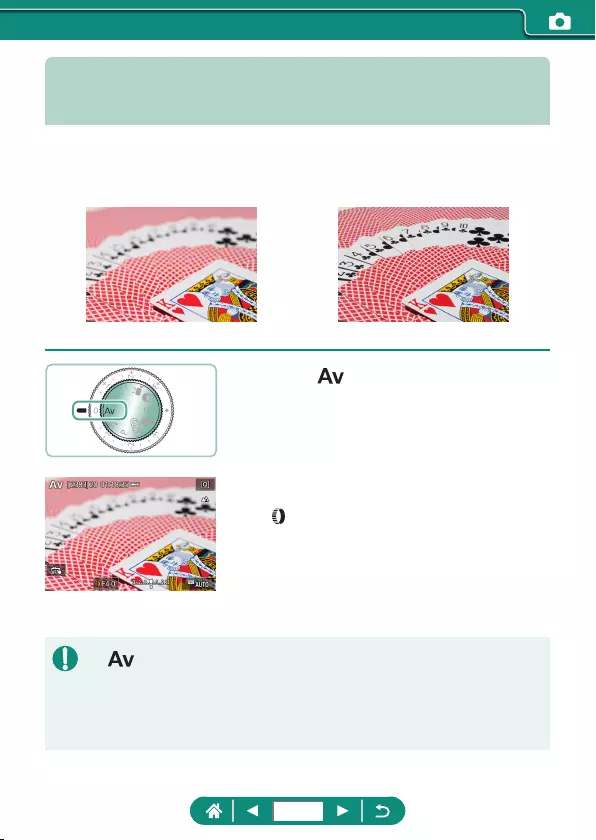
Shooting at Specific Aperture Values
(Av Mode)
Set the aperture value before shooting. The camera automatically adjusts
the shutter speed to suit your aperture value.
Small value Large value
1
Enter mode.
2
Set the aperture value.
z ring
3
Shoot.
z: Aperture value (size of the opening made by the diaphragm in the
lens)
zBlinking display of the shutter speed when you press the shutter button
halfway indicates that the standard exposure has not been obtained.
Adjust the aperture value until the shutter speed stops blinking.
94
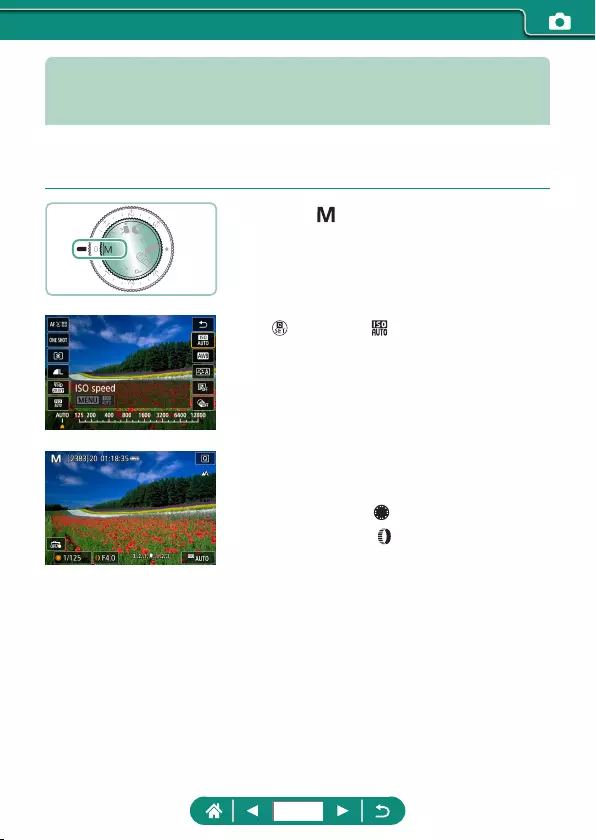
Shooting at Specific Shutter Speeds
and Aperture Values (M Mode)
Set the shutter speed and aperture value before shooting to obtain the
desired exposure.
1
Enter mode.
2
button → [ ] → set the ISO
speed
3
Set the shutter speed and aperture
value.
zShutter speed: dial
zAperture value: ring
4
Shoot.
95
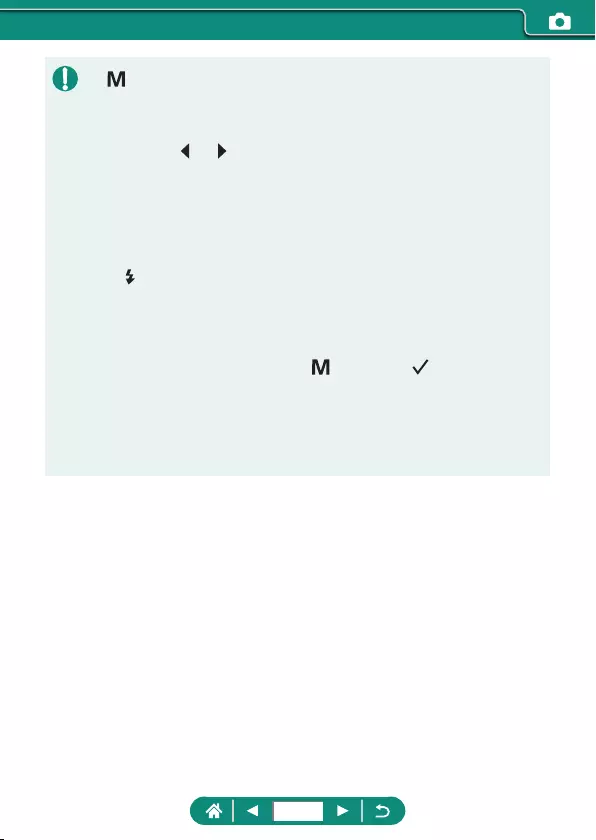
z: Manual
zWhen the ISO speed is xed, you can compare your specied value
(where the exposure level indicator moves) to the standard exposure
level by pressing the shutter button halfway. The exposure level indicator
appears as [ ] or [ ] when the dierence from standard exposure
exceeds 3 stops.
zAfter you set the shutter speed and aperture value, the exposure level
indicator may change if you adjust the zoom or recompose the shot.
zWhen the ISO speed is xed, screen brightness may change depending
on your specied shutter speed and aperture value. However, screen
brightness remains the same when the ash is up and the mode is set
to [ ].
zExposure may not be as expected when the ISO speed is set to [AUTO],
because the ISO speed is adjusted to ensure standard exposure relative to
your specied shutter speed and aperture value.
zImage brightness may be aected by Auto Lighting Optimizer. To keep the
Auto Lighting Optimizer disabled in mode, add a [ ] mark to [Disable
during man expo] on the Auto Lighting Optimizer setting screen.
zCalculation of standard exposure is based on the specied metering
method.
zTo adjust exposure when ISO speed is set to [AUTO], turn the exposure
compensation dial.
96
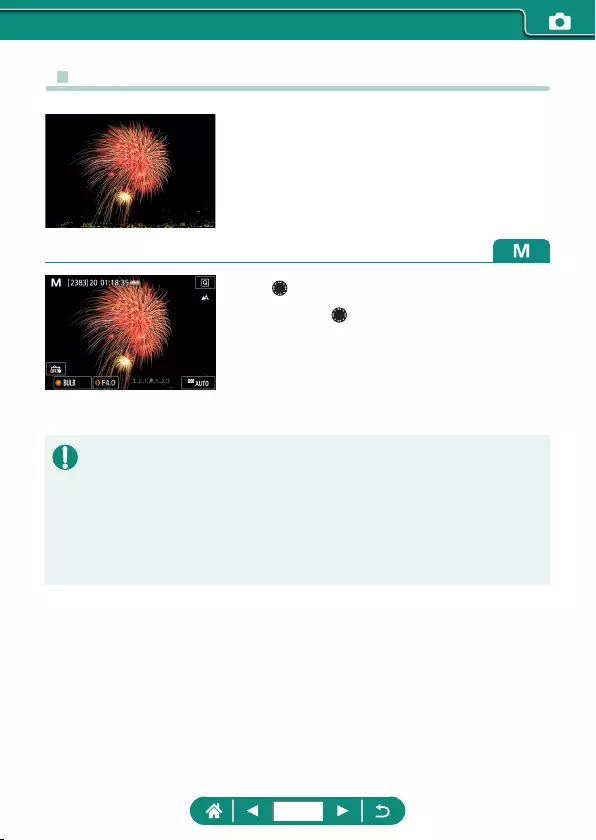
zShooting Long Exposures (Bulb)
With bulb exposures, shots are exposed for as
long as you hold down the shutter button.
1
dial → [BULB]
zTurn the dial counterclockwise.
After [30"] is displayed, the next option is
[BULB].
2
Shoot.
zShots are exposed for as long as you hold the shutter button all the way
down. The elapsed exposure time is displayed during exposure.
zMount the camera on a tripod or take other measures to keep it still and
prevent camera shake. In this case, also disable image stabilization.
zWhen [Touch Shutter] is set to [Enable], shooting is started by touching the
screen once and stopped by touching it again. Be careful not to move the
camera when touching the screen.
97
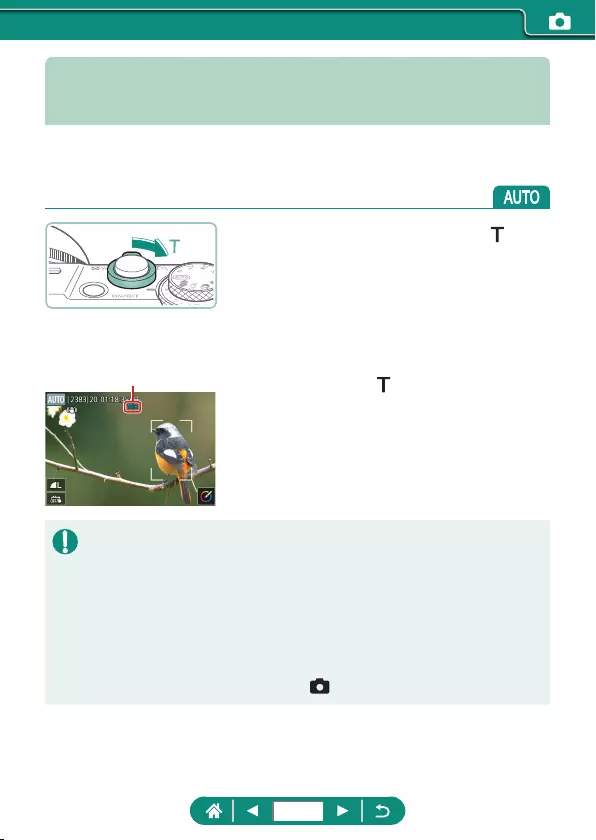
Zooming In Closer on Subjects
(Digital Zoom)
When distant subjects are too far away to enlarge using the optical zoom,
use digital zoom for up to about 16x enlargement.
1
Move the zoom lever toward .
zPress and hold the lever.
zZooming stops at the largest zoom factor
before the image becomes noticeably
grainy, which is then indicated on the
screen.
2
Press toward again.
zThe camera zooms in even closer on the
subject.
z(1) is the current zoom factor.
zUsing the zoom lever will show the current position on the zoom bar.
The zoom bar is color-coded to indicate the zoom range.
- White range: optical zoom range where the image will not appear grainy.
- Yellow range: digital zoom range where the image is not noticeably
grainy (ZoomPlus).
- Blue range: digital zoom range where the image will appear grainy.
zNo blue range is displayed under certain pixel count settings, and you can
zoom in to the maximum level in one zoom operation.
zTo deactivate digital zoom, choose [Digital zoom] → [O].
(1)
98
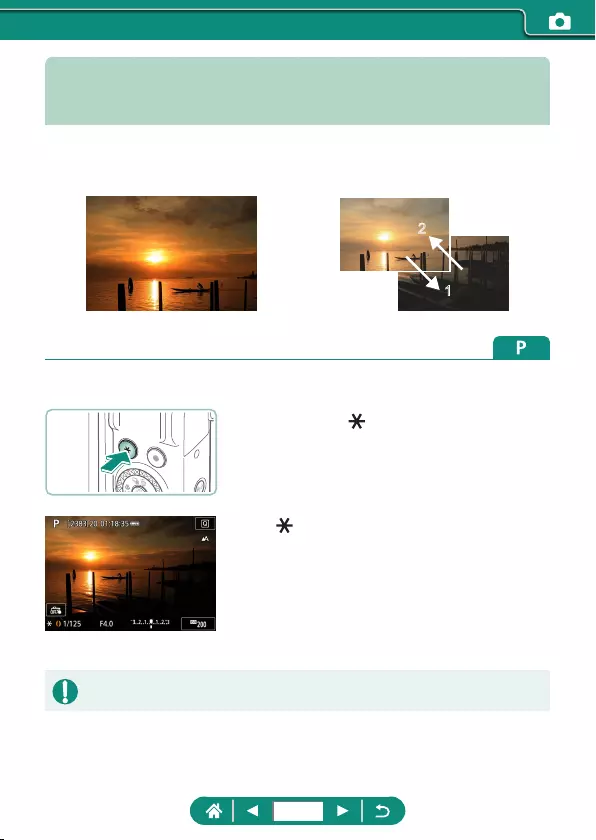
Locking Image Brightness / Exposure
(AE Lock)
Exposure can be locked when shooting stills and recording movies, or focus
and exposure can be set separately.
2
1
Without AE lock AE lock
1
Aim at a subject for fixed exposure.
2
Press the button.
z[ ] is displayed, and the exposure is
locked.
zTo unlock it, press the button again.
3
Compose the shot and shoot.
zAE: Auto Exposure
99
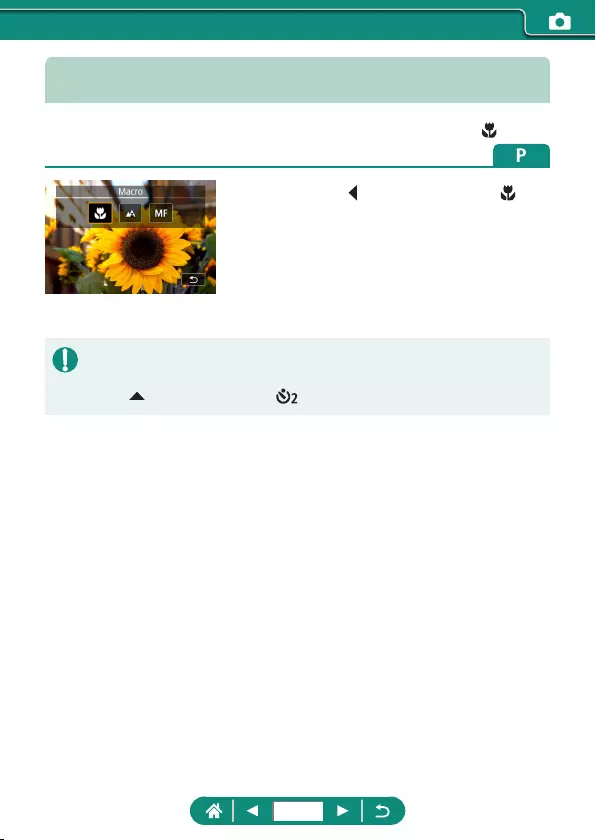
Shooting Close-Ups (Macro)
To restrict the focus to subjects at close range, set the camera to [ ].
1
Press the button to choose [ ].
2
Shoot.
zIf the ash res, vignetting may occur.
zTo prevent camera shake, try mounting the camera on a tripod, pressing
the button, and choosing [ ] before shooting.
100
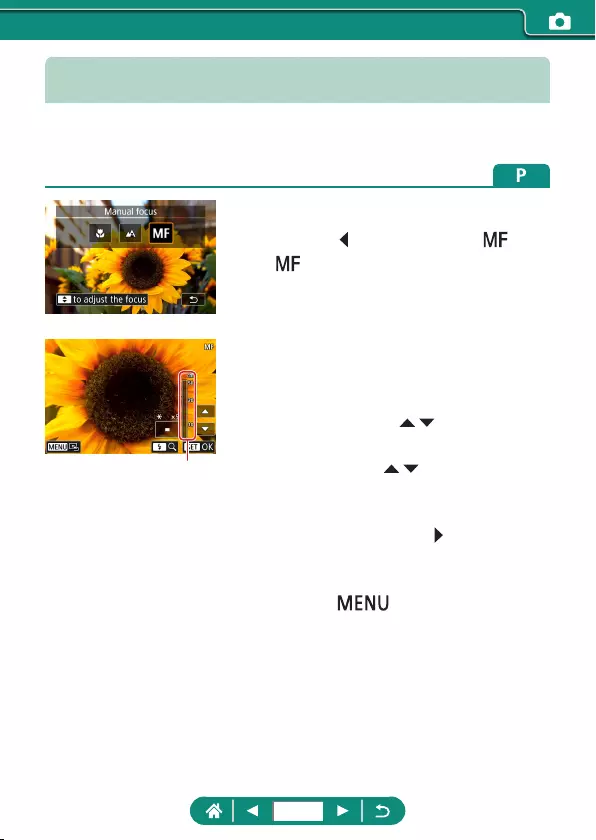
Shooting in Manual Focus Mode
When focusing is not possible in AF mode, use manual focus. To make
focusing easier, magnify the display.
1
Set the camera to manual focus.
zPress the button and choose [ ].
z[ ] and the MF indicator are displayed.
2
Focus.
zUsing the MF indicator (1, which shows
distance and focal position) as a guide,
press and hold the / buttons to
specify the general focal position.
zBriey press the / buttons to ne-
tune the focal position as you watch
the magnied display. To adjust the
magnication, press the button.
zYou can move the magnied display area
by dragging it. To return it to the center,
press the button.
3
Shoot.
(1)
101
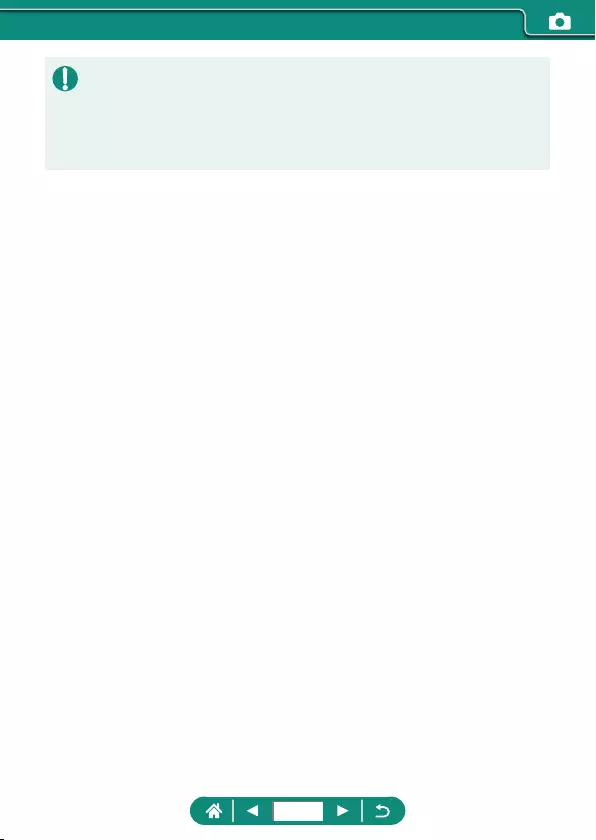
zTo focus more accurately, try attaching the camera to a tripod to stabilize it.
zYou can start manual focus with magnied display (MF-point zoom).
zPress the shutter button halfway to have the camera ne-tune the focal
position (Safety MF).
zMagnied display in step 2 is not available during RAW burst shooting.
102
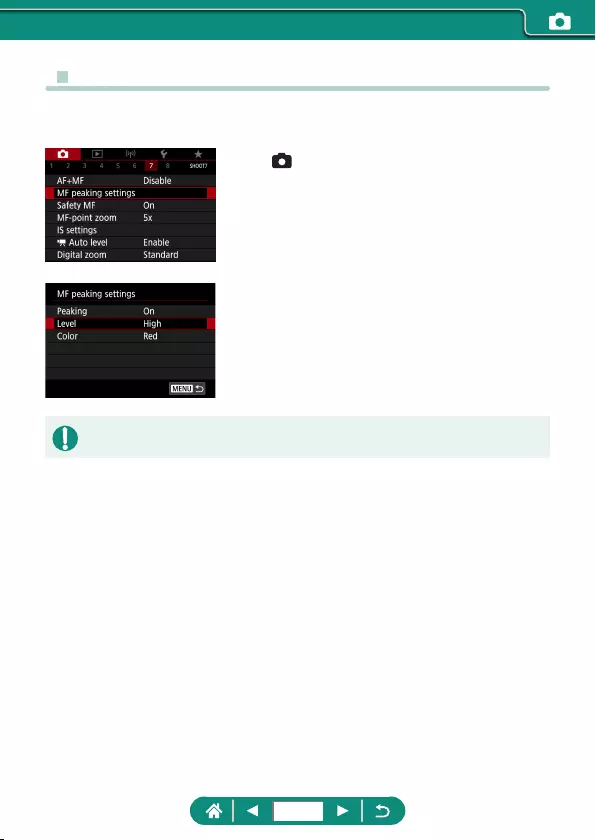
zEasily Identifying the Focus Area (MF Peaking)
Edges of subjects in focus are displayed in color to make manual focusing
easier. You can adjust the color and display level.
1
[MF peaking settings] →
[Peaking] → [On]
2
Configure the settings.
zColors displayed for MF peaking are not recorded in your shots.
103
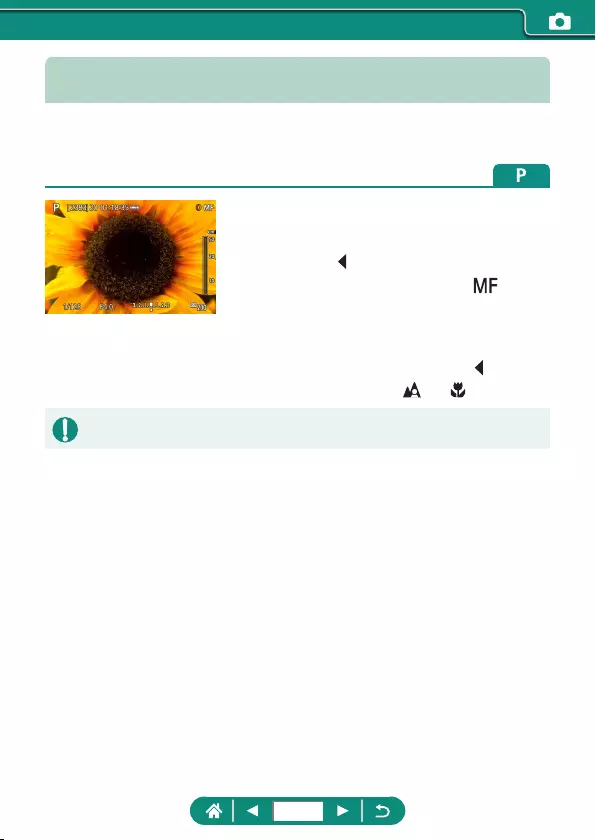
Shooting with AF Lock
The focus can be locked. After you lock the focus, the focal position will not
change even when you release your nger from the shutter button.
1
Lock the focus.
zWith the shutter button pressed halfway,
press the button.
zThe focus is now locked, and [ ] and
the MF indicator are displayed.
2
Compose the shot and shoot.
zTo unlock the focus, press the button
again, and choose [ ] or [ ].
zAF Lock is not available when set to Servo AF (=
152).
104
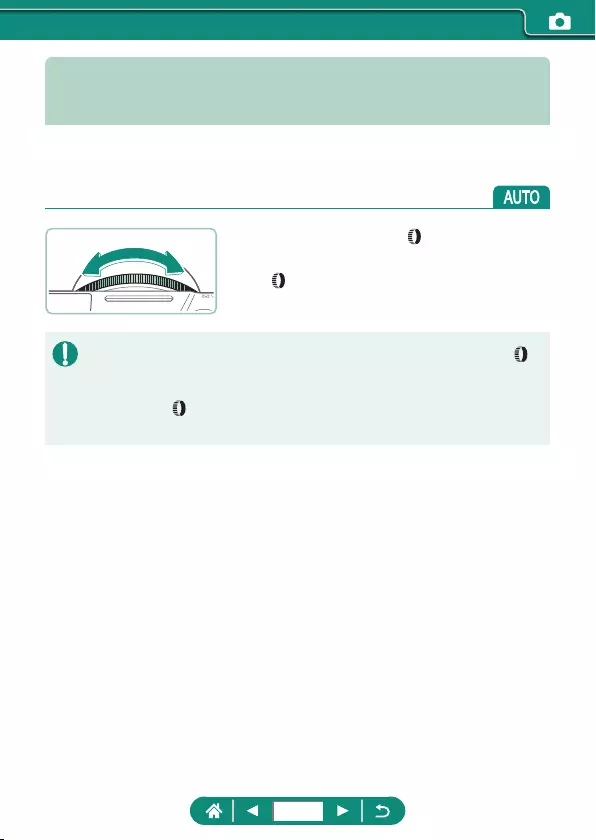
Shooting at Preset Focal Lengths
(Step Zoom)
Shoot at common focal lengths in a range of 24 – 100 mm (35mm lm
equivalent).
zTo zoom in, turn the ring
counterclockwise. To zoom out, turn the
ring clockwise.
zStep zoom is not available when recording movies even if you turn the
ring.
zWhen you are using digital zoom, you cannot adjust the zoom factor by
turning the ring counterclockwise. However, you can set the focal length
to 100 mm by turning it clockwise.
105
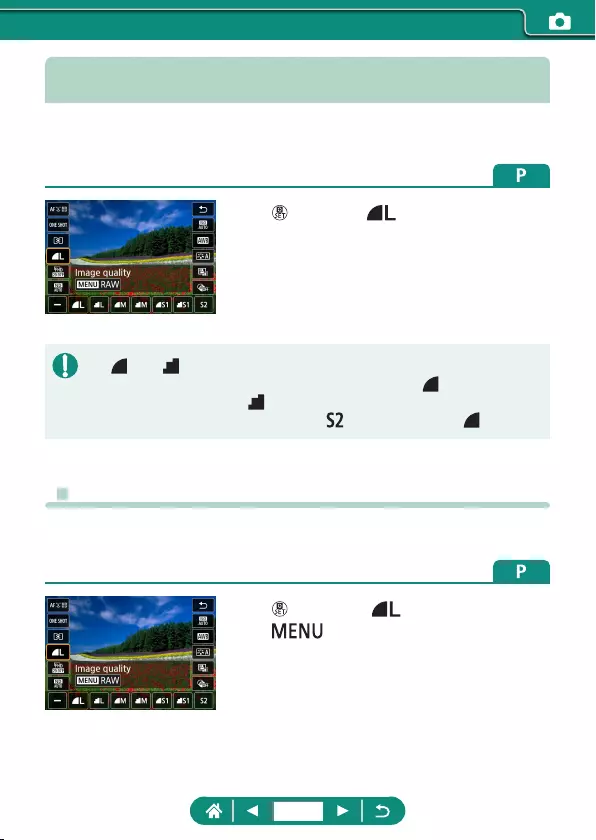
Changing Image Quality
Choose from 7 combinations of size (number of pixels) and compression
(image quality). Also specify whether to capture images in RAW format.
1
button → [ ] → choose an
option
z[ ] and [ ] indicate dierent levels of image quality depending on the
extent of compression. At the same size (pixel count), [ ] oers higher
image quality. Although [ ] images have slightly lower image quality,
more t on a memory card. Note that [ ]-size images are of [ ] quality.
zCapturing in RAW Format
The camera can capture images in JPEG and RAW format.
RAW images are “raw” data, before processing to create JPEGs.
1
button → [ ] → press the
button
106
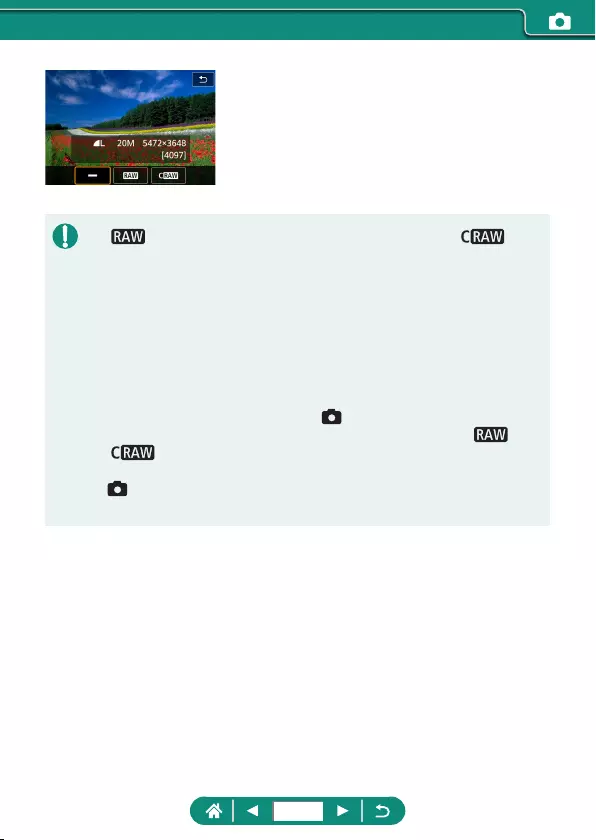
2
Choose the method of shooting in
RAW.
z[] produces RAW images with maximum image quality. [ ]
produces RAW images with more compact le sizes.
zRAW image data cannot be used as-is for viewing on a computer or
printing. You must rst process it on this camera or use the Canon
application Digital Photo Professional to convert images to ordinary JPEG
or TIFF les.
zDigital zoom is not available when capturing images in RAW format.
zThe le extension for JPEG images is .JPG, and the extension for RAW
images is .CR3. File names of JPEG and RAW images captured together
have the same image number.
zYou can also congure this setting in [Image quality]. To capture
images in both JPEG and RAW format simultaneously, choose [ ] or
[] in [RAW].
zOnly JPEG images are captured when [RAW] is set to [−] on the
[Image quality] screen, and only RAW images are captured when
[JPEG] is set to [−].
107
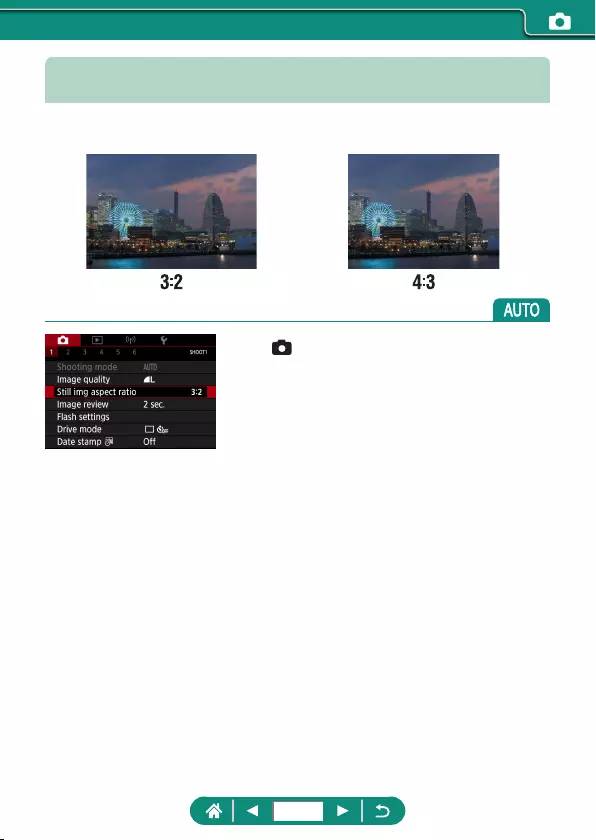
Changing the Aspect Ratio
The image aspect ratio (ratio of width to height) can be changed.
1
[Still img aspect ratio]
108
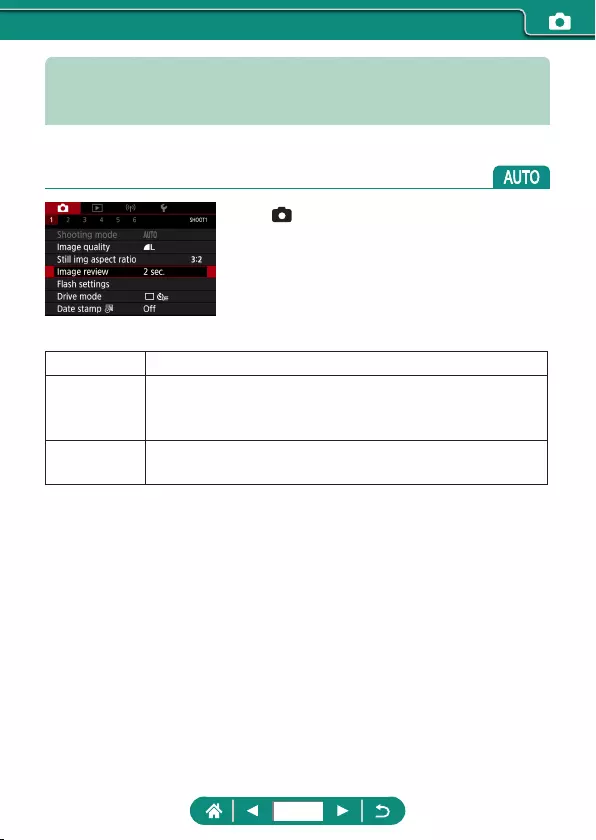
Changing the Image Display Period
after Shots
How long images are shown after shots is adjustable.
1
[Image review]
O No image display after shots.
2 sec./4 sec./
8 sec.
Images are displayed for the specied time. Even while
the shot is displayed, you can prepare for the next shot by
pressing the shutter button halfway again.
Hold Images are displayed until you press the shutter button
halfway.
109
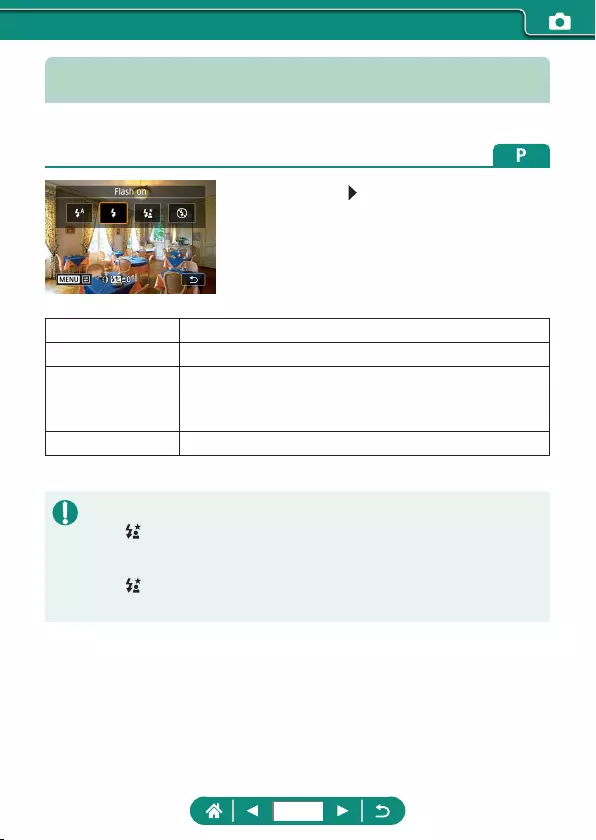
Changing the Flash Mode
You can change the ash mode to match the shooting scene.
1
Press the button to choose a flash
mode.
Auto ash Fires automatically in low-light conditions.
Flash on Fires for each shot.
Slow synchro
Fires to illuminate the main subject (such as people)
while shooting at a slower shutter speed to illuminate
backgrounds out of ash range.
Flash o For shooting without the ash.
zIf the ash res, vignetting may occur.
zIn [ ] mode, mount the camera on a tripod or take other measures to keep
it still and prevent camera shake. Additionally, you should set [IS mode] to
[O] when using a tripod or other means to secure the camera.
zIn [ ] mode, even after the ash res, ensure that the main subject does
not move until the shutter sound is nished playing.
110
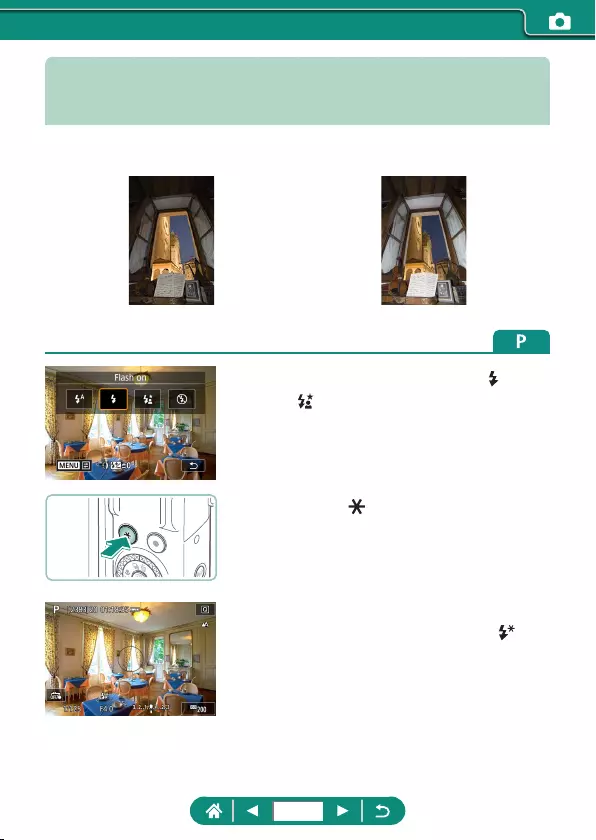
Locking Brightness / Exposure in
Flash Photography (FE Lock)
Retain the ash output level.
FE lock Without FE lock (overexposed)
1
Raise the flash and set it to [ ]
or [ ].
2
Aim at a subject for fixed exposure.
3
Press the button.
zThe ash res, a circle is displayed
showing the metering range, and [ ] is
displayed, indicating that the ash output
level has been retained.
4
Compose the shot and shoot.
111
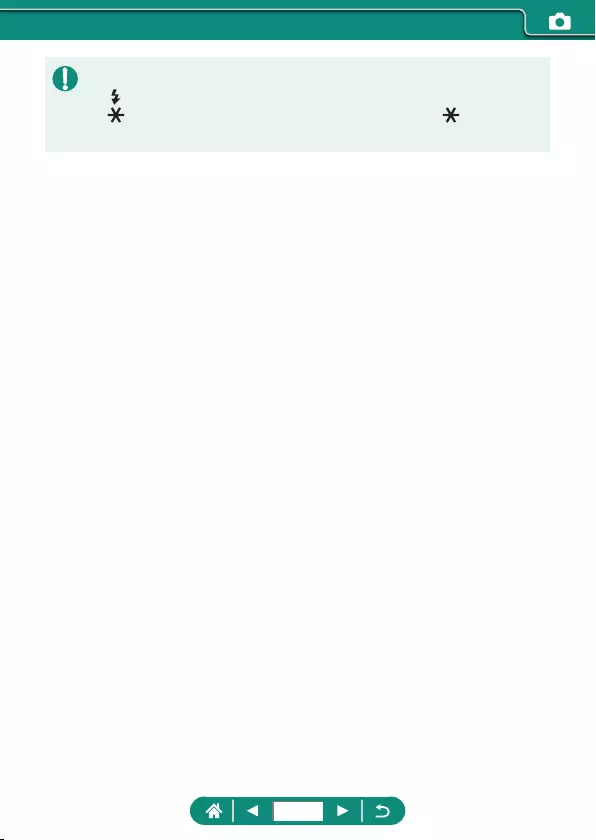
zFE: Flash Exposure
z[] blinks when standard exposure is not possible, even if you press the
button to re the ash. Enable FE lock by pressing the button when
subjects are within ash range.
112
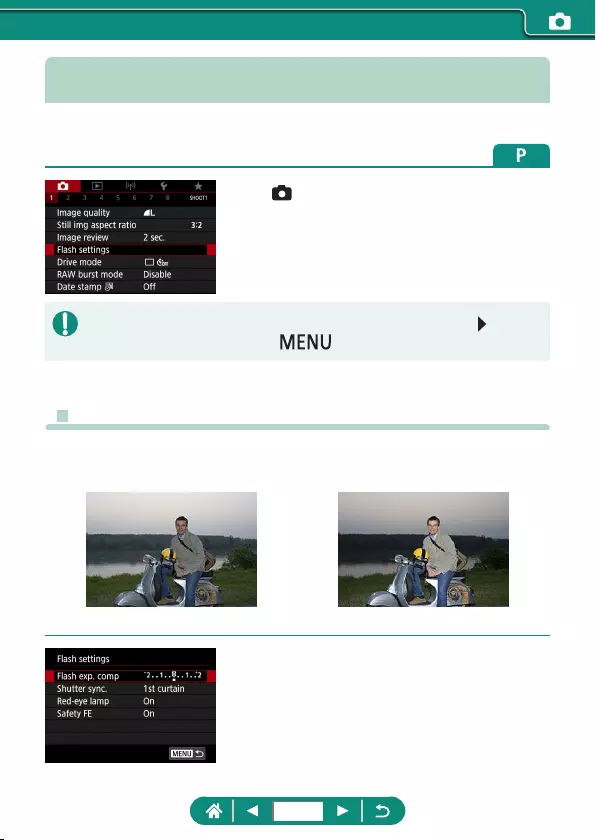
Configuring Flash Settings
Several ash settings are available.
1
[Flash settings]
zYou can also access the [Flash settings] screen by pressing the button
and immediately pressing the button.
zAdjusting Flash Exposure Compensation
You can adjust the ash exposure from –2 to +2 stops, in 1/3-stop
increments.
Set toward − Set toward +
1
[Flash exp. comp]
113
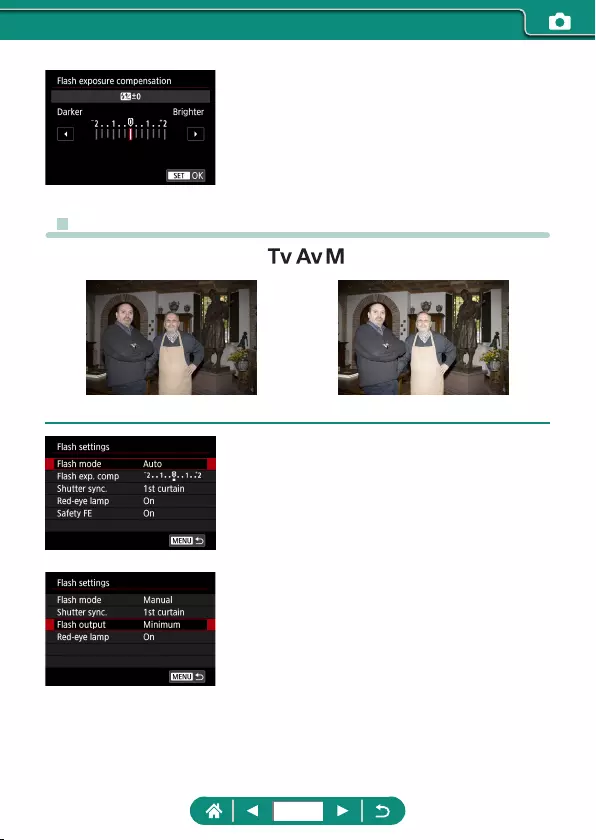
2
Set the amount of compensation.
zAdjusting Flash Output
Choose from three ash levels in / / modes.
Flash output: Minimum Flash output: Maximum
1
[Flash mode] → [Manual]
2
[Flash output]
114
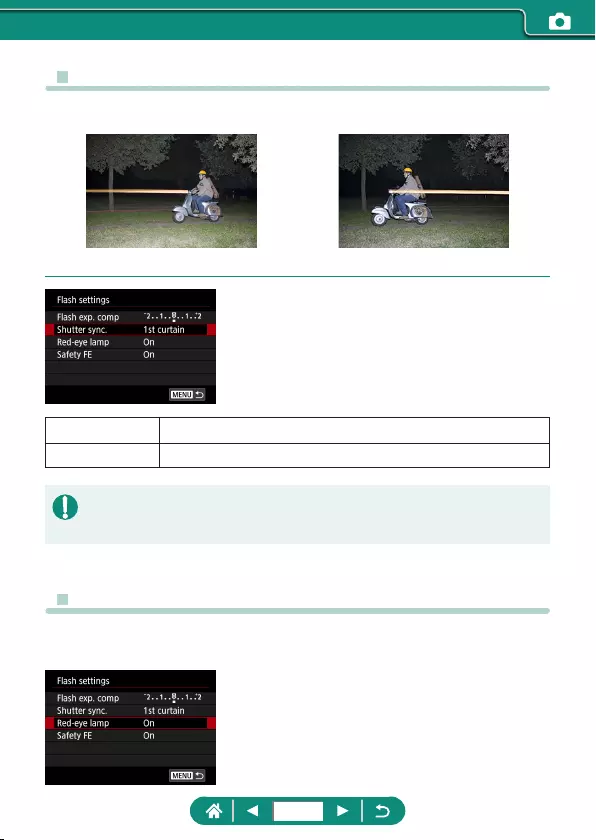
zChanging the Flash Timing
The timing of ash ring relative to shutter release is adjustable.
1st curtain 2nd curtain
1
[Shutter sync.]
1st curtain The ash res immediately after the shutter opens.
2nd curtain The ash res immediately before the shutter closes.
z[1st curtain] is used whenever the shutter speed is 1/100 or faster, even if
you select [2nd curtain].
zReducing Red-Eye
To help prevent red-eye, the camera can illuminate the red-eye reduction
lamp before ring the ash in low-light shots.
1
[Red-eye lamp]
115
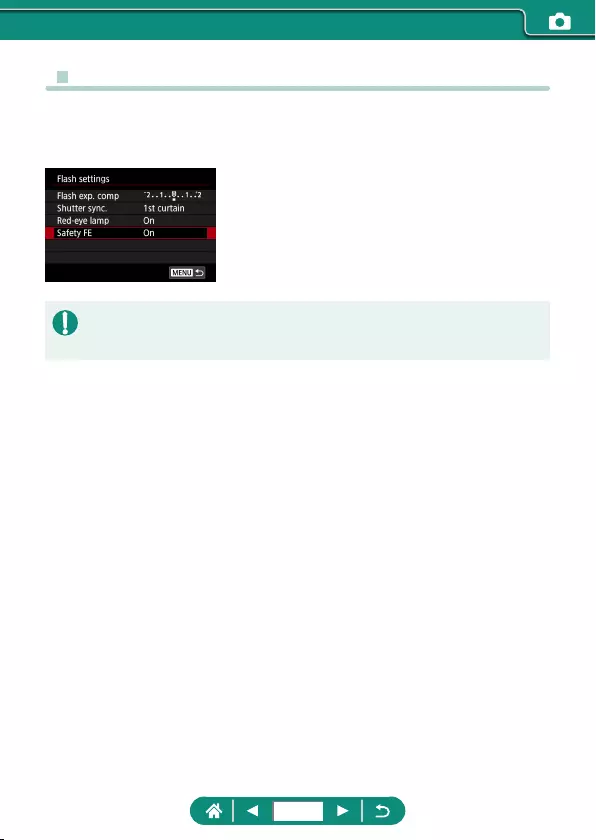
zConfiguring Safety FE
To ensure suitable exposure in ash photography under unfavorable
exposure conditions, the camera can automatically adjust the shutter
speed, aperture value, and ISO speed.
1
[Safety FE]
zShots may be captured using settings dierent from the values displayed
when you press the shutter button halfway.
116
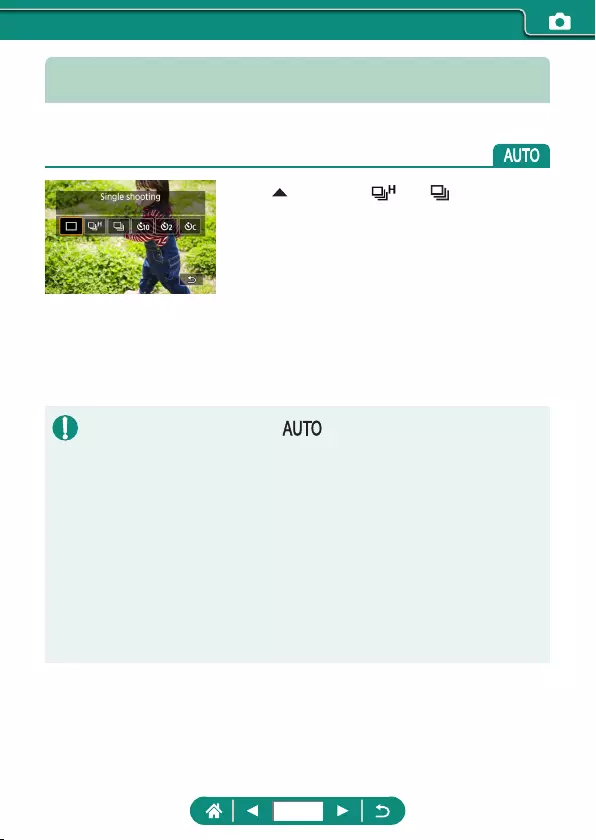
Continuous Shooting
Hold the shutter button all the way down to shoot continuously.
1
button → [ ] or [ ]
2
Shoot.
zThe camera shoots continuously as long
as you hold the shutter button all the way
down.
zDuring continuous shooting in mode, focus is locked at the position
determined for the rst shot.
zShooting may stop momentarily or continuous shooting may slow down
depending on shooting conditions and camera settings.
zAs more shots are taken, shooting may slow down.
zThere may be a delay before you can shoot again, depending on shooting
conditions, the type of memory card, and how many shots you took
continuously.
zShooting may slow down if the ash res.
zScreen display in continuous shooting diers from the images actually
captured and may look out of focus.
zFewer continuous shots may be available under some shooting conditions
or camera settings.
117
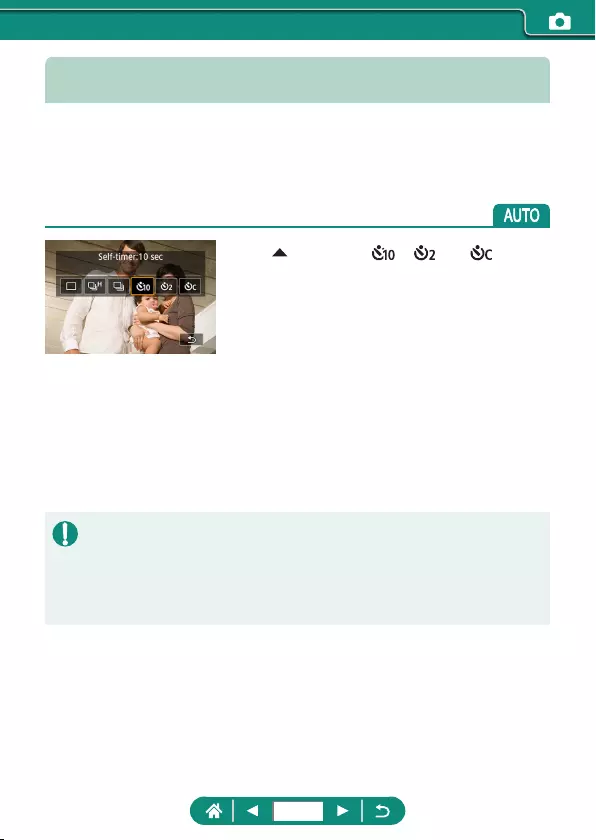
Using the Self-Timer
With the self-timer, you can include yourself in group photos or other timed
shots. The camera will shoot about 10 seconds after you press the shutter
button all the way down. By setting the timer to two seconds, you can also
avoid any camera shake from pressing the shutter button.
1
button → [ ], [ ] or [ ]
2
Shoot.
zFocus on the subject and press the
shutter button all the way down.
zOnce you start the self-timer, the lamp
will blink and the camera will play a self-
timer sound.
zEven when set, the self-timer has no eect if you press the movie shooting
button to start recording.
zMore time is required between shots when the ash res or when you
have specied to take many shots. Shooting will stop automatically when
the memory card becomes full.
118
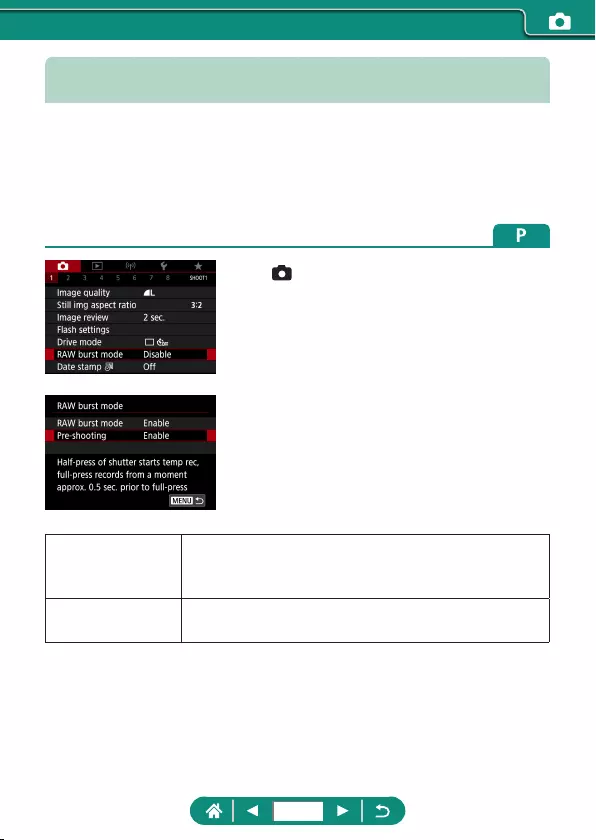
Shooting in RAW Burst Mode
This mode enables fast continuous shooting of RAW images. Useful when
you want to choose the best shot taken at exactly the right moment from
your captured images. Shots are captured as a single le (roll) with multiple
images. You can extract any image from the roll to save it separately
(=
192).
1
[RAW burst mode] → [RAW burst
mode] → [Enable]
2
[Pre-shooting]
Enable
Shooting begins slightly before (up to approx. 0.5 sec.
before) you press the shutter button all the way down,
after you initially hold it down halfway momentarily.
Disable Shooting begins when you press the shutter button all
the way down.
3
Shoot.
zAn on-screen indicator shows buer
status.
119
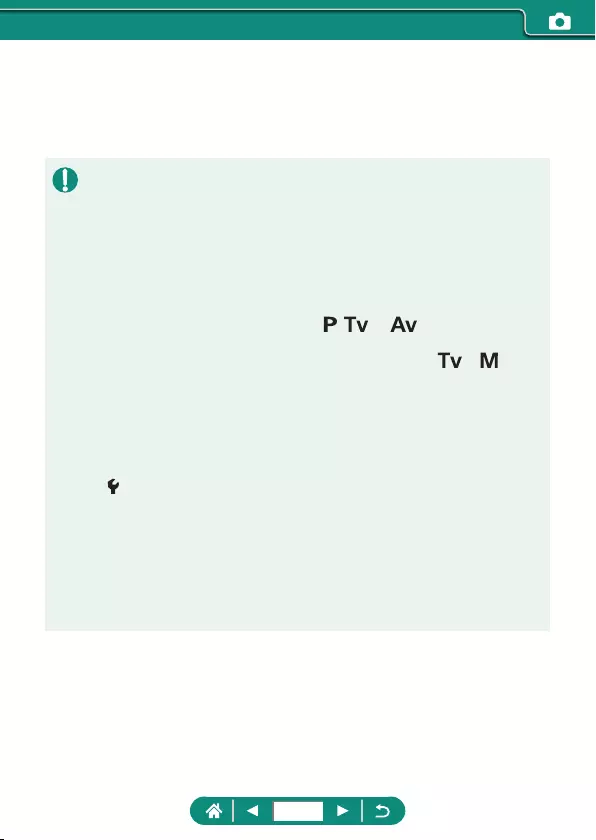
zPressing the shutter button all the way
down shoots continuously until the buer
becomes full, or until you release the
button.
zUse memory cards with enough free space (4 GB or more).
zSD Speed Class 10 or higher memory cards are recommended in RAW
burst shooting. Writing will nish faster on cards with a fast write speed.
zRAW burst shooting is not available when the battery level indicator is
blinking.
zImages may not be captured correctly if the battery runs out during image
processing while you are shooting in RAW burst mode with a slow-writing
card and low battery.
zISO speed cannot be set manually in , , or mode, because ISO
Auto is used.
zShutter speeds slower than 1/30 sec. are not available in or mode.
zThe camera does not autofocus as you shoot, and focus is determined by
the rst shot.
zThe exposure setting for the rst shot will apply to subsequent shots.
zPicture Style, white balance, and other settings congured for the rst shot
also apply to the next shots.
zThe camera does not beep during continuous shooting, regardless of the
[Beep] setting.
zFile names of RAW burst images begin with CSI_ and end with the .CR3
le extension.
zImages are captured using the electronic shutter. Before shooting in RAW
burst mode, read the notes and tips about the electronic shutter (=
151).
zRAW burst image data cannot be used as-is for viewing on a computer.
You must rst process it on this camera or use the Canon application
Digital Photo Professional.
120
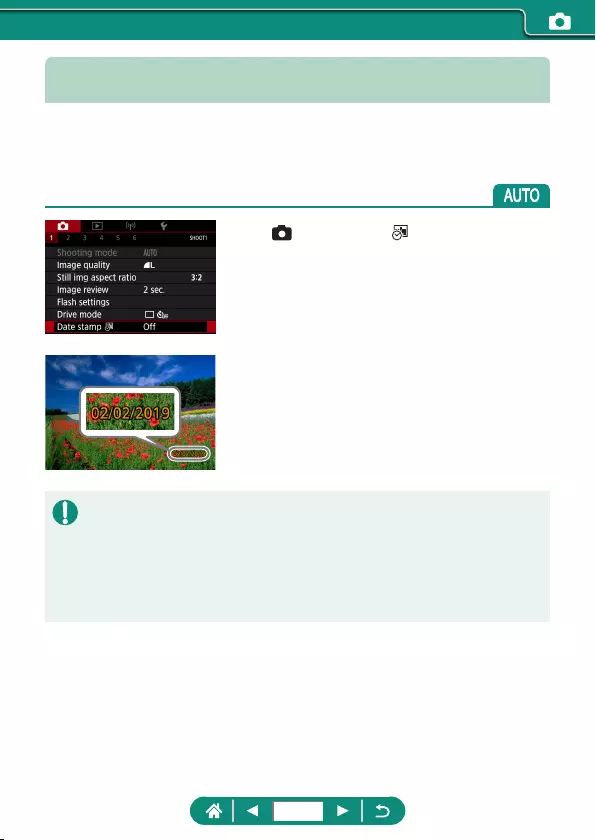
Adding a Date Stamp
The camera can add the shooting date to images, in the lower-right corner.
However, note that date stamps cannot be edited or removed, so conrm
beforehand that the date and time are correct (=
25).
1
[Date stamp ] → [Date] or [Date
& time]
2
Shoot.
zAs you take shots, the camera adds the
shooting date or time to the lower-right
corner of images.
zShots taken without adding a date stamp can be printed with one as
follows.
However, adding a date stamp this way to images that already have one
may cause it to be printed twice.
- Print using printer functions
- Use camera DPOF print settings to print
121
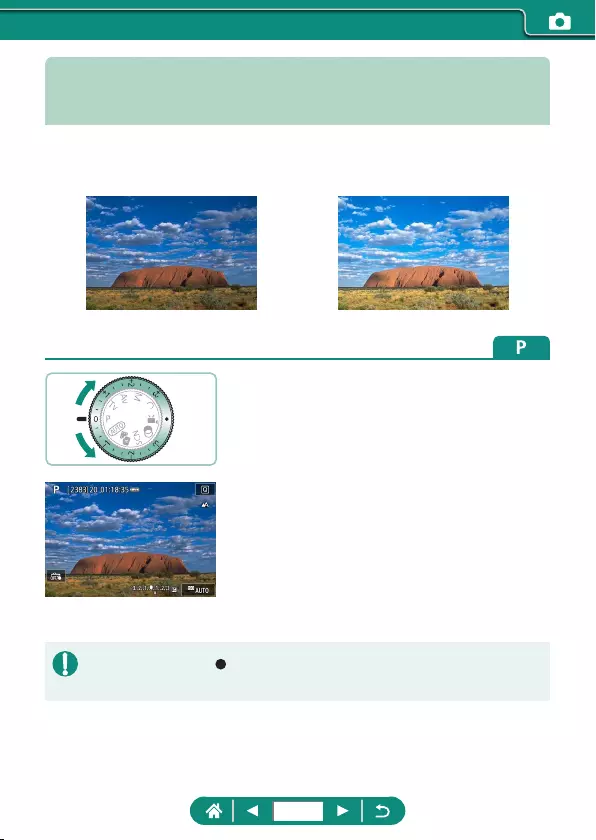
Adjusting Image Brightness
(Exposure Compensation)
Standard exposure set by the camera for stills or movies can be adjusted in
1/3-stop increments in a range of ±3 stops.
Set toward − Set toward +
1
Set the exposure compensation.
zTurn the exposure compensation dial to
set the level.
2
Compose the shot and shoot.
zFor details on the [ ] (assign) position of the exposure compensation dial,
see (=
285).
122
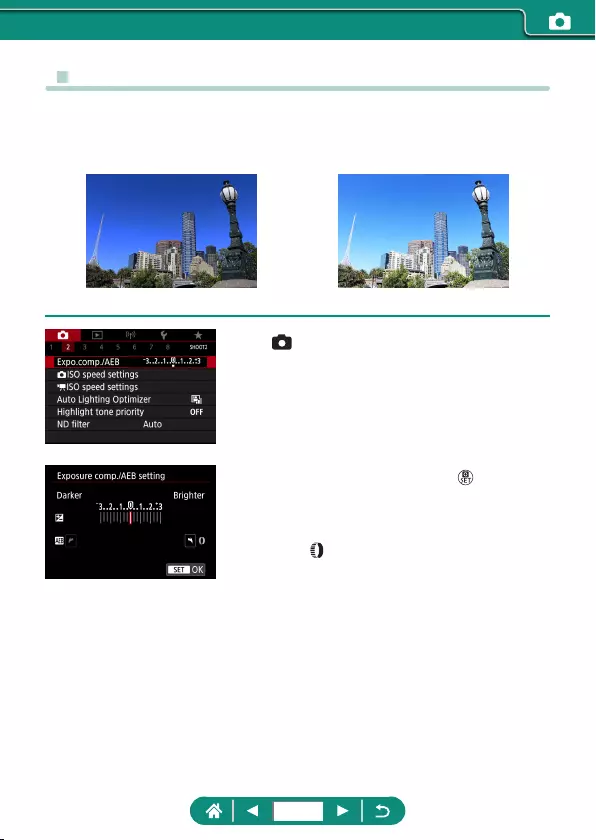
zAuto Exposure Bracketing (AEB Shooting)
Three images are captured at dierent exposure levels. Bracketing width
is adjustable in 1/3-stop increments in a range of ±2 stops, centered on the
exposure compensation level.
Underexposure Overexposure
1
[Expo.comp./AEB]
2
Configure the setting → button
zExposure compensation: Exposure
compensation dial
zAEB: ring
3
Shoot.
zOver a series of three images captured
as you press the shutter button, exposure
is adjusted relative to the level set
in step 2, from standard exposure to
underexposure to overexposure.
123
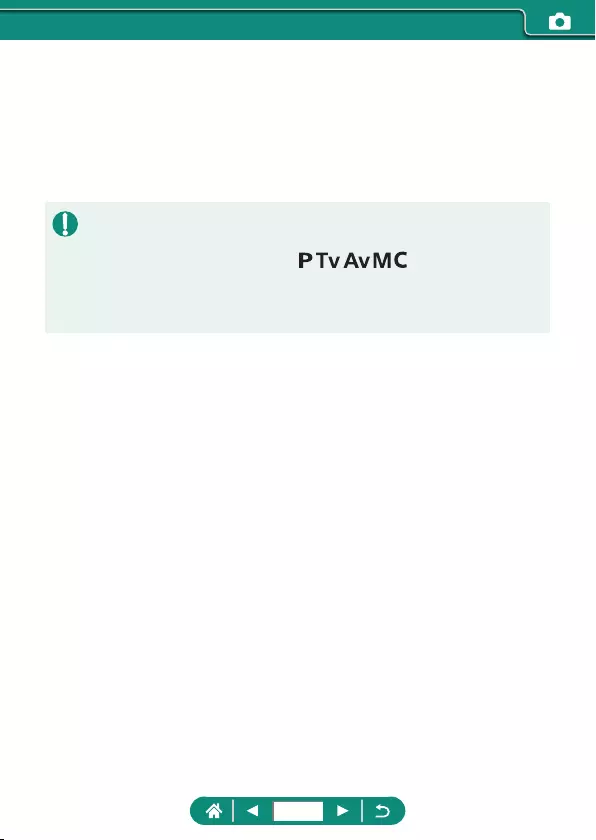
zWhen the drive mode is set to [High
speed continuous] or [Low speed
continuous], three images are captured
each time you hold the shutter button all
the way down, before the camera stops
shooting.
zTo clear the AEB setting, set the AEB amount to 0, following the
conguration procedure.
zAEB shooting is available only in / / / / modes without using
the ash.
zIf exposure compensation is already in use, the value specied for that
function is treated as the standard exposure level for AEB.
124
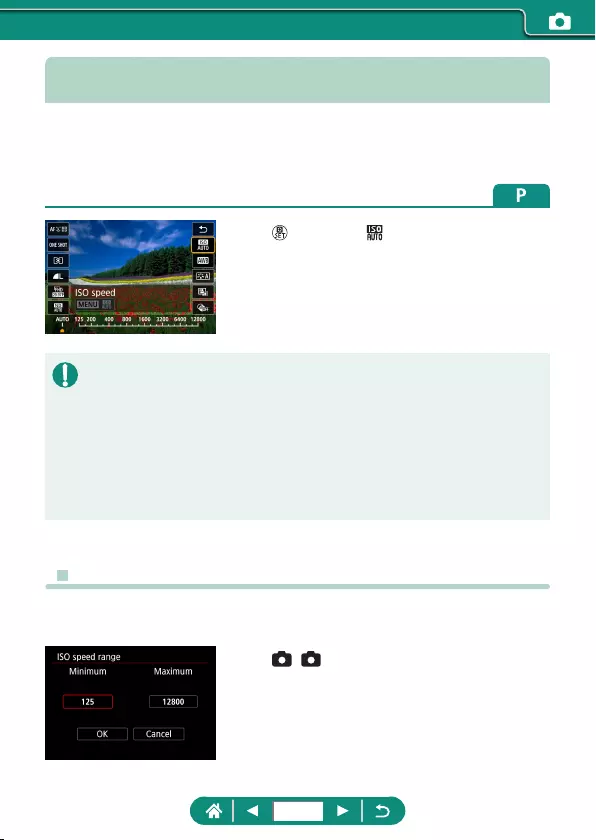
Changing the ISO Speed for Stills
Set the ISO speed to [AUTO] for automatic adjustment to suit the shooting
mode and conditions. Otherwise, set a higher ISO speed for higher
sensitivity, or a lower value for lower sensitivity.
1
button → [ ] → choose an option
zAlthough choosing a lower ISO speed may reduce image graininess,
there may be a greater risk of subject and camera shake in some shooting
conditions.
zChoosing a higher ISO speed will increase shutter speed, which may
reduce subject and camera shake and enable sucient ash illumination
for subjects farther away. However, shots may look grainy.
zISO speed can be set to H (25600) when [Maximum] for [ISO speed range]
is set to [H(25600)].
zChanging the ISO Speed Range
You can set the manually-settable ISO speed range (minimum and
maximum limits).
1
[ ISO speed settings] →
[ISO speed range]
125
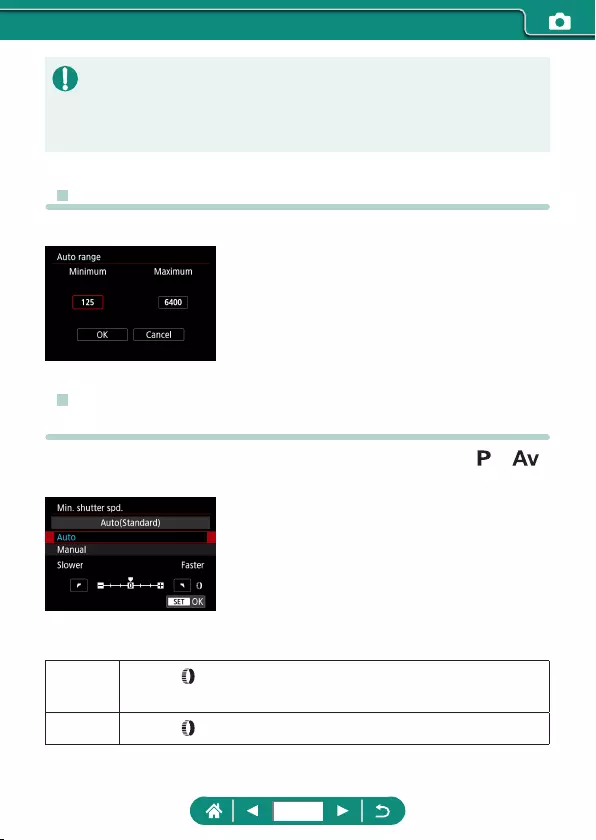
zBecause H (equivalent to ISO 25600) is an expanded ISO speed, image
noise (including graininess, dots of light, and banding), irregular colors,
and color shift will be more noticeable, and apparent resolution will be
lower than usual.
zAdjusting ISO Auto Range
You can specify the range used for ISO Auto.
1
[Auto range]
zSetting the Minimum Shutter Speed for
ISO Auto
You can specify the minimum shutter speed used for ISO Auto in or
mode.
1
[Min. shutter spd.]
2
[Auto] or [Manual]
Auto Turn the ring to set the dierence (slower or faster) from
standard.
Manual Turn the ring to set the minimum shutter speed.
126
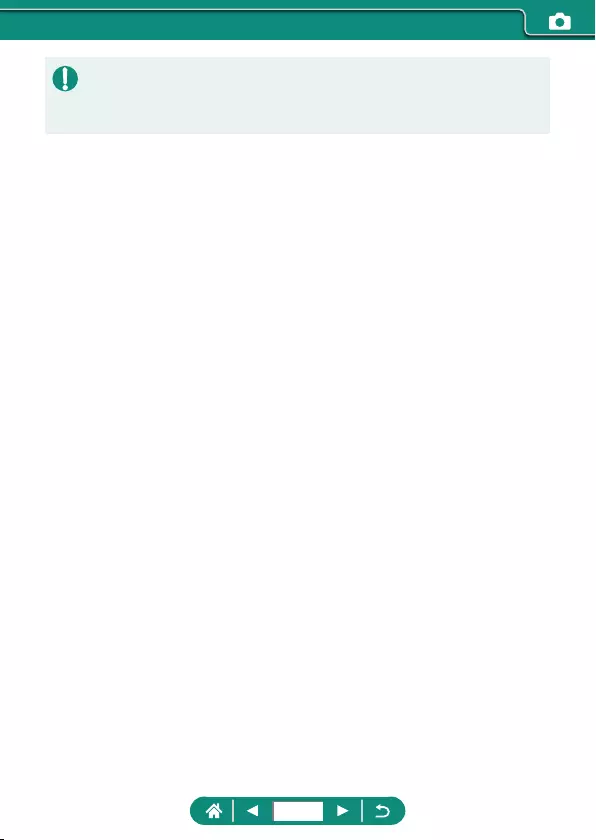
zIf a correct exposure cannot be obtained with the maximum ISO speed
limit set with [Auto range], a shutter speed slower than the [Min. shutter
spd.] will be set to obtain the standard exposure.
127
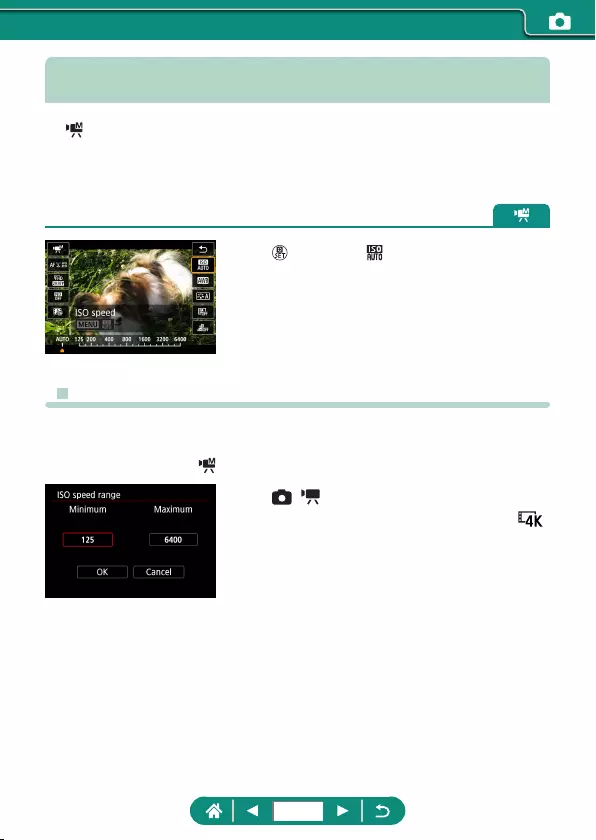
Changing the ISO Speed for Movies
In [ ] mode, you can set the ISO speed manually.
Set the ISO speed to [AUTO] for automatic adjustment to suit the shooting
conditions. Otherwise, set a higher ISO speed for higher sensitivity, or a
lower value for lower sensitivity.
1
button → [ ] → choose an option
zChanging the ISO Speed Range
You can specify the range (minimum and maximum) used when ISO speed
is set manually for HD, Full HD, or 4K movies.
This setting applies to [ ] mode.
1
[ ISO speed settings] →
[ISO speed range] or [Range for ]
z[ISO speed range] applies to HD and
Full HD movies.
128
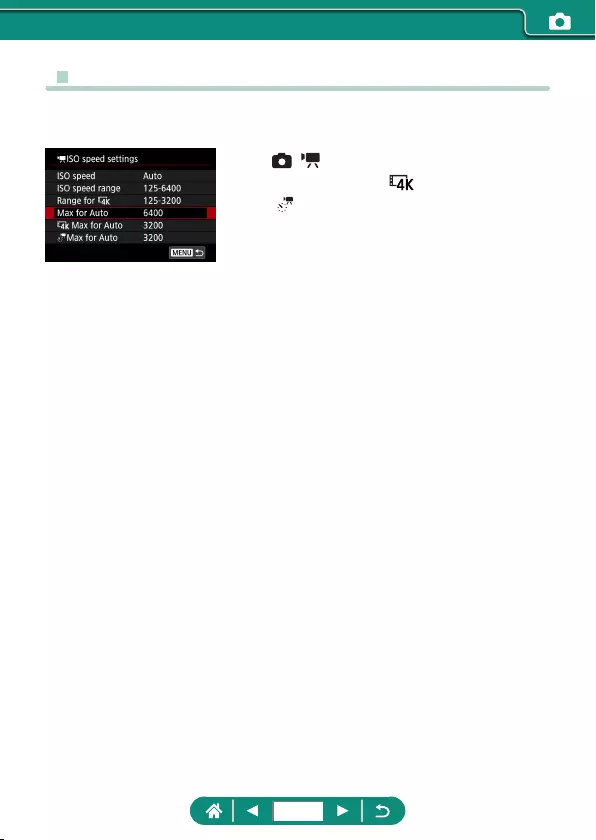
zAdjusting the Maximum ISO Auto Setting
You can choose the maximum ISO speed set automatically for HD, Full HD,
4K, or time-lapse movies.
1
[ ISO speed settings] →
[Max for Auto]/[ Max for Auto]/
[Max for Auto]
z[Max for Auto] applies to HD and Full HD
movies.
129
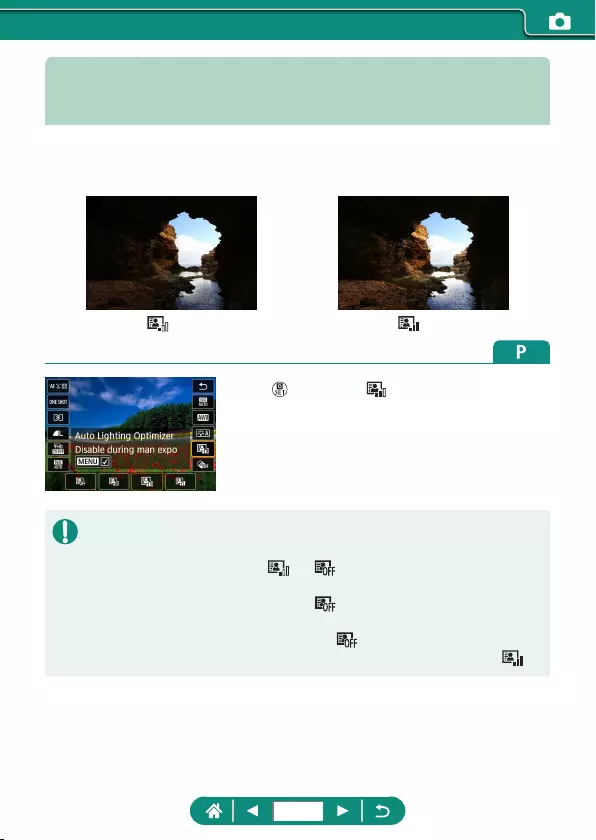
Auto Correction of Brightness and
Contrast (Auto Lighting Optimizer)
Correct brightness and contrast automatically to avoid images that are too
dark or have too little or too much contrast.
Low High
1
button → [ ] → choose an option
zThis feature may increase image noise under some shooting conditions.
zWhen the eect of Auto Lighting Optimizer is too strong and images
become too bright, set it to [ ] or [ ].
zImages may still be bright or the eect of exposure compensation may
be weak under a setting other than [ ] if you use a darker setting for
exposure compensation or ash exposure compensation. For shots at your
specied brightness, set this feature to [ ].
zFewer continuous shots may be available when this setting is set to [ ].
130
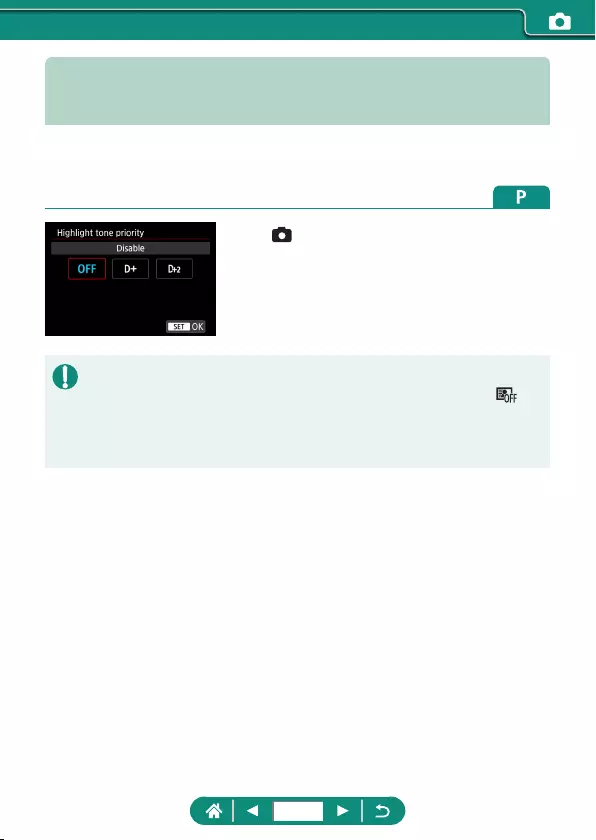
Shooting Bright Subjects (Highlight
Tone Priority)
Improve gradation in bright image areas to avoid loss of detail in subject
highlights.
1
[Highlight tone priority]
zSetting highlight tone priority to [D+] or [D+2] will prevent you from setting
ISO speeds lower than [200]. Auto Lighting Optimizer is also set to [ ]
and cannot be changed, in this case.
zUnder some shooting conditions, images may not look as expected even if
you choose [D+2].
131
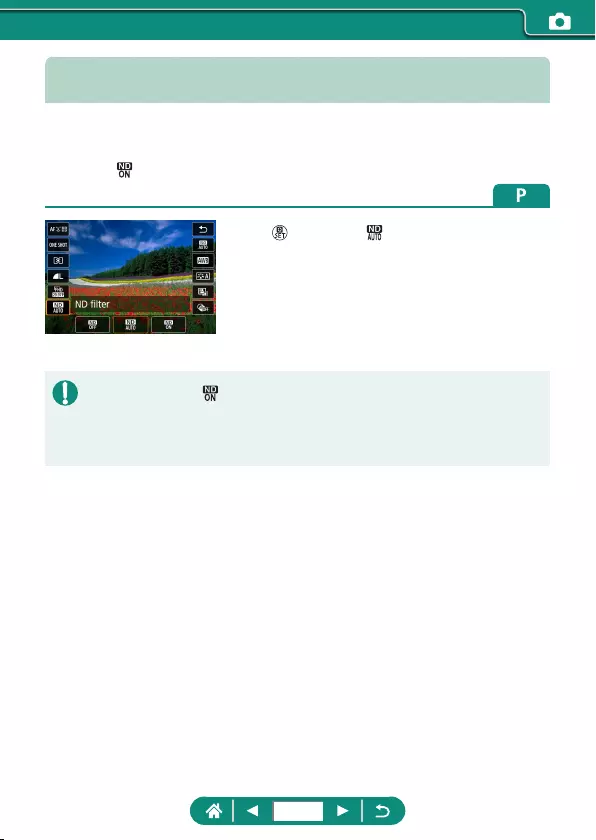
Adjusting ND Filter Settings
For optimal brightness in the scenes you shoot, Auto ND lter reduces light
intensity to 1/8 the actual level, by an amount equivalent to three stops.
Choosing [ ] enables you to reduce the shutter speed and aperture value.
1
button → [ ] → choose an option
zWhen selecting [ ], mount the camera on a tripod or take other measures
to keep it still and prevent camera shake. Additionally, you should set
[IS mode] to [O] when using a tripod or other means to secure the camera.
zND: Neutral Density
132
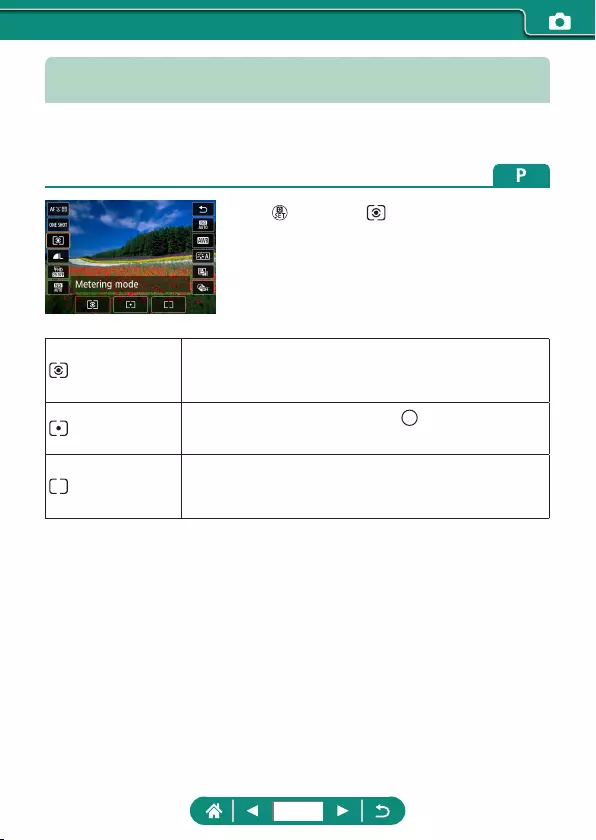
Changing the Metering Method
Adjust the metering method (how brightness is measured) to suit shooting
conditions.
1
button → [ ] → choose an option
Evaluative
metering
For typical shooting conditions, including backlit
shots. Automatically adjusts exposure to match the
shooting conditions.
Spot metering Metering restricted to within the [ ] (Spot AE Point
frame), displayed in the center of the screen.
Center-
weighted
average
Determines the average brightness of light across the
entire image area, calculated by treating brightness in
the central area as more important.
133
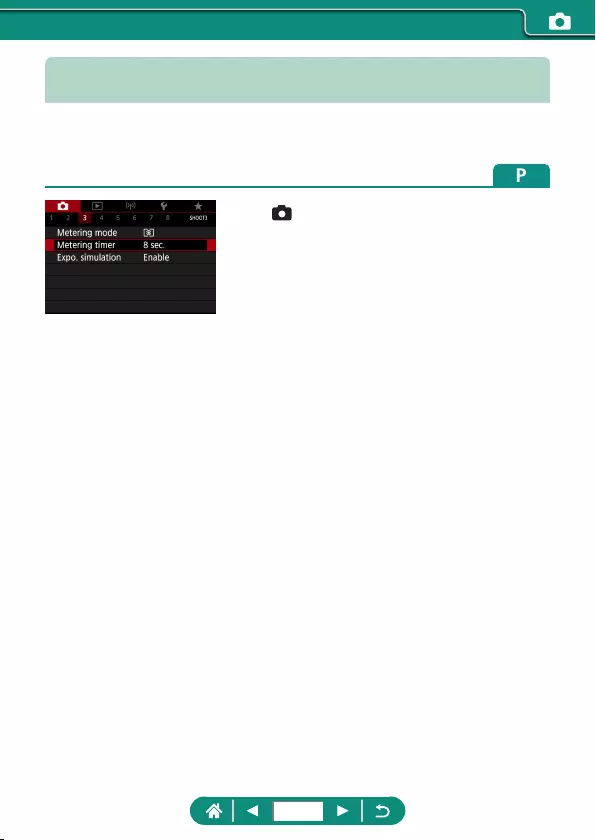
Setting the Metering Timer
Adjust how long the exposure value is displayed after you press the shutter
button halfway.
1
[Metering timer]
134
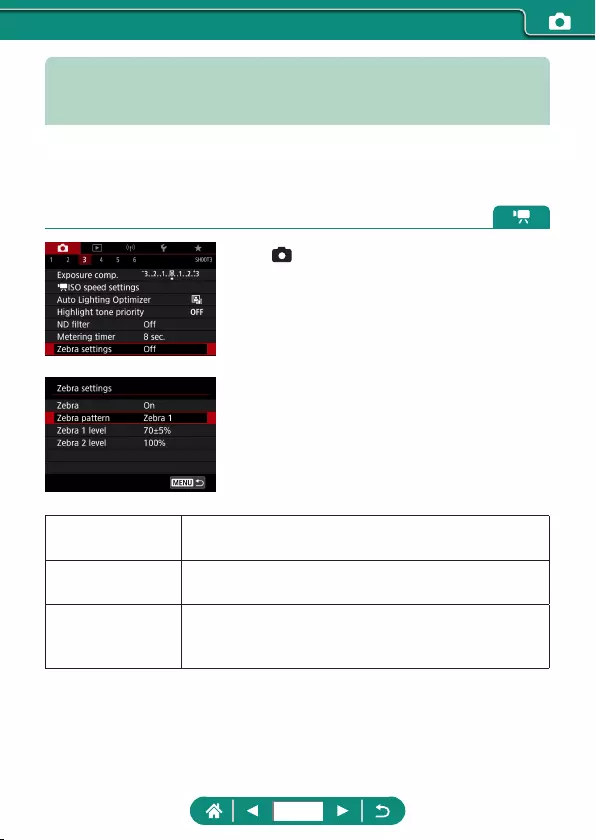
Easily Adjusting Exposure (Zebra
Settings)
To help you adjust exposure before or during movie recording, you
can display a striped pattern over or around image areas of a specied
brightness.
1
[Zebra settings]
2
[Zebra] → [On]
[Zebra pattern] → choose an option
Zebra 1 Displays left-slanting stripes around areas of the
specied brightness.
Zebra 2 Displays right-slanting stripes over areas that exceed
the specied brightness.
Zebra 1+2
Displays both [Zebra 1] and [Zebra 2]. An overlapping
zebra pattern is displayed where the [Zebra 1] and
[Zebra 2] display areas overlap.
3
[Zebra 1 level], [Zebra 2 level] → set
the brightness level
135
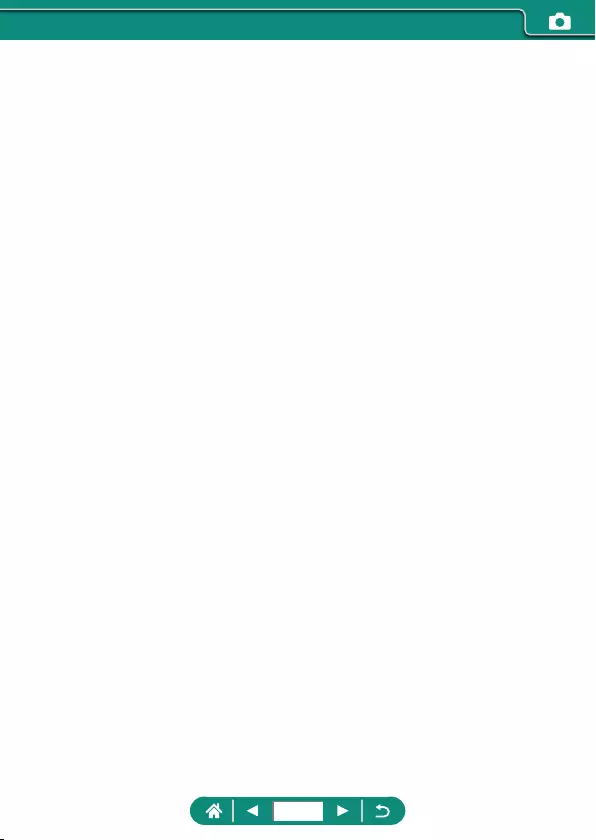
zA zebra pattern is displayed by image
areas that are at your specied
brightness, relative to a maximum
brightness value of 100%.
136
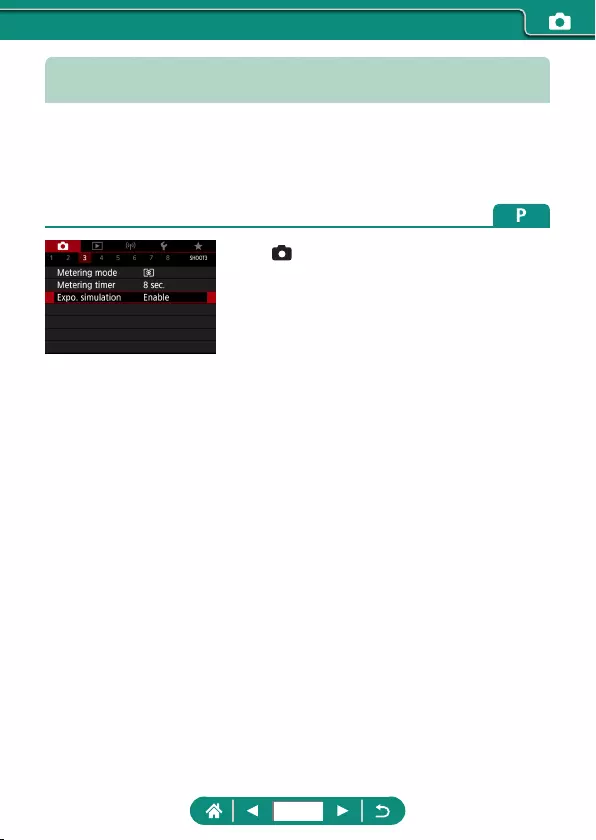
Configuring Exposure Simulation
With exposure simulation, image brightness more closely matches the
actual brightness (exposure) of your shots. Image brightness changes in
response to exposure compensation. Do not use this feature if you prefer
image display at standard brightness, which is usually easier to see.
1
[Expo. simulation]
137
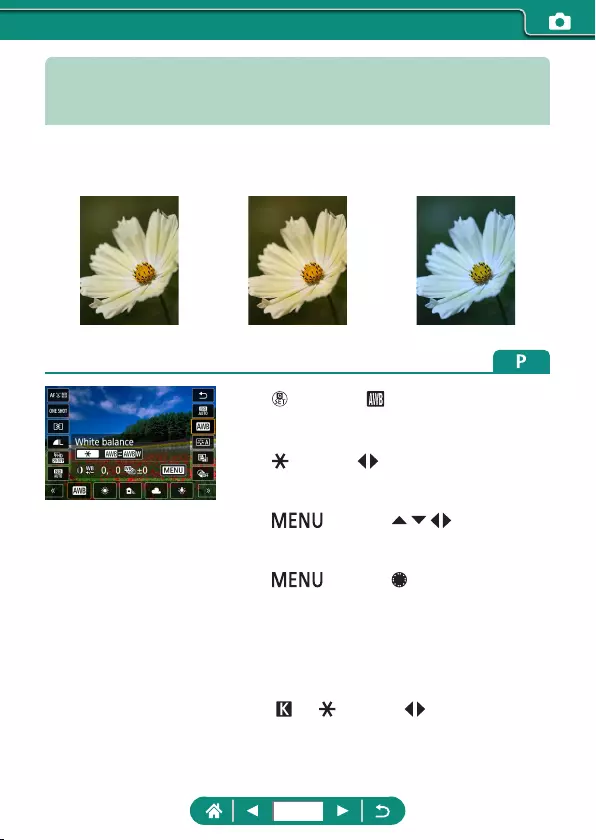
Capturing Natural Colors
(White Balance)
By adjusting white balance (WB), you can make image colors look more
natural for the scene you are shooting.
Daylight Cloudy Tungsten light
1
button → [ ] → choose an option
Setting white balance
z button → / buttons
Adjusting white balance
z button → / / / buttons
Setting white balance bracketing
z button → dial
zThree images are captured per shot,
each with dierent color tones.
Setting white balance color
temperature
z[] → button → / buttons
138
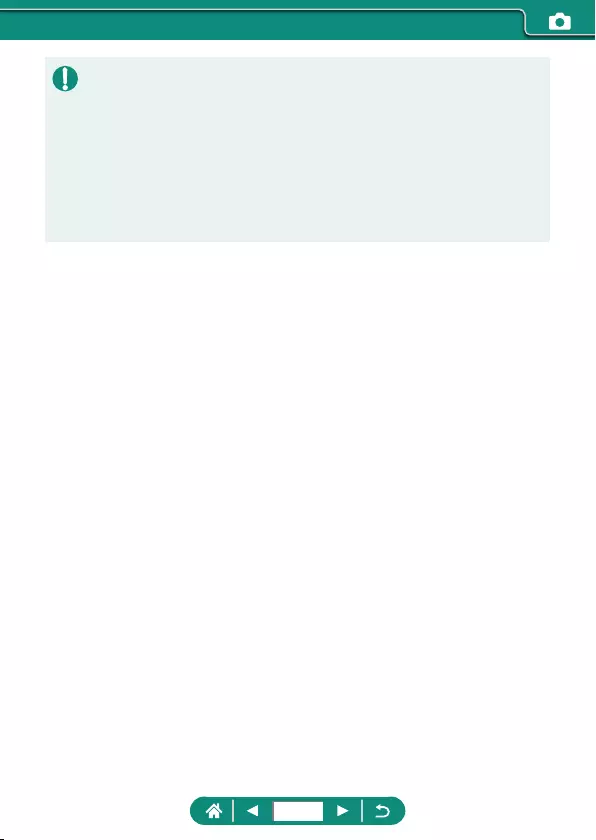
zAny correction level you set is retained even if you change the white
balance option.
zOn the advanced settings screen for correction, B is for blue, A for amber,
M for magenta, and G for green.
zOne level of blue/amber correction is equivalent to about 5 mireds on
a color temperature conversion lter. (Mired: Color temperature unit
representing color temperature conversion lter density)
zColor temperature can be set at 100K increments in a range of 2500 –
10000K.
139
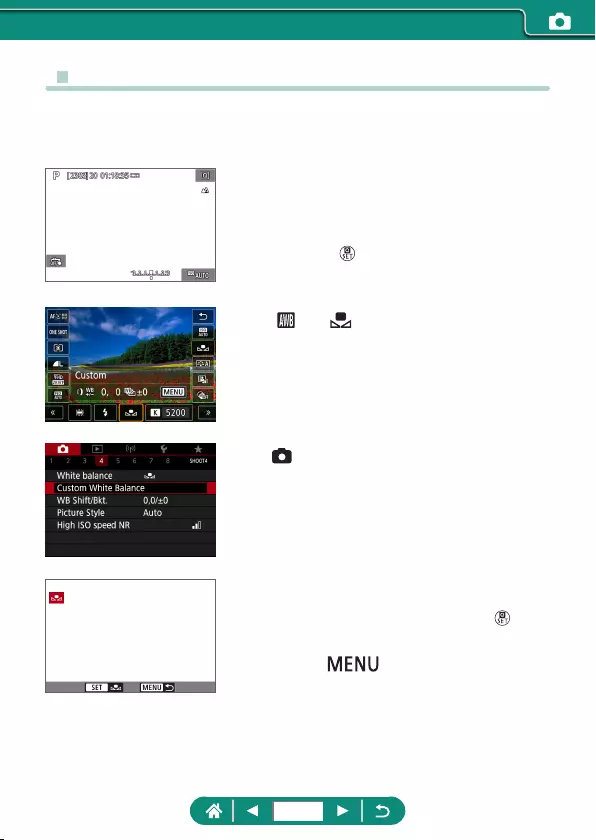
zCustom White Balance
For image colors that look natural under the light in your shot, adjust white
balance to suit the light source where you are shooting. Set the white
balance under the same light source that will illuminate your shot.
1
Shoot a white object.
zFocus and shoot with a plain white object
lling the screen.
zPress the button.
2
[ ] → [ ]
3
[Custom White Balance]
4
Load the white data.
zSelect your image from step 1 →
button → [OK]
zUse the button to return to the
shooting screen.
140
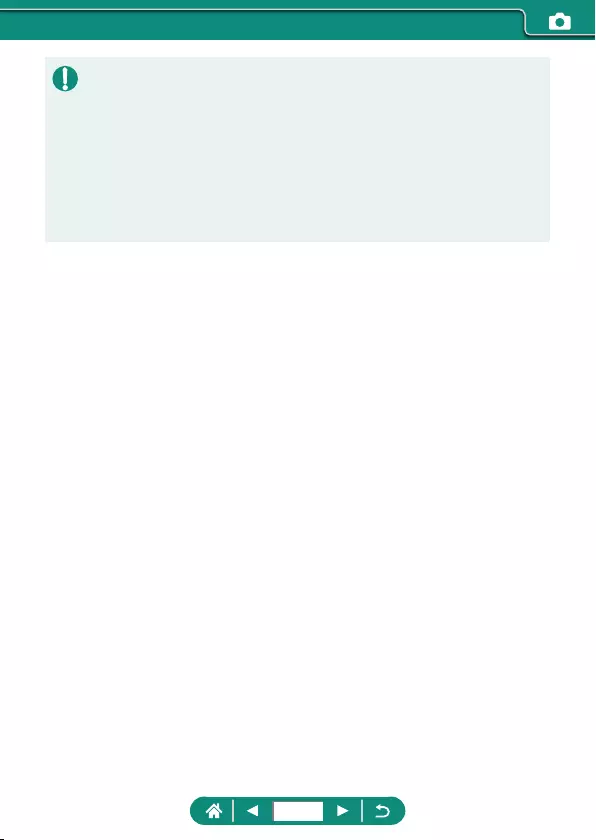
zCapturing a white subject that is too bright or dark may prevent you from
setting the white balance correctly.
zChoose [Cancel] to choose a dierent image. Choose [OK] to use that
image for loading white data, but note that it may not produce a suitable
white balance.
zInstead of a white object, a gray chart or 18% gray reector (commercially
available) can produce a more accurate white balance.
zThe current white balance and related settings are disregarded when you
capture a white subject.
141
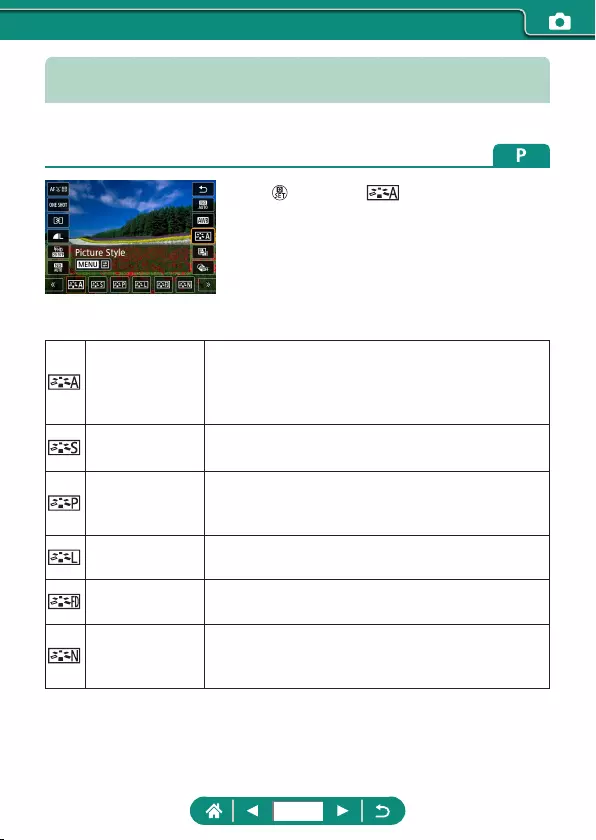
Customizing Colors (Picture Style)
Choose color settings that express scenes or subjects well.
1
button → [ ] → choose an
option
Auto
The color tone is adjusted automatically to suit the
scene. The colors look vivid, especially for blue
skies, greenery, and sunsets in nature, outdoor,
and sunset scenes.
Standard The image looks vivid, sharp, and crisp.
Suitable for most scenes.
Portrait
For smooth skin tones, with slightly less
sharpness. Suited for close-up portraits.
To modify skin tones, adjust [Color tone].
Landscape For vivid blues and greens, and very sharp and
crisp images. Eective for impressive landscapes.
Fine Detail For detailed rendering of ne subject contours and
subtle textures. Makes images slightly more vivid.
Neutral
For retouching later on a computer. Makes images
subdued, with lower contrast and natural color
tones.
142
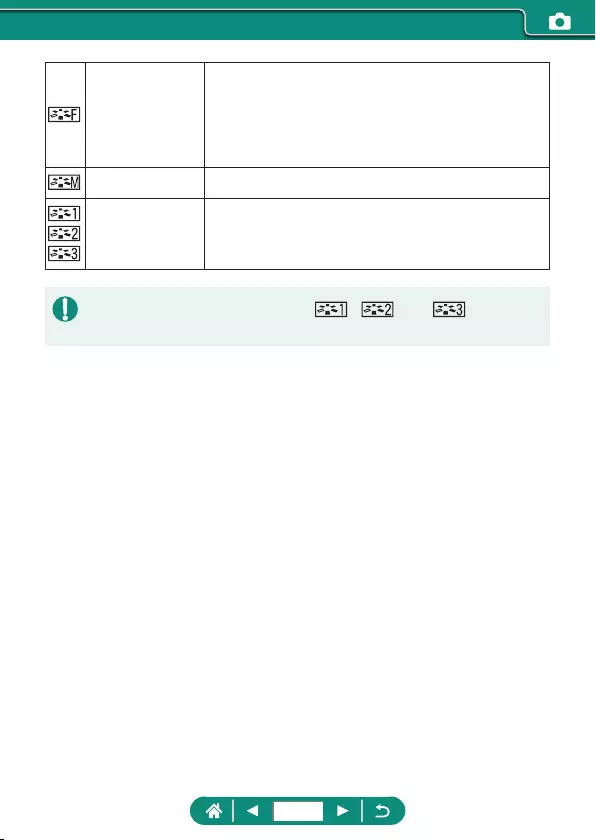
Faithful
For retouching later on a computer. Faithfully
reproduces the actual colors of subjects as
measured under ambient light with a color
temperature of 5200K. Vivid colors are
suppressed for a subdued look.
Monochrome Creates black and white images.
User Def.
Add a new style based on presets such as
[Portrait] or [Landscape] or a Picture Style le, and
then adjust it as needed.
zDefault [Auto] settings are used for [ ], [ ], and [ ] until you
add a Picture Style.
143
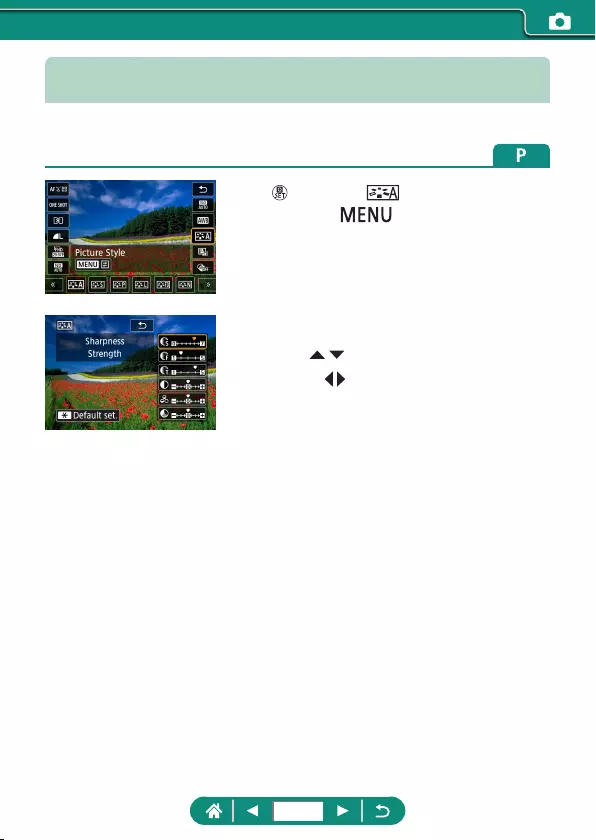
Customizing Picture Styles
Customize parameters of Picture Styles, such as contrast or saturation.
1
button → [ ] → choose an
option → button
2
Configure the settings.
zItem: / buttons
zOption: / buttons
144
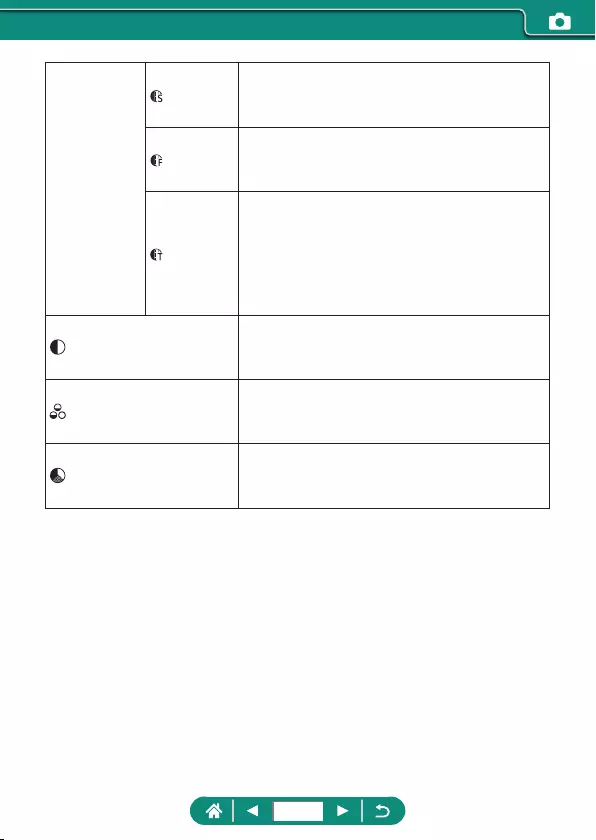
Sharpness
Strength
Adjust the level of edge enhancement.
Choose lower values to soften (blur)
subjects, or higher values to sharpen them.
Fineness
Indicates the edge thinness that
enhancement applies to. Choose lower
values for more enhanced details.
Threshold
Contrast threshold between edges and
surrounding image areas, which determines
edge enhancement. Choose lower values to
enhance edges that do not stand out much
from surrounding areas. Note that with lower
values, noise may also be emphasized.
Contrast
Adjust the contrast. Choose lower values to
decrease the contrast, or higher values to
increase it.
Saturation*1
Adjust the intensity of colors. Choose lower
values to make colors faded, or higher values
to make them deeper.
Color tone*1
Adjust skin color tone. Choose lower values
to produce redder hues, or higher values to
produce yellower hues.
145
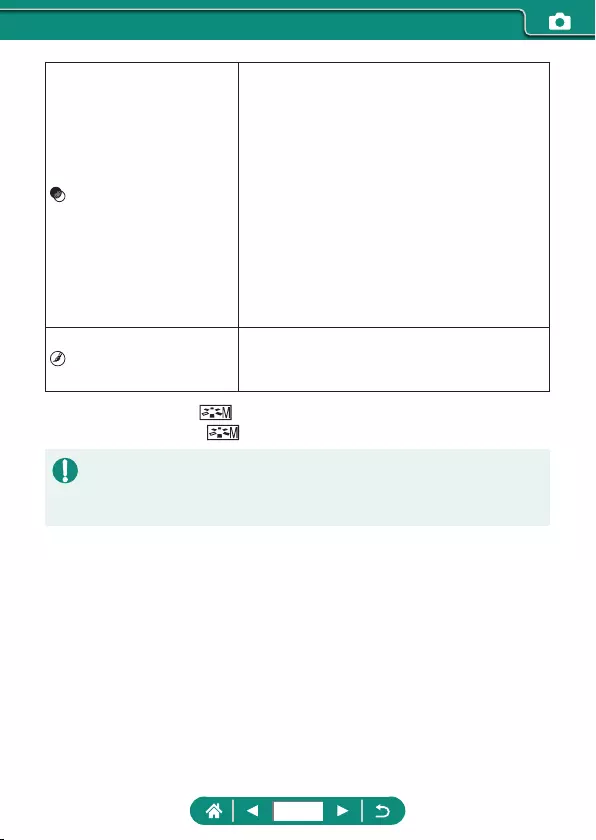
Filter eect*2
Emphasize white clouds, the green of trees,
or other colors in monochrome images.
N: Normal black-and-white image with no
lter eects.
Ye: The blue sky will look more natural, and
the white clouds will look crisper.
Or: The blue sky will look slightly darker.
The sunset will look more brilliant.
R: The blue sky will look quite dark.
Fall leaves will look crisper and brighter.
G: Skin tones and lips will appear muted.
Green tree leaves will look crisper and
brighter.
Toning eect*2
Choose from the following monochrome
hues: [N:None], [S:Sepia], [B:Blue],
[P:Purple], or [G:Green].
*1 Not available with [ ].
*2 Only available with [ ].
zIn [Sharpness], [Fineness] and [Threshold] settings are not applied to
movies.
z[Filter eect] results are more noticeable with higher [Contrast] values.
146
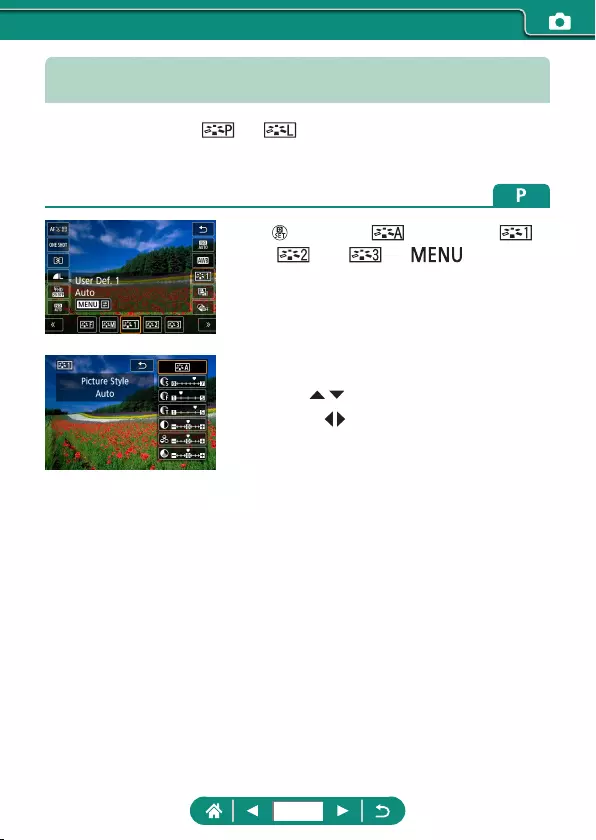
Saving Customized Picture Styles
Save presets (such as [ ] or [ ]) that you have customized as new
styles. You can create several Picture Styles with dierent settings for
parameters such as sharpness or contrast.
1
button → [ ] → choose [ ],
[ ], or [ ] → button
2
Configure the settings.
zItem: / buttons
zOption: / buttons
147
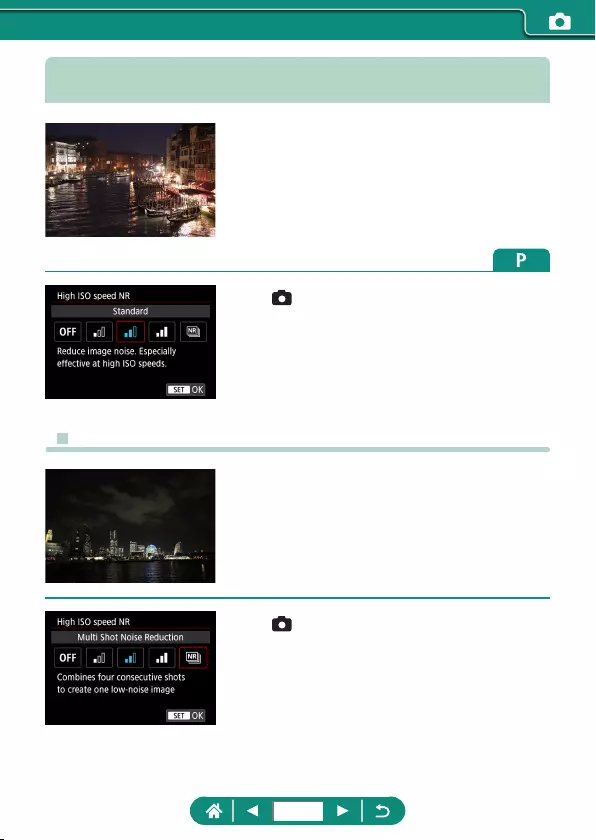
Reducing Noise in High-ISO Shooting
You can choose from 3 levels of noise reduction:
[Low], [Standard], [High]. This function is
especially eective when shooting at high
ISO speeds.
1
[High ISO speed NR]
zUsing Multi Shot Noise Reduction
Automatically combine four images captured at
once to reduce noise. Compared to setting [High
ISO speed NR] to [High], this feature minimizes
loss of image quality while reducing noise.
1
[High ISO speed NR] → [Multi
Shot Noise Reduction]
148
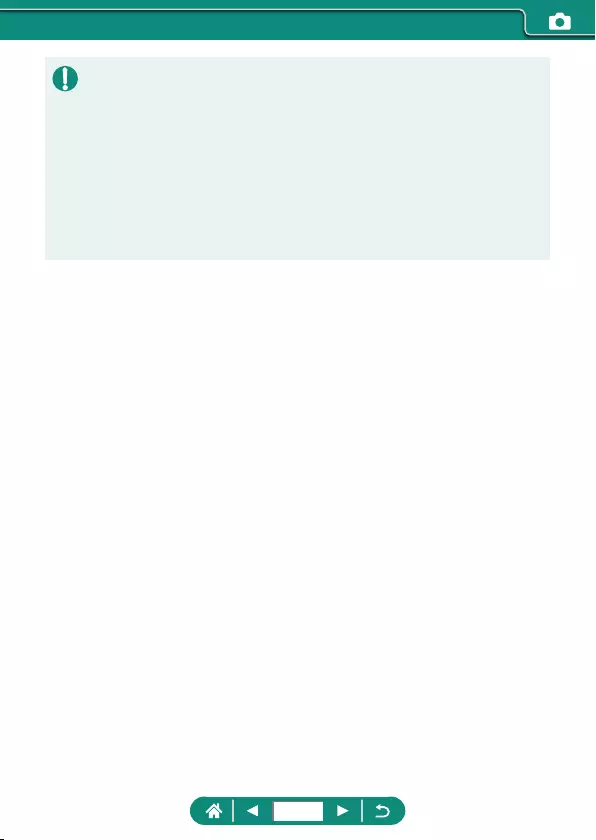
zUnexpected results may occur if images are quite misaligned (from camera
shake, for example). Mount the camera on a tripod or take other measures
to keep it still, if possible.
zIf you shoot a moving subject, the subject’s movement may leave
afterimages or the surrounding area of the subject may become dark.
zDepending on shooting conditions, noise may appear on the image
periphery.
zFlash shooting is not possible.
zRecording the image to the card will take longer than with normal shooting.
You cannot take another shot until processing is nished.
149
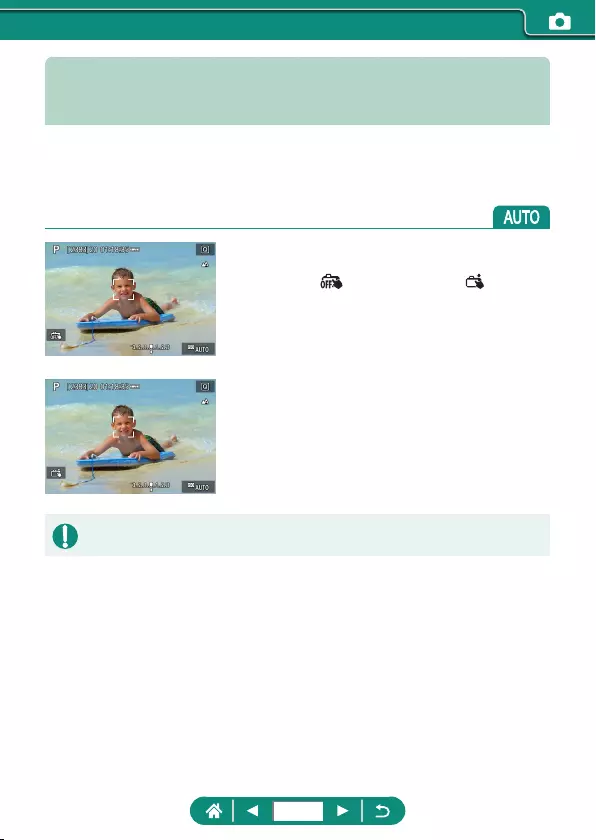
Shooting by Touching the Screen
(Touch Shutter)
With this option, instead of pressing the shutter button, you can touch the
screen and release your nger to shoot. The camera will focus on subjects
and adjust image brightness automatically.
1
Configure the setting.
zTouch [ ] and change it to [ ].
2
Shoot.
zTouch an area where you want to focus.
zA yellow AF point indicates that the camera could not focus on subjects.
150
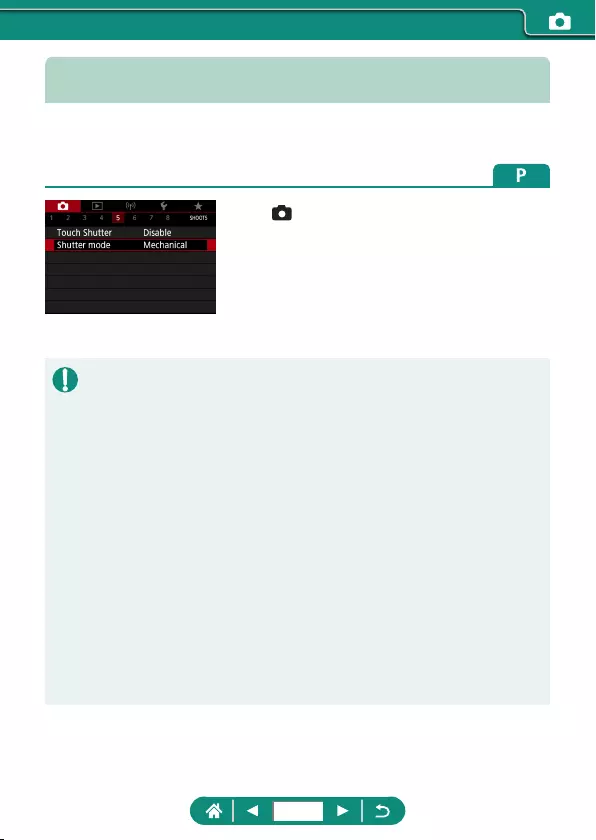
Shooting with the Electronic Shutter
A mechanical shutter is normally used for shooting, but switching to the
electronic shutter enables faster shutter speeds.
1
[Shutter mode] → [Electronic]
2
Shoot.
zSuitable for shooting under bright conditions with a fast shutter speed.
zThe fastest shutter speed is 1/25600 sec.
zCamera shake or subject motion may cause image distortion.
zUnder uorescent lighting or other ickering light sources, the screen may
icker and images may be aected by horizontal stripes (noise) or irregular
exposure. If so, it may be helpful to reduce the shutter speed.
zDuring exposure, a white frame is displayed around the screen as you
shoot. Note that it is not displayed at shutter speeds slower than 1 sec.
zLens aperture adjustment is still audible, even when set to [Electronic].
Other mechanical sounds may also be audible, depending on shooting
conditions.
zThe mechanical shutter may be activated for image processing after you
shoot, under some shooting conditions.
zBands of light may be displayed and captured images may be aected
by light and dark banding if you shoot with electronic shutter during ash
ring by other cameras or under uorescent lighting or other ickering light
sources.
zContinuous shooting and ash photography are not available.
151
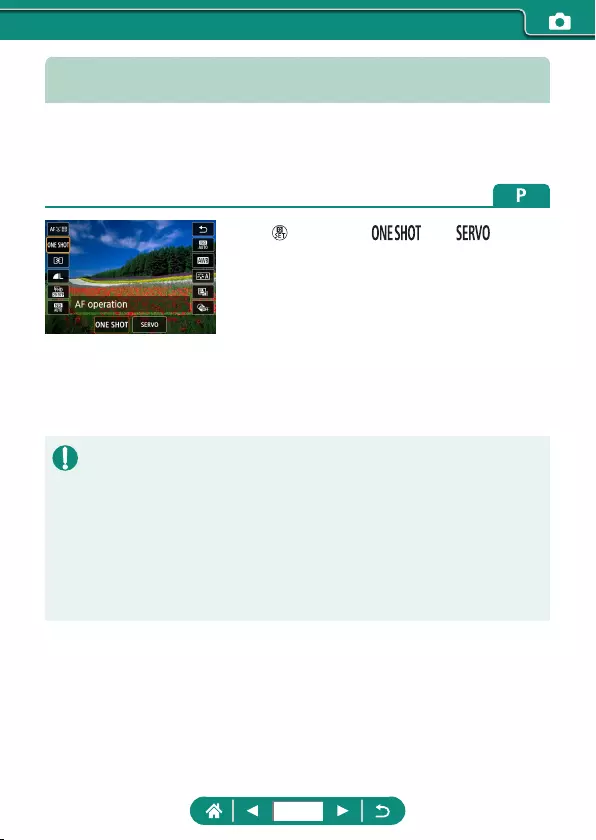
Shooting with Servo AF
Focus and exposure are maintained where the blue AF point is displayed
while you press the shutter button halfway. This helps you avoid missing
shots of subjects in motion.
1
button → [ ] → [ ]
2
Press the shutter button halfway to
focus.
3
Press all the way down to shoot.
zThe camera may not be able to shoot while focusing, even if you press the
shutter button all the way down. Keep holding down the shutter button as
you follow the subject.
zExposure is not locked in Servo AF mode when you press the shutter
button halfway but is determined the moment you shoot.
zContinuous shooting with auto focus is possible by specifying Servo AF.
Note that continuous shooting is slower at this time.
zDepending on the distance to the subject and the subject’s speed, the
camera may not be able to achieve correct focus.
152
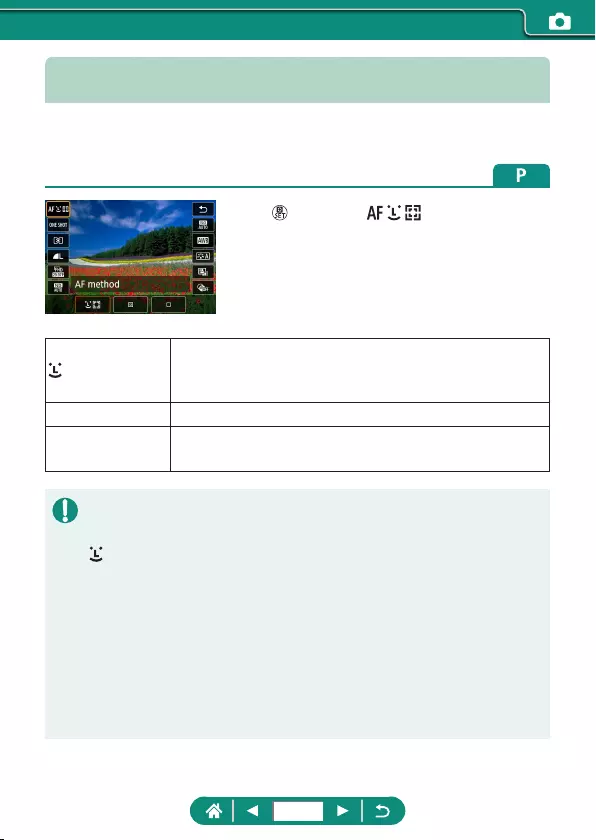
Choosing the AF Method
Choose a method of auto focusing (AF) for the subject and scene you are
shooting.
1
button → [ ] → choose an
option
+Tracking
Shoot with the focus on the face of the main subject, as
determined by the camera. Subjects are tracked within
a certain range.
Spot AF Autofocus with an AF point smaller than for 1-point AF.
1-point AF The camera focuses using a single AF point. Eective
for reliable focusing.
zFocusing may take longer or be incorrect when subjects are dark or lack
contrast, or in very bright conditions.
+Tracking
zAfter you aim the camera at the subject, a white frame is displayed around
the face of the main subject as determined by the camera.
zIf no faces are detected when you aim the camera at people, pressing the
shutter button halfway displays green frames around other areas in focus.
zWith the following subjects, faces may not be detected.
- Subjects that are distant or extremely close
- Subjects that are dark or light
- Faces in prole, at an angle, or partly hidden
zThe camera may misinterpret non-human subjects as faces.
153
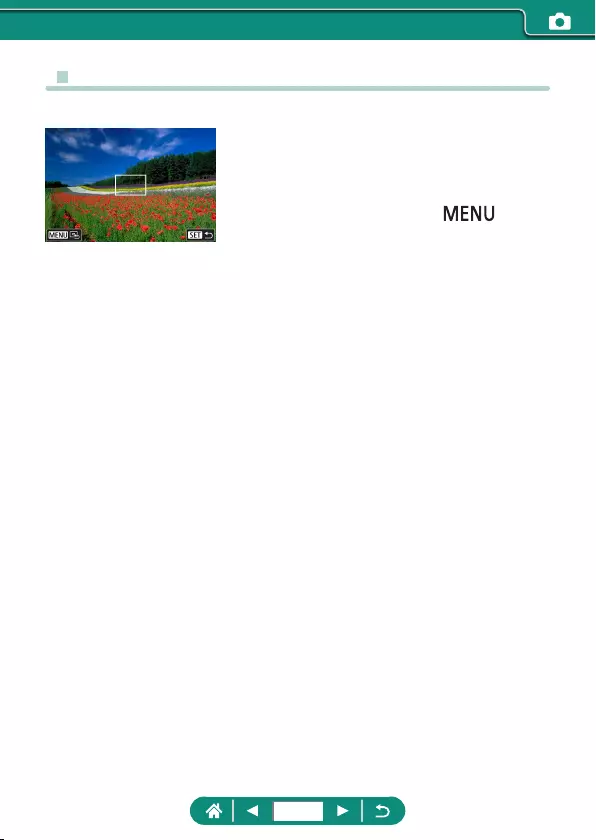
zMoving the AF Point
The AF point can be moved when the AF method is [1-point AF] or [Spot AF].
1
Touch the screen.
zTouch a spot to perform focusing on the
spot (Touch AF).
zCenter (original position): button
154
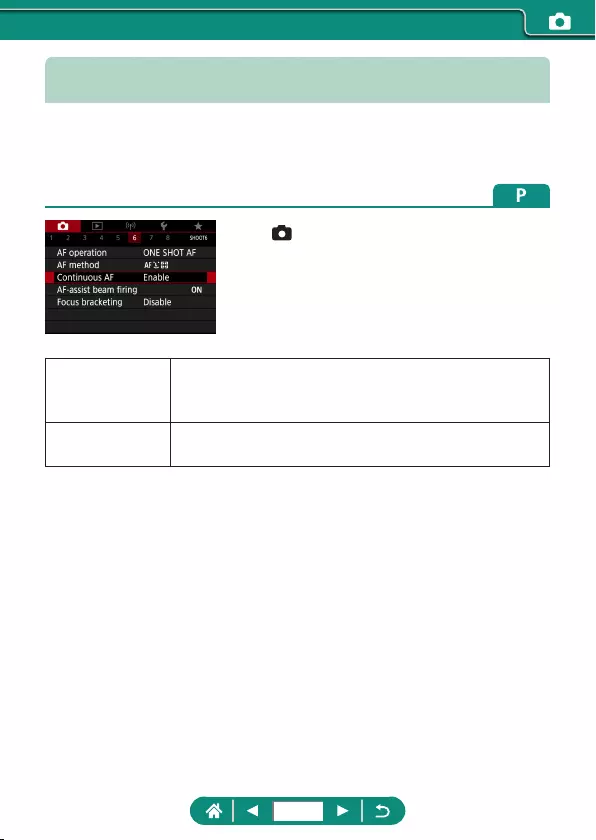
Changing the Focus Setting
Continuous AF constantly focuses on subjects the camera is aimed at, even
when the shutter button is not pressed. This setting can be changed to limit
autofocusing to the moment you press the shutter button halfway.
1
[Continuous AF]
Enable
Helps avoid missing sudden photo opportunities,
because the camera constantly focuses on subjects
until you press the shutter button halfway.
Disable Conserves battery power, because the camera does
not focus constantly. However, this may delay focusing.
155
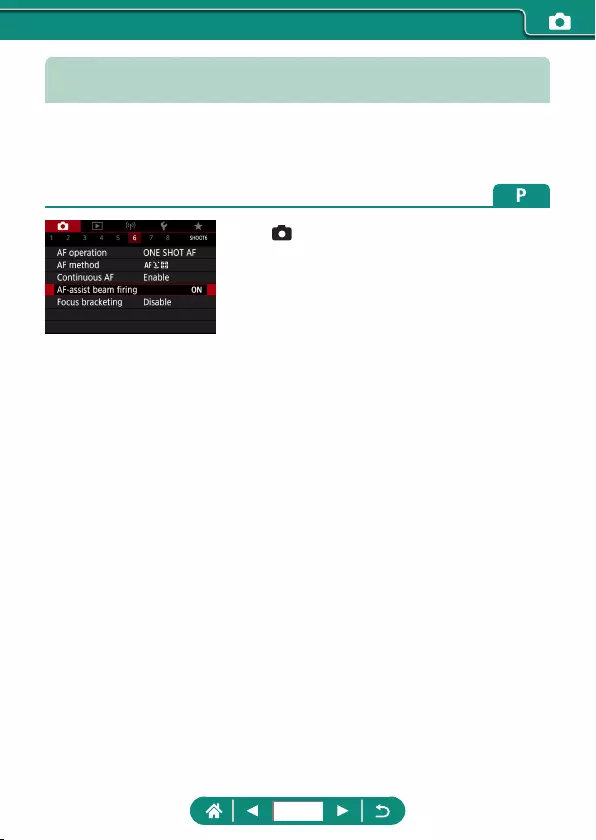
Configuring the AF-Assist Beam
The lamp lights up to help you focus when you press the shutter button
halfway in low-light conditions. You can congure whether the beam is
activated.
1
[AF-assist beam firing]
156
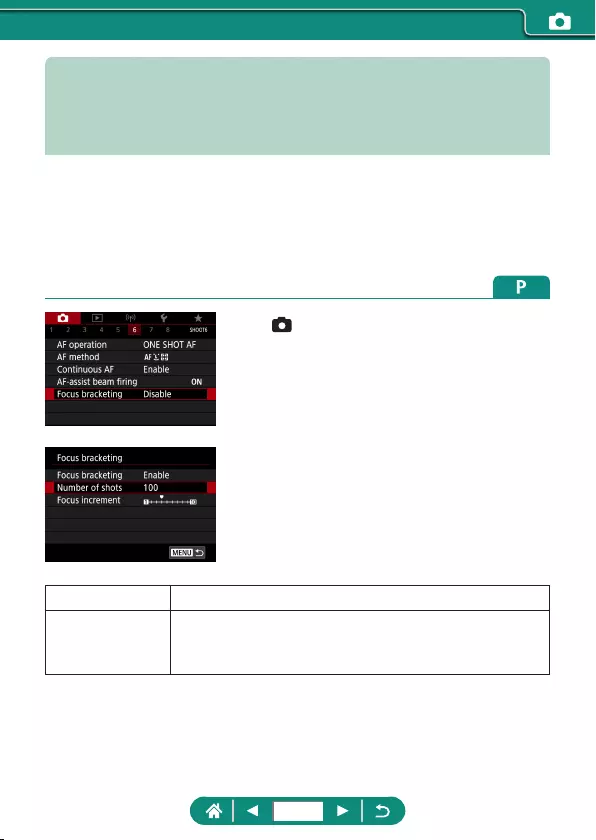
Continuous Shooting as the Focal
Distance is Changed (Focus
Bracketing)
Focus bracketing enables continuous shooting with the focal distance
changed automatically after a single shot.
From these images, you can create a single image in focus over a wide
area by using an application that supports depth compositing, such as the
Canon application Digital Photo Professional.
1
[Focus bracketing] → [Focus
bracketing] → [Enable]
2
Configure the settings.
Number of shots Specify the number of images captured per shot.
Focus increment
Specify how much to shift the focus. This amount is
automatically adjusted to suit the aperture value at the
time of shooting.
157
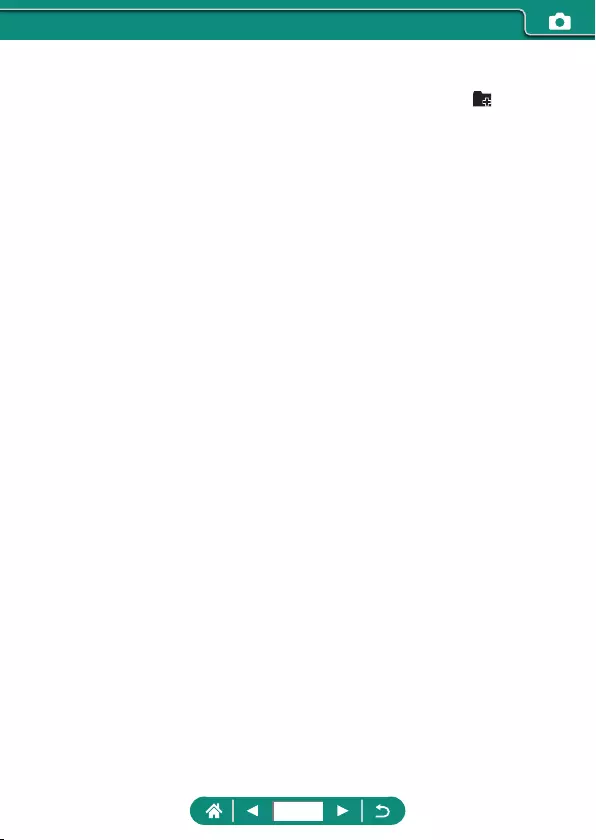
3
Shoot.
zTo create a new folder: touch [ ] → [OK]
zFocus at the nearer end of your preferred
focal range, then press the shutter button
completely.
zOnce shooting begins, release the shutter
button.
zThe camera shoots continuously, shifting
the focal position toward innity.
zShooting ends after your specied
number of images, or at the far end of the
focal range.
158
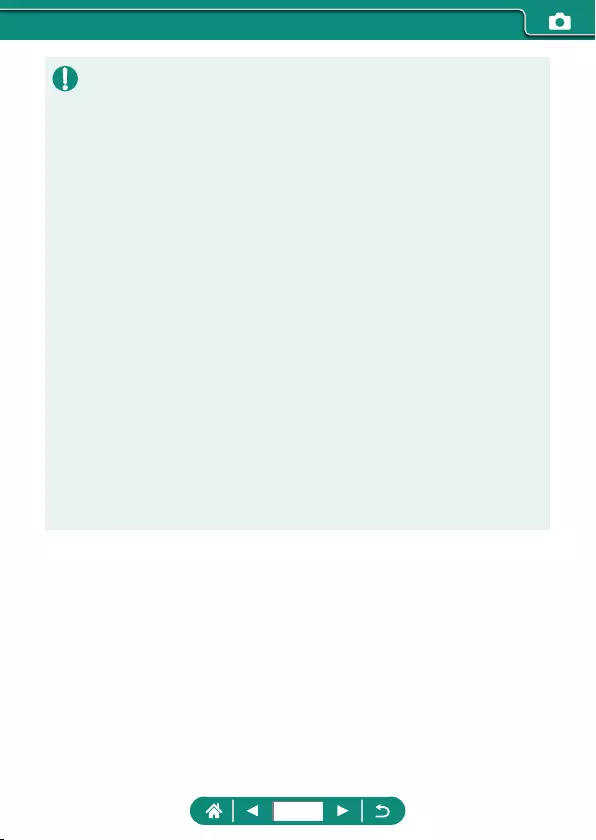
zMount the camera on a tripod or take other measures to keep it still.
zShooting with a wider angle of view is recommended.
zBecause larger aperture values increase the focus shift, focus bracketing
covers a wider range under the same [Focus increment] and [Number of
shots] settings in that case.
zSuitable [Focus increment] settings vary by subject. An unsuitable [Focus
increment] setting may cause unevenness in composite images, or
shooting may take more time because more shots are taken. Take some
test shots to decide a suitable [Focus increment] setting.
zFlash shooting is not possible.
zDetails such as shutter speed, aperture value, and ISO speed are
determined by conditions for the rst shot.
zTo cancel shooting in progress, press the shutter button all the way down
again.
zCanceling shooting in progress may cause exposure problems in the last
image. Avoid using the last image when combining the images in Digital
Photo Professional.
zImages are captured using the electronic shutter. Before shooting with
focus bracketing, read the notes and tips about the electronic shutter
(=
151).
zIf [Picture Style] is set to [Auto], [Standard] will be applied for shooting.
z[Focus bracketing] switches to [Disable] when the camera is turned o.
zAfter depth compositing, you can crop the image if necessary.
zCombining images may take some time when the [Number of shots]
setting is high.
159
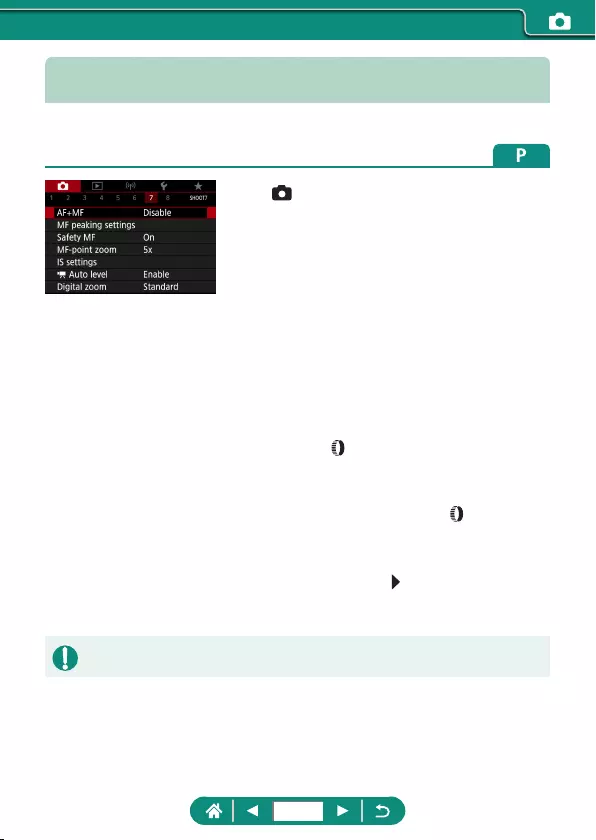
Fine-Tuning the Focus
You can ne-tune the focus after autofocusing by turning the control ring.
1
[AF+MF] → [Enable]
2
Focus.
zPress the shutter button halfway to focus
on the subject, and continue holding the
button halfway down.
3
Fine-tune the focus.
zTurn the ring. Referring to the
on-screen MF indicator (which shows
the distance and focal position) and the
magnied display, turn the ring to
adjust the focus.
zTo enlarge or reduce the magnied
display, press the button.
4
Shoot.
zCannot be used with Servo AF.
160
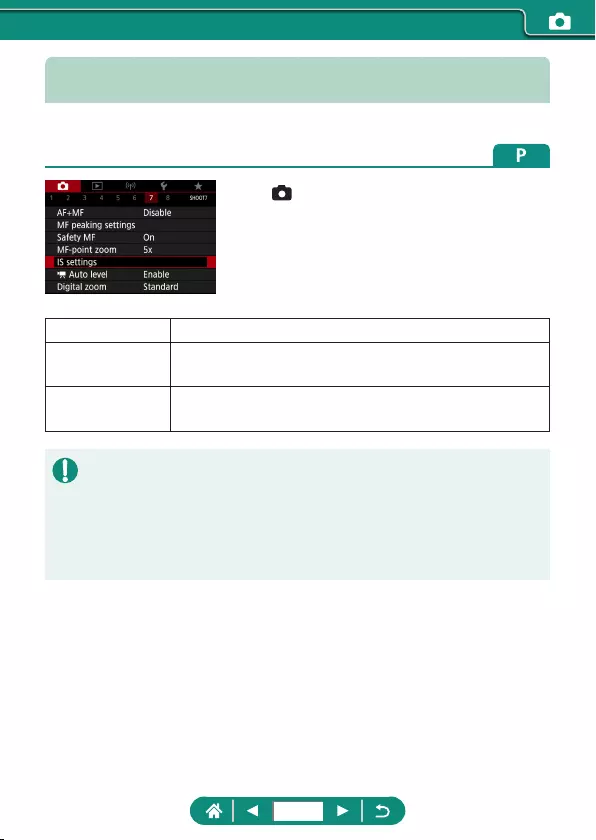
Changing the IS Mode Settings
Image stabilization is adjustable.
1
[IS settings] → [IS mode]
O Deactivates image stabilization.
On Optimal image stabilization for the shooting conditions
is automatically applied.
Shoot only Image stabilization is active only at the moment of
shooting.
zThe [IS mode] setting changes to [On] for movie recording, even if [Shoot
only] is set.
zIf image stabilization cannot prevent camera shake, mount the camera
on a tripod or take other measures to hold it still. Additionally, you should
set [IS mode] to [O] when using a tripod or other means to secure the
camera.
161
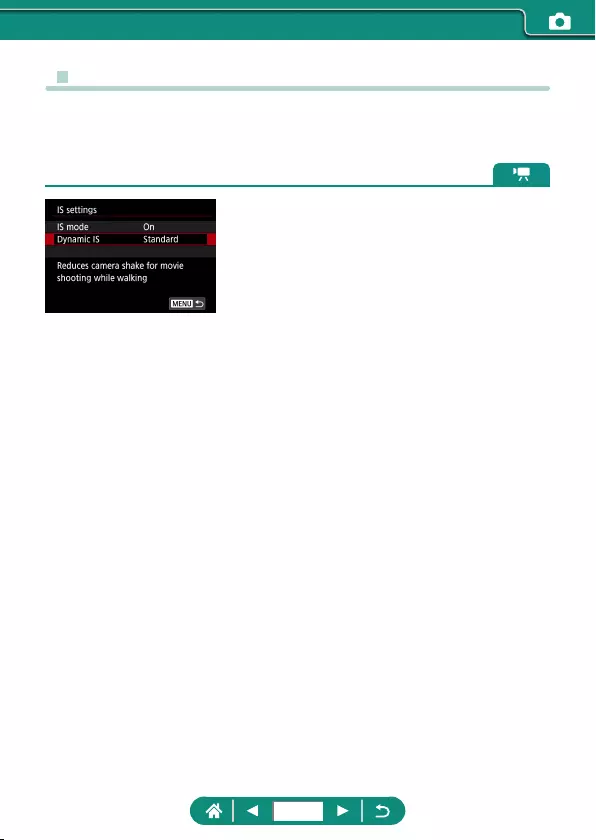
zCorrecting Severe Camera Shake
Counteract severe camera shake, such as when recording movies while
moving. The portion of images displayed changes more than for [Standard],
and subjects are further enlarged.
1
[Dynamic IS] → [High]
162
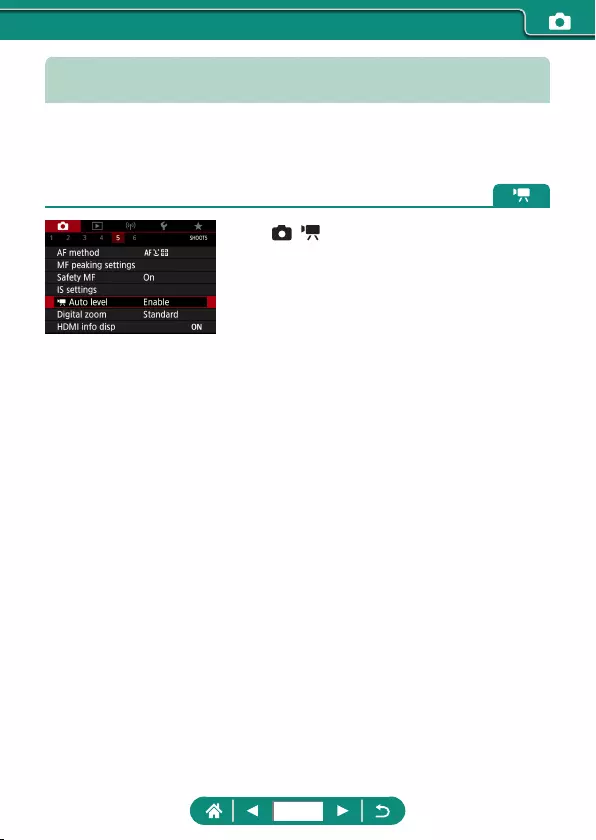
Using Auto Level
Auto leveling helps keep movies straight as you record them.
Once recording begins, the display area may narrow, and subjects may
be enlarged.
1
[ Auto level]
163
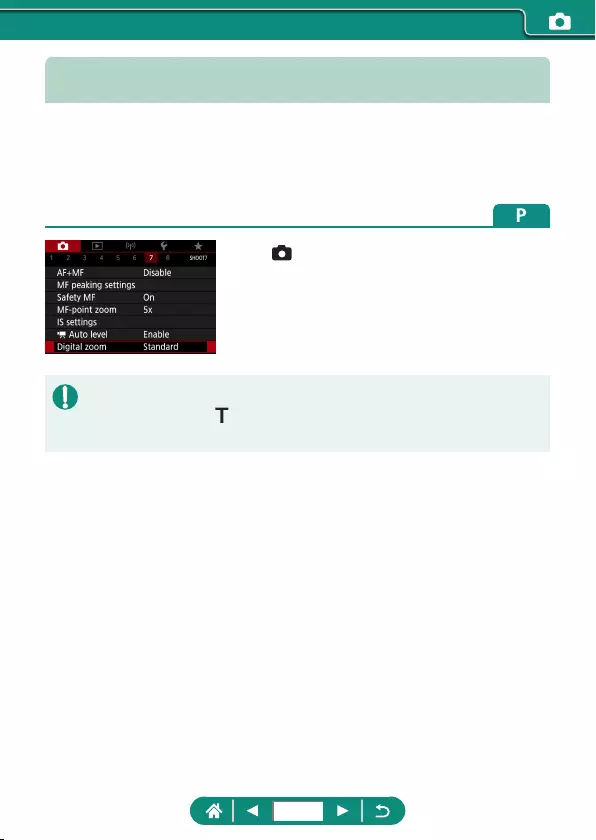
Using Digital Tele-Converter
The focal length of the lens can be increased by approximately 1.6x or 2.0x.
This can reduce camera shake because the shutter speed is faster than it
would be if you zoomed (including using digital zoom) in to the same zoom
factor.
1
[Digital zoom] → [1.6x] or [2.0x]
zThe view is enlarged and the zoom factor
is displayed.
zThe shutter speed at maximum telephoto (when you move the zoom lever
all the way toward ) may match the speed when zooming in to enlarge
subjects with digital zoom.
164
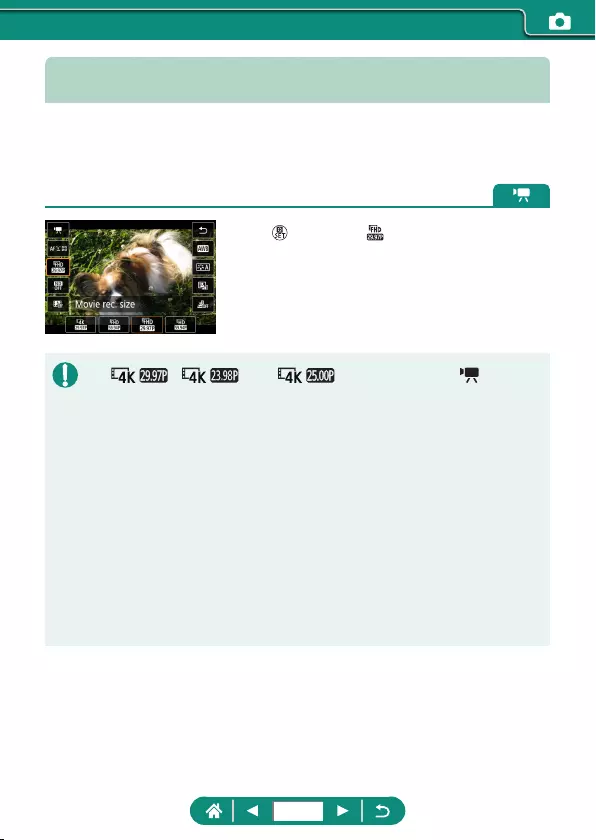
Changing Movie Recording Size
Adjust the movie recording size. The frame rate indicates how many frames
are recorded per second, and available options depend on the NTSC or
PAL setting.
1
button → [ ] → choose an option
z[ ], [ ], and [ ] are only available in mode.
zMaximum recording time per movie is 9 min. 59 sec. for 4K movies and
29 min. 59 sec. for Full HD and HD movies.
zMovie le names begin with MVI_ and end with the .MP4 le extension.
zThe camera may overheat after repeated movie recording, which may
temporarily disable shooting.
zTo avoid overheating, turn the camera o when you are not using it.
zThe date/time/zone must be set to enable normal camera temperature
control. Once the date/time/zone are set, temperature warnings can be
displayed correctly.
zIf [Overheated! Shutting down.] is displayed, turn o the camera and wait
at least 5 min. Note that the camera should be o for 20 min. or more
if you will record a 4K movie up to 9 min. 59 sec. or a high frame rate
movie up to 7 min. 29 sec. (Actual movie recording times may be shorter,
depending on the recording environment and conditions of use.)
165
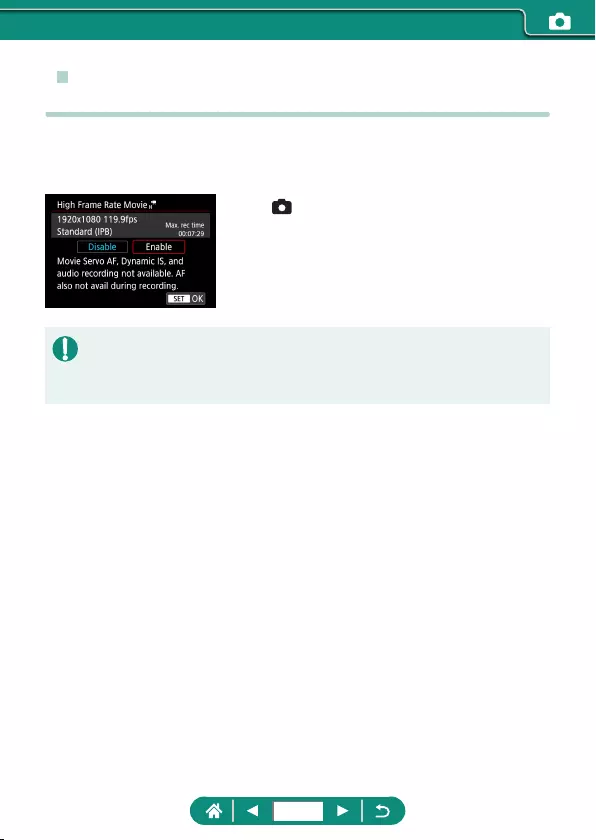
zRecording Movies for Slow-Motion Playback
(High Frame Rate)
Record Full HD movies at a high frame rate of 119.9 fps or 100.0 fps.
Because high frame rate movies are recorded as 29.97 fps/25.00 fps movie
les, they are played back in slow motion at 1/4 speed.
1
[Movie rec quality] → [High Frame
Rate]
zBefore recording, press the shutter button halfway to focus.
zThe maximum recording time per movie is 7 min. 29 sec.
zSound is not recorded.
166
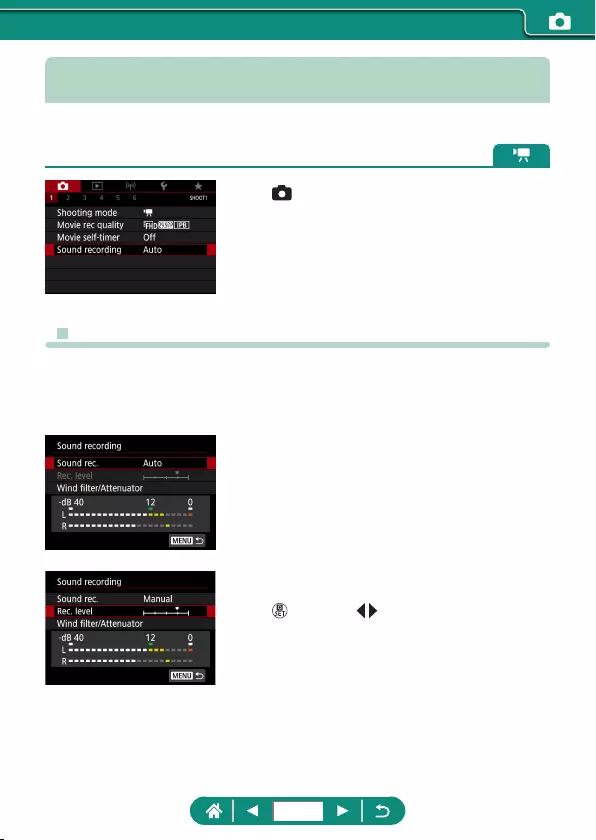
Configuring Sound Recording Settings
Several sound recording settings are available.
1
[Sound recording]
zAdjusting the Recording Volume
When set to [Auto], the recording level (volume) is automatically adjusted
during recording. If you prefer to adjust the level manually to suit the scene,
change it to [Manual].
1
[Sound rec.] → [Manual]
2
[Rec. level]
z button → / buttons
167
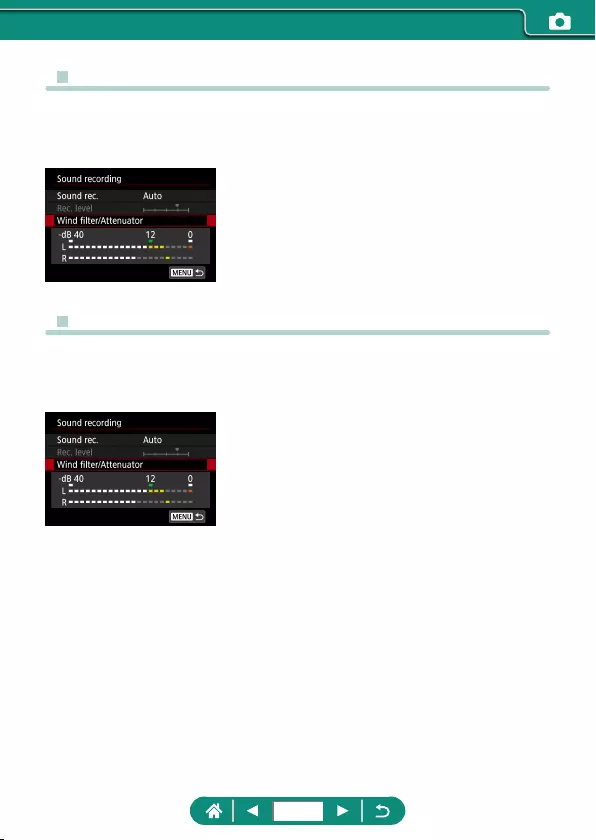
zWind Filter
Noise from windy recording sites can be reduced with the wind lter. If there
is no wind, recordings may sound unnatural when this option is used. In this
case, set [Wind lter] to [Disable].
1
[Wind filter/Attenuator] → [Wind
filter]
zAttenuator
The attenuator can prevent audio distortion at noisy recording sites.
Three options are available: [Enable], [Disable], or [Auto] for automatic
activation/deactivation as needed.
1
[Wind filter/Attenuator] →
[Attenuator]
168
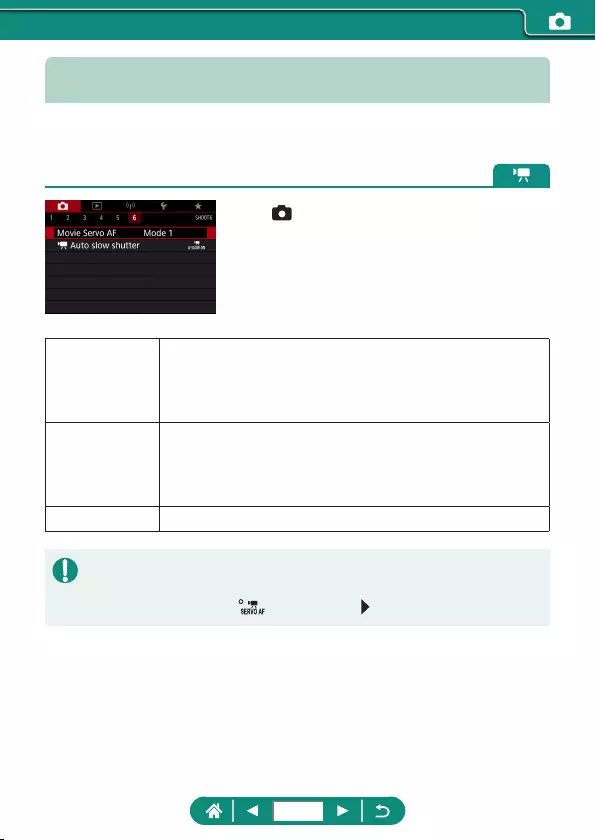
Configuring Movie Servo AF
Specify your preferred characteristics for AF operation in movie recording,
which includes whether subjects are always kept in focus.
1
[Movie Servo AF]
Mode 1
(Responsive)
Emphasizes fast, responsive focusing. Suitable for
responsive subject tracking, or if you will walk or move
in other ways while recording. Keeps subjects in focus,
even when the shutter button is not pressed halfway.
Mode 2
(Smooth)
Emphasizes natural focusing and smoothness in movie
recording. Suitable for landscapes or relatively still
subjects. Keeps subjects in focus, even when the shutter
button is not pressed halfway.
Disable Focus remains constant as movies are recorded.
zTo keep the focus at a specic position, or if you prefer not to record
mechanical sounds from the lens, you can temporarily stop Movie
Servo AF by touching [ ] or pressing the button.
169
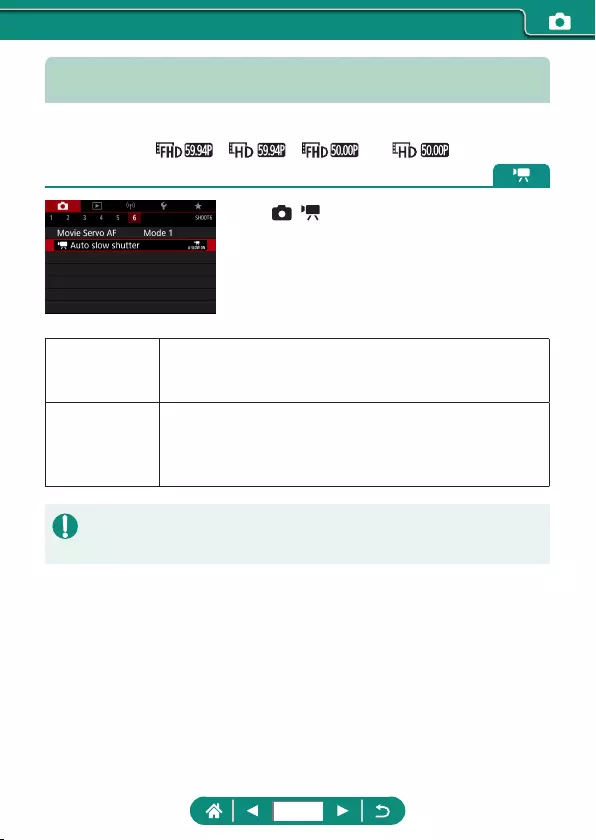
Using Auto Slow Shutter
Specify whether to reduce the shutter speed automatically under low light
when recording [ ], [ ], [ ], or [ ] movies.
1
[ Auto slow shutter]
Enable
Enables you to record movies that are brighter and less
aected by image noise by automatically reducing the
shutter speed to 1/30 sec. (or 1/25 sec.) under low light.
Disable
Enables you to record movies with smoother, more
natural movement, less aected by subject shake than
when set to [Enable]. Note that under low light, movies
may be darker than when set to [Enable].
zSet to [Disable] when recording moving subjects under low light, or when
afterimages such as trails may occur.
170
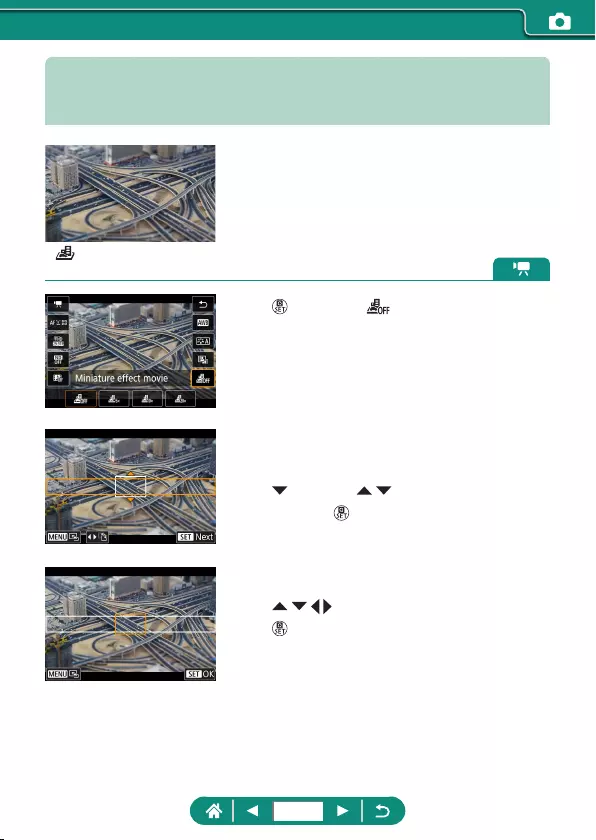
Miniature Model Effect in Movies
(Miniature Effect Movie)
Miniature eect movie
Creates the eect of a miniature model in
movies, by blurring image areas outside a
selected area.
1
button → [ ] → choose an
option
2
Set the area to keep in focus
(miniature effect scene frame).
z button → / buttons to move the
frame → button
3
Set the position in focus (AF point).
z/ / / buttons to move the AF point →
button
4
Start recording.
zPress the shutter button halfway to
focus, and then press the movie shooting
button.
171
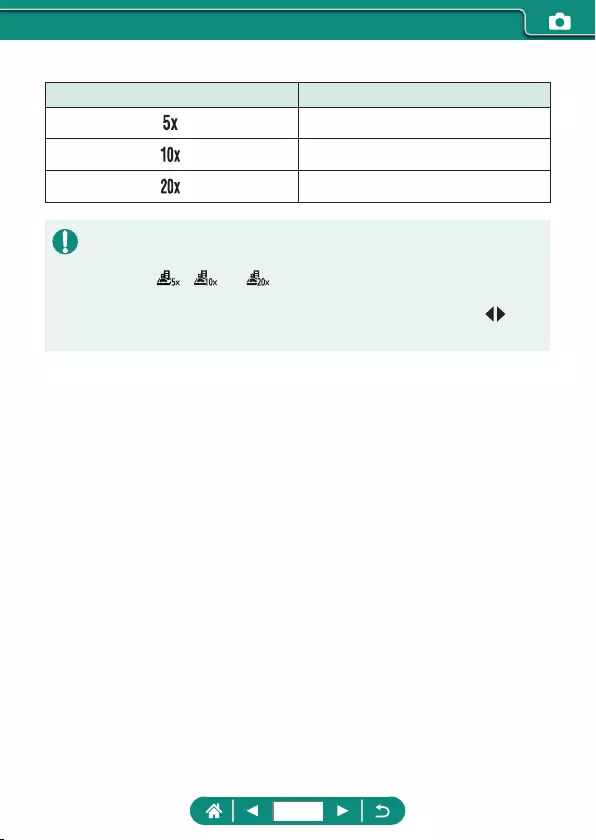
Estimated playback speed and time for a movie recorded for one minute:
Speed Playback Time
Approx. 12 sec.
Approx. 6 sec.
Approx. 3 sec.
zSound is not recorded.
zTo make people and objects in the scene move quickly during playback,
choose [ ], [ ], or [ ] before recording the movie. The scene will
resemble a miniature model.
zTo change the miniature eect scene frame orientation, press the /
buttons in step 2.
172
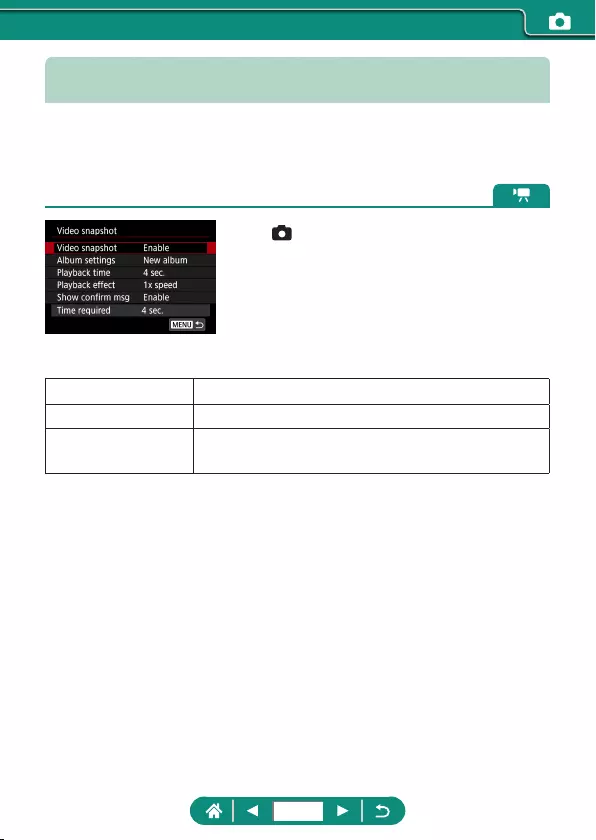
Recording Video Snapshots
Record a series of 4, 6, or 8 sec. video snapshots, and the camera will
combine them to create a video snapshot album that shows these highlights
of your trip or event.
1
[Video snapshot] → [Video
snapshot] → [Enable]
2
Configure the settings.
Playback time Choose the video snapshot playback time.
Playback eect Choose the video snapshot playback eect.
Show conrm msg Choose whether to display a conrmation message
after each video snapshot is recorded.
zThe time required to record a video
snapshot ([Time required]) is displayed,
based on [Playback time] and [Playback
eect].
zAfter your rst video snapshot is
recorded, in [Album settings], you can
choose which album to save your next
video snapshot to.
173
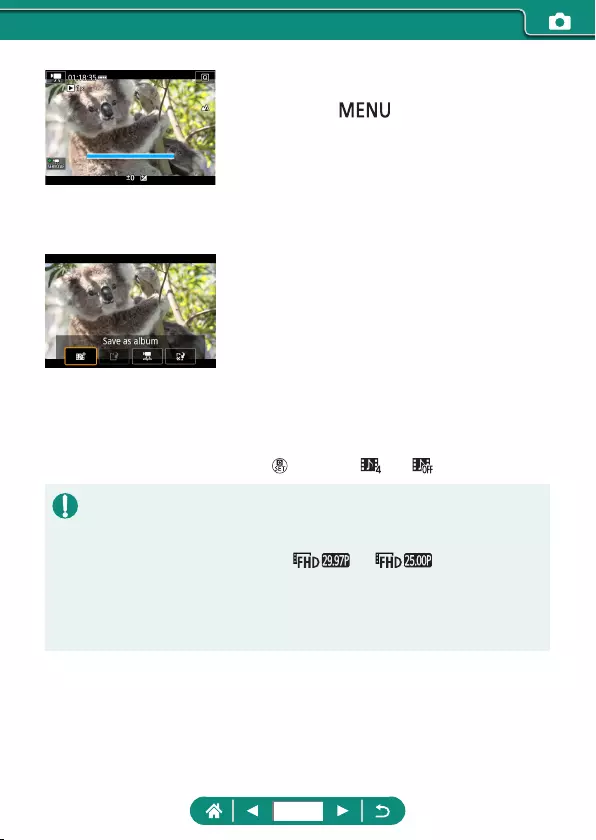
3
Start recording.
zPress the button to return to
the shooting screen, and then press the
movie shooting button.
zA bar showing the elapsed time
is displayed, and recording stops
automatically when nished.
4
Save to an album.
zThis message is not displayed if you set
[Show conrm msg] to [Disable] in step 2,
and the video snapshot is automatically
saved to the album you selected in
[Album settings] in step 2.
zRepeat steps 3 – 4 as needed.
5
Stop recording video snapshots.
z button → [ ] → [ ]
zVideo snapshots are saved to a new album when the recording time of the
current album exceeds 5 min.
zThe indicated playback time per video snapshot is only a guideline.
zSet the movie recording size to [ ] or [ ].
zAny video snapshots that you manually stop recording are saved as
normal movies.
zNo sound is recorded when you set [Playback eect] to [2x speed] or
[1/2x speed].
174
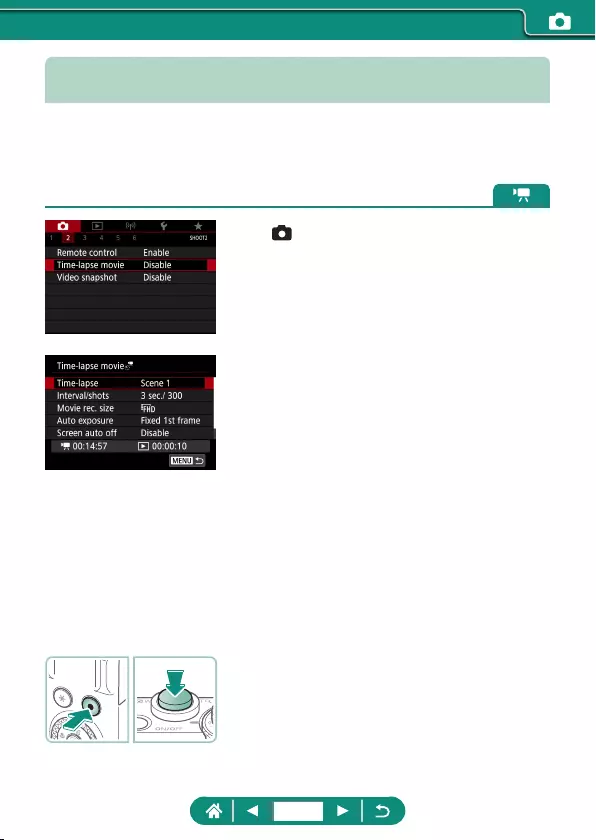
Recording Time-Lapse Movies
Time-lapse movies combine images that are shot automatically at a
specied interval. Any gradual changes of the subject (such as changes in a
landscape) are played back in fast motion.
1
[Time-lapse movie] → [Time-
lapse] → [Scene *] or [Custom]
2
Configure the settings.
zSet the shooting interval and other
settings.
3
Return to the shooting screen and
prepare for recording.
zMount the camera on a tripod or take
other measures to keep it still.
zSet the exposure.
zTo take a test shot: Press the shutter
button all the way down.
4
Start recording.
zMovie shooting button → press the
shutter button all the way down
175
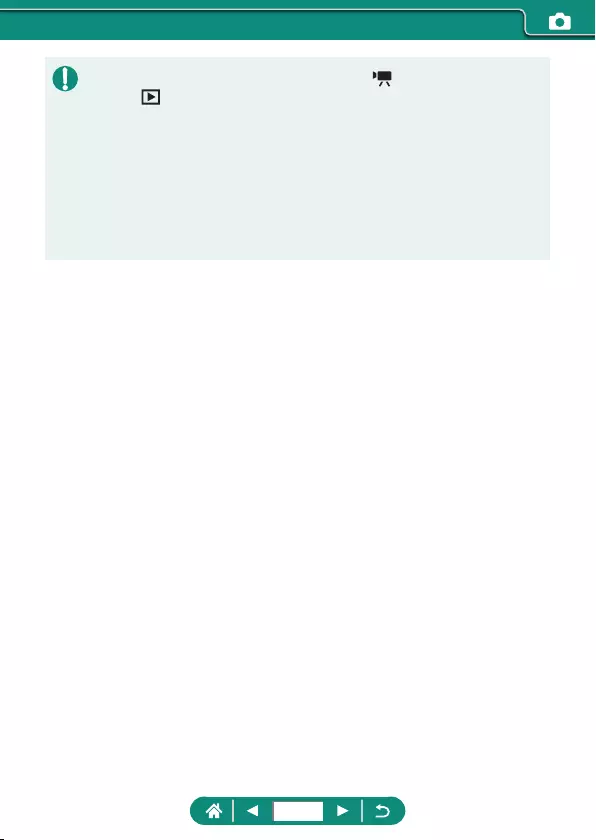
zAs you congure the items, the time required [ ] and movie playback
time [ ] are displayed.
zSet [Screen auto o] to [Disable] to keep the screen on for 30 minutes
after you start shooting. Set it to [Enable] to turn the screen o about
10 seconds after the rst frame is captured.
zDo not disturb the camera while recording.
zTo cancel recording, press the shutter button or the movie shooting button
again.
zFast-moving subjects may look distorted in movies.
zSound is not recorded.
176
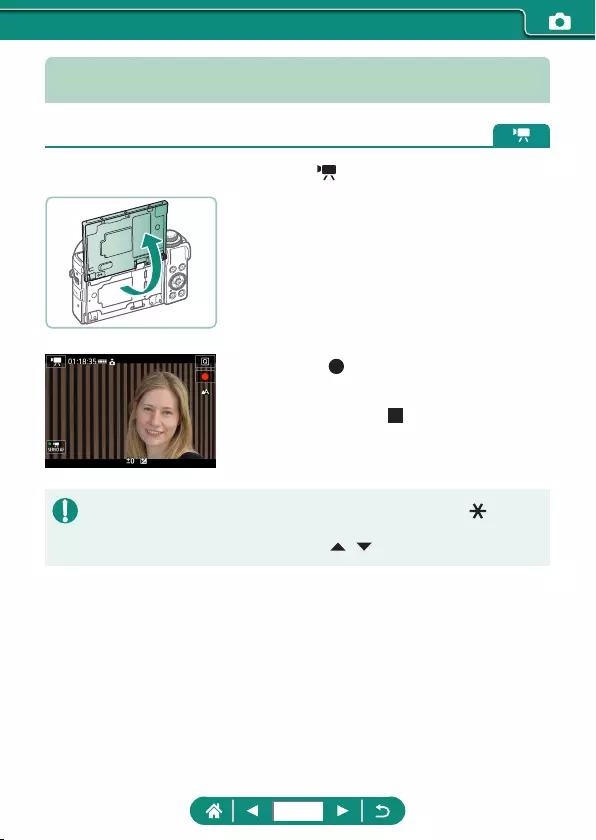
Recording Movies of Yourself
1
Enter mode.
2
Open the screen.
3
Touch [ ].
zMovie recording begins. To stop
recording, touch [ ].
zTo lock the exposure (AE Lock) during movie recording, touch [ ].
zTo focus manually during movie recording, touch [AF] to change it to [MF],
and then adjust the focus by touching [ ] [ ].
177
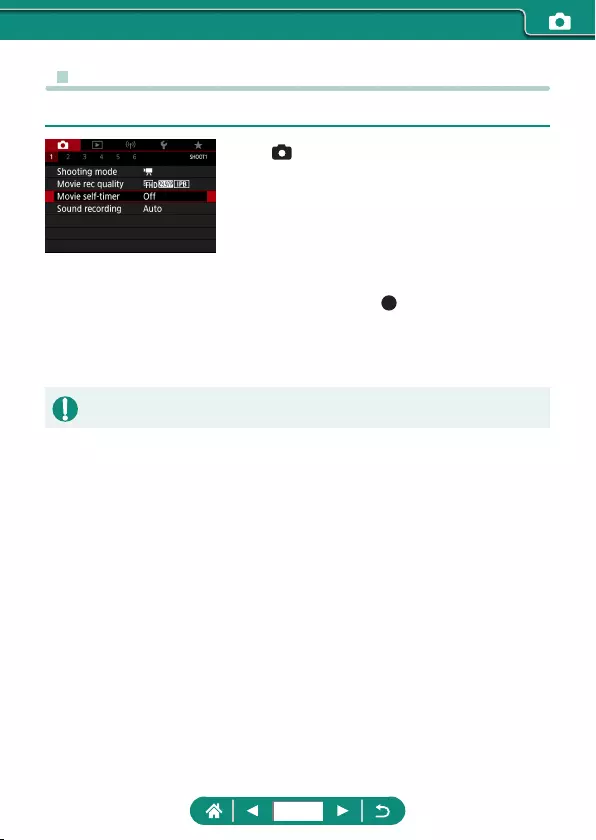
zUsing the Movie Self-Timer
Movie recording can be started by the self-timer.
1
[Movie self-timer] → [10 sec] or
[2 sec]
2
Shoot.
zAfter you touch [ ] or press the movie
shooting button, the camera beeps and
displays number of seconds left before
recording.
zYou can also use the movie self-timer for regular movie recording.
178
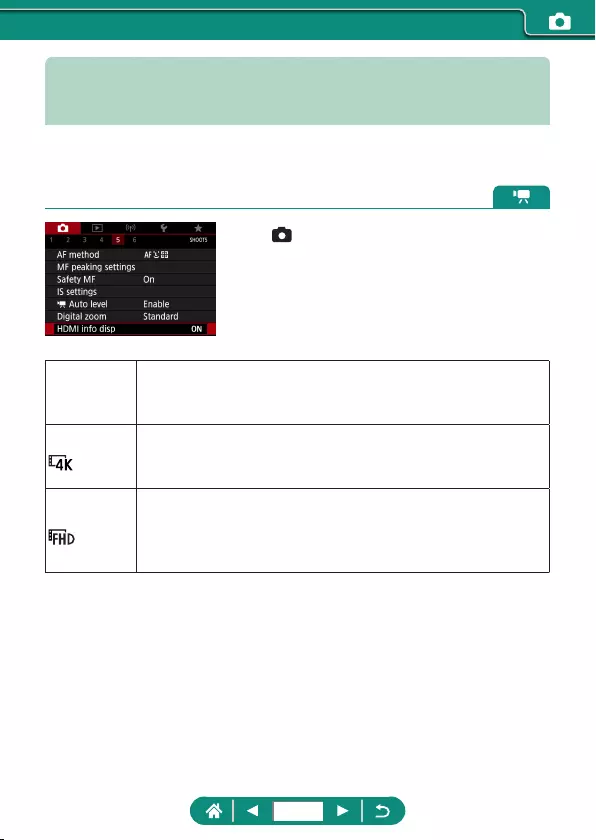
Configuring Information Display for
HDMI Output
Specify whether to show on-screen information over images in HDMI
output.
1
[HDMI info disp]
With info
Information display is included in HDMI output as movies are
recorded. No image is shown on the camera. Movies can be
recorded on the camera.
Clean/
output
HDMI output consists only of 4K content, without information
display. On the camera, information display is shown over
images. Movies cannot be recorded on the camera.
Clean/
output
HDMI output consists only of Full HD content, without
information display. On the camera, information display
is shown over images. Movies cannot be recorded on the
camera.
179
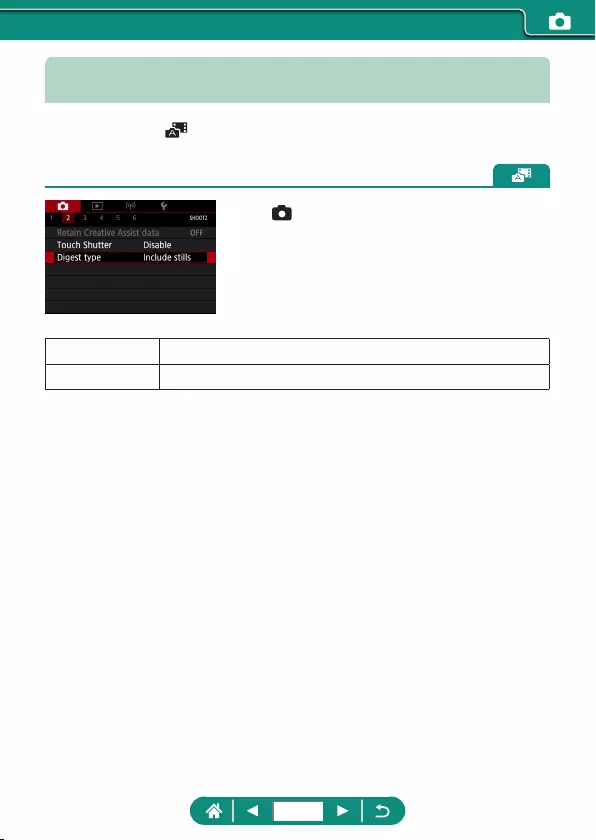
Setting the Type of Digest Movie
When shooting in mode, both stills and digest movies are recorded.
Specify whether to include a still moment in digest movies.
1
[Digest type]
Include stills Digest movies include a still moment.
No stills Digest movies do not include a still moment.
180
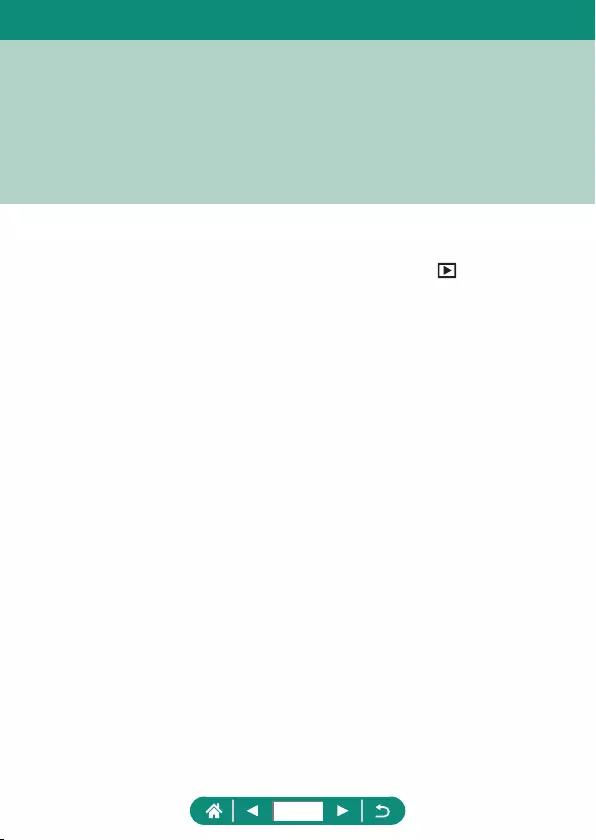
Enjoy browsing through your shots, and nd and edit images in several ways.
zTo prepare the camera for these operations, press the button to
switch to playback.
Playback
181
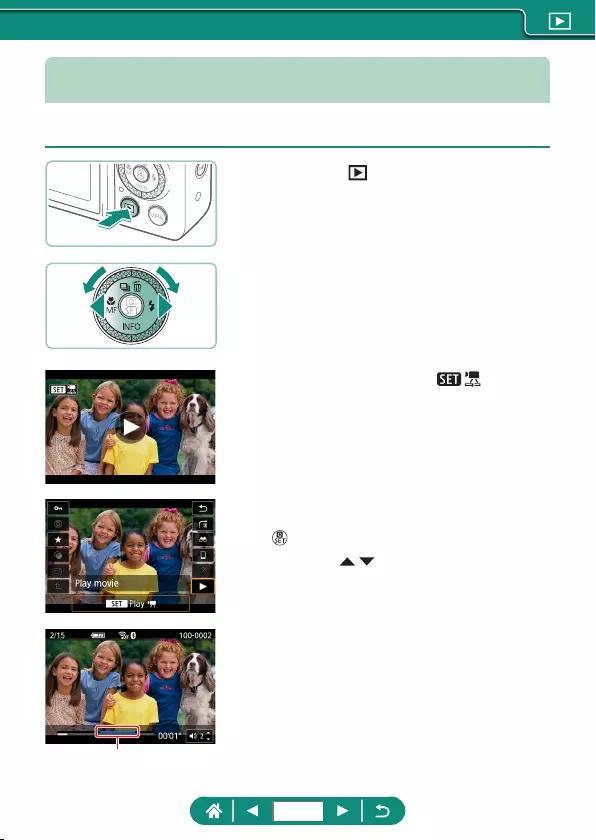
Viewing
After shooting stills or movies, you can view them on the screen as follows.
1
Press the button.
2
Choose images.
zMovies are labeled with [ ].
Playing movies
z button (twice)
zPress the / buttons to adjust the
volume.
z(1) Highlight scene
(1)
182
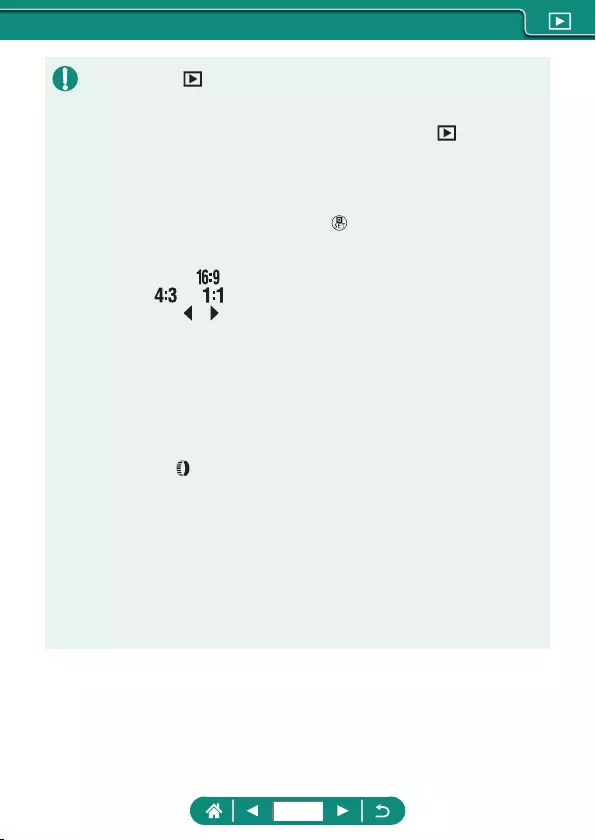
zPressing the button when the camera is o starts playback, and
pressing it again turns the camera o.
zThe lens is retracted after about a minute during playback. You can turn
the camera o when the lens is retracted by pressing the button.
zTo switch to a shooting mode during playback, press the shutter button
halfway, press the movie shooting button, or turn the mode dial.
zIt may not be possible to play back or edit images that were renamed or
already edited on a computer.
zTo pause or resume movies, press the button.
zLines indicating the aspect ratio are displayed when you view RAW
images. These lines are shown on the top and bottom of images shot at an
aspect ratio of [ ] and on the left and right of images shot at an aspect
ratio of [ ] or [ ].
zPressing the or button skips about 4 sec. backward or forward during
movie playback. During digest movie playback, this skips to the previous
or next clip.
Highlight Scenes
zSections in blue on the movie playback panel are highlight scenes
detected by the camera. Depending on the movie, it may take some time
until blue sections are displayed. Note that the blue section for a long
highlight scene may be automatically divided into a few parts.
zTurning the ring during movie playback skips to the beginning of the
highlight scene. When there are multiple highlight scenes, this skips to the
beginning of the previous or next highlight scene.
zHighlight scenes are not detected in the following movies.
- Digest movies
- Miniature eect movies
- Video snapshots
- High frame rate movies
- HDR movies
- Time-lapse movies
183
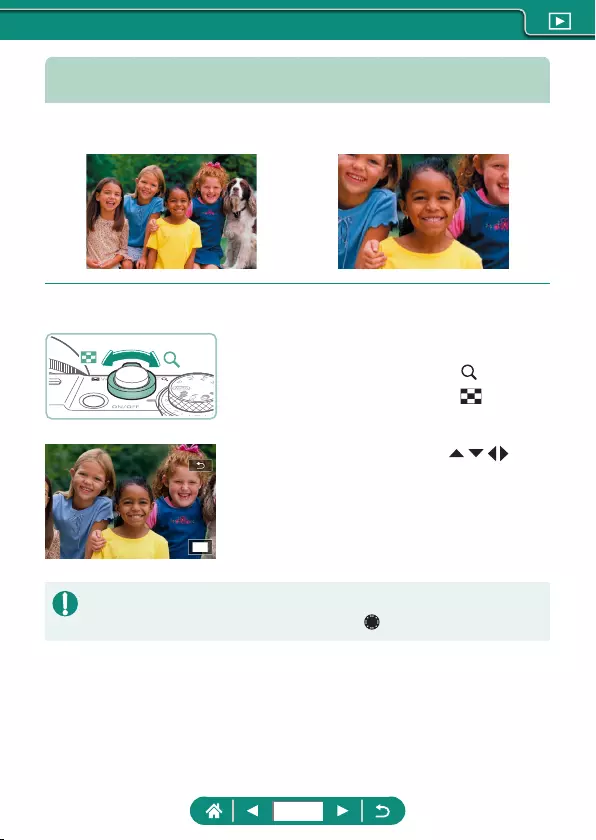
Magnifying Images
Images you play back can be magnied.
1
Choose an image.
2
Magnify or reduce the image.
zMagnify: Zoom lever toward
zReduce: Zoom lever toward
zMove the display position: / / /
buttons
zWhen viewing a magnied image, you can switch to other images while
maintaining magnied display by turning the dial.
184
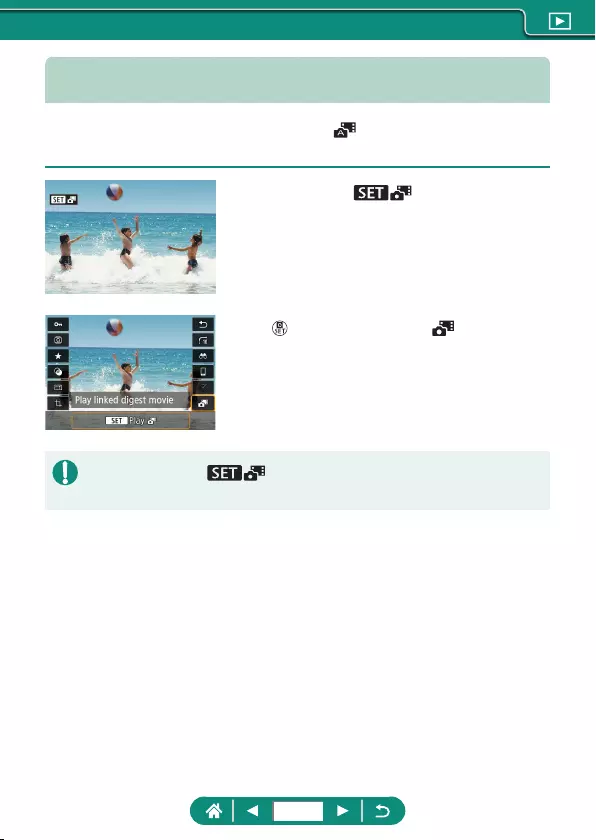
Viewing Digest Movies
A short movie of scenes when you shoot in mode is created
automatically. Playing a digest movie shows the scenes captured that day.
1
Choose a [ ] image.
2
button → choose [ ]
zThe digest movie recorded automatically
on the day of still shooting is played back
from the beginning.
zAfter a moment, [ ] will no longer be displayed when you are
using the camera with information display deactivated.
185
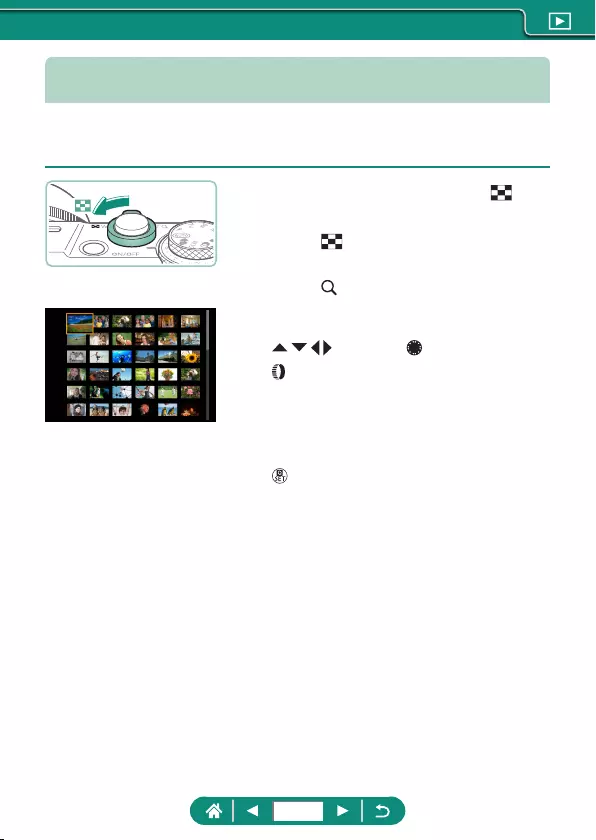
Finding Images in an Index
By displaying multiple images in an index, you can quickly nd the images
you are looking for.
1
Move the zoom lever toward .
zDisplay more images: Zoom lever
toward
zDisplay fewer images: Zoom lever
toward
2
Find the images.
z/ / / buttons or dial
z ring: Previous/next screen
3
Choose an image.
z button
186
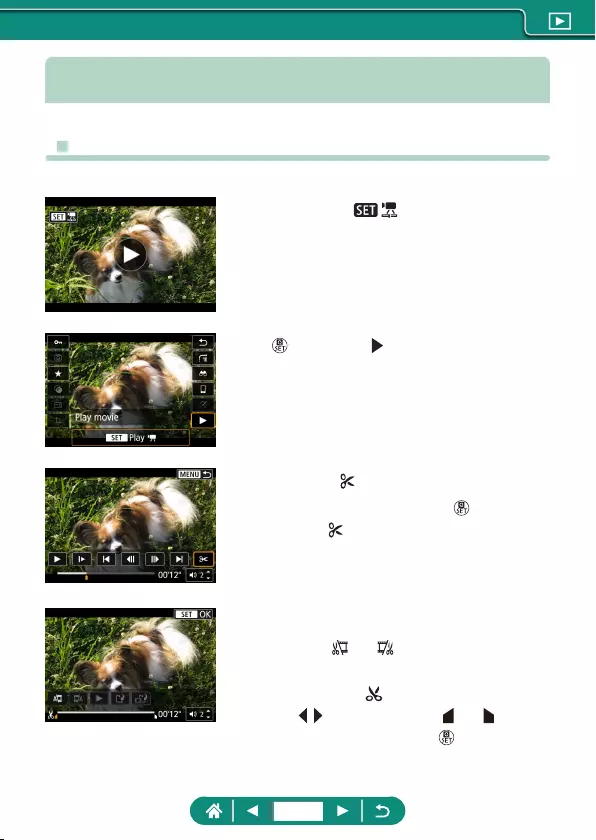
Editing Movies
zRemoving the Beginning/End of Movies
You can remove unneeded portions from the beginning and end of movies.
1
Choose a [ ] movie.
2
button → [ ]
3
Choose [ ].
zDuring playback, press the button to
choose [ ].
zThe movie editing panel and editing bar
are displayed.
4
Specify portions to cut.
zChoose [ ] or [ ].
zTo view the portions you can cut
(identied by [ ] on the screen), press
the / buttons to move [ ] or [ ]. At the
position to cut, press the button.
187
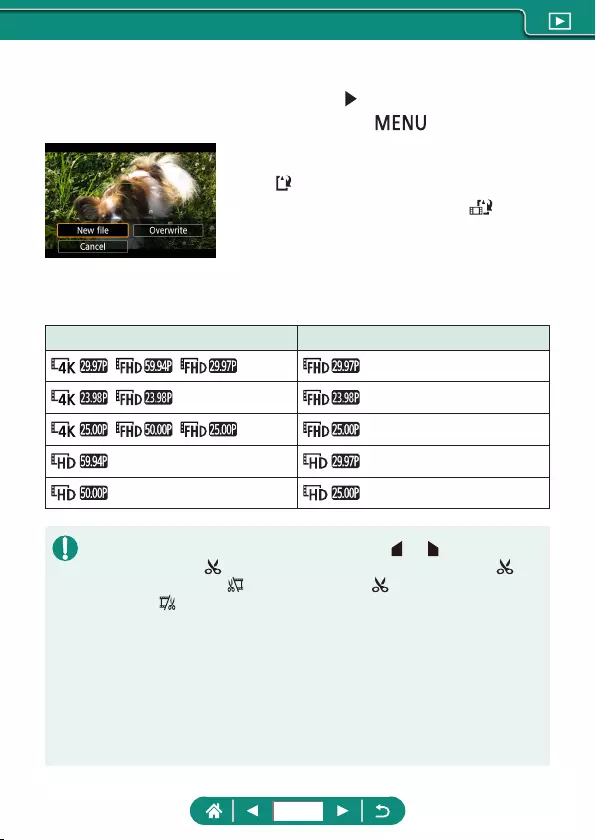
5
Review the edited movie.
zPlayback: [ ]
zCancel editing: button
6
Save the movie.
z[] → [New le]
zSave a compressed version: [ ] → [OK]
Image quality after compression when you choose [Save compressed
version]
Before Compression After Compression
, ,
,
, ,
zWhen you are specifying portions to cut, moving [ ] or [ ] to a position not
identied with a [ ] icon will cut from the beginning to the nearest [ ]
mark on the left (for [ ]) or from the nearest [ ] mark on the right to the
end (for [ ]).
zFor digest movies (=
62) and video snapshots (=
173), deletion is
performed on the basis of clips.
zTo erase and overwrite the original movie with the edited one, choose
[Overwrite] on the screen for saving edited movies.
zIf the memory card lacks sucient space, only [Overwrite] will be available.
zMovies may not be saved if the battery pack runs out while saving is in
progress.
zWhen editing movies, you should use a fully charged battery pack.
188
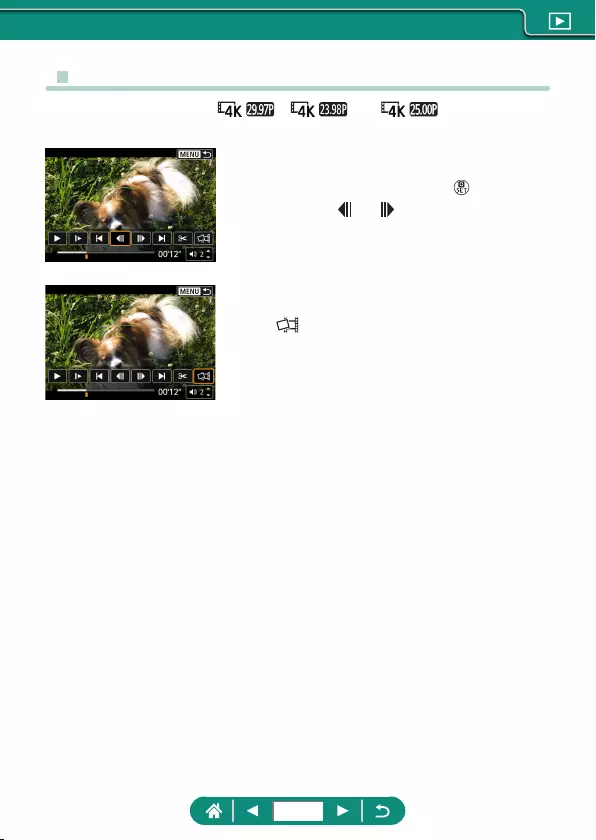
zExtracting Frames of 4K Movies as Stills
Frames of your choice in [ ], [ ], or [ ] movies can be
saved as stills.
1
Choose a frame to extract.
zDuring playback, press the button, and
then use [ ] or [ ] to choose a frame.
2
Save the image.
z[] → [OK]
189
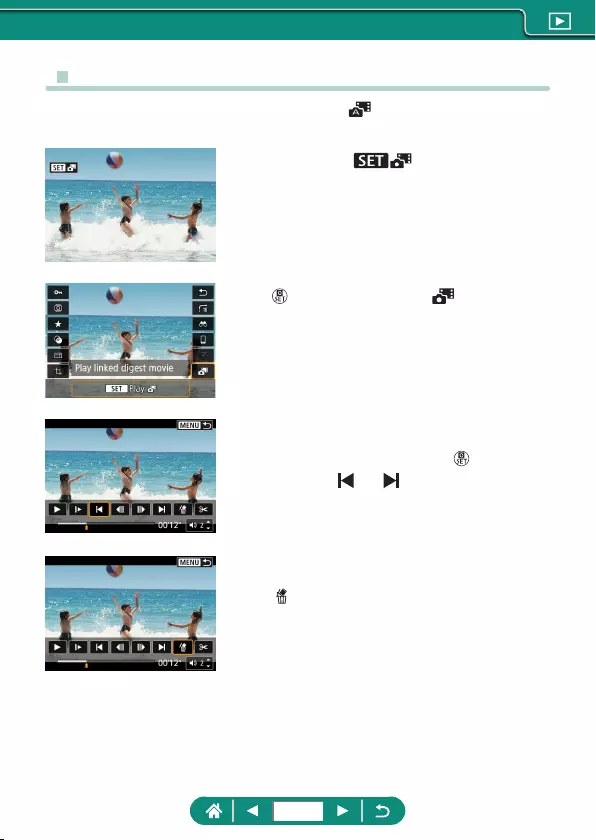
zEditing Digest Movies
Individual chapters (clips) (=
62) recorded in mode can be erased.
Be careful when erasing clips, because they cannot be recovered.
1
Choose a [ ] image.
2
button → choose [ ]
3
Choose a clip.
zDuring playback, press the button, and
then use [ ] or [ ] to choose a clip.
4
Erase the selected clip.
z[] → [OK]
190
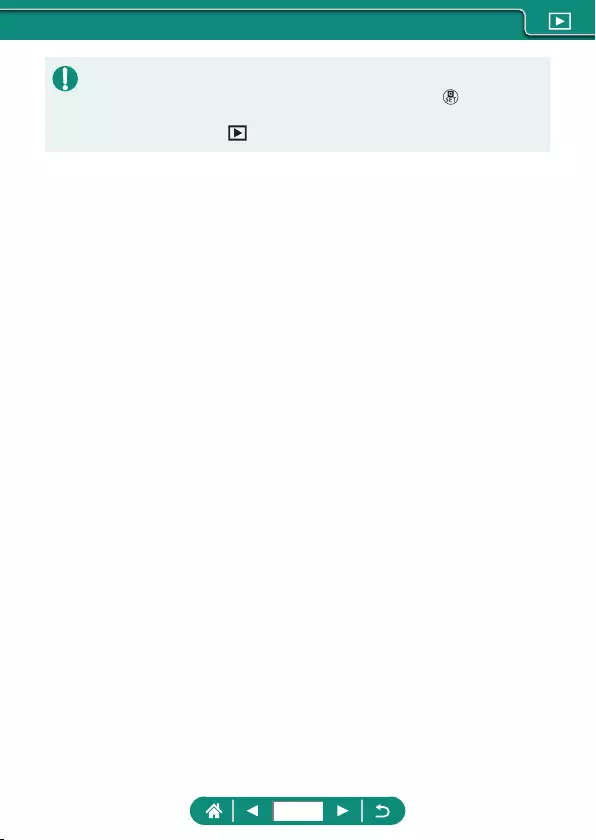
zAfter [Erase this clip?] is displayed, the chapter is erased and the digest
movie is overwritten when you choose [OK] and press the button.
zAlbums created when recording video snapshots can also be edited.
Albums created with [Create album] cannot be edited.
191
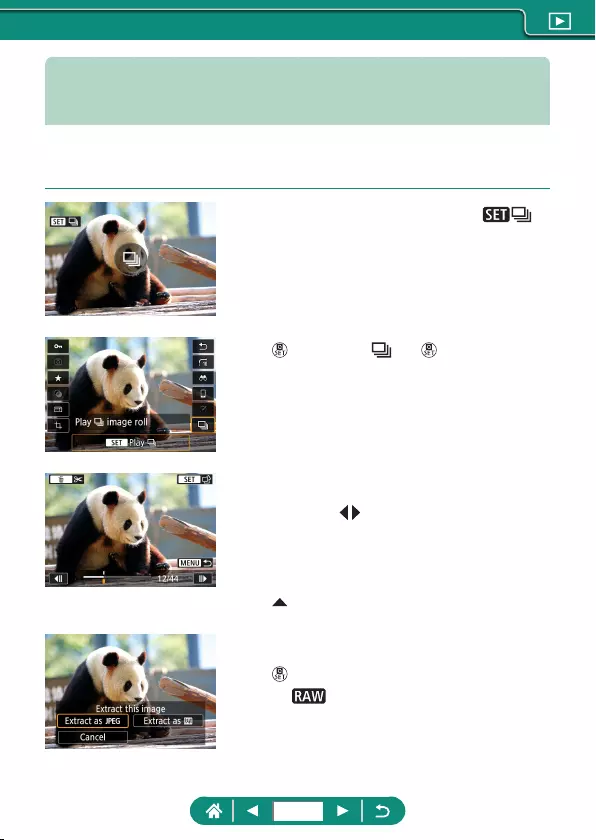
Extracting Stills from RAW Burst
Images
You can extract any image (as a JPEG or RAW image) from sets (rolls,
=
119) captured in RAW burst mode.
1
Choose the roll of images: [ ].
2
button → [ ] → button
3
Choose an image.
zPress the / buttons to choose an image
to extract.
zTo delete unneeded portions at the
beginning and end of the roll, press the
button.
4
Save the image.
z button → [Extract as JPEG] or [Extract
as ]
zWhen extracting JPEGs, you can choose
[Edit and save] and apply RAW image
processing (=
206) before saving.
192
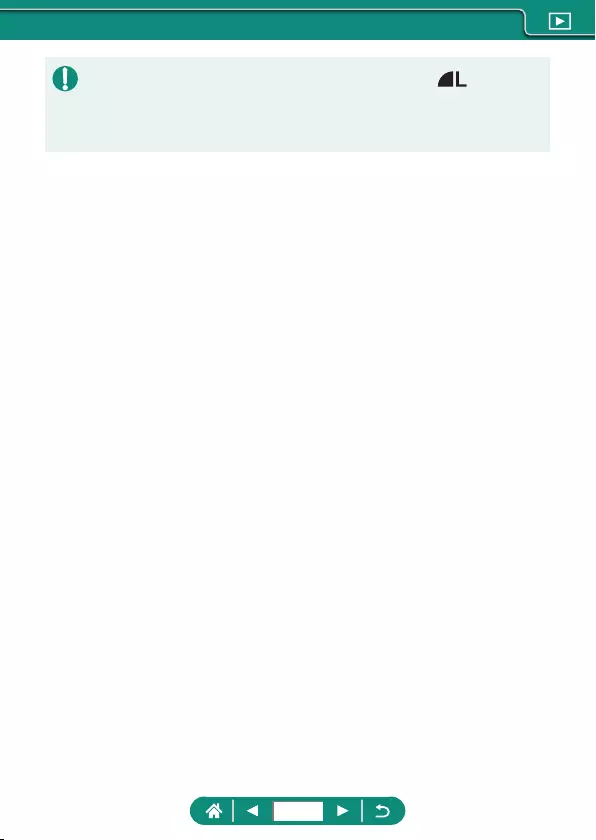
zImages saved when [Extract as JPEG] is selected are in [ ] quality.
zCreative lters, cropping, and resizing are not available when processing
JPEGs extracted from RAW burst images or from RAW images extracted
from RAW burst images.
193
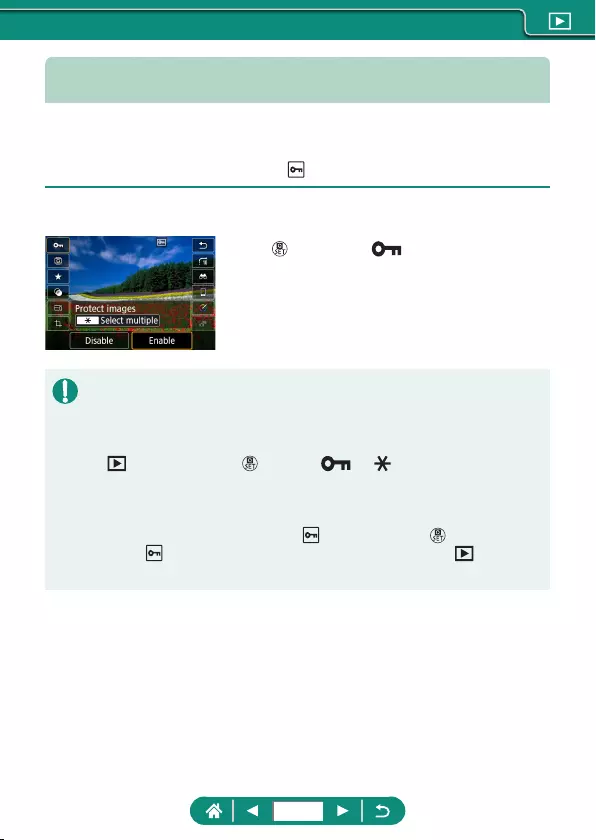
Protecting Images
Important images can be selected and protected to prevent accidental
erasure from the camera.
Protected images are labeled with a icon.
1
Choose an image.
2
button → [ ] → [Enable]
zProtected images on a memory card will be erased if you format the card.
zProtected images cannot be erased using the camera’s erasure function.
To erase them this way, rst cancel protection.
zYou can choose [All found images] or [Unprotect all found] by using
[Protect images] or button → [ ] → button when results are
displayed for your specied image search conditions.
- Choose [All found images] to protect all found images.
- Choose [Unprotect all found] to clear protection of all found images.
zTo cancel protection and remove [ ] display, press the button again
when [ ] is displayed on the screen after you have chosen [Protect
images] → [Select images].
194
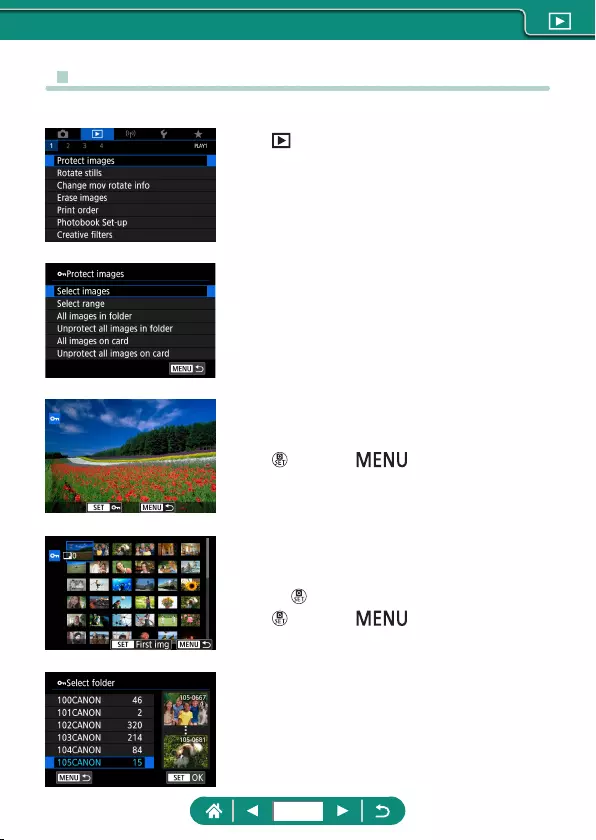
zProtecting Multiple Images
You can choose multiple images to protect at once.
1
[Protect images]
2
Choose images.
Selecting images individually
z[Select images] → choose an image →
button → button
Selecting a range
z[Select range] → choose the rst image
→ button → choose the last image →
button → button
Selecting all images in a folder
z[All images in folder] → choose a folder
→ [OK]
195
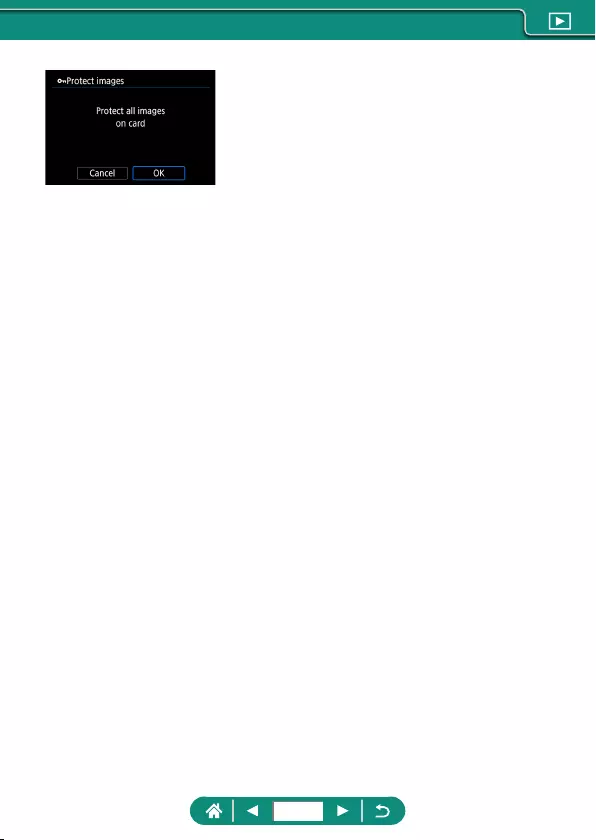
Selecting all images on a card
z[All images on card] → [OK]
196
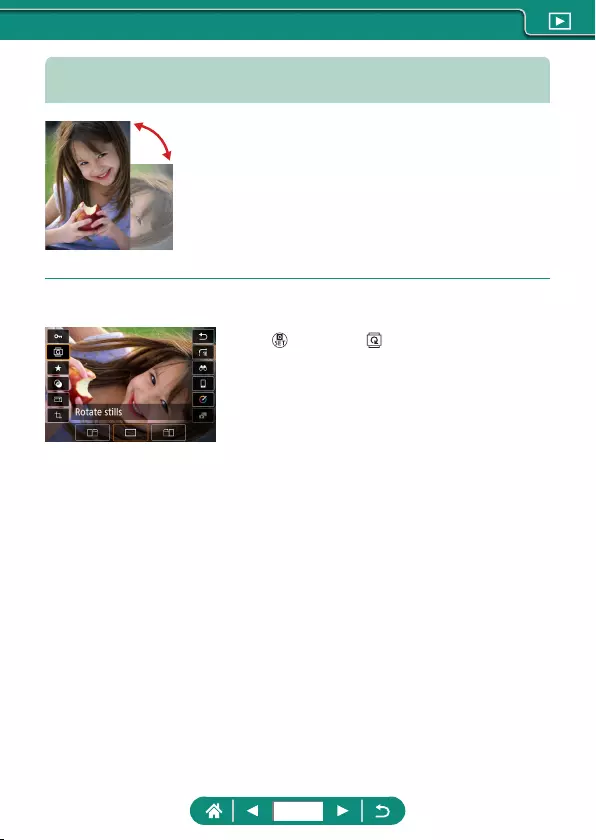
Rotating Images
Change the orientation of images and save
them.
1
Choose an image.
2
button → [ ] → choose an option
197
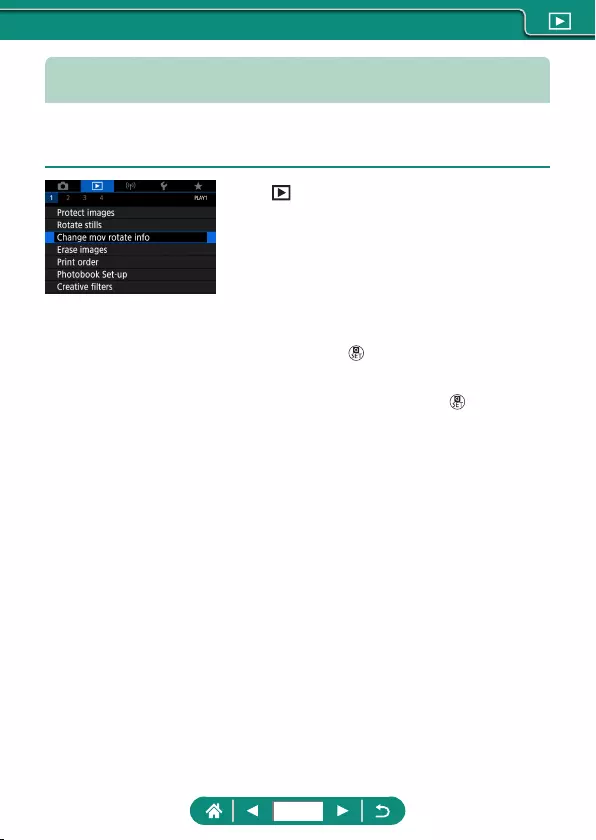
Changing Movie Rotation Information
Manually change movie rotation information (which determines which side
is up).
1
[Change mov rotate info]
2
Choose a movie.
3
Press the button.
zAs you watch the camera orientation icon
in the upper left, press the button to
specify which side is up.
198
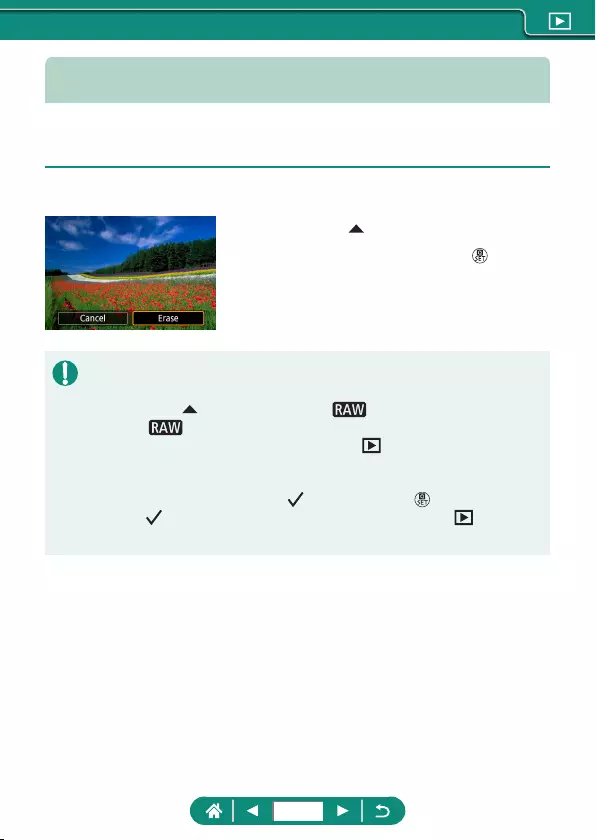
Erasing Images
Unneeded images can be erased. Be careful when erasing images,
because they cannot be recovered.
1
Choose an image.
2
Press the button.
zChoose the erasure option → button
zProtected images cannot be erased.
zDuring display of images captured in both RAW and JPEG format,
pressing the button displays [Erase ], [Erase JPEG], and
[Erase +JPEG]. Choose an option to erase the image.
zYou can choose [All found images] by using [Erase images] when
results are displayed for your specied image search conditions.
- Choose [All found images] to erase all found images.
zTo clear selection and remove [ ] display, press the button again
when [ ] is displayed on the screen after you have chosen [Erase
images] → [Select and erase images].
199
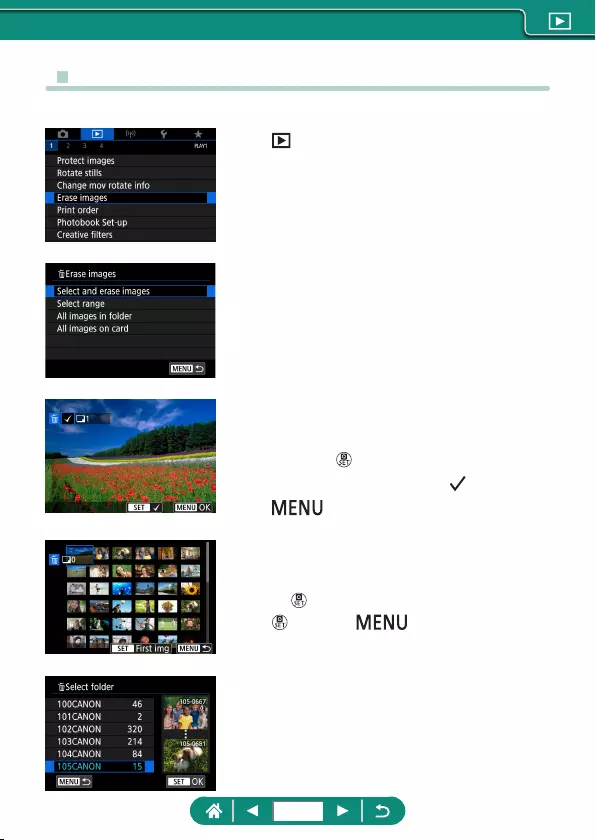
zErasing Multiple Images at Once
You can choose multiple images to erase at once.
1
[Erase images]
2
Choose images.
Selecting images individually
z[Select and erase images] → choose an
image → button
zThe image is labeled with [ ].
z button → [OK]
Selecting a range
z[Select range] → choose the rst image
→ button → choose the last image →
button → button → [OK]
Selecting all images in a folder
z[All images in folder] → choose a folder
→ [OK]
200
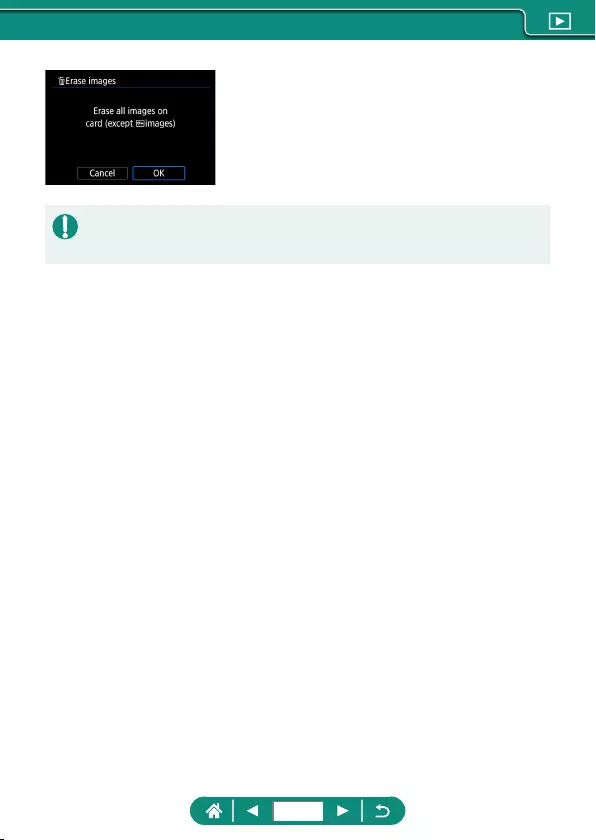
Selecting all images on a card
z[All images on card] → [OK]
zChoosing an image captured in both RAW and JPEG format will erase
both versions.
201
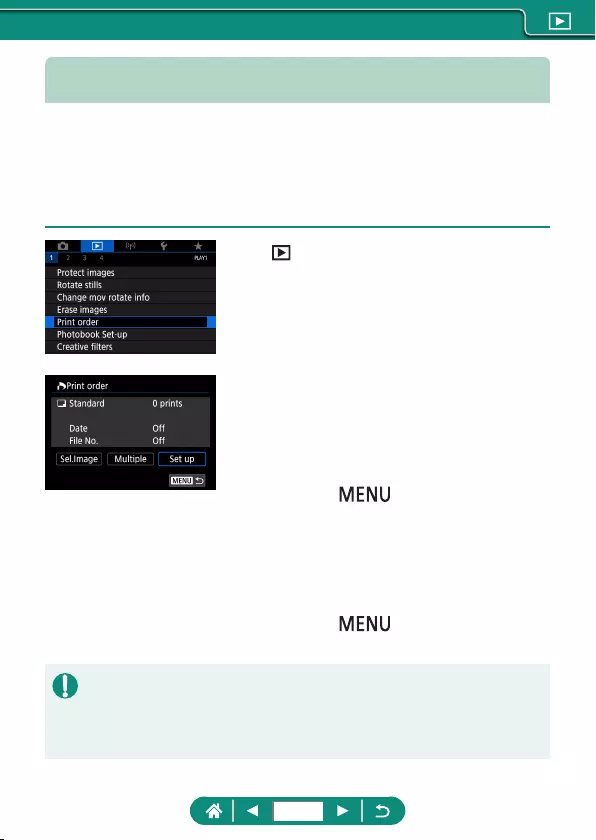
Adding Images to Print Orders (DPOF)
Set up batch printing (up to 400 images) or ordering prints from a photo
development service (up to 998 images) by choosing the images on a
memory card and the number of copies. The printing information you
prepare this way will conform to DPOF (Digital Print Order Format)
standards.
1
[Print order]
2
Add images to the print list.
Choosing images
z[Sel.Image] or [Multiple] → choose
images and the number of copies
zPress the button to return to the
printing screen.
Other settings
z[Set up] → choose an item → choose an
option
zPress the button to return to the
printing screen.
zRAW images and movies cannot be selected.
zNot all of your DPOF settings may be applied in printing by the printer or
photo development service, in some cases.
zSetting [Date] to [On] may cause some printers to print the date twice.
202
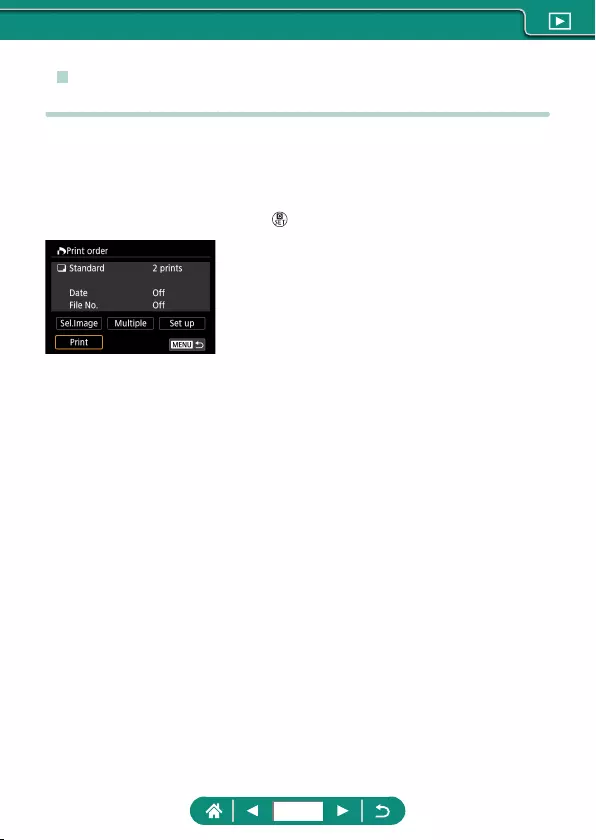
zPrinting Images Added to the Print Order
(DPOF)
1
Connect the camera to a PictBridge-
compatible printer.
zThe playback screen is displayed.
z button → [Print order]
2
Print the images.
z[Print] → [OK]
203
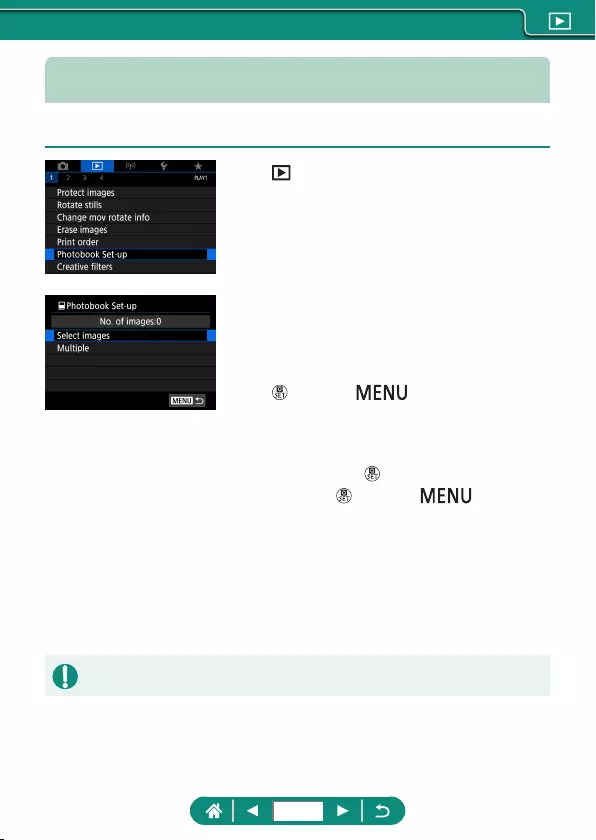
Adding Images to a Photobook
Photobooks can be set up by choosing up to 998 images on a memory card.
1
[Photobook Set-up]
2
Choose images.
Selecting images individually
z[Select images] → choose an image →
button → button
Selecting a range
z[Multiple] → [Select range] → choose the
rst image → button → choose the last
image → button → button
Selecting all images in a folder
z[Multiple] → [All images in folder] →
choose a folder → [OK]
Selecting all images on a card
z[Multiple] → [All images on card] → [OK]
zRAW images and movies cannot be selected.
204
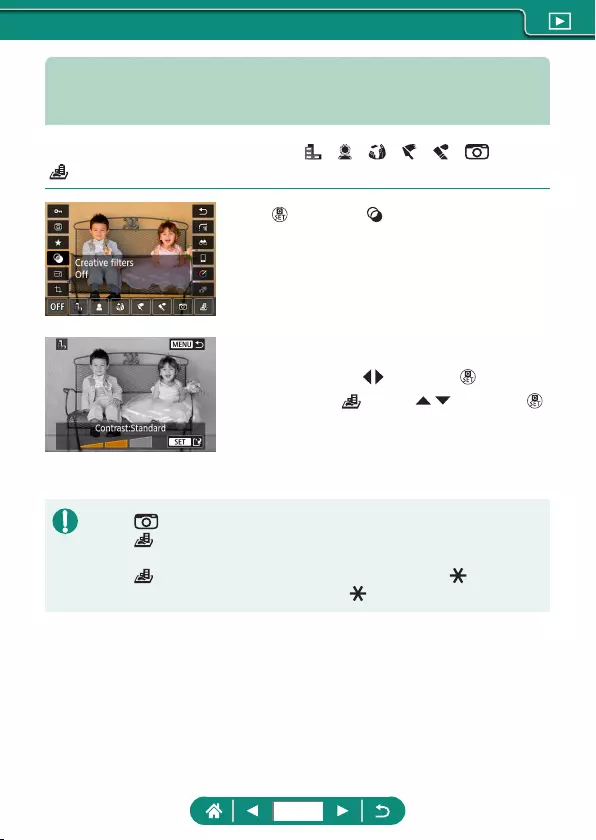
Applying Filter Effects to Images
(Creative Filters)
Apply eects equivalent to shooting in [ ], [ ], [ ], [ ], [ ], [ ], and
[] modes to images and save them as separate images.
1
button → [ ] → choose an option
2
Adjust the effect as needed.
zSet the level: / buttons → button
zMove the [ ] frame: / buttons →
button
3
Save the image.
zFor [ ], you can also choose the type of lter eect.
zFor [ ], you can also move the frame by touching or dragging across the
screen.
zFor [ ], you can switch to vertical orientation by pressing [ ] and
restore horizontal orientation by pressing [ ] again.
205
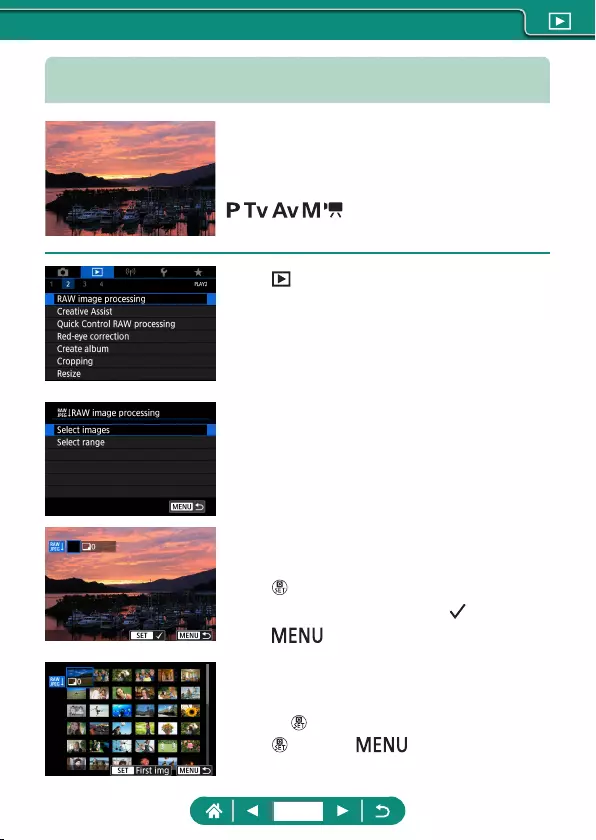
Processing RAW Images
Process images captured in RAW format on the
camera. The original RAW image is retained,
and a copy is saved as a JPEG.
Available when the mode dial is set to
/ / / / .
1
[RAW image processing]
2
Choosing images
Selecting images individually
z[Select images] → choose an image →
button
zThe image is labeled with [ ].
z button → [Use shot settings]
Selecting a range
z[Select range] → choose the rst image
→ button → choose the last image →
button → button → [Use shot
settings]
206
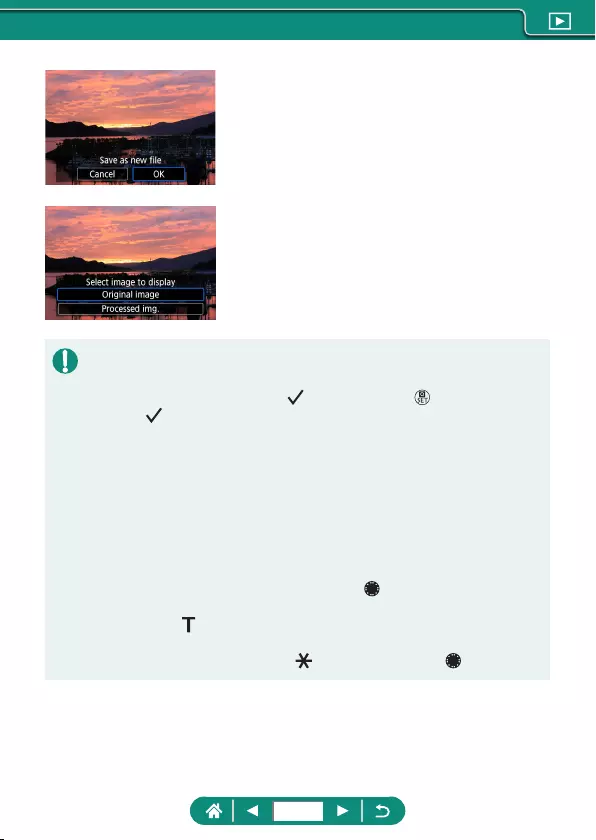
3
Save the image.
4
Choose the image to display.
zImages produced by in-camera processing will not match those processed
with Digital Photo Professional exactly.
zTo clear selection and remove [ ] display, press the button again
when [ ] is displayed on the screen after you have chosen [Select
images].
zThis method of image processing is not available for images in sets (rolls)
captured in RAW burst mode. Process the images after extracting them
from rolls as RAW images (=
192).
Customizing RAW Processing
zBy choosing [Customize RAW processing], you can manually adjust image
brightness, Picture Styles, and other details before processing.
zOn the processing conditions screen, you can also choose an eect for the
selected processing condition by turning the dial.
zFor magnied display on the processing conditions screen, move the zoom
lever toward .
zYou can compare the current image (“After change”) to the original image
(“Shot settings”) by pressing the button and turning the dial.
207
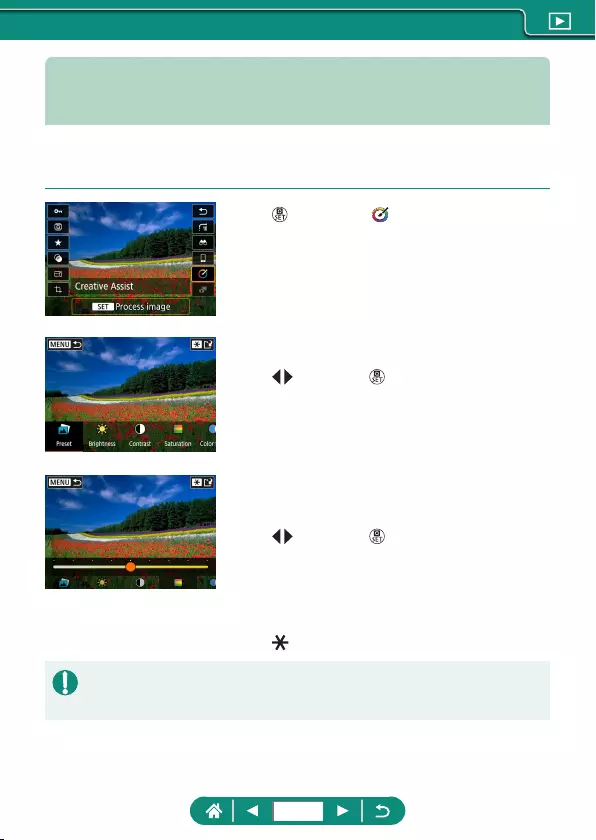
Applying Your Favorite Effects
(Creative Assist)
Process RAW images by applying your preferred eects and saving as
JPEGs.
1
button → [ ]
2
Choose an effect.
z/ buttons → button
3
Choose the effect level and other
details.
z/ buttons → button
zTo reset the setting, touch [Reset].
4
Save the image.
z button
zFor details on Creative Assist eects, see the table in “Shooting with
Eects Applied (Creative Assist)” (=
60).
208
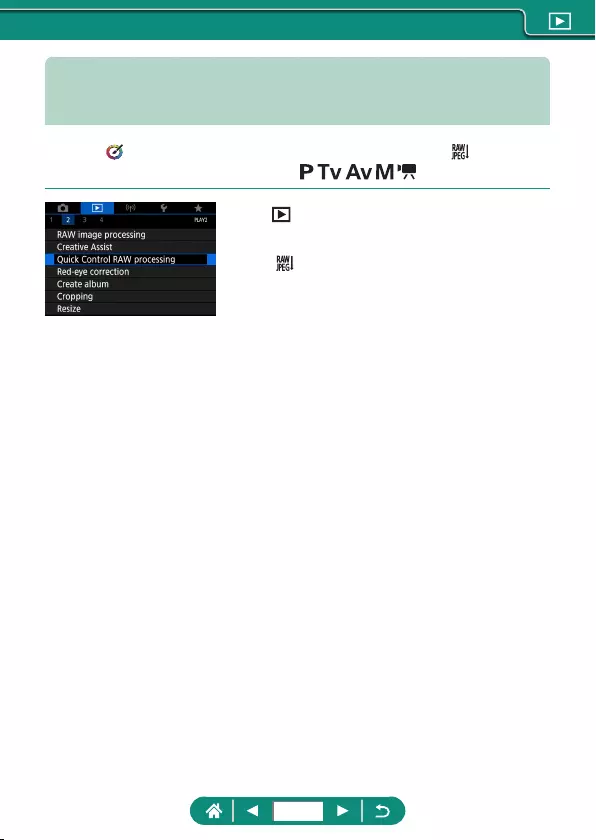
Enabling Quick Control RAW
Processing
Change [ ] on the Quick Control screen during playback to [ ].
Available when the mode dial is set to / / / / .
1
[Quick Control RAW processing]
→ [RAW image processing]
z[ ] is now available on the Quick Control
screen during playback.
209
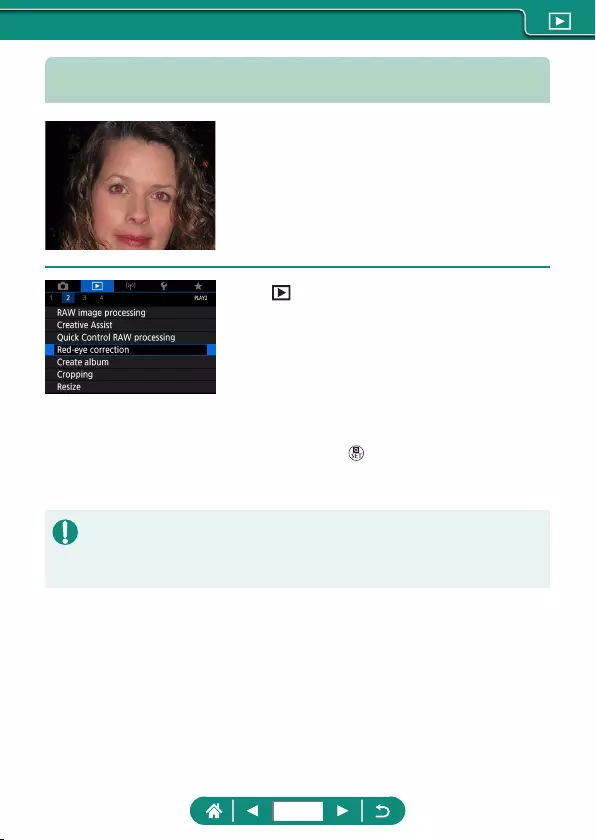
Correcting Red-Eye
Automatically corrects images aected by
red-eye. You can save the corrected image as
a separate le.
1
[Red-eye correction]
2
Choose an image.
3
Press the button.
4
Save the image.
zOnce red-eye is corrected, frames are displayed around corrected image
areas.
zSome images may not be corrected accurately.
210
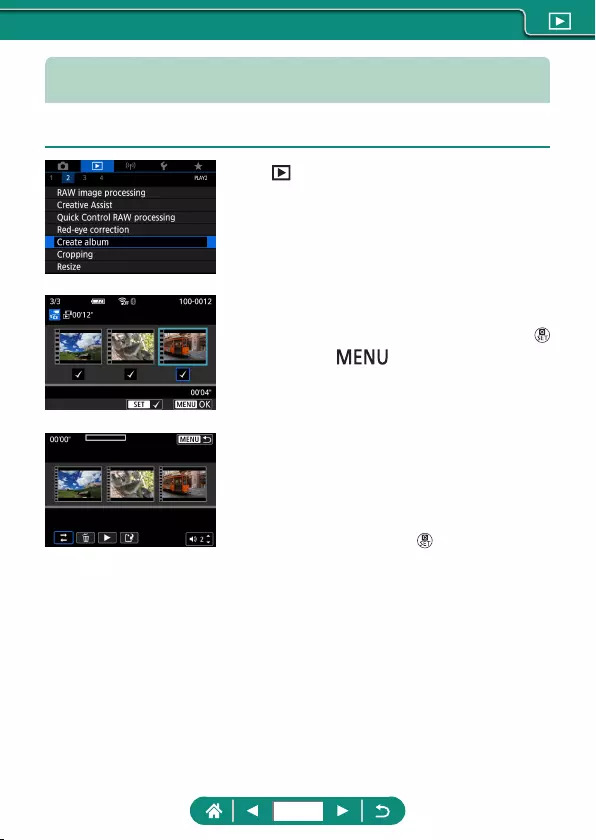
Combining Video Snapshots
Combine video snapshots to create a new movie (album).
1
[Create album]
2
Specify video snapshots.
zChoose a movie (an existing album) →
button → button → [OK]
3
Edit the album.
zVideo snapshots in the movie selected in
step 2 are displayed.
zChoose an item in the editing menu at the
bottom and press the button.
zAlong the top of the screen, choose
video snapshots to edit, and edit them as
needed.
211
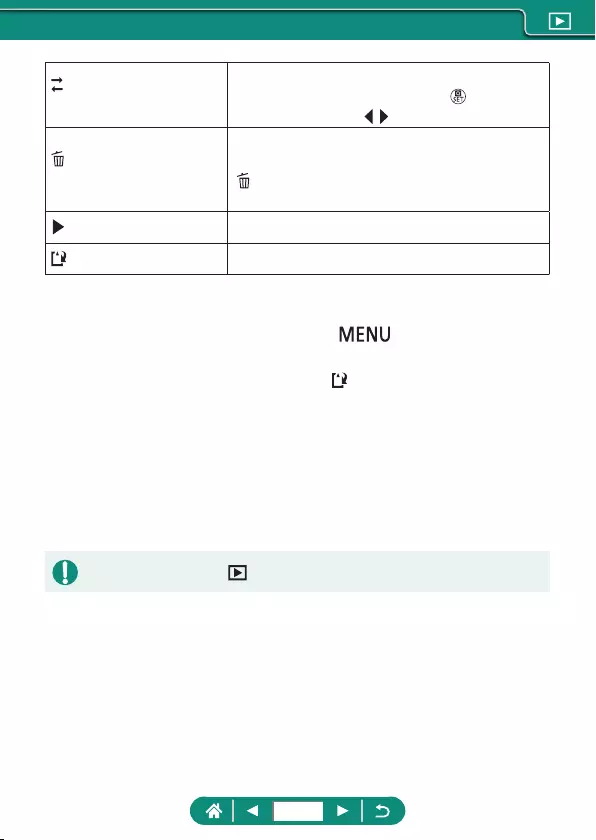
Rearrange video
snapshots
Rearrange video snapshots. Choose a video
snapshot to move and press the button.
To move it, use the / buttons.
Remove video
snapshot
Choose video snapshots to exclude from the
new album. Video snapshots labeled with a
[] icon are not included in the new album, but
they are not deleted from the original album.
Play video snapshot Play the selected video snapshot.
Finish editing Exit album editing.
4
Exit editing.
zPress the button to return to the
editing menu.
zChoose [ ] to exit editing.
5
Save the album.
zChoose [Save].
zTo add background music, choose
[Background music].
zChoose [Preview] to preview the album
you edited.
zAlbums created with [Create album] cannot be edited.
212
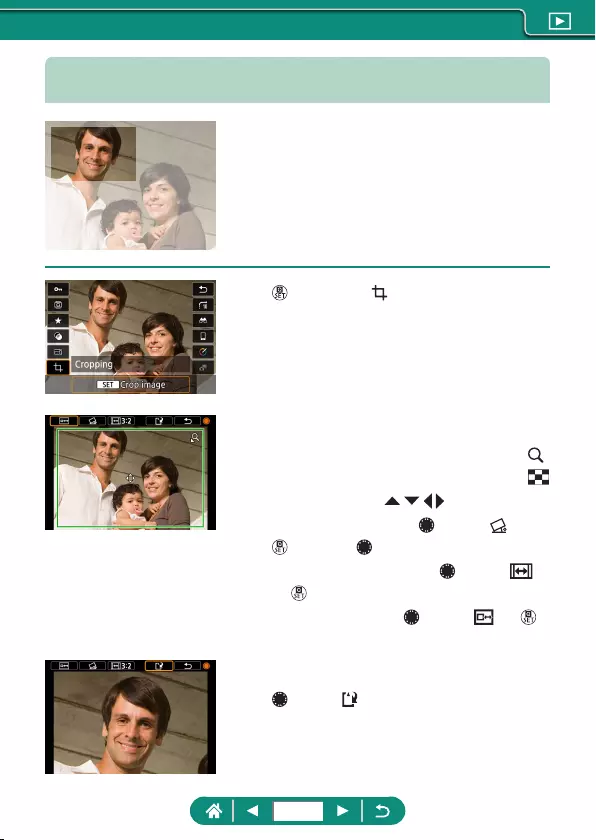
Cropping
You can specify a portion of an image to save as
a separate image le.
1
button → [ ]
2
Adjust the cropping area.
zReduce the frame: Zoom lever toward
Enlarge the frame: Zoom lever toward
zMove the frame: / / / buttons
zStraighten the image: dial → [ ] →
button → dial
zChange the aspect ratio: dial → [ ]
→ button
zPreview the image: dial → [ ] →
button
3
Save the image.
z dial → [ ] → [OK]
213
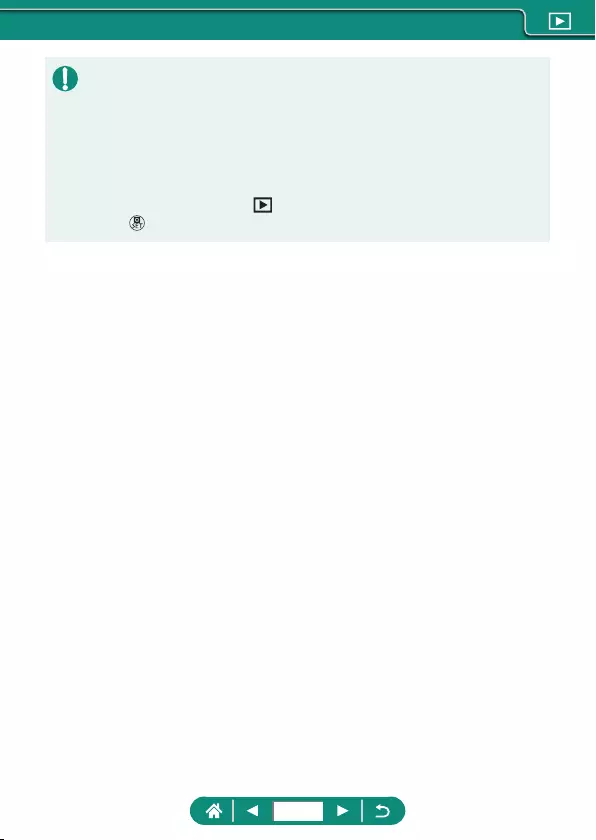
zRAW images cannot be edited.
zCropped images cannot be cropped again.
zCropped images cannot be resized or have creative lters applied.
zCropped images will have a lower pixel count than uncropped images.
zWhile previewing the cropped image, you can adjust the cropping frame
size, position, and aspect ratio.
zYou can also specify the cropping frame size, position, orientation, and
aspect ratio by choosing [Cropping], choosing an image, and pressing
the button.
214
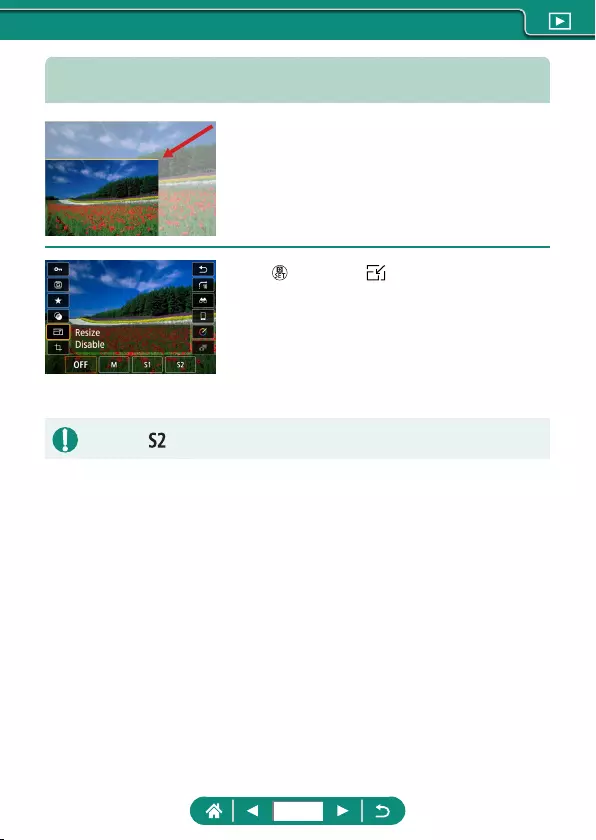
Resizing Images
Save a smaller version of an image, with fewer
pixels.
1
button → [ ] → choose an option
2
Save the image.
zJPEG [ ] images and RAW images cannot be edited.
215
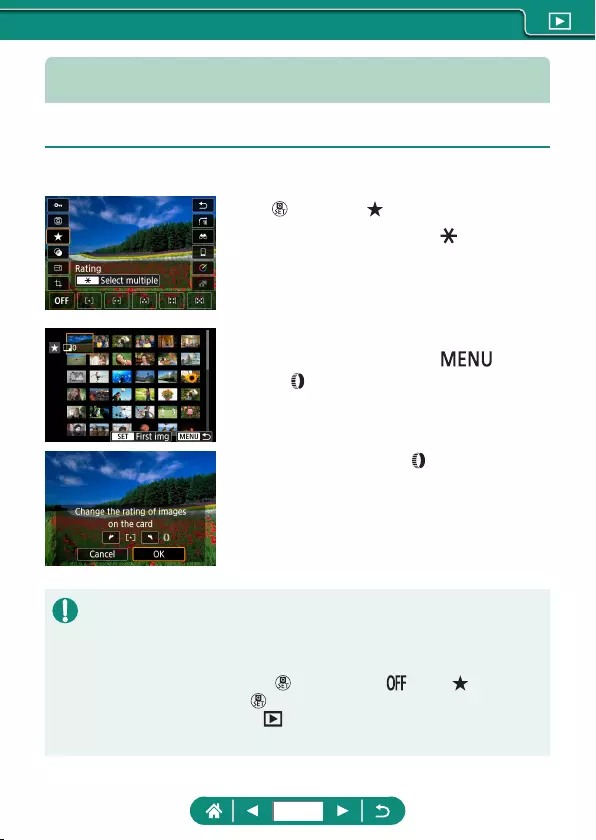
Rating Images
Organize images by rating them on a scale of 1 – 5.
1
Choose an image.
2
button → [ ] → choose an option
zChoose multiple images: button →
choose an item
z[Select range]: Choose the rst image →
choose the last image → button
→ ring to set the rating → [OK]
z[All images on card]: ring to set the
rating → [OK]
zBy viewing only images with a specied rating, you can restrict the
following operations to all images with that rating.
- Viewing, protecting, erasing, or adding images to a print list or
photobook, viewing slideshows
zTo remove ratings, press the button, choose [ ] in the [ ] setting
item, and then press the button.
zWhen rating images using [Rating], you can apply a rating to all
images in a folder.
216
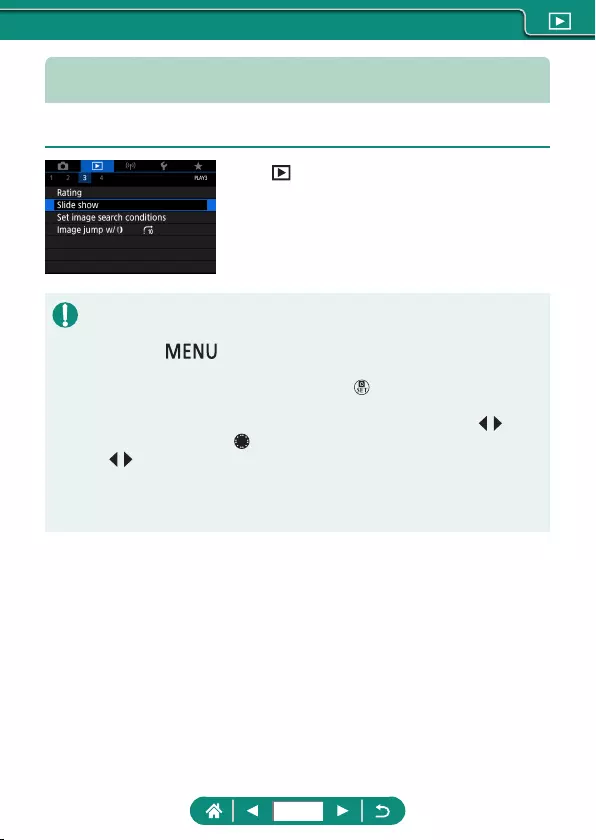
Viewing Slideshows
Automatically play back images from a memory card.
1
[Slide show] → [Start]
zAfter you start playback and [Loading image...] is displayed, the slideshow
starts in a few seconds.
zPress the button to stop the slideshow.
zThe camera’s power-saving functions are deactivated during slideshows.
zTo pause or resume slideshows, press the button.
zDuring a slideshow, you can also pause playback by touching the screen.
zYou can switch to other images during playback by pressing the /
buttons or turning the dial. For fast-forward or fast-rewind, hold the
/ buttons down.
zOn the slideshow start screen, you can choose [Set up] to congure
slideshow repetition, display time per image, and the transition between
images.
217
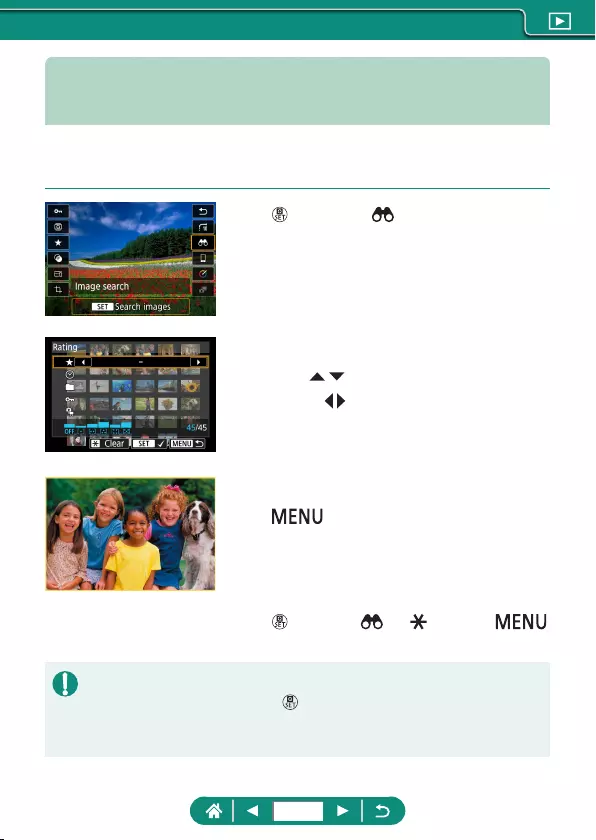
Finding Images Matching Specified
Conditions
Find images quickly on a memory card full of images by ltering image
display according to your specied conditions.
1
button → [ ]
2
Specify conditions.
zItem: / buttons
zOption: / buttons
3
Complete the setting.
z button → [OK]
zMatching images are displayed in yellow
frames.
Canceling filtered display
z button → [ ] → button →
button → [OK]
zYou can apply protection or ratings exclusively to the found images in
yellow frames by pressing the button.
zIf you edit images and save them as new images, a message is displayed,
and the images that were found are no longer shown.
218
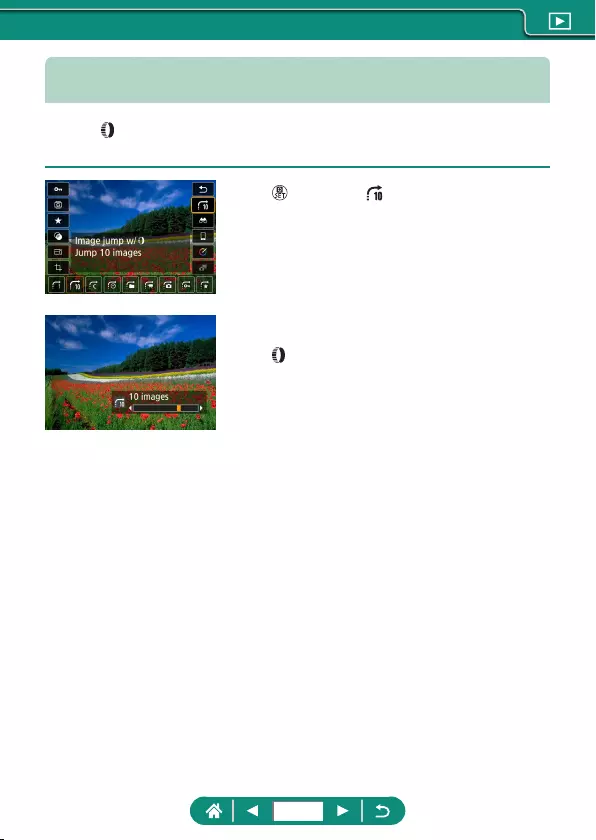
Using the Control Ring to Find Images
Use the ring to nd and jump between desired images quickly by ltering
image display according to your specied conditions.
1
button → [ ] → choose an option
2
Find the images.
z ring
219
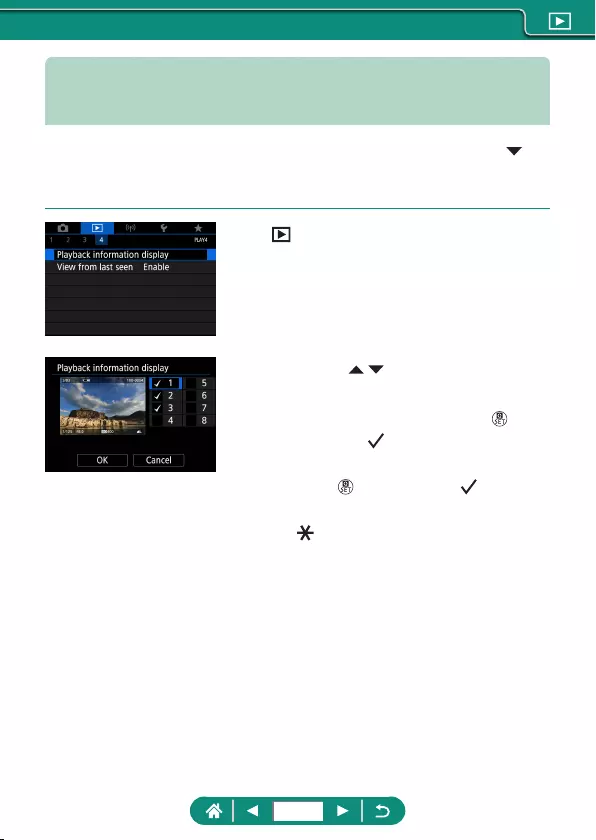
Customizing Playback Information
Display
The shooting information displayed changes each time you press the
button when display is set to playback. You can customize the information
displayed.
1
[Playback information display]
2
Press the / buttons and select
screens.
zFor screens to display, press the
button to add [ ].
zFor screens you prefer not to display,
press the button to clear [ ].
zTo specify a histogram to display, press
the button.
zChoose [OK] to apply your settings.
220
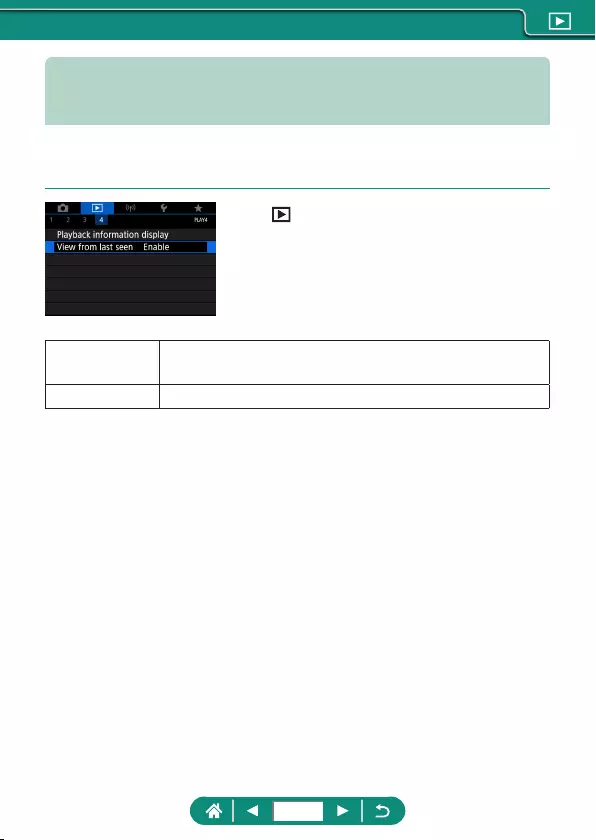
Starting Playback from the Last Image
Displayed
You can specify how image display begins when you switch to the playback
screen after turning the camera o and on.
1
[View from last seen]
Enable The last image displayed on the playback screen is
displayed.
Disable The most recent image is displayed.
221
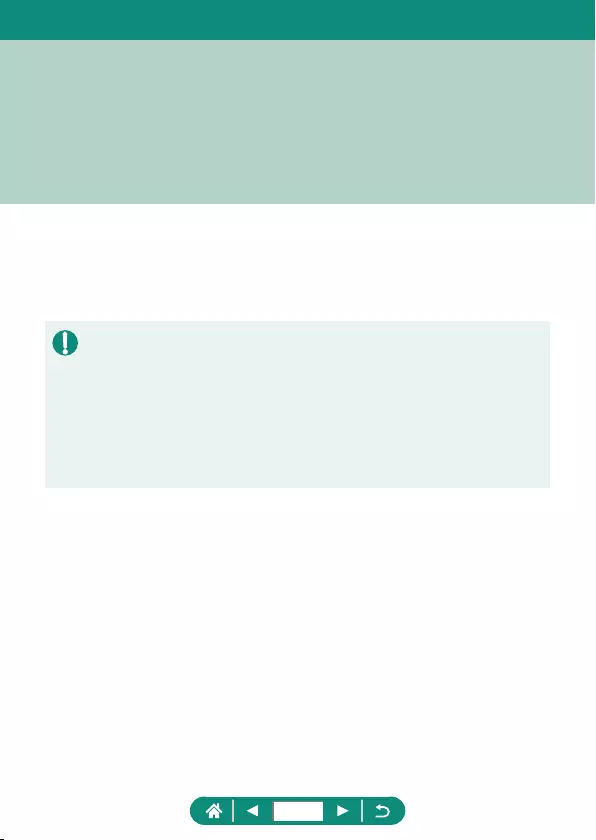
Send images wirelessly to a variety of compatible devices, or share them
via Web services.
Before using wireless features, be sure to read “Precautions for Wireless
Features” (=
318).
zNote that Canon cannot be held liable for any loss or damage from
erroneous wireless communication settings when using the camera.
In addition, Canon cannot be held liable for any other loss or damage
caused by use of the camera.
zWhen using wireless communication functions, establish appropriate
security at your own risk and discretion. Canon cannot be held liable for
any loss or damage caused by unauthorized access or other security
breaches.
Wireless Features
222
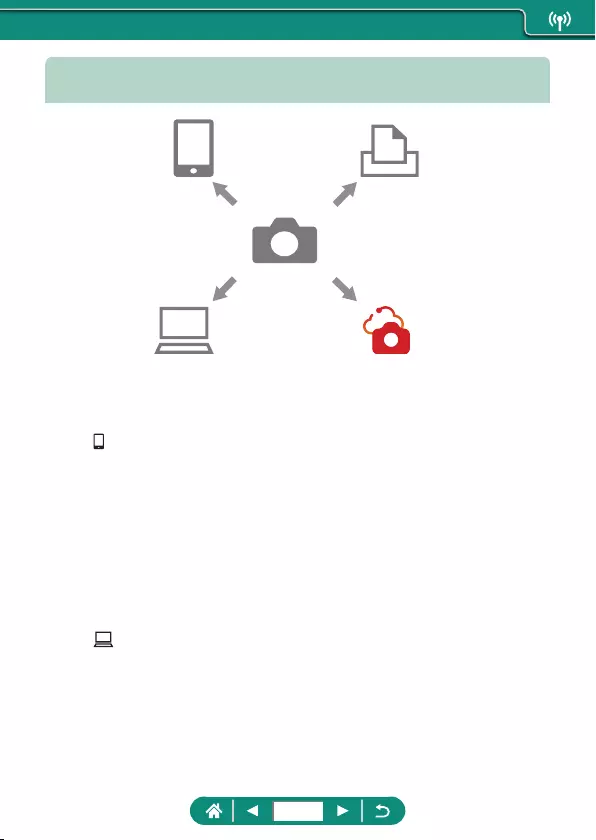
Available Wireless Features
(3) Print from Wi-Fi printers(1) Connect to smartphones
(2) Send images to a computer
automatically
(4) Upload to Web services
(1) Connect to smartphones (=
225, =
232)
Control the camera remotely and browse images on the camera
over a Wi-Fi connection by using the dedicated Camera Connect
app on smartphones or tablets.
You can also geotag images and use other features when connected
by Bluetooth®*.
For convenience in this guide, smartphones, tablets, and other
compatible devices are collectively referred to as “smartphones”.
* Bluetooth low energy technology (hereafter referred to as “Bluetooth”)
(2) Send images to a computer automatically (=
239)
With Image Transfer Utility 2, camera images can be automatically
sent to a computer connected via Wi-Fi.
223
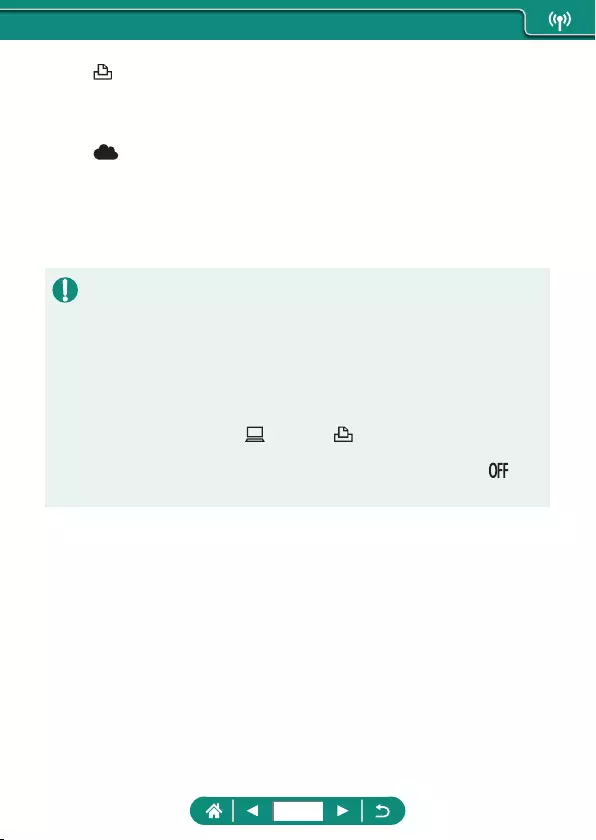
(3) Print from Wi-Fi printers (=
235)
Print images over a Wi-Fi connection from printers compatible with
PictBridge (wireless LAN) technology.
(4)
Upload to Web services (=
243)
Images can be sent directly from the camera to the image.canon
cloud service for Canon customers after you complete member
registration (free of charge). Original les of images sent to image.
canon are retained for 30 days, without storage limitations, and can
be downloaded to computers or transferred to other Web services.
zOther devices, such as computers, cannot be used with the camera by
connecting them with an interface cable while the camera is connected
to devices via Wi-Fi. Terminate the connection before connecting the
interface cable.
zWireless communication settings cannot be congured while the camera is
connected to a computer or other device via an interface cable. Disconnect
the interface cable before changing any settings.
zThe camera cannot be connected via Wi-Fi if there is no memory card in
the camera (except for [ ]). Also, for [ ] and Web services, the camera
cannot be connected via Wi-Fi if there are no images saved on the card.
zWi-Fi connections are terminated if you set the camera’s power to or
remove the memory card or battery pack.
224
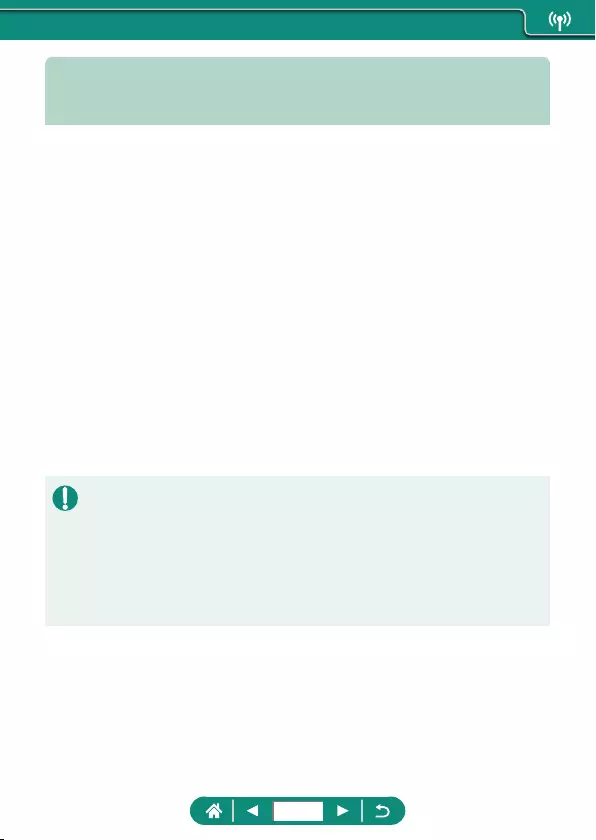
Saving Camera Images to a
Smartphone
Images on the camera can be saved to a Bluetooth enabled smartphone
connected via Wi-Fi.
Prepare the smartphone as follows.
zThe free dedicated Camera Connect app must be installed on the
smartphone.
zFor details on this app (supported smartphones and included functions),
refer to the Canon website.
zCamera Connect can be installed from Google Play or the App Store.
You can also access Google Play or the App Store from a QR code that
you can display on the camera when registering the smartphone on the
camera.
zUse the latest version of the smartphone OS.
zActivate Bluetooth and Wi-Fi on the smartphone. Note that pairing with
the camera is not possible from the smartphone’s Bluetooth settings
screen.
zFor the operating system versions supported by Camera Connect, refer to
the download site of Camera Connect.
zInterface or functions of the camera and Camera Connect are subject to
change for rmware update of the camera or application update of Camera
Connect, Android, iOS, etc. In this case, features of the camera or Camera
Connect may dier from sample screens or operation instructions in this
manual.
225
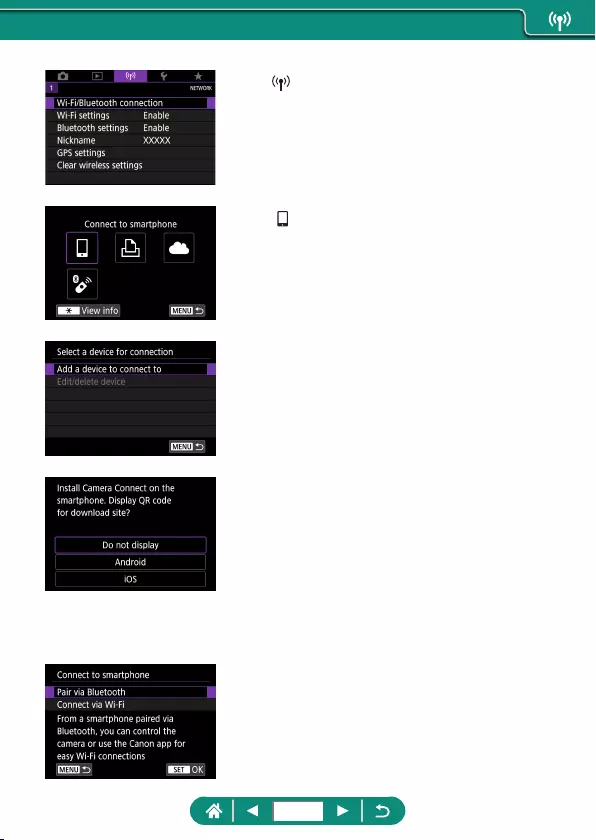
1
[Wi-Fi/Bluetooth connection]
2
[Connect to smartphone]
3
[Add a device to connect to]
4
Choose an item.
zIf Camera Connect is already installed,
select [Do not display].
zIf Camera Connect is not installed, select
[Android] or [iOS], scan the displayed
QR code with the smartphone to access
Google Play or App Store and install
Camera Connect.
5
[Pair via Bluetooth]
226
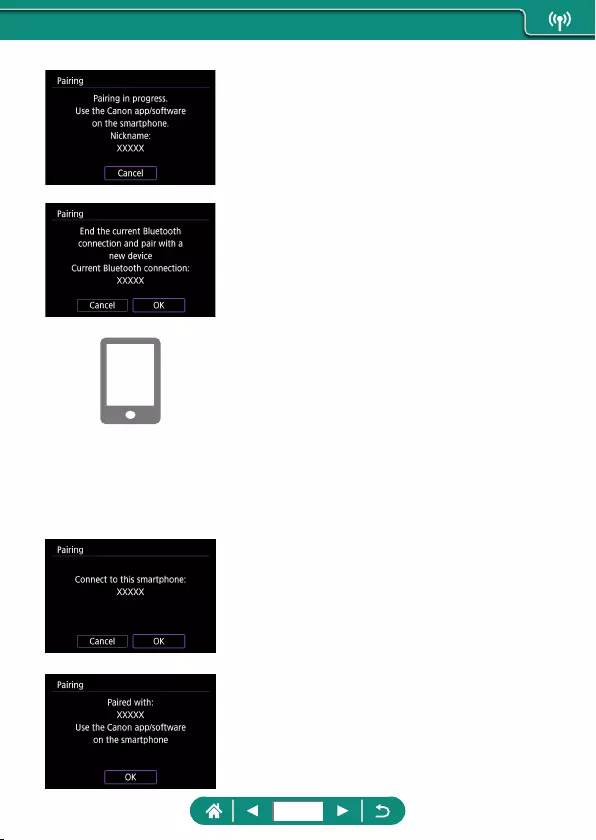
zTo pair with a dierent smartphone after
pairing with one initially, choose [OK] on
the screen at left.
6
Start Camera Connect.
7
Choose the camera to pair with.
In Android
zTouch the nickname of the camera.
In iOS
zTouch the nickname of the camera →
[Pair]
8
On the camera, choose [OK].
zPairing is now complete, and the camera
is connected to the smartphone via
Bluetooth.
227
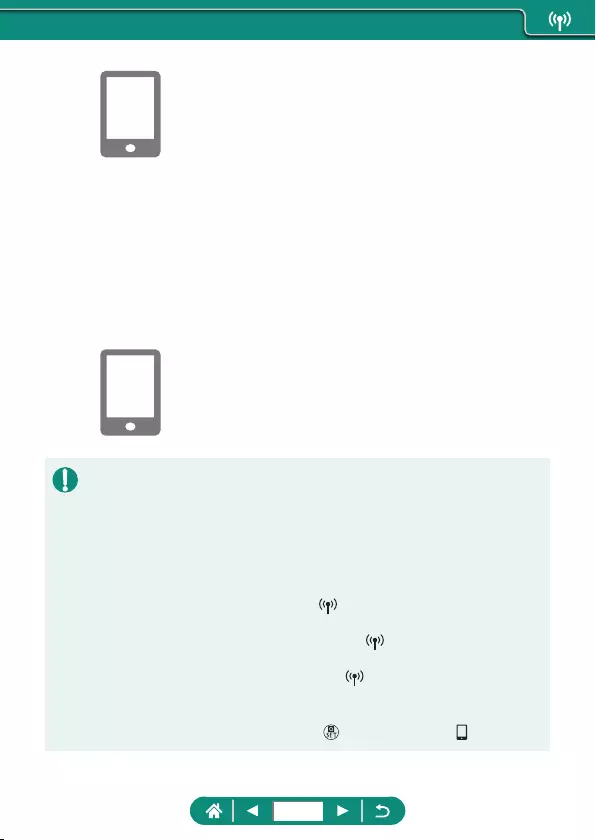
9
In Camera Connect, touch [Images
on camera].
zA Wi-Fi connection is established
automatically.
zIn iOS, touch [Join] when a message is
displayed to conrm camera connection.
10
Confirm that the devices are
connected via Wi-Fi.
zImages on the camera are listed on the
smartphone.
z[Wi-Fi on] is displayed on the camera.
11
Save images on the camera to the
smartphone.
zChoose listed camera images and save
them to the smartphone.
zAny active Bluetooth connections will be lost if you remove the camera
battery pack. The connection will be reestablished when you insert the
battery pack and turn on the camera.
zBattery life may be shorter when you use the camera after pairing with a
smartphone, because power is consumed even when the camera is o.
zBefore bringing the camera to places where the use of electronic devices
is restricted, disable active Bluetooth communication (which is used even
when the camera is o) by choosing [Bluetooth settings] → [Bluetooth]
→ [Disable].
zTo turn o Wi-Fi signal transmission, choose [Wi-Fi settings] → [Wi-Fi]
→ [Disable].
zYou can change the camera nickname in [Nickname].
zYou can send images to a smartphone connected via Wi-Fi or paired
via Bluetooth (Android devices only) by choosing the images from the
camera’s playback screen. Press the button and choose [ ].
228
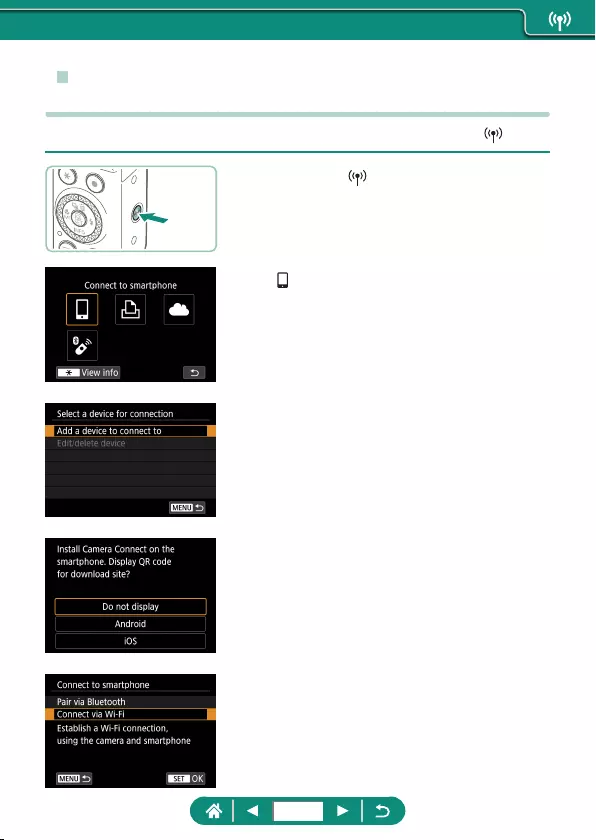
zConnecting to Smartphones via Wi-Fi with the
Wi-Fi Button
You can also establish a Wi-Fi connection with smartphones from the button.
1
Press the button.
2
[Connect to smartphone]
3
[Add a device to connect to]
4
[Do not display]
5
[Connect via Wi-Fi]
229
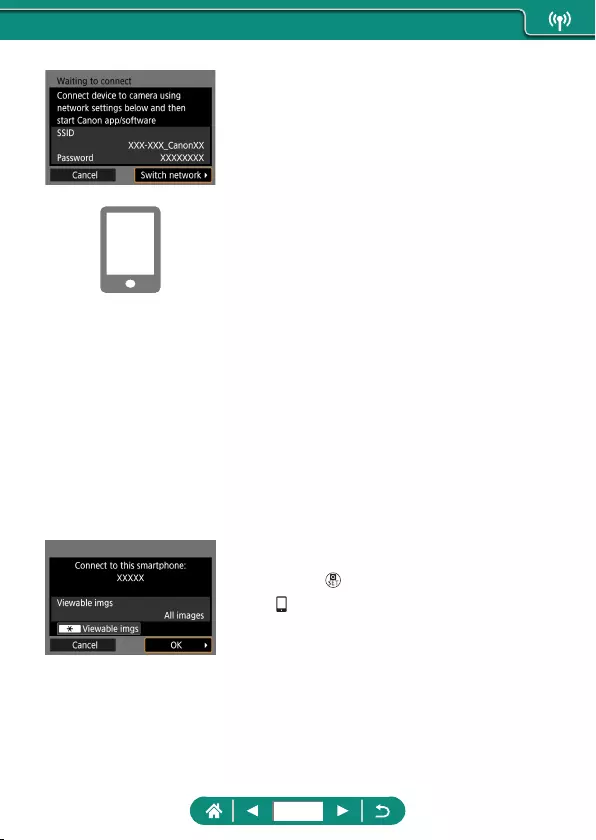
6
Check the SSID and password.
7
Connect the smartphone to the
camera.
zIn the smartphone’s Wi-Fi setting menu,
choose the SSID (network name)
displayed on the camera to establish a
connection.
z
In the password eld on the smartphone,
enter the password displayed on the
camera.
8
Start Camera Connect.
9
Select the camera to connect to.
zIn the [Cameras] list in Camera Connect,
touch the camera to connect to via Wi-Fi.
10
Establish a Wi-Fi connection.
z[OK] → button
z[ Wi-Fi on] is displayed on the camera.
zThe main Camera Connect screen is
displayed on the smartphone.
zThe devices are now connected via
Wi-Fi.
230
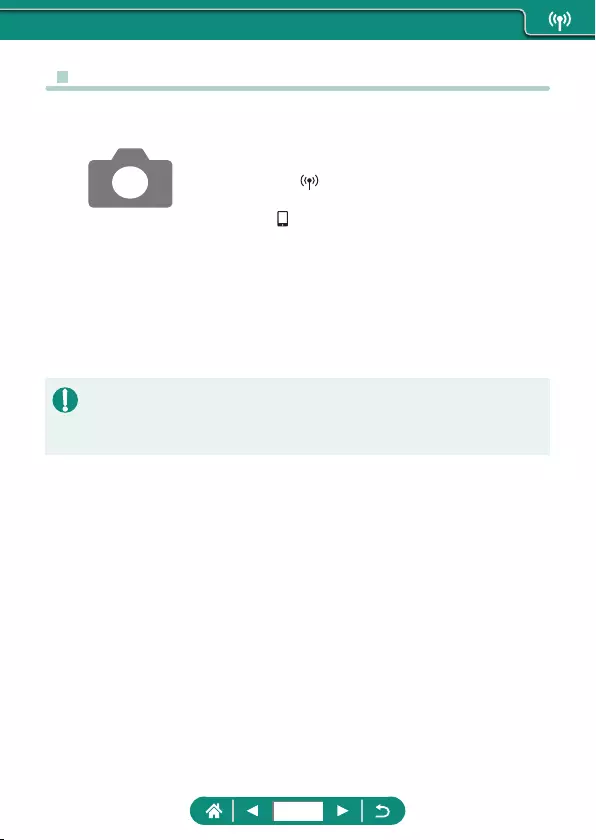
zRestricting Image Viewing
Restrict the images that can be sent to the smartphone or browsed from the
smartphone.
1
Before connecting via Wi-Fi, press
the button.
2
[Connect to smartphone]
3
Choose [Edit/delete device], and
then choose the smartphone.
4
Choose [Viewable imgs], and
then specify which images can be
viewed.
zBefore reconnecting, check the setting for viewable images.
zRemote live view shooting in Camera Connect is not possible unless
[Viewable imgs] is set to [All images].
231
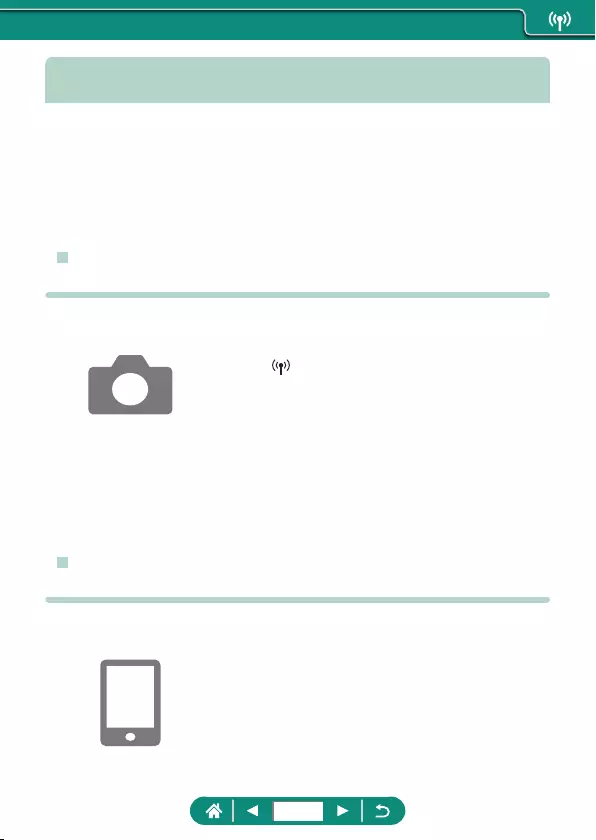
Features Used with Smartphones
The features described below are available over a wireless connection with
smartphones.
Pair the camera with a smartphone via Bluetooth as described in
steps 1 – 8 of “Saving Camera Images to a Smartphone” (=
225),
and connect via Wi-Fi as described in steps 1 – 10.
z
Sending Images to a Smartphone Automatically
as You Shoot
Your shots can be automatically sent to a smartphone connected via Wi-Fi.
Do the following with the main Camera Connect screen displayed.
1
[Wi-Fi settings] → [Send to
smartphone after shot]
2
[Auto send] → [Enable]
zChoose a size in [Size to send].
3
Shoot.
zYour shots are sent to the smartphone.
zShooting Remotely as You View a Live Image
on the Smartphone
As you view a live image on a smartphone connected via Wi-Fi, you can
shoot remotely.
1
Start Camera Connect.
2
Touch [Remote live view shooting].
232
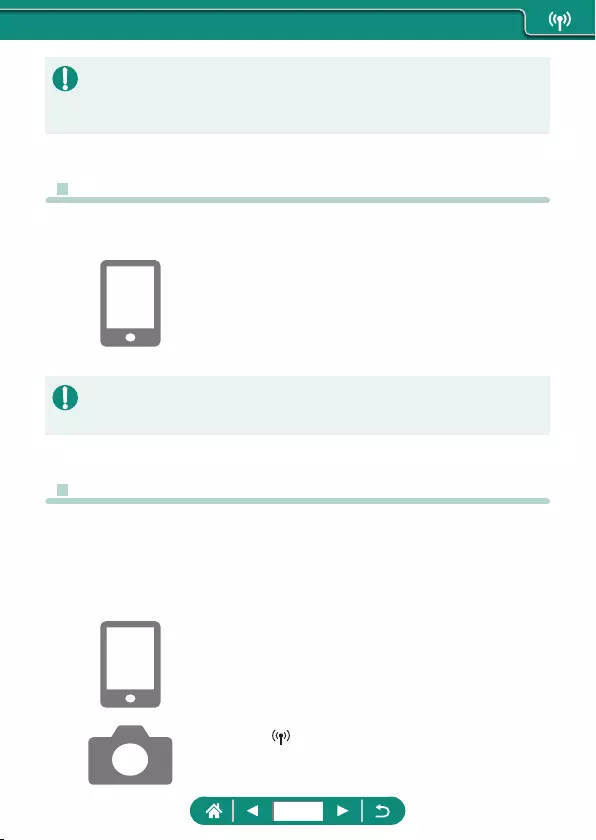
zFocusing may take longer when shooting remotely.
zDepending on the communication status, image display or shutter release
timing may be delayed.
zControlling the Camera from a Smartphone
You can control the camera by using a smartphone paired via Bluetooth as
a remote control. (Not available when connected via Wi-Fi.)
1
Start Camera Connect.
zIf connected via Wi-Fi, end the
connection.
2
Touch [Bluetooth remote controller].
zAuto power o is disabled while you are using the Bluetooth remote
controller feature.
zGeotagging Images as You Shoot
Your shots can be geotagged using GPS information (such as latitude,
longitude, and elevation) from a smartphone paired via Bluetooth. On the
playback screen, you can check the location information added to your
shots.
On the smartphone, activate location services.
1
Start Camera Connect.
zIf connected via Wi-Fi, end the
connection.
2
[GPS settings]
3
[GPS via mobile] → [Enable]
233
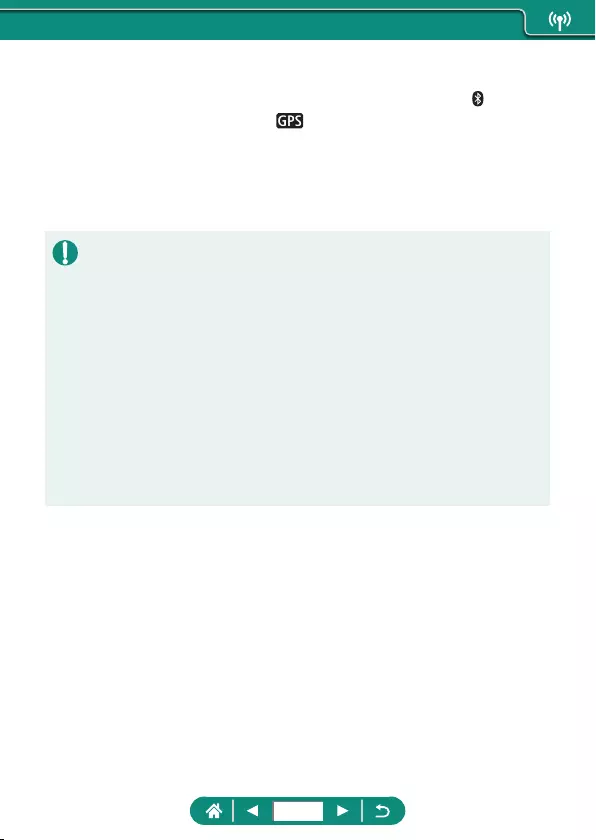
4
Shoot.
zBefore shooting, conrm that [ ] and
[] are shown on the camera.
zYour shots are now geotagged.
zFrom now on, shots you take with
Camera Connect running will be
geotagged.
zThe location information added to movies is acquired initially, when you
start recording.
zShots may not be geotagged immediately after the camera is turned on.
zOthers may be able to locate or identify you by using location data in your
geotagged still images or movies. Be careful when sharing these images
with others, as when posting images online where many others can view
them.
zBy accessing playback screens with detailed information, you can check
location information added to your shots. Latitude, longitude, elevation,
and UTC (shooting date and time) are listed from top to bottom.
zUTC: Coordinated Universal Time, essentially the same as Greenwich
Mean Time
z[---] is shown instead of numerical values for items not available on your
smartphone or items not recorded correctly.
234
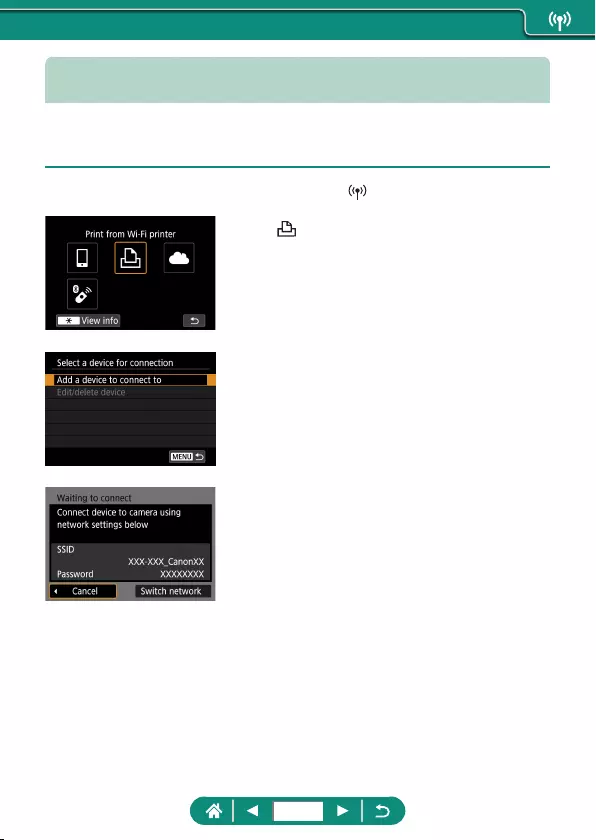
Connecting to Printers via Wi-Fi
Images on the camera can be printed on a printer connected to the camera
via Wi-Fi.
1
Press the button.
2
[]
3
[Add a device to connect to]
4
Check the SSID and password.
235
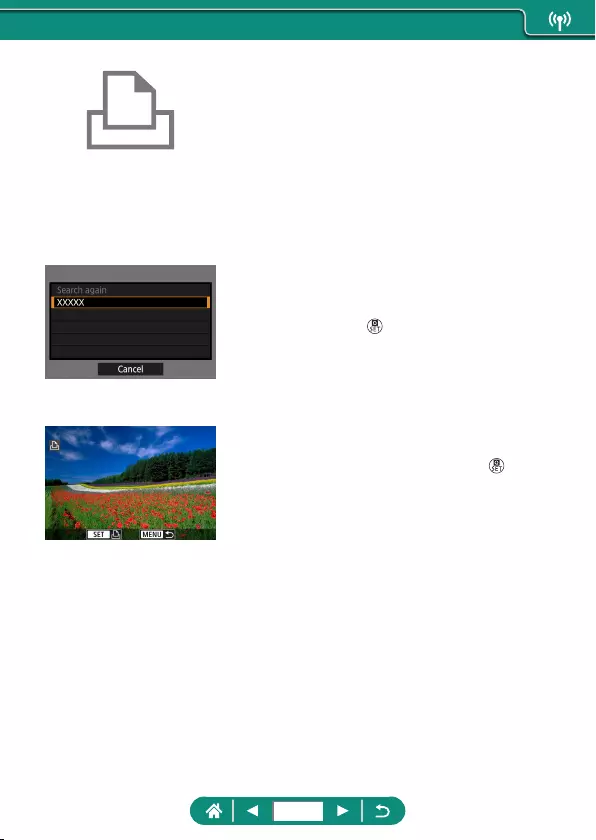
5
Connect to the camera from the
printer.
zIn the printer’s Wi-Fi setting menu,
choose the SSID (network name)
displayed on the camera to establish a
connection.
zIn the password eld on the printer, enter
the password displayed on the camera.
6
Choose the printer.
zChoose the printer to connect to via Wi-Fi
and press the button.
zImages on the memory card are
displayed after the devices are connected
via Wi-Fi.
7
Choose an image to print.
zChoose an image and press the
button.
zSelect or specify the items displayed, and
then print.
236
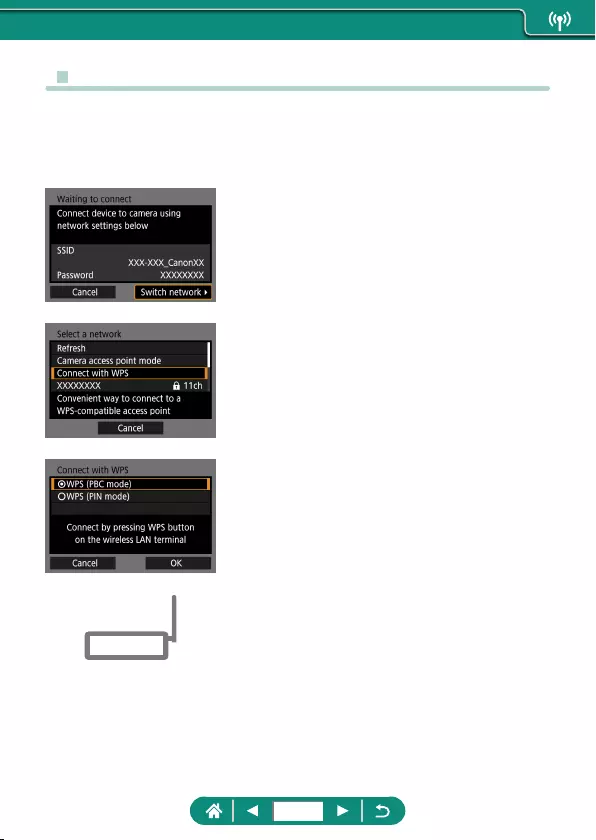
z
Establishing a Connection via an Access Point
The camera can connect to an access point that a printer is connected to,
to print via the access point.
Connect the devices near the access point, because you will need to press
the WPS button.
1
In step 4 of “Connecting to Printers
via Wi-Fi” (=
235), choose [Switch
network].
2
[Connect with WPS]
3
[WPS (PBC mode)] → [OK]
4
Press the WPS button on the access
point.
237
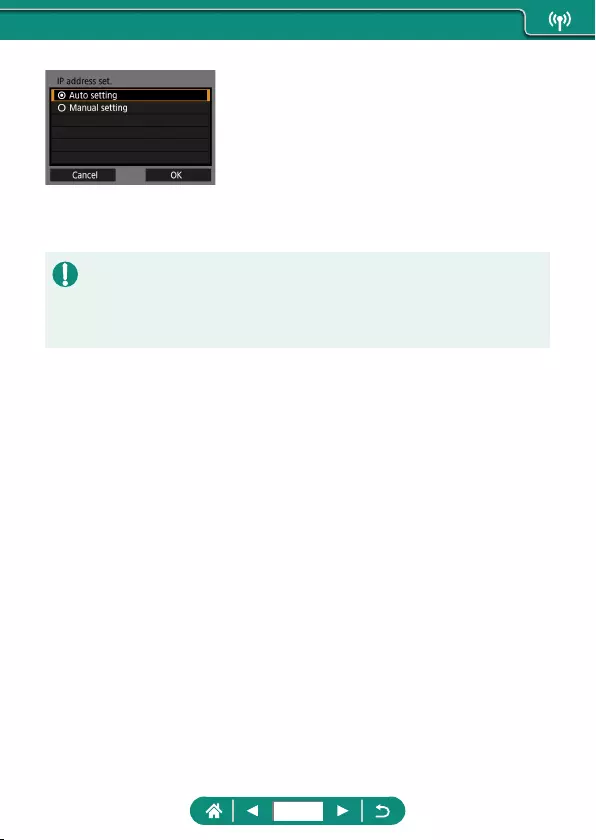
5
[Auto setting] → [OK]
zThe camera will connect to the access
point.
6
Go to step 6 of “Connecting to
Printers via Wi-Fi” (=
235).
zThe PIN code displayed when you choose [WPS (PIN mode)] in [Connect
with WPS] is entered on the access point. Choose a device on the [Select
a device for connection] screen. For further details, refer to the user
manual included with your access point.
238
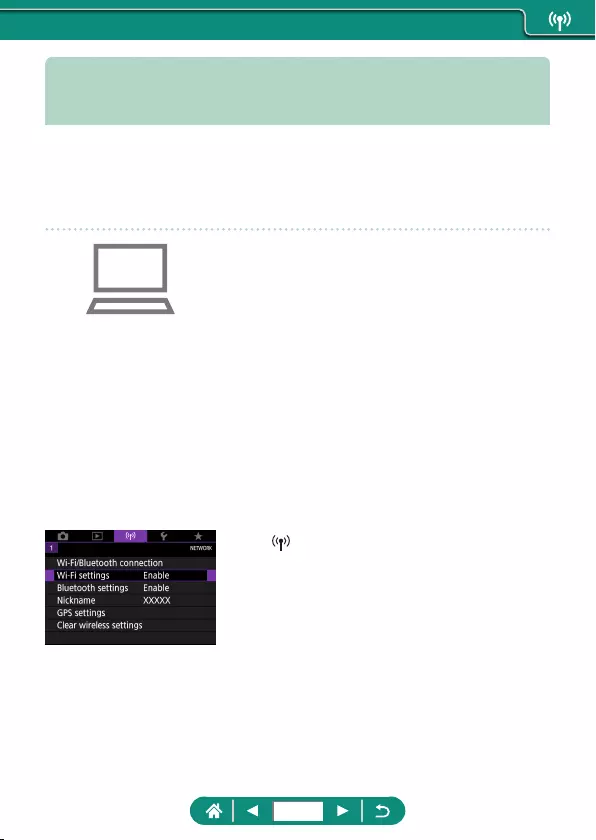
Sending Images to a Computer
Automatically
Images on the camera can be automatically sent to a computer connected
to an access point (also set up for camera Wi-Fi connections) when the
camera is within range, as when you bring the camera home after shooting.
Connecting via Wi-Fi
1
Connect the computer to the access
point.
zInstall Image Transfer Utility 2 on the
computer.
2
Start Image Transfer Utility 2.
3
In Image Transfer Utility 2, access
the pairing settings screen.
zThe screen to set up pairing is shown
when you follow the instructions
displayed the rst time Image Transfer
Utility 2 starts up.
4
[Wi-Fi settings]
239
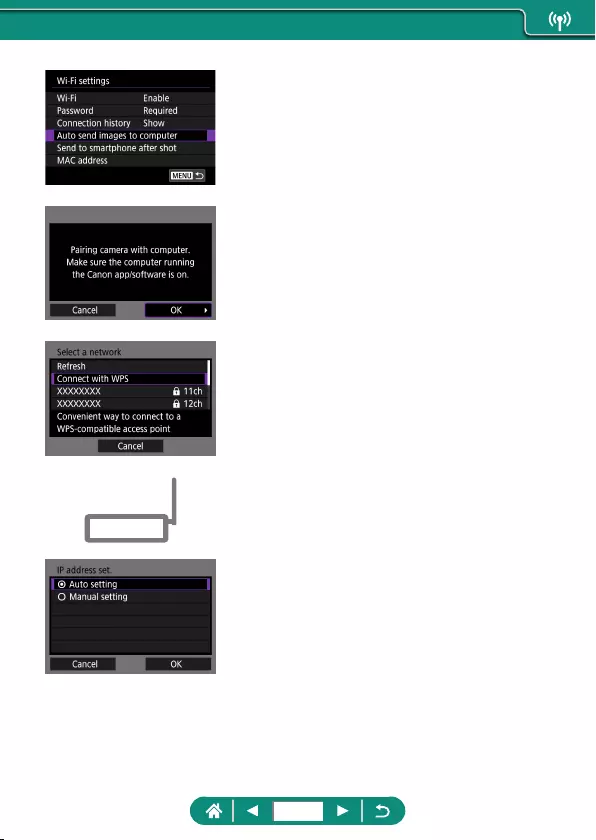
5
[Auto send images to computer] →
[Auto send] → [Enable]
6
[OK]
7
[Connect with WPS] → [WPS (PBC
mode)] → [OK]
8
Press the WPS button.
zPress the WPS button on the access
point to allow the camera to connect.
9
[Auto setting] → [OK]
240
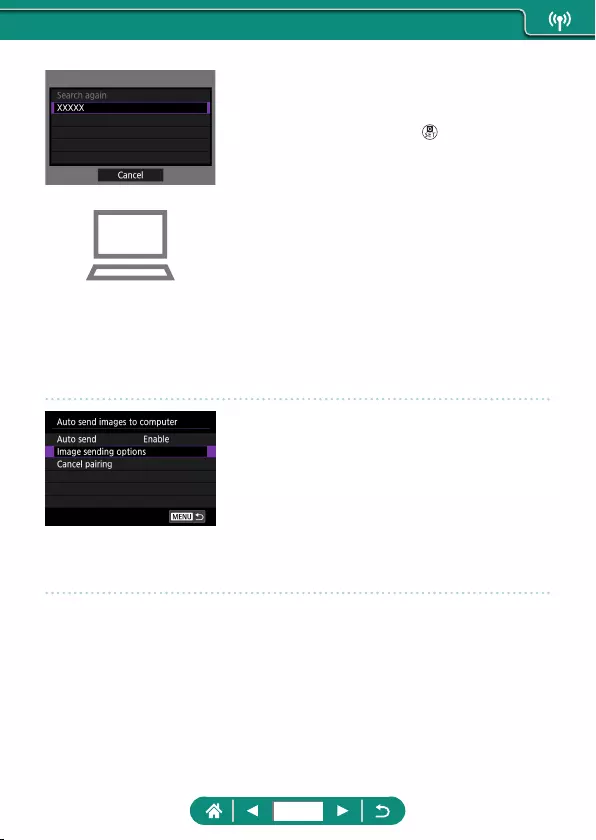
10
Choose a computer.
zChoose a computer for auto image
transfer and press the button.
11
On the computer, choose the
camera for pairing.
zCamera nicknames are shown on the
pairing screen in Image Transfer Utility 2.
zChoose the camera to connect to and
click [Pairing] to connect the computer
and camera.
Setting Up Auto Image Transfer
12
Specify the sending options.
zFor [Auto send images to computer] in
step 5, choose [Image sending options]
and specify the transfer conditions.
13
Turn the camera off.
Sending Images Automatically
zFollowing the sending options in step 12,
images on the camera are automatically
sent to the computer you are logged in to
when you bring the camera within range
of the access point and turn the camera
on.
241
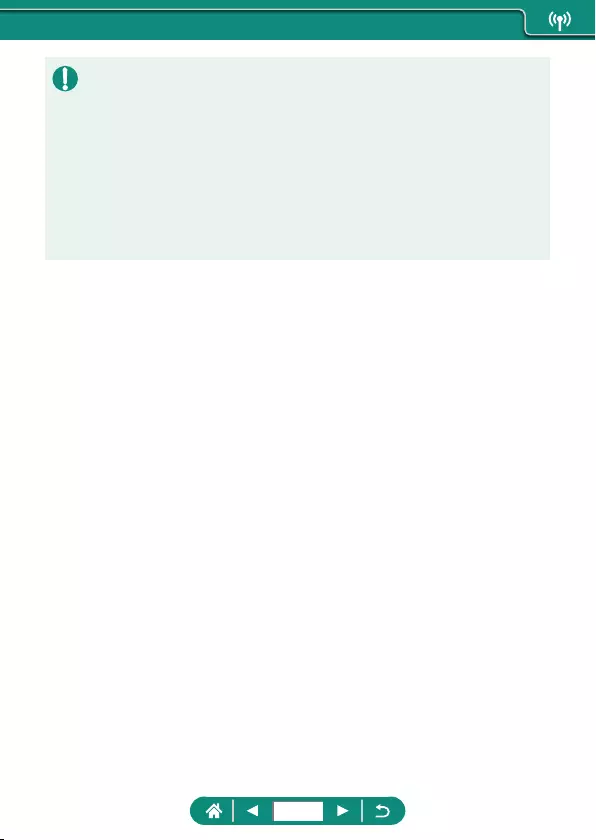
zWhen using auto image transfer, ensure that the battery pack has sucient
charge. Power saving on the camera is deactivated during image transfer.
zAny images captured after auto image transfer are not sent to the
computer then. They are sent automatically when the camera is restarted.
zIf auto image transfer to a computer does not begin automatically, try
restarting the camera.
zTo stop sending images automatically, choose [Auto send images to
computer] → [Auto send] → [Disable].
zImages are not sent to a computer automatically while connected via USB
(including connection to PD-E1).
242
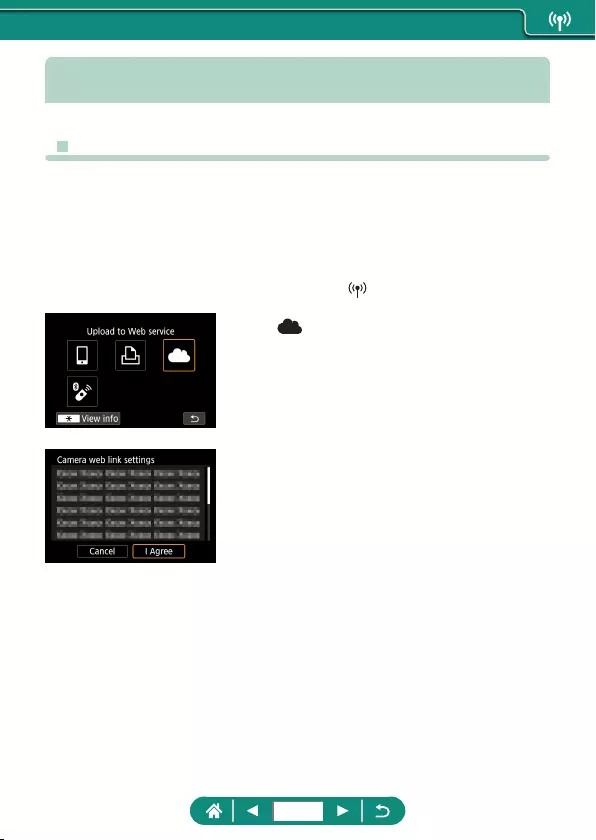
Uploading Images to Web Services
zRegistering image.canon
Connect the devices near the access point, because you will need to press
the WPS button.
Note that you will need to enter an email address used on your computer
or smartphone to receive a notication message for completing linkage
settings.
1
Press the button.
2
[]
3
Accept the agreement to enter an
email address.
zRead the agreement displayed and
choose [I Agree].
4
Establish a connection with an
access point.
z[Connect with WPS] → [WPS (PBC
mode)] → [OK]
zPress the WPS button on the access
point.
zChoose [Auto setting] on the camera’s
[IP address set.] screen.
243
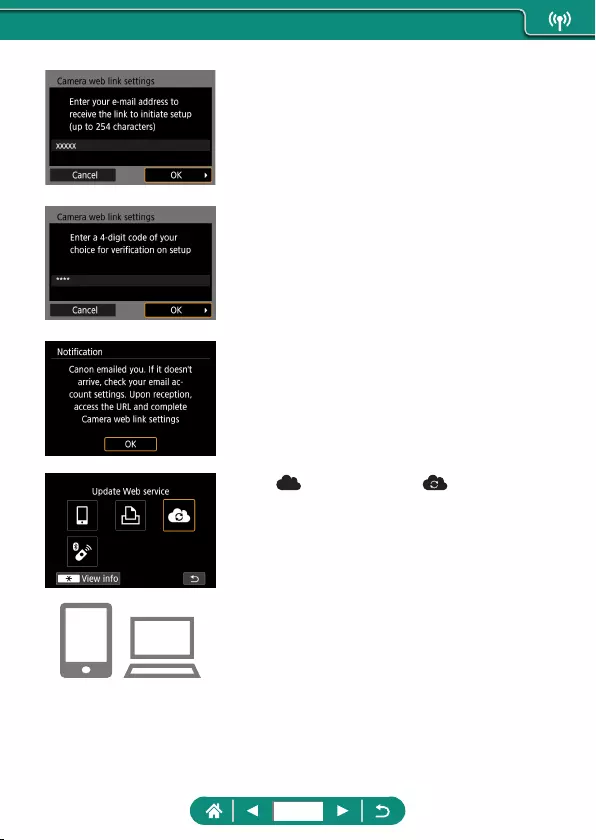
5
Enter your email address.
6
Enter a four-digit number of your
choice.
7
Check for the notification message.
z[OK]
z[] now changes to [ ].
8
Access the page in the notification
message and complete camera link
settings.
zFollow the instructions to complete the
settings on the camera link settings page.
244
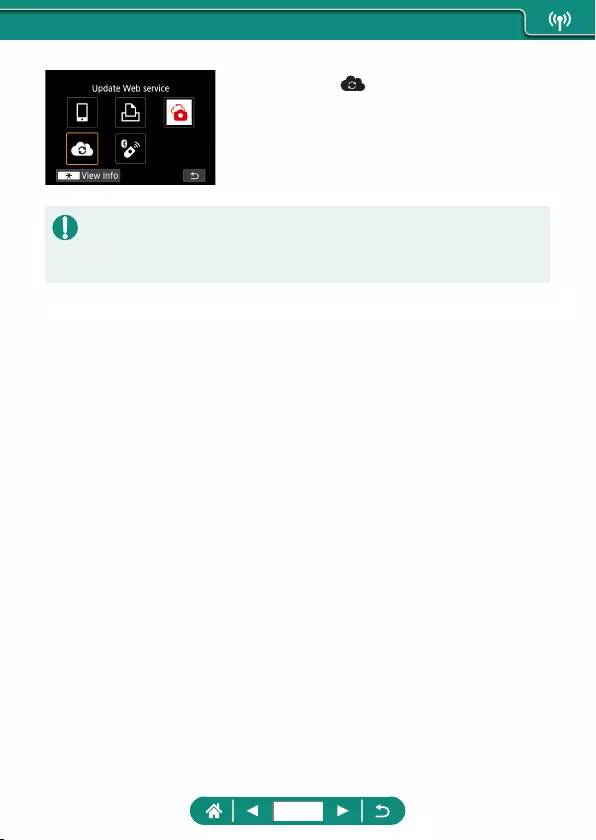
9
Choose [ ].
zimage.canon is now added as a
destination Web service.
zMake sure initially that your computer or smartphone mail application is not
congured to block email from relevant domains, which may prevent you
from receiving the notication message.
245
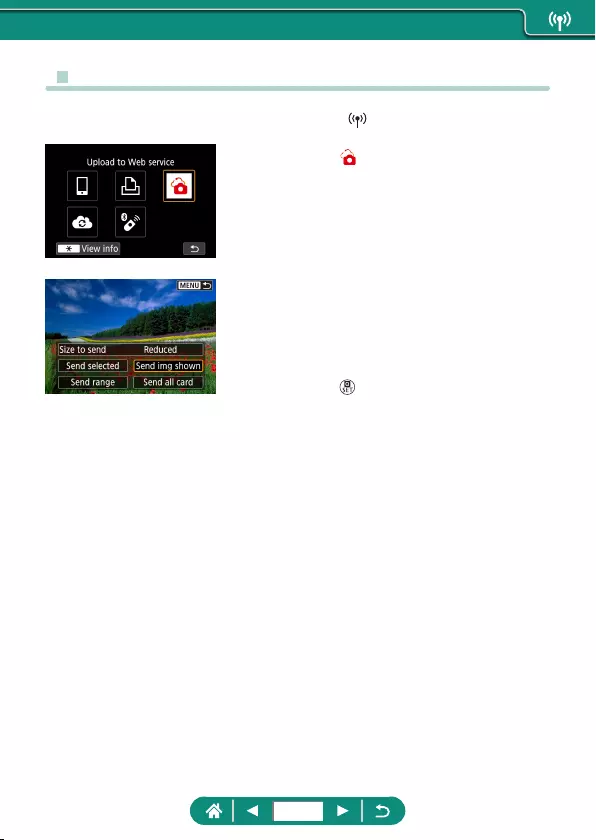
zUploading Images to image.canon
1
Press the button.
2
Choose [ ].
3
Send an image.
zChoose sending options and upload the
image.
zAfter the image is sent, [OK] is displayed.
Press the button to return to the
playback screen.
246
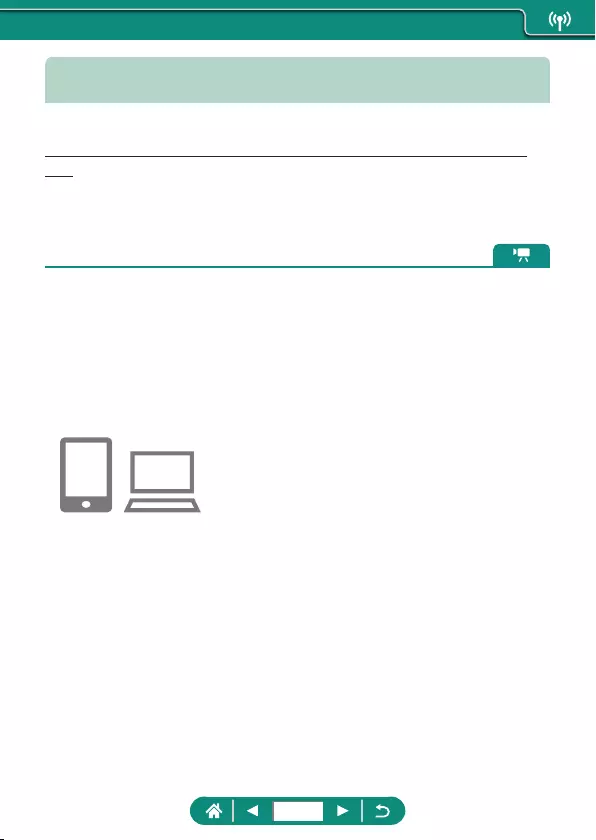
Streaming Images
Images can be live-streamed from the camera.
Check the YouTube streaming requirements in advance on the YouTube
site.
Wireless Remote Control BR-E1 (sold separately) can be used exclusively
in streaming. Before streaming, you will need to pair the camera with
Wireless Remote Control BR-E1 (=
302).
Set up [Live streaming] on the camera to enable streaming from the
camera.
zRegister the camera for image.canon and complete camera link
settings as described in “Registering image.canon” (=
243).
zComplete the required streaming settings on the YouTube site.
zFor instructions, visit the YouTube site.
1
Enable YouTube streaming.
zDisplay the settings screen for connected
Web services used with image.canon.
zNext to [YouTube], click or tap [Connect].
zSign in to YouTube and allow image.
canon access.
247
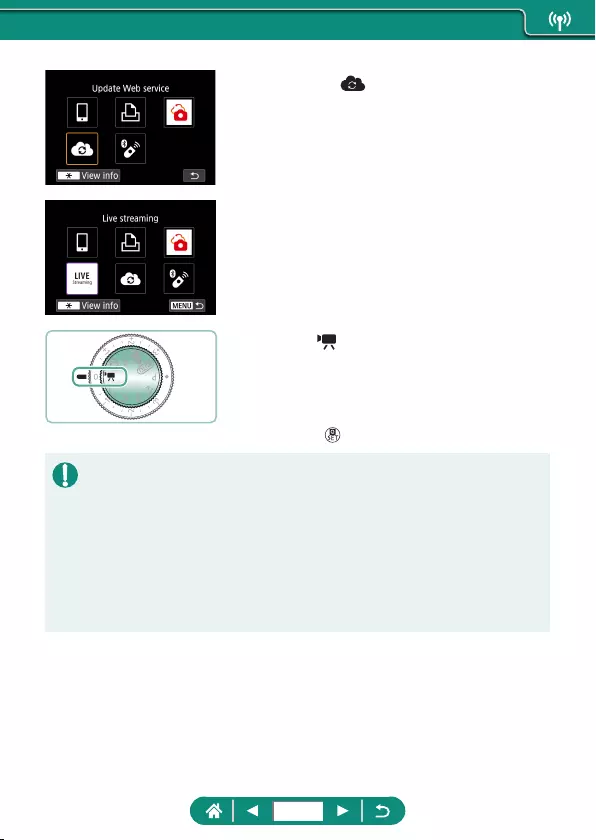
2
Choose [ ].
zAn icon is added for [Live streaming].
3
Enter mode.
z
You can set the camera to movie
recording mode and choose autoexposure
or manual exposure movie recording.
(To set: button → [Shooting mode])
Streaming
zYouTube is the only streaming service supported by this camera.
zBefore you can use streaming services, you must complete image.canon
registration.
zYouTube streaming is subject to change, suspension, or termination
without prior notice.
zCanon is in no way responsible for third-party services such as YouTube
streaming.
248
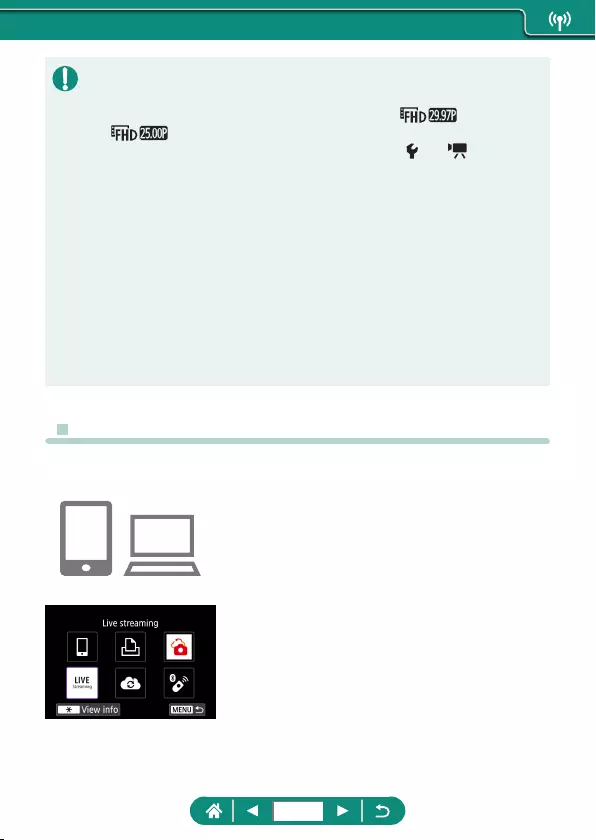
zNo image is recorded to the card during streaming (but a card must be in
the camera).
zImages are streamed at approx. 6 Mbps for either [ ] (NTSC) or
[] (PAL).
zImages are streamed horizontally, regardless of the [Add rotate info]
setting.
z
The battery pack is not charged if you stream while using USB Power
Adapter PD-E1 (sold separately), and power is only supplied to the camera.
z
Audio may be noisy during streaming. Check for noisy audio in advance by
using [PRVW] (=
251), for example. If noise from the external microphone is
distracting, try placing the external microphone on the left side of the camera (on
the external microphone IN terminal side) as far from the camera as possible.
z
It is not possible to pair the camera with Wireless Remote Control BR-E1 (sold
separately) after you have set up streaming.
z
Wireless Remote Control BR-E1 cannot be used while connected to the camera
via Wi-Fi unless you are streaming.
z
Remote control from a smartphone is not possible during streaming.
zLive Streaming
You can also stream by selecting an event that you have set up in advance
on the YouTube Live page (by entering the streaming time and title).
1
Complete event settings on the
YouTube Live page.
zFor instructions, visit the YouTube site.
2
[Live streaming]
249
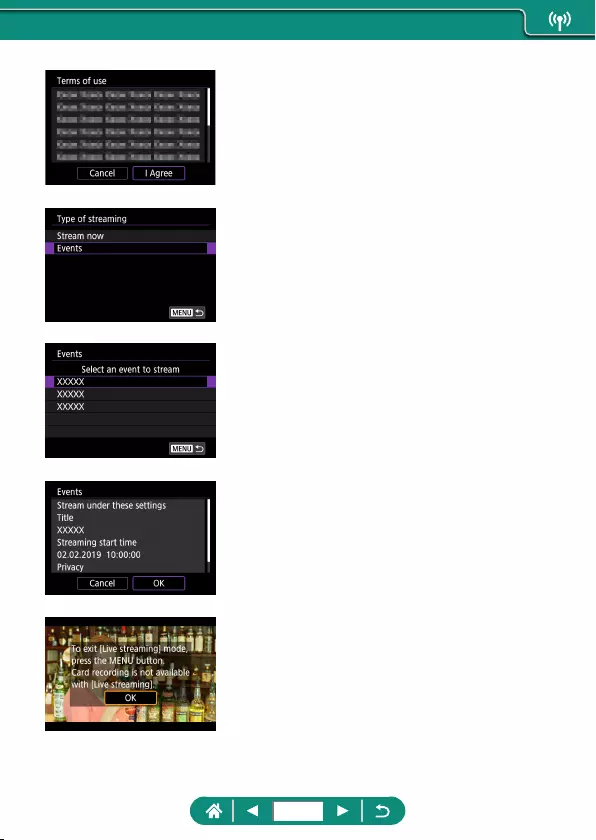
3
Check the terms of service.
zRead the agreement displayed and
choose [I Agree].
4
[Events]
5
Choose an event.
zChoose an event that you have entered
in YouTube Live in advance.
6
Check the streaming details → [OK]
7
[OK]
250
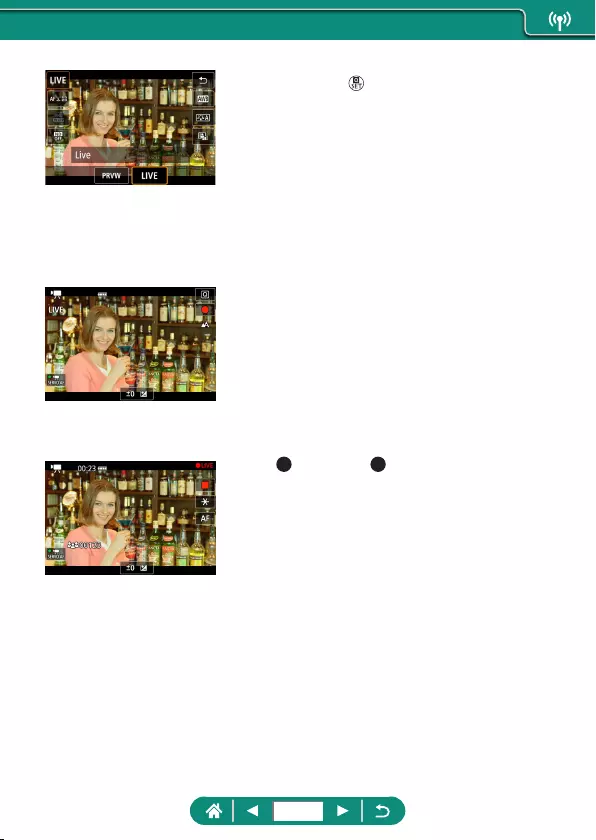
8
Press the button.
zChoose [PRVW] or [LIVE].
z[PRVW] (preview): Enables you to test
streaming without releasing images
publicly. Useful for checking images
before streaming.
[LIVE]: Enables you to start streaming
immediately by pressing the movie
shooting button.
9
Start streaming.
zCongure recording features, just as in
normal movie recording.
zWhen you are ready to start streaming,
press the movie shooting button.
z
Streaming begins after [Preparing preview]
or [Preparing to stream] is displayed.
z[ PRVW] or [ LIVE] is displayed in the
upper right during streaming.
zThe time that has elapsed since you
pressed the movie shooting button is
shown in the upper left, with the number
of viewers in the lower left.
zCheck the YouTube Live page to see how
the streamed image looks.
10
Stop streaming.
zPress the movie shooting button again to
stop streaming.
zAfter checking the image with [PRVW],
return to step 8 and choose [LIVE] to start
streaming.
251
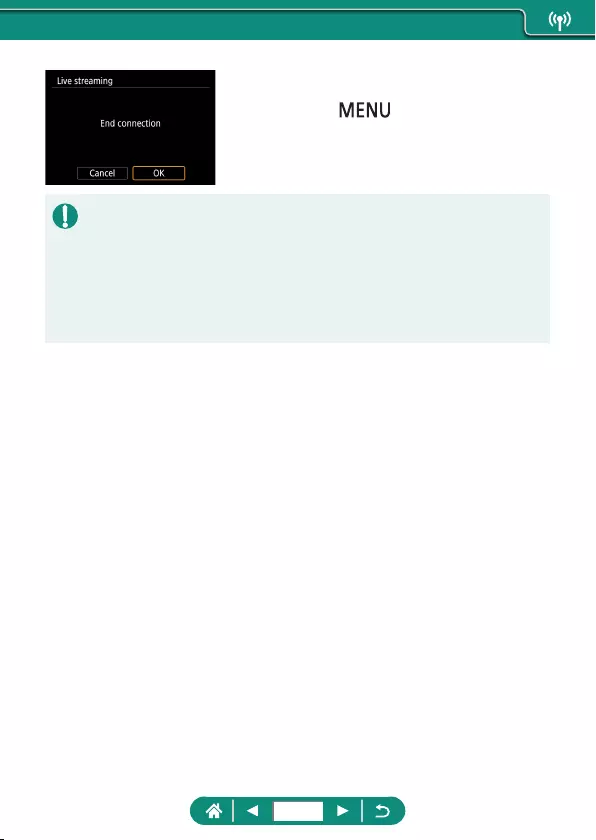
11
Exit live streaming mode.
zPress the button to choose [OK].
zIt will take a moment before streaming begins in step 9. Do not operate the
camera while the message is displayed.
zUp to 20 events are displayed.
zThe number of viewers is not shown during previews.
zIn case of display problems (character corruption) on the camera for text
you entered on the YouTube page, enter the text again on the YouTube
page in ASCII format (single-byte letters or numbers).
252
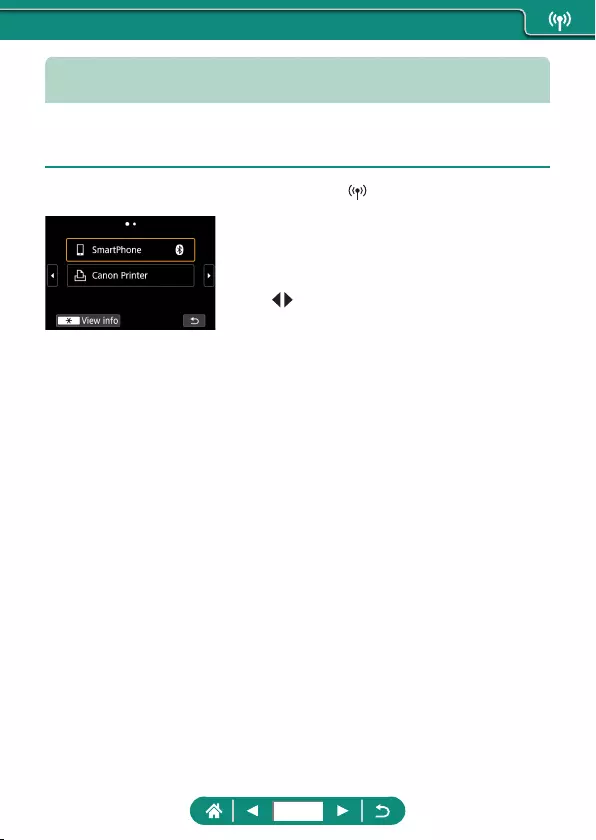
Reconnecting via Wi-Fi
Reconnecting to devices or Web services via Wi-Fi is possible once the
connection settings are registered.
1
Press the button.
2
From the past connections, choose
a destination.
zIf your destination is not shown, press the
/ buttons to switch to other screens.
zFor Web services, the connection is now
complete.
3
Prepare the other device.
zPrepare the other device by following the
instructions displayed.
253
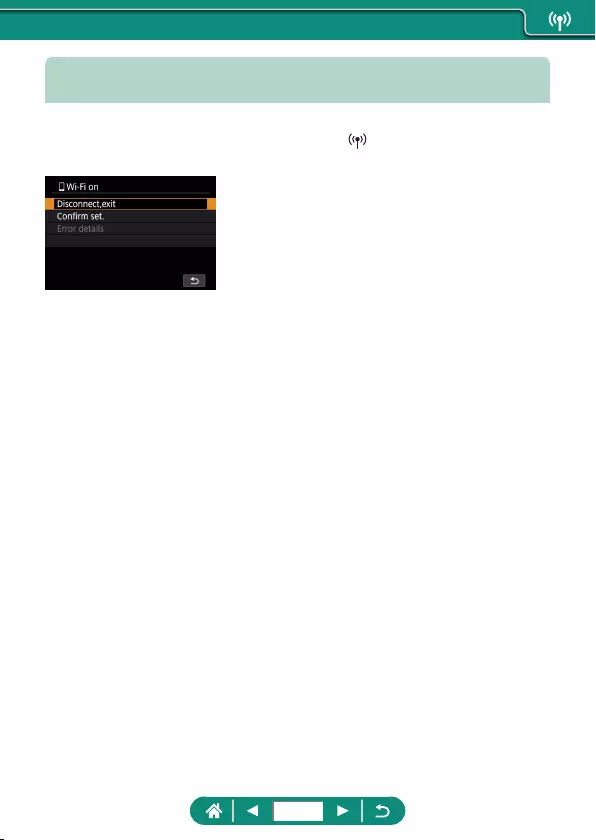
Ending Wi-Fi Connections
1
Press the button.
2
[Disconnect,exit] → [OK]
254
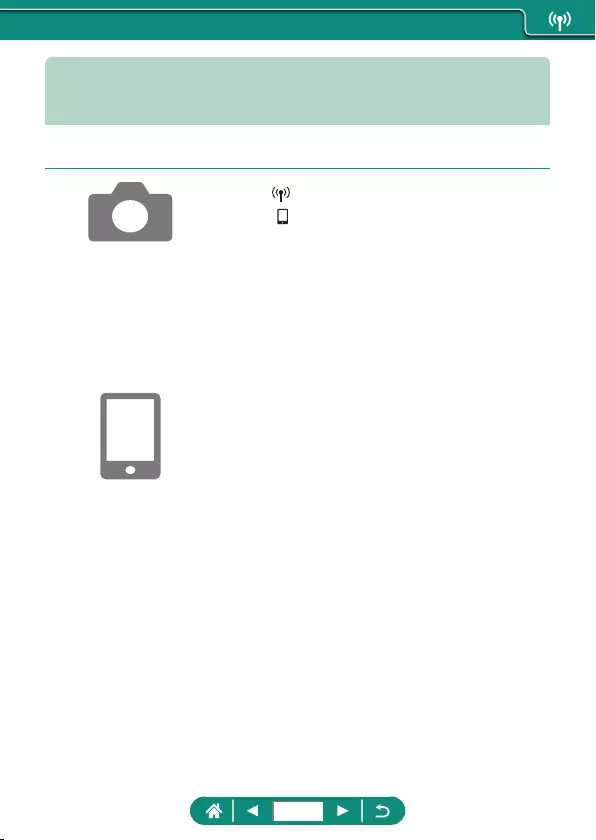
Clearing Information of Devices
Paired via Bluetooth
Cancel pairing with a smartphone as follows.
1
[Wi-Fi/Bluetooth connection] →
[Connect to smartphone]
2
[Edit/delete device]
3
Choose the smartphone with
registered information to clear.
4
[Delete connection information] →
[OK]
5
Prepare the smartphone.
zIn the Bluetooth system settings, clear
the registered camera information.
255
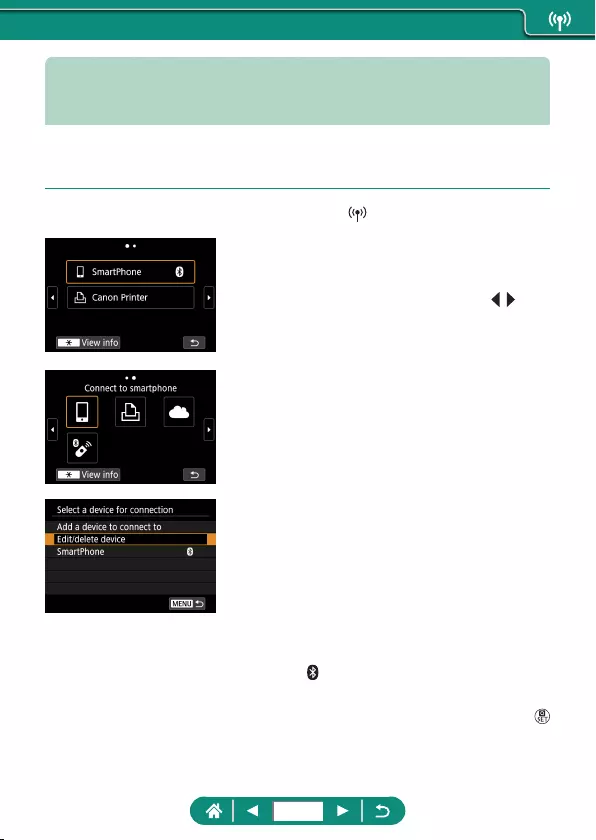
Changing or Deleting Connection
Settings
Connection settings saved on the camera can be changed or deleted.
Before changing or deleting connection settings, end the Wi-Fi connection.
1
Press the button.
2
Choose an item.
zOn the screen at left, you can switch
to other screens by pressing the /
buttons.
zOn the screen at left, choose an item with
connection settings to delete or change.
3
Choose [Edit/delete device].
zOn the screen displayed, choose a
device with connection settings to
change, and then change the nickname
or other information.
zYou can change the Bluetooth connection
by choosing a smartphone labeled
with [ ] in gray. After the [Connect to
smartphone] screen is displayed, choose
[Pair via Bluetooth], and then press the
button on the next screen.
256
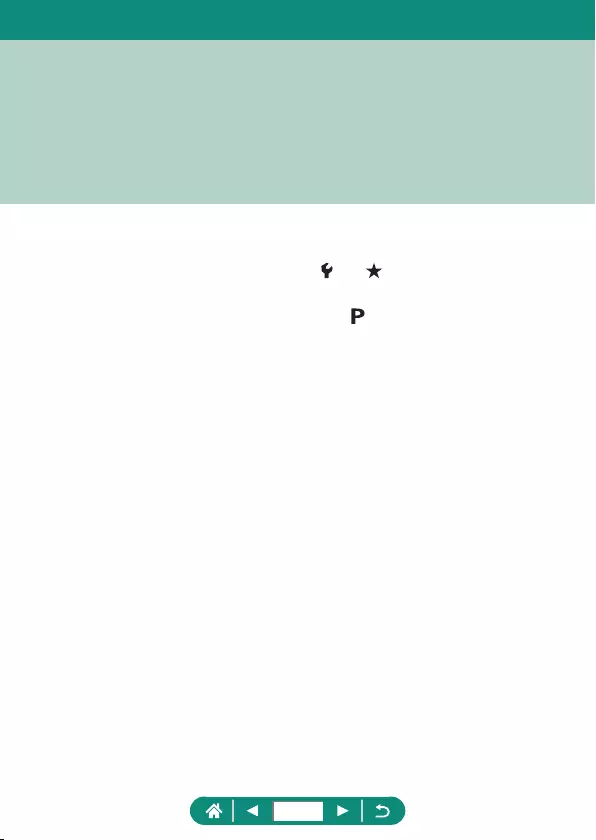
Make the camera easier to use by customizing or adjusting basic functions.
zThese settings are congured on the and menu tabs. Customize
commonly used functions, for greater convenience.
zThese instructions apply to the camera in mode.
Function Settings
257
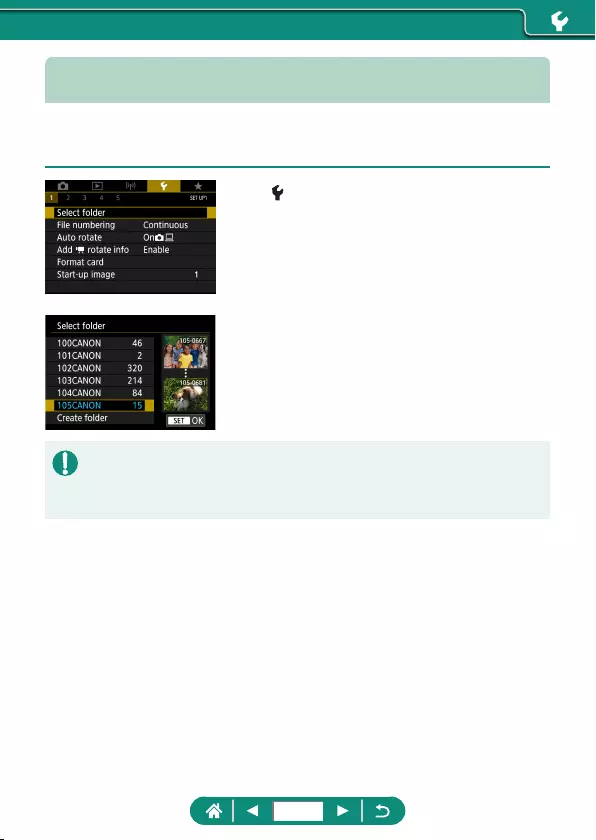
Selecting and Creating Folders
You can select or create folders where images are saved. New folders can
be created by selecting [Create folder] on the folder selection screen.
1
[Select folder]
2
Configure the settings.
zSelect folders: simply select a folder
zCreate folders: [Create folder] → [OK]
zFolders are named as in 100CANON, with a three-digit folder number
followed by ve letters or numbers.
zFolders with numbers in the range 100 – 999 can be created.
258
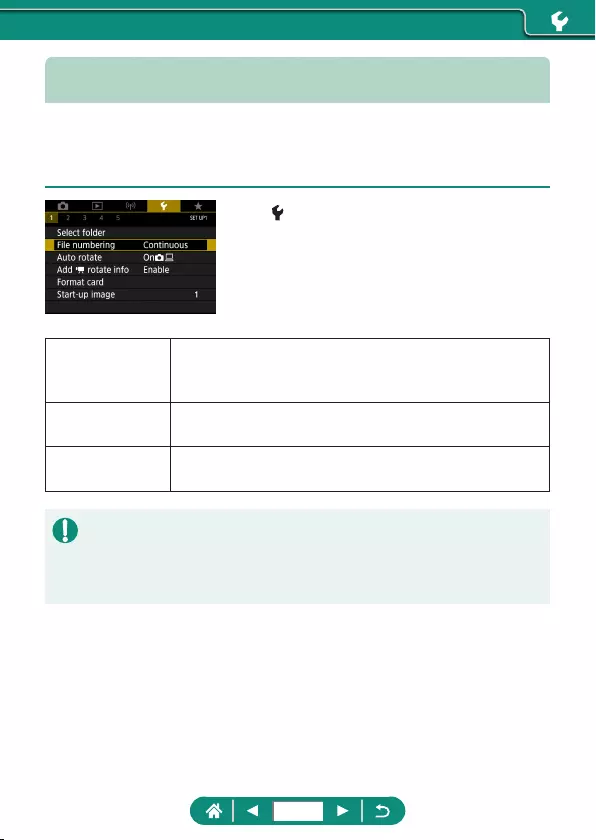
Changing File Numbering
Your shots are automatically numbered in sequential order (0001 – 9999)
and saved in folders that store up to 9,999 images each. You can change
how the camera assigns le numbers.
1
[File numbering] → [Numbering]
or [Manual reset]
Continuous
Images are numbered consecutively (until the 9999th
shot is taken/saved) even if you switch memory cards
or folders.
Auto reset Image numbering is reset to 0001 if you switch memory
cards, or when a new folder is created.
Manual reset Creates a new folder and starts numbering images from
0001.
zRegardless of the option selected in this setting, shots may be numbered
consecutively after the last number of existing images on newly
inserted memory cards. To start saving shots from 0001, use an empty
(or formatted) memory card.
259
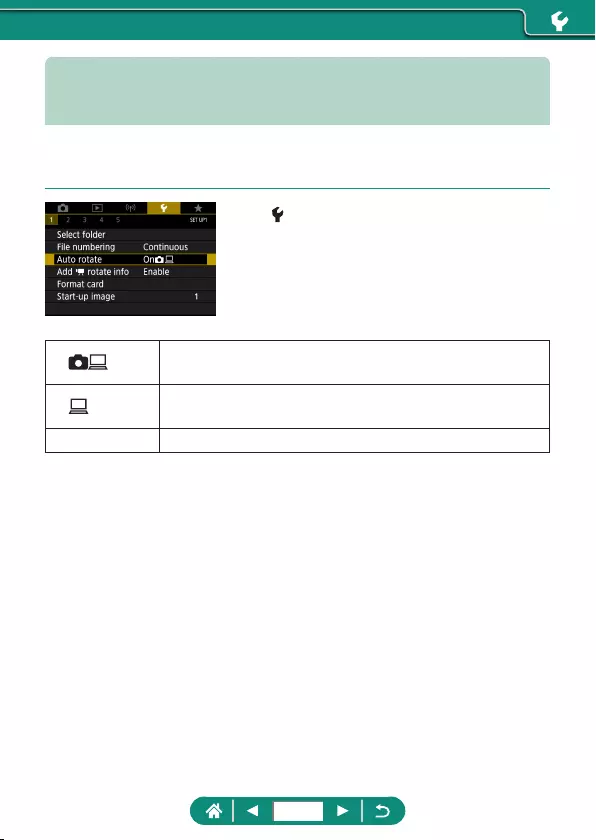
Configuring Auto Rotation of Vertical
Images
You can change the auto rotation setting that straightens images shot in
vertical orientation when they are displayed.
1
[Auto rotate]
On Automatically rotate images during playback on both the
camera and computers.
On Automatically rotate images during playback on
computers.
O Do not automatically rotate images.
260
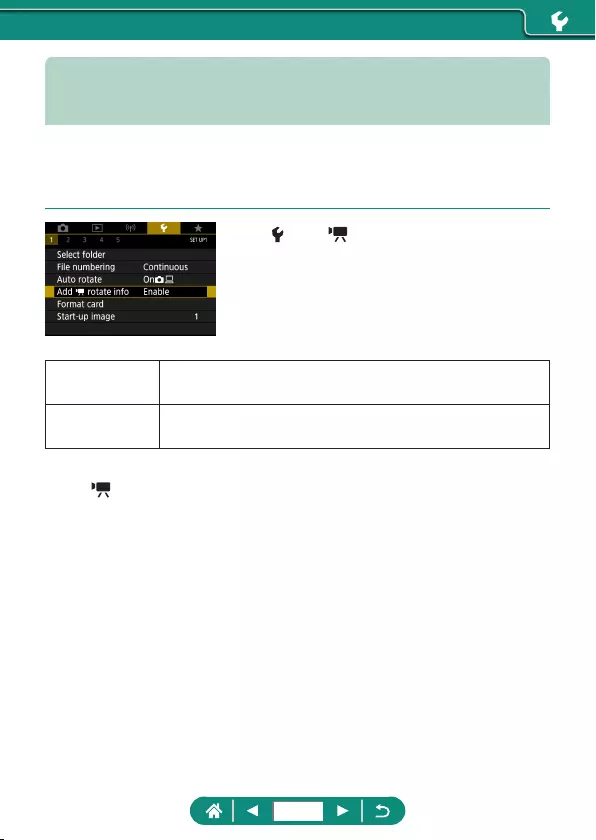
Adding Orientation Information
to Movies
For movies recorded with the camera held vertically, orientation information
indicating which side is up can be added automatically to enable playback
in the same orientation on smartphones or other devices.
1
[Add rotate info]
Enable Play movies on smartphones or other devices in the
orientation in which they were recorded.
Disable Play movies horizontally on smartphones or other
devices, regardless of the recording orientation.
* These movies are played horizontally on the camera, regardless of the
[Add rotate info] setting.
261
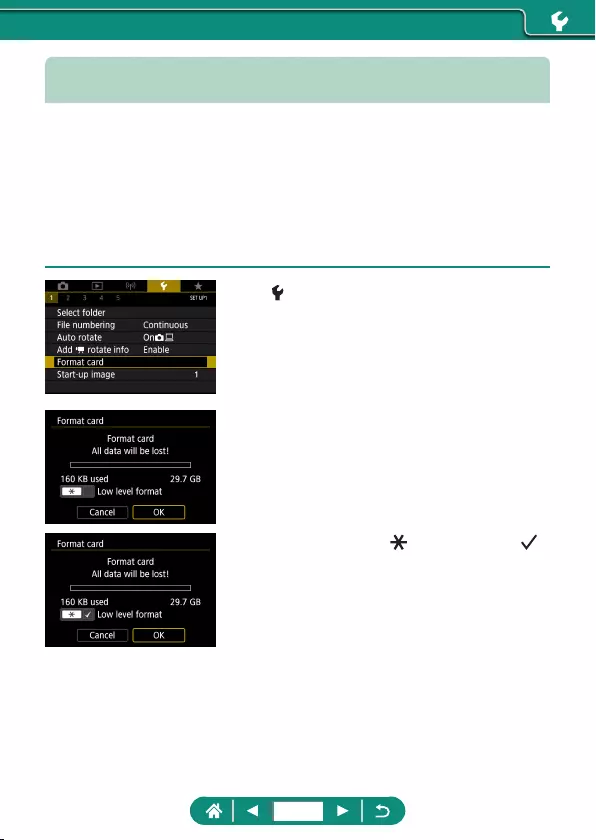
Formatting Memory Cards
Before using a new memory card or a card formatted in another device,
you should format the card with this camera.
Low-level formatting may be helpful if the camera is not working correctly,
reading/writing of images on the memory card is slower, continuous
shooting is slower, or movie recording suddenly stops.
Both regular and low-level formatting erase all data on a memory card,
which cannot be recovered.
1
[Format card]
zFormat: [OK]
zLow-level format: button to select [ ]
→ [OK]
262
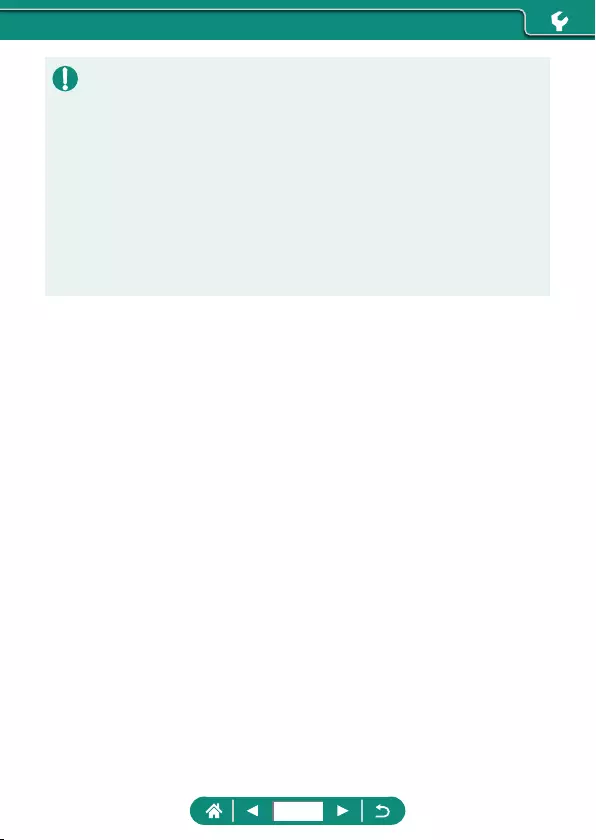
zFormatting or erasing data on a memory card only changes le
management information on the card and does not erase the data
completely. When disposing of or transferring ownership of memory cards,
take steps to protect personal information if necessary, as by physically
destroying cards.
zThe total card capacity indicated on the formatting screen may be less
than the advertised capacity.
zLow-level formatting takes longer than initial formatting, because data is
erased from all storage regions of the memory card.
zYou can cancel low-level formatting in progress by choosing [Cancel].
In this case, all data will be erased, but the memory card can be used
normally.
263
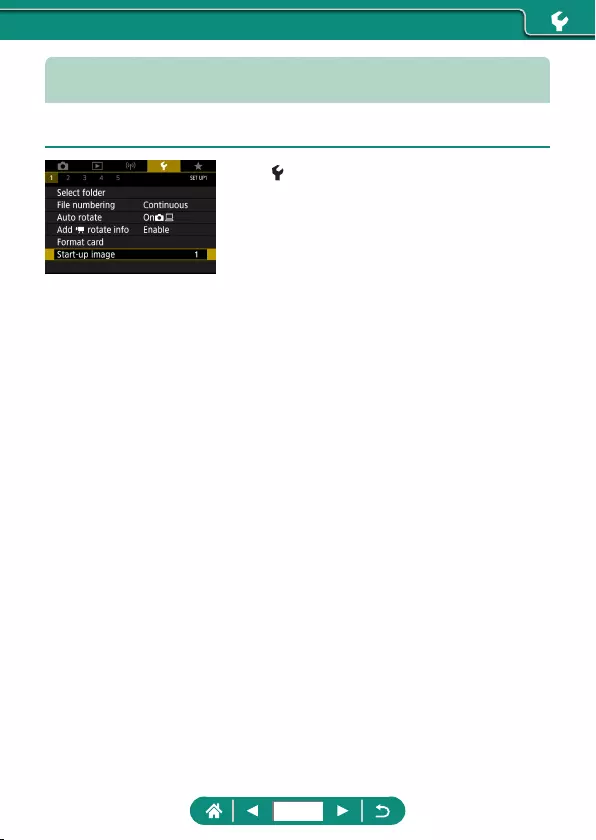
Setting Start-up Screen Display
Specify display of the start-up screen shown when you turn the camera on.
1
[Start-up image]
264
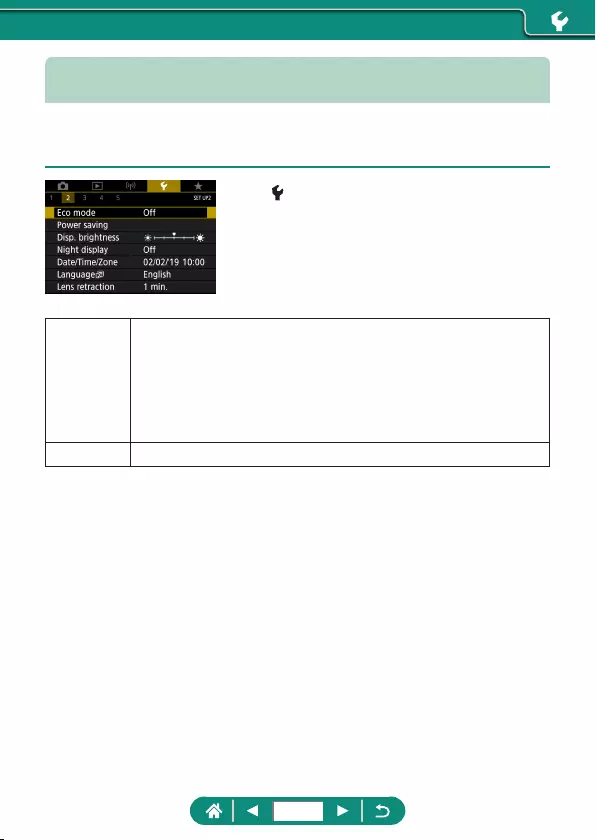
Using Eco Mode
This function allows you to conserve battery power in shooting modes.
When the camera is not in use, the screen darkens to save battery life.
1
[Eco mode]
On
The screen darkens when the camera is not used for
approximately two seconds; approximately ten seconds after
darkening, the screen turns o. The camera turns o after
approximately three minutes of inactivity. To activate the
screen and prepare for shooting when the screen is o but
the lens is still out, press the shutter button halfway.
O Do not use Eco mode.
265
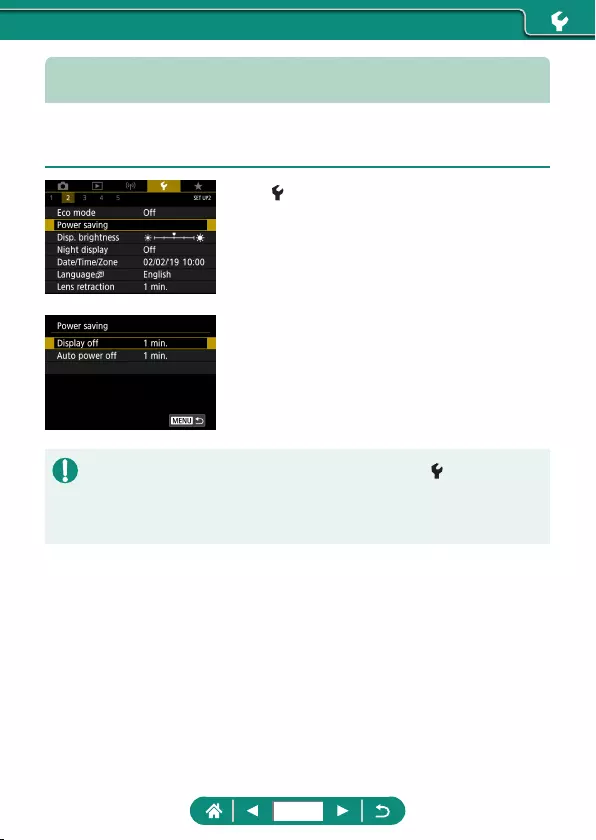
Adjusting Power-Saving Features
Adjust the timing of automatic camera and screen deactivation (Auto power
o and Display o, respectively) as needed.
1
[Power saving]
2
Configure the settings.
zTo conserve battery power, you should normally choose [Power saving]
→ [Display o] and [Auto power o] → [1 min.] or less.
zThe [Display o] setting is applied even if you set [Auto power o] to
[Disable].
266
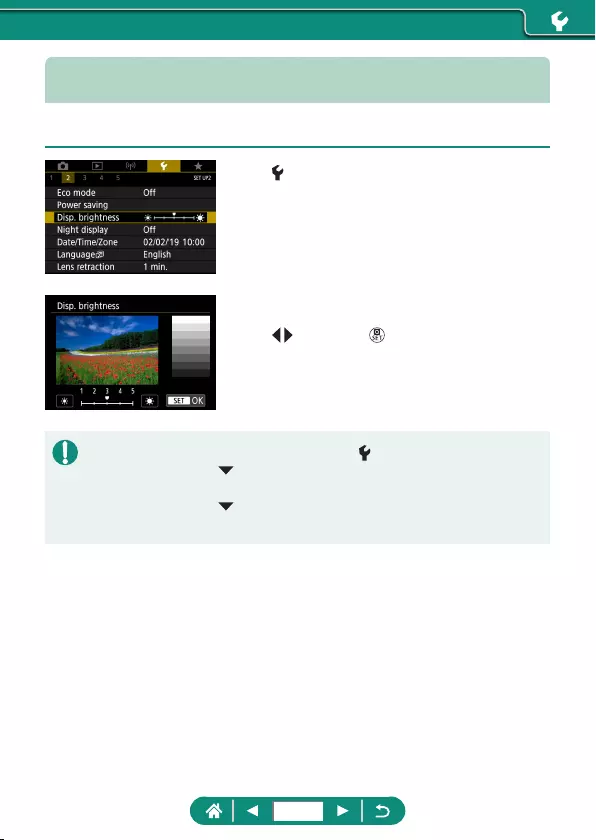
Adjusting Screen Brightness
Adjust screen brightness as follows.
1
[Disp. brightness]
2
Configure the settings.
z/ buttons → button
zFor maximum brightness (regardless of the [Disp. brightness] setting),
press and hold the button for at least one second from the shooting
screen or during single-image display. To restore the original brightness,
press and hold the button again for at least one second or restart the
camera.
267
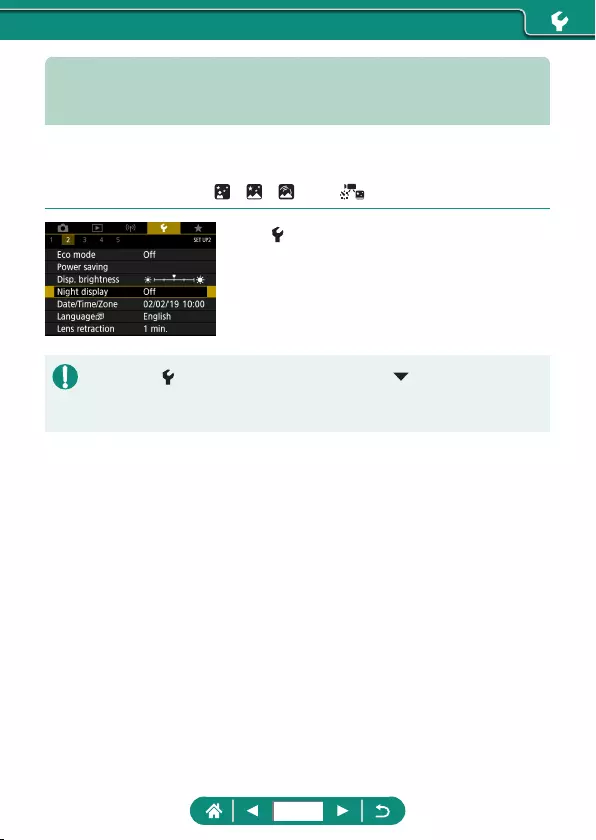
Switching the Color of Screen
Information
Information displayed on the screen and menus can be changed to a color
suitable for shooting under low-light conditions. Enabling this setting is
useful in modes such as [ ], [ ], [ ], and [ ].
1
[Night display]
zTo return [Night display] to [O], hold down the button for at least
one second on the shooting screen or during playback with single-image
display.
268
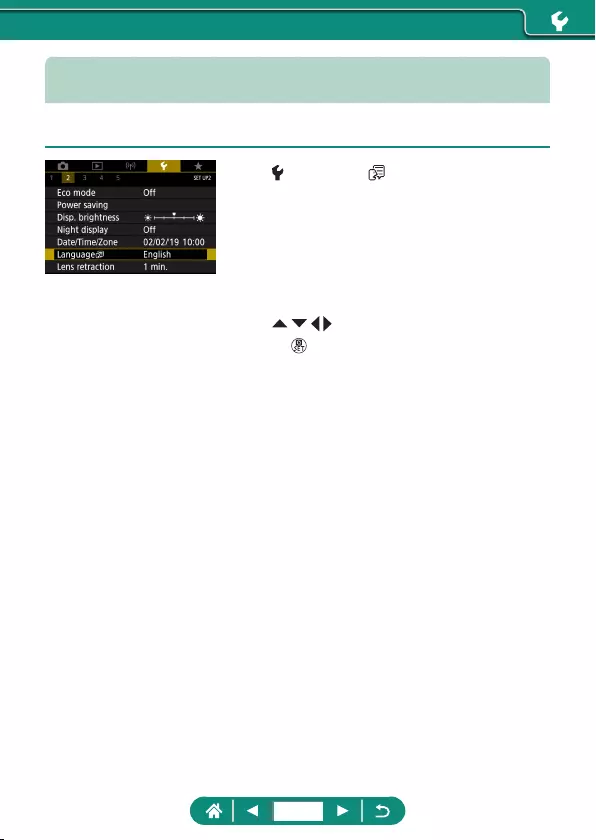
Changing the Language
The current display language can be changed.
1
[Language ]
2
Configure the settings.
z/ / / buttons to choose a language
→ button
270
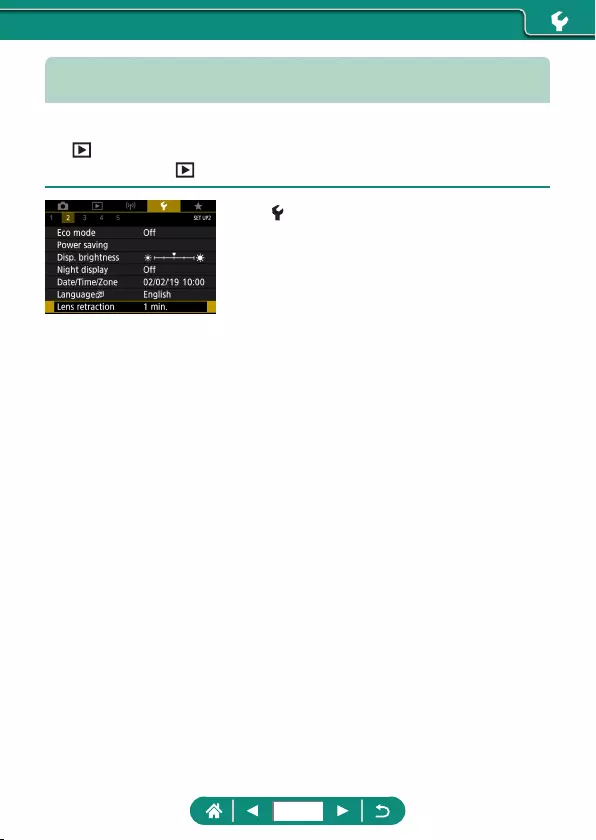
Lens Retraction Timing
The lens is normally retracted for safety about one minute after you press
the button in shooting modes. To have the lens retracted immediately
after you press the button, set the retraction timing to [0 sec.].
1
[Lens retraction]
271
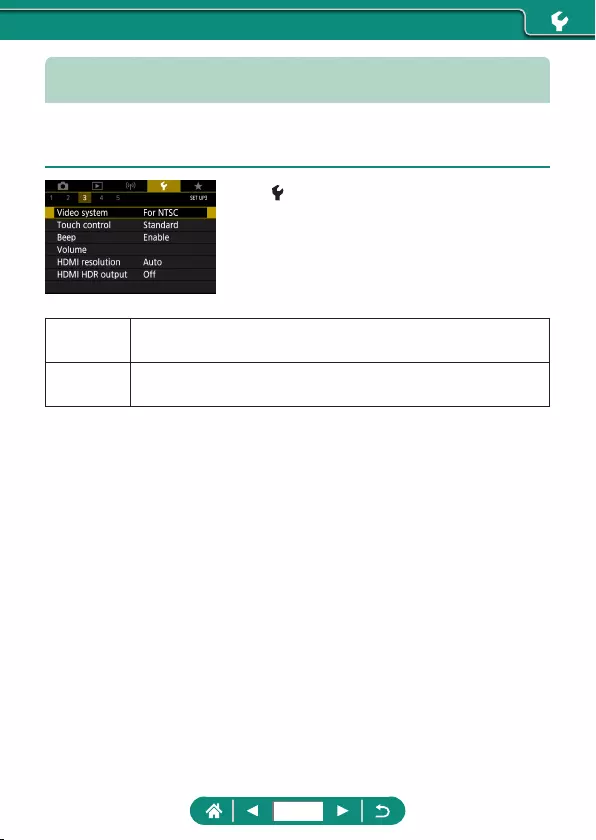
Setting the Video System
Set the video system of any television used for display. This setting
determines the image quality (frame rate) available for movies.
1
[Video system]
For NTSC For areas using the NTSC TV system, such as North
America, Japan, South Korea, and Mexico.
For PAL For areas using the PAL TV system, such as Europe, Russia,
China, and Australia.
272
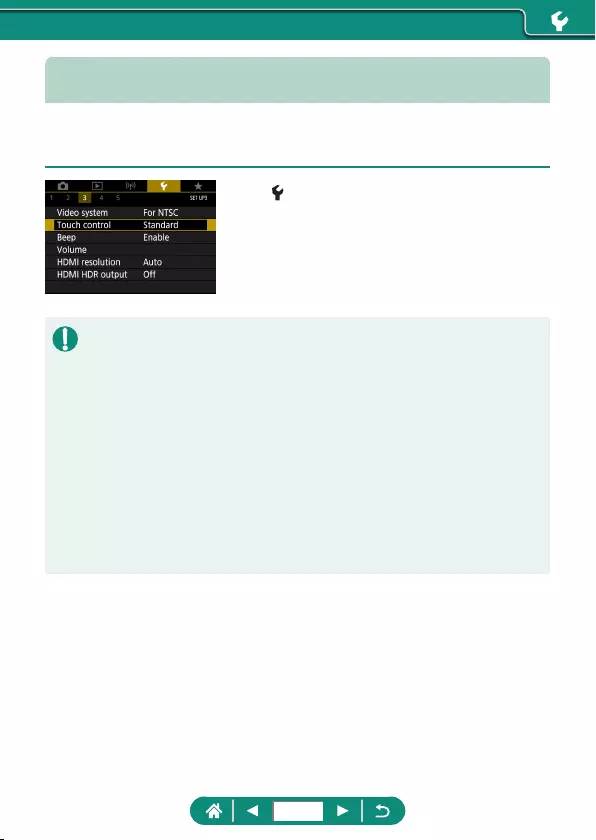
Adjusting the Touch-Screen Panel
Sensitivity of the touch-screen panel can be increased to respond to a
lighter touch, or you can disable touch control.
1
[Touch control]
zTo increase panel sensitivity: [Sensitive]
zTo deactivate the panel: [Disable]
zIncrease the sensitivity of the touch-screen panel if gestures are not easily
detected.
zTake the following precautions when using the touch-screen panel.
- The screen is not pressure sensitive. Do not use sharp objects such as
ngernails or ballpoint pens for touch operations.
- Do not perform touch-screen operations when your ngers are wet.
- If you perform touch-screen operations when the screen or your ngers
are wet, the camera may not respond, or it may malfunction. In this case,
turn the camera o and dry the screen with a cloth.
- Do not apply screen protectors or adhesive lm purchased separately.
This may reduce the responsiveness of touch operations.
zThe camera may be less responsive if you perform touch operations
quickly when the setting is set to [Sensitive].
273
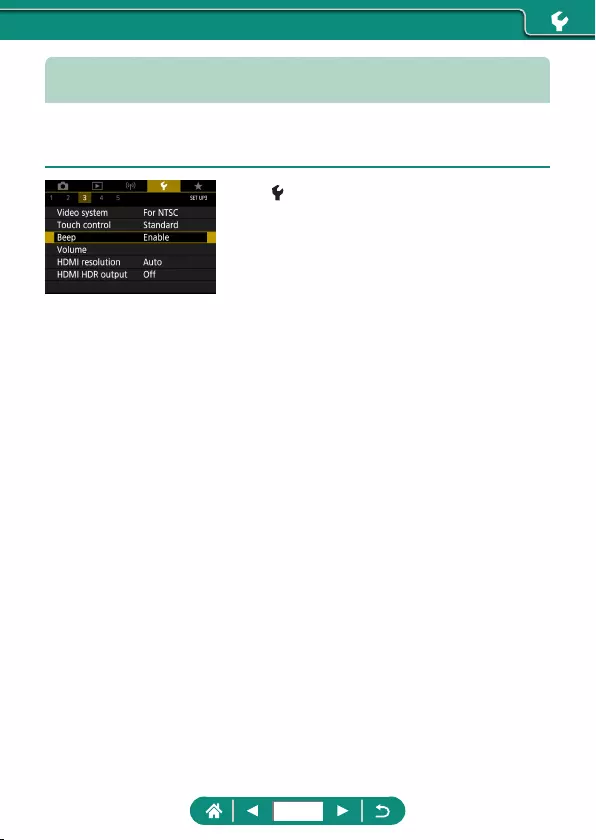
Adjusting Beeping
Specify whether the camera plays sounds when you press the shutter
button halfway or use the self-timer.
1
[Beep]
274
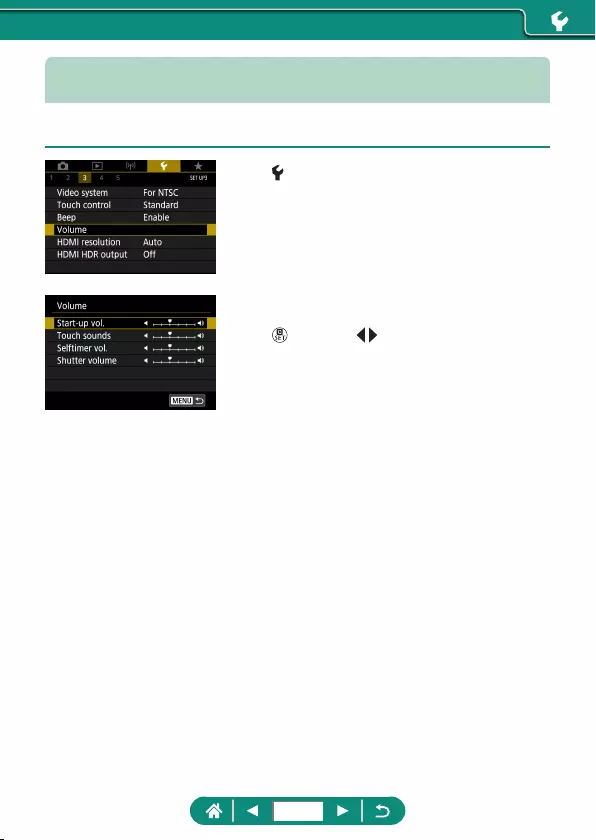
Adjusting the Volume
Adjust the volume of individual camera sounds.
1
[Volume]
2
Configure the settings.
z button → / buttons
275
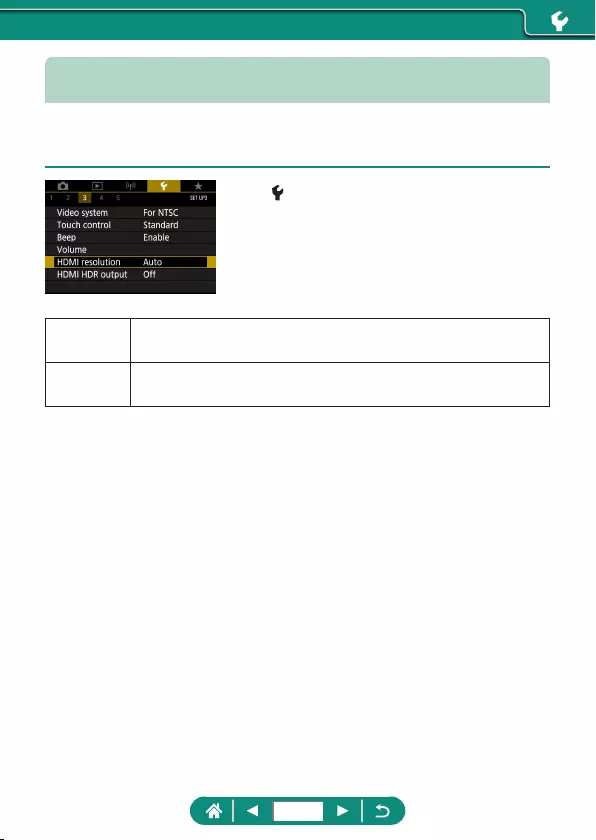
Setting the HDMI Output Resolution
Set the output resolution used for camera images when connected to a
television or external recording device with an HDMI cable.
1
[HDMI resolution]
Auto Images are automatically displayed at optimal resolution for
connected televisions.
1080p Output at 1080p resolution. Select if you prefer to avoid
display or delay issues when switching resolution.
276
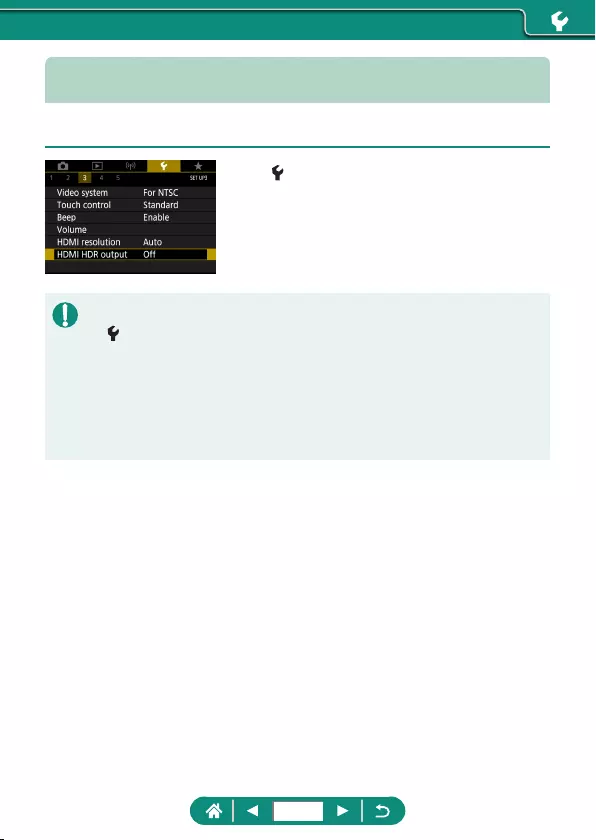
RAW Playback on an HDR TV
You can view RAW images in HDR by connecting the camera to an HDR TV.
1
[HDMI HDR output]
zFor image color display matching HDR TV characteristics, choose
[HDMI HDR output] → [On].
zMake sure the HDR TV is set up for HDR input. For details on how to
switch inputs on the TV, refer to the TV manual.
zHDR output is not available for images in sets (rolls) captured in RAW
burst mode.
zDepending on the TV used, images may not look as expected.
zSome image eects and information may not be displayed on an HDR TV.
277
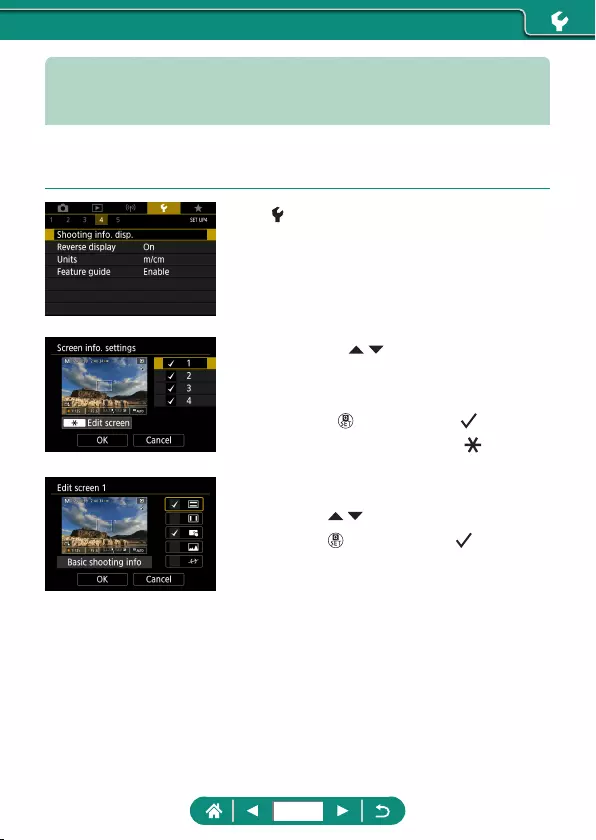
Customizing Shooting Information
Display
You can customize the details and screens of information shown on the
camera when you shoot. Grid and histogram display can also be congured.
1
[Shooting info. disp.] → [Screen
info. settings]
2
Press the / buttons and select
screens.
zFor screens you prefer not to display,
press the button to clear [ ].
zTo edit the screen, press the button.
3
Edit the screen.
zUse the / buttons to navigate items.
zUse the button to add a [ ] next to
items to display.
zChoose [OK] to apply your settings.
278
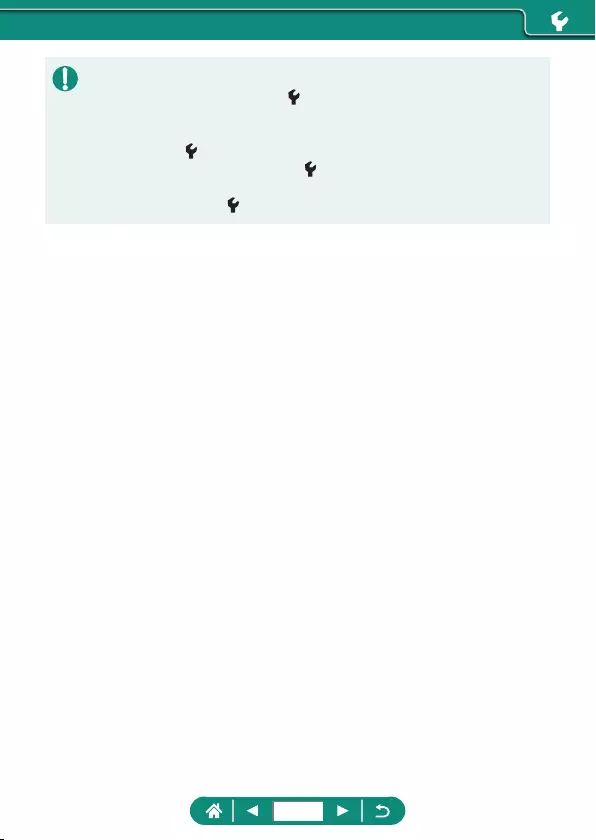
zYou can set whether to display a red frame on the shooting screen during
movie recording by conguring [Shooting info. disp.] → [Recording
emphasis] in Movie mode.
zSettings for the aspect marker shown on the shooting screen can be
congured in [Shooting info. disp.] → [Aspect marker] in Movie mode.
zGrid display can be congured via [Shooting info. disp.] → [Grid display].
zTo switch from a brightness histogram to an RGB histogram or adjust the
display size, choose [Shooting info. disp.] → [Histogram disp].
279
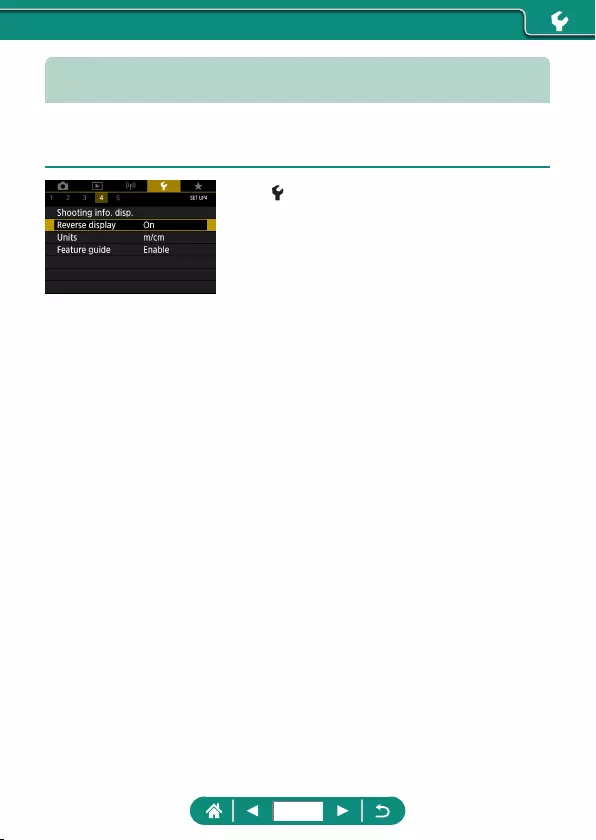
Setting Reverse Display
Specify whether to display a mirror image when shooting with the screen
rotated around toward the front.
1
[Reverse display]
280
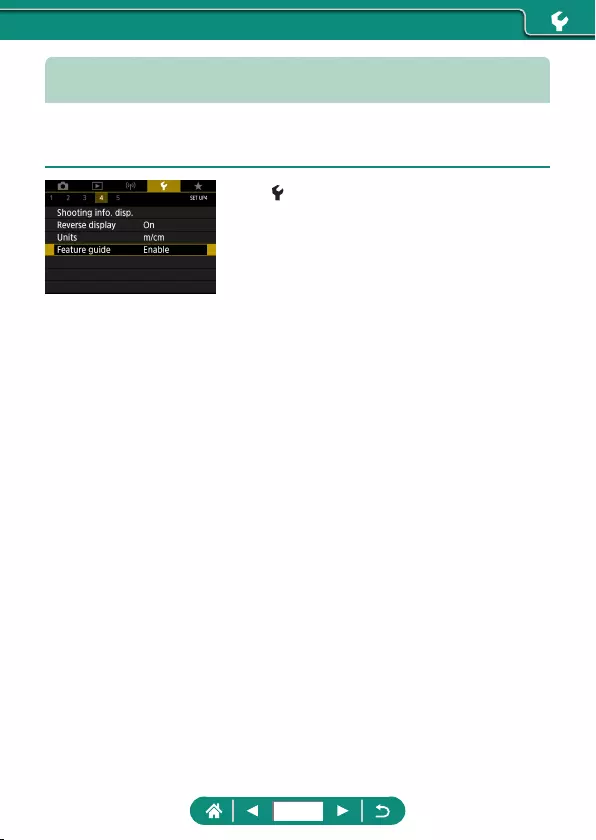
Configuring the Feature Guide
Specify whether to display feature guidance when items are selected on the
Quick Control screen.
1
[Feature guide]
282
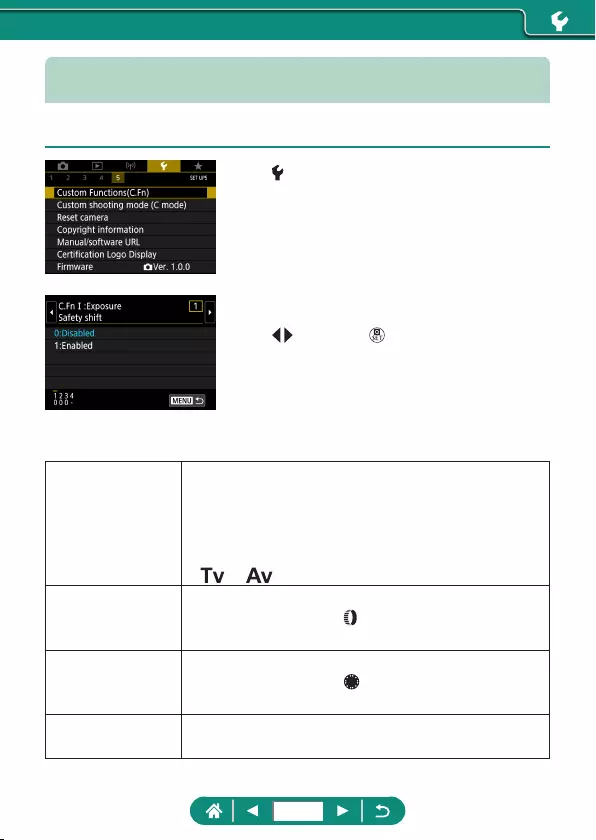
Configuring Custom Functions
Congure Custom Functions for advanced camera customization.
1
[Custom Functions(C.Fn)]
2
Choose an item.
z/ buttons → button
3
Configure the settings.
C.Fn I:Exposure
Safety shift
Set to [1:Enabled] for automatic adjustment of
the shutter speed and aperture value to bring
the exposure level closer to standard exposure if
standard exposure would not be available otherwise
under your specied shutter speed or aperture value
in or mode.
C.Fn II:Others
Control ring
rotation
Change the direction of ring rotation.
C.Fn II:Others
Control dial
rotation
Change the direction of dial rotation.
C.Fn II:Others
Custom Controls
Customize functions of buttons, such as the shutter
button.
283
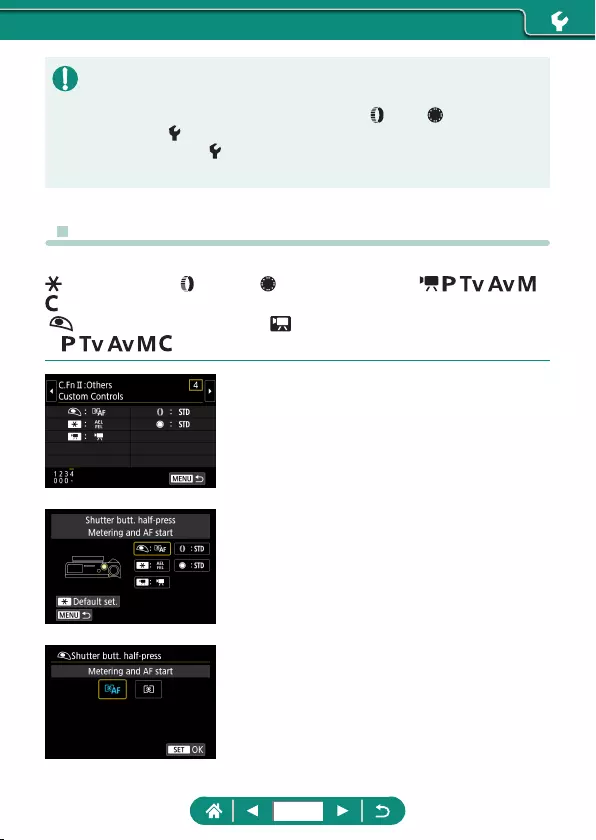
zWhen C.Fn-2 or C.Fn-3 is set to [1:Reverse direction], changing the
direction of rotation only applies to shutter speed, aperture value, or
Program Shift adjustment, as assigned to the ring or dial.
zTo restore [Custom Functions(C.Fn)] defaults (except [Custom Controls]
settings), choose [Reset camera] → [Other settings] → [Custom
Function(C.Fn)] → [OK].
zCustomizing Buttons
Customize functions of buttons, such as the shutter button.
(AE lock) button, ring, and dial settings apply to / / / / /
modes.
[ Shutter butt. half-press] and [ Movie shooting button] settings apply
to / / / / modes.
1
[C.Fn II:Others Custom Controls]
2
Choose a button.
3
Choose a function.
284
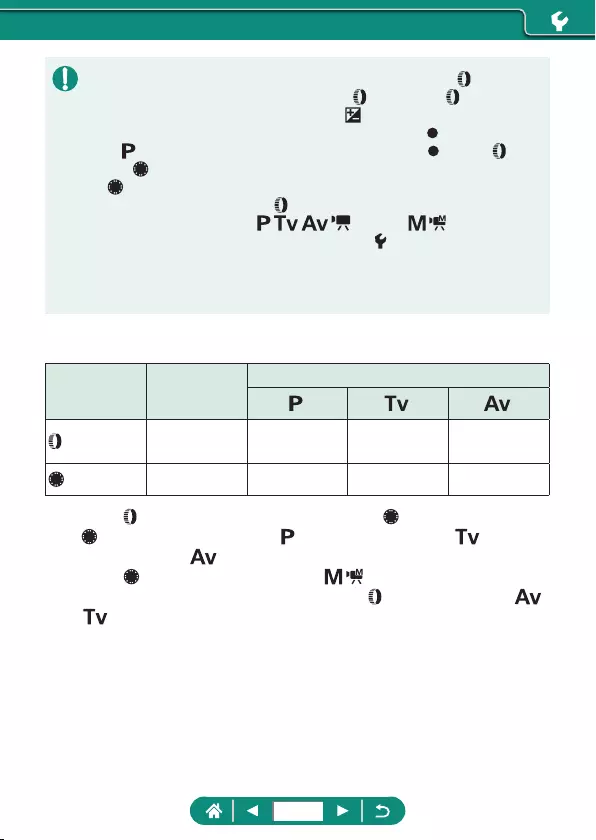
zYou can assign [Exposure compensation] functionality to the ring.
To adjust exposure compensation with the dial, choose [ ] on the
Custom Controls setting screen, choose [ ], return to the shooting
screen, and set the exposure compensation dial to the [ ] position.
zIn mode with the exposure compensation dial set to [ ] and the ring
and dial set to [STD], exposure compensation can be adjusted with the
dial while the metering timer is running.
zOptions you can set with the ring vary depending on the shooting mode
(whether the camera is in / / / mode, or / mode).
zTo restore [Custom Controls] defaults, choose [Reset camera] →
[Other settings] → [Custom Controls] → [OK].
zSome functions you congure may not apply (may be disabled) in Movie
mode.
Options you can set when [STD] is assigned
Items Settings
Shooting Modes
ring STD Program shift Shutter
speed
Aperture
value
dial STD ―――
* When the ring is not assigned to [STD] but the dial is, you can use
the dial to set Program Shift in mode, shutter speed in mode,
or aperture value in mode.
* When the dial is assigned to [STD] in / mode, you can use it to
set shutter speed (or aperture value) when the ring is assigned to [ ]
(or [ ]).
285
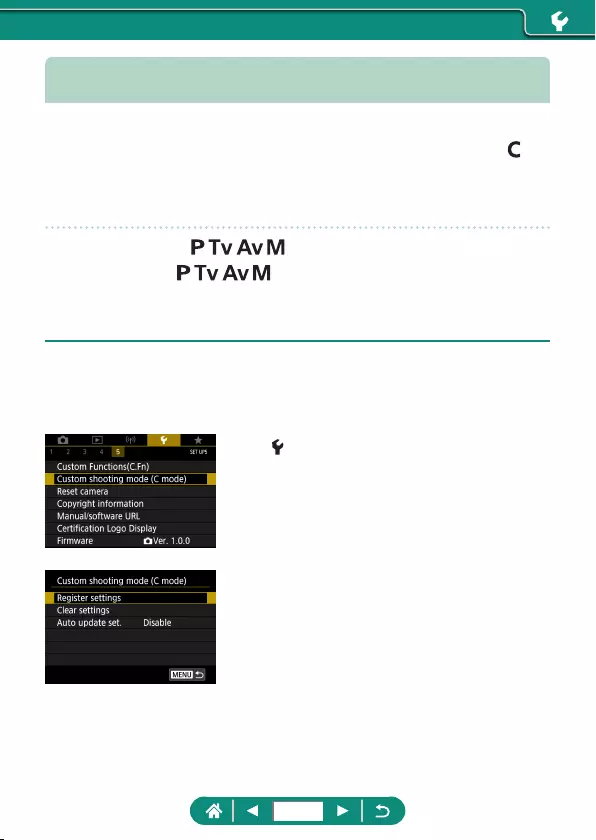
Custom Shooting Modes (C Mode)
Save commonly used shooting modes and your congured function settings
for reuse. To access saved settings later, simply turn the mode dial to .
Even settings that are usually cleared when you switch shooting modes or
turn the camera o can be retained this way.
Settings That Can Be Saved
zShooting modes ( / / / )
zFeatures set in / / / modes (with some exceptions)
zZoom positions
zManual focus positions (=
101)
1
Enter a shooting mode with settings
you want to save, and change the
settings as desired.
2
[Custom shooting mode
(C mode)]
3
[Register settings]
286
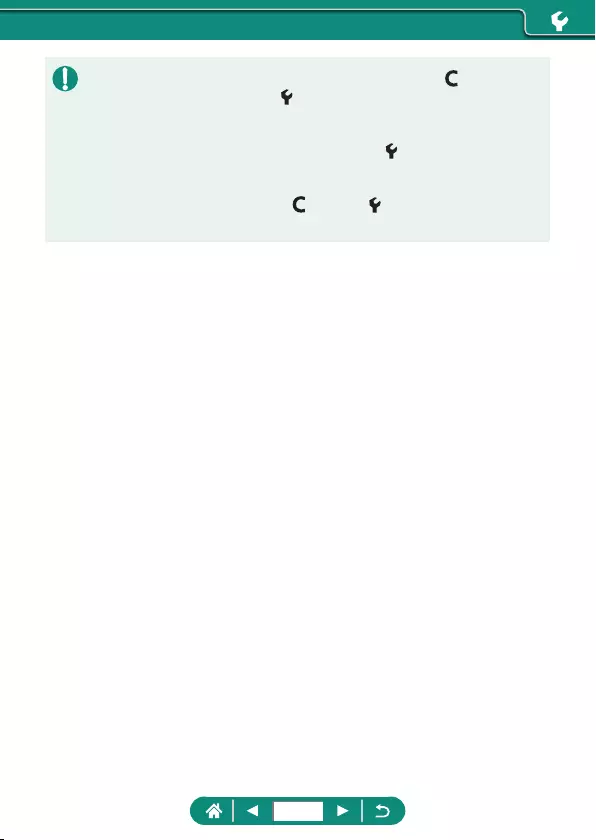
zTo edit saved settings (other than shooting mode), choose , change
the settings, and then choose [Custom shooting mode (C mode)] →
[Register settings] again. These setting details are not applied in other
shooting modes.
zTo reset saved settings to their defaults, choose [Custom shooting mode
(C mode)] → [Clear settings].
zTo automatically update your saved settings with any changes to settings
that you make while shooting in mode, set [Custom shooting mode
(C mode)] → [Auto update set.] → [Enable].
287
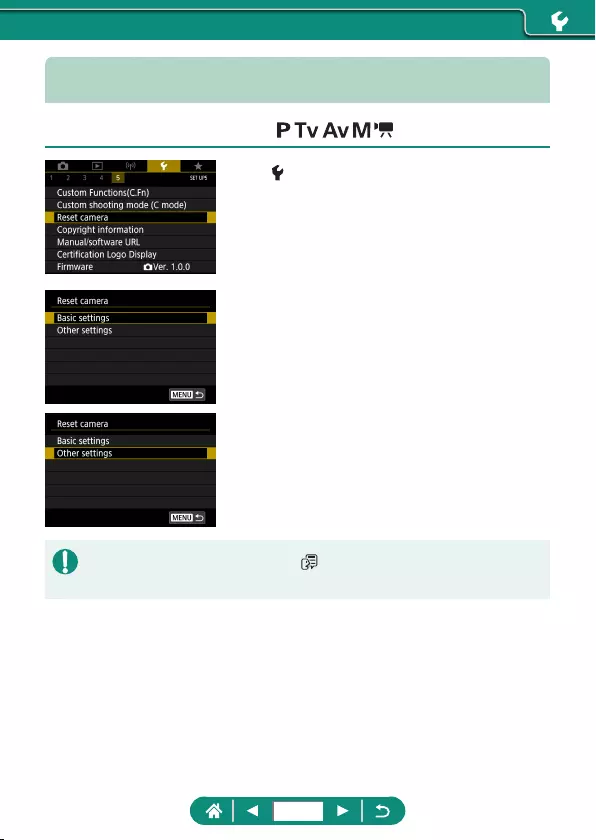
Restoring Default Camera Settings
Restore default camera settings in / / / / modes.
1
[Reset camera]
zClear basic settings: [Basic settings] →
[OK]
zClear other settings: [Other settings] →
choose an item → [OK]
zBasic settings such as [Language ] and [Date/Time/Zone] are not
restored to defaults.
288
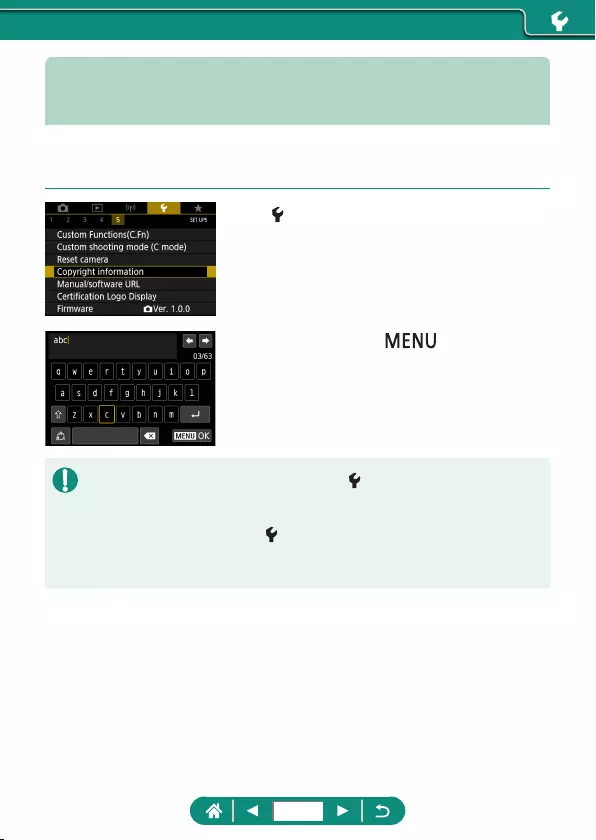
Setting Copyright Information to
Record in Images
Your specied author’s name and copyright details can be recorded in your
shots.
1
[Copyright information] → [Enter
author’s name] or [Enter copyright
details]
zEnter a name → button → [OK]
zTo check the information entered, choose [Copyright information] →
[Display copyright info.].
zYou can delete both the registered author’s name and copyright details at
the same time by choosing [Copyright information] → [Delete copyright
information], but copyright information already recorded in images is not
deleted.
289
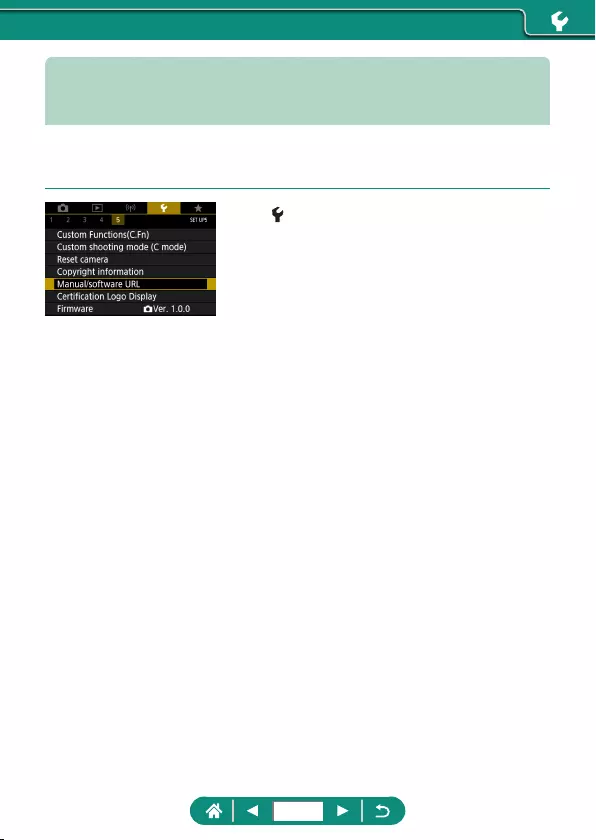
Downloading Manuals/Software from
a QR Code
A QR code can be displayed on the camera screen to access a webpage
for downloading instruction manuals and software.
1
[Manual/software URL]
290
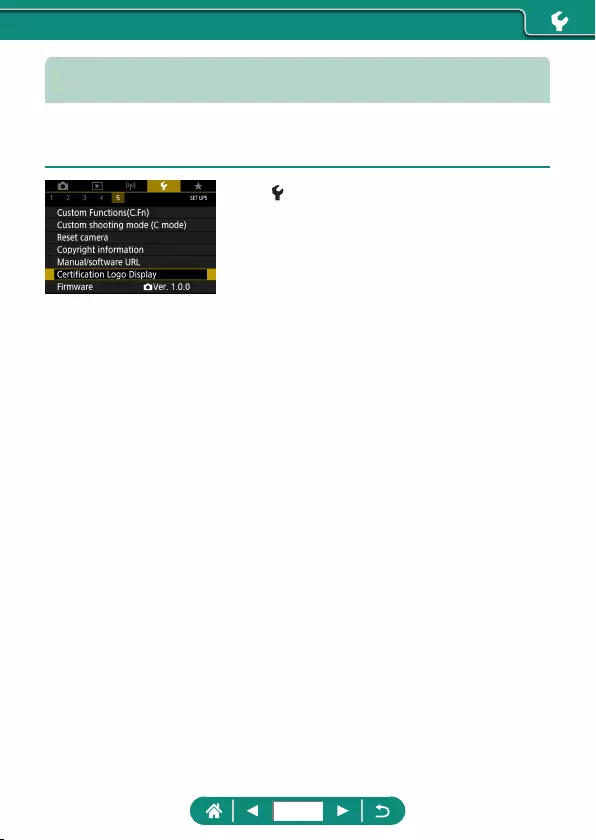
Displaying Certification Logos
Some logos for certication requirements met by the camera can be viewed
on the screen.
1
[Certification Logo Display]
291
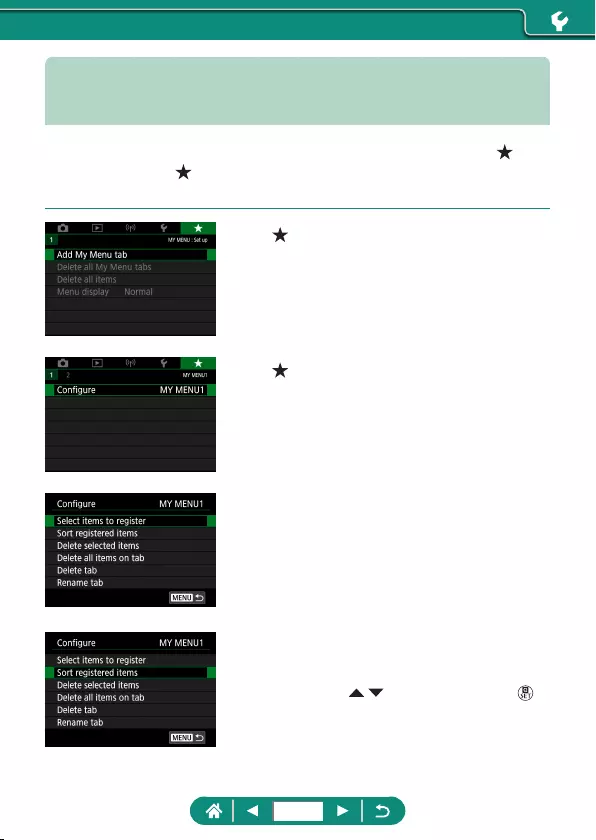
Saving Commonly Used Shooting
Menu Items (My Menu)
You can save up to six commonly used shooting menu items on the tab.
By customizing the tab, you can access these items quickly from a single
screen.
1
[Add My Menu tab] → [OK]
2
[Configure]
3
[Select items to register]
zChoose an item → [OK]
zYour selected items are added to the
My Menu tab.
Rearranging the items
z[Sort registered items] → choose an item
to move → / buttons to move →
button
292
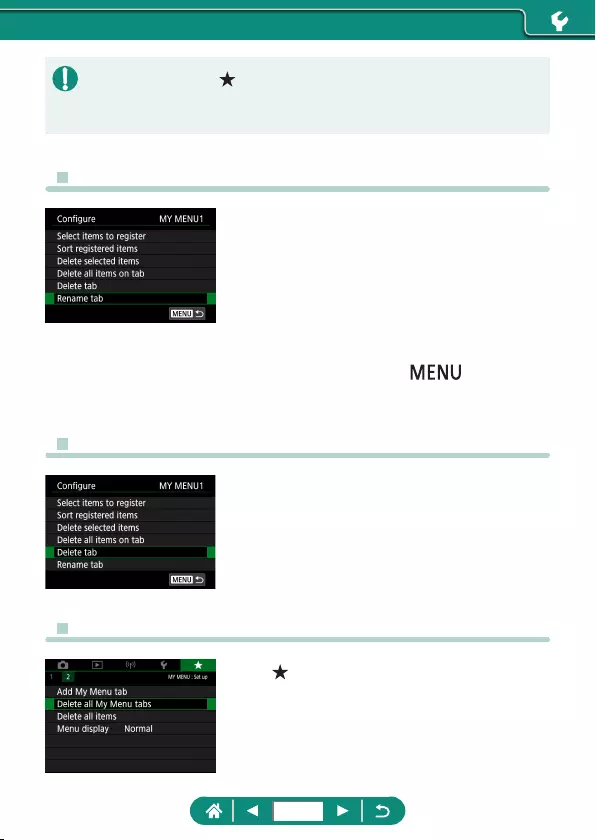
zYou can add up to [ 5] My Menu tabs.
zChoosing [Congure] → [Delete all items on tab] → [OK] on your added
My Menu tab will delete all items added to the tab.
zRenaming My Menu Tabs
1
[Rename tab]
2
Change the tab name.
zEnter a tab name → button →
[OK]
zDeleting a My Menu Tab
1
[Delete tab]
zDeleting All My Menu Tabs
1
[Delete all My Menu tabs]
293
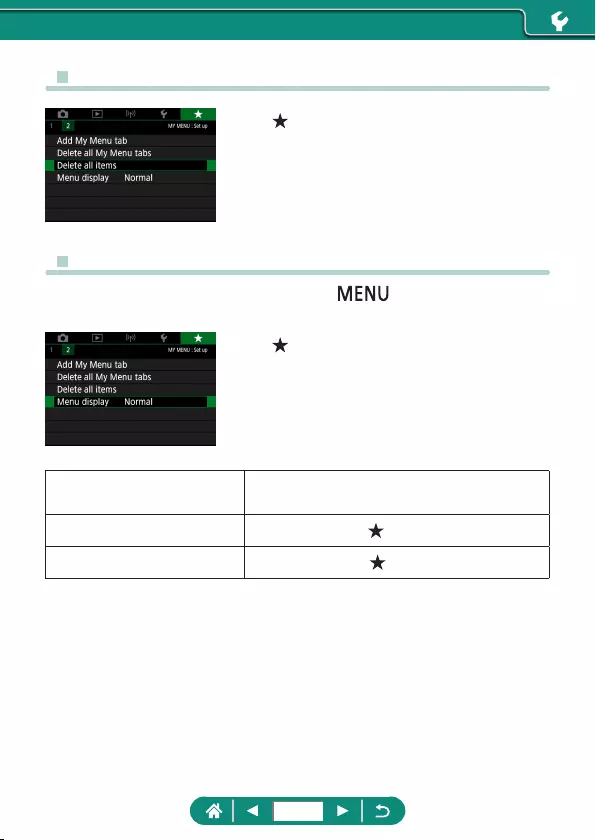
zDeleting All Added Items
1
[Delete all items]
zCustomizing My Menu Display
Specify which screen is displayed when the button is pressed in
shooting modes.
1
[Menu display]
Normal display Display the most recent menu, as shown for
your previous operation.
Display from My Menu tab Start display from tab screens.
Display only My Menu tab Restrict display to tab screens.
294
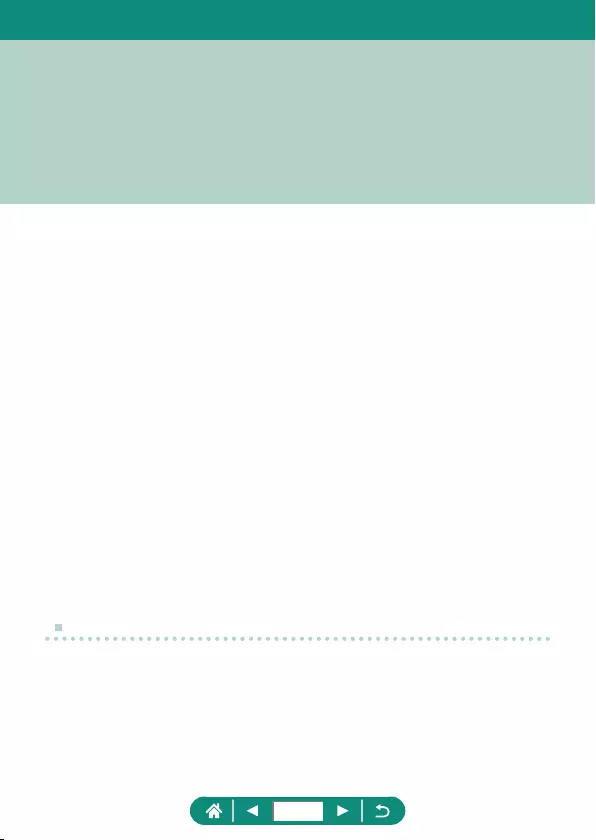
Use of genuine Canon accessories is recommended.
This product is designed to achieve excellent performance when used with
genuine Canon accessories.
Canon shall not be liable for any damage to this product and/or
accidents such as re, etc., caused by the malfunction of non-genuine
Canon accessories (e.g., a leakage and/or explosion of a battery pack).
Please note that any repairs your Canon product may require as a result of
such malfunction are not covered under warranty and will incur a fee.
Enjoy the camera in more ways with optional Canon accessories and other
compatible accessories sold separately.
Accessories
295
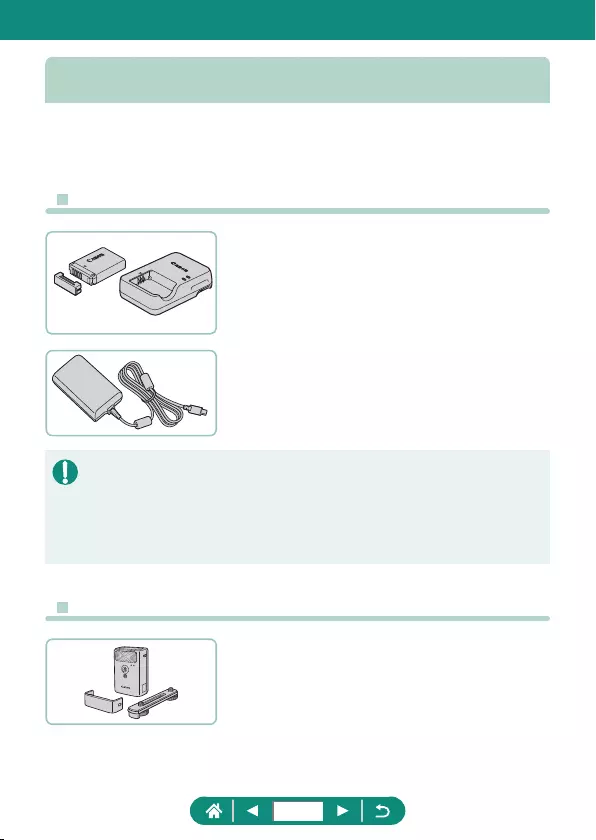
Optional Accessories
The following camera accessories are sold separately. Note that availability
varies by area, and some accessories may no longer be available.
zPower Supplies
Battery Pack NB-13L
zRechargeable lithium-ion battery
Battery Charger CB-2LH Series
zCharger for Battery Pack NB-13L
USB Power Adapter PD-E1
zAdapter for using the camera with
household power
zThe battery charger and USB power adapter can be used in areas with
100 – 240 V AC power (50/60 Hz).
zFor power outlets in a dierent format, use a commercially available
adapter for the plug. Never use an electrical transformer designed for
traveling, which may damage the battery pack.
zFlash
High-Power Flash HF-DC2
zExternal ash for illuminating subjects
that are out of range of the built-in ash.
296
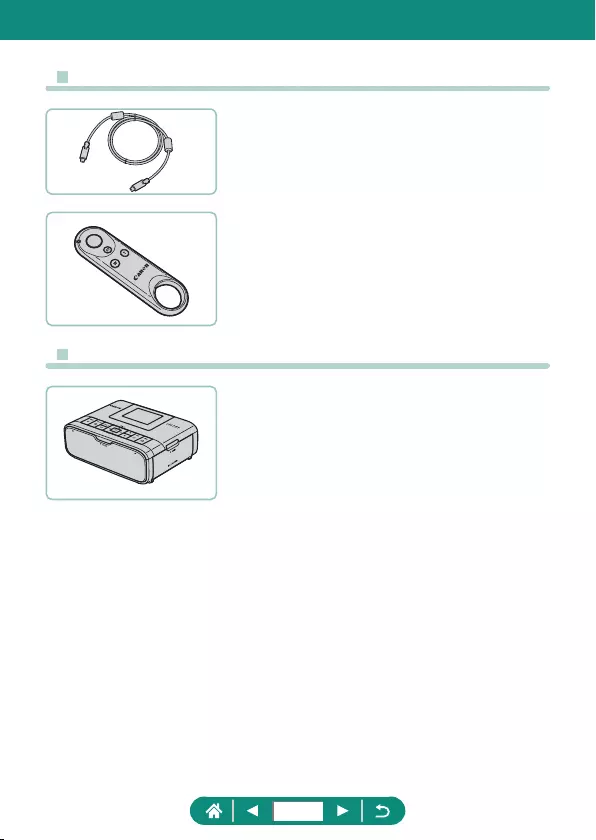
zOthers
Interface Cable IFC-100U
zFor connecting the camera to a computer
Wireless Remote Control BR-E1
zBluetooth enabled wireless remote
control
zPrinters
Canon PictBridge-Compatible Printers
zEven without using a computer, you can
print images by connecting the camera
directly to a printer.
297
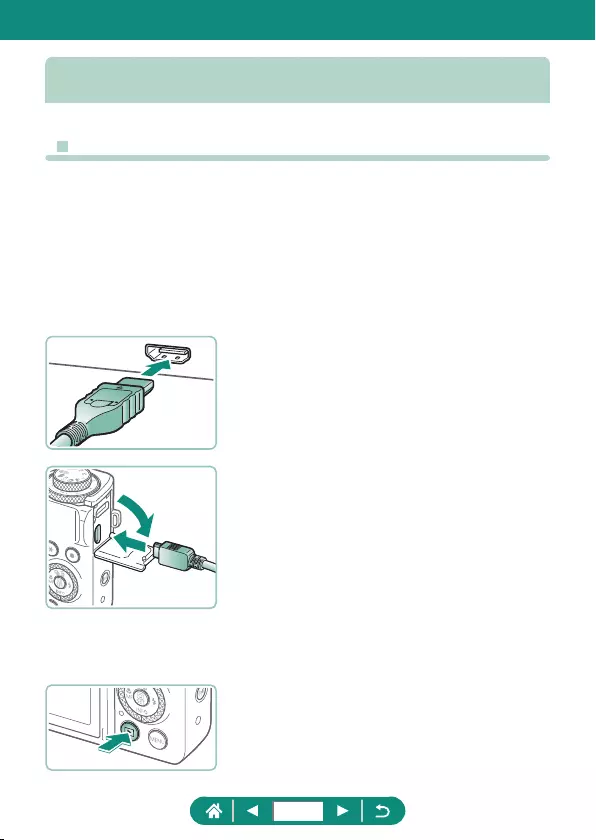
Using Optional Accessories
zPlayback on a TV
You can view your shots on a TV by connecting the camera to an HDTV
with a commercially available HDMI cable (not exceeding 2.5 m / 8.2 ft.,
with a Type D terminal on the camera end). You can also shoot while
previewing shots on the larger screen of the TV.
For details on connection or how to switch inputs, refer to the TV manual.
1
Make sure the camera and TV
are off.
2
Connect the camera to the TV.
3
Turn the TV on and switch TV input
to the connected terminal.
4
Switch to playback.
zImages from the camera are now
displayed on the TV. (Nothing is
displayed on the camera screen.)
298
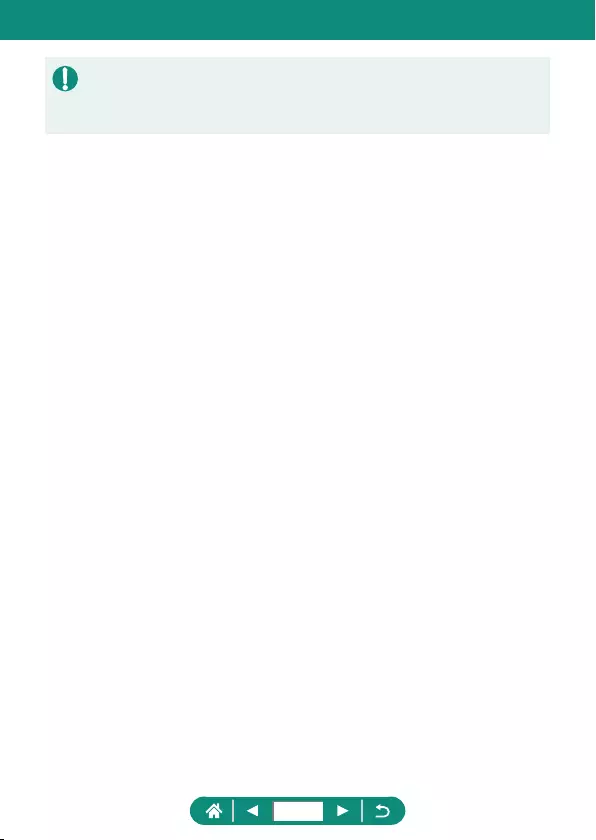
zSome information may not be displayed when viewing images on a TV.
zDuring HDMI output, display of the next image may take some time if you
switch between 4K and HD movies, or movies of dierent frame rates.
299
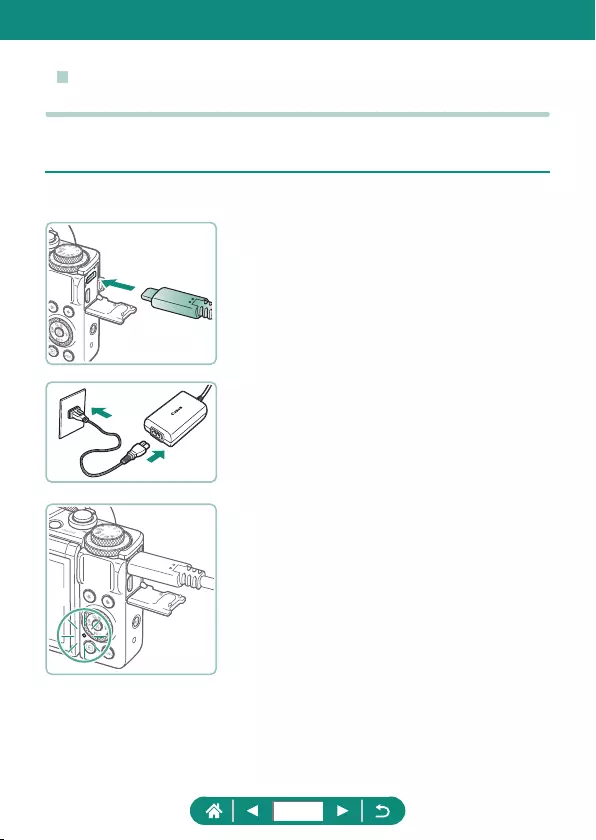
zUsing a USB Power Adapter to Charge/Power
the Camera
With USB Power Adapter PD-E1 (sold separately), you can use the camera
while charging the battery without removing it.
1
Make sure the camera is off.
2
Connect the USB power adapter.
zInsert the adapter plug as shown.
3
Connect the power cord.
zConnect the power cord to the USB
power adapter and plug the other end
into a power outlet.
zThe charging lamp (1) turns orange, and
charging begins.
zTurn the camera on to use it while
charging the battery (except when
shooting or standing by to shoot).
zThe lamp turns o when charging
nishes.
(1)
300
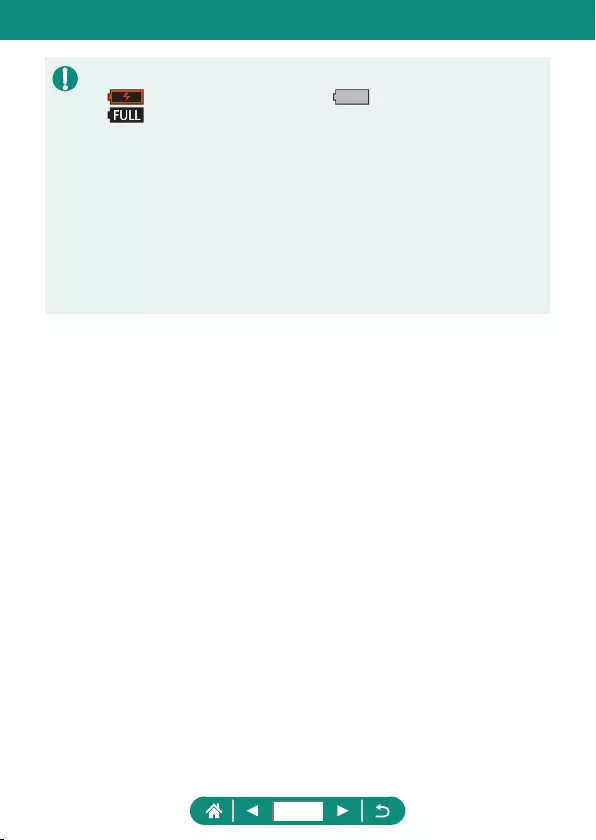
zIcon meanings are as follows.
: charging/powering the camera, : powering the camera only,
: fully charged
zTo protect the battery pack and keep it in optimal condition, do not charge
it continuously for more than 24 hours.
zIf the charging lamp fails to light up or a problem occurs during charging
(shown by the indicator on the back of the camera blinking in orange),
unplug the power cord, reattach the battery, and wait a few minutes before
plugging it in again. If the problem persists, contact a Customer Support
Help Desk.
zThe charging time required and the amount charged vary depending on
ambient temperature and remaining capacity.
zFor safety reasons, recharging in low temperatures will take longer.
301
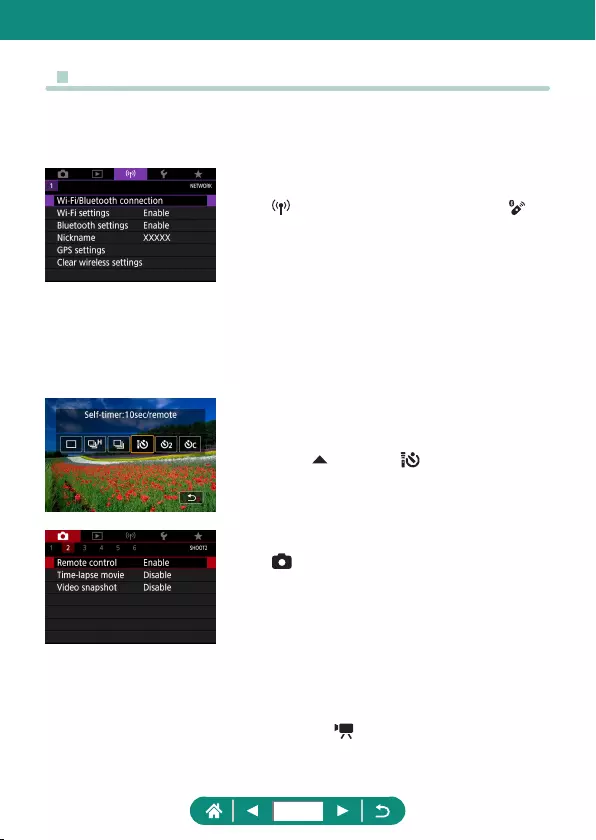
zShooting Remotely
Wireless Remote Control BR-E1 (sold separately) can be used to shoot.
Also refer to the wireless remote control instruction manual for additional
information.
1
Pair the devices.
z [Wi-Fi/Bluetooth connection] → [ ]
(Connect to Wireless Remote) → [Add a
device to connect to]
2
Hold down both the W and T
buttons on the BR-E1 for at least
three seconds.
zThe devices are now paired.
3
Set up the camera for remote
shooting.
zStills: button → [ ]
zFor movie recording, make sure
[Remote control] is set to [Enable].
4
Shoot.
zFor movie recording, set the remote
control’s release timing/movie shooting
switch to and press the release
button.
302
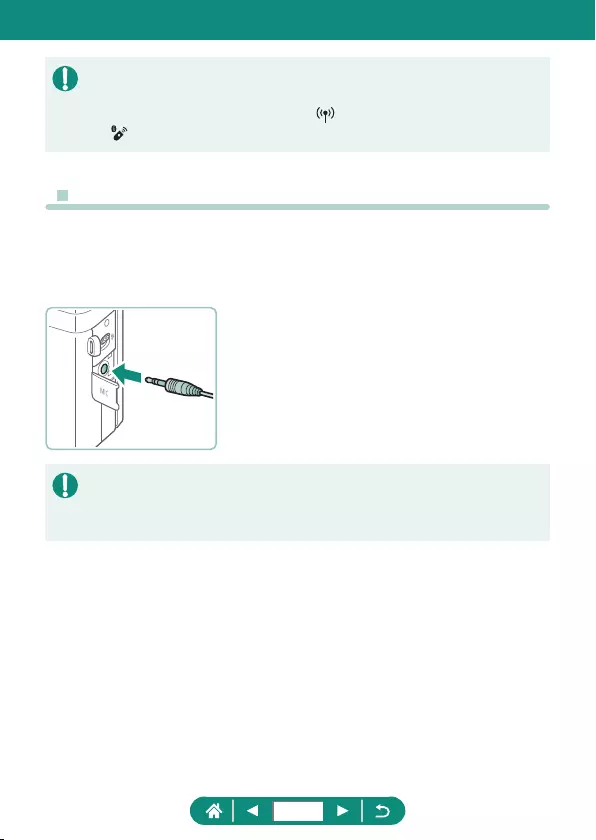
zAuto power o is triggered in about two minutes, even if you have set it for
one minute or less.
zTo clear pairing information, choose [Wi-Fi/Bluetooth connection] →
[] → [Delete connection information] → [OK].
zUsing an External Microphone
To record with an external microphone (=
32), connect a commercially
available external microphone with a mini plug (3.5 mm diameter) to the
external microphone IN terminal. Note that the built-in microphone is not
used for recording when an external microphone is connected.
1
Connect the external microphone.
zInsert the external microphone plug as
shown.
zAny attenuator settings you have congured are also applied to recording
with the external microphone.
zConnecting an external microphone will deactivate [Wind lter].
303
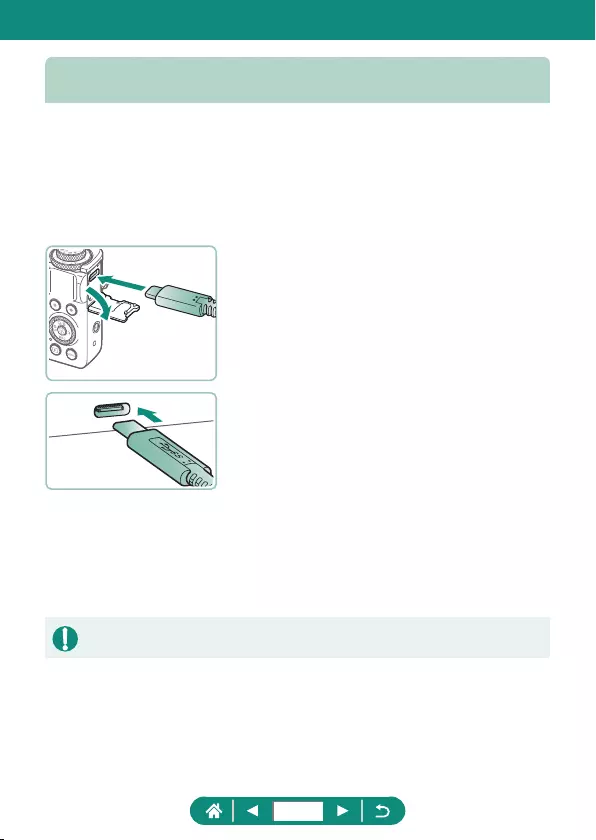
Saving Images to a Computer
You can save images you have captured to a computer by connecting the
camera to the computer with Interface Cable IFC-100U (sold separately;
camera end: Type-C). For details on computer connections, refer to the
computer user manual.
1
Make sure the camera is off.
2
Connect the camera to the
computer.
3
Turn the camera on.
4
Save the images to the computer.
zTo open images, use preinstalled or
commonly available software.
zYou can also use a card reader to transfer images.
304
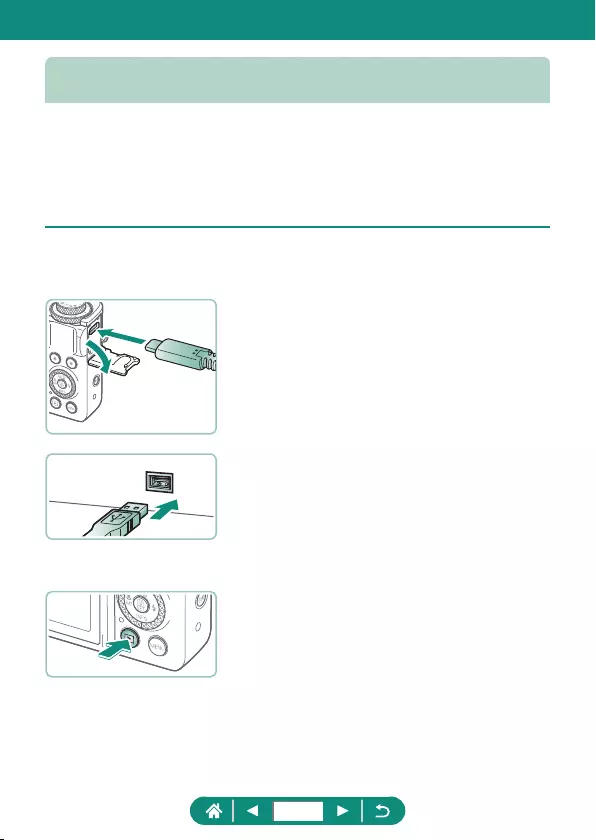
Printing Images
Print your shots by connecting the camera to a PictBridge-compatible
printer with a USB cable (sold separately; camera end: Type-C).
A Canon SELPHY CP series compact photo printer is used here for the
sake of illustration. Screens displayed and available functions vary by
printer. Also refer to the printer manual for additional information.
1
Make sure the camera and printer
are off.
2
Connect the camera to the printer.
3
Turn the printer on.
4
Switch to playback and choose an
image.
305
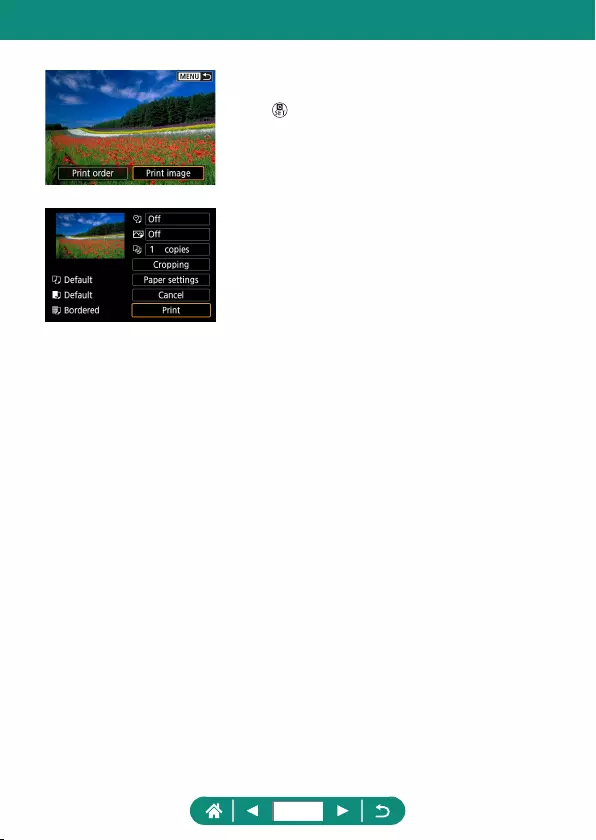
5
Access the printing screen.
z button → [Print image]
6
[Print]
306
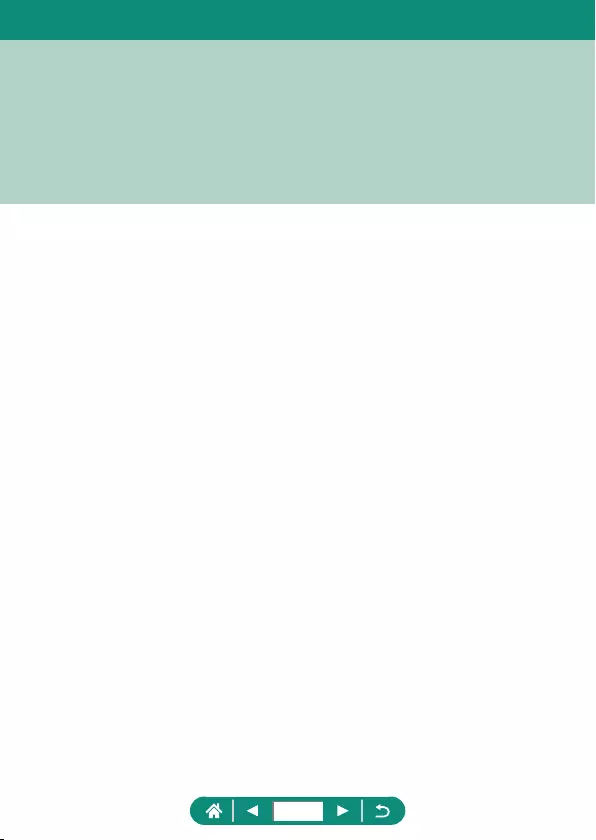
Appendix
307
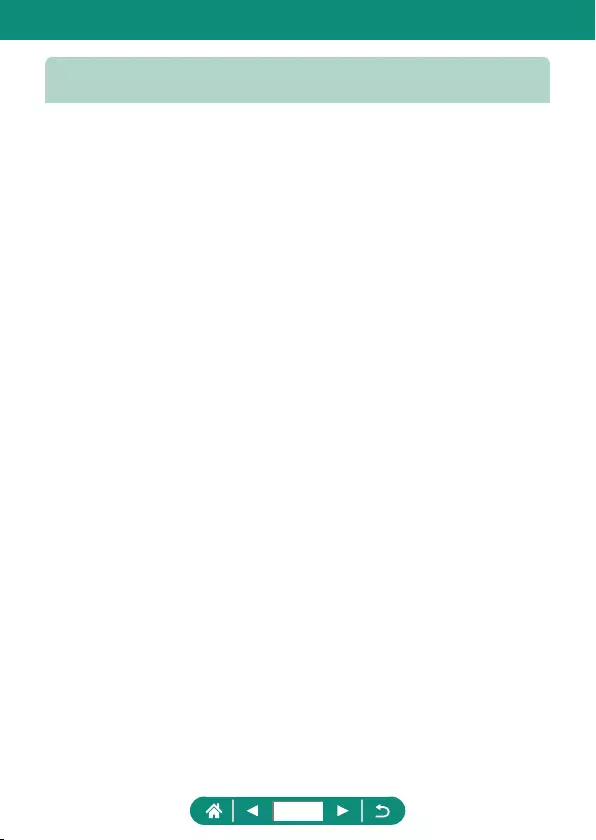
Handling Precautions
zThe camera is a high-precision electronic device. Avoid dropping it or
subjecting it to strong impact.
zNever bring the camera near magnets, motors, or other devices that
generate strong electromagnetic elds. Strong electromagnetic elds
may cause malfunction or erase image data.
zIf water droplets or dirt adheres to the camera or screen, wipe with a
dry soft cloth, such as an eyeglass cloth. Do not rub hard or apply force.
zNever use cleaners containing organic solvents to clean the camera
or screen.
zUse a blower brush to remove dust from the lens. If cleaning is dicult,
contact a Customer Support Help Desk.
zStore unused battery packs in a plastic bag or other container.
To maintain battery performance if you will not use the battery pack for
some time, about once a year charge it and then use the camera until it
runs out of power before storing the battery pack.
308
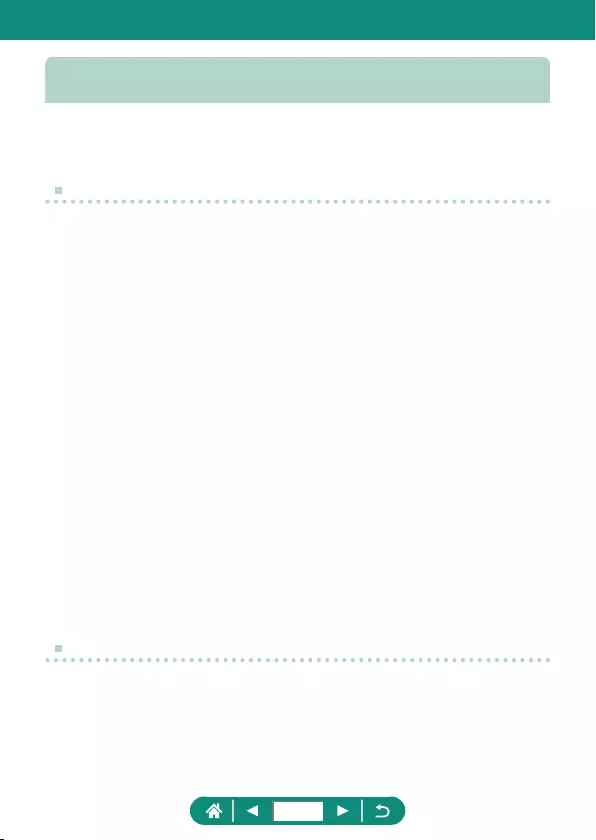
Troubleshooting
If you think there is a problem with the camera, rst check the following.
If the issue persists, contact a Customer Support Help Desk.
Power
Nothing happens when the ON/OFF button is pressed.
zDirty battery terminals reduce battery performance. Try cleaning the
terminals with a cotton swab and reinserting the battery pack a few
times.
The battery pack runs out of power quickly.
zBattery performance decreases at low temperatures. Try warming the
battery pack a little by putting it in your pocket, for example, ensuring
that the terminals do not touch any metal objects.
zDirty battery terminals reduce battery performance. Try cleaning
the terminals with a cotton swab and reinserting the battery pack a
few times.
zIf these measures do not help and the battery pack still runs out of
power soon after charging, it has reached the end of its useful life.
Purchase a new battery pack.
The battery pack is swollen.
zBattery swelling is normal and does not pose any safety concerns.
However, if battery swelling prevents the battery pack from tting in the
camera, contact a Customer Support Help Desk.
Shooting
Cannot shoot.
zDuring playback, press the shutter button halfway.
309
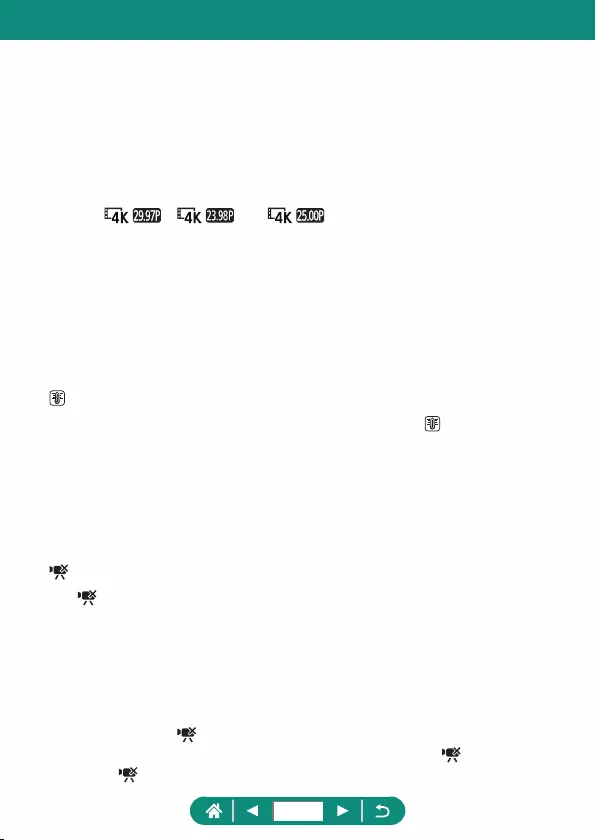
Strange display on the screen when shooting.
zNote that the following display problems are not recorded in still images
but are recorded in movies.
- The screen may icker and horizontal banding may appear under
uorescent or LED lighting.
Movie recording or playback suddenly stops.
zFor [ ], [ ], or [ ], use a UHS-I memory card with
a UHS Speed Class 3 or higher.
zFor High Frame Rate movies, use a UHS-I memory card with a UHS
Speed Class 3 or higher.
zFor playback of 4K time-lapse movies (1), Full HD time-lapse movies
(2), or Hybrid Auto movies (3), use a memory card with a read speed
of approx. (1) 300 Mbps or (2)/(3) 90 Mbps or faster. Using a slow
memory card may cause movie playback in progress to stop.
[] is displayed and the camera turns o automatically.
zAfter extended shooting, or shooting in hot weather, [ ] is displayed
to indicate that the camera will soon turn o automatically. In this case,
turn o the camera and allow it to cool down.
Continuous shooting is much slower.
zUnder high temperatures, continuous shooting may be much slower.
In this case, turn o the camera and allow it to cool down.
[] is displayed.
z[] may be displayed after repeated movie recording under the
following settings, or if you keep the camera standing by for movie
recording over extended periods.
- 4K movie recording
- High frame rate movie recording
- Movie recording while connected via Wi-Fi
The camera turns o automatically in approx. 3 min. if you continue
recording while [ ] is displayed. The camera may also turn o
automatically while standing by for movie recording when [ ] is displayed.
When [ ] is displayed, turn o the camera and allow it to cool down.
310
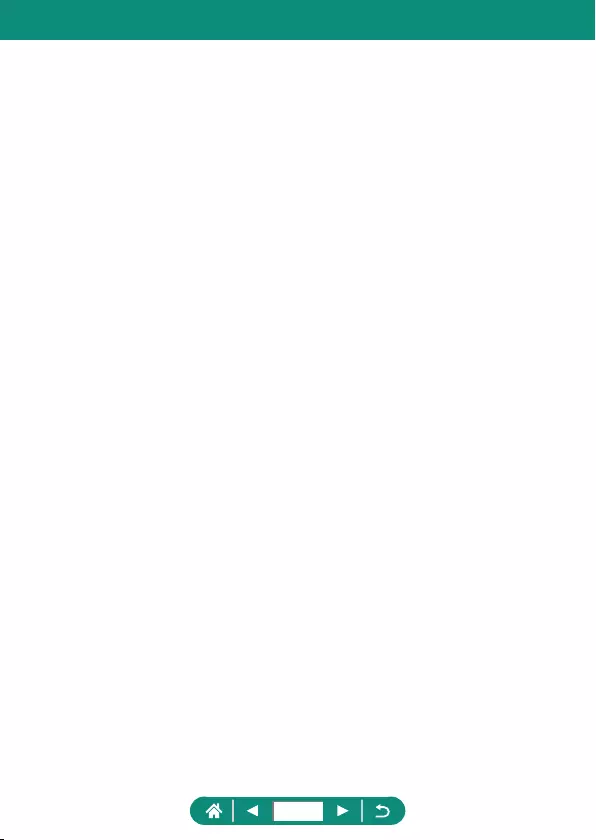
zThe date/time/zone must be set to enable normal camera temperature
control. Once the date/time/zone are set, temperature warnings can be
displayed correctly.
zIf [Overheated! Shutting down.] is displayed, turn o the camera and wait
at least 5 min. Note that the camera should be o for 20 min. or more
if you will record a 4K movie up to 9 min. 59 sec. or a high frame rate
movie up to 7 min. 29 sec. (Actual movie recording times may be shorter,
depending on the recording environment and conditions of use.)
Image quality is poor.
zImage quality may decline if you shoot while the camera’s internal
temperature is high.
Shots are out of focus.
zConrm that unneeded functions such as macro are deactivated.
zTry shooting with AF lock.
No AF points are displayed and the camera does not focus when the shutter
button is pressed halfway.
zTo have AF points displayed and the camera focus correctly, try
composing the shot with higher-contrast subject areas centered before
pressing the shutter button halfway (or pressing it halfway repeatedly).
Subjects in shots look too dark.
zAdjust brightness by using exposure compensation.
zUse AE lock or spot metering.
Subjects look too bright, highlights are washed-out.
zAdjust brightness by using exposure compensation.
zUse AE lock or spot metering.
zReduce the lighting on subjects.
311
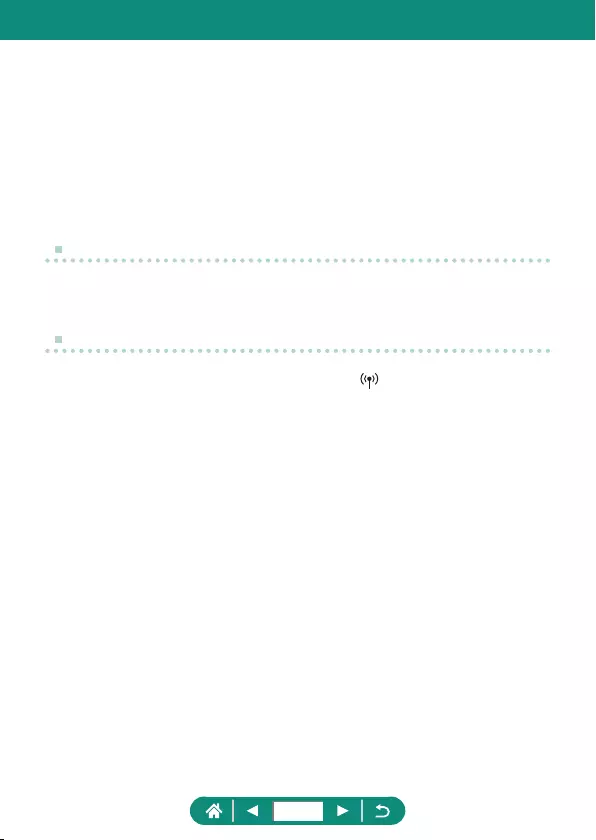
Shots look too dark despite the ash ring.
zAdjust brightness by using ash exposure compensation or changing
the ash output level.
zIncrease the ISO speed.
Subjects in ash shots look too bright, highlights are washed-out.
zAdjust brightness by using ash exposure compensation or changing
the ash output level.
Recording Movies
Subjects look distorted.
zSubjects that pass in front of the camera quickly may look distorted.
Wi-Fi
Cannot access the Wi-Fi menu by pressing the button.
zThe Wi-Fi menu cannot be accessed while the camera is connected to
a printer or computer via a cable. Disconnect the cable.
Cannot connect to the access point.
zConrm that the access point channel is set to a channel supported
by the camera. Note that instead of auto channel assignment, it is
advisable to specify a supported channel manually. For details on
supported channels, check the Canon website.
Images take a long time to send. / The wireless connection is disrupted.
zDo not use the camera near sources of Wi-Fi signal interference such as
microwave ovens or other equipment operating on the 2.4 GHz band.
zBring the camera closer to the other device you are trying to connect
to (such as the access point), and make sure there are no objects
between the devices.
Cannot pair with a smartphone via Bluetooth.
zPairing with a smartphone via Bluetooth is not possible if you are using
Wireless Remote Control BR-E1.
312
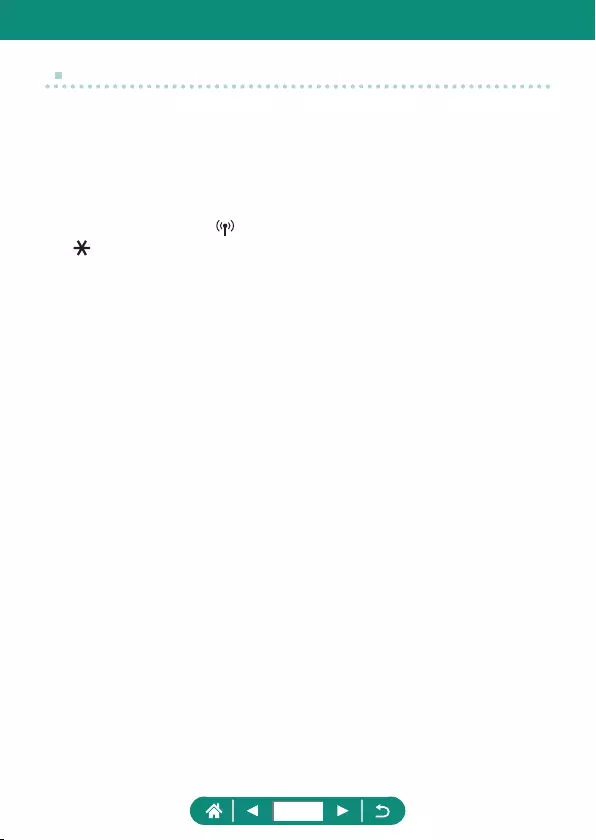
Error Codes
Error codes (Errxx) and recommended responses are displayed.
zError codes are displayed if camera problems occur. If the problem
persists, write down the error code (Errxx) and contact a Customer
Support Help Desk.
zError numbers for wireless communication errors (Errxx) are shown in
the upper right of the [Wi-Fi/Bluetooth connection] screen. Press the
button to view error details on information display screens.
313
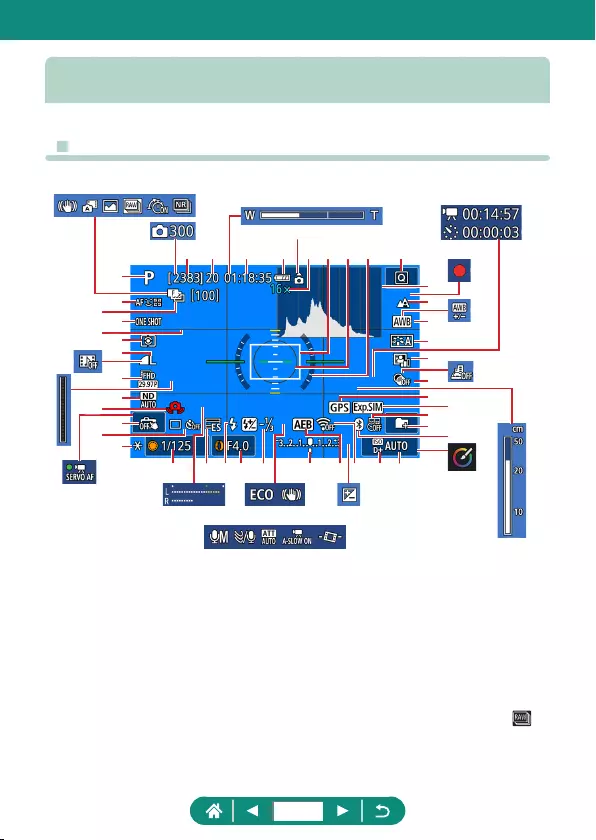
On-Screen Information
zWhen Shooting
(1)
(2)
(3) (4)
(5) (6)
(7)
(8)
(9)
(
11
)
(
12
)
(
10
)
(
13
)
(
14
) (
15
) (
16
) (
17
)
(
18
)
(
19
)(
20
)(
21
)(
22
) (
23
)
(
24
)
(
25
)
(
26
)
(
27
)
(
28
)
(
29
)
(
30
)(
31
)
(
32
)
(
34
)
(
61
)
(
35
) (
36
)(
37
)(
38
)(
39
) (
40
)(
41
)(
42
)
(
33
)
(
43
)(
44
)
(
45
)
(
46
)
(
48
) (
49
) (
50
) (
51
) (
52
)
(
53
)
(
54
)(
55
)
(
56
)
(
58
)
(
57
)
(
59
)
(
47
)
(
66
)
(
63
)(
62
) (
64
)(
65
)
(
67
) (
68
) (
69
) (
70
)
(
60
)
(1) Shooting mode, Scene icon
(2) AF method
(3) Focus bracketing/Number of shots
(4) AF operation
(5) Grid lines
(6) Metering mode
(7) Image quality
(8) Movie recording quality
(9) ND filter
(10) Camera shake warning
(11) Touch Shutter
(12) Drive mode/Self-timer
(13) AE lock
(14) Recordable shots/Recordable
rolls
314
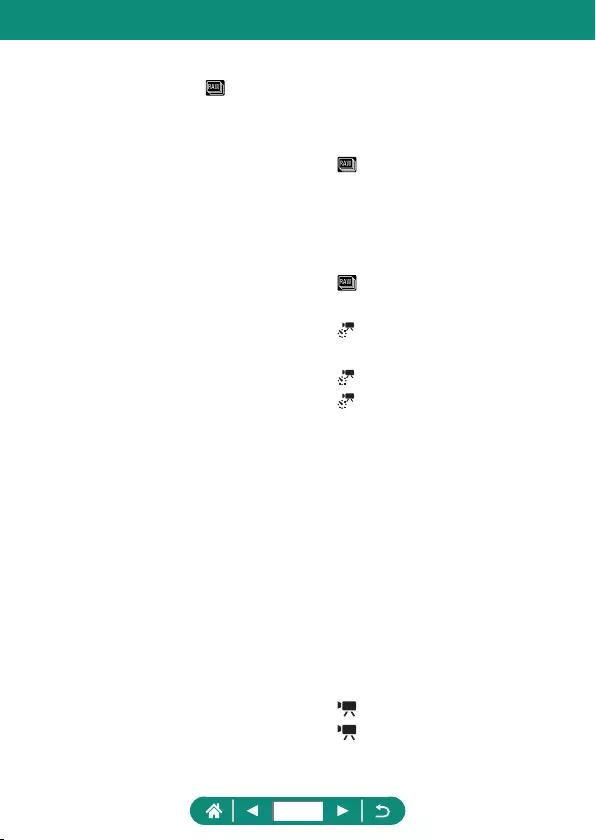
(15) Maximum continuous shots/
Maximum continuous rolls
(fixed at 1)
(16) Movie recording time available
(17) Battery level
(18) Movie orientation indicator
(19) Zoom magnification,
Digital tele-converter
(20) AF point
(21) Spot AE point frame
(22) Electronic level
(23) Quick Control
(24) Histogram
(25) Focus range
(26) White balance
(27) Picture Style
(28) Auto Lighting Optimizer
(29) Creative filters
(30) Bluetooth smartphone connection,
GPS acquisition status
(31) Exposure simulation
(32) Date stamp
(33) Create folder
(34) Bluetooth connection status
(35) Shutter speed
(36) Electronic shutter
(37) Flash mode/FE lock
(38) Aperture value
(39) Flash exposure compensation/
Flash output level
(40) Exposure level indicator
(41) AEB
(42) Wi-Fi signal strength
(43) Highlight tone priority
(44) ISO speed
(45) Video snapshot
(46) Indicator
(47) Movie Servo AF
(48) Intelligent IS
(49) Hybrid Auto mode/Digest type
(50) RAW burst mode
(51) Pre-shooting
(52) Multi Shot Noise Reduction
(53) Number of shots
(54) Zoom bar
(55) Time required
(56) Interval
(57) Self-portrait movie
(58) White balance correction
(59) Miniature effect movie
(60) MF indicator
(61) Creative Assist
(62) Audio recording level meter
(63) Eco mode
(64) Image stabilization
(65) Exposure compensation
(66) Audio recording mode
(67) Wind filter
(68) Attenuator
(69) Auto slow shutter
(70) Auto level
315
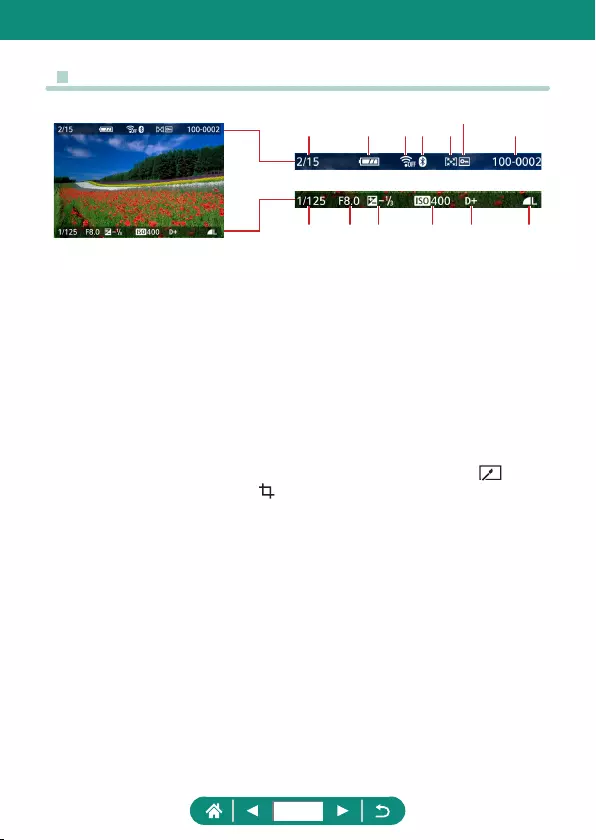
zDuring Playback
(1)
(8) (9)
(2) (3) (4) (5)
(6)
(7)
(
10
) (
11
) (
12
) (
13
)
(1) Current image/Total images
(2) Battery level
(3) Wi-Fi signal strength
(4) Bluetooth connection status
(5) Rating
(6) Protection
(7) Folder number – File number
(8) Shutter speed
(9) Aperture value
(10) Exposure compensation level
(11) ISO speed
(12) Highlight tone priority
(13) Image quality*
* Images captured with a creative lter, RAW image processing, resizing,
Creative Assist, cropping, or red-eye correction applied are labeled with [ ].
Cropped images are labeled with [ ].
316
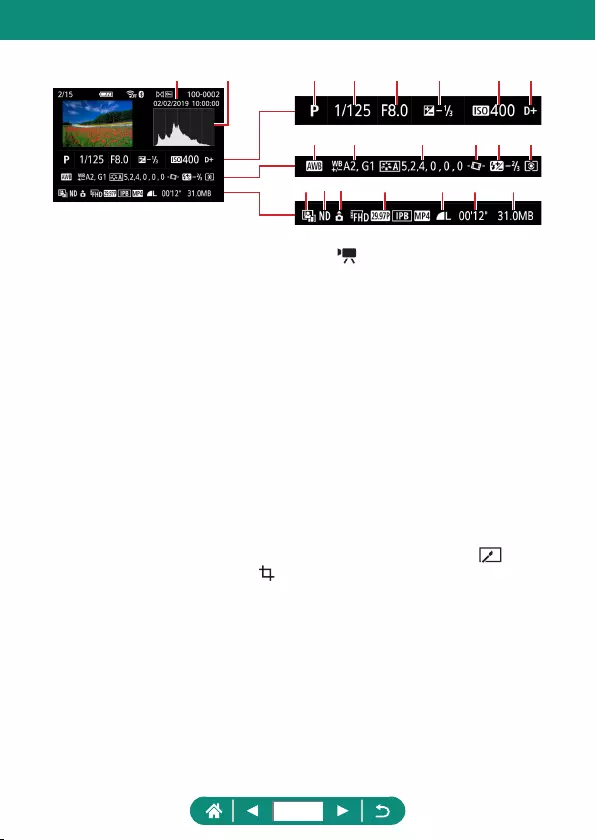
(3) (4) (5) (6) (7) (8)
(9)
(1) (2)
(
10
) (
11
) (
12
) (
13
) (
14
)
(
15
)(
16
)(
17
) (
18
) (
19
) (
20
) (
21
)
(1) Shooting date/time
(2) Histogram
(3) Shooting mode/RAW burst mode
(4) Shutter speed
(5) Aperture value
(6) Exposure compensation level
(7) ISO speed
(8) Highlight tone priority
(9) White balance
(10) White balance correction
(11) Picture Style setting details
(12) Auto level
(13) Flash exposure compensation/
Multi Shot Noise Reduction
(14) Metering mode
(15) Auto Lighting Optimizer
(16) ND filter
(17) Movie rotation info
(18) Movie recording size
(19) Image quality*
(20) Movie recording time/
RAW burst mode
(21) File size
* Images captured with a creative lter, RAW image processing, resizing,
Creative Assist, cropping, or red-eye correction applied are labeled with [ ].
Cropped images are labeled with [ ].
317
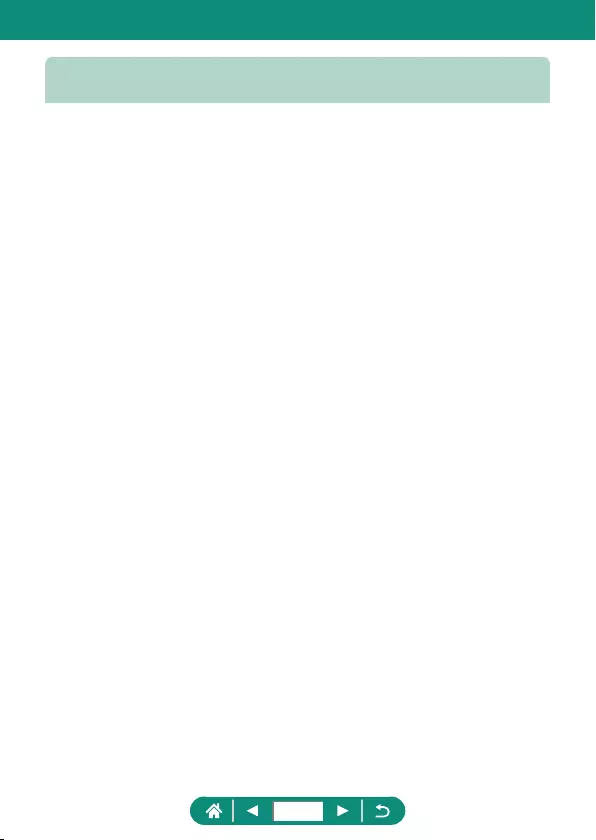
Precautions for Wireless Features
zBefore goods or technologies in the camera regulated by the Foreign
Exchange and Foreign Trade Act are exported (which includes bringing
them outside Japan or showing them to non-residents in Japan), export
or service transaction permission may be required from the Japanese
government.
zBecause this product includes American encryption items, it falls under
U.S. Export Administration Regulations, and cannot be exported to or
brought into a country under U.S. trade embargo.
zBe sure to make notes of the Wi-Fi settings you use. The wireless
settings saved to this product may change or be erased due to incorrect
operation of the product, the eects of radio waves or static electricity,
or accident or malfunction. Please note that Canon accepts no
responsibility for direct or indirect damages or loss of earnings resulting
from a degradation or disappearance of content.
zWhen transferring ownership, disposing of the product, or sending it for
repair, restore the default wireless settings by erasing any settings you
have entered.
zCanon will not make compensation for damages resulting from loss or
theft of the product.
Canon accepts no responsibility for damages or loss resulting from
unauthorized access or use of target devices registered on this product
due to loss or theft of the product.
zBe sure to use the product as directed in this guide.
Be sure to use the wireless function of this product within the guidelines
noted in this guide. Canon accepts no responsibility for damages
or loss if the function and product are used in ways other than as
described in this guide.
318
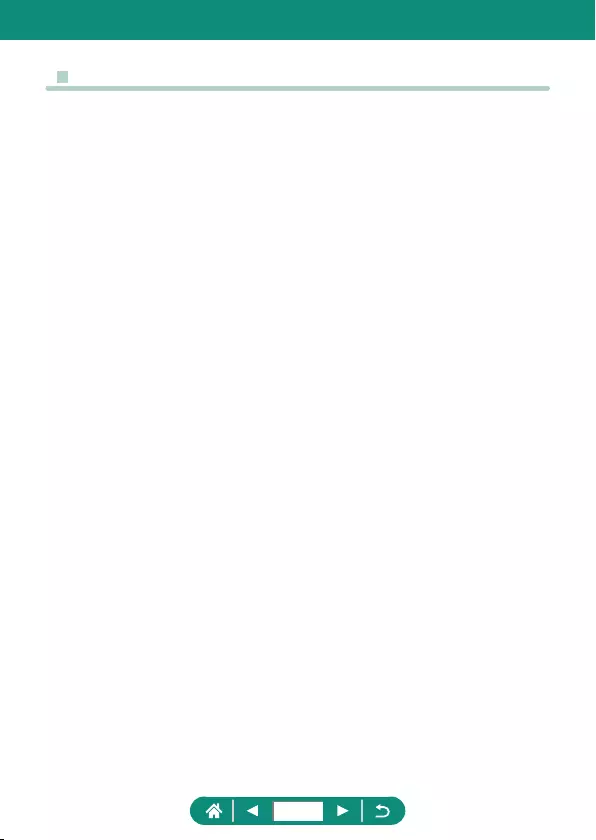
zSecurity Precautions
Because Wi-Fi uses radio waves to transmit signals, security precautions
more stringent than when using a LAN cable are required.
Keep the following points in mind when using Wi-Fi.
zOnly use networks you are authorized to use.
This product searches for Wi-Fi networks in the vicinity and displays
the results on the screen. Networks you are not authorized to use
(unknown networks) may also be displayed. However, attempting to
connect to or using such networks could be regarded as unauthorized
access. Be sure to use only networks you are authorized to use, and do
not attempt to connect to other unknown networks.
If security settings have not been properly set, the following problems may
occur.
zTransmission monitoring
Third parties with malicious intent may monitor Wi-Fi transmissions and
attempt to acquire the data you are sending.
zUnauthorized network access
Third parties with malicious intent may gain unauthorized access to
the network you are using to steal, modify, or destroy information.
Additionally, you could fall victim to other types of unauthorized access
such as impersonation (where someone assumes an identity to gain
access to unauthorized information) or springboard attacks (where
someone gains unauthorized access to your network as a springboard
to cover their tracks when inltrating other systems).
To prevent these types of problems from occurring, be sure to thoroughly
secure your Wi-Fi network.
Only use this camera’s Wi-Fi function with a proper understanding of
Wi-Fi security, and balance risk and convenience when adjusting security
settings.
319
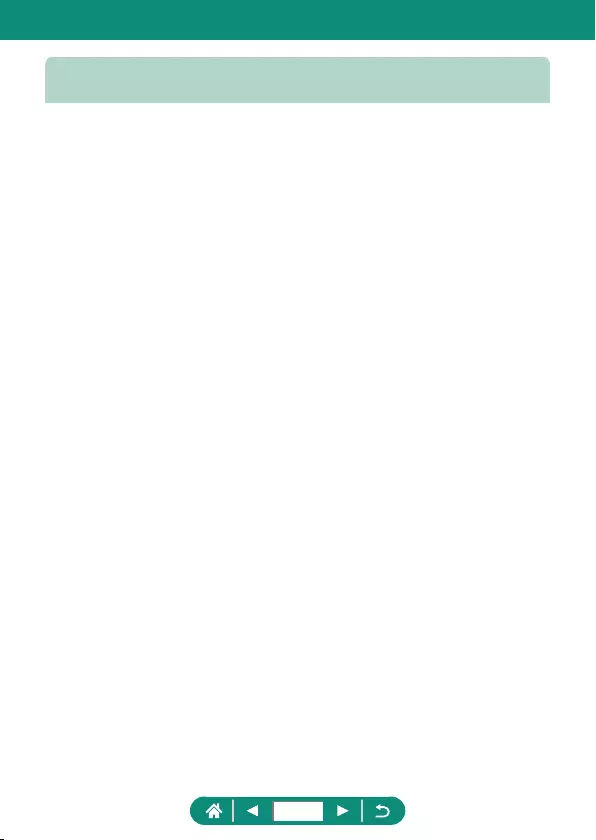
Third-Party Software
zAES-128 Library
Copyright (c) 1998-2008, Brian Gladman, Worcester, UK. All rights
reserved.
LICENSE TERMS
The redistribution and use of this software (with or without changes) is
allowed without the payment of fees or royalties provided that:
1. source code distributions include the above copyright notice, this list
of conditions and the following disclaimer;
2. binary distributions include the above copyright notice, this list of
conditions and the following disclaimer in their documentation;
3. the name of the copyright holder is not used to endorse products
built using this software without specic written permission.
DISCLAIMER
This software is provided 'as is' with no explicit or implied warranties in
respect of its properties, including, but not limited to, correctness and/or
tness for purpose.
320
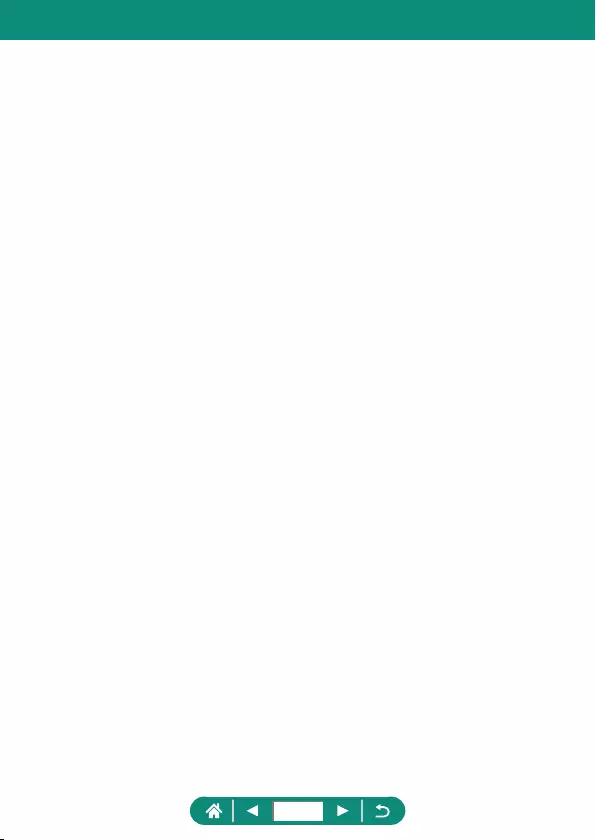
zCMSIS Core header les
Copyright (C) 2009-2015 ARM Limited.
All rights reserved.
Redistribution and use in source and binary forms, with or without
modication, are permitted provided that the following conditions are
met:
- Redistributions of source code must retain the above copyright
notice, this list of conditions and the following disclaimer.
- Redistributions in binary form must reproduce the above copyright
notice, this list of conditions and the following disclaimer in the
documentation and/or other materials provided with the distribution.
- Neither the name of ARM nor the names of its contributors may be
used to endorse or promote products derived from this software
without specic prior written permission.
THIS SOFTWARE IS PROVIDED BY THE COPYRIGHT HOLDERS
AND CONTRIBUTORS “AS IS” AND ANY EXPRESS OR IMPLIED
WARRANTIES, INCLUDING, BUT NOT LIMITED TO, THE IMPLIED
WARRANTIES OF MERCHANTABILITY AND FITNESS FOR A
PARTICULAR PURPOSE ARE DISCLAIMED. IN NO EVENT SHALL
COPYRIGHT HOLDERS AND CONTRIBUTORS BE LIABLE FOR
ANY DIRECT, INDIRECT, INCIDENTAL, SPECIAL, EXEMPLARY,
OR CONSEQUENTIAL DAMAGES (INCLUDING, BUT NOT
LIMITED TO, PROCUREMENT OF SUBSTITUTE GOODS OR
SERVICES; LOSS OF USE, DATA, OR PROFITS; OR BUSINESS
INTERRUPTION) HOWEVER CAUSED AND ON ANY THEORY OF
LIABILITY, WHETHER IN CONTRACT, STRICT LIABILITY, OR TORT
(INCLUDING NEGLIGENCE OR OTHERWISE) ARISING IN ANY WAY
OUT OF THE USE OF THIS SOFTWARE, EVEN IF ADVISED OF THE
POSSIBILITY OF SUCH DAMAGE.
321
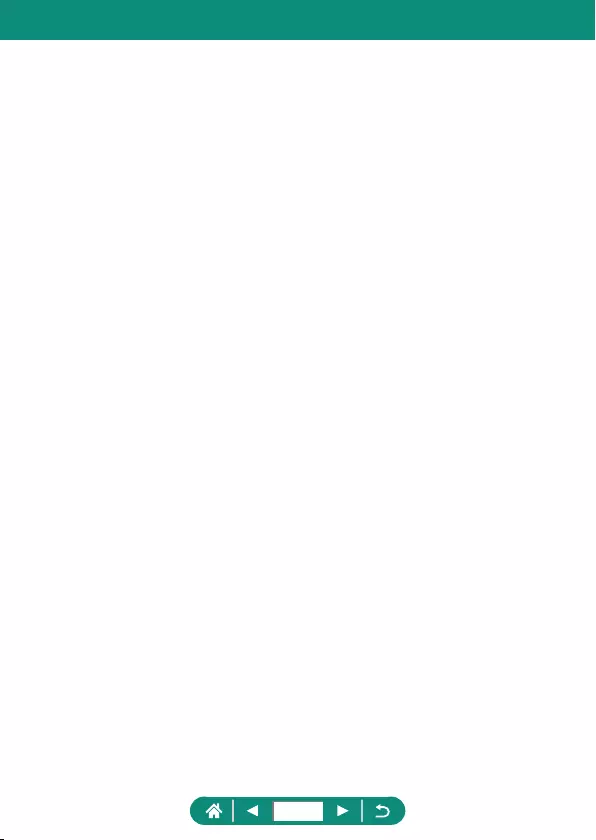
zKSDK Peripheral Drivers, Flash / NVM, KSDK H/W Abstraction Layer
(HAL)
(c) Copyright 2010-2015 Freescale Semiconductor, Inc.
ALL RIGHTS RESERVED.
Redistribution and use in source and binary forms, with or without
modication, are permitted provided that the following conditions are
met:
* Redistributions of source code must retain the above copyright
notice, this list of conditions and the following disclaimer.
* Redistributions in binary form must reproduce the above copyright
notice, this list of conditions and the following disclaimer in the
documentation and/or other materials provided with the distribution.
* Neither the name of the <organization> nor the names of its
contributors may be used to endorse or promote products derived
from this software without specic prior written permission.
THIS SOFTWARE IS PROVIDED BY THE COPYRIGHT HOLDERS
AND CONTRIBUTORS “AS IS” AND ANY EXPRESS OR IMPLIED
WARRANTIES, INCLUDING, BUT NOT LIMITED TO, THE IMPLIED
WARRANTIES OF MERCHANTABILITY AND FITNESS FOR A
PARTICULAR PURPOSE ARE DISCLAIMED. IN NO EVENT SHALL
<COPYRIGHT HOLDER> BE LIABLE FOR ANY DIRECT, INDIRECT,
INCIDENTAL, SPECIAL, EXEMPLARY, OR CONSEQUENTIAL
DAMAGES (INCLUDING, BUT NOT LIMITED TO, PROCUREMENT
OF SUBSTITUTE GOODS OR SERVICES; LOSS OF USE, DATA, OR
PROFITS; OR BUSINESS INTERRUPTION) HOWEVER CAUSED
AND ON ANY THEORY OF LIABILITY, WHETHER IN CONTRACT,
STRICT LIABILITY, OR TORT (INCLUDING NEGLIGENCE OR
OTHERWISE) ARISING IN ANY WAY OUT OF THE USE OF THIS
SOFTWARE, EVEN IF ADVISED OF THE POSSIBILITY OF SUCH
DAMAGE.
322
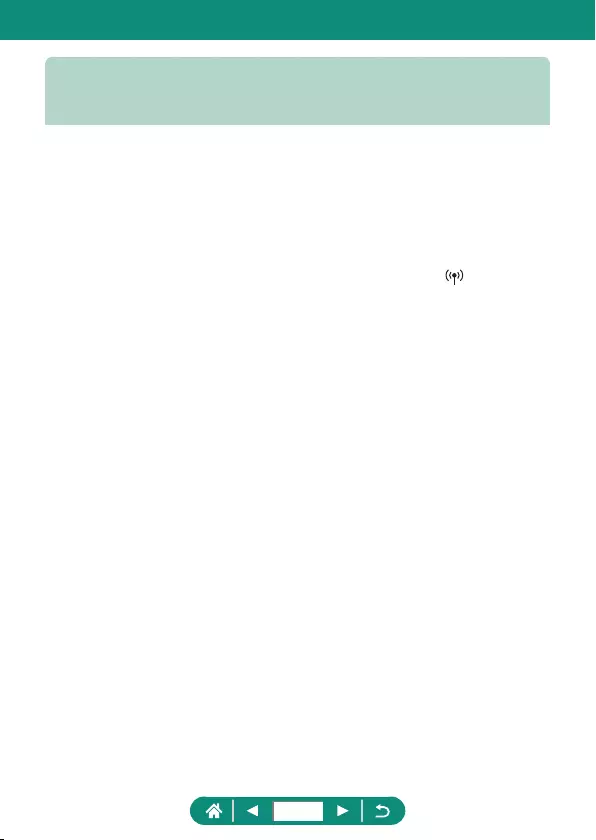
Personal Information and Security
Precautions
If personal information and/or Wi-Fi security settings, such as passwords,
etc., are saved on the camera, please be aware that such information and
settings may still remain in the camera.
When transferring the camera to another person, disposing of it, or sending
it for repair, be sure to take the following measures to prevent the leakage
of such information and settings.
zErase registered Wi-Fi security information by choosing [Clear
wireless settings].
323
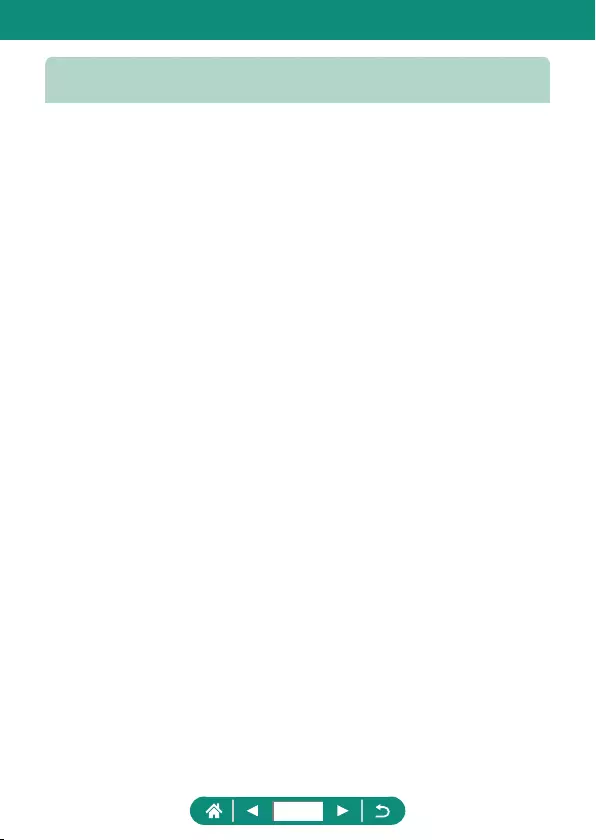
Trademarks and Licensing
zMicrosoft and Windows are trademarks or registered trademarks of
Microsoft Corporation in the United States and/or other countries.
zMacintosh and Mac OS are trademarks of Apple Inc., registered in the
U.S. and other countries.
zApp Store, iPhone, and iPad are trademarks of Apple Inc.
zThe SDXC logo is a trademark of SD-3C, LLC.
zHDMI, the HDMI logo and High-Denition Multimedia Interface are
trademarks or registered trademarks of HDMI Licensing LLC.
zWi-Fi®, Wi-Fi Alliance®, WPA™, WPA2™ and Wi-Fi Protected Setup™
are trademarks or registered trademarks of the Wi-Fi Alliance.
zThe Bluetooth® word mark and logos are registered trademarks owned
by Bluetooth SIG, Inc. and any use of such marks by Canon Inc. is
under license. Other trademarks and trade names are those of their
respective owners.
zAll other trademarks are the property of their respective owners.
zThis device incorporates exFAT technology licensed from Microsoft.
zThis product is licensed under AT&T patents for the MPEG-4 standard
and may be used for encoding MPEG-4 compliant video and/or
decoding MPEG-4 compliant video that was encoded only (1) for
a personal and non-commercial purpose or (2) by a video provider
licensed under the AT&T patents to provide MPEG-4 compliant video.
No license is granted or implied for any other use for MPEG-4 standard.
324
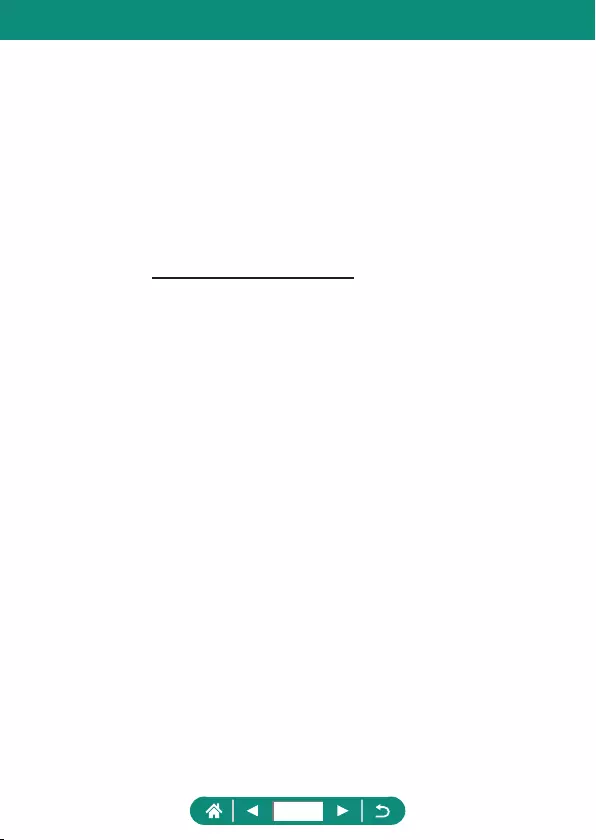
zTHIS PRODUCT IS LICENSED UNDER THE AVC PATENT
PORTFOLIO LICENSE FOR THE PERSONAL USE OF A
CONSUMER OR OTHER USES IN WHICH IT DOES NOT RECEIVE
REMUNERATION TO (i) ENCODE VIDEO IN COMPLIANCE WITH
THE AVC STANDARD (“AVC VIDEO”) AND/OR (ii) DECODE AVC
VIDEO THAT WAS ENCODED BY A CONSUMER ENGAGED IN A
PERSONAL ACTIVITY AND/OR WAS OBTAINED FROM A VIDEO
PROVIDER LICENSED TO PROVIDE AVC VIDEO. NO LICENSE
IS GRANTED OR SHALL BE IMPLIED FOR ANY OTHER USE.
ADDITIONAL INFORMATION MAY BE OBTAINED FROM MPEG LA,
L.L.C. SEE HTTP://WWW.MPEGLA.COM
325
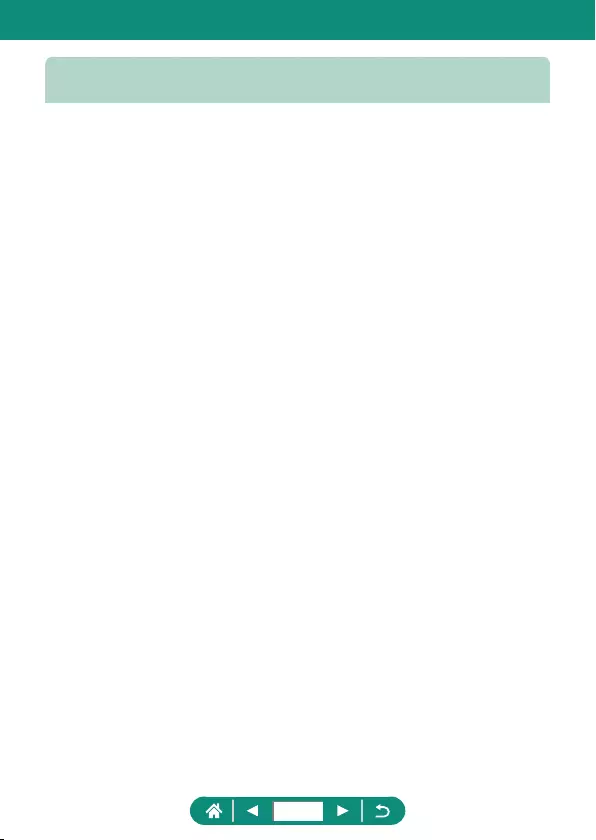
Disclaimer
zUnauthorized reproduction of this guide is prohibited.
zAll measurements based on Canon testing standards.
zInformation subject to change without notice, as are product
specications and appearance.
zIllustrations and screenshots in this guide may dier slightly from the
actual equipment.
zThe above items notwithstanding, Canon cannot be held liable for any
loss arising from the use of this product.
326
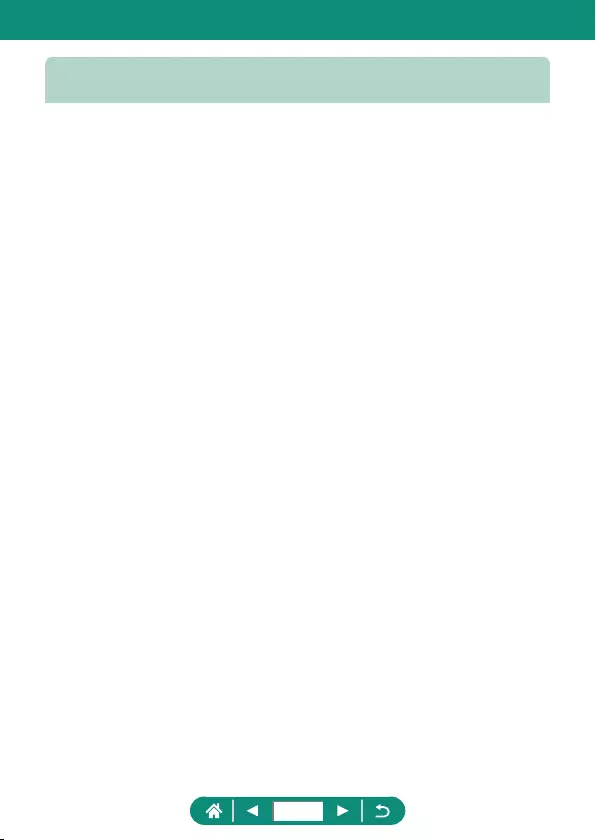
Numbers
1-point AF 153
A
Accessories 296
AEB shooting 123
AE lock 99
AF-assist beam 156
AF lock 104
AF method 153
AF points 45, 154
AF-point zoom 101
Aspect ratio 108
Attenuator 168
Auto level 163
Auto Lighting Optimizer 130
Auto mode (shooting mode) 56
Av (shooting mode) 94
B
Background defocus
(shooting mode) 83
Battery charger 296
Battery pack
Charging 21, 300
Eco mode 265
Power saving 266
Beep 274
Bluetooth 255,
Bulb exposure 97
C
C (shooting mode) 286
Camera
Resetting 288
Camera Connect 223
Changing or deleting connection
information 256
Charging 21, 300
Color temperature 138
Color (white balance) 138
Compression 106
Continuous AF 155
Continuous shooting 117
Creative Assist (playback) 208
Creative Assist (shooting) 60
Creative lters (shooting mode) 82
Cropping 213
Custom Functions 283
Custom white balance 140
D
Date/time/zone
Changing 269
Settings 25
Digital tele-converter 164
Digital zoom 98
Display language
Changing 270
Settings 25
DPOF 202
Index
327
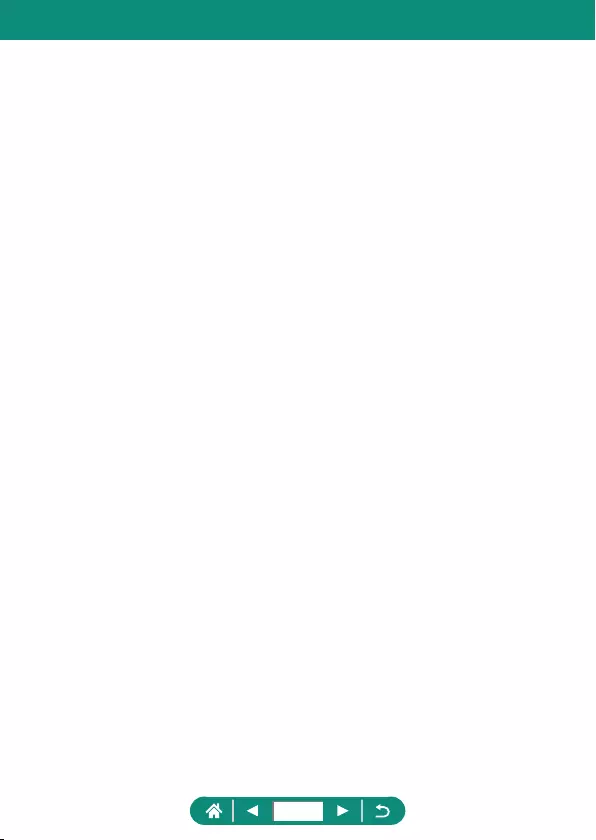
E
Eco mode 265
Editing
Cropping 213
Red-eye correction 210
Resizing images 215
Electronic shutter 151
Erasing 199
Error messages 313
Exposure
AE lock 99
Compensation 122
FE lock 111
External microphone 303
F
Face+Tracking 153
FE lock 111
File numbering 259
Fireworks (shooting mode) 66
Fish-eye eect (shooting mode) 84
Flash
Flash exposure compensation 113
Flash o 110
Flash timing 115
Mode 110
Slow synchro 110
Flash exposure compensation 113
Flash o 110
Focus bracketing 157
Focusing
AF lock 104
AF points 153
MF peaking 103
Servo AF 152
Focus range
Macro 100
Manual focus 101
Food (shooting mode) 65
G
Geotagging images 233
Grainy B/W (shooting mode) 83
Grid lines 278
H
Handheld night scene
(shooting mode) 65
HDMI cable 298
HDR art bold (shooting mode) 85
HDR art embossed
(shooting mode) 85
HDR art standard (shooting mode) 85
HDR art vivid (shooting mode) 85
HDR Backlight Control
(shooting mode) 66
HDR movie 91
High Frame Rate 166
High ISO speed noise reduction 148
Highlight tone priority 131
Hybrid Auto (shooting mode) 62
I
Icons 314, 316
image.canon 243
Image quality 106
Images
Display period 109
Erasing 199
Protecting 194
Image stabilization 161
Index display 186
ISO speed 125, 128
J
Jump display 219
328
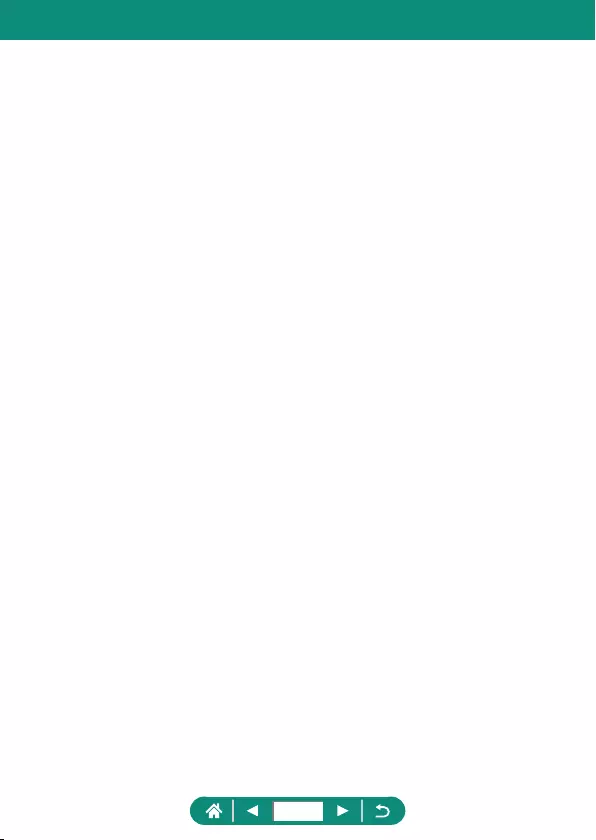
L
Lamp 156
Live streaming 247
Long exposure 97
M
M (shooting mode) 95
Macro (focus range) 100
Magnied display 184
Manual focus (focus range) 101
Memory cards 22
Menu
Basic operations 39
Table 42
Touch operation 50
Metering method 133
MF (Manual focusing) 101
MF peaking 103
Miniature eect movie
(shooting mode) 171
Miniature eect
(shooting mode) 84, 87
Movie manual exposure
(shooting mode) 90
Movies
Create album 211
Editing 187
Recording size 165
Servo AF 169
Multi shot noise reduction 148
My Menu 292
N
ND lter 132
P
P (shooting mode) 92
Panning (shooting mode) 70
Panoramic shot (shooting mode) 68
Photobook set-up 204
PictBridge 235, 297, 305
Picture Style 142, 144, 147
Pixel count (image size) 106
Portrait (shooting mode) 64
Power 296
Power saving 266
Printing 202, 235, 305
Program AE 92
Protect images 194
Protecting 194
Q
Quick Control screen 41
Basic operations 37
Touch operation 49
R
Rating 216
RAW 106
RAW burst mode 119
RAW image processing 206, 209
Red-eye correction 210
Resetting 288
Resizing images 215
Rotating 197, 198
S
Saturation 144
Saving images to a computer 304
Screen
Display language 25, 270
Icons 314
Searching 218
329
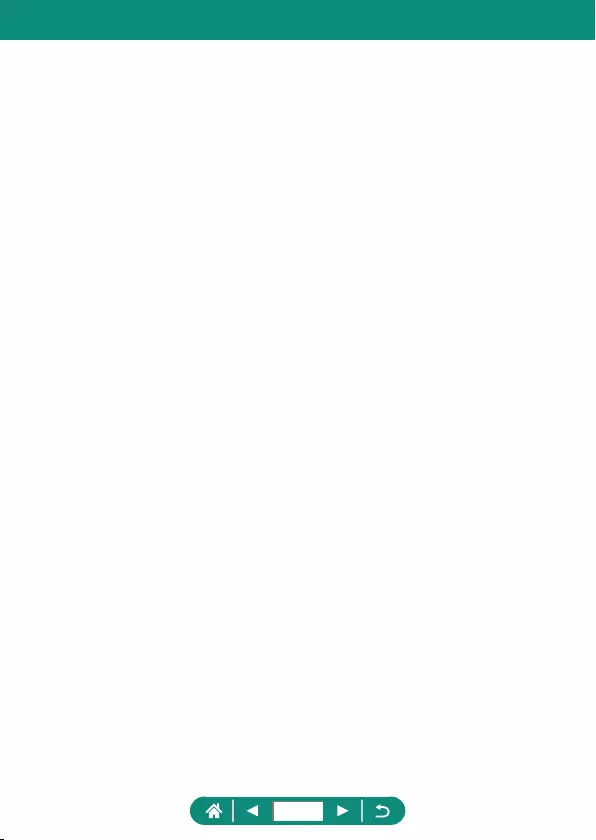
Self portrait movie 177
Self portrait (shooting mode) 64, 67
Self-timer 118, 178
Sending images 243
Sending images to
a smartphone 225, 232
Sending images to Web services 243
Servo AF 152
Shooting
Shooting information 314
Slideshow 217
Smooth skin (shooting mode) 64
Soft focus (shooting mode) 83
Software
Sending images to a computer
automatically 239
Spot AF 153
Star nightscape (shooting mode) 74
Star portrait (shooting mode) 71
Star time-lapse movie
(shooting mode) 78
Star trails (shooting mode) 76
Strap 20
T
Terminal 298, 304, 305
Time-lapse movie
(shooting mode) 175
Tone priority 131
Touch Shutter 150
Toy camera eect (shooting mode) 84
Troubleshooting 309
TV display 298
Tv (shooting mode) 93
V
Video blog recording mode 89
Video snapshot 173, 211
Video system 272
Viewing 31, 182
Digest movies 185
Image search 218
Index display 186
Jump display 219
Magnied display 184
Single-image display 182
Slideshow 217
Touch operation 52
TV display 298
W
Water painting eect
(shooting mode) 84
White balance (color) 138
Wi-Fi features 222
Wind lter 168
Wireless features 222, 318
Z
Zoom 29, 56, 98, 105
330