Canon IVY CLIQ+ User Manual
Displayed below is the user manual for IVY CLIQ+ by Canon which is a product in the Instant Print Cameras category. This manual has pages.
Related Manuals
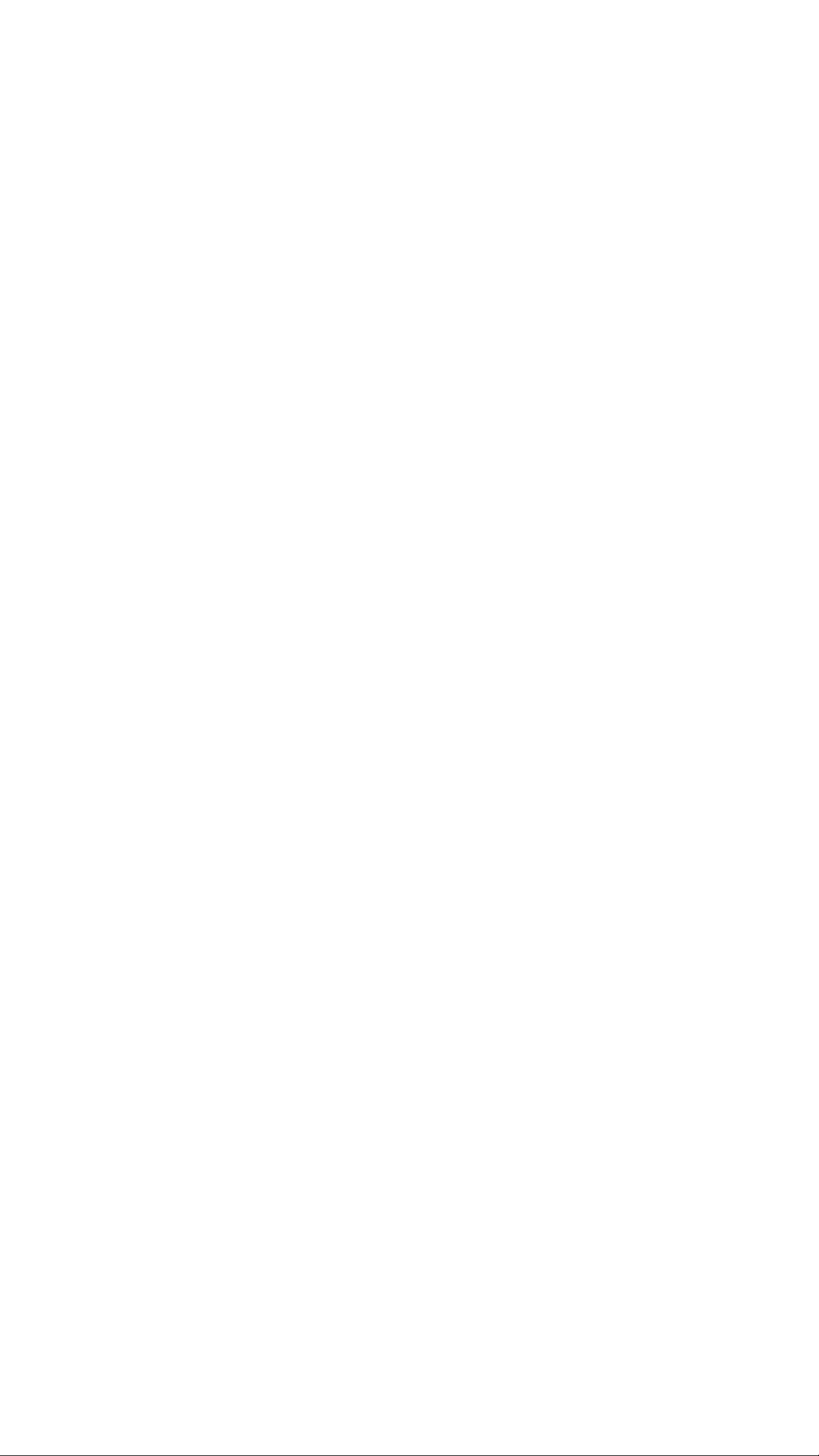
Instant Camera Printer
User Manual
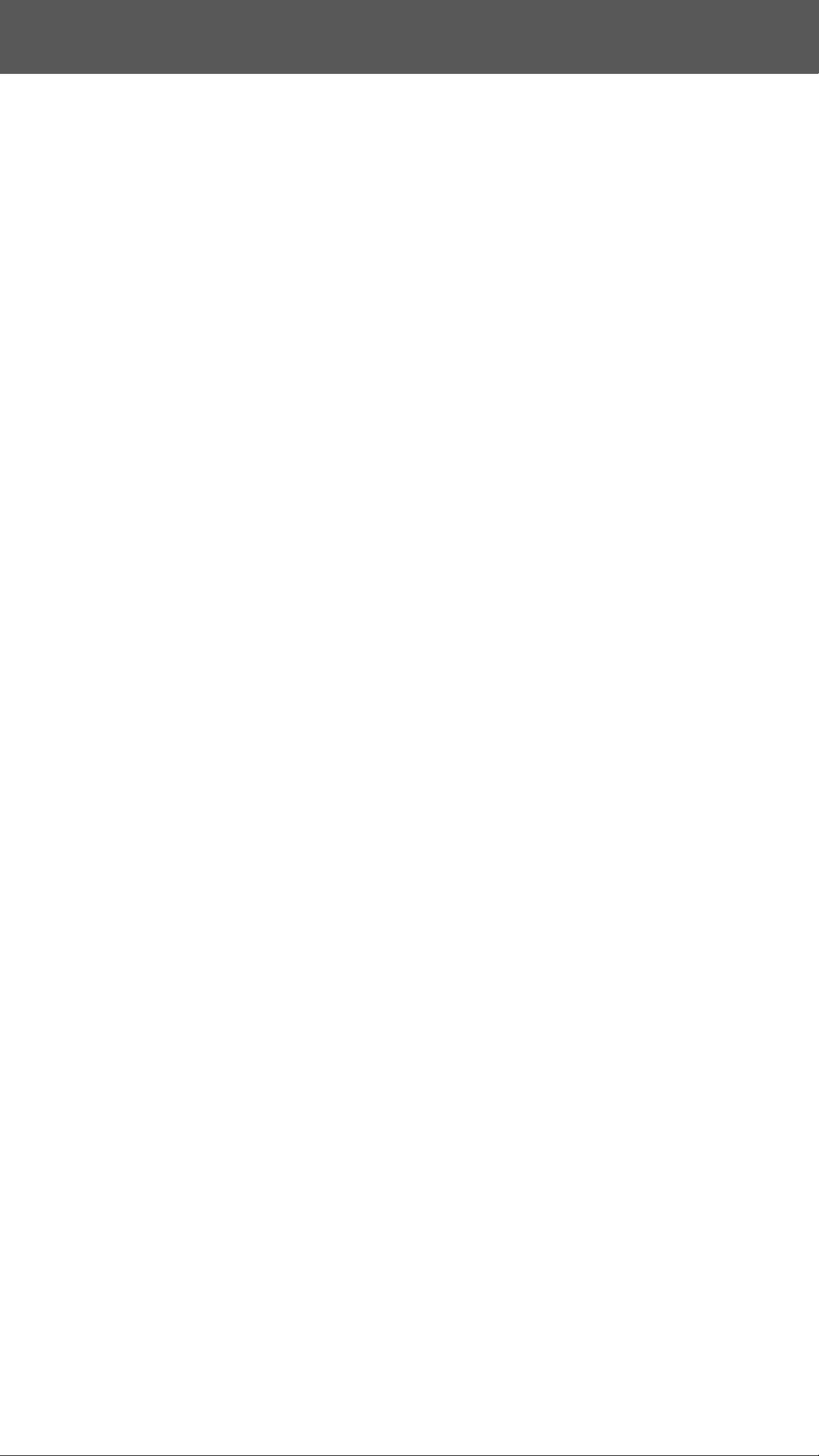
CONTENTS
SAFETY INFORMATION
SPECIFICATIONS
INSTALLING THE APP
USER INTERFACE
Home Screen
Main Menu
Smartphone Camera
Photo Gallery
Printing Photos
Editing Photos
Using Tile Print
Using Collage Print
Sharing Photos
Saving Photos
Send to Mini Print App
PAIRING MOBILE DEVICE
& INSTANT CAMERA PRINTER
Android Pairing
iOS Pairing
Android Pairing (with NFC)
OVERVIEW
Supplied Items
Product Features
SETUP
Charge
Load Paper
External Memory
OPERATION
Power ON/OFF
Taking A Photo
Viewfinder
Selfie Mirror
Flash and Fill Light
Aspect Ratio
Printing and Reprint
Remote Shooting
Camera Voice
LED Indicator
Troubelshooting
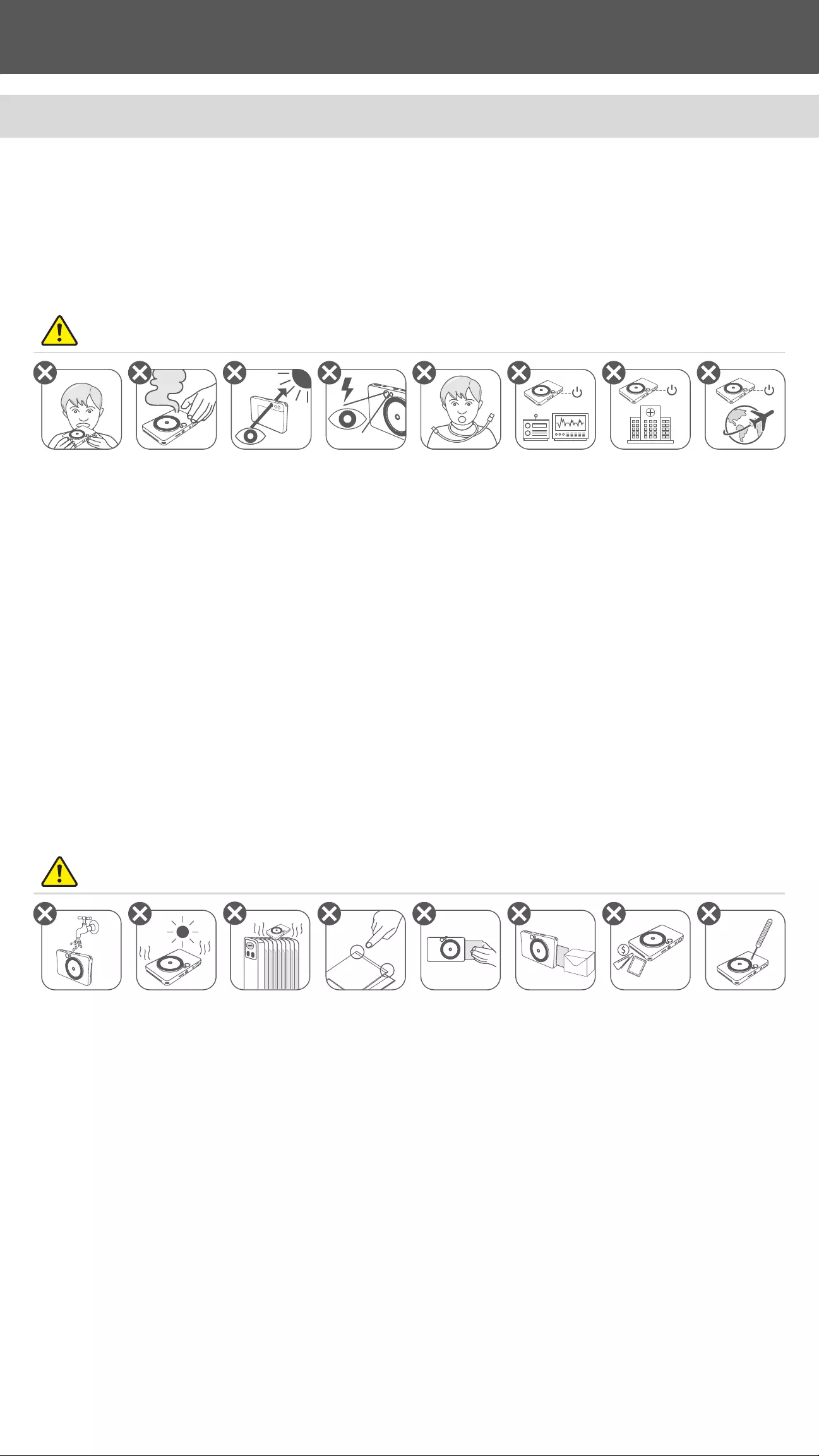
SAFETY INFORMATION
READ BEFORE USE
Please read the following instructions and safety precautions before using the device.
For regulatory and additional safety information, refer to the Regulation and Warranty
Information sheet included in your package contents.
RMN: PP2001
Regulatory Model Identification Number is assigned for regulatory identification
purpose.
• Keep away from children and infants. Improper use of this product may cause
suffocation or accident.
• Stop using the device immediately if it emits smoke or a strange smell, or
otherwise behaves abnormally.
• Do not look at the sun or bright lights through the viewfinder or the lens.
Blindness or vision problems could result.
• Do not fire the flash near the eyes. It may hurt the eyes.
• A strap wound around a child’s neck may result in asphyxiation. If your product
uses a power cord, mistakenly winding the cord around a child’s neck may result
in asphyxiation.
• Turn the device off in places where camera use is prohibited. The
electromagnetic waves emitted by the camera may interfere with the operation
of electronic instruments and other devices. Exercise adequate caution when
using the product in places where use of electronic devices is restricted, such as
inside airplanes and medical facilities.
• When operating in extreme weather, the device might not print. Let the printer
temperature adjust to the recommended operating temperature of 59º to 90ºF
(15º to 32ºC), before attempting to print again.
• When charging, please charge the device at the recommended temperature of
59º to 90ºF (15º to 32ºC).
• Use a soft dry cloth to clean the device. Do not clean with a damp cloth or
volatile liquids such as paint thinner.
• Keep the top cover closed to avoid dust and other particles from entering the
inside of the device.
• If the device is not functioning properly, please contact the dealer you purchased
this product from or Canon Service & Support at www.usa.canon.com/support
• Never expose the battery to high temperatures, direct heat, or dispose by
incineration.
• Electromagnetic interference or electrostatic discharge may cause the device to
malfunction or the memory to be lost or altered. Should this occur, use a pin, or
similar item to press the [RESET ] button at the bottom of the device.
WARNING
CAUTION
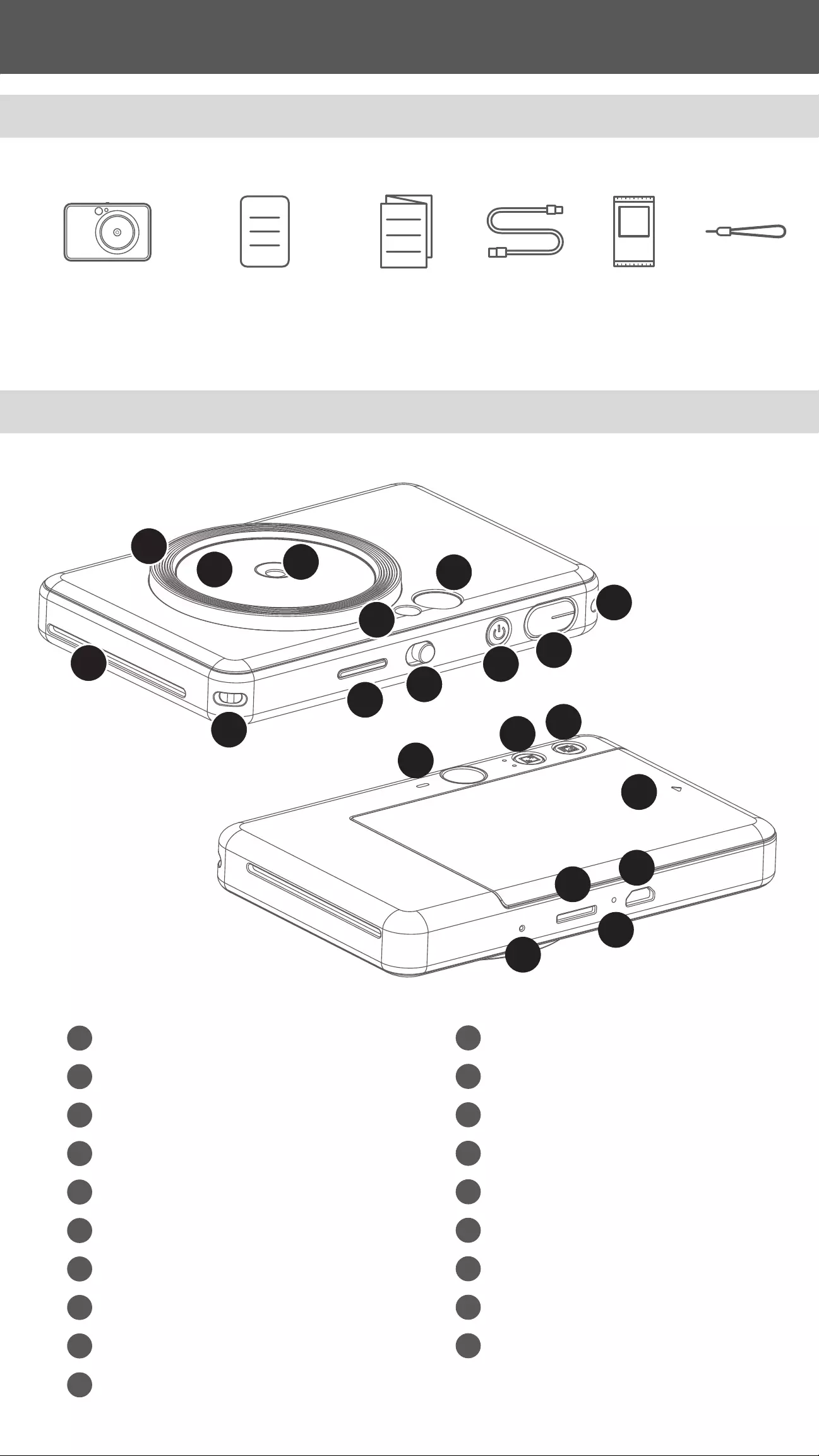
OVERVIEW
ZINK
Paper
SUPPLIED ITEMS
PRODUCT FEATURES
Instant Camera Printer Quick Start Guide USB Cable Wrist StrapRegulation and
Warranty
Information sheet
Camera Lens
Selfie Mirror
Fill Light (8 LEDs)
Print Output Slot
Strap Hole
Flash
Status LED
Slide Switch (Off / Auto / Fill Light)
Power Button
Shutter Button
1
1
4
4
5
5
5
6
6
7
7
3
3
2
2
9
9
10
10
11
8
8
Viewfinder
Speaker
Printer Cover
Aspect Ratio Button
Reprint Button
Micro USB Port
Charging Status LED
MicroSD Card Slot (up to 256GB)
Reset Button
11
13
14
15
16
17
18
19
12
13
14 15
16
17
18
19
12
CANON ZINK™
Photo Paper
(10 sheets)
* To reset the device, press with a pin
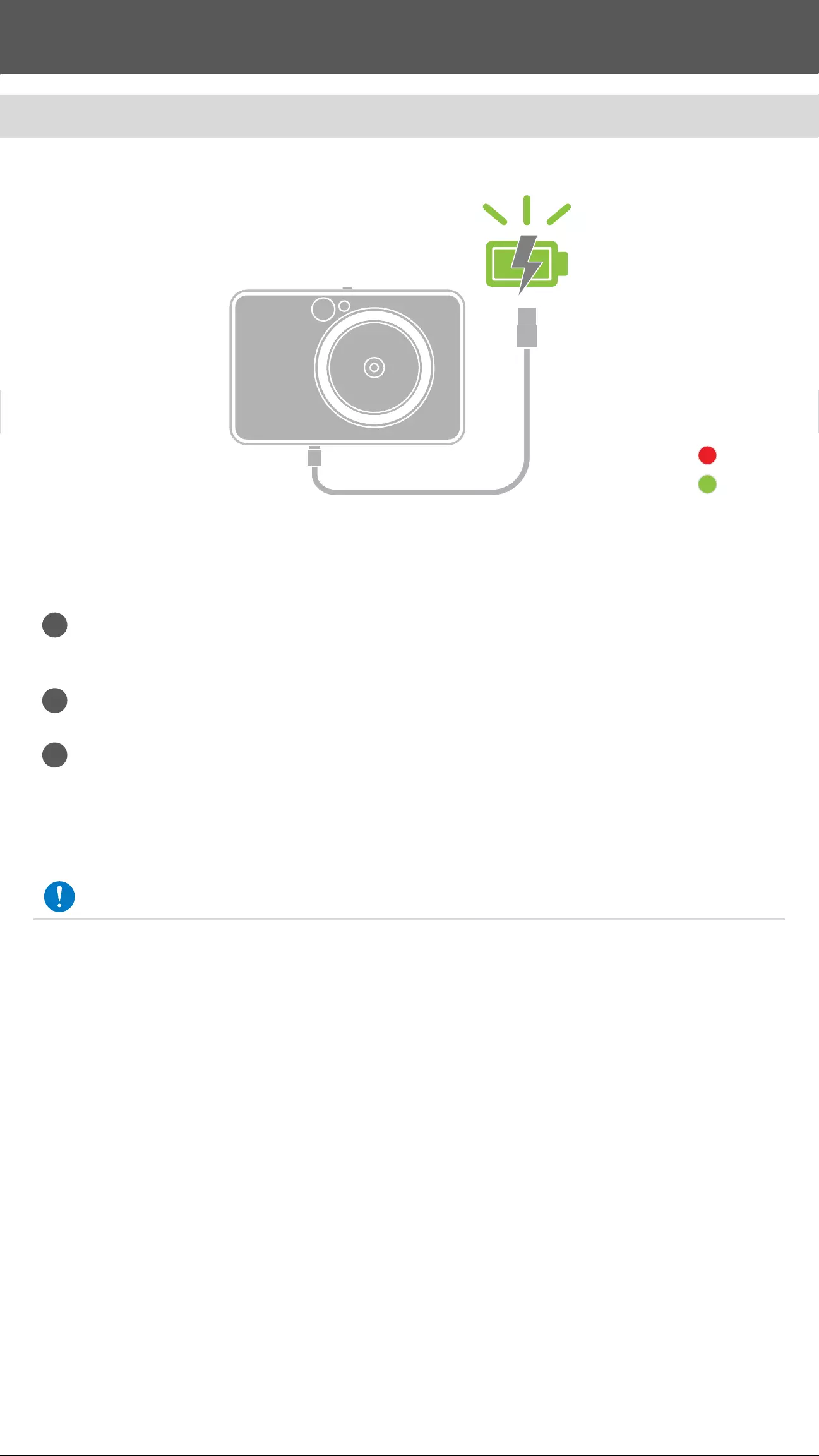
SETUP
CHARGING
The device has a built-in battery. Please fully charge the device via the USB cable
provided before using.
HANDLE THE USB CABLE WITH CARE WHILE CHARGING
• Do not place any heavy objects on top of the cable.
• Do not place the USB cable near heat.
• Do not scratch, damage, twist or pull hard on the cable.
• Do not plug or unplug the cable with wet hands.
• Avoid too high/too low temperature or humid conditions.
• Please unplug the USB cable from power source after charging.
• Please use the supplied USB cable for charging.
NOTE
About USB Cable
Charging Status LED
Insert the smaller end of the supplied USB cable into the device and other end into
a chargeable USB adapter.
The charging LED light will turn red to indicate charging.
Once fully charged, the charging LED will turn green.
− Operating time may vary depending on the battery status, operational status
and environment conditions.
1
3
2
Charging : Red
Full : Green
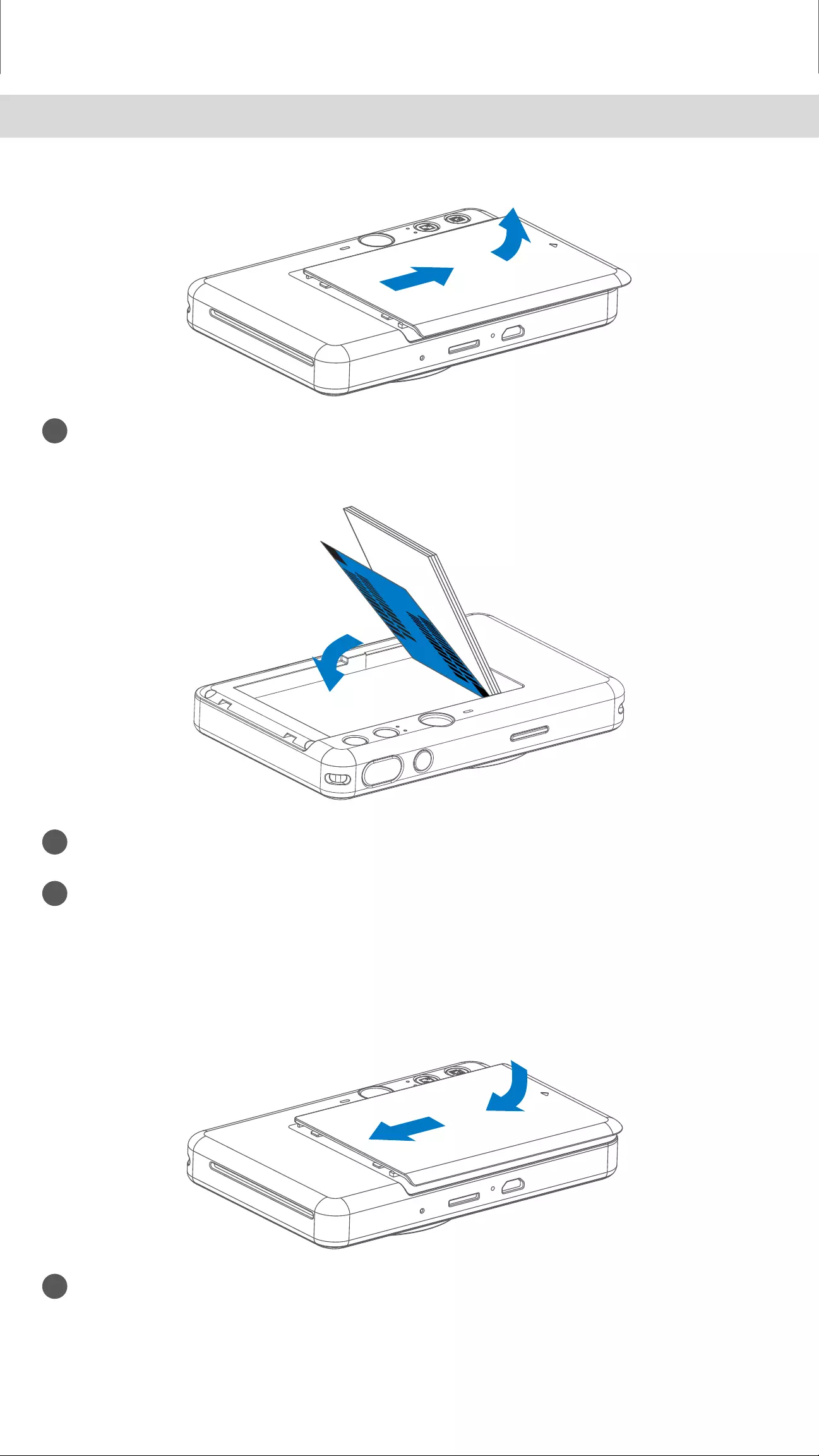
LOAD PAPER
Remove the cover by sliding if forward in the direction of the arrow.
1
Open a single pouch of photo paper (10 sheets + blue SMART SHEET™).
3
2
Place all 10 photo paper sheets and the one SMART SHEET™ into the photo paper
compartment.
− Stack the photo paper on top of the blue SMART SHEET™, making sure the blue
barcode and the photo paper logos are facing down.
4Place the top cover back onto the device. It should click into place when closed
properly.
− The blue SMART SHEET™ will be sent through the device automatically before
the first print.
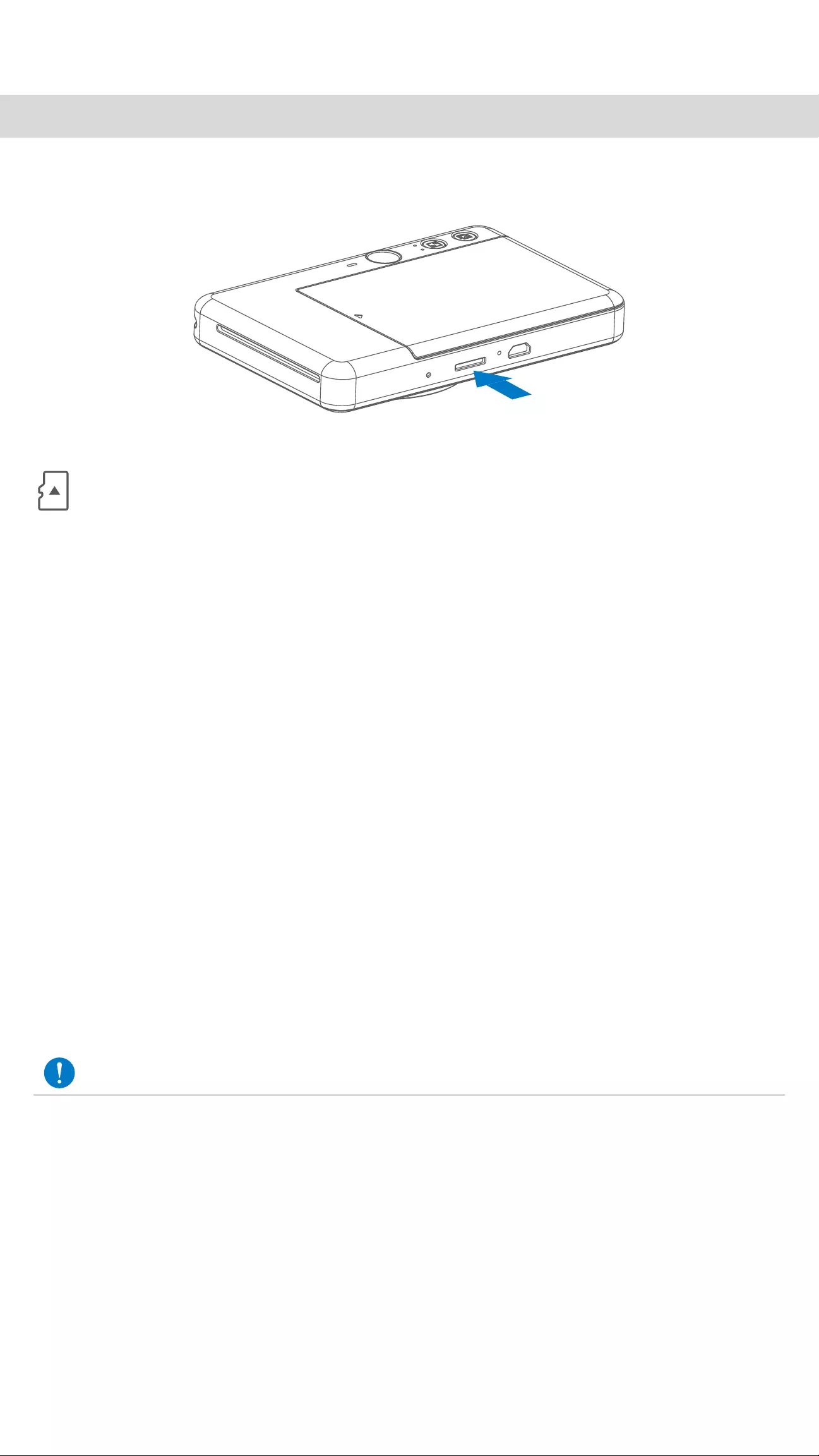
EXTERNAL MEMORY
An external MicroSD card (up to 256 GB) is needed for saving captured photos.
Only FAT16, FAT32 and exFAT format are supported.
• Use and keep the device in the recommended environment of 59º to 90º F (15º
to 32º C) and 40-55% relative humidity.
• Keep your device firmware up-to-date. To check if your firmware needs to be
upgraded, open the Canon Mini Print app, go to the Main Menu > Settings >
Printers, select your device and enter to Product Info, then tap "Firmware
Upgrade".
− Make sure your mobile device has a internet connection before checking. If
you need to upgrade the firmware, your printer must be charged to 50% or
higher.
• Make sure you’re using the latest Canon Mini Print app version. If your apps
don’t automatically update, go to app store and check if you need to update.
NOTE
MAINTAINING THE DEVICE
Use the following memory cards (sold separately)
• Micro SD memory cards *1
• Micro SDHC memory cards *1 *2
• Micro SDXC memory cards *1 *2
*1 Cards conforming to SD standards. However, not all memory cards have been
verified to work with the camera.
*2 UHS-I memory cards are also supported.
PREPARING A MEMORY CARD
• Insert the MicroSD card into the slot at the bottom of the device. You will feel a
slight click when the card is fully inserted .
• Push on the top of the card to release it. Gently pull to fully remove the card
from the device.
• If there is an error on reading /writting to the MicroSD card, the FAIL sound will
play once. Remove the MicroSD card and restart the device.
• Connect the device to a computer by USB cable. Double-click the external drive
image when it appears on the computer to view and save the photos.
INSTALL AND REMOVE THE MicroSD CARD
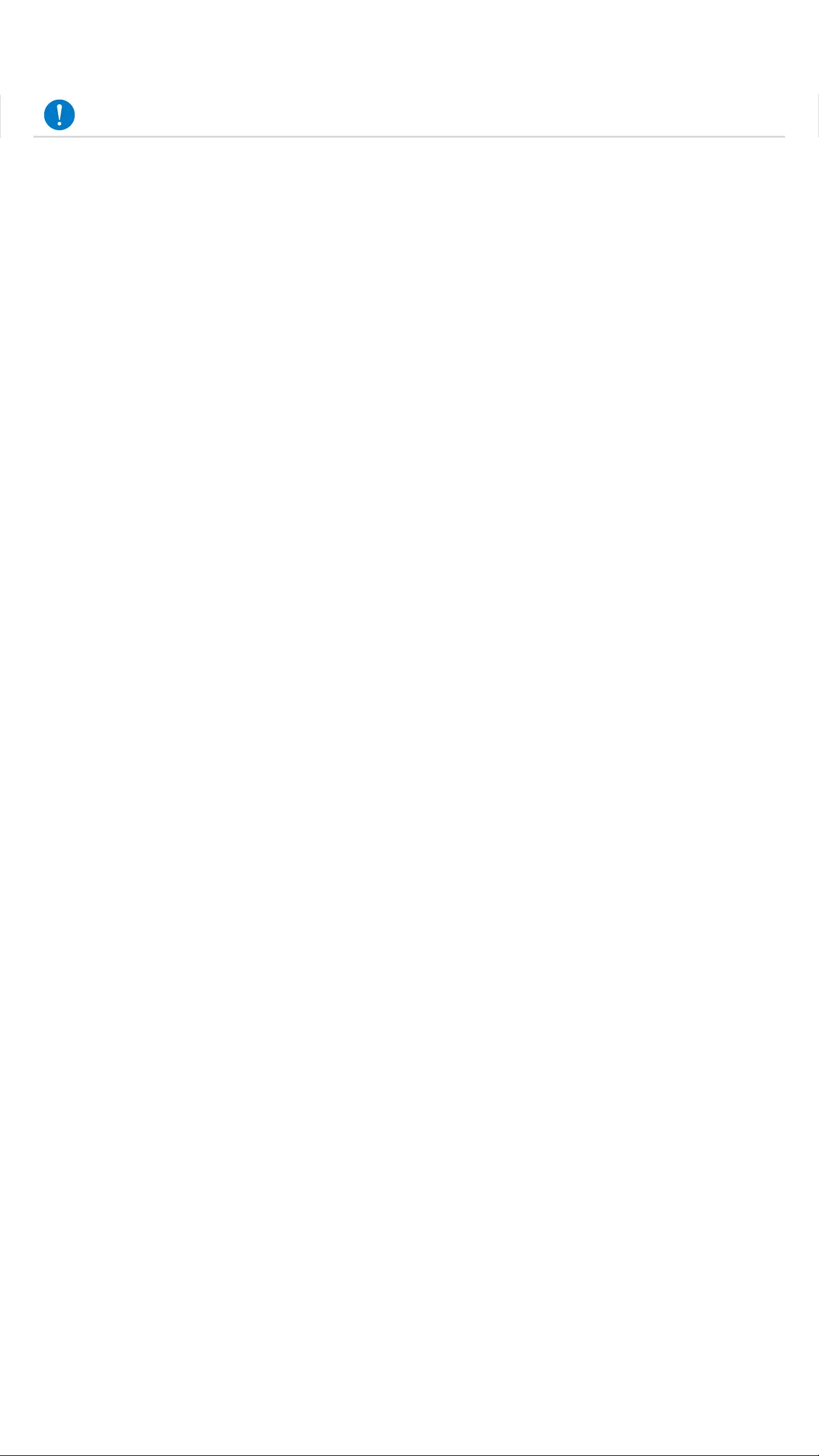
• Only load 10 ZINK™ photo paper sheets and 1 SMART SHEET™. Do not load more
as it can result in paper jams or printing errors.
• For optimal print results, use ZINK™ photo paper for Canon Ivy.
− You may purchase additional photo papers within the Canon Mini Print App by
tapping “Buy Paper” in the main menu.
• If there is a paper jam, simply turn the printer OFF and ON to automatically clear
the paper jam. Don’t try to pull the paper out.
• While the device is printing, don’t pull or tug on the photo paper.
• Handle photo paper carefully to avoid damage or bending.
• Keep the photo paper clean when loading. If photo paper is dirty or damaged, it
may result in a paper jam or print error.
• Don’t open a new pouch of photo paper until you are ready to load it into your
device.
• Don’t expose photo paper to direct sunlight or moisture.
• Don’t leave your photo paper in an area where the temperature or humidity is
out of the suggested conditions indicated on the pouch. It may reduce the
quality of the printed photo.
NOTE
WHEN USING PHOTO PAPER
• Each pouch of photo paper contains 10 sheets of photo paper and 1 blue SMART
SHEET™.
• Load the SMART SHEET™ and photo paper from within the same pouch for
optimal print quality. Each SMART SHEET™ is specifically tuned for the pouch of
paper it is contained in.
• The SMART SHEET™ will be sent through the device automatically before the
first print to clean the printer and optimize print quality for that specific paper
pouch (10 sheets).
• Keep the SMART SHEET™ and only discard after you have printed all 10 sheets
of photo paper in the pouch. If print quality is not as expected, you can reuse the
SMART SHEET™ if the paper is still from the same pouch. Simply slide the
SMART SHEET™ with its barcode-side down underneath the remaining photo
paper.
• Using a SMART SHEET™ from another pouch may result in reduced print quality.
ABOUT THE SMART SHEET™
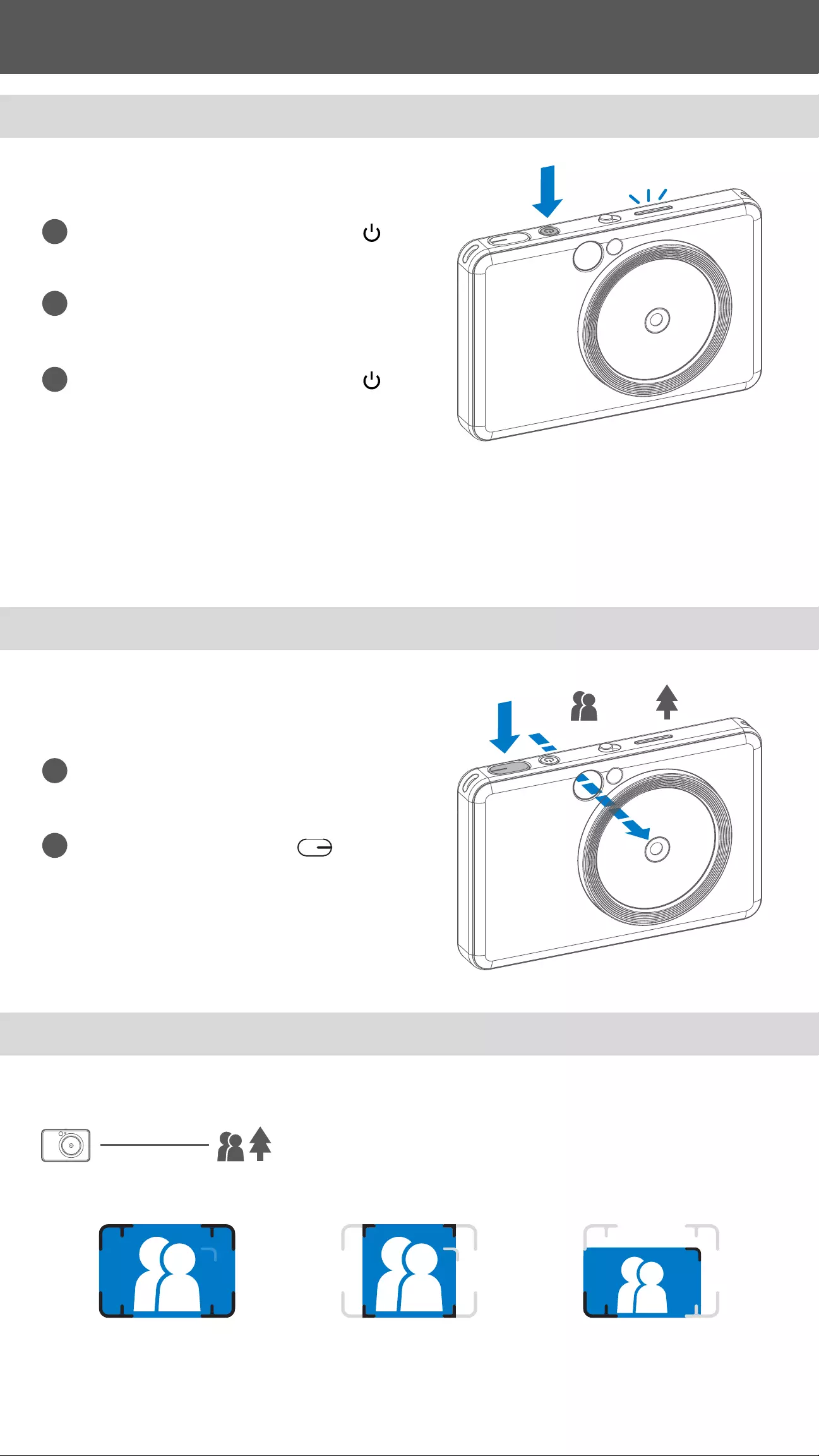
OPERATION
POWER ON/OFF
VIEWFINDER
TAKING A PHOTO
2 x 3
Compose an image with the frame mark in the viewfinder.
When the LED indicator turns to a steady
white , the device is ready to Use.
2
• When the device is idle for about 3 minutes (default), it will automatically
power off.
User can resume the device by pressing the Power button again.
• User can change the time (
3 minutes / 5 minutes / 10 minutes) in the App.
AUTO POWER OFF
1ft-∞
1Press and hold the Power button until
the LED indicator light turns on.
1Hold the device, confirm the desired
composition of the image.
3Press and hold the Power button to
turn off the device.
Press the Shutter button
to take a photo.
- Half press for focus lock
- Full press to take a photo
2
2 x 3 2 x 2
Outer Frame Mark
for normal shooting
at 3.3ft - ∞
2 X 2 Frame Mark
for normal shooting
at 3.3ft - ∞
Inner Frame Mark
for close up shooting
at 1ft
1ft - ∞
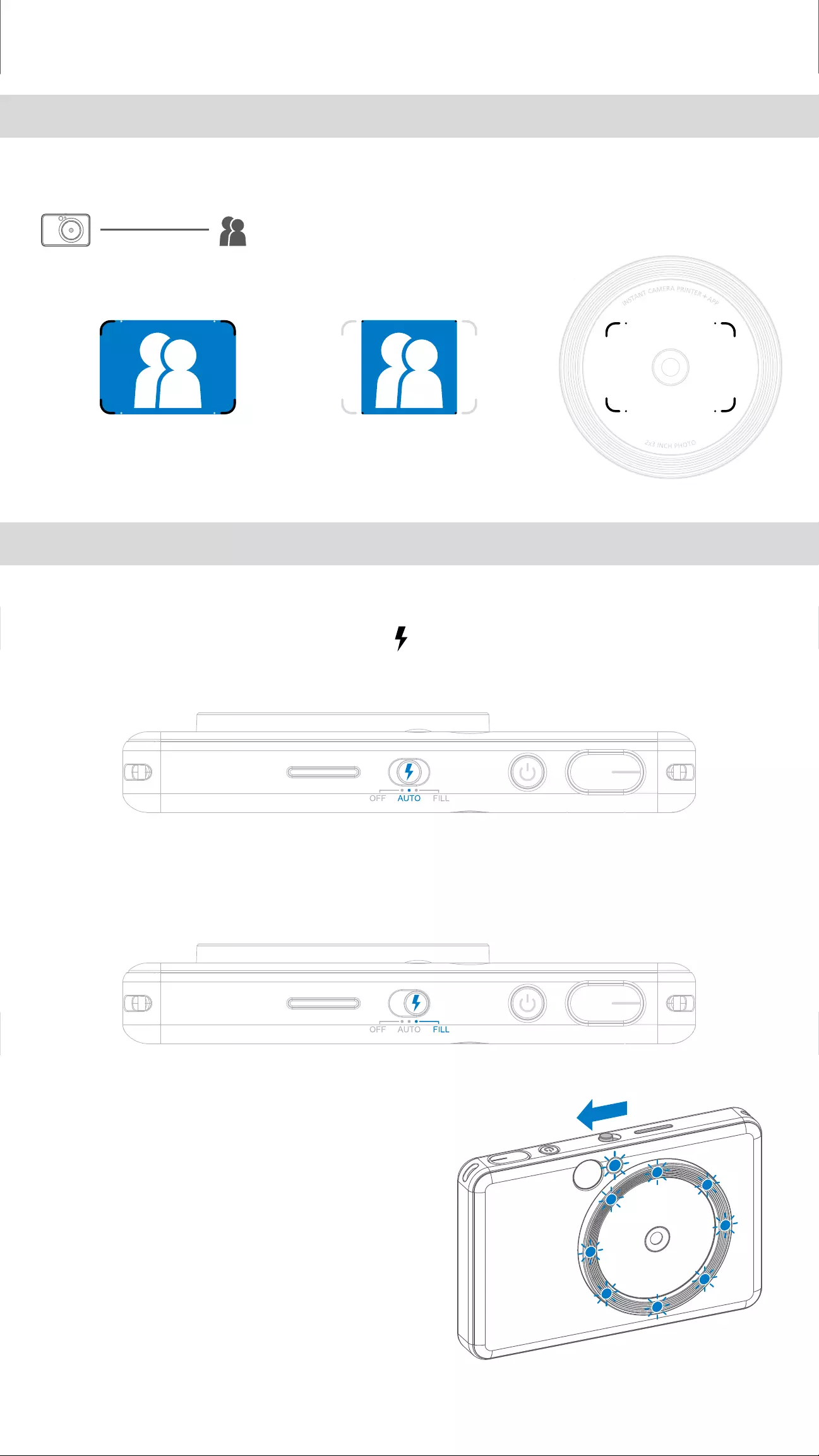
SELFIE MIRROR
FLASH AND FILL LIGHT
2 x 3
Focusing distance
at 1.6ft
Focusing distance
at 1.6ft
2 x 2
Compose an image with the frame mark in the Selfie Mirror.
When the device is powered on and flash is selected to AUTO, the camera will
automatically trigger the flash if it is necessary for the lighting conditions.
1.6ft - ∞
FLASH
If you are about the take a selfie, the ring
shape 8 LED Fill Lights around the lens gives
you uniform illumination on your face. It
reduces the level of shadow and allows you
to take beautiful shots of your face as a
whole, and create a uniform brightness
across the entire photo.
FILL LIGHT
* Effective Fill Light Range: 1ft - 2ft
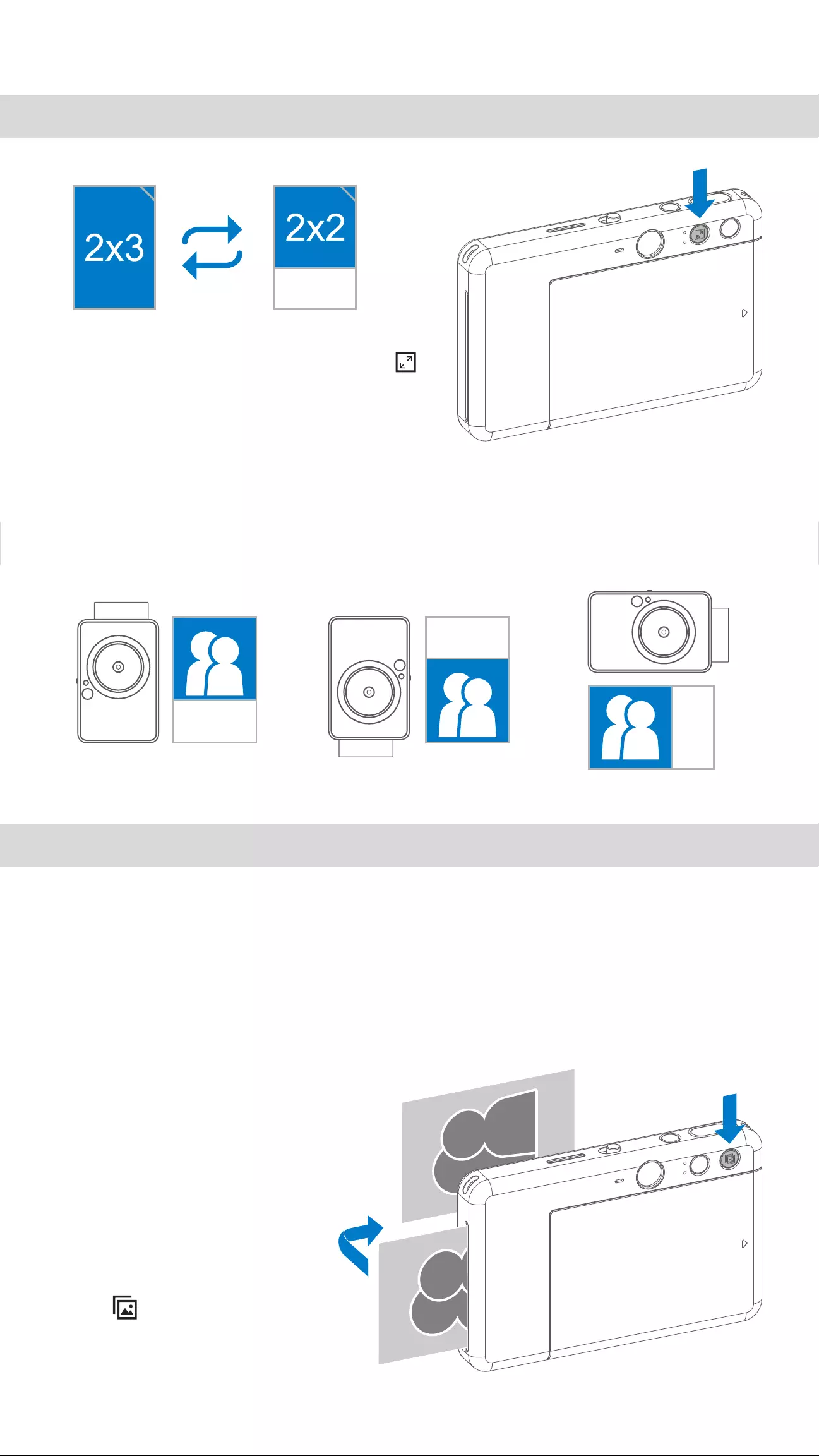
• The photo will be printed out immediately after taking the photo.
• The device can hold up to 3 images at a time to print.
• The device can also print photos from your smartphone via the App.
PRINTING A PHOTO
ASPECT RATIO
PRINTING AND REPRINT
When the aspect ratio is 2x2, the blank area of the photo paper is different. It is based
on how the device is held.
When you have captured a photo
and it is printed out, if you want
to duplicate the same photo or
distribute several pieces of the
same photos in a party, you just
simply press the Reprint button
to reprint the last printed photo.
REPRINT A PHOTO
User can choose between two aspect ratios,
2x3 and 2x2 with the Aspect ratio button
Aspect ratio can be changed at any time
before taking a photo.
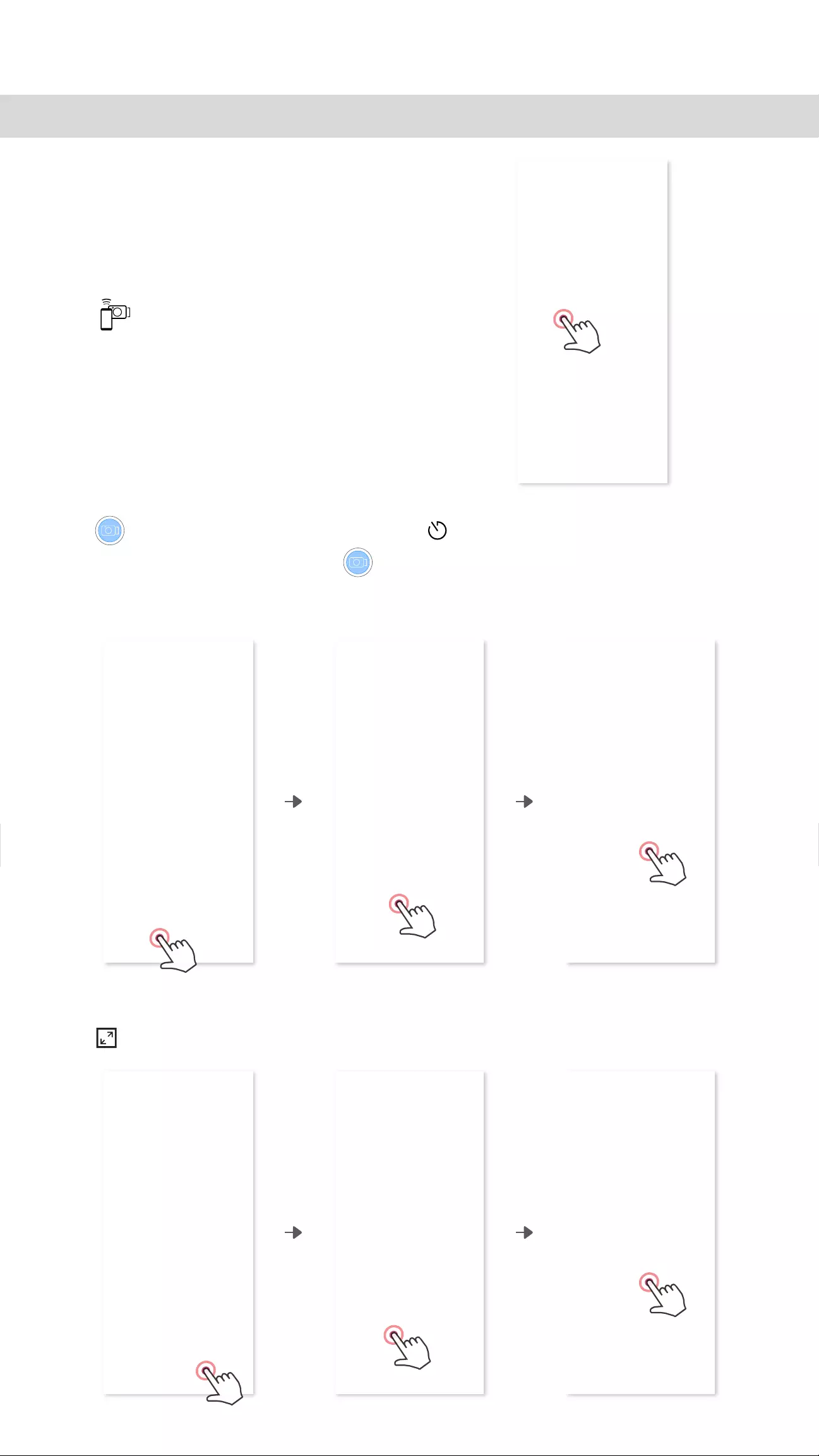
REMOTE SHOOTING
User can remotely control the device through the
App such as taking photos.
Press on the App to enter the Remote Control
Page.
• The Timer LED light around the selfie mirror will alert you if the timer is enabled.
TIMER
Press to capture a photo instantly. Press and select 3 seconds/ 5 seconds/ 10
seconds timer (default: OFF), press to begin the countdown.
ASPECT RATIO
Press to choose between two aspect ratios (2x3 and 2x2).
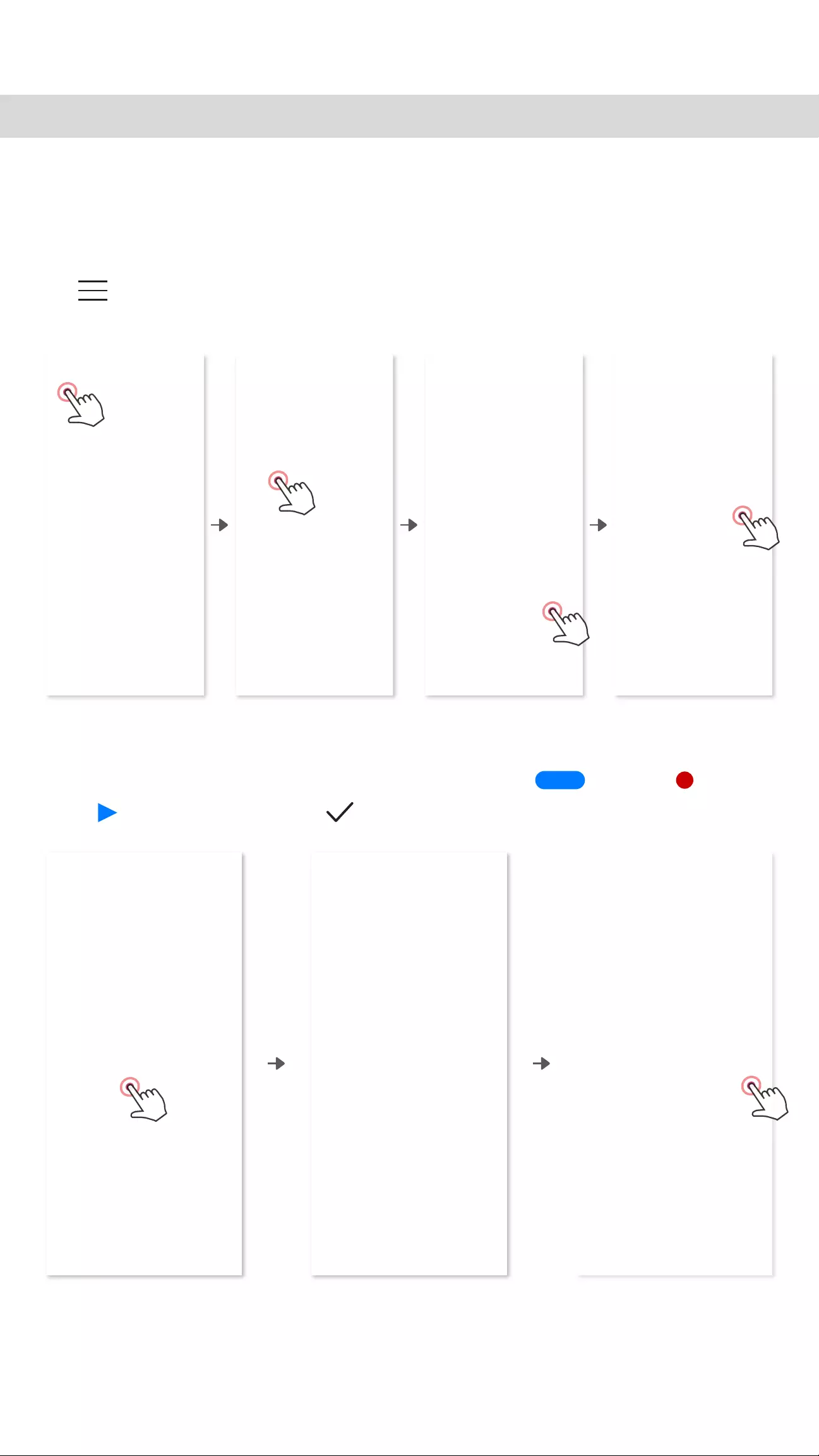
CAMERA VOICE
When the camera is connected with a mobile device, the user can customize the sound
effects for “Power On”, “Power Off”, and “Shutter”. User can record 3 sound files
(maximum 4 seconds) for each camera voice effect through the App.
Tap in the main menu, go to Settings > Printers, select your device and tap on
”Camera Voice”.
To start a recording, tap on the desired sound file icon e.g. , and then
Press for audio playback, and to save and apply the sound effect to the camera.
Audio 1
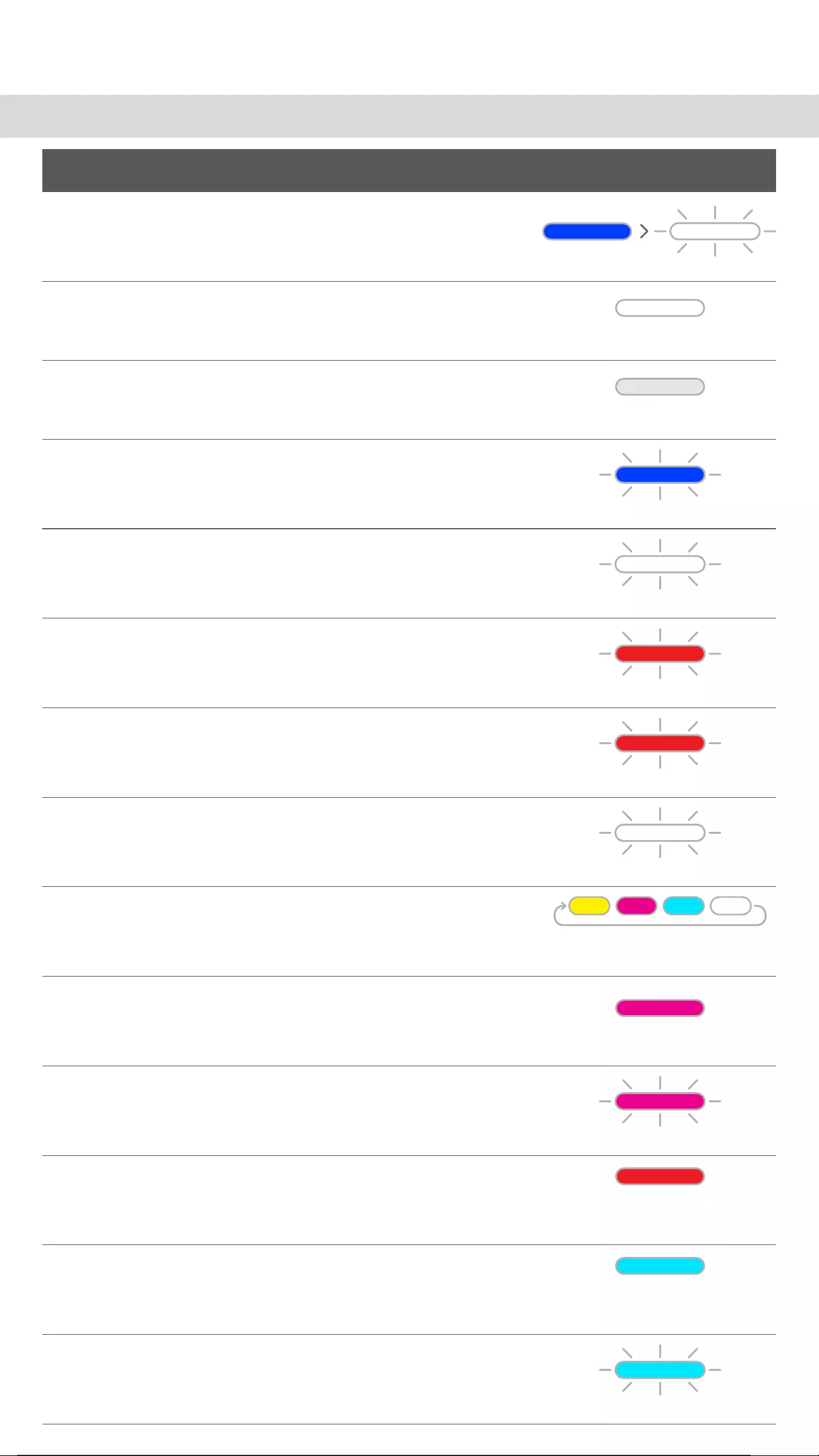
LED INDICATOR
SMART SHEET™
Error
Processing
SMART SHEET™
Power Off
No Paper
Paper Jam/
Cover Open
Get Ready for
Printing
Printing Photo
MS Mode
(Mass Storage Mode)
MicroSD Card
Error
Temperature
Too High
Temperature
Too Low
Printer Head
Cooling
Standby
Power On
Status Operation LED Indicator
When the device detects wrong
SMART SHEET™ is inserted, or
other SMART SHEET™ error
After the device is powered on
Press and hold Power button
Checking the printer head
temperature and letting it cool
down before printing
White
Off
Magenta
Red (Until temperature
returns to normal)
Cyan (Until temperature
returns to normal)
Yellow > Magenta > Cyan > White
(Looping)
Press and hold Power button
When the device is printing out
SMART SHEET™
When the device has no paper,
the device will not allow for
taking a photo
When there is a paper jam or
the printer cover is opened
Preparing for printing
When the device is printing a photo
Device is connected to a computer
When device temperature is too hot
Cannot write data into MicroSD Card
When device temperature is too cold
Red
Red
White
Blue
White
Magenta
Cyan
Blue White
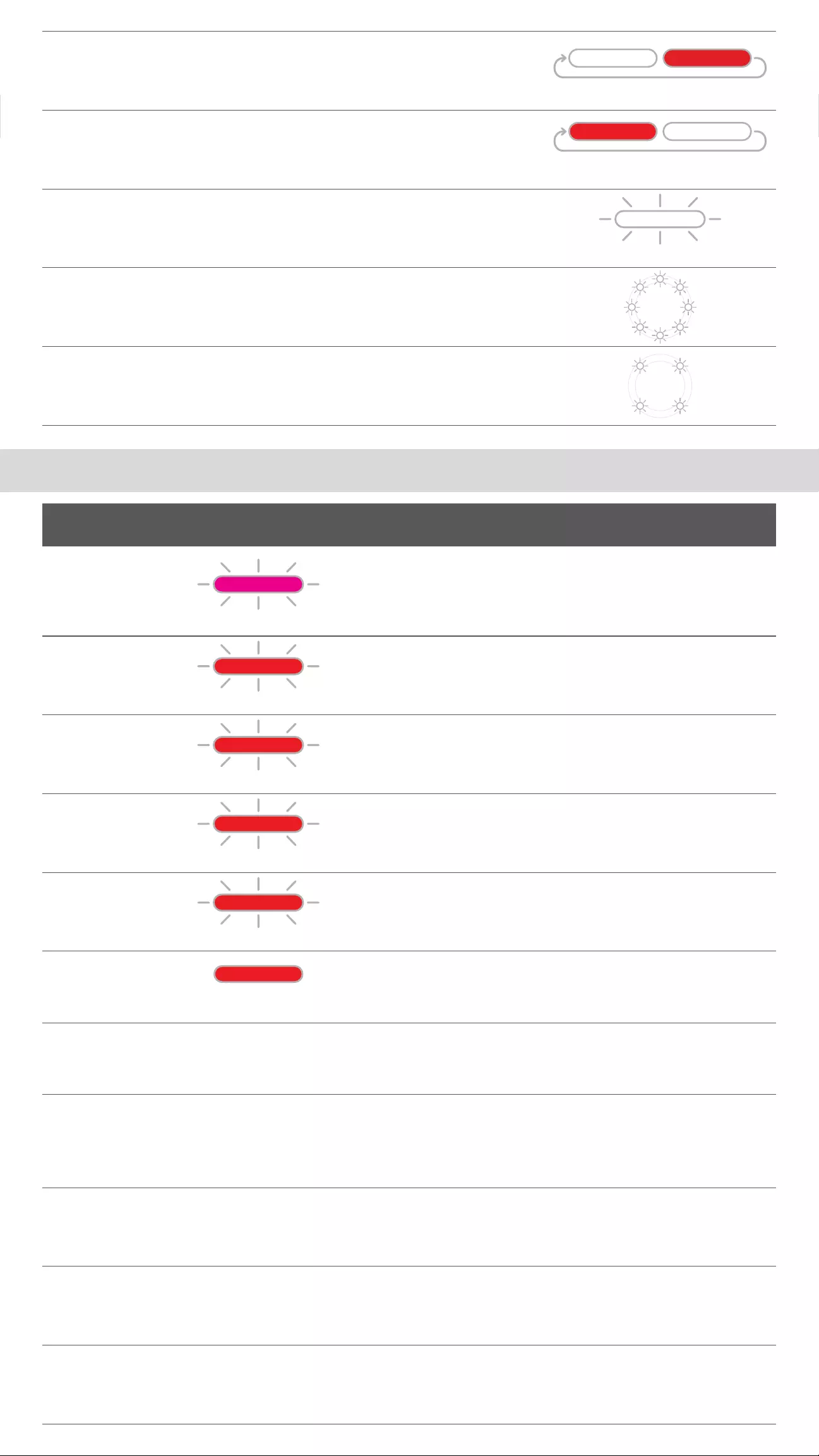
Low Battery
Very Low Battery
Firmware Updating
2 x 3
Aspect Ratio
2 x 2
Aspect Ratio
When battery level down to 20%
When the device is updating firmware
When 2x3 aspect ratio is selected,
8LEDs in the fill light will flash once
When 2x3 aspect ratio is selected,
4LEDs in the fill light will flash once
When battery level is very low Red > White (Looping)
White > Red (Looping)
White
Red
N/A
N/A
N/A
N/A
N/A
Red
Red
Red
Magenta
TROUBLESHOOTING
MicroSD Card
Error
Paper Feeding
Failed
Paper Jam
No Paper
Red
Printer Cover
is not closed
properly
Overheat
Connection
Remote
Control Failed
Customized
Sound Failed
Device does
not Work
Take a Photo
Status LED Indication Actions
• Check if the MicroSD card is inserted properly
• Check if the MicroSD card is full
• Check if the MicroSD card is corrupted
• Check if the MicroSD card is compatible
• Wait until the device temperature returns to
normal, the device will resume working again
• Wait until the device temperature returns to
normal, the device will resume working again
• Make sure the smartphone bluetooth connection is
properly set up.
• Make sure selection of device on the App is correct
• Make sure smartphone OS is compatible and up to date
• Make sure the device is connected with the App
• Make sure the App and firmware are up to date
• Make sure the device firmware is up to date
• Make sure print queue buffer is available
• Make sure device has Canon ZINK™ photo paper
• Make sure the battery level is not too low.
If it is, recharge the device
• Close the printer cover properly
• Reload Canon ZINK™ photo paper into the device
• Open the paper compartment cover to check
if Canon ZINK™ photo paper is inserted
• Power off and on the device, the photo paper
will be fed out automatically
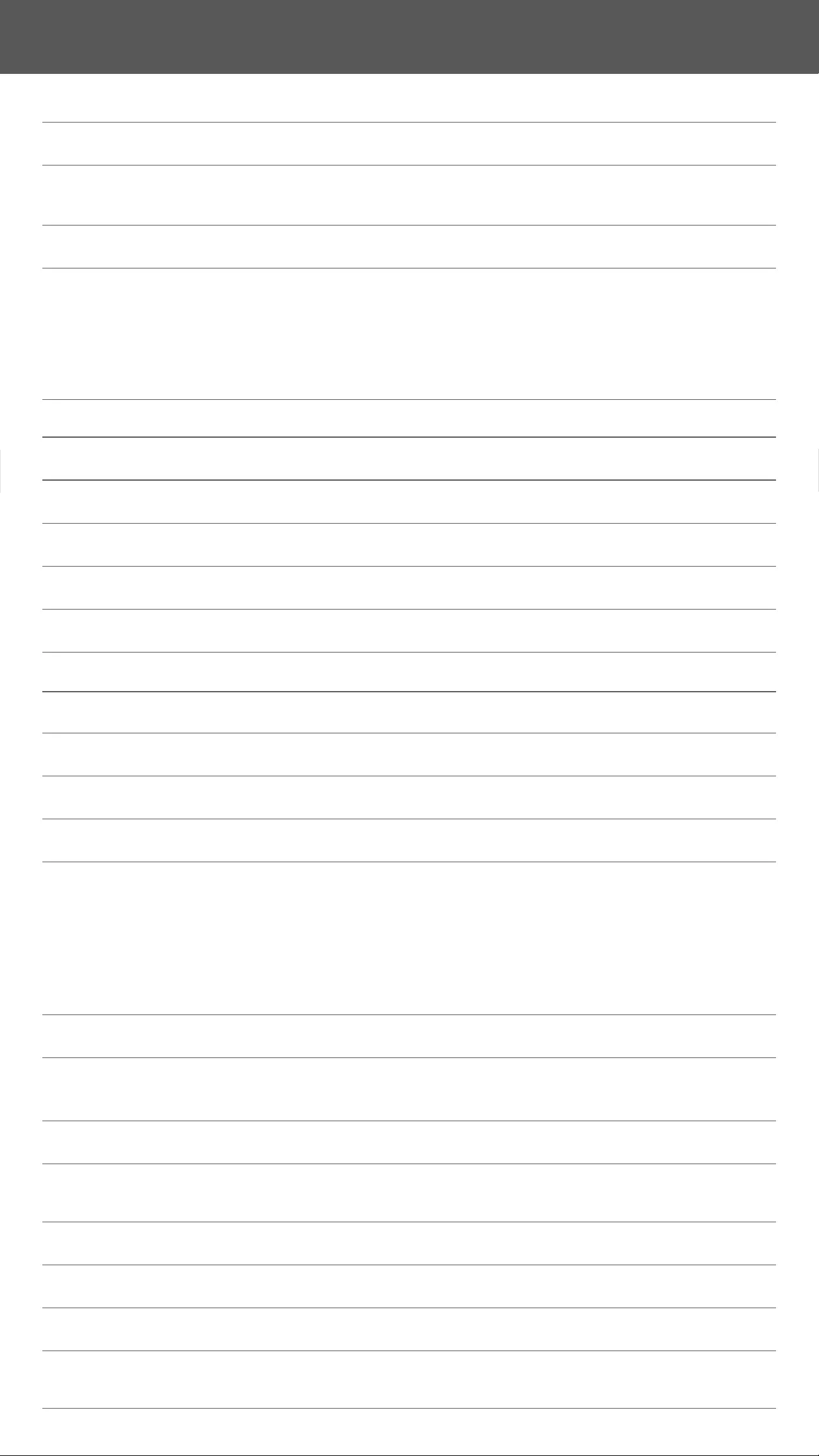
SPECIFICATIONS
Subject to change without notice
Printing Technology ZINK™
Printing Resolution 314 x 600 dpi (dots per inch)
Printing Speed Approximately 50 seconds - Motor starts and stops,
at room temperature 77º F (25º C)
Photo Aspect Ratio 2" x 2" or 2" x 3"
Compatible Paper Canon ZINK™ Photo Paper : ZP-2030-20 (20 sheets)
ZP-2030-50 (50 sheets) /
2" x 3" / Peel-and-Stick Back
Paper Capacity
Up to 10 sheets of ZINK™ photo paper + 1 SMART SHEET™
Photo Resolution 8MP
Focal Length 25.4 mm
Aperture f 2.2
Focusing Range 1ft - ∞
Sensitivity Auto (ISO 100 - 1600)
Flash YES (Auto)
Flash Range 1.6ft - 3.2ft
Memory Card MicroSD Card, up to 256GB
Power Source Built-in Rechargeable Li-Polymer Battery 700mAh, 7.4V
Charging Speed Approximately 120 minutes (Full Charge)
Power Adapter Output Current : 1A (min) Voltage : 5V
Environmental Parameters - Recommended Printing Operating, Charging, and
Storage Temperature : 59º to 90º F (15º to 32º C)
- Recommended Printing Operating, Charging, and
Storage Humidity : 40-55% RH
- Operating Temperature : 41º to 104º F (5º to 40º C)
- Operating Humidity : < 70% RH
Automatic Power-off 3 minutes / 5 minutes/ 10 minutes (selectable in-app)
Dimension 4.8” (W) x 3.2” (H) x 0.8” (D) /
121mm (W) x 80.3mm (H) x 21.5mm (D)
Weight 6.6 oz / 188 g
Compatible OS Windows 7 / 8 / 8.1 / 10
(for Computer) Mac OSX 10.10 - 10.14
Connectivity Bluetooth 4.0
Compatible OS iOS 9.0 or above & Android 4.4 or above
Mobile Application Canon Mini Print
Connection for Charging USB 2.0 (Micro USB)
and Data Transfer
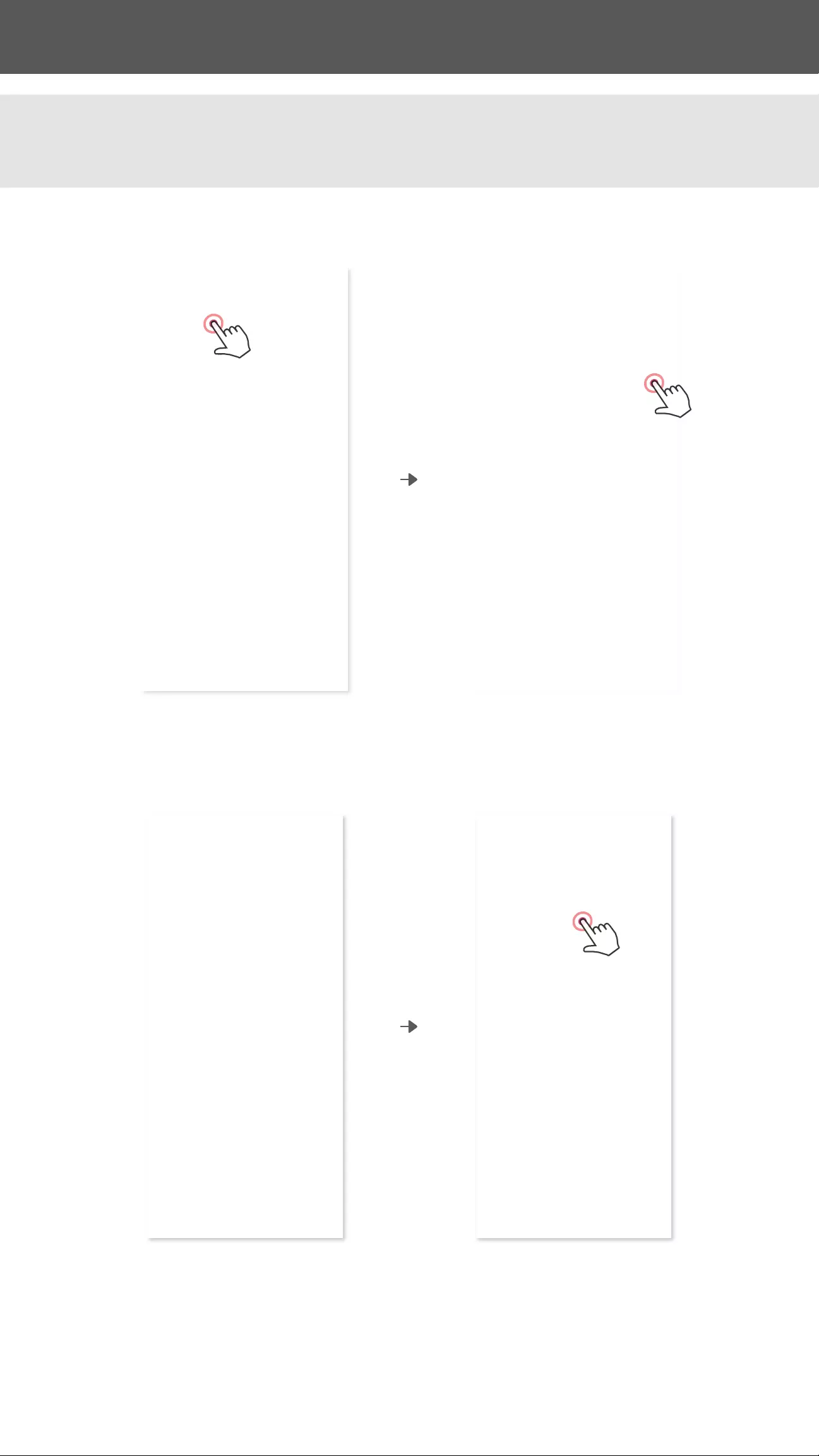
INSTALLING APP
SEARCH FOR "Canon Mini Print" IN APP STORES
OPTION ①
For Android™ - from Google Play™
For iOS® - from the App Store®
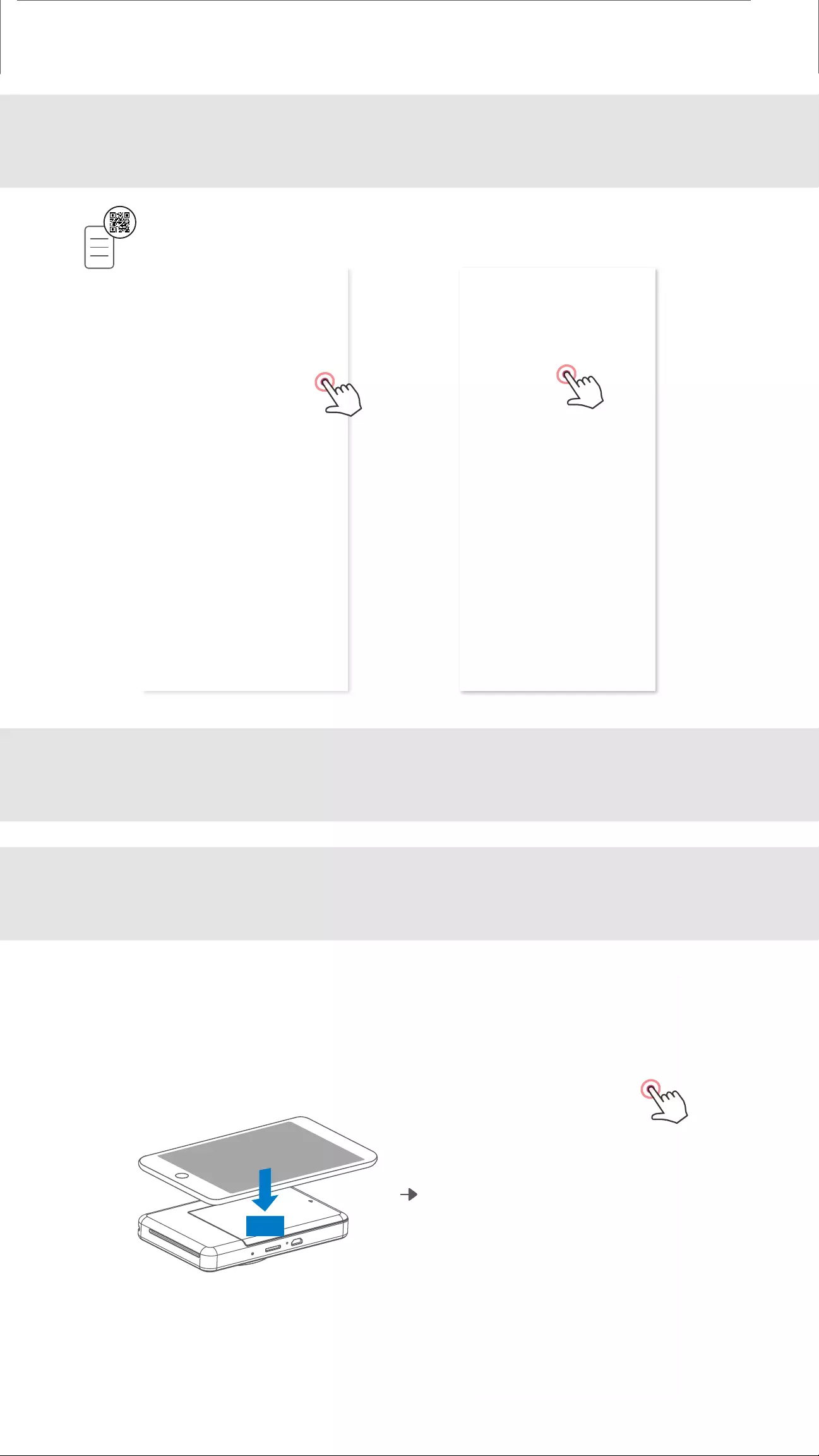
USING QR CODE - SCAN THE QR CODE ON THE "Quick Start Guide"
OPTION ②
In your device browser GO TO https://app.canonminiprint.com/
OPTION ③
USING NFC For Android ONLY
OPTION ④
For Android For iOS
TAP IT
NFC
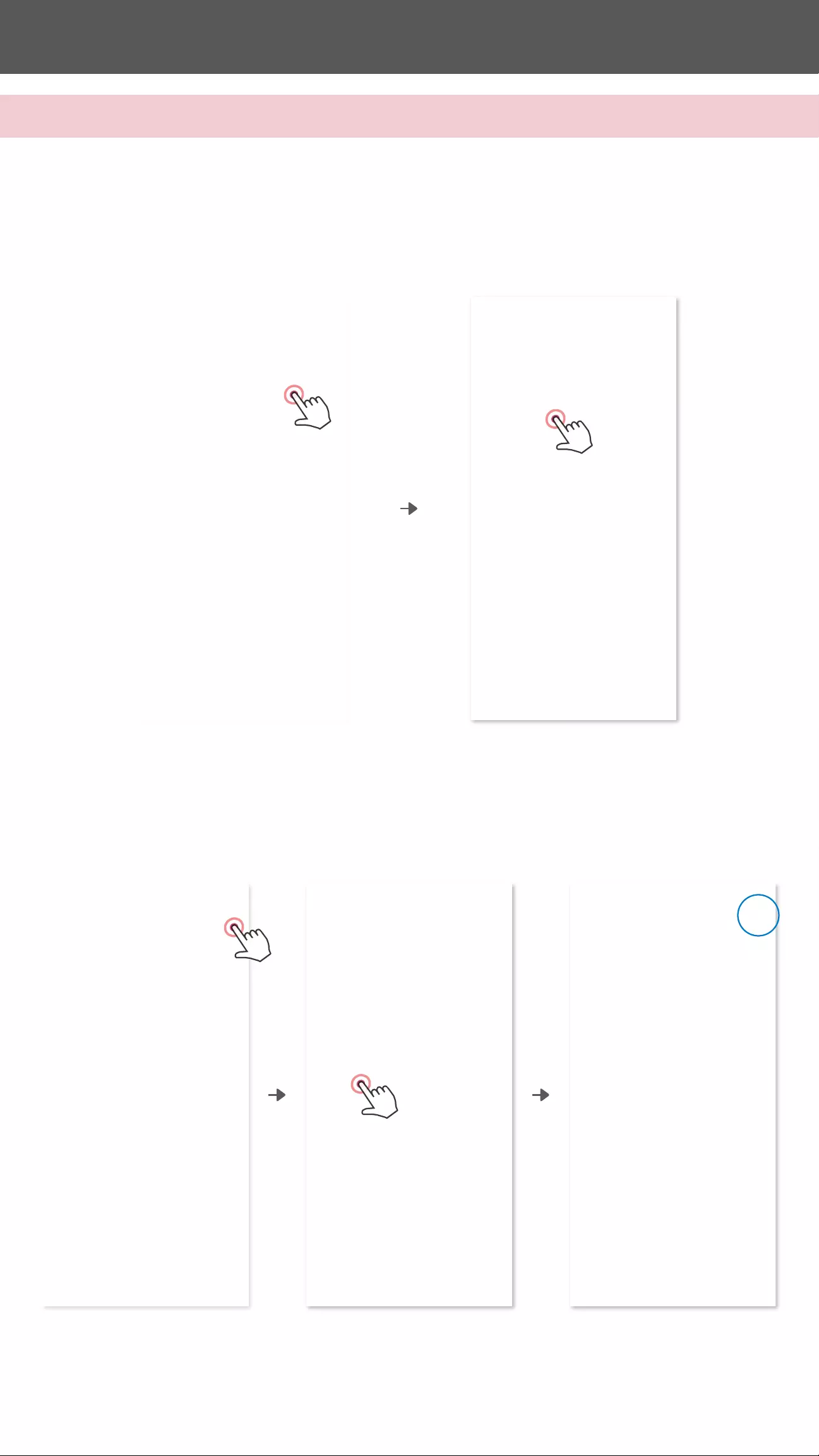
Android Pairing
Turn on the printer by pressing and holding the Power button until the status LED
light turns on.
Open mobile device "Settings" to enable Bluetooth and pair it with the printer.
OPTION A - Add the printer to the app. Tap on the icon on the top right and choose
your printer.
The icon will change to indicate battery level when connected.
①
②
③
PAIRING MOBILE DEVICE & INSTANT CAMERA PRINTER
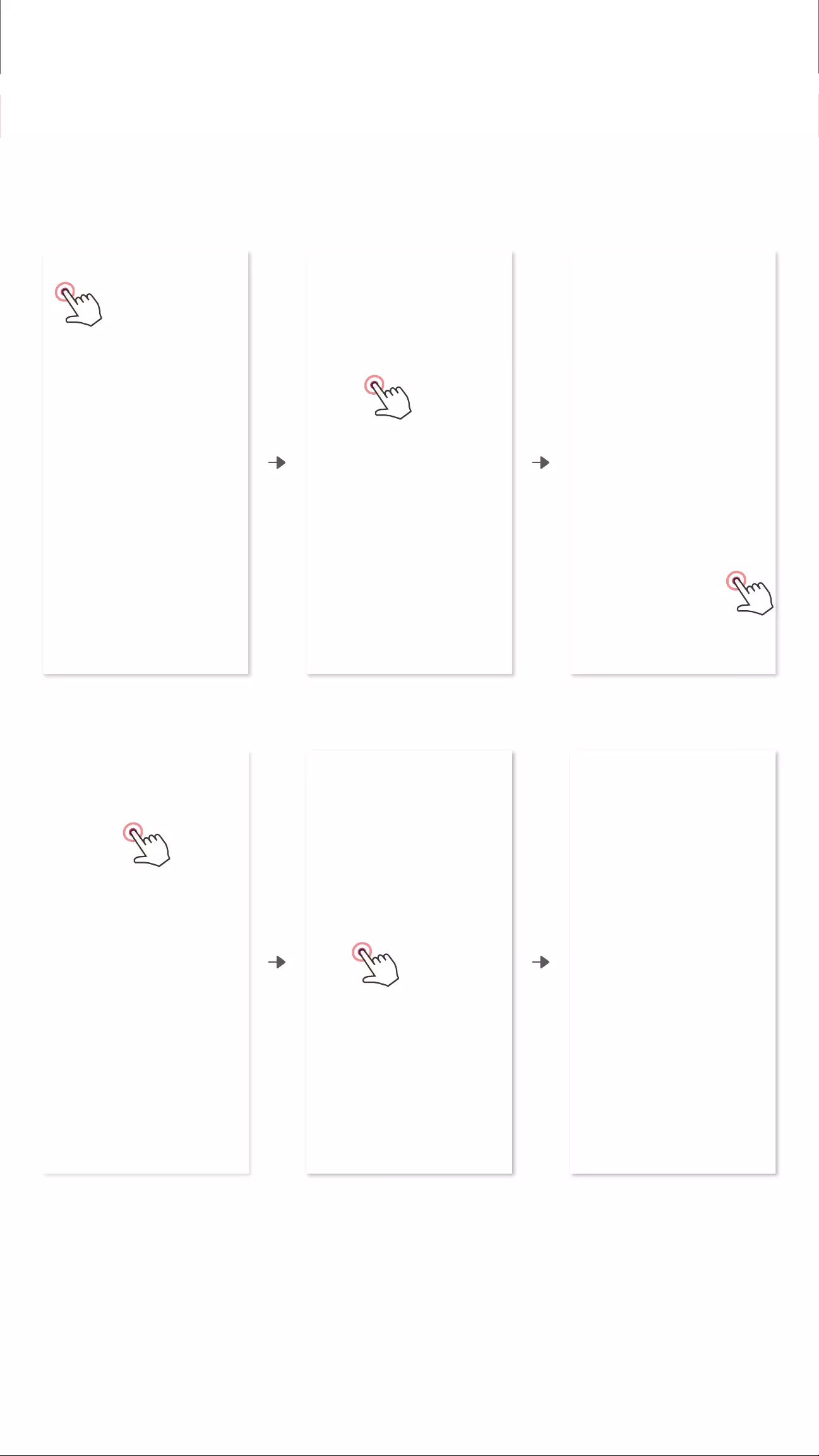
OPTION B - Add the printer to the app. Go to "Settings" in the main menu, choose
“Printers”, then tap "Add Printer" and select your printer.
Your printer will appear in the "Printers" list and the icon will change to indicate
battery level when connected.
③
―
OR
―
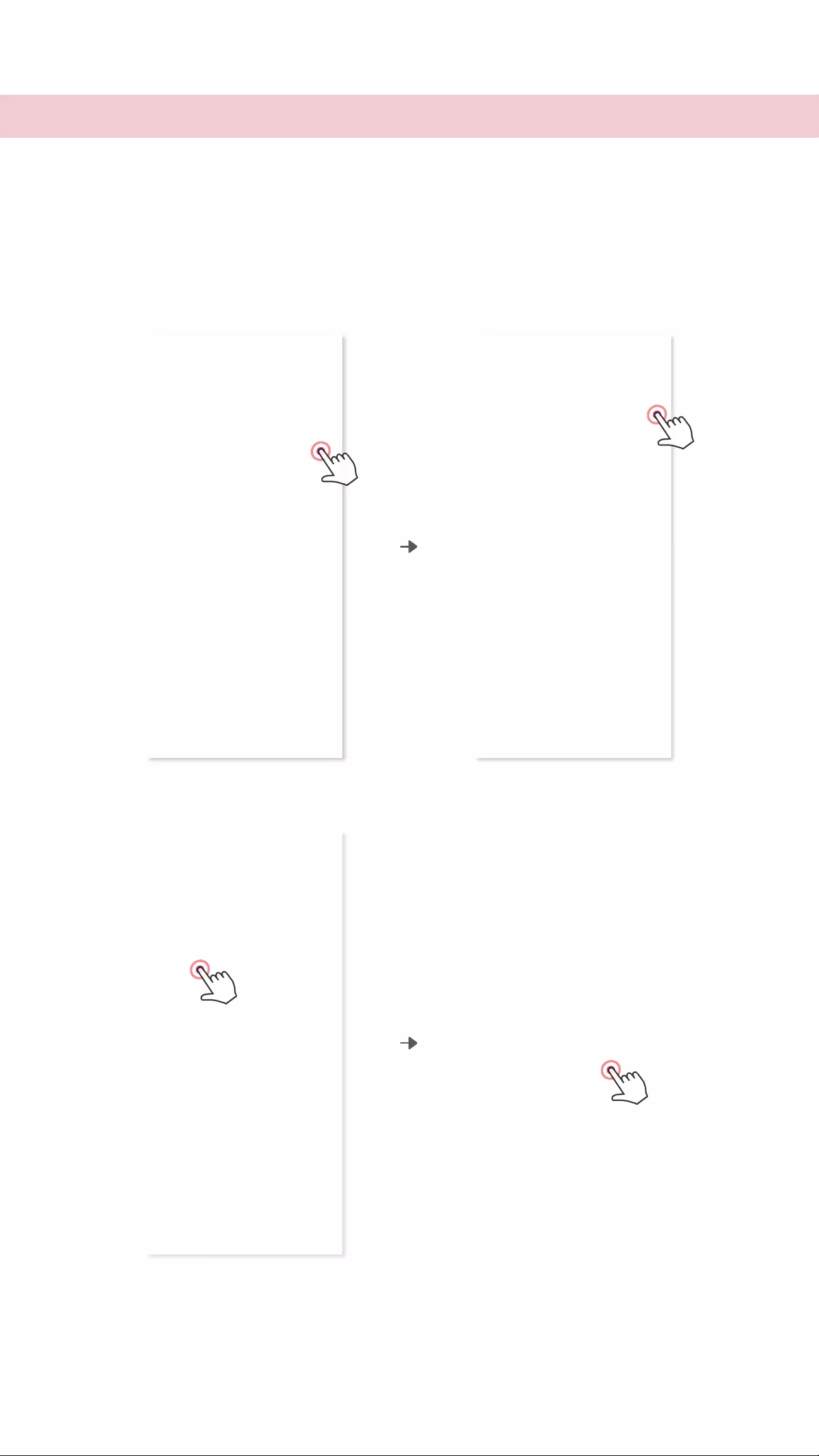
iOS Pairing
Turn on the printer by pressing and holding the Power button until the status LED
light turns on.
Open mobile device "Settings" to enable Bluetooth and pair it with the printer.
①
②
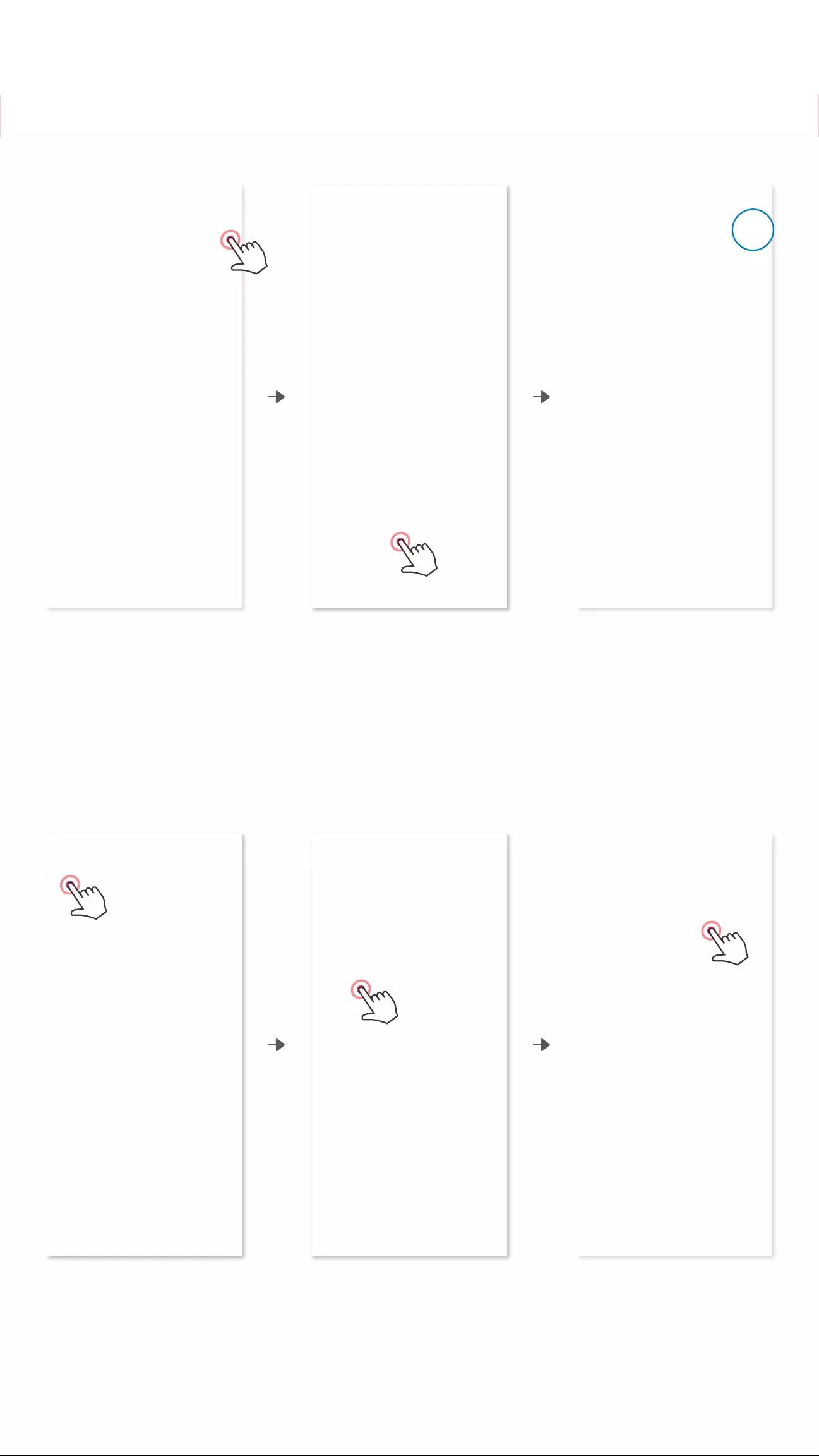
OPTION A - Add the printer to the app. Tap on the icon on the top right and choose
your printer. The icon will change to indicate battery level when connected.
③
OPTION B - Add the printer to the app. Go to "Settings" in the main menu, tap "Add
Printer" and choose your printer.
Your printer will appear in the "Printers" list and the icon will change to indicate
battery level when connected.
③
―
OR
―
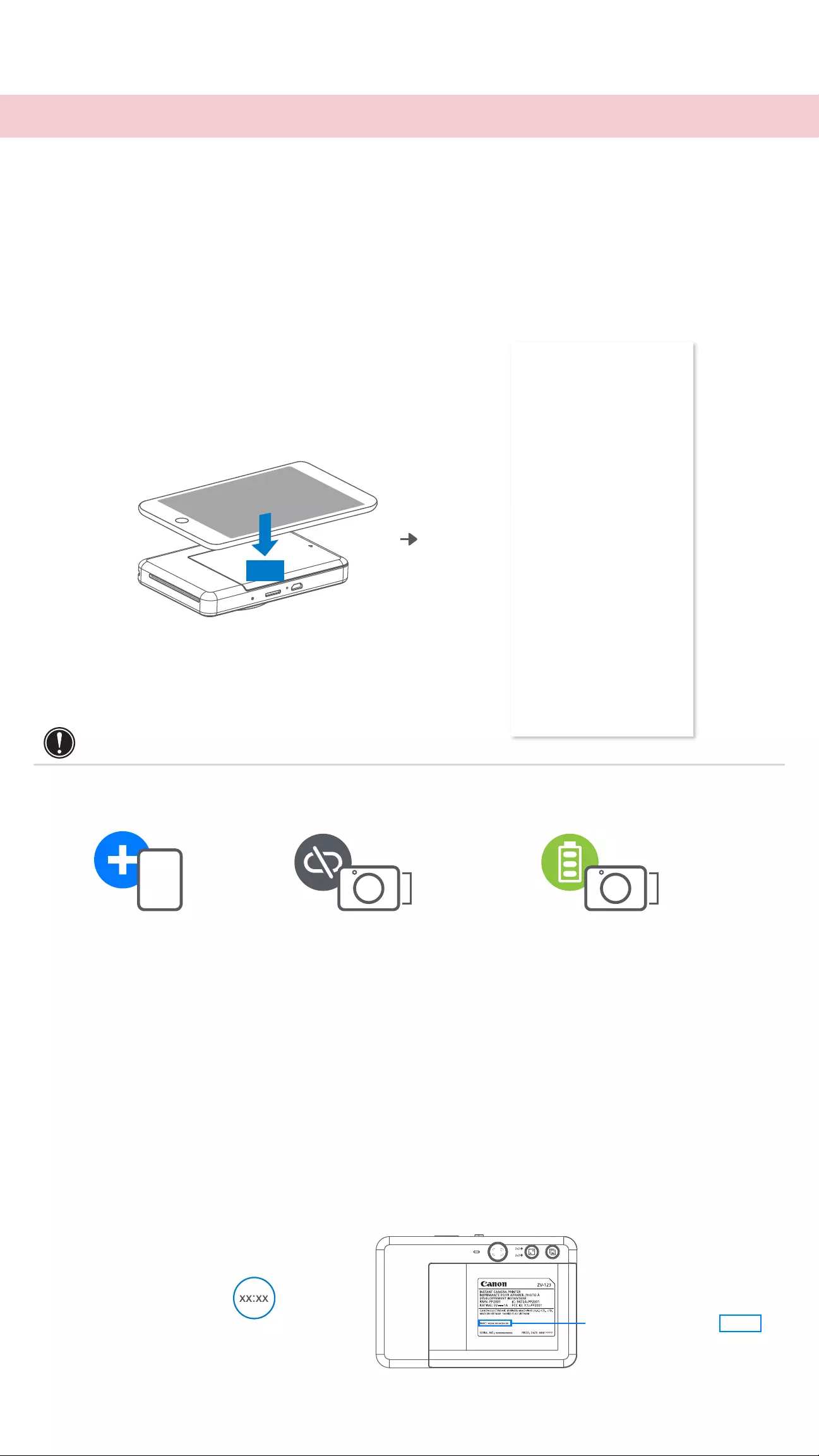
Android Pairing (with NFC)
NOTE
Printer Status Icon (shown in App)
On your mobile device, ensure that NFC and Bluetooth are enabled.
Open the Canon Mini Print app.
Place your mobile device on top of the printer.
Follow the onscreen instructions to complete the pairing and connection for the
first time. Or the printer will pair automatically with the mobile device.
①
②
③
④
TAP IT
NFC
Add new printer Printer not connected Printer connected
(Battery status shown)
• One printer can be paired with only one iOS/Android device.
• One iOS/Android device can be connected to multiple printers.
To pair an additional printer, go to Printer Settings in the Main Menu and tap
"Add Printer".
• Search for and pair a printer named "Canon (xx:xx) Instant Camera".
Match the last 4 digits of the MACnumber (xx:xx) on the label inside the printer.
• Bluetooth searching and transferring may fail depending on the environment.
Check the Bluetooth setting on your mobile device and try again.
About Pairing
MAC: xx:xx:xx:xx:xx:xx
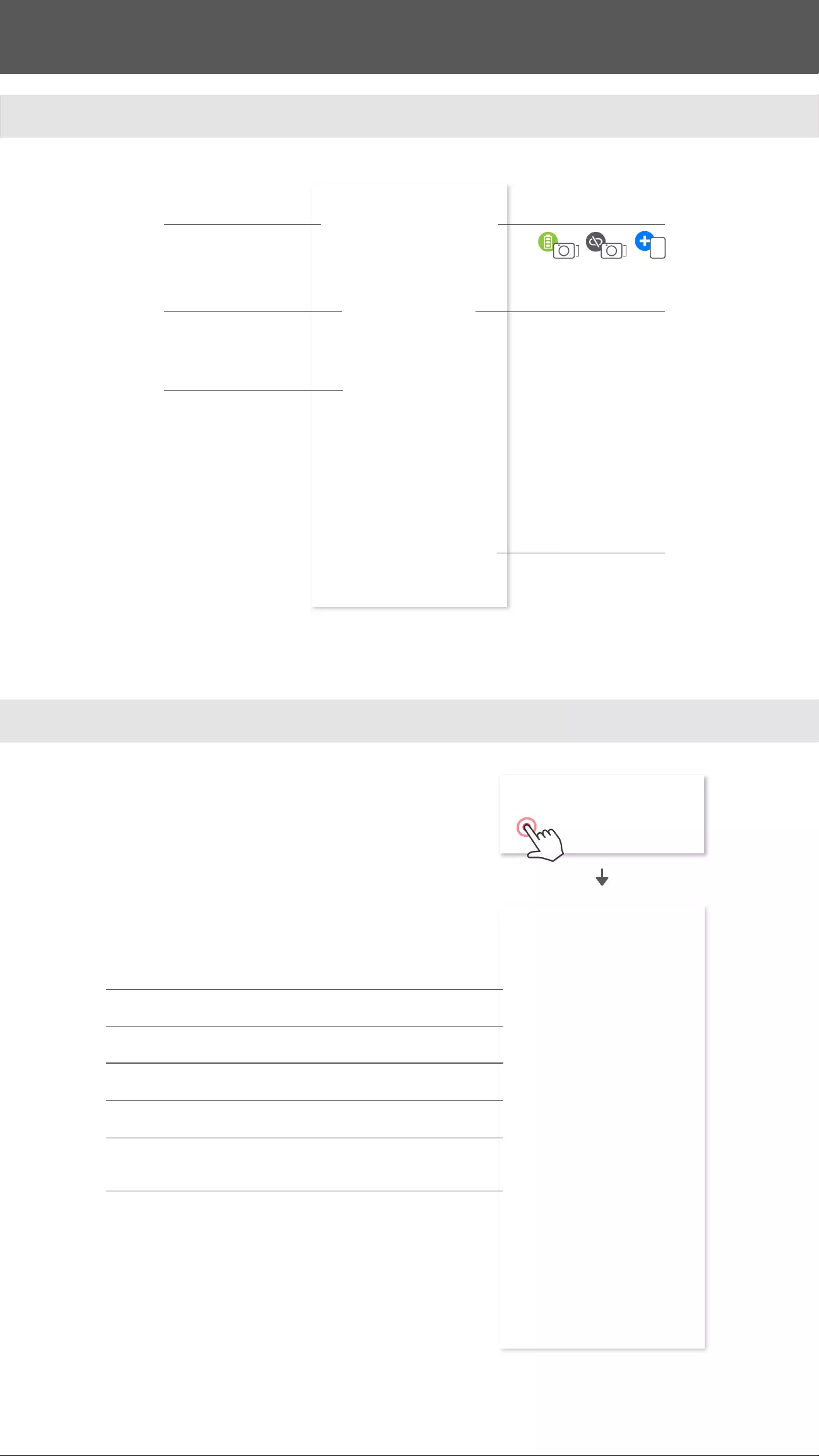
USER INTERFACE
HOME SCREEN
MAIN MENU
App experience, features, and available Online Albums may vary depending on your device and region.
* Internet Connection Required. Requires active social media or Cloud account(s) to use.
Main Menu
Camera Mode
Remote Control
Facebook
Instagram
Google Drive
Dropbox
iCloud (iOS only)
Photo gallery
Online Albums*
Printer Status
Access paired printer information & settings
View & delete images in print gueue
View in-app messages
View Online User Manual & FAQ
Purchase photo paper from Online Store
Check App version,
User Agreement and Privacy Statement
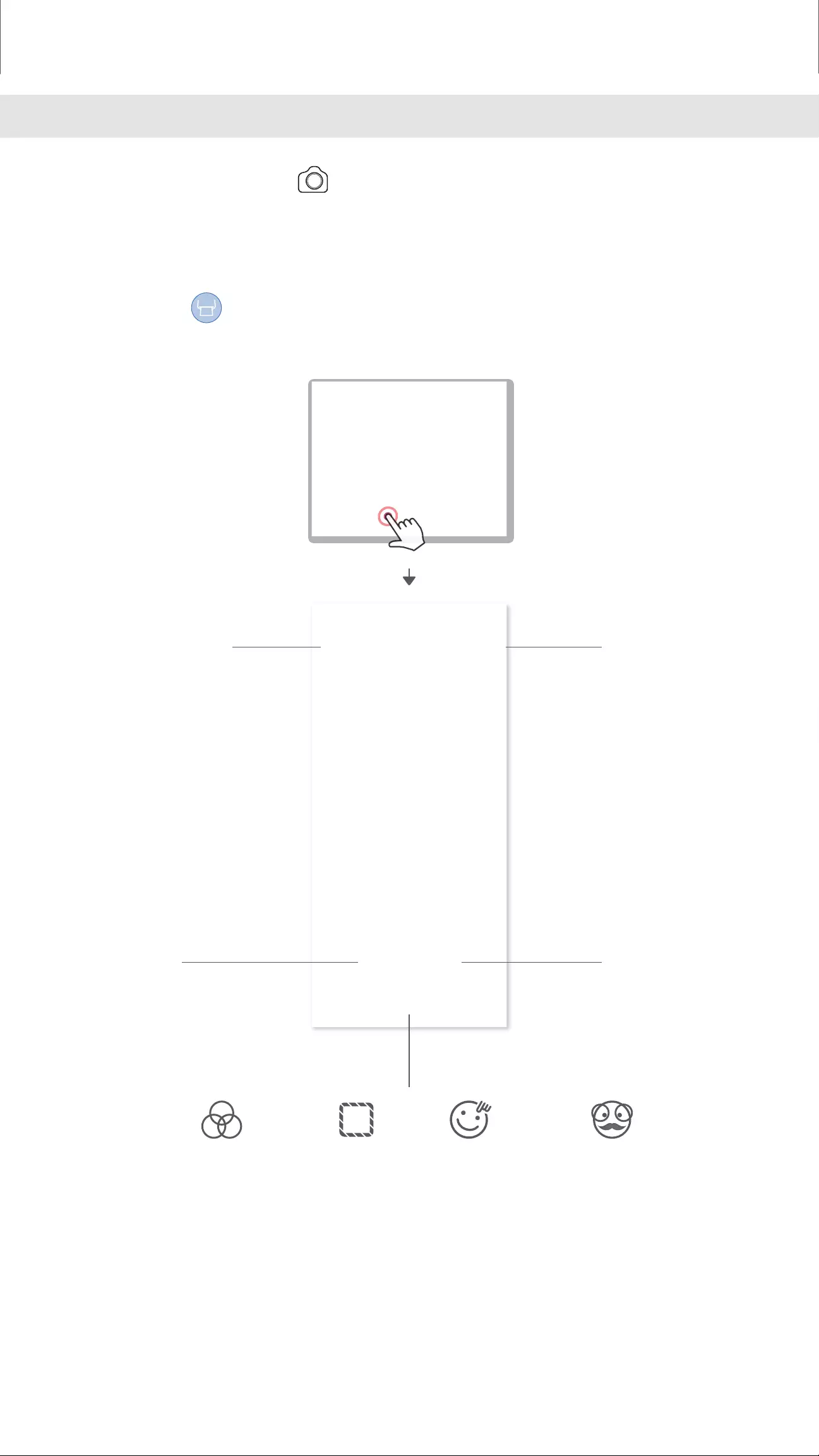
CAMERA MODE
App experience, features, and available Online Albums may vary depending on your device and region.
* Internet Connection Required. Requires active social media or Cloud account(s) to use.
On the Home Screen, tap to take a photo with your smartphone camera. (Op-
tional, tap on the icons at the bottom to take a photo with effects.)
Once you’ve taken a photo, you can Print, Edit, Share, or Save.
To print, tap .
①
②
③
Back
Camera Select Flash
Tile Print
Image Adjustment Frames AR Live Filter * Face Distort *
* Face detection in image required
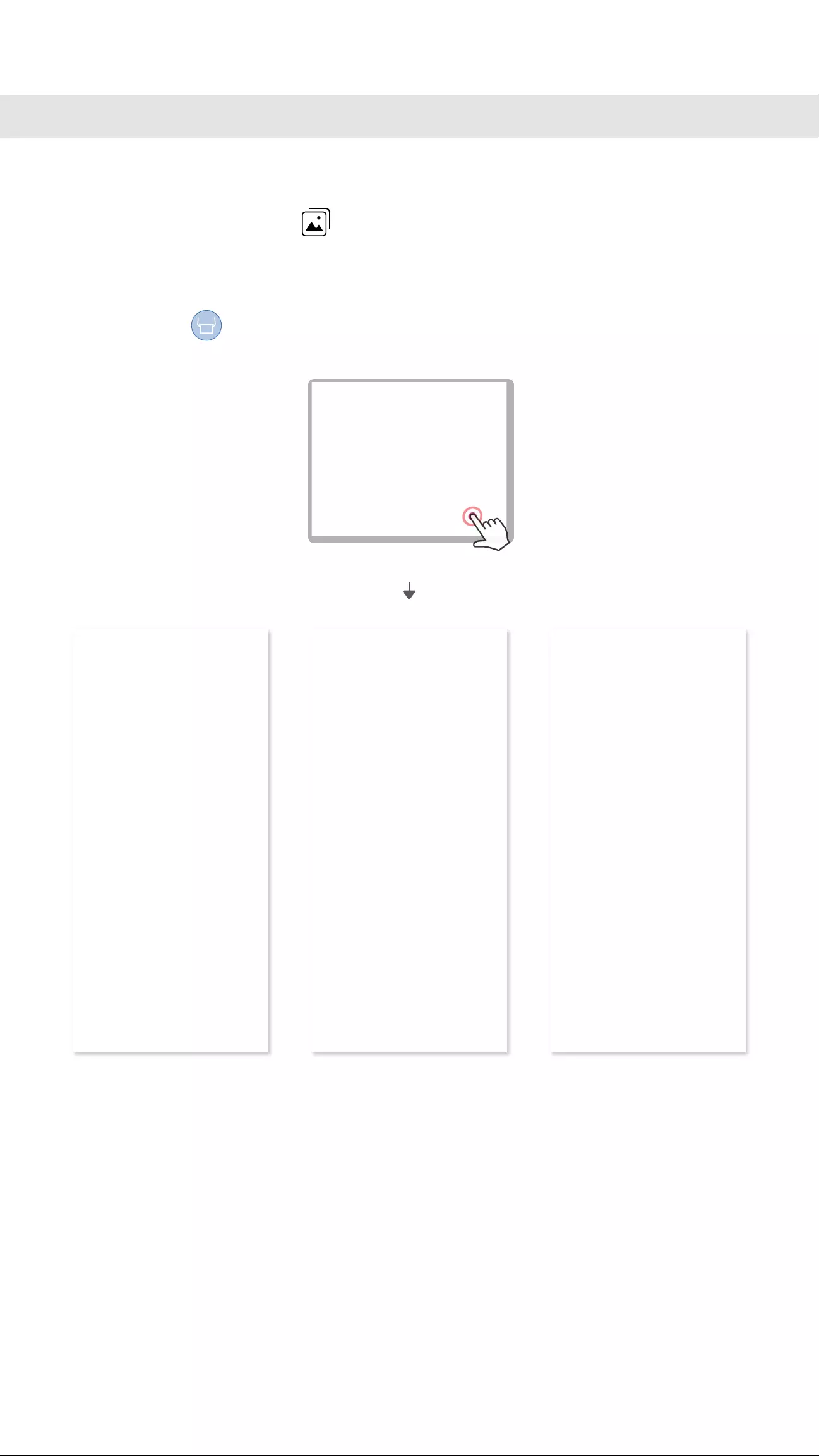
PHOTO GALLERY
In the Photo Gallery you can browse photos in gallery view, by folders, or by calendar.
All Photos- Gallery Folder View Calendar View
On the Home Screen, Tap to view the Photo Gallery.
Once you’ve taken a photo, you can Print, Edit, Share, or Save.
To print, tap .
①
②
③
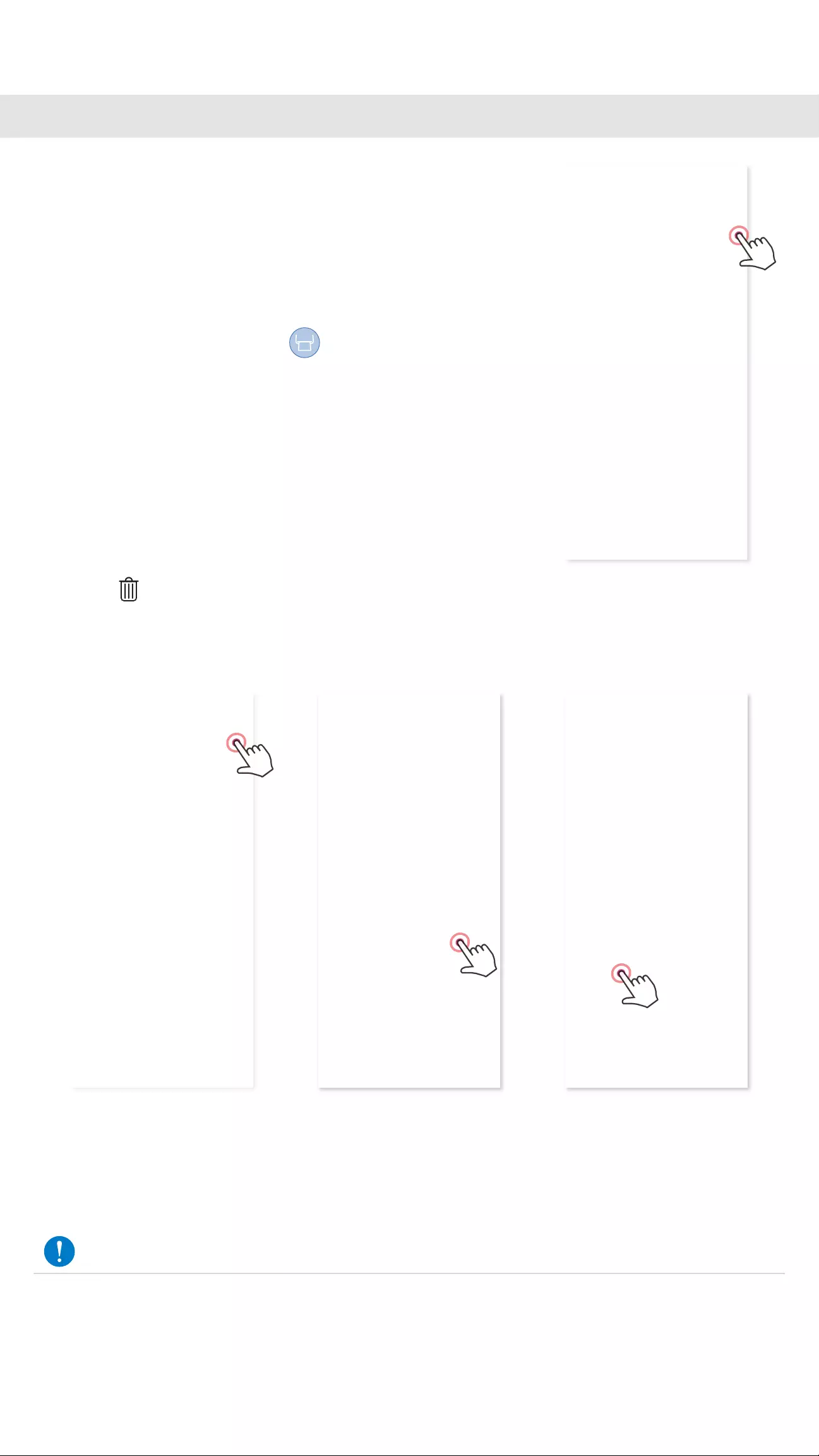
PRINT PHOTO
In the Print queue page, you can
• The printed image may differ from the original image due to the "screen
technology" used to display color on mobile device is difference from the "print
technology" used to print color on paper. (Thermal transfer printing).
• Do not pull the paper out by force during printing or paper jam.
• Do not open the top cover during printing. It may affect print quality.
• If the printer is vibrated or shaken, photo print quality may be affected.
NOTE
When you are ready, tap to print your photo.
Make sure that the printer is on and paired/connected.
①
①
①
②
②
③
③
Tap to delete photo in print queue
Change the print order by tap and swipe the photo
Tap and stop printing a specific photo, a pause sign will be shown
Note about Print Queue: Your image will be stored in the Print Queue if your print-
er is not on and connected when you send a print.
To release the print, simply turn your printer on and reconnect, you will be asked if
you want to print the image in your queue.
To view or delete images in the queue, go to the Main Menu > Print Queue.
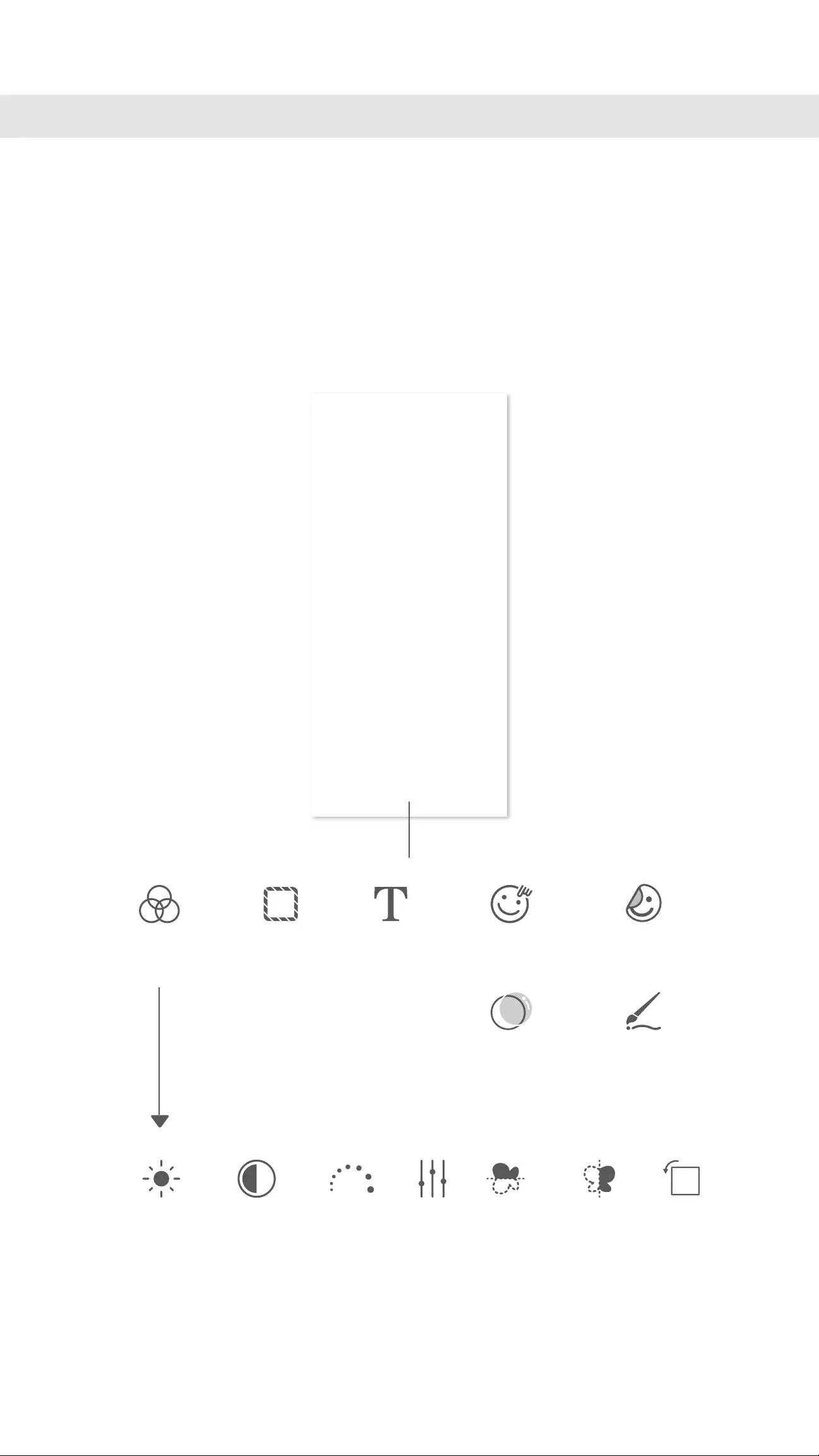
EDIT PHOTO
You can customize your image with edits like filters, stickers, text, and more.
Tap the icons on the bottom bar of your screen.
Customize as you wish.
Don’t forget to Save, Share, or Print your changes before you exit the screen.
①
②
③
* Face detection in image required
Image
Adjustment
Frames Face Distort*Text Stickers
Image Filter Drawing
Brightness Contrast Saturation RGB Flip
(horizontal)
Flip
(vertical)
Rotate
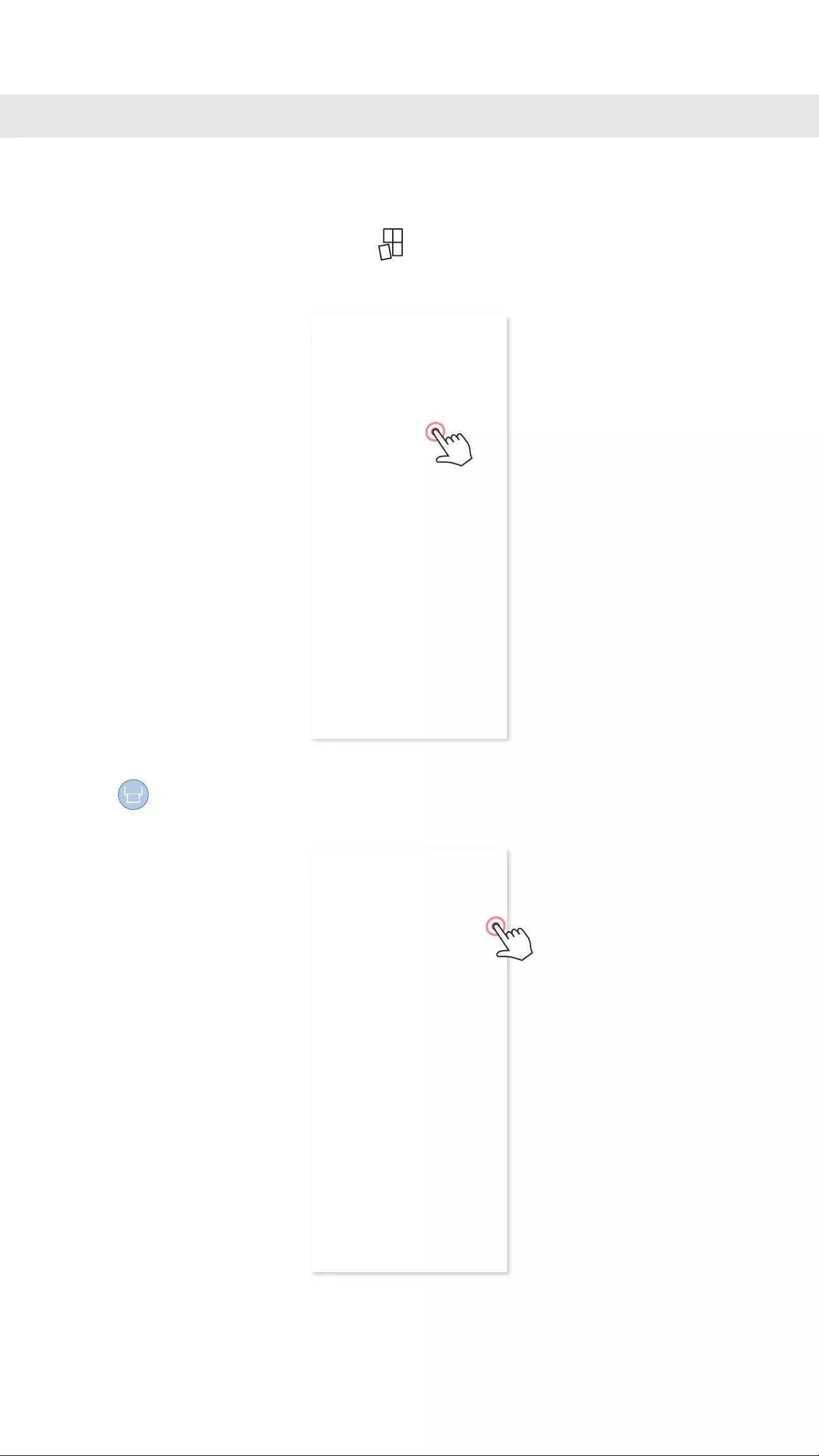
USING TILE PRINT
Use the Tile Print function to print a single photo onto multiple sheets so you can
create a larger tiled print.
When you're ready to print, tap on and tap the tiled choice of 2 x 2 or 3 x 3
prints. (Lines will appear to show how your image will be split.)
①
Tap to print your tiles and then put them together to create a larger tiled
print.
②
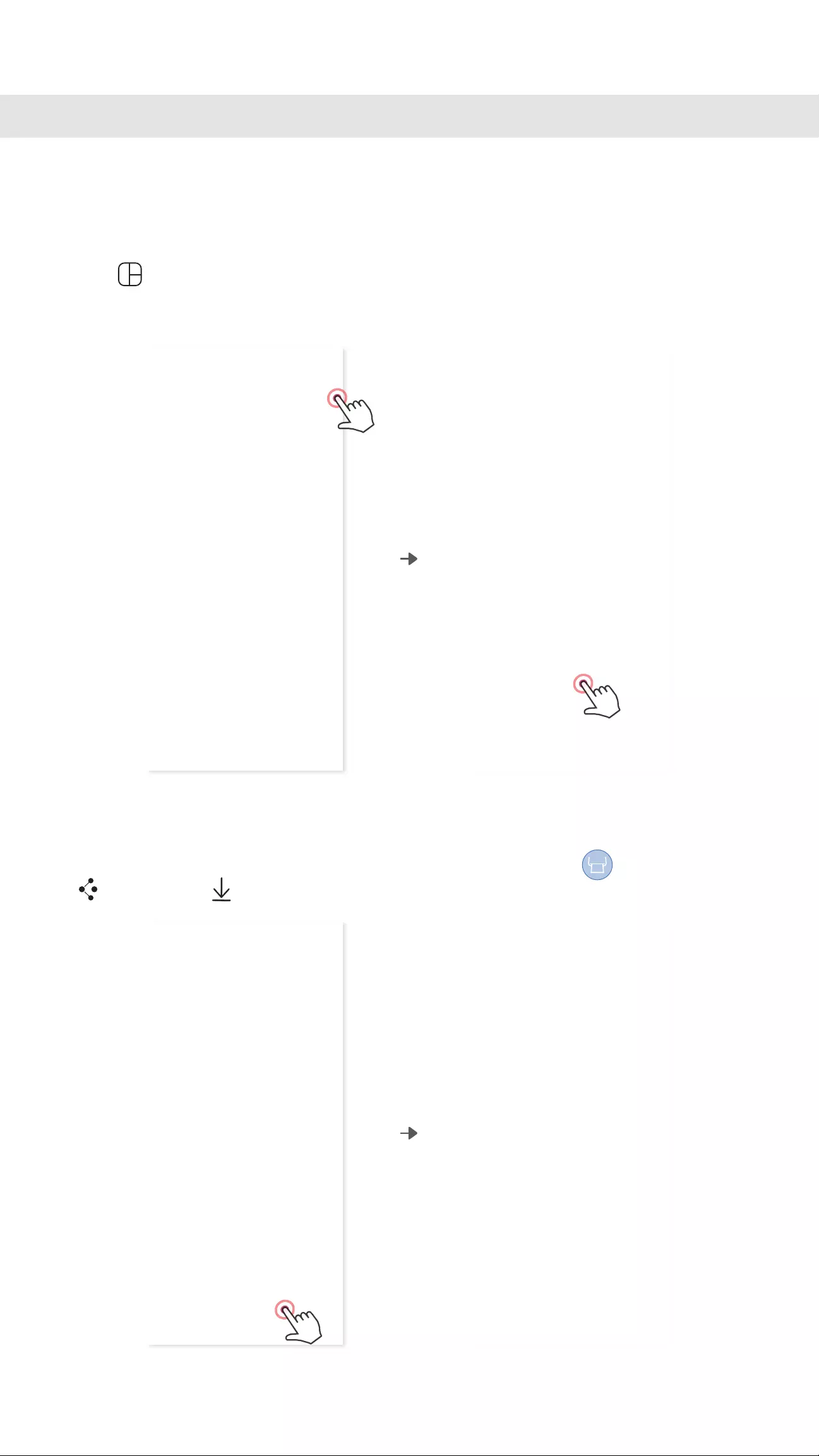
USING COLLAGE PRINT
Use the Collage function to print up to 6 photos on one 2x3 sheet.
Open your photos in the Photo Gallery or from Online Albums.
Tap to view the collage template choices and select one you want to use
(you can choose from 2 to 6 photos in a template)
①
②
Check off the number of photos needed for the template and tap "selected"
Adjust the images in your collage as you'd like and then tap to print,
to share or to save.
③
④
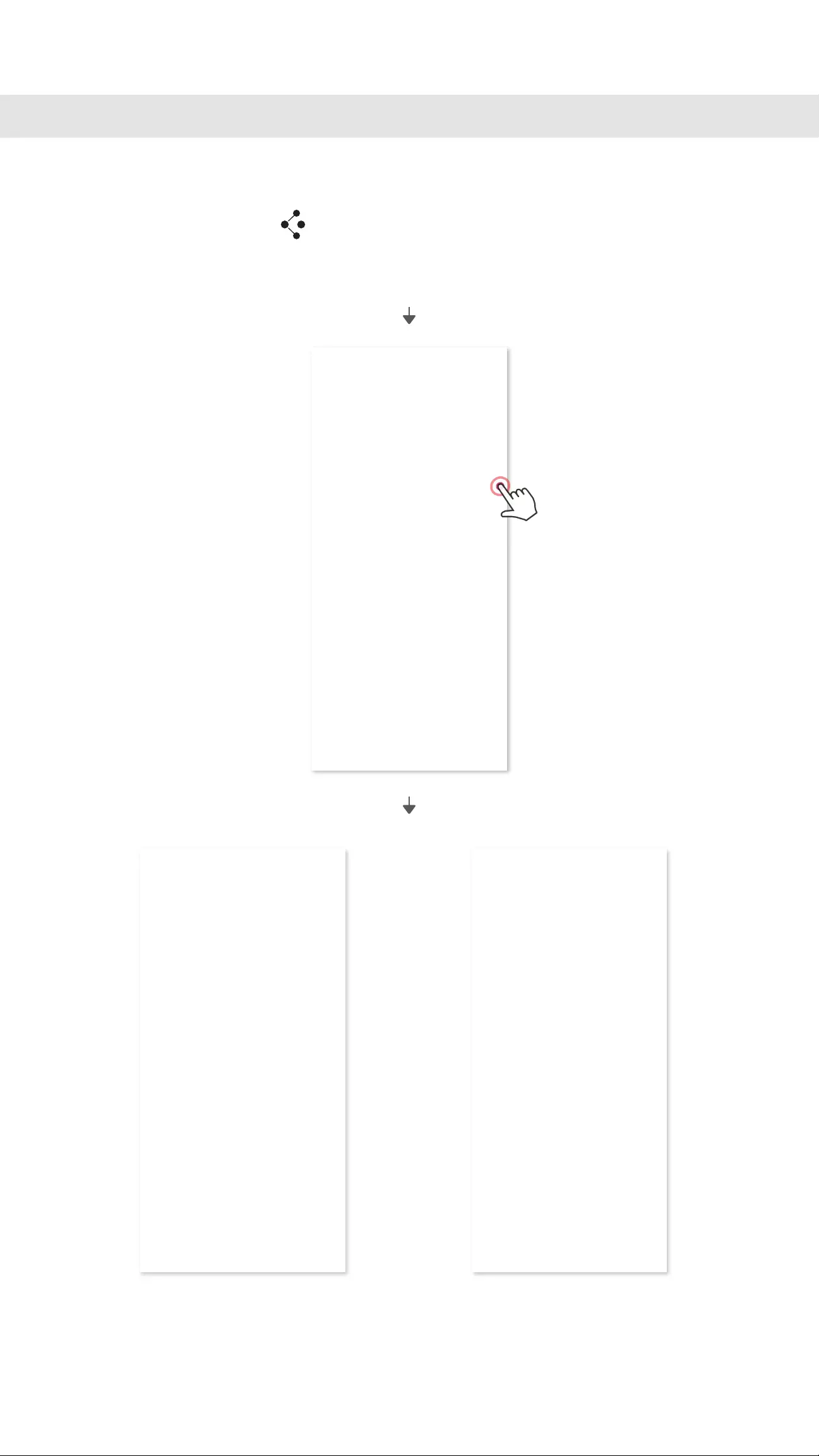
iOSAndroid
SHARE PHOTOS
You can easily share or save your images and edits.
When you’re ready, tap to open the options on your device.
Share with a listed app, or save to your device’s photo storage.
①
②
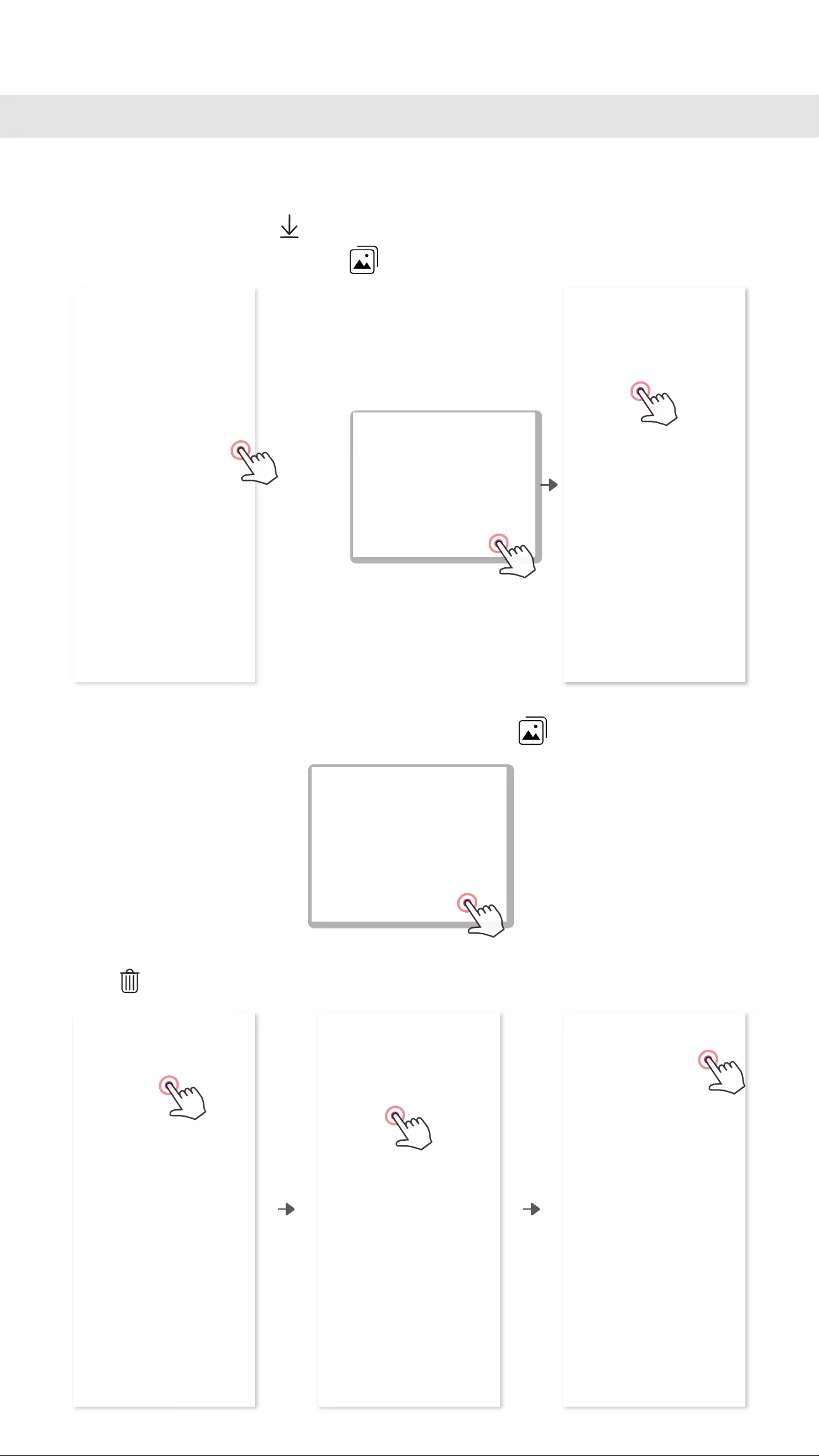
SAVE PHOTOS
You can easily save your images to the Canon folder in the app.
When you’re ready, tap to save your image
To view your saved images, tap , then tap "Folder", and then "Canon"
①
①
②
To delete a photo from the Canon Folder in the app, tap to view the Photo
Gallery.
①Tap "Folder", then "Canon"
Tap , then select the photo(s) you wish to delete permanently.
②
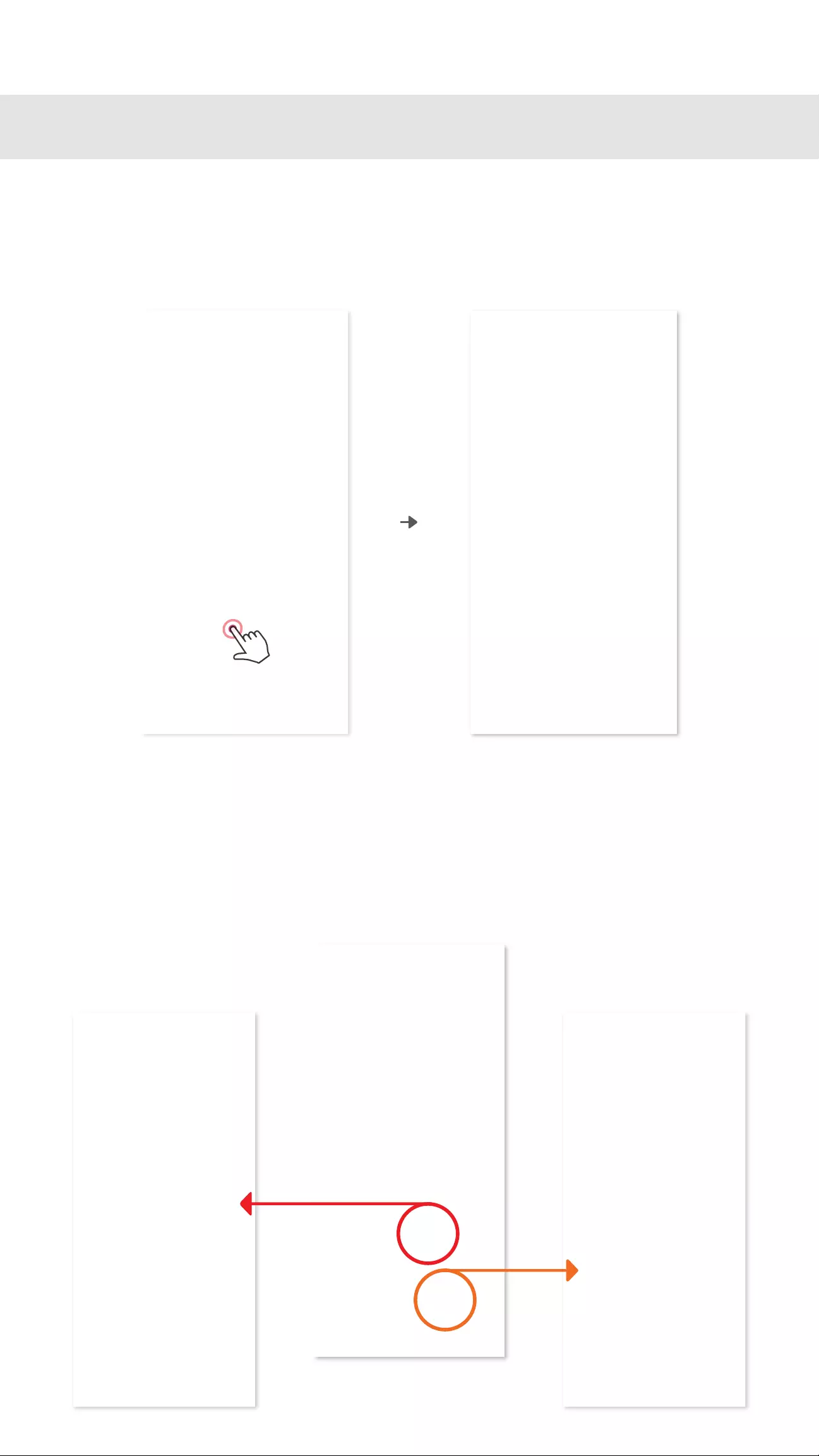
③
SEND TO MINI PRINT APP
Find a photo in your device Gallery and tap the share button.
Tap the Mini Print Icon to send the photo to the app so you can edit and print.
①
②
Send a photo in your device’s photo gallery or camera roll to the Canon Mini Print app
For Android
Find a photo in your device Gallery and tap the share button.
OPTION A - Tap "Open in Mini Print" to send the photo to the app editing screen
where you can edit and print.
OPTION B - Tap the "Print to Canon" to send the photo directly to the print queue.
①
②
For iOS
Print Queue
Editing Screen
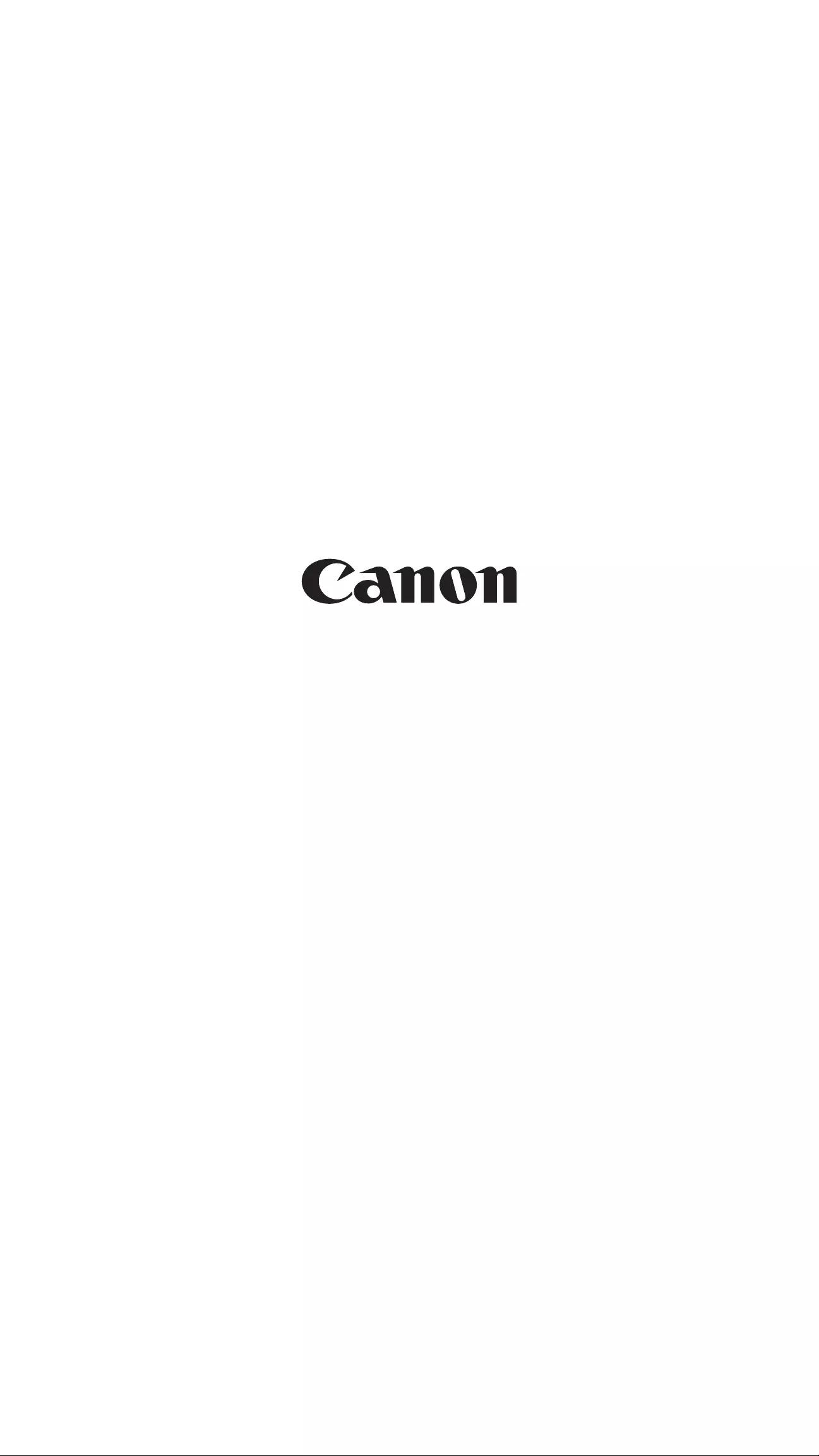
Canon U.S.A., Inc. Canon is a registered trademark of Canon Inc. in the United States and may be a registered trademark, or
trademark, in other countries. IVY is a trademark of Canon U.S.A., Inc. in the United States. SMART SHEET, the ZINK
Technology and ZINK Trademarks are owned by ZINK Holdings LLC. Used under license. Apple, the Apple logo, iPad, iPad Air,
iPad Pro, and iPhone are trademarks of Apple Inc., registered in the United States and other countries. App Store is a service
mark of Apple Inc. iOS is a trademark or registered trademark of Cisco in the United States and other countries and is used
under license. Android, Google Play and the Google Play logo are trademarks of Google LLC. Bluetooth is a registered
trademark of Bluetooth SIG. Wi-Fi is a registered trademark of the Wi-Fi Alliance. All other third-party product names, brand
names and logos are trademarks of their respective owners.