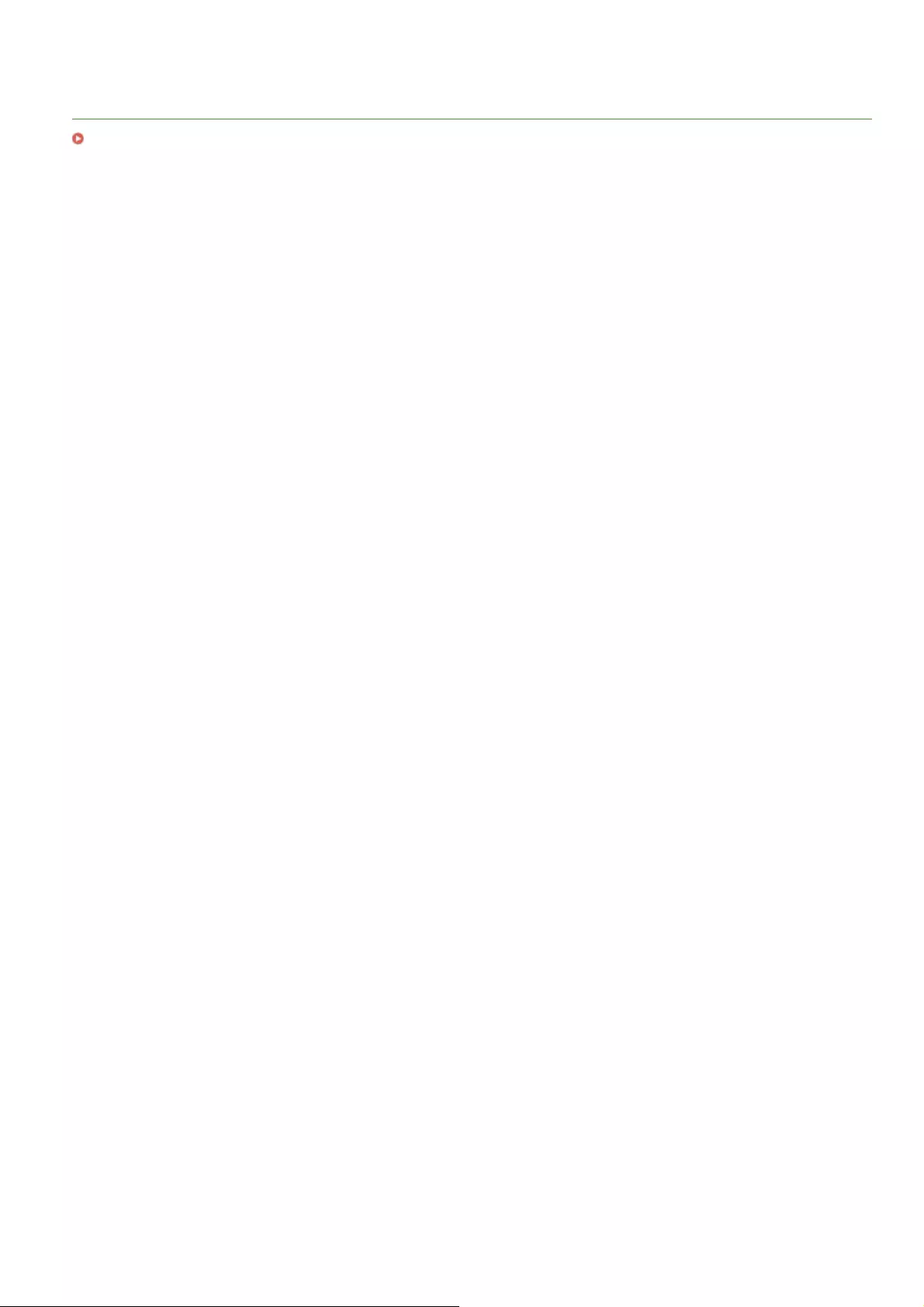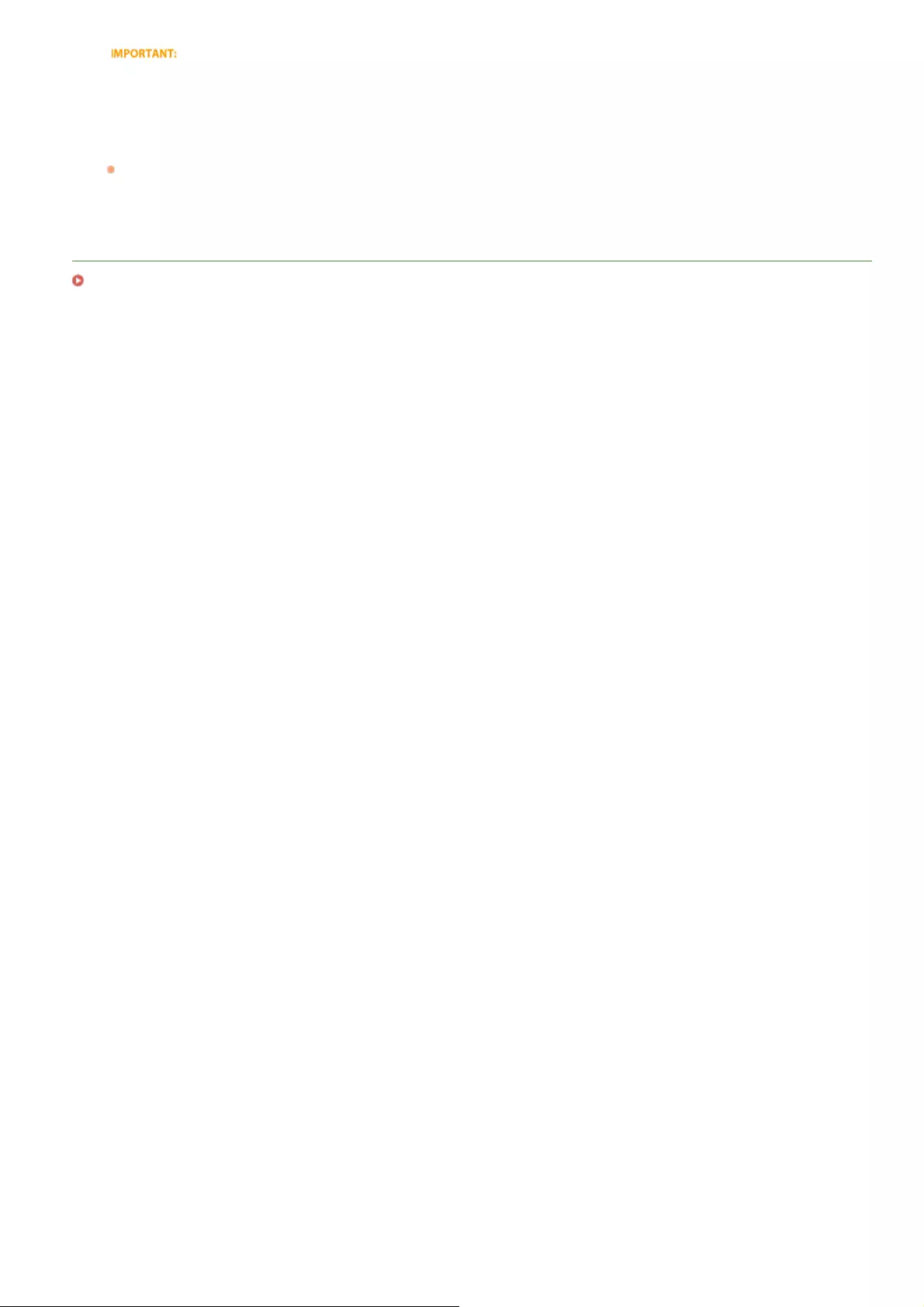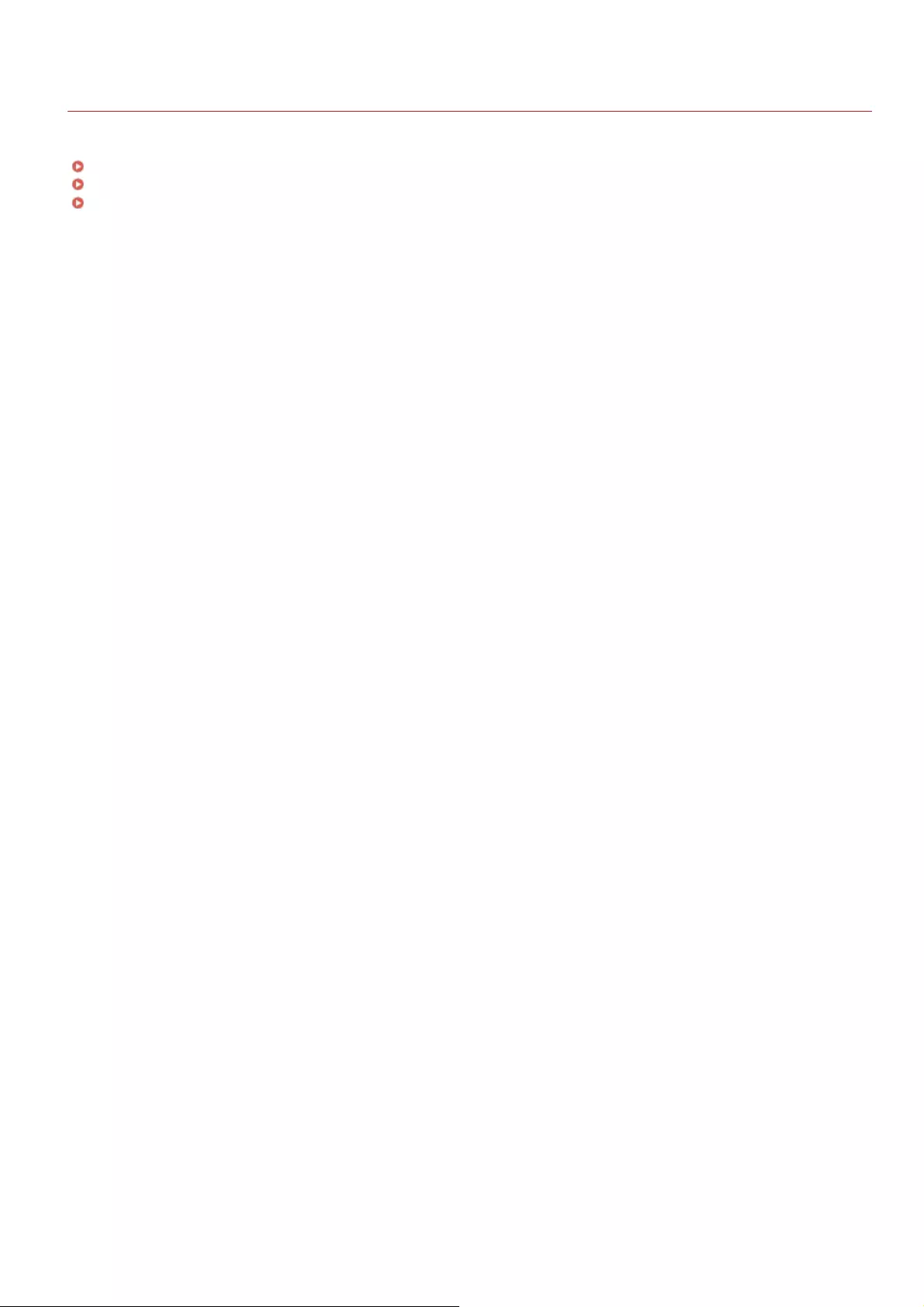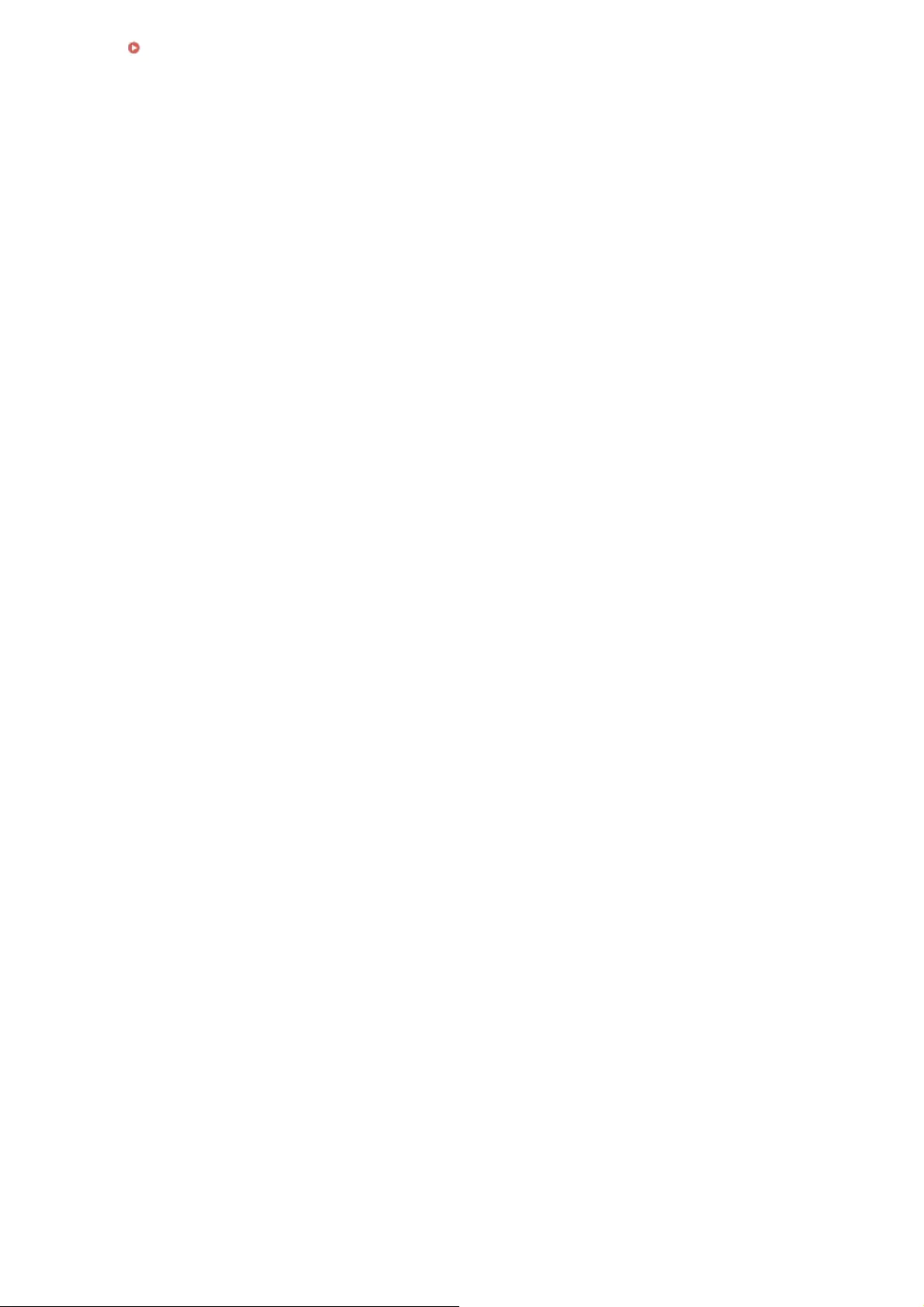Table of Contents
- LBP6030w/LBP6030B/LBP6030
- Important Safety Instructions
- Basic Operations
- Printing
- Network
- Security
- Using the Remote UI
- Troubleshooting
- Maintenance
- Appendix
- Printer Driver Installation Guide
Canon LBP6030 User Manual
Displayed below is the user manual for LBP6030 by Canon which is a product in the Laser Printers category. This manual has pages.
Related Manuals
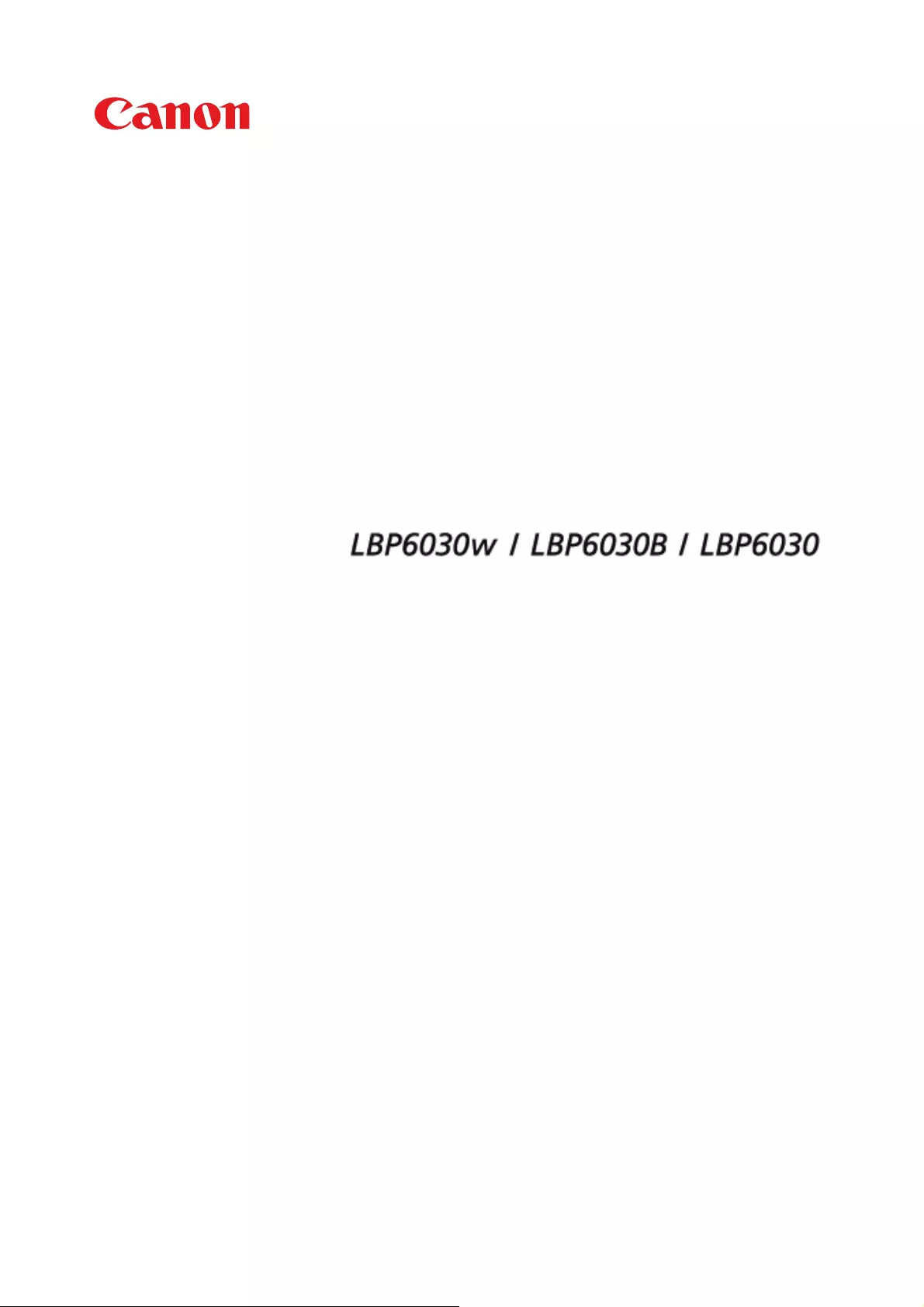
㻝㻌㻛㻌㻞㻝㻥
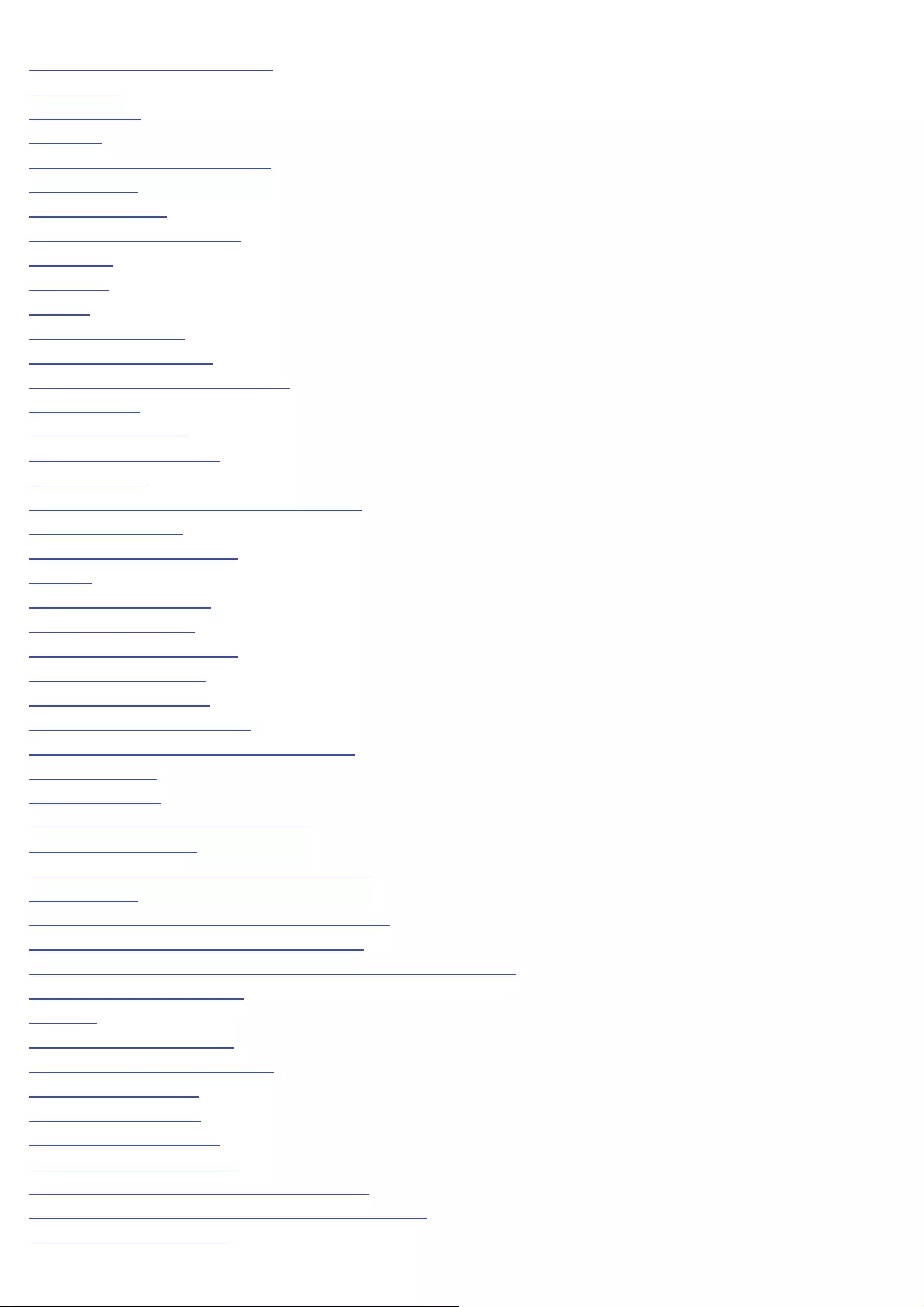
Important Safety Instructions 5
Installation 6
Power Supply 8
Handling 9
Maintenance and Inspections 11
Consumables 12
Basic Operations 14
Parts and Their Functions 15
Front Side 16
Back Side 17
Interior 18
Multi-Purpose Tray 19
Printer Status Window 20
Turning the Power ON and OFF 23
Saving Power 24
Setting Sleep Mode 25
Setting Auto Shutdown 26
Loading Paper 27
Loading Paper in the Multi-Purpose Tray 29
Loading Envelopes 31
Loading Preprinted Paper 33
Printing 34
Basic Print Operations 35
Canceling Print Jobs 37
Checking the Print Status 39
Various Print Settings 40
Enlarging or Reducing 41
Collating Printouts by Page 43
Printing Multiple Pages Onto One Sheet 44
Printing Posters 45
Printing Borders 46
Printing Dates and Page Numbers 47
Printing Watermarks 48
Printing According to the Document Type 50
Saving Toner 51
Combining and Printing Multiple Documents 52
Configuring Print Settings to Your Needs 55
Registering Combinations of Frequently Used Print Settings 56
Changing Default Settings 58
Network 59
Connecting to a Network 60
Connecting to a Wireless LAN 61
Setting IP Addresses 63
Setting IPv4 Address 64
Setting IPv6 Addresses 66
Viewing Network Settings 69
Configuring for Printing from a Computer 71
Configuring Printing Protocols and Web Services 72
Configuring Printer Ports 75
㻞㻌㻛㻌㻞㻝㻥
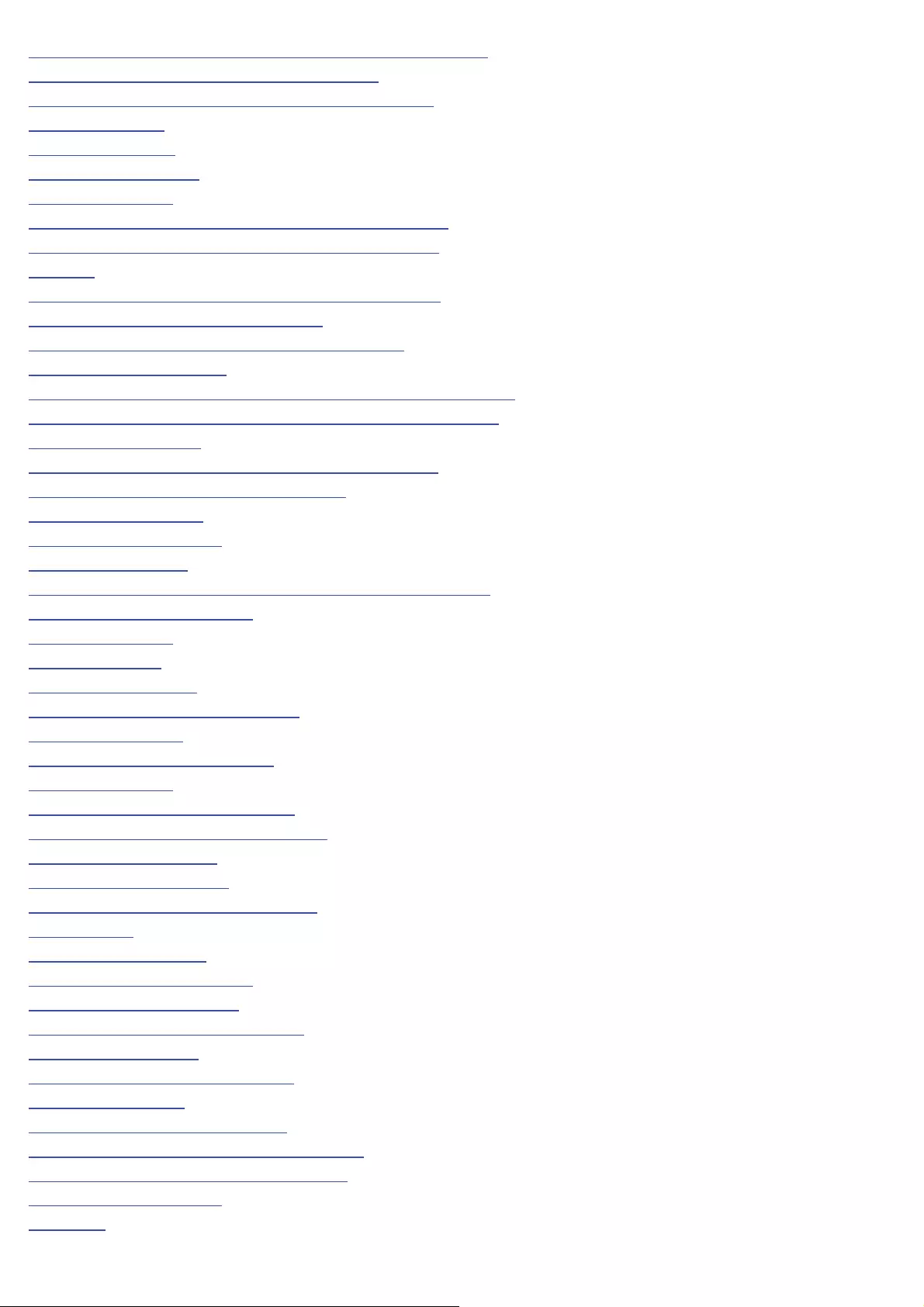
Configuring the Machine for Your Network Environment 79
Changing the Maximum Transmission Unit 80
Setting a Wait Time for Connecting to a Network 82
Configuring DNS 84
Configuring WINS 88
Configuring NetBIOS 90
Configuring SNTP 92
Monitoring and Controlling the Machine with SNMP 95
Configuring SLP Communication with imageWARE 99
Security 101
Protecting the Machine from Unauthorized Access 102
Setting System Manager Passwords 103
Restricting Communication by Using Firewalls 105
Changing Port Numbers 108
Enabling SSL Encrypted Communication for the Remote UI 110
Configuring Settings for Key Pairs and Digital Certificates 113
Generating Key Pairs 114
Using CA-issued Key Pairs and Digital Certificates 116
Verifying Key Pairs and CA Certificates 119
Using the Remote UI 121
Starting the Remote UI 122
Remote UI Screens 124
Managing Documents and Checking the Machine Status 126
Changing Machine Settings 129
Setting Menu List 130
Troubleshooting 140
Clearing Paper Jams 141
When an Error Message Appears 143
Common Problems 147
Installation/Settings Problems 148
Printing Problems 150
When You Cannot Print Properly 152
Printing Results Are Not Satisfactory 153
Paper Creases or Curls 158
Paper Is Fed Incorrectly 160
When a Problem Cannot Be Solved 161
Maintenance 162
Cleaning the Machine 163
Replacing Toner Cartridges 165
Using Up All of the Toner 167
How to Replace Toner Cartridges 169
Printing Setting Lists 171
Viewing the Page Counter Value 173
Initializing Settings 174
Initializing Preferences Settings 175
Initializing System Management Settings 176
Initializing Key and Certificate Settings 178
Relocating the Machine 180
Appendix 181
㻟㻌㻛㻌㻞㻝㻥
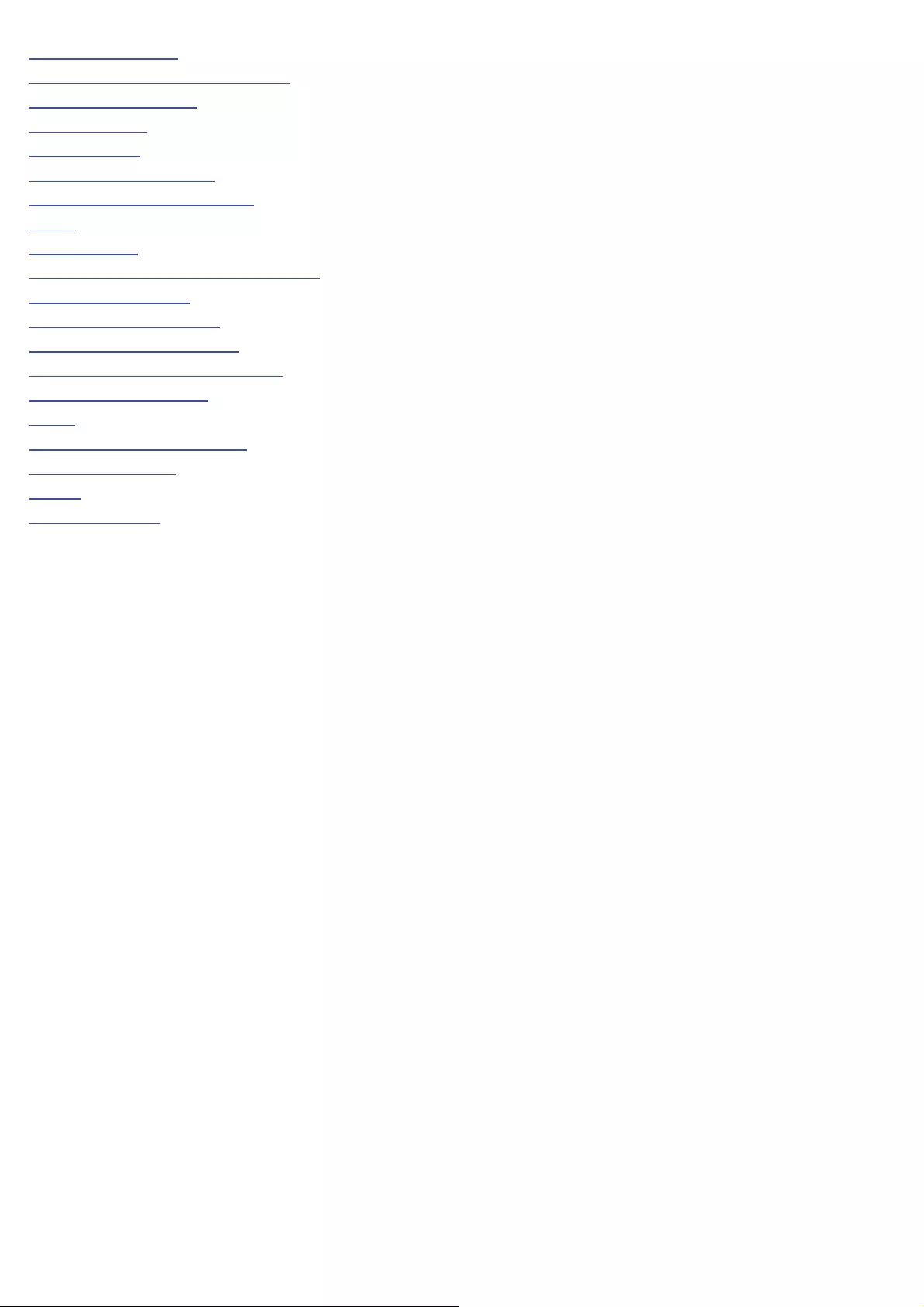
Feature Highlights 182
Going Green and Saving Money 183
Improving Efficiency 184
So Much More 186
Specifications 188
Machine Specifications 189
Wireless LAN Specifications 191
Paper 192
Consumables 194
Manuals Included with the Machine 195
Using the e-Manual 196
Installing the e-Manual 197
Uninstalling the e-Manual 200
Screen Layout of the e-Manual 202
Viewing the e-Manual 206
Other 207
Basic Windows Operations 208
For Mac OS Users 213
Notice 214
Office Locations 219
㻠㻌㻛㻌㻞㻝㻥
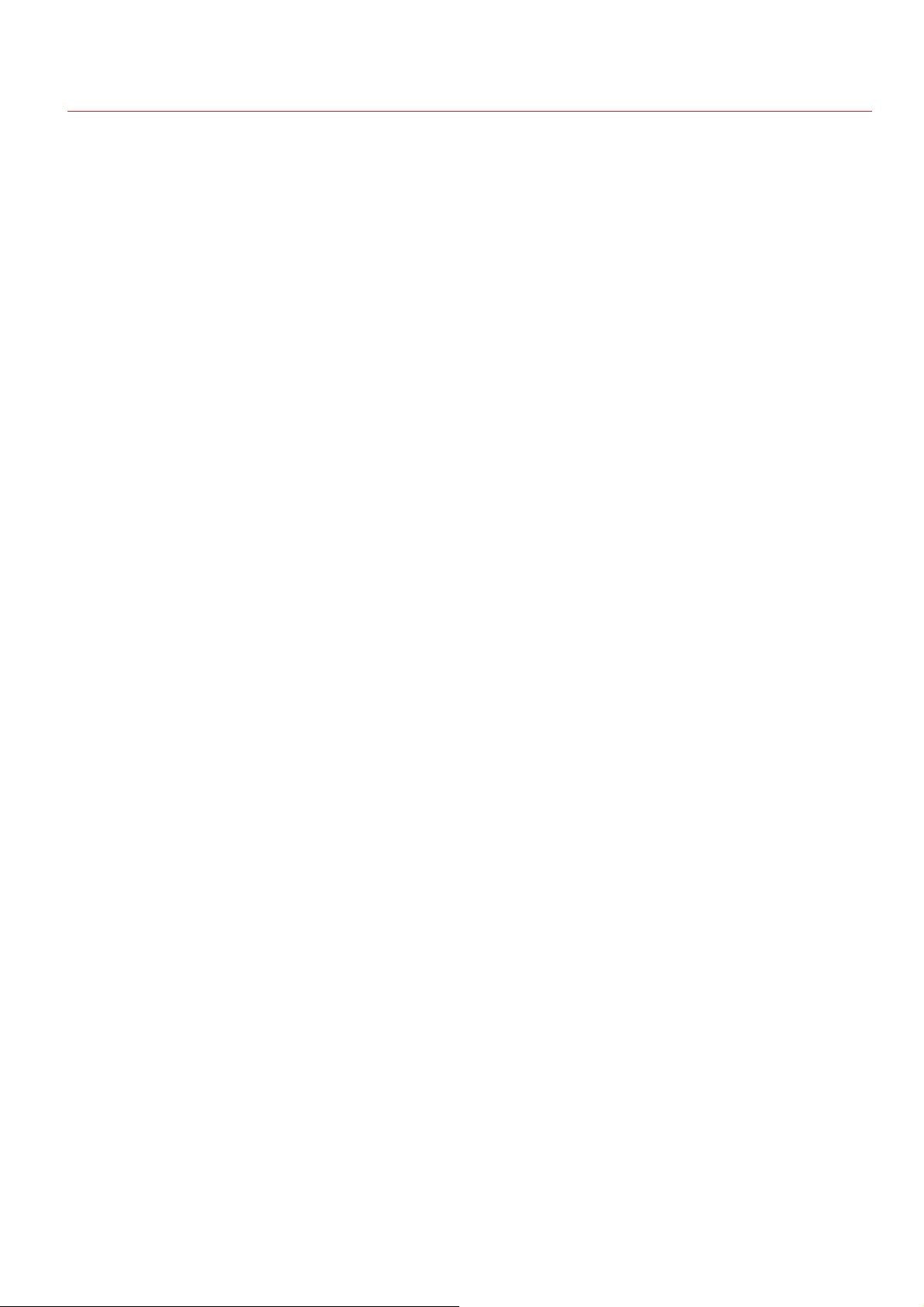
0HWJ-000
Important Safety Instructions
This chapter describes important safety instructions for the prevention of injury to users of this machine and others, and damage to
property. Read this chapter before using the machine, and follow the instructions to use the machine properly. Do not perform any
operations not described in this manual. Canon will not be responsible for any damages resulting from operations not described in this
manual, improper use, or repair or changes not performed by Canon or a third party authorized by Canon. Improper operation or use of
this machine could result in personal injury and/or damage requiring extensive repair that may not be covered under your Limited
Warranty.
㻡㻌㻛㻌㻞㻝㻥
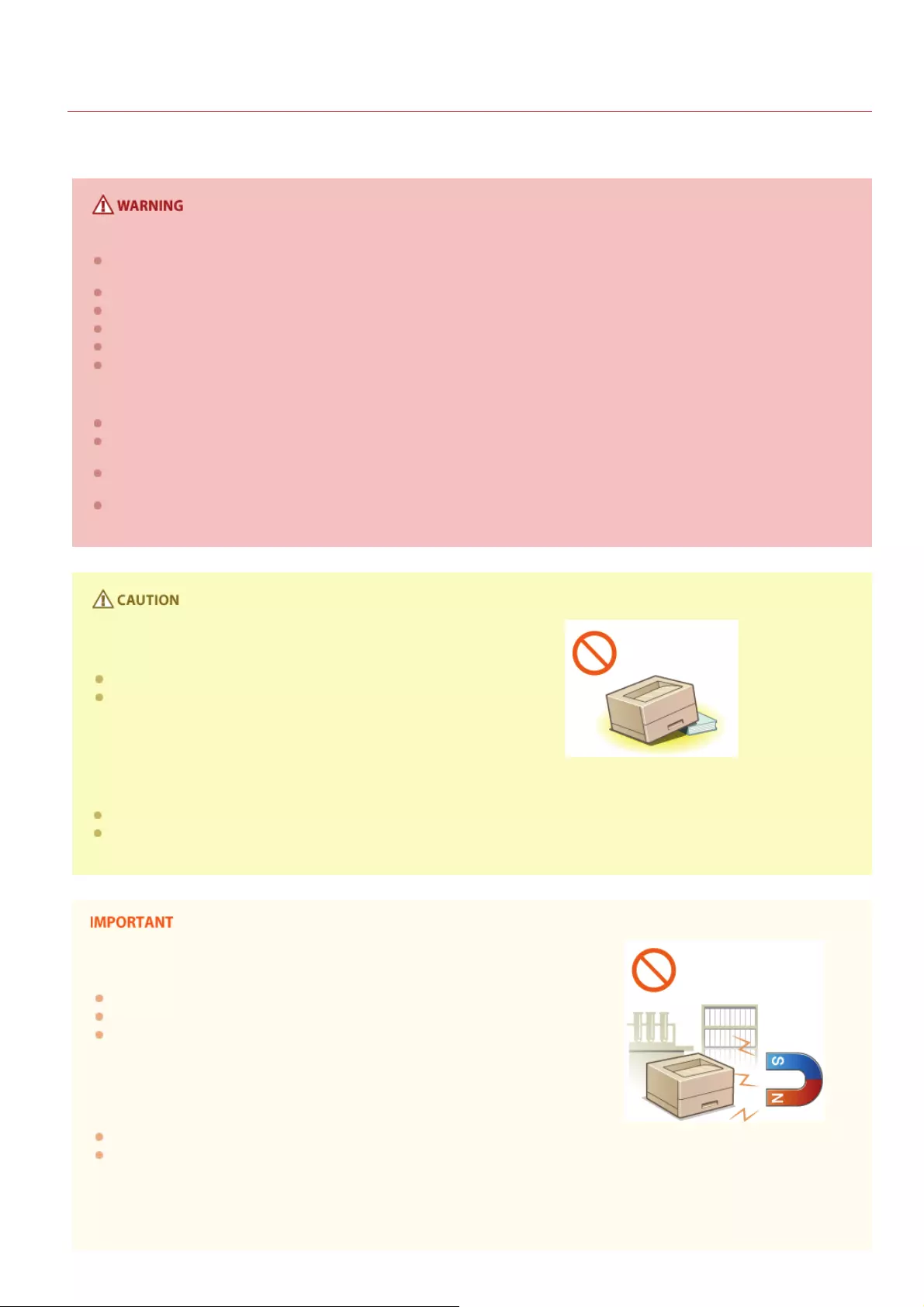
0HWJ-001
Installation
To use this machine safely and in a trouble-free way, carefully read the following precautions and install the machine in an appropriate
location.
Do not install in a location that may result in a fire or electrical shock
A location where the ventilation slots are blocked
(too close to walls, beds, sofas, rugs, or similar objects)
A damp or dusty location
A location exposed to direct sunlight or outdoors
A location subject to high temperatures
A location exposed to open flames
Near alcohol, paint thinners or other flammable substances
Other warnings
Do not connect unapproved cables to this machine. Doing so may result in a fire or electrical shock.
Do not place necklaces and other metal objects or containers filled with liquid on the machine. If foreign substances come in
contact with electrical parts inside the machine, it may result in a fire or electrical shock.
Do not use near medical equipment. Radio waves emitted from this machine may interfere with medical equipment, which may
result in malfunctions and accidents.
If any foreign substance falls into this machine, unplug the power plug from the AC power outlet and contact your local
authorized Canon dealer.
Do not install in the following locations
The machine may drop or fall, resulting in injury.
An unstable location
A location exposed to vibrations
Other cautions
When carrying this machine, follow the instructions in this manual. If carried improperly, it may fall, resulting in injury.
When installing this machine, be careful not to get your hands caught between the machine and the floor or walls. Doing so
may result in injury.
Do not install in the following locations
Doing so may result in damage to the machine.
A location subject to dramatic changes in temperature or humidity
A location near equipment that generates magnetic or electromagnetic waves
A laboratory or location where chemical reactions occur
A location exposed to corrosive or toxic gases
A location that may warp from the weight of the machine or where the machine is liable to sink (a carpet, etc.)
Avoid poorly ventilated locations
This machine generates a slight amount of ozone and other emissions during normal use. These emissions are not harmful to
health. However, they may be noticeable during extended use or long production runs in poorly ventilated rooms. To maintain a
㻢㻌㻛㻌㻞㻝㻥
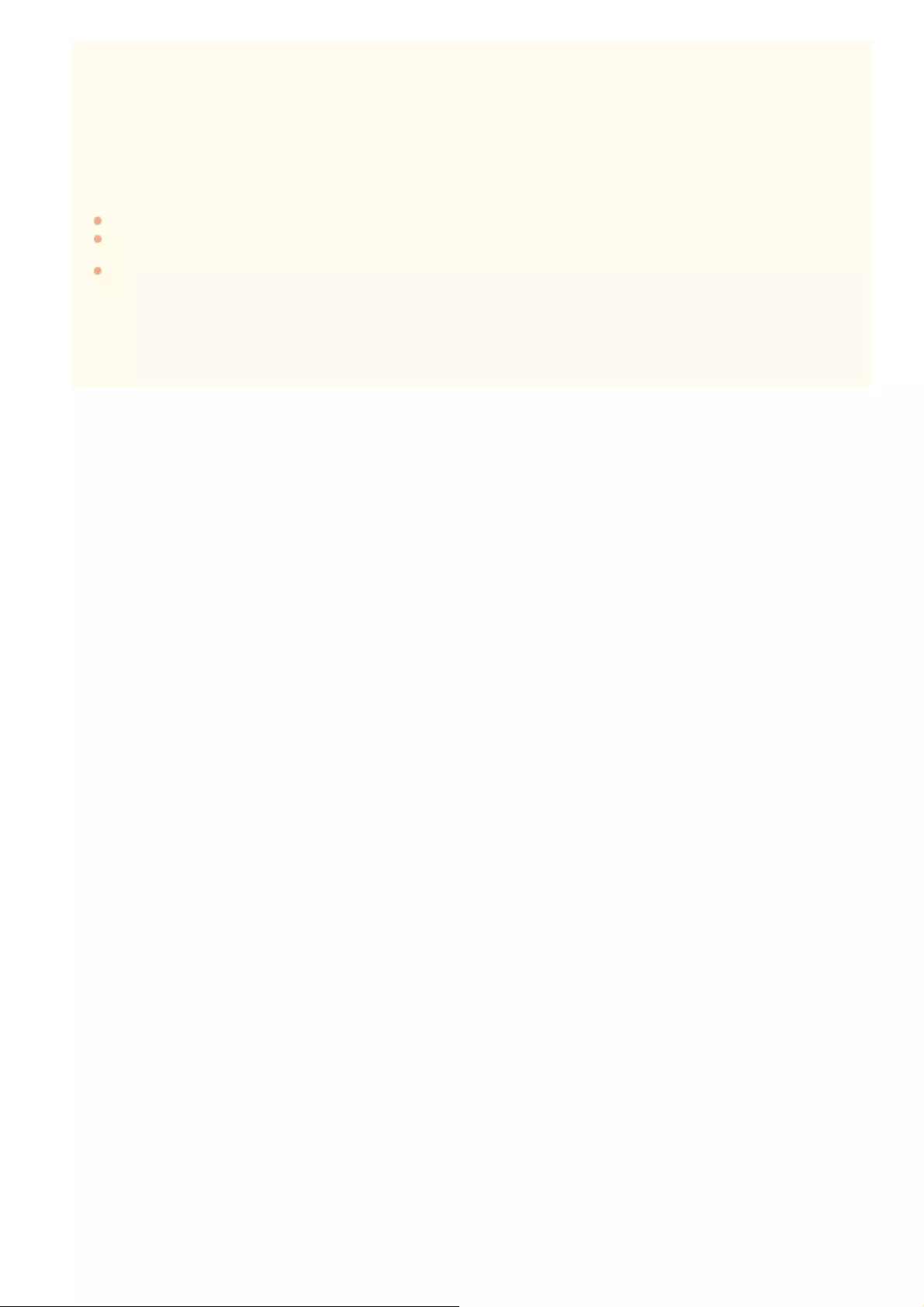
comfortable working environment, it is recommended that the room where the machine operates be appropriately ventilated. Also
avoid locations where people would be exposed to emissions from the machine.
Do not install in a location where condensation occurs
Water droplets (condensation) may form inside the machine when the room where the machine is installed is heated rapidly, and
when the machine is moved from a cool or dry location to a hot or humid location. Using the machine under these conditions may
result in paper jams, poor print quality, or damage to the machine. Let the machine adjust to the ambient temperature and
humidity for at least 2 hours before use.
When using wireless LAN (LBP6030w)
Install the machine at a distance of 50 m or less from the wireless LAN router.
As far as possible, install in a location where communication is not blocked by intervening objects. The signal may be degraded
when passing through walls or floors.
Keep the machine as far as possible from digital cordless phones, microwave ovens, or other equipment that emits radio
waves.
In altitudes of 3,000 m or above sea level
Machines with a hard disk may not operate properly when used at high altitudes of about 3,000 meters above sea level, or
higher.
㻣㻌㻛㻌㻞㻝㻥
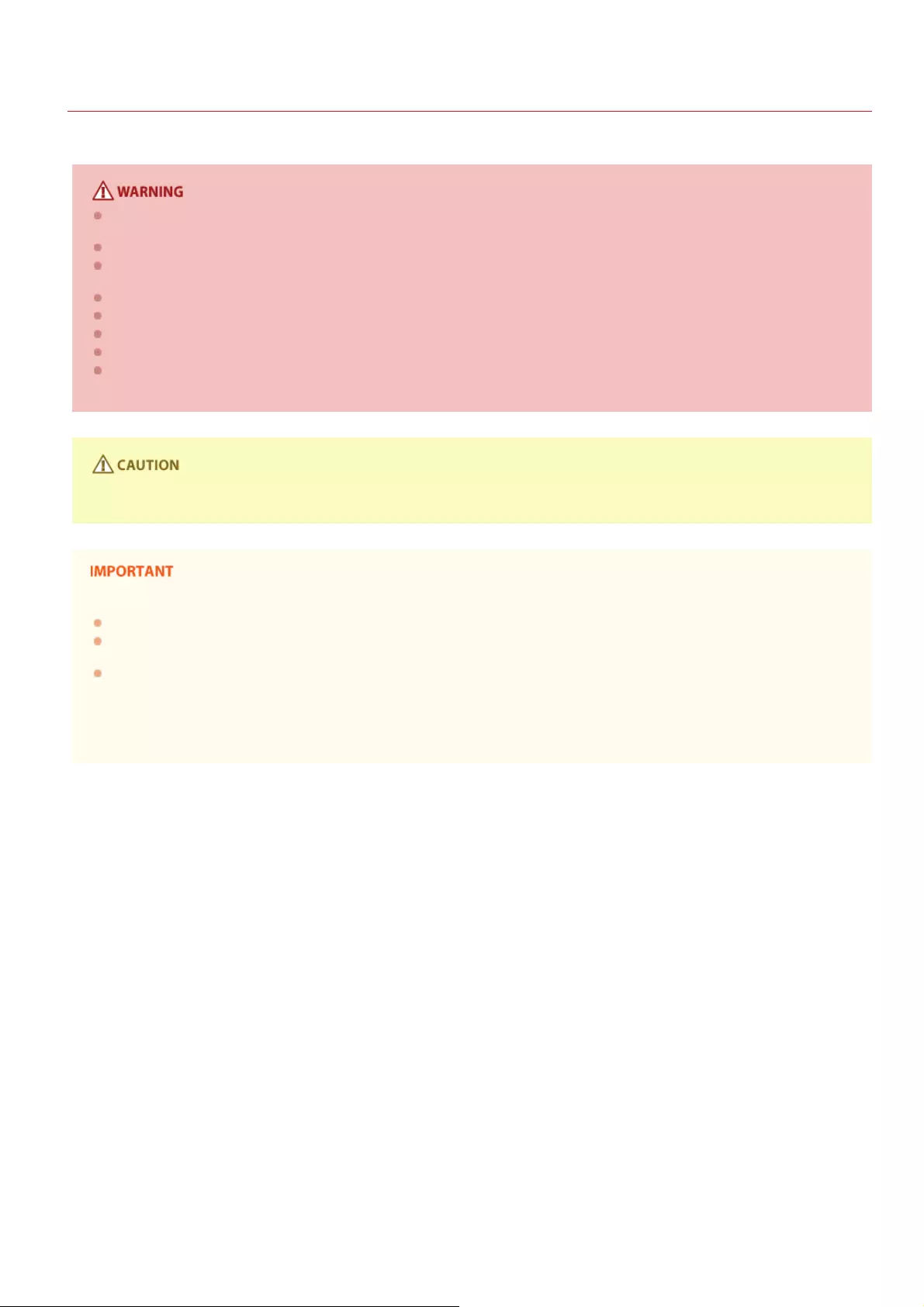
0HWJ-002
Power Supply
This machine is compatible with voltages of 220 to 240 V, and electrical frequency of 50/60 Hz.
Use only a power supply that meets the specified voltage requirements. Failure to do so may result in a fire or electrical shock.
Do not use power cords other than the one provided, as this may result in a fire or electrical shock.
Do not modify, pull, forcibly bend, or perform any other act that may damage the power cord. Do not place heavy objects on
the power cord. Damaging the power cord may result in a fire or electrical shock.
Do not plug in or unplug the power plug with wet hands, as this may result in an electrical shock.
Do not use extension cords or multi-plug power strips with the machine. Doing so may result in a fire or electrical shock.
Do not wrap the power cord or tie it in a knot, as this may result in a fire or electrical shock.
Insert the power plug completely into the AC power outlet. Failure to do so may result in a fire or electrical shock.
Remove the power plug completely from the AC power outlet during a thunder storm. Failure to do so may result in a fire,
electrical shock, or damage to the machine.
Do not obstruct the power outlet where this machine is connected, so that you can unplug the power plug easily in an emergency.
When connecting power
Do not connect the power cord to an uninterruptible power source.
If you plug this machine into an AC power outlet with multiple sockets, do not use the remaining sockets to connect other
devices.
Do not connect the power cord to the auxiliary AC power outlet on a computer.
Other precautions
Electrical noise may cause this machine to malfunction or lose data.
㻤㻌㻛㻌㻞㻝㻥
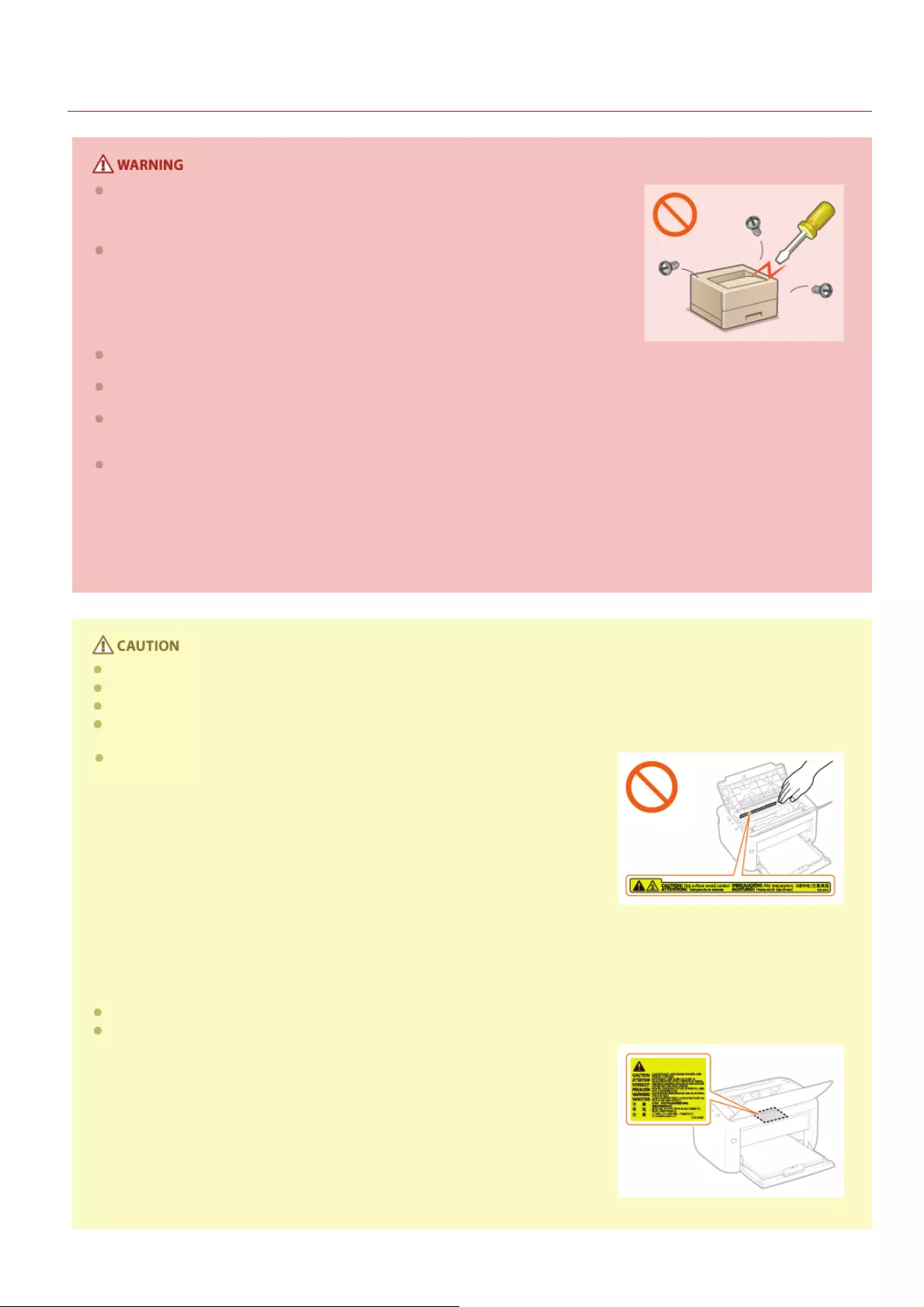
0HWJ-003
Handling
Immediately unplug the power plug from the AC power outlet and contact an
authorized Canon dealer if the machine makes an unusual noise, emits an unusual
smell, or emits smoke or excessive heat. Continued use may result in a fire or
electrical shock.
Do not disassemble or modify this machine. There are high-voltage and high-
temperature components inside the machine. Disassembly or modification may result in
a fire or electrical shock.
Place the machine where children will not come in contact with the power cord and other cables or gears and electrical parts
inside the machine. Failure to do so may result in unexpected accidents.
Do not use flammable sprays near this machine. If flammable substances come into contact with electrical parts inside this
machine, it may result in a fire or electrical shock.
When moving this machine, be sure to turn OFF the power of this machine and your computer, and then unplug the power
plug and interface cables. Failure to do so may damage the power cord or interface cables, resulting in a fire or electrical
shock.
When plugging or unplugging a USB cable when the power plug is plugged into an AC power outlet, do not touch the metal
part of the connector, as this may result in an electrical shock.
If you are using a cardiac pacemaker
This machine generates a low level magnetic flux. If you use a cardiac pacemaker and feel abnormalities, please move away from
this machine and consult your physician immediately.
Do not place heavy objects on this machine as they may fall, resulting in injury.
For safety, unplug the power plug if the machine will not be used for a long period of time.
Use caution when opening and closing covers to avoid injury to your hands.
Keep hands and clothing away from the rollers in the output area. If the rollers catch your hands or clothing, this may result
in personal injury.
The inside of the machine and the output slot are very hot during and
immediately after use. Avoid contact with these areas to prevent burns. Also,
printed paper may be hot immediately after being output, so use caution when
handling it. Failure to do so may result in burns.
Laser beam
This machine is classified as a Class 1 Laser Product under IEC 60825-1: 2007, EN60825-1: 2007. The laser beam can be harmful
to the human body. The laser beam is confined in the laser scanner unit by a cover, so there is no danger of the laser beam
escaping during normal machine operation. Read the following remarks and instructions for safety.
Never open covers other than those indicated in this manual.
Do not remove the caution label attached to the cover of the laser scanner unit.
If you operate the machine in manners other than the control, adjustment, and
operating procedures prescribed in this manual, this may result in hazardous
radiation exposure.
If the laser beam should escape and enter your eyes, exposure may cause damage
to your eyes.
㻥㻌㻛㻌㻞㻝㻥
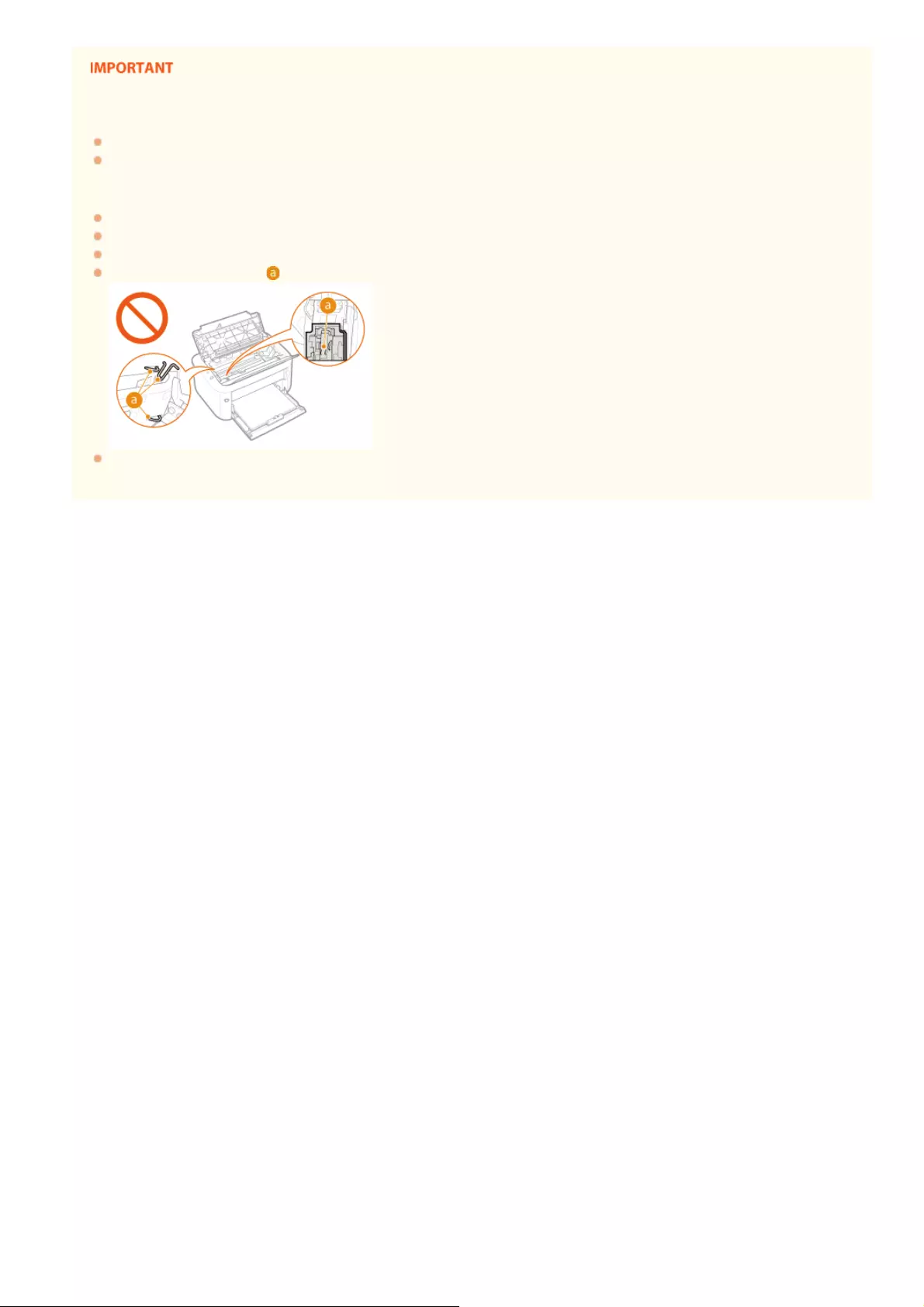
When transporting the machine
To prevent damage to the machine during transport, do the following.
Remove the toner cartridge.
Securely pack the machine in the original box with the original packing materials.
Other precautions
Follow the instructions on the caution label attached to this machine.
Do not subject the machine to strong shocks or vibration.
Do not forcibly open and close doors, covers, and other parts. Doing so may result in damage to the machine.
Do not touch the contacts ( ). Doing so may result in damage to the machine.
Do not turn OFF the machine during printing. Also, do not open and close the cover and do not remove or insert paper during
printing. Doing so can cause paper jams.
㻝㻜㻌㻛㻌㻞㻝㻥
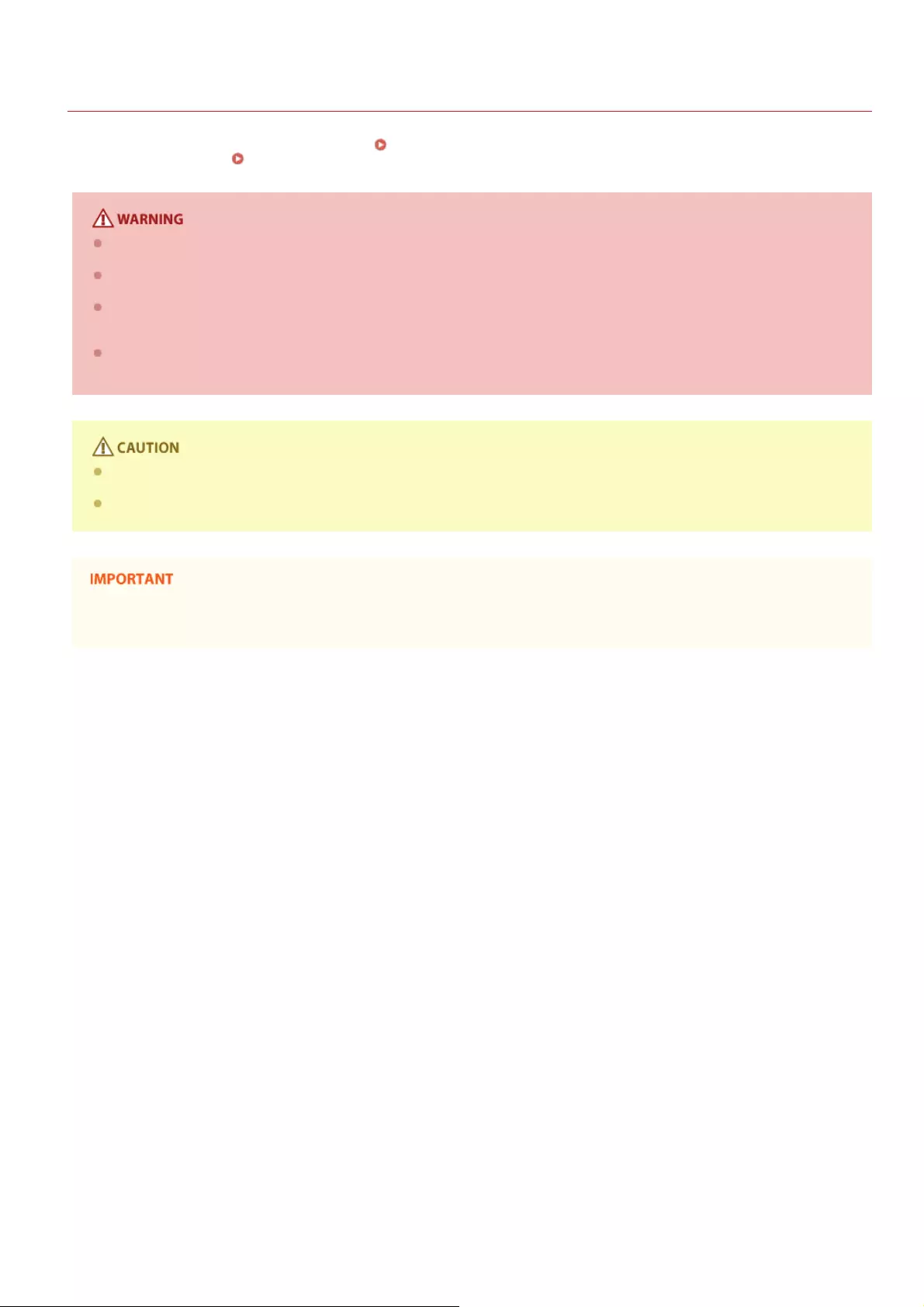
0HWJ-004
Maintenance and Inspections
Clean this machine periodically. If dust accumulates, the machine may not operate properly. When cleaning, be sure to observe the
following. If a problem occurs during operation, see Troubleshooting. If the problem cannot be resolved or you feel the machine
requires an inspection, see When a Problem Cannot Be Solved.
Before cleaning, turn OFF the power and unplug the power plug from the AC power outlet. Failure to do so may result in a fire
or electrical shock.
Unplug the power plug periodically and clean with a dry cloth to remove dust and grime. Accumulated dust may absorb
humidity in the air and may result in a fire if it comes into contact with electricity.
Use a damp, well wrung-out cloth to clean the machine. Dampen cleaning cloths with water only. Do not use alcohol,
benzenes, paint thinners, or other flammable substances. Do not use tissue paper or paper towels. If these substances come
into contact with electrical parts inside the machine, they may generate static electricity or result in a fire or electrical shock.
Check the power cord and plug periodically for rust, bent prongs, fraying, cracks, or excessive heat generation. Use of poorly-
maintained power cord or plug may result in a fire or electrical shock.
The inside of the machine has high-temperature and high-voltage components. Touching these components may result in
injury or burns. Do not touch any part of the machine that is not indicated in the manual.
When loading paper or removing jammed paper, be careful not to cut your hands with the edges of the paper.
When removing jammed paper or replacing toner cartridges, be careful not to get any toner on your hands or clothing. If toner
gets on your hands or clothing, wash them immediately with cold water.
㻝㻝㻌㻛㻌㻞㻝㻥
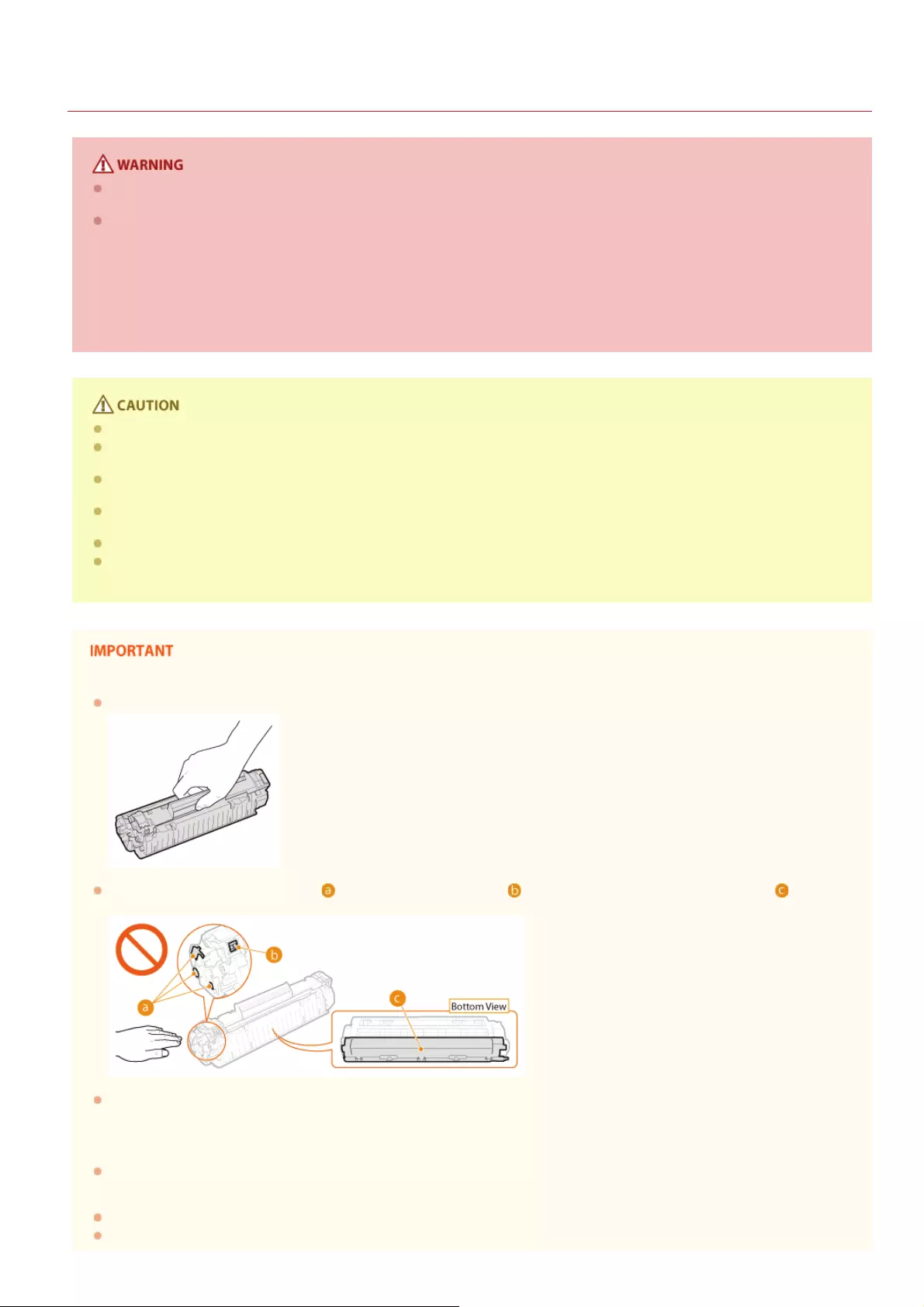
0HWJ-005
Consumables
Do not dispose of used toner cartridges in open flames. Also, do not store toner cartridges or paper in a location exposed to
open flames. This may cause the toner or paper to ignite, and result in burns or fire.
If you accidentally spill or scatter toner, carefully sweep it up or wipe it up with a damp cloth, and avoid inhaling any toner
dust. Do not use a vacuum cleaner to clean up loose toner unless it is equipped with safety measures to prevent dust
explosions. Doing so may cause damage to the vacuum cleaner or result in a dust explosion due to static discharge.
If you are using a cardiac pacemaker
Toner cartridges generate a low level magnetic flux. If you use a cardiac pacemaker and feel abnormalities, please move away
from toner cartridges and consult your physician immediately.
Use caution not to inhale any toner. If you should inhale toner, consult a physician immediately.
Use caution so that toner does not get into your eyes or mouth. If toner should get into your eyes or mouth, immediately
wash it away with cold water and consult a physician.
Use caution so that toner does not come into contact with your skin. If it should, wash it off with soap and cold water. If your
skin is irritated, consult a physician immediately.
Keep toner cartridges and other consumables out of the reach of small children. If toner is ingested, consult a physician or
poison control center immediately.
Do not disassemble or modify the toner cartridge. Doing so may cause the toner to scatter.
Remove the sealing tape of the toner cartridge completely without using excessive force. Doing so may cause the toner to
scatter.
Handling the toner cartridge
Be sure to use the holder to hold the toner cartridge.
Do not touch the electrical contacts ( ) or toner cartridge memory ( ). Do not open the drum protection shutter( ). Doing
so risks scratching the drum surface or exposing it to light.
The toner cartridge is a magnetic product. Keep it away from floppy disks, disk drives, and other devices that can be affected
by magnetism. Failure to do so may result in data loss.
Storing toner cartridges
To ensure safe and satisfactory performance, store toner cartridges under the following environmental conditions.
Storage temperature range: 0 to 35 °C
Storage humidity range: 35 to 85% RH (relative humidity), no condensation
Store without opening until the toner cartridge is to be used.
When removing the toner cartridge from this machine for storage, place the removed toner cartridge into the original
*
㻝㻞㻌㻛㻌㻞㻝㻥
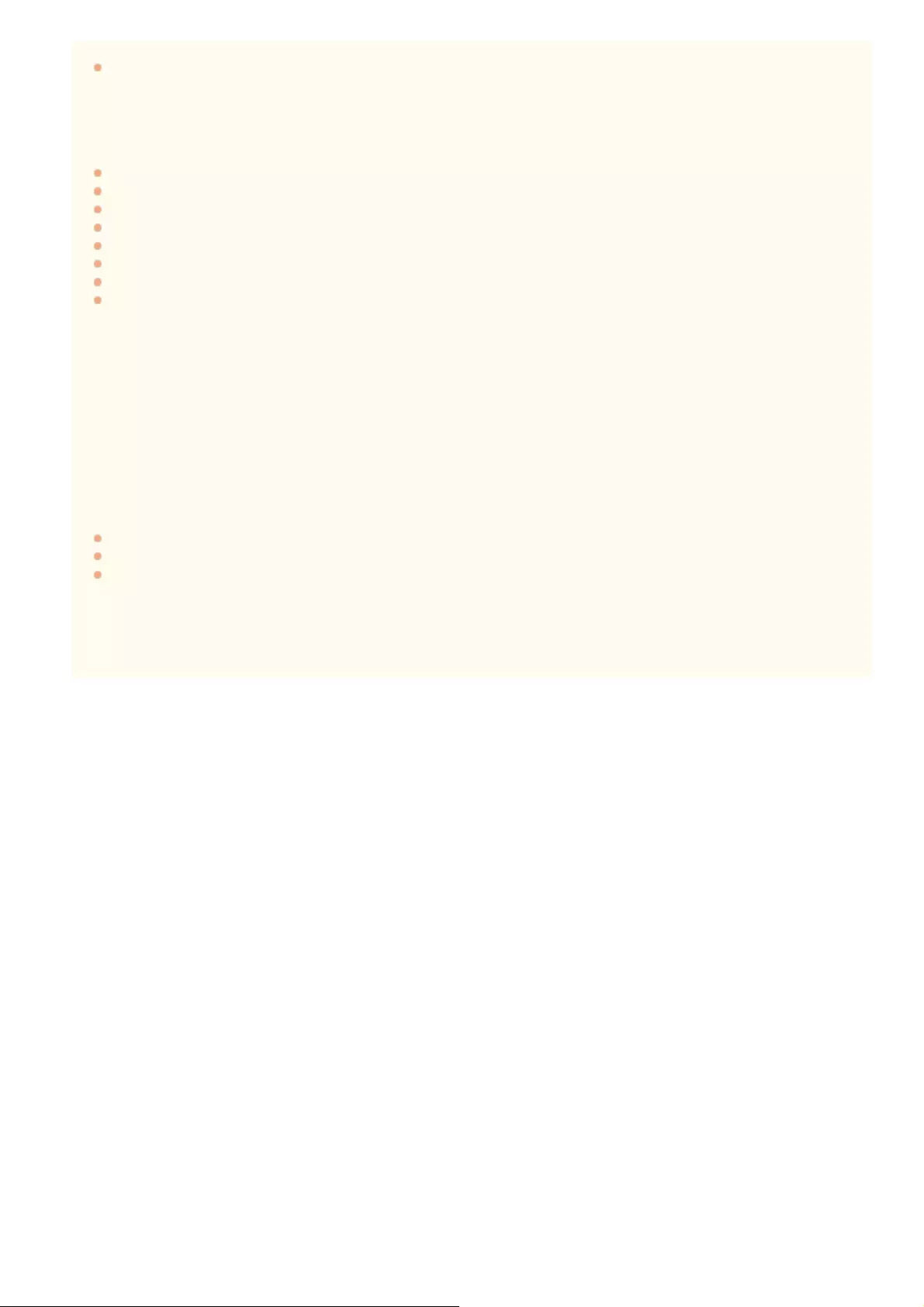
protective bag or wrap it with a thick cloth.
When storing the toner cartridge, do not store it upright or upside down. The toner may solidify and not return to its original
condition even if it is shaken.
Even within the storable humidity range, water droplets (condensation) may develop inside the toner cartridge if there is a difference of temperature
inside and outside the toner cartridge. Condensation inside the toner cartridge will adversely affect print quality.
Do not store the toner cartridge in the following locations
Locations exposed to open flames
Locations exposed to direct sunlight or bright light for five minutes or more
Locations exposed to excessive salty air
Locations where there are corrosive gases (i.e. aerosol sprays and ammonia)
Locations subject to high temperature and high humidity
Locations subject to dramatic changes in temperature and humidity where condensation may easily occur
Locations with a large amount of dust
Locations within the reach of children
Be careful of counterfeit toner cartridges
Please be aware that there are counterfeit Canon toner cartridges in the marketplace. Use of counterfeit toner cartridge may
result in poor print quality or machine performance. Canon is not responsible for any malfunction, accident or damage caused by
the use of counterfeit toner cartridge.
For more information, see http://www.canon.com/counterfeit.
Availability of repair parts and toner cartridges
Repair parts and toner cartridges for this machine will be available for at least seven (7) years after production of this machine
model has been discontinued.
Toner cartridge packing materials
Save the protective bag for the toner cartridge. It is required when transporting this machine.
Packing materials may be changed in form or placement, or may be added or removed without notice.
Dispose of removed sealing tape according to local regulations.
Disposal of used toner cartridges
Place the toner cartridge into its protective bag to prevent the toner from scattering, and then dispose of the toner cartridge
according to local regulations.
*
㻝㻟㻌㻛㻌㻞㻝㻥
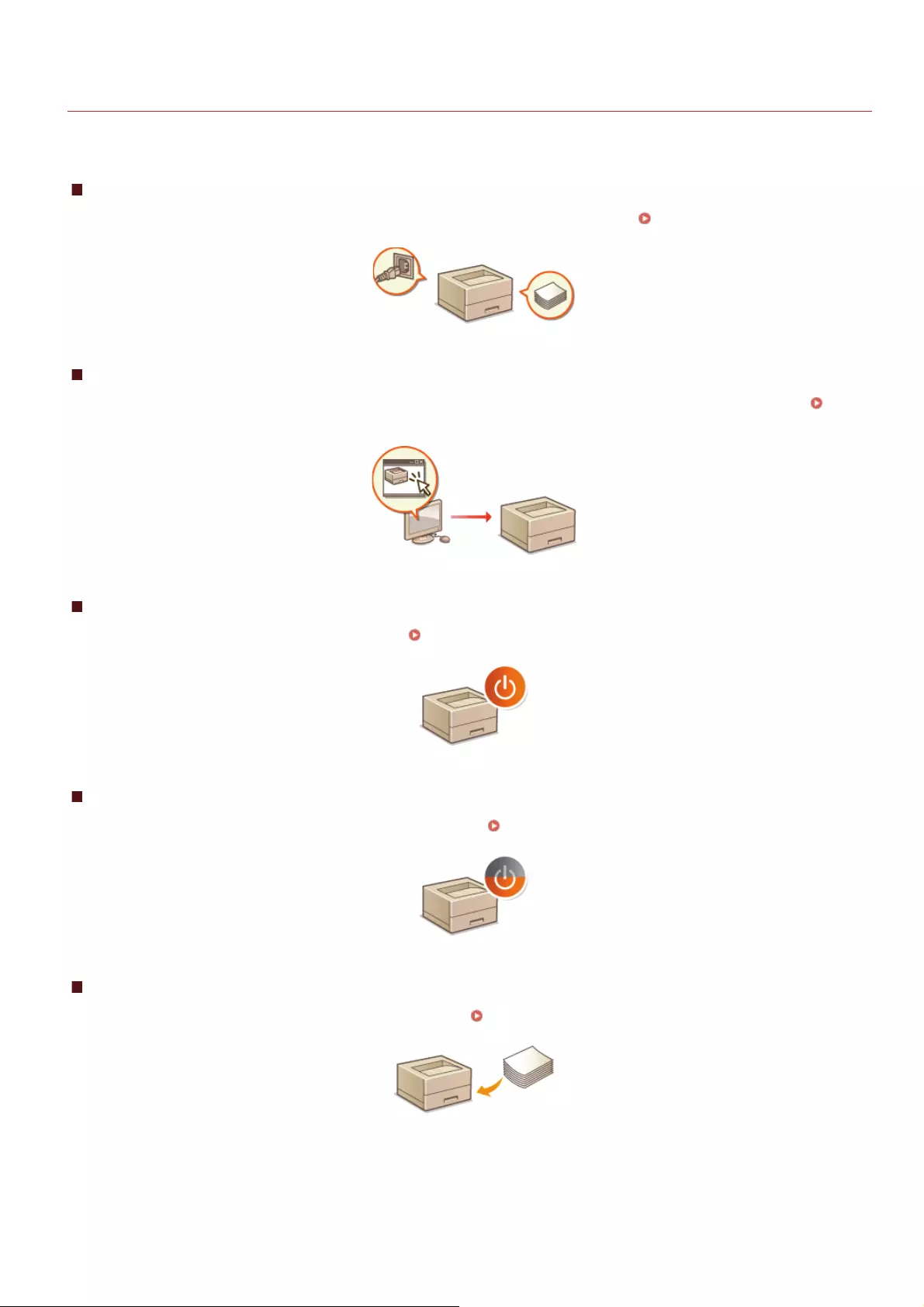
0HWJ-00H
Basic Operations
This chapter describes the parts of the machine and basic operations, such as how to load paper.
Parts and Their Functions
This section describes the names and functions of the exterior and interior parts of the machine. Parts and Their Functions
Printer Status Window
This section explains how to use the "Printer Status Window" utility to check the machine's status and make machine settings. Printer
Status Window
Turning the Power ON and OFF
This section explains how to turn the power ON and OFF. Turning the Power ON and OFF
Saving Power
This section explains how to reduce the machine's power consumption. Saving Power
Loading Paper
This section explains how to load paper into the multi-purpose tray. Loading Paper
㻝㻠㻌㻛㻌㻞㻝㻥
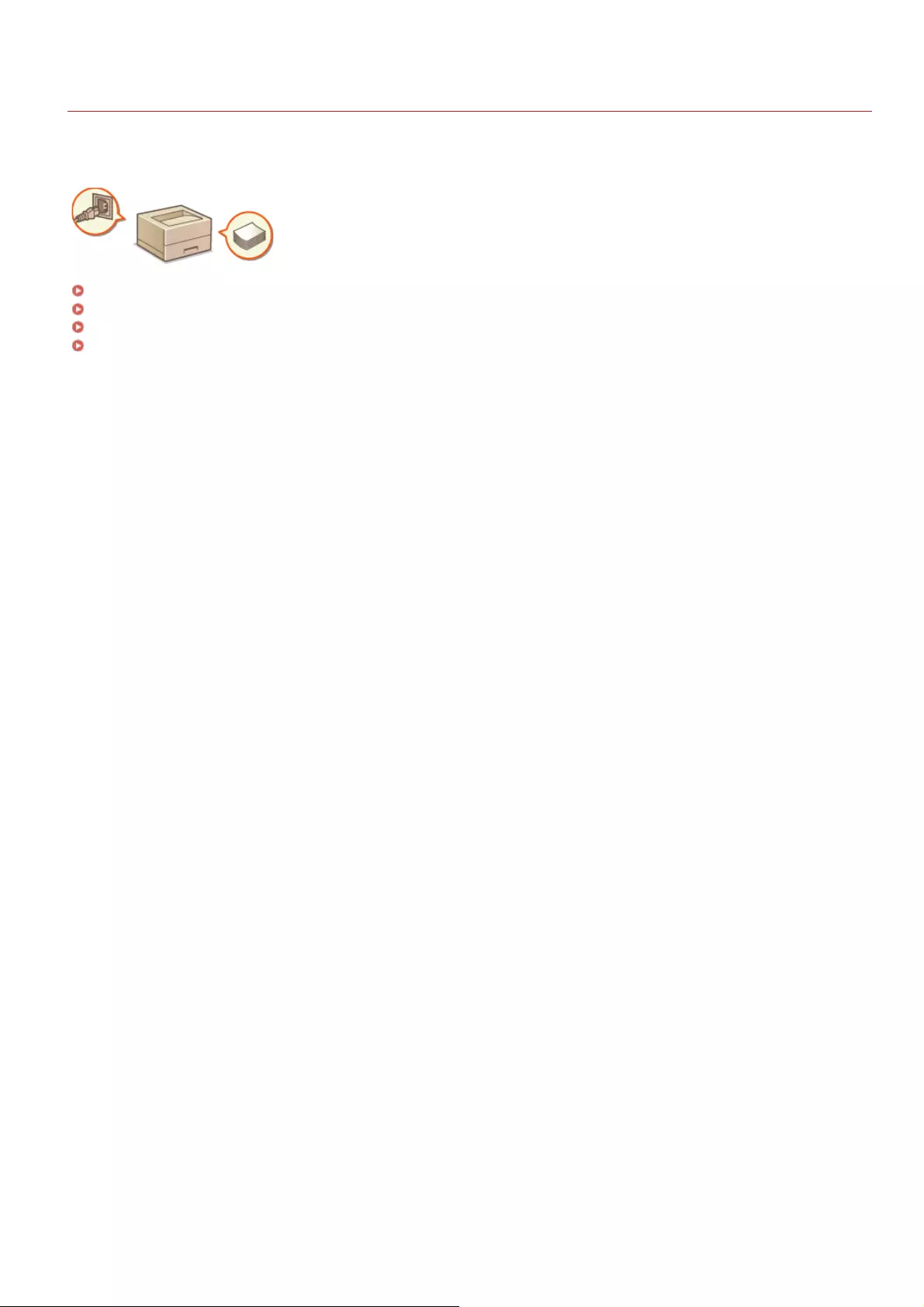
0HWJ-00J
Parts and Their Functions
This section describes the parts of the machine (exterior, front and back side, and interior) and how they function. It also describes the
parts of the machine used for basic operations such as loading paper and replacing the toner cartridge, and explains the meaning of
indications by the keys and indicators on the front side. Read this section for tips on how to use the machine properly.
Front Side
Back Side
Interior
Multi-Purpose Tray
㻝㻡㻌㻛㻌㻞㻝㻥
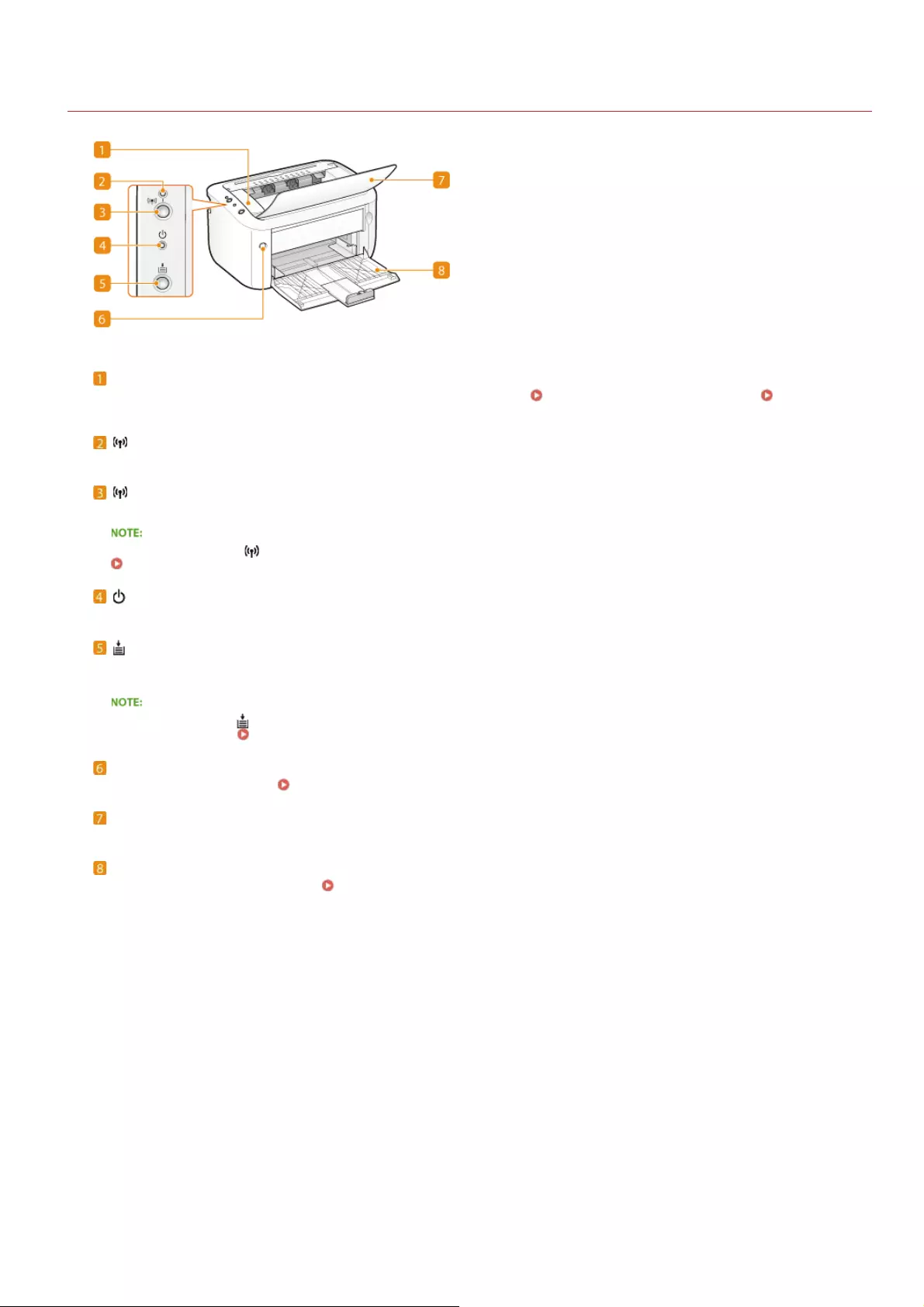
0HWJ-00K
Front Side
Top cover
Open the top cover to replace the toner cartridge or clear a paper jam. How to Replace Toner Cartridges Clearing Paper
Jams
(Wi-Fi) indicator (LBP6030w)
Lights up when the machine is connected to a wireless LAN.
(Wi-Fi) key (LBP6030w)
Use this key when setting up a wireless LAN connection by using the WPS push-button method.
You can also keep the (Wi-Fi) key pressed while turning ON the power to initialize the system management settings.
Initializing by Using the Wi-Fi Key
(Power) indicator
Lights up when the machine is powered ON.
(Paper) key
Flashes when the machine is out of paper, when the paper is the wrong size, and after other errors when the paper needs to be
checked. Reset the paper and press the key to restart printing.
You can also use the (Paper) key to print a list of network settings (with the machine ready to print, press the key and hold it
down for 3 seconds). Viewing Network Settings
Power switch
Turns the power ON or OFF. Turning the Power ON and OFF
Output tray
Open this tray before printing. Printed paper is output to the output tray.
Multi-purpose tray
Load the paper to print in this tray. Loading Paper in the Multi-Purpose Tray
㻝㻢㻌㻛㻌㻞㻝㻥
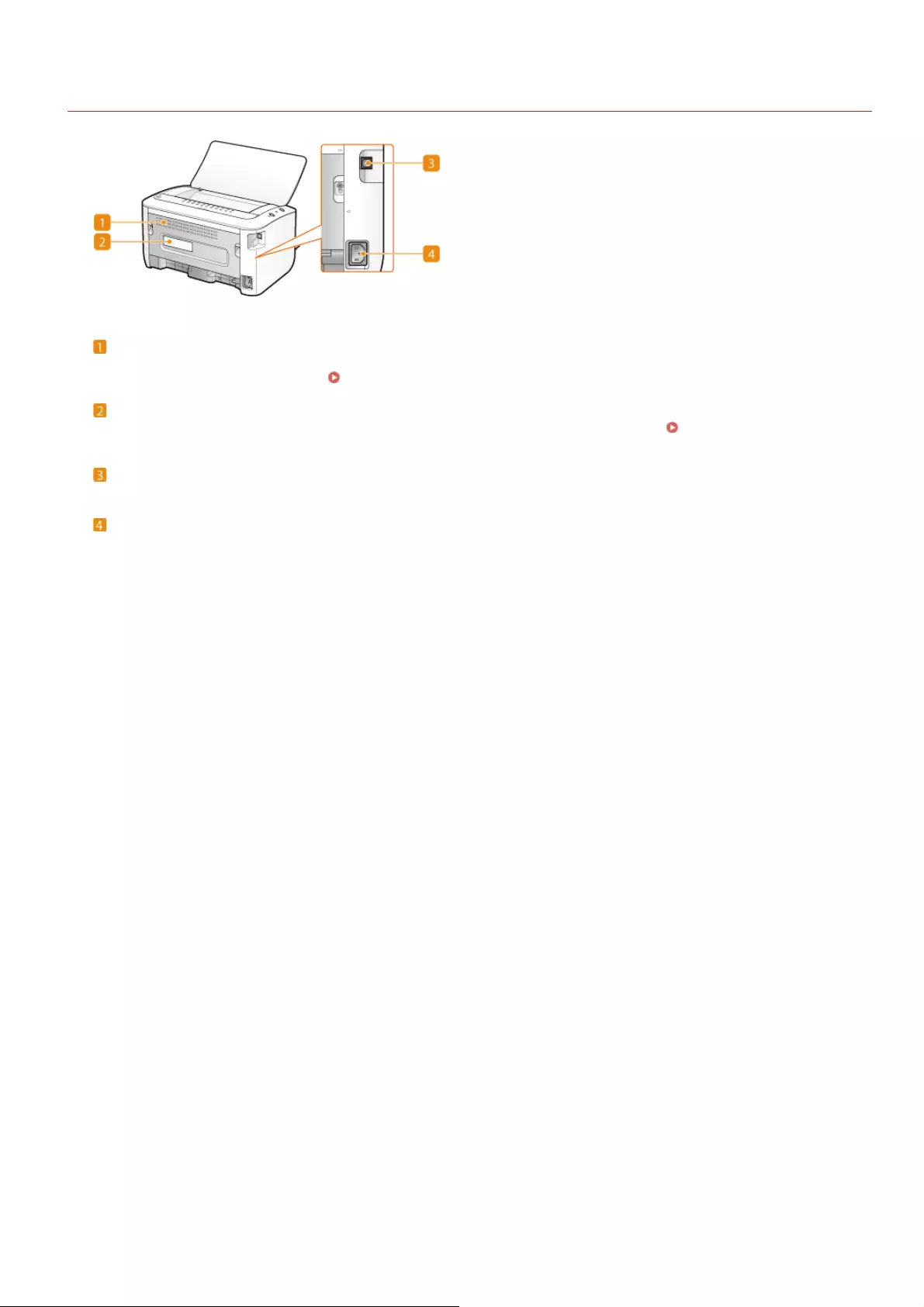
0HWJ-00L
Back Side
Ventilation slots
Air from inside the machine is vented out to cool down the inside of the machine. Note that placing objects in front of the
ventilation slots prevents ventilation. Installation
Rating label
The label shows the serial number, which is needed when making inquiries about the machine. When a Problem Cannot Be
Solved
USB port
Connect a USB cable when connecting the machine and a computer.
Power socket
Connect the power cord.
㻝㻣㻌㻛㻌㻞㻝㻥
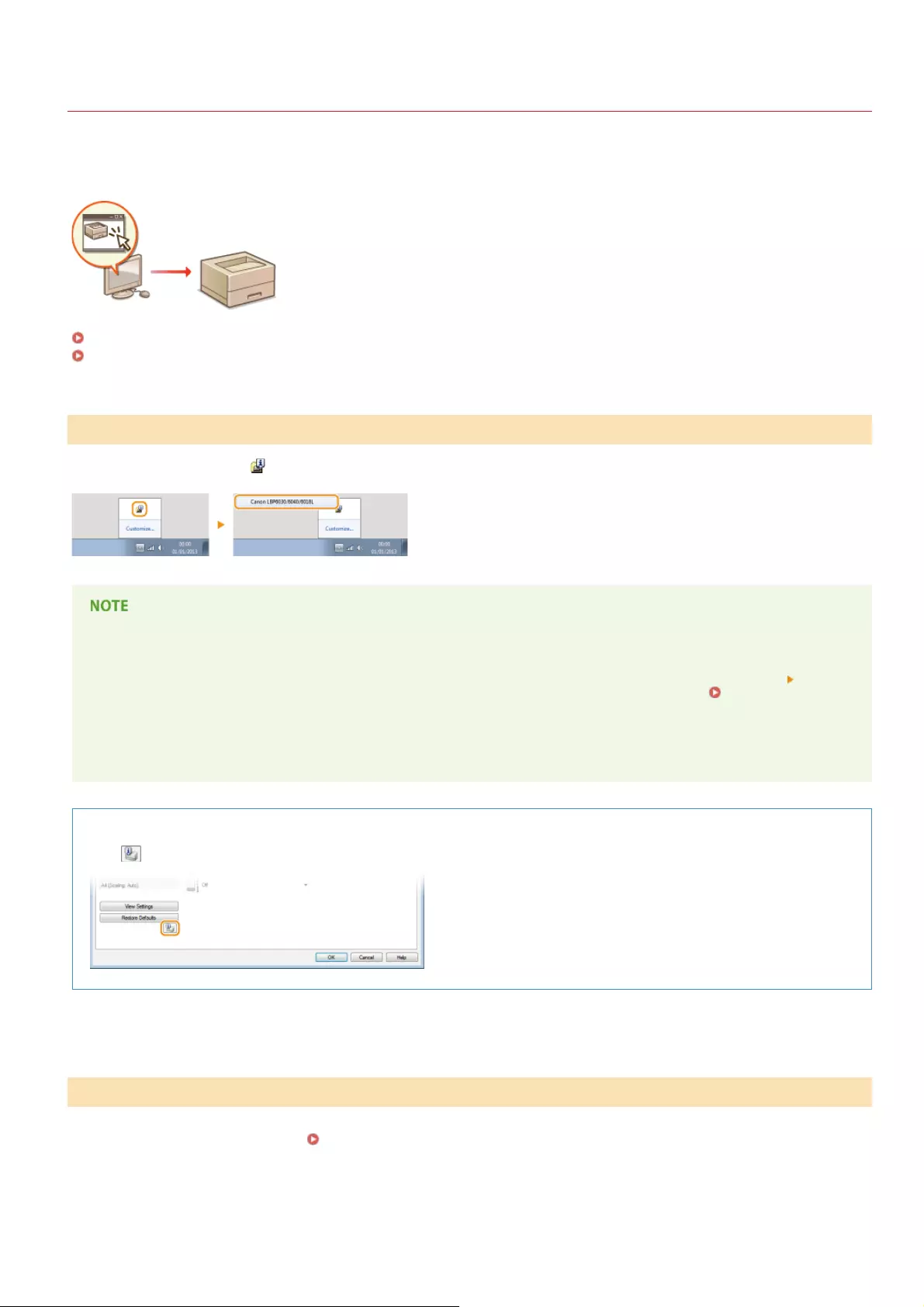
0HWJ-014
Printer Status Window
The Printer Status Window is a utility that allows you to check the machine's status, view error information, and make settings related to
the machine, such as power saving settings. You can also use it for operations such as cancelling a print job or printing a list of the
machine's settings. The Printer Status Window utility is installed on your computer automatically when you install the printer driver
(Printer Driver Installation Guide).
Displaying the Printer Status Window
Parts of the Screen and Their Functions
Select the machine by clicking in the system tray.
Automatic Display of the Printer Status Window
The Printer Status Window is displayed automatically when an error occurs during printing.
You can change the setting that determines when the Printer Status Window is displayed automatically. Change it with the [Options] menu
[Preferences (Users)] or [Preferences (Administrators)] dialog box of the Printer Status Window. For details, see the Help. [Help] menu
If you are using Windows 8/Server 2012
Display the Printer Status Window after moving to the desktop.
Displaying from the Printer Driver
Click in the printer driver screen.
This section provides an outline of the main screen. For detailed descriptions of the dialog boxes that can be displayed with the controls
and menus in this screen, see the Help. [Help] menu
Displaying the Printer Status Window
*
Parts of the Screen and Their Functions
㻞㻜㻌㻛㻌㻞㻝㻥
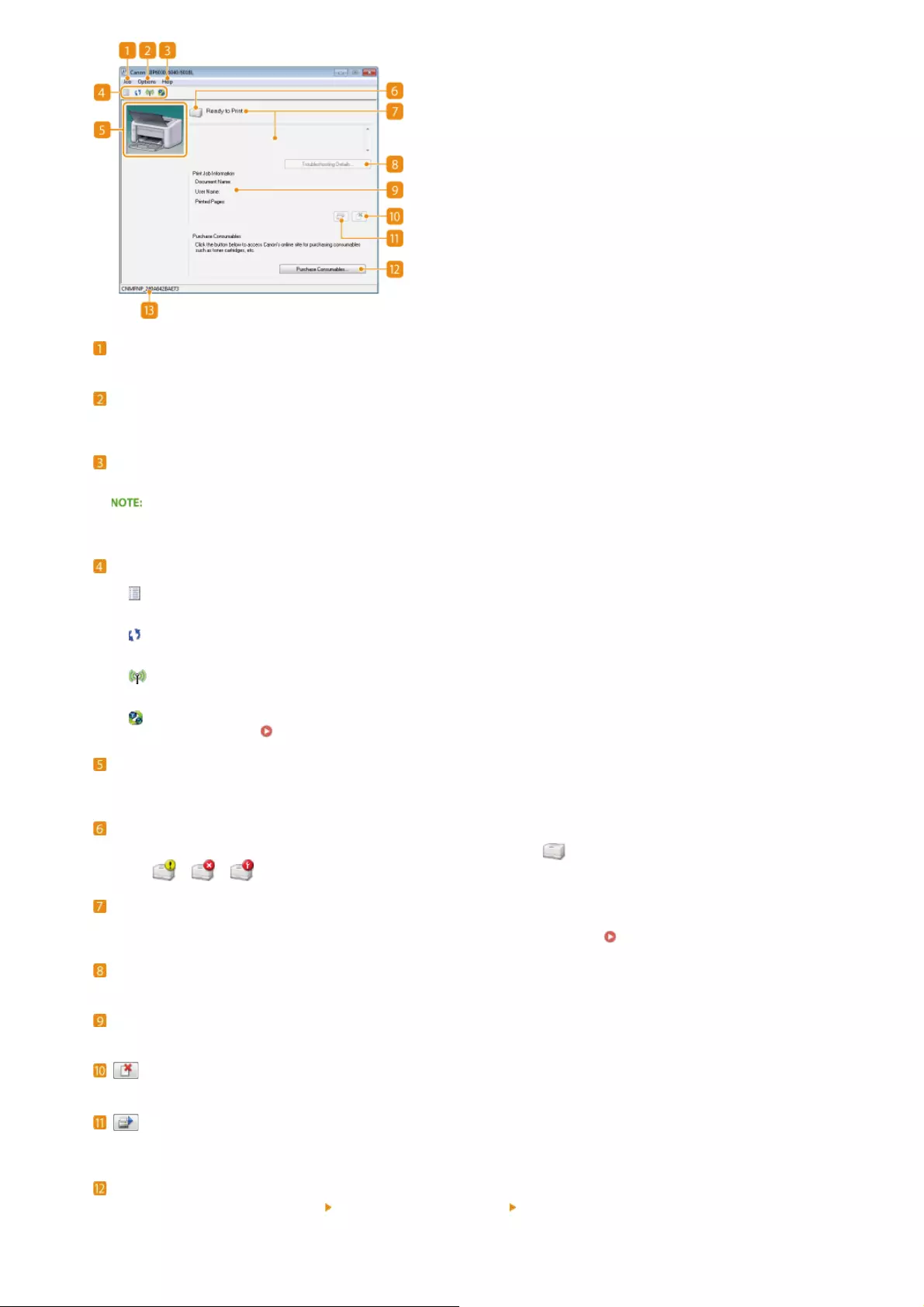
[Job] menu
Allows you to check documents that are printing or waiting. You can also select documents and cancel printing.
[Options] menu
Allows you to execute maintenance functions, such as printing setting lists or cleaning the fixing unit, and to make machine
settings, such as power saving settings. You can also check information such as the total number of pages printed.
[Help] menu
Displays Help about the Printer Status Window and version information.
You can also display the Printer Status Window Help by clicking the [Help] button in the various dialog boxes. However, some
dialog boxes do not have a [Help] button.
Toolbar
(Print Queue)
Displays the print queue, a Windows function. See the Windows Help for more information about the print queue.
(Refresh)
Refreshes the Printer Status Window with the latest information.
(Wireless LAN Status) (LBP6030w)
Allows you to check the connection status (signal strength) of the wireless LAN.
(Remote UI) (LBP6030w)
Starts the Remote UI. Using the Remote UI
Animation area
Displays animations and illustrations about the machine's status. After an error occurs, this area may also display a simple
explanation of how to deal with the error.
Icon
Displays an icon that indicates the machine's status. The normal status is but when an error occurs, the display changes to
one of / / , depending on the message.
Message area
Displays messages about the machine's status. If an error or warning occurs, this area displays an explanation beneath the error
message or warning, together with information about how to deal with the problem. When an Error Message Appears
[Troubleshooting Details]
Displays troubleshooting information for problems described by messages.
[Print Job Information]
Displays information about the document that is currently being printed.
(Cancel Job)
Cancels the printing of the document currently being printed.
(Continue/Retry)
When an error has occurred, but printing can be continued, this button allows you to clear the error and resume printing.
However, if you use the Continue/Retry function to resume printing, partially printed pages or other improper printing may occur.
[Purchase Consumables]
If you click [Purchase Consumables] select your country or region click [OK], a Canon Web site page is displayed where you
can find information about purchasing consumables.
㻞㻝㻌㻛㻌㻞㻝㻥
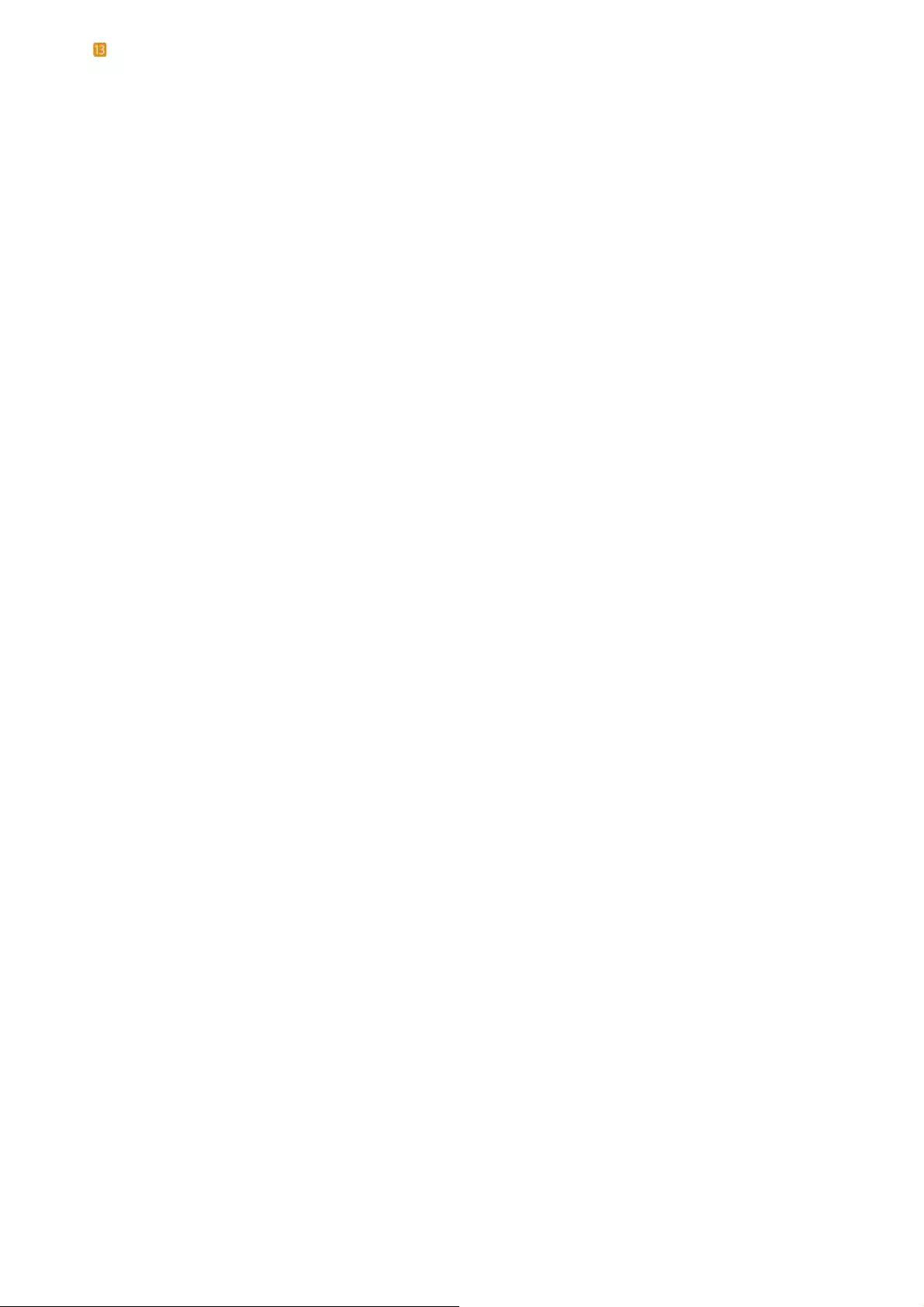
Status bar
Displays the connection destination (port name) of the Printer Status Window.
㻞㻞㻌㻛㻌㻞㻝㻥
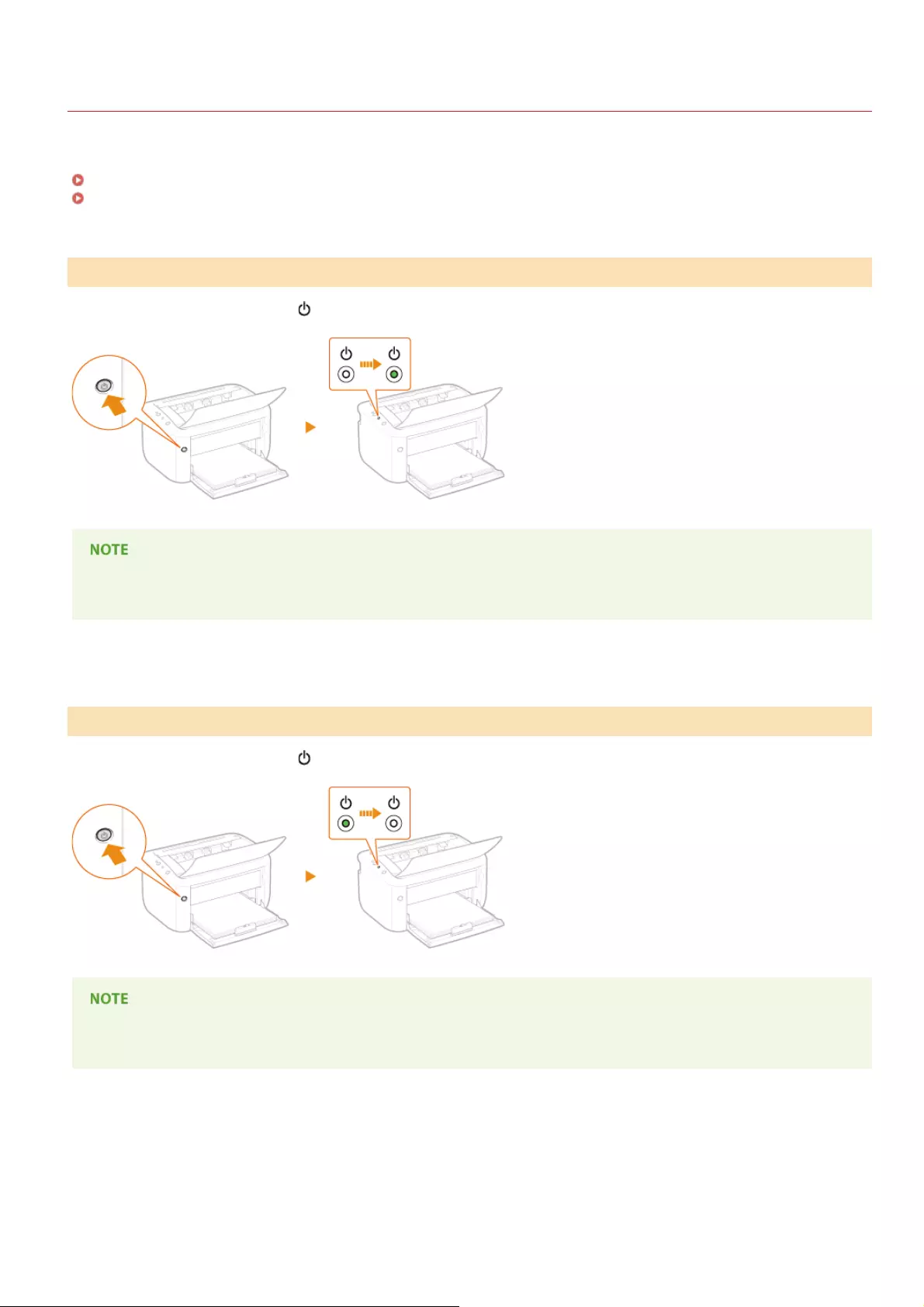
0HWJ-00U
Turning the Power ON and OFF
Use the power switch on the front side of the machine to turn the power ON and OFF. To restart the machine, turn the machine OFF,
wait for at least 10 seconds, and turn it back ON.
Turning the Power ON
Turning the Power OFF
When you press the power switch, the (Power) indicator lights and the machine is ready for printing.
A blank sheet of paper may be output when you turn ON the power for the first time after purchasing the machine. This is not a
malfunction.
When you press the power switch, the (Power) indicator goes out and the power is turned OFF.
Even when the power is turned OFF, the machine continues to consume a small amount of power. To reduce power consumption
to zero, unplug the power plug from the AC power outlet.
Turning the Power ON
Turning the Power OFF
㻞㻟㻌㻛㻌㻞㻝㻥
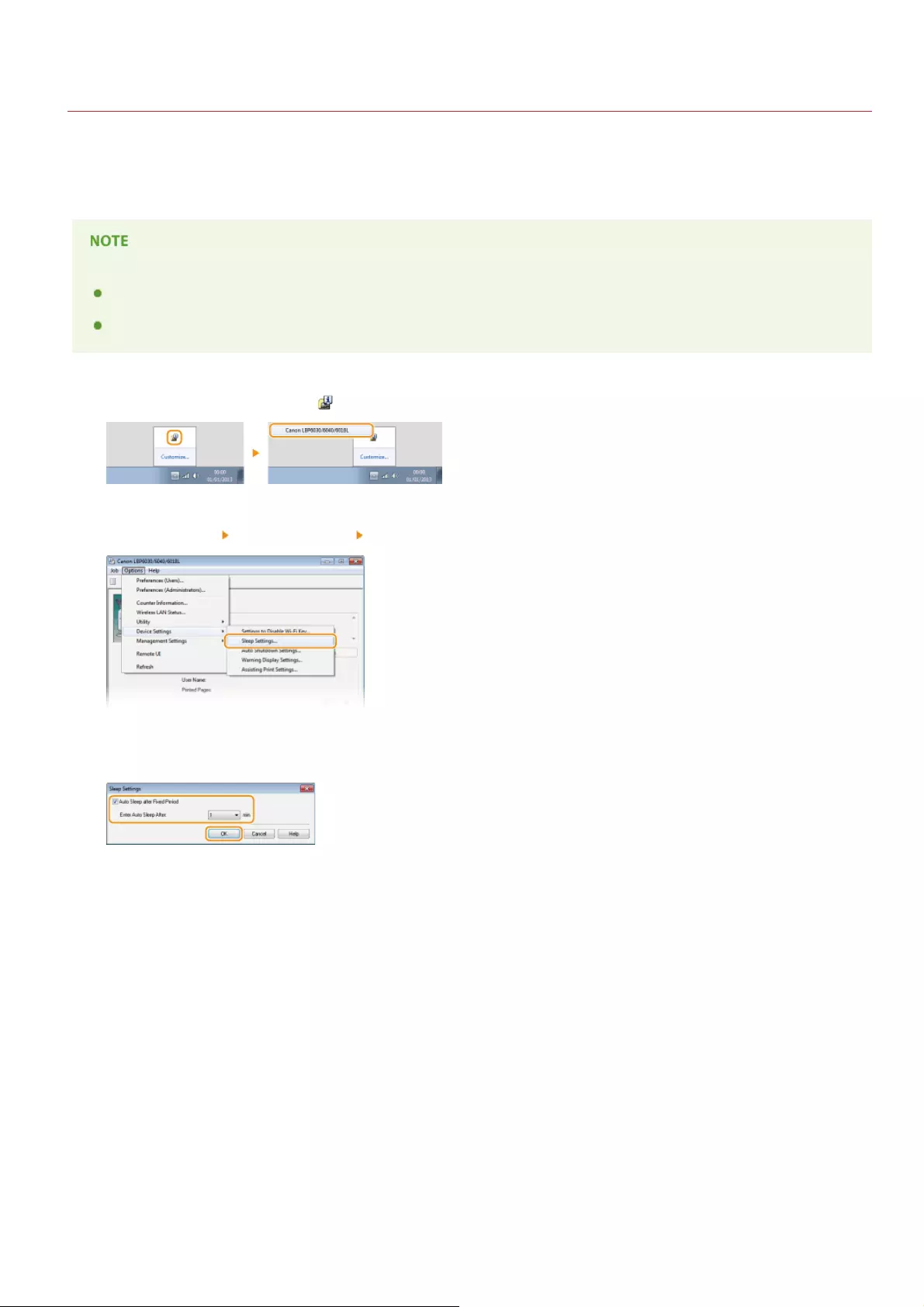
0HWJ-00X
Setting Sleep Mode
The sleep mode function reduces the amount of power consumed by the machine by temporarily stopping some internal operations. You
can set up the machine to enter sleep mode automatically when it remains idle for a certain length of time. The factory default setting for
the amount of time that elapses before the machine enters sleep mode is 1 minute. We recommend using the factory default setting to
save the most power. If you want to change the amount of time that elapses before the machine enters sleep mode, follow the
procedure below in the Printer Status Window.
Situations in which the machine does not enter sleep mode
The machine does not enter sleep mode when it is receiving print data from a computer, when a cover is open, when a toner
cartridge is not loaded, and in some other situations.
Depending on your environment, the machine may not enter sleep mode when it is connected to a wireless LAN network.
Select the machine by clicking in the system tray.
Select [Options] [Device Settings] [Sleep Settings].
Make sleep mode settings, and click [OK].
[Auto Sleep after Fixed Period]
Select the check box to enter sleep mode after the time specified with [Enter Auto Sleep After].
[Enter Auto Sleep After]
Specify the length of time after which the machine enters sleep mode. You can select from 1 to 180 minutes.
1
2
3
㻞㻡㻌㻛㻌㻞㻝㻥
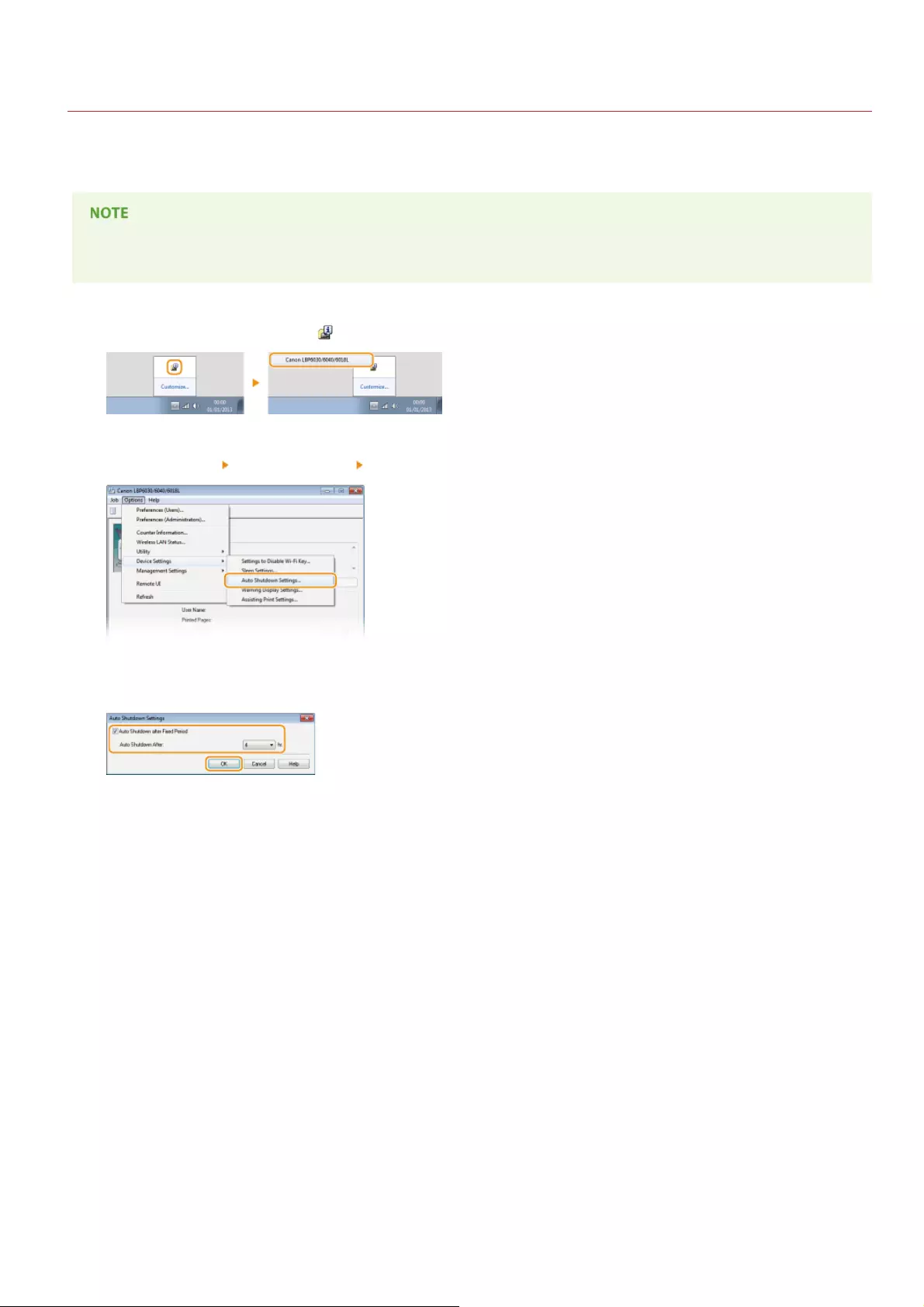
0HWJ-00Y
Setting Auto Shutdown
You can set up the machine to automatically turn itself OFF after it remains idle for a certain length of time. This prevents wasted power
consumption caused by forgetting to turn the machine OFF. The factory default setting for the amount of time that elapses before the
power is turned OFF is 4 hours. If you want to change this setting, perform the following procedure in the Printer Status Window.
If you set the time until the power is turned OFF to a time shorter than the factory default setting, the lifetime of the toner
cartridge may be shorter.
Select the machine by clicking in the system tray.
Select [Options] [Device Settings] [Auto Shutdown Settings].
Make auto shutdown settings, and click [OK].
[Auto Shutdown after Fixed Period]
Select the check box to enable auto shutdown after the time specified with [Auto Shutdown After].
[Auto Shutdown After]
Specify the length of time until the machine executes auto shutdown, starting from the time when the machine enters sleep mode.
You can select from 1 hour to 8 hours, in units of 1 hour.
1
2
3
㻞㻢㻌㻛㻌㻞㻝㻥
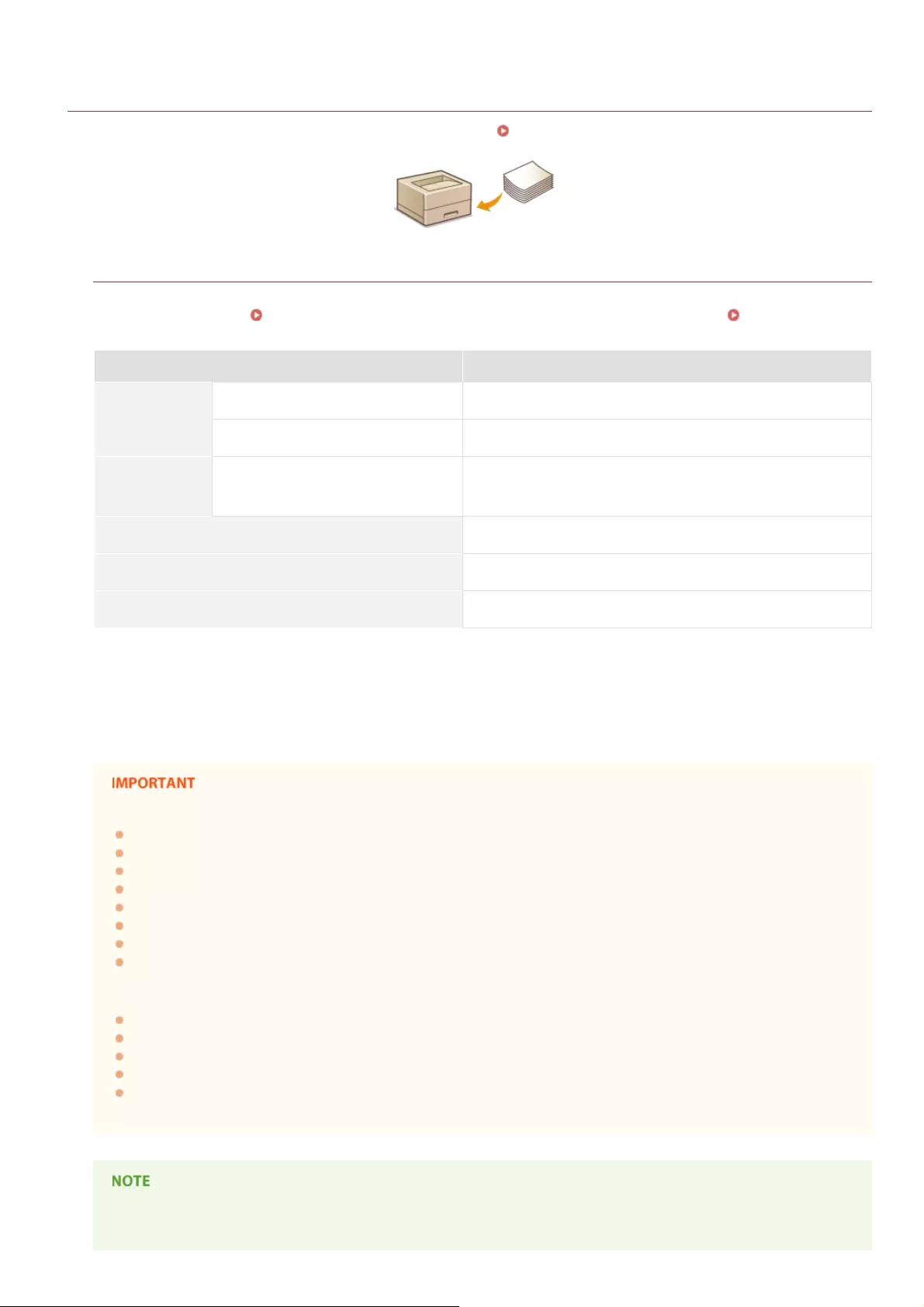
0HWJ-010
Loading Paper
This section explains how to load paper into the multi-purpose tray. See Paper for information about available paper sizes.
Paper Type and Printer Driver Paper Settings
Before printing, refer to the table below and make the appropriate paper settings in the printer driver, according to the type of paper
that you have loaded. See Basic Print Operations for detailed information about paper settings, and see Paper for information
about the number of sheets that can be set.
Paper Type Printer Driver Paper Setting
Plain paper
60 to 63 g/m² [Plain L]
64 to 89 g/m² [Plain]
Heavy paper 90 to 163 g/m² [Heavy]
[Heavy H]
Transparency [Transparency]
Labels [Labels]
Envelope [Envelope]
Recycled paper can be used.
If toner is not fully fixed and printouts are faded when you select [Heavy], select this instead.
Use laser printer transparencies.
Use A4 or Letter size only.
Do not use the following types of paper:
Wrinkled or creased paper
Curled or rolled paper
Torn paper
Damp paper
Very thin paper
Paper printed by a thermal transfer printer
Paper with a coarse texture
Glossy paper
Paper handling and storage
Store paper on a flat surface.
Keep paper wrapped in its original package to protect the paper from moisture or dryness.
Do not store paper in a way that may cause it to curl or fold.
Do not store paper vertically or stack too many packages of paper.
Do not store paper in direct sunlight, or in a place subject to high humidity, dryness, or drastic changes in temperature or
humidity.
When printing on paper that has absorbed moisture
Steam may be emitted from the paper output area, or water droplets may form around the paper output area. This is not a
*1
*2
*3 *4
*4
*1
*2
*3
*4
㻞㻣㻌㻛㻌㻞㻝㻥
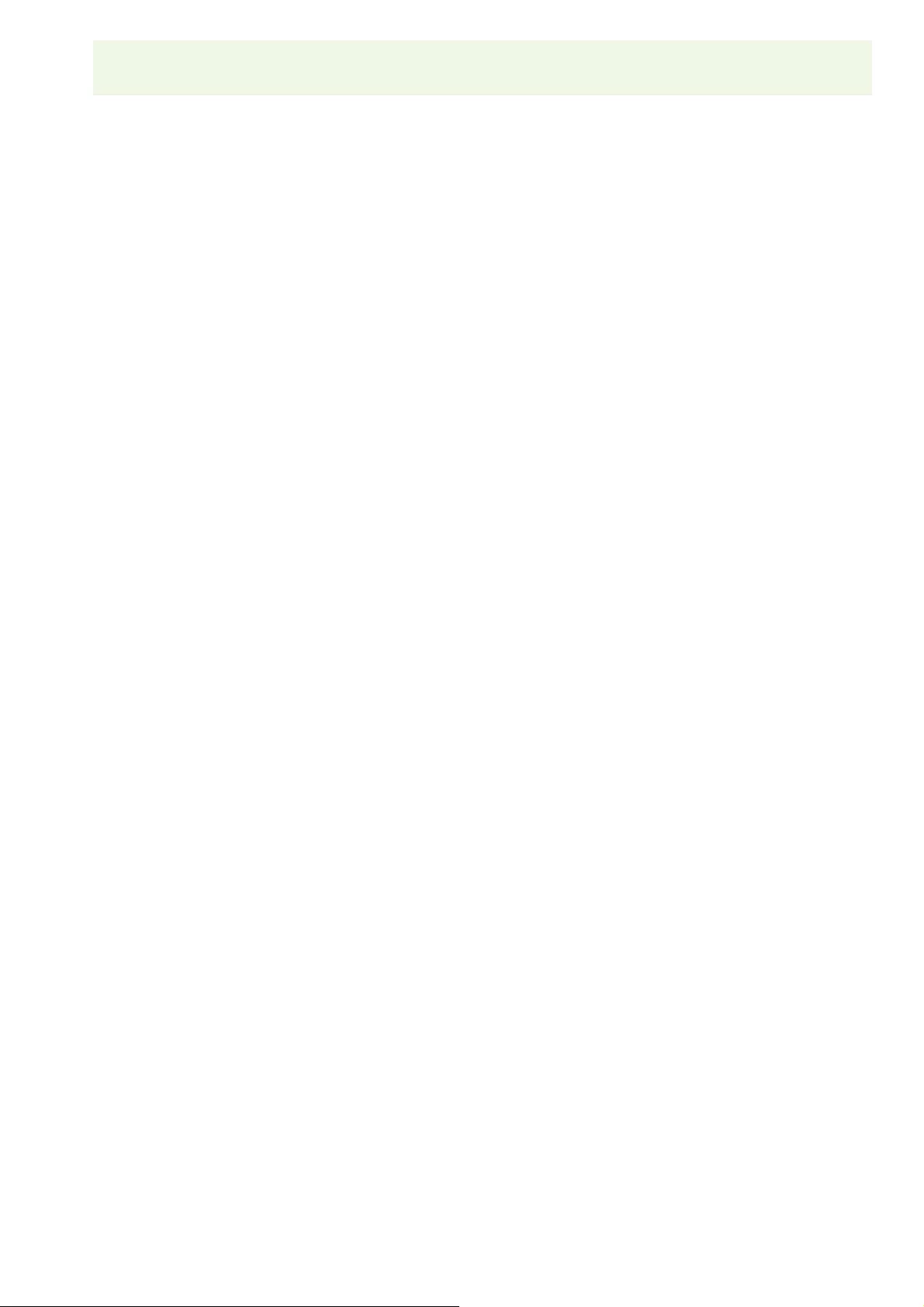
malfunction. It occurs when the heat used to fix toner on the paper causes moisture in the paper to evaporate (most likely to
occur at low room temperatures).
㻞㻤㻌㻛㻌㻞㻝㻥
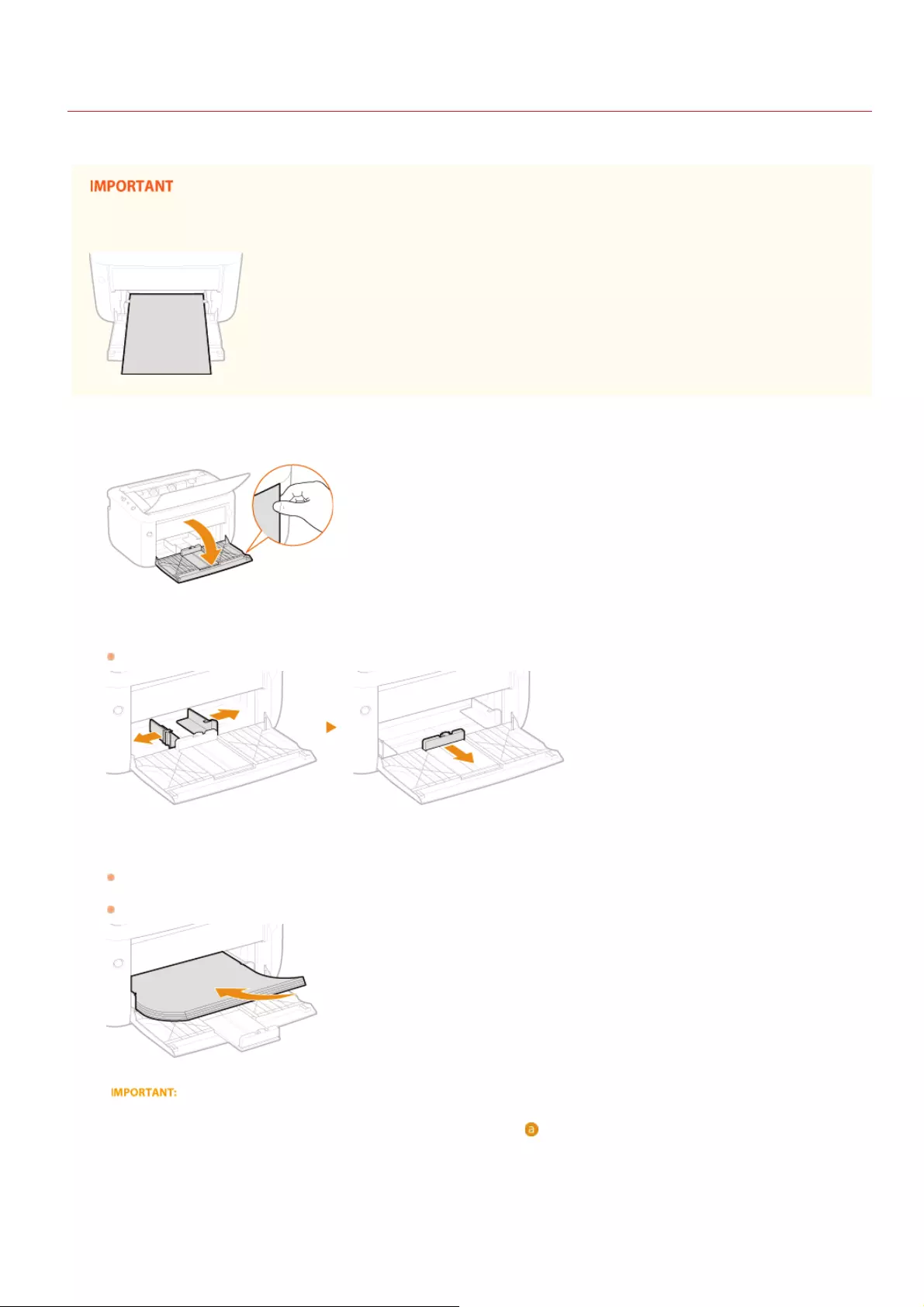
0HWJ-011
Loading Paper in the Multi-Purpose Tray
Load the paper to print in the multi-purpose tray.
Always load paper in portrait orientation
Paper cannot be loaded in landscape orientation. Be sure to load paper in portrait orientation, as shown in the illustration below.
Open the multi-purpose tray.
Spread the paper guides apart.
Slide the paper guides outward.
Load the paper and slide it all the way in, until it touches the back side.
Load the paper in portrait orientation (with the short edge toward the machine) and the print side face up. Paper cannot be
loaded in landscape orientation.
Before loading it, fan the paper stack well, and tap it on a flat surface to align the edges.
Keep the paper stack within the load limit guides.
Make sure that the paper stack does not exceed the load limit guides ( ). Loading too much paper can cause paper jams.
1
2
3
㻞㻥㻌㻛㻌㻞㻝㻥
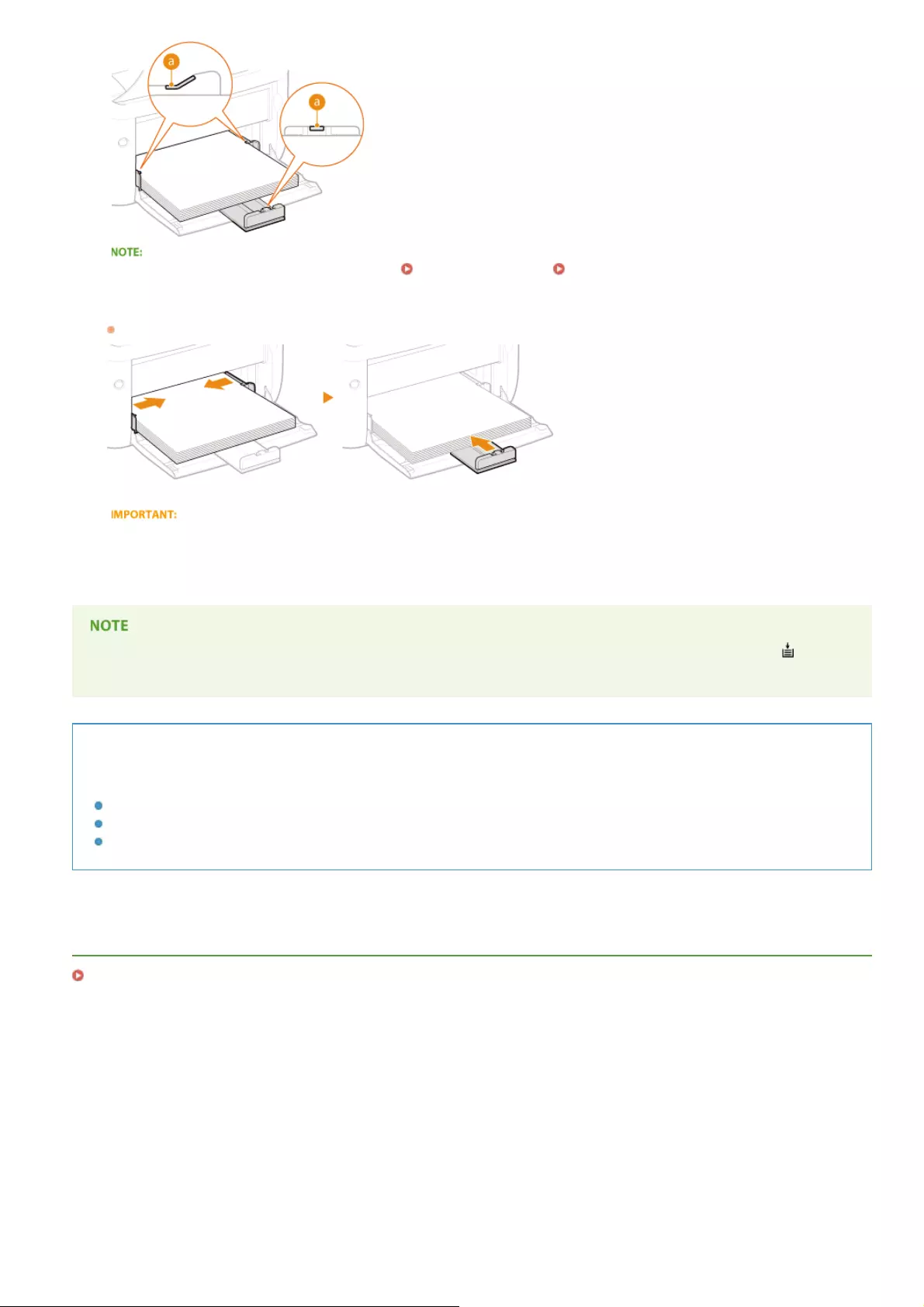
When loading envelopes or preprinted paper, see Loading Envelopes or Loading Preprinted Paper.
Align the paper guides against the edges of the paper.
Align the paper guides securely against the edges of the paper.
Align the paper guides securely against the paper
Paper guides that are too loose or too tight can cause misfeeds or paper jams.
After reloading paper that has run out during printing, or resetting the paper after a paper error notification, press the (Paper)
key to restart printing.
Printing on the Back Side of Printed Paper (Manual 2-Sided Printing)
You can print on the back side of printed paper. Flatten any curls on the printed paper and insert it into the multi-purpose tray
with the side to print face up (previously printed side face down).
Load only one sheet of paper each time you print.
You can use only paper printed with this machine.
You cannot print on the side that has been previously printed.
LINKS
Paper
4
㻟㻜㻌㻛㻌㻞㻝㻥
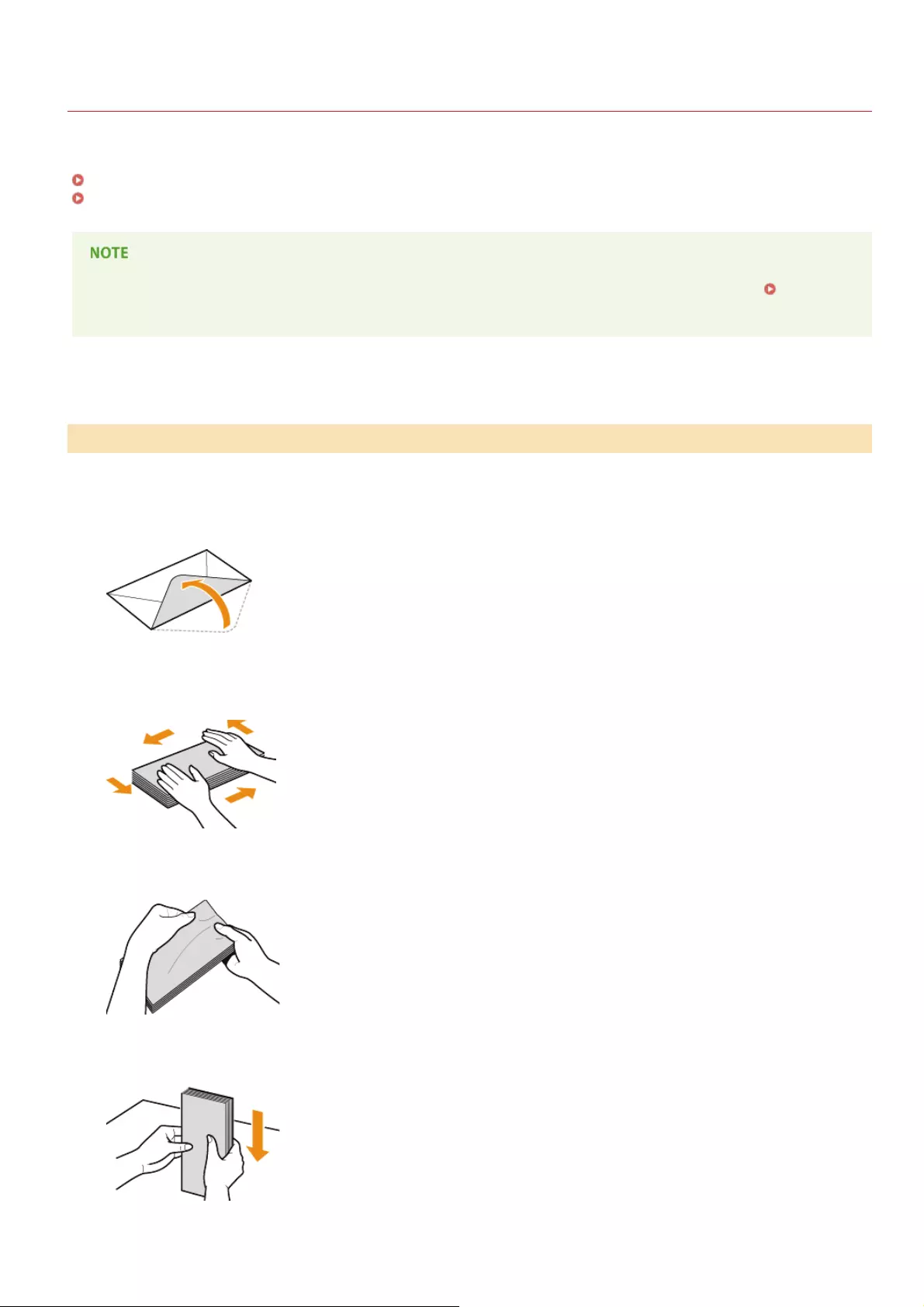
0HWJ-012
Loading Envelopes
Make sure to flatten any curls on envelopes before loading them. Also pay attention to the orientation of envelopes and which side is
face up.
Before Loading Envelopes
Loading Envelopes in the Multi-Purpose Tray
This section explains how to load envelopes in the orientation you want, as well as preparations that you need to complete before
loading envelopes. For a complete description of the procedure for loading envelopes in the multi-purpose tray, see Loading
Paper in the Multi-Purpose Tray.
Follow the procedure below to prepare the envelopes before loading.
Close the flap of each envelope.
Press down to expel air from the envelopes and make sure that the folds on all four sides are sharp and that
the stack is flat.
Remove curls by flexing the stiff sections at the four corners.
Tap the stack on a flat surface to even the edges of the envelopes.
Before Loading Envelopes
1
2
3
4
㻟㻝㻌㻛㻌㻞㻝㻥
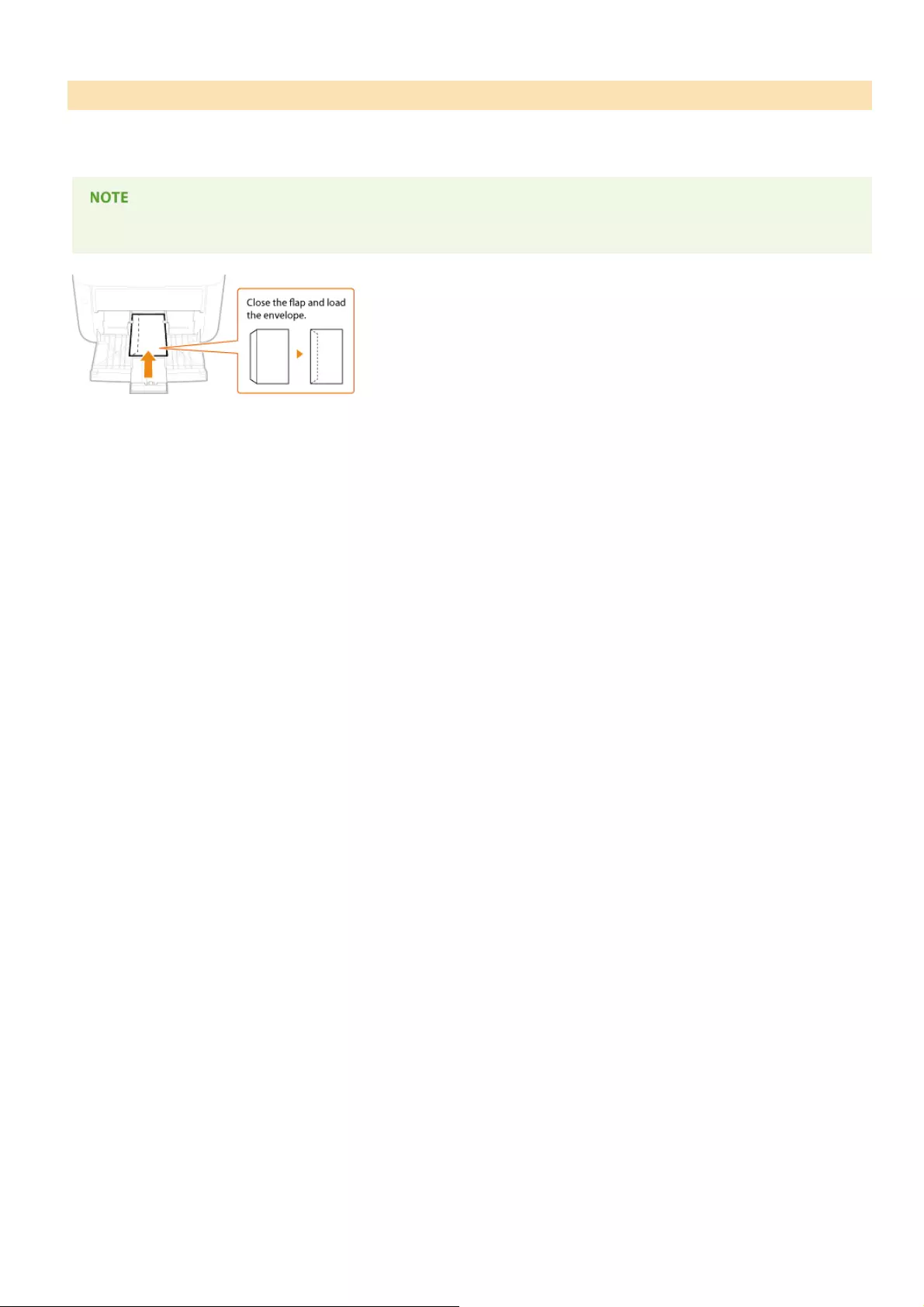
Load the envelopes Monarch, No. 10 (COM10), DL, or C5 in portrait orientation (with the short edge toward the machine), with the non-
glued side (front side) face up. You cannot print on the reverse side of envelopes.
Load the envelopes so that the edge with the flap is toward the left side as shown in the illustration.
Loading Envelopes in the Multi-Purpose Tray
㻟㻞㻌㻛㻌㻞㻝㻥
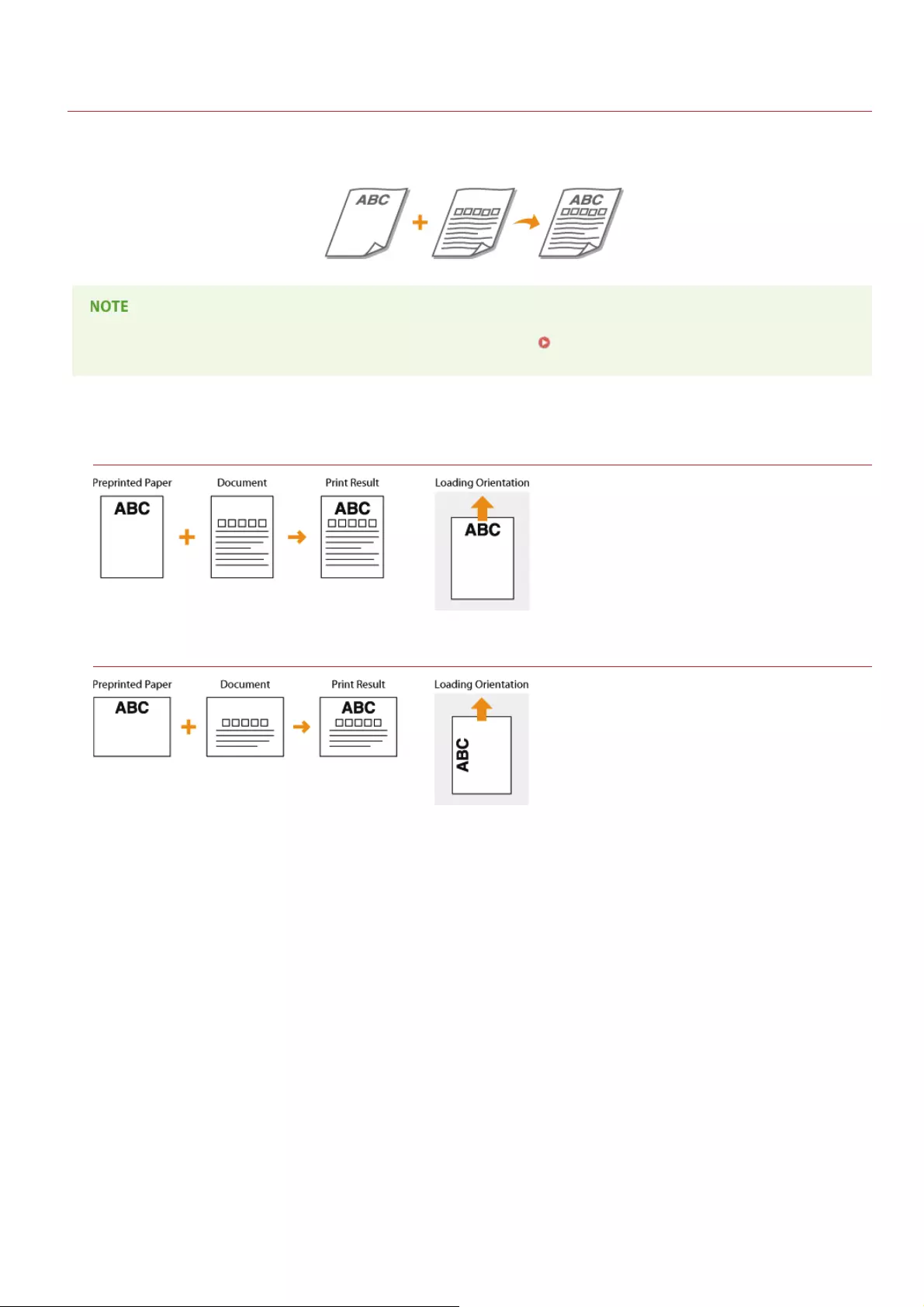
0HWJ-013
Loading Preprinted Paper
When you use paper that has been preprinted with a logo or other information, pay attention to the orientation of the paper when
loading. Load the paper with the logo side (the side on which to print the document) face up and in the proper orientation for the layout
of the document.
This section explains how to load preprinted paper with the proper orientation and the right side face up. For a complete
description of the procedure for loading paper in the multi-purpose tray, see Loading Paper in the Multi-Purpose Tray.
Printing Paper with a Logo in Portrait Orientation
Printing Paper with a Logo in Landscape Orientation
㻟㻟㻌㻛㻌㻞㻝㻥
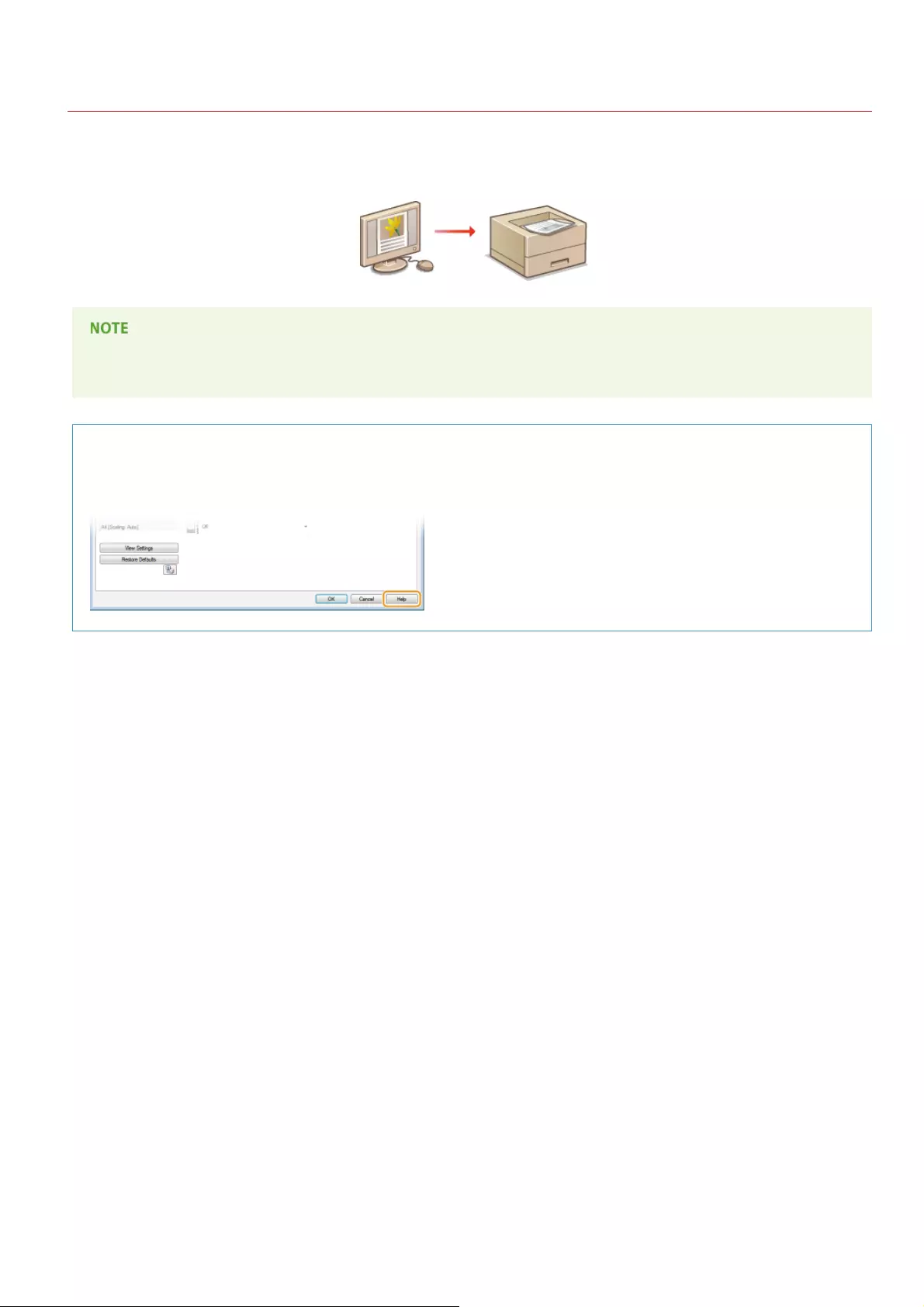
0HWJ-015
Printing
You can print documents made with applications on your computer by using the printer driver. There are useful settings in the printer
driver, such as enlarging/reducing and poster printing, that enable you to print your documents in various ways. Before you can use
these functions, you need to install the printer driver on your computer and complete some other preparations. For details, see Printer
Driver Installation Guide.
Depending on the operating system and the type or version of the printer driver you are using, the printer driver screens in this
manual may differ from your screens.
About the Printer Driver Help
Clicking [Help] on the printer driver screen displays the Help screen. On this screen, you can see detailed descriptions that are
not in the e-Manual.
㻟㻠㻌㻛㻌㻞㻝㻥
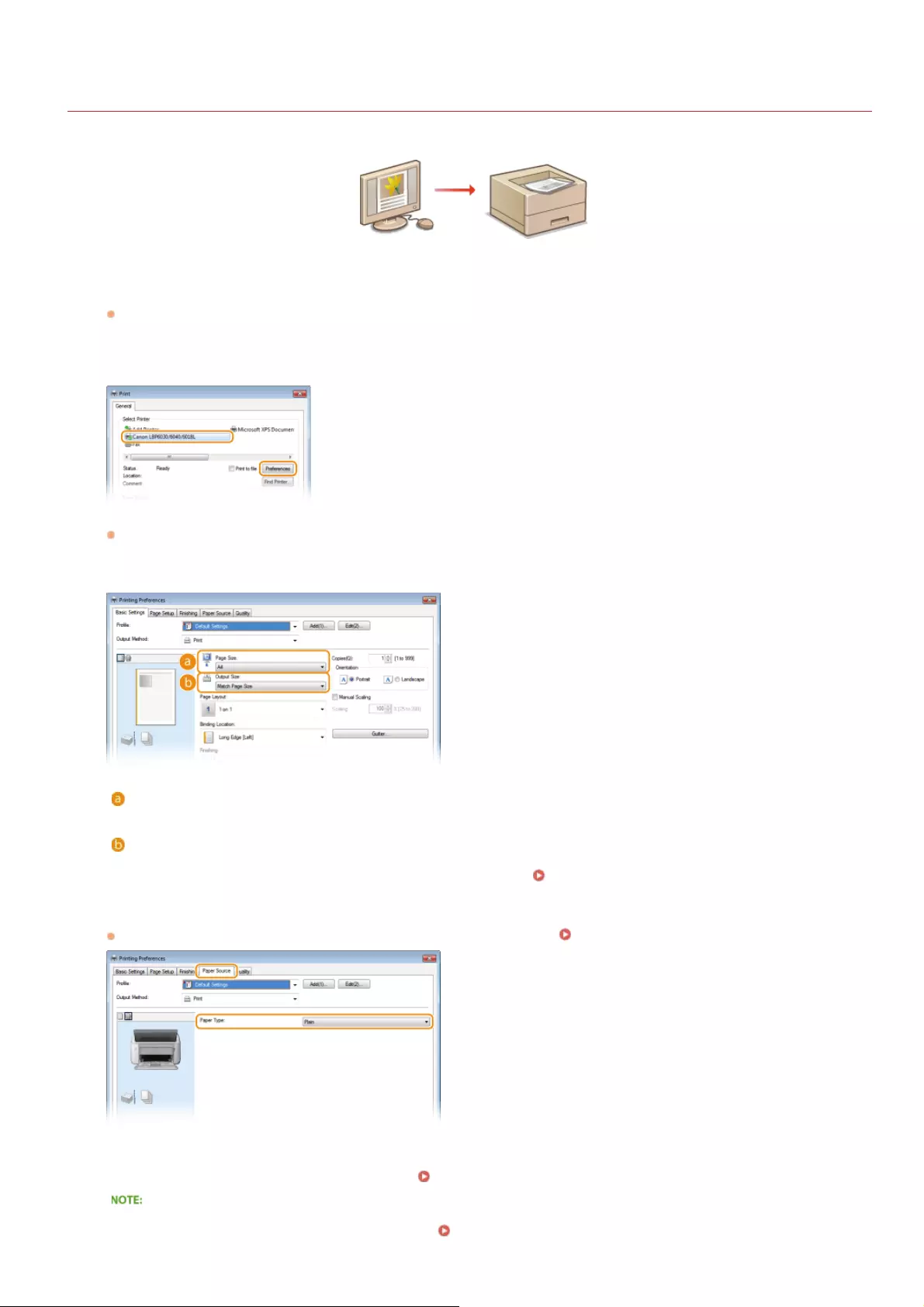
0HWJ-016
Basic Print Operations
This section explains how to print a document on your computer by using the printer driver.
Open a document in an application and display the print dialog box.
How to display the print dialog box differs for each application. For more information, see the instruction manual for the
application you are using.
Select this machine and click [Preferences] or [Properties].
The screen that is displayed differs depending on the application you are using.
Set the paper size.
[Page Size]
Select the size that you used when you created the document in the application.
[Output Size]
Select the paper size to be used in the actual printing. If you select a size that differs from [Page Size], the printer driver will
automatically enlarge or reduce the data to match the [Output Size]. Enlarging or Reducing
In the [Paper Source] tab, select the paper type.
Set [Paper Type] according to the type of paper to be used in the printing. Paper Type and Printer Driver Paper Settings
Set other printing preferences as necessary. Various Print Settings
You can register the settings you specified in this step as a "profile" and use the profile whenever you print. This eliminates the
need to specify the same settings every time you print. Registering Combinations of Frequently Used Print Settings
1
2
3
4
5
㻟㻡㻌㻛㻌㻞㻝㻥
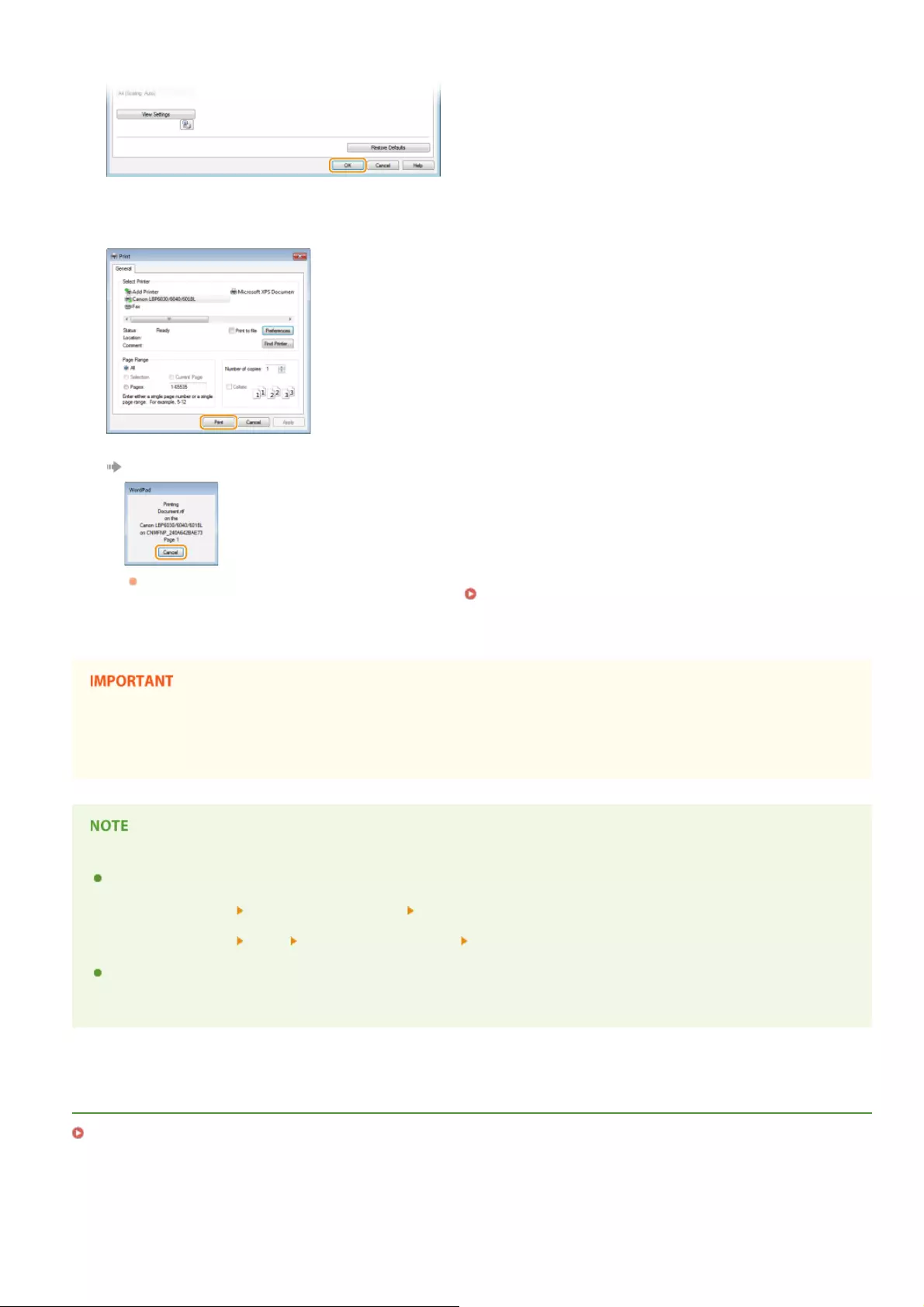
Click [OK].
Click [Print] or [OK].
Printing starts. On some applications, a screen like the one shown below appears.
If a screen like the one shown above appears, you can cancel printing by clicking [Cancel]. If the screen disappears or is
never displayed, you can cancel printing in other ways. Canceling Print Jobs
Do not touch printed pages
Do not touch newly printed sheets with your fingers or a cloth. You may get your fingers or the cloth dirty, and the toner may
smear or come off the page.
When printing from a Windows Store app in Windows 8/Server 2012
Display the charms on the right side of the screen, and proceed as follows.
Windows 8/Server 2012
Tap or click [Devices] the machine you are using [Print].
Windows 8.1/Server 2012 R2
Tap or click [Devices] [Print] the machine you are using [Print].
When you print in this way, you can only use some of the print settings.
If the message <The printer requires your attention. Go to the desktop to take care of it.> is displayed, go to your desktop
and follow the instructions in the dialog box on the screen. This message is displayed when you need to enter your user name
before printing, or when there is some other setting that requires your attention.
LINKS
Checking the Print Status
6
7
㻟㻢㻌㻛㻌㻞㻝㻥
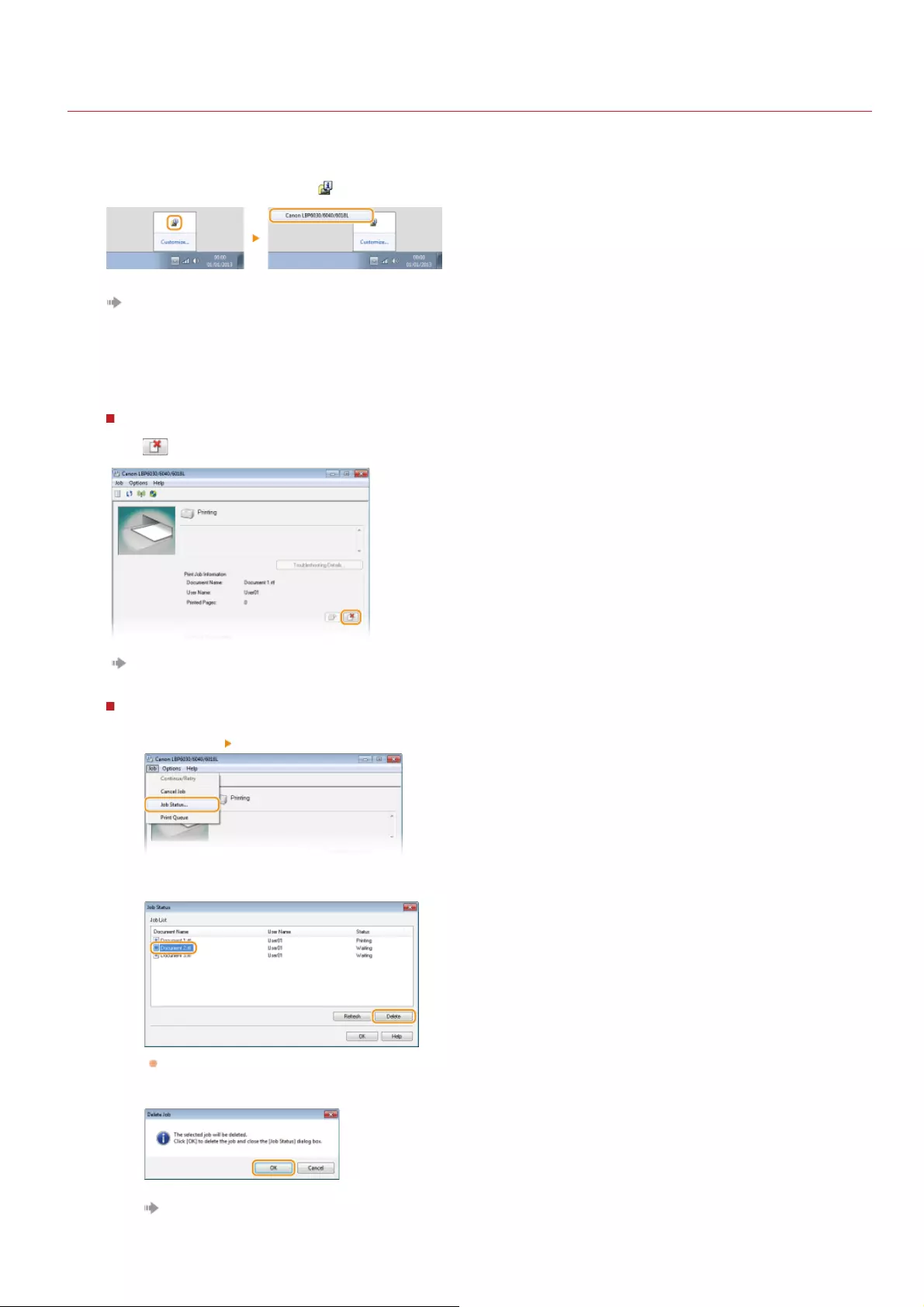
0HWJ-017
Canceling Print Jobs
You can cancel print jobs from the Printer Status Window.
Select the machine by clicking in the system tray.
The Printer Status Window is displayed.
Cancel the print job.
To cancel a print job that is currently printing
Click .
Printing of the current document is canceled.
To cancel a print job that is waiting
1Select [Job] [Job Status].
2Select the document that you want to cancel, and click [Delete].
This screen displays up to five documents.
3Click [OK].
Printing of the selected document is canceled.
1
2
㻟㻣㻌㻛㻌㻞㻝㻥
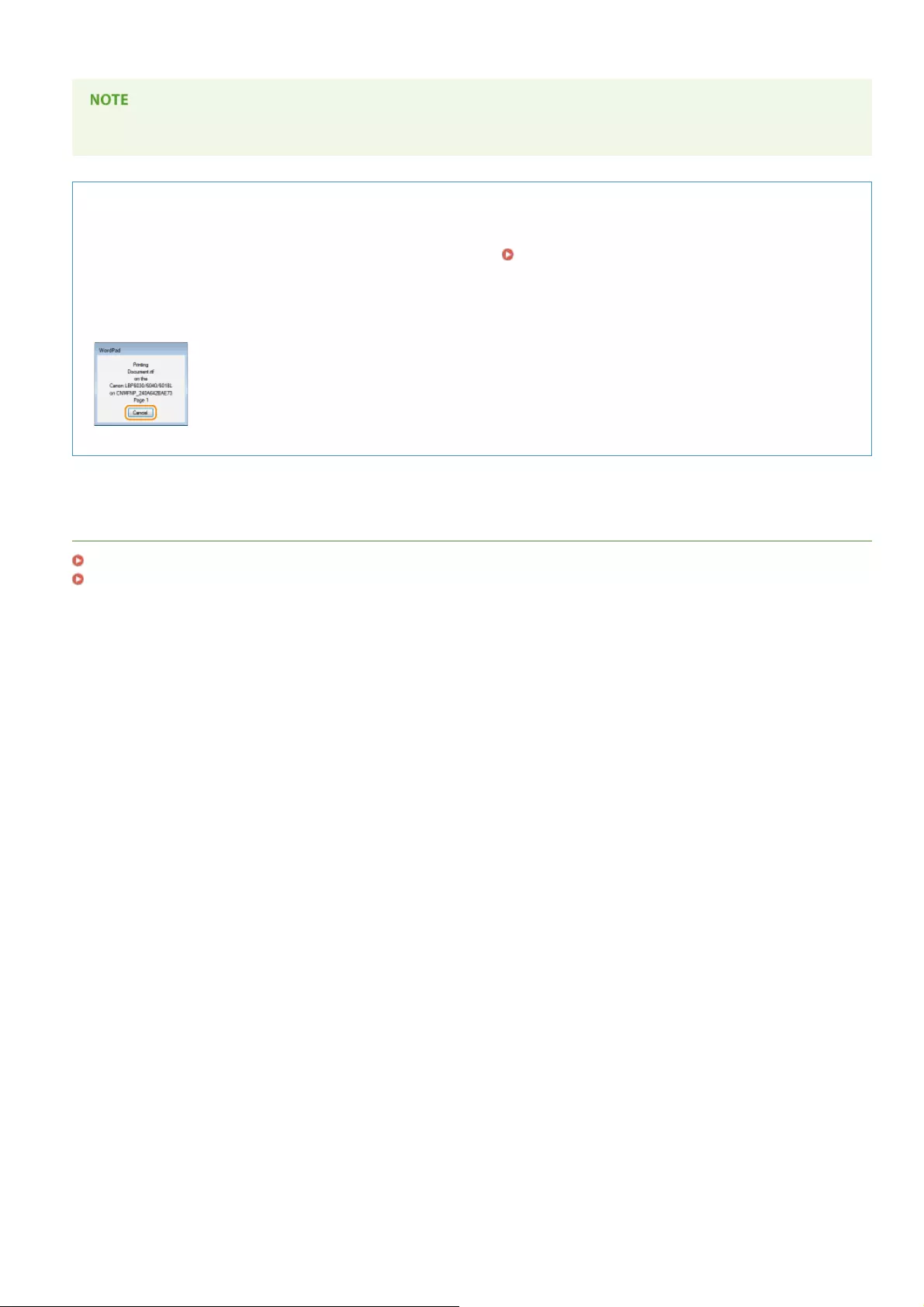
Several pages may be output after you cancel printing.
TIPS
Canceling from the Remote UI (LBP6030w)
You can cancel printing from the [Job Status] page on the Remote UI. Checking the Current Status of Print Documents
Canceling from an application
On some applications, a screen like the one shown below is displayed during printing. You can cancel printing by clicking
[Cancel].
LINKS
Basic Print Operations
Checking the Print Status
㻟㻤㻌㻛㻌㻞㻝㻥
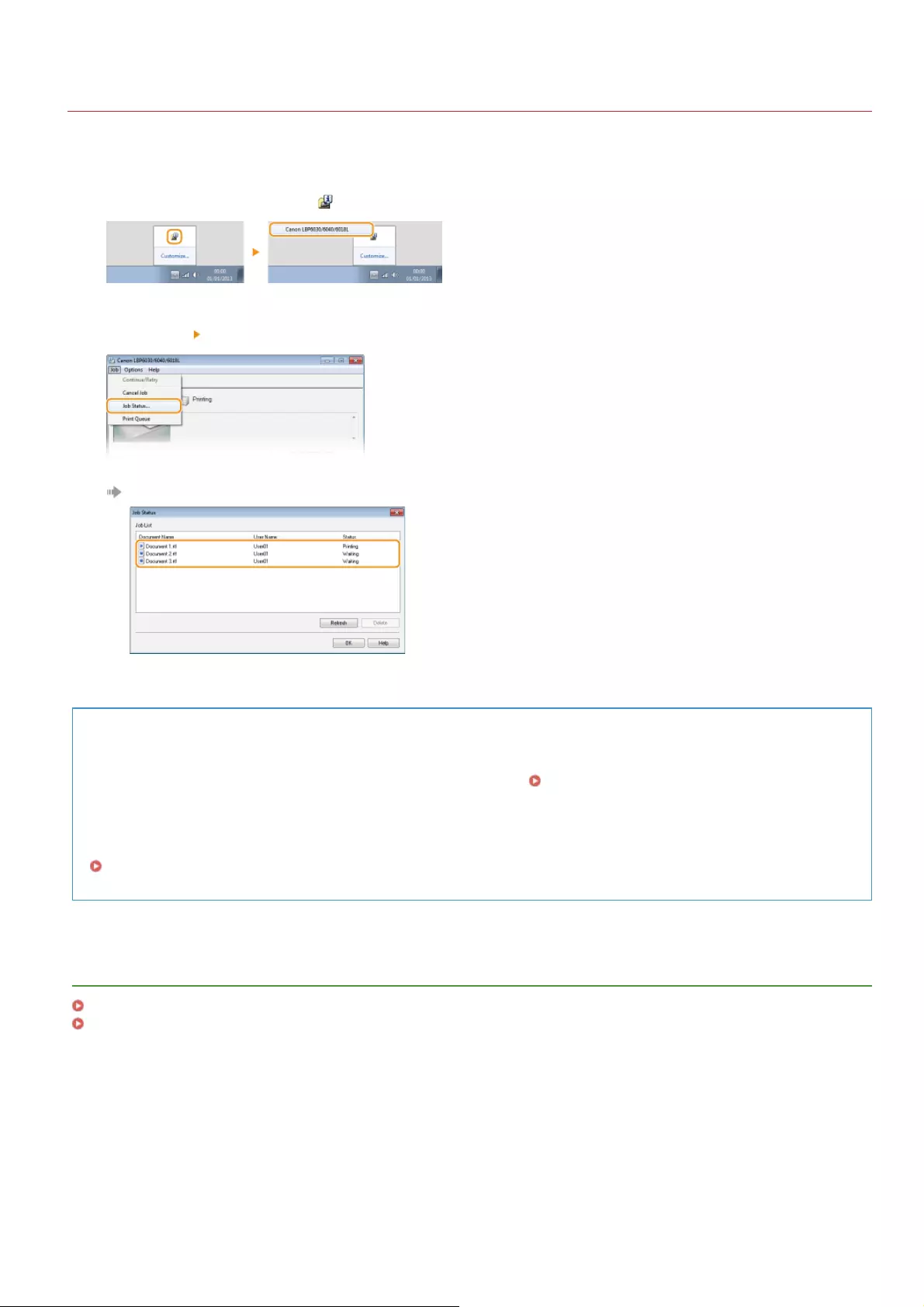
0HWJ-018
Checking the Print Status
You can check the current print status in the Printer Status Window. This is convenient if you have been waiting for a long time for your
document to be printed, and you want to see a list of the documents waiting to be printed.
Select the machine by clicking in the system tray.
Select [Job] [Job Status].
A list of up to 5 documents appears, showing documents that are being printed or waiting to be printed.
TIPS
Checking from the Remote UI (LBP6030w)
You can check the print status on the [Job Status] page of the Remote UI. Checking the Current Status of Print Documents
Checking the history of printed documents (LBP6030w)
You can check the history of documents that have been printed on the [Job Log] page of the Remote UI. When you cannot find
printouts that you thought had been printed, you may want to check whether an error has occurred.
Checking the History of Printed Documents
LINKS
Basic Print Operations
Canceling Print Jobs
1
2
㻟㻥㻌㻛㻌㻞㻝㻥
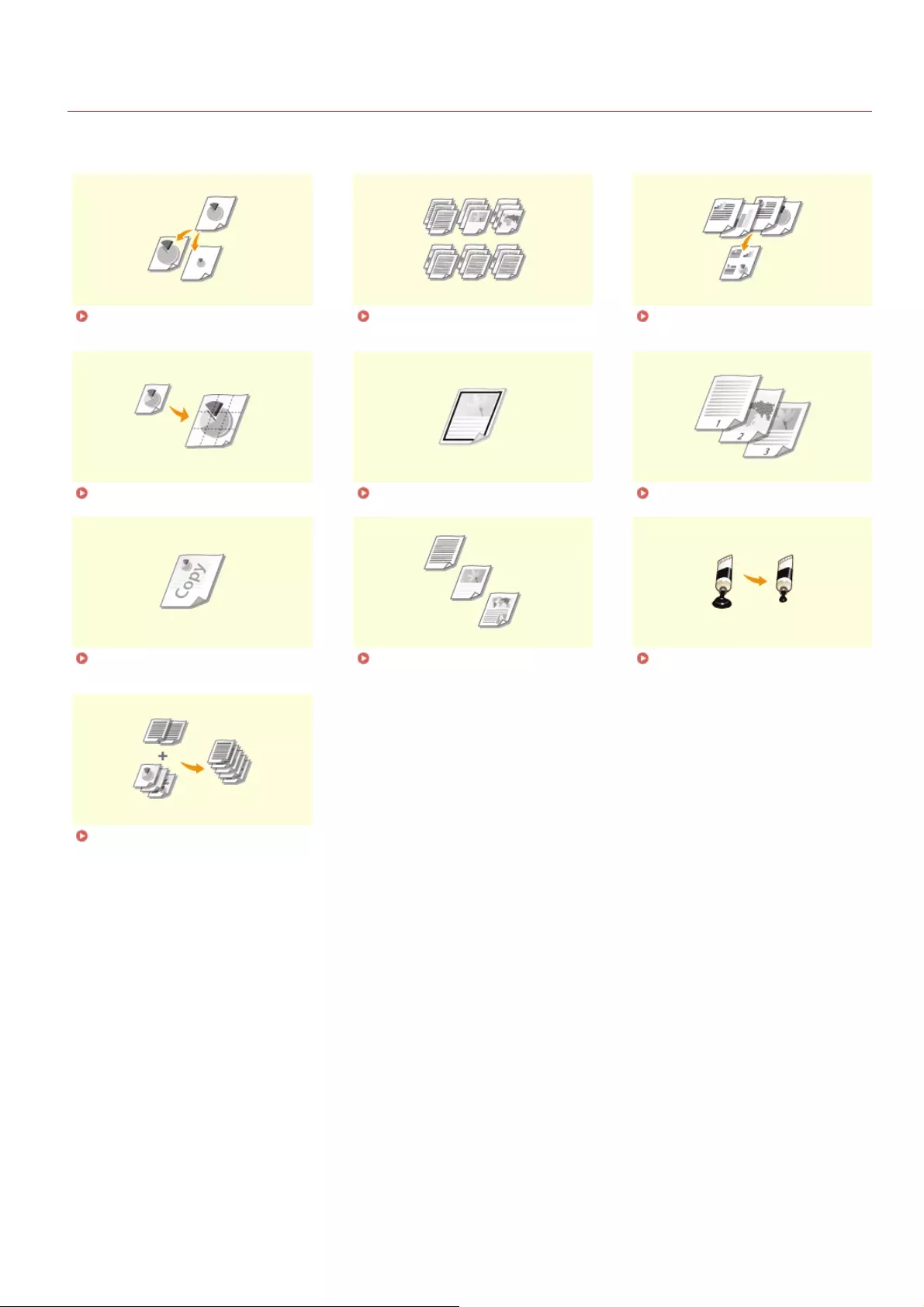
0HWJ-019
Various Print Settings
There are a variety of print settings that you can use, such as enlarged/reduced printing and poster printing. Select the settings that you
need for the document that you want to print.
Enlarging or Reducing Collating Printouts by Page Printing Multiple Pages Onto One
Sheet
Printing Posters Printing Borders Printing Dates and Page Numbers
Printing Watermarks Printing According to the
Document Type
Saving Toner
Combining and Printing Multiple
Documents
㻠㻜㻌㻛㻌㻞㻝㻥
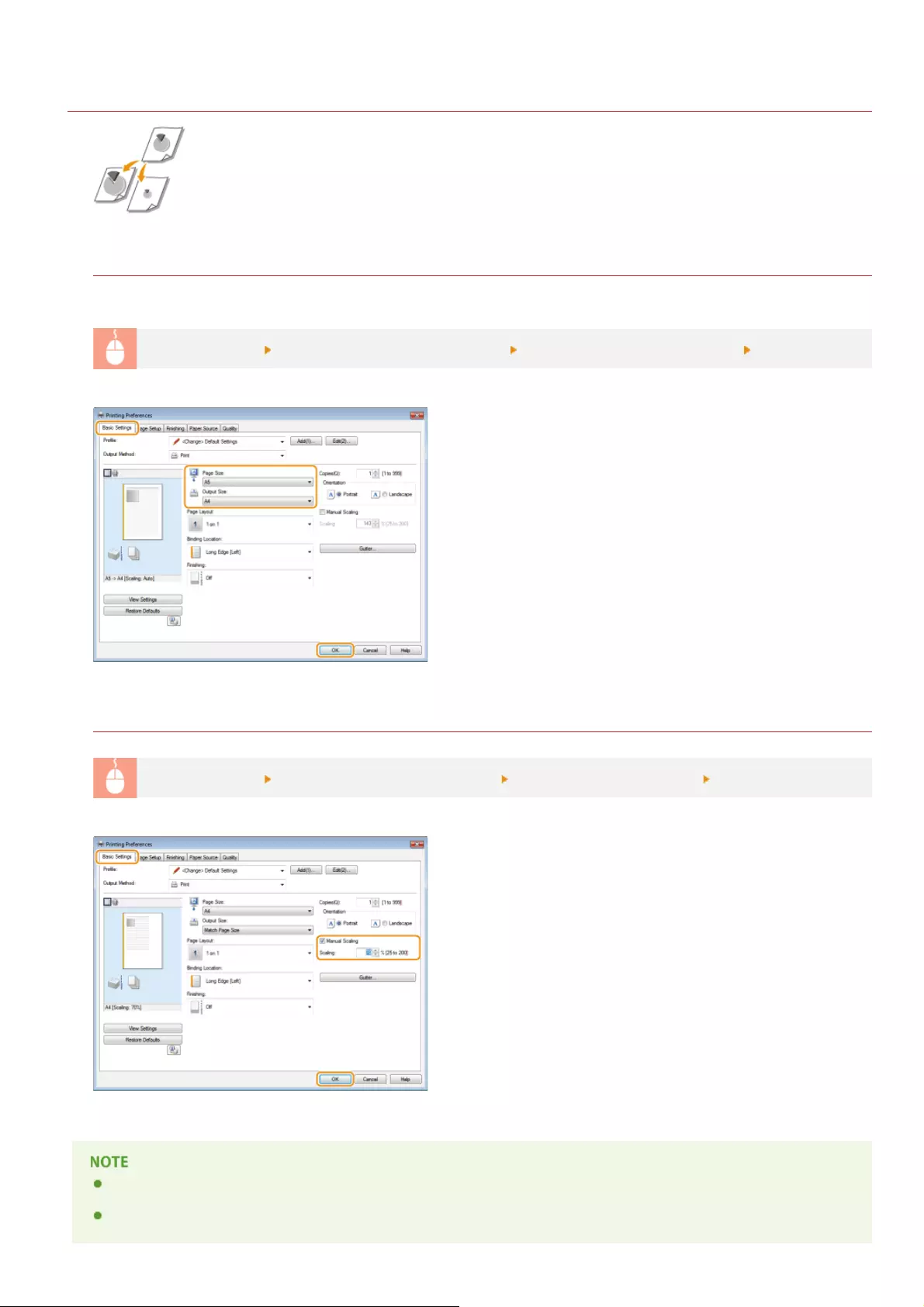
0HWJ-01A
Enlarging or Reducing
You can make enlarged or reduced printouts by using a preset print ratio, such as A5 to A4, or a custom print
ratio that you set in increments of 1%.
Specifying the Print Ratio by Specifying the Original Document and Paper Size (Preset Ratio)
The print ratio is set automatically based on the document and paper size you have selected.
[Basic Settings] tab Select the document size in [Page Size] Select the paper size in [Output Size] [OK]
Specifying the Print Ratio in Increments of 1%
[Basic Settings] tab Select the [Manual Scaling] check box Enter the print ratio in [Scaling] [OK]
Depending on the selected paper size, you may not be able to set an appropriate enlarging/reducing ratio. For example, there
may be large blank spaces on your printout, or portions of the document may be missing.
The enlarging/reducing settings on some applications take priority over those of the printer driver.
㻠㻝㻌㻛㻌㻞㻝㻥
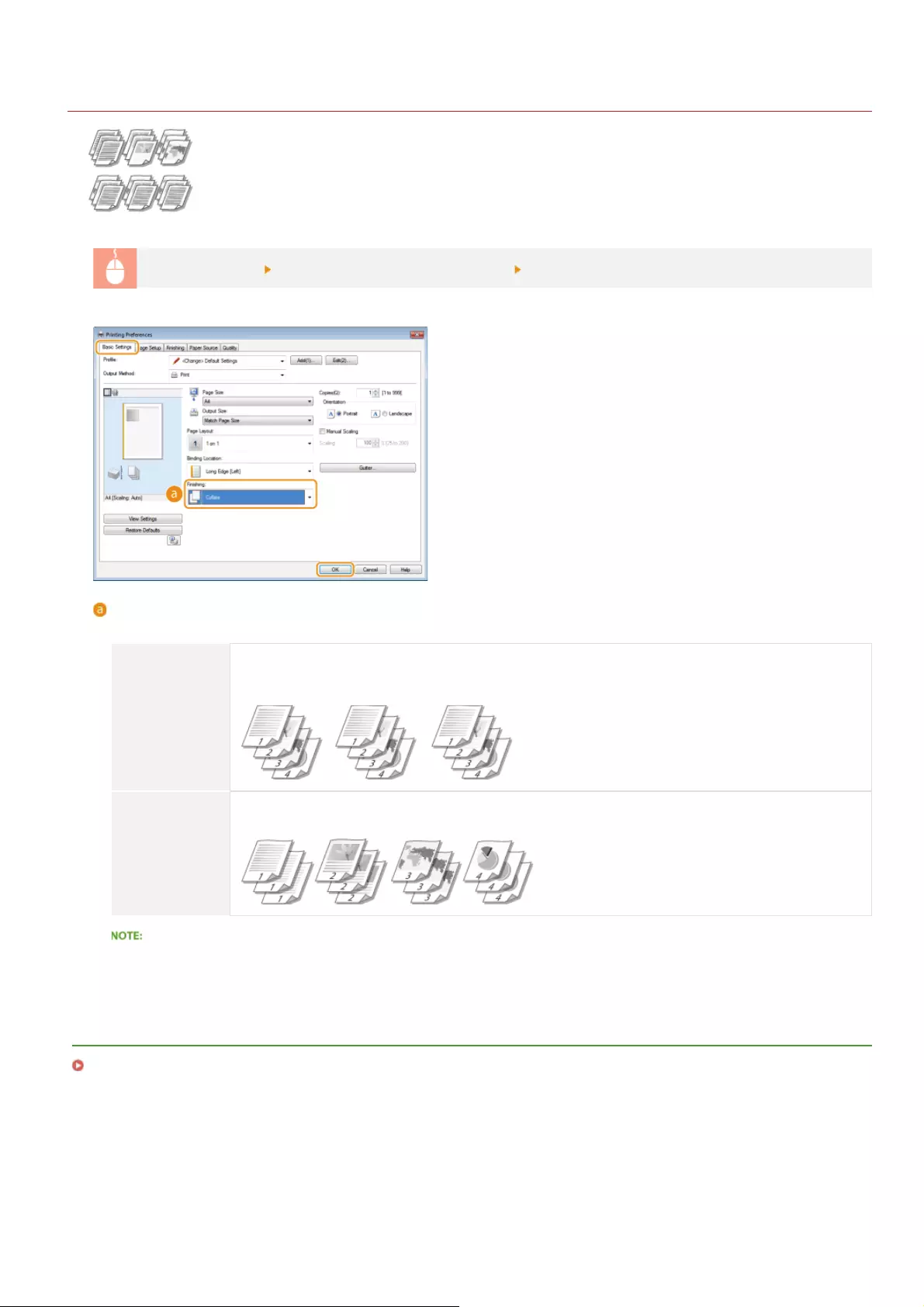
0HWJ-01C
Collating Printouts by Page
When printing copies of multi-page documents, you can use the collate function to print complete sets in
sequential page order. This function is useful when preparing handouts for meetings or presentations.
[Basic Settings] tab Select [Collate] or [Group] in [Finishing] [OK]
[Finishing]
Specify the sorting method of the printouts when printing multiple-page documents.
[Collate]
The printouts are grouped into complete sets in sequential page order. For example, if you are printing
three copies of a four-page document, the printouts will be arranged in the following page order: 1, 2, 3,
4, 1, 2, 3, 4, 1, 2, 3, 4.
[Group]
The printouts are not collated. For example, if you are printing three copies of a four-page document, the
printouts will be arranged in the following page order: 1, 1, 1, 2, 2, 2, 3, 3, 3, 4, 4, 4.
If you select [Off], whether the printouts are collated or not depends on the setting made in the application.
LINKS
Basic Print Operations
㻠㻟㻌㻛㻌㻞㻝㻥
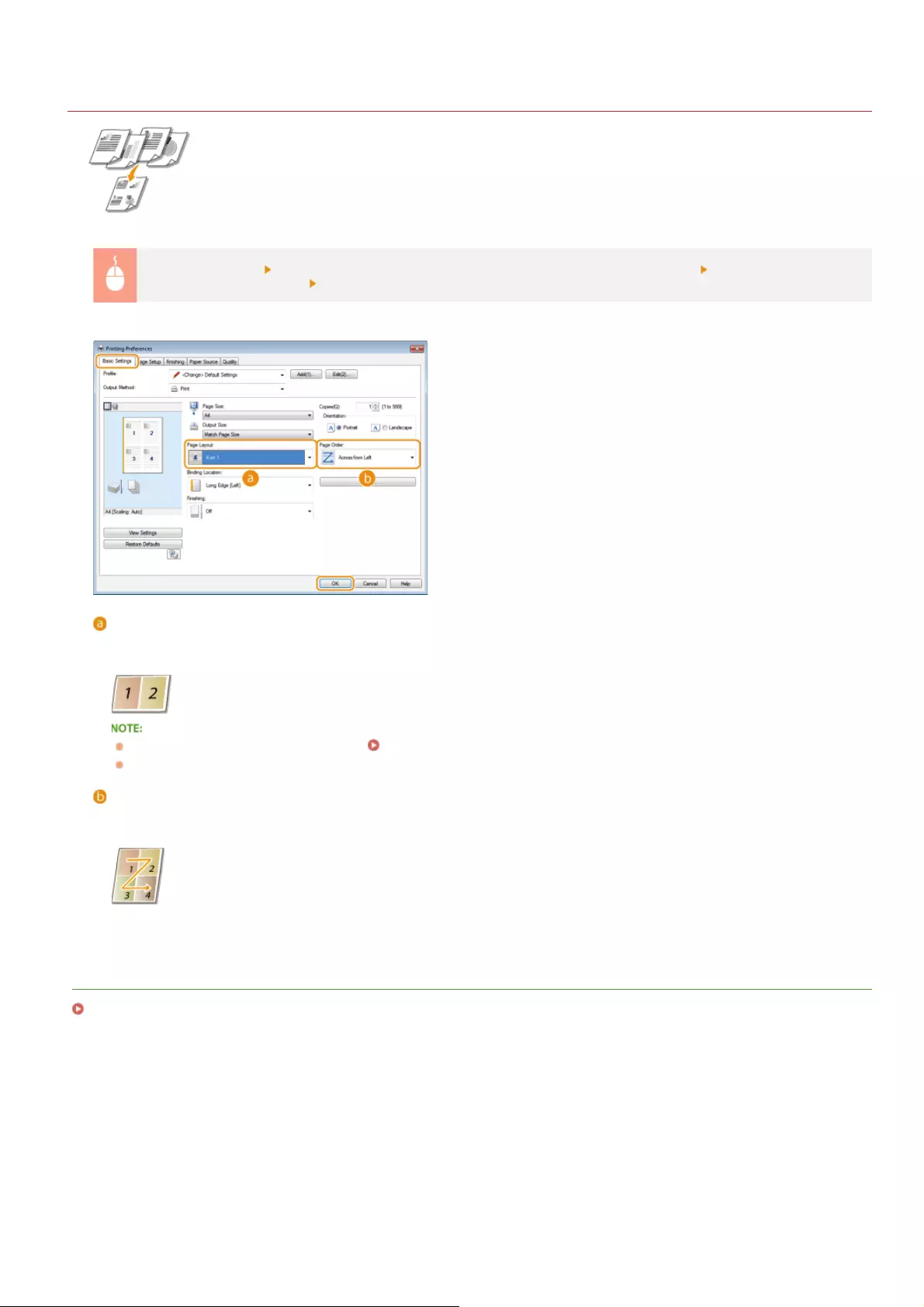
0HWJ-01E
Printing Multiple Pages Onto One Sheet
You can print multiple pages onto a single sheet. For example, you can print four or nine pages onto a single
sheet by using [4 on 1] or [9 on 1]. Use this function if you want to save paper or to view your document in
thumbnails.
[Basic Settings] tab In [Page Layout], select the number of page to print onto a single sheet In [Page Order], select
the page distribution layout [OK]
[Page Layout]
Select the number of pages to print onto a single sheet from [1 on 1] to [16 on 1]. For example, to print 16 pages onto a single
sheet, select [16 on 1].
For options such as [Poster [2 x 2]], see Printing Posters.
Printing may not be performed properly if you combine this setting with an application setting for collating printouts.
[Page Order]
Select a page distribution layout. For example, if you select [Across from Left], the first page is printed on the top left, and then
the rest of the pages are arranged rightward.
LINKS
Basic Print Operations
㻠㻠㻌㻛㻌㻞㻝㻥
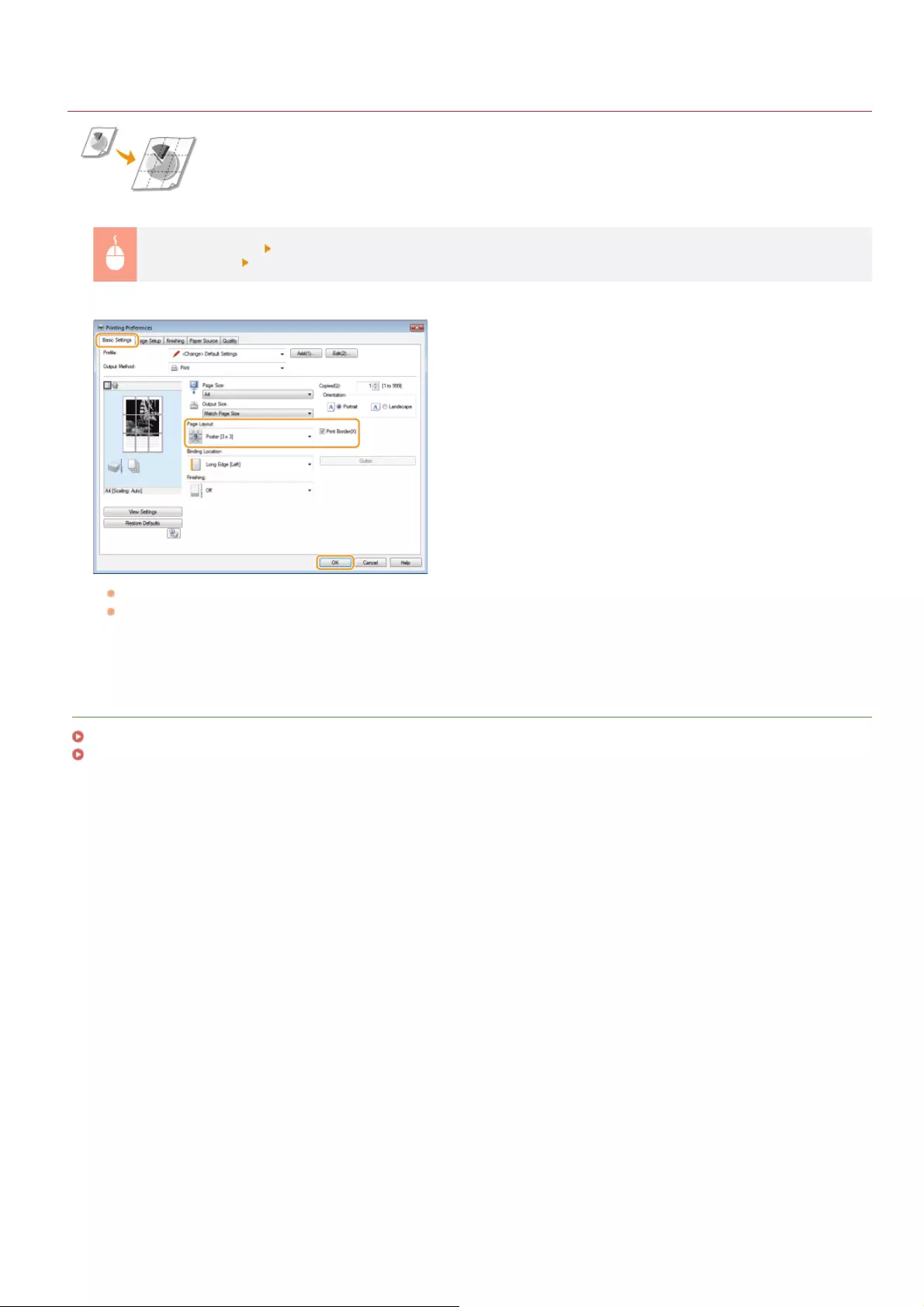
0HWJ-01F
Printing Posters
You can print parts of a single document page onto multiple pages, which can then be combined to make a
poster. For example, if you divide an A4 page into nine parts, print each part nine times larger, and then
combine the parts, you will have a poster as large as nine A4 pages.
[Basic Settings] tab In [Page Layout], select a poster size by specifying the number of parts to be printed, for example
[Poster [3 x 3]] [OK]
There are four size settings: [Poster [1 x 2]], [Poster [2 x 2]], [Poster [3 x 3]], and [Poster [4 x 4]].
Select the [Print Border] check box to add borders on your printouts. The borders are helpful if you want to paste the printouts
together or cut off the margins.
LINKS
Basic Print Operations
Enlarging or Reducing
㻠㻡㻌㻛㻌㻞㻝㻥
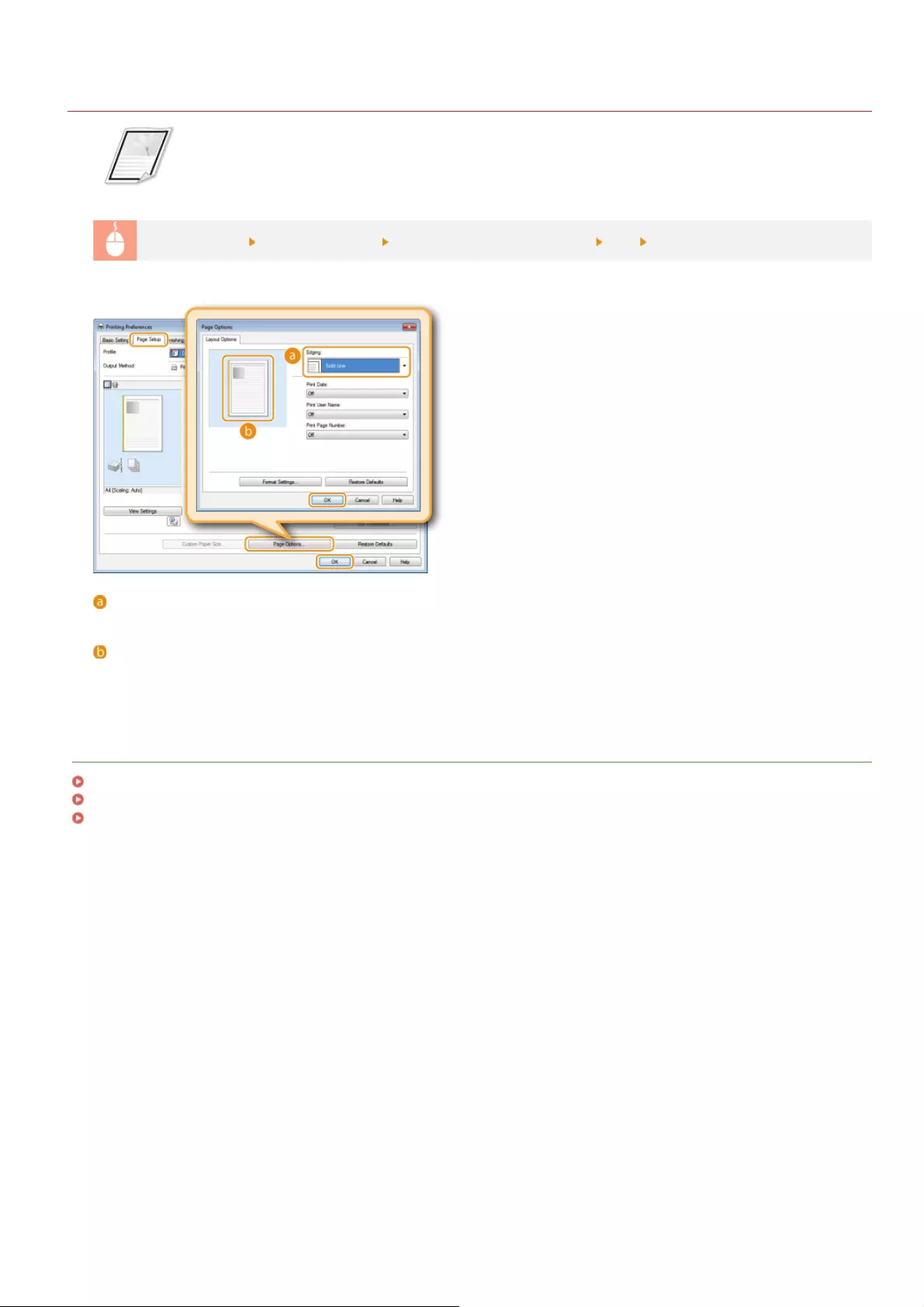
0HWJ-01H
Printing Borders
You can add borders, such as broken lines or double lines, in the margins of printouts.
[Page Setup] tab Click [Page Options] Select the border type in [Edging] [OK] [OK]
[Edging]
Selects the type of border to add to the document.
Preview
Displays a preview with the selected border.
LINKS
Basic Print Operations
Printing Dates and Page Numbers
Printing Watermarks
㻠㻢㻌㻛㻌㻞㻝㻥
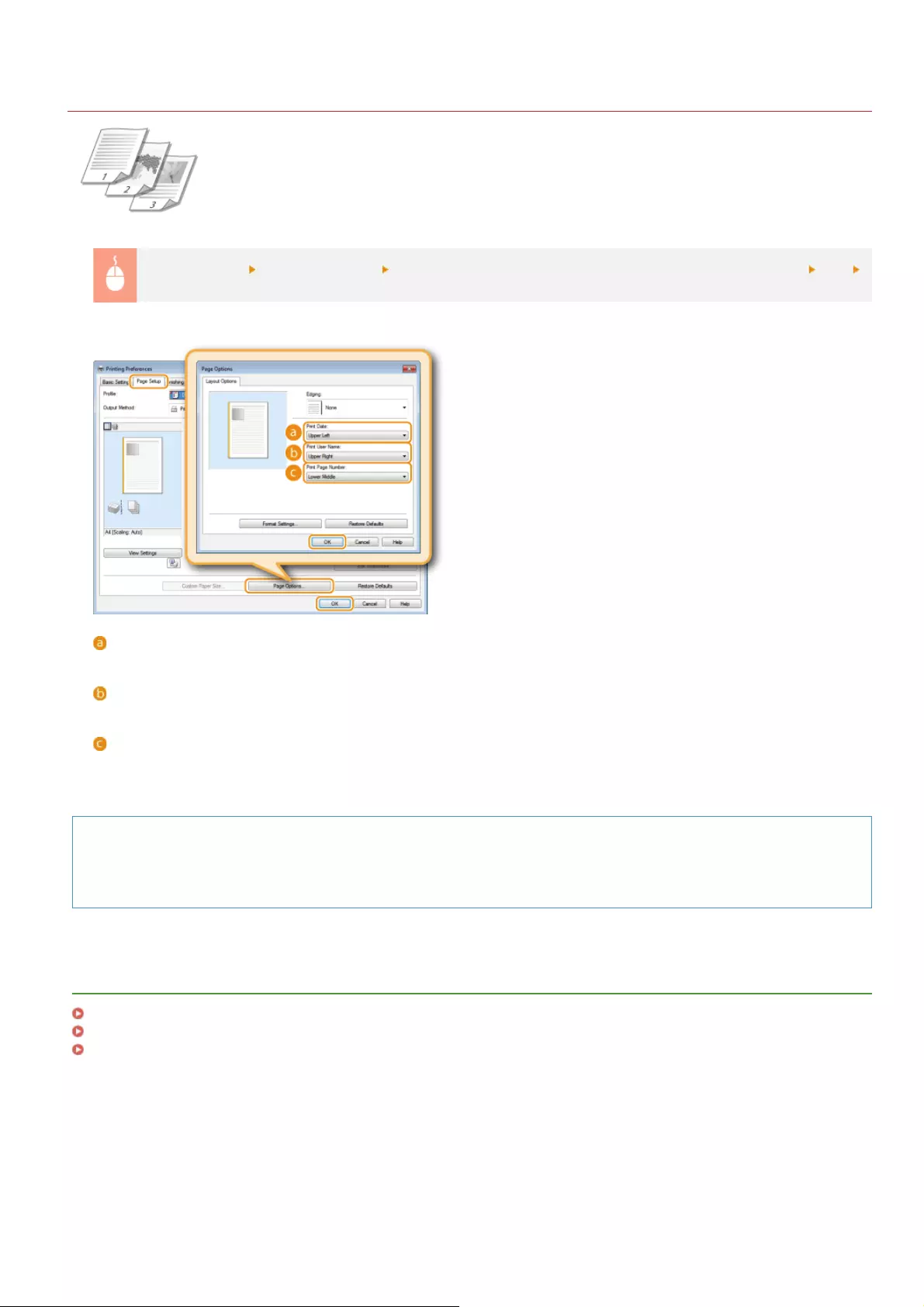
0HWJ-01J
Printing Dates and Page Numbers
You can print information such as dates or page numbers, and you can specify where to print this information
on the document (upper left, lower right, etc.).
[Page Setup] tab Click [Page Options] Select the printing position for the date, user name, and page number [OK]
[OK]
[Print Date]
Specifies the printing position for the print date.
[Print User Name]
Specifies the position to print the user name (logon name) of the person using the computer that printed the document.
[Print Page Number]
Specifies the position to print the page number.
Changing the Print Format of Dates and Page Numbers
You can change formatting details such as font and font size when printing dates, logon names, or page numbers. Click [Format
Settings] on the [Page Options] screen shown above to specify the details.
LINKS
Basic Print Operations
Printing Borders
Printing Watermarks
㻠㻣㻌㻛㻌㻞㻝㻥
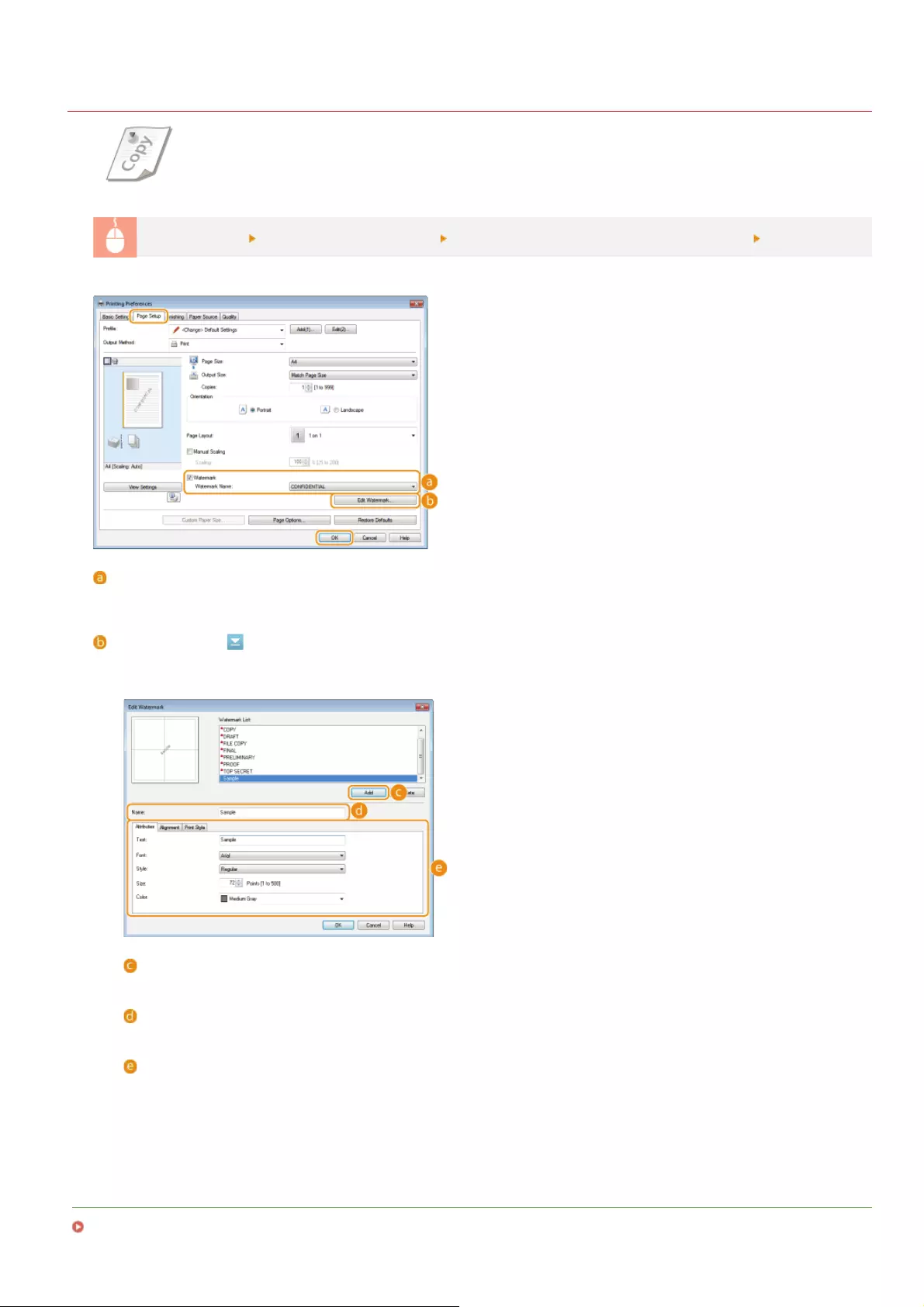
0HWJ-01K
Printing Watermarks
You can print watermarks such as "COPY" or "CONFIDENTIAL" on the document. You can create new watermarks
or use pre-registered watermarks.
[Page Setup] tab Select [Watermark] check box Select the watermark type with [Watermark Name] [OK]
[Watermark]/[Watermark Name]
Select the [Watermark] check box to display a list of watermarks in the [Watermark Name] drop-down list. Select a watermark to
use from the list.
[Edit Watermark]
Displays the screen to create or edit watermarks.
LINKS
Basic Print Operations
[Add]
Click to create a new watermark. Up to 50 watermarks can be registered.
[Name]
Enter the name of the new watermark.
[Attributes]/[Alignment]/[Print Style]
Click each tab to specify the text, color, or print position of the watermark name. For more information about the
settings, click [Help] on the printer driver screen.
㻠㻤㻌㻛㻌㻞㻝㻥
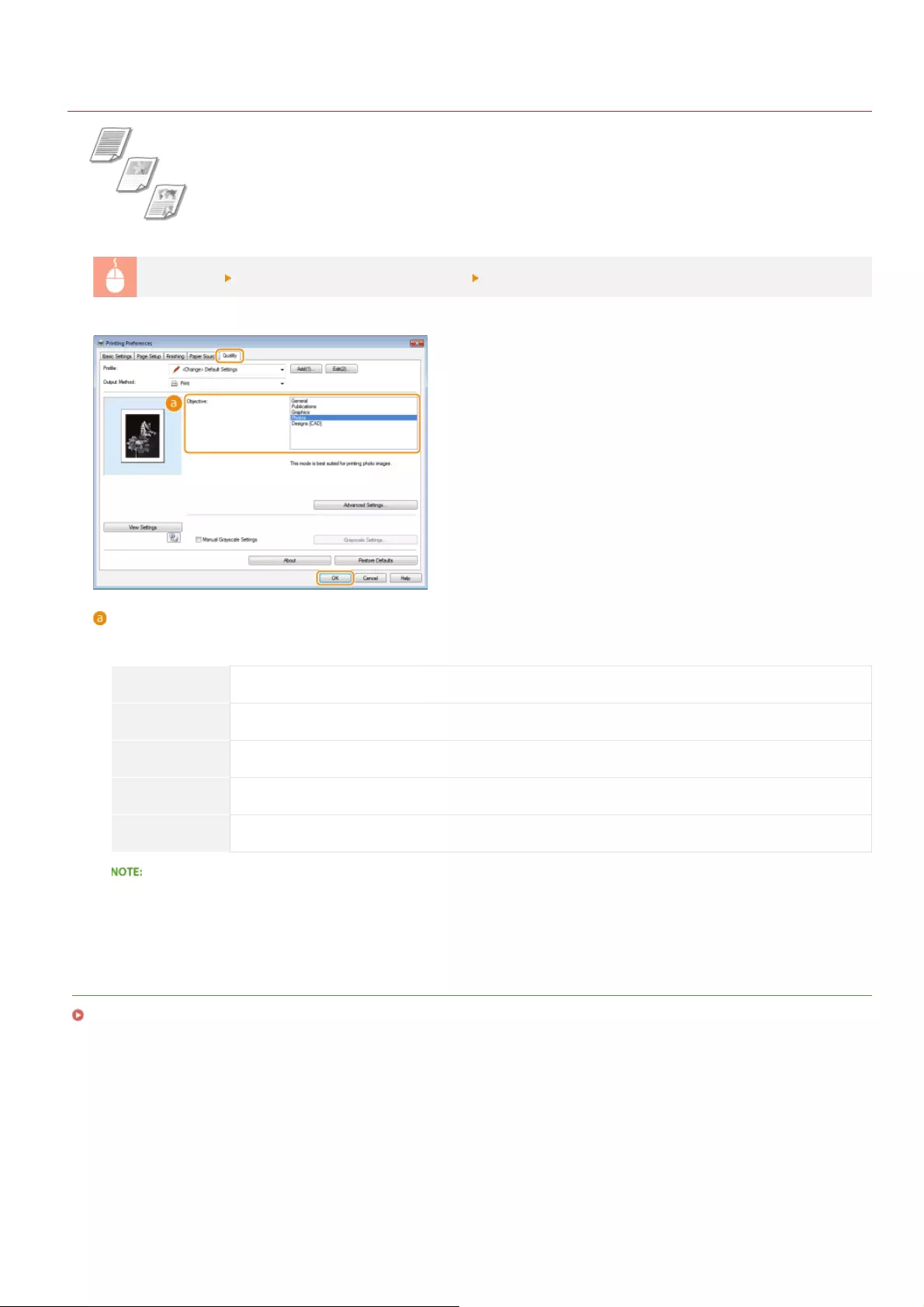
0HWJ-01L
Printing According to the Document Type
You can specify the document type to ensure optimal image quality. There are different settings for photo
documents, documents that have charts or graphs, and documents that have design drawings with fine lines.
[Quality] tab Select the document type in [Objective] [OK]
[Objective]
Select an option that suits the document type or purpose of printing. For example, select [General] for general use, or select
[Photos] when you want to print photo images in optimal print quality.
[General] A versatile option that is suitable when printing most documents.
[Publications] Suitable when printing documents that have a mix of photo images, charts, and graphs.
[Graphics] Suitable when printing documents that have charts or graphs.
[Photos] Suitable when printing photo images.
[Designs [CAD]] Suitable when printing design drawings that have many fine lines.
To specify detailed settings for each item selected with [Objective], click [Advanced Settings]. For more information about the
settings, click [Help] on the printer driver screen.
LINKS
Basic Print Operations
㻡㻜㻌㻛㻌㻞㻝㻥
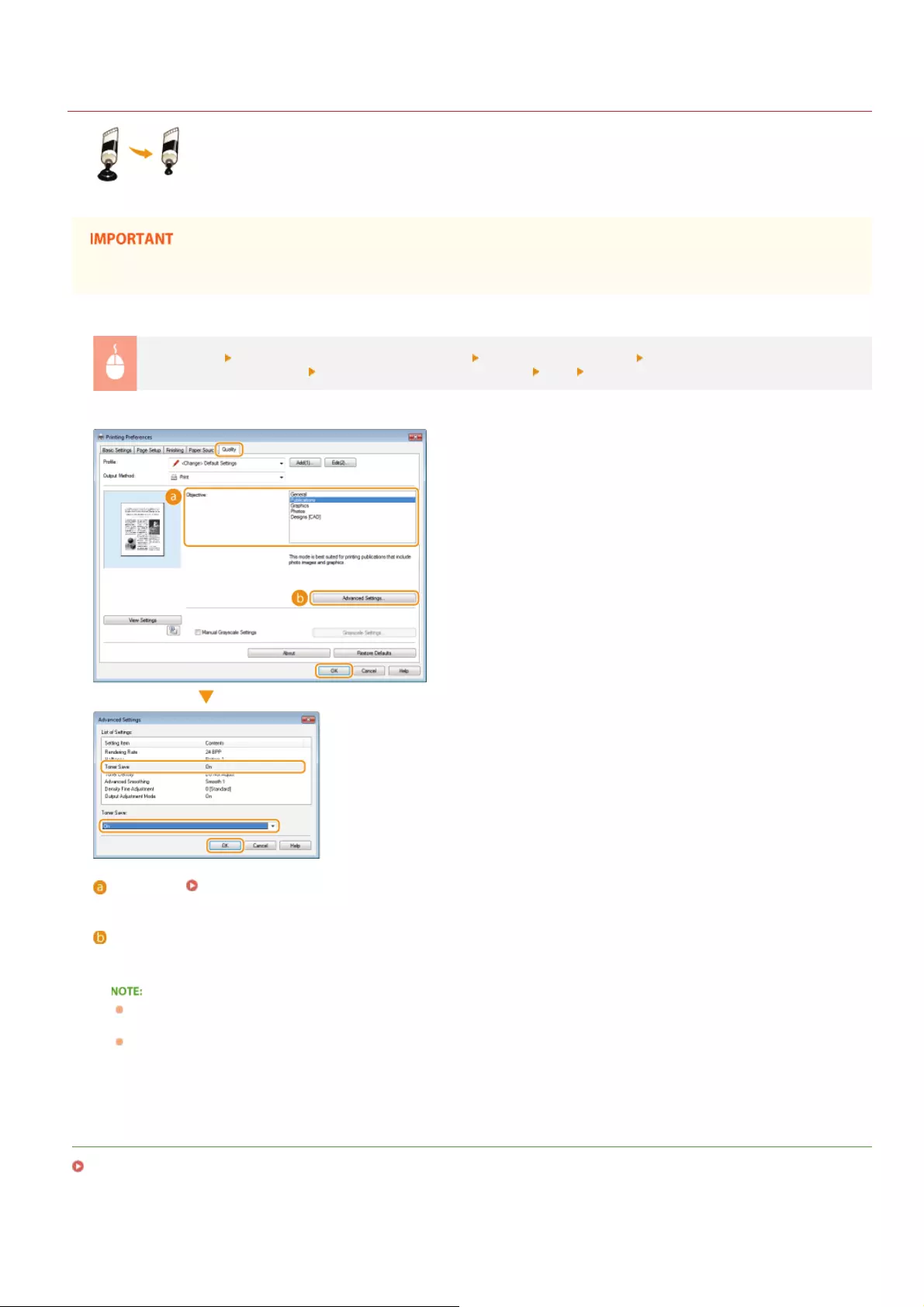
0HWJ-01R
Saving Toner
You can set the printer driver to print documents using less toner.
When the save toner setting is enabled, fine lines and sections with lighter density may be less sharp that normal.
[Quality] tab Select the document type in [Objective] Click [Advanced Settings] Select [Toner Save] in the
[Advanced Settings] screen Select [On] from the drop-down list [OK] [OK]
[Objective] Printing According to the Document Type
Selects the document type for which you want to enable the save toner setting.
[Advanced Settings]
Displays a screen with a list of advanced settings. Click [Toner Save] and select [On] from the drop-down list at the bottom of the
screen.
You can specify whether to enable the save toner setting for each document type. Specify the save toner setting for each
document type listed in [Objective].
In the [Advanced Settings] screen, you can specify various print settings other than [Toner Save] settings. For more
information about the settings, click [Help] on the printer driver screen.
LINKS
Basic Print Operations
㻡㻝㻌㻛㻌㻞㻝㻥
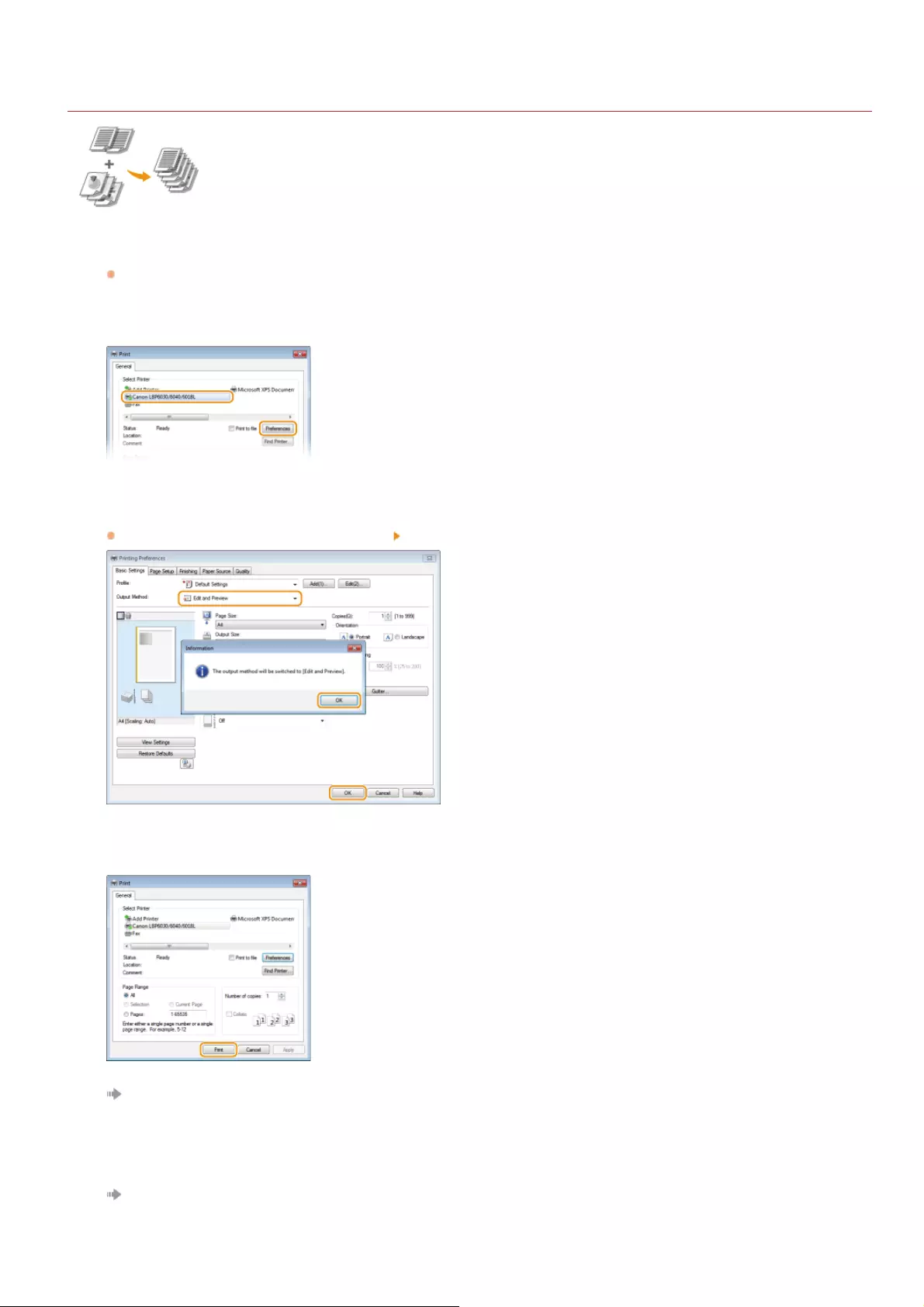
0HWJ-01S
Combining and Printing Multiple Documents
By using Canon PageComposer, you can combine multiple documents into one print job and print the job with
specified print settings. For example, this function enables you to combine documents made with different
applications and print all of the pages in the same paper size.
Open a document in an application and display the print dialog box.
How to display the print dialog box differs for each application. For more information, see the instruction manual for the
application you are using.
Select this machine and click [Preferences] or [Properties].
Select [Edit and Preview] in [Output Method].
Click [OK] on the [Information] pop-up screen Click [OK] in the printer driver screen.
Click [Print] or [OK].
Canon PageComposer starts. Printing does not start in this step.
Repeat steps 1 to 4 for the documents you want to combine.
The documents are added in Canon PageComposer.
1
2
3
4
5
㻡㻞㻌㻛㻌㻞㻝㻥
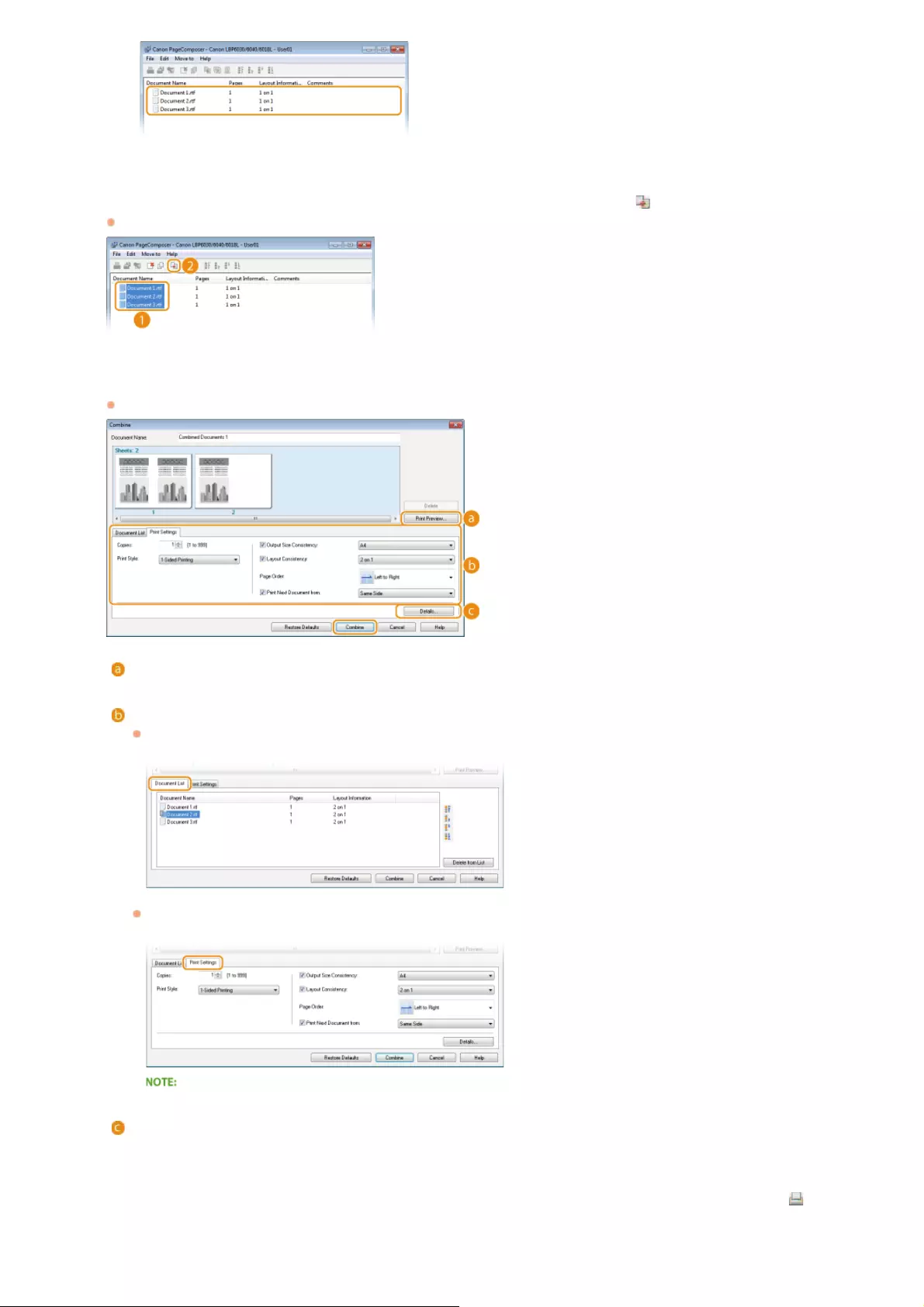
From the [Document Name] list, select the documents to combine, and click .
To select multiple documents, click the documents while holding down the [SHIFT] key or [CTRL] key.
Change the settings as necessary, and click [Combine].
The documents selected in step 6 are combined.
[Print Preview]
Displays a preview of the document to be printed.
[Document List]/[Print Settings]
Click the [Document List] tab to display the documents added in steps 1 to 4. You can remove documents by selecting them
in the list and clicking [Delete from List].
Click the [Print Settings] tab to display the screen for specifying print settings such as the number of copies. The settings
specified here are applied to the whole print job.
For more information, click [Help] on the Canon PageComposer screen.
[Details]
Displays the print settings screen of the printer driver. There are fewer settings available than when using the ordinary printing
method.
In the [Document Name] list, select the combined-document print job you want to print, and click .
6
7
8
㻡㻟㻌㻛㻌㻞㻝㻥
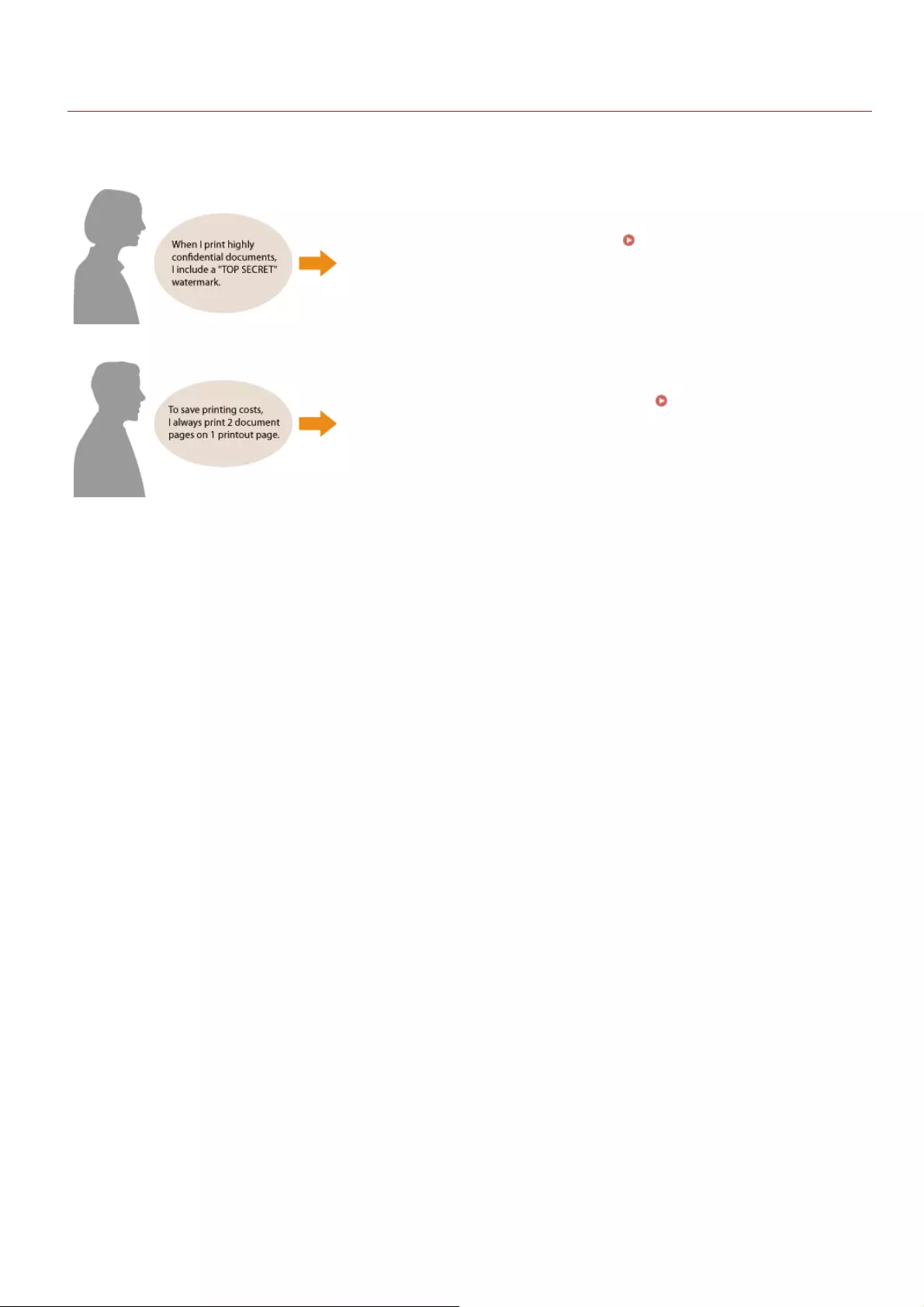
0HWJ-01U
Configuring Print Settings to Your Needs
You can register combinations of settings as "profiles" to suit your different printing objectives. Also, you can register the settings that
you frequently use as the default settings. Once the default settings are registered, they are displayed automatically in the printer driver
screen, and you can skip the operations to specify them and proceed to printing immediately.
Set "TOP SECRET" as a watermark and register it in "profiles." You can then select this
watermark from profiles whenever you need it. Registering Combinations of
Frequently Used Print Settings
Set [2 on 1] as a default setting in the printer driver. From the next print job, every
printout page will show 2 pages from the document. Changing Default Settings
㻡㻡㻌㻛㻌㻞㻝㻥
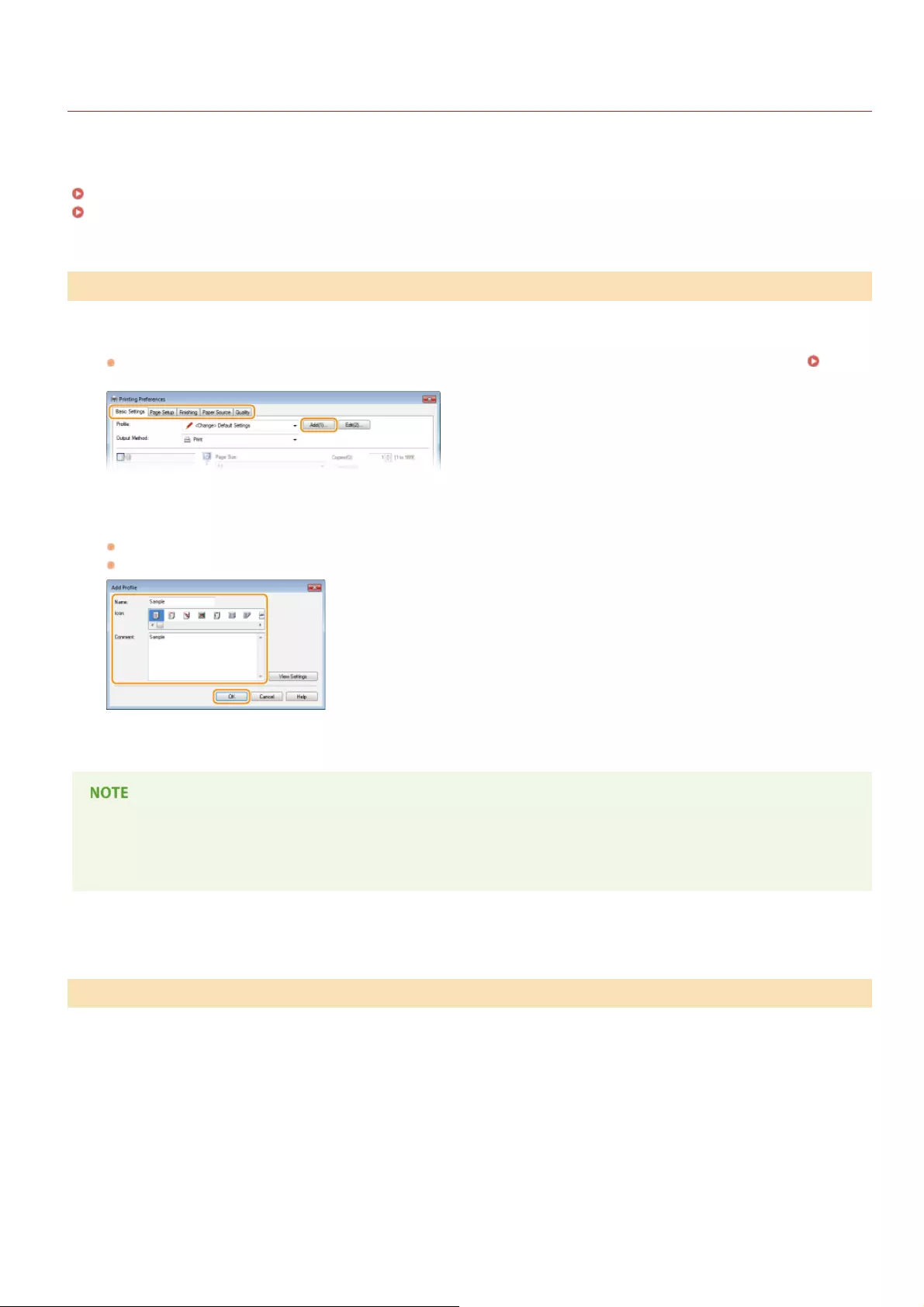
0HWJ-01W
Registering Combinations of Frequently Used Print Settings
Specifying combinations of settings such as "1-sided landscape orientation on A4 size paper in save toner mode" every time you print is
time consuming. If you register your frequently used combinations of print settings as "profiles," you can specify print settings simply by
selecting one of the profiles from the list. This section explains how to register profiles and how to print using profiles.
Registering a Profile
Selecting a Profile
Change the settings that you want to register as a profile, and click [Add].
Make print settings as required on the [Basic Settings], [Page Setup], [Finishing], [Paper Source], and [Quality] tabs. Various
Print Settings
Enter a profile name in [Name], select an icon, and then click [OK].
As necessary, enter comments about the profile in [Comment].
Click [View Settings] to see the settings that will be registered.
Editing a profile
By clicking [Edit] on the right side of [Profile] on the screen shown in step 1, you can change the name, icon, or comment of the
profiles you have previously registered. However, you cannot edit the pre-registered profiles.
Simply select the profile that suits your objective, and click [OK].
Registering a Profile
Selecting a Profile
1
2
㻡㻢㻌㻛㻌㻞㻝㻥
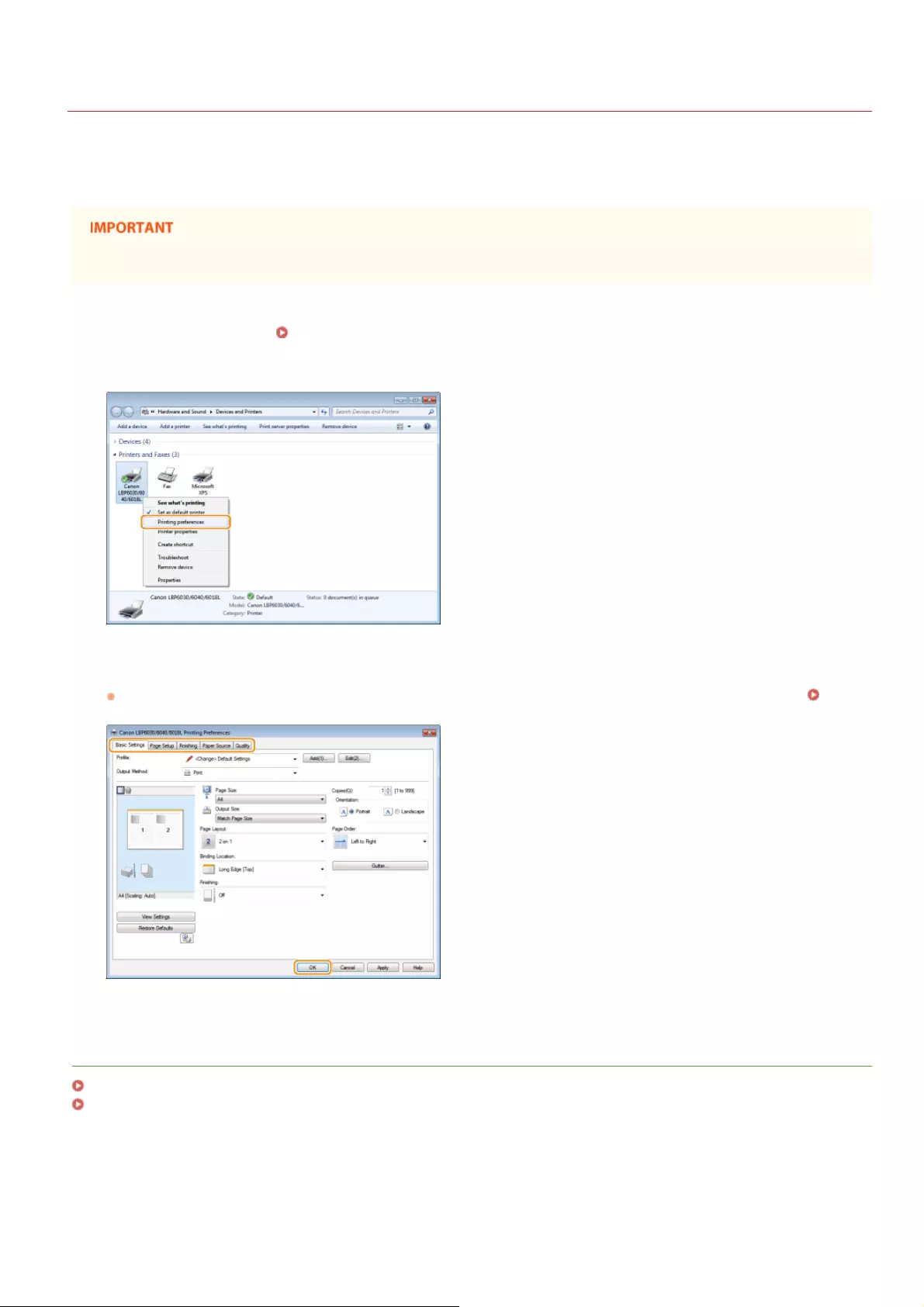
0HWJ-01X
Changing Default Settings
The default settings are the settings that are first displayed whenever you open the print settings screen of the printer driver. You can
change these settings to the settings that you use most often. For example, if you always want to print 2 document pages on each
printout page, set [2 on 1] as the default page layout setting. From the next time that you open the printer driver screen, the setting
will always be [2 on 1], eliminating the need to change this setting every time you make prints.
To perform the following procedure, log on to your computer with an administrator account.
Open the printer folder. Displaying the Printer Folder
Right-click the icon of the machine and then click [Printing preferences].
Change the settings on the printing preferences screen, and click [OK].
Make print settings as required on the [Basic Settings], [Page Setup], [Finishing], [Paper Source], and [Quality] tabs. Various
Print Settings
LINKS
Basic Print Operations
Registering Combinations of Frequently Used Print Settings
1
2
3
㻡㻤㻌㻛㻌㻞㻝㻥
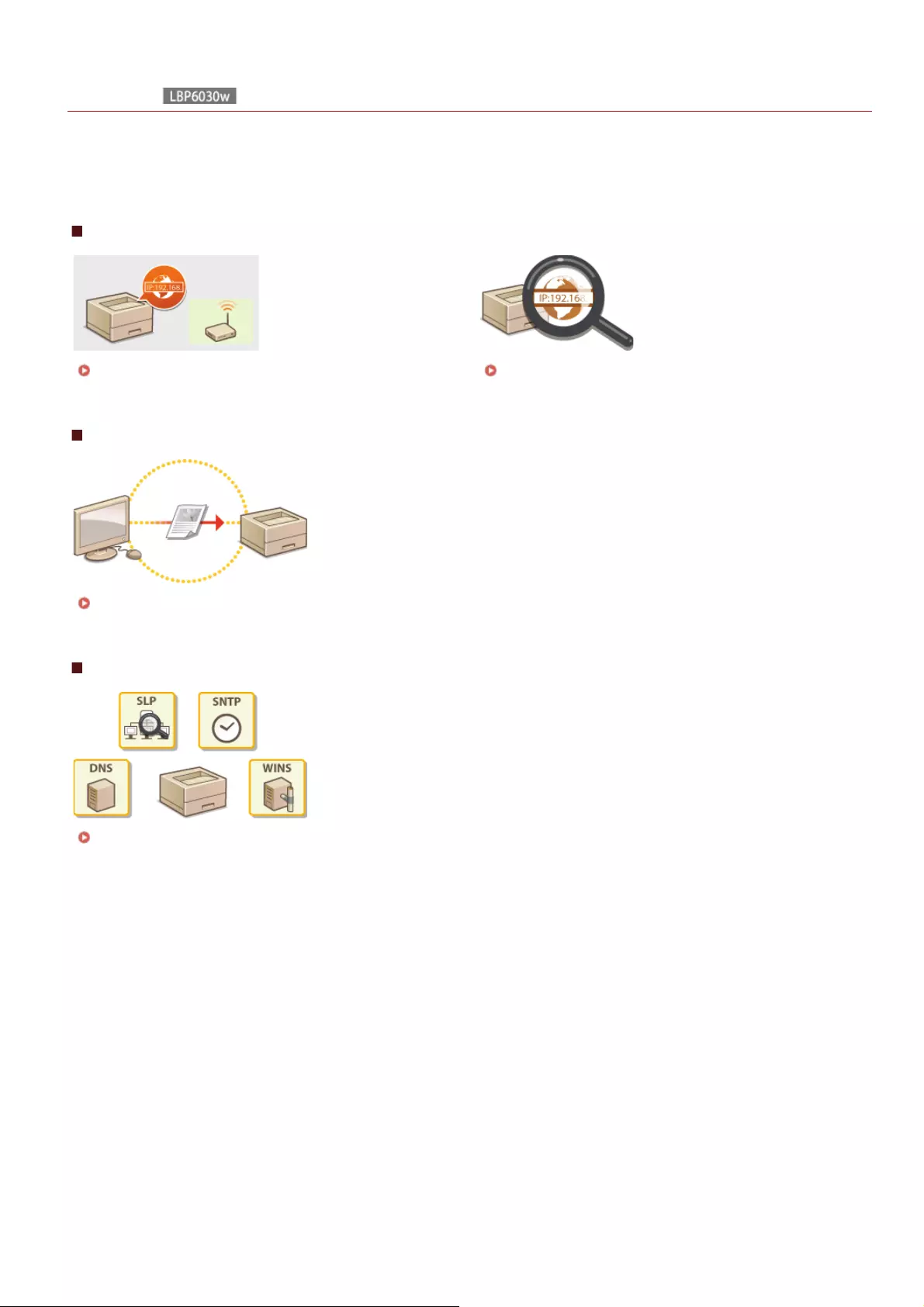
0HWJ-01Y
Network
This machine has been designed for flexibility of use across a variety of environments. In addition to basic network features, it includes
advanced network technologies. Make the required settings depending on your network environment. Do not worry if you are not a
network expert, because the machine has also been designed for convenience and ease of use. Relax and proceed with the network
setup one step at a time.
Connecting to a Computer/Viewing the Machine's Network Settings
Connecting to a Network Viewing Network Settings
Configuring for Printing
Configuring for Printing from a Computer
Customizing the Machine for a More Convenient Network Experience
Configuring the Machine for Your Network Environment
㻡㻥㻌㻛㻌㻞㻝㻥
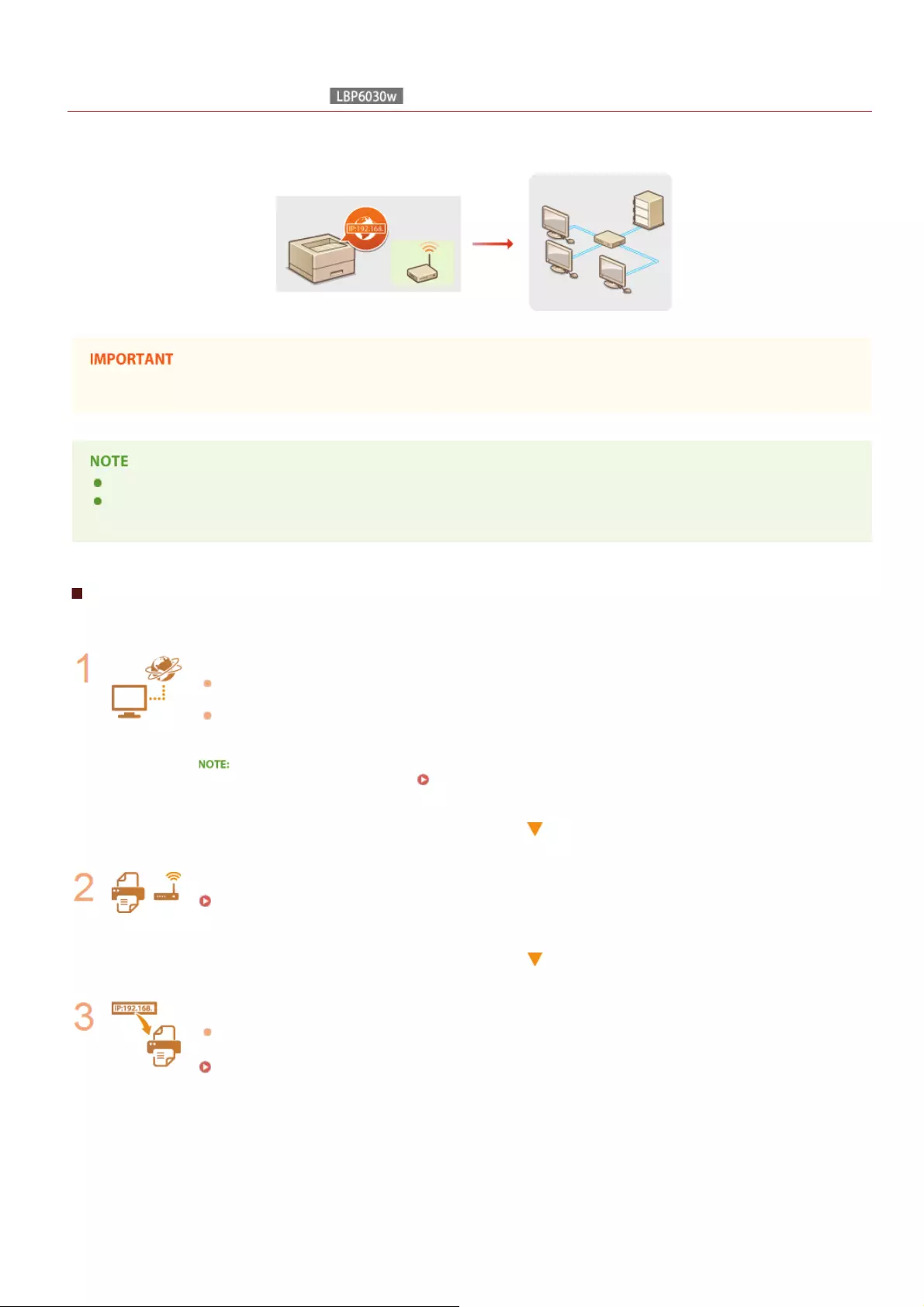
0HWJ-020
Connecting to a Network
You can connect the machine to a wireless LAN network, and you can use a unique IP address within the network. For specific IP address
settings, contact your Internet service provider or network administrator.
If the machine is connected to an unsecured network, your personal information might be leaked to a third party.
The machine does not come with a router. Have a router ready as necessary.
If you are not sure whether your router supports wireless LAN, see the instruction manual provided with the router, or contact
the manufacturer.
Before You Start
Follow these steps to connect the machine to a network.
Check the device and network settings.
Have the computer and the router been connected properly? For more information, see the instruction
manuals for the devices you are using, or contact the device manufacturers.
Make sure that the network settings have been completed on the computer. If the network has not been set
up properly, you will not be able to use the machine on the network, even if you perform the rest of the
procedure below.
To check the machine's MAC address Viewing Network Settings
Connect to the wireless LAN.
Connecting to a Wireless LAN
Set the IP address as necessary.
This step is required when you want to assign a specific IP address to the machine or change the dynamic IP
addressing protocol from the default DHCP.
Setting IP Addresses
㻢㻜㻌㻛㻌㻞㻝㻥
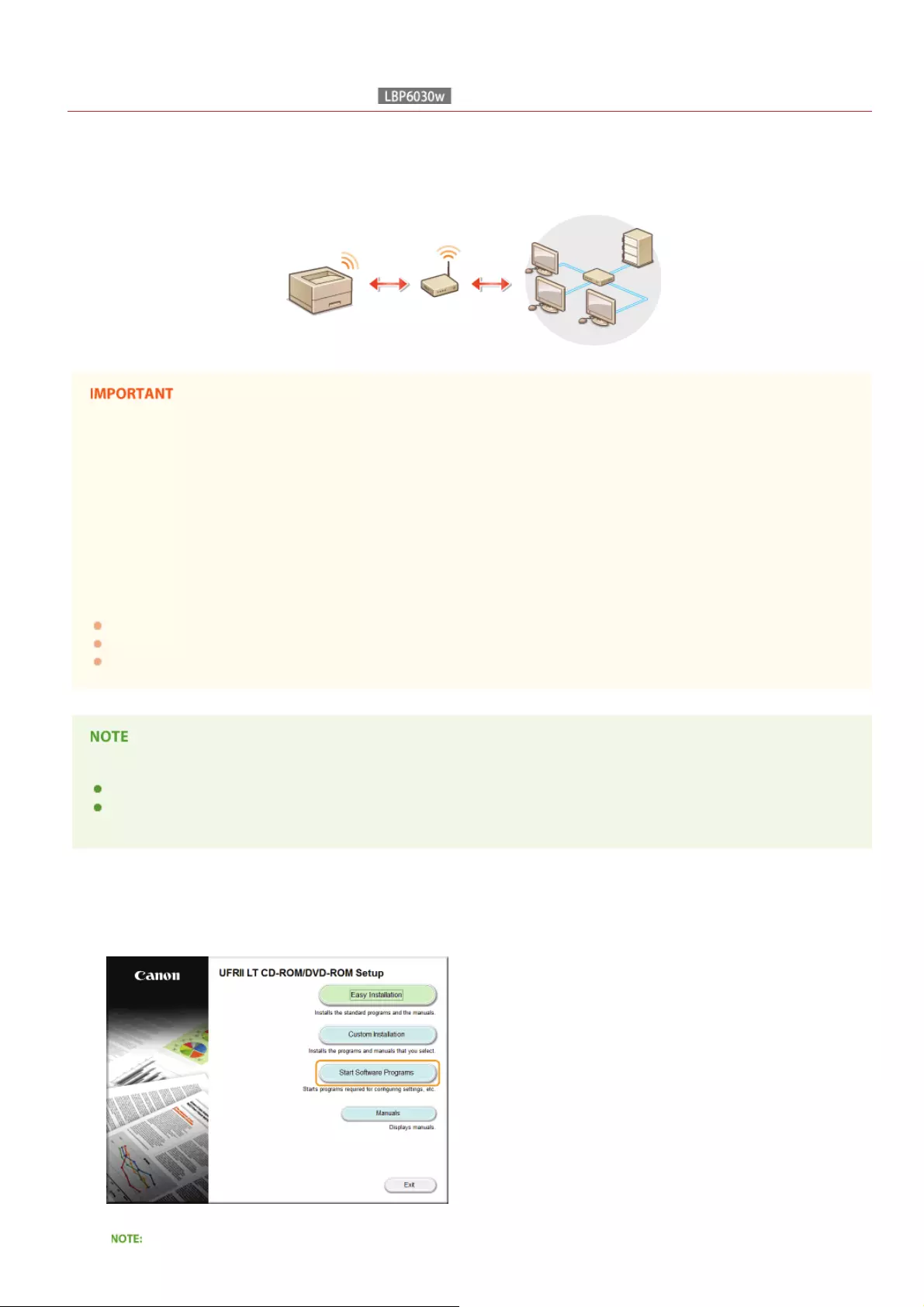
0HWJ-021
Connecting to a Wireless LAN
Wireless routers (or access points) connect the machine to a computer via radio waves. If your wireless router is equipped with Wi-Fi
Protected Setup (WPS), you can configure your network with a simple button push. If your networking devices do not support automatic
configuration, or if you want to specify authentication and encryption settings in detail, you need to set up the connection manually. To
make wireless settings for this machine, use the MF/LBP Network Setup Tool from your computer. Make sure that your computer is
correctly connected to the network.
Log on as an administrator
To perform the following procedure, log on to your computer with an administrator account.
Risk of information leak
Use wireless LAN connection at your own discretion and at your own risk. If the machine is connected to an unsecured network,
your personal information might be leaked to a third party because radio waves used in wireless communication can go anywhere
nearby, even beyond walls.
Wireless LAN security standards
This machine supports the following wireless LAN security standards. For the wireless security compatibility of your wireless
router, see the instruction manual or contact the manufacturer.
128 (104)/64 (40) bit WEP
WPA-PSK (TKIP/AES-CCMP)
WPA2-PSK (TKIP/AES-CCMP)
Required devices for wireless LAN connection
The machine does not come with a wireless router. Have the router ready as necessary.
The wireless router must conform to the IEEE 802.11b/g/n standards and be able to communicate in the 2.4 GHz band. For
more information, see the instruction manual for your wireless router or contact the manufacturer.
Insert the User Software CD-ROM/DVD-ROM into the drive on the computer.
Click [Start Software Programs].
1
2
㻢㻝㻌㻛㻌㻞㻝㻥
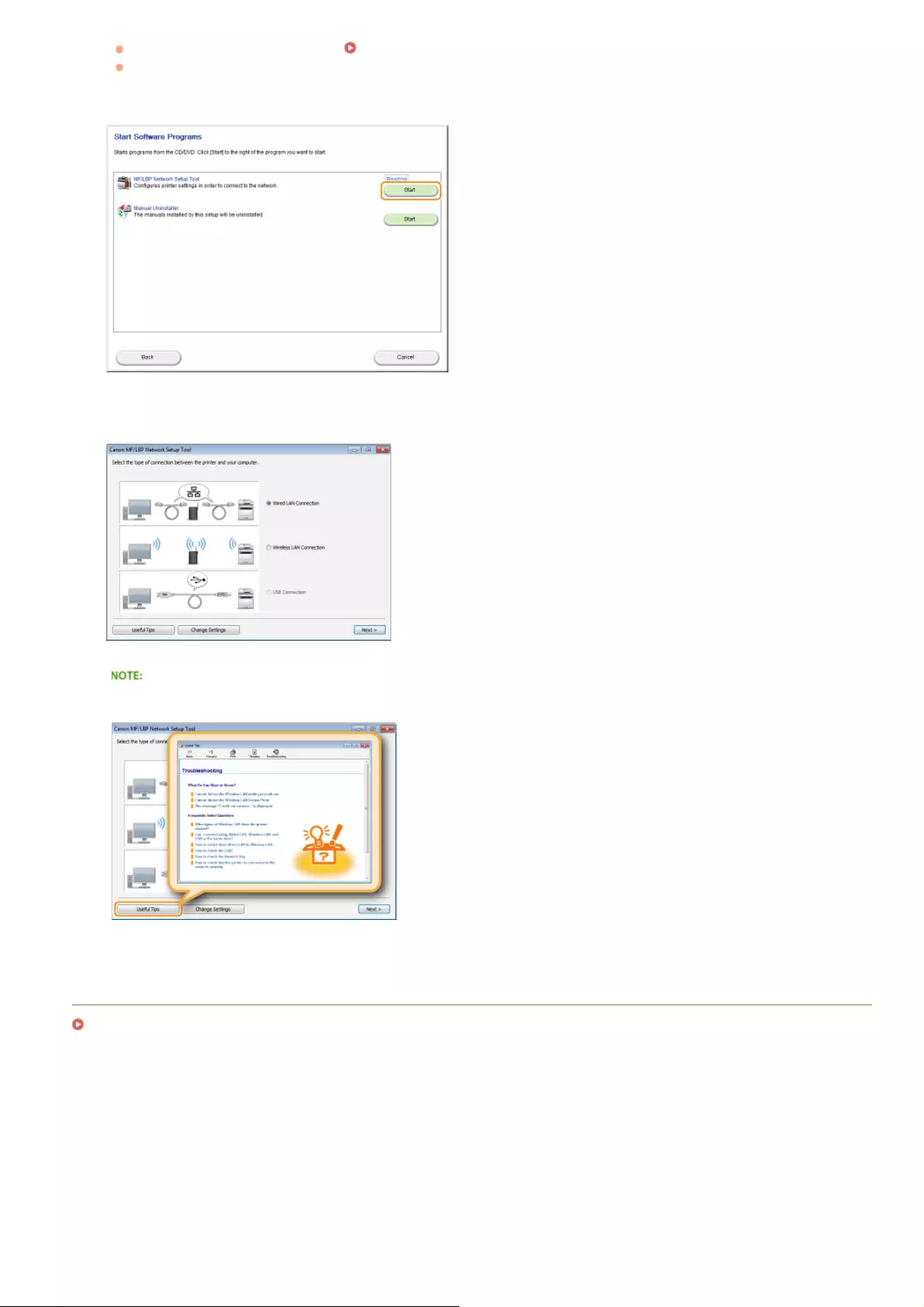
If the above screen does not appear Displaying the [CD-ROM/DVD-ROM Setup] Screen
If [AutoPlay] is displayed, click [Run MInst.exe].
Click [Start] for [MF/LBP Network Setup Tool].
Follow the on-screen instructions to configure the wireless LAN settings.
If there is something you do not understand
Click [Useful Tips] at the bottom left of the screen to display troubleshooting tips.
LINKS
Connecting to a Network
3
4
㻢㻞㻌㻛㻌㻞㻝㻥
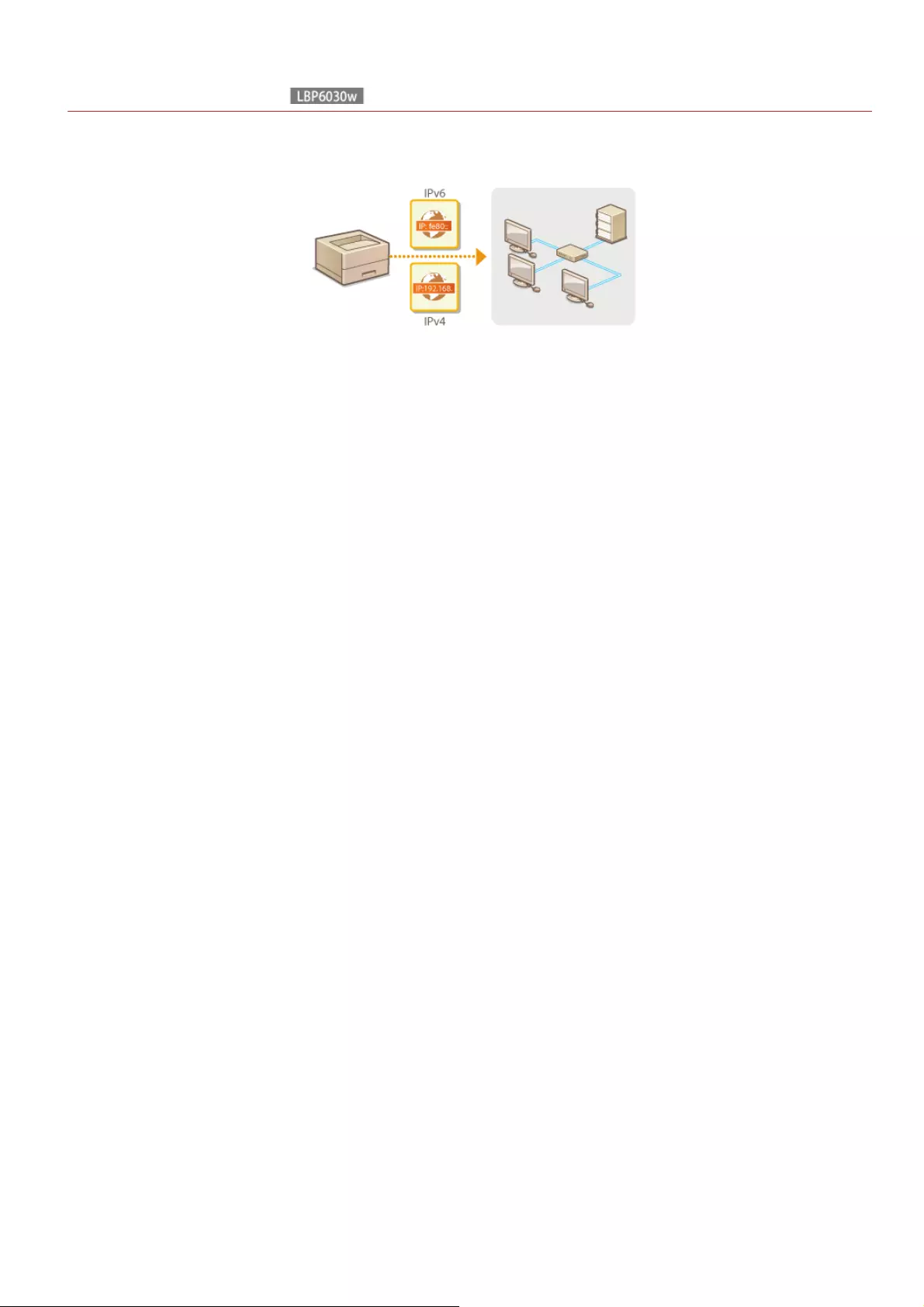
0HWJ-022
Setting IP Addresses
Connecting the machine to a network requires an IP address that is unique in that network. There are two types of IP addresses: IPv4
and IPv6. Use the type required by your network environment. Note that before you can use an IPv6 address, you first need to properly
configure an IPv4 address.
㻢㻟㻌㻛㻌㻞㻝㻥
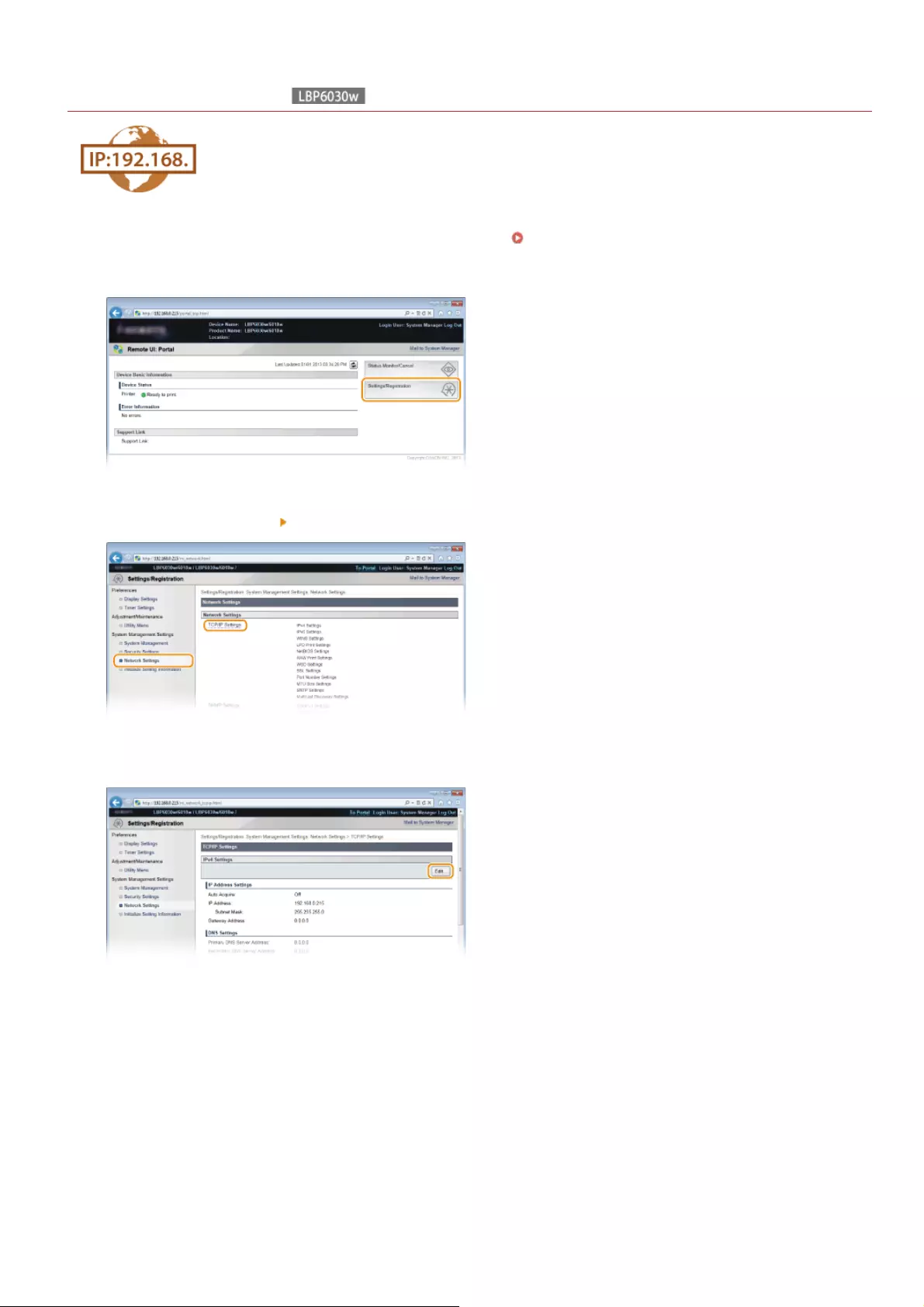
0HWJ-023
Setting IPv4 Address
The machine's IPv4 address can be either assigned automatically by a dynamic IP addressing protocol, such as
DHCP, or entered manually.
Start the Remote UI and log on in System Manager Mode. Starting the Remote UI
Click [Settings/Registration].
Click [Network Settings] [TCP/IP Settings].
Click [Edit] in [IPv4 Settings].
Set the IP address.
1
2
3
4
5
㻢㻠㻌㻛㻌㻞㻝㻥
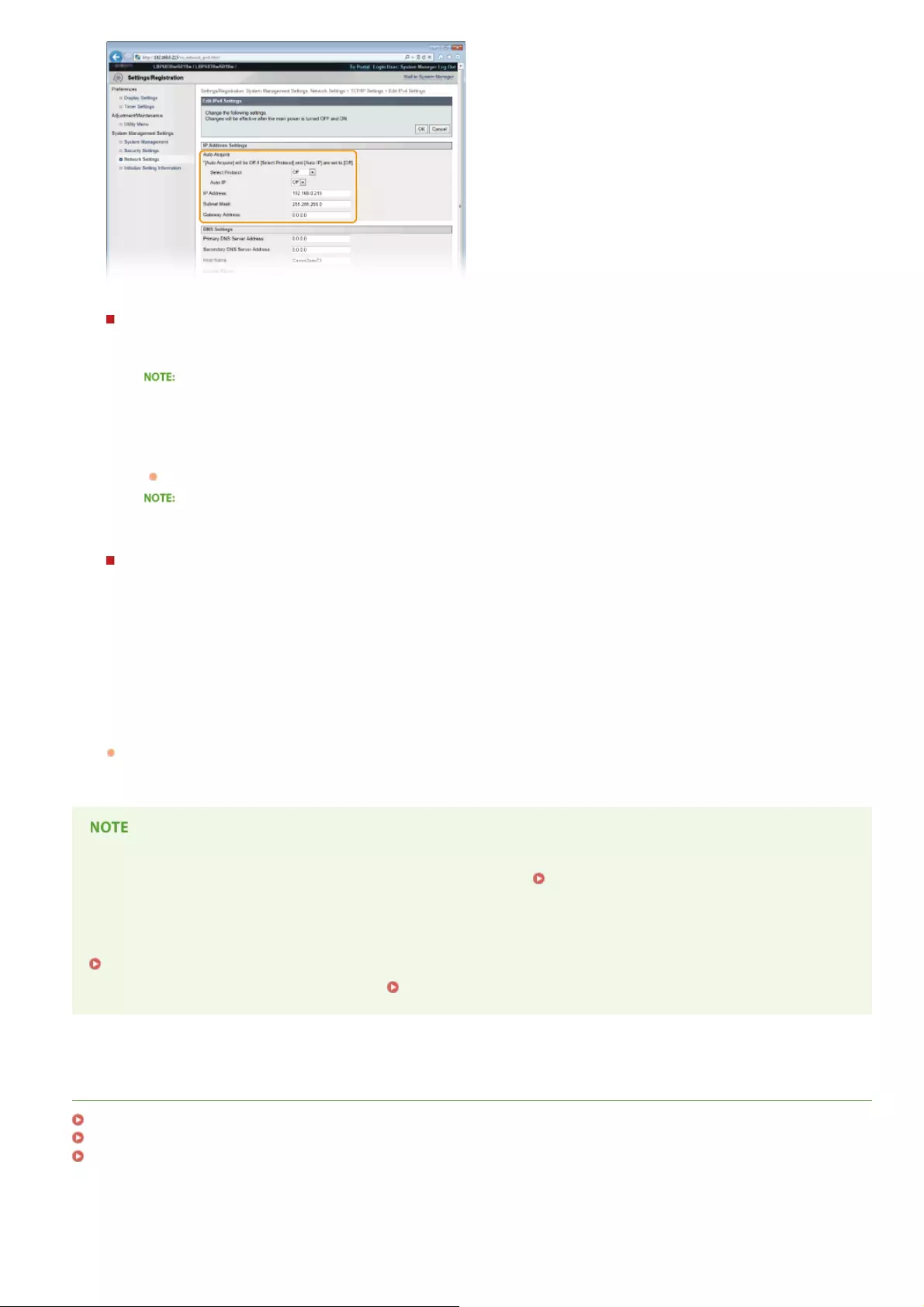
Automatically assigning an IP address
1In the [Select Protocol] list, select [DHCP], [BOOTP], or [RARP].
If you do not want to use DHCP/BOOTP/RARP to assign an IP address automatically
Select [Off]. If you select the [DHCP], [BOOTP], or [RARP] protocol when these services are unavailable, the machine will
waste time and communications resources searching the network for these services.
2Check that [Auto IP] is set to [On].
If [Off] is selected, change the setting to [On].
Even if Auto IP is enabled, IP addresses assigned via DHCP/BOOTP/RARP override an address obtained via Auto IP.
Manually entering an IP address
1Select [Off] for [Select Protocol] and [Auto IP].
2Set the [IP Address], [Subnet Mask], and [Gateway Address] fields.
Click [OK].
Restart the machine.
Turn OFF the machine, wait for at least 10 seconds, and turn it back ON.
Checking whether the settings are correct
Make sure that the Remote UI screen can be displayed with your computer. Starting the Remote UI
If you change the IP address after installing the printer driver
If you are using an MFNP port, and the machine and the computer are in the same subnet, then the connection will be
maintained. You do not need to add a new port. If you are using a standard TCP/IP port, then you need to add a new port.
Configuring Printer Ports
If you are not sure which type of port you are using, see Checking the Printer Port.
LINKS
Setting IPv6 Addresses
Viewing Network Settings
Configuring WINS
*
6
7
㻢㻡㻌㻛㻌㻞㻝㻥
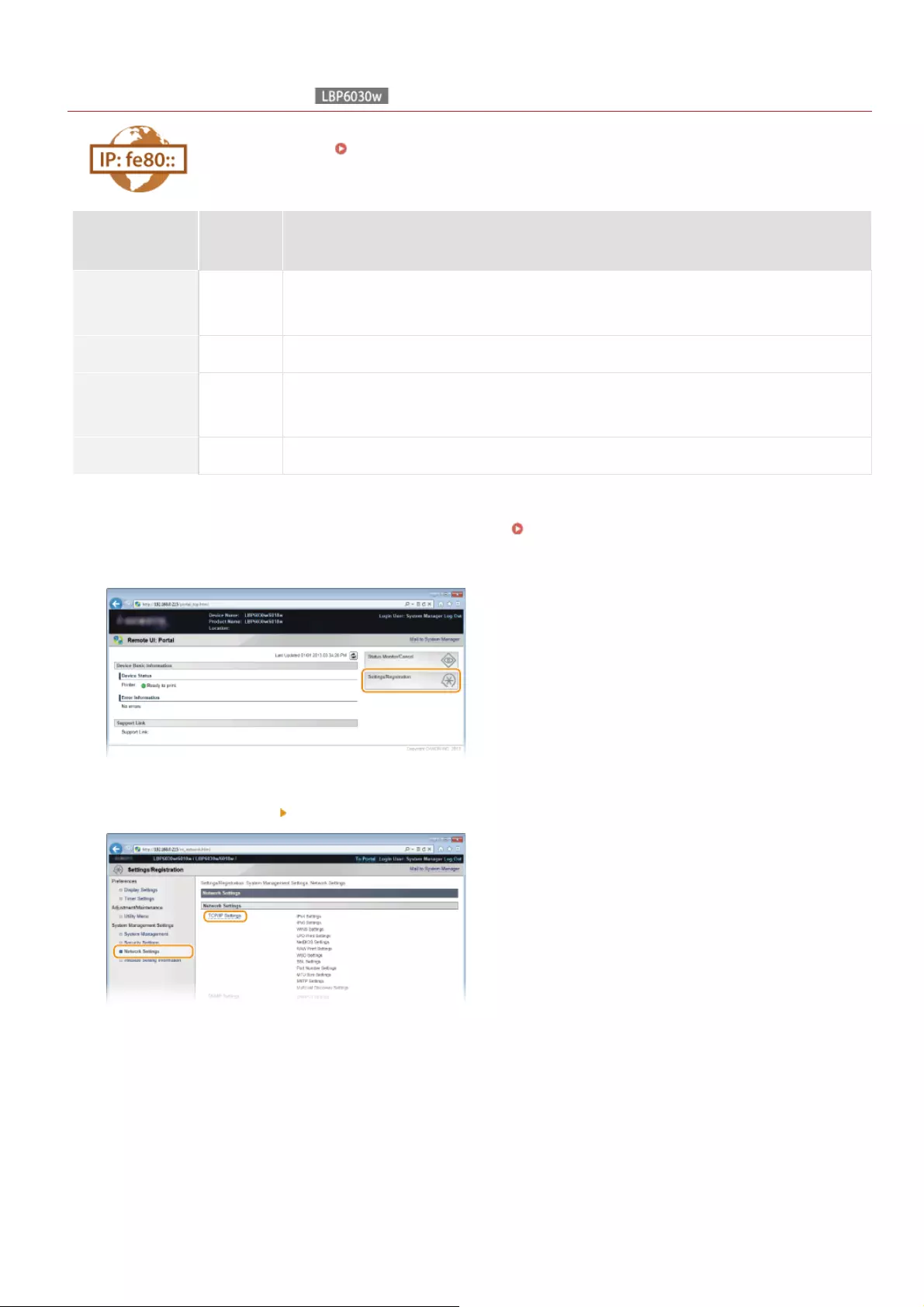
0HWJ-024
Setting IPv6 Addresses
Use the Remote UI to set IPv6 addresses. Before setting IPv6 addresses, make sure that the IPv4 address has
been set correctly ( Viewing Network Settings). You can register up to nine of the following IPv6
addresses.
Type
Maximum
number
available
Description
Link-local address 1
An address that is valid only within a subnet or link and cannot be used to communicate with
devices beyond a router. A link-local address is set automatically when the IPv6 function of the
machine is enabled.
Manual address 1An address that is entered manually. Specify the prefix length and default router address.
Stateless address 6
An address that is generated automatically using the MAC address of the machine and a network
prefix that is advertised by the router. Stateless addresses are discarded when the machine is
restarted (or turned ON).
Stateful address 1An address obtained from a DHCP server using DHCPv6.
Start the Remote UI and log on in System Manager Mode. Starting the Remote UI
Click [Settings/Registration].
Click [Network Settings] [TCP/IP Settings].
Click [Edit] in [IPv6 Settings].
1
2
3
4
㻢㻢㻌㻛㻌㻞㻝㻥
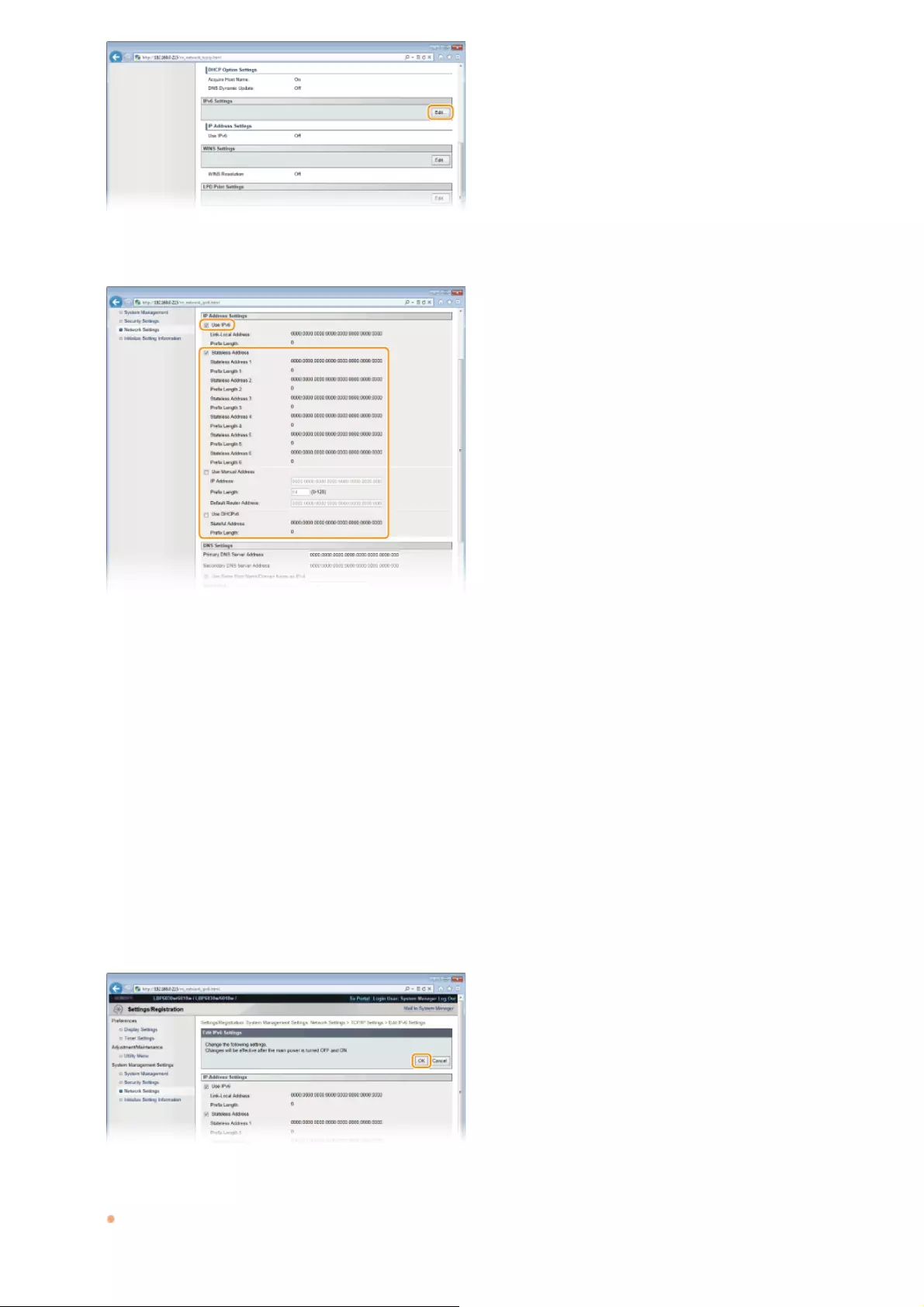
Select the [Use IPv6] check box and configure the required settings.
[Use IPv6]
Select the check box to use IPv6 on the machine. Clear the check box if you do not want to use IPv6.
[Stateless Address]
Check to use stateless addresses. Clear the check box if you do not want to use stateless addresses.
[Use Manual Address]
When you want to enter an IPv6 address manually, select the check box and enter values in the [IP Address], [Prefix Length],
and [Default Router Address] text boxes. Clear the check box if you do not want to enter a manual address.
[IP Address]
Enter an IPv6 address. Addresses that start with "ff" (multicast addresses) and the loopback address (::1) cannot be entered.
[Prefix Length]
Enter the length (number of bits) of the network portion of the address.
[Default Router Address]
Specify the default router address, as necessary. Addresses that start with "ff" (multicast addresses) and the loopback address
(::1) cannot be entered.
[Use DHCPv6]
Select the check box to use the stateful address. Clear the check box if you do not want to use the stateful address.
Click [OK].
Restart the machine.
Turn OFF the machine, wait for at least 10 seconds, and turn it back ON.
5
6
7
㻢㻣㻌㻛㻌㻞㻝㻥
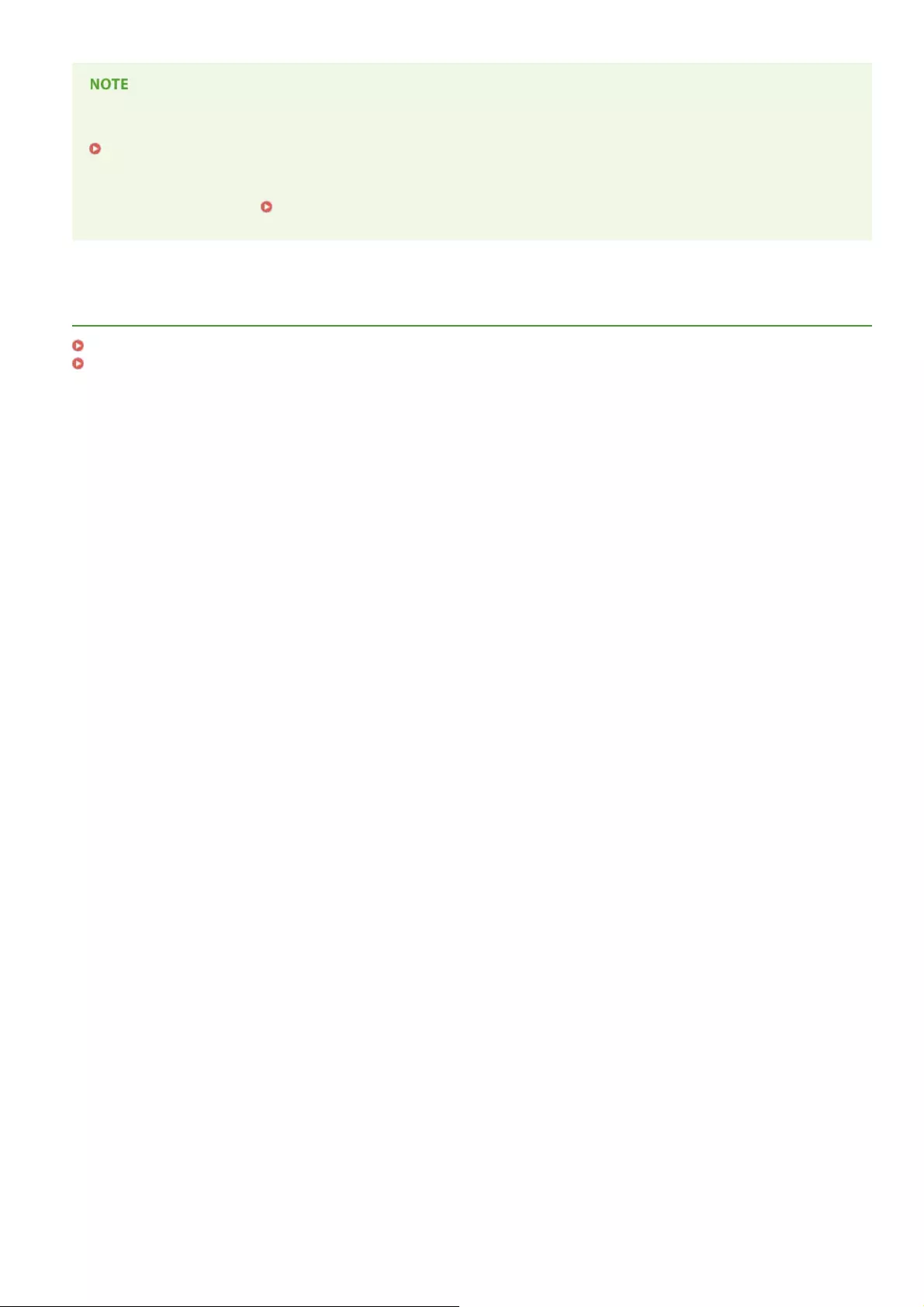
Checking whether the settings are correct
Make sure that the Remote UI screen can be displayed with your computer by using the IPv6 address of the machine.
Starting the Remote UI
If you change IP addresses after installing the printer driver
You need to add a new port. Configuring Printer Ports
LINKS
Setting IPv4 Address
Viewing Network Settings
㻢㻤㻌㻛㻌㻞㻝㻥
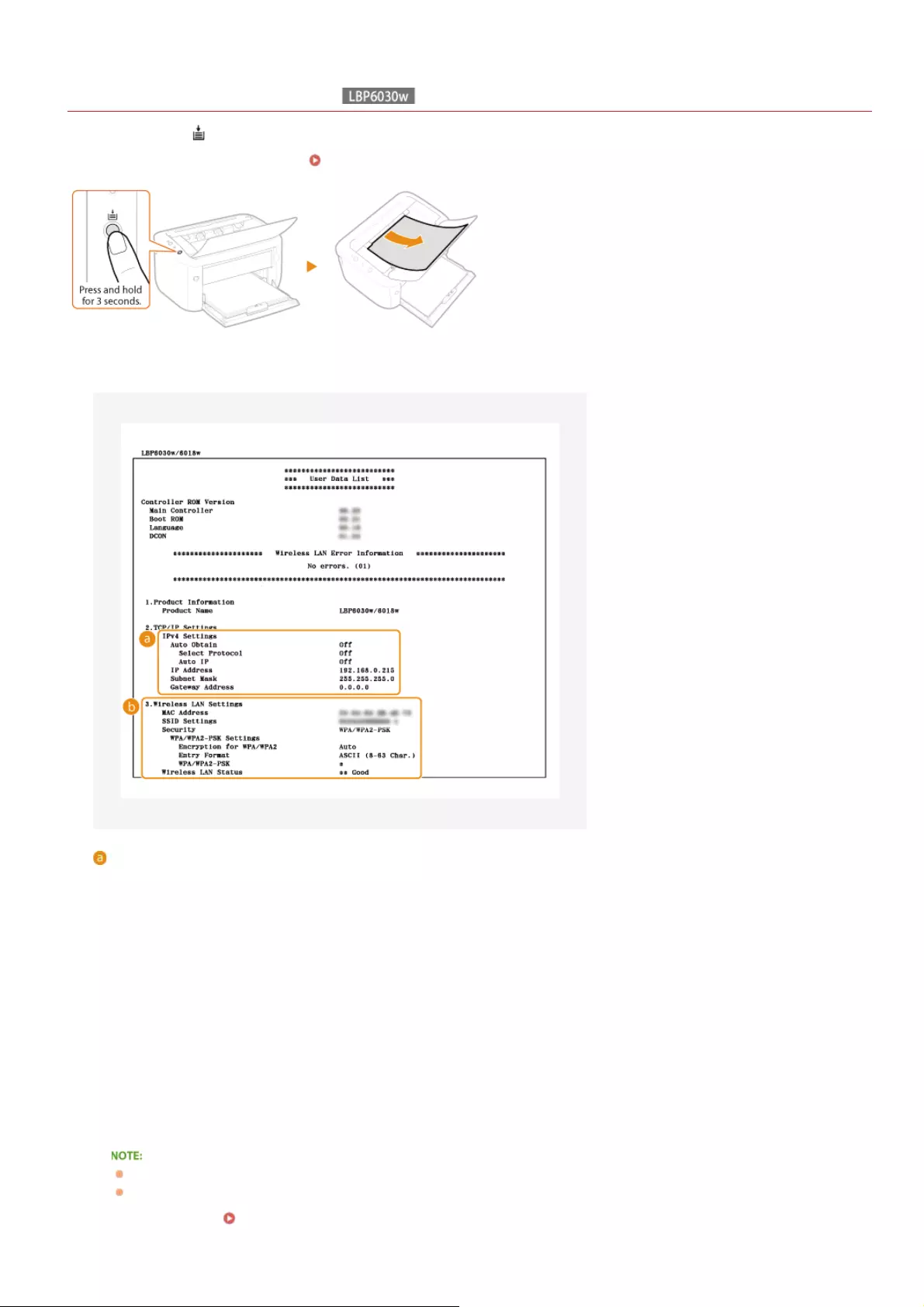
0HWJ-025
Viewing Network Settings
Press this machine's (Paper) key and hold it down for 3 seconds to print a partial list of network settings. This allows you to check
IPv4 settings, the MAC address, and wireless LAN settings. The setting list is formatted to print on A4 size paper. Before printing, load
A4 size paper in the multi-purpose tray. Loading Paper in the Multi-Purpose Tray
Output example:
IPv4 Settings
Lists IPv4 settings.
Auto Obtain
Displays whether the IP address is assigned automatically by a protocol such as DHCP. "On" is displayed if automatic
addressing is enabled.
Select Protocol
Displays the protocol used to assign the IP address automatically.
Auto IP
Displays whether Auto IP is enabled or disabled.
IP Address
Displays the IP address.
Subnet Mask
Displays the subnet mask.
Gateway Address
Displays the gateway address.
The IP address is not correctly configured if it is displayed as "0.0.0.0".
Connecting the machine to multiple switching hubs or bridges for redundancy may result in a connection failure even when the
IP address is correctly configured. This problem can be solved by setting a certain interval before the machine starts
communicating. Setting a Wait Time for Connecting to a Network
㻢㻥㻌㻛㻌㻞㻝㻥
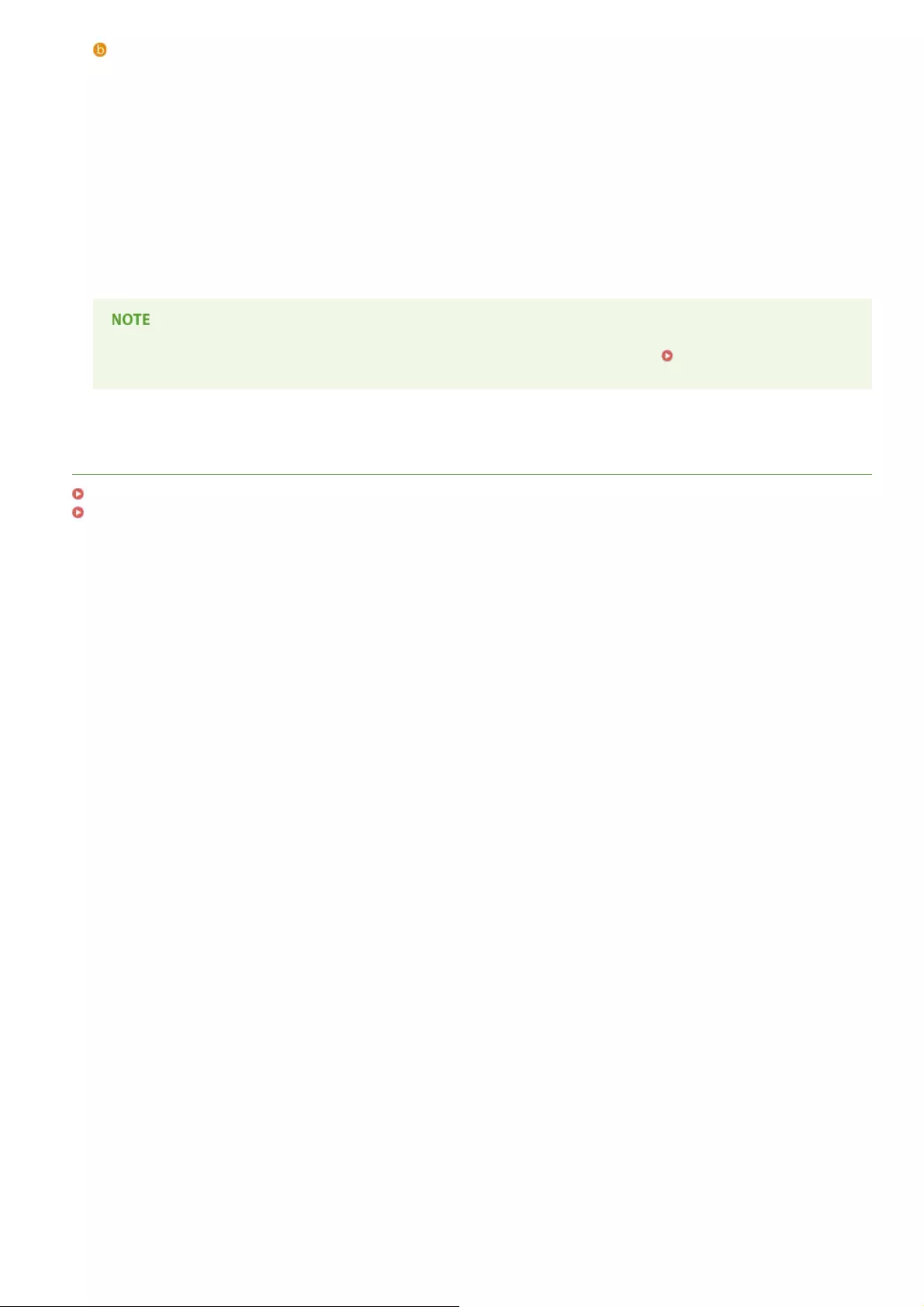
Wireless LAN Settings
Displays MAC address and wireless LAN settings.
MAC Address
Displays the MAC address.
SSID Settings
Displays SSID settings.
Security
Displays the currently applied security settings. If the security settings have not been configured, "None" is displayed.
Wireless LAN Status
Displays the connection status (signal strength) of the wireless LAN. If the machine is not connected, "Inactive" or
"Disconnected" is displayed.
Note that you cannot check IPv6 settings and some other network settings on this setting list. If you want to check all
network settings, print them by selecting [Network Status Print] in the Printer Status Window. Printing Setting Lists
LINKS
Connecting to a Wireless LAN
Setting IPv4 Address
㻣㻜㻌㻛㻌㻞㻝㻥
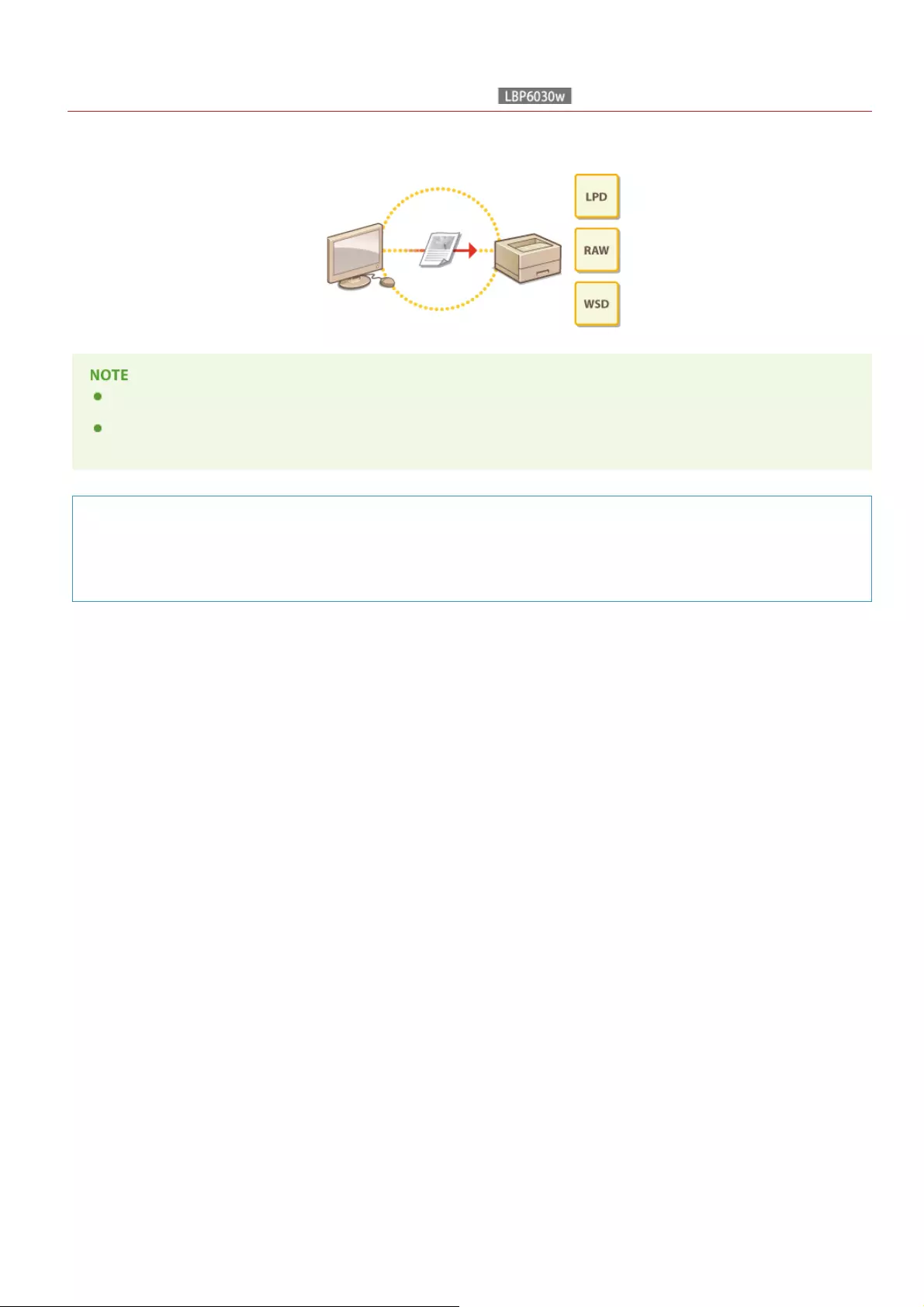
0HWJ-026
Configuring for Printing from a Computer
When using the machine as a network printer, you can configure the protocols and ports used for printing. Before starting, make sure
that you have completed all basic preparations for printing (Printer Driver Installation Guide).
Printing protocols are rules for delivering document data created on a computer to the machine. You can select them according
to the printing purpose or the network environment.
Ports are gateways for passing printing data from a computer to the machine. Incorrect port settings are often the cause when
documents cannot be printed from a network computer.
Setting Up a Print Server
By setting up a print server on the network, you can reduce the load on the computer that you print from. This also makes it
possible to install printer drivers over the network, which saves the trouble of installing the drivers on each computer by using
the CD-ROM/DVD-ROM. For information about how to set up a print server, see Printer Driver Installation Guide.
㻣㻝㻌㻛㻌㻞㻝㻥
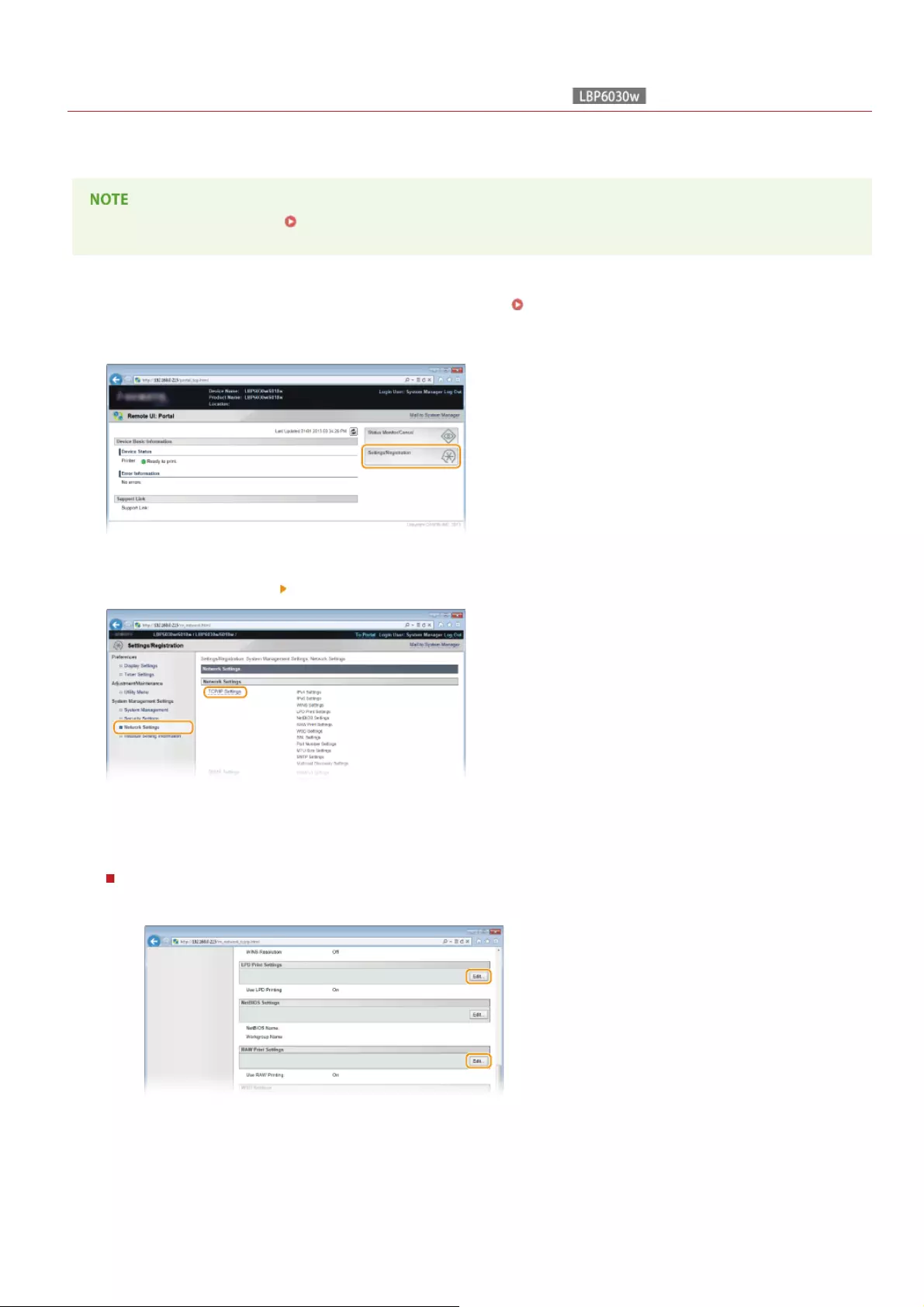
0HWJ-027
Configuring Printing Protocols and Web Services
The following explains how to configure printing protocols for printing documents from computers. The protocols supported by the
machine are LPD, RAW, and WSD (Web Services on Devices).
To change protocol port numbers Changing Port Numbers
Start the Remote UI and log on in System Manager Mode. Starting the Remote UI
Click [Settings/Registration].
Click [Network Settings] [TCP/IP Settings].
Configure the printing protocols.
Configuring LPD or RAW
1Click [Edit] in [LPD Print Settings] or [RAW Print Settings].
2Configure the settings as necessary.
1
2
3
4
㻣㻞㻌㻛㻌㻞㻝㻥
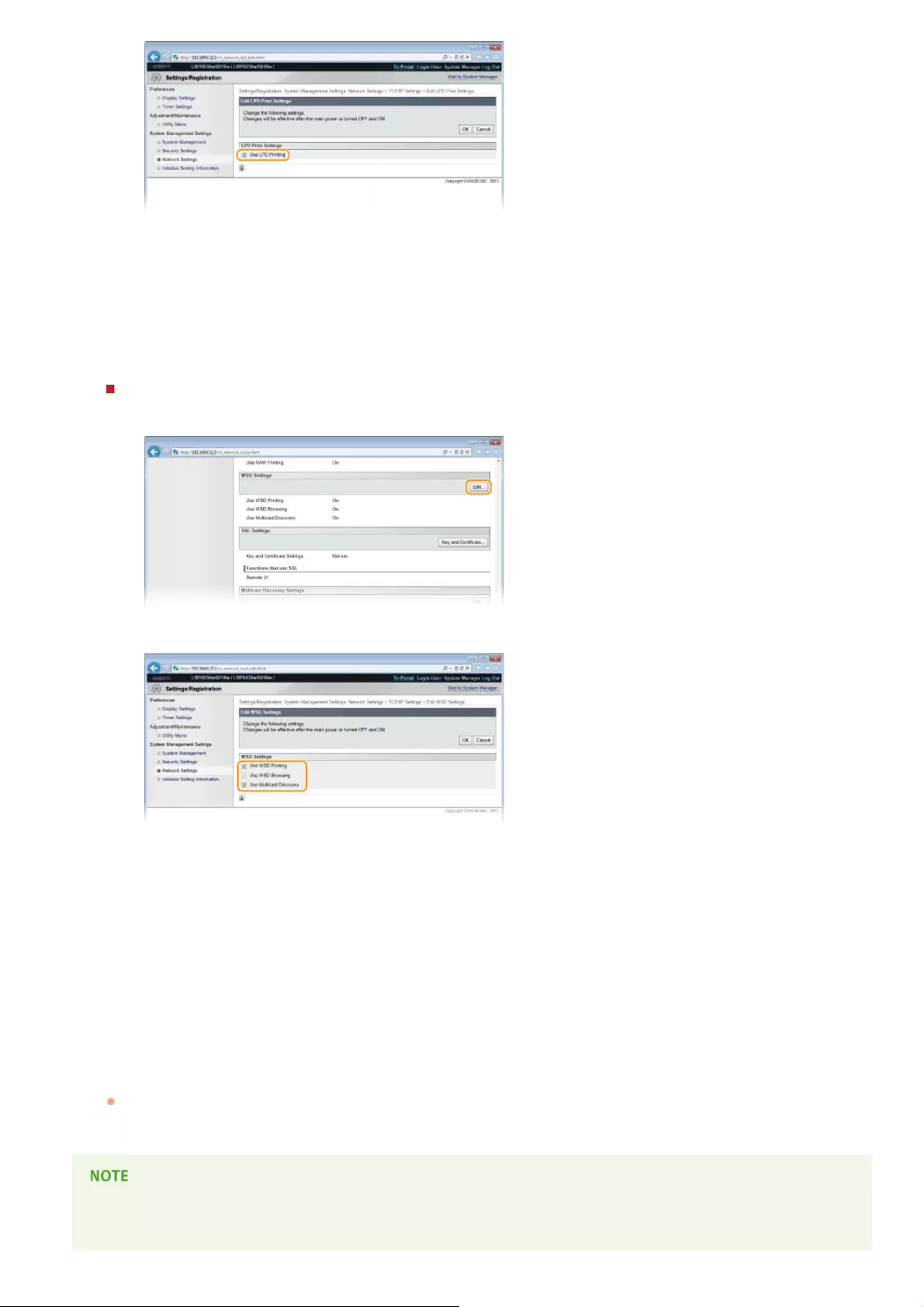
[Use LPD Printing]
Select the check box to print using LPD. Clear the check box if you do not want to use LPD printing.
[Use RAW Printing]
Select the check box to print using RAW. Clear the check box if you do not want to use RAW printing.
3Click [OK].
Configuring WSD
1Click [Edit] in [WSD Settings].
2Configure the settings as necessary.
[Use WSD Printing]
Select the check box to print using WSD. Clear the check box if you do not want to use WSD printing.
[Use WSD Browsing]
Select the check box to obtain information about the machine from a computer via WSD. This check box is selected
automatically when the [Use WSD Printing] check box is selected.
[Use Multicast Discovery]
Select the check box to set the machine to reply to multicast discovery messages. If the check box is cleared, the
machine stays in sleep mode even when it receives a multicast discovery message from the network.
3Click [OK].
Restart the machine.
Turn OFF the machine, wait for at least 10 seconds, and turn it back ON.
Setting up WSD network devices on Windows Vista/7/8
Install the printer driver according to the procedure using WSD ports described in the Printer Driver Installation Guide.
5
㻣㻟㻌㻛㻌㻞㻝㻥
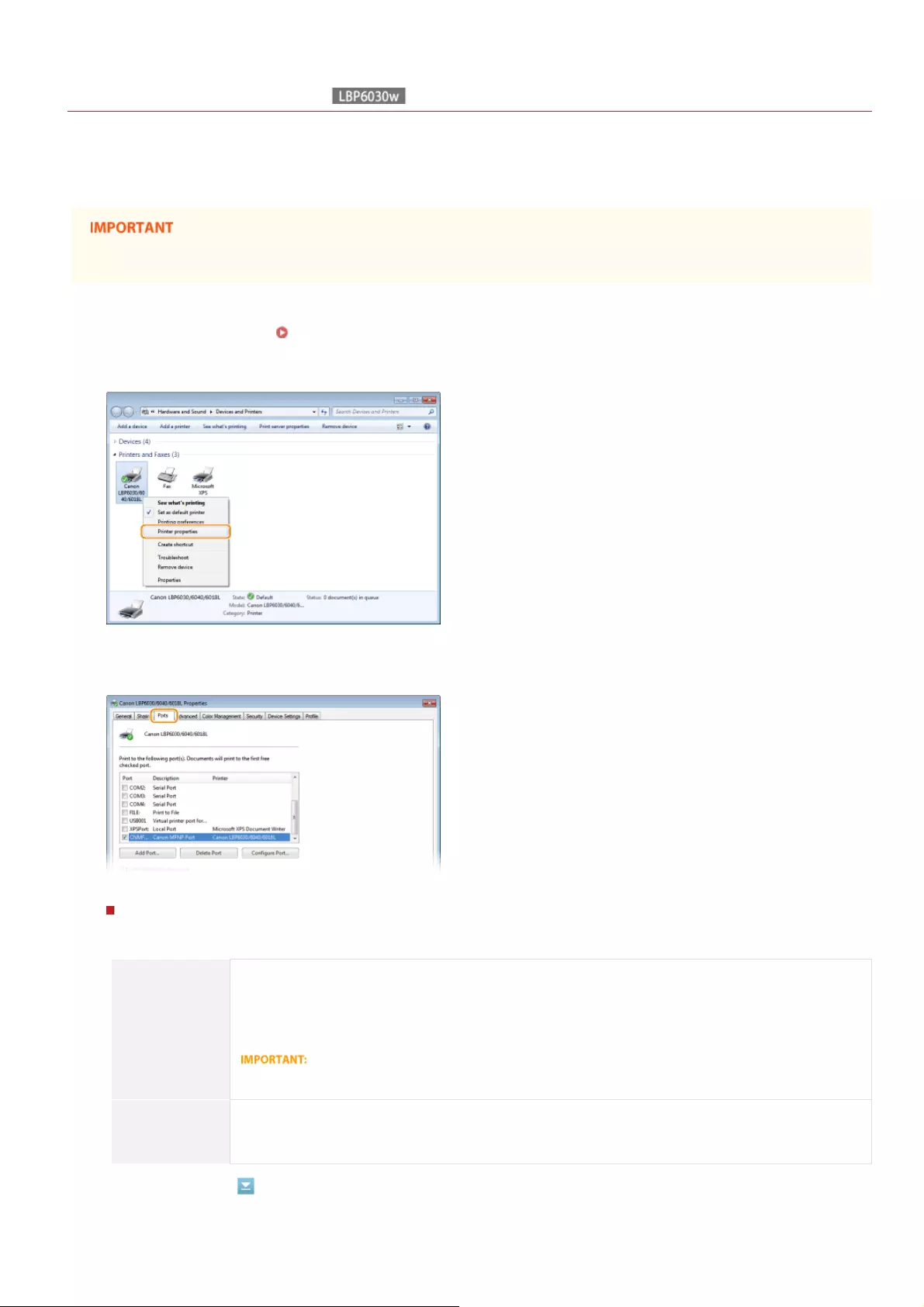
0HWJ-028
Configuring Printer Ports
Printing errors can occur when the print protocol settings of the machine have been changed, or when a printer has been added via the
Windows printer folder. These errors are typically caused by incorrect printer port settings, for example when a computer specifies an
incorrect printer port number or type in the printer driver. To fix this type of problem, configure the printer port settings on the
computer.
To perform the following procedure, log on to your computer with an administrator account.
Open the printer folder. Displaying the Printer Folder
Right-click the icon of the machine and click [Printer properties] or [Properties].
Click the [Ports] tab and configure the required settings.
Adding a port
When an incorrect port was selected while installing a printer driver from the Windows printer folder, add a new port. There are
two types of port: "MFNP Port" and "Standard TCP/IP Port." Select the port type according to your environment.
MFNP Port
(only for IPv4
environment)
This is a port that allows the IP address of the machine to be detected automatically. Even if the IP
address of the machine is changed, the connection is maintained, provided that the machine and the
computer are in the same subnet. You do not need to add a new port every time the IP address is
changed. If you are using the machine in an IPv4 environment, you should normally select this type of
port.
You can add an MFNP port only when you installed the printer driver from the User Software CD-ROM/DVD-
ROM, or when you downloaded and installed the printer driver from the Canon website.
Standard TCP/IP
Port
This is a standard Windows port. When you use this type of port, you need to add a new port every time
that the IP address of the machine is changed. Select this type of port when you are using the machine in
an IPv6 environment and when you cannot add an MFNP port.
Adding an MFNP port
1
2
3
㻣㻡㻌㻛㻌㻞㻝㻥
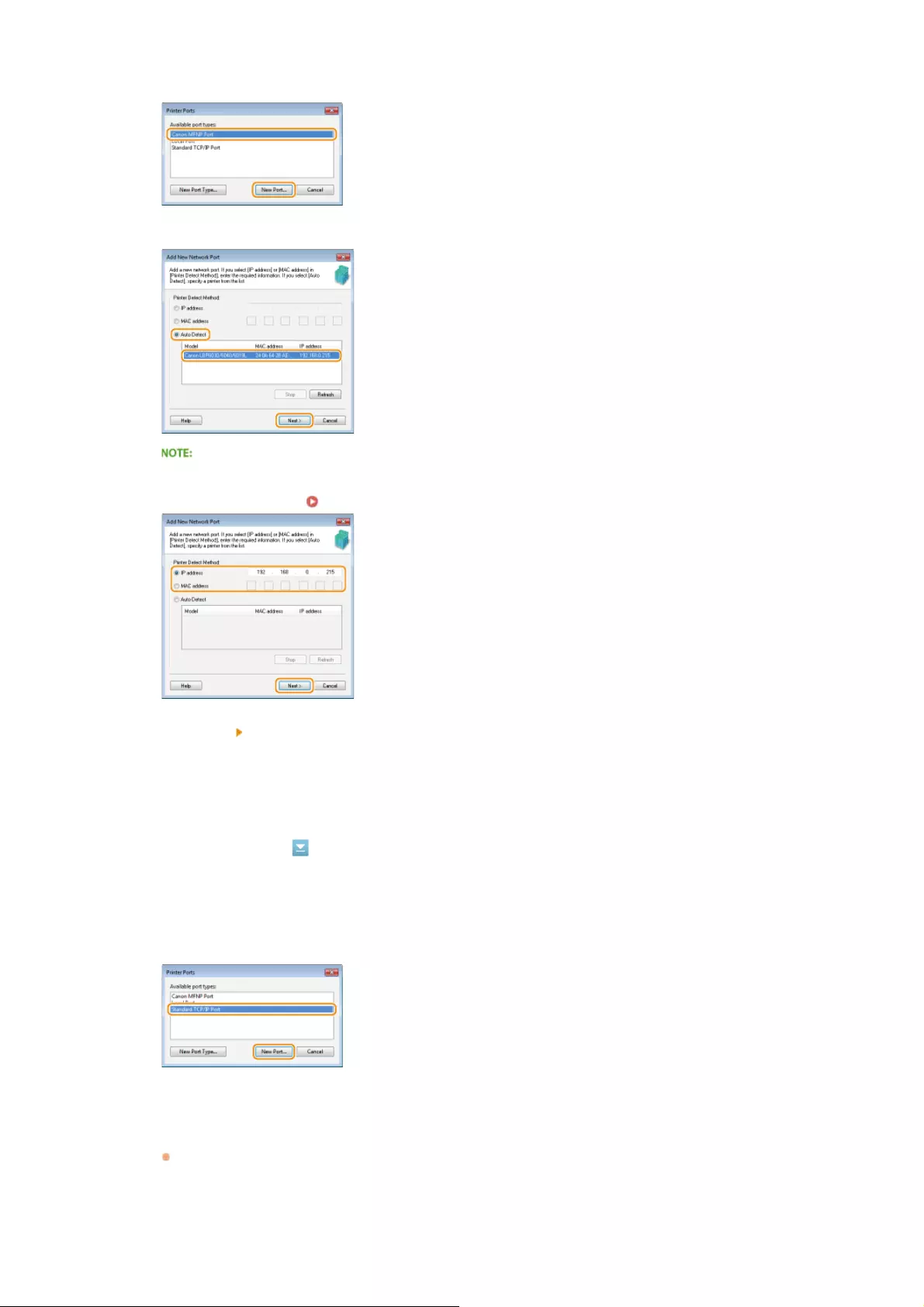
Adding a standard TCP/IP port
1Click [Add Port].
2Select [Canon MFNP Port] in [Available port types] and click [New Port].
3Select [Auto Detect] and select the machine when it is detected, and then click [Next].
If the machine is not detected
Click [Refresh]. If the problem persists, select [IP address] or [MAC address], enter the IP address or MAC
address of the machine ( Viewing Network Settings) and then click [Next].
4Click [Add] [Finish].
5Click [Close].
1Click [Add Port].
2Select [Standard TCP/IP Port] in [Available port types] and click [New Port].
3Click [Next].
4Enter the IP address or the DNS name of the machine, and click [Next].
The [Port Name] is entered automatically. If necessary, you can change it.
㻣㻢㻌㻛㻌㻞㻝㻥
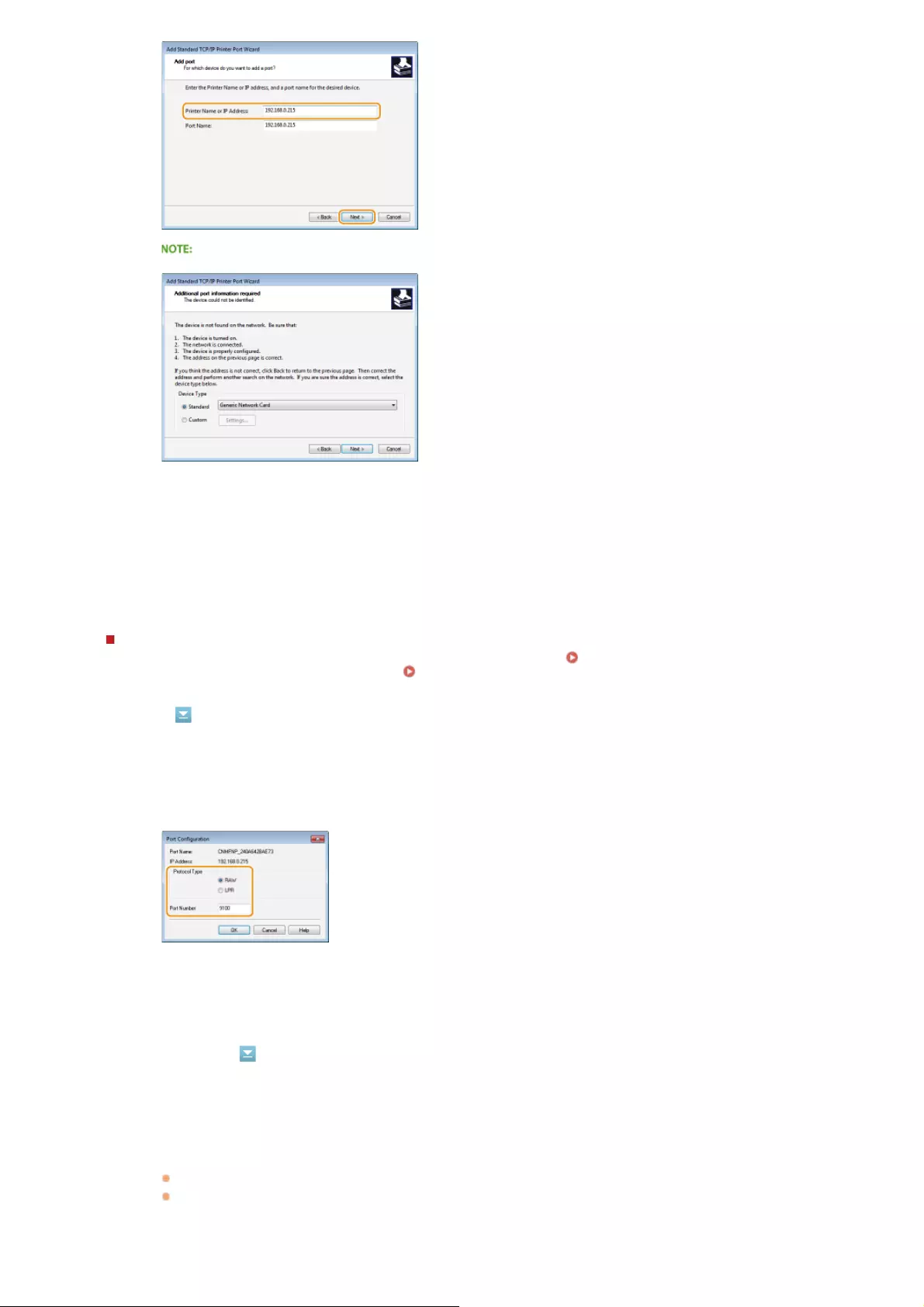
Changing the port type or number
If the printing protocol (LPD or RAW) has been changed on the machine side ( Configuring Printing Protocols and Web
Services) or the port number has been changed ( Changing Port Numbers), the corresponding settings on the computer must
also be configured. This operation is not needed for WSD ports.
MFNP port
Standard TCP/IP port
When the next screen is displayed, follow the instructions on the screen.
When you select the [Device Type], select [Canon Network Printing Device with P9100] under [Standard].
5Click [Finish].
6Click [Close].
*
1Click [Configure Port].
2Under [Protocol Type], select [RAW] or [LPR], and change the [Port Number].
3Click [OK].
1Click [Configure Port].
2Under [Protocol], select [Raw] or [LPR].
If you selected [Raw], change the [Port Number].
If you selected [LPR], enter "lp" in [Queue Name].
㻣㻣㻌㻛㻌㻞㻝㻥
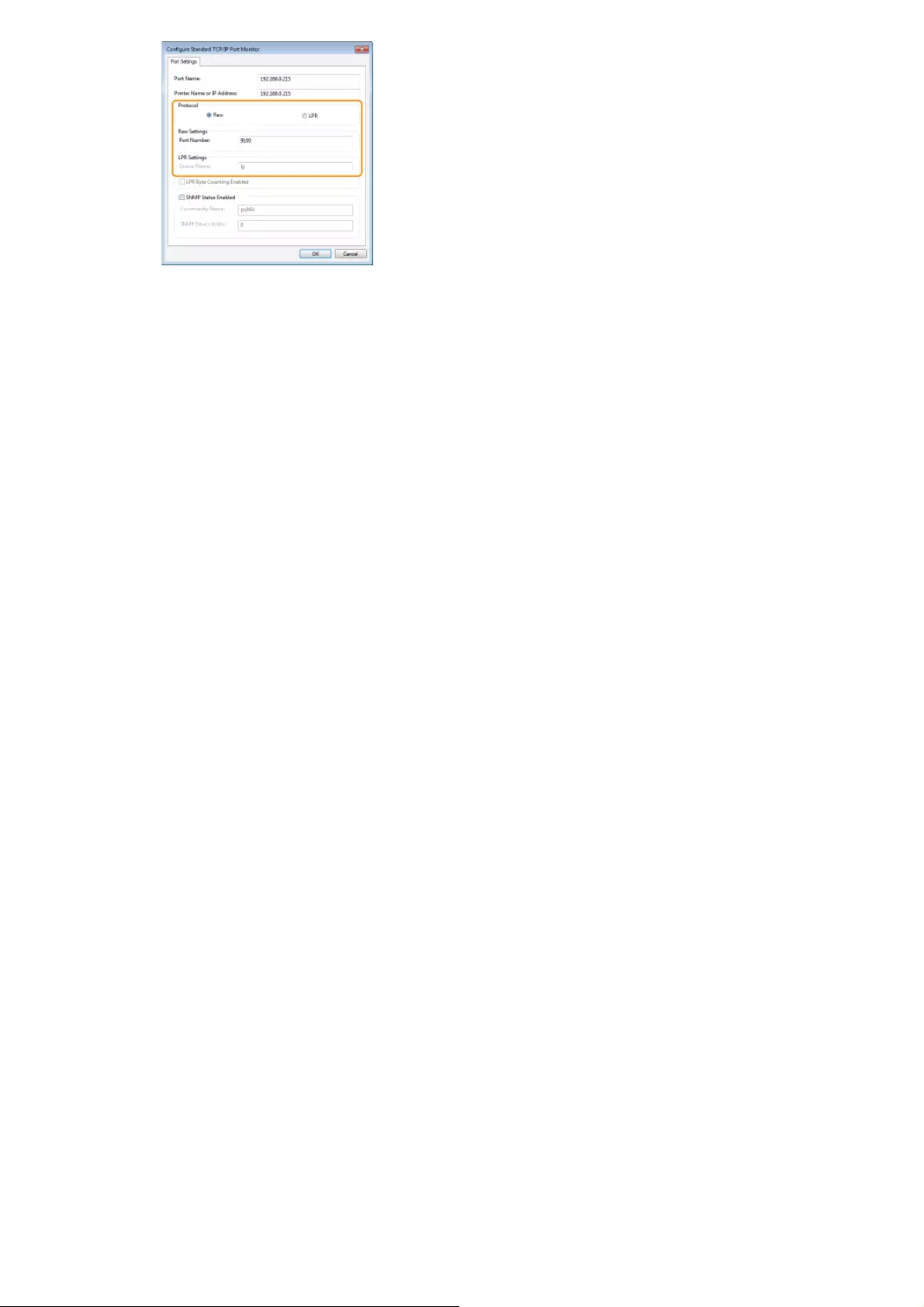
Click [Close].
3Click [OK].
4
㻣㻤㻌㻛㻌㻞㻝㻥
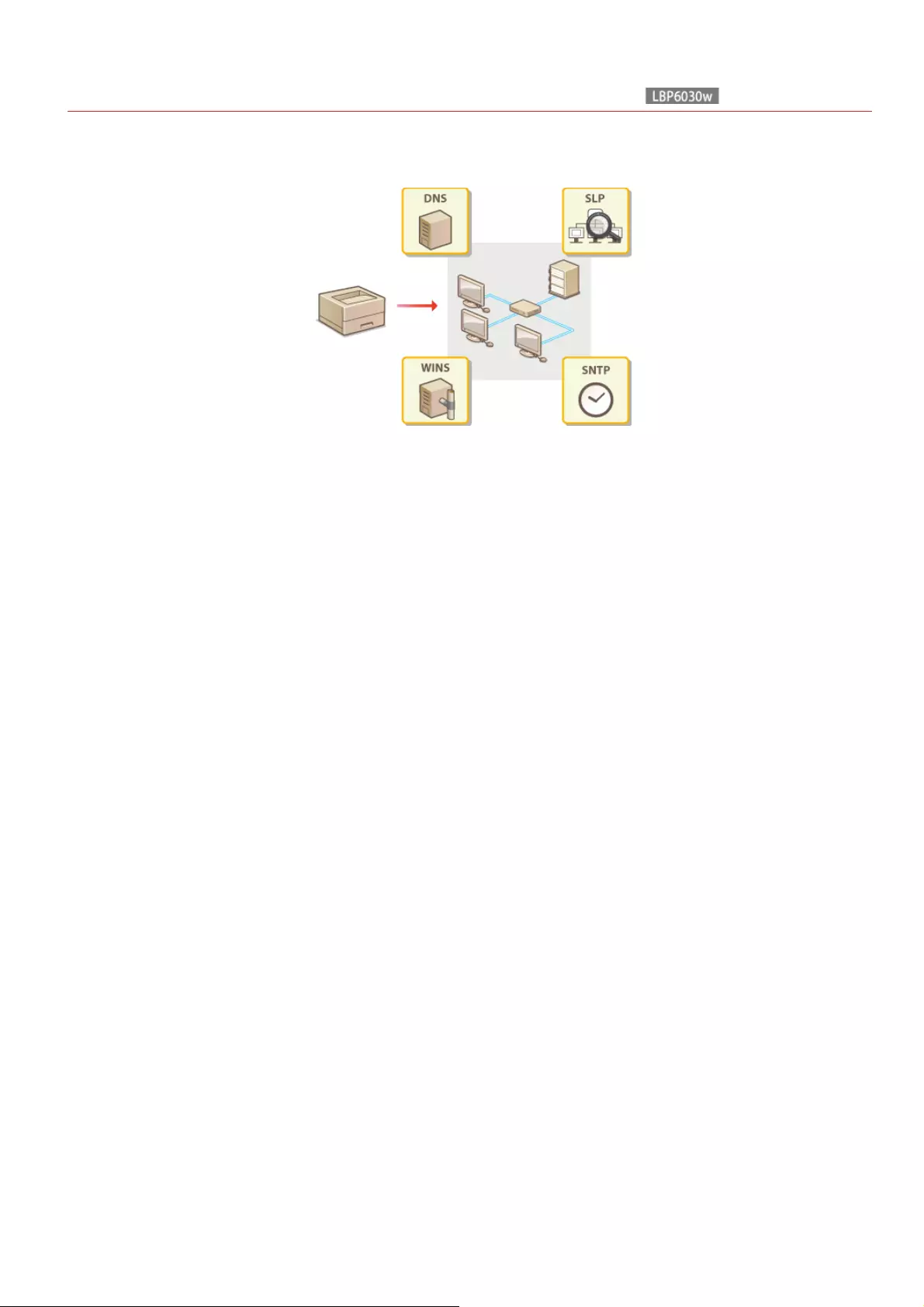
0HWJ-029
Configuring the Machine for Your Network Environment
The size and configuration of a network varies depending on the purpose of the network. This machine has been designed to be
compatible with as many network configurations as possible, and it is equipped with a variety of network technologies. Consult your
network administrator and set a configuration to suit your network environment.
㻣㻥㻌㻛㻌㻞㻝㻥
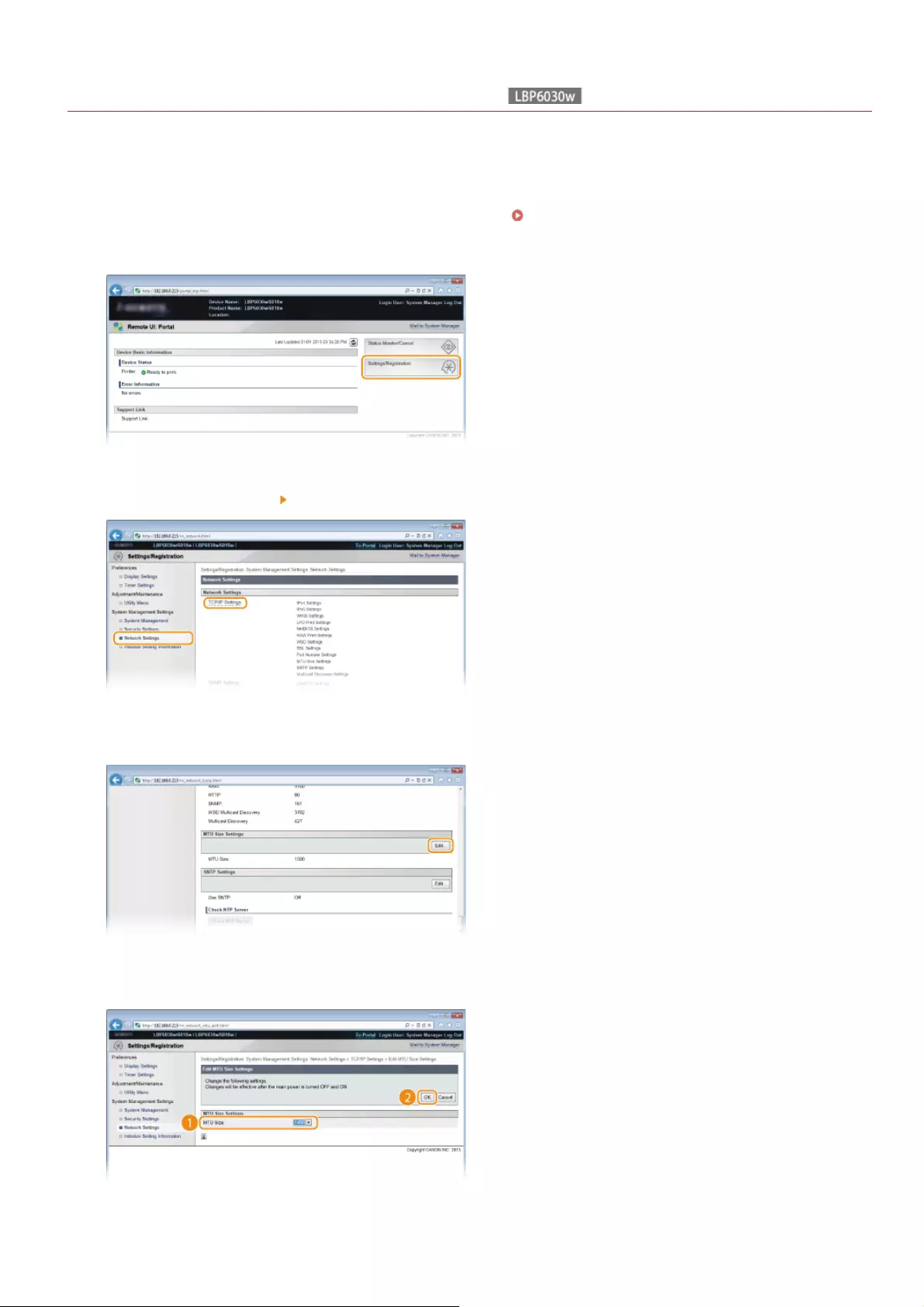
0HWJ-02A
Changing the Maximum Transmission Unit
In most Ethernet networks, the maximum size of a packet that can be sent is 1500 bytes. A packet refers to a small chunk of data. The
original data is divided into packets before being sent. The maximum transmission unit (MTU) may vary on each network. Change the
settings of the machine as necessary. For more information, contact your network administrator.
Start the Remote UI and log on in System Manager Mode. Starting the Remote UI
Click [Settings/Registration].
Click [Network Settings] [TCP/IP Settings].
Click [Edit] in [MTU Size Settings].
Select the maximum packet size, and then click [OK].
Restart the machine.
1
2
3
4
5
6
㻤㻜㻌㻛㻌㻞㻝㻥
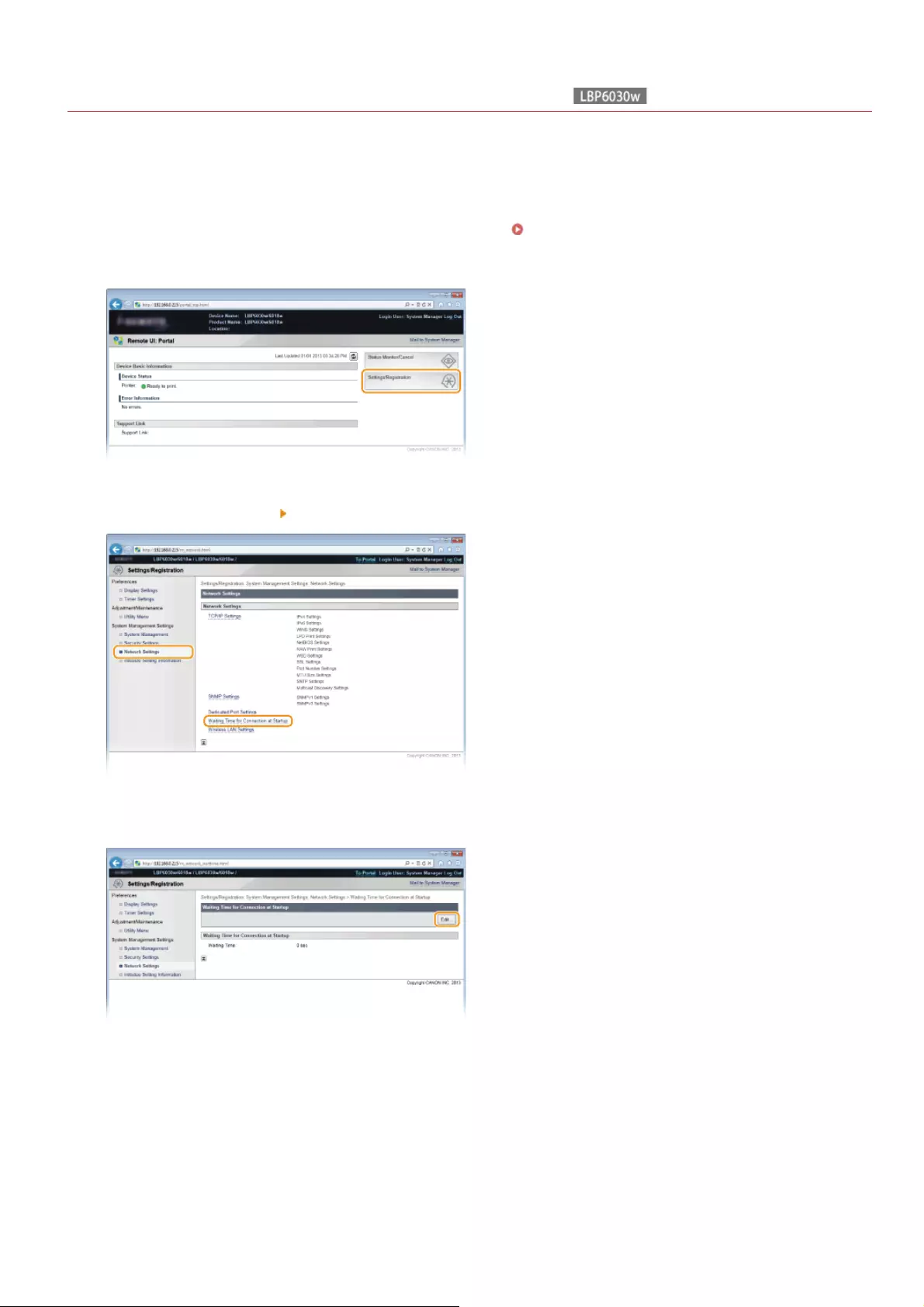
0HWJ-02C
Setting a Wait Time for Connecting to a Network
When a network is designed with multiple switching hubs or bridges in order to provide redundant connectivity, it must have a
mechanism to prevent packets from looping. One effective solution is to define the role of each switch port. However, communication
may still be disrupted for a certain time immediately after you change the network, for example by adding a new device. If this type of
problem occurs, set a wait time for connecting the machine to the network.
Start the Remote UI and log on in System Manager Mode. Starting the Remote UI
Click [Settings/Registration].
Click [Network Settings] [Waiting Time for Connection at Startup].
Click [Edit].
Enter the time to wait before beginning communication with the network, and then click [OK].
1
2
3
4
5
㻤㻞㻌㻛㻌㻞㻝㻥
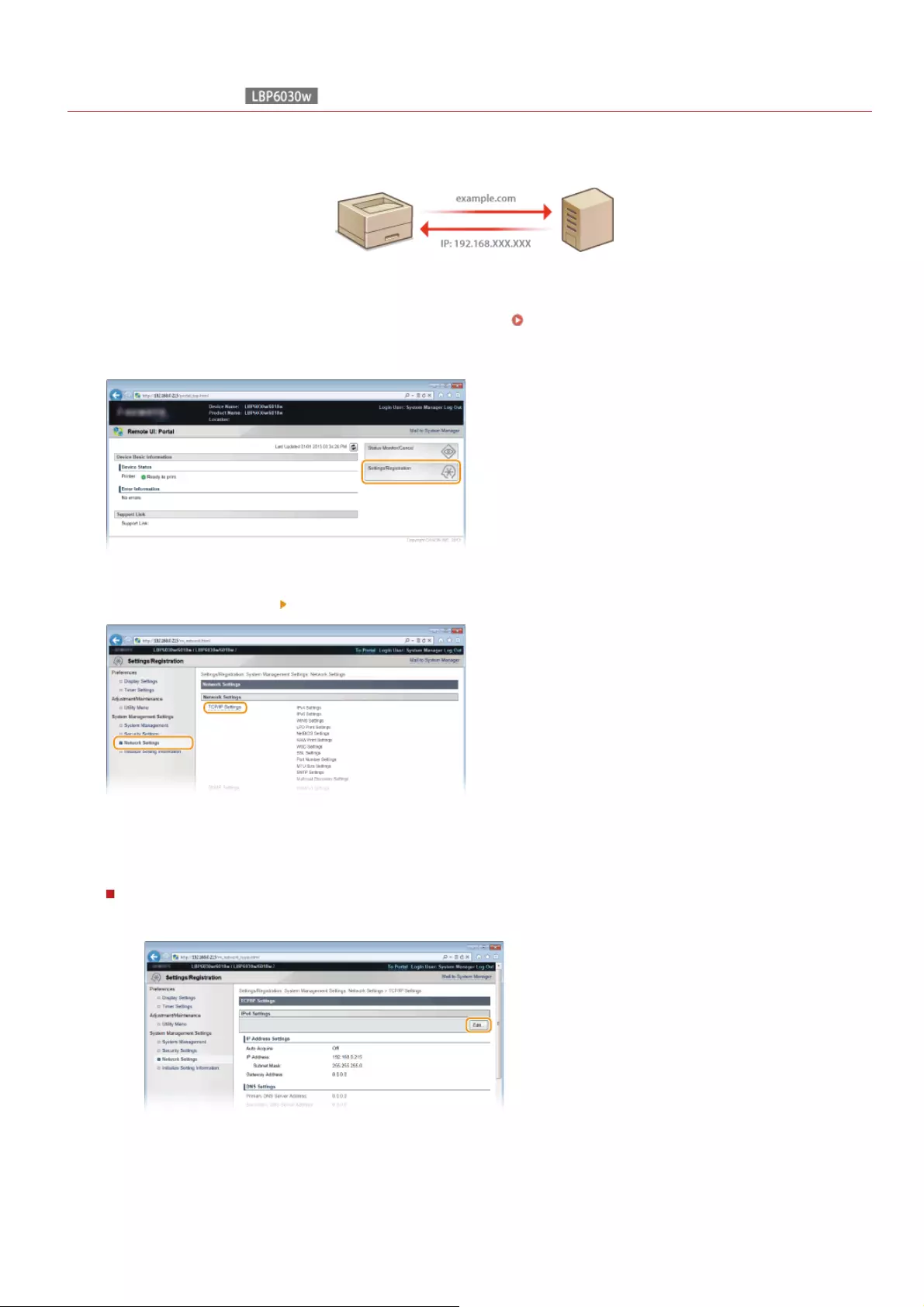
0HWJ-02E
Configuring DNS
DNS (Domain Name System) provides a service for name resolution that associates a host (or domain) name with an IP address.
Configure the DNS, mDNS, or DHCP option settings as necessary according to your network. Note that the procedures for configuring
DNS are different for IPv4 and IPv6.
Start the Remote UI and log on in System Manager Mode. Starting the Remote UI
Click [Settings/Registration].
Click [Network Settings] [TCP/IP Settings].
Configure the DNS settings.
Configuring IPv4 DNS settings
1Click [Edit] in [IPv4 Settings].
2Configure the IPv4 DNS settings.
1
2
3
4
㻤㻠㻌㻛㻌㻞㻝㻥
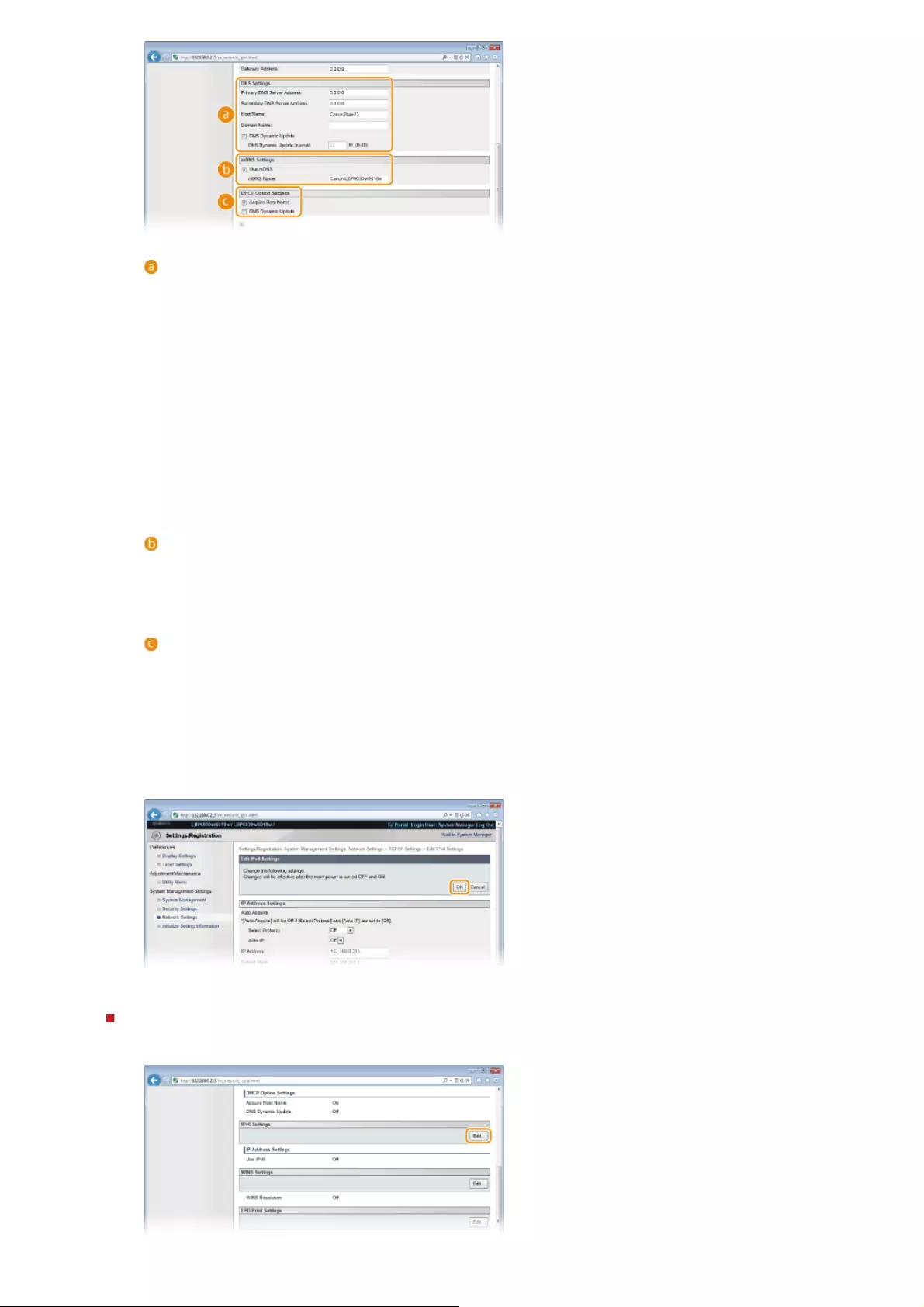
[DNS Settings]
[Primary DNS Server Address]
Enter the IP address of the DNS server.
[Secondary DNS Server Address]
When there is a secondary DNS server, enter its IP address.
[Host Name]
Enter up to 47 alphanumeric characters for the host name of the machine that is to be registered with the DNS server.
[Domain Name]
Enter up to 47 alphanumeric characters for the name of the domain the machine belongs to (such as "example.com").
[DNS Dynamic Update]
Select the check box to automatically update the DNS records whenever the association between the machine's IP
address and its host name changes (for example, in a DHCP environment). To specify the interval between updates,
enter the time in hours in the [DNS Dynamic Update Interval] text box. Clear the check box if you do not want to use
dynamic updating.
[mDNS Settings]
[Use mDNS]
Adopted by services such as Bonjour, mDNS (multicast DNS) is a protocol for associating a host name with an IP
address without using DNS. Select the check box to enable mDNS and enter the mDNS name in the [mDNS Name] text
box. Clear the check box if you do not want to use mDNS.
[DHCP Option Settings]
[Acquire Host Name]
Select the check box to enable Option 12 to obtain the host name from the DHCP server. Clear the check box if you do
not want to use this function.
[DNS Dynamic Update]
Select the check box to enable Option 81 to dynamically update the DNS records through the DHCP server instead of
through this machine. Clear the check box if you do not want to use this function.
3Click [OK].
Configuring IPv6 DNS settings
1Click [Edit] in [IPv6 Settings].
㻤㻡㻌㻛㻌㻞㻝㻥
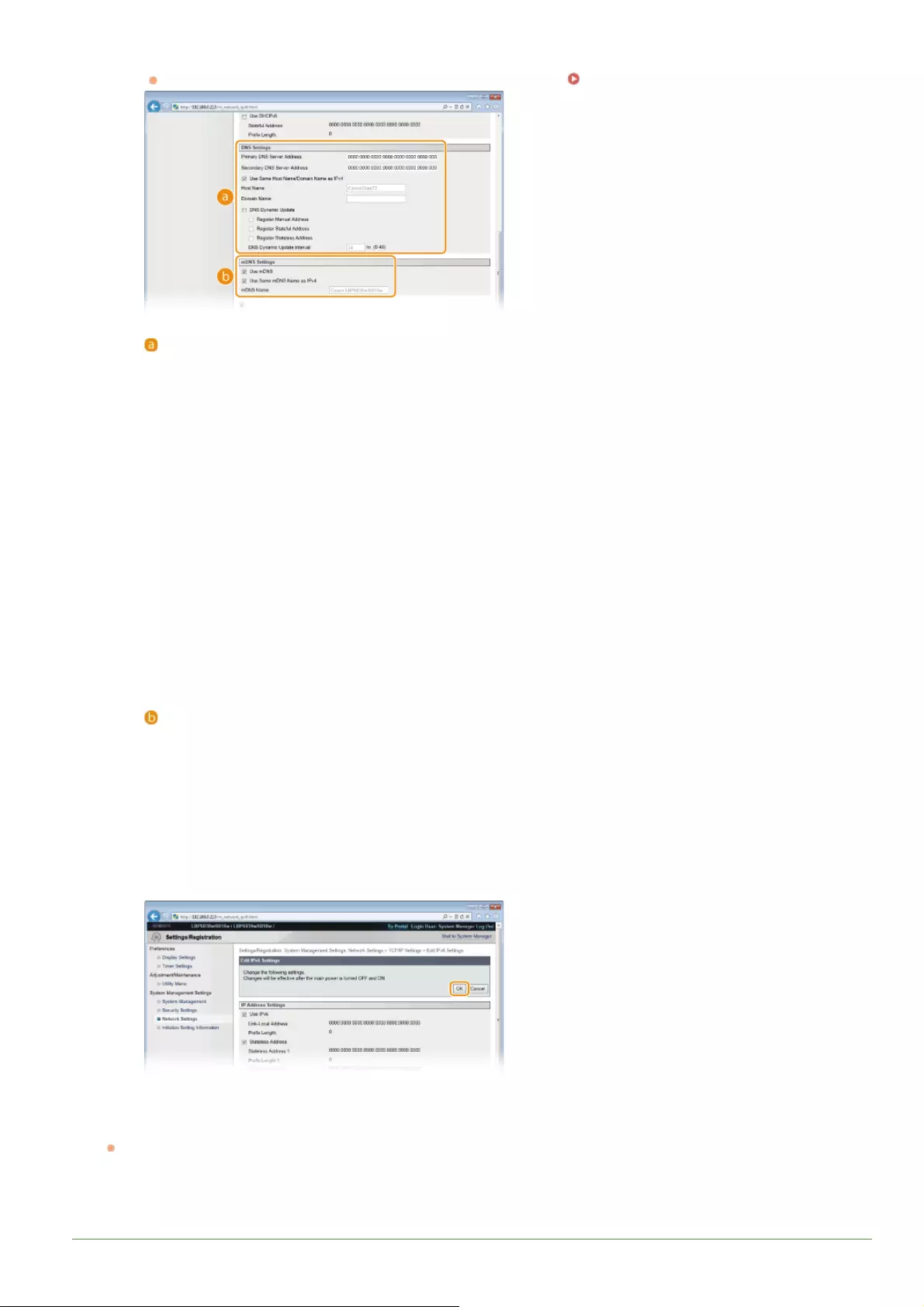
2Configure the IPv6 DNS settings.
The [Use IPv6] check box must be selected to configure the settings. Setting IPv6 Addresses
[DNS Settings]
[Primary DNS Server Address]
Enter the IP address of the DNS server. Addresses that start with "ff" (multicast addresses) and the loopback address
(::1) cannot be entered.
[Secondary DNS Server Address]
When there is a secondary DNS server, enter its IP address. Addresses that start with "ff" (multicast addresses) and
the loopback address (::1) cannot be entered.
[Use Same Host Name/Domain Name as IPv4]
Select the check box to use the same settings as in IPv4. The host name and domain name used in IPv4 will be set
automatically after the machine restarts. Clear the check box if you want to use different settings from IPv4.
[Host Name]
Enter up to 47 alphanumeric characters for the host name of the machine that is to be registered with the DNS server.
[Domain Name]
Enter up to 47 alphanumeric characters for the name of the domain the machine belongs to (such as "example.com").
[DNS Dynamic Update]
Select the check box to automatically update the DNS records whenever the association between the machine's IP
address and its host name changes (for example, in a DHCP environment). To specify the addresses you want to
register with the DNS server, select one or more of the check boxes for [Register Manual Address], [Register Stateful
Address], and [Register Stateless Address]. To specify the interval between updates, enter the time in hours in the
[DNS Dynamic Update Interval] text box. Clear the check box if you do not want to use dynamic updating.
[mDNS Settings]
[Use mDNS]
Adopted by services such as Bonjour, mDNS (multicast DNS) is a protocol for associating a host name with an IP
address without using DNS. Select the check box to enable mDNS. Clear the check box if you do not want to use
mDNS.
[Use Same mDNS Name as IPv4]
Select the check box to use the same settings as in IPv4. The mDNS name used in IPv4 will be set automatically after
the machine restarts. Clear the check box and enter a name in [mDNS Name] if you want to use different settings from
IPv4.
3Click [OK].
Restart the machine.
Turn OFF the machine, wait for at least 10 seconds, and turn it back ON.
LINKS
5
㻤㻢㻌㻛㻌㻞㻝㻥
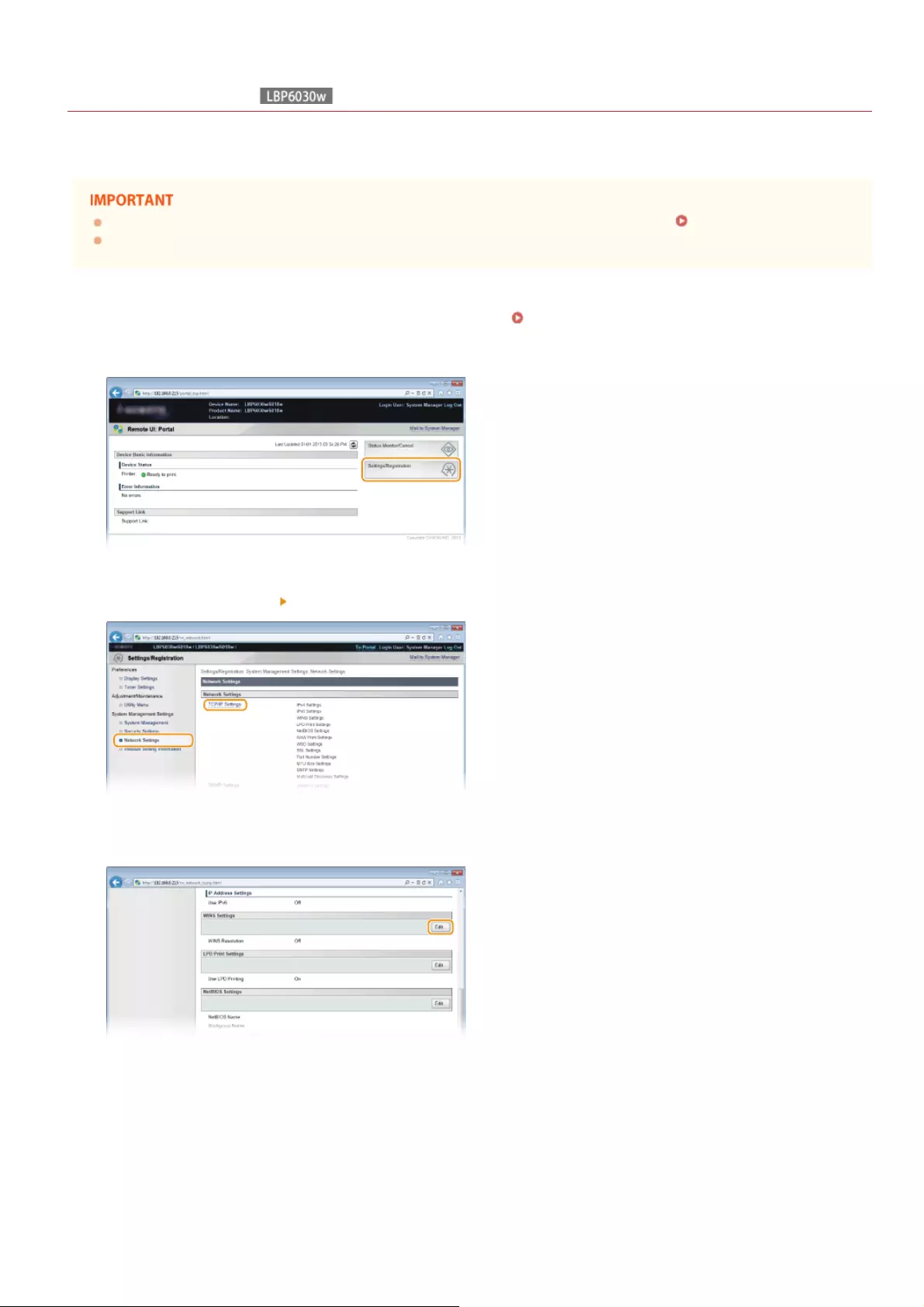
0HWJ-02F
Configuring WINS
Windows Internet Name Service (WINS) is a name resolution service that associates a NetBIOS name (a computer or printer name in a
NetBIOS network) with an IP address. To use WINS, a WINS server must be specified.
To register this machine with a WINS server, a NetBIOS name and workgroup name must be set. Configuring NetBIOS
This function is not available in an IPv6 environment.
Start the Remote UI and log on in System Manager Mode. Starting the Remote UI
Click [Settings/Registration].
Click [Network Settings] [TCP/IP Settings].
Click [Edit] in [WINS Settings].
Select the [WINS Resolution] check box and enter the required information.
1
2
3
4
5
㻤㻤㻌㻛㻌㻞㻝㻥
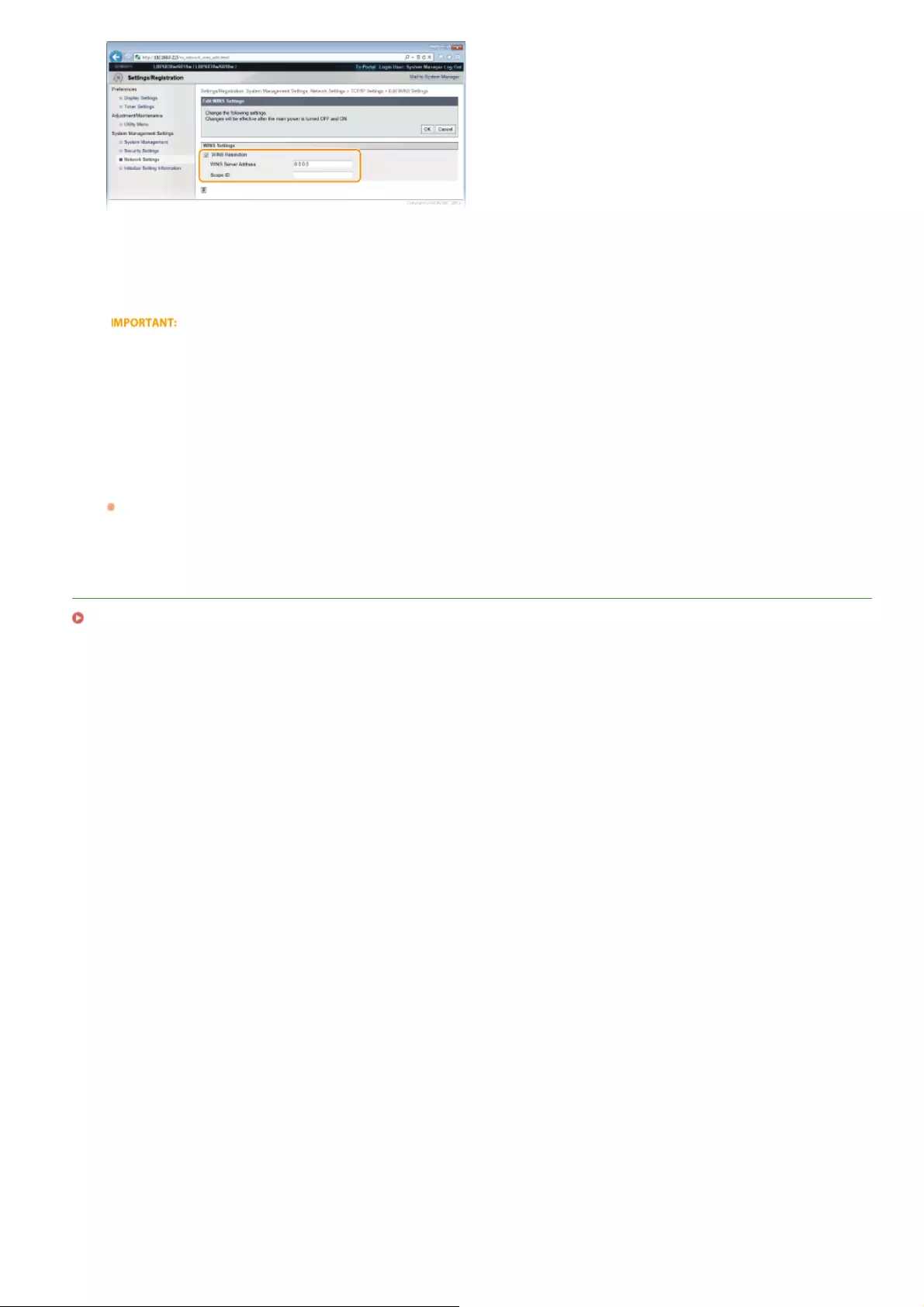
[WINS Resolution]
Select the check box to use WINS for name resolution. When not using WINS, clear the check box.
[WINS Server Address]
Enter the IP address (IPv4) of the WINS server.
If the IP address of the WINS server is obtained from a DHCP server, the obtained IP address overrides the IP address entered in
the [WINS Server Address] text box.
[Scope ID]
If the network is divided into several groups with scope IDs (identifiers for groups of devices in the network), enter up to 63
alphanumeric characters for the scope ID. Leave the text box blank if there is no scope ID set for your computer.
Click [OK].
Restart the machine.
Turn OFF the machine, wait for at least 10 seconds, and turn it back ON.
LINKS
Setting IPv4 Address
6
7
㻤㻥㻌㻛㻌㻞㻝㻥
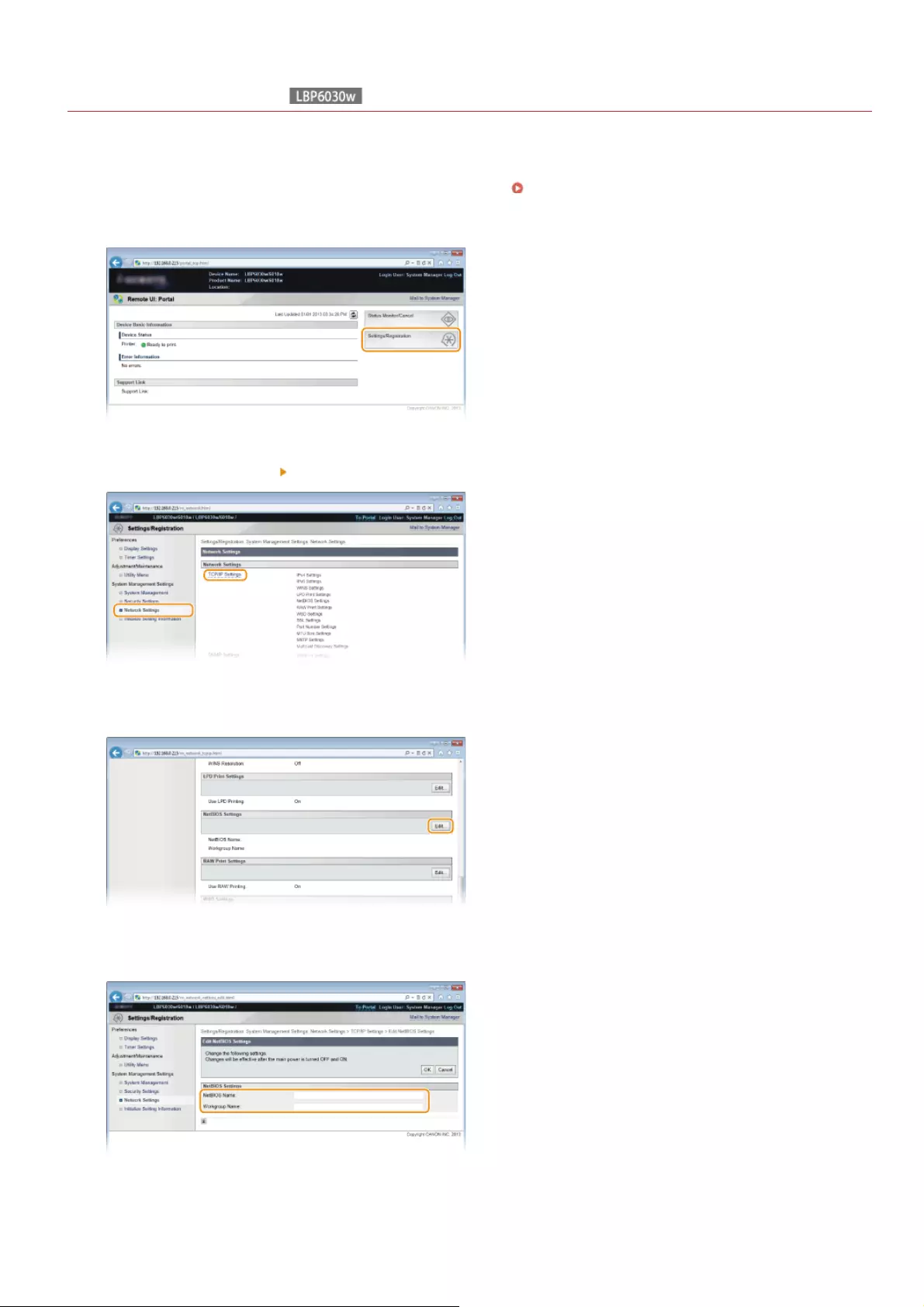
0HWJ-02H
Configuring NetBIOS
To register this machine with a WINS server, a NetBIOS name and workgroup name must be set.
Start the Remote UI and log on in System Manager Mode. Starting the Remote UI
Click [Settings/Registration].
Click [Network Settings] [TCP/IP Settings].
Click [Edit] in [NetBIOS Settings].
Enter the required information.
[NetBIOS Name]
Enter up to 15 alphanumeric characters for the NetBIOS name of the machine.
[Workgroup Name]
Enter up to 15 alphanumeric characters for the name of the workgroup that the machine belongs to.
1
2
3
4
5
㻥㻜㻌㻛㻌㻞㻝㻥
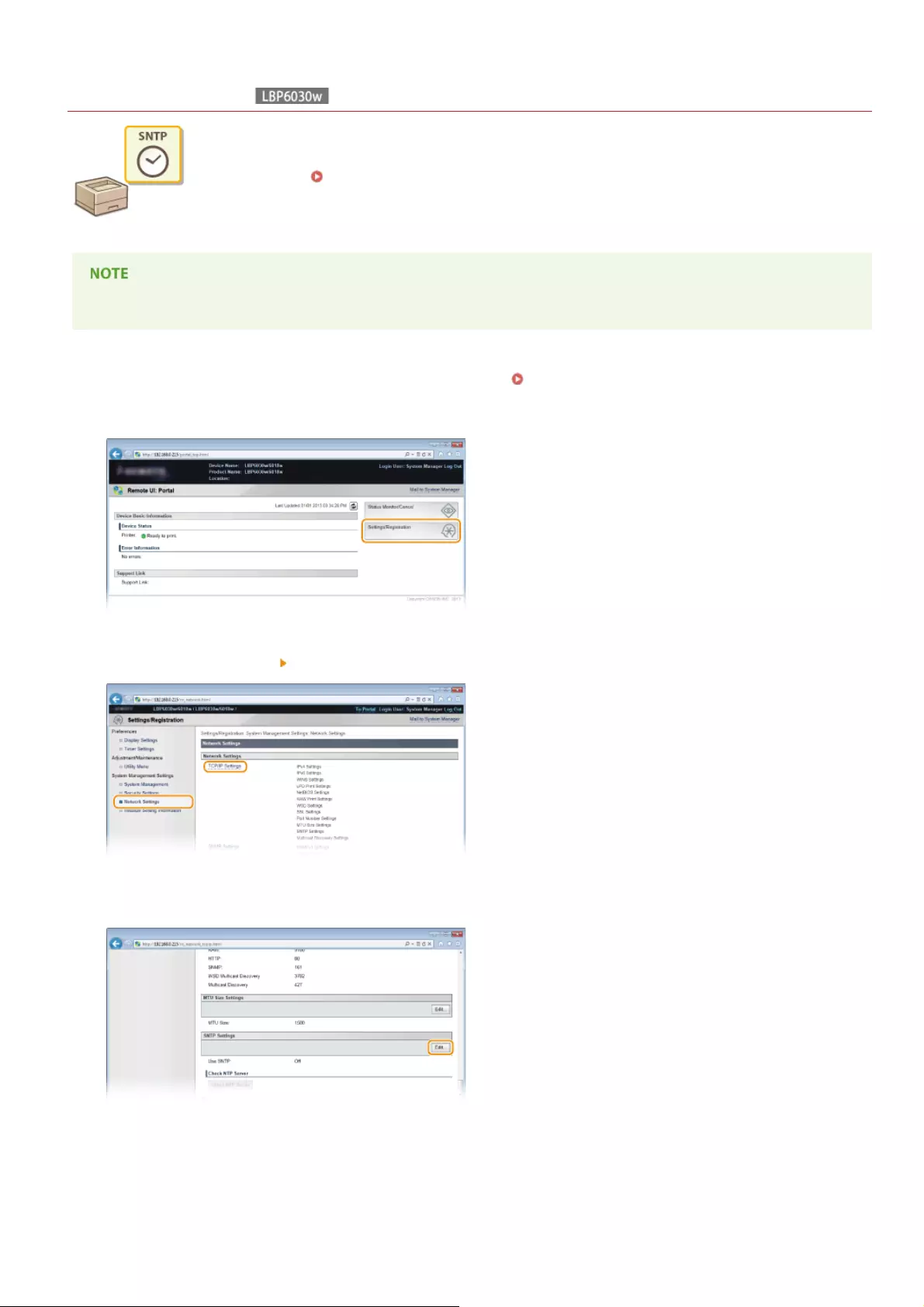
0HWJ-02J
Configuring SNTP
Simple Network Time Protocol (SNTP) enables you to adjust the system clock by using a time server on the
network. When you use SNTP, the system checks the timer server periodically, so that the system clock is always
accurate. The time is based on Coordinated Universal Time (UTC), so specify the time zone setting before
configuring SNTP ( Timer Settings).
The SNTP of the machine supports both NTP (version 3) and SNTP (versions 3 and 4) servers.
Start the Remote UI and log on in System Manager Mode. Starting the Remote UI
Click [Settings/Registration].
Click [Network Settings] [TCP/IP Settings].
Click [Edit] in [SNTP Settings].
Select the [Use SNTP] check box and enter the required information.
1
2
3
4
5
㻥㻞㻌㻛㻌㻞㻝㻥
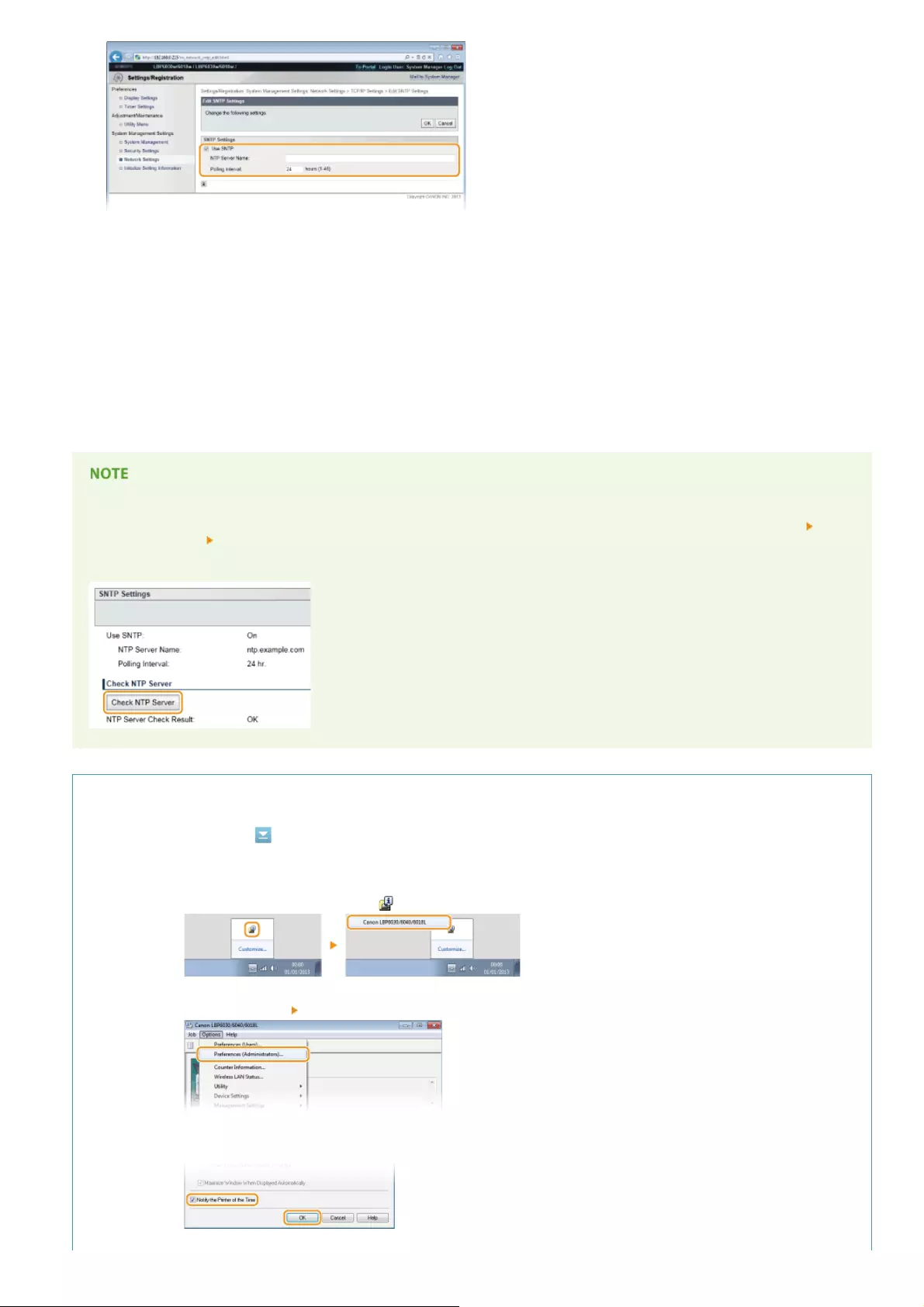
[Use SNTP]
Select the check box to use SNTP for synchronization. Clear the check box if you do not want to use this function.
[NTP Server Name]
Enter the IP address of the NTP or SNTP server. If a DNS server is available on the network, you can enter "<host
name>.<domain name>" (FQDN) of up to 255 alphanumeric characters instead (example: "ntp.example.com").
[Polling Interval]
Enter an interval from 1 to 48 hours to specify how often to poll the time server.
Click [OK].
Testing communication with the NTP/SNTP server
You can test whether the machine is communicating with the registered time server via SNTP. Click [Settings/Registration]
[Network Settings] [TCP/IP Settings] to display [SNTP Settings], and then click [Check NTP Server]. If a proper connection has
been established, the result is displayed as shown below. (Note that this operation only checks the connection. It does not adjust
the system clock.)
Synchronizing to the time set on the computer
You can notify the machine of the time set on your computer, and synchronize to that time. Make time notification settings in
the Printer Status Window.
1Select the machine by clicking in the system tray.
2Select [Options] [Preferences (Administrators)].
3Select the [Notify the Printer of the Time] check box and click [OK].
6
㻥㻟㻌㻛㻌㻞㻝㻥
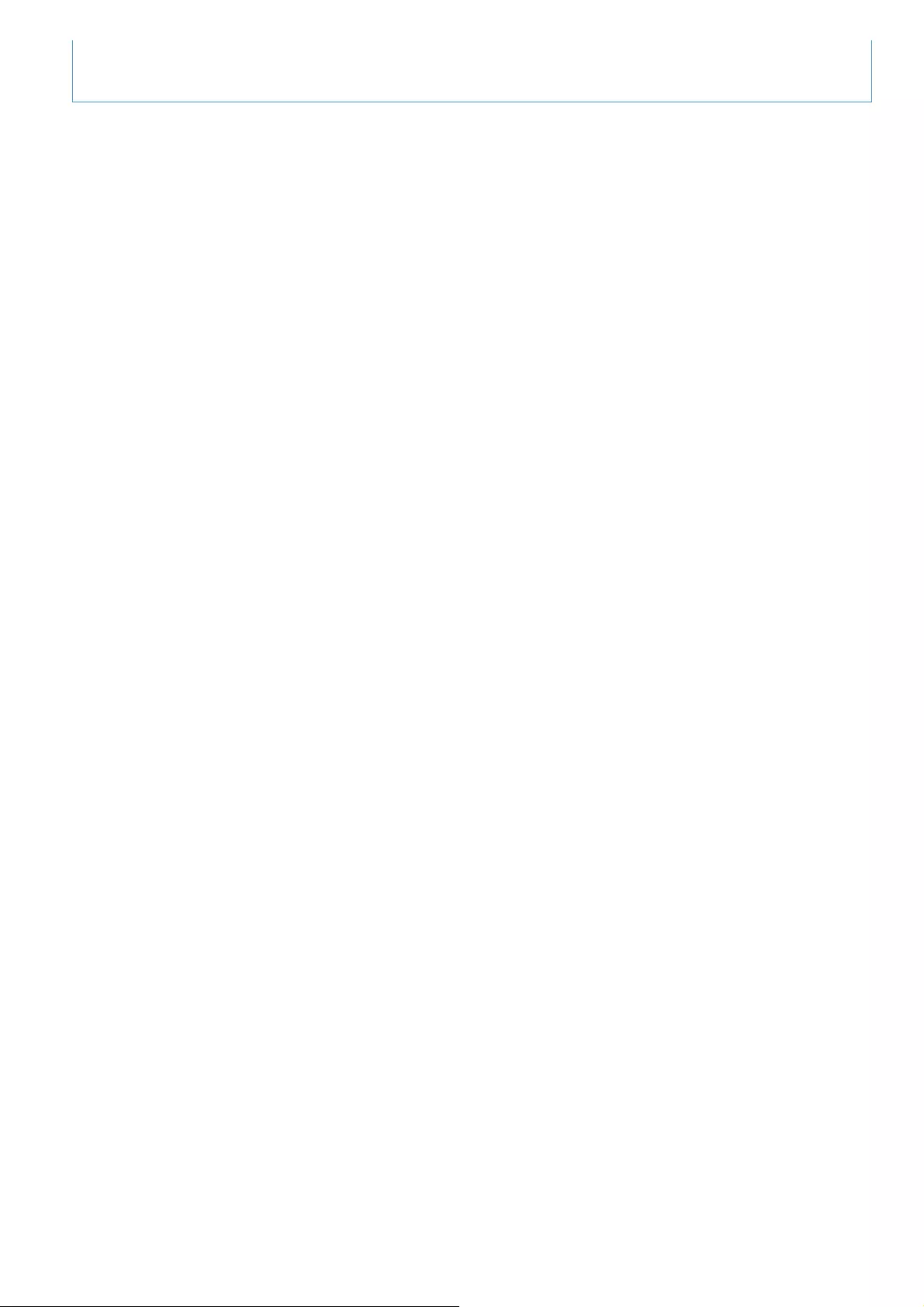
㻥㻠㻌㻛㻌㻞㻝㻥
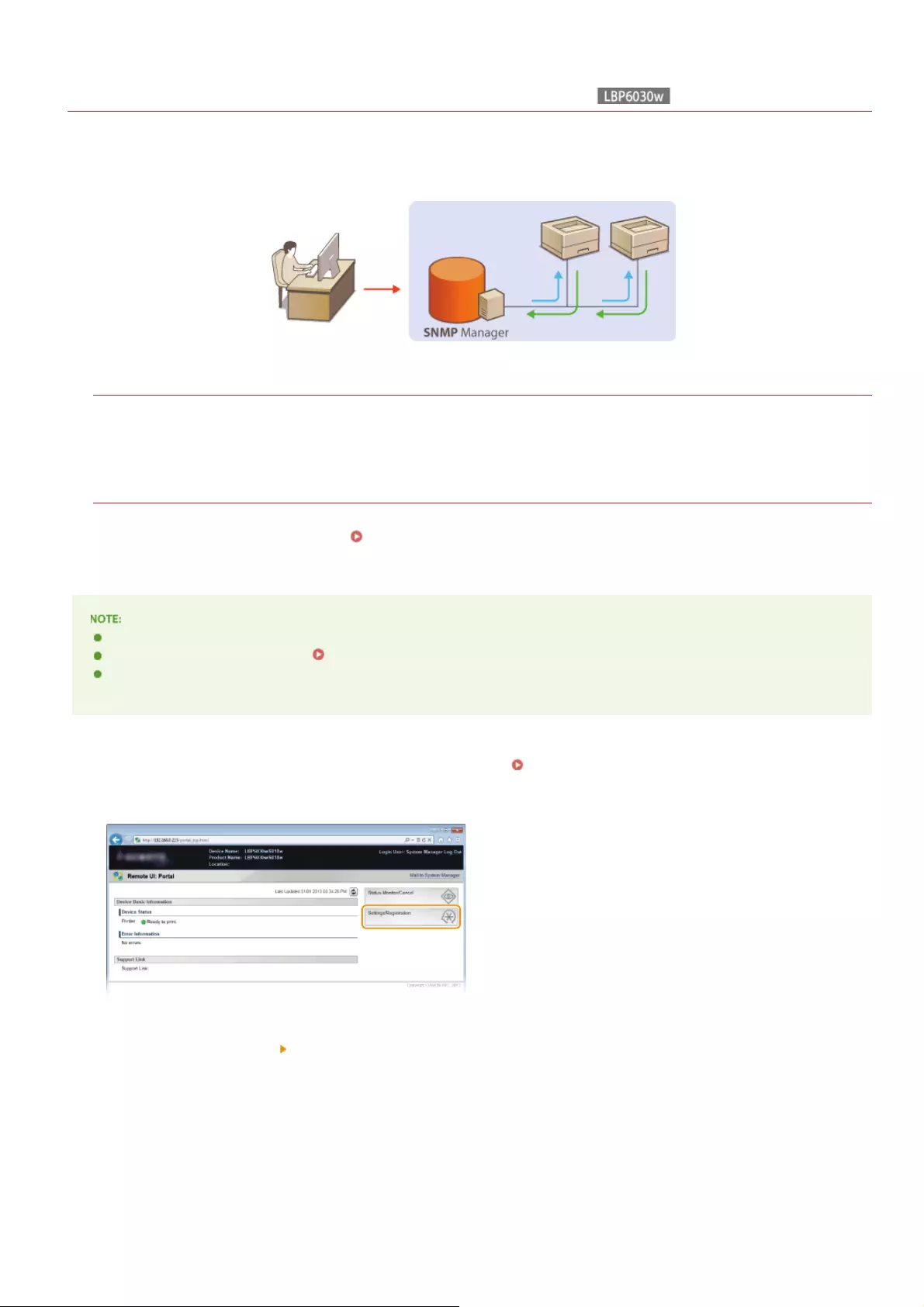
0HWJ-02K
Monitoring and Controlling the Machine with SNMP
Simple Network Management Protocol (SNMP) is a protocol for monitoring and controlling communication devices in a network by using a
Management Information Base (MIB) database. The machine supports SNMPv1 and security-enhanced SNMPv3. They allow you to check
the status of the machine from a computer when you print documents or use the Remote UI. You can enable either SNMPv1 or SNMPv3,
or both at the same time. Specify the settings for each version to suit your network environment and the purpose of use.
SNMPv1
SNMPv1 uses data called a "community string" (in effect a kind of password) to define the scope of SNMP communication. Because
this information is exposed to the network in plain text, your network will be vulnerable to attacks. If you want to ensure network
security, disable SNMPv1 and use SNMPv3.
SNMPv3
With SNMPv3, you can implement network device management that is protected by robust security features. Use the Remote UI to
make settings. Before starting, enable SSL ( Enabling SSL Encrypted Communication for the Remote UI).
The machine does not support the trap notification feature of SNMP.
To change the SNMP port numbers Changing Port Numbers
SNMP management software enables you to configure, monitor, and control the machine remotely from the computer where
the software is installed. For more information, see the instruction manuals for your management software.
Start the Remote UI and log on in System Manager Mode. Starting the Remote UI
Click [Settings/Registration].
Click [Network Settings] [SNMP Settings].
1
2
3
㻥㻡㻌㻛㻌㻞㻝㻥
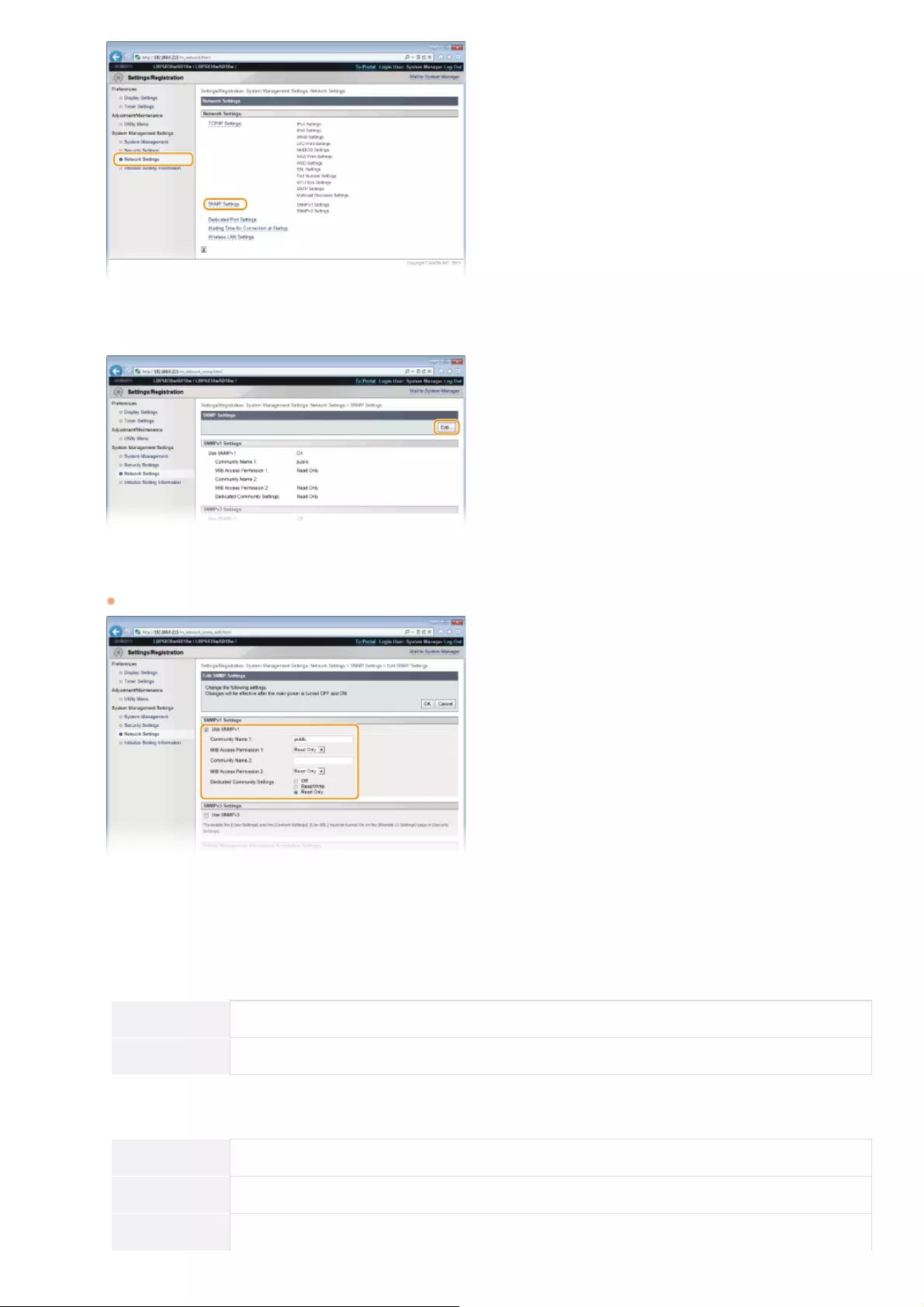
Click [Edit].
Specify SNMPv1 settings.
If you do not need to change SNMPv1 settings, proceed to the next step.
[Use SNMPv1]
Select the check box to enable SNMPv1. You can specify the rest of the SNMPv1 settings only when this check box is selected.
[Community Name 1]/[Community Name 2]
Enter up to 32 alphanumeric characters for the name of the community.
[MIB Access Permission 1]/[MIB Access Permission 2]
For each community, select [Read/Write] or [Read Only] for the access privileges to MIB objects.
[Read/Write] Allows both viewing and changing the values of MIB objects.
[Read Only] Allows only viewing the values of MIB objects.
[Dedicated Community Settings]
Dedicated Community is a preset community, intended exclusively for administrators using Canon software, such as imageWARE
Enterprise Management Console. Select [Off], [Read/Write] or [Read Only] for access privileges to MIB objects.
[Off] Do not use the Dedicated Community.
[Read/Write] Allows the Dedicated Community to both view and change the values of MIB objects.
[Read Only] Allows the Dedicated Community to only view MIB objects.
4
5
㻥㻢㻌㻛㻌㻞㻝㻥
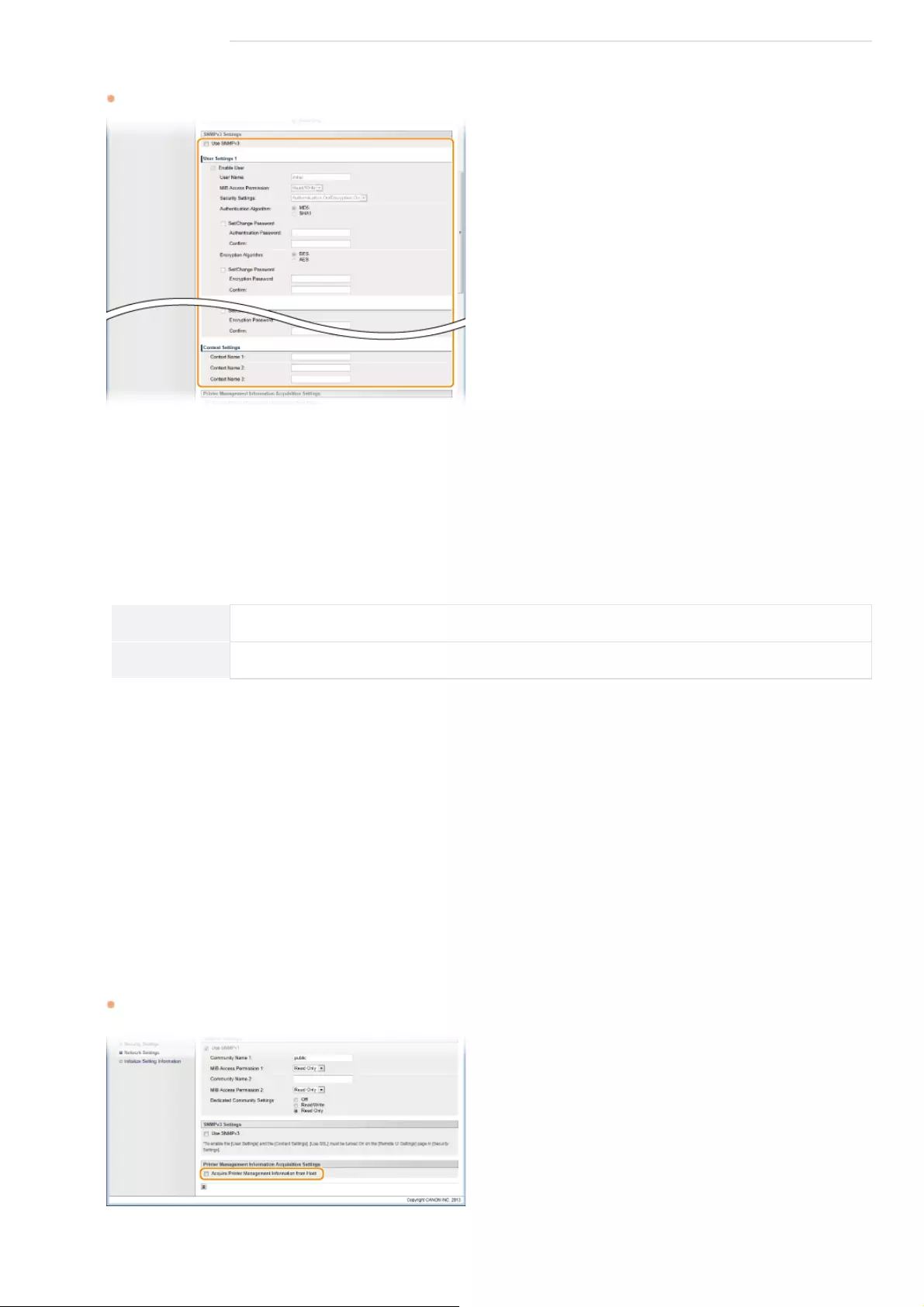
Specify SNMPv3 settings.
If you do not need to change SNMPv3 settings, proceed to the next step.
[Use SNMPv3]
Select the check box to enable SNMPv3. You can specify the rest of the SNMPv3 settings only when this check box is selected.
[Enable User]
Select the check box to enable [User Settings 1]/[User Settings 2]/[User Settings 3]. To disable user settings, clear the
corresponding check box.
[User Name]
Enter up to 32 alphanumeric characters for the user name.
[MIB Access Permission]
Select [Read/Write] or [Read Only] for access privileges to MIB objects.
[Read/Write] Allows both viewing and changing the values of MIB objects.
[Read Only] Allows only viewing the values of MIB objects.
[Security Settings]
Select [Authentication On/Encryption On], [Authentication On/Encryption Off], or [Authentication Off/Encryption Off] for the
desired combination of authentication and encryption settings.
[Authentication Algorithm]
When [Security Settings] has been set to [Authentication On/Encryption On] or [Authentication On/Encryption Off], select [MD5]
or [SHA1] as the authentication algorithm, according to your environment.
[Encryption Algorithm]
When [Security Settings] has been set to [Authentication On/Encryption On], select [DES] or [AES] as the encryption algorithm,
according to your environment.
[Set/Change Password]
To set or change the password, select the check box and enter between 6 and 16 alphanumeric characters for the password in the
[Authentication Password] or [Encryption Password] text box. For confirmation, enter the same password in the [Confirm] text
box. Passwords can be set independently for authentication and encryption algorithms.
[Context Name 1]/[Context Name 2]/[Context Name 3]
Enter up to 32 alphanumeric characters for context names. Up to three context names can be registered.
Specify printer management information acquisition settings.
With SNMP, printer management information (such as printing protocols and printer ports) can be monitored and obtained
regularly from a computer on the network.
[Acquire Printer Management Information from Host]
6
7
㻥㻣㻌㻛㻌㻞㻝㻥
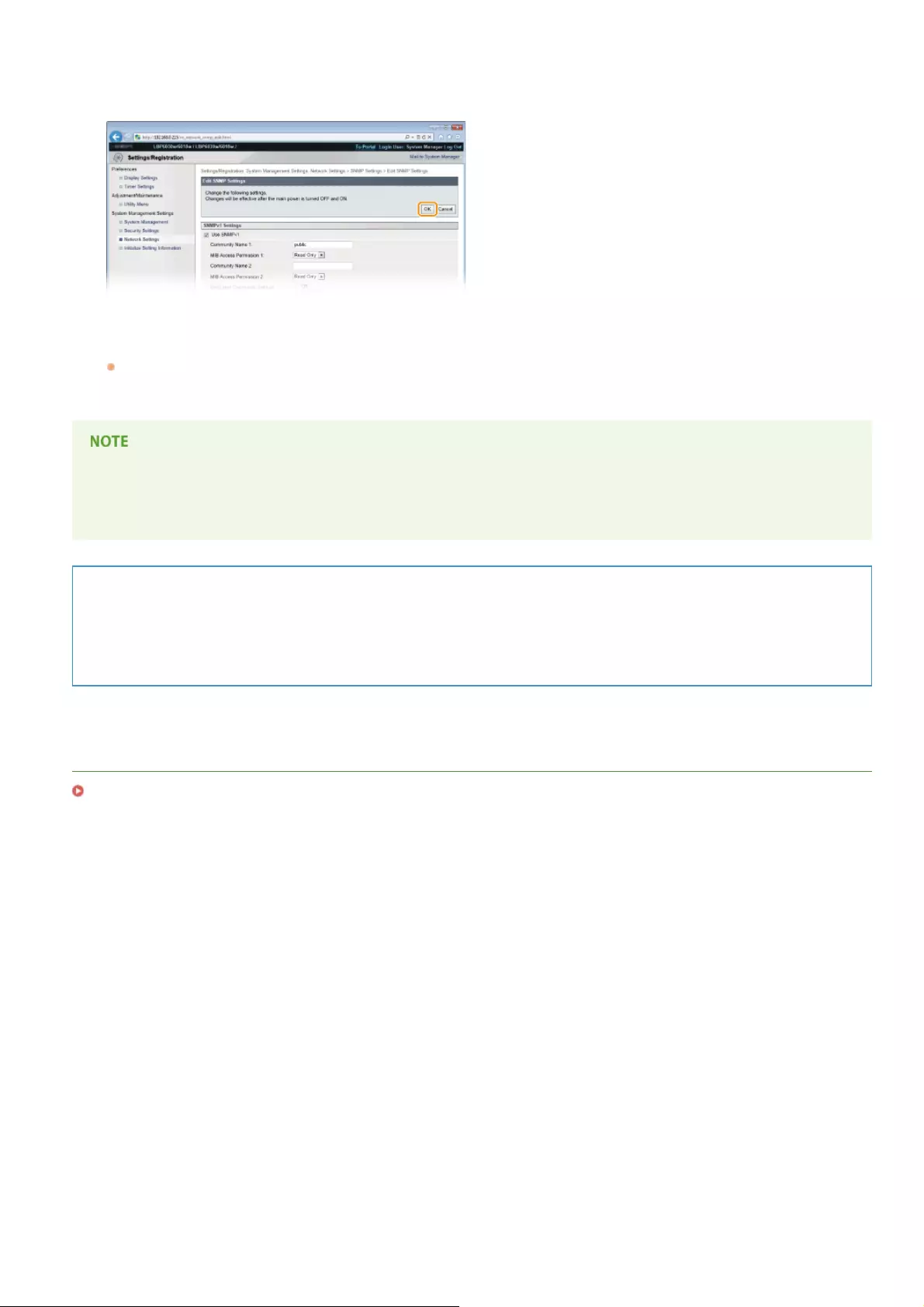
Select the check box to enable monitoring of the printer management information of the machine via SNMP. To disable monitoring
of the printer management information, clear the check box.
Click [OK].
Restart the machine.
Turn OFF the machine, wait for at least 10 seconds, and turn it back ON.
Disabling both SNMPv1 and SNMPv3
If both versions of SNMP are disabled, some of the functions of the machine become unavailable, such as obtaining machine
information via the printer driver.
Enabling Both SNMPv1 and SNMPv3
If both versions of SNMP are enabled, it is recommended that MIB access permission in SNMPv1 be set to [Read Only]. MIB
access permission can be set independently in SNMPv1 and SNMPv3 (and for each user in SNMPv3). Selecting [Read/Write] (full
access permission) in SNMPv1 negates the robust security features that characterize SNMPv3 because most of the machine
settings can then be controlled with SNMPv1.
LINKS
Enabling SSL Encrypted Communication for the Remote UI
8
9
㻥㻤㻌㻛㻌㻞㻝㻥
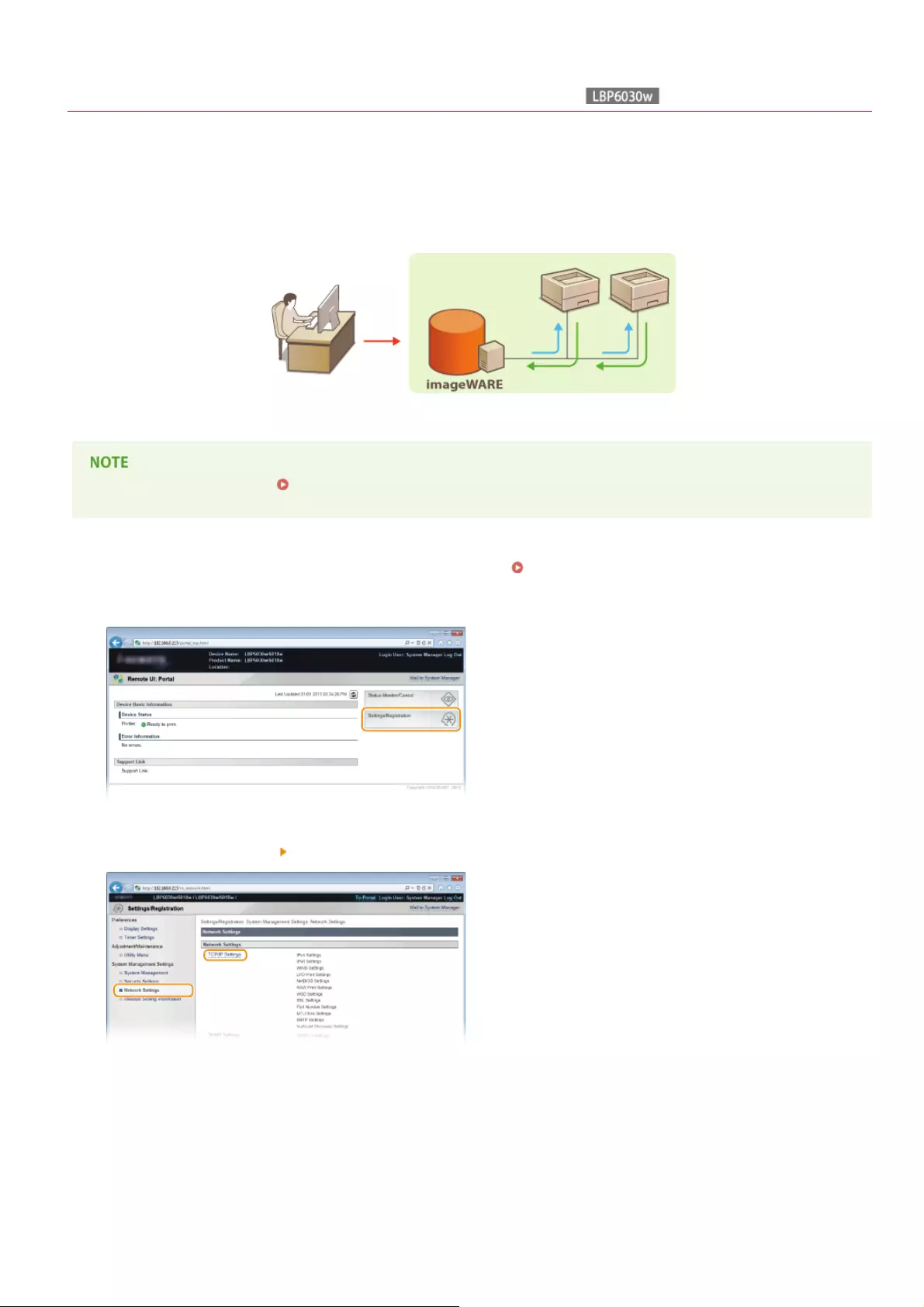
0HWJ-02L
Configuring SLP Communication with imageWARE
You can use device management software such as imageWARE Enterprise Management Console to facilitate the collection and
management of various information about networked devices. In an environment where such software is installed, information about
device settings and errors is collected via a server on the network. If the machine is connected to an imageWARE network, imageWARE
searches the network for the machine by using protocols such as Service Location Protocol (SLP). SLP settings can be specified via the
Remote UI.
For more information about imageWARE, contact your local authorized Canon dealer.
To change the SLP port number Changing Port Numbers
Start the Remote UI and log on in System Manager Mode. Starting the Remote UI
Click [Settings/Registration].
Click [Network Settings] [TCP/IP Settings].
Click [Edit] in [Multicast Discovery Settings].
*
*
1
2
3
4
㻥㻥㻌㻛㻌㻞㻝㻥
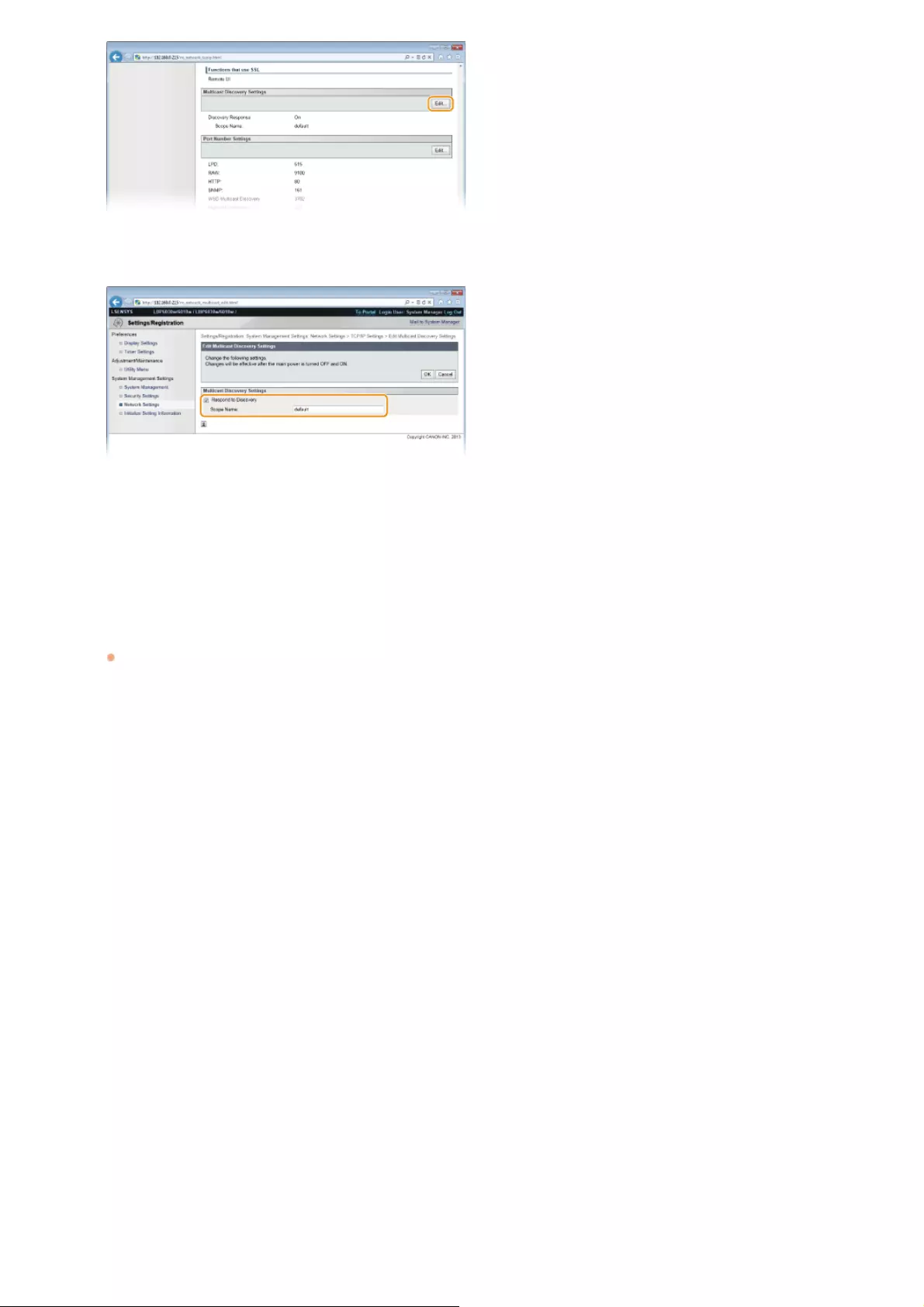
Select the [Respond to Discovery] check box and enter the required information.
[Respond to Discovery]
Select the check box to set the machine to respond to imageWARE multicast discovery packets and enable management by
imageWARE. If you do not want to respond, clear the check box.
[Scope Name]
To include the machine in a specific scope, enter up to 32 alphanumeric characters for the scope name.
Click [OK].
Restart the machine.
Turn OFF the machine, wait for at least 10 seconds, and turn it back ON.
5
6
7
㻝㻜㻜㻌㻛㻌㻞㻝㻥
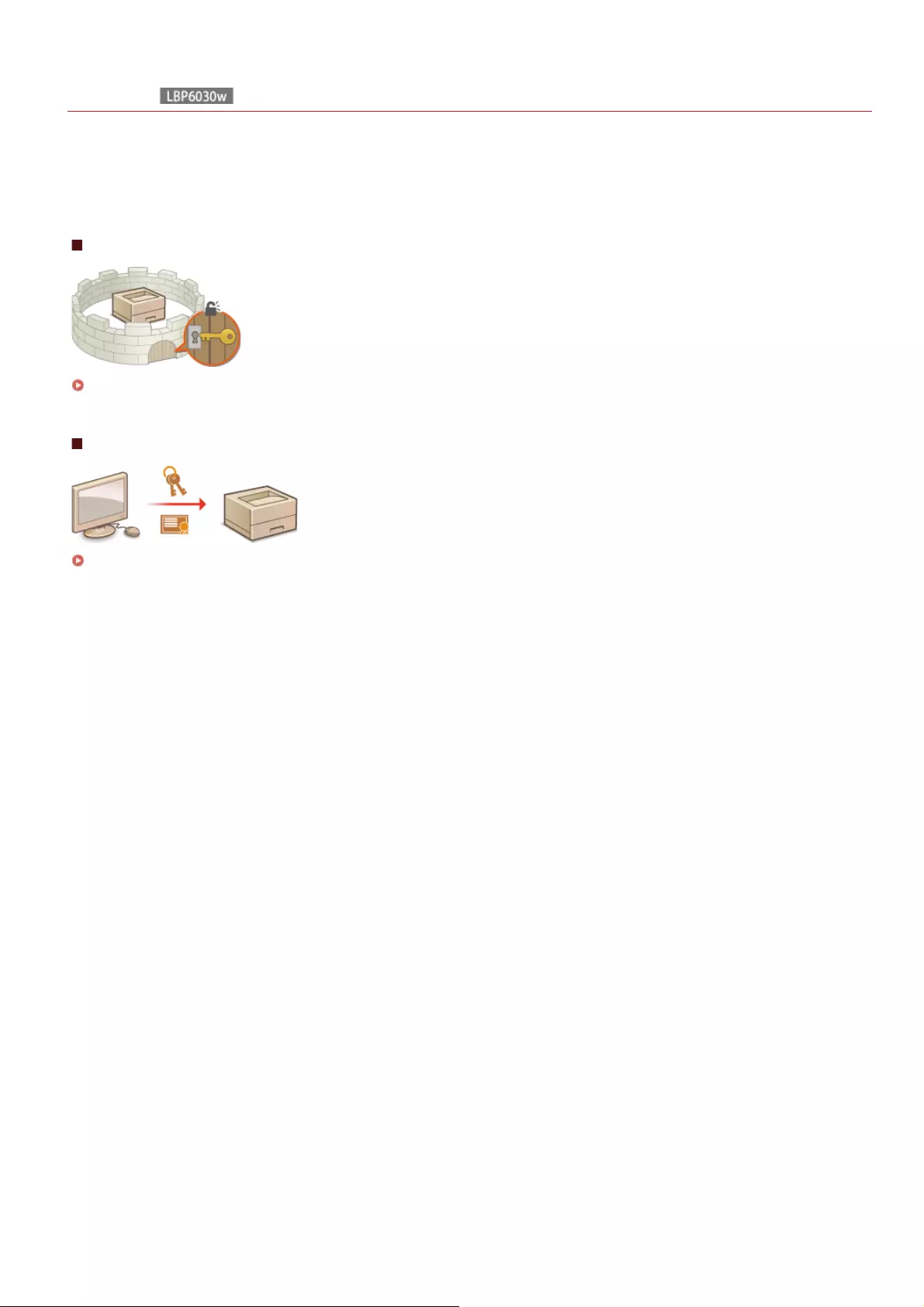
0HWJ-02R
Security
Confidential information is handled by information devices everywhere, including computers and printers, and any of these devices may
become a target for malicious third parties at any time. Attackers may directly gain unauthorized access to your devices, or indirectly
take advantage of negligence or improper use. Either way, you may incur unanticipated losses when your confidential information is
leaked. To counter these risks, this machine is equipped with a variety of security functions. Set the necessary configuration depending
on your network environment.
Establishing the Basics of Information Security
Protecting the Machine from Unauthorized Access
Implementing Robust Security Features
Enabling SSL Encrypted Communication for the Remote UI
㻝㻜㻝㻌㻛㻌㻞㻝㻥
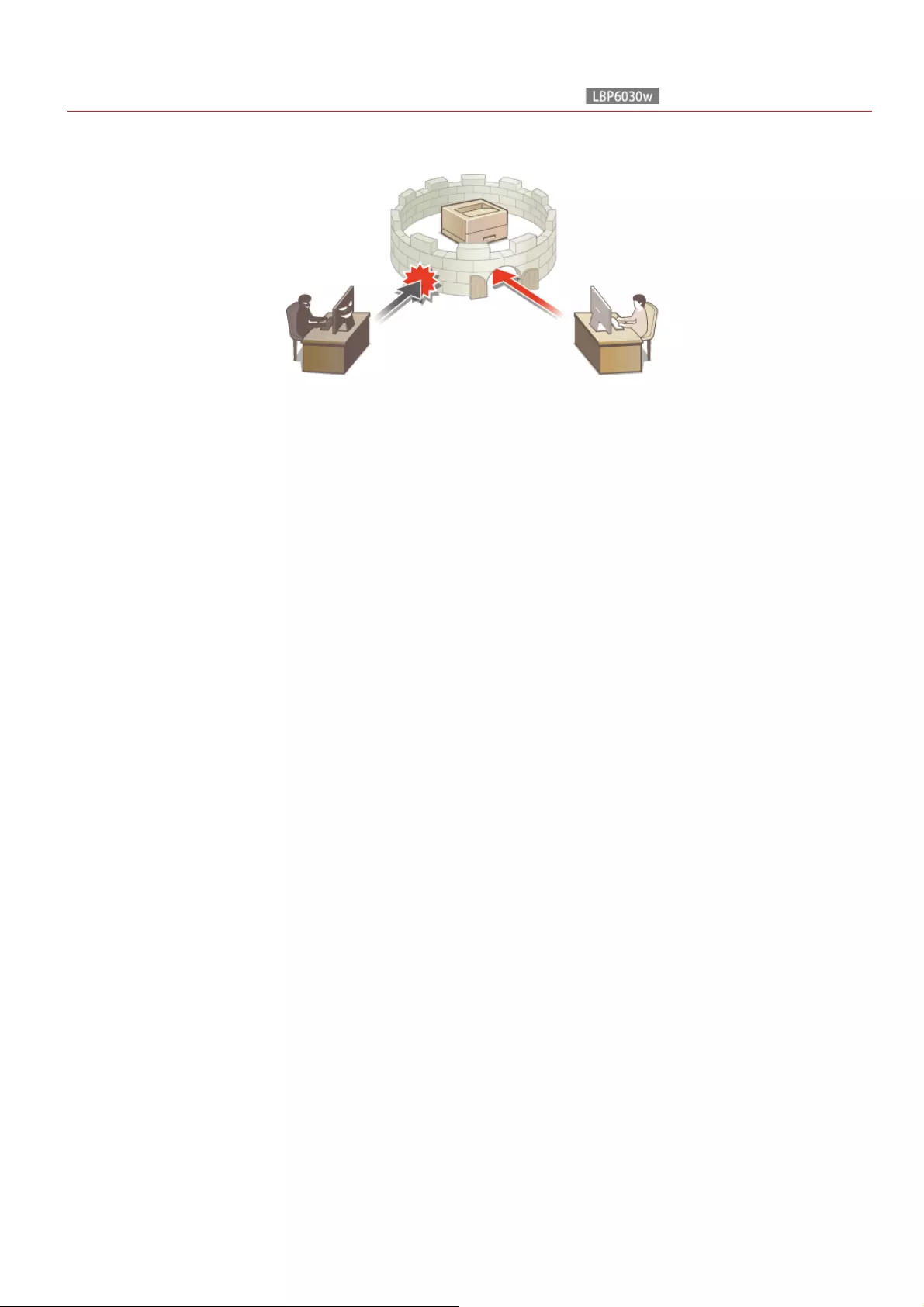
0HWJ-02S
Protecting the Machine from Unauthorized Access
To prevent unauthorized third parties from accessing and using the machine, you can implement multiple security measures, such as
setting system manager passwords, using firewalls, and changing port numbers.
㻝㻜㻞㻌㻛㻌㻞㻝㻥
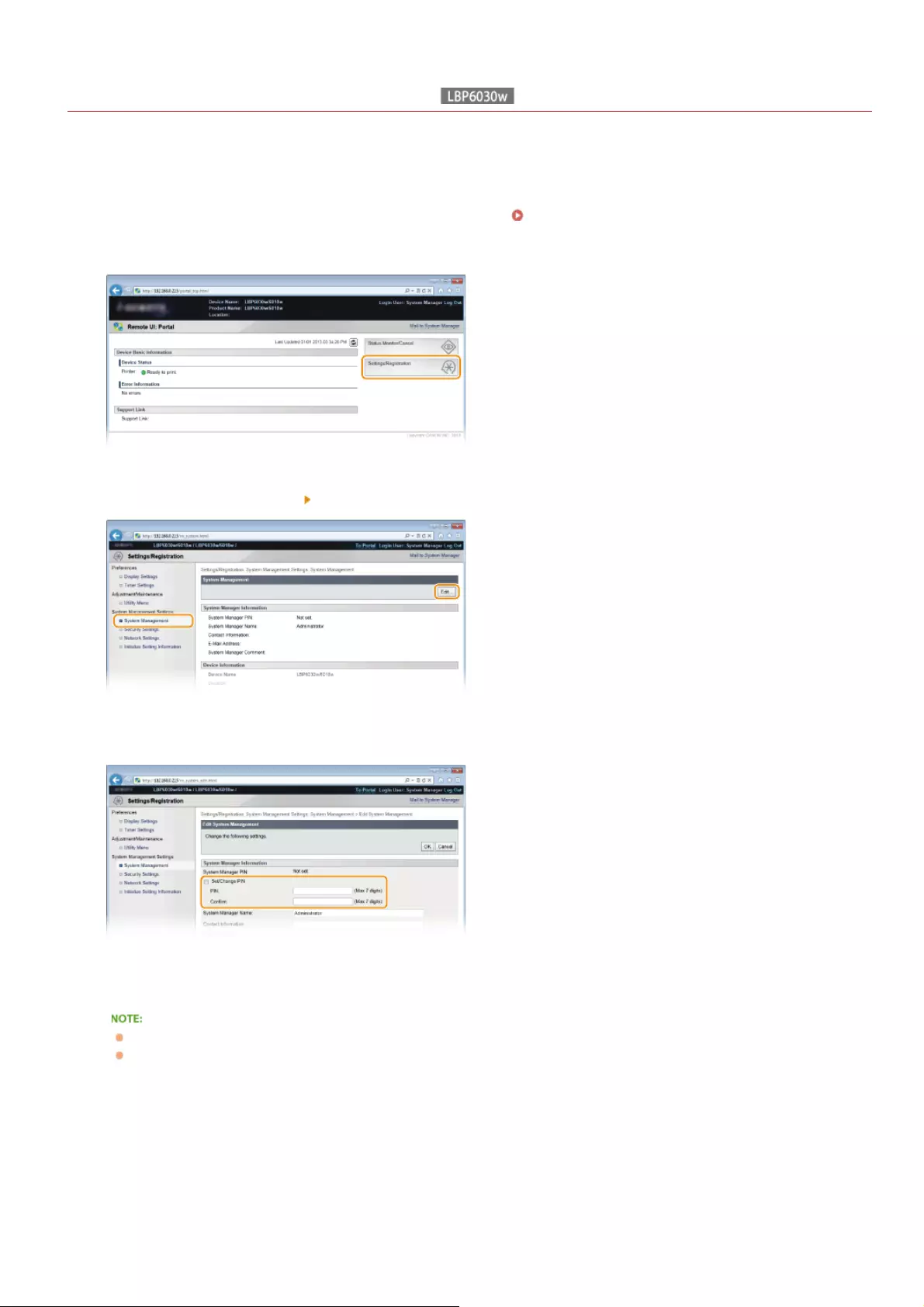
0HWJ-02U
Setting System Manager Passwords
Administrator access rights are required to change machine settings from the Remote UI. After logging in as an administrator, use the
following procedure to set the PIN (system manager password). The system manager password is critical to the security of the machine.
Make sure that only system managers know the system manager password.
Start the Remote UI and log on in System Manager Mode. Starting the Remote UI
Click [Settings/Registration].
Click [System Management] [Edit].
Enter the PIN.
[Set/Change PIN]
To set or change a PIN, select the check box and enter a number of up to 7 digits. Enter the same number in both in the [PIN]
and [Confirm] text boxes.
You cannot register a PIN that consists only of zeros, such as "00" or "0000000."
To clear a PIN setting, select the [Set/Change PIN] check box and click [OK] with the [PIN] and [Confirm] text boxes empty.
Enter the name and contact information of the system manager as necessary, and click [OK].
1
2
3
4
5
㻝㻜㻟㻌㻛㻌㻞㻝㻥
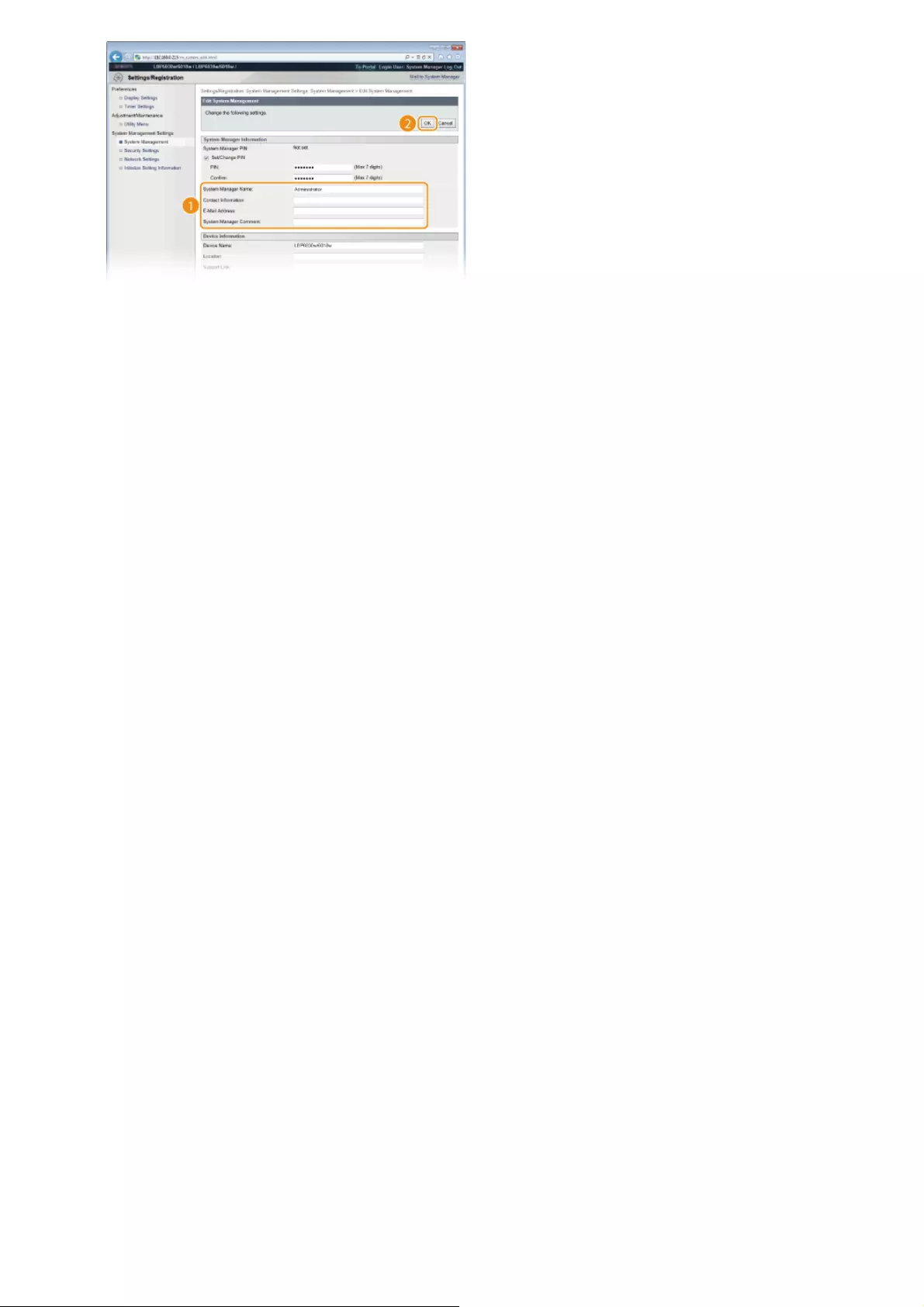
[System Manager Name]
Enter up to 32 alphanumeric characters for the name of the system manager.
[Contact Information]
Enter up to 32 alphanumeric characters for the contact information of the system manager.
[E-Mail Address]
Enter up to 64 alphanumeric characters for the e-mail address of the system manager.
[System Manager Comment]
Enter up to 32 alphanumeric characters for a comment about the system manager.
㻝㻜㻠㻌㻛㻌㻞㻝㻥
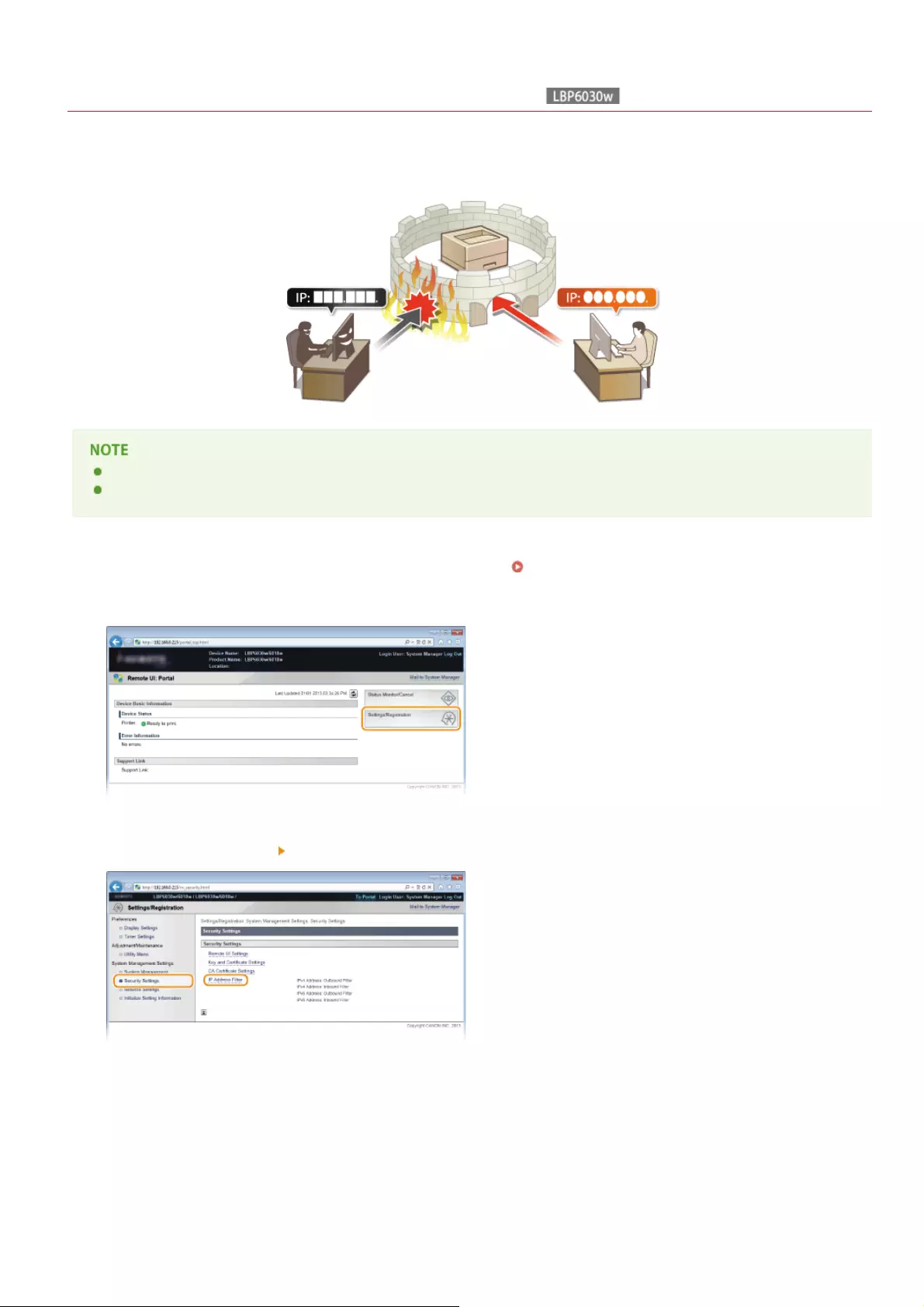
0HWJ-02W
Restricting Communication by Using Firewalls
Without proper security, unauthorized third parties can access computers and other communication devices that are connected to a
network. To lower the risk of unauthorized access, you can allow communication with devices having specified IP addresses and reject
communication with other devices. Conversely, you can also reject communication with devices having specified IP addresses and allow
communication with other devices. You can specify a single IP address or a range of IP addresses.
Up to 16 IP addresses (or ranges of IP addresses) can be specified for both IPv4 and IPv6.
The communication protocols that can be restricted in this way are TCP, UDP, and ICMP.
Start the Remote UI and log on in System Manager Mode. Starting the Remote UI
Click [Settings/Registration].
Click [Security Settings] [IP Address Filter].
Click [Edit] to specify a filter type.
1
2
3
4
㻝㻜㻡㻌㻛㻌㻞㻝㻥
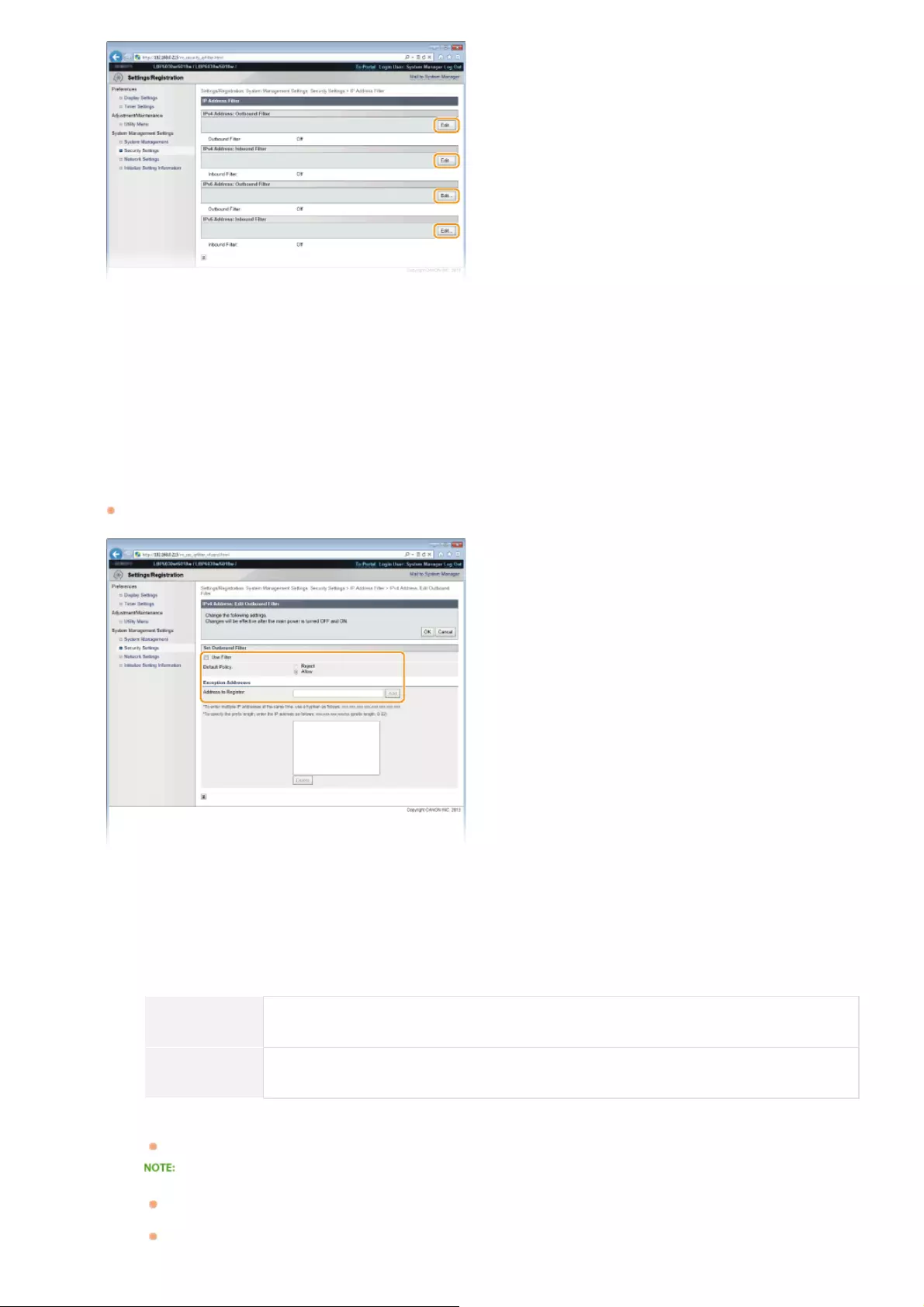
[IPv4 Address: Outbound Filter]
Restrict data sent from the machine to a computer by specifying an IPv4 address.
[IPv4 Address: Inbound Filter]
Restrict data received by the machine from a computer by specifying an IPv4 address.
[IPv6 Address: Outbound Filter]
Restrict data sent from the machine to a computer by specifying an IPv6 address.
[IPv6 Address: Inbound Filter]
Restrict data received by the machine from a computer by specifying an IPv6 address.
Specify the settings for filtering.
As the policy conditions, select a default policy to allow or reject communication between the machine and other devices. Then
specify IP addresses for exceptions.
1Select the [Use Filter] check box, and then select a policy with [Default Policy].
[Use Filter]
Select the check box to restrict communication. Clear the check box to communicate without restrictions.
[Default Policy]
As the policy conditions, select whether to allow or reject other devices to communicate with the machine.
[Reject] Select to allow communication only when the data is sent to or received from devices whose IP
addresses are entered in [Exception Addresses]. Communication with other devices is prohibited.
[Allow] Select to block data that is sent to or received from devices whose IP addresses are entered in
[Exception Addresses]. Communication with other devices is allowed.
2Specify address exceptions.
Enter an IP address (or a range of IP addresses) in the [Address to Register] text box and click [Add].
Entry format for IP addresses
To enter a single address (IPv4)
Enter numbers delimited by "." (periods) (Example: "192.168.0.10").
To enter a single address (IPv6)
5
㻝㻜㻢㻌㻛㻌㻞㻝㻥
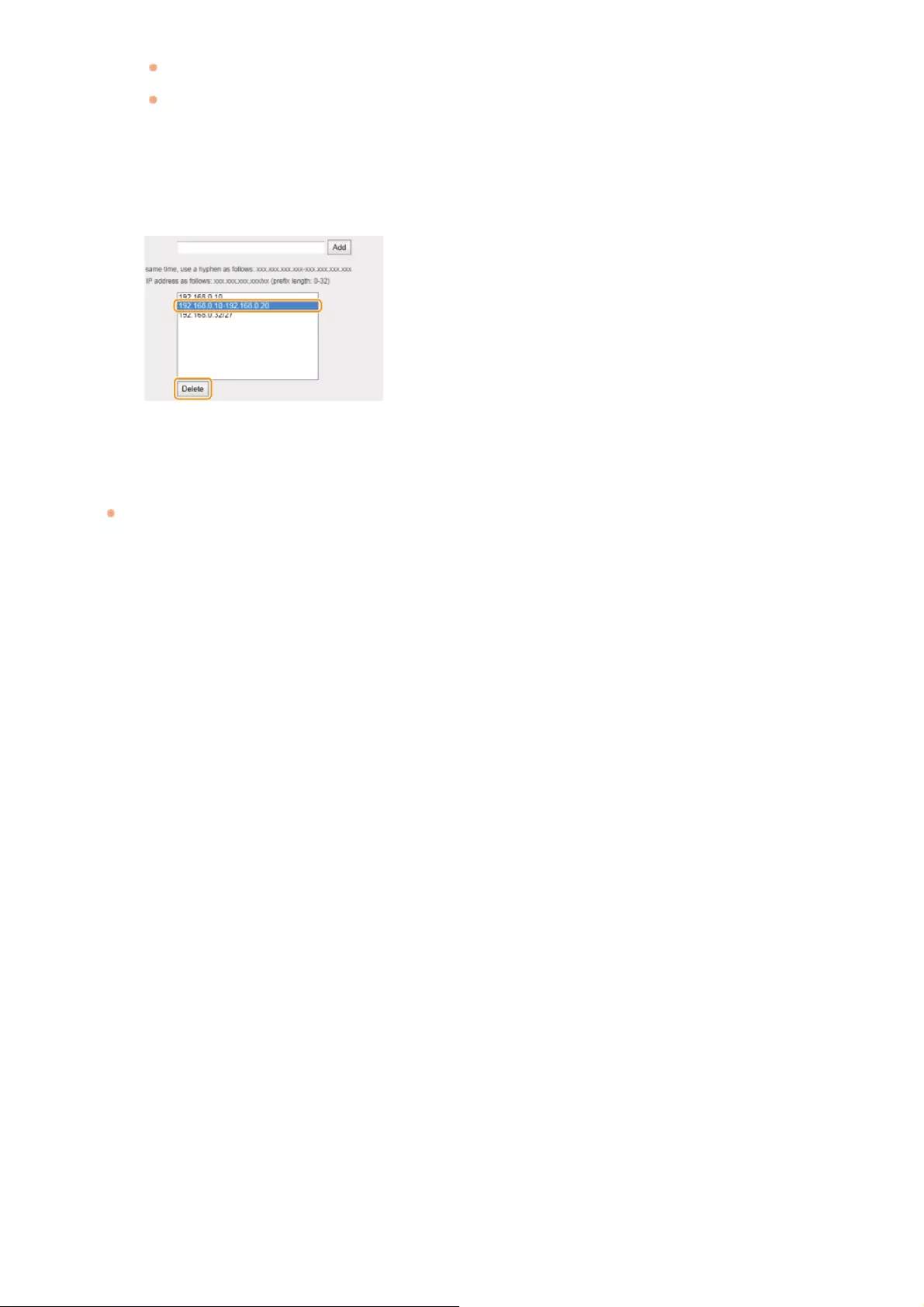
Enter hexadecimal numbers delimited by ":" (colons) (Example: "fe80::10").
To specify a range of addresses
Insert a hyphen ("-") between the addresses (Examples: "192.168.0.10-192.168.0.20" "fe80::10-fe80::20").
To specify a range of addresses with a prefix
Enter an address, followed by a slash ("/") and a number indicating the prefix length (Examples: "192.168.0.32/27"
"fe80::1234/64").
When [Reject] is selected for an outbound filter
Outgoing multicast and broadcast packets cannot be filtered.
To delete an IP address that has been set
Select the IP address to delete, and then click [Delete].
3Click [OK].
Restart the machine.
Turn OFF the machine, wait for at least 10 seconds, and turn it back ON.
6
㻝㻜㻣㻌㻛㻌㻞㻝㻥
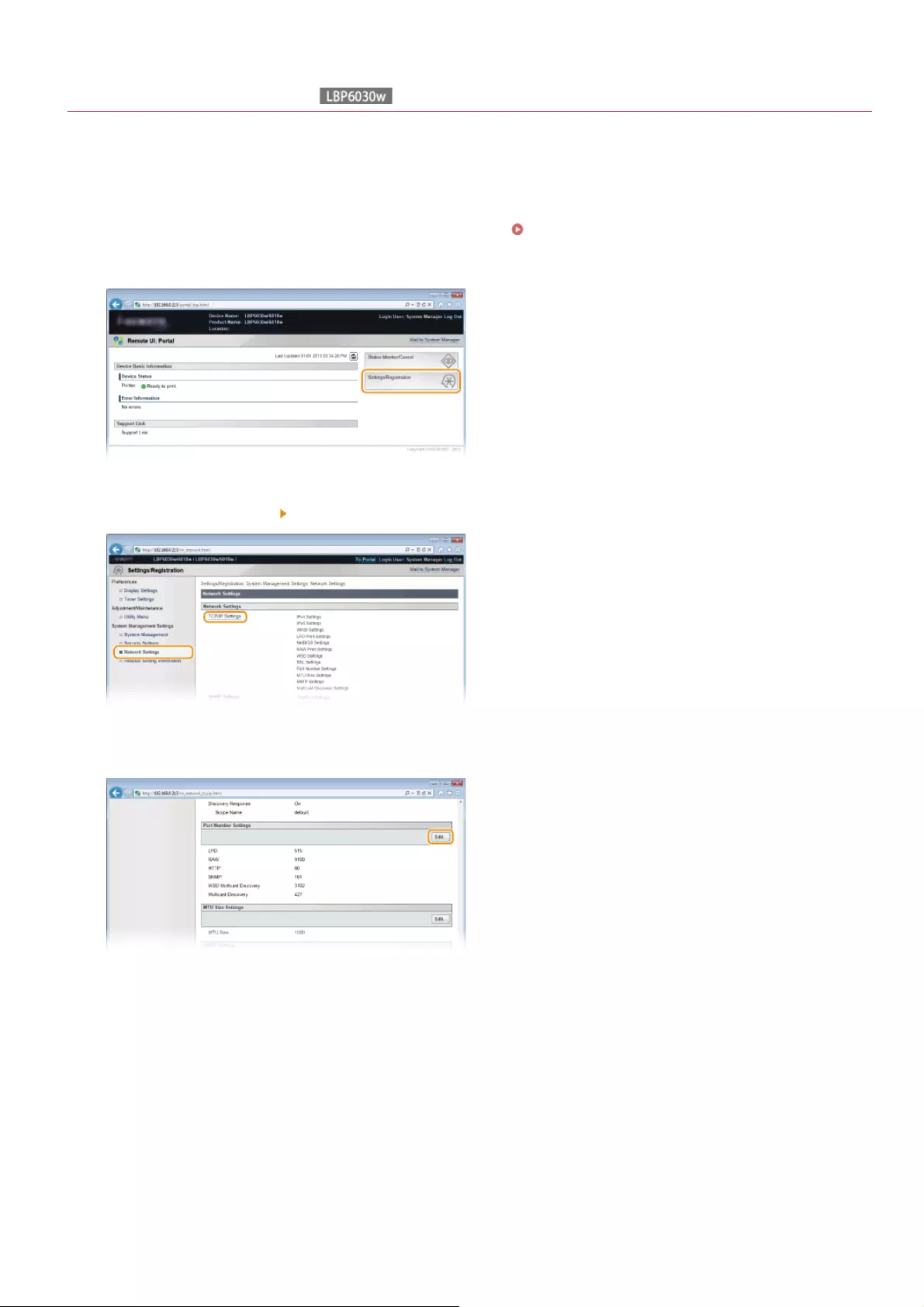
0HWJ-02X
Changing Port Numbers
Ports serve as endpoints for communicating with other devices. Typically, standard port numbers are used for major protocols, but
devices that use these port numbers are vulnerable to attacks because these port numbers are well-known. To enhance security, some
network administrators prefer to change the port numbers. When a port number has been changed, the new number must be shared
between communicating devices, such as computers and servers. If a port number changes, set it on this machine as well.
Start the Remote UI and log on in System Manager Mode. Starting the Remote UI
Click [Settings/Registration].
Click [Network Settings] [TCP/IP Settings].
Click [Edit] in [Port Number Settings].
Change the port number, and click [OK].
1
2
3
4
5
㻝㻜㻤㻌㻛㻌㻞㻝㻥
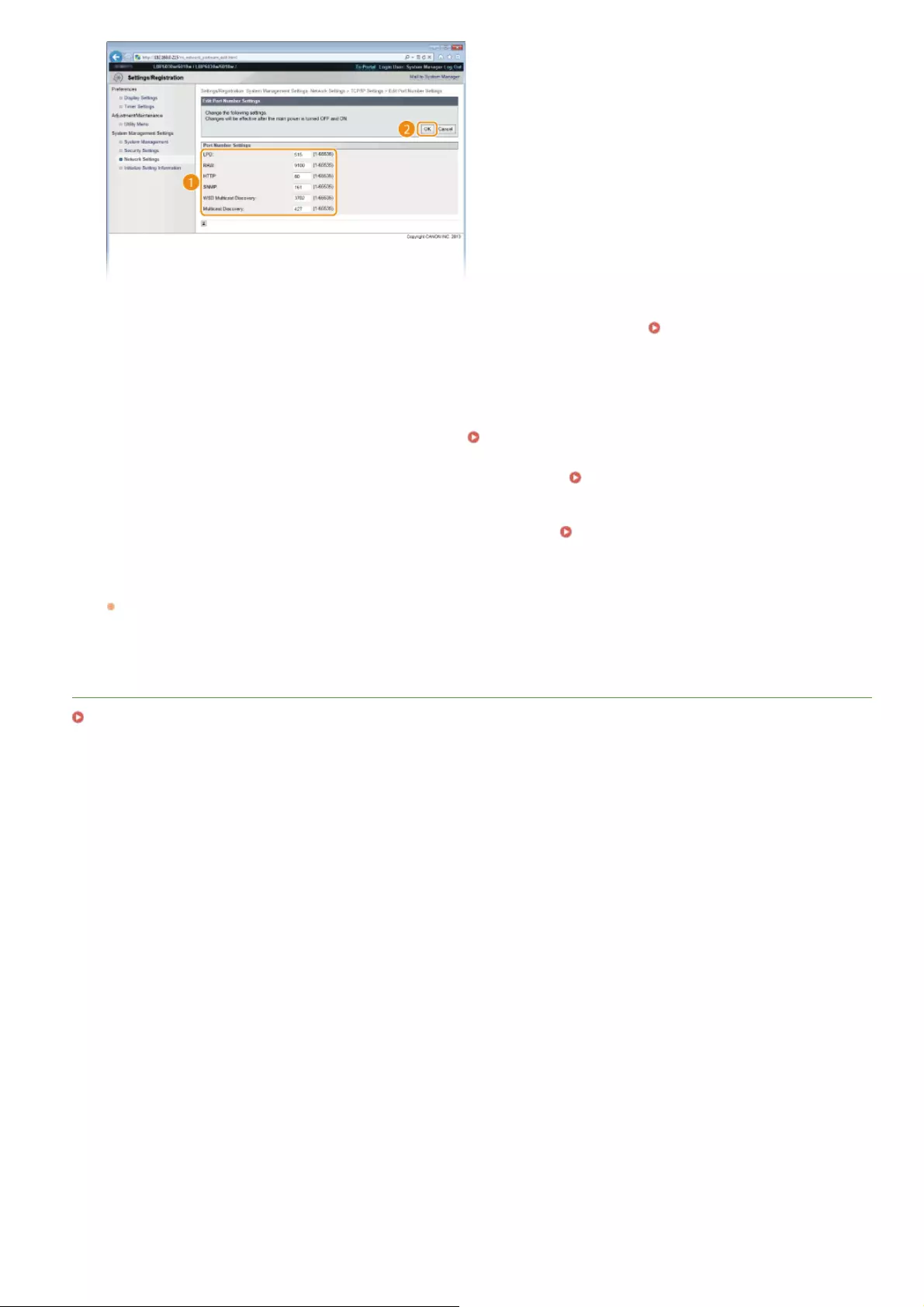
[LPD]/[RAW]
Change the port used for LPD printing or RAW printing. For details about each protocol, see Configuring Printing Protocols
and Web Services.
[HTTP]
Change the port used by HTTP. HTTP is used for communications over the network, such as when you access the machine via the
Remote UI.
[SNMP]
Change the port used by SNMP. For details about SNMP, see Monitoring and Controlling the Machine with SNMP.
[WSD Multicast Discovery]
Change the port used for WSD multicast discovery. For details about WSD, see Configuring Printing Protocols and Web
Services.
[Multicast Discovery]
Change the port used for SLP multicast discovery. For details about SLP, see Configuring SLP Communication with
imageWARE.
Restart the machine.
Turn OFF the machine, wait for at least 10 seconds, and turn it back ON.
LINKS
Configuring Printer Ports
6
㻝㻜㻥㻌㻛㻌㻞㻝㻥
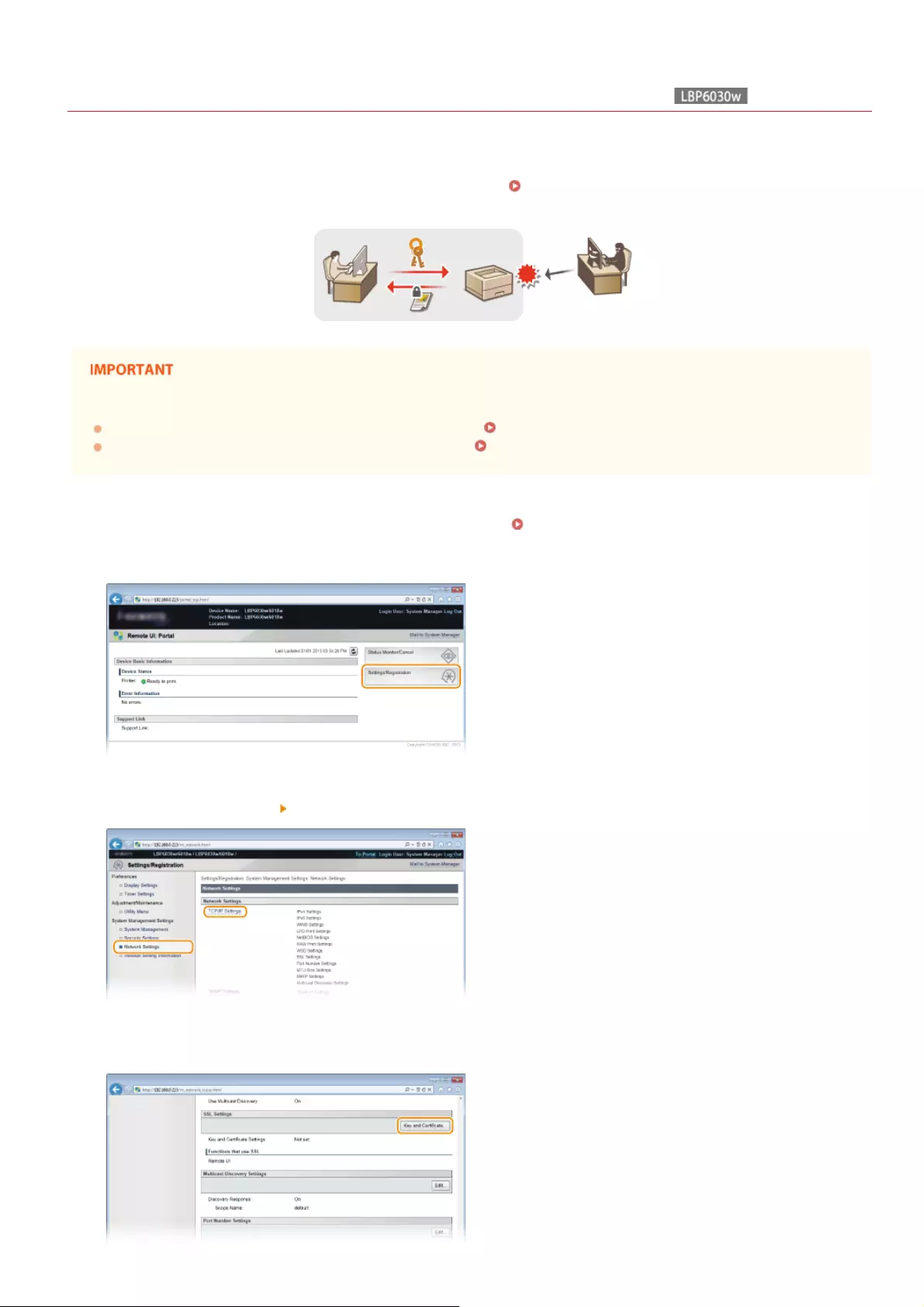
0HWJ-02Y
Enabling SSL Encrypted Communication for the Remote UI
Authorized users may incur unanticipated losses from attacks by malicious third parties, such as sniffing, spoofing, and tampering of data
as it flows over a network. To protect your valuable data, you can encrypt Remote UI communication between the machine and a Web
browser on the computer by using Secure Sockets Layer (SSL). SSL is a mechanism for encrypting data sent or received over the
network. SSL must be enabled when the Remote UI is used to make settings for SNMPv3. To use SSL for the Remote UI, you need to
set a key pair and enable the SSL function. Have a key pair ready to use ( Configuring Settings for Key Pairs and Digital
Certificates).
When you use SSL to encrypt communication with the Remote UI, set the time data of the machine. You can use either of the
following methods to set the time data.
Use a network time server to adjust the machine's system clock Configuring SNTP
Notify the machine of the currently set time on your computer Synchronizing to the time set on the computer
Start the Remote UI and log on in System Manager Mode. Starting the Remote UI
Click [Settings/Registration].
Click [Network Settings] [TCP/IP Settings].
Click [Key and Certificate] in [SSL Settings].
1
2
3
4
㻝㻝㻜㻌㻛㻌㻞㻝㻥
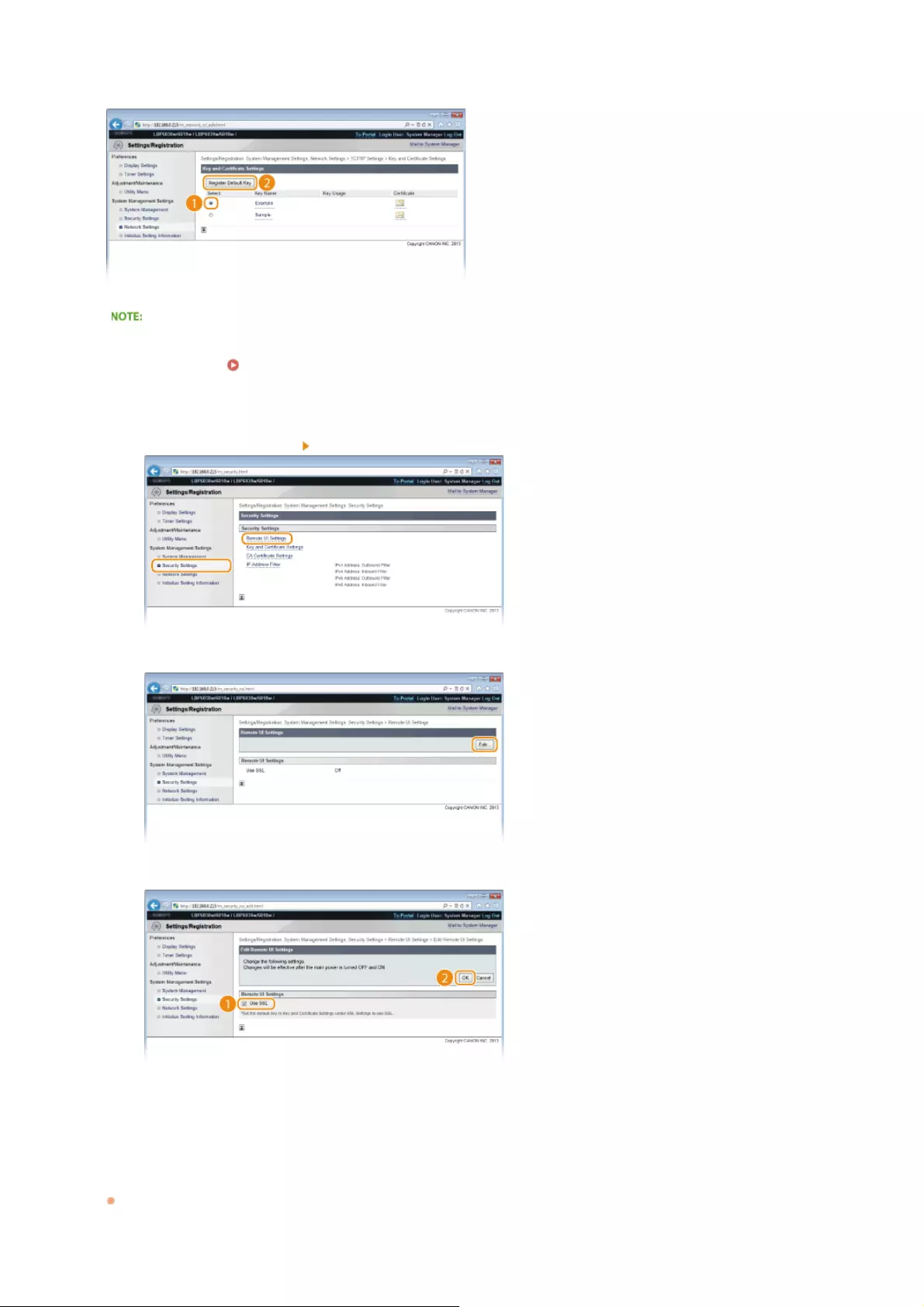
Select the key to use from the list of keys and certificates, and click [Register Default Key].
Viewing details of a key pair or certificate
You can check the details of the certificate or verify the certificate by clicking the corresponding text link under [Key Name], or
the certificate icon. Verifying Key Pairs and CA Certificates
Enable SSL.
1Click [Security Settings] [Remote UI Settings].
2Click [Edit].
3Select the [Use SSL] check box and click [OK].
[Use SSL]
Select the check box to use SSL in communication with the Remote UI. Clear the check box if you do not want to use
SSL.
Restart the machine.
Turn OFF the machine, wait for at least 10 seconds, and turn it back ON.
5
6
7
㻝㻝㻝㻌㻛㻌㻞㻝㻥
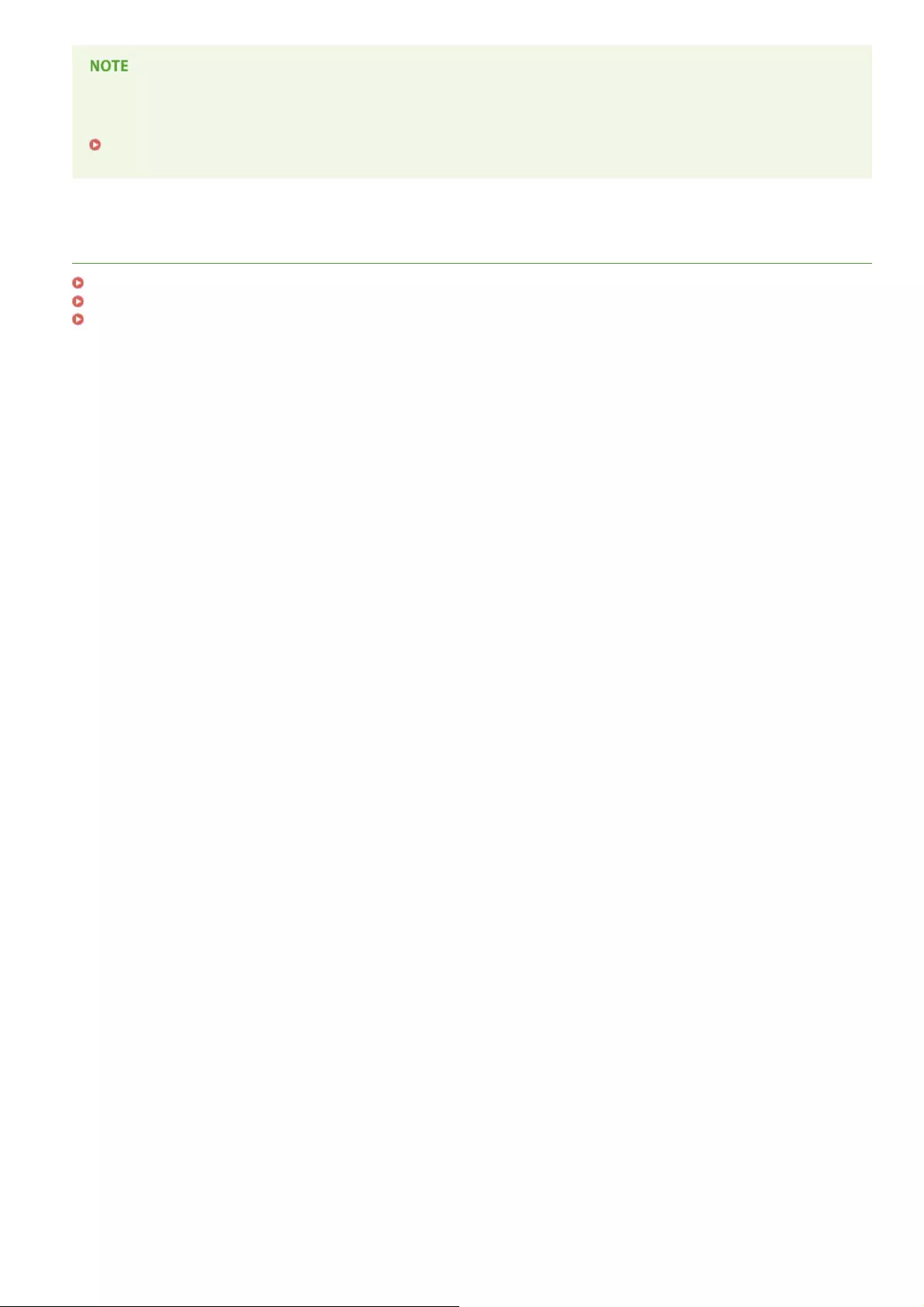
Starting the Remote UI with SSL enabled
If you start the Remote UI when SSL is enabled, a security alert may be displayed regarding the security certificate. In this case,
check that the correct URL is entered in the address field, and then proceed to display the Remote UI.
Starting the Remote UI
LINKS
Generating Key Pairs
Using CA-issued Key Pairs and Digital Certificates
Monitoring and Controlling the Machine with SNMP
㻝㻝㻞㻌㻛㻌㻞㻝㻥
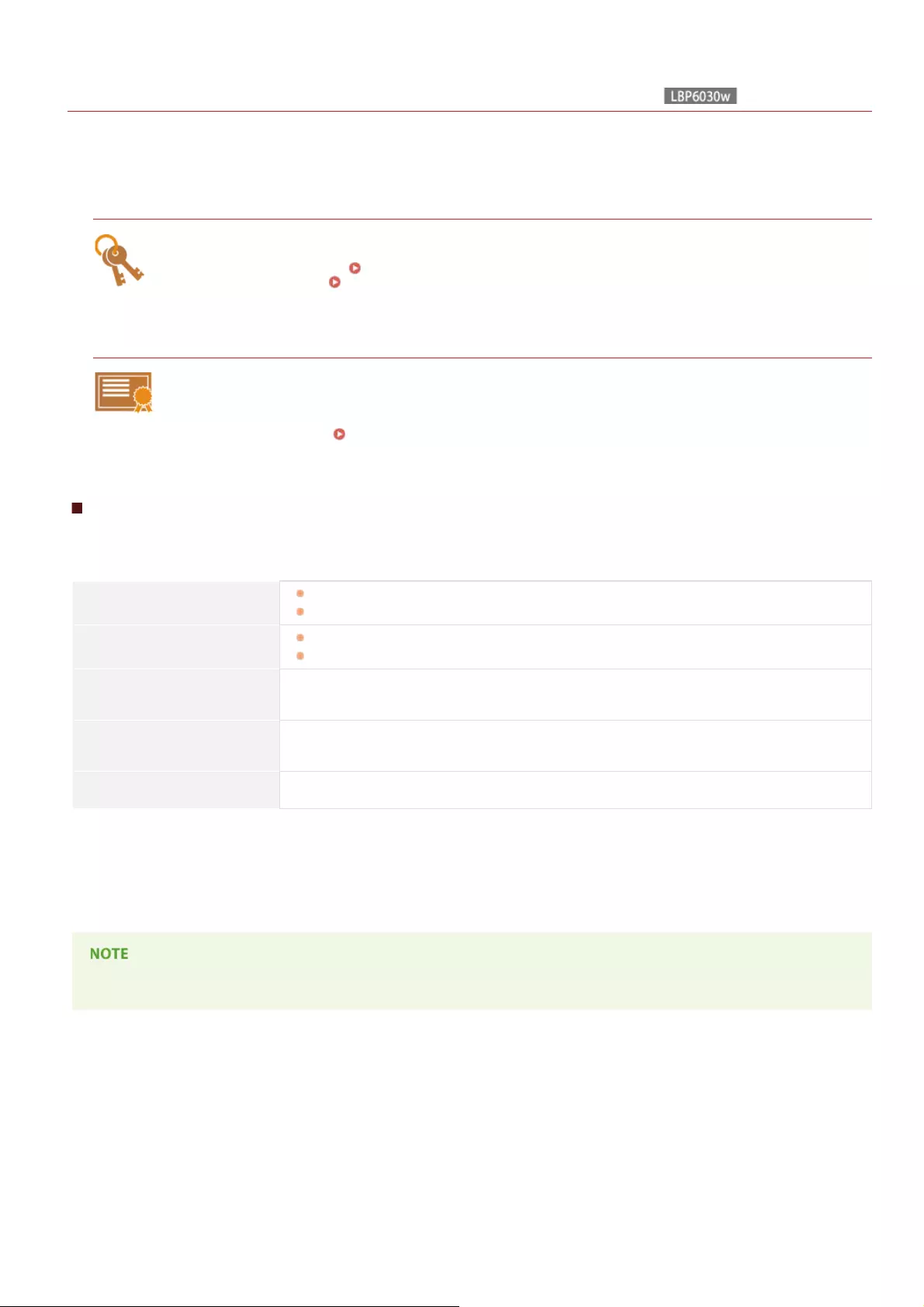
0HWJ-030
Configuring Settings for Key Pairs and Digital Certificates
In order to encrypt communication with a remote device, an encryption key must be sent and received over an unsecured network
beforehand. This problem is solved by public-key cryptography. Public-key cryptography ensures secure communication by protecting
valuable information from attacks, such as sniffing, spoofing, and tampering of data as it flows over a network.
Key Pair
A key pair consists of a public key and a secret key, both of which are required for encrypting or decrypting data. Data
can be exchanged safely, because encrypted data cannot be decrypted without the other key in a key pair. You can
register up to three key pairs ( Using CA-issued Key Pairs and Digital Certificates). Key pairs can also be
generated by the machine ( Generating Key Pairs).
CA Certificate
Digital certificates including CA certificates are similar to other forms of identification, such as driver's licenses. A digital
certificate contains a digital signature, which enables the machine to detect any spoofing or tampering of data. It is
extremely difficult for third parties to abuse digital certificates. Digital certificates (including public keys) that are
issued by a certificate authority (CA) are called CA certificates. You can register up to three CA certificates including
the one that is preinstalled ( Using CA-issued Key Pairs and Digital Certificates).
Key and Certificate Operating Requirements
Certificates for key pairs generated with the machine must conform to X.509v3. If you install a key pair or a CA certificate from a
computer, make sure that they meet the following requirements.
Format Key pair: PKCS#12
CA certificate: X.509v1 or X.509v3, DER (encoded binary)
Files extension Key pair: ".p12" or ".pfx"
CA certificate: ".cer"
Public key algorithm
(and key length) RSA (512 bits , 1024 bits, 2048 bits, or 4096 bits)
Certificate signature algorithm SHA1-RSA, SHA256-RSA, SHA384-RSA ,
SHA512-RSA , MD5-RSA, MD2-RSA
Certificate thumbprint algorithm SHA1
Requirements for the certificate contained in a key pair shall follow the operating conditions for CA certificates.
Not supported when the operating system of the communication partner device is Windows 8/Server 2012. Depending on the application of update programs,
encrypted communication may also not be possible with other versions of Windows.
SHA384-RSA and SHA512-RSA are available only when the RSA key length is 1024 bits or more.
The machine does not support use of a certificate revocation list (CRL).
*1
*2
*3
*3
*1
*2
*3
㻝㻝㻟㻌㻛㻌㻞㻝㻥
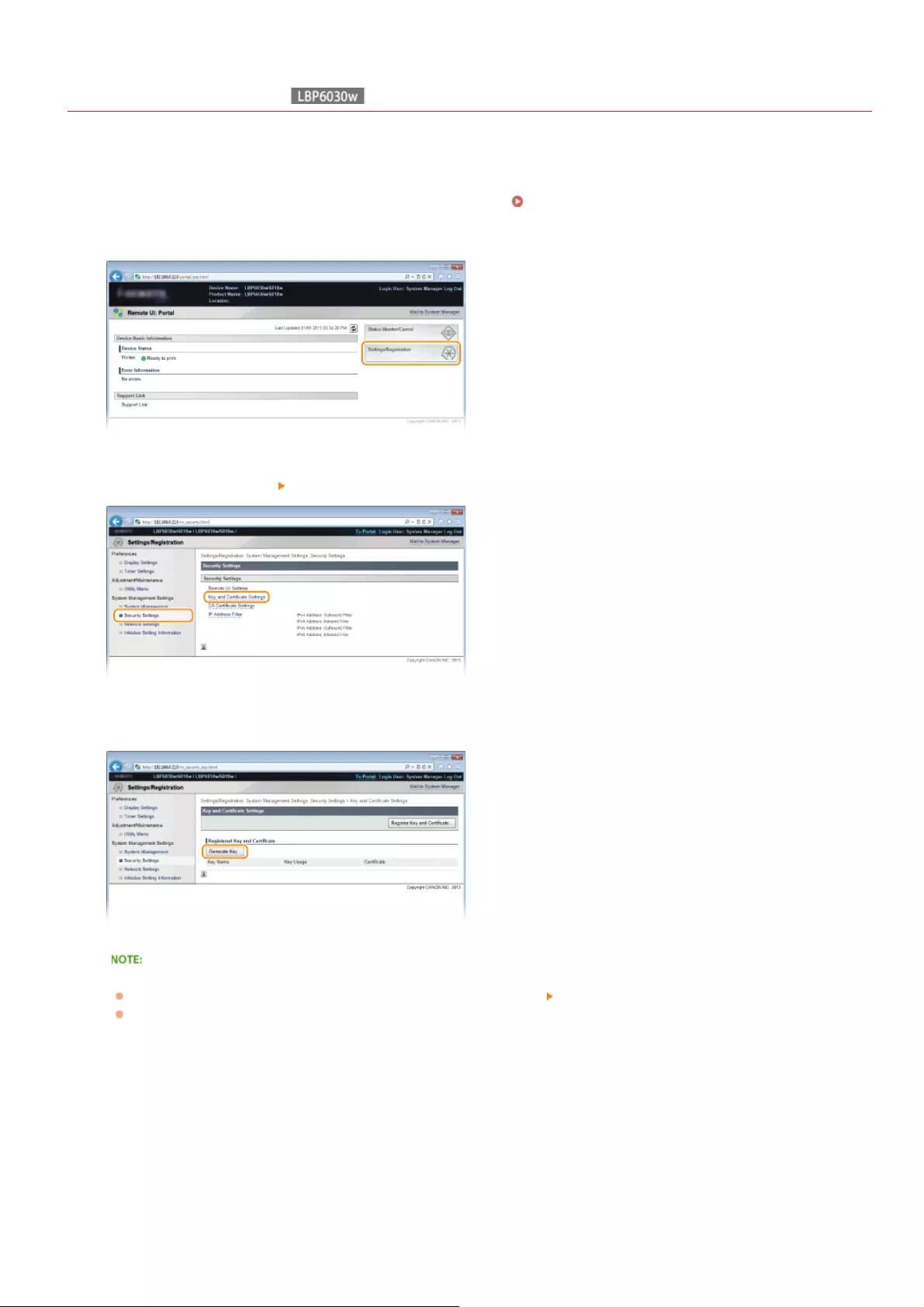
0HWJ-031
Generating Key Pairs
The key pair required for encrypted communication via Secure Sockets Layer (SSL) can be generated with the machine. You can use SSL
when accessing the machine via the Remote UI. Up to three key pairs can be registered on the machine.
Start the Remote UI and log on in System Manager Mode. Starting the Remote UI
Click [Settings/Registration].
Click [Security Settings] [Key and Certificate Settings].
Click [Generate Key].
To delete a registered key pair
On the right side of the key pair that you want to delete, click [Delete] [OK].
A key pair cannot be deleted when "SSL" is displayed under [Key Usage], indicating that the key pair is currently in use. In this
case, disable SSL or replace the key pair with another. You will then be able to delete it.
Specify settings for the key and certificate.
1
2
3
4
5
㻝㻝㻠㻌㻛㻌㻞㻝㻥
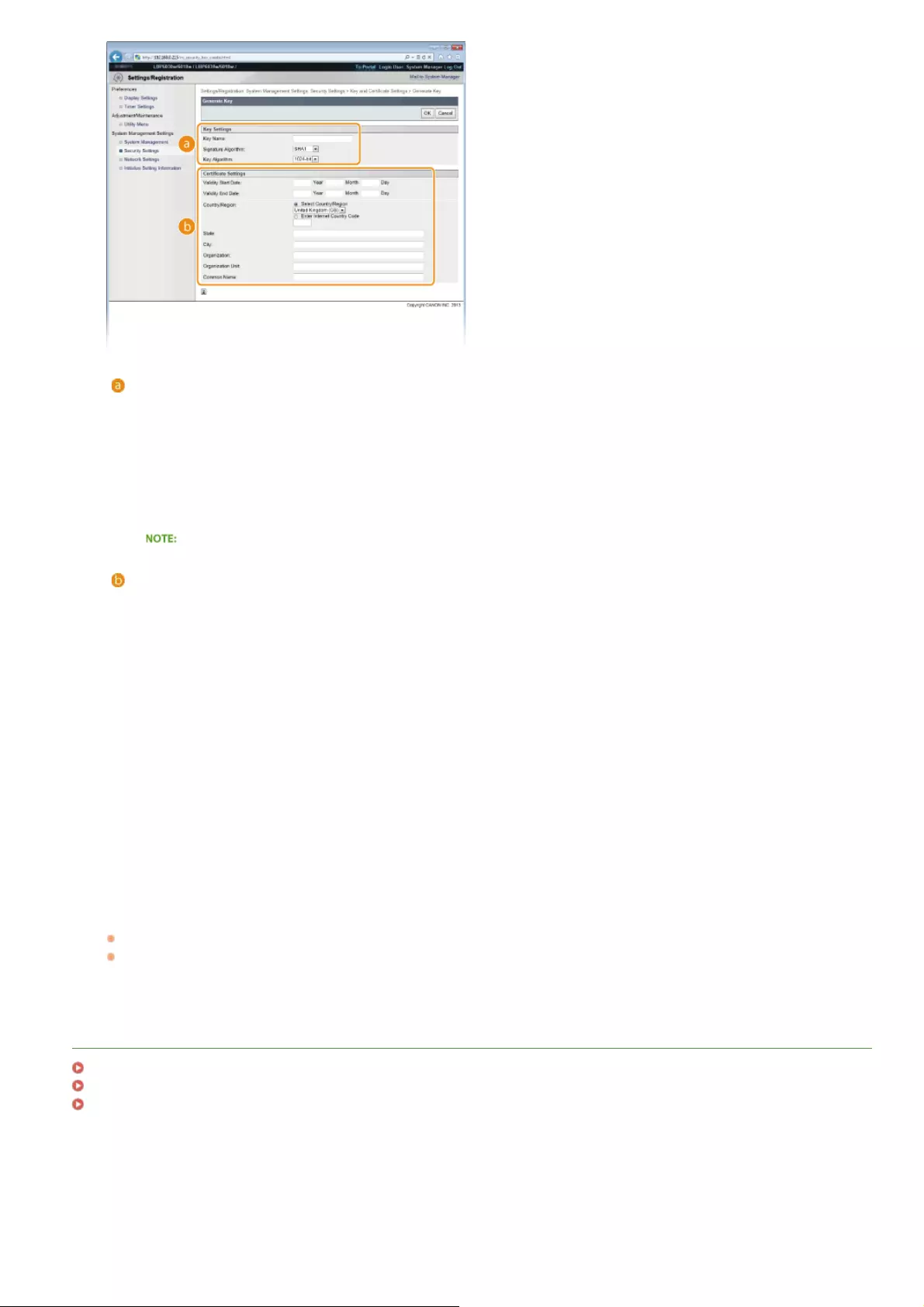
[Key Settings]
[Key Name]
Enter up to 24 alphanumeric characters for naming the key pair. Set a name that will be easy for you to find later in a list.
[Signature Algorithm]
Select the signature algorithm from the drop-down list.
[Key Algorithm]
The algorithm used to generate keys is RSA. Select the key length from the drop-down list. The larger the number for the
key length, the slower the communication. However, the security is tighter.
[512-bit] cannot be selected for the key length, if [SHA384] or [SHA512] is selected for [Signature Algorithm].
[Certificate Settings]
[Validity Start Date]
Enter the first date of validity of the certificate in year/month/day format in the range 1 January 2000 to 31 December
2037.
[Validity End Date]
Enter the last date of validity of the certificate in year/month/day format in the range 1 January 2000 to 31 December
2037. A date earlier than the [Validity Start Date] cannot be set.
[Country/Region]
Click the [Select Country/Region] radio button and select the country/region from the drop-down list. You can also click the
[Enter Internet Country Code] radio button and enter a country code, such as "US" for the United States.
[State]/[City]
As necessary, enter up to 24 alphanumeric characters for the address.
[Organization]/[Organization Unit]
As necessary, enter up to 24 alphanumeric characters for the name of the organization.
[Common Name]
As necessary, enter up to 48 alphanumeric characters for the common name of the certificate. "Common Name" is often
abbreviated as "CN."
Click [OK].
A key pair may take approximately 10 to 15 minutes to generate.
After a key pair is generated, it is automatically registered to the machine.
LINKS
Using CA-issued Key Pairs and Digital Certificates
Verifying Key Pairs and CA Certificates
Enabling SSL Encrypted Communication for the Remote UI
6
㻝㻝㻡㻌㻛㻌㻞㻝㻥
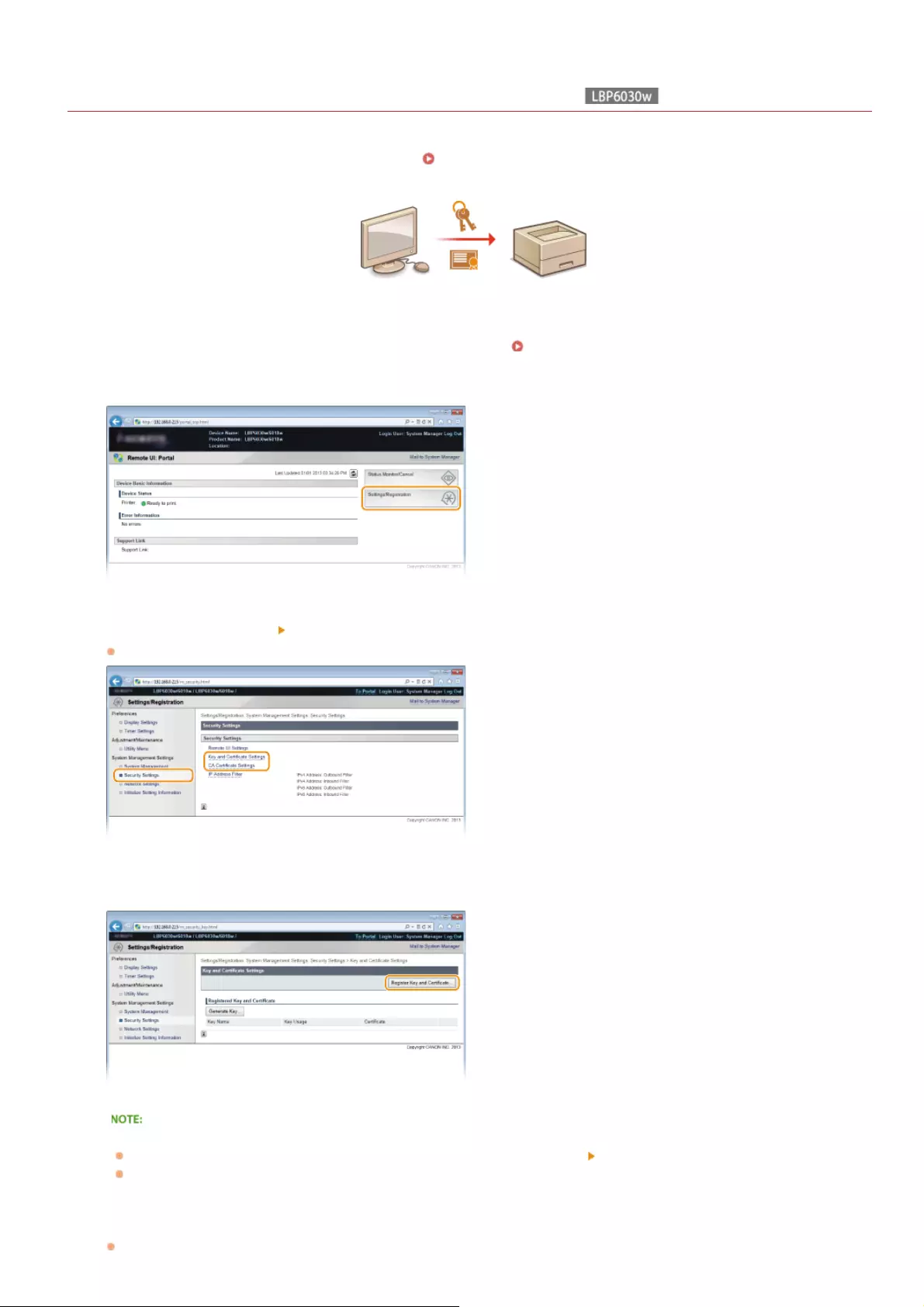
0HWJ-032
Using CA-issued Key Pairs and Digital Certificates
Key pairs and digital certificates can be obtained from a certification authority (CA) for use with the machine. After obtaining them from a
CA, you can install and register key pairs and CA certificate files on the machine by using the Remote UI. Make sure that the key pair
and the certificate satisfy the requirements of the machine ( Key and Certificate Operating Requirements). You can register up to
three key pairs and three CA certificates including the preinstalled ones.
Start the Remote UI and log on in System Manager Mode. Starting the Remote UI
Click [Settings/Registration].
Click [Security Settings] Click [Key and Certificate Settings] or [CA Certificate Settings].
Click [Key and Certificate Settings] to install a key pair, or [CA Certificate Settings] to install a CA certificate.
Click [Register Key and Certificate] or [Register CA Certificate].
To delete a registered key pair or CA certificate
On the right of the key pair or CA certificate you want to delete, click [Delete] [OK].
A key pair cannot be deleted when "SSL" is displayed under [Key Usage], indicating that the key pair is currently in use. In this
case, disable SSL or replace the key pair with another. You will then be able to delete it.
Click [Install].
1
2
3
4
5
㻝㻝㻢㻌㻛㻌㻞㻝㻥
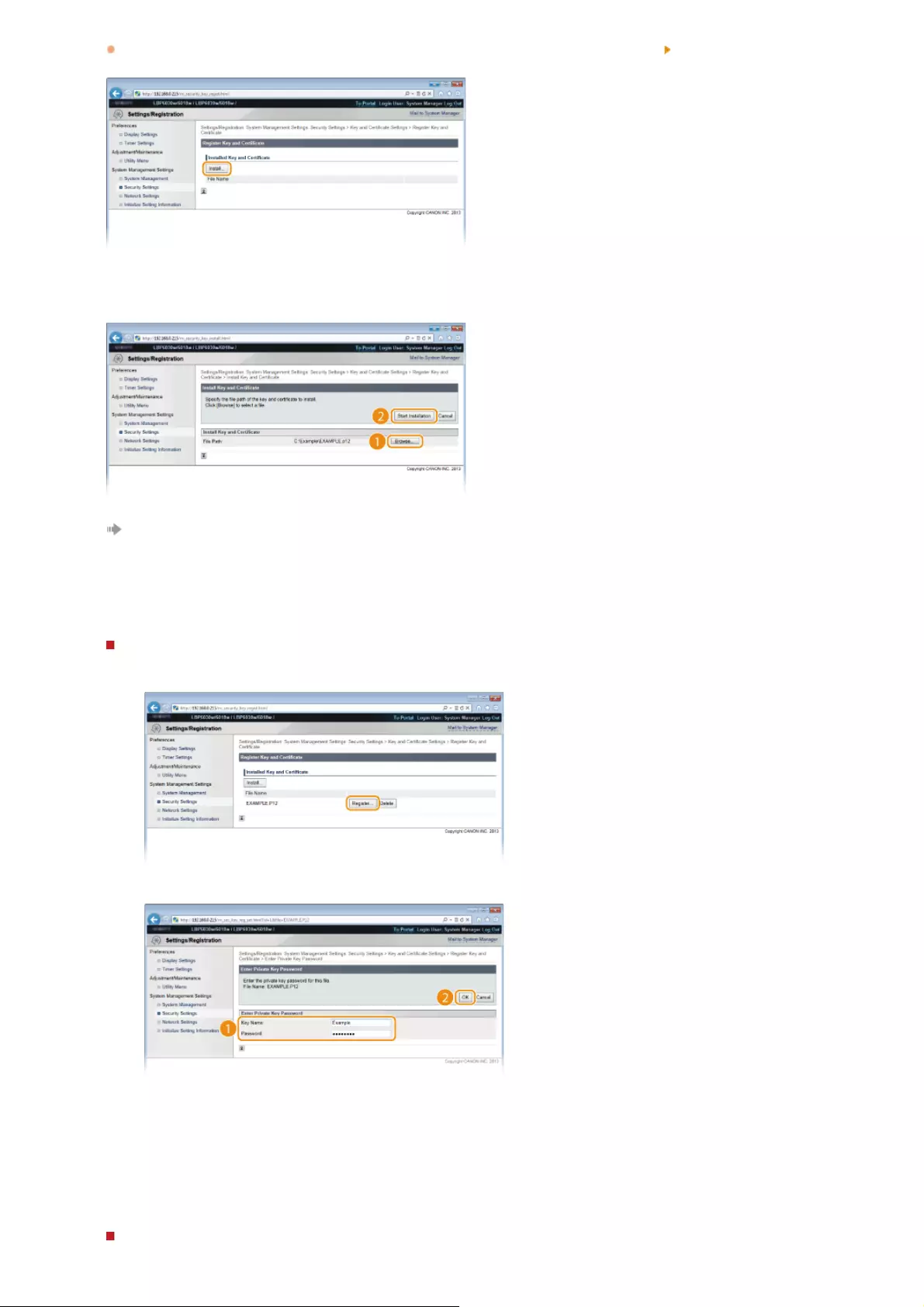
You can only install one file on this machine. If another file is already installed, click [Delete] [OK] to delete the previously
installed file.
Click [Browse], specify the file to install, and click [Start Installation].
The key pair or CA certificate from the computer is installed in the machine.
Register the key pair or CA certificate.
Registering a key pair
1Click [Register] on the right of the key pair you want to register.
2Enter the name of the key pair and password, and then click [OK].
[Key Name]
Enter a name of up to 24 alphanumeric characters for registering the key pair in the machine. Set a name that will be
easy for you to find later in a list.
[Password]
Enter up to 24 alphanumeric characters for the password of the secret key that is set in the file to be registered.
Registering a CA certificate
6
7
㻝㻝㻣㻌㻛㻌㻞㻝㻥
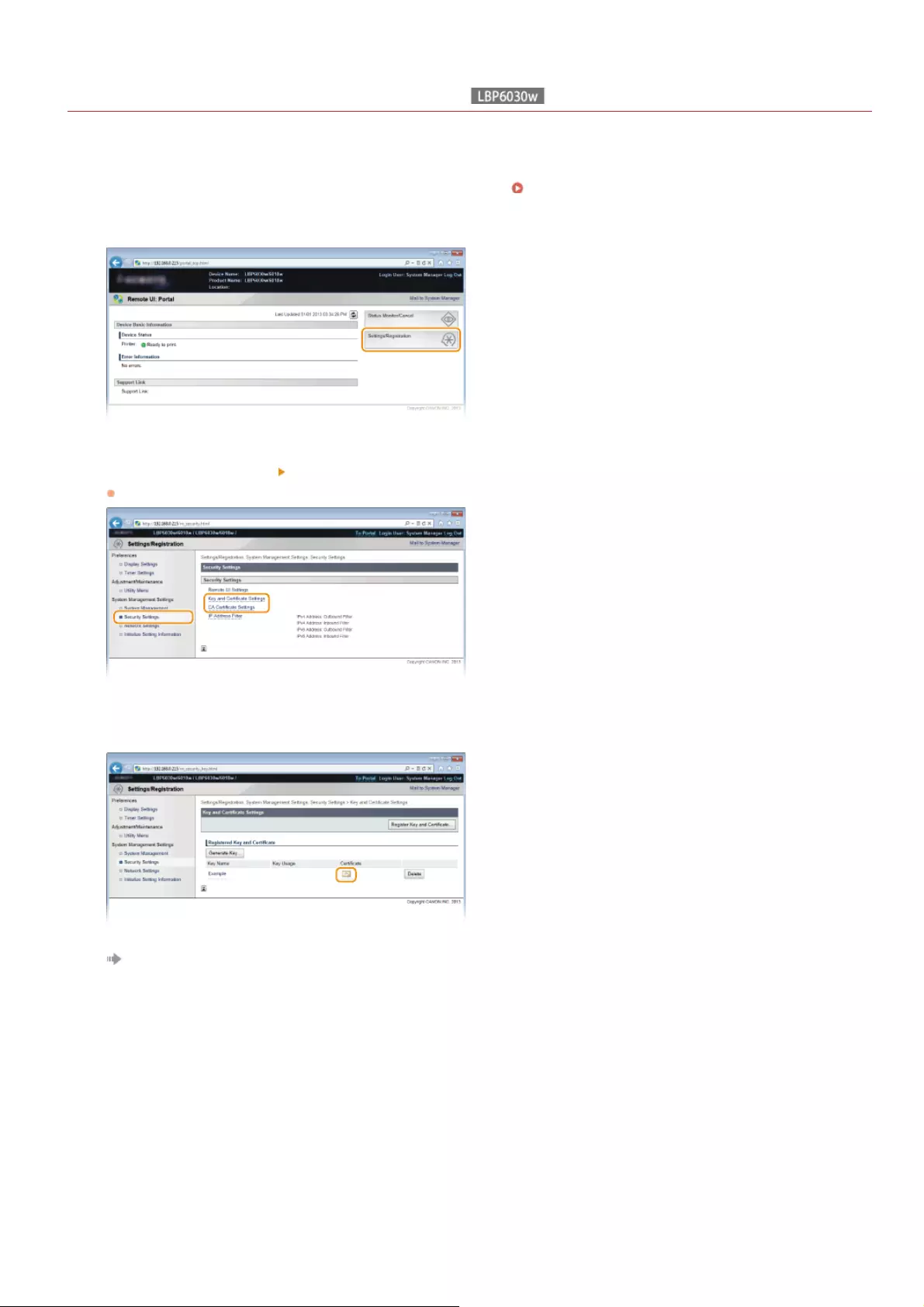
0HWJ-033
Verifying Key Pairs and CA Certificates
Once key pairs and CA certificates are registered, you can view their detailed information or verify their effective dates and signature.
Start the Remote UI and log on in System Manager Mode. Starting the Remote UI
Click [Settings/Registration].
Click [Security Settings] Click [Key and Certificate Settings] or [CA Certificate Settings].
Click [Key and Certificate Settings] to verify a key pair, or [CA Certificate Settings] to verify a CA certificate.
Click the icon for the key pair or CA certificate that you want to verify.
Certificate details are displayed.
Check the certificate details, and click [Certificate Verification].
1
2
3
4
5
㻝㻝㻥㻌㻛㻌㻞㻝㻥
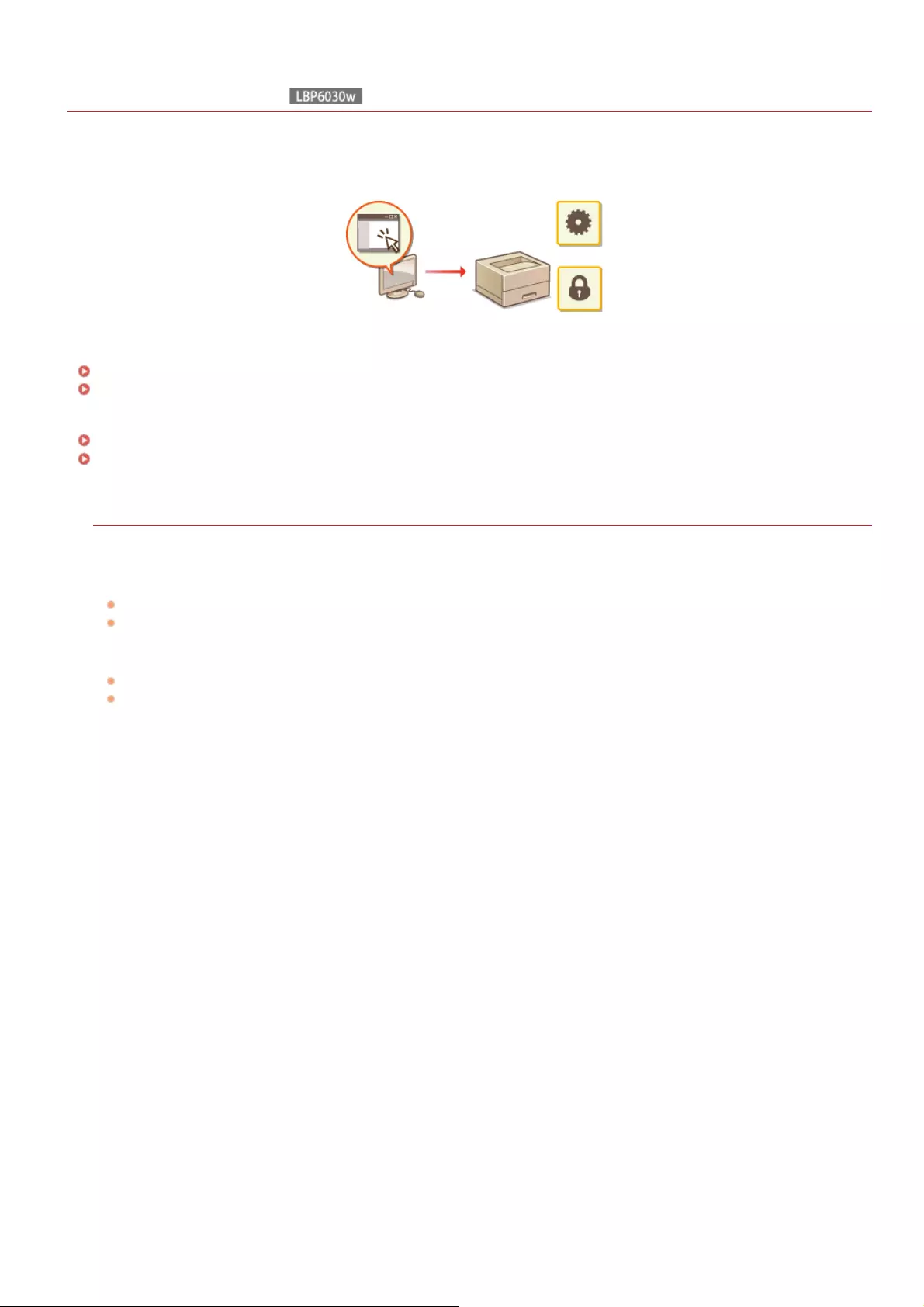
0HWJ-034
Using the Remote UI
You can use a Web browser to operate the machine remotely, check the documents waiting to be printed, and check the status of the
machine. You can also make network and other settings for the machine. The "Remote UI" starts when you enter the IP address of the
machine in your Web browser. It is very convenient, because it allows you to operate the machine remotely without leaving your desk or
installing a special application.
Tasks you can do in the Remote UI
Managing Documents and Checking the Machine Status
Changing Machine Settings
How to use the Remote UI
Starting the Remote UI
Remote UI Screens
System Requirements
The following environment is required to use the Remote UI. In addition, set your Web browser to enable cookies.
Windows
Windows XP/Vista/7/8
Microsoft Internet Explorer 7.0 or later
Mac OS
Mac OS 10.4 or later
Safari 3.2.1 or later
㻝㻞㻝㻌㻛㻌㻞㻝㻥
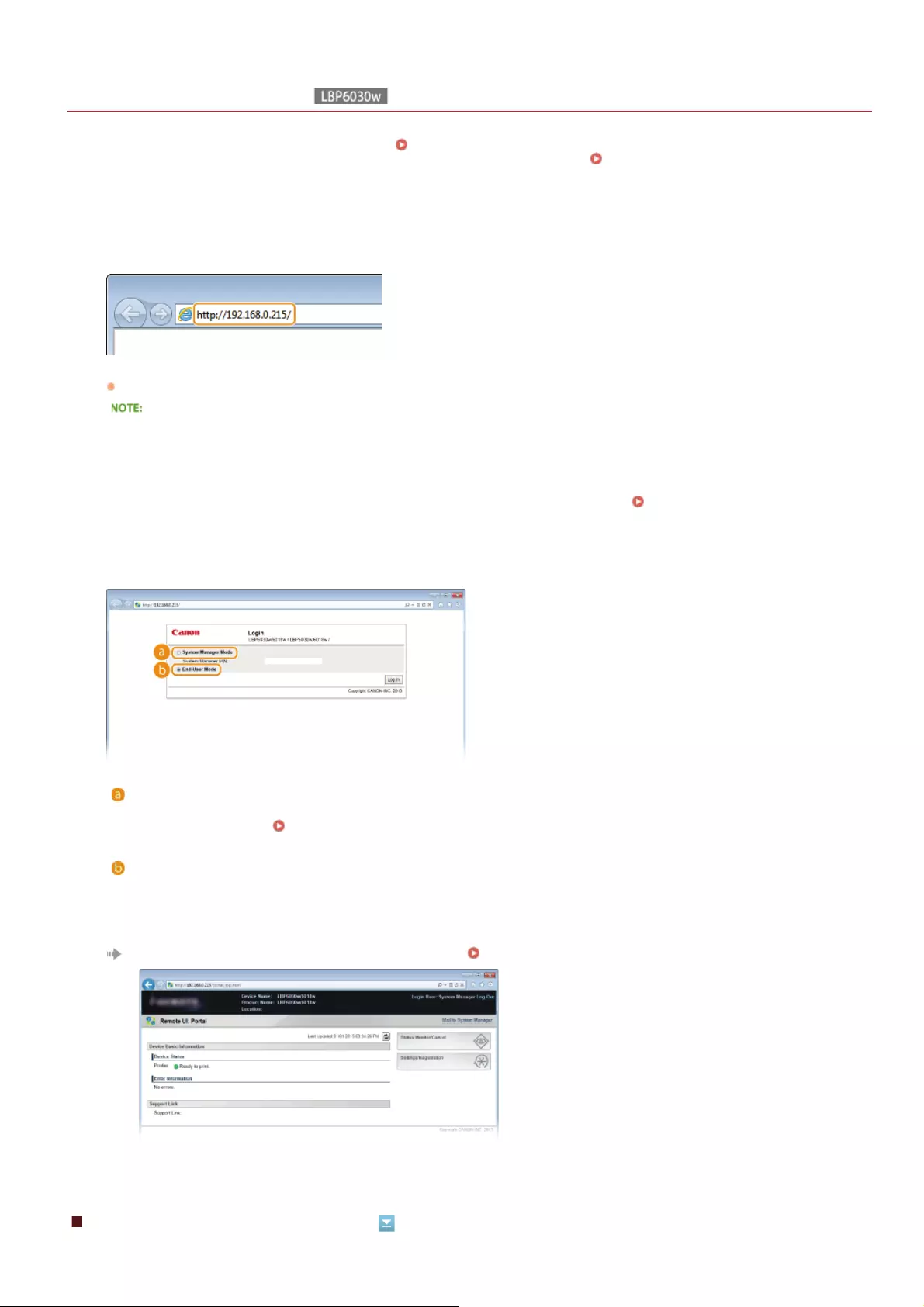
0HWJ-035
Starting the Remote UI
To operate the machine remotely, start the Remote UI by entering the machine's IP address in your Web browser. Before starting, check
the IP address that has been assigned to the machine ( Viewing Network Settings). If you do not know the machine's IP address,
ask your network administrator, or start the Remote UI from the Printer Status Window ( Starting from the Printer Status Window).
Start the Web browser.
Enter "http://<IP address of the machine>/" in the address field, and press the [ENTER] key.
If you are using an IPv6 address, enclose the IPv6 address with brackets (example: "http://[fe80:2e9e:fcff:fe4e:dbce]/").
If a host name for the machine is registered with a DNS server
Instead of <IP address of the machine>, you can enter <"host name"."domain name"> (example:
"http://my_printer.example.com").
If a security alert is displayed
A security alert may be displayed when communication with the Remote UI is encrypted ( Enabling SSL Encrypted
Communication for the Remote UI). If there are no problems with certificate settings or SSL settings, continue browsing to the
Remote UI site.
Select [System Manager Mode] or [End-User Mode].
[System Manager Mode]
You can perform all Remote UI operations and make all settings. If a PIN (system manager password) has been set, enter it in
[System Manager PIN]. ( Setting System Manager Passwords) If a PIN has not been set (factory default setting), you do
not need to input anything.
[End-User Mode]
You can check the status of documents or the machine, and you can also check the settings.
Click [Log In].
The Portal Page (main page) of the Remote UI appears. Remote UI Screens
Starting from the Printer Status Window
1
2
3
4
㻝㻞㻞㻌㻛㻌㻞㻝㻥
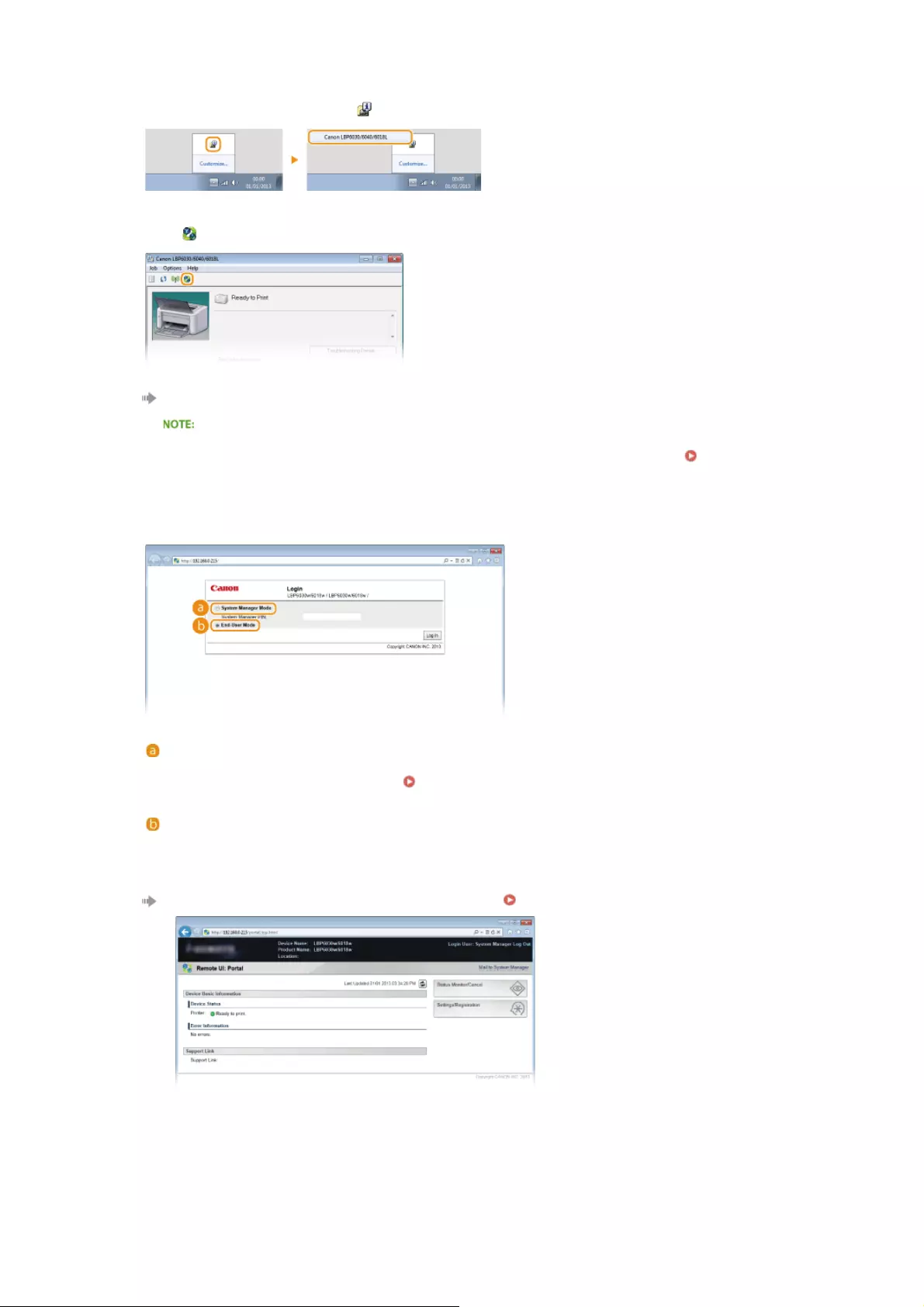
If you do not know the machine's IP address, you can start the Remote UI from the Printer Status Window.
Select the machine by clicking in the system tray.
Click .
Your Web browser starts, and the login page of the Remote UI appears.
If a security alert is displayed
A security alert may be displayed when communication with the Remote UI is encrypted ( Enabling SSL
Encrypted Communication for the Remote UI). If there are no problems with certificate settings or SSL
settings, continue browsing to the Remote UI site.
Select [System Manager Mode] or [End-User Mode].
[System Manager Mode]
You can perform all Remote UI operations and make all settings. If a PIN (system manager password) has been
set, enter it in [System Manager PIN]. ( Setting System Manager Passwords). If a PIN has not been set
(factory default setting), you do not need to input anything.
[End-User Mode]
You can check print documents, check the status of the machine, and view machine settings.
Click [Log In].
The Portal Page (main page) of the Remote UI appears. Remote UI Screens
1
2
3
4
㻝㻞㻟㻌㻛㻌㻞㻝㻥
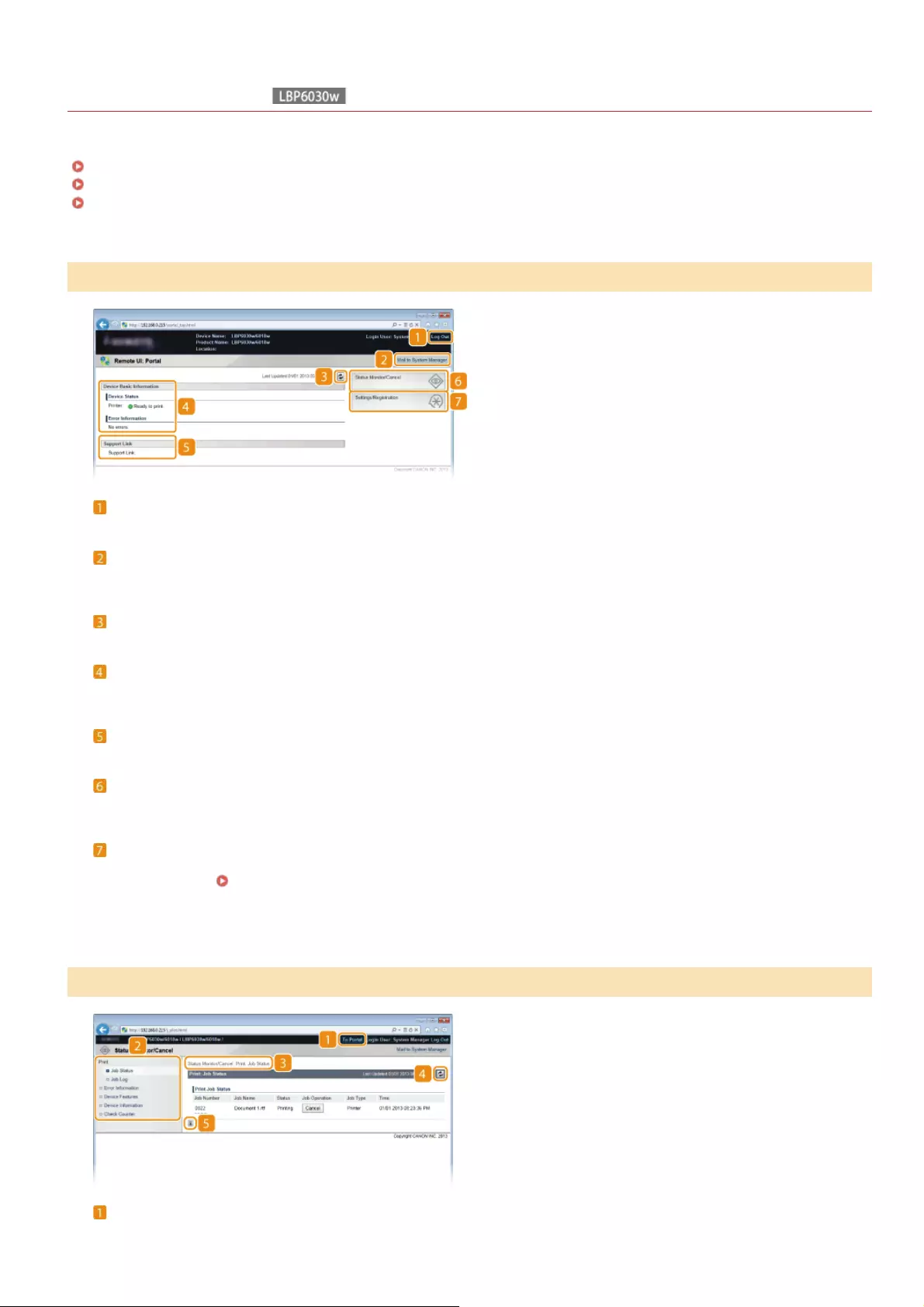
0HWJ-036
Remote UI Screens
This section describes the main screens of the Remote UI.
Portal Page (Main Page)
[Status Monitor/Cancel] Page
[Settings/Registration] Page
[Log Out]
Logs out from the Remote UI and returns to the log on page.
[Mail to System Manager]
Displays a window for creating an e-mail to the system manager. Contact information for the system manager is specified in
[System Manager Information] under [System Management].
Refresh Icon
Refreshes the current page.
Device Basic Information
Displays the current status of the machine and error information. If an error has occurred, a link to the Error Information page is
displayed.
Support Link
Displays a link to support information, as specified in [Device Information] under [System Management].
[Status Monitor/Cancel]
Displays the [Status Monitor/Cancel] page. You can use this page to check the current printing status, cancel print processing, and
view a history of print jobs.
[Settings/Registration]
Displays the [Settings/Registration] page. When you are logged on in System Manager Mode, you can use this page to change
machine settings. Changing Machine Settings
[To Portal]
Returns to the Portal Page (main page).
Portal Page (Main Page)
[Status Monitor/Cancel] Page
㻝㻞㻠㻌㻛㻌㻞㻝㻥
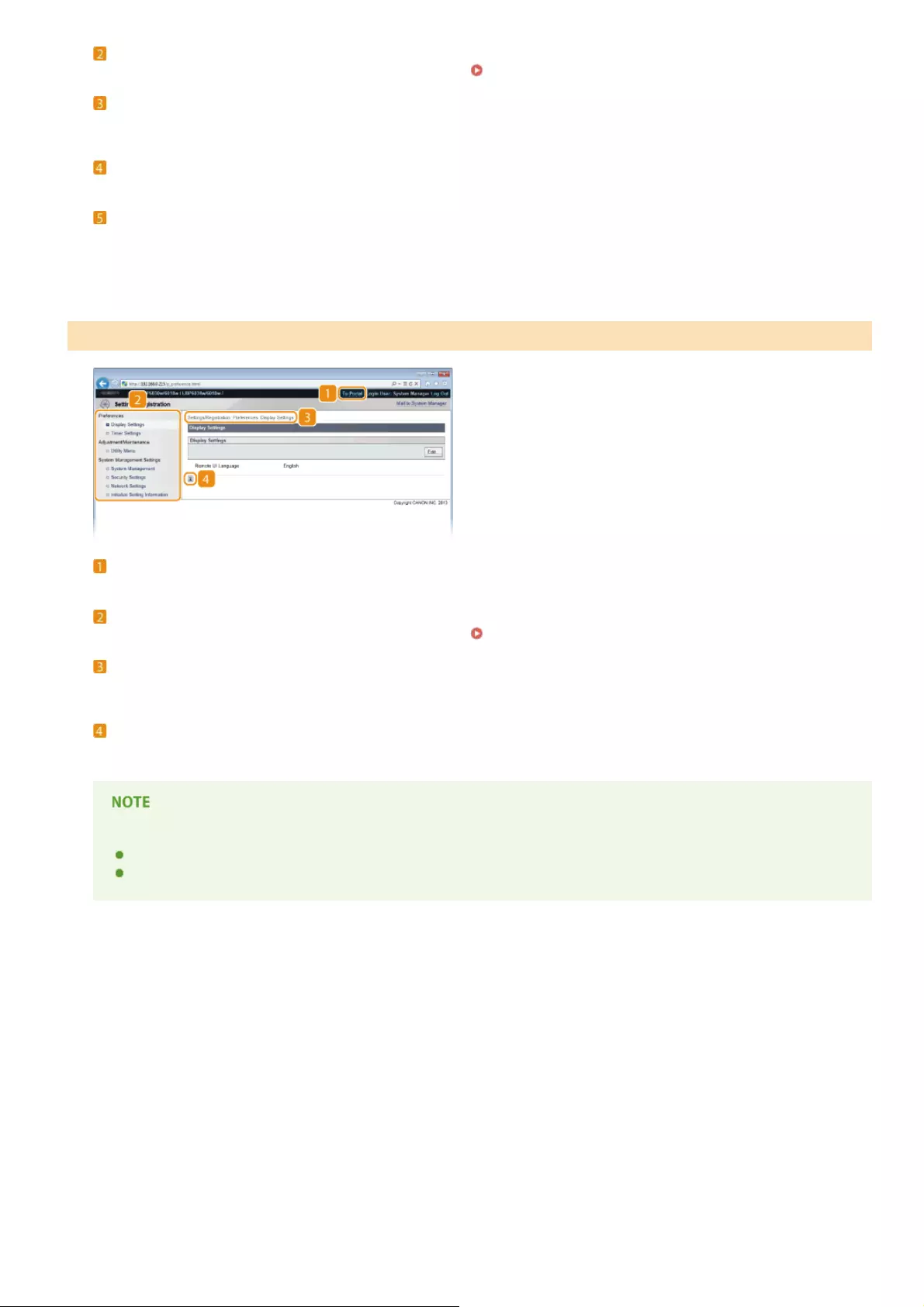
Menu
Click an item to display the content in the page on the right. Managing Documents and Checking the Machine Status
Breadcrumb trail
Indicates the series of pages you opened to display the current page. You can use this to check which page you are currently
displaying.
Refresh Icon
Refreshes the current page.
Top Icon
Moves up to the top of the page when it has been scrolled out of view.
[To Portal]
Returns to the Portal Page (main page).
Menu
Click an item to display the content in the page on the right. Changing Machine Settings
Breadcrumb trail
Indicates the series of pages you opened to display the current page. You can use this to check which page you are currently
displaying.
Top Icon
Moves up to the top of the page when it has been scrolled out of view.
About [System Management Settings]
You can change system settings only when you have logged on in System Manager Mode.
When you have logged on in End-User Mode, only [System Management] is displayed.
[Settings/Registration] Page
㻝㻞㻡㻌㻛㻌㻞㻝㻥
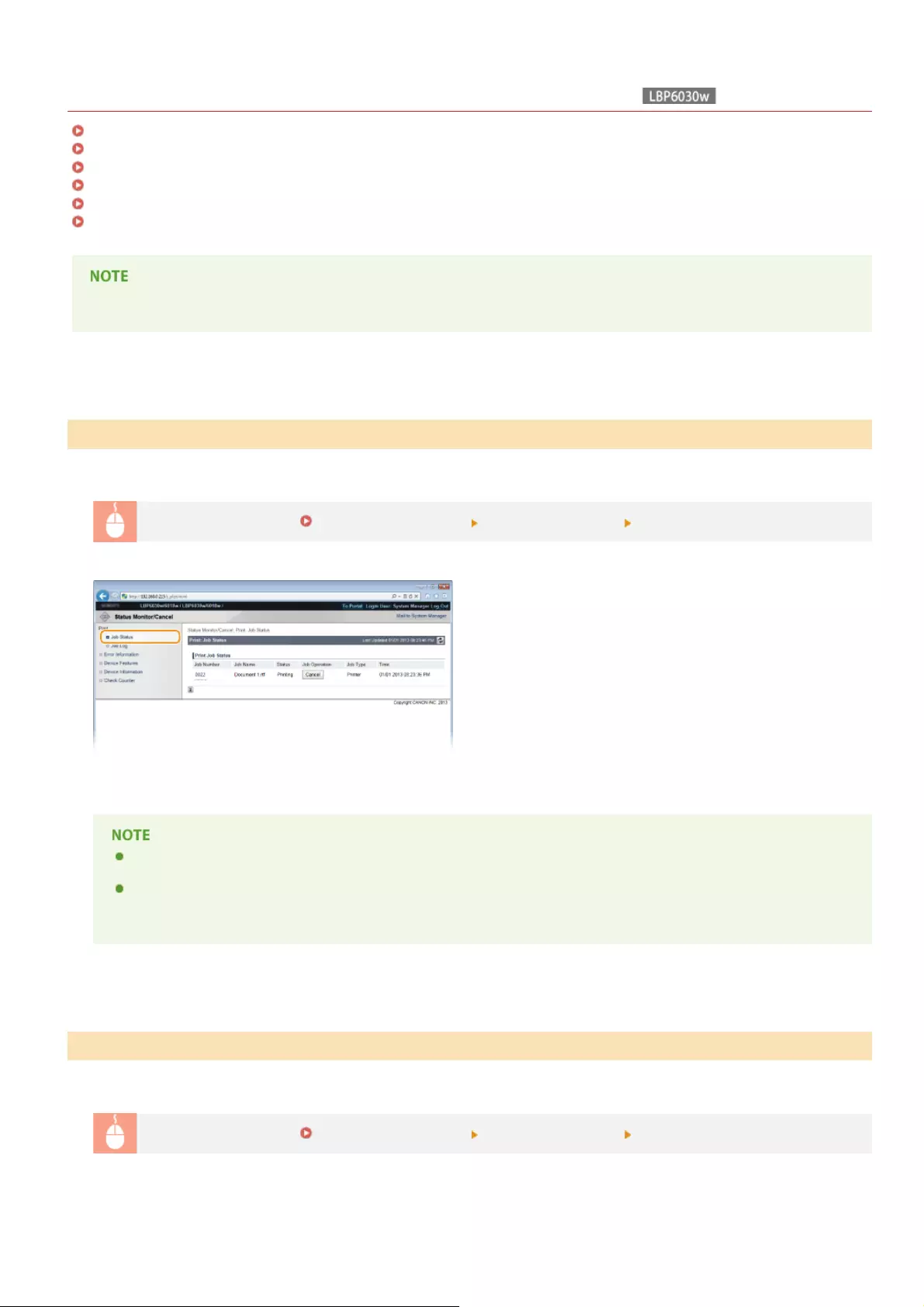
0HWJ-037
Managing Documents and Checking the Machine Status
Checking the Current Status of Print Documents
Checking the History of Printed Documents
Checking Error Information
Checking the Maximum Print Speed
Checking System Manager Information
Viewing the Page Counter Value
The name of the application that requested printing may be added to the file name of printed documents.
You can check a list of up to five documents that are currently printing or waiting to be printed.
Log on to the Remote UI ( Starting the Remote UI)[Status Monitor/Cancel] [Job Status]
You can click [Cancel] to delete the print job for a document that is currently printing or waiting to be printed.
Click [Job Number] to display detailed information about a document. For example, you can check the user name and the
print page count of the document.
If an error occurs, but printing can continue nevertheless, [Continue/Retry] appears in [Job Operation]. You can click
[Continue/Retry] to clear the error and resume printing. However, the printing may not be performed properly if you use
the Continue/Retry function to clear the error and resume printing.
The history displays a list of up to 50 printed documents.
Log on to the Remote UI ( Starting the Remote UI)[Status Monitor/Cancel] [Job Log]
Checking the Current Status of Print Documents
Checking the History of Printed Documents
㻝㻞㻢㻌㻛㻌㻞㻝㻥
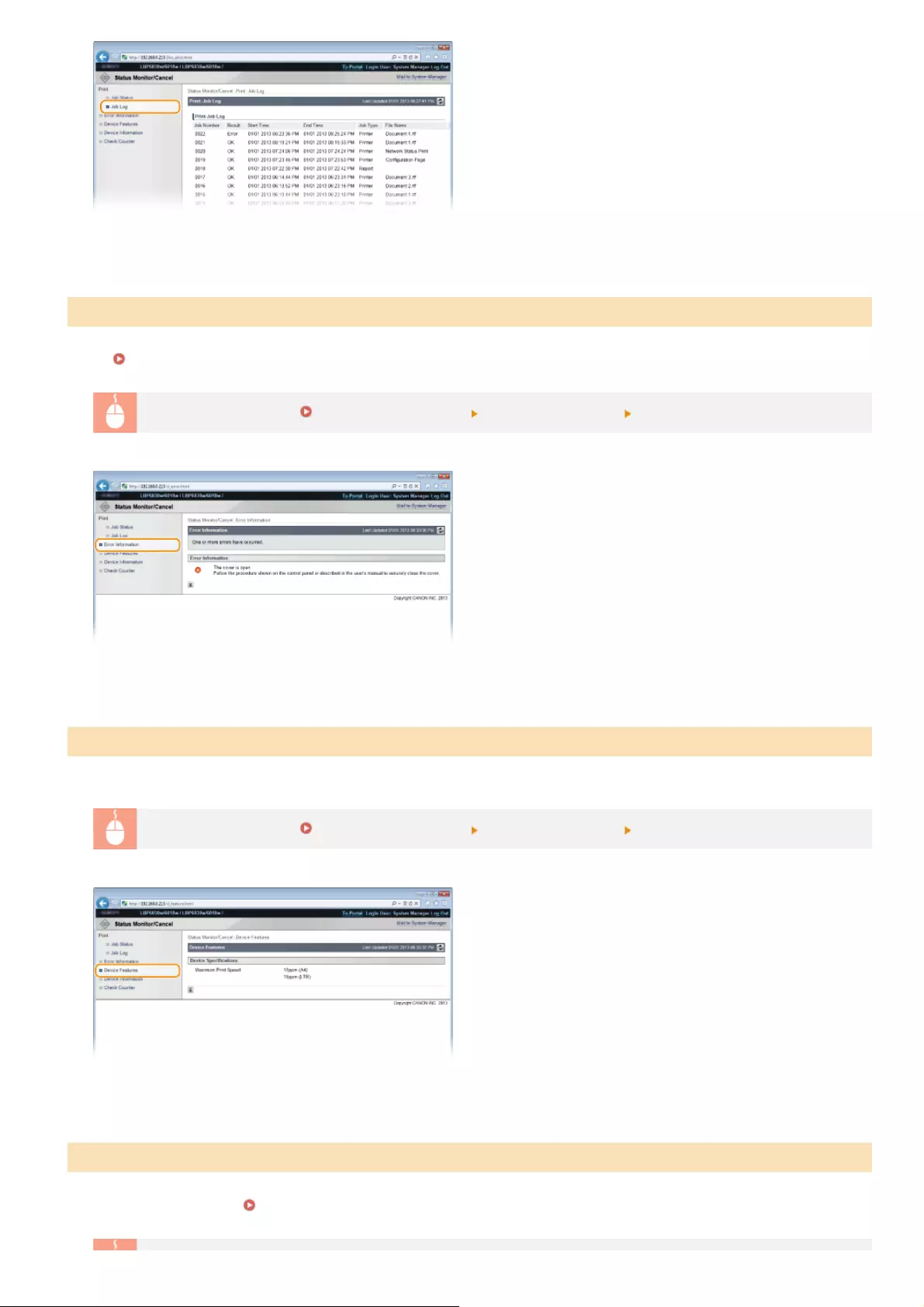
When an error occurs, you can display this page by clicking the message displayed under [Error Information] on the Portal Page (main
page). Portal Page (Main Page)
Log on to the Remote UI ( Starting the Remote UI)[Status Monitor/Cancel] [Error Information]
This page displays the maximum print speed of the machine.
Log on to the Remote UI ( Starting the Remote UI)[Status Monitor/Cancel] [Device Features]
This page displays information about the machine and the system manager. This information is set in [System Management] on the
[Settings/Registration] page ( Changing Machine Settings).
Checking Error Information
Checking the Maximum Print Speed
Checking System Manager Information
㻝㻞㻣㻌㻛㻌㻞㻝㻥
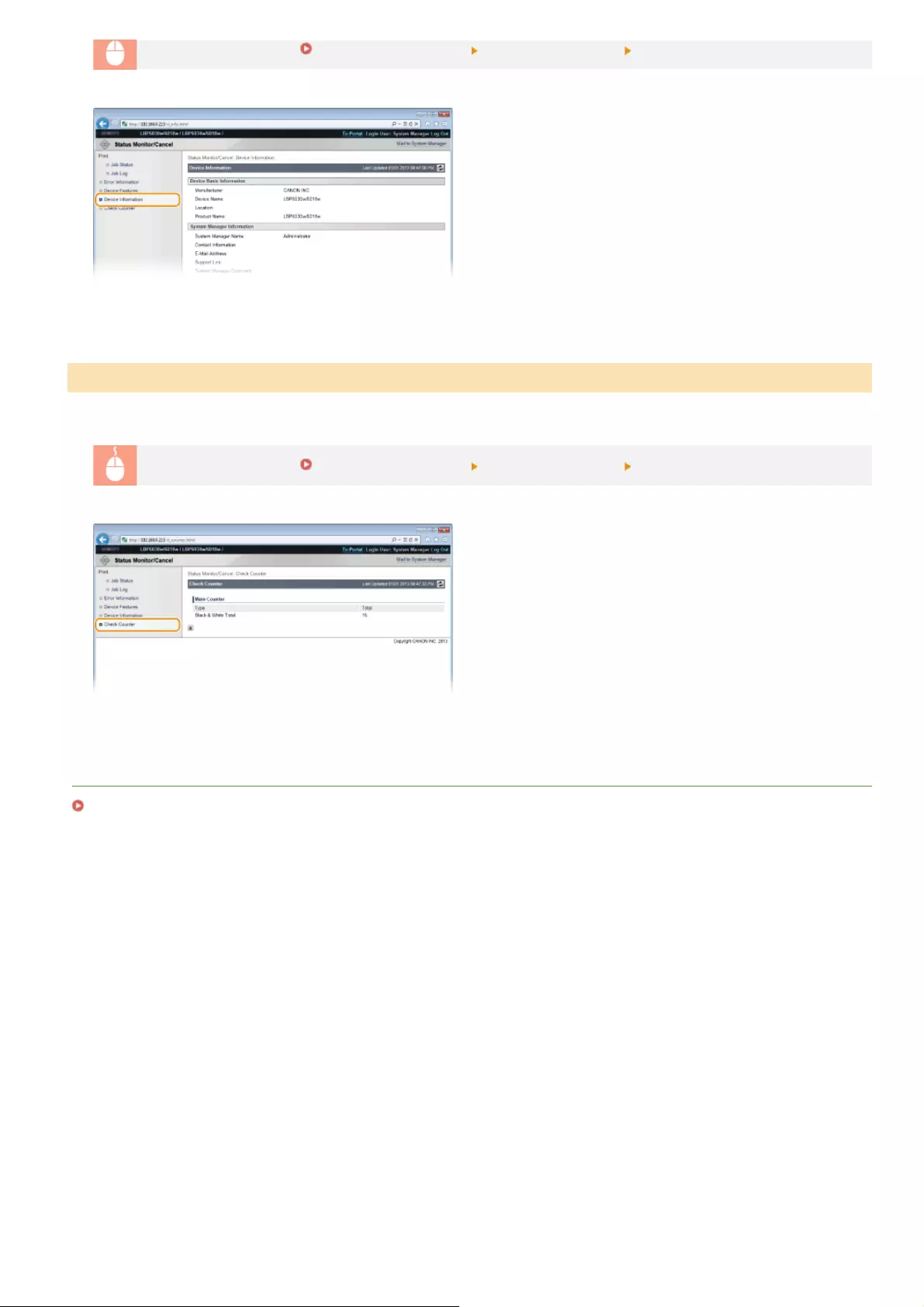
Log on to the Remote UI ( Starting the Remote UI)[Status Monitor/Cancel] [Device Information]
This page displays a total page count of the documents that have been printed.
Log on to the Remote UI ( Starting the Remote UI)[Status Monitor/Cancel] [Check Counter]
LINKS
Remote UI Screens
Viewing the Page Counter Value
㻝㻞㻤㻌㻛㻌㻞㻝㻥
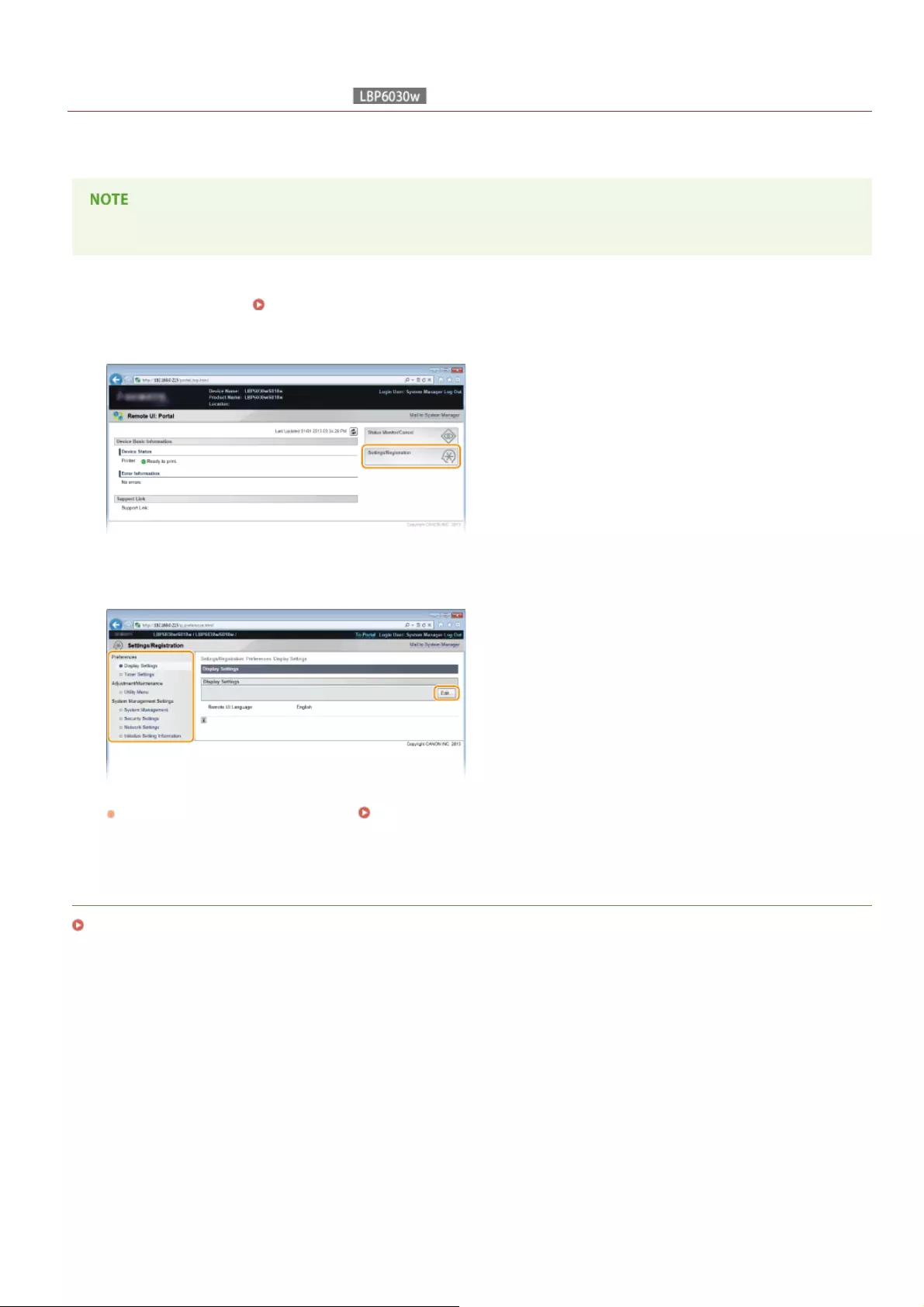
0HWJ-038
Changing Machine Settings
You can change various machine settings from your computer by using the Remote UI. For example, you can change network and
security settings.
However, to change settings under [System Management Settings], you must log on in System Manager Mode.
Start the Remote UI Starting the Remote UI
Click [Settings/Registration].
Click the menu item you want to set, displaying it, and then click [Edit].
For details about the settings menu, see Setting Menu List.
LINKS
Remote UI Screens
1
2
3
㻝㻞㻥㻌㻛㻌㻞㻝㻥
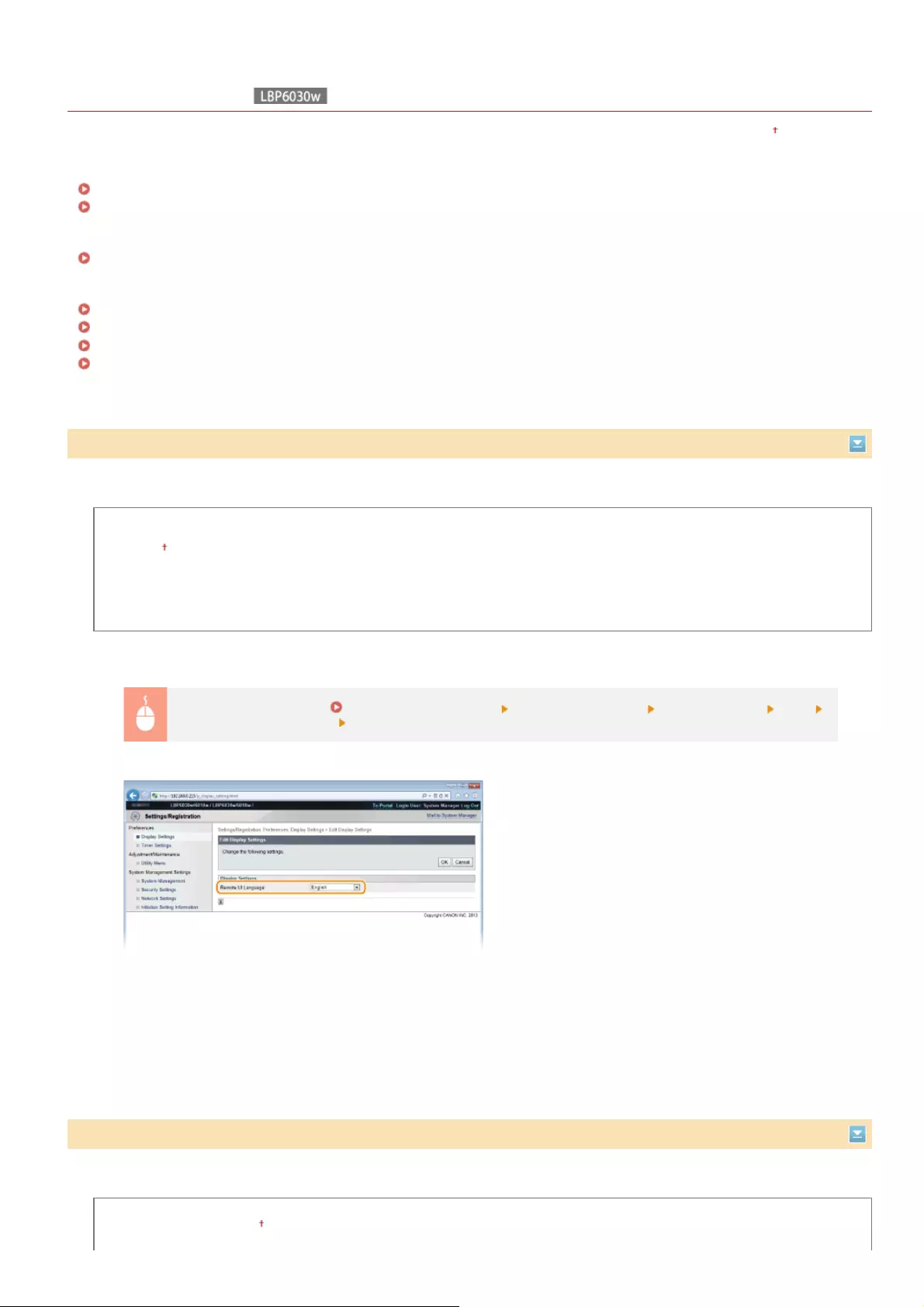
0HWJ-039
Setting Menu List
This section describes the menu items that can be set using the Remote UI. Default settings are marked with a dagger ( ).
[Preferences] Menu
Display Settings
Timer Settings
[Adjustment/Maintenance] Menu
Utility Menu
[System Management Settings] Menu
System Management
Security Settings
Network Settings
Initialize Setting Information
Select the display language used for the Remote UI screens.
Remote UI Language
Chinese (Simplified)
English
French
German
Italian
Japanese
Spanish
Make settings related to time, such as the time zone.
Time Zone
UTC-12:00 to UTC 0:00 to UTC+12:00
Display Settings
Log on to the Remote UI ( Starting the Remote UI) [Settings/Registration] [Display Settings] [Edit]
Select the display language [OK]
[Remote UI Language]
Selects the display language used for the Remote UI screens.
Timer Settings
㻝㻟㻜㻌㻛㻌㻞㻝㻥
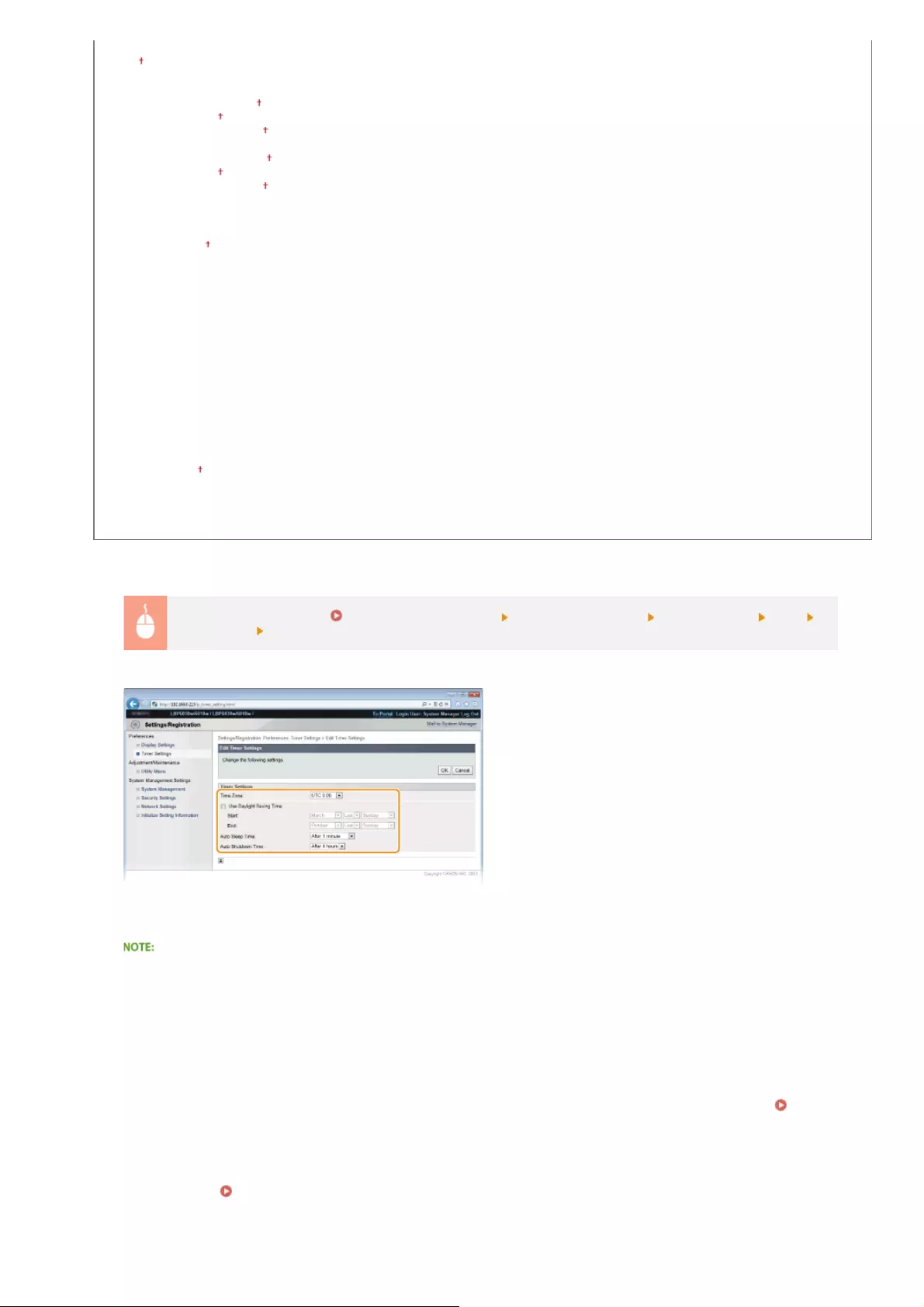
Use Daylight Saving Time
Off
On
Start
January to March to December
1st to Last
Monday to Sunday
End
January to October to December
1st to Last
Monday to Sunday
Auto Sleep Time
Off
After 1 minute
After 5 minutes
After 10 minutes
After 15 minutes
After 30 minutes
After 60 minutes
After 90 minutes
After 120 minutes
After 150 minutes
After 180 minutes
Auto Shutdown Time
Off
After 1 hour
After 2 hours
After 3 hours
After 4 hours
After 5 hours
After 6 hours
After 7 hours
After 8 hours
Log on to the Remote UI ( Starting the Remote UI) [Settings/Registration] [Timer Settings] [Edit]
Item settings [OK]
[Time Zone]
Set the time zone of the region where the machine will be used.
UTC
Coordinated Universal Time (UTC) is the primary time standard by which the world regulates clocks and time. The correct
UTC time zone setting is required for Internet communications.
[Use Daylight Saving Time]
Enable or disable daylight saving time. If daylight saving time is enabled, specify the dates from which and to which
daylight saving time is in effect.
[Auto Sleep Time]
The machine enters sleep mode automatically when it remains idle for a certain length of time. Specify the length of time
until the machine enters auto sleep. We recommend using the factory default settings to save the most power. Setting
Sleep Mode
[Auto Shutdown Time]
You can set up the machine to automatically turn itself OFF after it remains idle for a certain length of time. This prevents
wasted power consumption caused by forgetting to turn the machine OFF. Specify the length of time until the machine
turns itself OFF. Setting Auto Shutdown
㻝㻟㻝㻌㻛㻌㻞㻝㻥
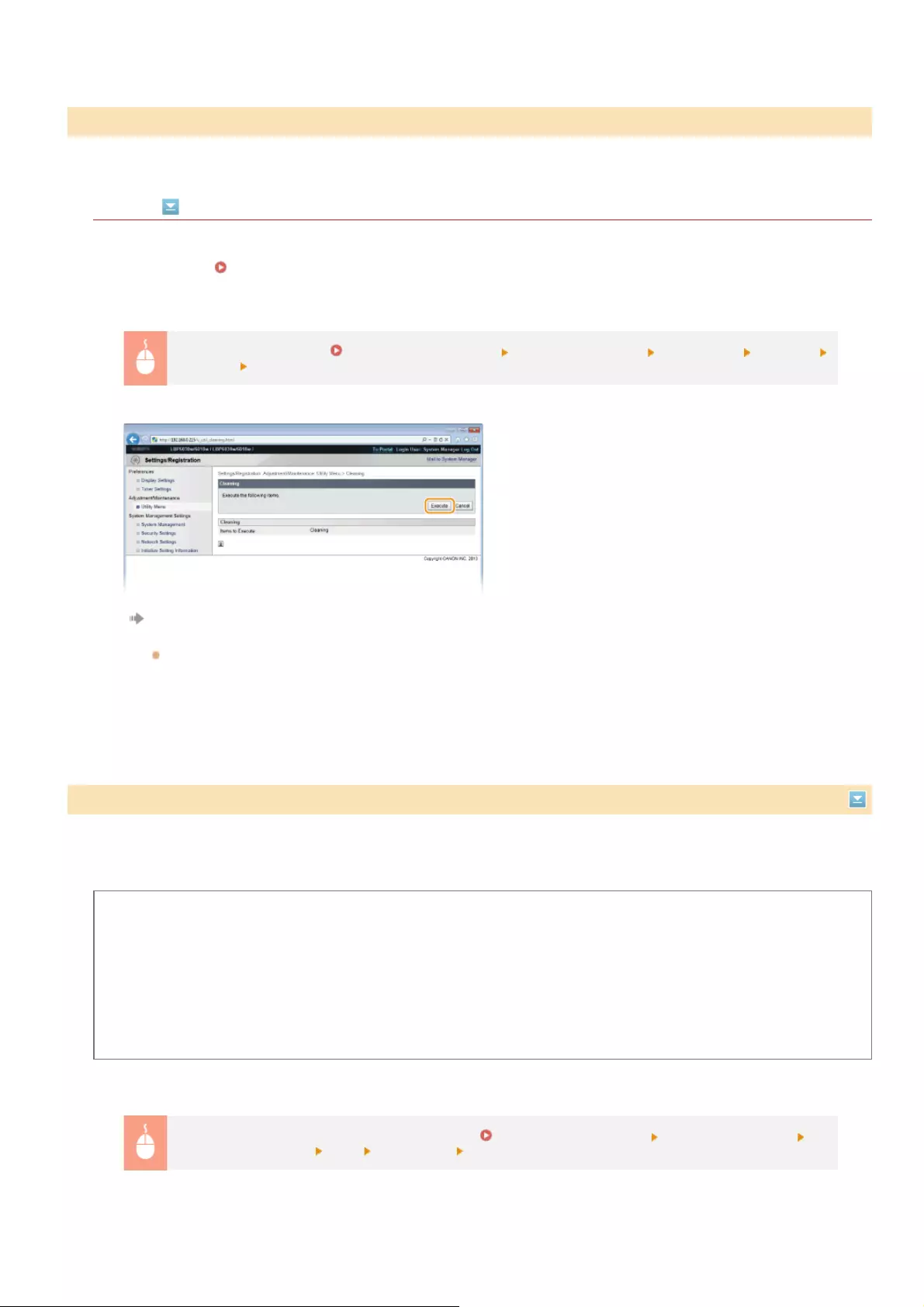
You can clean the fixing unit inside the machine.
Cleaning
Clean the fixing unit if black spots or streaks appear on printouts. Note that you cannot clean the fixing unit when the machine has
documents waiting to be printed. To clean the fixing unit, you need plain A4 size paper. Before starting, load A4 size paper in the
multi-purpose tray. ( Loading Paper in the Multi-Purpose Tray)
You can specify that a PIN (system manager password) is required when logging in to the Remote UI in System Manager Mode, and you
can register information about the system manager, such as name and contact information. You can also register a name to identify this
machine, and register its location.
System Manager Information
System Manager PIN
System Manager Name
Contact Information
E-Mail Address
System Manager Comment
Device Information
Device Name
Location
Support Link
Utility Menu
Log on to the Remote UI ( Starting the Remote UI) [Settings/Registration] [Utility Menu] [Cleaning]
[Execute] [OK]
The paper is fed slowly into the machine, and cleaning starts. The cleaning is done when the paper is completely
ejected.
Cleaning cannot be cancelled once it starts. Wait until it finishes (approx. 140 seconds).
System Management
Log on to the Remote UI in System Manager Mode ( Starting the Remote UI) [Settings/Registration]
[System Management] [Edit] Item settings [OK]
㻝㻟㻞㻌㻛㻌㻞㻝㻥
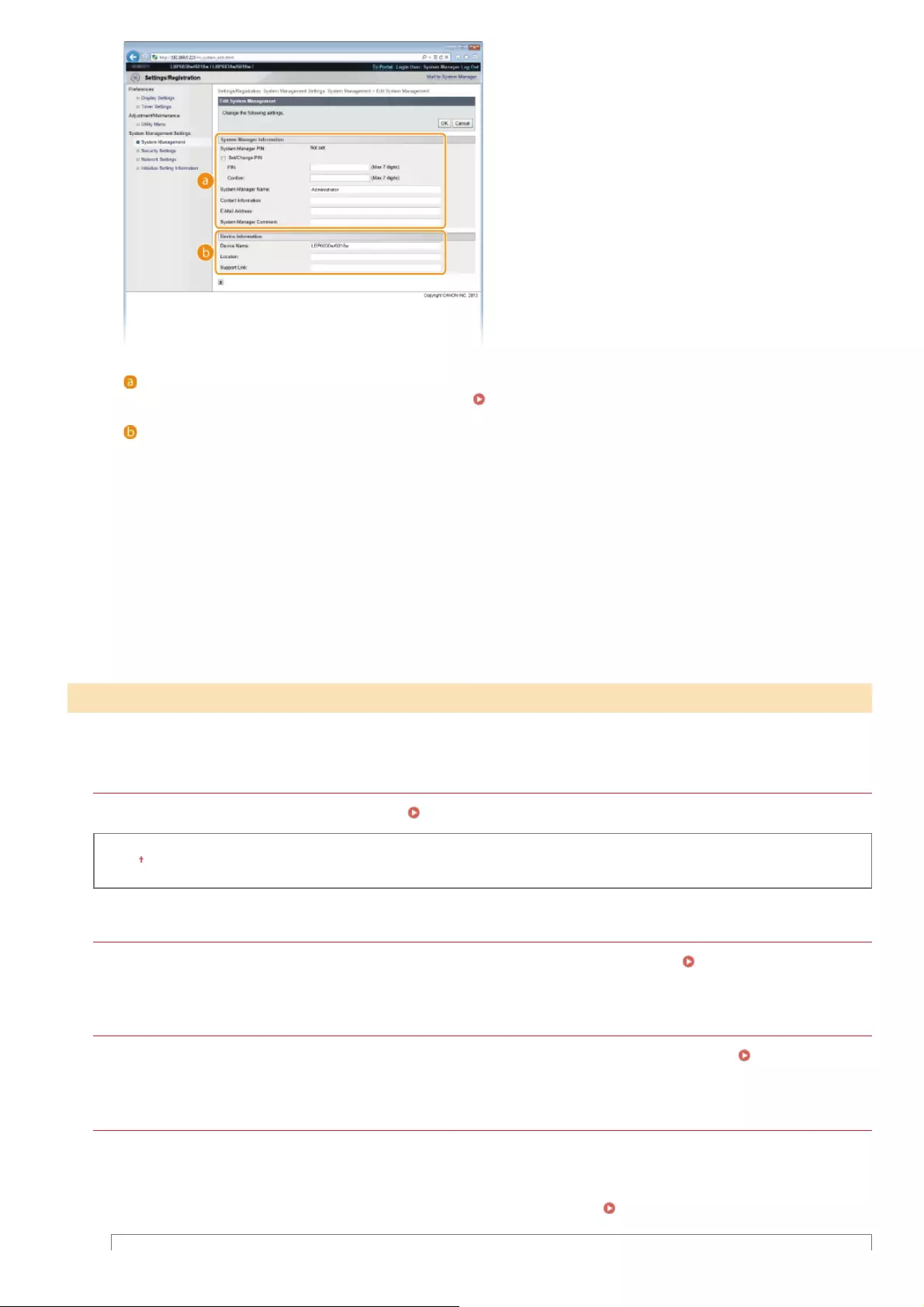
Enable or disable encrypted communication via SSL and IP address packet filtering.
Remote UI Settings
Select whether to use SSL encrypted communication. Enabling SSL Encrypted Communication for the Remote UI
Use SSL
Off
On
Key and Certificate Settings
Register key pairs, or generate them on the machine. You can check and verify registered key pairs. Configuring Settings for
Key Pairs and Digital Certificates
CA Certificate Settings
Register a CA certificate. One CA certificate is preinstalled. You can check and verify registered CA certificates. Configuring
Settings for Key Pairs and Digital Certificates
IP Address Filter
Specify whether to allow or reject packets sent to or received from devices with specified IP addresses.
IPv4 Address: Outbound Filter
Do not allow the machine to send data to a computer with a specified IPv4 address. Restricting Communication by Using
Firewalls
[System Manager Information]
Specify the PIN and other system manager information. Setting System Manager Passwords
[Device Information]
[Device Name]
Enter up to 32 alphanumeric characters for the name of the machine.
[Location]
Enter up to 32 alphanumeric characters for the location of the machine.
[Support Link]
Enter a link to support information about the machine. The link can be up to 128 alphanumeric characters long.
The link is displayed on the Portal Page (main page) of the Remote UI.
Security Settings
㻝㻟㻟㻌㻛㻌㻞㻝㻥
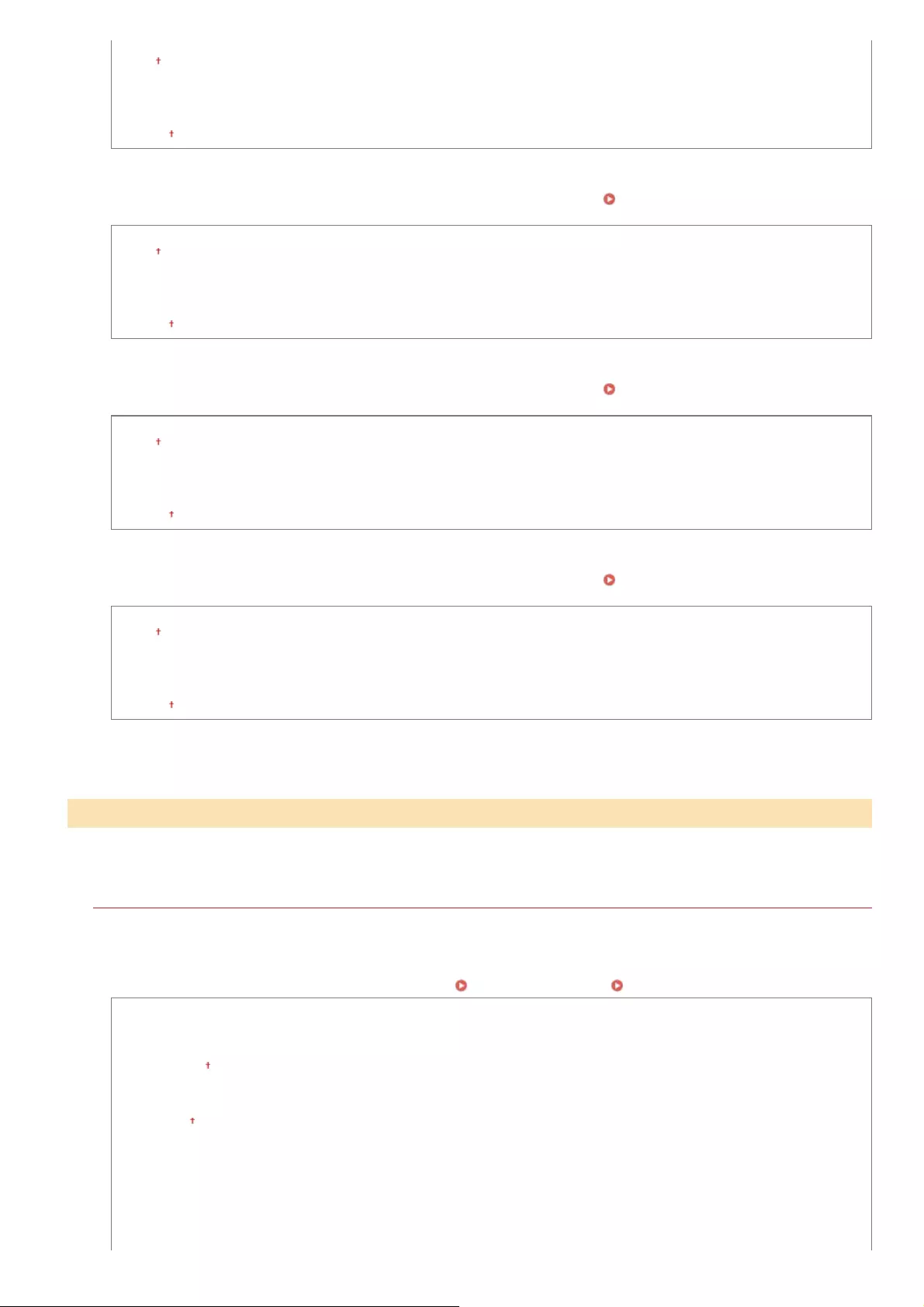
Use Filter
Off
On
Default Policy
Reject
Allow
IPv4 Address: Inbound Filter
Reject data received by the machine from a computer with a specified IPv4 address. Restricting Communication by Using
Firewalls
Use Filter
Off
On
Default Policy
Reject
Allow
IPv6 Address: Outbound Filter
Do not allow the machine to send data to a computer with a specified IPv6 address. Restricting Communication by Using
Firewalls
Use Filter
Off
On
Default Policy
Reject
Allow
IPv6 Address: Inbound Filter
Reject data received by the machine from a computer with a specified IPv4 address. Restricting Communication by Using
Firewalls
Use Filter
Off
On
Default Policy
Reject
Allow
Make settings related to network functions.
TCP/IP Settings
Specify settings for using the machine in a TCP/IP network, such as IP address settings.
IPv4 Settings
Specify settings for using the machine in an IPv4 network. Setting IPv4 Address Configuring DNS
IP Address Settings
Auto Acquire
Select Protocol
Off
DHCP
BOOTP
RARP
Auto IP
On
Off
IP Address
Subnet Mask
Gateway Address
DNS Settings
Primary DNS Server Address
Secondary DNS Server Address
Network Settings
㻝㻟㻠㻌㻛㻌㻞㻝㻥
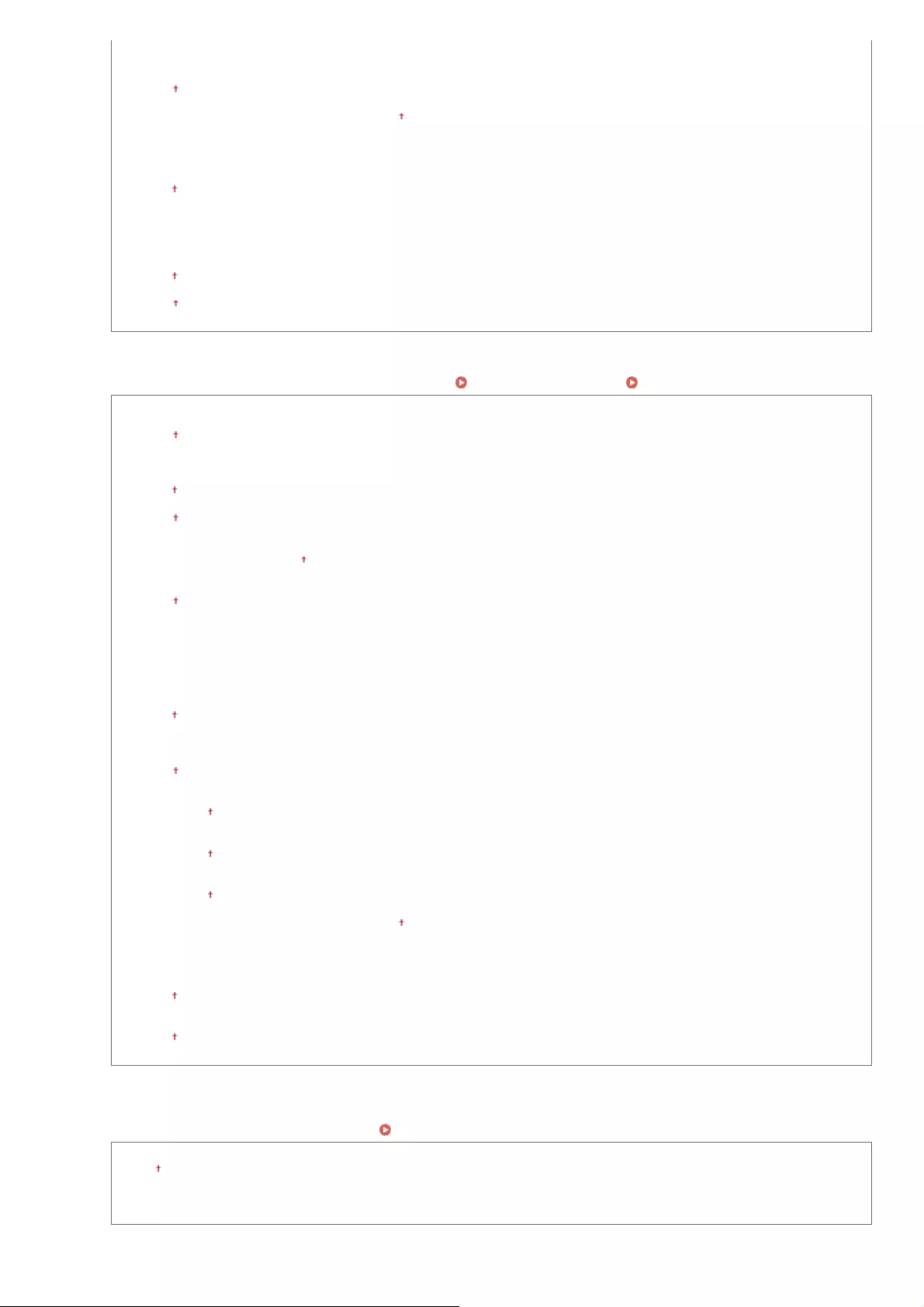
Host Name
Domain Name
DNS Dynamic Update
Off
On
DNS Dynamic Update Interval: 0 to 24 to 48 (hours)
mDNS Settings
Use mDNS
Off
On
mDNS Name
DHCP Option Settings
Acquire Host Name
Off
On
DNS Dynamic Update
Off
On
IPv6 Settings
Specify settings for using the machine in an IPv6 network. Setting IPv6 Addresses Configuring DNS
IP Address Settings
Use IPv6
Off
On
Stateless Address
Off
On
Use Manual Address
Off
On
IP Address
Prefix Length: 0 to 64 to 128
Default Router Address
Use DHCPv6
Off
On
DNS Settings
Primary DNS Server Address
Secondary DNS Server Address
Use Same Host Name/Domain Name as IPv4
Off
On
Host Name
Domain Name
DNS Dynamic Update
Off
On
Register Manual Address
Off
On
Register Stateful Address
Off
On
Register Stateless Address
Off
On
DNS Dynamic Update Interval: 0 to 24 to 48 (hours)
mDNS Settings
Use mDNS
Off
On
Use Same mDNS Name as IPv4
Off
On
mDNS Name
WINS Settings
Specify settings for Windows Internet Name Service (WINS), which provides a NetBIOS name for IP address resolutions in a mixed
network environment of NetBIOS and TCP/IP. Configuring WINS
WINS Resolution
Off
On
WINS Server Address
Scope ID
㻝㻟㻡㻌㻛㻌㻞㻝㻥
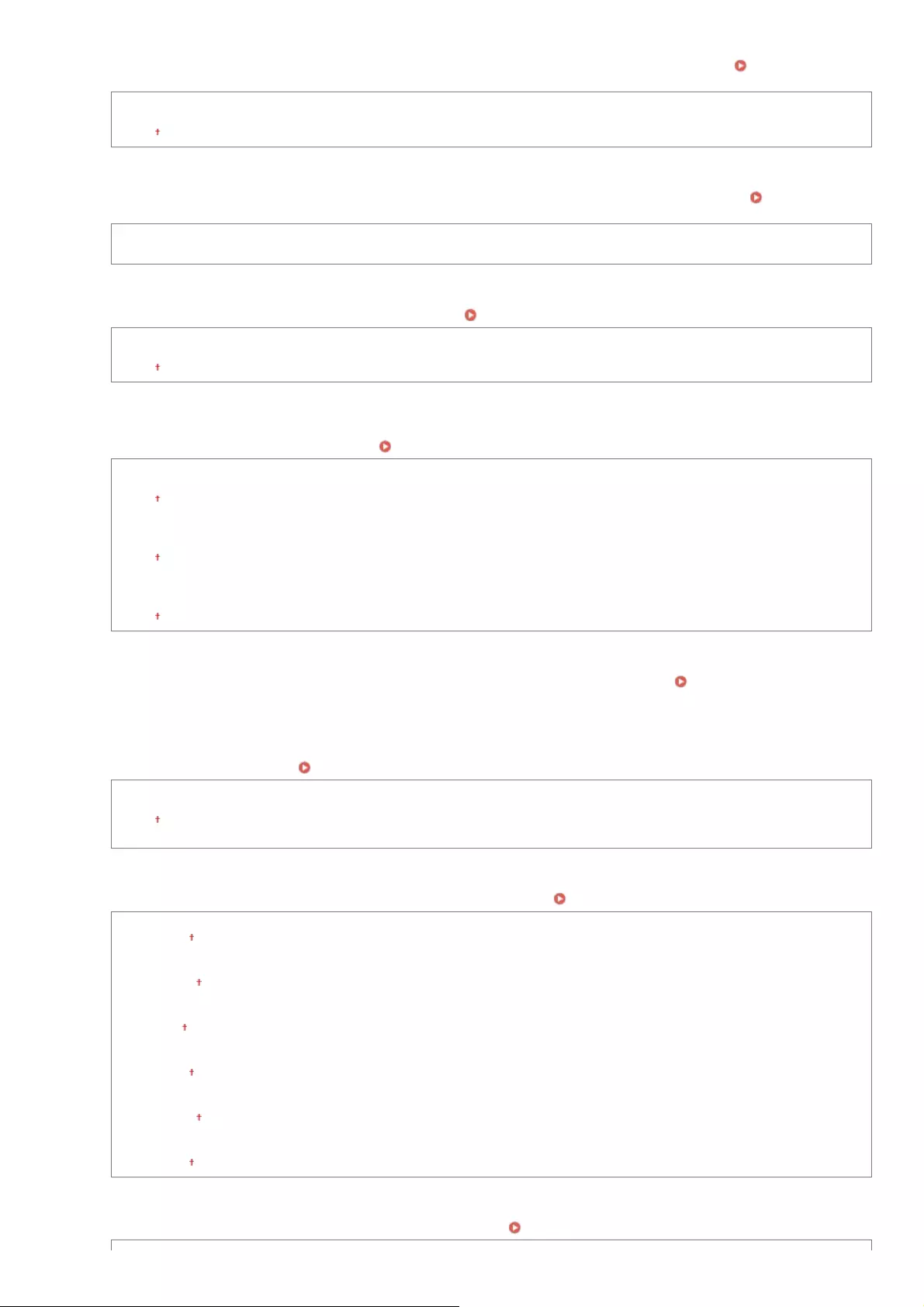
LPD Print Settings
Enable or disable LPD, a printing protocol that can be used on any hardware platform or operating system. Configuring
Printing Protocols and Web Services
Use LPD Printing
Off
On
NetBIOS Settings
Set a NetBIOS name and a workgroup name, which must be set to register this machine with a WINS server. Configuring
NetBIOS
NetBIOS Name
Workgroup Name
RAW Print Settings
Enable or disable RAW, a Windows specific printing protocol. Configuring Printing Protocols and Web Services
Use RAW Printing
Off
On
WSD Settings
Enable or disable automatic browsing and acquiring information for the machine by using the WSD protocol that is available on
Windows Vista/7/8/Server 2008/Server 2012. Configuring Printing Protocols and Web Services
Use WSD Printing
Off
On
Use WSD Browsing
Off
On
Use Multicast Discovery
Off
On
SSL Settings
Specify the key pair to use when conducting SSL encrypted communication with the Remote UI. Enabling SSL Encrypted
Communication for the Remote UI
Multicast Discovery Settings
Specify whether the machine should respond to discovery packets when multicast discovery is performed on the network using
Service Location Protocol (SLP). Configuring SLP Communication with imageWARE
Respond to Discovery
Off
On
Scope Name
Port Number Settings
Change port numbers for protocols according to your network environment. Changing Port Numbers
LPD
1 to 515 to 65535
RAW
1 to 9100 to 65535
HTTP
1 to 80 to 65535
SNMP
1 to 161 to 65535
WSD Multicast Discovery
1 to 3702 to 65535
Multicast Discovery
1 to 427 to 65535
MTU Size Settings
Select the maximum size of packets the machine sends or receives. Changing the Maximum Transmission Unit
㻝㻟㻢㻌㻛㻌㻞㻝㻥
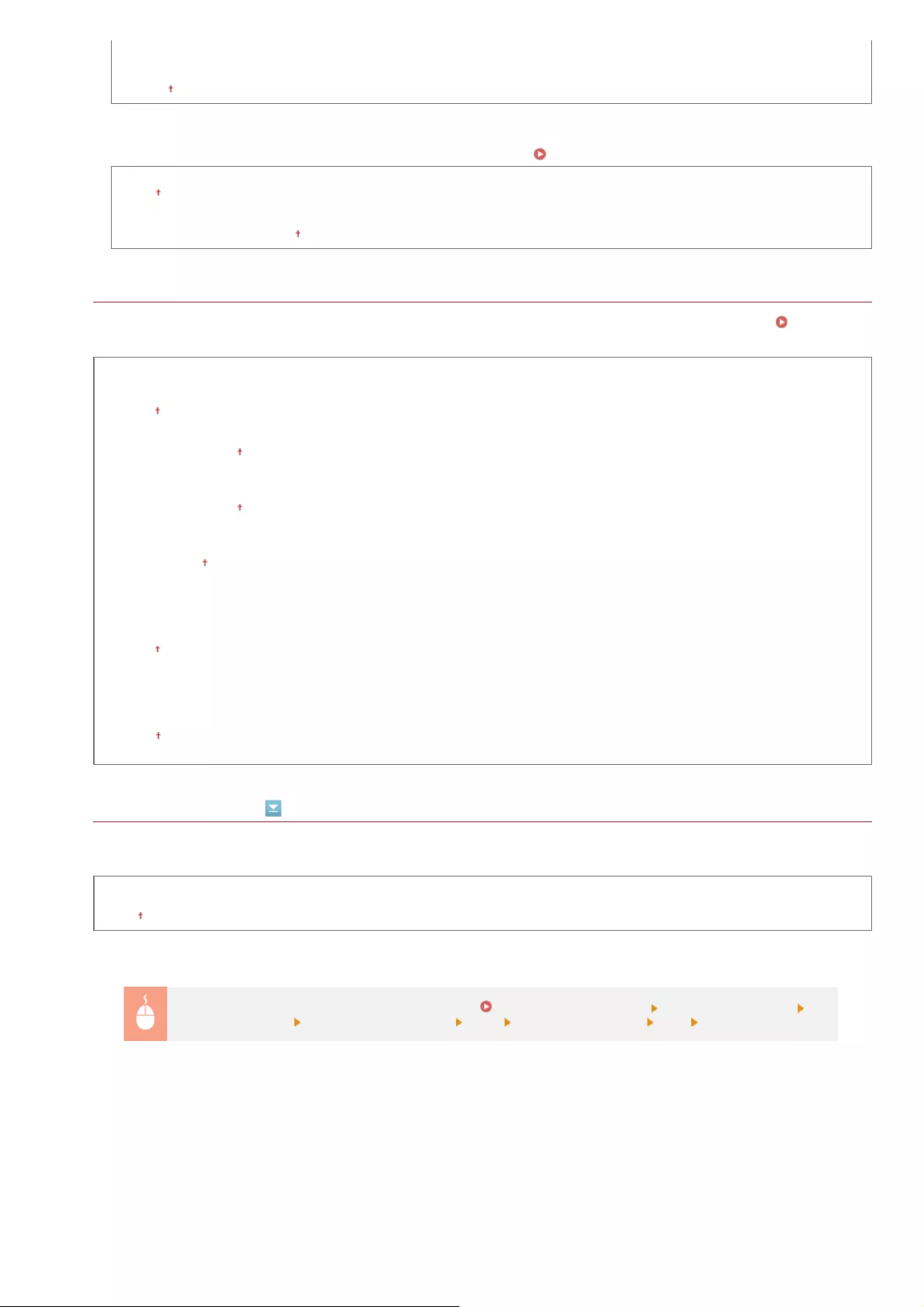
MTU Size
1300
1400
1500
SNTP Settings
Specify whether to acquire the time from a time server on the network. Configuring SNTP
Use SNTP
Off
On
NTP Server Name
Polling Interval: 1 to 24 to 48 (hours)
SNMP Settings
Specify the settings for monitoring and controlling the machine from a computer running SNMP-compatible software. Monitoring
and Controlling the Machine with SNMP
SNMPv1 Settings
Use SNMPv1
Off
On
Community Name 1
MIB Access Permission 1
Read/Write
Read Only
Community Name 2
MIB Access Permission 2
Read/Write
Read Only
Dedicated Community Settings
Off
Read/Write
Read Only
SNMPv3 Settings
Use SNMPv3
Off
On
User Settings 1/User Settings 2/User Settings 3
Context Settings
Printer Management Information Acquisition Settings
Acquire Printer Management Information from Host
Off
On
Dedicated Port Settings
Enable or disable the dedicated port. The dedicated port is used when using the Printer Status Window to make machine settings and
acquire information about the machine.
Use Dedicated Port
Off
On
Log on to the Remote UI in System Manager Mode ( Starting the Remote UI) [Settings/Registration]
[Network Settings] [Dedicated Port Settings] [Edit] Select whether to use [OK] Restart the machine
㻝㻟㻣㻌㻛㻌㻞㻝㻥
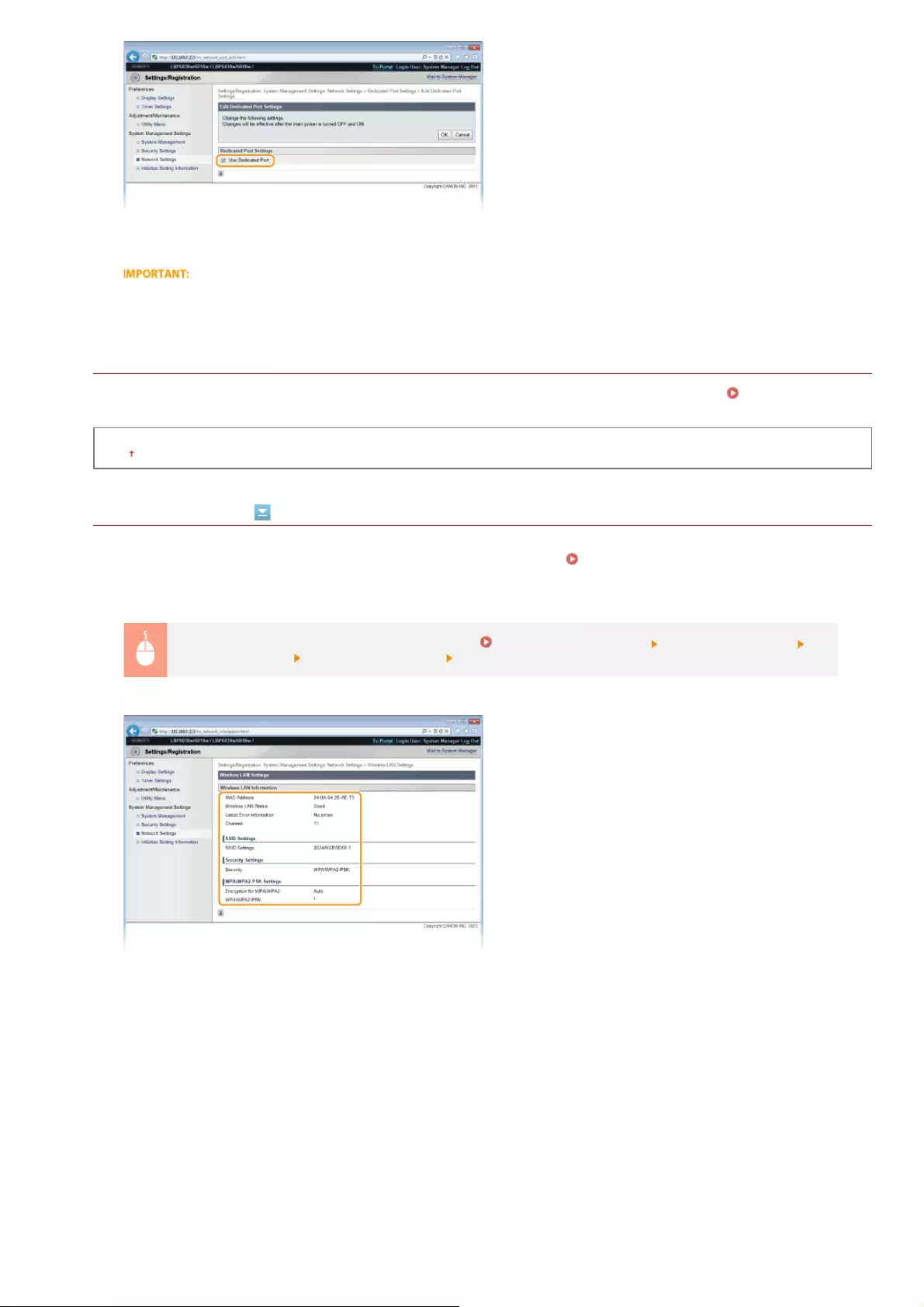
Waiting Time for Connection at Startup
Specify a wait time for connecting to a network. Select the setting depending on your network environment. Setting a Wait Time
for Connecting to a Network
Waiting Time
0 to 300 (seconds)
Wireless LAN Settings
You can check wireless LAN settings and status information. Wireless LAN settings cannot be changed from the Remote UI. Make
wireless LAN settings from the computer using the MF/LBP Network Setup Tool. ( Connecting to a Wireless LAN)
[Use Dedicated Port]
Select the check box to use the dedicated port. Clear the check box if you do not want to use it.
If you clear the check box, the Printer Status Window cannot acquire machine information.
Log on to the Remote UI in System Manager Mode ( Starting the Remote UI) [Settings/Registration]
[Network Settings] [Wireless LAN Settings] Check settings and information
[MAC Address]
Displays the MAC address of the wireless LAN.
[Wireless LAN Status]
Displays the connection status (signal strength) of the wireless LAN.
[Latest Error Information]
Displays information about the latest failure to make a wireless LAN connection.
[Channel]
Displays the wireless LAN channel that is currently in use.
[SSID Settings]
Displays the SSID of the connected wireless LAN router.
[Security Settings]
Displays the type of encryption that is currently being applied.
㻝㻟㻤㻌㻛㻌㻞㻝㻥
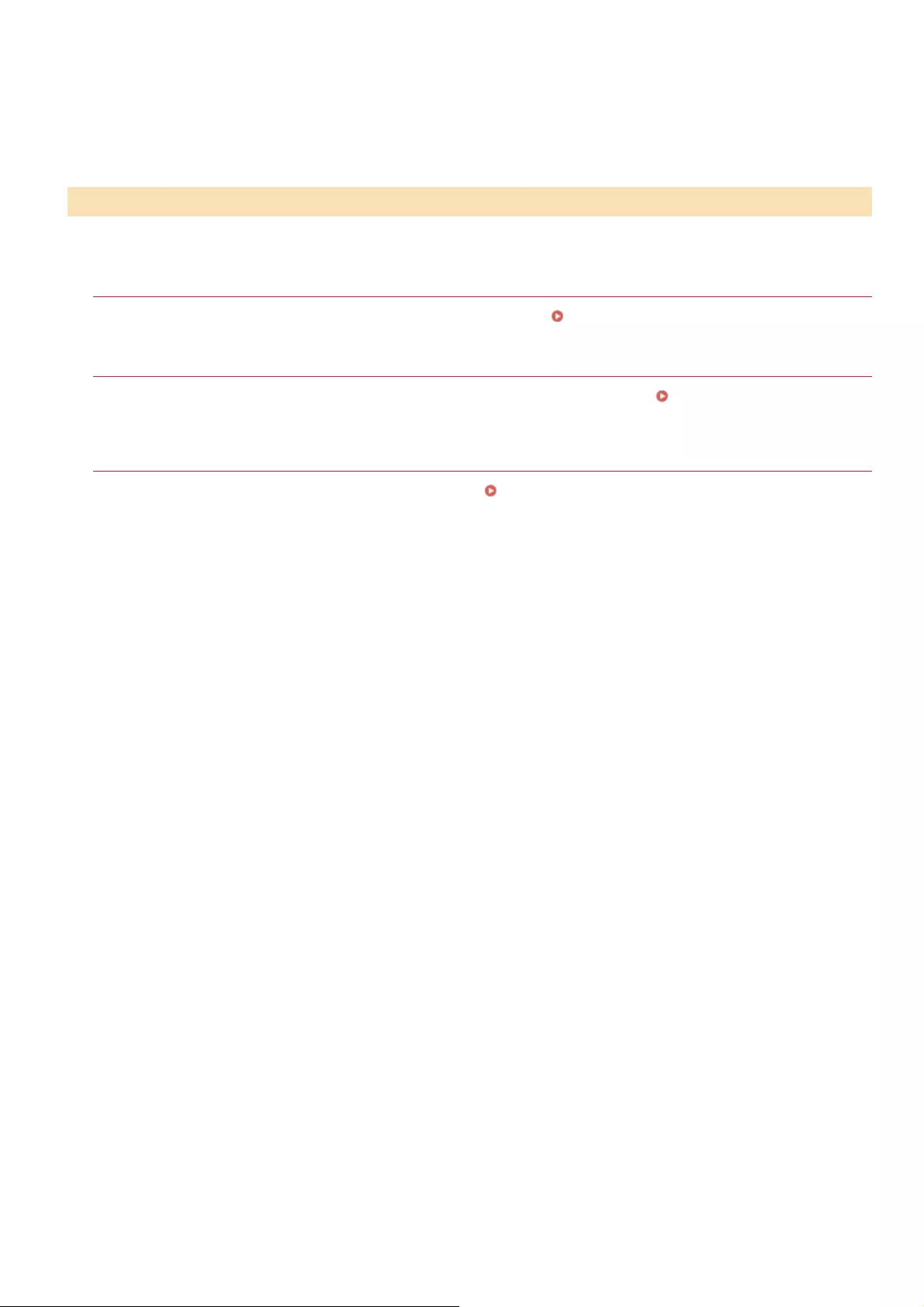
Initializes settings and returns the machine to the factory default state.
Initialize Menu
Returns the settings in the [Preferences] Menu to the factory default settings. Initializing Preferences Settings
Initialize System Management Settings
Returns the settings in the [System Management Settings] Menu to the factory default settings. Initializing System
Management Settings
Initialize Key and Certificate
Returns key and certificate settings to the factory default settings. Initializing Key and Certificate Settings
[WPA/WPA2-PSK Settings]/[WEP Settings]
Displays the current WPA/WPA2-PSK and WEP settings.
Initialize Setting Information
㻝㻟㻥㻌㻛㻌㻞㻝㻥
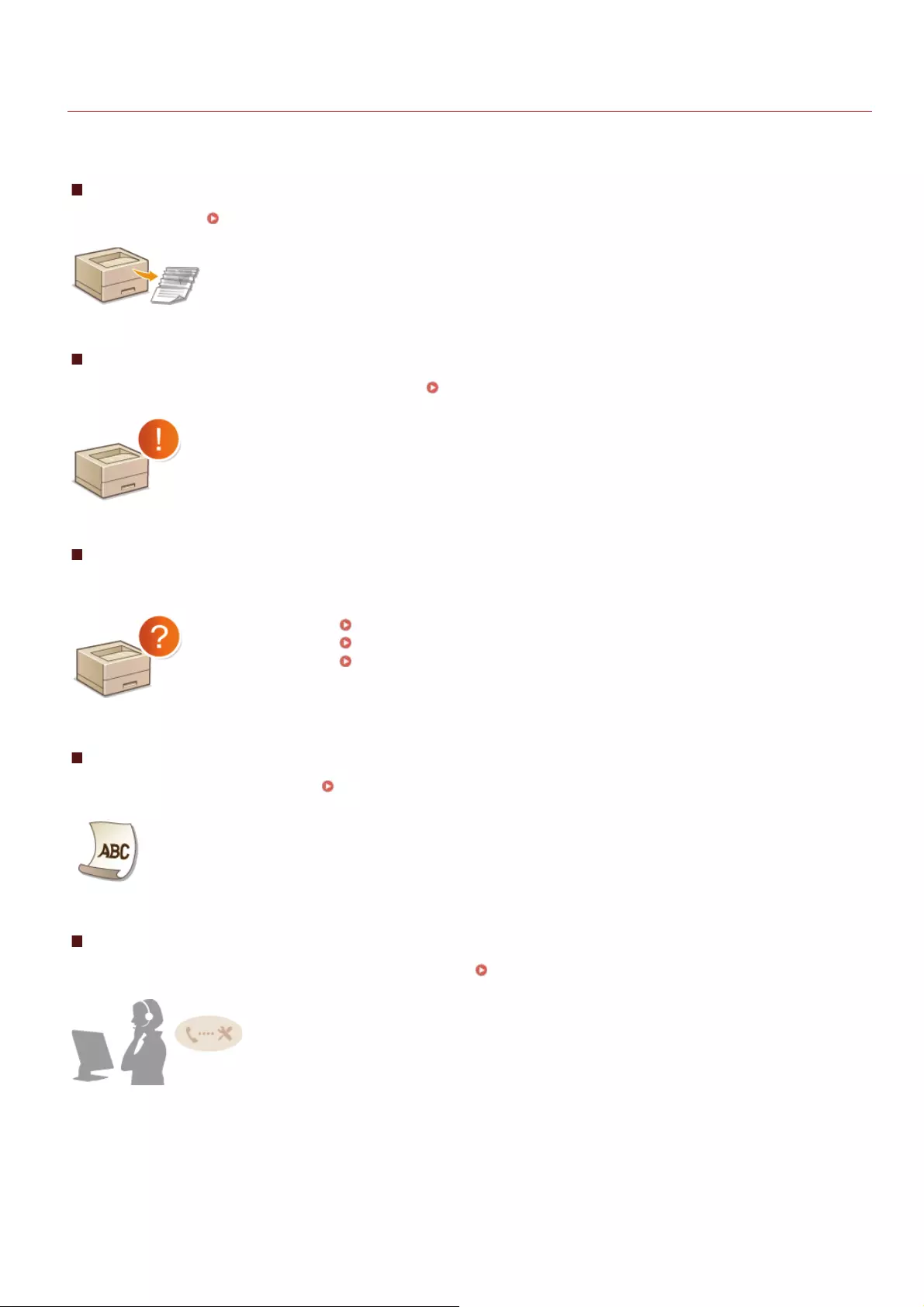
0HWJ-03A
Troubleshooting
When a problem occurs, check this chapter to find out solutions before contacting Canon.
Paper Jams
If the paper jams, see Clearing Paper Jams to remove the jammed paper.
A Message Appears
If the Printer Status Window displays an error message, see When an Error Message Appears.
Common Problems
If you suspect that the machine is malfunctioning, see the following sections before contacting Canon.
Common Problems
Installation/Settings Problems
Printing Problems
Printing Results are Not Satisfactory
If printing results are not satisfactory, see When You Cannot Print Properly.
When a Problem Cannot Be Solved
If a problem persists, see the following to find out where to contact. When a Problem Cannot Be Solved
㻝㻠㻜㻌㻛㻌㻞㻝㻥
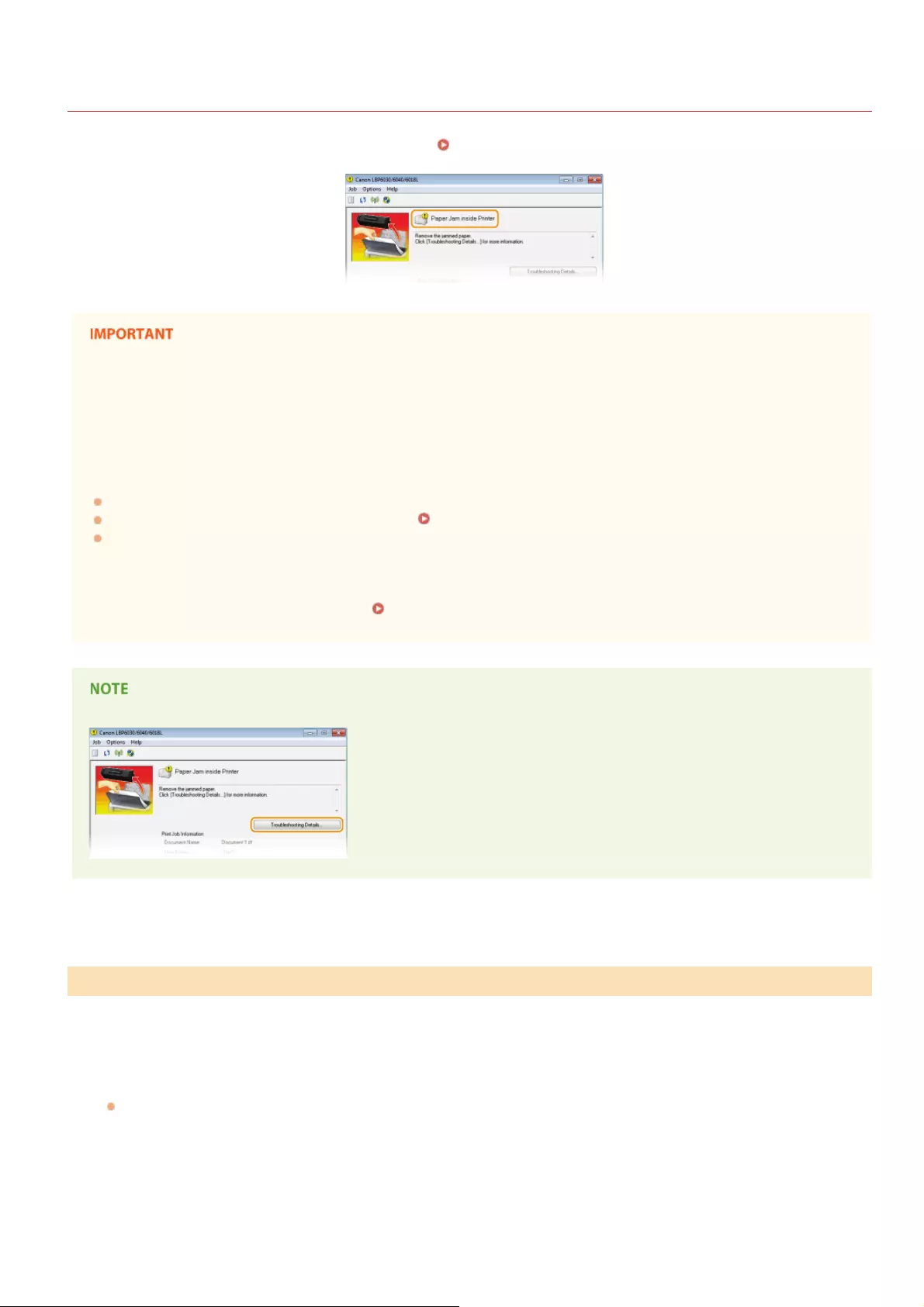
0HWJ-03C
Clearing Paper Jams
If paper jams, <Paper Jam inside Printer> is displayed in the Printer Status Window. Use the following procedure to remove the jammed
paper. Before starting, carefully read the safety instructions in Important Safety Instructions.
When removing the jammed paper, do not turn OFF the machine
Turning OFF the machine deletes the data that is being printed.
If paper tears
Remove all the paper fragments to prevent them from becoming jammed.
If paper jams repeatedly
Tap the paper stack on a flat surface to even the edges of the paper before loading it into the machine.
Check that the paper is appropriate for the machine. Paper
Check that no jammed paper fragments remain in the machine.
Do not forcibly remove jammed paper from the machine
Forcibly removing the paper may damage parts in the machine. If you are not able to remove the paper, contact your local
authorized Canon dealer or the Canon help line. When a Problem Cannot Be Solved
If you click [Troubleshooting Details], you can display the same troubleshooting methods that are described in this manual.
If there is paper loaded in the multi-purpose tray, remove it first. If the jammed paper cannot be removed easily, do not try to pull it
out forcibly. Proceed to the next step.
Gently pull out the paper.
Pull the paper straight out.
How to Clear Paper Jams
1
㻝㻠㻝㻌㻛㻌㻞㻝㻥
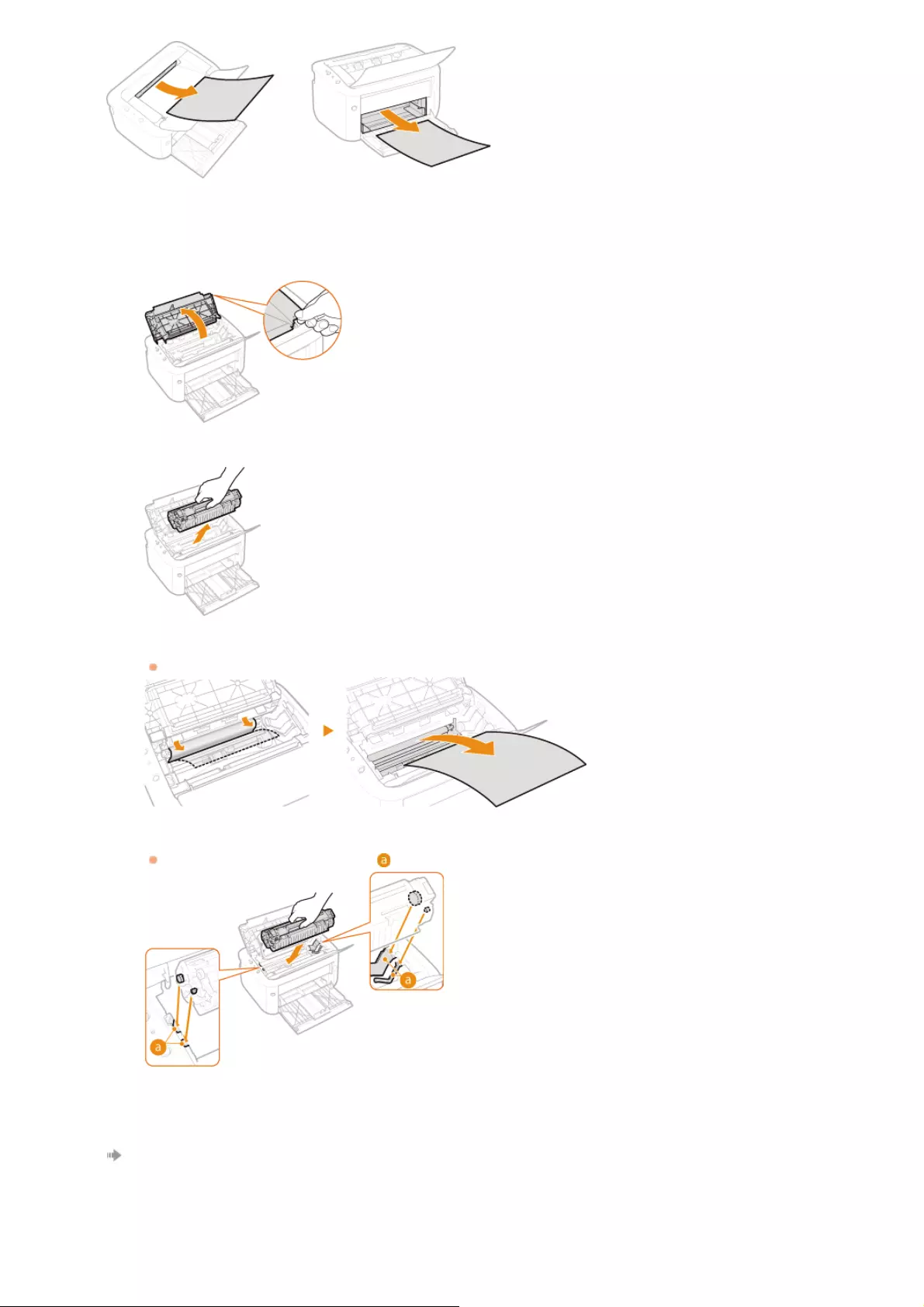
Check whether paper is jammed inside the machine.
1Open the top cover.
2Remove the toner cartridge.
3Gently pull out the paper.
Hold both edges of the paper, pull the leading edge of the paper down, and then pull it out.
4Replace the toner cartridge.
Align with the toner cartridge guide ( ), and push firmly all the way in.
5Close the top cover.
The paper jam message disappears, and the machine is ready to print.
2
㻝㻠㻞㻌㻛㻌㻞㻝㻥
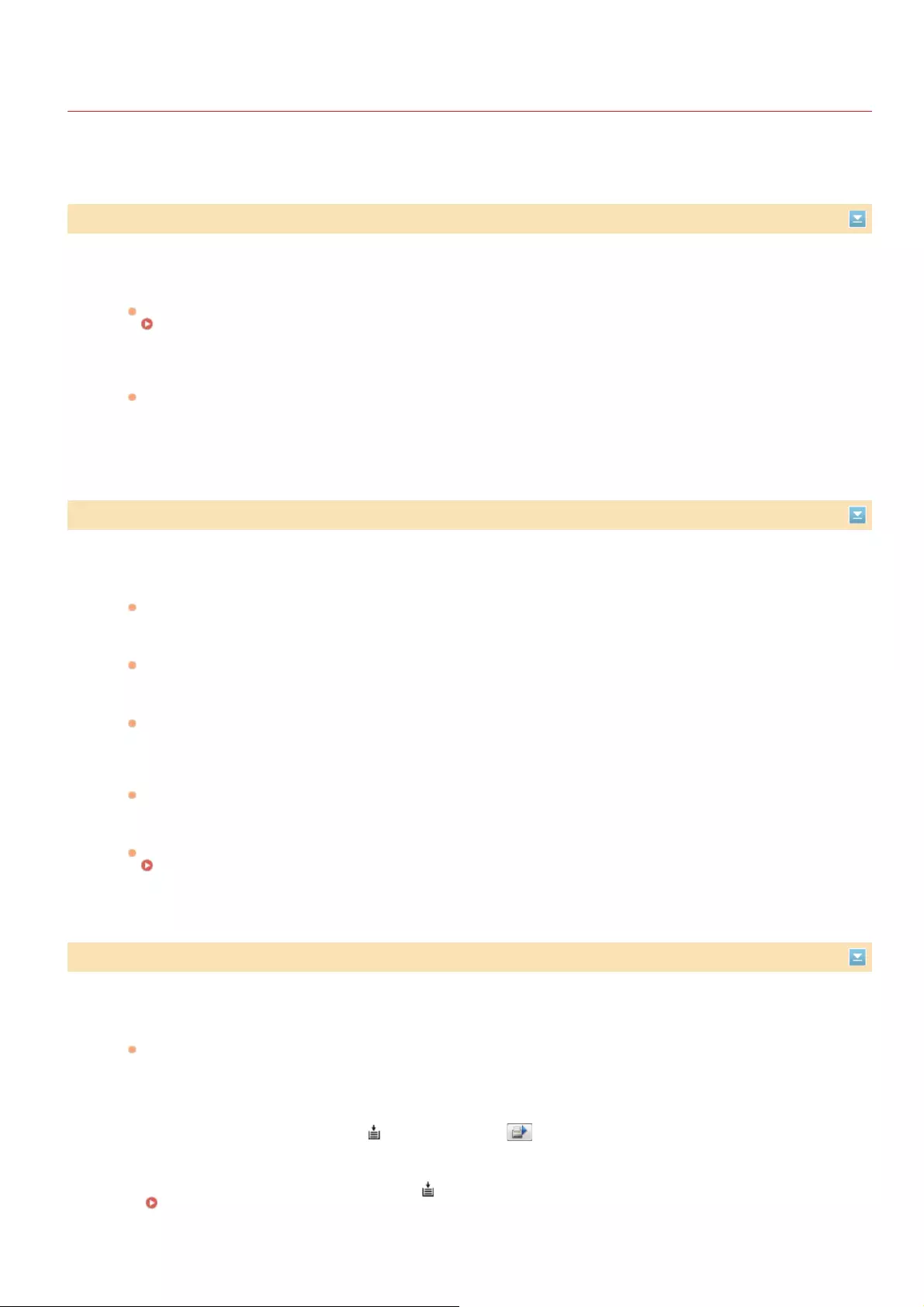
0HWJ-03E
When an Error Message Appears
An error message appears in the Printer Status Window when there is a problem with print processing, when the machine cannot
communicate, or when some other problem prevents normal operation. See the following list for more information about error messages.
Cannot Communicate with Printer
Bidirectional communication is not enabled.
Enable bidirectional communication, and restart the computer.
Checking Bidirectional Communication
In a terminal connection environment, the machine is redirected and a setting problem prevents
communication.
If the machine has been redirected in a terminal connection environment, such as a remote desktop application or
XenAPP (MetaFrame), there may be a problem with firewall or other settings that prevents communication with the
machine. Check the communication settings of the server and client. For details, contact your network administrator.
Cannot Communicate with Server
Your computer is not connected to the print server.
Make the proper connection between your computer and the print server.
The print server is not running.
Start the print server.
The machine is not shared.
Make the proper printer sharing settings.
Printer Driver Installation Guide
You lack user rights to connect to the print server.
Ask the administrator of the print server to change your user rights.
[Network discovery] is not enabled. (Windows Vista/7/8/Server 2008/Server 2012)
Enable [Network discovery].
Enabling [Network discovery]
Check Paper
The paper size that was set in the printer driver is different from the paper size of the last print job.
When you try printing with the machine after changing the paper size setting, this message is displayed to prompt you
to check the paper size. Check the size of the paper that is loaded in the multi-purpose tray.
When the paper size specified in the printer driver matches, or when you want to print using the currently
loaded paper
Without loading new paper, press the (Paper) key, or click in the Printer Status Window.
When the paper size specified in the printer driver does not match
Load paper of the specified size, and press the (Paper) key on the machine.
Loading Paper in the Multi-Purpose Tray
㻝㻠㻟㻌㻛㻌㻞㻝㻥
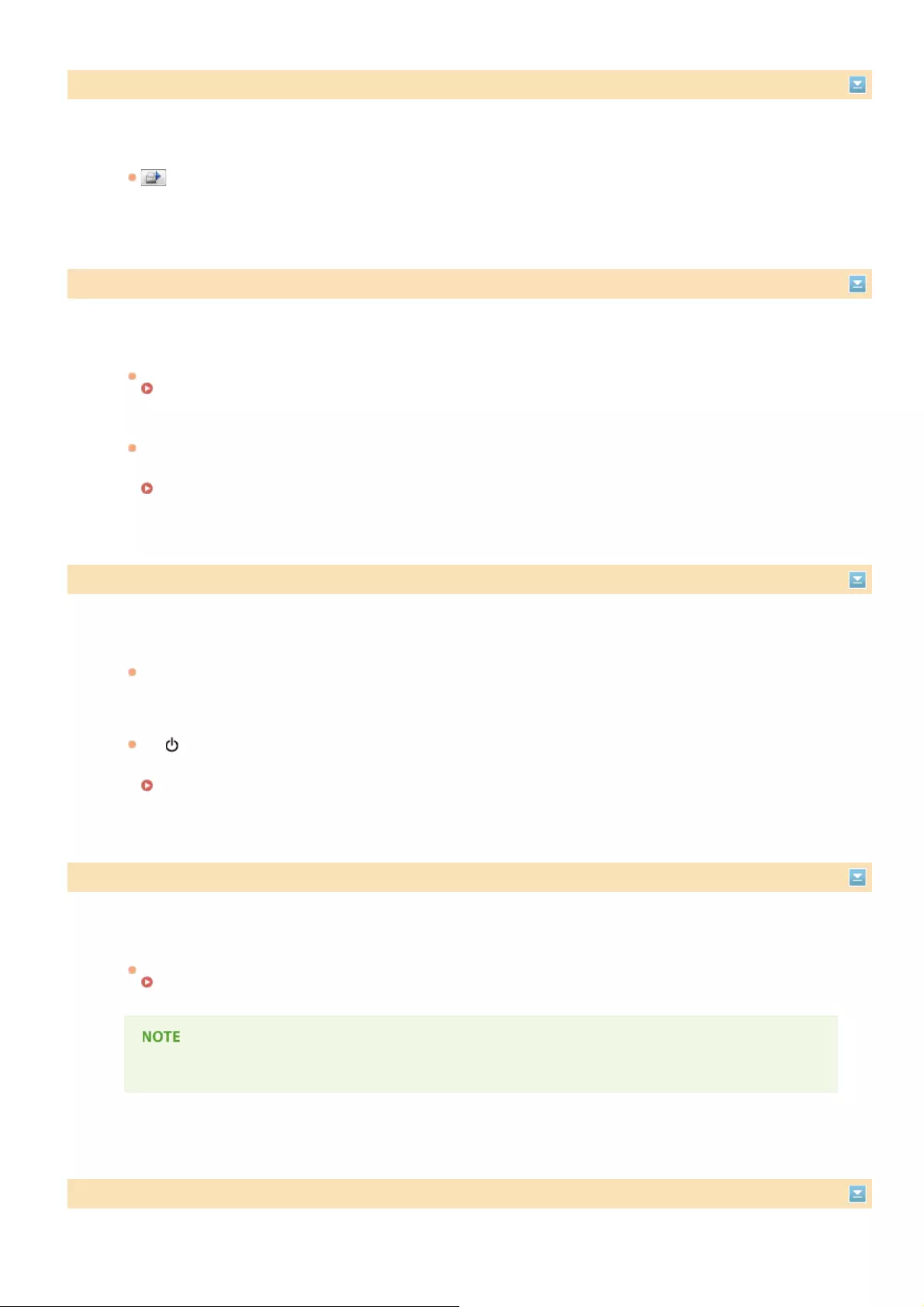
Check Printed Output
The job may not be printed normally.
can be clicked to continue printing. If you continue printing and the results are not satisfactory, print the job
again.
Check Printer
The toner cartridge is not set.
Set the toner cartridge correctly.
How to Replace Toner Cartridges
There is paper from a paper jam left inside the machine.
Thoroughly check for fragments of paper that may be left inside the machine. If you find any, remove them. If the
paper is difficult to remove, do not try to forcibly pull it out of the machine. Follow the instructions in the manual to
remove paper.
Clearing Paper Jams
Communication Error
The machine is not connected with a USB cable.
Connect the machine to your computer using a USB cable.
Printer Driver Installation Guide
The machine is not turned ON.
The (Power) indicator does not light if the machine is not turned ON. Turn it ON. If the machine does not respond
when you press the power switch, check to make sure that the power cord is connected correctly and then try again to
turn the power ON.
Turning the Power ON
Incompatible Printer
A printer other than this machine is connected.
Make the proper connection between your computer and the machine.
Connecting to a Wireless LAN
If you are not sure on how to make a USB connection, see Printer Driver Installation Guide.
Incorrect Port
㻝㻠㻠㻌㻛㻌㻞㻝㻥
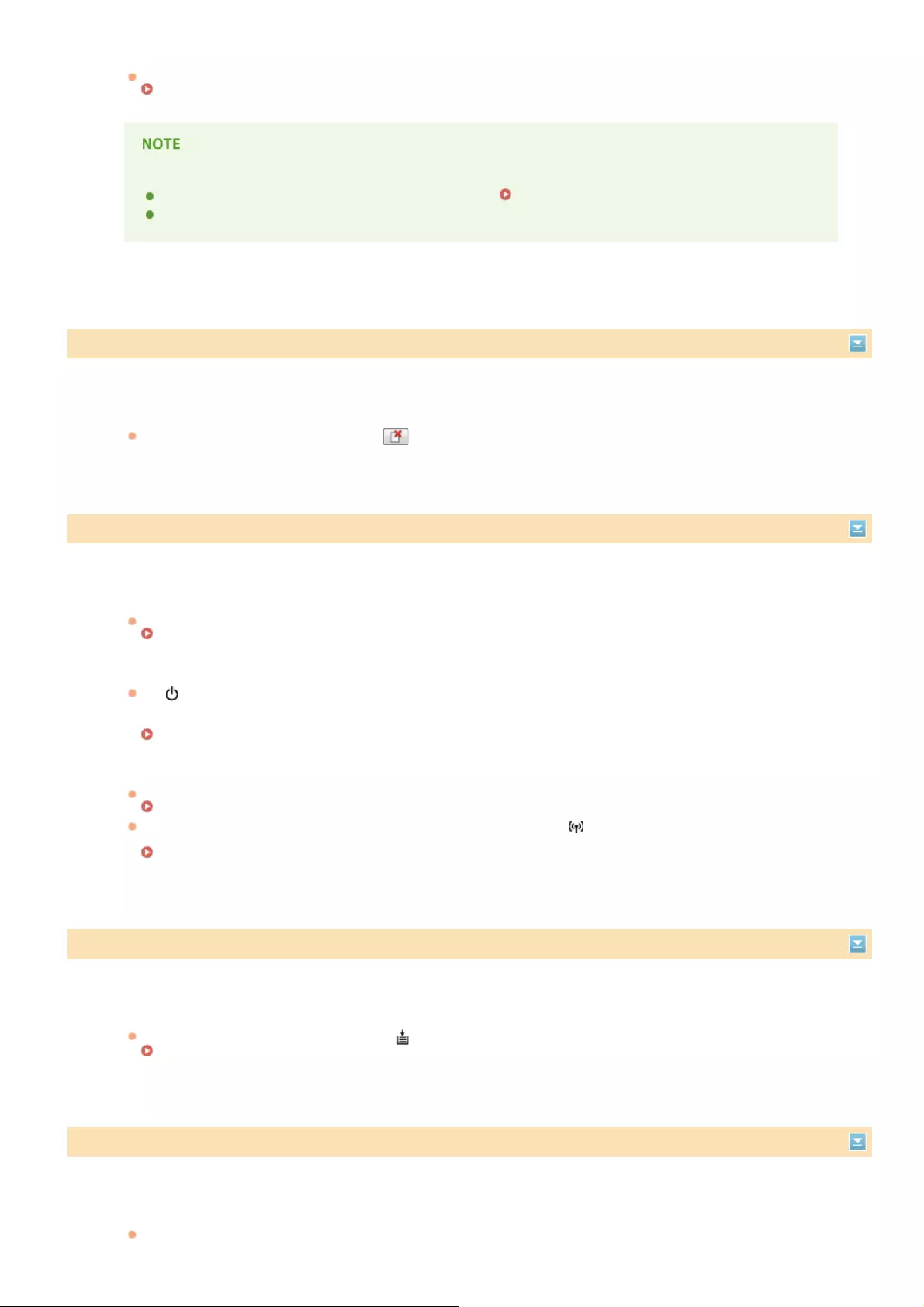
The machine is connected to an unsupported port.
Check the port.
Checking the Printer Port
If the port you need is not available
If you are using a network connection, configure the port. Configuring Printer Ports
If you are using a USB connection, reinstall the printer driver. Printer Driver Installation Guide
Insufficient Printer Memory
The document being printed contains a page with a very large amount of data.
This machine cannot print the data. Click to cancel the print job.
Network Communication Error
The machine is not connected via the network.
Make the proper network connection between your computer and the machine.
Connecting to a Wireless LAN
The machine is not turned ON.
The (Power) indicator does not light if the machine is not turned ON. Turn it ON. If the machine does not respond
when you press the power switch, check to make sure that the power cord is connected correctly and then try again to
turn the power ON.
Turning the Power ON
Communication is restricted by a firewall.
Ask the system manager of the machine about the problem.
Restricting Communication by Using Firewalls
If the machine cannot be accessed because of incorrect settings, use the (Wi-Fi) key to initialize the system
management settings.
Initializing by Using the Wi-Fi Key
Out of Paper or Paper Could Not be Fed
There is no paper in the multi-purpose tray. Or the paper could not be fed.
Set the paper correctly, and then press the (Paper) key on the machine.
Loading Paper in the Multi-Purpose Tray
Paper Jam inside Printer
There is a paper jam inside the machine.
Do not try to forcibly pull jammed paper out of the machine. Follow the instructions in the manual to remove paper.
㻝㻠㻡㻌㻛㻌㻞㻝㻥
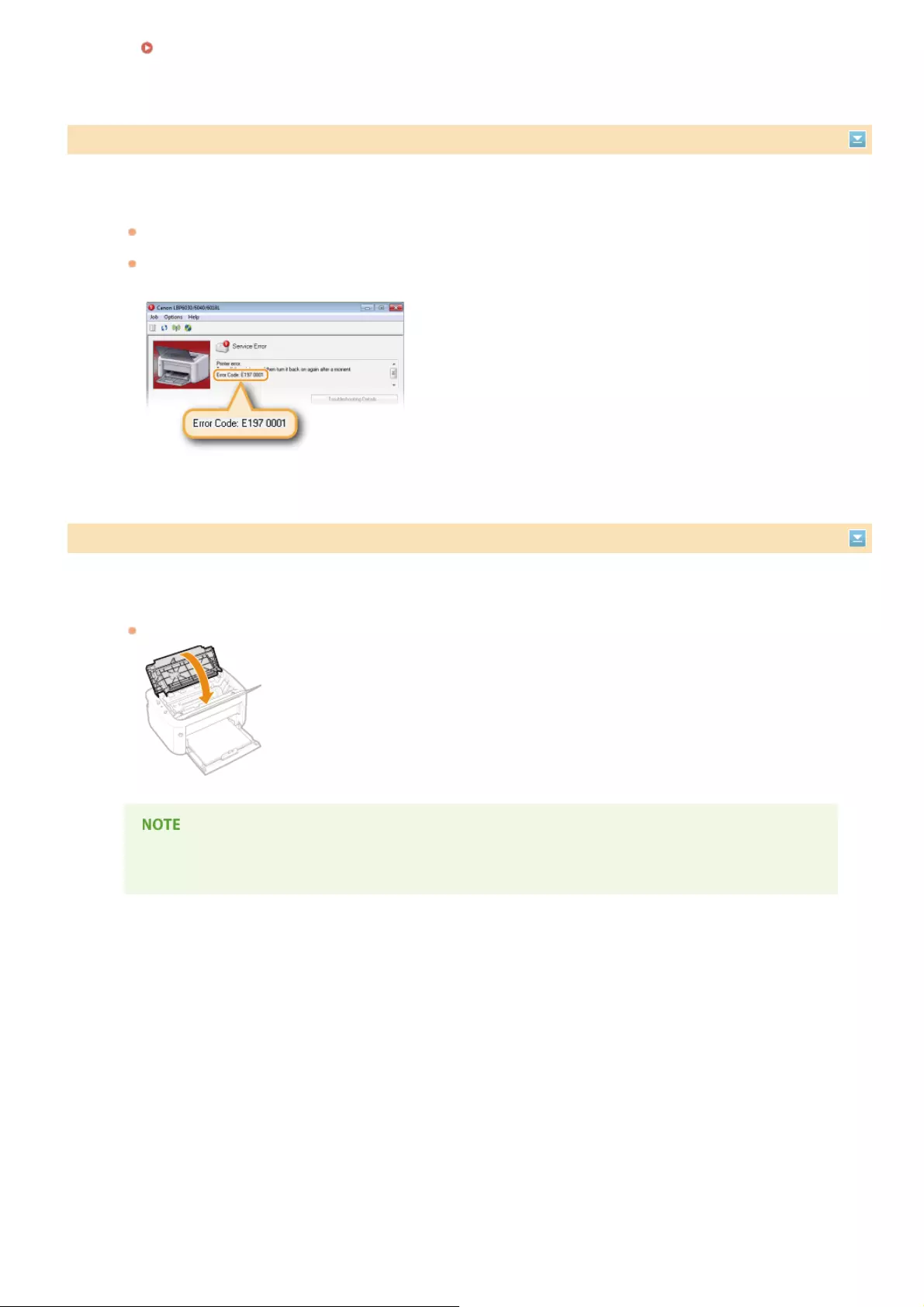
Clearing Paper Jams
Service Error
An error has occurred inside the machine.
Turn OFF the machine, wait for at least 10 seconds, and turn it back ON. If the message does not reappear, you can
continue using the machine.
If the same message reappears after you turn the power back ON, turn the power OFF, unplug the power plug from
the AC power outlet and contact your local authorized Canon dealer. Make a note of the error code that is displayed,
and have it ready when you contact your local authorized Canon dealer.
Top Cover Open
The top cover is not completely shut.
Shut the top cover firmly.
If the top cover will not close completely, check to make sure that the toner cartridge has been pushed all the
way in.
㻝㻠㻢㻌㻛㻌㻞㻝㻥
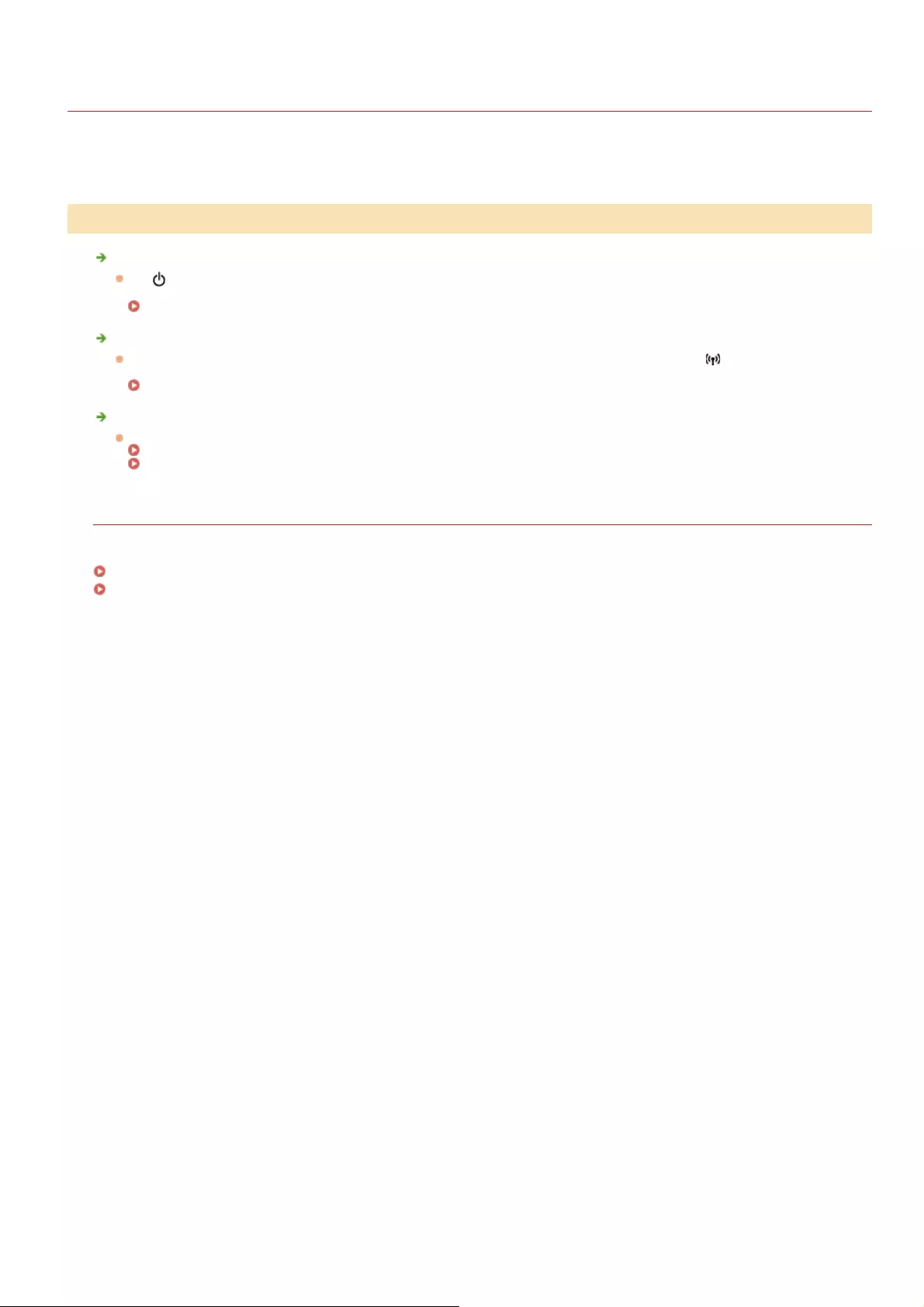
0HWJ-03F
Common Problems
If you encounter problems when using the machine, check the items in this section before contacting us. If the problems persist, contact
your local authorized Canon dealer or the Canon help line.
Is the machine turned ON? / Is the power cord connected?
The (Power) indicator does not light if the machine is not turned ON. If the machine does not respond when you press the
power switch, check to make sure that the power cord is connected correctly and then try again to turn the power ON.
Turning the Power ON
Is the machine connected via wireless LAN (LBP6030w only) or a USB cable?
Check whether the machine is connected correctly. In the case of wireless LAN, check whether the (Wi-Fi) indicator is lit. If
it is not lit, the machine is not connected via wireless LAN.
When the machine cannot connect to the wireless LAN
Does the Printer Status Window display an error message?
If a problem occurs, a message is displayed in the window.
Printer Status Window
When an Error Message Appears
If a problem persists even after checking
Click the link that corresponds to the problem.
Installation/Settings Problems
Printing Problems
Check the Following
㻝㻠㻣㻌㻛㻌㻞㻝㻥
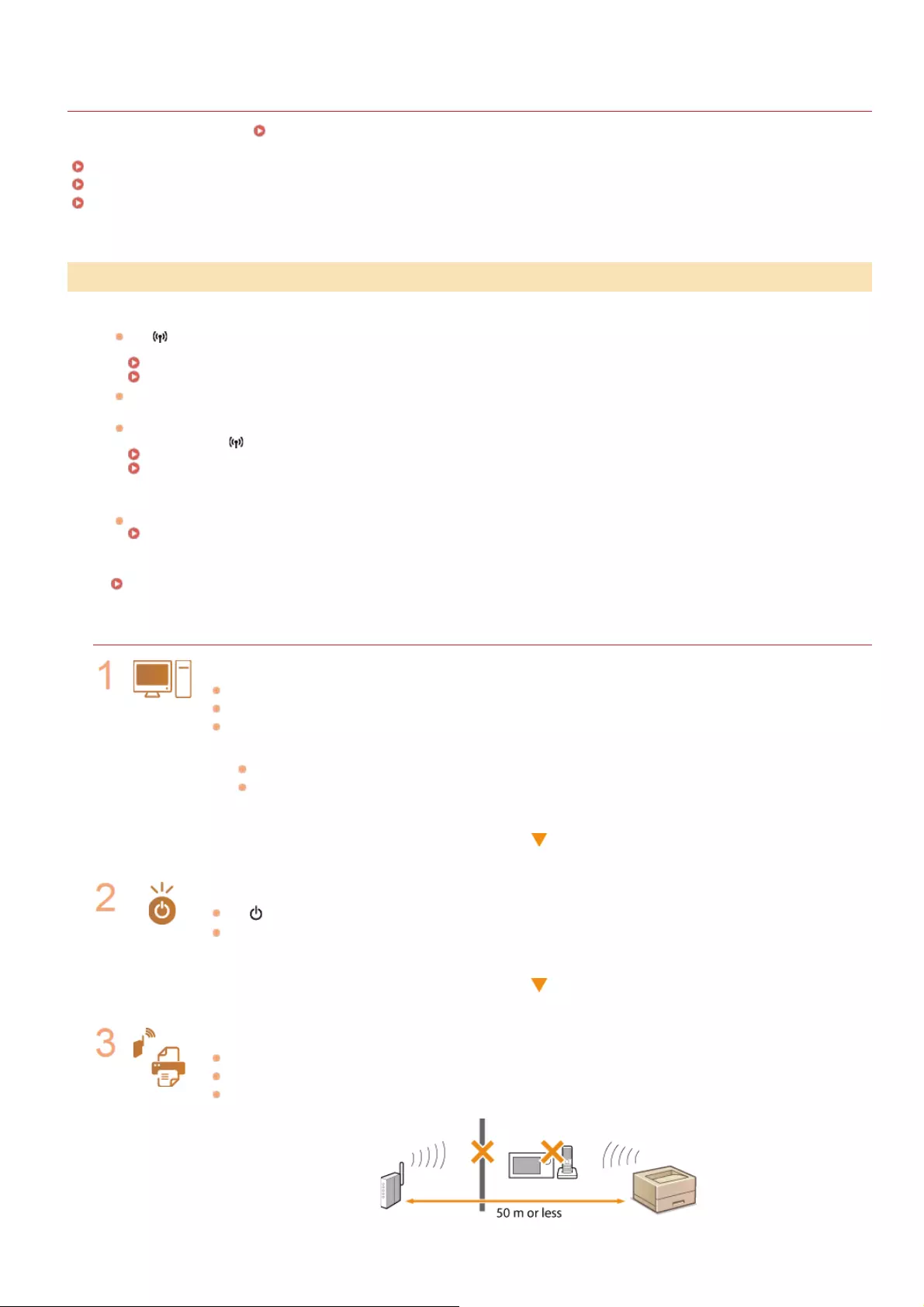
0HWJ-03H
Installation/Settings Problems
Together with this section, see Common Problems.
Problems with the Wireless LAN Connection (LBP6030w)
Problems with the USB Connection
Problems via the Print Server
Remote UI is not displayed.
The (Wi-Fi) indicator lights if a connection has been established. Check whether it is lit, and whether IP addresses are
correct. Then try to start the Remote UI again.
Front Side
Viewing Network Settings
Are you using a proxy server? If you are using a proxy server, add the machine's IP address to the [Exceptions] list (addresses
that do not use the proxy server) in the Web browser's proxy settings dialog.
Is communication on your computer restricted by a firewall? If the Remote UI cannot be displayed because of incorrect
settings, use the (Wi-Fi) key to initialize the system management settings.
Restricting Communication by Using Firewalls
Initializing by Using the Wi-Fi Key
A connection to a network cannot be established.
Check whether the machine is properly installed and ready to connect to the network.
When the machine cannot connect to the wireless LAN
You are unsure of the IP address that was set.
Viewing Network Settings
When the machine cannot connect to the wireless LAN
Check the status of your computer
Have the settings of the computer and the wireless router been completed?
Are the cables of the wireless router (including the power cord and LAN cable) correctly plugged in?
Is the wireless router turned ON?
If the problem persists even after checking the above:
Turn OFF all of the devices, and then turn them ON again.
Wait for a while, and try again to connect to the network.
Check whether the machine is turned ON
The (Power) indicator does not light if the machine is not turned ON.
If the machine is turned ON, turn it OFF, and then turn it back ON.
Check the installation site of the machine and the wireless router
Is the machine too far from the wireless router?
Are there any obstacles such as walls between the machine and the wireless router?
Are there any appliances such as microwave ovens or digital cordless phones that emit radio waves near the
machine?
Problems with the Wireless LAN Connection (LBP6030w)
㻝㻠㻤㻌㻛㻌㻞㻝㻥
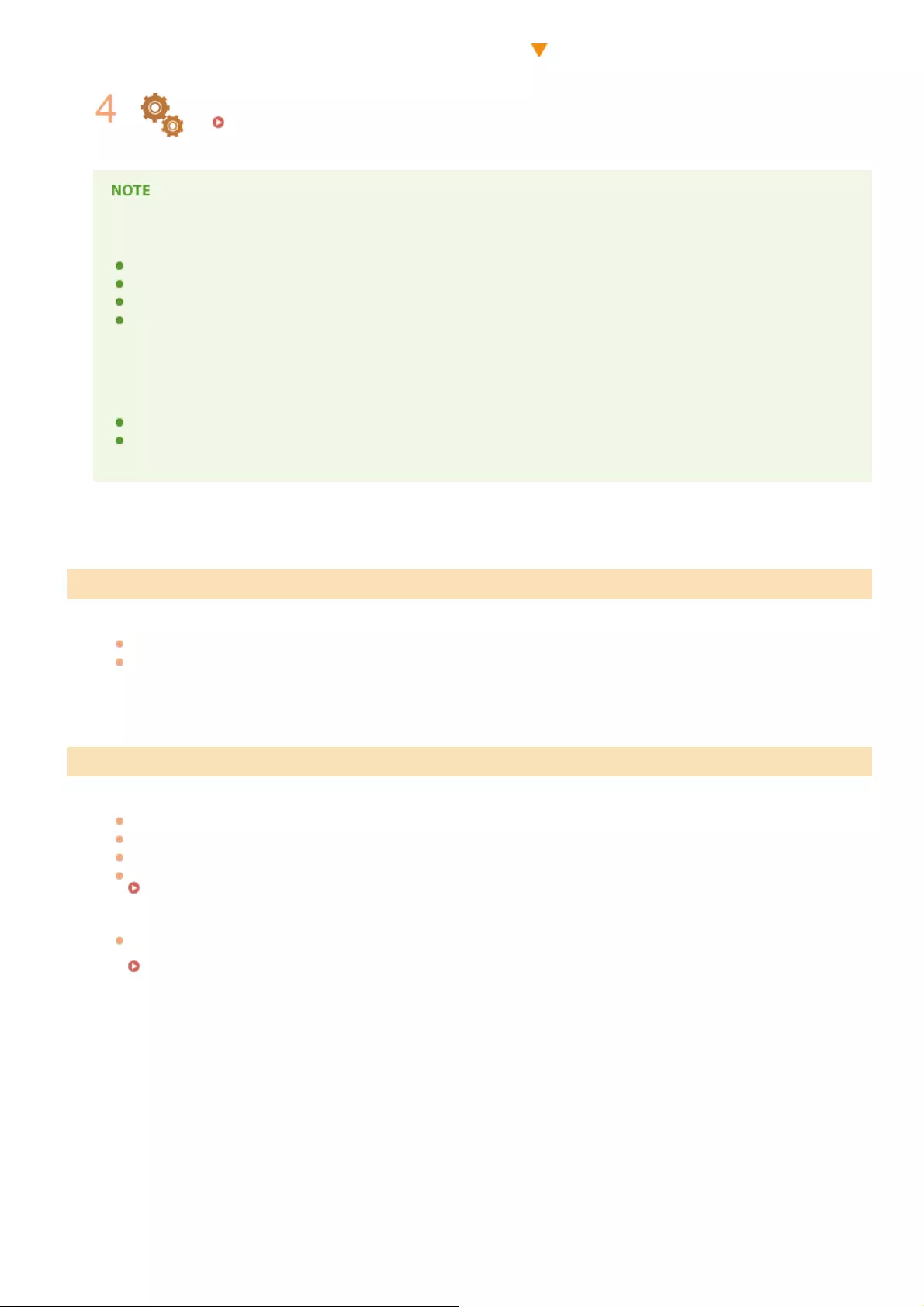
Reset the wireless LAN settings
Connecting to a Wireless LAN
When you need to manually set up the connection
If the wireless router is set up as described below, enter the required information manually.
The stealth function is enabled.
ANY connection refusal is enabled.
The WEP key number to use is set to a number from 2 to 4.
The automatically generated WEP key (hexadecimal) is selected.
A function in which the wireless router refuses the connection if the SSID of the device to be connected is set to "ANY" or is blank.
When you need to change the settings of the wireless router
If the wireless router is set up as described below, change the settings of the router.
MAC address filtering is enabled.
When only IEEE 802.11n is used for the wireless communication, WEP is selected or the WPA/WPA2 encryption method is
set to TKIP.
Communication is not possible.
Exchange the USB cable. If the USB cable is a long one, exchange it for a shorter one.
If you are using a USB hub, connect the machine directly to your computer using a USB cable.
You cannot find the print server to connect to.
Are the print server and computer connected correctly?
Is the print server running?
Do you have user rights to connect to the print server? If you are not sure, consult the print server's administrator.
Is [Network discovery] enabled? (Windows Vista/7/8/Server 2008/Server 2012)
Enabling [Network discovery]
You cannot connect to a shared printer.
On the network, does the machine appear among the printers of the print server? If it is not displayed, contact the network or
server administrator.
Displaying Shared Printers in the Print Server
*
*
Problems with the USB Connection
Problems via the Print Server
㻝㻠㻥㻌㻛㻌㻞㻝㻥
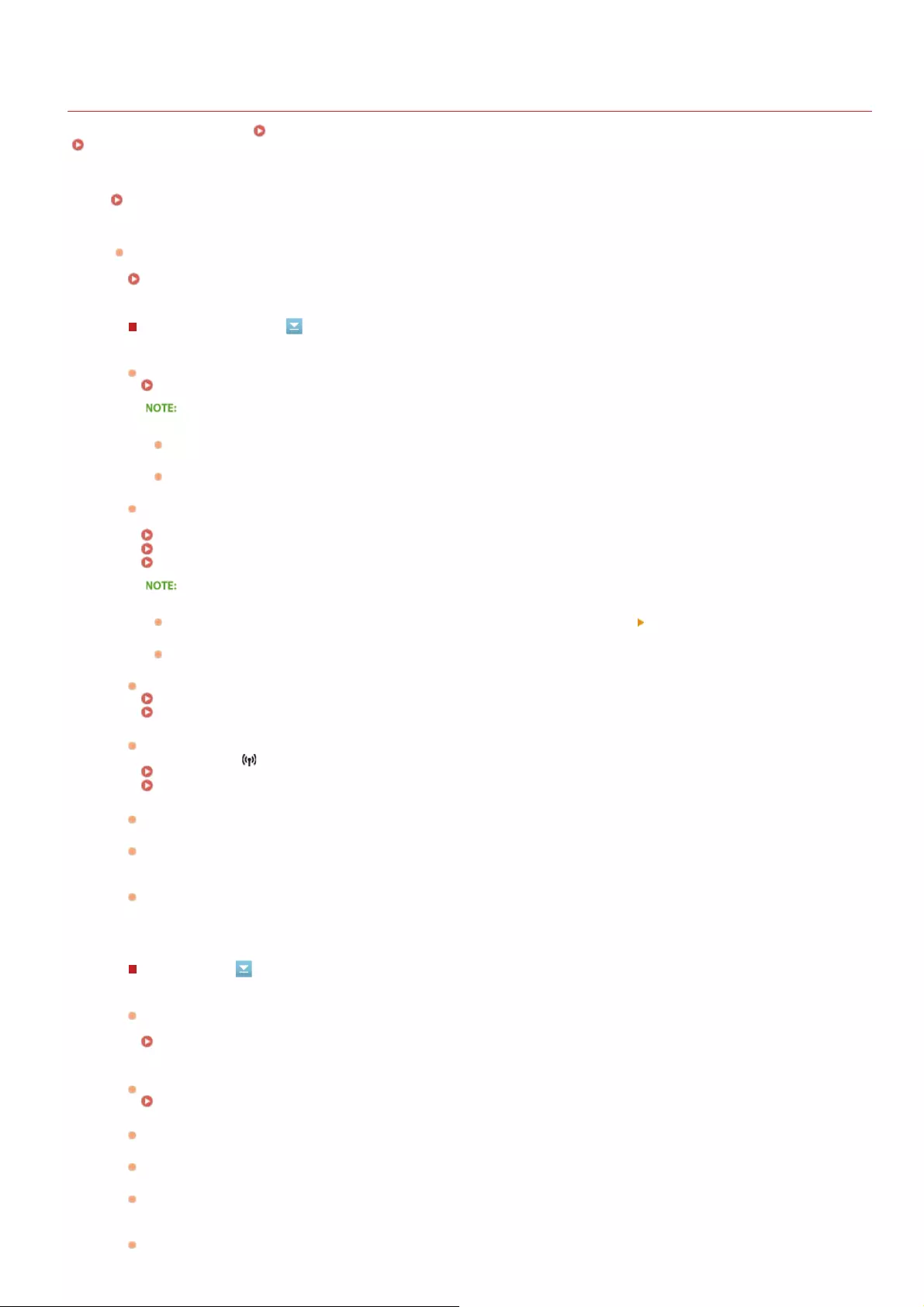
0HWJ-03J
Printing Problems
Together with this section, see Common Problems. For problems related to connection with the computer, see
Installation/Settings Problems.
Printing results are not satisfactory, or the paper is curled or wrinkled.
When You Cannot Print Properly
You cannot print.
Can you print a Windows test page? If you can print a Windows test page, there is no problem with the machine or the printer
driver. Check the print settings of your application.
Printing a Test Page in Windows
If you cannot print a test page, check the following according to your environment.
Wireless LAN connection
USB connection
Check the connection status (signal strength) of the wireless LAN.
Viewing Network Settings
If the connection is poor, try the following.
Change the channel of your wireless LAN router. If you have more than one router, set the channels to be at least
five channels apart.
If you can change the radio output power of your wireless LAN router, raise the output power.
If your computer is connected to the wireless LAN, are the computer and this machine using the same wireless LAN
router SSID? If they are different, reset the wireless LAN connection settings of this machine.
Viewing Network Settings
Checking the SSID to Which Your Computer Is Connected
Connecting to a Wireless LAN
When you reset wireless LAN connection settings
When making settings with the MF/LBP Network Setup Tool, select [Easy Setup] [My wireless LAN access point
does not have a WPS button or I cannot find the button].
As the wireless LAN router, select the one with the SSID to which the computer is connected.
Have you selected the correct port? If there is no port to use, create a port.
Checking the Printer Port
Configuring Printer Ports
Is communication on your computer restricted by a firewall? If the machine cannot be accessed because of incorrect
settings, use the (Wi-Fi) key to initialize the system management settings.
Restricting Communication by Using Firewalls
Initializing by Using the Wi-Fi Key
Disable security software and other resident software.
Reinstall the printer driver.
Printer Driver Installation Guide
Can you print from other computers on the network? If you also cannot print from other computers, contact your local
authorized Canon dealer or the Canon help line.
Have you selected the correct port? If there is no port to use or you are not sure, reinstall the printer driver. When
you reinstall the printer driver, the correct port is created automatically.
Checking the Printer Port
Printer Driver Installation Guide
Is bidirectional communication enabled? Enable bidirectional communication, and restart the computer.
Checking Bidirectional Communication
Disable security software and other resident software.
Connect to another USB port on the computer.
Delete the USB class driver, and then reinstall the printer driver.
Printer Driver Installation Guide
Can you print from a USB connection to another computer? If you also cannot print from other computers, contact
㻝㻡㻜㻌㻛㻌㻞㻝㻥
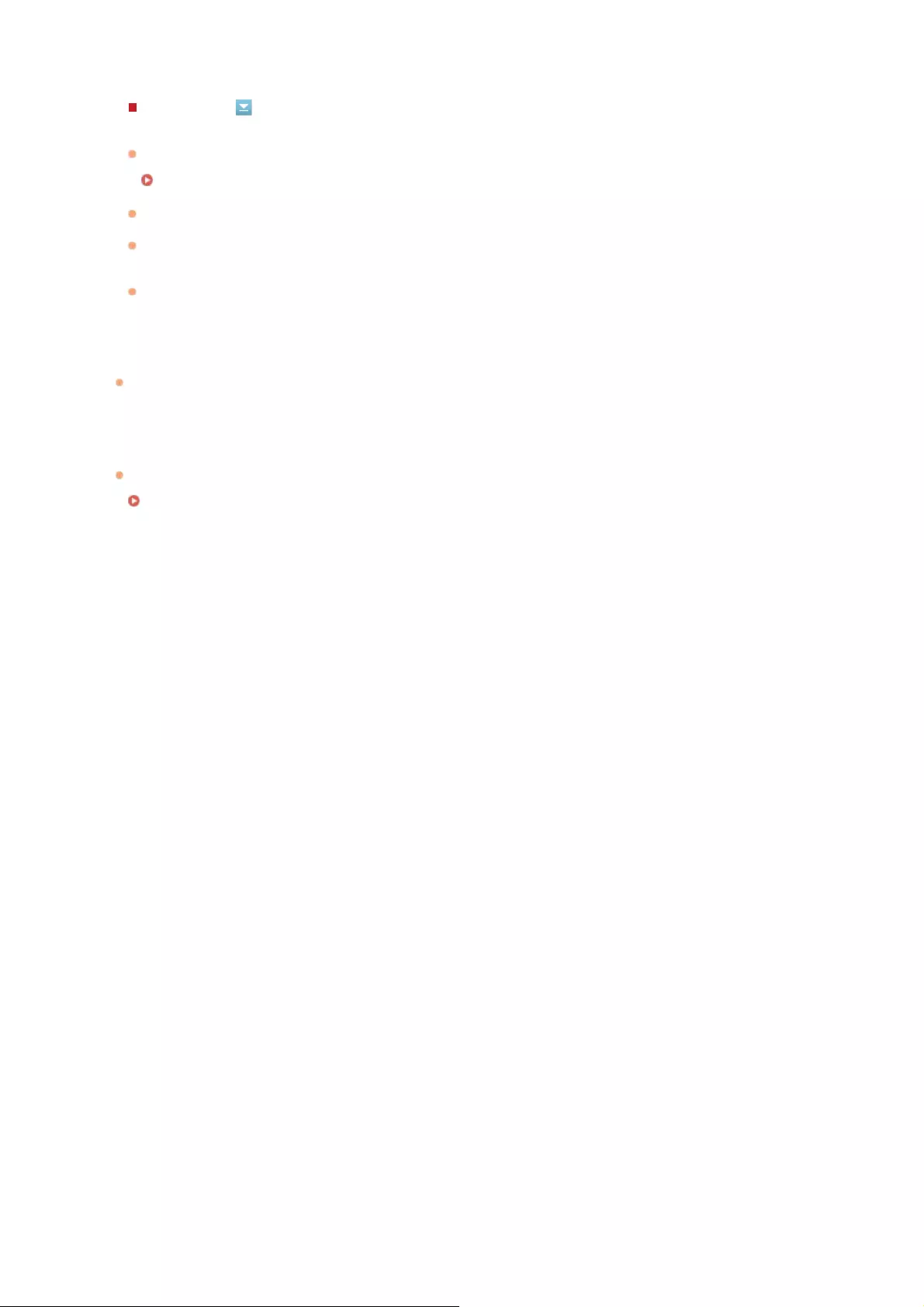
Via print server
It takes a long time before printing starts.
Did you print on narrow paper? After you print to narrow width paper, the machine may wait until the temperature inside the
machine has fallen before resuming printing. This is done to maintain printing quality. As a result, it may take some time before
the next job is printed. Wait until the machine is ready to print. Printing will resume when the temperature inside the machine
has fallen.
A blank sheet is output (nothing is printed).
Did you pull the sealing tape out when loading the toner cartridge? If you did not pull it out, remove the toner cartridge, pull
the sealing tape out, and reload the toner cartridge.
How to Replace Toner Cartridges
your local authorized Canon dealer or the Canon help line.
Can you print from the print server? If you can print from the print server, check the connection between your
computer and the print server.
Problems via the Print Server
Disable security software and other resident software.
Reinstall the printer driver.
Printer Driver Installation Guide
Can you print from other computers via the print server? If you also cannot print from other computers, contact your
local authorized Canon dealer or the Canon help line.
㻝㻡㻝㻌㻛㻌㻞㻝㻥
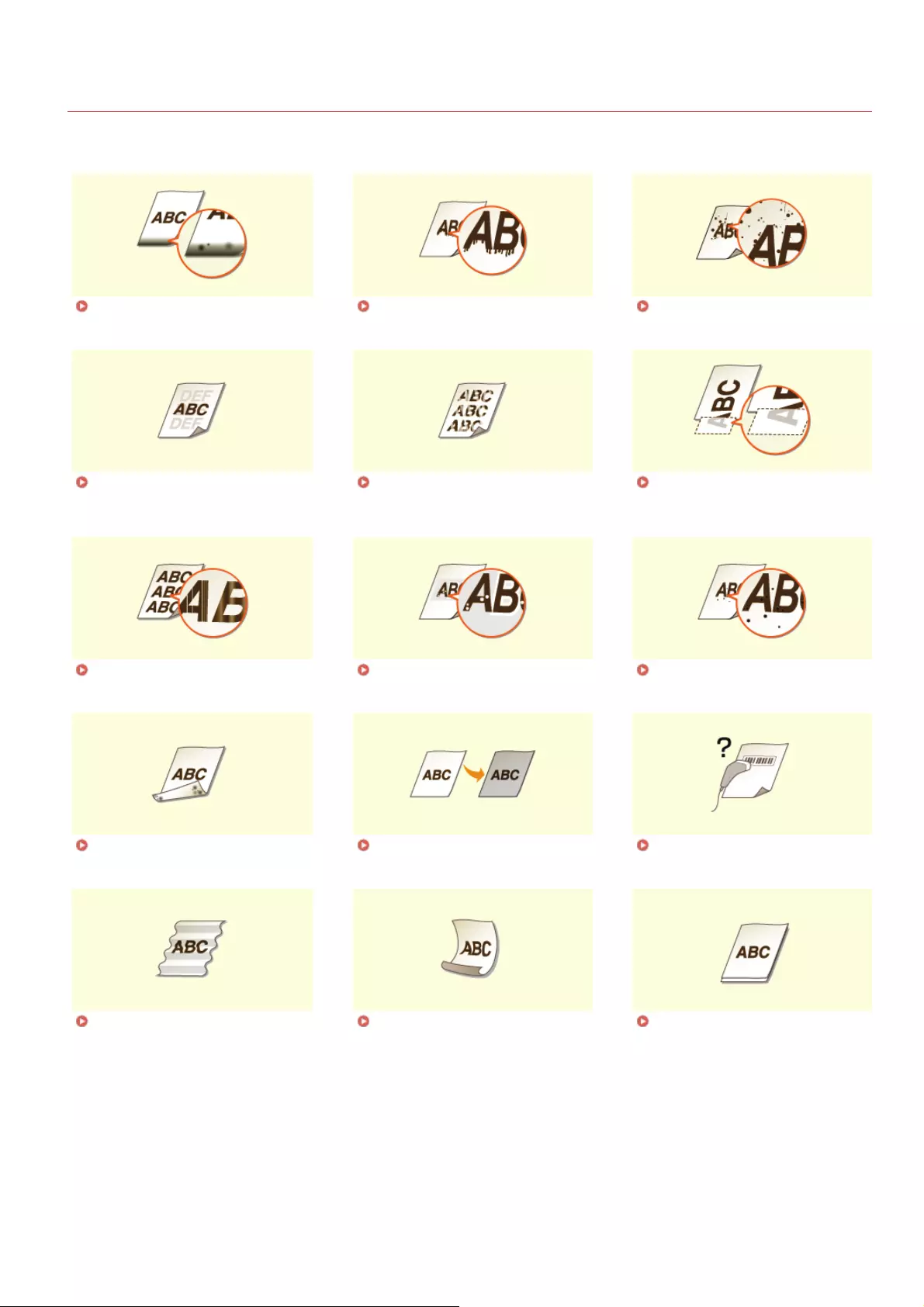
0HWJ-03K
When You Cannot Print Properly
If printing results are not satisfactory, or paper creases or curls, try the following solutions. If the problems persist, contact your local
authorized Canon dealer or the Canon help line.
Smudge Marks Appear on the
Bottom Edge of Printouts
Streaks Appear on Printouts Toner Smudges and Splatters
Appear
Afterimages Appear in Blank
Areas
Printouts Are Faded A Portion of the Page Is Not
Printed/Printing Position is
Wrong
White Streaks Appear/Printing is
Uneven
White Spots Appear Black Spots Appear
Reverse Side of Paper is
Smudged
Printouts Are Grayish Printed Barcode Cannot Be Read
Paper Creases Paper Curls Paper Is Not Fed/Two or More
Sheets Are Fed Together
㻝㻡㻞㻌㻛㻌㻞㻝㻥
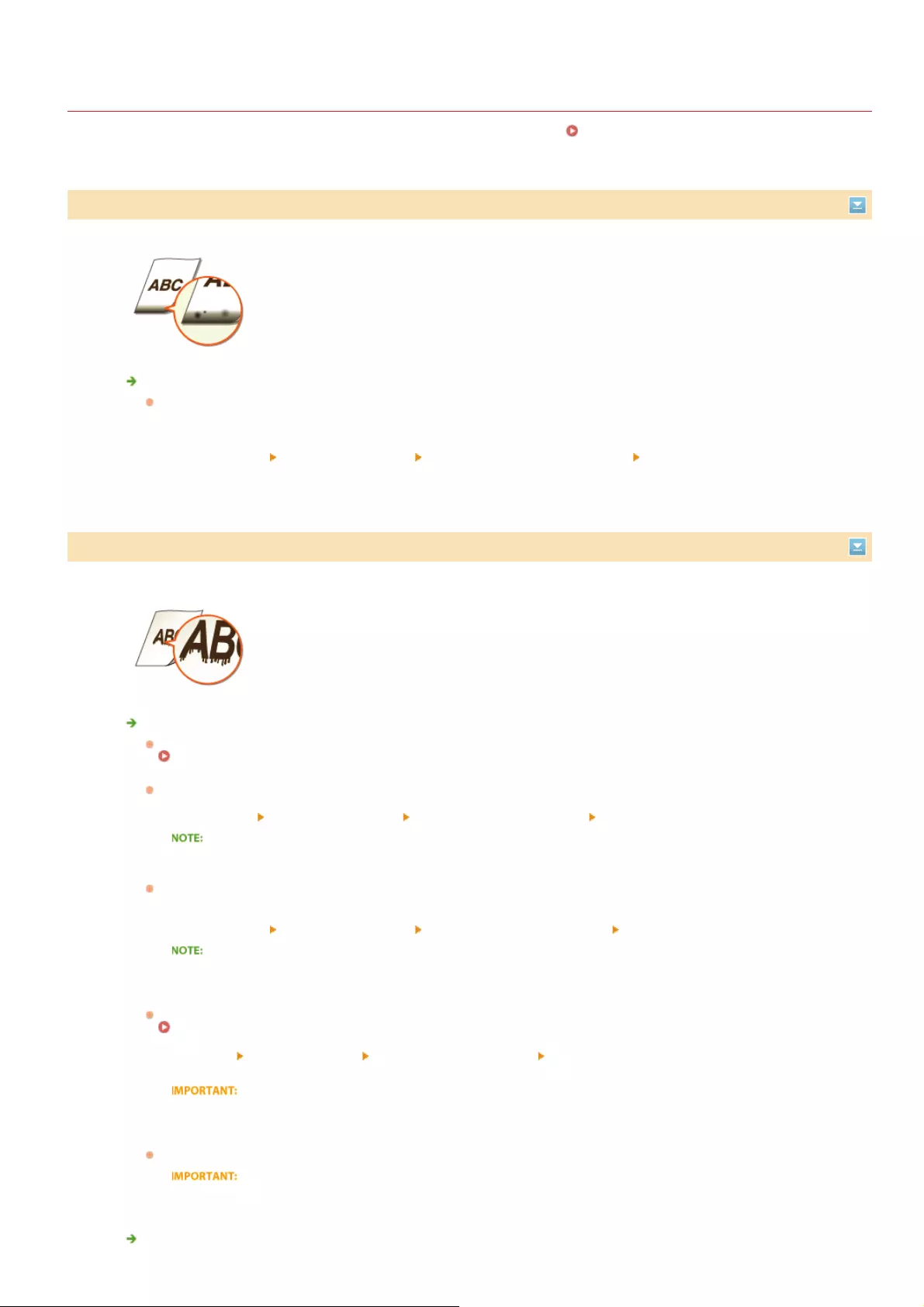
0HWJ-03L
Printing Results Are Not Satisfactory
Grime inside the machine may affect printing results. First try cleaning the machine. Cleaning the Machine
Smudge Marks Appear on the Bottom Edge of Printouts
Did you print data without margins, all the way to the edge of the page?
This symptom occurs if a margin is set to none in the printer driver. The range that can be printed on this machine
is the range inside a 5 mm margin around the edge of the paper or a 10 mm margin around the edge of envelopes.
Make sure to have margins around the document to print.
[Finishing] tab [Advanced Settings] [Expand Print Region and Print] [Off]
Streaks Appear on Printouts
Are you using appropriate paper?
Check the usable paper types, and replace with appropriate paper.
Paper
In the printer driver, set [Output Adjustment Mode] to [On].
[Quality] tab [Advanced Settings] [Output Adjustment Mode] [On]
Printing speed may be slower if you set the mode to [On].
In the printer driver, change the setting of [Special Print Adjustment A]. The improvement effect is weakest for
[Mode 1] and strongest for [Mode 4]. Try the adjustment starting with [Mode 1].
[Finishing] tab [Advanced Settings] [Special Print Adjustment A] Select mode
When you select a stronger improvement effect, the overall print density becomes lighter. Also, edges may
become less sharp and details may be rougher.
In the Printer Status Window, enable [Reduce Toner Spots Around Text].
Displaying the Printer Status Window
[Options] [Device Settings] [Assisting Print Settings] Select the [Reduce Toner Spots Around Text]
check box
When you select this check box, print quality may be lower for some types of paper (especially thin paper) and
some printing environments (especially environments with high humidity). In that case, clear the check box.
Turn over the paper (front to back) so that the print side is changed, and then reload the paper.
Rarely, the symptoms may worsen depending on the type of paper you are using. In that case, get the print side
back to original.
Toner may adhere when you replace the toner cartridge or when you leave the machine without printing for a
㻝㻡㻟㻌㻛㻌㻞㻝㻥
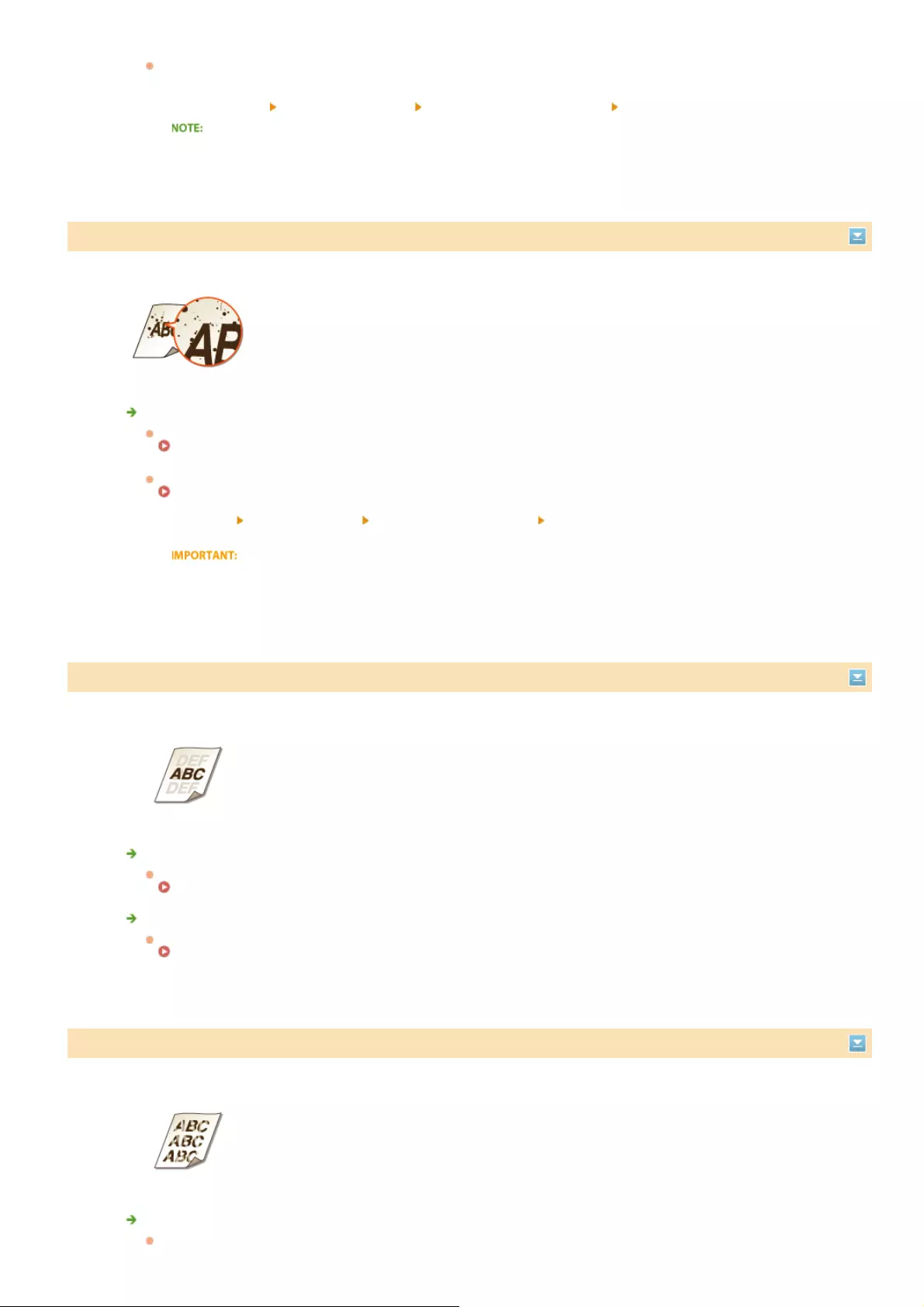
long period.
In the printer driver, change the setting of [Special Print Adjustment B]. The remedial effect is weakest for [Mode 1]
and strongest for [Mode 3]. Try the adjustment starting with [Mode 1].
[Finishing] tab [Advanced Settings] [Special Print Adjustment B] Select mode
When you select a stronger improvement effect, printing speed becomes slower.
Toner Smudges and Splatters Appear
Are you using appropriate paper?
Check the usable paper types, and replace with appropriate paper.
Paper
In the Printer Status Window, enable [Reduce Toner Spots Around Text].
Displaying the Printer Status Window
[Options] [Device Settings] [Assisting Print Settings] Select the [Reduce Toner Spots Around Text]
check box
When you select this check box, print quality may be lower for some types of paper (especially thin paper) and
some printing environments (especially environments with high humidity). In that case, clear the check box.
Afterimages Appear in Blank Areas
Are you using appropriate paper?
Check the usable paper types, and replace with appropriate paper.
Paper
Is it time to replace the toner cartridge?
Materials inside the toner cartridge may have deteriorated. Replace the toner cartridge.
How to Replace Toner Cartridges
Printouts Are Faded
Is toner running low?
Remove the toner cartridge, shake it 5 or 6 times to evenly distribute the toner inside the cartridge, and then
㻝㻡㻠㻌㻛㻌㻞㻝㻥
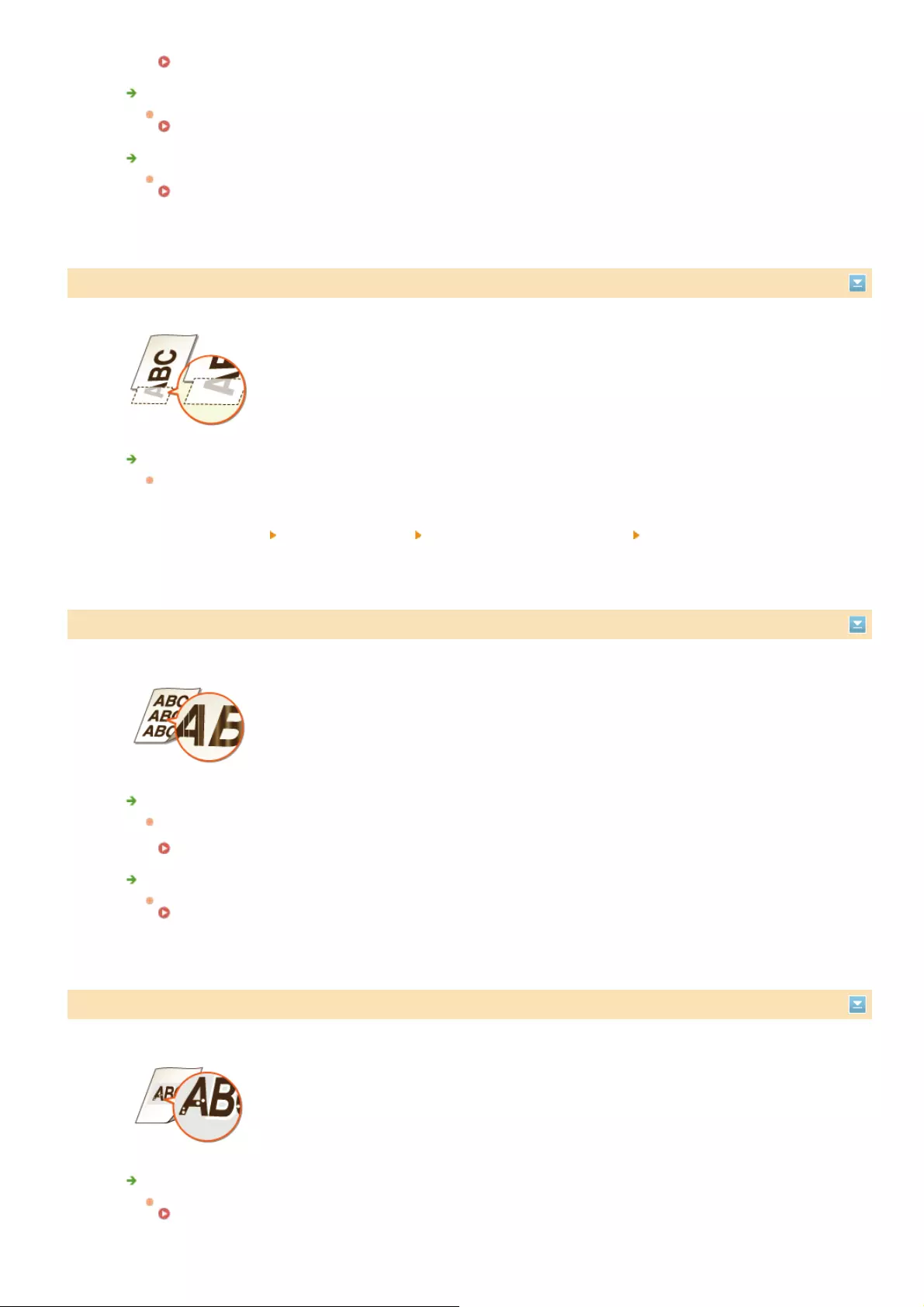
reload it into the machine.
Using Up All of the Toner
Are you using appropriate paper?
Check the usable paper types, and replace with appropriate paper.
Paper
Have you specified the correct paper type?
Specify the type of paper again, according to the type of paper that you are using.
Basic Print Operations
A Portion of the Page Is Not Printed/Printing Position is Wrong
Did you print data without margins, all the way to the edge of the page?
This symptom occurs if a margin is set to none in the printer driver. The range that can be printed on this machine
is the range inside a 5 mm argin around the edge of the paper or a 10 mm margin around the edge of envelopes.
Make sure to have margins around the document to print.
[Finishing] tab [Advanced Settings] [Expand Print Region and Print] [Off]
White Streaks Appear/Printing is Uneven
Is toner running low?
Remove the toner cartridge, shake it 5 or 6 times to evenly distribute the toner inside the cartridge, and then
reload it into the machine.
Using Up All of the Toner
Is it time to replace the toner cartridge?
Materials inside the toner cartridge may have deteriorated. Replace the toner cartridge.
How to Replace Toner Cartridges
White Spots Appear
Are you using paper that has absorbed moisture?
Replace with appropriate paper.
Paper
㻝㻡㻡㻌㻛㻌㻞㻝㻥
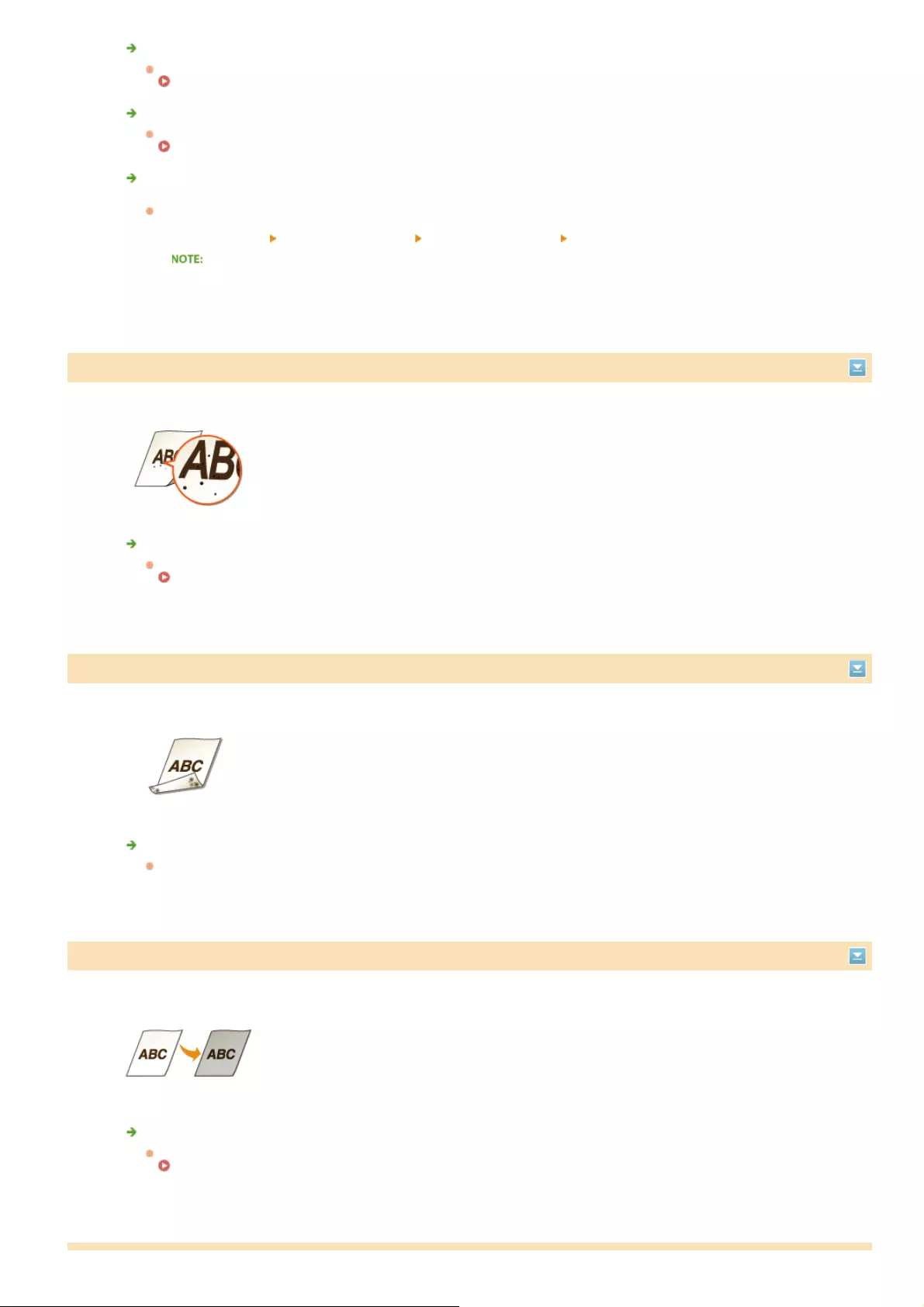
Are you using appropriate paper?
Check the usable paper types, and replace with appropriate paper.
Paper
Is it time to replace the toner cartridge?
Materials inside the toner cartridge may have deteriorated. Replace the toner cartridge.
How to Replace Toner Cartridges
Are you printing a document with strong contrasts between light and dark, and does the white appear around
text or edges in an image?
In the printer driver, set [Special Print Mode] to [Special Settings 2].
[Finishing] tab [Advanced Settings] [Special Print Mode] [Special Settings 2]
Compared to the [Off] setting, the [Special Settings 2] setting selects lighter print density.
Black Spots Appear
Have you cleaned the fixing unit?
Clean the fixing unit.
Fixing Unit
Reverse Side of Paper is Smudged
Have you loaded paper that is smaller than the size of the print data?
Check to make sure that the paper size matches the size of the print data.
Printouts Are Grayish
Is the machine installed in a location where it is exposed to direct sunlight?
Move the machine to a location where it is not exposed to direct sunlight.
Relocating the Machine
㻝㻡㻢㻌㻛㻌㻞㻝㻥
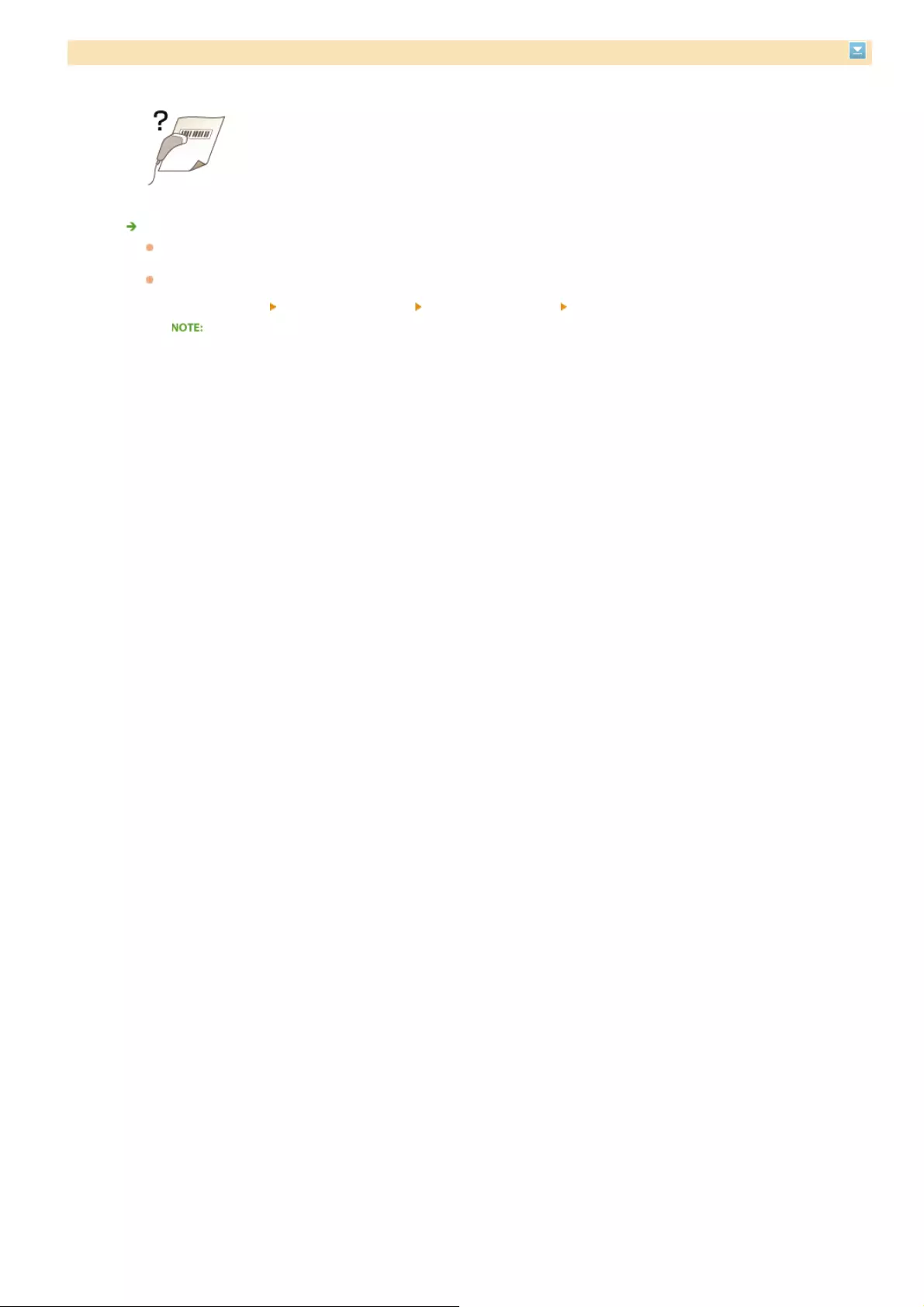
Printed Barcode Cannot Be Read
Are you trying to read a small barcode or one with thick lines?
Enlarge the barcode.
In the printer driver, set [Special Print Mode] to [Special Settings 1].
[Finishing] tab [Advanced Settings] [Special Print Mode] [Special Settings 1]
When you specify [Special Settings 1], printouts may be faded.
㻝㻡㻣㻌㻛㻌㻞㻝㻥
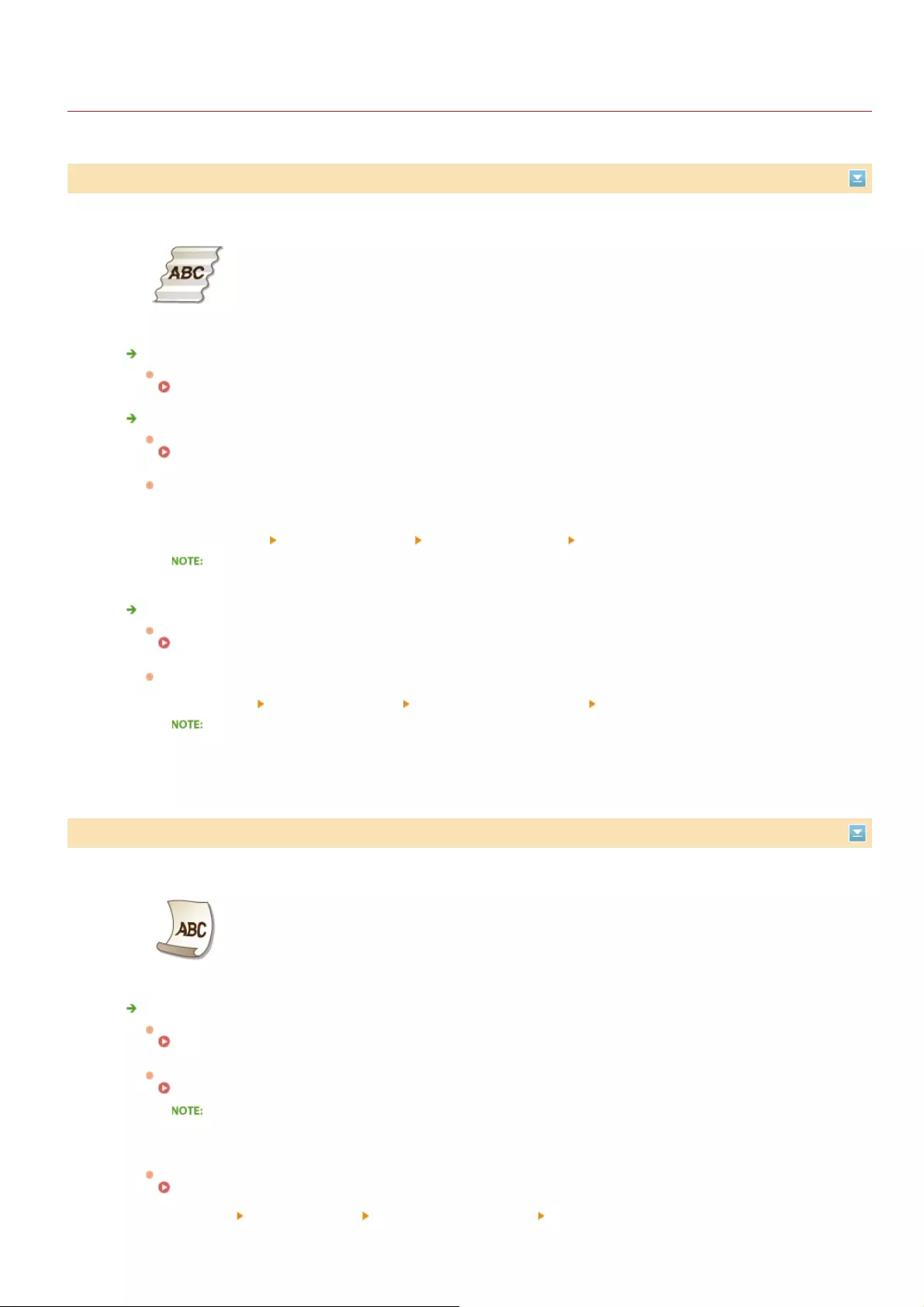
0HWJ-03R
Paper Creases or Curls
Paper Creases
Is the paper loaded correctly?
Paper may crease when it is not loaded below the load limit guides, or when it is loaded obliquely.
Loading Paper in the Multi-Purpose Tray
Are you using paper that has absorbed moisture?
Replace with appropriate paper.
Paper
If you are using A4, Letter size, or Legal size paper, change the setting of [Wrinkle Adjustment] in the printer
driver. The improvement effect is weaker for [Mode 1] and stronger for [Mode 2]. Try the adjustment starting with
[Mode 1].
[Finishing] tab [Advanced Settings] [Wrinkle Adjustment] Select mode
Printing speed becomes slower if you select stronger improvement.
Are you using appropriate paper?
Check the usable paper types, and replace with appropriate paper.
Paper
In the printer driver, set [Output Adjustment Mode] to [On].
[Quality] tab [Advanced Settings] [Output Adjustment Mode] [On]
Printing speed may be slower if you set the mode to [On].
Paper Curls
Are you using paper that has absorbed moisture?
Replace with appropriate paper.
Paper
If you have set [Paper Type] to [Plain], try printing after setting [Paper Type] to [Plain L].
Basic Print Operations
When you set [Paper Type] to [Plain L], printouts may appear faded because toner does not adhere adequately to
the paper.
In the Printer Status Window, enable [Perform Curl Correction for Output Paper].
Displaying the Printer Status Window
[Options] [Device Settings] [Assisting Print Settings] Select the [Perform Curl Correction for
Output Paper] check box
㻝㻡㻤㻌㻛㻌㻞㻝㻥
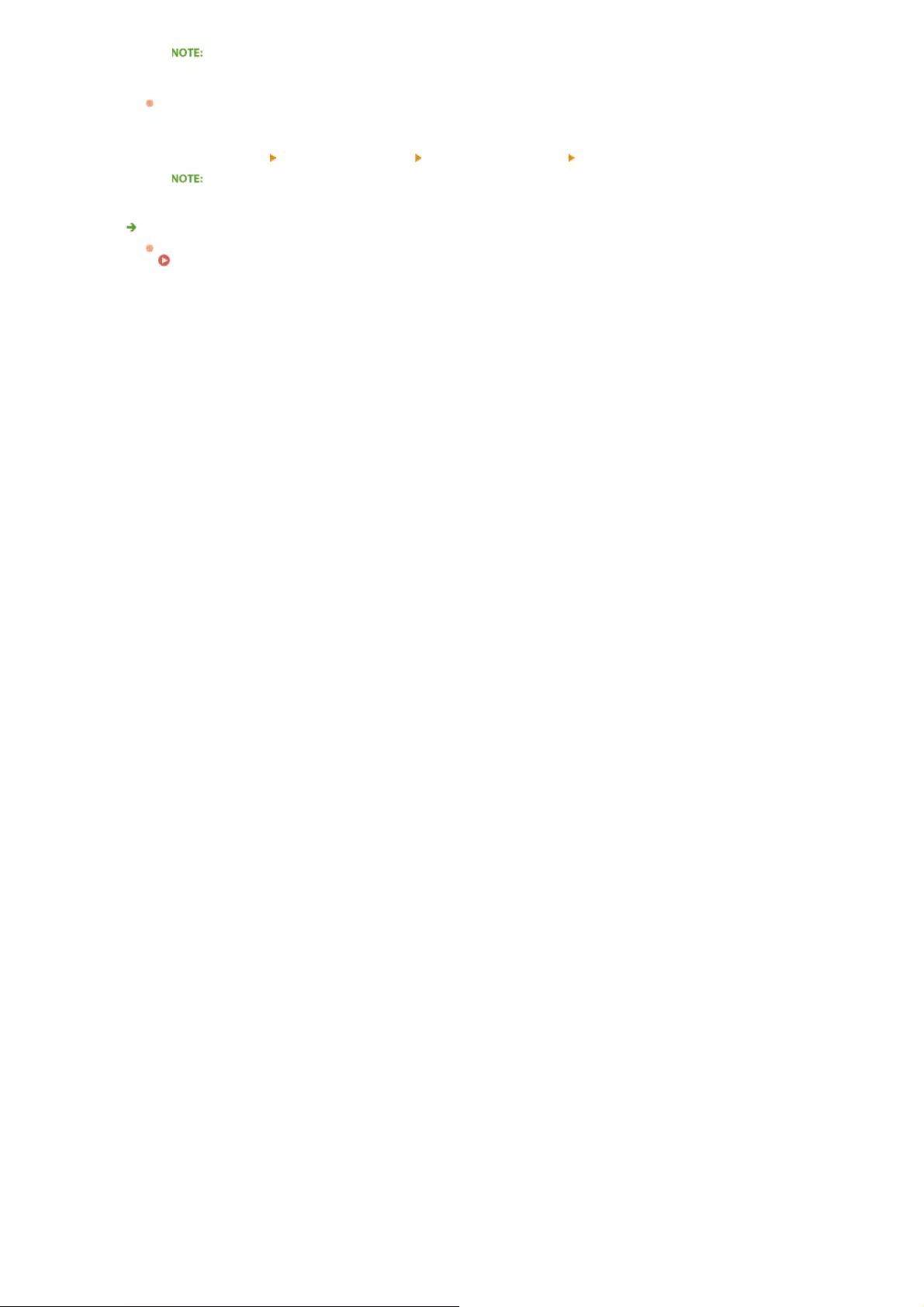
Printing speed may be slower when you select this check box.
If you are using A4, Letter size, or Legal size paper, change the setting of [Wrinkle Adjustment] in the printer
driver. The improvement effect is weaker for [Mode 1] and stronger for [Mode 2]. Try the adjustment starting with
[Mode 1].
[Finishing] tab [Advanced Settings] [Wrinkle Adjustment] Select mode
Printing speed becomes slower if you select stronger improvement.
Are you using appropriate paper?
Check the usable paper types, and replace with appropriate paper.
Paper
㻝㻡㻥㻌㻛㻌㻞㻝㻥
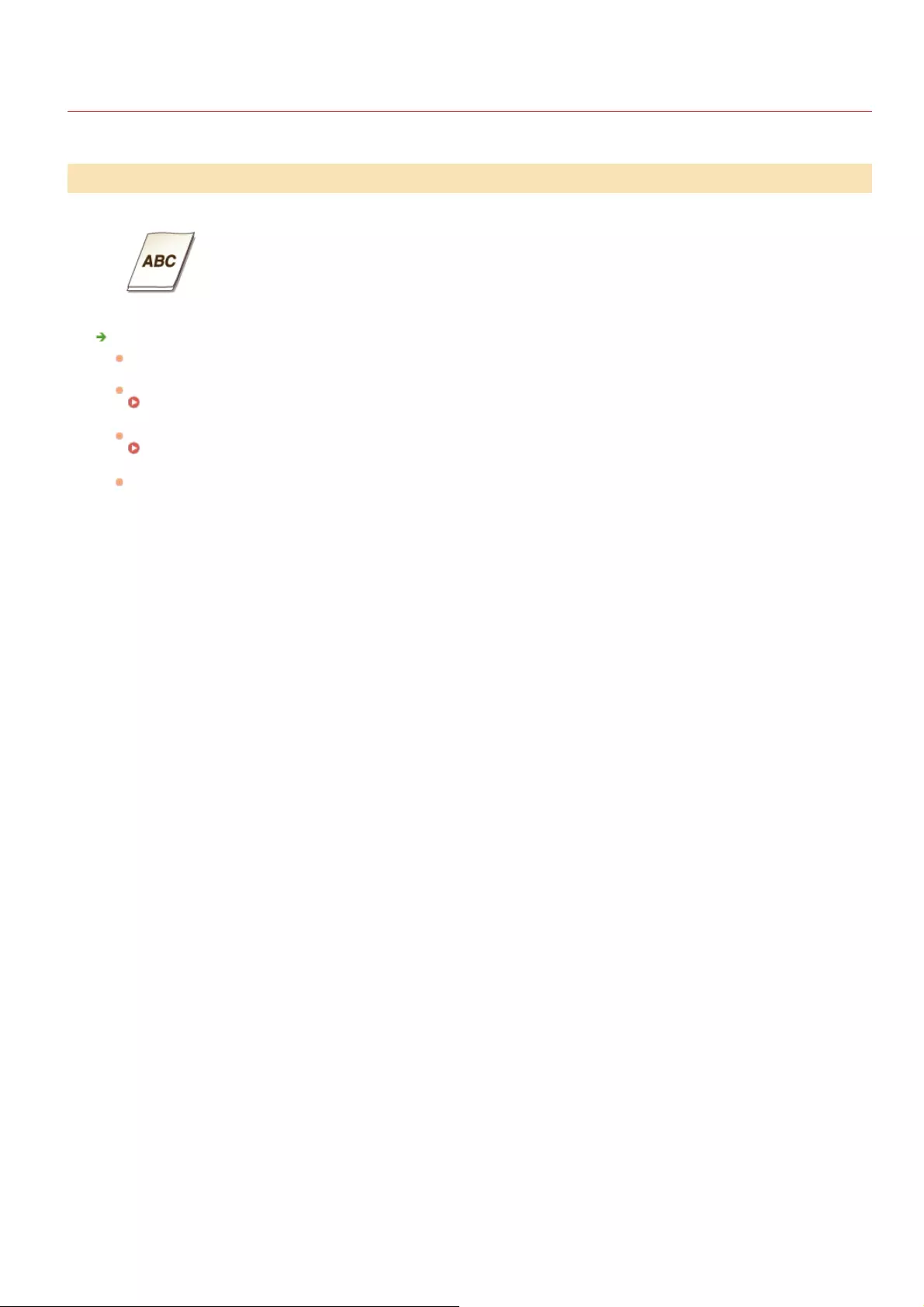
0HWJ-03S
Paper Is Fed Incorrectly
Is the paper loaded correctly?
Fan the paper stack thoroughly so that the sheets are not stuck together.
Check whether the paper is loaded correctly.
Loading Paper in the Multi-Purpose Tray
Check whether the number of sheets of paper loaded is appropriate and whether the appropriate paper is used.
Paper
Check whether mixed sizes and types of paper are loaded together.
Paper Is Not Fed/Two or More Sheets Are Fed Together
㻝㻢㻜㻌㻛㻌㻞㻝㻥
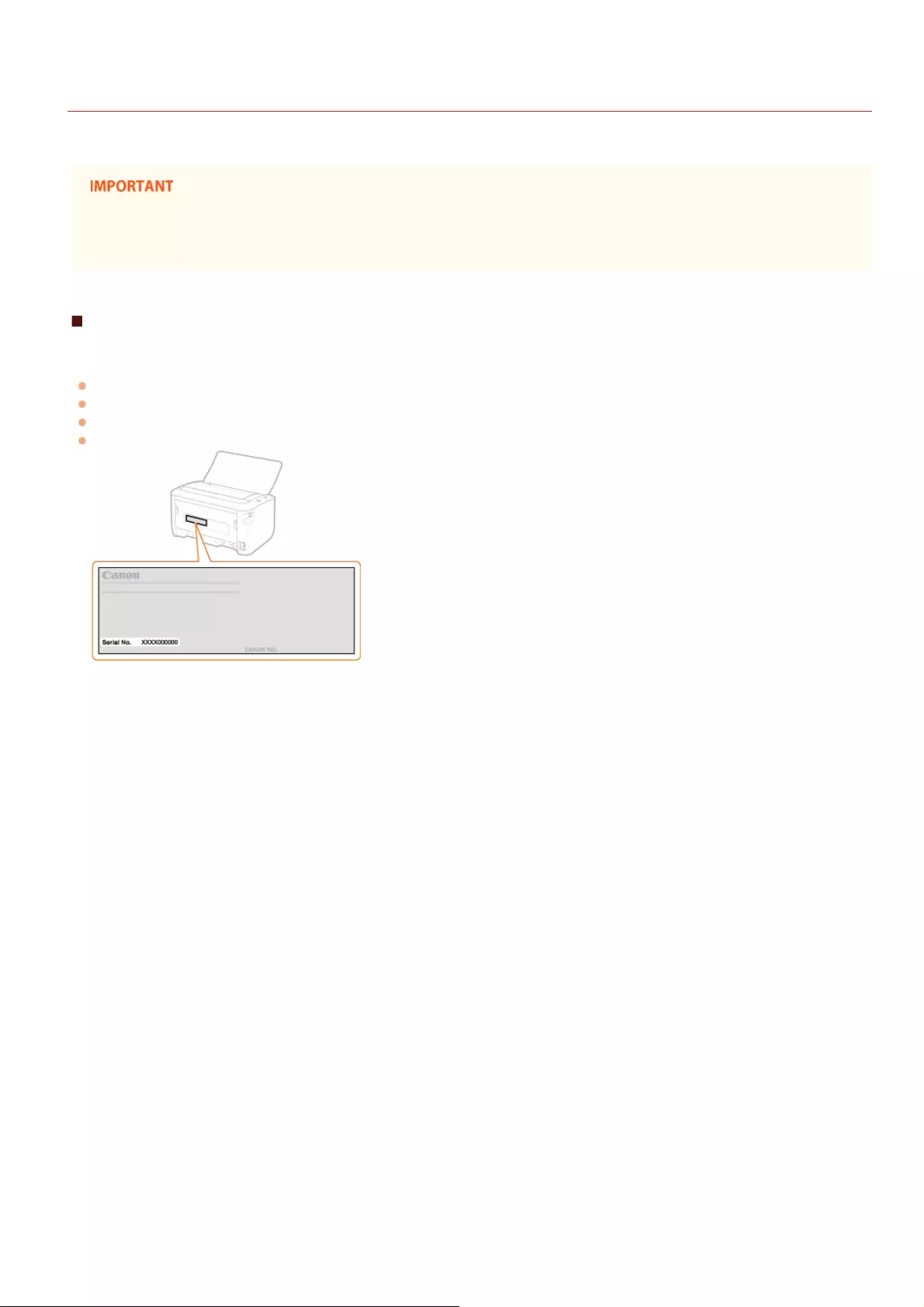
0HWJ-03U
When a Problem Cannot Be Solved
If a problem cannot be resolved, contact your local authorized Canon dealer or the Canon help line.
Do not disassemble or repair the machine yourself
If you disassemble or repair the machine yourself, it may not be covered by warranty.
When Contacting Canon
When contacting us, have the following information ready.
Product name (LBP6030w / LBP6030B / LBP6030)
Dealer where you purchased the machine
Details about your problem (such as what you did, what happened as a result, and any messages that were displayed)
Serial number (10 alphanumeric characters long, found on the label on the back side of the machine)
㻝㻢㻝㻌㻛㻌㻞㻝㻥
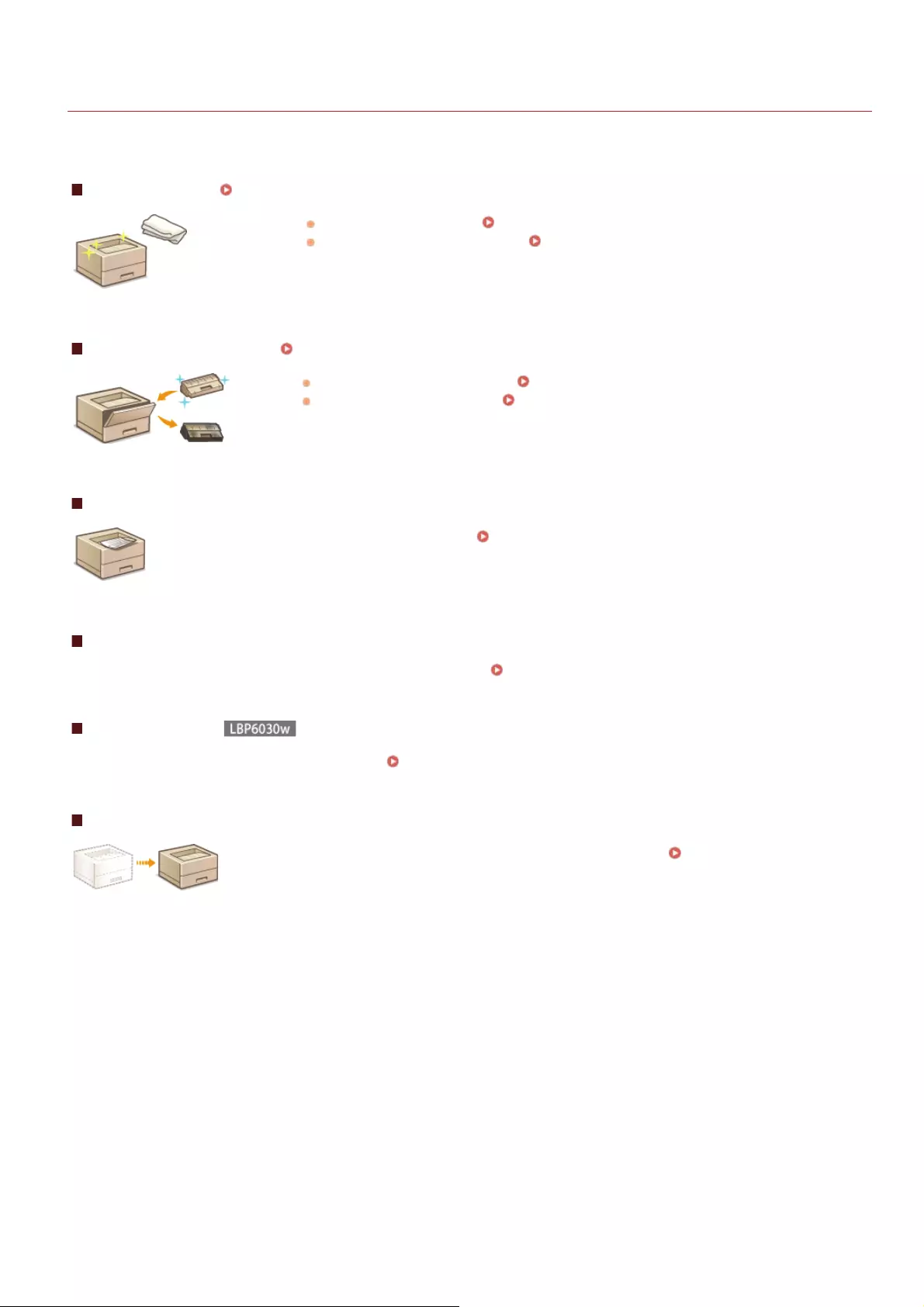
0HWJ-03W
Maintenance
This chapter describes upkeep of the machine, including how to clean the machine and print setting lists.
Basic Maintenance Cleaning the Machine
The machine becomes dirty Exterior
Smudge marks appear on printouts Fixing Unit
Replacing Toner Cartridges Replacing Toner Cartridges
If you want to use all of the toner Using Up All of the Toner
How to replace toner cartridges How to Replace Toner Cartridges
Printing Setting Lists
If you want to print a list of machine settings Printing Setting Lists
Checking the Total Pages Printed by the Machine
If you want to check the total number of pages printed by the machine Viewing the Page Counter Value
Initializing Settings
If you want to restore settings to the factory defaults Initializing Settings
Relocating the Machine
If you want to relocating the machine for maintenance or an office move Relocating the Machine
㻝㻢㻞㻌㻛㻌㻞㻝㻥
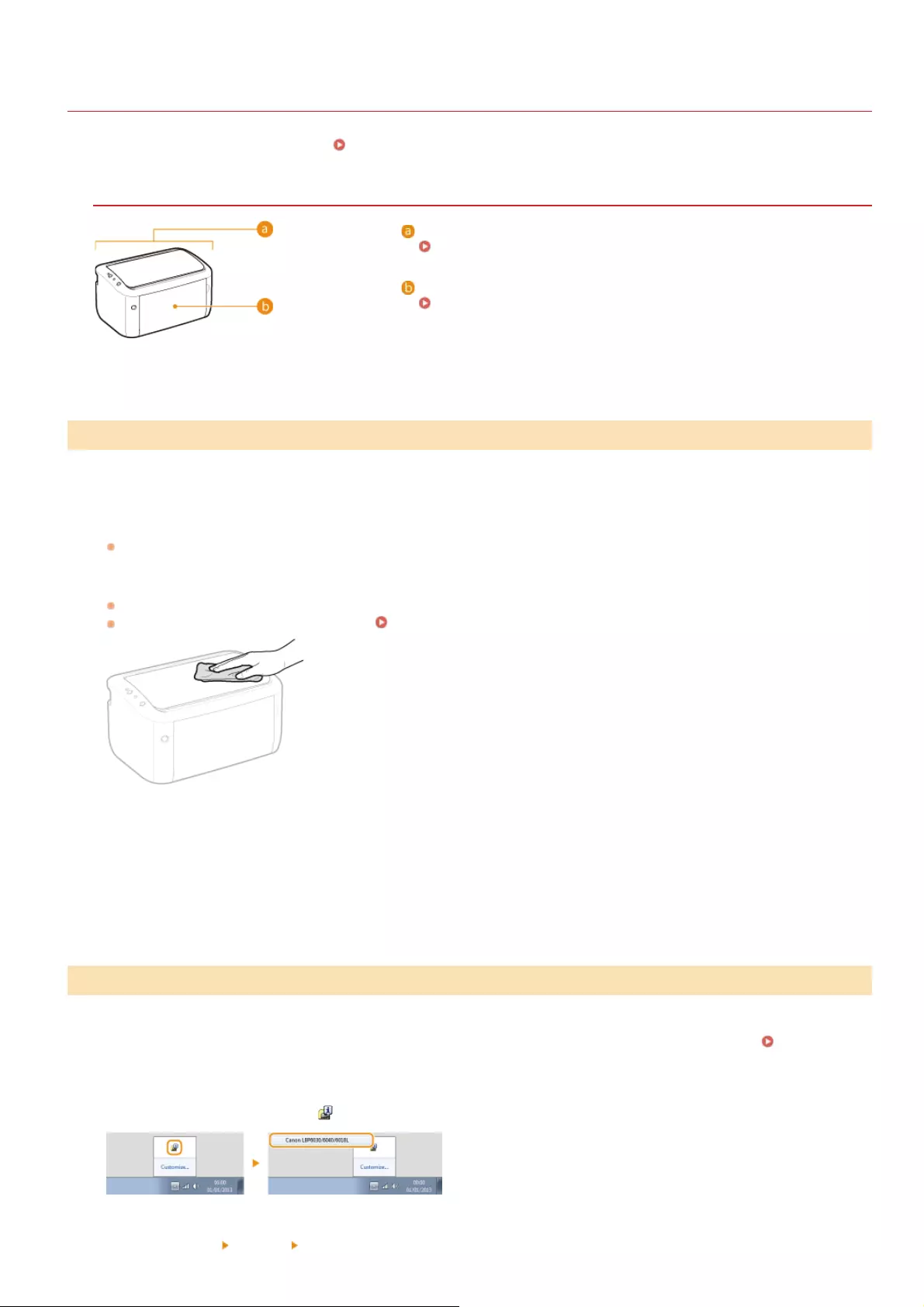
0HWJ-03X
Cleaning the Machine
Clean the machine regularly to prevent deterioration in printing quality and to ensure safe and trouble-free operation. Carefully read the
safety instructions before you start cleaning. Maintenance and Inspections
Where to Clean
Exterior of the machine and ventilation slots
Exterior
Internal fixing unit
Fixing Unit
Regularly wipe the exterior of the machine to keep it in good condition. Wipe the ventilation slots regularly to keep it free of dust.
Turn OFF the machine, and unplug the power plug from the AC power outlet.
When you turn OFF the machine, data that is waiting to be printed is deleted.
Wipe the exterior of the machine and the ventilation slots.
Use a soft, well-wrung-out cloth dampened with water or a mild detergent diluted with water.
For the location of the ventilation slots, see Back Side.
Wait for the exterior of the machine to dry completely.
Plug the power cord back into the AC power outlet.
Dirt may adhere to the fixing unit inside the machine and cause smudges and black streaks to appear on printouts. If this occurs,
proceed as follows to clean the fixing unit. Note that you cannot clean the fixing when the machine has documents waiting to be printed.
To clean the fixing unit, you need normal A4 size paper. Before starting, load A4 size paper in the multi-purpose tray. Loading Paper
in the Multi-Purpose Tray
Select the machine by clicking in the system tray.
Exterior
Fixing Unit
1
2
3
4
1
㻝㻢㻟㻌㻛㻌㻞㻝㻥
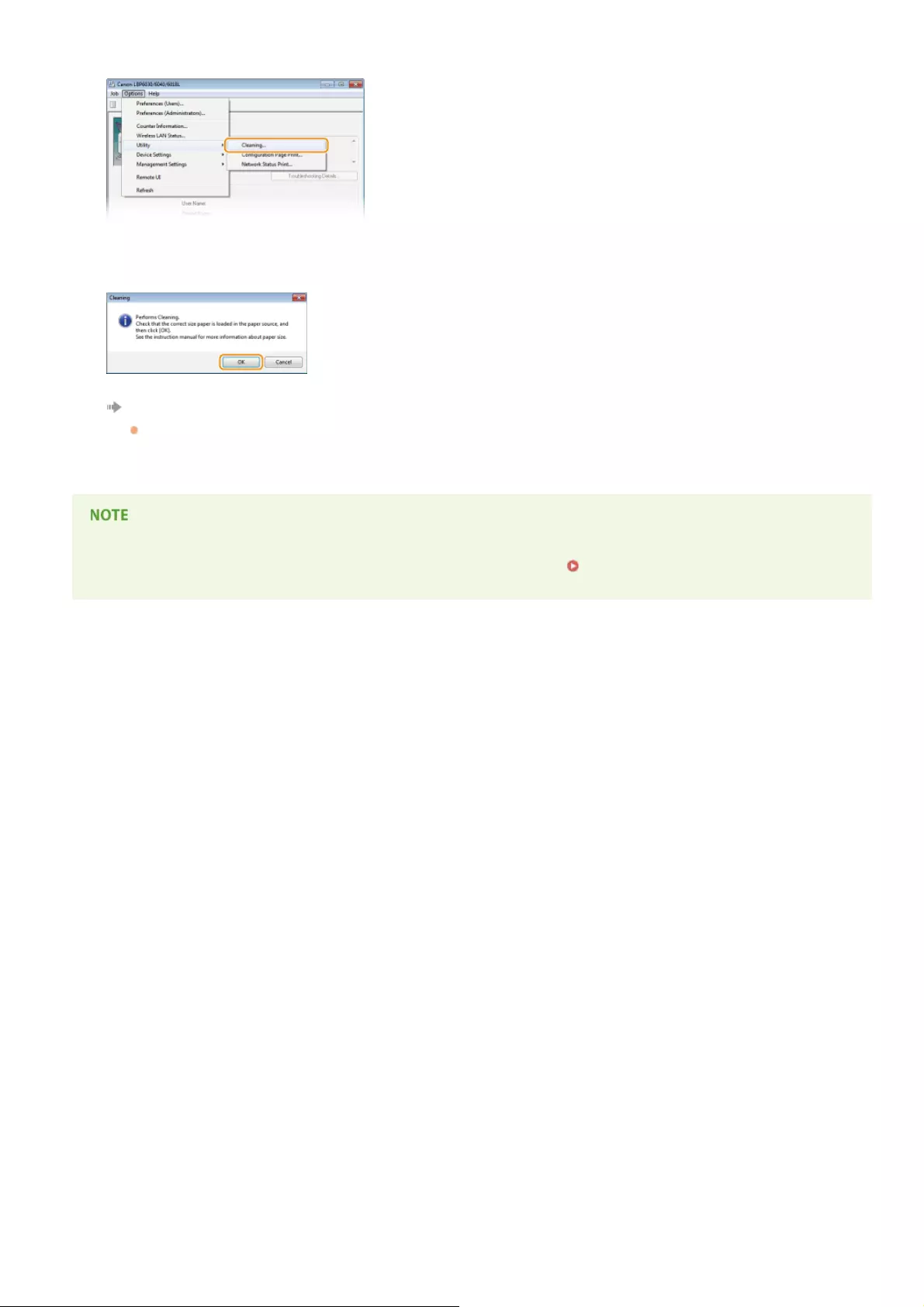
Select [Options] [Utility] [Cleaning].
Click [OK].
The paper is fed slowly into the machine, and cleaning starts. The cleaning is done when the paper is completely ejected.
Cleaning cannot be cancelled once it starts. Wait until it finishes (approx. 140 seconds).
Cleaning from the Remote UI
You can also clean the fixing unit from the [Utility Menu] page of the Remote UI. Cleaning
2
3
㻝㻢㻠㻌㻛㻌㻞㻝㻥
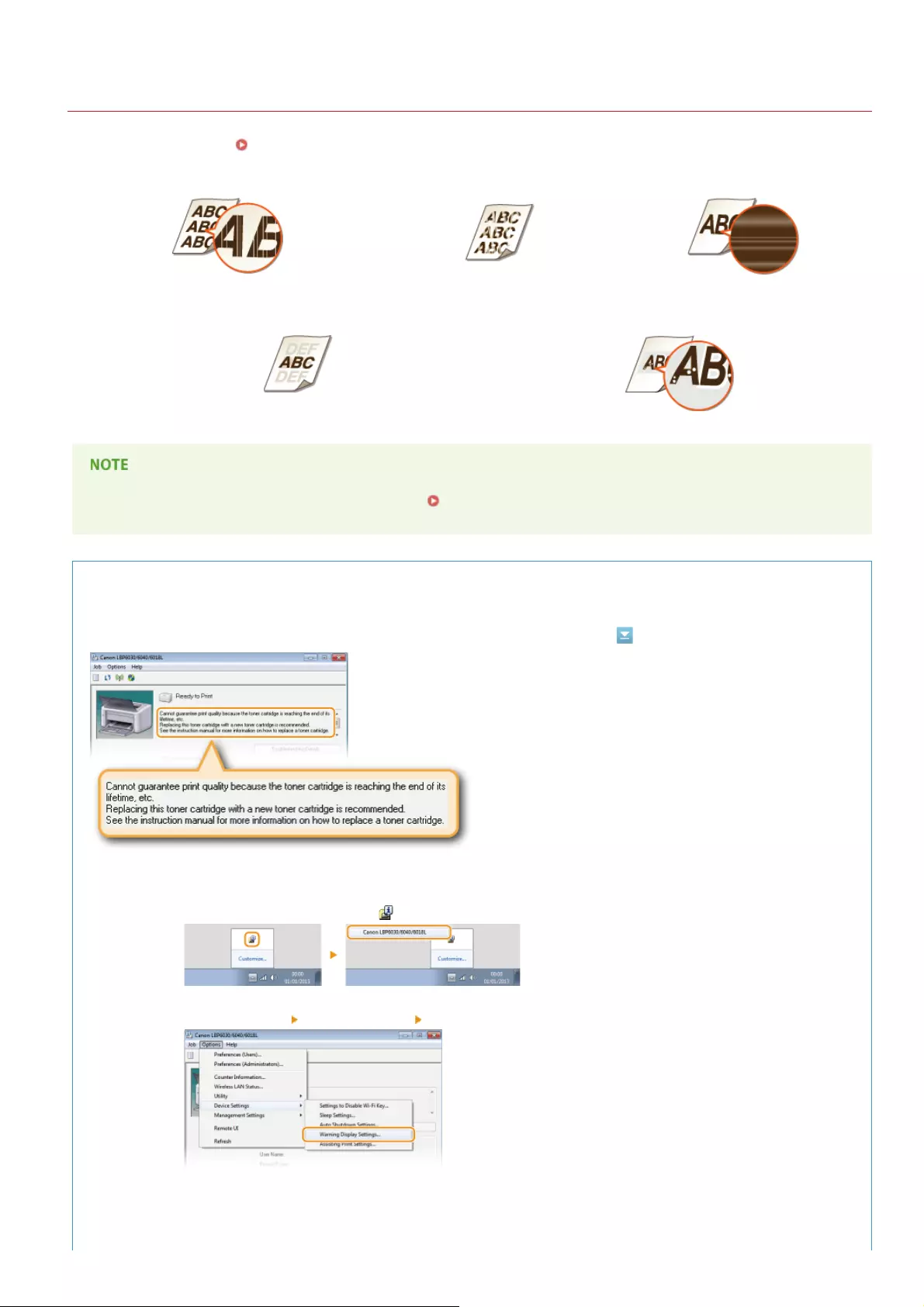
0HWJ-041
Replacing Toner Cartridges
No warning message appears, even when toner begins to run low. Use the printout symptoms described below as a guide to when to
replace the toner cartridge. How to Replace Toner Cartridges
White streaks appear Faded Uneven density
Afterimages Appear in Blank Areas White Spots Appear
When, of the above symptoms, one of "White streaks appear," "Faded," and "Uneven density" appears, you may be able to
continue printing for a while longer by taking the steps in Using Up All of the Toner.
TIPS
You can specify that a message like the one shown below be displayed when print quality cannot be guaranteed because the
toner cartridge has reached its lifetime or for some other reason. This allows you to avoid the waste of poor-quality printouts,
because you are notified in advance when the time comes to replace the toner cartridge.
1Select the machine by clicking in the system tray.
2Select [Options] [Device Settings] [Warning Display Settings].
3Select the [Display End of Toner Cartridge Lifetime Warning] check box and click [OK].
㻝㻢㻡㻌㻛㻌㻞㻝㻥
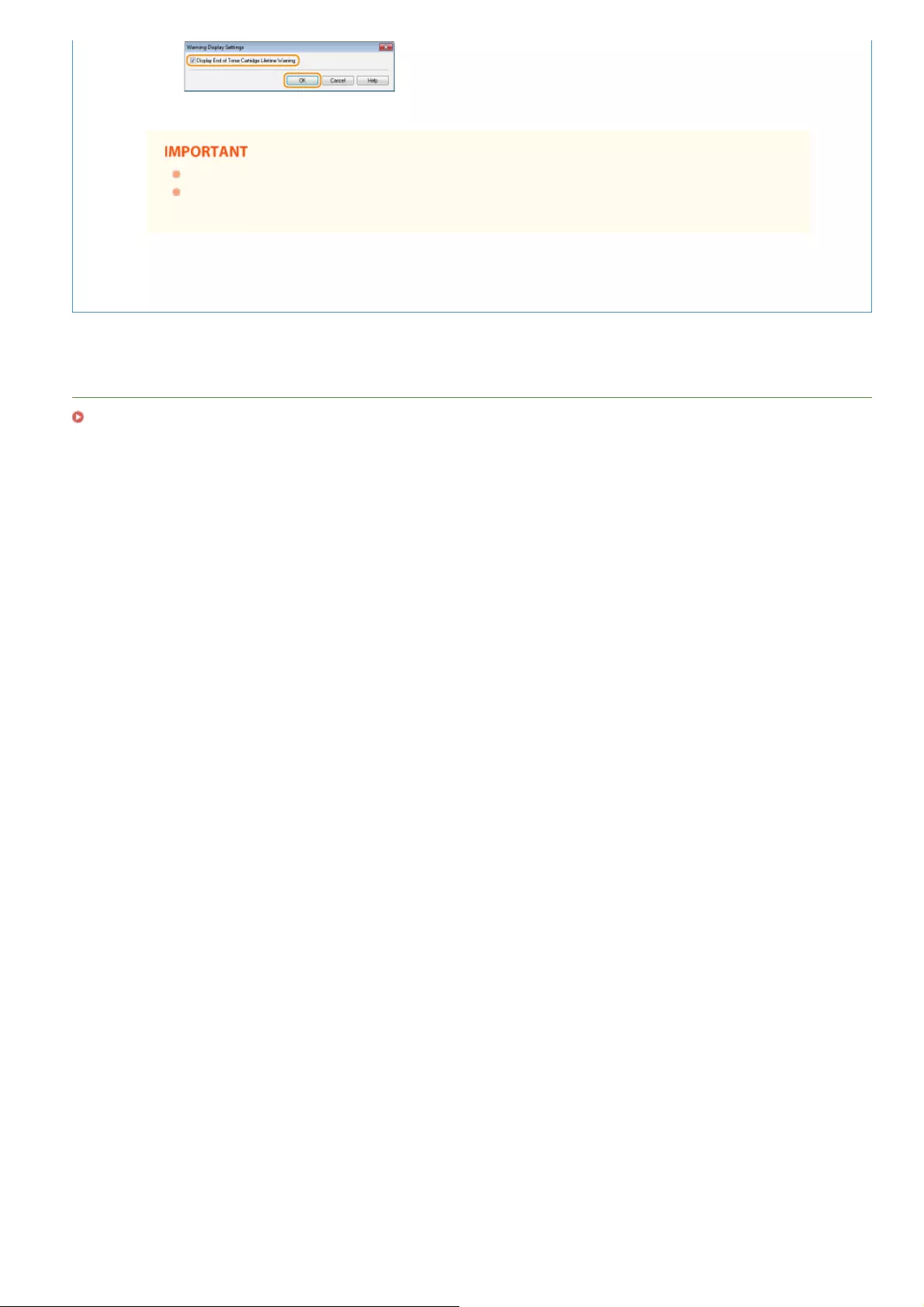
LINKS
Consumables
You can continue printing when this message is displayed, but the print quality may deteriorate.
Even if this message is not displayed, use the symptoms listed at the top of this page as a guide to
replacing toner cartridges. Replace the toner cartridge when a symptom appears.
㻝㻢㻢㻌㻛㻌㻞㻝㻥
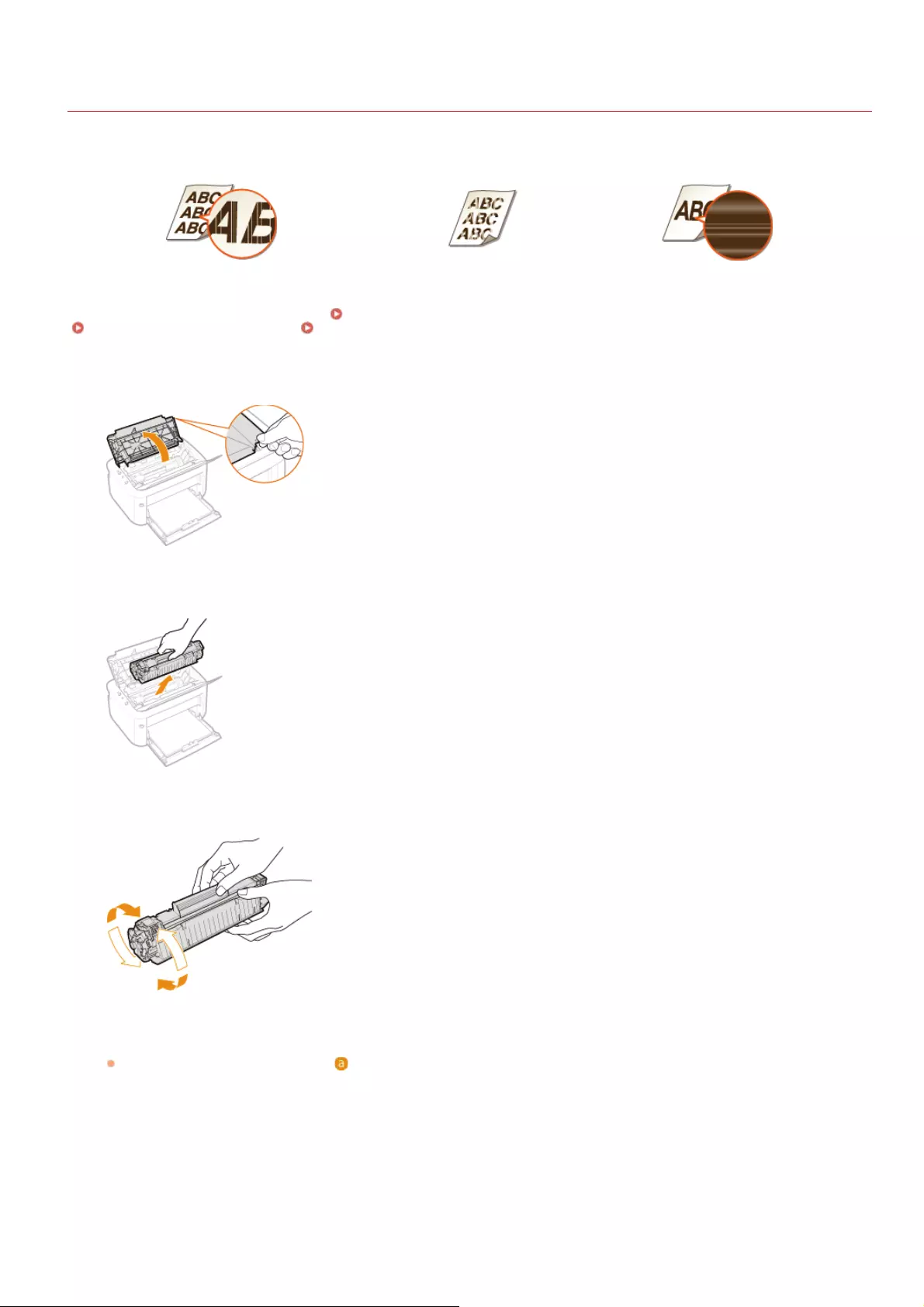
0HWJ-042
Using Up All of the Toner
Printout symptoms like the following appear when toner begins to run low.
White streaks appear Faded Uneven density
When symptoms like these appear, take the following steps. They will allow you to use up all of the toner in the toner cartridge. You will
be able to continue printing for a while longer, until the toner runs out completely. If the symptoms do not improve after you take the
following steps, replace the toner cartridge ( How to Replace Toner Cartridges). Before starting, read the safety instructions in
Maintenance and Inspections and Consumables.
Open the top cover.
Remove the toner cartridge.
Shake the toner cartridge 5 or 6 times as shown below to evenly distribute the toner inside the cartridge.
Replace the toner cartridge.
Align with the toner cartridge guide ( ), and push firmly all the way in.
1
2
3
4
㻝㻢㻣㻌㻛㻌㻞㻝㻥
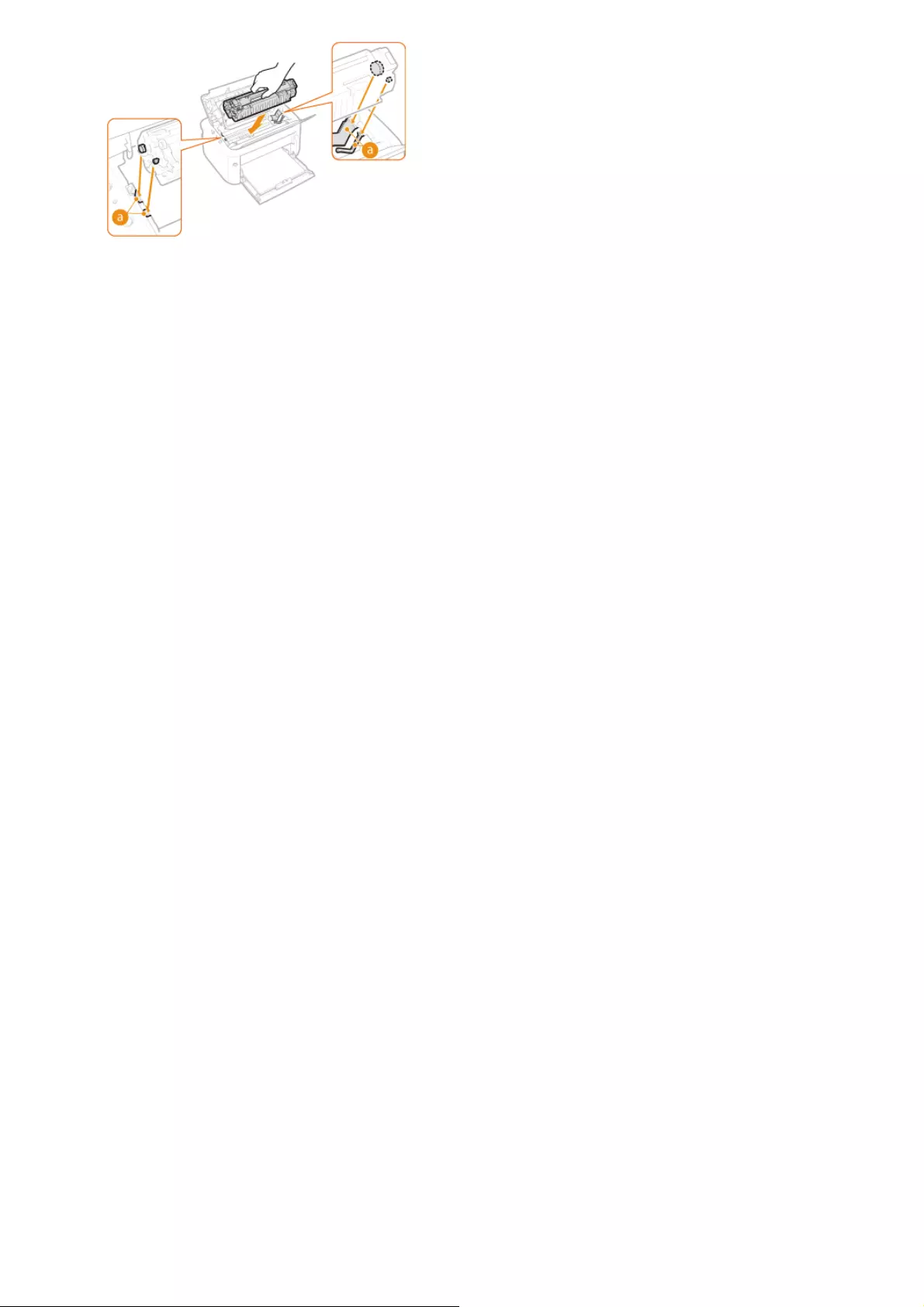
Close the top cover.
5
㻝㻢㻤㻌㻛㻌㻞㻝㻥
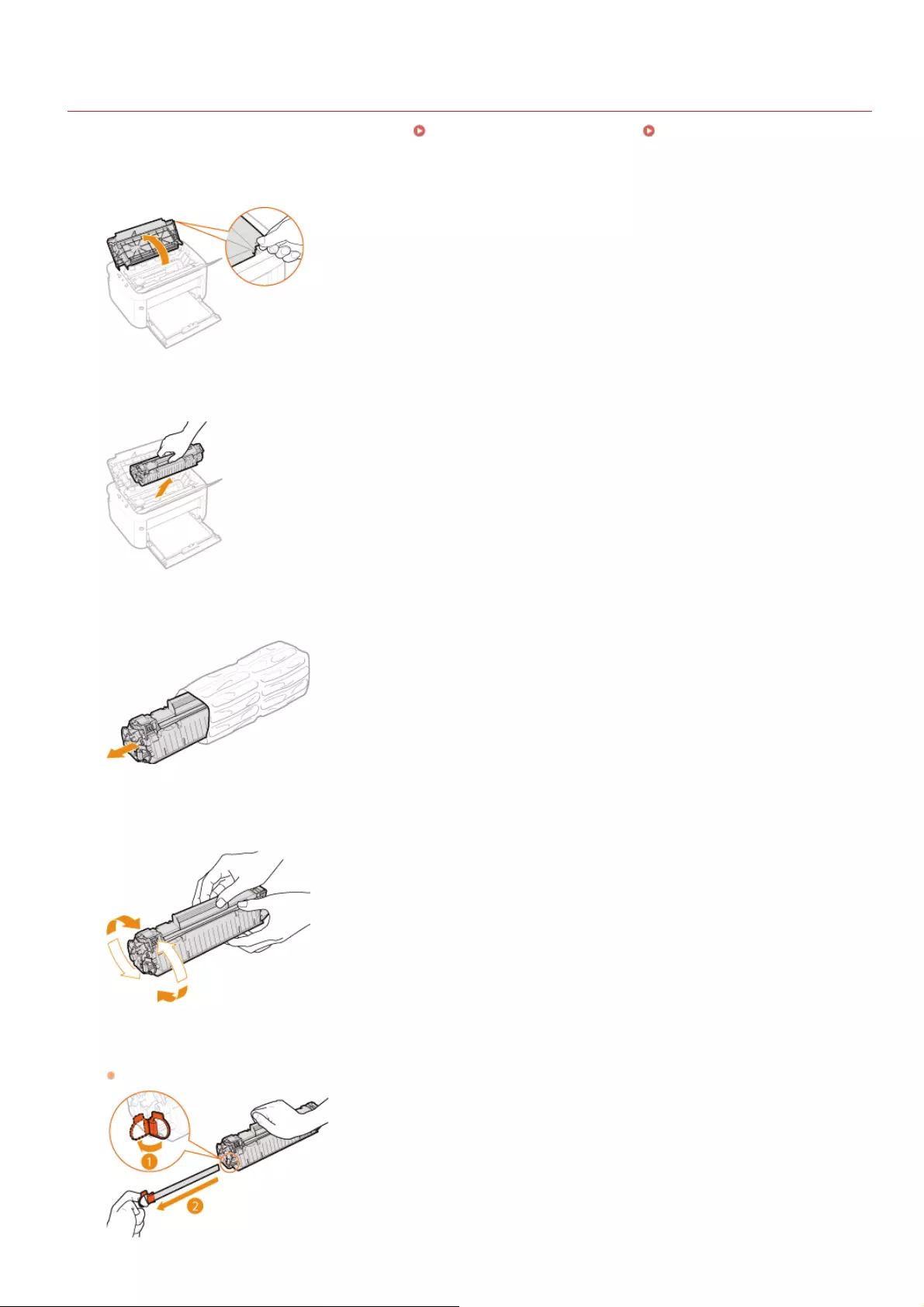
0HWJ-043
How to Replace Toner Cartridges
Before replacing a toner cartridge, read the precautions in Maintenance and Inspections and Consumables.
Open the top cover.
Remove the toner cartridge.
Remove the new toner cartridge from the protective bag.
Shake the toner cartridge 5 or 6 times as shown below to evenly distribute the toner inside the cartridge,
and then place it on a flat surface.
Pull the sealing tape straight out.
The full length of the sealing tape is approximately 50 cm.
1
2
3
4
5
㻝㻢㻥㻌㻛㻌㻞㻝㻥
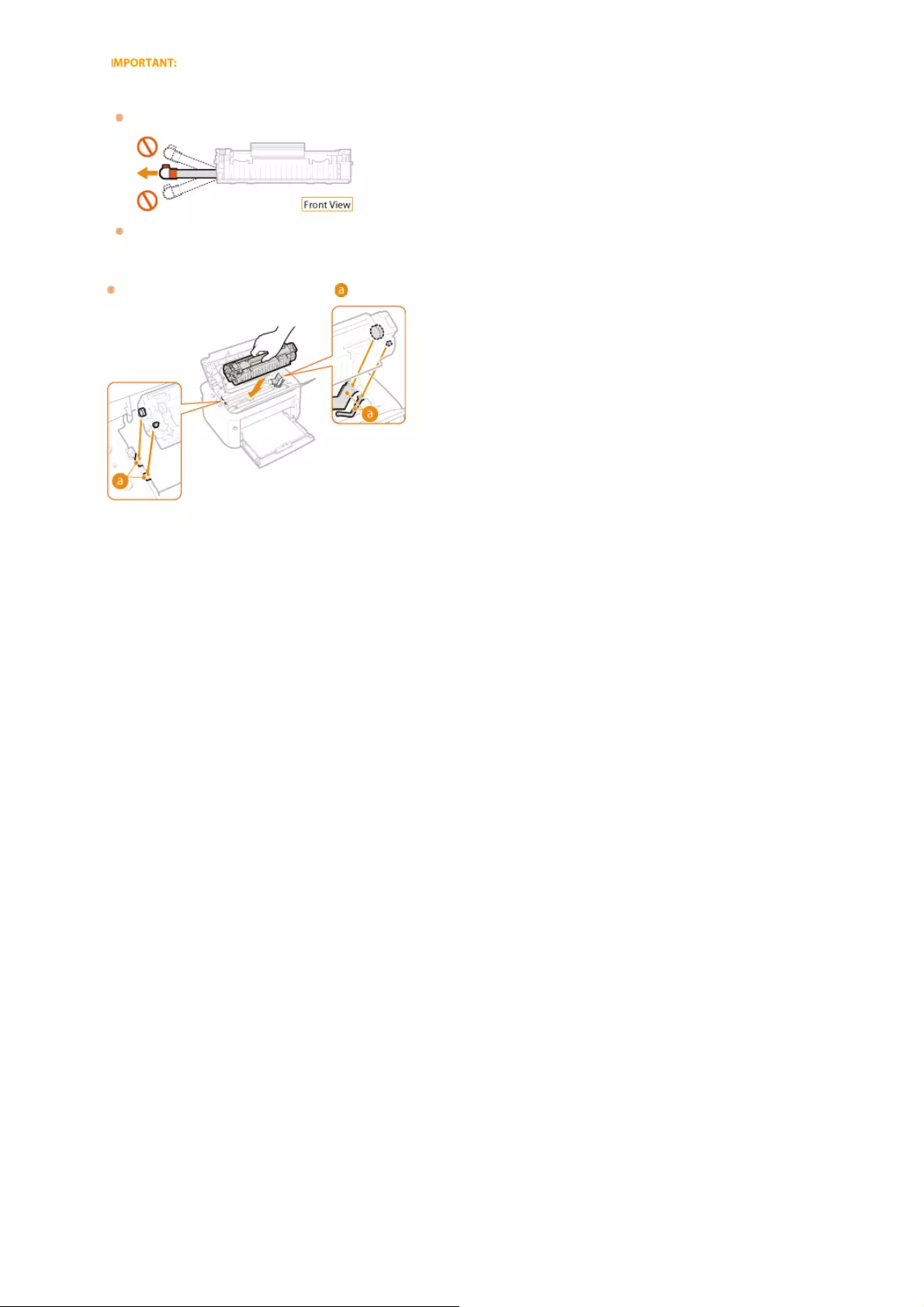
When pulling out the sealing tape
If any sealing tape remains inside the toner cartridge, print quality may deteriorate.
Do not pull the sealing tape at an angle. If the sealing tape breaks, you may not be able to pull it out completely.
If the sealing tape becomes stuck when pulling it out, keep pulling until it is completely removed.
Replace the toner cartridge.
Align with the toner cartridge guide ( ), and push firmly all the way in.
Close the top cover.
6
7
㻝㻣㻜㻌㻛㻌㻞㻝㻥
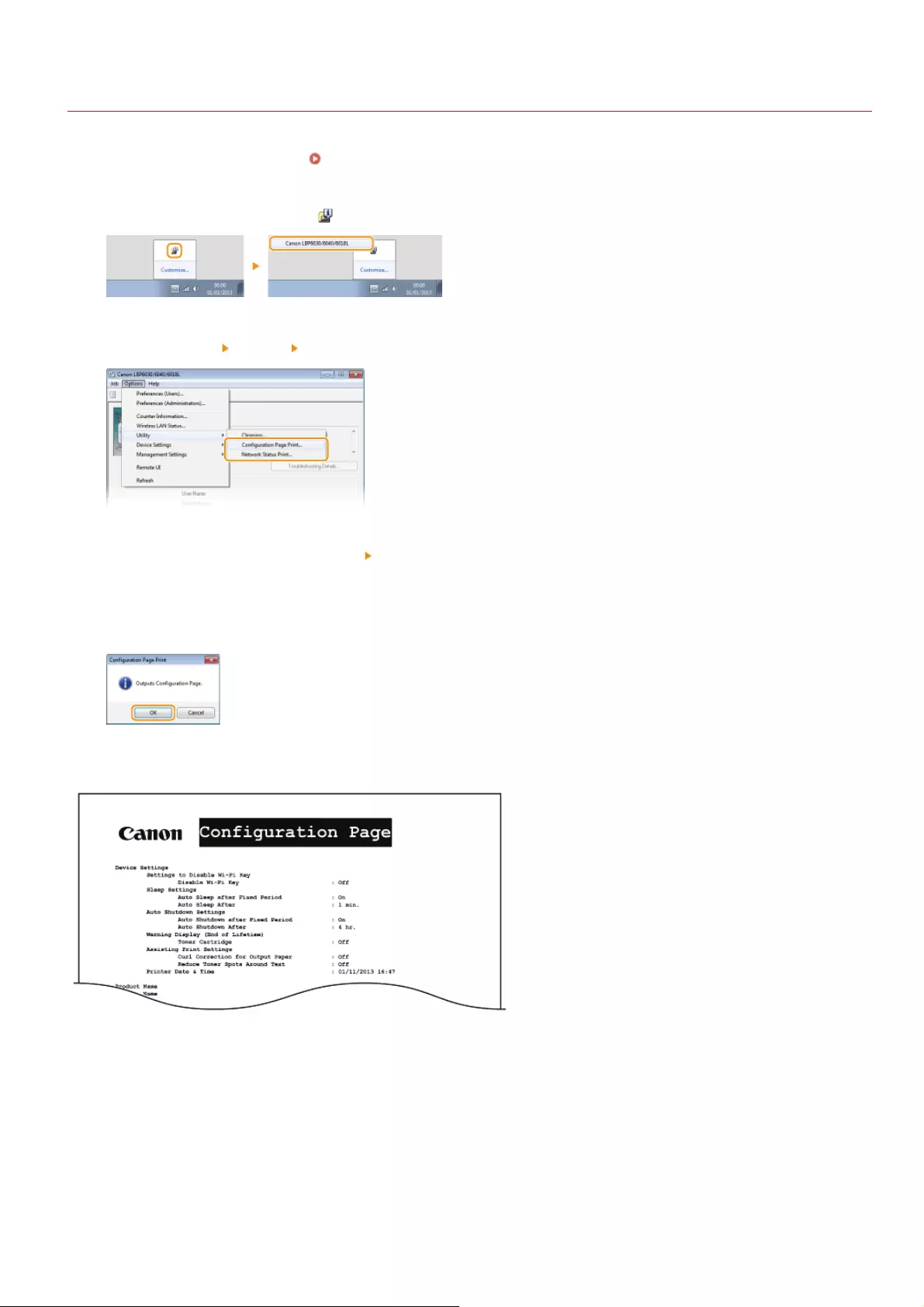
0HWJ-044
Printing Setting Lists
You can print setting lists from the Printer Status Window. This is convenient when you want to print a list of network settings or a list of
power saving and other configuration settings for the machine. Setting lists are formatted to print on A4 size paper. Before starting, load
A4 size paper in the multi-purpose tray. Loading Paper in the Multi-Purpose Tray
Select the machine by clicking in the system tray.
Select [Options] [Utility] [Configuration Page Print] or [Network Status Print].
[Configuration Page Print]
Prints a list of the settings under [Options] [Device Settings] together with machine version information.
[Network Status Print] (LBP6030w)
Prints a list of the network settings of the machine.
Click [OK].
Output example: [Configuration Page Print]
Output example: [Network Status Print]
1
2
3
㻝㻣㻝㻌㻛㻌㻞㻝㻥
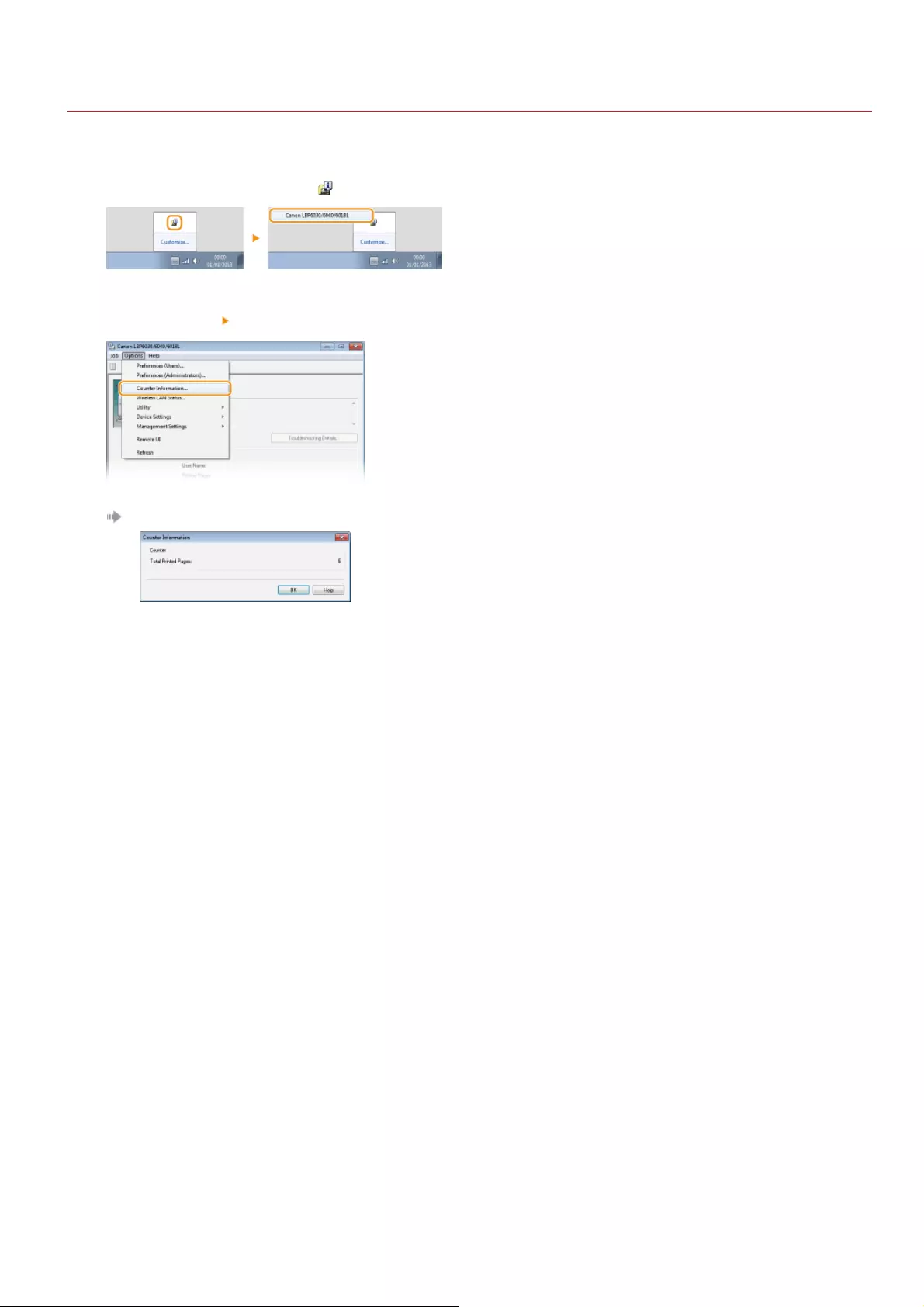
0HWJ-045
Viewing the Page Counter Value
You can check the total number of pages that the machine has printed by viewing the page counter in the Printer Status Window.
Select the machine by clicking in the system tray.
Select [Options] [Counter Information].
The total number of printed pages is displayed.
1
2
㻝㻣㻟㻌㻛㻌㻞㻝㻥
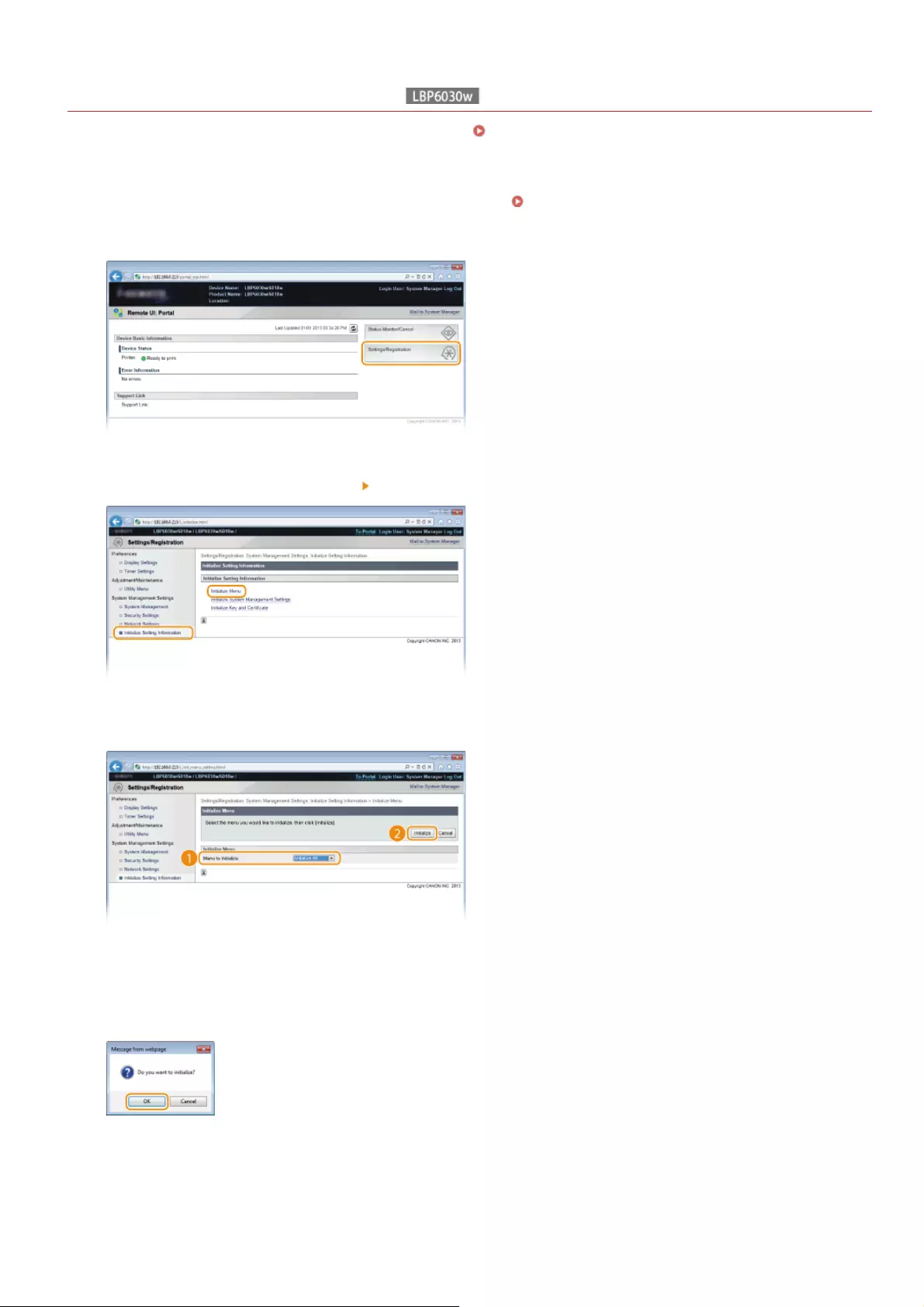
0HWJ-047
Initializing Preferences Settings
You can initialize the settings of the Remote UI [Preferences] menu ( Setting Menu List) to return them to the factory default
settings.
Start the Remote UI and log on in System Manager Mode. Starting the Remote UI
Click [Settings/Registration].
Click [Initialize Setting Information] [Initialize Menu].
Select the settings to initialize, and then click [Initialize].
[Menu to Initialize]
Select the settings to initialize from the drop-down list. Select [Initialize All] to initialize both [Display Settings] and [Timer
Settings].
Click [OK].
1
2
3
4
5
㻝㻣㻡㻌㻛㻌㻞㻝㻥
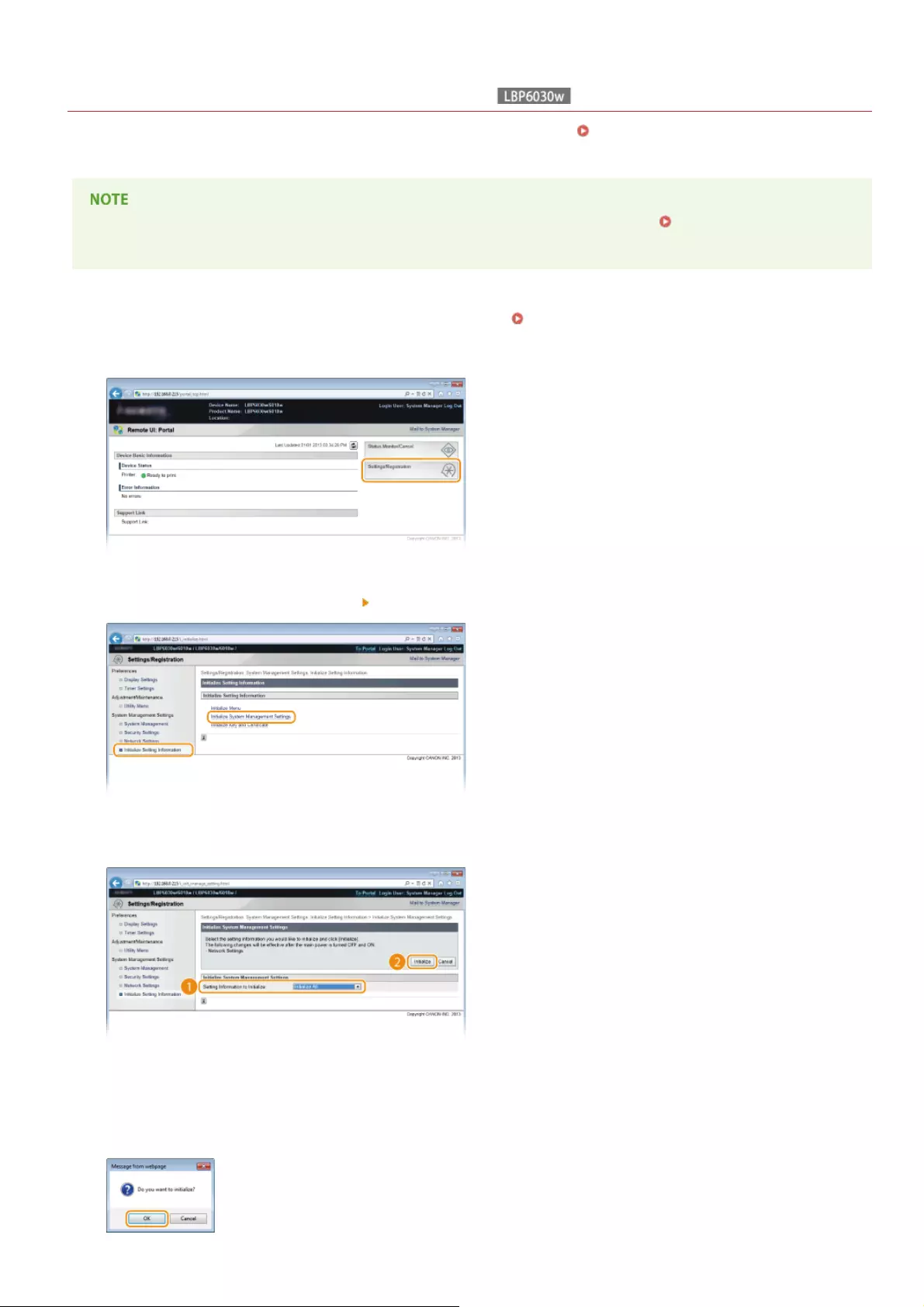
0HWJ-048
Initializing System Management Settings
You can initialize the settings in the Remote UI [System Management Settings] menu ( Setting Menu List) to return them to the
factory default settings.
To initialize [Key and Certificate Settings] and [CA Certificate Settings] in [Security Settings], see Initializing Key and
Certificate Settings.
Start the Remote UI and log on in System Manager Mode. Starting the Remote UI
Click [Settings/Registration].
Click [Initialize Setting Information] [Initialize System Management Settings].
Select the settings to initialize, and then click [Initialize].
[Setting Information to Initialize]
Select the settings to initialize from the drop-down list. Select [Initialize All] to initialize all of the settings in [System Manager
Information], [Device Information], [Security Settings], and [Network Settings] at once.
Click [OK].
1
2
3
4
5
㻝㻣㻢㻌㻛㻌㻞㻝㻥
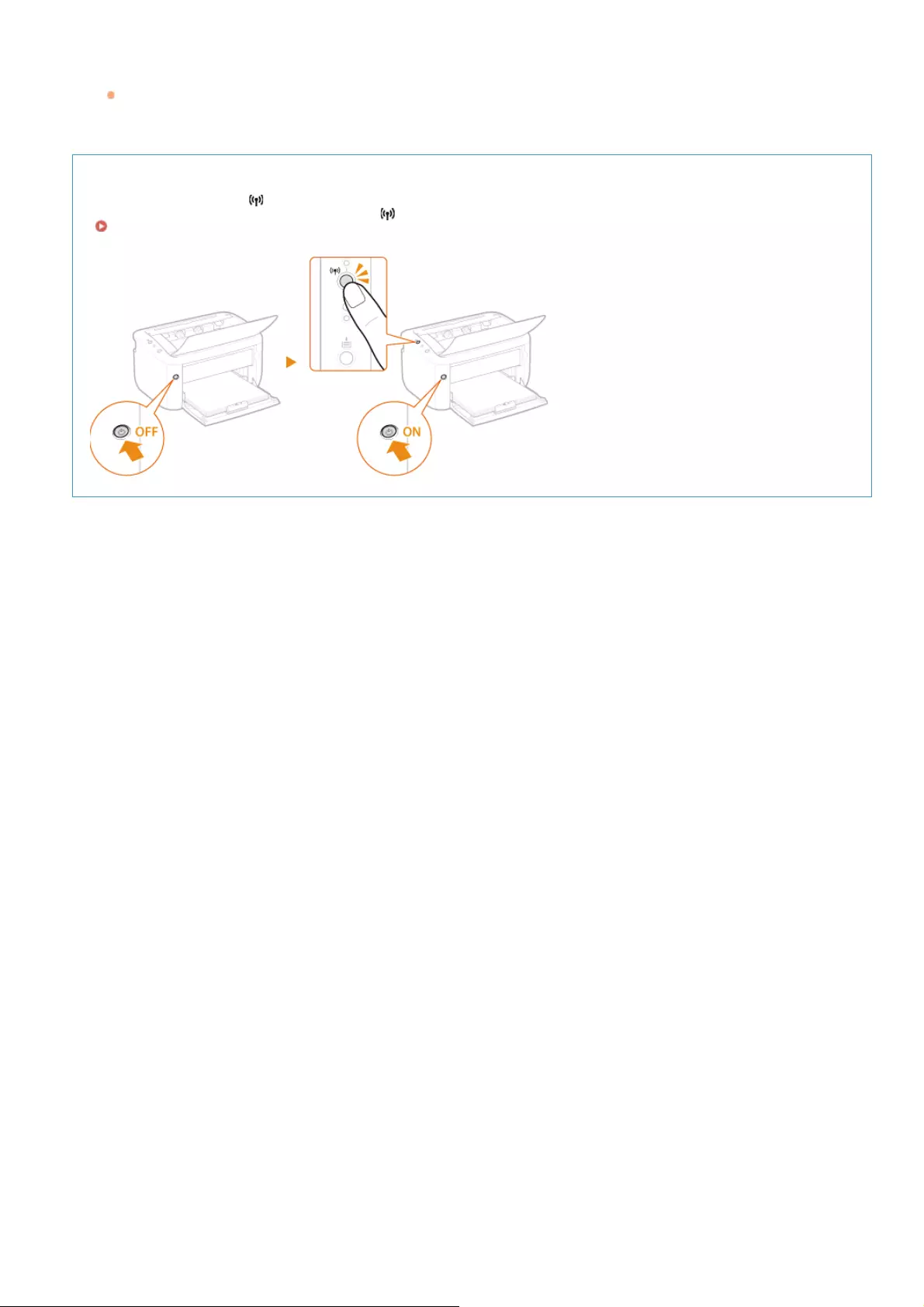
If you initialized the network settings, restart the machine.
Turn OFF the machine, wait for at least 10 seconds, and turn it back ON.
Initializing by Using the Wi-Fi Key
You can use the machine's (Wi-Fi) key to initialize the machine's system management settings. If you turn OFF the machine,
and then turn ON the machine while pressing the (Wi-Fi) key, all of the settings in the [System Management Settings] menu
(Setting Menu List) of the Remote UI are initialized at once. However, the [System Manager Name], [Device Name], and
[Location] settings of [System Management] are not initialized.
6
㻝㻣㻣㻌㻛㻌㻞㻝㻥
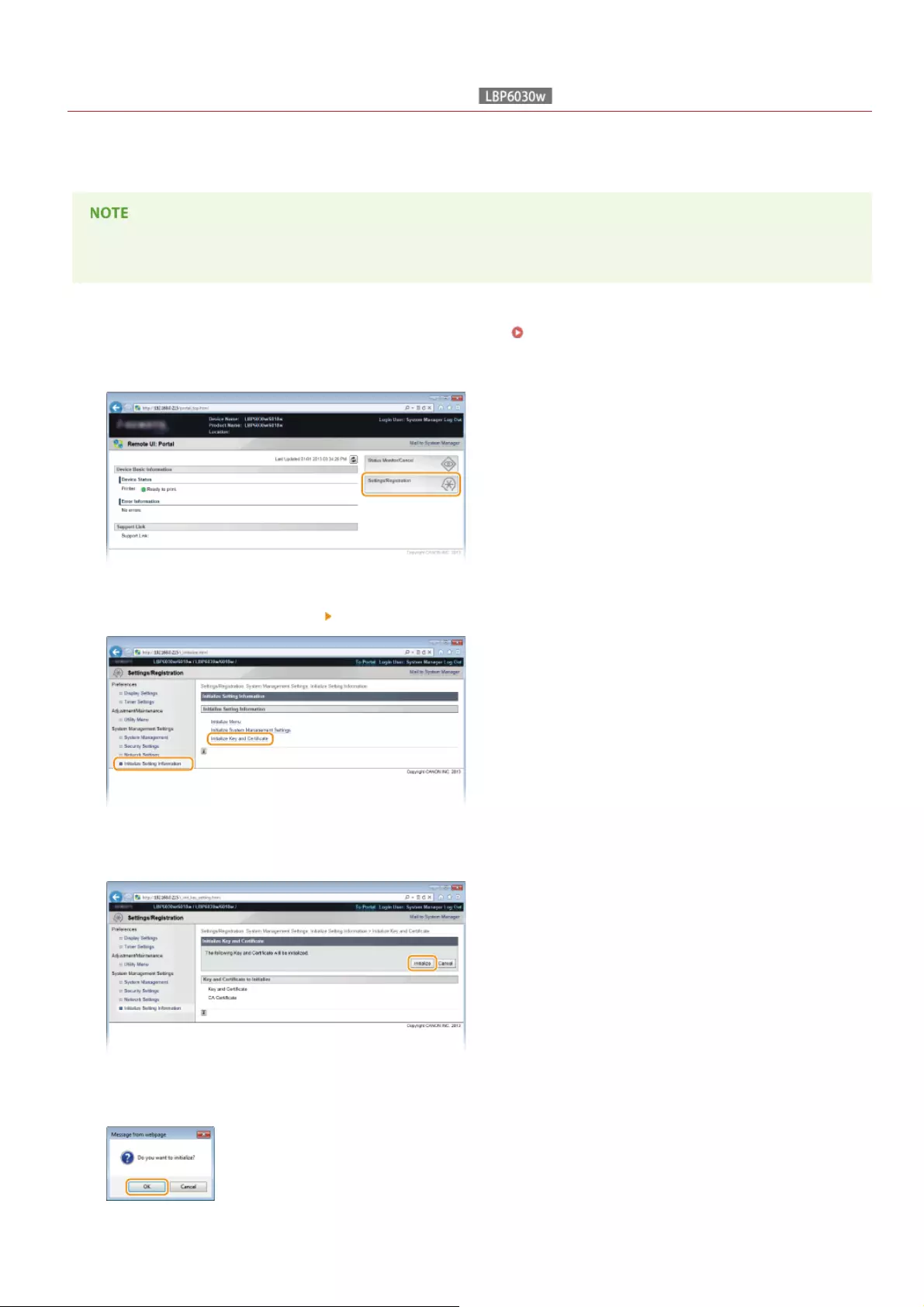
0HWJ-049
Initializing Key and Certificate Settings
You can restore the settings of key pairs (Key and certificate settings) and CA certificates to the factory default settings. Note that any
key pairs that you have registered in the machine and any CA certificates (except the preinstalled CA certificates) will be deleted by the
initialization.
If you perform this initialization, SSL encrypted communication requiring a key pair will not be possible. To use SSL encrypted
communication, set another key pair and enable the function again.
Start the Remote UI and log on in System Manager Mode. Starting the Remote UI
Click [Settings/Registration].
[Initialize Setting Information] [Initialize Key and Certificate].
Click [Initialize].
Click [OK].
1
2
3
4
5
㻝㻣㻤㻌㻛㻌㻞㻝㻥
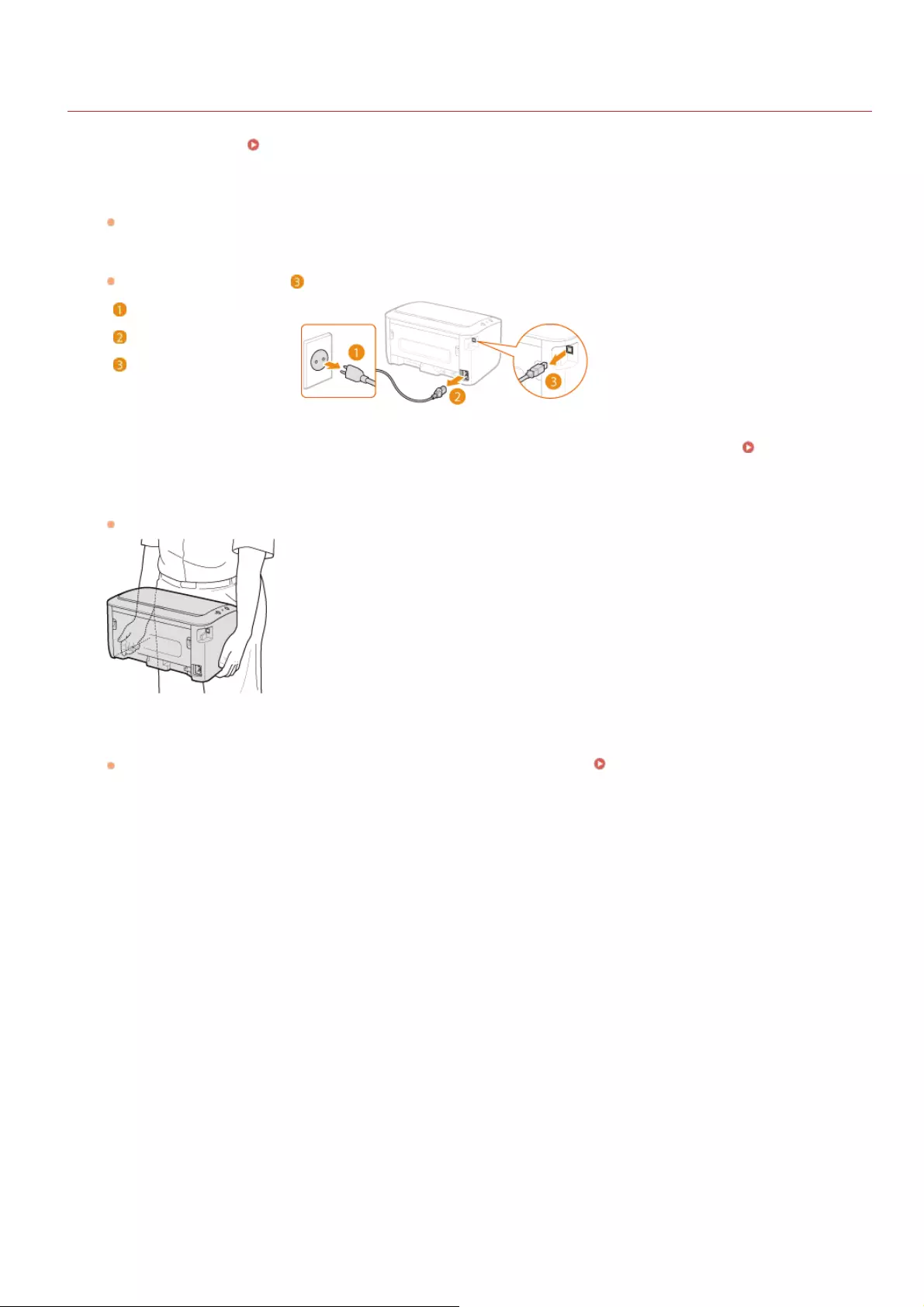
0HWJ-04A
Relocating the Machine
The machine is heavy. To avoid injury, be sure to follow the procedure below when moving the machine. Also be sure to read the safety
instructions before you begin. Important Safety Instructions
Turn OFF the machine and computer.
When you turn OFF the machine, data that is waiting to be printed is deleted.
Disconnect the cables and cord from the machine in numerical order as in the illustration below.
Whether or not a USB cable ( ) is connected depends on your environment.
Power plug
Power cord
USB cable
If you will be transporting the machine across a long distance, remove the toner cartridge. How to Replace
Toner Cartridges
Close the multi-purpose tray and output tray, and carry the machine to its new location.
To carry the machine, grasp it on both sides with the front side facing you.
Carefully place the machine at its new location.
For the procedure to follow after moving the machine, see the "Getting Started." Manuals Included with the Machine
1
2
3
4
5
㻝㻤㻜㻌㻛㻌㻞㻝㻥
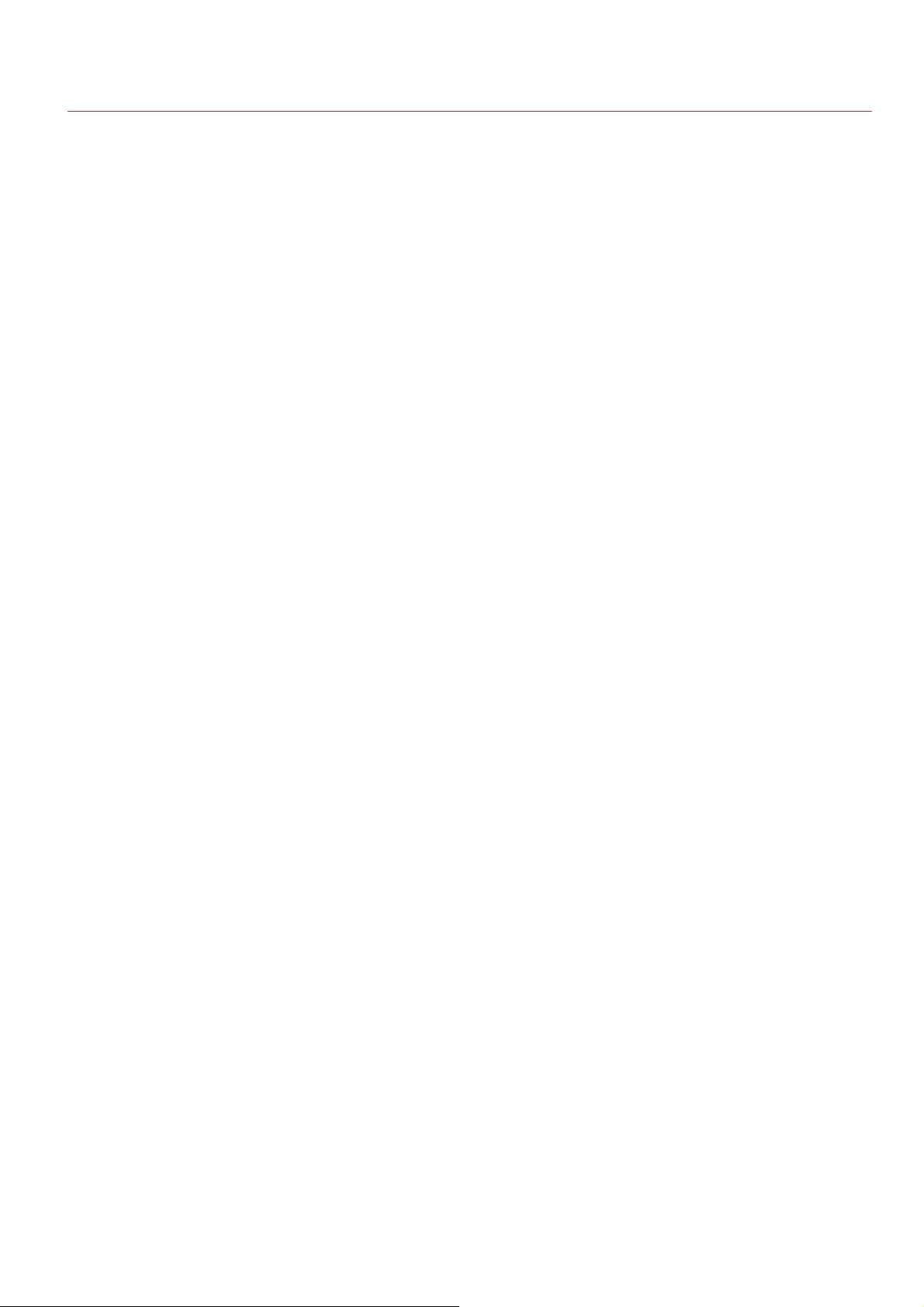
0HWJ-04C
Appendix
This chapter contains technical specifications of this machine, instructions on how to use the e-Manual, disclaimers, copyright information,
and other information that you may need. Refer to it as required.
㻝㻤㻝㻌㻛㻌㻞㻝㻥
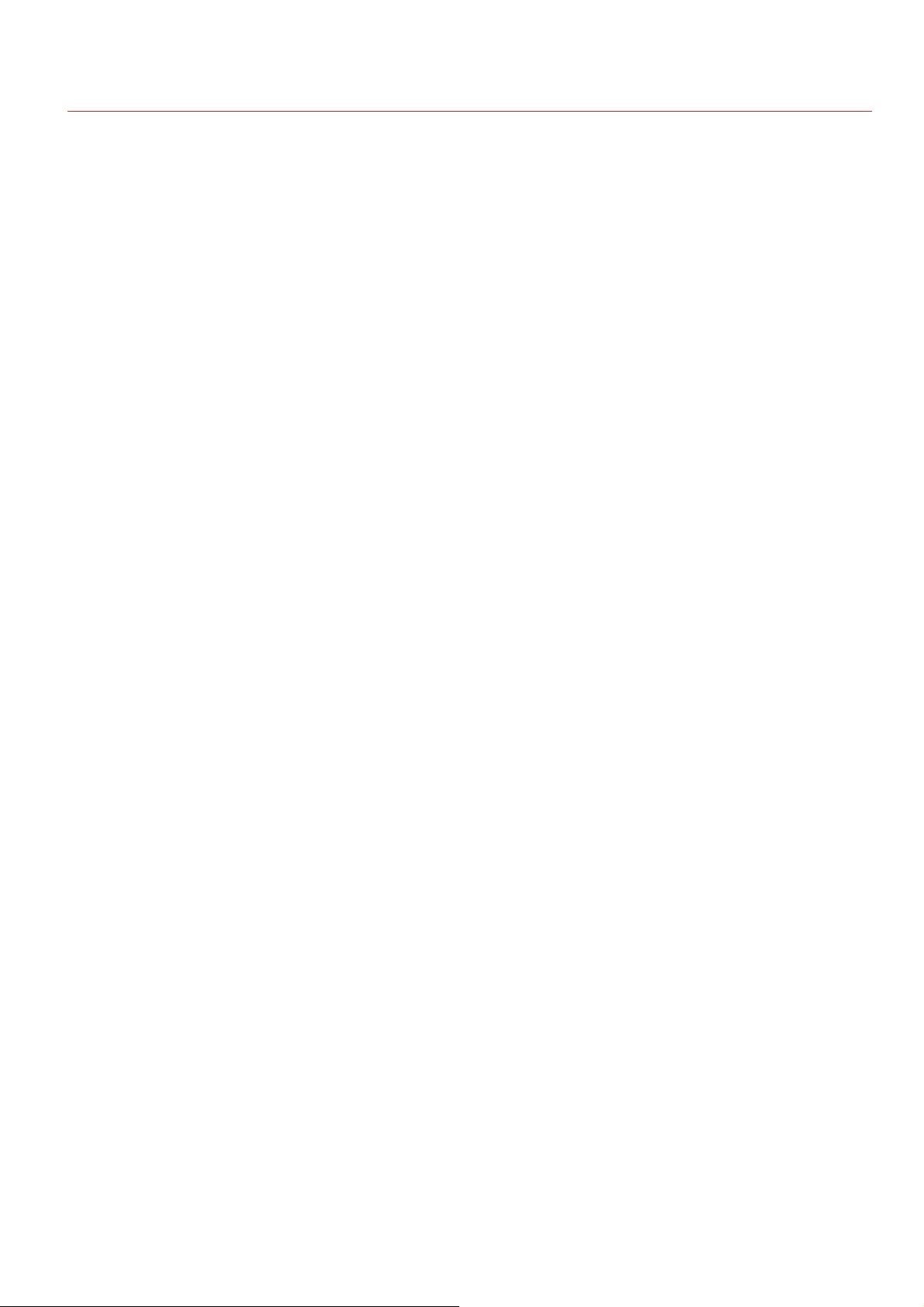
0HWJ-052
Feature Highlights
Give the features that are described in this section a try. The features are grouped under four headings: "Going Green and Saving
Money," "Improving Efficiency," and "So Much More."
㻝㻤㻞㻌㻛㻌㻞㻝㻥
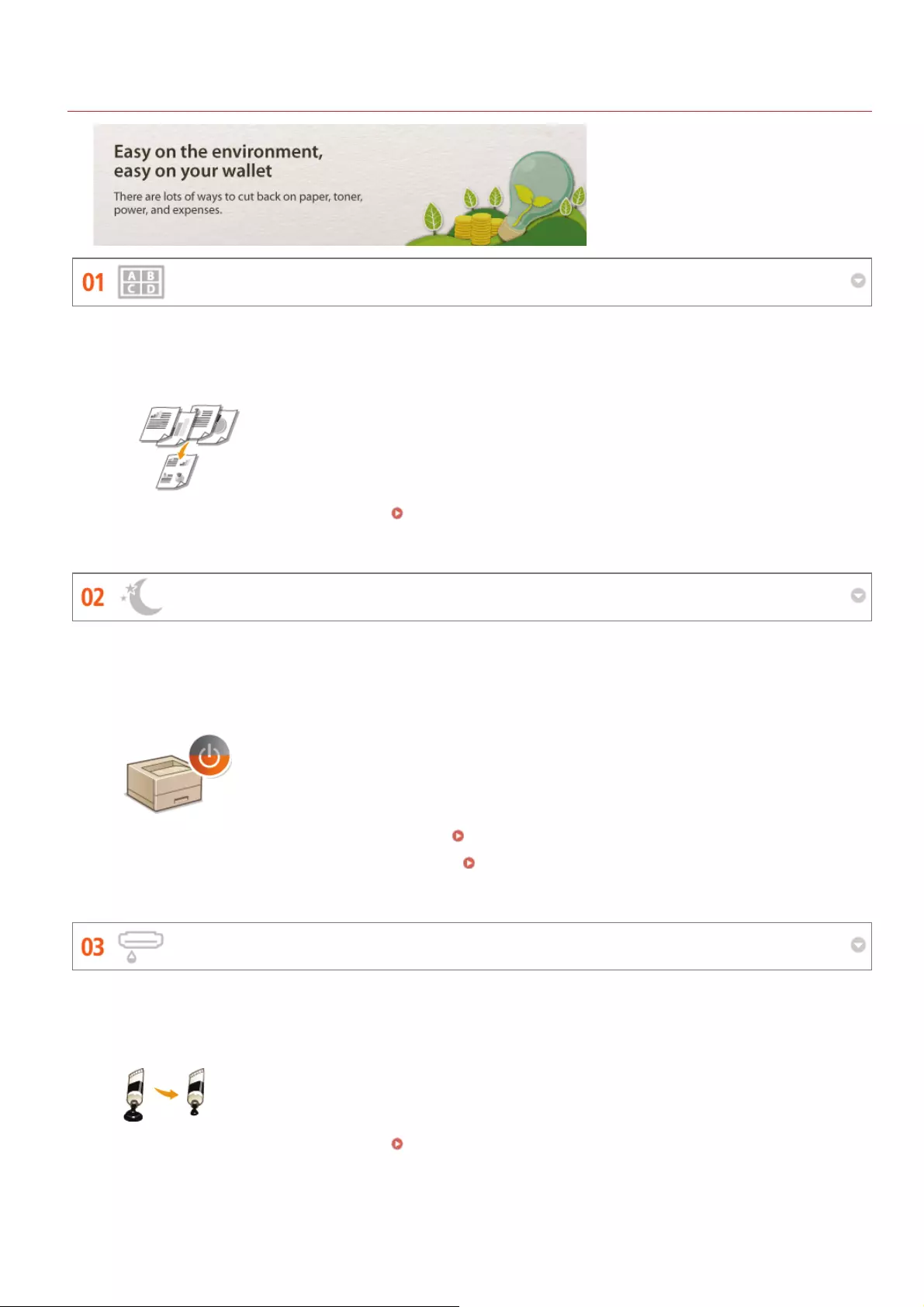
0HWJ-053
Going Green and Saving Money
Print Multiple Pages on a Single Sheet
Sleep Mode
Save Toner
When there are many pages in a document, the printout can be inconveniently bulky – hard to carry around and store,
and also hard to read. But there is a solution. Print multiple pages onto one sheet! This allows you to save paper and
make your documents slimmer and easier to handle.
For more information about this function, see Printing Multiple Pages Onto One Sheet.
You can save power by setting the machine to enter sleep mode automatically whenever it has not been used for a while.
You don't need to turn OFF the power each time, but you can still have the machine minimize its power consumption. The
auto shutdown function can boost the savings, by automatically turning OFF the machine if it remains idle for a longer
time. These convenient functions work in the background to save power and money every day.
To save power by putting the machine into sleep mode: Setting Sleep Mode
To configure the machine to be automatically turned OFF: Setting Auto Shutdown
To economize on toner, you can use draft mode for drafts and test printouts. Or you can switch between modes according
to purpose, using normal mode for beautiful photos and draft mode for company documents that do not require
presentation quality.
For more information about this function, see Saving Toner.
㻝㻤㻟㻌㻛㻌㻞㻝㻥
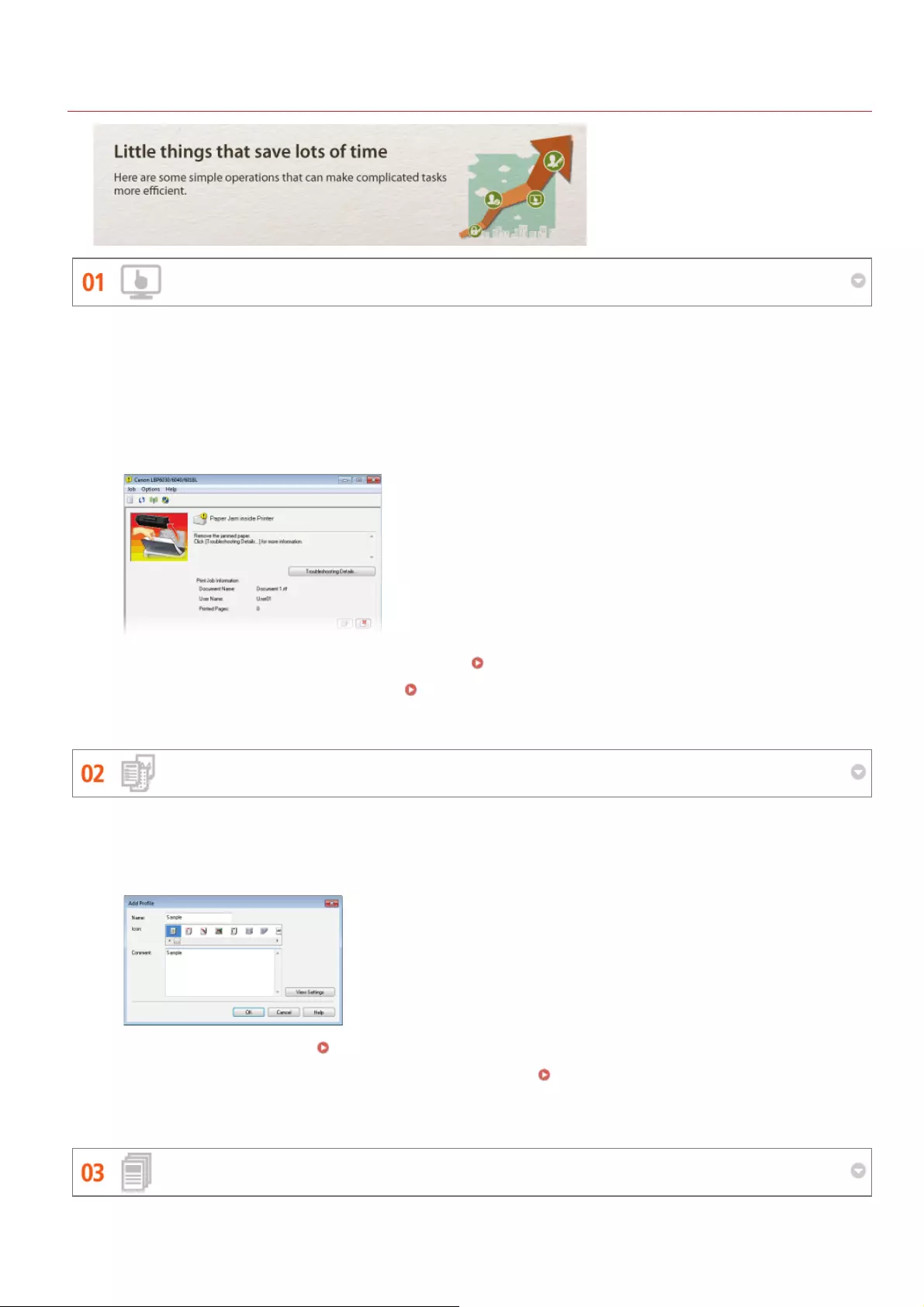
0HWJ-054
Improving Efficiency
Remote Management with Printer Status Window and Remote UI
Register Favorite Settings and Call Them Up at Any Time
Save Time with Shortcuts
The Printer Status Window and Remote UI allow you to manage the machine remotely from the computer at your desk.
You can monitor the state of the machine from your computer, and also check error information. Whenever a printing
error occurs, the Printer Status Window appears automatically to notify you with easy to understand messages and
animations. Save time and trouble by eliminating trips between your desk and the machine. The Remote UI makes it
simple to configure the machine, including the many network setting items.
The Remote UI is available on the LBP6030w only.
For more information about the Printer Status Window, see Printer Status Window.
For more information about the Remote UI, see Using the Remote UI.
*
*
Everyone in the office uses the printer. If you register the most popular settings as the default settings, you can use them
right away. You can also register frequently used combinations of print settings as "profiles." Then you can call up your
favorite settings in a single operation, by selecting a profile instead of selecting each setting every time you print.
To change default print settings: Changing Default Settings
To register combinations of frequently used print settings as "profiles": Registering Combinations of Frequently Used
Print Settings
㻝㻤㻠㻌㻛㻌㻞㻝㻥
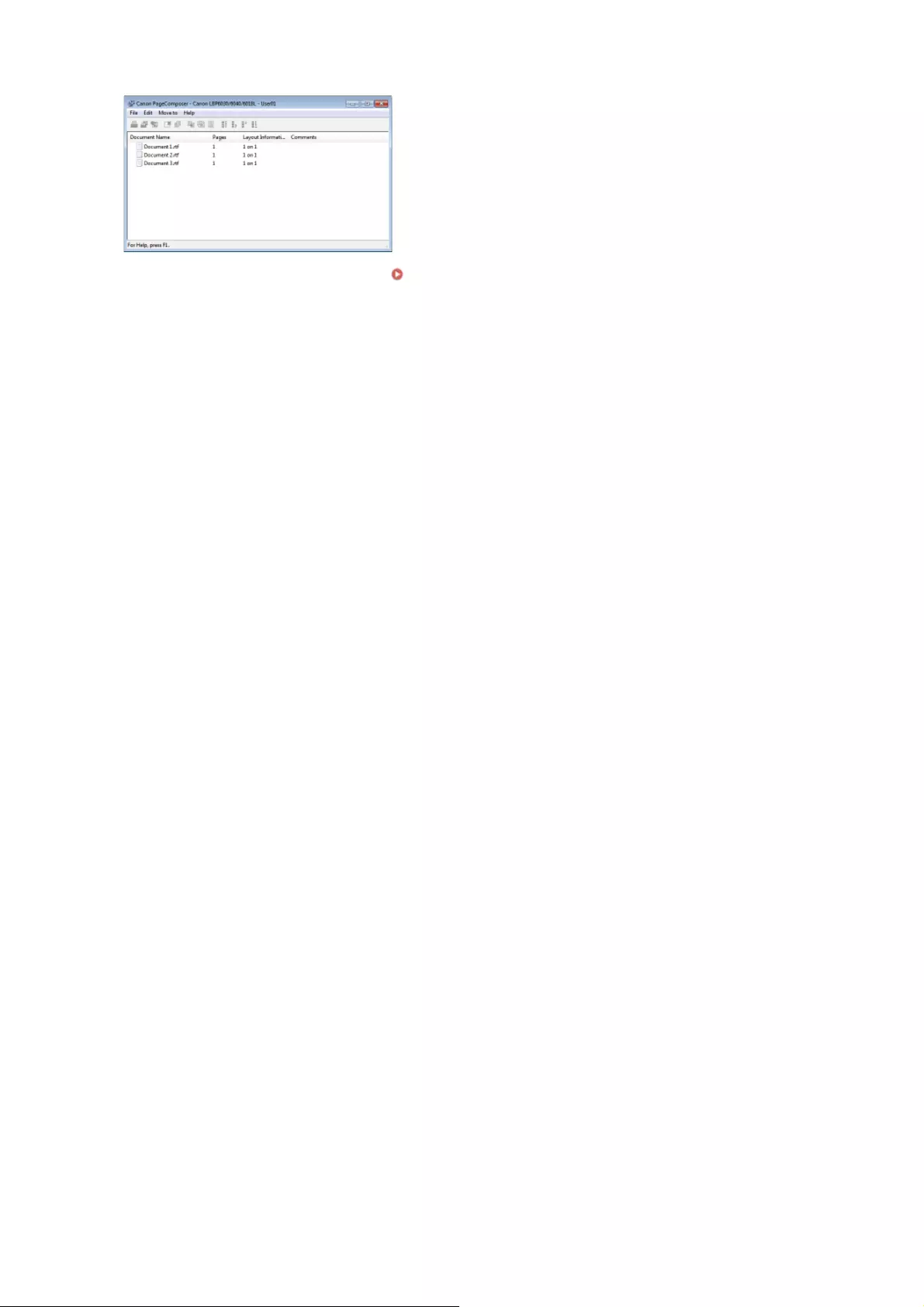
When you have a number of documents to print, it would be convenient to print them all with one operation. Canon
PageComposer allows you to combine multiple documents and print them all at once. It is an easy way to save time and
work more efficiently.
For more information about this function, see Combining and Printing Multiple Documents.
㻝㻤㻡㻌㻛㻌㻞㻝㻥
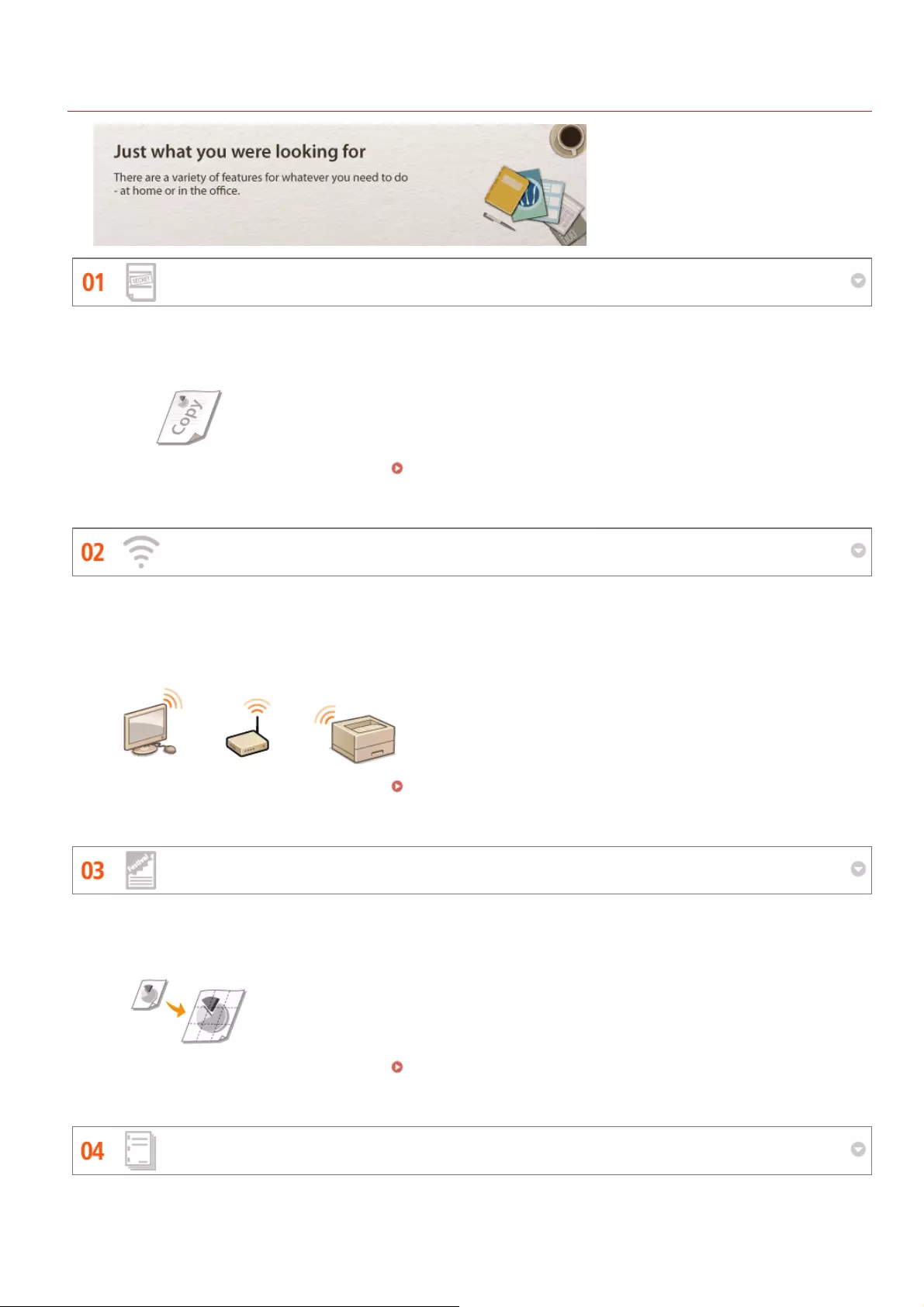
0HWJ-055
So Much More
Keep Your Printouts Private
Go Wireless (LBP6030w)
Make Posters
Automatically Collate Meeting Handouts
For personal information and sensitive documents that you want to keep private, you can print watermarks such as
"CONFIDENTIAL" or "TOP SECRET." In addition to these standard watermarks, you can also design your own watermarks.
For more information about this function, see Printing Watermarks.
No cables, easy installation, simple maintenance. If you've got a WPS wireless LAN router, bypass the settings process
altogether and be ready to go before you know it. Enjoy the kind of clutter-free and easy to use document system that
you can only get from wireless. Compatible with IEEE 802.11b/g/n for stress-free wireless, and also supports WEP and
WPA/WPA2-PSK (TKIP/AES-CCMP) for tighter security.
For more information about this function, see Connecting to a Wireless LAN.
Blow up a regular one-sheet printout and make an exceptionally large poster. A large poster will be printed out on nine
sheets. Put them together in a 3x3 grid, and voila!
For more information about this function, see Printing Posters.
When you print multiple copies of a multi-page document, you can use the collate function to print one copy after another
with all of the pages in the correct order. This is convenient when preparing handouts for meetings or presentations.
㻝㻤㻢㻌㻛㻌㻞㻝㻥
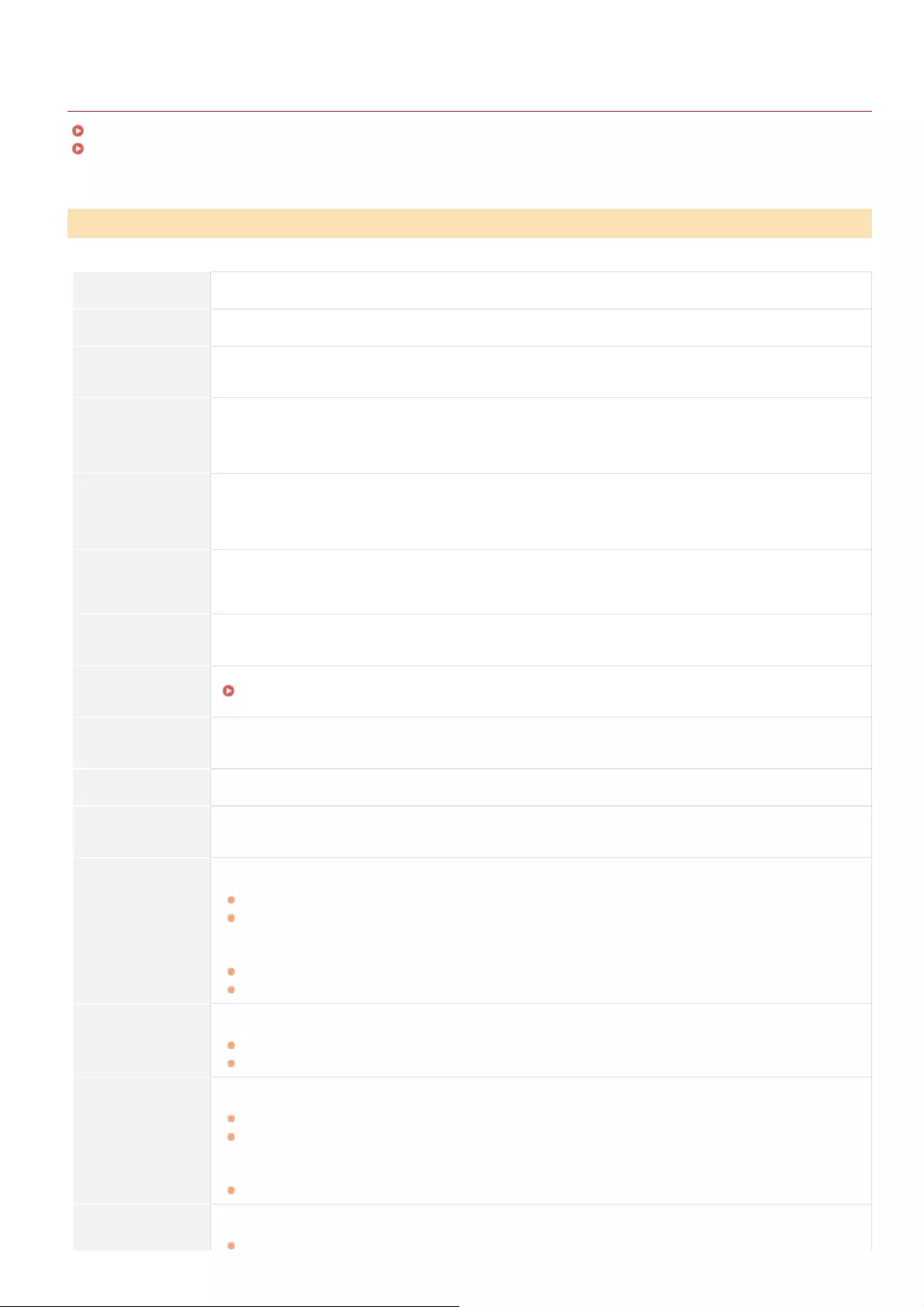
0HWJ-04F
Machine Specifications
Hardware Specifications
Software Specifications
Type Desktop page printer
Printing System Semiconductor laser + dry-type electrophotographic system
Toner Fixing
System On-demand fixing system
Print Speed
(Plain paper (60 to 89
g/m²), A4 continuous
printing)
18 pages/minute
Warm-Up Time
(from power ON until
machine enters
standby)
10 seconds or less
Recovery Time
(recovery from sleep
mode to standby)
1 second or less
First Print Time
(A4 printing)
Approx. 7.8 seconds
Acceptable Paper
Stock Paper
Paper Capacity
(Multi-purpose tray)
Approx. 150 sheets
Paper Output Face down
Output Capacity
(Output tray)
Approx. 100 sheets
Noise
(measured in
accordance with ISO
7779, declared noise
emission in accordance
with ISO 9296)
LwAd (declared A-weighted sound power level (1 B = 10 dB))
During standby: Inaudible
During printing: 6.53 B or less
LpAm (declared A-weighted sound pressure level (bystander position))
During standby: Inaudible
During printing: 49.3 dB
Environmental
Conditions
(machine only)
Operating Environment
Temperature: 10 to 30 °C
Humidity: 20 to 80% RH (no condensation)
Host Interface
LBP6030w
USB interface: Hi-Speed USB/USB
Network interface: IEEE 802.11b/g/n
LBP6030B / LBP6030
USB interface: Hi-Speed USB/USB
LBP6030w
Hardware Specifications
*1
*2
*3
*3
*4
*5
*5
㻝㻤㻥㻌㻛㻌㻞㻝㻥
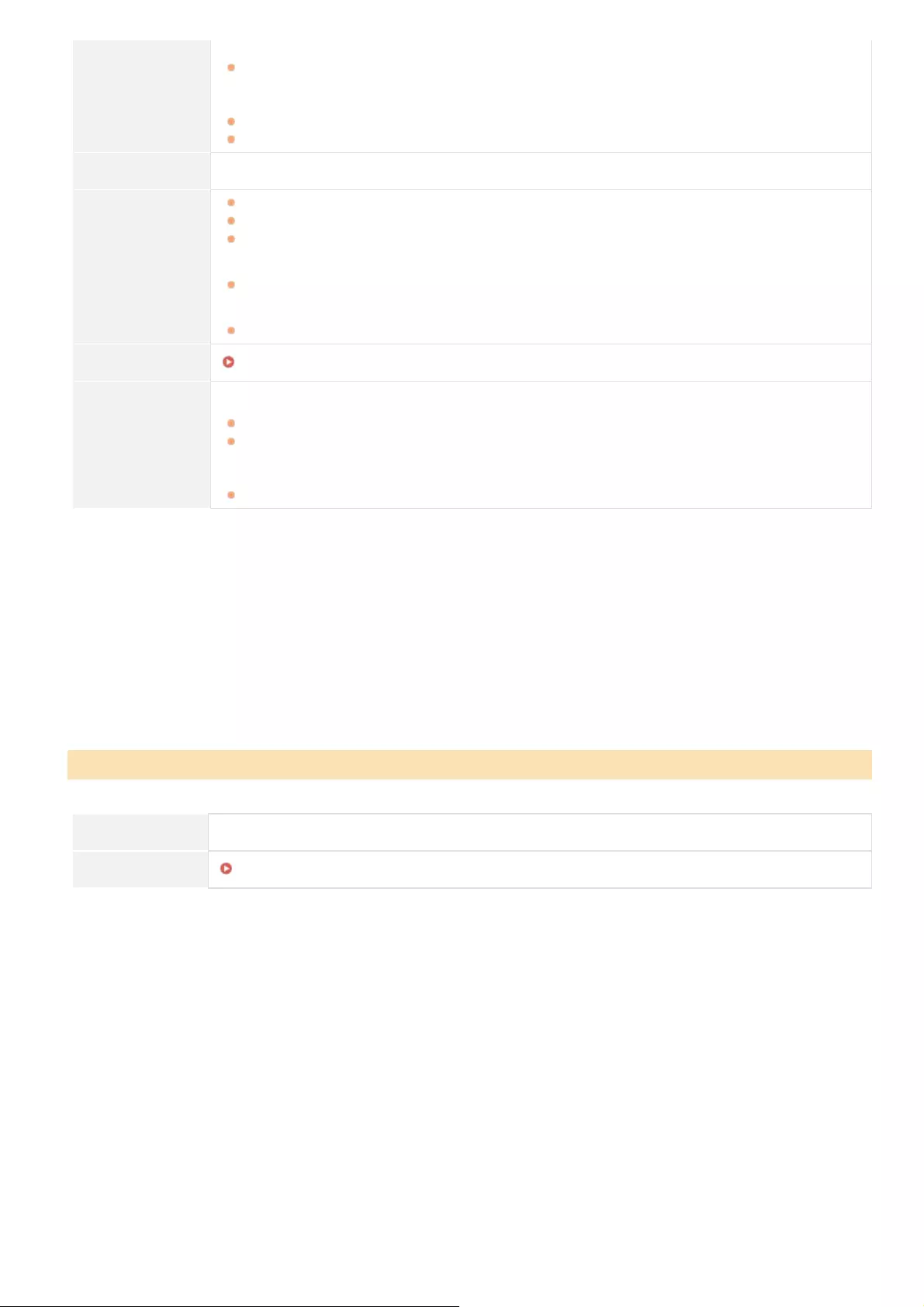
User Interface
LED indicators: 3
Operation keys: 2
LBP6030B / LBP6030
LED indicators: 2
Operation keys: 1
Power 220 to 240 V (± 10 %), 50/60 Hz (± 2 Hz)
Power
Consumption
(20 °C)
Maximum: 870 W or less
During operation: Approx. 330 W
During standby:
1.8 W or less (USB connection)
2.8 W or less (wireless LAN connection) (LBP6030w only)
During sleep mode:
0.8 W or less (USB connection)
1.6 W or less (wireless LAN connection) (LBP6030w only)
When the power switch is turned OFF: 0.5 W or less
Consumables Consumables
Weight
Machine and accessories
Machine (excluding toner cartridge): Approx. 5.0 kg
Toner cartridge: Approx. 0.5 kg
Consumables
Toner cartridge (Canon Cartridge 725): Approx. 0.5 kg
Print speed may be slower depending on the settings for output adjustment mode, paper size and type, paper orientation, and number of copies printed.
May vary depending on conditions of use (installation environment, etc.).
May vary depending on the output environment.
May vary depending on the installation environment and type of paper used.
Indicates that the sound pressure level of each bystander position is below the ISO 7779 absolute criteria for the background noise level.
Even if the machine is turned OFF, a slight amount of power is still consumed while the power plug is plugged into the AC power outlet. To stop power
consumption completely, unplug the power plug from the AC power outlet.
Printing Software UFR II
Printable Area Printable Range
*6
*1
*2
*3
*4
*5
*6
Software Specifications
㻝㻥㻜㻌㻛㻌㻞㻝㻥
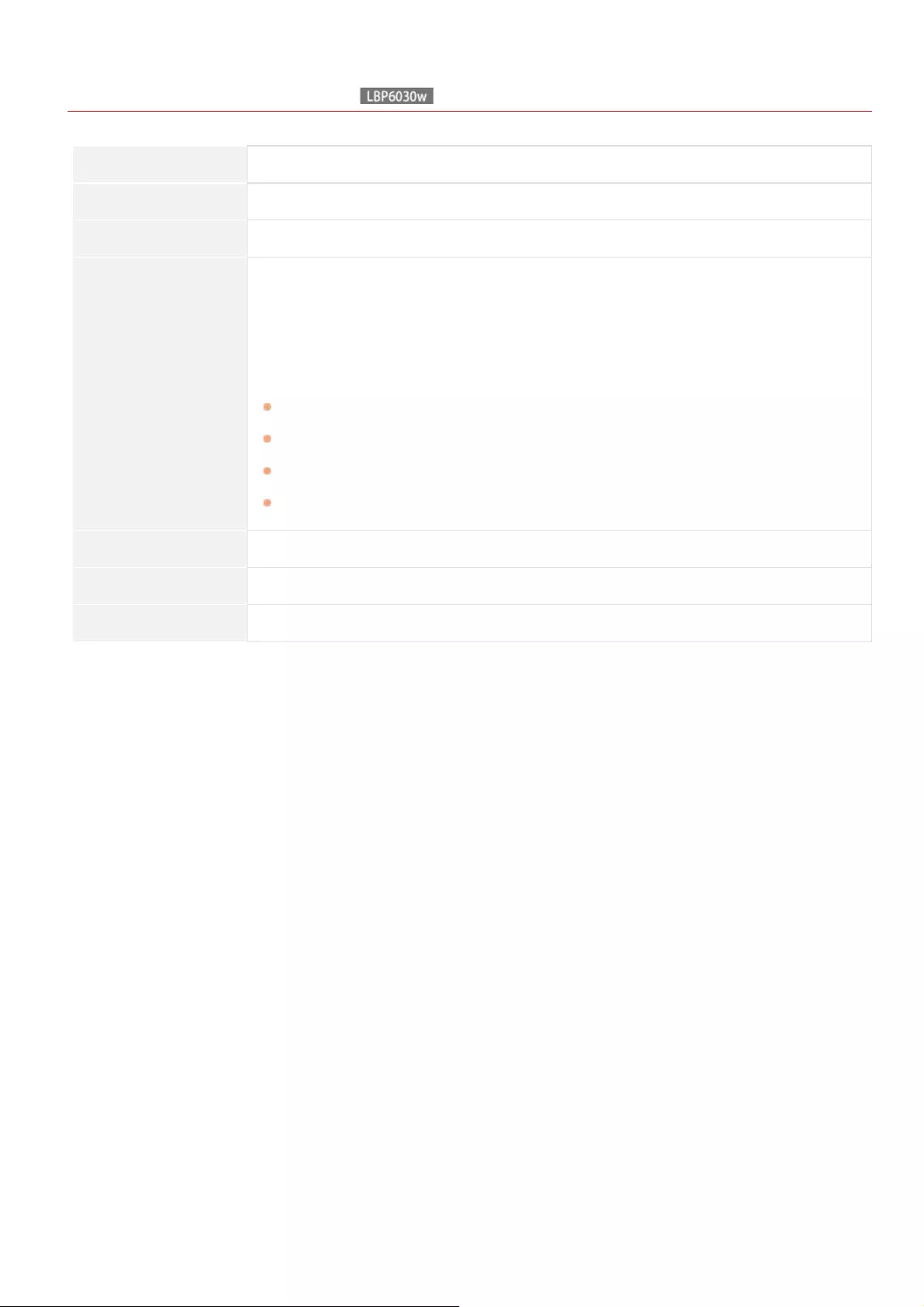
0HWJ-04H
Wireless LAN Specifications
Standards IEEE 802.11b/g/n
Transmission Scheme DS-SS system, OFDM system
Frequency Range 2,412 to 2,472 MHz
Data Transmission Rate
IEEE 802.11b
1/2/5.5/11 Mbps
IEEE 802.11g
6/9/12/18/24/36/48/54 Mbps
IEEE 802.11n
SGI Invalidated 20 MHz:
6.5/13/19.5/26/39/52/58.5/65 Mbps
SGI Validated 20 MHz:
7.2/14.4/21.7/28.9/43.3/57.8/72.2 Mbps
SGI Invalidated 40 MHz:
13.5/27/40.5/81/108/121.5/135 Mbps
SGI Validated 40 MHz:
15/30/45/60/90/120/150 Mbps
Communication Mode Infrastructure mode
Security WEP, WPA-PSK (TKIP/AES-CCMP), WPA2-PSK (TKIP/AES-CCMP)
Connection Method WPS (Wi-Fi Protected Setup), Manual setup
㻝㻥㻝㻌㻛㻌㻞㻝㻥
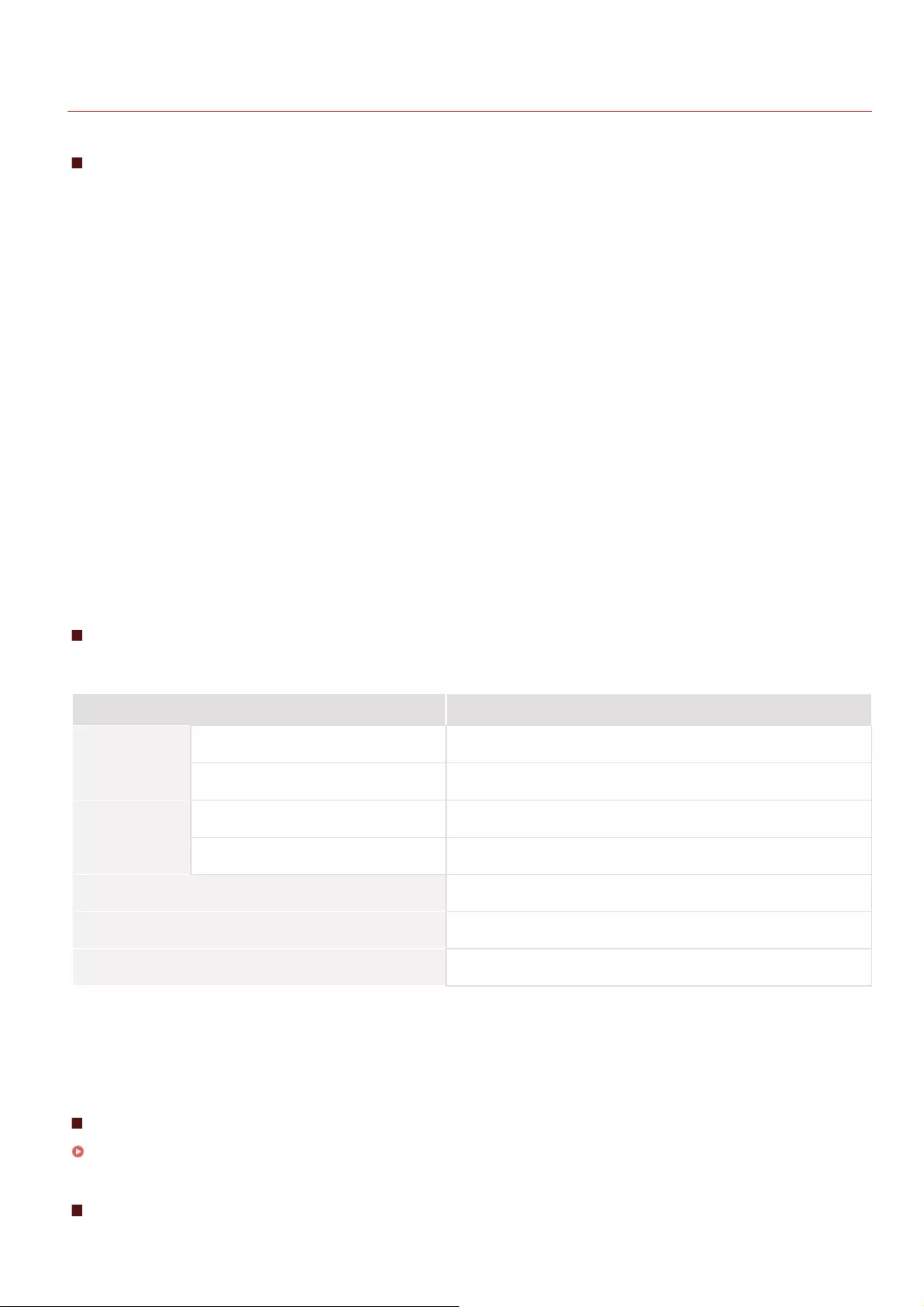
0HWJ-04J
Paper
Supported Paper Sizes
Paper sizes that can be loaded in the multi-purpose tray are listed below.
A4 (210.0 mm x 297.0 mm)
B5 (182.0 mm x 257.0 mm)
A5 (148.5 mm x 210.0 mm)
Legal (215.9 mm x 355.6 mm)
Letter (215.9 mm x 279.4 mm)
Executive (184.2 mm x 266.7 mm)
Oficio (216.0 mm x 317.0 mm)
Brazil Oficio (216.0 mm x 355.0 mm)
Mexico Oficio (216.0 mm x 341.0 mm)
Foolscap (216.0 mm x 330.0 mm)
16K (195.0 mm x 270.0 mm)
Envelope Monarch (98.4 mm x 190.5 mm)
Envelope No. 10 (COM10) (104.7 mm x 241.3 mm)
Envelope DL (110.0 mm x 220.0 mm)
Envelope C5 (162.0 mm x 229.0 mm)
Custom paper size (Width 76.2 to 216.0 mm x Length 188.0 to 356.0 mm)
Paper Tray Capacity by Paper Type
Chlorine-free paper can be used with this machine.
Paper Type Capacity (Multi-Purpose Tray)
Plain paper
60 to 80 g/m² Approx. 150 sheets
81 to 89 g/m² Approx. 120 sheets
Heavy paper
90 to 105 g/m² Approx. 100 sheets
106 to 163 g/m² Approx. 60 sheets
Transparency Approx. 100 sheets
Labels Approx. 50 sheets
Envelope Approx. 10 sheets
Recycled paper can be used.
Use laser printer transparencies.
Use A4 or Letter size only.
Machine Settings for Paper Types
Loading Paper
Printable Range
The printable range is indicated in gray. Envelopes require a 10 mm margin on the top, bottom, left, and right.
*1
*2 *3
*3
*1
*2
*3
㻝㻥㻞㻌㻛㻌㻞㻝㻥
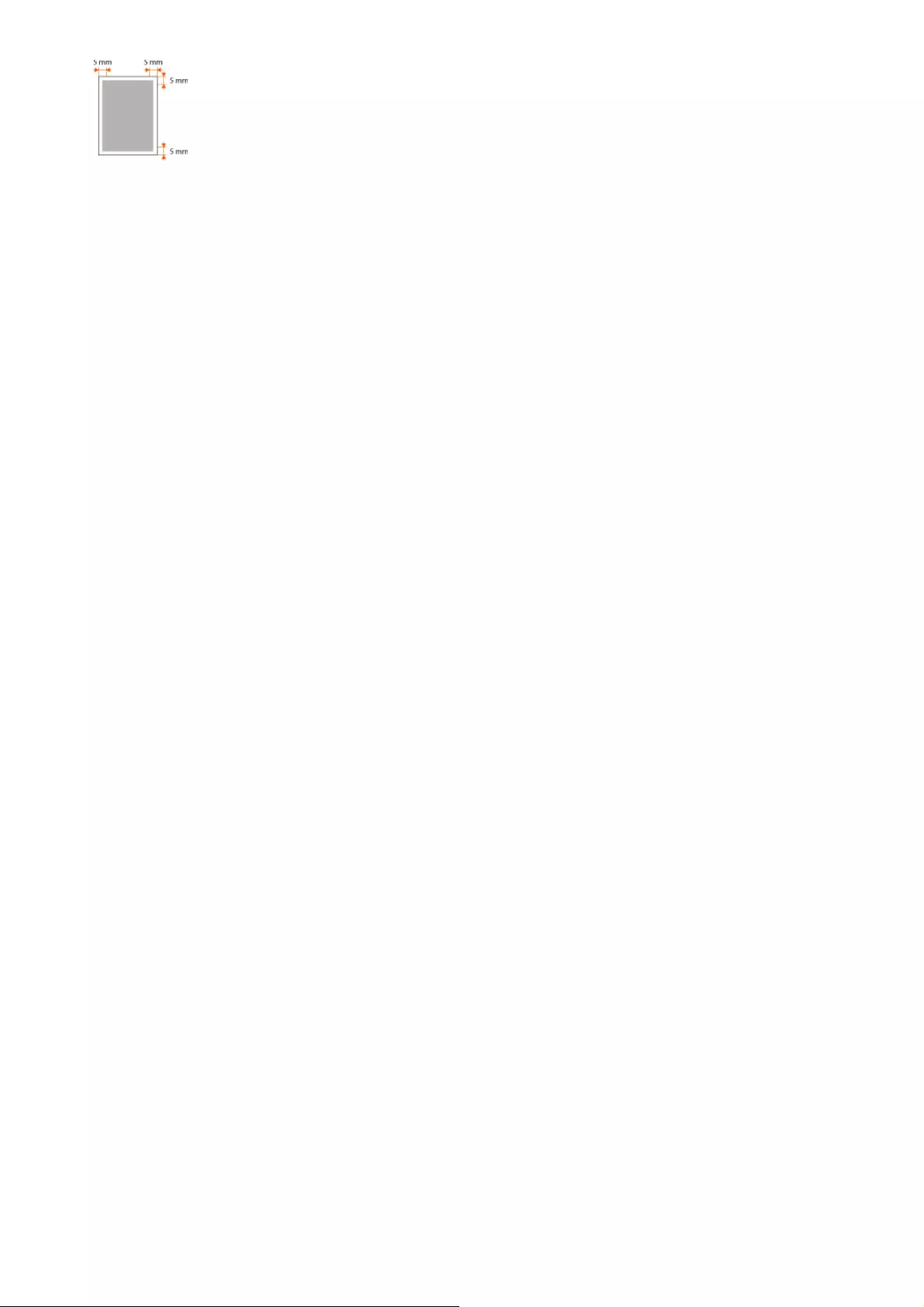
㻝㻥㻟㻌㻛㻌㻞㻝㻥
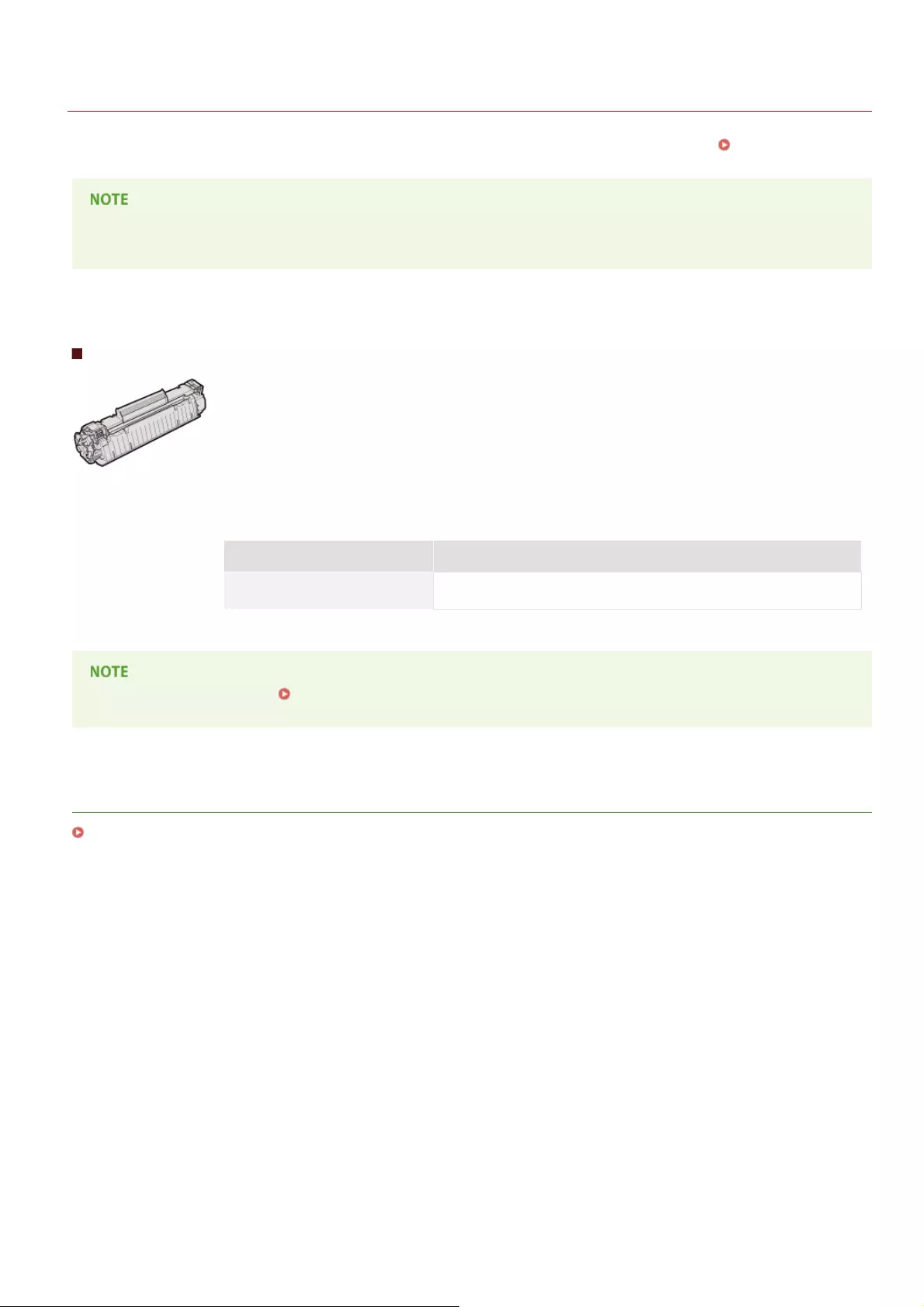
0HWJ-04K
Consumables
The following is a guide to the estimated replacement time for the consumables used in this machine. Purchase consumables at your
local authorized Canon dealer. Observe safety and health precautions when storing and handling consumables ( Consumables).
Depending on the installation environment, printing paper size, or document type, you may need to replace consumables before
the end of the estimated lifetime.
Toner Cartridges
Supplied Toner Cartridges
The average yield of the toner cartridge that comes with the machine is 700 sheets.
The average yield is based on "ISO/IEC 19752" (the global standard related to "Method for the determination of toner
cartridge yield for monochromatic electrophotographic printers and multi-function devices that contain printer components"
issued by ISO [International Organization for Standardization]) when printing A4 size paper with the default print density
setting.
Replacement Toner Cartridges
For optimum print quality, using Canon genuine toner cartridges is recommended.
Canon Genuine Toner Cartridge Average yield of toner cartridge
Canon Cartridge 725 1,600 sheets
When replacing toner cartridges How to Replace Toner Cartridges
LINKS
Replacing Toner Cartridges
*
*
*
㻝㻥㻠㻌㻛㻌㻞㻝㻥
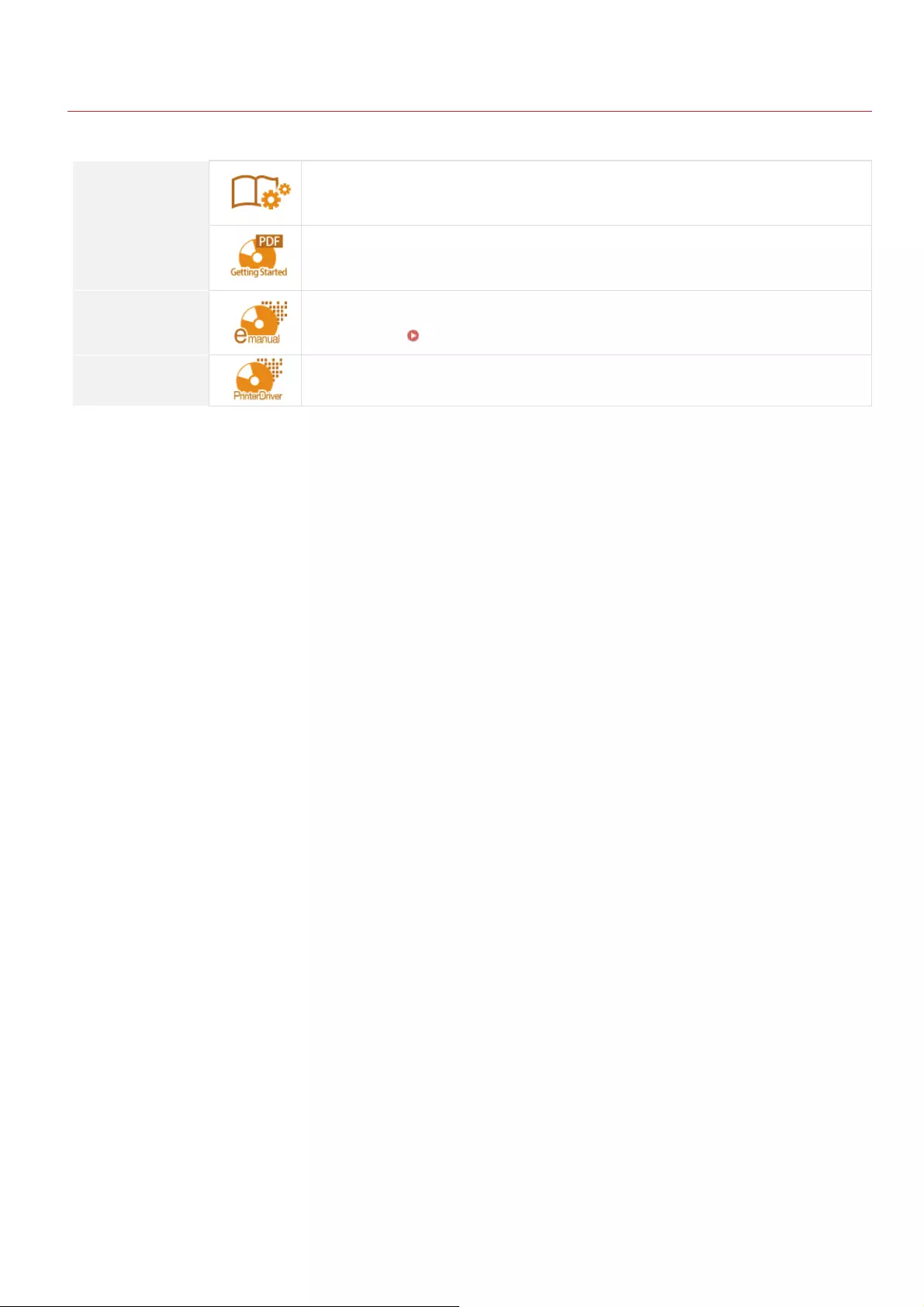
0HWJ-007
Manuals Included with the Machine
The manuals listed below are included with the machine. Refer to them as necessary.
Getting Started
Read this manual first. It contains easy to understand explanations of everything you need to
do to set up the machine, from removing the packing materials to configuring the settings. It
also explains basic maintenance.
This manual has descriptions in the following languages.
Bulgarian, Croatian, Czech, Estonian, Greek, Hungarian, Latvian, Lithuanian, Persian,
Portuguese, Romanian, Slovakian, Slovenian, Ukrainian
e-Manual
(This Manual)
This manual describes all the functions of the machine. It is designed for viewing in a Web
browser. You can browse information by category or enter a keyword to search for pages on
a specific topic. Using the e-Manual
Printer Driver
Installation Guide
This manual explains how to install the printer drivers included on the User Software CD-
ROM/DVD-ROM.
㻝㻥㻡㻌㻛㻌㻞㻝㻥
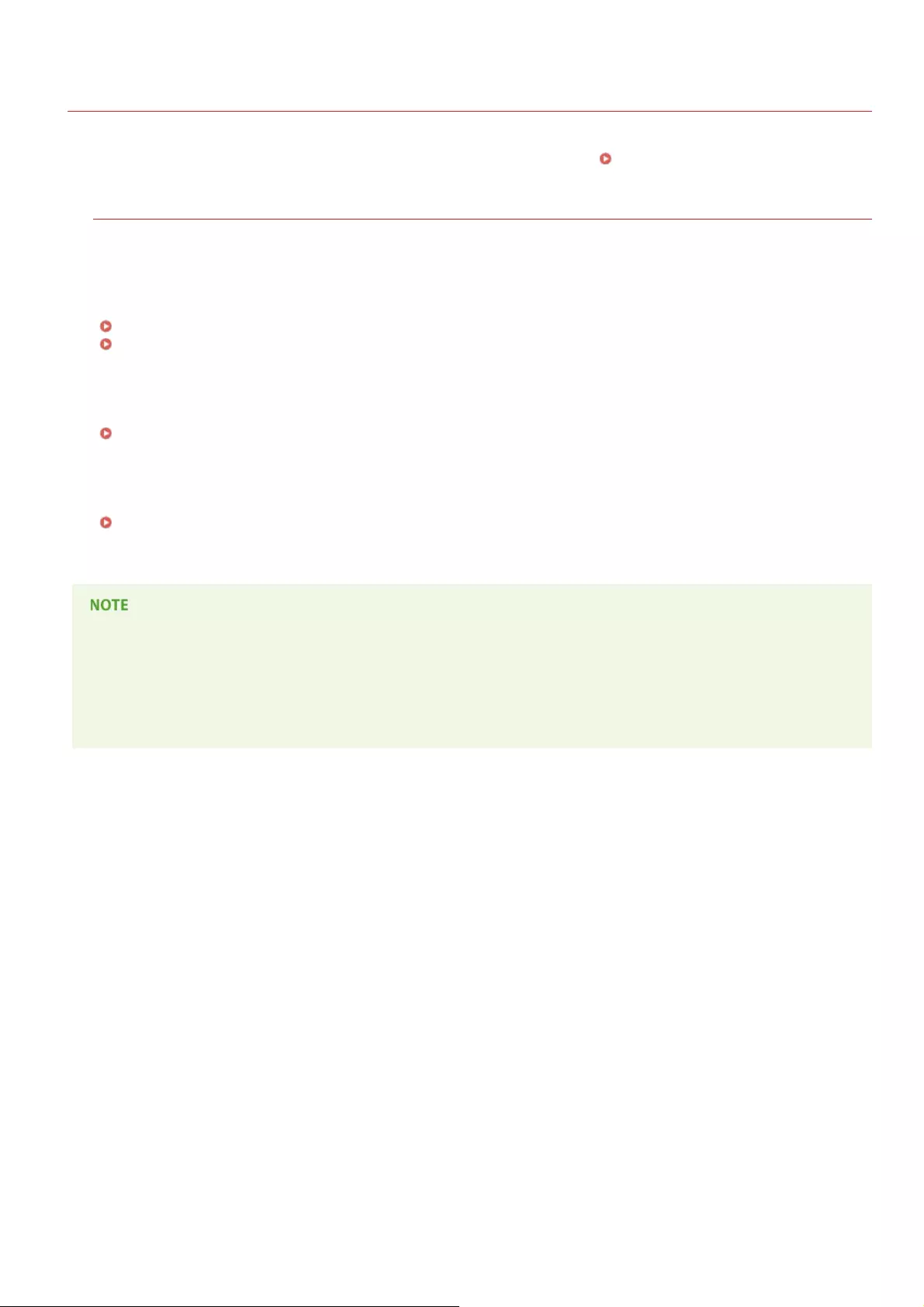
0HWJ-04L
Using the e-Manual
The e-Manual is a manual that can be viewed on your computer. It describes all of the functions of the machine. You can search for
information about what you want to do, or enter a keyword to quickly find the page you are looking for. You can use the e-Manual by
installing it on your computer, or start the e-Manual directly from the CD-ROM/DVD-ROM. Installing the e-Manual
How to Find the Topic You Are Looking For
You can find the page you are looking for using the following three methods.
Search the contents
You can find the page you are looking for by selecting a topic from the [Contents] tab on the left side of the screen, or by
selecting a chapter icon from the icons next to the topics.
Top Page
Topic Page
Search by keyword
You can search by entering keywords, such as "envelope" or "toner cartridge." Pages containing the keywords are displayed. You
can also enter phrases such as "load paper." The search will find topics containing all of the words in the phrase (AND search).
Search Tab
Search the site map
Click [Site Map] on the top part of the screen to display a list of all the e-Manual topics. From there you can find the topic you are
looking for.
Site Map
System Requirements
To use the e-Manual, one of the following Web browsers is required. The content of the e-Manual may not display correctly if a
browser not listed below is used.
Windows: Internet Explorer 8.0/9.0/10.0/11.0, Firefox 24.x ESR/26.0
Mac OS: Safari 7.0, Firefox 24.x ESR/26.0
㻝㻥㻢㻌㻛㻌㻞㻝㻥
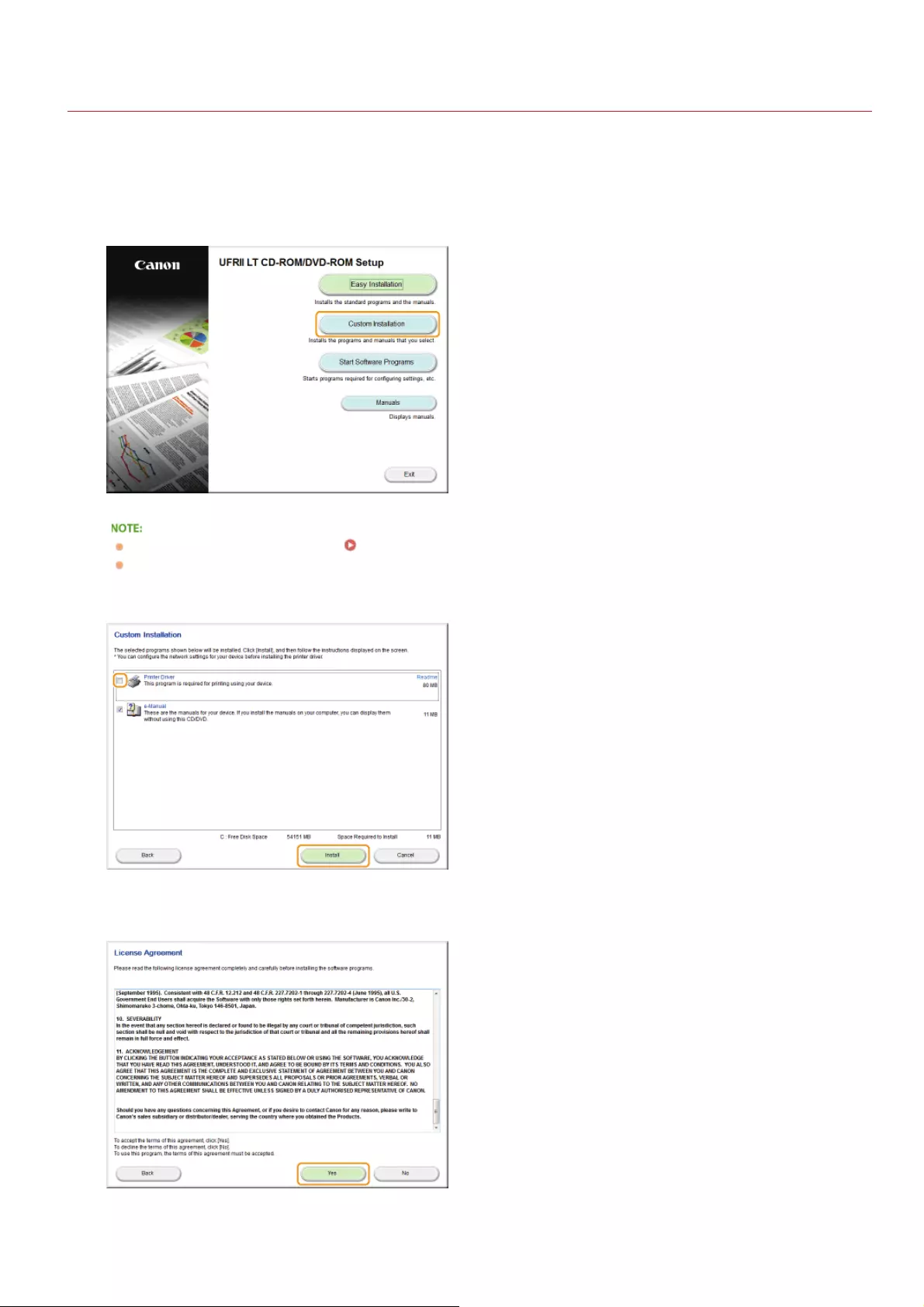
0HWJ-04R
Installing the e-Manual
Install the e-Manual on your computer by using the CD-ROM/DVD-ROM that comes with the machine.
Insert the User Software CD-ROM/DVD-ROM into the drive on the computer.
Click [Custom Installation].
If the above screen does not appear Displaying the [CD-ROM/DVD-ROM Setup] Screen
If [AutoPlay] is displayed, click [Run MInst.exe].
Clear the [Printer Driver] check box, and click [Install].
Read the License Agreement and click [Yes] to agree.
Click [Install].
1
2
3
4
㻝㻥㻣㻌㻛㻌㻞㻝㻥
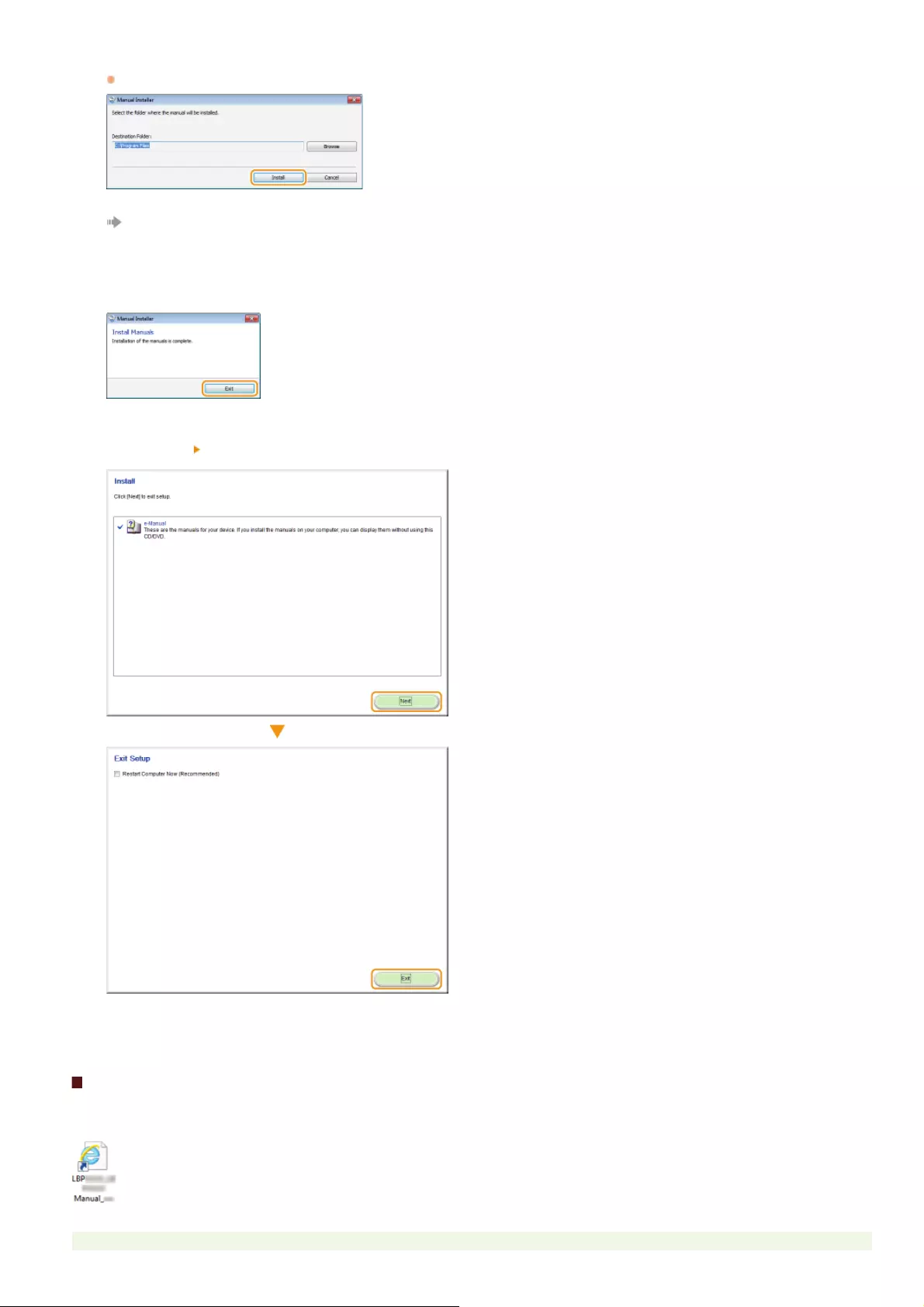
If you want to change the installation destination, click [Browse] and select your desired location.
The installation begins.
Click [Exit].
Click [Next] [Exit].
Viewing the e-Manual
Double-click the shortcut icon of the e-Manual on the desktop.
5
6
7
㻝㻥㻤㻌㻛㻌㻞㻝㻥
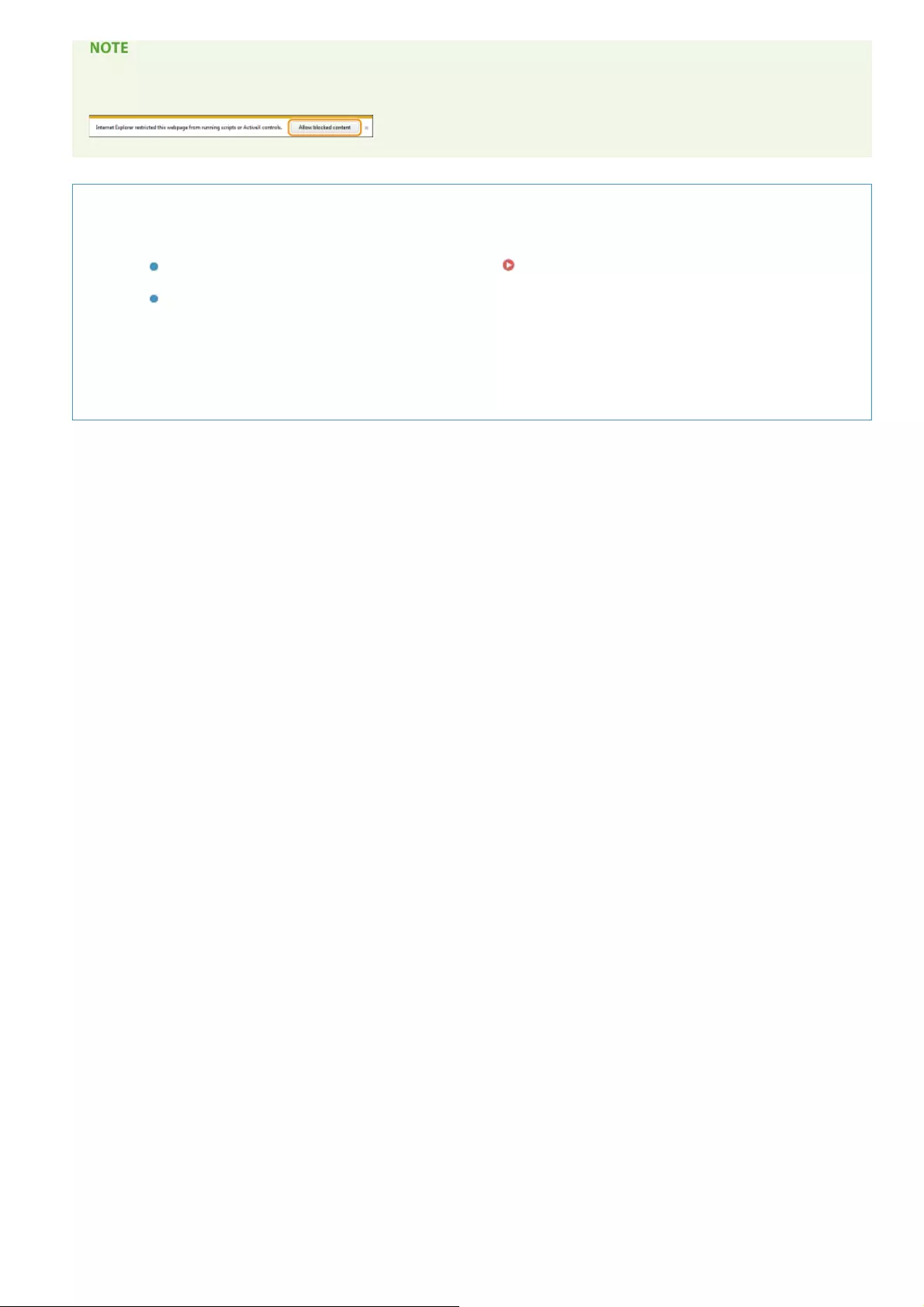
If a security warning message appears
Click [Allow blocked content].
Viewing the e-Manual Directly from the CD-ROM/DVD-ROM
1Insert the User Software CD-ROM/DVD-ROM into the drive on the computer.
If the [CD-ROM/DVD-ROM Setup] screen does not appear Displaying the [CD-ROM/DVD-ROM Setup]
Screen
If [AutoPlay] is displayed, click [Run MInst.exe].
2Click [Manuals].
3Click [e-Manual].
㻝㻥㻥㻌㻛㻌㻞㻝㻥
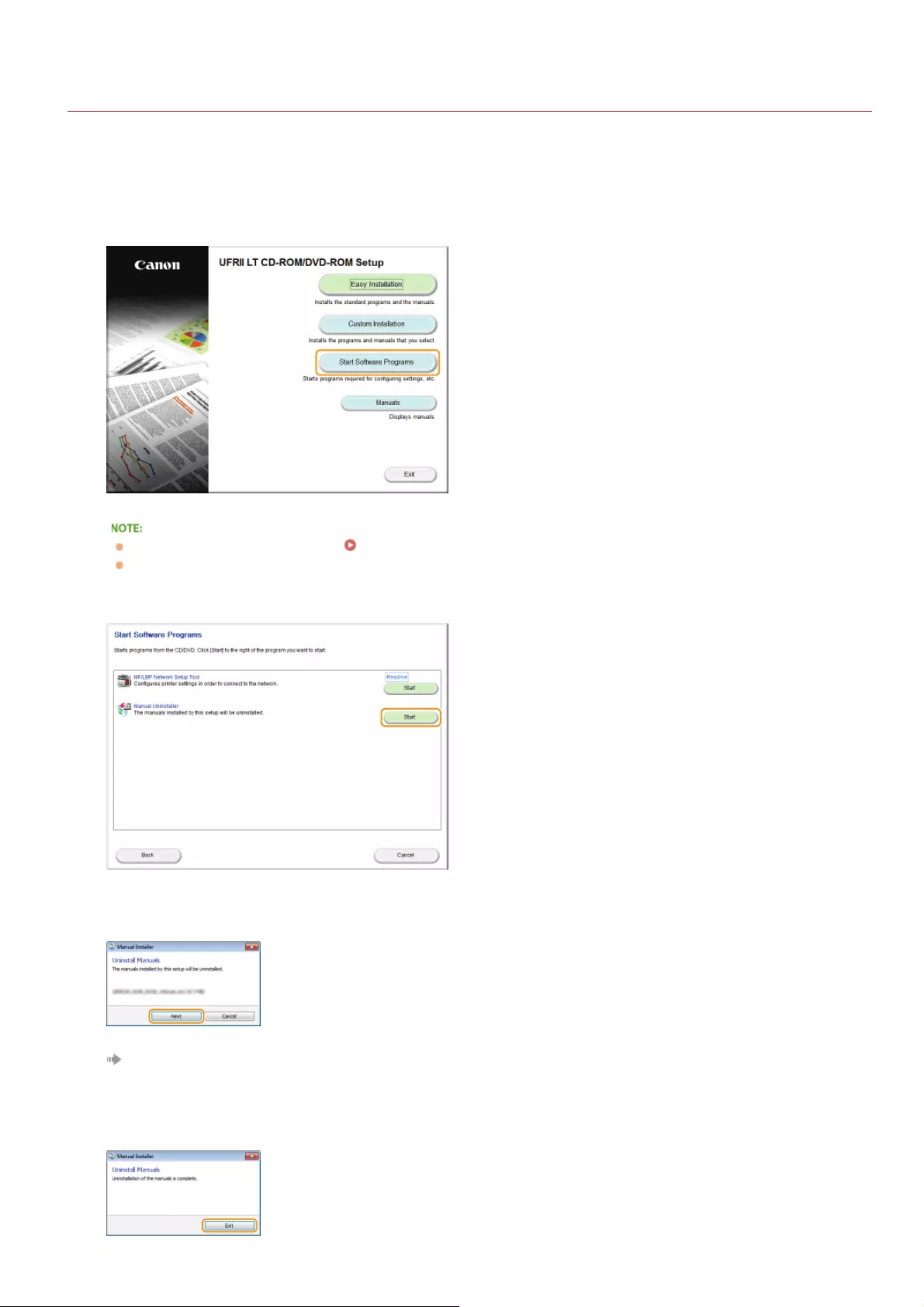
0HWJ-04S
Uninstalling the e-Manual
You can remove the e-Manual from the computer to restore the computer to the same state it was in before the e-Manual was installed.
Insert the User Software CD-ROM/DVD-ROM into the drive on the computer.
Click [Start Software Programs].
If the above screen does not appear Displaying the [CD-ROM/DVD-ROM Setup] Screen
If [AutoPlay] is displayed, click [Run MInst.exe].
Click [Start] for [Manual Uninstaller].
Click [Next].
The uninstall begins.
Click [Exit].
1
2
3
4
5
㻞㻜㻜㻌㻛㻌㻞㻝㻥
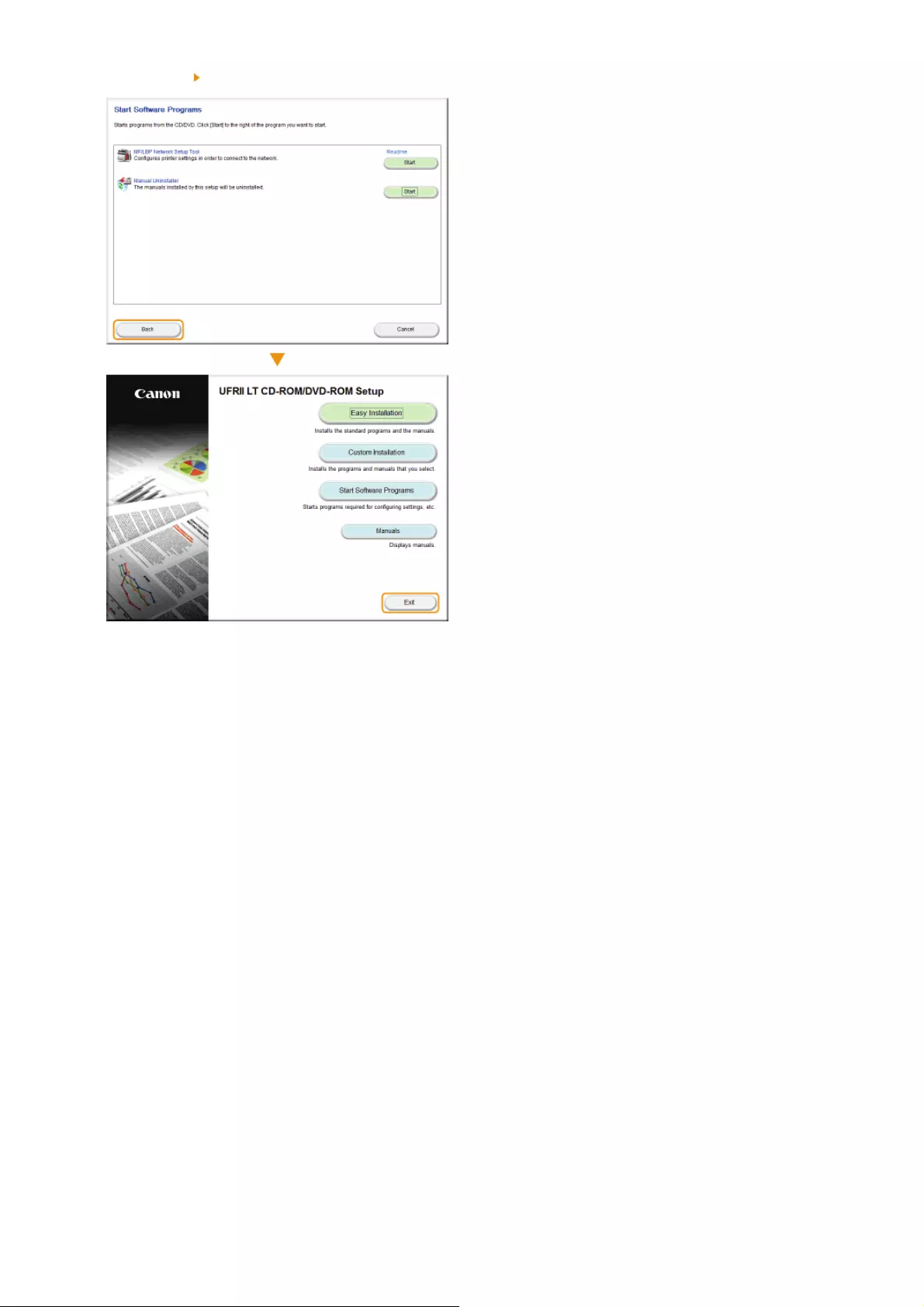
Click [Back] [Exit].
6
㻞㻜㻝㻌㻛㻌㻞㻝㻥
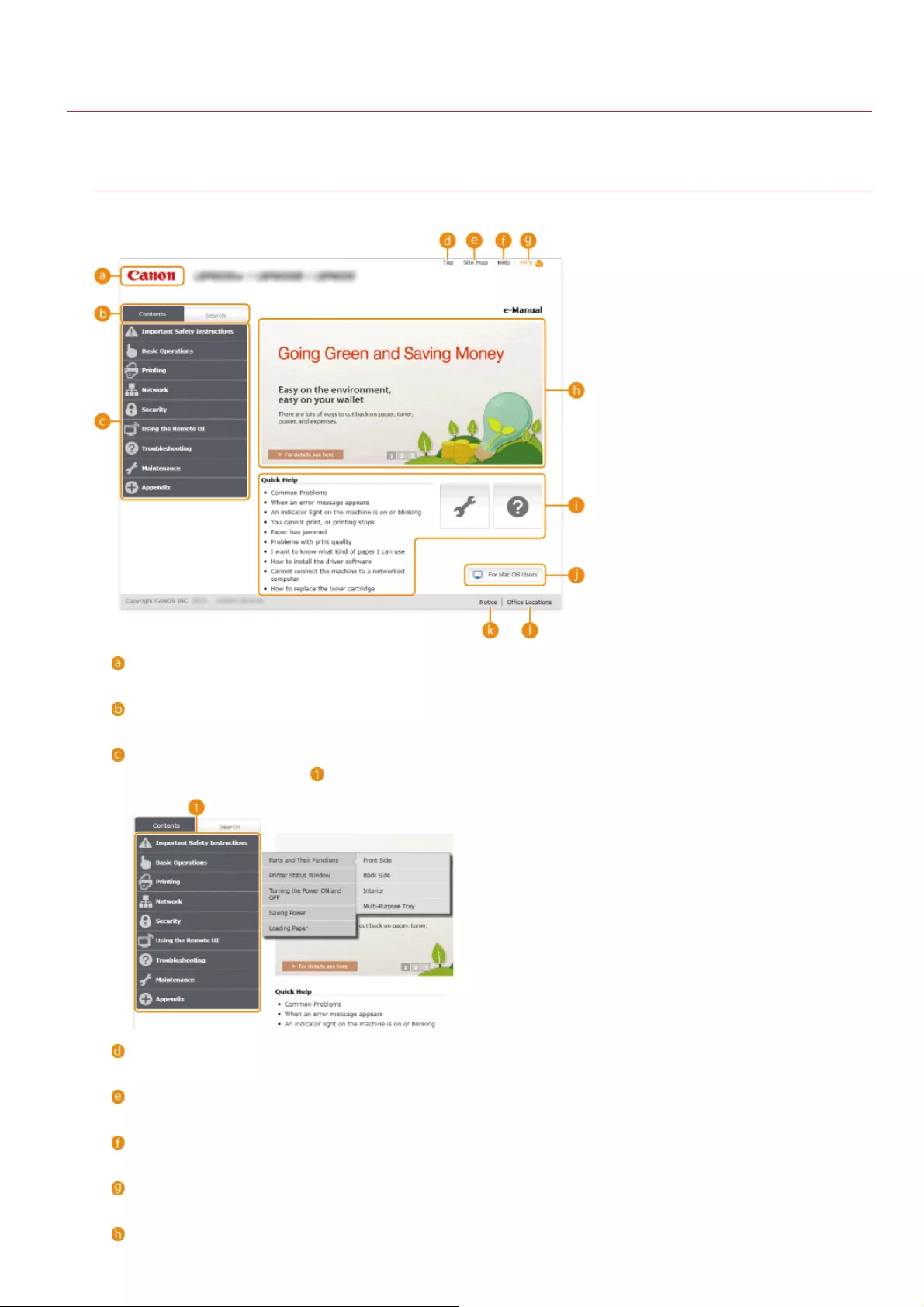
0HWJ-04U
Screen Layout of the e-Manual
The e-Manual is divided into different screens, and the content of each screen varies.
Top Page
This page appears when the e-Manual is started.
Canon
Click to return to the top page from any other page.
[Contents] tab/[Search] tab
Click to toggle the display between the [Contents] tab and [Search] tab.
Contents
Displays the titles of chapters ( ). Place the mouse pointer over one of the titles to display the topics in that chapter on the
right. Click a topic to display its page.
[Top]
Click to return to the top page from any other page.
[Site Map]
Click to display the titles of all e-Manual topics.
[Help]
Click to display information on how to view the e-Manual, how to perform a search, and other information.
[Print]
Click to print the currently displayed topic page.
Feature Highlights
㻞㻜㻞㻌㻛㻌㻞㻝㻥
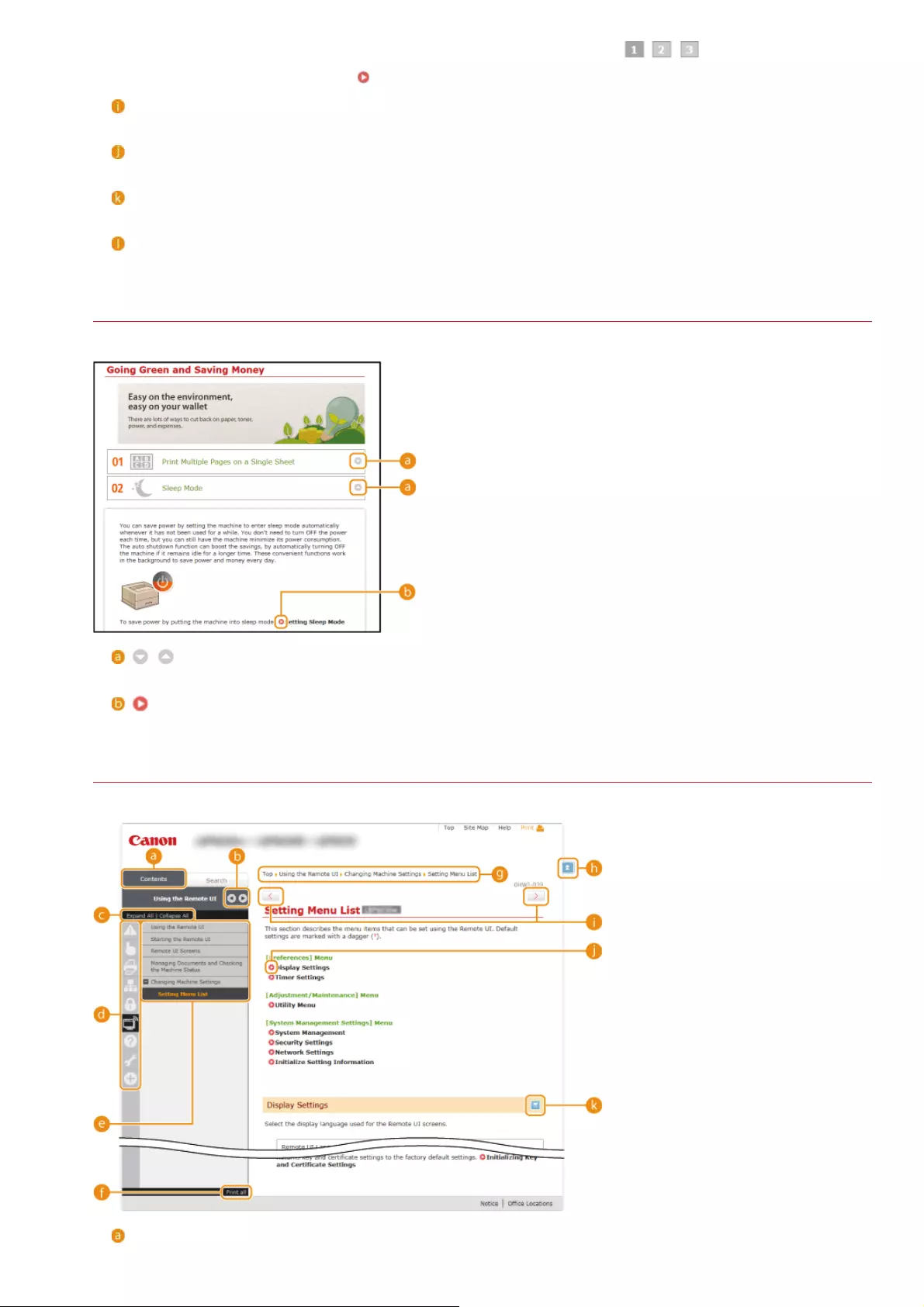
This page provides a variety of practical examples of ways to use the machine. Click / / to toggle the display of
practical examples by category, or click the sliding display for more information about each category. The sliding display can be
stopped by moving the pointer onto it. Feature Highlights
[Quick Help]/[Troubleshooting]/[Maintenance]
Click to view how to solve problems or maintain the machine.
[For Mac OS Users]
Click to view precautions when using Mac OS.
[Notice]
Click to view important information you should know when using the machine.
[Office Locations]
Click to display contact information for any inquiries about the machine.
Feature Highlights
This page provides a variety of practical examples of ways to use the machine.
/
Click to expand the window to show the information. Click again to collapse the window.
Click to display the corresponding topic page.
Topic Page
Topic pages contain information about how to configure and use the machine.
[Contents]
㻞㻜㻟㻌㻛㻌㻞㻝㻥
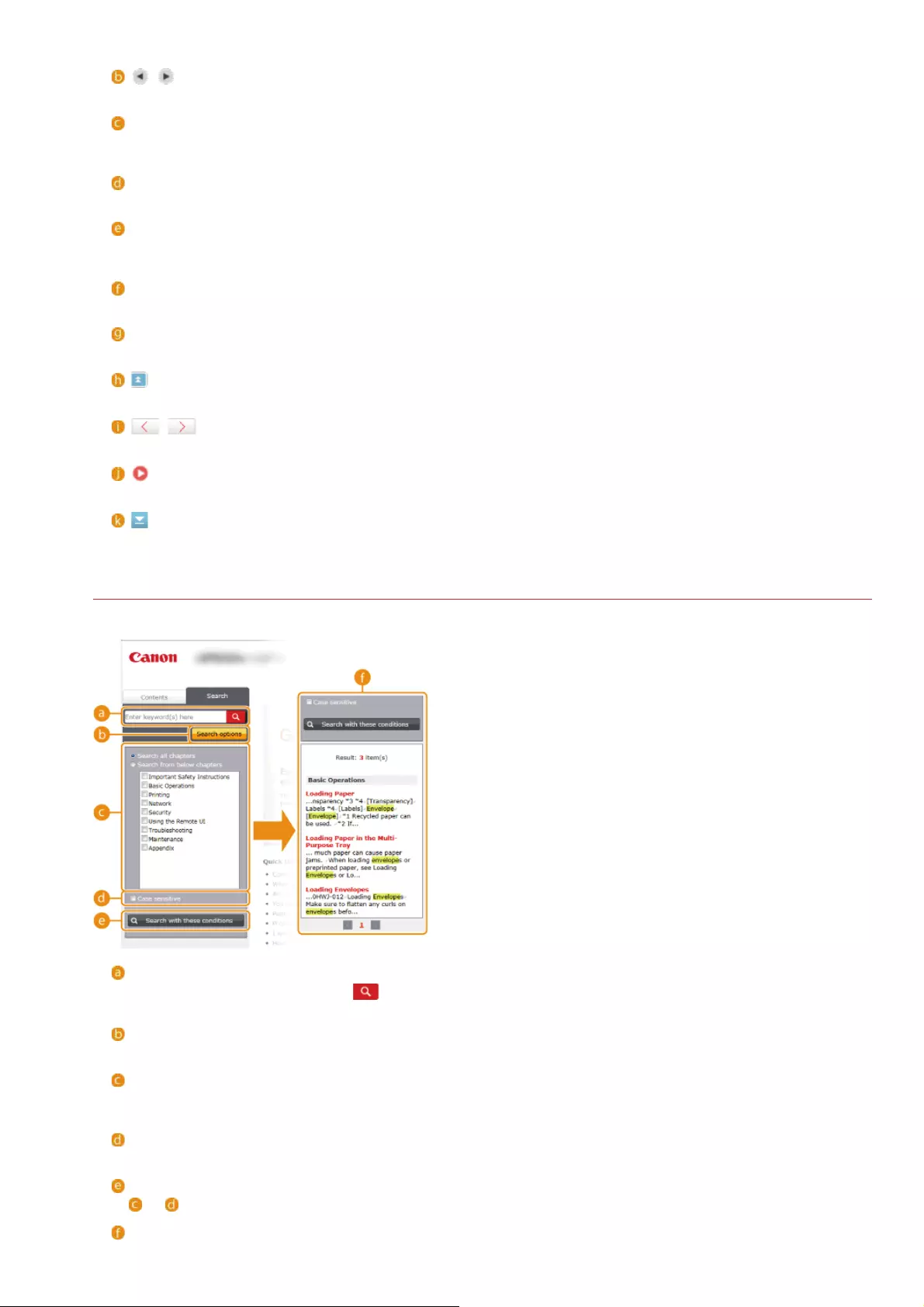
Chapter icons and topic titles are displayed in this tab.
/
The [Contents] tab can be widened and narrowed.
[Expand All]/[Collapse All]
Click [Expand All] to display all of the subsections of all topics. Click [Collapse All] to close all of the subsections of all the
topics.
Chapter icons
Click a chapter icon to navigate to the top of the corresponding chapter.
Topics
Displays the topics of the selected chapter. If "+" is displayed on a topic, clicking it displays the subsections of that topic. Click
"-" to close an expanded topic.
[Print all]
All pages of the selected chapter are opened in a separate window. You can print them as necessary.
Navigation
This shows which chapter topic you are currently viewing.
Click to return to the page top.
/
Click to display the previous or next topic.
Click to jump to the corresponding page. To return to the previous page, click the "Back" button on your Web browser.
Click to display hidden detailed descriptions. Click again to close the detailed descriptions.
Search Tab
This tab contains a text box to perform a search and find the page you are looking for.
[Enter keyword(s) here]
Enter one or more keywords and click to display the search results in a results list. You can enter a phrase to find pages
that contain all of the words in the phrase. To find the exact phrase, enclose it in double quotation marks.
[Search options]
Click to specify search conditions such as the scope of the search and case sensitivity.
Search scope selector
You can use this to select the individual chapters to search. This allows you to search more efficiently, when you can predict
the chapters containing the topic that you are looking for.
Search options selector
Select the check box to make your search case-sensitive.
[Search with these conditions]
and specify the conditions. After setting them, press this to perform the search and display the results in the [Result] list.
Result list
㻞㻜㻠㻌㻛㻌㻞㻝㻥
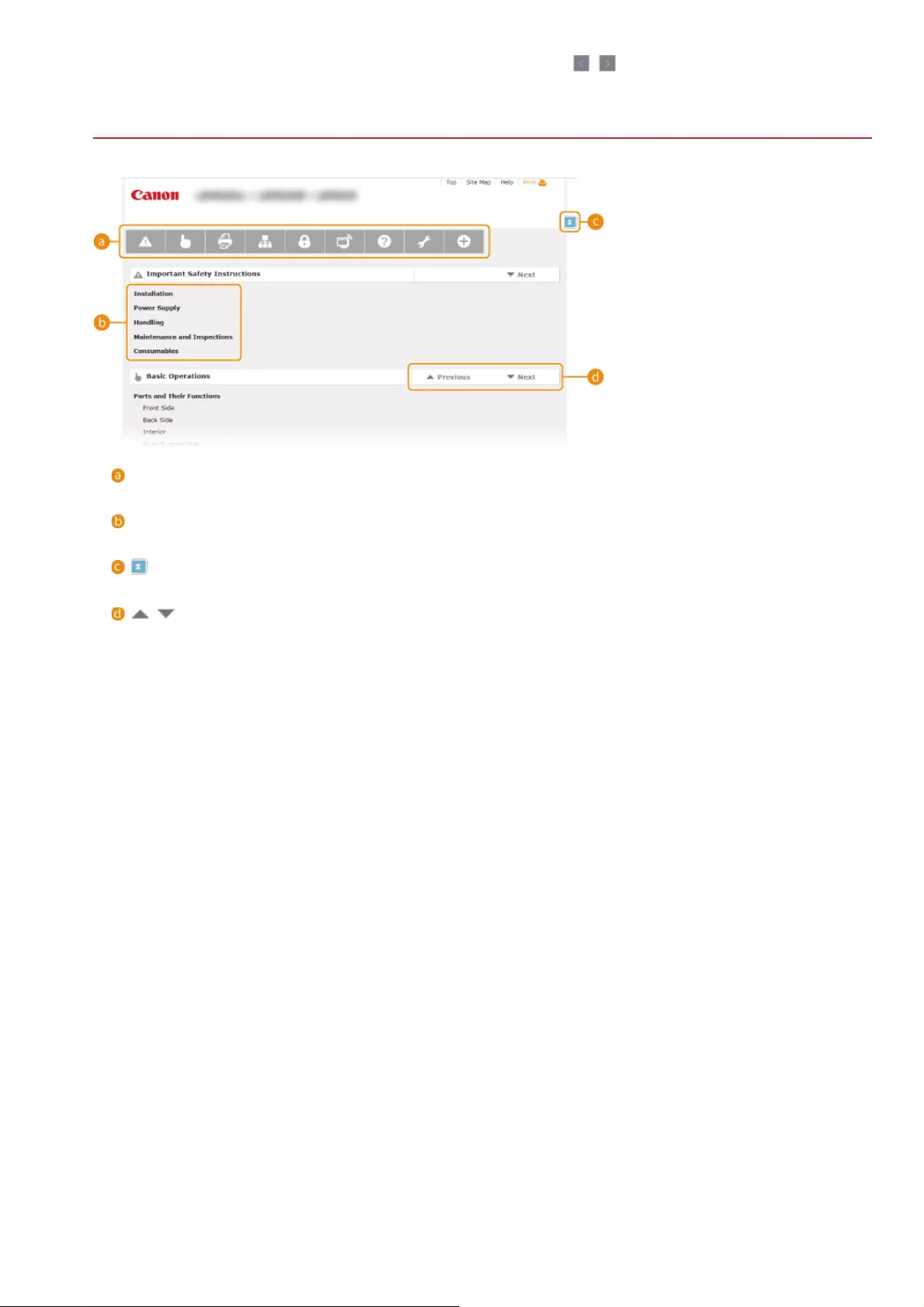
This displays pages that contain the specified keywords. From the results, locate the page you are looking for and click the
topic title of the page. If the results cannot be displayed on one page, click /or a page number to display the results on
the corresponding page.
Site Map
This page displays the titles of all topics in the e-Manual.
Chapter icons
Click to jump to the table of contents of the selected chapter.
Topic titles
Displays titles and topics. Click a title to jump to the corresponding topic page.
Click to return to the page top.
/
Click to go to the previous or next chapter.
㻞㻜㻡㻌㻛㻌㻞㻝㻥
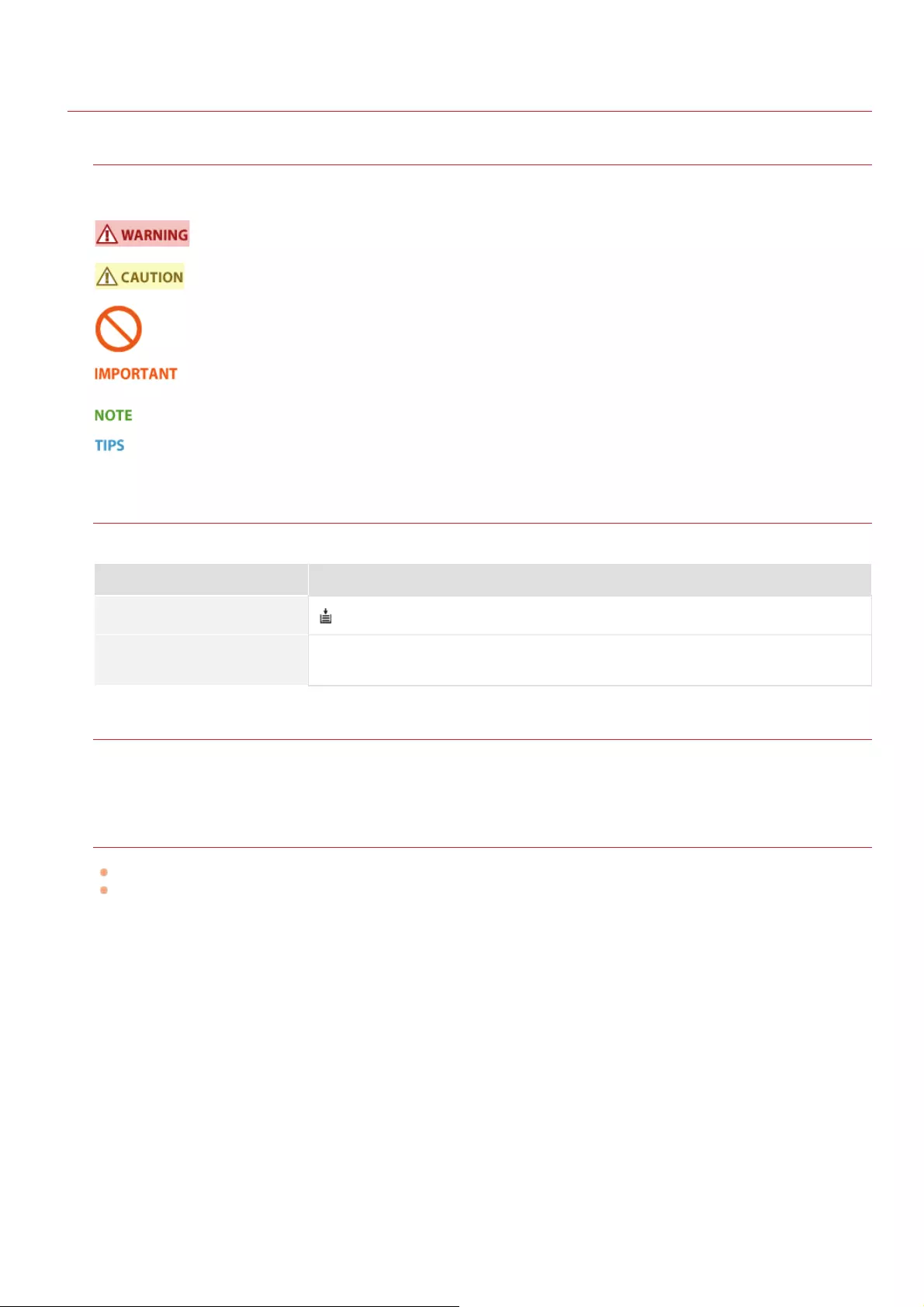
0HWJ-04W
Viewing the e-Manual
Marks
Cautions regarding safety, restrictions and cautions regarding the handling of the machine, useful tips, and other information are
indicated using the marks below.
Indicates a warning concerning operations that may lead to death or injury to persons if not performed
correctly. To use the machine safely, always pay attention to these warnings.
Indicates a caution concerning operations that may lead to injury to persons if not performed correctly. To use
the machine safely, always pay attention to these cautions.
Indicates an operation that must not be performed. Read these items carefully, and make sure not to perform
the described operations.
Indicates operational requirements and restrictions. Be sure to read these items carefully to operate the
machine correctly and avoid damage to the machine or property.
Indicates a clarification of an operation, or contains additional explanations for a procedure.
Indicates useful functions or tips for using the machine.
Keys
Keys on the machine and buttons on the computer display are indicated with the following notations:
Type Example notation in the e-Manual
Machine key (Paper) key
Buttons and other text interfaces
on the computer display [Preferences]
Computer screens
Unless otherwise noted, displays used in the e-Manual are those for the LBP6030w. Depending on the operating system you are
using, the appearance of the displays in this manual may differ slightly from the displays that you see. Also, the appearance of
printer drivers and software may differ depending on their version.
Illustrations
Unless otherwise noted, illustrations used in the e-Manual are those for the LBP6030w.
Depending on the country or region, the shape of power cord plugs and AC power outlets may differ from those shown in the
illustrations of the e-Manual.
㻞㻜㻢㻌㻛㻌㻞㻝㻥
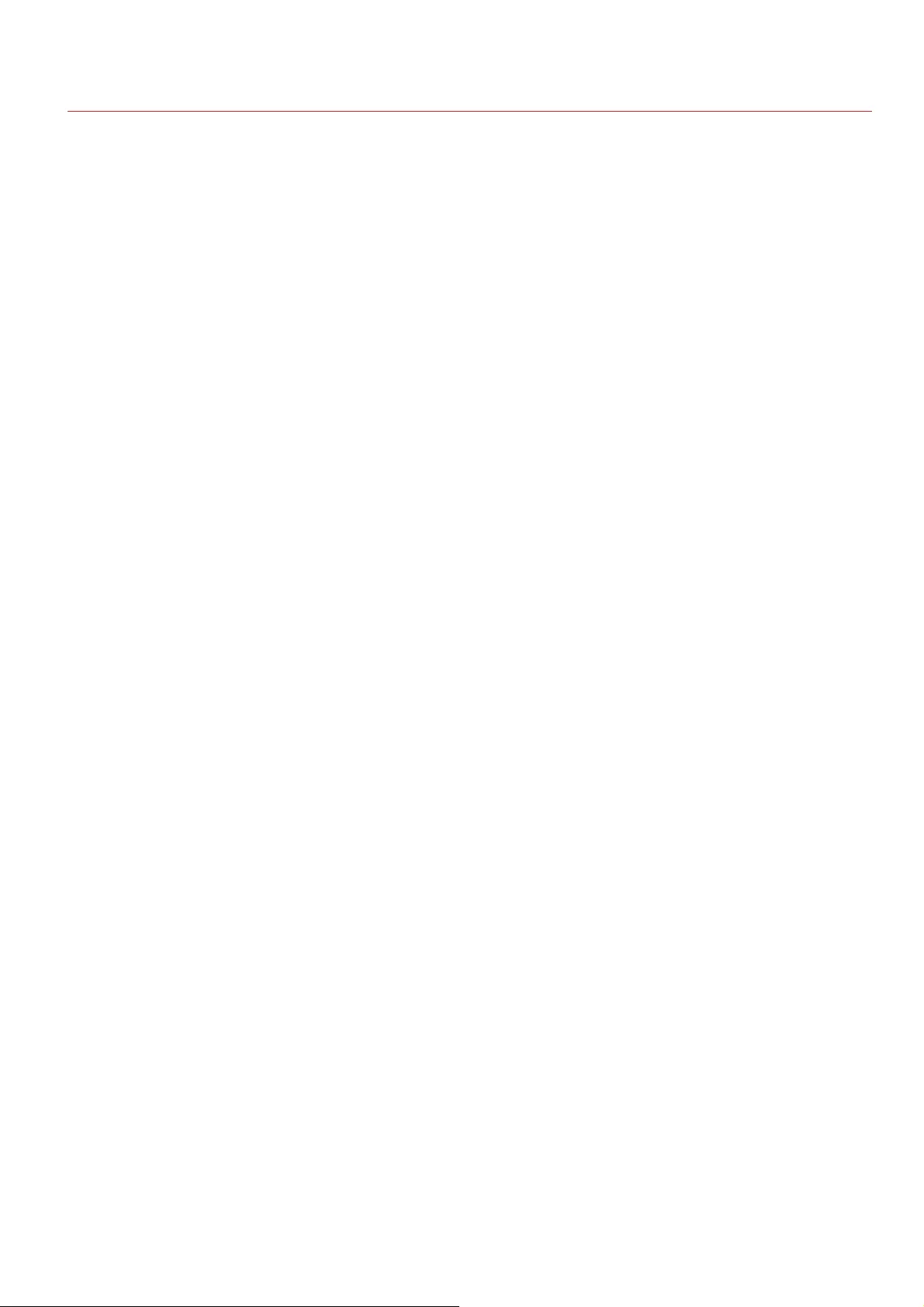
0HWJ-04X
Other
This section describes basic Windows operations and includes disclaimers, copyright information, and other information.
㻞㻜㻣㻌㻛㻌㻞㻝㻥
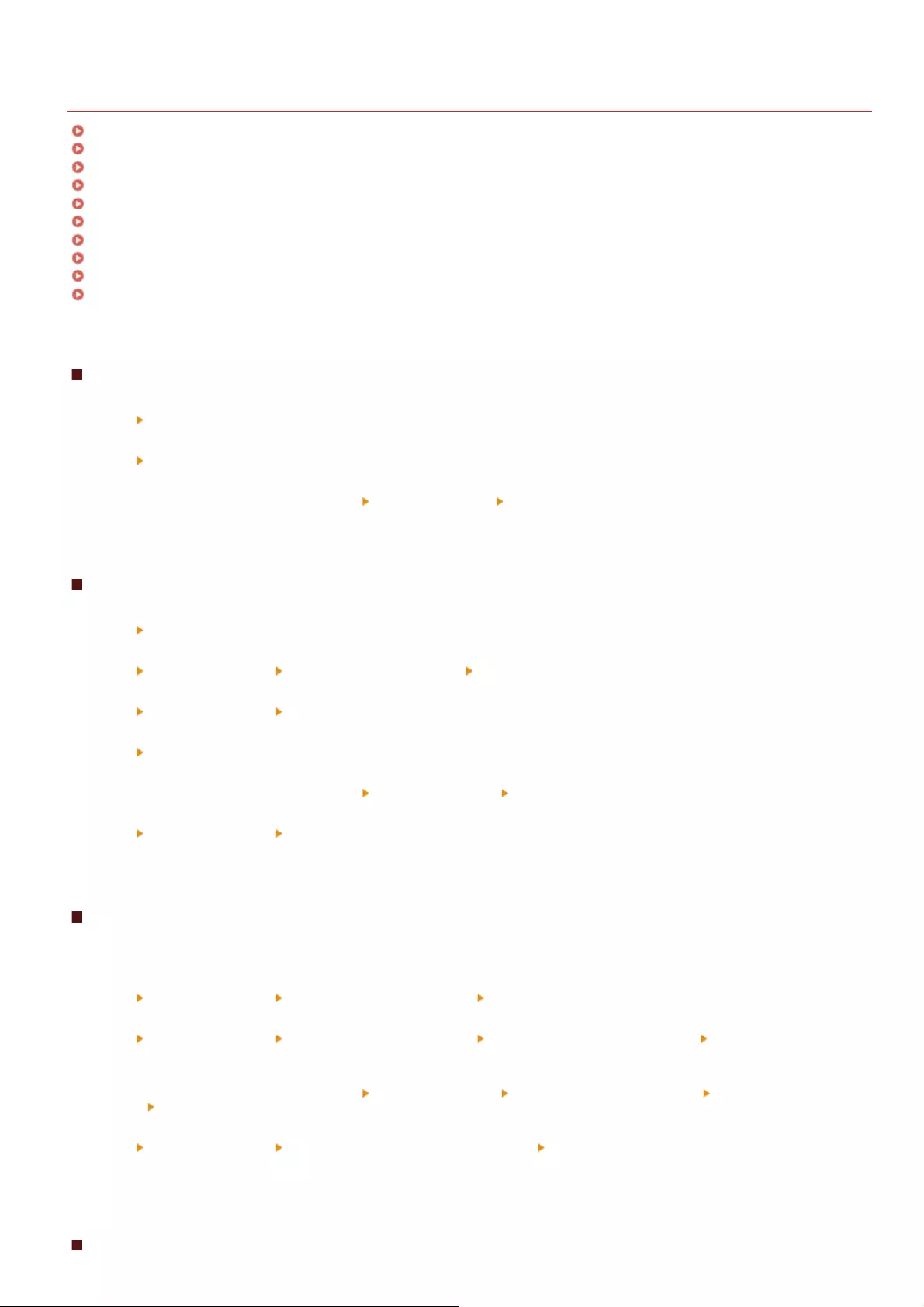
0HWJ-04Y
Basic Windows Operations
Displaying [Computer] or [My Computer]
Displaying the Printer Folder
Enabling [Network discovery]
Displaying Shared Printers in the Print Server
Displaying the [CD-ROM/DVD-ROM Setup] Screen
Printing a Test Page in Windows
Checking the Bit Architecture
Checking the Printer Port
Checking Bidirectional Communication
Checking the SSID to Which Your Computer Is Connected
Displaying [Computer] or [My Computer]
Windows XP/Server 2003
[Start] select [My Computer].
Windows Vista/7/Server 2008
[Start] select [Computer].
Windows 8/Server 2012
Right-click the lower-left corner of the screen select [File Explorer] [Computer] or [This PC].
Displaying the Printer Folder
Windows XP Professional/Server 2003
[Start] select [Printers and Faxes].
Windows XP Home Edition
[Start] select [Control Panel] [Printers and Other Hardware] [Printers and Faxes].
Windows Vista
[Start] select [Control Panel] [Printer].
Windows 7/Server 2008 R2
[Start] select [Devices and Printers].
Windows 8/Server 2012
Right-click the lower-left corner of the screen select [Control Panel] [View devices and printers].
Windows Server 2008
[Start] select [Control Panel] double-click [Printers].
Enabling [Network discovery]
If you are using Windows Vista/7/8/Server 2008/Server 2012, enable [Network discovery] to view the computers on your network.
Windows Vista
[Start] select [Control Panel] [View network status and tasks] under [Network discovery], select [Turn on network discovery].
Windows 7/Server 2008 R2
[Start] select [Control Panel] [View network status and tasks] [Change advanced sharing settings] under [Network discovery],
select [Turn on network discovery].
Windows 8/Server 2012
Right-click the lower-left corner of the screen select [Control Panel] [View network status and tasks] [Change advanced sharing
settings] under [Network discovery], select [Turn on network discovery].
Windows Server 2008
[Start] select [Control Panel] double-click [Network and Sharing Center] under [Network discovery], select [Turn on network
discovery].
㻞㻜㻤㻌㻛㻌㻞㻝㻥
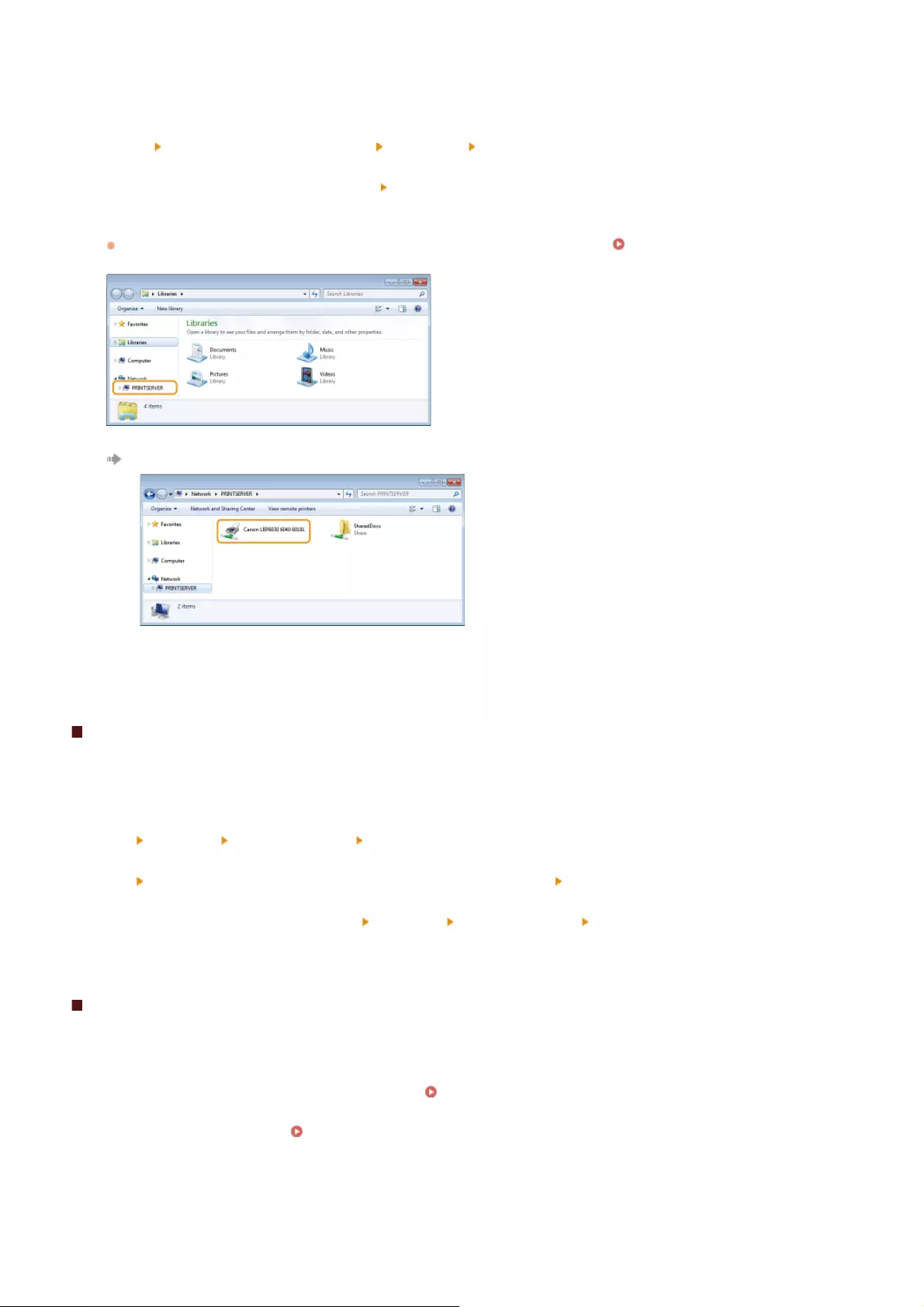
Displaying Shared Printers in the Print Server
Open [Windows Explorer] or [File Explorer].
Windows XP/Vista/7/Server 2003/Server 2008
[Start] select [All Programs] or [Programs] [Accessories] [Windows Explorer].
Windows 8/Server 2012
Right-click the lower-left corner of the screen select [File Explorer].
Select a print server from [Network] or [My Network Places].
To check a computer on the network, you may need to enable [Network discovery] ( Enabling [Network discovery]) or
search for the computer on the network.
The shared printers are displayed.
Displaying the [CD-ROM/DVD-ROM Setup] Screen
If your computer does not display the [CD-ROM/DVD-ROM Setup] screen after you insert the CD-ROM/DVD-ROM, follow the procedure
below. This following example uses "D:" as the name of the CD-ROM/DVD-ROM drive. The CD-ROM/DVD-ROM drive name may be
different on your computer.
Windows XP/Server 2003
[Start] select [Run] enter "D:\MInst.exe" click [OK].
Windows Vista/7/Server 2008
[Start] enter "D:\MInst.exe" in [Search programs and files] or [Start Search] press the [ENTER] key on the keyboard.
Windows 8/Server 2012
Right-click the lower-left corner of the screen select [Run] enter "D:\MInst.exe" click [OK].
Printing a Test Page in Windows
You can check whether the printer driver is operational by printing a test page in Windows.
Load A4 size paper in the multi-purpose tray. Loading Paper in the Multi-Purpose Tray
Display the printer folder. Displaying the Printer Folder
Right-click the icon of the machine and click [Printer properties] or [Properties].
1
2
1
2
3
㻞㻜㻥㻌㻛㻌㻞㻝㻥
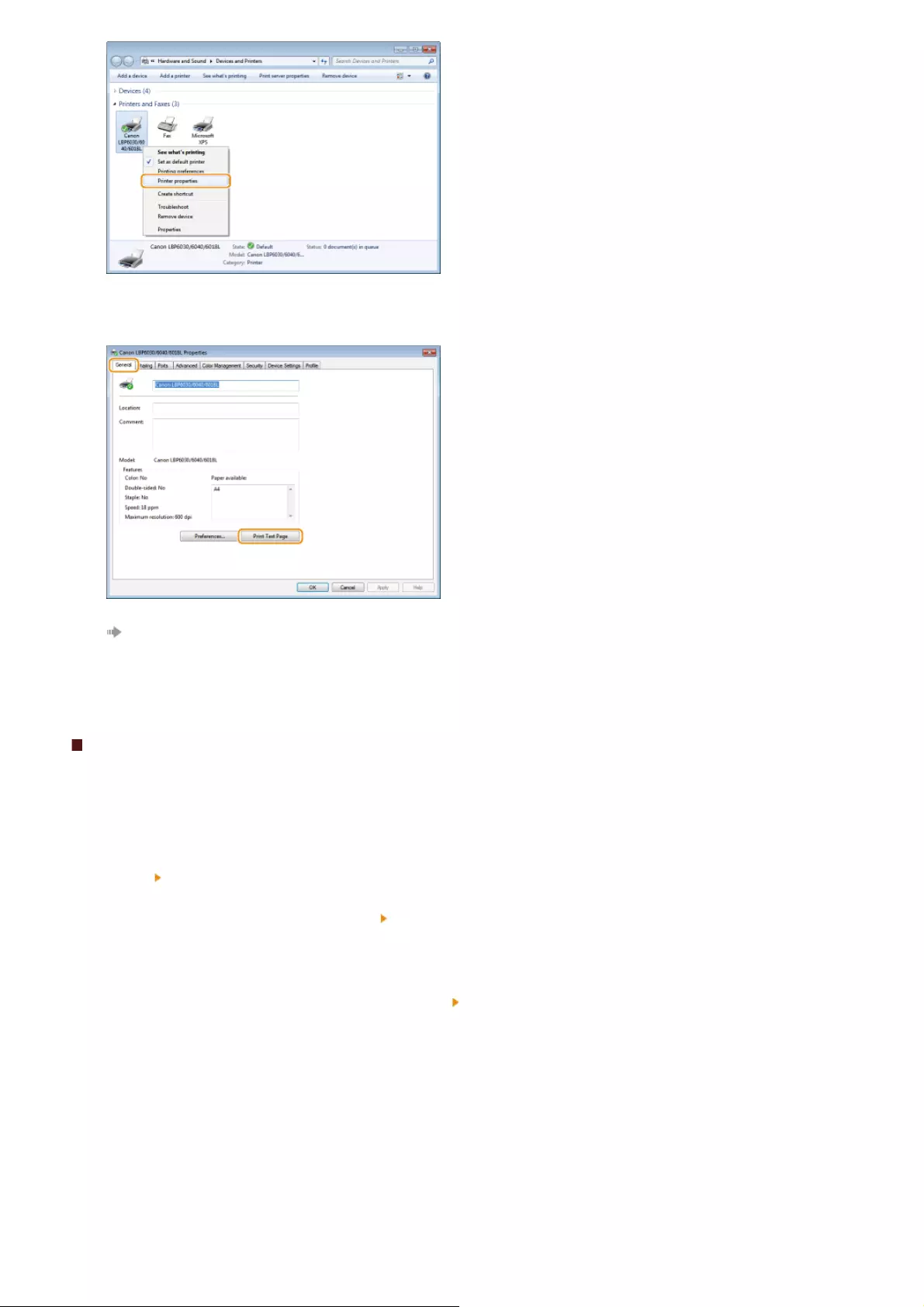
In the [General] tab, click [Print Test Page].
Windows prints the test page.
Checking the Bit Architecture
If you are not sure whether your computer is running 32-bit or 64-bit Windows, follow the procedure below to check.
Display [Control Panel].
Windows Vista/7/Server 2008
[Start] select [Control Panel].
Windows 8/Server 2012
Right-click the lower-left corner of the screen select [Control Panel].
Display [System].
Windows Vista/7/8/Server 2008 R2/Server 2012
Click [System and Security] or [System and Maintenance] [System].
Windows Server 2008
Double-click [System].
Check the bit architecture.
32-bit operating systems
[32-bit Operating System] is displayed.
64-bit operating systems
[64-bit Operating System] is displayed.
4
1
2
3
㻞㻝㻜㻌㻛㻌㻞㻝㻥
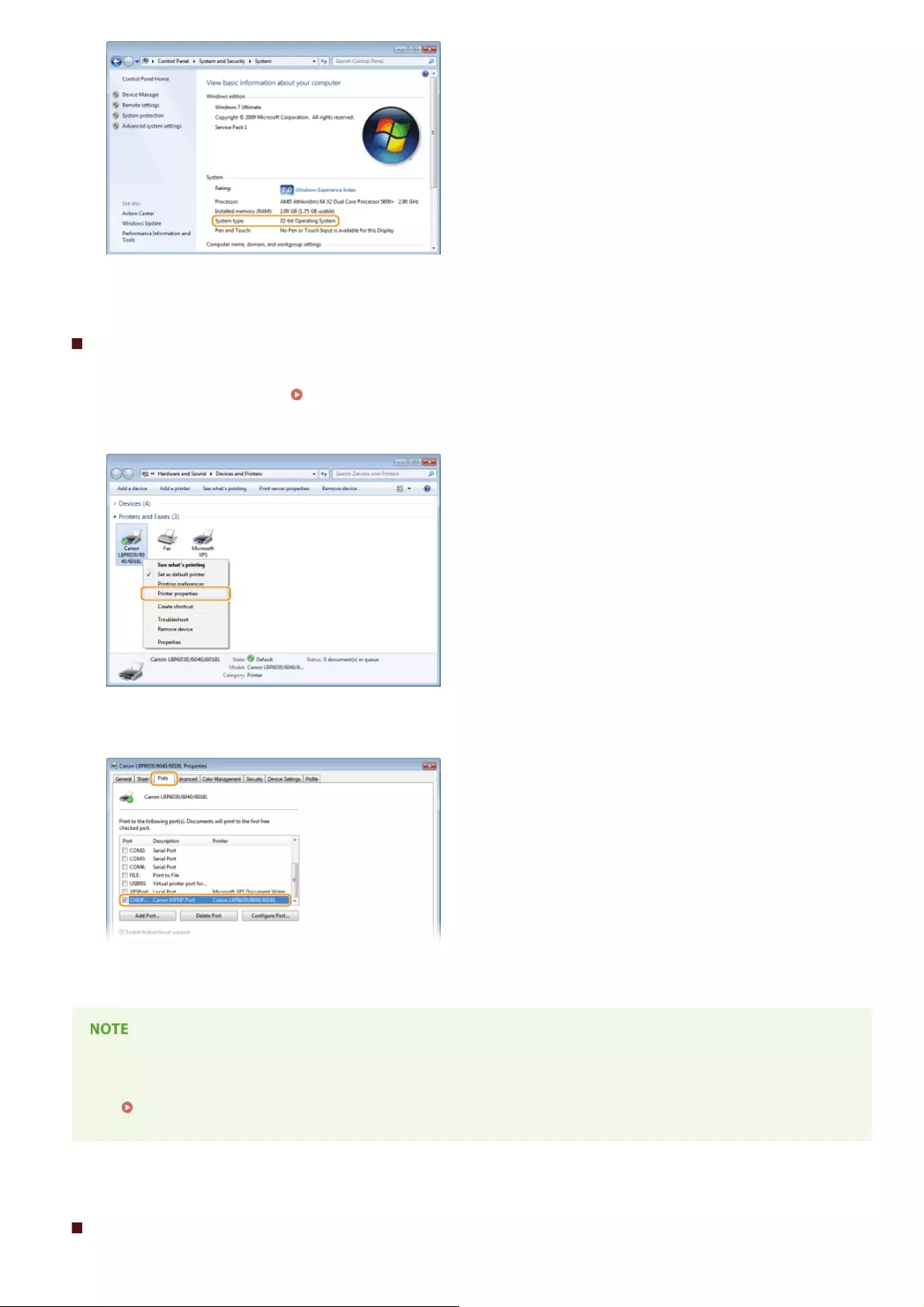
Checking the Printer Port
Display the printer folder. Displaying the Printer Folder
Right-click the icon of the machine and click [Printer properties] or [Properties].
In the [Ports] tab, check that the port is selected correctly.
If you are using a network connection and have changed the machine's IP address (LBP6030w)
If the [Description] of the selected port is [Canon MFNP Port], and the machine and the computer are on the same subnet, then
the connection will be maintained. You do not need to add a new port. If it is [Standard TCP/IP Port], you need to add a new
port. Configuring Printer Ports
Checking Bidirectional Communication
1
2
3
㻞㻝㻝㻌㻛㻌㻞㻝㻥
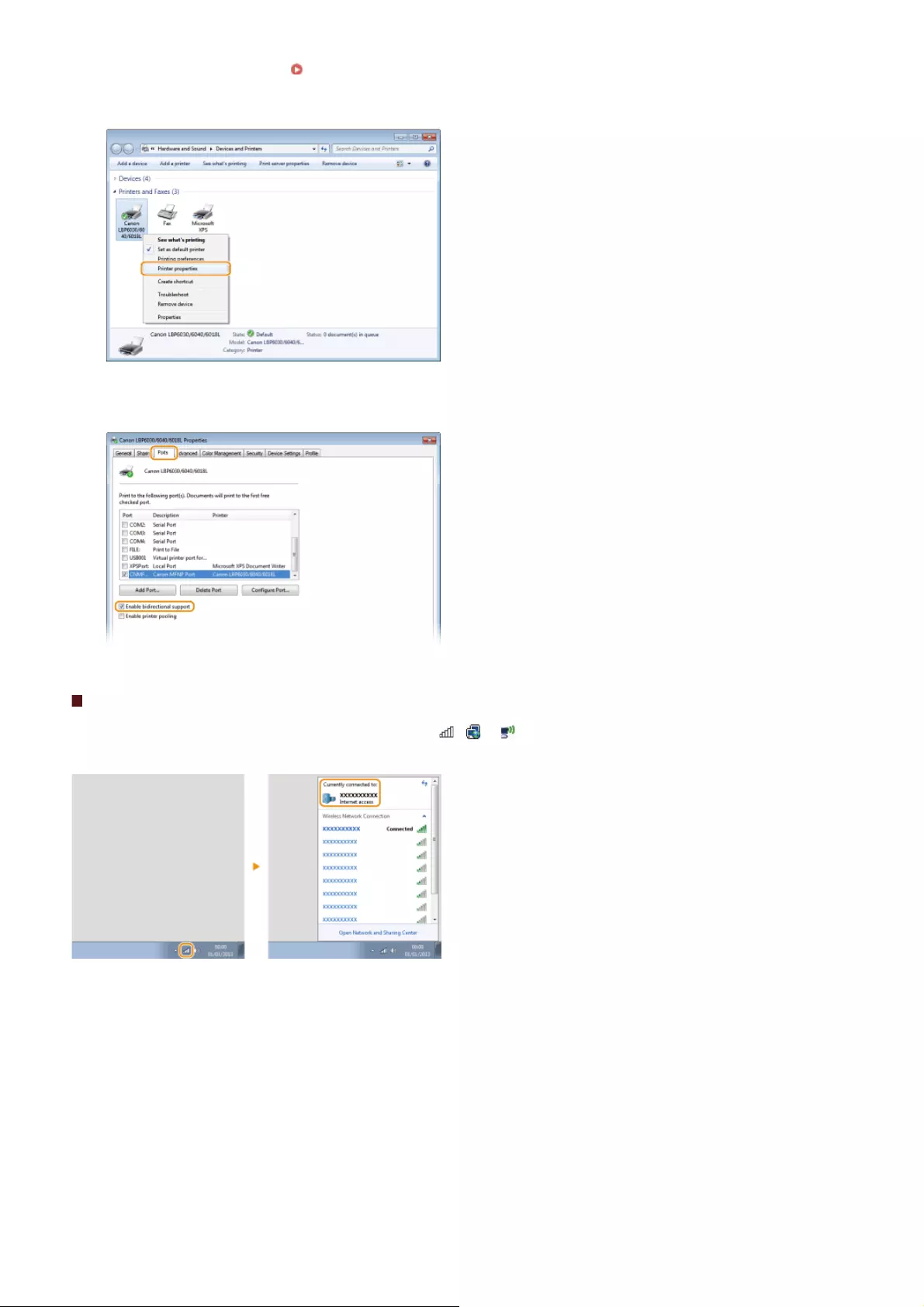
Display the printer folder. Displaying the Printer Folder
Right-click the icon of the machine and click [Printer properties] or [Properties].
In the [Ports] tab, check that the [Enable bidirectional support] check box is selected.
Checking the SSID to Which Your Computer Is Connected
If your computer is connected to a wireless LAN network, click , or in the system tray to display the SSID of the connected
wireless LAN router.
1
2
3
㻞㻝㻞㻌㻛㻌㻞㻝㻥
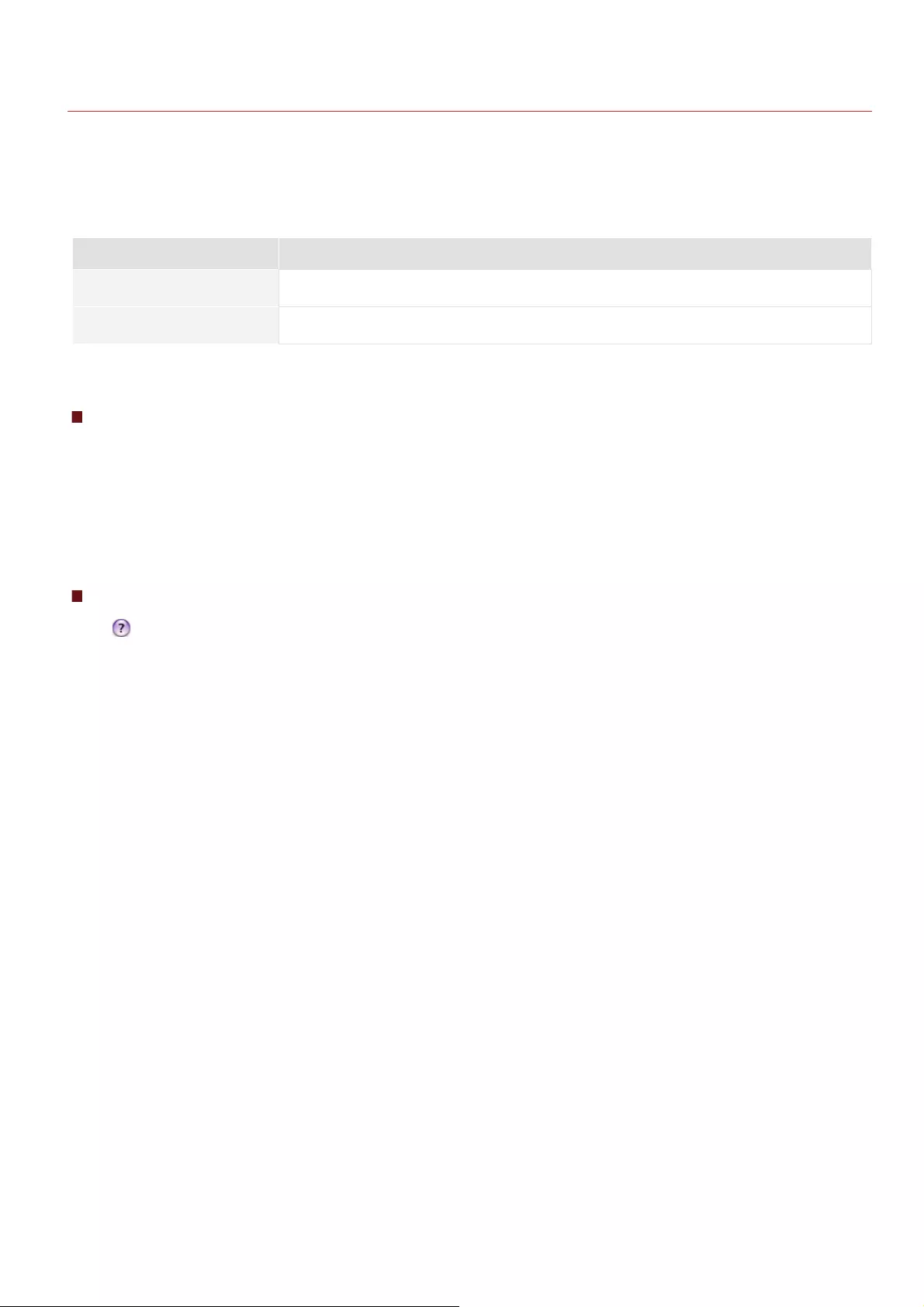
0HWJ-056
For Mac OS Users
Your machine may have not come with a driver for Mac OS depending on when you purchased the machine. The drivers are uploaded to
the Canon website when they become needed. Check the operating system of your computer and download the appropriate driver from
the Canon website. For the driver installation procedure and how to operate the driver, see the "Printer Driver Guide for Macintosh."
In the e-Manual and Printer Driver Installation Guide, methods to operate in the Windows environment are explained as examples. To
view how to use the driver and utility for Mac OS, see the following guide or help.
Object Reference
Installing the driver Printer Driver Guide for Macintosh
How to use the driver functions Driver Help
Displaying the Driver Guide
Double-click the following HTML file in the [SFP] folder on the supplied CD-ROM/DVD-ROM.
Printer Driver Guide for Macintosh
[SFP] - [Documents] - [XXXXXX] - [GUIDE] - [index.html]
For [XXXXXX], select your desired language.
Displaying the Driver Help
Click [ ] on the driver.
*
*
㻞㻝㻟㻌㻛㻌㻞㻝㻥
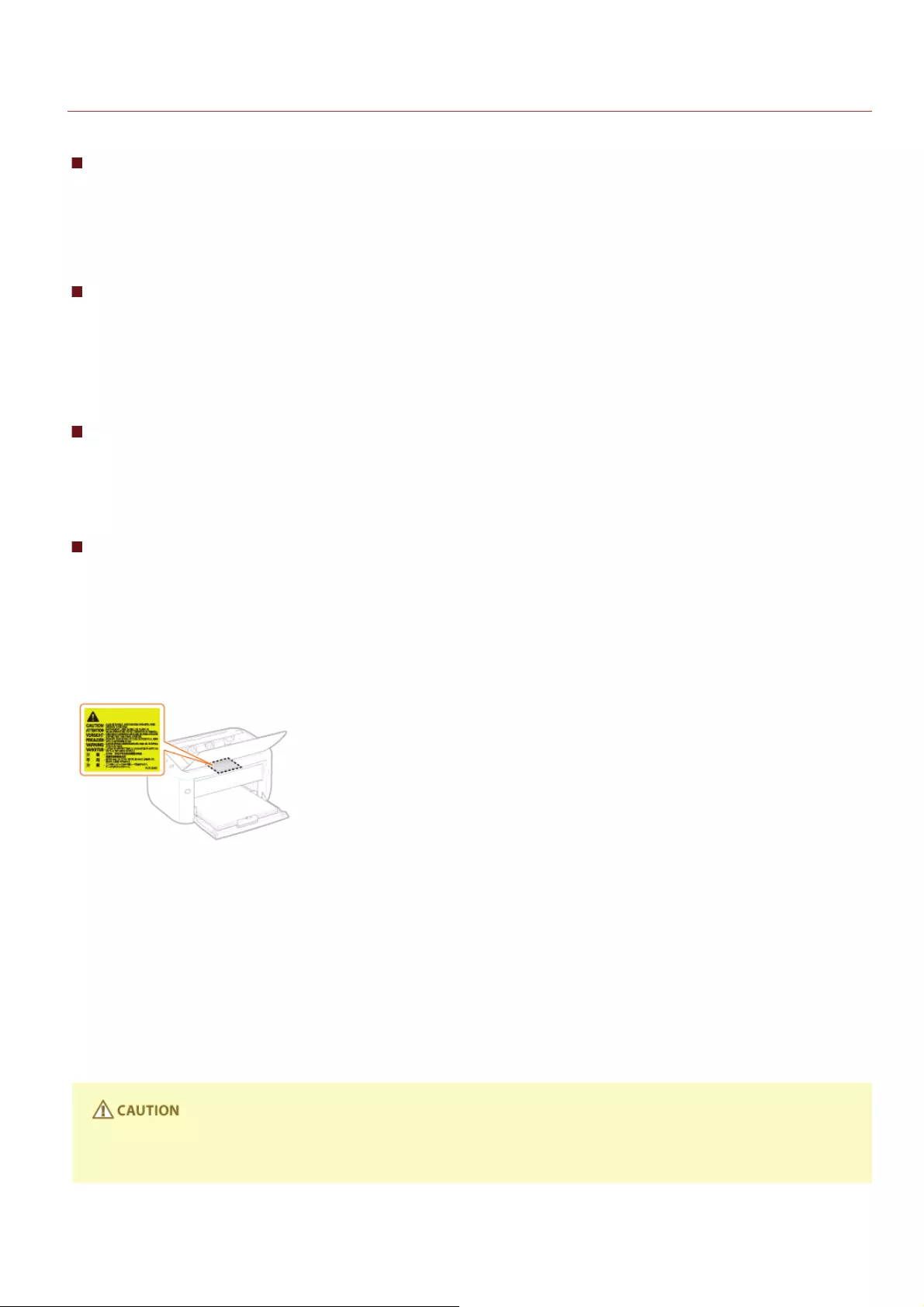
0HWJ-050
Notice
Third Party Services and Software
Third Party Software (PDF)
You need Adobe Reader/Adobe Acrobat Reader to view files in the PDF format. If Adobe Reader/Adobe Acrobat Reader is not installed on
your system, download the reader from the Adobe System's web site and install it.
Product Name
Safety regulations require the product's name to be registered.
In some regions where this product is sold, the following name(s) in parentheses ( ) may be registered instead.
LBP6030w / LBP6030B / LBP6030 (F166400)
EMC requirements of EC Directive
This equipment conforms with the essential EMC requirements of EC Directive. We declare that this product conforms with the EMC
requirements of EC Directive at nominal mains input 230 V, 50 Hz although the rated input of the product is 220 to 240 V, 50/60 Hz.
Use of shielded cable is necessary to comply with the technical EMC requirements of EC Directive.
Laser Safety
This product is certified as a Class 1 laser product under IEC60825-1:2007 and EN60825-1:2007. This means that the product does not
produce hazardous laser radiation.
Since radiation emitted inside the product is completely confined within protective housings and external covers, the laser beam cannot
escape from the machine during any phase of user operation. Do not remove protective housings or external covers, except as directed
by the equipment's manuals.
The label shown below is attached to the laser scanner unit inside the machine.
CLASS 1 LASER PRODUCT
LASER KLASSE 1
APPAREIL À LASER DE CLASSE 1
APPARECCHIO LASER DI CLASSE 1
PRODUCTO LÁSER DE CLASE 1
APARELHO A LASER DE CLASSE 1
LUOKAN 1 LASER-TUOTE
LASERPRODUKT KLASS 1
Use of controls, adjustments, or performance of procedures other than those specified in this manual may result in hazardous
radiation exposure.
㻞㻝㻠㻌㻛㻌㻞㻝㻥
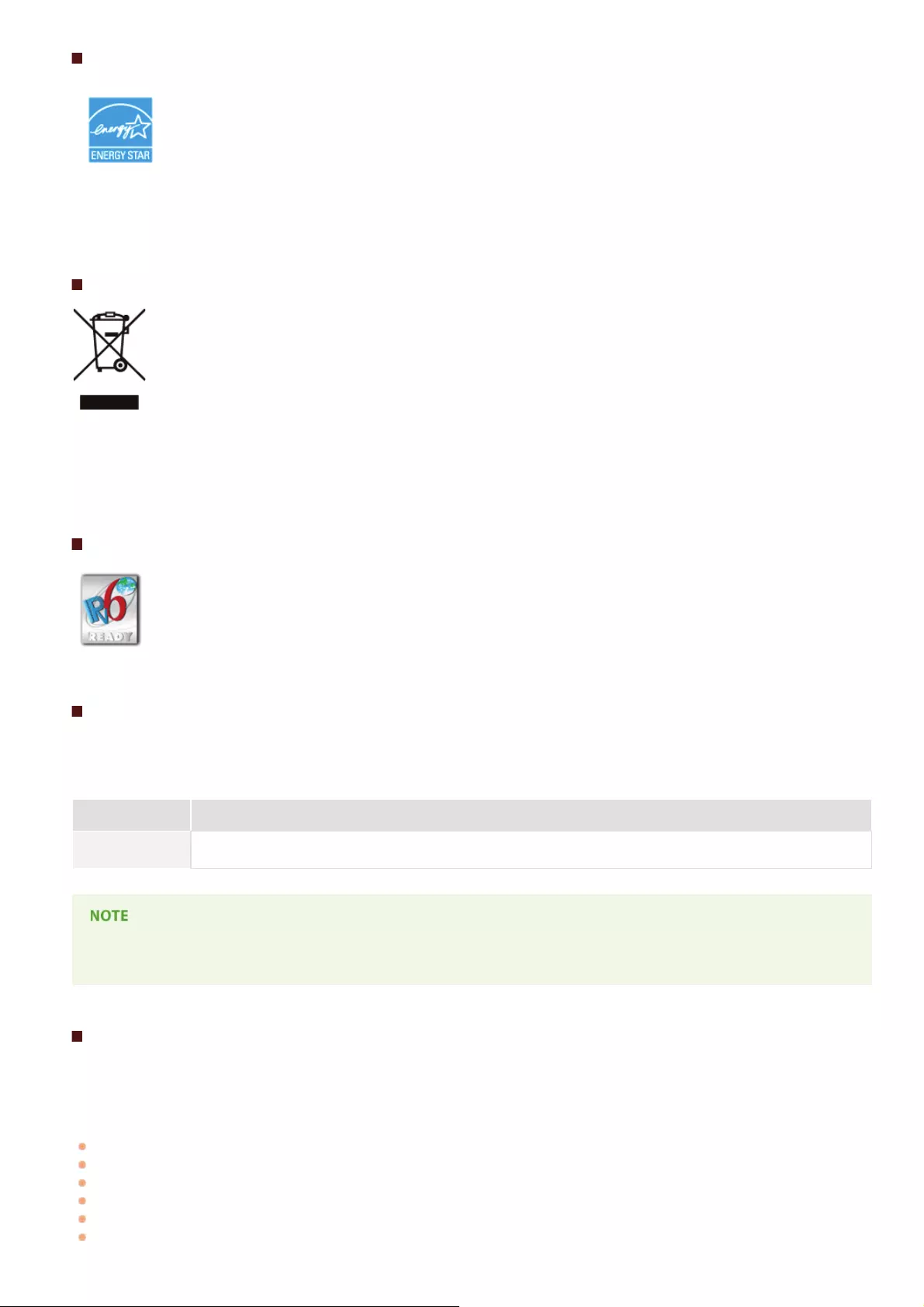
International ENERGY STAR Program
As an ENERGY STAR Partner, Canon Inc. has determined that this product meets the ENERGY STAR Program for
energy efficiency.
The International ENERGY STAR Office Equipment Program is an international program that promotes energy saving
through the use of computers and other office equipment.
The program backs the development and dissemination of products with functions that effectively reduce energy
consumption. It is an open system in which business proprietors can participate voluntarily.
The targeted products are office equipment, such as computers, displays, printers, facsimiles, and copiers. The
standards and logos are uniform among participating nations.
WEEE Directive
Only for European Union and EEA (Norway, Iceland and Liechtenstein)
This symbol indicates that this product is not to be disposed of with your household waste, according to the WEEE
Directive (2012/19/EU) and national legislation. This product should be handed over to a designated collection point,
e.g., on an authorized one-for-one basis when you buy a new similar product or to an authorized collection site for
recycling waste electrical and electronic equipment (EEE). Improper handling of this type of waste could have a possible
negative impact on the environment and human health due to potentially hazardous substances that are generally
associated with EEE. At the same time, your cooperation in the correct disposal of this product will contribute to the
effective usage of natural resources. For more information about where you can drop off your waste equipment for
recycling, please contact your local city office, waste authority, approved WEEE scheme or your household waste
disposal service. For more information regarding return and recycling of WEEE products, please visit
www.canon-europe.com/weee.
IPv6 Ready Logo
The protocol stack included in this machine has obtained the IPv6 Ready Logo Phase-1 established by the IPv6 Forum.
Product Information required by COMMISSION REGULATION (EU) No 801/2013 amending Regulation (EC) No
1275/2008
Power consumption of the product in networked standby if wired network ports are connected and all wireless network ports are activated
(if they are available at the same time).
Model Name Power consumption of the product in networked standby
LBP6030w 1.6 W
The above value(s) are the actual values for single machine, chosen arbitrarily, and may therefore vary from the value of the
machine in use. Optional network ports are not connected and/or activated in the measurement.
Legal Limitations on the Usage of Your Product and the Use of Images
Using your product to scan, print or otherwise reproduce certain documents, and the use of such images as scanned, printed or
otherwise reproduced by your product, may be prohibited by law and may result in criminal and/or civil liability. A non-exhaustive list
of these documents is set forth below. This list is intended to be a guide only. If you are uncertain about the legality of using your
product to scan, print or otherwise reproduce any particular document, and/or of the use of the images scanned, printed or otherwise
reproduced, you should consult in advance with your legal advisor for guidance.
Paper Money
Travelers Checks
Money Orders
Food Stamps
Certificates of Deposit
Passports
®
㻞㻝㻡㻌㻛㻌㻞㻝㻥
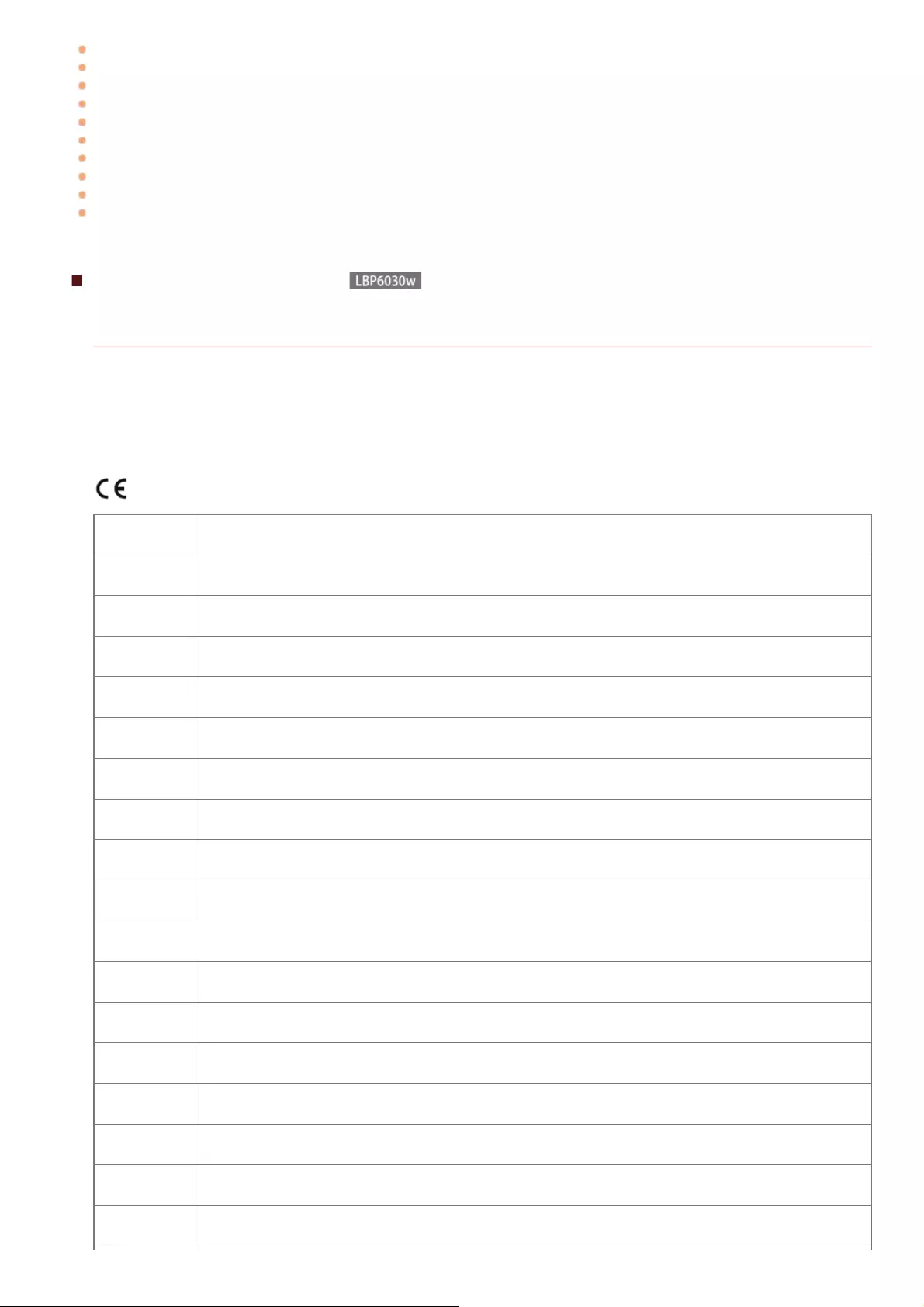
Postage Stamps (canceled or uncanceled)
Immigration Papers
Identifying Badges or Insignias
Internal Revenue Stamps (canceled or uncanceled)
Selective Service or Draft Papers
Bonds or Other Certificates of Indebtedness
Checks or Drafts Issued by Governmental Agencies
Stock Certificates
Motor Vehicle Licenses and Certificates of Title
Copyrighted Works/Works of Art without Permission of Copyright Owner
Wireless LAN Regulatory Information
Regulatory information
Users in the European Union and other European countries
LBP6030w includes Wireless LAN Module (Model name: AW-NM383).
This device complies with the essential requirements of the R&TTE Directive 1999/5/EC.
R&TTE Declaration of Conformity (Wireless LAN Module)
$;=@^`{|}|$~=~
@~
Dansk
[Danish]
Undertegnede CANON INC. erklærer herved, at AW-NM383 overholder de væsentlige krav og øvrige relevante
krav i direktiv 1999/5/EF.
Deutsch
[German]
Hiermit erklärt CANON INC., dass sich das Gerät AW-NM383 in Übereinstimmung mit den grundlegenden
Anforderungen und den übrigen einschlägigen Bestimmungen der Richtlinie 1999/5/EG befindet.
Eesti
[Estonian]
Käesolevaga kinnitab CANON INC. seadme AW-NM383 vastavust direktiivi 1999/5/EÜ olulistele nõuetele ja
muudele asjakohastele sätetele.
English Hereby, CANON INC., declares that AW-NM383 is in compliance with the essential requirements and other
relevant provisions of Directive 1999/5/EC.
Español
[Spanish]
Por medio de la presente CANON INC. declara que el AW-NM383 cumple con los requisitos esenciales y
cualesquiera otras disposiciones aplicables o exigibles de la Directiva 1999/5/CE.
[Greek]
;;^`{|}|¡¡¡
¡¡¡¢¡£¤¡¡¥¦§¡¨
Français
[French]
Par la présente, CANON INC. déclare que l’appareil AW-NM383 est conforme aux exigences essentielles et aux
autres dispositions pertinentes de la directive 1999/5/CE.
Italiano
[Italian]
Con la presente CANON INC. dichiara che AW-NM383 è conforme ai requisiti essenziali ed alle altre disposizioni
pertinenti stabilite dalla direttiva 1999/5/CE.
Latviski
[Latvian]
ª;^`{|}|«¬~¯«³$´«´
$
µ~¶
[Lithuanian]
·«~¸¹º$;^`{|}|»¬~$¼¸
reikalavimus ir kitas josnuostatas.
Nederlands
[Dutch]
Hierbij verklaart CANON INC. dat AW-NM383 in overeenstemming is met de essentiële eisen en de andere
relevante bepalingen van richtlijn 1999/5/EG.
Malti
[Maltese]
½¾;;$$`^`{|}|$¿`ÂÃ$$ÄÅ$$
~Â`¬~¯
Magyar
[Hungarian]
;»^`{|}|»¿~Æ~ÇÈ~ÉÉ
~ȃǂ
Polski [Polish] $ʾ;Å^`{|}|$»¾»Ë
stosownymi postanowieniami Dyrektywy 1999/5/EC.
Português
[Portuguese]
Por este documento, a CANON INC. declara que o AW-NM383 está em conformidade com os requisitos essenciais
e outras disposições relevantes da Diretiva 1999/5/CE.
~
[Slovenian]
Družba CANON INC. izjavlja, da je tiskalnik AW-NM383 skladni z bistvenimi zahtevami in ostalimi relevantnimi
~
Slovensky
[Slovak]
~$;=^`{|}|ÍÎÉ=~~É~
1999/5/ES.
㻞㻝㻢㻌㻛㻌㻞㻝㻥
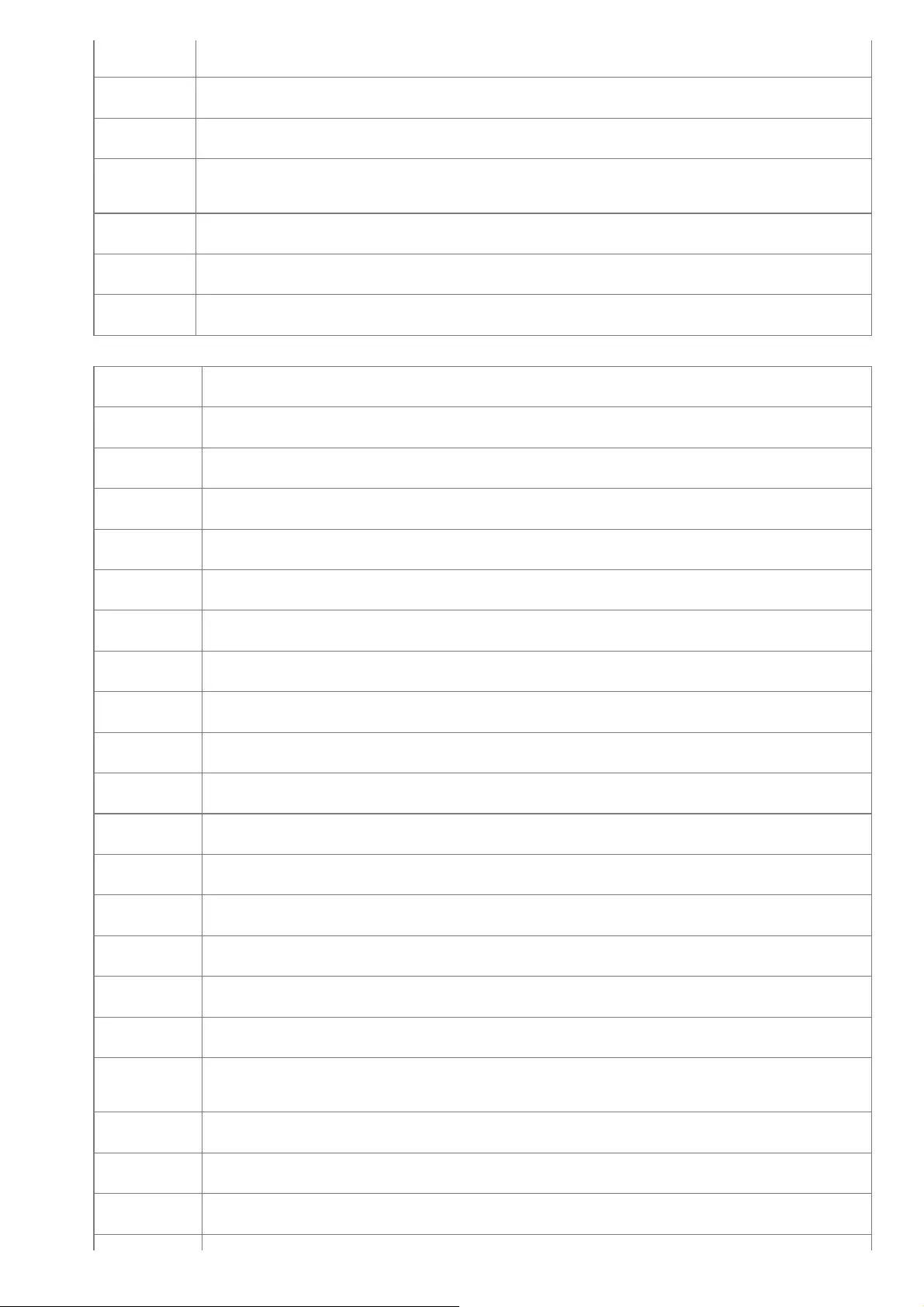
Suomi
[Finnish]
CANON INC. vakuuttaa täten, että AW-NM383 -laite on direktiivin 1999/5/ EY oleellisten vaatimusten ja sitä
koskevien direktiivin muiden ehtojen mukainen.
Svenska
[Swedish]
Härmed intygar CANON INC. att denna AW-NM383 står i överensstämmelse med de väsentliga egenskapskrav
och övriga relevanta bestämmelser som framgår av direktiv 1999/5/EG.
ÏÐÑ
[Romanian]
Ò;;Ñ¿Ñ^`{|}|Ó¿ÔÔÕ
alte prevederi relevante incluse în Directiva 1999/5/CE.
Ö×ØÙÚÛÝÞß
àâßÞ
[Bulgarian]
ãìÚÝíïðòàïóàÞØÚÛßÛÚ;ôà^`{|}|ïíÙï÷ÚÛðìÚÝ×òàÝí÷àìßíàßâßÝÞ÷ÚìßðßóÛùÙßíà
úÛßØïûßýßßâßÝÞ÷ÚìßðìÚþßÛàÞíß÷Úÿã
Íslenska
[Icelandic]
Hér með lýsir CANON INC. því yfir að AW-NM383 sé í samræmi við grunnkröfur og aðrar kröfur, sem gerðar eru
í tilskipun 1999/5/EC.
Norsk
[Norwegian]
CANON INC. erklærer herved at utstyret AW-NM383 er i samsvar med de grunnleggende krav og øvrige
relevante krav i direktiv 1999/5/EF.
Gaeilge [Irish] Dearbhaíonn CANON INC. leis seo go gcloíonn AW-NM383 le ceanglais riachtanacha agus le forálacha ábhartha
eile na Treorach 1999/5/CE.
@=«~~;¼;¼;½;;;¬;¬¯;;;;Ï;¼;Ï;½;
IE, IS, IT, LI, LT, LU, LV, MT, NL, NO, PL, PT, RO, SE, SI, SK.
Dansk [Danish] * Dette produkt må anvendes i AT, BE, BG, CH, CY, CZ, DE, DK, EE, ES, FI, FR, GB, GR, HU, IE, IS, IT, LI, LT,
LU, LV, MT, NL, NO, PL, PT, RO, SE, SI, SK.
Deutsch
[German]
* Dieses Gerät darf in folgenden Ländern betrieben werden AT, BE, BG, CH, CY, CZ, DE, DK, EE, ES, FI, FR,
GB, GR, HU, IE, IS, IT, LI, LT, LU, LV, MT, NL, NO, PL, PT, RO, SE, SI, SK.
Eesti
[Estonian]
* Seda seadet võib kasutada AT, BE, BG, CH, CY, CZ, DE, DK, EE, ES, FI, FR, GB, GR, HU, IE, IS, IT, LI, LT,
LU, LV, MT, NL, NO, PL, PT, RO, SE, SI, SK.
English * This equipment may be operated in AT, BE, BG, CH, CY, CZ, DE, DK, EE, ES, FI, FR, GB, GR, HU, IE, IS, IT,
LI, LT, LU, LV, MT, NL, NO, PL, PT, RO, SE, SI, SK.
Español
[Spanish]
* Este equipo puede ser utilizado en AT, BE, BG, CH, CY, CZ, DE, DK, EE, ES, FI, FR, GB, GR, HU, IE, IS, IT,
LI, LT, LU, LV, MT, NL, NO, PL, PT, RO, SE, SI, SK.
Français
[French]
* Cet équipement peut être utilisable en AT, BE, BG, CH, CY, CZ, DE, DK, EE, ES, FI, FR, GB, GR, HU, IE, IS,
IT, LI, LT, LU, LV, MT, NL, NO, PL, PT, RO, SE, SI, SK.
Italiano
[Italian]
* Questo dispositivo può essere utilizzato in AT, BE, BG, CH, CY, CZ, DE, DK, EE, ES, FI, FR, GB, GR, HU, IE,
IS, IT, LI, LT, LU, LV, MT, NL, NO, PL, PT, RO, SE, SI, SK.
Latviski
[Latvian]
·$;¼;¼;½;;;¬;¬¯;;;;Ï;¼;Ï;½;;;;µ;µ;
LU, LV, MT, NL, NO, PL, PT, RO, SE, SI, SK.
µ~¶
[Lithuanian]
·»»;¼;¼;½;;;¬;¬¯;;;;Ï;¼;Ï;½;;;;µ;µ;
LU, LV, MT, NL, NO, PL, PT, RO, SE, SI, SK.
Nederlands
[Dutch]
* Deze apparatuur kan worden gebruikt in de volgende landen AT, BE, BG, CH, CY, CZ, DE, DK, EE, ES, FI, FR,
GB, GR, HU, IE, IS, IT, LI, LT, LU, LV, MT, NL, NO, PL, PT, RO, SE, SI, SK.
Suomi
[Finnish]
* Laitetta voidaan käyttää seuraavassa maassa AT, BE, BG, CH, CY, CZ, DE, DK, EE, ES, FI, FR, GB, GR, HU,
IE, IS, IT, LI, LT, LU, LV, MT, NL, NO, PL, PT, RO, SE, SI, SK.
Malti [Maltese] * Dan l-apparat jista’ jintuza f’ AT, BE, BG, CH, CY, CZ, DE, DK, EE, ES, FI, FR, GB, GR, HU, IE, IS, IT, LI, LT,
LU, LV, MT, NL, NO, PL, PT, RO, SE, SI, SK.
Magyar
[Hungarian]
* Ez a készülék AT, BE, BG, CH, CY, CZ, DE, DK, EE, ES, FI, FR, GB, GR, HU, IE, IS, IT, LI, LT, LU, LV, MT, NL,
;Òµ;Ò;Ï;;;¯Ç
Polski [Polish] Å«¾¾;¼;¼;½;;;¬;¬¯;;;;Ï;¼;Ï;½;;
IS, IT, LI, LT, LU, LV, MT, NL, NO, PL, PT, RO, SE, SI, SK.
Português
[Portuguese]
* Este equipamento pode ser utilizado em AT, BE, BG, CH, CY, CZ, DE, DK, EE, ES, FI, FR, GB, GR, HU, IE, IS,
IT, LI, LT, LU, LV, MT, NL, NO, PL, PT, RO, SE, SI, SK.
~
[Slovenian]
* To opremo je dovoljeno uporabljati v AT, BE, BG, CH, CY, CZ, DE, DK, EE, ES, FI, FR, GB, GR, HU, IE, IS, IT,
LI, LT, LU, LV, MT, NL, NO, PL, PT, RO, SE, SI, SK.
Slovensky
[Slovak]
=«=~É;¼;¼;½;;;¬;¬¯;;;;Ï;¼;Ï;½;
IE, IS, IT, LI, LT, LU, LV, MT, NL, NO, PL, PT, RO, SE, SI, SK.
=~~«~«=~~
[Greek]
§¢§;¼;¼;½;;;¬;¬¯;;;;Ï;¼;Ï;½;
IE, IS, IT, LI, LT, LU, LV, MT, NL, NO, PL, PT, RO, SE, SI, SK.
Svenska
[Swedish]
* Den här utrustningen kanske fungerar i AT, BE, BG, CH, CY, CZ, DE, DK, EE, ES, FI, FR, GB, GR, HU, IE, IS,
IT, LI, LT, LU, LV, MT, NL, NO, PL, PT, RO, SE, SI, SK.
ÏÐÑ
[Romanian]
* Acest echipament poate fi operat in AT, BE, BG, CH, CY, CZ, DE, DK, EE, ES, FI, FR, GB, GR, HU, IE, IS, IT,
LI, LT, LU, LV, MT, NL, NO, PL, PT, RO, SE, SI, SK.
㻞㻝㻣㻌㻛㻌㻞㻝㻥
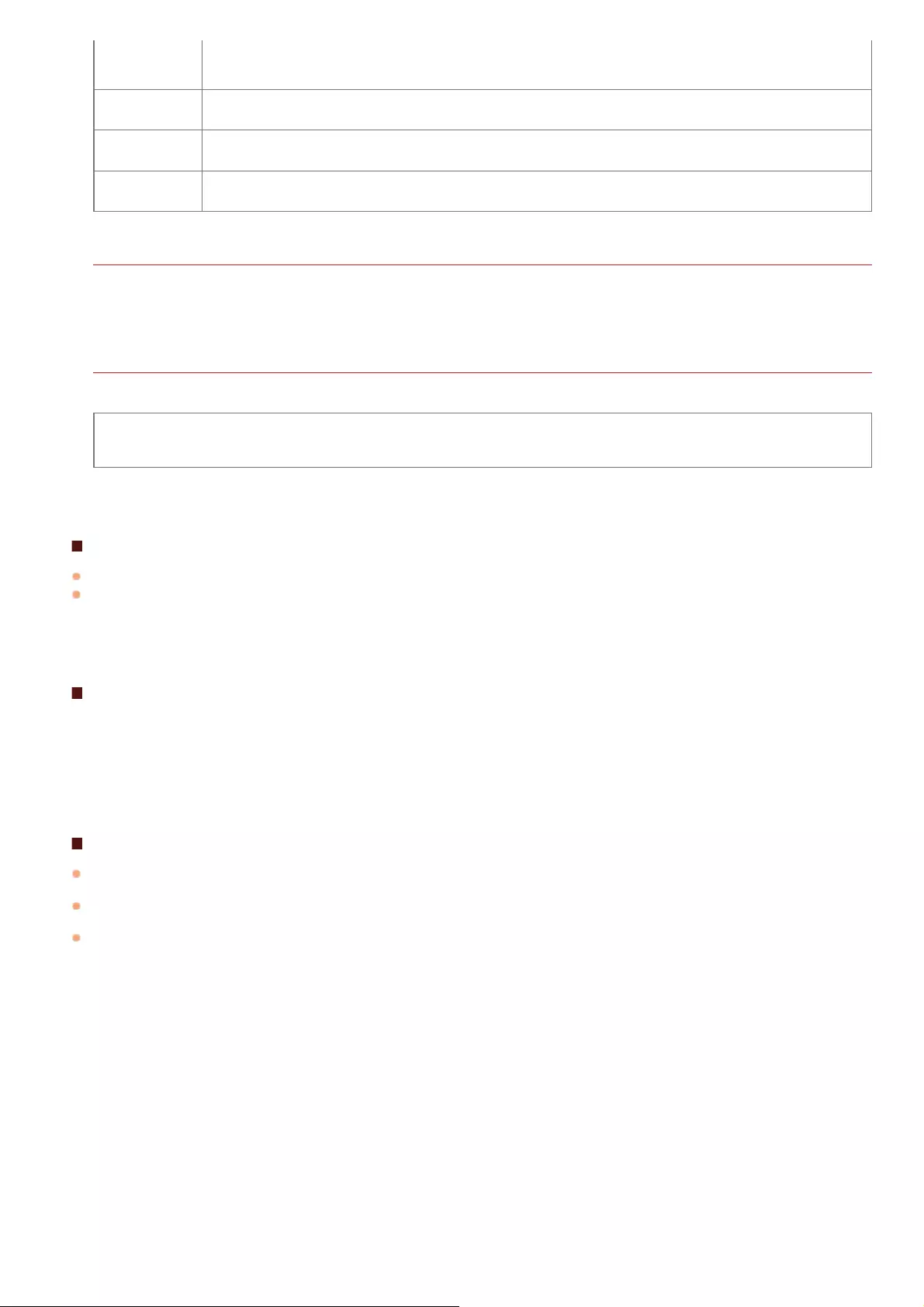
Ö×ØÙÚÛÝÞß
àâßÞ
[Bulgarian]
ï÷ÚïïÛùó÷ÚìàýïûàóÚÝàßâúïØâ÷Ú÷;¼;¼;½;;;¬;¬¯;;;;Ï;¼;Ï;½;;
IS, IT, LI, LT, LU, LV, MT, NL, NO, PL, PT, RO, SE, SI, SK.
Íslenska
[Icelandic]
* Viðgerð á þessu tæki má annast á AT, BE, BG, CH, CY, CZ, DE, DK, EE, ES, FI, FR, GB, GR, HU, IE, IS, IT,
LI, LT, LU, LV, MT, NL, NO, PL, PT, RO, SE, SI, SK.
Norsk
[Norwegian]
* Dette produktet må anvendes i AT, BE, BG, CH, CY, CZ, DE, DK, EE, ES, FI, FR, GB, GR, HU, IE, IS, IT, LI,
LT, LU, LV, MT, NL, NO, PL, PT, RO, SE, SI, SK.
Gaeilge [Irish] * Féadfar an trealamh seo a fheidhmiú in AT, BE, BG, CH, CY, CZ, DE, DK, EE, ES, FI, FR, GB, GR, HU, IE, IS,
IT, LI, LT, LU, LV, MT, NL, NO, PL, PT, RO, SE, SI, SK.
Regulatory information for users in Jordan
LBP6030w includes approved Wireless LAN Module (Model name: AW-NM383).
Contains Wireless LAN Module approved by TRC/SS/2014/38
Regulatory information for users in UAE
LBP6030w includes approved Wireless LAN Module (Model name: AW-NM383).
TRA
REGISTERED No: ER0126617/14
DEALER No: DA0060877/11
Disclaimers
The information in this document is subject to change without notice.
CANON INC. MAKES NO WARRANTY OF ANY KIND WITH REGARD TO THIS MATERIAL, EITHER EXPRESS OR IMPLIED, EXCEPT AS
PROVIDED HEREIN, INCLUDING WITHOUT LIMITATION, THEREOF, WARRANTIES AS TO MARKETABILITY, MERCHANTABILITY, FITNESS
FOR A PARTICULAR PURPOSE OF USE OR NON-INFRINGEMENT. CANON INC. SHALL NOT BE LIABLE FOR ANY DIRECT, INCIDENTAL, OR
CONSEQUENTIAL DAMAGES OF ANY NATURE, OR LOSSES OR EXPENSES RESULTING FROM THE USE OF THIS MATERIAL.
Copyright
Copyright CANON INC. 2014
No part of this publication may be reproduced, transmitted, transcribed, stored in a retrieval system, or translated into any language or
computer language in any form or by any means, electronic, mechanical, magnetic, optical, chemical, manual, or otherwise, without the
prior written permission of Canon Inc.
Trademarks
Apple, AppleTalk, EtherTalk, LocalTalk, Mac, Mac OS, Safari, and Bonjour are trademarks of Apple Inc., registered in the U.S. and other
countries.
Microsoft, Windows, Windows Vista, Windows Server and Internet Explorer are either registered trademarks or trademarks of Microsoft
Corporation in the United States and/or other countries.
All other product and brand names are registered trademarks, trademarks or service marks of their respective owners.
㻞㻝㻤㻌㻛㻌㻞㻝㻥
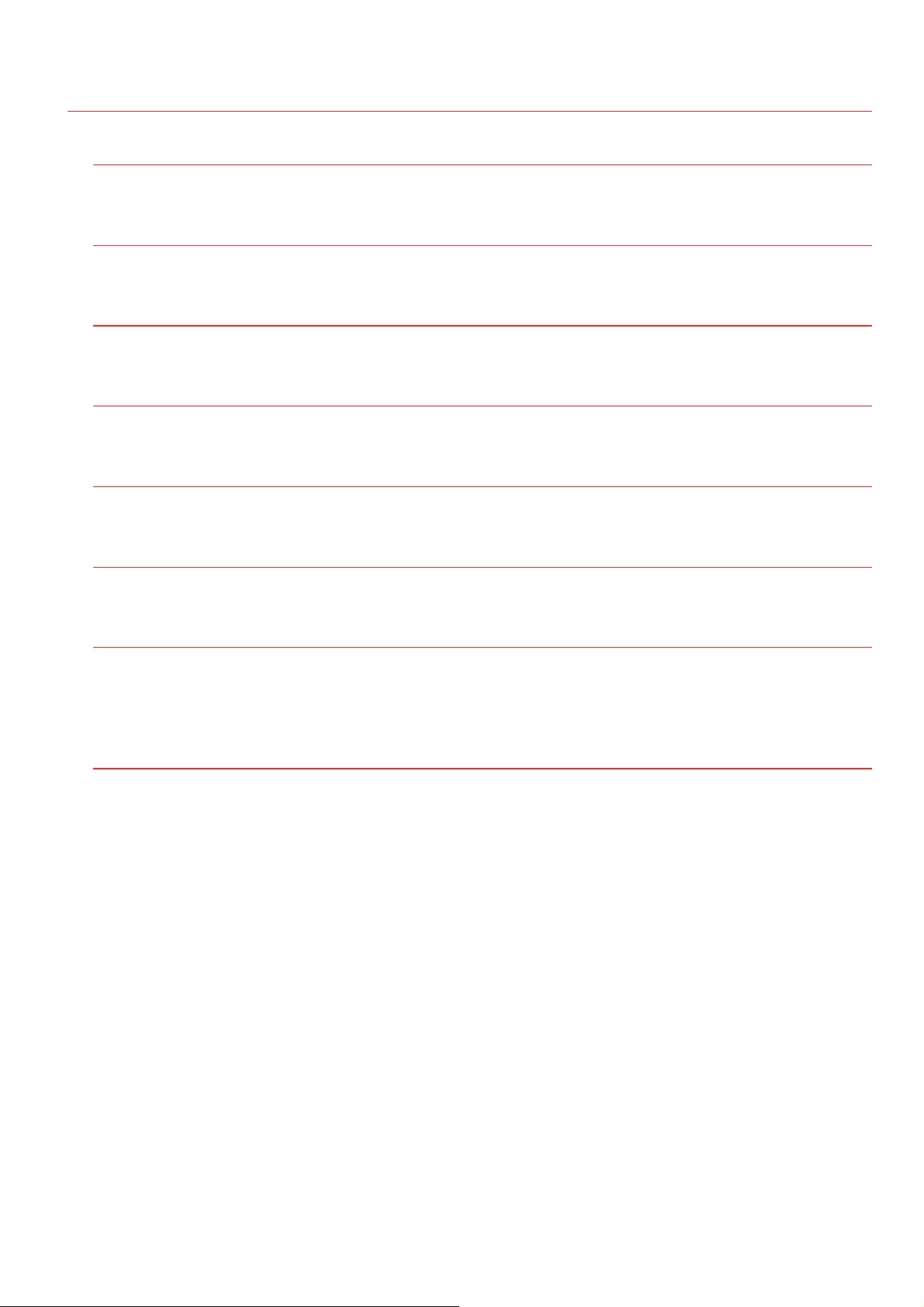
0HWJ-051
Office Locations
CANON INC.
30-2, Shimomaruko 3-chome, Ohta-ku, Tokyo 146-8501, Japan
CANON MARKETING JAPAN INC.
16-6, Konan 2-chome, Minato-ku, Tokyo 108-8011, Japan
CANON U.S.A., INC.
One Canon Park, Melville, NY 11747, U.S.A.
CANON EUROPA N.V.
Bovenkerkerweg 59, 1185 XB Amstelveen, The Netherlands
CANON CHINA CO. LTD.
15F Jinbao Building No.89, Jinbao Street, Dongcheng District, Beijing 100005, PRC
CANON SINGAPORE PTE LTD
1 HarbourFront Avenue, #04-01 Keppel Bay Tower, Singapore 098632
CANON AUSTRALIA PTY LTD
1 Thomas Holt Drive, North Ryde, Sydney NSW 2113, Australia
CANON GLOBAL WORLDWIDE SITES
http://www.canon.com/
㻞㻝㻥㻌㻛㻌㻞㻝㻥
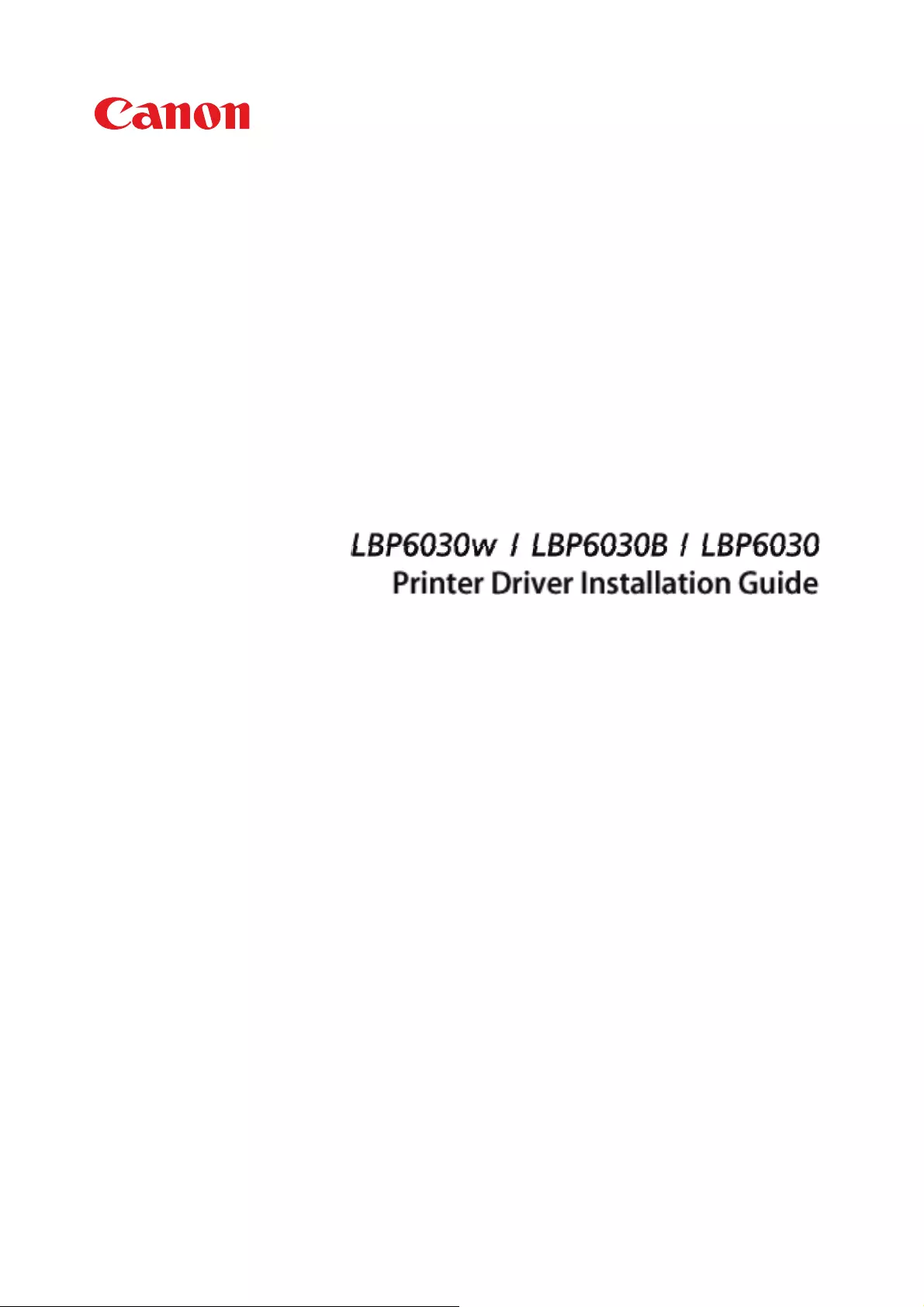
㻝㻌㻛㻌㻡㻟
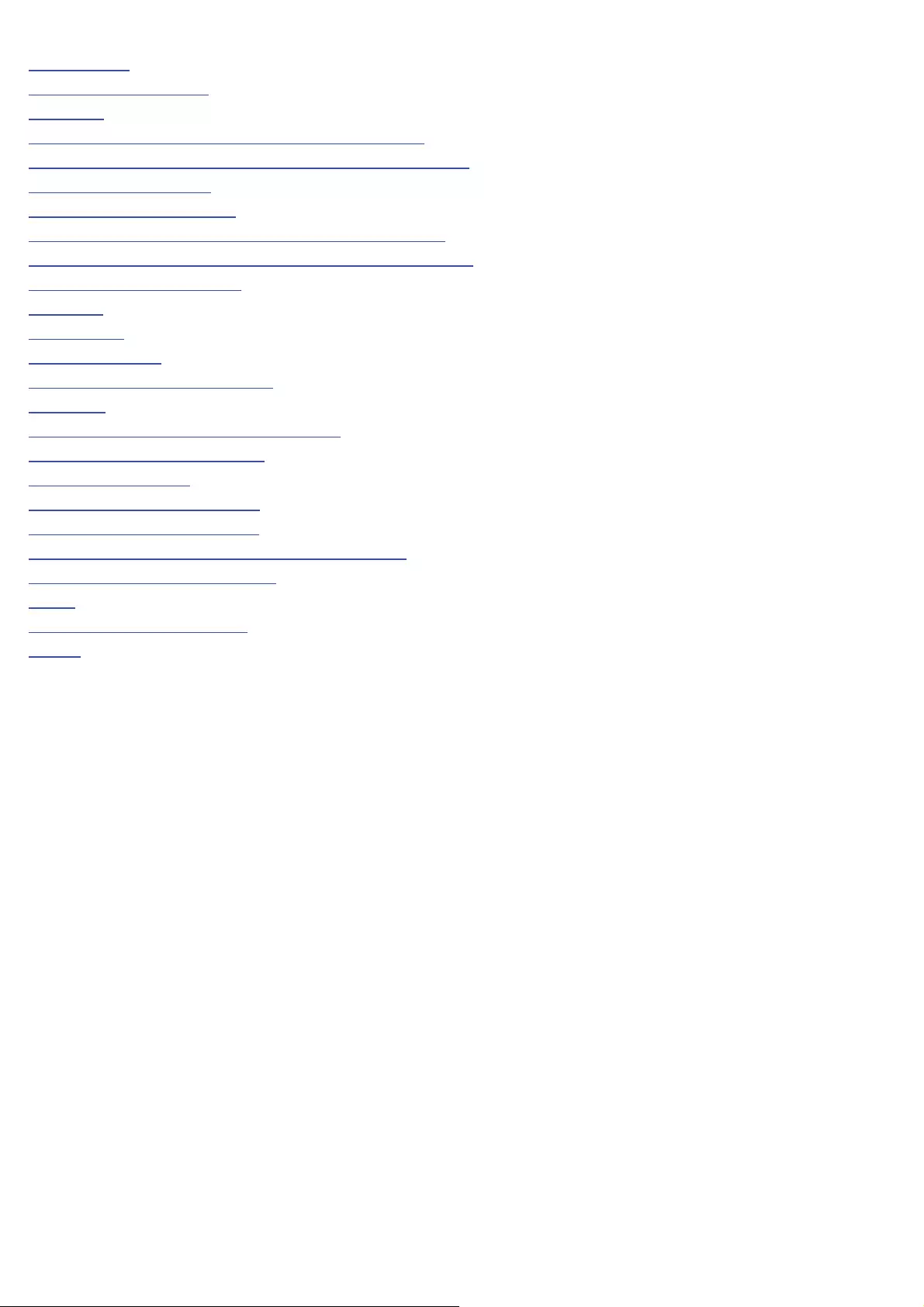
Introduction 3
System Requirements 4
Installing 5
Installing from the Supplied CD-ROM/DVD-ROM 6
Installing after Downloading from the Canon Website 13
Installing to Use WSD 17
Setting Up a Print Server 22
Configuring Settings on the Print Server Computer 23
Installing Drivers via the Print Server (Client Settings) 26
Updating and Uninstalling 27
Updating 28
Uninstalling 30
Troubleshooting 33
Deleting the USB Class Driver 36
Appendix 38
Connecting the Printer to a Computer 39
Connecting via Wireless LAN 40
Connecting via USB 42
MF/LBP Network Setup Tool 43
Using the Installation Guide 45
Screen Configuration of the Installation Guide 46
Viewing the Installation Guide 49
Other 50
Basic Windows Operations 51
Notice 53
㻞㻌㻛㻌㻡㻟
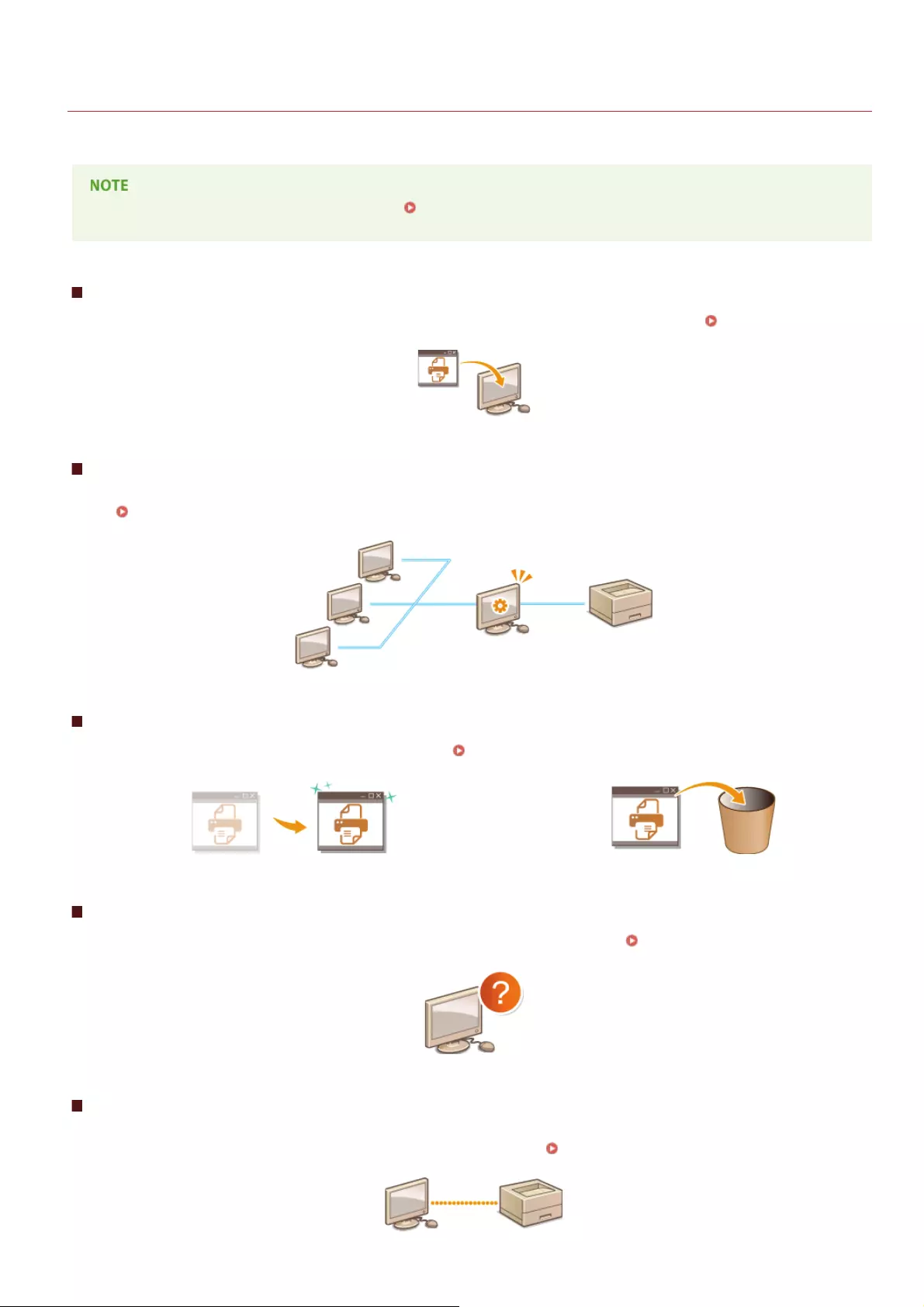
0JAY-000
Introduction
This Installation Guide mainly explains how to install a printer driver and how to set up a print server.
System requirements for installation of printer drivers System Requirements
Installing
This section explains how to install a printer driver and how to set up the printer so that it is ready to print. Installing
Setting Up a Print Server
This section explains how to set up a print server on the network, and how to install printer drivers on client computers via the print
server. Setting Up a Print Server
Updating and Uninstalling
This section explains how to update and uninstall printer drivers. Updating and Uninstalling
Troubleshooting
This section explains how to resolve problems that may occur during printer driver installation. Troubleshooting
Appendix
This section explains how to connect the printer to a computer, and how to start the MF/LBP Network Setup Tool manually. It also
explains how to use the Installation Guide and provides other useful information. Appendix
㻟㻌㻛㻌㻡㻟
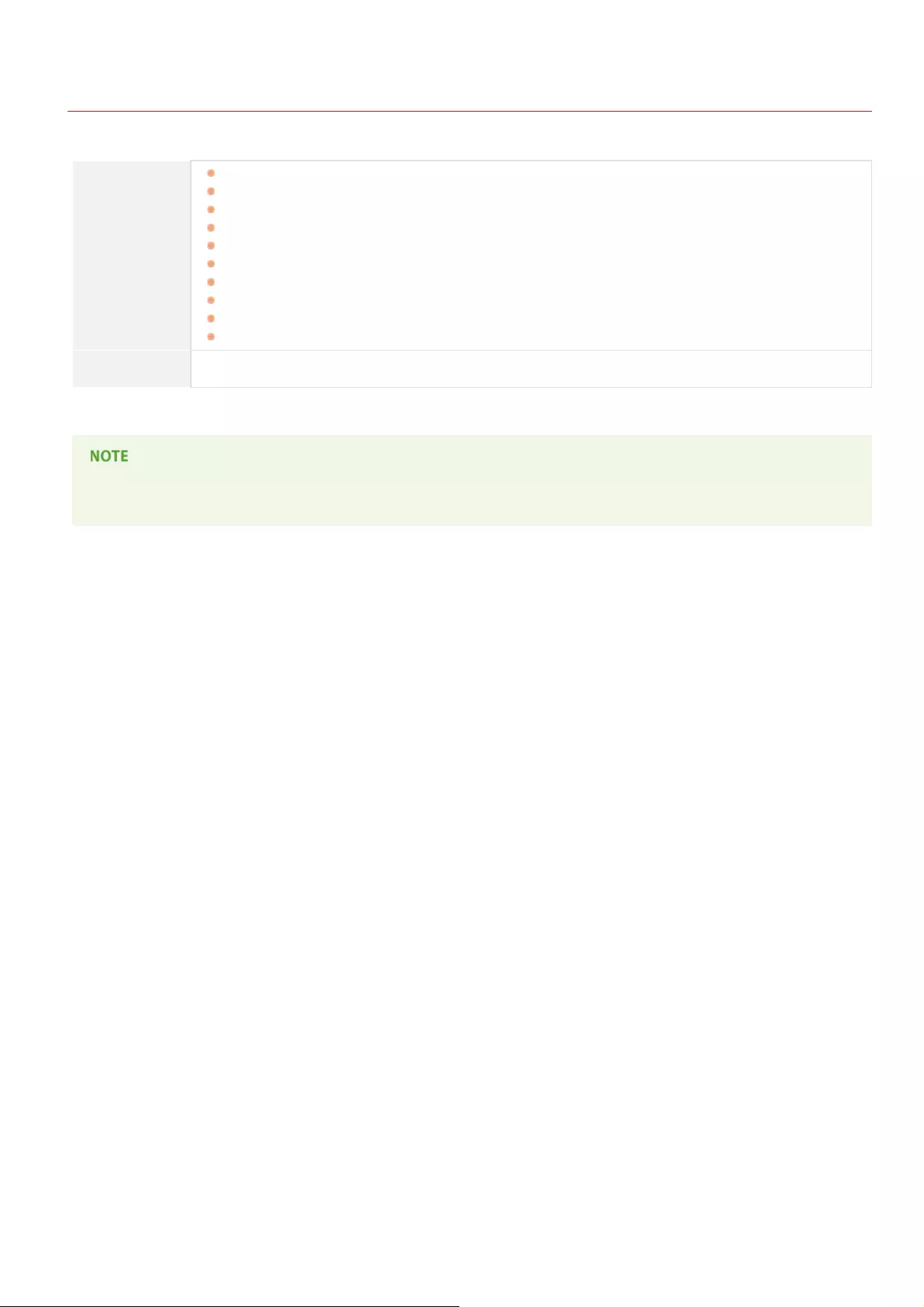
0JAY-001
System Requirements
The following system environment is required to install printer drivers.
OS
Windows XP
Windows Vista
Windows 7
Windows 8
Windows 8.1
Windows Server 2003
Windows Server 2008
Windows Server 2008 R2 (64-bit version only)
Windows Server 2012 (64-bit version only)
Windows Server 2012 R2 (64-bit version only)
Computer A computer running one of the above operating systems
For information about support for the latest operating systems and service packs, visit the Canon website
(http://www.canon.com/).
㻠㻌㻛㻌㻡㻟
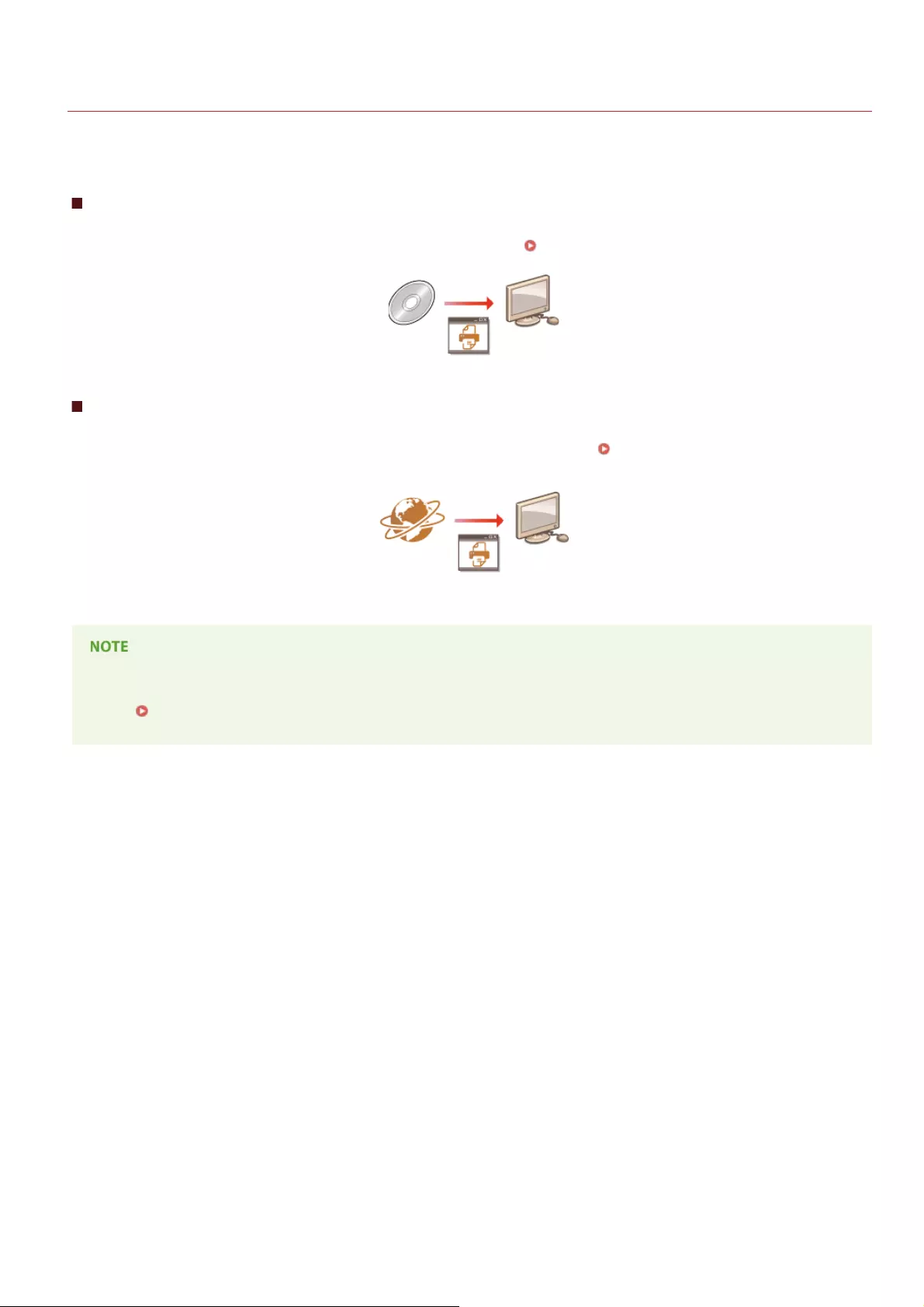
0JAY-005
Installing
This section explains how to install a printer driver on your computer and how to set up the printer so that it is ready to print. The
printer driver is software that you need to use the printer. Read this section and install the printer driver correctly.
Installing from the Supplied CD-ROM/DVD-ROM
Install the printer driver from the User Software CD-ROM/DVD-ROM that is supplied with the printer. Perform the setup procedure, from
connecting the printer and your computer to installation of the printer driver. Installing from the Supplied CD-ROM/DVD-ROM
Installing after Downloading from the Canon Website
The latest printer driver versions are available for downloading from the Canon website. Download a printer driver if, for example, the
drivers on the CD-ROM/DVD-ROM do not support the operating system of your computer. Installing after Downloading from the
Canon Website
Adding a WSD Network Printer
If you are using Windows Vista/7/8/Server 2008/Server 2012, you can use WSD (Web Services on Devices) to add a network
printer. Installing to Use WSD
㻡㻌㻛㻌㻡㻟
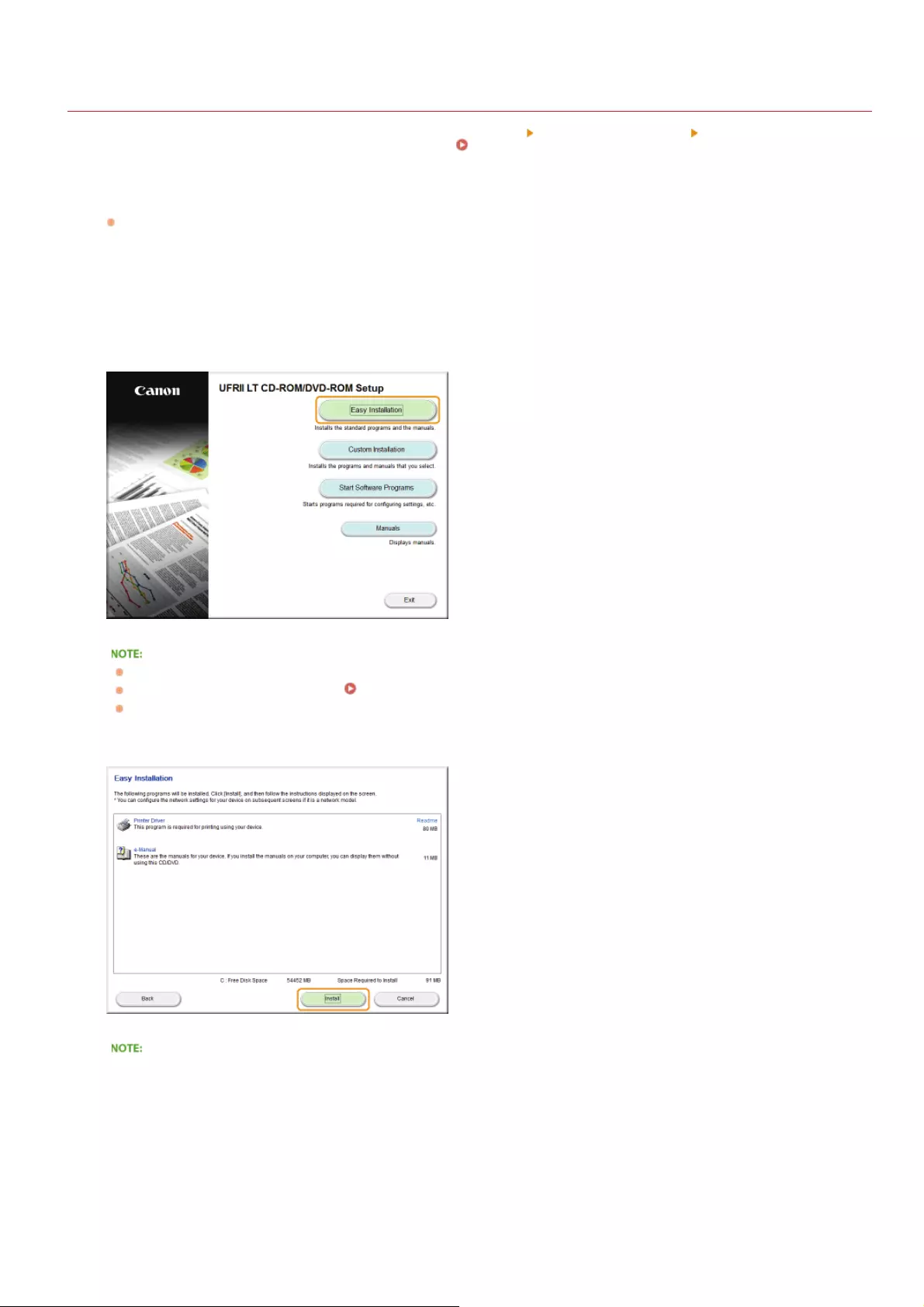
0JAY-007
Installing from the Supplied CD-ROM/DVD-ROM
The order of operations in an Easy Installation is "Configure network settings" "Install the printer driver" "Install the e-Manual." If you
are connecting the printer and a computer via wireless LAN, read Things to Check before Starting before starting.
If you are making a USB connection, turn OFF the printer.
The printer may not be recognized if you install the printer driver with the printer turned ON. Always turn OFF the power before
installing.
Log on to the computer with an administrator account.
Insert the User Software CD-ROM/DVD-ROM into the drive on the computer.
Click [Easy Installation].
If you do not want to install the e-Manual on your computer, click [Custom Installation].
If the above screen does not appear Displaying the [CD-ROM/DVD-ROM Setup] Screen
If [AutoPlay] is displayed, click [Run MInst.exe].
Click [Install].
If you clicked [Custom Installation] in step 4
Clear the [e-Manual] check box, and click [Install].
1
2
3
4
5
㻢㻌㻛㻌㻡㻟
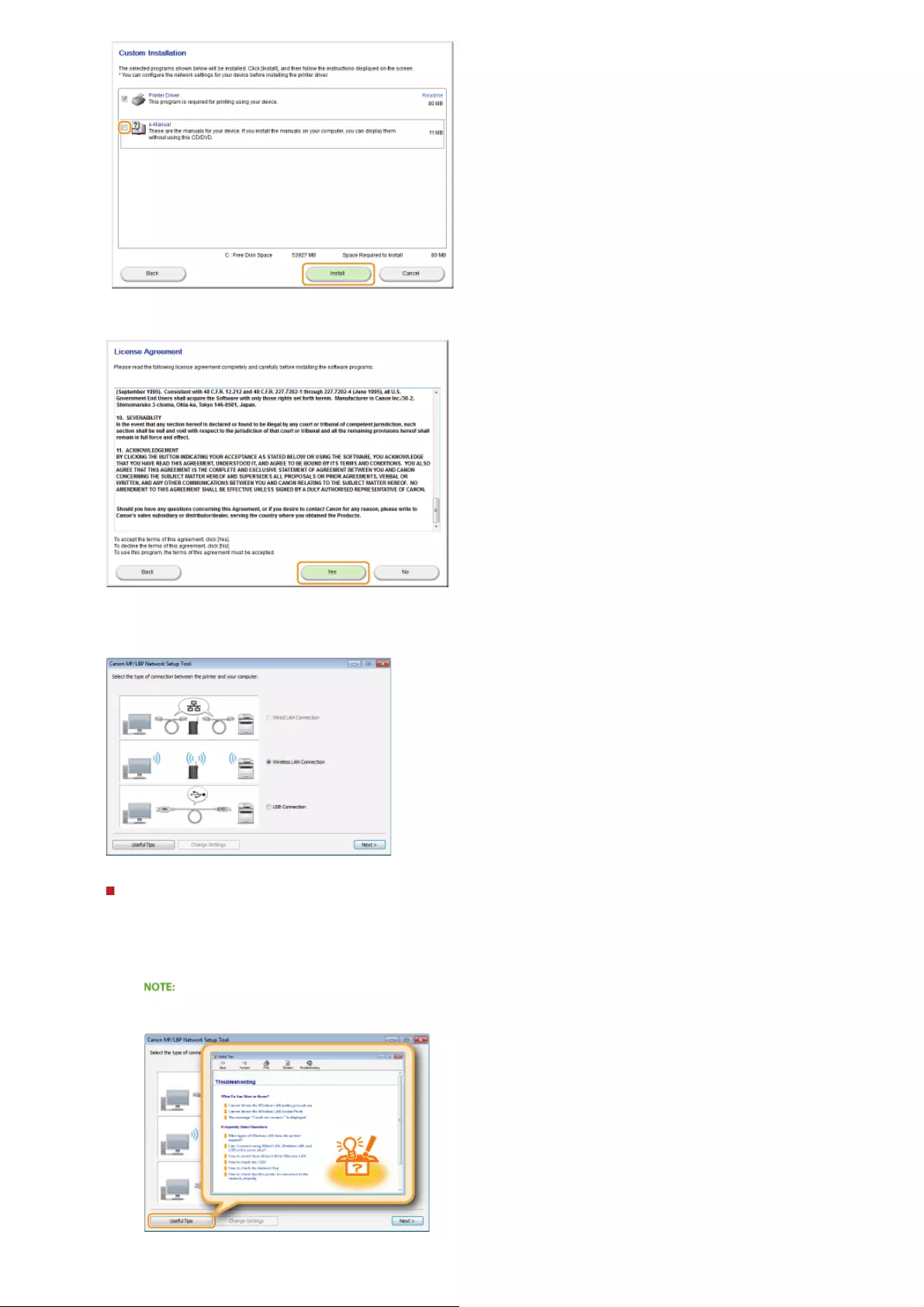
Read the License Agreement and click [Yes] to agree.
Configure the network settings.
Wireless LAN Connection
1Select [Wireless LAN Connection], and click [Next].
2Follow the on-screen instructions to configure the network settings.
If there is something you do not understand
Click [Useful Tips] at the bottom left of the screen to display troubleshooting tips.
6
7
㻣㻌㻛㻌㻡㻟
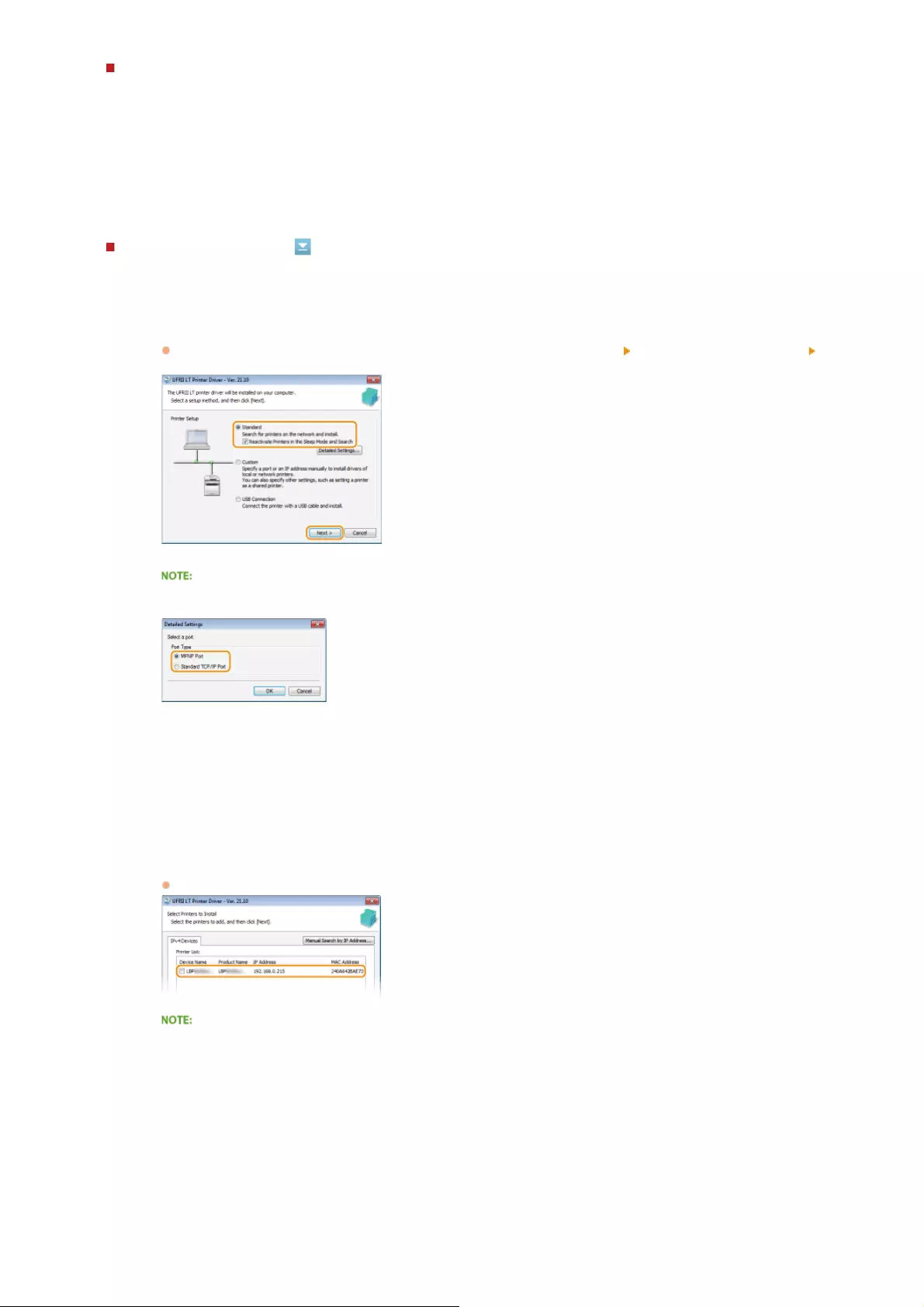
USB Connection
1Select [USB Connection], and click [Next].
2Click [Next].
Install the printer driver.
Wireless LAN Connection
1Select [Standard], select the [Reactivate Printers in the Sleep Mode and Search] check box, and click
[Next].
If you are using the printer in an IPv6 environment, click [Detailed Settings] select [Standard TCP/IP Port]
click [OK].
About [Detailed Settings]
You can select the port type.
[MFNP Port] (only for IPv4 environment)
This is a port that enables automatic detection of the printer's IP address. Even if the IP address of the printer is
changed, the connection between the printer and computer will be maintained, provided that they belong to the
same subnet. Therefore, you do not need to add a new port every time the IP address is changed. If you are
using the printer in an IPv4 environment, choose this setting.
[Standard TCP/IP Port]
This is a standard Windows port. Whenever the IP address of the printer is changed, a new port must be added.
2Select check box for the printer that you want to install from the [Printer List].
If you want to use the printer in an IPv6 environment, click the [IPv6 Devices] tab.
If the [Select Process] screen is displayed
If a printer driver is already installed, the [Select Process] screen is displayed before the [Select Printers to
Install] screen. For your printer, the selection made here makes no difference for the setup process. Simply click
[Next].
8
㻤㻌㻛㻌㻡㻟
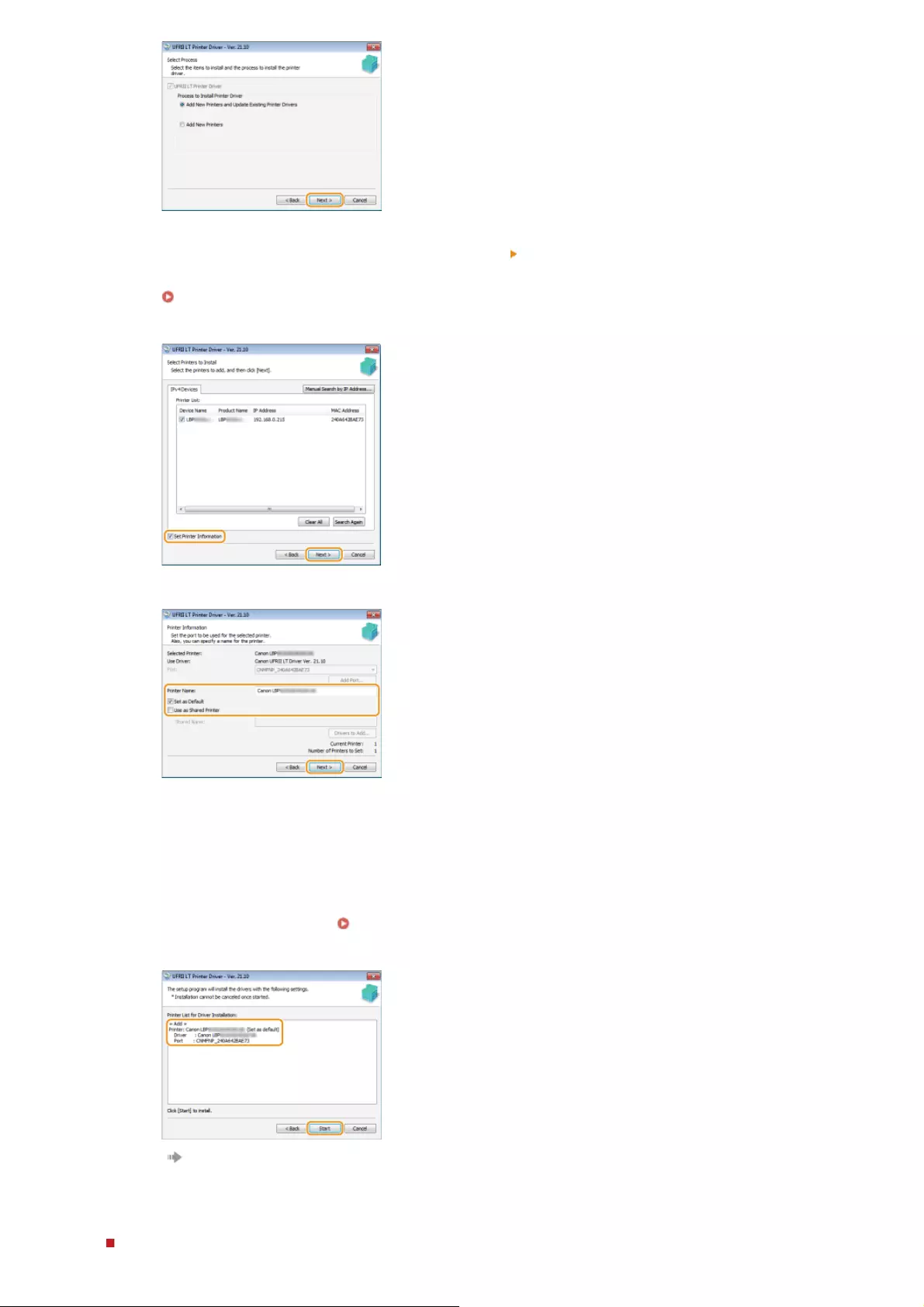
USB Connection
If the [IPv6 Devices] tab is not displayed
Return to the previous screen, and click [Detailed Settings] select [Standard TCP/IP Port].
If the printer that you want does not appear in [Printer List]
Problems with the Wireless LAN Connection
3Select the [Set Printer Information] check box, and click [Next].
4Set the printer information as necessary, and click [Next].
[Printer Name]
Change the printer name as necessary.
[Set as Default]
Select the check box if you want to use your printer as your default printer.
[Use as Shared Printer]
Select the check box if you want to share the printer (using the computer where you are performing the
installation as a print server). Setting Up a Print Server during Printer Driver Installation
5Check the printer information in [Printer List for Driver Installation], and click [Start].
Installation of the printer driver starts.
㻥㻌㻛㻌㻡㻟
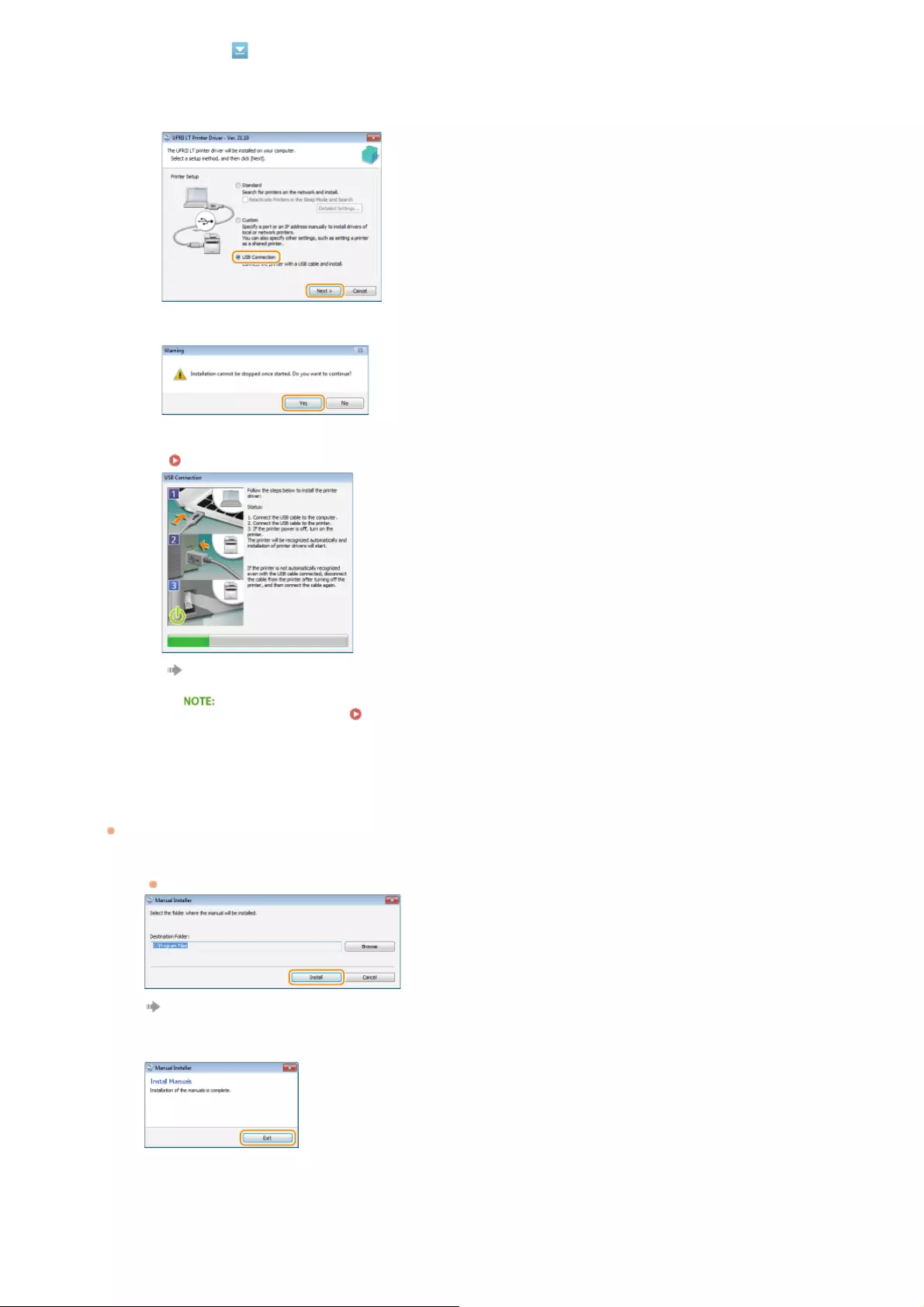
Install the e-Manual.
If you selected [Custom Installation], proceed to step 10.
1Click [Install].
If you want to change the install destination, click [Browse] and select it.
Installation of the e-Manual starts.
2Click [Exit].
Read the information in the following screen carefully, select [Accept] or [Do Not Accept], and click [Next].
1Select [USB Connection], and click [Next].
2Click [Yes].
3When the following screen appears, connect the computer and the printer with a USB cable
(Connecting via USB), and turn ON the printer.
Installation of the printer driver starts.
If installation does not start Problems with the USB Connection
9
10
㻝㻜㻌㻛㻌㻡㻟
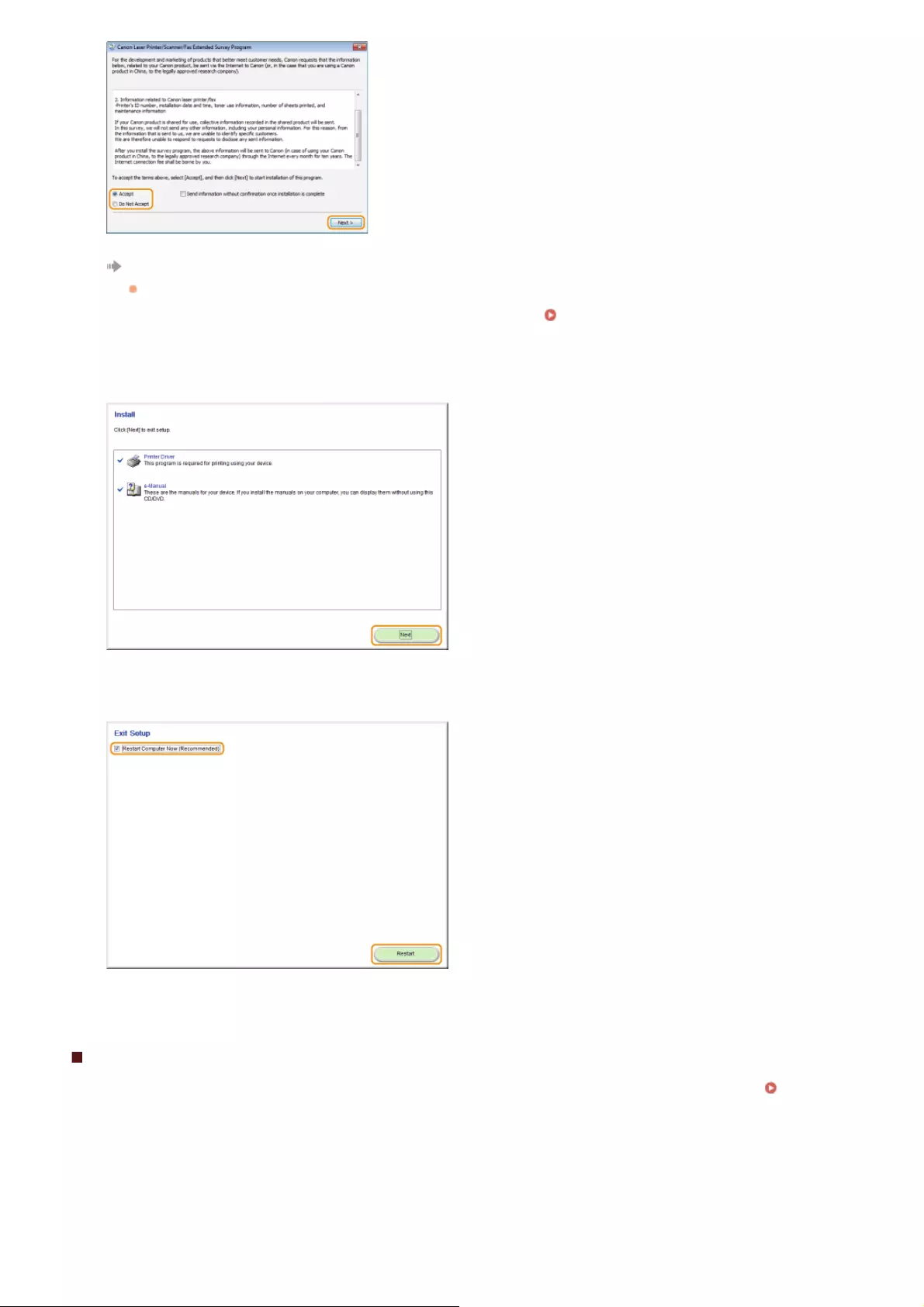
If you select [Accept], the Product Extended Survey Program is installed.
The Product Extended Survey Program is a program to send basic information related to installation and usage of the
printer to Canon every month for 10 years. It does not send any other information, including your personal information.
You can uninstall the Product Extended Survey Program at any time. Uninstalling the Product Extended Survey
Program
Click [Next].
Select the [Restart Computer Now (Recommended)] check box, and click [Restart].
Checking the Results of the Installation
If the printer driver has been installed correctly, an icon for the installed printer will be displayed in the printer folder ( Displaying
the Printer Folder).
11
12
㻝㻝㻌㻛㻌㻡㻟
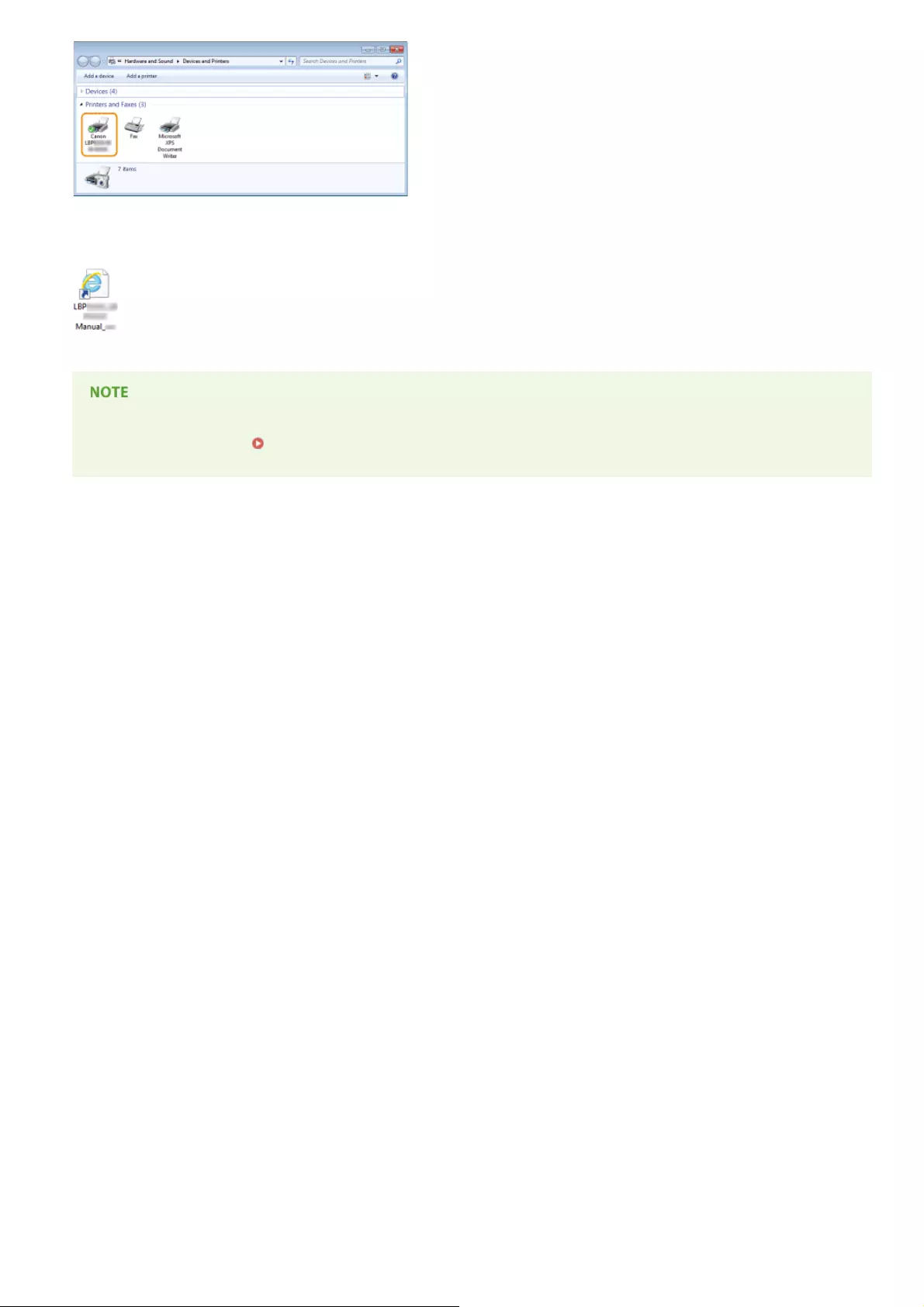
If the e-Manual has been installed correctly, a shortcut icon for the e-Manual will be displayed on the desktop.
However, the icon is not displayed if you selected [Custom Installation].
If the icon is not displayed
Uninstall the printer driver ( Uninstalling Printer Drivers) and repeat the setup from the beginning.
*
㻝㻞㻌㻛㻌㻡㻟
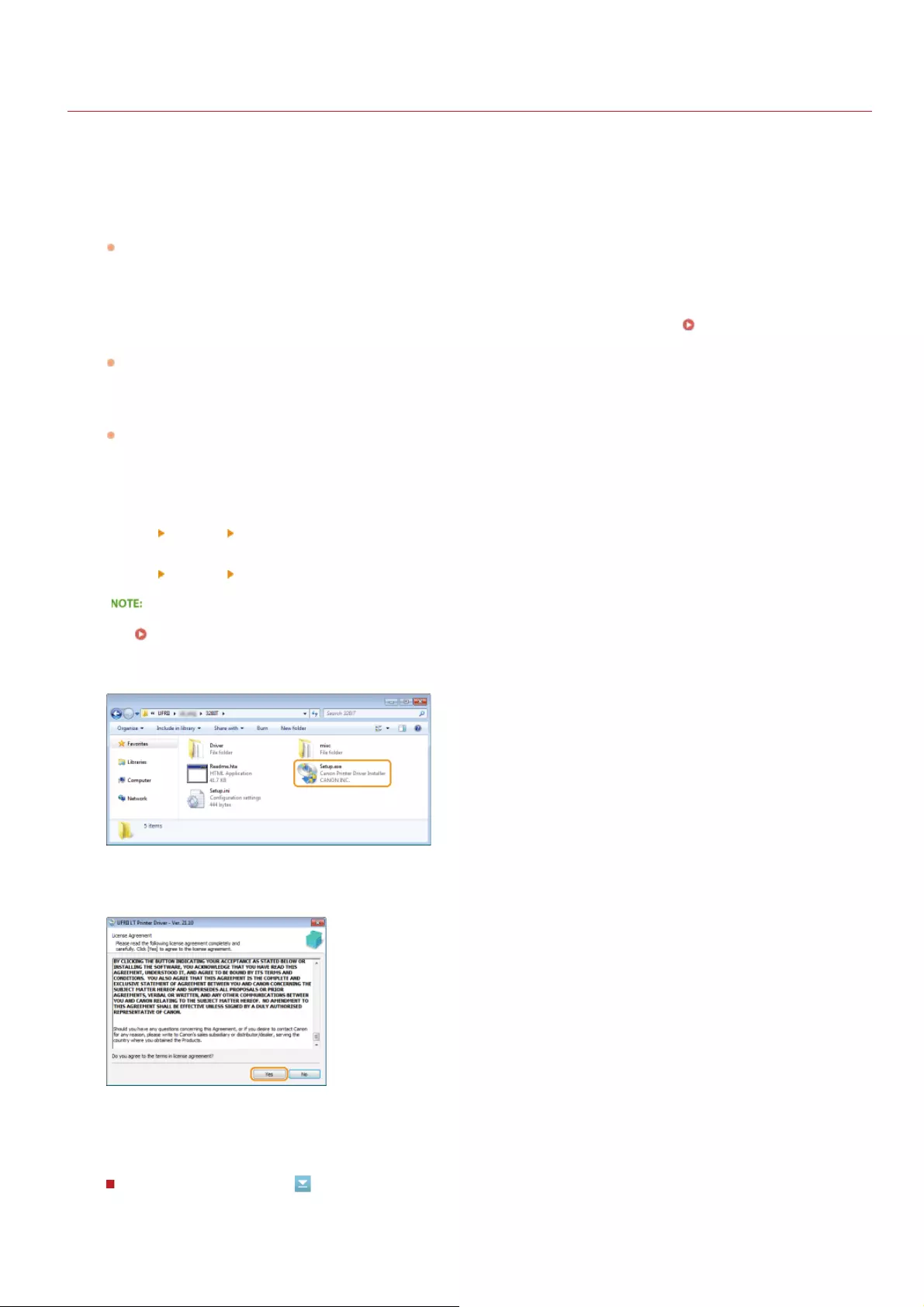
0JAY-009
Installing after Downloading from the Canon Website
Install the printer driver after downloading the latest version from the Canon website.
Log on to the computer with an administrator account.
Download the printer driver from the Canon website (http://www.canon.com/).
For more information about how to download the printer driver, see the driver download page for your printer.
Unzip the downloaded file.
If you are making a wireless LAN connection, connect the printer to the computer. Connecting via Wireless
LAN
Before starting installation of the printer driver, use the "MF/LBP Network Setup Tool" included in the downloaded file to
configure network settings.
If you are making a USB connection, turn OFF the printer.
The printer may not be recognized if you install the printer driver with the printer turned ON. Always turn OFF the power before
installing.
Open the folder where the printer driver is stored.
32-bit operating system
[UFRII] [uk_eng] [32BIT] folders of the downloaded file
64-bit operating system
[UFRII] [uk_eng] [x64] folders of the downloaded file
If you do not know whether to specify the 32-bit version or the 64-bit version for Windows Vista/7/8/Server 2008/Server 2012,
see Checking the Bit Architecture.
Double-click "Setup.exe."
Read the License Agreement and click [Yes] to agree.
Install the printer driver.
Wireless LAN Connection
1
2
3
4
5
6
7
8
9
㻝㻟㻌㻛㻌㻡㻟
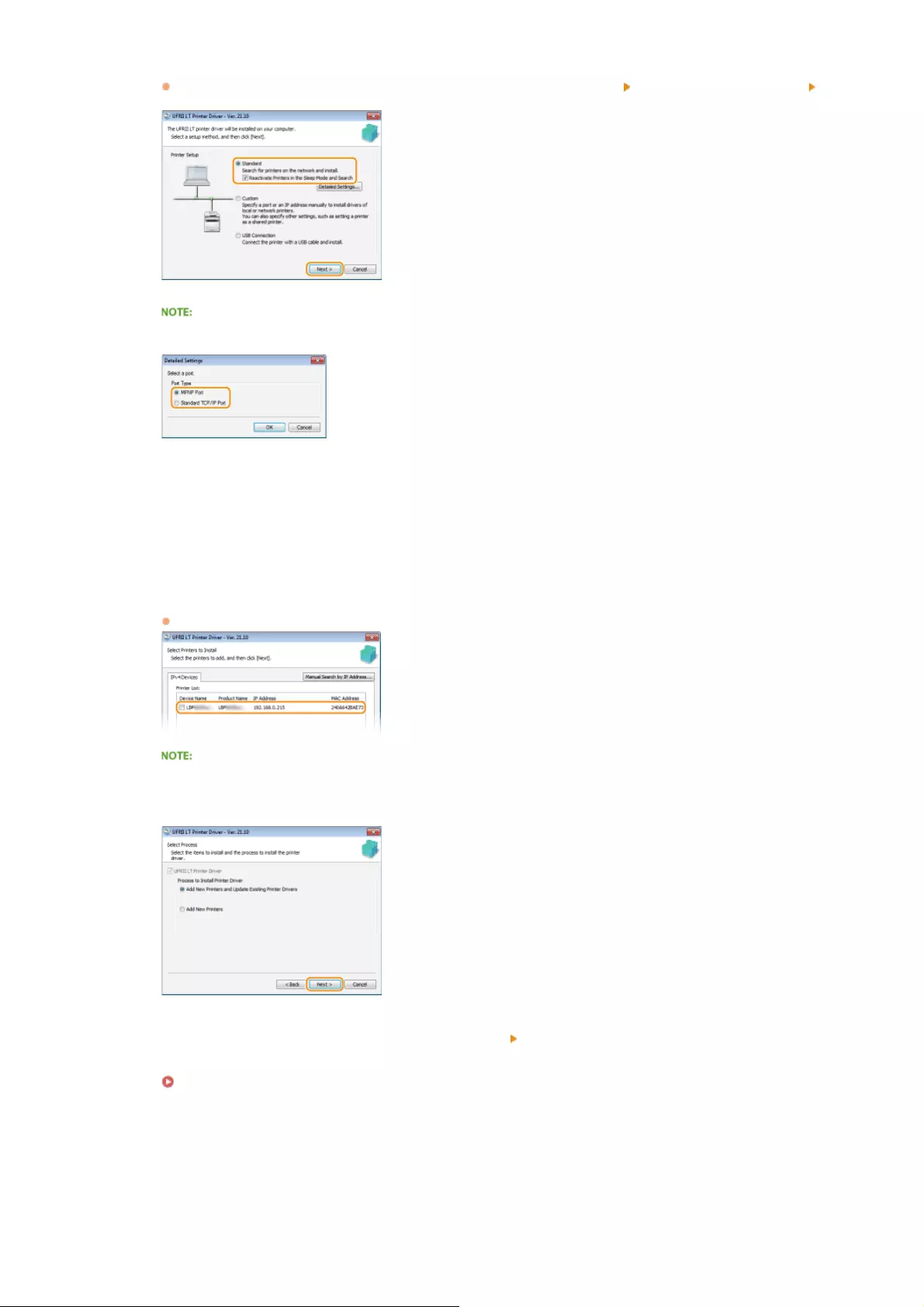
1Select [Standard], select the [Reactivate Printers in the Sleep Mode and Search] check box, and click
[Next].
If you are using the printer in an IPv6 environment, click [Detailed Settings] select [Standard TCP/IP Port]
click [OK].
About [Detailed Settings]
You can select the port type.
[MFNP Port] (only for IPv4 environment)
This is a port that enables automatic detection of the printer's IP address. Even if the IP address of the printer is
changed, the connection between the printer and computer will be maintained, provided that they belong to the
same subnet. Therefore, you do not need to add a new port every time the IP address is changed. If you are
using the printer in an IPv4 environment, choose this setting.
[Standard TCP/IP Port]
This is a standard Windows port. Whenever the IP address of the printer is changed, a new port must be added.
2Select check box for the printer that you want to install from the [Printer List].
If you want to use the printer in an IPv6 environment, click the [IPv6 Devices] tab.
If the [Select Process] screen is displayed
If a printer driver is already installed, the [Select Process] screen is displayed before the [Select Printers to
Install] screen. For your printer, the selection made here makes no difference for the setup process. Simply click
[Next].
If the [IPv6 Devices] tab is not displayed
Return to the previous screen, and click [Detailed Settings] select [Standard TCP/IP Port].
If the printer that you want does not appear in [Printer List]
Problems with the Wireless LAN Connection
3Select the [Set Printer Information] check box, and click [Next].
㻝㻠㻌㻛㻌㻡㻟
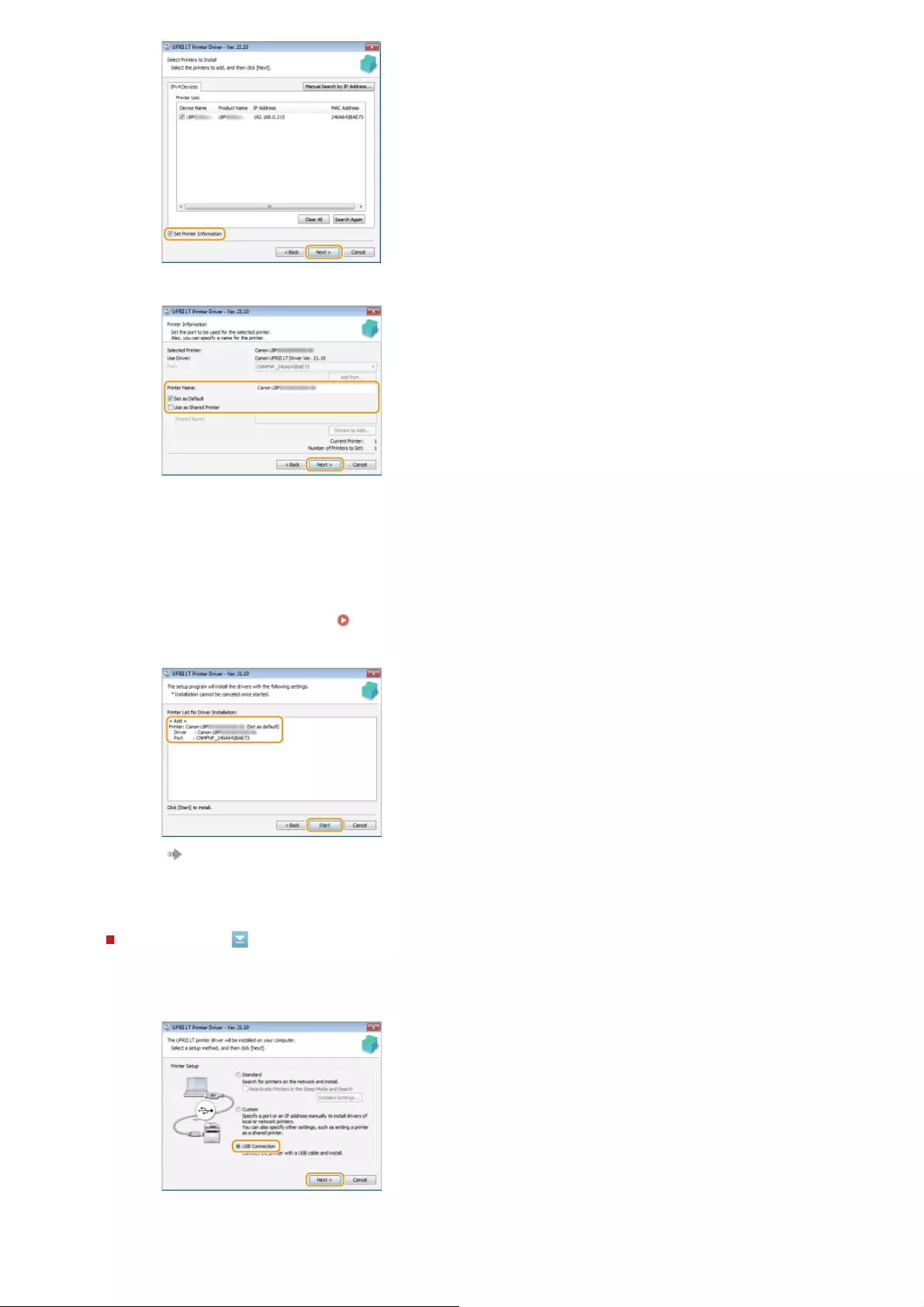
USB Connection
4Set the printer information as necessary, and click [Next].
[Printer Name]
Change the printer name as necessary.
[Set as Default]
Select the check box if you want to use your printer as your default printer.
[Use as Shared Printer]
Select the check box if you want to share the printer (using the computer where you are performing the
installation as a print server). Setting Up a Print Server during Printer Driver Installation
5Check the printer information in [Printer List for Driver Installation], and click [Start].
Installation of the printer driver starts.
1Select [USB Connection], and click [Next].
2Click [Yes].
㻝㻡㻌㻛㻌㻡㻟
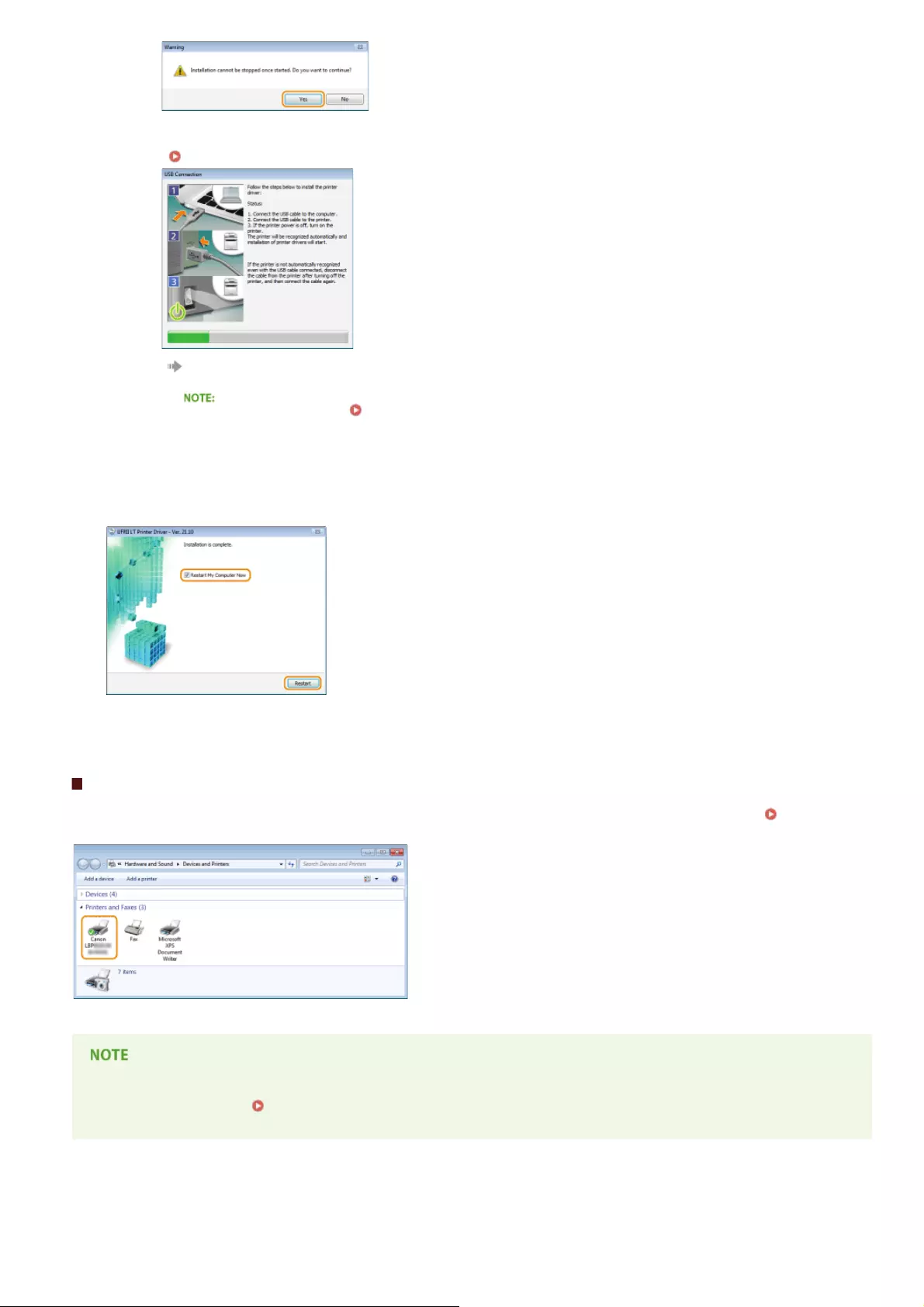
Select the [Restart My Computer Now] check box, and click [Restart].
Checking the Results of the Installation
If the printer driver has been installed correctly, an icon for the installed printer will be displayed in the printer folder ( Displaying
the Printer Folder).
If the icon is not displayed
Uninstall the printer driver ( Uninstalling Printer Drivers) and repeat the installation from the beginning.
3When the following screen appears, connect the computer and the printer with a USB cable
(Connecting via USB), and turn ON the printer.
Installation of the printer driver starts.
If installation does not start Problems with the USB Connection
10
㻝㻢㻌㻛㻌㻡㻟
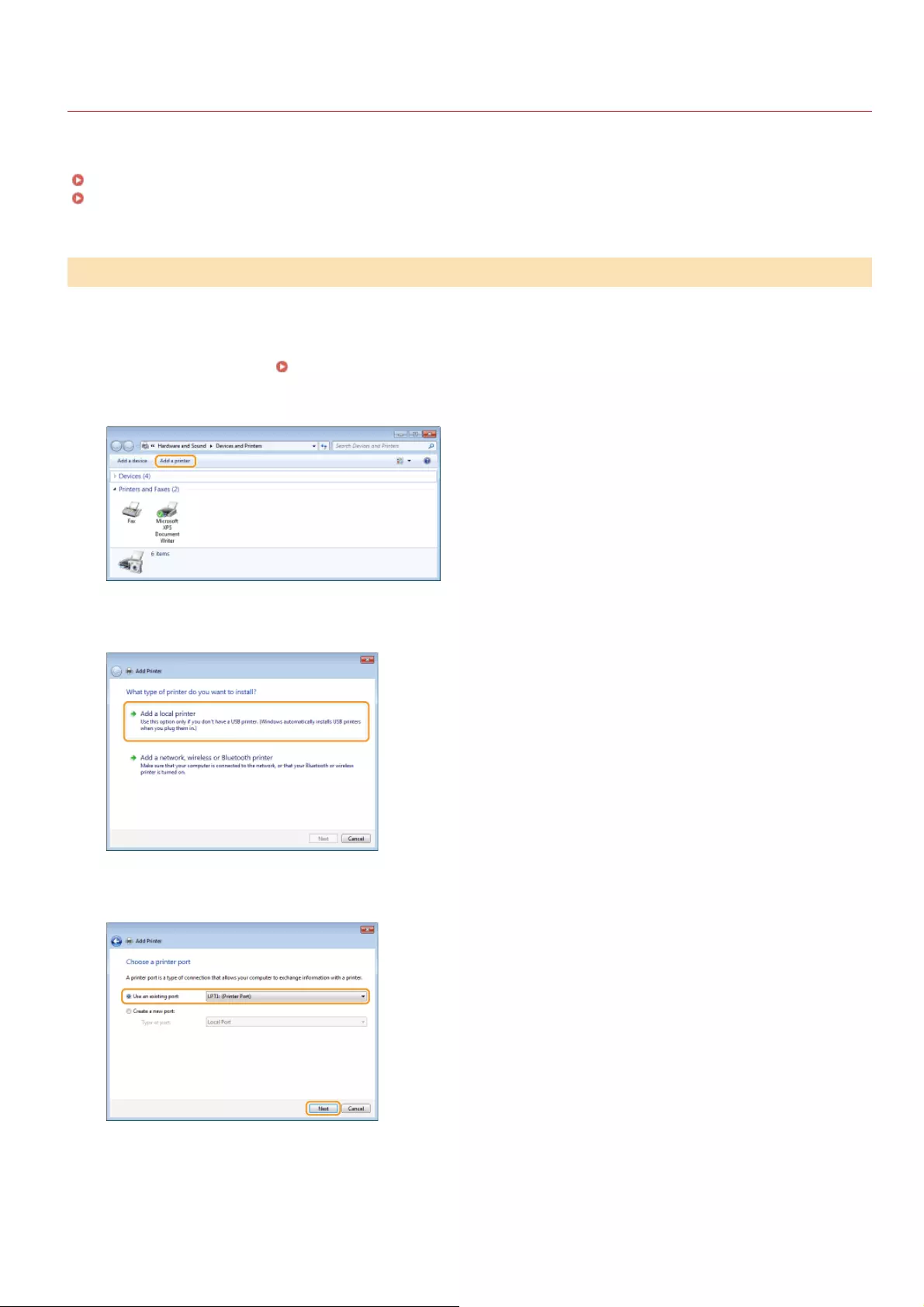
0JAY-00A
Installing to Use WSD
If you are using Windows Vista/7/8/Server 2008/Server 2012, you can print by using the WSD (Web Services on Devices) protocol. If
you want to use WSD, first install the printer driver and then add a network printer.
Installing a Printer Driver
Adding a Network Printer
Log on to the computer with an administrator account.
Open the printer folder. Displaying the Printer Folder
Click [Add a printer] or [Add Printer].
Click [Add a local printer].
Check that [LPT1] is selected under [Use an existing port], and click [Next].
Click [Have Disk].
Installing a Printer Driver
1
2
3
4
5
6
㻝㻣㻌㻛㻌㻡㻟
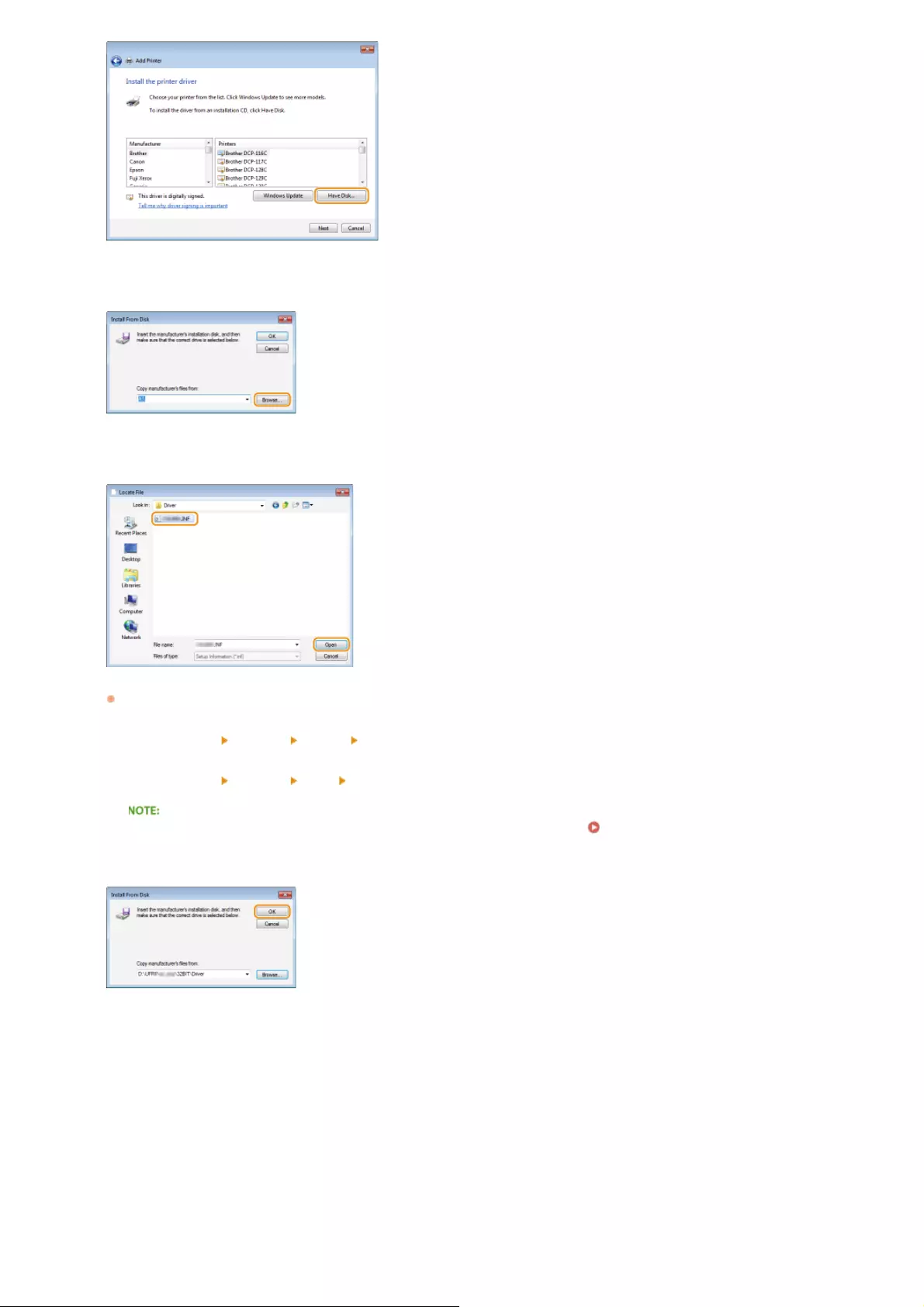
Click [Browse].
Specify the folder where the printer driver is stored, select the Inf file, and click [Open].
Specify the folder where the printer driver is stored as follows.
32-bit operating system
Specify [UFRII] [uk_eng] [32BIT] [Driver] folders of the CD-ROM/DVD-ROM or downloaded file.
64-bit operating system
Specify [UFRII] [uk_eng] [x64] [Driver] folders of the CD-ROM/DVD-ROM or downloaded file.
If you do not know whether to specify the 32-bit version or the 64-bit version Checking the Bit Architecture
Click [OK].
Select your printer, and click [Next].
7
8
9
10
㻝㻤㻌㻛㻌㻡㻟
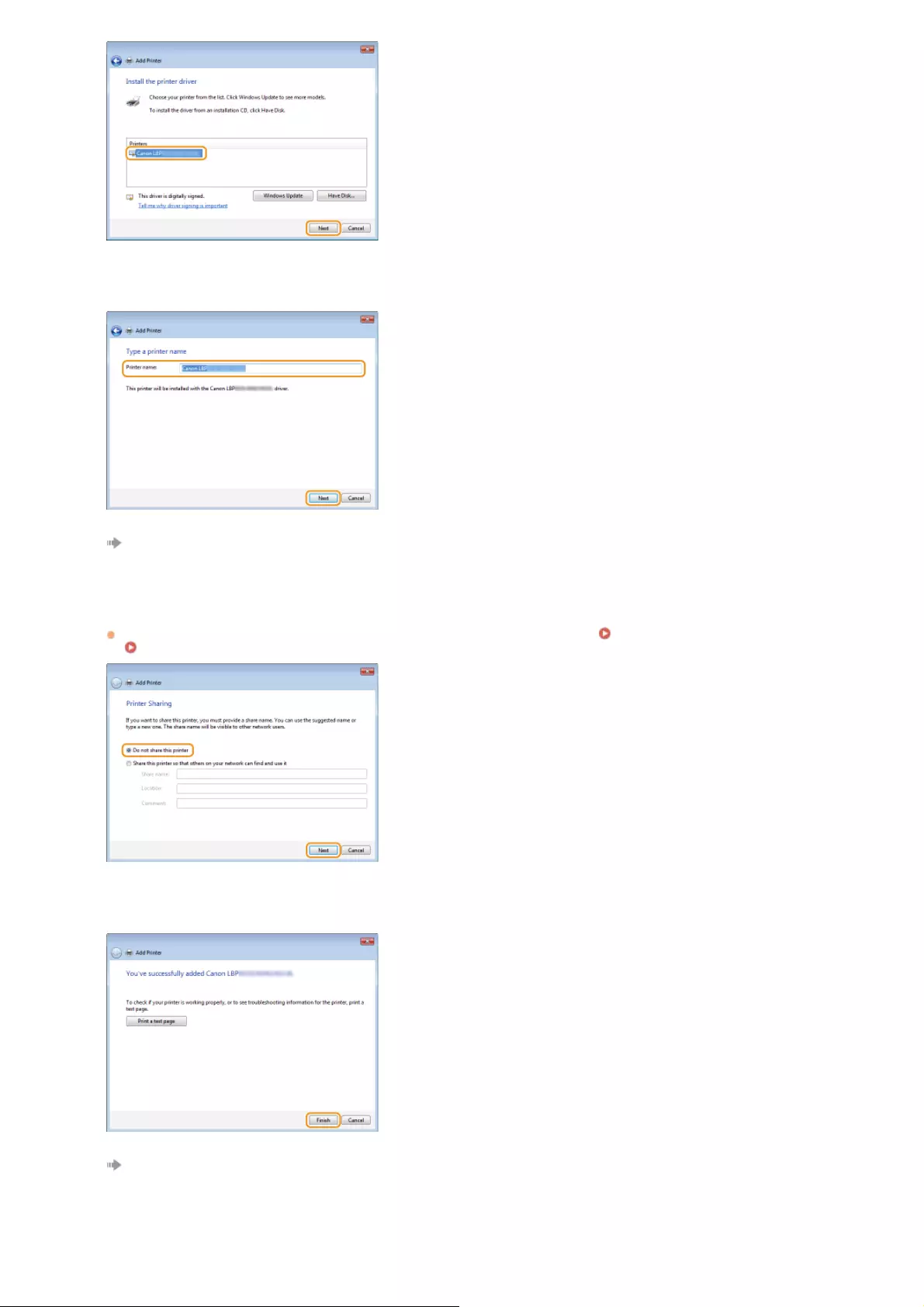
Change the printer name as necessary, and click [Next].
The installation starts.
Select [Do not share this printer], and click [Next].
If you want to share the printer, make sharing settings for the printer added with Adding a Network Printer.
(Configuring Settings on the Print Server Computer)
Click [Finish].
An icon for the installed printer is displayed in the printer folder.
11
12
13
㻝㻥㻌㻛㻌㻡㻟
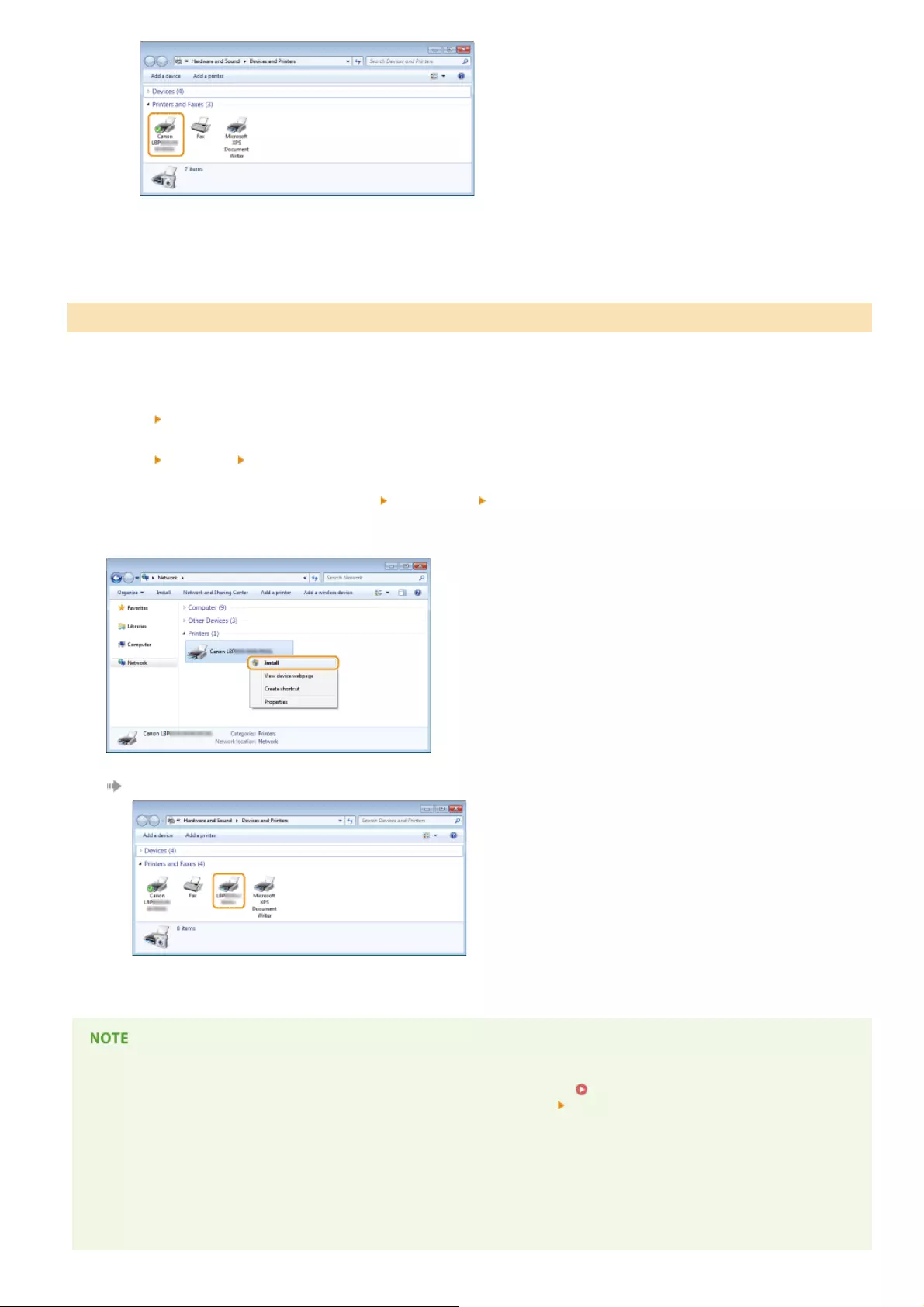
Open the network folder.
Windows Vista/Server 2008
[Start] select [Network].
Windows 7/Server 2008 R2
[Start] [Computer] select [Network].
Windows 8/Server 2012
Right-click the lower-left corner of the screen [File Explorer] select [Network].
Right-click the newly added printer icon, and click [Install].
Installation for using WSD is complete when an icon for the printer is added to the printer folder.
Deleting Unneeded Printer Icons
When you have finished installing the network printer, the icon added in step 13 of Installing a Printer Driver is no longer
needed. To delete the icon, right-click it and select [Remove device] or [Delete] click [Yes].
Adding a Network Printer
1
2
㻞㻜㻌㻛㻌㻡㻟
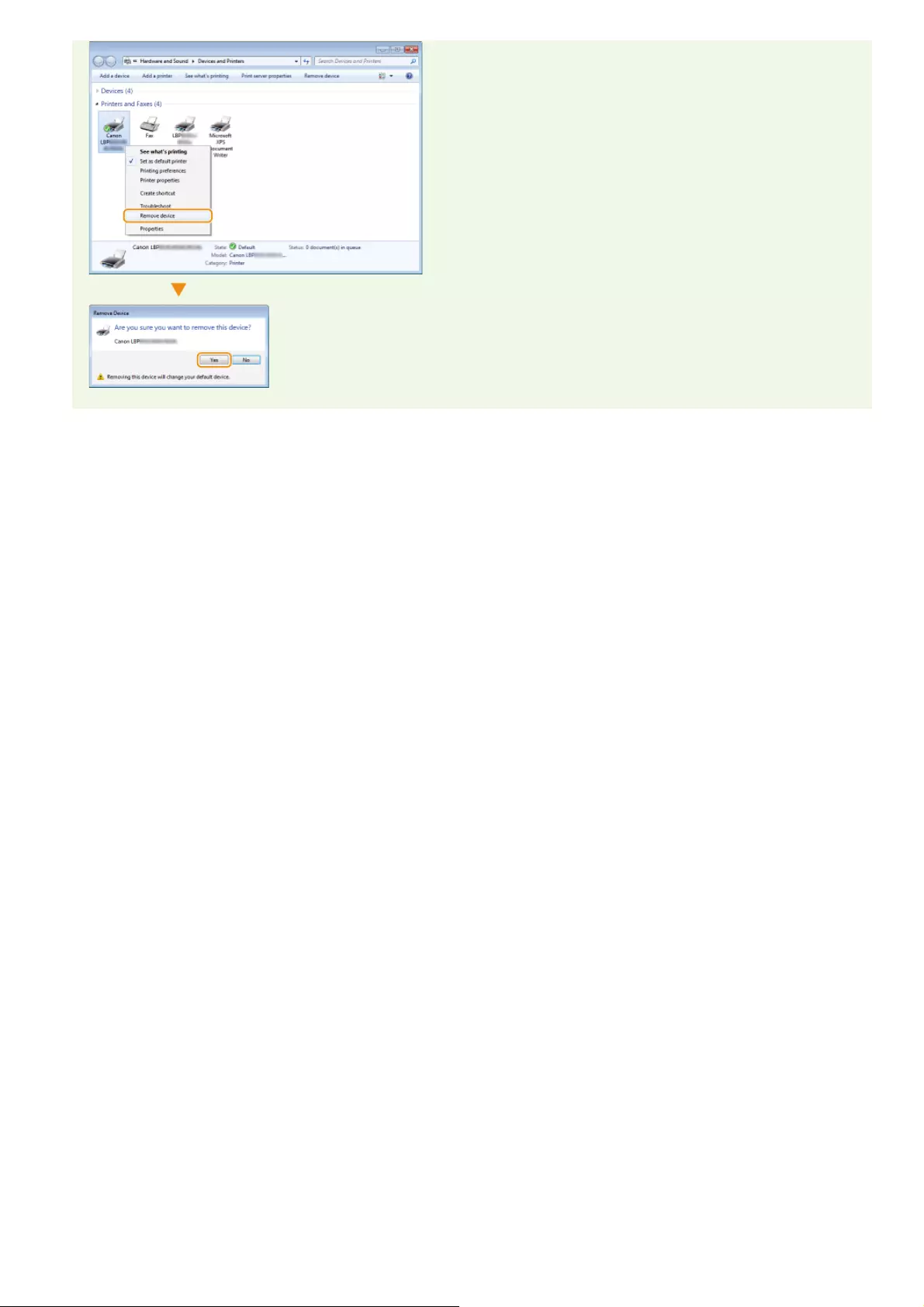
㻞㻝㻌㻛㻌㻡㻟
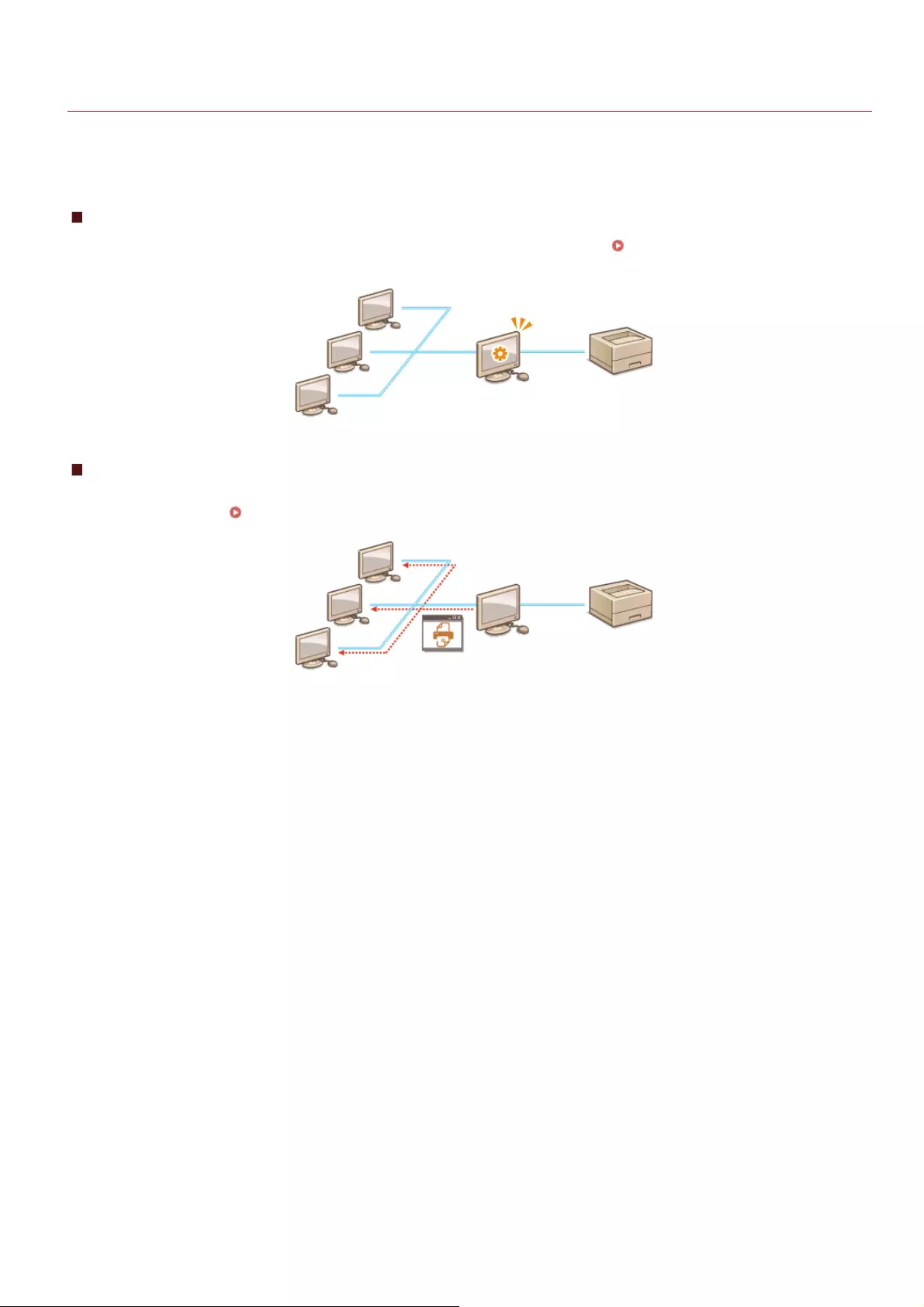
0JAY-00C
Setting Up a Print Server
You can lessen the burden on computers that request printing services by setting up a print server. You can also use the print server to
install printer drivers on other computers, so that users of those computers do not need to install the printer driver from the CD-
ROM/DVD-ROM.
Configuring Settings on the Print Server Computer
Configure printer sharing settings on the computer that you want to use as the print server. Configuring Settings on the Print
Server Computer
Installing Drivers via the Print Server (Client Settings)
You can use the print server to install printer drivers on other computers (clients) on the same network. This allows all of the computers
to share the same printer. Installing Drivers via the Print Server (Client Settings)
㻞㻞㻌㻛㻌㻡㻟
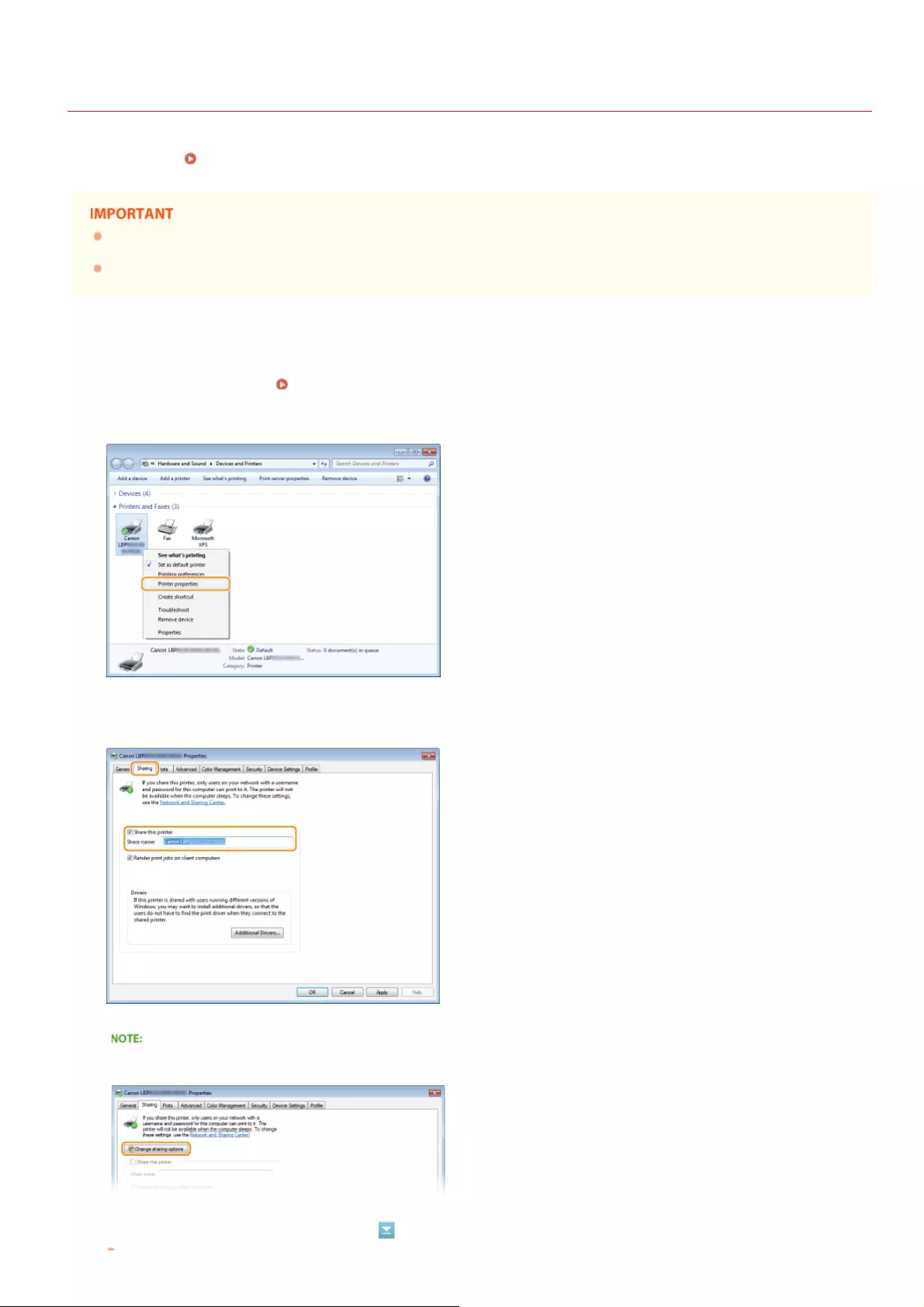
0JAY-00E
Configuring Settings on the Print Server Computer
Configure printer sharing settings on the computer that you want to use as the print server. The following procedure assumes that you
have already installed the printer driver on the computer that you plan to use as the print server. If you have not installed the printer
driver already, see Setting Up a Print Server during Printer Driver Installation.
It may not be possible to install printer drivers over the network if the client computers and the print server use different
versions of the operating system (32-bit or 64-bit).
Consult your network administrator if you want to set up a print server in a domain environment.
Log on to the computer with an administrator account.
Open the printer folder. Displaying the Printer Folder
Right-click the icon of the printer you are setting up and click [Printer properties] or [Properties].
Click the [Sharing] tab, select [Share this printer], and enter the share name.
If [Change sharing options] is displayed
Click [Change sharing options].
Install additional drivers as necessary.
1
2
3
4
5
㻞㻟㻌㻛㻌㻡㻟
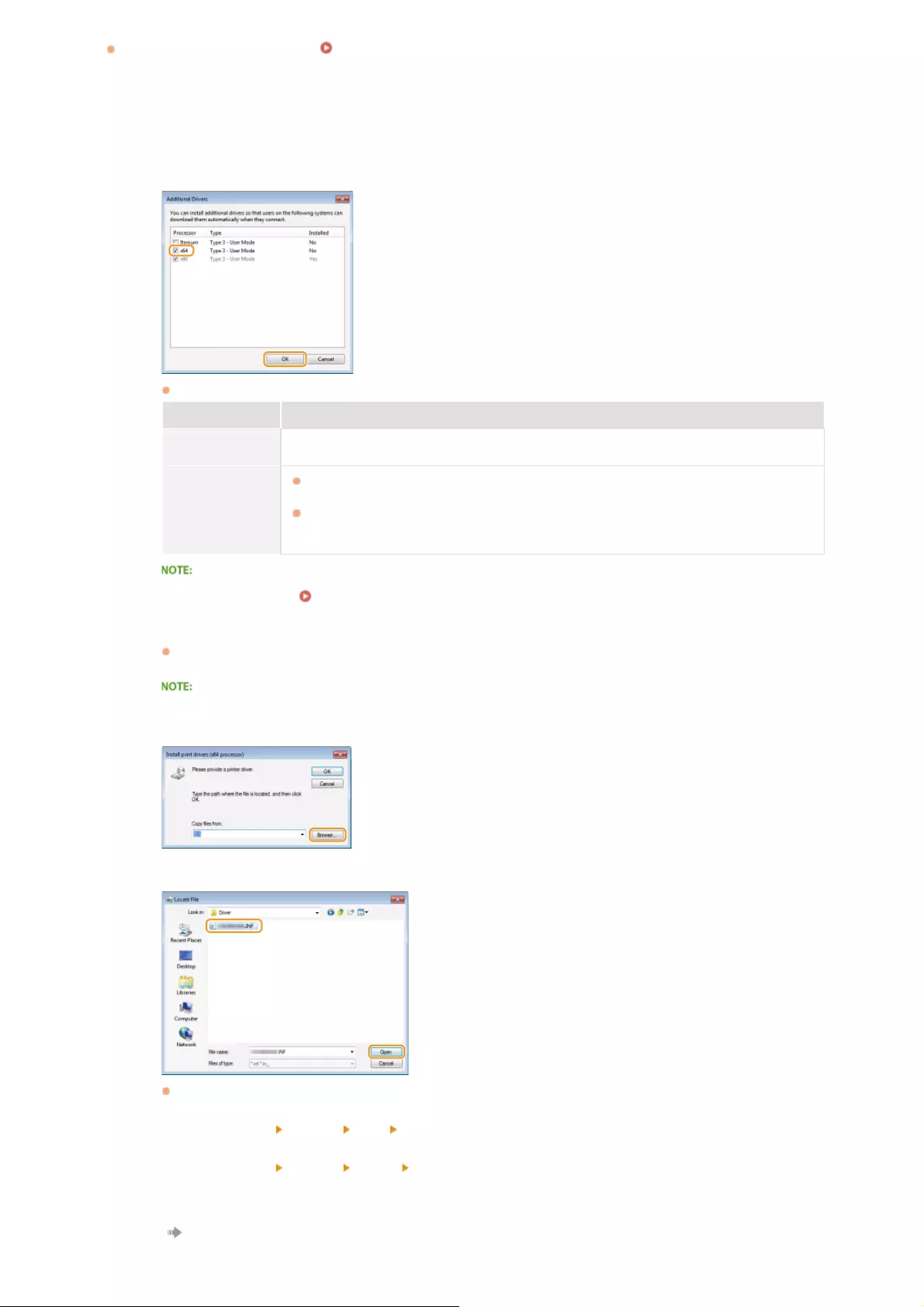
During the procedure explained in Installing Drivers via the Print Server (Client Settings), this step is necessary if you
want to use the print server to install printer drivers on computers that use different processor versions (32-bit or 64-bit) of the
operating system.
1Click [Additional Drivers].
2Select the additional drivers, and click [OK].
Select additional drivers as follows, according to the operating system of the print server.
Print Server Additional Drivers
32-bit OS Select [x64].
64-bit OS
Windows XP/Server 2003
Select [Windows 2000, Windows XP and Windows Server 2003] under [Version].
Windows Vista/7/8/Server 2008/
Server 2012
Select [x86] under [Processor].
If you do not know whether to specify the 32-bit version or the 64-bit version for Windows Vista/7/8/Server
2008/Server 2012, see Checking the Bit Architecture.
3Insert the User Software CD-ROM/DVD-ROM into the drive on the computer.
If you want to use printer drivers downloaded from the Canon website, download the additional drivers (printer
drivers for processor versions that are different from that of the print server).
When the [CD-ROM/DVD-ROM Setup] screen is displayed, click [Exit].
4Click [Browse].
5Specify the folder where the additional drivers are stored, select the Inf file, and click [Open].
Specify the folder where the additional drivers are stored as follows.
When the print server uses a 32-bit OS
Specify [UFRII] [uk_eng] [x64] [Driver] folders of the CD-ROM/DVD-ROM or downloaded file.
When the print server uses a 64-bit OS
Specify [UFRII] [uk_eng] [32BIT] [Driver] folders of the CD-ROM/DVD-ROM or downloaded file.
6Click [OK].
Installation of the additional driver starts. Wait until you are returned to the [Sharing] tab.
㻞㻠㻌㻛㻌㻡㻟
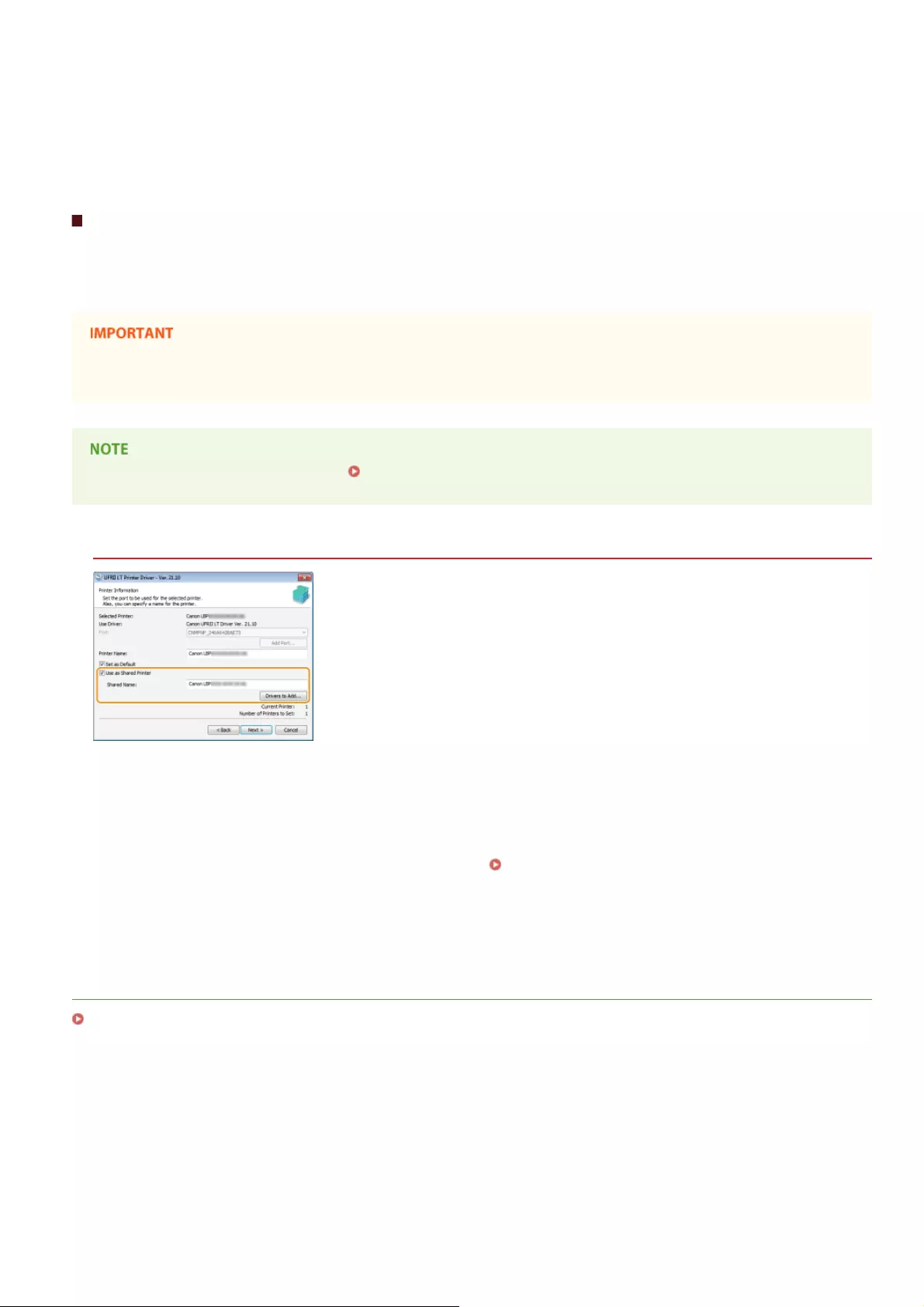
Click [OK].
Setting Up a Print Server during Printer Driver Installation
If you are using a printer connected by wireless LAN, you can set up a print server at the time when you install the printer driver. To set
the computer onto which you are installing the print driver as a print server, select [Use as Shared Printer] in the [Printer Information]
screen, which is displayed when you install the printer driver.
If you are using a printer connected by USB, you cannot set up a print server at the time when you install the printer driver. Set
up the print server after installing the printer driver, by using the procedure described above.
For the complete installation procedure, see Installing.
[Printer Information] screen
[Use as Shared Printer]
When this is selected, the computer onto which you are installing the printer driver is designated as a print server.
[Shared Name]
Enter the name of the shared printer.
[Drivers to Add]
Click to install additional drivers. During the procedure explained in Installing Drivers via the Print Server (Client Settings),
additional drivers are necessary if you want to use the print server to install printer drivers on computers that use different
processor versions (32-bit or 64-bit) of the operating system.
LINKS
Installing Drivers via the Print Server (Client Settings)
6
㻞㻡㻌㻛㻌㻡㻟
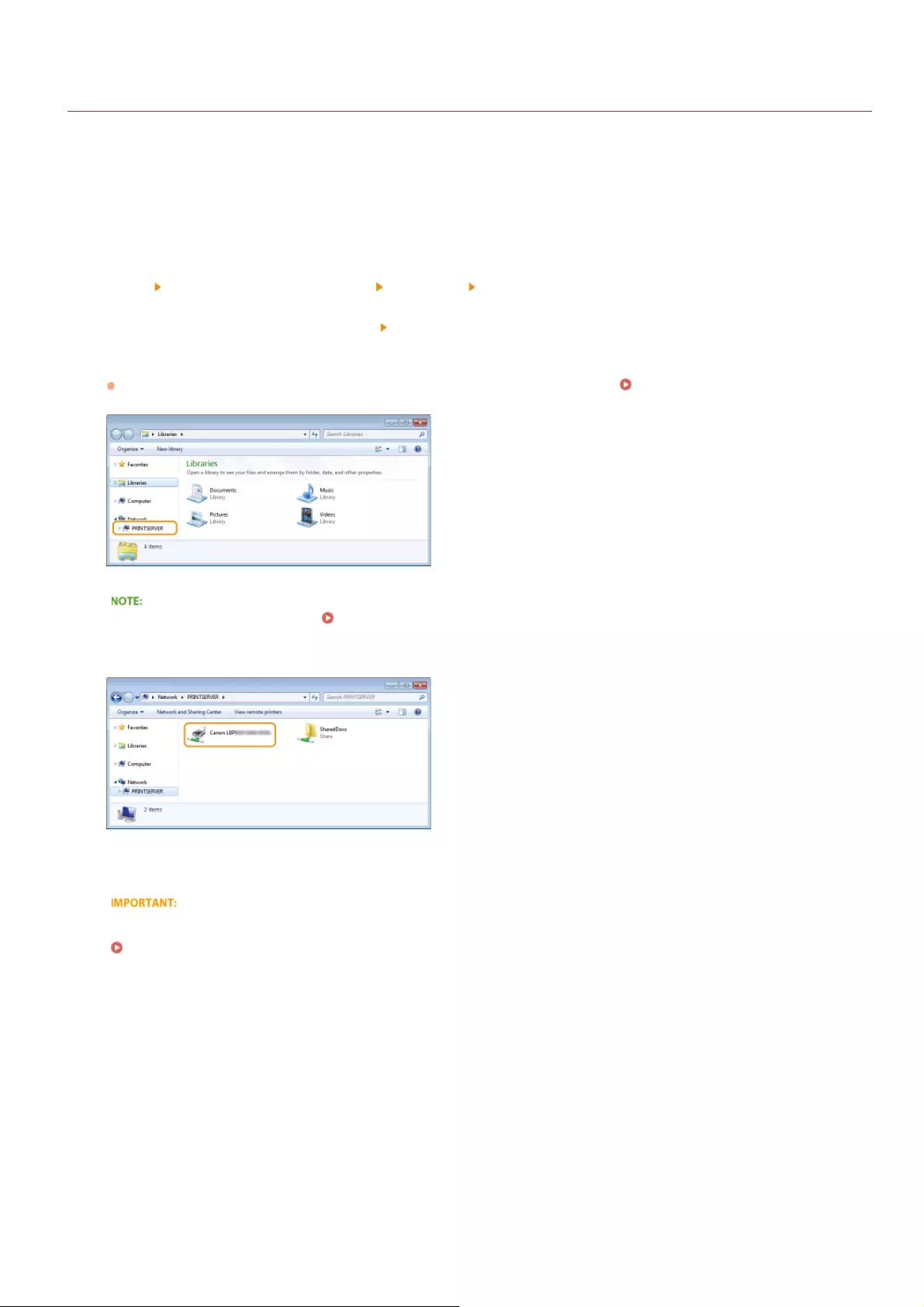
0JAY-00F
Installing Drivers via the Print Server (Client Settings)
You can use the print server to install printer drivers for a shared printer on other computers (clients) on the same network. Because the
printer drivers are installed via the print server, users of the other computers do not need to use the printer's CD-ROM/DVD-ROM.
Log on to the computer with an administrator account.
Open [Windows Explorer] or [File Explorer].
Windows XP/Vista/7/Server 2003/Server 2008
[Start] select [All Programs] or [Programs] [Accessories] [Windows Explorer].
Windows 8/Server 2012
Right-click the lower-left corner of the screen select [File Explorer].
Select the print server from [Network] or [My Network Places].
To display a computer on the network, you may need to enable [Network discovery] ( Enabling [Network discovery]) or
search for the computer on the network.
If the print server is not discovered Problems via the Print Server
Double-click the shared printer.
Follow the instructions on the screen to install the printer drivers.
It may not be possible to install printer drivers via the print server if the client computers and the print server use different
processor versions (32-bit or 64-bit) of the operating system. In this case, install additional drivers on the print server.
Configuring Settings on the Print Server Computer
1
2
3
4
5
㻞㻢㻌㻛㻌㻡㻟
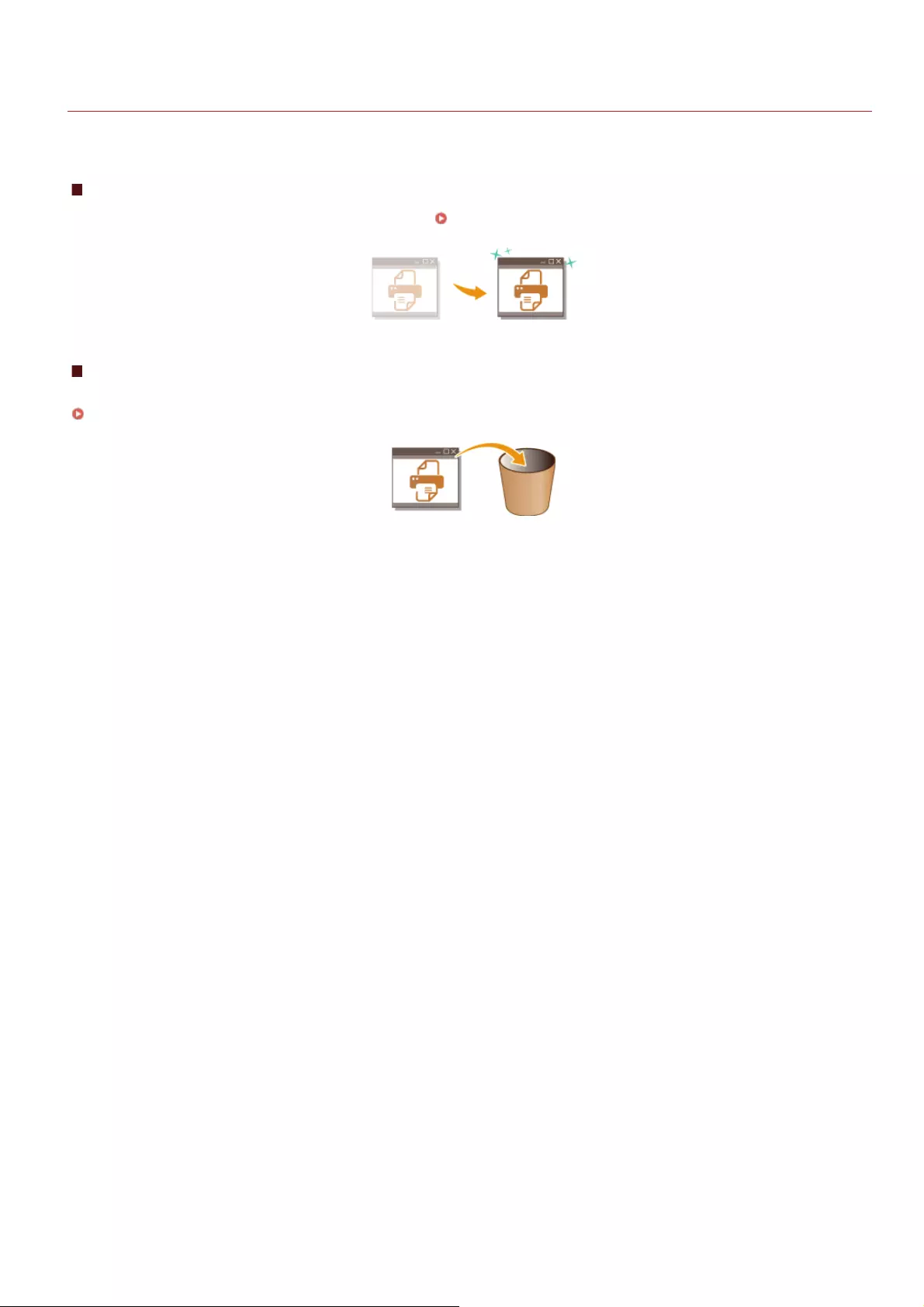
0JAY-00H
Updating and Uninstalling
This section explains how to update and uninstall printer drivers. It also explains how to uninstall the Product Extended Survey Program.
Updating
You can update installed printer drivers to the latest versions. Updating
Uninstalling
When you no longer need installed printer drivers or the Product Extended Survey Program, you can uninstall (delete) them.
Uninstalling
㻞㻣㻌㻛㻌㻡㻟
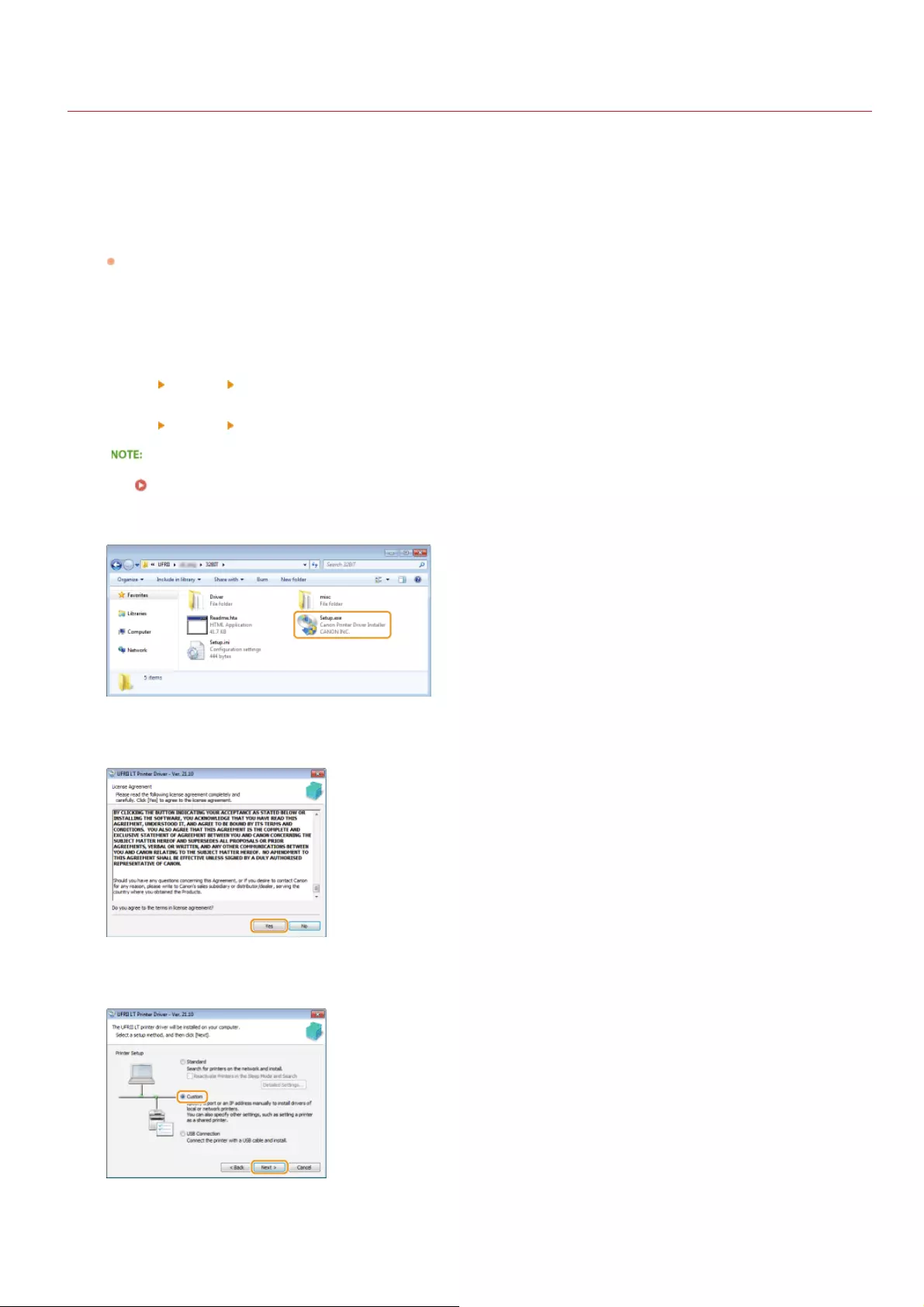
0JAY-00J
Updating
Proceed as follows to download the latest printer driver from the Canon website and update the printer driver installed on your
computer.
Log on to the computer with an administrator account.
Download the printer driver from the Canon website (http://www.canon.com/).
For more information about how to download the printer driver, see the driver download page for your printer.
Unzip the downloaded file.
Open the folder where the printer driver is stored.
32-bit operating system
[UFRII] [uk_eng] [32BIT] folders
64-bit operating system
[UFRII] [uk_eng] [x64] folders
If you do not know whether to specify the 32-bit version or the 64-bit version for Windows Vista/7/8/Server 2008/Server 2012,
see Checking the Bit Architecture.
Double-click "Setup.exe."
Read the License Agreement and click [Yes] to agree.
Select [Custom], and click [Next].
Select [Update Existing Printer Drivers], and click [Next].
1
2
3
4
5
6
7
8
㻞㻤㻌㻛㻌㻡㻟
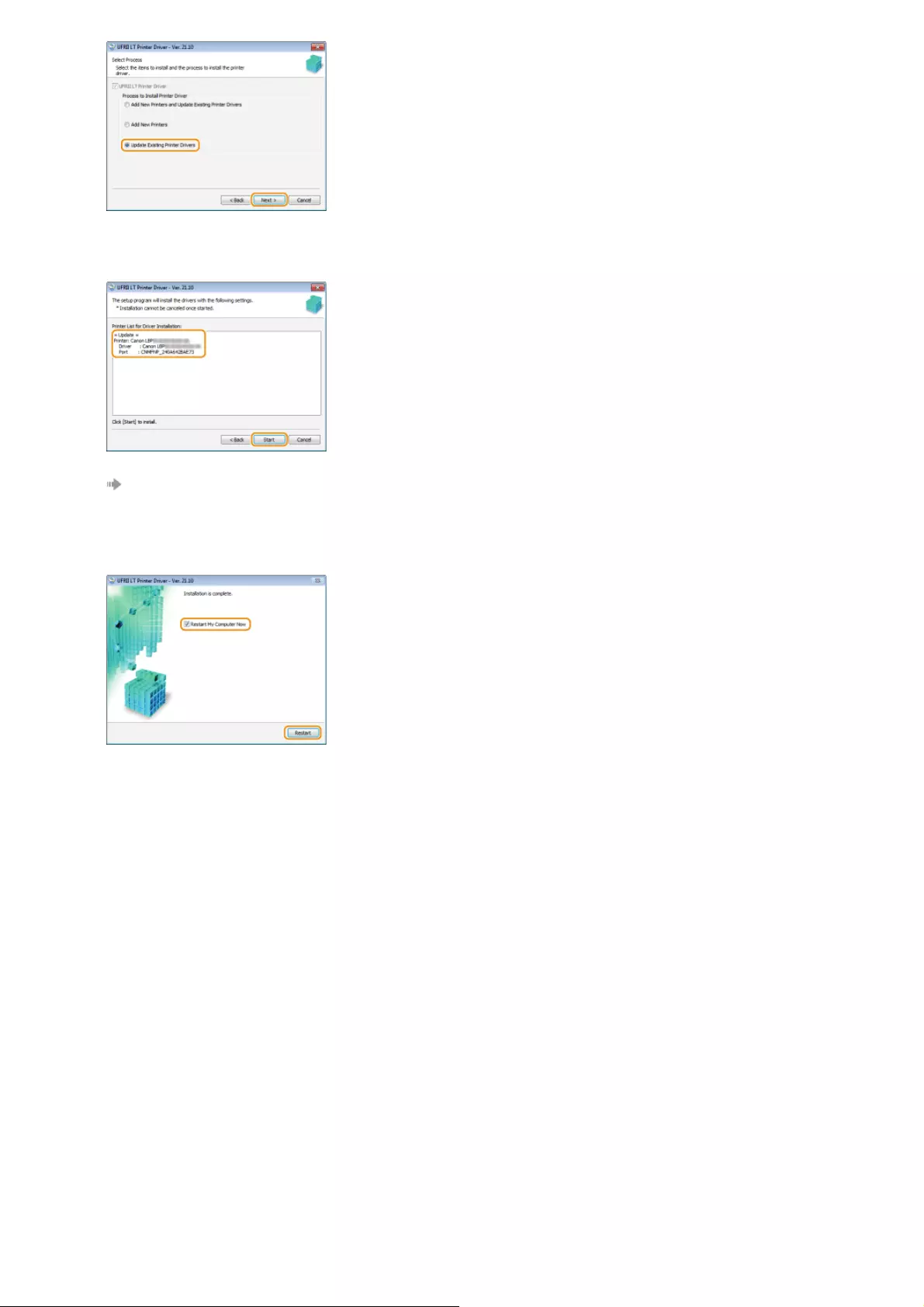
Check the printer information in [Printer List for Driver Installation], and click [Start].
Updating of the printer driver starts.
Select [Restart My Computer Now], and click [Restart].
9
10
㻞㻥㻌㻛㻌㻡㻟
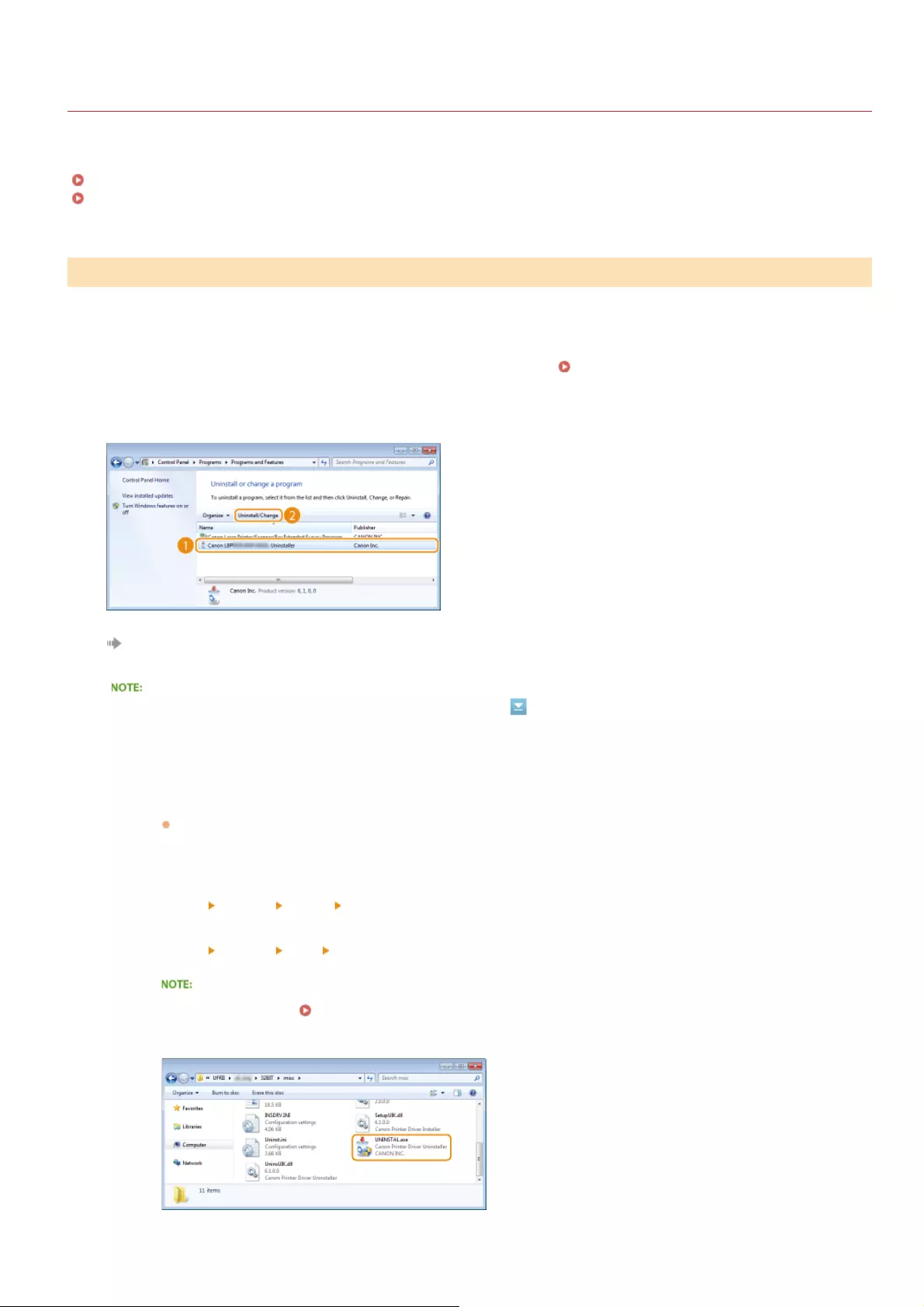
0JAY-00K
Uninstalling
When you no longer need installed printer drivers or the Product Extended Survey Program, you can uninstall them to delete them from
your computer.
Uninstalling Printer Drivers
Uninstalling the Product Extended Survey Program
Log on to the computer with an administrator account.
Display [Programs and Features] or [Add or Remove Programs]. Displaying [Programs and Features] or [Add or
Remove Programs]
Select the printer driver that you want to uninstall, and click [Uninstall/Change] or [Change/Remove].
The uninstaller starts.
If you cannot find the printer driver that you want to uninstall
Uninstalling Printer Drivers
Start the uninstaller from the User Software CD-ROM/DVD-ROM or from the printer driver file that you downloaded.
1Insert the User Software CD-ROM/DVD-ROM into the drive on the computer.
To start the uninstaller from a printer driver file that you downloaded, carry out the following step.
2Open the folder where the uninstaller is stored.
32-bit operating system
[UFRII] [uk_eng] [32BIT] [misc] folders of the CD-ROM/DVD-ROM or downloaded file
64-bit operating system
[UFRII] [uk_eng] [x64] [misc] folders of the CD-ROM/DVD-ROM or downloaded file
If you do not know whether to specify the 32-bit version or the 64-bit version for Windows Vista/7/8/Server
2008/Server 2012, see Checking the Bit Architecture.
3Double-click "UNINSTAL.exe."
1
2
3
㻟㻜㻌㻛㻌㻡㻟
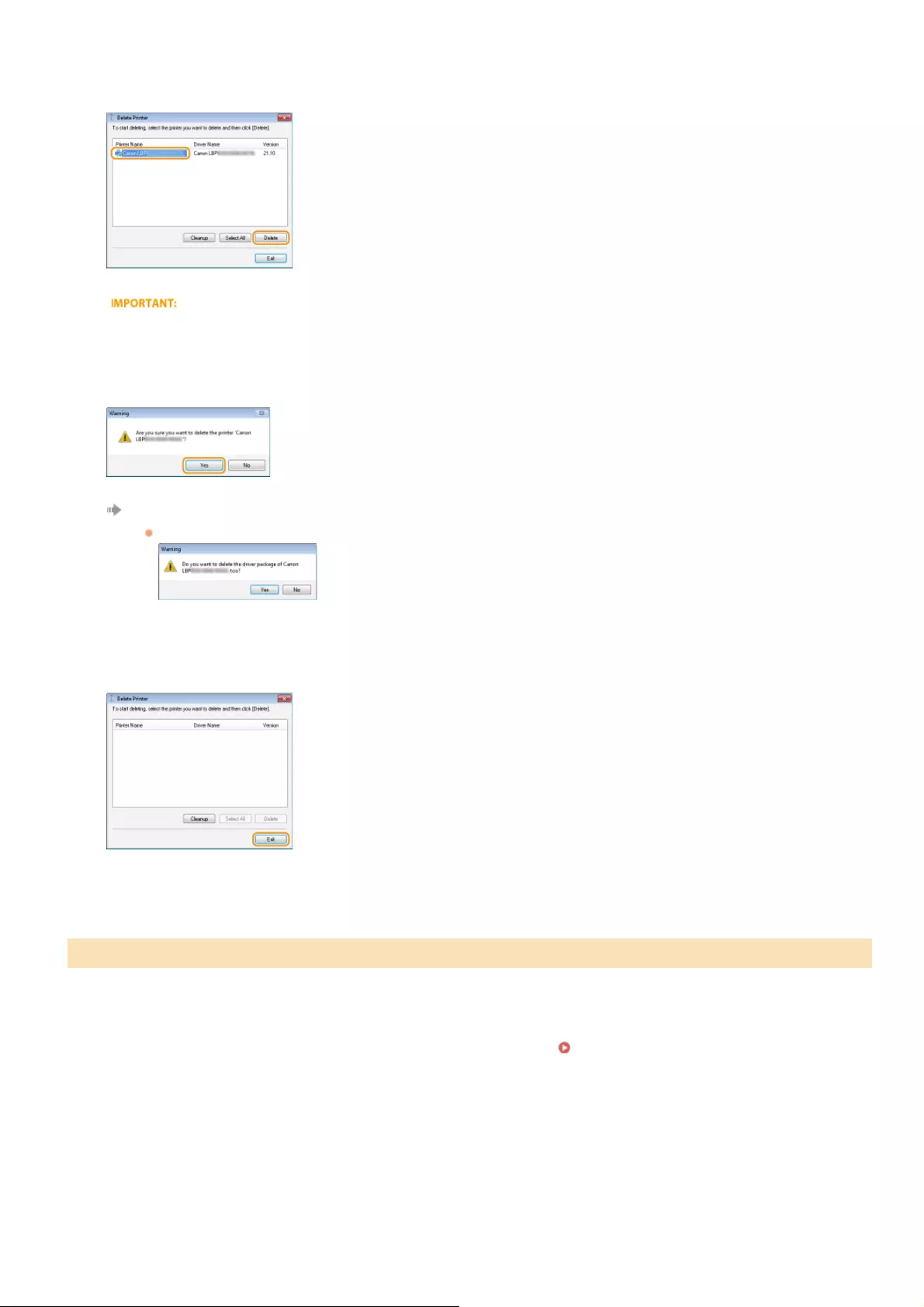
Select the printer that you want to uninstall, and click [Delete].
If you click [Cleanup], then all files, directory information and other data related to all printers are deleted, not only for the
selected printer but for all printers in the list. Normally you should use [Delete] to uninstall printer drivers. Click [Cleanup] when
no printer is displayed in the list.
Click [Yes].
The uninstall starts.
When the following screen appears, click [Yes] or [Yes To All].
Click [Exit].
Log on to the computer with an administrator account.
Display [Programs and Features] or [Add or Remove Programs]. Displaying [Programs and Features] or [Add or
Remove Programs]
Select [Canon Laser Printer/Scanner/Fax Extended Survey Program], and click [Uninstall] or [Remove].
Uninstalling the Product Extended Survey Program
4
5
6
1
2
3
㻟㻝㻌㻛㻌㻡㻟
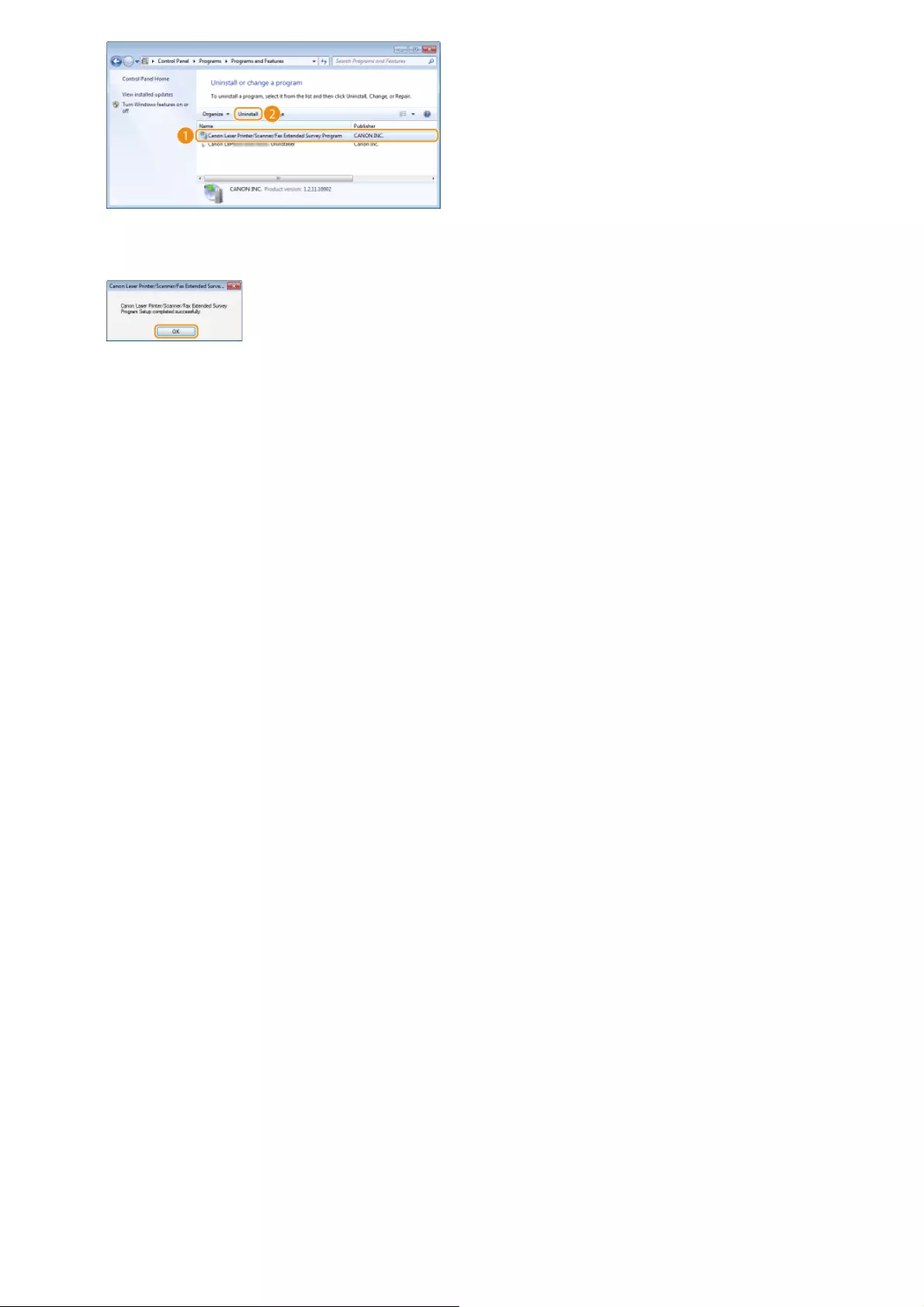
Click [OK].
4
㻟㻞㻌㻛㻌㻡㻟
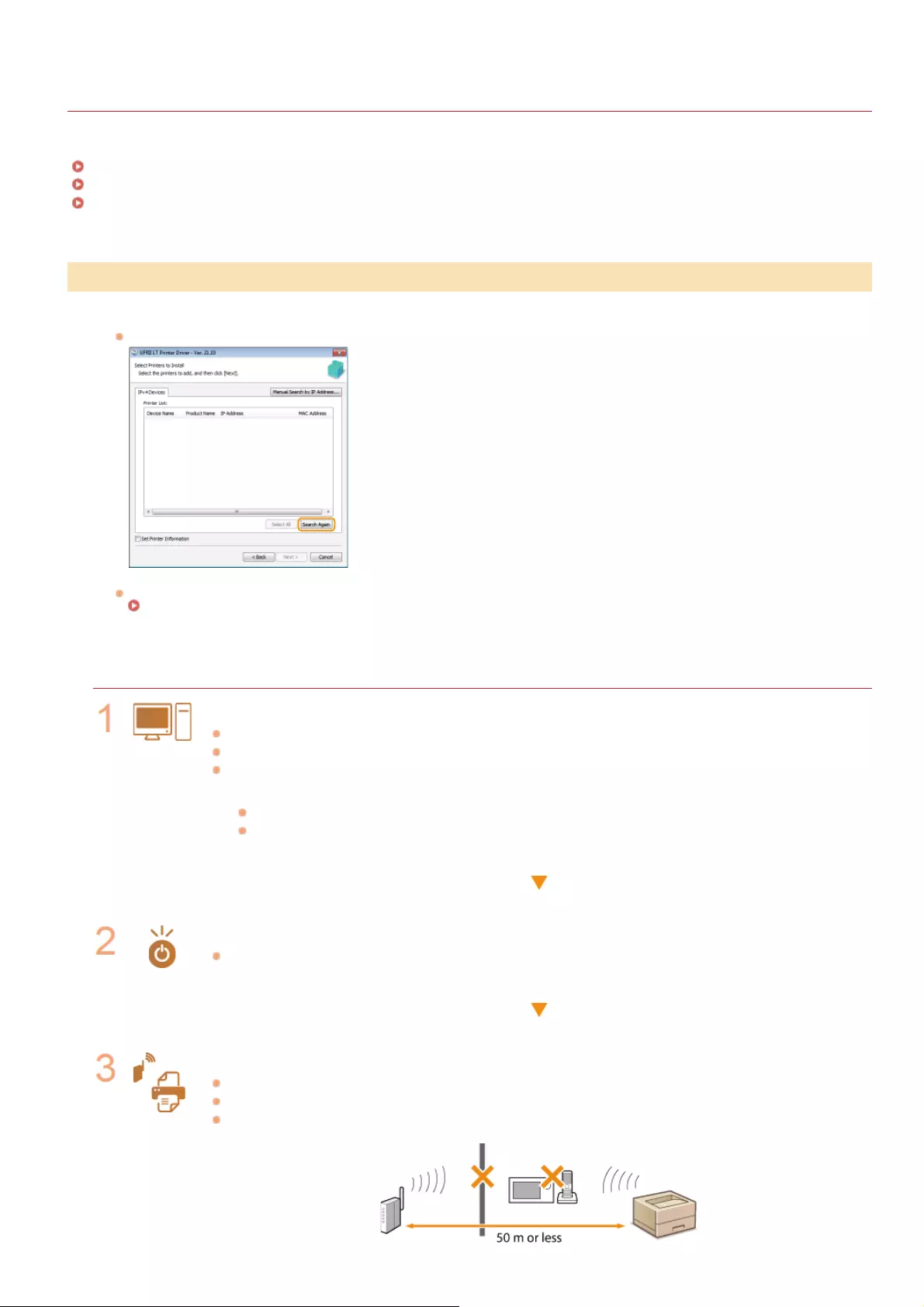
0JAY-00S
Troubleshooting
If you encounter problems during installation of the printer driver, see the following sections before contacting Canon.
Problems with the Wireless LAN Connection
Problems with the USB Connection
Problems via the Print Server
The printer that you want does not appear in [Printer List].
Click [Search Again] to search for the printer on the network.
Check whether the printer is ready to connect to the network.
Cannot Connect to the Wireless LAN
Cannot Connect to the Wireless LAN
Check the status of your computer.
Have the settings of the computer and the wireless router been completed?
Are the cables of the wireless router (including the power cord and LAN cable) correctly plugged in?
Is the wireless router turned ON?
If the problem persists even after checking the above:
Turn OFF all of the devices, and then turn them ON again.
Wait for a while, and try again to connect to the network.
Check whether the printer is turned ON.
If the printer is turned ON, turn it OFF, and then turn it back ON.
Check the installation site of the printer and the wireless router.
Is the printer too far from the wireless router?
Are there any obstacles such as walls between the printer and the wireless router?
Are there any appliances such as microwave ovens or digital cordless phones that emit radio waves near the
printer?
Problems with the Wireless LAN Connection
㻟㻟㻌㻛㻌㻡㻟
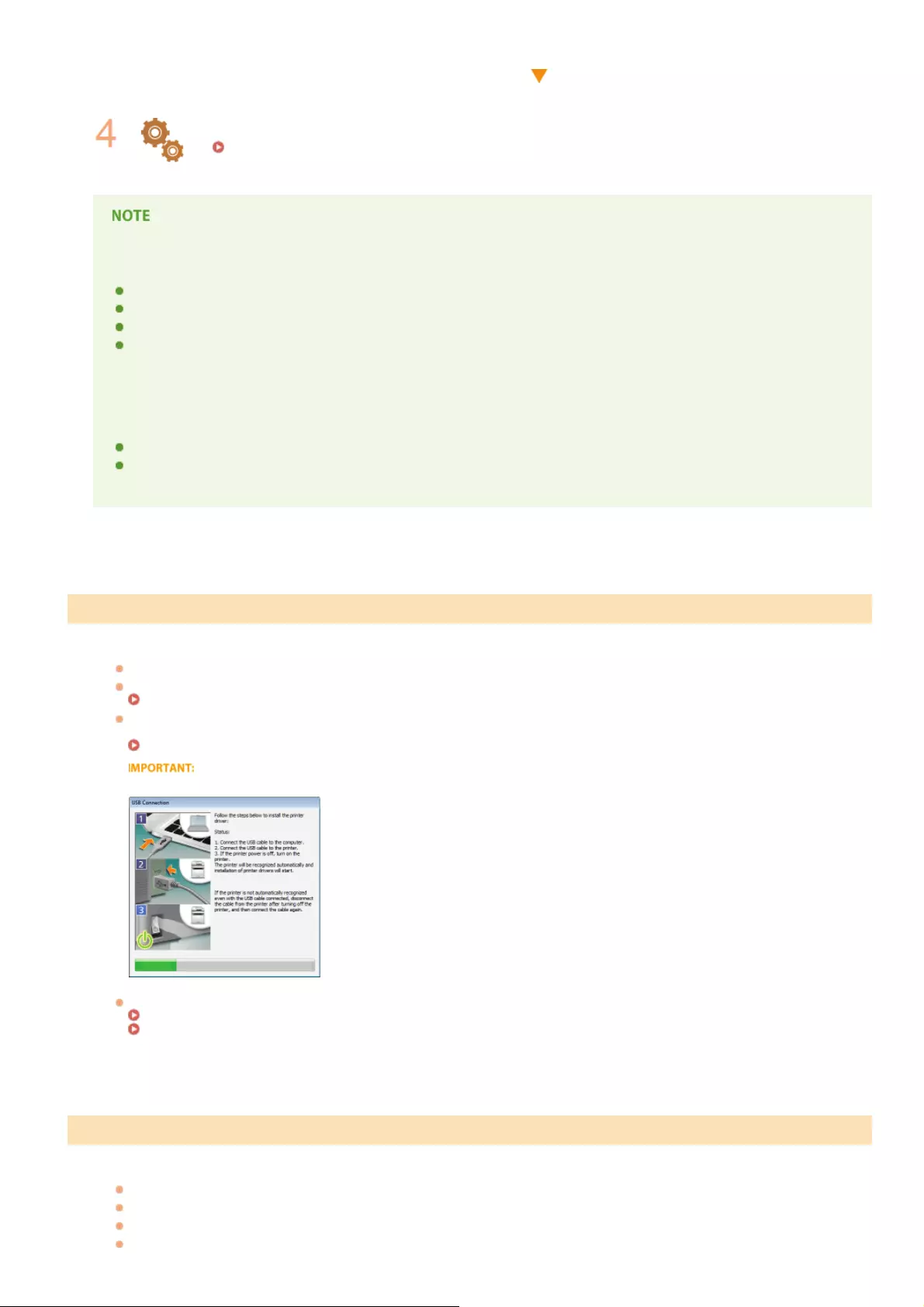
Reset the wireless LAN settings.
Configuring Wireless LAN Network Settings
When you need to manually set up the connection
If the wireless router is set up as described below, enter the required information manually.
The stealth function is enabled.
ANY connection refusal is enabled.
The WEP key number to use is set to a number from 2 to 4.
The automatically generated WEP key (hexadecimal) is selected.
A function in which the wireless router refuses the connection if the SSID of the device to be connected is set to "ANY" or is blank.
When you need to change the settings of the wireless router
If the wireless router is set up as described below, change the settings of the router.
MAC address filtering is enabled.
When only IEEE 802.11n is used for the wireless communication, WEP is selected or the WPA/WPA2 encryption method is
set to TKIP.
Installation does not start.
Is the printer turned ON?
Are the printer and the computer connected correctly via a USB cable?
Connecting via USB
Was the printer turned ON before you installed the printer driver? If so, turn OFF the printer and unplug the USB cable, and
then reinstall the printer driver.
Installing
Always turn ON the printer when the following screen is displayed.
First delete the USB class driver, and then reinstall the printer driver.
Deleting the USB Class Driver
Installing
You cannot find the print server to connect to.
Are the print server and computer connected correctly?
Is the print server running?
Do you have user rights to connect to the print server? If you are not sure, consult the print server's administrator.
Is [Network discovery] enabled? (Windows Vista/7/8/Server 2008/Server 2012)
*
*
Problems with the USB Connection
Problems via the Print Server
㻟㻠㻌㻛㻌㻡㻟
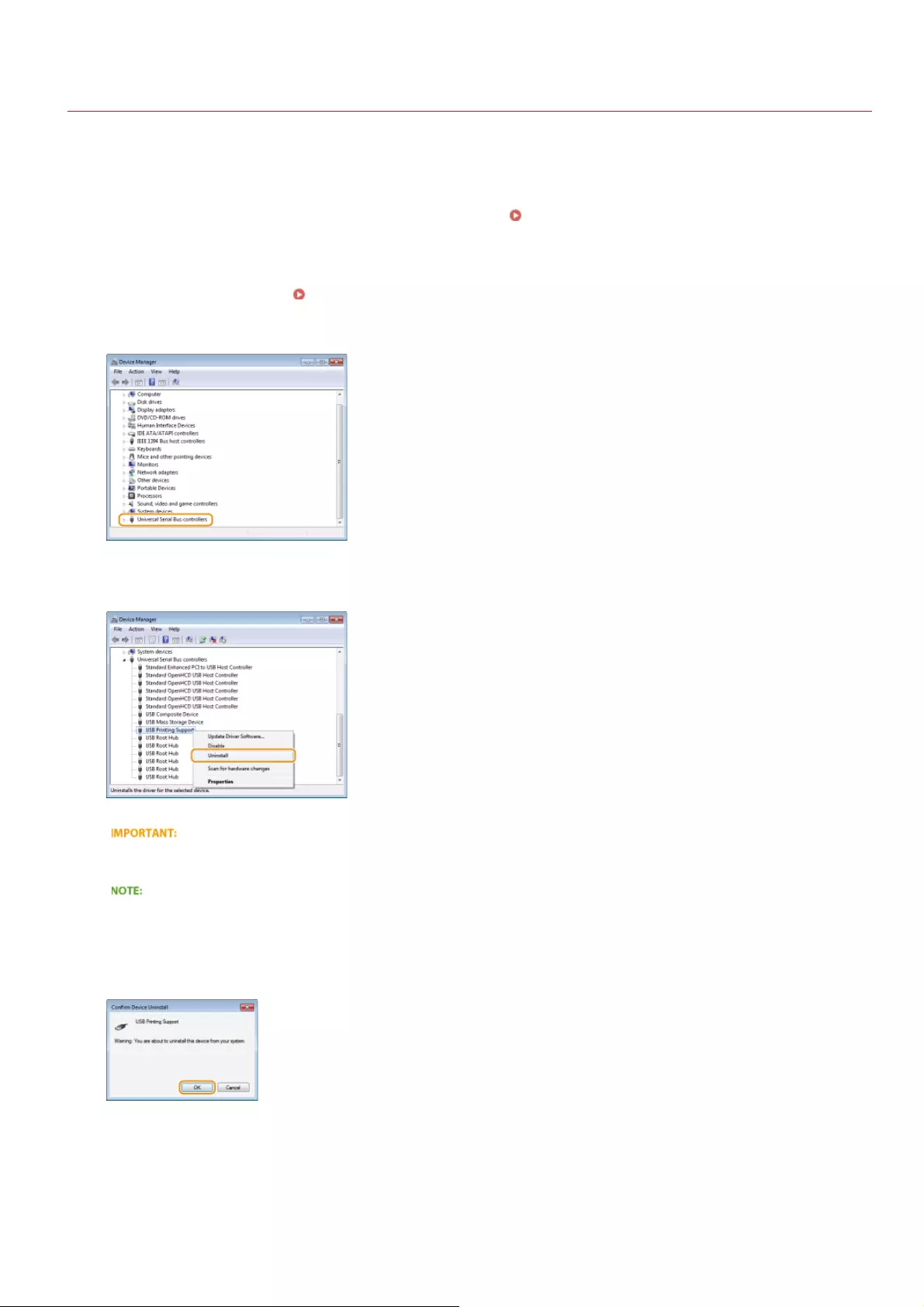
0JAY-00U
Deleting the USB Class Driver
Delete the USB class driver when it is not possible to install the printer driver correctly when using a USB connection. Note that even if
you delete the USB class driver, it will be installed again automatically when you connect the printer and your computer with a USB
cable.
Connect the printer and your computer with a USB cable ( Connecting via USB ), and turn ON the printer.
Log on to the computer with an administrator account.
Display [Device Manager]. Displaying [Device Manager]
Double-click [Universal Serial Bus controllers].
Right-click [USB Printing Support], and click [Uninstall].
Be careful to delete [USB Printing Support] only, and never delete any other devices or device drivers
Windows may not operate properly if you delete other devices or device drivers.
If [USB Printing Support] is not displayed
[USB Printing Support] is not displayed if the USB class driver is not installed properly. In this case, close [Device Manager]
without doing anything further.
Click [OK].
Close [Device Manager].
Unplug the USB cable, and restart your computer.
1
2
3
4
5
6
7
8
㻟㻢㻌㻛㻌㻡㻟
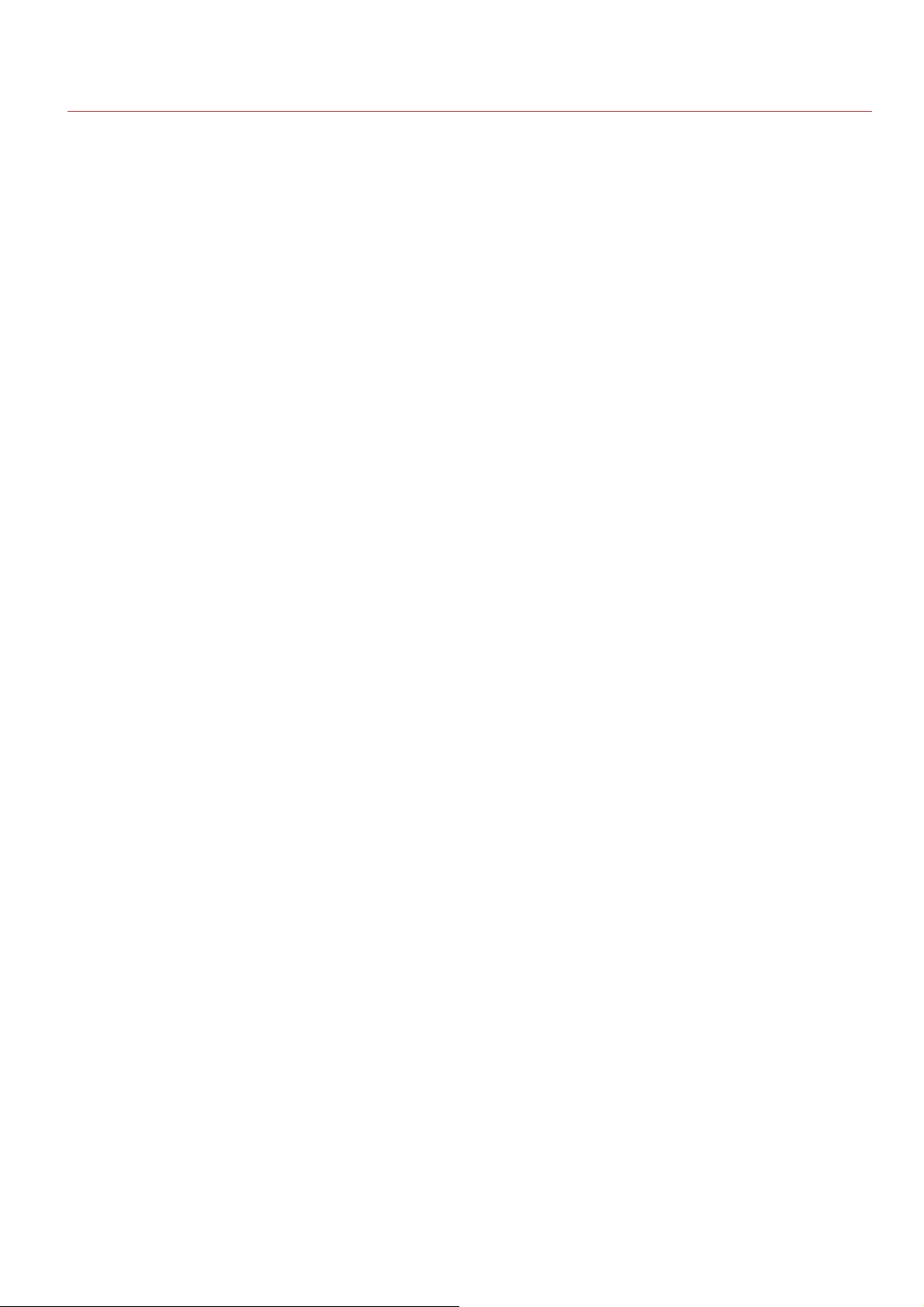
0JAY-00L
Appendix
The Appendix provides information you should know, such as how to connect the printer to your computer, how to use the Installation
Guide, disclaimers, and copyright information. It also explains how to start the MF/LBP Network Setup Tool manually. Refer to it as
necessary.
㻟㻤㻌㻛㻌㻡㻟
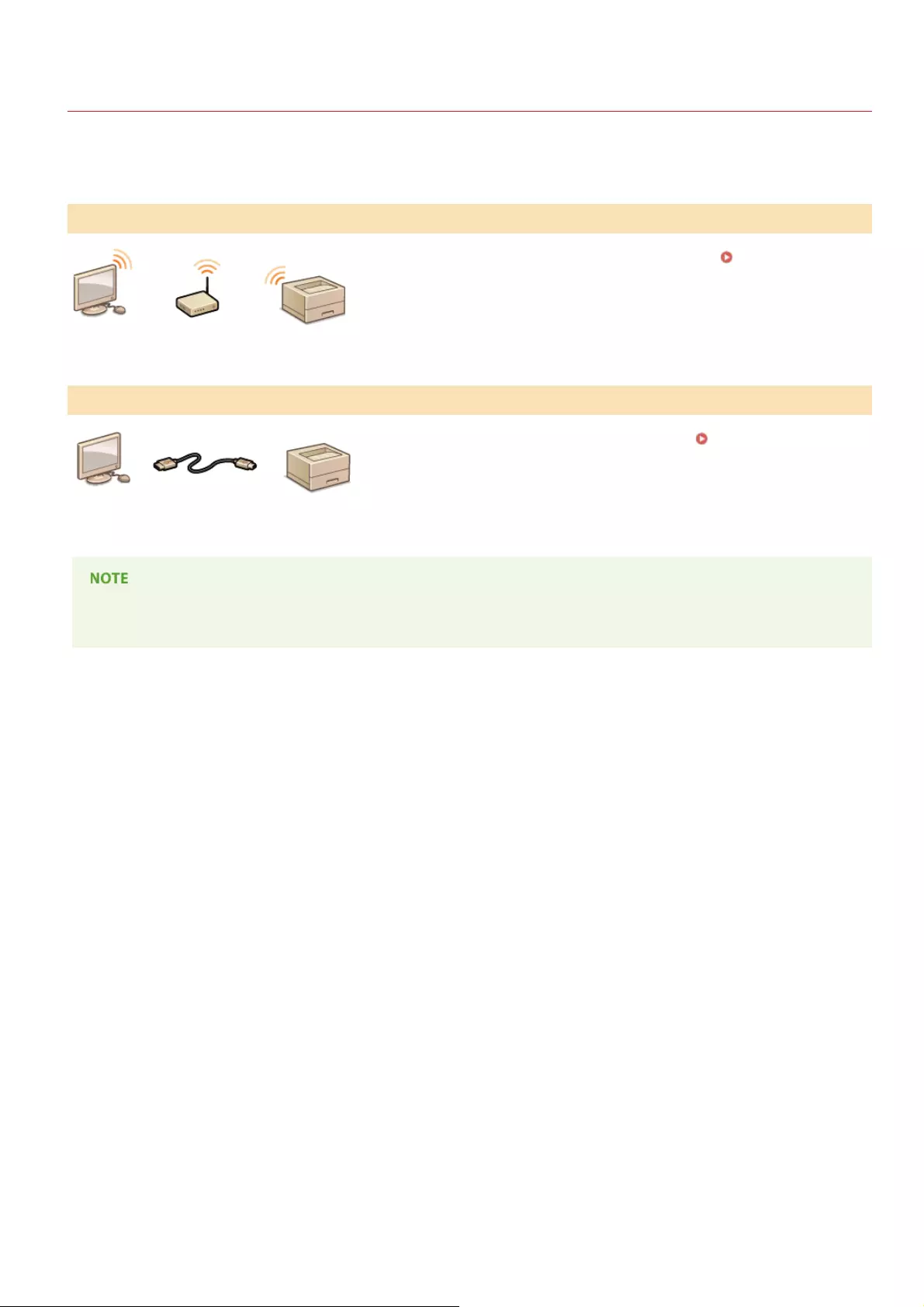
0JAY-002
Connecting the Printer to a Computer
There are two ways to connect the printer to a computer: "via wireless LAN," and "via USB." Select the connection method that best
suits your communication environment and devices.
Connect the printer to a router via wireless communications. Connecting via
Wireless LAN
Connect the printer to a computer via a USB cable. Connecting via USB
The supported connection methods differ depending on the printer you are using. Refer to the "e-Manual" supplied with your
printer for information about the supported connection methods.
Connecting via Wireless LAN
Connecting via USB
㻟㻥㻌㻛㻌㻡㻟
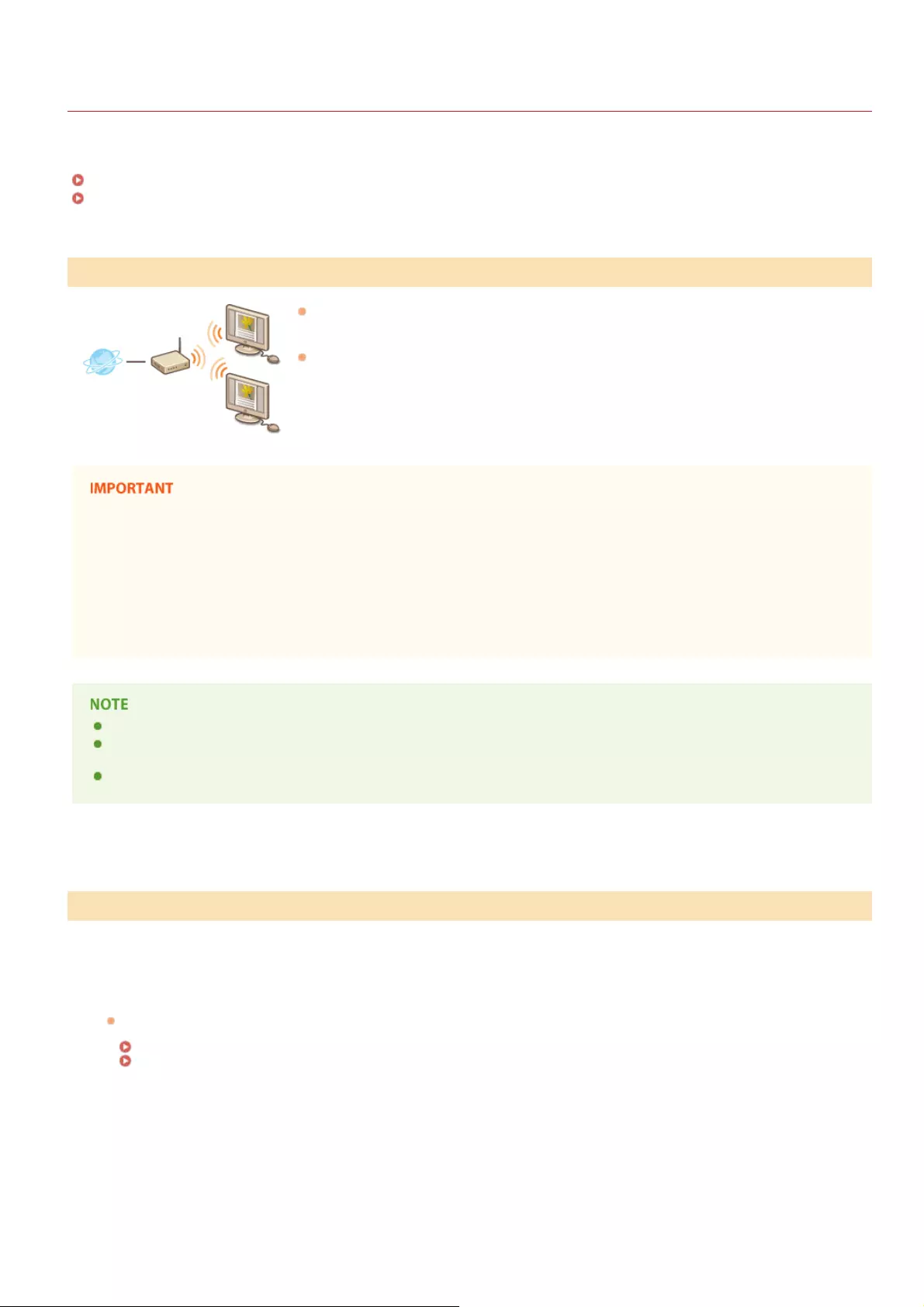
0JAY-003
Connecting via Wireless LAN
Connect the printer to a computer via a wireless LAN router. The printer and the router are connected wirelessly (via radio waves), so
you do not need a LAN cable. To make wireless LAN settings, use the MF/LBP Network Setup Tool from your computer.
Things to Check before Starting
Configuring Wireless LAN Network Settings
Have the computer and the router been connected properly? For more information, see the
instruction manuals for the devices you are using, or contact the manufacturer.
Have the network settings been completed on the computer? If the network has not been set
up properly, you will not be able to use the printer on the wireless LAN network, even if you
perform the rest of the procedure below.
Risk of Information Leak
If the printer is connected to an unsecured network, your personal information might be leaked to a third party because radio
waves used in wireless communication can go anywhere nearby, even beyond walls. Use wireless LAN connection at your own
discretion and at your own risk.
Wireless LAN Security Standards
Refer to the "e-Manual" supplied with your printer for information about the security standards supported by the printer.
The printer does not come with a wireless LAN router. Have one ready as necessary.
The wireless router must conform to the IEEE 802.11b/g/n standards and be able to communicate in the 2.4 GHz band. For
more information, see the instruction manual provided with the router, or contact the manufacturer.
If you are using the printer in your office, consult your network administrator.
Log on to the computer with an administrator account.
Start the MF/LBP Network Setup Tool.
There are two ways to start the MF/LBP Network Setup Tool: "Start it from the CD-ROM/DVD-ROM," and "Start it from a
downloaded file."
Starting from the CD-ROM/DVD-ROM
Starting from a Downloaded File
Follow the on-screen instructions to configure the wireless LAN settings.
Things to Check before Starting
Configuring Wireless LAN Network Settings
1
2
3
㻠㻜㻌㻛㻌㻡㻟
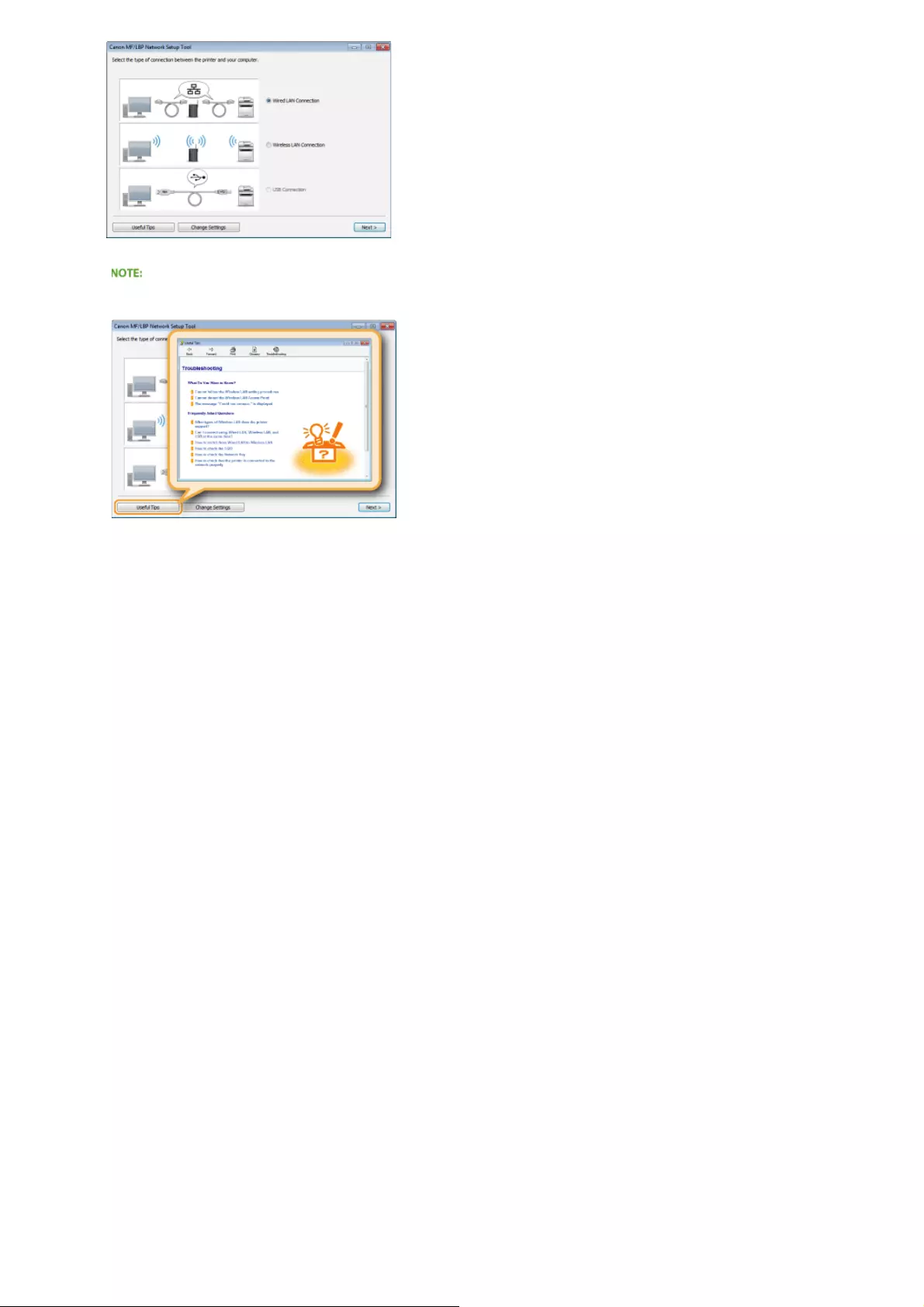
If there is something you do not understand
Click [Useful Tips] at the bottom left of the screen to display troubleshooting tips.
㻠㻝㻌㻛㻌㻡㻟
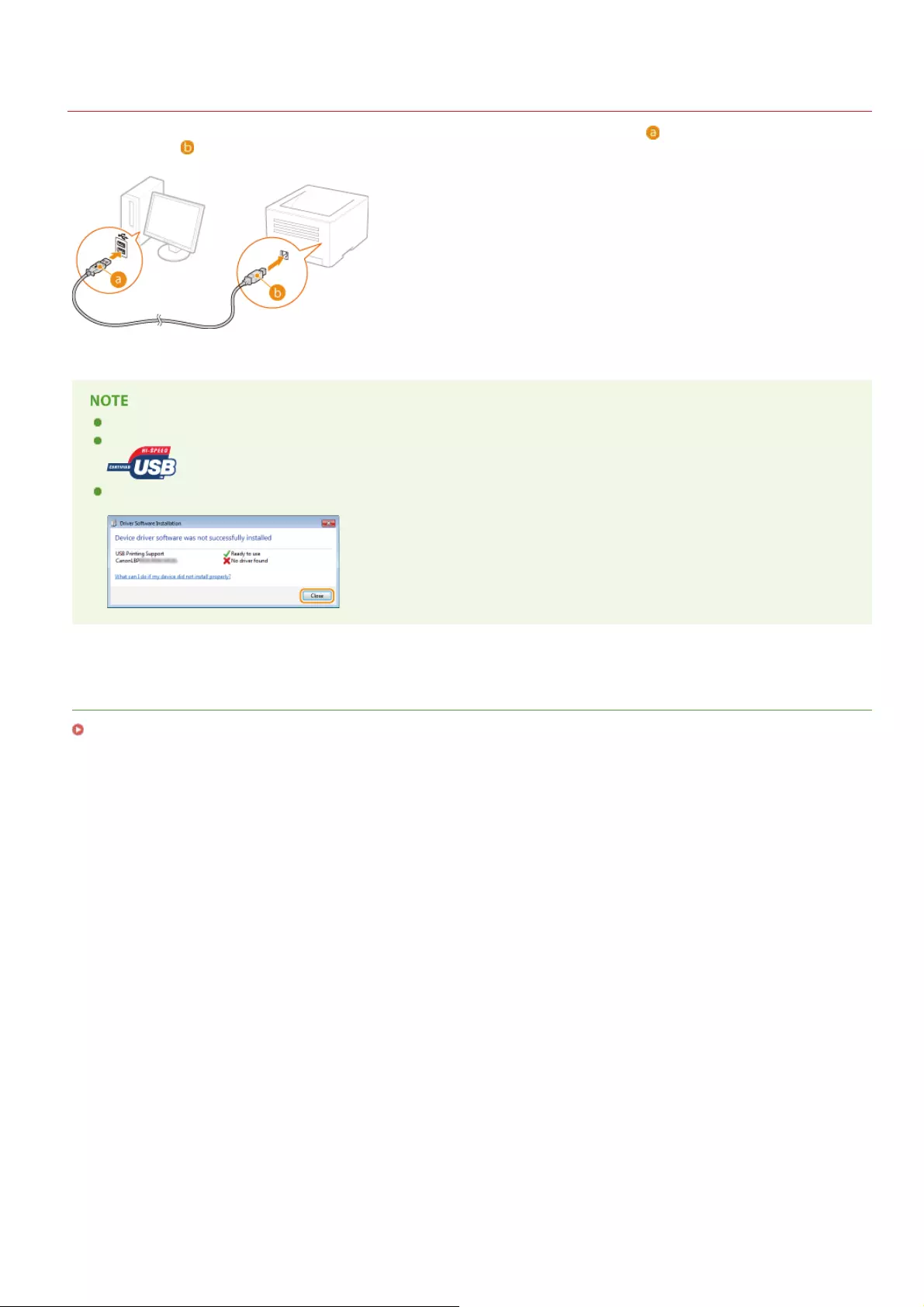
0JAY-004
Connecting via USB
Connect the printer to a computer with a USB cable. Connect the flat connector of the USB cable ( ) to the computer, and connect the
square connector ( ) to the printer.
If your printer does not come with a USB cable, you will need to provide your own cable separately.
Make sure that the USB cable you use has the following mark.
If a Plug and Play automatic setup screen like the one shown below is displayed when you connect the USB cable, click [Close]
or [Cancel] to close it.
LINKS
Deleting the USB Class Driver
㻠㻞㻌㻛㻌㻡㻟
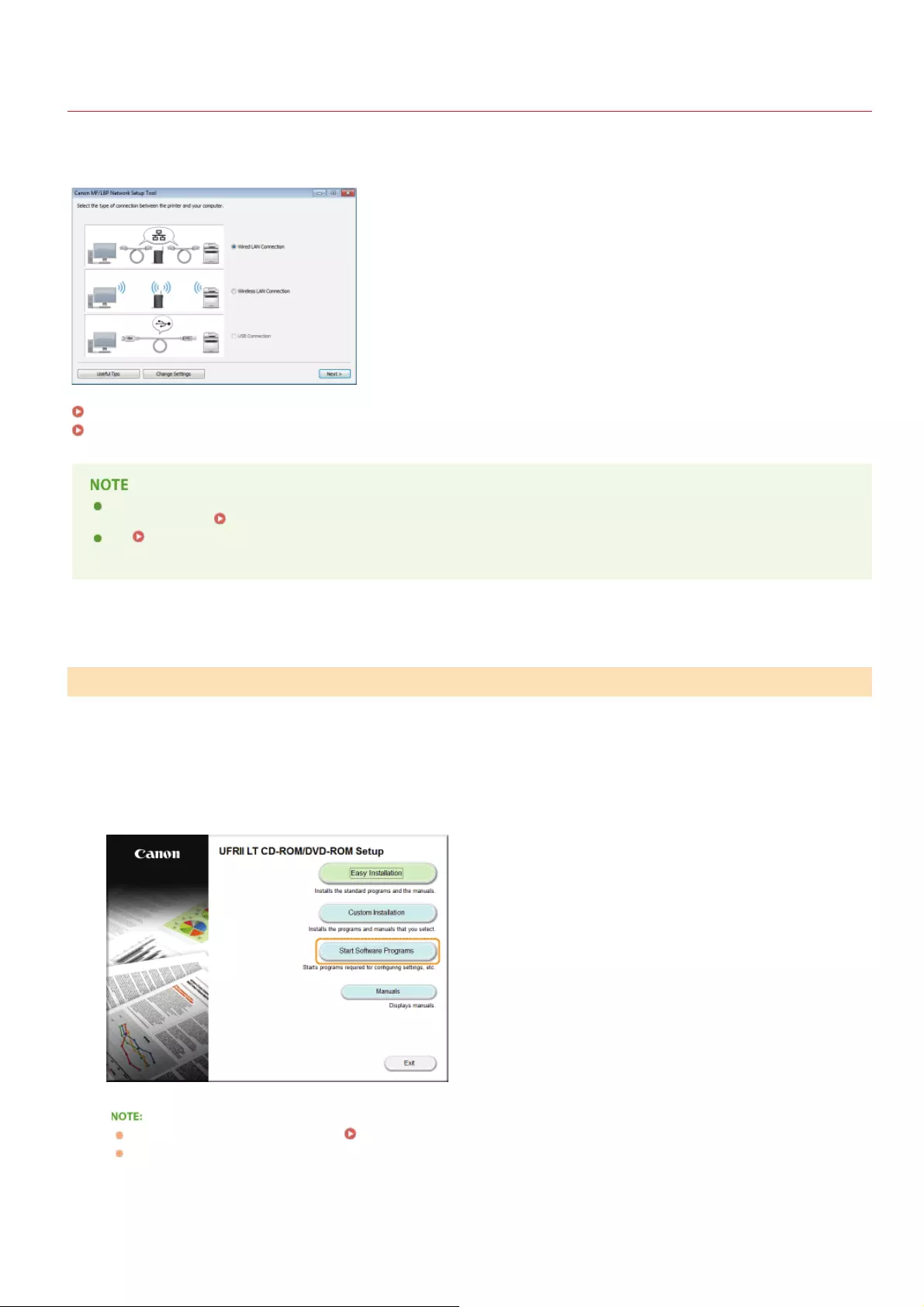
0JAY-00R
MF/LBP Network Setup Tool
The MF/LBP Network Setup Tool is a utility that allows you to configure initial network settings by following instructions on the screen.
The Tool starts automatically when you install a printer driver from the User Software CD-ROM/DVD-ROM. If you want to start it alone
manually, you can start it from the User Software CD-ROM/DVD-ROM or start it directly from a file downloaded from the Canon website.
Starting from the CD-ROM/DVD-ROM
Starting from a Downloaded File
The system environment required to use the MF/LBP Network Setup Tool is the same as the system environment required for
the printer driver. System Requirements
See Configuring Wireless LAN Network Settings for information about how to configure initial network settings by using
the MF/LBP Network Setup Tool.
Log on to the computer with an administrator account.
Insert the User Software CD-ROM/DVD-ROM into the drive on the computer.
Click [Start Software Programs].
If the above screen does not appear Displaying the [CD-ROM/DVD-ROM Setup] Screen
If [AutoPlay] is displayed, click [Run MInst.exe].
Click [Start] of [MF/LBP Network Setup Tool].
Starting from the CD-ROM/DVD-ROM
1
2
3
4
㻠㻟㻌㻛㻌㻡㻟
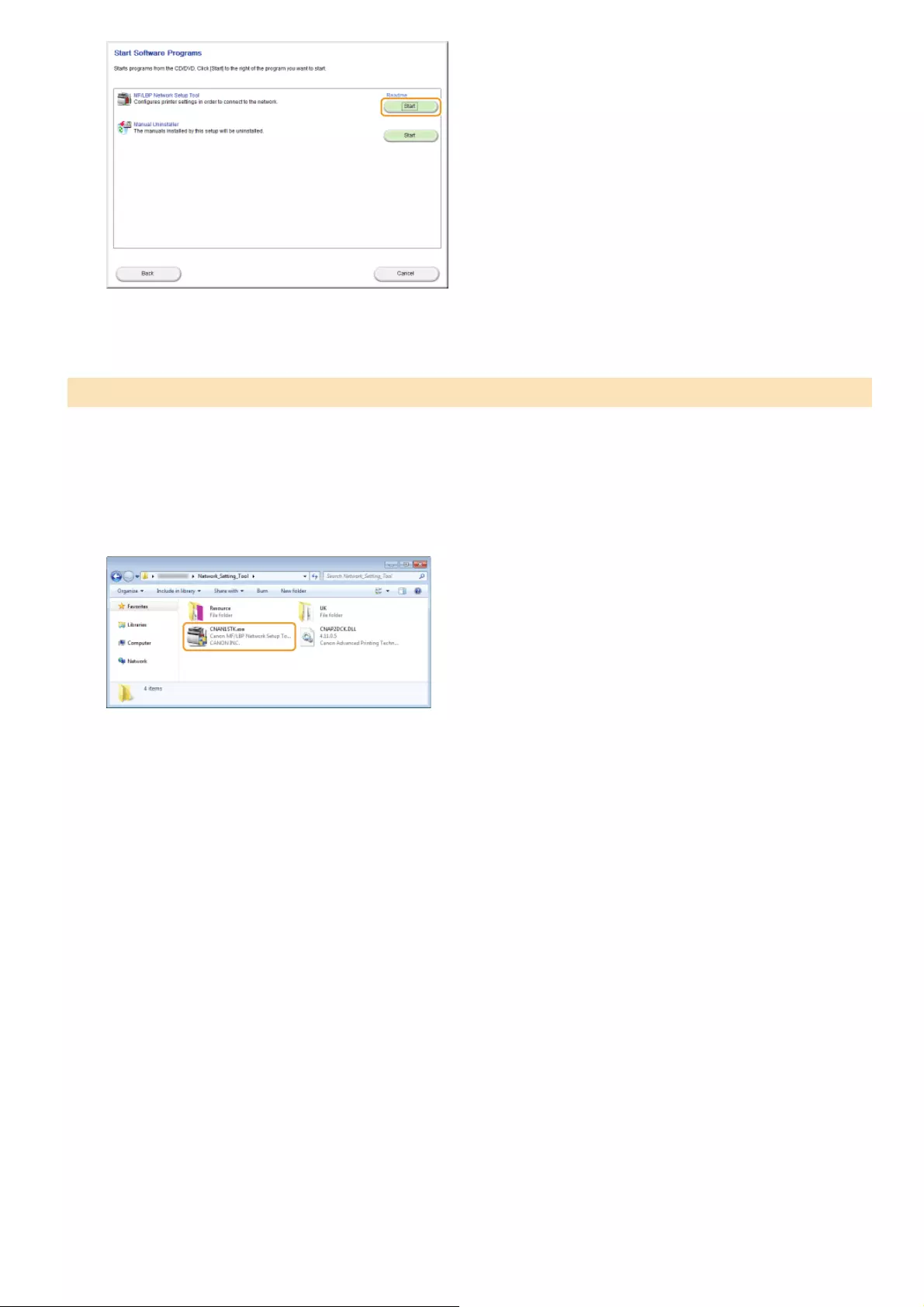
The MF/LBP Network Setup Tool is included among the files that you download to install a printer driver. Start by downloading the printer
driver file, which contains the printer driver and associated files, from the Canon website (http://www.canon.com/).
Unzip the downloaded file.
Double-click "CNAN1STK.exe" in the [Network_Setting_Tool] folder.
Starting from a Downloaded File
1
2
㻠㻠㻌㻛㻌㻡㻟
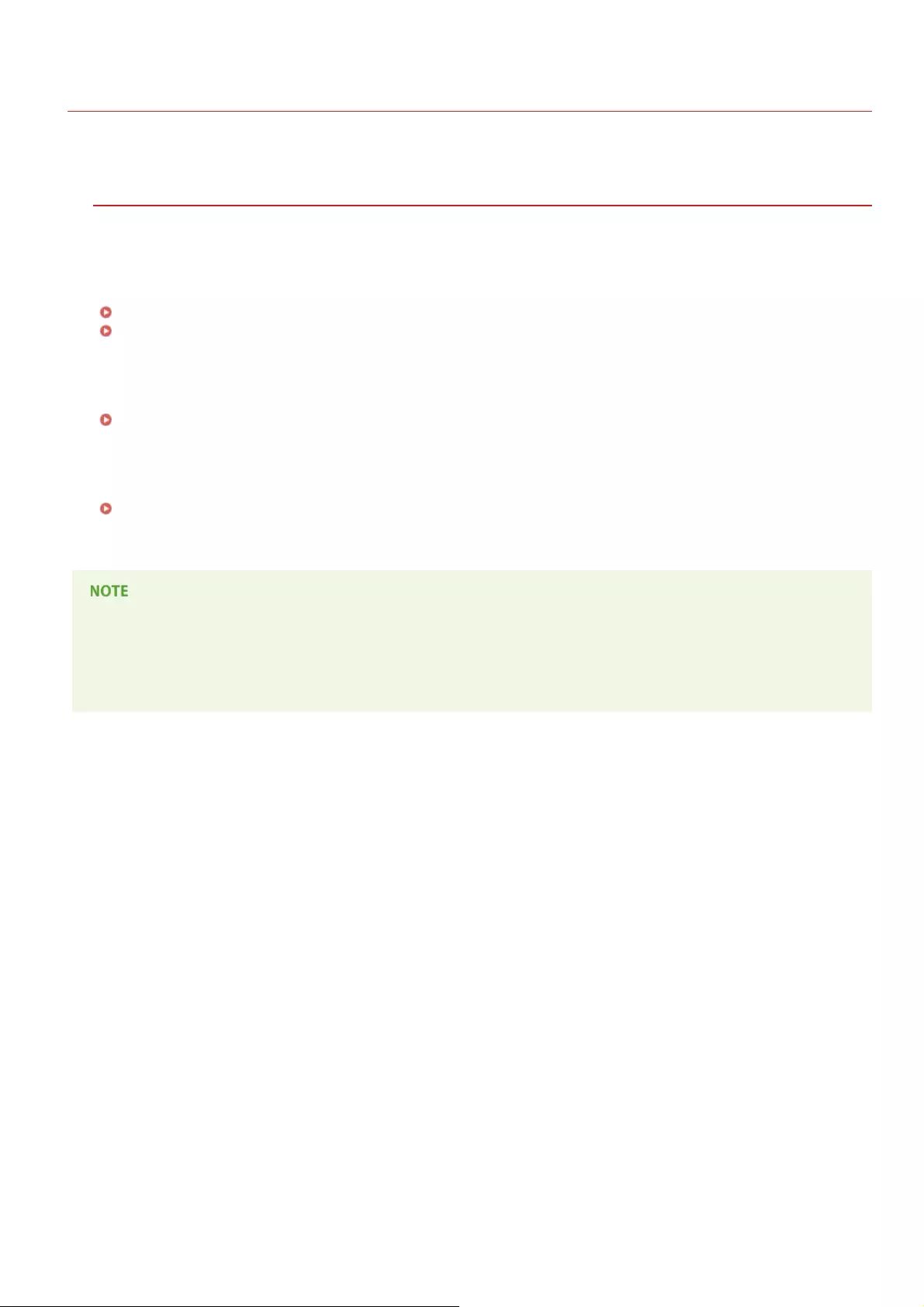
0JAY-00W
Using the Installation Guide
The Installation Guide is a manual that can be viewed on your computer. It provides information about the installation of printer drivers.
You can find pages quickly by searching for what you want to do or by entering keywords.
How to Find the Topic You Are Looking For
You can find the page you are looking for using the following three methods.
Search the contents
You can find the page you are looking for by selecting a topic from the [Contents] tab on the left side of the screen, or by
selecting a chapter icon from the icons next to the topics.
Top Page
Topic Page
Search by keyword
You can search by entering keywords, such as "USB" or "environment." Pages containing the keywords are displayed. You can also
enter phrases such as "update driver." The search will find topics containing all of the words in the phrase (AND search).
Search Tab
Search the site map
Click [Site Map] on the top part of the screen to display a list of all the Installation Guide topics. From there you can find the topic
you are looking for.
Site Map
System requirements
To use the Installation Guide, one of the following Web browsers is required. The content of the Installation Guide may not
display correctly if a browser not listed below is used.
Internet Explorer 7.0/8.0/9.0/10.0/11.0, Firefox 10.0.x ESR/16.0.x
㻠㻡㻌㻛㻌㻡㻟
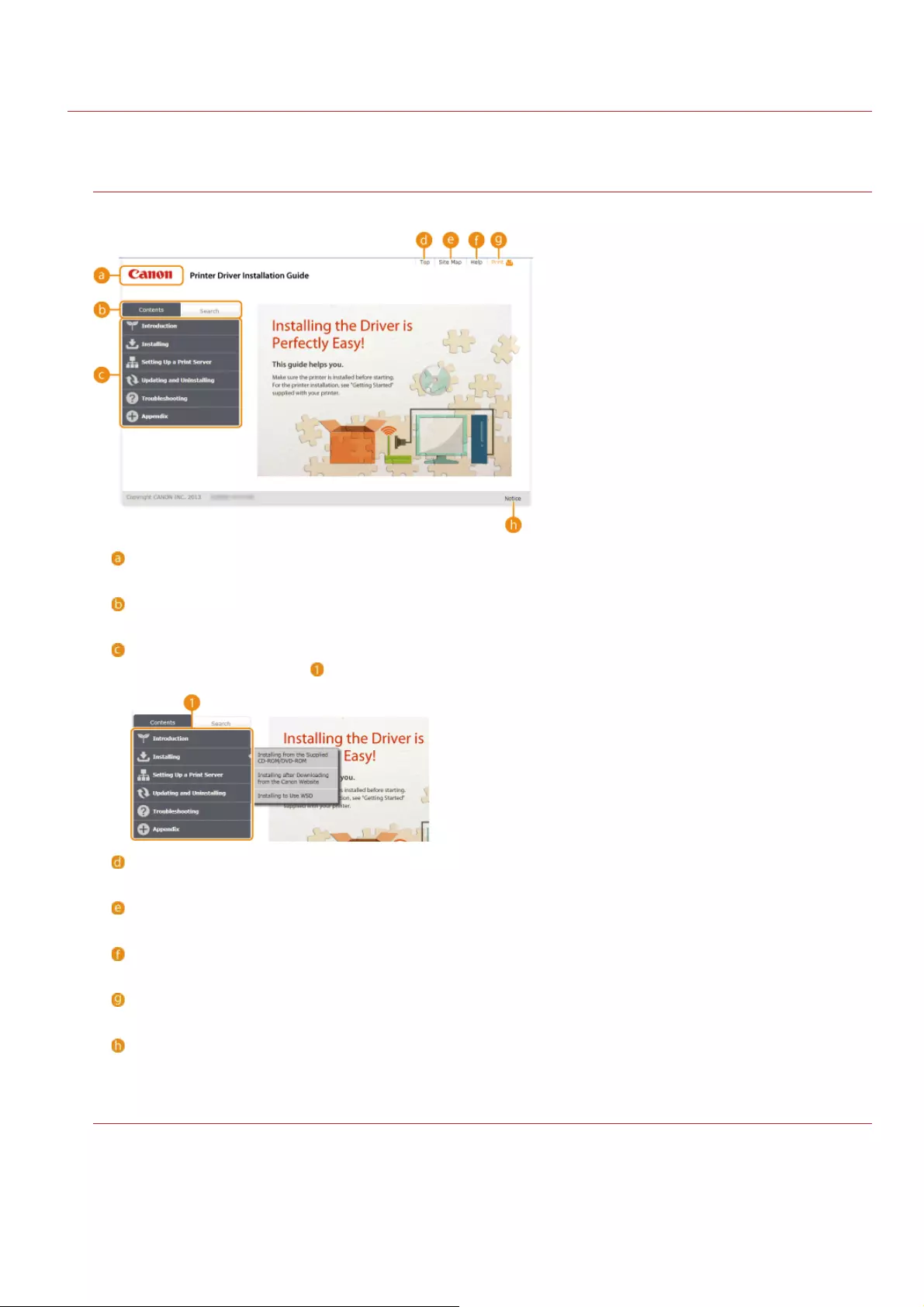
0JAY-00X
Screen Configuration of the Installation Guide
The Installation Guide is divided into different screens, and the content of each screen varies.
Top Page
This page appears when the Installation Guide is started.
Canon logo
Click to return to the top page from any other page.
[Contents] tab/[Search] tab
Click to toggle the display between the [Contents] tab and [Search] tab.
Contents
Displays the titles of chapters ( ). Place the mouse pointer over one of the titles to display the topics in that chapter on the
right. Click a topic to display its page.
[Top]
Click to return to the top page from any other page.
[Site Map]
Click to display the titles of all Installation Guide topics.
[Help]
Click to display information on how to view the Installation Guide, how to perform a search, and other information.
[Print]
Click to print the currently displayed topic page.
[Notice]
Click to view important information you should know when using the printer.
Topic Page
Topic pages contain information about how to install printer drivers.
㻠㻢㻌㻛㻌㻡㻟
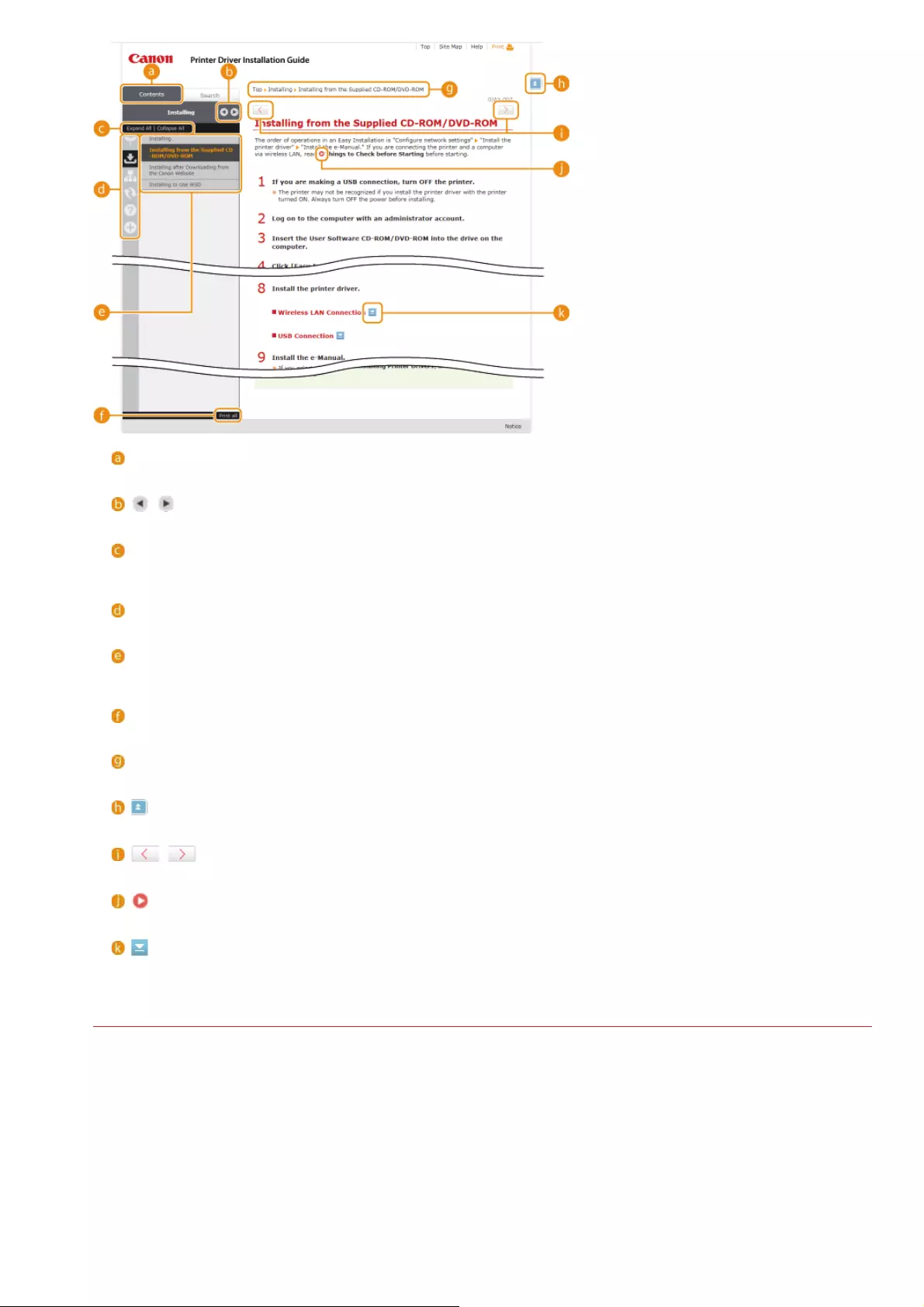
[Contents]
Chapter icons and topic titles are displayed in this tab.
/
The [Contents] tab can be widened and narrowed.
[Expand All]/[Collapse All]
Click [Expand All] to display all of the subsections of all topics. Click [Collapse All] to close all of the subsections of all the
topics.
Chapter icons
Click a chapter icon to navigate to the top of the corresponding chapter.
Topics
Displays the topics of the selected chapter. If "+" is displayed on a topic, clicking it displays the subsections of that topic. Click
"-" to close an expanded topic.
[Print all]
All pages of the selected chapter are opened in a separate window. You can print them as necessary.
Navigation
This shows which chapter topic you are currently viewing.
Click to return to the page top.
/
Click to display the previous or next topic.
Click to jump to the corresponding page. To return to the previous page, click the [Back] button on your Web browser.
Click to display hidden detailed descriptions. Click again to close the detailed descriptions.
Search Tab
This tab contains a text box to perform a search and find the page you are looking for.
㻠㻣㻌㻛㻌㻡㻟
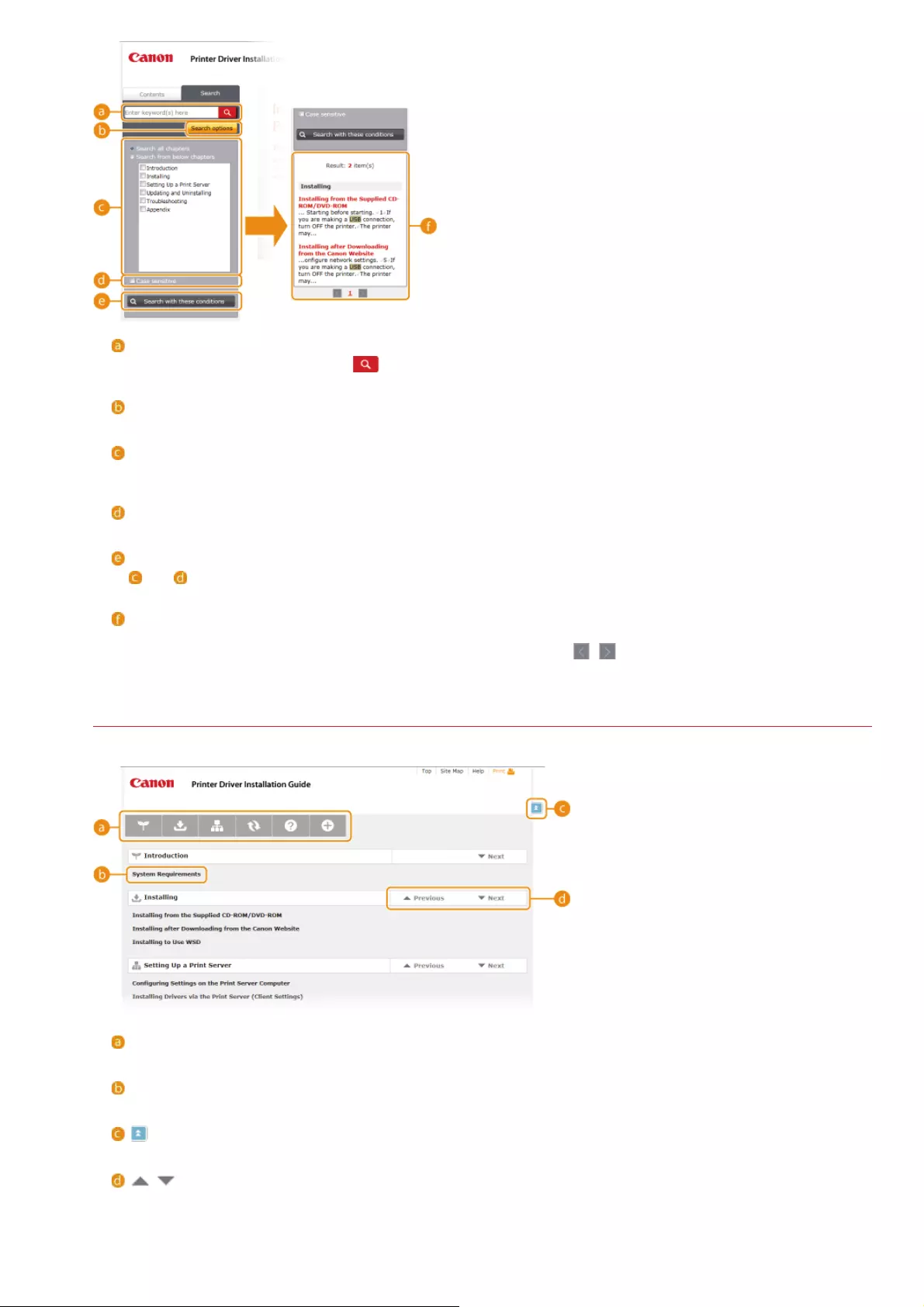
[Enter keyword(s) here]
Enter one or more keywords and click to display search results in a results list. You can enter a phrase to find pages that
contain all of the words in the phrase. To find an exact phrase, enclose it in double quotation marks.
[Search options]
Click to specify search conditions such as the scope of the search and case sensitivity.
Search scope selector
You can use this to select the individual chapters to search. This allows you to search more efficiently, when you can predict
the chapters containing the topic that you are looking for.
Search options selector
Select the check box to make your search case-sensitive.
[Search with these conditions]
and specify the conditions. After setting them, press this to perform the search and display the results in the [Result]
list.
Result list
This displays pages that contain the specified keywords. From the results, locate the page you are looking for and click the
topic title of the page. If the results cannot be displayed on one page, click / or a page number to display the results on
the corresponding page.
Site Map
This page displays the titles of all topics in the Installation Guide.
Chapter icons
Click to jump to the table of contents of the selected chapter.
Topic titles
Displays titles and topics. Click a title to jump to the corresponding topic page.
Click to return to the page top.
/
Click to go to the previous or next chapter.
㻠㻤㻌㻛㻌㻡㻟
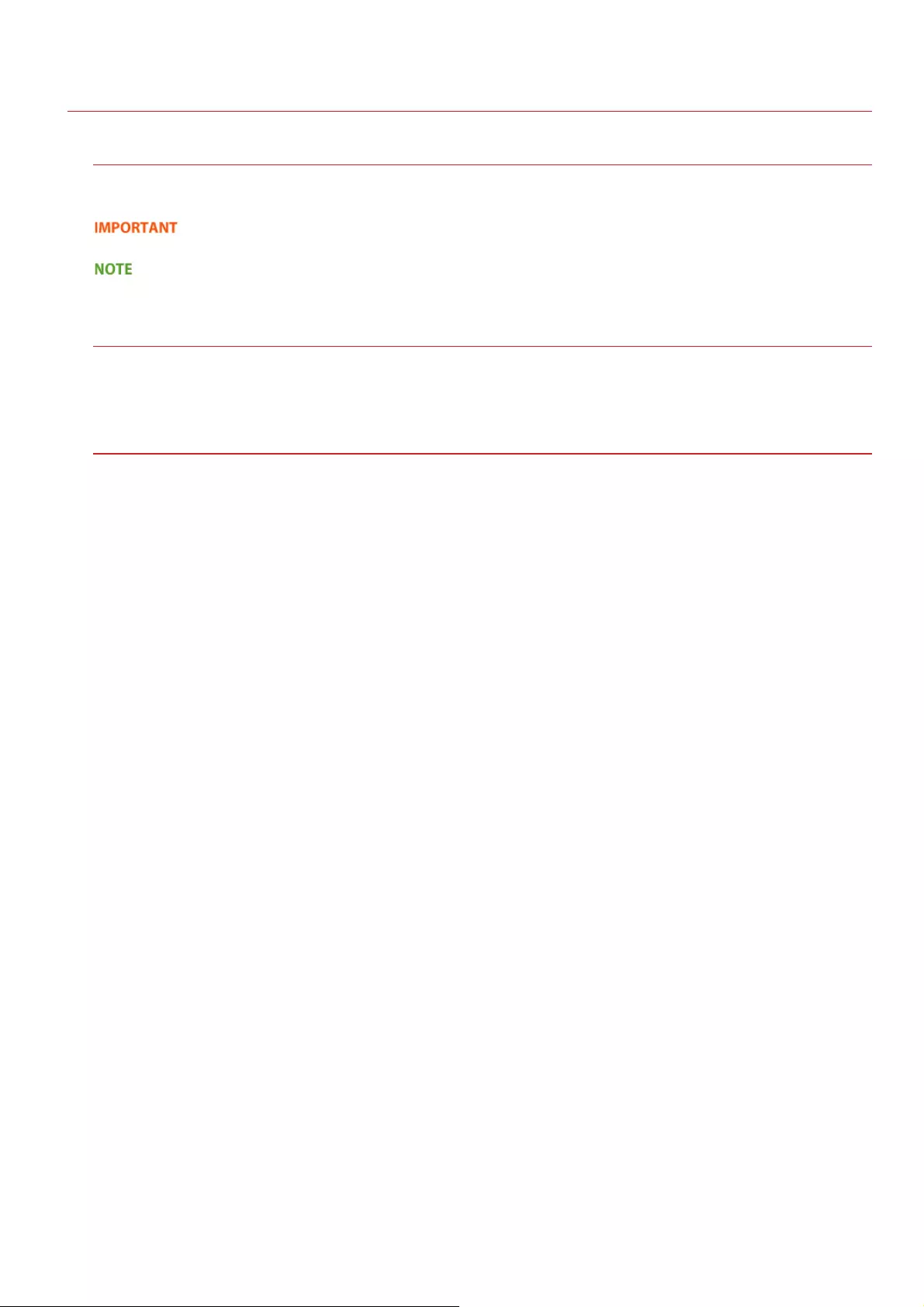
0JAY-00Y
Viewing the Installation Guide
Marks
Restrictions and cautions regarding the handling of the printer, useful tips, and other information are indicated using the marks
below.
Indicates operational requirements and restrictions. Be sure to read these items carefully to operate the printer
correctly and avoid damage to the printer or property.
Indicates a clarification of an operation, or contains additional explanations for a procedure.
Buttons
Buttons on the computer display are indicated with the following notation:
Example from the Installation Guide: [Next]
Computer Screens
Depending on the operating system you are using, the appearance of the displays in this guide may differ slightly from the displays
that you see. Also, the appearance of printer drivers and software may differ depending on their version.
㻠㻥㻌㻛㻌㻡㻟
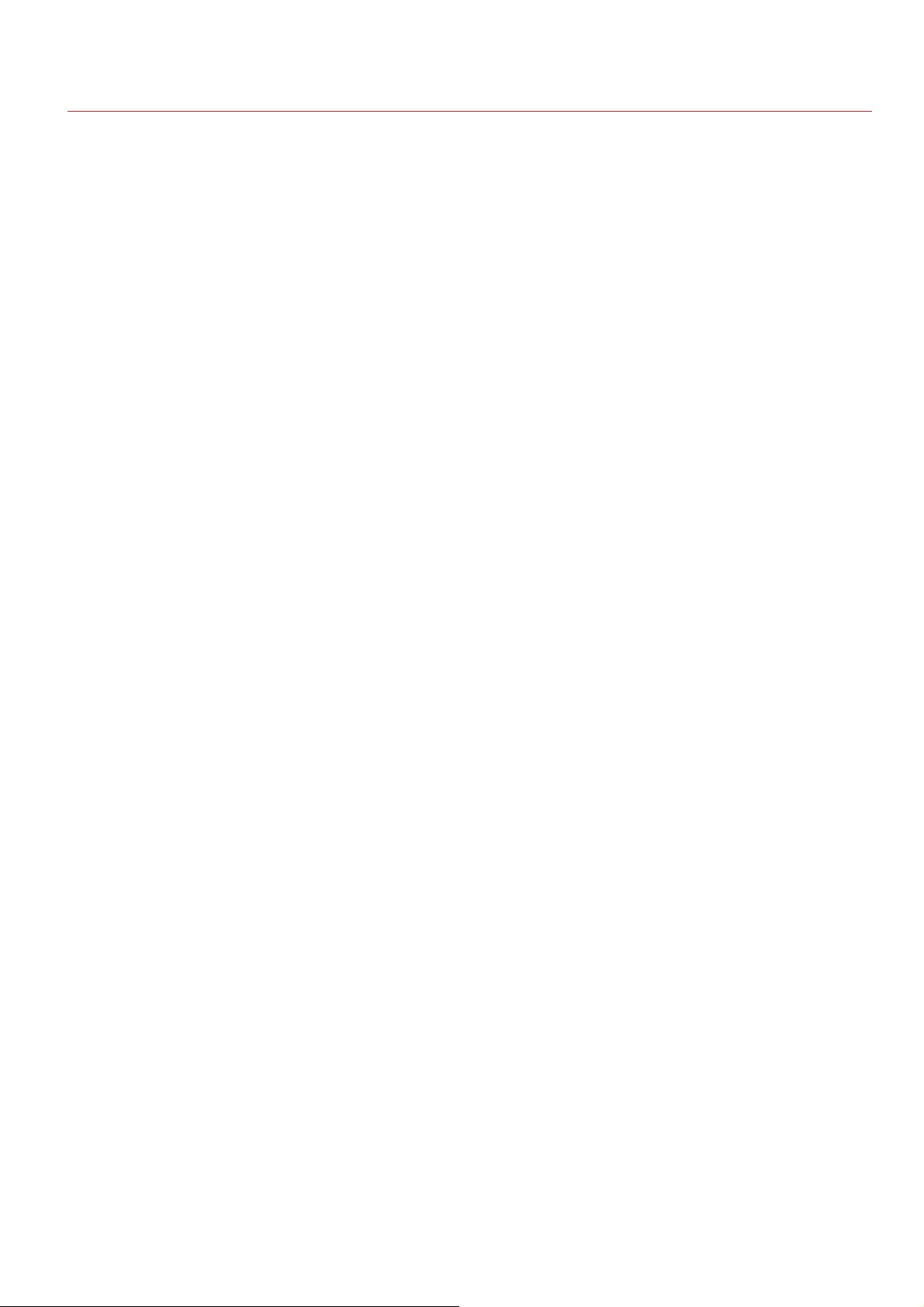
0JAY-010
Other
This section describes basic Windows operations and includes disclaimers, copyright information, and other information.
㻡㻜㻌㻛㻌㻡㻟
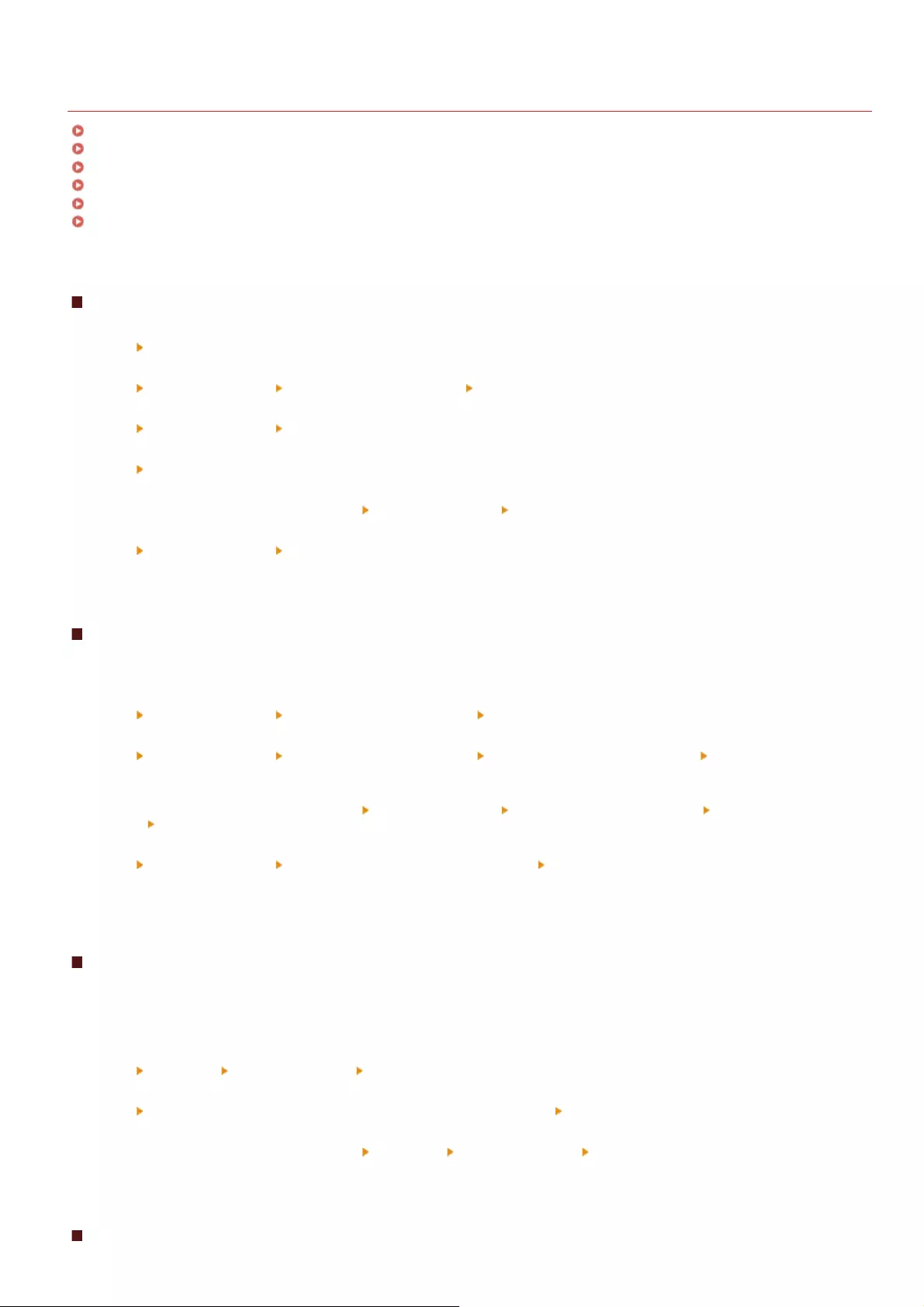
0JAY-011
Basic Windows Operations
Displaying the Printer Folder
Enabling [Network discovery]
Displaying the [CD-ROM/DVD-ROM Setup] Screen
Checking the Bit Architecture
Displaying [Programs and Features] or [Add or Remove Programs]
Displaying [Device Manager]
Displaying the Printer Folder
Windows XP Professional/Server 2003
[Start] select [Printers and Faxes].
Windows XP Home Edition
[Start] select [Control Panel] [Printers and Other Hardware] [Printers and Faxes].
Windows Vista
[Start] select [Control Panel] [Printer].
Windows 7/Server 2008 R2
[Start] select [Devices and Printers].
Windows 8/Server 2012
Right-click the lower-left corner of the screen select [Control Panel] [View devices and printers].
Windows Server 2008
[Start] select [Control Panel] double-click [Printers].
Enabling [Network discovery]
If you are using Windows Vista/7/8/Server 2008/Server 2012, enable [Network discovery] to view the computers on your network.
Windows Vista
[Start] select [Control Panel] [View network status and tasks] under [Network discovery], select [Turn on network discovery].
Windows 7/Server 2008 R2
[Start] select [Control Panel] [View network status and tasks] [Change advanced sharing settings] under [Network discovery],
select [Turn on network discovery].
Windows 8/Server 2012
Right-click the lower-left corner of the screen select [Control Panel] [View network status and tasks] [Change advanced sharing
settings] under [Network discovery], select [Turn on network discovery].
Windows Server 2008
[Start] select [Control Panel] double-click [Network and Sharing Center] under [Network discovery], select [Turn on network
discovery].
Displaying the [CD-ROM/DVD-ROM Setup] Screen
If your computer does not display the [CD-ROM/DVD-ROM Setup] screen after you insert the CD-ROM/DVD-ROM, follow the procedure
below. This following example uses "D:" as the name of the CD-ROM/DVD-ROM drive. The CD-ROM/DVD-ROM drive name may be
different on your computer.
Windows XP/Server 2003
[Start] select [Run] enter "D:\MInst.exe" click [OK].
Windows Vista/7/Server 2008
[Start] enter "D:\MInst.exe" in [Search programs and files] or [Start Search] press the [ENTER] key on the keyboard.
Windows 8/Server 2012
Right-click the lower-left corner of the screen select [Run] enter "D:\MInst.exe" click [OK].
Checking the Bit Architecture
㻡㻝㻌㻛㻌㻡㻟
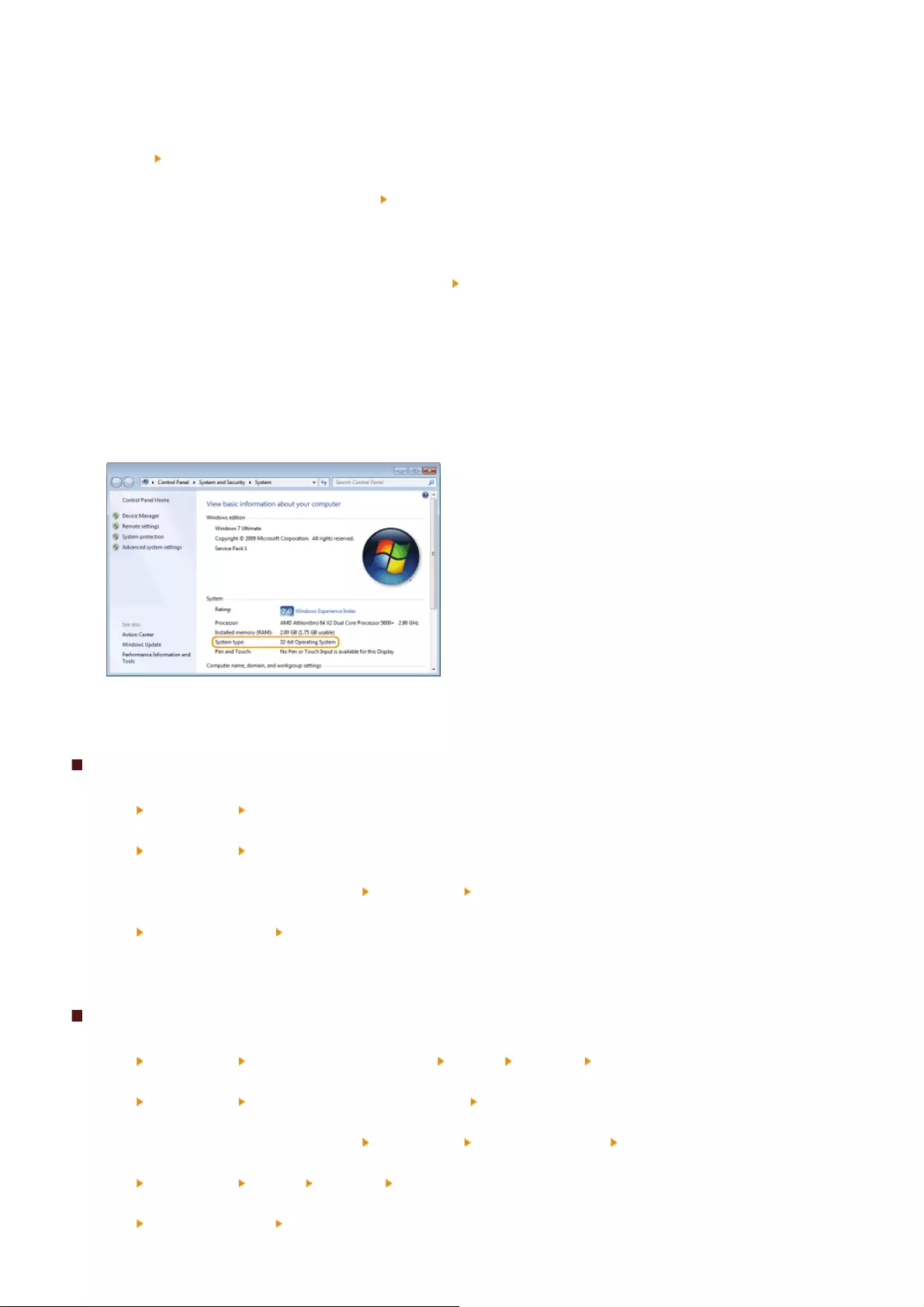
If you are not sure whether your computer is running 32-bit or 64-bit Windows, follow the procedure below to check.
Display [Control Panel].
Windows Vista/7/Server 2008
[Start] select [Control Panel].
Windows 8/Server 2012
Right-click the lower-left corner of the screen select [Control Panel].
Display [System].
Windows Vista/7/8/Server 2008 R2/Server 2012
Click [System and Security] or [System and Maintenance] [System].
Windows Server 2008
Double-click [System].
Check the bit architecture.
32-bit operating systems
[32-bit Operating System] is displayed.
64-bit operating systems
[64-bit Operating System] is displayed.
Displaying [Programs and Features] or [Add or Remove Programs]
Windows XP/Server 2003
[Start] [Control Panel] select [Add or Remove Programs].
Windows Vista/7/Server 2008 R2
[Start] [Control Panel] select [Uninstall a Program].
Windows 8/Server 2012
Right-click the lower-left corner of the screen [Control Panel] select [Uninstall a Program].
Windows Server 2008
[Start] select [Control Panel] double-click [Programs and Features].
Displaying [Device Manager]
Windows XP
[Start] [Control Panel] [Performance and Maintenance] [System] [Hardware] select [Device Manager].
Windows Vista/7/Server 2008 R2
[Start] [Control Panel] [Hardware and Sound] or [Hardware] select [Device Manager].
Windows 8/Server 2012
Right-click the lower-left corner of the screen [Control Panel] [Hardware and Sound] select [Device Manager].
Windows Server 2003
[Start] [Control Panel] [System] [Hardware] select [Device Manager].
Windows Server 2008
[Start] select [Control Panel] double-click [Device Manager].
1
2
3
㻡㻞㻌㻛㻌㻡㻟
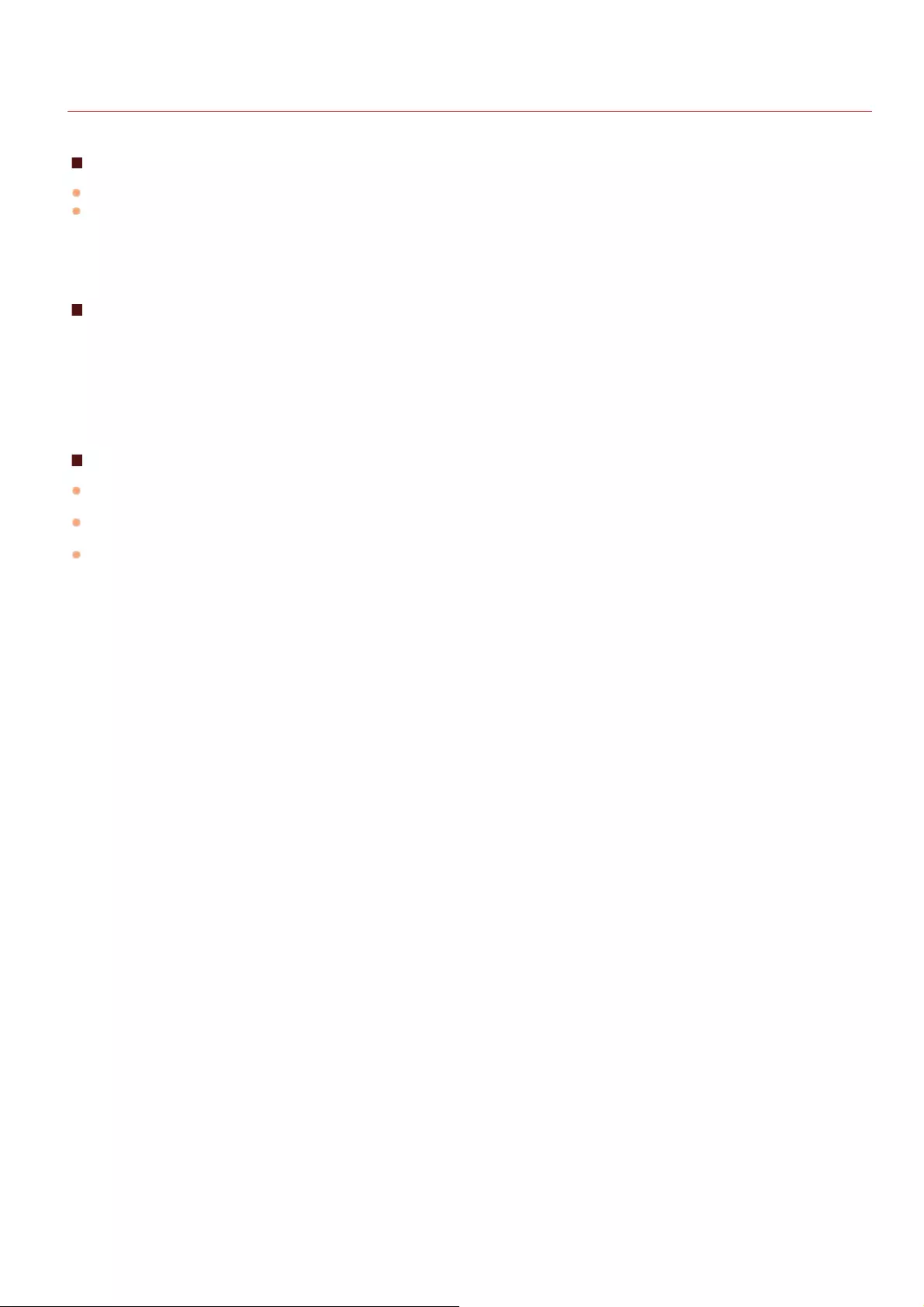
0JAY-012
Notice
Disclaimers
The information in this document is subject to change without notice.
CANON INC. MAKES NO WARRANTY OF ANY KIND WITH REGARD TO THIS MATERIAL, EITHER EXPRESS OR IMPLIED, EXCEPT AS
PROVIDED HEREIN, INCLUDING WITHOUT LIMITATION, THEREOF, WARRANTIES AS TO MARKETABILITY, MERCHANTABILITY, FITNESS
FOR A PARTICULAR PURPOSE OF USE OR NON-INFRINGEMENT. CANON INC. SHALL NOT BE LIABLE FOR ANY DIRECT, INCIDENTAL, OR
CONSEQUENTIAL DAMAGES OF ANY NATURE, OR LOSSES OR EXPENSES RESULTING FROM THE USE OF THIS MATERIAL.
Copyright
Copyright CANON INC. 2013
No part of this publication may be reproduced, transmitted, transcribed, stored in a retrieval system, or translated into any language or
computer language in any form or by any means, electronic, mechanical, magnetic, optical, chemical, manual, or otherwise, without the
prior written permission of Canon Inc.
Trademarks
Apple, AppleTalk, EtherTalk, LocalTalk, Mac, Mac OS, and Safari are trademarks of Apple Inc., registered in the U.S. and other
countries.
Microsoft, Windows, Windows Vista, Windows Server and Internet Explorer are either registered trademarks or trademarks of Microsoft
Corporation in the United States and/or other countries.
All other product and brand names are registered trademarks, trademarks or service marks of their respective owners.
㻡㻟㻌㻛㻌㻡㻟