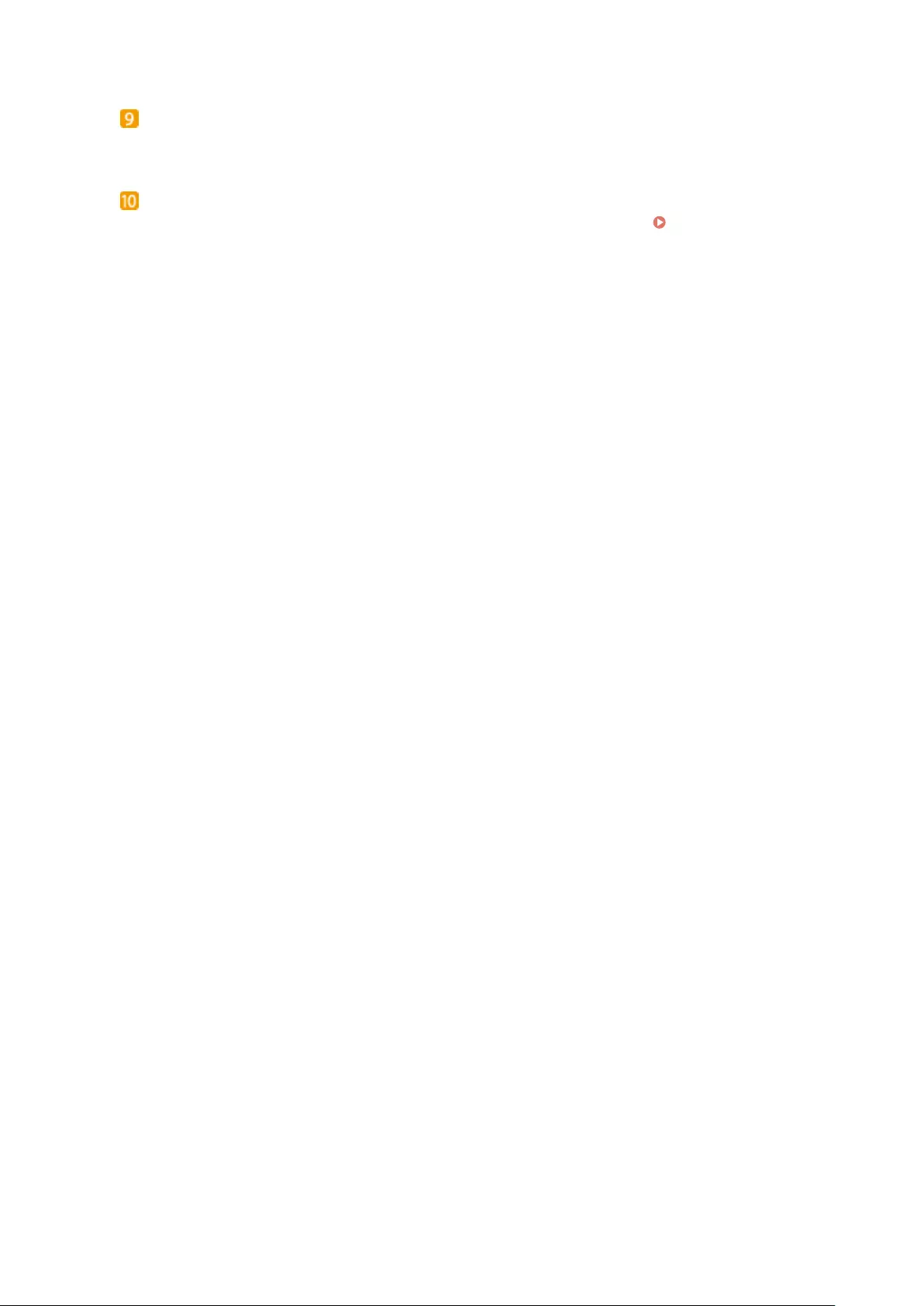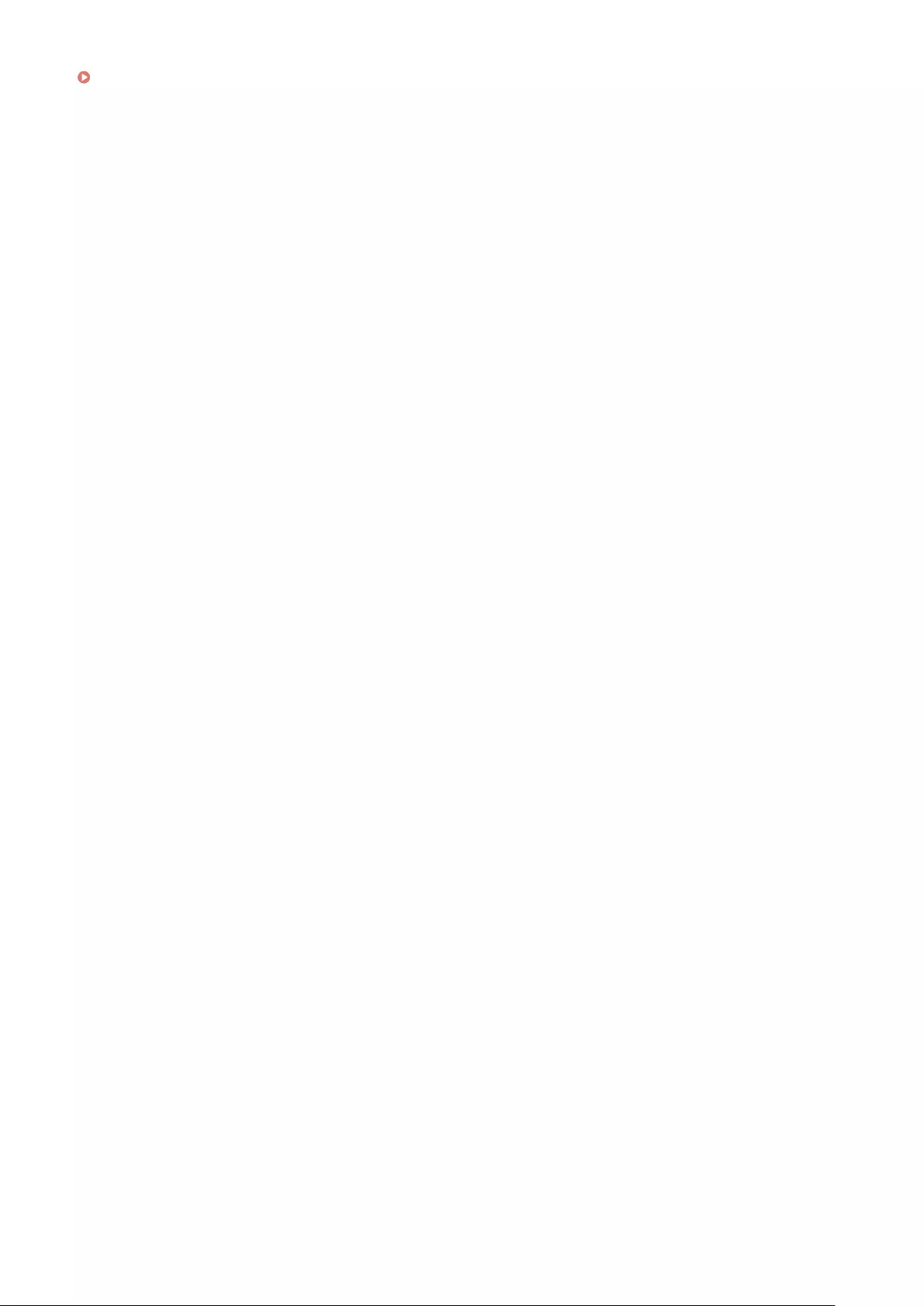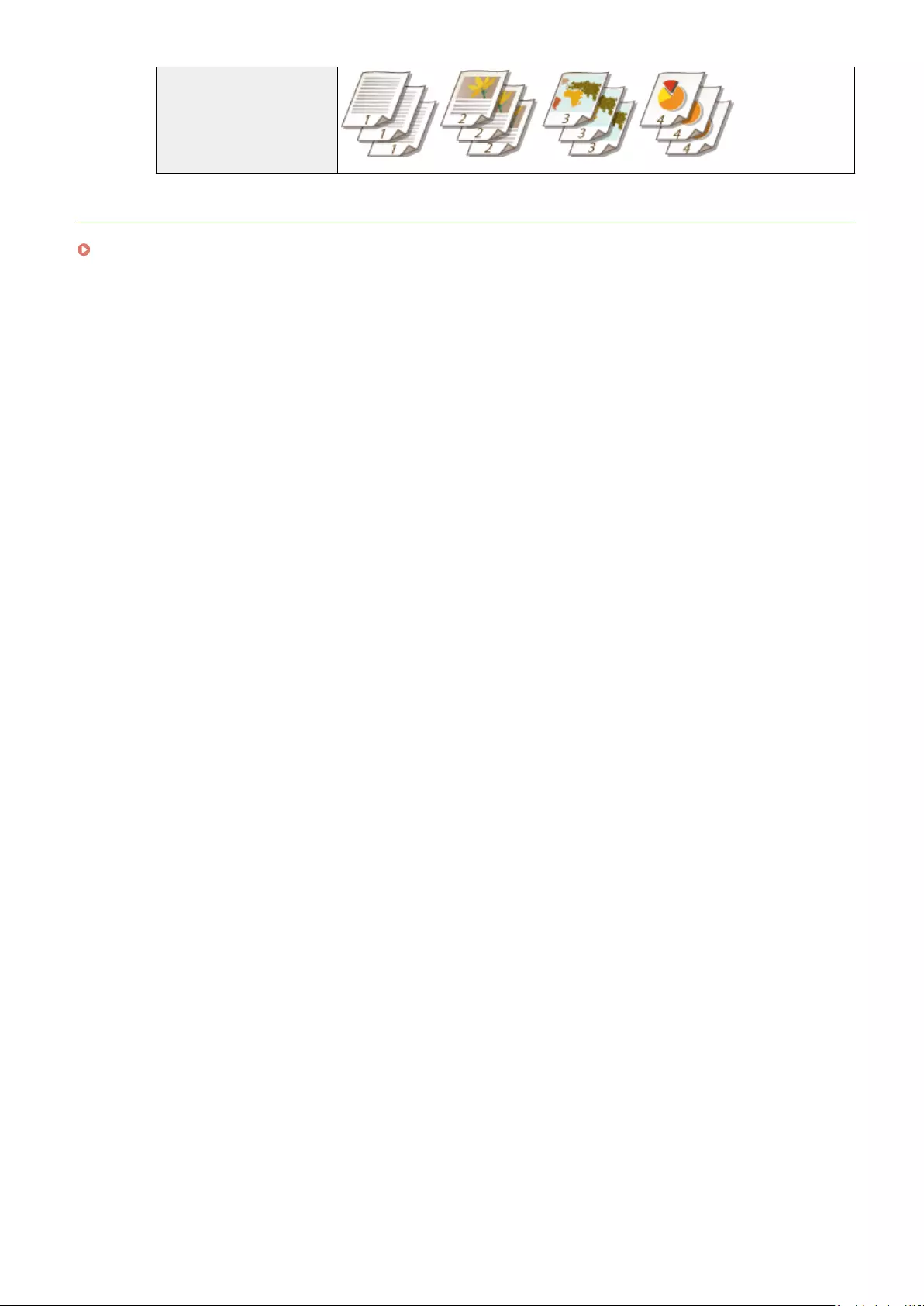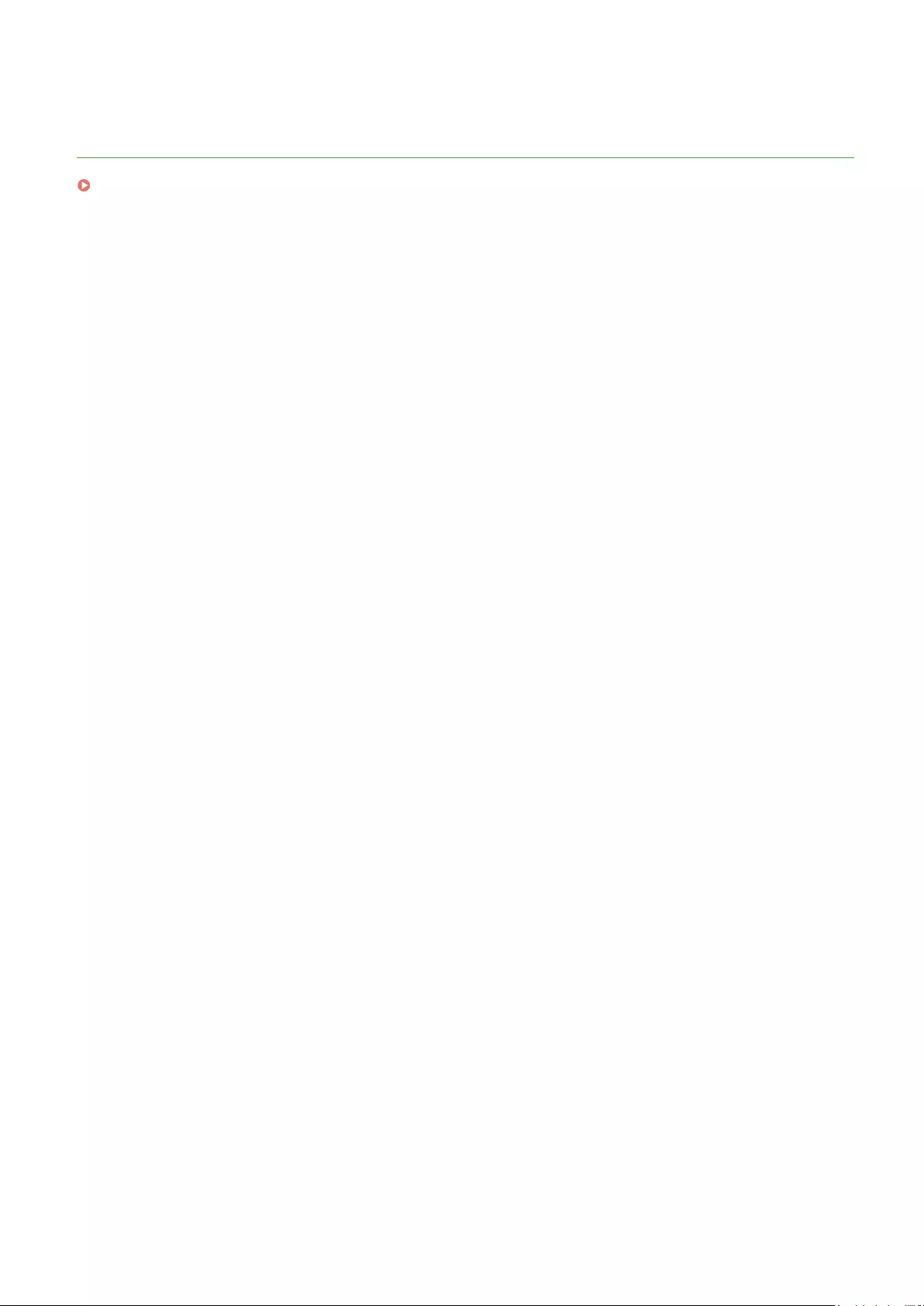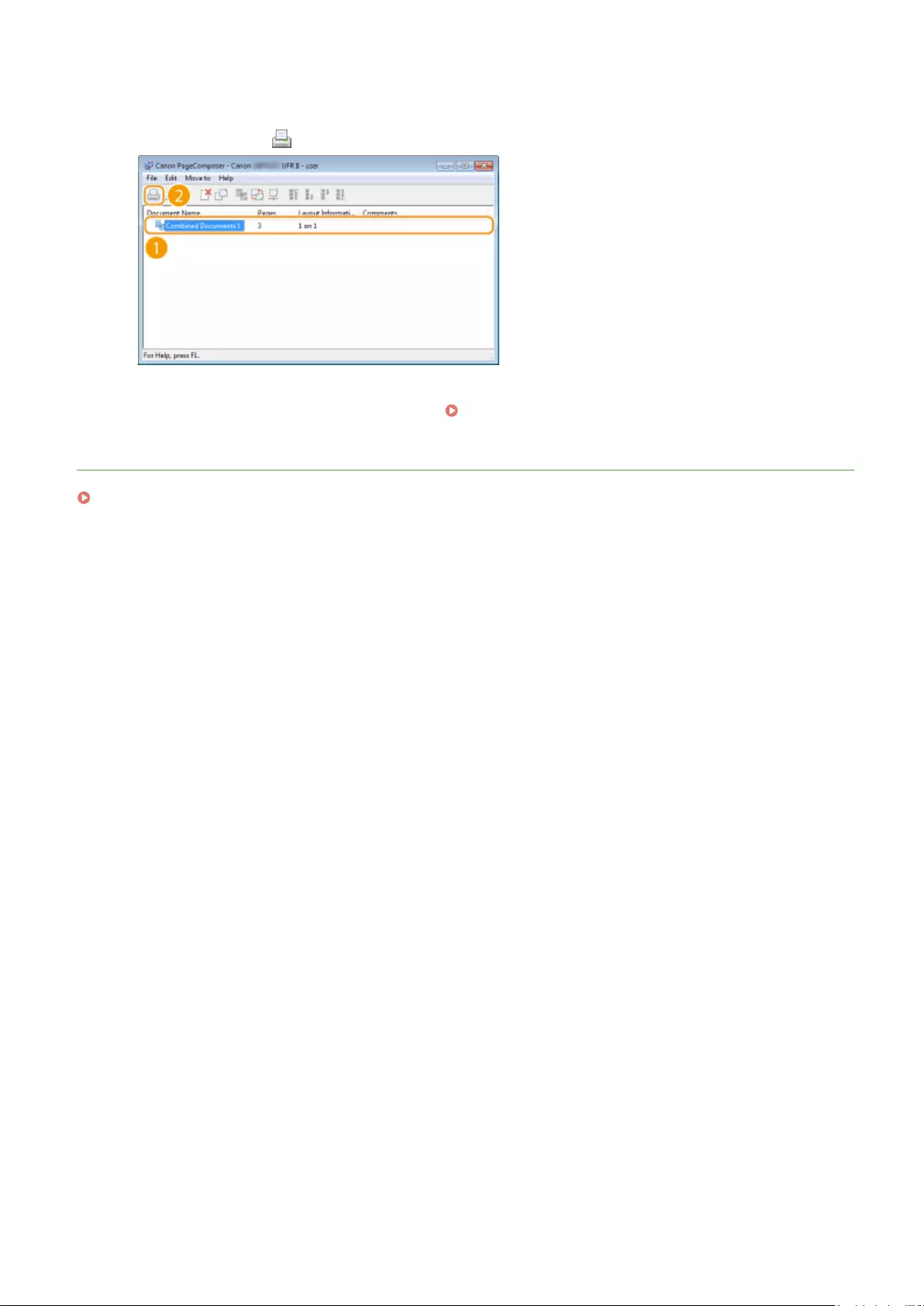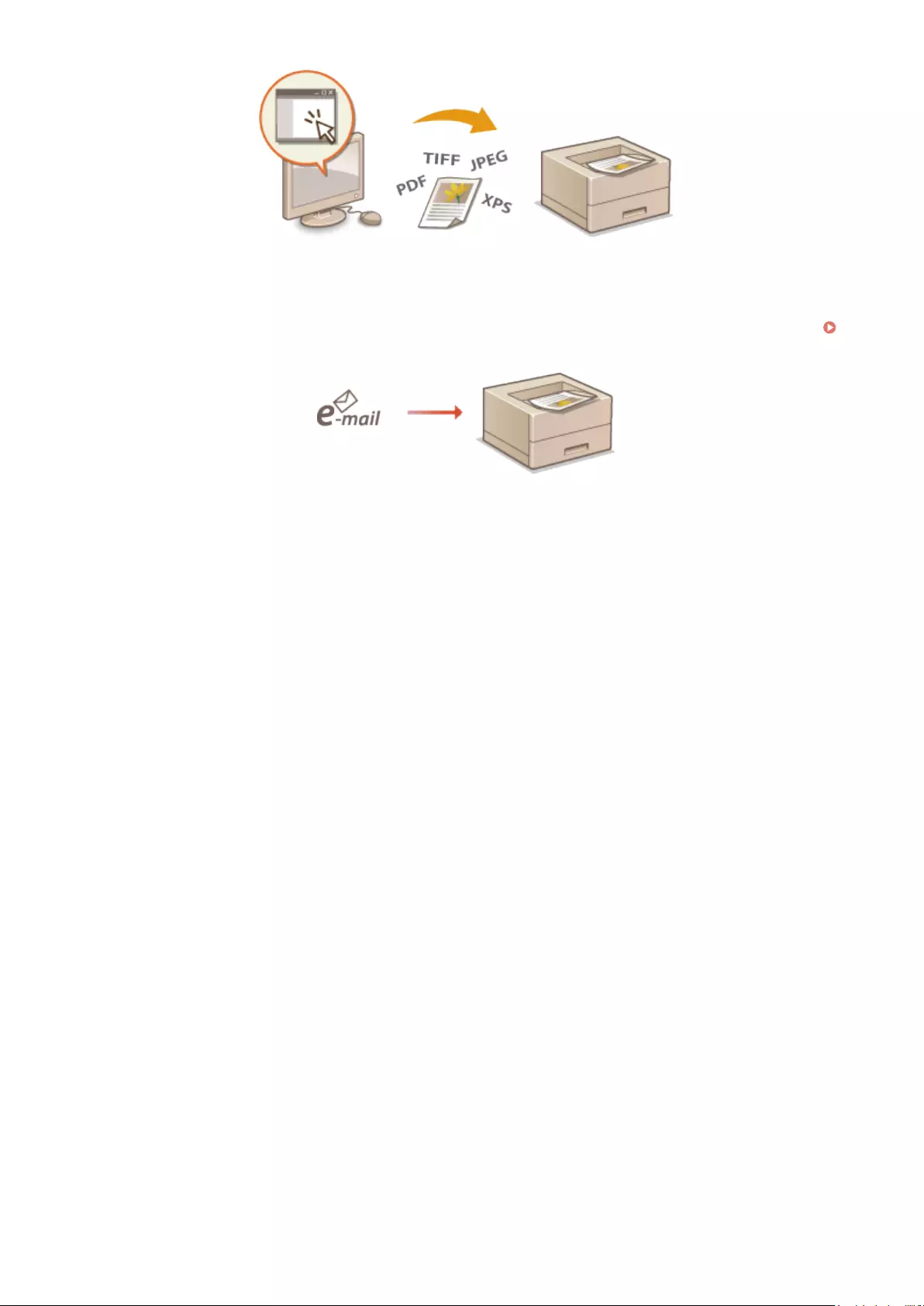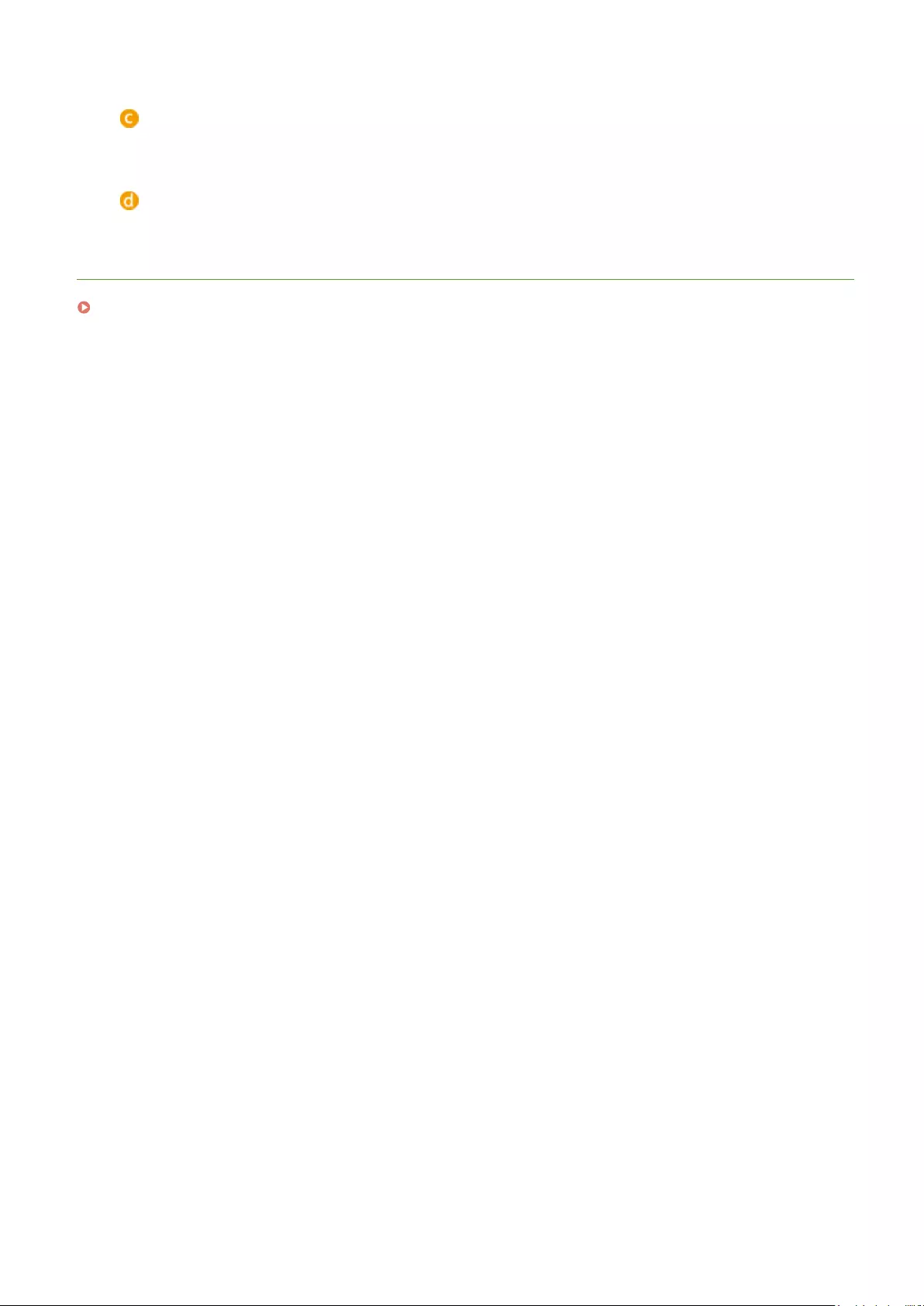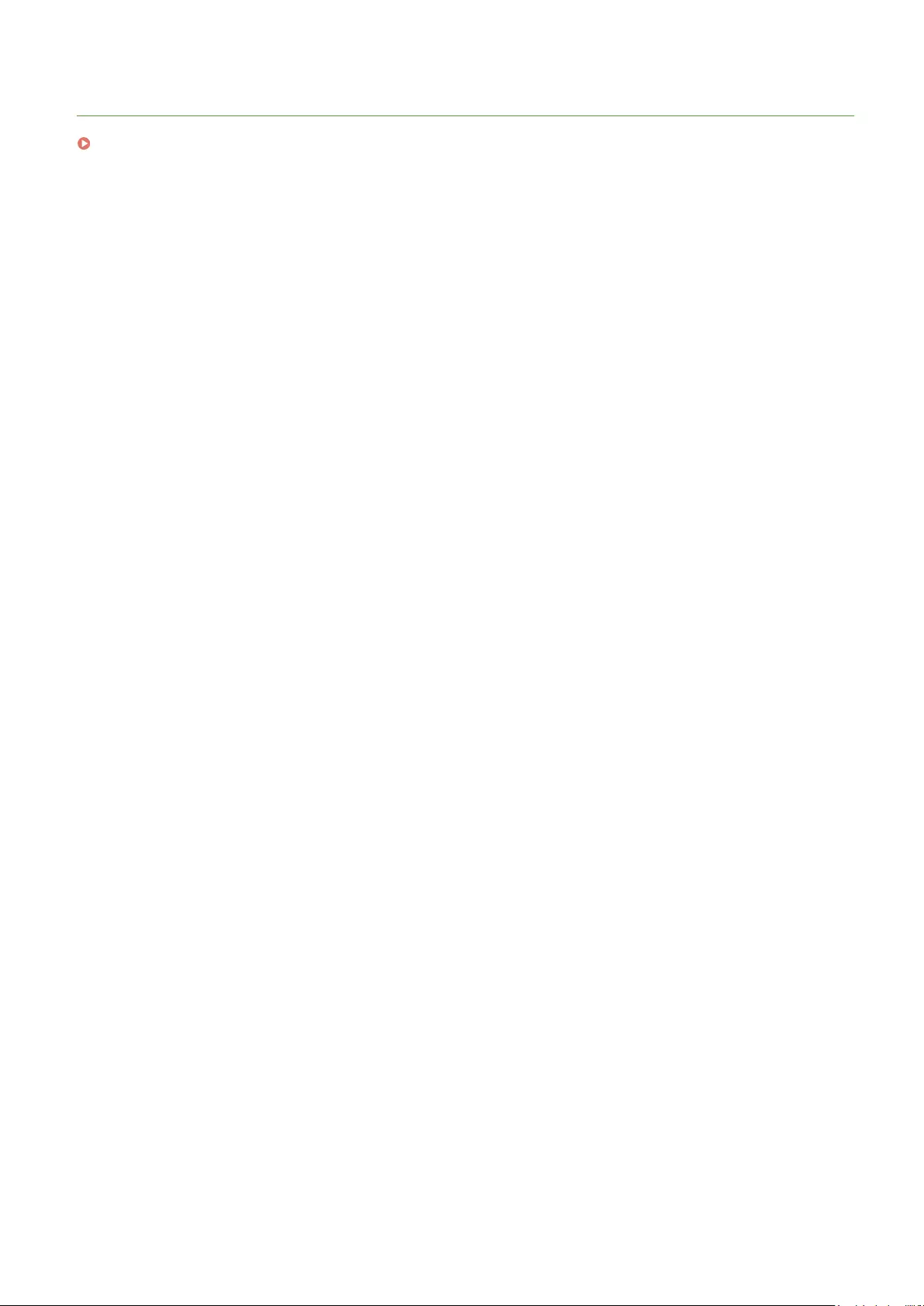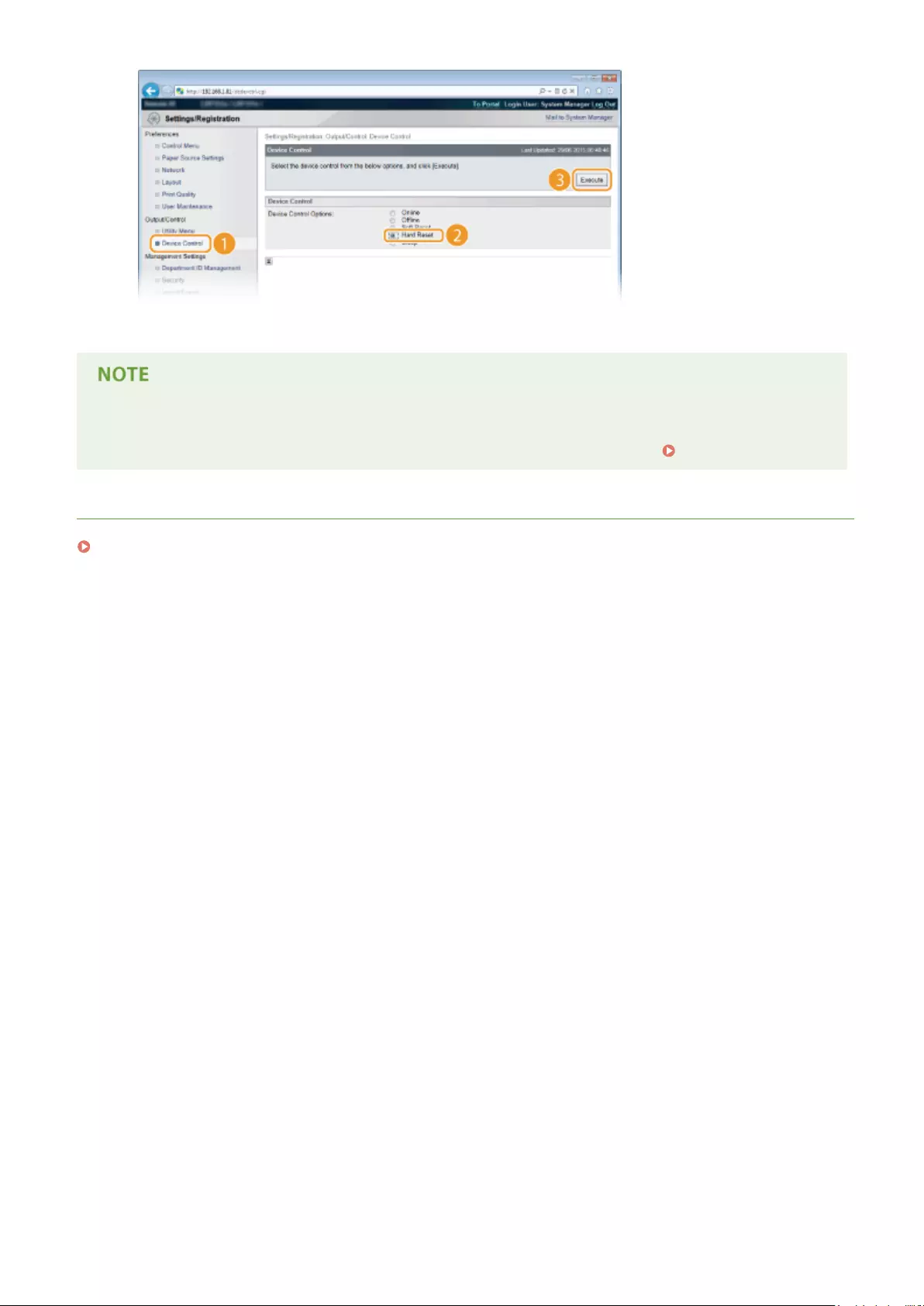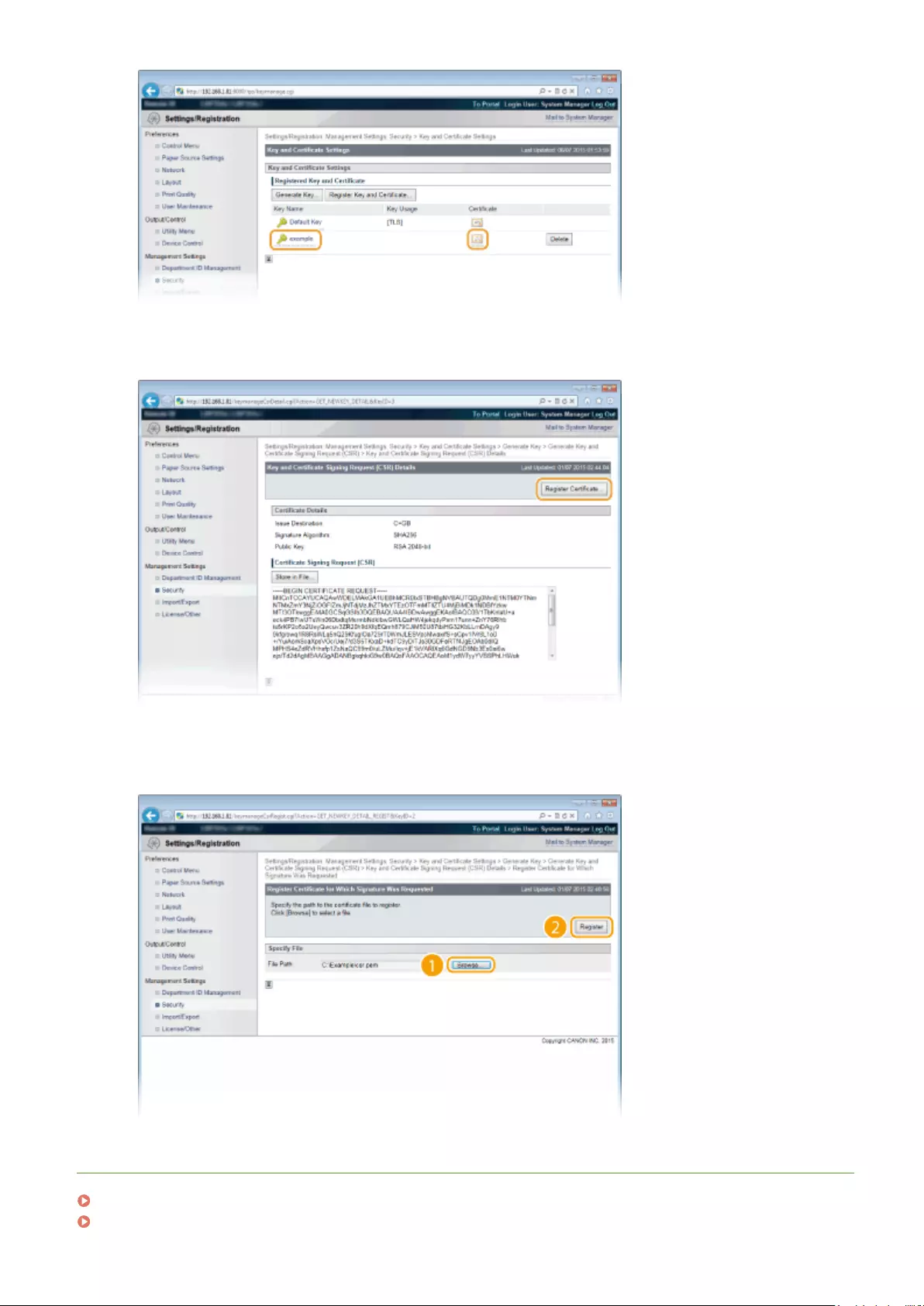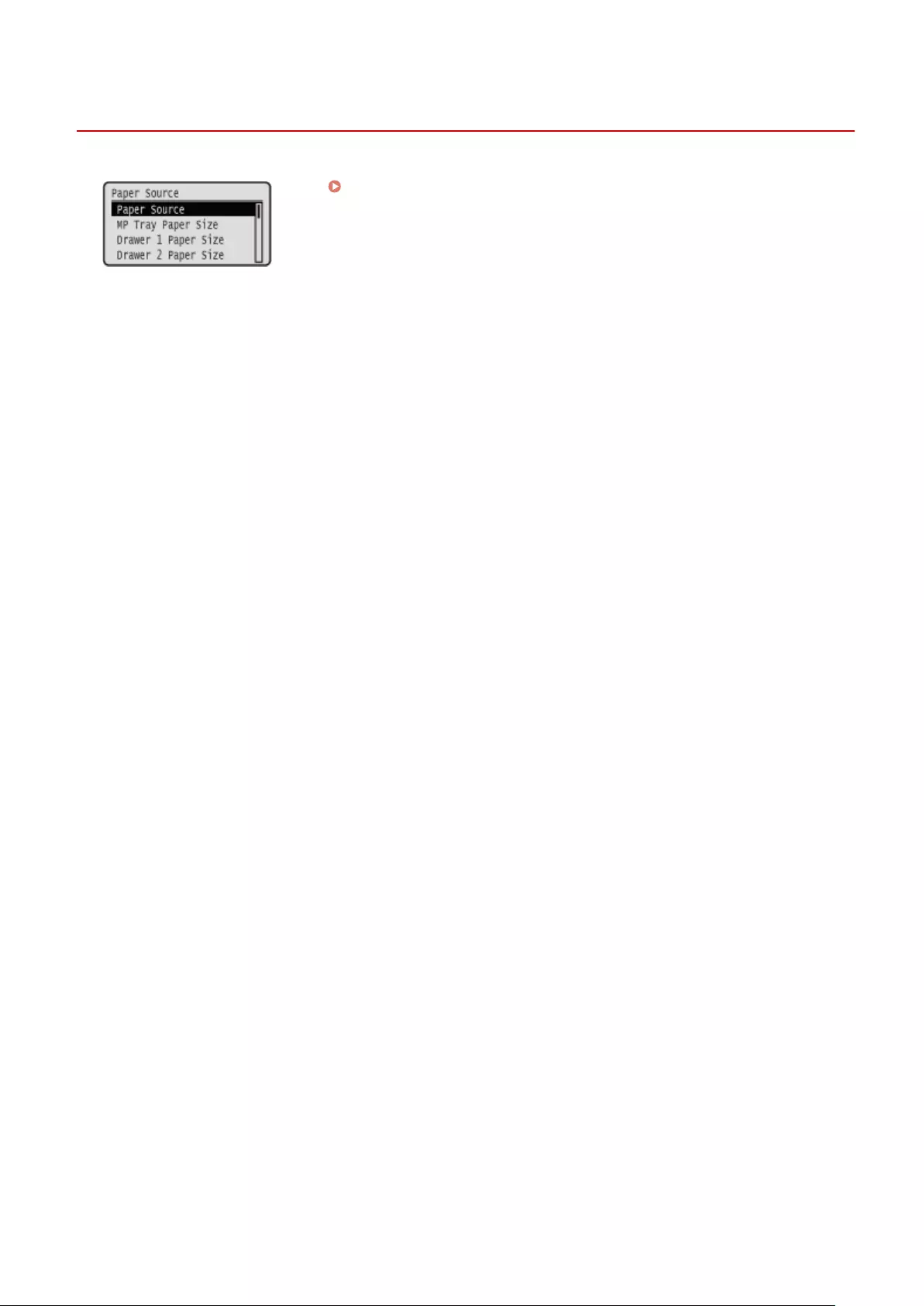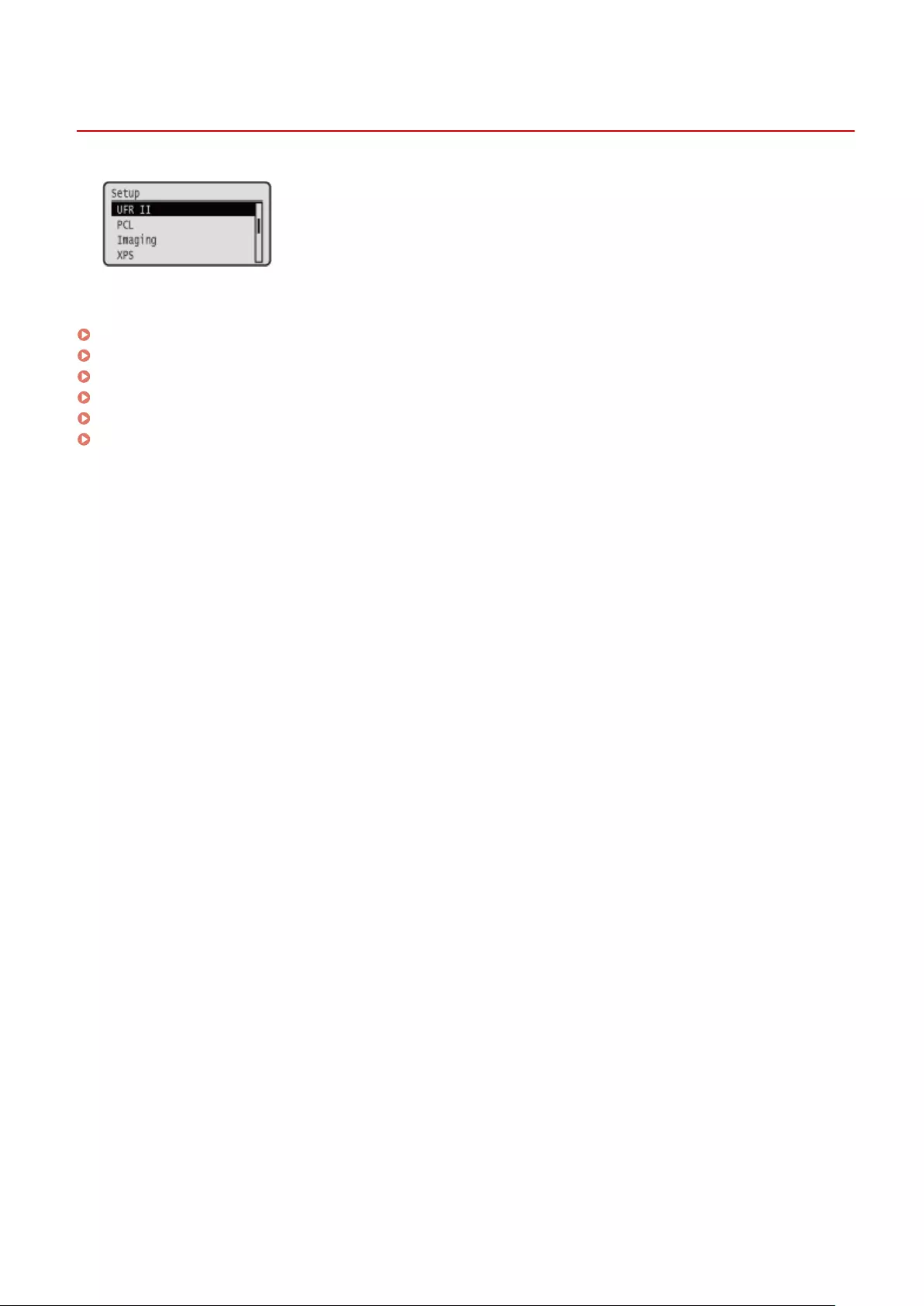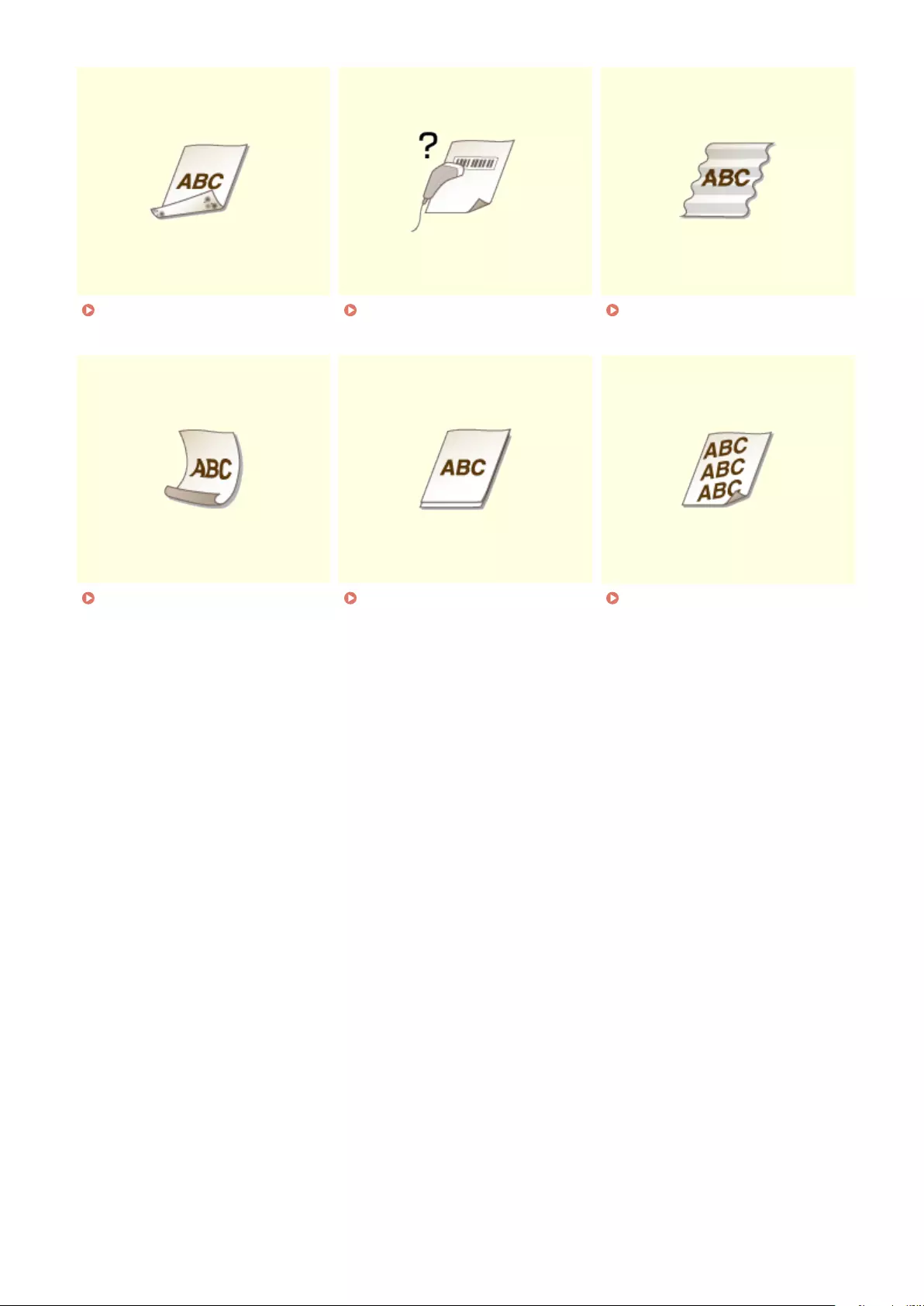Table of Contents
- Contents
- Important Safety Instructions
- Basic Operations
- Printing a Document
- Printing from a Computer
- Basic Printing Operations
- Canceling Prints
- Various Print Settings
- Enlarging or Reducing
- Switching 1-Sided and 2-Sided Printing
- Collating Printouts by Page
- Printing Multiple Pages onto One Sheet
- Printing Posters
- Printing Booklet
- Printing Borders
- Printing Dates and Page Numbers
- Printing Watermarks
- Setting Color Mode
- Printing Specific Pages onto Different Paper
- Selecting Document Type
- Saving Toner
- Combining and Printing Multiple Documents
- Configuring Print Settings to Your Needs
- Using Useful Print Functions
- Printing from a Computer
- Can Be Used Conveniently with a Mobile Device
- Network
- Security
- Using Remote UI
- Setting Menu List
- Troubleshooting
- Maintenance
- Appendix
- SIL OPEN FONT LICENSE
Canon LBP712Cx User Manual
Displayed below is the user manual for LBP712Cx by Canon which is a product in the Laser Printers category. This manual has pages.
Related Manuals
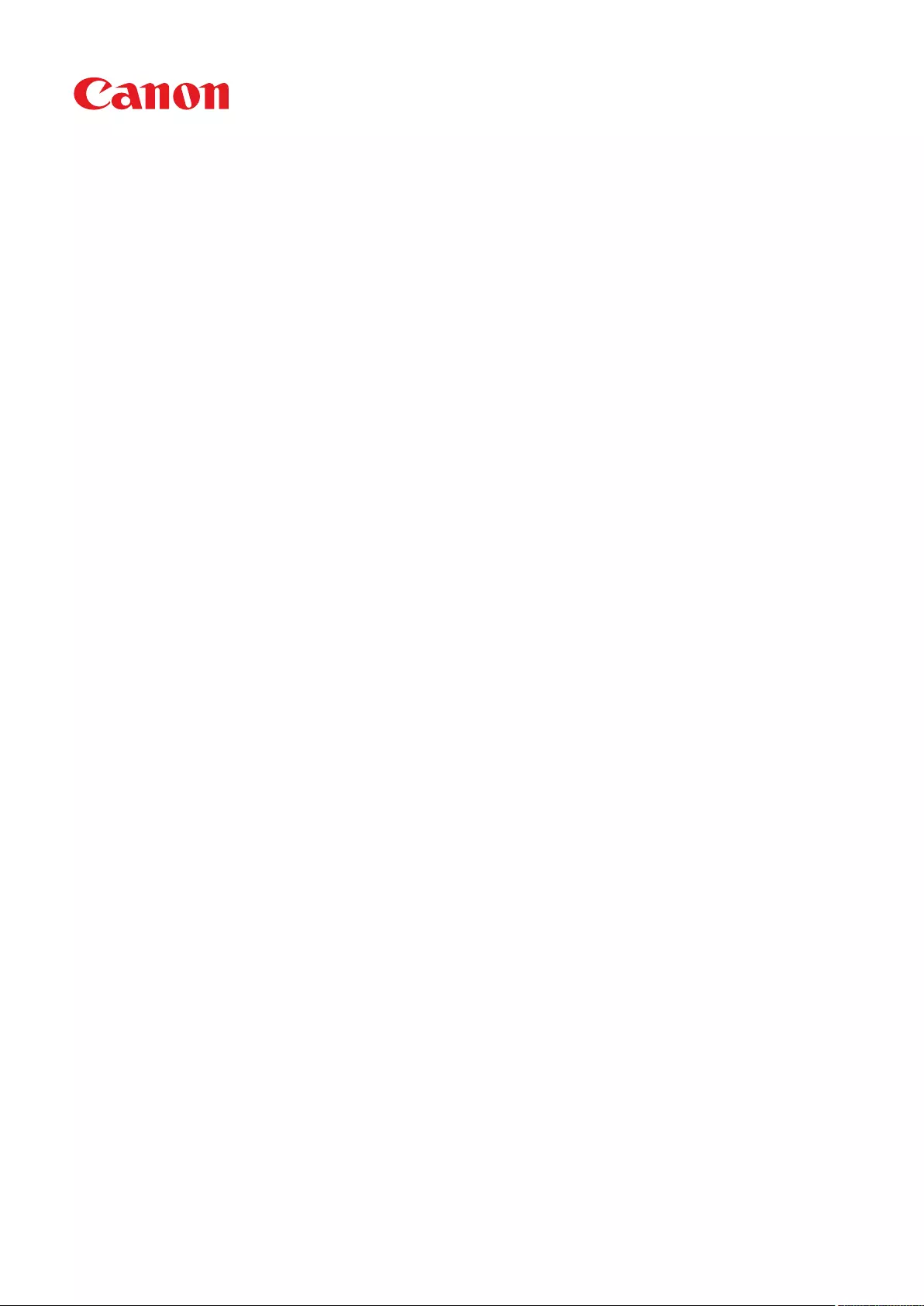
LBP712Cx / LBP710Cx
User's Guide
USRMA-0722-00 2016-04 en Copyright CANON INC. 2016
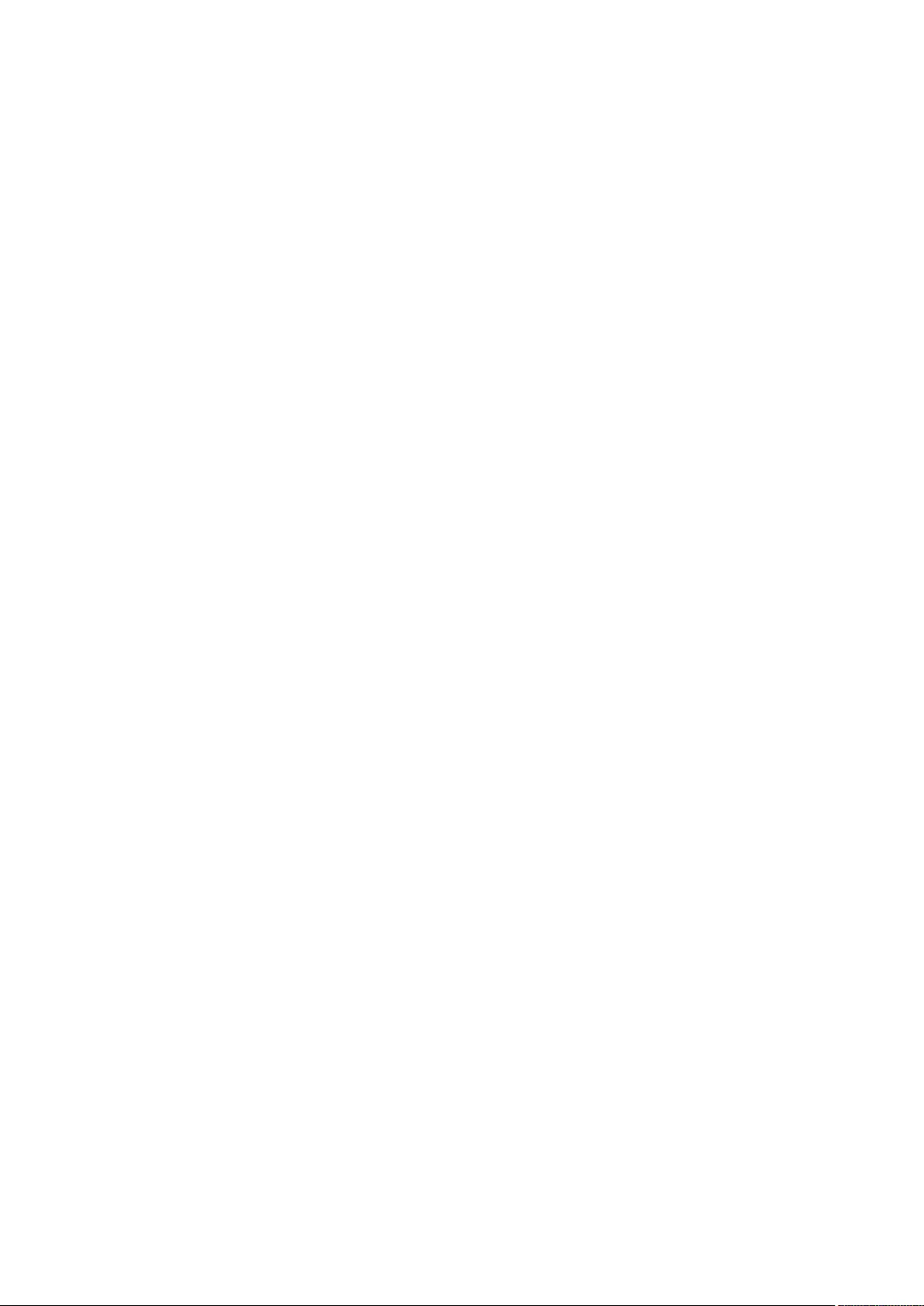
Contents
Important Safety Instructions ........................................................................................................... 2
Installation ............................................................................................................................................................... 3
Power Supply ............................................................................................................................................................ 5
Handling ................................................................................................................................................................... 6
Maintenance and Inspections .................................................................................................................................... 9
Consumables .......................................................................................................................................................... 10
Basic Operations .......................................................................................................................................... 14
Parts and Their Functions ........................................................................................................................................ 16
Front Side .......................................................................................................................................................... 17
Back Side ........................................................................................................................................................... 19
Interior .............................................................................................................................................................. 21
Multi-Purpose Tray .............................................................................................................................................. 22
Paper Drawer ..................................................................................................................................................... 23
Operation Panel ................................................................................................................................................. 24
Display ........................................................................................................................................................ 27
Using the Operation Panel ....................................................................................................................................... 29
Entering Text ...................................................................................................................................................... 32
Turning ON/OFF the Power ...................................................................................................................................... 34
Performing a Quick Start of the Machine ............................................................................................................... 36
Loading Paper ......................................................................................................................................................... 38
Loading Paper in the Paper Drawer ....................................................................................................................... 40
Loading Paper in the Multi-Purpose Tray ............................................................................................................... 46
Loading Envelopes or Postcards ........................................................................................................................... 49
Loading Preprinted Paper .................................................................................................................................... 53
Specifying Paper Size and Type ............................................................................................................................. 57
Specifying Paper Size and Type in the Paper Drawer ......................................................................................... 58
Specifying Paper Size and Type in the Multi-Purpose Tray .................................................................................. 60
Saving Energy ......................................................................................................................................................... 62
Entering Sleep Mode ........................................................................................................................................... 63
Setting Auto Shutdown Time ................................................................................................................................ 66
Printing a Document ................................................................................................................................ 70
Printing from a Computer ....................................................................................................................................... 71
Basic Printing Operations .................................................................................................................................... 73
Canceling Prints ................................................................................................................................................. 78
Various Print Settings .......................................................................................................................................... 80
Enlarging or Reducing ................................................................................................................................... 82
Switching 1-Sided and 2-Sided Printing ............................................................................................................ 84
Collating Printouts by Page ............................................................................................................................ 86
Printing Multiple Pages onto One Sheet .......................................................................................................... 88
I
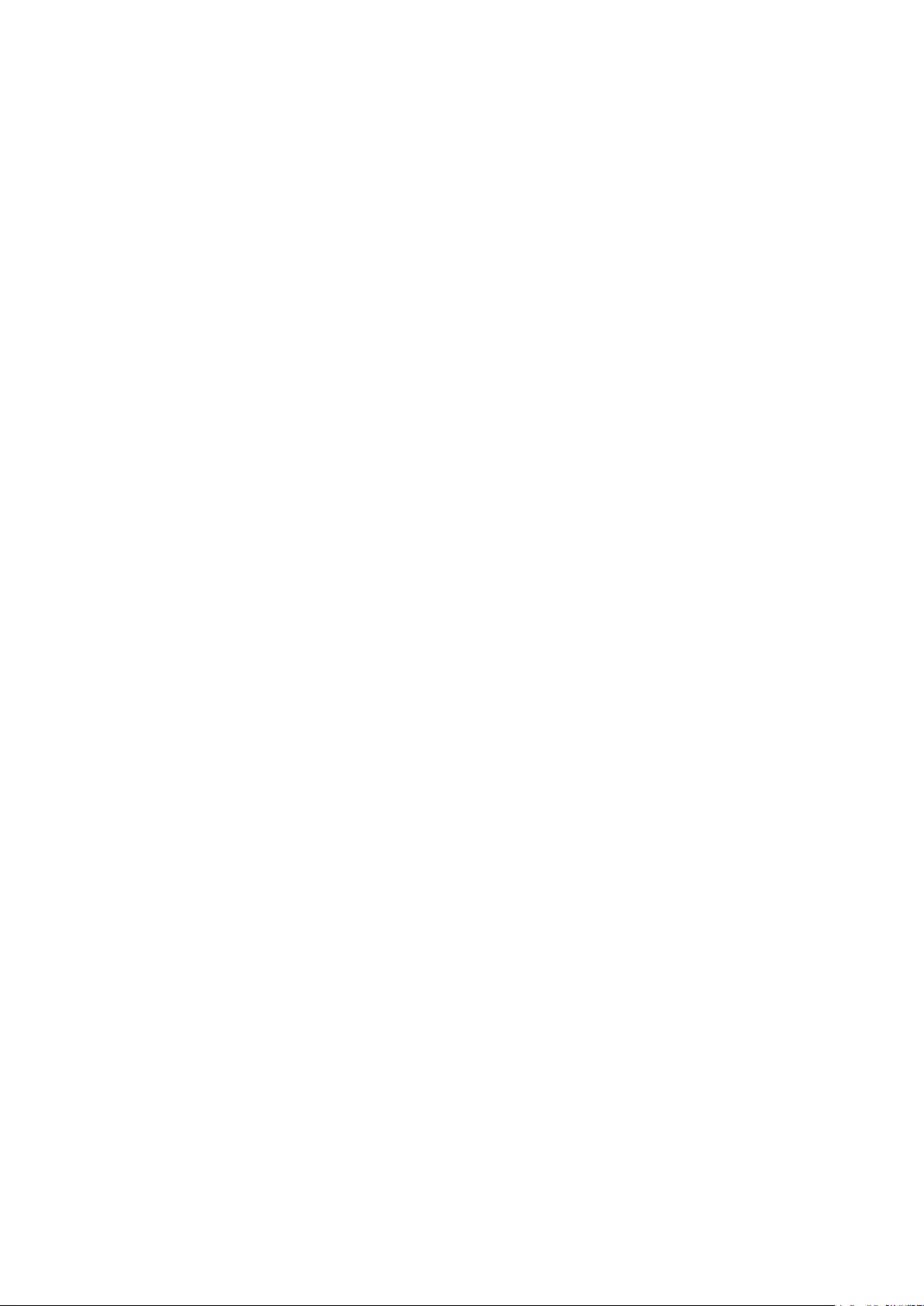
Printing Posters ............................................................................................................................................ 90
Printing Booklet ........................................................................................................................................... 92
Printing Borders ........................................................................................................................................... 94
Printing Dates and Page Numbers .................................................................................................................. 95
Printing Watermarks ..................................................................................................................................... 97
Setting Color Mode ....................................................................................................................................... 99
Printing Specic Pages onto Different Paper .................................................................................................. 101
Selecting Document Type ............................................................................................................................ 103
Saving Toner .............................................................................................................................................. 105
Combining and Printing Multiple Documents ................................................................................................. 107
Conguring Print Settings to Your Needs ............................................................................................................. 111
Registering Combinations of Frequently Used Print Settings ............................................................................ 112
Changing Default Settings ........................................................................................................................... 114
Using Useful Print Functions ................................................................................................................................. 116
Printing from USB Memory (USB Direct Print) ....................................................................................................... 118
Changing Default USB Print Settings ............................................................................................................. 128
Printing a Document Secured by a PIN (Secured Print) .......................................................................................... 130
Using the Encrypted Print ............................................................................................................................ 135
Printing a Document Stored in the Machine (Stored Job Print) ................................................................................ 136
Deleting a Document Stored in the Machine .................................................................................................. 140
Setting a Name or PIN to a Box .................................................................................................................... 143
Printing without Opening a File (Direct Print) ....................................................................................................... 145
Print Settings for Direct Print ....................................................................................................................... 149
Printing Received E-mail (E-Mail Print) ................................................................................................................. 160
Can Be Used Conveniently with a Mobile Device ........................................................... 168
Connecting to a Mobile Device ............................................................................................................................... 169
Making the Best Use of the Machine by Utilizing Applications ................................................................................. 170
Using AirPrint ................................................................................................................................................... 172
Printing with AirPrint .................................................................................................................................. 176
If AirPrint Cannot Be Used ........................................................................................................................... 178
Using Google Cloud Print .................................................................................................................................. 179
Managing the Machine Remotely .......................................................................................................................... 183
Network ............................................................................................................................................................ 185
Connecting to a Network ...................................................................................................................................... 186
Connecting to a Wired LAN ................................................................................................................................ 188
Setting IP Addresses ......................................................................................................................................... 190
Setting IPv4 Address ................................................................................................................................... 191
Setting IPv6 Addresses ................................................................................................................................ 195
Conguring the Machine for Printing from a Computer .......................................................................................... 199
Conguring Printing Protocols and WSD Functions ............................................................................................... 200
Enabling IPP/IPPS ....................................................................................................................................... 206
Setting Up Print Server ...................................................................................................................................... 215
Conguring the Machine for Your Network Environment ....................................................................................... 219
Conguring Ethernet Settings ............................................................................................................................ 220
II
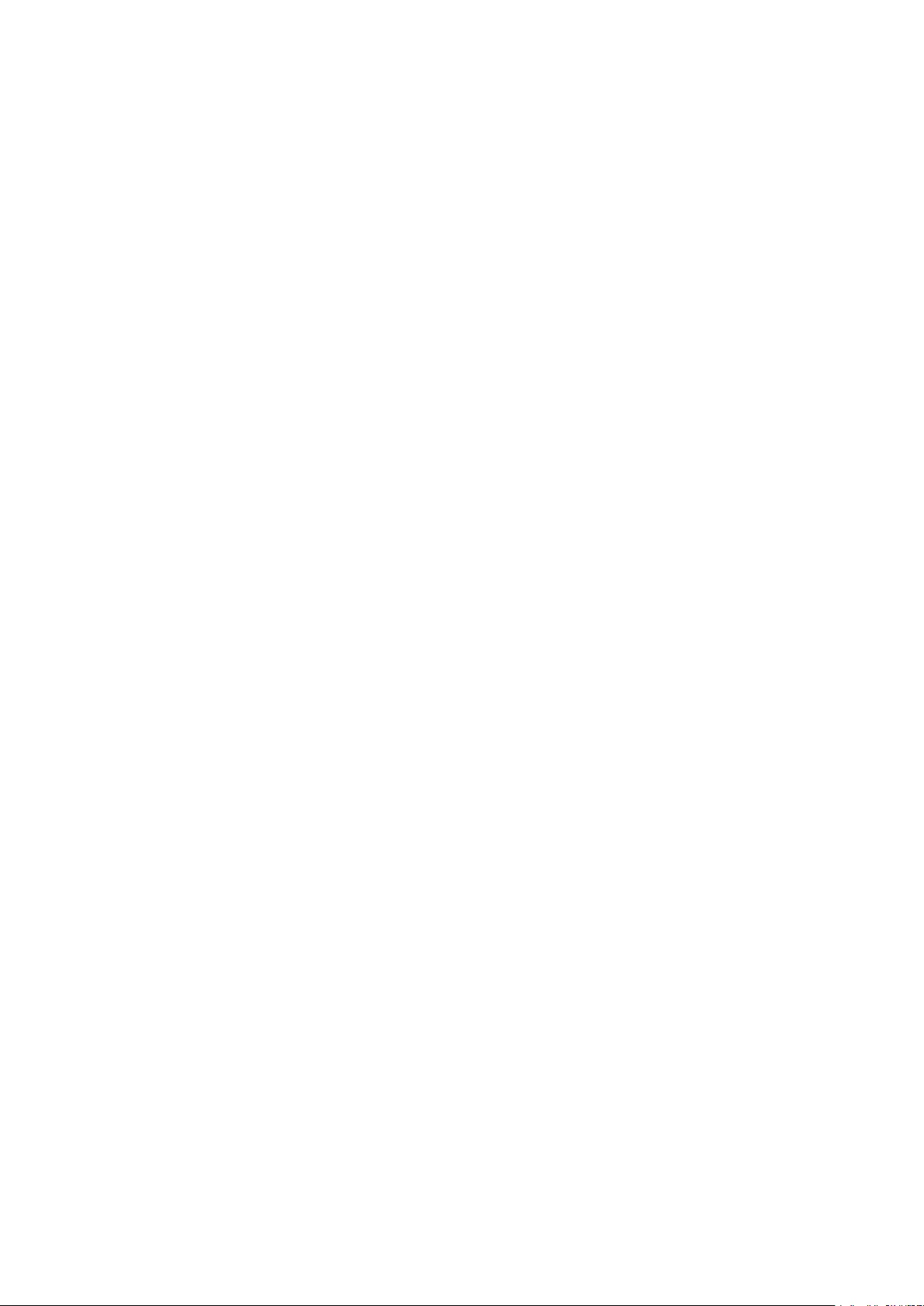
Setting a Wait Time for Connecting to a Network .................................................................................................. 222
Conguring DNS .............................................................................................................................................. 223
Conguring WINS ............................................................................................................................................. 229
Conguring SNTP ............................................................................................................................................. 232
Monitoring and Controlling the Machine with SNMP ............................................................................................. 235
Conguring Settings for Device Management Software ......................................................................................... 241
Conguring SMB .............................................................................................................................................. 245
Conguring Settings on the Computer for Printing ......................................................................................... 248
Security .............................................................................................................................................................. 251
Protecting the Machine from Unauthorized Access ................................................................................................ 252
Preventing Unauthorized Access ........................................................................................................................ 253
Setting Access Privileges .................................................................................................................................... 255
Setting the System Manager Password .......................................................................................................... 256
Setting the Department ID Management ....................................................................................................... 259
Setting a Remote UI PIN .............................................................................................................................. 266
Restricting Communication by Using Firewalls ..................................................................................................... 267
Specifying IP Addresses for Firewall Rules ...................................................................................................... 268
Specifying MAC Addresses for Firewall Rules .................................................................................................. 274
Setting a Proxy ................................................................................................................................................. 277
Restricting the Machine's Functions ...................................................................................................................... 280
Restricting the Printing Operations ..................................................................................................................... 281
Restricting USB Functions .................................................................................................................................. 285
Restricting Operation Panel Functions ................................................................................................................. 288
Disabling HTTP Communication ......................................................................................................................... 291
Disabling Remote UI ......................................................................................................................................... 292
Disabling the LAN Port ...................................................................................................................................... 293
Hiding the Print Job History ................................................................................................................................ 294
Implementing Robust Security Features ................................................................................................................ 296
Using TLS for Encrypted Communications ............................................................................................................ 297
Conguring IPSec Settings ................................................................................................................................. 301
Conguring IEEE 802.1X Authentication ............................................................................................................... 312
Conguring Settings for Key Pairs and Digital Certicates ...................................................................................... 318
Generating Key Pairs ................................................................................................................................... 320
Using CA-issued Key Pairs and Digital Certicates ........................................................................................... 329
Verifying Key Pairs and Digital Certicates ..................................................................................................... 332
Using Remote UI ........................................................................................................................................ 335
Starting Remote UI ............................................................................................................................................... 336
Remote UI Screens ................................................................................................................................................ 339
Managing Documents and Checking the Machine Status ........................................................................................ 345
Enabling End Users to Operate Documents .......................................................................................................... 351
Setting Up Menu Options from Remote UI ............................................................................................................. 354
Saving/Loading Registered Data ............................................................................................................................ 356
Saving Registered Data ..................................................................................................................................... 357
III
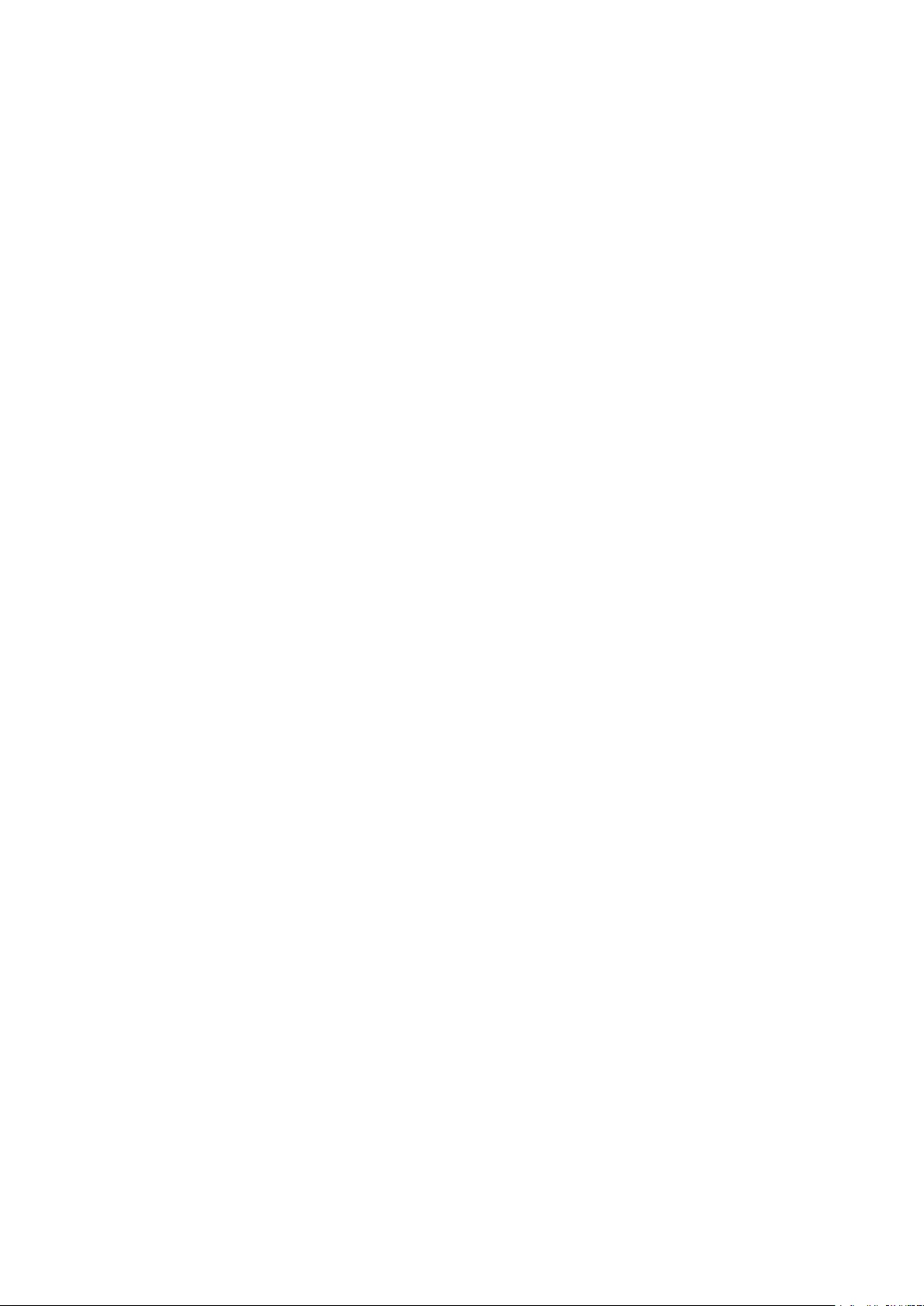
Loading Registered Data ................................................................................................................................... 359
Setting Menu List ...................................................................................................................................... 362
Setup Menu .......................................................................................................................................................... 363
Control Menu ................................................................................................................................................... 364
Paper Source ................................................................................................................................................... 377
Network .......................................................................................................................................................... 378
Layout ............................................................................................................................................................. 398
Print Quality ..................................................................................................................................................... 402
Interface ......................................................................................................................................................... 417
User Maintenance ............................................................................................................................................ 420
Print Mode ....................................................................................................................................................... 436
Settings Specic to Print Mode ........................................................................................................................... 438
UFR II ........................................................................................................................................................ 439
PCL ........................................................................................................................................................... 440
Imaging .................................................................................................................................................... 446
XPS ........................................................................................................................................................... 456
PDF ........................................................................................................................................................... 467
PS ............................................................................................................................................................. 478
MEAP Settings .................................................................................................................................................. 488
Check Counter ................................................................................................................................................. 489
Initialize Menu ................................................................................................................................................. 490
Utility Menu .......................................................................................................................................................... 491
Job Menu .............................................................................................................................................................. 496
Reset Menu ........................................................................................................................................................... 498
Select Feeder Menu ............................................................................................................................................... 500
Troubleshooting ......................................................................................................................................... 509
Clearing Jams ........................................................................................................................................................ 511
When an Error Message Appears ........................................................................................................................... 519
Common Problems ................................................................................................................................................ 541
Installation/Settings Problems ........................................................................................................................... 542
Printing Problems ............................................................................................................................................. 545
When You Cannot Print Properly ............................................................................................................................ 547
Printing Results Are Not Satisfactory ................................................................................................................... 549
Paper Creases or Curls ...................................................................................................................................... 556
Paper Is Fed Incorrectly ..................................................................................................................................... 558
When a Problem Cannot Be Solved ......................................................................................................................... 559
Maintenance ................................................................................................................................................. 561
Cleaning the Machine ........................................................................................................................................... 563
Exterior ........................................................................................................................................................... 564
Fixing Unit ....................................................................................................................................................... 565
Replacing Toner Cartridges ................................................................................................................................... 566
IV
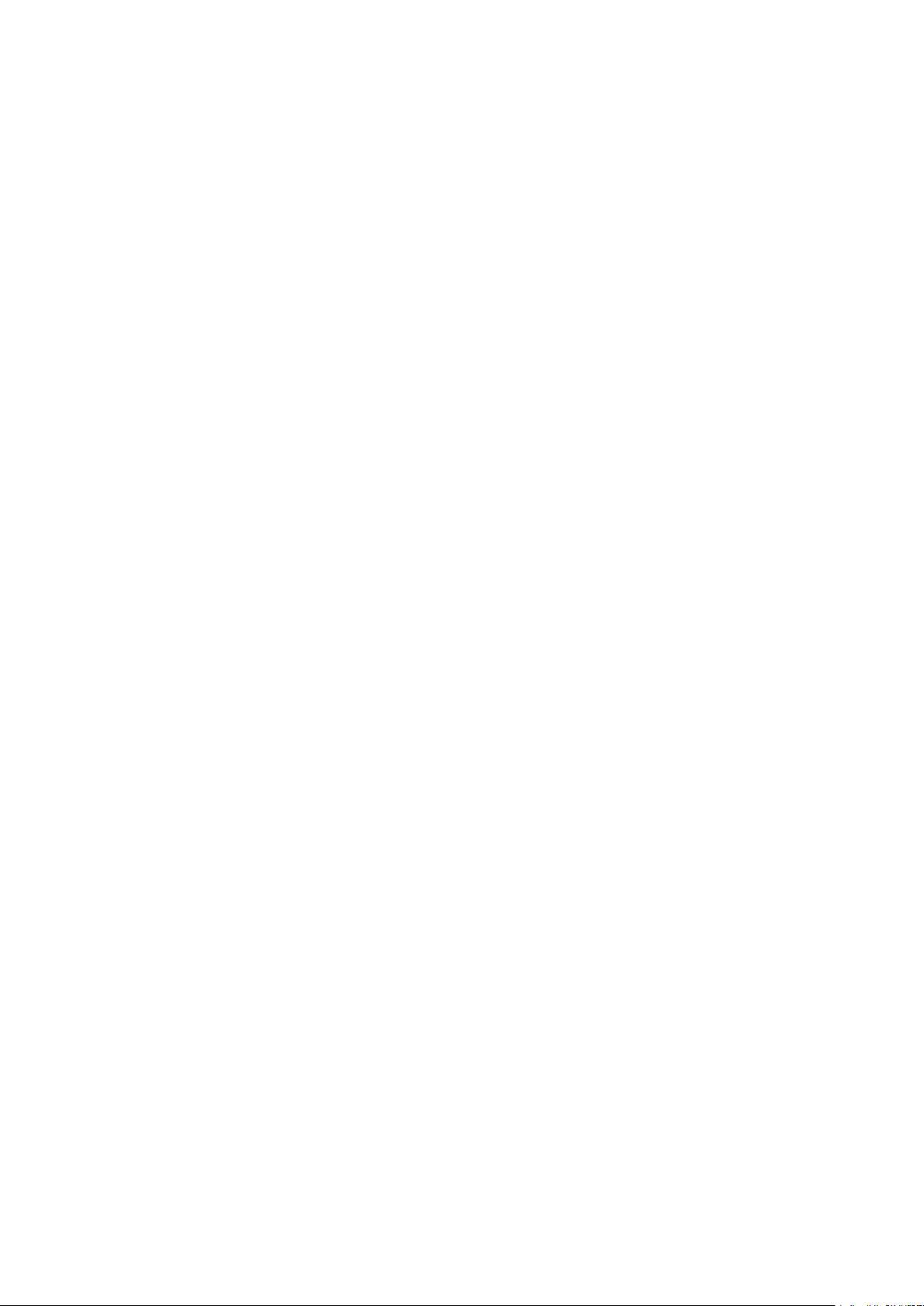
How to Replace Toner Cartridges ........................................................................................................................ 569
Replacing the Waste Toner Container .................................................................................................................... 571
How to Replace the Waste Toner Container .......................................................................................................... 572
Relocating the Machine ......................................................................................................................................... 574
Maintaining and Improving Print Quality ............................................................................................................... 576
Adjusting Print Density ...................................................................................................................................... 577
Correcting Color Mismatch and Hues .................................................................................................................. 579
Adjusting Print Position ..................................................................................................................................... 582
Printing Reports and Lists ..................................................................................................................................... 586
Viewing the Counter Value .................................................................................................................................... 595
Checking Consumables ......................................................................................................................................... 598
Initializing Settings ............................................................................................................................................... 600
Initializing Menu ............................................................................................................................................... 601
Initializing the Network Settings ......................................................................................................................... 602
Appendix ........................................................................................................................................................... 604
Third Party Software ............................................................................................................................................. 605
Feature Highlights ................................................................................................................................................ 606
Going Green and Saving Money ......................................................................................................................... 607
Improving Eciency ......................................................................................................................................... 609
So Much More .................................................................................................................................................. 612
Specications ....................................................................................................................................................... 615
Machine Specications ...................................................................................................................................... 616
Paper .............................................................................................................................................................. 620
Consumables ........................................................................................................................................................ 625
Optional Items ...................................................................................................................................................... 627
Installing the ROM ............................................................................................................................................ 629
Installing an SD Card ......................................................................................................................................... 633
Manuals Included with the Machine ...................................................................................................................... 637
Using User's Guide ................................................................................................................................................ 638
Screen Layout of User's Guide ............................................................................................................................ 639
Viewing User's Guide ........................................................................................................................................ 643
Manual Display Settings .................................................................................................................................... 645
Managing MEAP Applications ................................................................................................................................ 646
Using FTP Clients .................................................................................................................................................. 647
Preparing for Using the FTP Server ..................................................................................................................... 648
Printing via FTP Client (FTP Print) ........................................................................................................................ 651
Specifying Settings via FTP Client ........................................................................................................................ 653
Others .................................................................................................................................................................. 660
Basic Windows Operations ................................................................................................................................. 661
Font Samples ................................................................................................................................................... 668
Notice ............................................................................................................................................................. 673
Oce Locations .................................................................................................................................................... 677
V
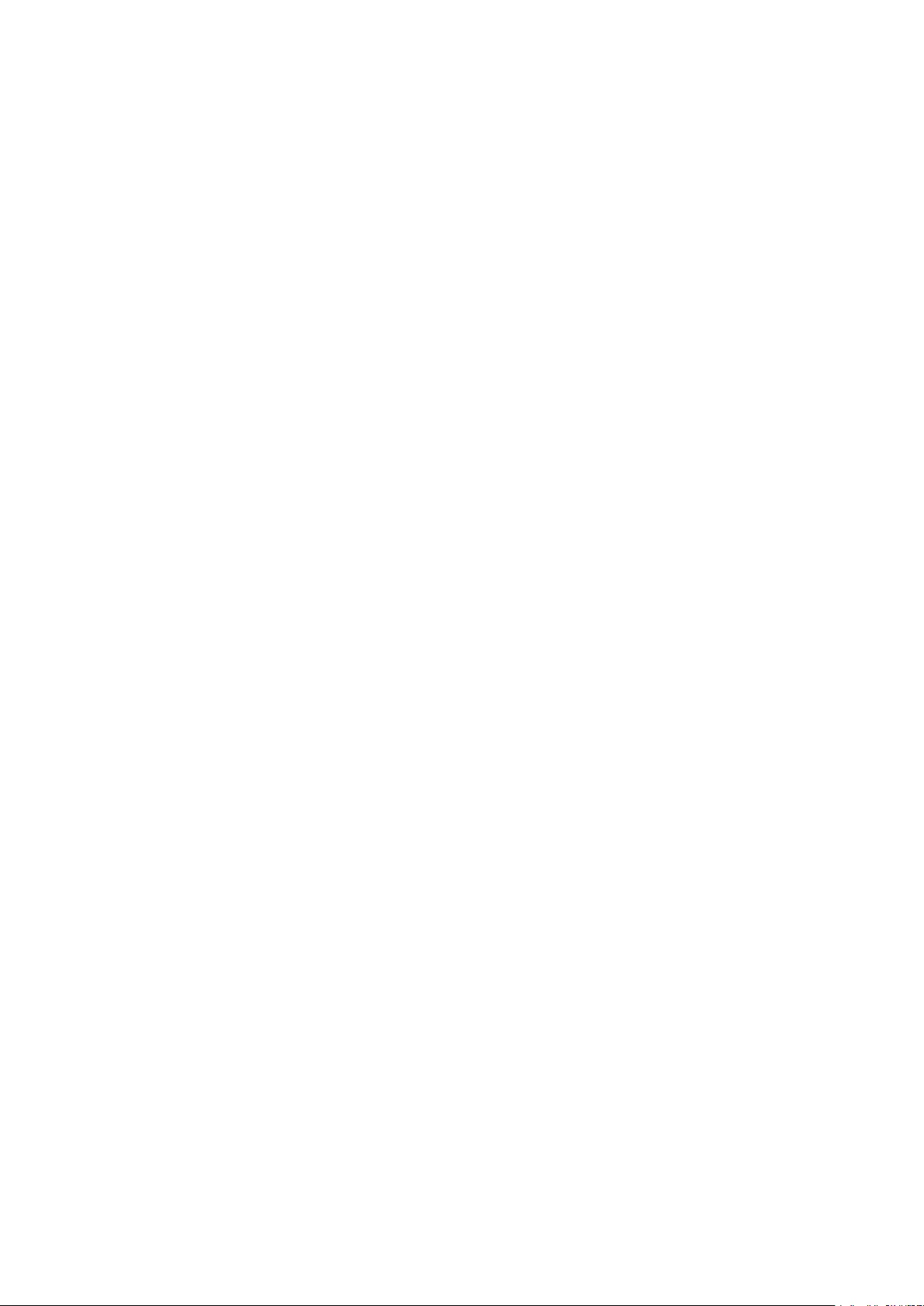
Important Safety Instructions
Important Safety Instructions ................................................................................................................... 2
Installation ............................................................................................................................................................ 3
Power Supply ......................................................................................................................................................... 5
Handling ................................................................................................................................................................. 6
Maintenance and Inspections .............................................................................................................................. 9
Consumables ....................................................................................................................................................... 10
Important Safety Instructions
1
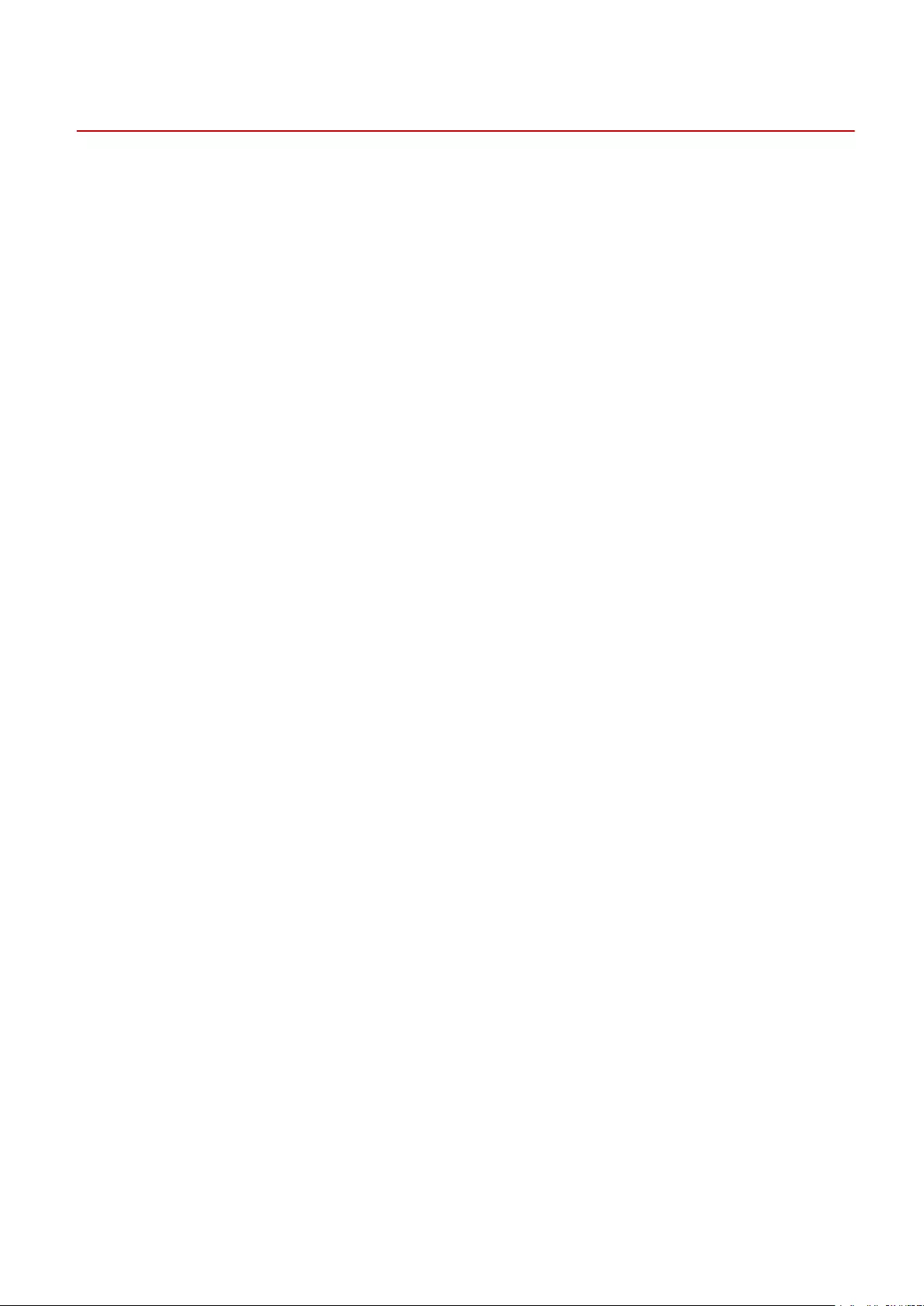
Important Safety Instructions
0YSF-000
The content described in this chapter is for the prevention of damage to property and injury to users of the machine
and others. Before using this machine, read this chapter and follow the instructions to properly use this machine. Do
not perform any operations not described in this manual. Canon will not be responsible for any damages resulting
from use not described in this manual, improper use, or repair/changes not performed by Canon or a third party
authorized by Canon.
Important Safety Instructions
2
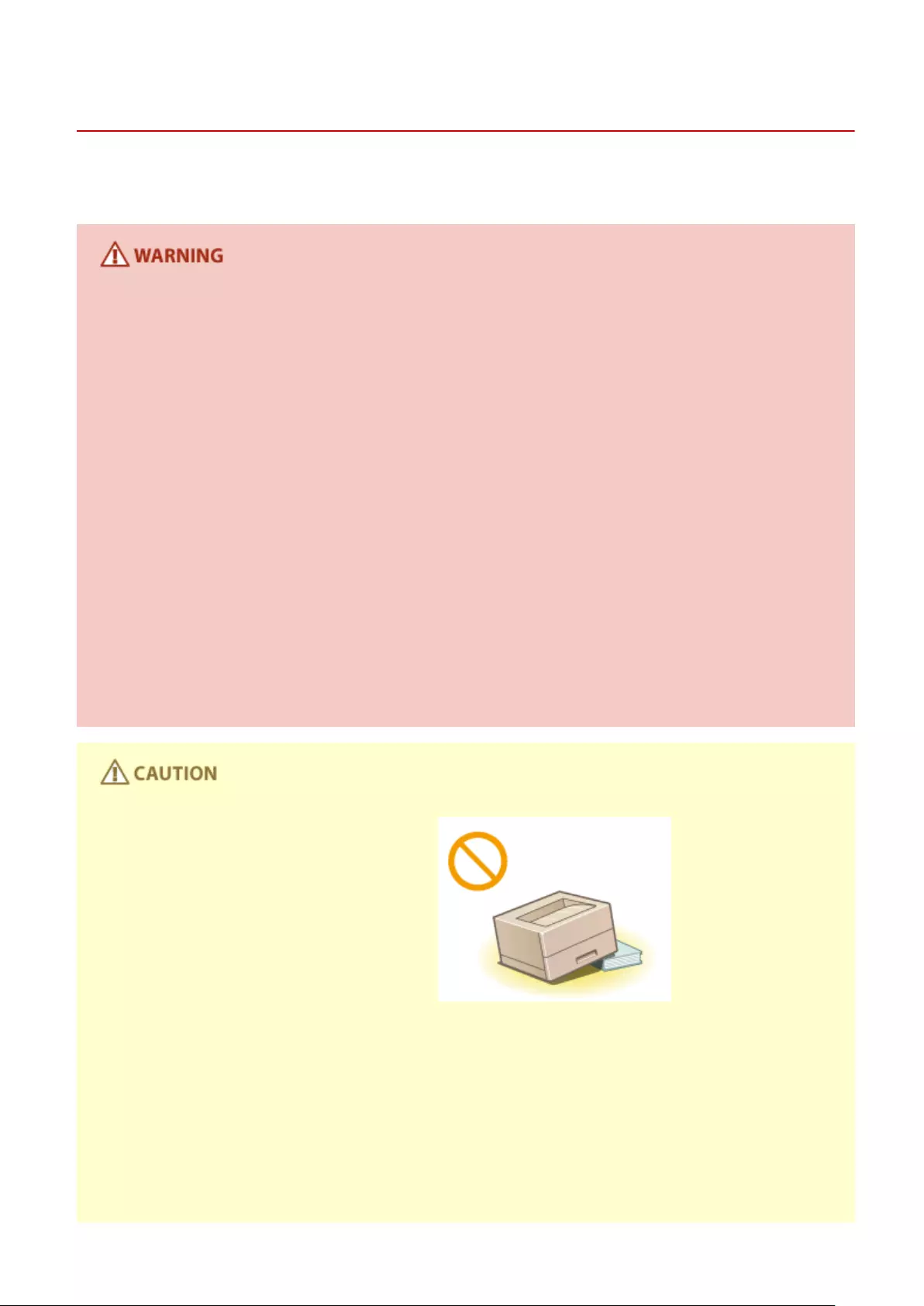
Installation
0YSF-001
To use this machine safely and comfortably, carefully read the following precautions and install the machine in an
appropriate location.
Do not install in a location that may result in a re or electrical shock
●A location where the ventilation slots are blocked
(too close to walls, beds, sofas, rugs, or similar objects)
●A damp or dusty location
●A location exposed to direct sunlight or outdoors
●A location subject to high temperatures
●A location exposed to open ames
●Near alcohol, paint thinners or other ammable substances
Other warnings
●Do not connect unapproved cables to this machine. Doing so may result in a re or electrical shock.
●Do not place necklaces and other metal objects or containers lled with liquid on the machine. If foreign
substances come in contact with electrical parts inside the machine, it may result in a re or electrical shock.
●When installing and removing the optional accessories, be sure to turn OFF the power, unplug the power
plug, and then disconnect all the interface cables and power cord from the machine. Otherwise, the power
cord or interface cables may be damaged, resulting in a re or electrical shock.
●If any foreign substance falls into this machine, unplug the power plug from the AC power outlet and
contact your local authorized Canon dealer.
Do not install in the following locations
The machine may drop or fall, resulting in injury.
●An unstable location
●A location exposed to vibrations
Other cautions
●When carrying this machine, follow the instructions in this manual. If carried improperly, it may fall, resulting
in injury.
●When installing this machine, be careful not to get your hands caught between the machine and the oor or
walls. Doing so may result in injury.
Avoid poorly ventilated locations
●This machine generates a slight amount of ozone and other emissions during normal use. These emissions
are not harmful to health. However, they may be noticeable during extended use or long production runs in
Important Safety Instructions
3
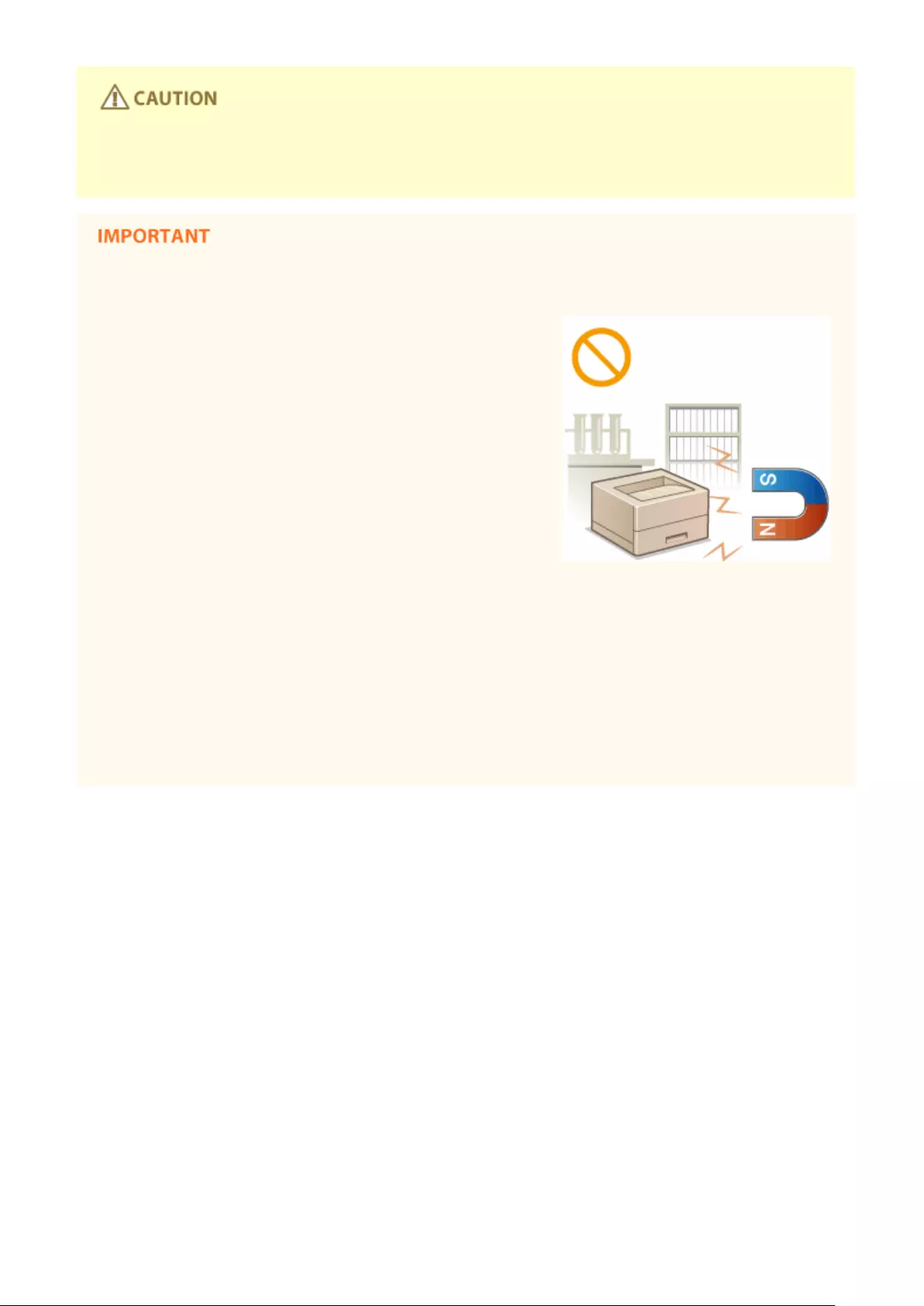
poorly ventilated rooms. To maintain a comfortable working environment, it is recommended that the room
where the machine operates be appropriately ventilated. Also avoid locations where people would be
exposed to emissions from the machine.
Do not install in the following locations that may result in damage
●A location subject to dramatic changes in temperature or
humidity
●A location near equipment that generates magnetic or
electromagnetic waves
●A laboratory or location where chemical reactions occur
●A location exposed to corrosive or toxic gases
●A location that may warp from the weight of the machine or
where the machine is liable to sink (a carpet, etc.)
Do not install in a location where condensation occurs
●Water droplets (condensation) may form inside the machine when the room where the machine is installed
is heated rapidly, and when the machine is moved from a cool or dry location to a hot or humid location.
Using the machine under these conditions may result in paper jams, poor print quality, or damage to the
machine. Let the machine adjust to the ambient temperature and humidity for at least 2 hours before use.
In altitudes of above sea level 3,000 m or higher
●Machines with a hard disk may not operate properly when used at high altitudes of about 3,000 meters
above sea level, or higher.
Important Safety Instructions
4
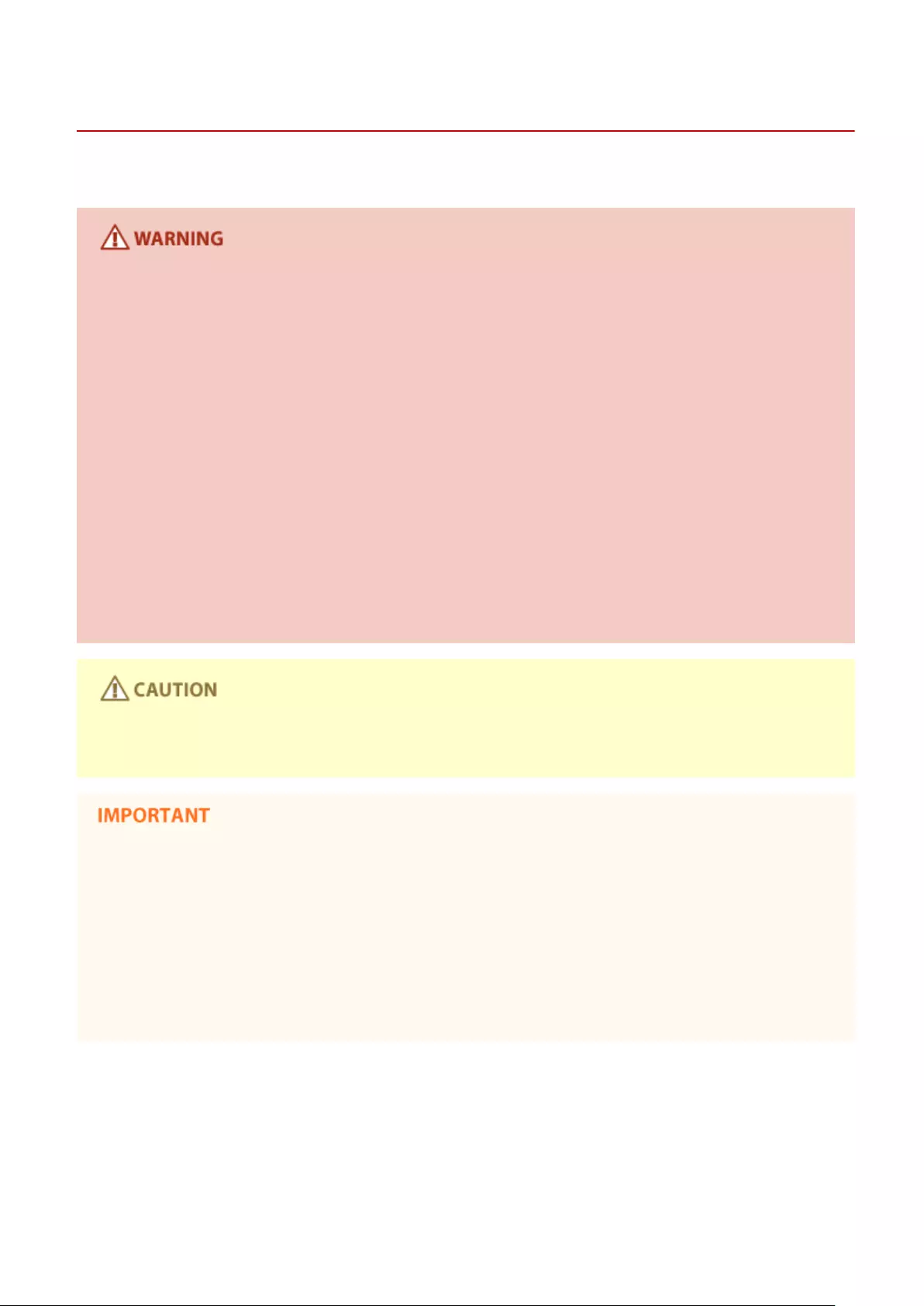
Power Supply
0YSF-002
This machine is compatible with voltages of 220 to 240 V, and electrical frequency of 50/60 Hz.
●Use only a power supply that meets the specied voltage requirements. Failure to do so may result in a re
or electrical shock.
●Do not use power cords other than the one provided, as this may result in a re or electrical shock.
●The provided power cord is intended for use with this machine. Do not connect the power cord to other
devices.
●Do not modify, pull, forcibly bend, or perform any other act that may damage the power cord. Do not place
heavy objects on the power cord. Damaging the power cord may result in a re or electrical shock.
●Do not plug in or unplug the power plug with wet hands, as this may result in an electrical shock.
●Do not use extension cords or multi-plug power strips with the machine. Doing so may result in a re or
electrical shock.
●Do not wrap the power cord or tie it in a knot, as this may result in a re or electrical shock.
●Insert the power plug completely into the AC power outlet. Failure to do so may result in a re or electrical
shock.
●Remove the power plug completely from the AC power outlet during a thunder storm. Failure to do so may
result in a re, electrical shock, or damage to the machine.
●Install this machine near the power outlet and leave sucient space around the power plug so that it can be
unplugged easily in an emergency.
When connecting power
●Do not connect the machine to an uninterruptible power source.
●If plugging this machine into an AC power outlet with multiple sockets, do not use the remaining sockets to
connect other devices.
●Do not connect the power cord into the auxiliary outlet on a computer.
Other precautions
●Electrical noise may cause this machine to malfunction or lose data.
Important Safety Instructions
5
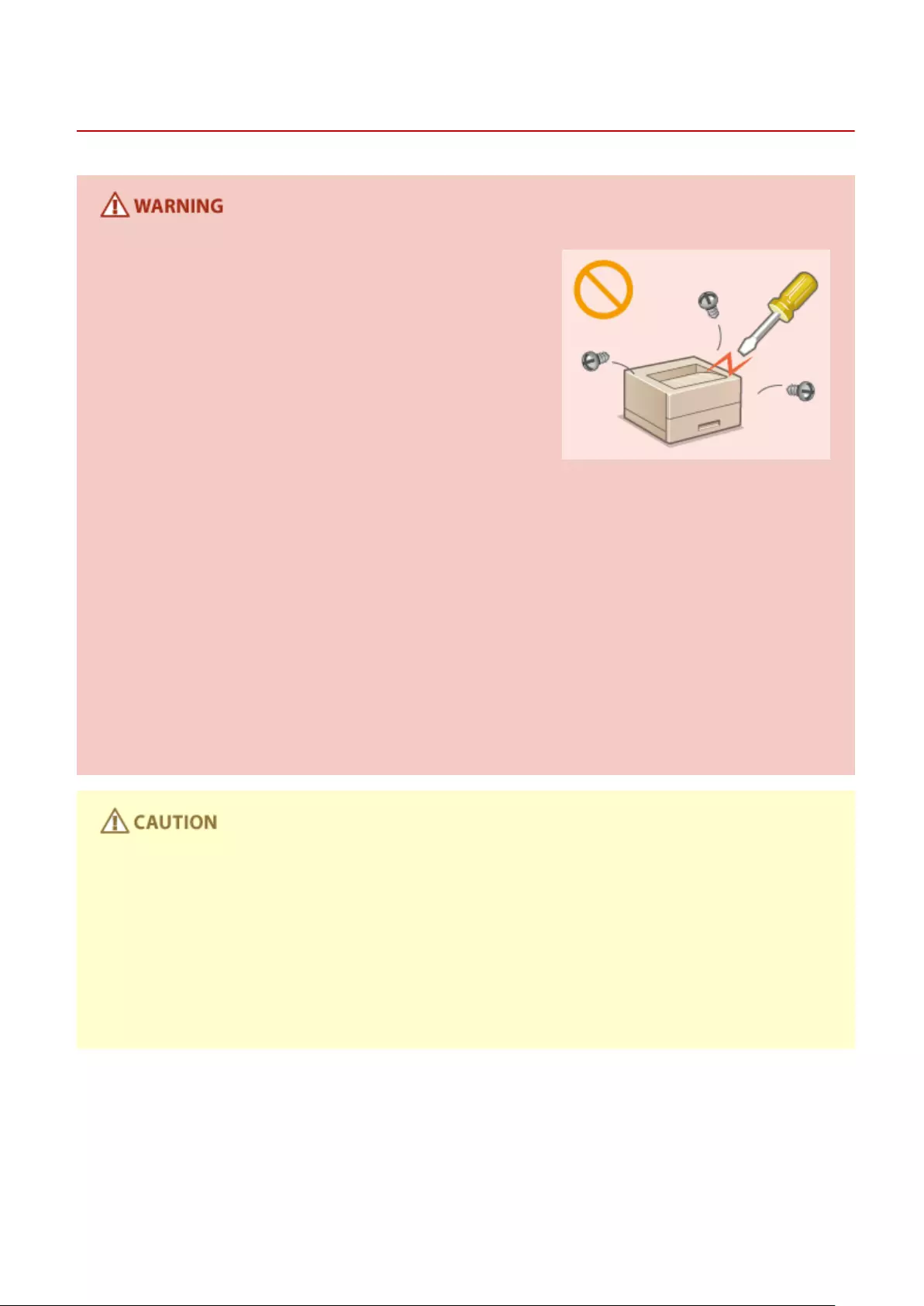
Handling
0YSF-003
●Immediately unplug the power plug from the AC power outlet
and contact an authorized Canon dealer if the machine makes
an unusual noise, emits an unusual smell, or emits smoke or
excessive heat. Continued use may result in a re or electrical
shock.
●Do not disassemble or modify this machine. There are high-
voltage and high-temperature components inside the machine
which may result in a re or electrical shock.
●Place the machine where children will not come in contact with the power cord and other cables or internal
and electrical parts. Failure to do so may result in unexpected accidents.
●Do not use ammable sprays near this machine. If ammable substances come into contact with electrical
parts inside this machine, it may result in a re or electrical shock.
●When moving this machine, be sure to turn OFF the power of this machine and your computer, and then
unplug the power plug and interface cables. Failure to do so may damage the power cord or interface
cables, resulting in a re or electrical shock.
●When plugging or unplugging a USB cable when the power plug is plugged into an AC power outlet, do not
touch the metal part of the connector, as this may result in an electrical shock.
If you are using a cardiac pacemaker
●This machine generates a low level magnetic ux. If you use a cardiac pacemaker and feel abnormalities,
please move away from this machine and consult your physician immediately.
●Do not place heavy objects on this machine as they may fall, resulting in injury.
●For your safety, please unplug the power cord if the machine will not be used for a long period of time.
●Use caution when opening and closing covers to avoid injury to your hands.
●Keep hands and clothing away from the rollers in the output area. If the rollers catch your hands or clothing,
this may result in personal injury.
●The inside of the machine and the output slot are very hot during and immediately after use. Avoid contact
with these areas to prevent burns. Also, printed paper may be hot immediately after being output, so use
caution when handling it. Failure to do so may result in burns.
Important Safety Instructions
6
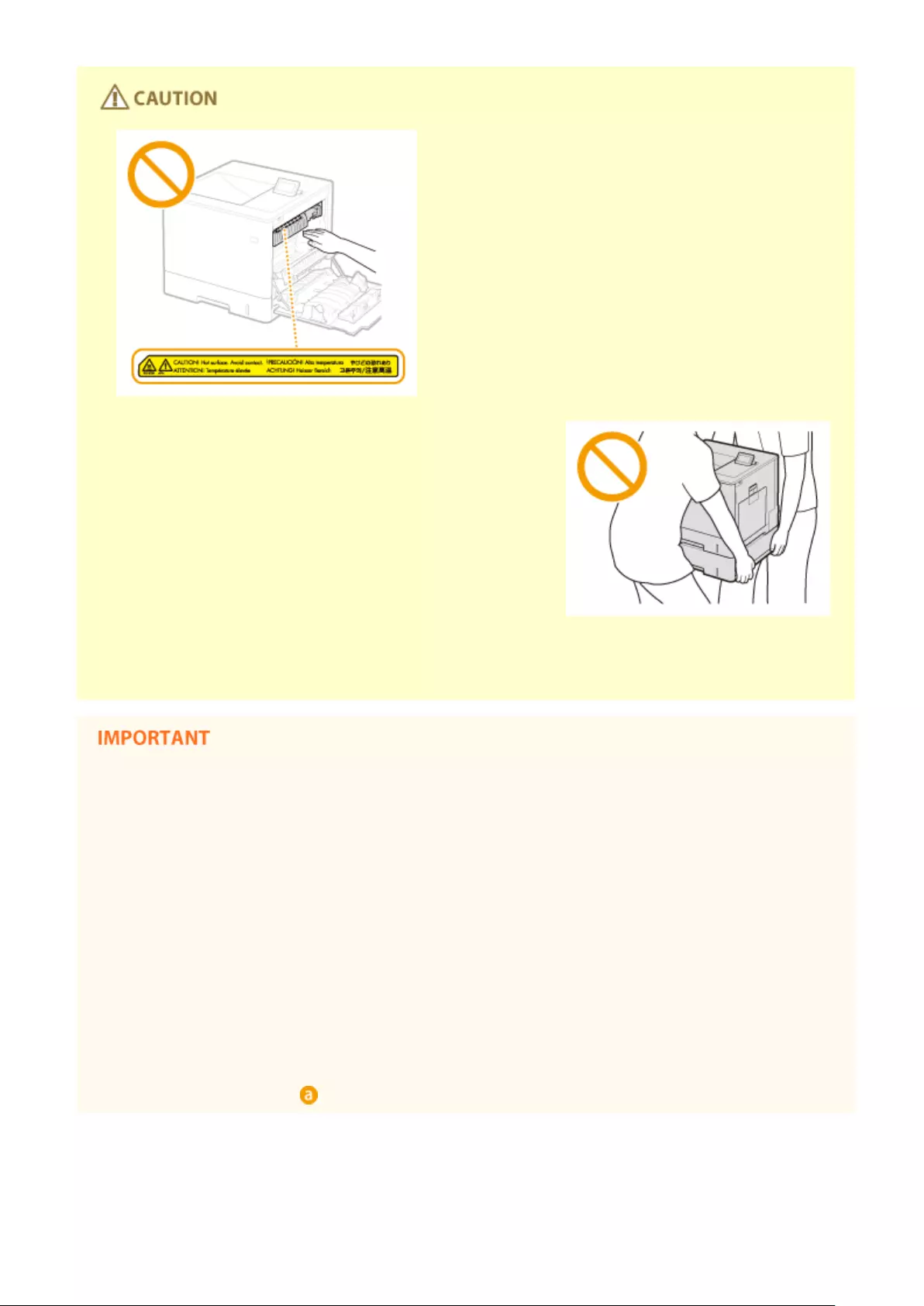
●Do not carry the machine with the paper drawer or optional
paper feeder installed. Otherwise, they may fall, resulting in
injury.
Laser beam
●If the laser beam should escape and enter your eyes, exposure may cause damage to your eyes.
When transporting the machine
To prevent damage to the machine during transport, perform the following.
●Remove the toner cartridges.
●Securely pack the machine in the original box with packing materials.
If the operating noise concerns you
●Depending on the use environment and operating mode, if the operating noise is of concern, it is
recommended that the machine be installed in a place other than the oce.
Other precautions
●Follow the instructions in the caution label attached to this machine.
●Avoid shaking or applying shock to this machine.
●Do not forcibly open and close doors, covers, and other parts. Doing so may result in damage to the
machine.
●Do not touch the contacts ( ) inside the machine. Doing so may result in damage to the machine.
Important Safety Instructions
7
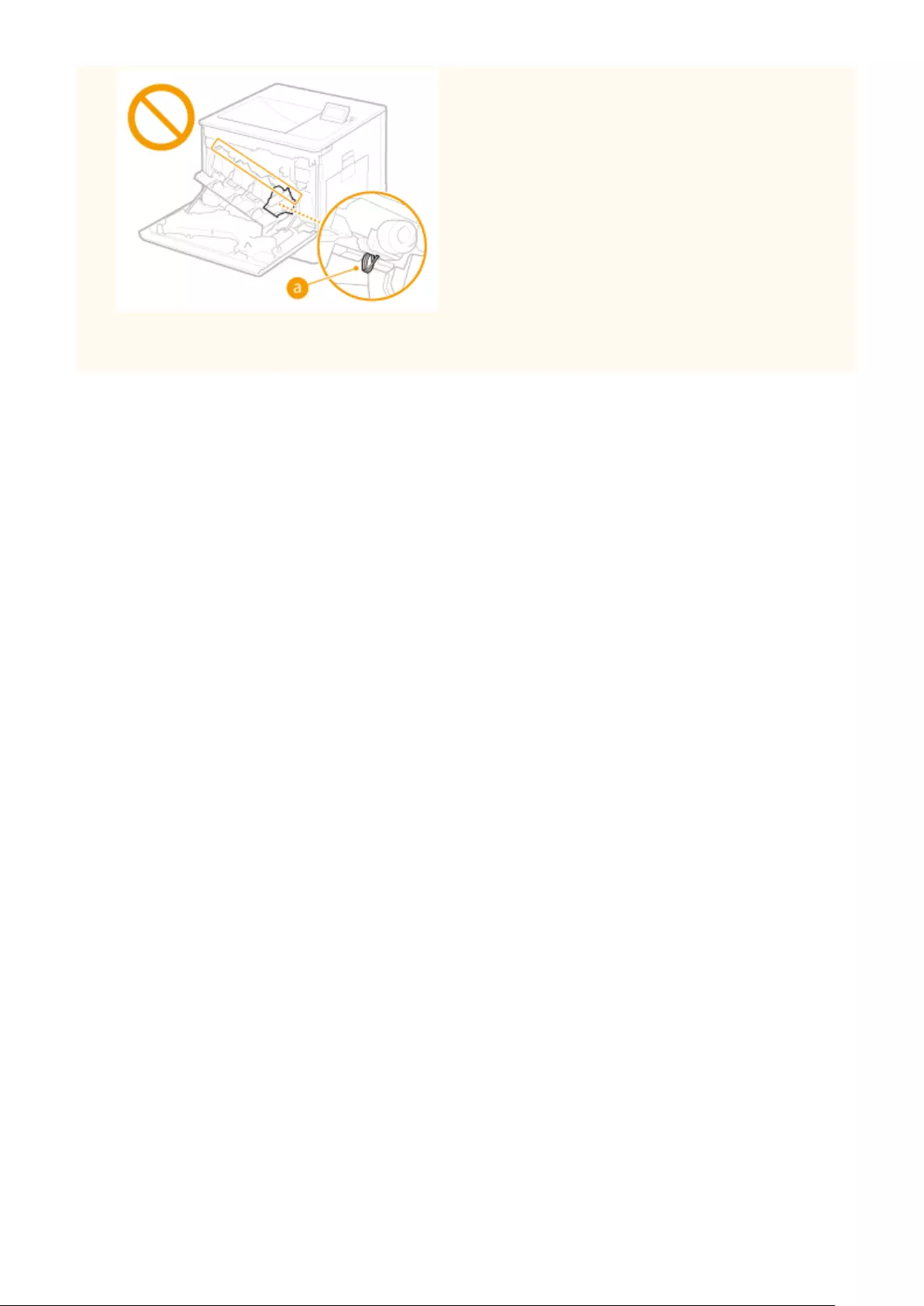
●To prevent a paper jam, do not turn OFF the power, open/close the covers, and load/unload the paper when
printing.
Important Safety Instructions
8
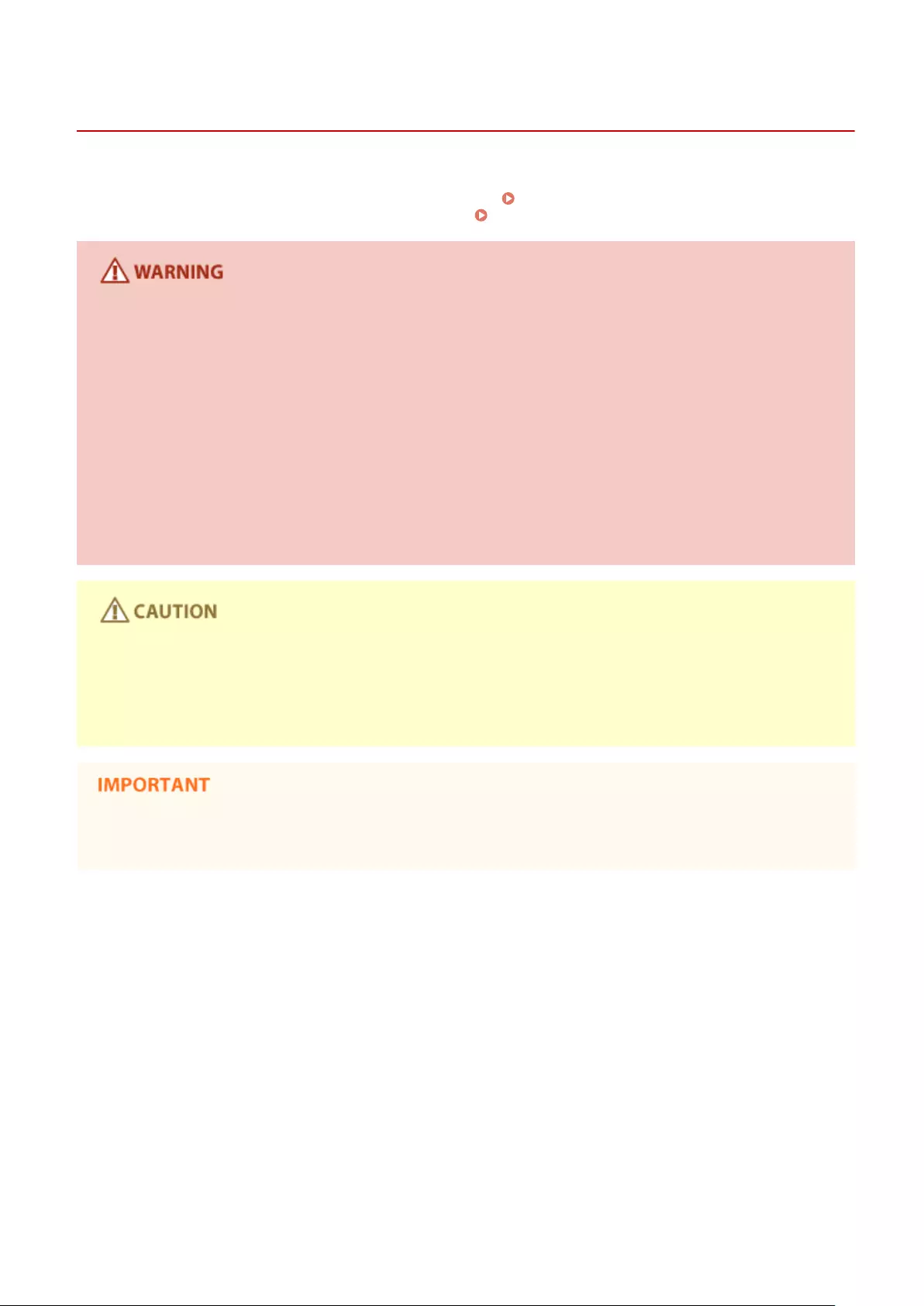
Maintenance and Inspections
0YSF-004
Clean this machine periodically. If dust accumulates, the machine may not operate properly. When cleaning, be sure to
observe the following. If a problem occurs during operation, see Troubleshooting(P. 509) . If the problem cannot be
resolved or you feel the machine requires an inspection, see When a Problem Cannot Be Solved(P. 559) .
●Before cleaning, turn OFF the power and unplug the power plug from the AC power outlet. Failure to do so
may result in a re or electrical shock.
●Unplug the power plug periodically and clean with a dry cloth to remove dust and grime. Accumulated dust
may absorb humidity in the air and may result in a re if it comes into contact with electricity.
●Use a damp, well wrung-out cloth to clean the machine. Dampen cleaning cloths with water only. Do not use
alcohol, benzenes, paint thinners, or other ammable substances. Do not use tissue paper or paper towels.
If these substances come into contact with electrical parts inside the machine, they may generate static
electricity or result in a re or electrical shock.
●Check the power cord and plug periodically for damage. Check the machine for rust, dents, scratches,
cracks, or excessive heat generation. Use of poorly-maintained equipment may result in a re or electrical
shock.
●The inside of the machine has high-temperature and high-voltage components. Touching these components
may result in burns. Do not touch any part of the machine that is not indicated in the manual.
●When loading paper or removing jammed paper, be careful not to cut your hands with the edges of the
paper.
●When removing jammed paper or replacing toner cartridges or the like, be careful not to get any toner on
your hands or clothing. If toner gets on your hands or clothing, wash them immediately with cold water.
Important Safety Instructions
9
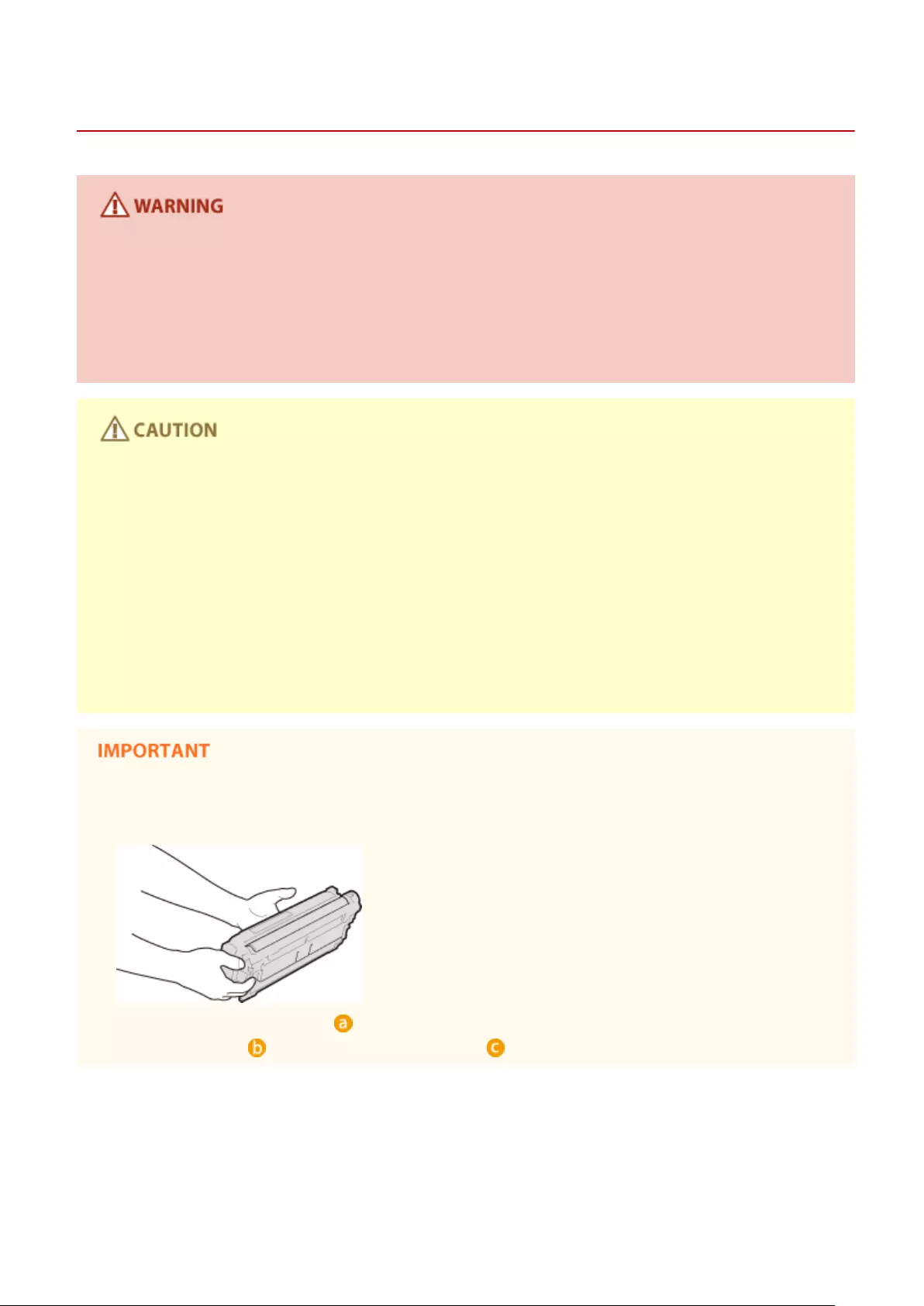
Consumables
0YSF-005
●Do not dispose of used toner cartridges or the like in open ames. Also, do not store toner cartridges or
paper in a location exposed to open ames. This may cause the toner to ignite, and result in burns or re.
●If you accidentally spill or scatter toner, carefully wipe up the loose toner with a damp, soft cloth and avoid
inhaling any toner dust. Do not use a vacuum cleaner that is not equipped with safety measures to prevent
dust explosions to clean up loose toner. Doing so may cause damage to the vacuum cleaner or result in a
dust explosion due to static discharge.
●Use caution not to inhale any toner. If you should inhale toner, consult a physician immediately.
●Use caution so that toner does not get into your eyes or mouth. If toner should get into your eyes or mouth,
immediately wash with cold water and consult a physician.
●Use caution so that toner does not come into contact with your skin. If it should, wash with soap and cold
water. If there is any irritation on your skin, consult a physician immediately.
●Keep the toner cartridges and other consumables out of the reach of small children. If toner is ingested,
consult a physician or poison control center immediately.
●Do not disassemble or modify the toner cartridge or the like. Doing so may cause the toner to scatter.
●When removing the sealing tape from the toner cartridge, pull it out completely but without using excessive
force. Doing otherwise may cause the toner to scatter.
Handling the toner cartridge
●Be sure to hold the toner cartridge using the handle.
●To avoid scratching the surface ( ) of the drum inside the machine or exposing it to light. Do not touch the
electrical contacts ( ) or the toner cartridge memory ( ).
Important Safety Instructions
10
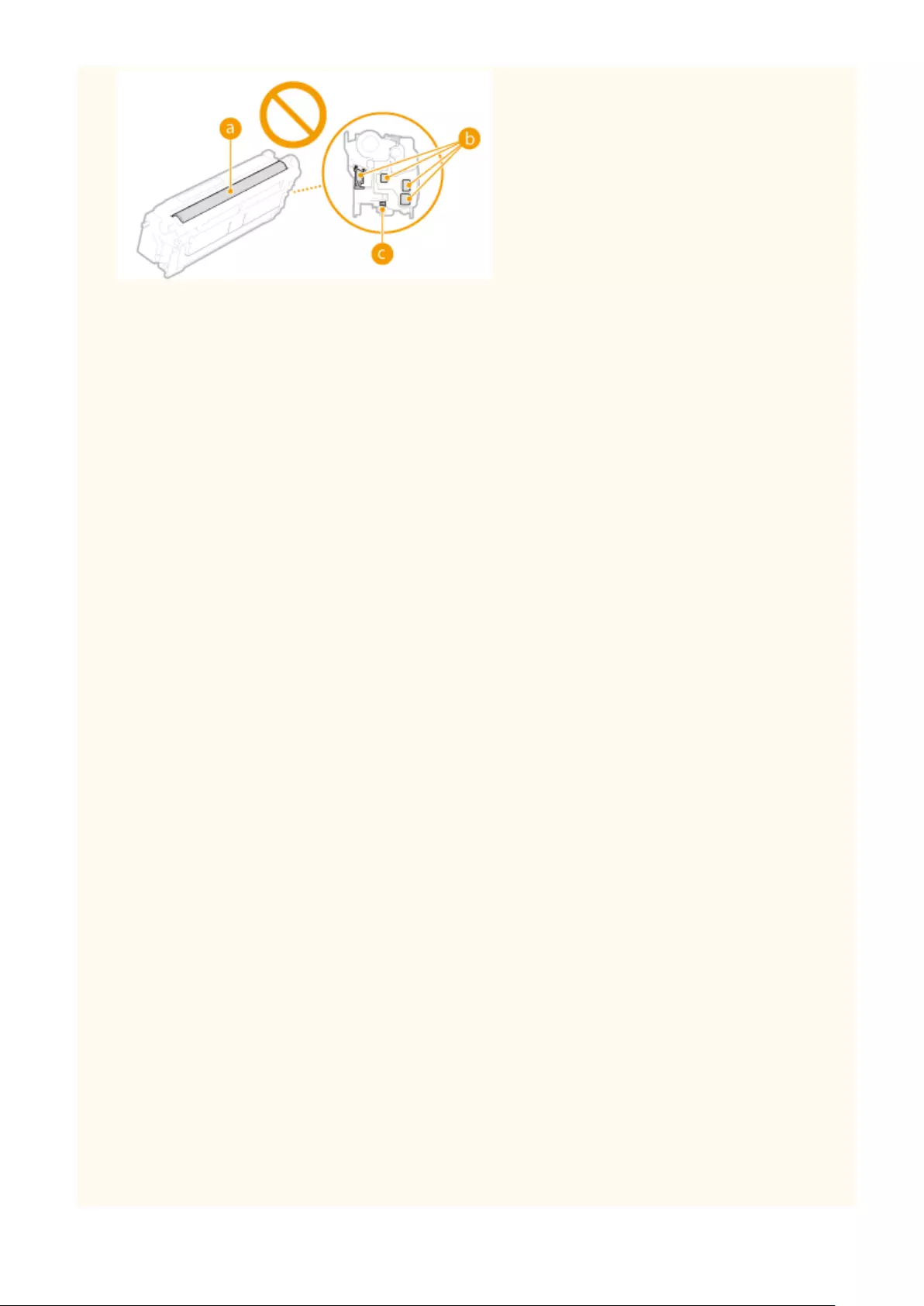
●Except when necessary, do not take out the toner cartridge from the packing material or from this machine.
●The toner cartridge is a magnetic product. Do not move it close to products susceptible to magnetism
including oppy disks and disk drives. Doing so may result in data corruption.
Storing the toner cartridge
●Store in the following environment to ensure safe and satisfactory use.
Storage temperature range: 0 to 35 °C
Storage humidity range: 35 to 85% RH (relative humidity/no condensation)*
●Store without opening until the toner cartridge is to be used.
●When removing the toner cartridge from this machine for storage, place the removed toner cartridge in the
original packing material or wrap it with a thick cloth.
●When storing the toner cartridge, do not store it upright or upside down. The toner will solidify and may not
return to its original condition even if it is shaken.
* Even within the storable humidity range, water droplets (condensation) may develop inside the toner cartridge if there is a
difference of temperature inside and outside the toner cartridge. Condensation will adversely affect the print quality of
toner cartridges.
Do not store the toner cartridge in the following locations
●Locations exposed to open ames
●Locations exposed to direct sunlight or bright light for ve minutes or more
●Locations exposed to excessive salty air
●Locations where there are corrosive gases (i.e. aerosol sprays and ammonia)
●Locations subject to high temperature and high humidity
●Locations subject to dramatic changes in temperature and humidity where condensation may easily occur
●Locations with a large amount of dust
●Locations within the reach of children
Be careful of counterfeit toner cartridges
●Please be aware that there are counterfeit Canon toner cartridges in the marketplace. Use of counterfeit
toner cartridge may result in poor print quality or machine performance. Canon is not responsible for any
malfunction, accident or damage caused by the use of counterfeit toner cartridge.
For more information, see canon.com/counterfeit .
Availability period of repairing parts and toner cartridges and the like
●The repairing parts and toner cartridges and the like for the machine will be available for at least seven (7)
years after production of this machine model has been discontinued.
Toner cartridge packing materials
●Save the packing materials for the toner cartridge. They are required when transporting this machine.
●The packing materials may be changed in form or placement, or may be added or removed without notice.
●After you pull out the sealing tape from the toner cartridge, dispose of it in accordance with the applicable
local regulations.
Important Safety Instructions
11
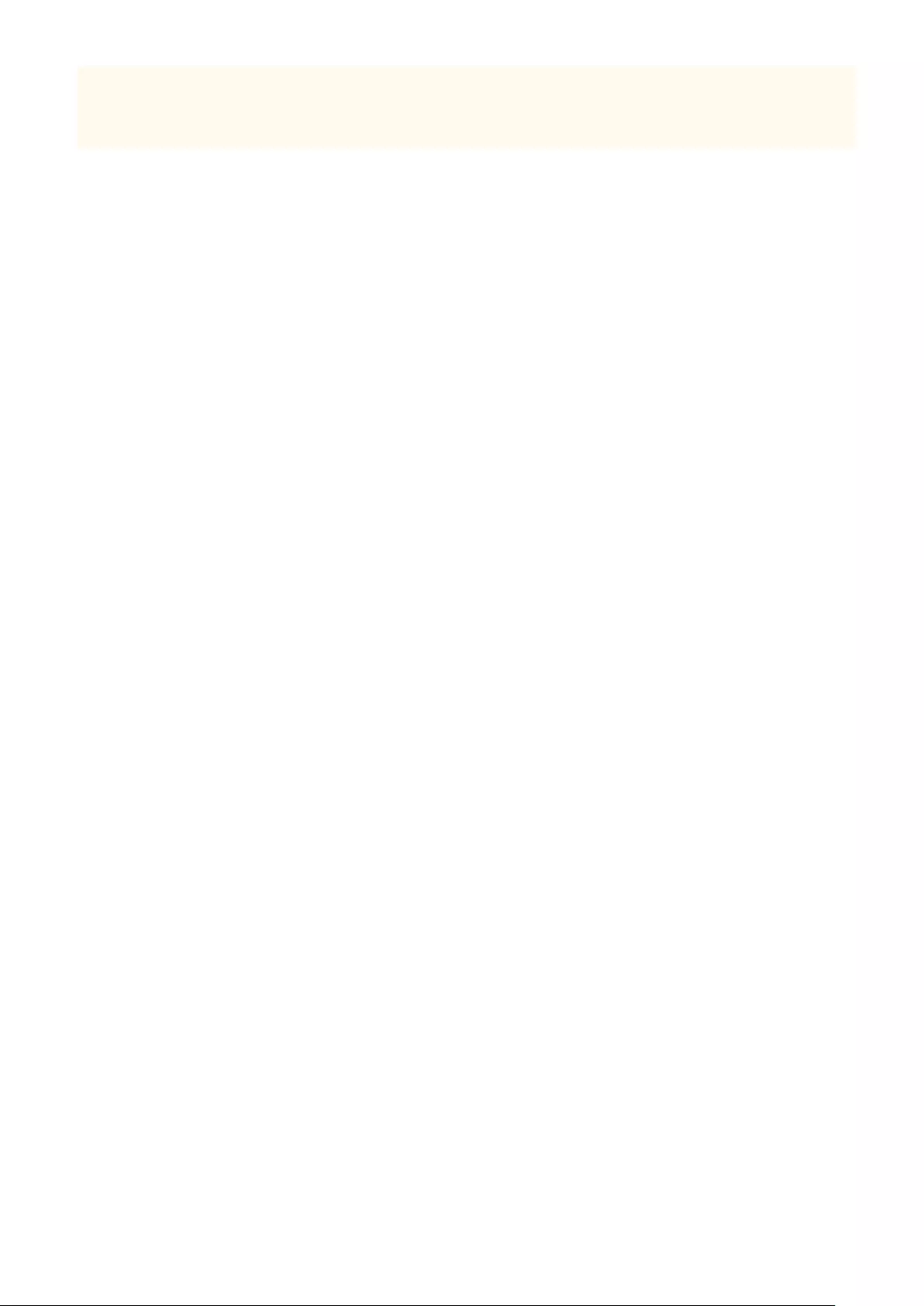
When disposing of a used toner cartridge or the like
●When discarding a toner cartridge or the like, place it in the original packing material to prevent toner from
scattering from inside, and dispose of it in accordance with the applicable local regulations.
Important Safety Instructions
12
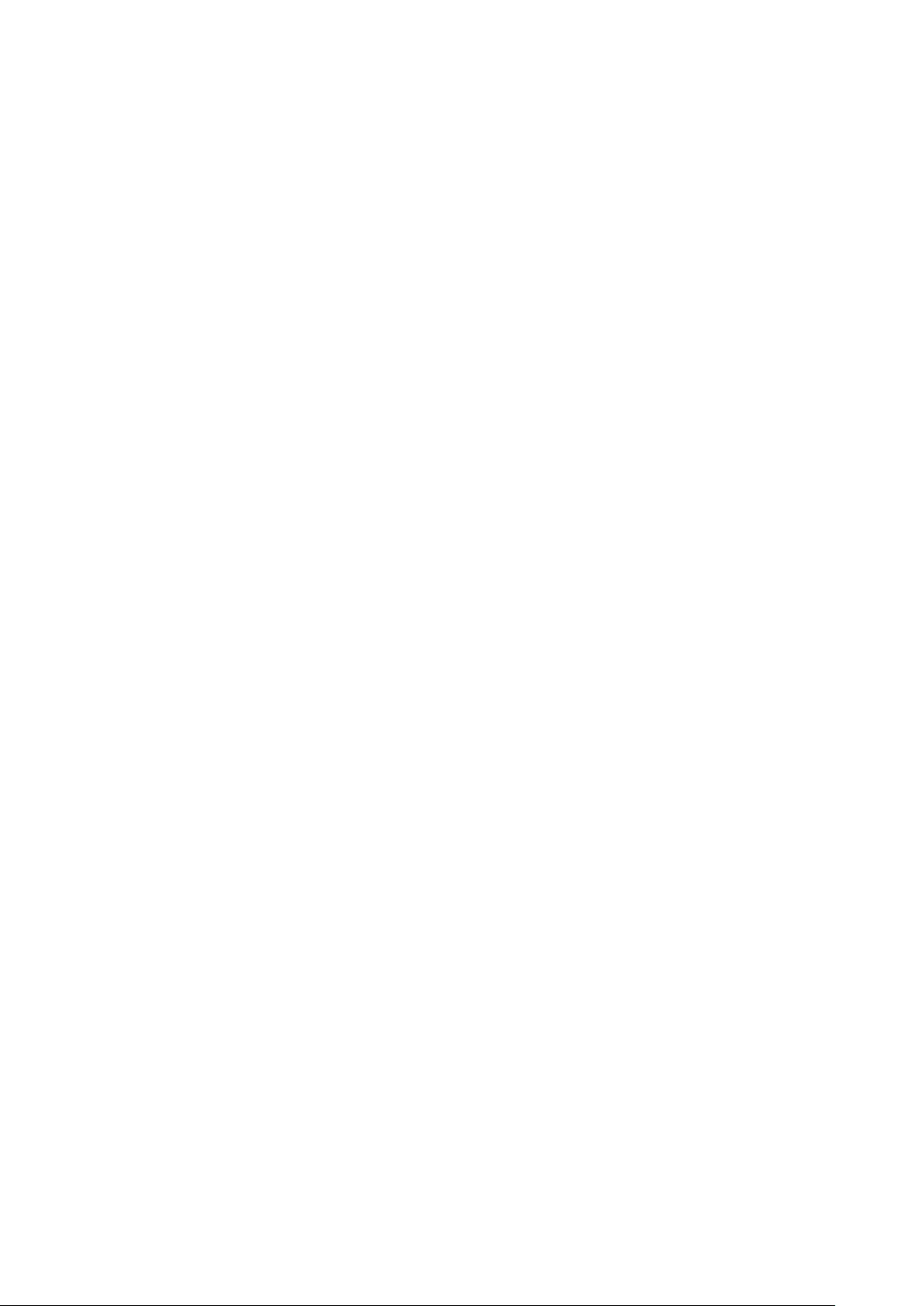
Basic Operations
Basic Operations ............................................................................................................................................... 14
Parts and Their Functions ................................................................................................................................... 16
Front Side ....................................................................................................................................................... 17
Back Side ........................................................................................................................................................ 19
Interior ........................................................................................................................................................... 21
Multi-Purpose Tray ......................................................................................................................................... 22
Paper Drawer ................................................................................................................................................. 23
Operation Panel .............................................................................................................................................. 24
Display ..................................................................................................................................................... 27
Using the Operation Panel .................................................................................................................................. 29
Entering Text .................................................................................................................................................. 32
Turning ON/OFF the Power ................................................................................................................................. 34
Performing a Quick Start of the Machine ........................................................................................................ 36
Loading Paper ...................................................................................................................................................... 38
Loading Paper in the Paper Drawer ................................................................................................................ 40
Loading Paper in the Multi-Purpose Tray ........................................................................................................ 46
Loading Envelopes or Postcards ..................................................................................................................... 49
Loading Preprinted Paper ............................................................................................................................... 53
Specifying Paper Size and Type ....................................................................................................................... 57
Specifying Paper Size and Type in the Paper Drawer ............................................................................... 58
Specifying Paper Size and Type in the Multi-Purpose Tray ....................................................................... 60
Saving Energy ...................................................................................................................................................... 62
Entering Sleep Mode ...................................................................................................................................... 63
Setting Auto Shutdown Time .......................................................................................................................... 66
Basic Operations
13
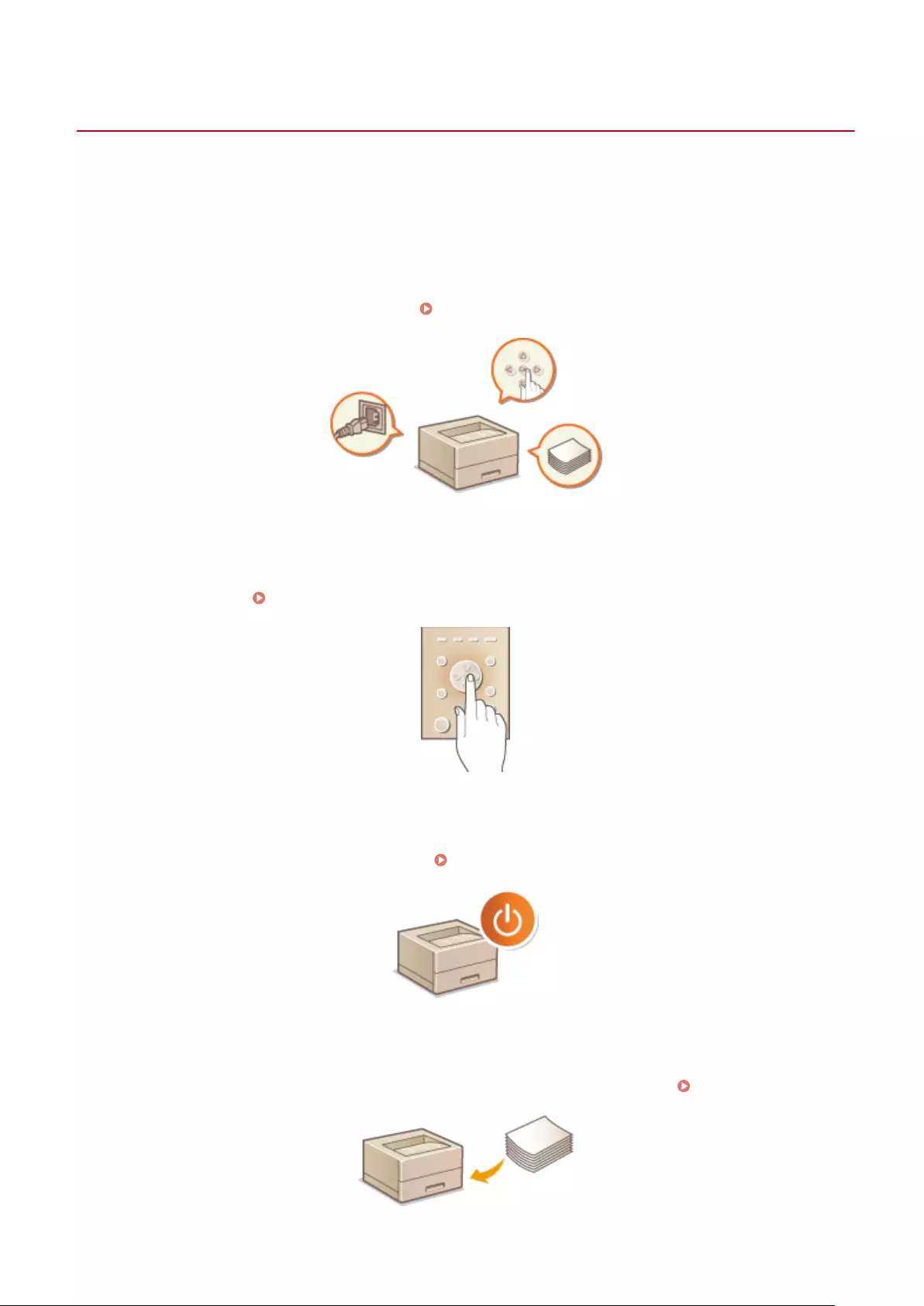
Basic Operations
0YSF-006
This chapter describes basic operations, such as how to use the operation panel or how to load the paper, that are
frequently performed to use the functions of the machine.
◼Parts and Their Functions
This section describes the exterior and interior parts of the machine and their functions, as well as how to use the keys
on the operation panel and how to view the display. Parts and Their Functions(P. 16)
◼Using the Operation Panel
This section describes how to use the keys on the operation panel to perform various operations, such as adjusting
and checking the settings. Using the Operation Panel(P. 29)
◼Turning ON/OFF the Power
This section describes how to turn ON/OFF the power. Turning ON/OFF the Power(P. 34)
◼Loading Paper
This section describes how to load the paper into the paper drawer and multi-purpose tray. Loading Paper(P. 38)
Basic Operations
14
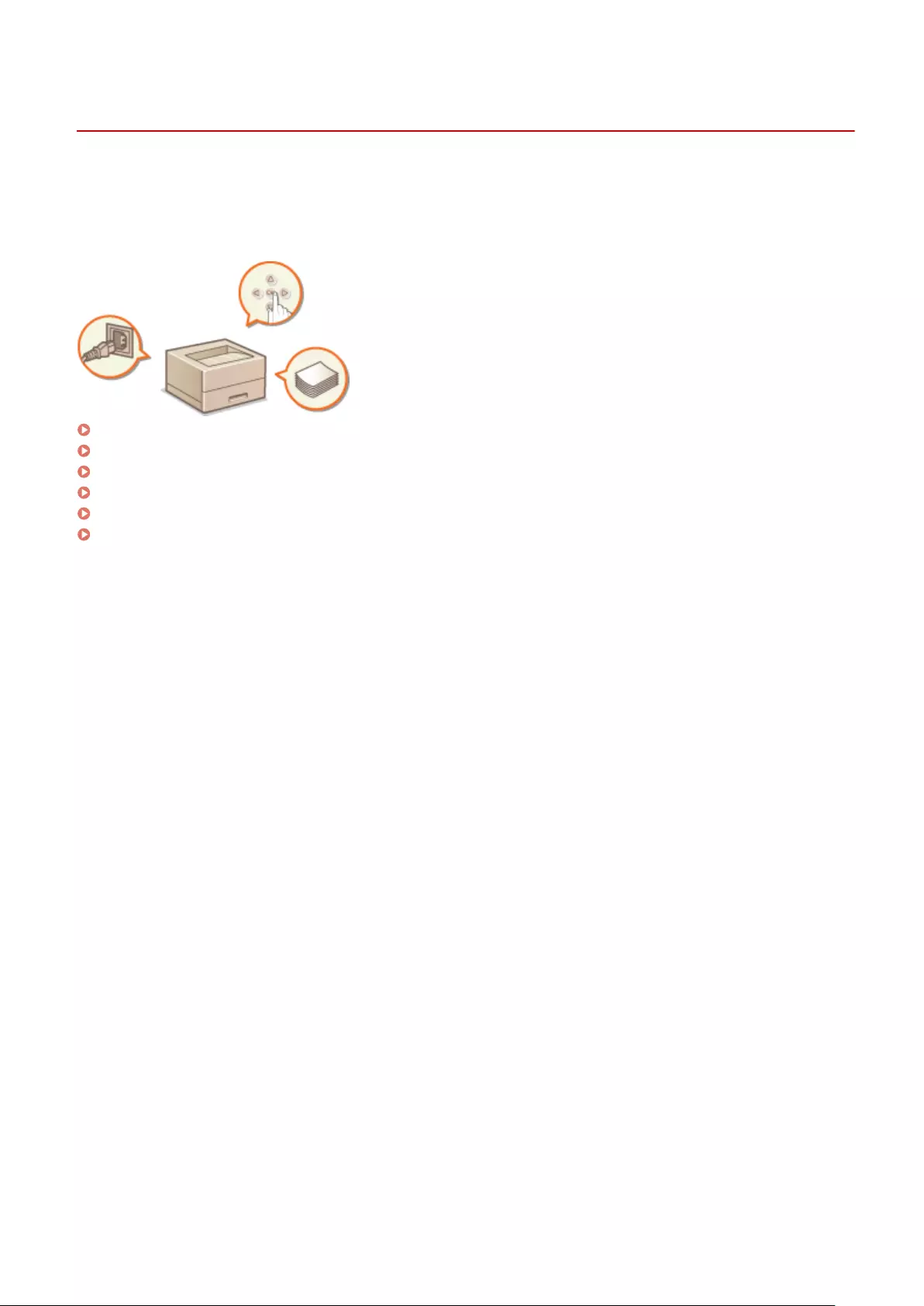
Parts and Their Functions
0YSF-007
This section describes the parts of the machine (exterior, front and back side, and interior) and how they function. In
addition to describing the parts of the machine used for such basic operations as loading paper and replacing the
toner cartridges, this section also describes the keys on the operation panel and display. Read this section for tips on
how to use the machine properly.
Front Side(P. 17)
Back Side(P. 19)
Interior(P. 21)
Multi-Purpose Tray(P. 22)
Paper Drawer(P. 23)
Operation Panel(P. 24)
Basic Operations
16
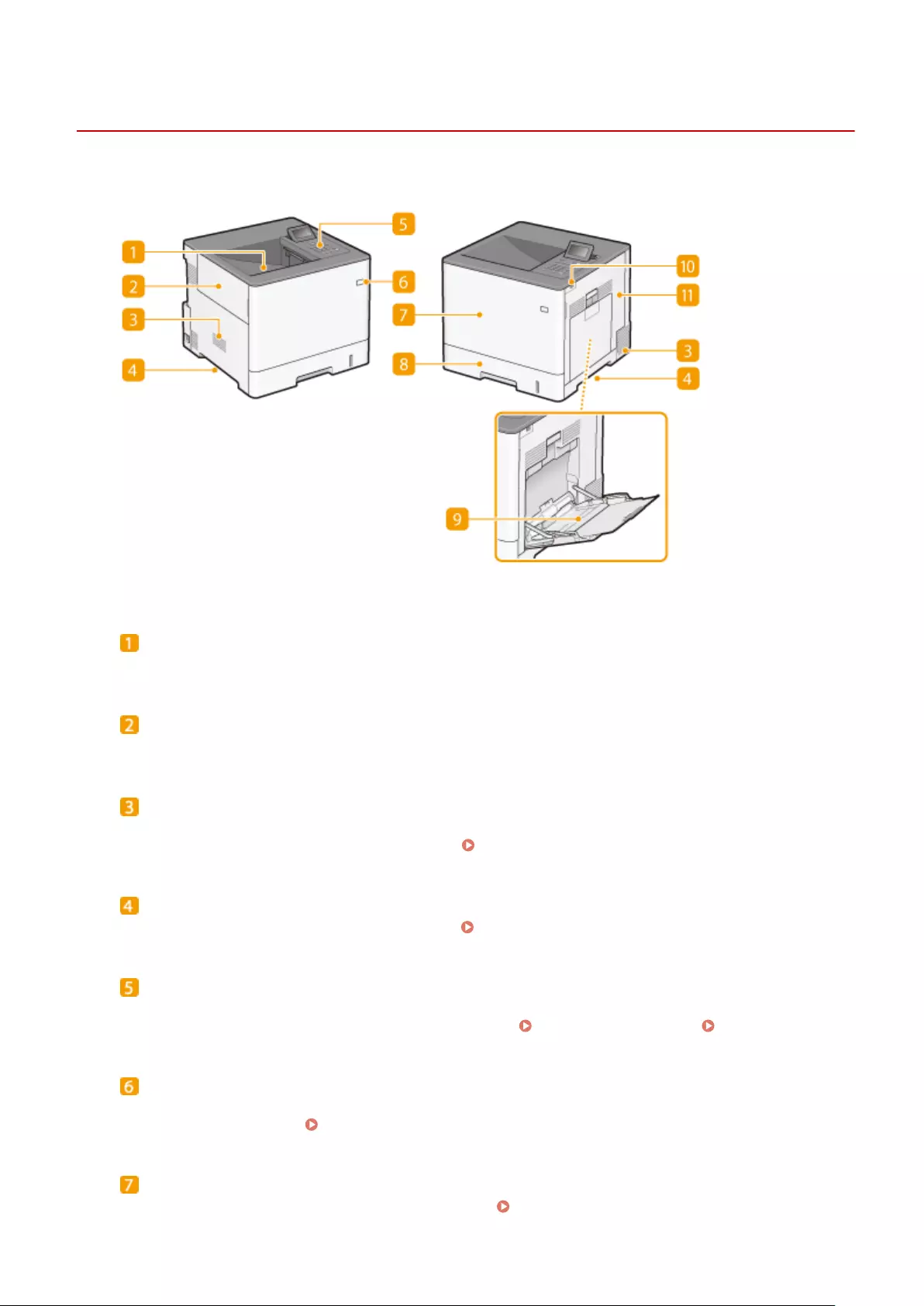
Front Side
0YSF-008
Output tray
Printed paper is output to the output tray.
Left cover
Open the left cover when replacing the waste toner container.
Ventilation slot
Air from inside the machine is vented out to cool down the inside of the machine. Note that placing objects in
front of the ventilation slots prevents ventilation. Installation(P. 3)
Lift handles
Hold the lift handles when carrying the machine. Relocating the Machine(P. 574)
Operation panel
The operation panel consists of numeric keys, a display, status indicators, etc. You can perform all the
operations and specify settings from the operation panel. Operation Panel(P. 24) Display(P. 27)
Power switch
Press the power switch to turn ON the power. When turning OFF the power, do not use this switch, but follow
the procedures shown in Turning OFF the Power (Performing a Shutdown)(P. 34) .
Front cover
Open the front cover when replacing toner cartridges. How to Replace Toner Cartridges(P. 569)
Basic Operations
17
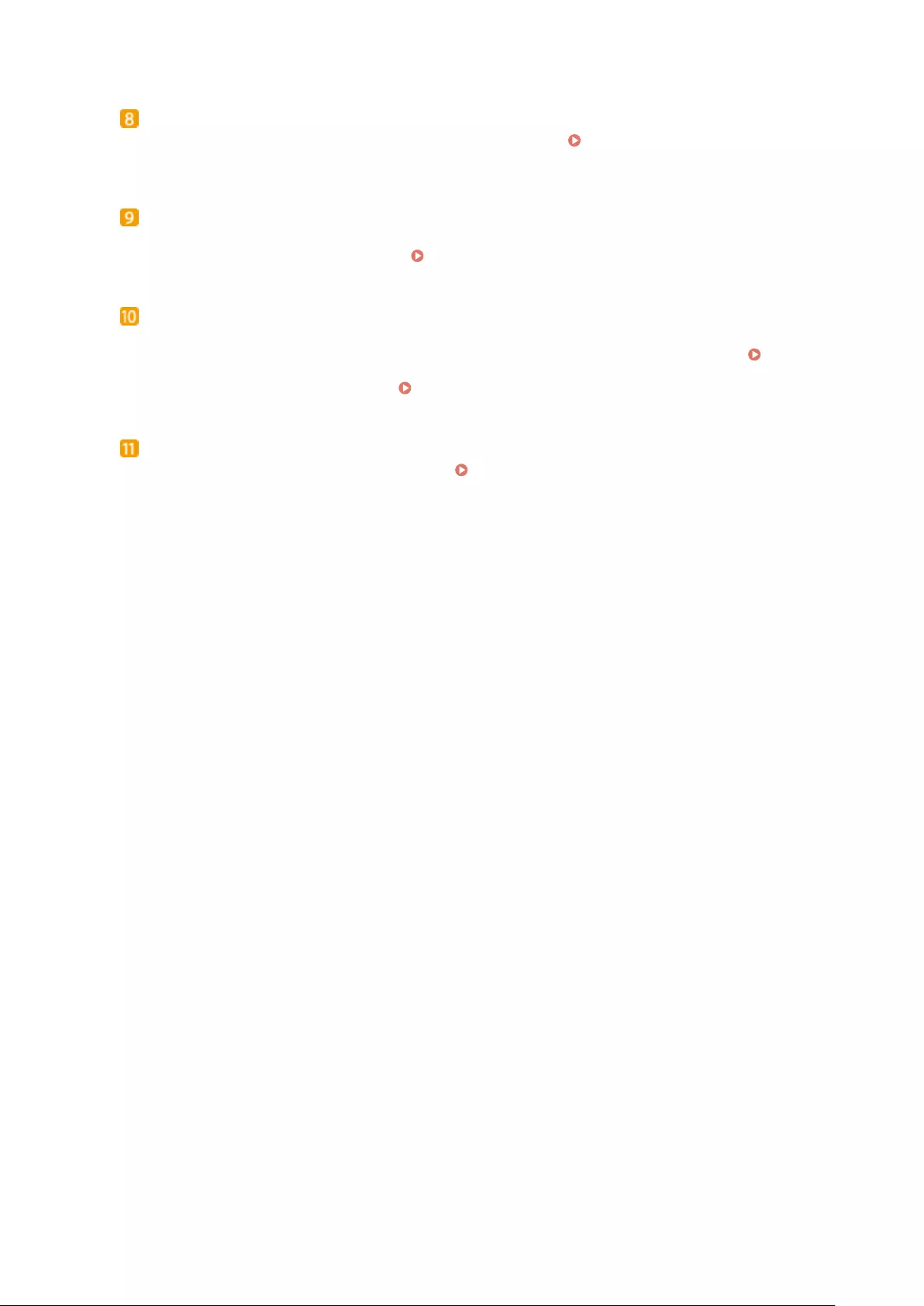
Paper drawer
Load the type of paper you frequently use into the paper drawer. Loading Paper in the Paper
Drawer(P. 40)
Multi-purpose tray
Load the paper into the multi-purpose tray when you want to temporarily use a type of paper different from
that which is loaded in the paper drawer. Loading Paper in the Multi-Purpose Tray(P. 46)
USB memory port (For USB memory)
You can connect a USB memory device to the machine and directly print the data from the USB memory
device. You can directly print the data in the USB memory device without using a computer. ( Printing
from USB Memory (USB Direct Print)(P. 118) ). Also, connect a USB memory device when exporting or
importing the settings of the machine ( Import/Export Set.(P. 433) ).
Right cover
Open the right cover when clearing paper jams. Clearing Jams(P. 511)
Basic Operations
18
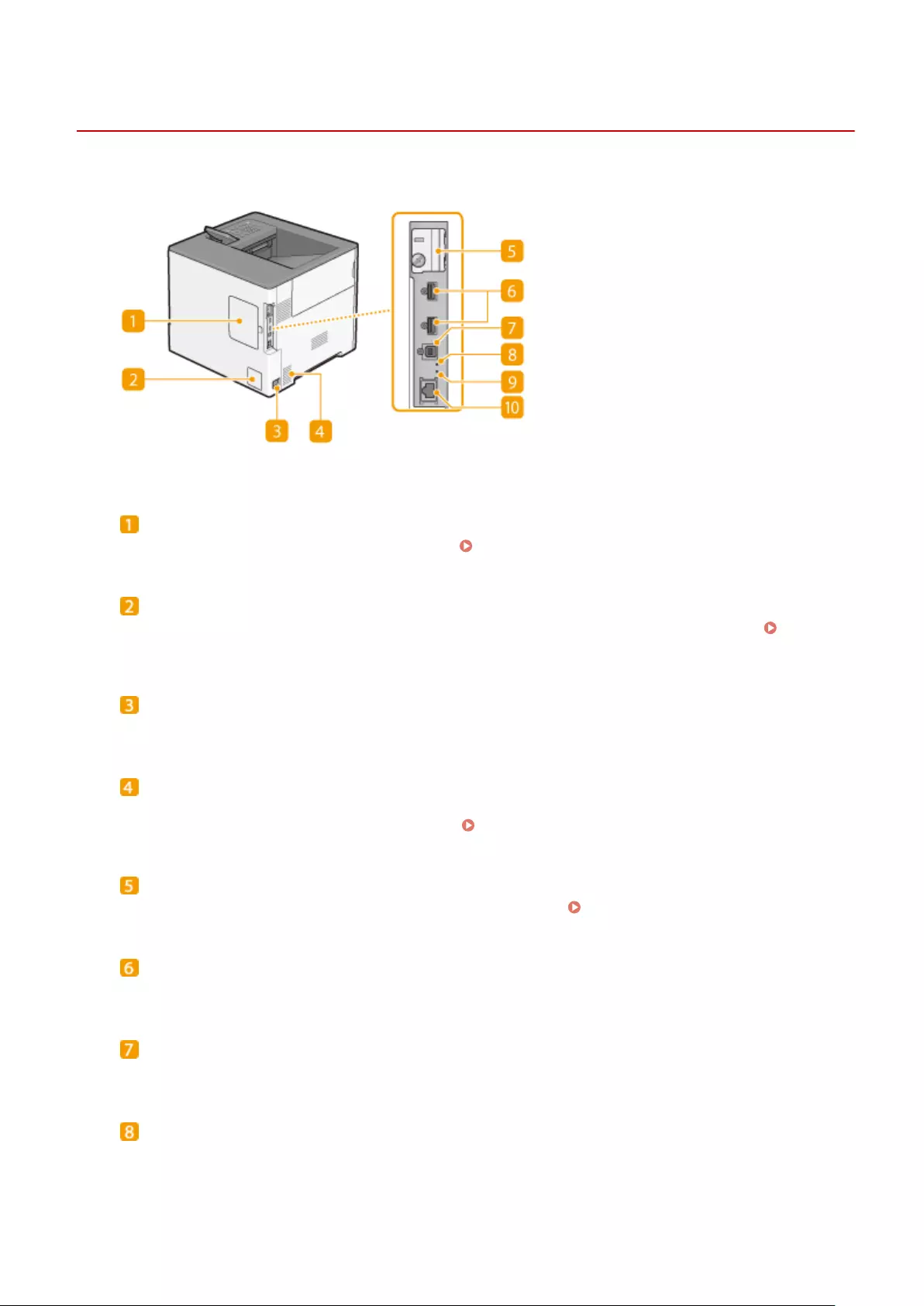
Back Side
0YSF-009
Back cover
Open the back cover to install the optional ROM. Installing the ROM(P. 629)
Rating label
The label shows the serial number, which is needed when making inquiries about the machine. When a
Problem Cannot Be Solved(P. 559)
Power socket
Connect the power cord.
Ventilation slot
Air from inside the machine is vented out to cool down the inside of the machine. Note that placing objects in
front of the ventilation slots prevents ventilation. Installation(P. 3)
SD card slot cover
Open the SD card slot cover when installing the optional SD card. Installing an SD Card(P. 633)
USB port (for USB device connection)
Connect a USB device that is used with MEAP applications.
USB port (for computer connection)
Connect a USB cable when connecting the machine and a computer.
ACT indicator
The ACT indicator blinks while data is being sent or received.
Basic Operations
19
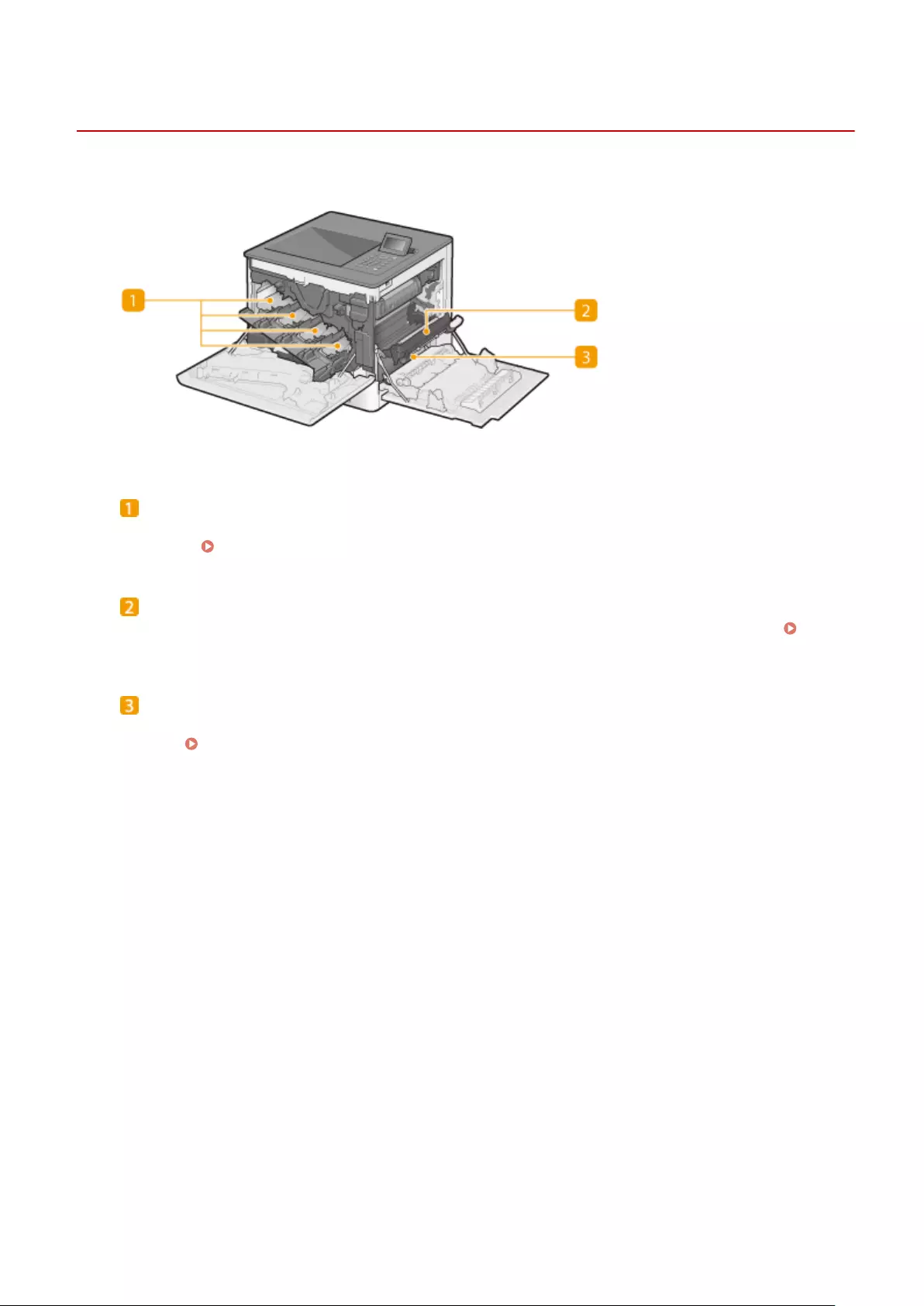
Interior
0YSF-00A
Toner cartridge slots
Load the toner cartridges in these slots: Y (yellow) in the leftmost slot, followed by M (magenta), C (cyan), and
K (black). How to Replace Toner Cartridges(P. 569)
Delivery unit
If there is a paper jam inside the machine, raise the transport guide to remove the jammed paper.
Clearing Jams(P. 511)
Transport guide
If paper has jammed inside the machine, lift up the delivery unit and open this guide to remove the jammed
paper. Clearing Jams(P. 511)
Basic Operations
21
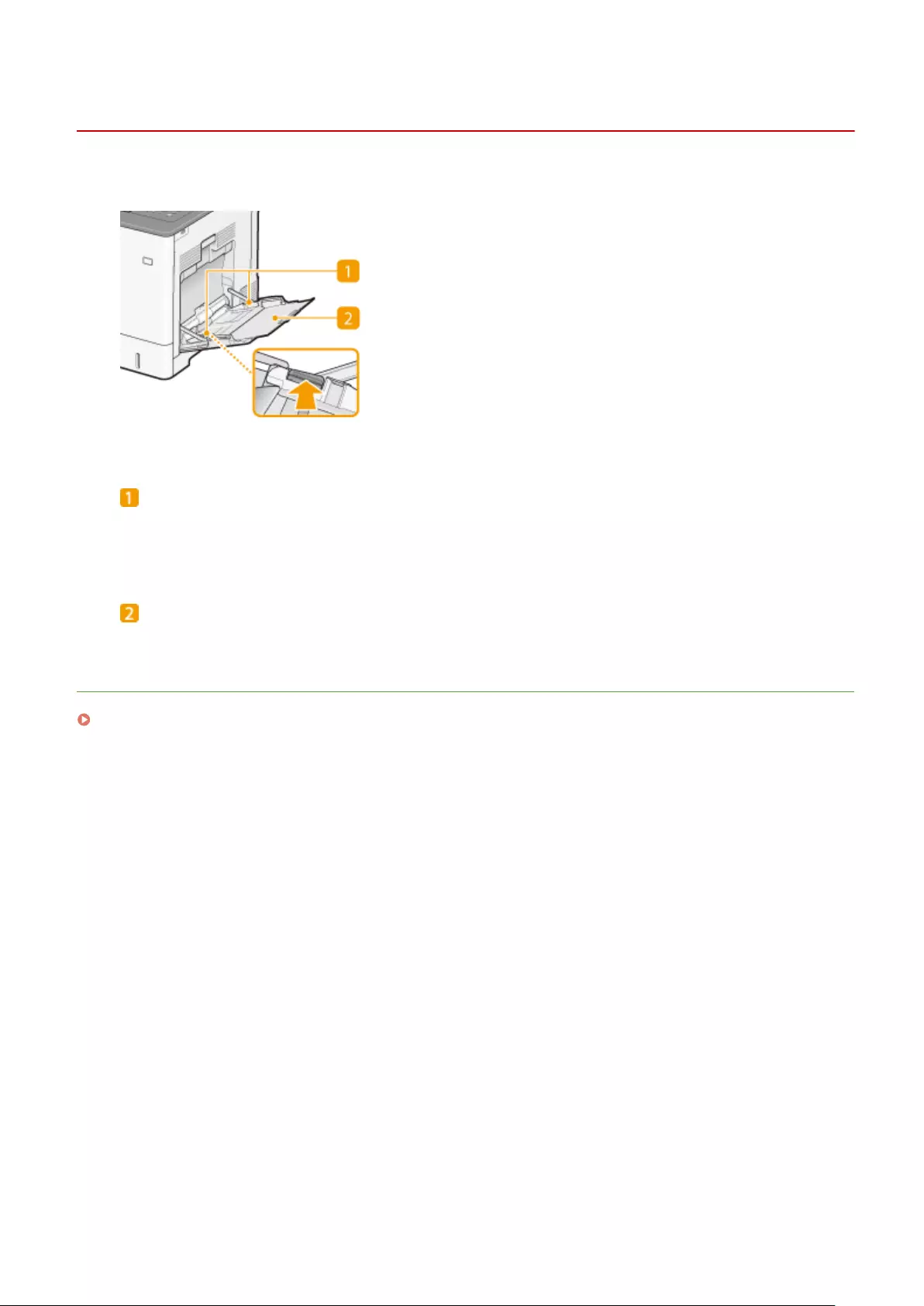
Multi-Purpose Tray
0YSF-00C
Paper guides
Adjust the paper guides to exactly the width of the loaded paper to ensure that paper is fed straight into the
machine. Press the lock release lever that is marked with arrow in the illustration to release the lock and slide
the paper guides.
Paper tray
Pull out the paper tray when loading paper.
LINKS
Loading Paper in the Multi-Purpose Tray(P. 46)
Basic Operations
22
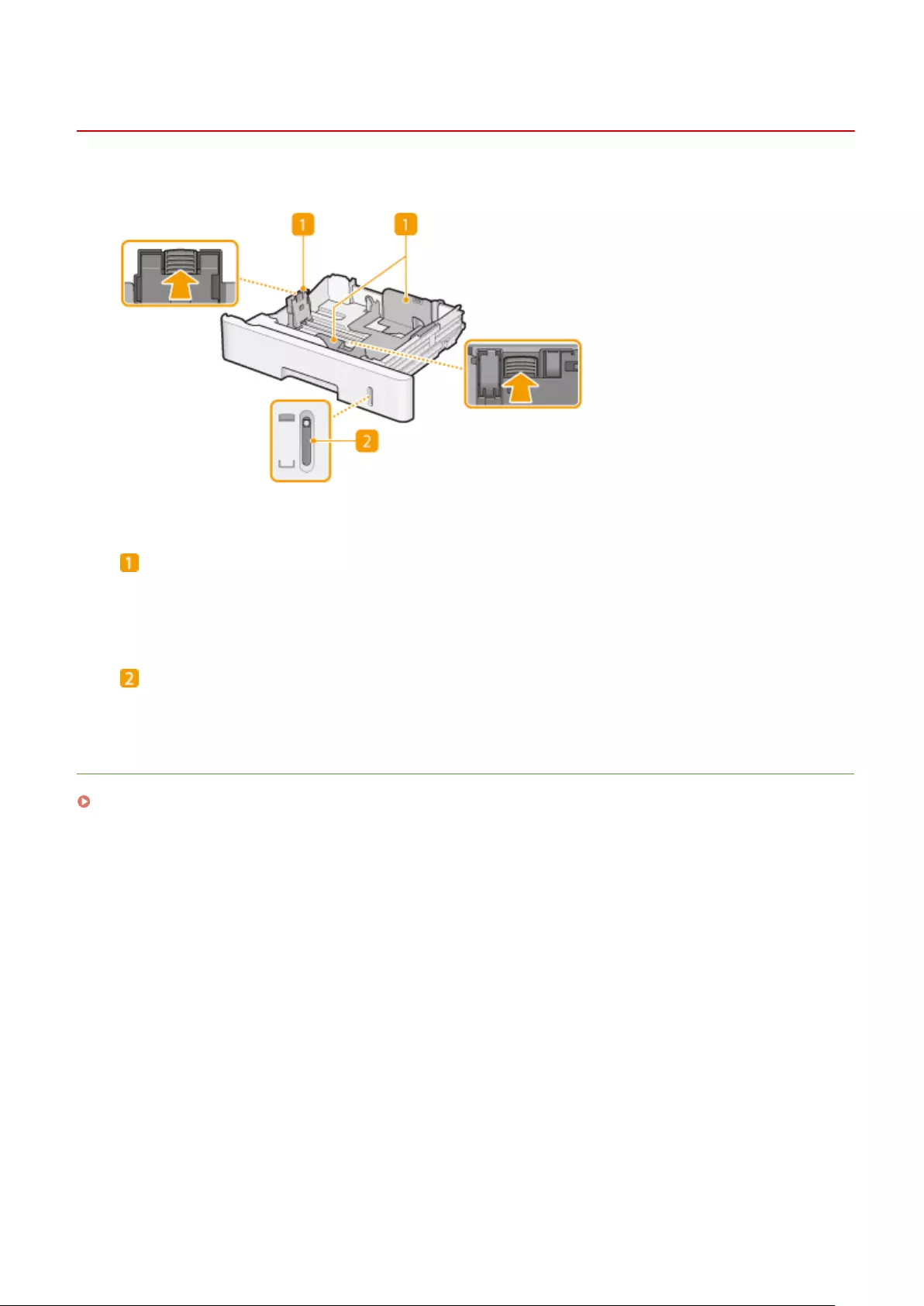
Paper Drawer
0YSF-00E
Paper guides
Adjust the paper guides to exactly the size of the loaded paper to ensure that paper is fed straight into the
machine. Press the lock release levers that are marked with arrows in the illustrations to release the locks
and slide the paper guides.
Paper level indicator
Indicates the remaining amount of paper. The mark moves downward as the remaining amount of paper
decreases.
LINKS
Loading Paper in the Paper Drawer(P. 40)
Basic Operations
23
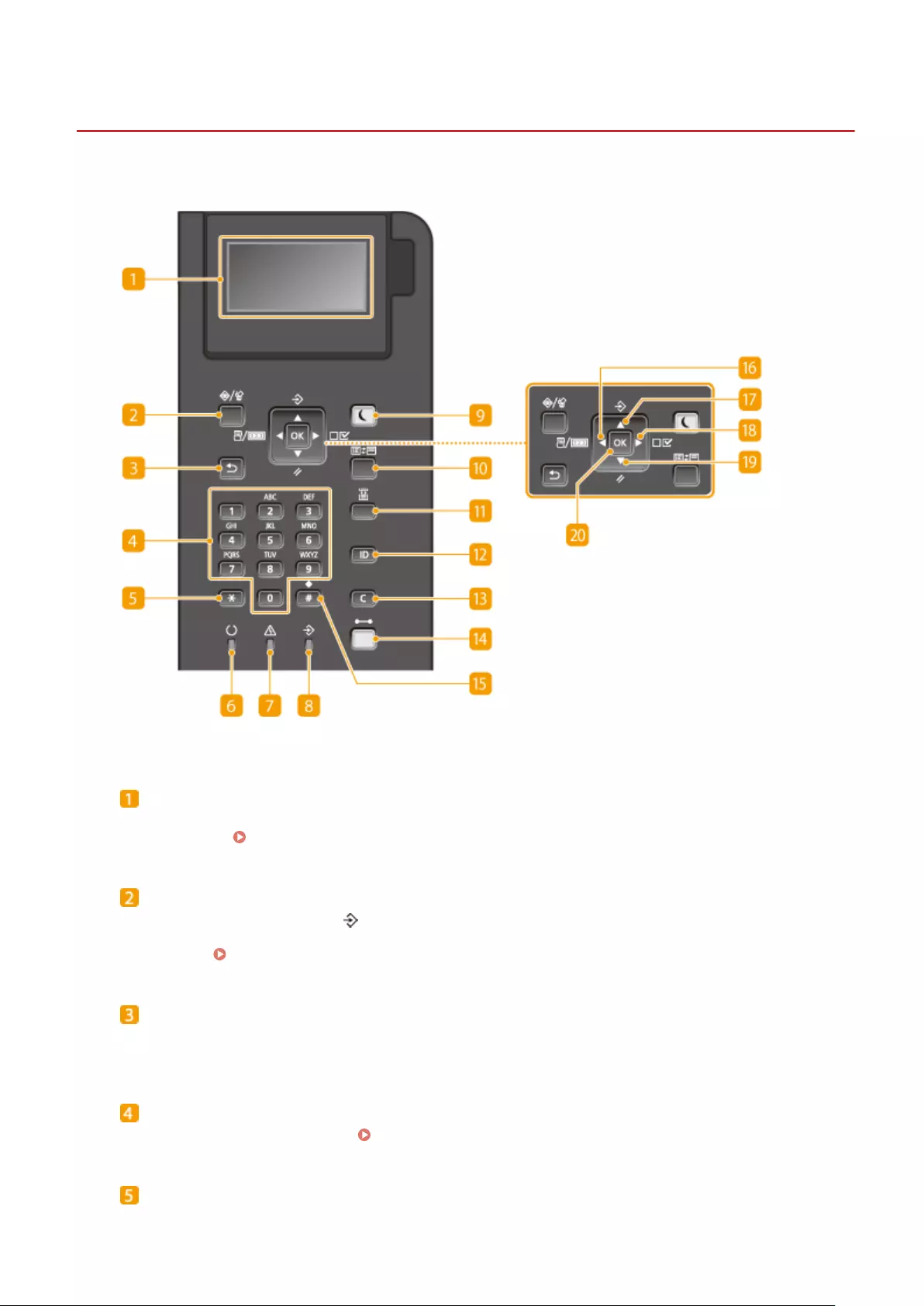
Operation Panel
0YSF-00F
Display
Displays the current printing or other operation status, error information, amount remaining in the toner
cartridge, etc. Display(P. 27)
Job Status/Cancel key
If you press this key when the [ ] indicator is lit or blinking, a document being printed and documents
waiting to be printed are listed. You can select the document from the list and cancel printing of the
document. From the Operation Panel(P. 79)
Back key
Press to return to the previous screen. If you press this key when specifying settings, for example, the
settings are not applied and the display returns to the previous screen.
Numeric keys ([0]-[9] keys)
Press to enter numbers and text. Entering Text(P. 32)
[*] key
Press to switch the type of text that is entered.
Basic Operations
24
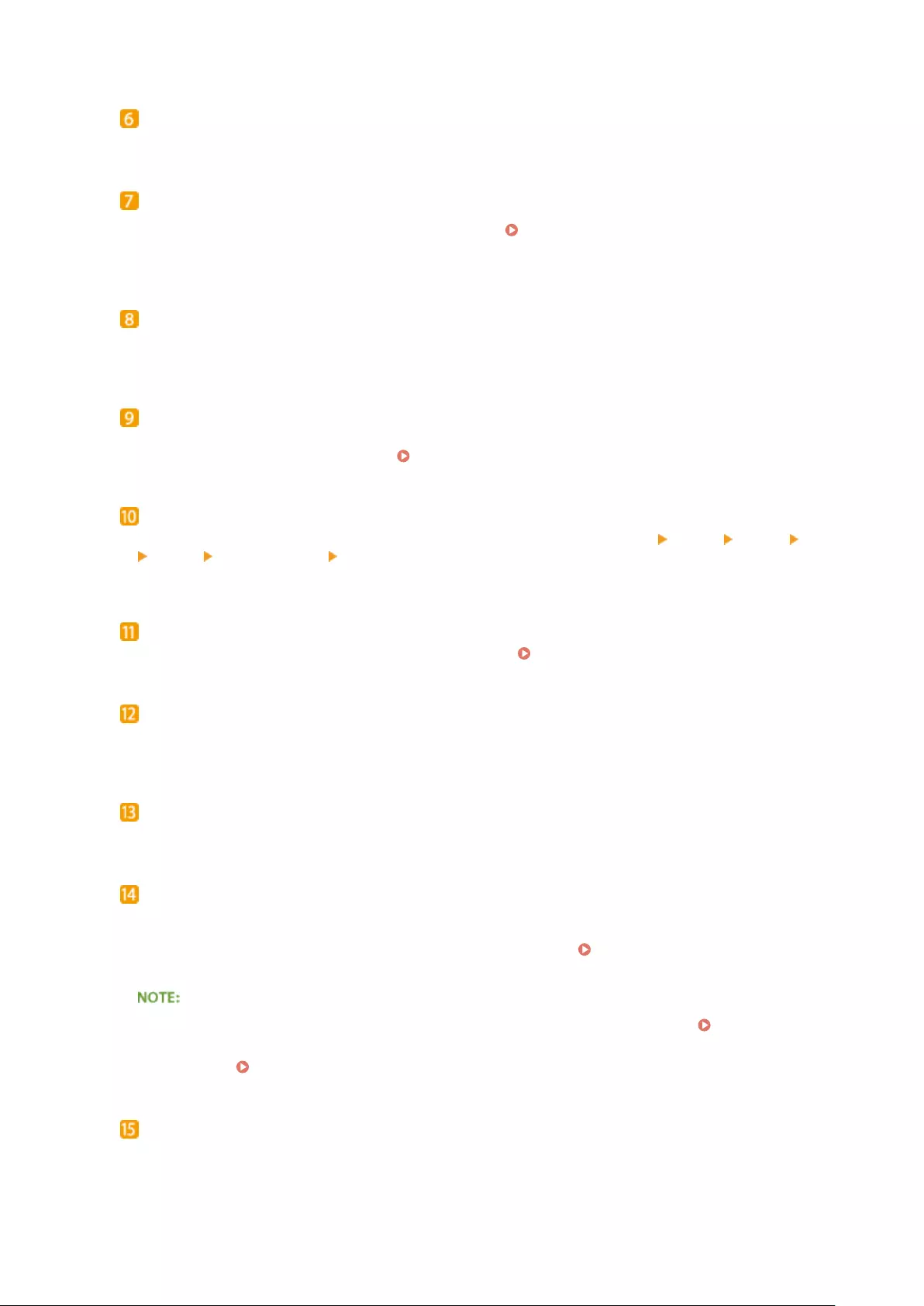
Ready indicator
Lights up when the machine is ready for printing or otherwise blinks.
Message indicator
●Lights up when a problem occurs to disable printing. Troubleshooting(P. 509)
●Lights up if the machine enters sleep mode while being off line.
Job indicator
Lights up when the machine is receiving print data or any print data remains in the memory of the machine.
Blinks when print data is being processed.
Energy Saver key
Press to put the machine into sleep mode. This key lights up in green when the machine is in sleep mode.
Press the key again to exit sleep mode. Entering Sleep Mode(P. 63)
Application key
Each press of this key cycles through the functions in the order of: Print Screen MEAP1 MEAP2 ...
MEAP8 USB Direct Print Print Screen. Select the function you want to use. If you press this key without
logging on when department ID management is enabled, the authentication screen is displayed.
Select Feeder key
Press to select the paper source or specify the paper size. Select Feeder Menu(P. 500)
[ID] key
Displays the login screen for using the MEAP function. After you nish using the machine, press this key
again to log off.
Clear key
Press to delete the entered numbers and text.
Online key
Switches between online mode (printing jobs are accepted) and oine mode (no printing job is accepted).
This key lights up green when the machine is online and goes off when the machine is oine. Usually, keep
the machine online, but set it to oine when specifying settings of User Maintenance(P. 420) in the
setting menu.
●If you do not operate the key for 2 minutes when the machine is oine and the Main Screen(P. 27) is
displayed, the machine automatically becomes online. You can select <Auto Reset Time> to change this
time value ( Auto Reset Time(P. 366) ).
[#] key
Press to enter symbols such as "@" or "/".
Basic Operations
25
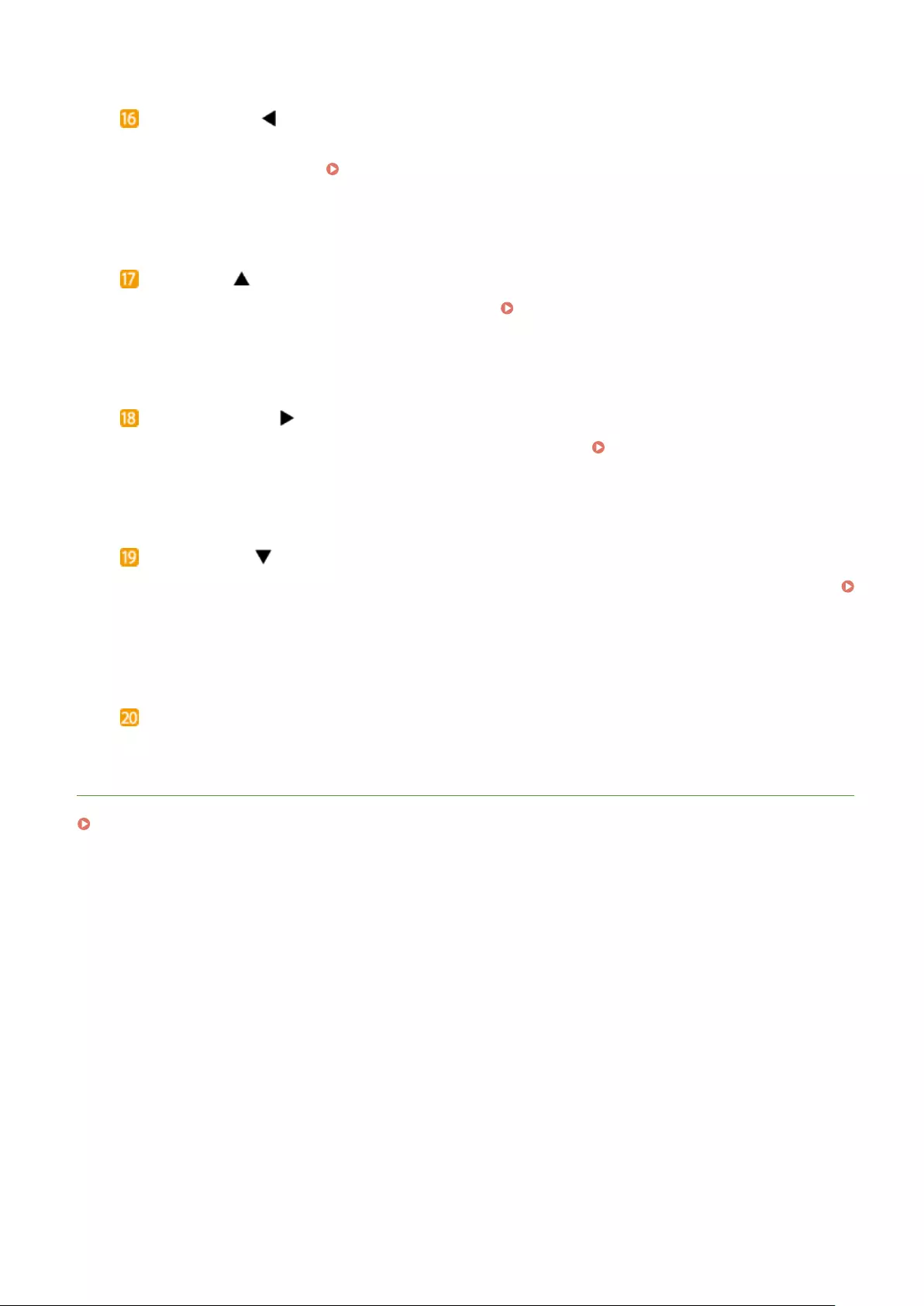
Utility key/[ ] key
●Displays the Utility menu. You can display the total number of printed pages and print internal system
information for checking. Utility Menu(P. 491)
●When specifying settings, press to return to the previous screen. When entering text, press to move the
cursor to the left.
Job key/[ ] key
●Displays the Job menu. You can check the print logs. Job Menu(P. 496)
●When specifying settings, press to select the item immediately above the currently selected item. When
changing setting values, press to increase a value.
Settings key/[ ] key
●Displays the Setup menu. You can specify settings of the machine. Setup Menu(P. 363)
●When specifying settings, press to proceed to the next screen. When entering text, press to move the
cursor to the right.
Reset key/[ ] key
●Displays the Reset menu. You can cancel all processes, delete data in memory, and turn OFF the power.
Reset Menu(P. 498)
●When specifying settings, press to select the item immediately below the currently selected item. When
changing setting values, press to decrease a value.
[OK] key
Press to apply settings or specied details.
LINKS
Using the Operation Panel(P. 29)
Basic Operations
26
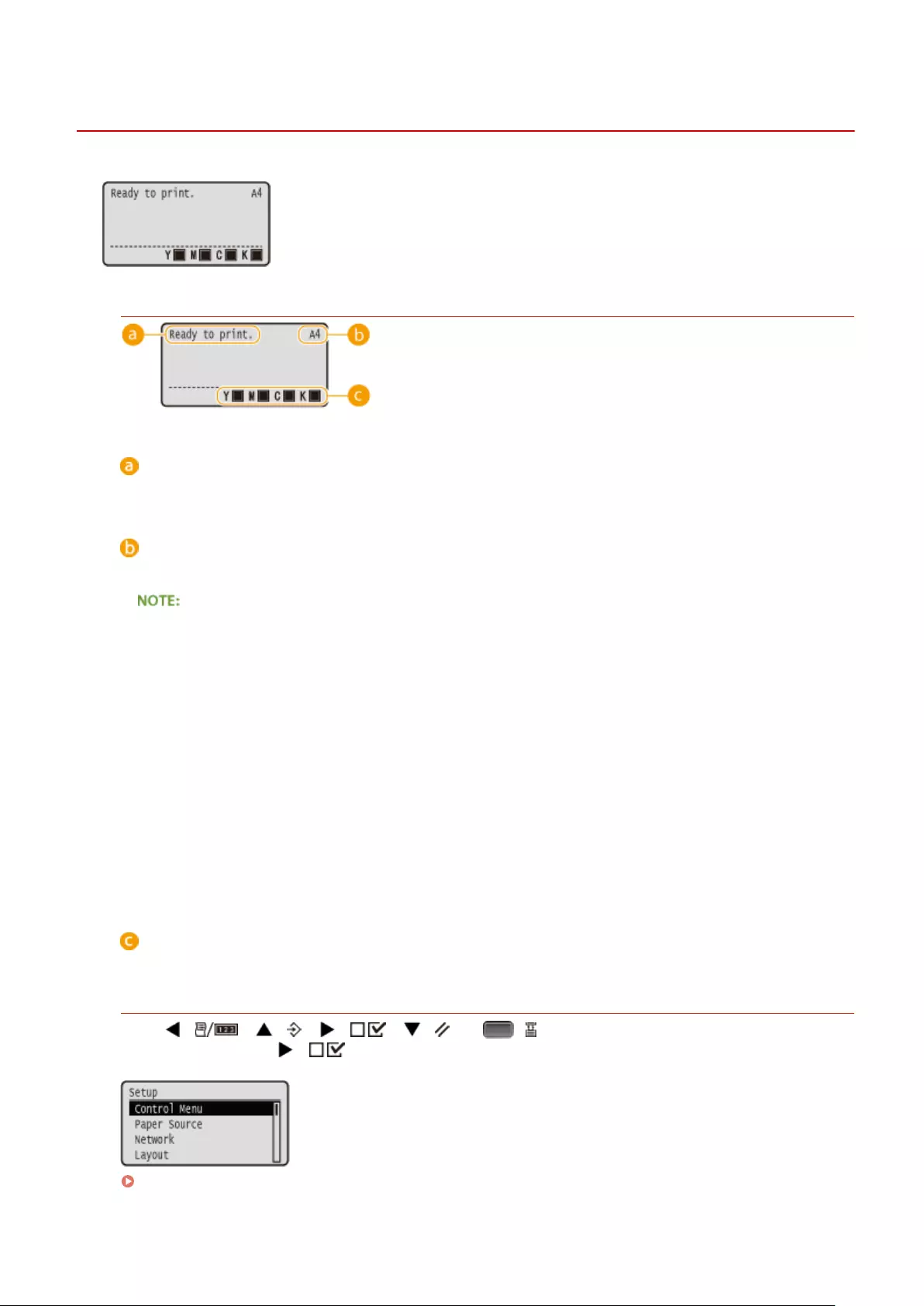
Display
0YSF-00H
The display shows the printing status and the screens for specifying settings. It also
shows error messages and the amount remaining in the toner cartridge.
Main Screen
Status indication
Displays the current status or operation mode of the machine.
Paper size indication
Displays the currently selected paper size.
The following paper sizes are shown in an abbreviated form.
●Legal: LG
●Letter: LT
●Statement: ST
●Executive: EX
●Foolscap: FC
●Index Card: IC
●Postcard: PD
●Reply Postcard: P2
●4 on 1 Postcard: P4
●Envelope NAGAGATA 3: N3
●Envelope YOUGATANAGA 3: YN3
●Envelope No. 10 (COM10): CO
●Envelope Monarch: MO
●Envelope C5: EC5
●Envelope DL: DL
●Free Size: FR
●Custom Paper Size Landscape: 80R
●Custom Paper Size Portrait: 80
Remaining toner cartridge indication
The amount of remaining toner cartridge is indicated.
Menu Screen
Press ( ), ( ), ( ), ( ), or ( ) to display the corresponding menu screen. The
screen displayed when ( ) is pressed is shown below as an example.
Setting Menu List(P. 362)
Basic Operations
27
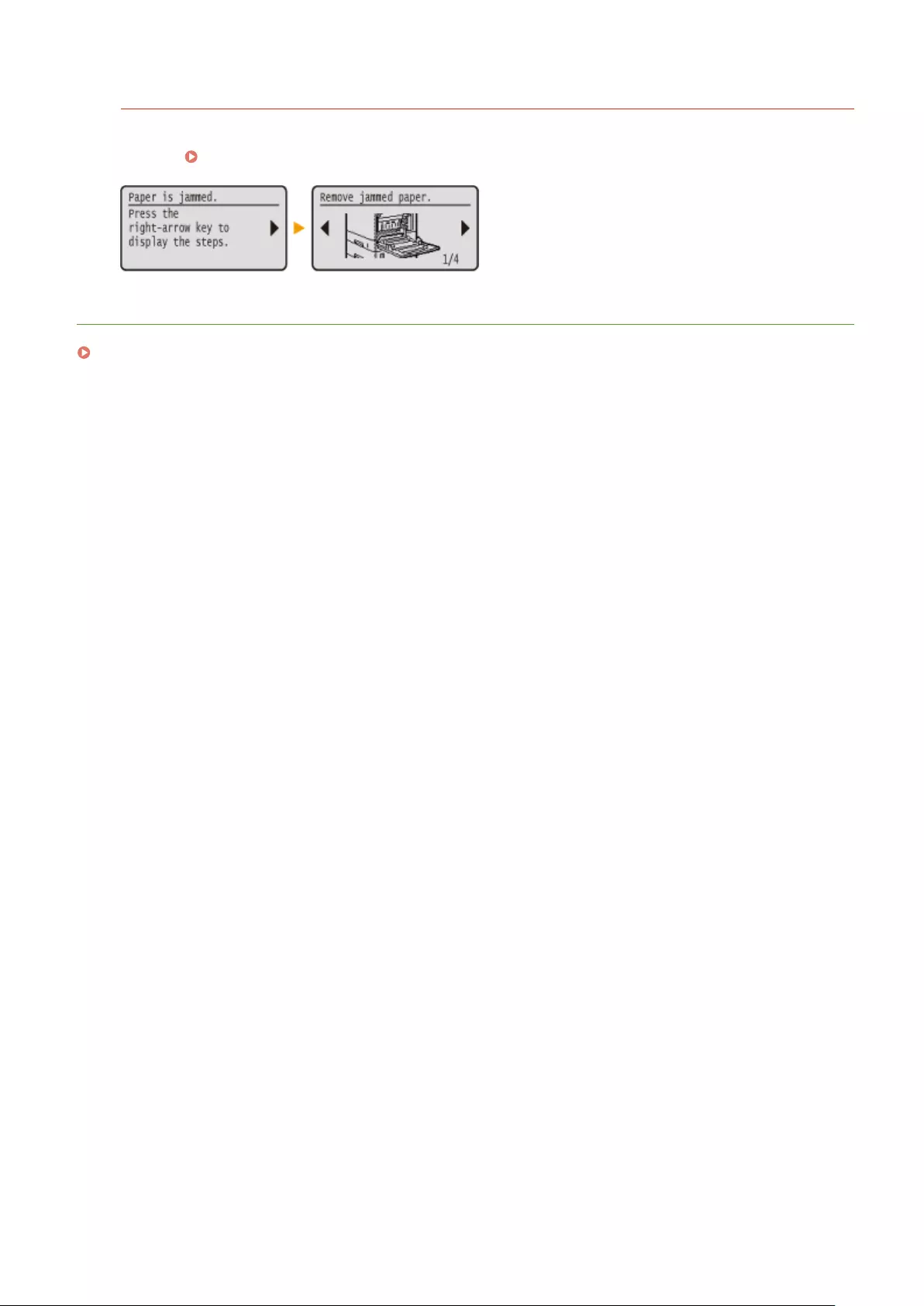
When an Error Occurs
In some cases when an error occurs, instructions on how to respond to the error are displayed. Follow the on-
screen instructions to solve the problem. The screen displayed when a paper jam occurs is shown below as an
example. When an Error Message Appears(P. 519)
LINKS
Using the Operation Panel(P. 29)
Basic Operations
28
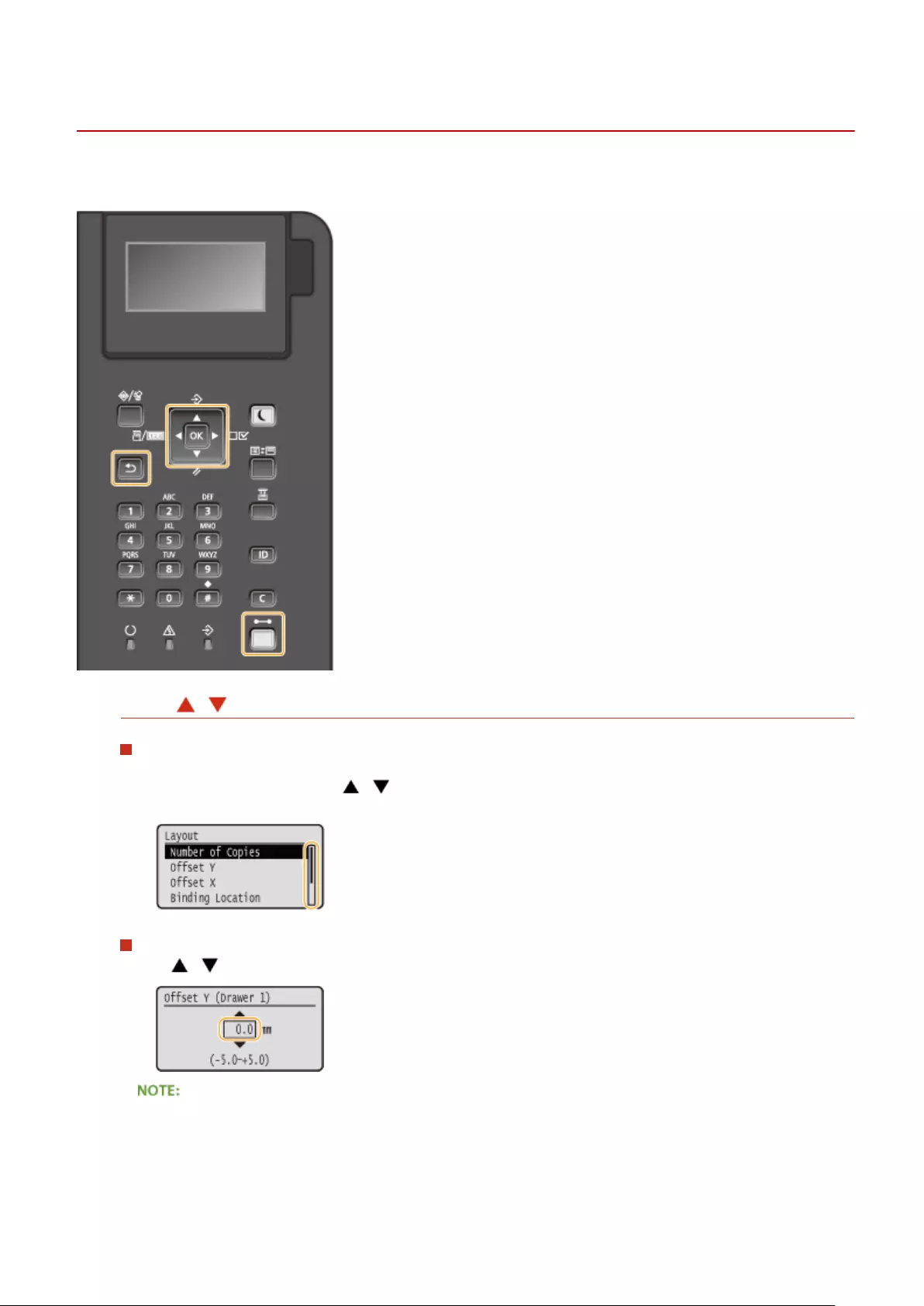
Using the Operation Panel
0YSF-00J
Use the keys shown below to specify settings and adjust values.
Using /
Scrolling the Screen
The scroll bar is displayed on the right side of the screen when not all of the information ts on one screen. If
the scroll bar is displayed, use / to scroll up or down. The text and background colors of an item are
inverted when it is selected.
Changing a Setting Value
Use / to enter values.
●Values in ( ) displayed below the entry box are the enterable value range.
Basic Operations
29
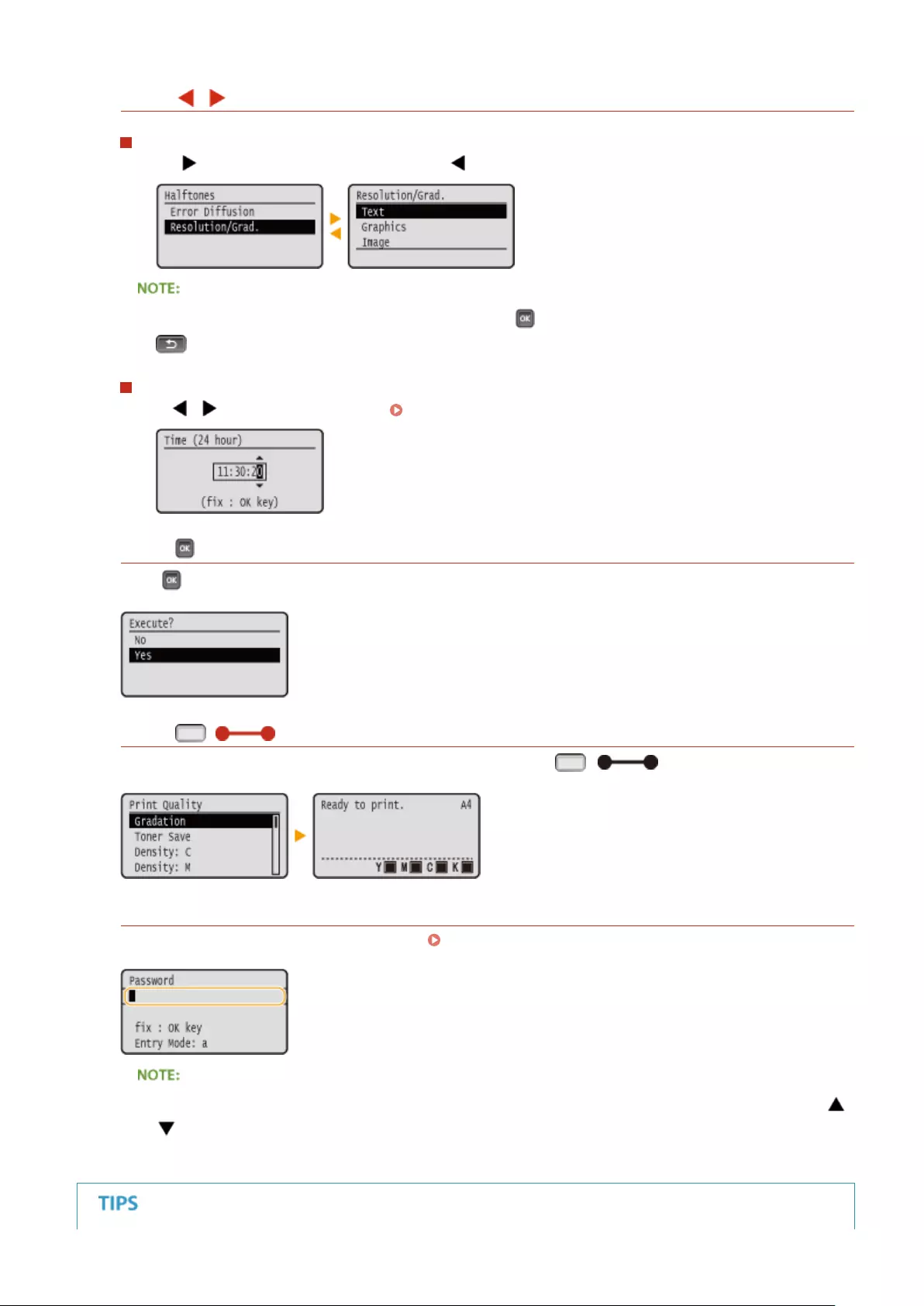
Using /
Proceeding to the Next Screen/Returning to the Previous Screen
Press to proceed to the next screen. Press to return to the previous screen.
●You can also proceed to the next screen by pressing , and return to the previous screen by pressing
.
Moving the Cursor
Use / to enter text and values. Entering Text(P. 32)
Using
Press to apply a setting.
Using ( )
To return to the main screen after exiting the setting menu, press ( ).
Using the Numeric Keys
Use the numeric keys to enter text and values. Entering Text(P. 32)
●Depending on the screen, you cannot use the numeric keys to enter values. In that case, enter with /
.
Basic Operations
30
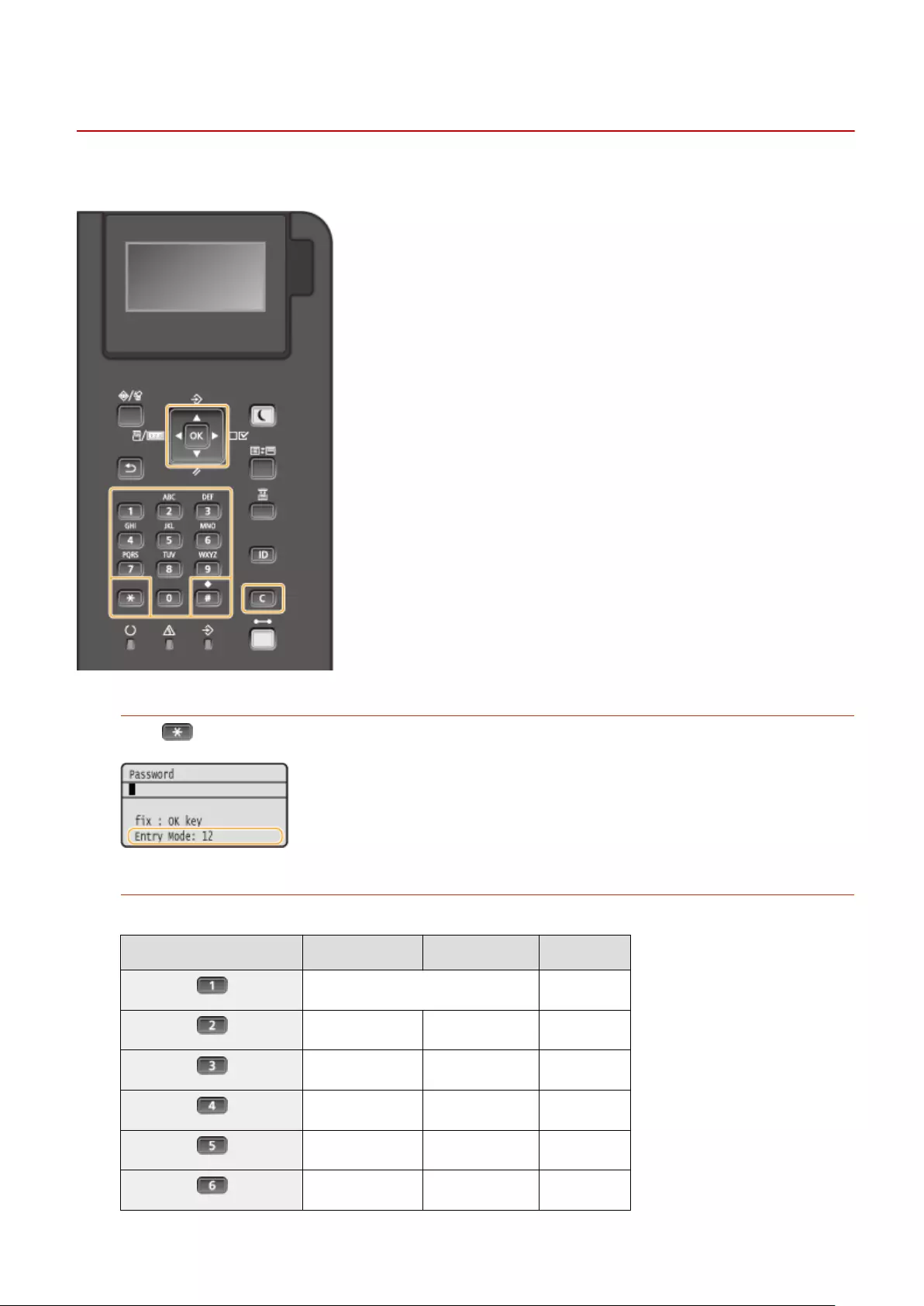
Entering Text
0YSF-00K
Use the numeric keys to enter text and values.
Switching the Type of Text
Press to switch the type of text that is entered.
Types of Text That Can Be Entered
Text that can be entered is listed below.
Key A a 12
@ . - _ / 1
ABC abc 2
DEF def 3
GHI ghi 4
JKL jkl 5
MNO mno 6
Basic Operations
32
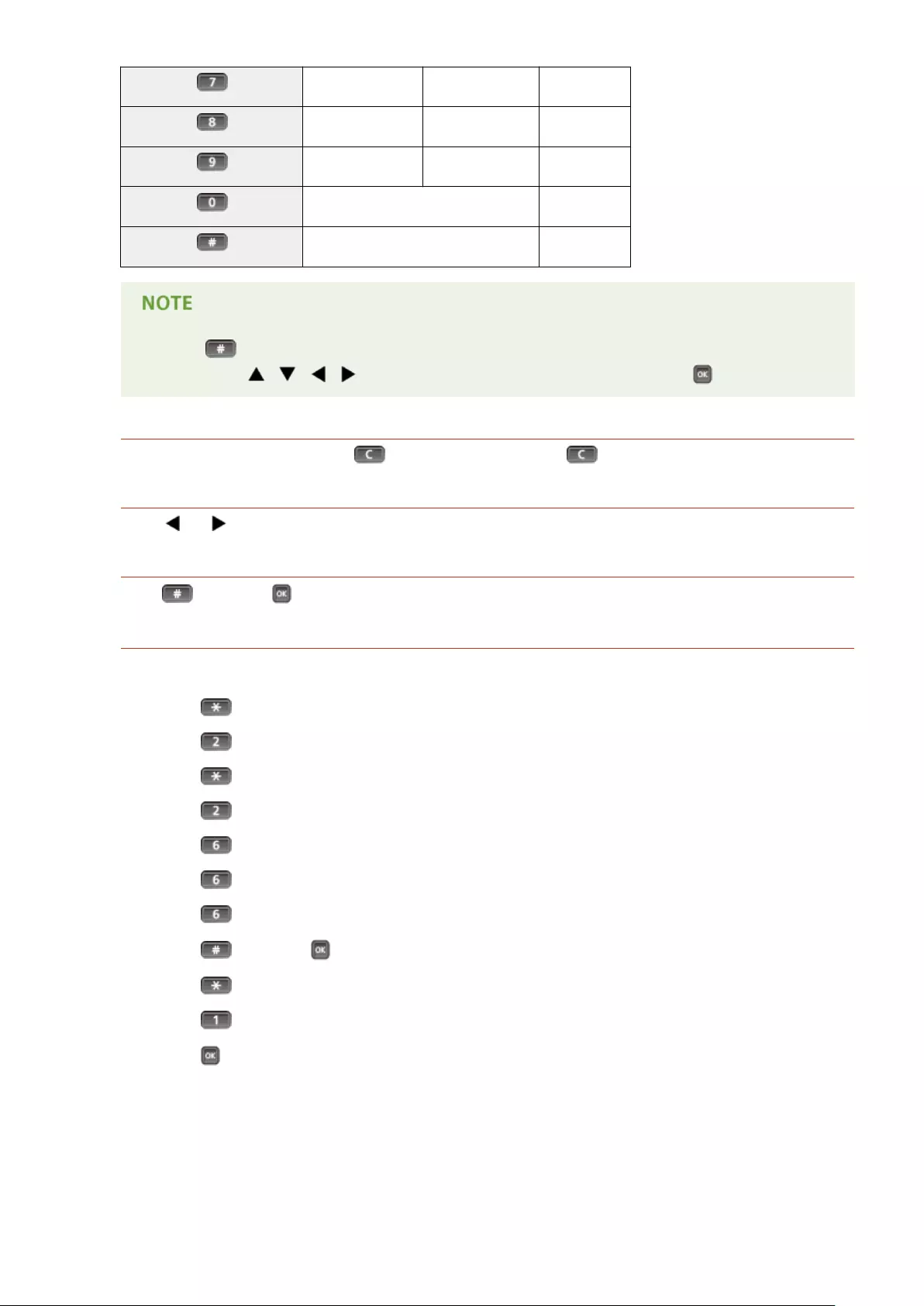
PQRS pqrs 7
TUV tuv 8
WXYZ wxyz 9
(Not available) 0
(space) -.*#!",;:^`_=/|'?$@%&+\~()[]{}<> (Not available)
●Press when the type of text that is entered is <A> or <a> to display enterable symbols in the
screen. Use / / / to select the symbol you want to enter, and press .
Deleting Text
One character is deleted each time is pressed. Press and hold to delete all of the entered text.
Moving the Cursor
Press or to move the cursor.
Entering a Space
Press , and press .
Example of Entering Text and Numbers
Example: "Canon 1"
1Press repeatedly until <A> is selected.
2Press repeatedly until the letter "C" is selected.
3Press repeatedly until <a> is selected.
4Press repeatedly until the letter "a" is selected.
5Press repeatedly until the letter "n" is selected.
6Press repeatedly until the letter "o" is selected.
7Press repeatedly until the letter "n" is selected.
8Press , and press .
9Press repeatedly until <12> is selected.
10 Press .
11 Press .
Basic Operations
33
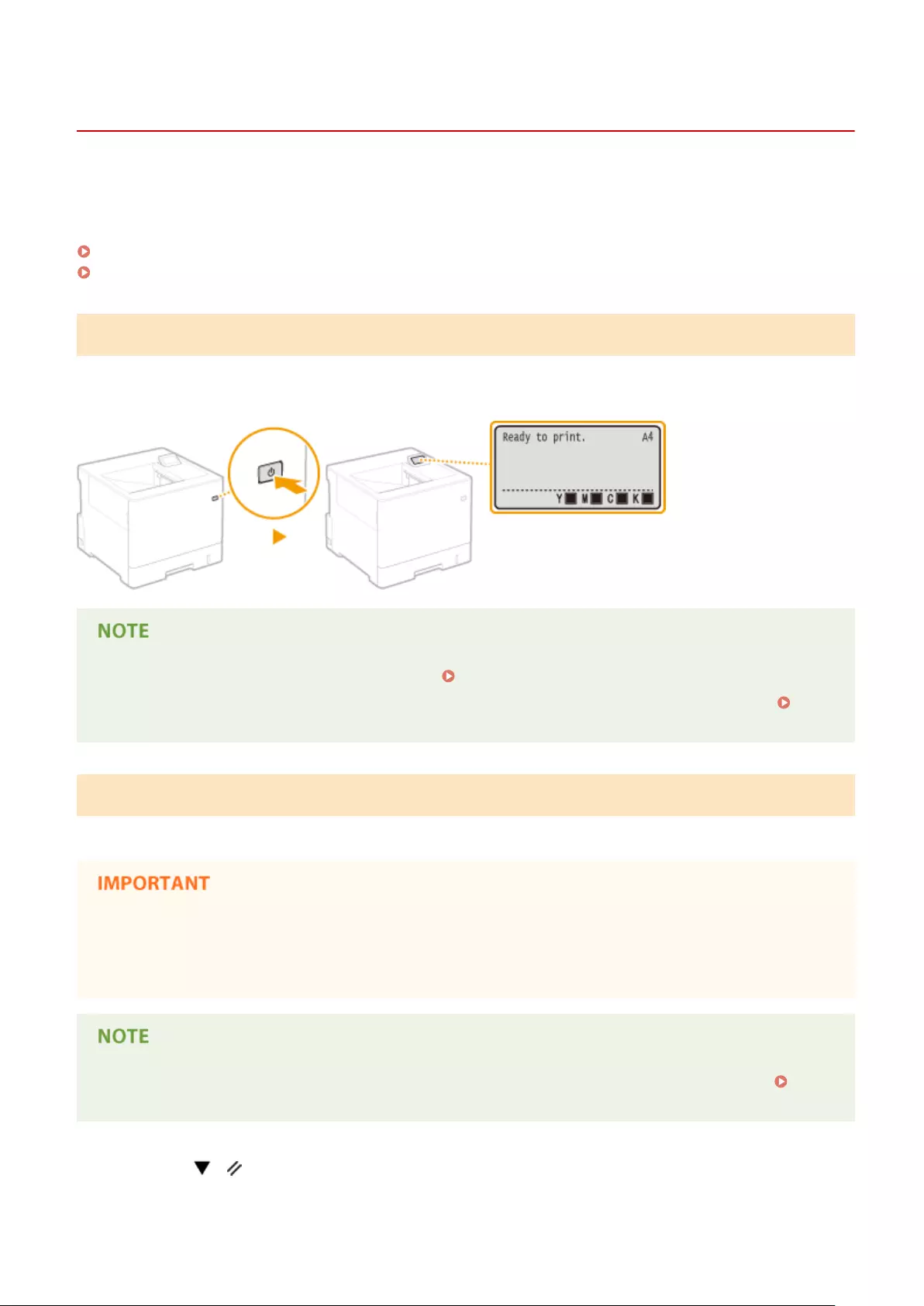
Turning ON/OFF the Power
0YSF-00L
The power switch is used to turn ON the machine. However, when turning OFF the machine, be sure to shut down the
machine from the operation panel without using the power switch. This procedure is the same as that for turning
ON/OFF a computer.
Turning ON the Power(P. 34)
Turning OFF the Power (Performing a Shutdown)(P. 34)
Turning ON the Power
Press the power switch of the machine. When the main screen appears on the display of the operation panel after self-
diagnosis is performed, the machine is ready for printing.
●If a message is displayed after the self-diagnosis When an Error Message Appears(P. 519)
●If you specify the quick startup settings, you can reduce a waiting time after the power is turned on.
Performing a Quick Start of the Machine(P. 36)
Turning OFF the Power (Performing a Shutdown)
When turning OFF the machine, shut down the machine from the operation panel.
Performing a Shutdown without Using the Power Switch
●If you press the power switch to turn OFF the power, an unexpected error may occur. Follow the procedure
below to properly turn OFF the power.
●If you have enabled the quick start function, you can press the power switch to turn OFF the power.
Performing a Quick Start of the Machine(P. 36)
1Press ( ).
Basic Operations
34
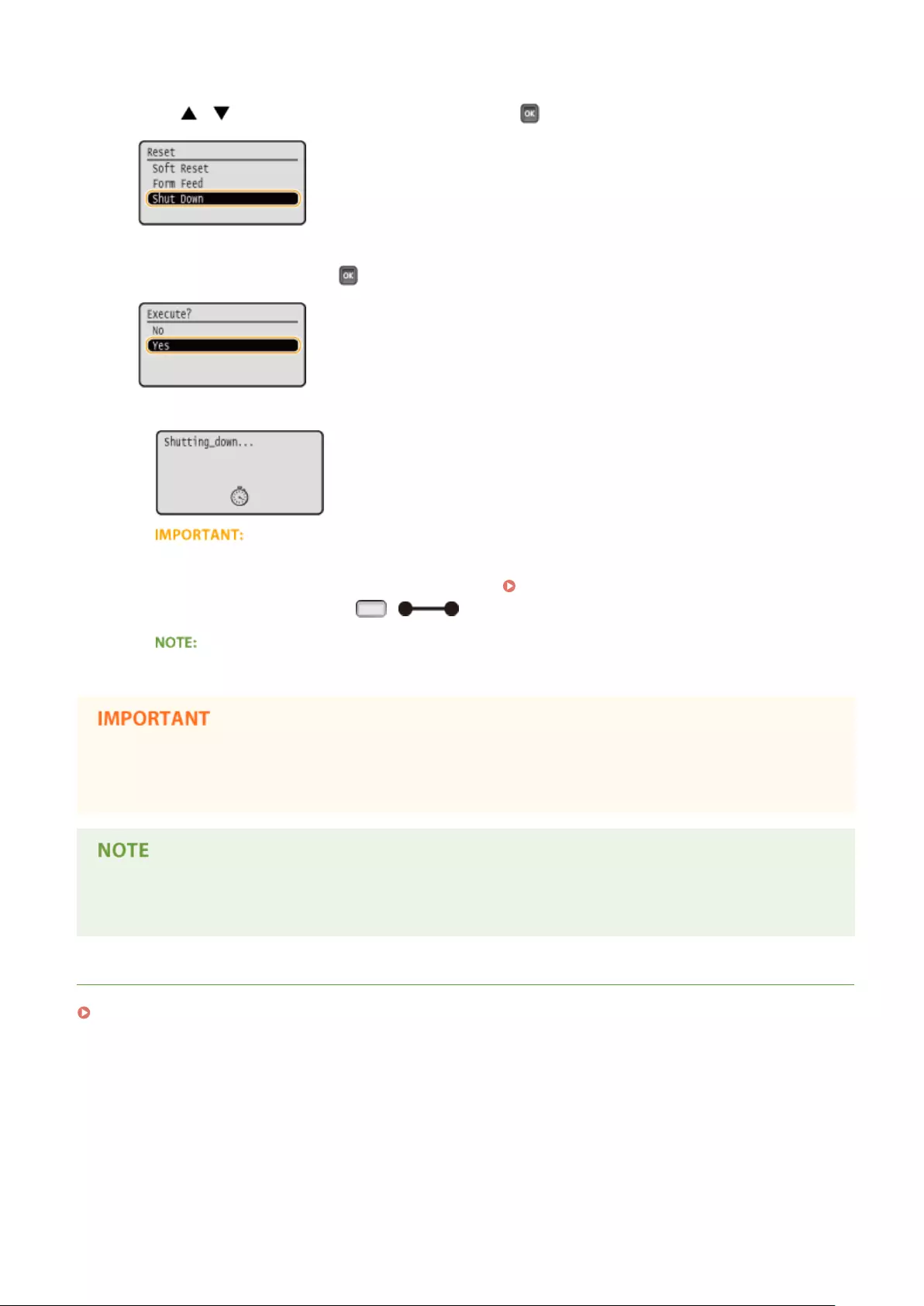
2Use / to select <Shut Down>, and press .
3Select <Yes>, and press .
➠After the message below appears, the power is automatically turned OFF.
When <Could not execute.> appears
●There is remaining print data. Delete the data ( Reset Menu(P. 498) ), and retry the operation. To
cancel the operation, press ( ).
●It may take a maximum of 10 minutes until the power is turned OFF, but it is not a failure.
Do not turn ON the power immediately after turning OFF the power
●Wait for 10 seconds or more, and then turn ON the power.
●The machine slightly consumes power even after the power is turned OFF. To completely eliminate power
consumption, unplug the power plug from the AC power outlet.
LINKS
Performing a Quick Start of the Machine(P. 36)
Basic Operations
35
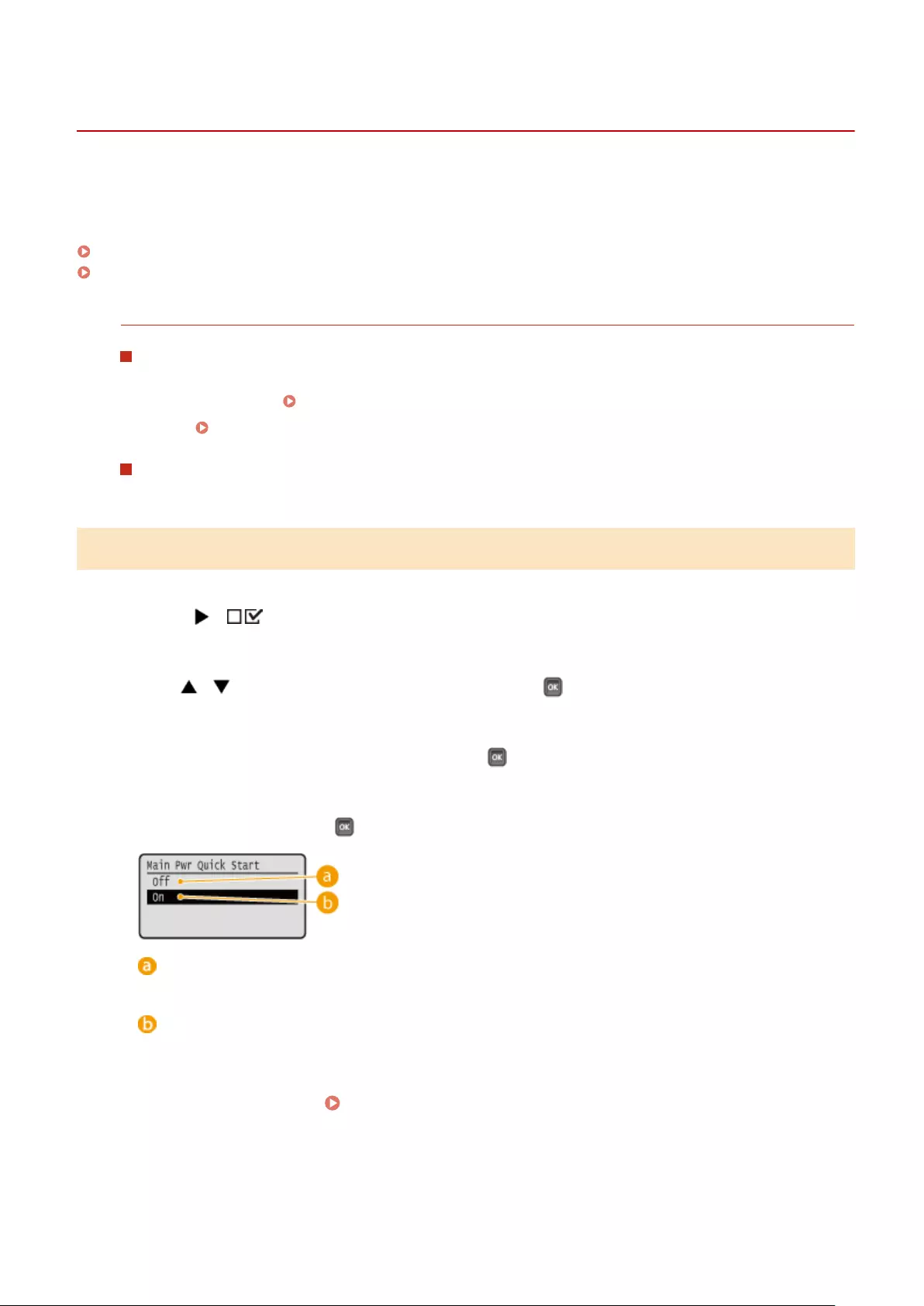
Performing a Quick Start of the Machine
0YSF-00R
If you specify the quick startup settings, you can reduce the time from when the power switch is pressed until the
screens become operable. The way of turning OFF the power to perform a quick start of the machine is called "quick
turn-OFF."
Conguring Quick Startup Settings(P. 36)
Turning OFF the Power (Performing a Quick Turn-OFF)(P. 37)
Before Conguring Quick Startup Settings
When you are using a network
If any of the settings below is <On>, the quick start function is disabled.
●RARP, BOOTP, IPv6 Network(P. 185)
●IPSec Conguring IPSec Settings(P. 301)
When you are using the MEAP function
Check whether the currently installed MEAP applications support the quick start function.
Conguring Quick Startup Settings
1Press ( ).
2Use / to select <Control Menu>, and press .
3Select <Main Pwr Quick Start>, and press .
4Select <On>, and press .
<Off>
Disables the Quick Start function.
<On>
Enables the Quick Start function.
5Perform a hard reset. Performing a Hard Reset(P. 498)
➠The settings are enabled after the hard reset is performed.
Basic Operations
36
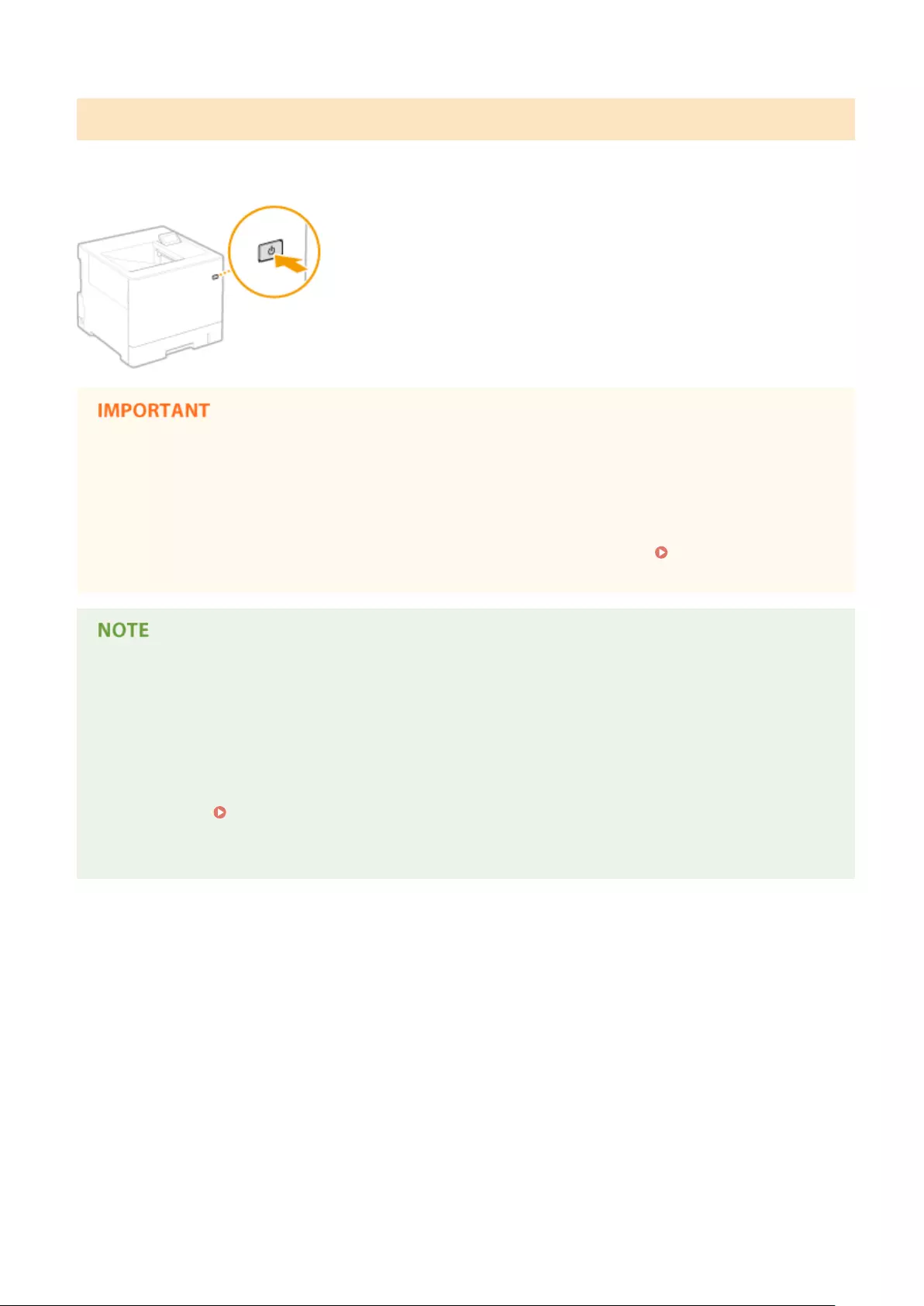
Turning OFF the Power (Performing a Quick Turn-OFF)
If you press the power switch to turn OFF the power when the quick start function is enabled, a quick start of the
machine is performed when the machine is turned ON next time (quick turn-OFF).
Do not unplug the power plug from the AC power outlet after performing a quick turn-
OFF
●Do not unplug the power plug from the AC power outlet after turning OFF the power by performing a quick
turn-OFF. Doing so may damage the internal components of the machine. Before you unplug the power plug
when relocating the machine, turn ON the power, and then perform a shutdown. Turning OFF the Power
(Performing a Shutdown)(P. 34)
●When the machine is performing a job or is in an error state or after you change any setting using the
operation panel or Remote UI, pressing the power switch does not trigger a quick turn-OFF, but triggers a
shutdown instead.
●If the power is turned OFF by a shutdown operation even when the quick start function is enabled, the
machine starts as usual when it is turned ON next time.
●If you perform the auto shutdown timer function when the quick start function is enabled, a quick turn-OFF
is performed. Setting Auto Shutdown Time(P. 66)
●If you turn ON the power immediately after performing a quick turn-OFF, it may take some time for the
machine to start up.
Basic Operations
37
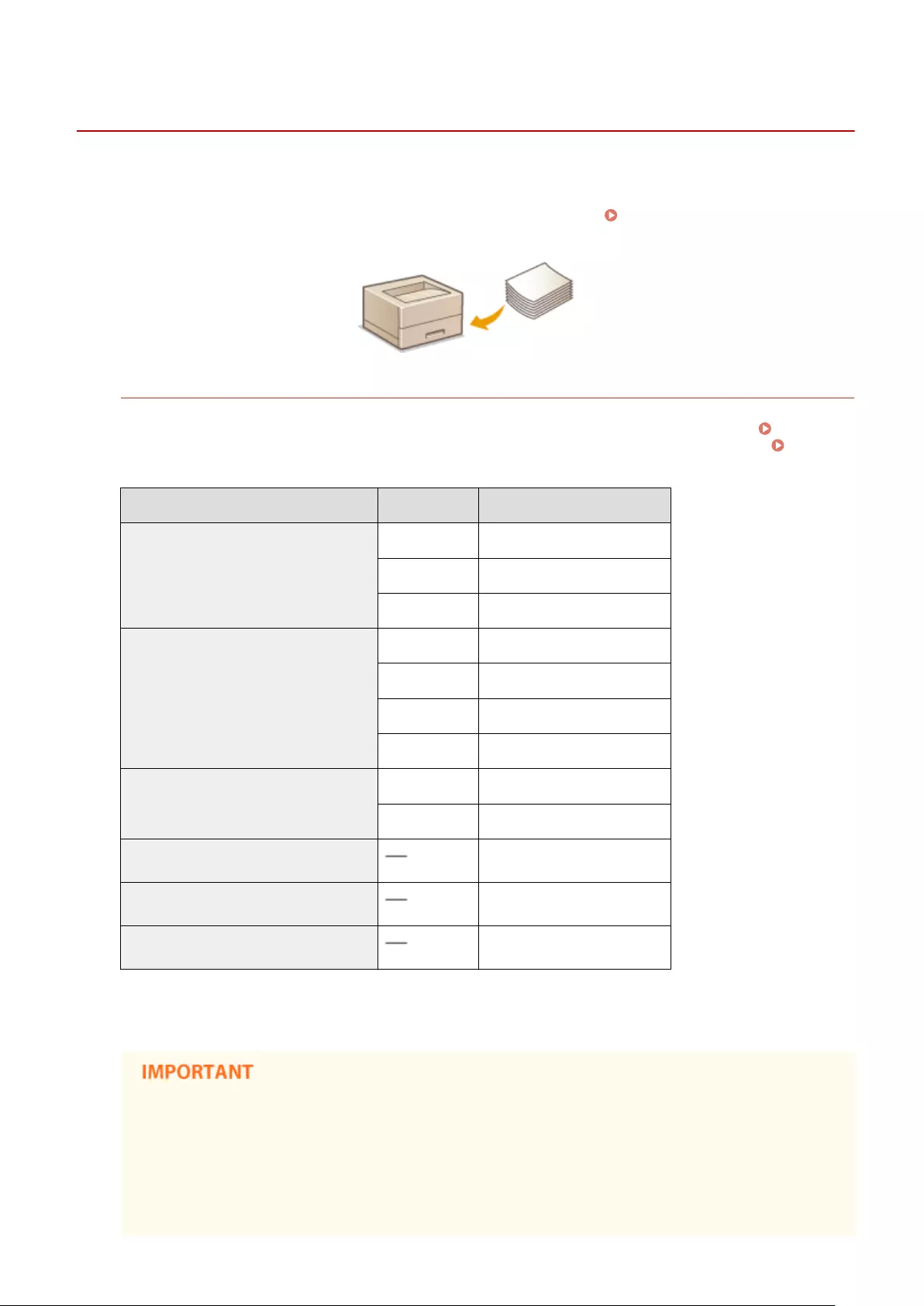
Loading Paper
0YSF-00S
You can load paper into the paper drawer and multi-purpose tray. Load the paper you usually use into the paper
drawer. The paper drawer is convenient when using large amounts of paper. Use the multi-purpose tray when you
temporarily use size or type of paper that is not loaded in the paper drawer. See Paper(P. 620) for available paper
sizes.
Paper Type and Setting for the Machine
See the table below to specify the paper settings according to the type and weight of the paper to load into the
paper source. For more information about how to specify the paper settings on the machine, see Specifying
Paper Size and Type(P. 57) . For the amount of paper that can be loaded in each paper source, see
Paper(P. 620) .
Paper Type Paper Weight Paper Setting on the Machine
Plain paper *1
60 g/m² <Plain L2>
61 to 74 g/m² <Plain L>
75 to 90 g/m² <Plain>
Heavy paper
91 to 119 g/m² <Heavy 1>
120 to 128 g/m² <Heavy 2>
129 to 200 g/m² <Heavy 3>
201 to 216 g/m² <Heavy 4>
Rough paper
60 to 74 g/m² <Rough 1>
75 to 105 g/m² <Rough 2>
Postcard/Reply Postcard/4on1 Postcard *2 <Postcard>
Envelope <Envelope>
Label <Labels>
*1 Recycled paper is also available.
*2 The inkjet printable postcard or reply postcard can not be used.
Do not use the following types of paper:
●Wrinkled or creased paper
●Curled or rolled paper
●Torn paper
●Damp paper
Basic Operations
38
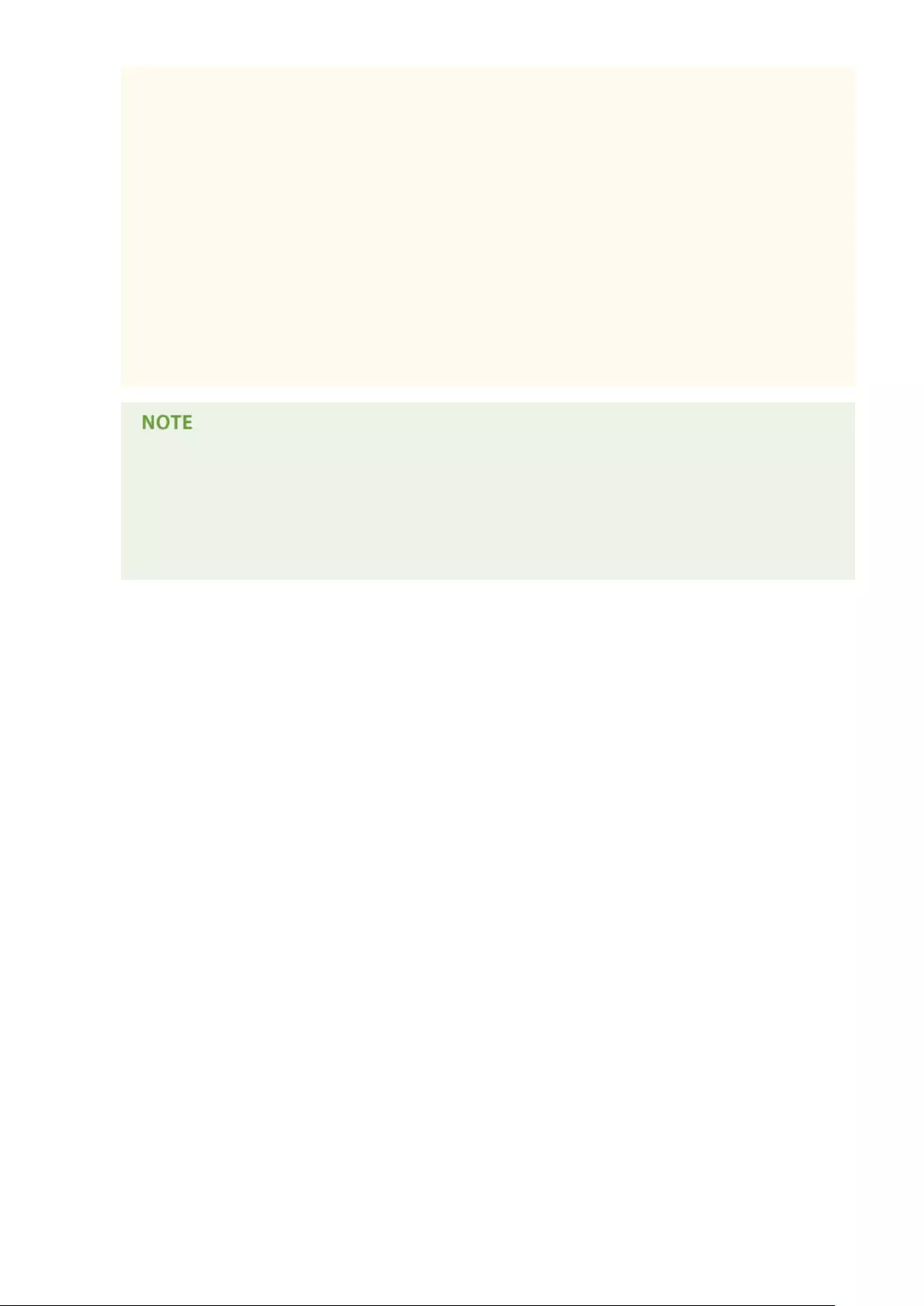
●Very thin paper
●Paper printed by a thermal transfer printer
●Highly textured paper
●Glossy paper
●Paper with low stiffness
Paper handling and storage
●Store the paper on a at surface.
●Keep the paper wrapped in its original package to protect the paper from moisture or dryness.
●Do not store the paper in such a way that may cause it to curl or fold.
●Do not store the paper vertically or stack too much paper.
●Do not store the paper in direct sunlight, or in a place subject to high humidity, dryness, or drastic
changes in temperature or humidity.
When printing on paper that has absorbed moisture
●Steam may emit from the paper output area, or water droplets may form on and around the paper
output area. There is nothing unusual about any of these occurrences, which occur when the heat
generated from xing toner on the paper causes moisture in the paper to evaporate (most likely to
occur at low room temperatures).
Basic Operations
39
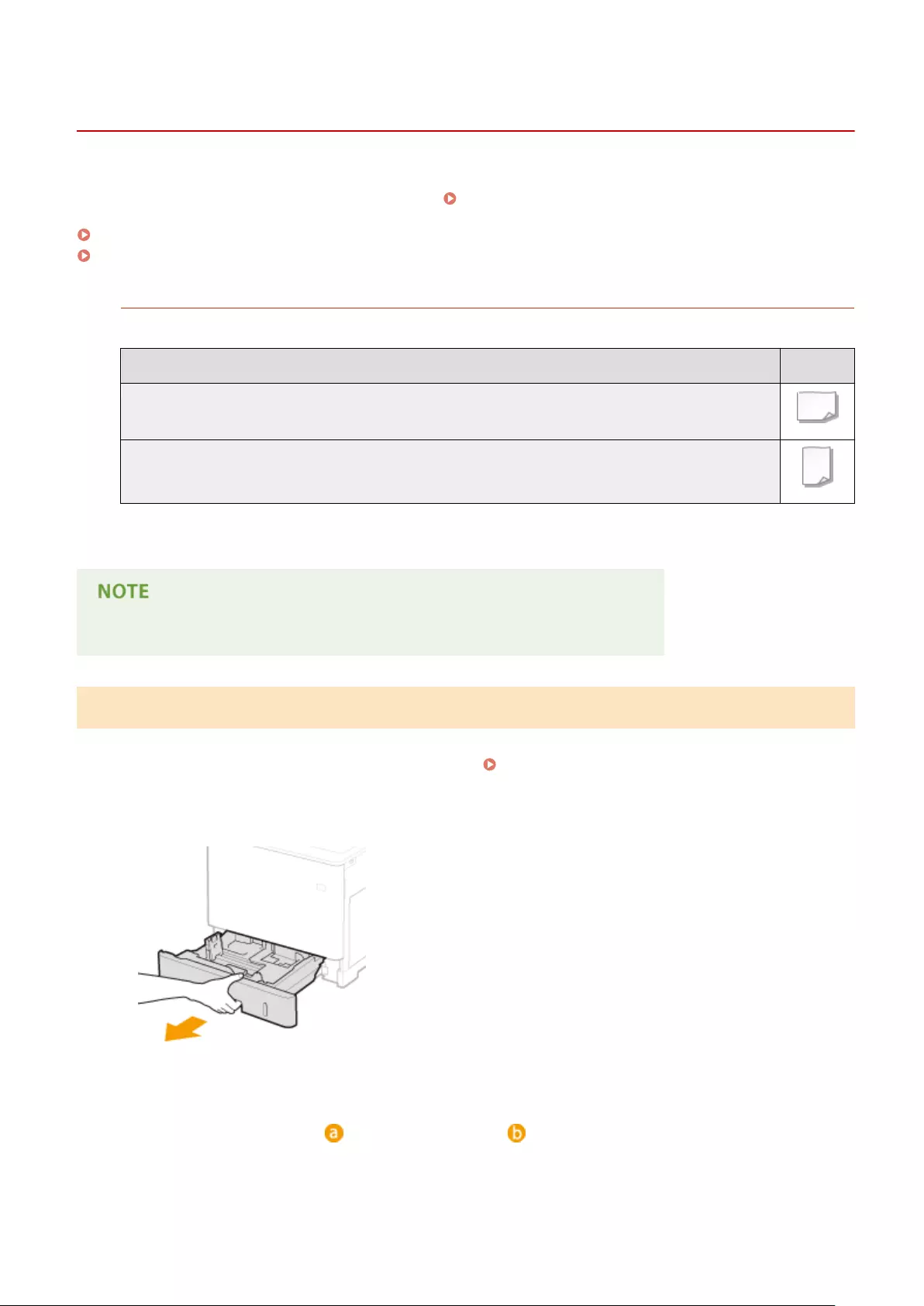
Loading Paper in the Paper Drawer
0YSF-00U
Load the paper that you usually use in the paper drawer. When you want to print on paper that is not loaded in the
paper drawer, load the paper in the multi-purpose tray. Loading Paper in the Multi-Purpose Tray(P. 46)
Loading Standard Size Paper(P. 40)
Loading a Custom Size Paper(P. 42)
Paper Orientation
See the table below to load available paper in correct orientation.
Paper Orientation
A4, B5, A5 (landscape), A6, Legal *, Letter, Statement, Executive, Foolscap *, 16K, Indian Legal *, Government
Legal *, Government Letter, Australia Foolscap *, Custom (landscape)
A5 (portrait), Custom (portrait)
* Can be loaded only in the optional paper feeder.
●Follow the procedure below when loading paper into the optional paper feeder.
Loading Standard Size Paper
To load paper whose size is found in the paper size markings on the paper drawer, use the following procedure. For
paper whose size is not found in the paper size markings, see Loading a Custom Size Paper(P. 42) .
1Pull out the paper drawer until it stops.
2Adjust the positions of the paper guides to the paper size you want to use.
●Press the lock release lever ( ) to align the projection ( ) to the appropriate paper size marking.
Basic Operations
40
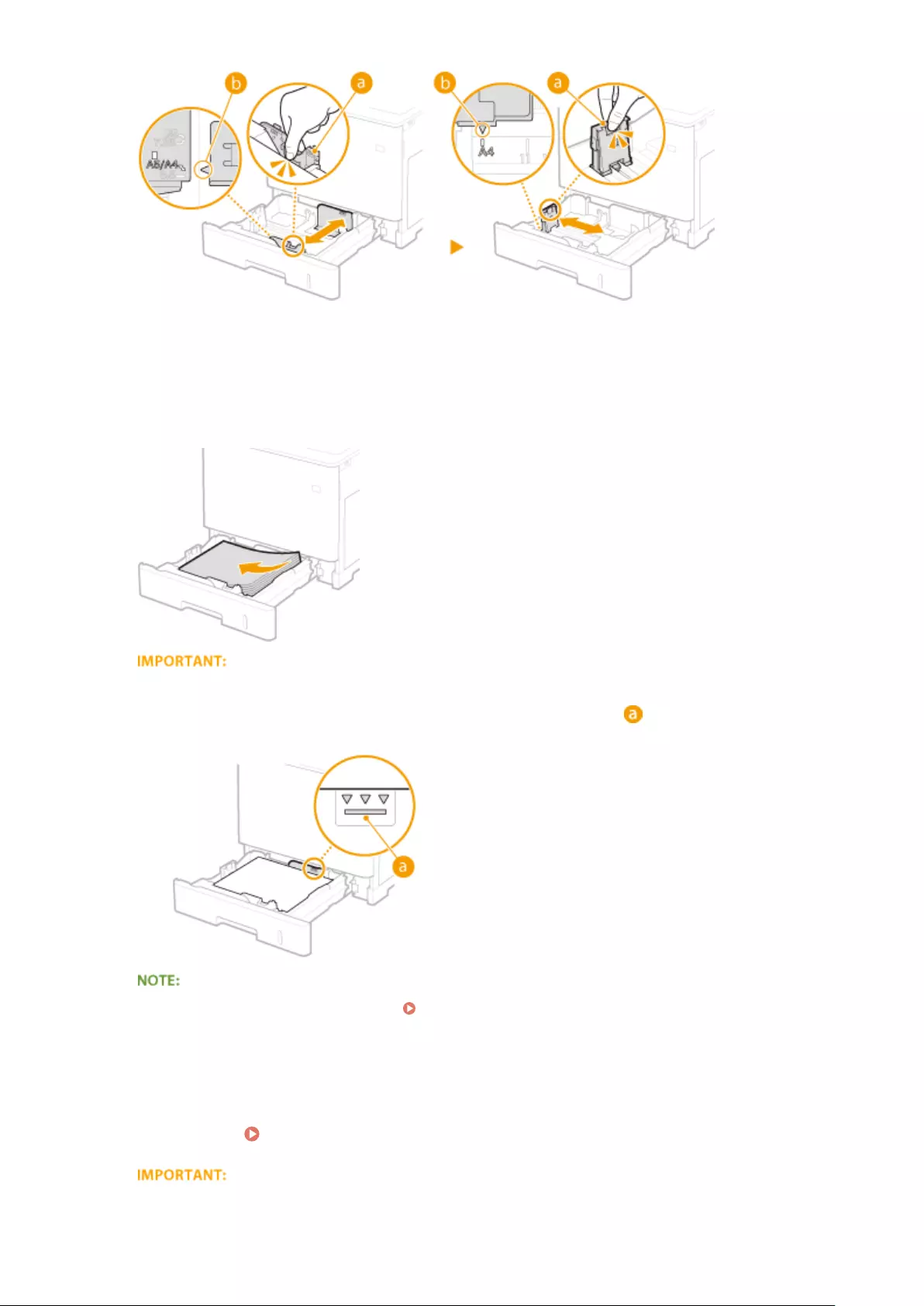
3Load the paper so that the edge of the paper stack is aligned against the paper guide
on the left side of the paper drawer.
●Insert the paper with the print side face up.
●Fan the paper stack well, and tap it on a at surface to align the edges.
Do not exceed the load limit line when loading paper
●Make sure that the paper stack does not exceed the load limit line ( ). Loading too much paper can
cause paper jams.
●When loading paper with a logo, see Loading Preprinted Paper(P. 53) .
4Set the paper drawer.
»Continue to Specifying Paper Size and Type in the Paper Drawer(P. 58)
When changing the paper size or type
Basic Operations
41
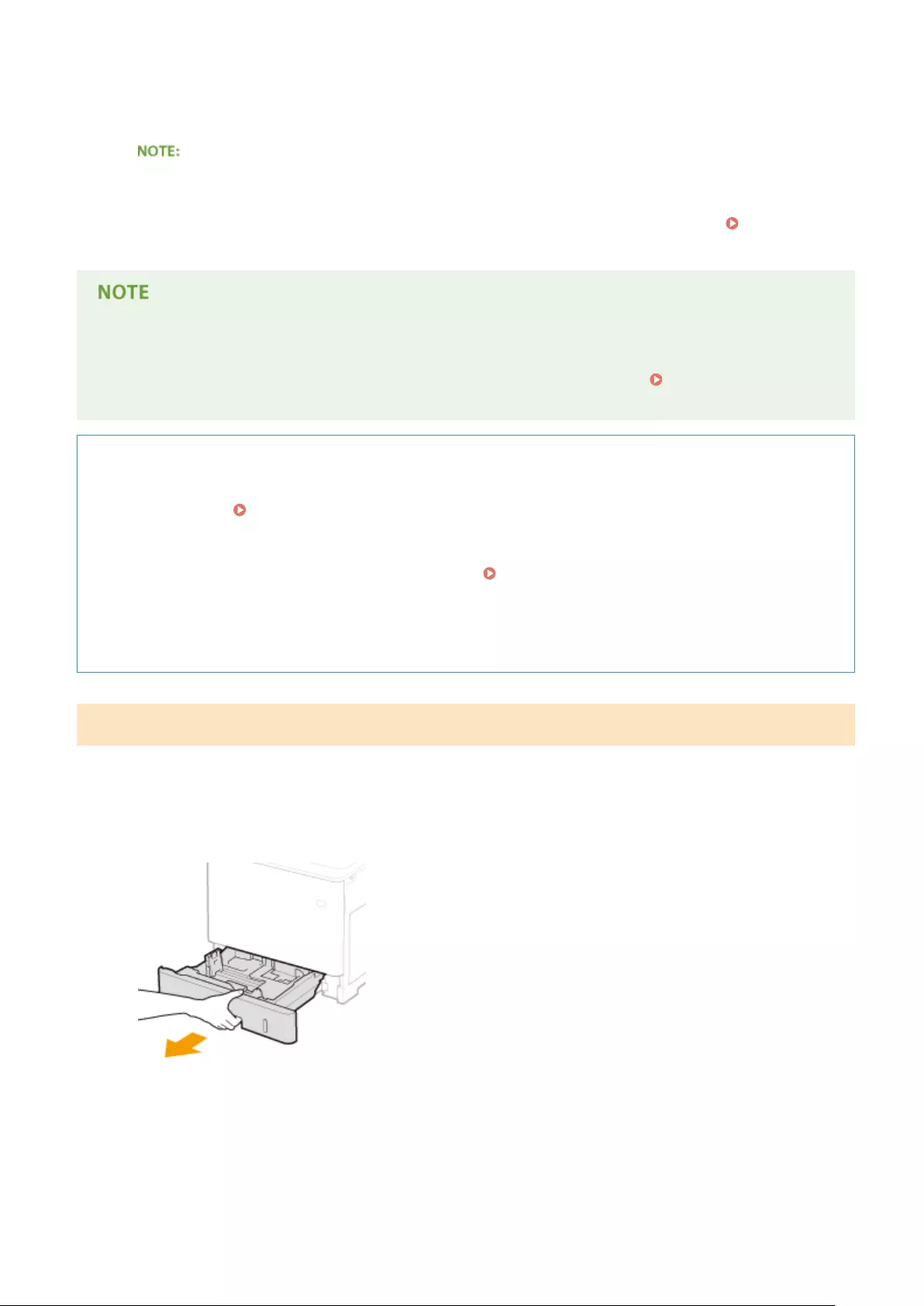
●The factory default settings for paper size and type are <A4> and <Mixed Types>, respectively. If you load a
different size or type of paper into the machine, make sure to change the setting. If you do not change the
paper size or type setting, the machine cannot print properly.
Automatic detection of paper type
●The machine is provided with a function for automatic paper type detection. If this function is enabled, it is
not necessary to change paper type settings when you load plain or heavy paper. Auto Detect Ppr
Type(P. 504)
●When you want to print a document from an environment not allowing you to make settings for paper size
and paper type, such as from a computer running an operating system or a mobile device that does not
support any printer driver, set <Standard Paper Size> and <Default Paper Type>. Select Feeder
Menu(P. 500)
Printing on the Back Side of Printed Paper (Manual 2-Sided Printing)
You can print on the back side of printed paper. Flatten any curls on the printed paper and insert it into the
multi-purpose tray ( Loading Paper in the Multi-Purpose Tray(P. 46) ), with the side to print face down
(previously printed side face down).
●When you want to print on the back side of the paper that is already printed, set <Manual 2-Sided (MP)> to
<2nd Side> in the setting menu of the operation panel. Manual 2-Sided (MP)(P. 506)
●Load one sheet of paper each time you print.
●You can use only the paper printed with this machine.
●You cannot print on the side that has previously been printed on.
Loading a Custom Size Paper
To load custom size paper or other paper whose size is not found in the paper size markings on the paper drawer, use
the following procedure.
1Pull out the paper drawer until it stops.
2Slide the paper guides apart.
●Press the lock release lever to slide the paper guides outward.
Basic Operations
42
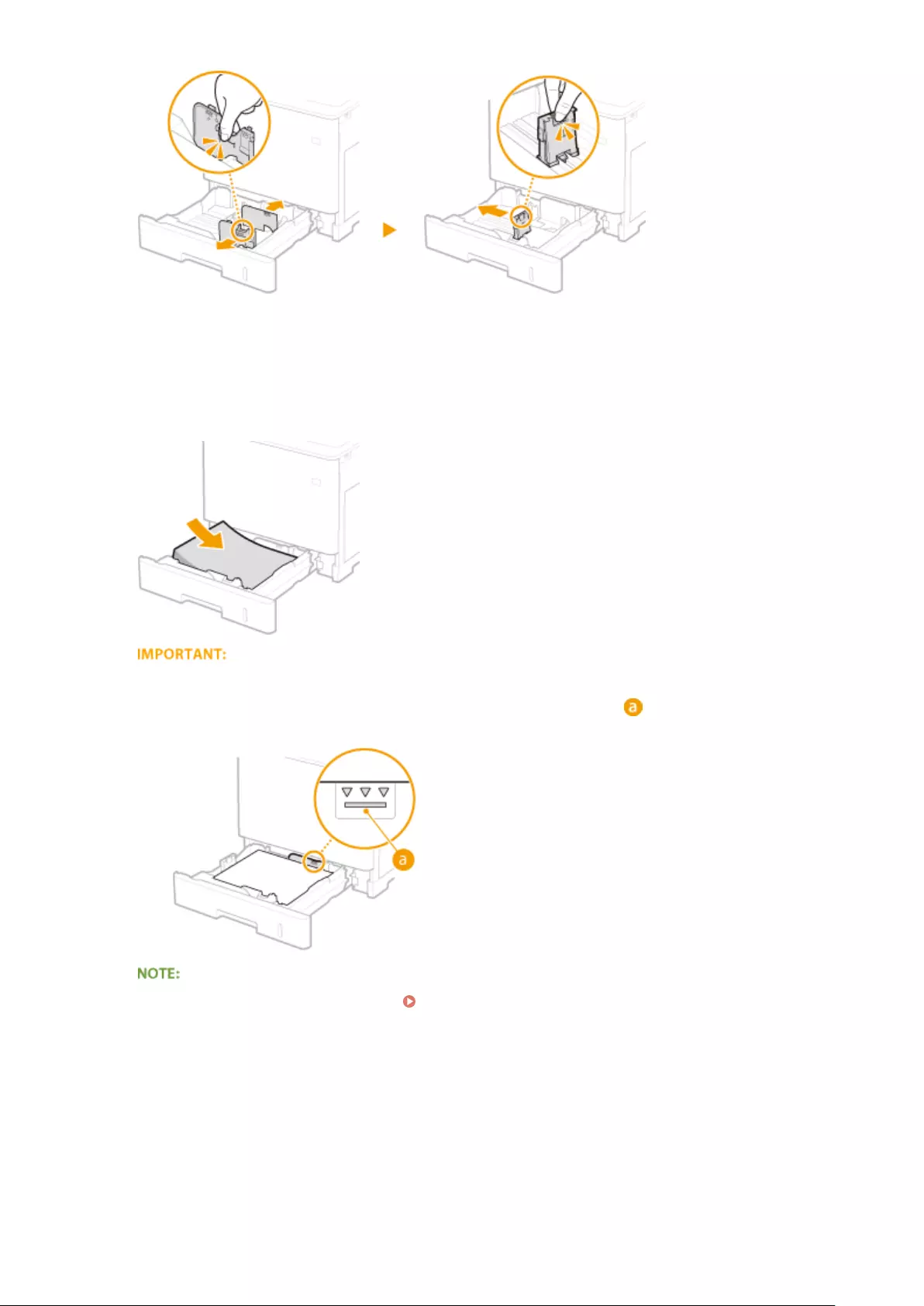
3Load the paper so that the edge of the paper stack is aligned against the right side of
the paper drawer.
●Place the paper stack with the print side face up.
●Fan the paper stack well, and tap it on a at surface to align the edges.
Do not exceed the load limit line when loading paper
●Make sure that the paper stack does not exceed the load limit line ( ). Loading too much paper can
cause paper jams.
●When loading paper with a logo, see Loading Preprinted Paper(P. 53) .
4Align the paper guides against the edges of the paper.
●Press the lock release lever and slide the paper guides inward until they are aligned securely against the
edges of the paper.
Basic Operations
43
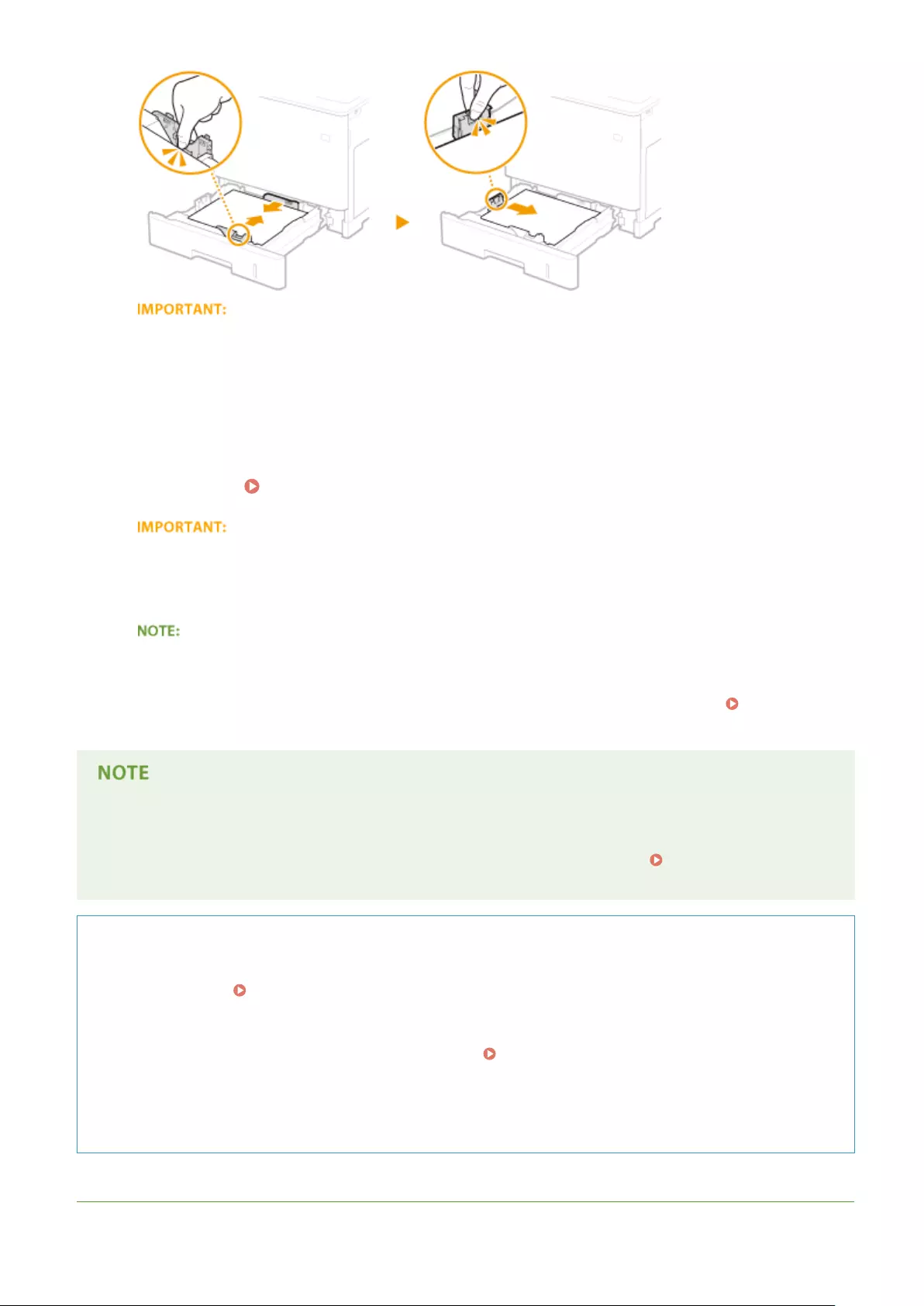
Align the paper guides securely against the edges of the paper
●Paper guides that are too loose or too tight can cause misfeeds or paper jams.
5Set the paper drawer.
»Continue to Specifying Paper Size and Type in the Paper Drawer(P. 58)
When changing the paper size or type
●If you load a different size or type of paper into the machine, make sure to change the settings. If you do
not change the paper size or type setting, the machine cannot print properly.
Automatic detection of paper type
●The machine is provided with a function for automatic paper type detection. If this function is enabled, it is
not necessary to change paper type settings when you load plain or heavy paper. Auto Detect Ppr
Type(P. 504)
●When you want to print a document from an environment not allowing you to make settings for paper size
and paper type, such as from a computer running an operating system or a mobile device that does not
support any printer driver, set <Standard Paper Size> and <Default Paper Type>. Select Feeder
Menu(P. 500)
Printing on the Back Side of Printed Paper (Manual 2-Sided Printing)
You can print on the back side of printed paper. Flatten any curls on the printed paper and insert it into the
multi-purpose tray ( Loading Paper in the Multi-Purpose Tray(P. 46) ), with the side to print face down
(previously printed side face down).
●When you want to print on the back side of the paper that is already printed, set <Manual 2-Sided (MP)> to
<2nd Side> in the setting menu of the operation panel. Manual 2-Sided (MP)(P. 506)
●Load one sheet of paper each time you print.
●You can use only the paper printed with this machine.
●You cannot print on the side that has previously been printed on.
LINKS
Basic Operations
44
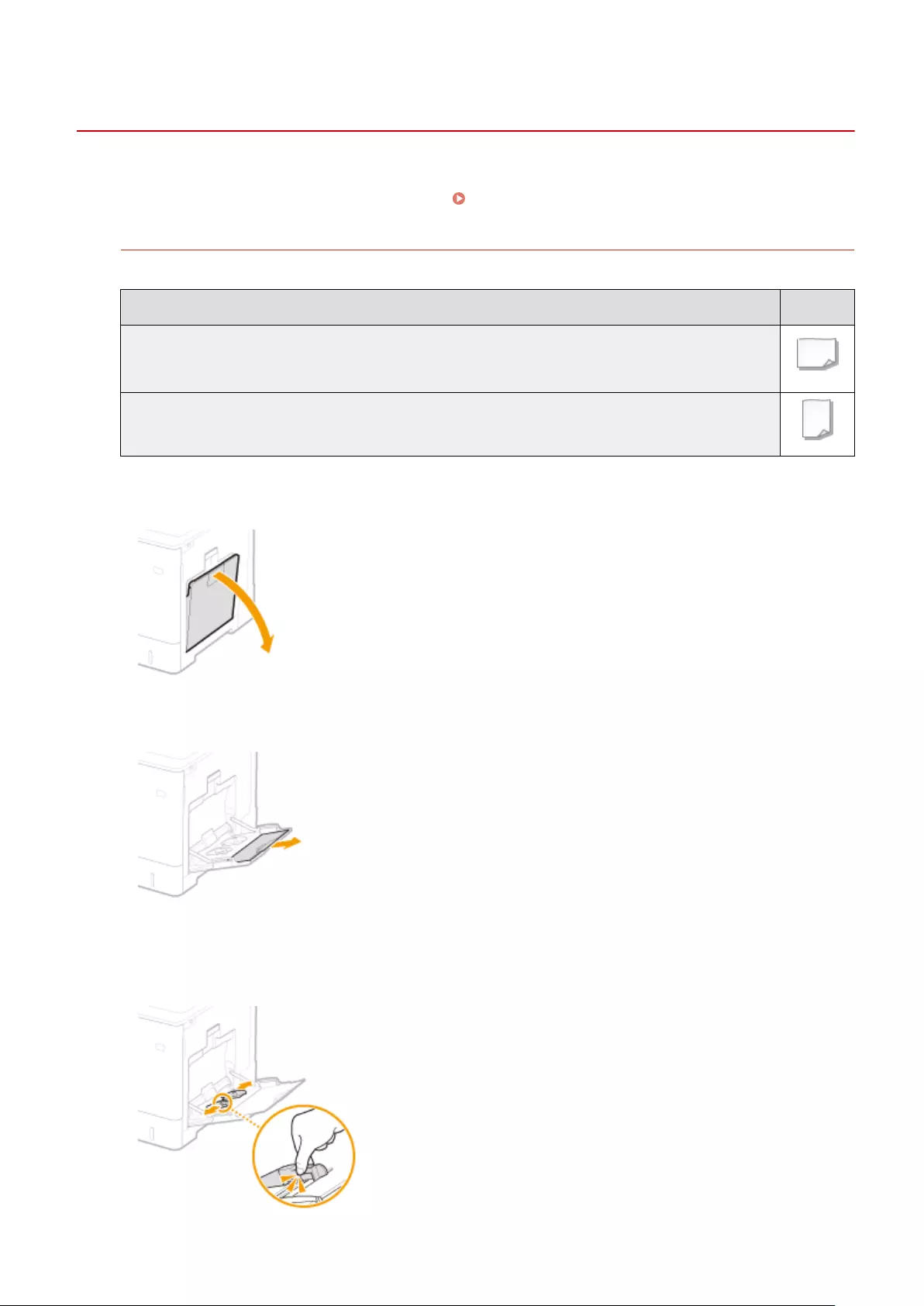
Loading Paper in the Multi-Purpose Tray
0YSF-00W
When you want to print on paper that is not loaded in the paper drawer, load the paper in the multi-purpose tray.
Load the paper that you usually use in the paper drawer. Loading Paper in the Paper Drawer(P. 40)
Paper Orientation
See the table below to load available paper in correct orientation.
Paper Orientation
A4, B5, A5 (landscape), A6, Legal, Letter, Statement, Executive, Foolscap, 16K, Index Card, Indian Legal,
Government Legal, Government Letter, Australia Foolscap, Custom (landscape), Postcard, Reply Postcard, 4 on
1 Postcard, Envelope
A5 (portrait), Custom (portrait)
1Open the cover.
2Pull out the paper tray.
3Spread the paper guides apart.
●Press the lock release lever to slide the paper guides outward.
Basic Operations
46
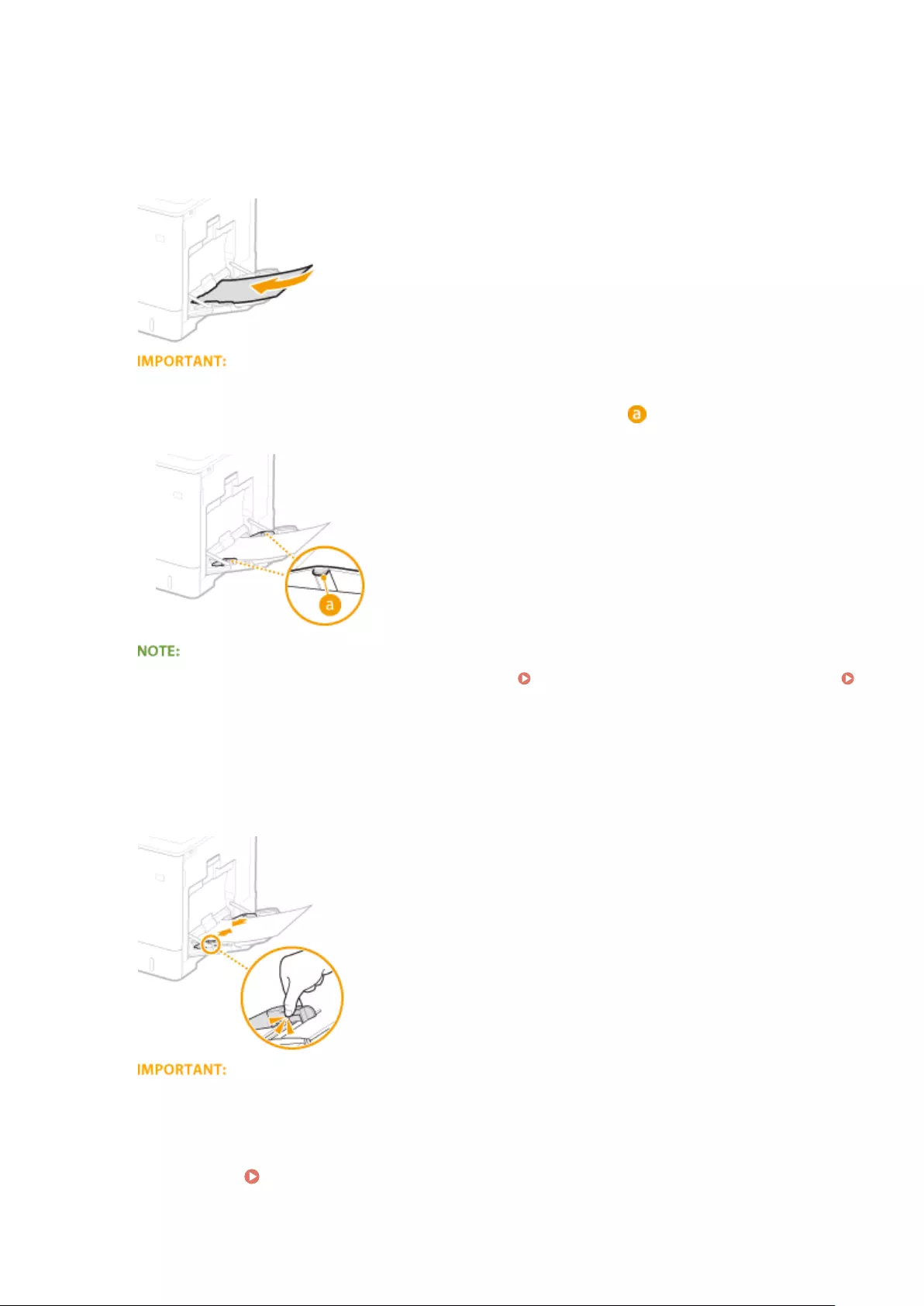
4Insert the paper into the multi-purpose tray until the paper stops.
●Insert the paper with the print side face down.
●Fan the paper stack well, and tap it on a at surface to align the edges.
Do not exceed the load limit guide when loading paper
●Make sure that the paper stack does not exceed the load limit guide ( ). Loading too much paper can
cause paper jams.
●When loading envelopes or paper with a logo, see Loading Envelopes or Postcards(P. 49) or
Loading Preprinted Paper(P. 53) .
5Align the paper guides against the edges of the paper.
●Press the lock release lever and slide the paper guides inward until they are aligned securely against the
edges of the paper.
Align the paper guides securely against the edges of the paper
●Paper guides that are too loose or too tight can cause misfeeds or paper jams.
»Continue to Specifying Paper Size and Type in the Multi-Purpose Tray(P. 60)
Basic Operations
47
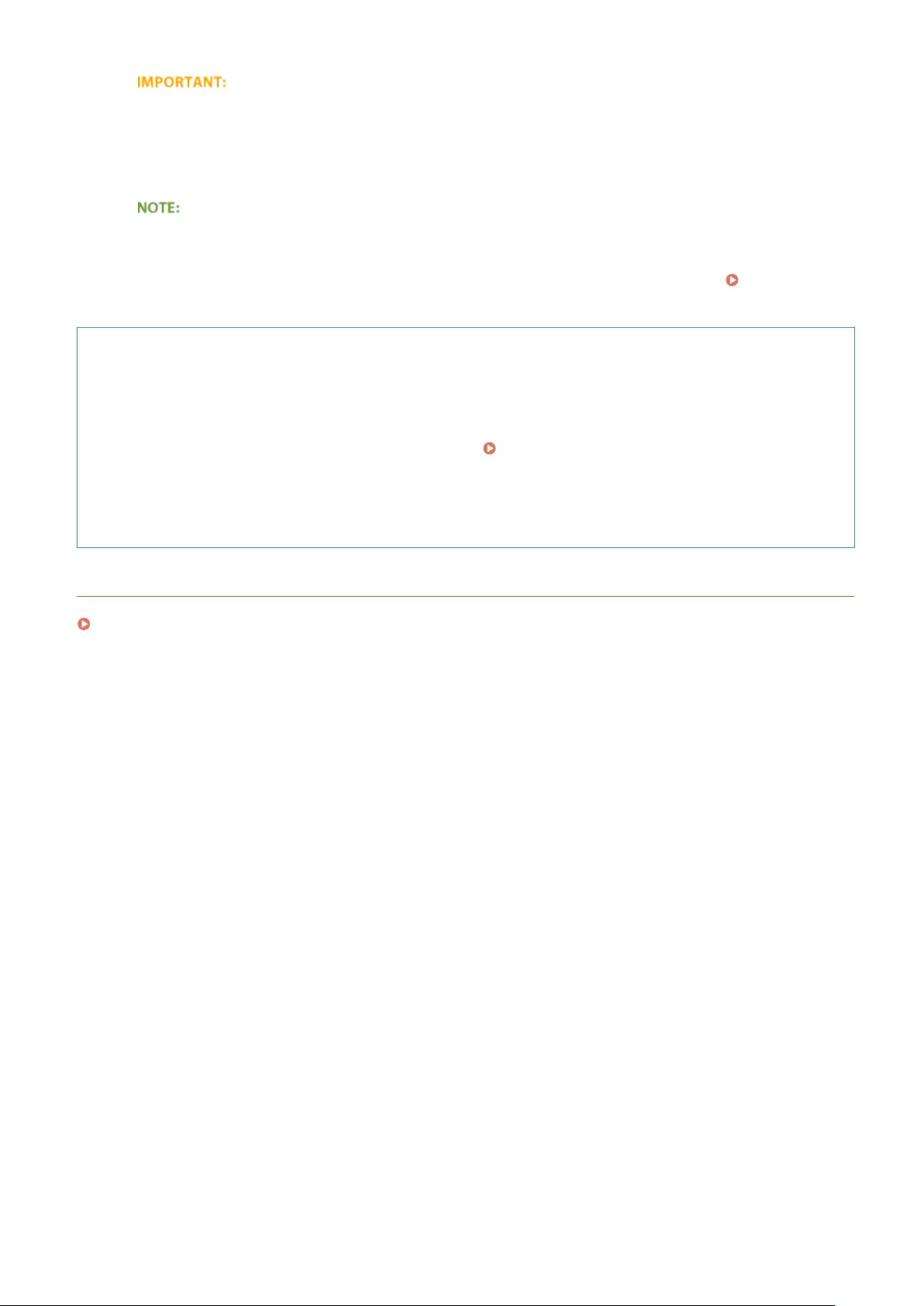
When changing the paper size or type
●The factory default settings for paper size and type are <A4> and <Mixed Types>, respectively. If you load a
different size or type of paper into the machine, make sure to change the setting. If you do not change the
paper size or type setting, the machine cannot print properly.
Automatic detection of paper type
●The machine is provided with a function for automatic paper type detection. If this function is enabled, it is
not necessary to change paper type settings when you load plain or heavy paper. Auto Detect Ppr
Type(P. 504)
Printing on the Back Side of Printed Paper (Manual 2-Sided Printing)
You can print on the back side of printed paper. Flatten any curls on the printed paper and insert it into the
multi-purpose tray, with the side to print face down (previously printed side face up).
●When you want to print on the back side of the paper that is already printed, set <Manual 2-Sided (MP)> to
<2nd Side> in the setting menu of the operation panel. Manual 2-Sided (MP)(P. 506)
●Load one sheet of paper each time you print.
●You can use only the paper printed with this machine.
●You cannot print on the side that has previously been printed on.
LINKS
Paper(P. 620)
Basic Operations
48
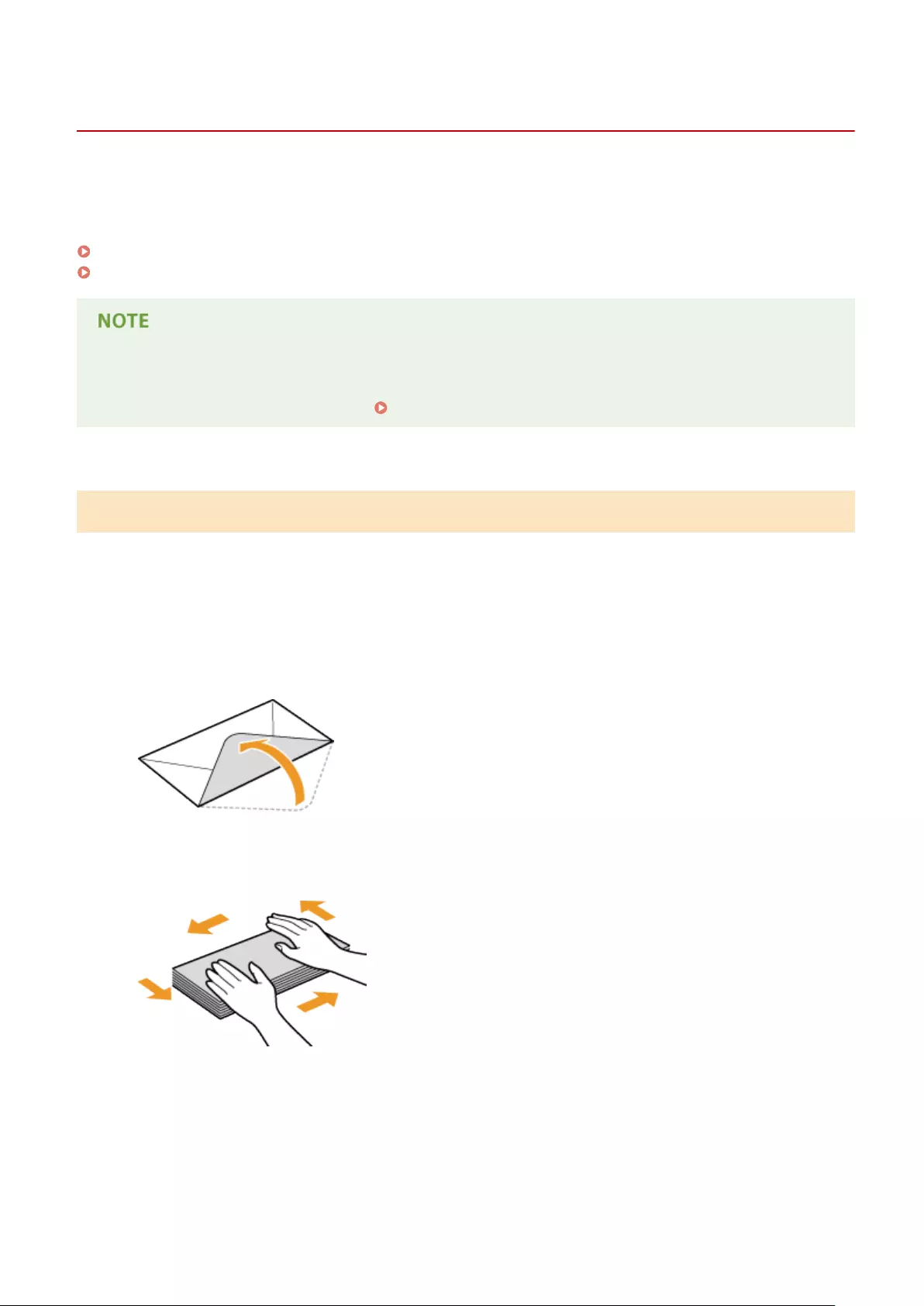
Loading Envelopes or Postcards
0YSF-010
Before loading envelopes or postcards, make some preparations such as attening any curls on them. Also pay
attention to the orientation of envelopes or postcards and which side is face up. Note that neither envelopes nor
postcards can be loaded in the paper drawer.
Loading Envelopes(P. 49)
Loading Postcards(P. 51)
●This section describes how to load envelopes in the orientation you want, as well as procedures that you
need to complete before loading envelopes or postcards. For the general procedure for loading envelopes
or postcards in the multi-purpose, see Loading Paper in the Multi-Purpose Tray(P. 46) .
Loading Envelopes
◼Before Loading Envelopes
Follow the procedure below to prepare the envelopes before loading.
1Close the ap of each envelope.
2Flatten them to release any remaining air, and make sure that the edges are pressed
tightly.
3Loosen any stiff corners of the envelopes and atten any curls.
Basic Operations
49
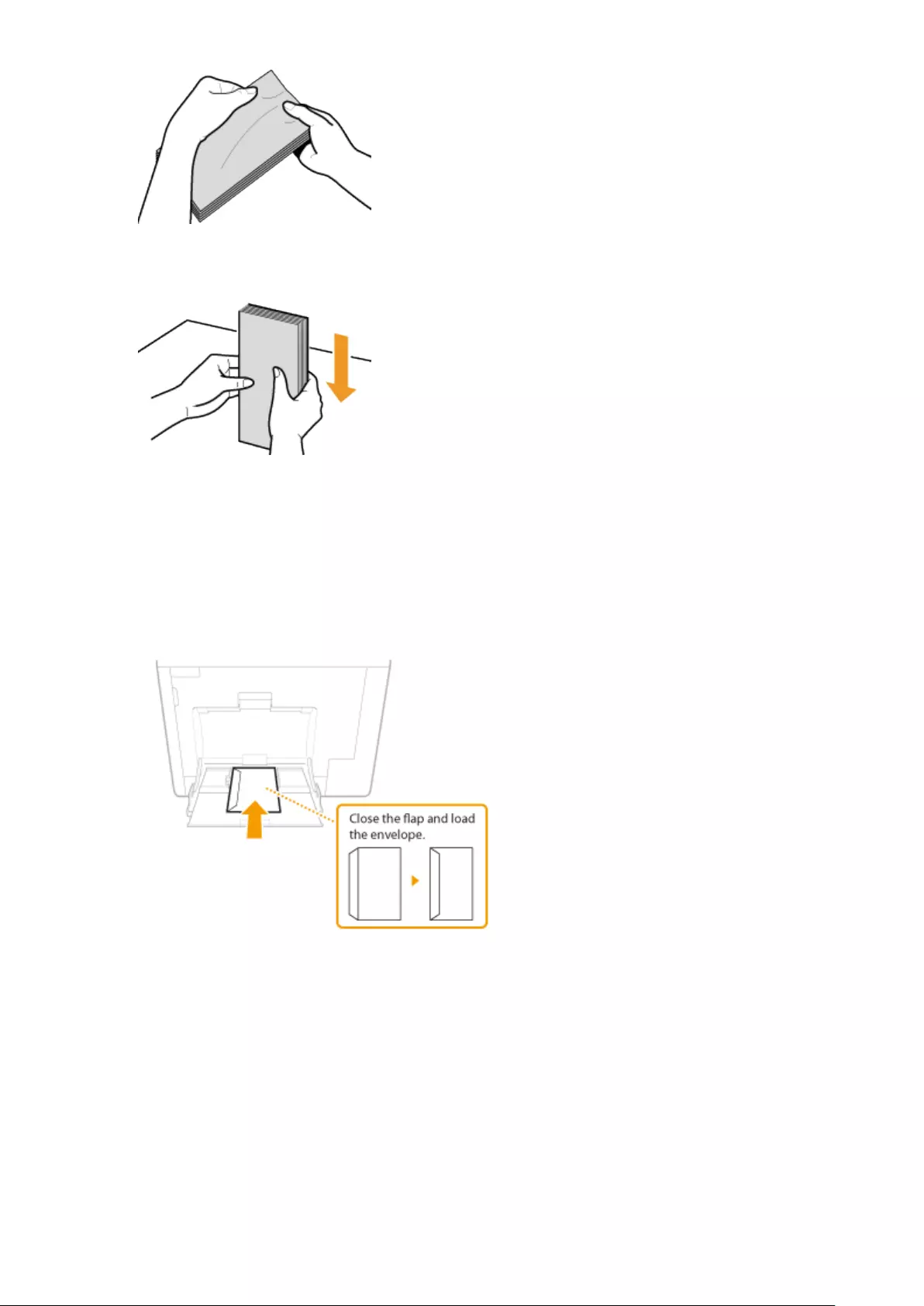
4Align the edges of the envelope on a at surface.
◼Loading Envelopes in the Multi-Purpose Tray
Load the envelopes in portrait orientation (with the short edge toward the machine), with the non-glued side (front
side) face down. You cannot print on the reverse side of envelopes.
Envelopes YOUGATANAGA 3, C5, Monarch, No. 10 (COM10), or DL
Load the envelope so that the edge with the ap is toward the left side as shown in the illustration.
Envelope NAGAGATA 3
Insert the envelope with the ap toward you.
Basic Operations
50
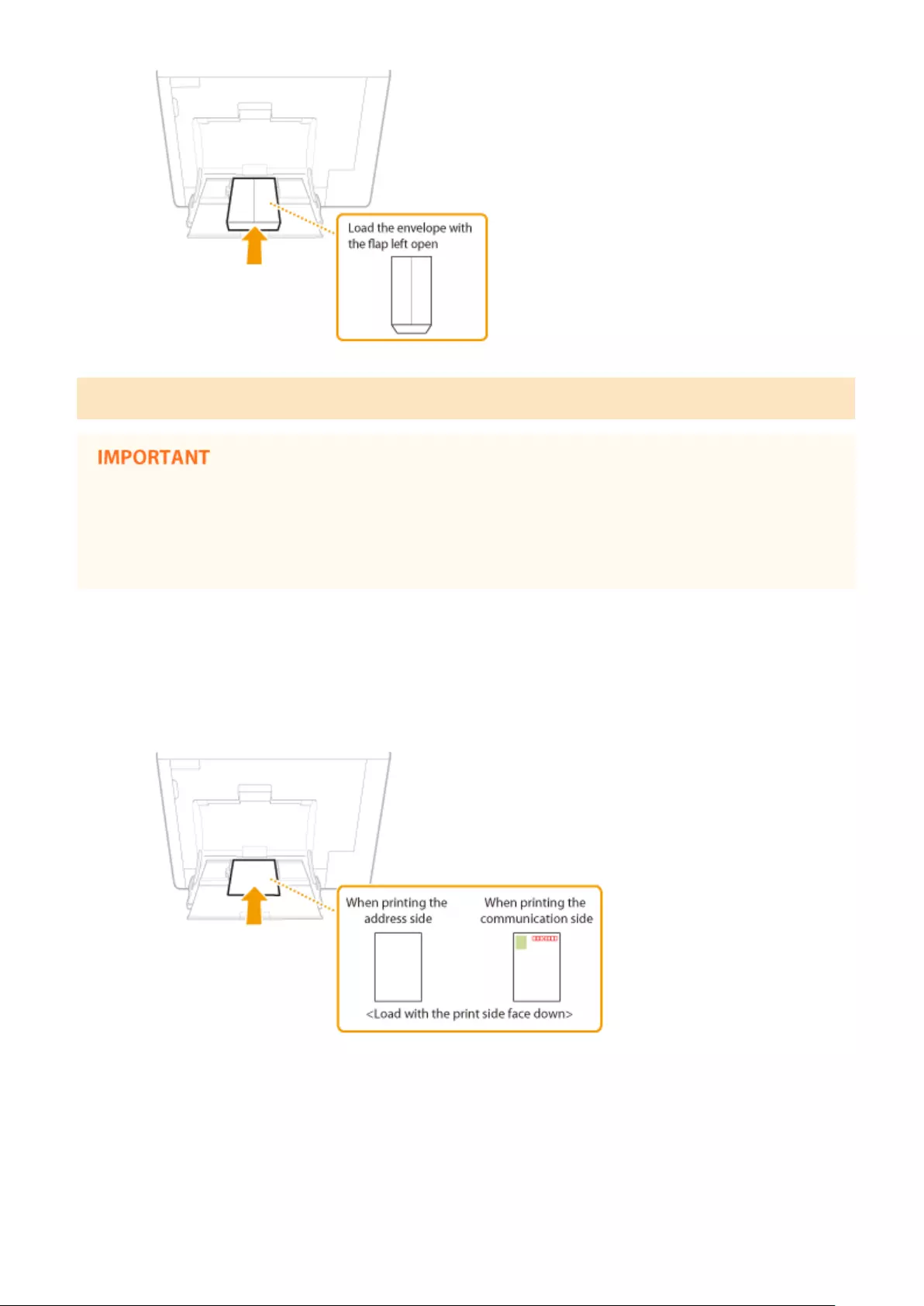
Loading Postcards
●For postcards, automatic 2-sided printing is impossible. If you want to print on both sides of the postcard,
rst print on one side and then print on the other side.
●Before loading the postcards, atten any curls on them. With curls remaining, printouts may be skewed or
images may be printed distorted.
◼Loading Postcards in the Multi-Purpose Tray
Insert the postcard with the print side face down and with the short edge toward the machine.
Postcard
Insert the postcard with the upper end toward the machine.
Reply Postcard
Unfold the postcard and insert it with the right side toward the machine.
Basic Operations
51
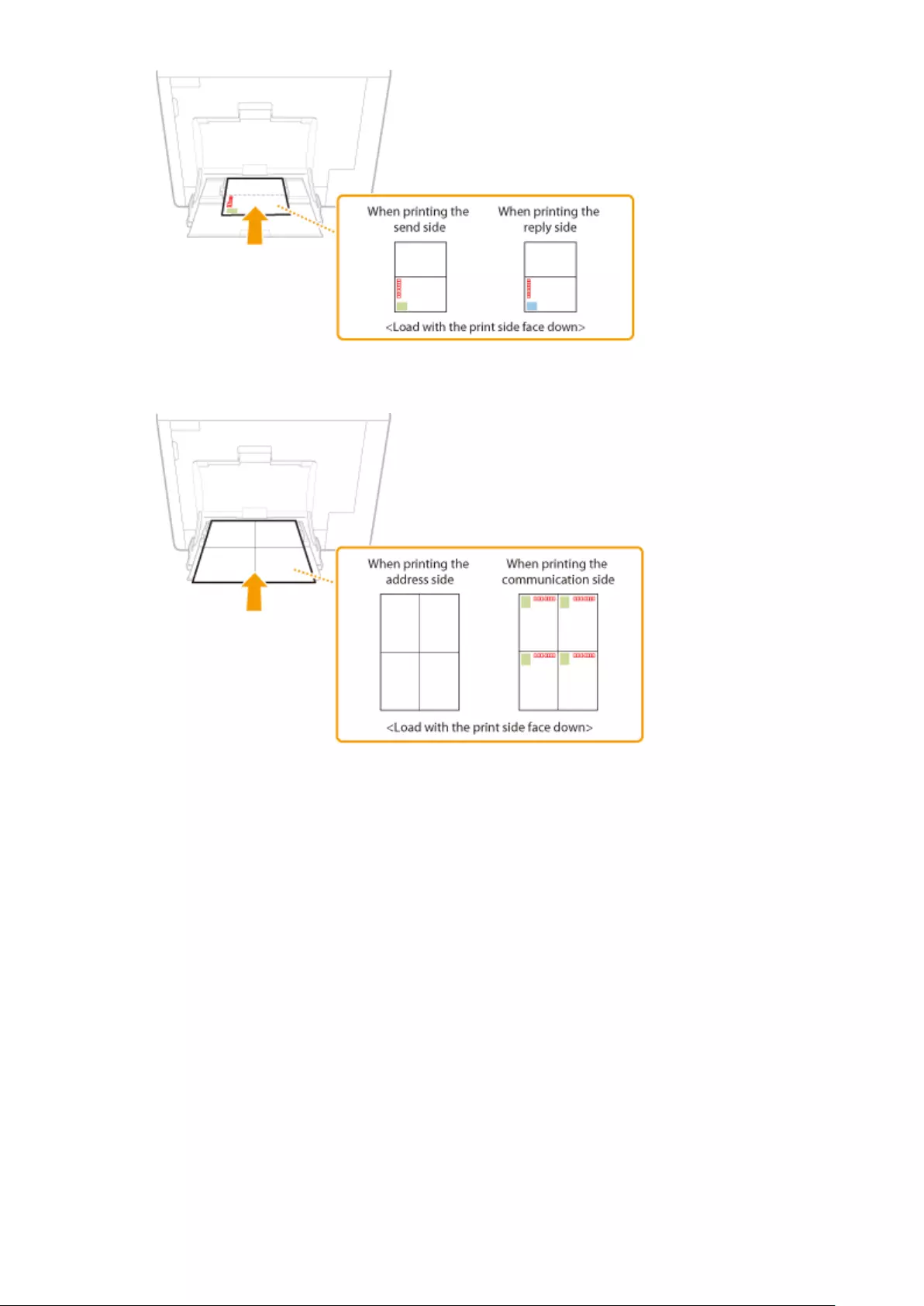
4 on 1 Postcard
Insert the postcard with the upper end toward the machine.
Basic Operations
52
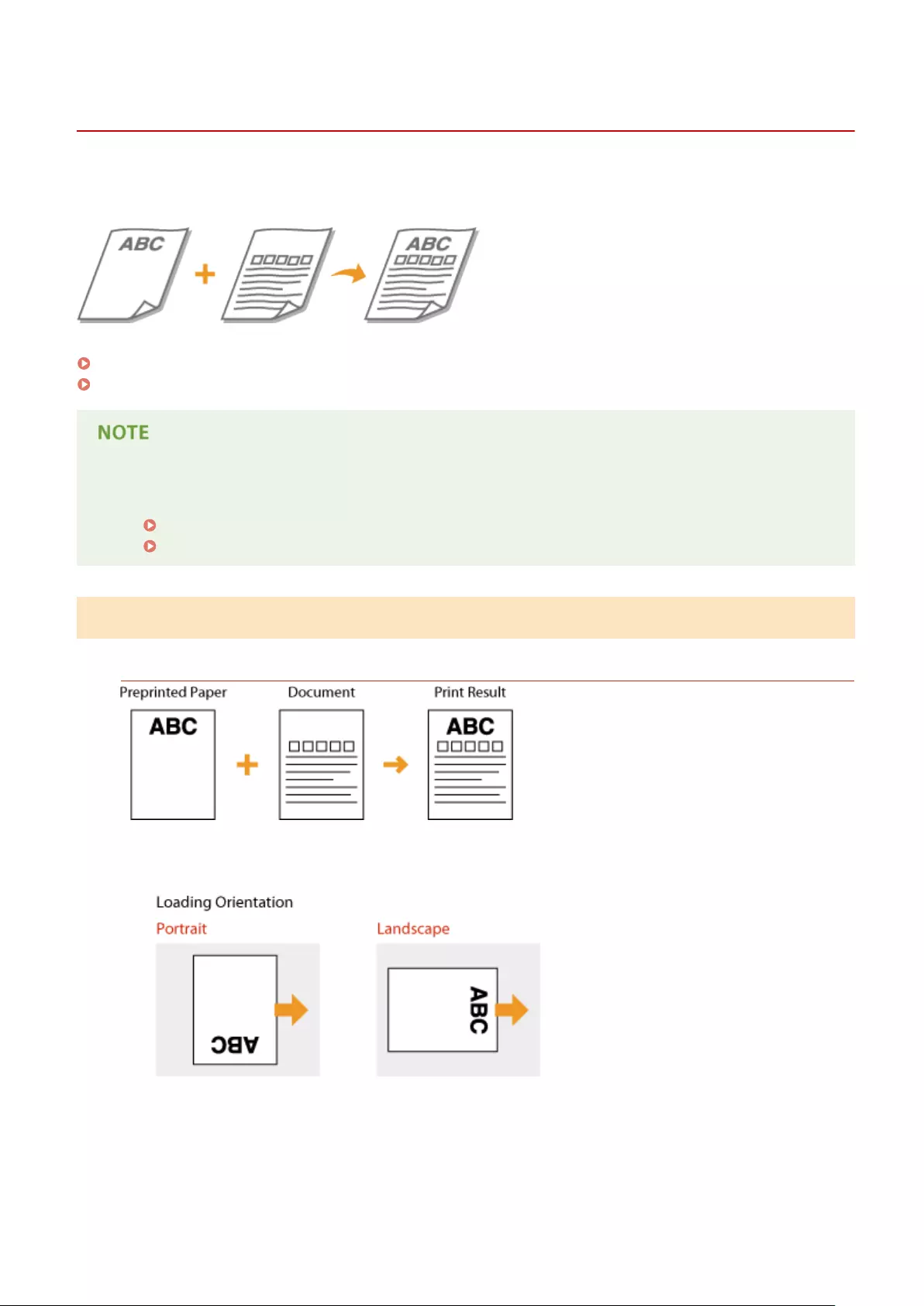
Loading Preprinted Paper
0YSF-011
When you use paper that has been preprinted with a logo, pay attention to the orientation of the paper when loading.
Load the paper properly so that printing is performed on the correct side of the paper with a logo.
Making 1-Sided Printouts on Paper with Logos(P. 53)
Making 2-Sided Printouts on Paper with Logos(P. 54)
●This section mainly describes how to load preprinted paper with the proper facing and orientation. For the
general procedure for loading paper in the paper drawer or multi-purpose tray, see the following.
Loading Paper in the Paper Drawer(P. 40)
Loading Paper in the Multi-Purpose Tray(P. 46)
Making 1-Sided Printouts on Paper with Logos
Printing on Paper with Logos in Portrait Orientation
When loading paper in the paper drawer
Load the paper with the logo side (the side to print the document) face up.
When loading paper in the multi-purpose tray
Load the paper with the logo side (the side to print the document) face down.
Basic Operations
53
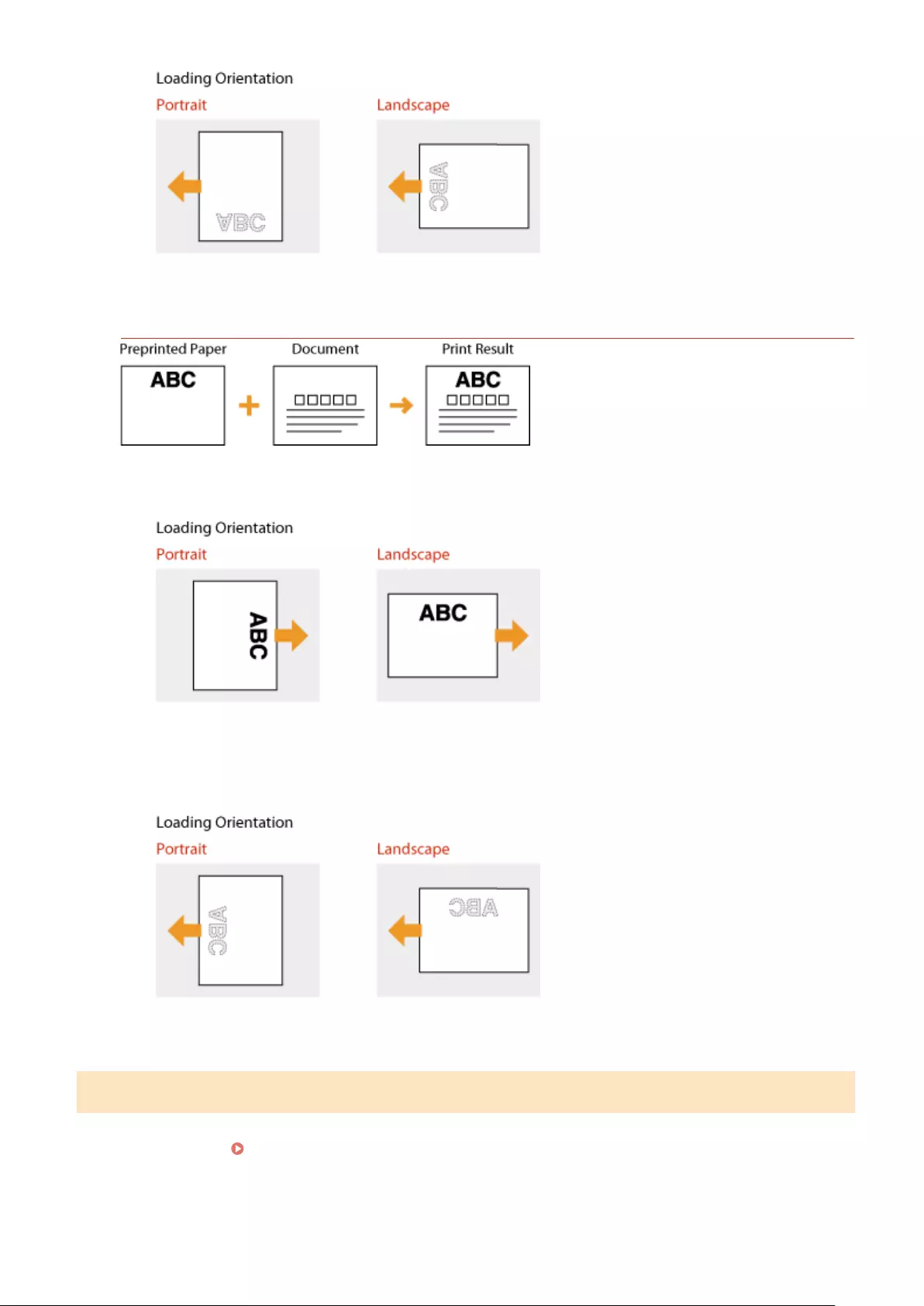
Printing on Paper with Logos in Landscape Orientation
When loading paper in the paper drawer
Load the paper with the logo side (the side to print the document) face up.
When loading paper in the multi-purpose tray
Load the paper with the logo side (the side to print the document) face down.
Making 2-Sided Printouts on Paper with Logos
When a document to print consists of an odd number of pages, set <Alternative Method> to <Off> in the setting menu
of the operation panel. Alternative Method(P. 401)
Basic Operations
54
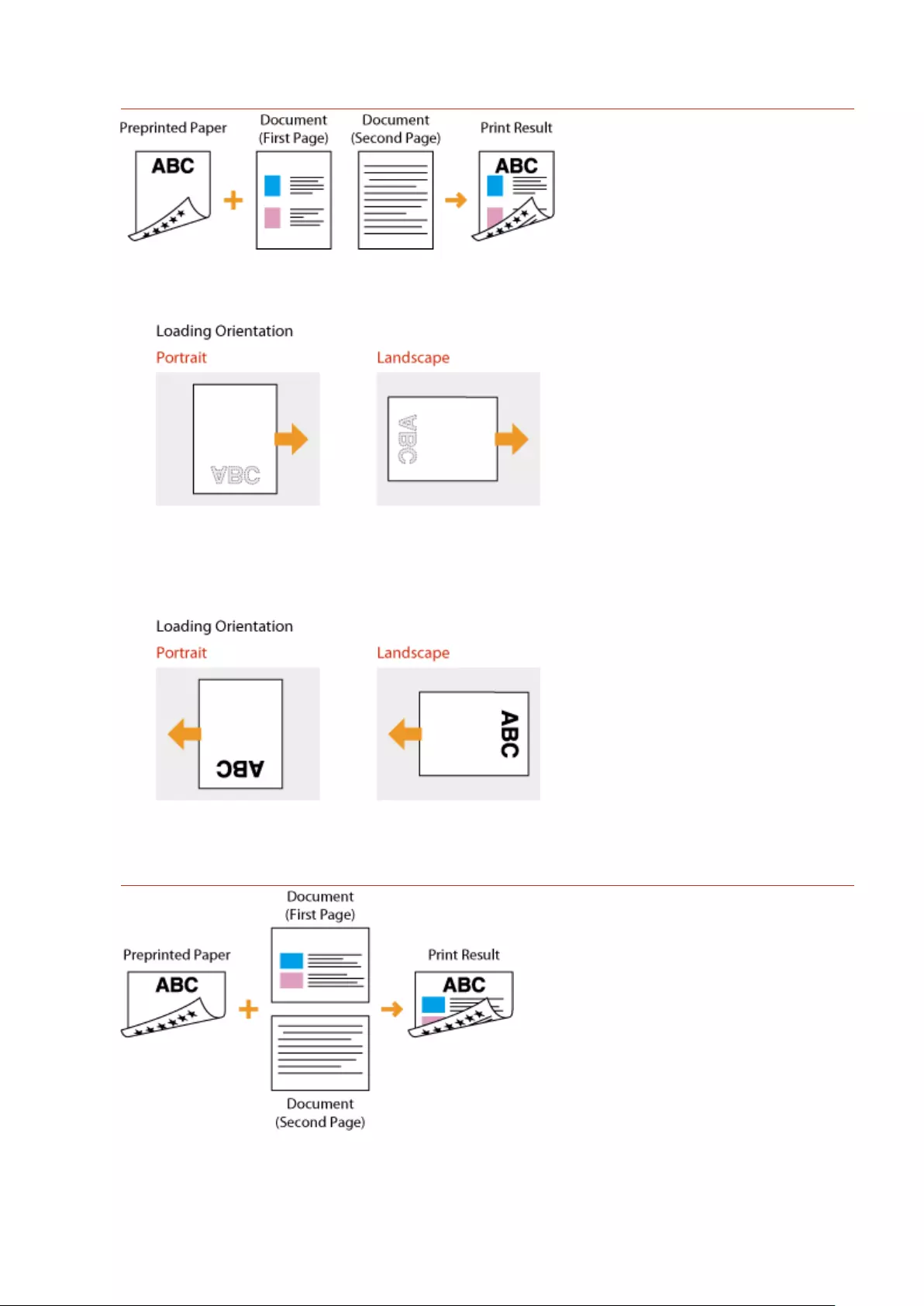
Printing on Paper with Logos in Portrait Orientation
When loading paper in the paper drawer
Load the paper with the front logo side (the side to print the rst page of the document) face down.
When loading paper in the multi-purpose tray
Load the paper with the front logo side (the side to print the rst page of the document) face up.
Printing on Paper with Logos in Landscape Orientation
When loading paper in the paper drawer
Load the paper with the front logo side (the side to print the rst page of the document) face down.
Basic Operations
55
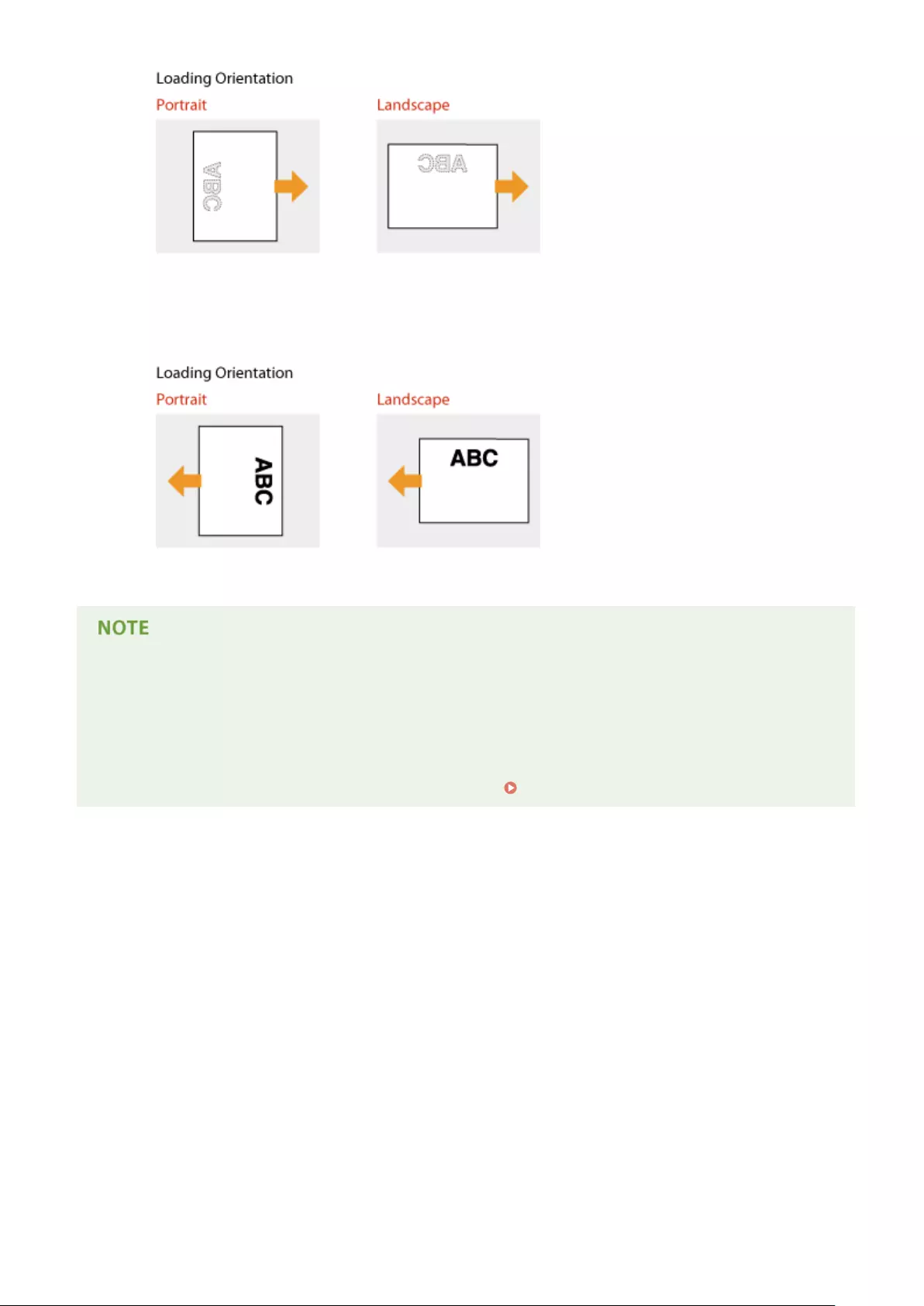
When loading paper in the multi-purpose tray
Load the paper with the front logo side (the side to print the rst page of the document) face up.
The <Paper Feed Method> setting
●When you print on preprinted paper, you need to change the facing of the paper to load each time you
switch between 1-sided and 2-sided printing. However, if <Paper Feed Method> is set to <Print Side Priority>,
the facing that you use for loading preprinted paper for 2-sided printing (logo side face down for paper
drawer or up for multi-purpose tray) can also be used for 1-sided printing. This setting is especially useful if
you frequently perform both 1-sided and 2-sided printing. Paper Feed Method(P. 432)
Basic Operations
56
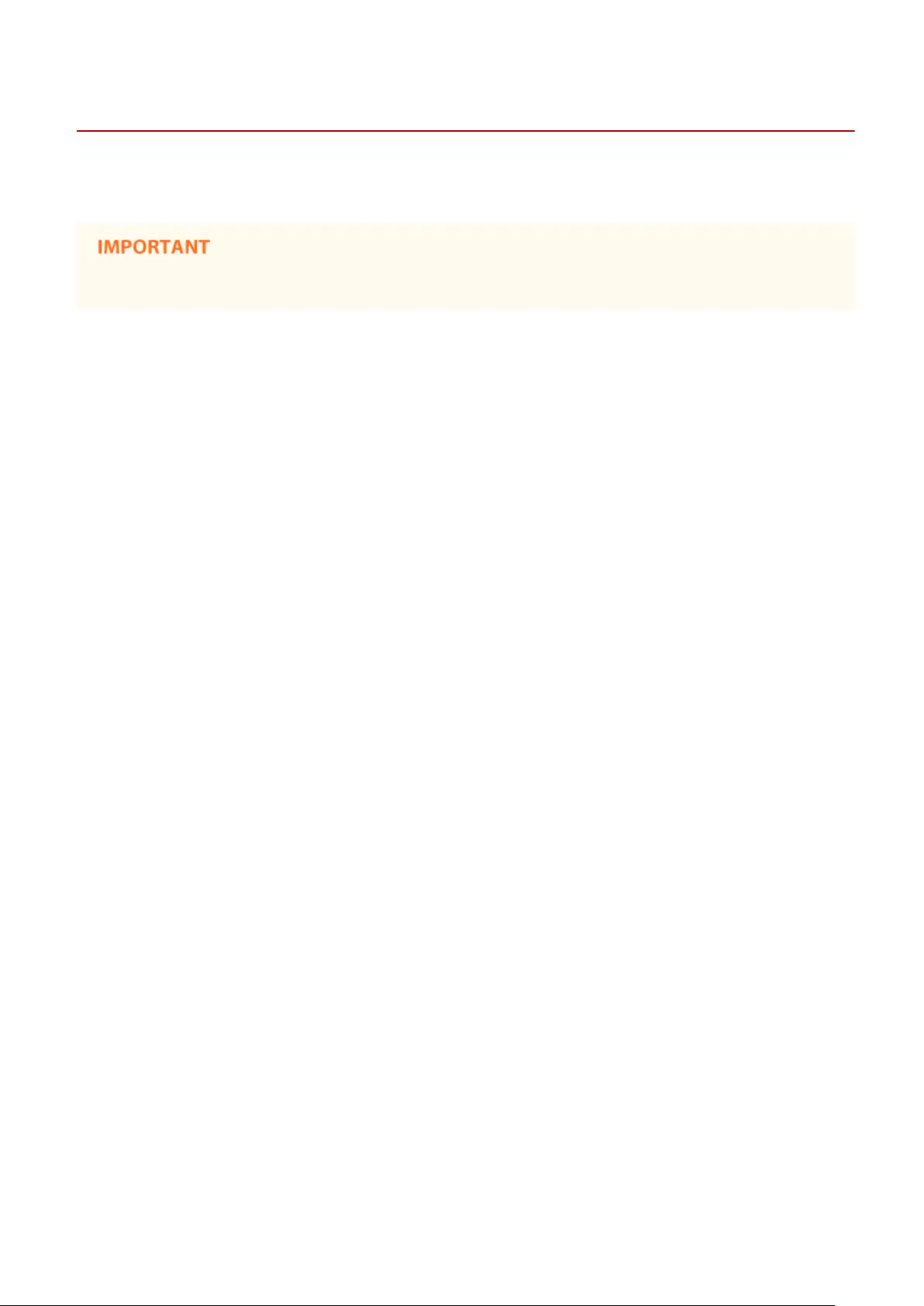
Specifying Paper Size and Type
0YSF-012
You must specify the paper size and type settings to match the paper that is loaded. Make sure to change the paper
settings when you load the paper that is different from the previously loaded paper.
●If the setting does not match the size and type of loaded paper, a paper jam or printing error may occur.
Basic Operations
57
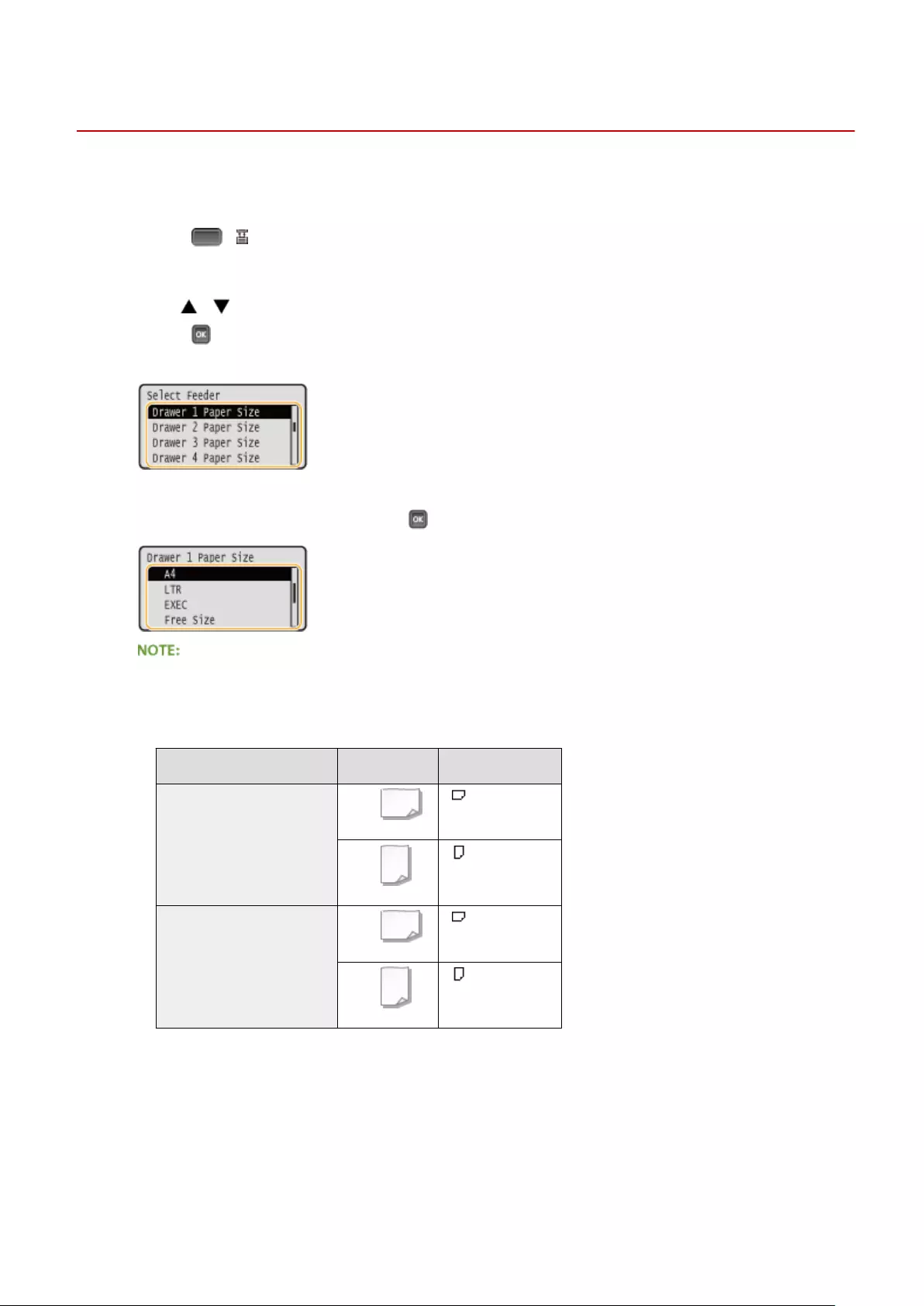
Specifying Paper Size and Type in the Paper Drawer
0YSF-013
Specify the paper size and type as necessary depending on the paper you load in the paper drawer.
1Press ( ).
2Use / to select one of <Drawer 1 Paper Size> to <Drawer 4 Paper Size>, and
press .
●<Drawer 2 Paper Size> to <Drawer 4 Paper Size> are displayed when the optional paper feeder is installed.
3Select the paper size, and press .
For A5 size/custom size paper
●A5 size or custom size paper can be loaded in either portrait or landscape orientation. See the table below
to select the setting according to the orientation of the paper.
Paper size Orientation Setting
A5 *1 < A5R>
< A5>
Custom size paper *2 < Custom Size R>
< Custom Size>
*1 Before printing, select the [Feed A5 Vertically] check box in the [Paper Source] tab of the printer driver.
*2 Before printing, select the [Feed Custom Paper Vertically] check box in the [Paper Source] tab of the printer driver.
About <Free Size>
●If you frequently change sizes of paper to load, you can specify <Free Size>, which saves you the trouble of
changing the paper size setting each time you print. However, note that the paper size specied on the
printer driver is not checked before printing in this case.
●If you select <Free Size>, the print speed will be slower.
Basic Operations
58
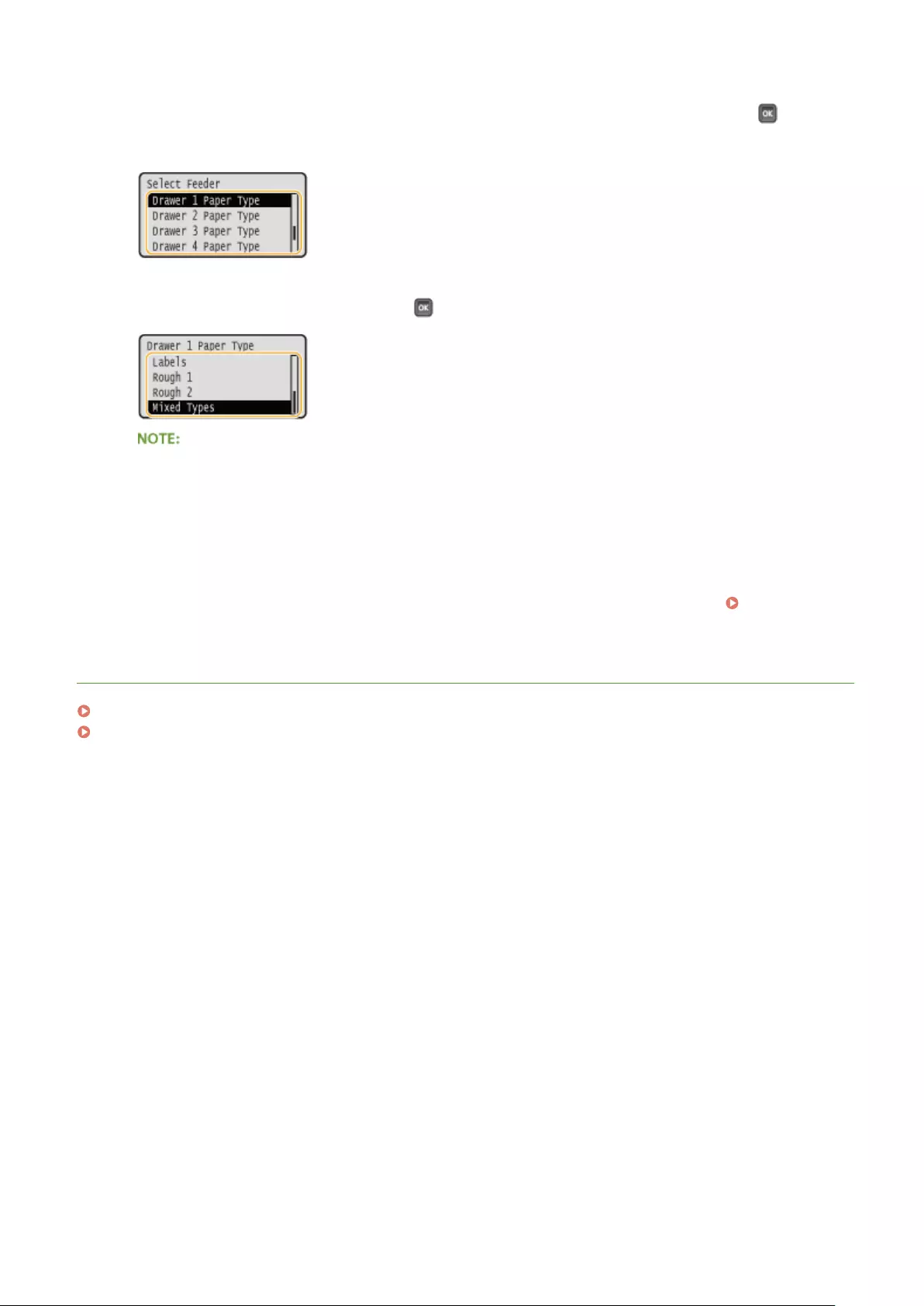
4Select one of <Drawer 1 Paper Type> to <Drawer 4 Paper Type>, and press .
●<Drawer 2 Paper Type> to <Drawer 4 Paper Type> are displayed when the optional paper feeder is installed.
5Select the paper type, and press .
About <Mixed Types>
●If you frequently change sizes of paper to load, you can specify <Mixed Types>, which saves you the
trouble of changing the paper type setting each time you print. However, note that the paper type
specied on the printer driver is not checked before printing in this case.
Automatic detection of paper type
●The machine is provided with a function for automatic paper type detection. If this function is enabled, it is
not necessary to change paper type settings when you load plain or heavy paper. Auto Detect Ppr
Type(P. 504)
LINKS
Loading Paper in the Paper Drawer(P. 40)
Paper(P. 620)
Basic Operations
59
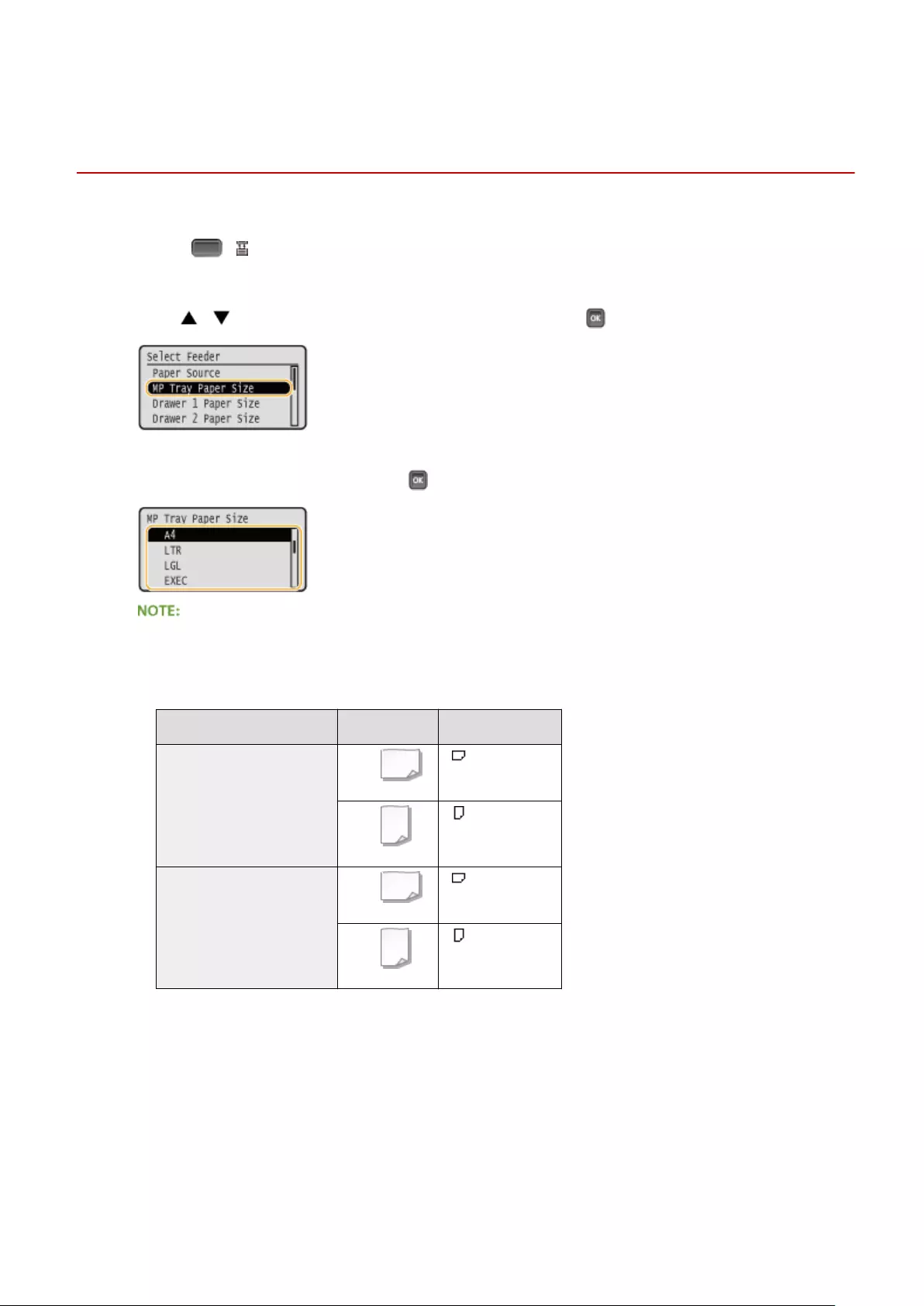
Specifying Paper Size and Type in the Multi-Purpose
Tray
0YSF-014
1Press ( ).
2Use / to select <MP Tray Paper Size>, and press .
3Select the paper size, and press .
For A5 size/custom size paper
●A5 size or custom size paper can be loaded in either portrait or landscape orientation. See the table below
to select the setting according to the orientation of the paper.
Paper size Orientation Setting
A5 *1 < A5R>
< A5>
Custom size paper *2 < Custom Size R>
< Custom Size>
*1 Before printing, select the [Feed A5 Vertically] check box in the [Paper Source] tab of the printer driver.
*2 Before printing, select the [Feed Custom Paper Vertically] check box in the [Paper Source] tab of the printer driver.
About <Free Size>
●If you frequently change sizes of paper to load, you can specify <Free Size>, which saves you the trouble of
changing the paper size setting each time you print. However, note that the paper size specied on the
printer driver is not checked before printing in this case.
●If you select <Free Size>, the print speed will be slower.
Basic Operations
60
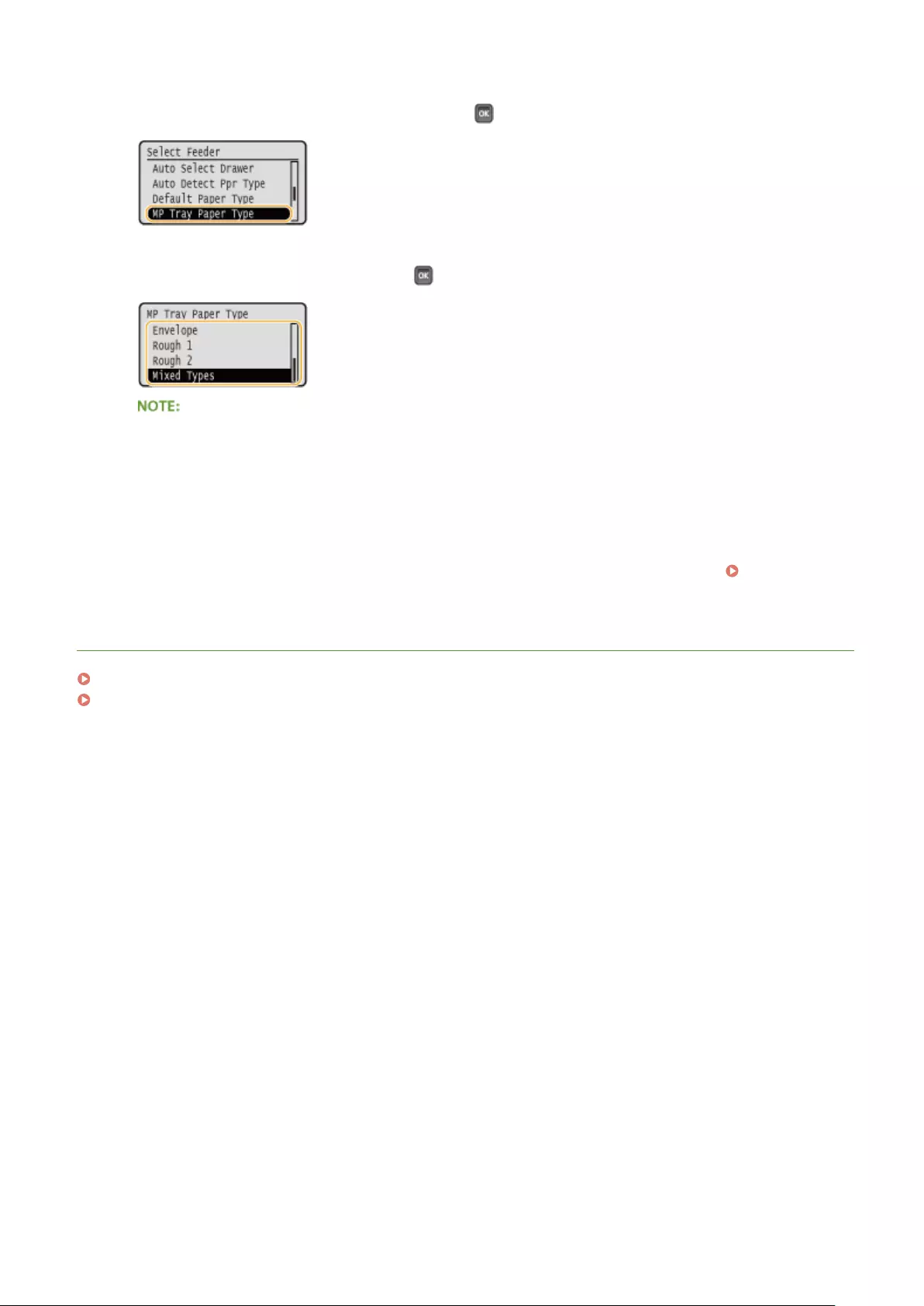
4Select <MP Tray Paper Type>, and press .
5Select the paper type, and press .
About <Mixed Types>
●If you frequently change sizes of paper to load, you can specify <Mixed Types>, which saves you the
trouble of changing the paper type setting each time you print. However, note that the paper type
specied on the printer driver is not checked before printing in this case.
Automatic detection of paper type
●The machine is provided with a function for automatic paper type detection. If this function is enabled, it is
not necessary to change paper type settings when you load plain or heavy paper. Auto Detect Ppr
Type(P. 504)
LINKS
Loading Paper in the Multi-Purpose Tray(P. 46)
Paper(P. 620)
Basic Operations
61
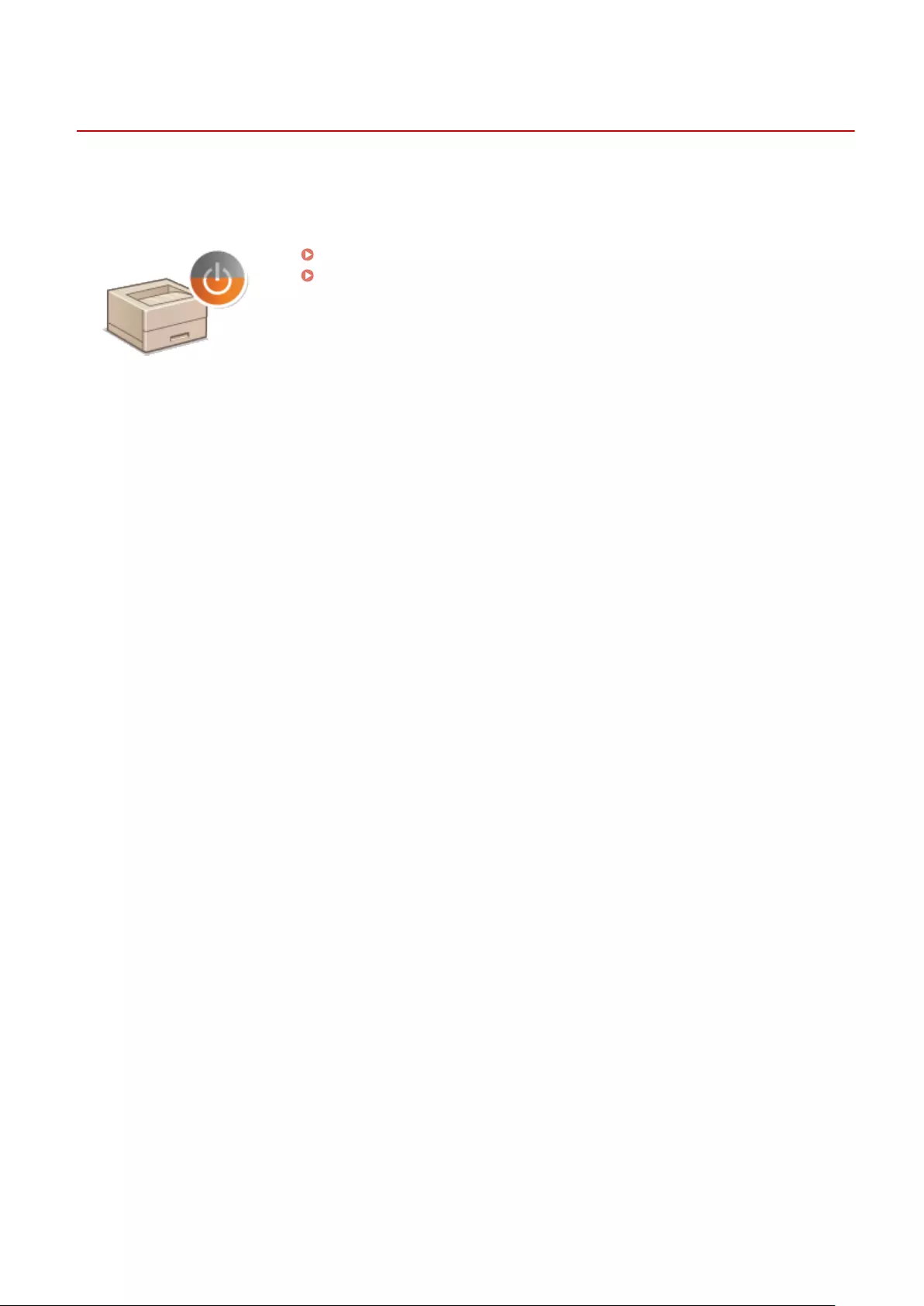
Saving Energy
0YSF-016
You can save energy by making a setting so that the machine automatically enters the power saving state (sleep
mode) or automatically turns OFF if no operation is performed for a certain period of time or that the machine is
automatically turned OFF at a xed time on each day of the week.
Entering Sleep Mode(P. 63)
Setting Auto Shutdown Time(P. 66)
Basic Operations
62
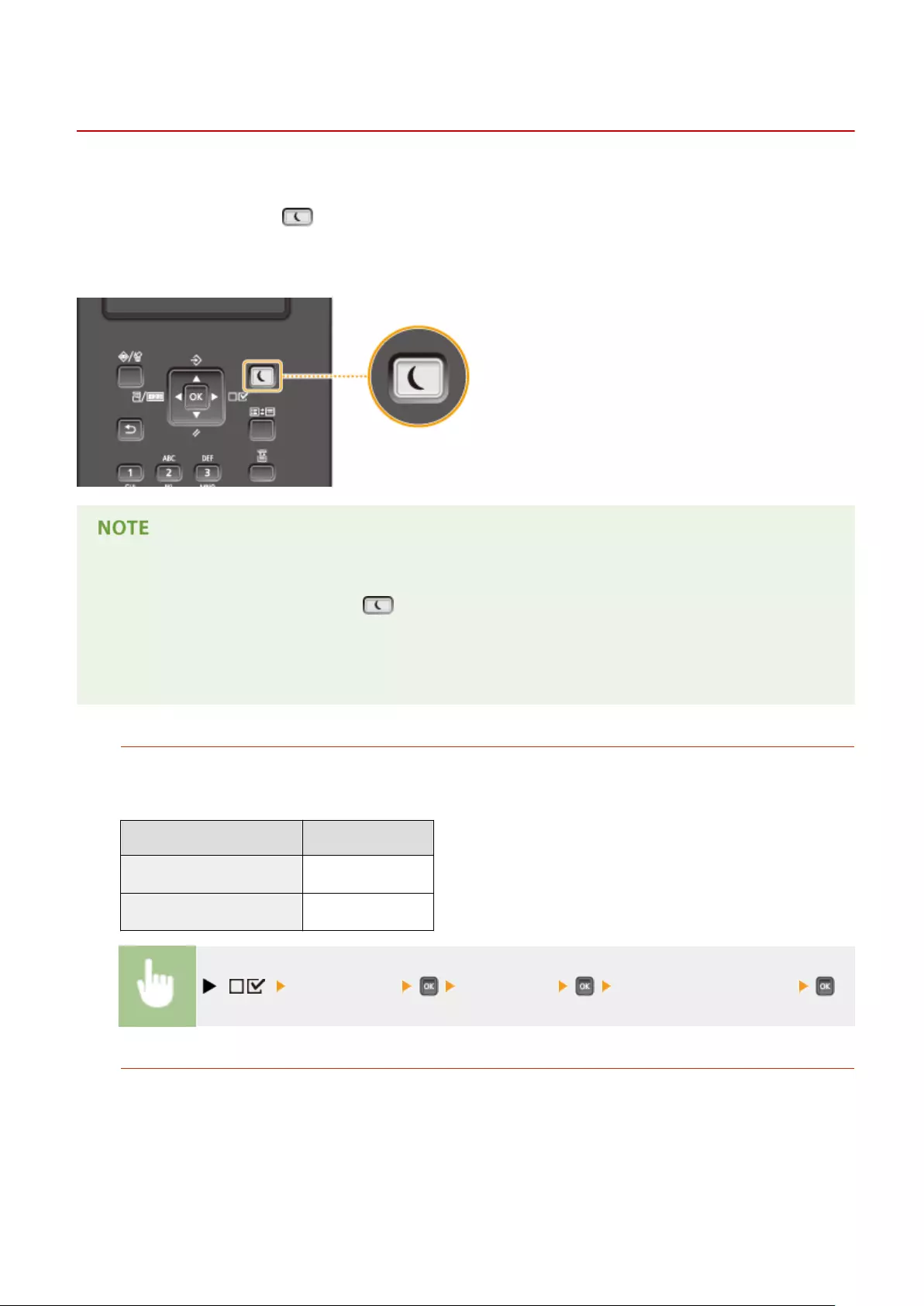
Entering Sleep Mode
0YSF-017
The sleep mode function reduces the amount of power consumed by the machine by disabling power ow to the
operation panel. If no operations will be performed on the machine for a while, such as during a lunch break, you can
save power simply by pressing on the operation panel. You can also use the Auto Sleep Time setting to
automatically put the machine into sleep mode if it remains idle for a specied length of time. You can specify settings
to change the interval at which the auto sleep function is performed or put the machine in sleep mode at a specied
time.
When in sleep mode
●When the machine is in sleep mode, lights in green.
Situations in which the machine does not enter sleep mode
●The machine does not enter sleep mode when it is receiving data from or sending data to a computer, any
of the covers is opened, or no toner cartridge is installed.
Selecting the Sleep Mode Level
Sleep mode can be set to 2 different levels with different energy consumption reduction effects. The factory
default setting for sleep mode level is <High (Deep Sleep)>. We recommend using the factory default setting to
save the most power. If you want to change the setting, follow the procedure below.
Sleep Mode Power-saving effect
High (Deep Sleep) Large
Mid (Printer Sleep) Medium
( ) <Control Menu> <Sleep Mode> Select the sleep mode level
Changing Auto Sleep Time
When the sleep mode level is set to other than <Off>, the machine automatically enters sleep mode if it remains
idle for a specied length of time. The factory default setting for the amount of time that elapses before Auto
Sleep is performed is 1 minutes (the user setting range is 1 to 60 minutes). We recommend using the factory
default settings to save the most power. If you want to change the amount of time that elapses before Auto
Sleep is performed, follow the procedure below.
Basic Operations
63
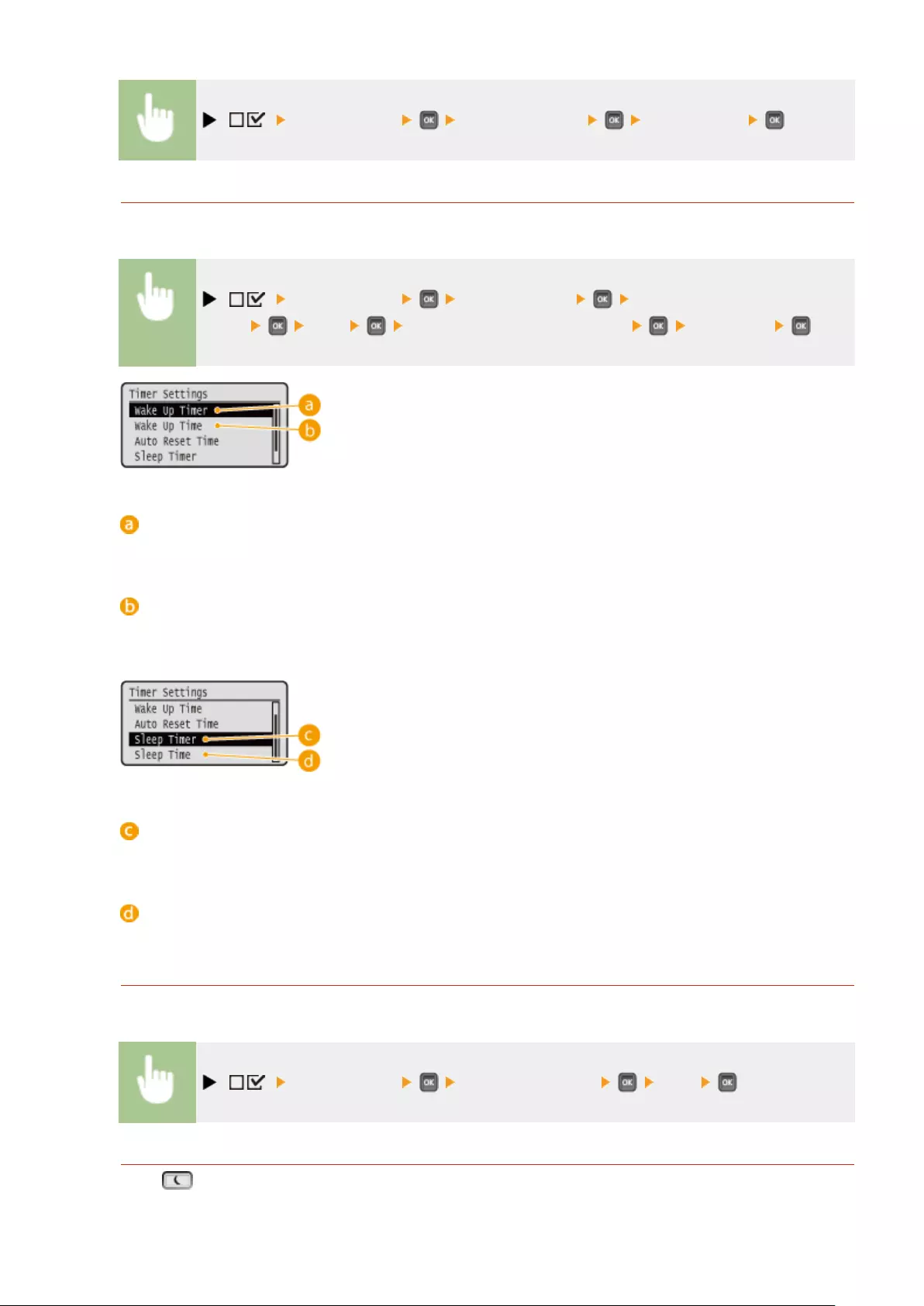
( ) <Control Menu> <Auto Sleep Time> Select the time
Automatically Entering/Exiting Sleep Mode at Specied Time
You can set the machine to enter sleep mode at a specied time. You can also set the machine to exit sleep
mode at a specied time.
( ) <Control Menu> <Timer Settings> <Wake Up Timer> or <Sleep
Timer> <On> <Wake Up Time> or <Sleep Time> Set the time
<Wake Up Timer>
Select <On> to automatically exit sleep mode at a specied time.
<Wake Up Time>
Set the time to automatically exit sleep mode.
<Sleep Timer>
Select <On> to automatically enter sleep mode at a specied time.
<Sleep Time>
Set the time to automatically enter sleep mode.
When You Want to Prevent the Machine from Entering Sleep Mode if an Error Occurs
By default, Auto Sleep is enabled even if an error occurs. However, you can specify settings so that the machine
will not enter sleep mode when an error occurs.
( ) <Control Menu> <Sleep Even if Error> <Off>
Exiting Sleep Mode
Press .
Basic Operations
64
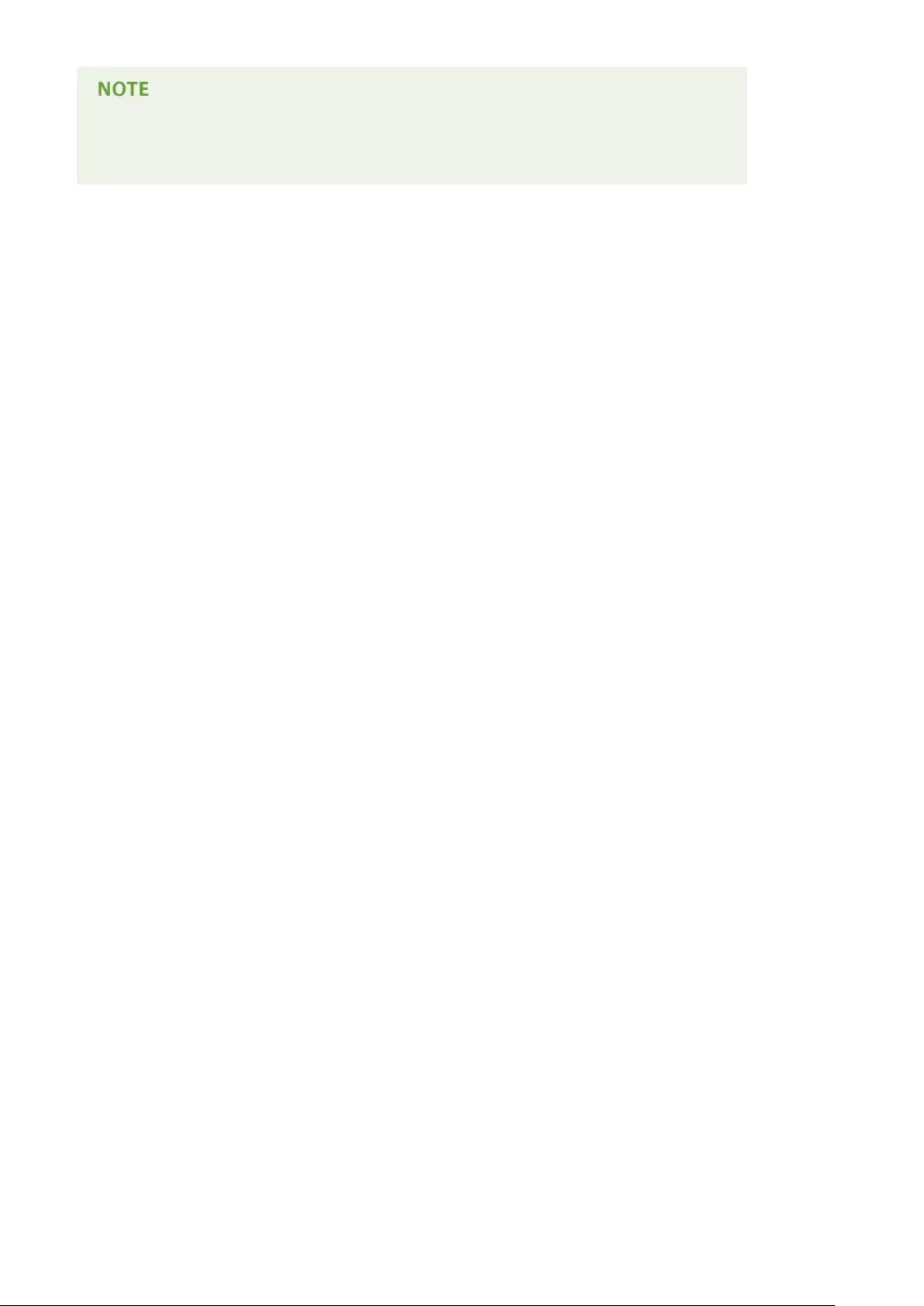
When you are using utility software related to network
●If you set sleep mode to <High (Deep Sleep)>, the utility software may fail in communication.
Basic Operations
65
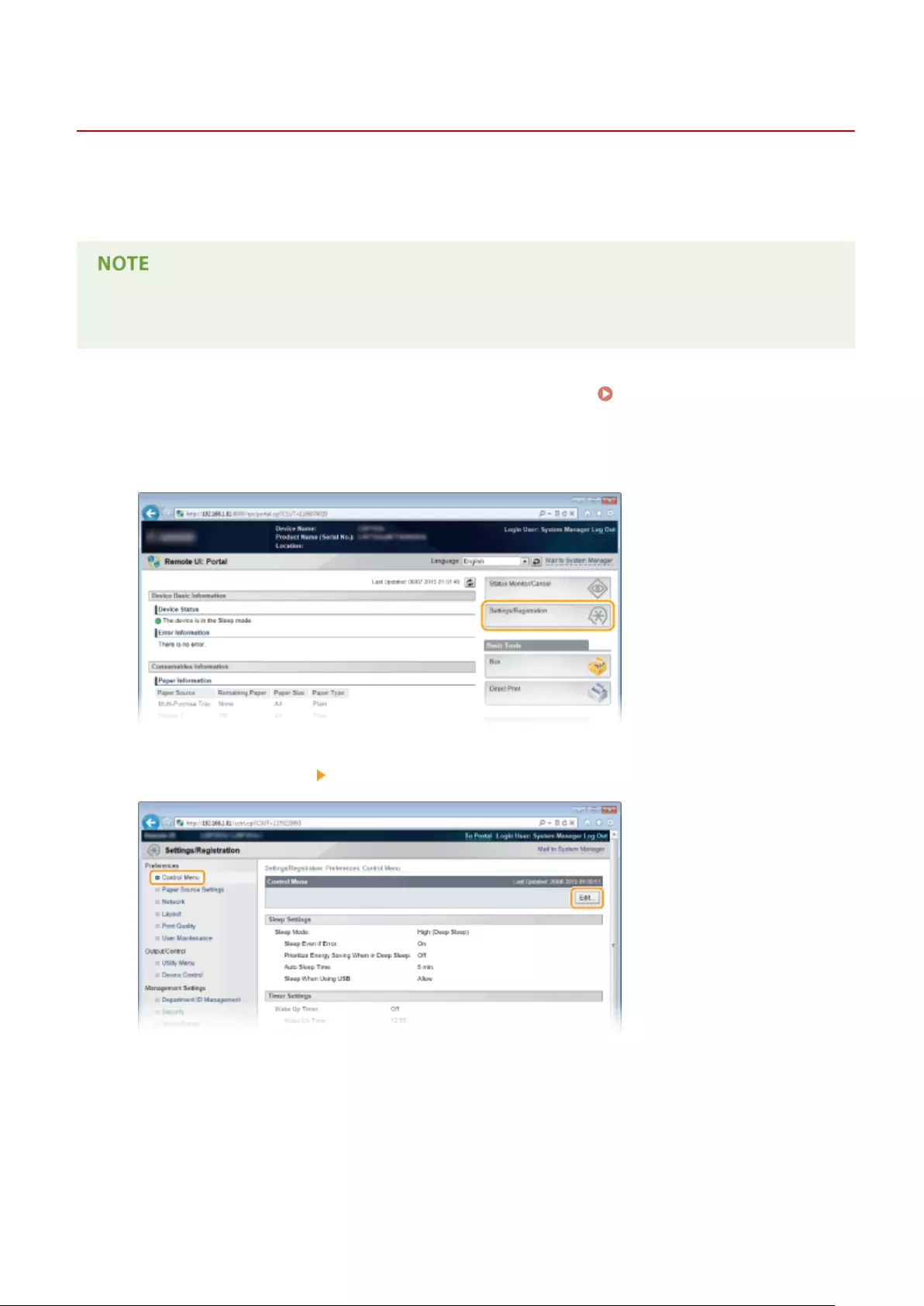
Setting Auto Shutdown Time
0YSF-018
You can congure the machine to be automatically turned OFF when it is not operated for a long time. You can also
congure the machine to be turned OFF at a specied time. These functions allow you to avoid useless power
consumption that occurs due to failure to turn OFF the power. By factory default, this function is enabled.
●Specifying an auto shutdown time shorter than the default setting (4 hours) may shorten the life of the toner
cartridges.
1Start the Remote UI and log on in Management Mode. Starting Remote UI(P. 336)
2Click [Settings/Registration].
3Click [Control Menu] [Edit].
4Congure auto shutdown timer settings.
Basic Operations
66
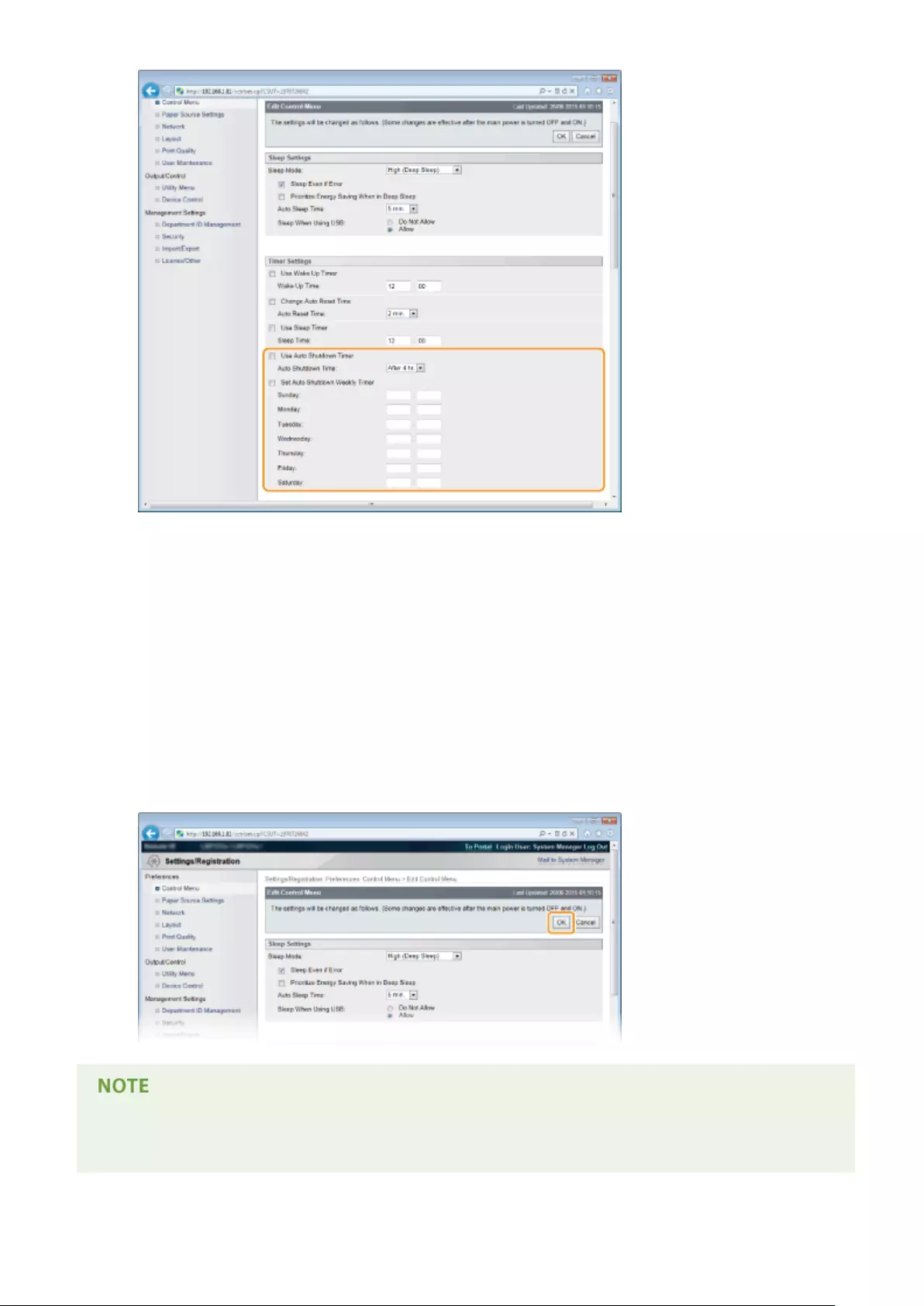
[Use Auto Shutdown Timer]
Select the check box to turn OFF the power when the time set in [Auto Shutdown Time] elapses.
[Auto Shutdown Time]
Specify after how many hours the machine should be turned OFF since it has entered sleep mode. You can
select in the range from [After 1 hr.] to [After 8 hr.] in units of hours.
[Set Auto Shutdown Weekly Timer]
Select the check box to set the auto shutdown time for each day of the week.
[Sunday] to [Saturday]
Enter the time to turn OFF the power for each day of the week. If no time is specied, the auto shutdown
time is not set for the day of the week.
5Click [OK].
If shutdown does not seem to be nished
●It may take a maximum of 10 minutes until the power is turned OFF, but it is not a failure.
Basic Operations
67
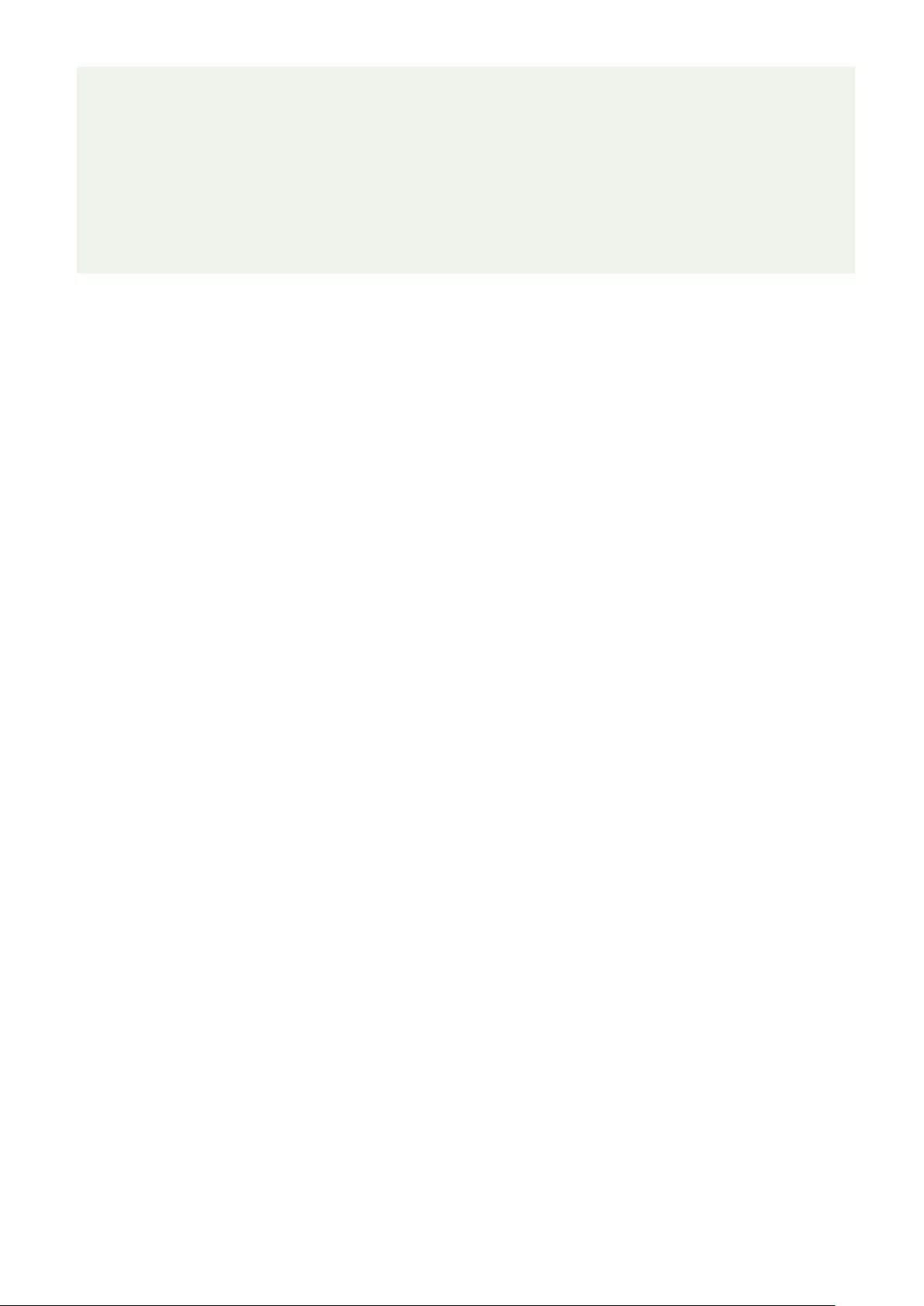
Situations that may be responsible for failure to turn OFF the power automatically at
the specied time
●You are making some operation on the machine.
●The machine is in the process of printing, cleaning, or some other operation.
●An error message is displayed.
If the power cannot be turned OFF automatically at the specied time, a retry will be performed up to 10 times
at intervals of 1 minute. If the power cannot be turned OFF even after ten retries, auto shutdown will be
impossible for that day.
Basic Operations
68
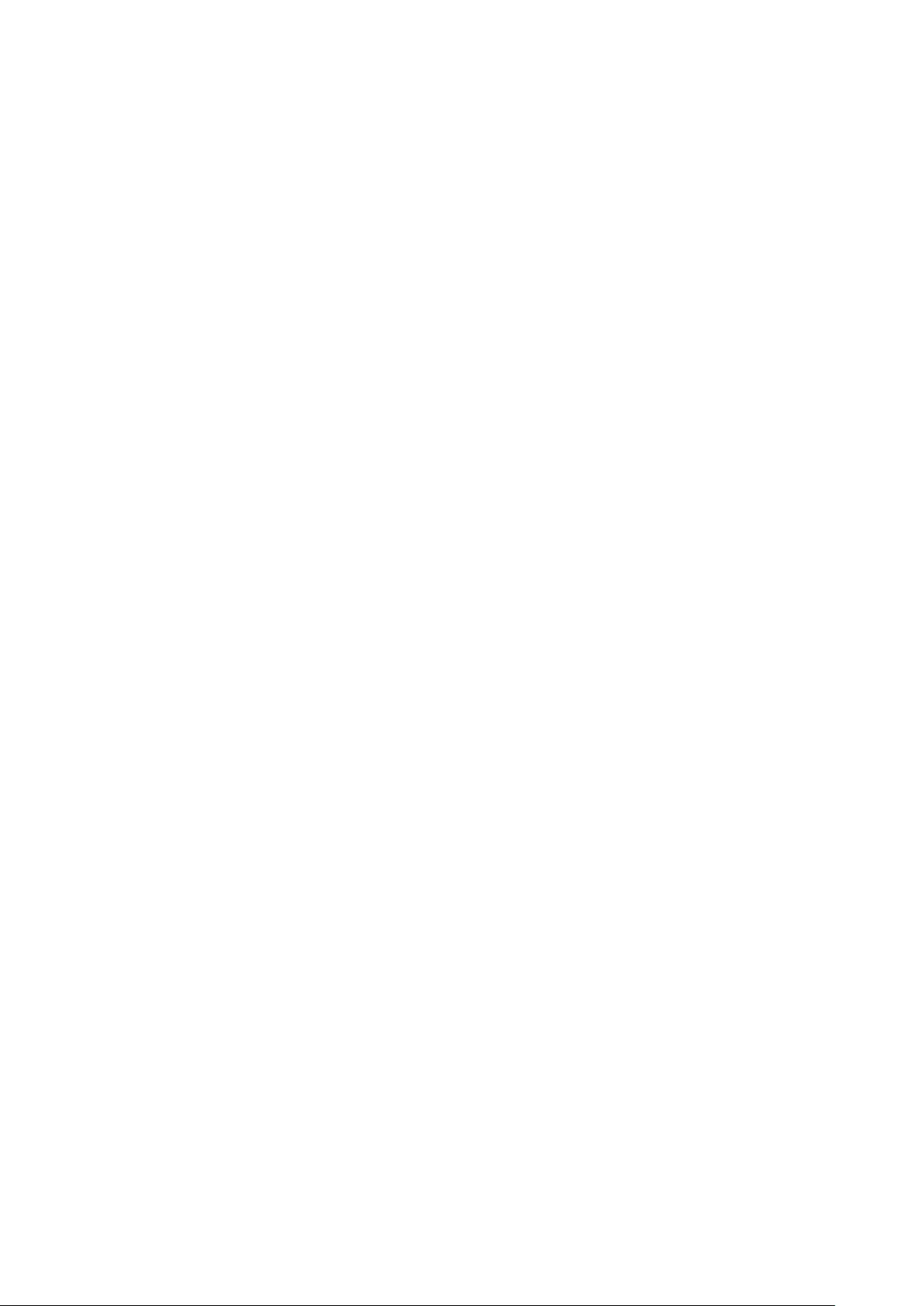
Printing a Document
Printing a Document ...................................................................................................................................... 70
Printing from a Computer ................................................................................................................................... 71
Basic Printing Operations ............................................................................................................................... 73
Canceling Prints .............................................................................................................................................. 78
Various Print Settings ..................................................................................................................................... 80
Enlarging or Reducing ............................................................................................................................. 82
Switching 1-Sided and 2-Sided Printing .................................................................................................... 84
Collating Printouts by Page ...................................................................................................................... 86
Printing Multiple Pages onto One Sheet .................................................................................................. 88
Printing Posters ....................................................................................................................................... 90
Printing Booklet ....................................................................................................................................... 92
Printing Borders ...................................................................................................................................... 94
Printing Dates and Page Numbers ........................................................................................................... 95
Printing Watermarks ................................................................................................................................ 97
Setting Color Mode .................................................................................................................................. 99
Printing Specic Pages onto Different Paper ......................................................................................... 101
Selecting Document Type ...................................................................................................................... 103
Saving Toner .......................................................................................................................................... 105
Combining and Printing Multiple Documents ........................................................................................ 107
Conguring Print Settings to Your Needs ..................................................................................................... 111
Registering Combinations of Frequently Used Print Settings ................................................................. 112
Changing Default Settings ..................................................................................................................... 114
Using Useful Print Functions ............................................................................................................................ 116
Printing from USB Memory (USB Direct Print) .............................................................................................. 118
Changing Default USB Print Settings ..................................................................................................... 128
Printing a Document Secured by a PIN (Secured Print) ................................................................................. 130
Using the Encrypted Print ...................................................................................................................... 135
Printing a Document Stored in the Machine (Stored Job Print) ..................................................................... 136
Deleting a Document Stored in the Machine ......................................................................................... 140
Setting a Name or PIN to a Box ............................................................................................................. 143
Printing without Opening a File (Direct Print) ............................................................................................... 145
Print Settings for Direct Print ................................................................................................................. 149
Printing Received E-mail (E-Mail Print) .......................................................................................................... 160
Printing a Document
69
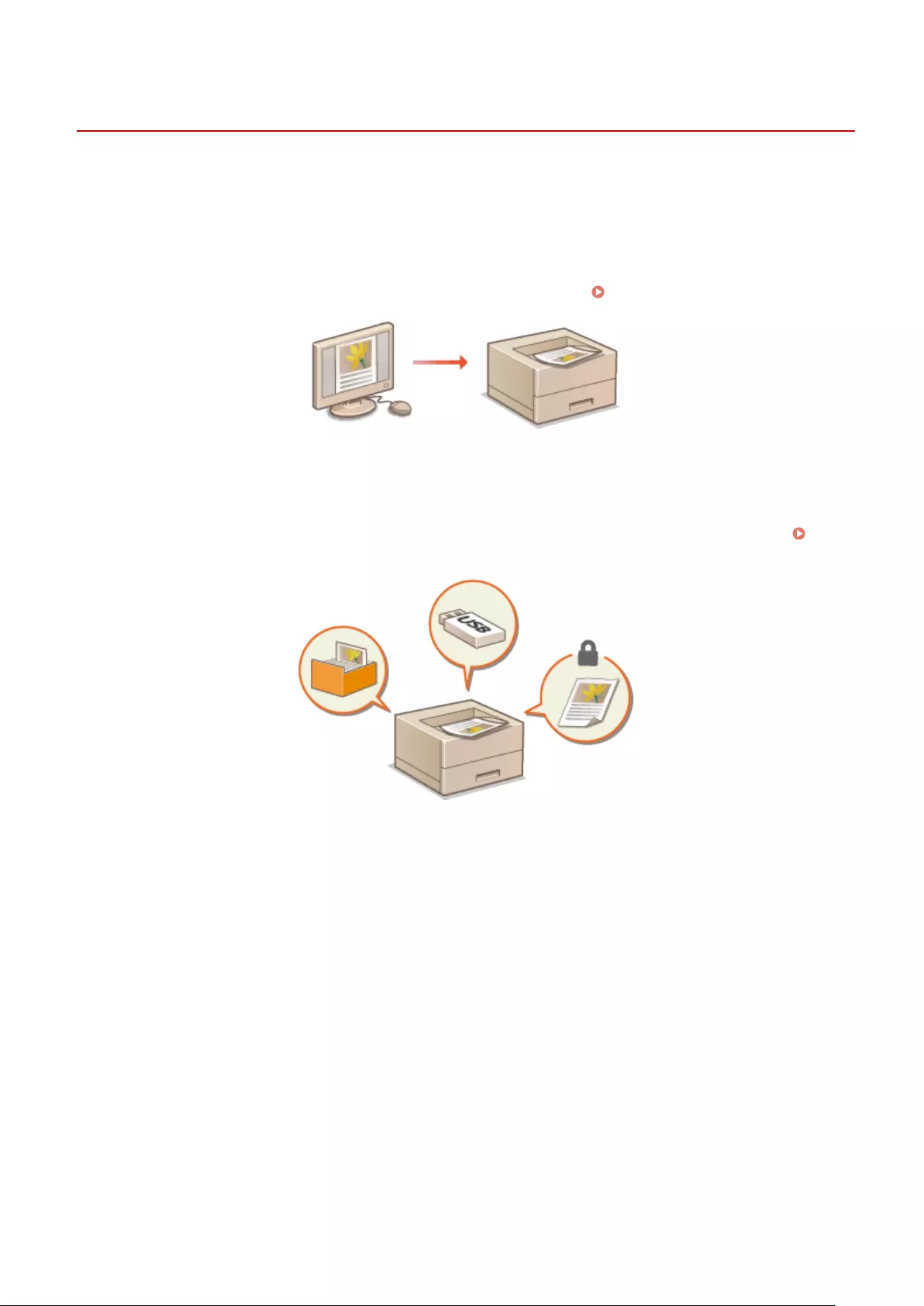
Printing a Document
0YSF-019
This section describes how to print documents made on your computer, print les saved in a USB memory device, and
print documents by entering a PIN from the operation panel.
◼Printing from a Computer
You can print a document made on your computer by using the printer driver. Printing from a Computer(P. 71)
◼Using Useful Print Functions
You can use the print functions to print les stored in a USB memory device by connecting it directly to the machine
without using a computer and to set a requirement that a PIN must be entered before any printing can start. Using
Useful Print Functions(P. 116)
Printing a Document
70
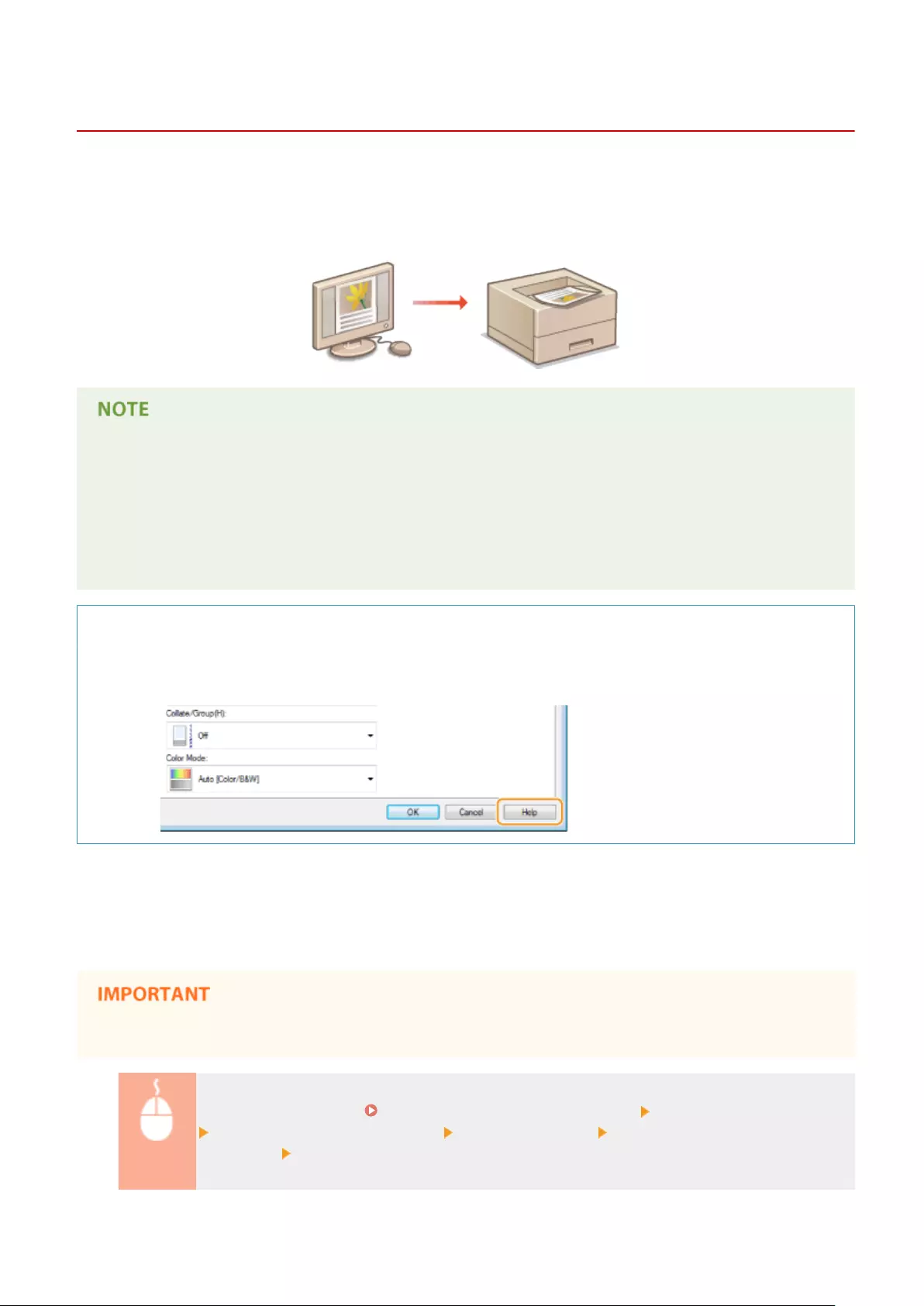
Printing from a Computer
0YSF-01A
You can print a document made with an application on your computer by using the printer driver. There are useful
settings on the printer driver, such as enlarging/reducing and 2-sided printing, that enable you to print your
documents in various ways. Before you can use this function, you need to complete some procedures, such as
installing the printer driver on your computer. For more information, see Printer Driver Installation Guide.
●If you are a Mac user, see Canon UFR II/UFRII LT Printer Driver Guide for installing the printer drivers and
Printer Driver's Help for using print functions.
●Depending on the operating system and the type or version of the printer driver you are using, the printer
driver screens in this manual may differ from your screens.
●You can use the PCL6 printer driver as well as the UFR II printer driver. The available print settings vary
depending on the printer driver. For more information, click [Help] on each printer driver screen.
About the Printer Driver Help
●Clicking [Help] on the printer driver screen displays the Help screen. On this screen, you can see the detailed
descriptions that are not in the User's Guide.
◼To Use Optional Accessories
If the optional paper feeder or SD card is attached to the machine, perform the following operation on the printer
driver.
●To perform the following procedure, log on to your computer with an administrator account.
Open the printer folder ( Displaying the Printer Folder(P. 661) ) Right-click your printer icon
[Printer Properties] or [Properties] [Device Settings] tab Make settings for the option you
want to use [OK]
Printing a Document
71
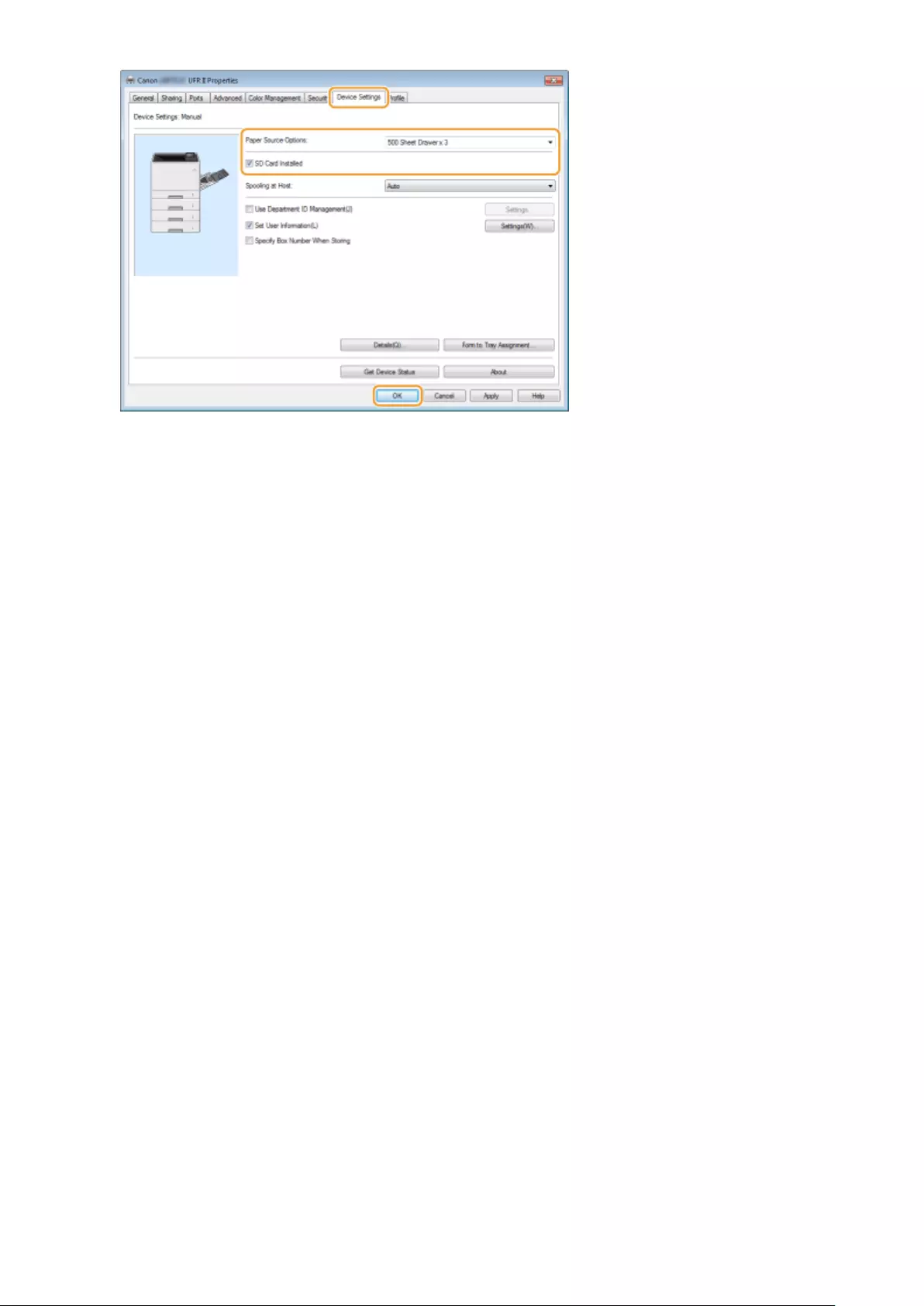
Printing a Document
72
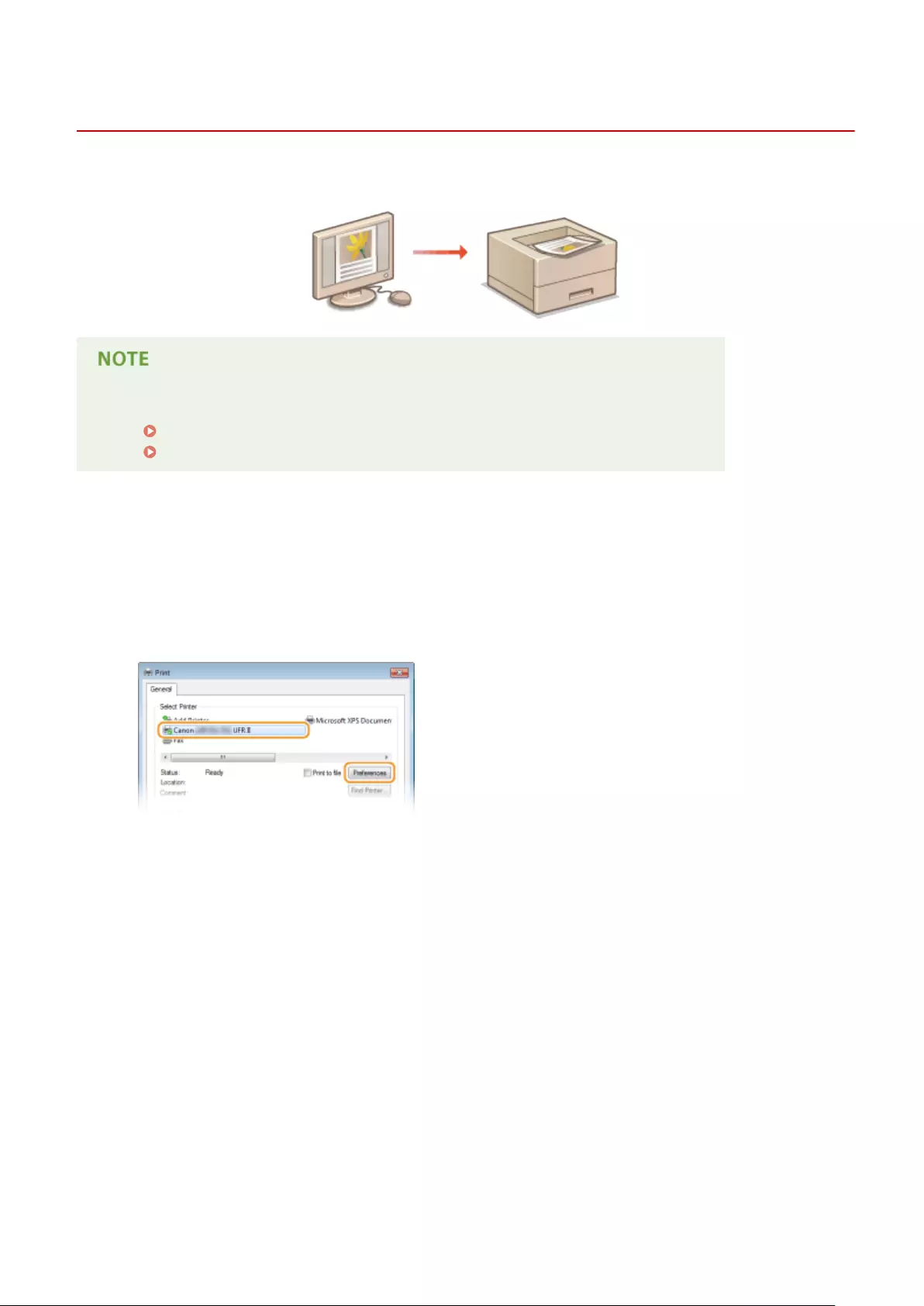
Basic Printing Operations
0YSF-01C
This section describes how to print a document on your computer by using the printer driver.
●Before printing, specify the paper size and type for the paper loaded in the paper source.
Loading Paper(P. 38)
Specifying Paper Size and Type(P. 57)
1Open a document in an application and display the print dialog box.
●How to display the print dialog box differs for each application. For more information, see the instruction
manual for the application you are using.
2Select your printer, and click [Preferences] or [Properties].
●The screen that is displayed differs depending on the application you are using.
3Specify the paper size.
Printing a Document
73
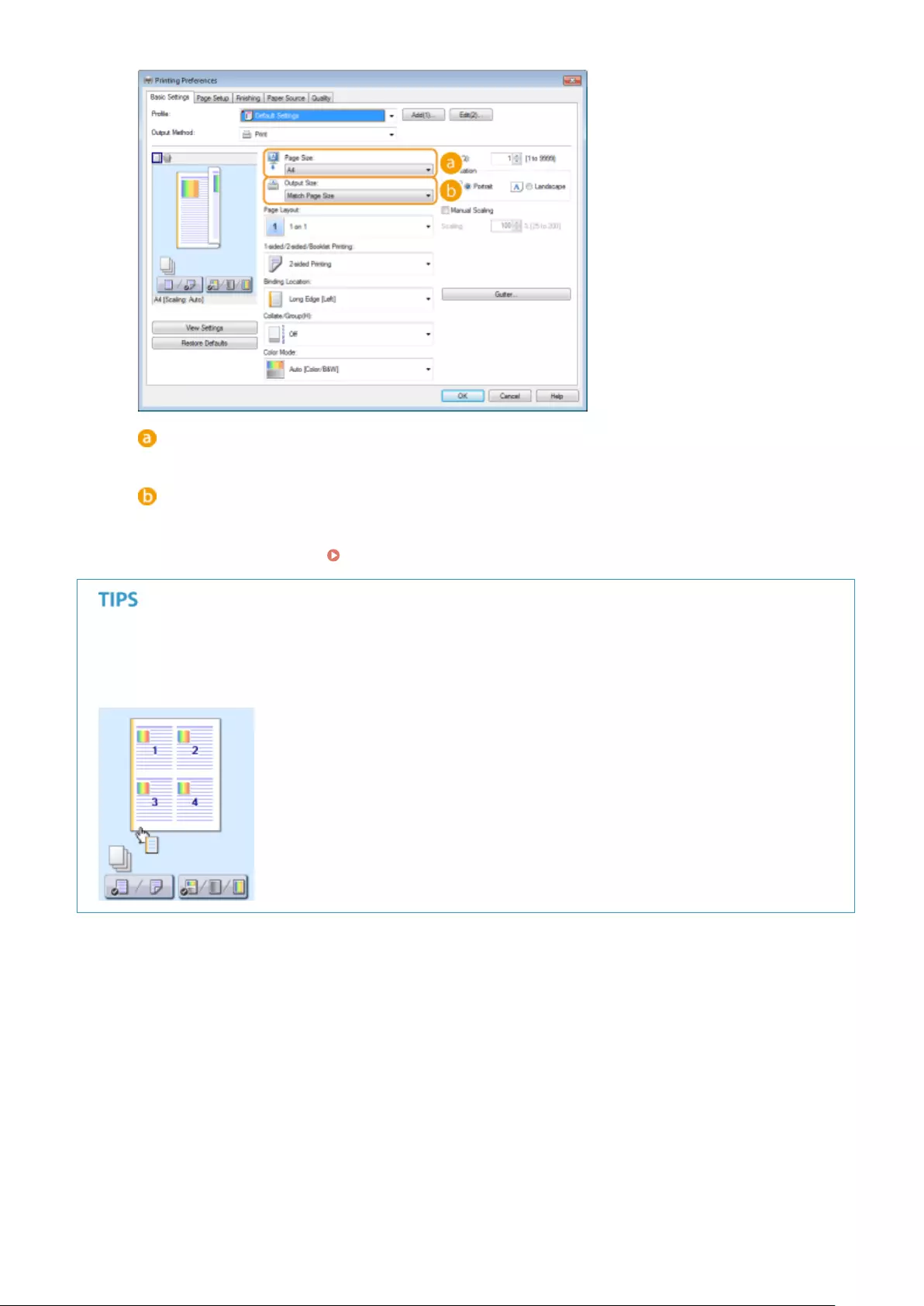
[Page Size]
Select the size of a document made in the application.
[Output Size]
Select the size of paper on which the document will be actually printed. If the selected size differs from the
one specied in [Page Size], the document is printed enlarged/reduced automatically according to the size
specied in [Output Size]. Enlarging or Reducing(P. 82)
Clickable UI
●You can easily specify the page layout, binding position, etc. intuitively on the preview image. For more
information, click [Help] on the printer driver screen.
4Click the [Paper Source] tab, and specify the paper source and paper type.
Printing a Document
74
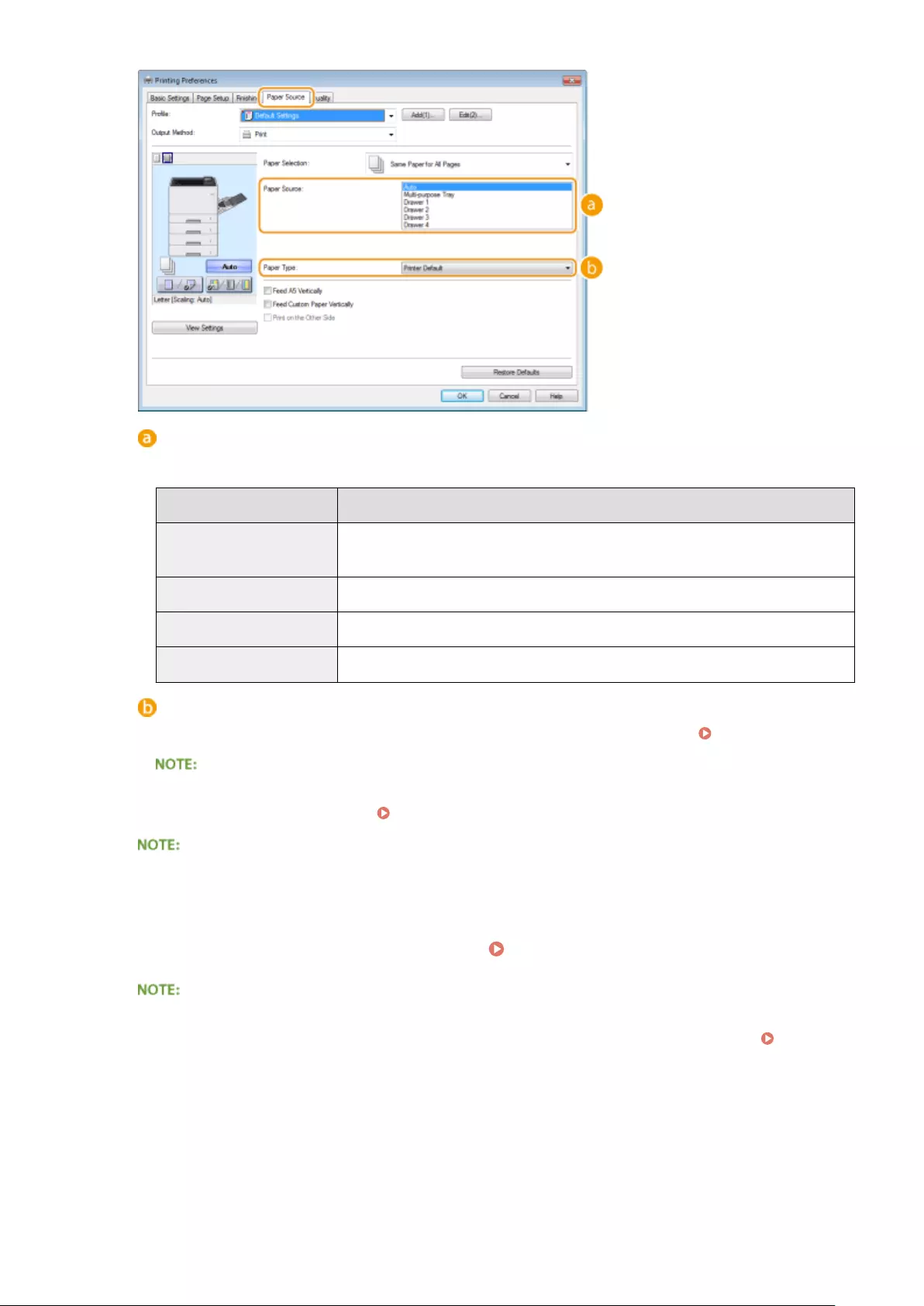
[Paper Source]
Select the paper source from which paper is fed.
Setting Value Paper Source
Auto The paper source is automatically selected according to the specied size and type of
the paper to print on and the settings congured in the machine.
Multi-purpose Tray Paper is fed from the multi-purpose tray.
Drawer 1 Paper is fed from the paper drawer of the machine.
Drawer N (N=2 to 4) Paper is fed from the optional paper feeder.
[Paper Type]
Specify the setting according to the type and basis weight of the paper to print on. Loading Paper(P. 38)
●If [Printer Default] is selected, the paper type specied for <Default Paper Type> in the setting menu of
the operation panel is applied. Default Paper Type(P. 505)
●If paper is loaded in landscape orientation, select the [Feed A5 Vertically] or [Feed Custom Paper Vertically]
check box.
5Specify other print settings as necessary. Various Print Settings(P. 80)
●You can register the settings you specied in this step as a "prole" and use the prole whenever you
print. You can eliminate the need to specify the same settings every time you print. Registering
Combinations of Frequently Used Print Settings(P. 112)
6Click [OK].
Printing a Document
75
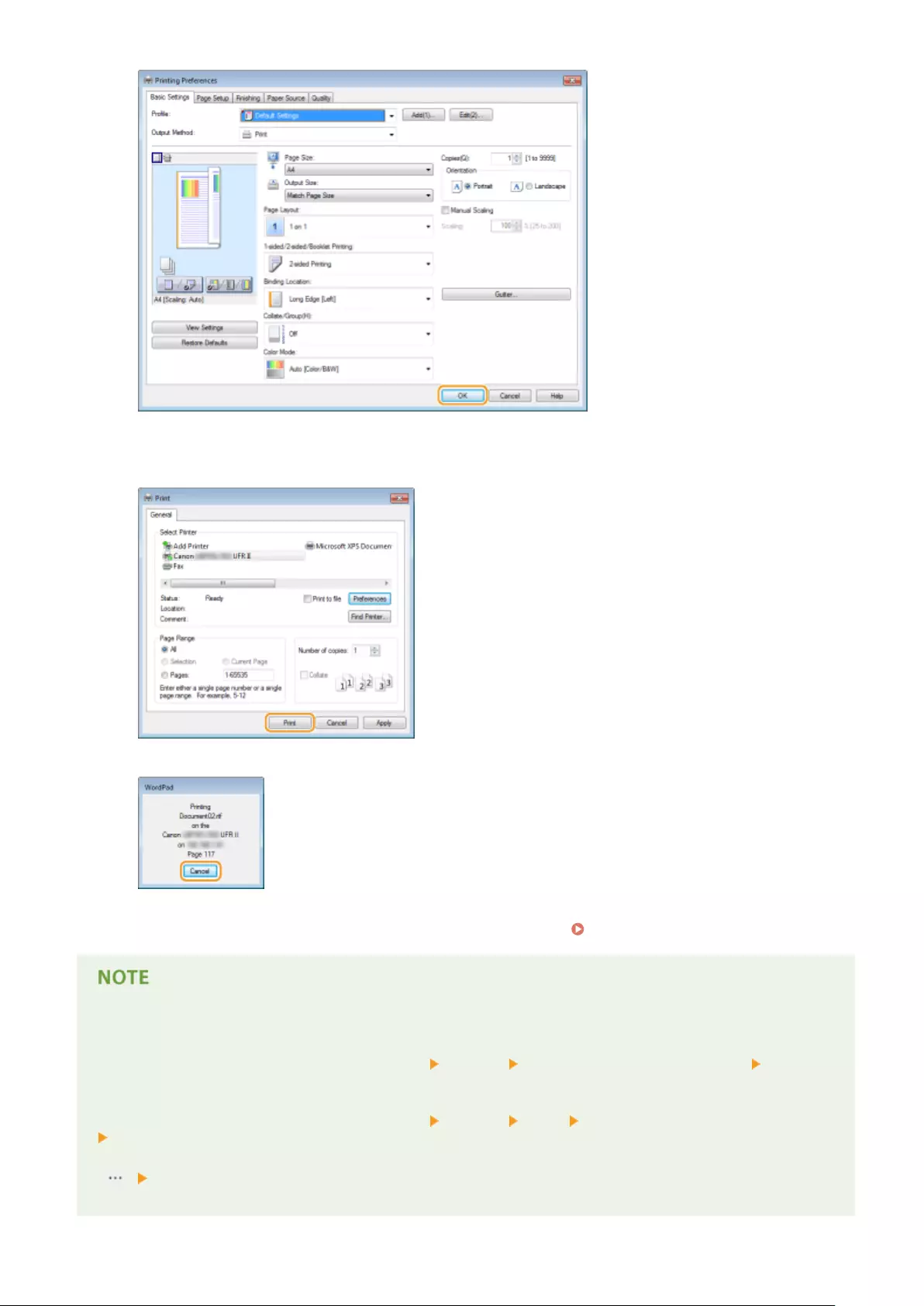
7Click [Print] or [OK].
●Printing starts. On some applications, a screen like shown below appears.
●To cancel printing, click [Cancel] when the screen shown above is displayed. After the screen disappears or if
the screen is not displayed, you can cancel printing in other ways. Canceling Prints(P. 78)
When printing from the Windows Store app in Windows 8/10/Server 2012
Windows 8/Server 2012
Display the charms on the right side of the screen [Devices] the printer driver for this machine tap or
click [Print]
Windows 8.1/Server 2012 R2
Display the charms on the right side of the screen [Devices] [Print] the printer driver for this machine
tap or click [Print]
Windows 10
[ ] [Print]
●If you print using this method, only a limited number of print settings are available.
Printing a Document
76
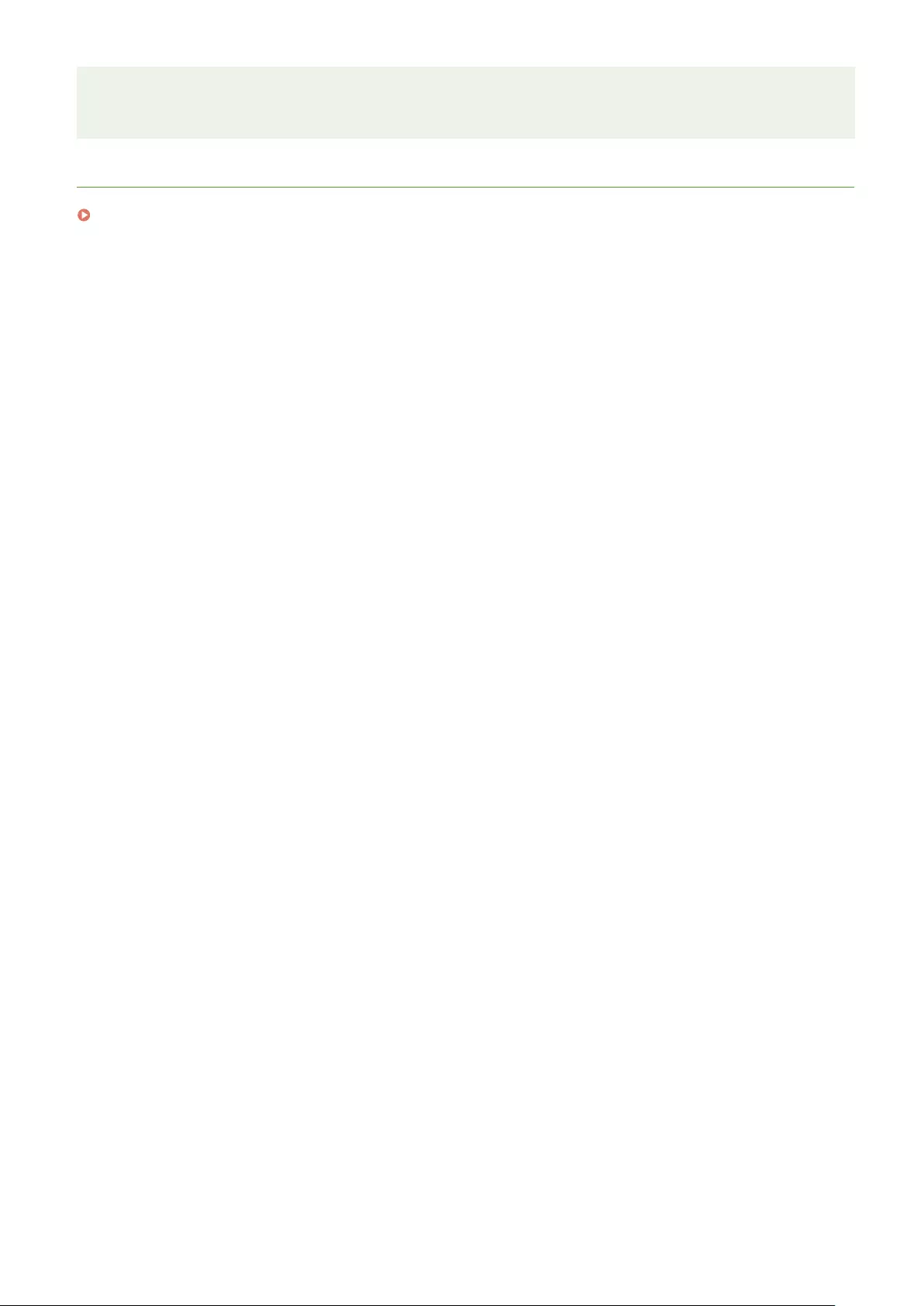
●If the message [The printer requires your attention. Go to the desktop to take care of it.] is displayed, go to
the desktop and follow the instructions in the displayed dialog box. This message appears when the
machine is set to display the user name during printing and similar instances.
LINKS
Managing Documents and Checking the Machine Status(P. 345)
Printing a Document
77
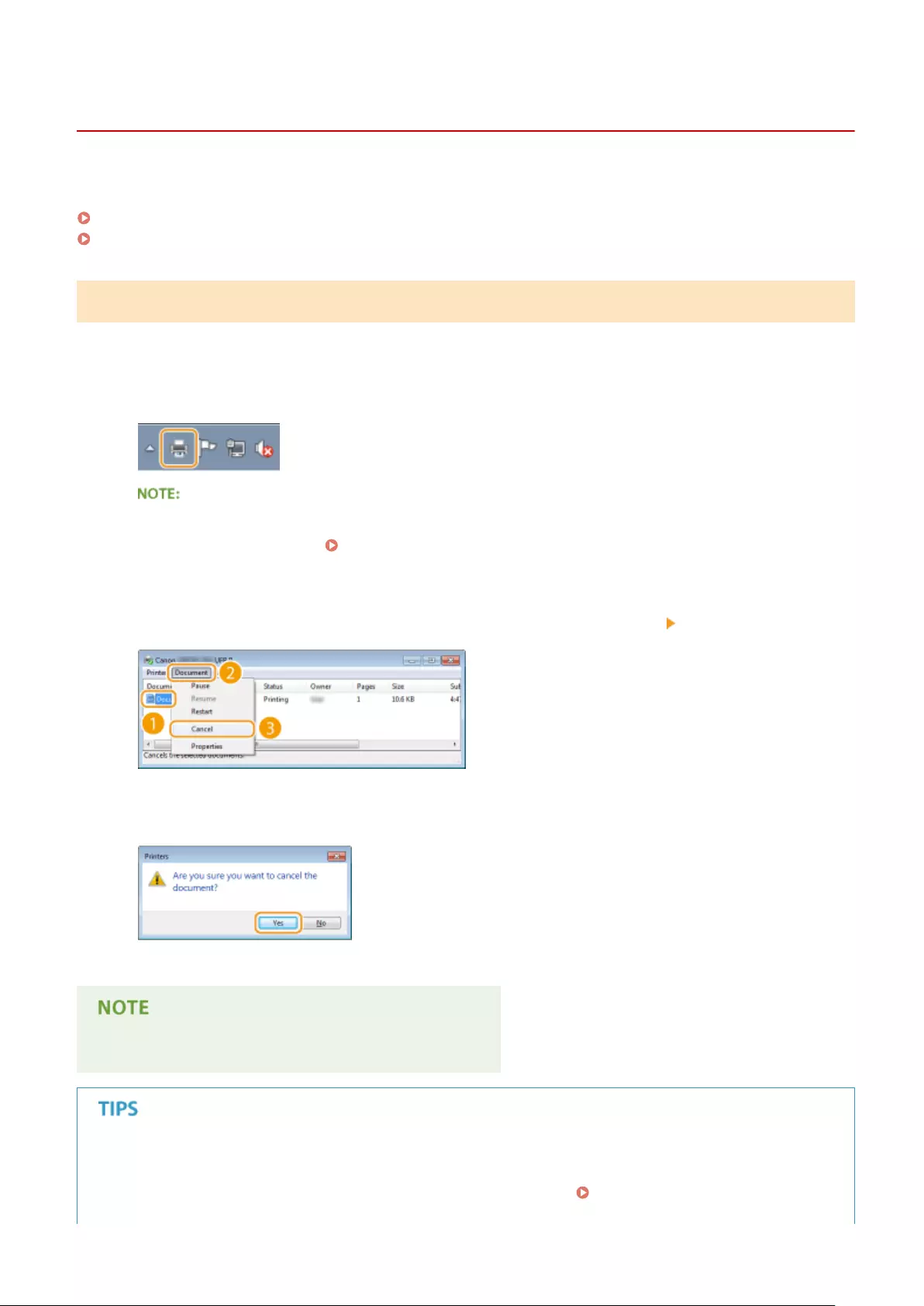
Canceling Prints
0YSF-01E
You can cancel printing from your computer or on the operation panel of the machine.
From a Computer(P. 78)
From the Operation Panel(P. 79)
From a Computer
You can cancel printing from the printer icon displayed on the system tray on the desktop.
1Double-click the printer icon.
When the printer icon is not displayed
●Open the printer folder ( Displaying the Printer Folder(P. 661) ), right-click your printer icon, and click
[See what's printing] (or double-click the icon of the printer driver for the machine).
2Select the document you want to cancel, and click [Document] [Cancel].
3Click [Yes].
●Printing of the selected document is canceled.
●Several pages may be output after you cancel printing.
Canceling from the Remote UI
●You can cancel printing from the [Job Status] page on the Remote UI: Checking Current Status of Print
Documents(P. 345)
Printing a Document
78
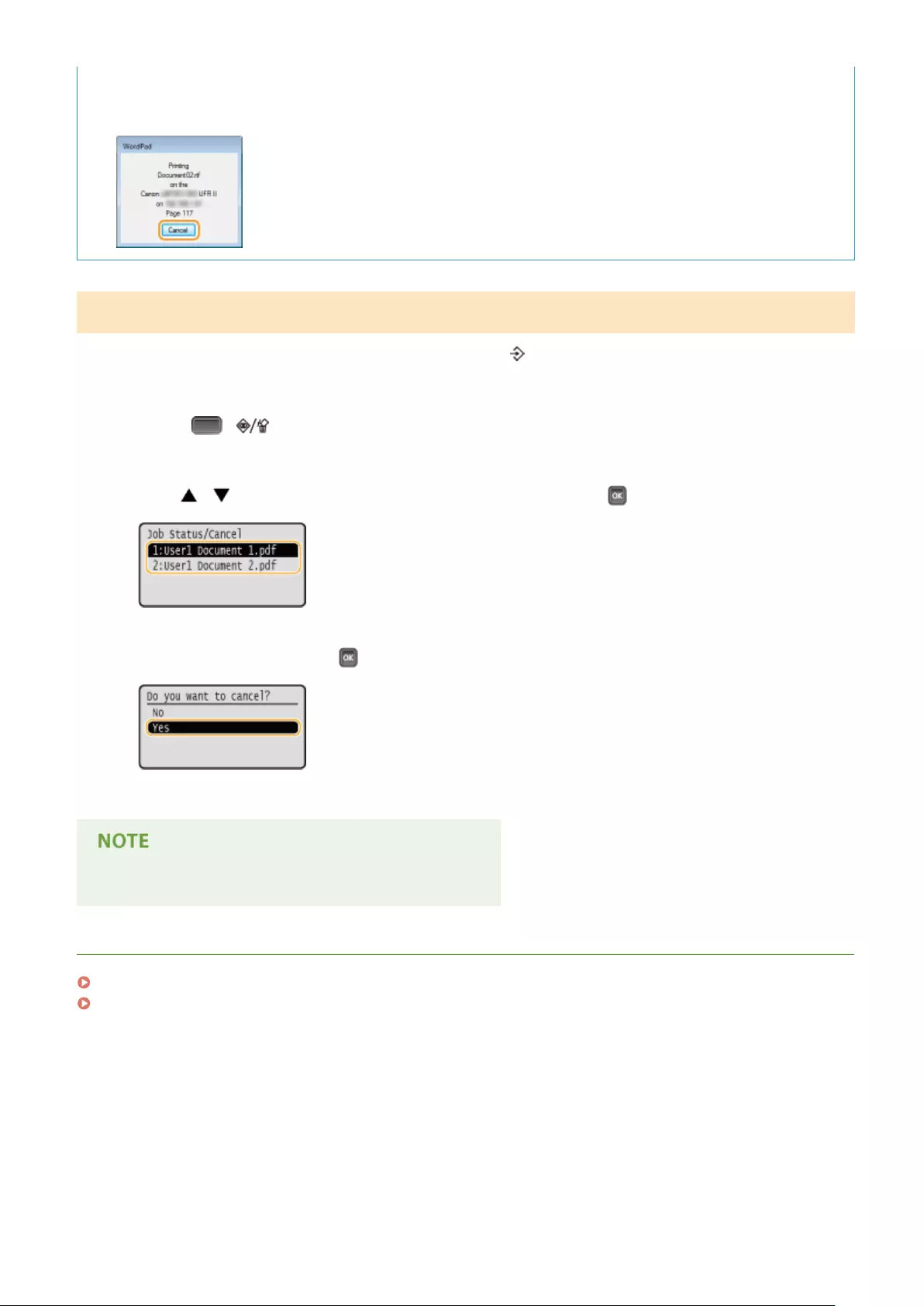
Canceling from an application
●On some applications, a screen like shown below appears. You can cancel printing by clicking [Cancel].
From the Operation Panel
When the print data is sent to the machine from a computer, the [ ] indicator lights up (or blinks). You can cancel
printing from the operation panel while the indicator is lit or blinking.
1Press ( ).
2Use / to select the document to cancel, and press .
3Select <Yes>, and press .
➠The <Canceling jobs> message is displayed and the selected print job is canceled.
●Several pages may be output after you cancel printing.
LINKS
Basic Printing Operations(P. 73)
Managing Documents and Checking the Machine Status(P. 345)
Printing a Document
79
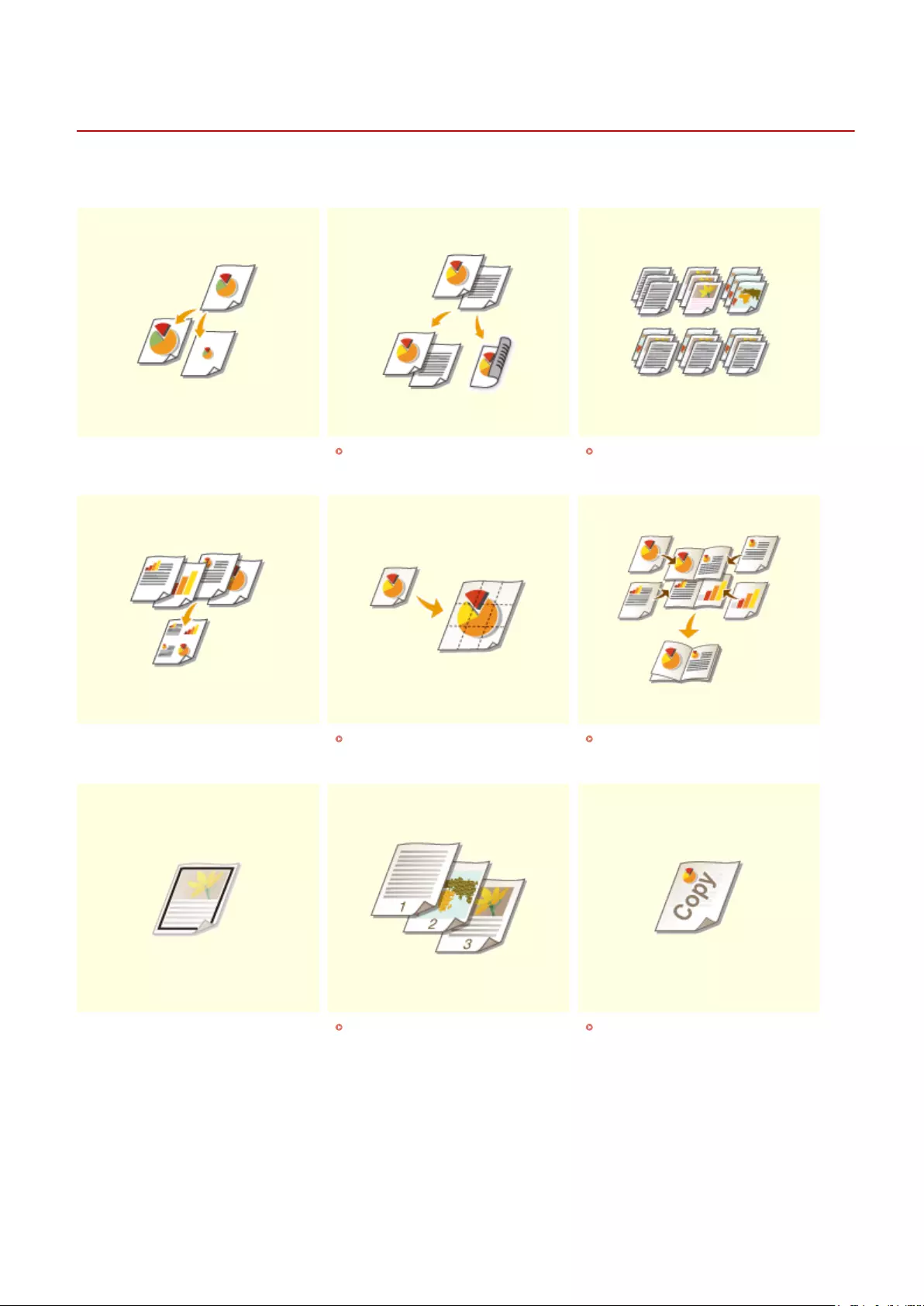
Various Print Settings
0YSF-01F
There are a variety of settings to suit your needs, such as Enlarged/Reduced and 2-sided Printing.
Enlarging or Reducing(P. 82) Switching 1-Sided and 2-Sided
Printing(P. 84)
Collating Printouts by
Page(P. 86)
Printing Multiple Pages onto
One Sheet(P. 88)
Printing Posters(P. 90) Printing Booklet(P. 92)
Printing Borders(P. 94) Printing Dates and Page
Numbers(P. 95)
Printing Watermarks(P. 97)
Printing a Document
80
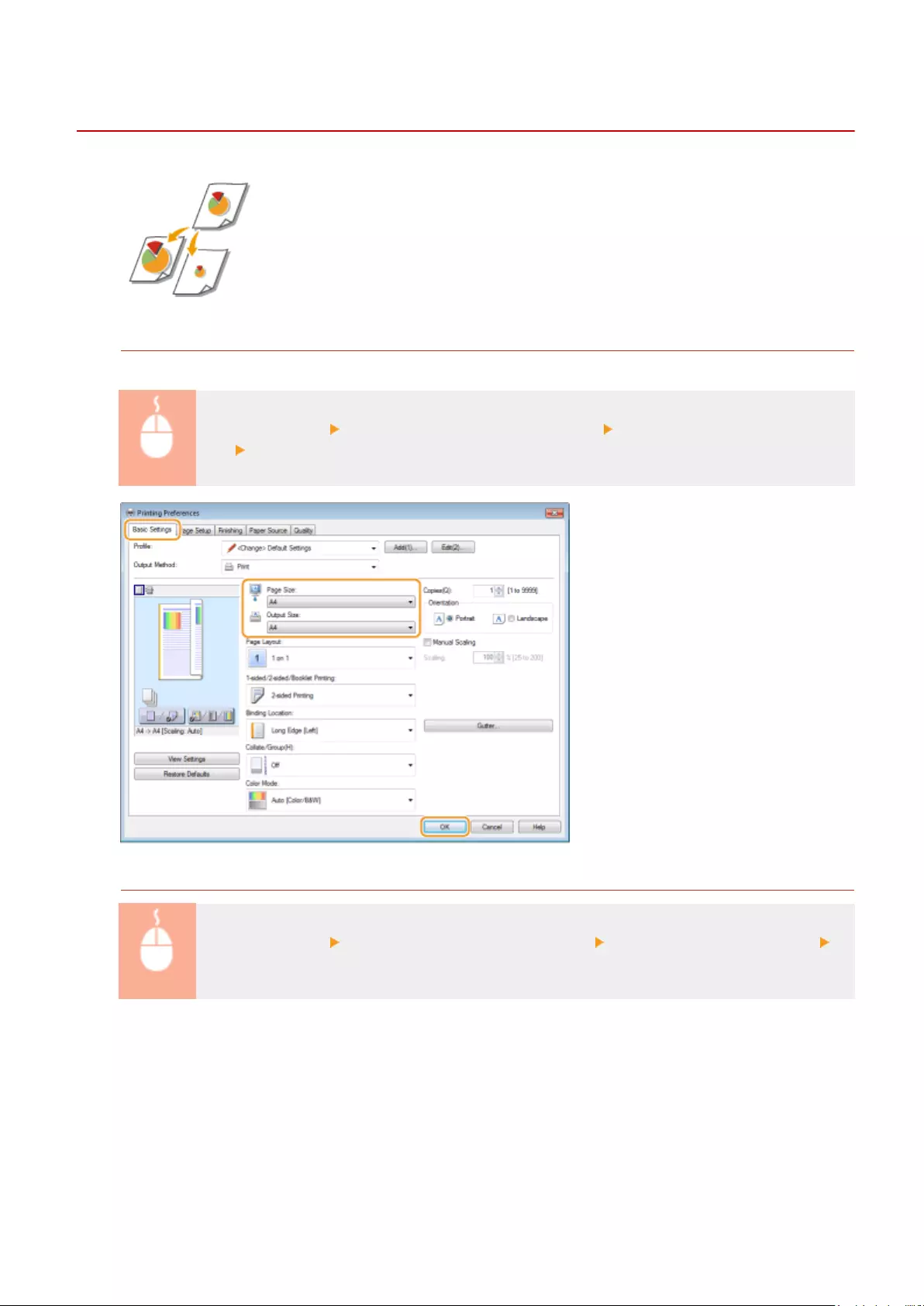
Enlarging or Reducing
0YSF-01H
You can make enlarged or reduced printouts by using a preset print ratio, such as A5
to A4, or a custom print ratio that you set in increments of 1%.
Setting Print Ratio by Specifying the Original Document and Paper Size (Preset Ratio)
The print ratio is automatically set based on the document and paper size you have specied.
[Basic Settings] tab Select the document size in [Page Size] Select the paper size in [Output
Size] [OK]
Specifying Print Ratio in Increments of 1%
[Basic Settings] tab Select the [Manual Scaling] check box Enter the print ratio in [Scaling]
[OK]
Printing a Document
82
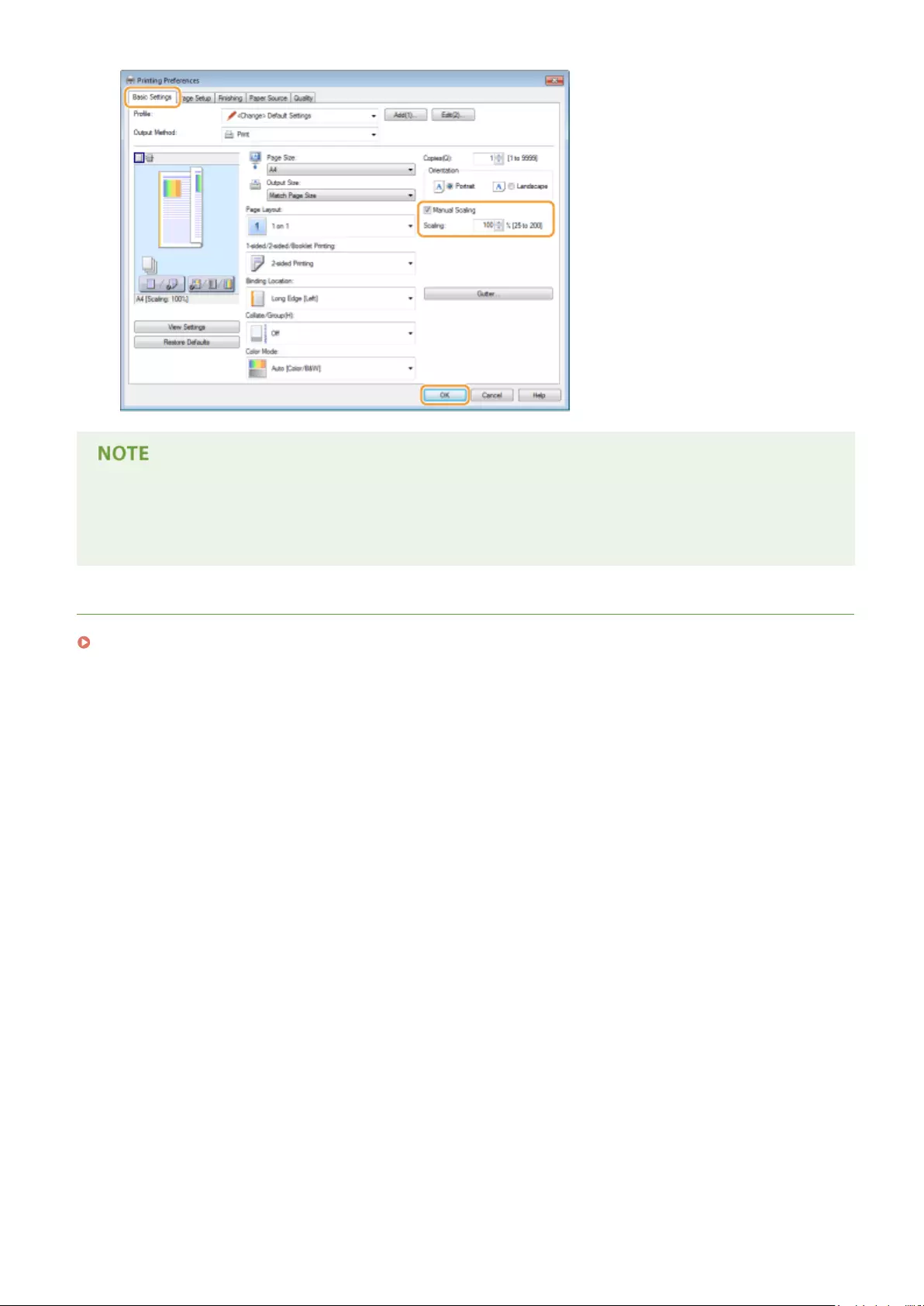
●Depending on the selected paper size, you may not be able to set the optimum enlarging/reducing ratio. For
example, there may be large blank spaces on your printout, or portions of the document that are missing.
●The enlarging/reducing settings on some applications have priority over those on the printer driver.
LINKS
Basic Printing Operations(P. 73)
Printing a Document
83
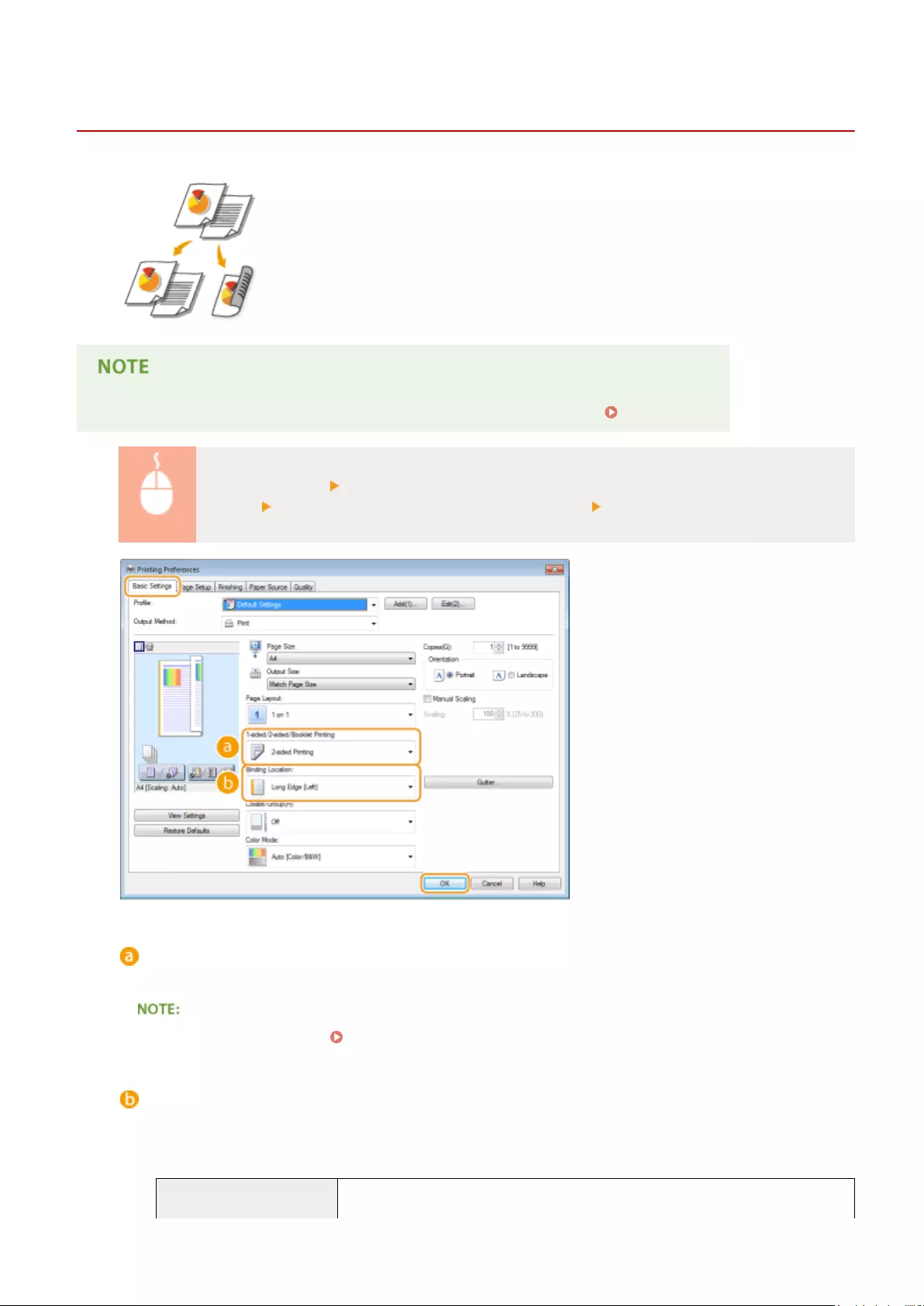
Switching 1-Sided and 2-Sided Printing
0YSF-01J
You can make both 1-sided and 2-sided printouts. The default setting is [2-sided
Printing]. Change the setting as necessary.
●2-sided printing may not be available with some sizes and types of paper. Paper(P. 620)
[Basic Settings] tab Select [1-sided Printing] or [2-sided Printing] in [1-sided/2-sided/Booklet
Printing] Select the position to bind in [Binding Location] [OK]
[1-sided/2-sided/Booklet Printing]
Select [1-sided Printing] or [2-sided Printing].
●For [Booklet Printing], see Printing Booklet(P. 92) .
[Binding Location]
Specify the position to bind the printouts with a binding tool such as a stapler. Printing orientation will be
changed depending on the specied binding position. To specify the margin width for the binding position,
click [Gutter].
[Long Edge [Left]] Prints a document in such a way that the printed pages are opened to the left when
bound.
Printing a Document
84
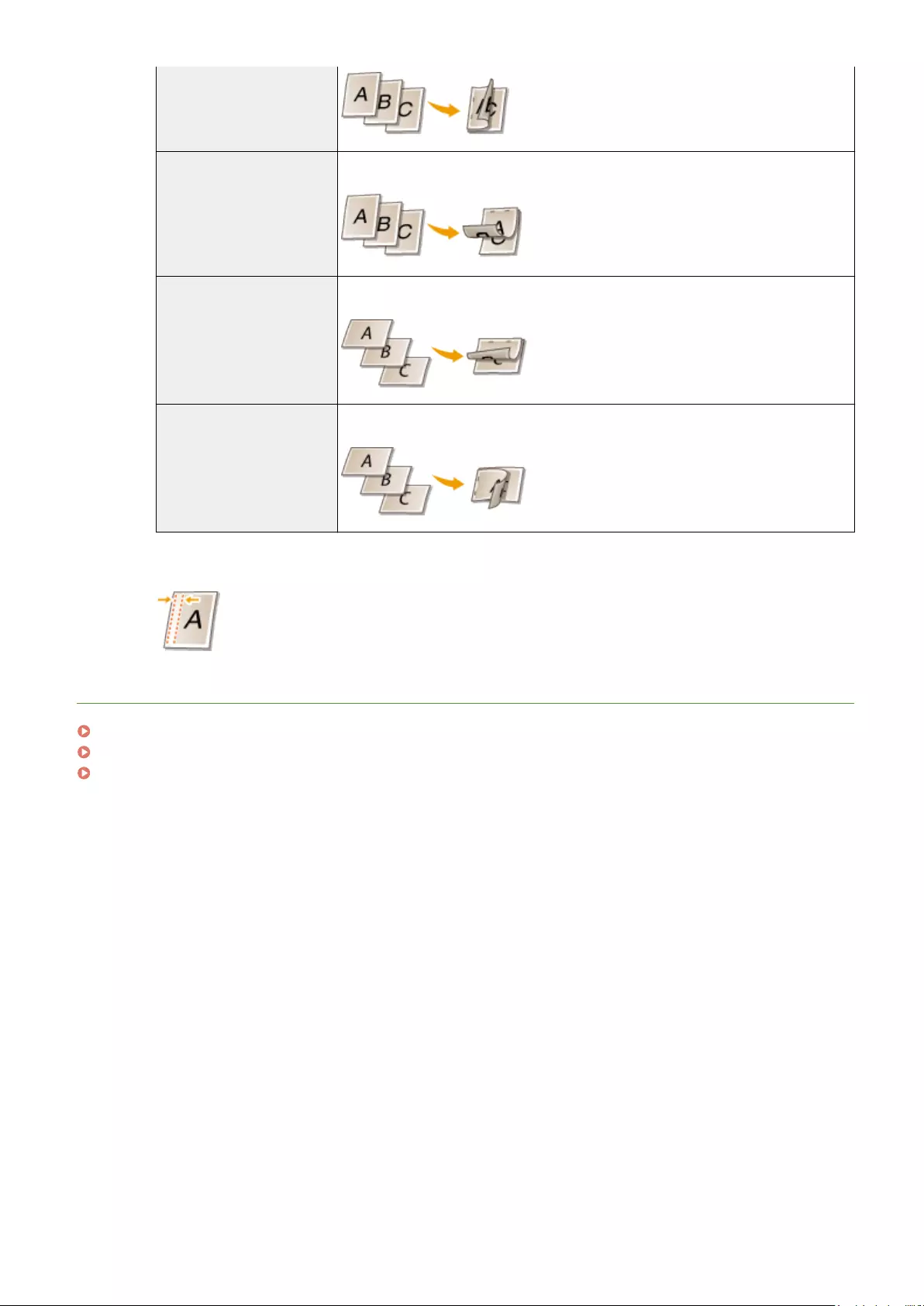
[Short Edge [Top]] Prints a document in such a way that the printed pages are opened to the top when
bound.
[Long Edge [Top]] Prints a document in such a way that the printed pages are opened to the top when
bound.
[Short Edge [Left]] Prints a document in such a way that the printed pages are opened to the left when
bound.
[Gutter]
Specify a binding margin.
LINKS
Basic Printing Operations(P. 73)
Printing Multiple Pages onto One Sheet(P. 88)
Printing Booklet(P. 92)
Printing a Document
85
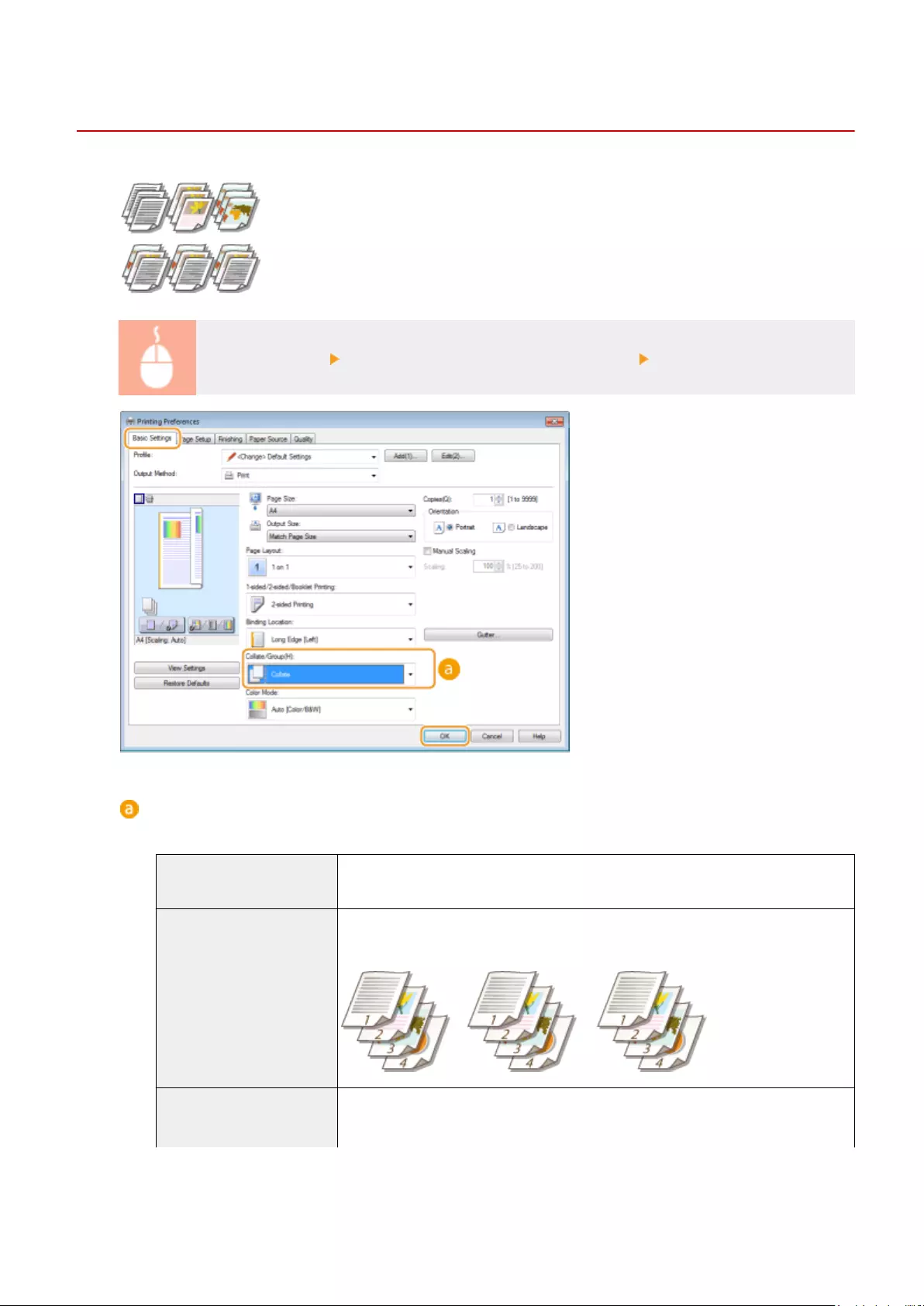
Collating Printouts by Page
0YSF-01K
When printing copies of multi-page documents, select [Collate] to print complete
sets in sequential page order. This function is useful when preparing handouts for
meetings or presentations.
[Basic Settings] tab Select [Collate] or [Group] in [Collate/Group] [OK]
[Collate/Group]
Specify the sorting method of the printouts when printing multiple-page documents.
[Off] If you select [Off], whether the printouts are collated or not depends on the setting
made on the application.
[Collate] The printouts are grouped into complete sets in sequential page order. For example, if
you are printing three copies of a four-page document, the printouts will be arranged
in the following page order: 1, 2, 3, 4, 1, 2, 3, 4, 1, 2, 3, 4.
[Group] The printouts are not collated. The specied number of copies are printed for each
page. For example, if you are printing three copies of a four-page document, the
printouts will be arranged in the following page order: 1, 1, 1, 2, 2, 2, 3, 3, 3, 4, 4, 4.
Printing a Document
86
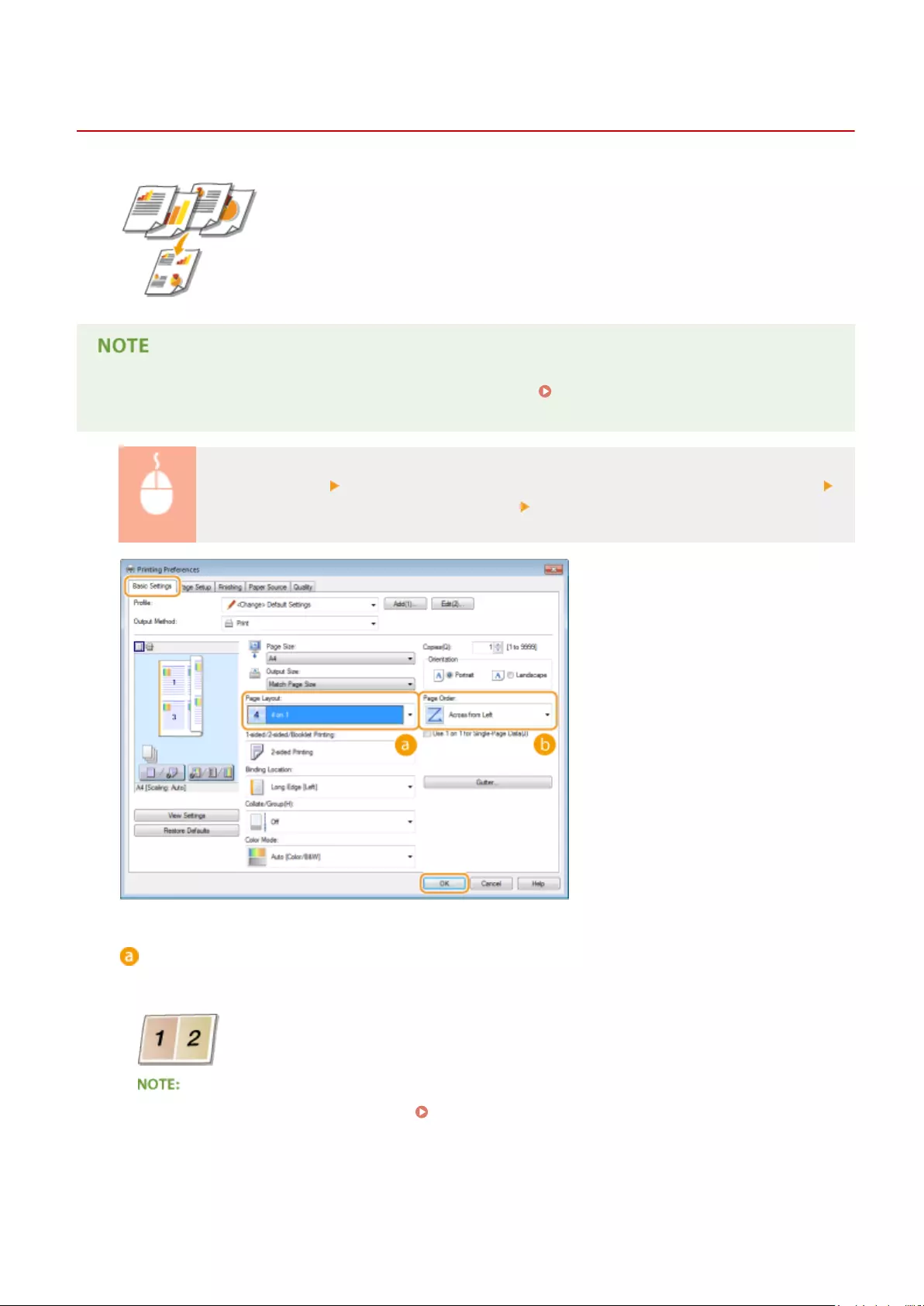
Printing Multiple Pages onto One Sheet
0YSF-01L
You can print multiple pages onto a single sheet. For example, you can print four or
nine pages onto a single sheet by using [4 on 1] or [9 on 1]. Use this function if you
want to save paper or to view your document in thumbnails.
●To save more paper, combine this setting with 2-sided printing. Switching 1-Sided and 2-Sided
Printing(P. 84)
[Basic Settings] tab In [Page Layout], select the number of pages to print onto a single sheet In
[Page Order], select the page distribution layout [OK]
[Page Layout]
Select the number of pages to print onto a single sheet from [1 on 1] to [16 on 1]. For example, to print 16
pages onto a single sheet, select [16 on 1].
●For options such as [Poster [2 x 2]], see Printing Posters(P. 90) .
●Printing may not be performed properly if you combine this setting with an application setting for
collating printouts.
Printing a Document
88
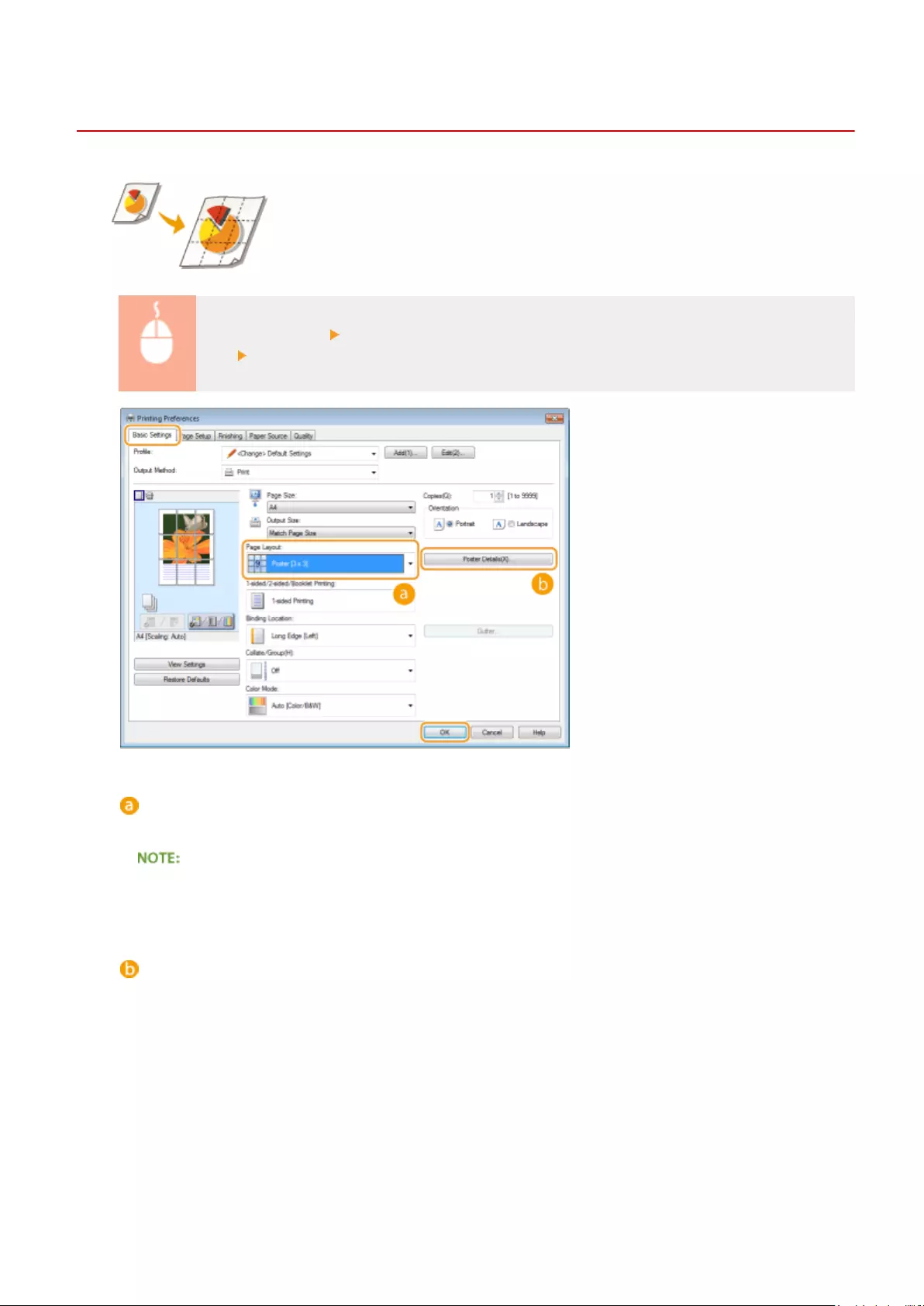
Printing Posters
0YSF-01R
You can print one page of a document onto multiple pages. For example, if you
make a one-page A4-size document nine times larger, you will have a poster 3x3 A4
size sheets large after you print the document and paste it together.
[Basic Settings] tab In [Page Layout], select the dimensions of your poster (for example, [Poster [2
x 2]]) [OK]
[Page Layout]
There are four size settings: [Poster [1 x 2]], [Poster [2 x 2]], [Poster [3 x 3]], and [Poster [4 x 4]].
●Poster size settings cannot be selected when 2-sided printing is enabled. Select [1-sided Printing] in [1-
sided/2-sided/Booklet Printing], and then select a poster size setting.
[Poster Details]
The following screen allows you to make settings for borders and pasting margins. For more information,
click [Help] on the printer driver screen.
Printing a Document
90
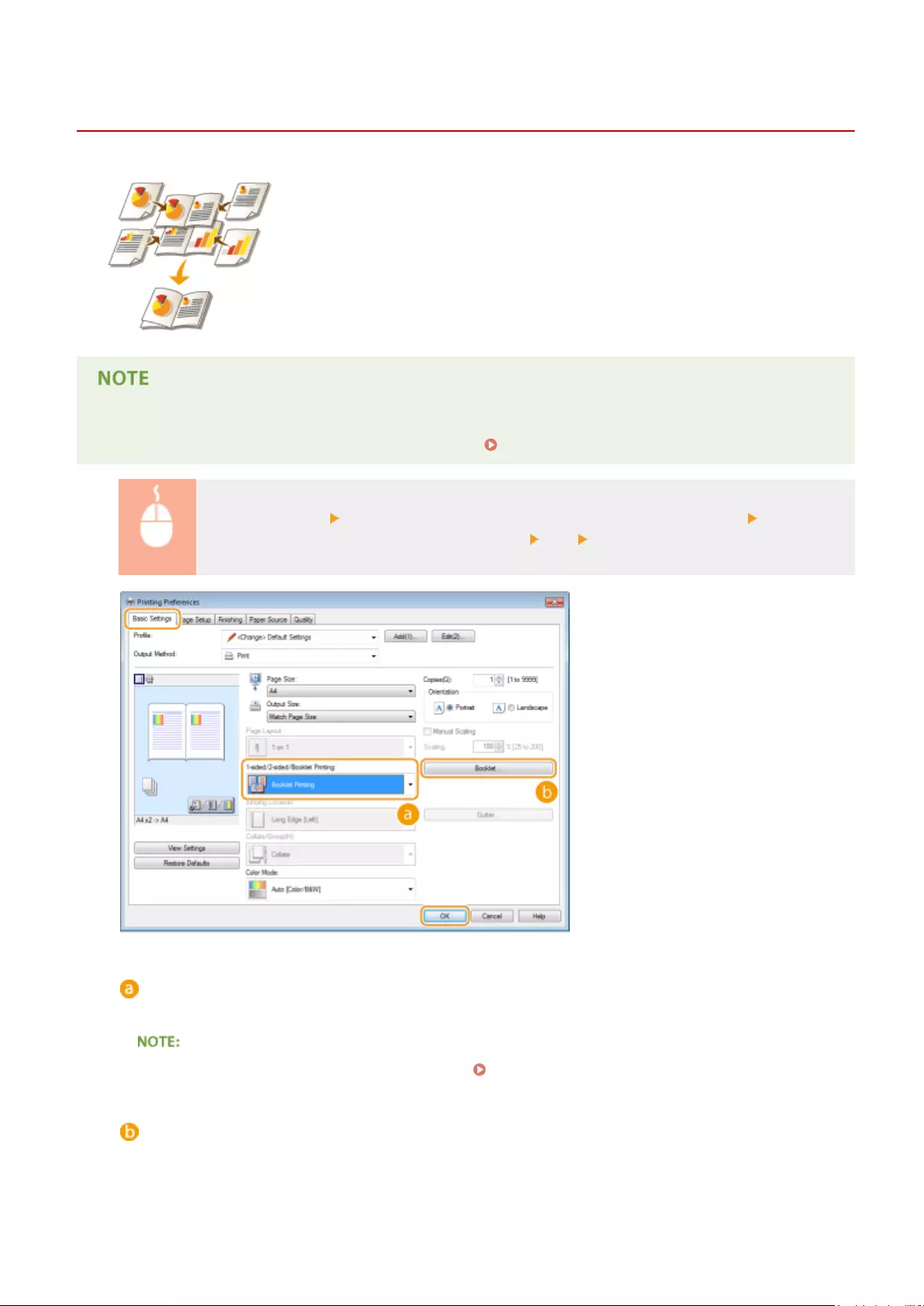
Printing Booklet
0YSF-01S
You can print two pages of a document on both sides of paper and then fold your
printed pages in half to make a booklet. The printer driver controls the print order in
such a way that the page numbers are correctly arranged.
●Booklet printing may not be available with some sizes and types of paper. The paper that is available for 2-
sided printing is also available for booklet printing. See Paper(P. 620) .
[Basic Settings] tab Select [Booklet Printing] in [1-sided/2-sided/Booklet Printing] Click
[Booklet] to specify detailed settings as necessary [OK] [OK]
[1-sided/2-sided/Booklet Printing]
Select [Booklet Printing].
●For [1-sided Printing] and [2-sided Printing], see Switching 1-Sided and 2-Sided Printing(P. 84) .
[Booklet]
The screen below is displayed.
Printing a Document
92
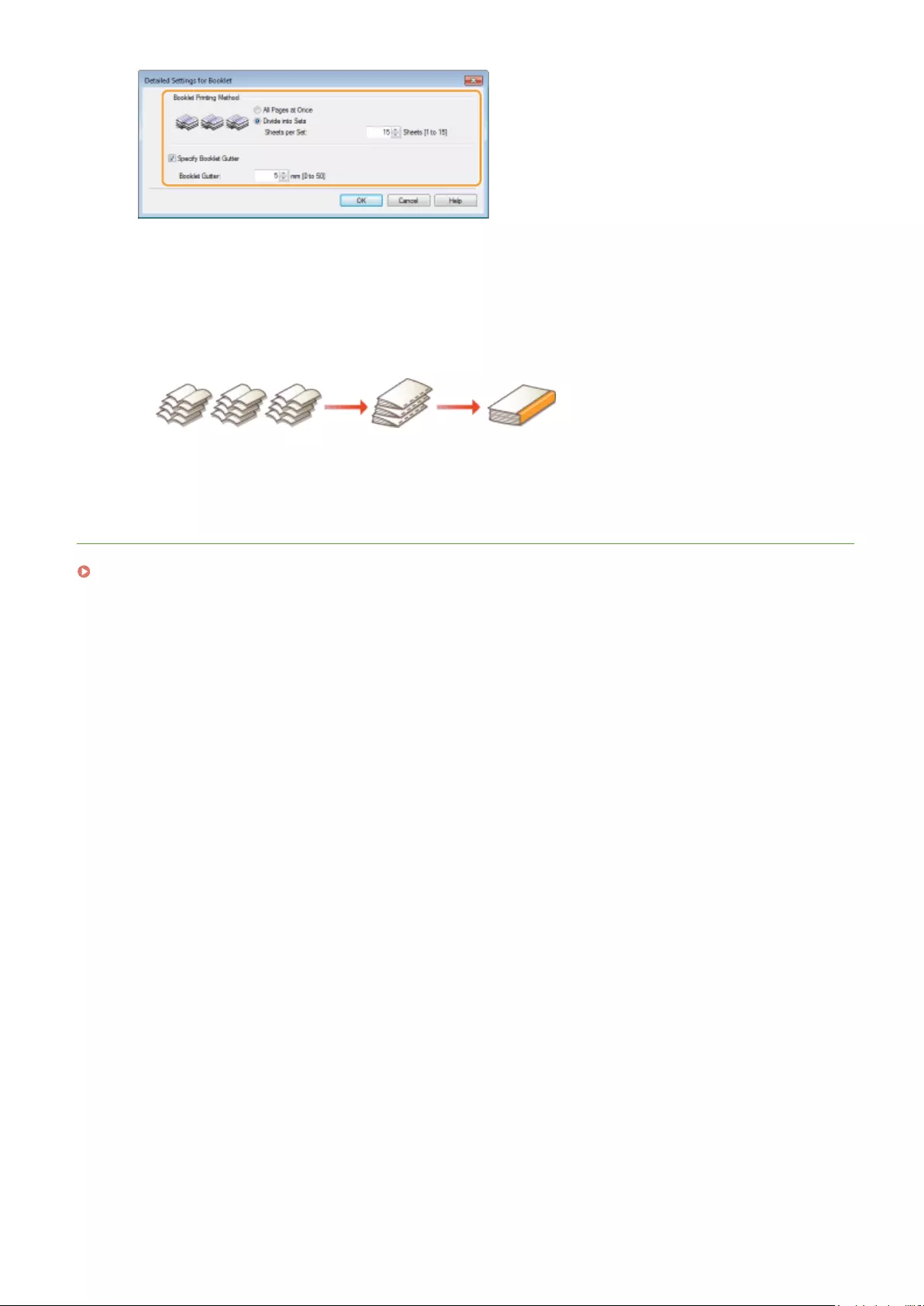
[Booklet Printing Method]
●[All Pages at Once]: Prints all of the pages at once as a single bundle so that you can make a booklet just
by folding the printed pages in half.
●[Divide into Sets]: Prints as multiple bundles divided by the number of the pages specied on [Sheets
per Set]. Bind each bundle, and then combine them as one booklet. Select this option when the
document has so many pages that you cannot bind them all into a single booklet.
[Specify Booklet Gutter]
If you are using a stapler or other binding tools, specify the margin width for binding your booklet. Select
the [Specify Booklet Gutter] check box and specify the margin width in [Booklet Gutter].
LINKS
Basic Printing Operations(P. 73)
Printing a Document
93
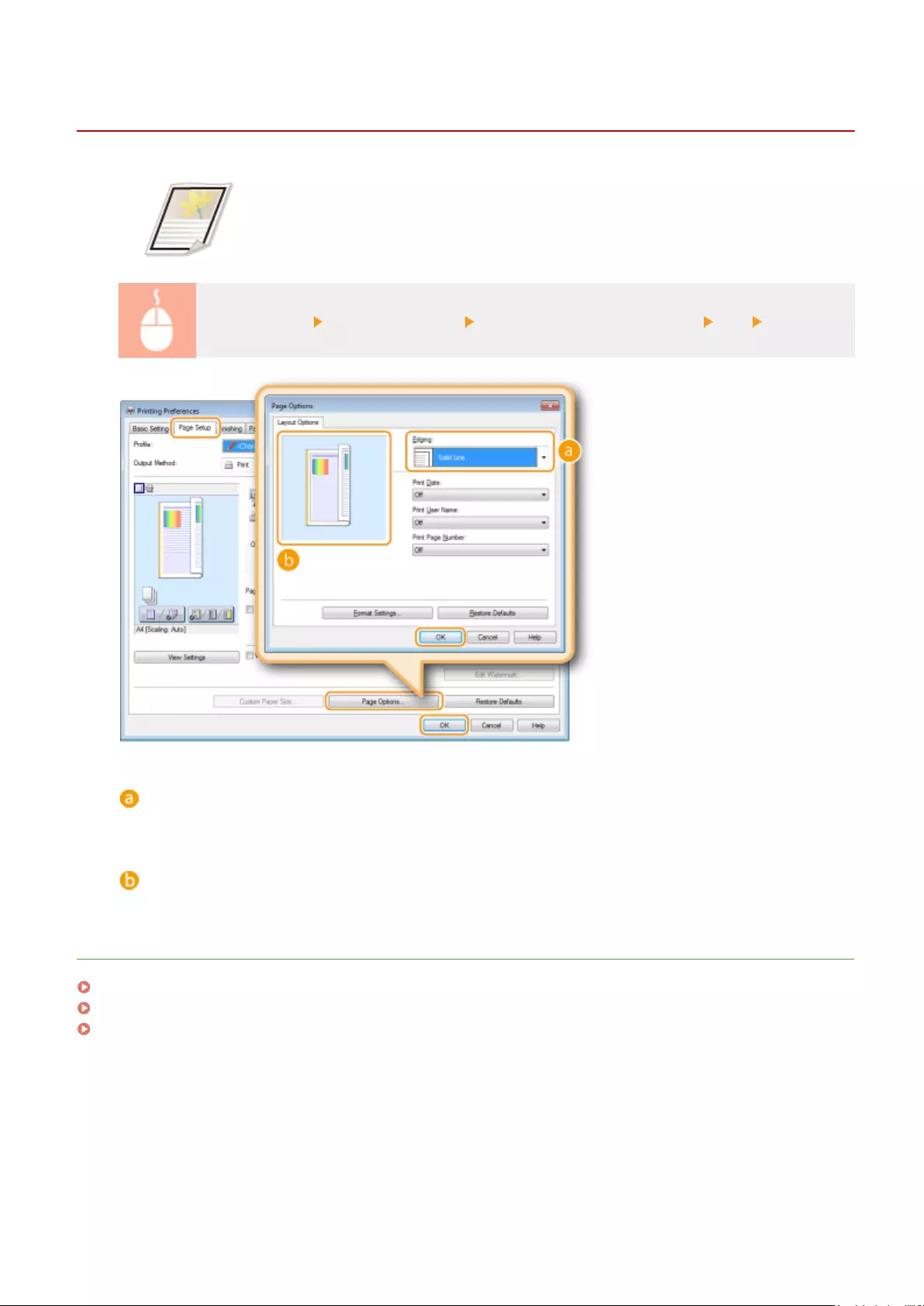
Printing Borders
0YSF-01U
You can add borders, such as broken lines or double lines, in the margins of
printouts.
[Page Setup] tab Click [Page Options] Select the border type in [Edging] [OK] [OK]
[Edging]
Select the border type.
Preview
Displays a preview with the selected border.
LINKS
Basic Printing Operations(P. 73)
Printing Dates and Page Numbers(P. 95)
Printing Watermarks(P. 97)
Printing a Document
94
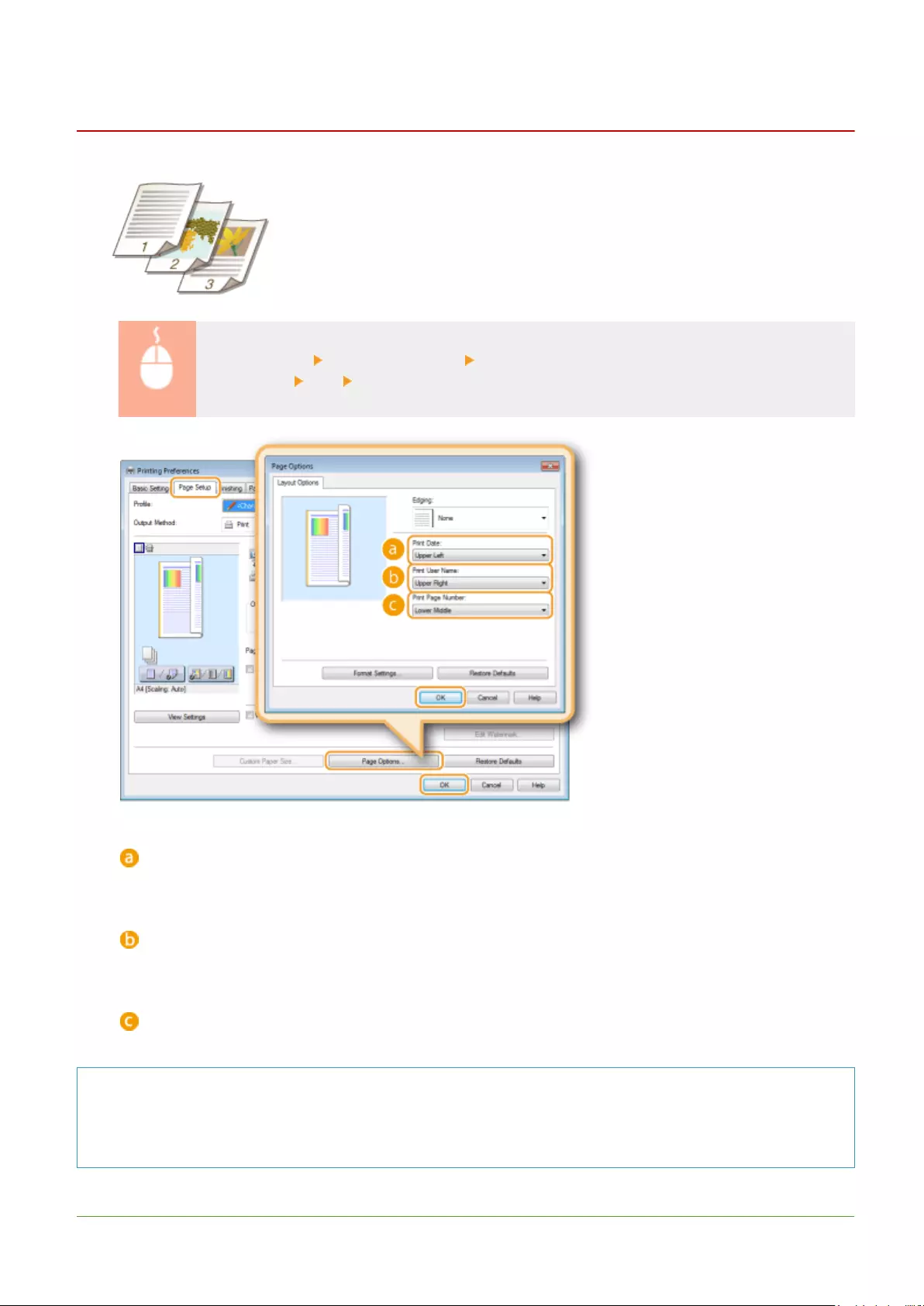
Printing Dates and Page Numbers
0YSF-01W
You can print the information such as dates or page numbers, and you can specify
where to print this information on the document (upper-left, lower-right, etc.).
[Page Setup] tab Click [Page Options] Select the print position of the print date, user name or
page number [OK] [OK]
[Print Date]
Specify the position to print the print date.
[Print User Name]
Specify the position to print the user name (logon name) for the computer used to print the document.
[Print Page Number]
Specify the position to print the page number.
Changing the Print Format of Dates and Page Numbers
●You can change formatting details such as font and font size when printing dates, logon names, or page
numbers. Click [Format Settings] on the Page Options screen shown above to specify the details.
LINKS
Printing a Document
95
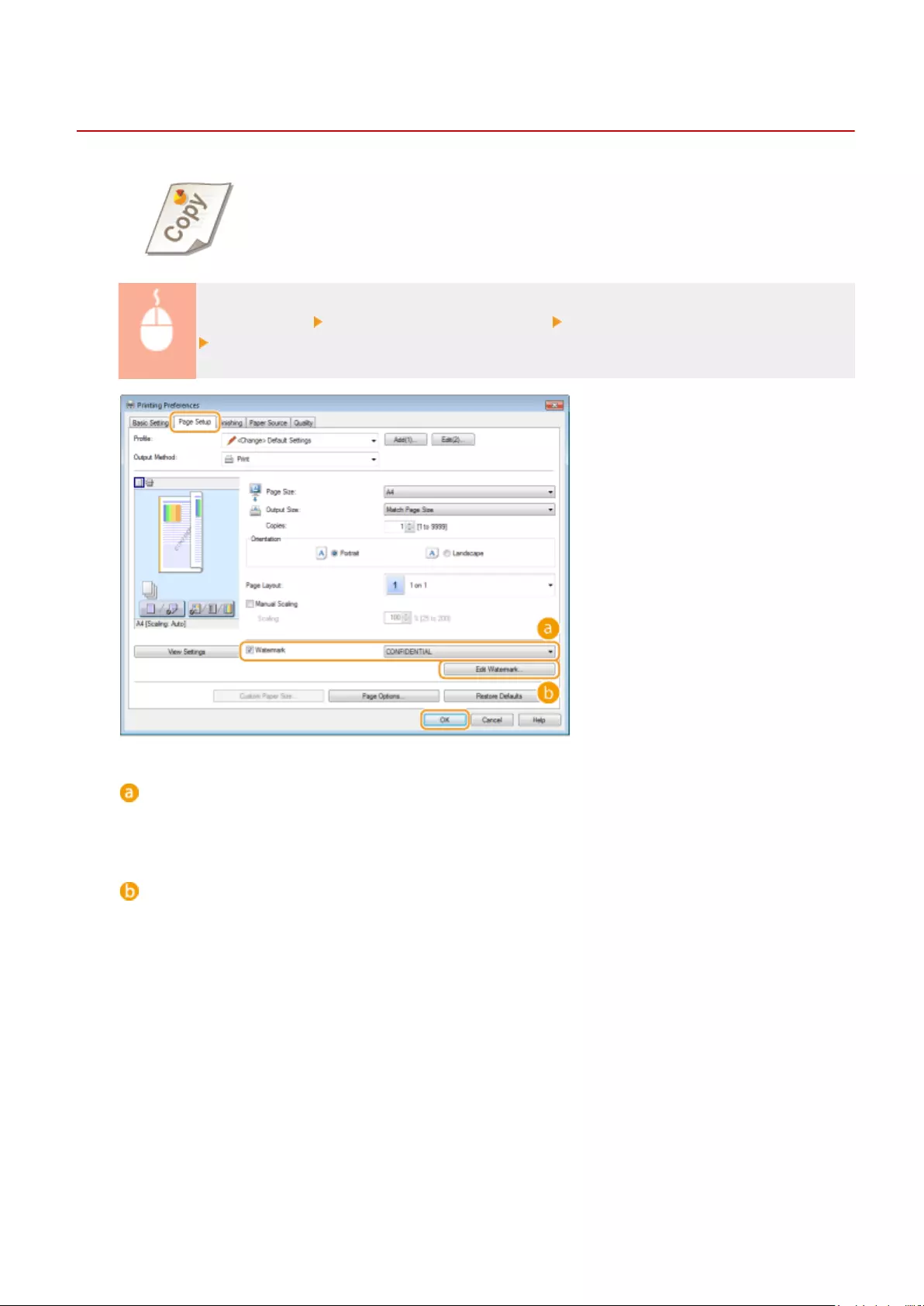
Printing Watermarks
0YSF-01X
You can print watermarks such as "COPY" or "CONFIDENTIAL" over the document.
You can create new watermarks or use pre-registered watermarks.
[Page Setup] tab Select the [Watermark] check box Select a watermark from the drop-down list
[OK]
[Watermark]
Select the [Watermark] check box to display the list of the watermarks in the drop-down list. Select a
watermark from the menu.
[Edit Watermark]
Displays the screen to create or edit watermarks.
Printing a Document
97
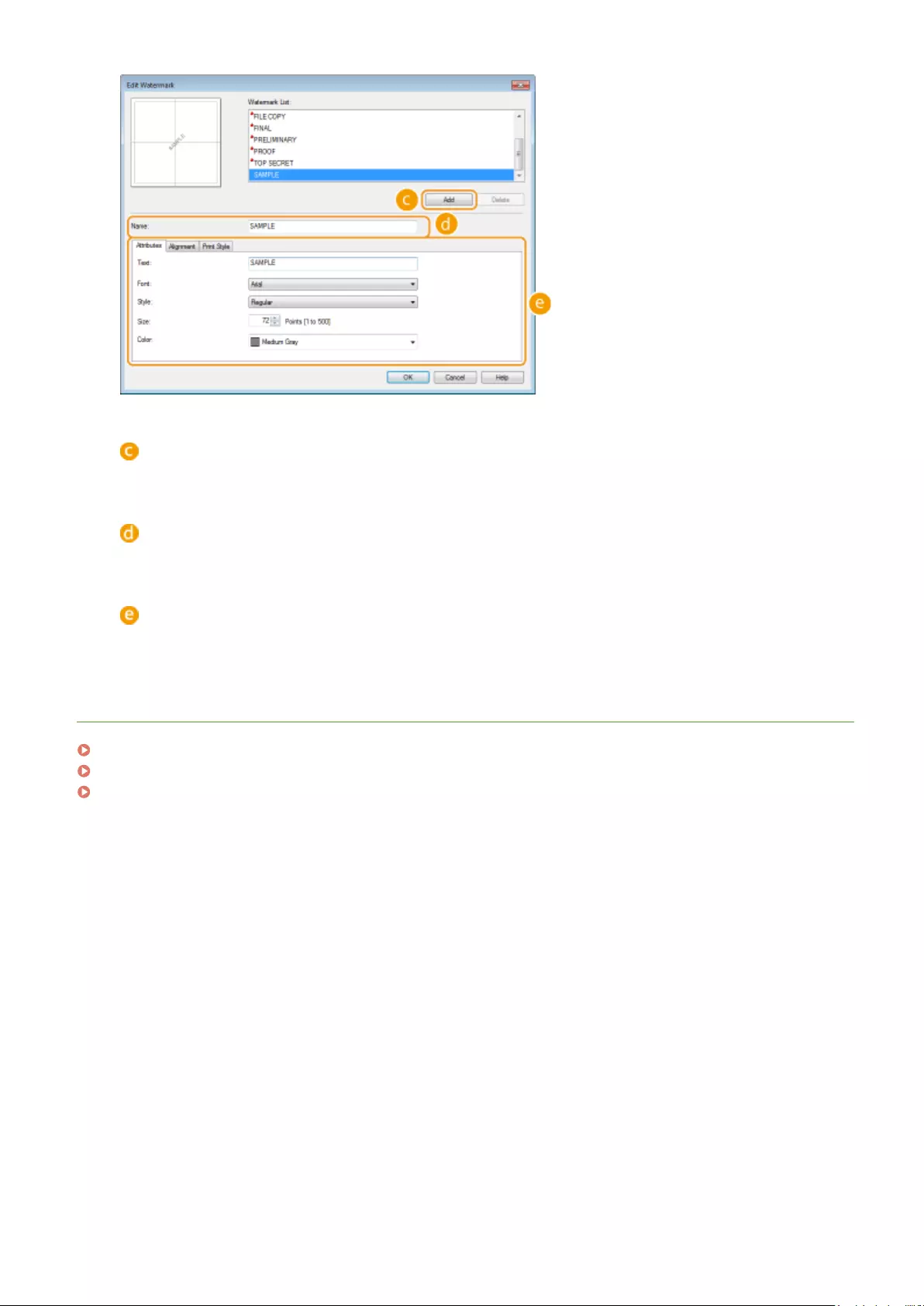
[Add]
Click to create a new watermark. Up to 50 watermarks can be registered.
[Name]
Enter the created watermark name.
[Attributes]/[Alignment]/[Print Style]
Click each tab to specify the text, color, or print position of the watermark. For more information, click [Help]
on the printer driver screen.
LINKS
Basic Printing Operations(P. 73)
Printing Borders(P. 94)
Printing Dates and Page Numbers(P. 95)
Printing a Document
98
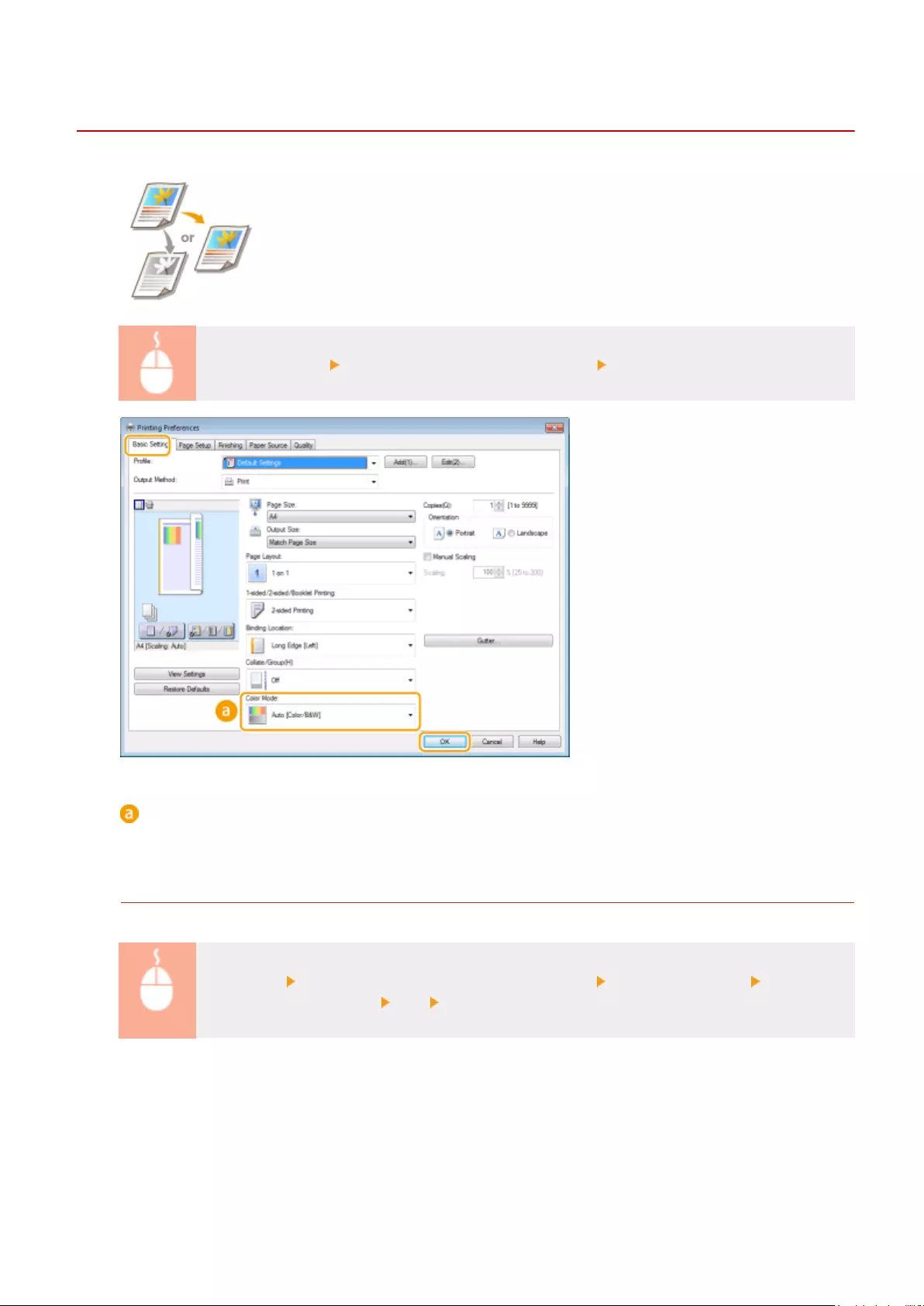
Setting Color Mode
0YSF-08U
You can select a color mode (color or black and white). If a document has pages in
both color and black and white, by specifying auto mode, color pages are printed in
color, and black and white pages are printed in black and white automatically.
[Basic Settings] tab Select the color mode in [Color Mode] [OK]
[Color Mode]
Select [Black and White] or [Color]. If you select [Auto [Color/B&W]], the color
mode is automatically switched page by page.
To Specify the Detailed Color Settings
You can also specify the detailed color settings such as color adjustment and color matching.
[Quality] tab Select the [Manual Color Settings] check box Click [Color Settings] Specify the
color settings as necessary [OK] [OK].
Printing a Document
99
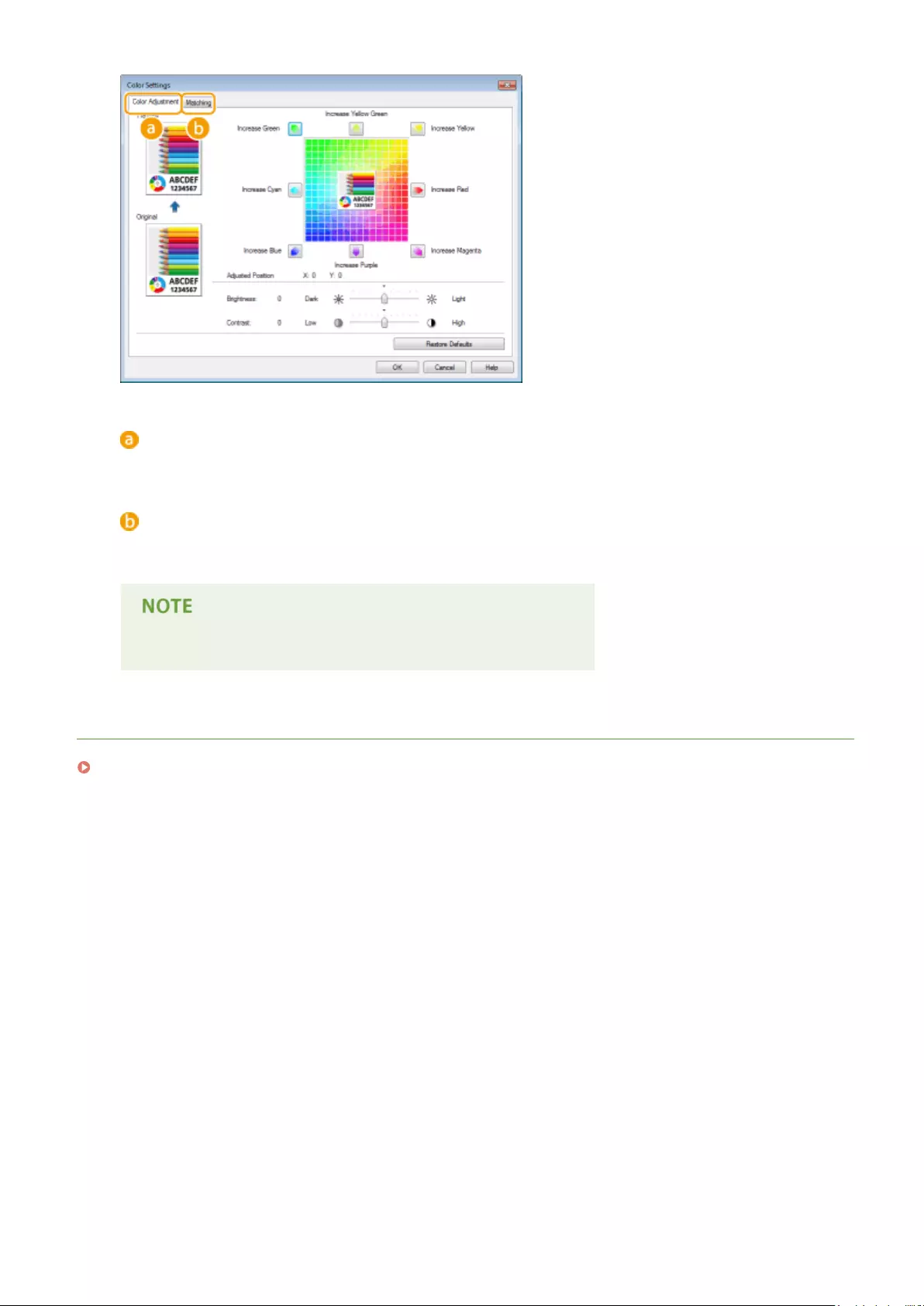
[Color Adjustment]
Adjust the tone, brightness, and contrast.
[Matching]
Specify the color matching settings (for example, you can adjust the settings so that the color tones on your
printouts will match the color tones displayed on your computer screen).
●For more information, click [Help] on the printer driver screen.
LINKS
Basic Printing Operations(P. 73)
Printing a Document
100
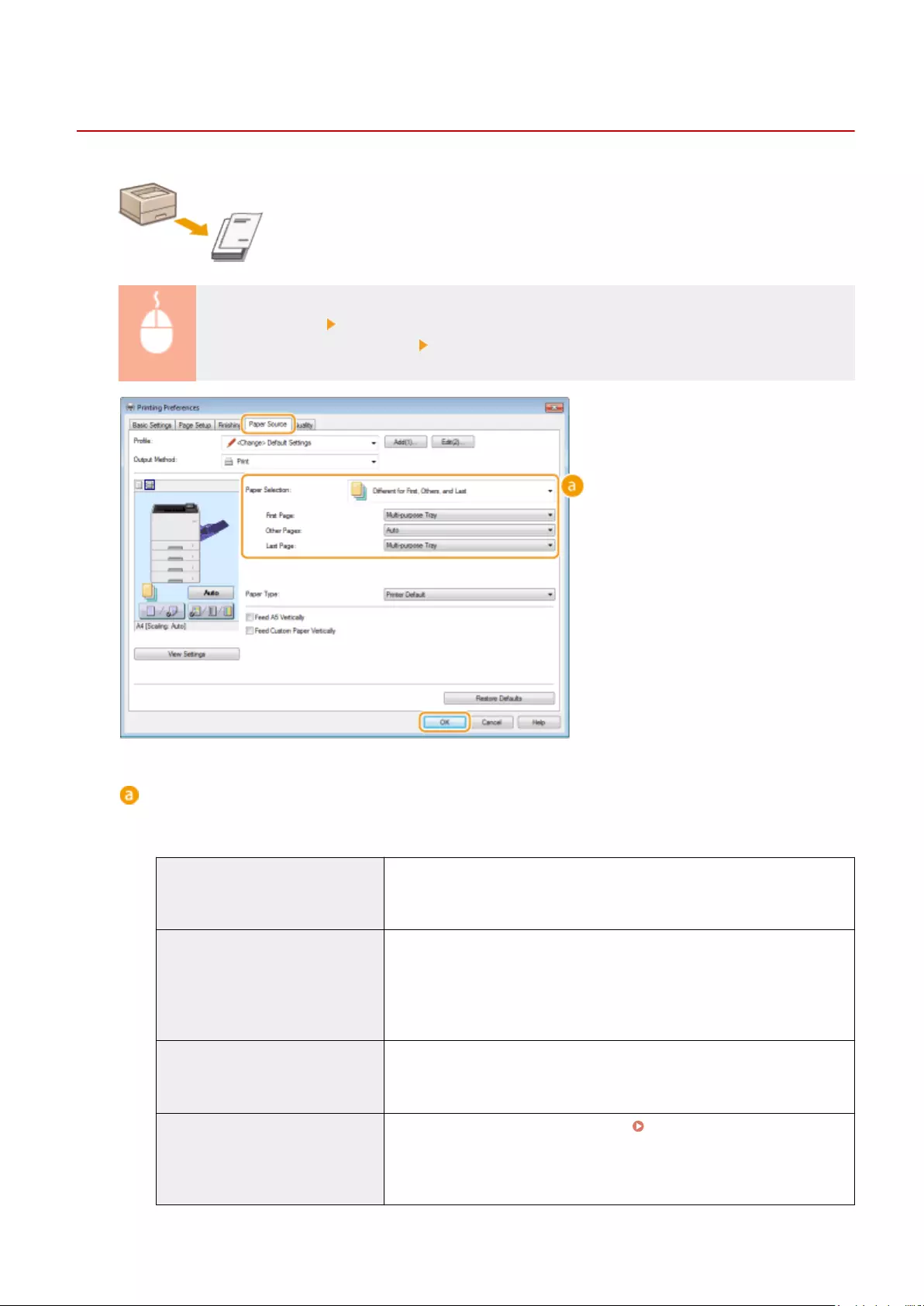
Printing Specic Pages onto Different Paper
0YSF-01Y
You can print specic pages of a document, such as when you want to print the cover
of a booklet on colored paper. In this case, load colored paper for the cover in the
multi-purpose tray and load plain paper for the body pages in the paper drawer, and
then specify the paper settings on the printer driver.
[Paper Source] tab Select the pages to print on different paper and the paper source loaded with
the paper from [Paper Selection] [OK]
[Paper Selection]
Specify which pages should be printed on different paper, and select which paper source should be used to
feed paper for each page.
[Same Paper for All Pages] Prints all of the pages on the same paper, and does not print any specic
pages on different paper. All the pages are printed on paper specied in
[Paper Source].
[Different for First, Others, and Last] You can use different paper for the rst page, body pages, and last page,
respectively. For example, you can specify the paper in the multi-purpose tray
for [First Page], the paper in the paper drawer for [Other Pages] (body pages),
and the paper in the multi-purpose tray for [Last Page]. You can also print by
specifying the paper type in [Paper Type].
[Different for First, Second, Others,
and Last]
You can also specify the paper for the following page of the cover as well as
specifying the paper in [Different for First, Others, and Last]. You can also print
by specifying the paper type in [Paper Type].
[Different for Cover and Others] Specify the settings for booklet printing ( Printing Booklet(P. 92) ). You can
specify different paper for the cover and body pages, respectively. For
example, you can specify the paper in the multi-purpose tray for [Cover Page]
and the paper in the paper drawer for [Other Pages] (body pages).
Printing a Document
101
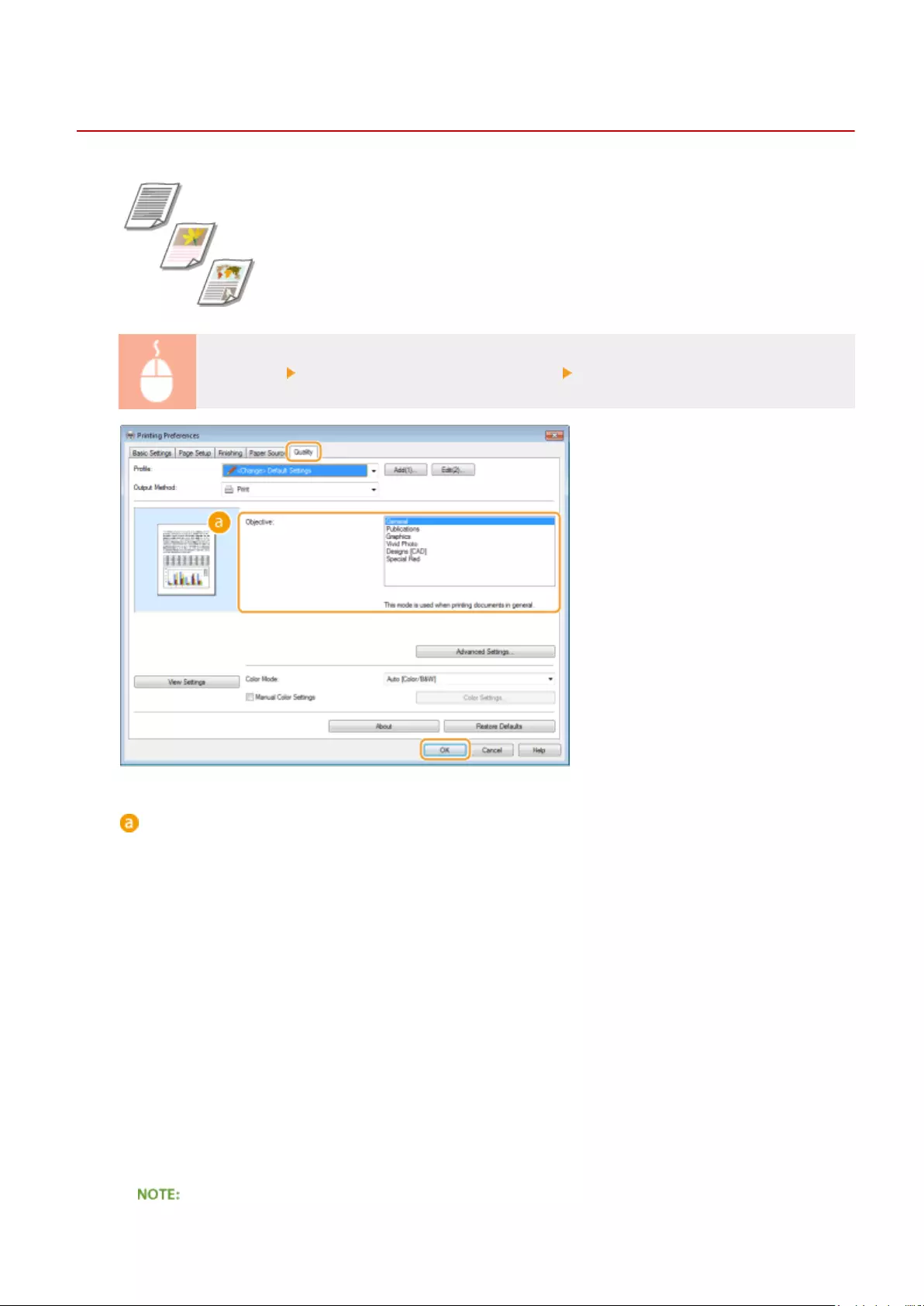
Selecting Document Type
0YSF-020
You can specify the document type to ensure optimal image quality. There are
different settings for photo documents, documents that have charts or graphs, and
documents that have design drawings with ne lines.
[Quality] tab Select the document type in [Objective] [OK]
[Objective]
Select an option that suits the document type or purpose of printing. For example, select [General] for
general use, or select [Photos] when you want to print photo images in optimal print quality.
[General]
A versatile option that is suitable when printing most documents.
[Publications]
Suitable when printing documents that have a mix of photo images, charts, and graphs.
[Graphics]
Suitable when printing documents that have charts or graphs.
[Vivid Photo]
Suitable when printing photo images.
[Designs [CAD]]
Suitable when printing design drawings that have many ne lines.
[Special Red]
Suitable when printing a particular shade of red.
Printing a Document
103
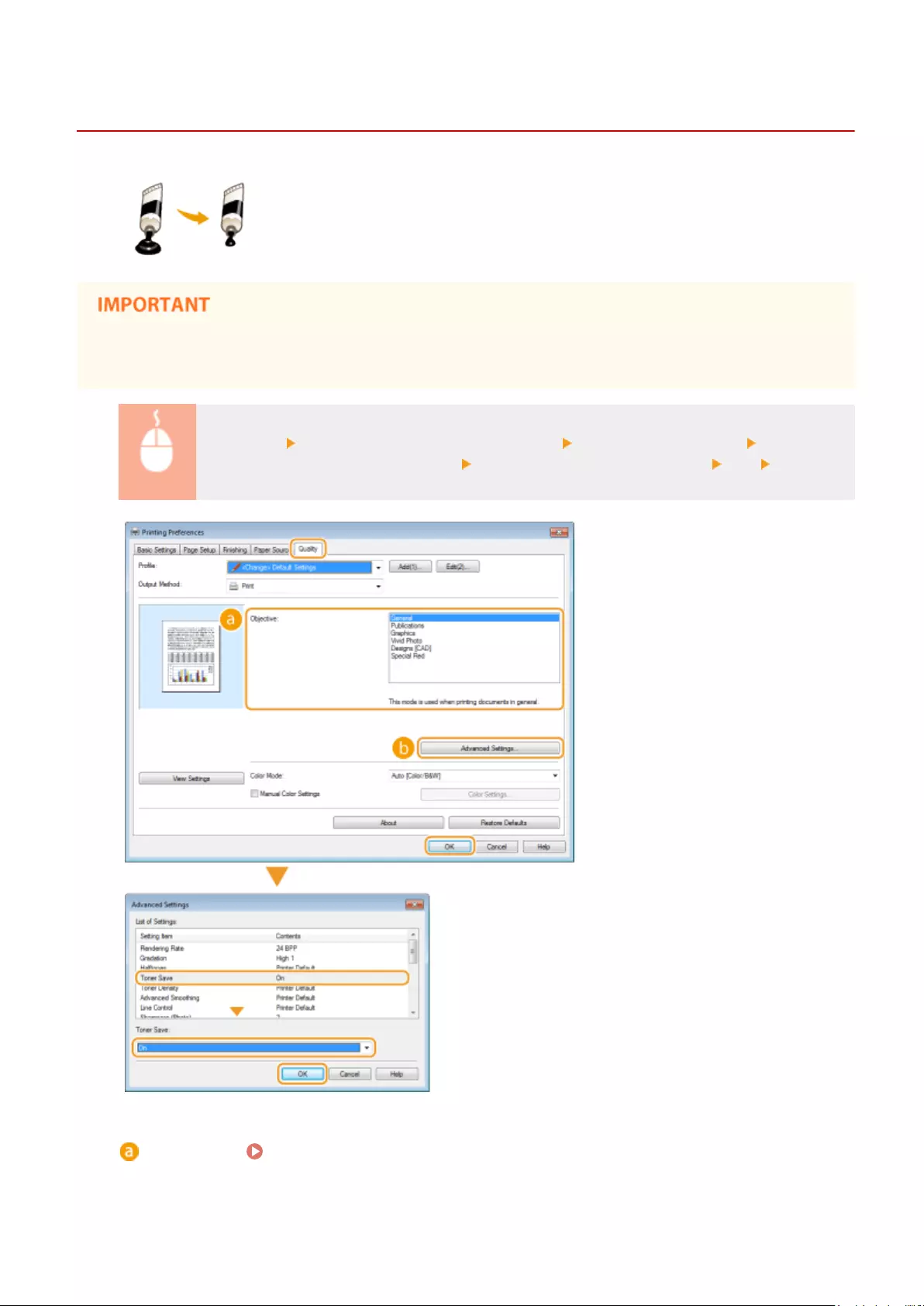
Saving Toner
0YSF-021
You can set the printer driver to print documents using less toner.
●When the toner save setting is enabled, ne lines and portions with lighter print density may become
blurred.
[Quality] tab Select the document type in [Objective] Click [Advanced Settings] Select [Toner
Save] in the [Advanced Settings] screen Select [On] from the drop-down list [OK] [OK]
[Objective] Selecting Document Type(P. 103)
Select the document type for which you want to enable the toner save setting.
Printing a Document
105
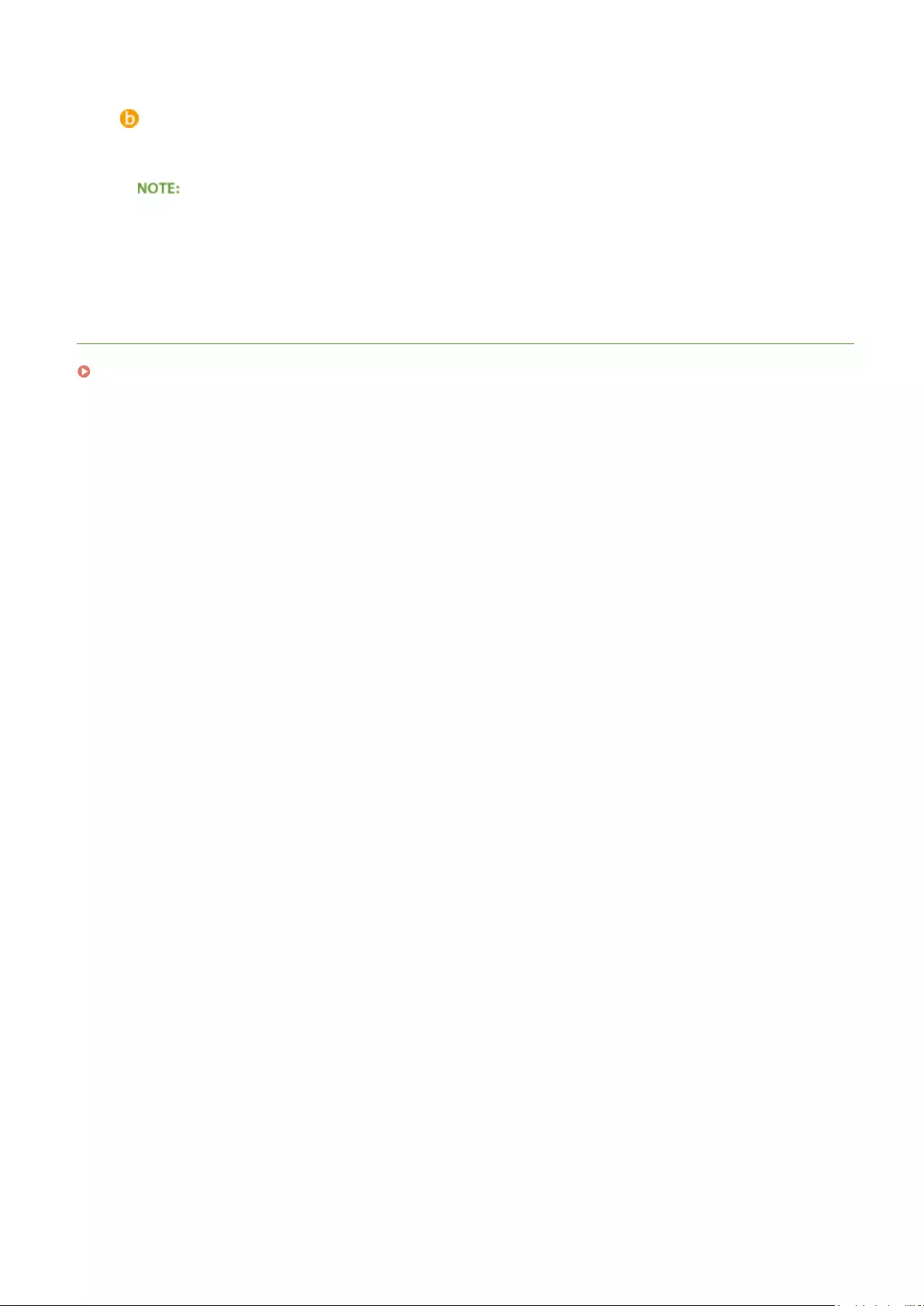
[Advanced Settings]
A screen with settings is displayed. Click [Toner Save] and select [On] from the drop-down list on the bottom
of the screen.
●You can specify whether to enable the toner save setting for each document type. Specify the toner save
setting for each document type listed in [Objective].
●In the [Advanced Settings] screen, you can specify various print settings other than toner save settings.
For more information, click [Help] on the printer driver screen.
LINKS
Basic Printing Operations(P. 73)
Printing a Document
106
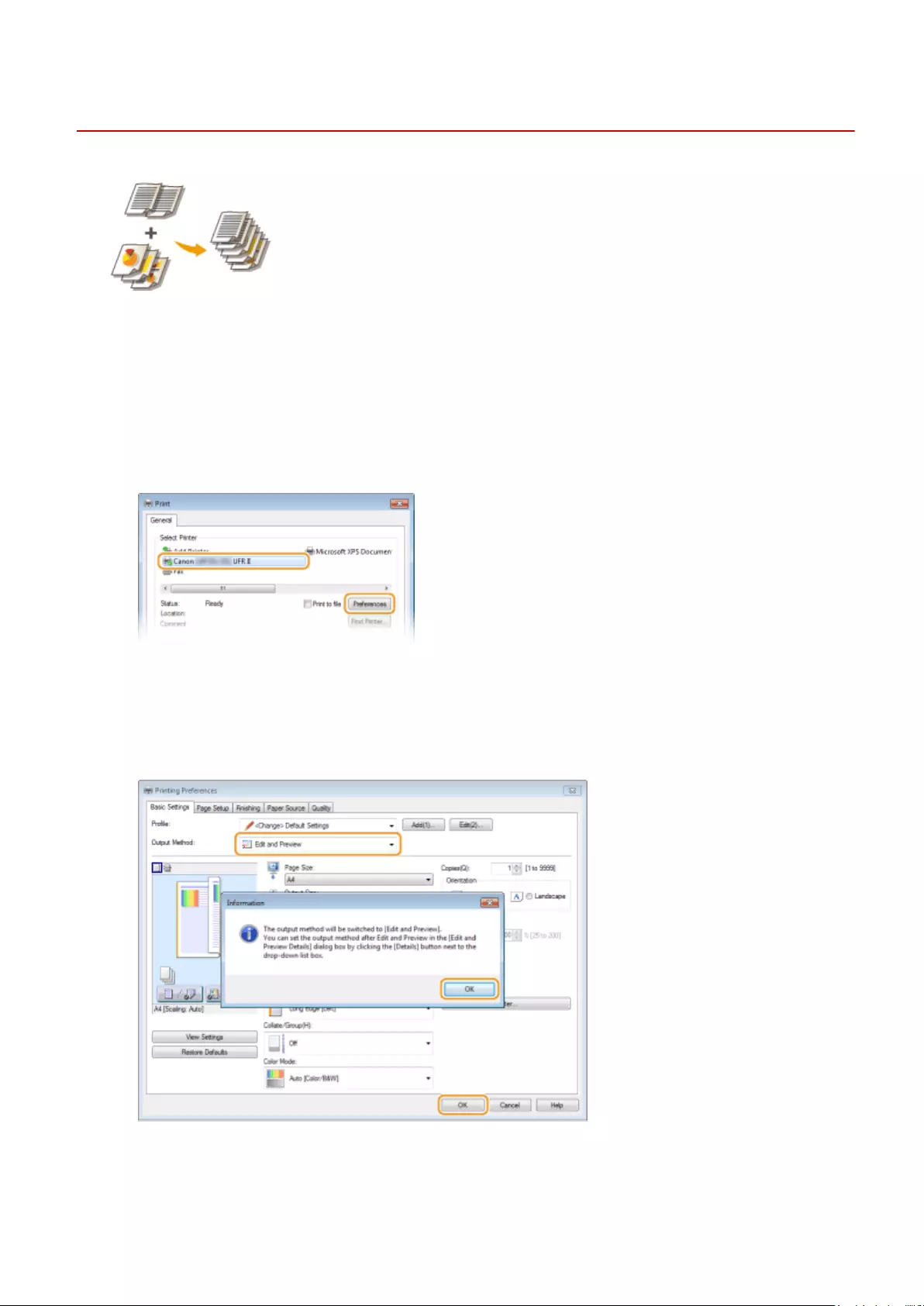
Combining and Printing Multiple Documents
0YSF-022
By using Canon PageComposer, you can combine multiple documents into one print
job and print the job with specied print settings. This function, for example, enables
you to combine documents made with different applications and print all of the
pages in the same paper size.
1Open a document in an application and display the print dialog box.
●How to display the print dialog box differs for each application. For more information, see the instruction
manual for the application you are using.
2Select your printer, and click [Preferences] or [Properties].
3Select [Edit and Preview] in [Output Method].
●Click [OK] on the [Information] pop-up screen.
●Click [OK] at the bottom of the screen.
4Click [Print] or [OK].
Printing a Document
107
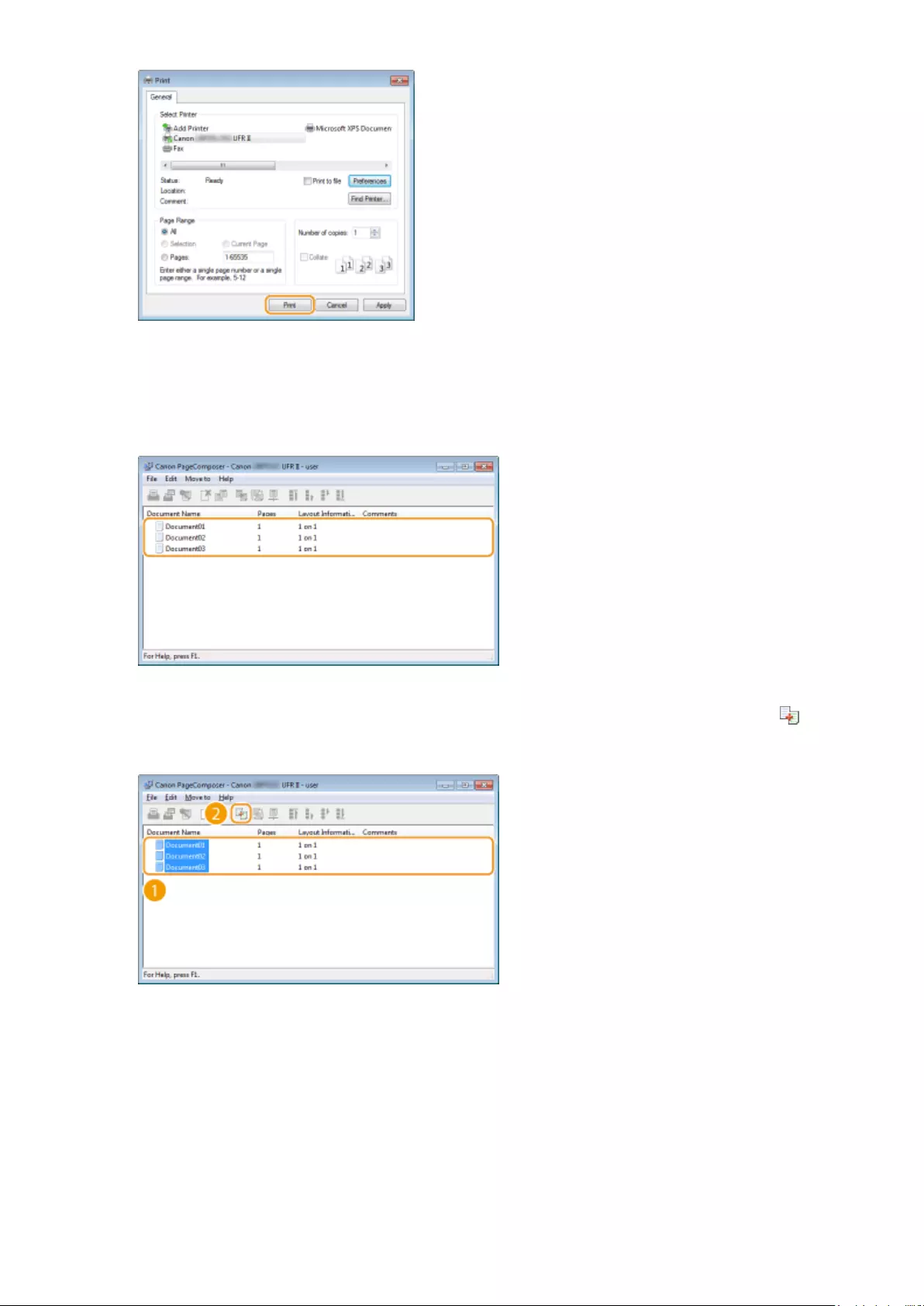
●The Canon PageComposer starts. Printing does not start in this step.
5Repeat steps 1 to 4 for the documents you want to combine.
●The documents are added to the Canon PageComposer.
6From the [Document Name] list, select the documents to combine, and click .
●To select multiple documents, click the documents while holding down [SHIFT] key or [CTRL] key.
7Change the settings as necessary, and click [Combine].
●The documents selected in step 6 are combined.
Printing a Document
108
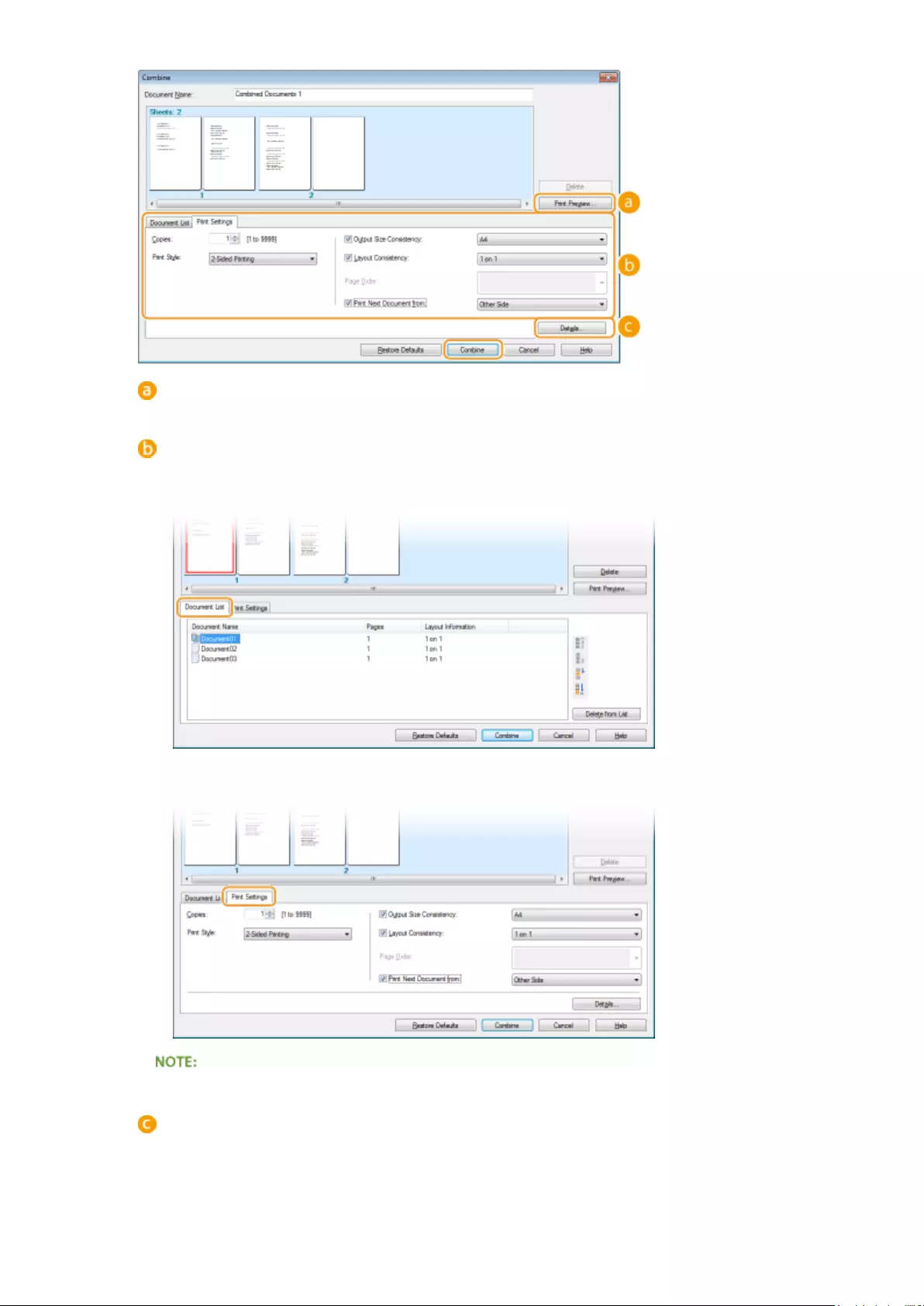
[Print Preview]
Displays a preview of the document to be printed.
[Document List]/[Print Settings]
●Click the [Document List] tab to display the documents added in steps 1 to 4. You can remove
documents by selecting them in the list and clicking [Delete from List].
●Click the [Print Settings] tab to display the screen for specifying print settings such as the number of
copies or 1-sided/2-sided printing. The settings specied here are applied to the whole print job.
●For more information, click [Help] on the Canon PageComposer screen.
[Details]
Displays the print setting screen of the printer driver. There are fewer settings available than when using
the ordinary printing method.
Printing a Document
109
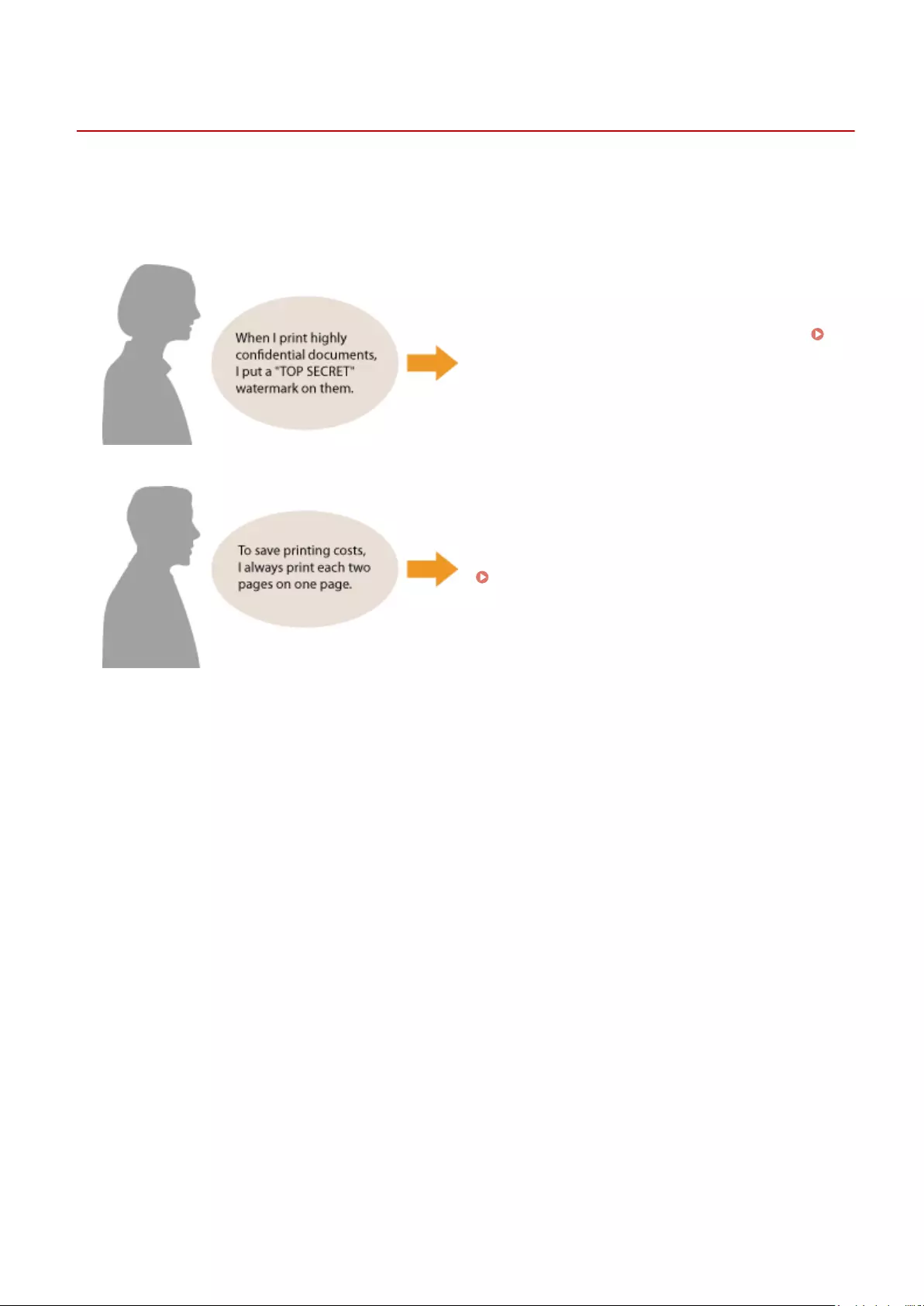
Conguring Print Settings to Your Needs
0YSF-023
You can register combinations of settings as "Proles" to suit your different printing needs. Also, you can register the
settings that you frequently use as the default setting. Once the default setting is set, the registered settings are
automatically displayed on the printer driver screen, and you can skip the operations to specify the print settings and
print immediately.
Specify "TOP SECRET" for a watermark and register it as a
"Prole." Just select this "Prole" when you need it.
Registering Combinations of Frequently Used Print
Settings(P. 112)
Specify [2 on 1] as the user default in the printer driver.
The next and following print jobs will be performed so
that each two pages are shrunk and printed on one page.
Changing Default Settings(P. 114)
Printing a Document
111
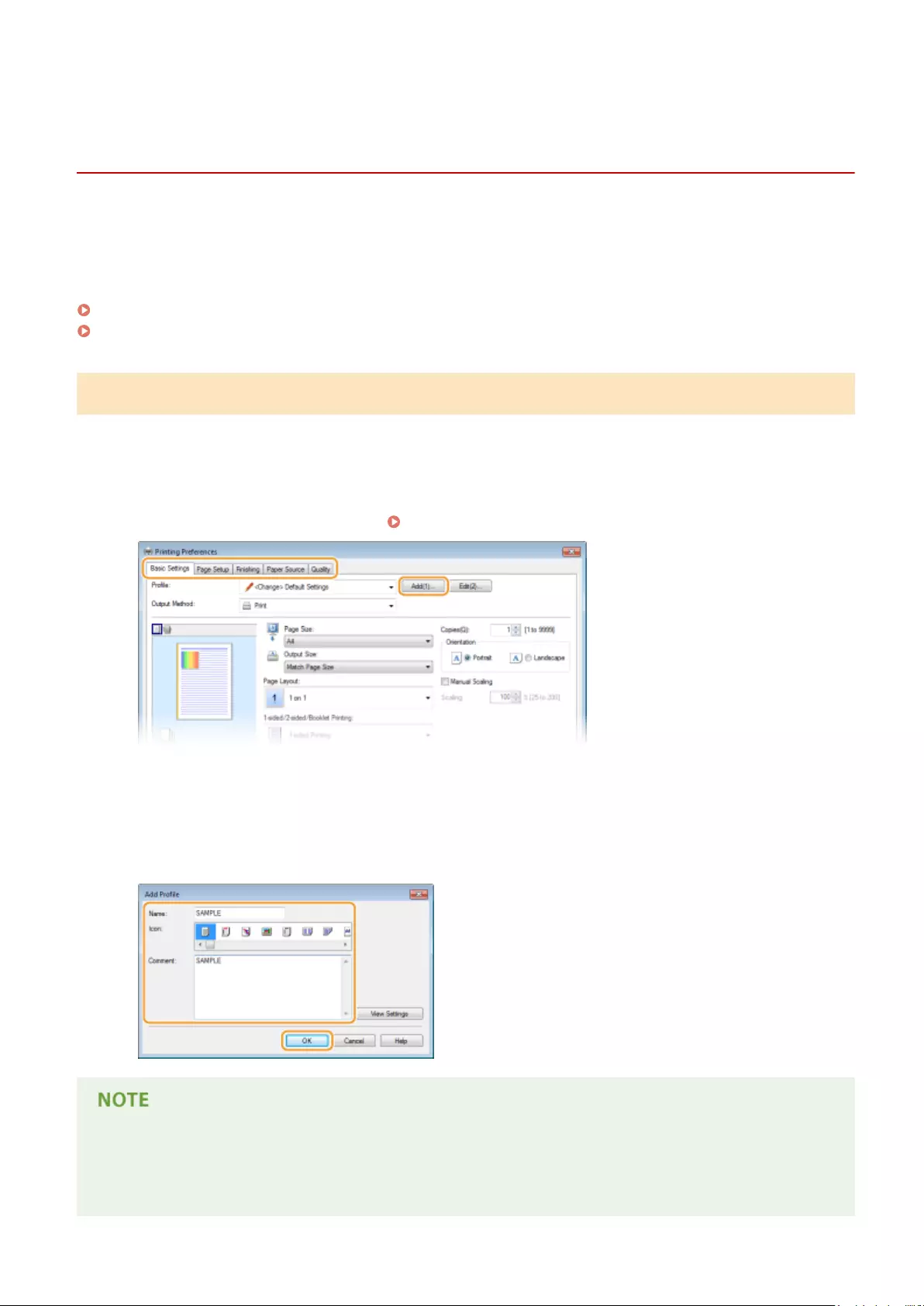
Registering Combinations of Frequently Used Print
Settings
0YSF-024
Specifying combinations of settings such as "1-sided landscape orientation on A4 size paper" every time you print may
be time consuming. If you register these frequently used combinations of print settings as "proles," you can specify
printing settings simply by selecting one of these proles from the list. This section describes how to register proles
and how to print using them.
Registering a Prole(P. 112)
Selecting a Prole(P. 113)
Registering a Prole
1Change the settings that you want to register as a prole, and click [Add].
●Click the [Basic Settings], [Page Setup], [Finishing], [Paper Source], or [Quality] tabs to specify the print
settings on each screen as necessary. Various Print Settings(P. 80)
2Enter a prole name in [Name], select an icon, and then click [OK].
●Enter comments on the prole in [Comment] as necessary.
●Click [View Settings] to see the settings to register.
Editing a prole
●By clicking [Edit] on the right side of [Add] on the screen shown in step 1, you can change the name, icon, or
comment of the proles you have previously registered. You cannot edit the pre-registered proles.
Printing a Document
112
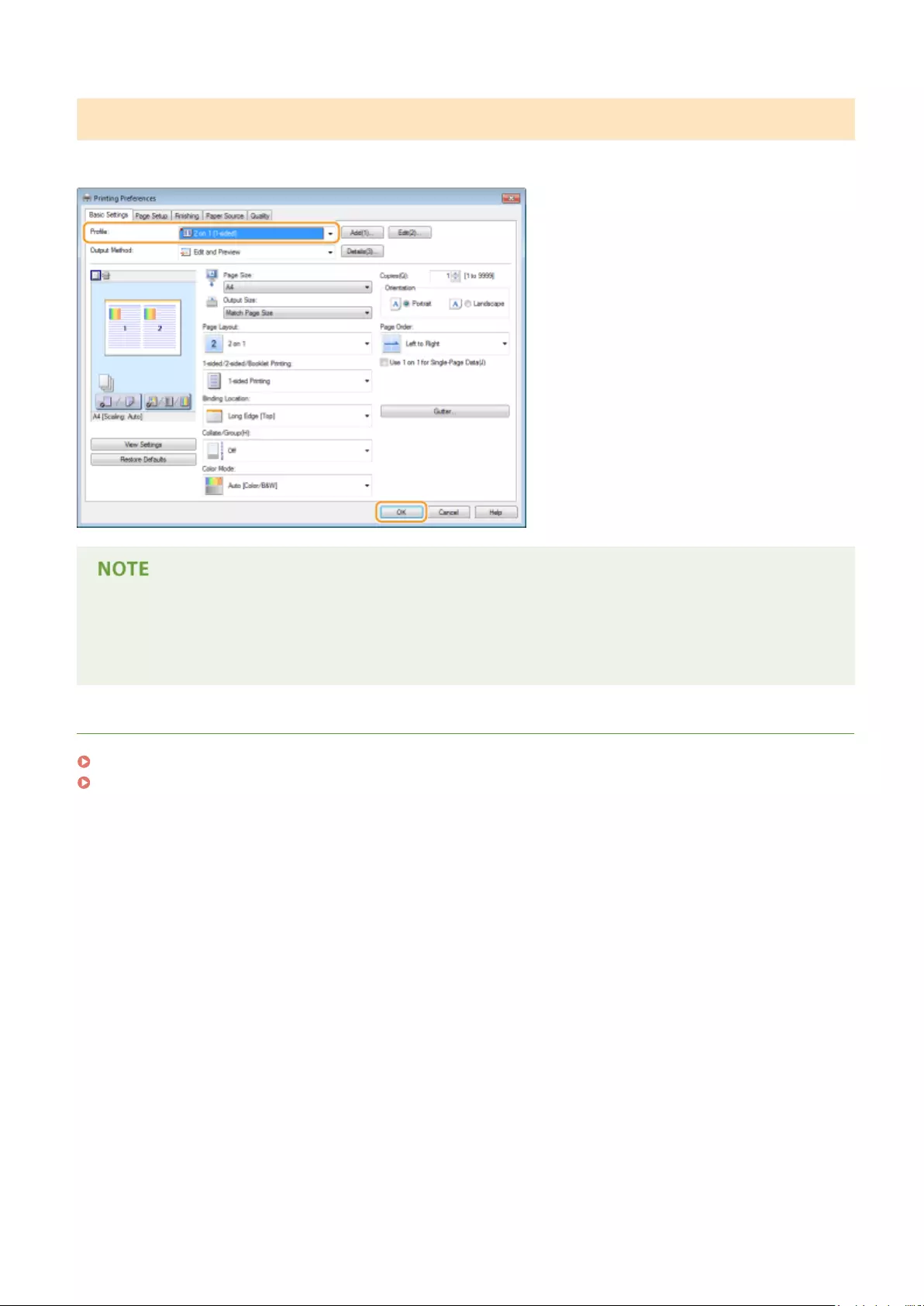
Selecting a Prole
Select the prole that suits your needs, and click [OK].
Changing the settings of the selected prole
●You can change the settings of a selected prole. In addition, the changed settings can be registered as
another prole.
LINKS
Basic Printing Operations(P. 73)
Changing Default Settings(P. 114)
Printing a Document
113
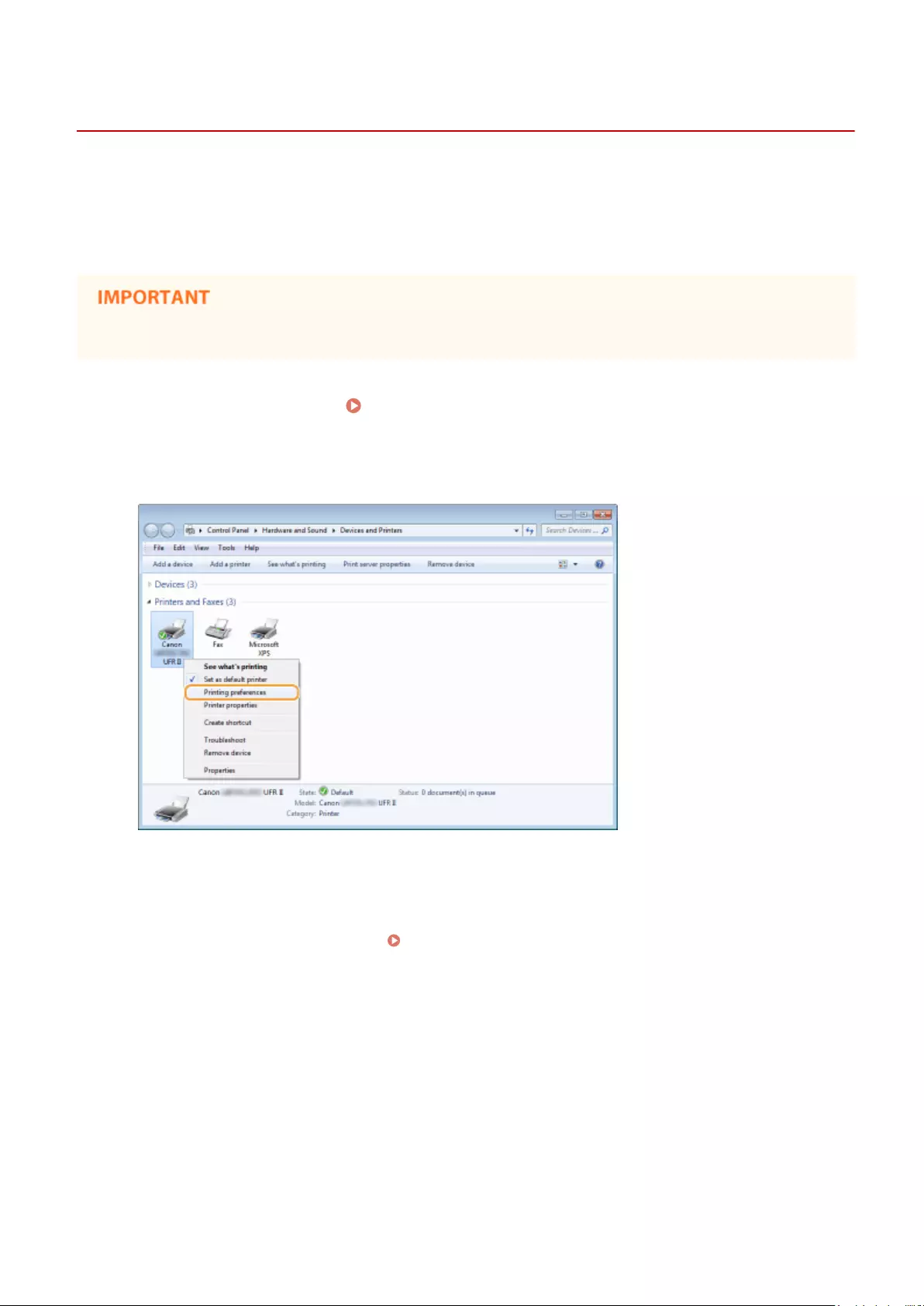
Changing Default Settings
0YSF-025
The default settings are the settings that are rst displayed whenever you open the print settings screen of the printer
driver, but you can change them. For example, if you want to print all documents in such manner that each two pages
are shrunk and printed on one page, specify [2 on 1] as the user default of page layout. From next time on, the printer
driver will be opened with [2 on 1] specied as page layout setting and you will not have to change settings each time
you print.
●To perform the following procedure, log on to your computer with an administrator account.
1Open the printer folder. Displaying the Printer Folder(P. 661)
2Right-click your printer icon and click [Printing preferences].
3Change the settings on the print setting screen, and click [OK].
●Click the [Basic Settings], [Page Setup], [Finishing], [Paper Source], or [Quality] tabs to specify the print
settings on each screen as necessary. Various Print Settings(P. 80)
Printing a Document
114
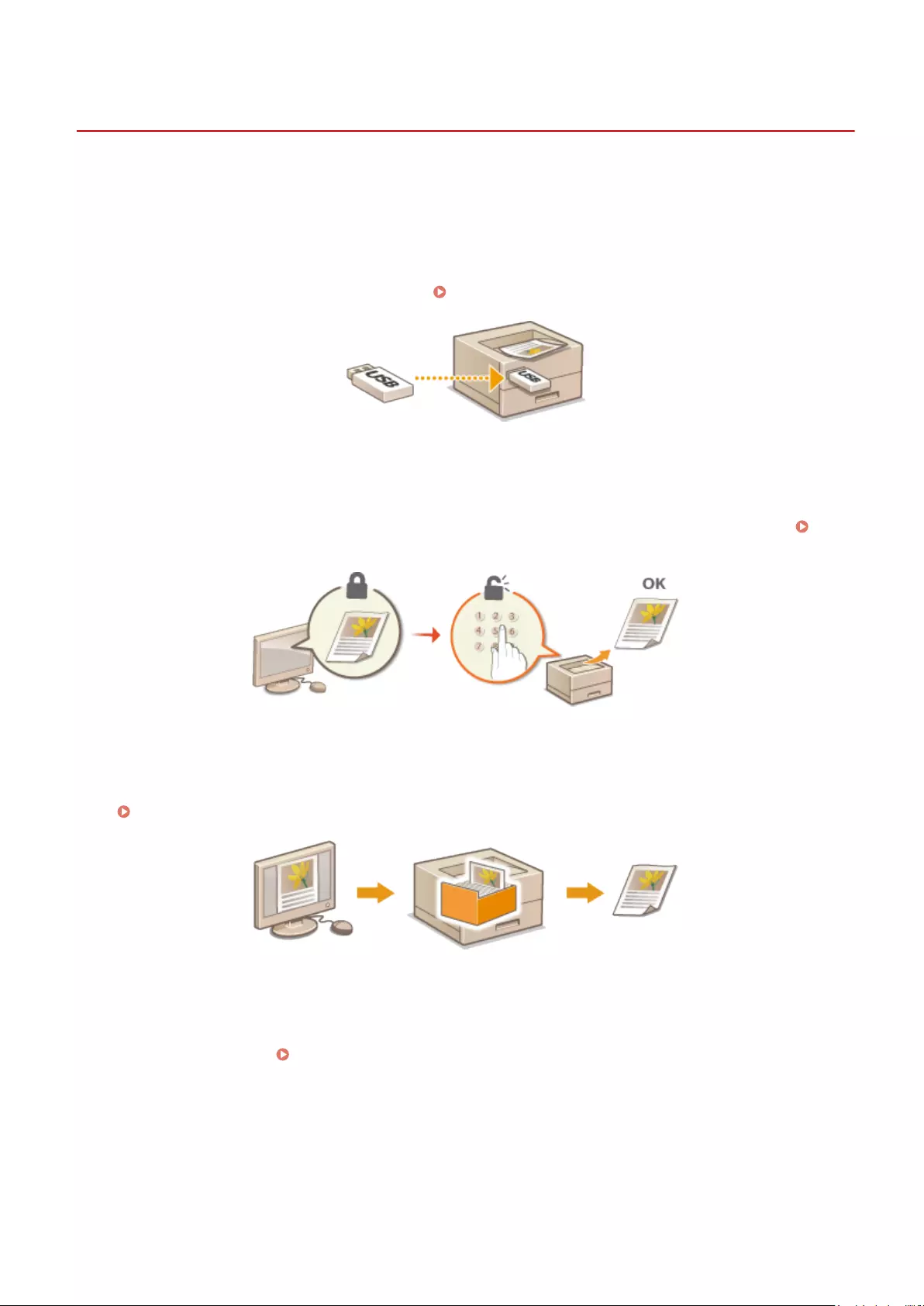
Using Useful Print Functions
0YSF-026
You can use a variety of useful print functions as well as performing the basic print operations with the printer driver.
◼Printing from USB Memory (USB Direct Print)
You can print PDF les and image les stored in a USB memory device by connecting it directly to the machine. Using
this function, you can print without using a computer. Printing from USB Memory (USB Direct Print)(P. 118)
◼Printing a Document Secured by a PIN (Secured Print)
By setting a PIN to data that is sent to the machine from a computer, the data is not printed until the correct PIN is
entered on the operation panel of the machine. This function is useful when printing condential documents.
Printing a Document Secured by a PIN (Secured Print)(P. 130)
◼Printing a Document Stored in the Machine (Stored Job Print)
You can save print data sent from a computer onto an SD card. The stored data can be printed as many times as you
want. Printing a Document Stored in the Machine (Stored Job Print)(P. 136)
◼Printing without Opening a File (Direct Print)
You can print les (PDF, JPEG, etc.) stored in your computer by sending them to the machine via a Web browser. No
specic application is needed. Printing without Opening a File (Direct Print)(P. 145)
Printing a Document
116
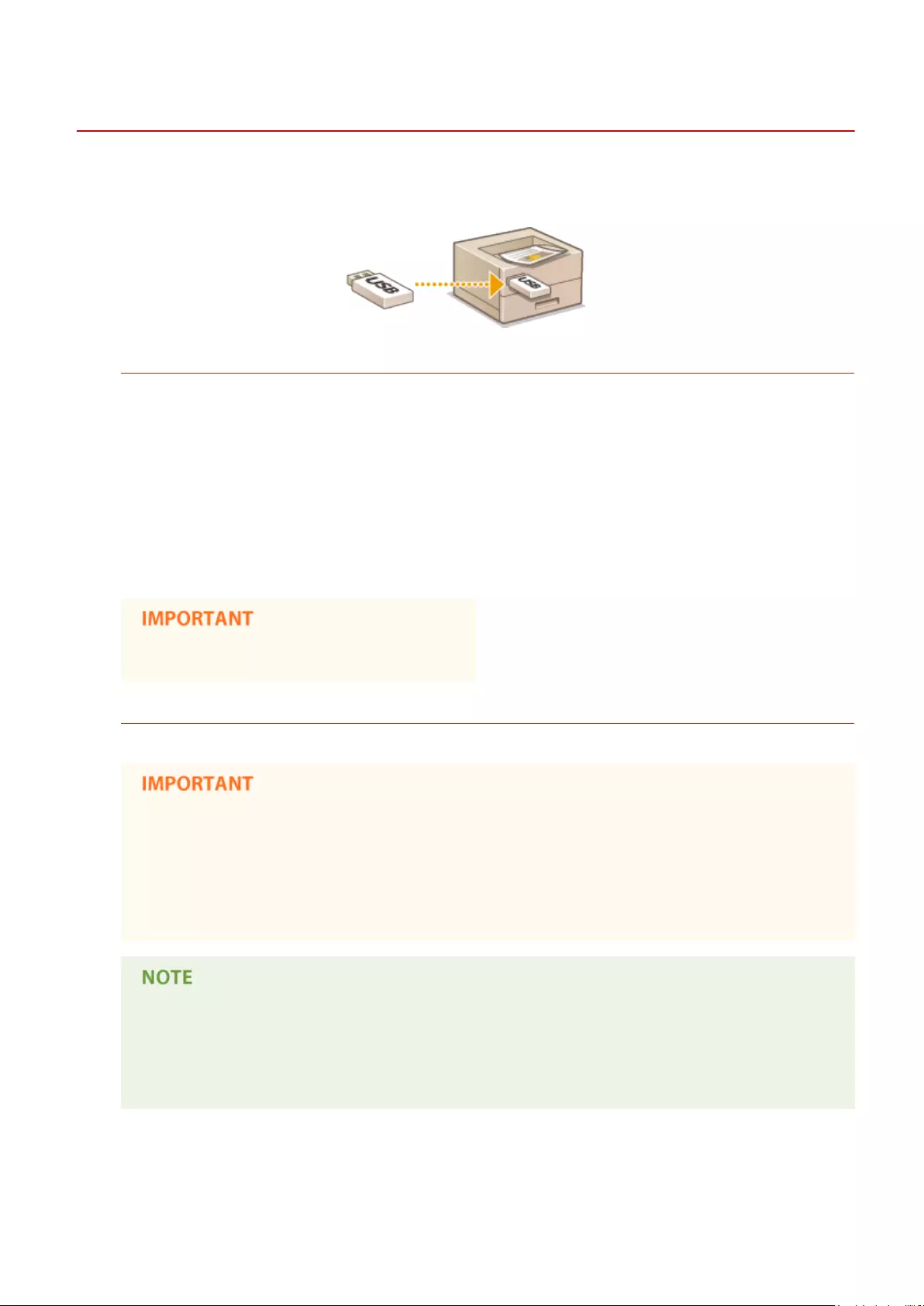
Printing from USB Memory (USB Direct Print)
0YSF-027
You can print image les (PDF, TIFF, JPEG, and XPS) stored in a USB memory device by connecting it directly to the
machine. Using this function, you can print without using a computer.
Available File Formats
You can print the following types of image les. However, some les cannot be printed depending on the le
structure.
●PDF le *
●JPEG le
●TIFF le
●XPS le
* Version 1.7 is supported.
●The maximum size of a printable le is 2 GB.
Available USB Memory Devices
You can use FAT32 formatted USB memory devices (memory capacity: up to 32 GB).
●Do not use non-standard USB memory devices. You may not be able to print the les properly
depending on the USB memory device.
●Do not connect anything other than a USB memory device. USB memory devices cannot be connected
via a USB hub or an extension cable.
●Do not use USB memory devices with special functions such as built-in security functions.
●The USB port of the machine supports USB 2.0.
●If a folder in a USB memory device has many les, scanning image les to print will take some
considerable time. Use your computer to delete unnecessary les on your USB memory device or
move them to a different folder.
1Connect a USB memory device to the USB port on the right side of the machine.
Printing a Document
118
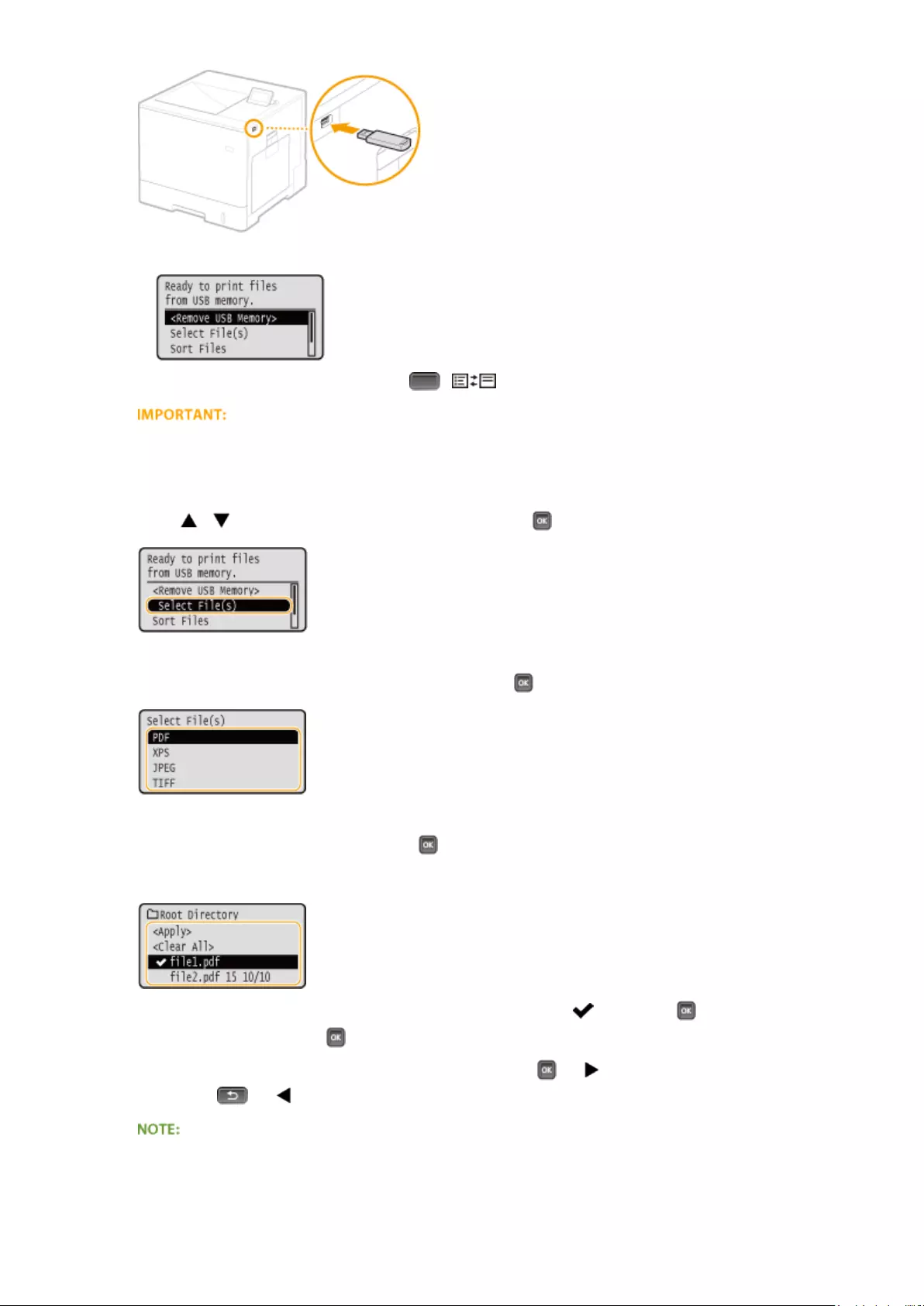
➠The following screen is automatically displayed.
●If the screen is not displayed, press ( ).
●Do not shock or shake the USB memory device or the machine while the device is connected to the
machine.
2Use / to select <Select File(s)>, and press .
3Select the type of the le to print, and press .
4Select the le to print, and press .
●You can select up to 10 les.
●To clear a selection, select the le you have selected (marked with ), and press . To clear all selections,
select <Clear All>, and press .
●To display the contents of a folder, select a folder, and press or . To return to the folder in the upper
level, press or .
●Folders and les in lower levels or with longer names may not be displayed.
●When you move to another folder, the previous le selections will be cleared.
Printing a Document
119
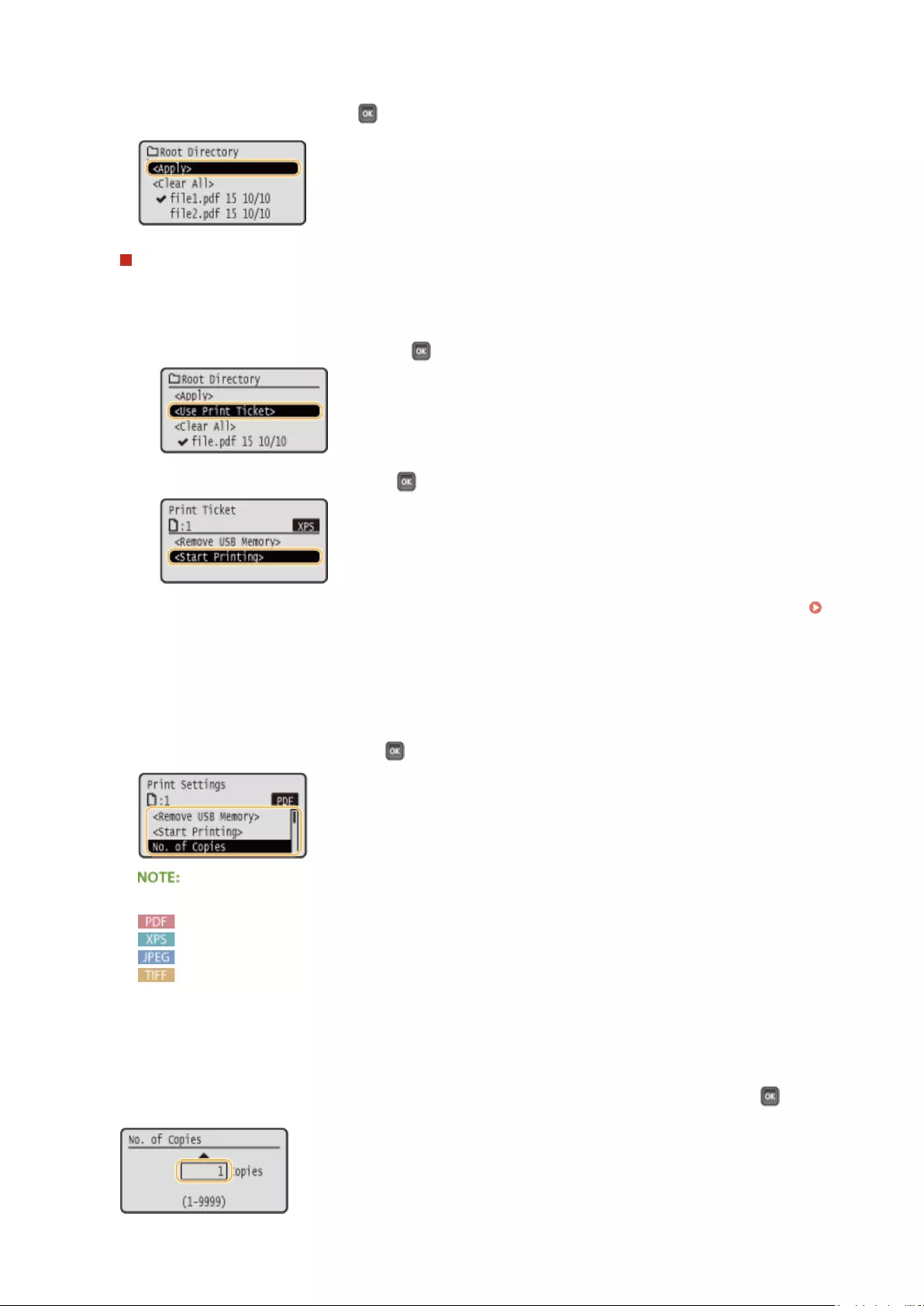
5Select <Apply>, and press .
When printing an XPS Document Using a Print Ticket
When a le to print is in XPS format, it can be printed according to the print ticket (print settings) attached to
the le.
1Select <Use Print Ticket>, and press .
2Select <Start Printing>, and press .
➠Printing starts. When the printing is nished, remove the USB memory device from the machine.
Disconnect the USB memory device.(P. 127)
6Specify the print settings as necessary.
●Select the desired setting item, press , and specify the setting.
Icons* in the description
Settings for printing PDF les
Settings for printing XPS les
Settings for printing JPEG les
Settings for printing TIFF les
* Icons are omitted for the settings that are displayed regardless of the le format.
<No. of Copies>
Specify the number of copies from 1 to 9999. Use the numeric keys to enter a quantity, and press .
Printing a Document
120
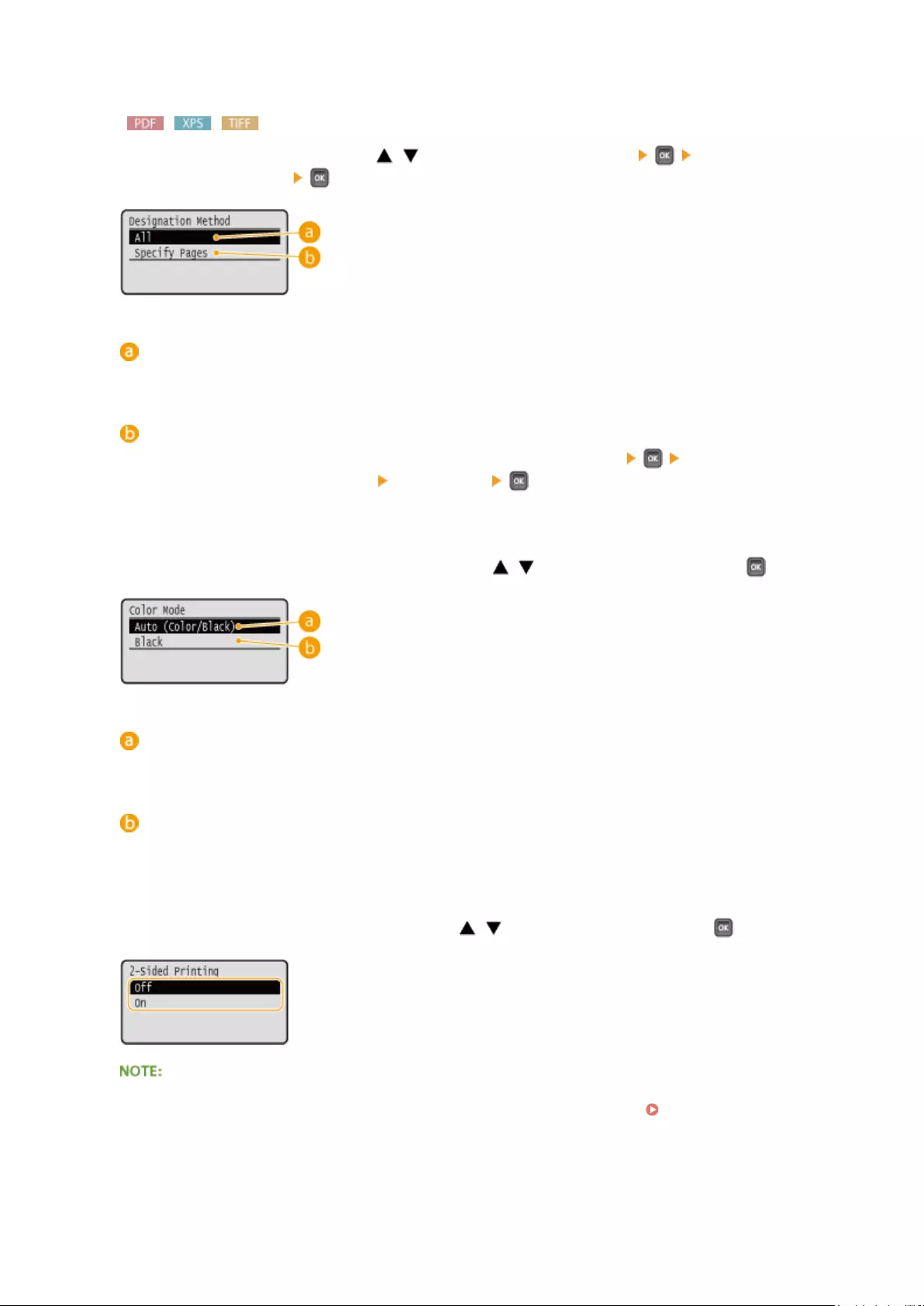
<Print Range>/<Print Range (TIFF)>
Specify the range (pages) to print. Use / to select <Designation Method> select the method to
designate the print range .
<All>
Prints all pages.
<Specify Pages>
Prints only the specied pages. To specify the pages, select <Page Range> enter <First Page> and
<Last Page> using the numeric keys select <Apply> .
<Color Mode>
Specify whether to print in color or black and white. Use / to select the setting, and press .
<Auto (Color/Black)>
Automatically select color or black and white printing depending on the type of document.
<Black>
Print in black and white even when the document is in color.
<2-Sided Printing>
Select whether to print on both sides of paper. Use / to select the setting, and press .
●<2-Sided Printing> may not be available with some sizes or types of paper. Paper(P. 620)
Printing a Document
121
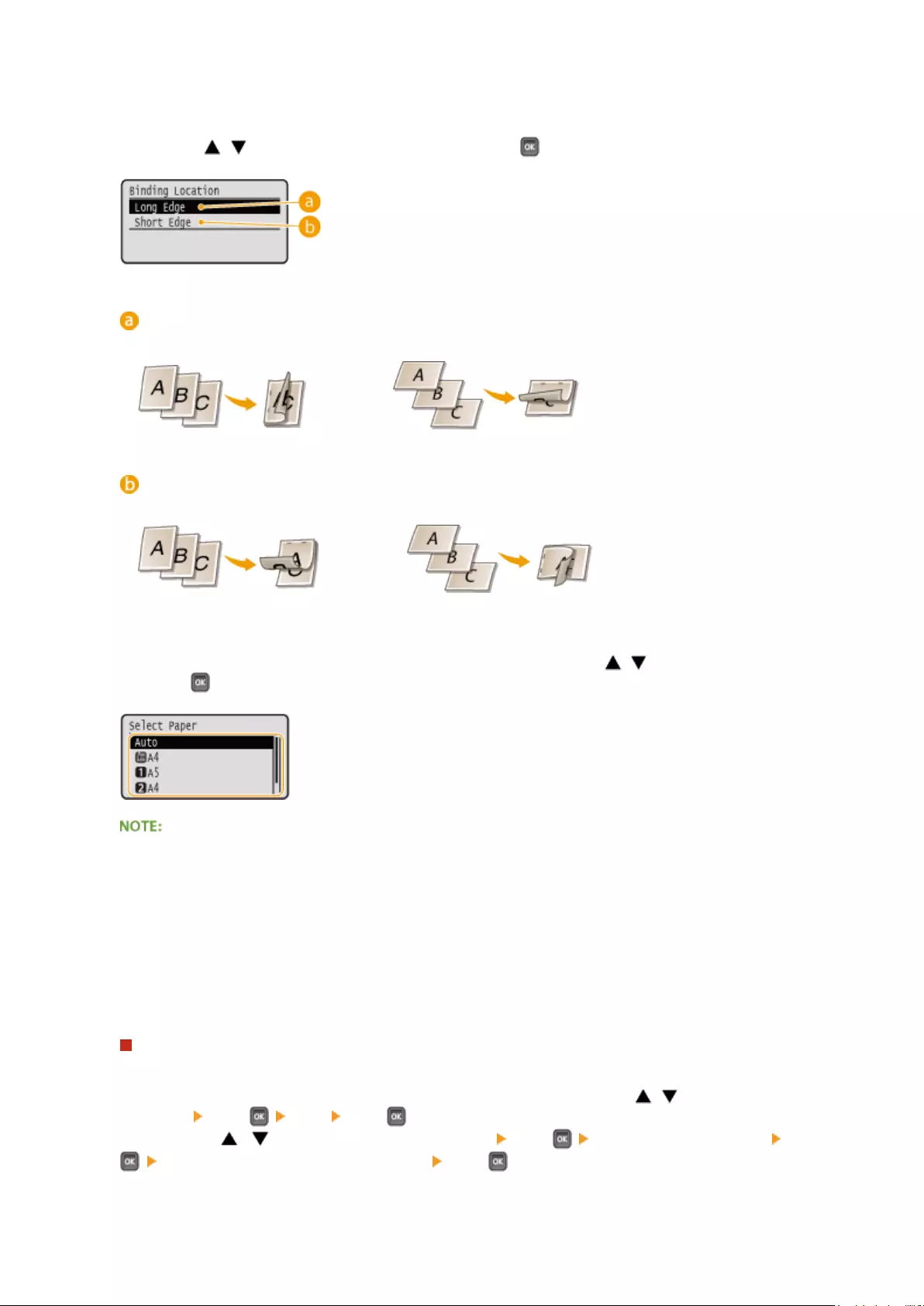
<Binding Location>
Specify whether to bind the long edge or short edge of the 2-sided printouts with a binding tool such as a
stapler. Use / to select the binding position, and press .
<Long Edge>
Binds the printouts on the long edge.
<Short Edge>
Binds the printouts on the short edge.
<Select Paper>
Select the paper source in which the paper to print is already loaded. Use / to select the paper source,
and press .
●When you want to print a PDF le or XPS le, specify <Auto> to automatically select the optimum paper
source.
●A paper source with custom size paper loaded cannot be selected.
<Halftones>
You can select the method to reproduce halftones (the intermediate range between the lighter and darker
areas of an image).
PDF les and XPS les
You can specify <Error Diffusion> as the halftone reproduction method or specify the halftone reproduction
method separately for each image data type. To specify <Error Diffusion>, use / to select <Error
Diffusion> press <On> press . To specify the reproduction method separately for each image
data type, use / to select <Resolution/Gradation> press select the image data type press
select the method to reproduce halftone press .
Printing a Document
122
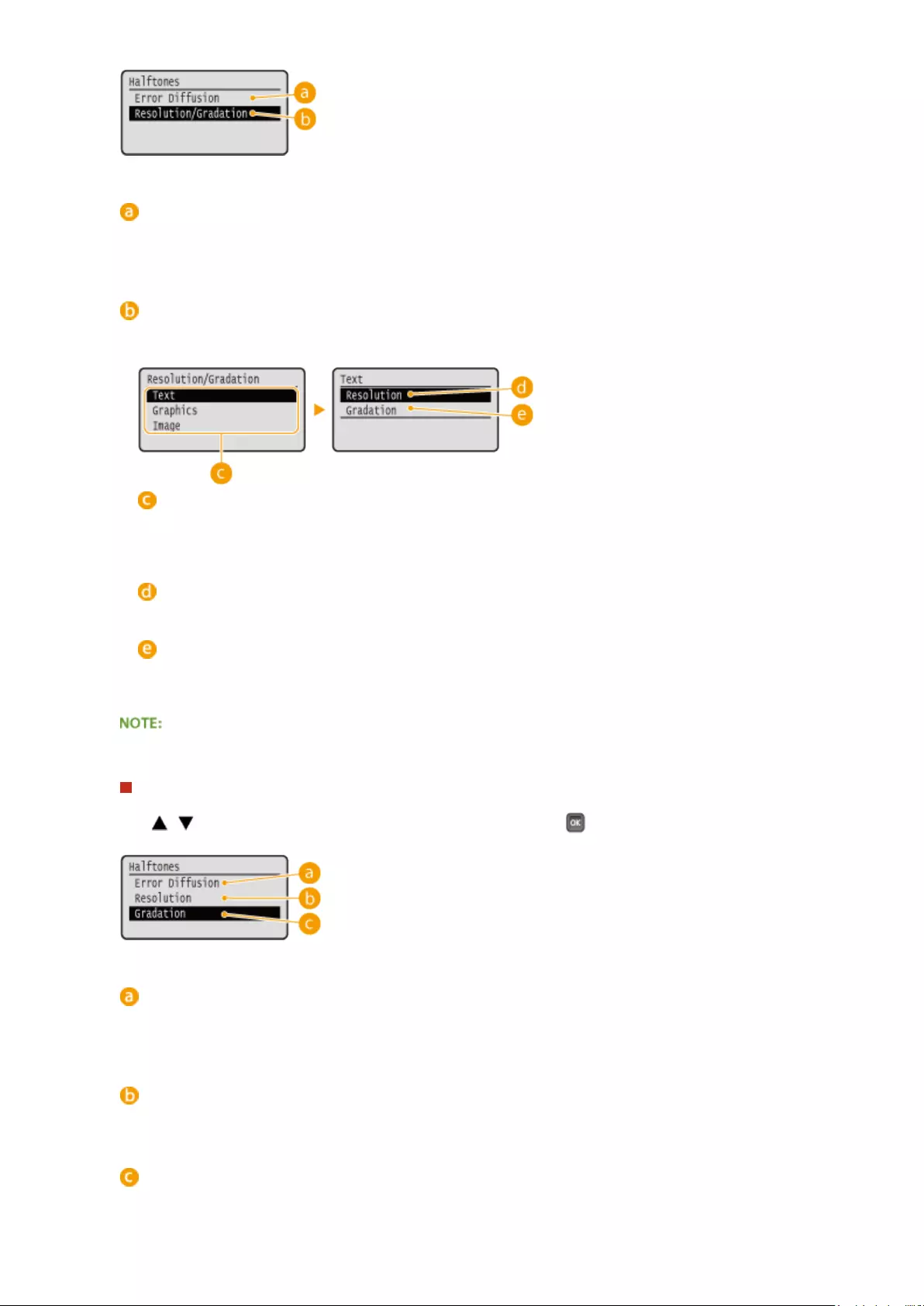
<Error Diffusion>
You can perform ner printing than with <Resolution/Gradation>. This print mode is suitable for sharply
printing edges of ne granularity data such as characters or thin lines.
<Resolution/Gradation>
Select the halftone reproduction method when <Error Diffusion> is set to <Off>. You can make this setting for
each of the types of image contained in one document.
Type of image
Select the type of image for which you want to change the setting. <Text> represents letters and
characters, <Graphics> represents lines and gures, and <Image> represents photos and other types of
images.
<Resolution>
Prints text with clear edges to produce a ne print. This is suitable for printing text and thin lines.
<Gradation>
Prints gradations and outlines with a smooth nish. This is suitable for printing gures and graphs that
use gradations.
●When <Error Diffusion> is set to <On>, <Resolution/Gradation> is not displayed.
JPEG les and TIFF les
Use / to select the method to reproduce halftones, and press .
<Error Diffusion>
You can perform ner printing than with <Resolution>. This print mode is suitable for sharply printing edges
of ne granularity data such as characters or thin lines.
<Resolution>
Prints text with clear edges to produce a ne print. This is suitable for printing text and thin lines.
<Gradation>
Prints gradations and outlines with a smooth nish. This is suitable for printing gures and graphs that use
gradations.
Printing a Document
123
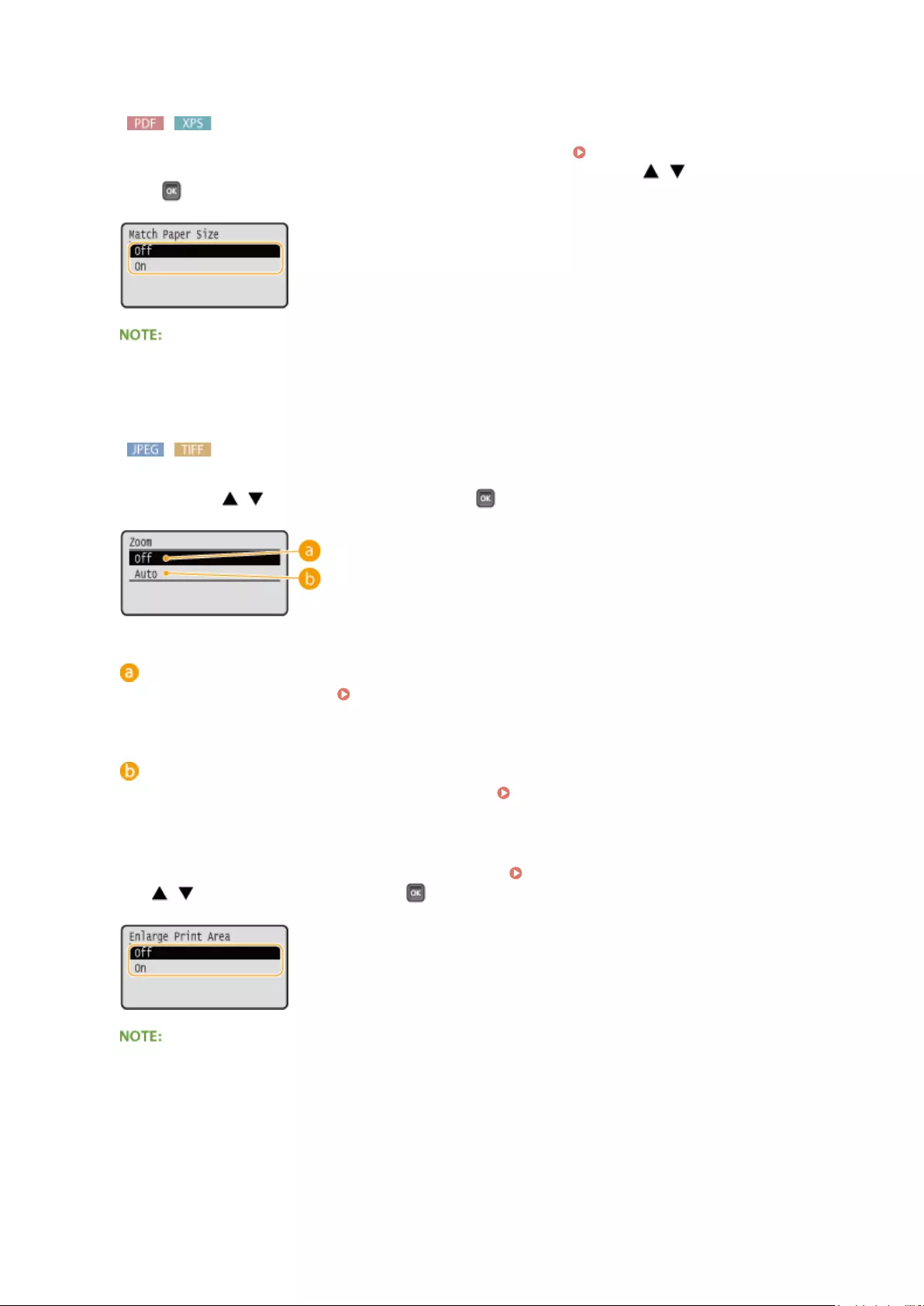
<Match Paper Size>
Automatically makes enlarged or reduced printouts according to the Printable Area(P. 623) of the paper.
The printouts are enlarged or reduced with the original's aspect ratio kept. Use / to select the setting, and
press .
●This setting is not available if <Auto> is set in <Select Paper>.
<Zoom>
Enable or disable enlarging/reducing images. The printouts are enlarged or reduced with the image's aspect
ratio kept. Use / to select the setting, and press .
<Off>
When the image is within the Printable Area(P. 623) of the paper, it is printed with the size as is. When an
image is larger than the printable area, printouts are reduced.
<Auto>
Makes enlarged or reduced printouts according to the Printable Area(P. 623) .
<Enlarge Print Area>
Specify whether or not to print the image by extending the Printable Area(P. 623) fully to the paper size.
Use / to select the setting, and press .
●If you select <On>, some portions of the image may be missing near the edge of the paper or the paper
may be partly tainted depending on the original.
<N on 1>
Printing a Document
124
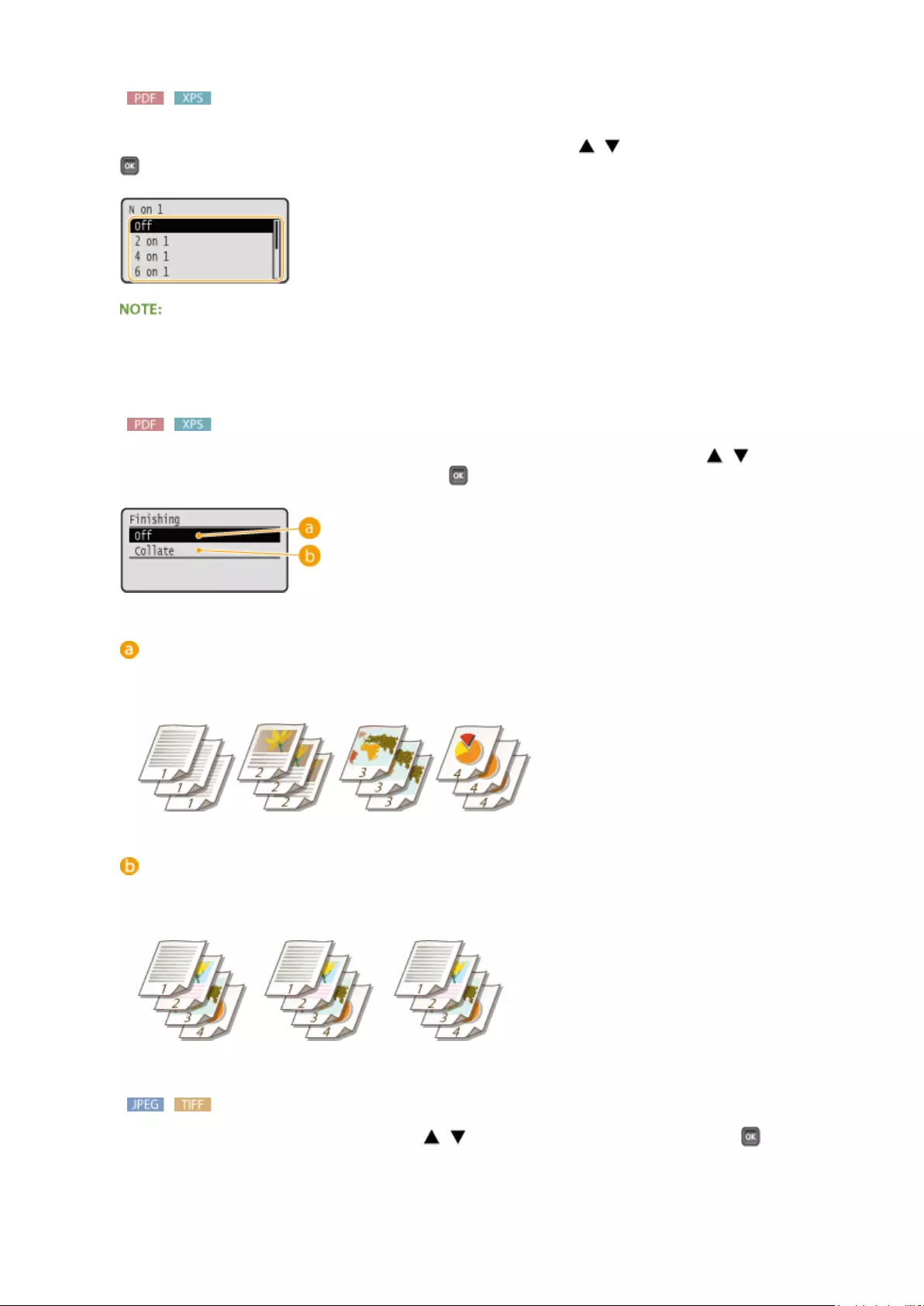
Select whether to print multiple pages onto a single sheet by sequentially allocating them from the top left. For
example, to print four pages onto a single sheet, select <4 on 1>. Use / to select the setting, and press
.
●This setting is not available if <Auto> is set in <Select Paper>.
<Finishing>
Specify the method to collate the printouts when printing multiple-page documents. Use / to select
whether or not to collate the printouts, and press .
<Off>
The printouts are not collated. The specied number of copies are printed for each page. For example, if you
are printing three copies of a four-page document, the printouts will be arranged in the following page
order: 1, 1, 1, 2, 2, 2, 3, 3, 3, 4, 4, 4.
<Collate>
The printouts are grouped into complete sets in sequential page order. For example, if you are printing three
copies of a four-page document, the printouts will be arranged in the following page order: 1, 2, 3, 4, 1, 2, 3,
4, 1, 2, 3, 4.
<Image Orientation>
Specify the print orientation of an image. Use / to select the print orientation, and press .
Printing a Document
125
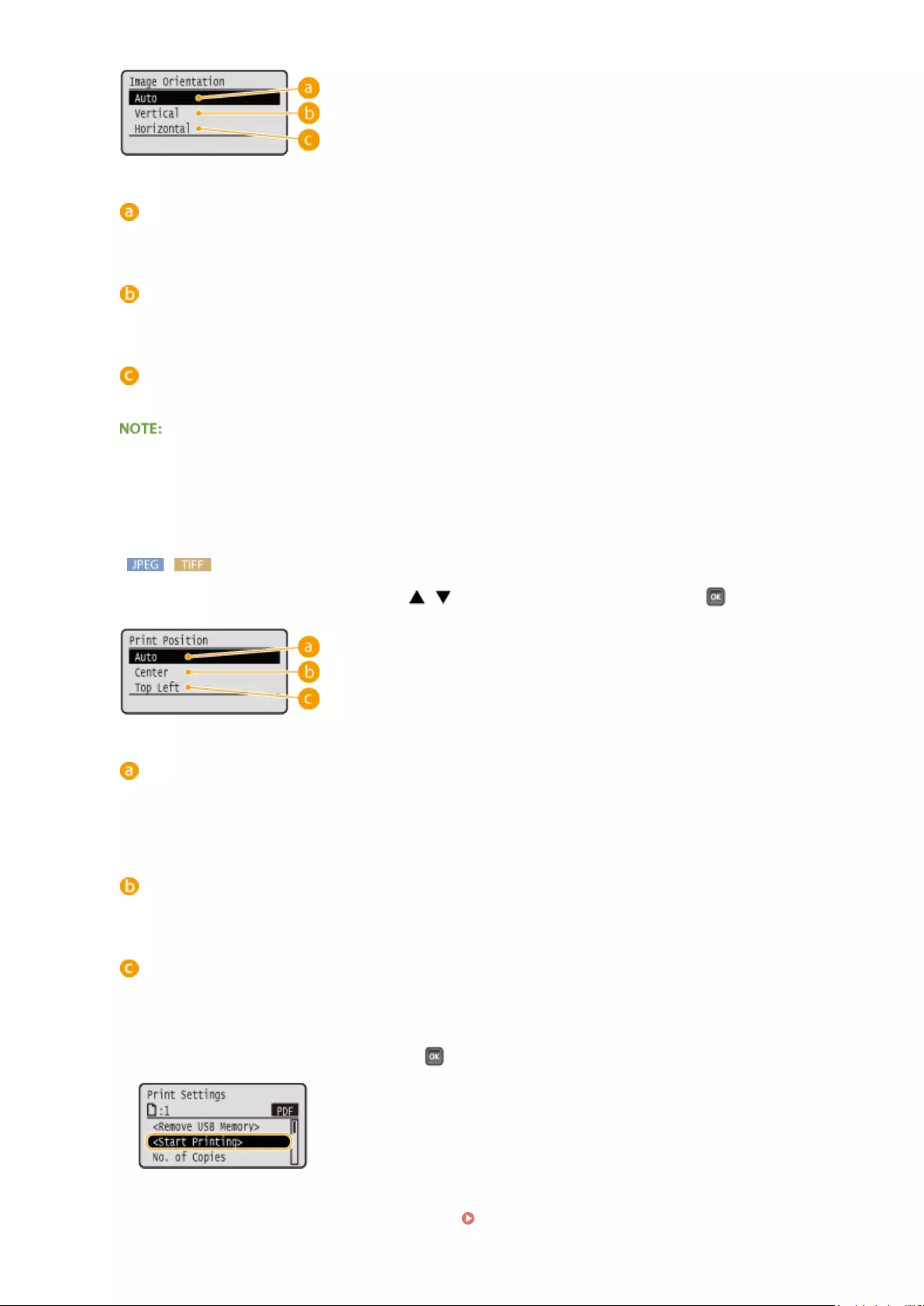
<Auto>
Automatically determines the print orientation based on the width and height of the image.
<Vertical>
Select when printing a vertically-long image.
<Horizontal>
Select when printing a horizontally-long image.
●If the specied setting of <Vertical> or <Horizontal> does not match the orientation of the image, the
reduced image is printed.
<Print Position>
Specify the position to print the image. Use / to select the print position, and press .
<Auto>
If the TIFF data contains the information that species the print position, the image is printed according to
the information, otherwise, it is printed at the center of paper. JPEG data is always printed at the center of
paper.
<Center>
Images are printed at the center of paper.
<Top Left>
Images are printed at the top left.
7Select <Start Printing>, and press .
➠Printing starts.
●To cancel printing, use the operation panel. Canceling Prints(P. 78)
Printing a Document
126
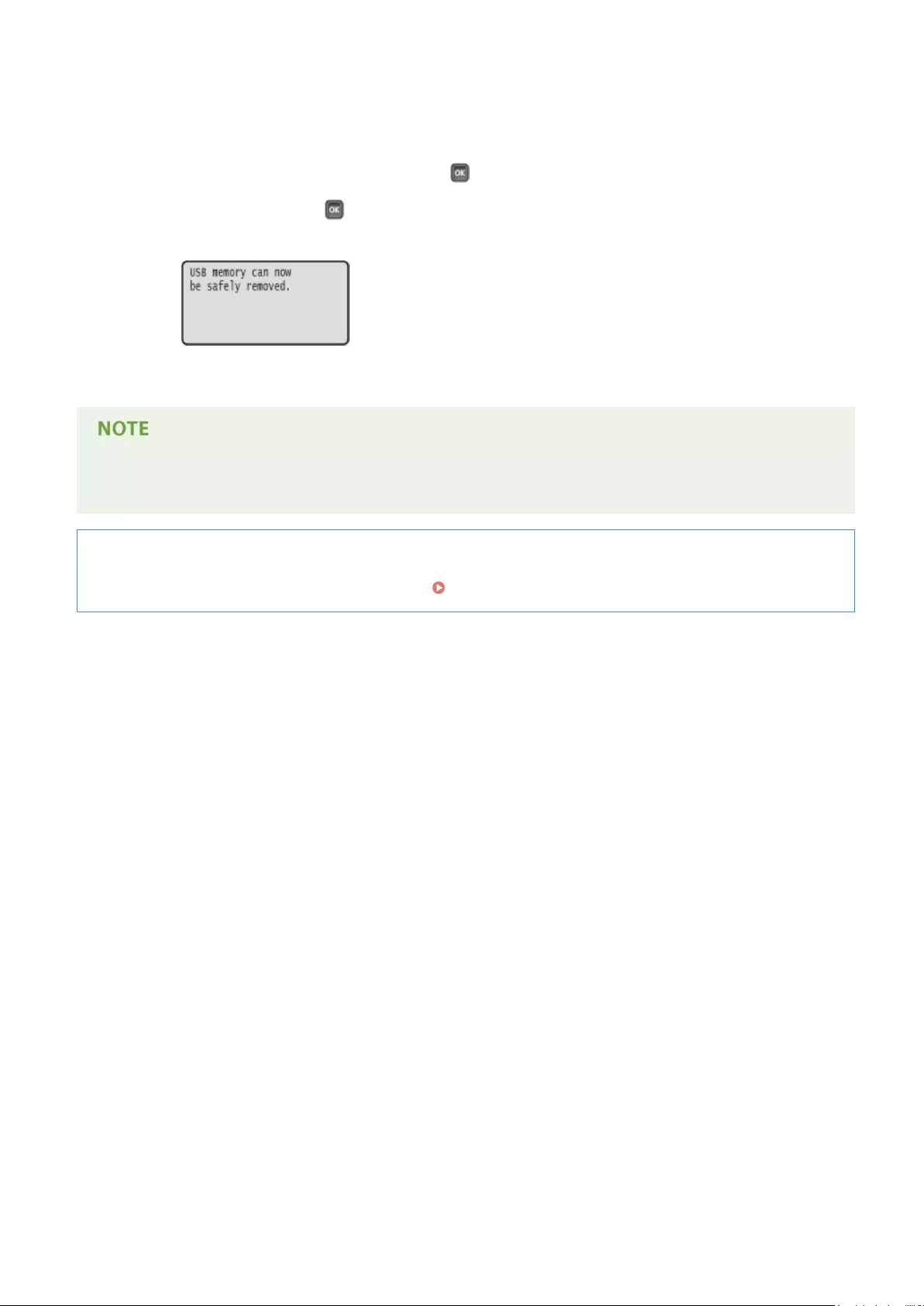
8Disconnect the USB memory device.
1Select <Remove USB Memory>, and press .
2Select <Yes>, and press .
➠Wait until the message shown below appears.
3Disconnect the USB memory device.
●If you select <Sort Files> on the screen in step 1, you can change the order of displaying les when you select
the le to print.
TIPS
If you always want to print with the same settings: Changing Default Settings(P. 114)
Printing a Document
127
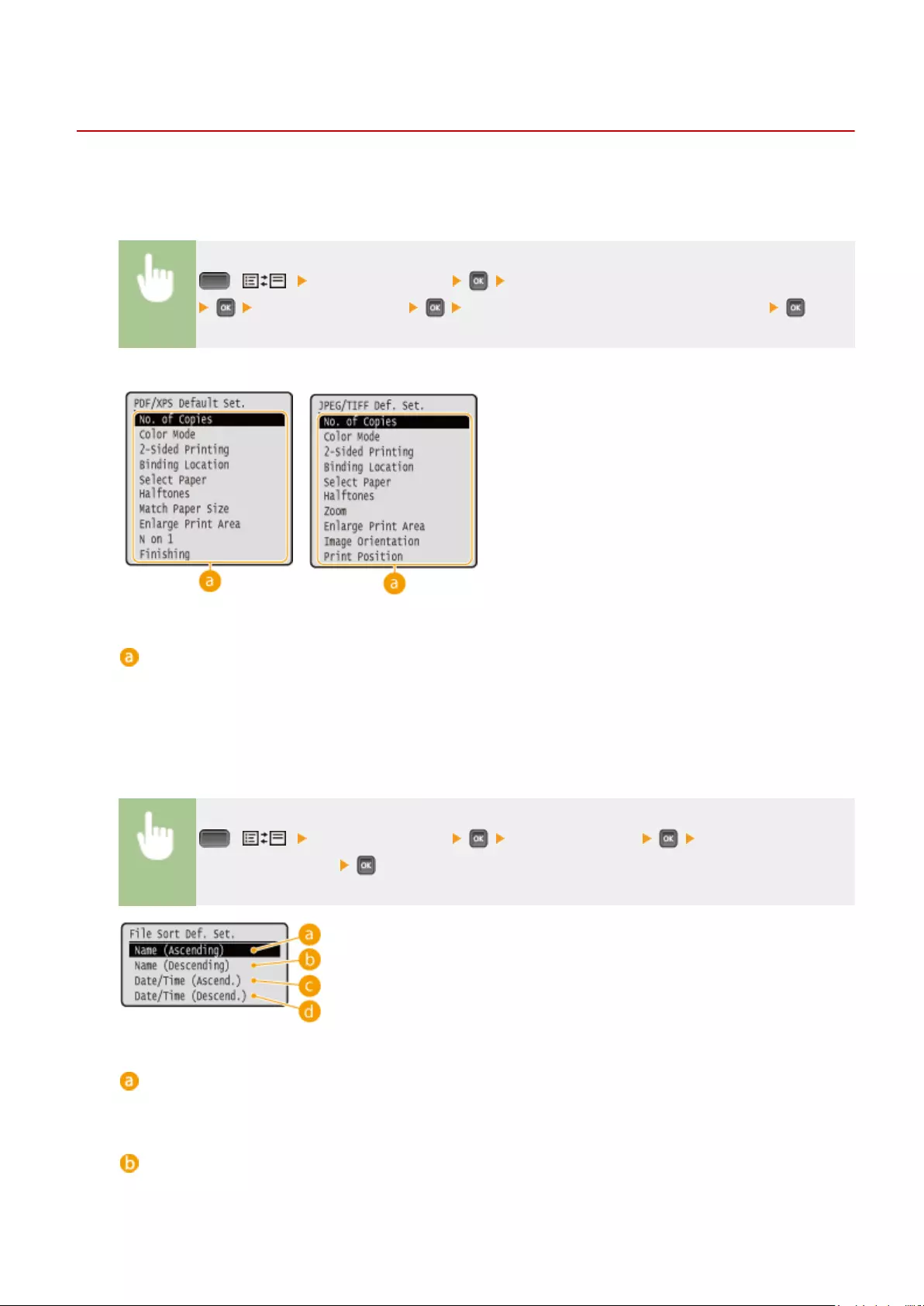
Changing Default USB Print Settings
0YSF-028
The settings that are initially displayed for specifying print settings are called the default settings. If you change these
default settings to match the operations that you perform frequently, you can eliminate the need to specify the same
settings every time you make prints.
( ) <USB Print Settings> <PDF/XPS Default Set.> or <JPEG/TIFF Def. Set.>
Select the setting item Change the default value of the selected item
PDF/XPS JPEG/TIFF
Setting items
Select the item you want to set, and change the default value.
◼Setting the Order of Displaying Files to Print
You can set the order in which les to print from a USB memory device are displayed for selection.
( ) <USB Print Settings> <File Sort Def. Set.> Select the standard of
the le display order
<Name (Ascending)>
Displays the les in ascending order by name.
<Name (Descending)>
Displays the les in descending order by name.
Printing a Document
128
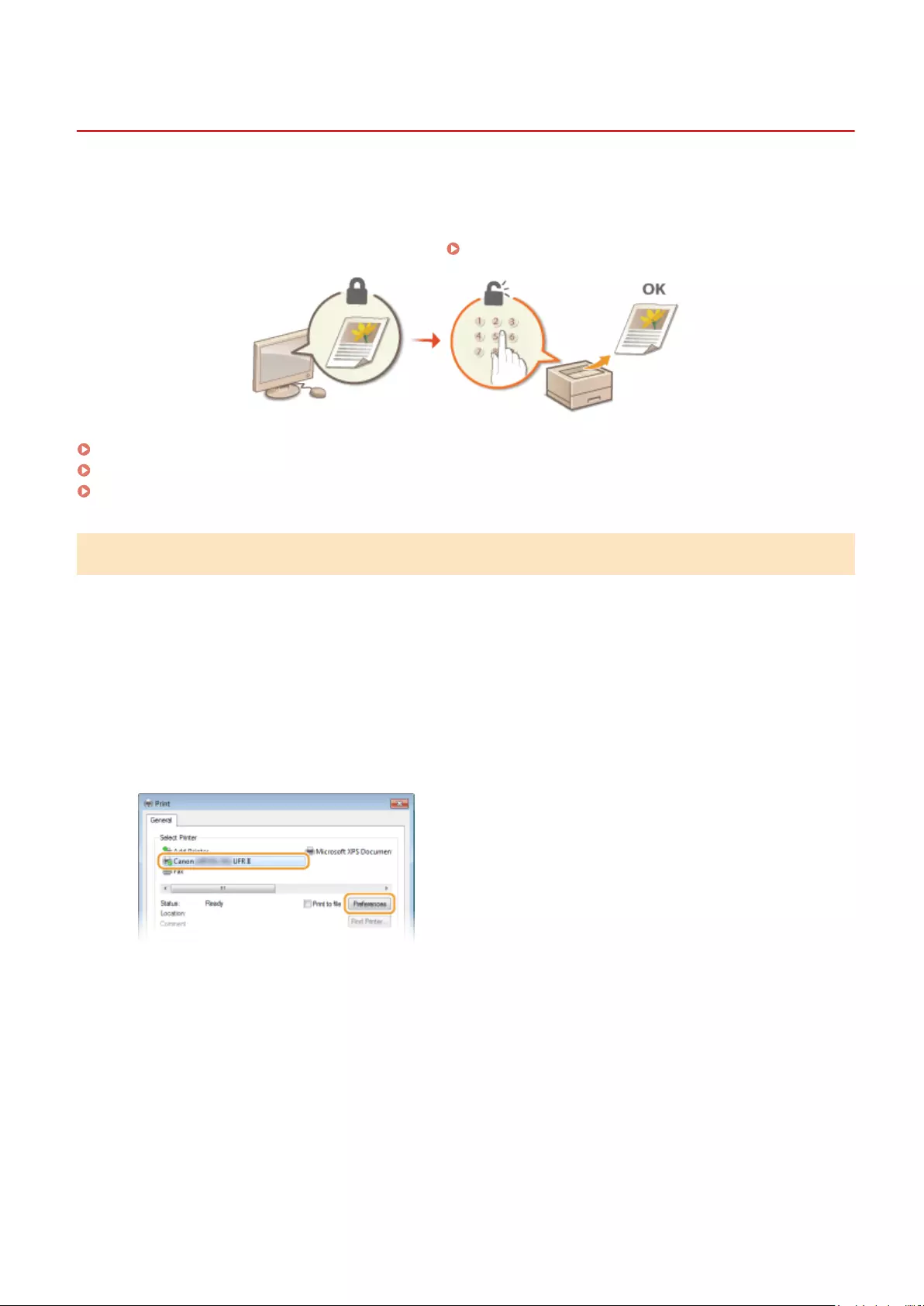
Printing a Document Secured by a PIN (Secured Print)
0YSF-029
By setting a PIN to a document when printing from a computer, the document is held in an optional SD card installed
on the machine, and is not printed until the correct PIN is entered on the operation panel of the machine. This
function is called "Secured Print," and the document that is protected by a PIN is called a "secured document." Using
Secured Print keeps printouts of condential documents from being left unattended. Before you can use this function,
you need to install an optional SD card on the machine ( Installing an SD Card(P. 633) ).
Sending a Secured Document from a Computer to the Machine(P. 130)
Printing Out Secured Documents(P. 132)
Changing the Valid Time Period for Secured Documents(P. 133)
Sending a Secured Document from a Computer to the Machine
Follow the procedure below. You can send a document protected by a PIN.
1Open a document in an application and display the print dialog box.
●How to display the print dialog box differs for each application. For more information, see the instruction
manual for the application you are using.
2Select this machine, and click [Preferences] or [Properties].
●The screen that is displayed differs depending on the application you are using.
3Select [Secured Print] in [Output Method].
●Click [Yes] or [No] on the [Information] pop-up screen.
●If you want to use the same user name and PIN every time, click [Yes]. To change the user name and PIN
every time, click [No].
Printing a Document
130
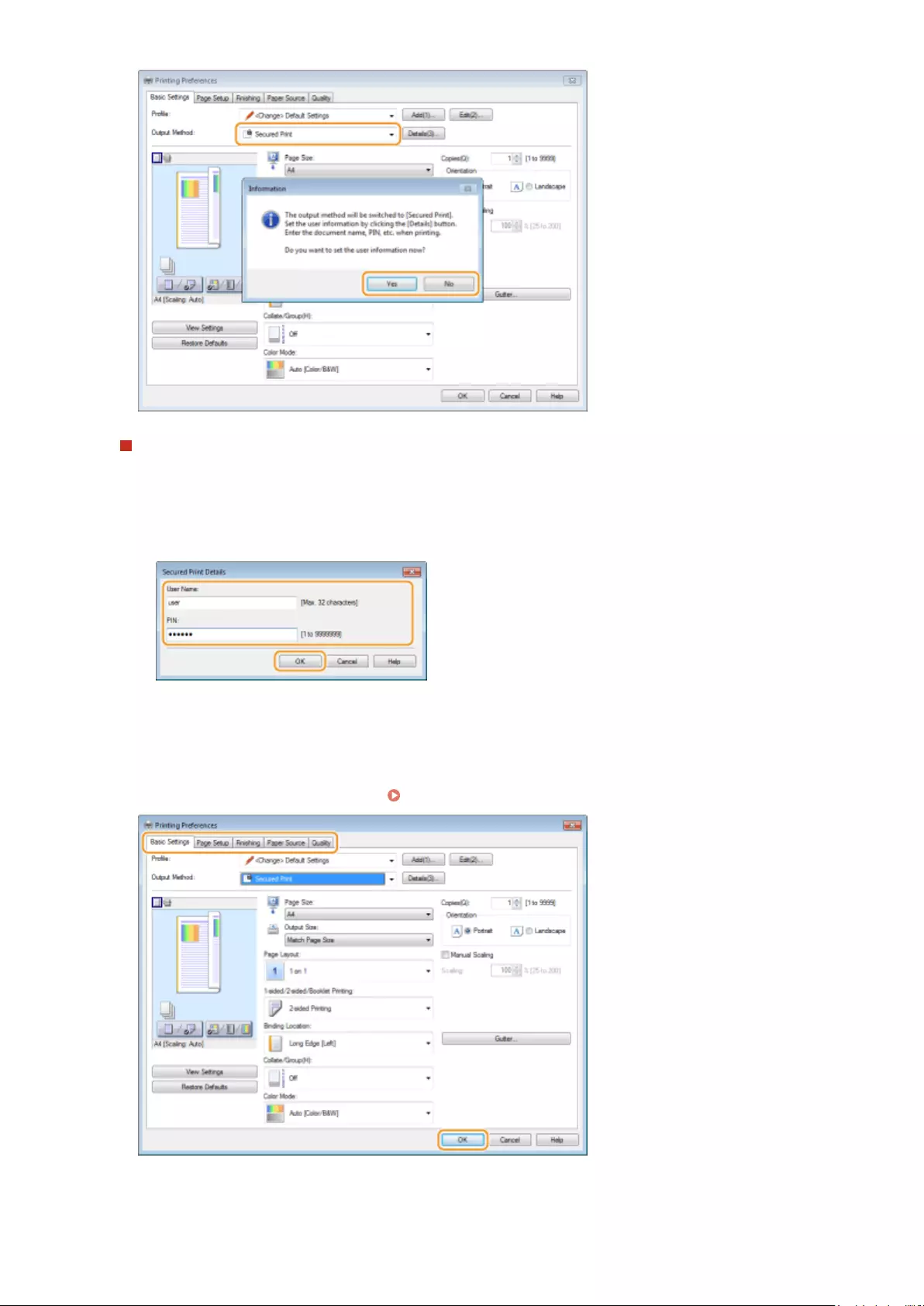
If you selected [Yes]
Enter the user name for [User Name] and PIN for [PIN], and click [OK].
●The computer name (logon name) of your computer is displayed in [User Name]. If you want to change it,
enter up to 32 alphanumeric characters for a new computer name.
●Enter a number of up to seven digits to [PIN].
4Specify the print settings, and click [OK].
●Click the [Basic Settings], [Page Setup], [Finishing], [Paper Source], or [Quality] tab to specify the print
settings on each screen as necessary. Various Print Settings(P. 80)
5Click [Print] or [OK].
Printing a Document
131
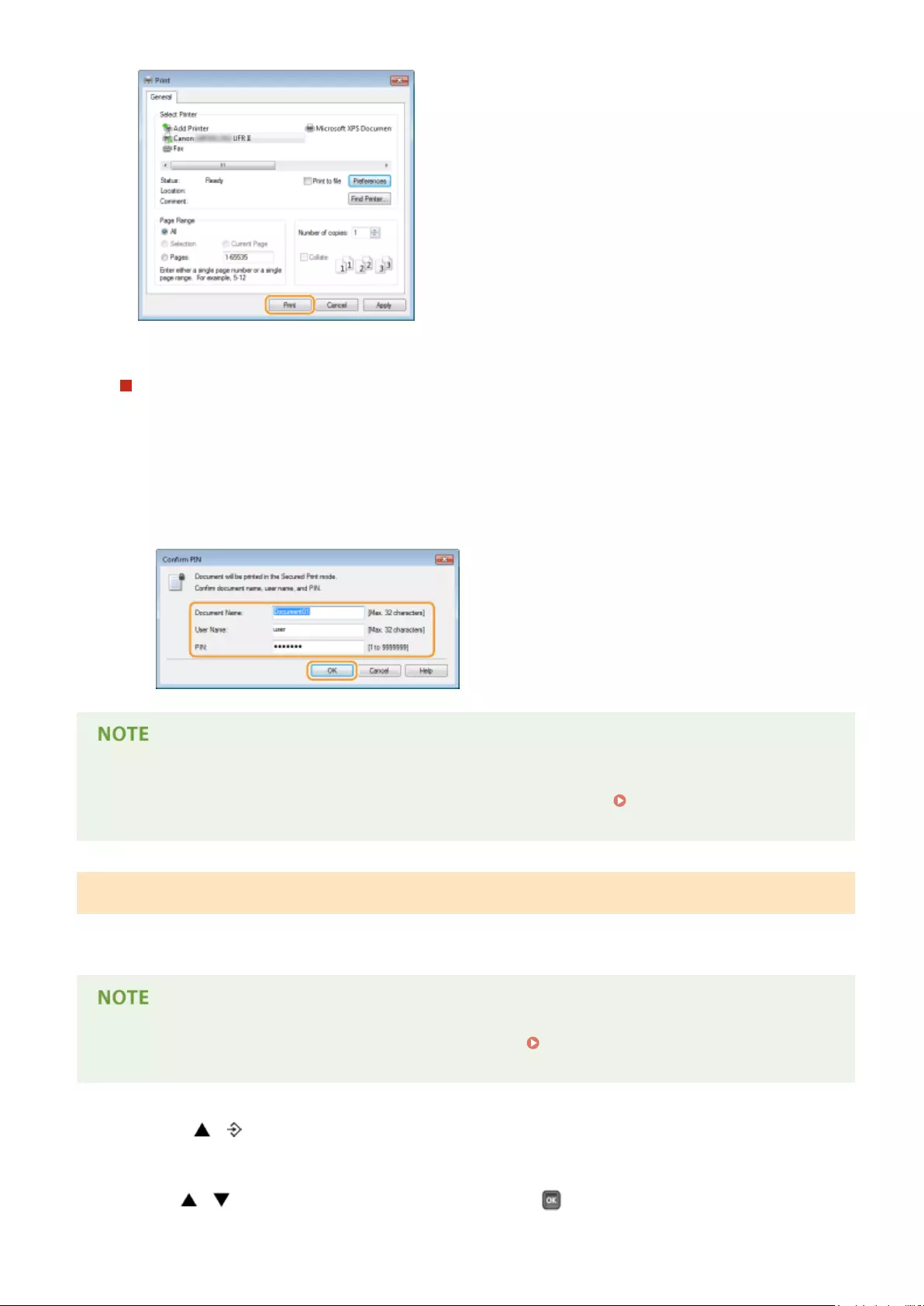
➠After the secured document is sent to the machine, it is held in the SD card waiting to be printed.
If you selected [No] at step 3
Enter the [Document Name], [User Name], and [PIN] and click [OK].
●The document name is automatically set based on the information from the application. If you want to
change the document name, enter up to 32 alphanumeric characters for a new document name.
●The computer name (logon name) of your computer is displayed in [User Name]. If you want to change the
user name, enter up to 32 alphanumeric characters for a new user name.
●Enter the [PIN] of up to seven digits.
●If you install the "Encrypted Print Driver Add-in" that comes with the optional SD CARD-C1 kit on the
machine, you can use the encrypted print function with enhanced security. Using the Encrypted
Print(P. 135)
Printing Out Secured Documents
After you send the secured document to the machine, print it out within one hour. After that, the secured document
will be deleted from the SD card and can no longer be printed.
●You can change the valid time period for secured documents. Changing the Valid Time Period for
Secured Documents(P. 133)
1Press ( ).
2Use / to select <Secured Print>, and press .
Printing a Document
132
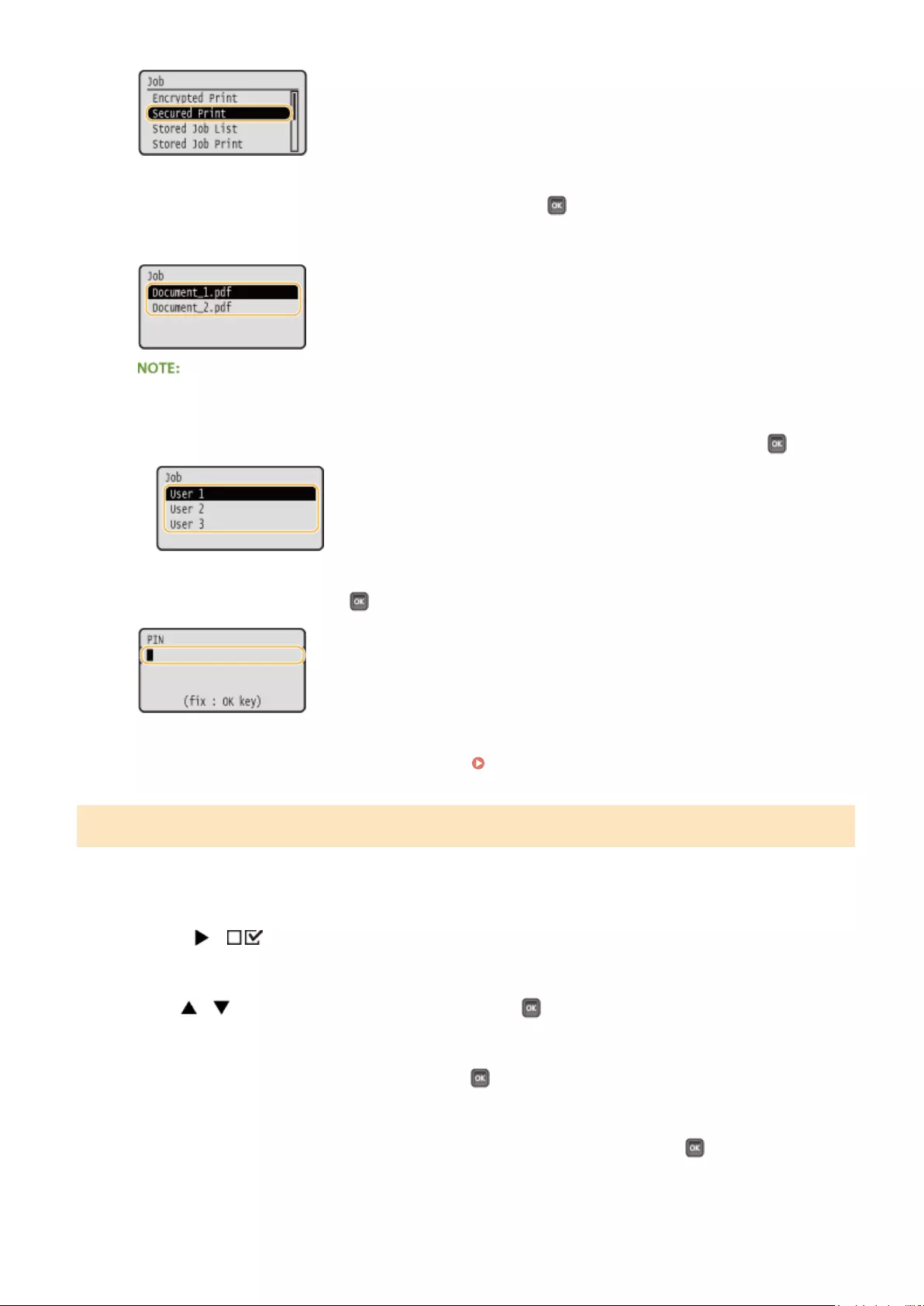
3Select the secured document to print, and press .
●If the SD card contains only one secured document, this screen is not displayed.
If the user name is displayed
●If secured documents from two or more users are being held in the SD card, the user selection screen as
shown below is displayed prior to the screen shown above. Select your user name, and press .
4Enter the PIN, and press .
➠Printing starts.
●To cancel print jobs, use the operation panel. Canceling Prints(P. 78)
Changing the Valid Time Period for Secured Documents
By default, the machine is set to delete secured documents one hour after receiving them unless they are printed. You
can change this time value within a dened range.
1Press ( ).
2Use / select <Control Menu>, and press .
3Select <Sec. Print Del. Time>, and press .
4Select how long the SD card holds secured documents, and press .
●The secured document is erased from the SD card when the time selected here elapses.
Printing a Document
133
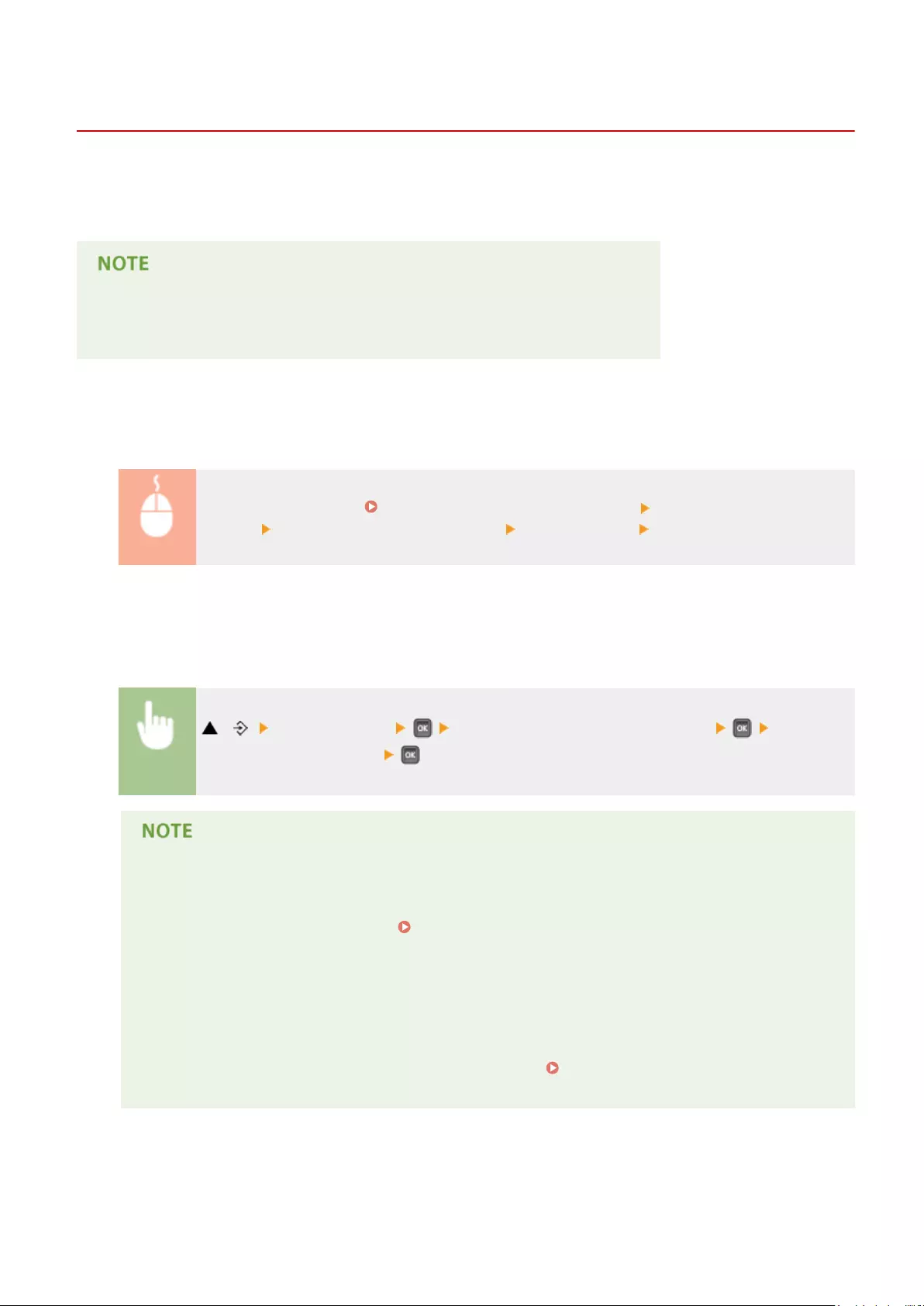
Using the Encrypted Print
0YSF-02A
Print data is encrypted before being sent to the machine, enhancing security more than the regular secured print
function. To use this function, install the "Encrypted Print Driver Add-in" that comes with the optional "SD CARD-C1" kit.
A document that is printed by the Encrypted Print function is called an "encrypted document."
To install "Encrypted Print Driver Add-in"
●See "Readme.txt" contained in the CD-ROM supplied with the "SD CARD-C1" kit.
◼Sending an Encrypted Document from a Computer to the Machine
See Help. You can view Help from the printer driver.
Open the printer folder ( Displaying the Printer Folder(P. 661) ) Right-click the icon of the
machine [Printer properties] or [Properties] [Encrypted-P] tab [Help]
◼Printing Out Encrypted Documents
After you send the secured document to the machine, print it out within one hour. After that, the secured document
will be deleted from the SD card and can no longer be printed.
( ) <Encrypted Print> Select the encrypted document to print Enter the
PIN using the numeric keys
About the valid time period for encrypted documents
●You can change the valid time period for encrypted documents. You can use the same changing
method as for secured documents. Changing the Valid Time Period for Secured
Documents(P. 133)
If you are using alphanumeric characters or symbols in your PIN
●The Encrypted Print function allows you to use alphabetic characters and symbols as well as numbers
when specifying a PIN in the printer driver. However, if you use an alphabetic character or symbol in
the PIN, you cannot print an encrypted document from the operation panel of the machine. Use [Job
Status] of the Remote UI to print an encrypted document. Checking Current Status of Print
Documents(P. 345)
Printing a Document
135
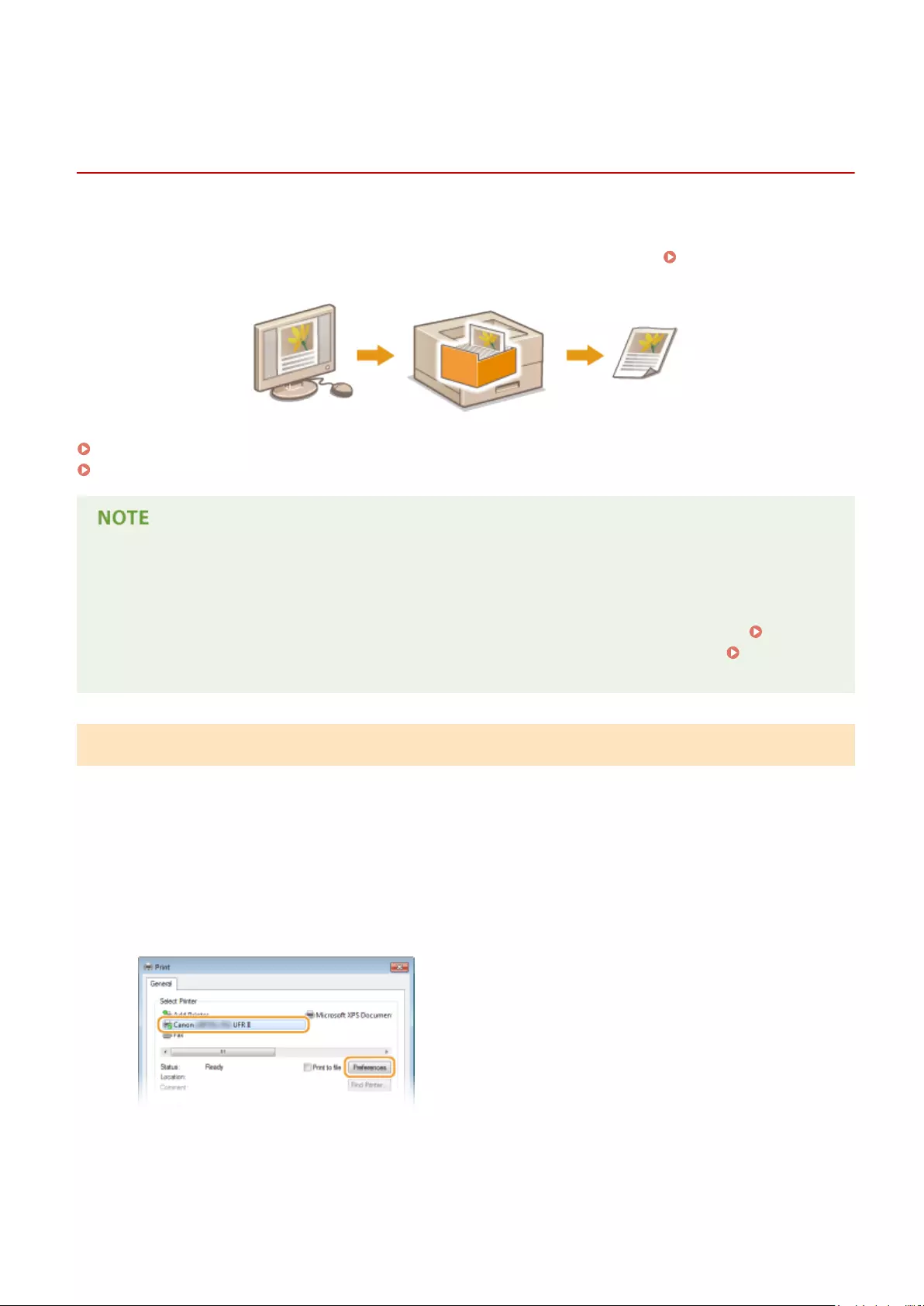
Printing a Document Stored in the Machine (Stored Job
Print)
0YSF-02C
The data printed from a computer can be saved on the SD card installed on the machine. Since the saved data can be
directly printed from the machine, you can eliminate the need to operate the computer every time you print. It is
convenient to save a document that will be printed many times such as a fax cover sheet. Installing an SD
Card(P. 633)
Storing a Document in the Machine(P. 136)
Printing a Document Stored in the Machine(P. 138)
●Up to 1,000 documents can be stored in the machine.
●The data saved on the SD card is not deleted even when the power is turned OFF, but the machine is set to
automatically delete the data three days later. When you want to change the data storage period or prevent
the data from being automatically deleted, change the applicable settings from the Remote UI ( Changing
the Storage Period for Documents(P. 140) ). The saved data can also be deleted manually ( Manually
Deleting Documents(P. 141) ).
Storing a Document in the Machine
1Open a document in an application and display the print dialog box.
●How to display the print dialog box differs for each application. For more information, see the instruction
manual for the application you are using.
2Select this machine, and click [Preferences] or [Properties].
●The screen that is displayed differs depending on the application you are using.
3Select [Store] in [Output Method], and click [Yes].
Printing a Document
136
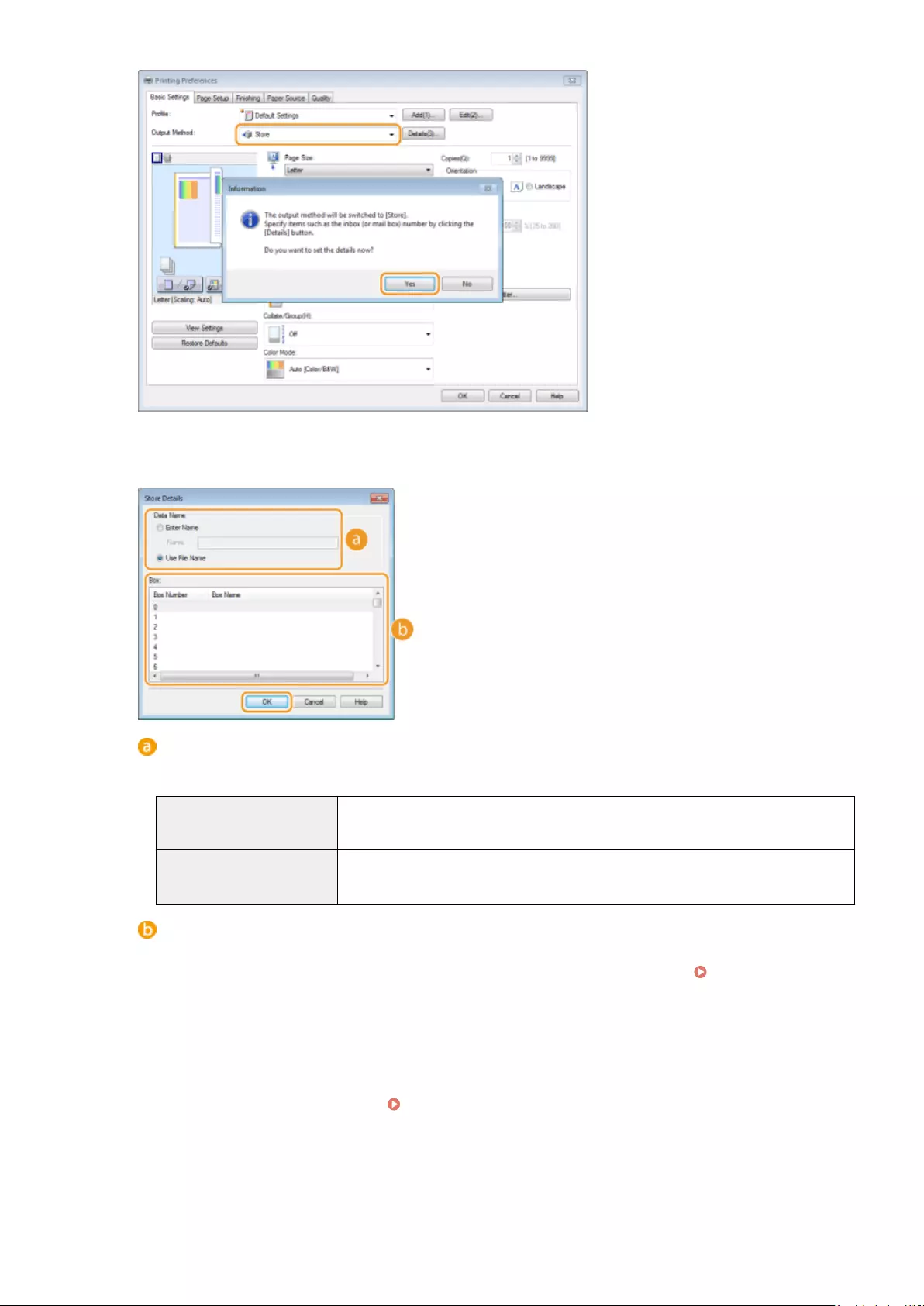
4Specify the settings for storing documents, and click [OK].
[Data Name]
Assign a name to print data to store in the SD card.
[Enter Name] Manually set a name. Enter up to 24 characters for the name of the print data. Specify
a friendly name that can be easily identied on the display of the machine.
[Use File Name] A name is automatically set based on the le name of print data to store and the
information of an application that you are using.
[Box]
A place used to store print data in the SD card is called a box. Select the number of the box to store the
document. You can assign a name to the box to facilitate identication of the box. Setting a Name or
PIN to a Box(P. 143)
5Specify the print settings, and click [OK].
●Click the [Basic Settings], [Page Setup], [Finishing], [Paper Source], or [Quality] tab to specify the print
settings on each screen as necessary. Various Print Settings(P. 80)
●The settings changed here are stored with the document. When the document is printed next time, it is
printed with the stored settings.
Printing a Document
137
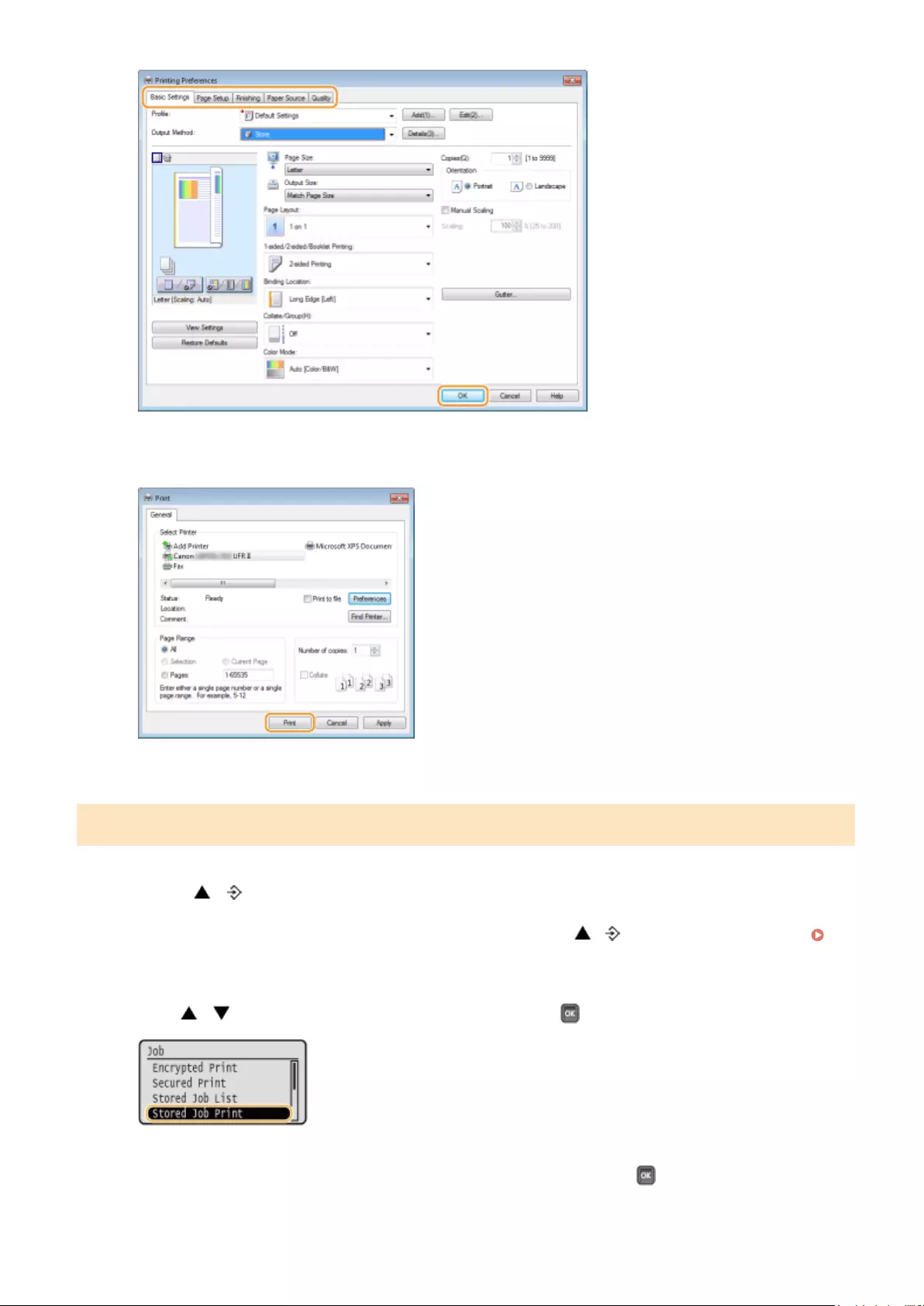
6Click [Print] or [OK].
➠The document is sent to the machine and stored in the specied box.
Printing a Document Stored in the Machine
1Press ( ).
●When the machine is oine, it does not operate even if you press ( ). Set the machine to Online.
Online key(P. 25)
2Use / to select <Stored Job Print>, and press .
3Select the box number of the document to print, and press .
Printing a Document
138
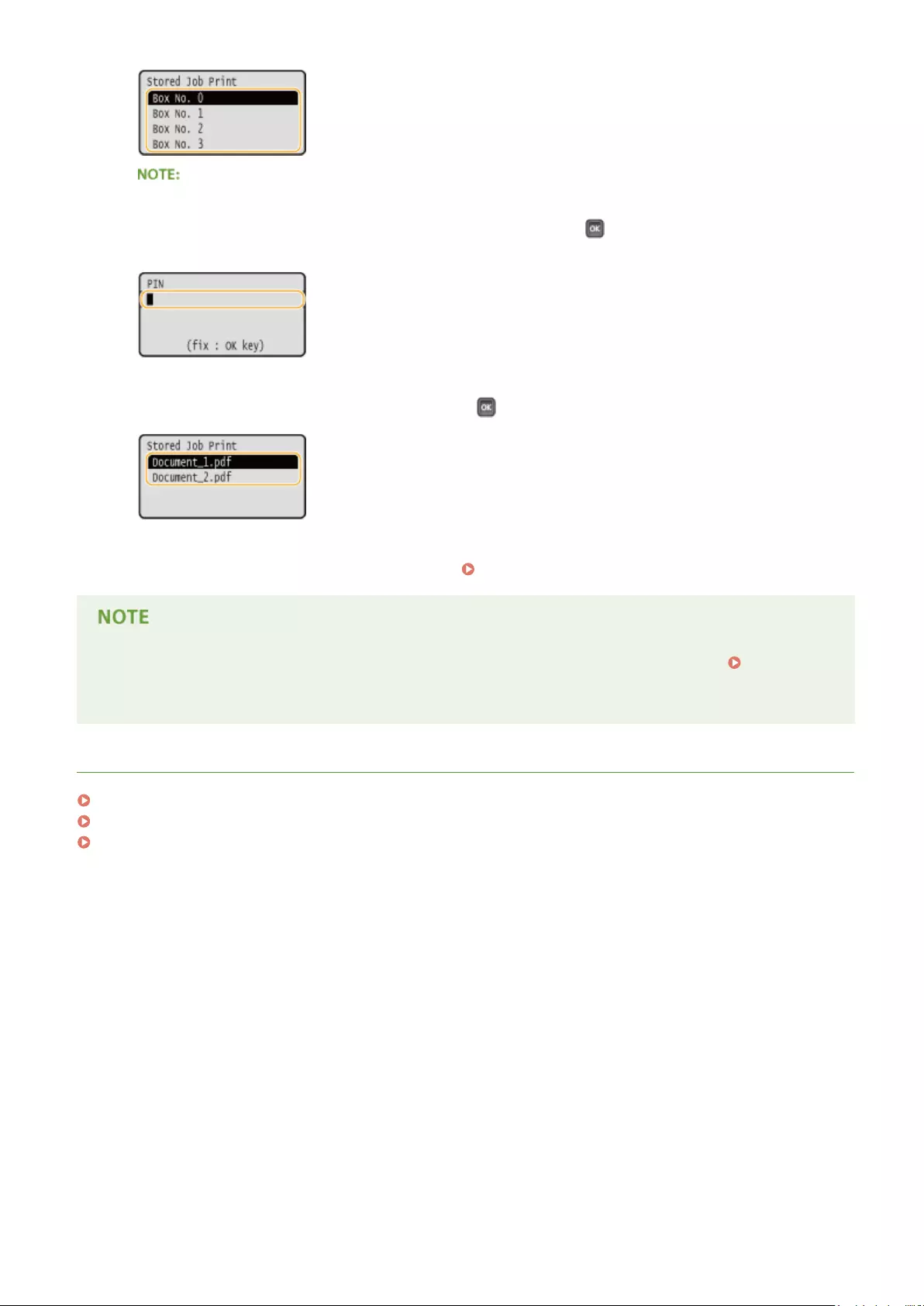
If the box is protected by a PIN
●When the PIN input screen is displayed, enter the PIN and press . If you are unsure of the PIN, contact
the administrator of the machine.
4Select the document to print, and press .
➠Printing starts.
●To cancel printing, use the operation panel. Canceling Prints(P. 78)
●Documents saved on the SD card can also be printed from the [Box] page of the Remote UI ( [Box]
Page(P. 342) ). Open the box in which documents are saved, select the check box for a document to print,
and click [Print].
LINKS
Deleting a Document Stored in the Machine(P. 140)
Setting a Name or PIN to a Box(P. 143)
Installing an SD Card(P. 633)
Printing a Document
139
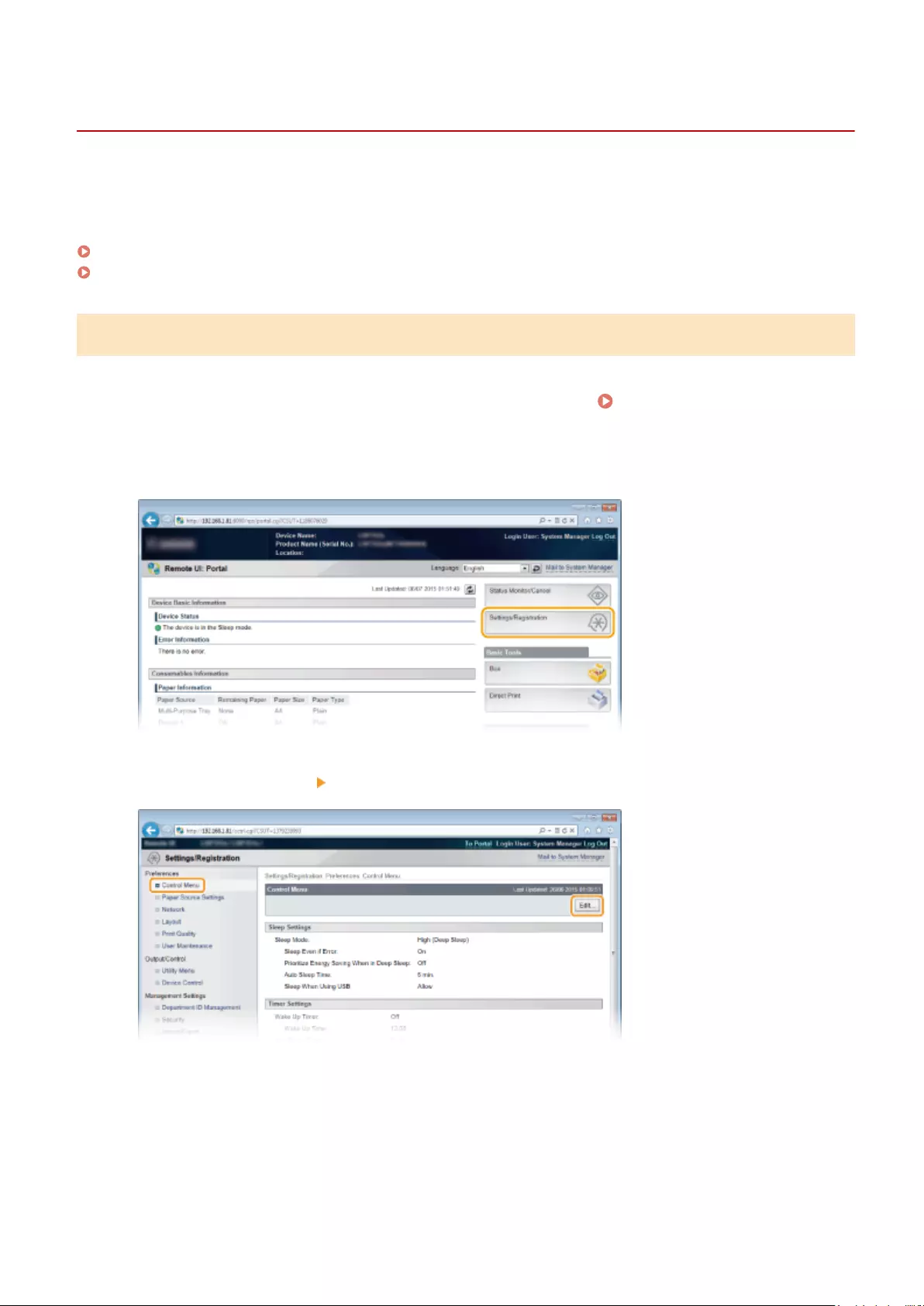
Deleting a Document Stored in the Machine
0YSF-02E
The data saved on the SD card is set to be automatically deleted three days later by default. If you want to change how
long the SD card holds documents or prevent the documents from being automatically deleted, change the settings
from the Remote UI. The saved documents can also be deleted manually.
Changing the Storage Period for Documents(P. 140)
Manually Deleting Documents(P. 141)
Changing the Storage Period for Documents
1Start the Remote UI and log on in Management Mode. Starting Remote UI(P. 336)
2Click [Settings/Registration].
3Click [Control Menu] [Edit].
4Change the storage period.
●To prevent documents from being automatically deleted, select [Off].
Printing a Document
140
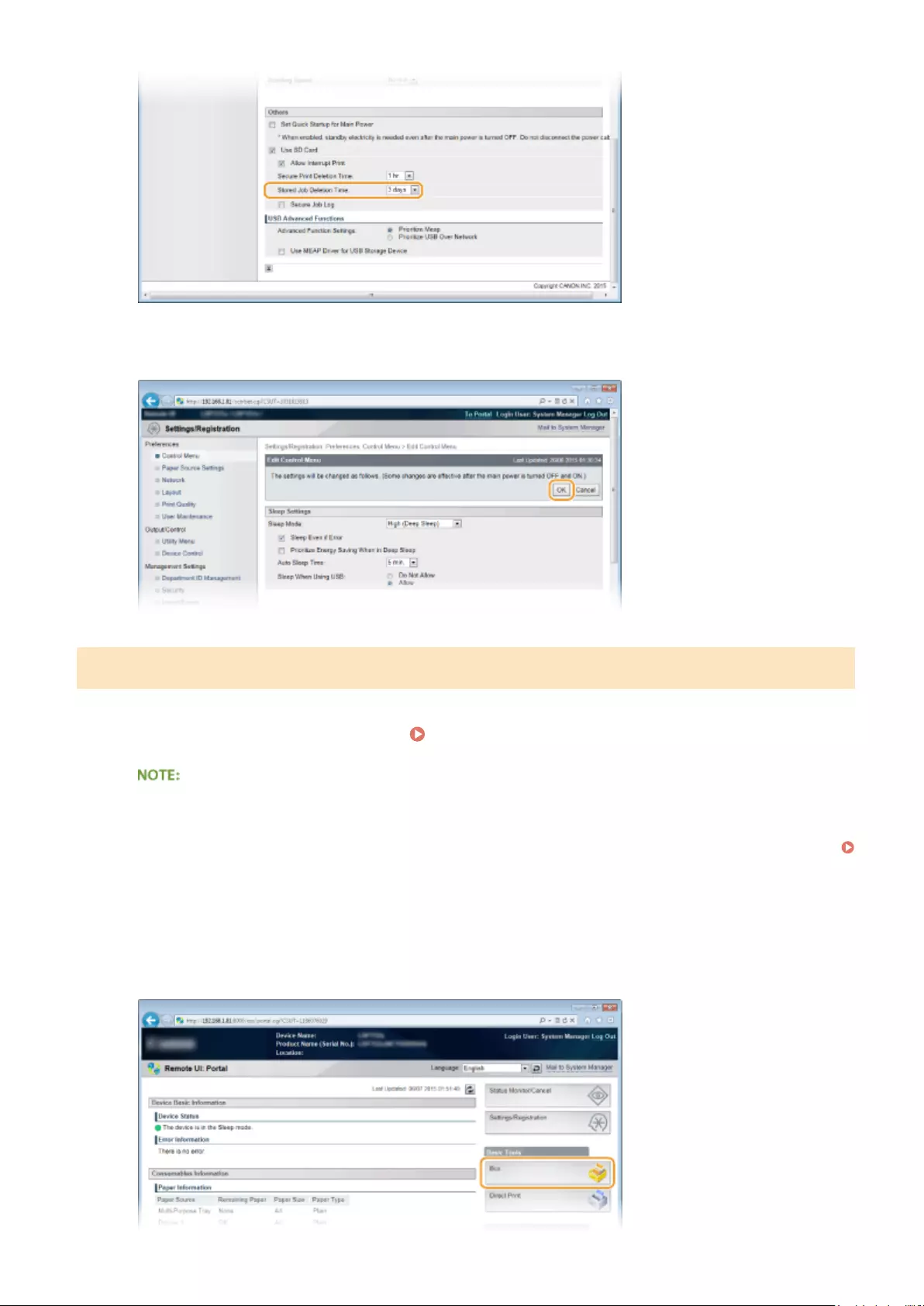
5Click [OK].
Manually Deleting Documents
1Start the Remote UI and log on. Starting Remote UI(P. 336)
If you logged on in General User Mode
●By default, the machine is congured so that no users (general users) other than the administrator can
delete the documents. To allow end users to operate documents, you must change the settings.
Enabling End Users to Operate Documents(P. 351)
●You can delete only the document of which user name matches the one that was used to log on to the
Remote UI.
2Click [Box].
Printing a Document
141
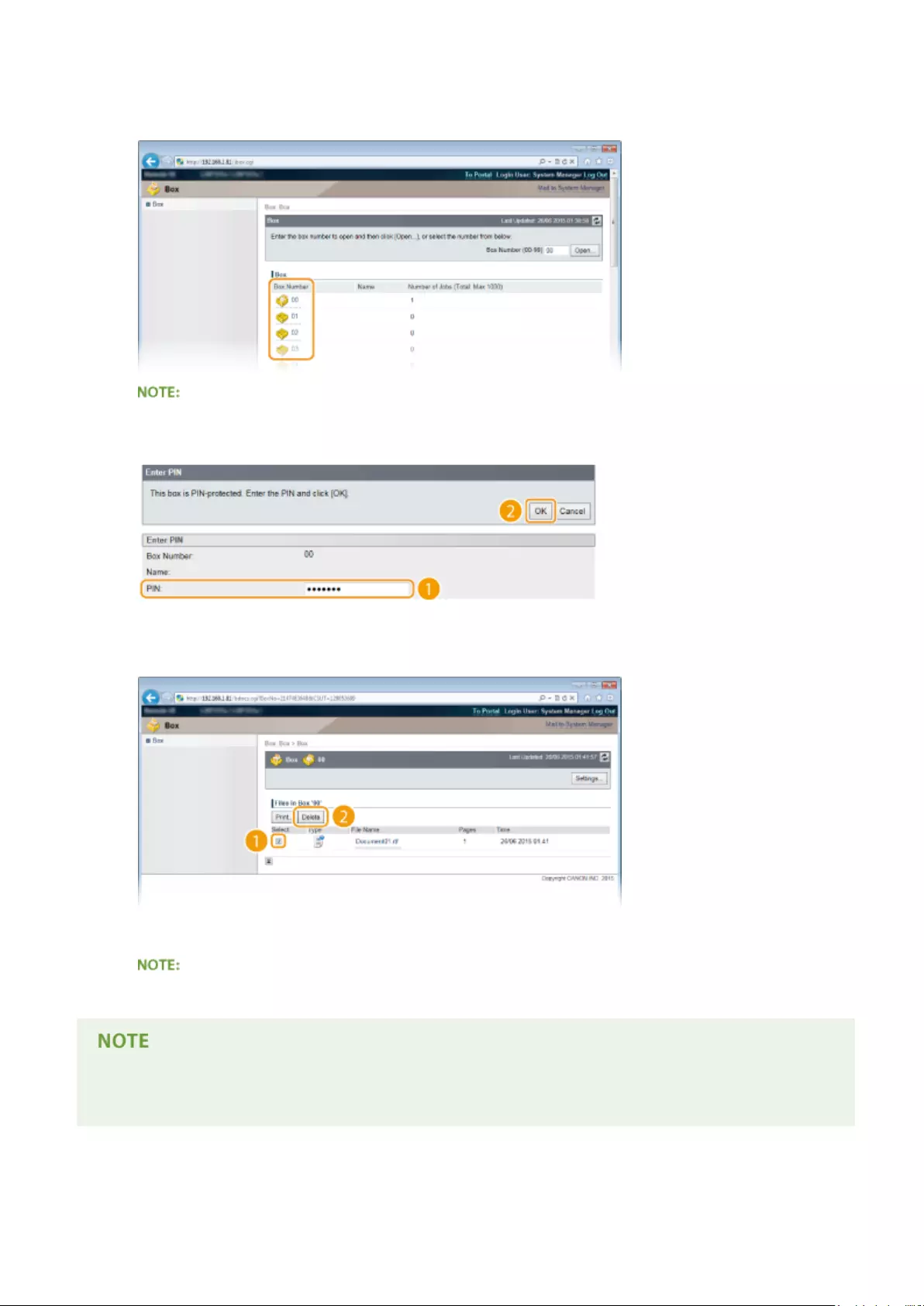
3Click the number of the box where the document to delete is stored.
If the box is protected by a PIN
●When the screen shown below is displayed, enter the PIN and click [OK].
4Select the check box of the document to delete, and click [Delete].
➠The selected document is deleted.
●You can click the text link under [File Name] to check the details of the document.
●It may take some time until the free space of the SD card is increased because the stored data is erased in
the background.
Printing a Document
142
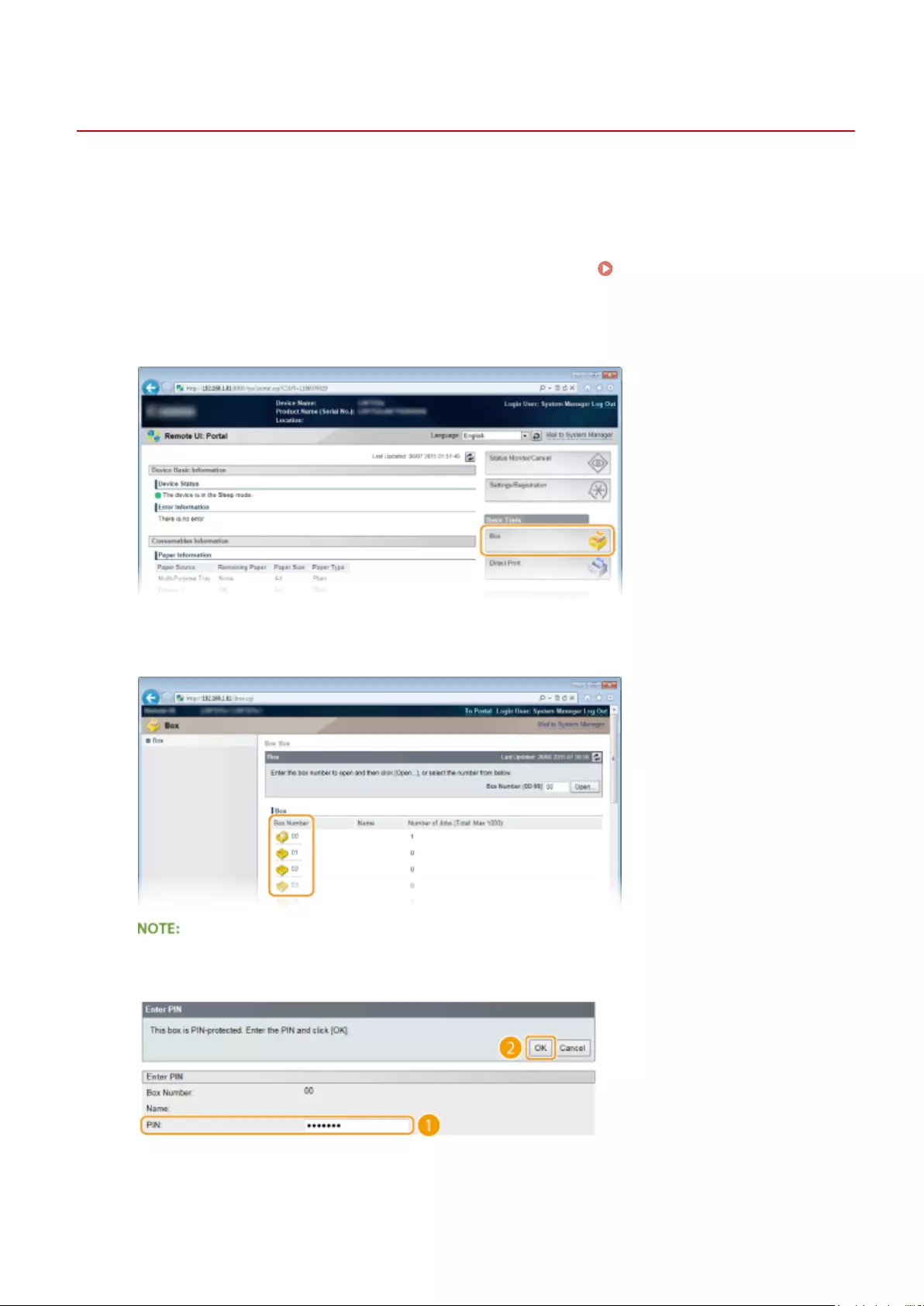
Setting a Name or PIN to a Box
0YSF-02F
You can set a name for a box and a PIN to open the box. If you set a friendly name for the box, you can easily identify
the box when selecting the place to store documents by using the printer driver. If you set a PIN, the stored
documents can be accessed by only limited users, enhancing the security.
1Start the Remote UI and log on in Management Mode. Starting Remote UI(P. 336)
2Click [Box].
3Click the number of the box for which you want to specify the settings.
If the box is protected by a PIN
●When the screen shown below is displayed, enter the PIN and click [OK].
4[Settings].
Printing a Document
143
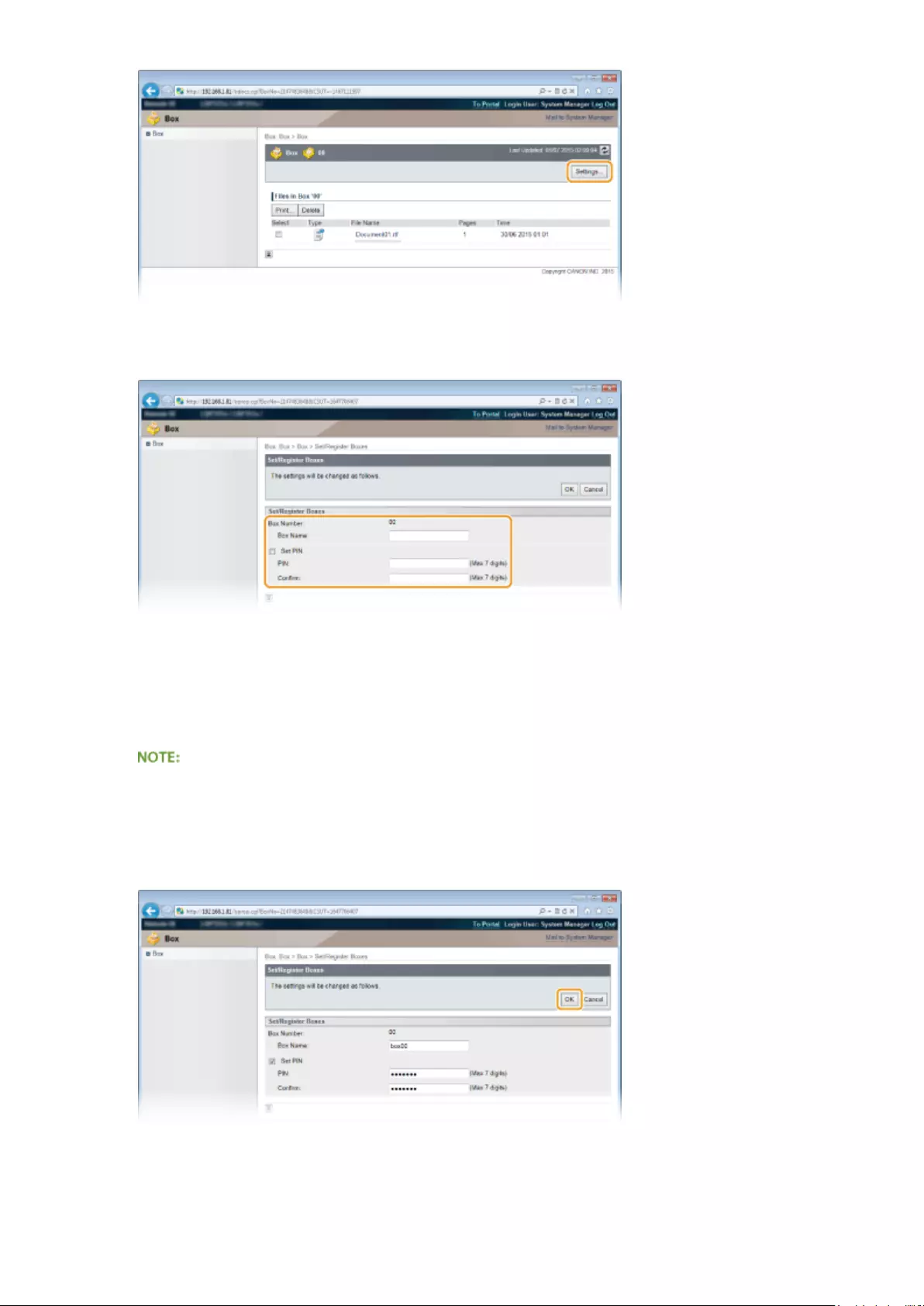
5Set a name and PIN.
[Box Name]
To specify the box name, you can enter up to 96 characters depending on the character type.
[Set PIN]
To set a PIN, select the [Set PIN] check box and enter a number of up to seven digits for the PIN in the [PIN]
text box. For conrmation, enter the same number in the [Conrm] text box.
●You cannot use "0" as the rst digit of the PIN. A number with "0" removed from the rst digit will be set as
the PIN.
6Click [OK].
Printing a Document
144
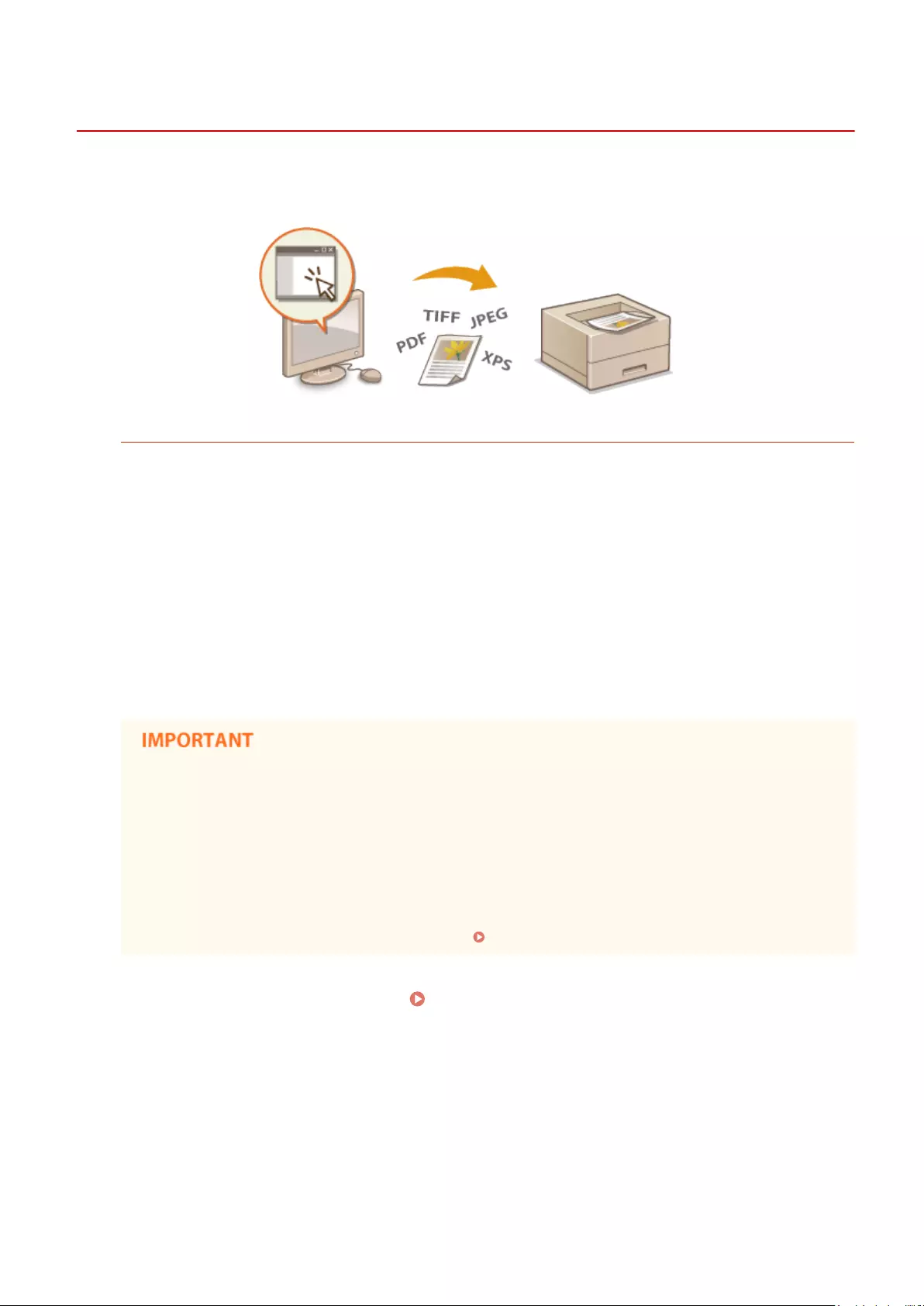
Printing without Opening a File (Direct Print)
0YSF-02H
You can print a le from a Web browser (Remote UI) without opening the le. In addition, you can also print a PDF le
on the Web by only specifying the URL.
Available File Formats
You can print the following types of les by Direct Print. However, Direct Print may be unavailable depending on
the le structure.
●PDF le *1
●PS le
●EPS le
●JPEG le
●TIFF le
●XPS le
*1 Version 1.7 is supported.
You cannot print any image le exceeding the following data size.
●PDF/XPS les (with SD card installed) : 2 GB
(without SD card installed) : 20 MB
●PS/EPS/JPEG/TIFF les *2 : 2 GB
*2 Even TIFF les not exceeding the upper limit of size may not be printed depending on the le structure. In this
case, set <TIFF Spooler> to <On> and try printing again. TIFF Spooler(P. 448)
1Start the Remote UI and log on. Starting Remote UI(P. 336)
2Click [Direct Print].
Printing a Document
145
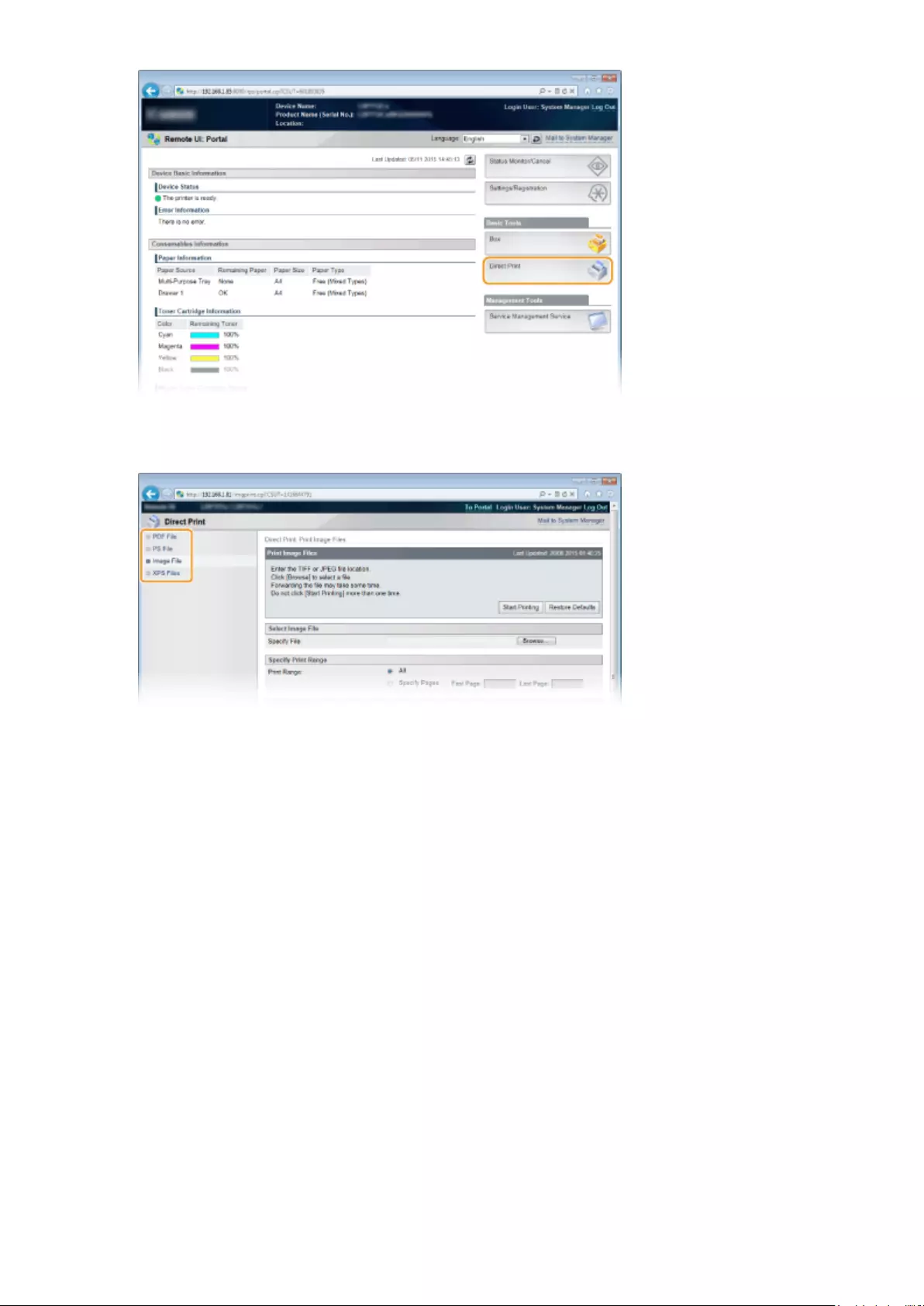
3Click the type of the le to print.
[PDF File]
Click to print a PDF le.
[PS File]
Click to print a PS or EPS le.
[Image File]
Click to print a JPEG or TIFF le.
[XPS Files]
Click to print an XPS le.
4Click [Browse].
●When the dialog box for selecting the le appears, select the le to print and click [Open].
●When you print a PDF le, select [File Path].
Printing a Document
146
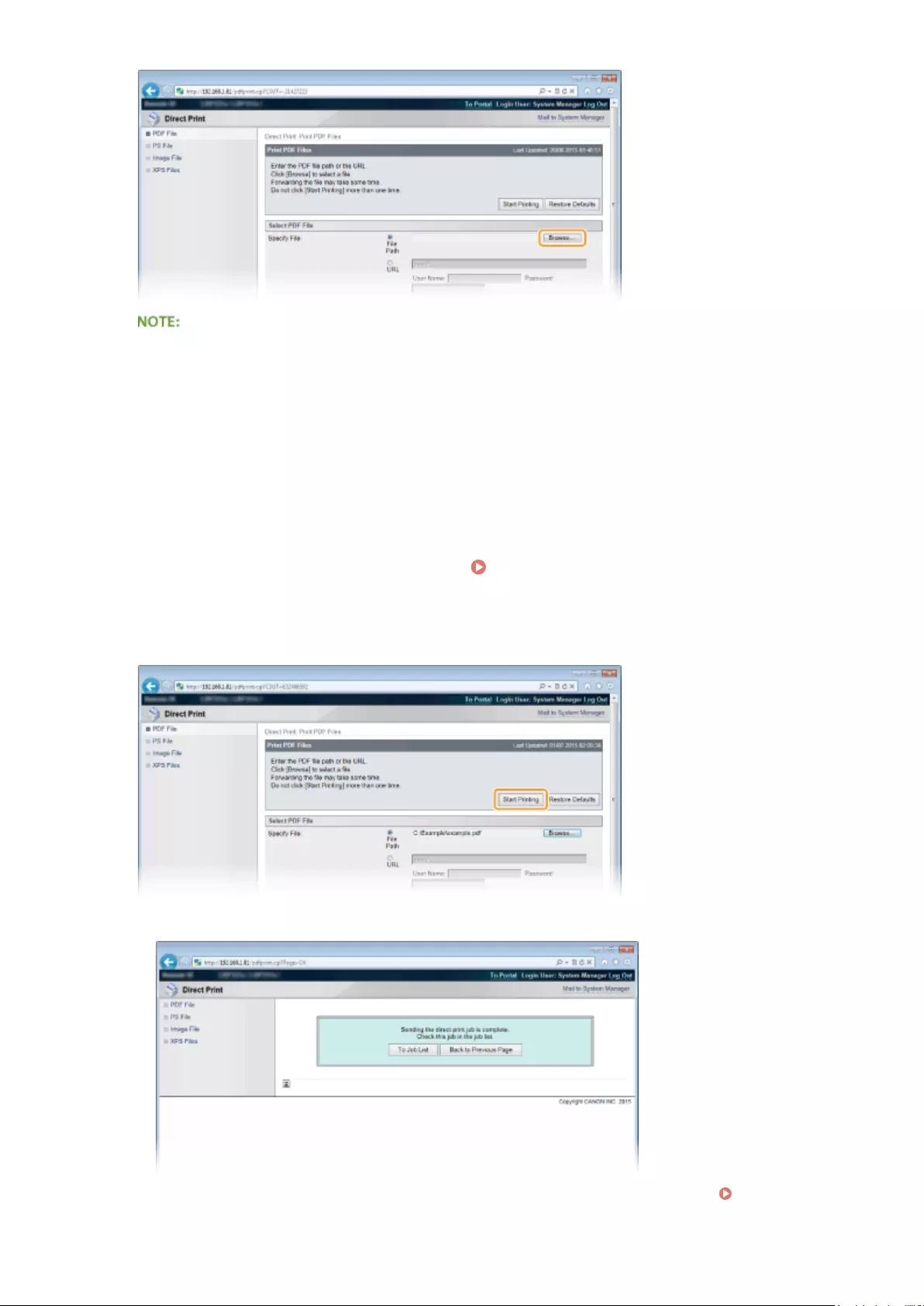
When you print a PDF le on the Web
●Select [URL], and enter the URL of the PDF le. If the user authentication is performed, enter the user
name and password.
When the PDF le is password-protected
●Enter the password in [Document Password].
When you print a PDF le linked to a policy server
●Specify the [Policy Server User Name] and [Policy Server Password] settings.
5Specify the print settings as necessary. Print Settings for Direct Print(P. 149)
6Click [Start Printing].
➠The screen shown below is displayed and printing starts.
●If you click [To Job List], the [Job Status] page is displayed to show the print status. Checking Current
Status of Print Documents(P. 345)
Printing a Document
147
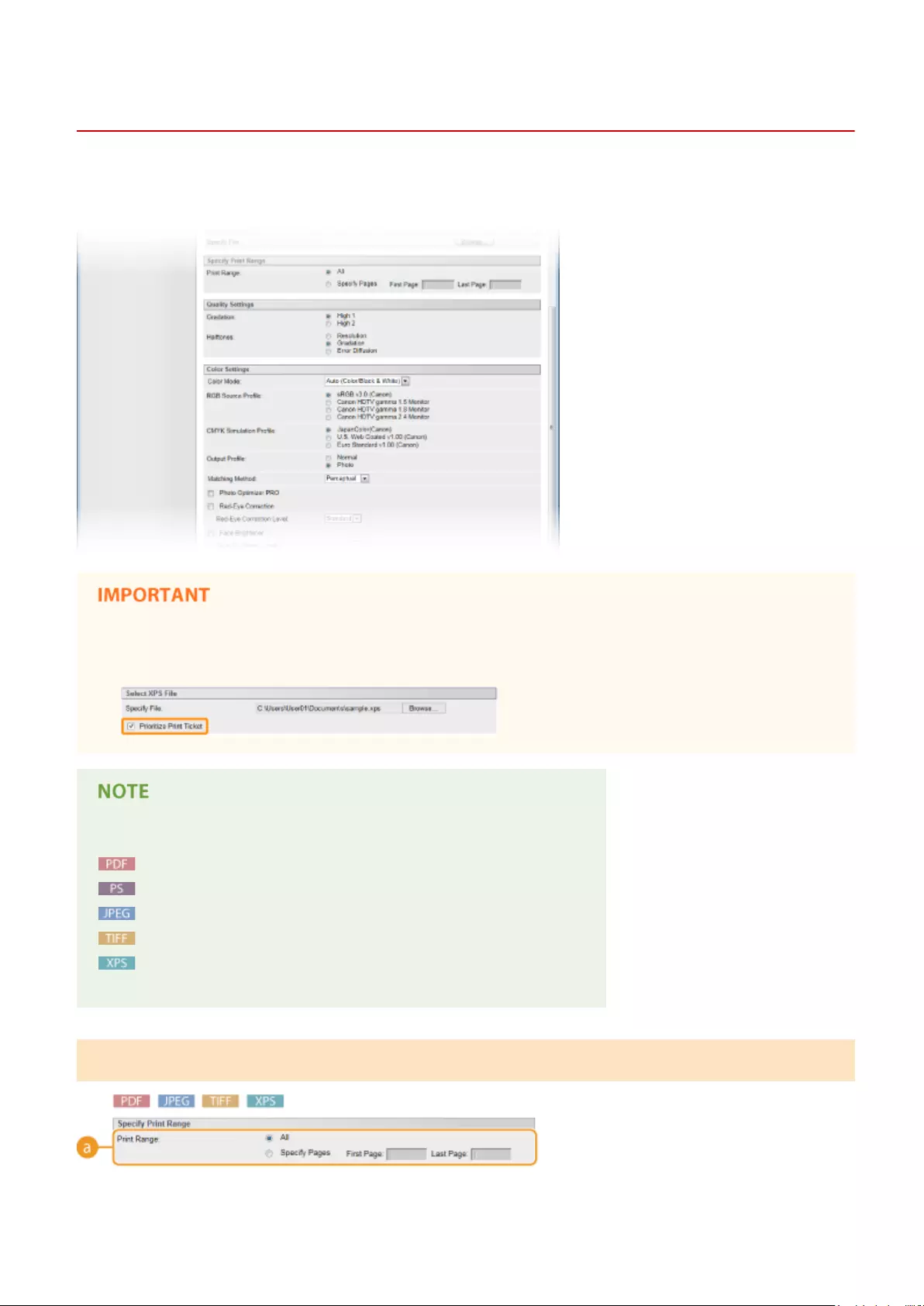
Print Settings for Direct Print
0YSF-02J
When you want to change the settings for Direct Print according to the document to print, specify the following
settings.
When you specify the print settings for XPS les
●Clear the [Prioritize Print Ticket] check box. If the check box is selected, some items are unavailable.
Icons* in the description
Settings for printing PDF les
Settings for printing PS/EPS les
Settings for printing JPEG les
Settings for printing TIFF les
Settings for printing XPS les
* Icons are omitted for the settings that are displayed regardless of the le format.
[Specify Print Range]
Printing a Document
149
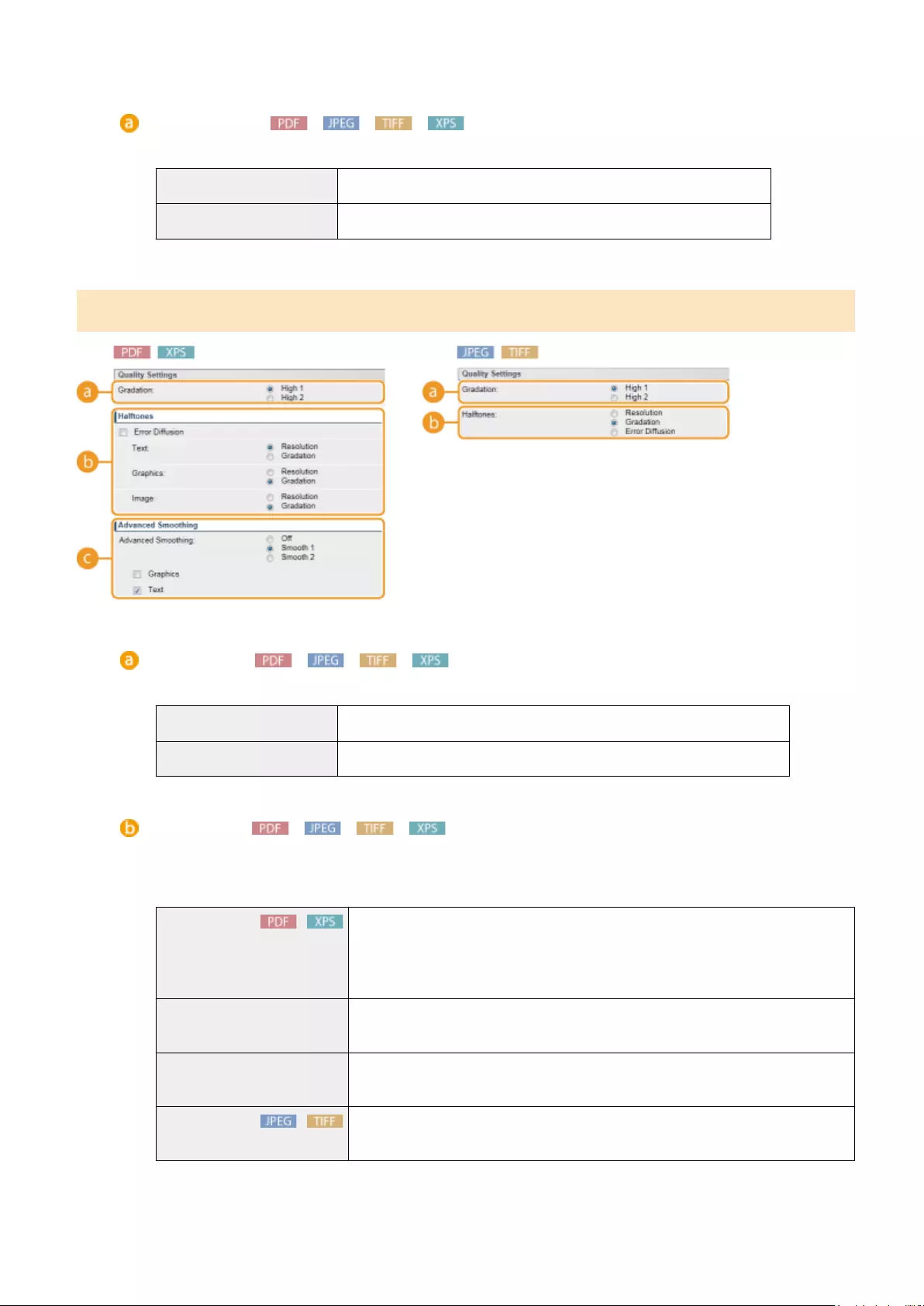
[Print Range]
Specify the range (pages) to print.
[All] Select to print all pages.
[Specify Pages] Select to specify the print range. This setting is unavailable for JPEG les.
[Quality Settings]
[Gradation]
Set the gradation for print data processing.
[High 1] This print mode is suitable for printing photos or the like at average quality.
[High 2] Specify this setting to print photos or the like at high quality.
[Halftones]
You can select the printing method to reproduce halftones (the intermediate range between the lighter and
darker areas of an image). For PDF les and XPS les, you can set [Resolution] or [Gradation] for each of
image types contained in one document: [Text], [Graphics], and [Image].
[Error Diffusion] With this check box selected, you can perform ner printing than with [Resolution].
This print mode is suitable for sharply printing edges of ne granularity data such as
characters or thin lines. This is applied to all image data types, so you cannot select
[Resolution] or [Gradation].
[Resolution] Prints text with clear edges to produce a ne print. This is suitable for printing text
and thin lines.
[Gradation] Prints gradations and outlines with a smooth nish. This is suitable for printing
gures and graphs that use gradations.
[Error Diffusion] You can perform ner printing than with [Resolution]. This print mode is suitable for
sharply printing edges of ne granularity data such as characters or thin lines.
Printing a Document
150
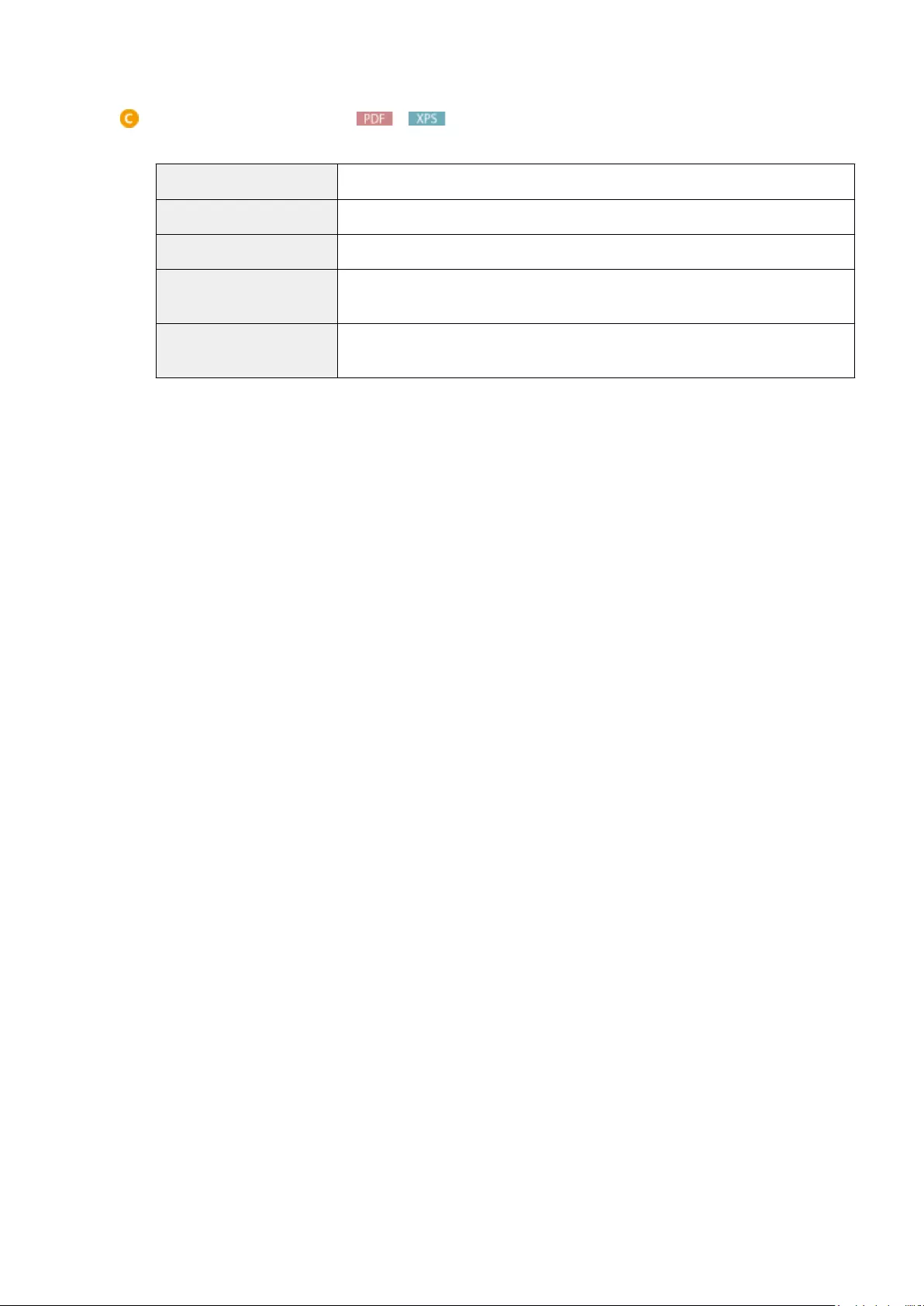
[Advanced Smoothing]
Make settings for the smoothing mode that enables edges of lines, gures and text to be printed smoothly.
[Off] Does not perform smoothing.
[Smooth 1] Smoothly prints edges of lines, gures, and text.
[Smooth 2] Edges will be smoother than with [Smooth 1].
[Graphics] With this check box selected, the smoothing mode is applied to lines and gures when
[Smooth 1] or [Smooth 2] is specied.
[Text] With this check box selected, the smoothing mode is applied to text when [Smooth 1]
or [Smooth 2] is specied.
Printing a Document
151
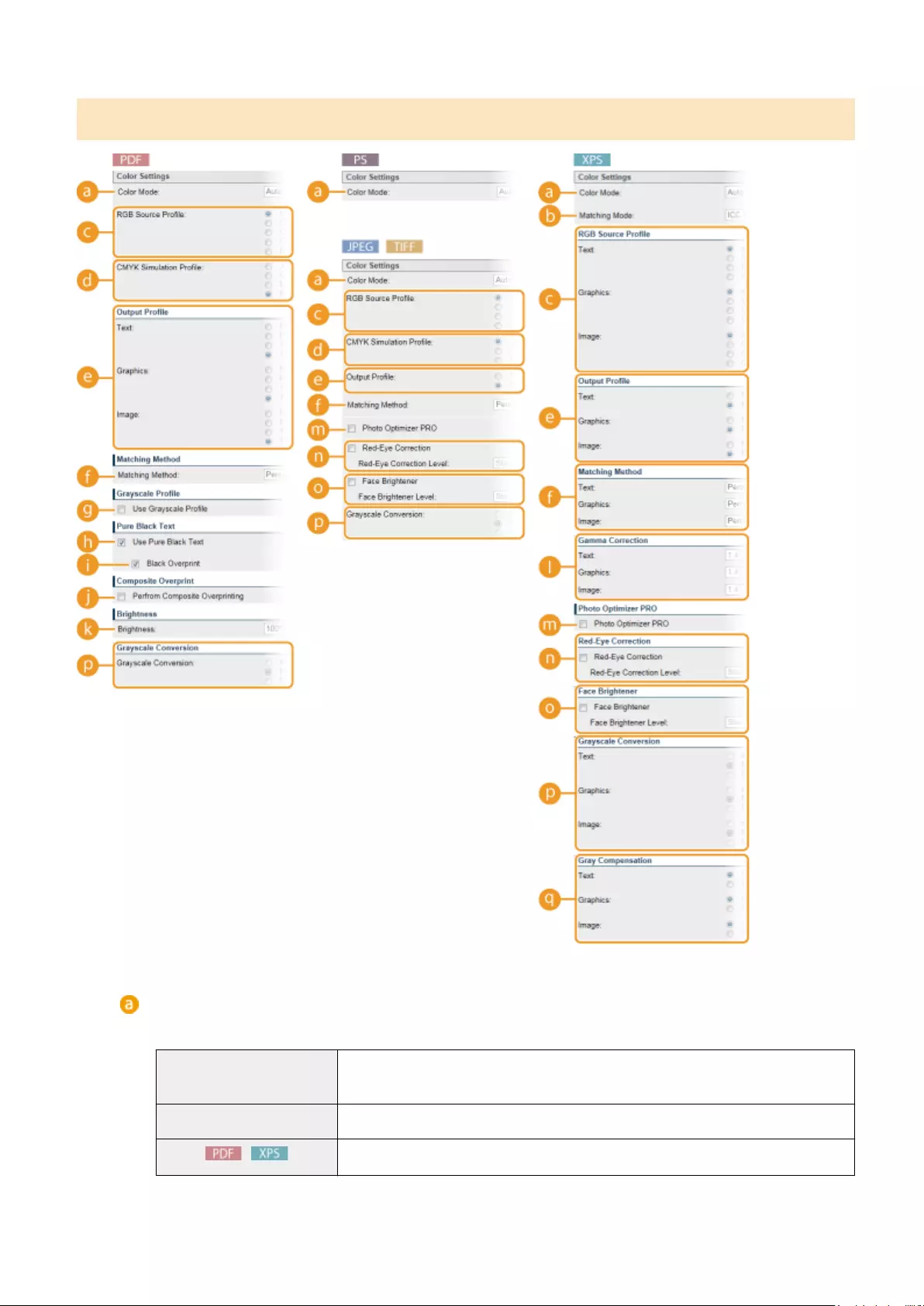
[Color Settings]
[Color Mode]
Specify whether to print in color or black and white.
[Auto (Color/Black & White)] Automatically select color or black and white printing depending on the type of
document.
[Black & White] Print in black and white even when the document is in color.
[Color] Print in color.
Printing a Document
152
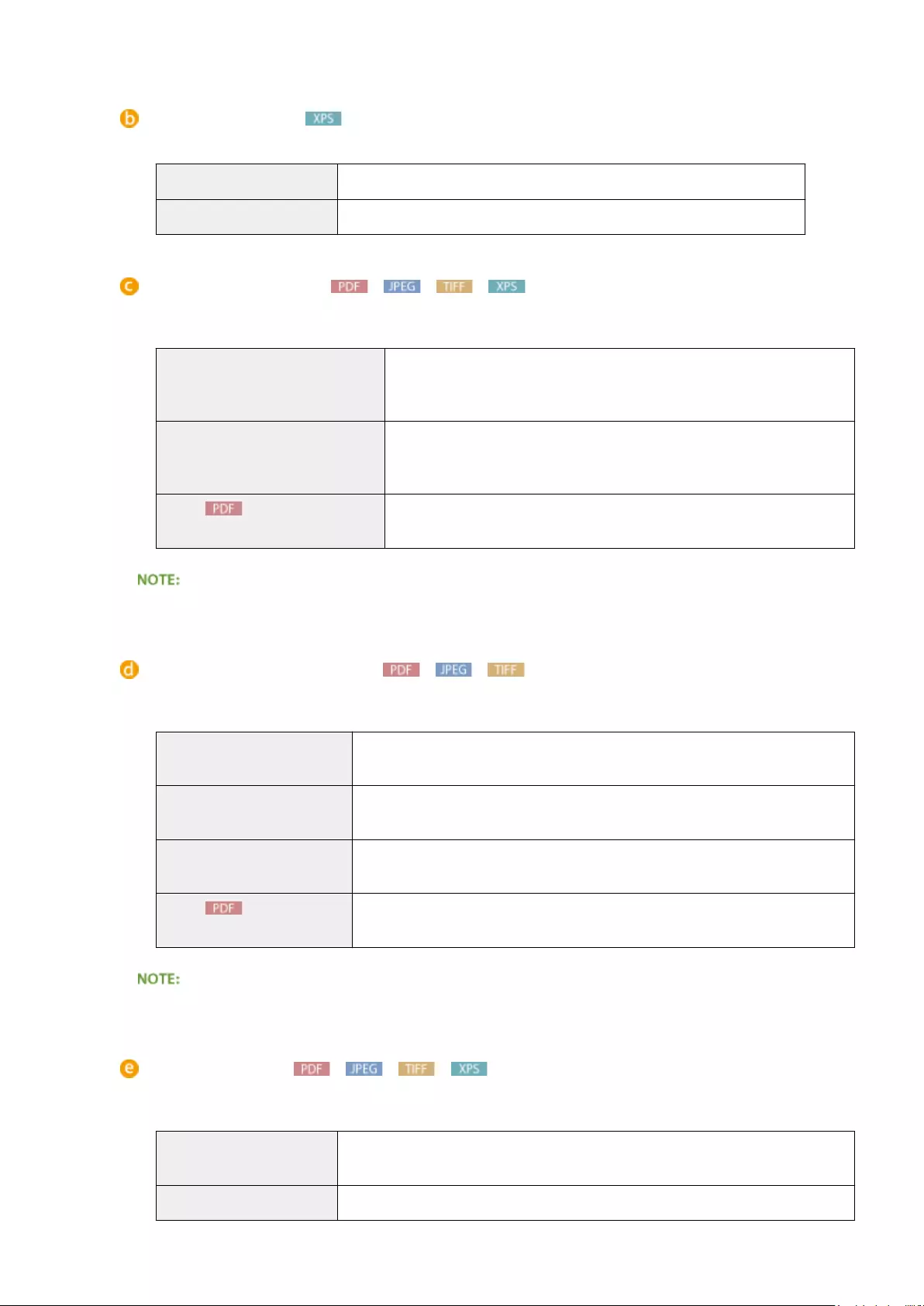
[Matching Mode]
Select the processing mode for color printing.
[ICC Prole] Use a prole for color matching.
[Gamma] Perform color correction by setting a gamma value for brightness adjustment.
[RGB Source Prole]
Select a suitable prole for RGB data that matches the monitor that you are using. For XPS les, you can set
this item for each of image types contained in one document: [Text], [Graphics], and [Image].
[sRGB v3.0 (Canon)] An RGB prole is used that is similar to an average prole of most Windows PC
monitors. When using a monitor that supports sRGB, you can print colors
close to the colors displayed on the monitor.
[Canon HDTV gamma 1.5 to 2.4
Monitor]
When you want a brightness adjustment after making comparison between
the printed colors and the colors displayed on the monitor, make a necessary
setting here. The higher the value, the darker the printed colors.
[None] Performs color separation from RGB data to CMYK without applying any RGB
source prole.
●For XPS les, this item is available when [Matching Mode] is set to [ICC Prole].
[CMYK Simulation Prole]
You can select a simulation target when printing CMYK data. The machine converts CMYK data to a device-
dependent CMYK color model in accordance with the selected simulation target.
[JapanColor(Canon)] Use the JapanColor prole. Printing is performed in colors that are close to the
Japanese printing standards.
[U.S. Web Coated v1.00 (Canon)] Use the U.S. Web Coated prole. Printing is performed in colors that are close to the
U.S. printing standards.
[Euro Standard v1.00 (Canon)] Use the Euro Standard prole. Printing is performed in colors that are close to the
European printing standards.
[None] Prints CMYK data using a device-dependent CMYK color model without applying any
CMYK simulation prole.
●When this item is set to [None], dark color gradation may collapse depending on the data.
[Output Prole]
You can select suitable proles for data that you are going to print. For PDF les and XPS les, you can set
this item for each of image types contained in one document: [Text], [Graphics], and [Image].
[Normal] Color matching is performed so that data is printed in colors close to the colors
displayed on the monitor.
[Photo] Color matching is performed so that the print result is similar to photography.
Printing a Document
153
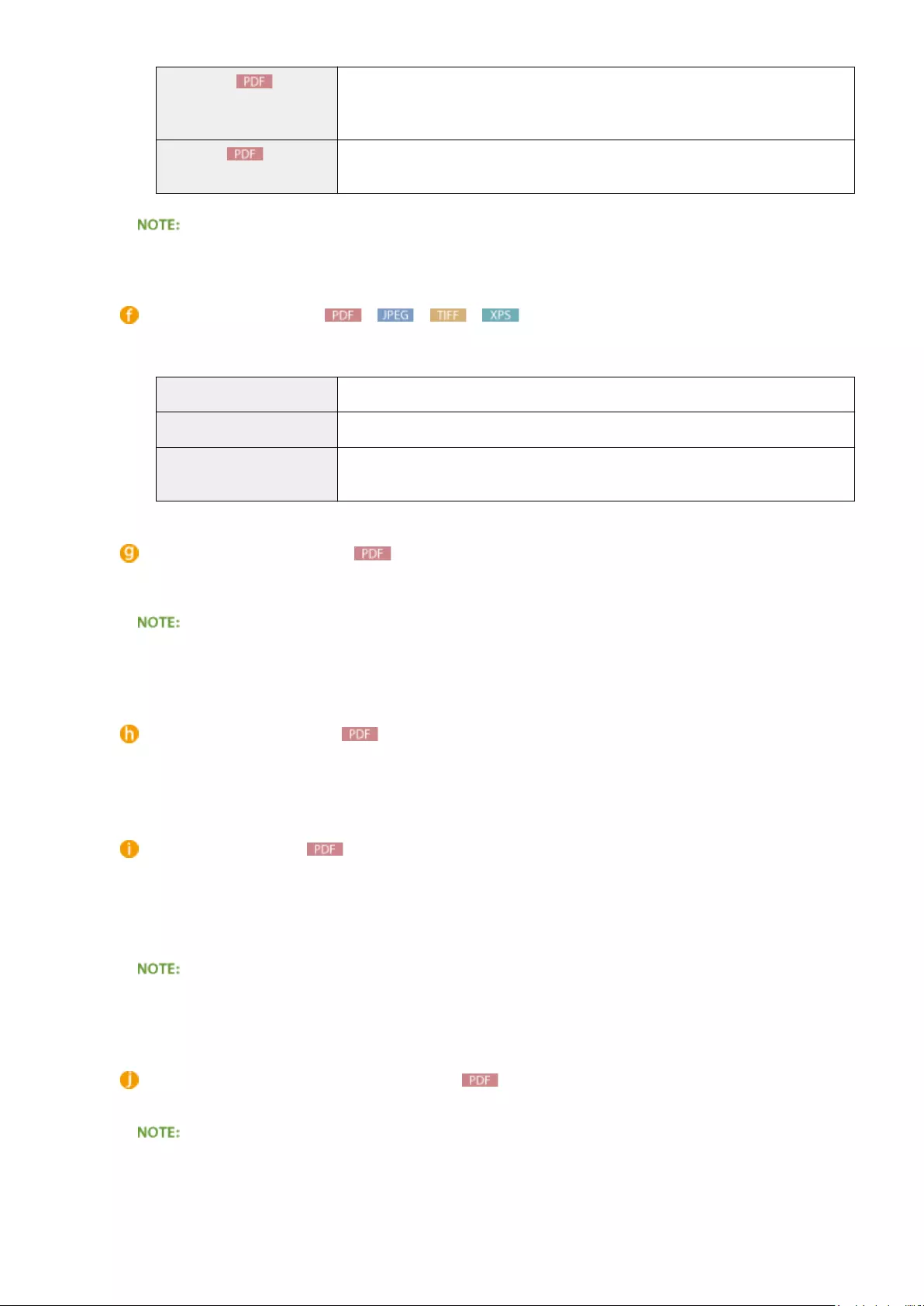
[TR Normal] Color matching is performed so that data is printed in colors close to the colors
displayed on the monitor and that bleeding of toner into text and ne lines is well
controlled.
[TR Photo] Color matching is performed so that the print result is similar to photography and that
bleeding of toner into text and ne lines is well controlled.
●For XPS les, this item is available when [Matching Mode] is set to [ICC Prole].
[Matching Method]
Specify which element to be given priority over others in color matching by [RGB Source Prole]. For XPS les,
you can set this item for each of image types contained in one document: [Text], [Graphics], and [Image].
[Perceptual] Matching is performed with priority given to perceptual.
[Saturation] Matching is performed with priority given to saturation.
[Colorimetric] Matching is performed so that color difference between originals and printouts is
minimized.
[Use Grayscale Prole]
With this check box selected, gray data is converted to CMYK data according to the machine's grayscale
prole.
●Printing may be performed only with K (black) toner depending on the setting of [Output Prole] or [Use
Pure Black Text].
[Use Pure Black Text]
With this check box selected, black text is printed with K (black) toner only. Unlike printing with color (CMY)
toner, color toner slurring around the edges will not occur. It is recommended that normally you use this
setting.
[Black Overprint]
Set how to print when black text is overlapped on a color background or color gure with [Use Pure Black
Text] selected. With this check box selected, rst only the color background or gure is printed and then the
black text is printed onto the background or gure with black (K) toner alone. With this check box deselected,
rst the data is printed after the black text is cut out from the color background or gure, leaving the
corresponding white blank, and then the black text is printed on the white blank.
●With this check box deselected, the print may be fainter or the edges of the text may be rimmed with
white.
[Perfrom Composite Overprinting]
With this check box selected, CMYK data for which overprint is set will be overprinted as composite data.
●When [CMYK Simulation Prole] is set to other than [None], overprint is not performed even if this check
box is selected.
Printing a Document
154
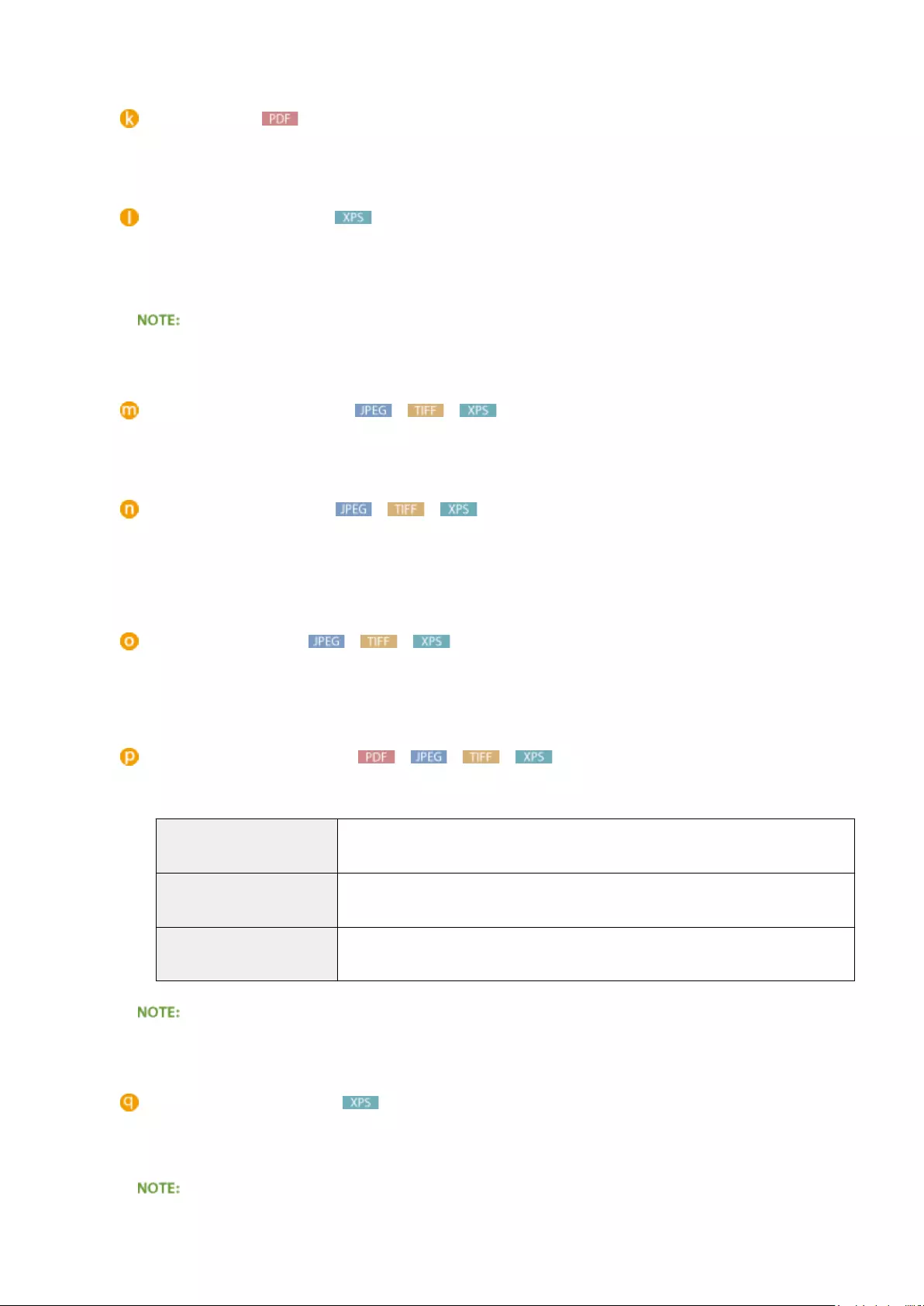
[Brightness]
You can adjust the brightness of the whole image in steps of 5%. The smaller the value, the brighter the
image.
[Gamma Correction]
Brightness adjustment can be performed so that the brightness of the brightest and darkest parts of the
original is not affected in the print result. [1.4] is the standard setting (no correction), and the larger the
setting value, the darker the print will be. You can set this item for each of image types contained in one
document: [Text], [Graphics], and [Image].
●This item is available when [Matching Mode] is set to [Gamma].
[Photo Optimizer PRO]
With this check box selected, printing is performed by automatically correcting image contrast, color balance,
saturation, and gradation.
[Red-Eye Correction]
"Red-eye" is a phenomenon that causes the eyes of human subjects of ash/strobe photography to appear
unnaturally reddish in color. Set whether to automatically detect red-eye in the image and correct the
portions in question so that they appear in natural color. Select the check box, and select the correction level
under [Red-Eye Correction Level].
[Face Brightener]
For a photograph image in which the faces of human subjects are unnaturally dark due to backlight or
underexposure, set whether to print the image by correcting its entire brightness so that the subjects' faces
become naturally bright. Select the check box, and select the correction level under [Face Brightener Level].
[Grayscale Conversion]
You can select the method to convert color pint data to black-and-white data. For XPS les, you can specify
the conversion method for each image data type: [Text], [Graphics], and [Image].
[sRGB] Color data is converted to black-and-white data to generate color-conscious smooth
gradation.
[NTSC] Color data is converted to black-and-white data to generate appearances equivalent to
television pictures (NTSC).
[Uniform RGB] Color data is converted to black-and-white data to equalize all RGB levels based on the
brightness only.
●This item is available when [Color Mode] is set to [Black & White].
[Gray Compensation]
For black or gray data with color information dening R=G=B, select whether to print with black (K) toner
only. You can set this item for each of image types contained in one document: [Text], [Graphics], and
[Image].
●When you set this item to [Off], printing is performed with the four CMYK color toners.
Printing a Document
155
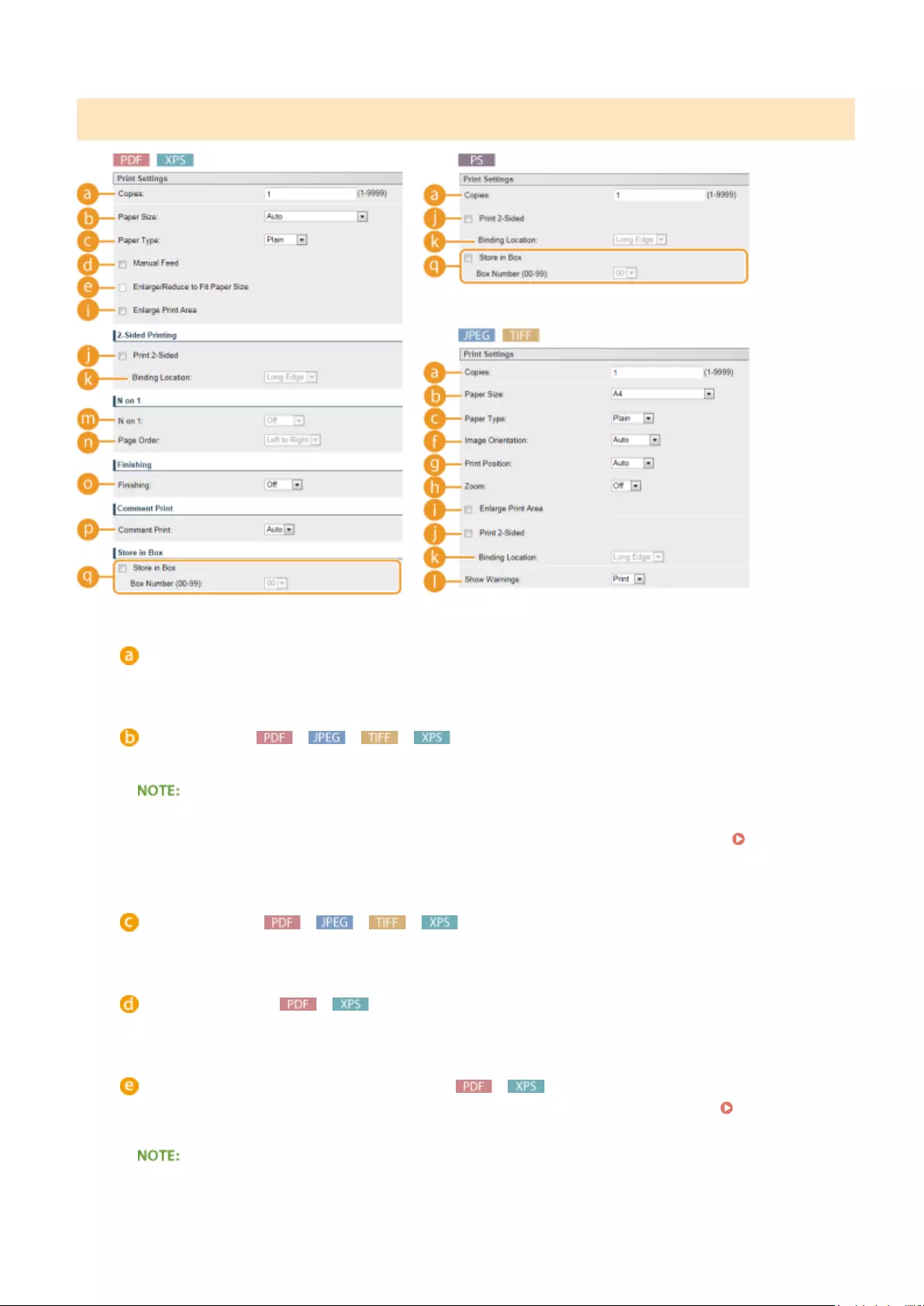
[Print Settings]
[Copies]
Specify the number of copies.
[Paper Size]
Specify the size of the paper to print on.
●When you want to print a PDF le or XPS le, specify [Auto] to automatically select the optimum paper size.
If no optimum size is found, the paper size set in <Standard Paper Size> is selected ( Standard Paper
Size(P. 502) ).
[Paper Type]
Specify the type of the paper to print on.
[Manual Feed]
If you select the check box, a document is printed only on the paper loaded in the multi-purpose tray.
[Enlarge/Reduce to Fit Paper Size]
If you select the check box, printouts are enlarged or reduced printouts according to the Printable
Area(P. 623) of the paper. The printouts are enlarged or reduced with the original aspect ratio kept.
●If [Paper Size] is set to [Auto], this item is unavailable.
Printing a Document
156
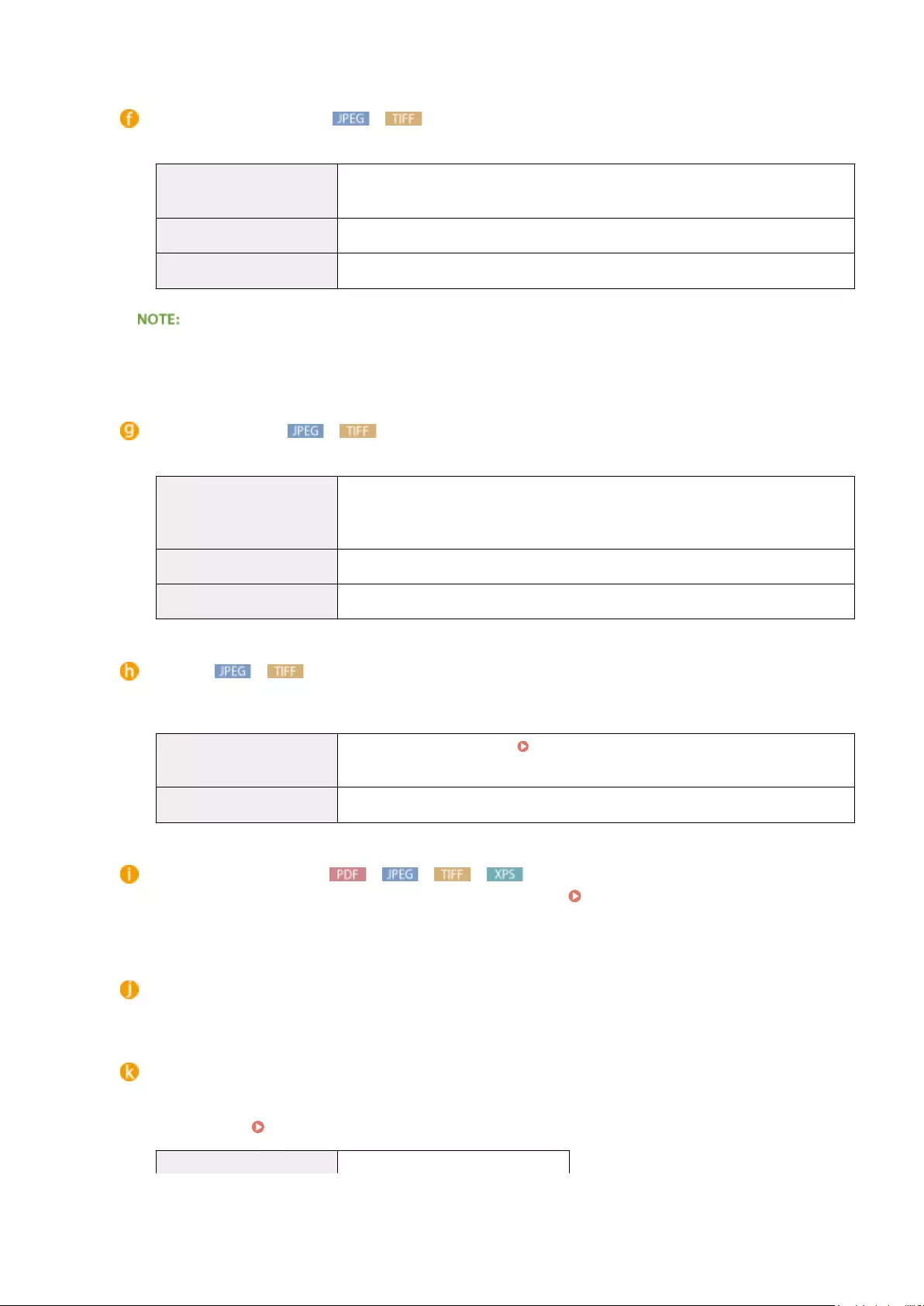
[Image Orientation]
Specify the print orientation of an image.
[Auto] Automatically determines the print orientation based on the width and height of the
image.
[Vertical] Select when printing a vertically-long image.
[Horizontal] Select when printing a horizontally-long image.
●If the specied setting of [Vertical] or [Horizontal] does not match the orientation of the image, the
reduced image is printed.
[Print Position]
Specify the position to print the image.
[Auto] If the TIFF data contains the information that species the print position, the image is
printed according to the information, otherwise, it is printed at the center of paper.
JPEG data is always printed at the center of paper.
[Center] Images are printed at the center of paper.
[Top Left] Images are printed at the top left.
[Zoom]
Enable or disable enlarging/reducing images. The printouts are enlarged or reduced with the image aspect
ratio kept.
[Off] When the image is within the Printable Area(P. 623) of the paper, it is printed with
the size as is. When an image is larger than the printable area, printouts are reduced.
[Auto] Makes enlarged or reduced printouts according to the printable area of the paper.
[Enlarge Print Area]
If you select the check box, the image is printed by extending the Printable Area(P. 623) fully to the paper
size. However, a part of the image may be missing near the edge of the paper or the paper may be partly
tainted depending on the original.
[Print 2-Sided]
Select the check box to print on both sides of the paper.
[Binding Location]
Select whether to bind the long edge or short edge of the printouts with a binding tool such as a stapler.
Printing orientation will be changed depending on the specied binding position. You can also specify the
binding margin ( Gutter(P. 400) ).
[Long Edge] Binds the printouts on the long edge.
Printing a Document
157
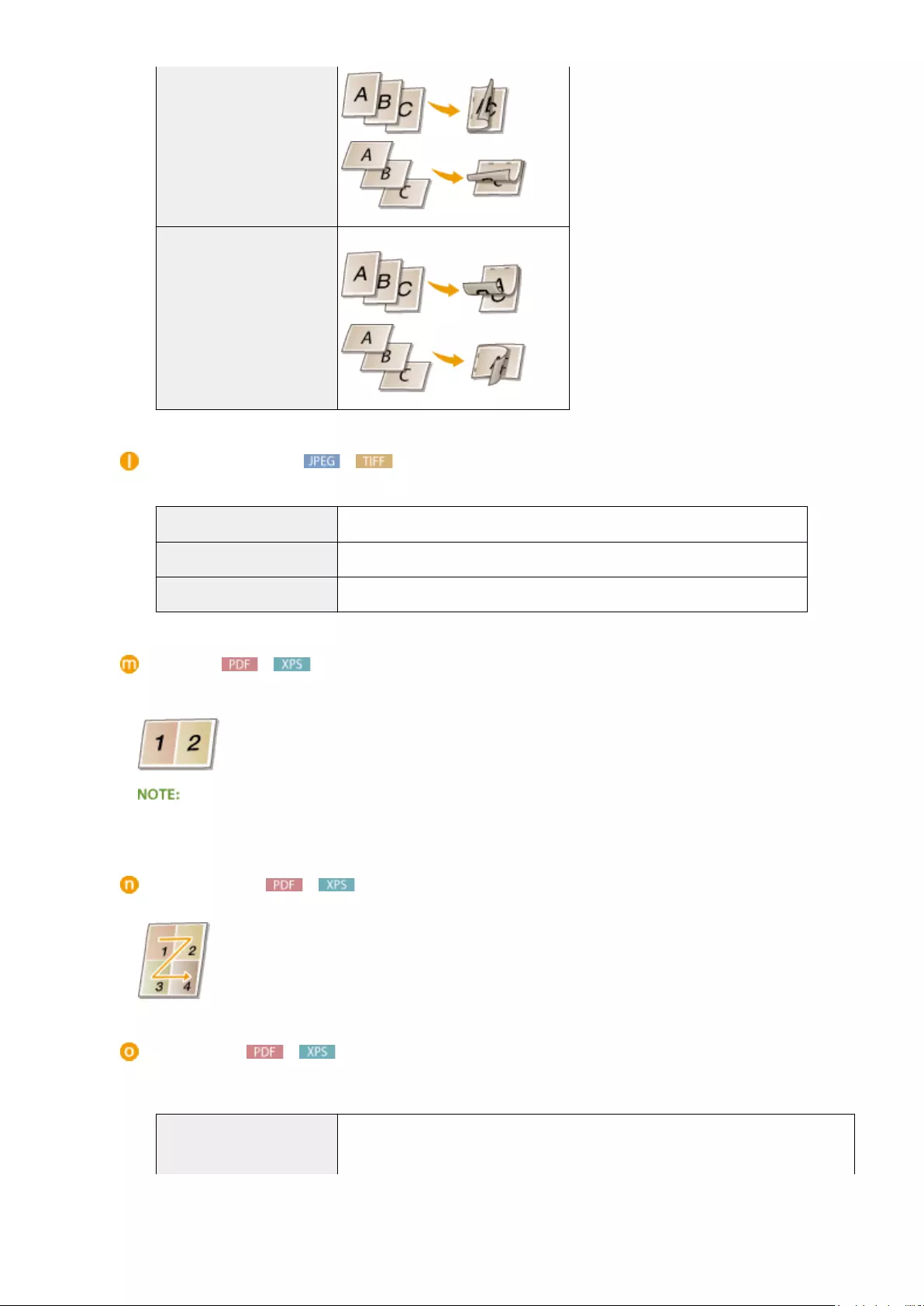
[Short Edge] Binds the printouts on the short edge.
[Show Warnings]
You can specify how the machine should behave if an error occurs.
[Print] Error information is printed and no image is printed.
[Panel] No image is printed and an error message is displayed on the operation panel.
[Off] No image is printed and no error is displayed.
[N on 1]
Specify whether or not to print multiple pages onto a single sheet by sequentially allocating them. For
example, to print four pages onto a single sheet, select [4 on 1].
●If [Paper Size] is set to [Auto], this item is unavailable.
[Page Order]
Select a page distribution layout.
[Finishing]
Specify the method to collate the printouts when printing multiple-page documents. This item is displayed
when the SD card is installed.
[Off] The printouts are not collated. The specied number of copies are printed for each
page. For example, if you are printing three copies of a four-page document, the
printouts will be arranged in the following page order: 1, 1, 1, 2, 2, 2, 3, 3, 3, 4, 4, 4.
Printing a Document
158
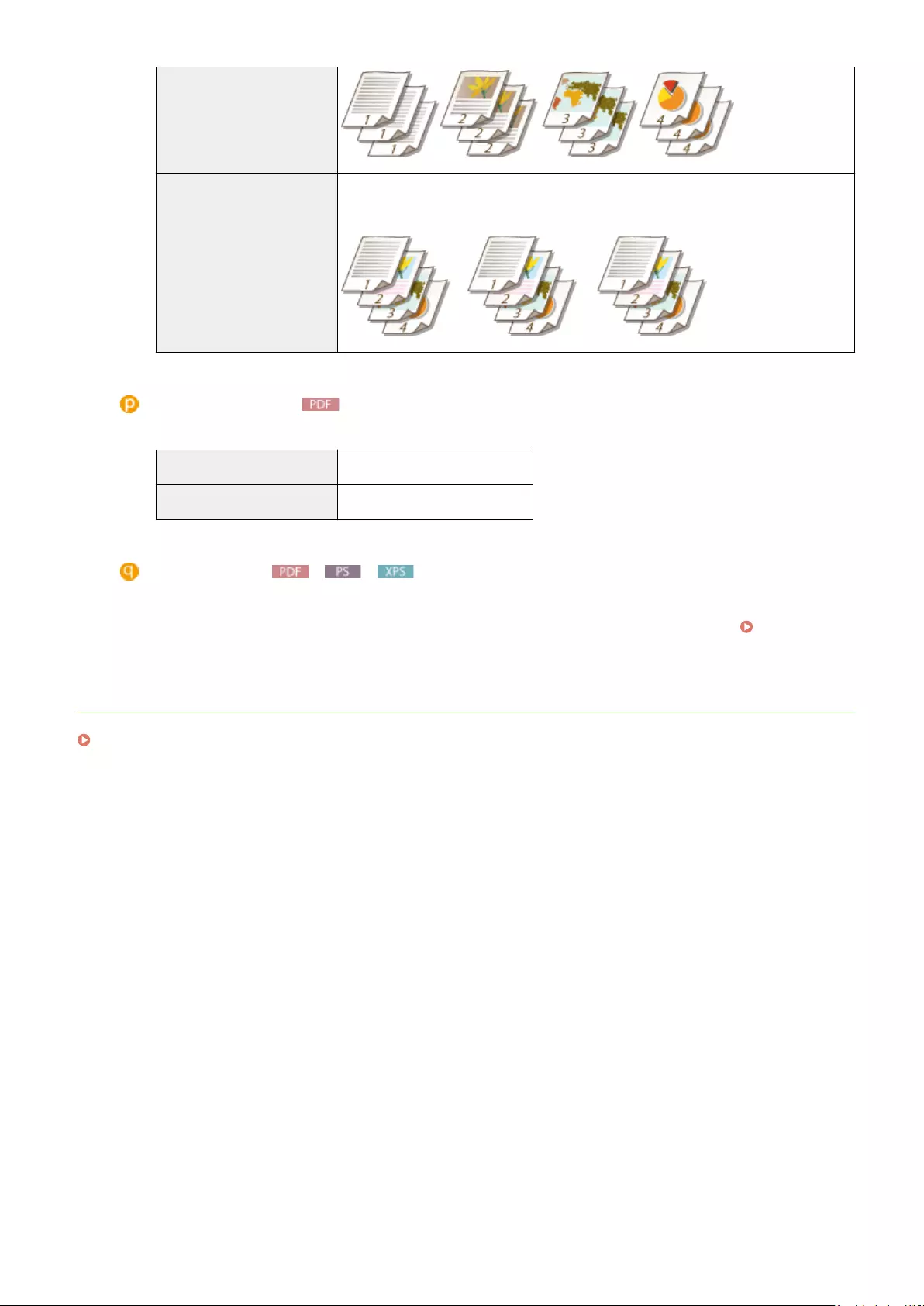
[Collate] The printouts are grouped into complete sets in sequential page order. For example, if
you are printing three copies of a four-page document, the printouts will be arranged
in the following page order: 1, 2, 3, 4, 1, 2, 3, 4, 1, 2, 3, 4.
[Comment Print]
Select whether to print comments.
[Auto] Prints comments in the PDF le.
[Off] Prints no comments.
[Store in Box]
You can store a document in the SD card installed on the machine without making printouts. Select the check
box to store the document in a box specied in [Box Number (00-99)]. You can print the documents in the
box from the operation panel as many times as you want. For how to print a document, see Printing a
Document Stored in the Machine(P. 138) . This item is displayed when the SD card is installed.
LINKS
Printing without Opening a File (Direct Print)(P. 145)
Printing a Document
159
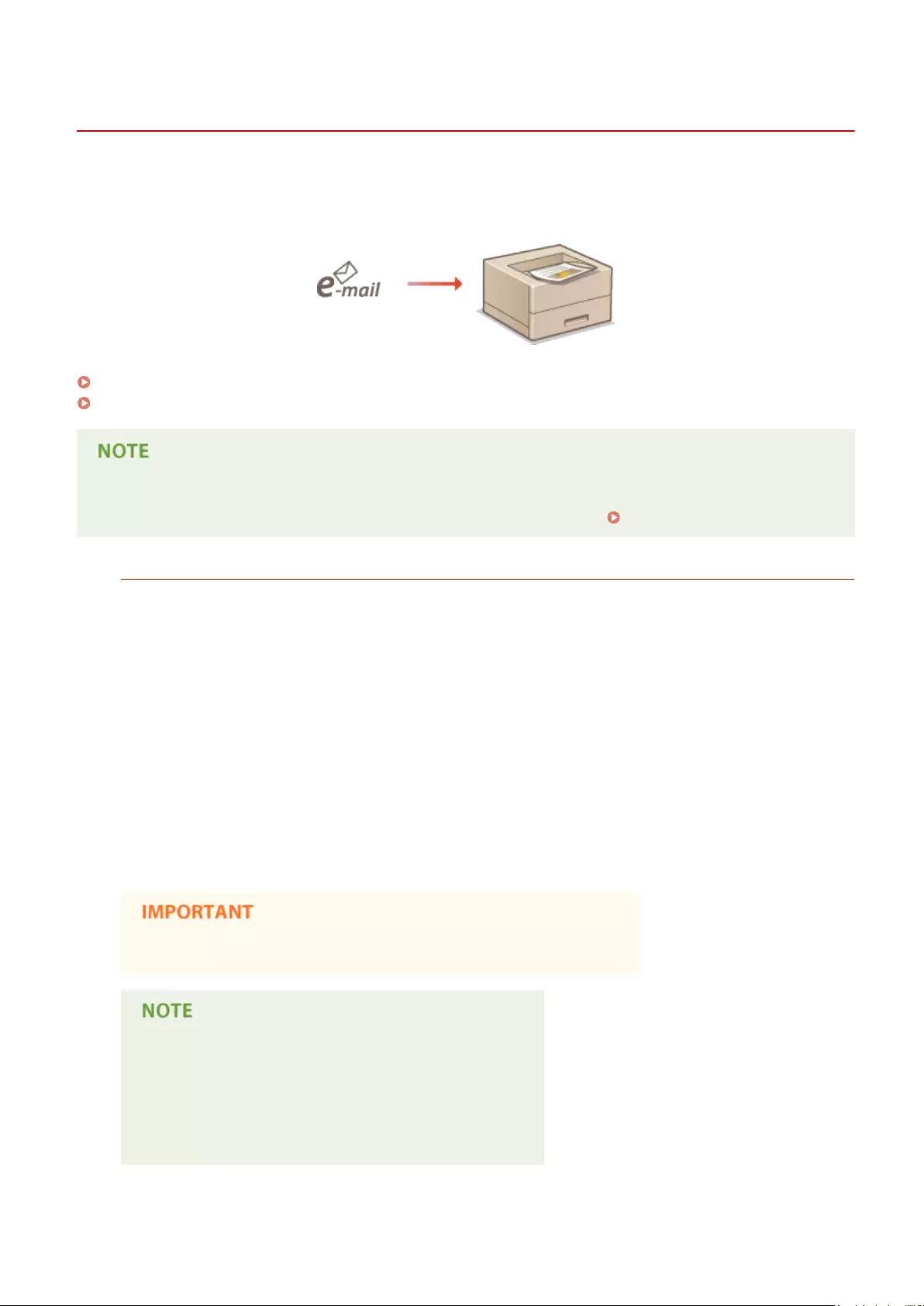
Printing Received E-mail (E-Mail Print)
0YSF-02K
E-Mail Print allows you to print the message and attached JPEG or TIFF image les of an e-mail received from the POP3
mail server without using a computer. E-mails can be manually received as well as being automatically received at
regular intervals. When the SMTP protocol is used, e-mails directly sent to the machine via no mail server are printed.
Conguring E-Mail Print Settings(P. 161)
Manually Receiving E-Mails(P. 165)
●When you set <TIFF Spooler> in the Setup menu to <On>, the received data is temporarily stored in the
machine or SD card before printed. This reduces the occurrence of errors. TIFF Spooler(P. 448)
Outline of E-Mail Print
General
●An e-mail message is printed with e-mail header information.
●An HTML e-mail message is printed as a plain text.
●If a line (without line feed) in an e-mail message contains more than 1,000 characters, excessive characters
are placed on a new line and may not be correctly printed.
When <TIFF Spooler> is set to <On>
●If the e-mail message size exceeds 25 MB or the e-mail size exceeds 1.5 GB, the e-mail message is not
printed.
●If the e-mail header data exceeds 20 KB, the excessive data is not printed.
●If no SD card is installed, TIFF les exceeding 40 MB in size may not be printed.
●If the SD card has no sucient free space, E-Mail Print is not available.
●When the toner cartridge is nearly empty, no e-mails can be received.
Supported e-mail encoding formats
●7bit
●8bit
●binary
●uuencode
●x-uuencode
●base64
●quoted-printable
Printing a Document
160
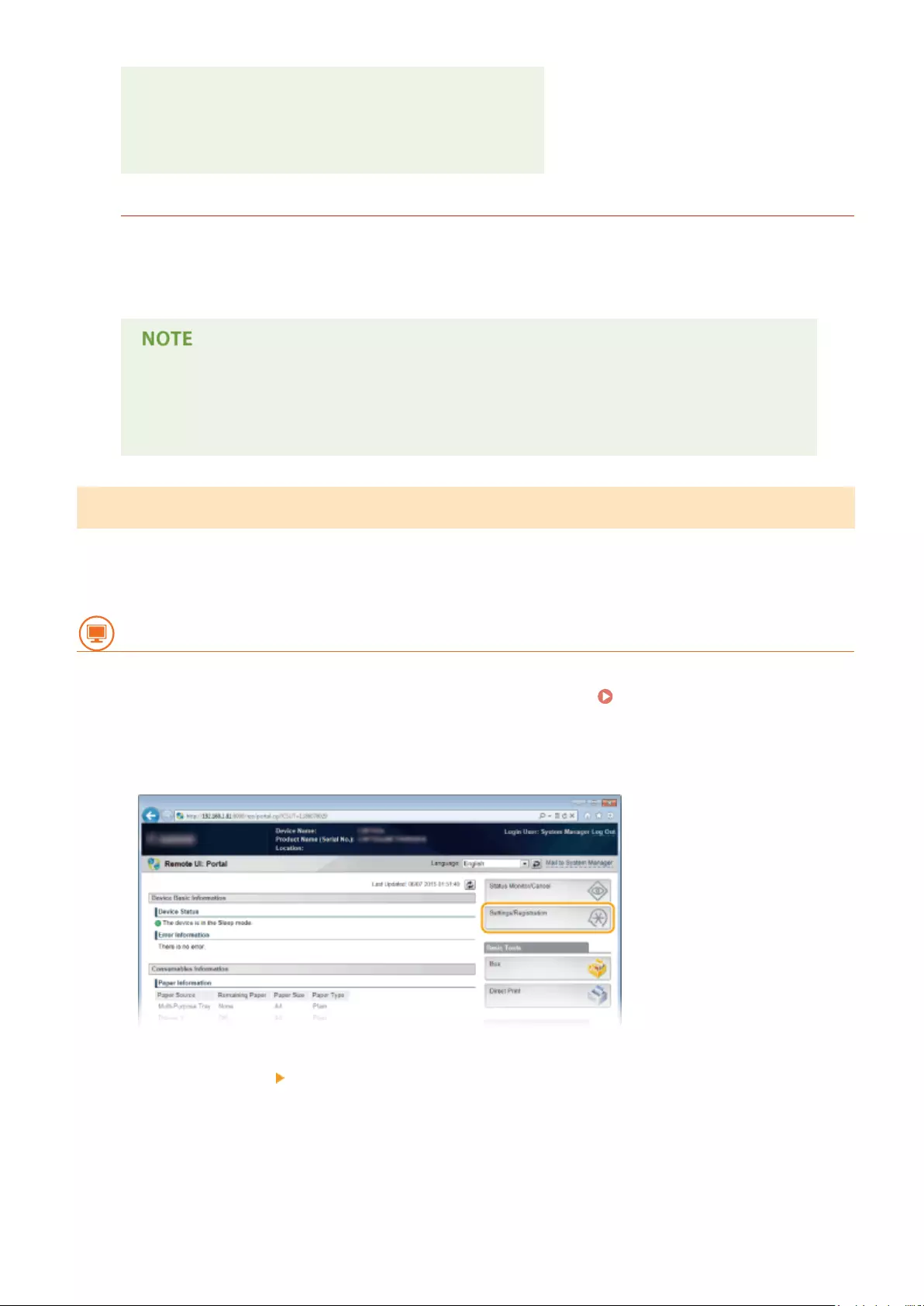
Supported e-mail character sets
●us-ascii ●iso-8859-1 ●iso-8859-15
(If any character set is not specied, "us-ascii" is applied.)
Printable Formats of Attached Image Files
The E-Mail Print function supports the following types of image les.
●JPEG le
●TIFF le
●Some les are unavailable depending on the le structure.
●You can print up to three attached les for each e-mail. (Excessive attached les are not printed.)
●If the SD card is installed, the printable le size is 100 MB or less per le.
Conguring E-Mail Print Settings
This section describes how to specify the settings for receiving and printing e-mails on this machine. Use a computer
to specify the settings for receiving e-mails and the operation panel of the machine to specify the settings for printing
e-mails.
From a Computer
1Start the Remote UI and log on in Management Mode. Starting Remote UI(P. 336)
2Click [Settings/Registration].
3Click [Network] [E-Mail Print Settings].
Printing a Document
161
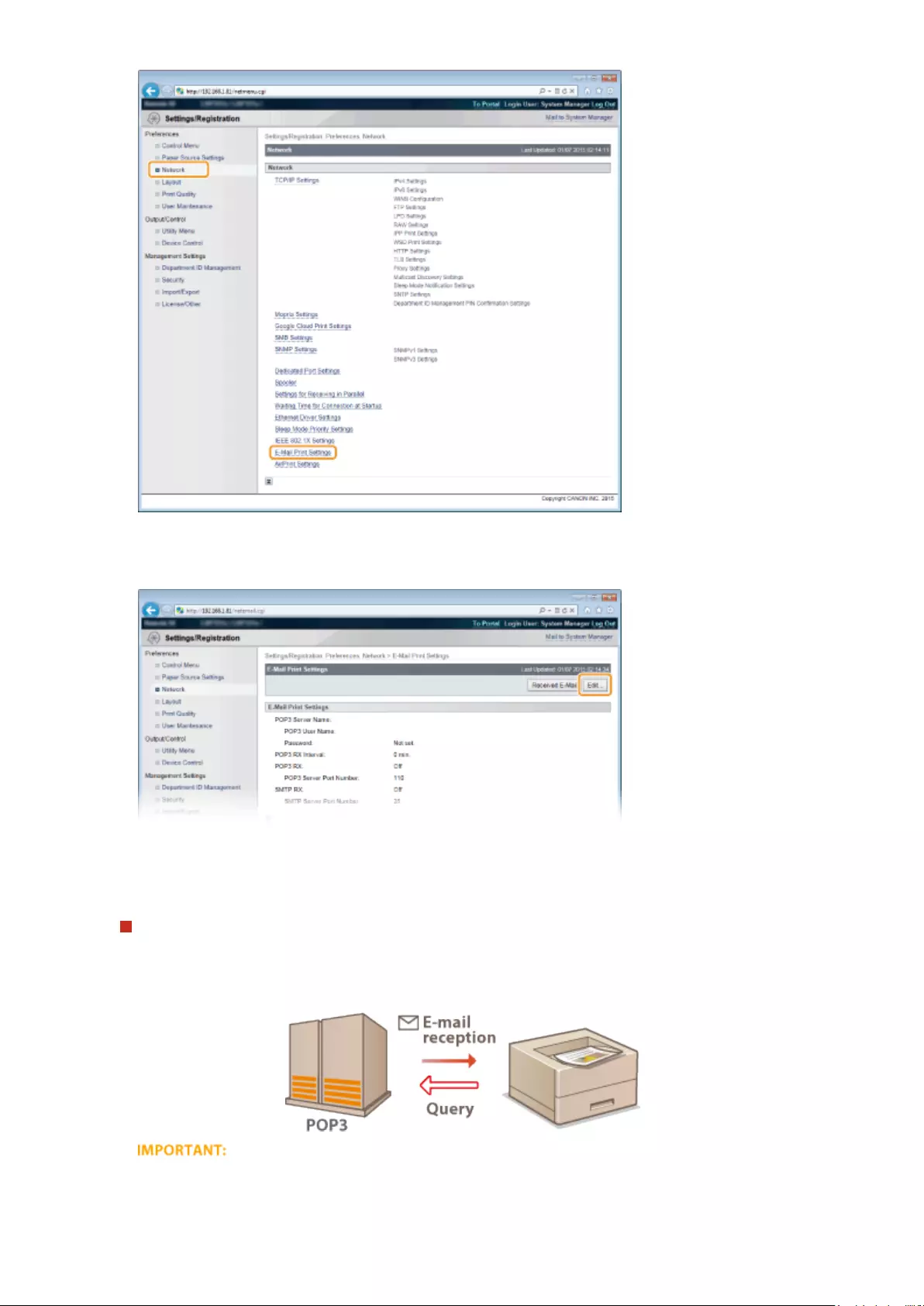
4Click [Edit].
5Specify the settings for E-Mail Print.
When performing E-Mail Print from POP3 mail server
When the e-mail receiving starts, all e-mails stored in the mailbox of the mail server are printed. If you send e-
mails that you want to print to the machine in advance, you can automatically print the e-mails at regular time
intervals or print all stored e-mails in an arbitrary timing.
●We recommend using the mail address exclusively for E-Mail Print because all e-mails received into the
machine are deleted from the mail server.
Printing a Document
162
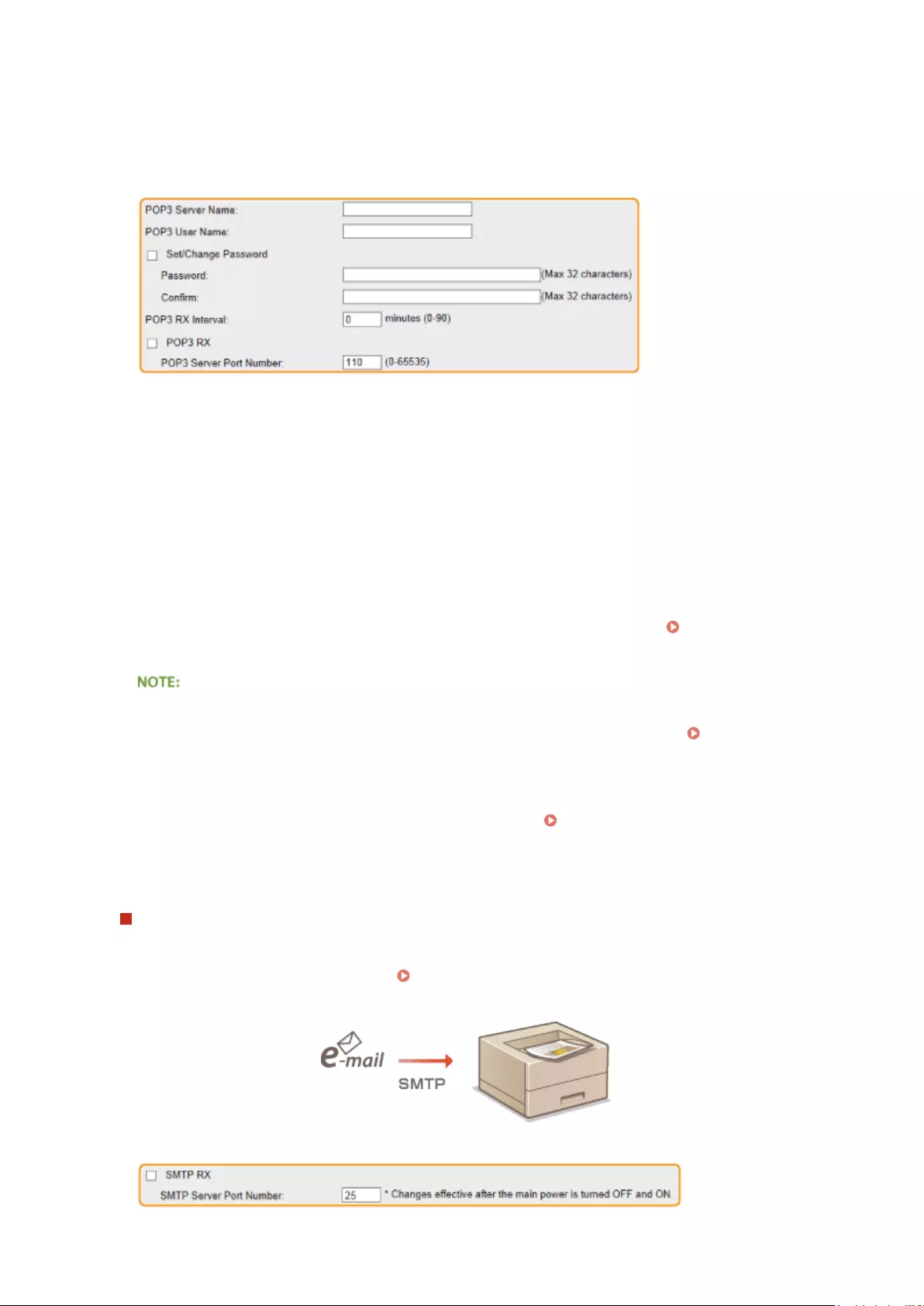
Conditions of use for POP3 protocol
●The POP3 mail server must support the UIDL command. For details, contact your network administrator or
server administrator.
[POP3 Server Name]
Enter the mail server name or IP address for receiving e-mails.
[POP3 User Name]
Enter up to 32 alphanumeric characters for the user name used to connect to the mail server.
[Set/Change Password]
To set the password for connecting to the mail server, select the check box and enter up to 32 alphanumeric
characters for the password in the [Password] text box. For conrmation, enter the same password in the
[Conrm] text box.
[POP3 RX Interval]
Specify the interval for automatically connecting to the mail server in minutes. New e-mails in the mailbox of
the mail server are automatically received and printed at the specied time intervals. You can also specify this
setting by using <POP3 RX Interval> in the setting menu of the operation panel ( POP3 RX
Interval(P. 396) ).
Preventing E-mails from Being Automatically Received
●Set [POP3 RX Interval] to [0]. If you set [0], you must manually receive e-mails. Manually Receiving E-
Mails(P. 165)
[POP3 RX]
Select the check box to enable E-Mail Print from the POP3 mail server. You can also specify this setting by
using <POP3 RX> in the setting menu of the operation panel ( POP3 RX(P. 396) ).
[POP3 Server Port Number]
Specify the port number of the mail server that receives e-mails.
When performing E-Mail Print by using SMTP protocol
If e-mails are sent to the machine via SMTP, the machine prints the e-mails immediately after receiving them.
Enable this function when you want to forward fax documents from Canon multifunction printers to this
machine and print them on the machine ( To forward fax documents from Canon multifunction
printers(P. 165) ).
Printing a Document
163
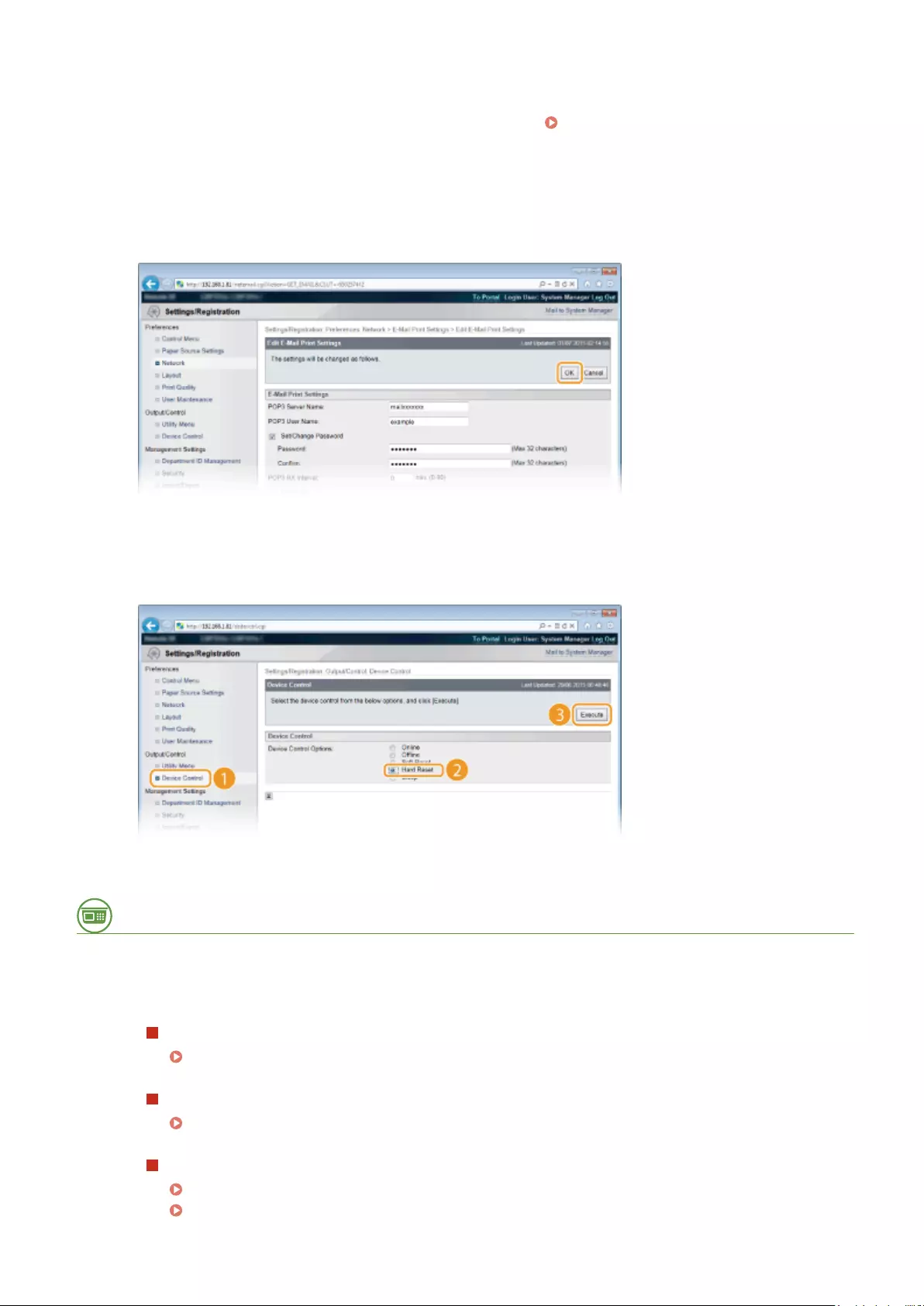
[SMTP RX]
Select the check box to enable E-Mail Print by using the SMTP protocol. You can also specify this setting by
using <SMTP RX> in the setting menu of the operation panel ( SMTP RX(P. 397) ).
[SMTP Server Port Number]
Specify the port number of the SMTP server for receiving e-mails.
6Click [OK].
7Perform a hard reset.
●Click [Device Control], select [Hard Reset], and then click [Execute].
➠The settings are enabled after the hard reset is performed.
From the Operation Panel
8Specify other settings for E-Mail Print as necessary.
Specify whether or not to print the e-mail message.
Print E-Mail Text(P. 449)
You can limit the number of pages to print the e-mail message.
Limit E-Mail Print(P. 449)
You can specify the settings for printing attached image les.
Image Orientation(P. 446)
Zoom(P. 447)
Printing a Document
164
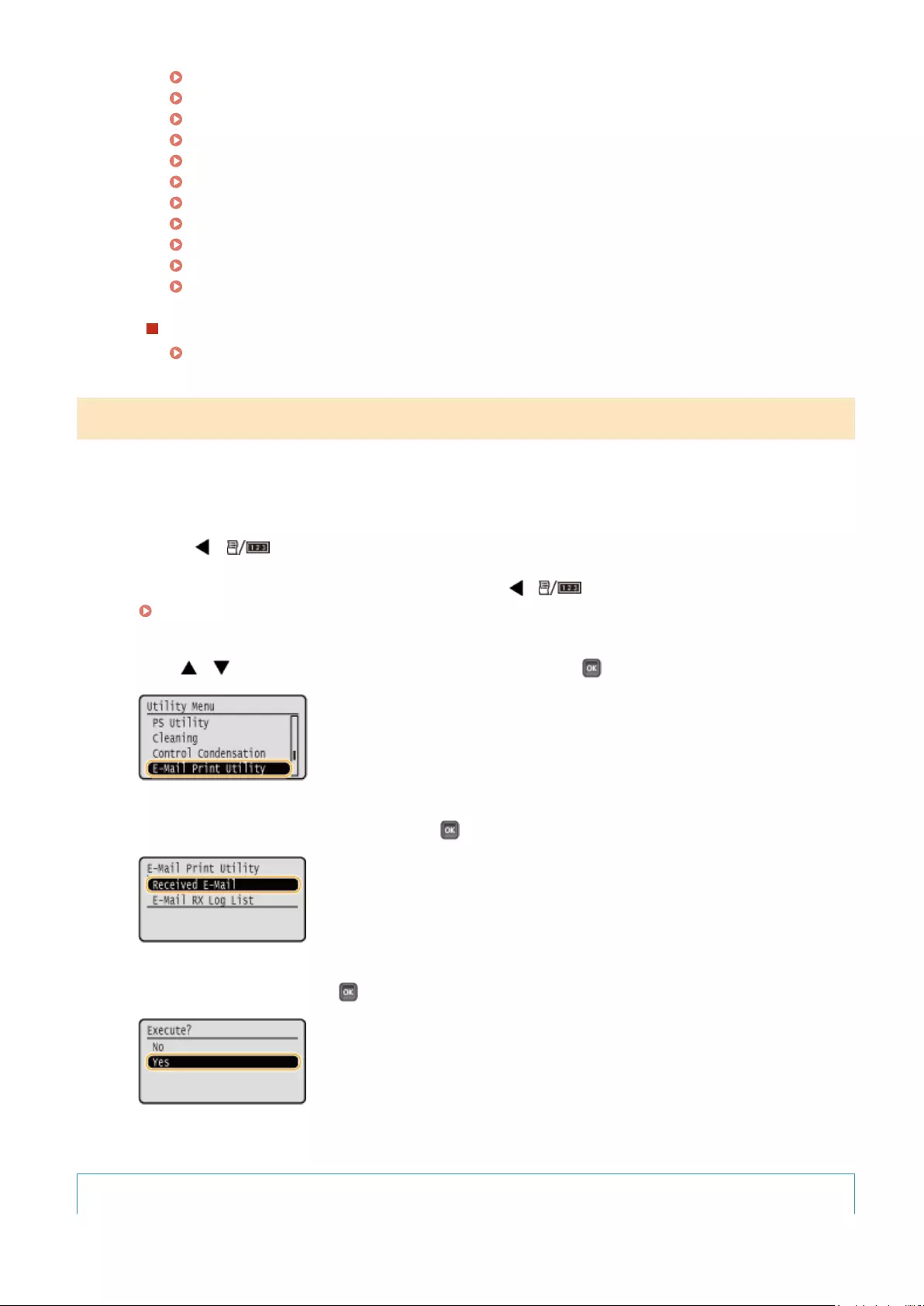
Print Position(P. 447)
TIFF Spooler(P. 448)
Show Warnings(P. 449)
Enlarge Print Area(P. 450)
RGB Source Prole(P. 450)
CMYK Sim. Prole(P. 451)
Output Prole(P. 451)
Matching Method(P. 452)
Halftones(P. 452)
Photo Corr (CL Only)(P. 453)
Grayscale Conversion(P. 455)
Specify whether or not to display an E-Mail Print error.
Show Warnings(P. 369)
Manually Receiving E-Mails
If e-mail printing from the POP3 mail server is enabled, you can manually receive and print e-mails as well. When you
want to connect to the mail server before automatically receiving e-mails or the machine is congured to prevent e-
mails from being automatically received, follow the procedure below to manually receive the e-mails.
1Press ( ).
●When the machine is oine, it does not operate even if ( ) is pressed. Set the machine to Online.
Online key(P. 25)
2Use / to select <E-Mail Print Utility>, and press .
3Select <Received E-Mail>, and press .
4Select <Yes>, and press .
➠The machine is connected to the mail server. E-Mail Print is started for new e-mails in the mailbox of the
mail server if any.
To forward fax documents from Canon multifunction printers
Printing a Document
165
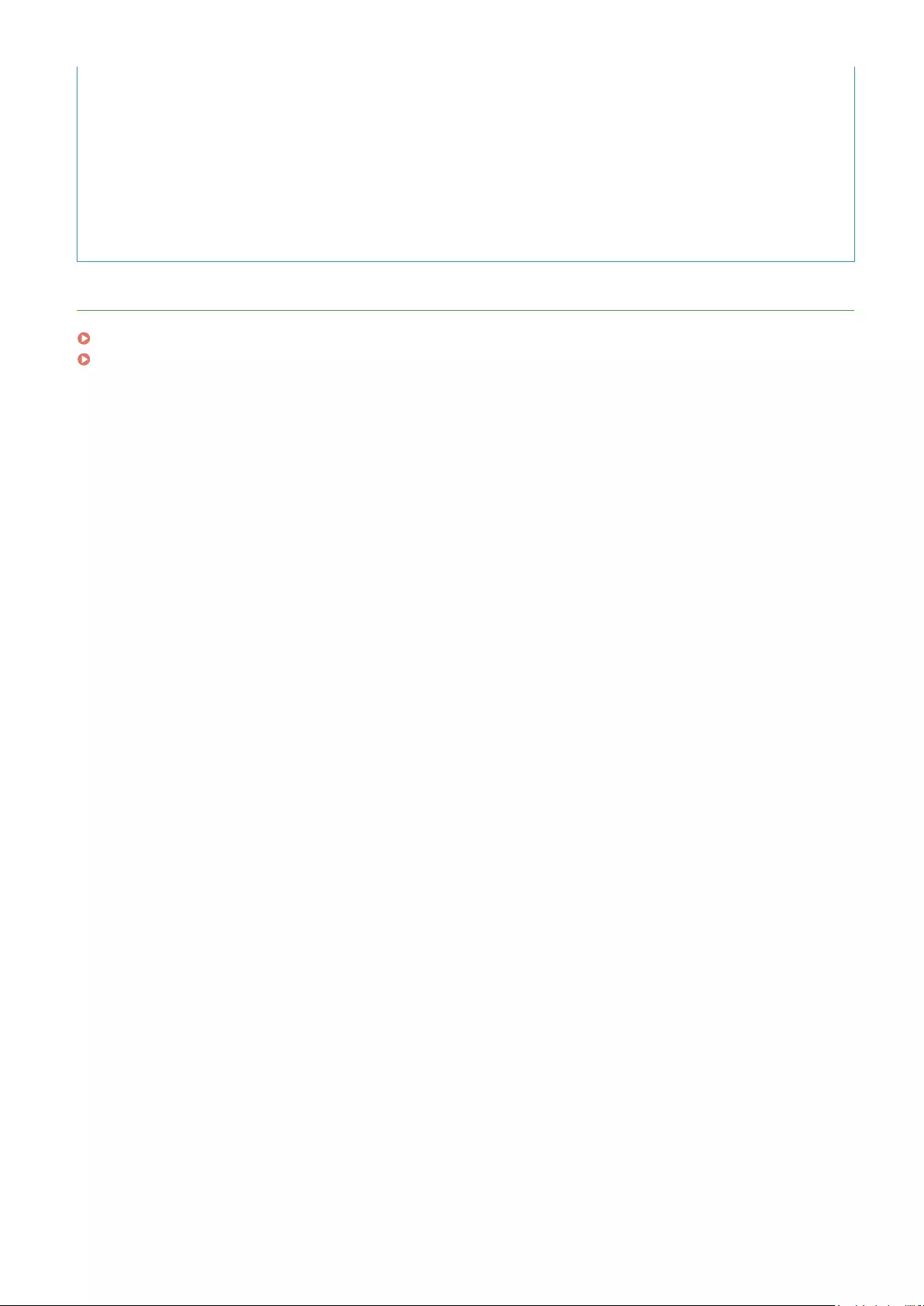
Enable SMTP RX on this machine, and then specify the IP address of the machine as the Internet Fax (I Fax)
Address on the source multifunction printer. Forwarded fax documents are printed immediately when received.
●Attached les can only be printed if they are in TIFF format. Only one TIFF le can be printed for each fax
document.
●When the toner cartridge is nearly empty, no fax documents can be received. The fax documents that could
not be received on this machine are printed on the source multifunction printer.
●When the optional SD card is installed on the machine, the maximum size of a printable TIFF le is limited to
100 MB.
LINKS
Checking History of Documents(P. 346)
E-Mail RX Log List(P. 588)
Printing a Document
166
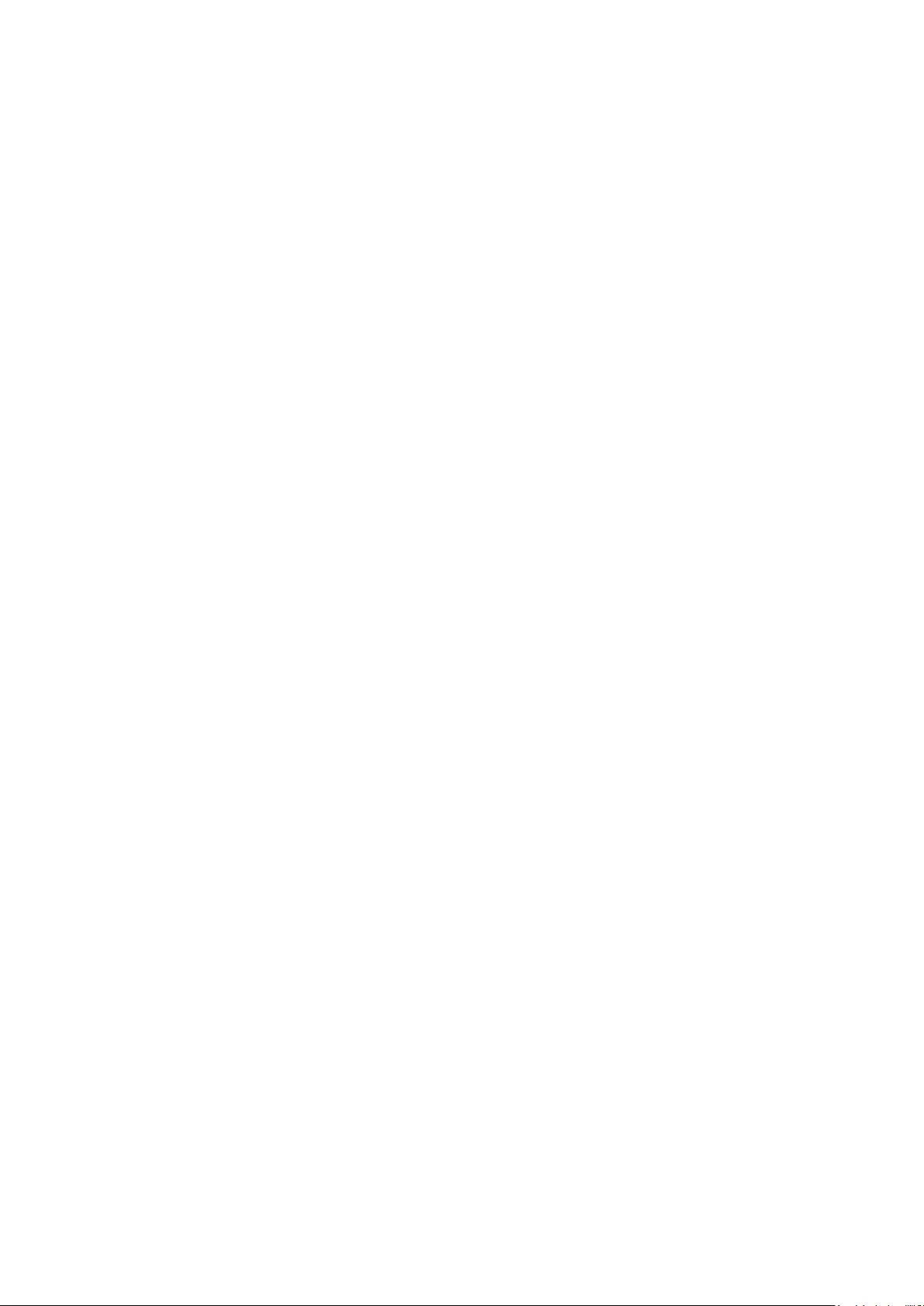
Can Be Used Conveniently with a
Mobile Device
Can Be Used Conveniently with a Mobile Device ........................................................................ 168
Connecting to a Mobile Device ......................................................................................................................... 169
Making the Best Use of the Machine by Utilizing Applications ...................................................................... 170
Using AirPrint ............................................................................................................................................... 172
Printing with AirPrint ............................................................................................................................. 176
If AirPrint Cannot Be Used ..................................................................................................................... 178
Using Google Cloud Print ............................................................................................................................. 179
Managing the Machine Remotely .................................................................................................................... 183
Can Be Used Conveniently with a Mobile Device
167
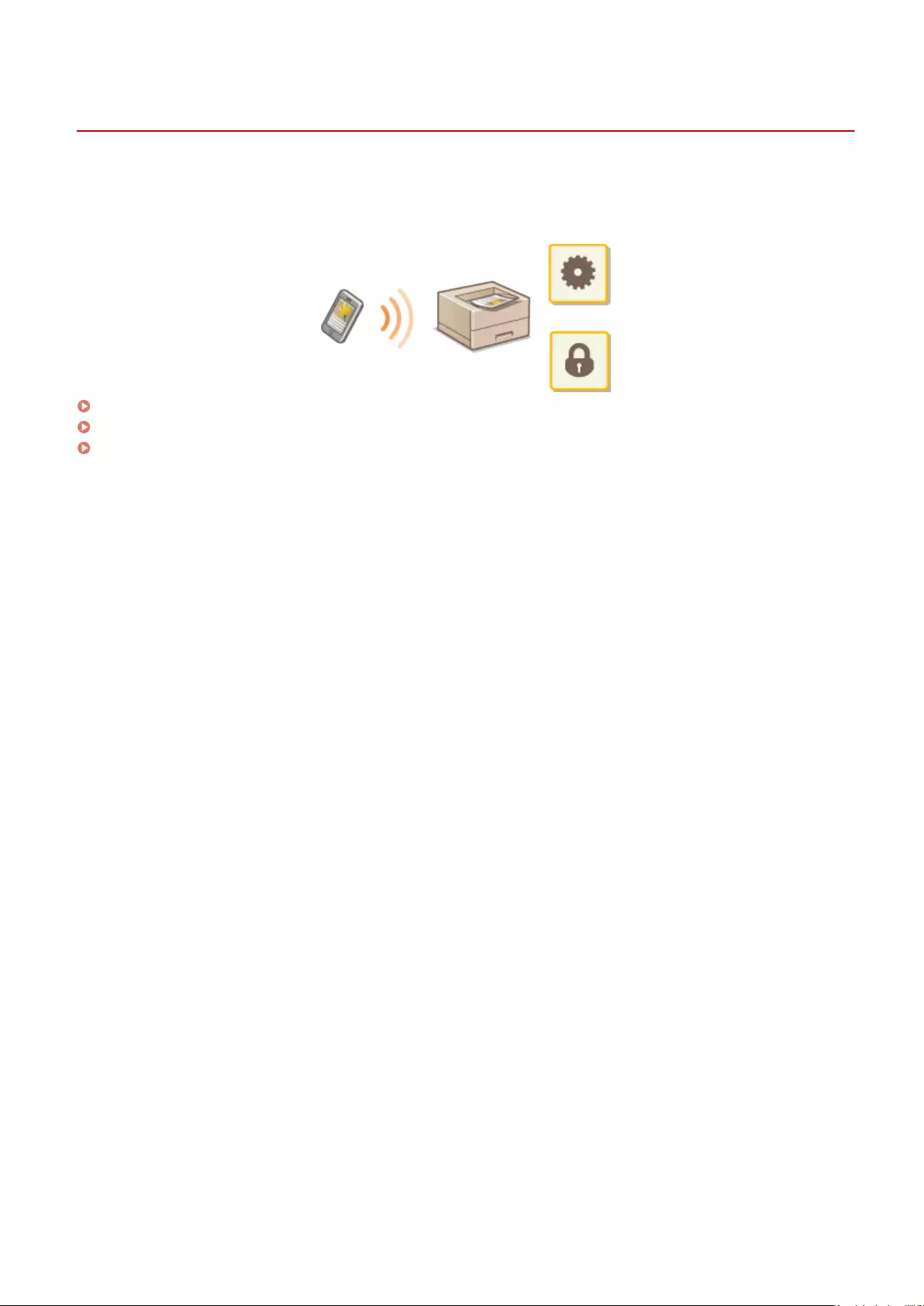
Can Be Used Conveniently with a Mobile Device
0YSF-02L
Combining the machine with a mobile device such as a smartphone or tablet enables you to use an appropriate
application to perform printing with ease. You can also use a mobile device to operate the machine remotely, check
the printing status, and change machine's settings.
Connecting to a Mobile Device(P. 169)
Making the Best Use of the Machine by Utilizing Applications(P. 170)
Managing the Machine Remotely(P. 183)
Can Be Used Conveniently with a Mobile Device
168
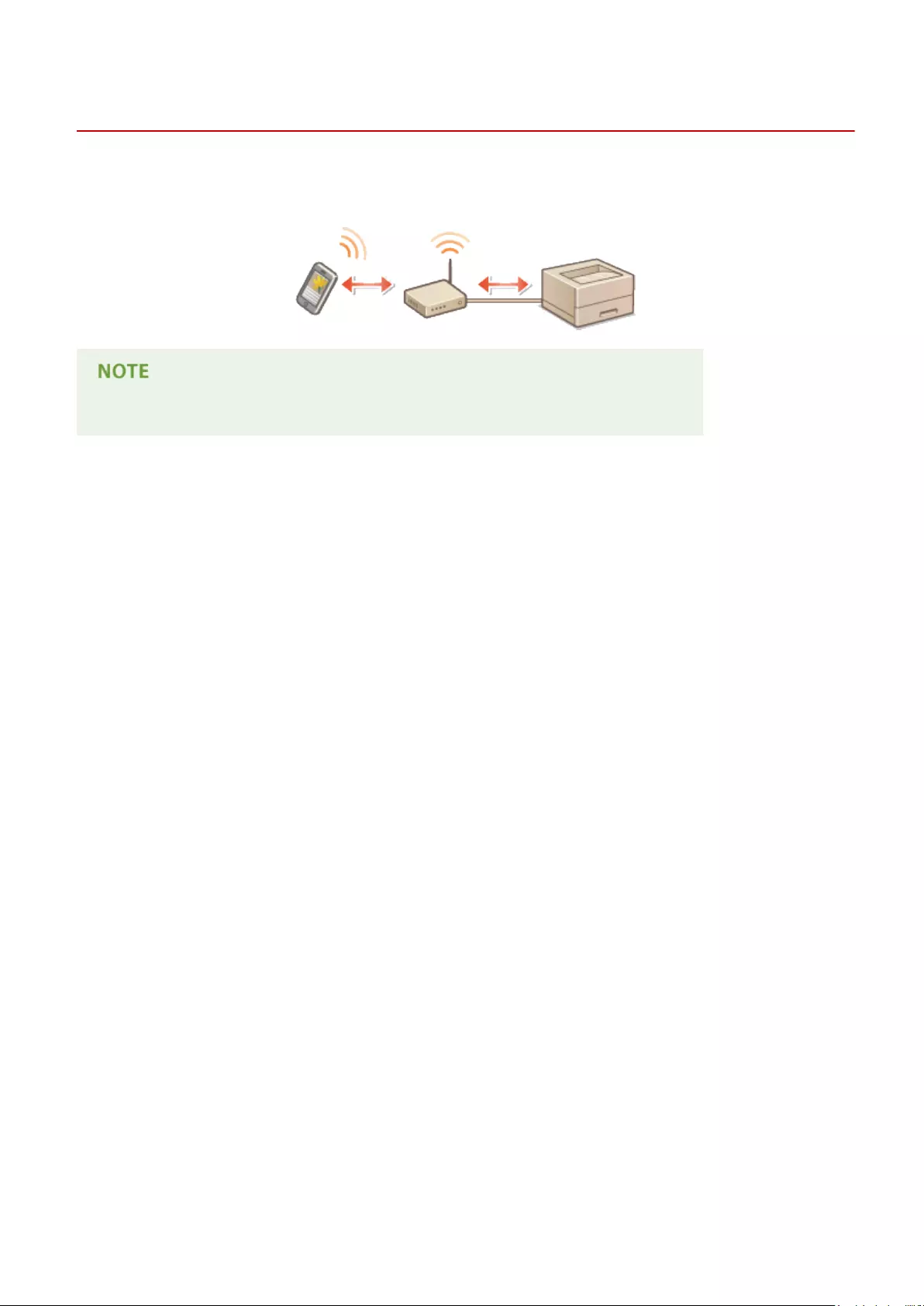
Connecting to a Mobile Device
0YSF-02R
Connect a mobile device and the machine via a wireless LAN router. For how to set and operate your wireless LAN
router and mobile devices, see the instruction manuals for the devices or contact your manufacturers.
●The machine does not come with a wireless LAN router. Have one ready as necessary.
Can Be Used Conveniently with a Mobile Device
169
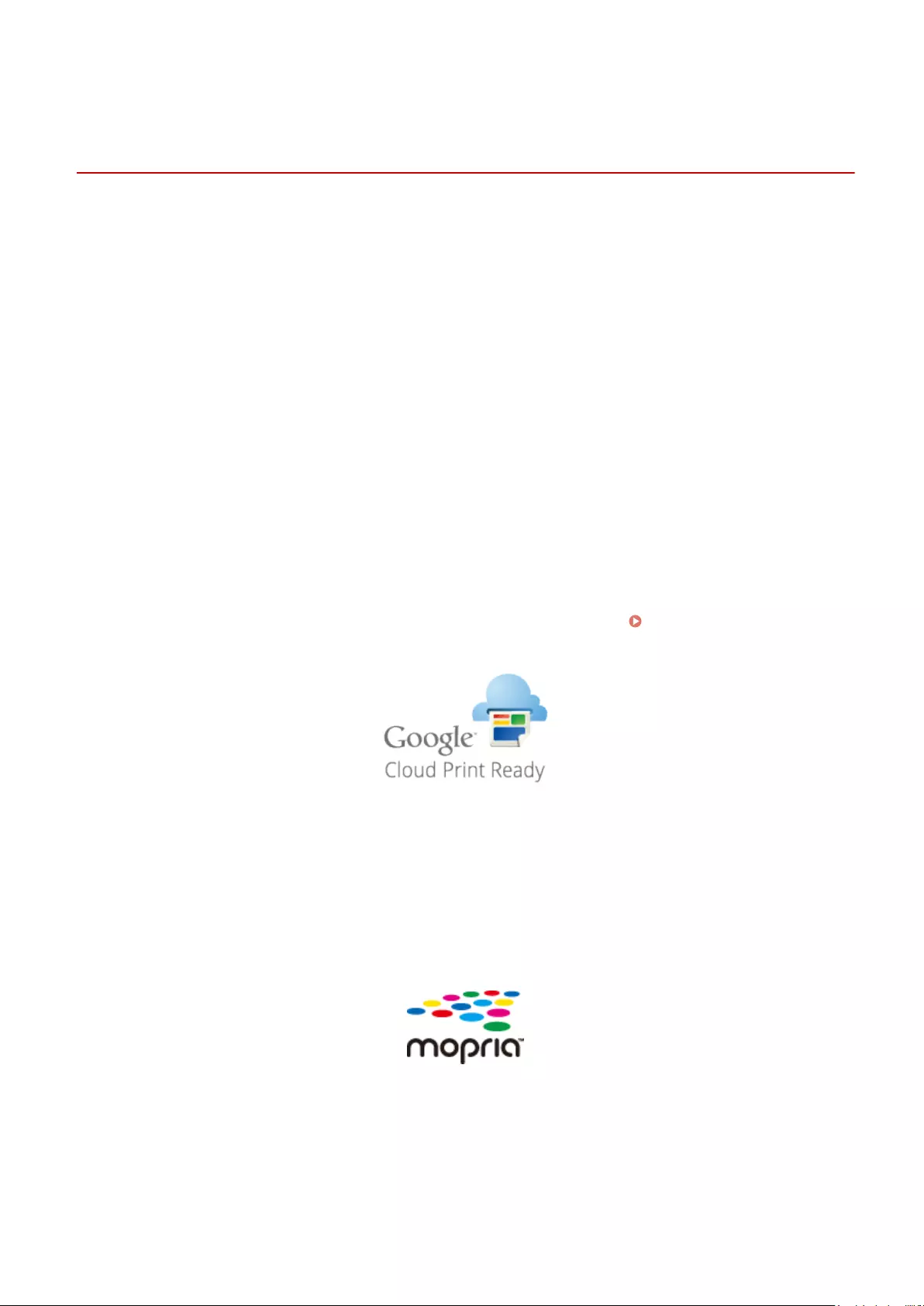
Making the Best Use of the Machine by Utilizing
Applications
0YSF-02S
You can use an appropriate application that enables you to print by operating the machine from your mobile device.
The machine supports a dedicated application from Canon and various other applications. You can select the most
appropriate application to your mobile device, the purpose, the situation, and so on.
◼Printing via Canon PRINT Business
You can print from mobile devices that support iOS/Android. When printing, it is not necessary to perform operations
on the machine. For more information on supported operating systems, detailed setting methods, and operating
procedures, see the application's help or the Canon website ( http://www.canon.com/ ).
◼Printing with Canon Print Service
You can easily print from the menu of applications that support the Android print subsystem. For more information on
supported operating systems and detailed settings and procedures, see the Canon website ( http://
www.canon.com/ ).
◼Using Google Cloud Print
You can print from an application or service that supports Google Cloud Print. You can print by remotely operating the
machine at any time and from anywhere, for example even while you are on the go. Using Google Cloud
Print(P. 179)
◼Printing with Mopria™
This machine also supports Mopria™. Using Mopria™ allows you to print with printers of different models from
different manufacturers by using common operations and common settings. For example, assume that Mopria™
compatible printers of different models from different manufacturers are installed in your oce, at your place, or at
places you are visiting. You can then print with any of those printers by using Mopria™ without the need to install the
respective dedicated applications on them. For details about the models supporting Mopria™ and the system
requirements, see http://www.mopria.org .
Can Be Used Conveniently with a Mobile Device
170
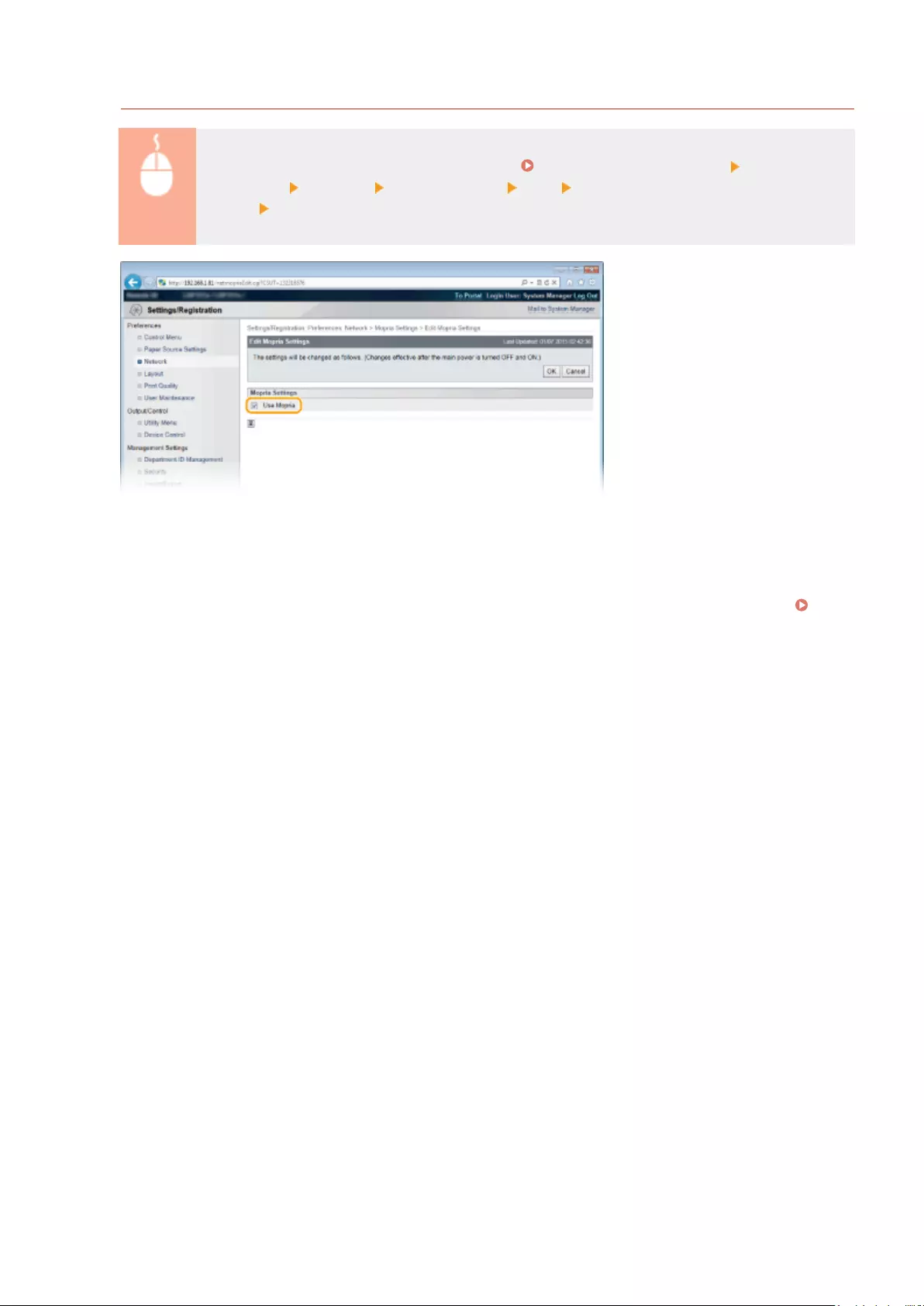
Viewing Mopria™ Settings
Log on to the Remote UI in Management Mode ( Starting Remote UI(P. 336) ) [Settings/
Registration] [Network] [Mopria Settings] [Edit] Check that the [Use Mopria] check box is
selected [OK]
◼Printing from Windows Phone (Windows 10 Mobile and Later)
You can perform printing from a Windows Phone without downloading a dedicated application or installing a driver.
Make sure that the <WSD Print>, <WSD Browsing>, and <Multicast Discovery> settings in <WSD> are enabled.
WSD(P. 384)
Can Be Used Conveniently with a Mobile Device
171
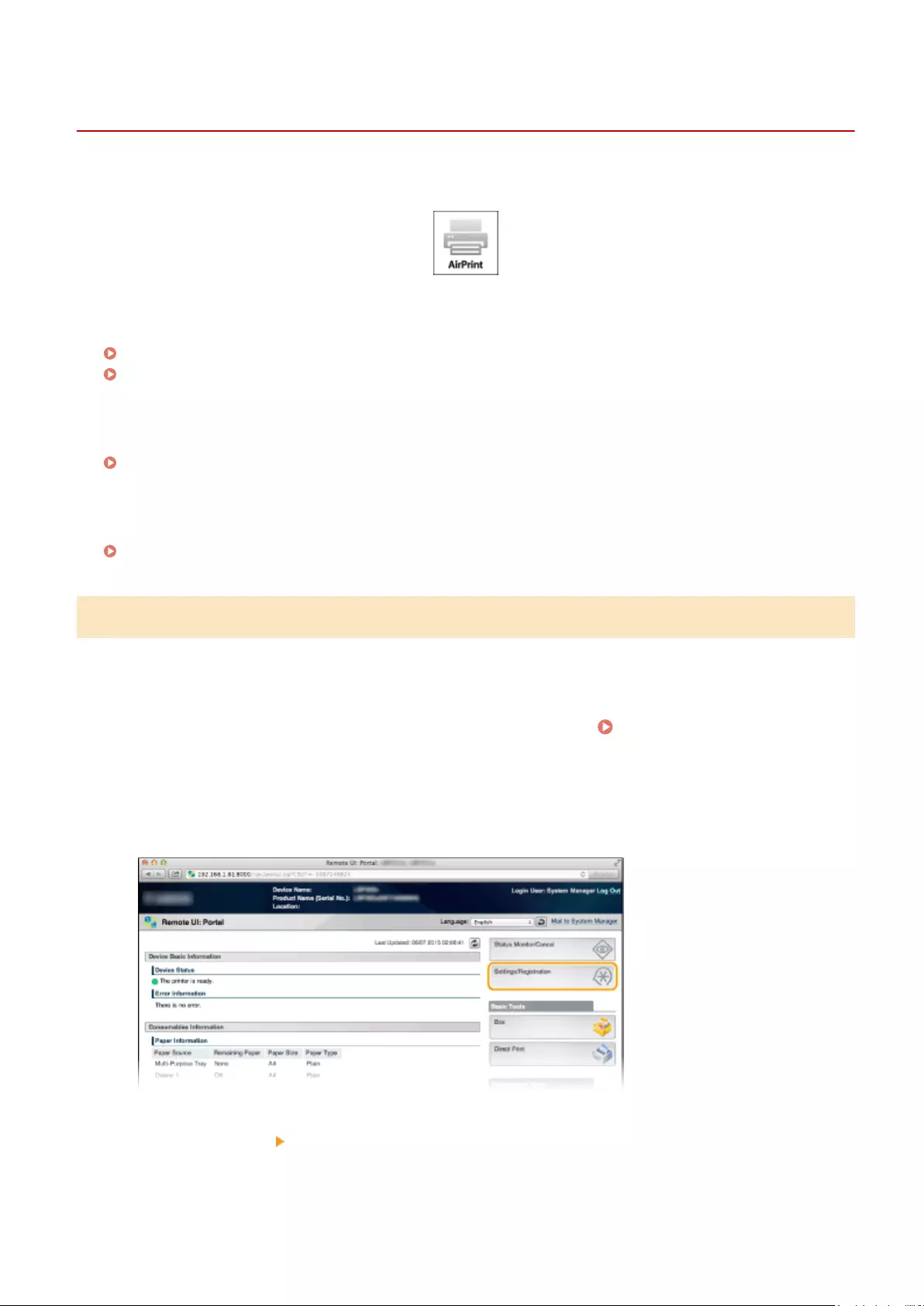
Using AirPrint
0YSF-02U
You can print without using printer driver by sending print data from Apple devices.
AirPrint settings
Conguring AirPrint Settings(P. 172)
Displaying the Screen for AirPrint(P. 174)
Functions of the AirPrint
Printing with AirPrint(P. 176)
Troubleshooting
If AirPrint Cannot Be Used(P. 178)
Conguring AirPrint Settings
You can register information, including the name of the machine and installation location, that is used for identifying
the machine. You can also disable the AirPrint function of the machine. Use the Remote UI to change these settings.
1Start the Remote UI and log on in Management Mode. Starting Remote UI(P. 336)
2Click [Settings/Registration].
●If you are using a mobile device, such as iPad, iPhone, or iPod touch, read "click" as "tap" in this section.
3Click [Network] [AirPrint Settings].
Can Be Used Conveniently with a Mobile Device
172
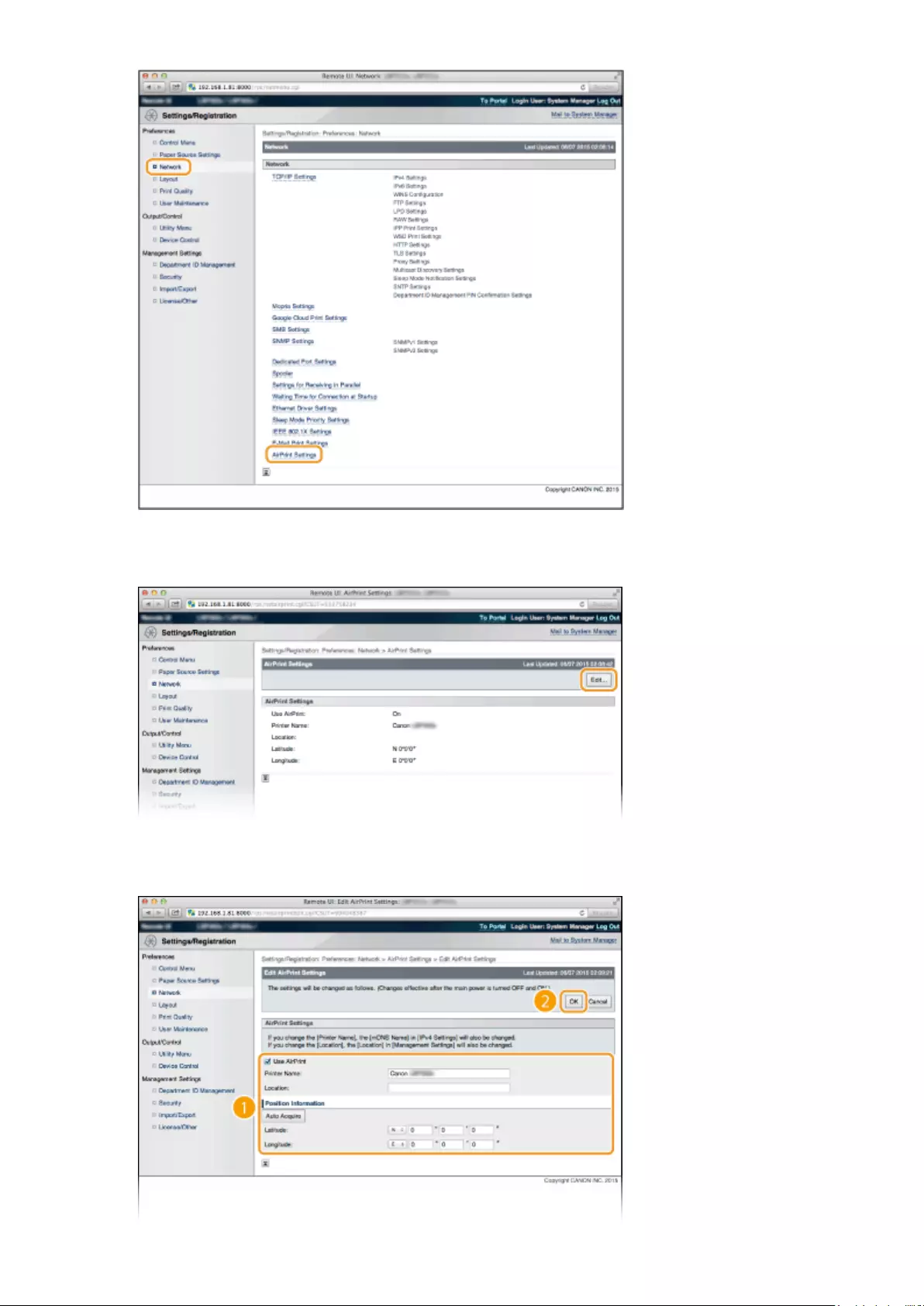
4Click [Edit].
5Specify the required settings, and click [OK].
Can Be Used Conveniently with a Mobile Device
173
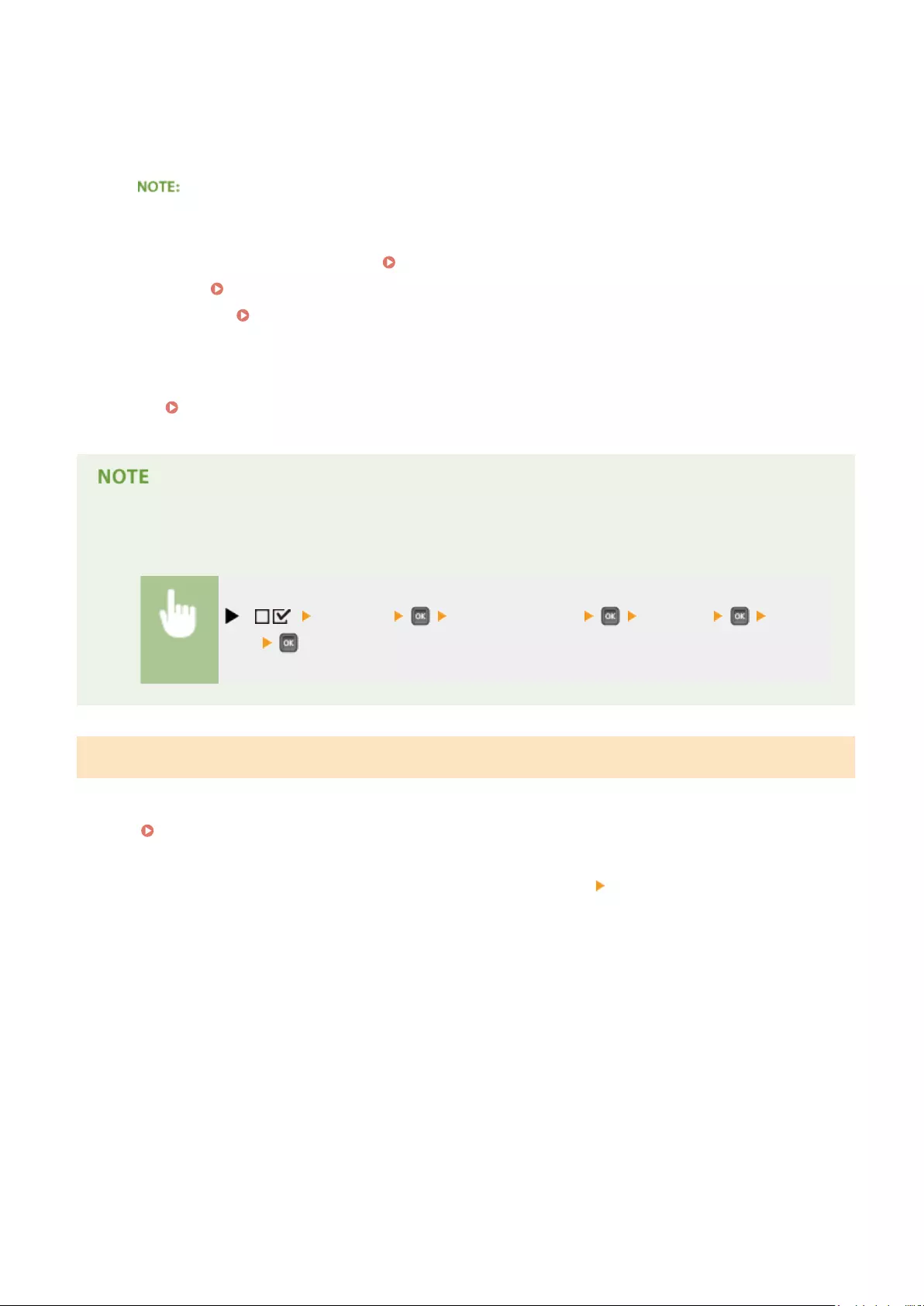
[Use AirPrint]
Select the check box to enable AirPrint. To disable AirPrint, clear the check box.
[Printer Name]/[Location]/[Latitude]/[Longitude]
Enter the name and the installation location information to help you identify this machine when operating
your Apple device. This information is useful if you have more than one AirPrint printer.
If you select the [Use AirPrint] check box
The following items are also set to <On> automatically.
●<mDNS Settings> in IPv4 and IPv6 Conguring DNS(P. 223)
●<HTTP> Disabling HTTP Communication(P. 291)
●<IPP Print> Conguring Printing Protocols and WSD Functions(P. 200)
If you change [Printer Name]
●If you change [Printer Name] that you have once specied, you may be unable to print any more from the
Mac that has been able to be used for printing so far. This phenomenon occurs because <mDNS Name>
( Conguring DNS(P. 223) ) of IPv4 is also changed automatically. In this case, add the machine to the
Mac again.
Using the operation panel
●You can also enable or disable AirPrint from the setting menu of the operation panel.
( ) <Network> Check the message <AirPrint> <Off> or
<On>
Displaying the Screen for AirPrint
You can display the screen for AirPrint, on which you can not only access the AirPrint Settings but also view
information about consumables, such as paper and toner cartridge. Further, you can congure security function
settings ( Using TLS for Encrypted Communications(P. 297) ).
1Click [System Preferences] in the Dock on the desktop [Printers & Scanners].
2Select your printer and click [Options & Supplies].
3Click [Show Printer Webpage].
4Log on to the Remote UI.
●To change AirPrint settings, log on in Management Mode.
➠The page dedicated for AirPrint is displayed.
Can Be Used Conveniently with a Mobile Device
174
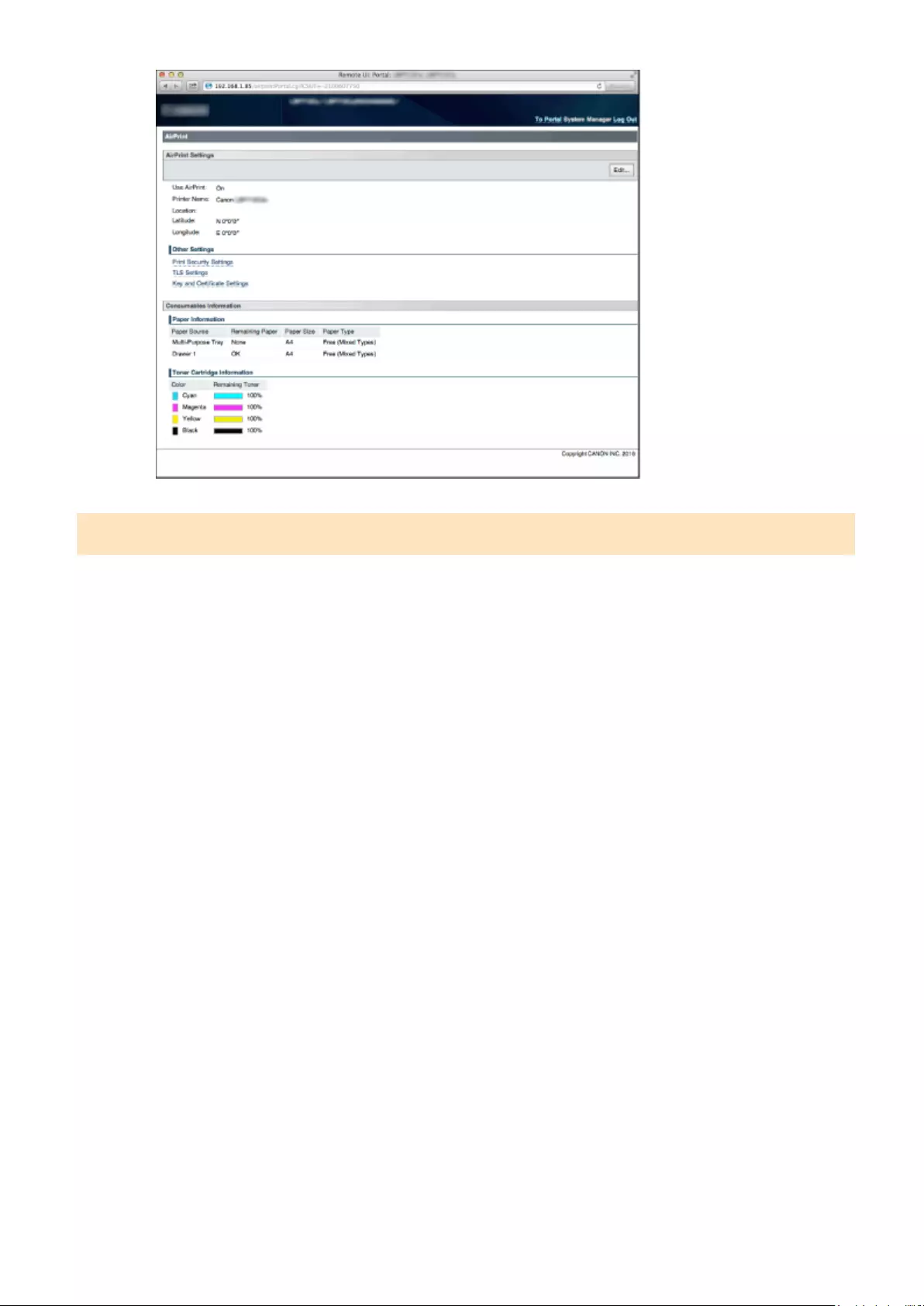
Trademarks
Apple, Bonjour, iPad, iPhone, iPod touch, Mac, Mac OS, Mac OS X, and Safari are trademarks of Apple Inc., registered in
the U.S. and other countries. AirPrint and the AirPrint logo are trademarks of Apple Inc.
Can Be Used Conveniently with a Mobile Device
175
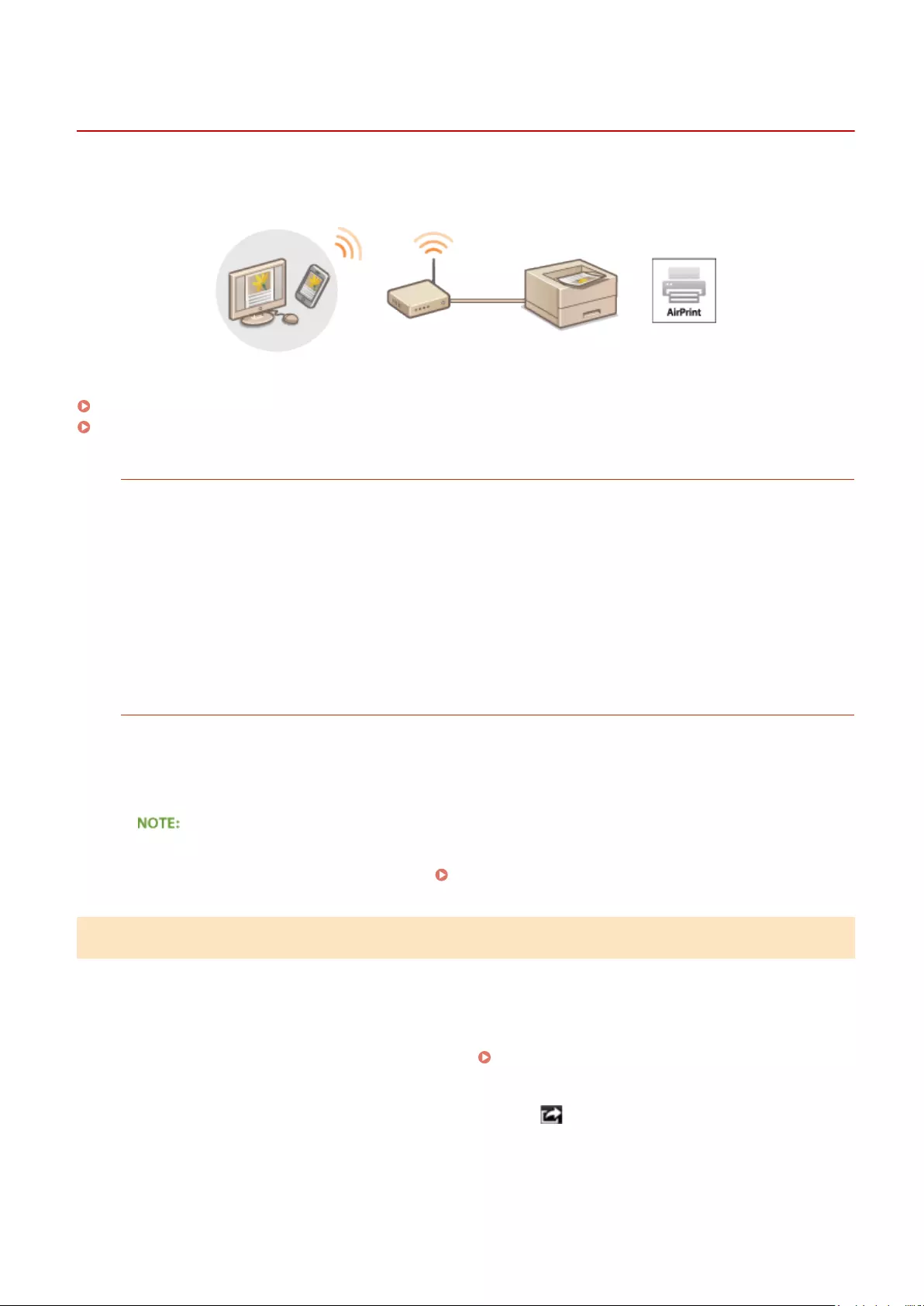
Printing with AirPrint
0YSF-02W
You do not necessarily need to use a computer for printing e-mails, photos, Web pages, and other documents. AirPrint
enables you to print directly from Apple devices such as iPad, iPhone, and iPod touch.
Printing from iPad, iPhone, or iPod touch(P. 176)
Printing from Mac(P. 177)
System Requirements
To print with AirPrint, you need one of the following Apple devices.
●iPad (all models)
●iPhone (3GS or later)
●iPod touch (3rd generation or later)
●Mac (Mac OS X 10.7 or later)*
* Mac OS X 10.9 or later when you use USB connection.
Network Environment
You need one of the following environments.
●The Apple device and the machine are connected to the same LAN.
●The Mac and the machine are connected via USB.
When using USB connection
●Set <USB-Connected PC OS> to <Mac OS>. USB-Connected PC OS(P. 373)
Printing from iPad, iPhone, or iPod touch
1Make sure that the machine is turned ON and that it is connected to your Apple
device.
●For how to make sure of this, see "Getting Started." Manuals Included with the Machine(P. 637)
2From the application on your Apple device, tap to display the menu options.
3From the drop-down list, tap [Print].
Can Be Used Conveniently with a Mobile Device
176
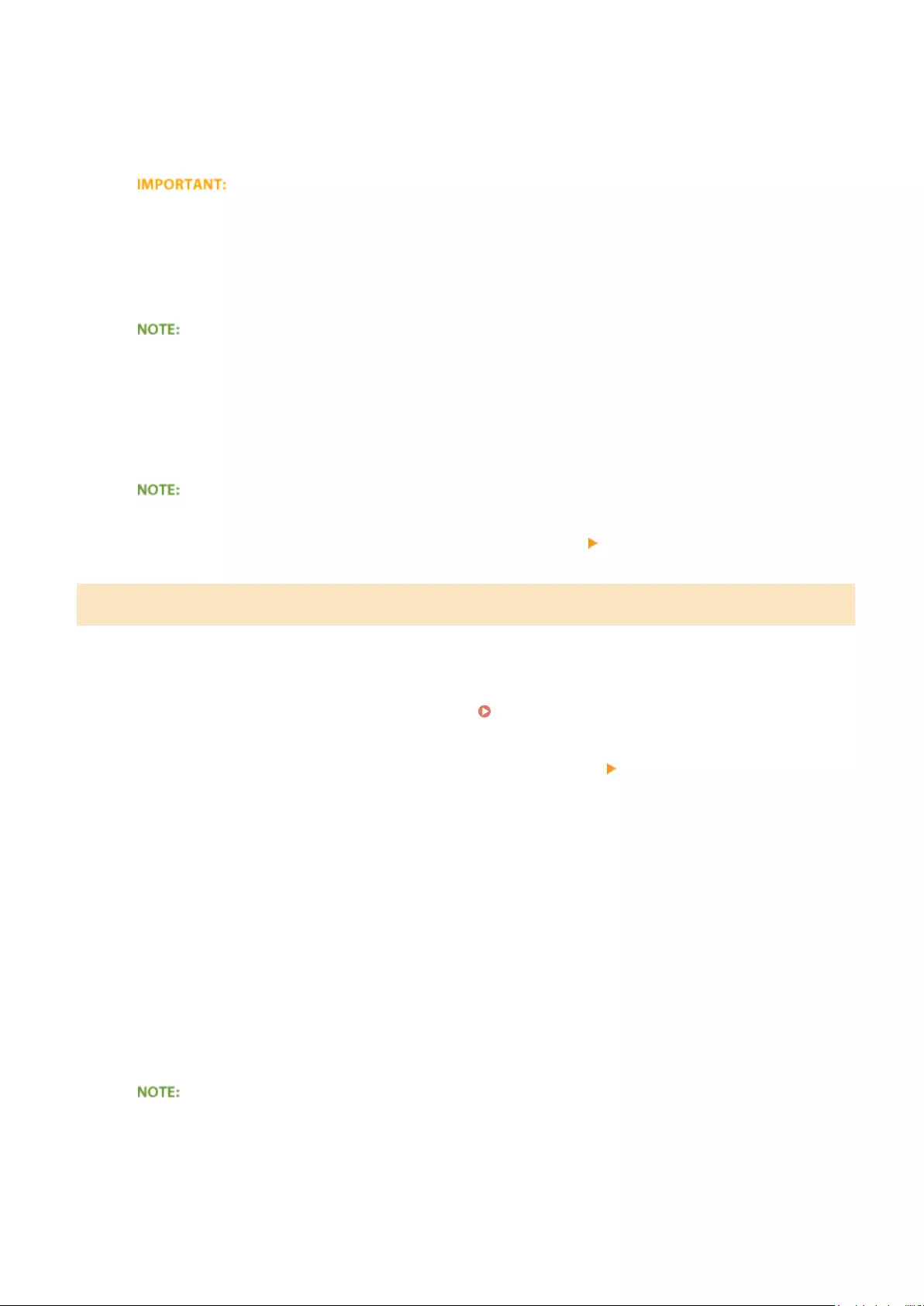
4Select this machine from [Printer] in [Printer Options].
●The printers connected to the network are displayed. Select this machine in this step.
●[Printer Options] is not displayed on applications that do not support AirPrint. You cannot print by using
those applications.
5Specify the print settings as necessary.
●The available settings and paper sizes differ depending on the application you are using.
6Tap [Print].
➠Printing starts.
Checking the print status
●During printing, press the Home button of the Apple device twice tap [Print].
Printing from Mac
1Make sure that the machine is turned ON and that it is connected to your Mac.
●For how to make sure of this, see "Getting Started." Manuals Included with the Machine(P. 637)
2Add the machine to the Mac from [System Preferences] [Printers & Scanners].
3Open a document in an application and display the print dialog box.
●How to display the print dialog box differs for each application. For more information, see the instruction
manual for the application you are using.
4Select this machine in the print dialog box.
●The printers connected to the Mac are displayed. Select this machine in this step.
5Specify the print settings as necessary.
●The available settings and paper sizes differ depending on the application you are using.
6Click [Print].
➠Printing starts.
Can Be Used Conveniently with a Mobile Device
177
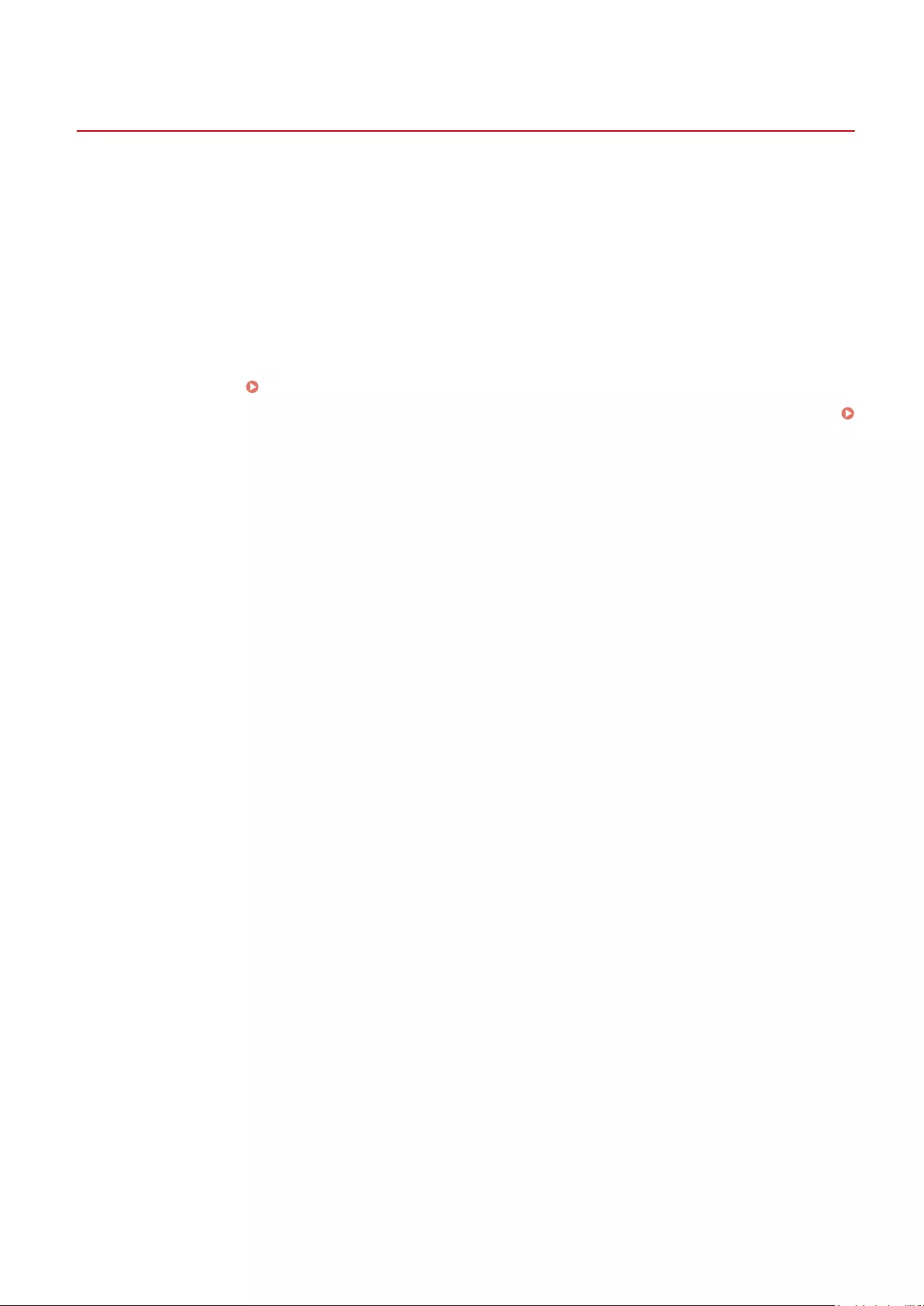
If AirPrint Cannot Be Used
0YSF-02X
If AirPrint cannot be used, try taking the following solutions.
●Make sure that the machine is turned ON. If the machine is turned ON, rst turn it OFF, then wait for at least 10
seconds and then turn it back ON to check if the problem is solved.
●Make sure that no error messages are displayed on the machine.
●Make sure that Apple devices and the machine are connected to the same LAN. If the machine is turned ON, it may
take several minutes before the machine is ready for communication.
●Make sure that Bonjour on your Apple device is enabled.
●Make sure that the machine is congured to enable printing from a computer even when no department ID and
password are entered. Blocking Jobs When Department ID Is Unknown(P. 264)
●Make sure that the paper is loaded in the machine and the machine has sucient toner cartridge remaining.
Displaying the Screen for AirPrint(P. 174)
Can Be Used Conveniently with a Mobile Device
178
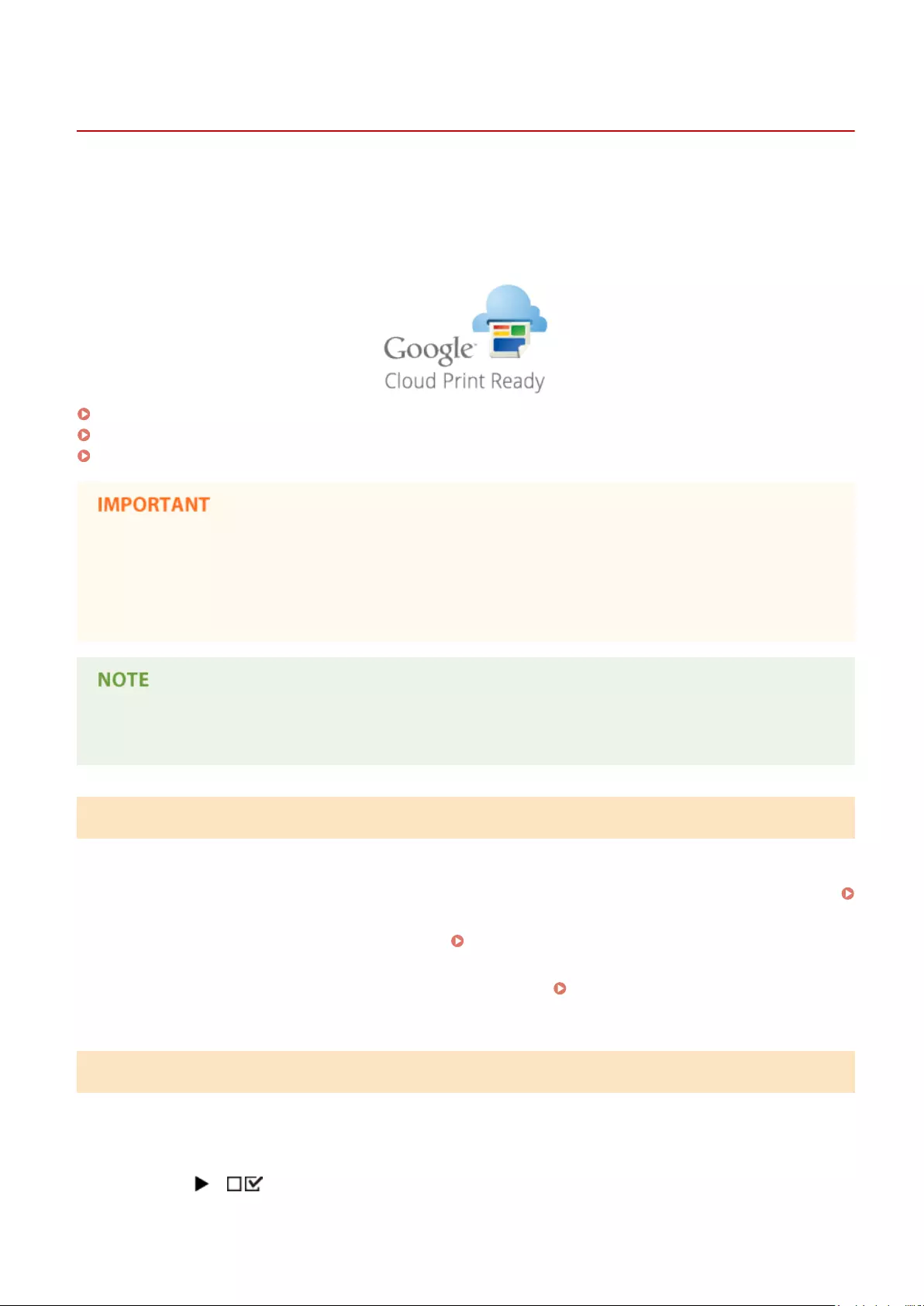
Using Google Cloud Print
0YSF-02Y
Google Cloud Print is a service that enables a user who has a Google account to print from applications such as Google
Docs™ or Gmail™ via a smartphone, tablet, or computer connected to the Internet. Unlike conventional printing from a
computer, Google Cloud Print enables you to print without using a printer driver. For example, if you want to print an
e-mail or les that are attached to an e-mail, you can print just by using Gmail for mobile. You will nd your printouts
when you go to the machine.
Checking the Machine Settings(P. 179)
Changing Google Cloud Print Settings(P. 179)
Registering the Machine with Google Cloud Print(P. 180)
●When registering the machine or when using Google Cloud Print to print documents, you must be able to
connect the machine to the Internet. You are also responsible for paying all Internet connection fees.
●You may not be able to use this function in some countries or regions.
●Google Cloud Print does not support printing from IPv6 addresses.
●To use Google Cloud Print, a Google account is required. If you do not have one, access Google Web site to
create your account.
Checking the Machine Settings
Before setting up Google Cloud Print, check the following:
●Make sure that the machine is assigned an IPv4 address and connected to a computer over a network.
Connecting to a Wired LAN(P. 188)
●Make sure that the date and time settings are correct. Date/Time Settings(P. 370)
●If the Department ID Management is enabled, make sure that the machine is congured to enable printing from a
computer even when no Department ID and PIN are entered. Blocking Jobs When Department ID Is
Unknown(P. 264)
Changing Google Cloud Print Settings
Enable the Google Cloud Print function of the machine. You can also disable the Google Cloud Print function of the
machine.
1Press ( ).
Can Be Used Conveniently with a Mobile Device
179
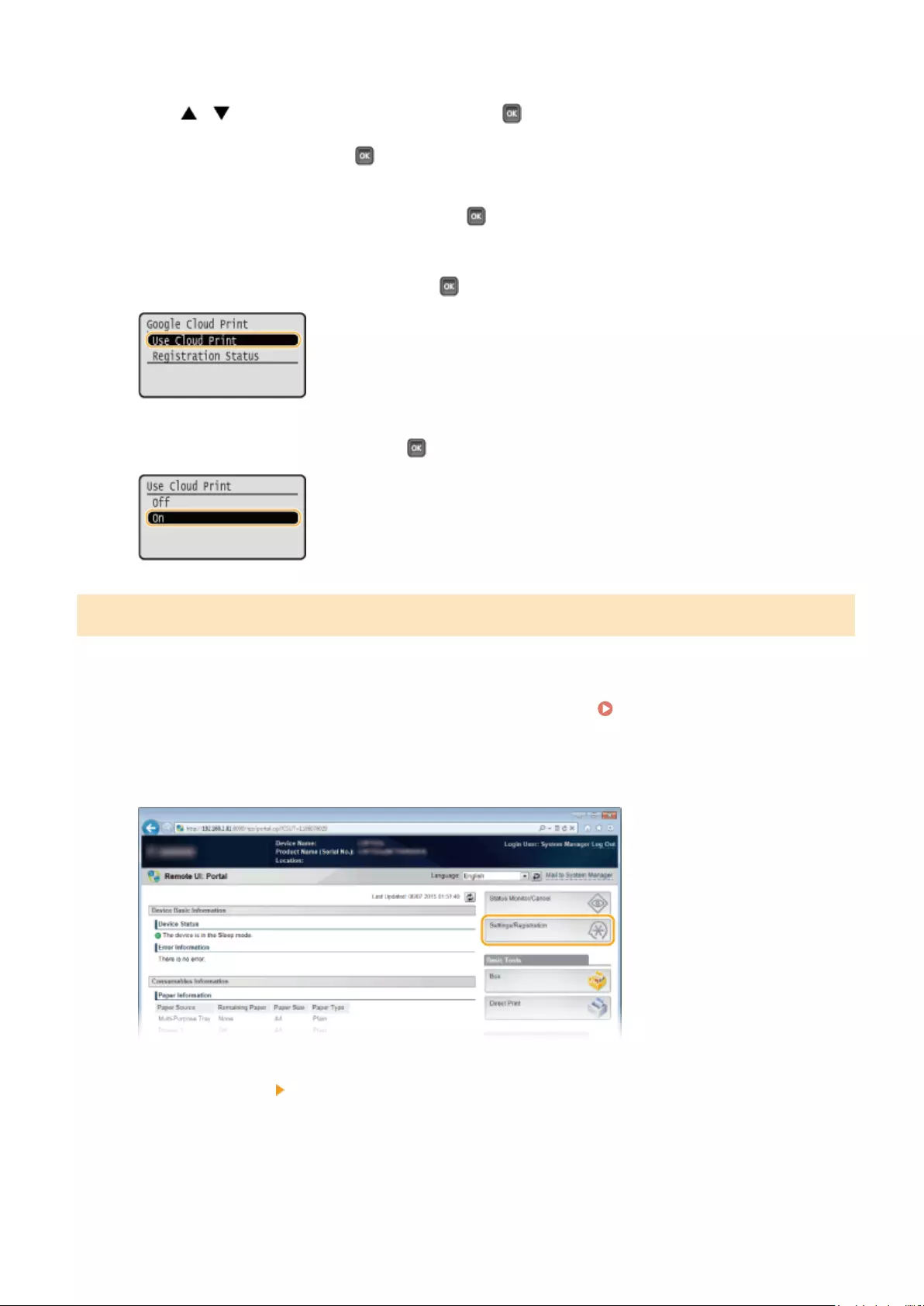
2Use / to select <Network>, and press .
●When a message appears, press .
3Select <Google Cloud Print>, and press .
4Select <Use Cloud Print>, and press .
5Select <Off> or <On>, and press .
Registering the Machine with Google Cloud Print
Registering the machine with Google Cloud Print allows you to print from anywhere.
1Start the Remote UI and log on in Management Mode. Starting Remote UI(P. 336)
2Click [Settings/Registration].
3Click [Network] [Google Cloud Print Settings].
Can Be Used Conveniently with a Mobile Device
180
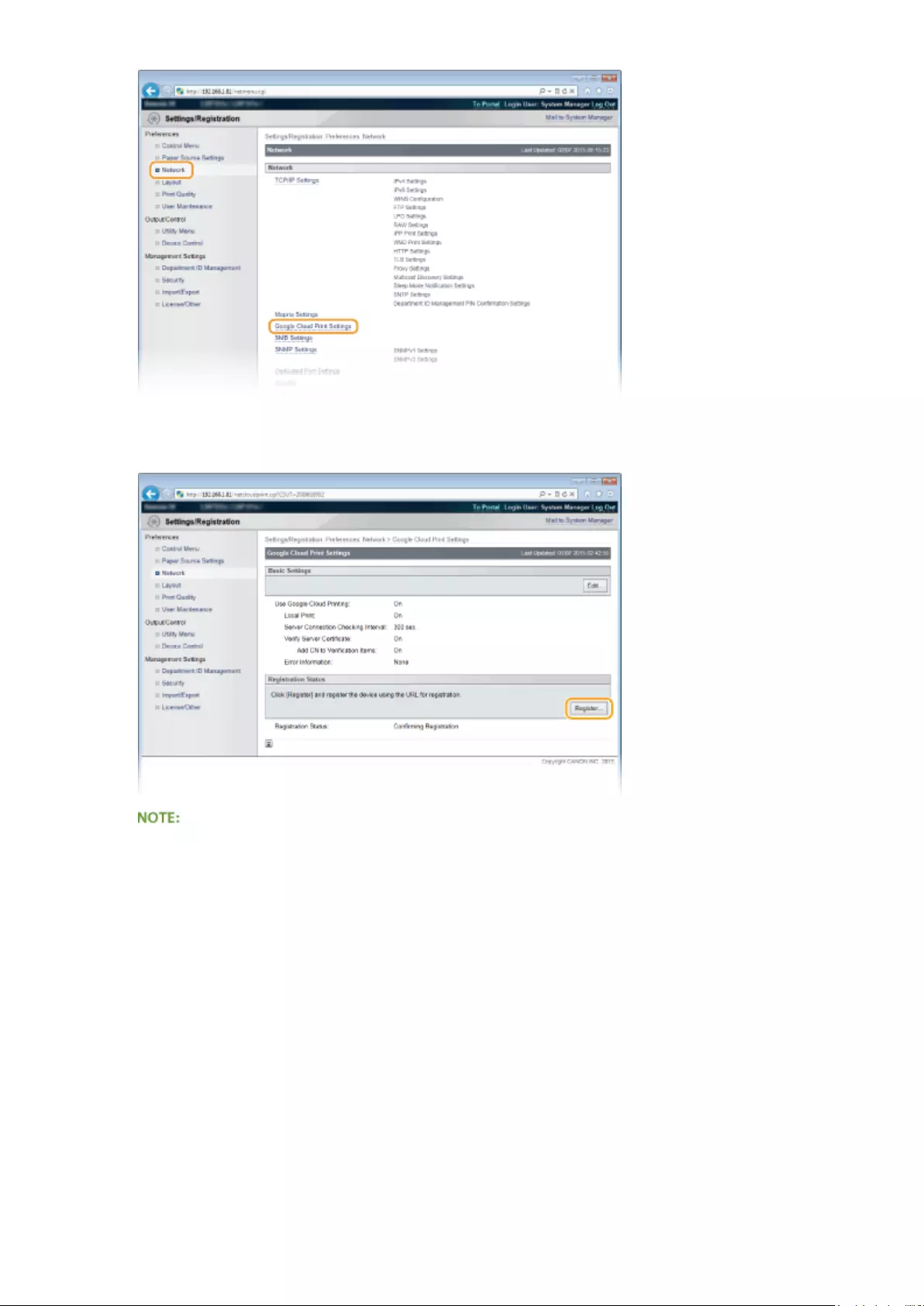
4Click [Register] in [Registration Status].
If [Register] is unavailable
●You need to enable Google Cloud Print. Click [Edit], select the [Use Google Cloud Print] check box, and
then click [OK].
To reregister the machine
●To reregister the machine if the owner of the machine has changed or for other reasons, unregister the
machine and register it again.
5Click the link of the URL displayed for [URL for Registration].
Can Be Used Conveniently with a Mobile Device
181
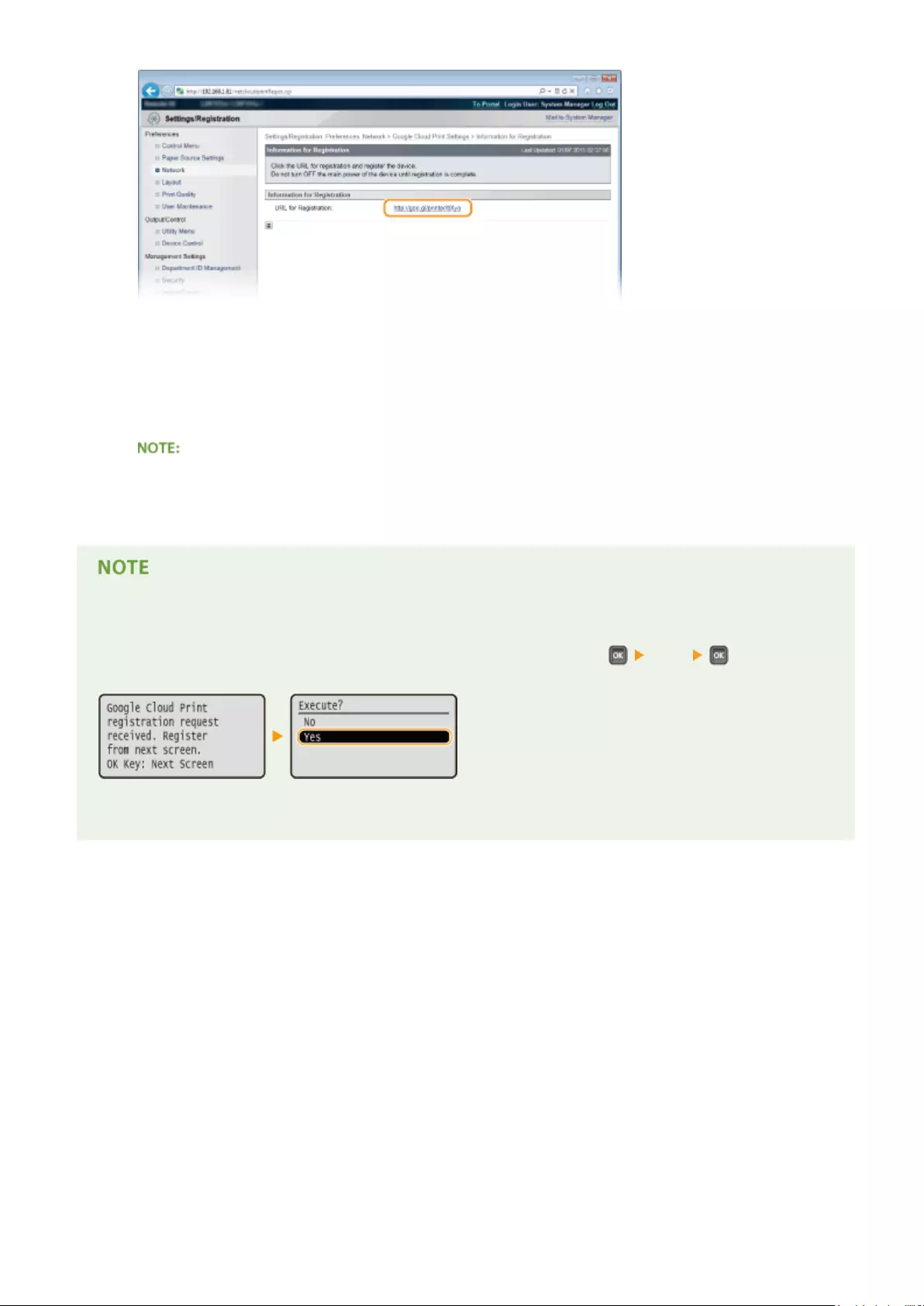
6Follow the on-screen instructions to register the machine.
➠You can print from a Google Cloud Print compatible application such as Google Chrome™, Gmail, or
Google Docs.
●Access the Google Cloud Print Web site for information about the latest applications that support Google
Cloud Print.
Registering from a mobile device or Google Chrome
You can also register the machine from a mobile device or Google Chrome. The machine's display shows the
following conrmation screen before completion of the registration. Perform <Yes> to complete
the registration.
●For the registration procedure, see the instruction manual for your mobile device or the Google Cloud Print
Web site.
Can Be Used Conveniently with a Mobile Device
182
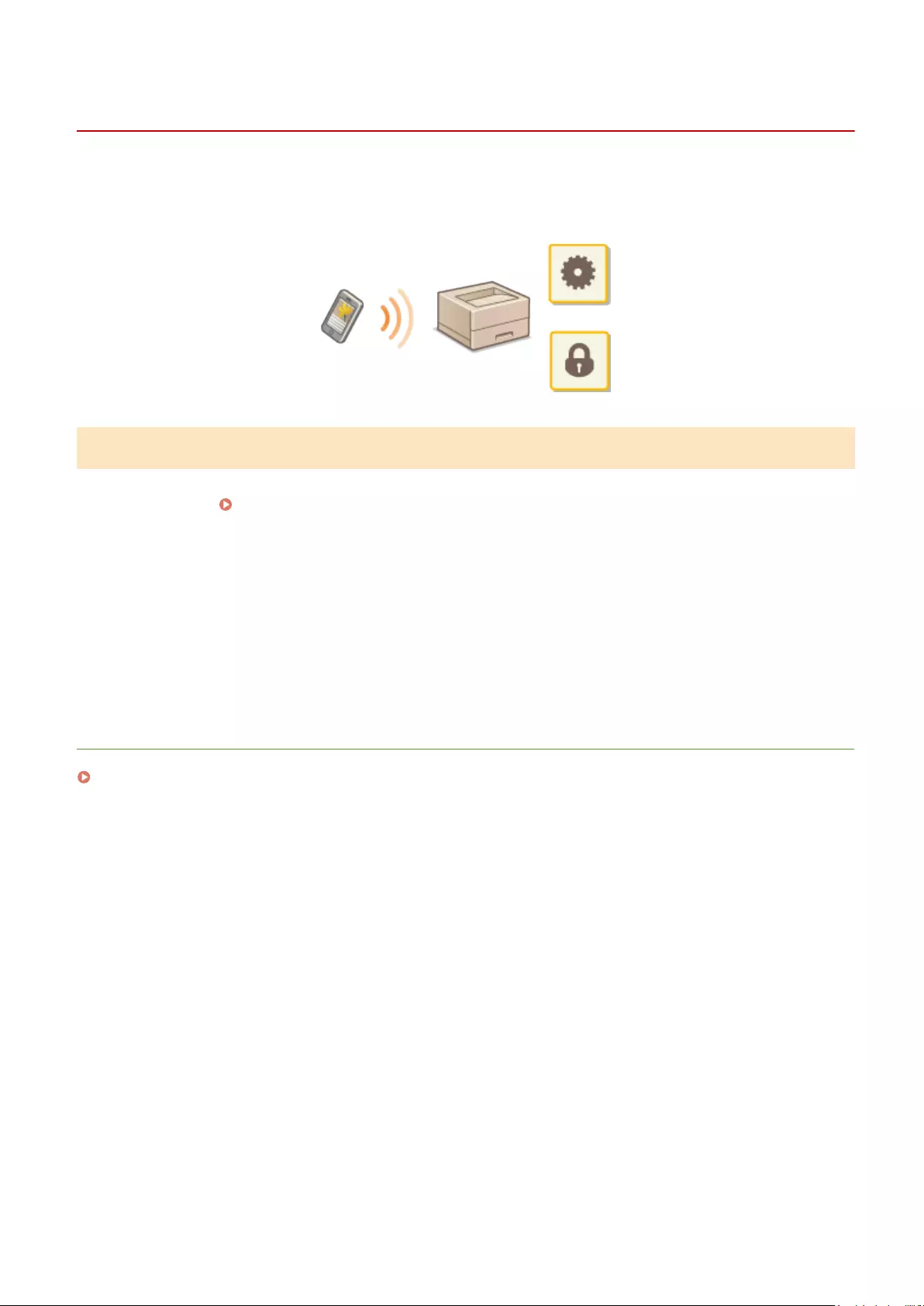
Managing the Machine Remotely
0YSF-030
You can use the Remote UI from a Web browser installed on your mobile device. This allows you to check the
machine's status and specify machine's settings from your mobile device. Note that the Remote UI screen may not be
displayed properly for some devices and environments.
Starting Remote UI with a Mobile Device
Enter the IP address of the machine into the Web browser and start the Remote UI. Check the IP address set to the
machine in advance ( Network Status Print(P. 586) ). If you have any questions, ask your Network Administrator.
1Start the Web browser on your mobile device.
2Enter "http://(the IP address of the machine)/" in the address eld.
●If you want to use an IPv6 address, enclose the IPv6 address with brackets (example: http://
[fe80::2e9e:fcff:fe4e:dbce]/).
LINKS
Using Remote UI(P. 335)
Can Be Used Conveniently with a Mobile Device
183
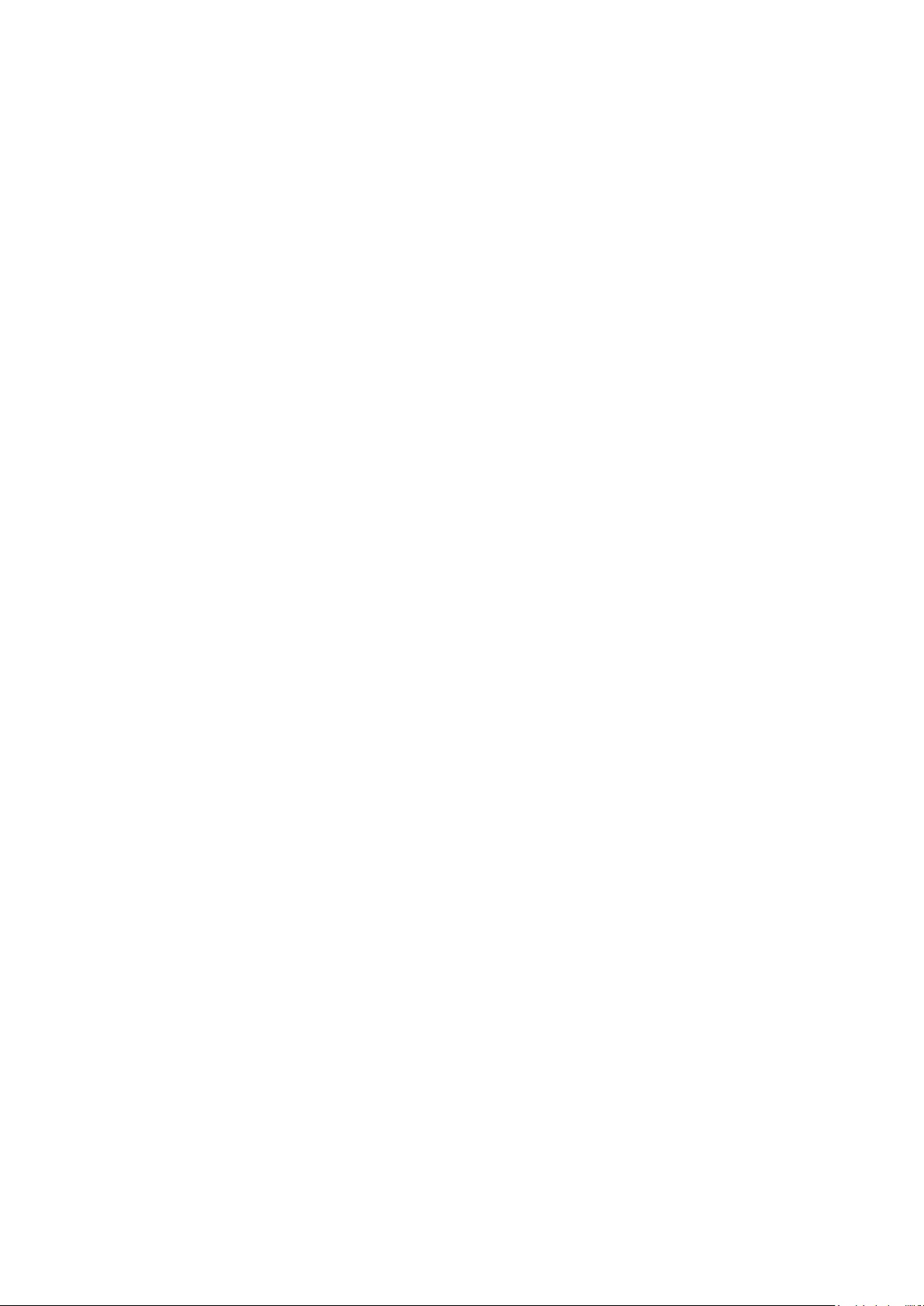
Network
Network .............................................................................................................................................................. 185
Connecting to a Network .................................................................................................................................. 186
Connecting to a Wired LAN ........................................................................................................................... 188
Setting IP Addresses ..................................................................................................................................... 190
Setting IPv4 Address .............................................................................................................................. 191
Setting IPv6 Addresses .......................................................................................................................... 195
Conguring the Machine for Printing from a Computer ................................................................................ 199
Conguring Printing Protocols and WSD Functions ...................................................................................... 200
Enabling IPP/IPPS .................................................................................................................................. 206
Setting Up Print Server ................................................................................................................................. 215
Conguring the Machine for Your Network Environment ............................................................................. 219
Conguring Ethernet Settings ...................................................................................................................... 220
Setting a Wait Time for Connecting to a Network ......................................................................................... 222
Conguring DNS .......................................................................................................................................... 223
Conguring WINS ......................................................................................................................................... 229
Conguring SNTP ......................................................................................................................................... 232
Monitoring and Controlling the Machine with SNMP .................................................................................... 235
Conguring Settings for Device Management Software ............................................................................... 241
Conguring SMB .......................................................................................................................................... 245
Conguring Settings on the Computer for Printing ............................................................................... 248
Network
184
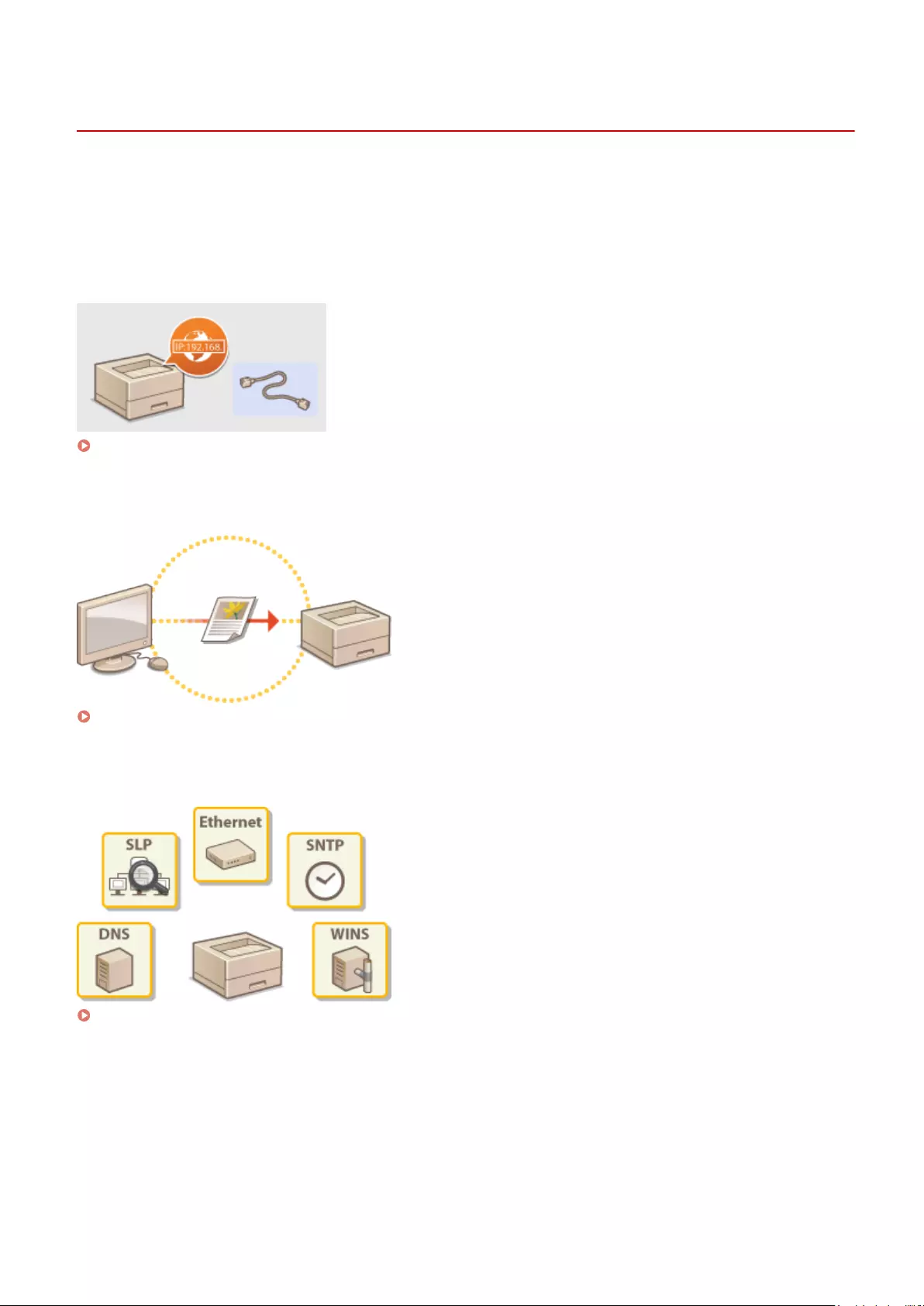
Network
0YSF-031
The machine has been designed for exibility of use across a variety of environments, and it includes advanced
technologies in addition to basic network features. Do not worry if you are not a network expert, because the machine
has also been designed for convenience and ease of use. Relax and proceed with the network setup one step at a time.
◼Connecting to a Computer/Viewing the Machine's Network Settings
Connecting to a Network(P. 186)
◼Conguring for Printing
Conguring the Machine for Printing from a Computer(P. 199)
◼Customizing the Machine for More Convenient Network Experience
Conguring the Machine for Your Network Environment(P. 219)
Network
185
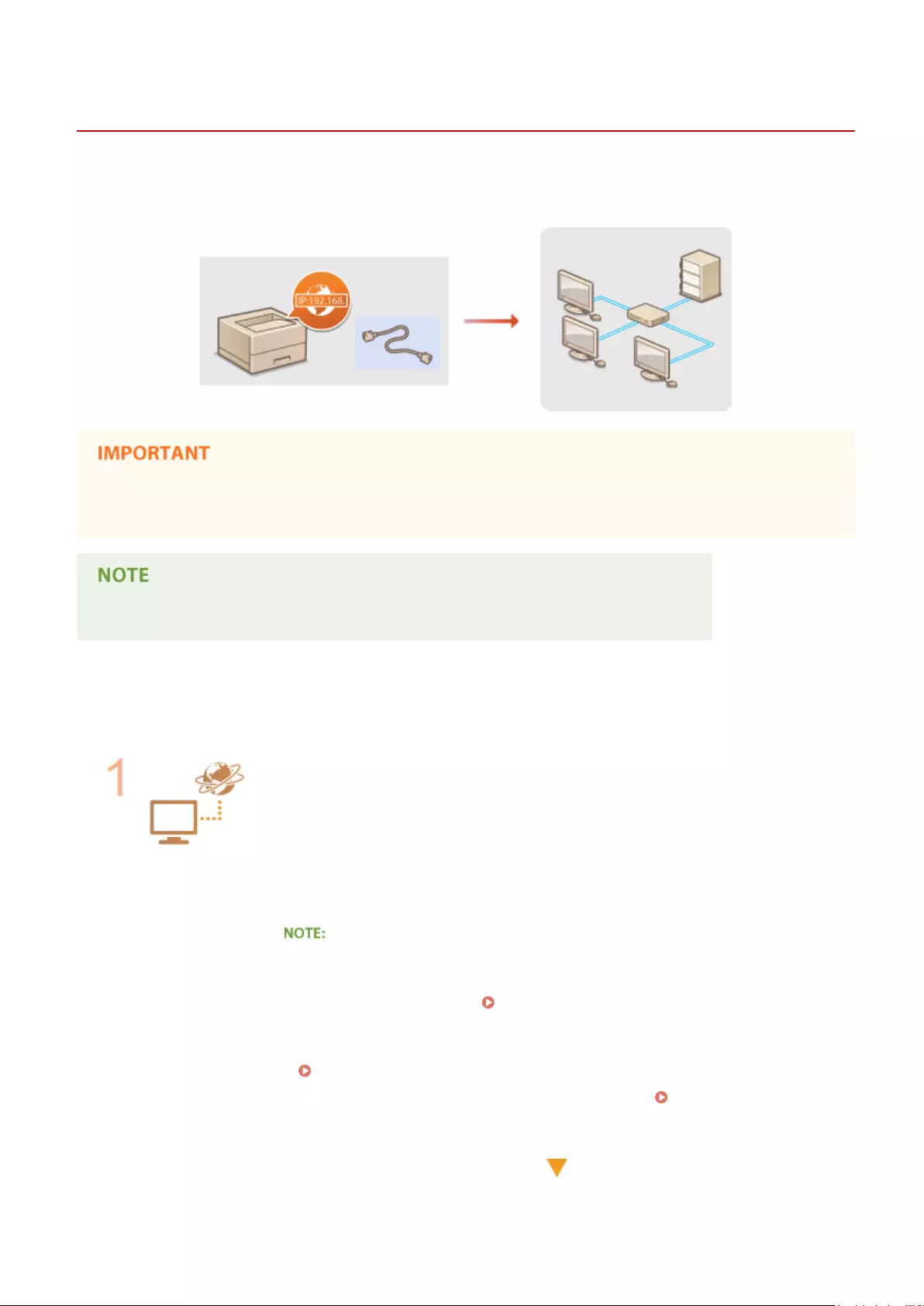
Connecting to a Network
0YSF-032
The machine can be connected to a network via wired LAN, requiring a unique network IP address. For specic IP
address settings, contact your Internet service provider or network administrator.
●If the machine is connected to an unsecured network, your personal information might be leaked to a third
party.
●The machine does not come with a LAN cable or router. Have them ready as necessary.
◼Before You Start
Follow these steps to connect the machine to a network.
Check your computer settings.
●Make sure that the computer is correctly connected to the network. For more
information, see the instruction manuals for the devices you are using, or contact the
device manufacturers.
●Make sure that the network settings have been completed on the computer. If the
network has not been set up properly, you will not be able to use the machine on the
network, even if you perform the rest of the procedure below.
●Depending on the network, you may need to change settings for the
communication method (half-duplex/full-duplex) or the Ethernet type (10BASE-T/
100BASE-TX/1000BASE-T) ( Conguring Ethernet Settings(P. 220) ). For more
information, contact your Internet service provider or Network Administrator.
●To check the MAC address of the machine.
MAC Address(P. 396)
●To connect to an IEEE 802.1X network, see Conguring IEEE 802.1X
Authentication(P. 312) .
Network
186
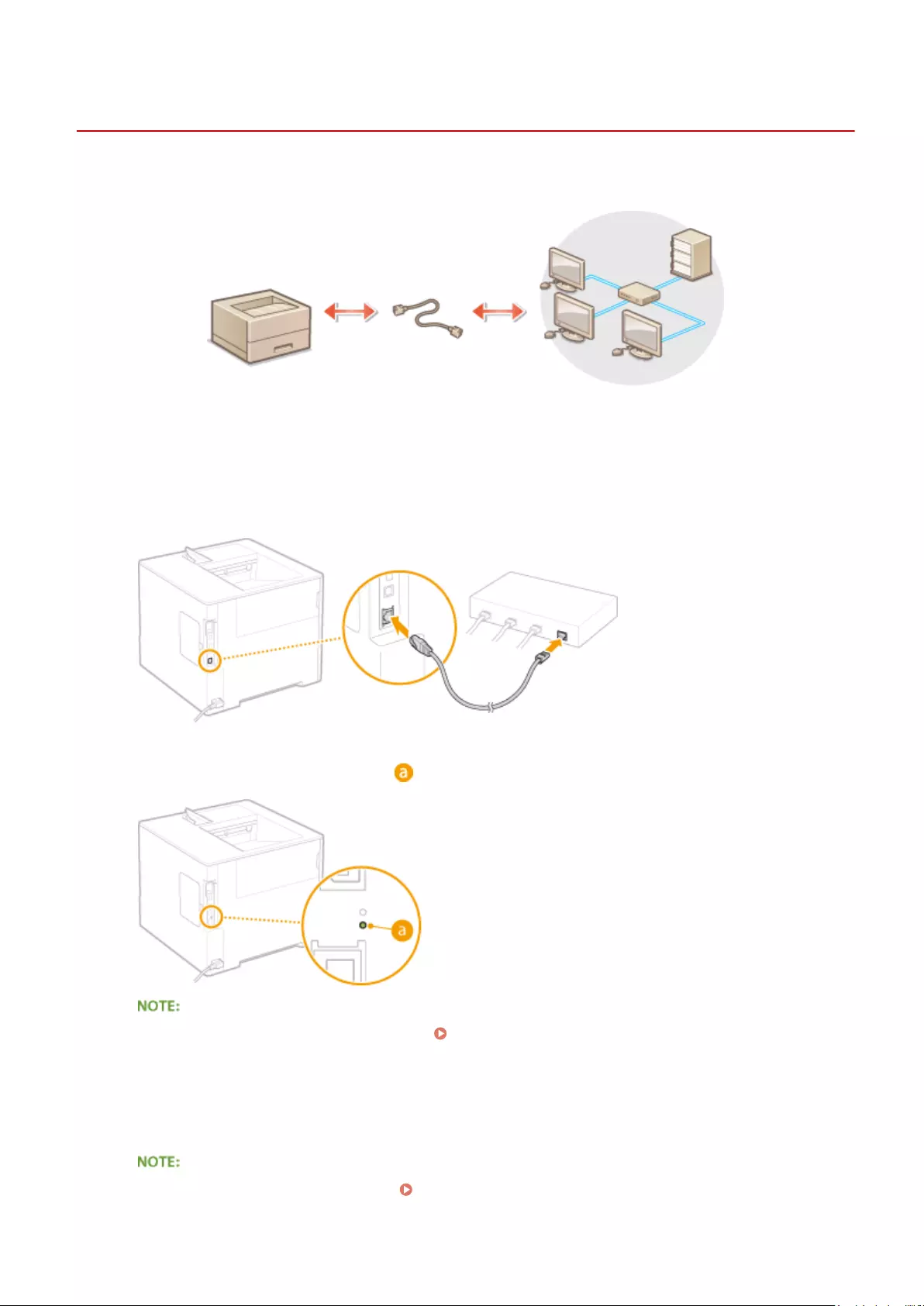
Connecting to a Wired LAN
0YSF-033
Connect the machine to a computer via a router. Use a LAN cable to connect the machine to the router.
1Connect a LAN cable.
●Connect the machine to a router by using a LAN cable.
●Push the connector in until it clicks into place.
2Check that the LNK indicator ( ) is lit.
●When the LNK indicator does not light up. Problems with the Wired LAN Connection(P. 542)
3Wait approximately 2 minutes.
●While you wait, the IP address is set automatically.
●You can set the IP address manually. Setting IP Addresses(P. 190)
Network
188
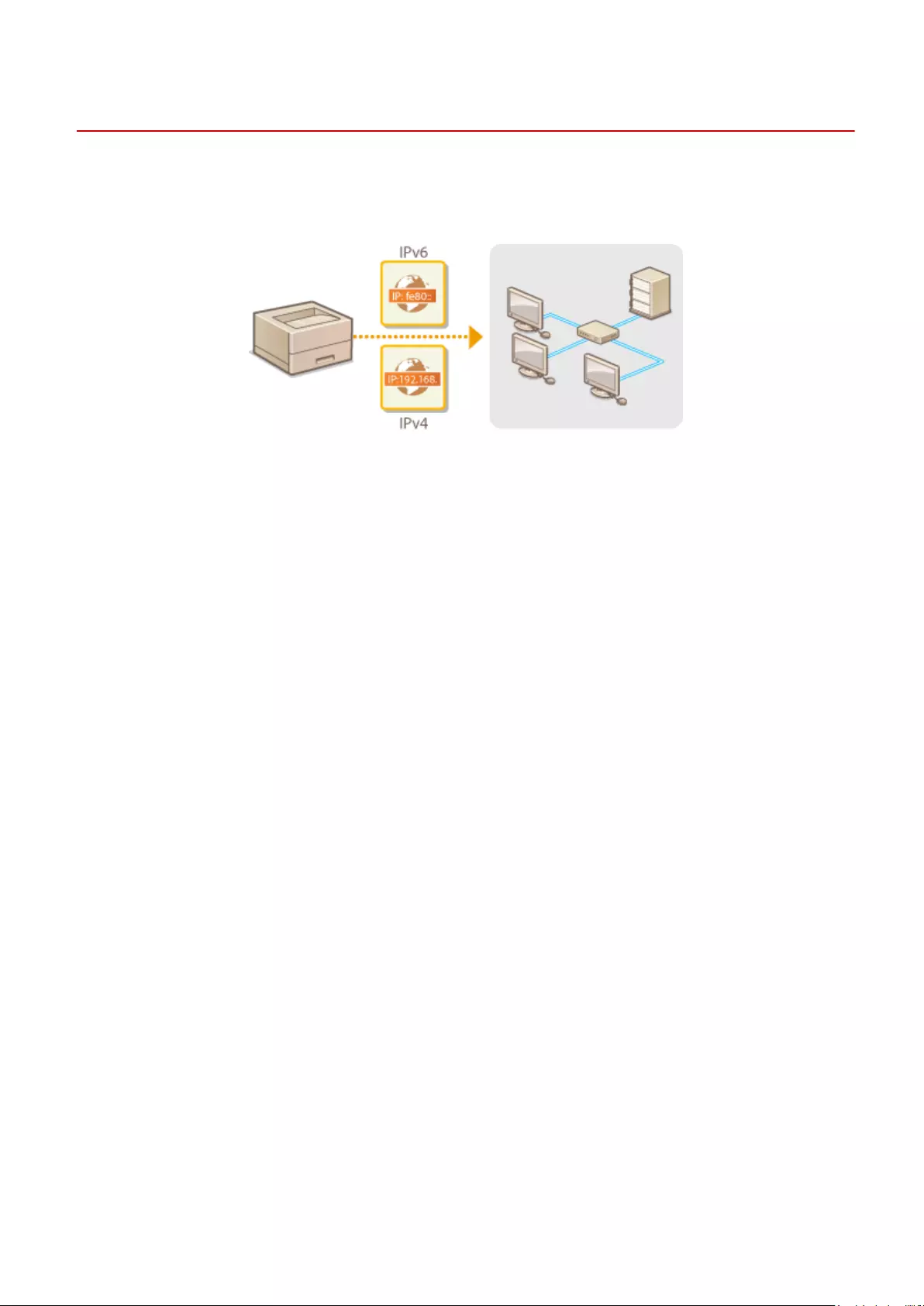
Setting IP Addresses
0YSF-034
Connecting the machine to a network requires a unique network IP address. Two versions of IP addresses are
available: IPv4 and IPv6. Congure these settings depending on the network environment. To use IPv6 addresses, you
need to properly congure the IPv4 address settings.
Network
190
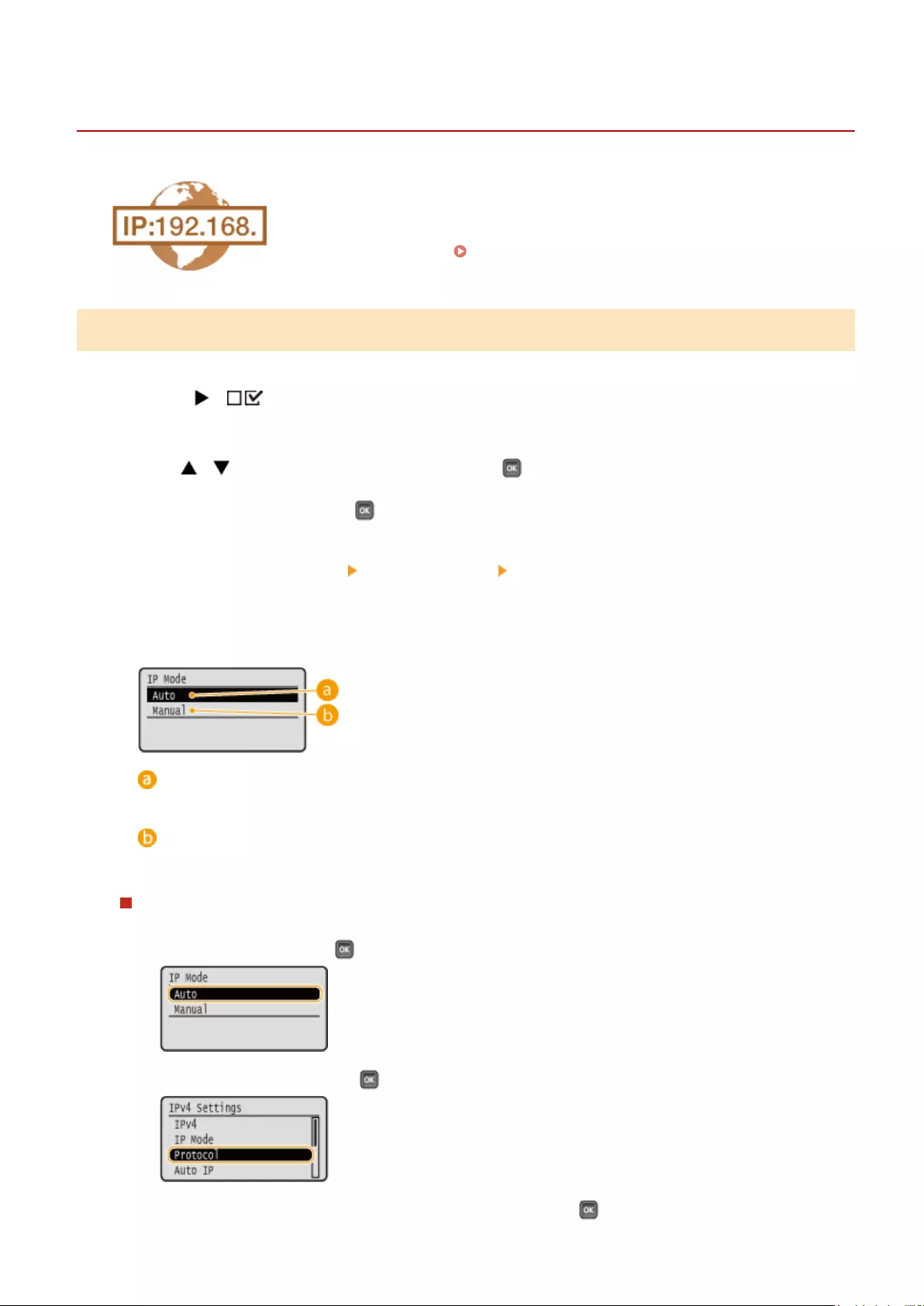
Setting IPv4 Address
0YSF-035
The machine's IPv4 address can be either assigned automatically by a dynamic IP
addressing protocol, such as DHCP, or entered manually. When connecting the
machine to a wired LAN, make sure that the connectors of the LAN cable are rmly
inserted into the ports ( Connecting to a Wired LAN(P. 188) ).
Setting IPv4 Address
1Press ( ).
2Use / to select <Network>, and press .
●When a message appears, press .
3Select <TCP/IP Settings> <IPv4 Settings> <IP Mode>.
4Congure IP address settings.
<Auto>
Select to automatically assign an IP address via a protocol such as DHCP.
<Manual>
Select to congure the IP address settings by manually entering an IP address.
Automatically assigning an IP address
1Select <Auto>, and press .
2Select <Protocol>, and press .
3Select <Use DHCP>, <Use BOOTP>, or <Use RARP>, and press .
Network
191
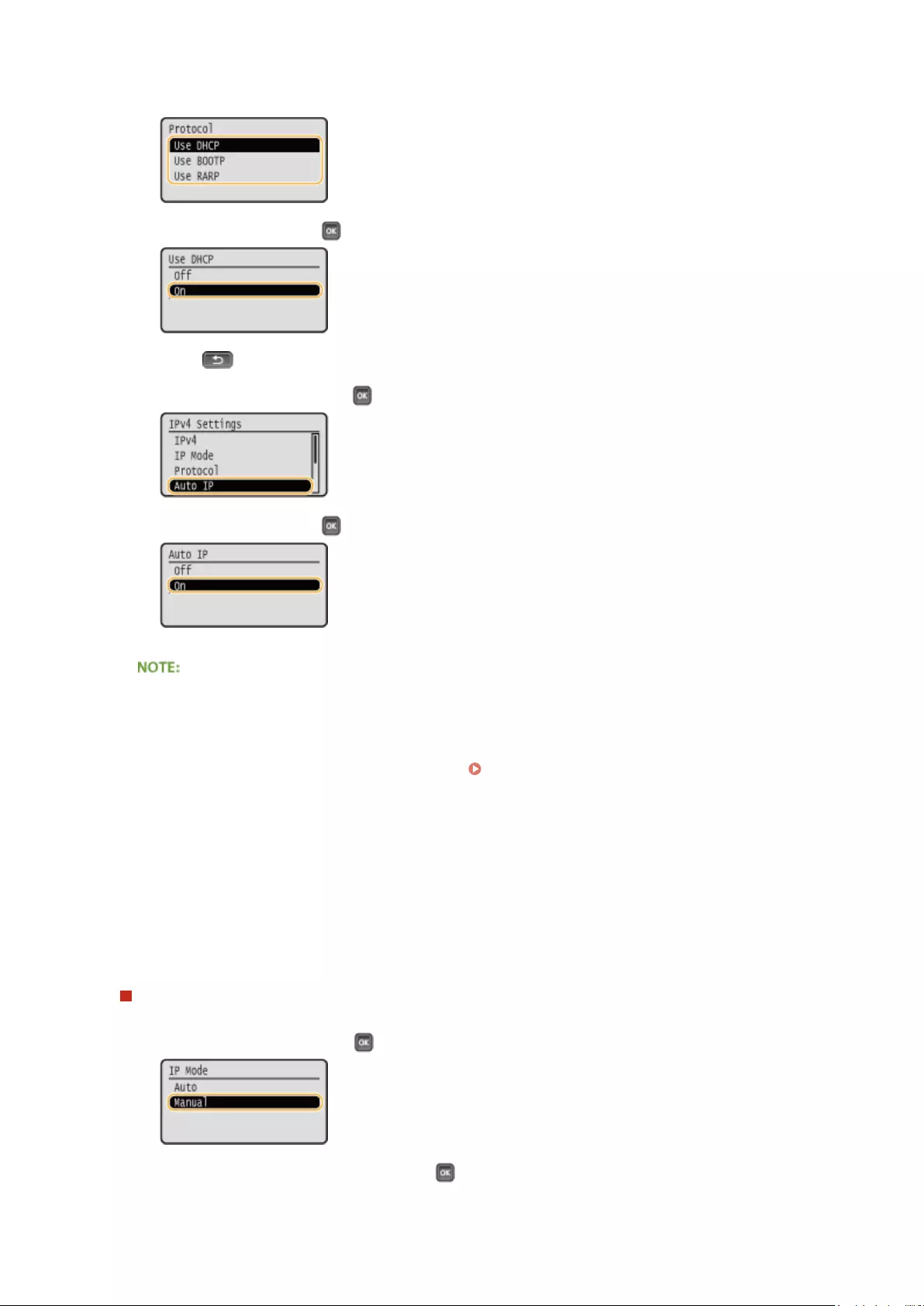
●You can use only one of the protocols DHCP, BOOTP, and RARP. If the selected protocol is set to <On>,
the other two protocols are automatically set to <Off>.
4Select <On>, and press .
5Press .
6Select <Auto IP>, and press .
7Select <On>, and press .
When using DHCP
If you turn OFF the power and ON again, an IP address differing from the current one will be assigned. This
may disable printing. To use DHCP, specify one of the following settings after consulting the network
administrator.
●Conguring the DNS Dynamic Update Function Conguring DNS(P. 223)
●Specifying Settings for the DHCP Server to Constantly Assign the Same IP Address
If you do not want to use DHCP/BOOTP/RARP to assign an IP address
●Set all the protocols to <Off>. If you set <Use DHCP>, <Use BOOTP>, or <Use RARP> to <On> when the
DCHP/BOOTP/RARP servers are unavailable, the machine will waste time and communication resources in
searching the network for available services.
IP addresses that are given precedence
●IP addresses assigned via DHCP/BOOTP/RARP override the address obtained via Auto IP.
Manually entering an IP address
1Select <Manual>, and press .
2Select <IP Address Settings>, and press .
Network
192
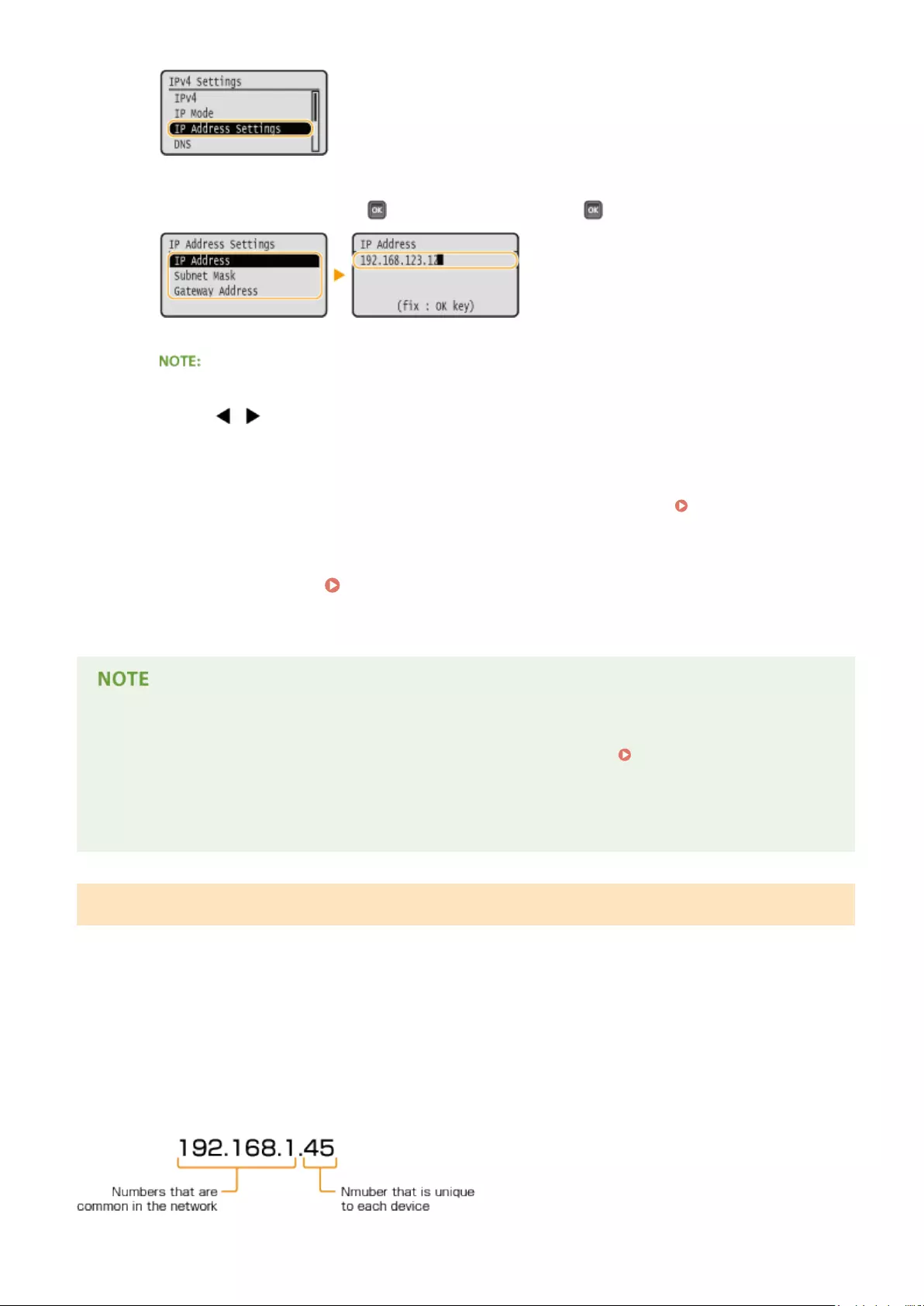
3Specify the IP address, subnet mask, and gateway address (or default gateway).
●Select the item to set, press , enter an address, and press .
How to enter addresses
●Use / to move to the target eld (a period-delimited input area), and use the numeric keys to
increase/decrease the value.
When you are unsure of the IP address to input
●The IP address can be determined from the router settings of the network. Determining the IP
Address to Assign to the Machine(P. 193)
5Perform a hard reset. Performing a Hard Reset(P. 498)
➠The settings are enabled after the hard reset is performed.
Checking whether the settings are correct
●Make sure that the Remote UI screen can be displayed with your computer. Starting Remote UI(P. 336)
If you have changed the IP address after installing the printer driver
●By following the procedure for changing the standard TCP/IP port described in the "Printer Driver
Installation Guide", specify the port to use again.
Determining the IP Address to Assign to the Machine
When you want to use a xed IP address for the machine, you can determine the IP address as shown below.
◼To Determine the IP Address
An IP address consists of four numbers delimited by a period (.) (example: 192.168.1.45). Each number must be
in the range from 0 to 255. In general, set the rst three numbers to be the same as those for the router
because they are common in the network. Determine the last number (for example, 45 in 192.168.1.45) that is
different from that for other devices.
Network
193
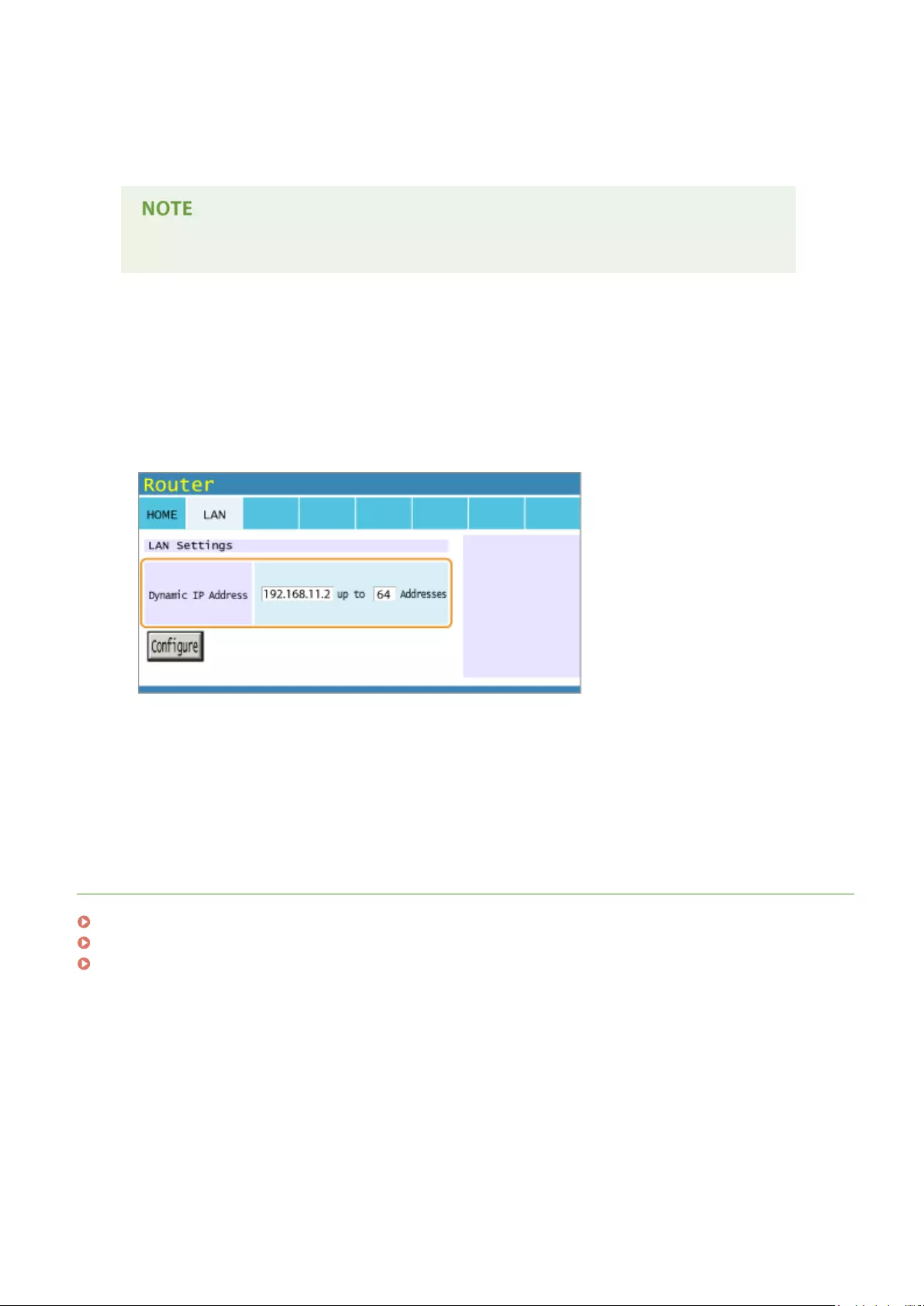
◼Checking the Router Settings
When you want to use a xed IP address, check the settings of the DHCP that functions to automatically assign
an IP address in a network. To avoid duplication of the IP address, you need to set an IP address outside the
range of IP addresses assigned by DHCP. Since a router often functions as a DHCP server, check the router
settings.
●For how to display the setting screen of the router, see the instruction manual of your router.
1Display the setting screen of the router.
2Check the range of IP addresses assigned by DHCP.
●The range of IP addresses assigned by DHCP is set according to your router.
Example DHCP setting screen of the router:
3Determine the IP address of the machine.
●In the example screen shown in step 2, assign an IP address in the range of 192.168.11.66 to 192.168.11.254
to the machine because an IP address that the router assigns by DHCP is in the range of 192.168.11.2 to
192.168.11.65.
LINKS
Setting IPv6 Addresses(P. 195)
Network Status Print(P. 586)
Conguring WINS(P. 229)
Network
194
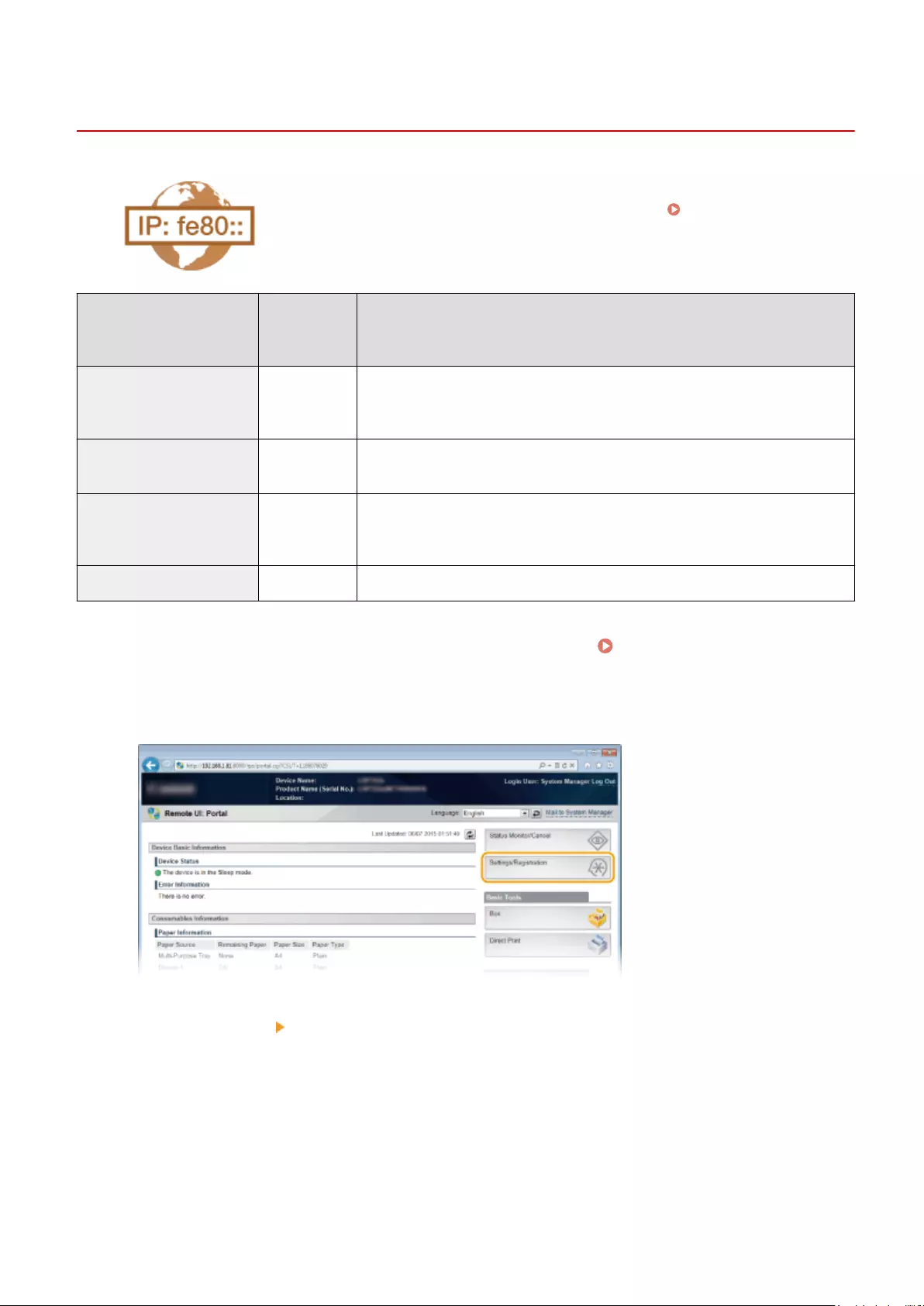
Setting IPv6 Addresses
0YSF-036
The IPv6 addresses of the machine can be congured via the Remote UI. Before
setting IPv6 addresses, check the IPv4 address settings ( Setting IPv4
Address(P. 191) ). You need to set the correct IPv4 settings to use IPv6 addresses.
The machine can use up to seven of the following IPv6 addresses:
Type Maximum
number
available
Description
Link-local address 1 An address that is only valid within a subnet or link and cannot be used to
communicate with devices beyond a router. A link-local address is automatically set
when the IPv6 function of the machine is enabled.
Manual address 1 An address that is entered manually. When using this address, specify the prex
length and default router address.
Stateless address 4 An address that is generated automatically using the MAC address of the machine
and the network prex that is advertised by the router. Stateless addresses are
discarded when the machine is restarted (or turned ON).
Stateful address 1 An address obtained from a DHCP server using DHCPv6.
1Start the Remote UI and log on in Management Mode. Starting Remote UI(P. 336)
2Click [Settings/Registration].
3Click [Network] [TCP/IP Settings].
Network
195
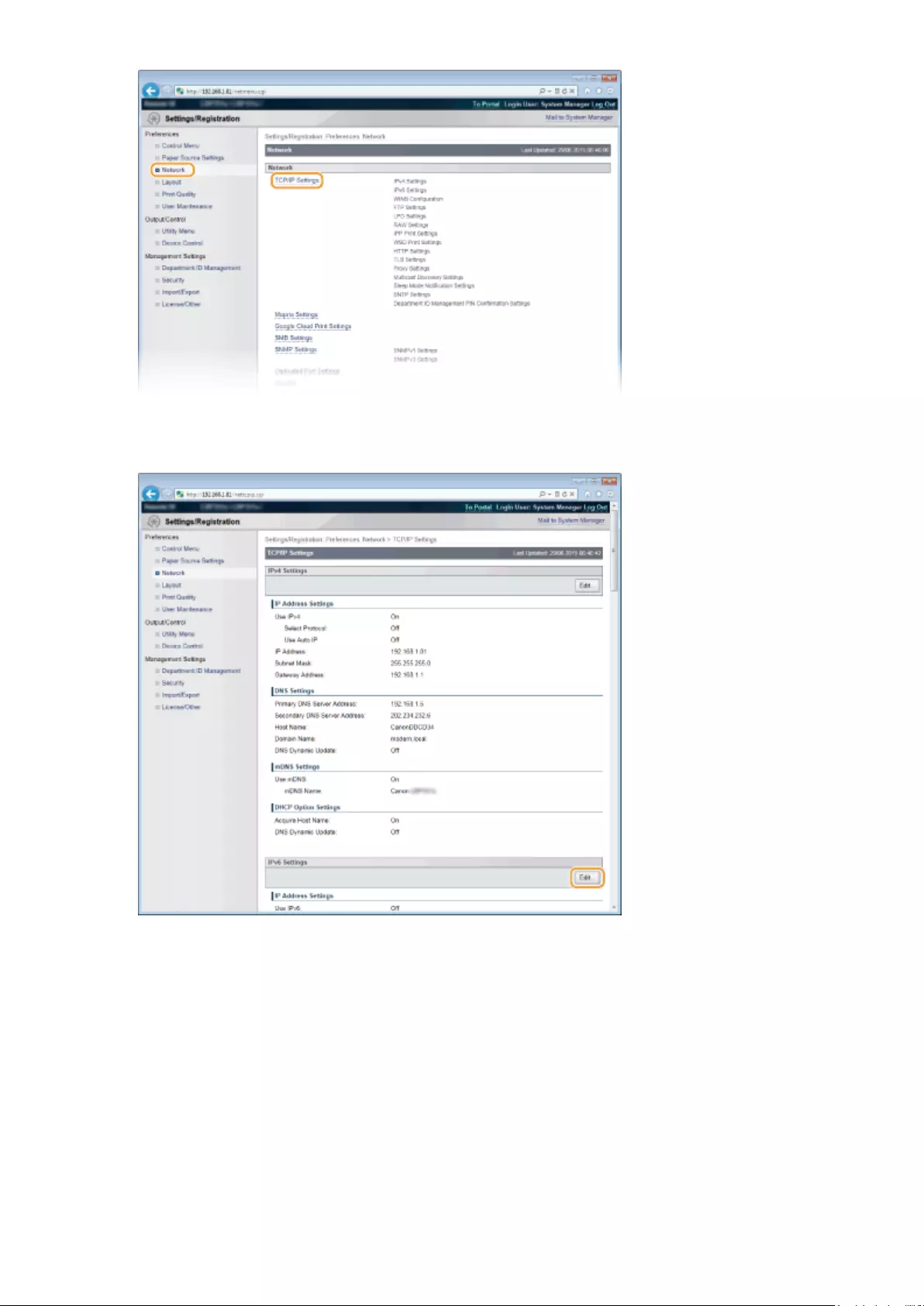
4Click [Edit] in [IPv6 Settings].
5Select the [Use IPv6] check box and congure the required settings.
Network
196
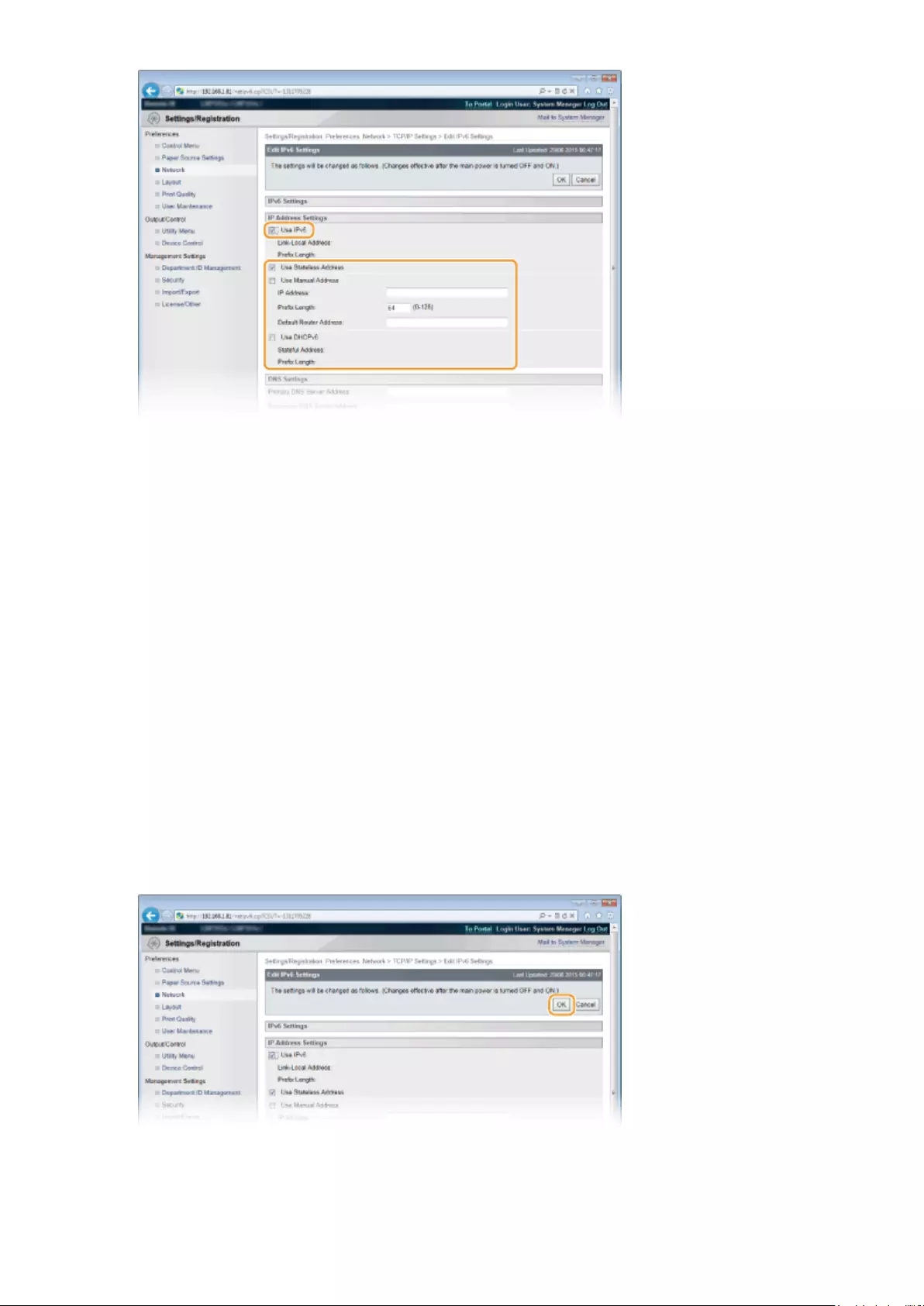
[Use IPv6]
Select the check box to enable IPv6 on the machine. When not using IPv6, clear the check box.
[Use Stateless Address]
Select the check box when using a stateless address. When not using a stateless address, clear the check box.
[Use Manual Address]
When you want to manually enter an IPv6 address, select the check box and enter the IP address, prex
length, and default router address in the corresponding text boxes.
[IP Address]
Enter an IPv6 address. You cannot enter an address that starts with "ff" (or multicast address), the address of
"0000::0000" (all zeros), or an address that starts with "0:0:0:0:0:ffff" or "0:0:0:0:0:0."
[Prex Length]
Enter a number that indicates how many bits are available for the network address.
[Default Router Address]
Specify the IPv6 address of the default router as necessary. You cannot enter an address that starts with "ff"
(or multicast address), the address of "0000::0000" (all zeros), or an address that starts with "0:0:0:0:0:ffff" or
"0:0:0:0:0:0."
[Use DHCPv6]
Select the check box when using a stateful address. When not using DHCPv6, clear the check box.
6Click [OK].
7Perform a hard reset.
●Click [Device Control], select [Hard Reset], and then click [Execute].
Network
197
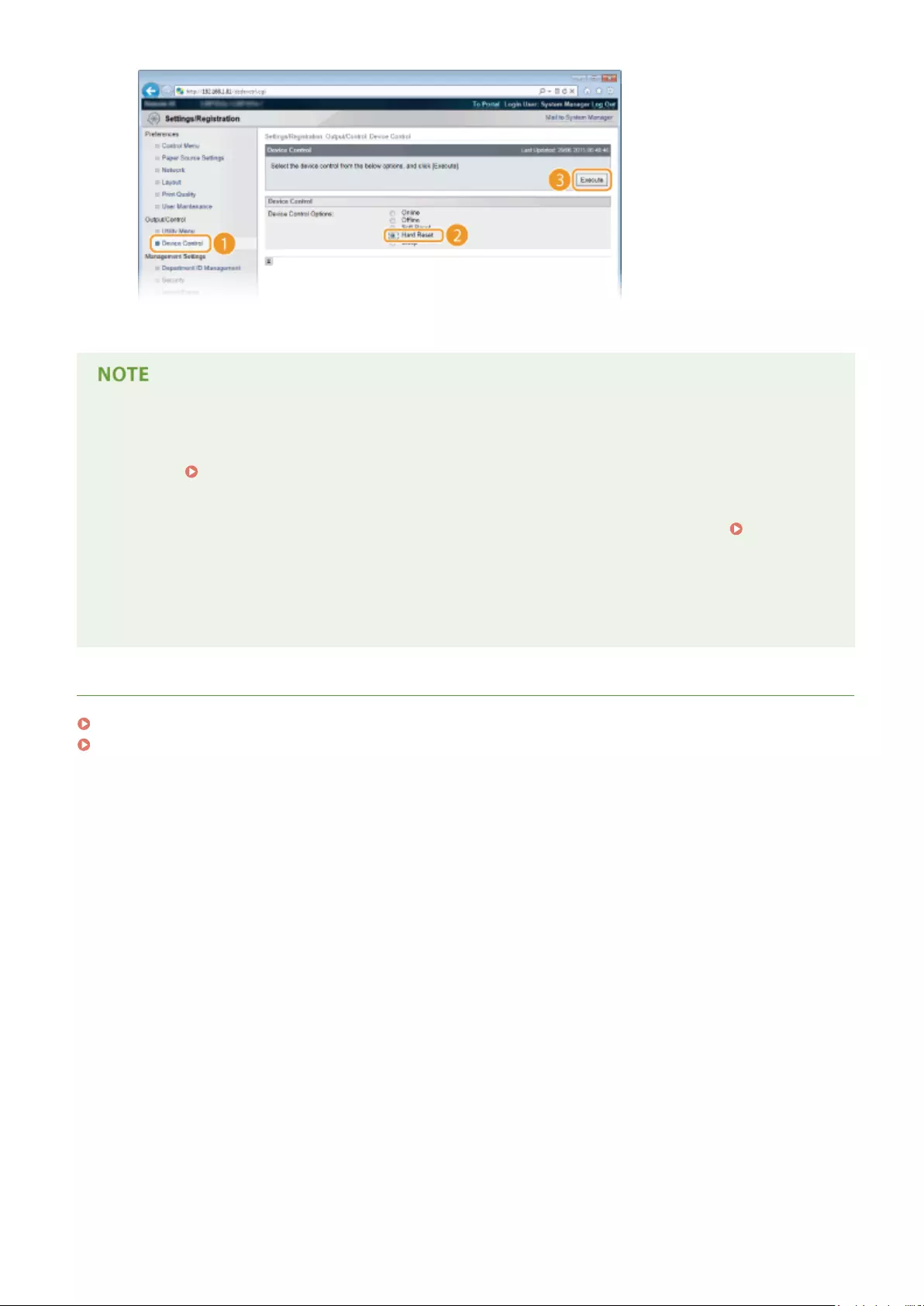
➠The settings are enabled after the hard reset is performed.
Checking whether the settings are correct
●Make sure that the Remote UI screen can be displayed with your computer by using the IPv6 address of the
machine. Starting Remote UI(P. 336)
Selecting settings from the operation panel
●You can also enable or disable IPv6 addresses from the setting menu of the operation panel. IPv6
Settings(P. 381)
If you changed the IP address after installing the printer driver
●By following the procedure for changing the standard TCP/IP port described in the "Printer Driver
Installation Guide", specify the port to use again.
LINKS
Setting IPv4 Address(P. 191)
Network Status Print(P. 586)
Network
198
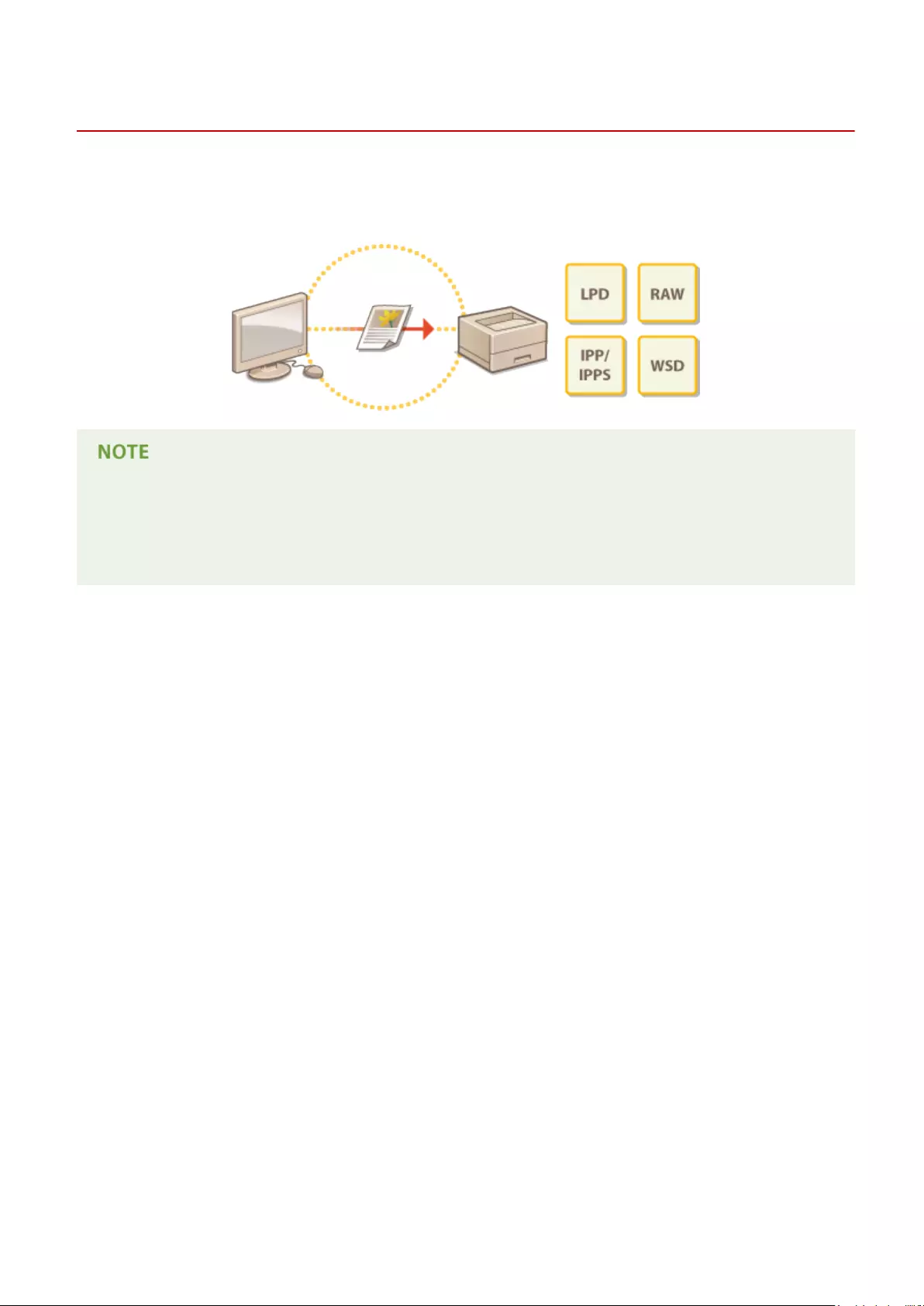
Conguring the Machine for Printing from a Computer
0YSF-037
When using the machine as a network printer, you can congure the protocols and ports used for printing and create
a print server for the machine. Before conguring the machine for printing from a computer, perform the basic setup
procedures, including the printer driver installation. For more information, see the Printer Driver Installation Guide.
●Printing protocols are rules for delivering document data created on a computer to the machine, and can be
selected according to the printing purpose or the network environment.
●Ports are gateways for passing document data from a computer to the printer. Incorrect port settings are
often the cause when documents cannot be printed from a network computer.
Network
199
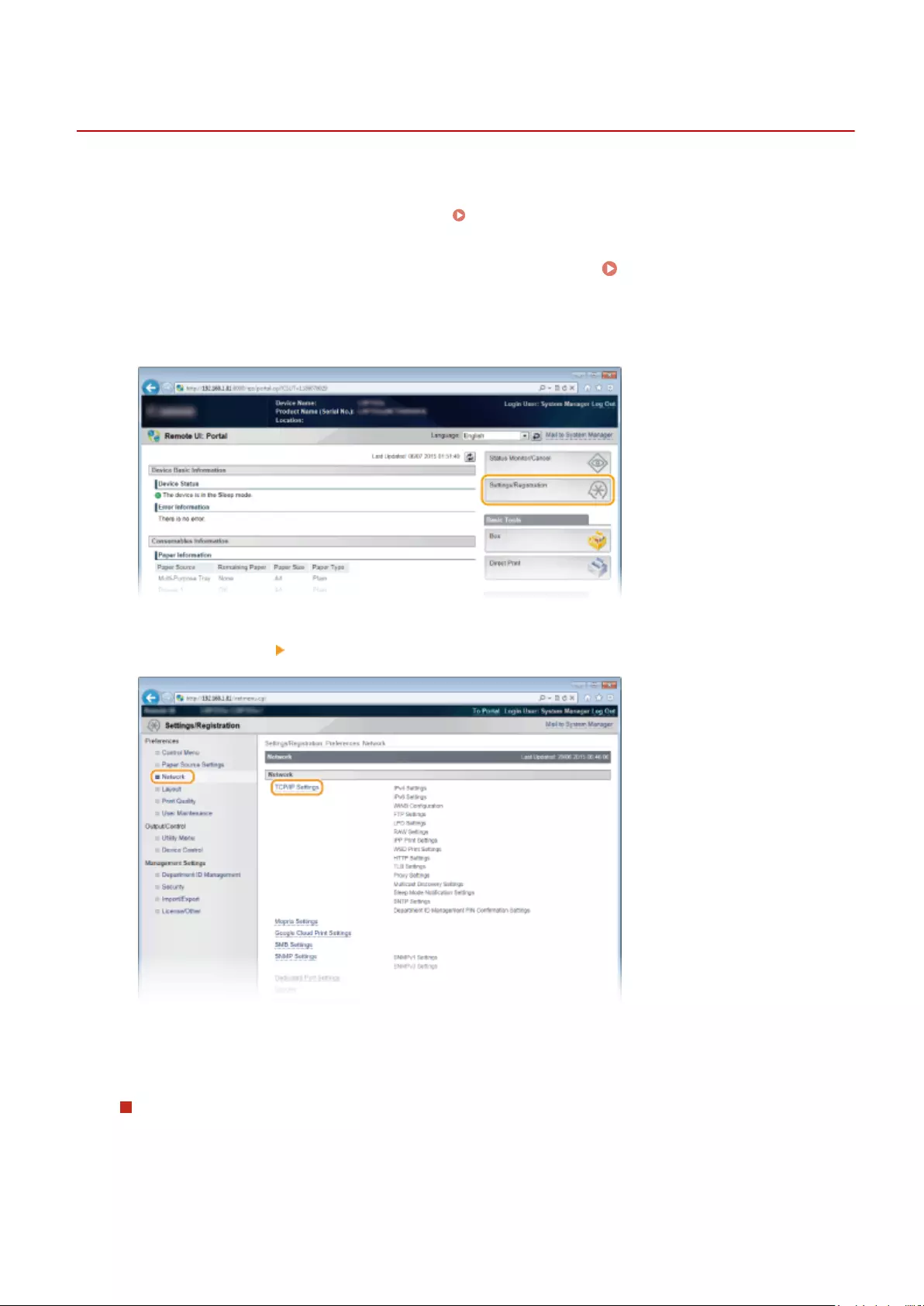
Conguring Printing Protocols and WSD Functions
0YSF-038
Congure the protocols that are used for printing documents from a networked computer. The protocols supported
by the machine include LPD, RAW, IPP/IPPS, WSD (Web Services on Devices), and FTP. This section describes the
settings of LPD, RAW, IPP/IPPS, and WSD. To use FTP, see Using FTP Clients(P. 647) .
1Start the Remote UI and log on in Management Mode. Starting Remote UI(P. 336)
2Click [Settings/Registration].
3Click [Network] [TCP/IP Settings].
4Congure printing protocols.
Conguring LPD settings
1Click [Edit] in [LPD Settings].
Network
200
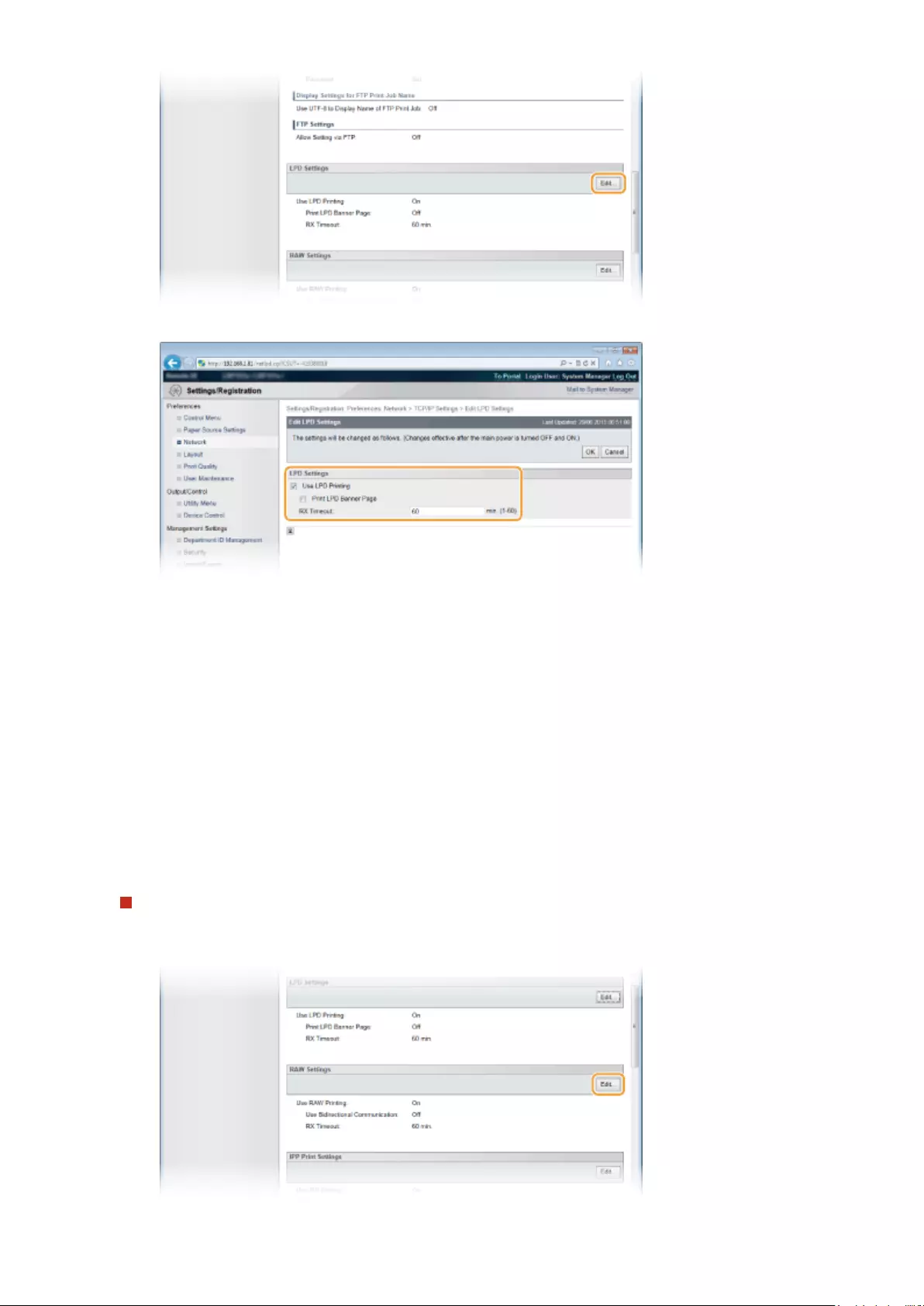
2Congure the settings as necessary.
[Use LPD Printing]
When using LPD for printing, select the check box. When not using, clear the check box.
[Print LPD Banner Page]
Select the check box to include the information such as user names and le names on printouts. When
not printing the information, clear the check box.
[RX Timeout]
Set the time period after which the print job automatically ends when print data cannot be received due
to a communication error or some other problem.
3Click [OK].
Conguring RAW settings
1Click [Edit] in [RAW Settings].
Network
201
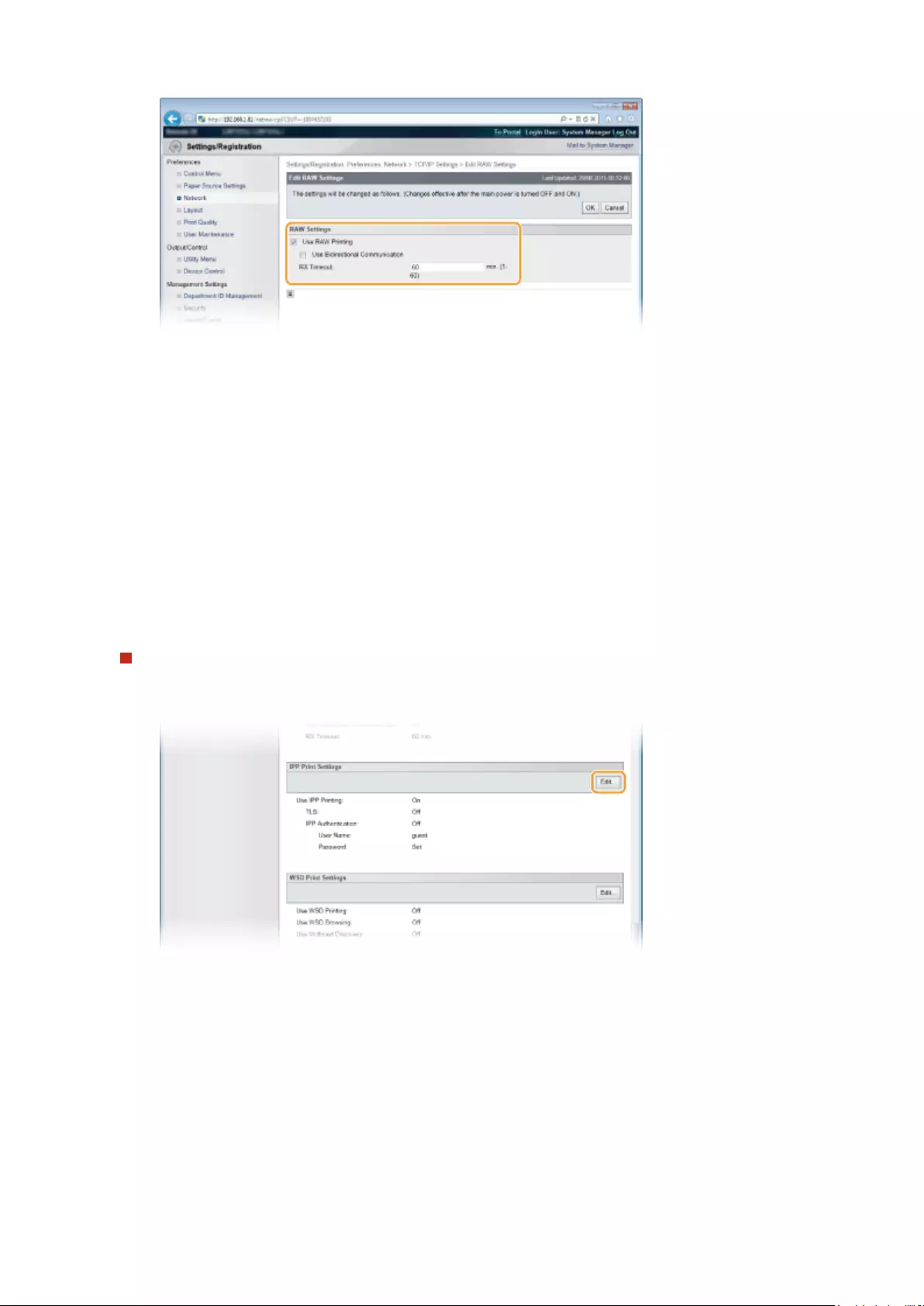
2Congure the settings as necessary.
[Use RAW Printing]
When using RAW for printing, select the check box. When not using, clear the check box.
[Use Bidirectional Communication]
When using bidirectional communication to notify the computer of machine status and print completion,
select the check box. When not using, clear the check box.
[RX Timeout]
Set the time period after which the print job automatically ends when print data cannot be received due
to a communication error or some other problem.
3Click [OK].
Conguring IPP/IPPS settings
1Click [Edit] in [IPP Print Settings].
2Congure the settings as necessary.
Network
202
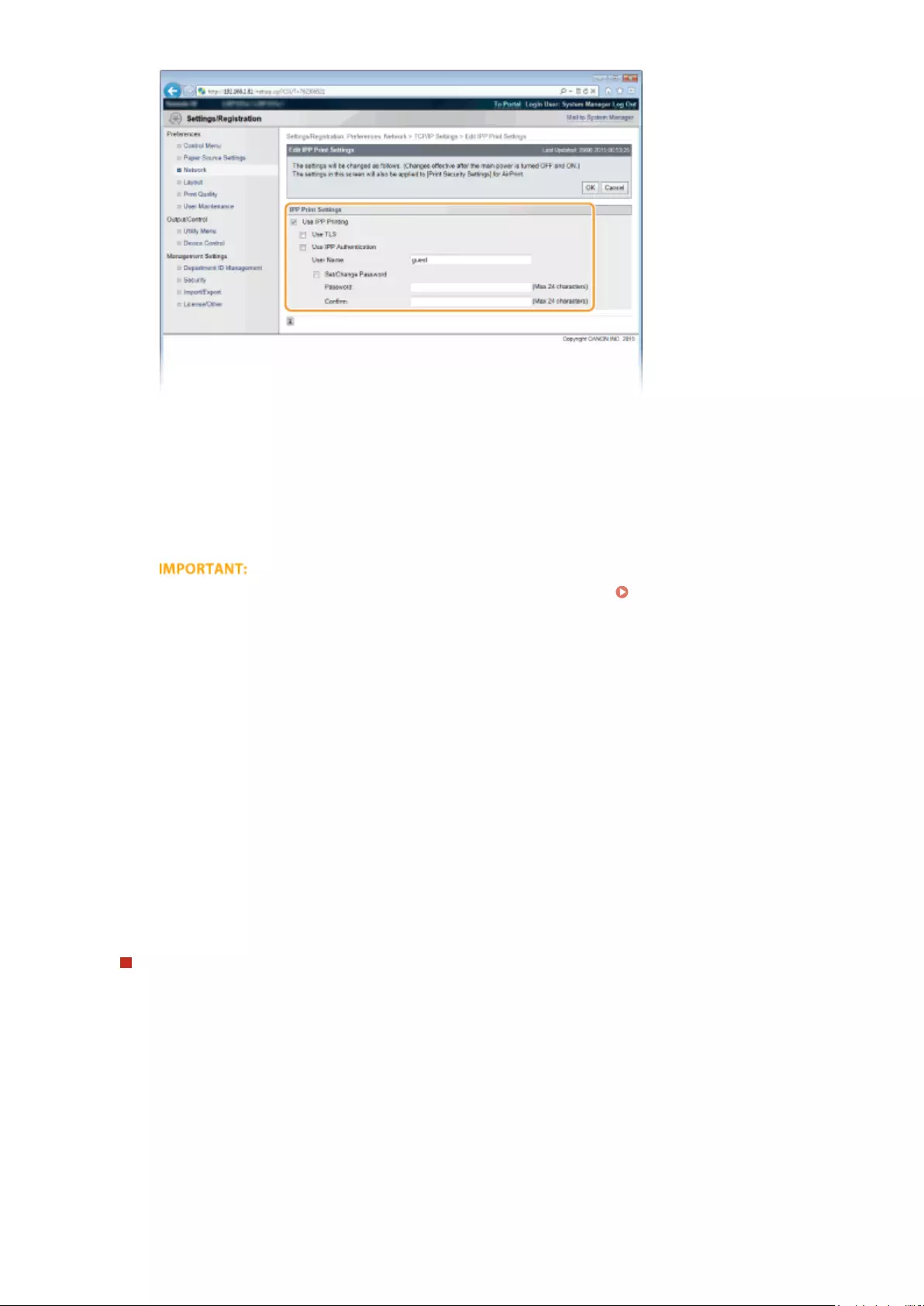
[Use IPP Printing]
When using IPP/IPPS for printing, select the check box. When not using, clear the check box.
[Use TLS]
When using IPPS (IPP Print with TLS encrypted communication), select the check box. When not using,
clear the check box.
When using IPPS, enable the TLS encrypted communication function. Using TLS for Encrypted
Communications(P. 297)
[Use IPP Authentication]
When using the user authentication function for IPP Print, select the check box and set the user name
and password. When not using, clear the check box.
[User Name]
Enter up to 24 alphanumeric characters for the user name used in IPP authentication.
[Set/Change Password]
To set or change the password, select the check box and enter up to 24 alphanumeric characters for the
password in the [Password] text box. For conrmation, enter the same password in the [Conrm] text
box.
3Click [OK].
Conguring WSD settings
1Click [Edit] in [WSD Print Settings].
Network
203
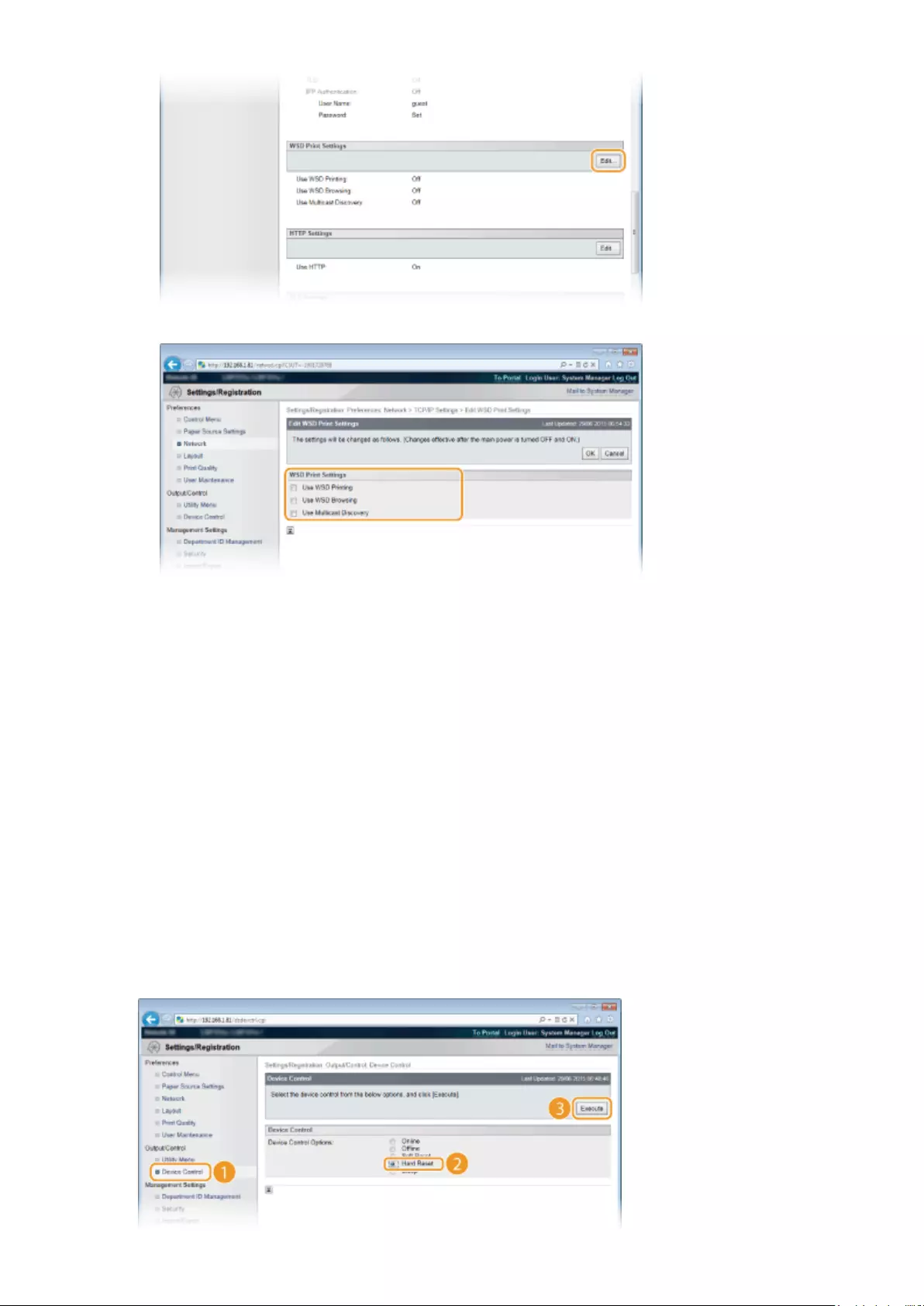
2Congure the settings as necessary.
[Use WSD Printing]
When using WSD for printing, select the check box. When not using, clear the check box.
[Use WSD Browsing]
Select the check box to obtain information about the machine from a computer via WSD. This check box is
automatically selected when the [Use WSD Printing] check box is selected.
[Use Multicast Discovery]
Select the check box to set the machine to reply to multicast discovery messages. If the check box is
cleared, the machine stays in sleep mode even when multicast discovery messages are owing on the
network.
3Click [OK].
5Perform a hard reset.
●Click [Device Control], select [Hard Reset], and then click [Execute].
Network
204
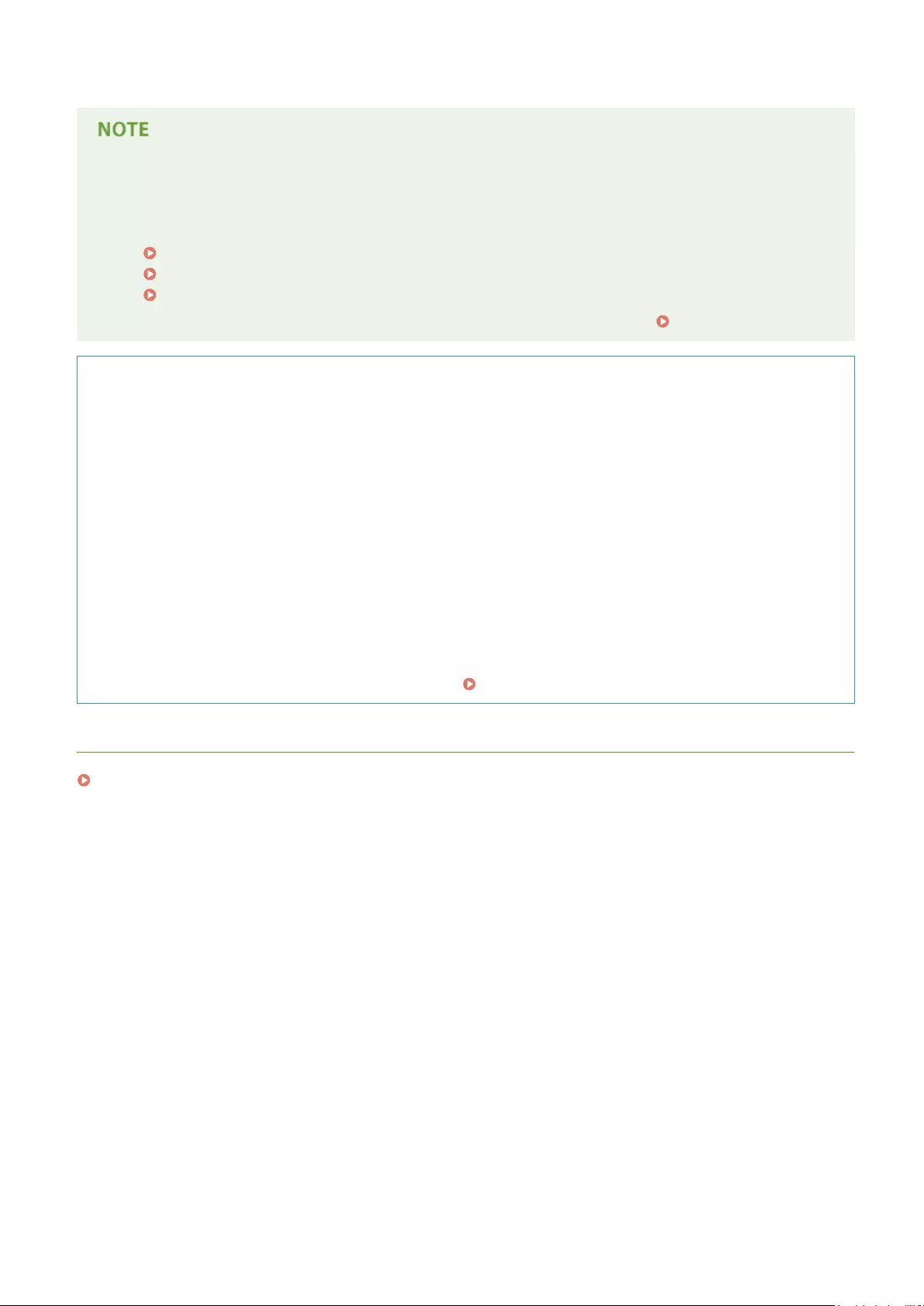
➠The settings are enabled after the hard reset is performed.
Using the operation panel
●You can also enable or disable LPD print, RAW print, and IPP print from the setting menu of the operation
panel.
LPD Settings(P. 383)
RAW Settings(P. 383)
IPP Print(P. 384)
●WSD settings can also be accessed from the setting menu of the operation panel. WSD(P. 384)
Setup procedures on your computer
After the setting in the machine is completed, you may need to congure settings or install applications on your
computer as well. Congure settings in your computer as necessary.
●Conguring printer ports
Printing errors can occur when the IP address of the machine has been changed, or when a printer has been
added via the Windows printer folder. These errors are typically caused by incorrect printer port settings. For
example, an incorrect port number or port type may have been specied in the computer. To x this type of
problem, congure the printer port settings by following the procedure for changing the standard TCP/IP
port described in the "Printer Driver Installation Guide".
●Setting up WSD network devices on Windows Vista/7/8/10
Install the printer driver by following the procedure for installation with the WSD port described in the
"Printer Driver Installation Guide".
●Enabling IPP/IPPS
Install the printer drivers by specifying the IPP port. Enabling IPP/IPPS(P. 206)
LINKS
Setting Up Print Server(P. 215)
Network
205
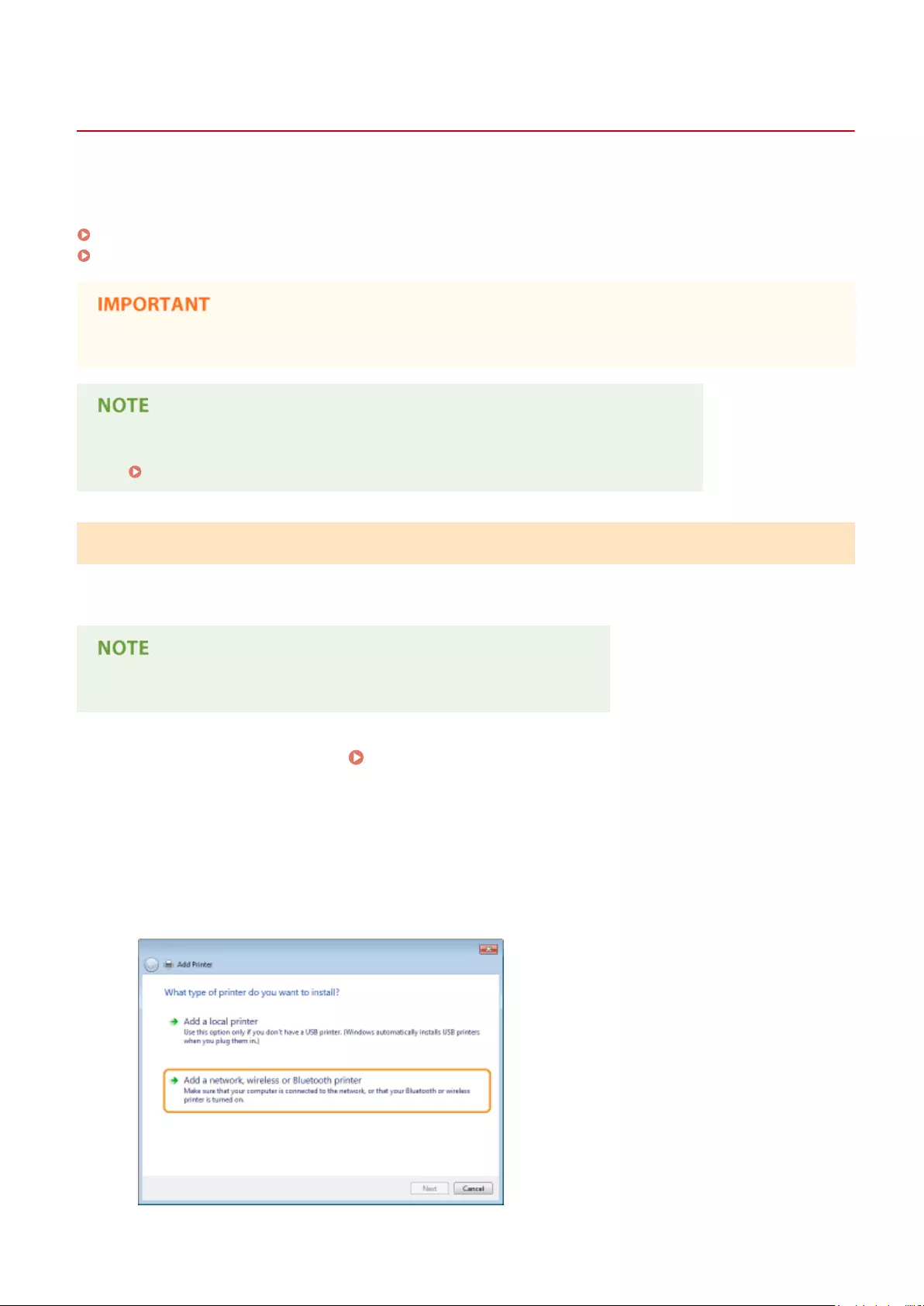
Enabling IPP/IPPS
0YSF-039
To set the printing protocol to IPP or IPPS, install the printer driver by using the procedure shown below that suits the
operating system of your computer.
If Using Windows Vista/7/8/10/Server 2008/Server 2012(P. 206)
If Using Windows Server 2003(P. 212)
●To perform the following procedure, log on to your computer with an administrator account.
●Congure the IPP print settings by using the Remote UI before staring the procedure.
Conguring Printing Protocols and WSD Functions(P. 200)
If Using Windows Vista/7/8/10/Server 2008/Server 2012
Installing the printer driver requires the User Software DVD-ROM. Insert the User Software DVD-ROM into the drive on
the computer before starting the procedure.
●Close the setup screen that is displayed when the DVD-ROM is inserted.
1Open the Printer Folder. Displaying the Printer Folder(P. 661)
2Click [Add a printer].
3If you are using Windows Vista/7/Server 2008, click [Add a network, wireless or
Bluetooth printer].
Network
206
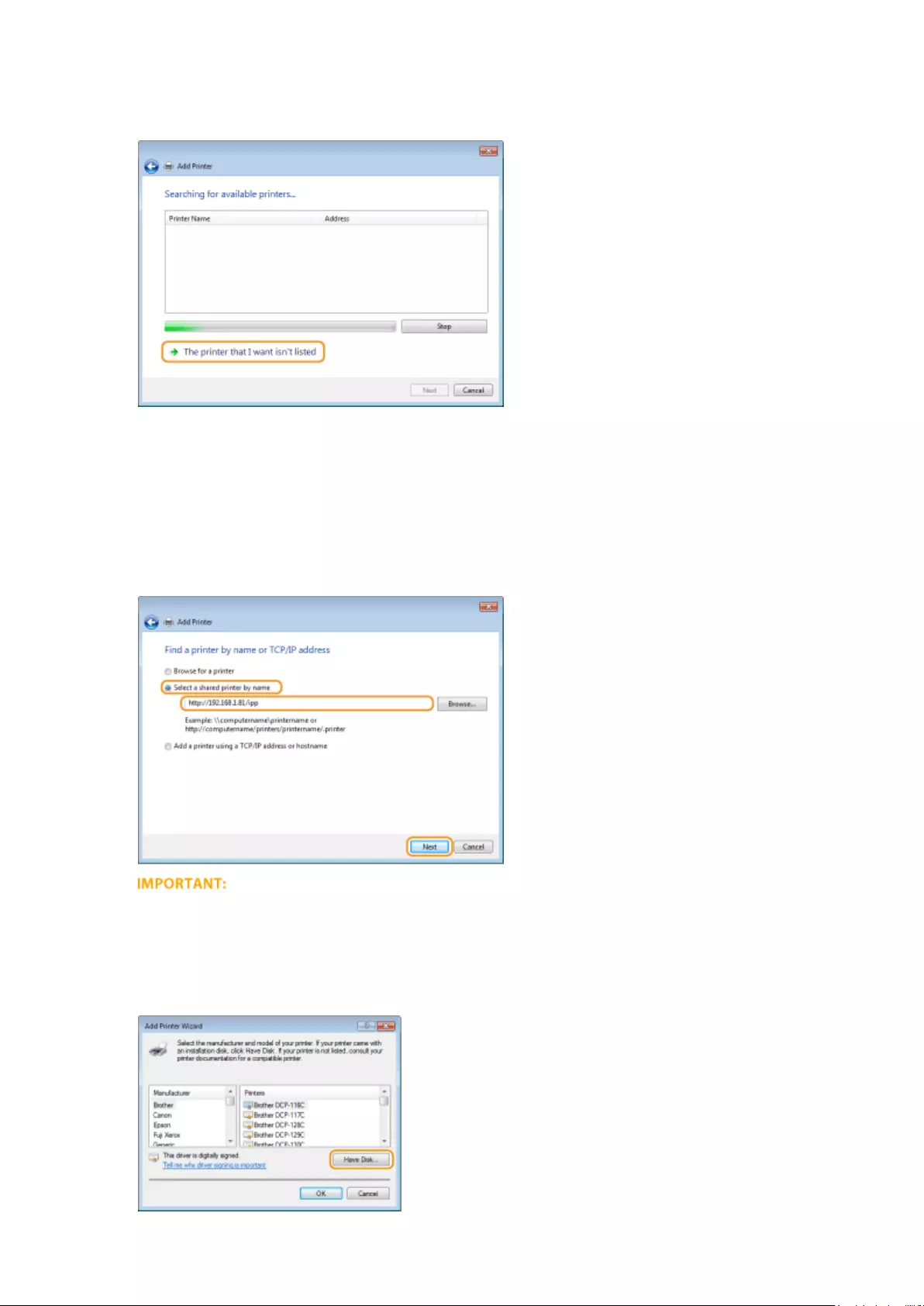
4Click [The printer that I want isn't listed].
5Select [Select a shared printer by name], enter a connection destination, and click
[Next].
●To use IPP, enter "http://<IP address of the machine>/ipp" for the connection destination.
Example: http://192.168.1.81/ipp
●To use IPPS, enter "https://<IP address of the machine>/ipp" for the connection destination.
Example: https://192.168.1.81/ipp
●When you are using a DNS server, enter "<host name of the machine>.<domain name>" instead of "IP
address of the machine" (example: https://my_printer.example.com/ipp).
6Click [Have Disk].
Network
207
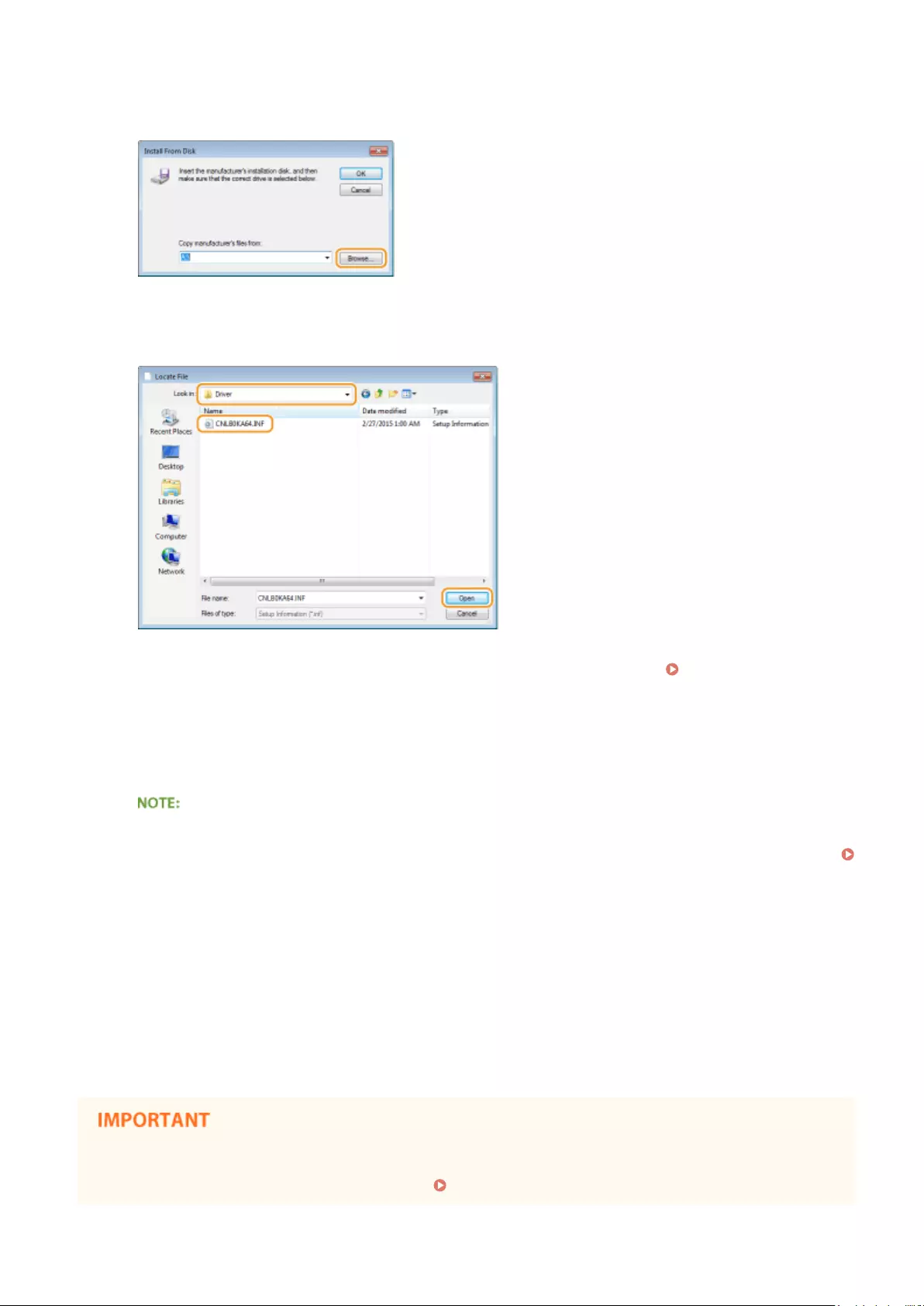
7Click [Browse].
8Specify the folder where the printer drivers are contained, select the INF le, and
then click [Open].
●Specify the folder as shown below according to the operating system of your computer. If you are not sure
whether the operating system of your computer is a 32-bit or 64-bit version, see Checking the Bit
Architecture(P. 663) .
32-bit operating systems
Select [UFR II]-your language-[32BIT]-[Driver] folder on the User Software DVD-ROM.
64-bit operating systems
Select [UFR II]-your language-[x64]-[Driver] folder on the User Software DVD-ROM.
If using the IPP authentication function
●When you are prompted to enter the password, enter the user name and password, and click [OK].
Conguring Printing Protocols and WSD Functions(P. 200)
9Proceed with the setting procedure by following the on-screen instructions.
➠The printer driver is installed. To use IPPS, install public keys of the machine in the computer.
◼Installing Public Keys of the Machine
Using IPPS additionally requires installing the public keys of the machine on the computer.
●The [Common Name] of key pairs must be set in advance to be the "IP address" or "<host name>.<domain
name>" used when connecting to the machine. Generating Key Pairs(P. 320)
Network
208
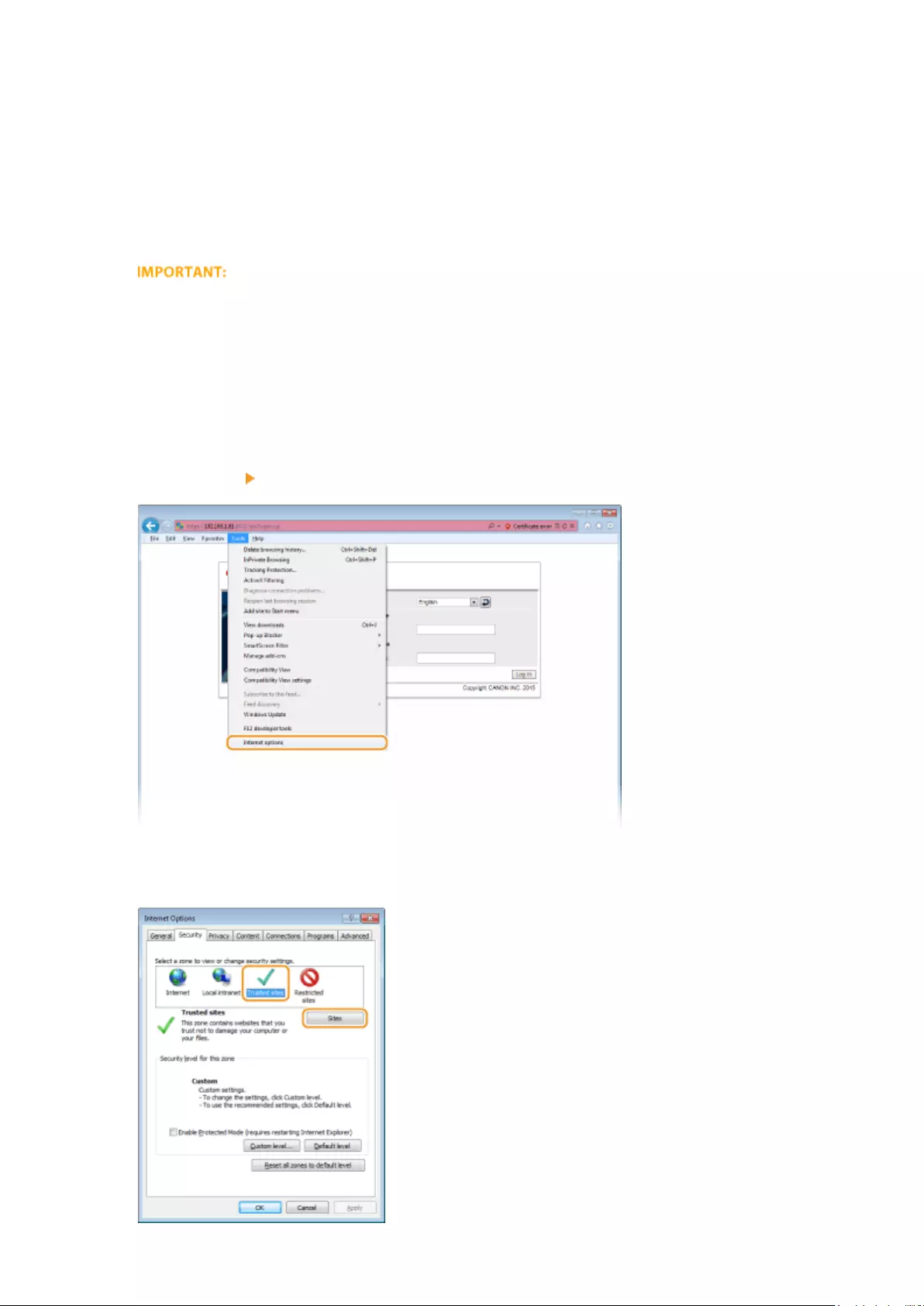
1Start the Web browser.
2Enter "https://<IP address of the machine>/" in the address eld, and press the
[ENTER] key.
●Example: https://192.168.1.81/
●When you are using a DNS server, enter "<host name of the machine>.<domain name>" instead of "IP
address of the machine" (example: https://my_printer.example.com/).
3Click [Continue to this website (not recommended).].
➠Login Page is displayed.
4Click [Tools] [Internet options].
5Select [Trusted Sites] in the [Security] tab, and click [Sites].
Network
209
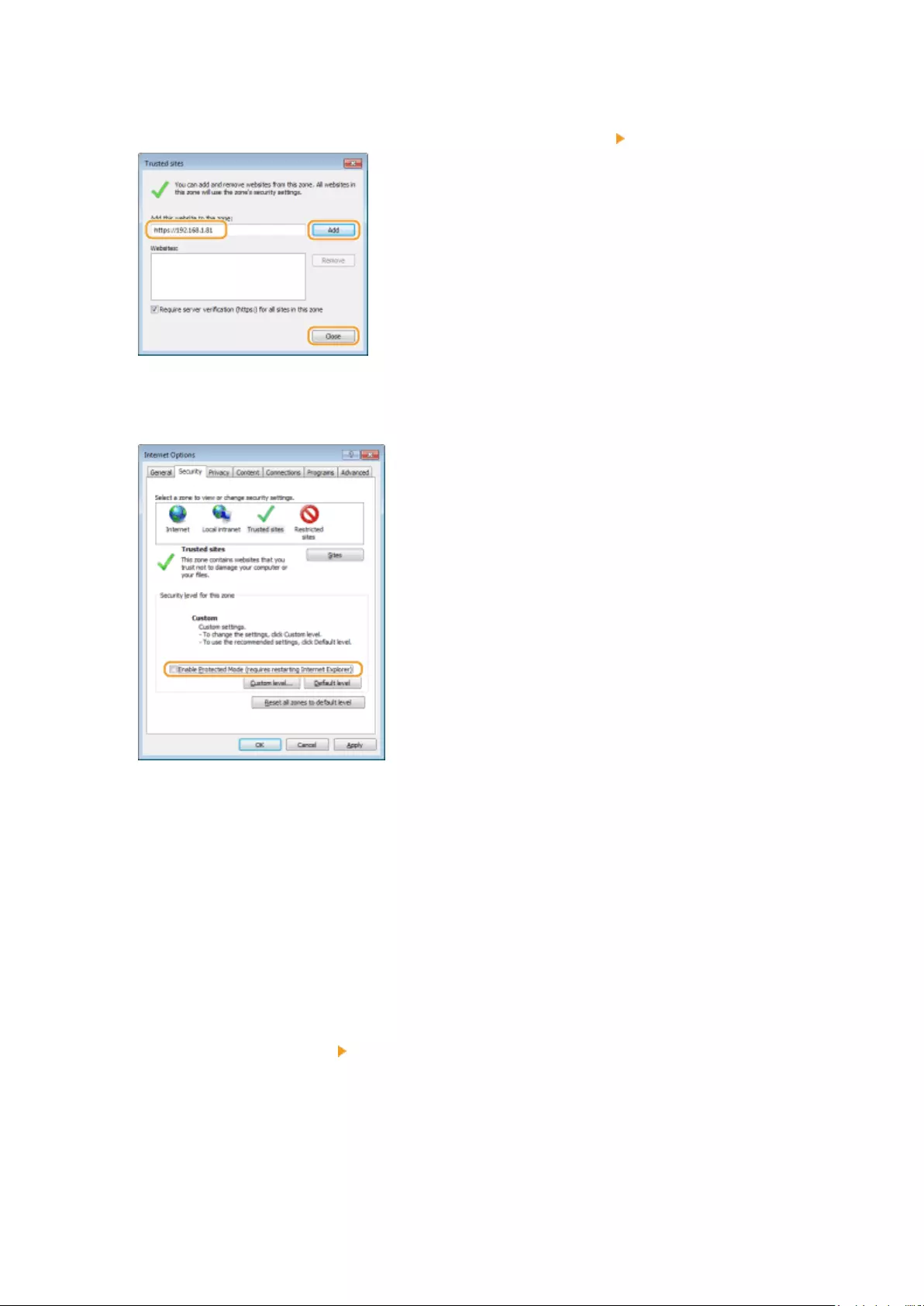
6Make sure that "https://<IP address of the machine> or <host name of the
machine>.<domain name>/" is displayed, and click [Add] [Close].
7Clear the [Enable Protected Mode (requires restarting Internet Explorer)] check box
when it is selected.
8Click [OK].
➠The screen returns to the Remote UI screen.
9Exit the Web browser.
10 Repeat steps 1 to 3 to start the Remote UI.
11 Click [Certicate error] [View certicates] in the right of the address eld.
Network
210
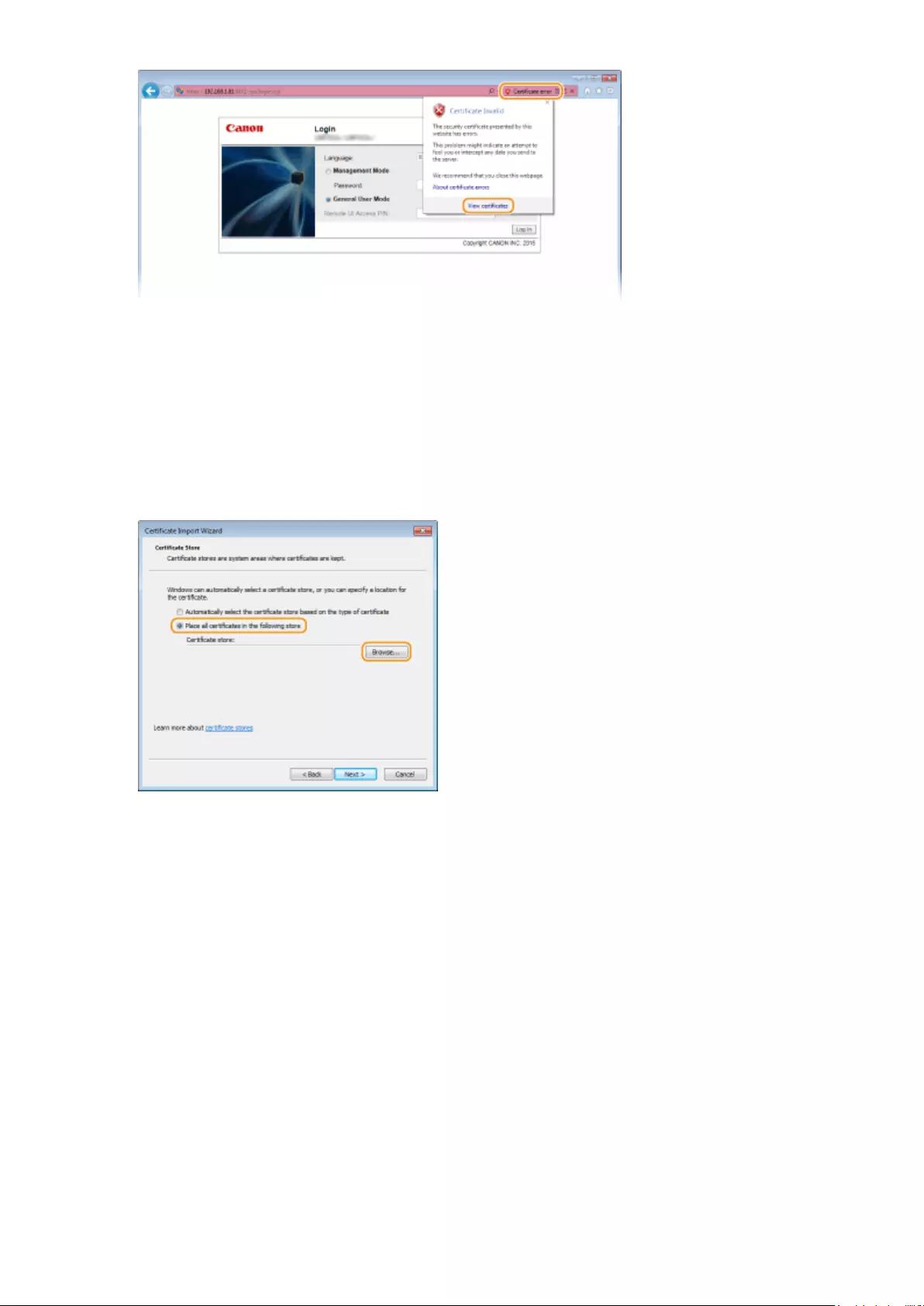
12 Click [Install Certicate].
13 Click [Next].
14 Select [Place all certicates in the following store] and click [Browse].
15 Select [Trusted Root Certication Authorities], and follow the on-screen instructions
to complete the certicate import wizard.
16 If you have cleared the [Enable Protected Mode (requires restarting Internet
Explorer)] check box in step 7, select the check box.
Network
211
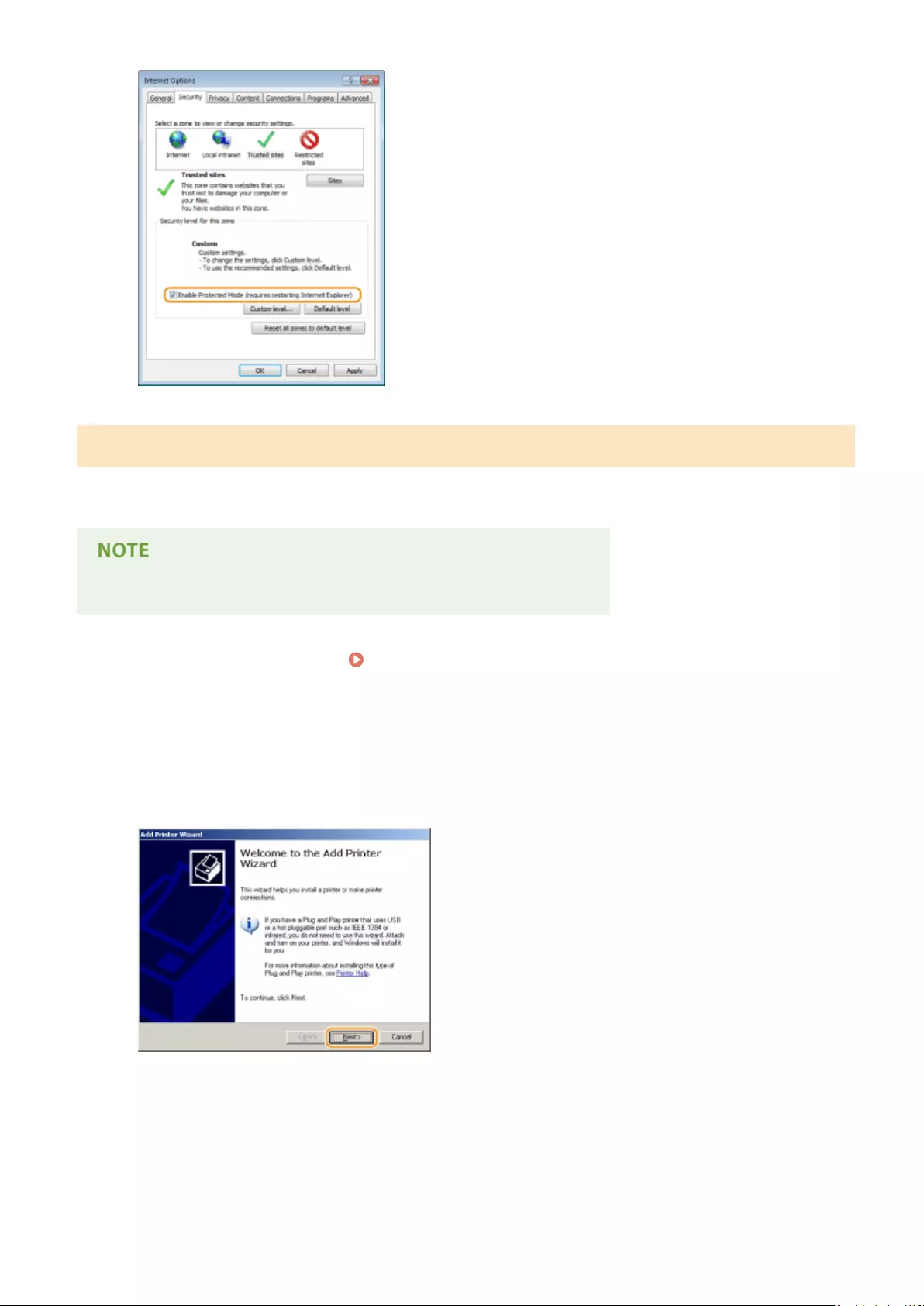
If Using Windows Server 2003
Installing the printer drivers requires the User Software DVD-ROM. Insert the User Software DVD-ROM into the drive
on the computer before starting the procedure.
●Close the setup screen that is displayed when the DVD-ROM is inserted.
1Open the Printer Folder. Displaying the Printer Folder(P. 661)
2Double-click [Add Printer].
3Click [Next].
4Select [A network printer, or a printer attached to another computer] and click
[Next].
Network
212
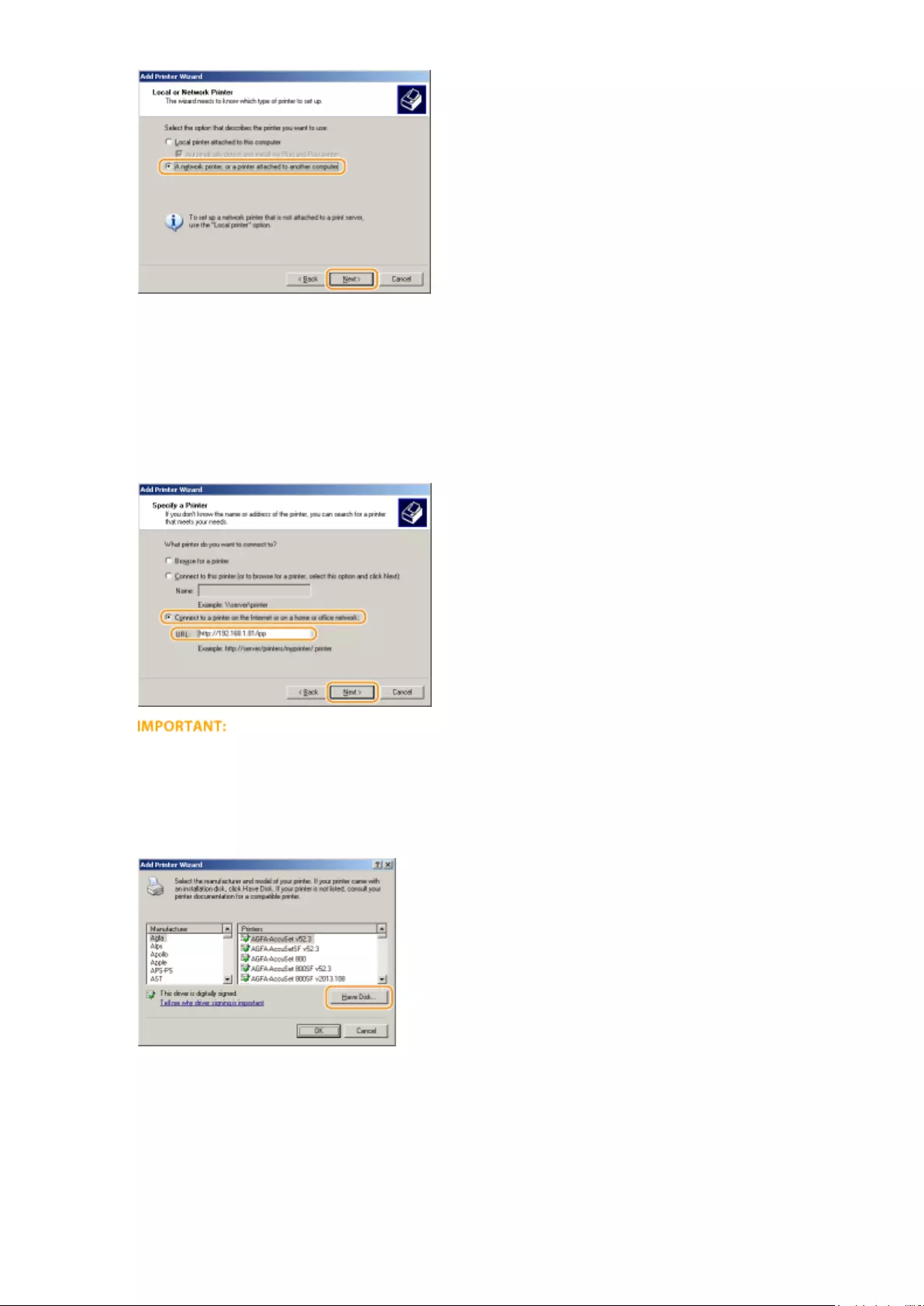
5Select [Connect to a printer on the Internet or on a home or oce network:], enter
the connection destination, and click [Next].
●To use IPP, enter "http://<IP address of the machine>/ipp" for the connection destination.
Example: http://192.168.1.81/ipp
●To use IPPS, enter "https://<IP address of the machine>/ipp" for the connection destination.
Example: https://192.168.1.81/ipp
●When you are using a DNS server, enter "<host name of the machine>.<domain name>" instead of "IP
address of the machine" (example: https://my_printer.example.com/ipp).
6Click [Have Disk].
7Click [Browse].
Network
213
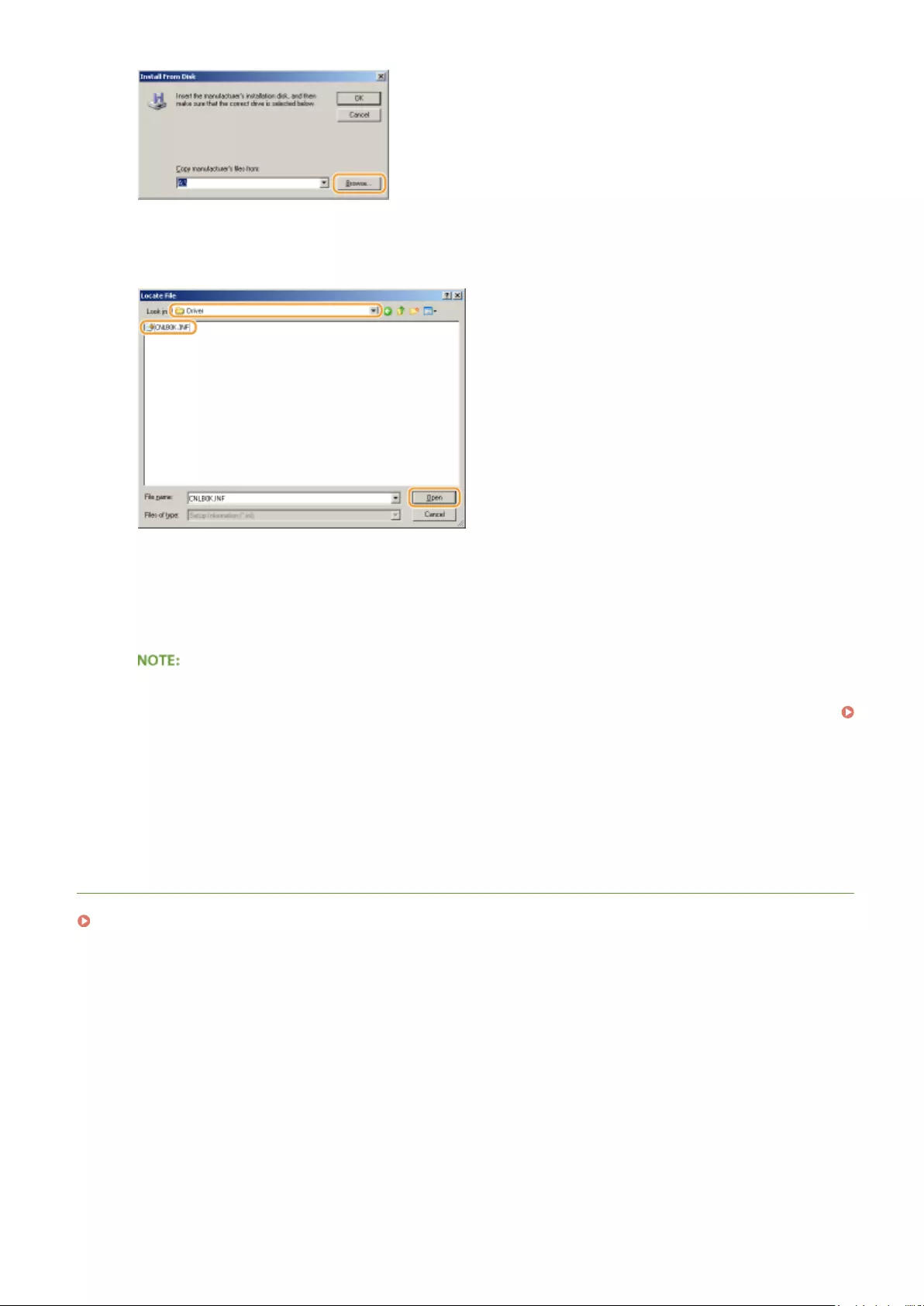
8Specify the folder where the printer drivers are contained, select the INF le, and
then click [Open].
●Specify the folder as shown below according to the operating system of your computer.
32-bit operating systems
Select [UFR II]-your language-[32BIT]-[Driver] folder on the User Software DVD-ROM.
64-bit operating systems
Select [UFR II]-your language-[x64]-[Driver] folder on the User Software DVD-ROM.
If using the IPP authentication function
●When you are prompted to enter the password, enter the user name and password, and click [OK].
Conguring Printing Protocols and WSD Functions(P. 200)
9Proceed with the setting procedure by following the on-screen instructions.
➠The printer driver is installed and you can print via IPP/IPPS.
LINKS
Setting Up Print Server(P. 215)
Network
214
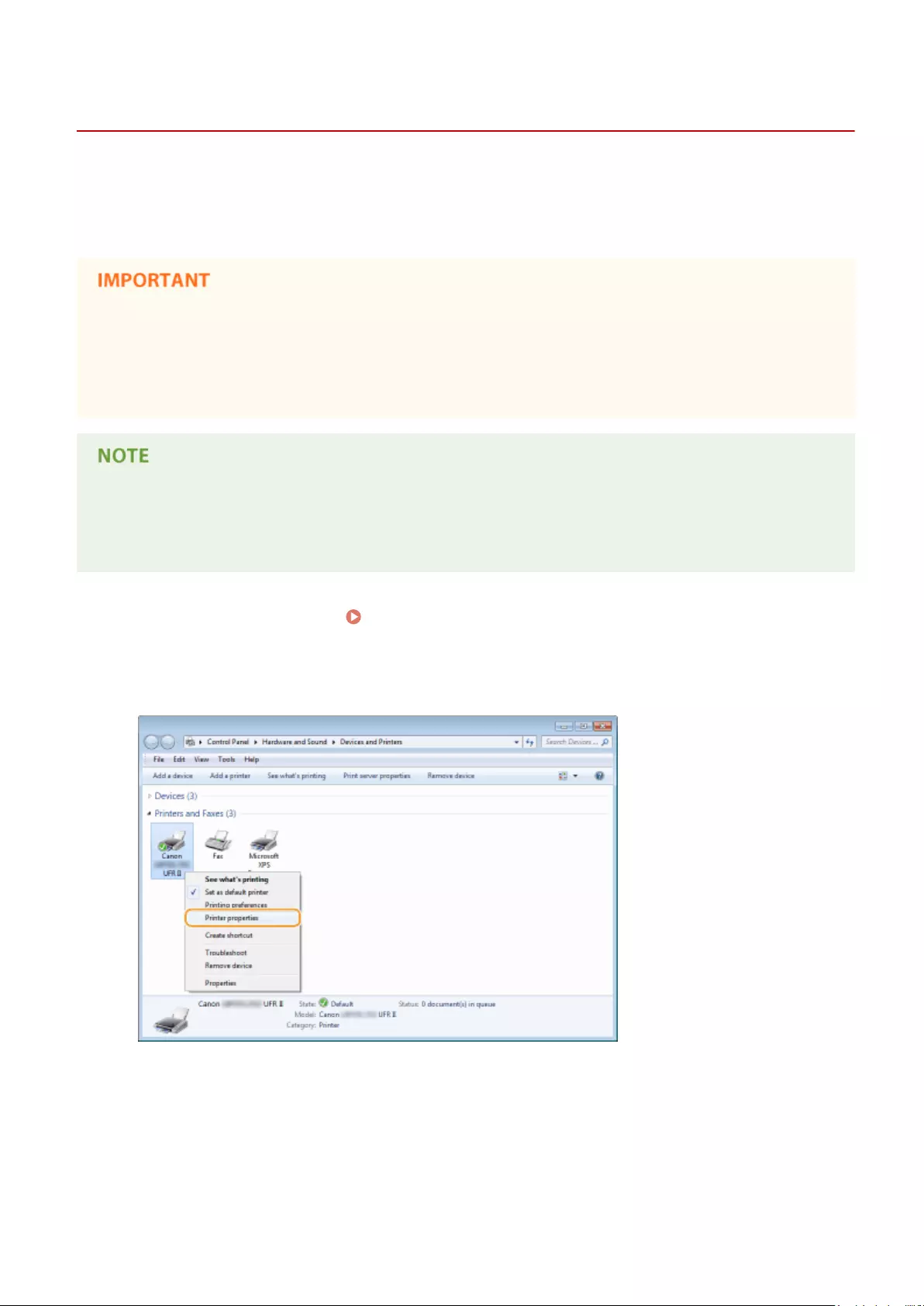
Setting Up Print Server
0YSF-03A
With a print server, you can reduce the load on the computer that you print from. The print server also enables each
computer to install printer drivers over the network, which saves you the trouble of installing printer drivers on each
computer by using the DVD-ROM. To set up a computer on the network as a print server, congure the settings for
sharing the printer.
●To perform the following procedure, log on to your computer with an administrator account.
●You may be unable to install printer drivers over the network depending on the operating system and the bit
architecture (32-bit or 64-bit) of the print server and client computers.
●When implementing a print server in a domain environment, consult your Network Administrator.
To carry out Department ID Management when using a print server
●Canon Driver Information Assist Service must be added during the printer driver installation. For more
information, see the Printer Driver Installation Guide.
1Open the printer folder. Displaying the Printer Folder(P. 661)
2Right-click your printer icon and click [Printer properties] or [Properties].
3Click the [Sharing] tab, select [Share this printer], and enter the share name of the
machine.
Network
215
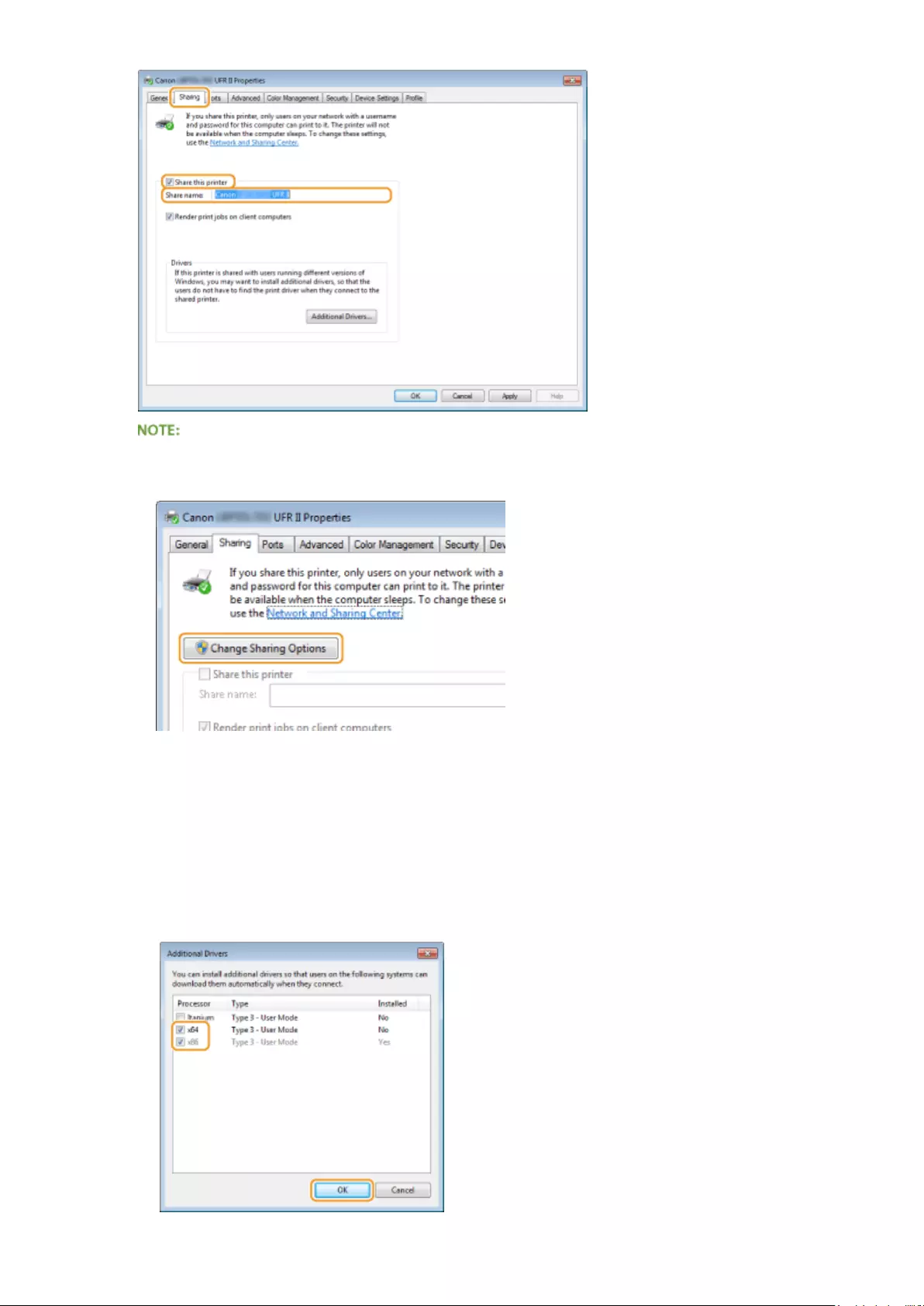
When [Change Sharing Options] is displayed
●Click [Change Sharing Options].
4Install additional drivers as necessary.
●This operation is required if you want to install printer drivers in other computers running a different bit
architecture via the print server.
1Click [Additional Drivers].
2Select the check box for the bit architecture that other computers are running, and click [OK].
Network
216
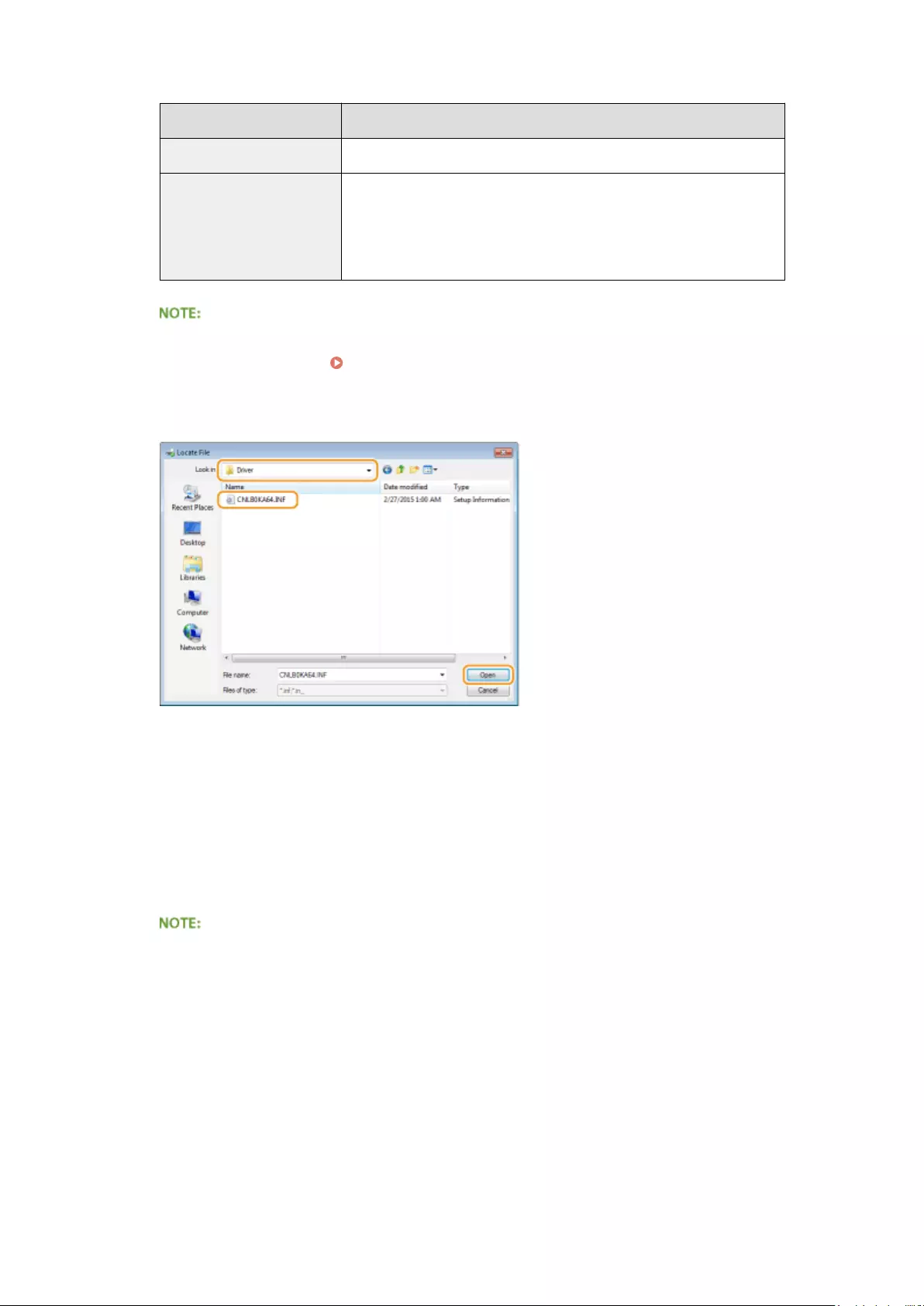
●Select additional drivers from the following, according to the operating system of the print server.
Print server Select the check box for
32-bit operating systems [x64]
64-bit operating systems
●Windows Server 2003
[Windows 2000, Windows XP and Windows Server 2003] under [Version]
●Windows Vista/7/8/10/Server 2008/Server 2012
[x86] under [Processor]
●If you do not know whether your Windows Vista/7/8/10/Server 2008/Server 2012 is a 32-bit or 64-bit
operating system, see Checking the Bit Architecture(P. 663) .
3Insert the User Software DVD-ROM into the drive on the computer, and click [Browse].
4Specify the folder that contains additional drivers, select the INF le, and then click [Open].
●Select the folder as shown below according to the operating system of the print server.
If the print server runs a 32-bit operating system
Select [UFR II]-your language-[x64]-[Driver] folder on the User Software DVD-ROM.
If the print server runs a 64-bit operating system
Select [UFR II]-your language-[32BIT]-[Driver] folder on the User Software DVD-ROM.
5Click [OK].
➠Installation of the additional drivers starts. Wait until the [Sharing] tab is displayed back.
When [User Account Control] is displayed
●Click [Yes].
5Click [OK].
Network
217
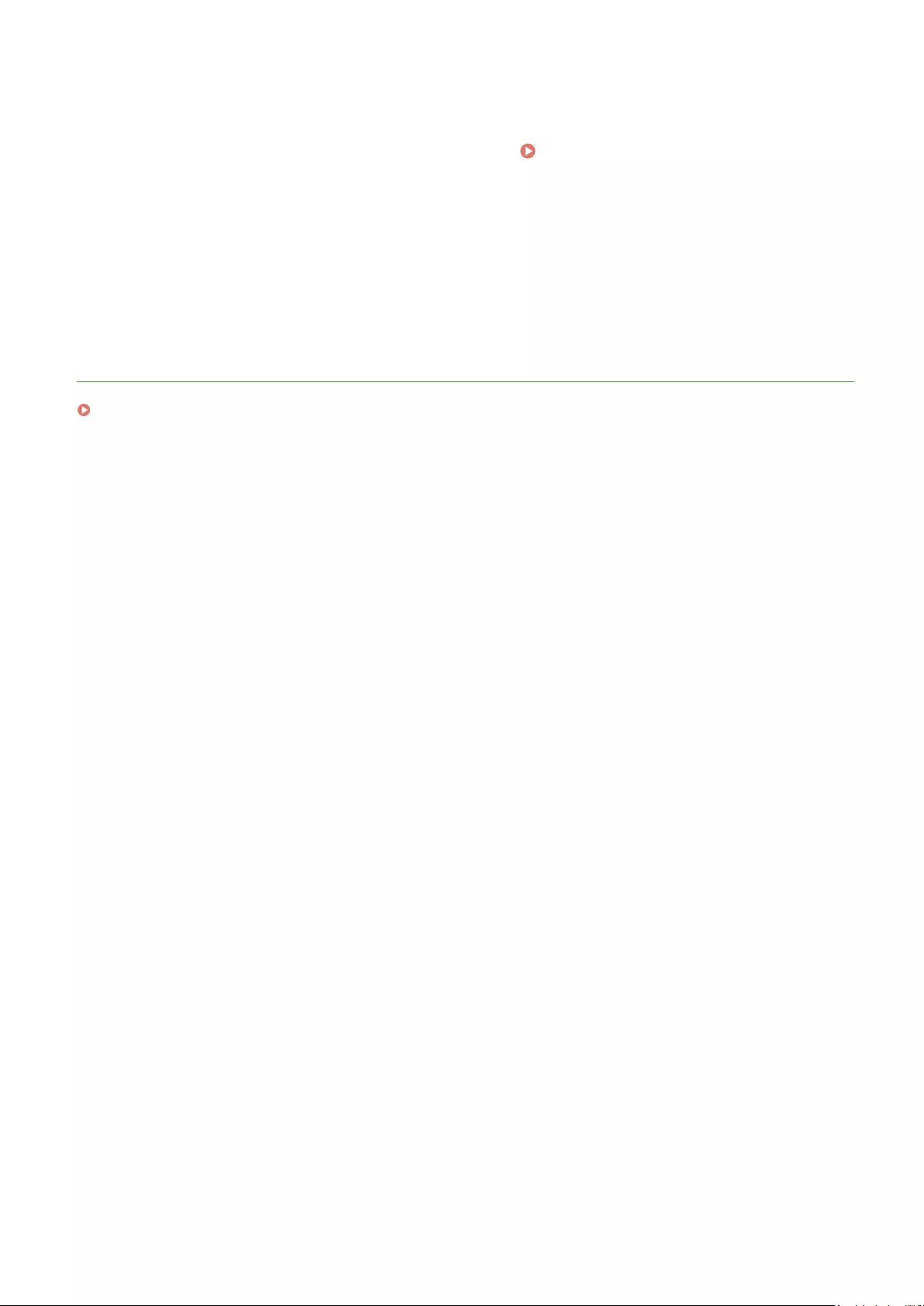
◼Installing Printer Drivers on a Computer via the Print Server
1Locate the shared printer in the print server. Displaying Shared Printers in the
Print Server(P. 662)
2Double-click the shared printer.
3Follow the on-screen instructions to install the printer drivers.
LINKS
Printing from a Computer(P. 71)
Network
218
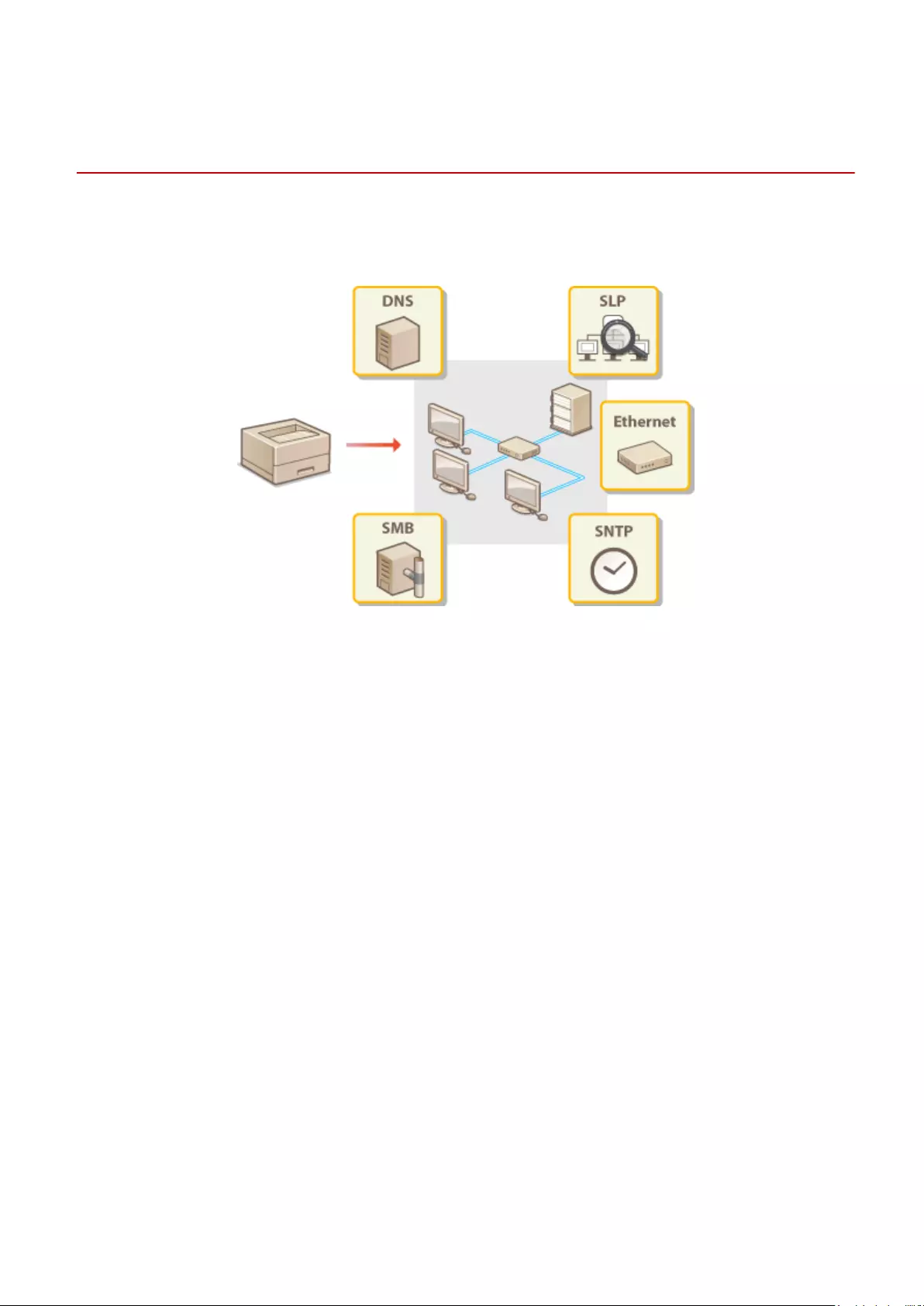
Conguring the Machine for Your Network
Environment
0YSF-03C
The conguration of a network varies depending on the purpose of the network. The machine has been designed to
be compatible with as many network congurations as possible, and it is equipped with a variety of technologies.
Consult your Network Administrator and set a conguration to suit your network environment.
Network
219
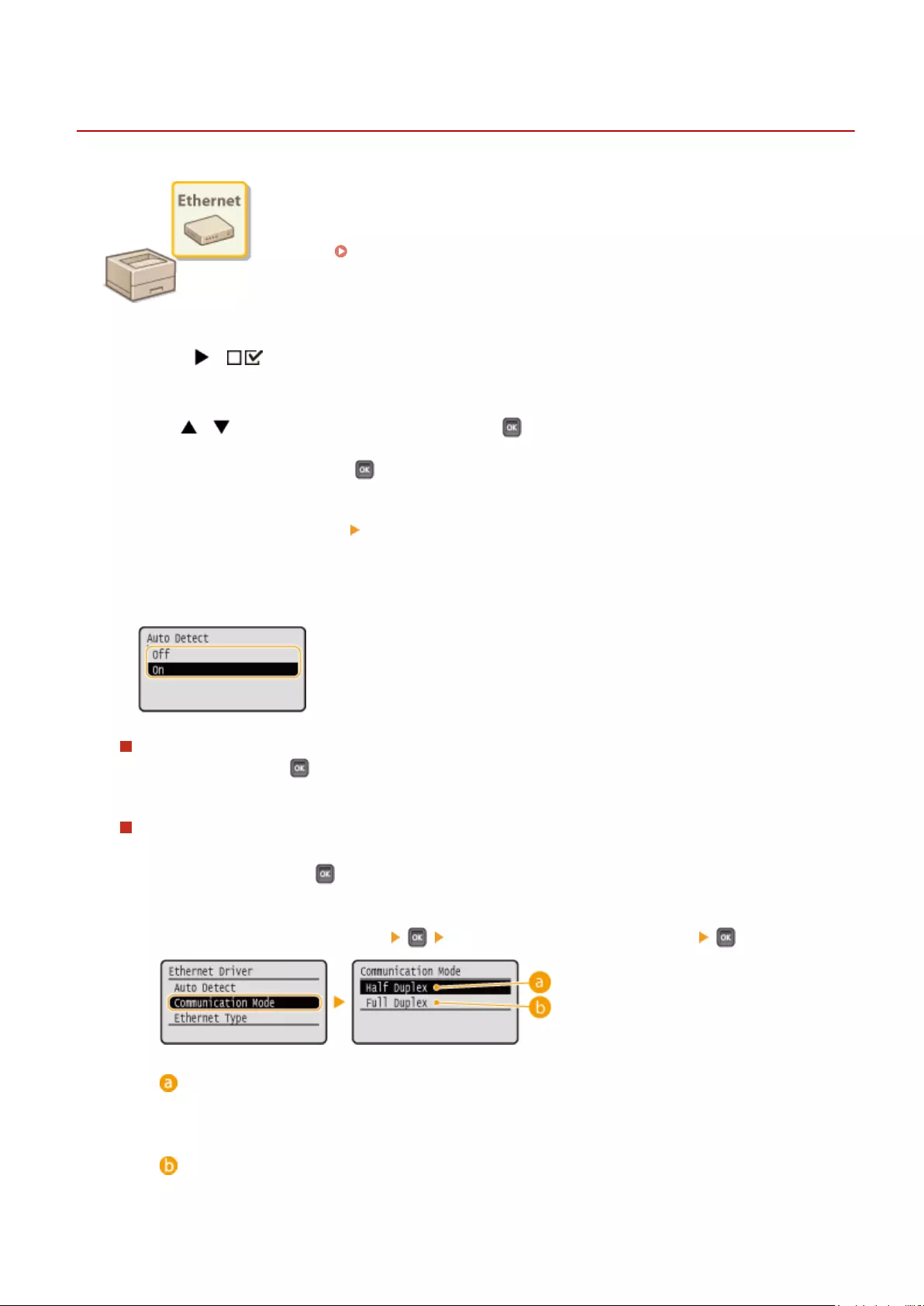
Conguring Ethernet Settings
0YSF-03E
Ethernet is a standard for communicating data in a local area network (LAN). You can set
the communication mode (half-duplex/full-duplex) and the Ethernet type (10BASE-T/
100BASE-TX/1000BASE-T). In general, the machine can be used without changing the
defaults ( Ethernet Driver(P. 394) ), but you can change these settings to suit your
network environment.
1Press ( ).
2Use / to select <Network>, and press .
●When a message appears, press .
3Select <Ethernet Driver> <Auto Detect>.
4Select whether to congure Ethernet settings automatically or manually.
Conguring Ethernet settings automatically
Select <On> and press . The machine detects and automatically sets the communication mode and the
Ethernet type that can be used.
Conguring Ethernet settings manually
1Select <Off>, and press .
2Select the communication mode.
●Select <Communication Mode> Select <Half Duplex> or <Full Duplex>
<Half Duplex>
Alternately sends and receives communication data. Select when the machine is connected to a
networking device using half duplex.
<Full Duplex>
Simultaneously sends and receives communication data. Use this setting for most environments.
Network
220
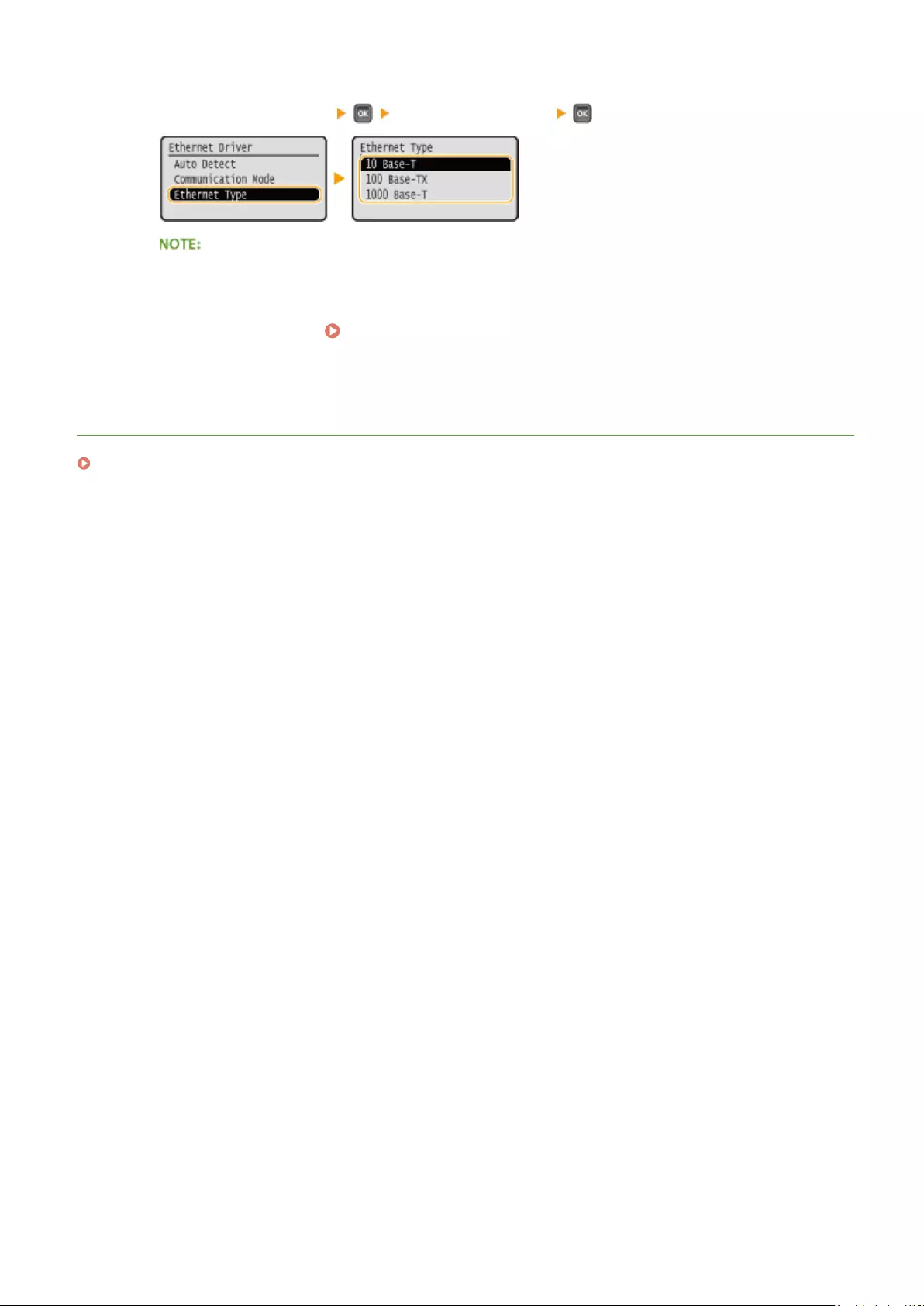
3Select the Ethernet type.
●Select <Ethernet Type> Select the Ethernet type
●When you select <1000 Base-T>, the setting for <Communication Mode> is changed to <Full Duplex>.
5Perform a hard reset. Performing a Hard Reset(P. 498)
➠The settings are enabled after the hard reset is performed.
LINKS
Setting a Wait Time for Connecting to a Network(P. 222)
Network
221
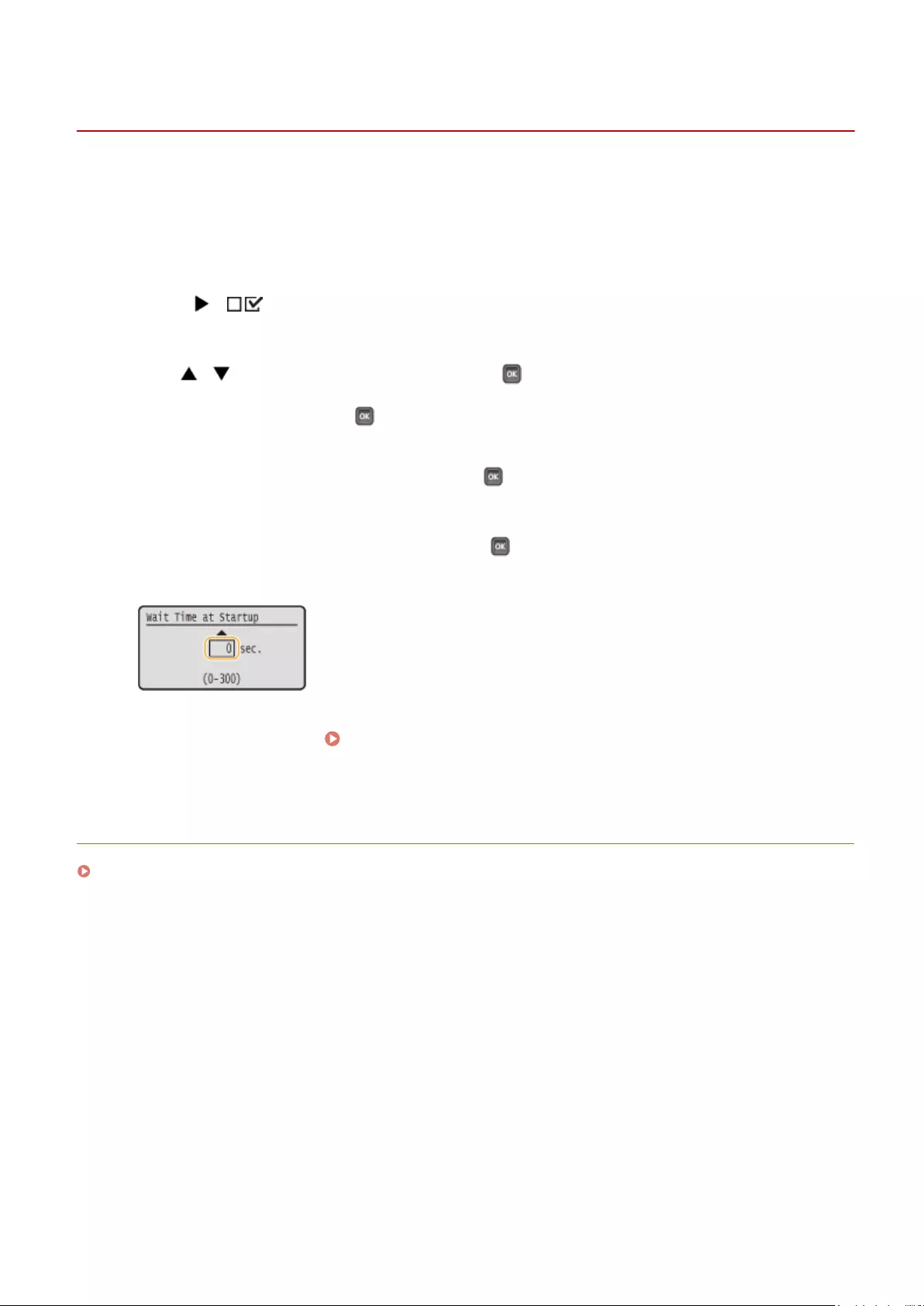
Setting a Wait Time for Connecting to a Network
0YSF-03F
When a network is designed to enjoy redundant connectivity with multiple switching hubs or bridges, it must have a
mechanism to prevent packets from looping. One effective solution is to dene the role of each switch port. However,
communication may still be disrupted for several tens of seconds immediately after you change the way that network
devices are connected, or if you add a new device. If this type of problem occurs, set a wait time for connecting to the
network.
1Press ( ).
2Use / to select <Network>, and press .
●When a message appears, press .
3Select <Wait Time at Startup>, and press .
4Enter the wait time in seconds, and press .
●Use the numeric keys to enter the time.
5Perform a hard reset. Performing a Hard Reset(P. 498)
➠The settings are enabled after the hard reset is performed.
LINKS
Conguring Ethernet Settings(P. 220)
Network
222
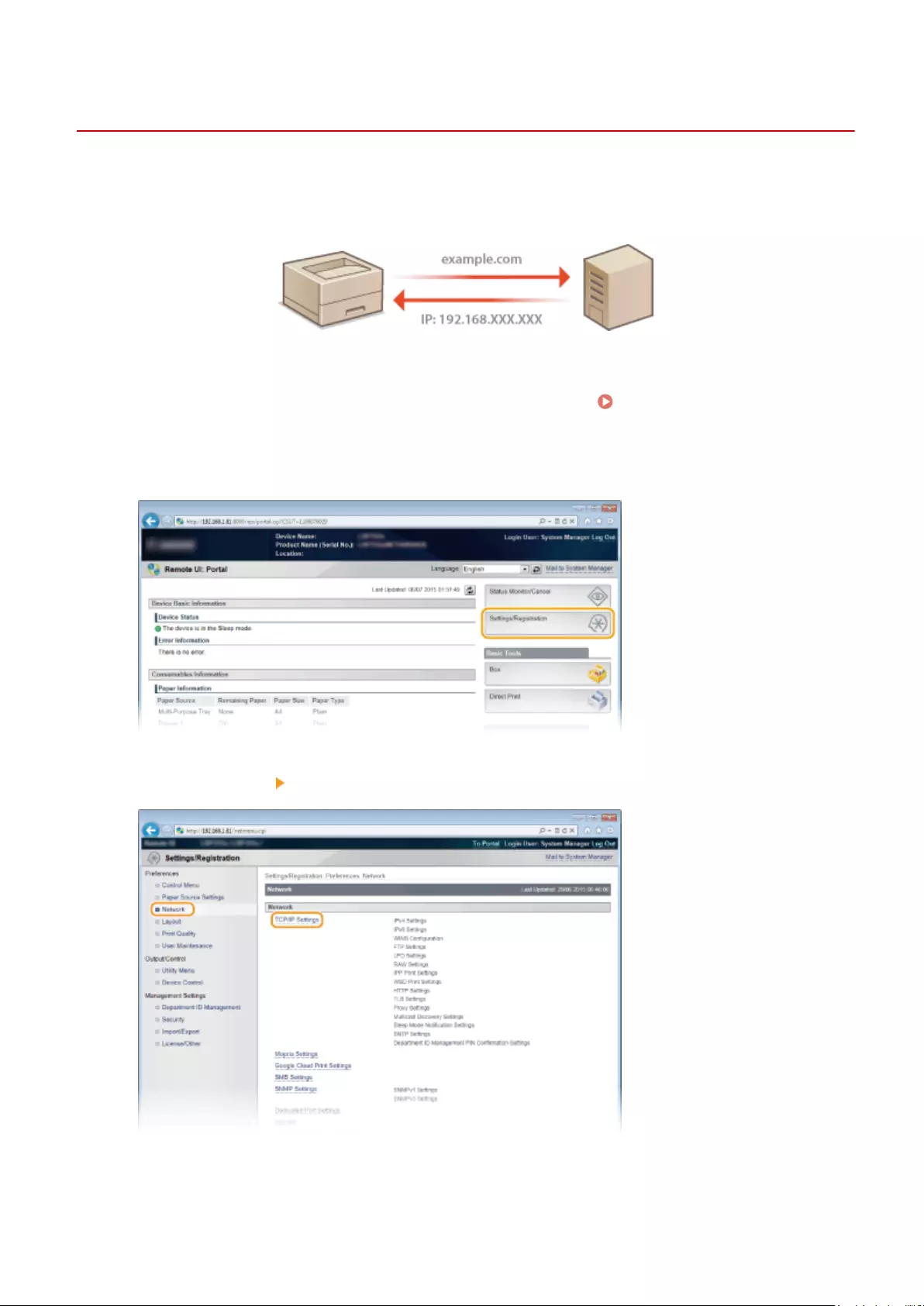
Conguring DNS
0YSF-03H
DNS (Domain Name System) provides a service for name resolution that associates a host (or domain) name with an IP
address. Congure the DNS, mDNS or DHCP option settings as necessary. Note that the procedures for conguring
DNS are different for IPv4 and IPv6.
1Start the Remote UI and log on in Management Mode. Starting Remote UI(P. 336)
2Click [Settings/Registration].
3Click [Network] [TCP/IP Settings].
4Congure DNS settings.
Network
223
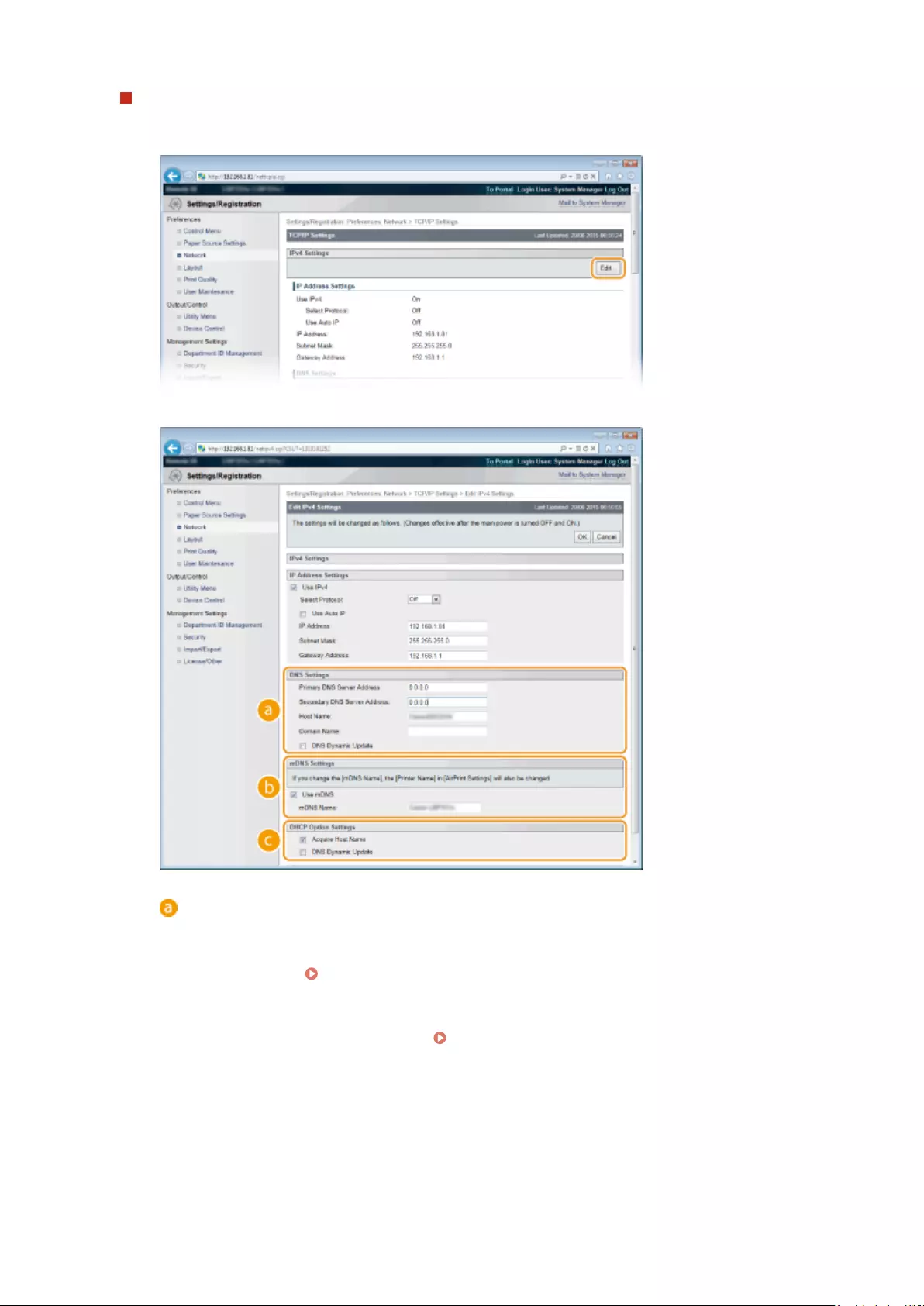
Conguring IPv4 DNS
1Click [Edit] in [IPv4 Settings].
2Congure IPv4 DNS settings.
[DNS Settings]
[Primary DNS Server Address]
Enter the IP address of a DNS server. You can also set the IP address from the operation
panel ( IPv4 Settings(P. 378) ).
[Secondary DNS Server Address]
Enter the IP address of a secondary DNS server, if any. You can also set the IP address
from the operation panel ( IPv4 Settings(P. 378) ).
[Host Name]
Enter up to 47 alphanumeric characters for the host name of the machine that is to be
registered to the DNS server.
[Domain Name]
Enter up to 47 alphanumeric characters for the name of the domain the machine belongs
to, such as "example.com."
[DNS Dynamic Update]
Network
224
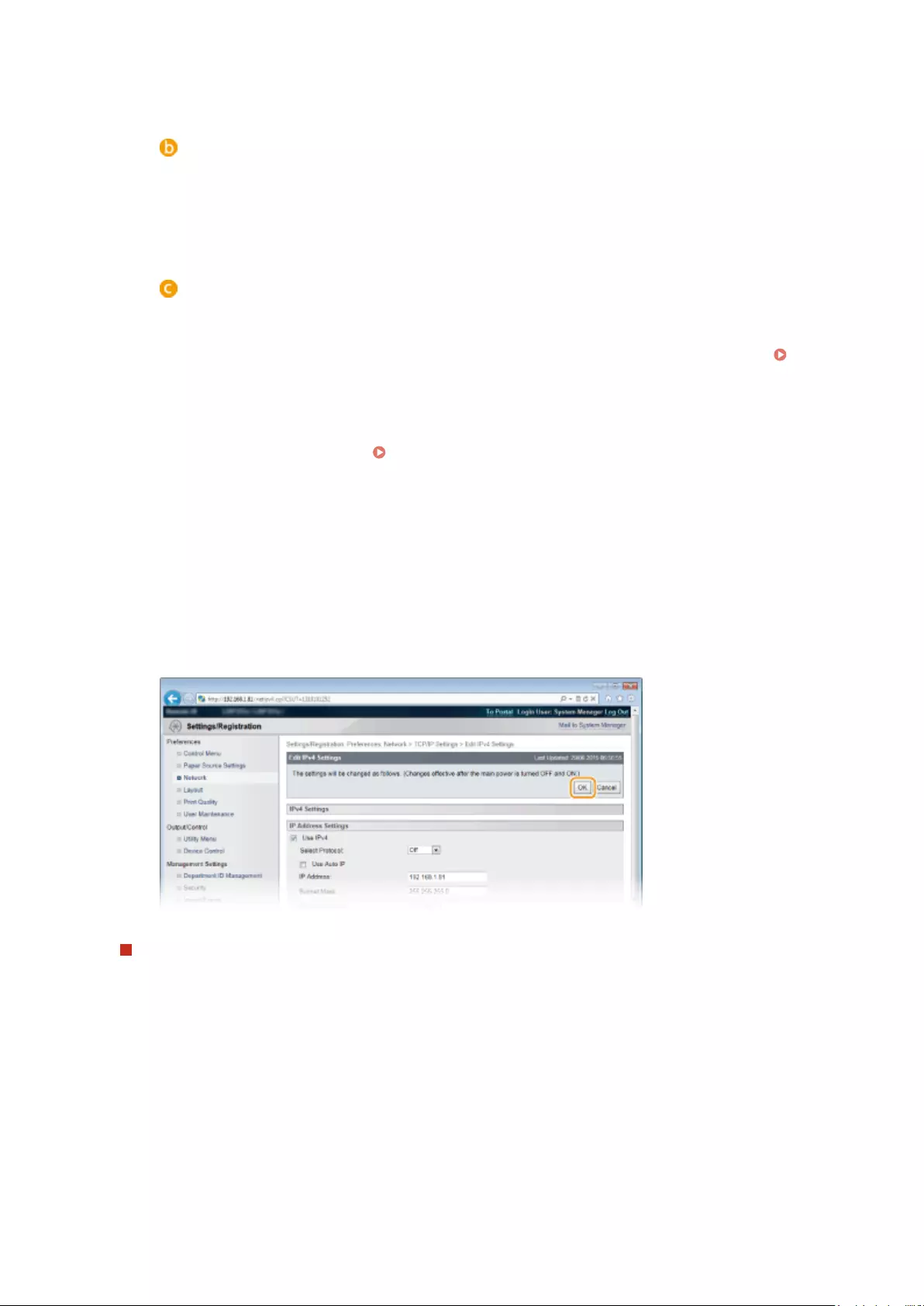
Select the check box to dynamically update the DNS records whenever the machine's IP
address is changed.
[mDNS Settings]
[Use mDNS]
Adopted by Bonjour, mDNS (multicast DNS) is a protocol for associating a host name with
an IP address without using DNS. Select the check box to enable mDNS and enter the
mDNS name in the [mDNS Name] text box using up to 63 characters. This check box can
only be selected when the [Use IPv4] check box is selected.
[DHCP Option Settings]
[Acquire Host Name]
Select the check box to enable Option 12 to obtain the host name from the DHCP server.
You can also specify whether to obtain a host name from the operation panel ( IPv4
Settings(P. 378) ).
[DNS Dynamic Update]
Select the check box to enable Option 81 to dynamically update the DNS records through
the DHCP server. You can also specify whether to perform DNS dynamic update from the
operation panel ( IPv4 Settings(P. 378) ).
[Acquire DNS Server Address]
Select the check box to enable Option 6 to obtain a DNS server address from the DHCP
server.
[Acquire Domain Name]
Select the check box to enable Option 15 to obtain a domain name from the DHCP server.
[Acquire WINS Server Address]
Select the check box to enable Option 44 to obtain a WINS server address from the DHCP
server.
3Click [OK].
Conguring IPv6 DNS
1Click [Edit] in [IPv6 Settings].
Network
225
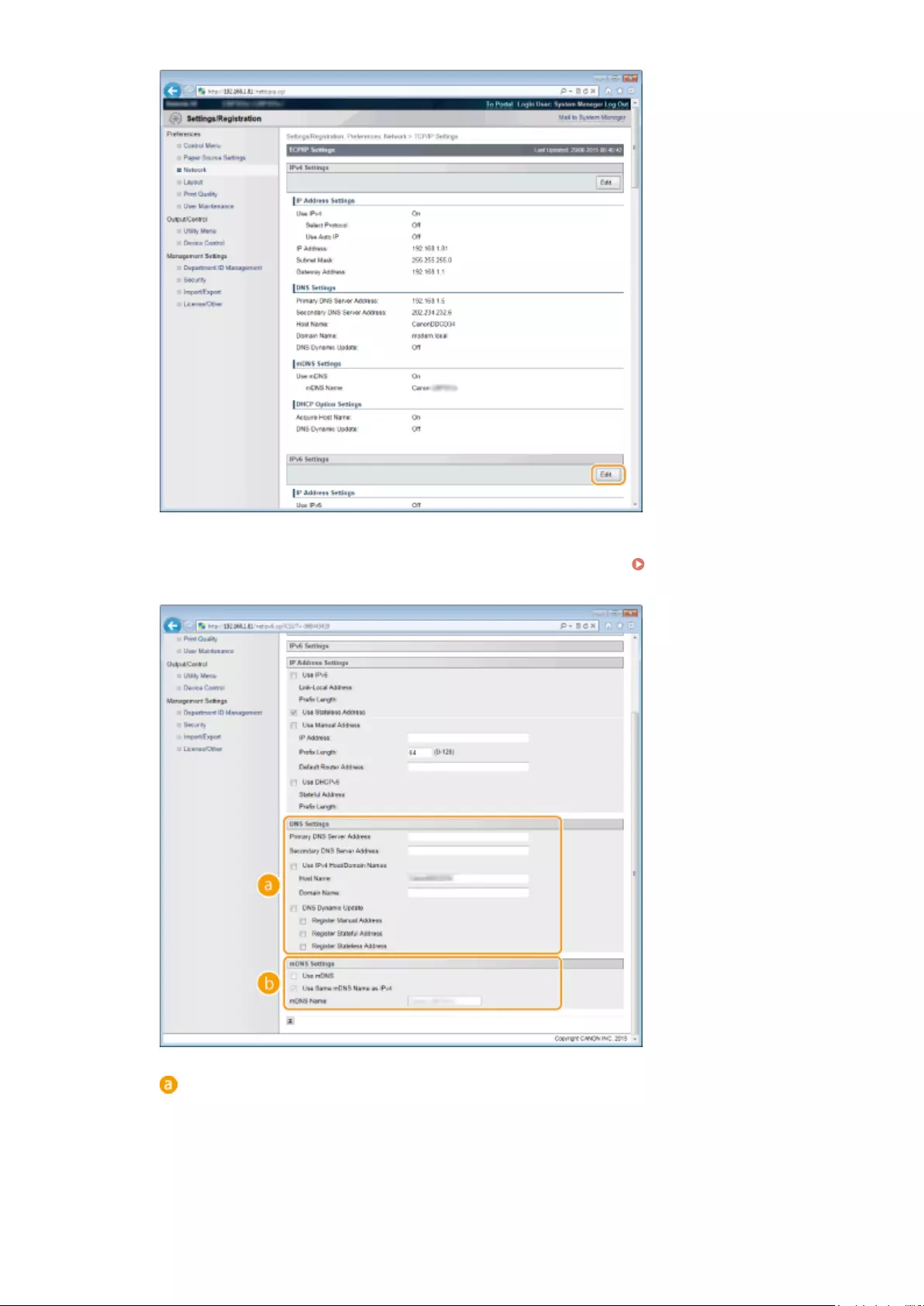
2Congure IPv6 DNS settings.
●The [Use IPv6] check box must be selected to congure the settings. Setting IPv6
Addresses(P. 195)
[DNS Settings]
[Primary DNS Server Address]
Enter the IP address of a DNS server. You cannot enter an address that starts with "ff" (or
multicast address), the address of "0000::0000" (all zeros), or an address that starts with
"0:0:0:0:0:ffff" or "0:0:0:0:0:0".
[Secondary DNS Server Address]
Network
226
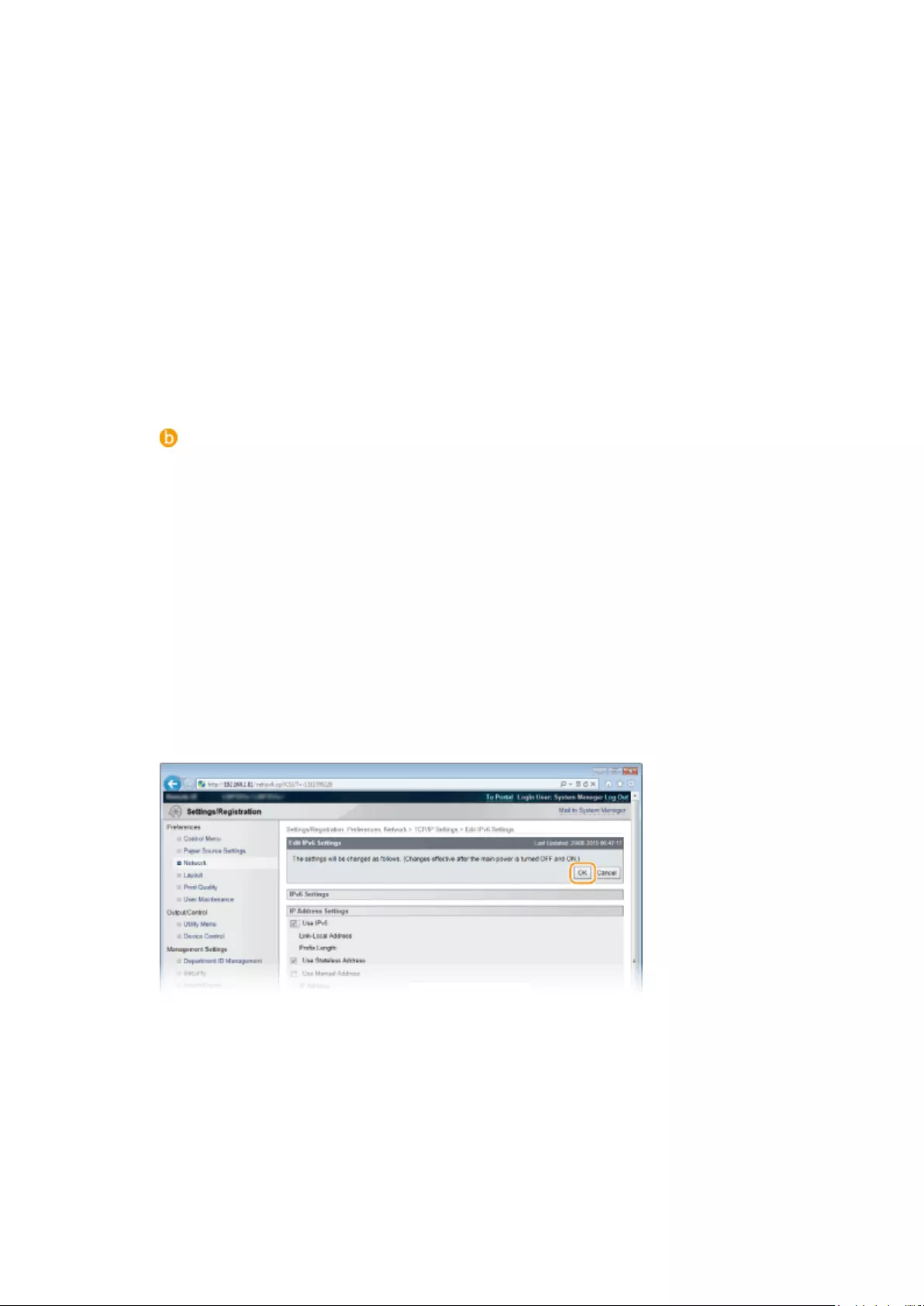
Enter the IP address of a secondary DNS server, if any. You cannot enter an address that
starts with "ff" (or multicast address), the address of "0000::0000" (all zeros), or an address
that starts with "0:0:0:0:0:ffff" or "0:0:0:0:0:0".
[Use IPv4 Host/Domain Names]
Select the check box to use the same host and domain names as in IPv4.
[Host Name]
Enter up to 47 alphanumeric characters for the host name of the machine that is to be
registered to the DNS server.
[Domain Name]
Enter up to 47 alphanumeric characters for the name of the domain the machine belongs
to, such as "example.com."
[DNS Dynamic Update]
Select the check box to dynamically update the DNS records whenever the machine's IP
address is changed. To specify the type(s) of addresses you want to register to the DNS
server, select the check box for [Register Manual Address], [Register Stateful Address], or
[Register Stateless Address].
[mDNS Settings]/[DHCP Option Settings]
[Use mDNS]
Adopted by Bonjour, mDNS (multicast DNS) is a protocol for associating a host name with
an IP address without using DNS. Select the check box to enable mDNS. This check box can
only be selected when the [Use IPv6] check box is selected.
[Use Same mDNS Name as IPv4]
Select the check box to use the same mDNS name as that set in IPv4. To set a different
name, clear the check box and enter the mDNS name in the [mDNS Name] text box using
up to 63 characters.
[Acquire DNS Server Address]
Select the check box to enable Option 23 to obtain a DNS server address from the DHCP
server.
[Acquire Domain Name]
Select the check box to enable Option 24 to obtain a domain name from the DHCP server.
3Click [OK].
5Perform a hard reset.
●Click [Device Control], select [Hard Reset], and then click [Execute].
Network
227
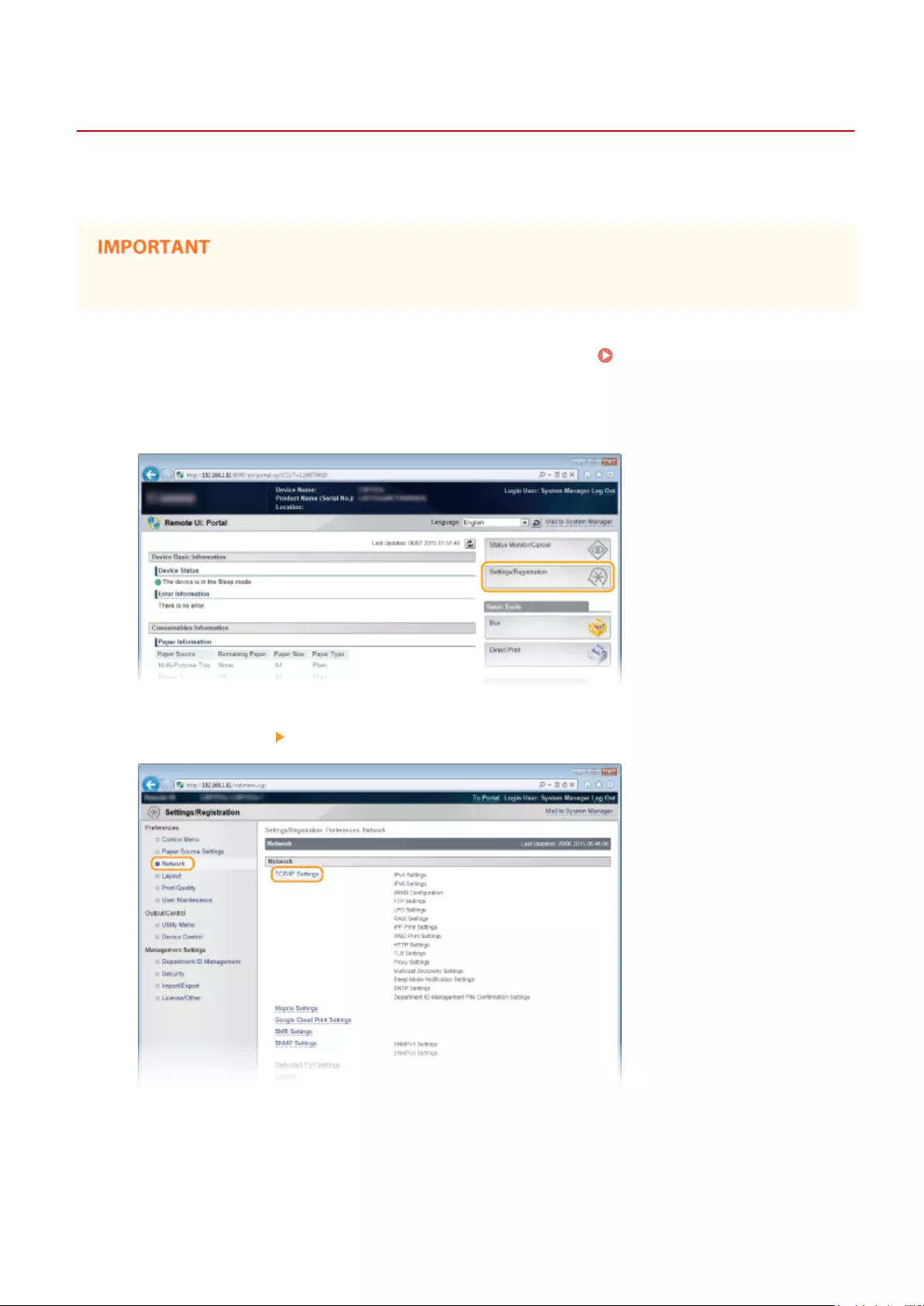
Conguring WINS
0YSF-03J
Windows Internet Name Service (WINS) is a name resolution service that associates a NetBIOS name (a computer or
printer name in an SMB network) with an IP address. To enable WINS, the WINS server must be specied.
●The function is not available in an IPv6 network.
1Start the Remote UI and log on in Management Mode. Starting Remote UI(P. 336)
2Click [Settings/Registration].
3Click [Network] [TCP/IP Settings].
4Click [Edit] in [WINS Conguration].
Network
229
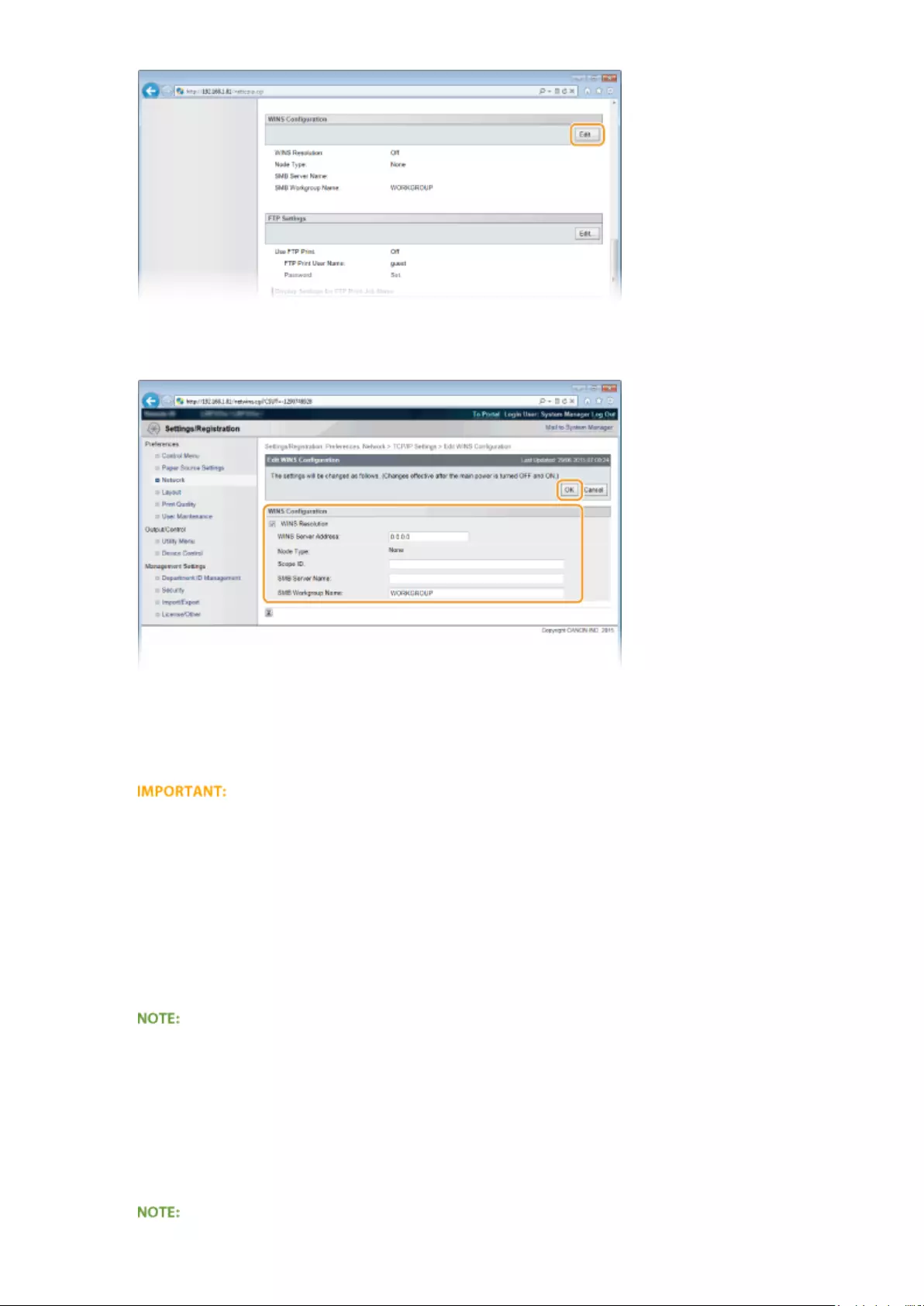
5Select the [WINS Resolution] check box, specify the required settings, and click [OK].
[WINS Resolution]
Select the check box to use WINS for name resolution. When not using WINS, clear the check box.
[WINS Server Address]
Enter the IP address of the WINS server.
●If the IP address of the WINS server is obtained from a DHCP server, the obtained IP address overrides the
IP address entered in the [WINS Server Address] text box.
[Scope ID]
When dividing the network into several groups with scope IDs (identiers for groups of devices in the
network), you can enter up to 64 characters depending on the character type. Leave the text box blank if
there is no scope ID set for your computer.
[SMB Server Name]
When registering the machine in the WINS server, you can specify the server name in the SMB network by
entering up to 16 characters depending on the character type.
●You cannot use spaces.
●A server name set in [Server Name] under [SMB Settings] is automatically used for [SMB Server Name], if
any. A change to the server name in [SMB Server Name] is also applied to [Server Name] under [SMB
Settings].
[SMB Workgroup Name ]
When registering the machine in the WINS server, you can specify the name of the work group to which the
machine belongs by entering up to 16 characters depending on the character type.
Network
230
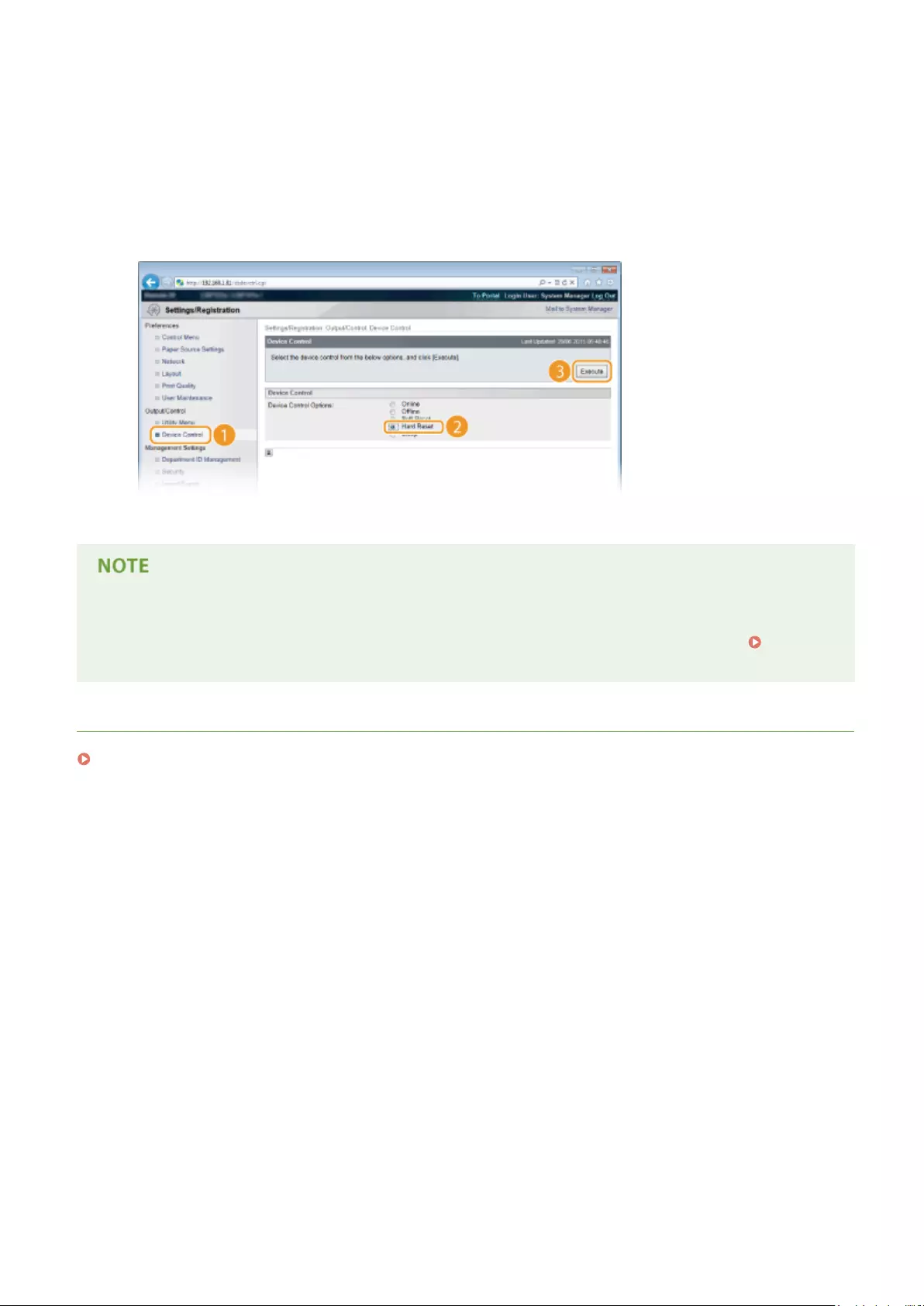
●You cannot use spaces.
●A workgroup name set in [Workgroup Name] under [SMB Settings] is automatically used for [SMB
Workgroup Name], if any. A change to the workgroup name in [SMB Workgroup Name] is also applied to
[Workgroup Name] under [SMB Settings].
6Perform a hard reset.
●Click [Device Control], select [Hard Reset], and then click [Execute].
➠The settings are enabled after the hard reset is performed.
Selecting settings from the operation panel
●You can also enable or disable the WINS settings from the setting menu of the operation panel. WINS
Resolution(P. 382)
LINKS
Conguring SMB(P. 245)
Network
231
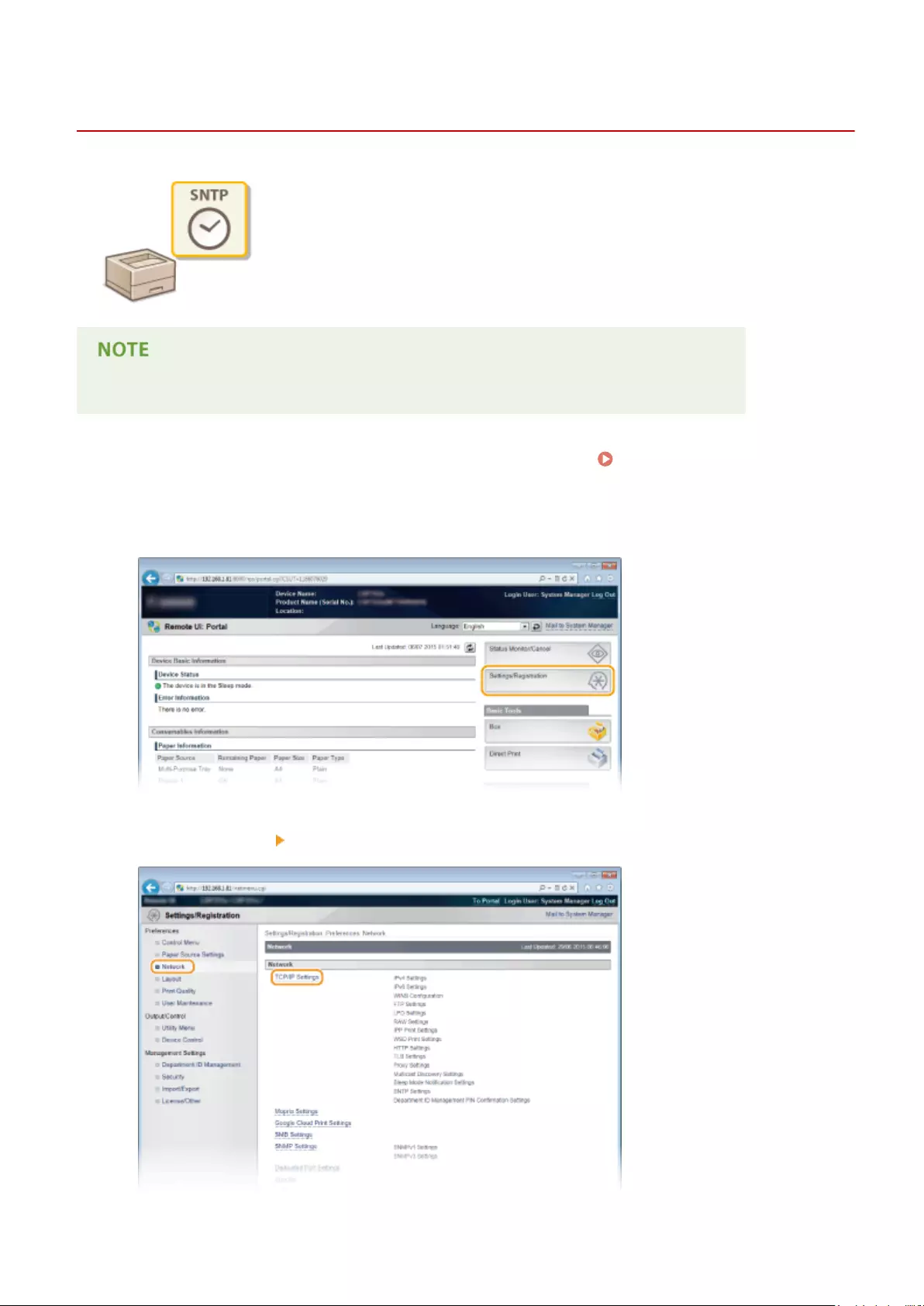
Conguring SNTP
0YSF-03K
Simple Network Time Protocol (SNTP) enables you to adjust the system clock by using
the time server on the network. When you use SNTP, the system checks the time server
periodically, so that the system clock is always accurate.
●The SNTP of the machine supports both NTP (version 3) and SNTP (versions 3 and 4) servers.
1Start the Remote UI and log on in Management Mode. Starting Remote UI(P. 336)
2Click [Settings/Registration].
3Click [Network] [TCP/IP Settings].
Network
232
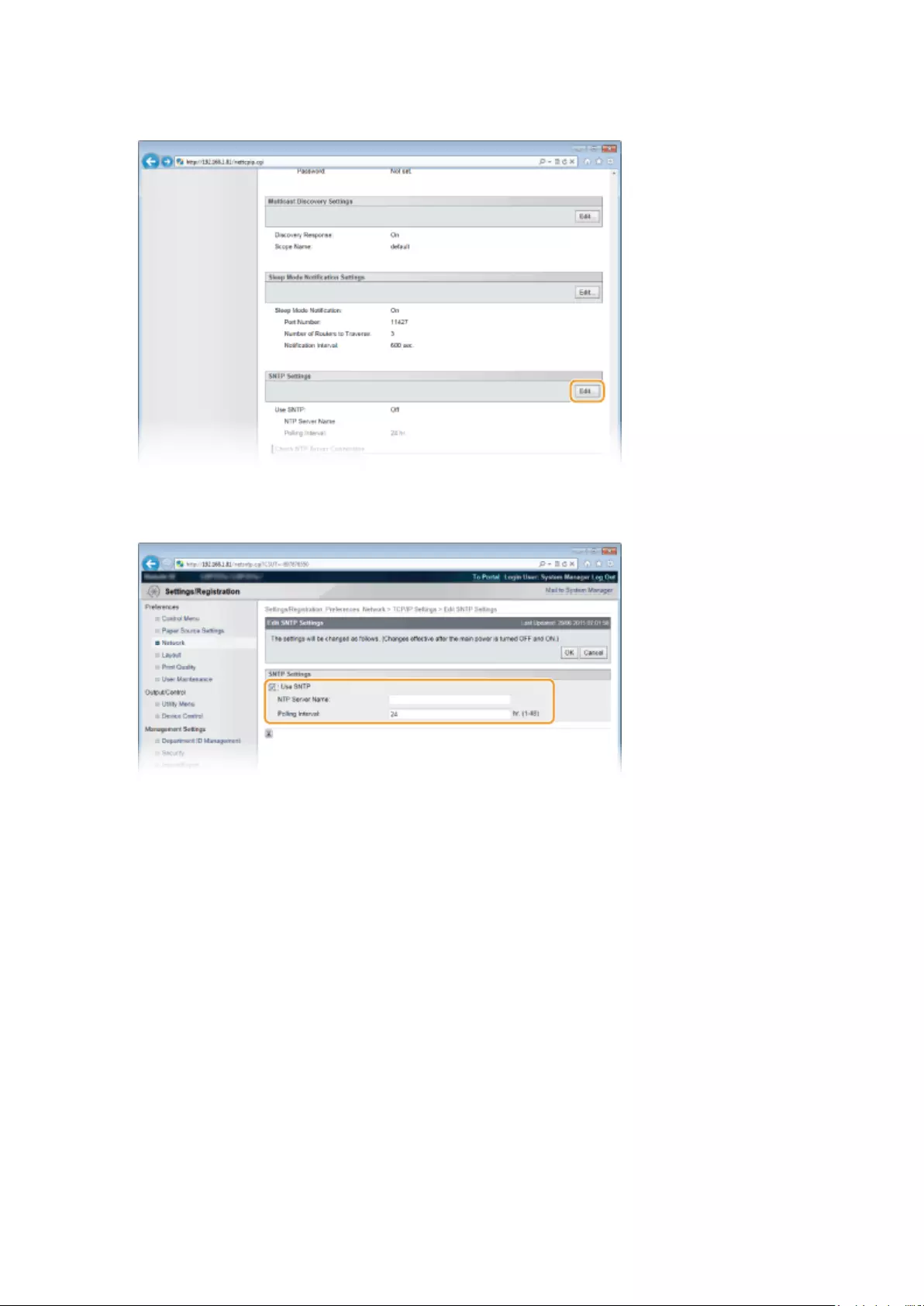
4Click [Edit] in [SNTP Settings].
5Select the [Use SNTP] check box and specify the required settings.
[Use SNTP]
Select the check box to use SNTP for synchronization. If you do not want to use SNTP, clear the check box.
[NTP Server Name]
Enter the IP address of the NTP or the SNTP server. If DNS is available on the network, you can enter "<host
name>.<domain name>" (or FQDN) of up to 255 alphanumeric characters instead (example:
ntp.example.com).
[Polling Interval]
Specify the interval between one synchronization and the next. Specify an interval from 1 to 48 hours.
6Click [OK].
7Perform a hard reset.
●Click [Device Control], select [Hard Reset], and then click [Execute].
Network
233
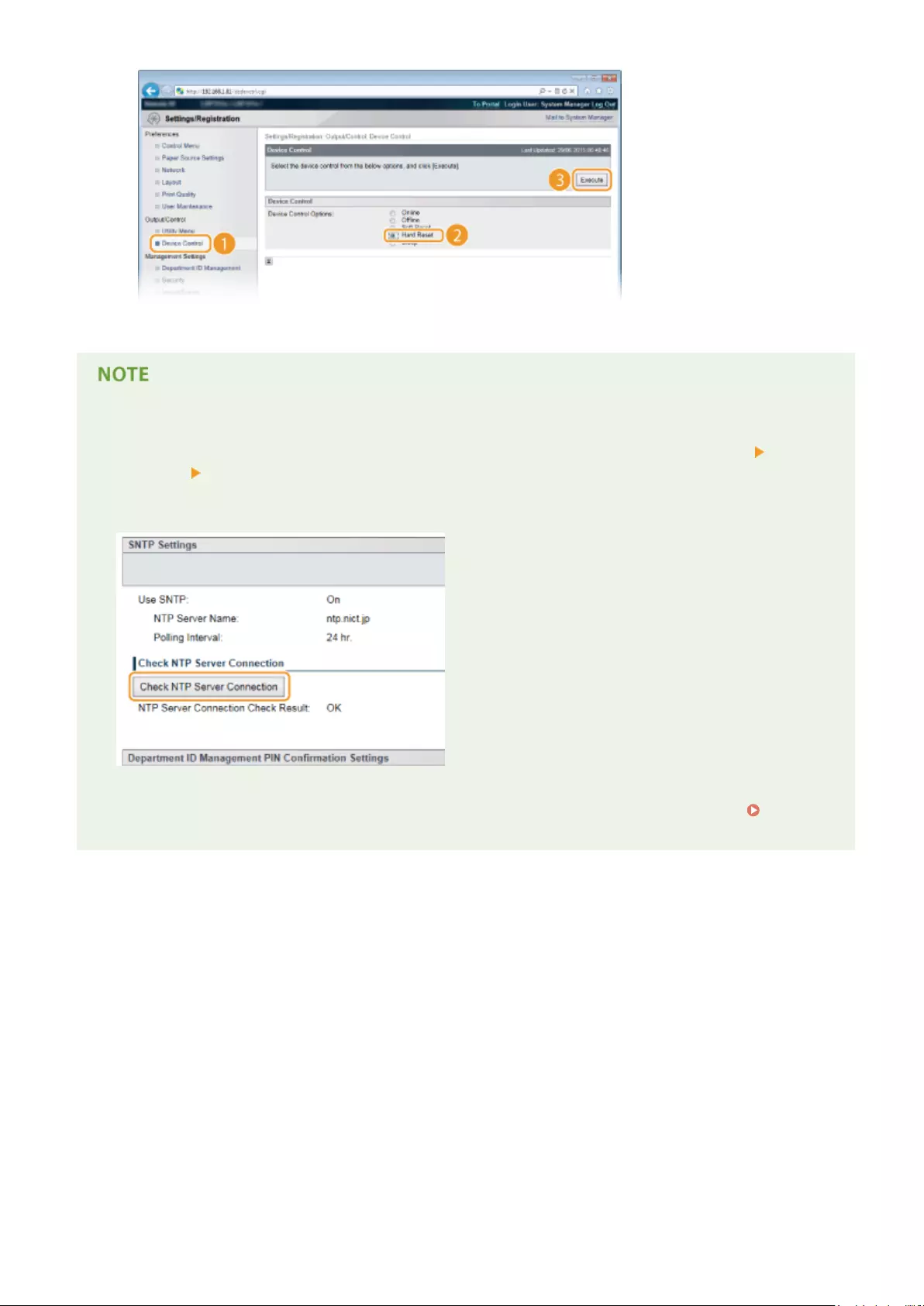
➠The settings are enabled after the hard reset is performed.
Testing communication with the NTP/SNTP server
●You can view communication status with the registered server by clicking [Settings/Registration]
[Network] [TCP/IP Settings] and then clicking [Check NTP Server Connection] in [SNTP Settings] that
appears. If a proper connection has been established, the result is displayed as shown below. Note that this
operation does not adjust the system clock.
Selecting settings from the operation panel
●You can also enable or disable the SNTP settings from the setting menu of the operation panel.
SNTP(P. 387)
Network
234
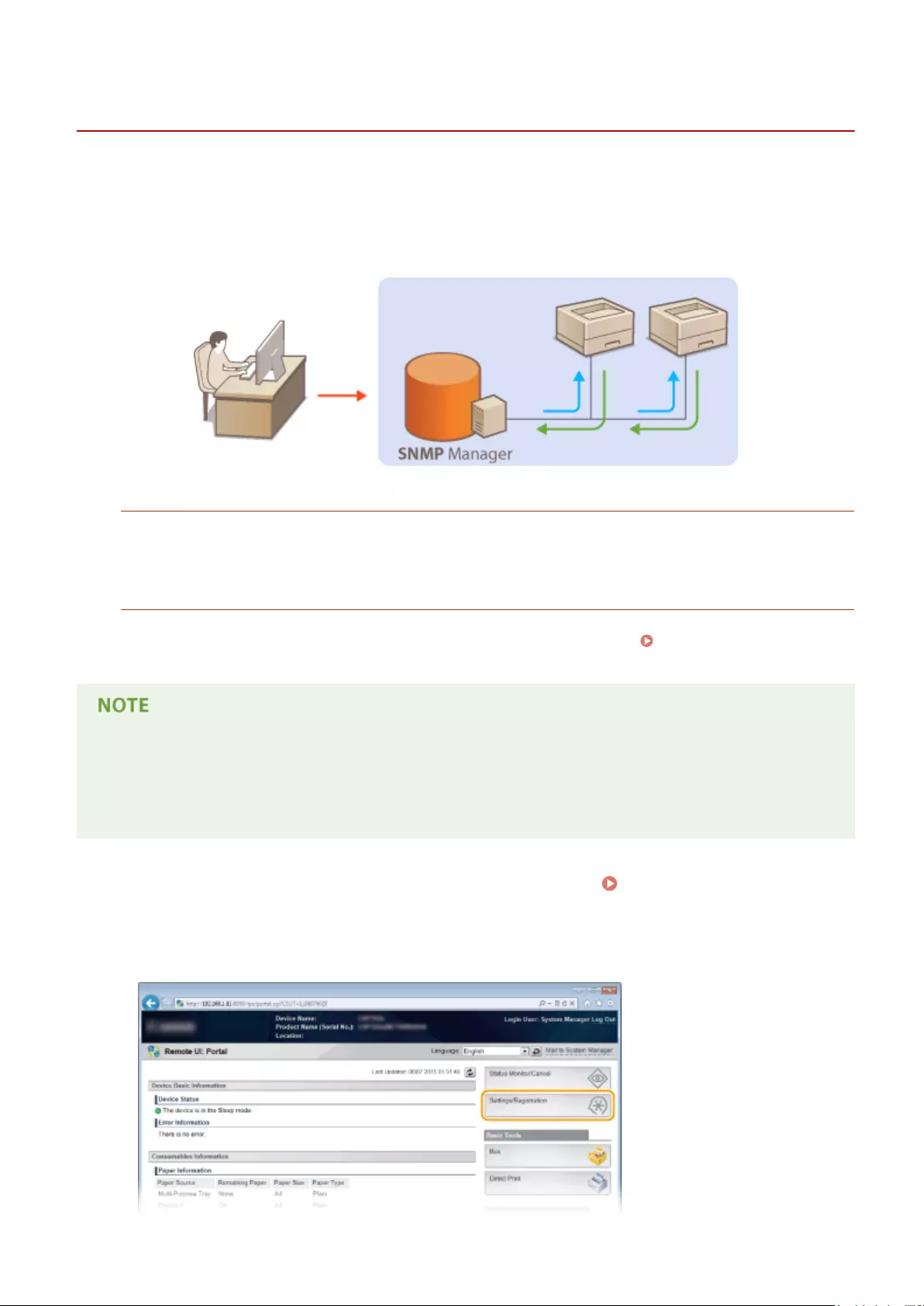
Monitoring and Controlling the Machine with SNMP
0YSF-03L
Simple Network Management Protocol (SNMP) is a protocol for monitoring and controlling communication devices in a
network by using Management Information Base (MIB). The machine supports SNMPv1 and security-enhanced
SNMPv3. You can check the status of the machine from a computer when you print documents or use the Remote UI.
You can enable either SNMPv1 or SNMPv3, or both at the same time. Specify the settings for each version to suit your
network environment and the purpose of use.
SNMPv1
SNMPv1 uses information called "community" to dene the scope of SNMP communication. Because this
information is exposed to the network in plain text, your network will be vulnerable to attacks. If you want to
ensure network security, disable SNMPv1 and use SNMPv3.
SNMPv3
With SNMPv3, you can implement network device management that is protected by robust security features.
Note that TLS must be enabled for the Remote UI before conguring SNMPv3 ( Using TLS for Encrypted
Communications(P. 297) ).
●The machine does not support the trap notication feature of SNMP.
●SNMP management software, when installed on a computer on the network, enables you to congure,
monitor, and control the machine remotely from the computer. For more information, see the instruction
manuals for your management software.
1Start the Remote UI and log on in Management Mode. Starting Remote UI(P. 336)
2Click [Settings/Registration].
Network
235
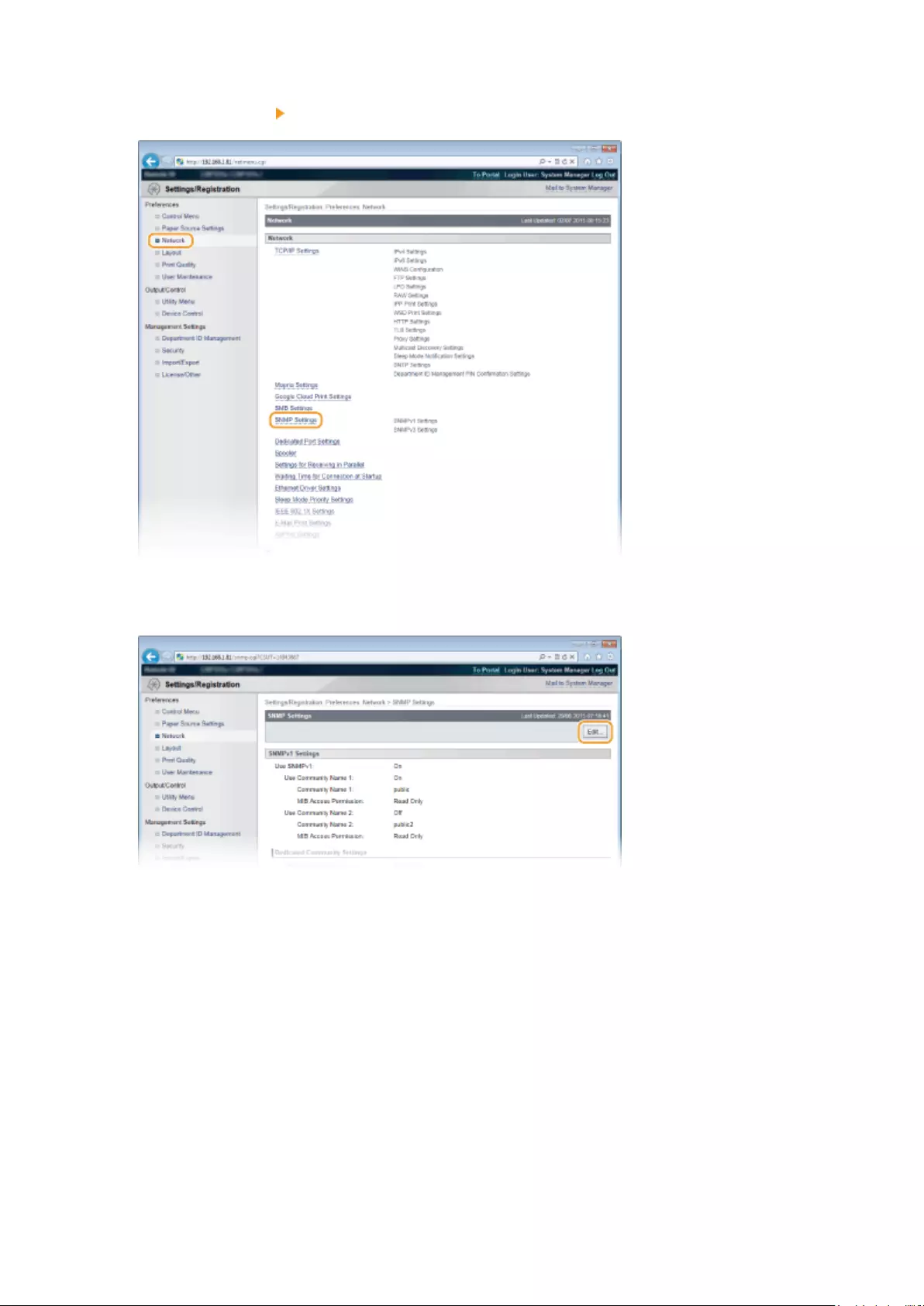
3Click [Network] [SNMP Settings].
4Click [Edit].
5Specify SNMPv1 settings.
●If you do not need to change SNMPv1 settings, proceed to the next step.
Network
236
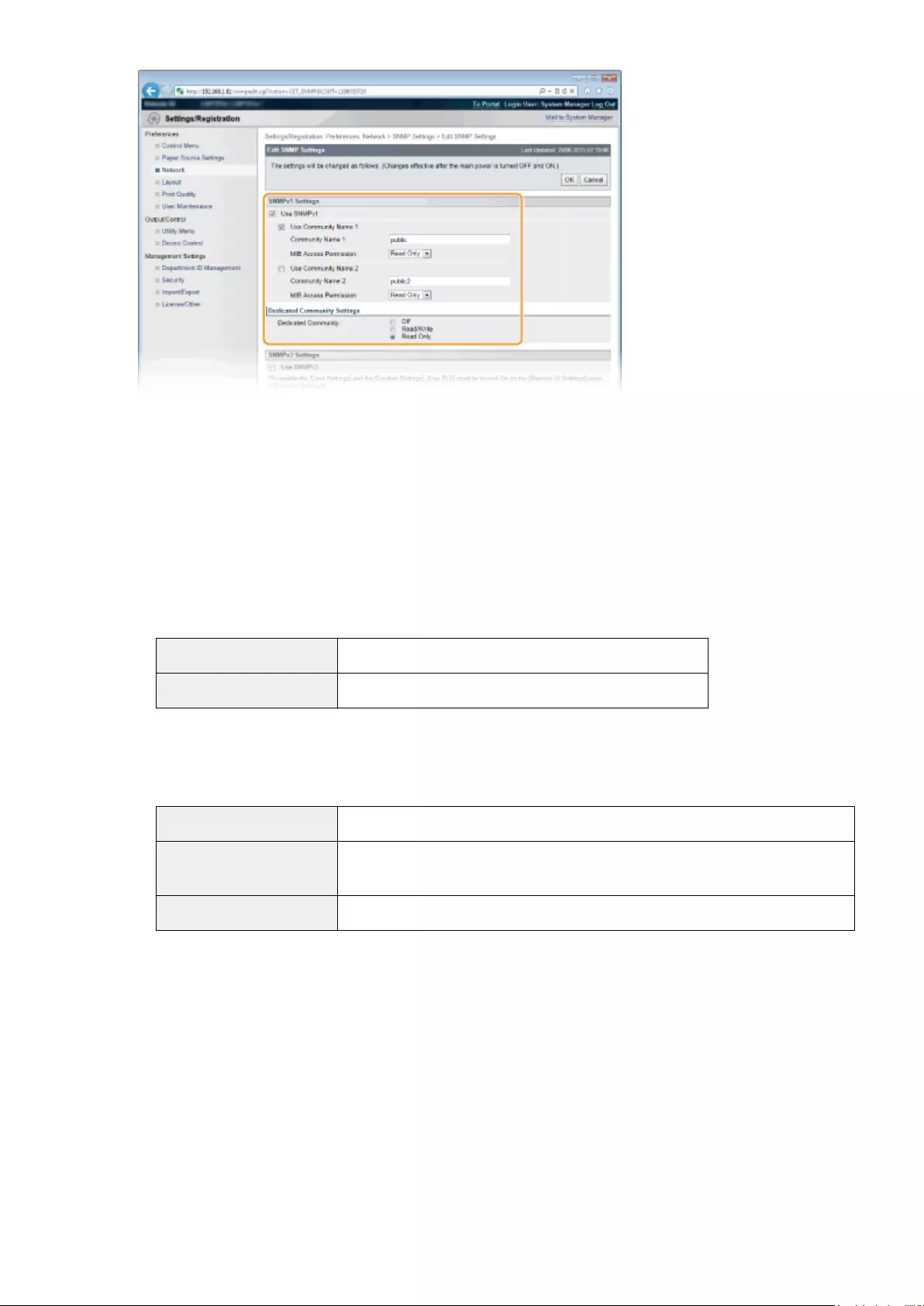
[Use SNMPv1]
Select the check box to enable SNMPv1. You can specify the rest of SNMPv1 settings only when this check box
is selected.
[Use Community Name 1]/[Use Community Name 2]
Select the check box to specify a community name. If you do not need to specify a community name, clear
the check box.
[Community Name 1]/[Community Name 2]
Enter up to 32 alphanumeric characters for the name of the community.
[MIB Access Permission]
For each community, select [Read/Write] or [Read Only] for the access privileges to MIB objects.
[Read/Write] Permits both viewing and changing the values of MIB objects.
[Read Only] Permits only viewing the values of MIB objects.
[Dedicated Community]
Dedicated Community is a preset community, intended exclusively for administrators using Canon software,
such as imageWARE Enterprise Management Console. Select [Off], [Read/Write], or [Read Only] for the access
privileges to MIB objects.
[Off] Does not use Dedicated Community.
[Read/Write] Permits both viewing and changing the values of MIB objects by using Dedicated
Community.
[Read Only] Permits only viewing the values of MIB objects by using Dedicated Community.
6Specify SNMPv3 settings.
●If you do not need to change SNMPv3 settings, proceed to the next step.
Network
237
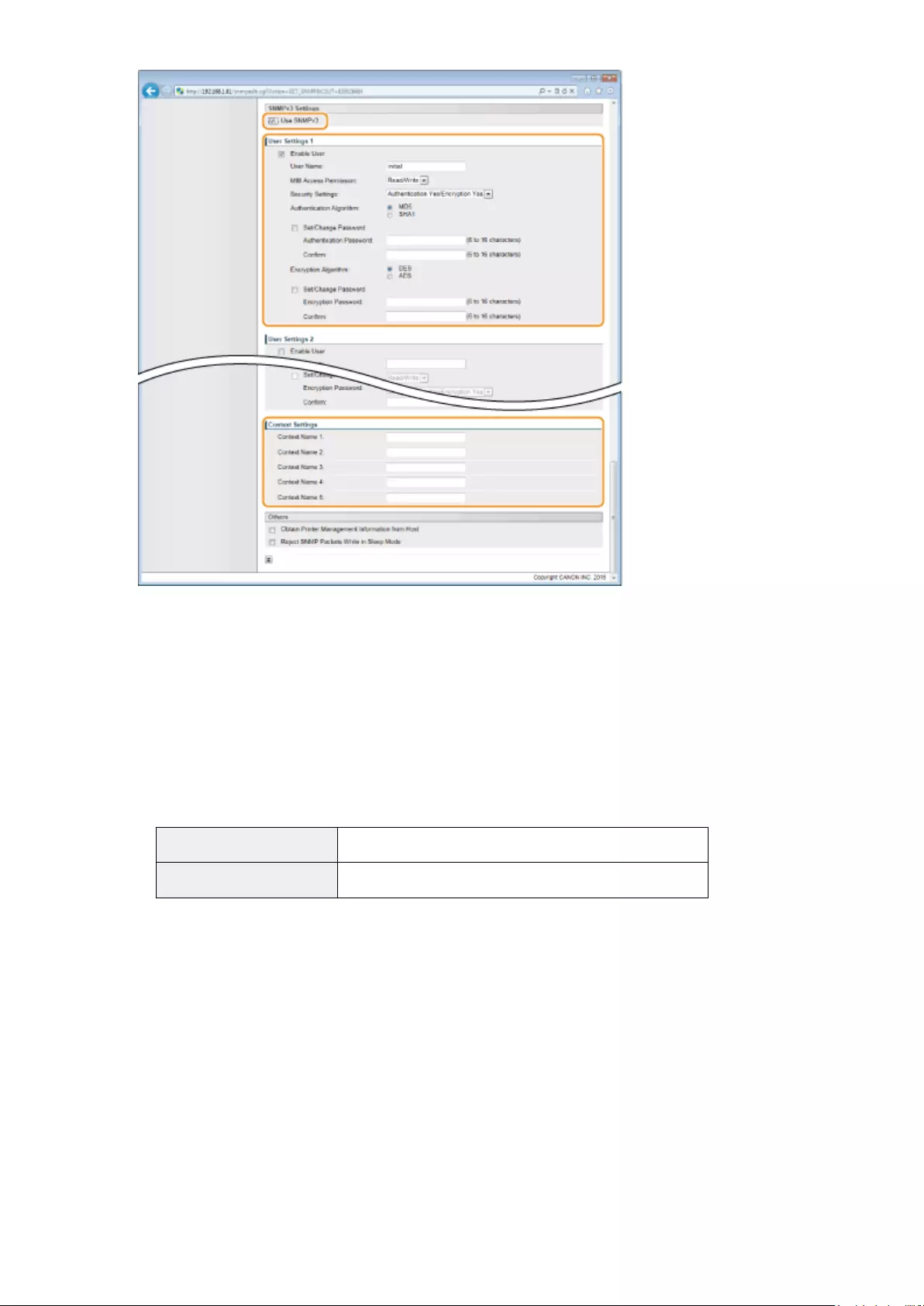
[Use SNMPv3]
Select the check box to enable SNMPv3. You can specify the rest of SNMPv3 settings only when this check box
is selected.
[Enable User]
Select the check box to enable [User Settings 1] to [User Settings 5]. To disable user settings, clear the
corresponding check box.
[User Name]
Enter up to 32 alphanumeric characters for the user name.
[MIB Access Permission]
Select [Read/Write] or [Read Only] for the access privileges to MIB objects.
[Read/Write] Permits both viewing and changing the values of MIB objects.
[Read Only] Permits only viewing the values of MIB objects.
[Security Settings]
Select [Authentication Yes/Encryption Yes], [Authentication Yes/Encryption No], or [Authentication No/
Encryption No] for the desired combination of authentication and encryption settings.
[Authentication Algorithm]
Click the [Authentication Yes/Encryption Yes] or [Authentication Yes/Encryption No] for [Security Settings] for
the algorithm that corresponds to your environment.
[Encryption Algorithm]
Click the [Authentication Yes/Encryption Yes] for [Security Settings] for the algorithm that corresponds to
your environment.
[Set/Change Password]
To set or change the password, select the check box and enter between 6 and 16 alphanumeric characters
for the password in the [Authentication Password] or [Encryption Password] text box. For conrmation, enter
the same password in the [Conrm] text box. Passwords can be set independently for authentication and
encryption algorithms.
[Context Name 1] to [Context Name 5]
Network
238
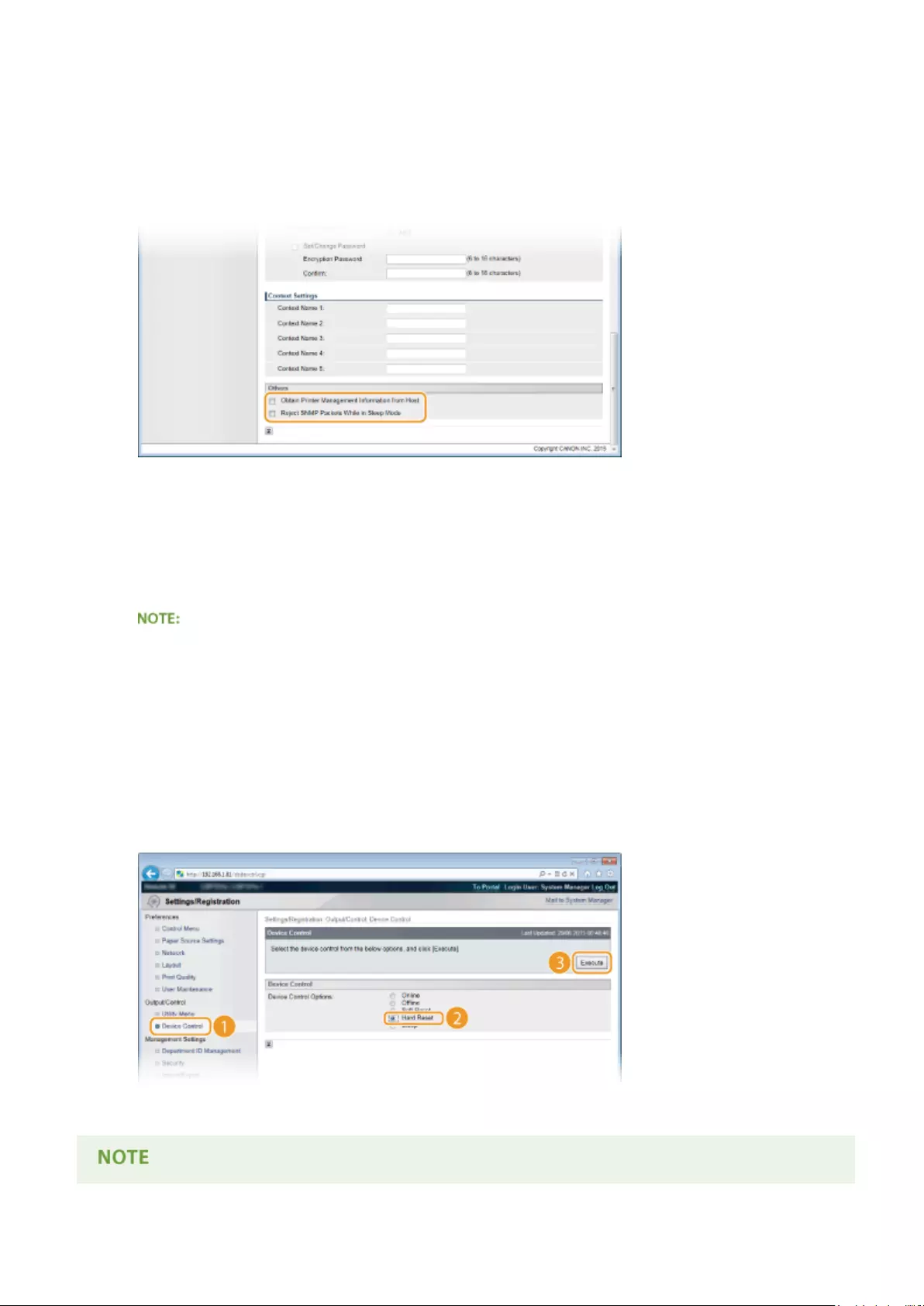
Enter up to 32 alphanumeric characters for the context name. Up to ve context names can be registered.
7Specify Printer Management Information Acquisition Settings.
●With SNMP, the printer management information, such as printing protocols and printer ports, can be
monitored and obtained regularly from a computer on the network.
[Obtain Printer Management Information from Host]
Select the check box to enable monitoring of the printer management information of the machine via SNMP.
To disable monitoring of the printer management information, clear the check box.
[Reject SNMP Packets While in Sleep Mode]
Select the check box to discard SNMP packets received during sleep mode. If you do not want to discard the
packets, clear the check box.
●If you select the check box, applications that use the SNMP protocol, such as Canon software imageWARE
Series, may be disabled to access the machine.
8Click [OK].
9Perform a hard reset.
●Click [Device Control], select [Hard Reset], and then click [Execute].
➠The settings are enabled after the hard reset is performed.
Network
239
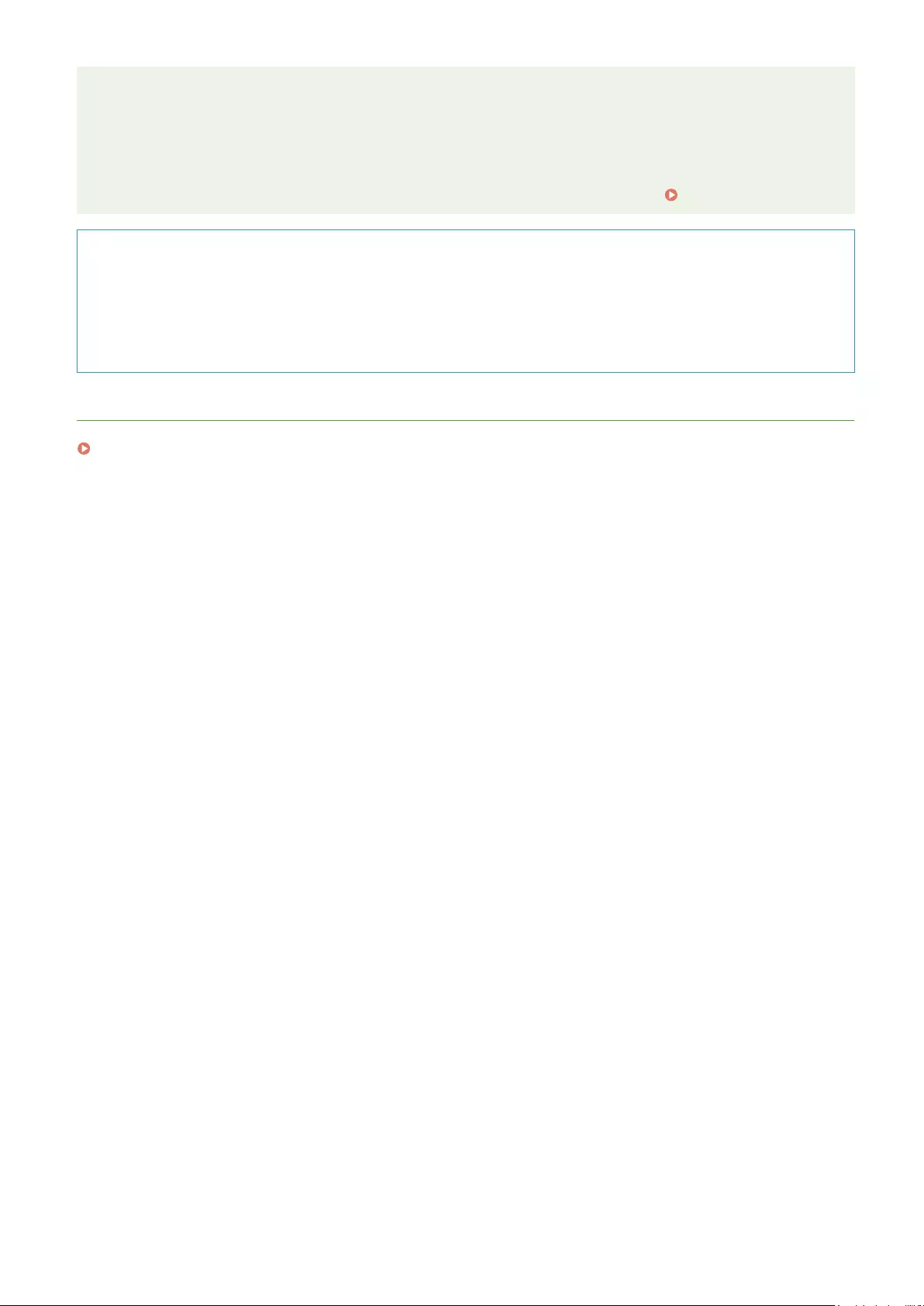
Disabling SNMPv1
●If SNMPv1 is disabled, some of the functions of the machine become unavailable, such as obtaining machine
information via the printer driver.
Using the operation panel
●SNMP settings can also be accessed from the setting menu of the operation panel. SNMP Settings(P. 390)
Enabling Both SNMPv1 and SNMPv3
●If both versions of SNMP are enabled, it is recommended that MIB access permission in SNMPv1 be set to
[Read Only]. MIB access permission can be set independently in SNMPv1 and SNMPv3 (and for each user in
SNMPv3). Selecting [Read/Write] (full access permission) in SNMPv1 negates the robust security features
that characterize SNMPv3 because most of the machine settings can then be controlled with SNMPv1.
LINKS
Using TLS for Encrypted Communications(P. 297)
Network
240
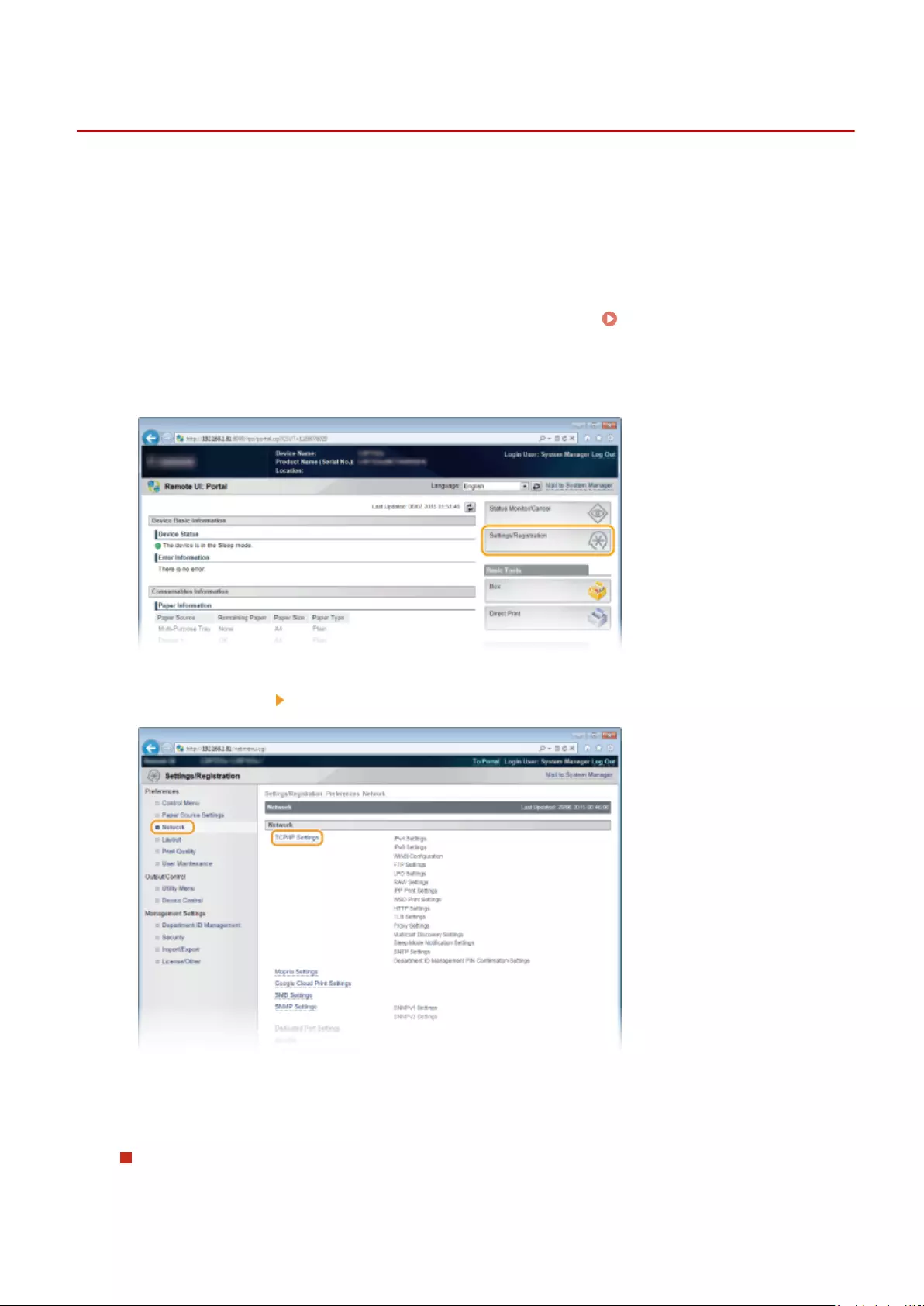
Conguring Settings for Device Management Software
0YSF-03R
You can facilitate the collection and management of various information about networked devices by implementing
device management software, such as imageWARE Enterprise Management Console, into the network. Information
such as device settings and error logs is retrieved and distributed via the server computer. If the machine is connected
to such a network, imageWARE Enterprise Management Console searches the network for the machine by using
protocols such as Service Location Protocol (SLP) to gather information from the machine, including the power status.
SLP settings can be specied via the Remote UI.
1Start the Remote UI and log on in Management Mode. Starting Remote UI(P. 336)
2Click [Settings/Registration].
3Click [Network] [TCP/IP Settings].
4Specify SLP settings.
Specifying multicast device discovery
1Click [Edit] in [Multicast Discovery Settings].
Network
241
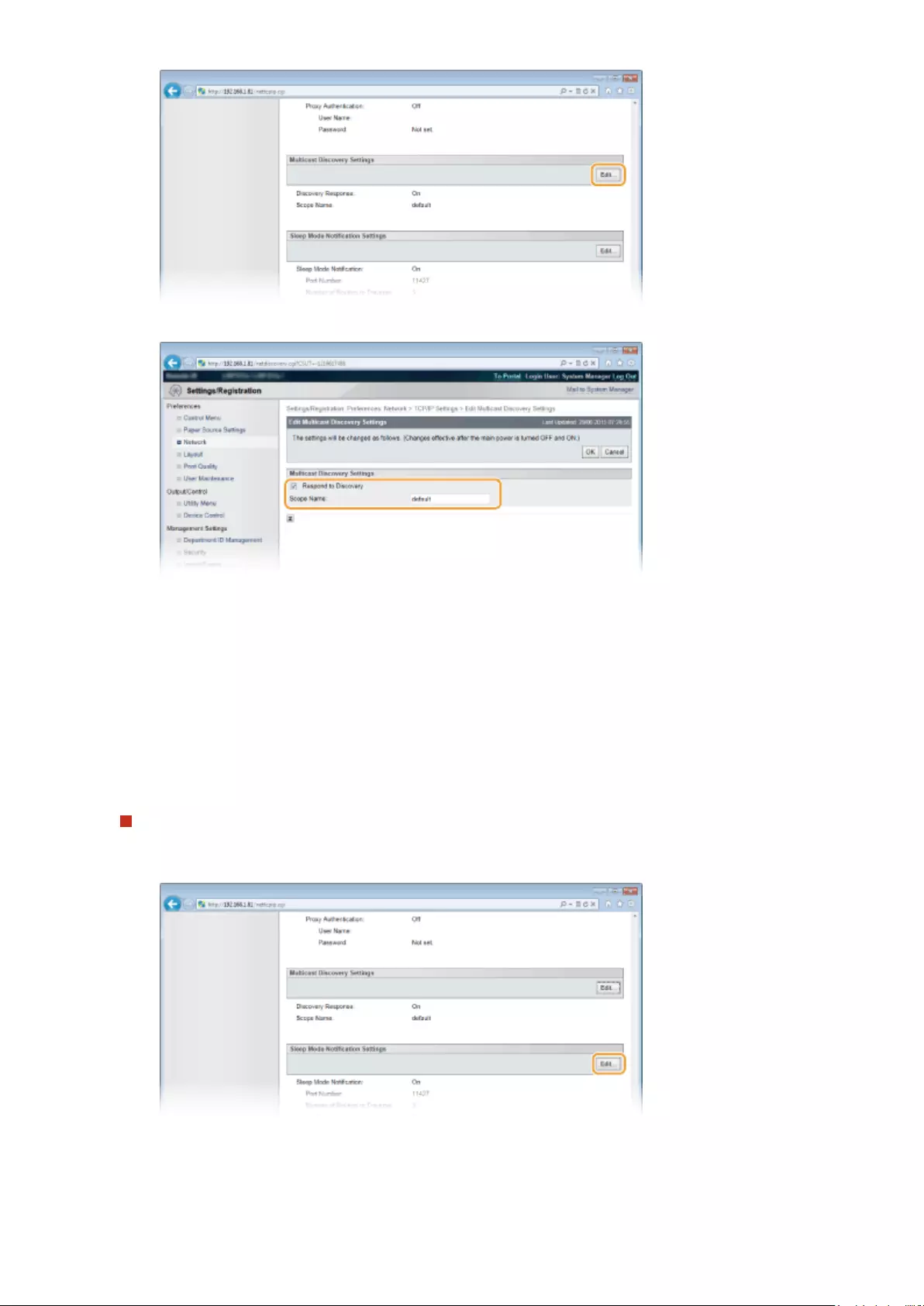
2Select the [Respond to Discovery] check box and specify the required settings.
[Respond to Discovery]
Select the check box to set the machine to respond to device management software multicast discovery
packets and enable monitoring by device management software. If you do not want to set the machine to
respond, clear the check box.
[Scope Name]
To include the machine into a specic scope, enter up to 32 characters for the scope name.
3Click [OK].
Notifying a device management software of the power status of the machine
1Click [Edit] in [Sleep Mode Notication Settings].
2Select the [Notify] check box and specify the required settings.
Network
242
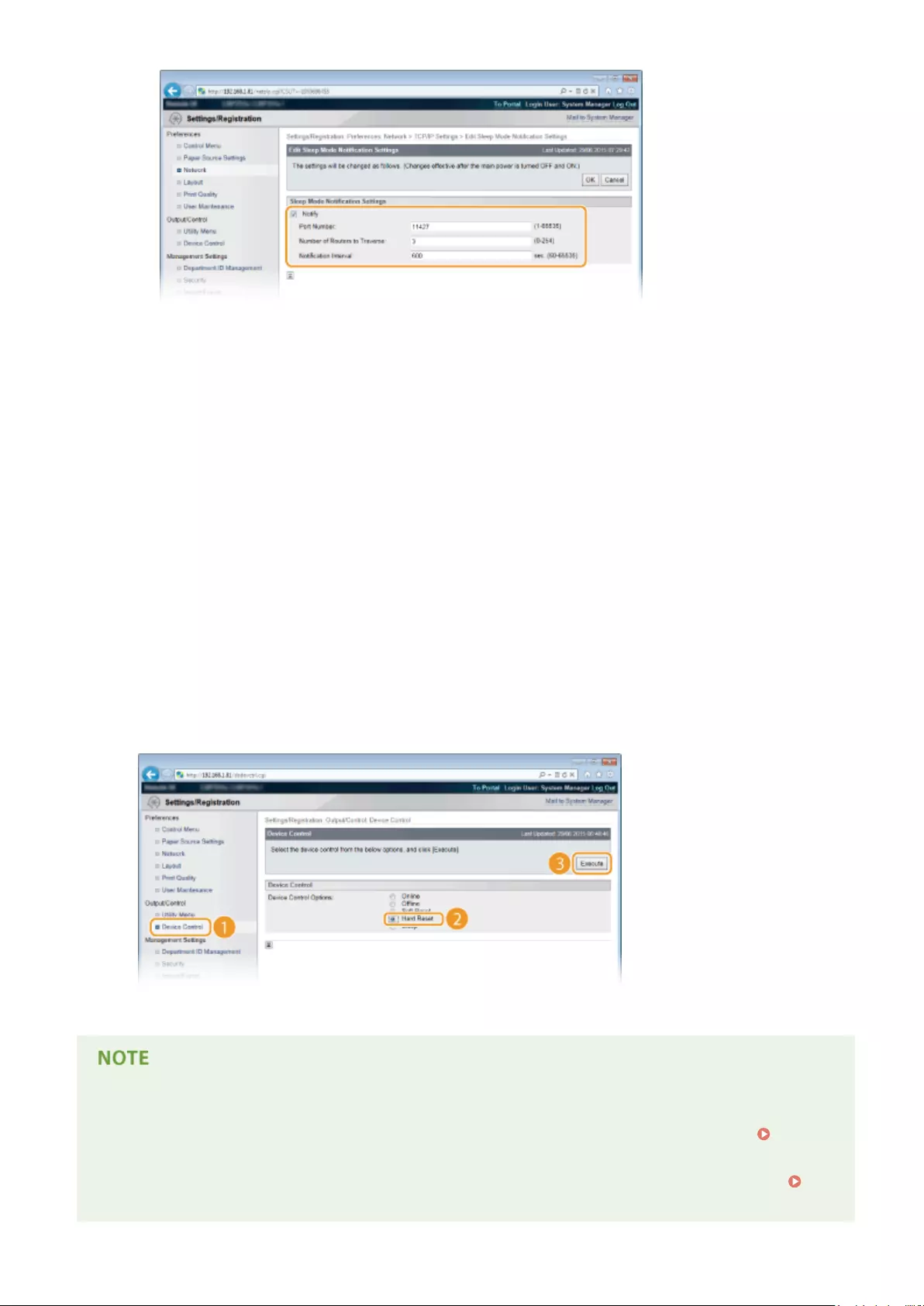
[Notify]
Select the check box to notify a device management software of the power status of the machine. When
[Notify] is selected, you can expect the machine to avoid unnecessary communication during sleep mode
and reduce the total power consumption.
[Port Number]
Change the port number for this function according to the network environment.
[Number of Routers to Traverse]
Specify how many routers the notication packets can pass. Enter a number from 0 to 254.
[Notication Interval]
Specify how often the machine noties a device management software of its power status. Enter a
number in seconds from 60 to 65535.
3Click [OK].
5Perform a hard reset.
●Click [Device Control], select [Hard Reset], and then click [Execute].
➠The settings are enabled after the hard reset is performed.
Using the operation panel
●You can also enable or disable discovery response from the setting menu of the operation panel.
Discovery Response(P. 387)
●Power status notication settings can also be accessed from the setting menu of the operation panel.
Sleep Notif. Set.(P. 388)
Network
243
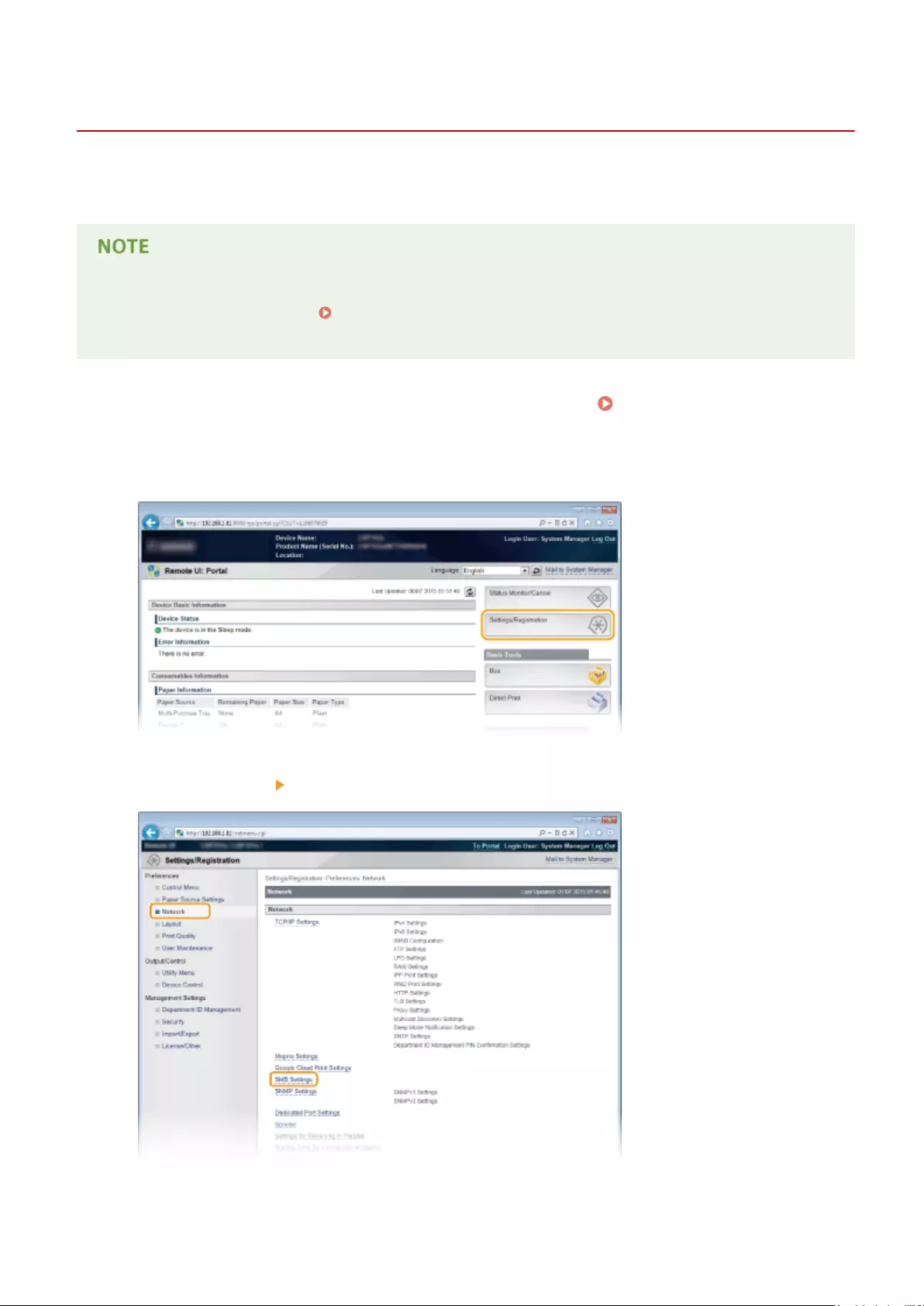
Conguring SMB
0YSF-03S
Server Message Block (SMB) is a protocol for sharing resources, such as les and printers, with more than one device
in a network and used to register the machine as a shared printer on the SMB network.
●SMB supports only NetBIOS over TCP/IP and does not support NetBEUI. Congure the IP address before
conguring the SMB settings. Setting IP Addresses(P. 190)
●SMB is enabled only when the optional SD card is installed in the machine.
1Start the Remote UI and log on in Management Mode. Starting Remote UI(P. 336)
2Click [Settings/Registration].
3Click [Network] [SMB Settings].
4Click [Edit].
Network
245
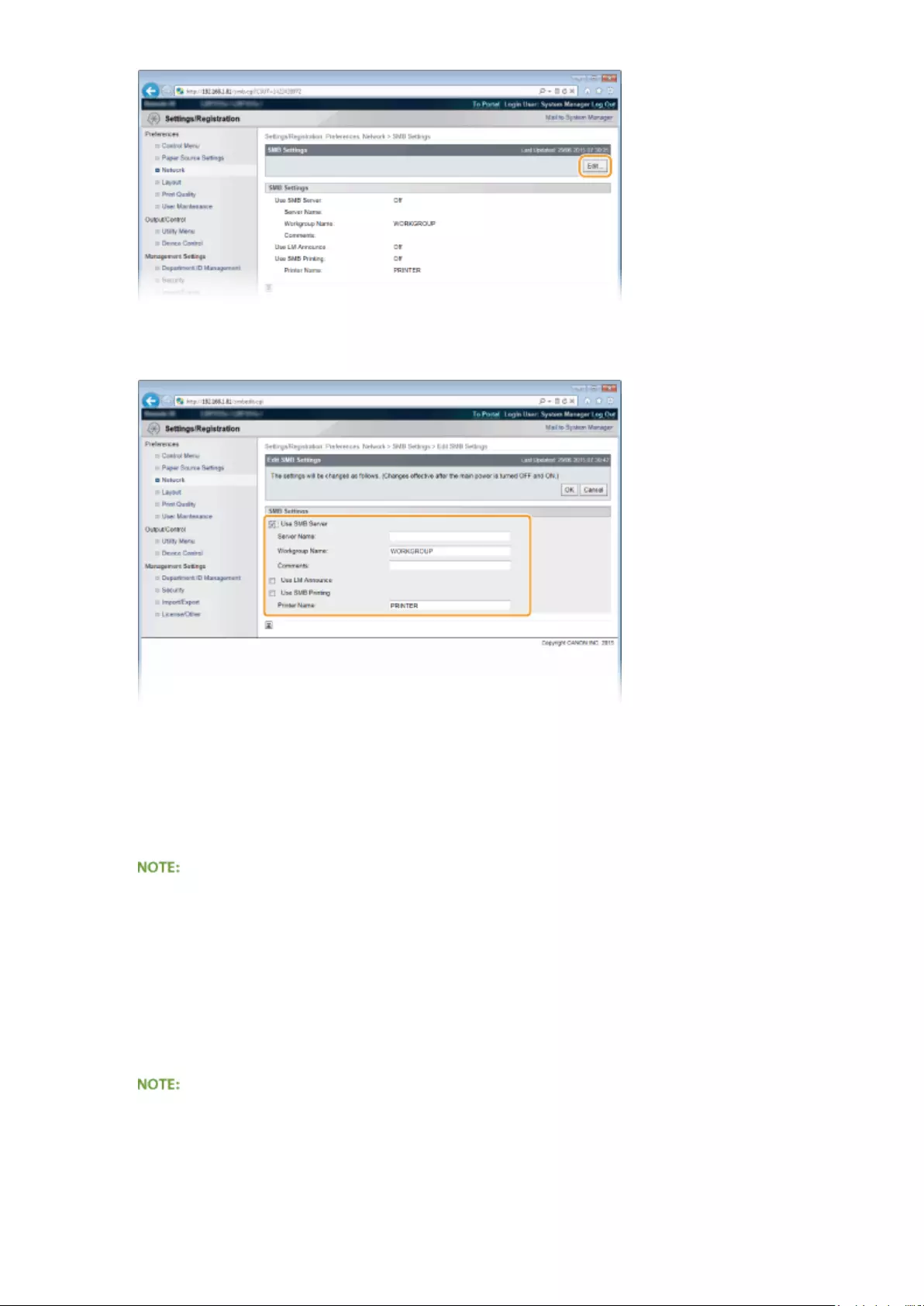
5Select the [Use SMB Server] check box and specify the required settings.
[Use SMB Server]
If you select the check box, the computer is indicated as an SMB server on the SMB network.
[Server Name]
To specify the server name that is to be displayed on the SMB network, you can enter up to 16 characters
depending on the character type. The name must be different from the names of any other computers and
printers on the network.
●You cannot use spaces.
●A server name set in [SMB Server Name] under [WINS Conguration] is automatically used for [Server
Name], if any. A change to the server name in [Server Name] is also applied to [SMB Server Name] under
[WINS Conguration].
[Workgroup Name]
To specify the name of the work group to which the machine belongs, you can enter up to 16 characters
depending on the character type. If there is no workgroup in your network environment, create a workgroup
on Windows and enter the name of the workgroup.
●You cannot use spaces.
●A workgroup name set in [SMB Workgroup Name] under [WINS Conguration] is automatically used for
[Workgroup Name], if any. A change to the server name in [Workgroup Name] is also applied to [SMB
Workgroup Name] under [WINS Conguration].
[Comments]
Network
246
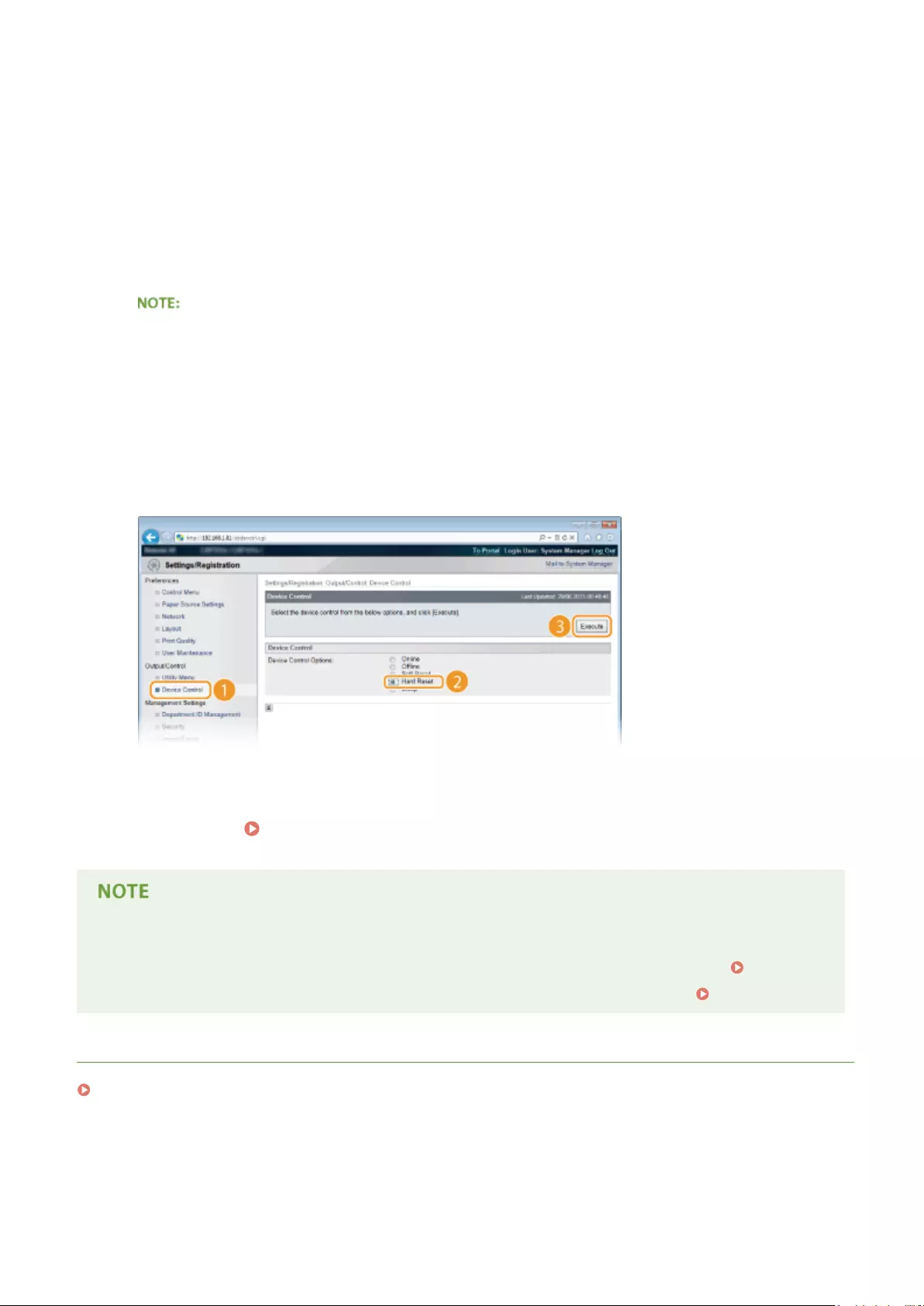
To create comments on the machine as necessary, you can enter up to 192 characters depending on the
character type.
[Use LM Announce]
Select the check box to notify the LAN Manager of existence of the machine. If you do not need to notify,
clear the check box, reducing a network load.
[Use SMB Printing]
When using SMB printing with the machine, select the check box.
[Printer Name]
To specify the name of the machine, you can enter up to 13 characters depending on the character type.
●You cannot use spaces.
6Click [OK].
7Perform a hard reset.
●Click [Device Control], select [Hard Reset], and then click [Execute].
➠The settings are enabled after the hard reset is performed.
»Continue to Conguring Settings on the Computer for Printing(P. 248) .
Using the operation panel
●You can also enable or disable the SMB server from the setting menu of the operation panel. SMB(P. 390)
●You can also enable or disable SMB print from the setting menu of the operation panel. SMB(P. 390)
LINKS
Conguring WINS(P. 229)
Network
247
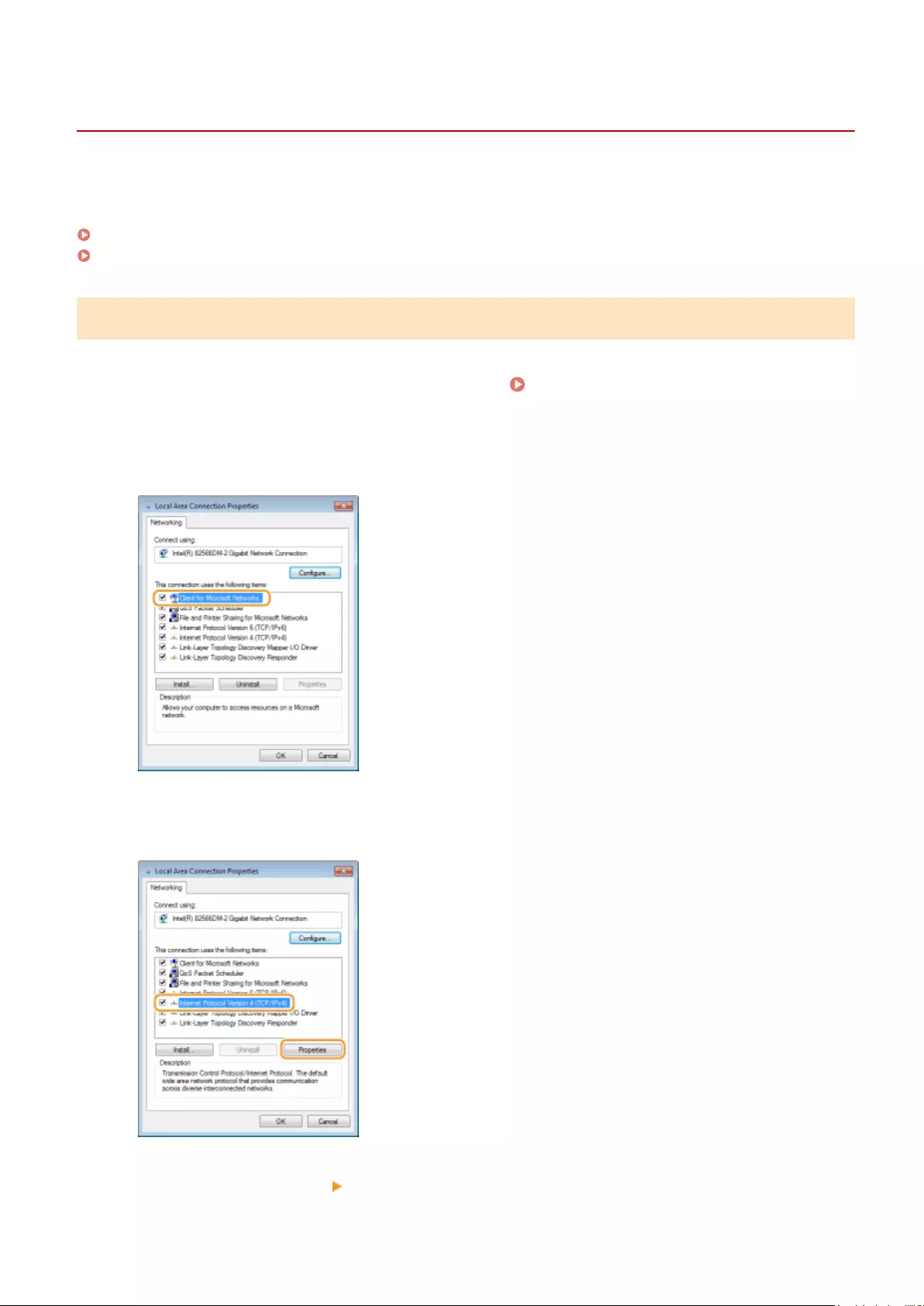
Conguring Settings on the Computer for Printing
0YSF-03U
Congure the connection settings and install the printer driver on the computer so that printing can be performed
with the machine from the computer via SMB network.
Connecting to the SMB Network(P. 248)
Installing the Printer Driver(P. 249)
Connecting to the SMB Network
1Display [Local Area Connection Properties]. Displaying [Local Area Connection
Properties](P. 666)
2Select the [Client for Microsoft Networks] check box.
3Select the [Internet Protocol Version 4 (TCP/IPv4)] or [Internet Protocol] check box
and click [Properties].
4Click the [General] tab [Advanced].
Network
248
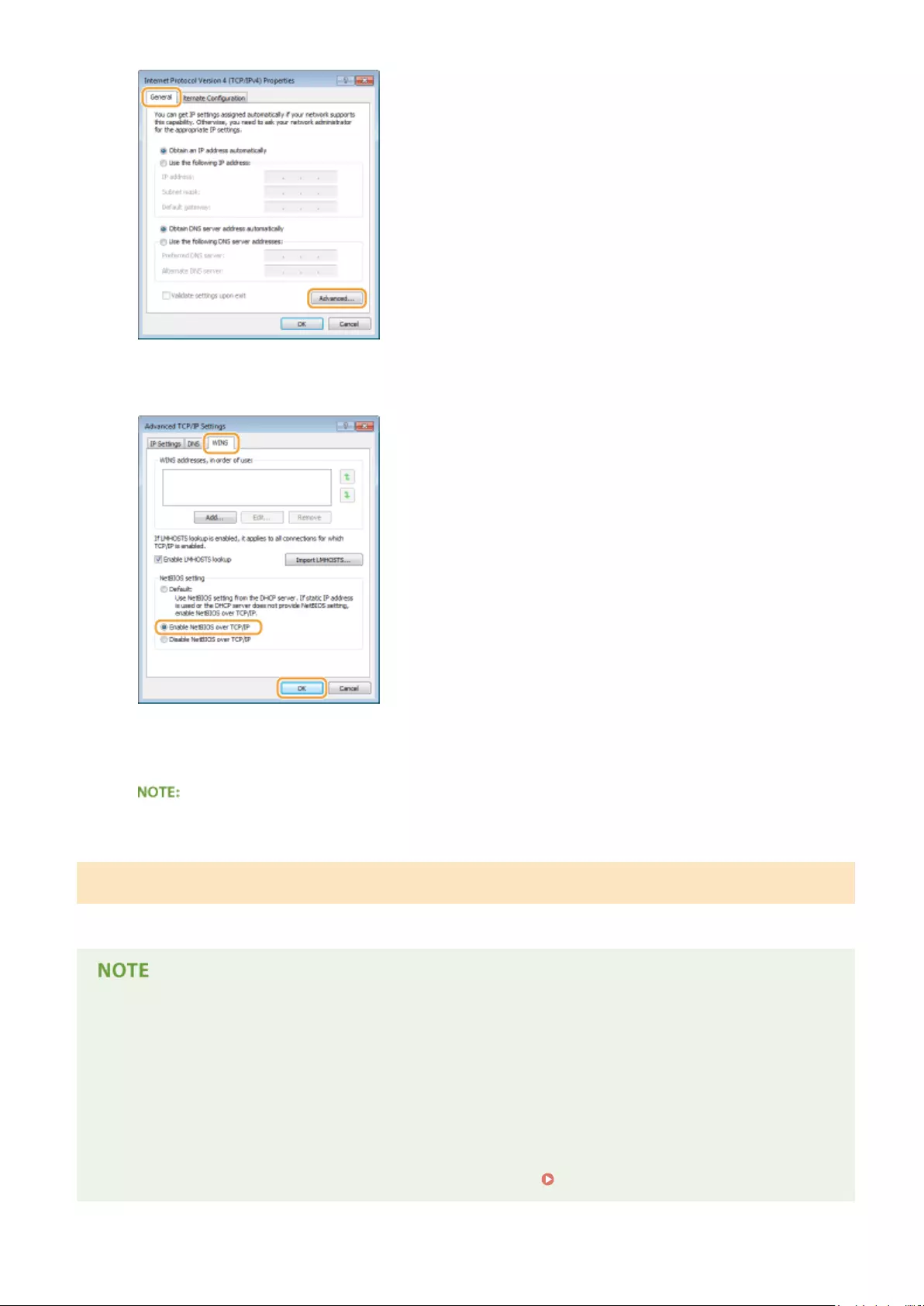
5Click the [WINS] tab, select [Enable NetBIOS over TCP/IP], and then click [OK].
6Click [OK] until all dialog boxes are closed.
●Restart the computer if you are prompted to do so.
Installing the Printer Driver
Install the printer driver by following the procedure described in the "Printer Driver Installation Guide".
When a port selection screen appears during installation
●Follow the procedure below.
1Click [Add Port].
2Select [Network] and click [OK].
3From the list, select "Workgroup Name," "Server Name," and "Printer Name" that were
specied in the SMB protocol settings in this order. Conguring SMB(P. 245)
Network
249
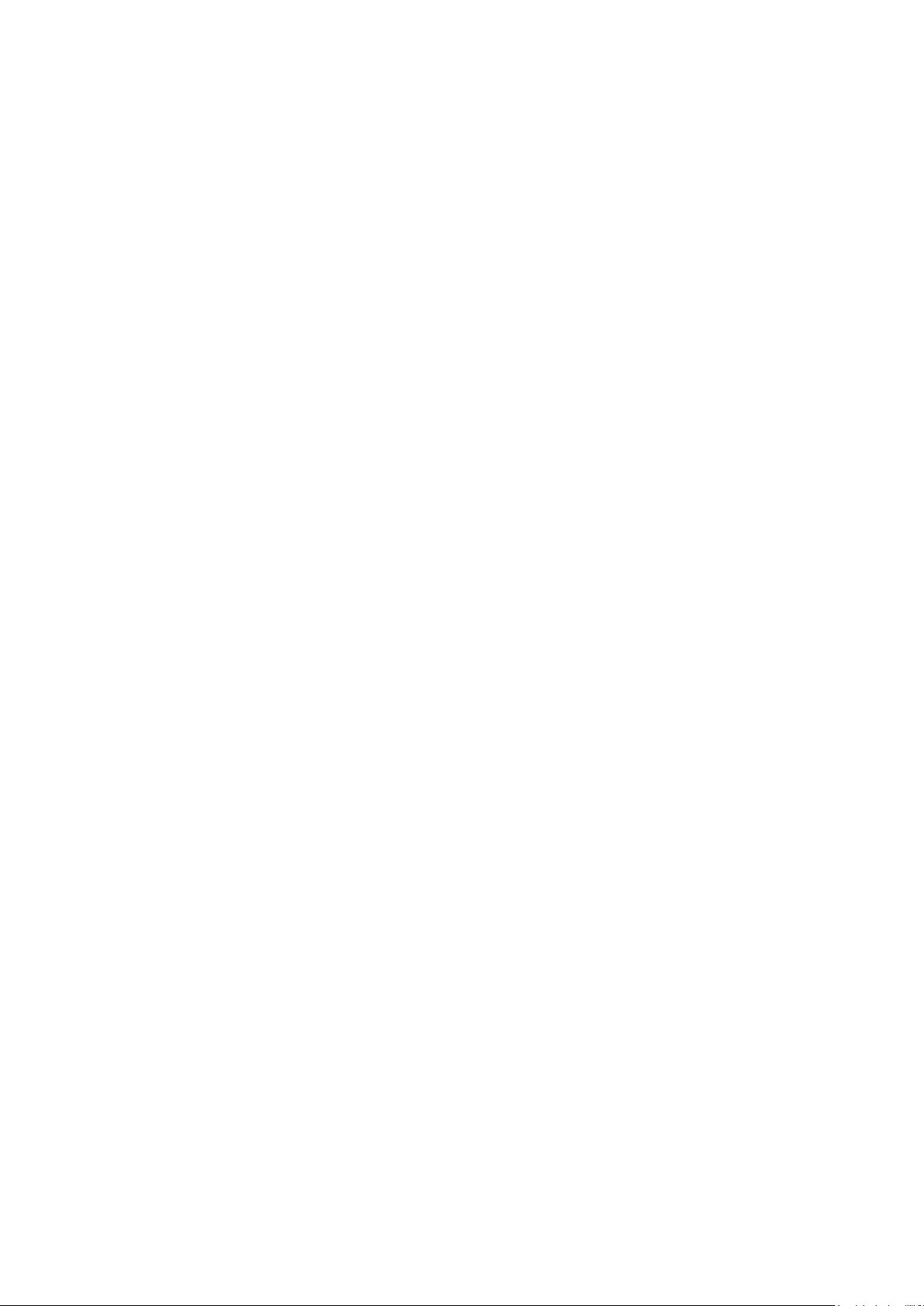
Security
Security ................................................................................................................................................................ 251
Protecting the Machine from Unauthorized Access ....................................................................................... 252
Preventing Unauthorized Access .................................................................................................................. 253
Setting Access Privileges .............................................................................................................................. 255
Setting the System Manager Password .................................................................................................. 256
Setting the Department ID Management .............................................................................................. 259
Setting a Remote UI PIN ........................................................................................................................ 266
Restricting Communication by Using Firewalls ............................................................................................. 267
Specifying IP Addresses for Firewall Rules ............................................................................................. 268
Specifying MAC Addresses for Firewall Rules ......................................................................................... 274
Setting a Proxy ............................................................................................................................................. 277
Restricting the Machine's Functions ................................................................................................................ 280
Restricting the Printing Operations .............................................................................................................. 281
Restricting USB Functions ............................................................................................................................. 285
Restricting Operation Panel Functions ......................................................................................................... 288
Disabling HTTP Communication ................................................................................................................... 291
Disabling Remote UI ..................................................................................................................................... 292
Disabling the LAN Port ................................................................................................................................. 293
Hiding the Print Job History .......................................................................................................................... 294
Implementing Robust Security Features ......................................................................................................... 296
Using TLS for Encrypted Communications .................................................................................................... 297
Conguring IPSec Settings ........................................................................................................................... 301
Conguring IEEE 802.1X Authentication ....................................................................................................... 312
Conguring Settings for Key Pairs and Digital Certicates ........................................................................... 318
Generating Key Pairs ............................................................................................................................. 320
Using CA-issued Key Pairs and Digital Certicates ................................................................................. 329
Verifying Key Pairs and Digital Certicates ............................................................................................. 332
Security
250
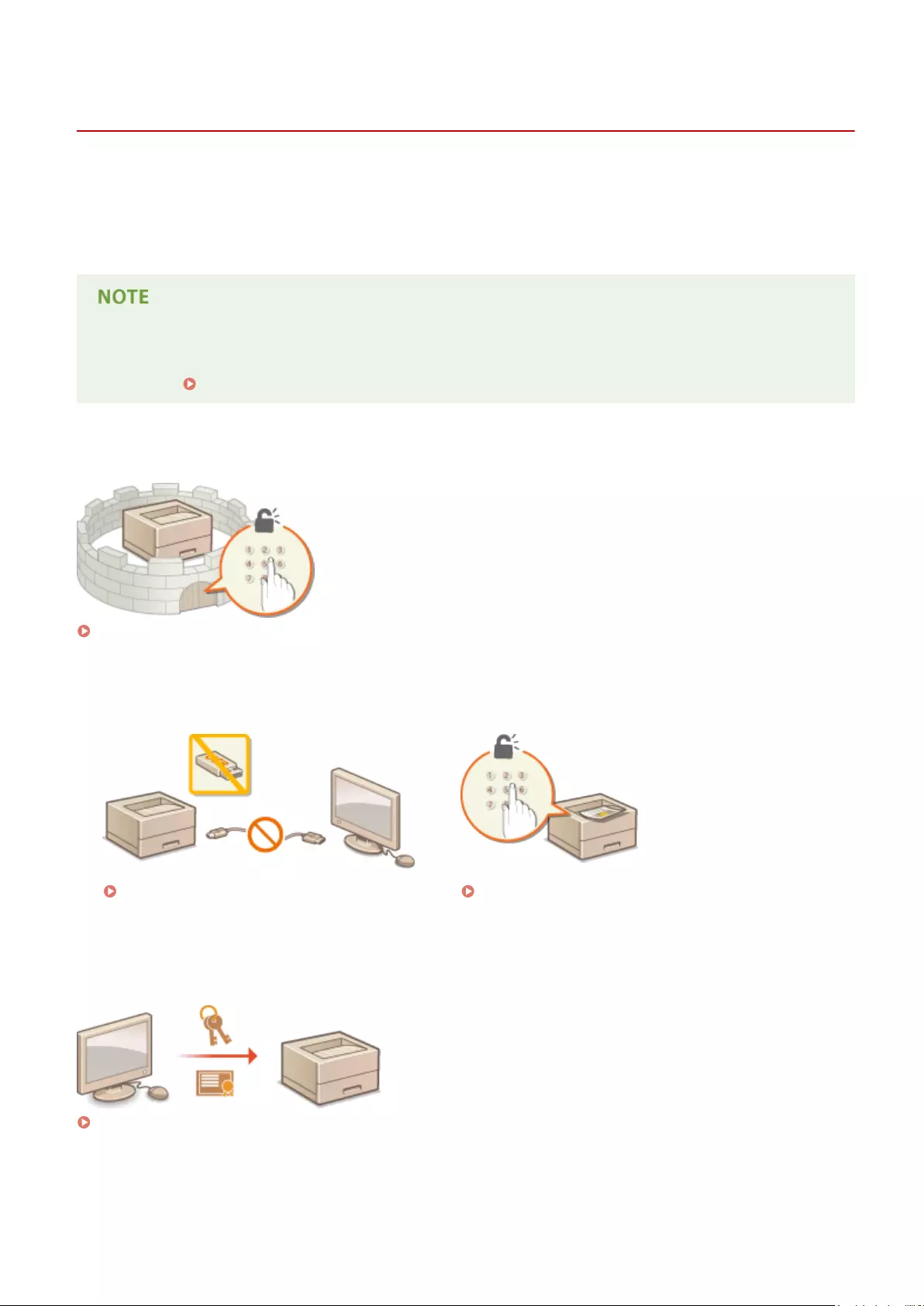
Security
0YSF-03W
Condential information is handled by information devices everywhere, including computers and printers, and any of
these devices may become a target for malicious third parties at anytime. Attackers may directly gain unauthorized
access to your devices, or indirectly take advantage of negligence or improper use. Either way, you may incur
unanticipated losses when your condential information is leaked. To counter these risks, the machine is equipped
with a variety of security functions. Set the necessary conguration depending on your network environment.
●You can congure the best security system by building an environment that inhibits access to printers on
your in-house network via the Internet and using such environment together with the machine's security
features. Preventing Unauthorized Access(P. 253)
◼Establishing the Basics of Information Security
Protecting the Machine from Unauthorized Access(P. 252)
◼Preparing for Risks from Negligence or Misuse
Restricting the Machine's Functions(P. 280) Printing a Document Secured by a PIN (Secured Print)
(P. 130)
◼Implementing Robust Security Features
Implementing Robust Security Features(P. 296)
Security
251
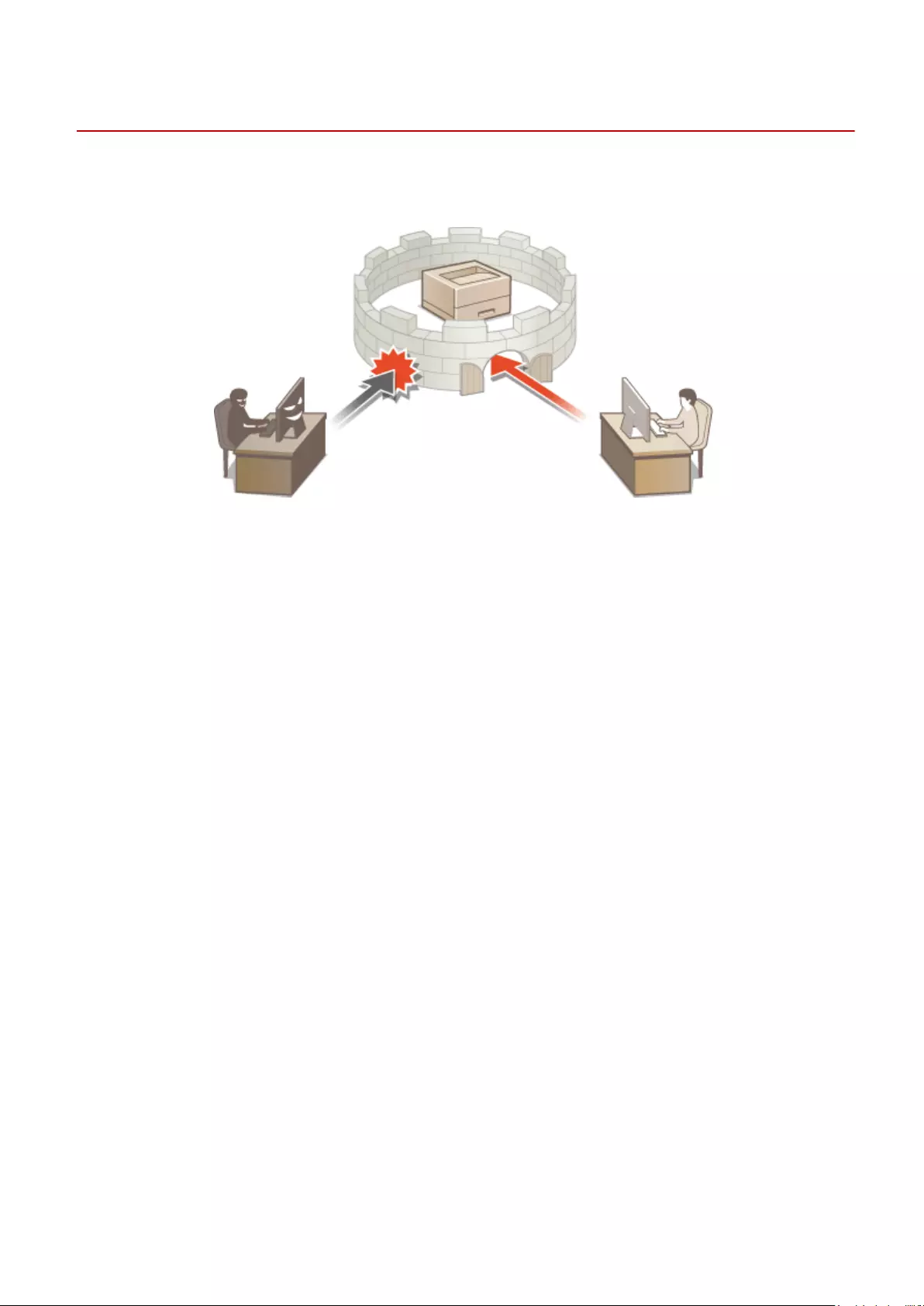
Protecting the Machine from Unauthorized Access
0YSF-03X
Prevent unauthorized third parties from accessing and using the machine. You can implement multiple security
measures, such as managing user access privileges and using rewalls.
Security
252
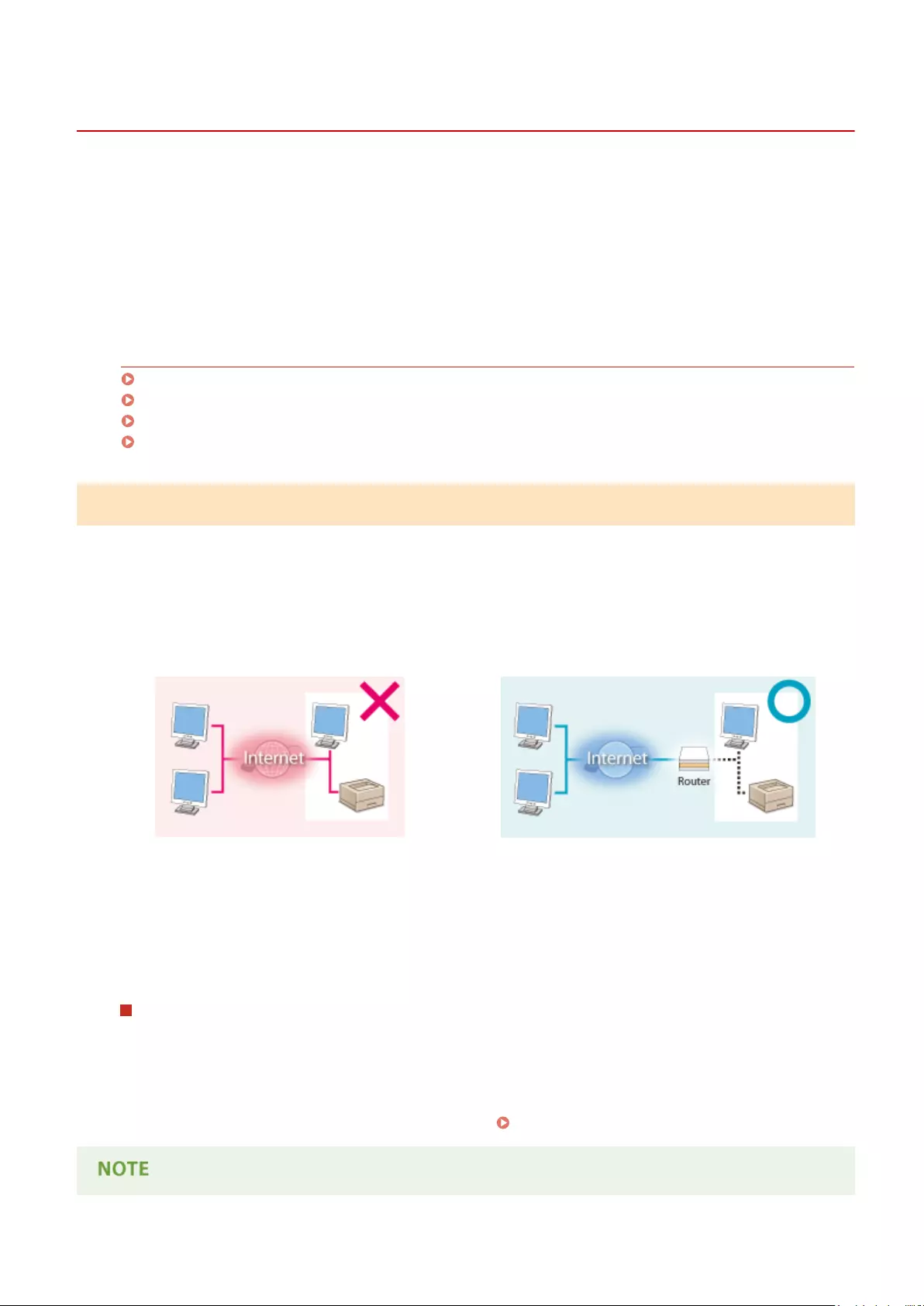
Preventing Unauthorized Access
0YSF-03Y
This section describes the security measures on how to prevent unauthorized access from the external network. This is
a must-read for all users and administrators before using this machine, other printers, and multifunction machines
connected to the network. In recent years, a printer/multifunction machine connected to the network can offer you a
variety of useful functions, such as printing from a computer, operating from a computer using the remote function,
and sending scanned documents via the Internet. On the other hand, it is essential to take security measures to
reduce the security risk for information leakage, as a printer/multifunction machine has become more exposed to
threats, such as unauthorized access and theft, when it is connected to the network. This section explains necessary
settings you need to specify to prevent unauthorized access before using a printer/multifunction machine connected
to the network.
Security Measures to Prevent Unauthorized Access from the External Network
Assigning a Private IP Address(P. 253)
Using Firewall to Restrict Transmission(P. 254)
Specifying the TLS Encrypted Communication (P. 254)
Setting PIN to Manage Information Stored in the Printer(P. 254)
Assigning a Private IP Address
An IP address is a numerical label assigned to each device participating in a computer network. A "global IP address" is
used for the communication connecting to the Internet, and a "private IP address" is used for the communication
within a local area network, such as a LAN in the company. If a global IP address is assigned, your printer/
multifunction machine is open to the public and can be accessed via the Internet. Thus, the risk of information leakage
due to unauthorized access from external network increases. On the other hand, if a private IP address is assigned,
your printer/multifunction machine is closed to a local area network and can be accessed by only users on your local
area network, such as a LAN in the company.
Global IP Address
Can be accessed from the users within a local area
network
Private IP Address
Can be accessed from the users within a local area network
Basically, assign a private IP address to your printer/multifunction machine. Make sure to conrm the IP address,
assigned to the printer/multifunction machine you are using, is a private IP address or not. A private IP address is
found in one of the following ranges.
Ranges for Private IP addresses
●From 10.0.0.0 to 10.255.255.255
●From 172.16.0.0 to 172.31.255.255
●From 192.168.0.0 to 192.168.255.255
For information on how to conrm the IP address, see Setting IPv4 Address(P. 191) .
Security
253
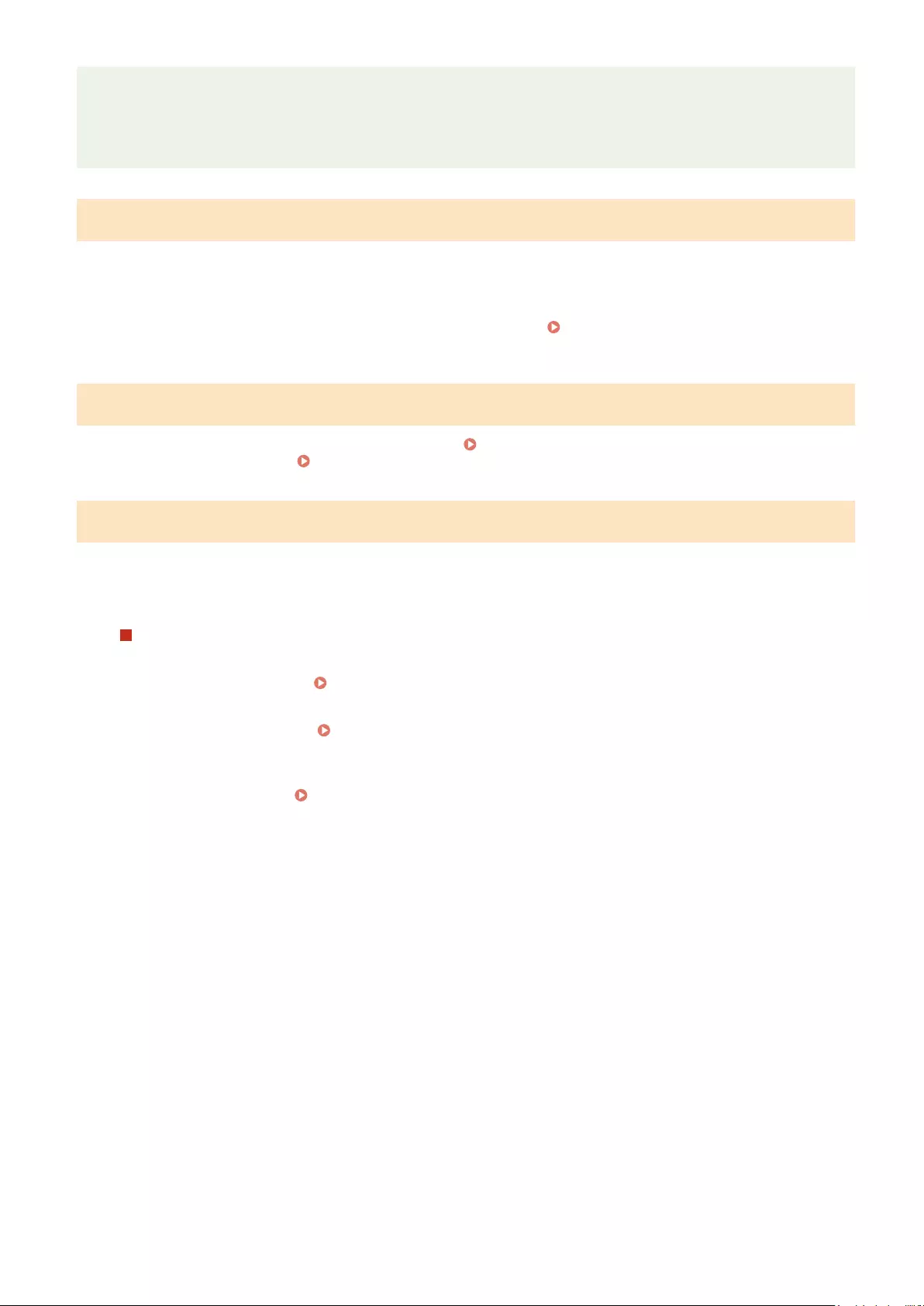
●If a global IP address is assigned to a printer/multifunction machine, you can create a network environment
to reduce the risk of unauthorized access by installing security software, such as a rewall that prevents
access from the external networks. If you want to assign a global IP address to and use a printer/
multifunction machine, contact your network administrator.
Using Firewall to Restrict Transmission
A rewall is a system that prevents unauthorized access from the external networks and protects against attacks/
intrusions to a local area network. You can use a rewall on your network environment to block access from the
external network that appears to be dangerous, by restricting communication from specied IP address of the
external network. The function installed to a Canon printer/multifunction machine enables you to set up the IP
address lter. For information on how to set up an IP address lter, see Specifying IP Addresses for Firewall
Rules(P. 268) .
Specifying the TLS Encrypted Communication
For information on the TLS Encrypted Communication, see Implementing Robust Security Features(P. 296) , and
on the procedures to specify, see Using TLS for Encrypted Communications(P. 297) .
Setting PIN to Manage Information Stored in the Printer
If a malicious third party attempts to gain unauthorized access to a printer/multifunction machine, setting PIN to
information stored in the machine will reduce the risk of information leakage. Canon printer/multifunction machine
enables you to protect various type of information by setting PIN.
Setting PIN to Each Function
●Setting PIN for Using Remote UI
For more information, see Setting a Remote UI PIN(P. 266) .
●Setting the password for the System Manager
For more information, see Setting the System Manager Password(P. 256) .
Listed above are some examples of security measures for preventing unauthorized access. For more information on
the other security measures, see Security(P. 251) and take necessary security measures for preventing
unauthorized access to suit your environment.
Security
254
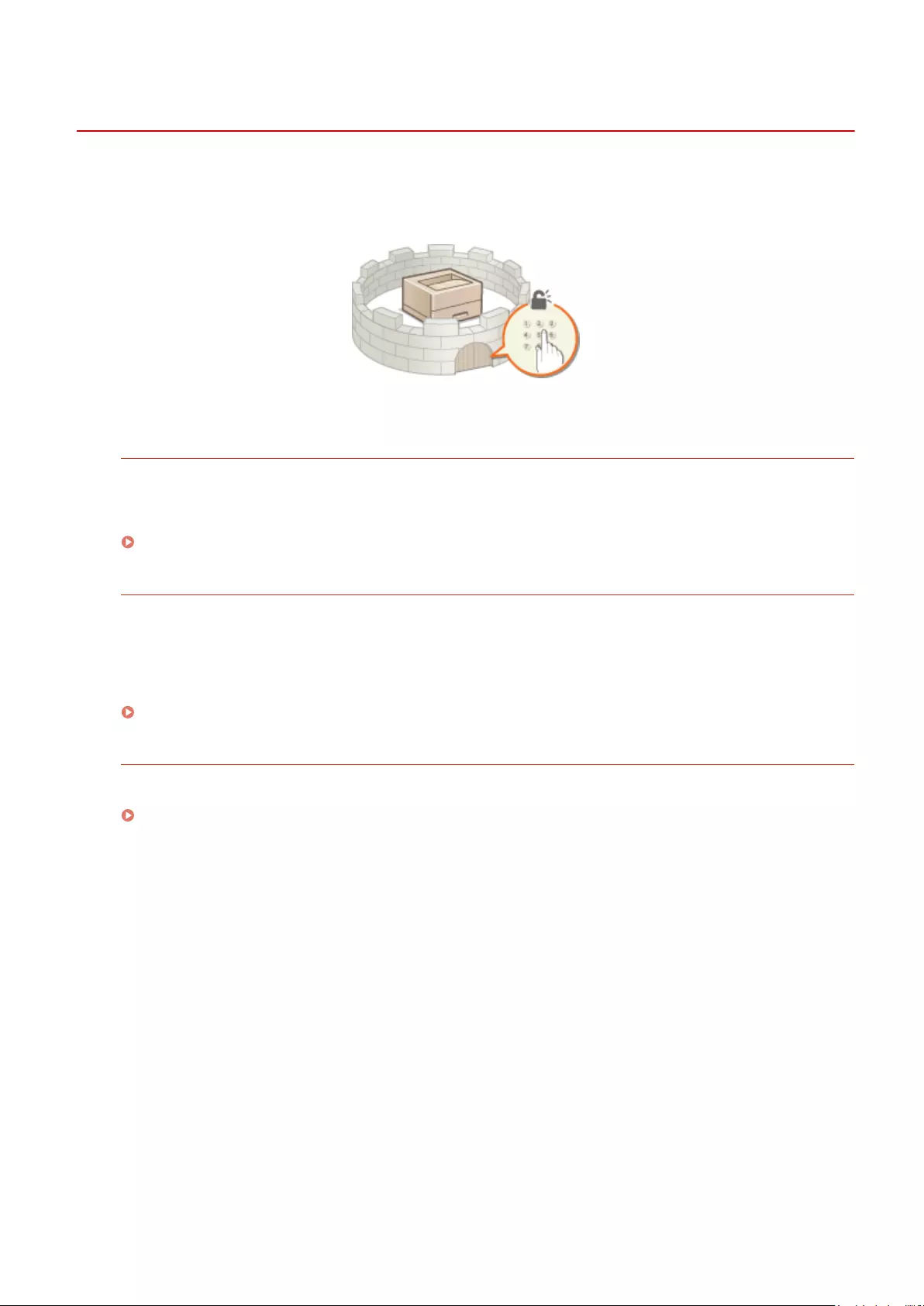
Setting Access Privileges
0YSF-040
Protect the machine from unauthorized access by only allowing users with access privileges to use the machine.
Access privileges are set separately for the System Manager password, an account called "Department ID," and the
Remote UI. When privileges are set, the user must enter an ID and PIN to print or change settings.
The System Manager password is intended exclusively for administrators while the Department ID is for general users.
Both are specied by System Managers. And by setting a Remote UI Access PIN, you can restrict use of the Remote UI.
System Manager Password
Specifying the settings for the machine from the Remote UI requires the System Manager password. The
password is set to "7654321" by default, and can be changed to allow only specic administrators to change the
settings.
Setting the System Manager Password(P. 256)
Department ID (Department ID Management)
Department ID is an account for managing printing jobs. You can register multiple Department IDs to specify
access privileges for a user (or group of users). If a user tries to print a document when Department IDs are
enabled, the screen for entering a Department ID is displayed, and the user must enter his/her own
Department ID. Information for each Department ID can be viewed, such as how many pages have been
printed.
Setting the Department ID Management(P. 259)
Remote UI PIN (Remote UI Access PIN)
This is a PIN for using the Remote UI. Only users who know the PIN can access the Remote UI.
Setting a Remote UI PIN(P. 266)
Security
255
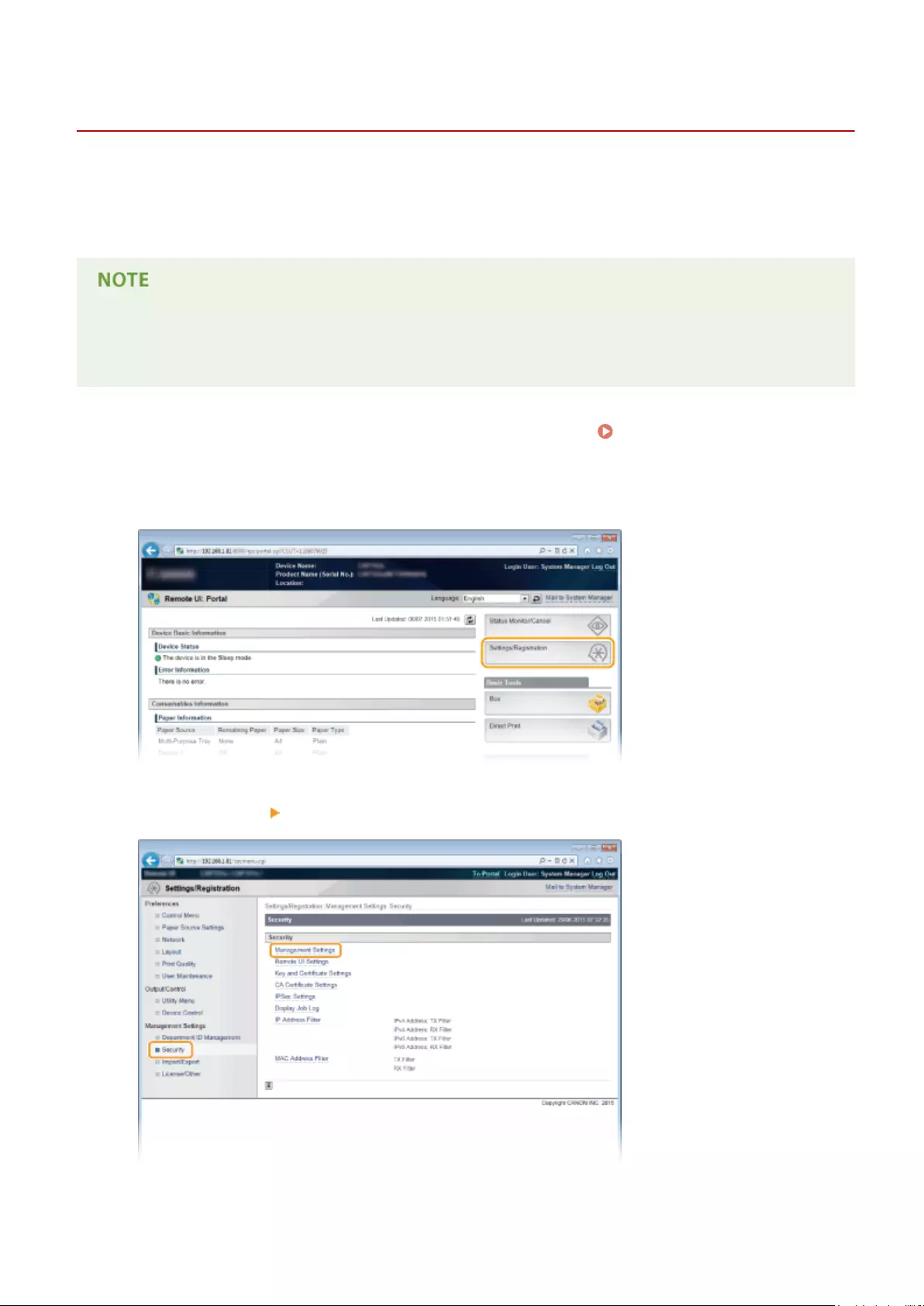
Setting the System Manager Password
0YSF-041
Changing the settings congured in the machine from the Remote UI requires administrative privileges. Follow the
procedure shown below to change the System Manager password. The System Manager password settings
information is critical to the security of the machine, so make sure that only Administrators know the System Manager
password.
●The factory default setting of the System Manager password is "7654321." Note that it is not preferable to
use this value as it is, from the viewpoint of security. It is recommended that you change the value by using
the following procedure.
1Start the Remote UI and log on in Management Mode. Starting Remote UI(P. 336)
2Click [Settings/Registration].
3Click [Security] [Management Settings].
Security
256
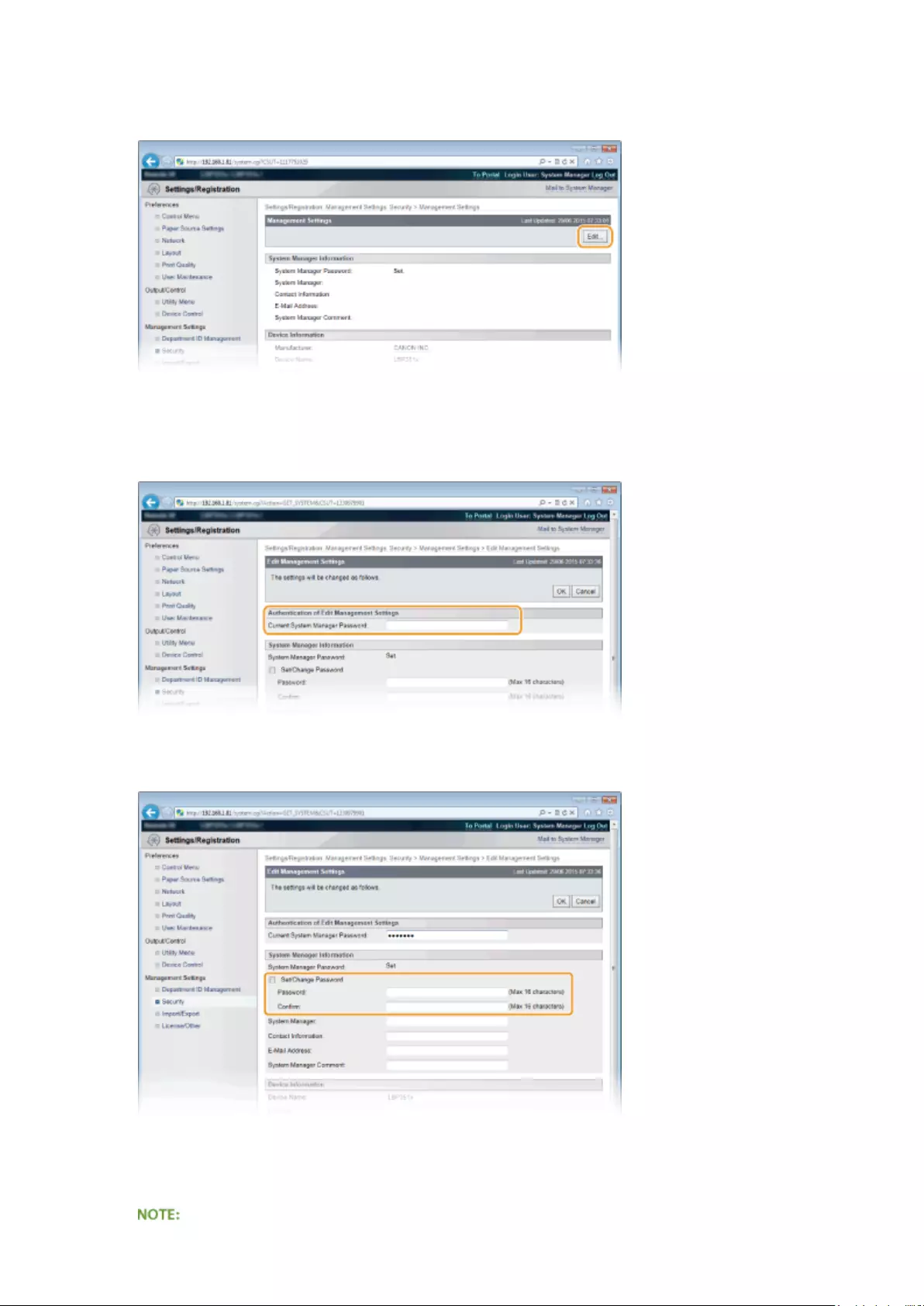
4Click [Edit].
5Enter the current password in [Current System Manager Password].
●The default password is "7654321".
6Enter a new password.
[Set/Change Password]
To set or change the password, select the check box and enter up to 16 alphanumeric characters for the
password in the [Password] text box. For conrmation, enter the same password in the [Conrm] text box.
Security
257
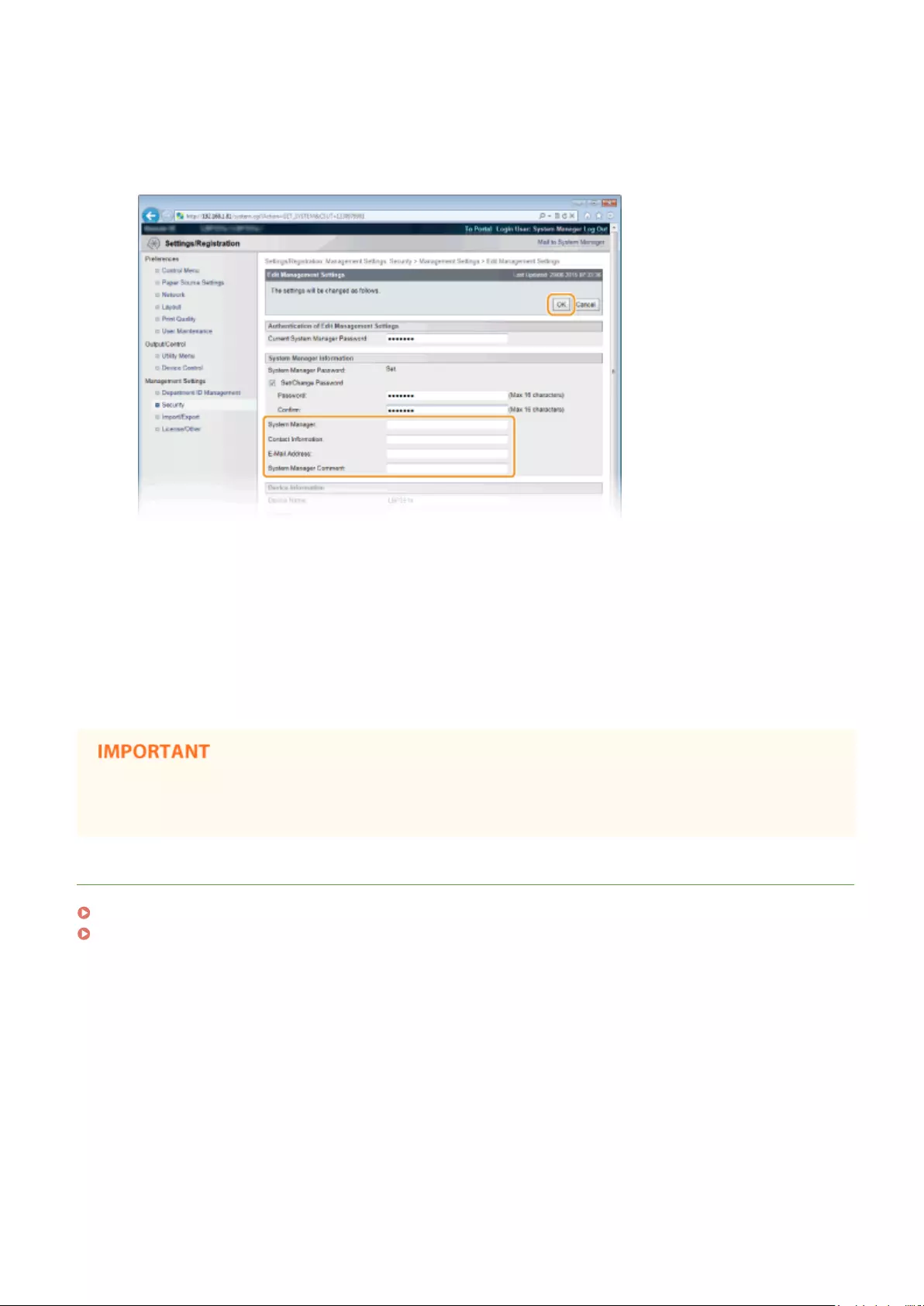
●If you click [OK] with the check box selected and the [Password] and [Conrm] text boxes left blank, the
currently set password is deleted.
7Enter the System Manager name and contact information as necessary, and click
[OK].
[System Manager]
Enter up to 128 characters for the name of an administrator.
[Contact Information]
Enter up to 128 characters for the contact information of the administrator.
[E-Mail Address]
Enter up to 64 alphanumeric characters for the e-mail address of the administrator.
[System Manager Comment]
Enter up to 128 characters for comments of the administrator.
●Be sure to remember the password that you have set. If you have forgotten the password, contact your local
authorized Canon dealer or the Canon help line.
LINKS
Setting Access Privileges(P. 255)
Checking System Manager Information(P. 349)
Security
258
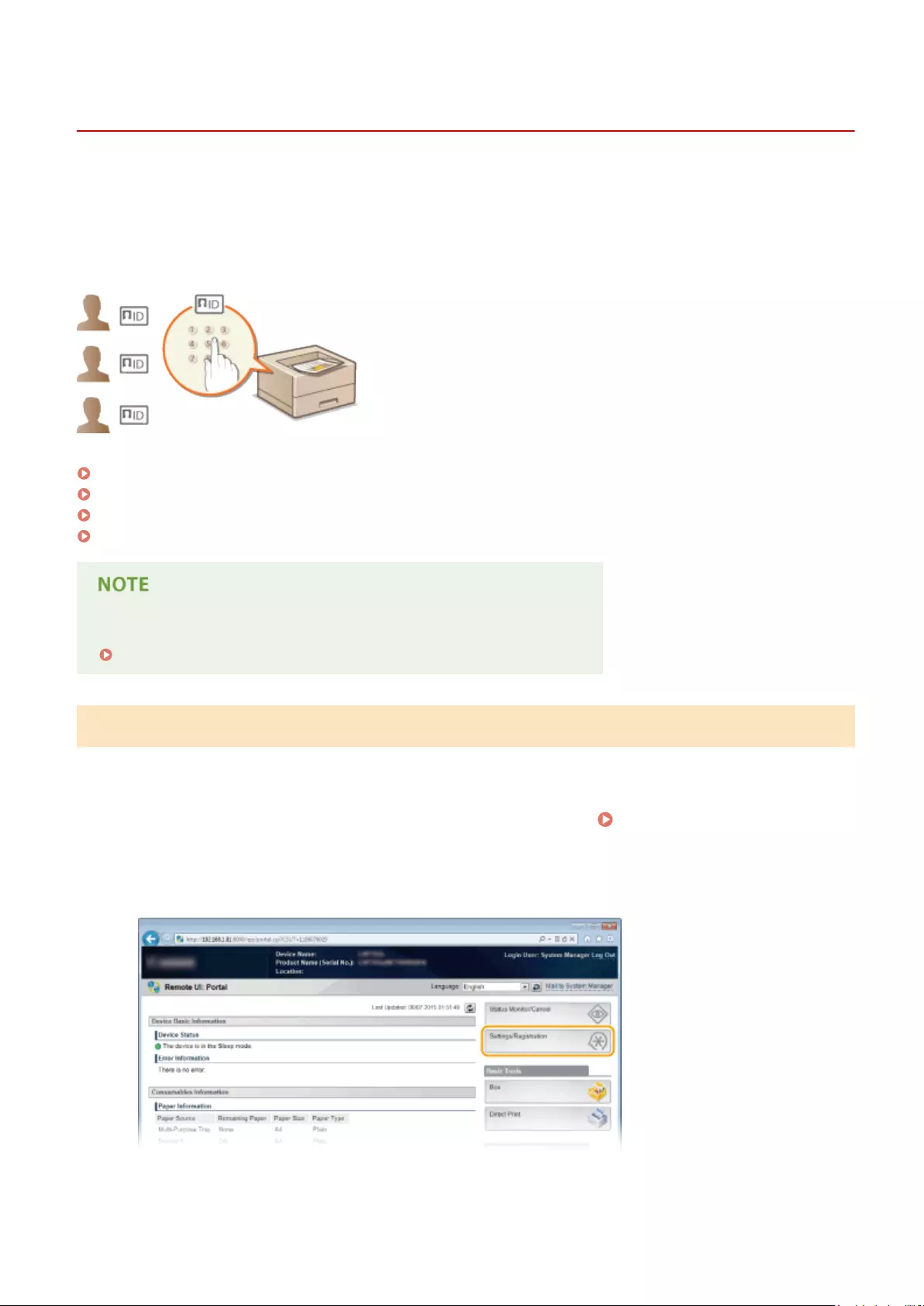
Setting the Department ID Management
0YSF-042
You can control access to the machine by using multiple IDs for multiple users or groups. If a user tries to operate the
machine when Department ID Management is enabled, a logon screen is displayed, and the user must enter their own
Department ID and PIN to use the machine. Department ID Management provides recorded details of the past use of
the machine for each Department ID. To congure Department ID Management, register department IDs as necessary
and then enable Department ID Management function. Additional settings are required if you want to enable
Department ID Management for printing from a computer.
Registering/Editing Department ID and PIN(P. 259)
Enabling the Department ID Management(P. 260)
Setting the Department ID Management for Printing from the Computer(P. 263)
Blocking Jobs When Department ID Is Unknown(P. 264)
To manage the print status of each department
Checking the Number of Pages Printed for Each Department(P. 595)
Registering/Editing Department ID and PIN
Register a Department ID and set a PIN for it. Up to 300 Department IDs can be registered.
1Start the Remote UI and log on in Management Mode. Starting Remote UI(P. 336)
2Click [Settings/Registration].
3Click [Department ID Management] and register or edit Department IDs.
Security
259
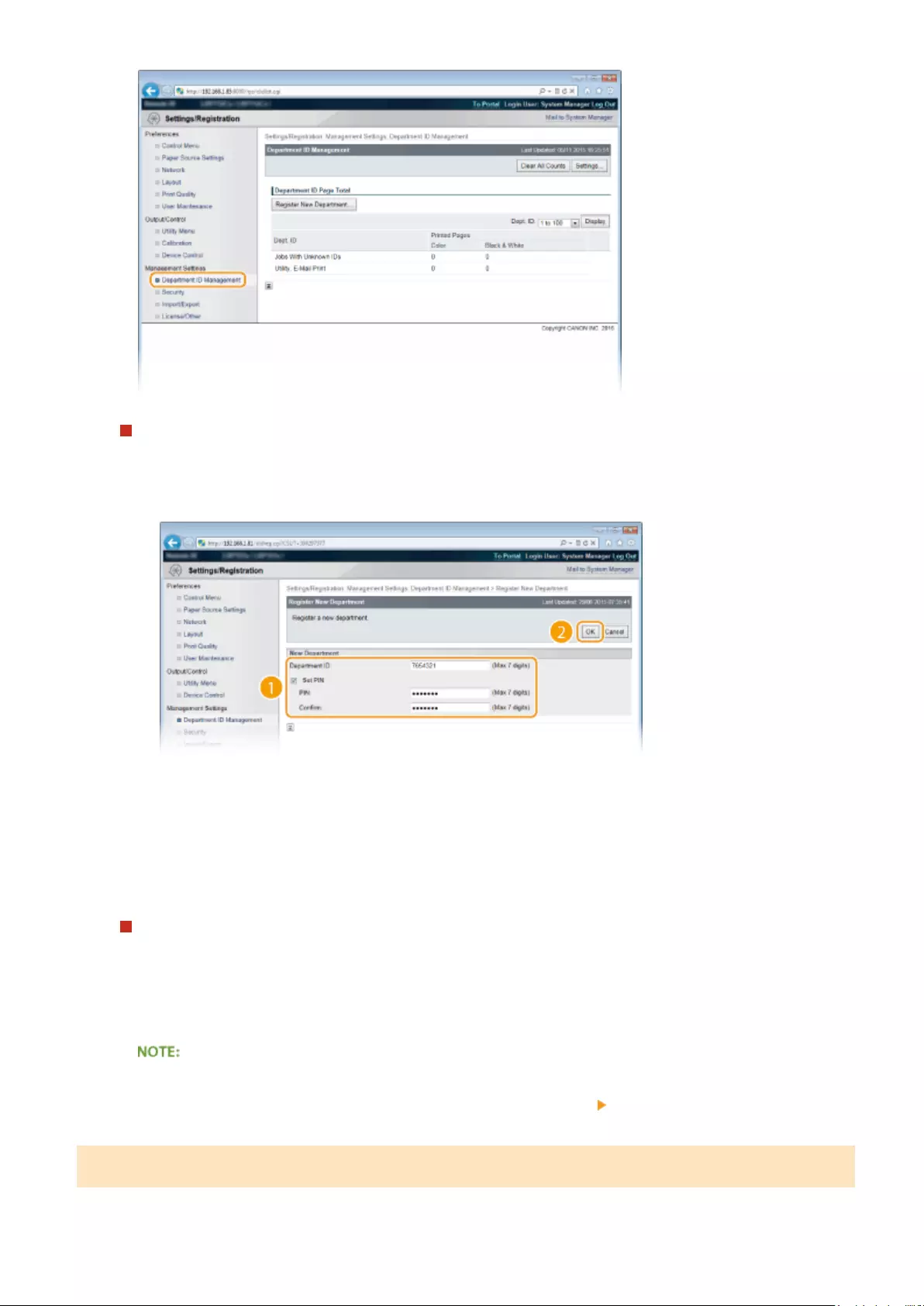
Registering a Department ID
1Click [Register New Department].
2Specify the required settings and click [OK].
[Department ID]
Enter a number of up to seven digits for the Department ID.
[Set PIN]
To set a PIN, select the check box and enter a number of up to seven digits both in the [PIN] and
[Conrm] text boxes.
Editing the settings of the registered Department ID
1Click the corresponding text link under [Department ID] to edit.
2Change the settings as necessary and click [OK].
Deleting a Department ID
●Click [Delete] on the right of the Department ID you want to delete click [OK].
Enabling the Department ID Management
After you register as many Department IDs as necessary, enable Department ID Management.
Security
260
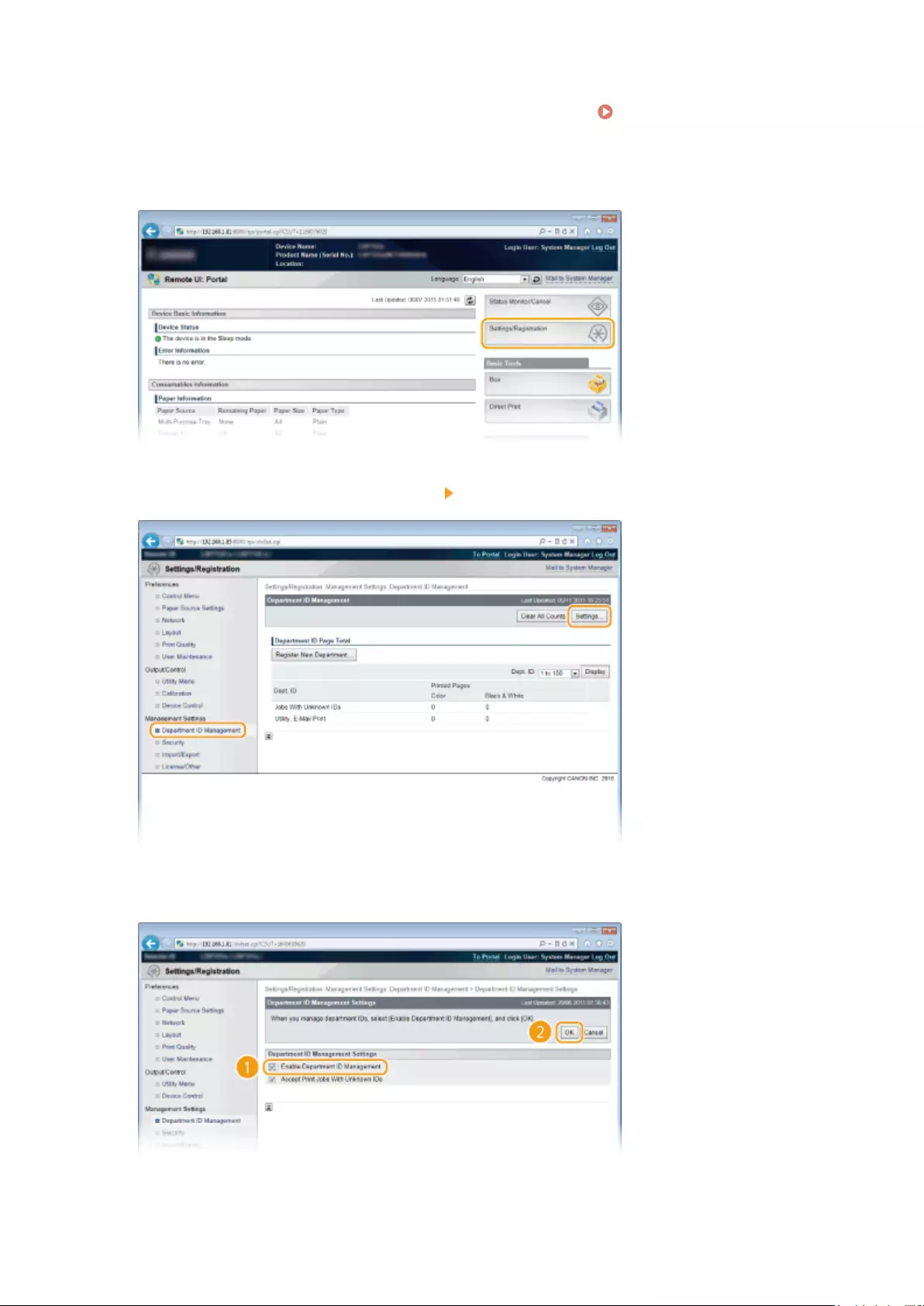
1Start the Remote UI and log on in Management Mode. Starting Remote UI(P. 336)
2Click [Settings/Registration].
3Click [Department ID Management] [Settings].
4Select the [Enable Department ID Management] check box and click [OK].
[Enable Department ID Management]
Select the check box to enable Department ID Management. If you do not want to use Department ID
Management, clear the check box.
Security
261
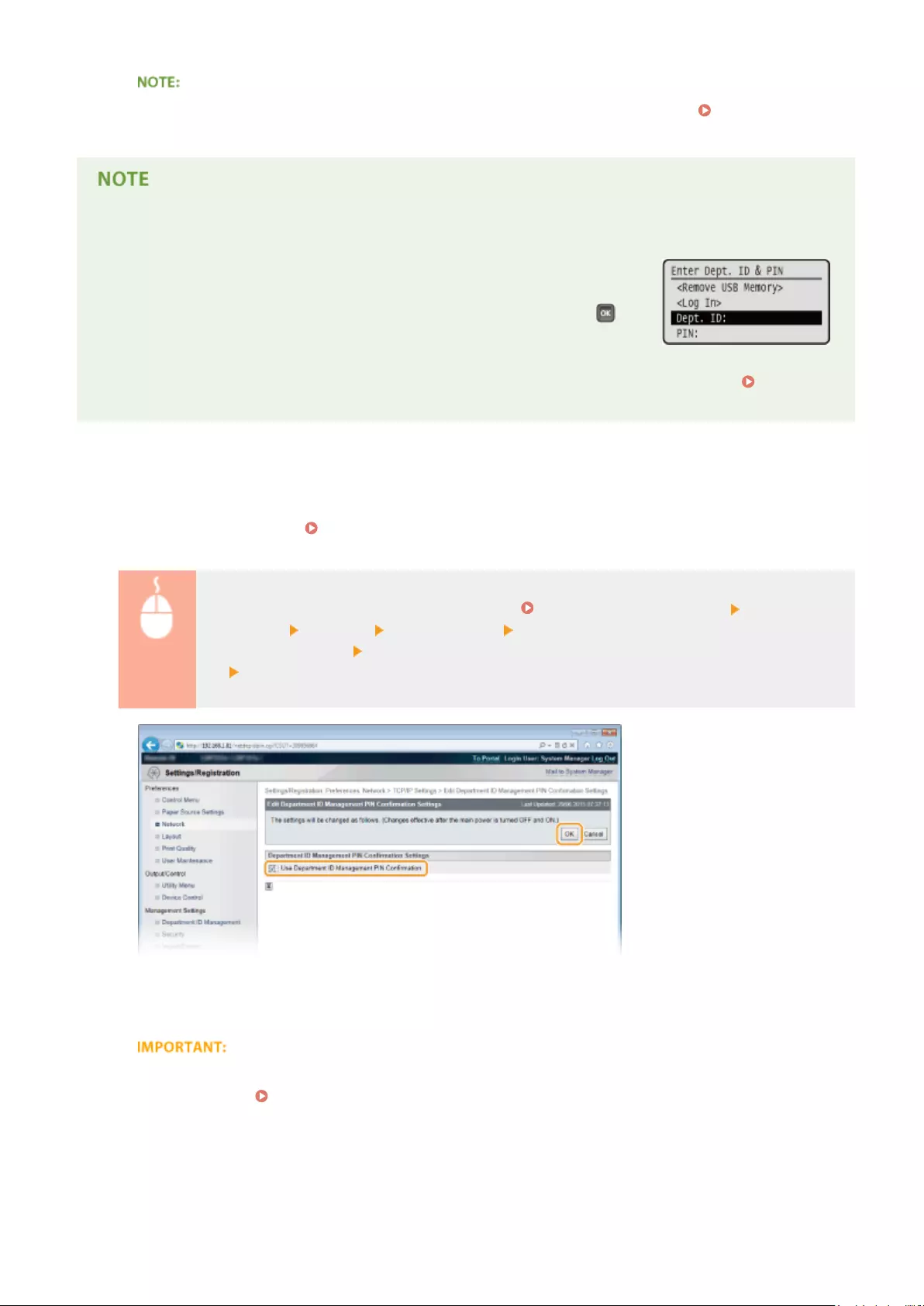
●For information on the [Accept Print Jobs With Unknown IDs] check box, see Blocking Jobs When
Department ID Is Unknown(P. 264) .
If Department ID Management is enabled
●When users try to print a le in the USB memory device or a document stored
on the SD card from the operation panel, the authentication screen is
displayed. Enter the Department ID and PIN, select <Log In>, and press .
●To log on to the Remote UI in General User Mode, you must enter the Department ID and PIN. Starting
Remote UI(P. 336)
◼When the XPS Printer Driver Is Used
If you want to use Department ID Management when the XPS printer driver is used, set key pairs for TLS
encrypted communication ( Using TLS for Encrypted Communications(P. 297) ). After completing the
settings of key pairs, congure the settings shown below.
Log on to the Remote UI in Management Mode ( Starting Remote UI(P. 336) ) [Settings/
Registration] [Network] [TCP/IP Settings] [Edit] in [Department ID Management PIN
Conrmation Settings] Select the [Use Department ID Management PIN Conrmation] check
box [OK]
[Use Department ID Management PIN Conrmation]
If you select the check box, Department ID Management will be enabled for printing with the XPS printer
driver. If you do not want to use Department ID Management, clear the check box.
●If any key pair is not set in the machine, you cannot enable [Use Department ID Management PIN
Conrmation]. Conguring Settings for Key Pairs and Digital Certicates(P. 318)
Security
262
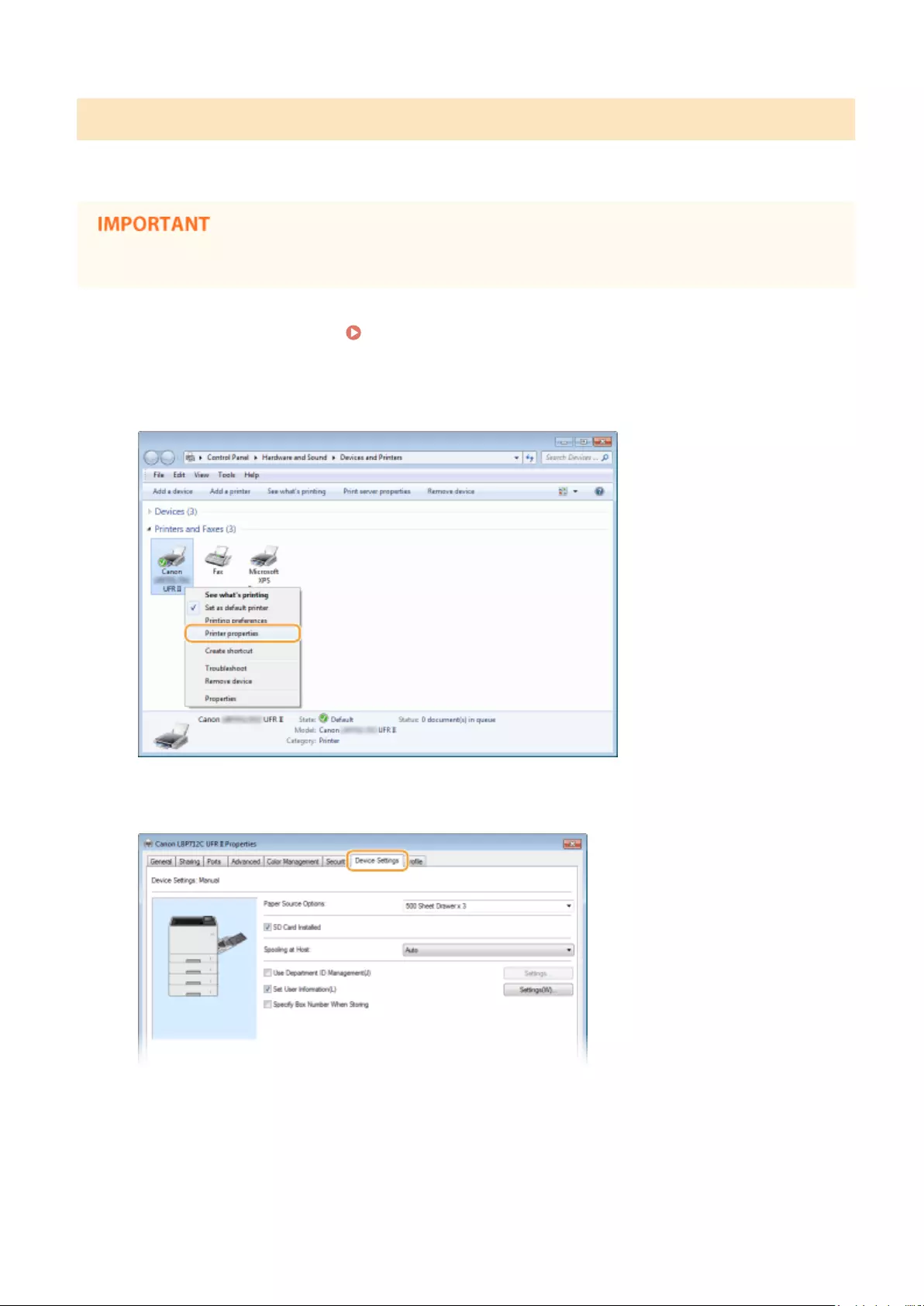
Setting the Department ID Management for Printing from the Computer
If you want to enable Department ID Management for printing from a computer, you need to specify settings by using
the printer driver you already installed on the computer. Specify the Department ID and PIN as necessary.
●To perform the following procedure, log on to your computer with an administrator account.
1Open the printer folder. Displaying the Printer Folder(P. 661)
2Right-click your printer icon and click [Printer properties] or [Properties].
3Click the [Device Settings] tab and specify the required settings.
1Select the [Use Department ID Management] check box and click [Settings] on the right of it.
2Specify the settings as necessary and click [OK].
Security
263
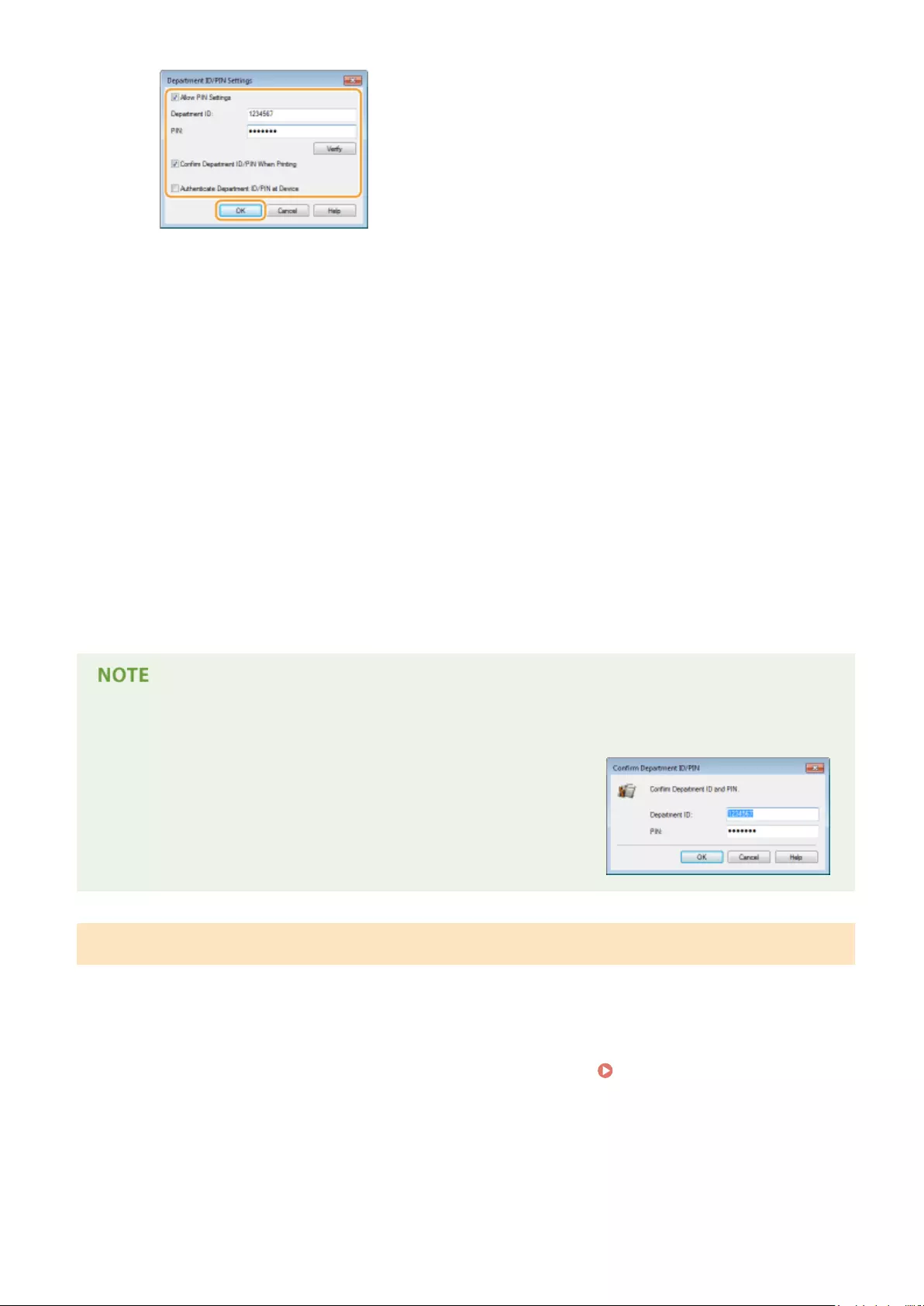
[Allow PIN Setting]
Select the check box to enable the PIN setting.
[Department ID]
Enter a number of up to seven digits for the Department ID.
[PIN]
Enter a number of up to seven digits for the PIN if it is set for the Department ID.
[Verify]
Click to verify that the correct ID and PIN are entered. This function is not available if the machine and
the computer are connected via a USB or WSD (Web Services on Devices) port.
[Conrm Department ID/PIN When Printing]
Select the check box to display the [Conrm Department ID/PIN] pop-up screen each time you print
from a computer.
[Authenticate Department ID/PIN at Device]
Select the check box if the machine and the computer are connected via a USB or WSD port.
3Click [OK].
Logging on to the machine
●When you try to print from a computer when Department ID
Management is enabled, the following pop-up screen is displayed
(unless the [Conrm Department ID/PIN When Printing] check box is
cleared):
Blocking Jobs When Department ID Is Unknown
The factory default settings are such that even when Department ID Management is enabled, you can print from a
computer without entering an ID and PIN. If you want to change this so that printing is not possible unless an ID and
PIN are entered, use the following procedure.
1Start the Remote UI and log on in Management Mode. Starting Remote UI(P. 336)
2Click [Settings/Registration].
Security
264
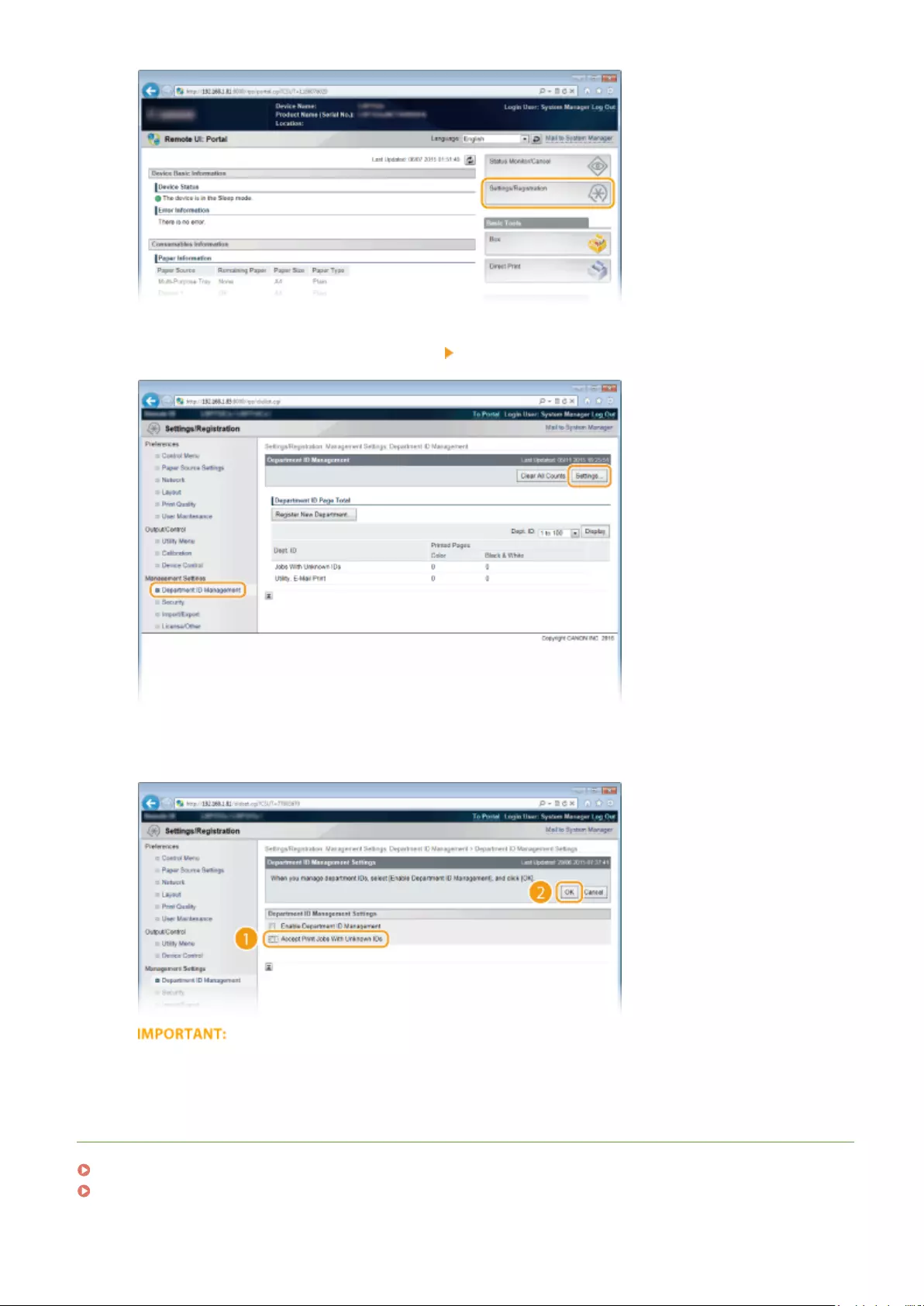
3Click [Department ID Management] [Settings].
4Clear the [Accept Print Jobs With Unknown IDs] check box and click [OK].
●If you clear the check box, users cannot print by a method that is not supported by Department ID
Management or perform Direct Print from the Remote UI that the users log on in Management Mode.
LINKS
Setting Access Privileges(P. 255)
Setting the System Manager Password(P. 256)
Security
265
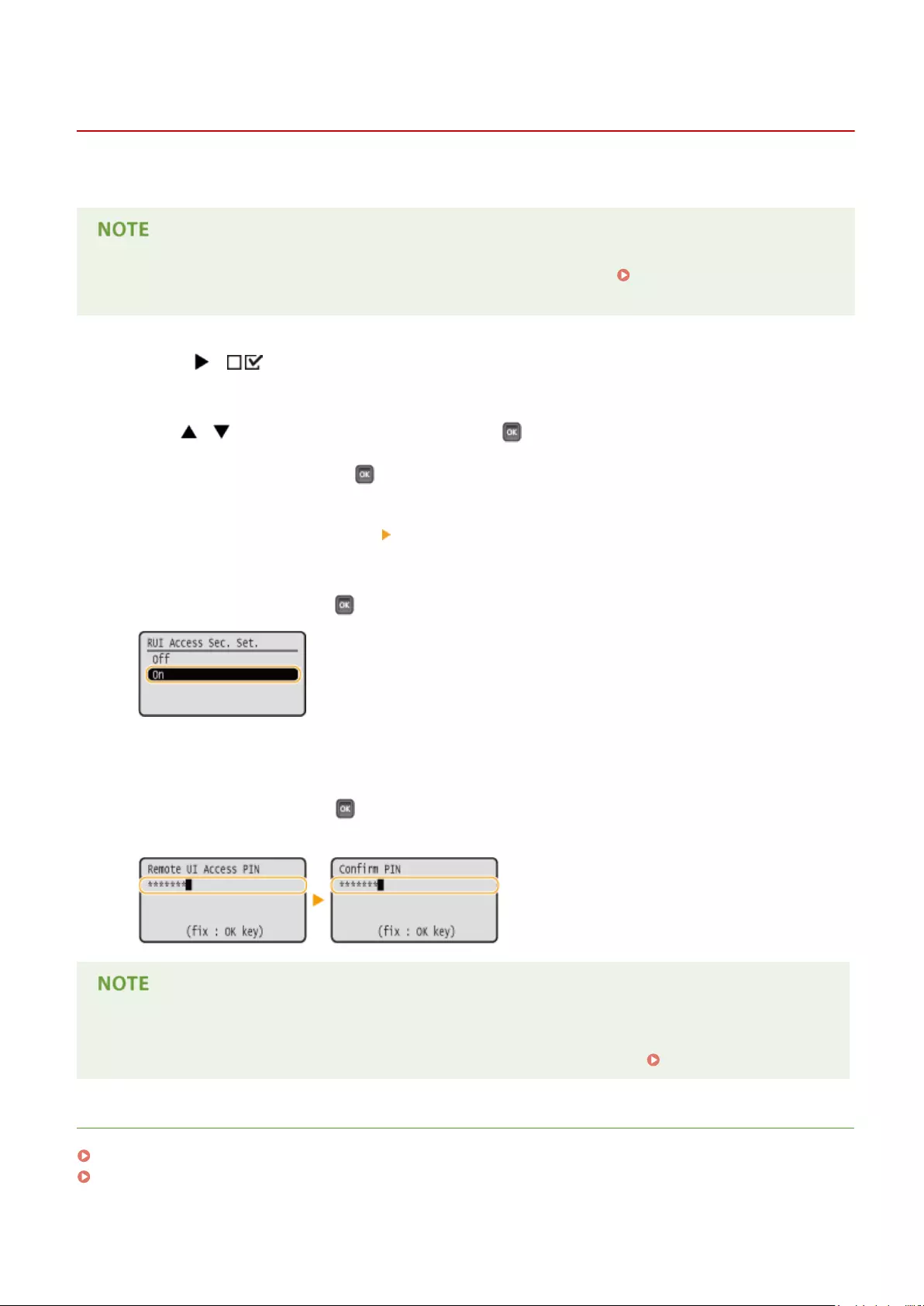
Setting a Remote UI PIN
0YSF-043
You can set a PIN for access to the Remote UI. All users use a common PIN.
●When Department ID Management is enabled, setting here is not required. Setting the Department ID
Management(P. 259)
1Press ( ).
2Use / to select <Network>, and press .
●When a message appears, press .
3Select <Remote UI Settings> <RUI Access Sec. Set.>.
4Select <On>, and press .
5Set a PIN.
●Enter up to 7 digits and press .
●As <Conrm PIN> is displayed for conrmation, enter again the same PIN digits.
If Remote UI settings are initialized
●The Remote UI Access PIN is also initialized. After an initialization, reset the PIN. Initializing Menu(P. 601)
LINKS
Setting Access Privileges(P. 255)
Setting the System Manager Password(P. 256)
Security
266
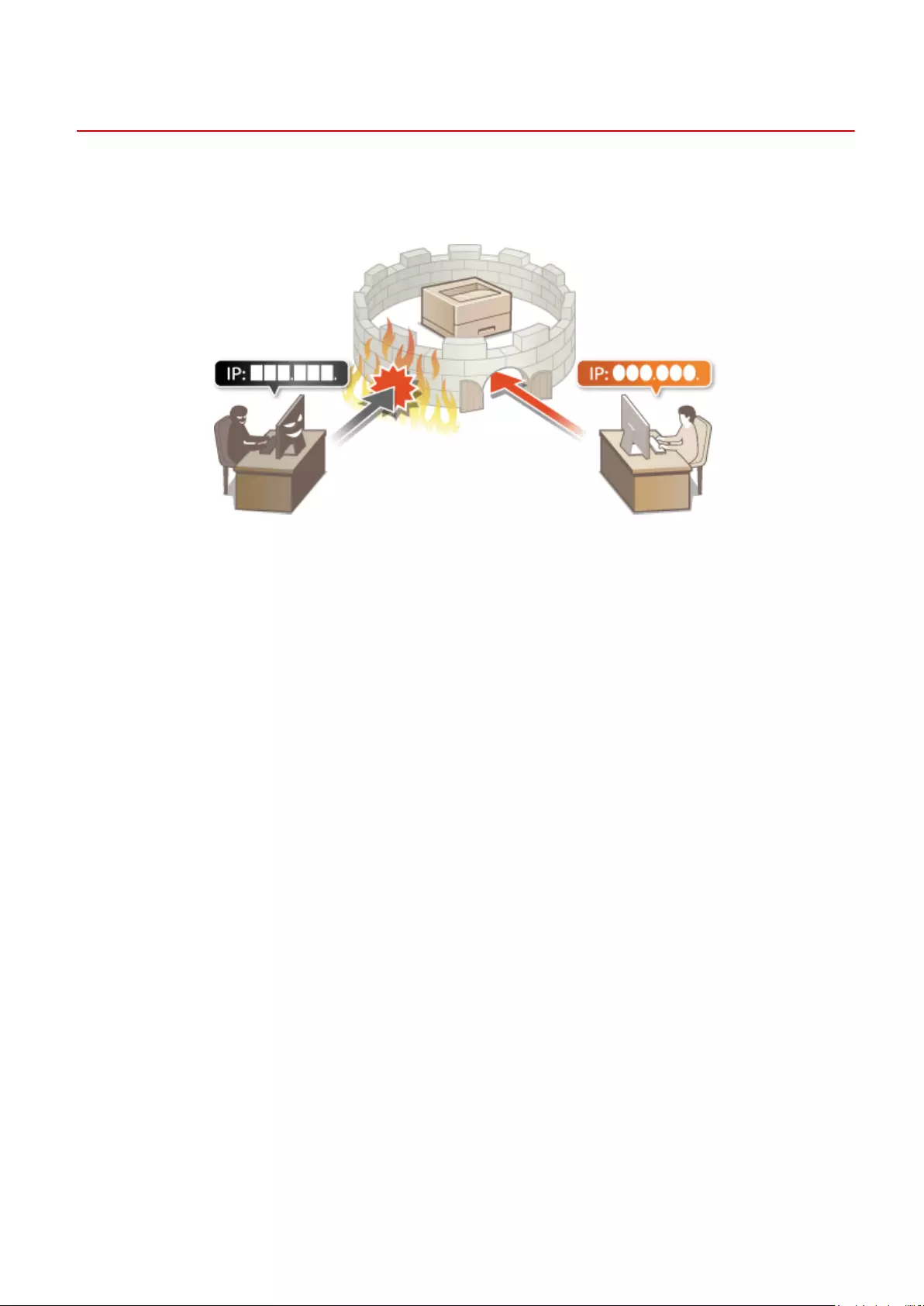
Restricting Communication by Using Firewalls
0YSF-044
Without proper security, unauthorized third parties can access computers and other communication devices that are
connected to a network. To prevent this unauthorized access, specify the settings for packet lter, a feature that
restricts communication to devices with specied IP addresses or MAC addresses.
Security
267
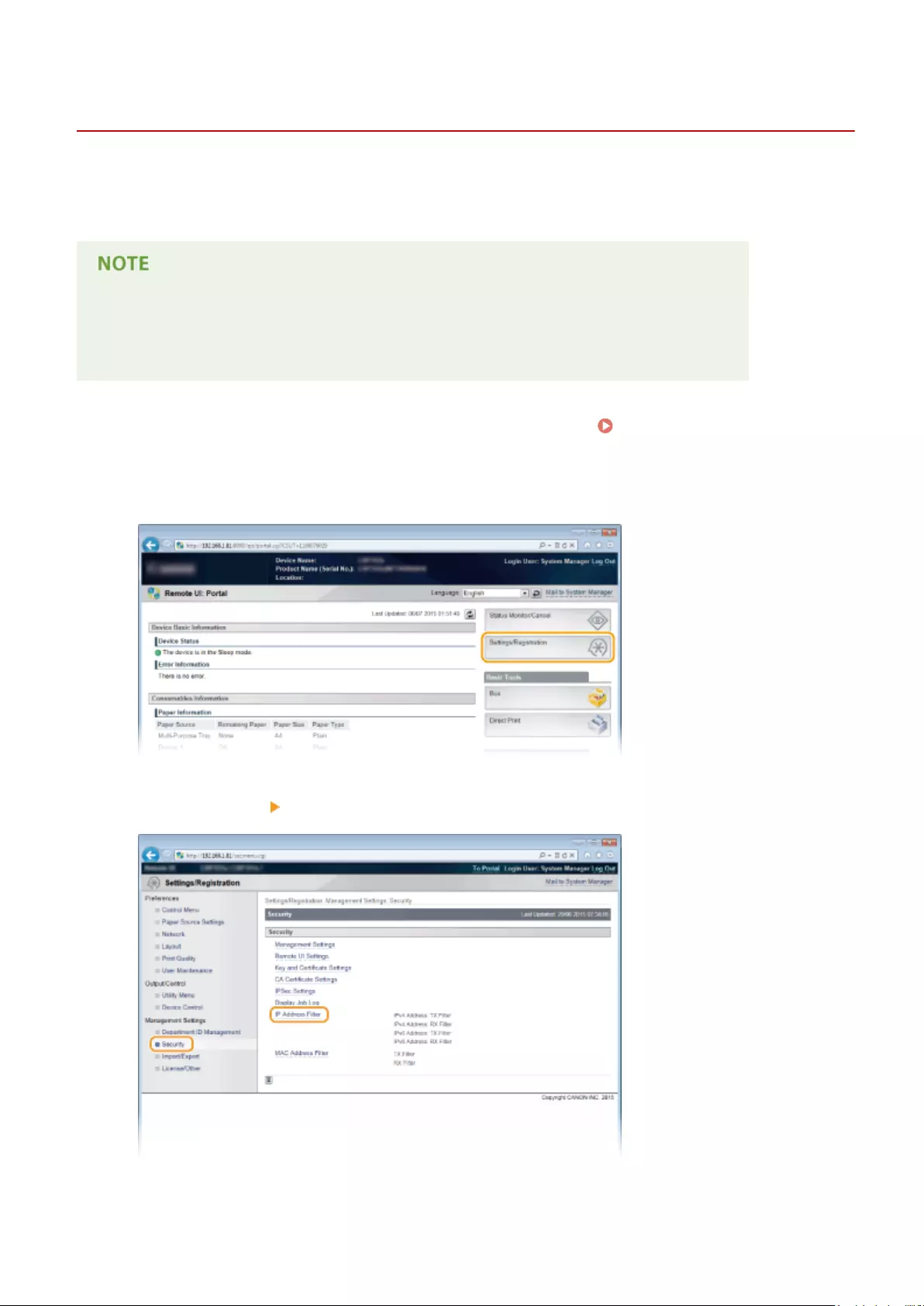
Specifying IP Addresses for Firewall Rules
0YSF-045
You can either limit communication to only devices with specied IP addresses, or block devices with specied IP
addresses but permit other communications. You can specify a single IP address or a range of IP addresses. For data
reception, you can specify IP addresses by specifying port numbers.
●Up to 16 IP addresses (or ranges of IP addresses) can be specied for both IPv4 and IPv6.
●The maximum number of port numbers that can be specied for a single IP address is 50.
●The packet lters described in this section control communications over TCP, UDP, and ICMP.
1Start the Remote UI and log on in Management Mode. Starting Remote UI(P. 336)
2Click [Settings/Registration].
3Click [Security] [IP Address Filter].
4Click [Edit] for the lter type that you want to use.
Security
268
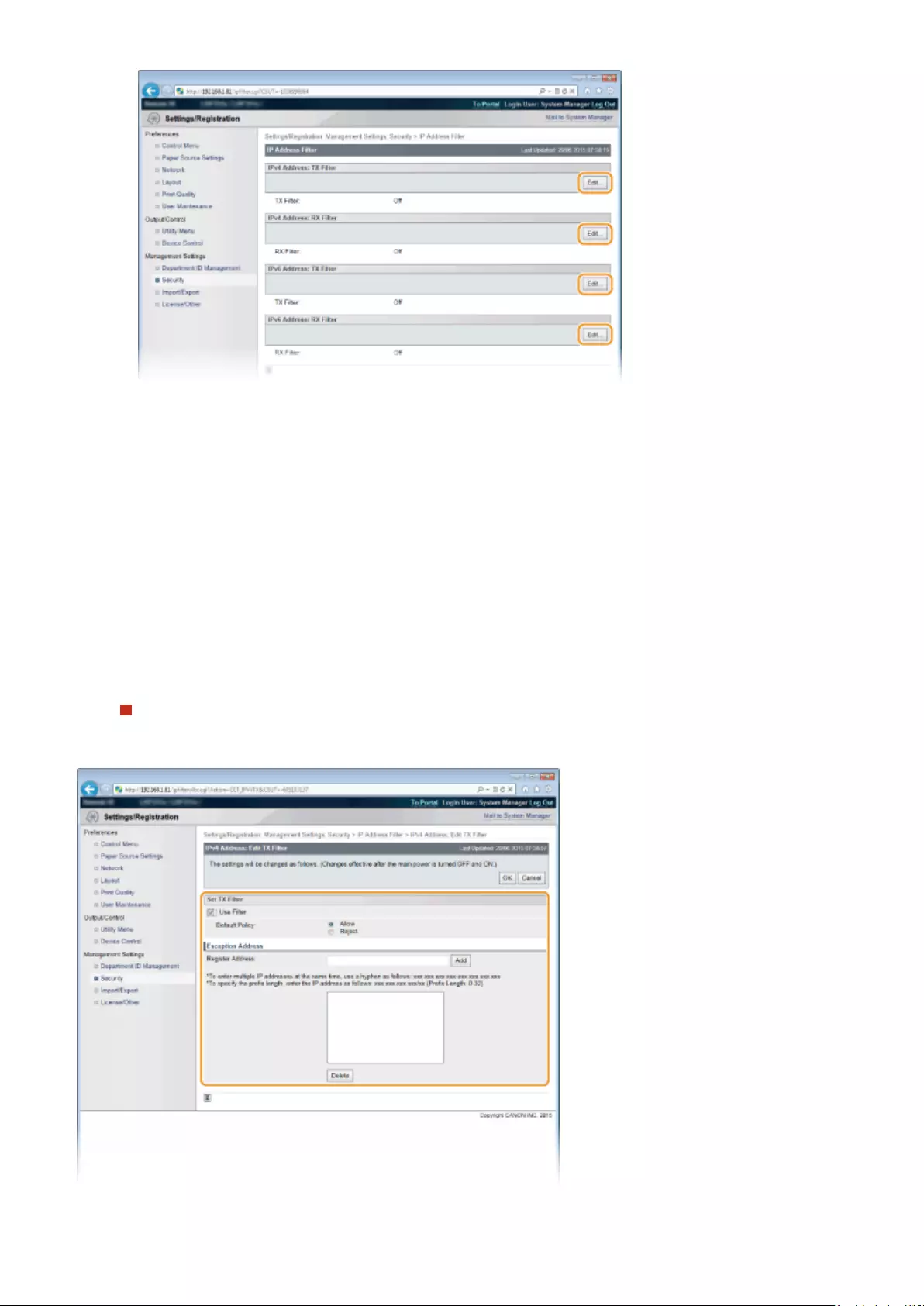
[IPv4 Address: TX Filter]
Select to restrict sending data from the machine to a computer by specifying IPv4 addresses.
[IPv4 Address: RX Filter]
Select to restrict receiving data from the machine to a computer by specifying IPv4 addresses and the port
number.
[IPv6 Address: TX Filter]
Select to restrict sending data from the machine to a computer by specifying IPv6 addresses.
[IPv6 Address: RX Filter]
Select to restrict receiving data from the machine to a computer by specifying IPv6 addresses and the port
number.
5Specify the settings for packet ltering.
For TX Filter
Select the default policy to allow or reject the communication of other devices with the machine, and then specify IP
addresses for exceptions.
Security
269
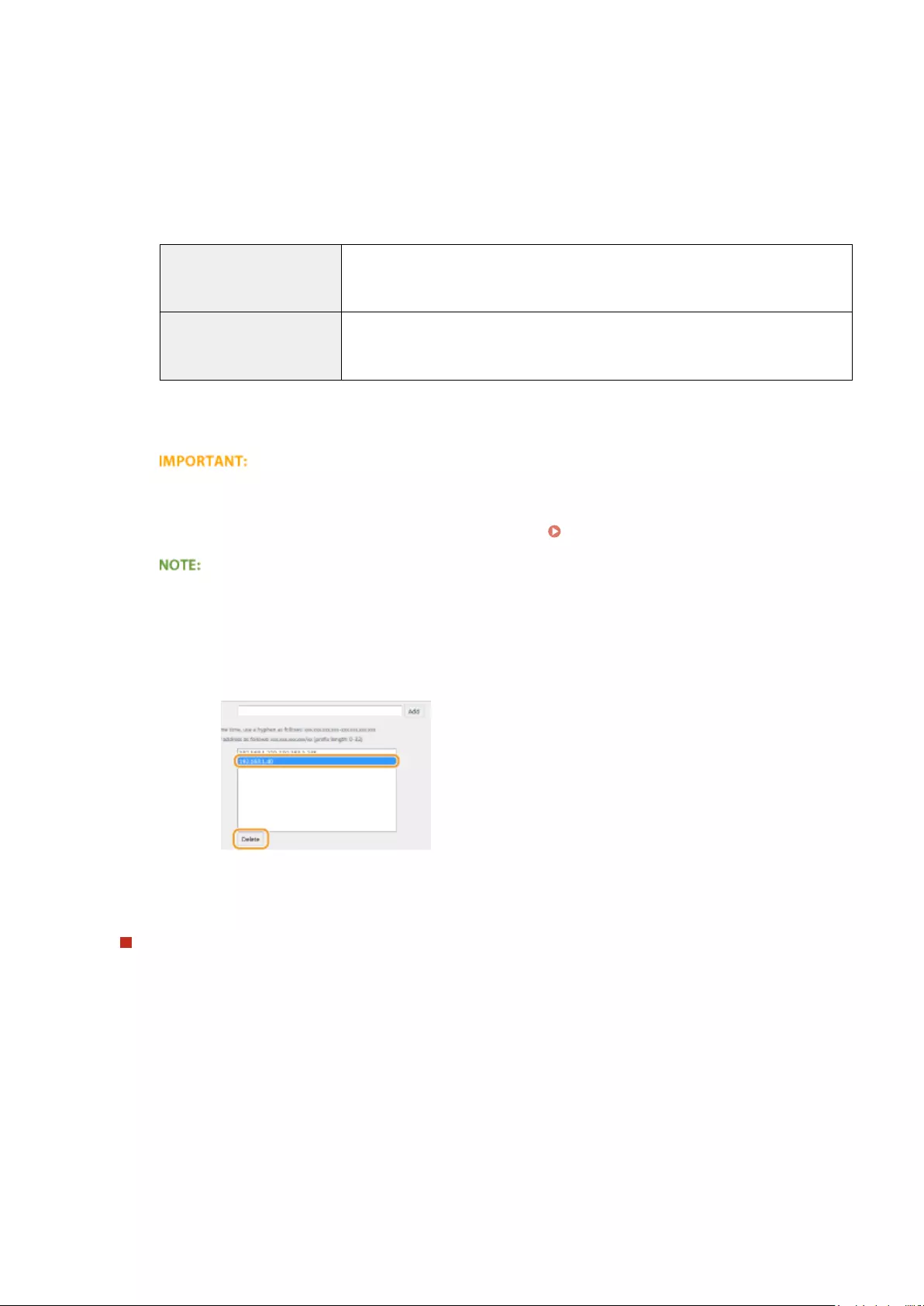
1Select the [Use Filter] check box and click the [Reject] or [Allow] radio button for the [Default
Policy].
[Use Filter]
Select the check box to restrict communication. Clear the check box to disable the restriction.
[Default Policy]
Select the precondition to allow or reject the communication of other devices with the machine.
[Allow]
Select to block communication packets when they are sent to or received from
devices whose IP addresses are entered in [Exception Addresses]. Communications
with other devices are permitted.
[Reject]
Select to pass communication packets only when they are sent to or received from
devices whose IP addresses are entered in [Exception Addresses]. Communications
with other devices are prohibited.
2Specify address exceptions.
●Enter the IP address (or the range of IP addresses) in [Register Address] and click [Add].
Check for entry errors
●If IP addresses are incorrectly entered, you may be unable to access the machine from the Remote UI,
in which case you need to set <Address Filter> to <Off>. Address Filter(P. 395)
When you have selected [Reject] under [Default Policy]
●Neither multicast packets nor broadcast packets can be ltered.
Deleting an IP address from exceptions
●Select an IP address and click [Delete].
3Click [OK].
For RX Filter
When selecting [Allow] under [Default Policy], specify the IP addresses of devices whose communication with the
machine should be blocked. When selecting [Reject] under [Default Policy], specify the IP addresses of devices that
should be able to communicate with the machine.
Security
270
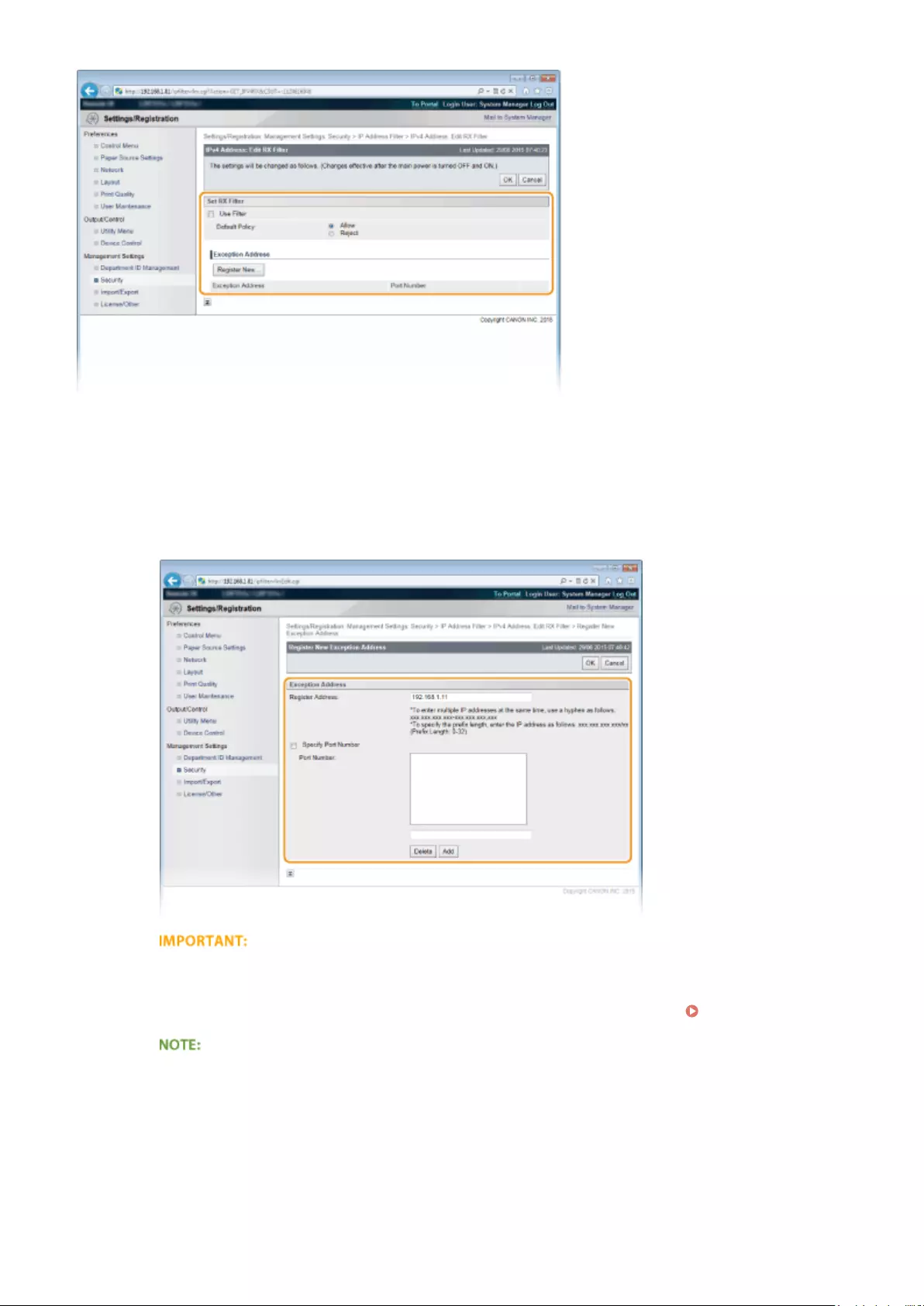
1Click [Register New].
2Specify address exceptions.
●Enter the IP address (or the range of IP addresses) in [Register Address].
●To specify a port number, select the [Specify Port Number] check box, enter a port number (1 to
65535) in [Port Number], and click [Add].
Check for entry errors
●If IP addresses or the port numbers are incorrectly entered, you may be unable to access the machine
from the Remote UI, in which case you need to set <Address Filter> to <Off>. Address Filter(P. 395)
To delete a set port number
●Select the port number to delete, and click [Delete].
Security
271
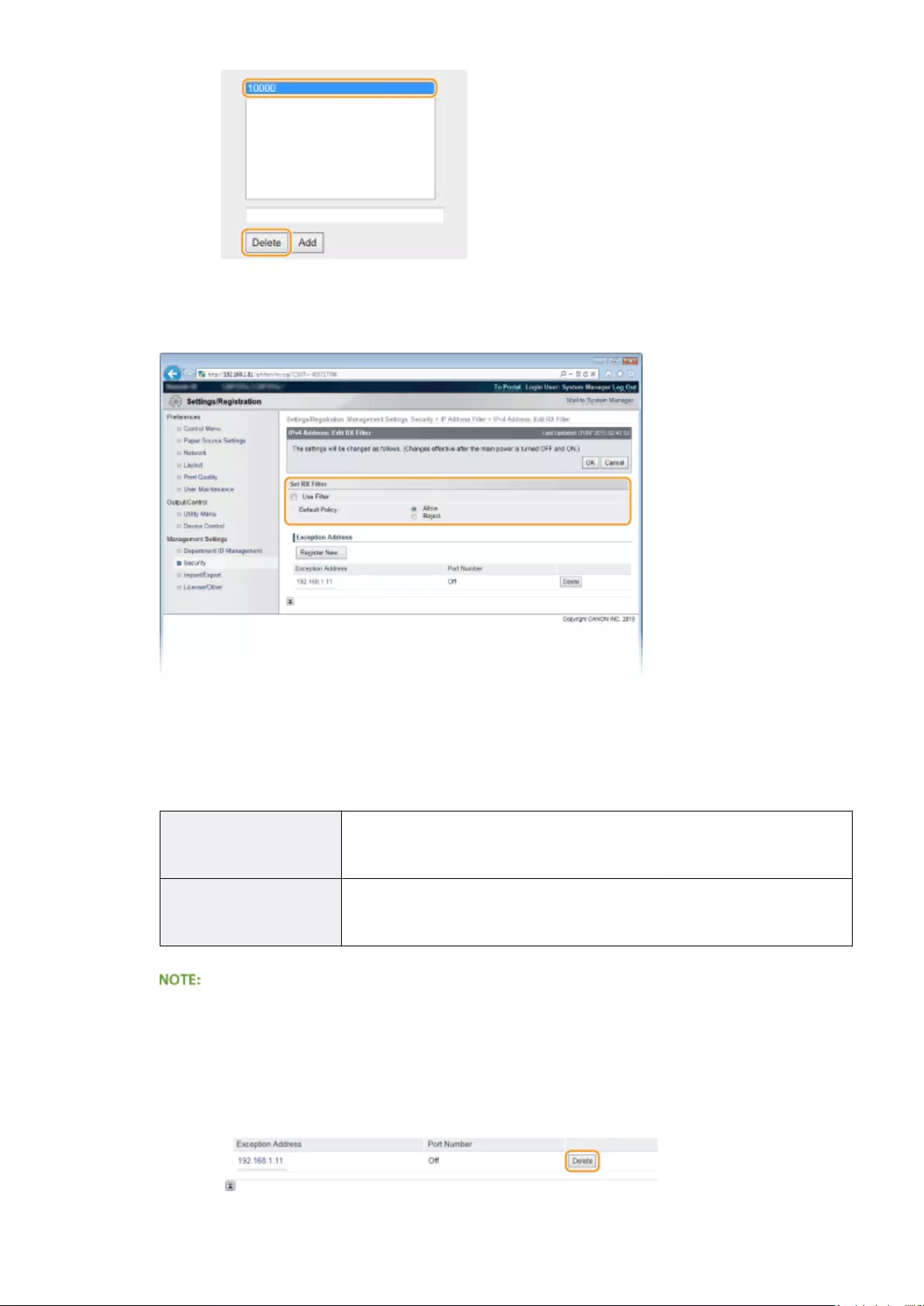
3Click [OK].
4Select the [Use Filter] check box and click the [Reject] or [Allow] radio button for the [Default
Policy].
[Use Filter]
Select the check box to restrict communication. Clear the check box to disable the restriction.
[Default Policy]
Select the precondition to allow or reject the communication of other devices with the machine.
[Allow]
Select to block communication packets when they are sent to or received from
devices whose IP addresses are entered in [Exception Addresses]. Communications
with other devices are permitted.
[Reject]
Select to pass communication packets only when they are sent to or received from
devices whose IP addresses are entered in [Exception Addresses]. Communications
with other devices are prohibited.
Editing a set IP address from exceptions
●Click the corresponding text link under [Exception Addresses], in the screen that has been displayed
change settings as necessary, and click [OK].
Deleting an IP address from exceptions
●Select an IP address to delete, and click [Delete].
Security
272
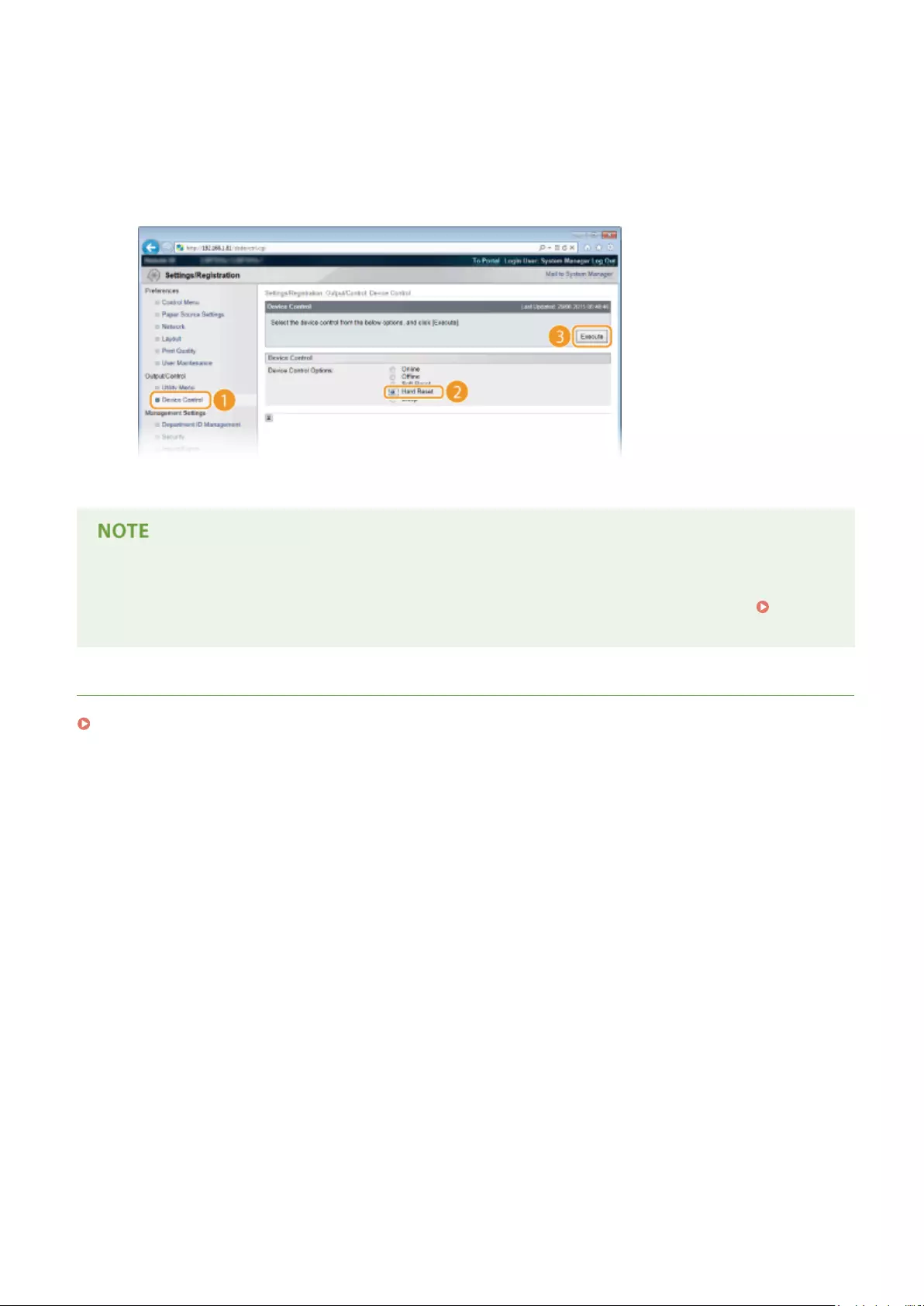
5Click [OK].
6Perform a hard reset.
●Click [Device Control], select [Hard Reset], and then click [Execute].
➠The settings are enabled after the hard reset is performed.
Using the operation panel
●You can also enable or disable IP address ltering from the Setting menu of the operation panel. Address
Filter(P. 395)
LINKS
Specifying MAC Addresses for Firewall Rules(P. 274)
Security
273
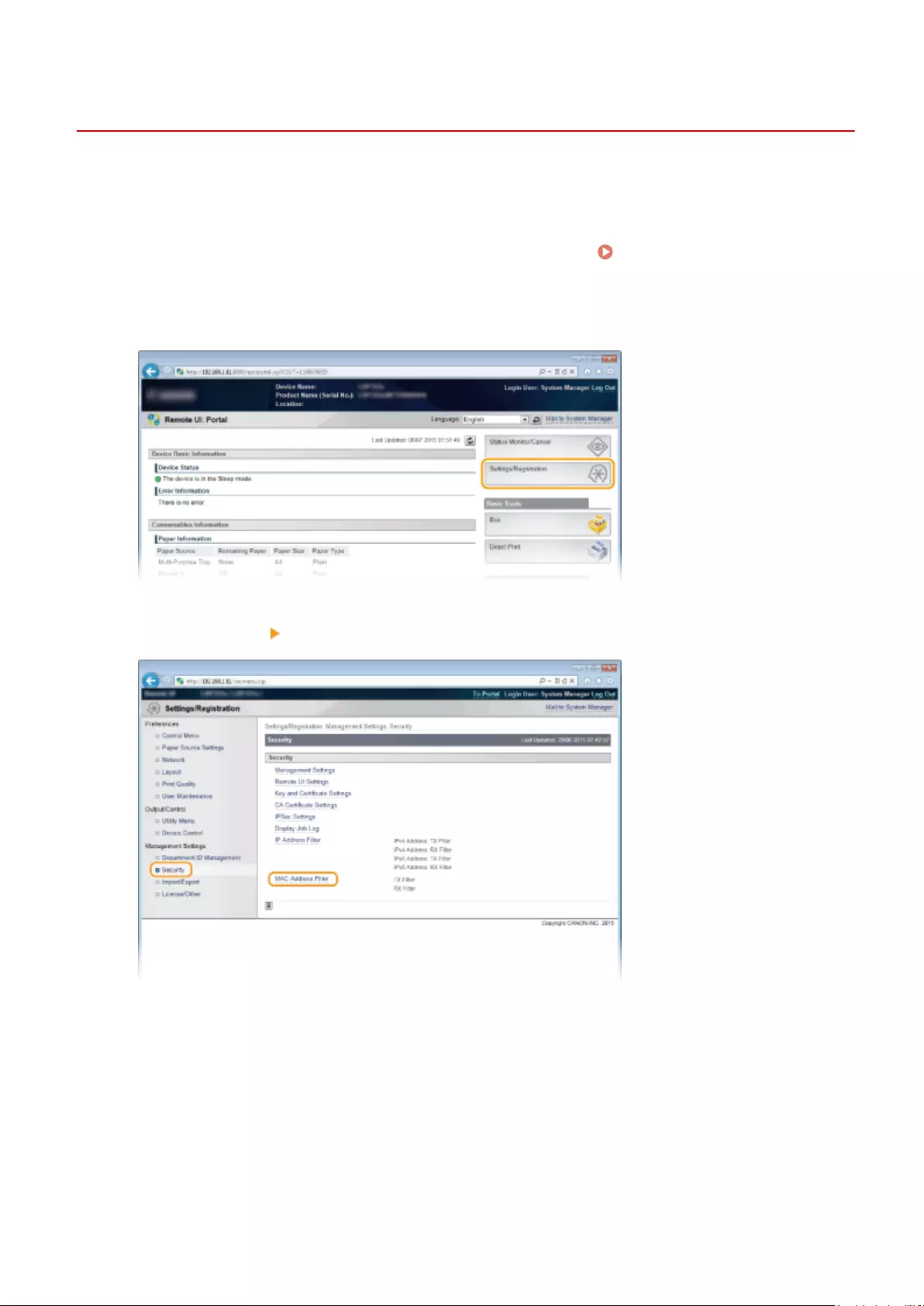
Specifying MAC Addresses for Firewall Rules
0YSF-046
You can limit communication to only devices with specied MAC addresses, or block devices with specied MAC
addresses but permit other communications. Up to 50 MAC addresses can be specied.
1Start the Remote UI and log on in Management Mode. Starting Remote UI(P. 336)
2Click [Settings/Registration].
3Click [Security] [MAC Address Filter].
4Click [Edit] for a lter type.
Security
274
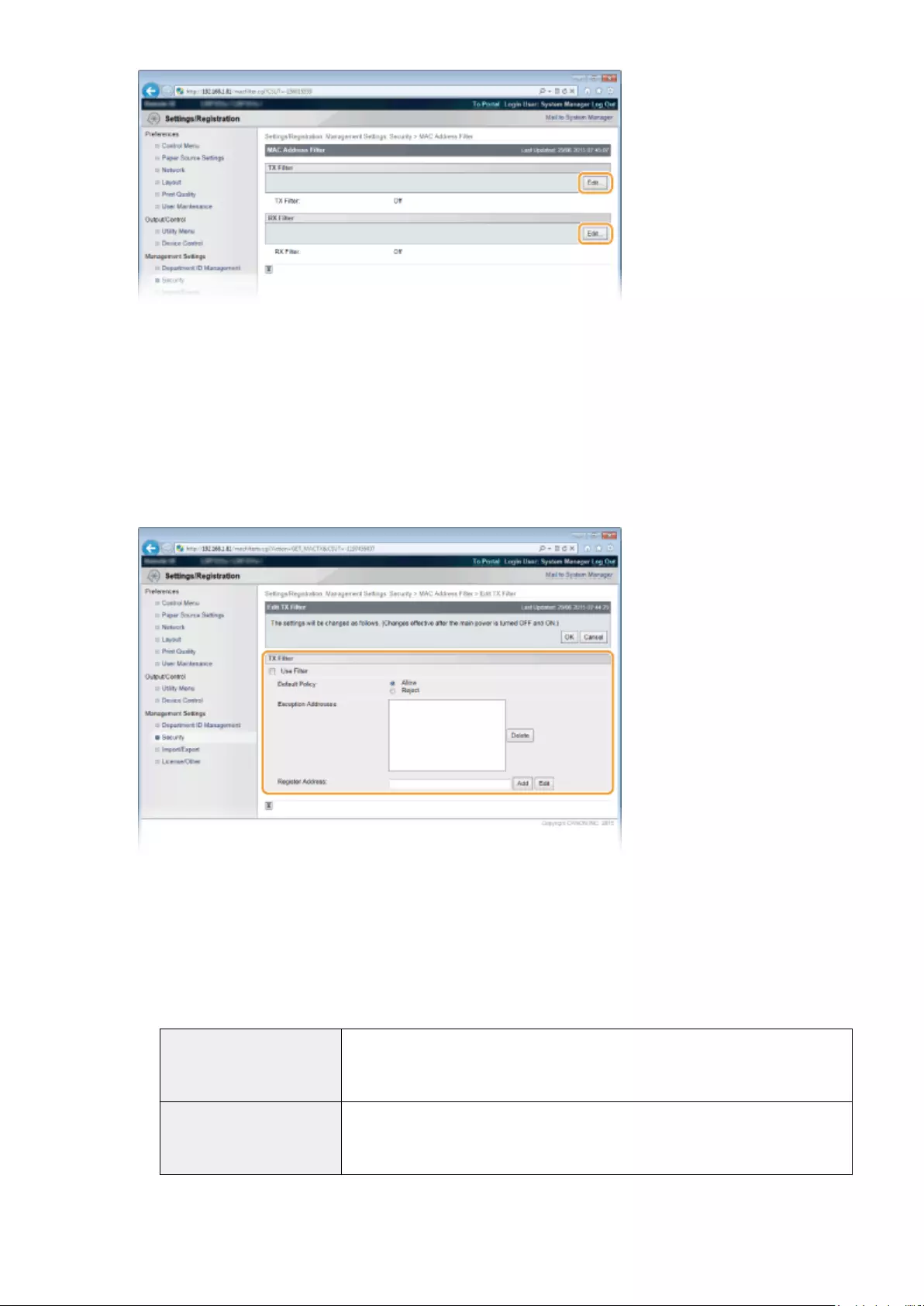
[TX Filter]
Select to restrict sending data from the machine to a computer by specifying MAC addresses.
[RX Filter]
Select to restrict receiving data from the machine to a computer by specifying MAC addresses.
5Specify the settings for packet ltering.
●Select the precondition (default policy) to allow or reject the communication of other devices with the
machine, and then specify MAC addresses for exceptions.
1Select the [Use Filter] check box and click the [Allow] or [Reject] radio button for the [Default Policy].
[Use Filter]
Select the check box to restrict communication. Clear the check box to disable the restriction.
[Default Policy]
Select the precondition to allow or reject other devices to communicate with the machine.
[Allow]
Select to block communication packets when they are sent to or received from
devices whose MAC addresses are entered in [Exception Addresses].
Communications with other devices are permitted.
[Reject]
Select to pass communication packets only when they are sent to or received from
devices whose MAC addresses are entered in [Exception Addresses].
Communications with other devices are prohibited.
2Specify address exceptions.
●Enter the MAC address in the [Register Address] text box and click [Add].
Security
275
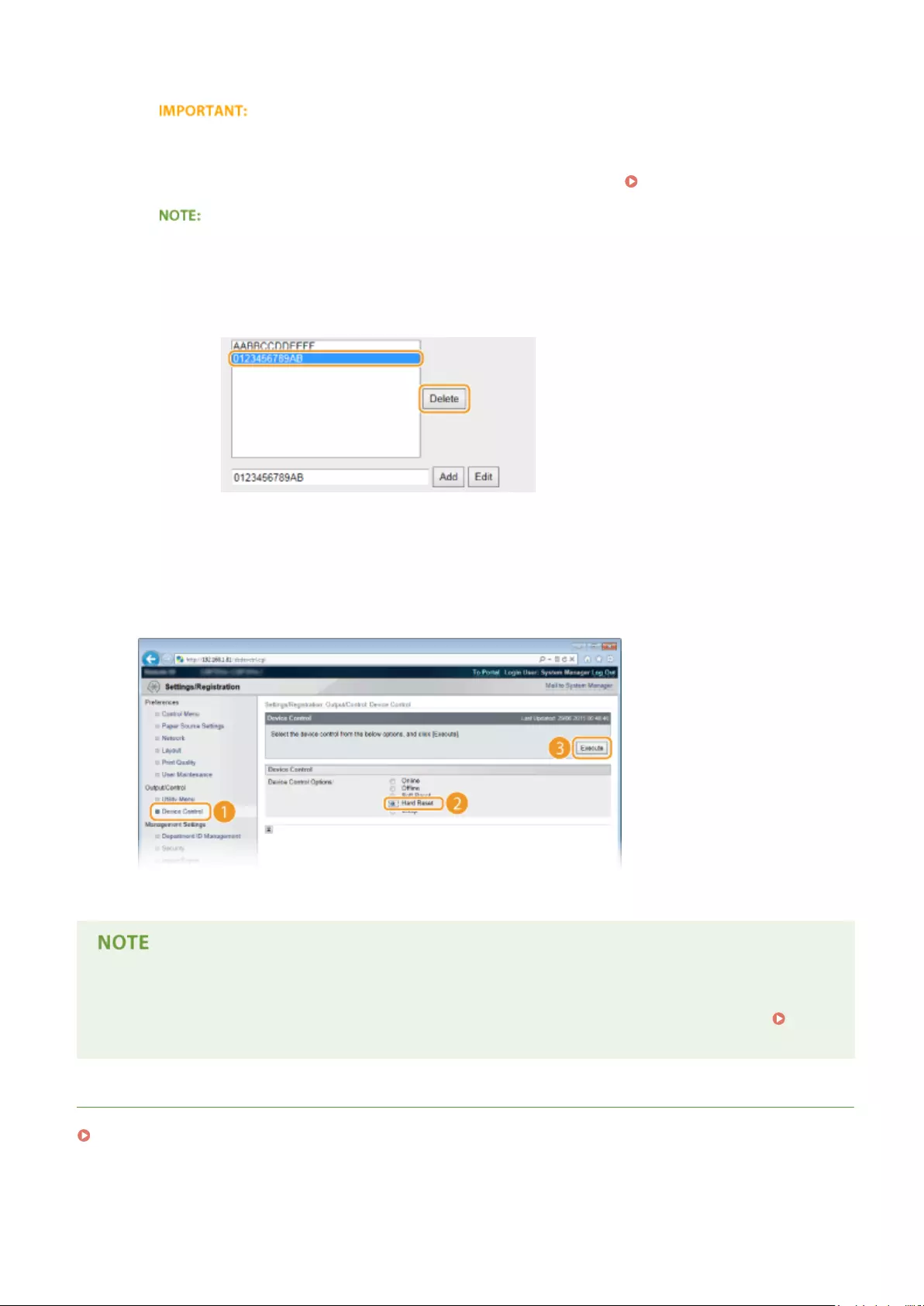
●You do not need to delimit the address with hyphens or colons.
Check for entry errors
●If MAC addresses are incorrectly entered, you may become unable to access the machine from the
Remote UI, in which case you need to set <Address Filter> to <Off>. Address Filter(P. 395)
When [Reject] is selected for an outbound lter
●Outgoing multicast and broadcast packets cannot be ltered.
Deleting a MAC address from exceptions
●Select a MAC address and click [Delete].
3Click [OK].
6Perform a hard reset.
●Click [Device Control], select [Hard Reset], and then click [Execute].
➠The settings are enabled after the hard reset is performed.
Using the operation panel
●You can also enable or disable MAC address ltering from the setting menu of the operation panel.
Address Filter(P. 395)
LINKS
Specifying IP Addresses for Firewall Rules(P. 268)
Security
276
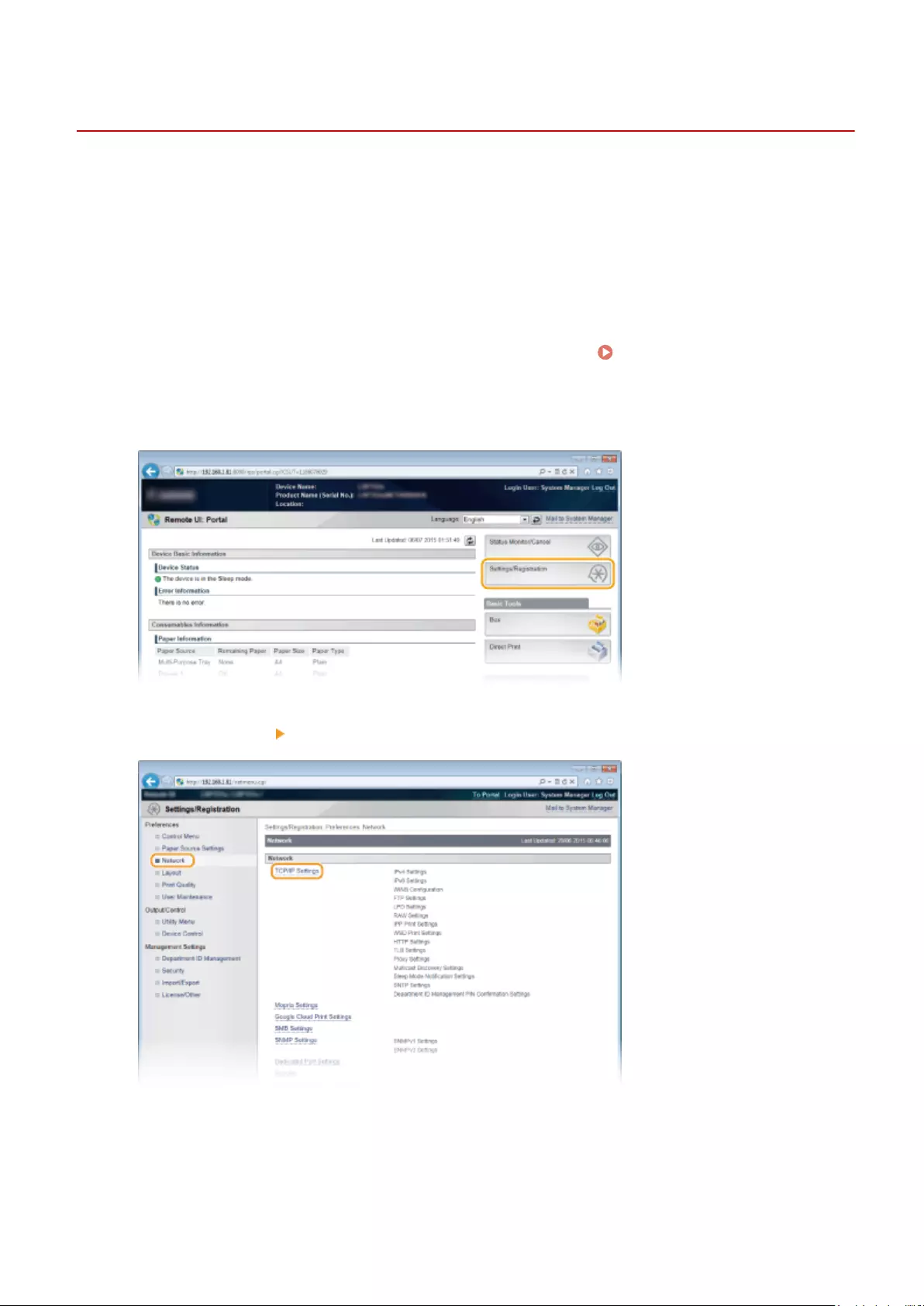
Setting a Proxy
0YSF-047
A proxy (or HTTP proxy server) refers to a computer or software that carries out HTTP communication for other
devices, especially when communicating with resources outside the network, such as when browsing Web sites. The
client devices connect to the outside network through the proxy server, and do not communicate directly to the
resources outside. Setting a proxy not only facilitates management of trac between in-house and outside networks
but also blocks unauthorized access and consolidates anti-virus protection for enhanced security. When you use
Google Cloud Print to print over the Internet, you can enhance security by setting a proxy. When setting a proxy, make
sure that you have the necessary proxy information, including the IP address, port number, and a user name and
password for authentication.
1Start the Remote UI and log on in Management Mode. Starting Remote UI(P. 336)
2Click [Settings/Registration].
3Click [Network] [TCP/IP Settings].
4Click [Edit] in [Proxy Settings].
Security
277
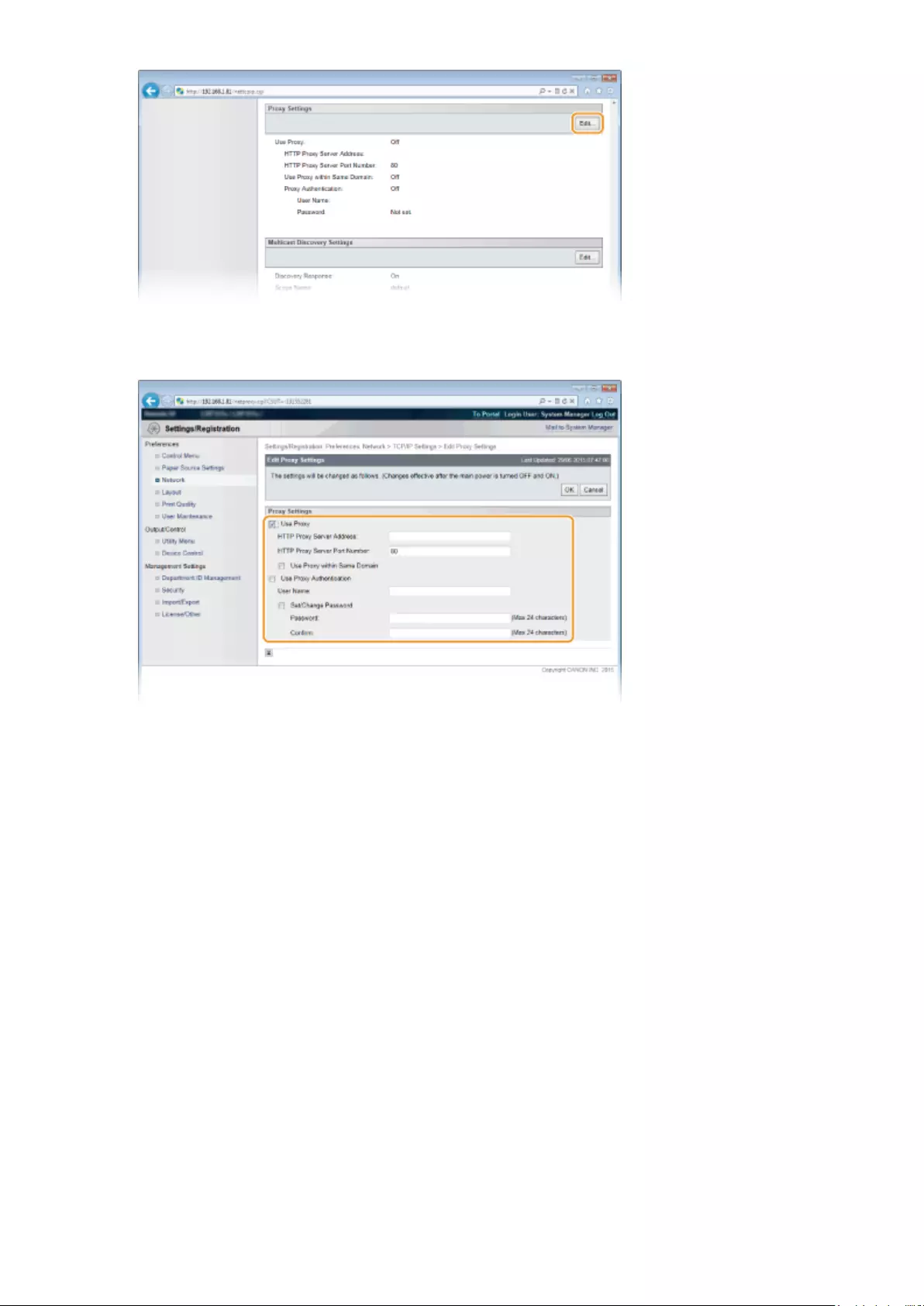
5Select the [Use Proxy] check box and specify the required settings.
[Use Proxy]
Select the check box to use the specied proxy server when communicating with an HTTP server.
[HTTP Proxy Server Address]
Enter the address of the proxy server. Specify the IP address or host name depending on the environment.
[HTTP Proxy Server Port Number]
Change the port number as necessary. Enter a number between 1 and 65535.
[Use Proxy within Same Domain]
Select the check box to also use the specied proxy server for communication with devices in the same
domain.
[Use Proxy Authentication]
To enable authentication by the proxy server, select the check box and enter up to 24 alphanumeric
characters for the user name in the [User Name] text box.
[Set/Change Password]
To set or change the password for the proxy authentication, when it is enabled, select the check box and
enter up to 24 alphanumeric characters for the new password in the [Password] text box. For conrmation,
enter the same password in the [Conrm] text box.
6Click [OK].
7Perform a hard reset.
●Click [Device Control], select [Hard Reset], and then click [Execute].
Security
278
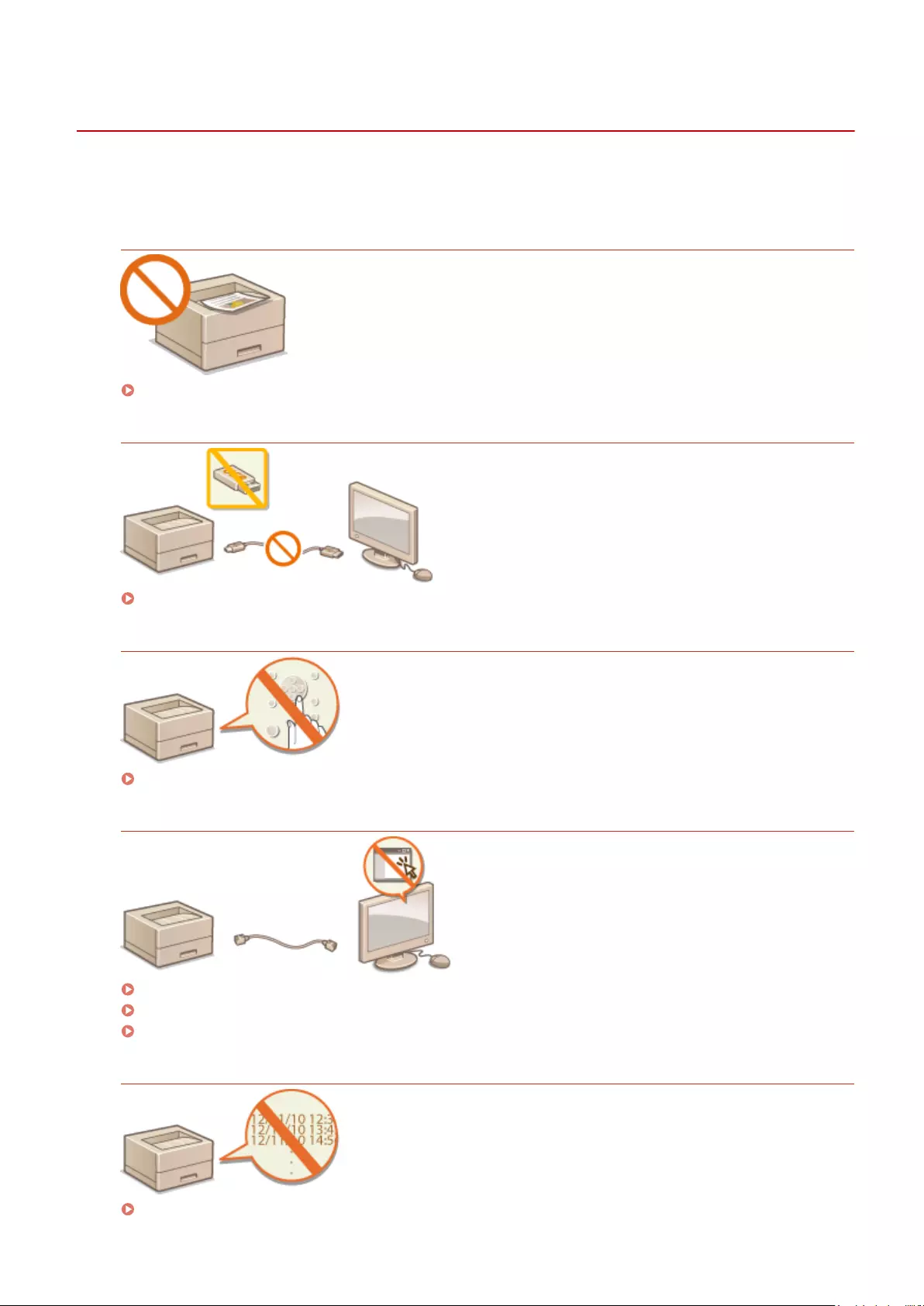
Restricting the Machine's Functions
0YSF-048
Some of the functions of the machine may rarely be used or provide opportunities for misuse. For security purposes,
the machine can be set to limit its capabilities by partially or completely disabling these functions.
Restricting the Printing Functions
Restricting the Printing Operations(P. 281)
Restricting USB Functions
Restricting USB Functions(P. 285)
Restricting Operation Panel Functions
Restricting Operation Panel Functions(P. 288)
Restricting Network Functions Including HTTP Communications
Disabling HTTP Communication(P. 291)
Disabling Remote UI(P. 292)
Disabling the LAN Port(P. 293)
Hiding the Print Job History
Hiding the Print Job History(P. 294)
Security
280
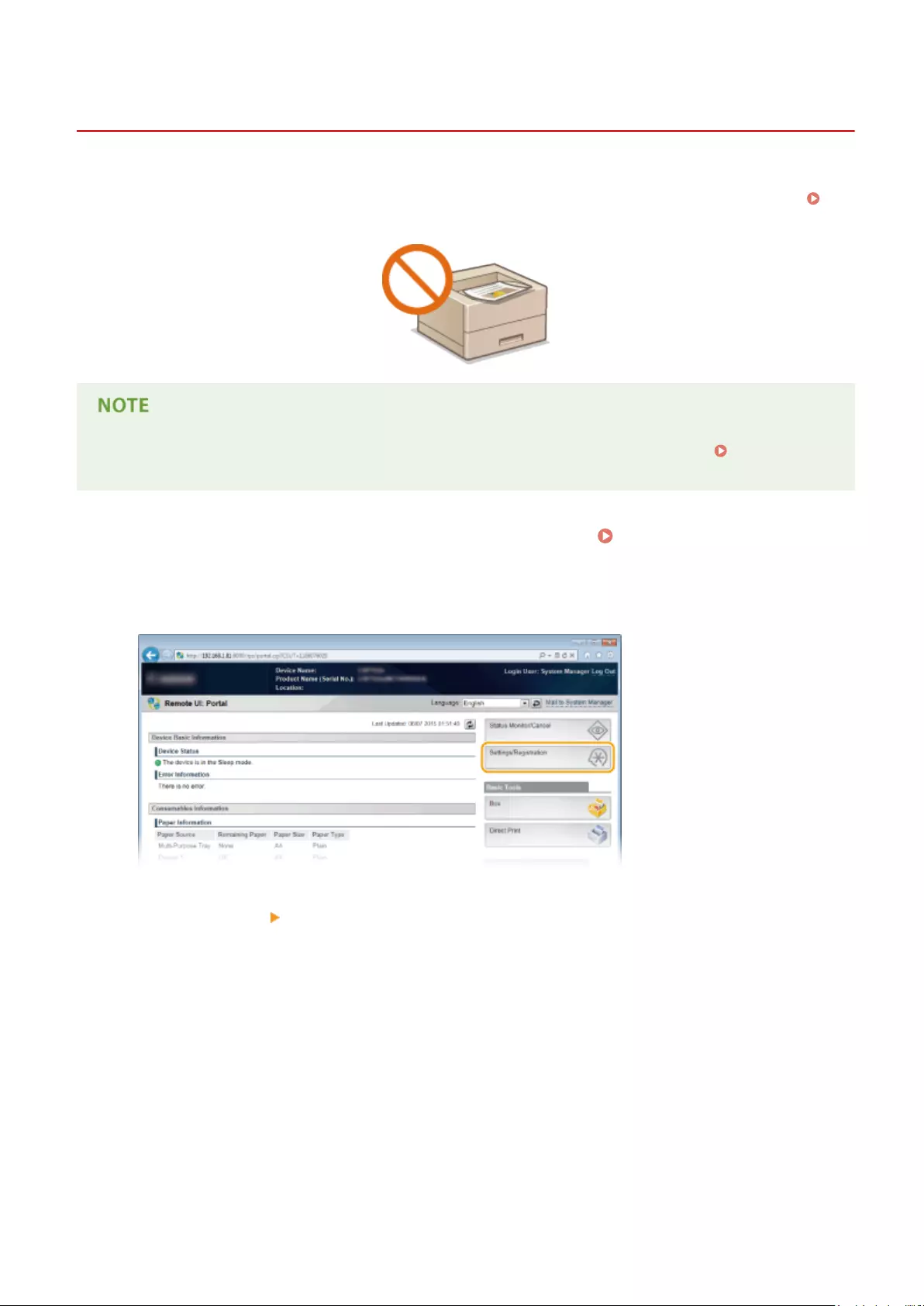
Restricting the Printing Operations
0YSF-049
You can specify settings to prevent received print data from being automatically printed, reducing wasteful use of
paper and disabling third parties to use the machine. To use this function, you must install an optional SD card.
Installing an SD Card(P. 633)
●Even when the printing operations are restricted, settings lists and reports can be printed. Printing
Reports and Lists(P. 586)
1Start the Remote UI and log on in Management Mode. Starting Remote UI(P. 336)
2Click [Settings/Registration].
3Click [Security] [Management Settings].
Security
281
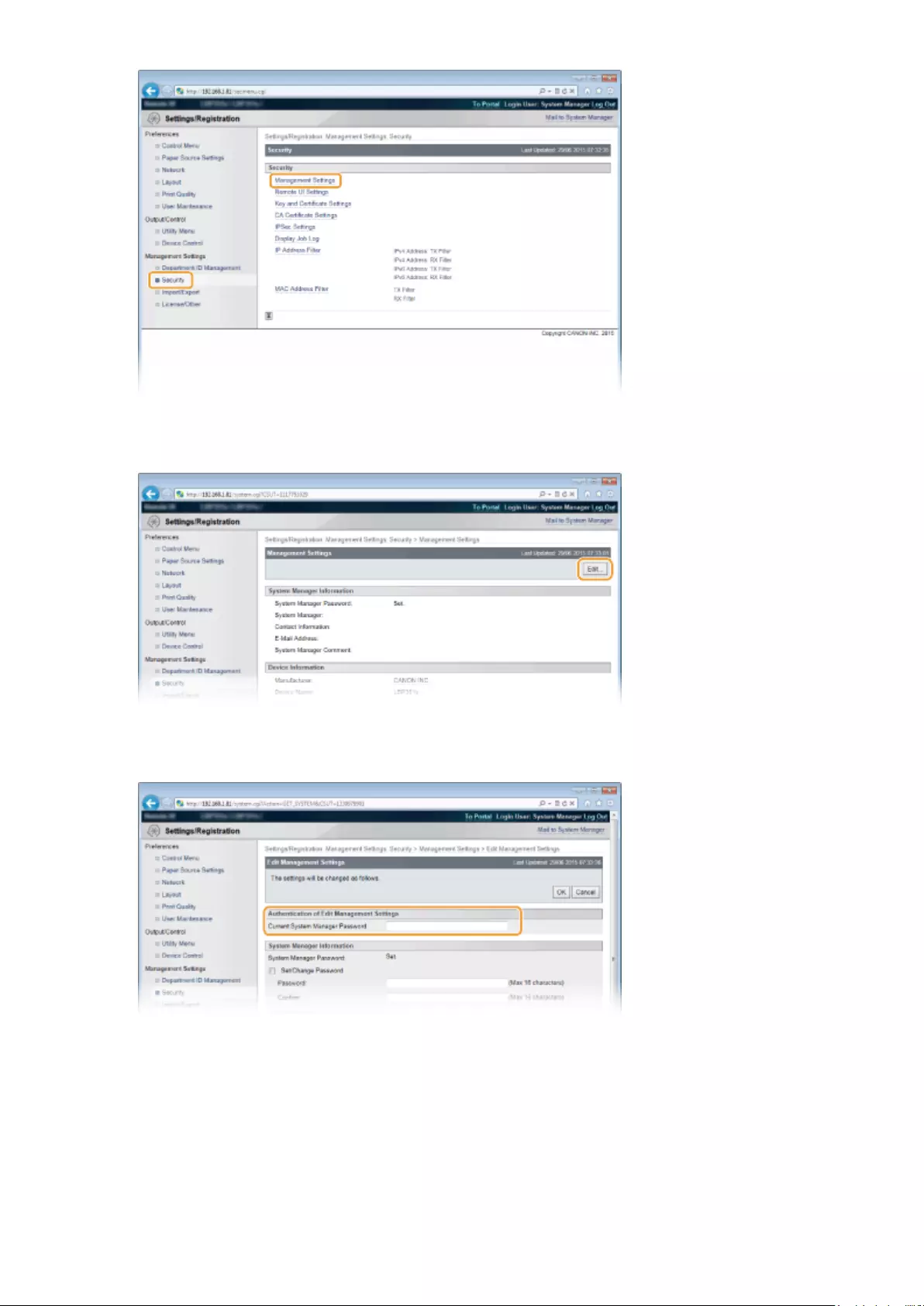
4Click [Edit].
5Enter the System Manager password in [Current System Manager Password].
6Select the [Restrict Printer Jobs] check box and click [OK].
Security
282
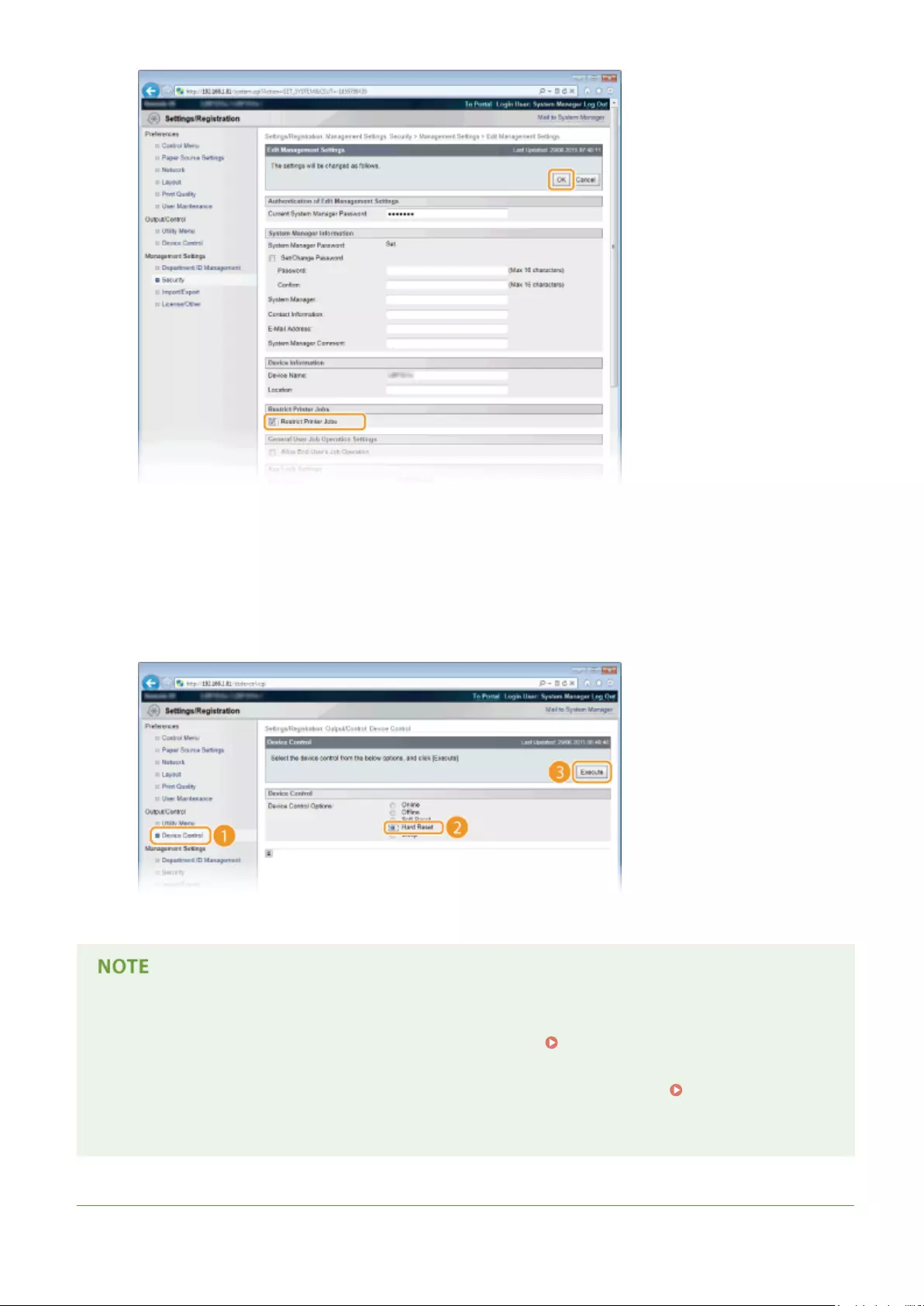
[Restrict Printer Jobs]
Select the check box to restrict the printing operations of the machine. Clear the check box to disable the
restriction.
7Perform a hard reset.
●Click [Device Control], select [Hard Reset], and then click [Execute].
➠The settings are enabled after the hard reset is performed.
When the printing operations are restricted
●Only Stored Job Print can be performed from the printer drivers. Printing a Document Stored in the
Machine (Stored Job Print)(P. 136)
●Only PDF, PS, EPS, and XPS les stored in boxes can be printed from the Remote UI. Printing without
Opening a File (Direct Print)(P. 145)
●USB Direct Print from the USB memory device and E-mail Print are not available.
LINKS
Security
283
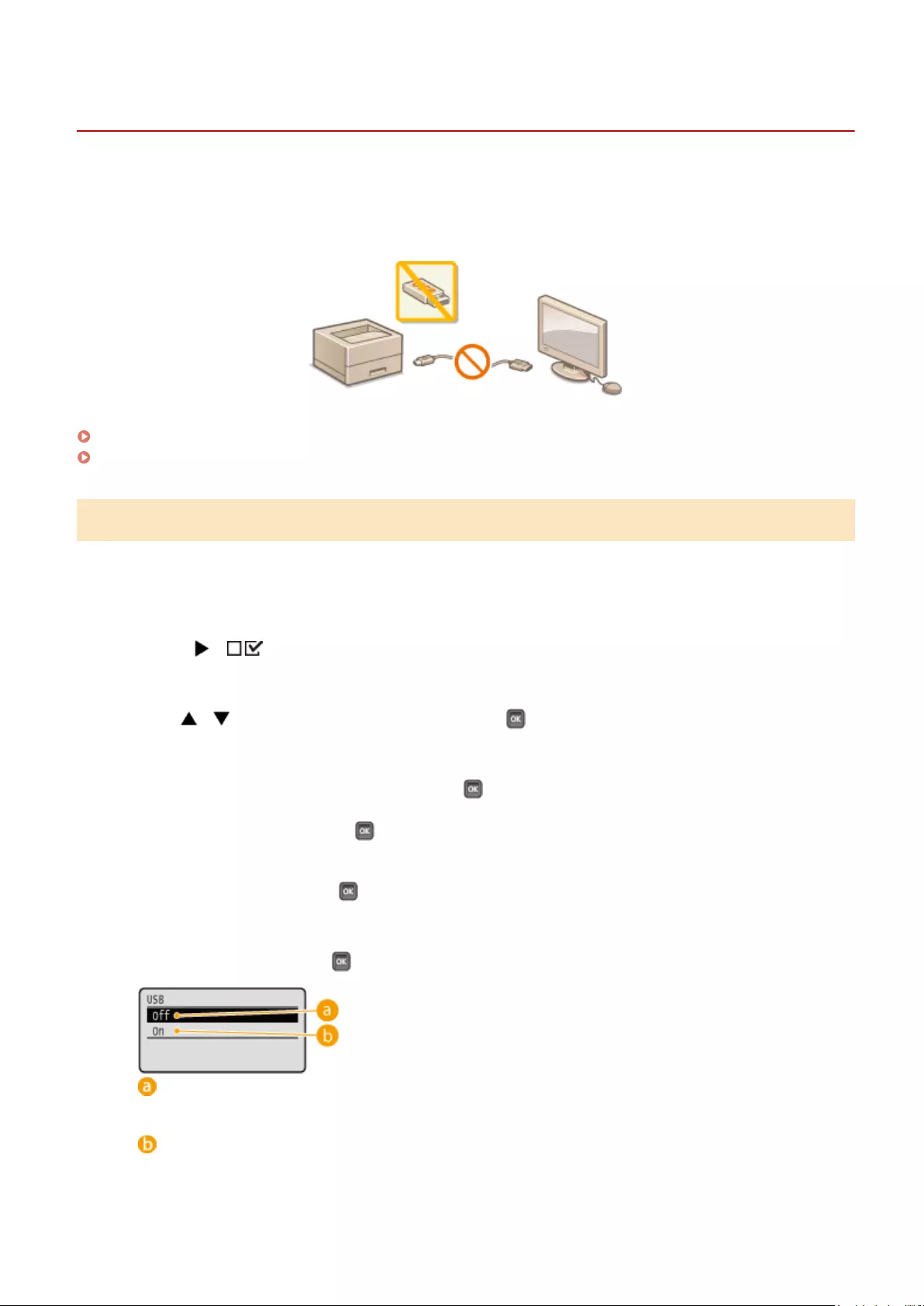
Restricting USB Functions
0YSF-04A
USB is a convenient way of connecting peripheral devices and storing or relocating data, but USB can also be a source
of information leakage if it is not properly managed. Be especially careful when handling USB memory devices. This
section describes how to restrict connection via the USB port of the machine and how to prohibit use of USB memory
devices.
Restricting the USB Connection with a Computer(P. 285)
Restricting the USB Direct Print Function(P. 286)
Restricting the USB Connection with a Computer
You can disable the USB port, for connecting a computer, located on the left side of the machine. Connection to a
computer via USB will be disabled, but a USB memory device can be connected to the USB port on the right side of the
machine.
1Press ( ).
2Use / to select <Interface>, and press .
3Select <Interface Selection> and press .
●When a message appears, press .
4Select <USB> and press .
5Select <Off> and press .
<Off>
Disables the USB port located on the left side of the machine.
<On>
Enables the USB port located on the left side of the machine.
Security
285
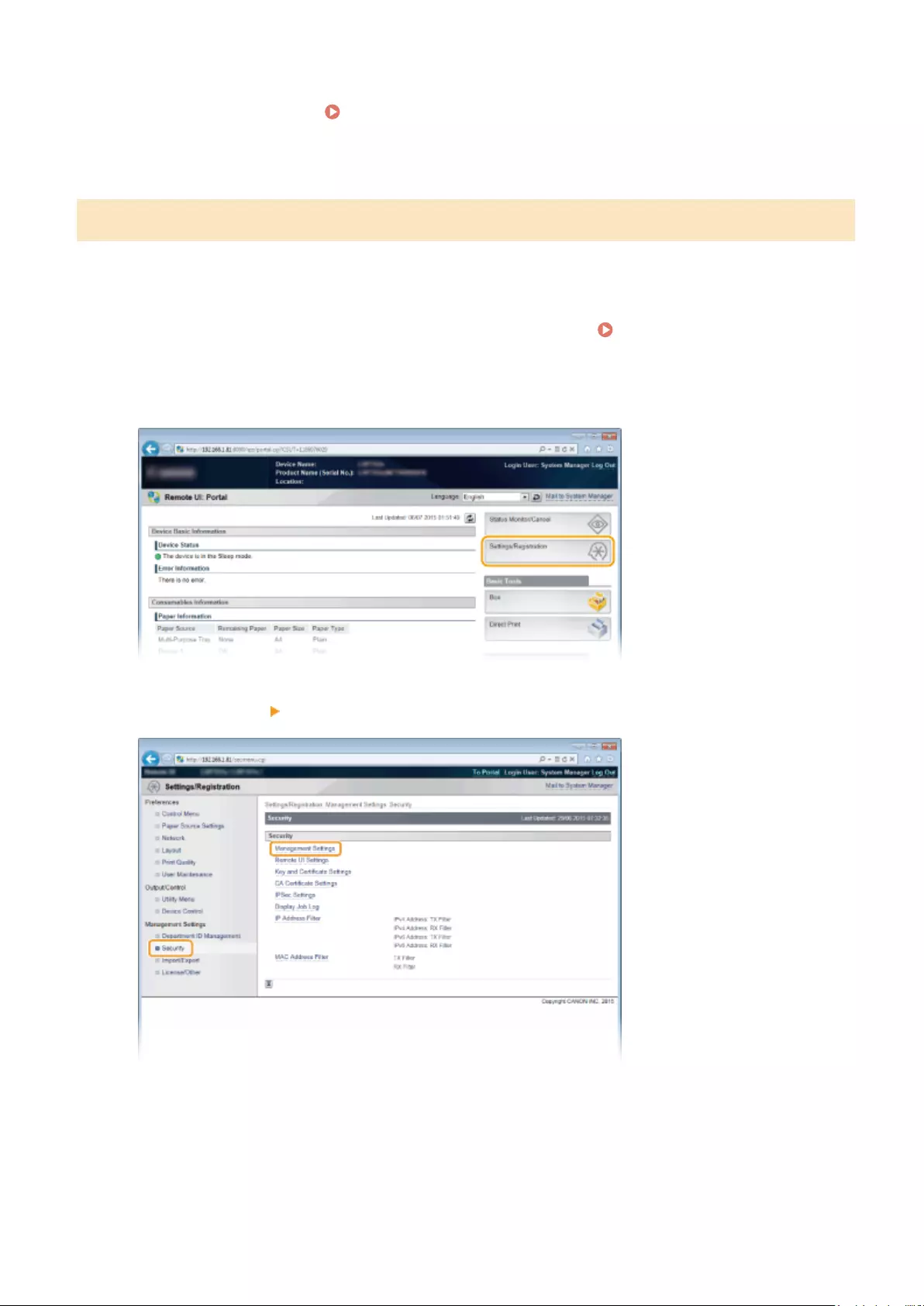
6Perform a hard reset. Performing a Hard Reset(P. 498)
➠The settings are enabled after the hard reset is performed.
Restricting the USB Direct Print Function
You can disable printing data from a USB memory device. This makes it impossible to print data stored in the USB
memory.
1Start the Remote UI and log on in Management Mode. Starting Remote UI(P. 336)
2Click [Settings/Registration].
3Click [Security] [Management Settings].
4Click [Edit].
Security
286
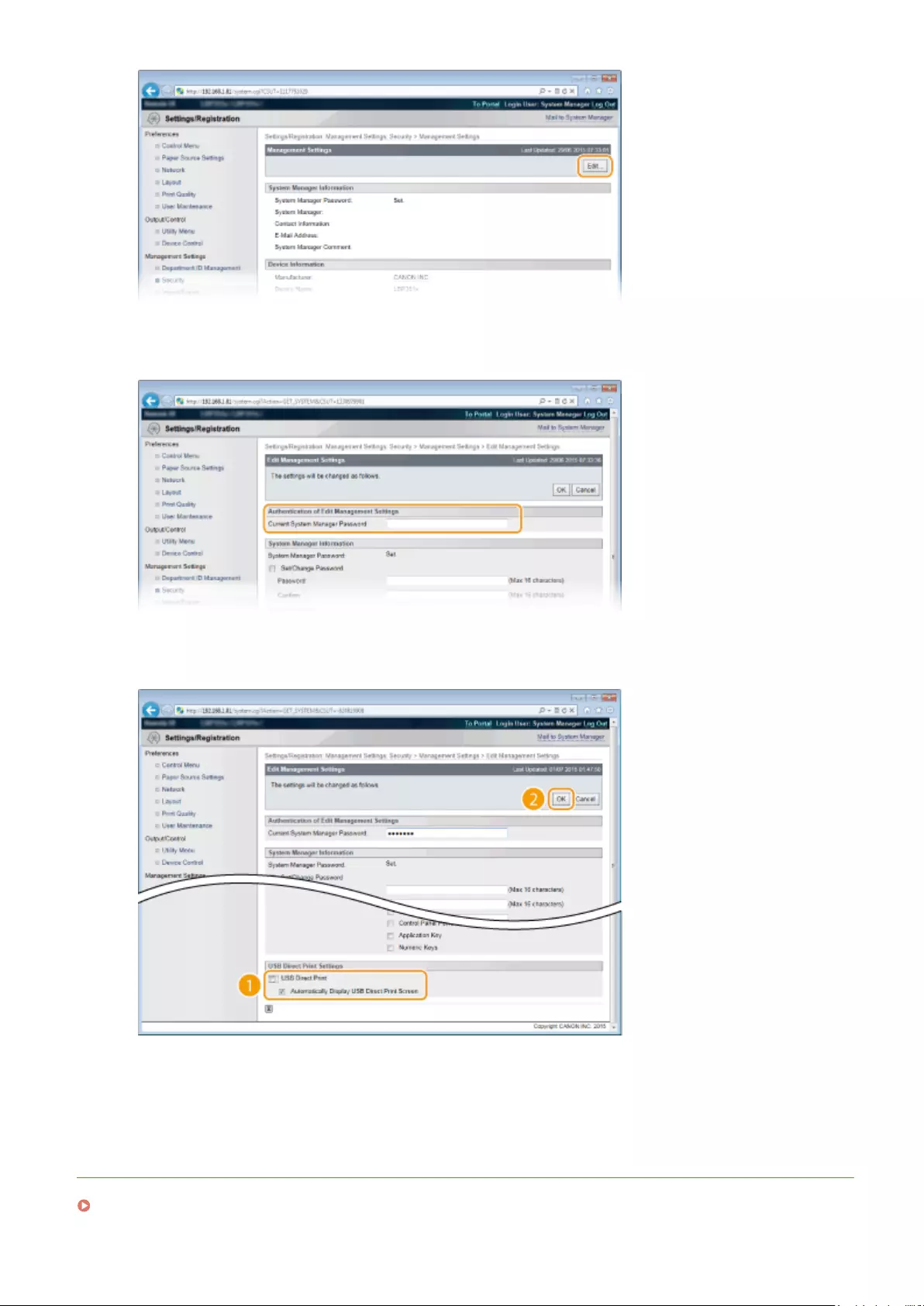
5Enter the System Manager password in [Current System Manager Password].
6Clear the [USB Direct Print] check box and click [OK].
[USB Direct Print]
Clear the check box to disable direct printing from a USB memory device. Select the check box to enable
printing from a USB memory device. If you also select the [Automatically Display USB Direct Print Screen]
check box, the USB Direct Print screen will be automatically displayed when a USB memory device is attached
to the machine.
LINKS
Printing from USB Memory (USB Direct Print)(P. 118)
Security
287
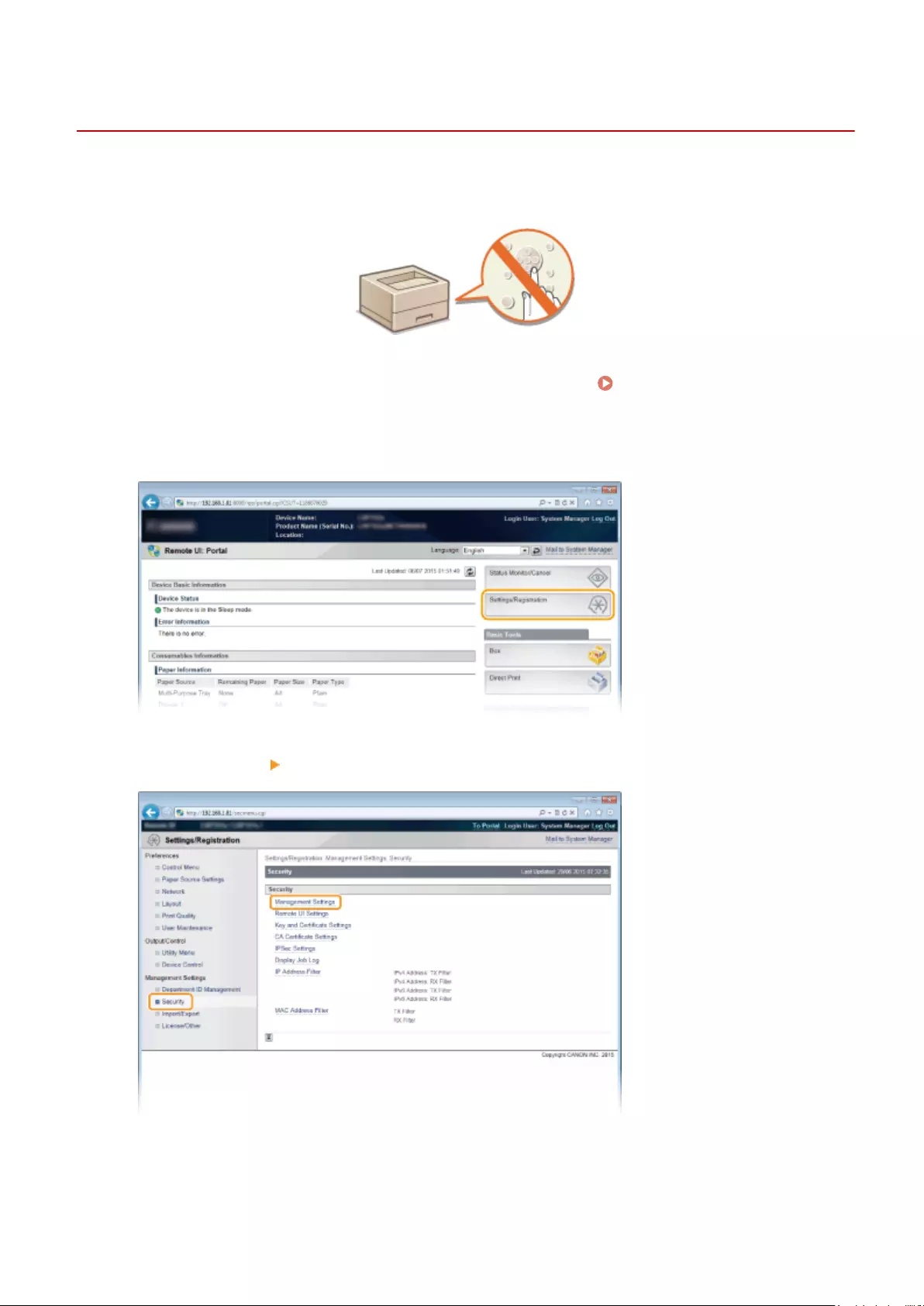
Restricting Operation Panel Functions
0YSF-04C
You can restrict the use of the keys on the operation panel to prevent the settings of the machine from being
carelessly changed.
1Start the Remote UI and log on in Management Mode. Starting Remote UI(P. 336)
2Click [Settings/Registration].
3Click [Security] [Management Settings].
4Click [Edit].
Security
288
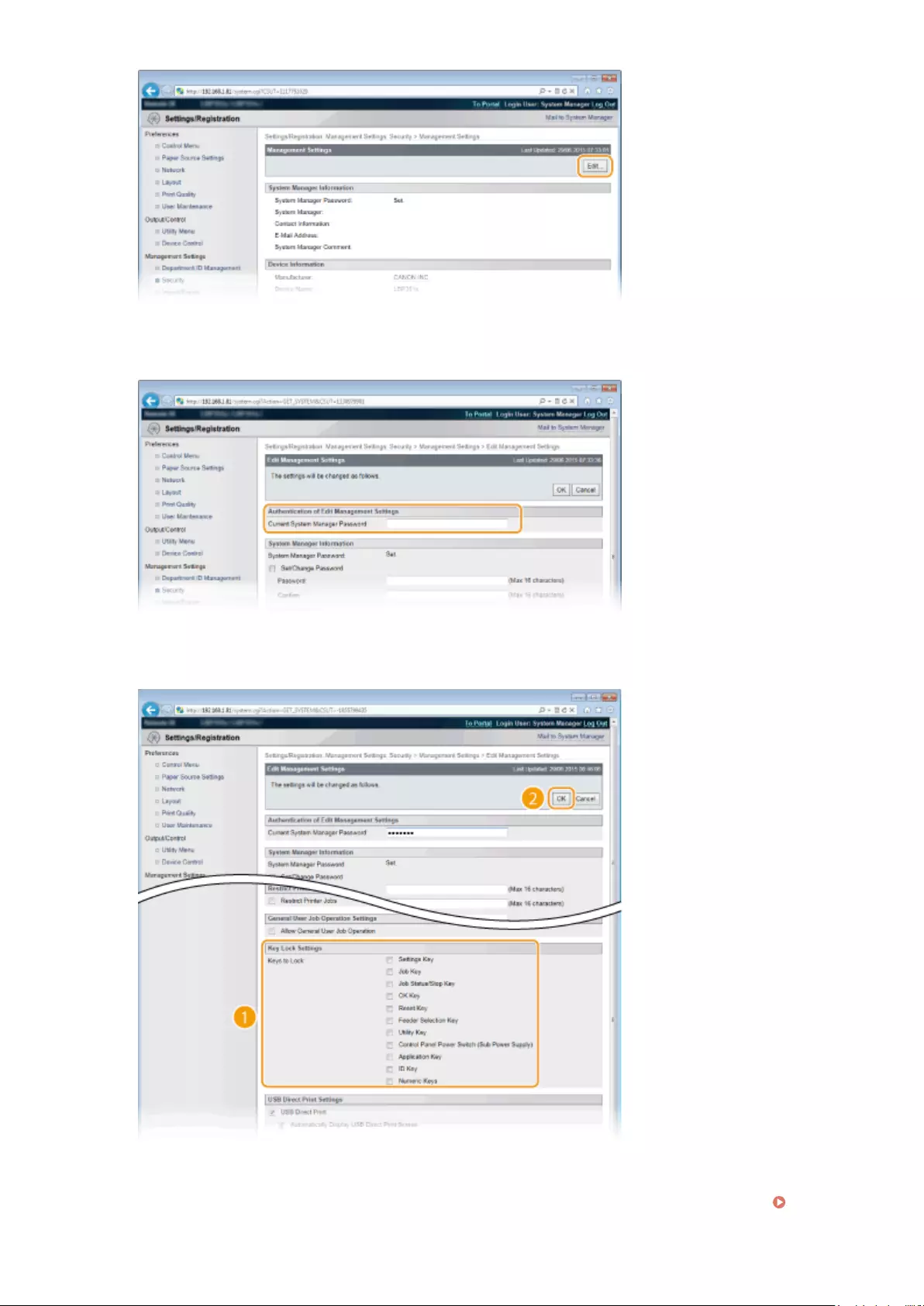
5Enter the System Manager password in [Current System Manager Password].
6Select the check box of the key to restrict and click [OK].
[Keys to Lock]
You can select the check box to lock the corresponding key even when it is pressed on the operation panel.
Clear the check box to unlock the key. You can also lock the Setup key from the operation panel ( Mng.
Settings(P. 374) ).
Security
289
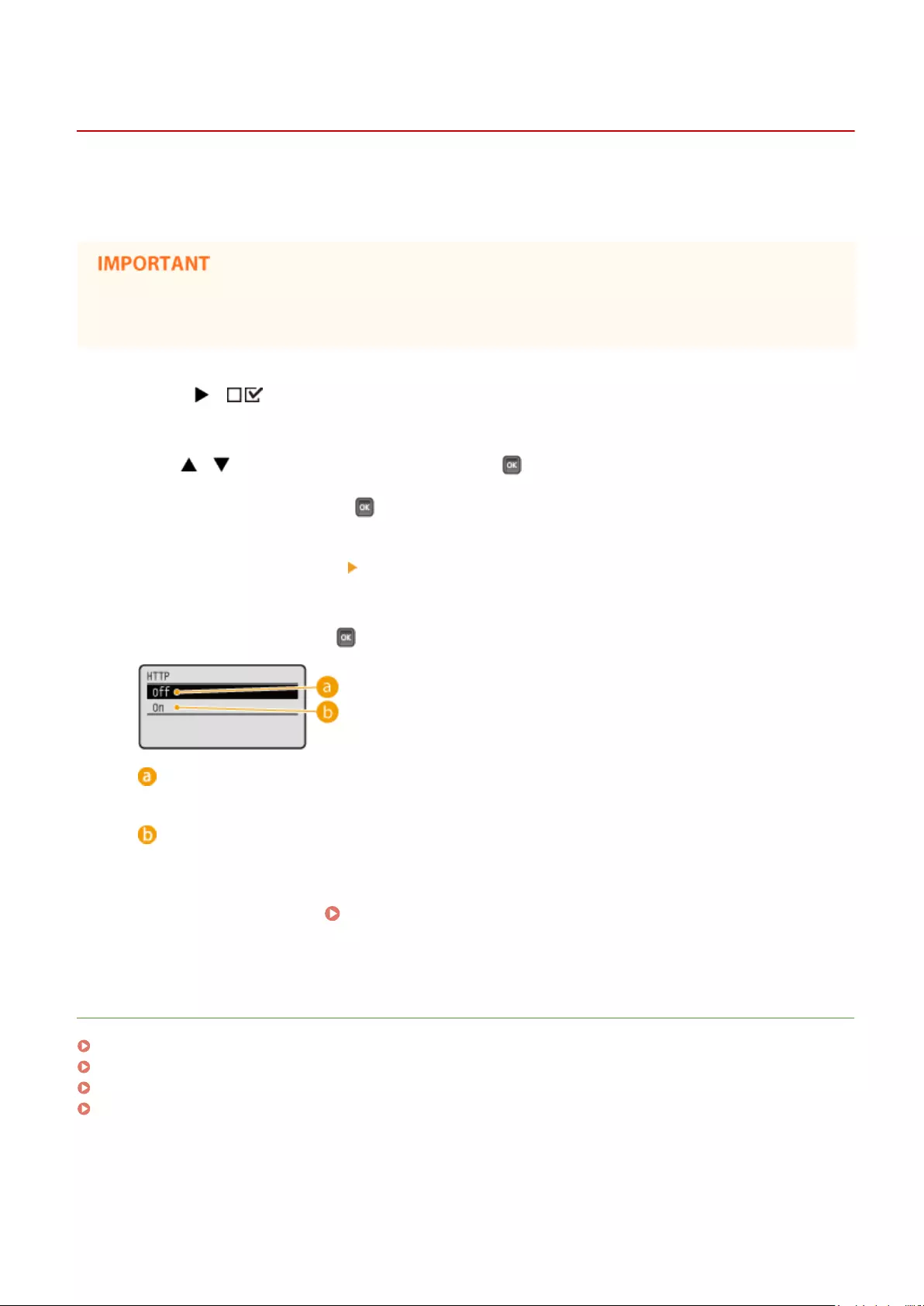
Disabling HTTP Communication
0YSF-04E
HTTP is used for communications over the network, such as when you access the machine via the Remote UI. If you
are using a USB connection or are otherwise not using HTTP, you can disable HTTP to block malicious third-party
intrusions via the unused HTTP port.
●Disabling HTTP disables some of the network capabilities, such as the Remote UI, WSD printing, and printing
with Google Cloud Print.
1Press ( ).
2Use / to select <Network>, and press .
●When a message appears, press .
3Select <TCP/IP Settings> <HTTP>.
4Select <Off>, and press .
<Off>
Disables HTTP communication.
<On>
Enables HTTP communication.
5Perform a hard reset. Performing a Hard Reset(P. 498)
➠The settings are enabled after the hard reset is performed.
LINKS
Using Remote UI(P. 335)
Conguring Printing Protocols and WSD Functions(P. 200)
Using Google Cloud Print(P. 179)
When the XPS Printer Driver Is Used(P. 262)
Security
291
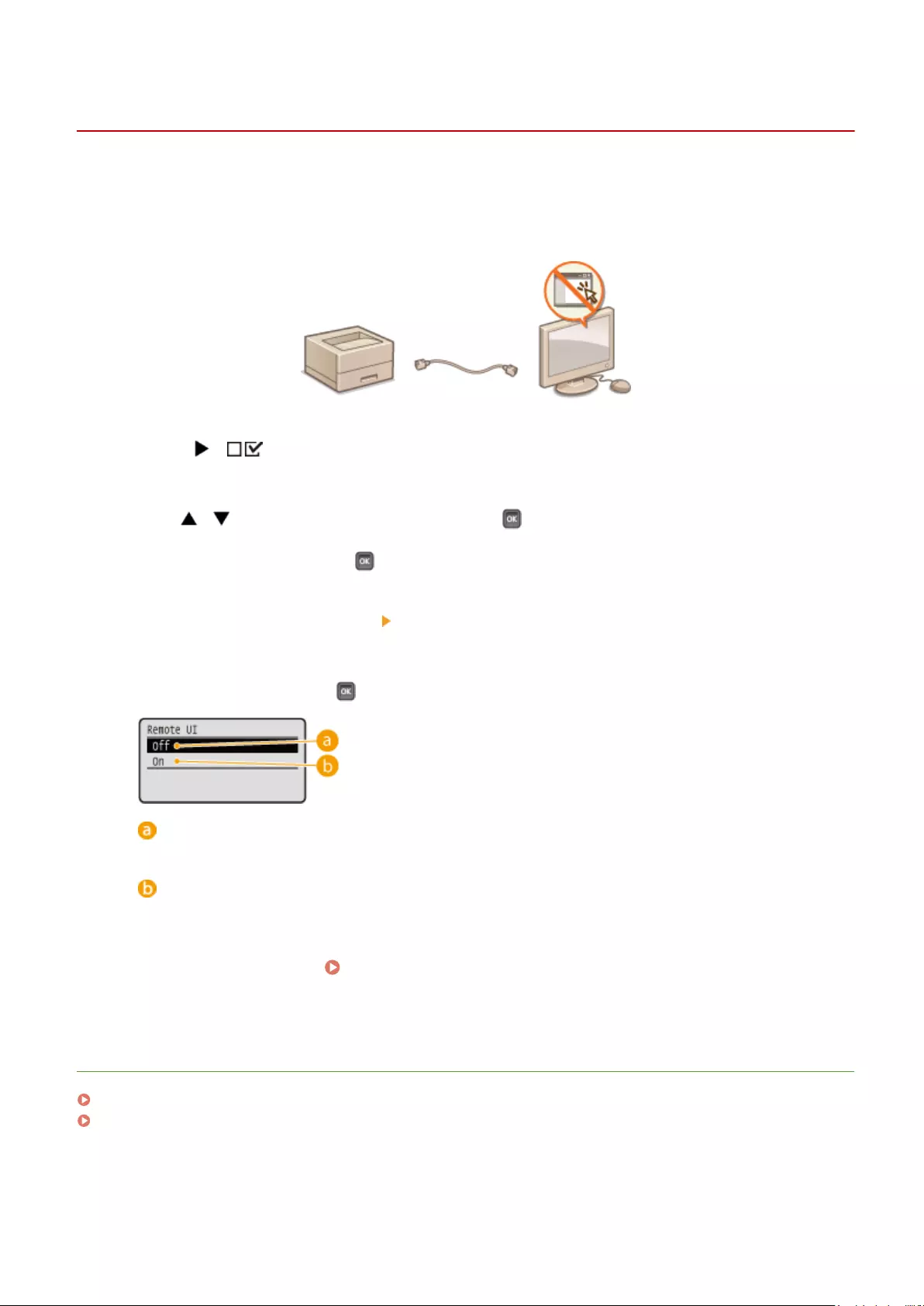
Disabling Remote UI
0YSF-04F
The Remote UI is useful because the machine settings can be specied by using a Web browser on a computer. To use
the Remote UI, the machine must be connected to a computer over the network. If the machine is connected to a
computer via USB, or if you do not need to use the Remote UI, you might want to disable the Remote UI to reduce the
risk of having your machine controlled remotely over the network by malicious third parties.
1Press ( ).
2Use / to select <Network>, and press .
●When a message appears, press .
3Select <Remote UI Settings> <Remote UI>.
4Select <Off>, and press .
<Off>
Disables the Remote UI.
<On>
Enables the Remote UI.
5Perform a hard reset. Performing a Hard Reset(P. 498)
➠The settings are enabled after the hard reset is performed.
LINKS
Using Remote UI(P. 335)
Disabling HTTP Communication(P. 291)
Security
292
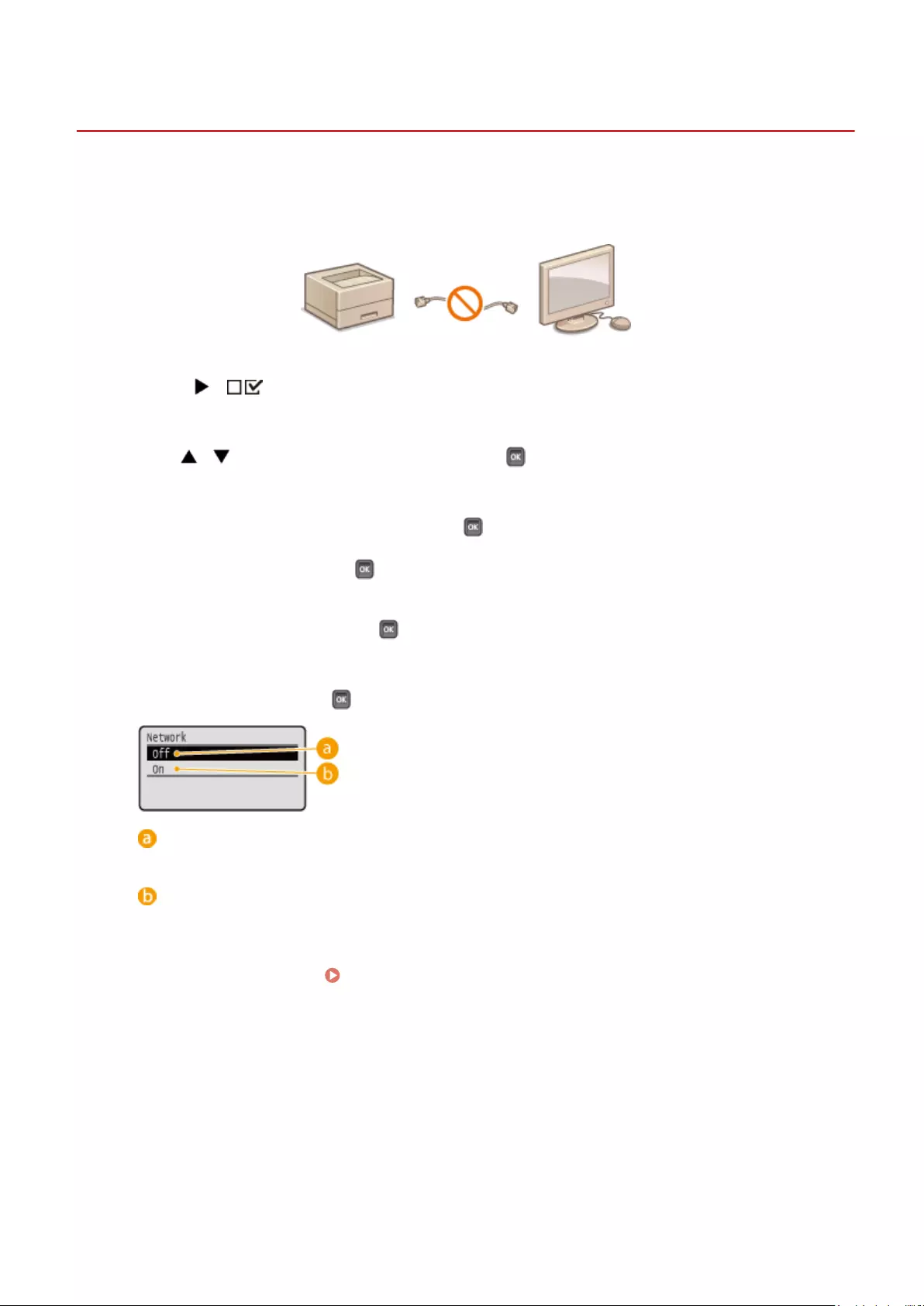
Disabling the LAN Port
0YSF-04H
A LAN port is an interface that connects a LAN cable for using a network. When you are using the machine via USB, you
can disable the LAN port to completely shut down the network, blocking malicious third-party intrusions via the LAN
port.
1Press ( ).
2Use / to select <Interface>, and press .
3Select <Interface Selection> and press .
●When a message appears, press .
4Select <Network> and press .
5Select <Off> and press .
<Off>
Disables the LAN port.
<On>
Enables the LAN port.
6Perform a hard reset. Performing a Hard Reset(P. 498)
➠The settings are enabled after the hard reset is performed.
Security
293
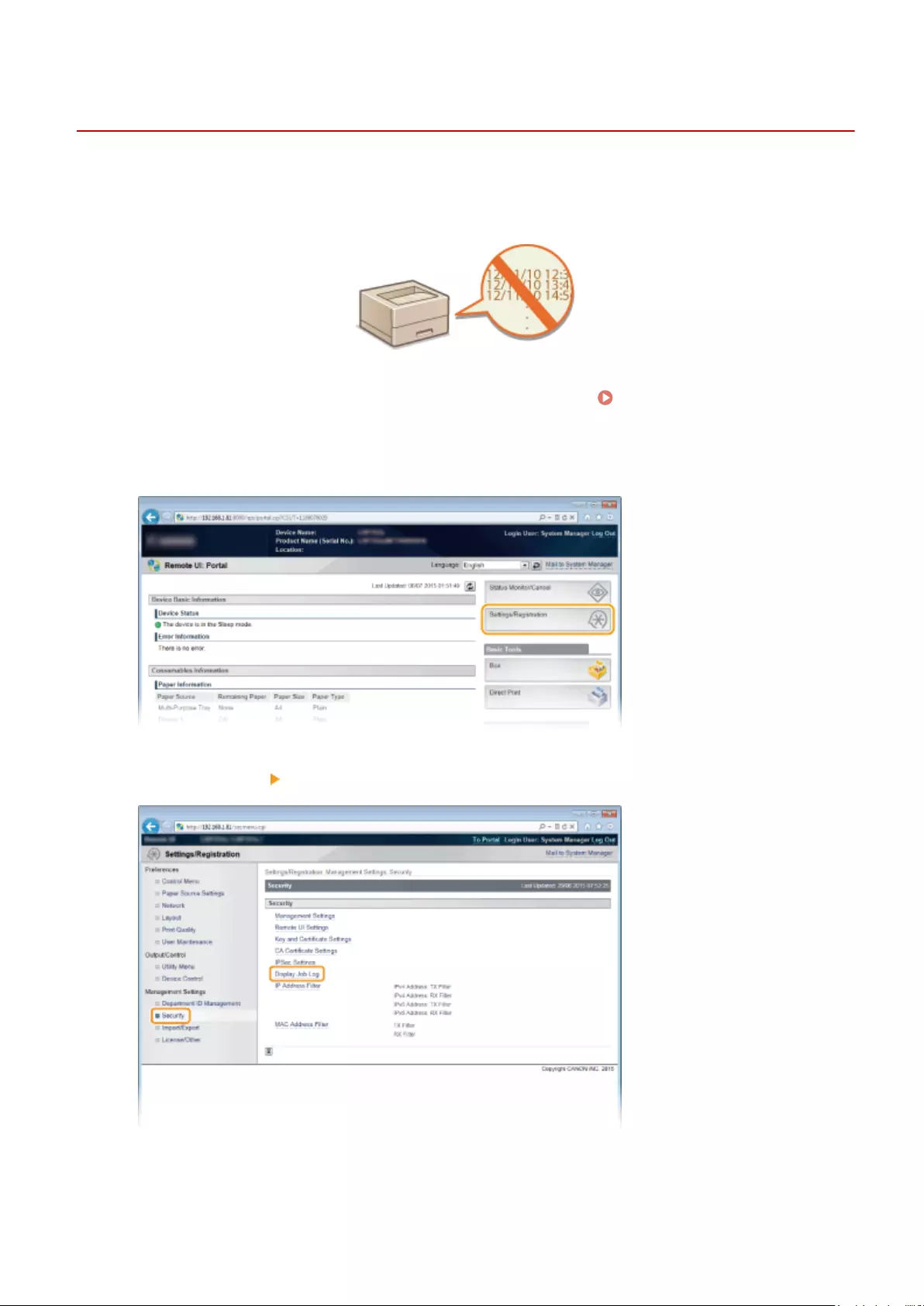
Hiding the Print Job History
0YSF-04J
To protect the privacy of users, you can specify settings to disable displaying the print job history on the Remote UI
screen and printing the print history list. The print job history is updated and maintained even if it is set to be hidden,
so that administrators can view the history as necessary.
1Start the Remote UI and log on in Management Mode. Starting Remote UI(P. 336)
2Click [Settings/Registration].
3Click [Security] [Display Job Log].
4Click [Edit].
Security
294
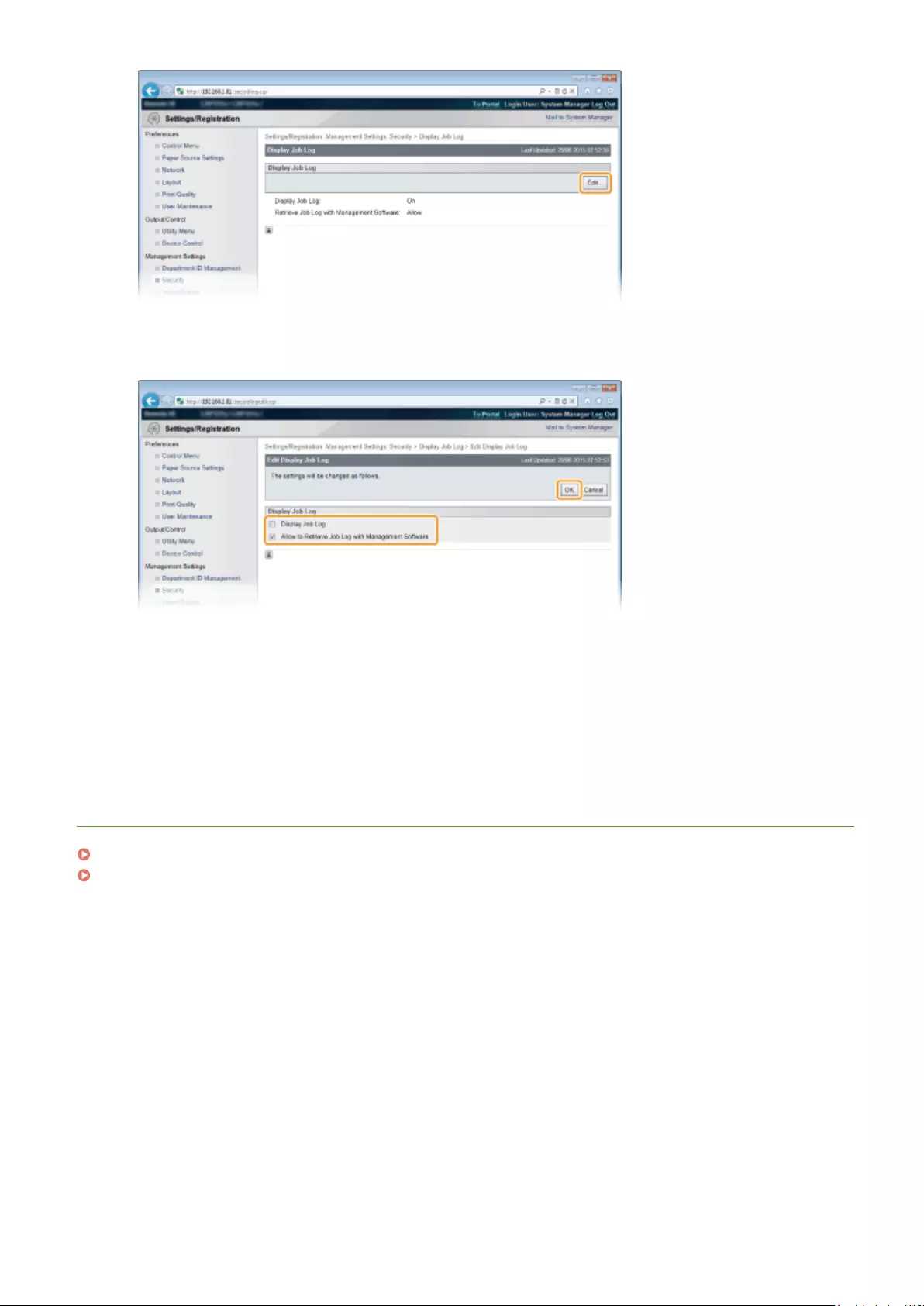
5Clear the [Display Job Log] check box and click [OK].
[Display Job Log]
If you clear the check box, the print job history will not be displayed on the Remote UI screen and the print
history list cannot be printed, either. To display the job history, select the check box.
[Allow to Retrieve Job Log with Management Software]
If you select the check box, device management software such as imageWARE Enterprise Management
Console can be used to obtain a print job history. Clear the check box to disable the management software to
obtain the print job history. This function is automatically enabled when the [Display Job Log] check box is
selected.
LINKS
Checking History of Documents(P. 346)
Job Menu(P. 496)
Security
295
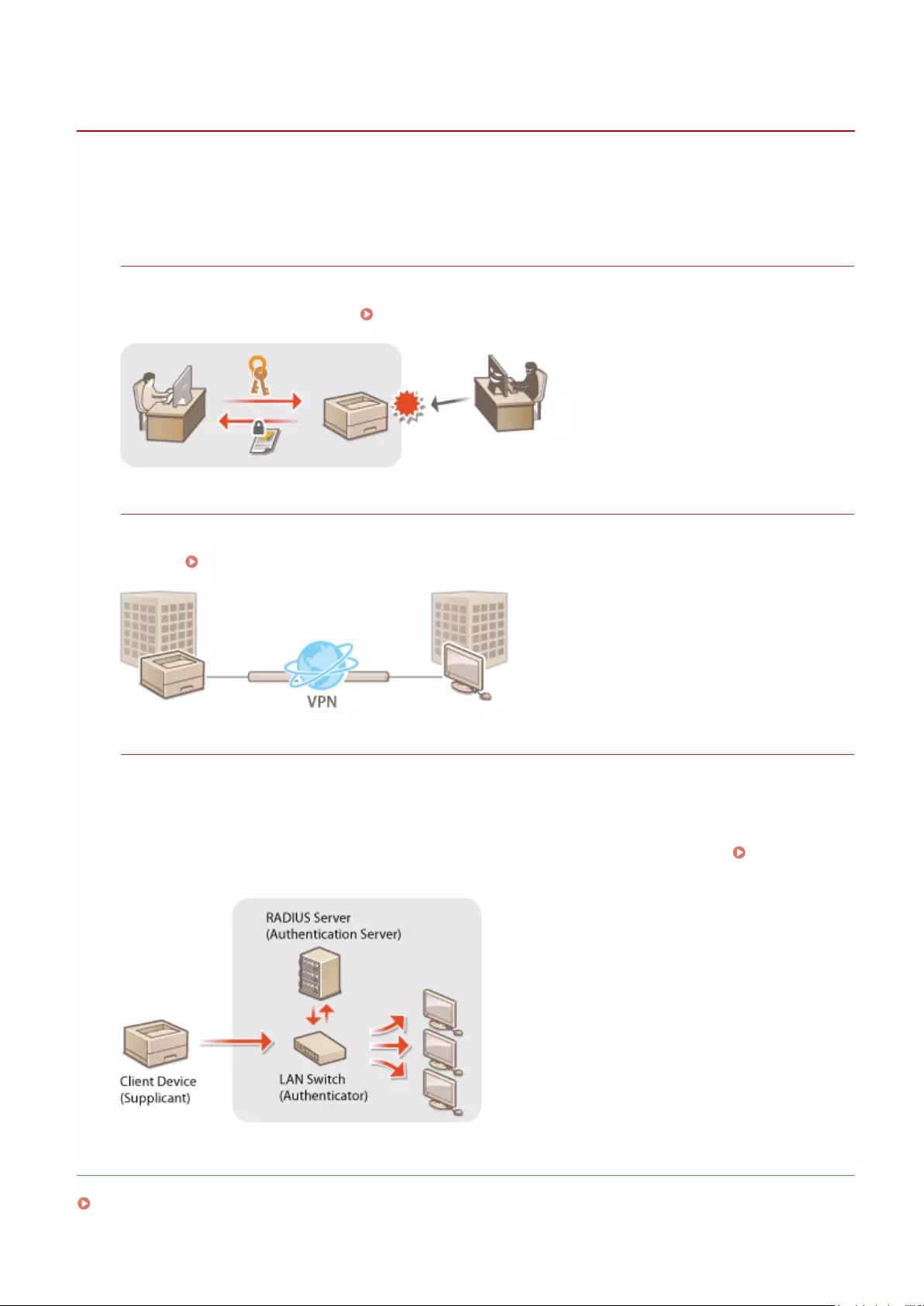
Implementing Robust Security Features
0YSF-04K
Authorized users may incur unanticipated losses from attacks by malicious third parties, such as sning, spoong,
and tampering of data as it ows over a network. To protect your important and valuable information from these
attacks, the machine supports the following features to enhance security and secrecy.
TLS Encrypted Communication
TLS is a protocol for encryption for data sent over a network and is often used for communication via a Web
browser or an e-mail application. TLS enables secure network communication when you access the machine
from a computer via the Remote UI. Using TLS for Encrypted Communications(P. 297)
IPSec Communication
While TLS only encrypts data used on a specic application, such as a Web browser or an e-mail application,
IPSec encrypts the whole (or payloads of) IP packets. This enables IPSec to offer a more versatile security system
than TLS. Conguring IPSec Settings(P. 301)
IEEE 802.1X Authentication
IEEE 802.1X is a standard and mechanism for blocking unauthorized access to the network by collectively
managing user authentication information. If a device tries to connect to the 802.1X network, the device must
go through user authentication in order to prove that the connection is made by an authorized user.
Authentication information is sent to and checked by a RADIUS server, which permits or rejects communication
to the network depending on the authentication result. If authentication fails, a LAN switch blocks access from
the outside of the network. The machine can connect to an 802.1X network as a client device. Conguring
IEEE 802.1X Authentication(P. 312)
LINKS
Conguring Settings for Key Pairs and Digital Certicates(P. 318)
Security
296
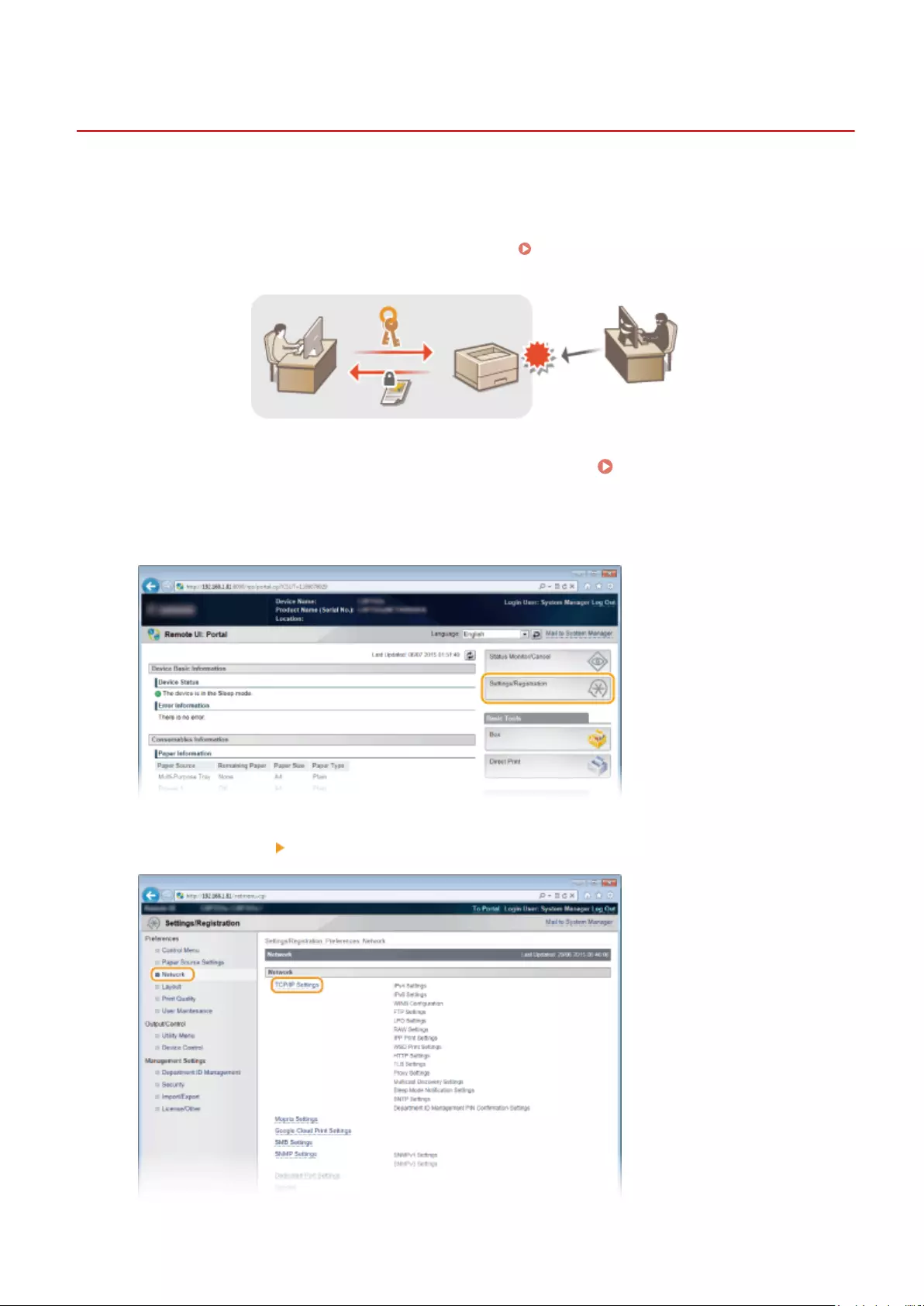
Using TLS for Encrypted Communications
0YSF-04L
You can encrypt communication between the machine and a Web browser on the computer and the IPP Print data to
print via Internet by using Transport Layer Security (TLS). TLS is a mechanism for encrypting data sent or received over
the network. TLS must be enabled when the Remote UI is used for specifying settings for IPSec (Pre-Shared Key
Method), IEEE 802.1X authentication (TTLS/PEAP), or SNMPv3. To use TLS encrypted communication, you need to set a
key pair and enable the TLS function. Have a key pair to use ready ( Conguring Settings for Key Pairs and Digital
Certicates(P. 318) ).
1Start the Remote UI and log on in Management Mode. Starting Remote UI(P. 336)
2Click [Settings/Registration].
3Click [Network] [TCP/IP Settings].
Security
297
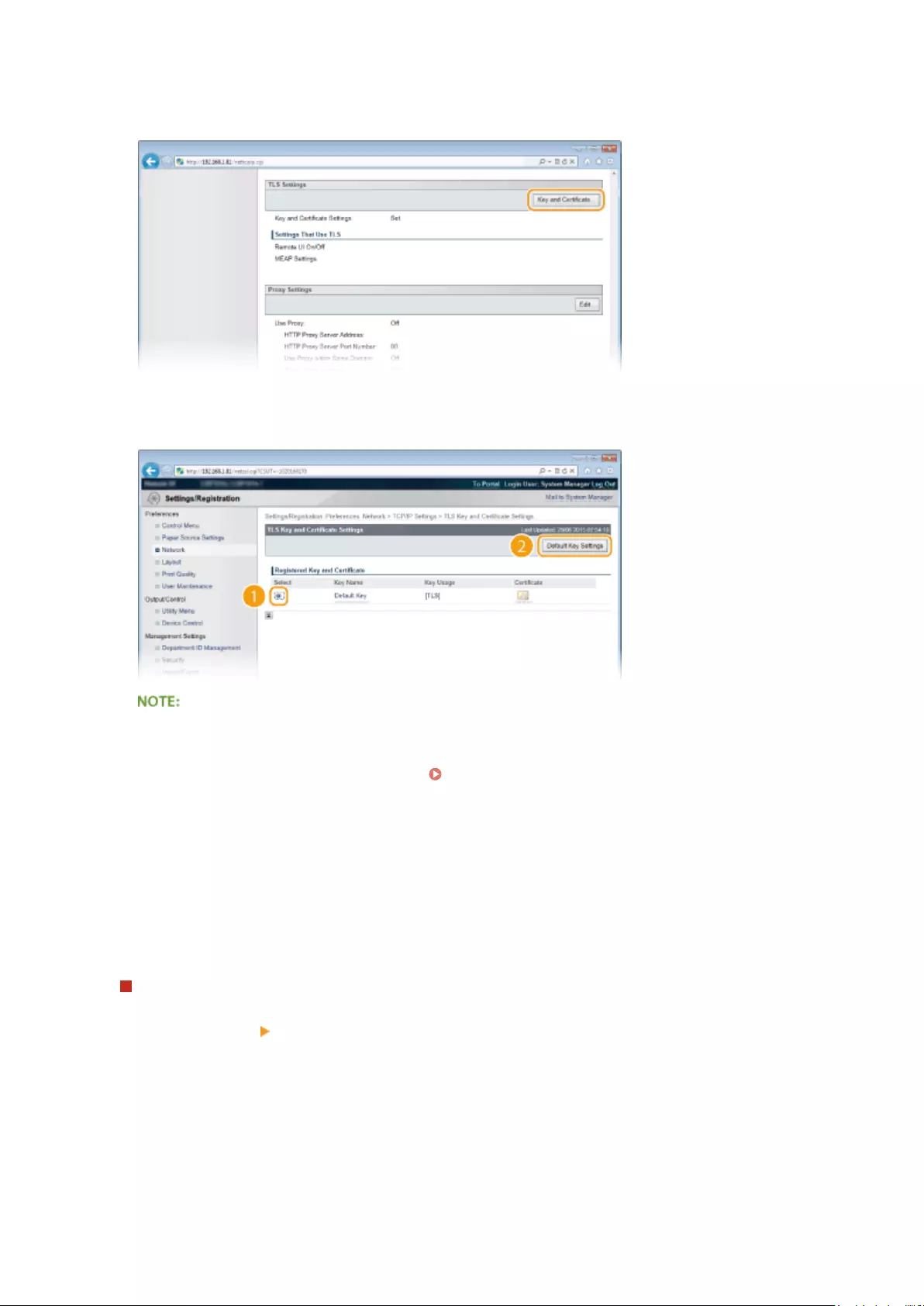
4Click [Key and Certicate] in [TLS Settings].
5Select a key from the list of keys and certicates, and click [Default Key Settings].
Viewing details of a certicate
●You can check the details of the certicate or verify the certicate by clicking the corresponding text link
under [Key Name], or the certicate icon. Verifying Key Pairs and Digital Certicates(P. 332)
If [Default Key Settings] is not displayed
●When TLS is already enabled by [Remote UI Settings] or [IPP Print Settings], [Default Key Settings] is not
displayed. To change the key to use, refer to step 6 and clear the [Use TLS] check boxes under [Remote UI
Settings] or [IPP Print Settings], respectively.
6Enable TLS for the Remote UI.
Using TLS for communication with the Remote UI
1Click [Security] [Remote UI Settings].
Security
298
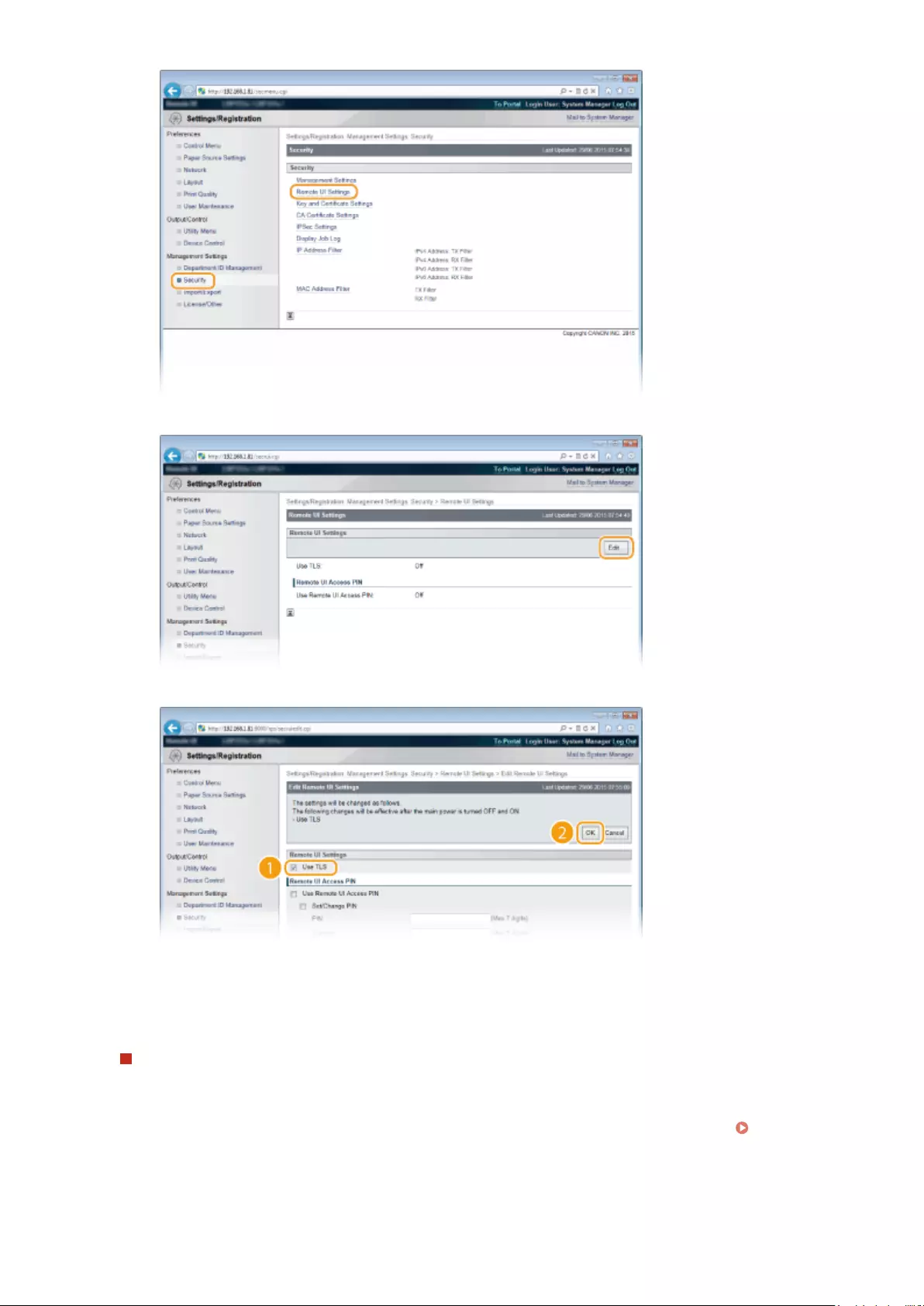
2Click [Edit].
3Select the [Use TLS] check box and click [OK].
[Use TLS]
When using TLS for Remote UI communication, select the check box. When not using, clear the check
box.
Using TLS for a function that is compatible with encrypted communication
Using TLS for IPP printing
Make the following setting to perform IPP printing using TLS. For other IPP print settings, see Conguring
Printing Protocols and WSD Functions(P. 200) .
Security
299
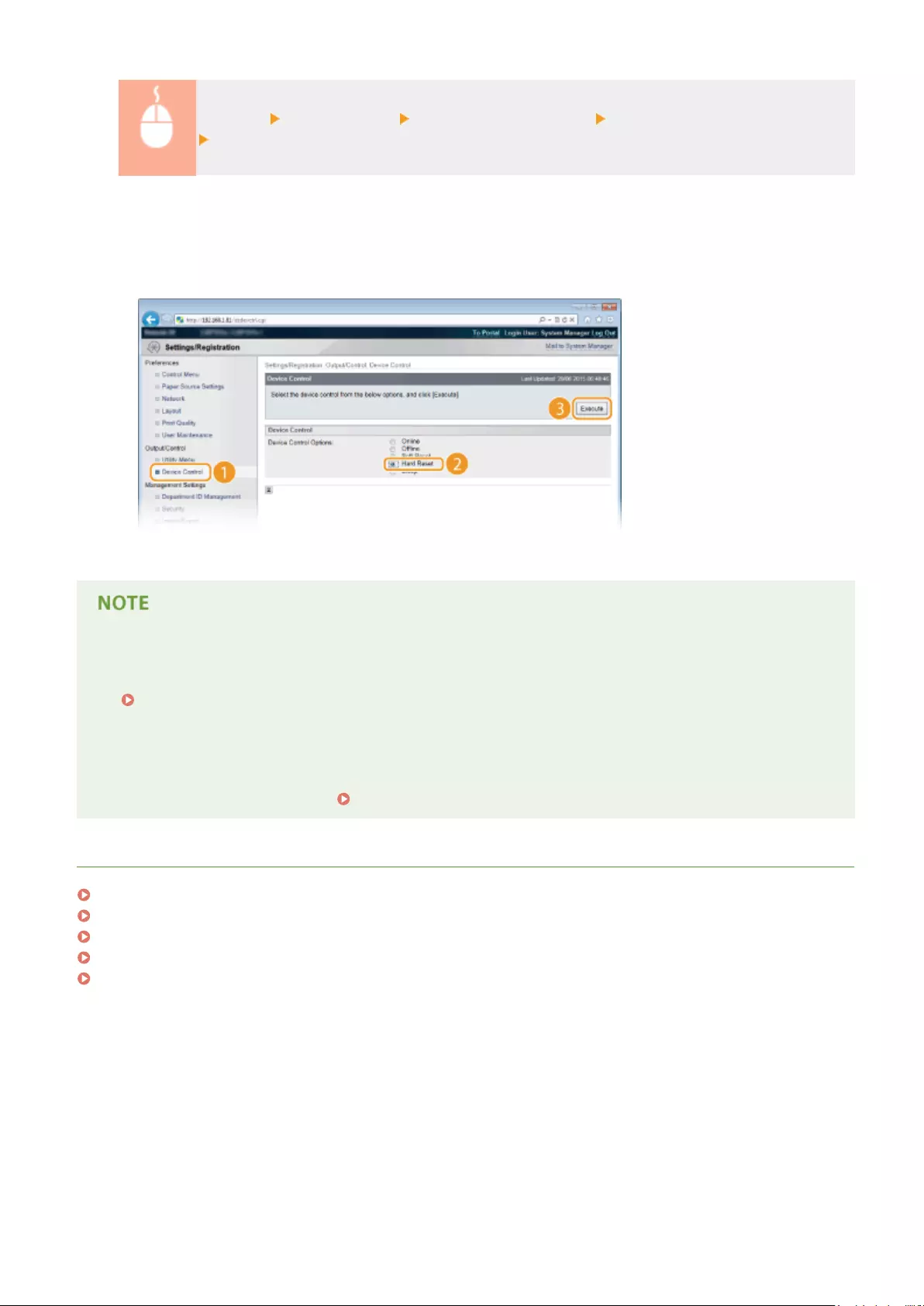
[Network] [TCP/IP Settings] [Edit] in [IPP Print Settings] Select the [Use TLS] check box
[OK]
7Perform a hard reset.
●Click [Device Control], select [Hard Reset], and then click [Execute].
➠The settings are enabled after the hard reset is performed.
Using the operation panel
●You can also enable or disable TLS encrypted communication from the setting menu of the operation panel.
Remote UI Settings(P. 393)
Starting the Remote UI with TLS
●If you try to start the Remote UI when TLS is enabled, a security alert may be displayed regarding the
security certicate. In this case, check that the correct URL is entered in the address eld, and then proceed
to display the Remote UI screen. Starting Remote UI(P. 336)
LINKS
Generating Key Pairs(P. 320)
Using CA-issued Key Pairs and Digital Certicates(P. 329)
Conguring IPSec Settings(P. 301)
Conguring IEEE 802.1X Authentication(P. 312)
Monitoring and Controlling the Machine with SNMP(P. 235)
Security
300
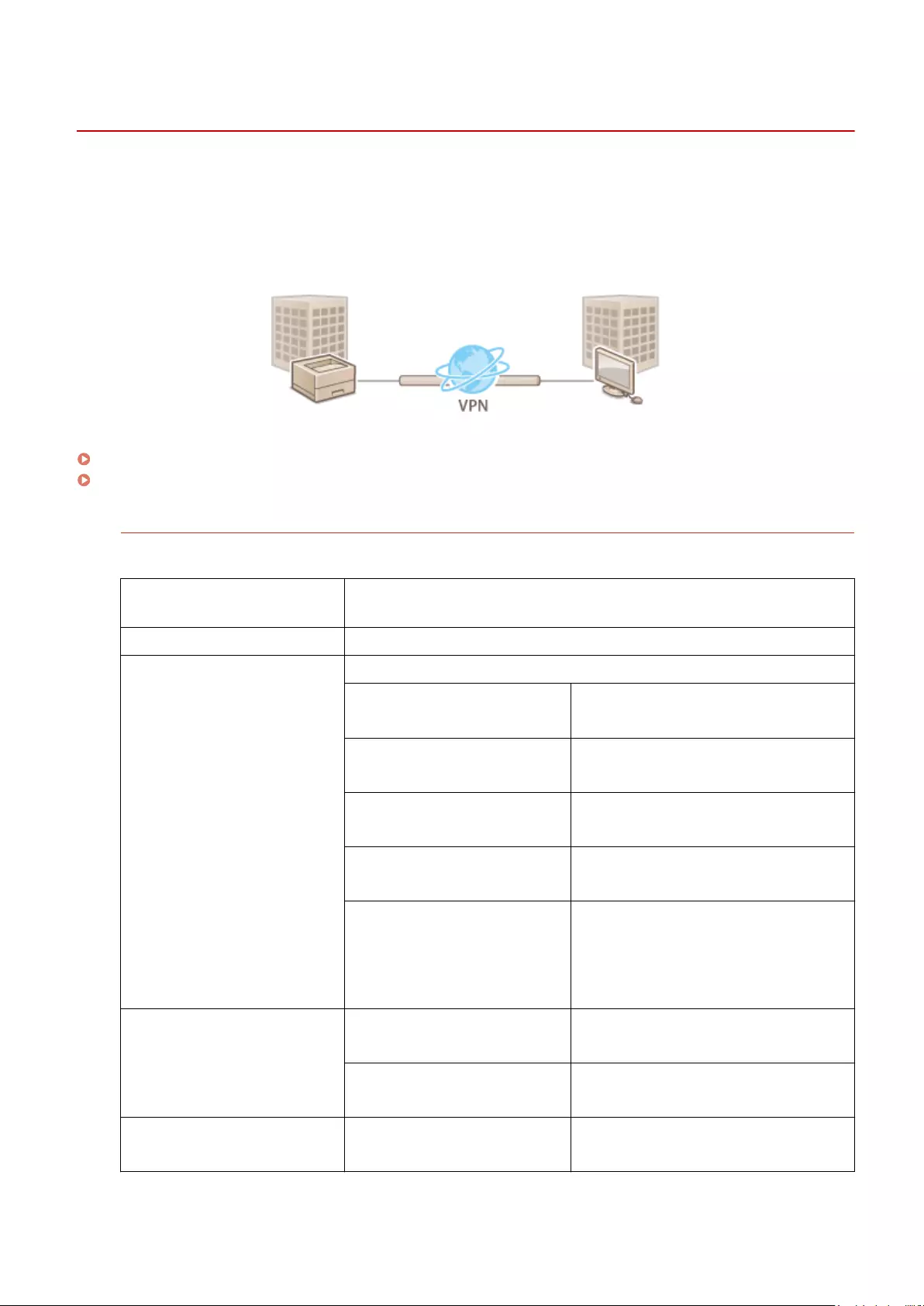
Conguring IPSec Settings
0YSF-04R
Internet Protocol Security (IPSec or IPsec) is a protocol suite for encrypting data transported over a network, including
Internet networks. While TLS only encrypts data used on a specic application, such as a Web browser or an e-mail
application, IPSec encrypts either whole IP packets or the payloads of IP packets, offering a more versatile security
system. The IPSec of the machine works in transport mode, in which the payloads of IP packets are encrypted. With
this feature, the machine can connect directly to a computer that is in the same virtual private network (VPN). Check
the system requirements and set the necessary conguration on the computer before you congure the machine.
Registering Security Policies(P. 302)
Enabling IPSec Communication(P. 309)
System Requirements
IPSec that is supported by the machine conforms to RFC4301, RFC4302, RFC4303, and RFC4305.
Operating systems supported by
communication partners Windows Vista/7/8/10/Server 2003/Server 2008/Server 2012
Connection mode Transport mode
Key exchange protocol
IKEv1
Print Mode
●Main mode
●Aggressive mode
Authentication method
●Pre-shared key
●Digital signature
Hash algorithm
●HMAC-MD5-96
●HMAC-SHA1-96
Encryption algorithm
(and key length)
●3DES-CBC
●AES-CBC (128 bits, 192 bits, or 256 bits)
Key exchange algorithm/group
(and key length)
Die-Hellman (DH)
●Group 1 (768 bits)
●Group 2 (1024 bits)
●Group 14 (2048 bits)
ESP (Encapsulating Security
Payload)
Hash algorithm
●HMAC-MD5-96
●HMAC-SHA1-96
Encryption algorithm
(and key length)
●3DES-CBC
●AES-CBC (128 bits, 192 bits, or 256 bits)
AH (Authentication Header) Hash algorithm
●HMAC-MD5-96
●HMAC-SHA1-96
Security
301
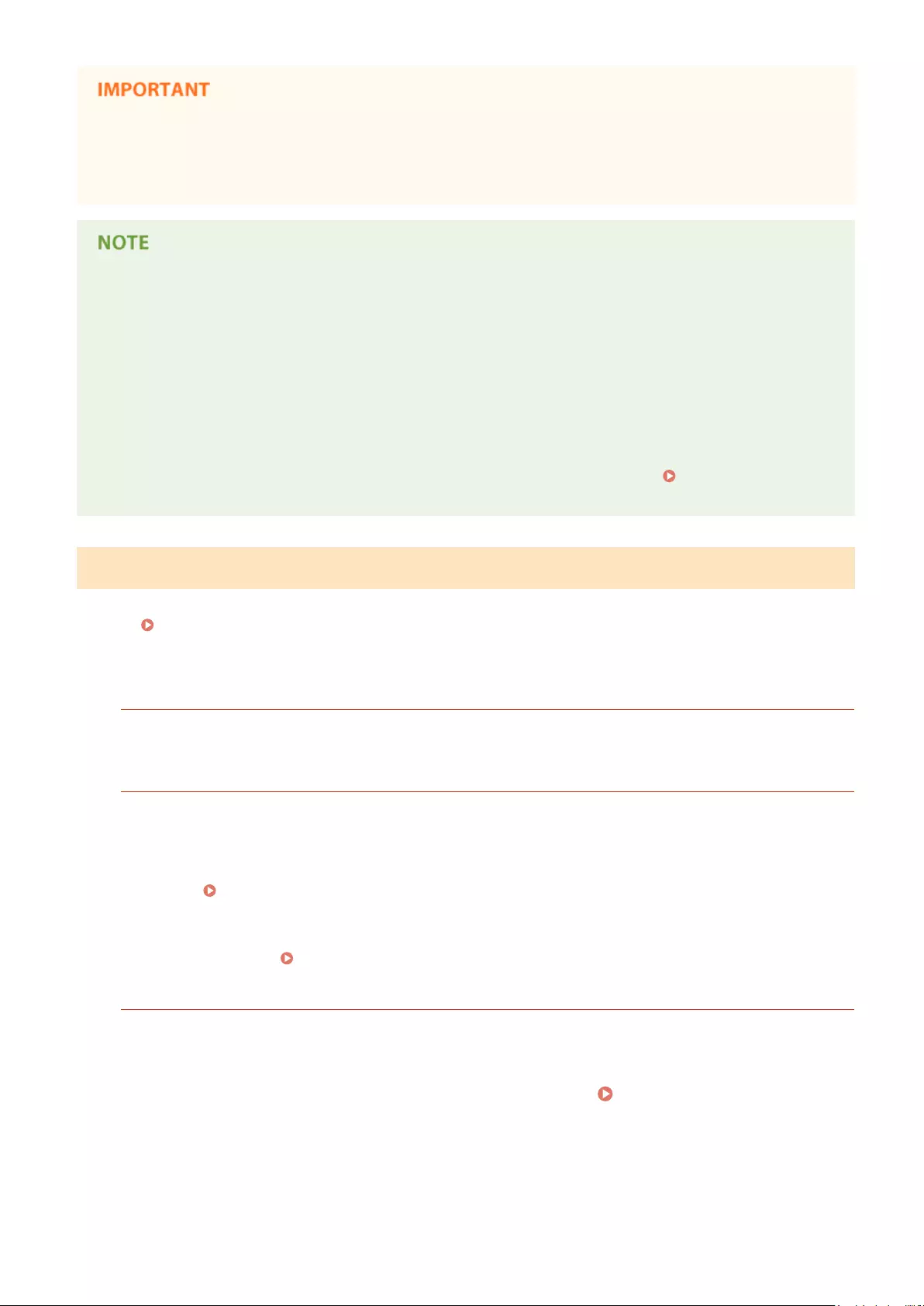
Before conguring IPSec communication settings
●Check the IPSec settings in the operating system the machine will communicate with. An incorrect
combination of the operating system settings and machine settings will disable the IPSec communication.
IPSec functional restrictions
●IPSec supports communication to a unicast address (or a single device).
●The machine cannot use both IPSec and DHCPv6 at the same time.
●IPSec is unavailable in networks in which NAT or IP masquerade is implemented.
●In IKEv1 phase1, PFS is not supported.
Using IPSec with IP address lter
●The IPSec settings are applied before the IP address lter settings during packet reception while the IP
address settings are applied before the IPSec settings during packet transmission. Specifying IP
Addresses for Firewall Rules(P. 268)
Registering Security Policies
To use IPSec for encrypted communication, you need to register security policies (SP) before enabling the IPSec
settings ( Enabling IPSec Communication(P. 309) ). A security policy consists of the groups of settings described
below. Up to 10 policies can be registered. You can register multiple policies according to a combination of the IP
address and the port number. After registering policies, specify the order in which they are applied.
Selector
Selector denes conditions for IP packets to apply IPSec communication. Selectable conditions include IP
addresses and port numbers of the machine and the devices to communicate with.
IKE
IKE congures the IKEv1 that is used for key exchange protocol. Note that instructions vary depending on the
authentication method selected.
[Pre-Shared Key Method]
A key of up to 24 alphanumeric characters can be shared with the other devices. Enable TLS for the Remote UI
in advance ( Using TLS for Encrypted Communications(P. 297) ).
[Digital Signature Method]
The machine and the other devices authenticate each other by mutually verifying their digital signatures. Have
a key pair to use ready ( Using CA-issued Key Pairs and Digital Certicates(P. 329) ).
Setting Protocols and Options
Specify the settings for ESP and AH, which are added to packets during IPSec communication. ESP and AH
cannot be used at the same time. You can also select whether or not to enable PFS for tighter security.
1Start the Remote UI and log on in Management Mode. Starting Remote UI(P. 336)
2Click [Settings/Registration].
Security
302
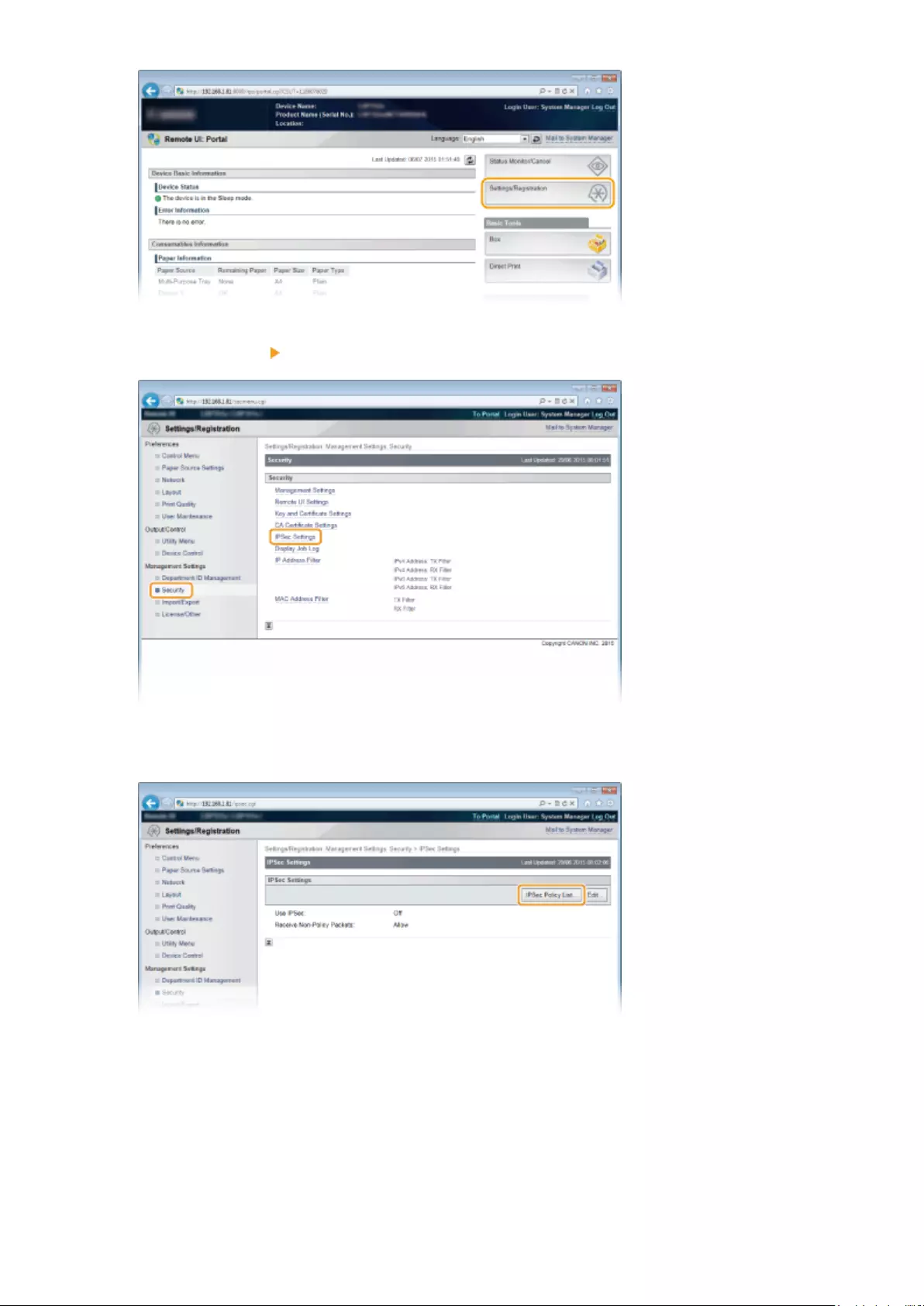
3Click [Security] [IPSec Settings].
4Click [IPSec Policy List].
5Click [Register IPSec Policy].
Security
303
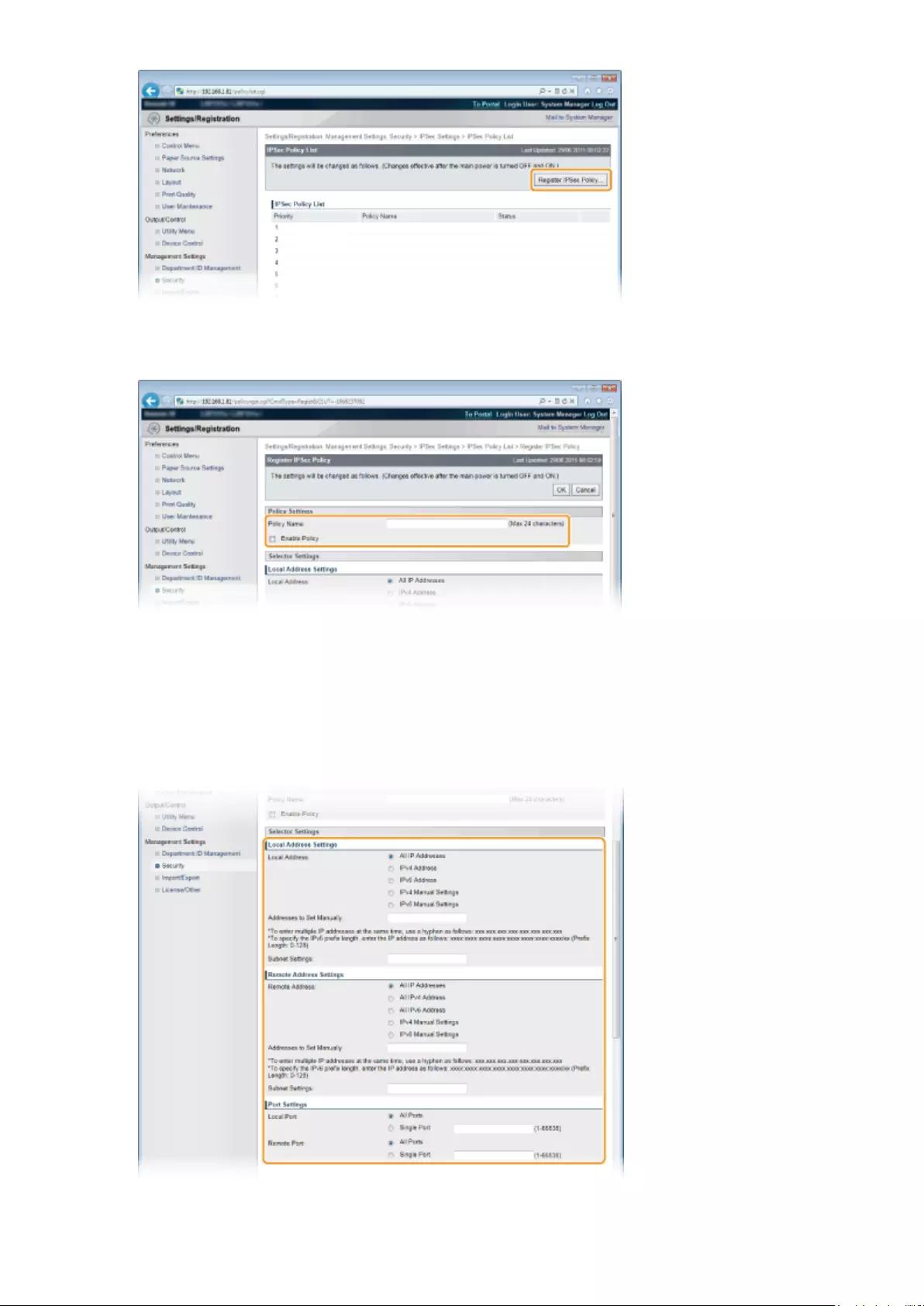
6Enter a policy name in [Policy Name], and select the [Enable Policy] check box.
[Policy Name]
Enter up to 24 alphanumeric characters for a name that is used for identifying the policy.
[Enable Policy]
Select the check box to enable the policy. When not using the policy, clear the check box.
7Specify the selector settings.
[Local Address]
Security
304
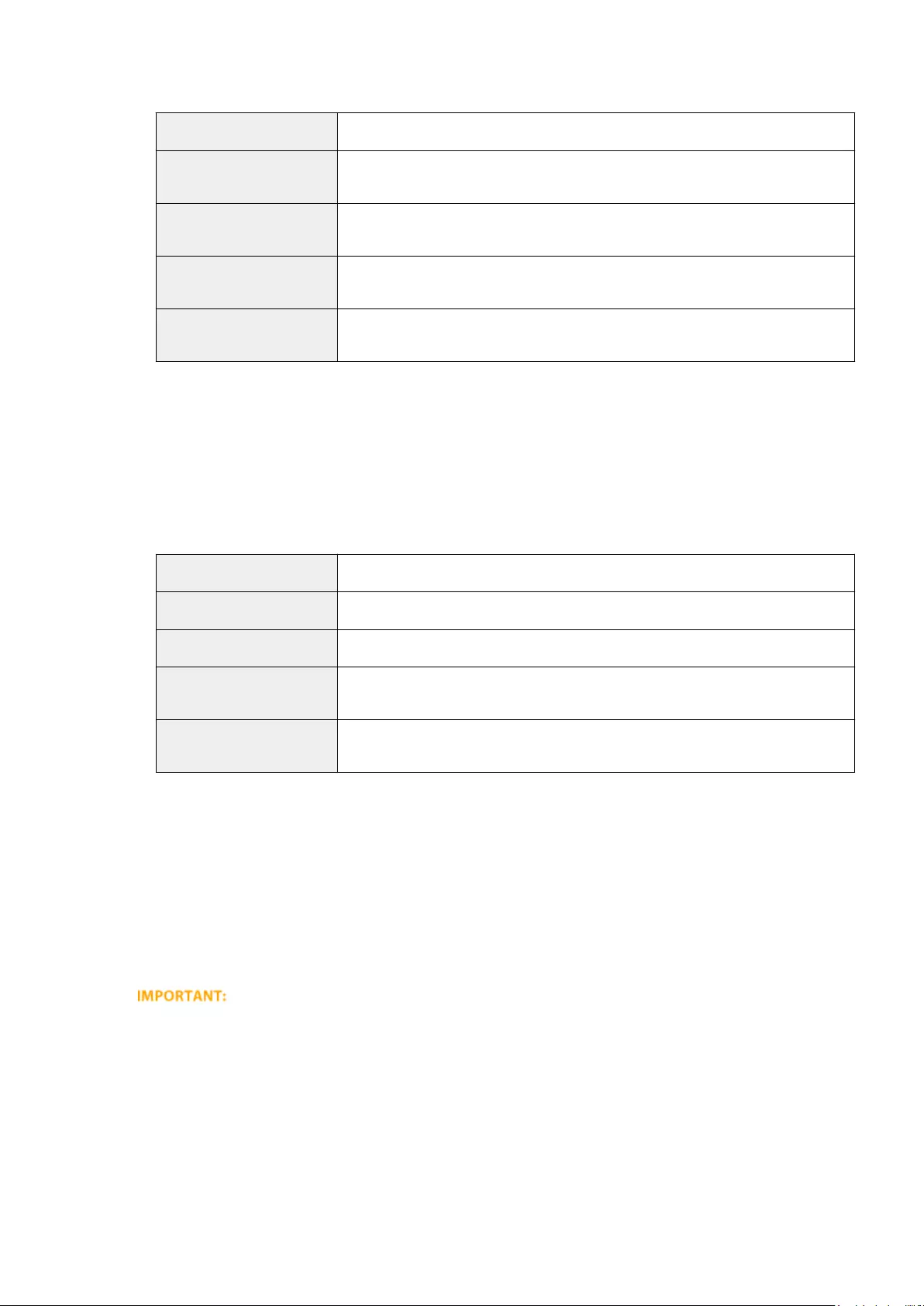
Select the type of the IP address of the machine to apply the policy from the following list.
[All IP Addresses] Select to use IPSec for all IP packets.
[IPv4 Address] Select to use IPSec for all IP packets that are sent to or from the IPv4 address of the
machine.
[IPv6 Address] Select to use IPSec for all IP packets that are sent to or from an IPv6 address of the
machine.
[IPv4 Manual Settings] Select to specify a single IPv4 address or a range of IPv4 addresses to apply IPSec.
Enter the IPv4 address (or the range) in the [Addresses to Set Manually] text box.
[IPv6 Manual Settings] Select to specify a single IPv6 address or a range of IPv6 addresses to apply IPSec.
Enter the IPv6 address (or the range) in the [Addresses to Set Manually] text box.
[Addresses to Set Manually]
If [IPv4 Manual Settings] or [IPv6 Manual Settings] is selected for [Local Address], enter the IP address to
apply the policy.
[Subnet Settings]
When manually specifying IPv4 addresses, you can express the range by using the subnet mask. Enter the
subnet mask using periods to delimit numbers (example:"255.255.255.240").
[Remote Address]
Select the type of IP address of the other devices to apply the policy from the list shown below.
[All IP Addresses] Select to use IPSec for all IP packets.
[All IPv4 Address] Select to use IPSec for all IP packets that are sent to or from an IPv4 address.
[All IPv6 Address] Select to use IPSec for all IP packets that are sent to or from an IPv6 address.
[IPv4 Manual Settings] Select to specify a single IPv4 address or a range of IPv4 addresses to apply IPSec.
Enter the IPv4 address (or the range) in the [Addresses to Set Manually] text box.
[IPv6 Manual Settings] Select to specify a single IPv6 address or a range of IPv6 addresses to apply IPSec.
Enter the IPv6 address (or the range) in the [Addresses to Set Manually] text box.
[Addresses to Set Manually]
If [IPv4 Manual Settings] or [IPv6 Manual Settings] is selected for [Remote Address], enter the IP address to
apply the policy.
[Subnet Settings]
When manually specifying IPv4 addresses, you can express the range by using the subnet mask. Enter the
subnet mask using periods to delimit numbers (example:"255.255.255.240").
[Local Port]/[Remote Port]
If you want to create separate policies for each protocol, such as HTTP or SMTP, enter the appropriate port
number for the protocol to determine whether to use IPSec.
●IPSec is not applied to the packets that have a specied multicast or broadcast address.
8Specify the IKE Settings.
Security
305
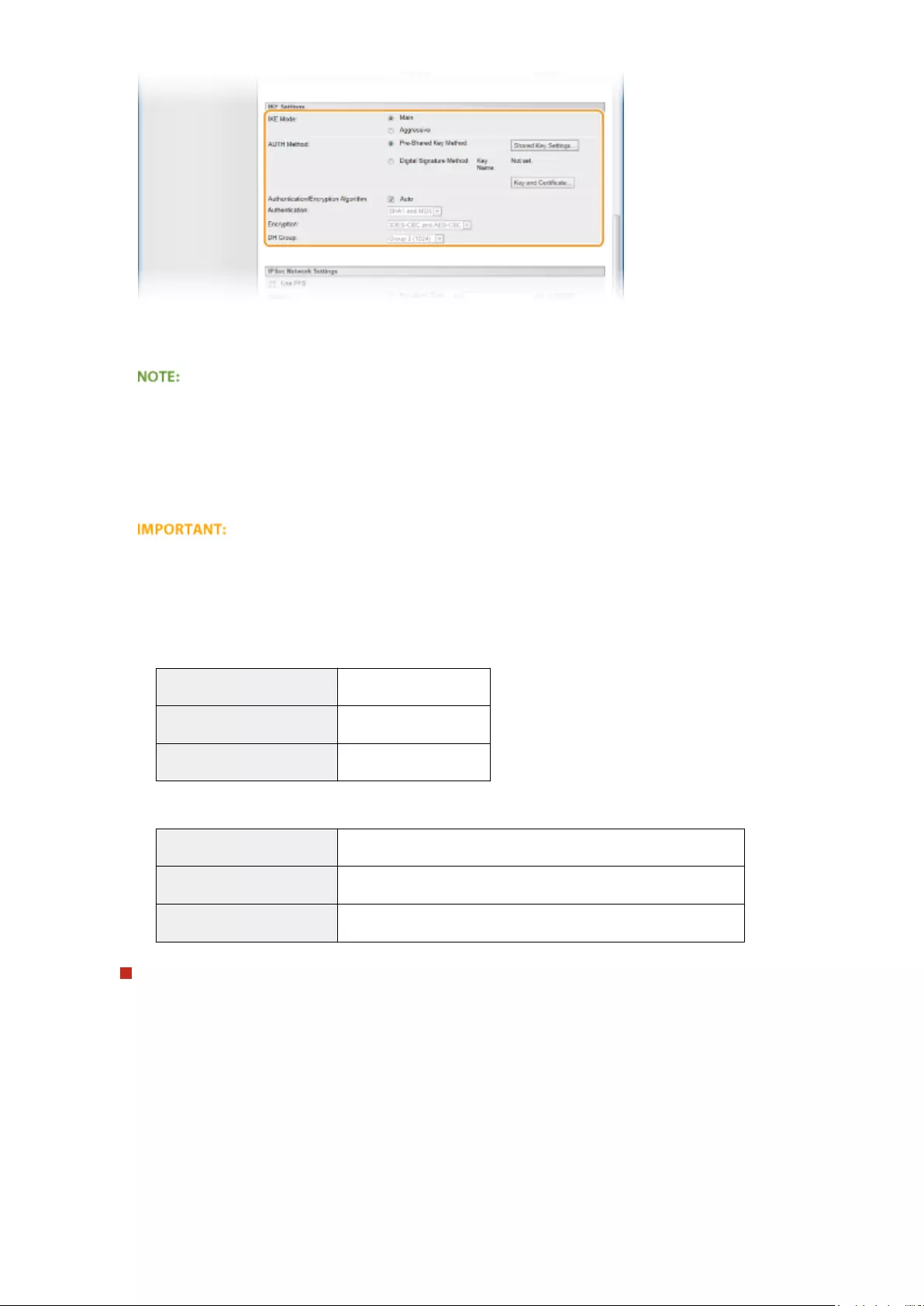
[IKE Mode]
The mode used for the key exchange protocol is displayed. Normally select the main mode.
●Select the aggressive mode when the IP address is not xed. Note that security is lower in the aggressive
mode than in the main mode.
[AUTH Method]
Select [Pre-Shared Key Method] or [Digital Signature Method] for the method used when authenticating the
machine.
●When the aggressive mode is selected in [IKE Mode], the [Pre-Shared Key Method] setting does not
encrypt the shared key.
[Authentication/Encryption Algorithm]
To automatically set the algorithm that is used for key exchange, select the [Auto] check box. If you select the
check box, the algorithm is set as shown below.
[Authentication] [SHA1 and MD5]
[Encryption] [3DES-CBC and AES-CBC]
[DH Group] [Group 2 (1024)]
To manually set the algorithm, clear the check box and select the algorithm.
[Authentication] Select the hash algorithm.
[Encryption] Select the encryption algorithm.
[DH Group] Select the Die-Hellman group, which determines the key strength.
Using [Pre-Shared Key Method] for authentication
1Select [Pre-Shared Key Method] for [AUTH Method] and click [Shared Key Settings].
2Enter up to 24 alphanumeric characters for the pre-shared key and click [OK].
Security
306
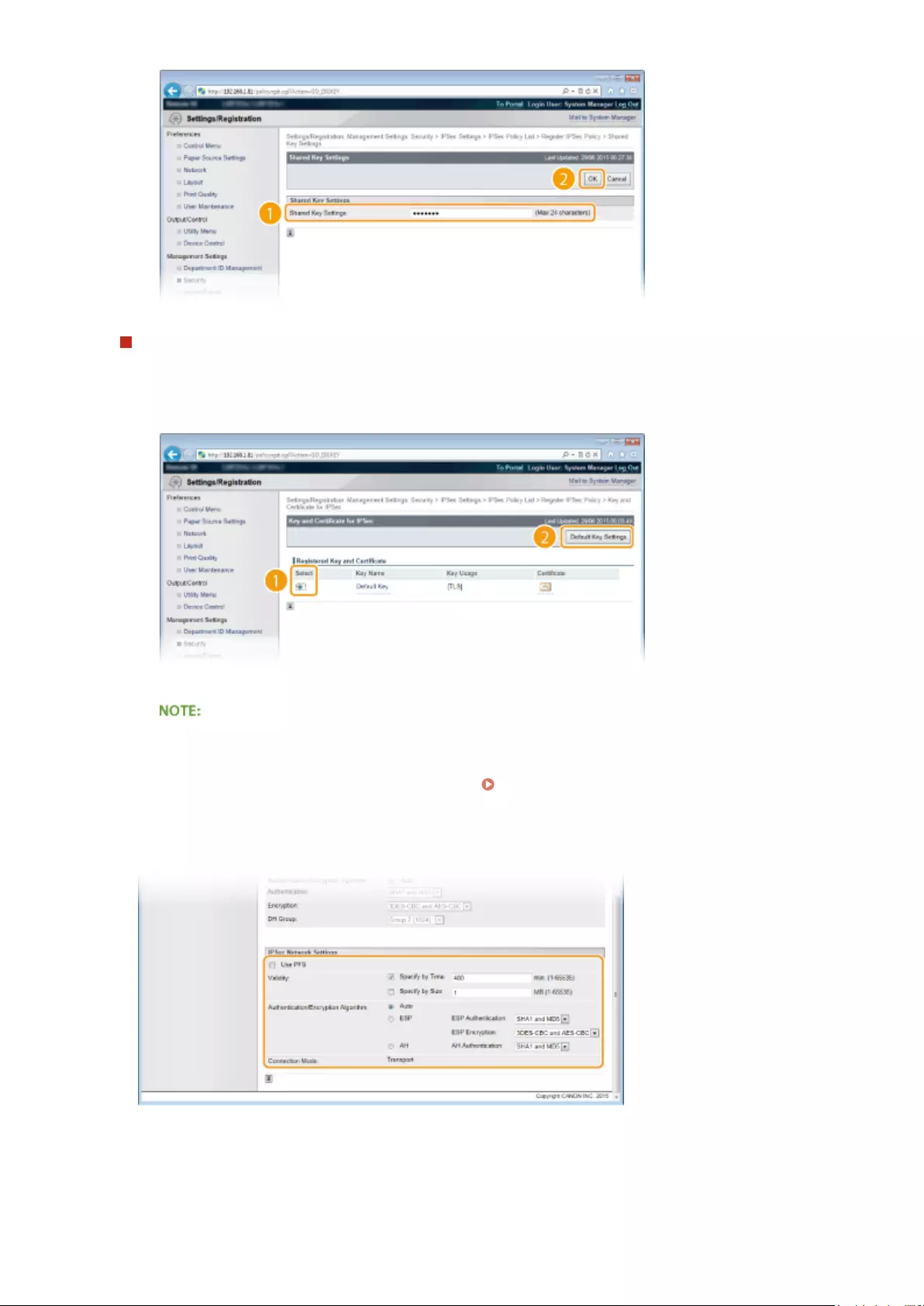
Using [Digital Signature Method] for authentication
1Select [Digital Signature Method] for [AUTH Method] and click [Key and Certicate].
2Select the key pair you want to use, and click [Default Key Settings].
Viewing details of a key pair or certicate
●You can check the details of the certicate or verify the certicate by clicking the corresponding text
link under [Key Name], or the certicate icon. Verifying Key Pairs and Digital Certicates(P. 332)
9Specify the IPSec Network Settings.
[Use PFS]
Select the check box to enable Perfect Forward Secrecy (PFS) for IPSec session keys. Enabling PFS enhances
the security while increasing the load on the communication. Make sure that PFS is also enabled for the other
devices. When not using PFS, clear the check box.
[Validity]
Security
307
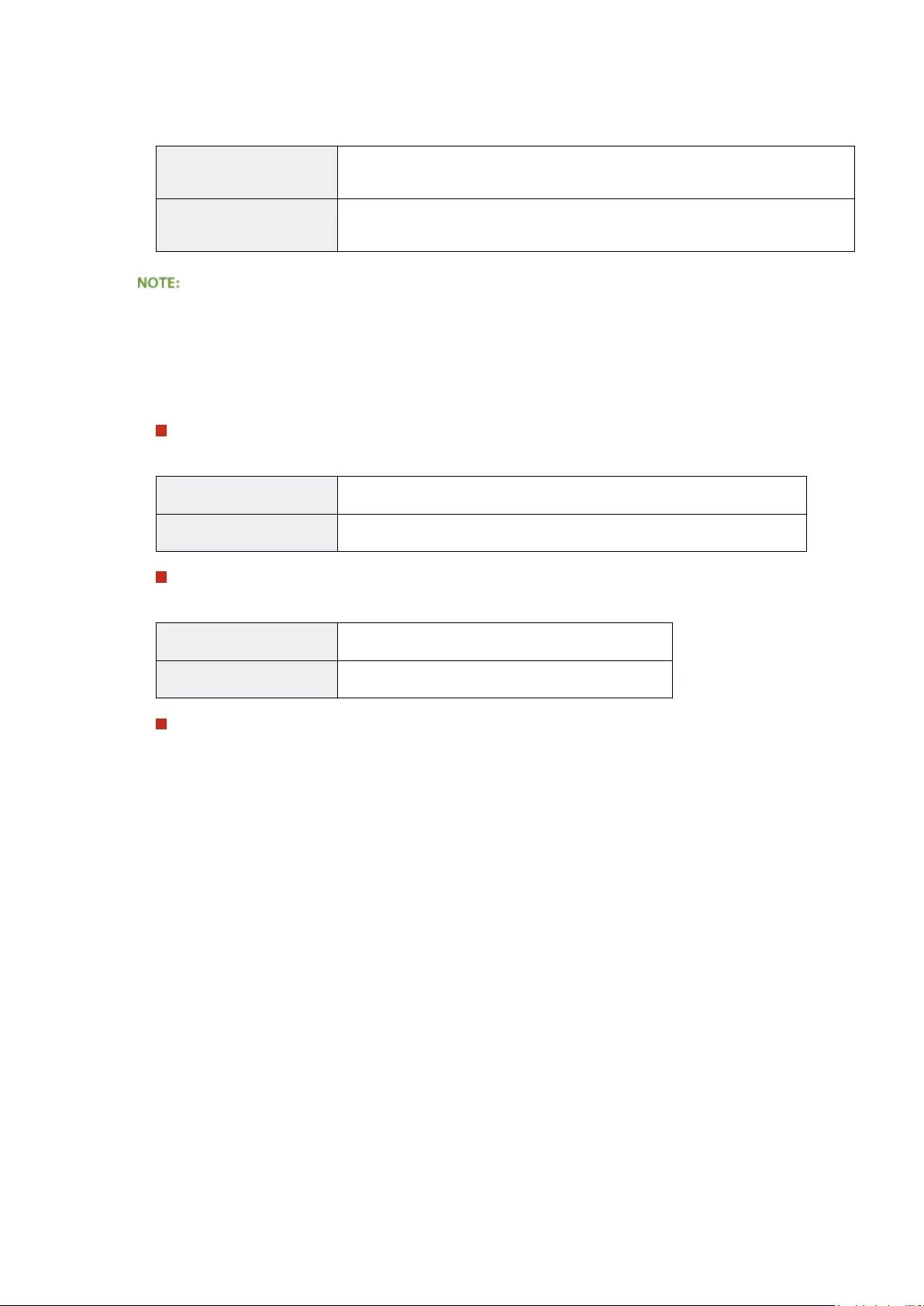
Specify how long SA is used as a communication tunnel. Select the [Specify by Time] or [Specify by Size] check
box or both check boxes as necessary. If both check boxes are selected, the IPSec SA session is terminated
when either of the conditions has been satised.
[Specify by Time] Enter a time in minutes to specify how long a session lasts. The entered time is applied
to both IPSec SA and IKE SA.
[Specify by Size] Enter a size in megabytes to specify how much data can be transported in a session.
The entered size is applied to IPSec SA only.
If you have selected the [Specify by Size] check box only
●The IKE SA validity cannot be specied by size, so that the initial value (480 minutes) of [Specify by Time] is
applied.
[Authentication/Encryption Algorithm]
Select the protocol and algorithm to use for IPSec communication.
Automatically setting up connection
Select [Auto].
[ESP Authentication] ESP is enabled and the authentication algorithm is set to [SHA1 and MD5].
[ESP Encryption] ESP is enabled and the encryption algorithm is set to [3DES-CBC and AES-CBC].
Using ESP
Choose [ESP] and select the authentication algorithm and encryption algorithm.
[ESP Authentication] Select the hash algorithm to use for ESP authentication.
[ESP Encryption] Select the encryption algorithm for ESP.
Using AH
Choose [AH], and select the hash algorithm to use for AH authentication from [AH Authentication].
[Connection Mode]
The connection mode of IPSec is displayed. The machine supports transport mode, in which the payloads of
IP packets are encrypted. Tunnel mode, in which whole IP packets (headers and payloads) are encapsulated
is not available.
10 Click [OK].
●If you need to register an additional security policy, return to step 5.
11 Arrange the order of policies listed under [IPSec Policy List].
●Policies are applied from one at the highest position to the lowest. Click [Raise Priority] or [Lower Priority] to
move a policy up or down the order.
Security
308
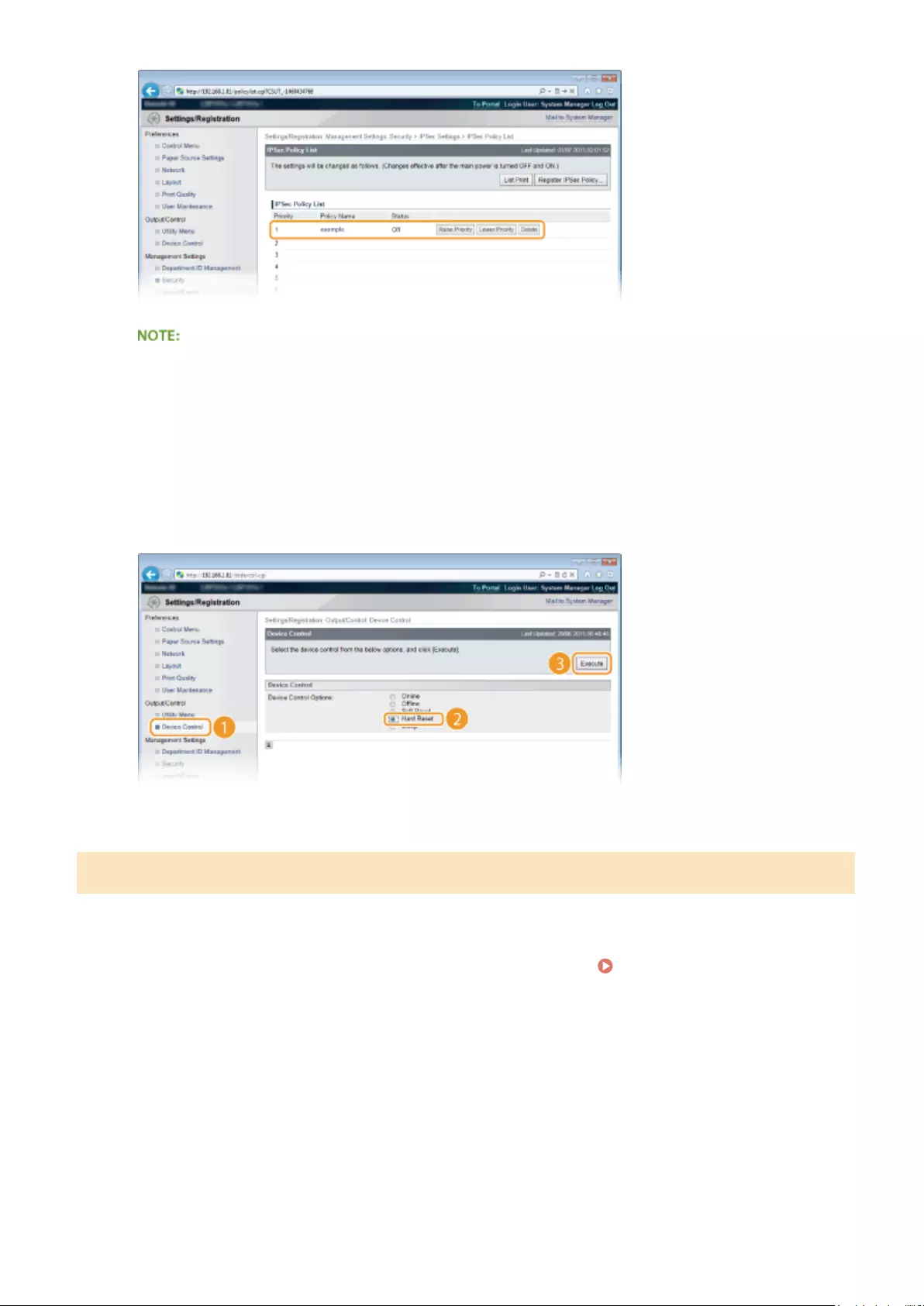
Editing a policy
●You can click the text link under [Policy Name] to edit the settings.
Deleting a policy
●Click [Delete] on the right of the policy that you want to delete.
12 Perform a hard reset.
●Click [Device Control], select [Hard Reset], and then click [Execute].
➠The settings are enabled after a hard reset is performed.
Enabling IPSec Communication
After completion of registering security policies, enable the IPSec communication.
1Start the Remote UI and log on in Management Mode. Starting Remote UI(P. 336)
2Click [Settings/Registration].
Security
309
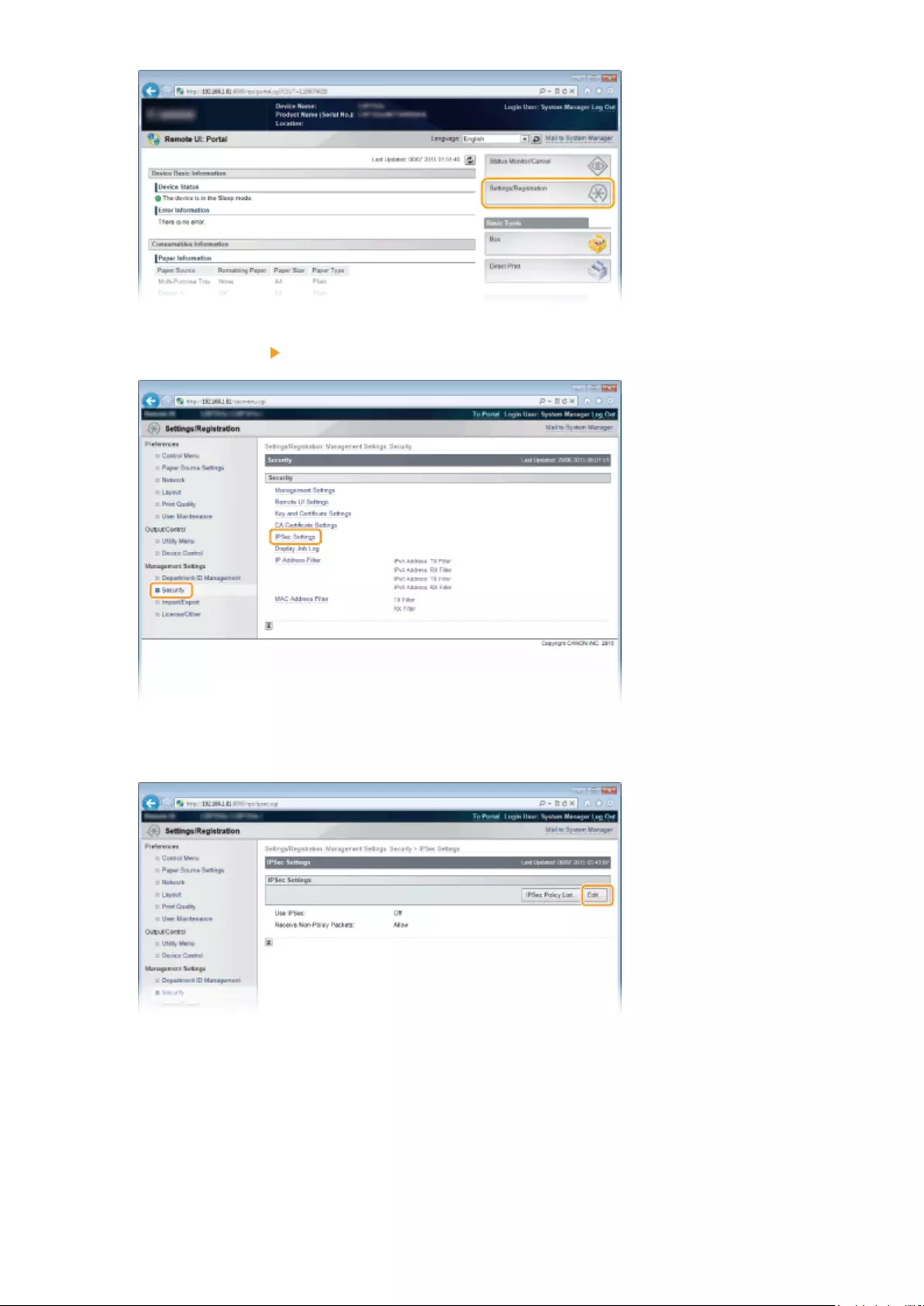
3Click [Security] [IPSec Settings].
4Click [Edit].
5Select the [Use IPSec] check box and click [OK].
Security
310
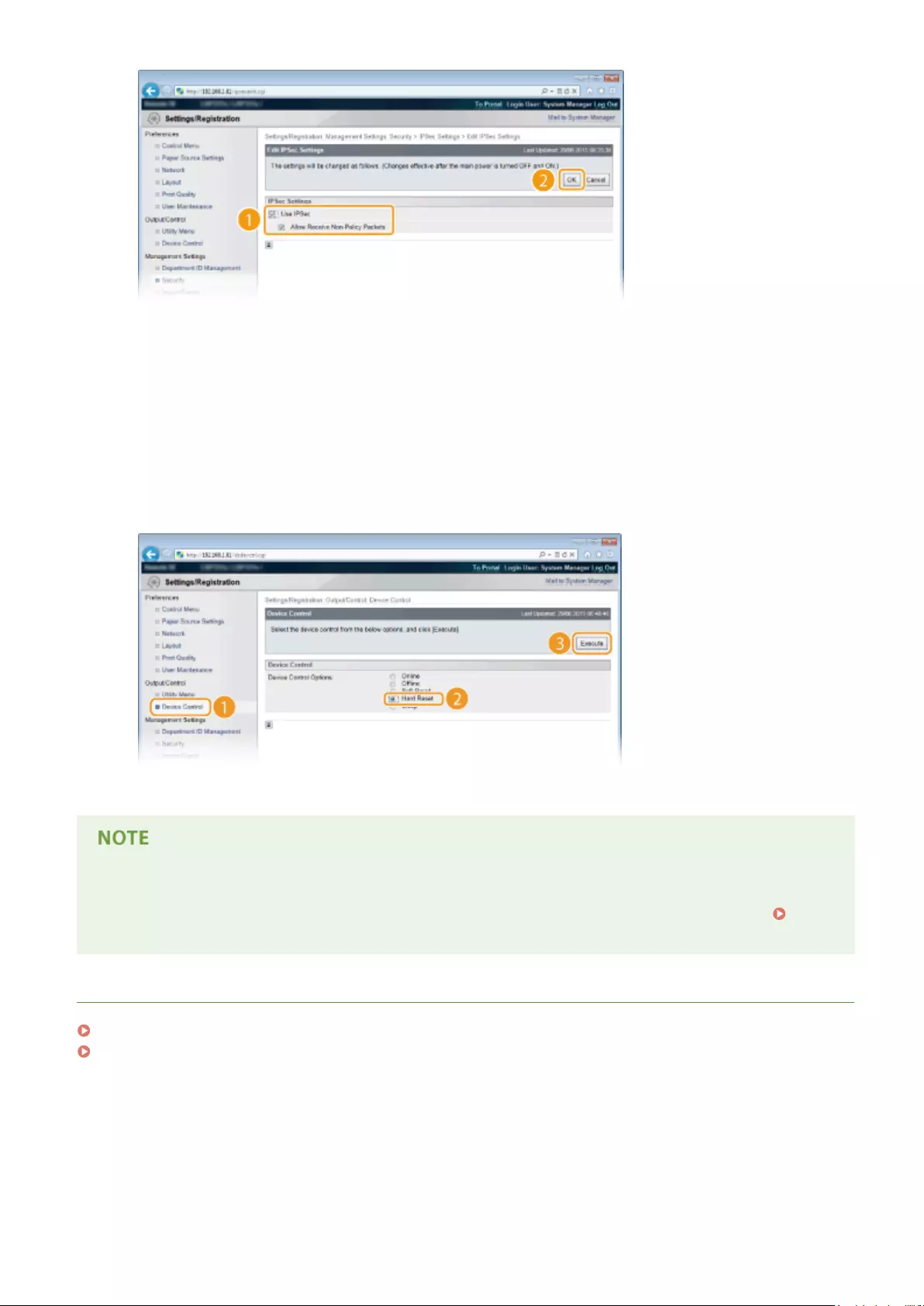
[Use IPSec]
When using IPSec in the machine, select the check box. When not using, clear the check box.
[Allow Receive Non-Policy Packets]
If you select the check box when using IPSec, packets that are not available for the registered policies are
also sent/received. To disable sending/receiving the packets that are not available for the policies, clear the
check box.
6Perform a hard reset.
●Click [Device Control], select [Hard Reset], and then click [Execute].
➠The settings are enabled after the hard reset is performed.
Using the operation panel
●You can also enable or disable IPSec communication from the setting menu of the operation panel.
IPSec(P. 388)
LINKS
Conguring Settings for Key Pairs and Digital Certicates(P. 318)
IPSec Policy List(P. 492)
Security
311
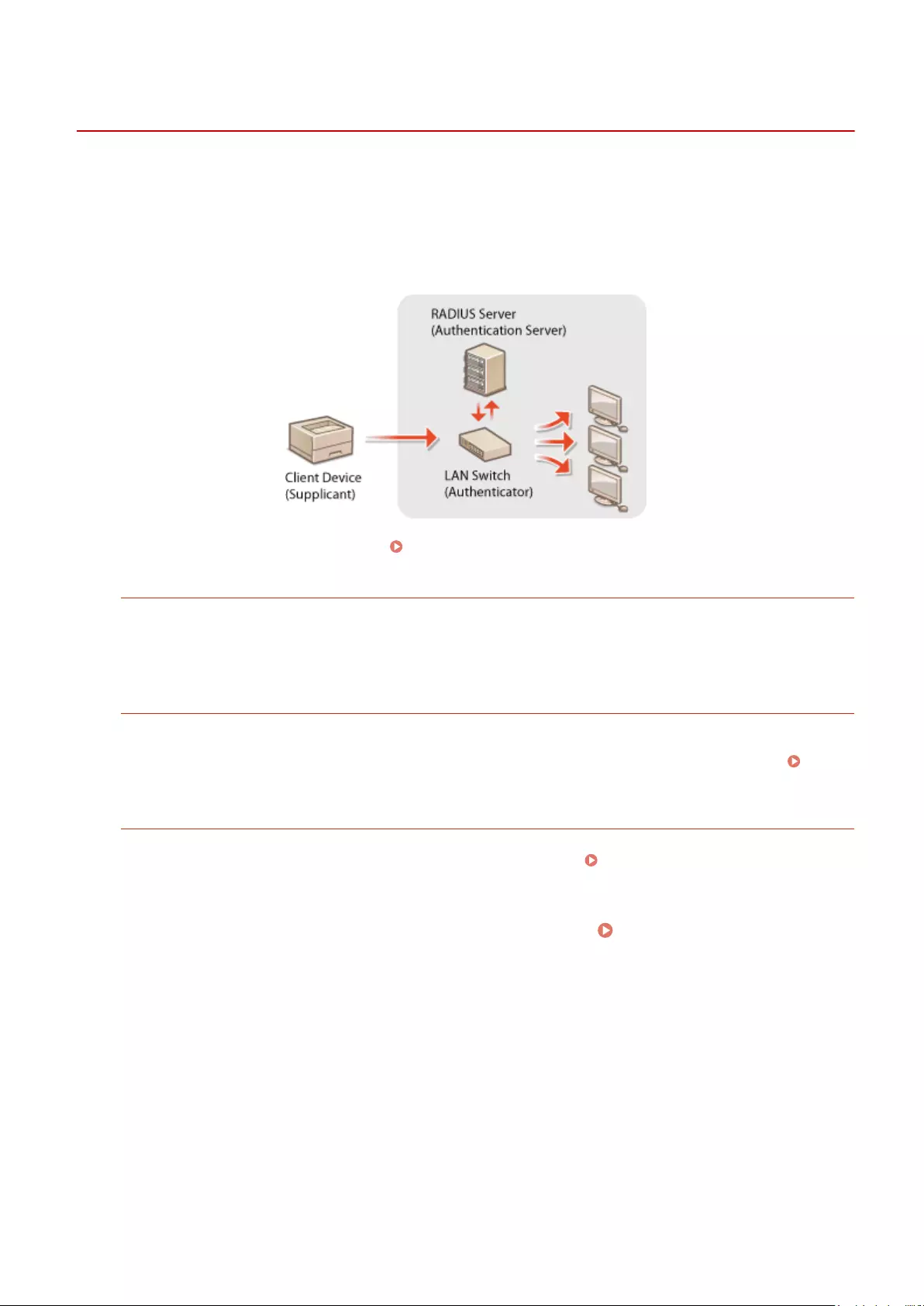
Conguring IEEE 802.1X Authentication
0YSF-04S
The machine can connect to an 802.1X network as a client device. A typical 802.1X network consists of a RADIUS server
(authentication server), LAN switch (authenticator), and client devices with authentication software (supplicants). If a
device tries to connect to the 802.1X network, the device must go through user authentication in order to prove that
the connection is made by an authorized user. Authentication information is sent to and checked by a RADIUS server,
which permits or rejects communication to the network depending on the authentication result. If authentication fails,
a LAN switch (or an access point) blocks access from the outside of the network.
Select the authentication method from the options below. If necessary, install or register a key pair or CA certicate
before conguring IEEE 802.1X authentication ( Using CA-issued Key Pairs and Digital Certicates(P. 329) ).
TLS
The machine and the authentication server authenticate each other by mutually verifying their certicates. A
key pair issued by a certication authority (CA) is required for the client authentication (when authenticating the
machine). For the server authentication, a CA certicate installed via the Remote UI can be used in addition to a
CA certicate preinstalled in the machine.
TTLS
This authentication method uses a user name and password for the client authentication and a CA certicate for
the server authentication. MSCHAPv2 or PAP can be selected as the internal protocol. TTLS can be used with
PEAP at the same time. Enable TLS for the Remote UI before conguring this authentication method ( Using
TLS for Encrypted Communications(P. 297) ).
PEAP
The required settings are almost the same as those of TTLS. MS-CHAPv2 is used as the internal protocol. Enable
TLS for the Remote UI before conguring this authentication method ( Using TLS for Encrypted
Communications(P. 297) ).
1Start the Remote UI and log on in Management Mode. Starting Remote UI(P. 336)
2Click [Settings/Registration].
Security
312
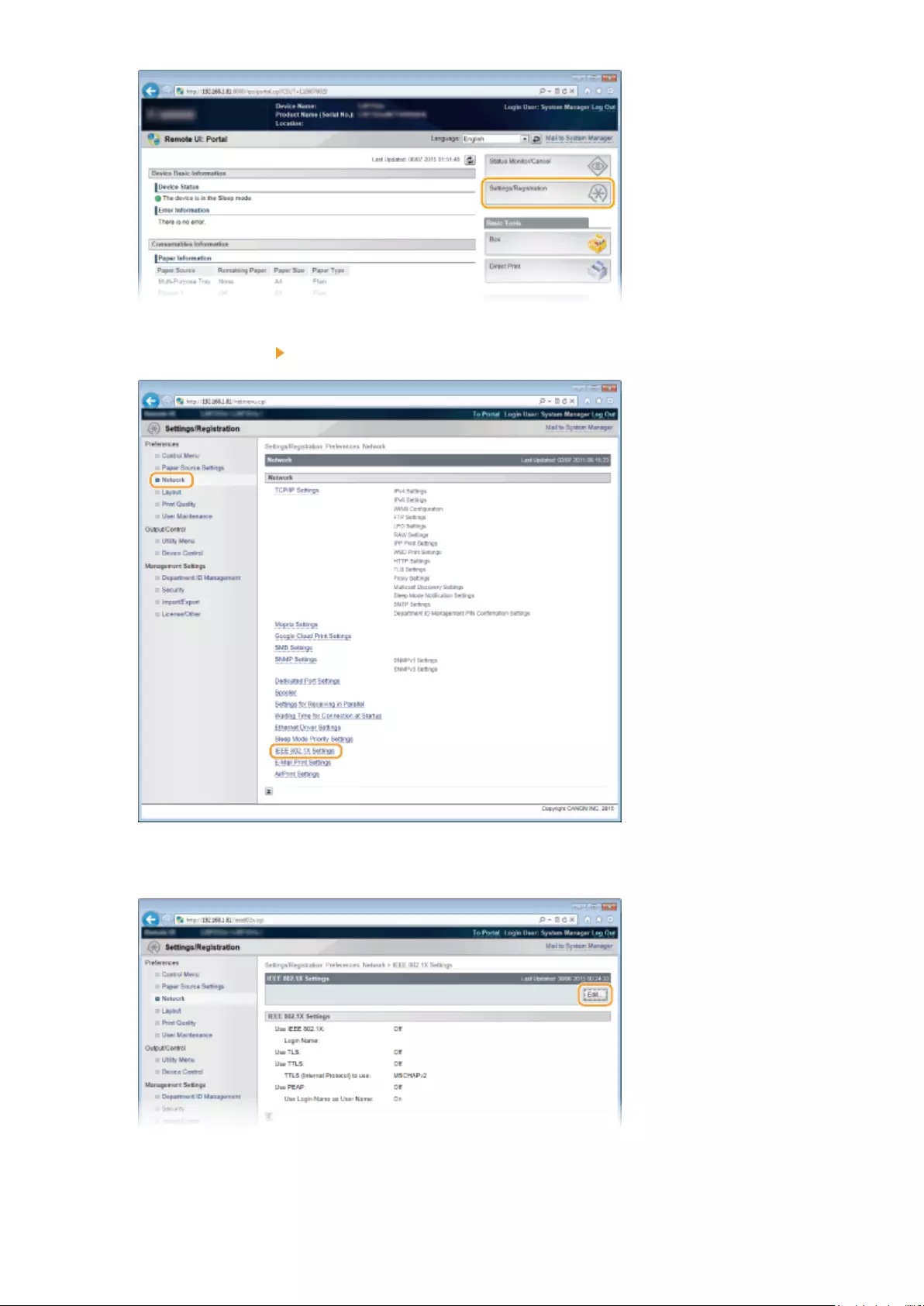
3Click [Network] [IEEE 802.1X Settings].
4Click [Edit].
5Select the [Use IEEE 802.1X] check box, enter the login name in the [Login Name] text
box, and specify the required settings.
Security
313
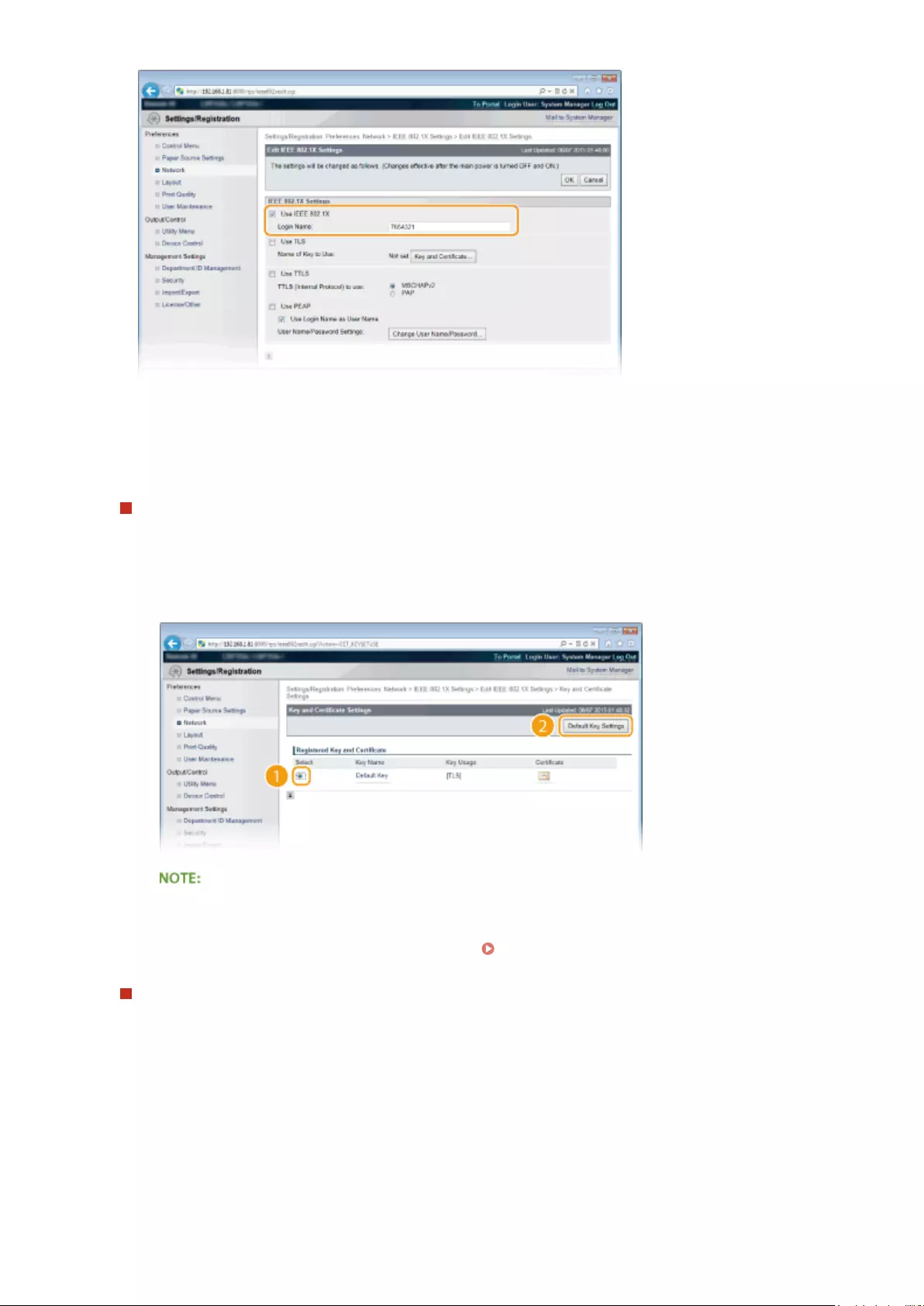
[Use IEEE 802.1X]
Select the check box to enable IEEE 802.1X authentication.
[Login Name]
Enter up to 24 alphanumeric characters for a name (EAP identity) that is used for identifying the user.
Setting TLS
1Select the [Use TLS] check box and click [Key and Certicate].
●You cannot use TLS with TTLS or PEAP.
2Select a key from the list of keys and certicates, and click [Default Key Settings].
Viewing details of a key pair or certicate
●You can check the details of the certicate or verify the certicate by clicking the corresponding text
link under [Key Name], or the certicate icon. Verifying Key Pairs and Digital Certicates(P. 332)
Setting TTLS/PEAP
1Select the [Use TTLS] or [Use PEAP] check box.
Security
314
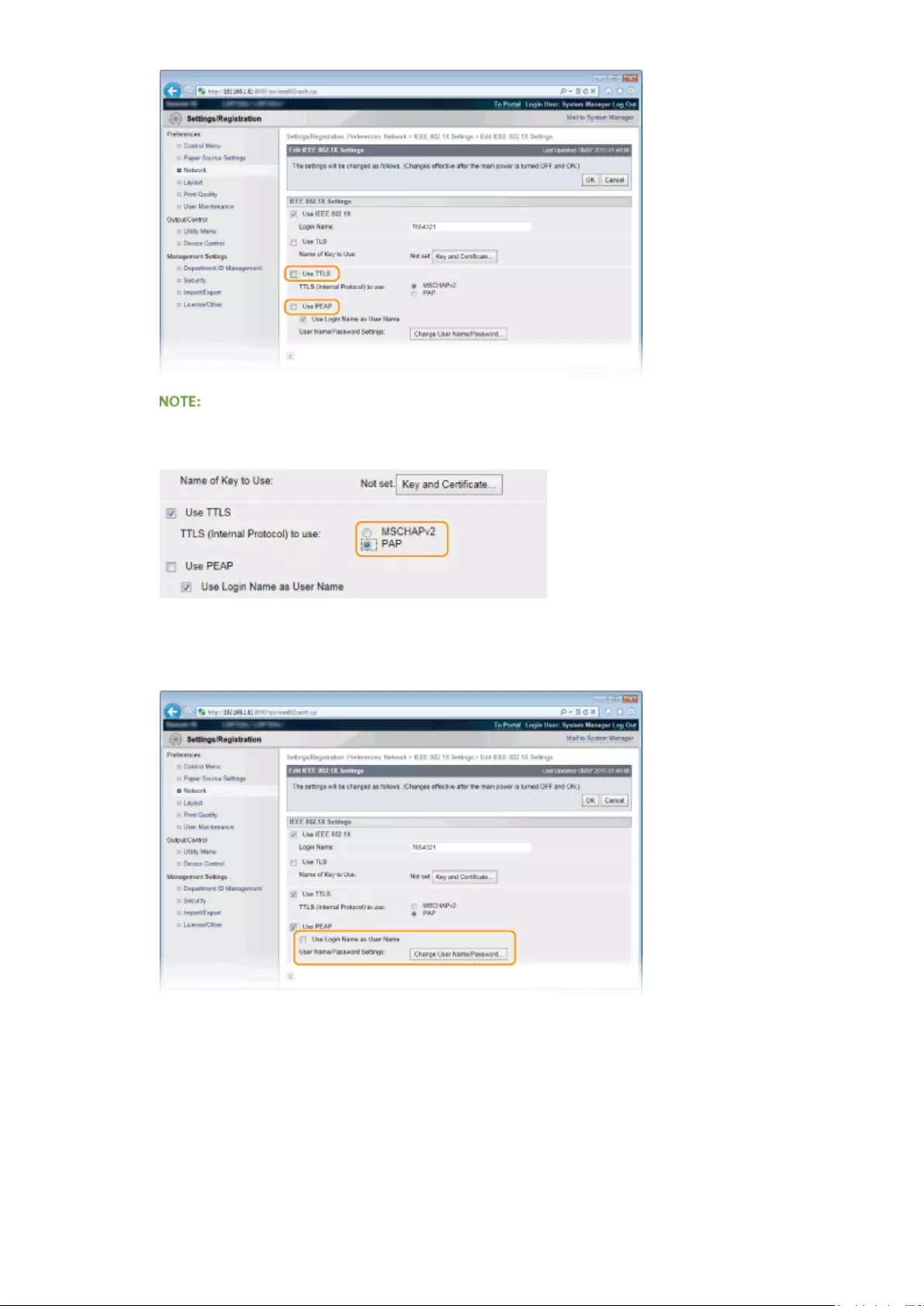
Internal protocol for TTLS
●You can select MSCHAPv2 or PAP. If you want to use PAP, click the [PAP] radio button.
2Click [Change User Name/Password].
●To specify a user name other than the login name, clear the [Use Login Name as User Name] check
box. Select the check box if you want to use the login name as the user name.
3Set the user name/password and click [OK].
Security
315
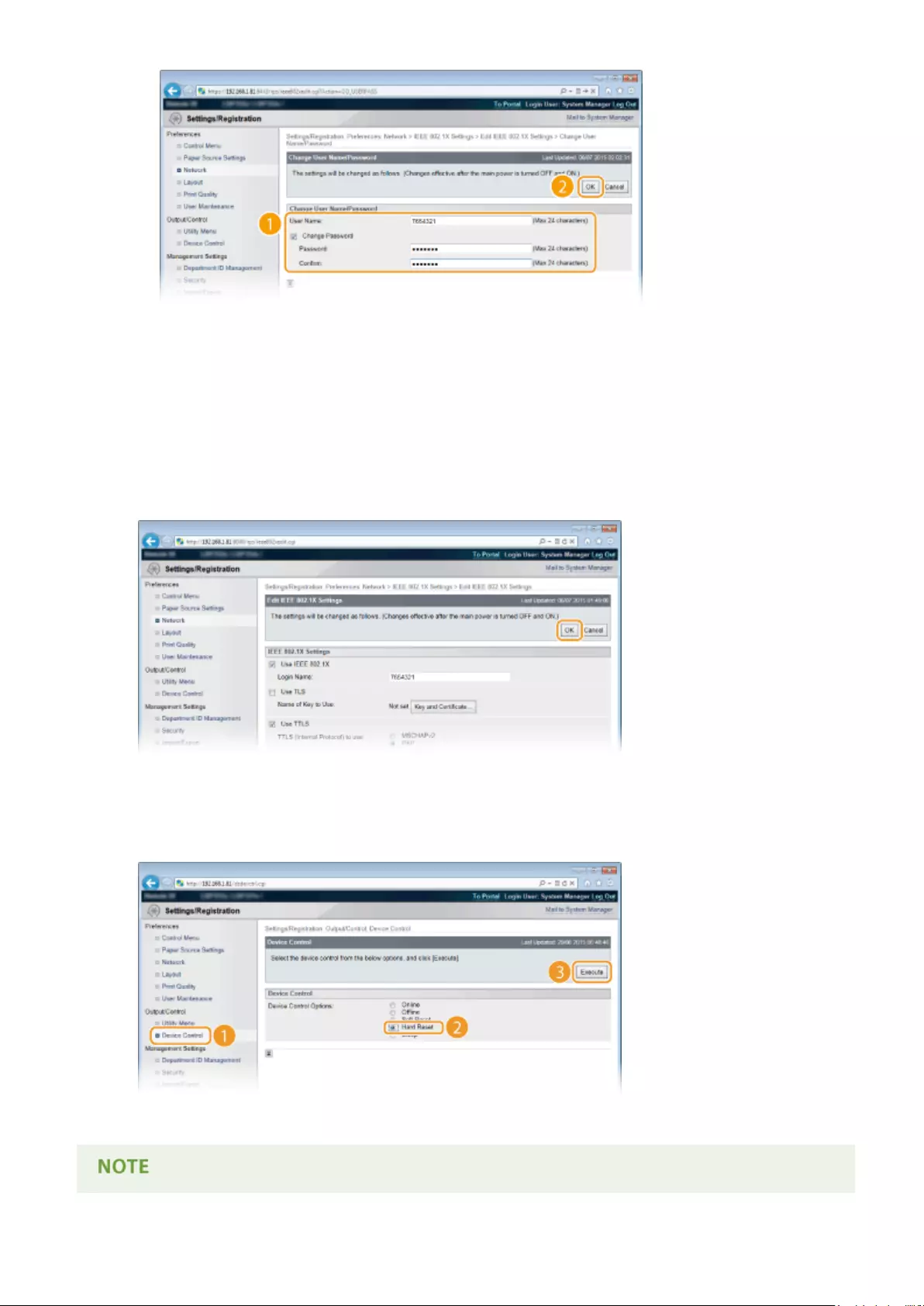
[User Name]
Enter up to 24 alphanumeric characters for the user name.
[Change Password]
To set or change the password, select the check box and enter up to 24 alphanumeric characters for the
new password both in the [Password] and [Conrm] text boxes.
6Click [OK].
7Perform a hard reset.
●Click [Device Control], select [Hard Reset], and then click [Execute].
➠The settings are enabled after the hard reset is performed.
Security
316
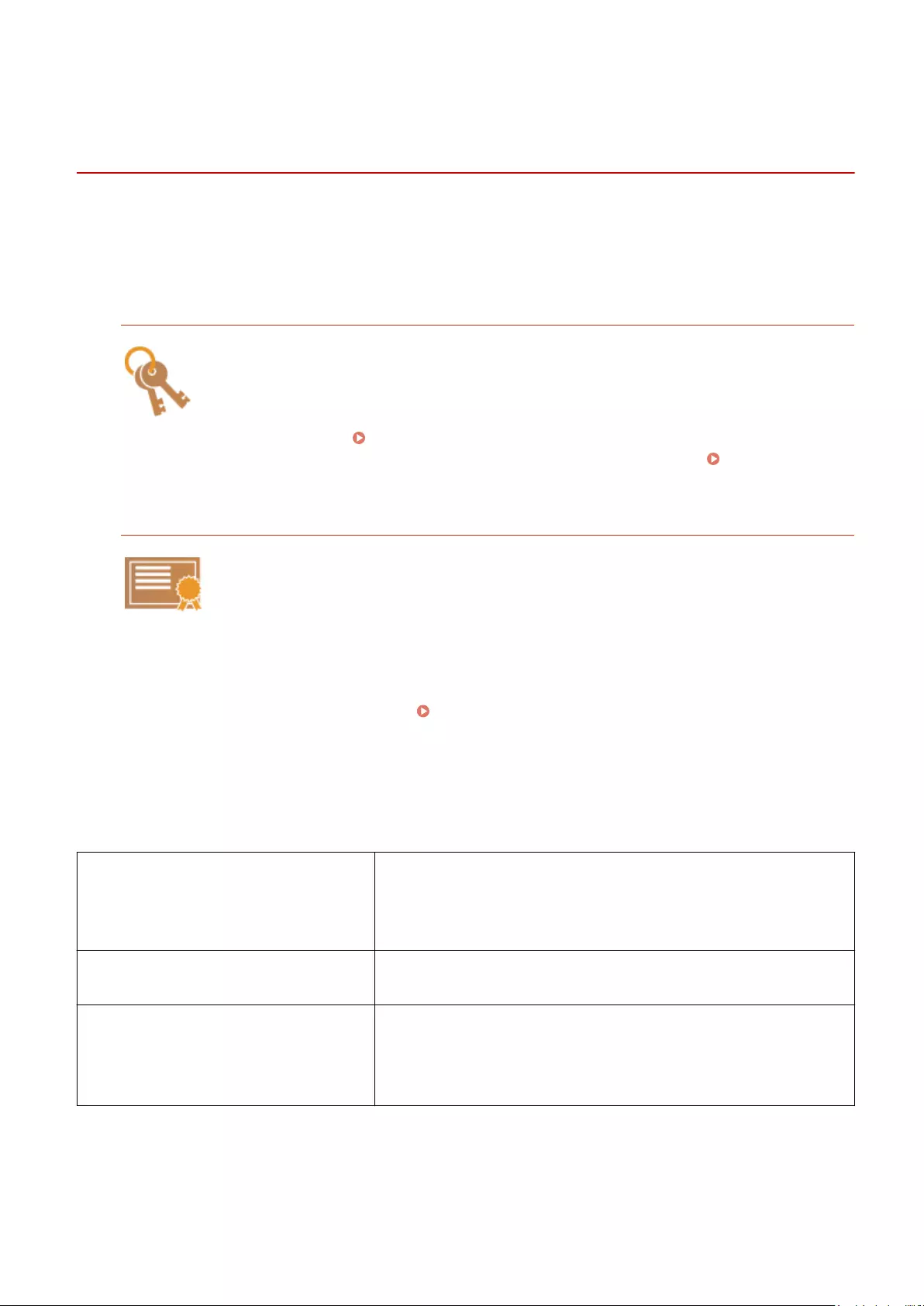
Conguring Settings for Key Pairs and Digital
Certicates
0YSF-04U
In order to encrypt communication with a remote device, an encryption key must be sent and received over an
unsecured network beforehand. This problem is solved by public-key cryptography. Public-key cryptography ensures
secure communication by protecting important and valuable information from attacks, such as sning, spoong, and
tampering of data as it ows over a network.
Key Pair
A key pair consists of a public key and a secret key, both of which are required for encrypting or
decrypting data. Because data that has been encrypted with one of the key pair cannot be
returned to its original data form without the other, public-key cryptography ensures secure
communication of data over the network. Up to eight key pairs, including the preinstalled pairs,
can be registered ( Using CA-issued Key Pairs and Digital Certicates(P. 329) ). For TLS
encrypted communication, a key pair can be generated for the machine ( Generating Key
Pairs(P. 320) ).
CA Certicate
Digital certicates including CA certicates are similar to other forms of identication, such as
driver's licenses. A digital certicate contains a digital signature, which enables the machine to
detect any spoong or tampering of data. It is extremely dicult for third parties to abuse
digital certicates. A digital certicate that contains a public key of a certication authority (CA)
is referred to as a CA certicate. CA certicates are used for verifying the device the machine is
communicating with for features such as printing with Google Cloud Print or IEEE 802.1X
authentication. Up to 150 CA certicates can be registered, including the 72 certicates that are
preinstalled in the machine ( Using CA-issued Key Pairs and Digital Certicates(P. 329) ).
◼Key and Certicate Requirements
The certicate contained in a key pair generated with the machine conforms to X.509v3. If you install a key pair or a CA
certicate from a computer, make sure that they meet the following requirements:
Format
●Key pair: PKCS#12*1
●CA certicate:
X.509v1 DER (encoded binary)
X.509v3 DER (encoded binary)
File extension
●Key pair: ".p12" or ".pfx"
●CA certicate: ".cer"
Public key algorithm
(and key length)
●Key Pair: RSA (512 bits*2, 1024 bits, 2048 bits, 4096 bits)
●CA Certicate:
RSA (512 bits*2, 1024 bits, 2048 bits, 4096 bits)
DSA (1024 bits/2048 bits/3072 bits)
*1 Requirements for the certicate contained in a key pair are pursuant to CA certicates.
*2 Not supported when the operating system of the device the machine communicates with is Windows 8/10/Server 2012.
Encrypted communication may also be unavailable with other Windows versions depending on the program update status.
*3 SHA384-RSA and SHA512-RSA are available only when the RSA key length is 1024 bits or more.
Security
318
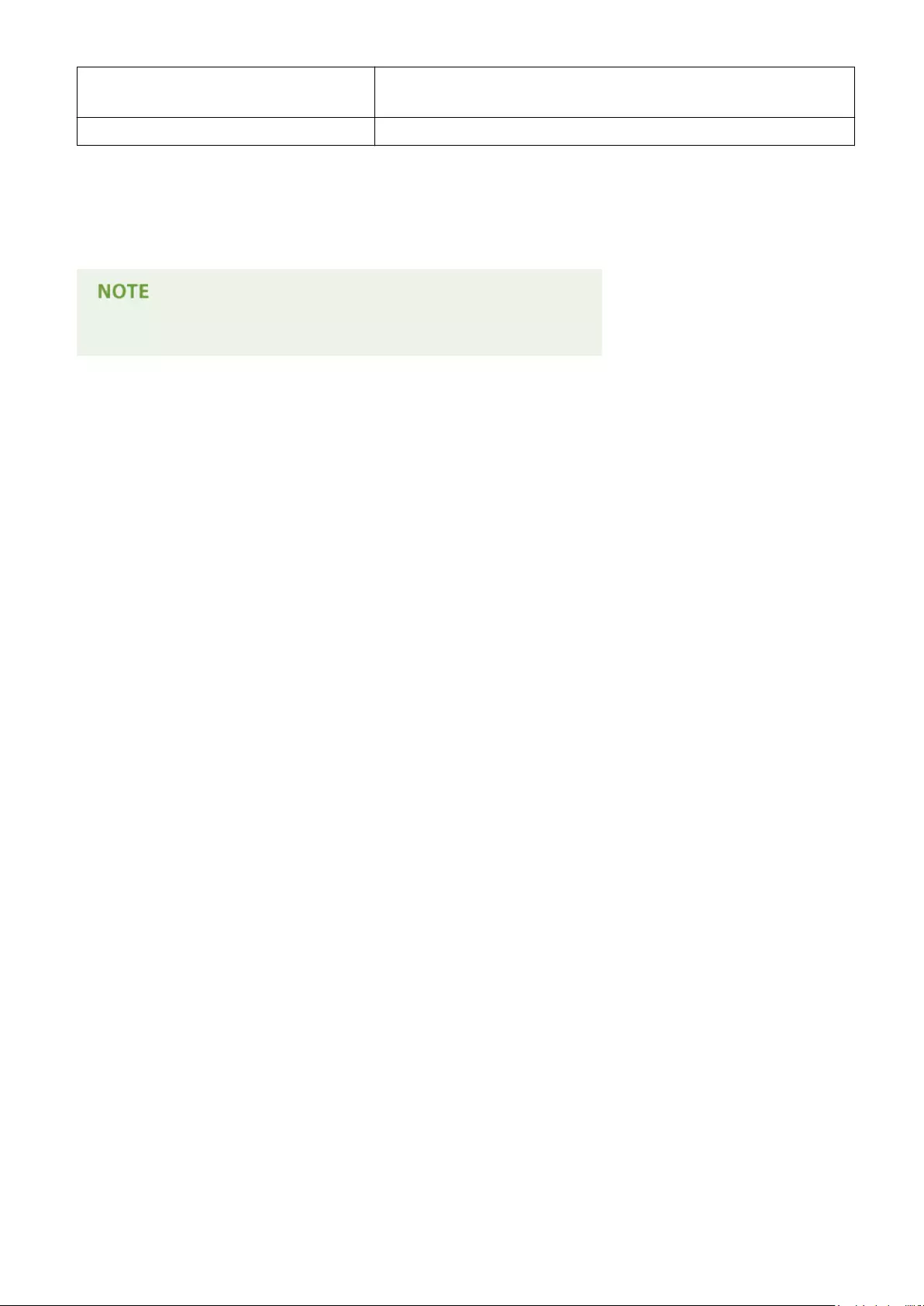
Certicate signature algorithm SHA1-RSA, SHA256-RSA, SHA384-RSA*3, SHA512-RSA*3, MD5-RSA, or
MD2-RSA
Certicate thumbprint algorithm SHA1
*1 Requirements for the certicate contained in a key pair are pursuant to CA certicates.
*2 Not supported when the operating system of the device the machine communicates with is Windows 8/10/Server 2012.
Encrypted communication may also be unavailable with other Windows versions depending on the program update status.
*3 SHA384-RSA and SHA512-RSA are available only when the RSA key length is 1024 bits or more.
●The machine does not support use of a certicate revocation list (CRL).
Security
319
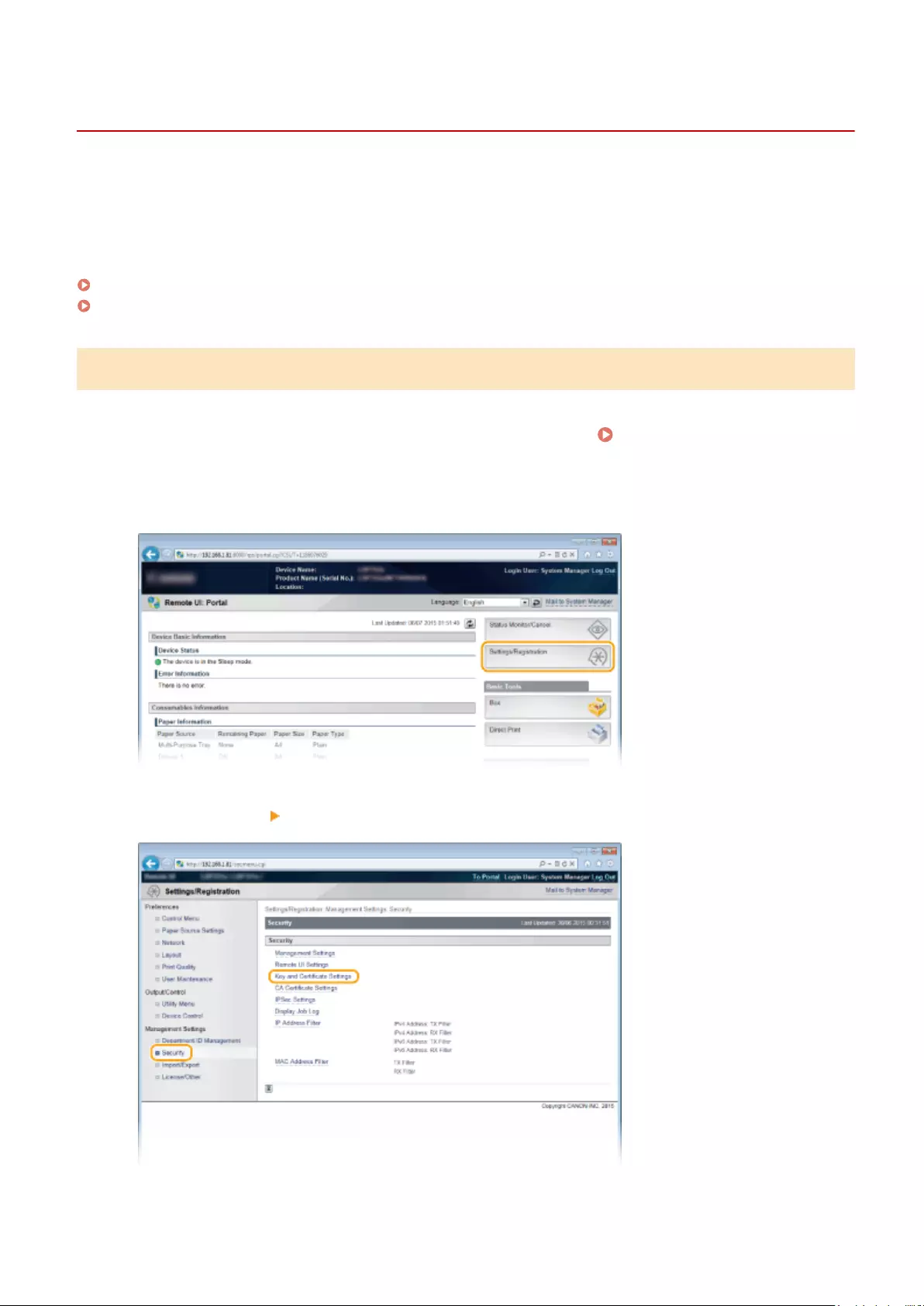
Generating Key Pairs
0YSF-04W
A key pair can be generated with the machine when it is required for encrypted communication via Transport Layer
Security (TLS). You can use TLS when accessing the machine via the Remote UI or performing IPP Print. Up to eight key
pairs, including the preinstalled pairs, can be registered. Self-signed certicates are used with key pairs generated in
"Network Communication". With a "Key and Certicate Signing Request (CSR)", you can apply for a CA-issued digital
certicate for the key pair generated by the machine.
Generate Network Communication Key(P. 320)
Generate Key and Certicate Signing Request (CSR)(P. 323)
Generate Network Communication Key
1Start the Remote UI and log on in Management Mode. Starting Remote UI(P. 336)
2Click [Settings/Registration].
3Click [Security] [Key and Certicate Settings].
Security
320
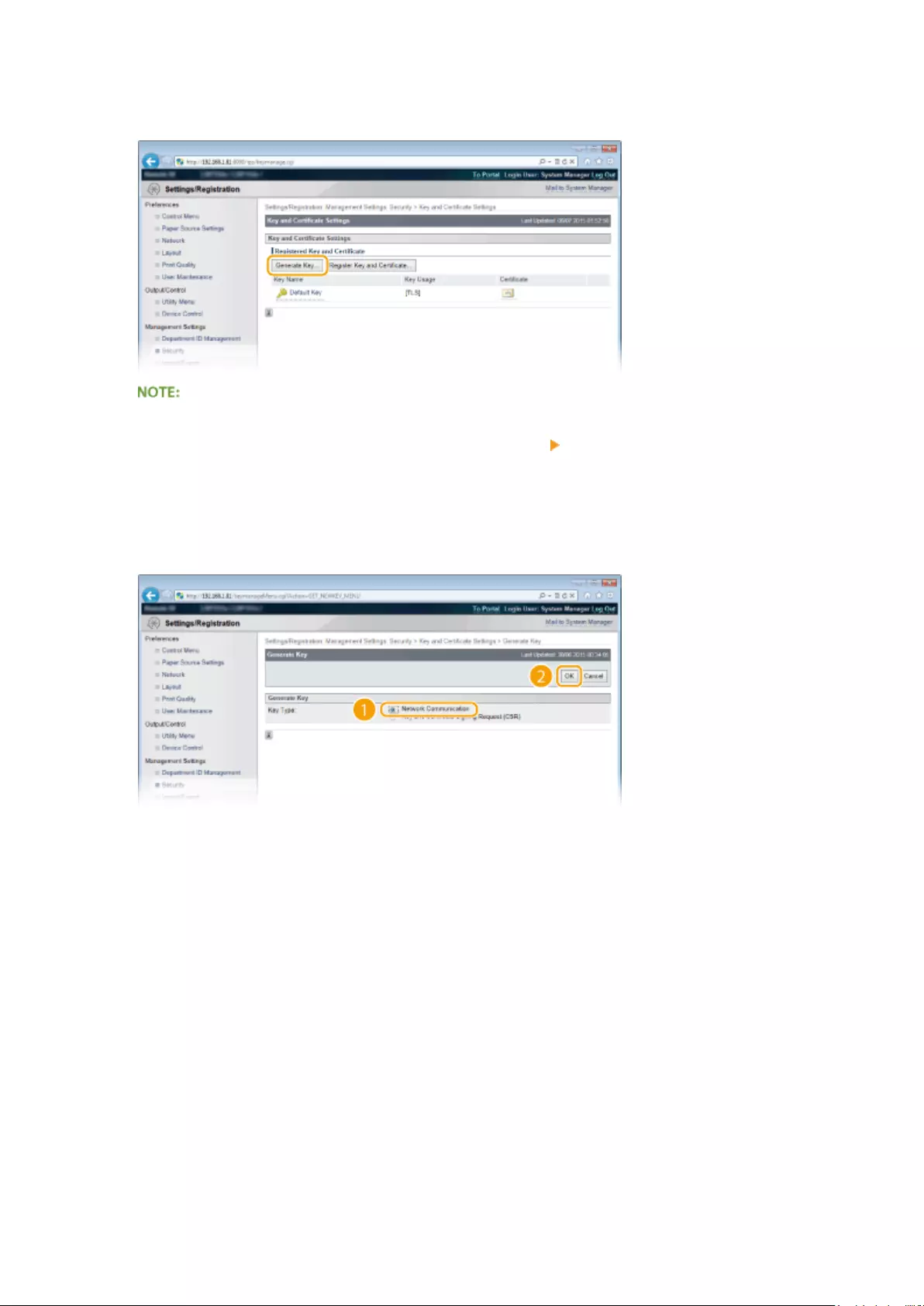
4Click [Generate Key].
Deleting a registered key pair
●Click [Delete] on the right of the key pair you want to delete click [OK].
●A key pair cannot be deleted if it is currently used for some purpose, such as when "TLS" or "IEEE 802.1X",
is displayed under [Key Usage]. In this case, disable the function or replace the key pair before deleting it.
5Select [Network Communication] and click [OK].
6Specify settings for the key and certicate.
Security
321
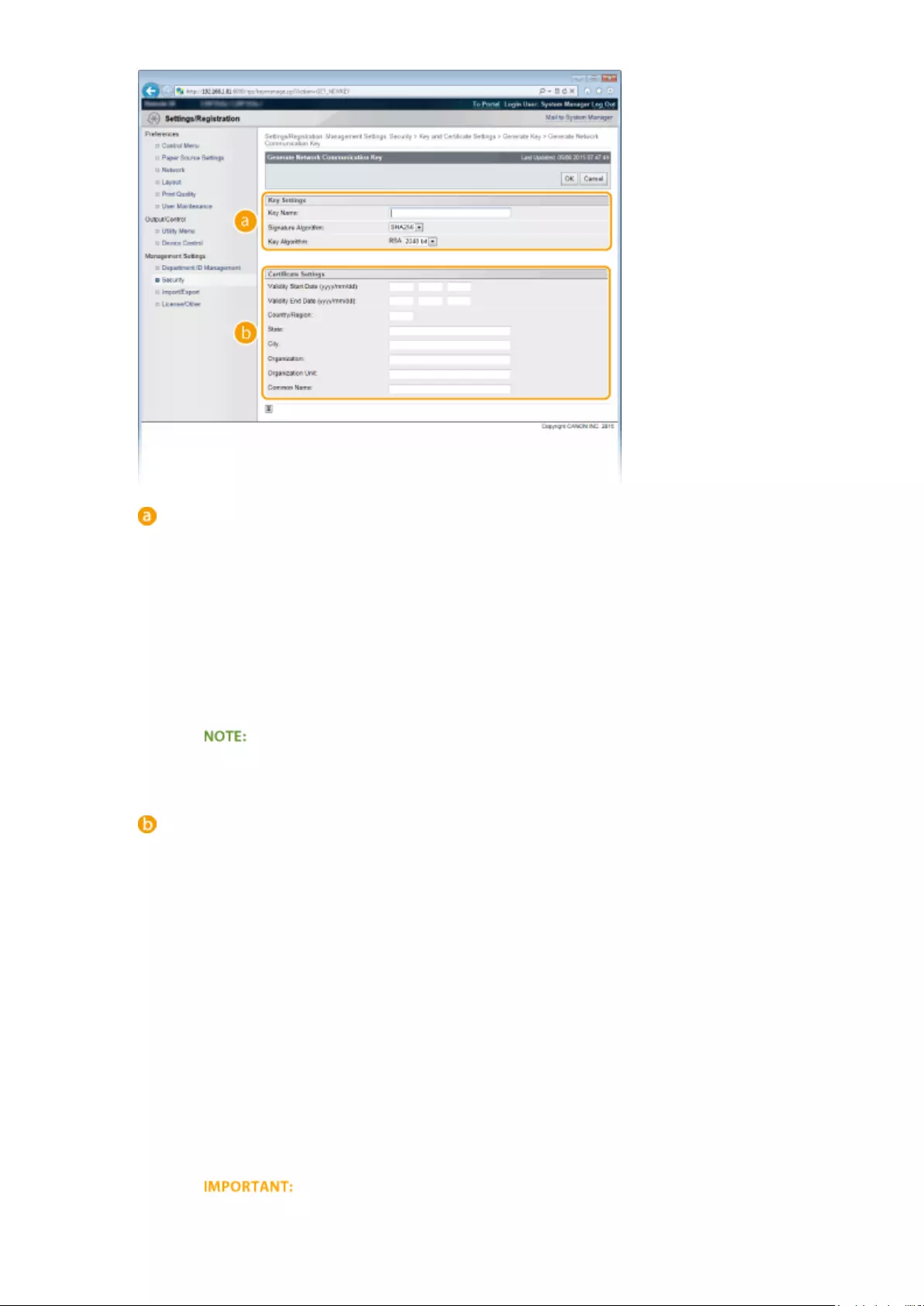
[Key Settings]
[Key Name]
Enter up to 24 alphanumeric characters for naming the key pair. Set a name that will be easy for you to
nd later in a list.
[Signature Algorithm]
Select the signature algorithm from the drop-down list.
[Key Algorithm]
RSA is used for generating a key pair. Select the key length from the drop-down list. The larger the
number for the key length, the slower the communication. However, the security is tighter.
●[512 bit] cannot be selected for the key length, if [SHA384] or [SHA512] is selected for
[Signature Algorithm].
[Certicate Settings]
[Validity Start Date (dd/mm yyyy)]
Enter the validity start date of the certicate in the range between 01/01/2000 and 31/12/2037.
[Validity End Date (dd/mm yyyy)]
Enter the validity end date of the certicate in the range between 01/01/2000 and 31/12/2037. A date
earlier than [Validity Start Date (dd/mm yyyy)] cannot be set.
[Country/Region]
Enter up to 2 characters for the Internet country code.
[State]/[City]
Enter up to 24 alphanumeric characters for the location as necessary.
[Organization]/[Organization Unit]
Enter up to 24 alphanumeric characters for the organization name as necessary.
[Common Name]
Enter up to 41 alphanumeric characters for the common name of the certicate as necessary. "Common
Name" is often abbreviated as "CN."
Security
322
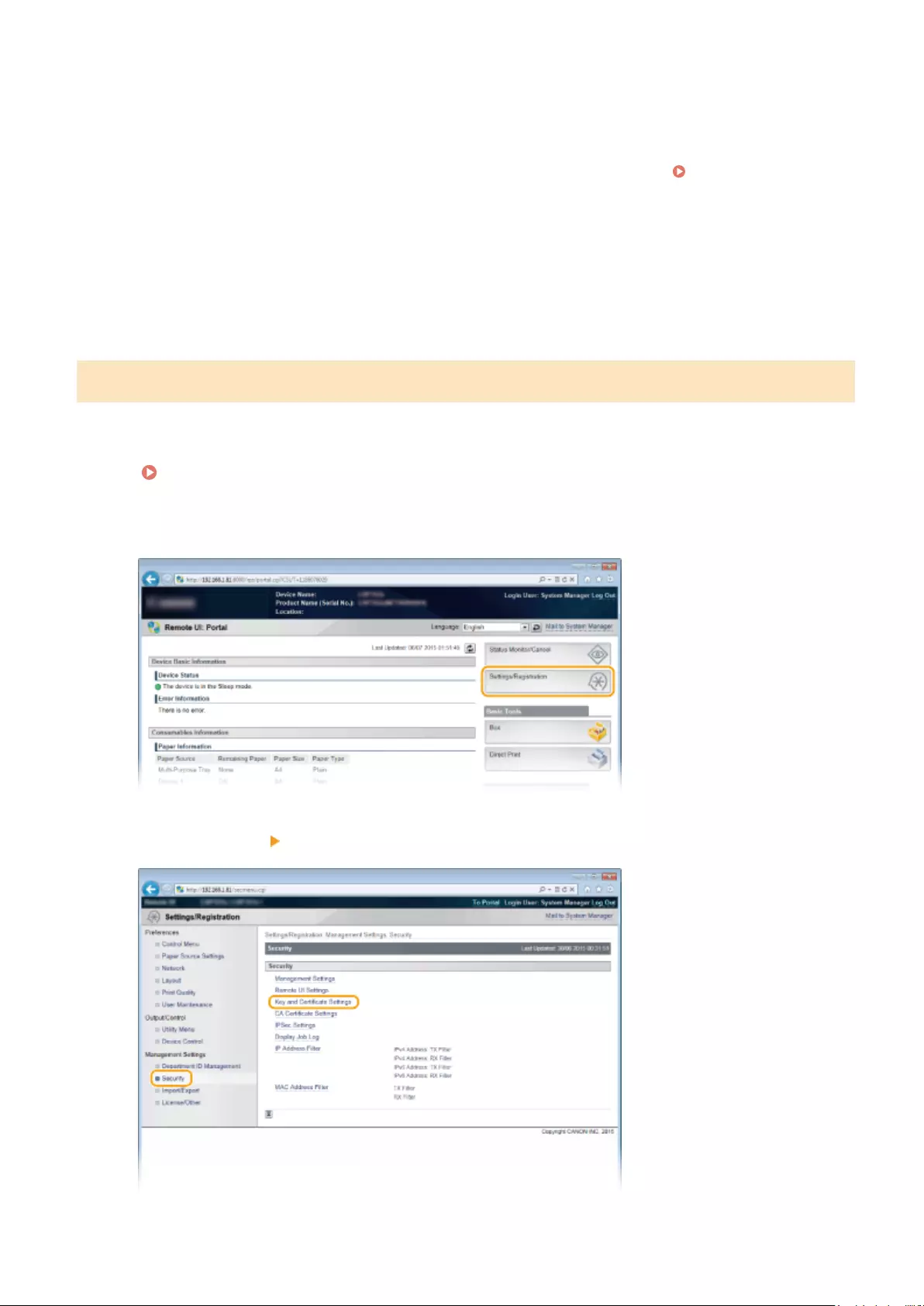
To perform IPPS Print from Windows Vista/7/8/10/Server 2008/Server 2012, the "IP address" or
"<host name>.<domain name>" that is used for connection via IPPS must be entered in [Common
Name].
●Enter the "IP address" when it is xed.
●Enter "<host name>.<domain name>" when the DNS server is used. Enabling IPP/
IPPS(P. 206)
7Click [OK].
●Keys for network communication may take approximately 10 to 15 minutes to generate.
●After a key pair is generated, it is automatically registered to the machine.
Generate Key and Certicate Signing Request (CSR)
1Start the Remote UI and log on in Management Mode.
Starting Remote UI(P. 336)
2Click [Settings/Registration].
3Click [Security] [Key and Certicate Settings].
Security
323
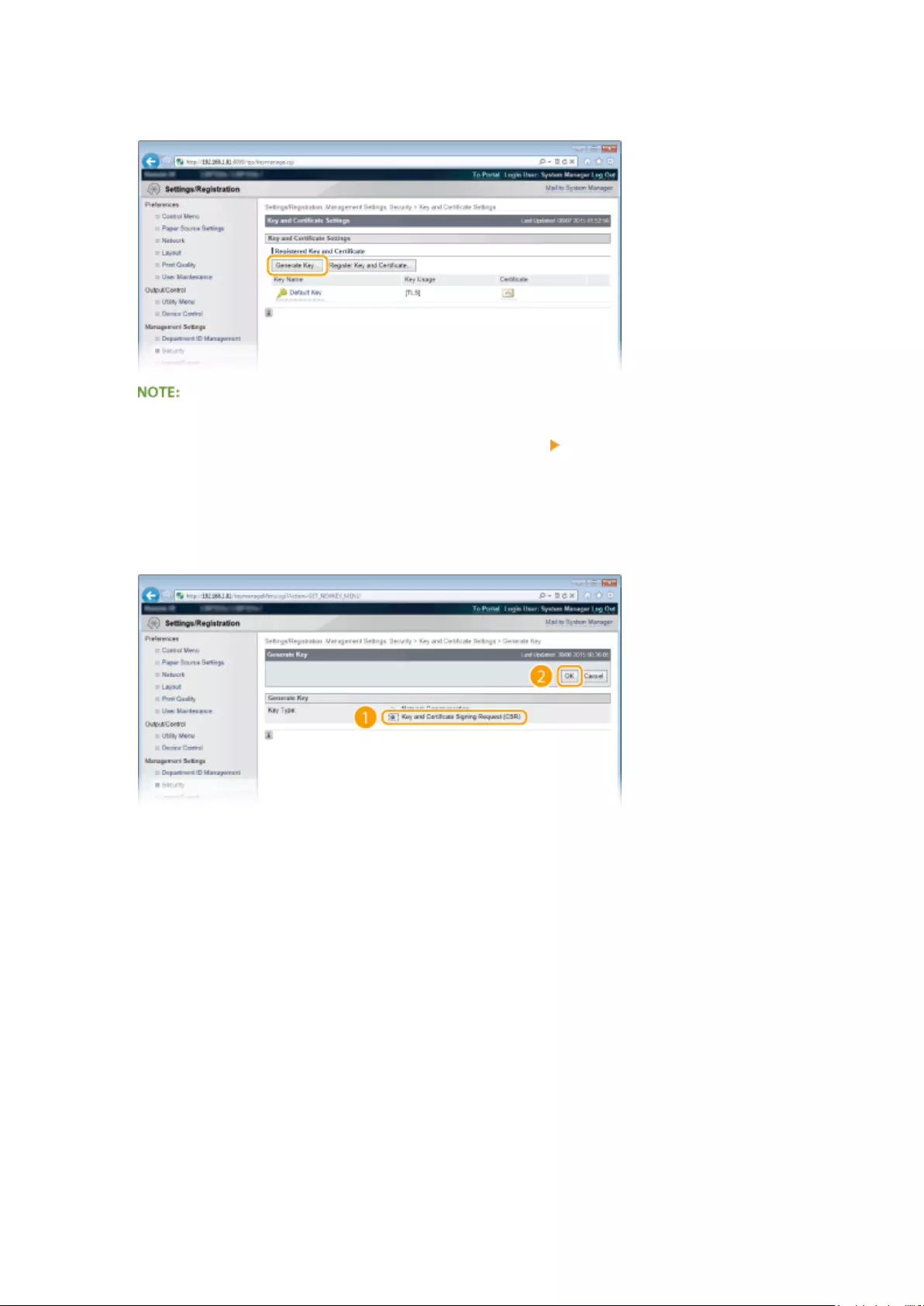
4Click [Generate Key].
Deleting a registered key pair
●Click [Delete] on the right of the key pair you want to delete click [OK].
●A key pair cannot be deleted if it is currently used for some purpose, such as when "TLS" or "IEEE 802.1X",
is displayed under [Key Usage]. In this case, disable the function or replace the key pair before deleting it.
5Select [Key and Certicate Signing Request (CSR)] and click [OK].
6Specify settings for the key and certicate.
Security
324
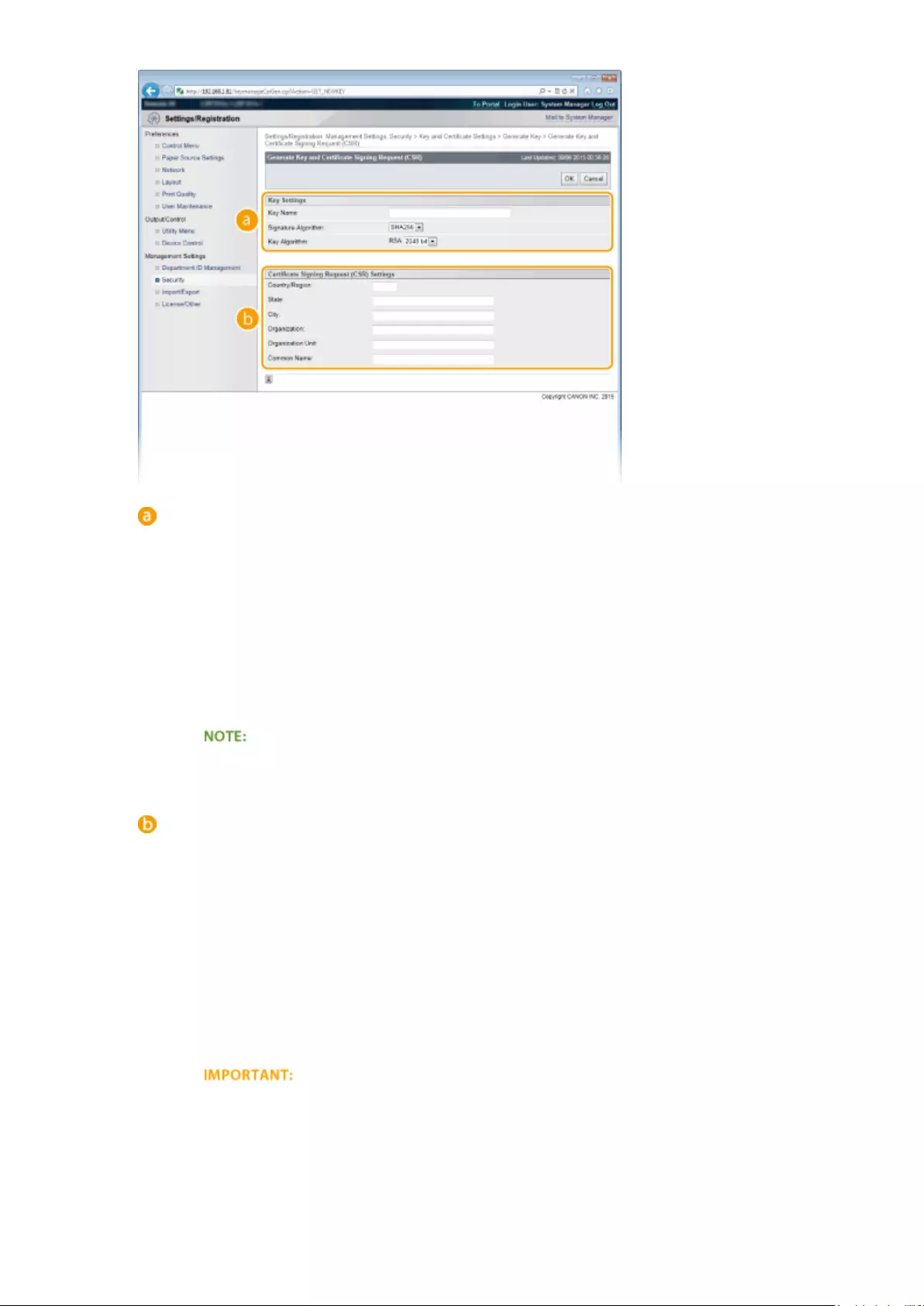
[Key Settings]
[Key Name]
Enter up to 24 alphanumeric characters for naming the key pair. Set a name that will be easy for you to
nd later in a list.
[Signature Algorithm]
Select the signature algorithm from the drop-down list.
[Key Algorithm]
RSA is used for generating a key pair. Select the key length from the drop-down list. The larger the
number for the key length, the slower the communication. However, the security is tighter.
●[512 bit] cannot be selected for the key length, if [SHA384] or [SHA512] is selected for
[Signature Algorithm].
[Certicate Signing Request (CSR) Settings]
[Country/Region]
Enter up to 2 characters for the Internet country code.
[State]/[City]
Enter up to 24 alphanumeric characters for the location as necessary.
[Organization]/[Organization Unit]
Enter up to 24 alphanumeric characters for the organization name as necessary.
[Common Name]
Enter up to 41 alphanumeric characters for the common name of the certicate as necessary. "Common
Name" is often abbreviated as "CN."
To perform IPPS Print from Windows Vista/7/8/10/Server 2008/Server 2012, the "IP address" or
"<host name>.<domain name>" that is used for connection via IPPS must be entered in [Common
Name].
●Enter the "IP address" when it is xed.
Security
325
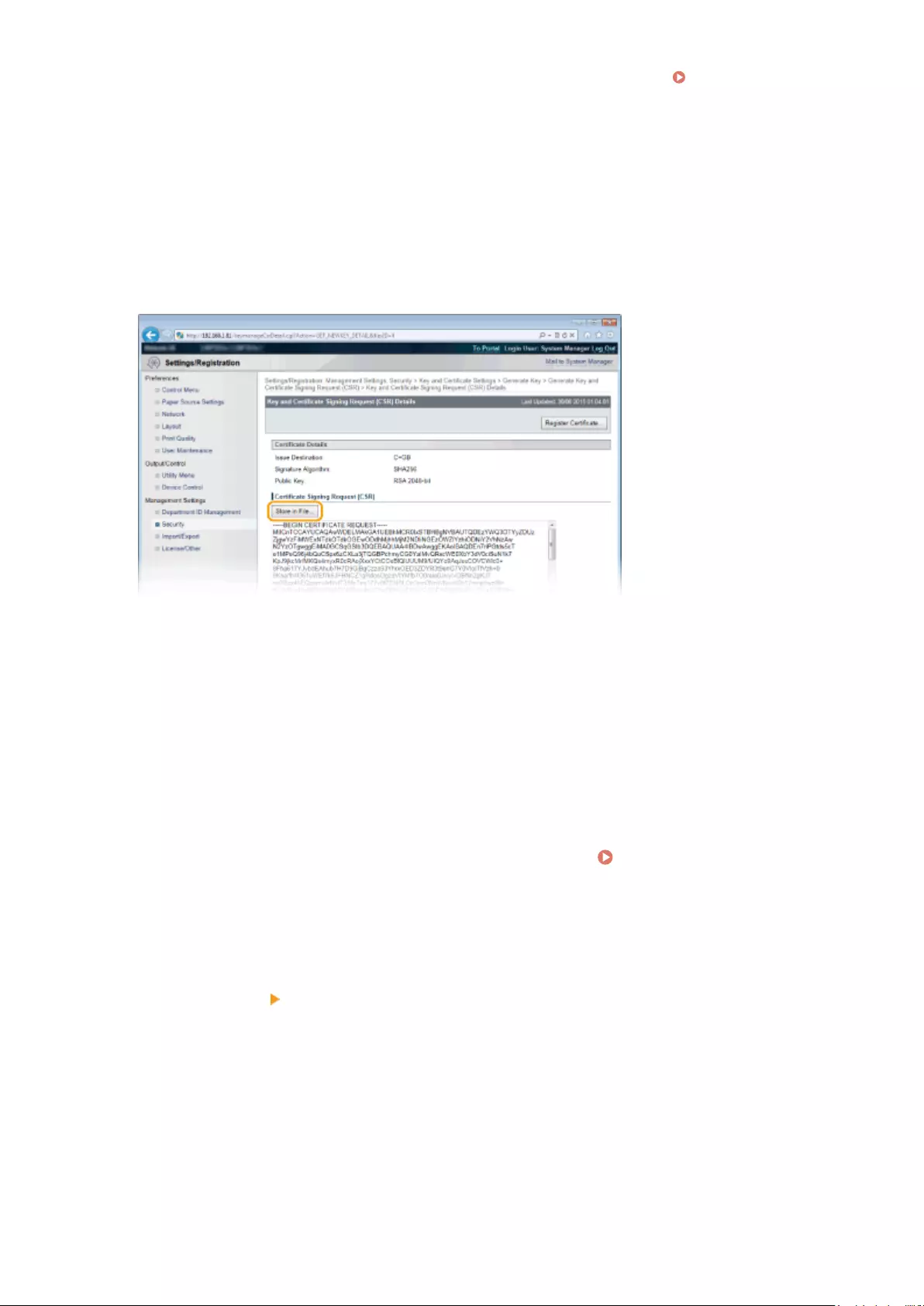
●Enter "<host name>.<domain name>" when the DNS server is used. Enabling IPP/
IPPS(P. 206)
7Click [OK].
●Key and Certicate Signing Request (CSR) may take approximately 10 to 15 minutes to generate.
8Click [Store in File].
●A dialog box for storing the le appears. Choose where to store the le and click [Save].
➠The Key and Certicate Signing Request (CSR) le is stored on the computer.
9Attach the stored le and submit the application to the certication authority.
◼Register the digital certicate issued by the certication authority.
You cannot use the key pair generated by the Certicate Signing Request (CSR) until the certicate is registered. Once
the certication authority has issued the digital certicate, register it using the procedure below.
1Start the Remote UI and log on in Management Mode. Starting Remote UI(P. 336)
2Click [Settings/Registration].
3Click [Security] [Key and Certicate Settings].
4Click [Key Name] or [Certicate] for the certicate to be registered.
Security
326
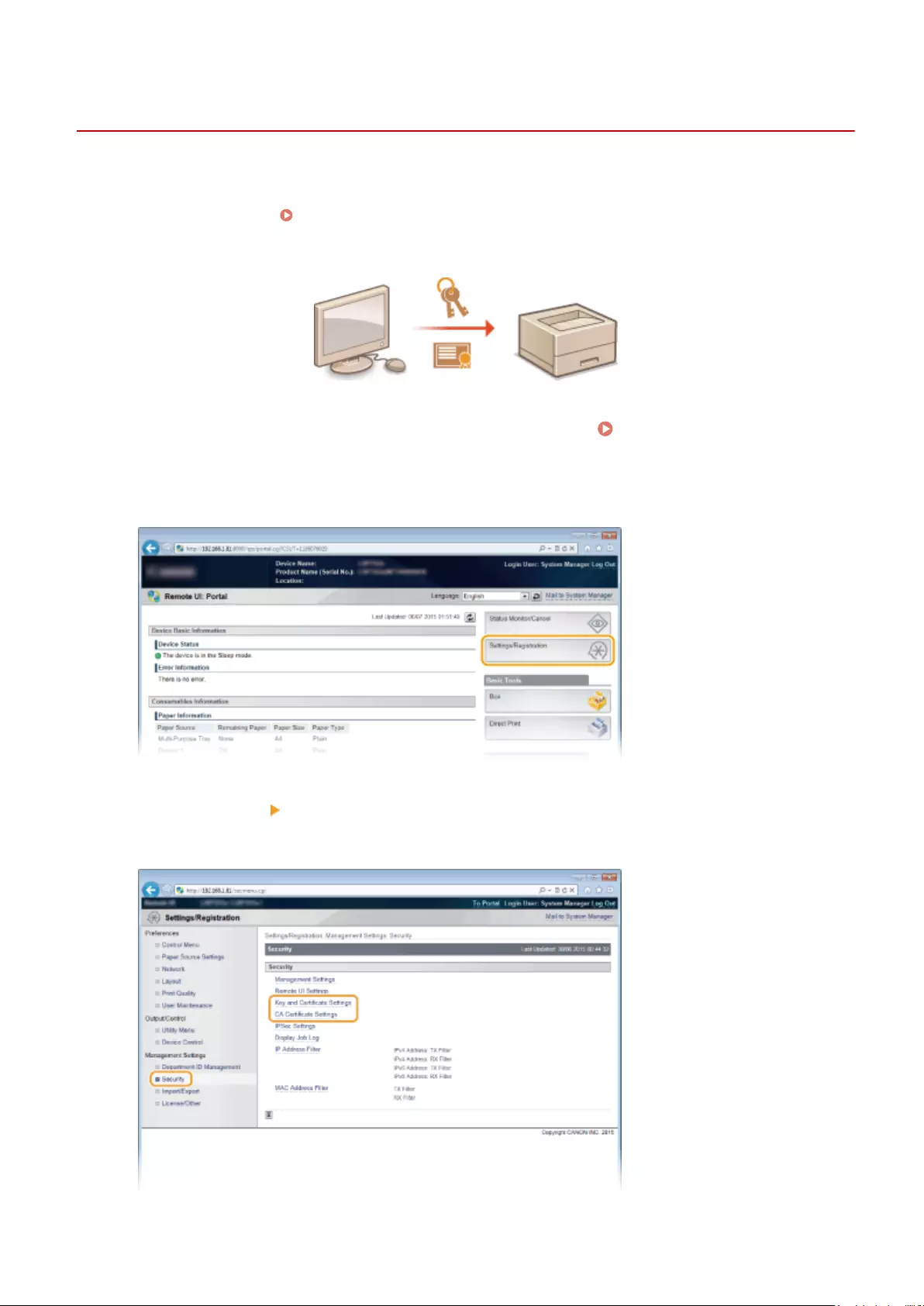
Using CA-issued Key Pairs and Digital Certicates
0YSF-04X
Key pairs and digital certicates can be obtained from a certication authority (CA) for use with the machine. You can
store and then register these les by using the Remote UI. Make sure that the key pair and the certicate satisfy the
requirements of the machine ( Key and Certicate Requirements(P. 318) ). Up to 8 key pairs (including the
preinstalled ones) can be registered, and up to 150 CA certicates (including the 72 preinstalled ones) can be
registered.
1Start the Remote UI and log on in Management Mode. Starting Remote UI(P. 336)
2Click [Settings/Registration].
3Click [Security] [Key and Certicate Settings] or [CA Certicate Settings].
●Click [Key and Certicate Settings] to install a key pair, or [CA Certicate Settings] to install a CA certicate.
Security
329
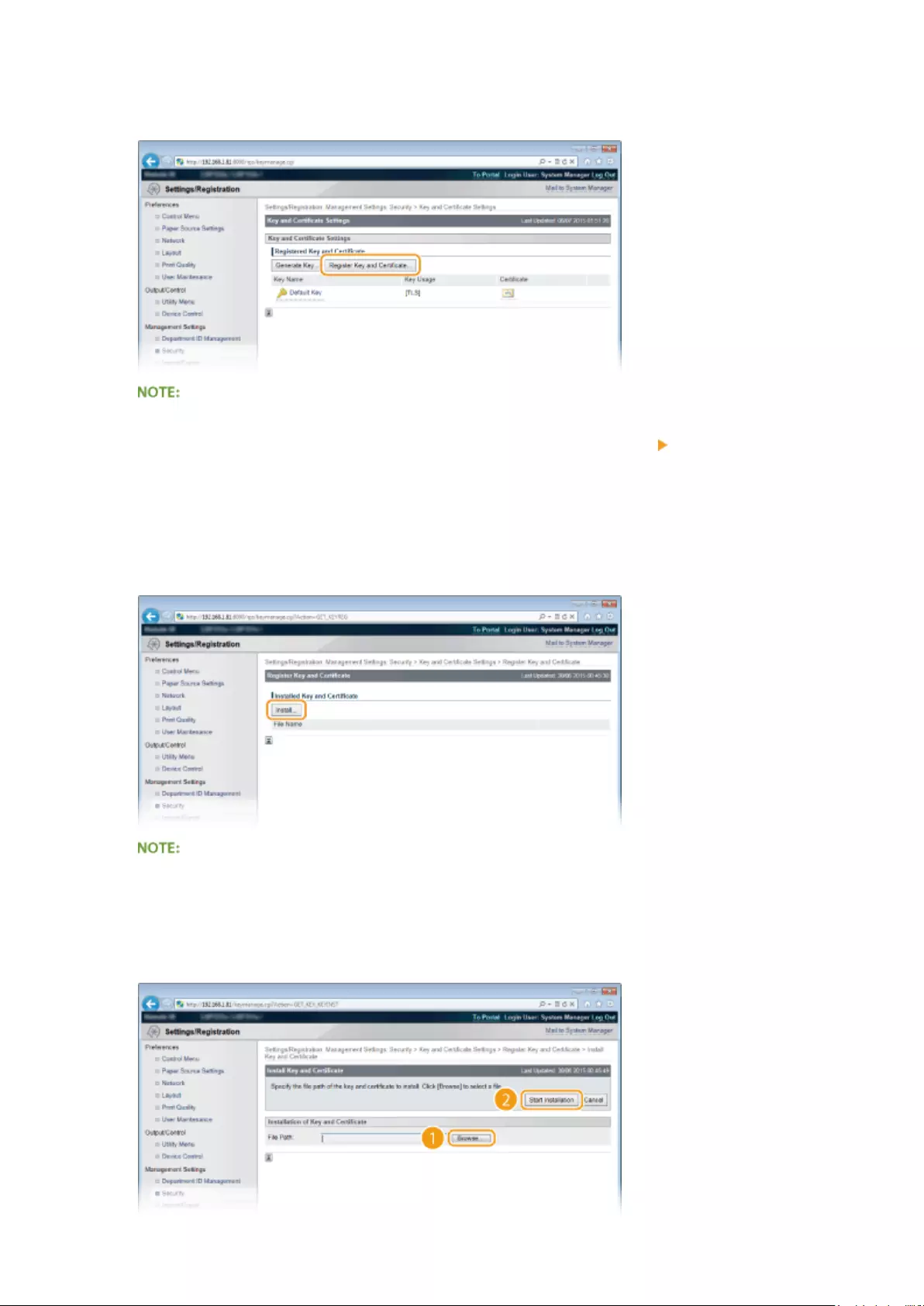
4Click [Register Key and Certicate] or [Register CA Certicate].
Deleting a registered key pair or CA certicate
●Click [Delete] on the right of the key pair or CA certicate you want to delete click [OK].
●A key pair cannot be deleted if it is currently used for some purpose, such as when "[TLS]" or "[IEEE
802.1X]" is displayed under [Key Usage]. In this case, disable the function or replace the key pair before
deleting it. The preinstalled CA certicate cannot be deleted.
5Click [Install].
Deleting a key pair or CA certicate
●Click [Delete] on the right of the le you want to delete, and then click [OK].
6Click [Browse], specify the le to install, and click [Start Installation].
Security
330
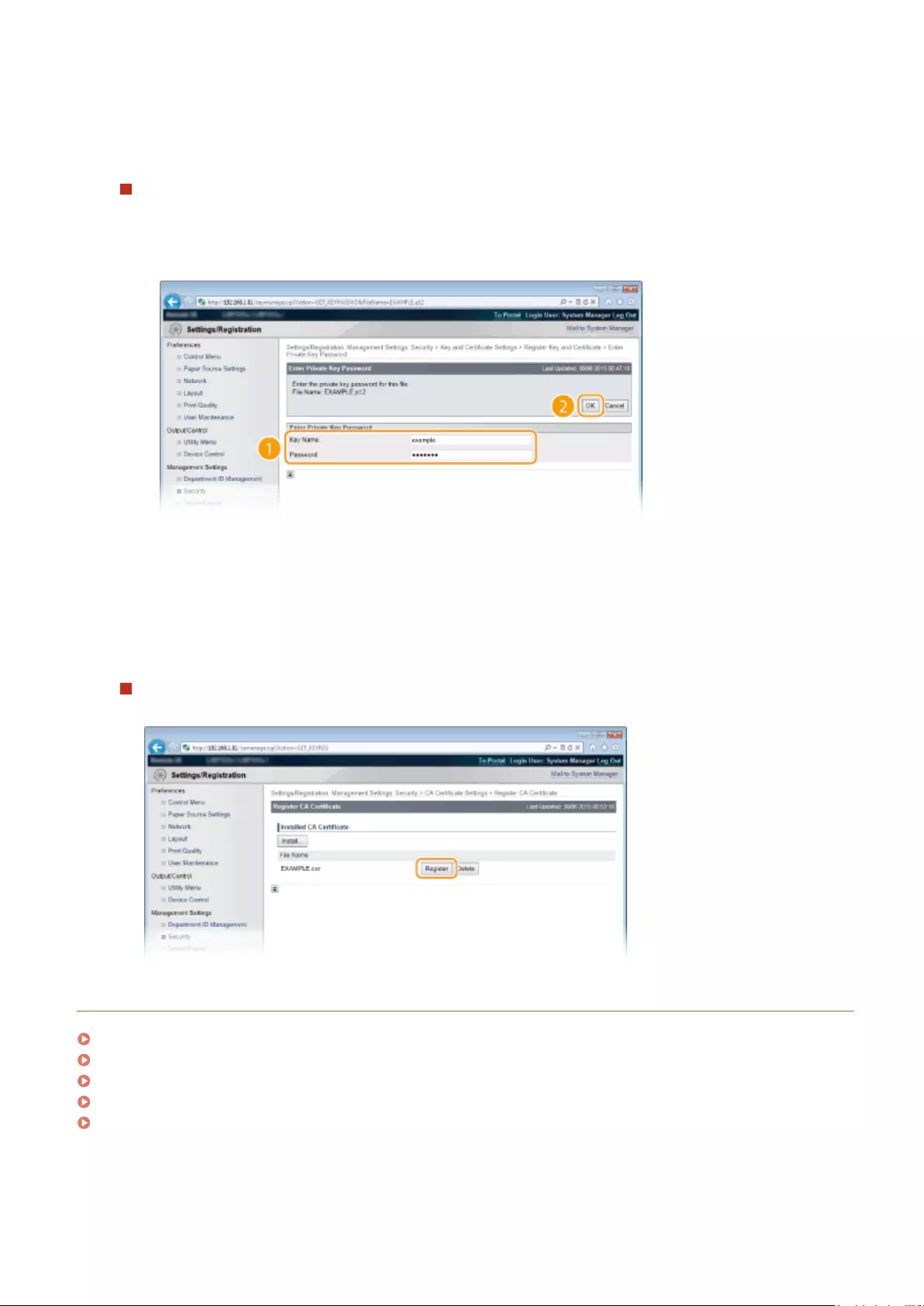
●The key pair or CA certicate is installed in the machine.
7Register the key pair or CA certicate.
Registering a key pair
1Click [Register] on the right of the key pair you want to register.
2Enter the name of the key pair and password, and then click [OK].
[Key Name]
Enter up to 24 alphanumeric characters for the name of the key pair to be registered.
[Password]
Enter up to 24 alphanumeric characters for the password of the private key set for the le to be
registered.
Registering a CA certicate
Click [Register] on the right of the CA certicate you want to register.
LINKS
Generating Key Pairs(P. 320)
Verifying Key Pairs and Digital Certicates(P. 332)
Using TLS for Encrypted Communications(P. 297)
Conguring IPSec Settings(P. 301)
Conguring IEEE 802.1X Authentication(P. 312)
Security
331
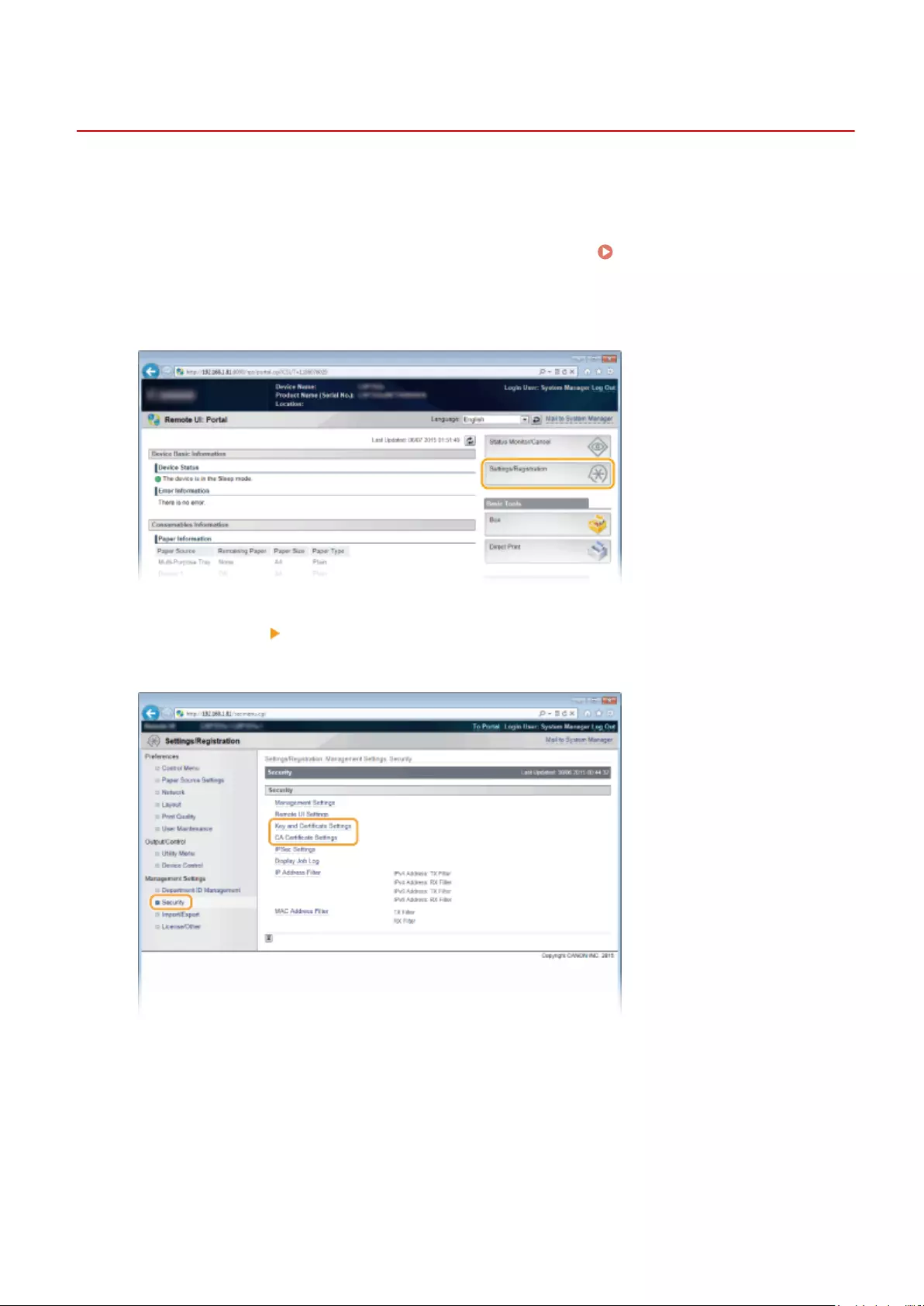
Verifying Key Pairs and Digital Certicates
0YSF-04Y
Once key pairs and CA certicates are registered, you can view their detailed information or verify them for validity
and signature.
1Start the Remote UI and log on in Management Mode. Starting Remote UI(P. 336)
2Click [Settings/Registration].
3Click [Security] [Key and Certicate Settings] or [CA Certicate Settings].
●Click [Key and Certicate Settings] to verify a key pair, or [CA Certicate Settings] to verify a CA certicate.
4Click the icon for the key pair or certicate that you want to verify.
Security
332
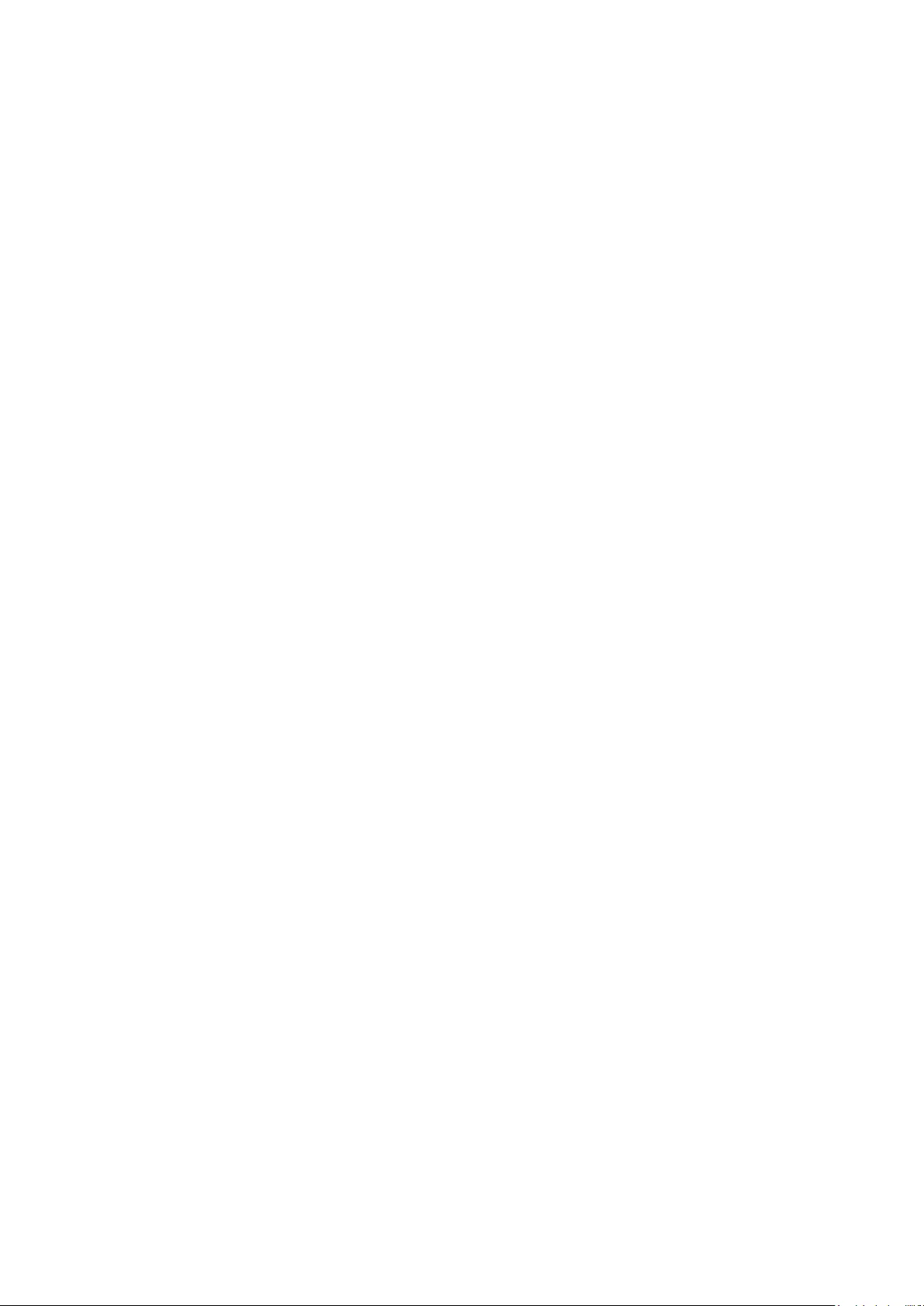
Using Remote UI
Using Remote UI ............................................................................................................................................. 335
Starting Remote UI ........................................................................................................................................... 336
Remote UI Screens ............................................................................................................................................ 339
Managing Documents and Checking the Machine Status .............................................................................. 345
Enabling End Users to Operate Documents .................................................................................................. 351
Setting Up Menu Options from Remote UI ...................................................................................................... 354
Saving/Loading Registered Data ...................................................................................................................... 356
Saving Registered Data ................................................................................................................................ 357
Loading Registered Data .............................................................................................................................. 359
Using Remote UI
334
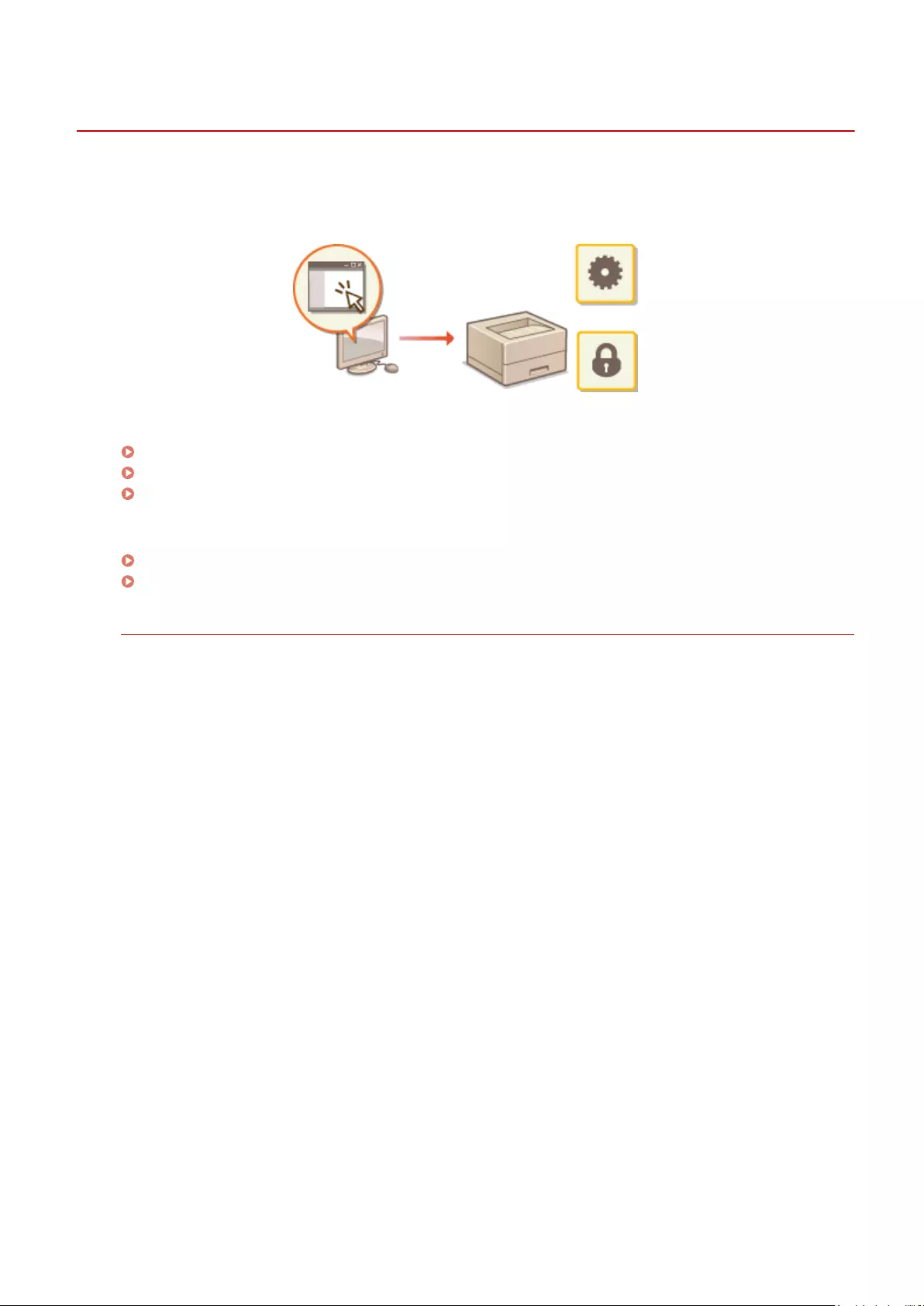
Using Remote UI
0YSF-050
Using a Web browser to operate the machine remotely, you can check the documents waiting to be printed or the
status of the machine. You can also make some settings for the machine. You can do this without leaving your desk,
making system management easier.
Functions of the Remote UI
Managing Documents and Checking the Machine Status(P. 345)
Setting Up Menu Options from Remote UI(P. 354)
Saving/Loading Registered Data(P. 356)
Basics of the Remote UI
Starting Remote UI(P. 336)
Remote UI Screens(P. 339)
System Requirements
The following environment is required to use the Remote UI. In addition, set the Web browser to enable
Cookies.
●Microsoft Internet Explorer 7.0 or later
●Display with a resolution of 800 x 600 pixels or higher and 256 or more colors
Using Remote UI
335
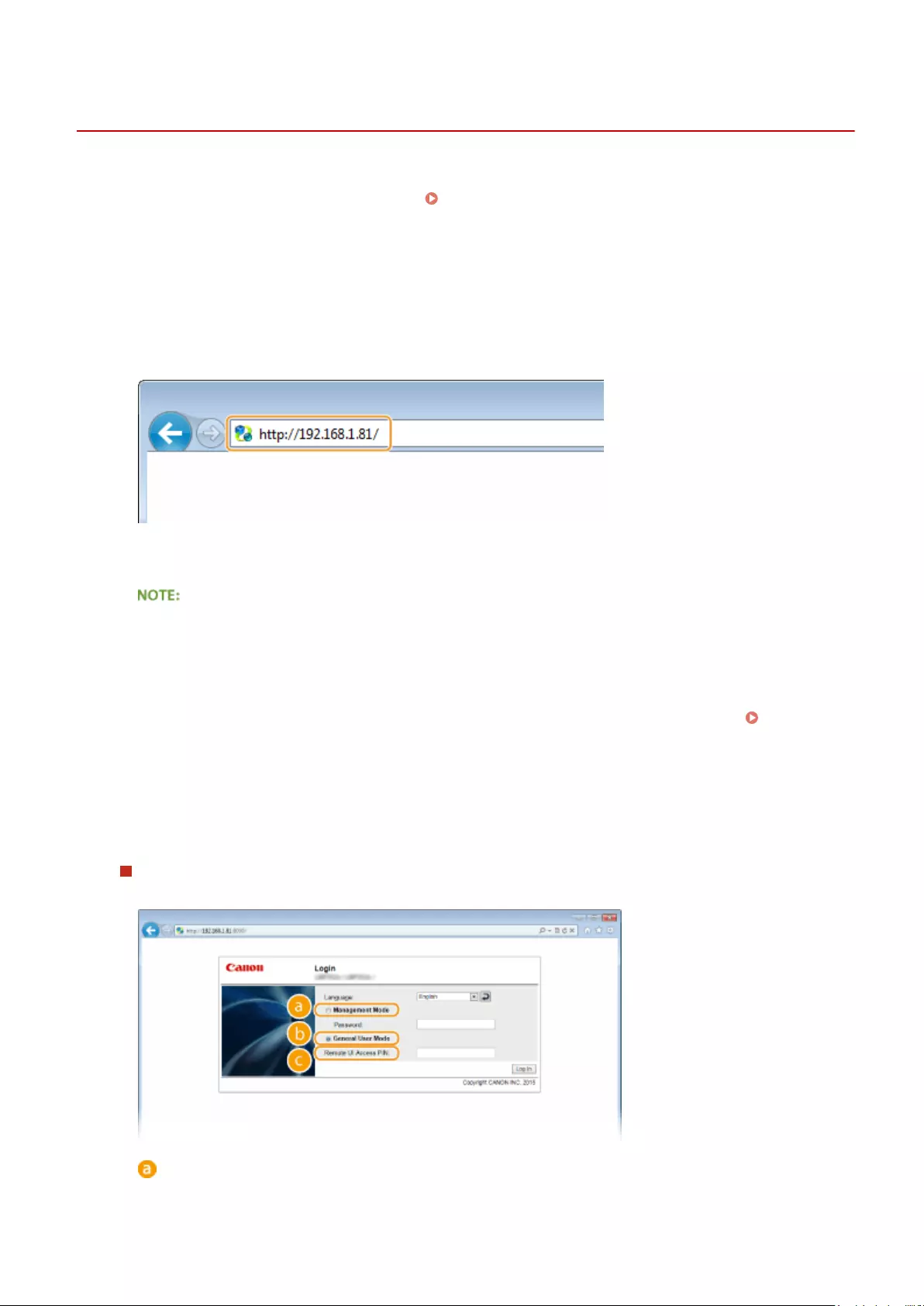
Starting Remote UI
0YSF-051
To operate remotely, you need to input the IP address of the machine into a Web browser and start the Remote UI.
Check the IP address set to the machine in advance ( Network Status Print(P. 492) ). If you have any questions, ask
your Network Administrator.
1Start the Web browser.
2Enter "http://(the IP address of the machine)/" in the address eld, and press the
[ENTER] key.
●If you want to use an IPv6 address, enclose the IPv6 address with brackets (example: http://
[fe80::2e9e:fcff:fe4e:dbce]/).
If using a DNS server
●You can enter "<host name of the machine>.<domain name>" instead of "IP address of the machine"
(example: http://my_printer.example.com).
If a security alert is displayed
●A security alert may be displayed when the Remote UI communication is encrypted ( Using TLS for
Encrypted Communications(P. 297) ). When certicate settings or TLS settings have no errors, continue
browsing the Web site.
3Log on to the Remote UI.
When the Department ID Management is disabled
Select [Management Mode] or [General User Mode].
[Management Mode]
You can perform all the Remote UI operations and settings. Enter the System Manager password in
[Password].
Using Remote UI
336
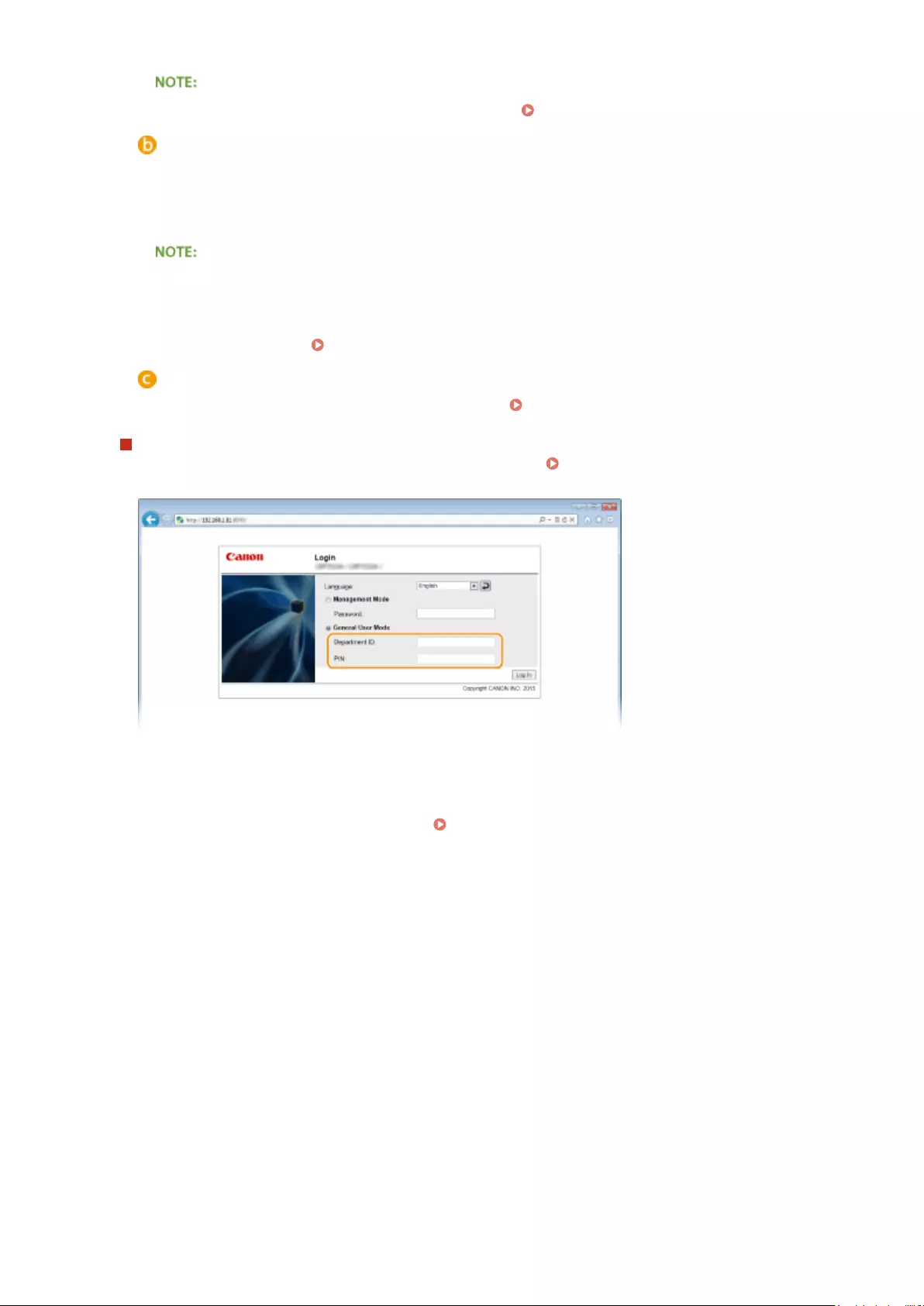
●The default System Manager password is "7654321." Setting the System Manager Password(P. 256)
[General User Mode]
You can check the status of documents or the machine, and you can also change some of the settings. If
you wish to delete your print documents, enter the user name of the documents in [User Name]. The user
name is automatically set to print documents based on information such as your computer name or
computer logon name.
About [User Name]
●By default, [User Name] is not displayed to disable general users to operate documents. If you want to
operate documents in General User Mode, log on in Management Mode and enable [Allow General
User Job Operation]. Enabling End Users to Operate Documents(P. 351)
[Remote UI Access PIN]
If [Remote UI Access PIN] is displayed, enter the PIN ( Setting a Remote UI PIN(P. 266) ).
When the Department ID Management is enabled
Enter the appropriate ID in [Department ID] and PIN in [PIN] ( Setting the Department ID
Management(P. 259) ).
4Click [Log In].
➠Portal Page (main page) will be displayed. Remote UI Screens(P. 339)
Using Remote UI
337
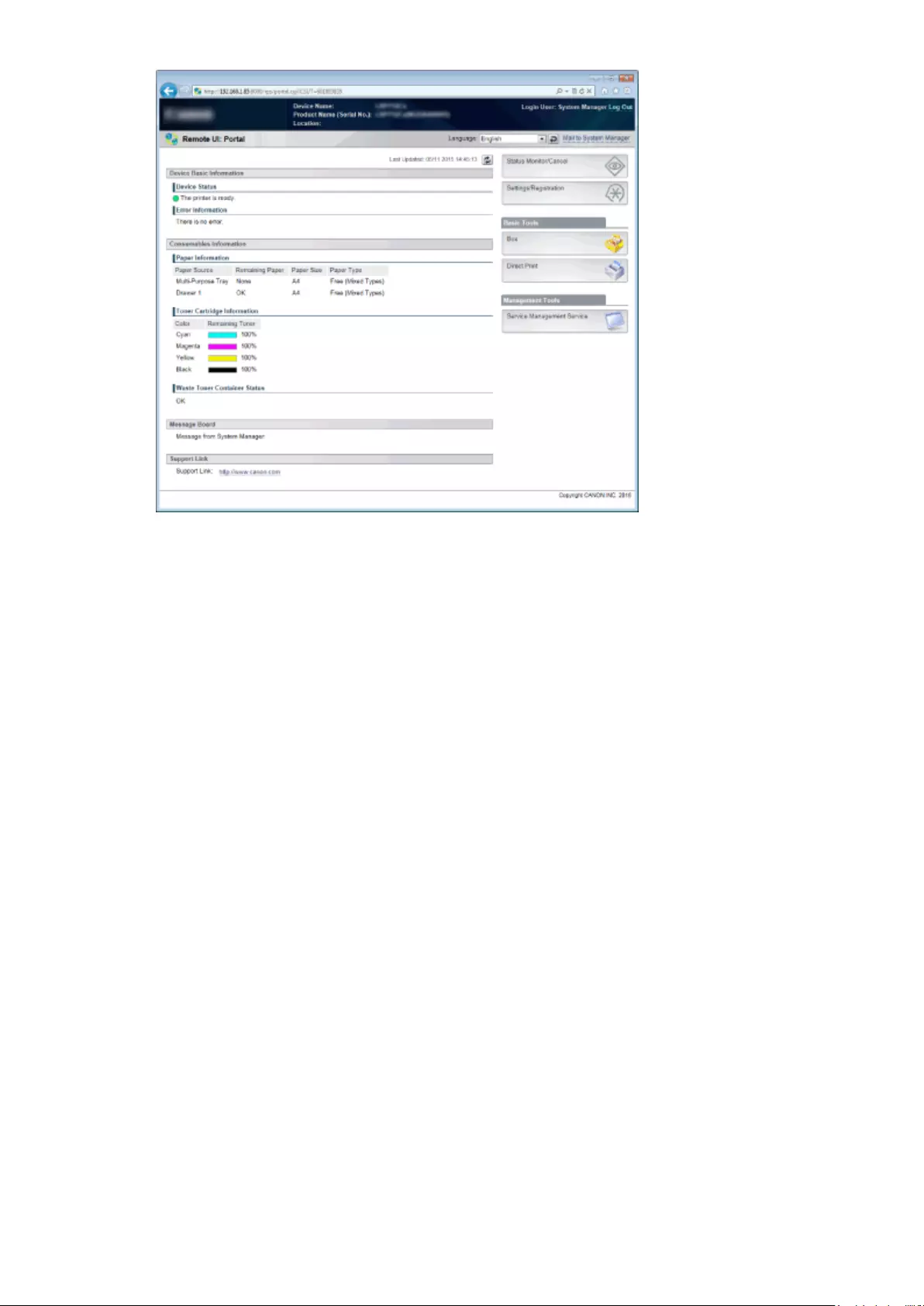
Using Remote UI
338
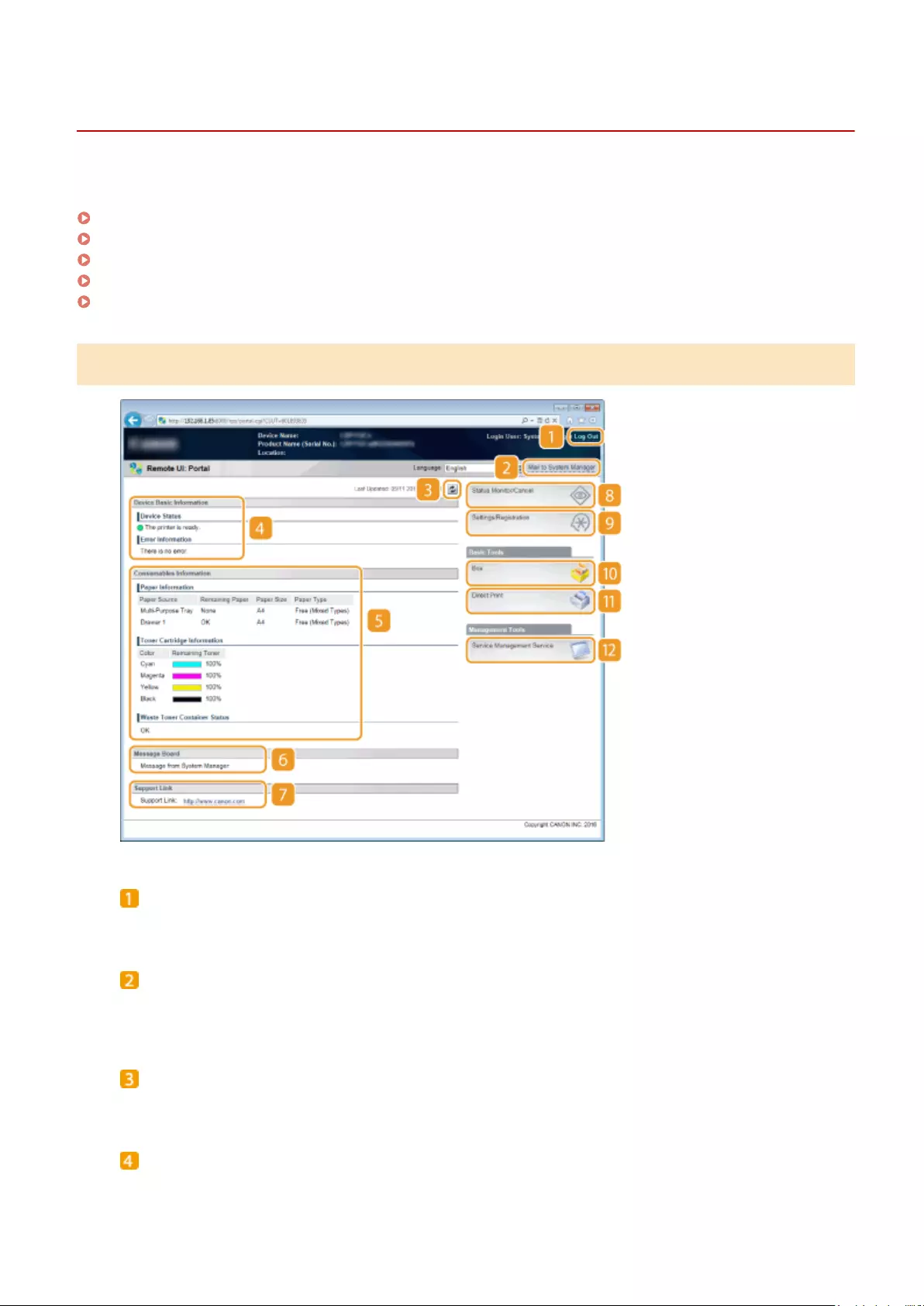
Remote UI Screens
0YSF-052
This section describes the typical screens of the Remote UI.
Portal Page (Main Page)(P. 339)
[Status Monitor/Cancel] Page(P. 340)
[Settings/Registration] Page(P. 341)
[Box] Page(P. 342)
[Direct Print] Page(P. 343)
Portal Page (Main Page)
[Log Out]
Logs off from the Remote UI. The Login page will be displayed.
[Mail to System Manager]
Displays a window for creating an e-mail to the system manager specied in [Management Settings] under
[Security].
Refresh Icon
Refreshes the currently displayed page.
Device Basic Information
Displays the current status of the machine and error information. If an error has occurred, the link to the
Error Information page will be displayed.
Using Remote UI
339
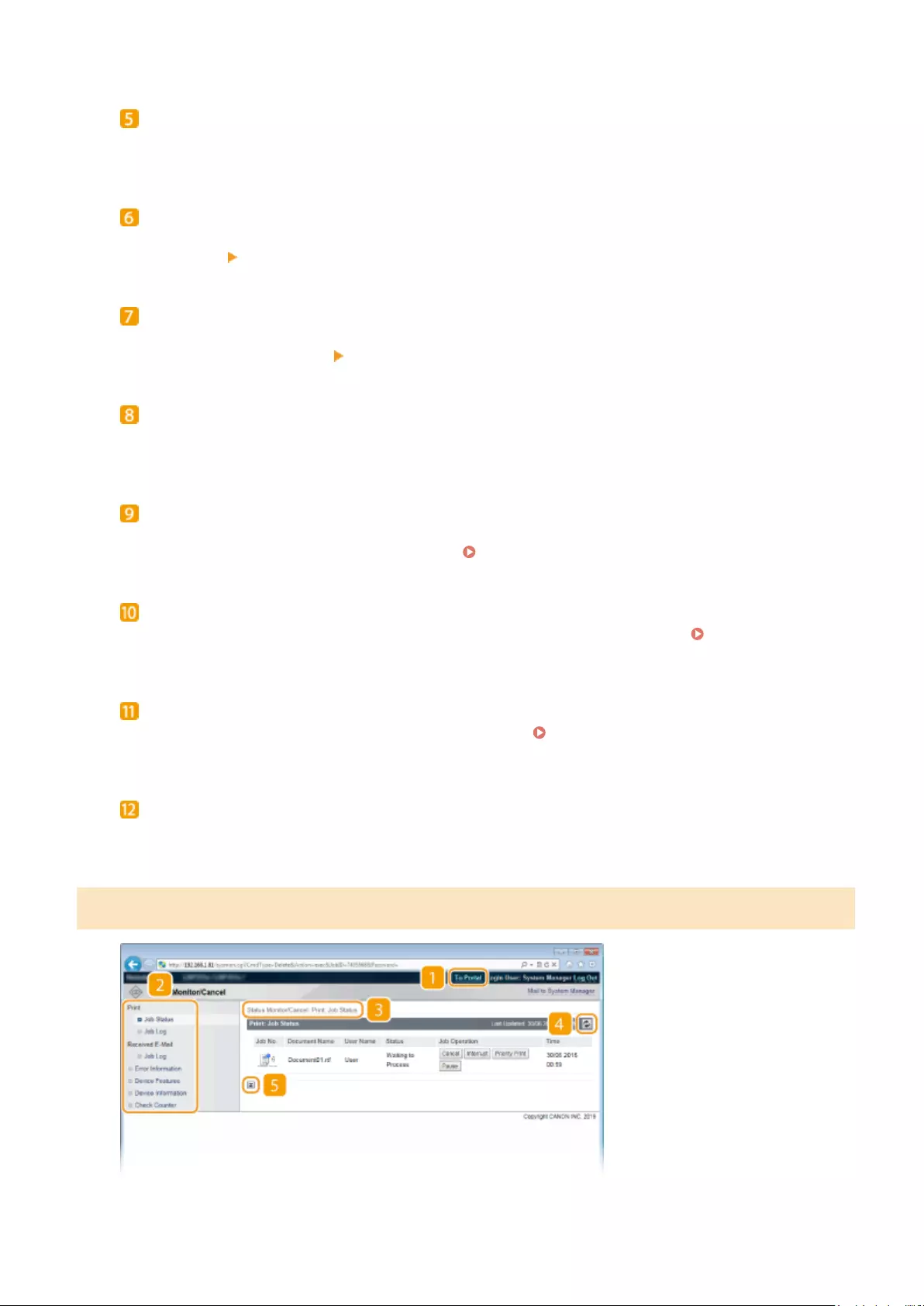
Consumables Information
Displays information about paper (remaining amount, size, etc.), the remaining amount of toner in each
cartridge and the remaining capacity of the waste toner container.
Message Board
Displays a message from the System Manager specied in [Message Board/Support Link] under [Settings/
Registration] [License/Other].
Support Link
Displays a text link to the support information of the machine specied in [Message Board/Support Link]
under [Settings/Registration] [License/Other].
[Status Monitor/Cancel]
Displays [Status Monitor/Cancel] page. You can use this page to check the current printing status, cancel
print processing, and view a history of print jobs.
[Settings/Registration]
Displays [Settings/Registration] page. When you have logged on in Management Mode, you can change the
settings items and save/load the registered data. Setting Up Menu Options from Remote UI(P. 354)
[Box] (only when an optional SD card is installed)
Displays the [Box] page. You can print and delete documents stored in the machine. Printing a Document
Stored in the Machine (Stored Job Print)(P. 136)
[Direct Print]
You can print a le stored in a computer without opening it. Printing without Opening a File (Direct
Print)(P. 145)
[Service Management Service]
Starts Service Management Service (SMS) used to manage MEAP applications (function-enhancing software).
Function Guide for MEAP Application Management
[Status Monitor/Cancel] Page
Using Remote UI
340
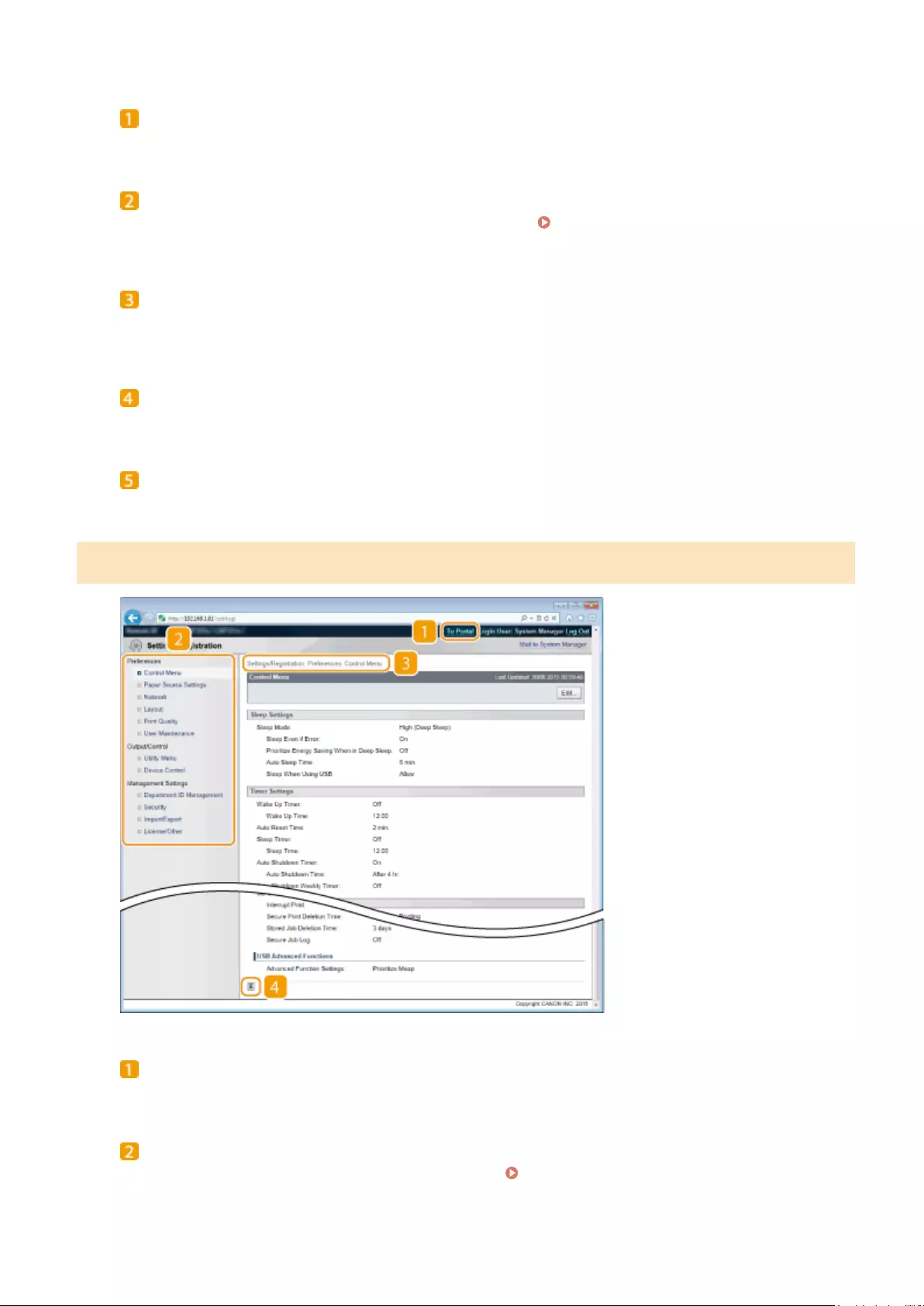
[To Portal]
Returns to Portal Page (main page).
Menu
Click an item, and the content is displayed in the right page. Managing Documents and Checking the
Machine Status(P. 345)
Breadcrumb Trail
Indicates the series of pages you opened to display the currently displayed page. You can check what page is
currently displayed.
Refresh Icon
Refreshes the currently displayed page.
Top Icon
Moves the scroll box up to the top of the page when the page is scrolled down.
[Settings/Registration] Page
[To Portal]
Returns to Portal Page (main page).
Menu
Click an item, the content is displayed in the right page. Setting Up Menu Options from Remote
UI(P. 354)
Using Remote UI
341
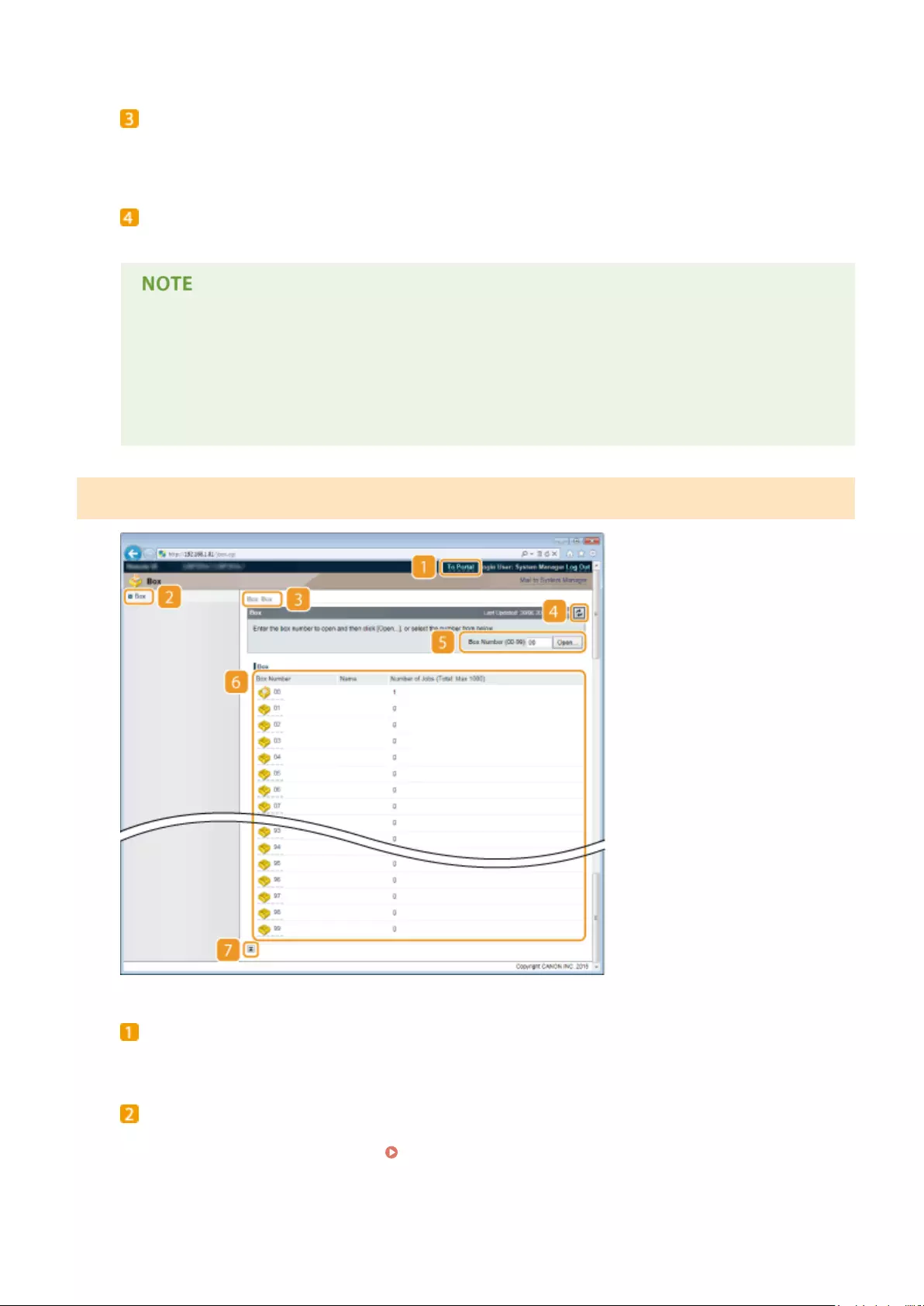
Breadcrumb Trail
Indicates the series of pages you opened to display the currently displayed page. You can check what page is
currently displayed.
Top Icon
Moves the scroll box up to the top of the page when the page is scrolled down.
Menu on the [Settings/Registration] page
●You can change settings on the [Settings/Registration] page only when you have logged on in
Management Mode.
●If you log on in General User Mode, [Utility Menu], [Device Control], [Department ID Management],
and [Import/Export] are not displayed.
[Box] Page
[To Portal]
Returns to Portal Page (main page).
[Box]
Displays a list of boxes. You can open a box to check detailed information of the documents stored in the
box, print and delete the documents. Printing a Document Stored in the Machine (Stored Job Print)
(P. 136)
Using Remote UI
342
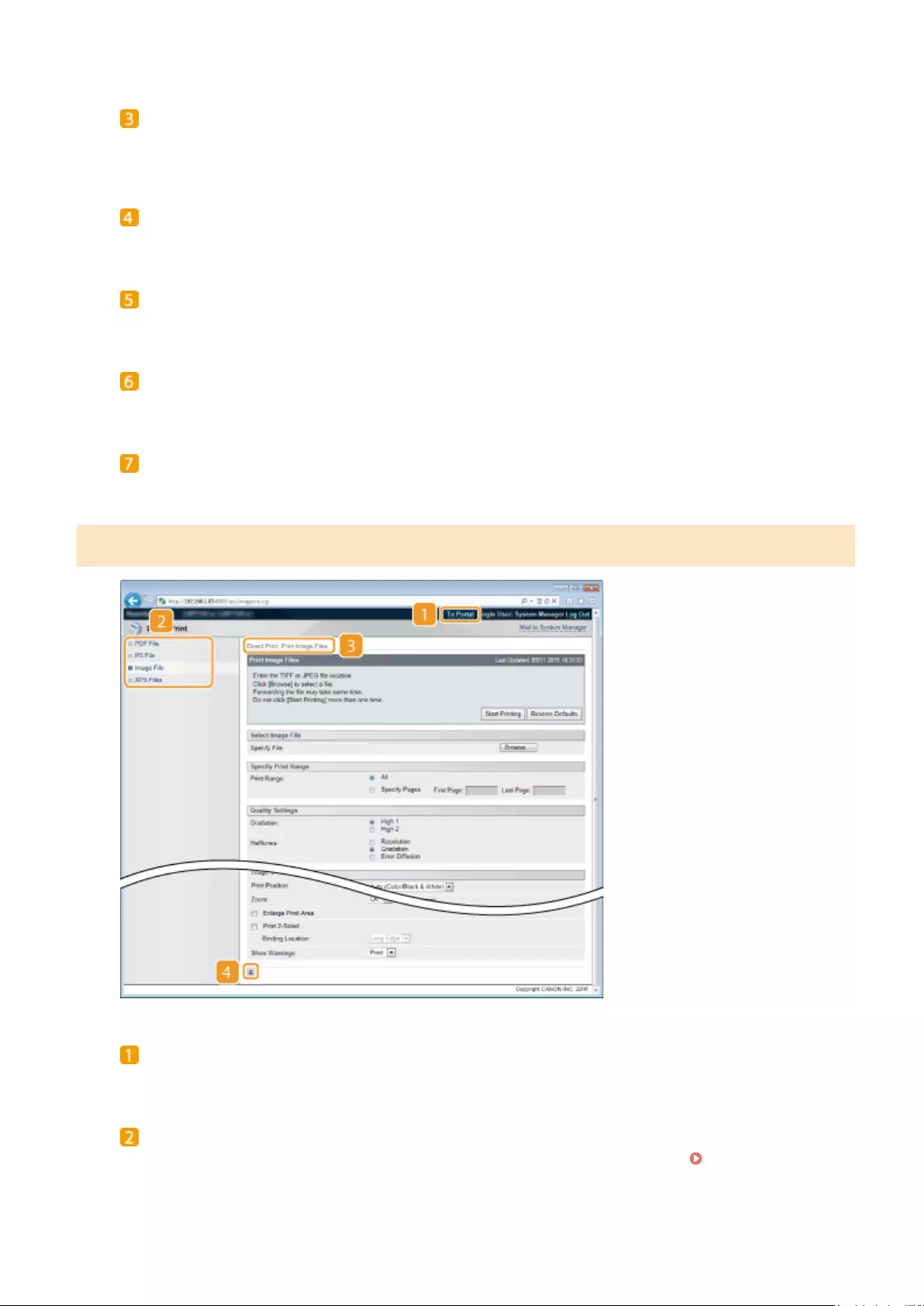
Breadcrumb Trail
Indicates the series of pages you opened to display the currently displayed page. You can check what page is
currently displayed.
Refresh Icon
Refreshes the currently displayed page.
Box Number
You can enter a box number and click [Open] to open the box of the entered number.
Box List
You can click the text link under [Box Number] to open the applicable box.
Top Icon
Moves the scroll box up to the top of the page when the page is scrolled down.
[Direct Print] Page
[To Portal]
Returns to Portal Page (main page).
Menu
Displays the page for specifying the le format of a le to be printed by Direct Print. Printing without
Opening a File (Direct Print)(P. 145)
Using Remote UI
343
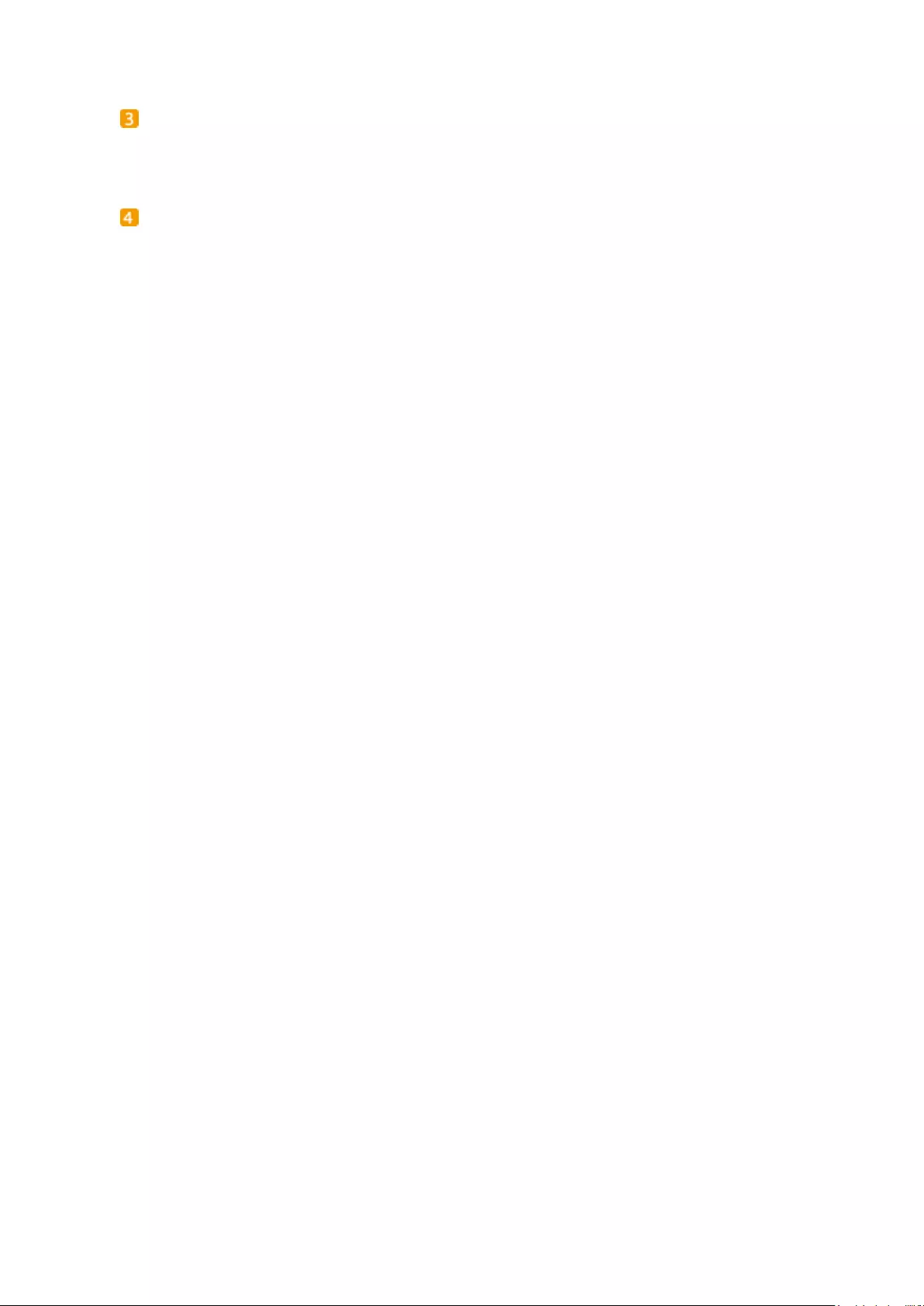
Breadcrumb Trail
Indicates the series of pages you opened to display the currently displayed page. You can check what page is
currently displayed.
Top Icon
Moves the scroll box up to the top of the page when the page is scrolled down.
Using Remote UI
344
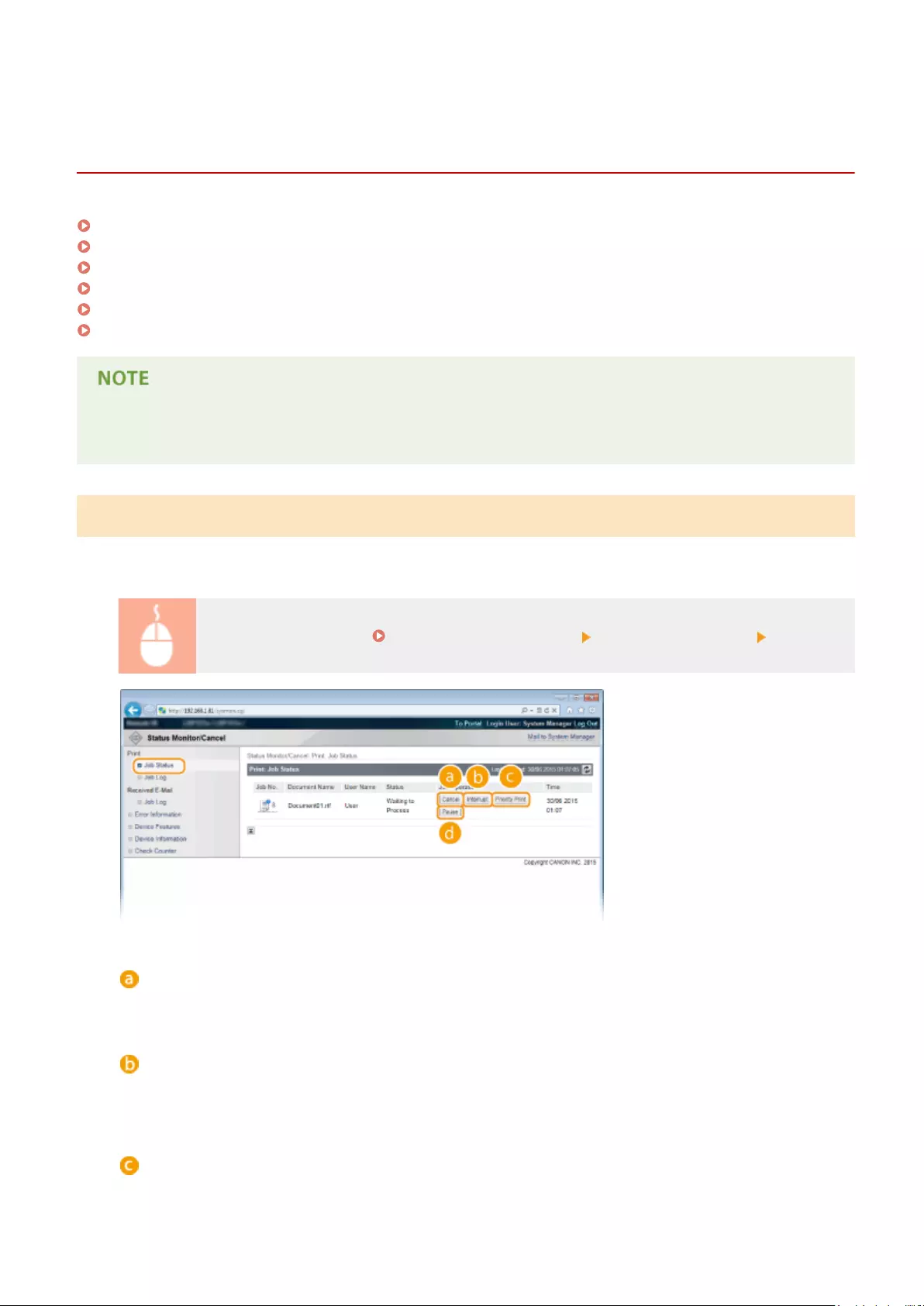
Managing Documents and Checking the Machine
Status
0YSF-053
Checking Current Status of Print Documents(P. 345)
Checking History of Documents(P. 346)
Checking Error Information(P. 348)
Checking Device Specications(P. 349)
Checking System Manager Information(P. 349)
Checking Print Total Counter(P. 350)
●The document le name displays only 128 characters. The printed application name may be added to the le
name.
Checking Current Status of Print Documents
You can check the print status (currently being printed or waiting to be printed) of the documents designated to be
printed from a computer, and delete or interrupt documents.
Log on to the Remote UI ( Starting Remote UI(P. 336) ) [Status Monitor/Cancel] [Job Status]
[Cancel]
You can delete documents that are being printed or waiting to be printed.
[Interrupt] *
Temporarily stops the current print job in progress and starts a specied print job. For the interrupted print
job, printing of the remaining pages is started as soon as the interrupting print job is nished.
[Priority Print] *
Moves up the print order of a document waiting to be printed by one.
Using Remote UI
345
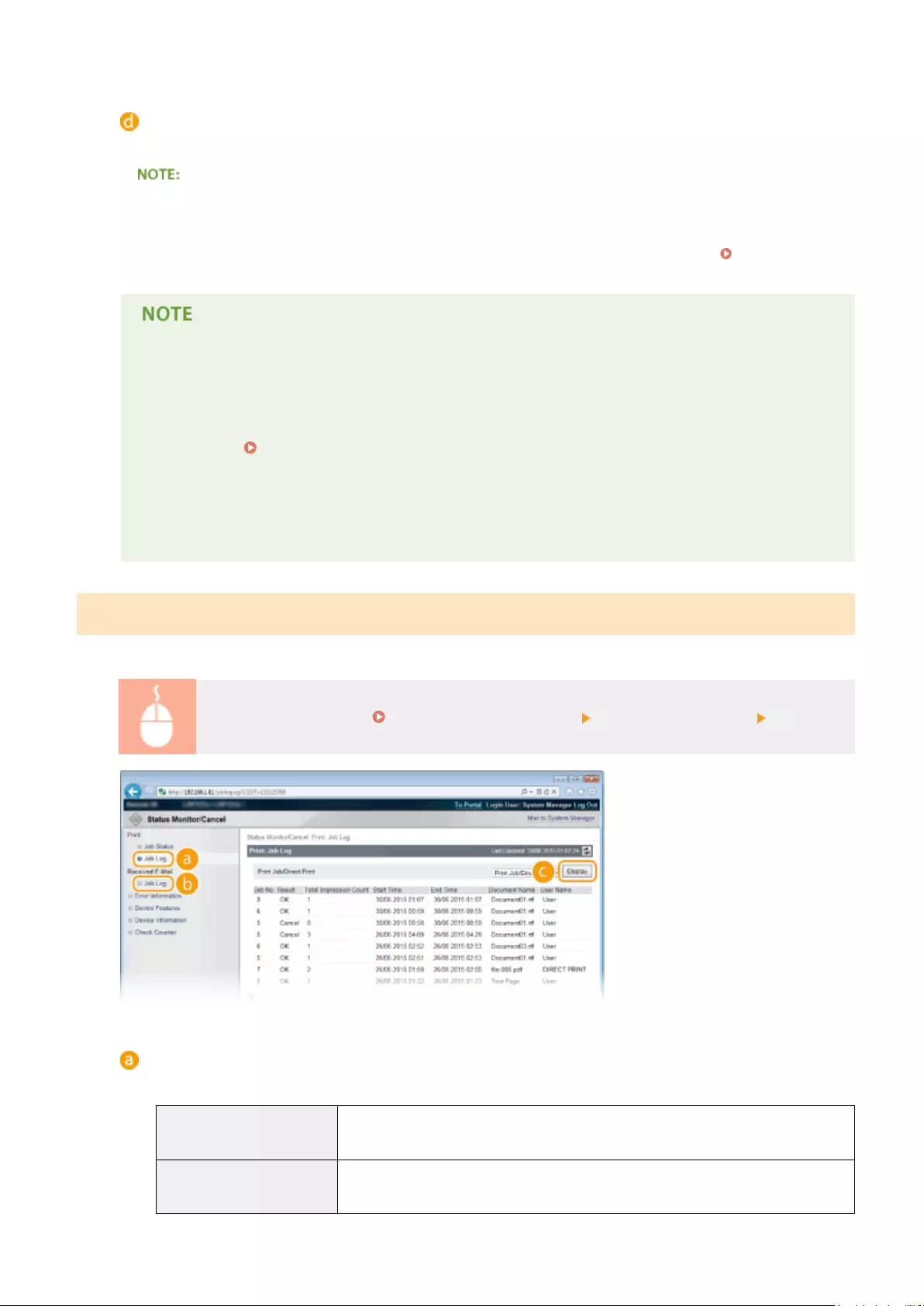
[Pause] */[Resume] *
Press [Pause] to temporarily stop the current print job. Press [Resume] to restart the paused print job.
●For a secured or encrypted document, clicking [Resume] displays a screen to prompt you to enter the PIN.
Enter the correct PIN and click [OK].
* Not displayed when <Interrupt Print> is set to <Off> in the setting menu of the operation panel ( Interrupt
Print(P. 372) ).
●The status of all print jobs is displayed regardless of the settings of the Department ID Management.
●The factory default settings prevent some operations, such as deleting a document to print or
interrupting a print job, from being performed in General User Mode. If you want to operate
documents in General User Mode, log on in Management Mode and enable [Allow General User Job
Operation]. Enabling End Users to Operate Documents(P. 351)
●If you entered your user name when you logged on in General User Mode, your user name will only
be displayed on the documents that you printed.
●Click [Job No.] on the paused documents and secure documents to display detailed information. You
can check the user name and the page count of the printed document.
Checking History of Documents
The print history and e-mail reception history are displayed in list form.
Log on to the Remote UI ( Starting Remote UI(P. 336) ) [Status Monitor/Cancel] [Job Log]
[Job Log] (Print)
Four types of print history can be displayed.
[Print Job/Direct Print] Up to 400 documents printed from computers and USB memory devices are displayed
(up to 2,000 documents when the SD card is mounted).
[Stored Job] The history of up to 2,000 printed documents stored in the machine is displayed (only
when the SD card is installed).
Using Remote UI
346
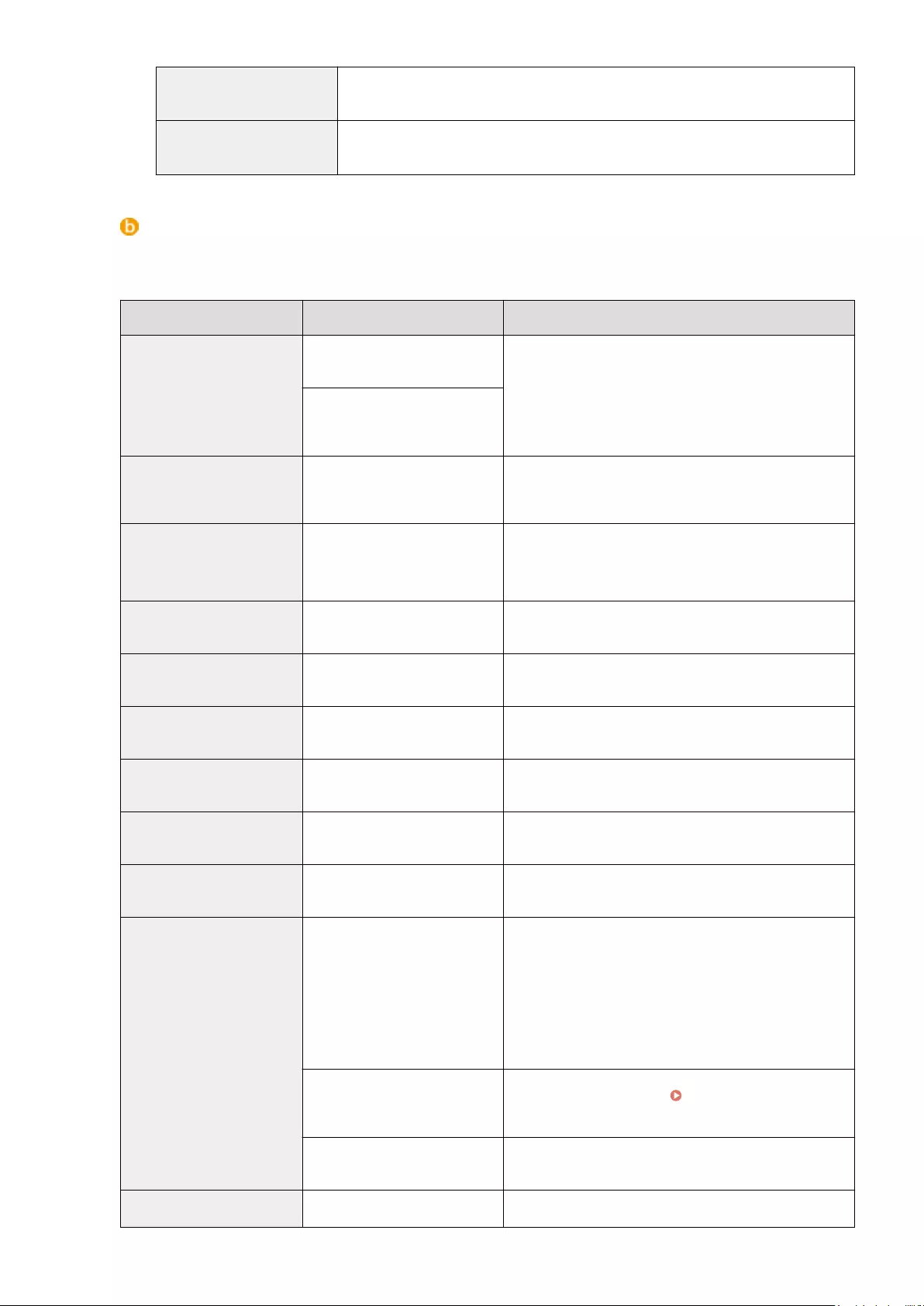
[Report] The history of up to 16 documents printed as setting lists and reports is displayed (up
to 128 documents when the SD card is installed).
[E-Mail Print] The history of up to 16 e-mails printed after received is displayed (up to 128
documents when the SD card is installed).
[Job Log] (E-Mail RX)
The e-mail reception history shows up to 96 e-mails. If an error occurs during e-mail reception, the applicable
error code is displayed in [RX Results].
Error Code Cause Action
407
The POP3 mail server was
disconnected. ●Consult your network administrator.
●If the error occurs frequently with the same e-mail
data, check whether the e-mail data is normal.
Data of 1 KB (1024 bytes) could
not be received within 10
minutes during e-mail reception.
408
The "ERR" response was
returned from the POP3 mail
server.
Consult your network administrator.
412
Data of 1 KB (1024 bytes) could
not be received within 10
minutes during e-mail reception.
●Consult your network administrator.
●If the error occurs frequently with the same e-mail
data, check whether the e-mail data is normal.
420 The e-mail data size exceeds 1.5
GB.
If the SD card is installed on the machine, the data size of
an e-mail to send must be 1.5 GB or less.
421 The e-mail message size exceeds
25 MB.
If the SD card is installed on the machine, the message
size of an e-mail to send must be 25 MB or less.
422 The size of an attached le
exceeds 100 MB.
If the SD card is installed on the machine, the size of each
attached le must be 100 MB or less.
423 A received attached le is in an
unsupported format.
Attached les must be in JPEG or TIFF format. Do not
attach any les of other formats to an e-mail to send.
424 More than three les are
attached. Excessive attached les are not printed.
430 The sender of the received e-
mail is unknown. Make sure to set a sender before sending e-mails.
431
A divided e-mail has been
received.
Take the following action to prevent e-mails from being
sent as a divided e-mail.
●Reduce the size of an e-mail to send. (Reduce the e-
mail size to be less than the one that causes a divided
e-mail.)
●Congure the application to prevent e-mails from
being divided before sending.
The received e-mail contains
unsupported encoding or
character codes.
For e-mails to send, use the encoding and character codes
supported by the machine. Outline of E-Mail
Print(P. 160)
The received e-mail is in an
unsupported format.
Check the e-mail format. We recommend sending e-mails
in text format.
432 The received data is invalid. Check whether the data of the sent e-mail is normal.
Using Remote UI
347
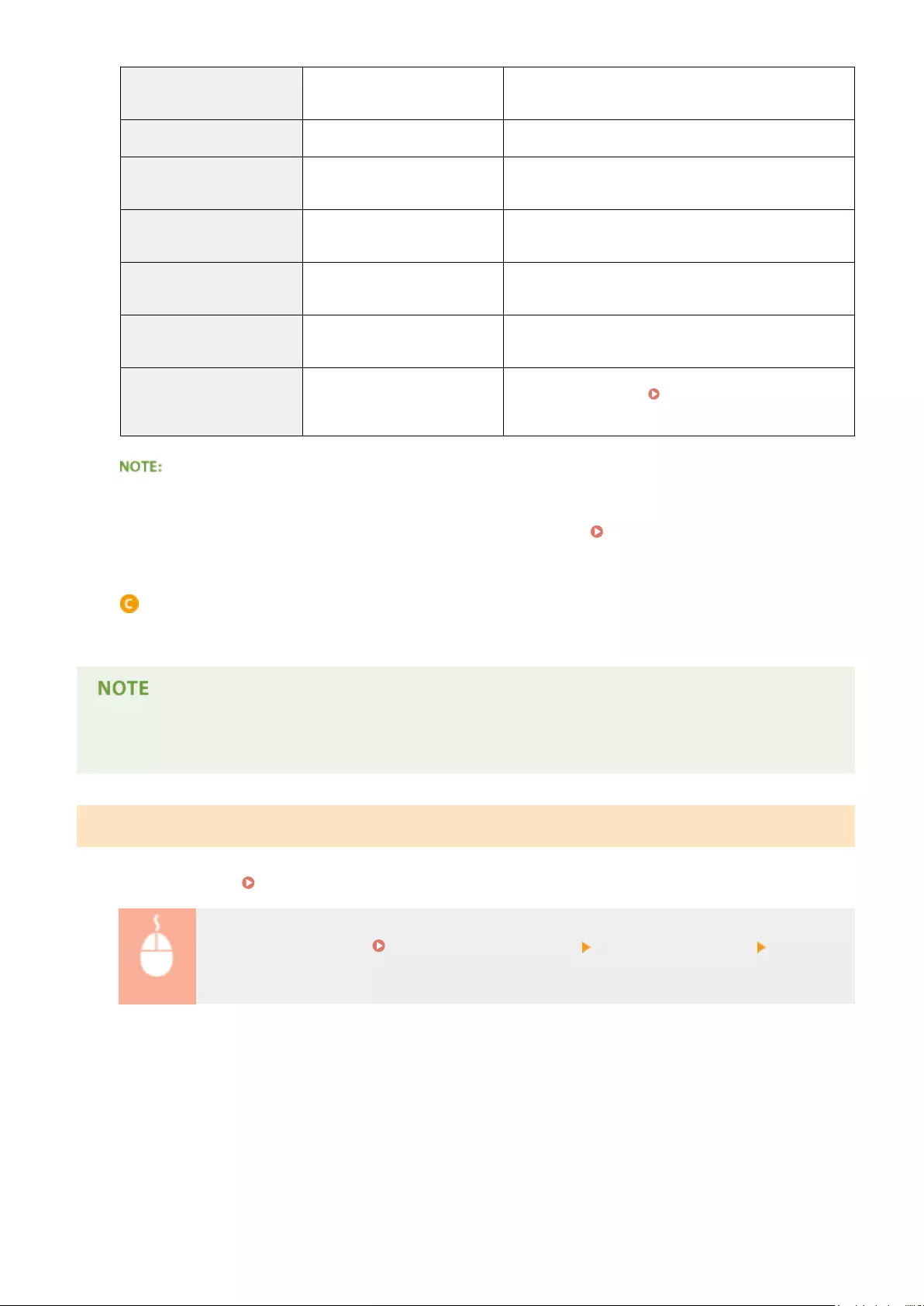
433 The received e-mail is in HTML
format.
This machine does not support HTML e-mails. (An HTML e-
mail message is printed as a plain text.)
434 No message is in the e-mail. The received e-mail contains no message.
435 Forwarded fax document is
illegal.
The attached le is not in TIFF format or exceeds the
printable size.
436 Forwarded fax document has no
attached le. No document is printed due to no attached le.
440 Printing was canceled for some
reason. Resend the e-mail.
441 An error has occurred during
processing. Resend the e-mail.
499 An error has occurred in the
machine.
Take appropriate action according to the message on the
display of the machine. When an Error Message
Appears(P. 519)
●If two or more errors occur, only the error code of a lower number is displayed.
●You can also check error codes by using the E-Mail RX History List. E-Mail RX Log List(P. 588)
[Display] (print history only)
When you select the print type from the drop-down list and click [Display], the history of the selected print
type is displayed in list form.
●If any optional SD card is not installed on the machine, the history is erased when a shutdown or hard reset
is performed.
Checking Error Information
When an error occurs, this page will be displayed by clicking the message displayed under [Error Information] on
Portal Page (main page). Portal Page (Main Page)(P. 339)
Log on to the Remote UI ( Starting Remote UI(P. 336) ) [Status Monitor/Cancel] [Error
Information]
Using Remote UI
348
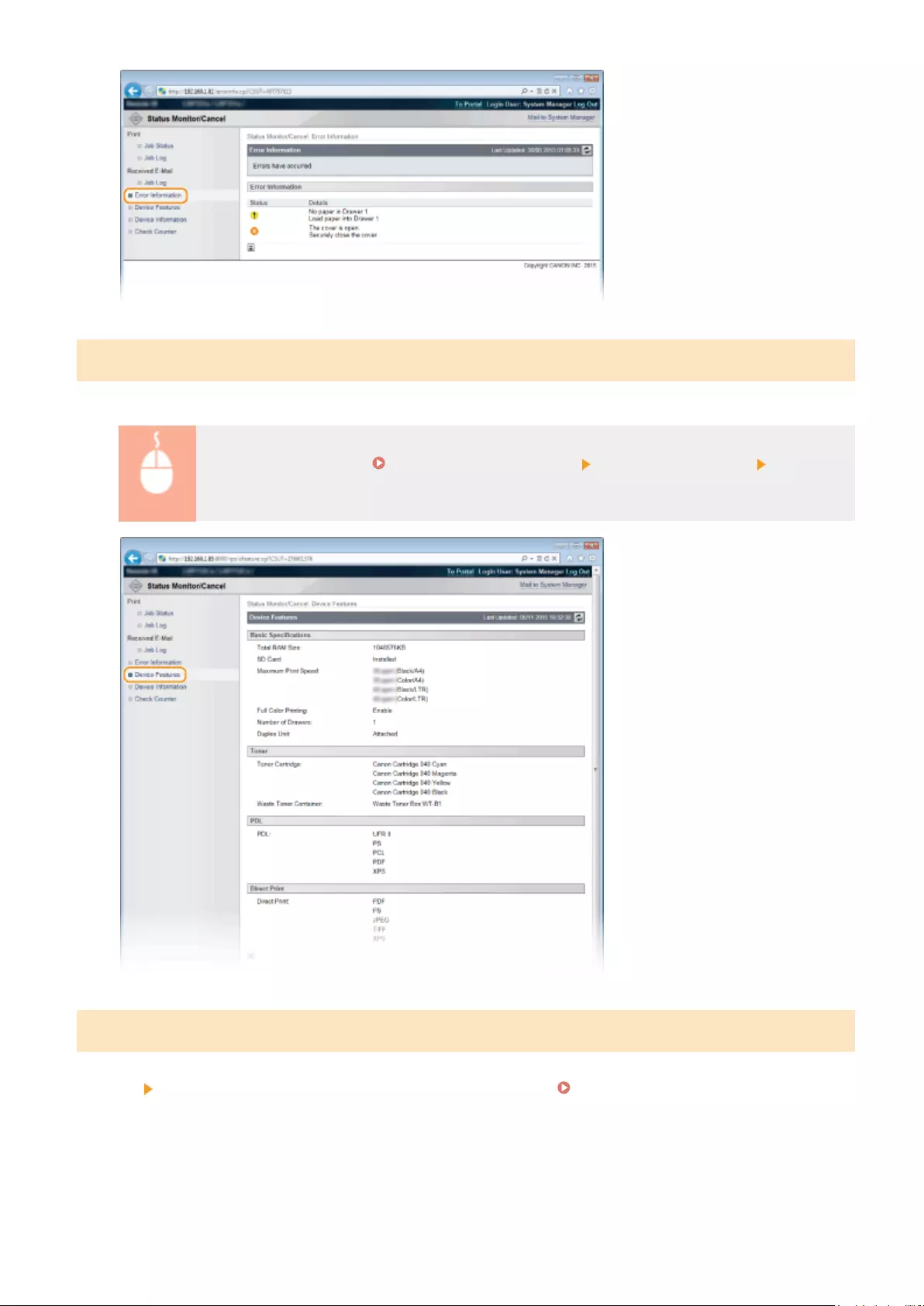
Checking Device Specications
You can view the information including the maximum print speed and features of the machine.
Log on to the Remote UI ( Starting Remote UI(P. 336) ) [Status Monitor/Cancel] [Device
Features]
Checking System Manager Information
Information about the machine and the system manager is displayed. This information is what has been set in
[Security] [Management Settings] on the [Settings/Registration] page ( Setting the System Manager
Password(P. 256) ).
Using Remote UI
349
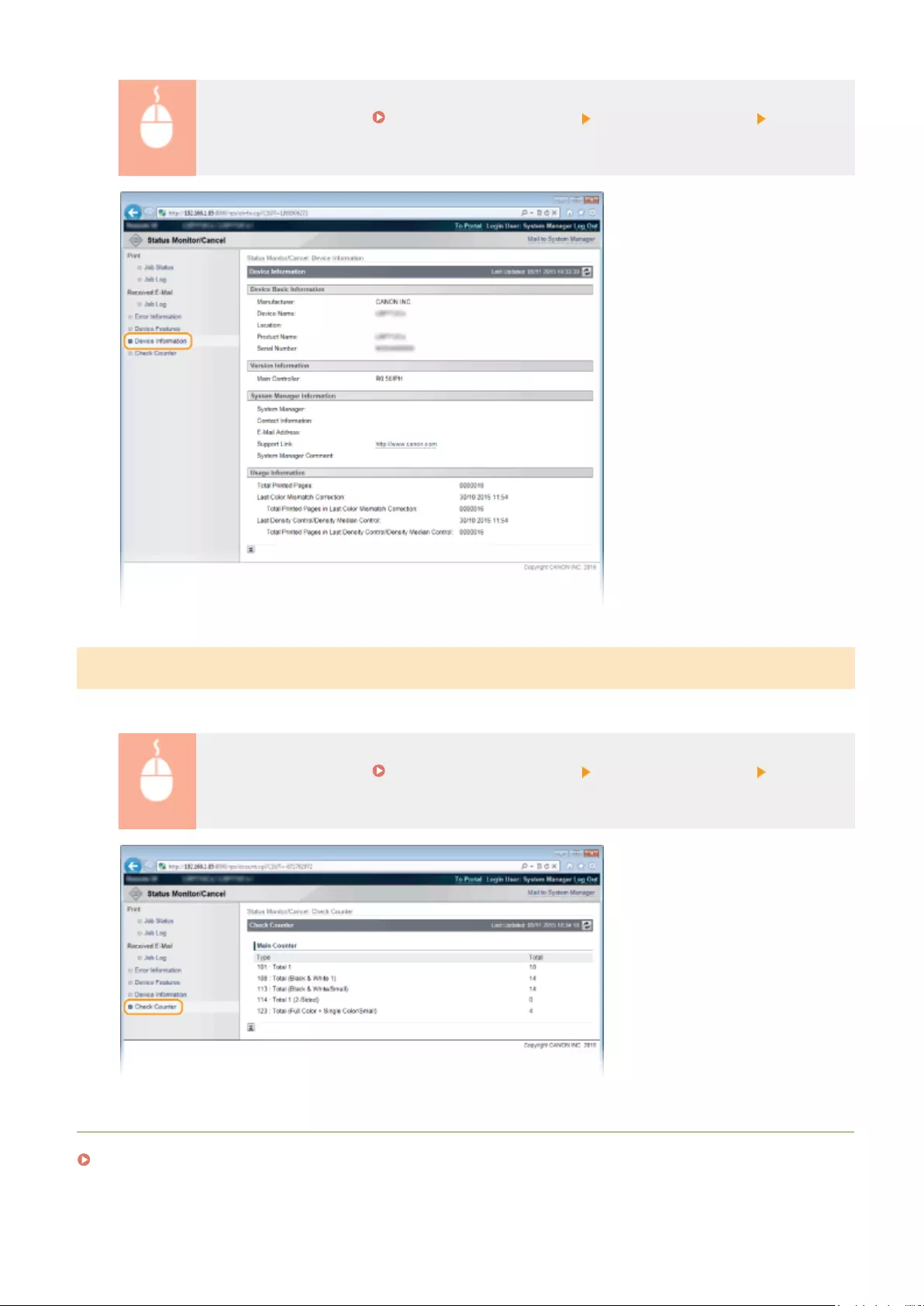
Log on to the Remote UI ( Starting Remote UI(P. 336) ) [Status Monitor/Cancel] [Device
Information]
Checking Print Total Counter
The total number of pages that have been printed is displayed.
Log on to the Remote UI ( Starting Remote UI(P. 336) ) [Status Monitor/Cancel] [Check
Counter]
LINKS
Remote UI Screens(P. 339)
Using Remote UI
350
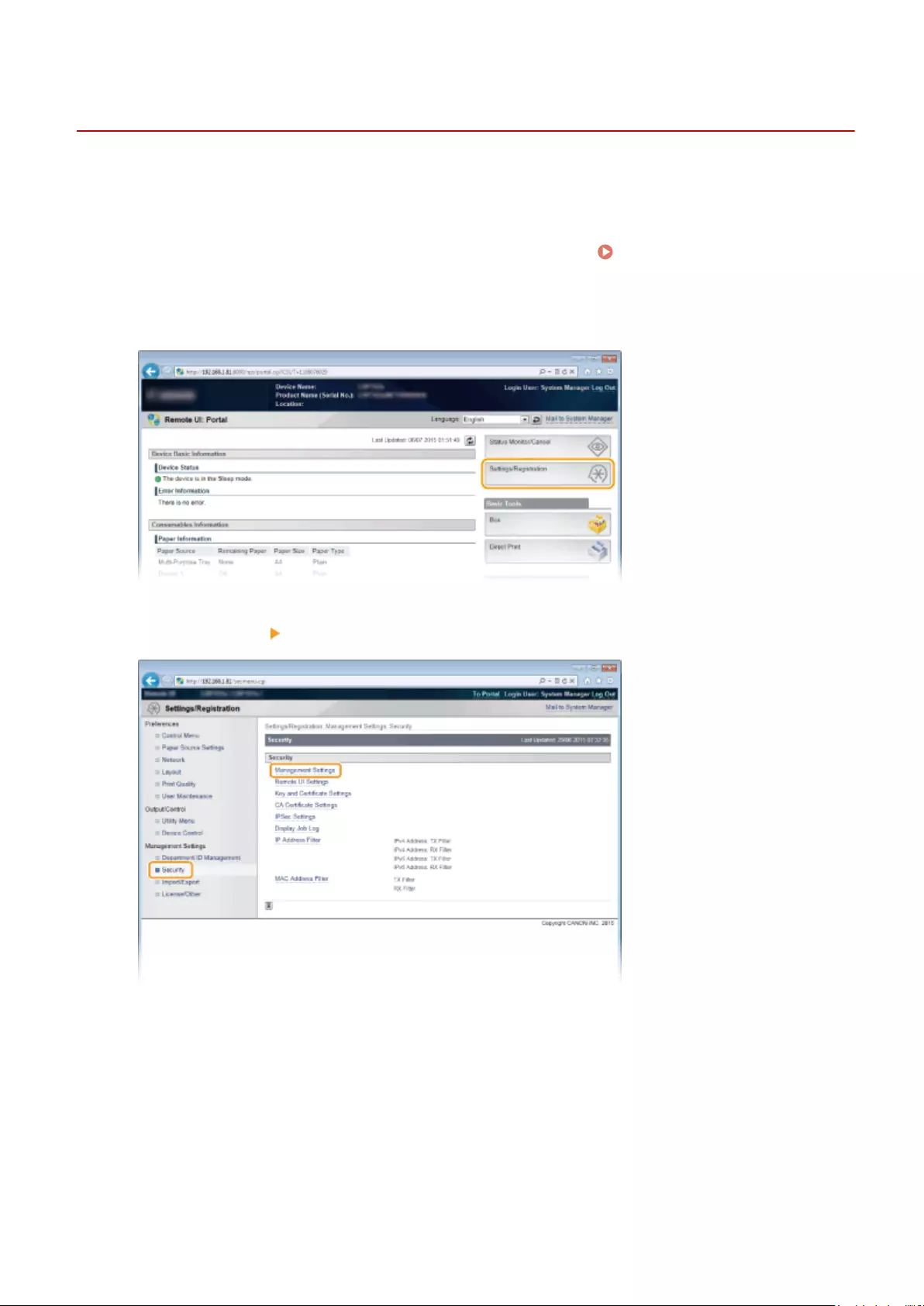
Enabling End Users to Operate Documents
0YSF-054
You can congure settings so that you can delete or interrupt the documents even when you log on to the Remote UI
in General User Mode.
1Start the Remote UI and log on in Management Mode. Starting Remote UI(P. 336)
2Click [Settings/Registration].
3Click [Security] [Management Settings].
4Click [Edit].
Using Remote UI
351
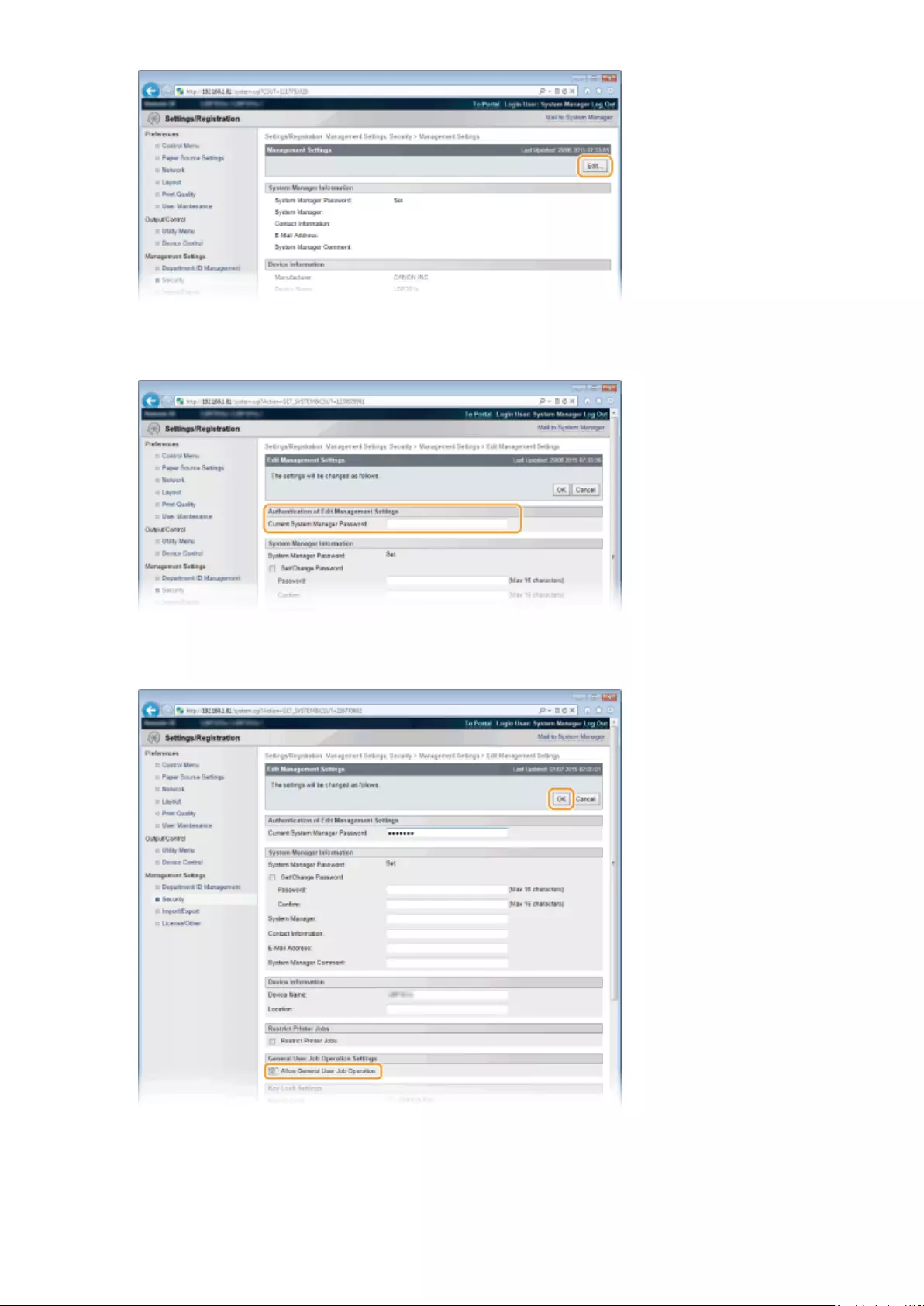
5Enter the System Manager password in [Current System Manager Password].
6Select the [Allow General User Job Operation] check box and click [OK].
[Allow General User Job Operation]
If you select the check box, general users will be able to operate the documents of which the user name
matches the one that was used to log on. When you do not want to allow general users to operate
documents, clear the check box.
Using Remote UI
352
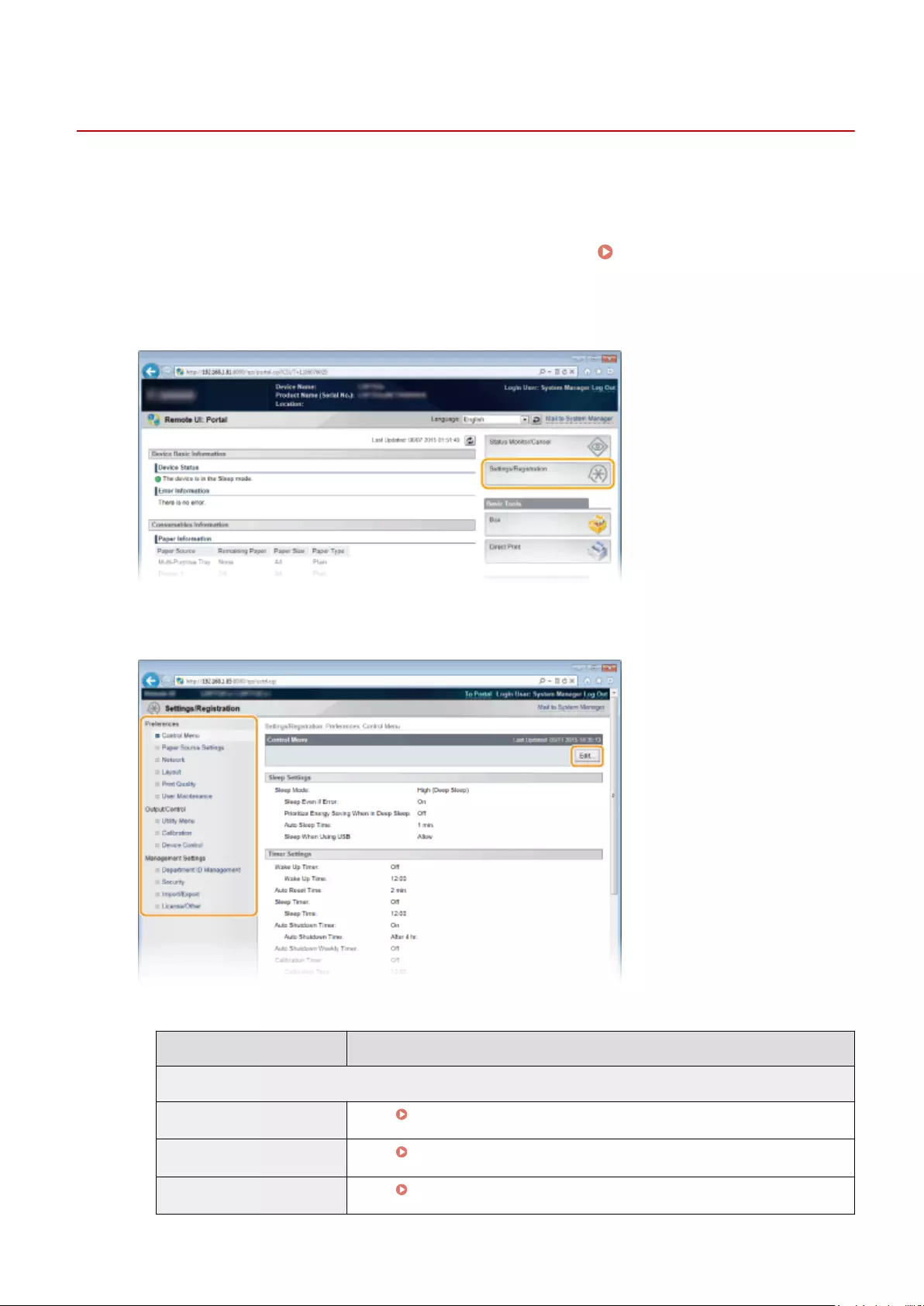
Setting Up Menu Options from Remote UI
0YSF-055
You can change the various machine settings by using the Remote UI. Most of the settings can be set also on the
machine, but some settings can only be set using the Remote UI.
1Start the Remote UI and log on in Management Mode. Starting Remote UI(P. 336)
2Click [Settings/Registration].
3Click the menu item you want to set, and click [Edit].
●For more information about the settings menu, see each item below
Menu items Referents
Preferences
Control Menu Control Menu(P. 364)
Paper Source Settings Select Feeder Menu(P. 500)
Network Network(P. 378)
Using Remote UI
354
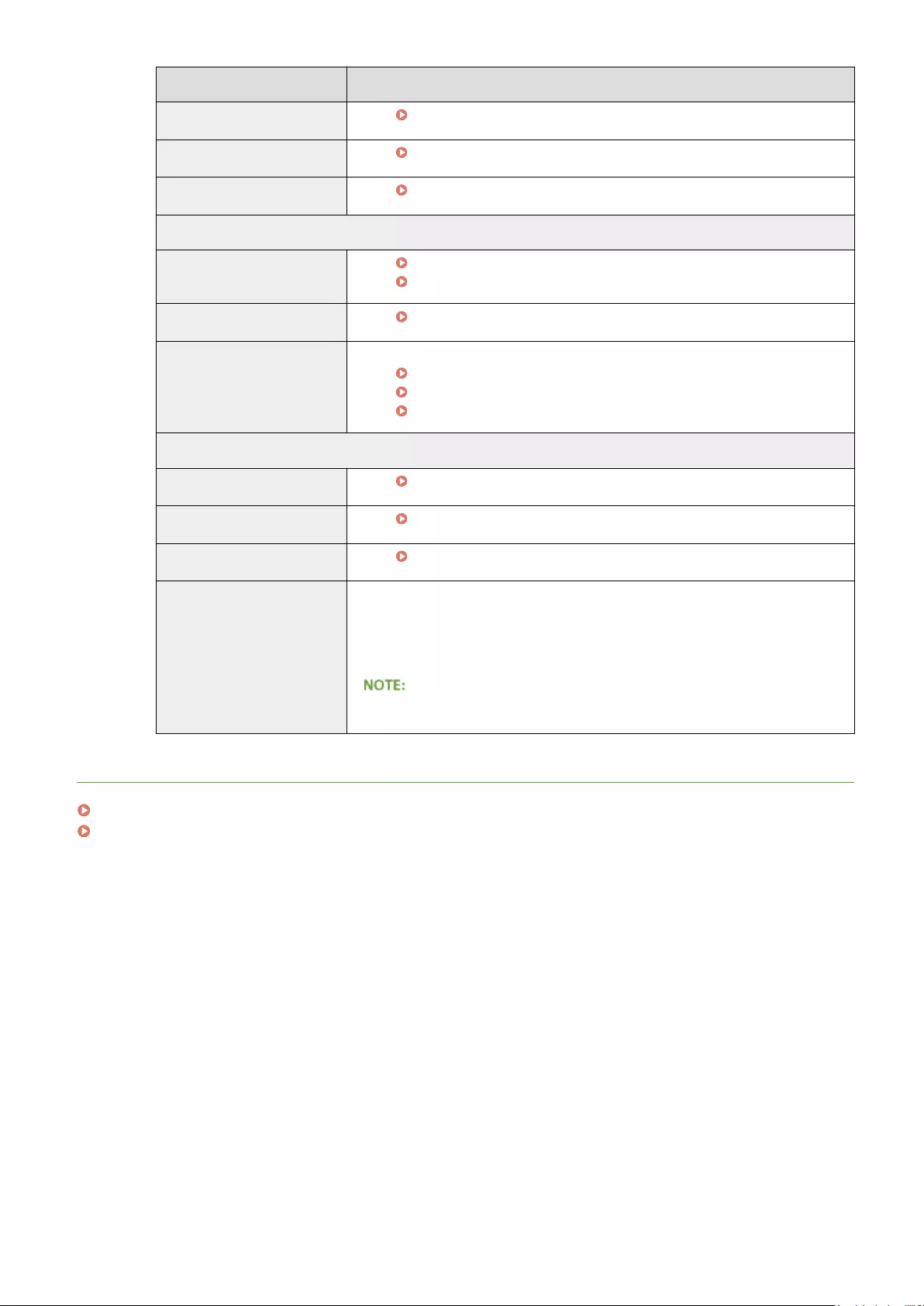
Menu items Referents
Layout Layout(P. 398)
Print Quality Print Quality(P. 402)
User Maintenance User Maintenance(P. 420)
Output/Control
Utility Menu Printing Reports and Lists(P. 586)
Job Menu(P. 496)
Calibration Correcting Color Mismatch and Hues(P. 579)
Device Control You can control the status of the machine.
Online key(P. 25)
Soft Reset(P. 498)
Entering Sleep Mode(P. 63)
Management Settings
Department ID Management Setting the Department ID Management(P. 259)
Security Security(P. 251)
Import/Export Saving/Loading Registered Data(P. 356)
License/Other ●You can change messages shown on the message board and the link to the
support page that are displayed on the Portal Page (main page).
●You can register or update software ( Function Guide for Software
Registration and Update ).
●You may not be able to use this function in some countries or regions.
LINKS
Remote UI Screens(P. 339)
Setting Menu List(P. 362)
Using Remote UI
355
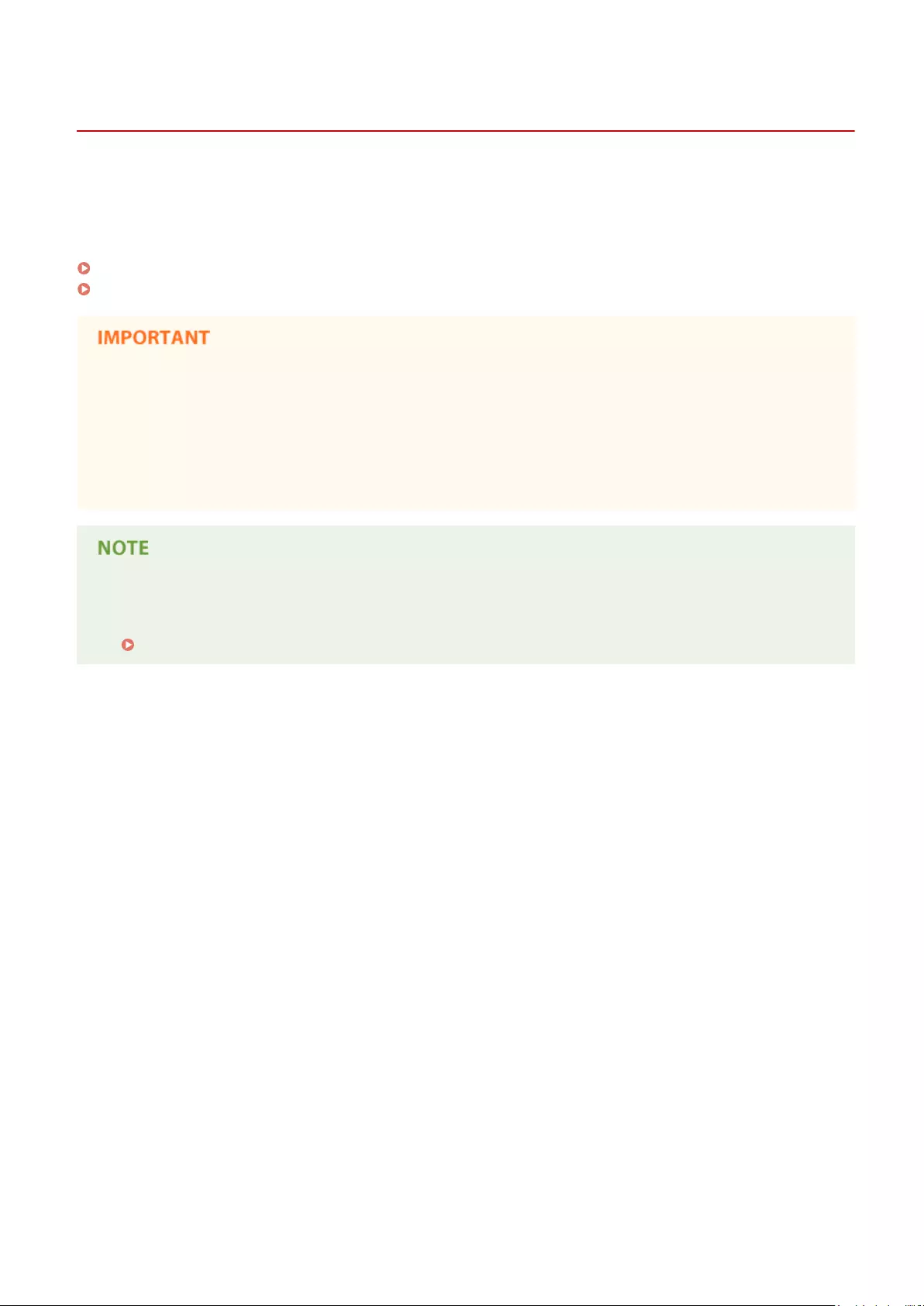
Saving/Loading Registered Data
0YSF-056
Menu options data that has been registered in the machine can be saved in your computer (export). Data that is saved
on your computer can also be registered in the machine (import). Data exported from this machine can be imported to
another machine of the same model. So you can easily copy a variety of settings data to multiple machines. To use
these features, it is required that you have logged on in Management Mode.
Saving Registered Data(P. 357)
Loading Registered Data(P. 359)
Do not turn OFF the machine until the export/import process is complete
●It may take a few minutes to complete the process. If the machine is turned OFF during the process, it may
result in damage to data or the machine.
Do not operate the machine during the export/import process
●Before exporting/importing, check that no operation such as printing documents is currently processing.
Import/export using the operation panel
●You can also save/load settings data via a USB memory device by using the operation panel of the machine.
Import/Export Set.(P. 433)
Using Remote UI
356
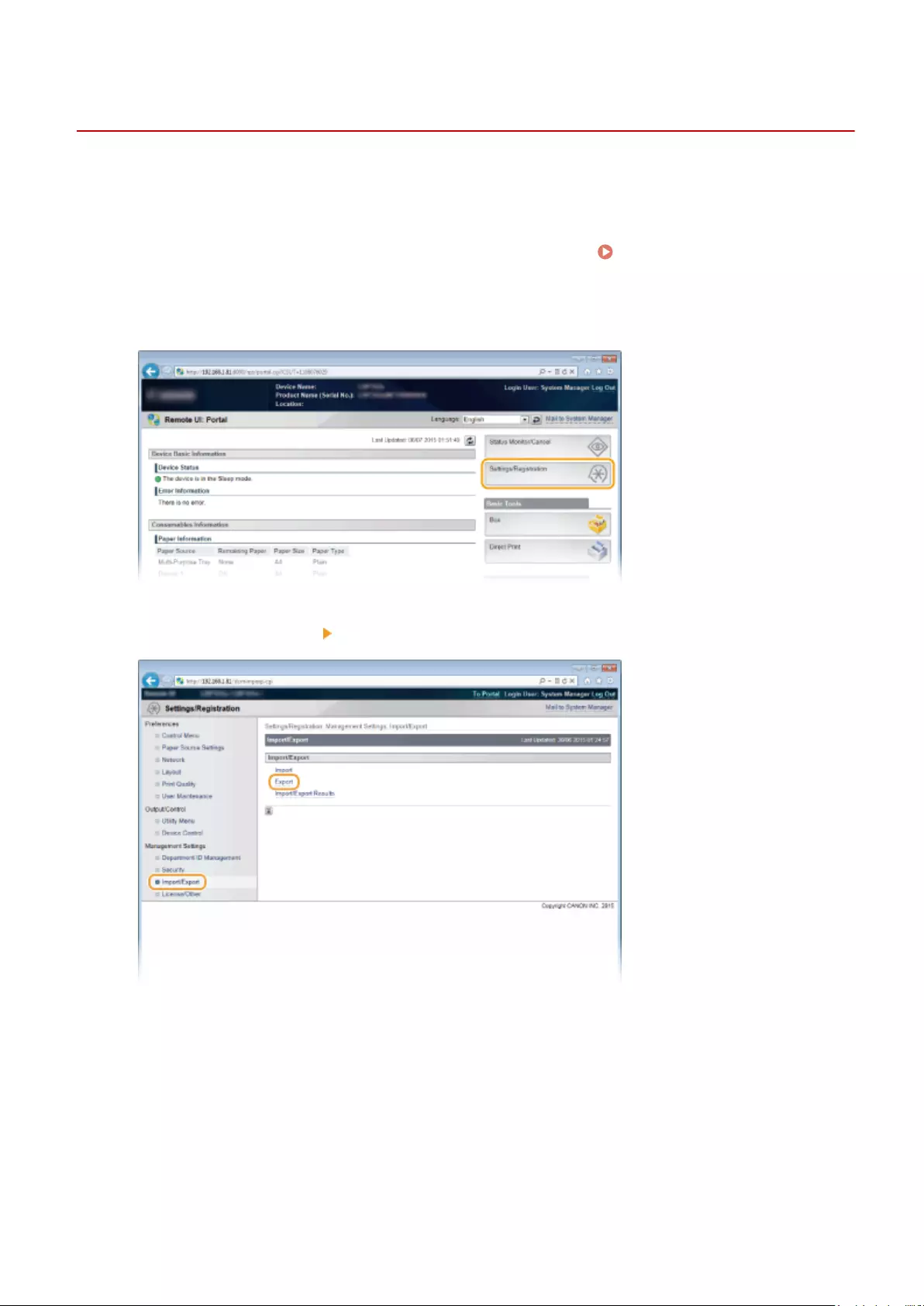
Saving Registered Data
0YSF-057
You can export machine settings data and save them in your computer. It is recommended that you regularly back up
important settings.
1Start the Remote UI and log on in Management Mode. Starting Remote UI(P. 336)
2Click [Settings/Registration].
3Click [Import/Export] [Export].
4Select the settings to export, and set the encryption password.
Using Remote UI
357
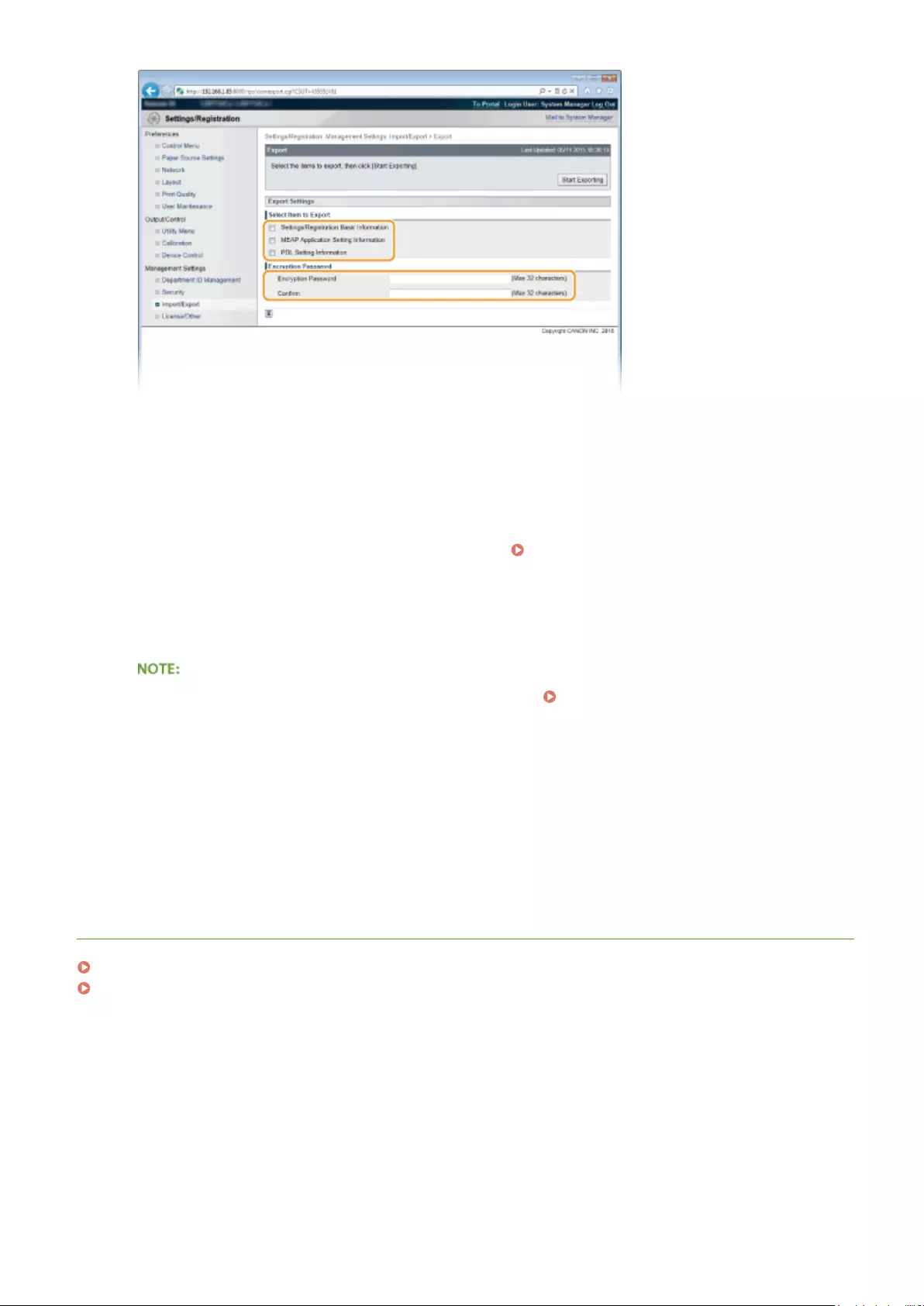
[Settings/Registration Basic Information]
To export the settings data of items that can be set from [Settings/Registration] in the Portal Page, select this
check box.
[MEAP Application Setting Information]
To export the settings data of MEAP applications, select this check box.
[PDL Setting Information]
To export the settings data of items that can be set from Settings Specic to Print Mode(P. 438) , select
this check box.
[Encryption Password]
Enter the password to encrypt data to be exported using up to 32 characters. Enter the same password in
[Conrm]. If no password is set, data exporting is impossible.
●The password is required when exported data is imported. Loading Registered Data(P. 359)
5Click [Start Exporting].
6Follow the on-screen instructions to specify the location where the exported setting
data is saved.
➠The setting data will be saved.
LINKS
Remote UI Screens(P. 339)
Setting Menu List(P. 362)
Using Remote UI
358
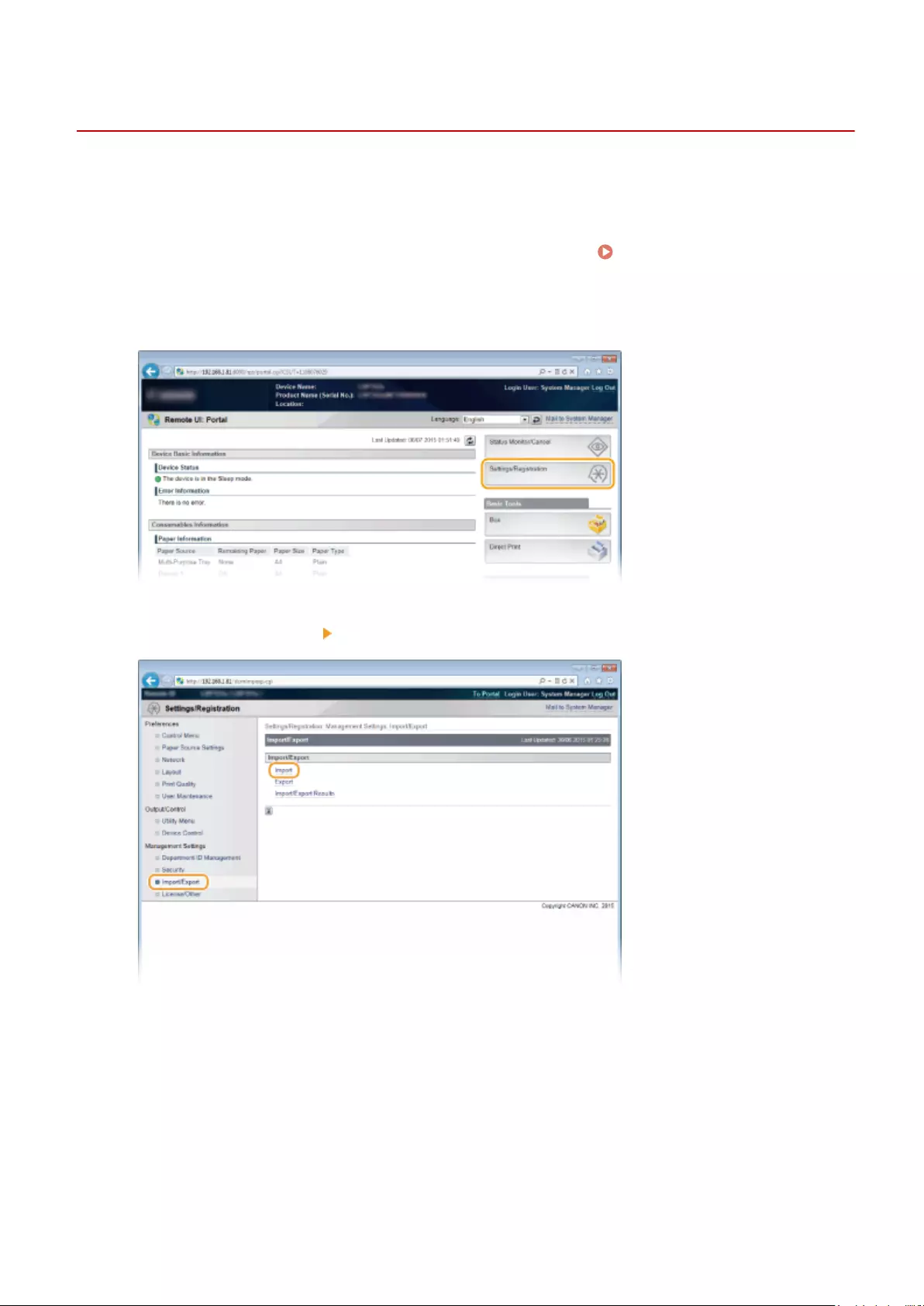
Loading Registered Data
0YSF-058
Load (import) data that was exported from the machine. You can also import settings from another machine if it is the
same model as your machine.
1Start the Remote UI and log on in Management Mode. Starting Remote UI(P. 336)
2Click [Settings/Registration].
3Click [Import/Export] [Import].
4Specify the setting le to be imported, and enter the password.
Using Remote UI
359
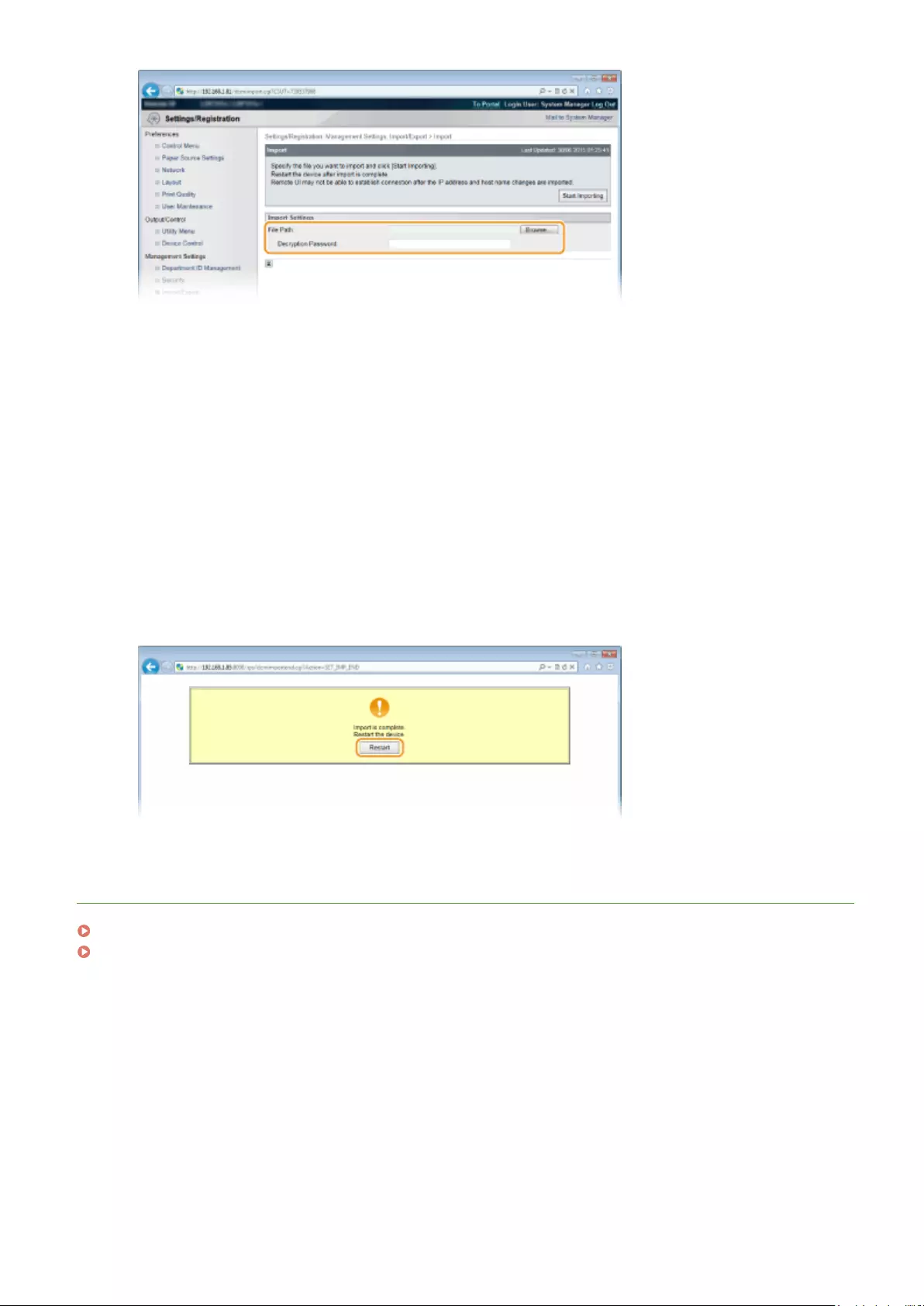
[File Path]
Click [Browse] and select the le.
[Decryption Password]
Enter the password set when the settings were exported.
5Click [Start Importing].
6Click [OK].
➠The specied setting data will be imported into the machine.
7Click [Restart].
➠The settings are enabled after the machine is restarted.
LINKS
Remote UI Screens(P. 339)
Setting Menu List(P. 362)
Using Remote UI
360
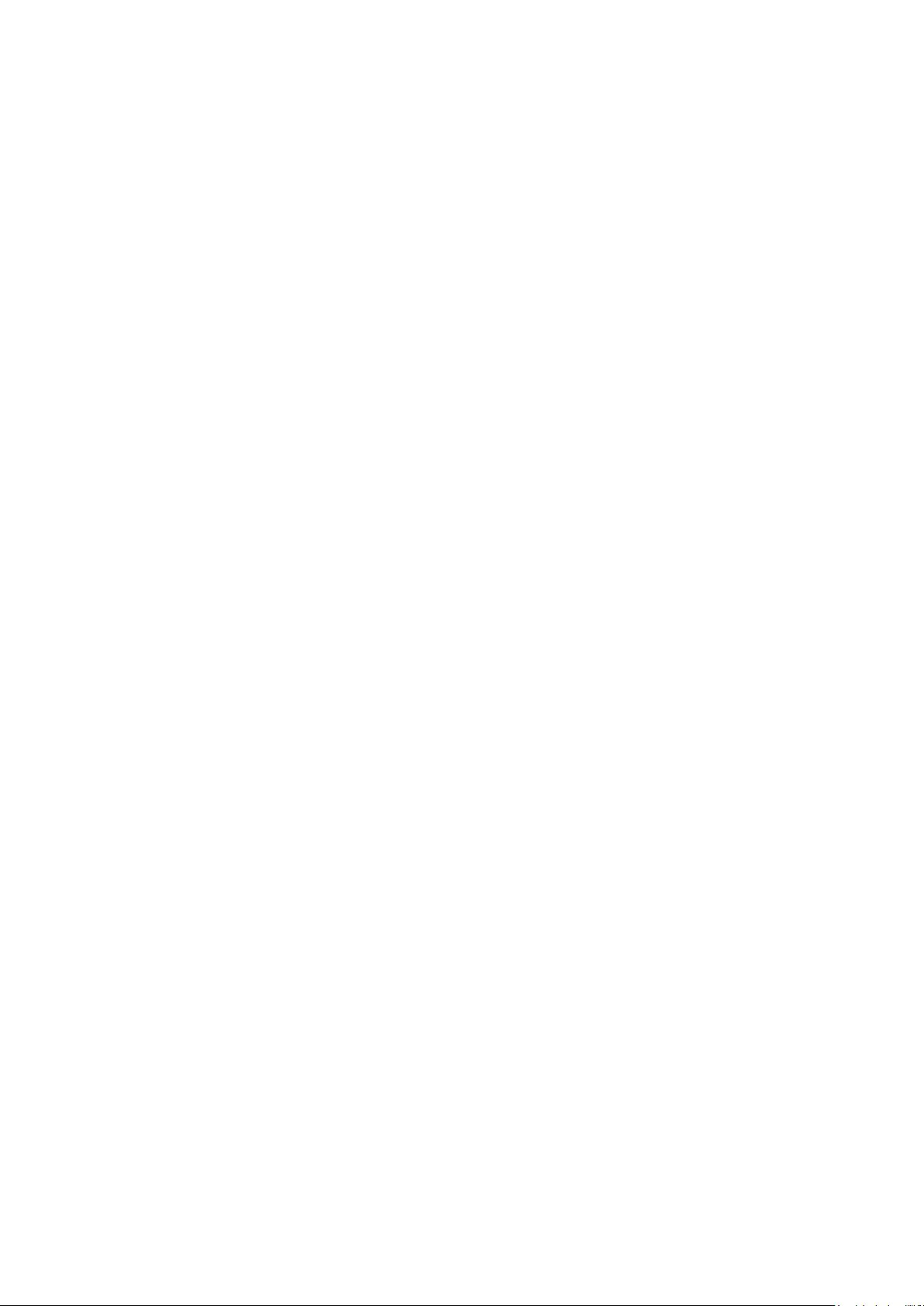
Setting Menu List
Setting Menu List ........................................................................................................................................... 362
Setup Menu ........................................................................................................................................................ 363
Control Menu ............................................................................................................................................... 364
Paper Source ................................................................................................................................................ 377
Network ....................................................................................................................................................... 378
Layout .......................................................................................................................................................... 398
Print Quality ................................................................................................................................................. 402
Interface ....................................................................................................................................................... 417
User Maintenance ........................................................................................................................................ 420
Print Mode .................................................................................................................................................... 436
Settings Specic to Print Mode ..................................................................................................................... 438
UFR II ..................................................................................................................................................... 439
PCL ........................................................................................................................................................ 440
Imaging ................................................................................................................................................. 446
XPS ........................................................................................................................................................ 456
PDF ........................................................................................................................................................ 467
PS .......................................................................................................................................................... 478
MEAP Settings .............................................................................................................................................. 488
Check Counter .............................................................................................................................................. 489
Initialize Menu .............................................................................................................................................. 490
Utility Menu ....................................................................................................................................................... 491
Job Menu ............................................................................................................................................................ 496
Reset Menu ........................................................................................................................................................ 498
Select Feeder Menu ........................................................................................................................................... 500
Setting Menu List
361
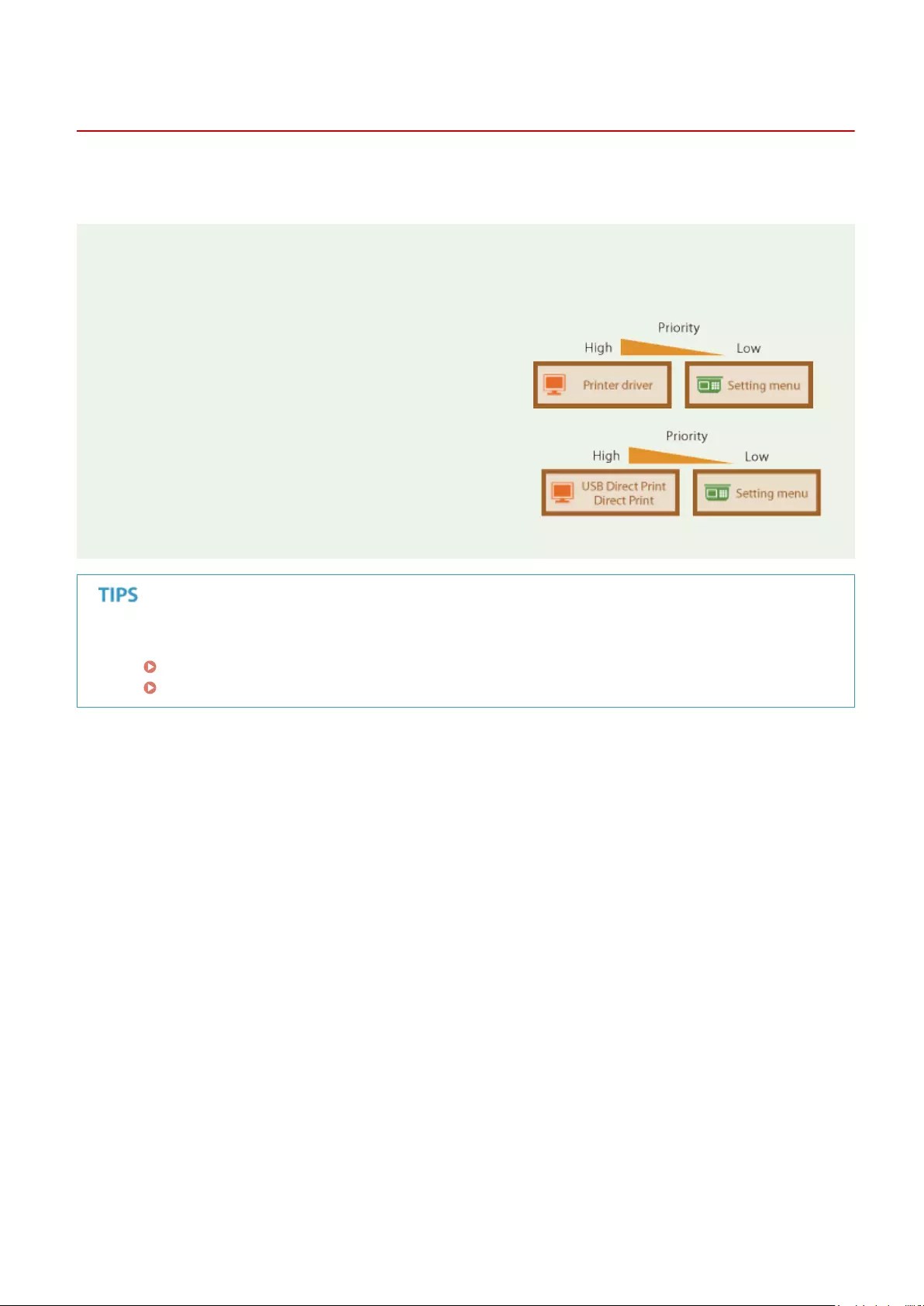
Setting Menu List
0YSF-059
There are various settings in this machine. You can adjust each of the settings in detail. Specify the settings from the
menu screens of the operation panel.
NOTE
Priority of settings
●Settings that are specied on the printer driver will
override those specied on the operation panel.
●When you perform USB Direct Print or Direct Print, the
settings specied for printing or stored in TIFF data
override those specied on the operation panel.
●You can print the setting menu in list form to check the current settings:
Conguration Page(P. 492)
Network Status Print(P. 492)
Setting Menu List
362
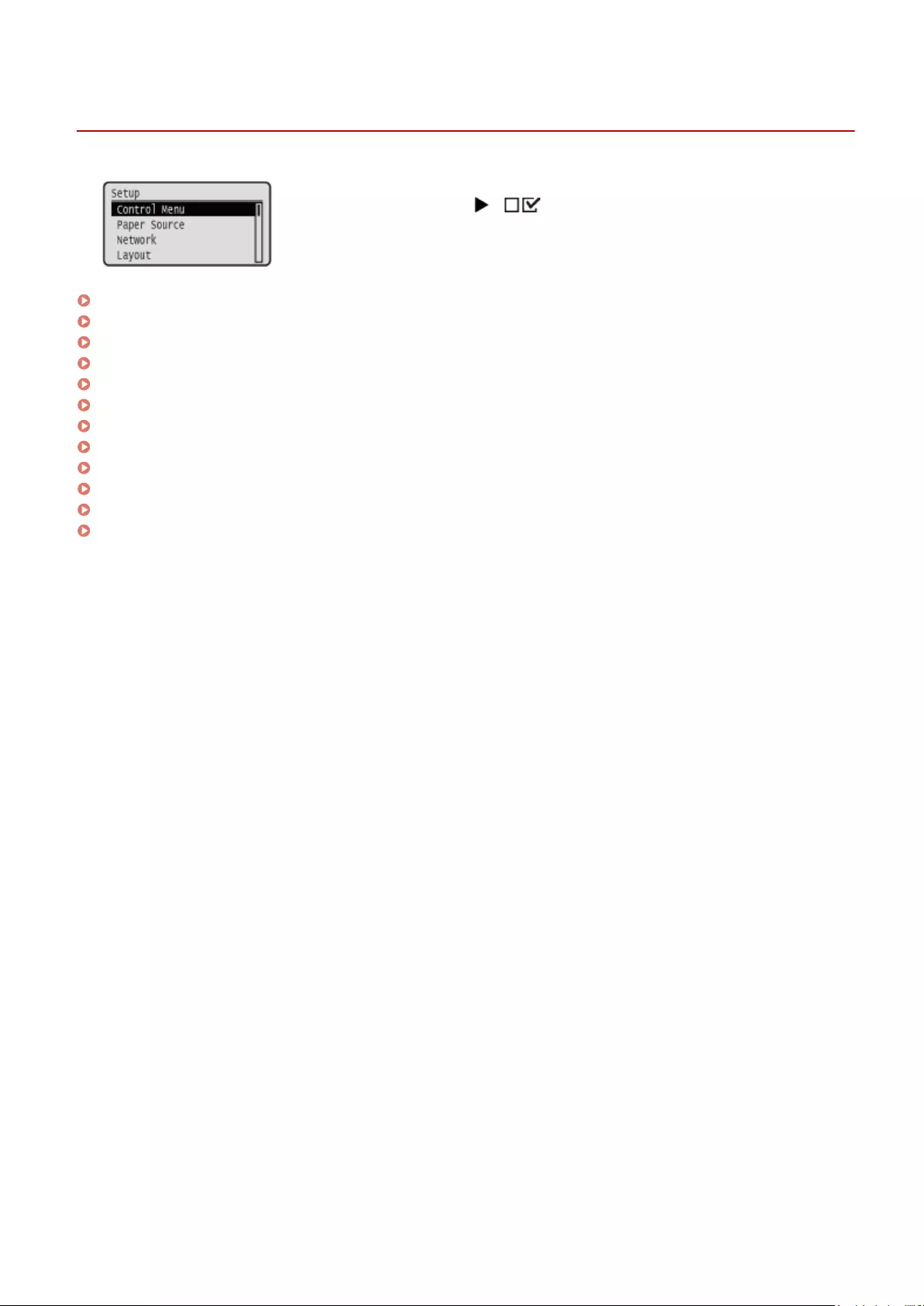
Setup Menu
0YSF-05A
You can specify the settings for the operation environment of the machine and for
printing. When you press ( ) on the operation panel, the Setup menu
appears to show the setting items under each function item.
Control Menu(P. 364)
Paper Source(P. 377)
Network(P. 378)
Layout(P. 398)
Print Quality(P. 402)
Interface(P. 417)
User Maintenance(P. 420)
Print Mode(P. 436)
Settings Specic to Print Mode(P. 438)
MEAP Settings(P. 488)
Check Counter(P. 489)
Initialize Menu(P. 490)
Setting Menu List
363

Control Menu
0YSF-05C
The settings about the sleep mode and how the machine should behave if an error
occurs are listed with short descriptions. Default settings are marked with a dagger
().
Asterisks (*)
●Settings marked with an asterisk (*) are not displayed depending on other settings or whether an optional
SD card is installed on the machine.
Sleep Mode(P. 364)
Sleep Even if Error(P. 364)
Deep Sleep Eco Prior(P. 365)
Auto Sleep Time(P. 365)
Sleep When Using USB(P. 365)
Timer Settings(P. 366)
Warning Step(P. 367)
Auto Skip Error(P. 368)
Language(P. 368)
Alarm(P. 369)
Show Warnings(P. 369)
Date/Time Settings(P. 370)
Main Pwr Quick Start(P. 372)
SD Card(P. 372)
Interrupt Print(P. 372)
Sec. Print Del. Time(P. 372)
Secure Job Log(P. 373)
USB-Connected PC OS(P. 373)
PDL Selection (PnP)(P. 373)
Mng. Settings(P. 374)
RMT-SW(P. 374)
Adjust Screen(P. 374)
Animated Instruction(P. 375)
Show Toner Gauge(P. 376)
Set. Comp. Notify(P. 376)
Scrolling Speed(P. 376)
Sleep Mode
The sleep mode function reduces the amount of power consumed by the machine by temporarily stopping some
internal operations. Specify the sleep mode level. Entering Sleep Mode(P. 63)
High (Deep Sleep)
Mid (Printer Sleep)
Sleep Even if Error
Select whether to automatically enter sleep mode when an error occurs.
Off
On
( ) <Control Menu> <Sleep Even if Error> <Off> or <On>
Setting Menu List
364
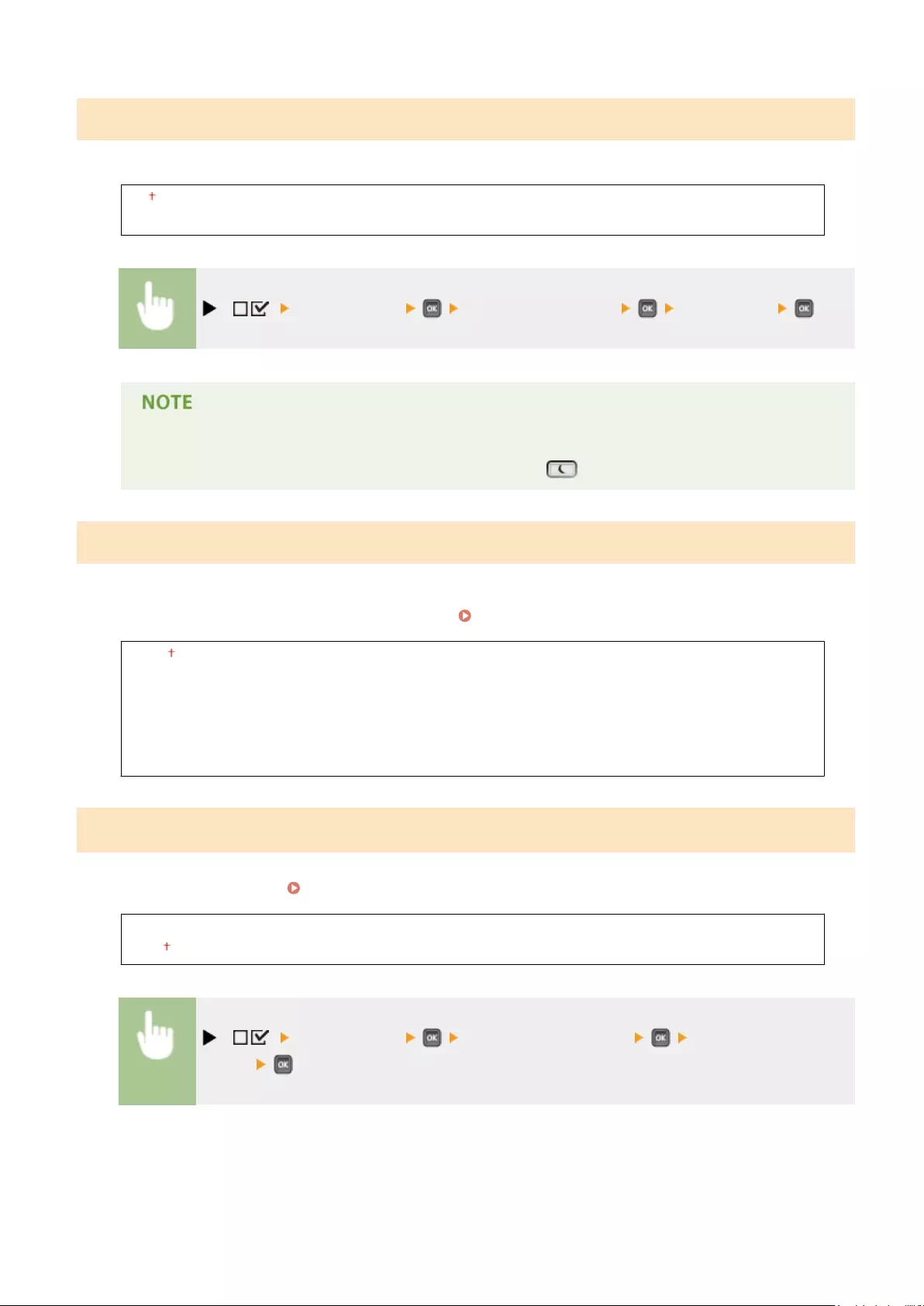
Deep Sleep Eco Prior
Select whether to further reduce power consumption when the machine and the computer are connected via USB.
Off
On
( ) <Control Menu> <Deep Sleep Eco Prior> <Off> or <On>
●It may be possible that when you do an operation to perform printing with this item set to <On>, the
machine does not exit the sleep mode. In that case, press to exit the sleep mode.
Auto Sleep Time
If the machine has not been operated or has had no data to print for a specied period of time, it enters sleep mode to
save energy consumption (Auto Sleep). Specify the period of time after which auto sleep is performed. We recommend
using the factory default settings to save the most power. Entering Sleep Mode(P. 63)
1 min.
5 min.
10 min.
15 min.
30 min.
60 min.
Sleep When Using USB *
Select whether to allow the machine to enter sleep mode when you are using USB over NW to access a USB device
from a computer via a network. Adv. Func. Settings(P. 417)
Do Not Allow
Allow
( ) <Control Menu> <Sleep When Using USB> <Do Not Allow> or
<Allow>
Setting Menu List
365
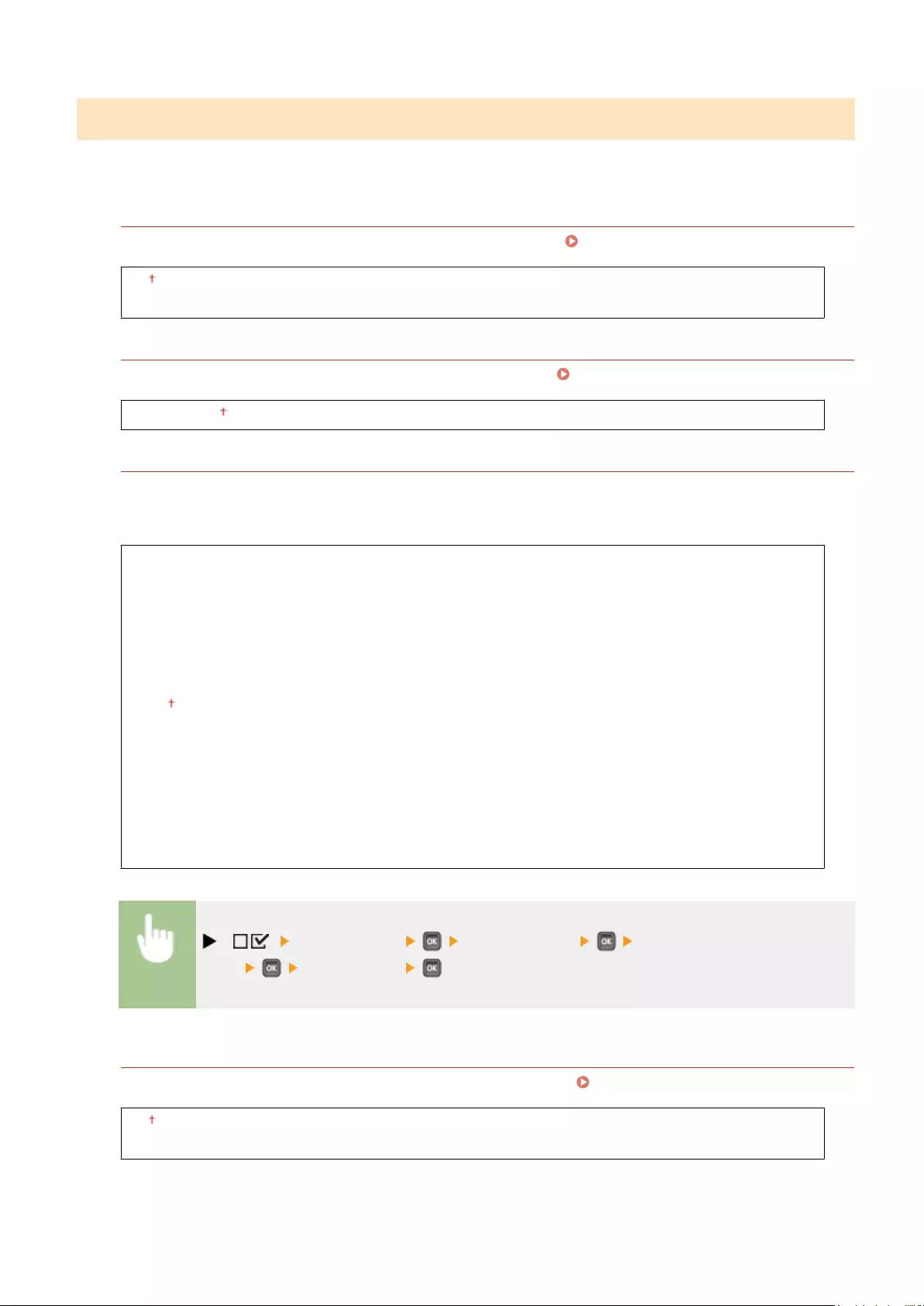
Timer Settings
You can specify the settings for the machine operations and time regarding Sleep Mode and for the Auto Reset
function that displays the main screen if any key is not pressed for a specied period of time.
Wake Up Timer
Select whether to automatically exit sleep mode at a specied time. Entering Sleep Mode(P. 63)
Off
On
Wake Up Time
Set the time to exit sleep mode if <Wake Up Timer> is set to <On>. Entering Sleep Mode(P. 63)
00:00 to 12:00 to 23:59
Auto Reset Time
If any key is not pressed for a specied period of time, the current menu screen automatically returns to the
main screen and the machine returns to the online mode (Auto Reset). Specify the interval at which the Auto
Reset is performed. Select <Off> to disable the Auto Reset function.
Off
10 sec.
20 sec.
30 sec.
40 sec.
50 sec.
1 min.
2 min.
3 min.
4 min.
5 min.
6 min.
7 min.
8 min.
9 min.
( ) <Control Menu> <Timer Settings> <Auto Reset
Time> Select the time
Sleep Timer
Select whether to automatically enter sleep mode at a specied time. Entering Sleep Mode(P. 63)
Off
On
Setting Menu List
366
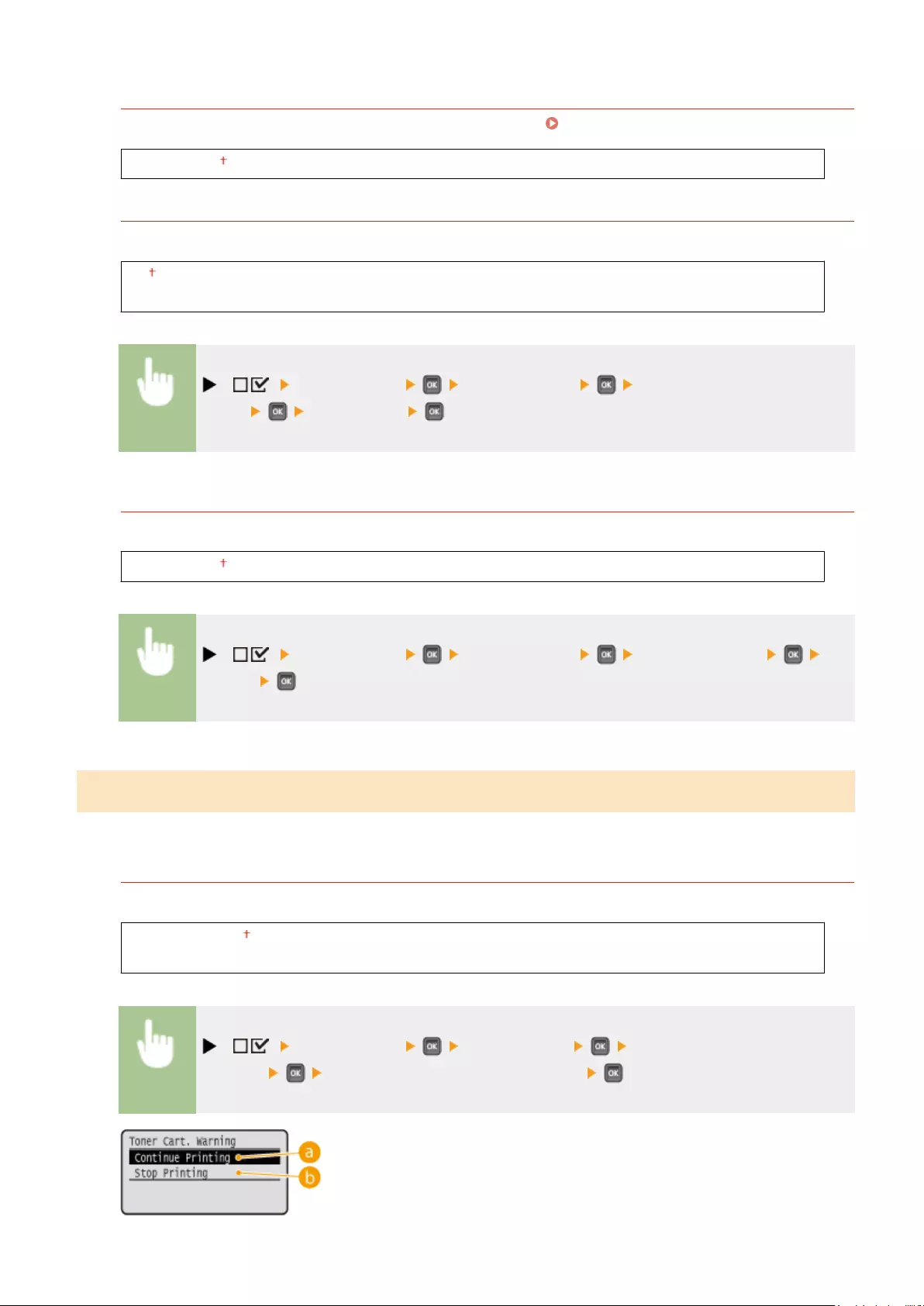
Sleep Time
Set the time to enter sleep mode if <Sleep Timer> is set to <On>. Entering Sleep Mode(P. 63)
00:00 to 12:00 to 23:59
Calibration Timer
Select whether to automatically perform a calibration at a specied time.
Off
On
( ) <Control Menu> <Timer Settings> <Calibration
Timer> <Off> or <On>
Calibration Time
Set the time to perform a calibration if <Calibration Timer> is set to <On>.
00:00 to 12:00 to 23:59
( ) <Control Menu> <Timer Settings> <Calibration Time> Set
the time
Warning Step
Specify how the machine should behave when a toner cartridge lifetime message appears.
Toner Cart. Warning
Select whether to automatically stop printing when the toner cartridge will soon reach the end of its lifetime.
Continue Printing
Stop Printing
( ) <Control Menu> <Warning Step> <Toner Cart.
Warning> <Continue Printing> or <Stop Printing>
Setting Menu List
367
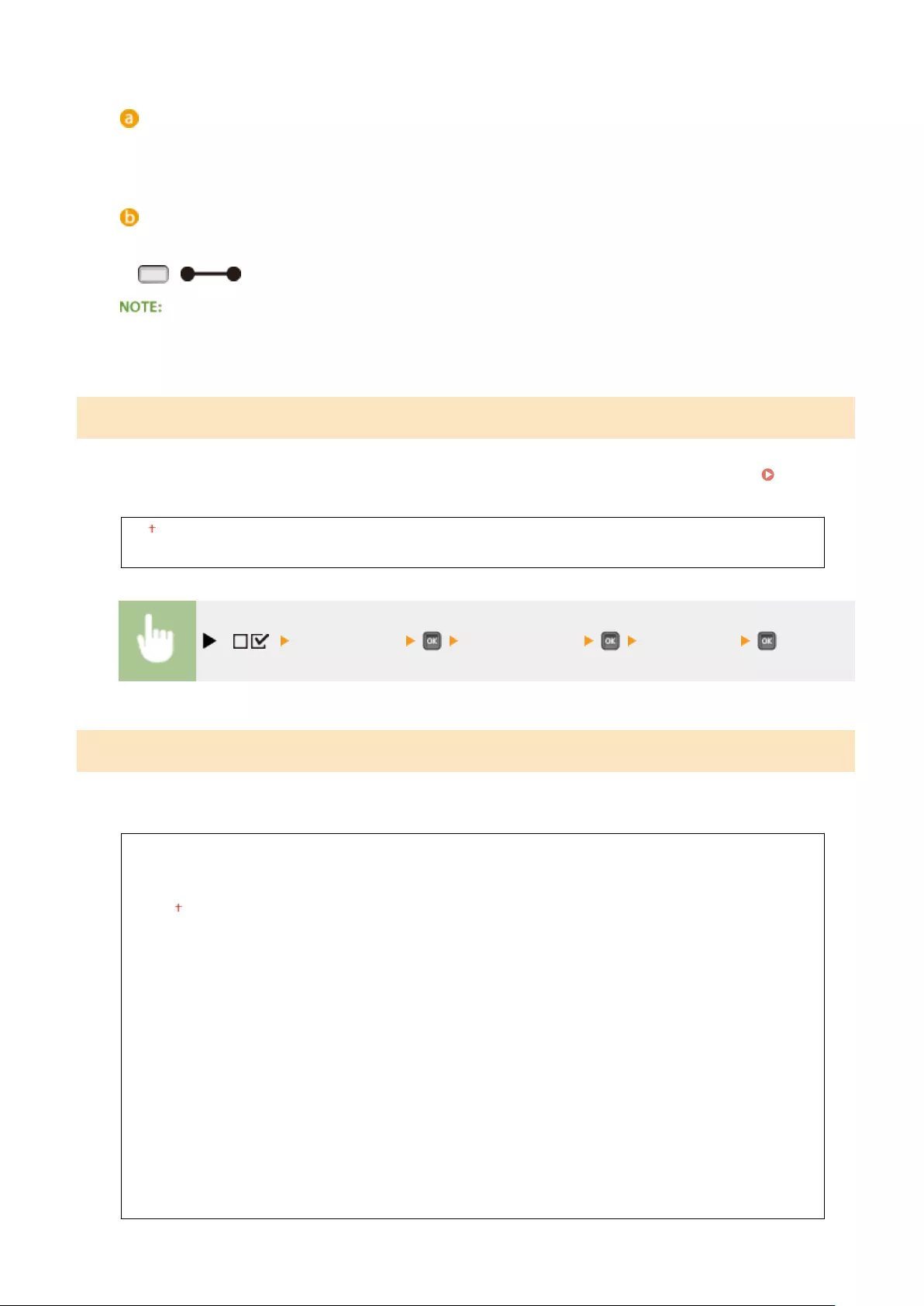
<Continue Printing>
When the time for toner cartridge replacement is near, the <X toner cartridge will soon reach lifetime.>
message is displayed, but the printing is continued.
<Stop Printing>
When the time for toner cartridge replacement is near, the <X toner cartridge will soon reach end of
lifetime.> message is displayed, and the printing is temporarily stopped. To resume the printing, press
( ).
●"X" in the above message represents a CMYK color.
Auto Skip Error
If an error occurs during printing, the printing is stopped. When you want to continue printing even if an error occurs,
specify <On>. For the errors during which the current print job is allowed to continue by this setting, see When an
Error Message Appears(P. 519) .
Off
On
( ) <Control Menu> <Auto Skip Error> <Off> or <On>
Language
You can change the language displayed on the operation panel screen, login screen of the remote UI, and the setting
lists.
Čeština
Dansk
Deutsch
English
Español
Français
Italiano
Magyar
Nederlands
Norsk
Polski
Português
Русский
Suomi
Svenska
Türkçe
中文(简体)
한국어
Setting Menu List
368
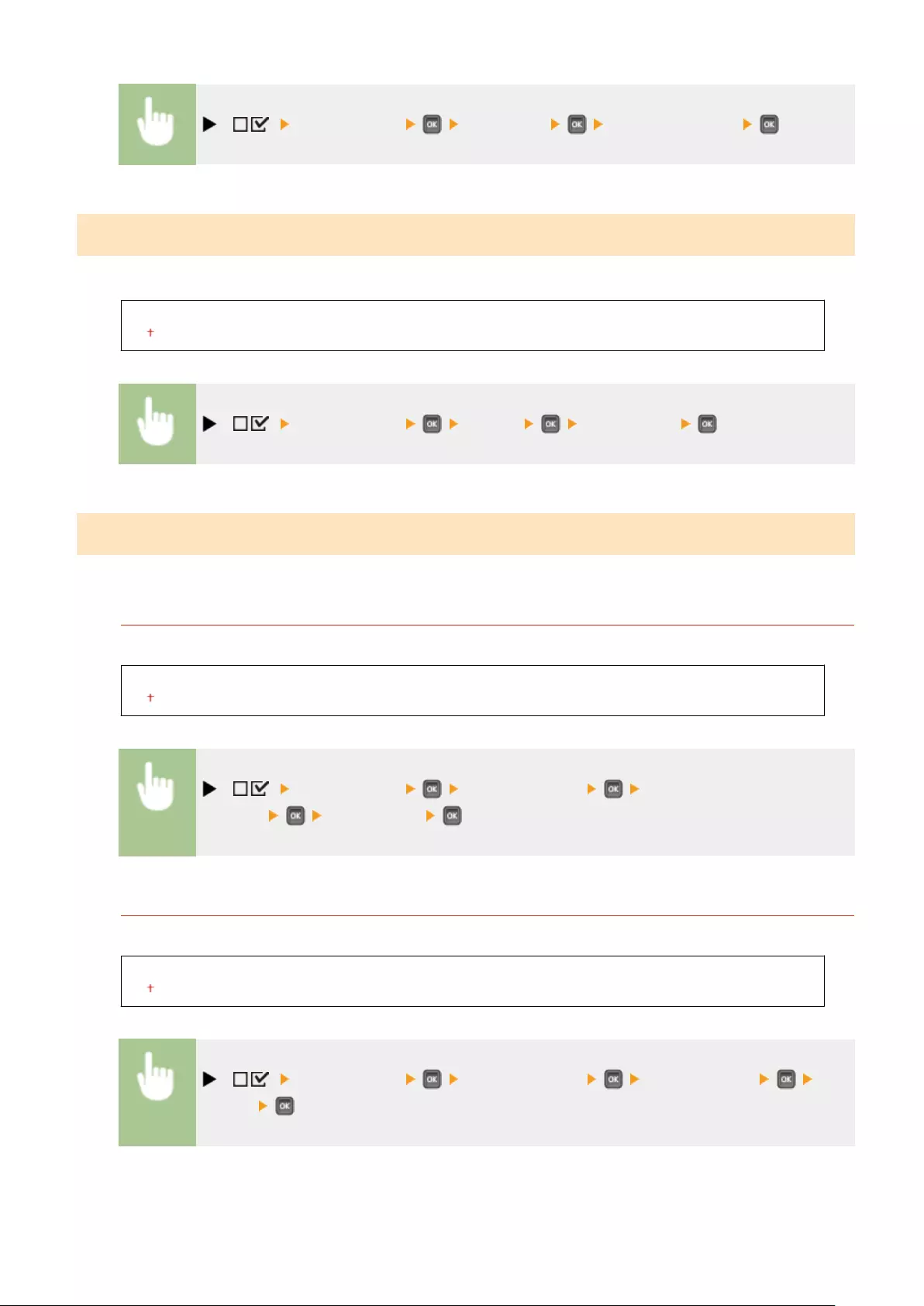
( ) <Control Menu> <Language> Select the language
Alarm
Select whether the machine beeps when a problem such as a paper jam or an operation mistake occurs.
Off
On
( ) <Control Menu> <Alarm> <Off> or <On>
Show Warnings
Select whether to inform about warnings by messages when the machine has entered the warning state.
Toner Cart. Warning
Select whether to display an applicable message when the replacement time for the toner cartridge is near.
Off
On
( ) <Control Menu> <Show Warnings> <Toner Cart.
Warning> <Off> or <On>
Drawer Empty
Select whether to display an applicable message when the paper drawer runs out of paper.
Off
On
( ) <Control Menu> <Show Warnings> <Drawer Empty> <Off>
or <On>
Setting Menu List
369
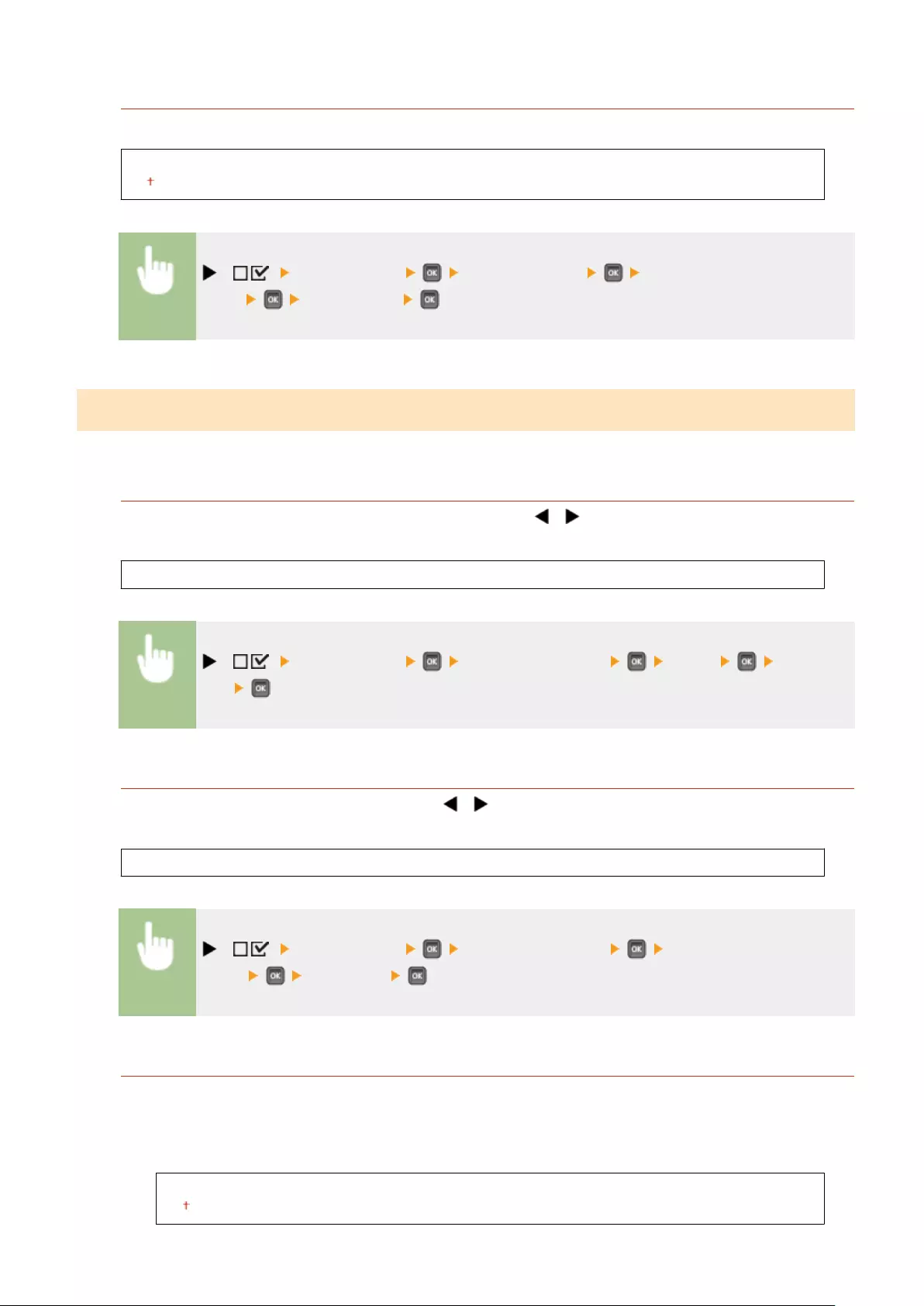
E-Mail Trans. Error
Select whether to display an applicable message when a communication error occurs during E-Mail Print.
Off
On
( ) <Control Menu> <Show Warnings> <E-Mail Trans.
Error> <Off> or <On>
Date/Time Settings
Set the current date and time.
Date
Set the current date in the order of Year, Month, and Day. Use / to move the cursor, and use the
numeric keys to specify the date.
01/01 2001 to 31/12 2030
( ) <Control Menu> <Date/Time Settings> <Date> Set the
date
Time (24 hour)
Specify the current time on a 24-hour basis. Use / to move the cursor, and use the numeric keys to
specify the time.
00:00:00 to 23:59:59
( ) <Control Menu> <Date/Time Settings> <Time (24
hour)> Set the time
Daylight Savings
Specify settings for daylight saving time.
DST Settings
Species whether to set the daylight saving time.
Off
On
Setting Menu List
370
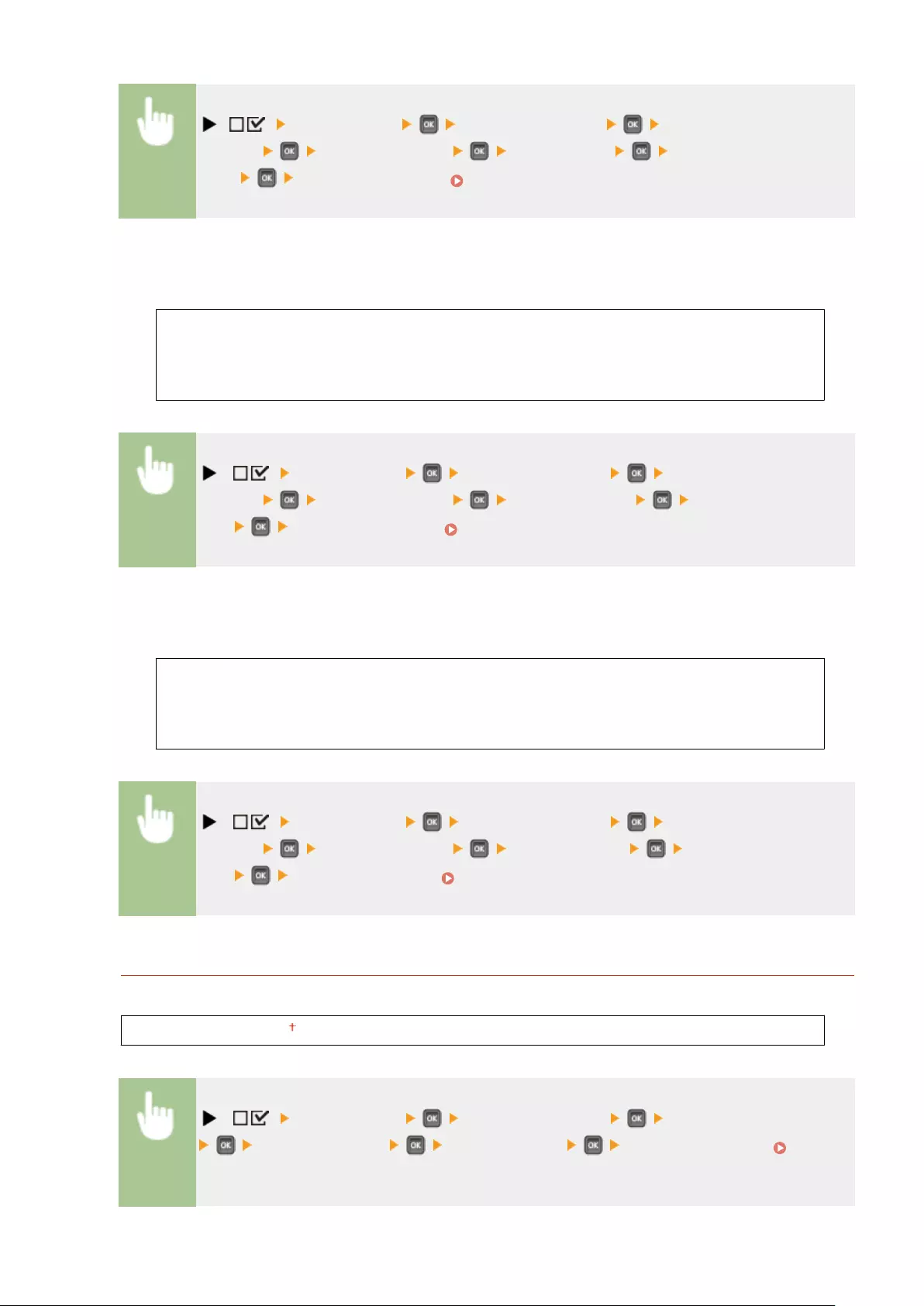
( ) <Control Menu> <Date/Time Settings> <Daylight
Savings> Check the message <DST Settings> <Off> or
<On> Perform a hard Reset ( Performing a Hard Reset(P. 498) )
Start Date/Time
Species the start date and time of daylight saving time.
Month
Week
Day
Time (24 hour)
( ) <Control Menu> <Date/Time Settings> <Daylight
Savings> Check the message <Start Date/Time> Set the date and
time Perform a hard Reset ( Performing a Hard Reset(P. 498) )
End Date/Time
Species the end date and time of daylight saving time.
Month
Week
Day
Time (24 hour)
( ) <Control Menu> <Date/Time Settings> <Daylight
Savings> Check the message <End Date/Time> Set the date and
time Perform a hard reset ( Performing a Hard Reset(P. 498) )
Time Zone
Species the time zone according to the region where the machine is being used.
GMT-12:00 to GMT 00:00 to GMT+12:00
( ) <Control Menu> <Date/Time Settings> <Time Zone>
Check the message Set the time zone Perform a hard reset (
Performing a Hard Reset(P. 498) )
Setting Menu List
371
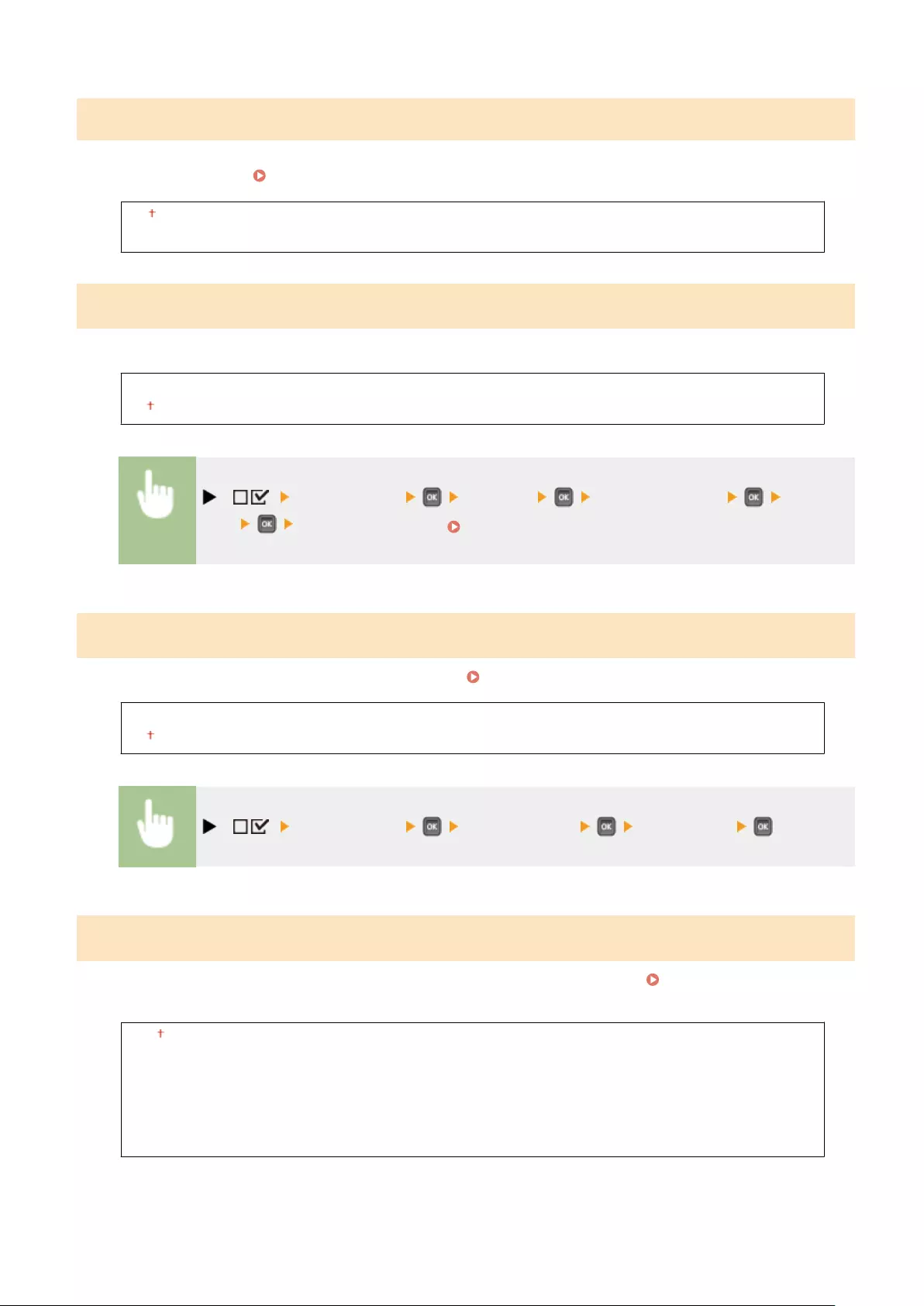
Main Pwr Quick Start
If you specify the quick startup settings, you can reduce the time from when the power switch is pressed until the
screens become operable. Performing a Quick Start of the Machine(P. 36)
Off
On
SD Card *
Enable or disable the SD card.
Off
On
( ) <Control Menu> <SD Card> Check the message <Off> or
<On> Perform a hard reset ( Performing a Hard Reset(P. 498) )
Interrupt Print *
Select whether to allow use of the Interrupt Print function ( Checking Current Status of Print Documents(P. 345) ).
Off
On
( ) <Control Menu> <Interrupt Print> <Off> or <On>
Sec. Print Del. Time *
Set the time until secured documents stored in the machine are automatically deleted. Changing the Valid Time
Period for Secured Documents(P. 133)
1 hr.
2 hr.
3 hr.
6 hr.
12 hr.
24 hr.
Setting Menu List
372
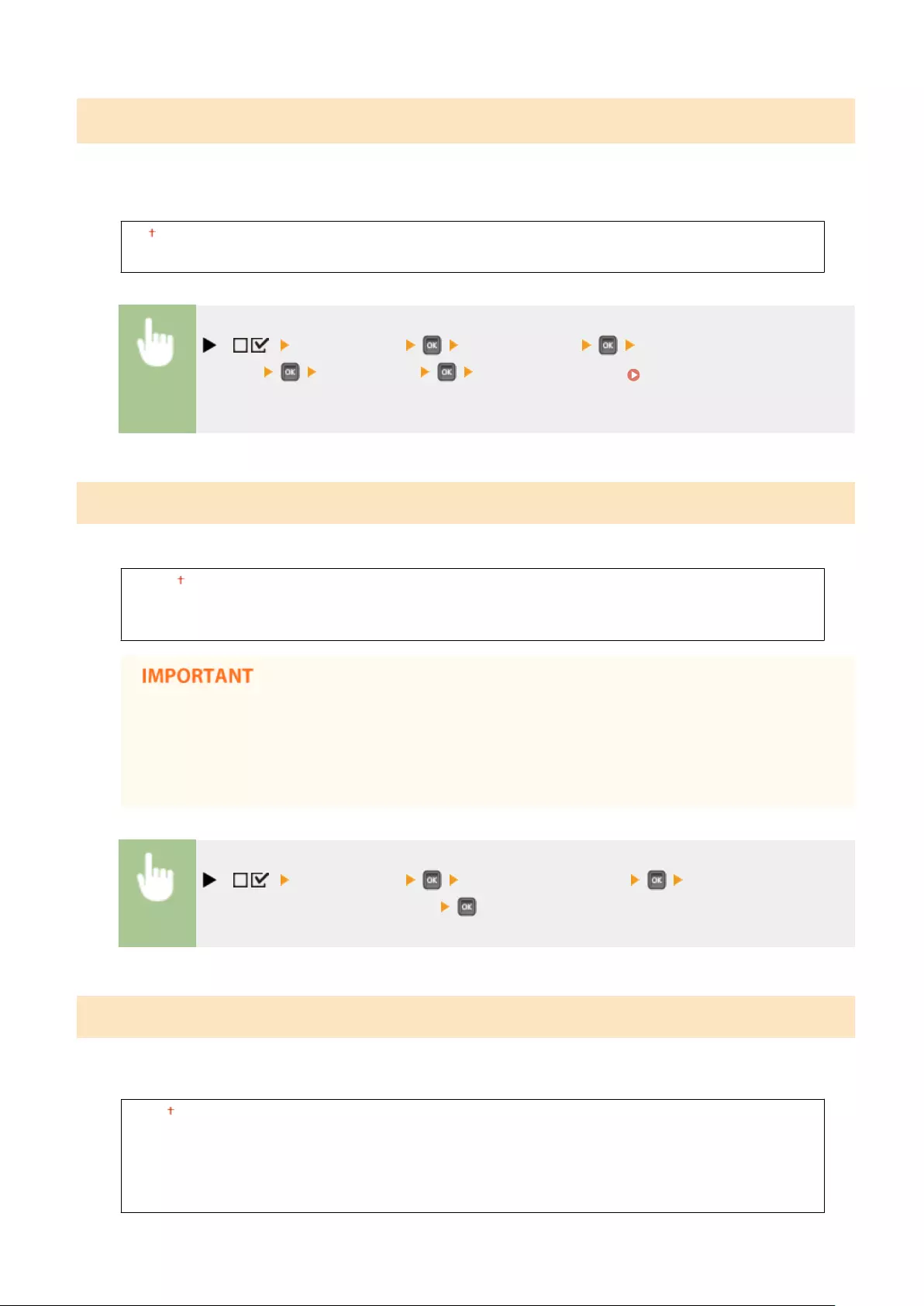
Secure Job Log *
If the machine is turned OFF during printing, a print log may not be generated and the total number of printed pages
may not be calculated. If you set this function to <On>, print log generation and total printed page counting are surely
performed. However, the print speed will be slower.
Off
On
( ) <Control Menu> <Secure Job Log> Check the
message <Off> or <On> Perform a hard reset ( Performing a Hard
Reset(P. 498) )
USB-Connected PC OS
Select the OS of your computer connecting to the machine via USB.
Mac OS
Windows
Other
●Be sure to match the machine settings to the OS of your computer. If not matched, the computer will
not correctly recognize the machine.
●If the OS of your computer is Mac OS X 10.10 or earlier and if you want to print from a printer driver
via USB, set this item to <Other>.
( ) <Control Menu> <USB-Connected PC OS> Select the OS of the
computer to connect to the machine
PDL Selection (PnP)
Specify a printer driver to be installed when the machine is connected to a computer via USB or it is searched over the
WSD network.
UFR II
UFR II (V4)
PCL6
PS3
XPS (Direct)
Setting Menu List
373
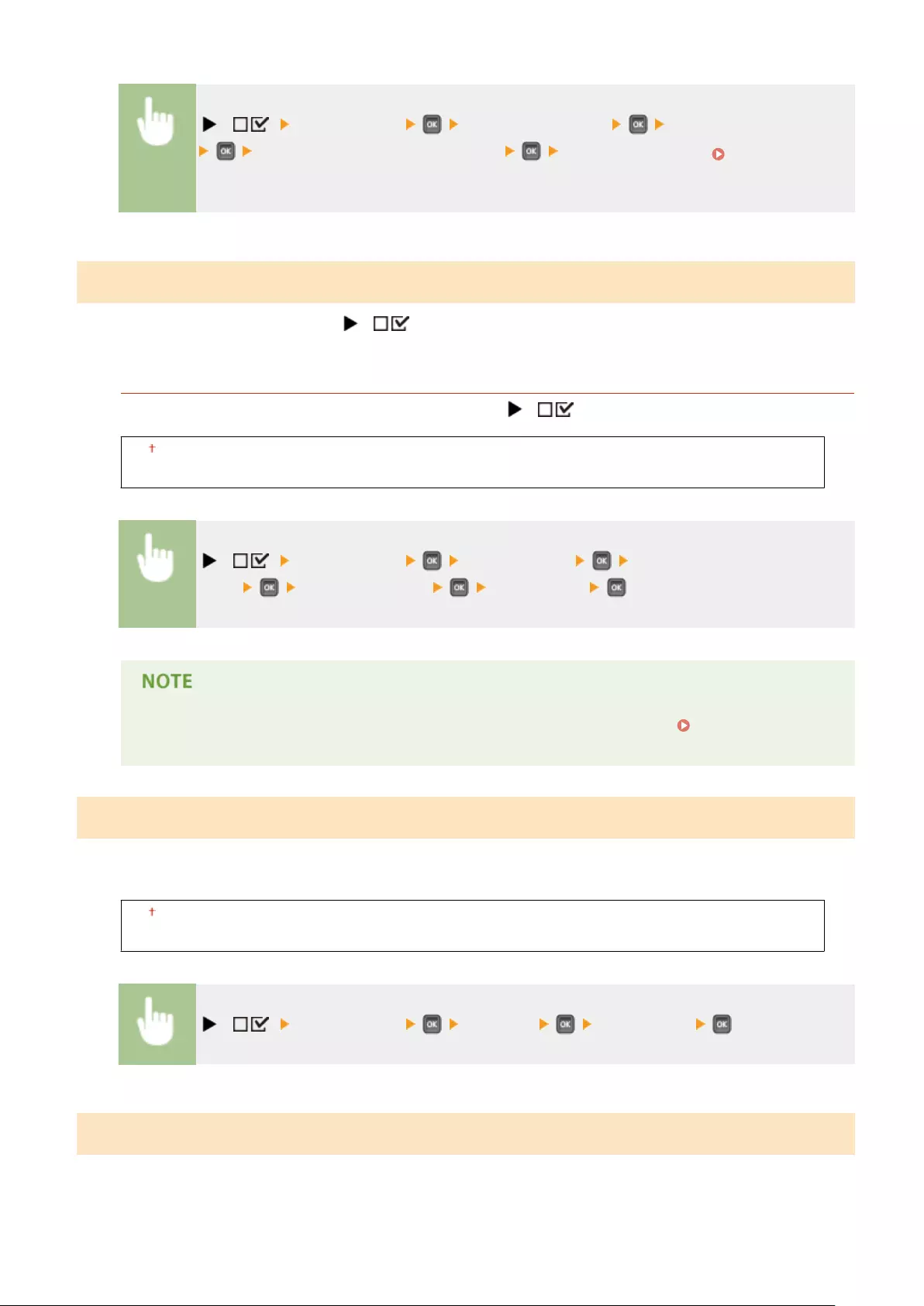
( ) <Control Menu> <PDL Selection (PnP)> Check the message
Select the page description language Perform a hard reset ( Performing a
Hard Reset(P. 498) )
Mng. Settings
Select whether to restrict the use of the ( ) key on the operation panel to prevent any settings from being
changed carelessly.
Settings Key Lock
If you select <On>, the Setup menu is not operable even if ( ) is pressed.
Off
On
( ) <Control Menu> <Mng. Settings> <Settings Key
Lock> Check the message <Off> or <On>
●If you select <On>, the Settings key can be unlocked from the Remote UI only. Restricting
Operation Panel Functions(P. 288)
RMT-SW
Use this machine leaving this item set to <Off>. You may be asked to change the setting to <On> to allow for remote
maintenance on your machine by a Canon service representative.
Off
On
( ) <Control Menu> <RMT-SW> <Off> or <On>
Adjust Screen
You can adjust the contrast and brightness of the display.
Setting Menu List
374
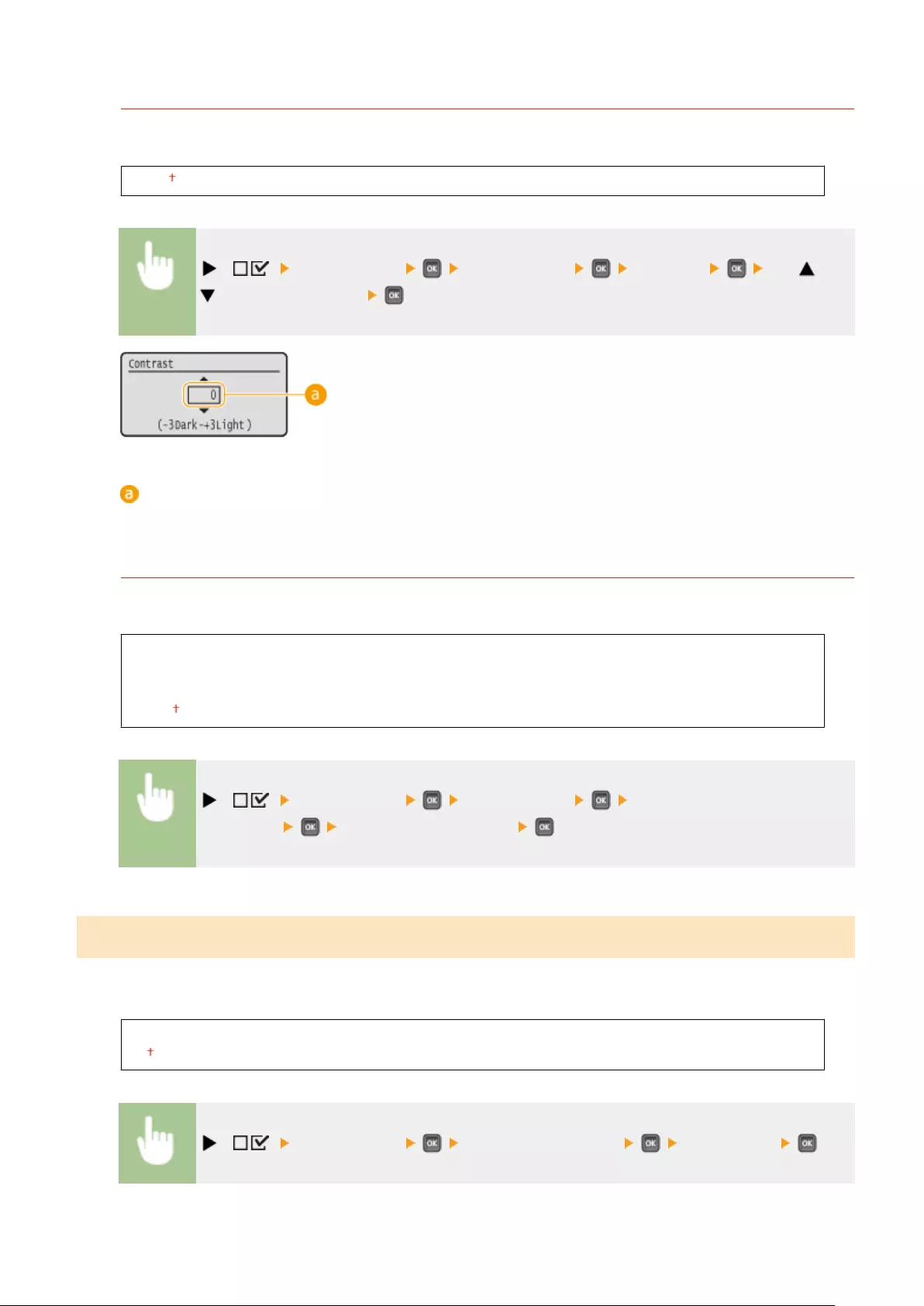
Contrast
Adjust the contrast (difference in brightness between light and dark areas) of the display to suit the installation
location of the machine.
-3 to 0 to +3
( ) <Control Menu> <Adjust Screen> <Contrast> Use /
to adjust the contrast
Adjusting the contrast
Set a "+" value to brighten the screen. Set a "-" value to darken the screen.
Backlight Brightness
Adjust the backlight brightness of the display by selecting from three levels. Select <Off> to disable the
backlight.
Off
Level 1
Level 2
Level 3
( ) <Control Menu> <Adjust Screen> <Backlight
Brightness> Select the brightness level
Animated Instruction
Select whether to show animated instructions on the display when a paper jam occurs or when you replace toner
cartridges or the like.
Off
On
( ) <Control Menu> <Animated Instruction> <Off> or <On>
Setting Menu List
375
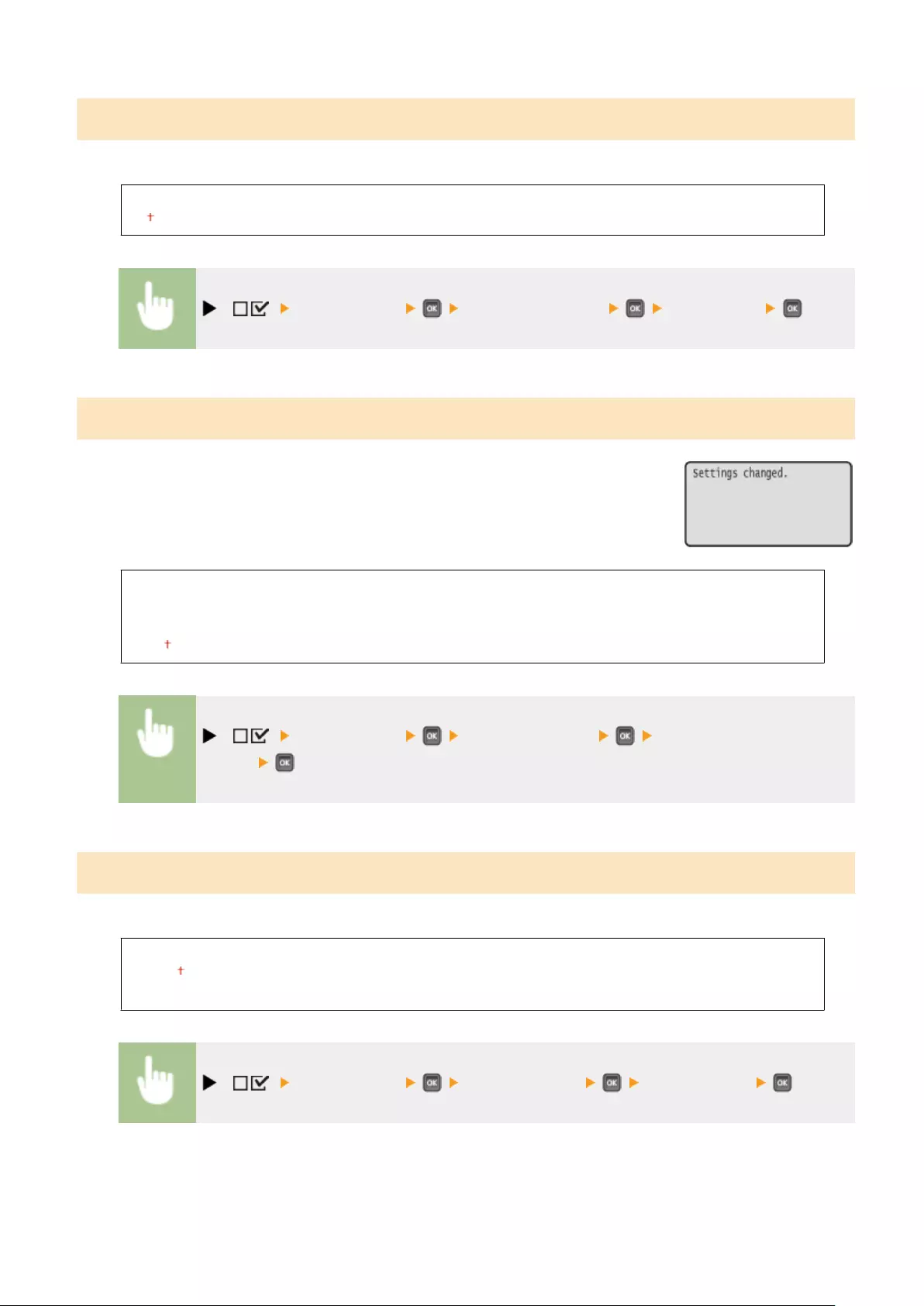
Show Toner Gauge
Select whether to display the toner gauge in the lower right of the display.
Off
On
( ) <Control Menu> <Show Toner Gauge> <Off> or <On>
Set. Comp. Notify
Specify how long a message that appears when a setting is changed is displayed in
seconds. If you select <Off>, the message will no longer be displayed.
Off
1 sec.
2 sec.
3 sec.
( ) <Control Menu> <Set. Comp. Notify> Select the number of
seconds
Scrolling Speed
Adjust the speed for scrolling characters from the right to the left on the display by selecting from three levels.
Slow
Normal
Fast
( ) <Control Menu> <Scrolling Speed> Select the speed
Setting Menu List
376
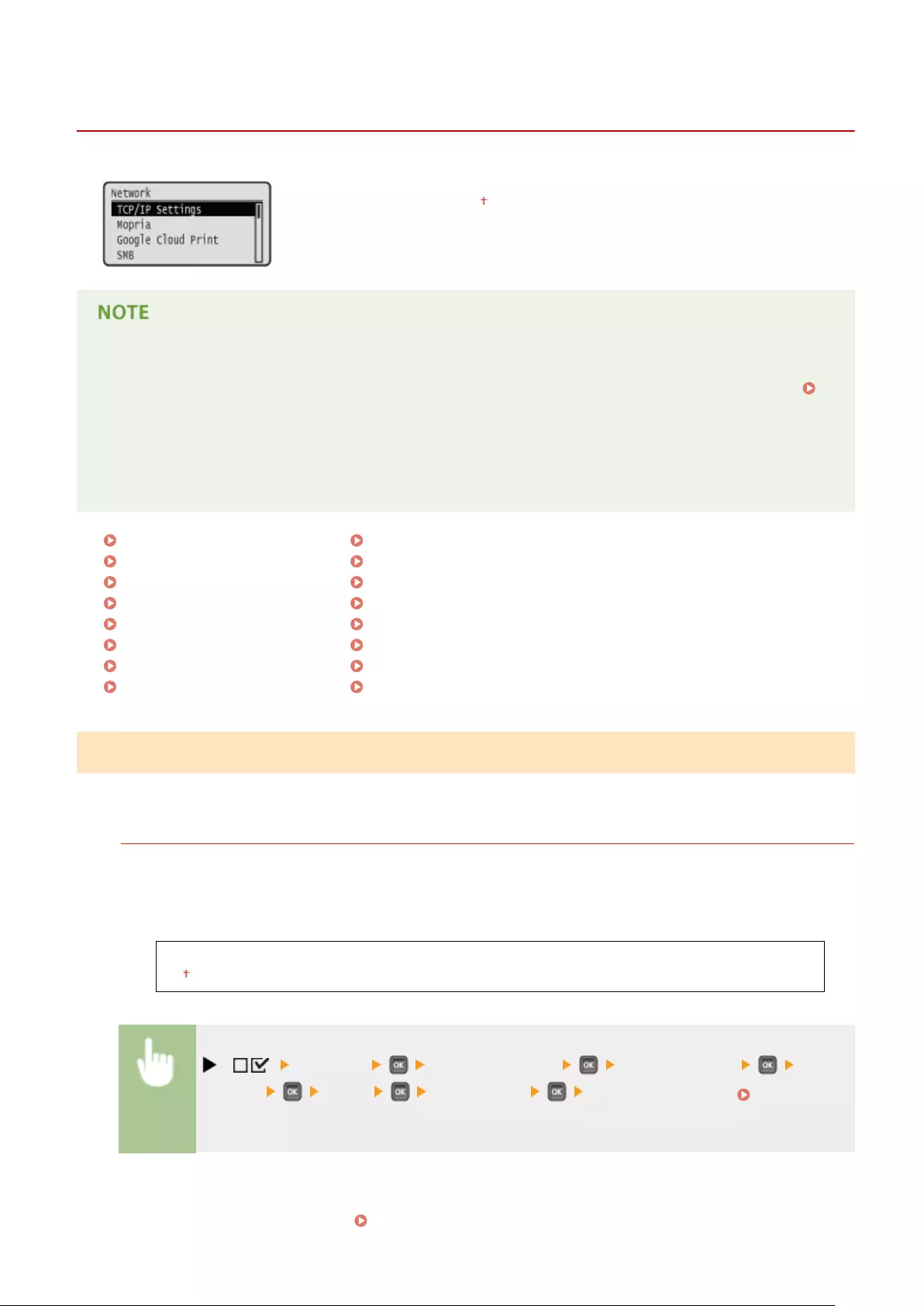
Network
0YSF-05F
All the settings about the network are listed with short descriptions. Default settings
are marked with a dagger ( ).
If <Network> is not displayed
●If <Network> under <Interface Selection> is set to <Off>, <Network> is not displayed in the Setup menu.
Interface Selection(P. 417)
Asterisks (*)
●Settings marked with an asterisk (*) are not displayed depending on other settings or whether an optional
SD card is installed on the machine.
TCP/IP Settings(P. 378)
Mopria(P. 389)
Google Cloud Print(P. 390)
SMB(P. 390)
SNMP Settings(P. 390)
Spooler(P. 392)
Receive in Parallel(P. 393)
Wait Time at Startup(P. 393)
Remote UI Settings(P. 393)
Ethernet Driver(P. 394)
Sleep Mode Priority(P. 394)
IEEE802.1X(P. 395)
Address Filter(P. 395)
MAC Address(P. 396)
E-Mail Print Set.(P. 396)
Init. Network Set.(P. 397)
TCP/IP Settings
Specify settings for using the machine in a TCP/IP network, such as IP address settings.
IPv4 Settings
Specify settings for using the machine in an IPv4 network.
IPv4
Enable or disable IPv4 in the machine.
Off
On
( ) <Network> Check the message <TCP/IP Settings> <IPv4
Settings> <IPv4> <Off> or <On> Perform a hard reset ( Performing a
Hard Reset(P. 498) )
IP Mode
Select how to set the IP address. Setting IPv4 Address(P. 191)
Setting Menu List
378
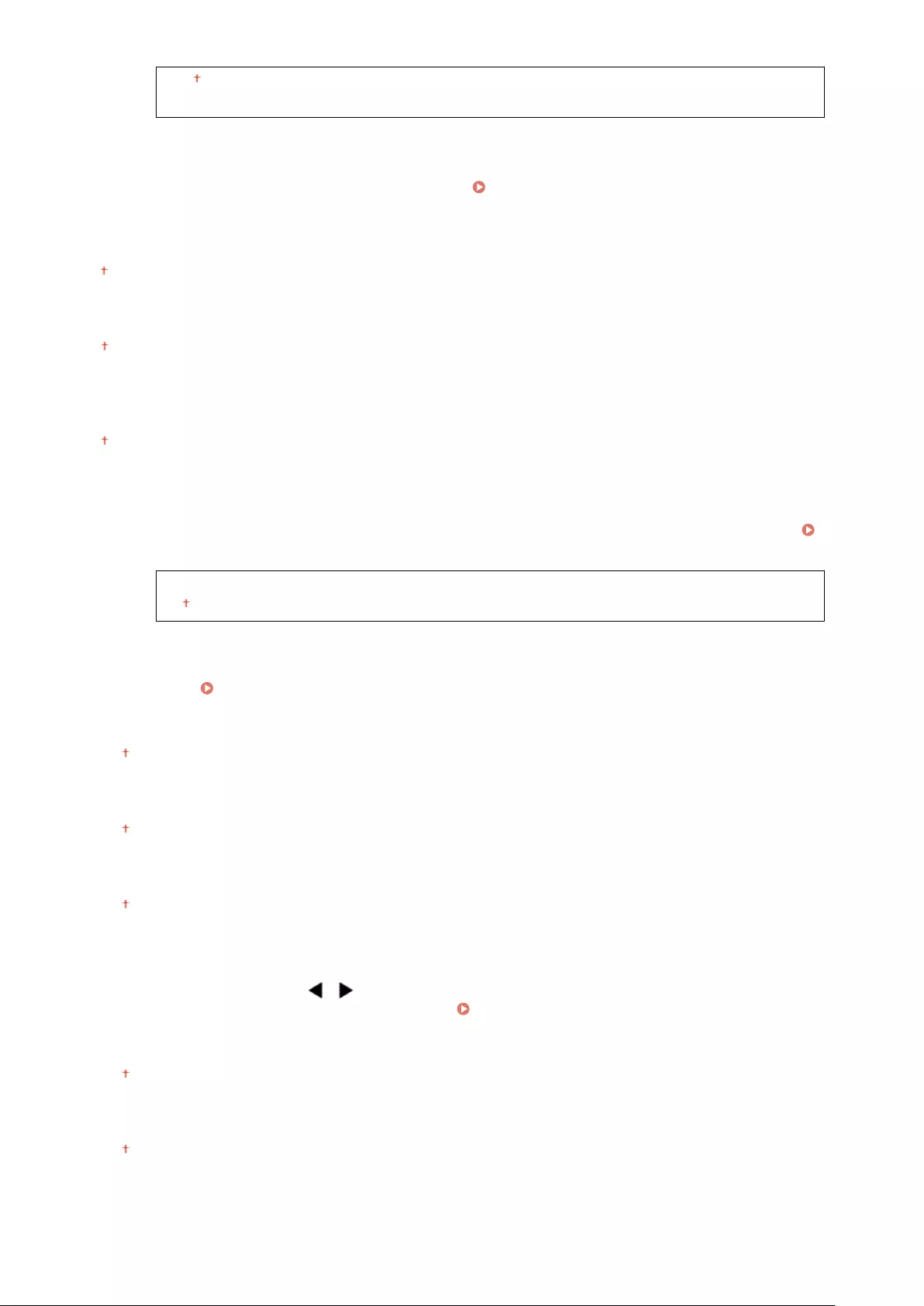
Auto
Manual
Protocol *
Select the protocol to use when <IP Mode> is set to <Auto>. If you set the selected protocol to <On>, the
other two protocols are automatically set to <Off>. Setting IPv4 Address(P. 191)
Use DHCP
Off
On
Use BOOTP
Off
On
Use RARP
Off
On
Auto IP *
Select whether to automatically obtain an IP address. Specify <On> when <IP Mode> is set to <Auto>.
Setting IPv4 Address(P. 191)
Off
On
IP Address Settings
Congure the IP address, which is used for identifying devices, such as computers and printers, on a TCP/IP
network. Setting IPv4 Address(P. 191)
IP Address
0.0.0.0 to 255.255.255.255
Subnet Mask
0.0.0.0 to 255.255.255.255
Gateway Address
0.0.0.0 to 255.255.255.255
DNS
Specify settings for the server address of the Domain Name System (DNS), which provides a host name for IP
address resolutions. Use / to move the cursor, and use the numeric keys to specify the address. Use
the Remote UI to specify other settings for DNS. Conguring DNS(P. 223)
Primary Address
0.0.0.0 to 255.255.255.255
Secondary Address
0.0.0.0 to 255.255.255.255
Setting Menu List
379
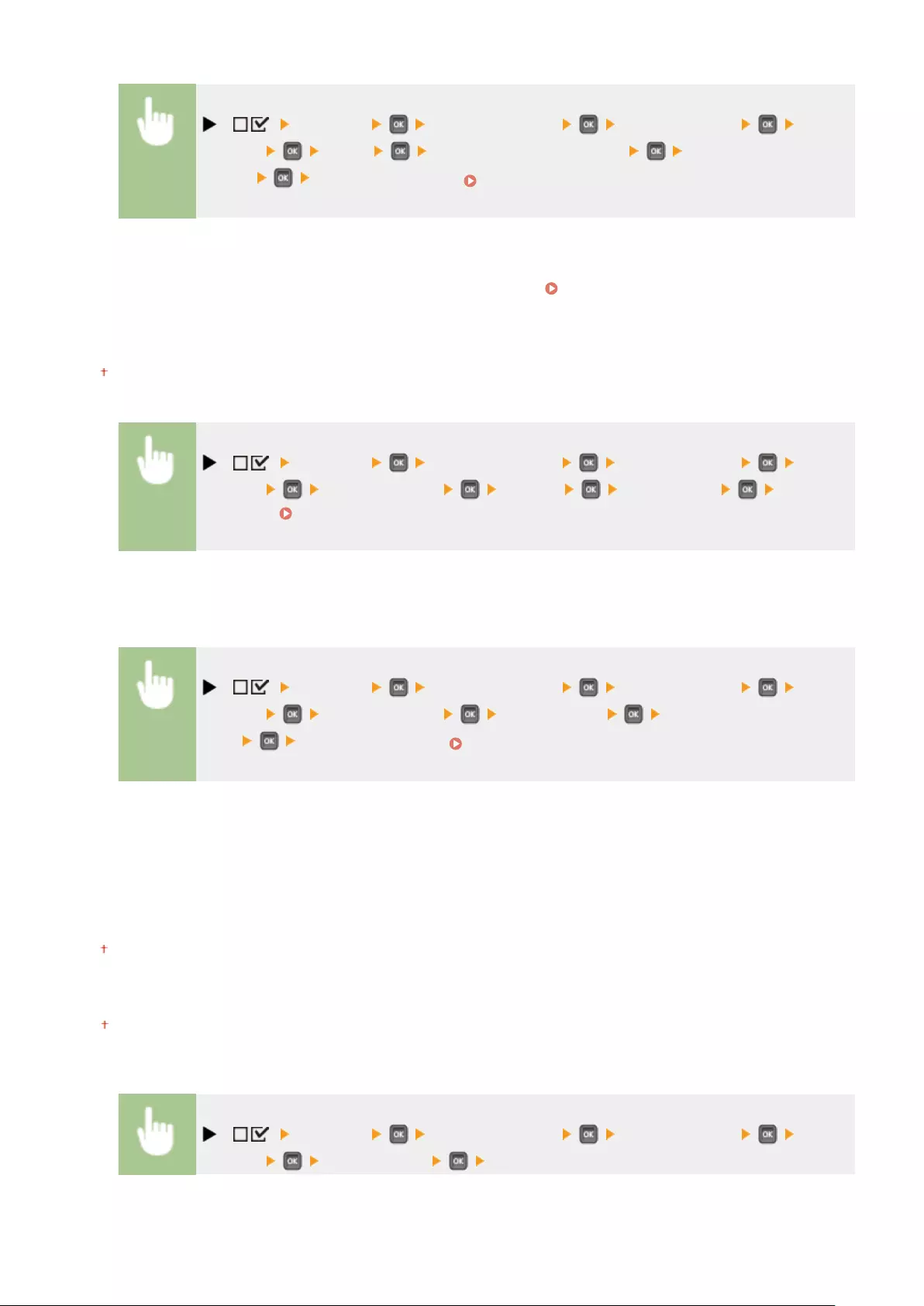
( ) <Network> Check the message <TCP/IP Settings> <IPv4
Settings> <DNS> Select the server to congure Set the
address Perform a hard reset ( Performing a Hard Reset(P. 498) )
mDNS Settings *
Specify settings for using DNS functions without DNS servers. Conguring DNS(P. 223)
mDNS
Off
On
( ) <Network> Check the message <TCP/IP Settings> <IPv4
Settings> <mDNS Settings> <mDNS> <Off> or <On> Perform a
hard reset ( Performing a Hard Reset(P. 498) )
mDNS Name *
When <mDNS> is set to <On>, set this item.
( ) <Network> Check the message <TCP/IP Settings> <IPv4
Settings> <mDNS Settings> <mDNS Name> Set the
name Perform a hard reset ( Performing a Hard Reset(P. 498) )
DHCP Option
When DHCP is enabled, select whether to acquire the host name and whether to perform dynamic update of
the DNS using the DHCP options.
Acquire Host Name
Off
On
DNS Dynamic Update
Off
On
( ) <Network> Check the message <TCP/IP Settings> <IPv4
Settings> <DHCP Option> <Acquire Host Name> or <DNS Dynamic
Setting Menu List
380
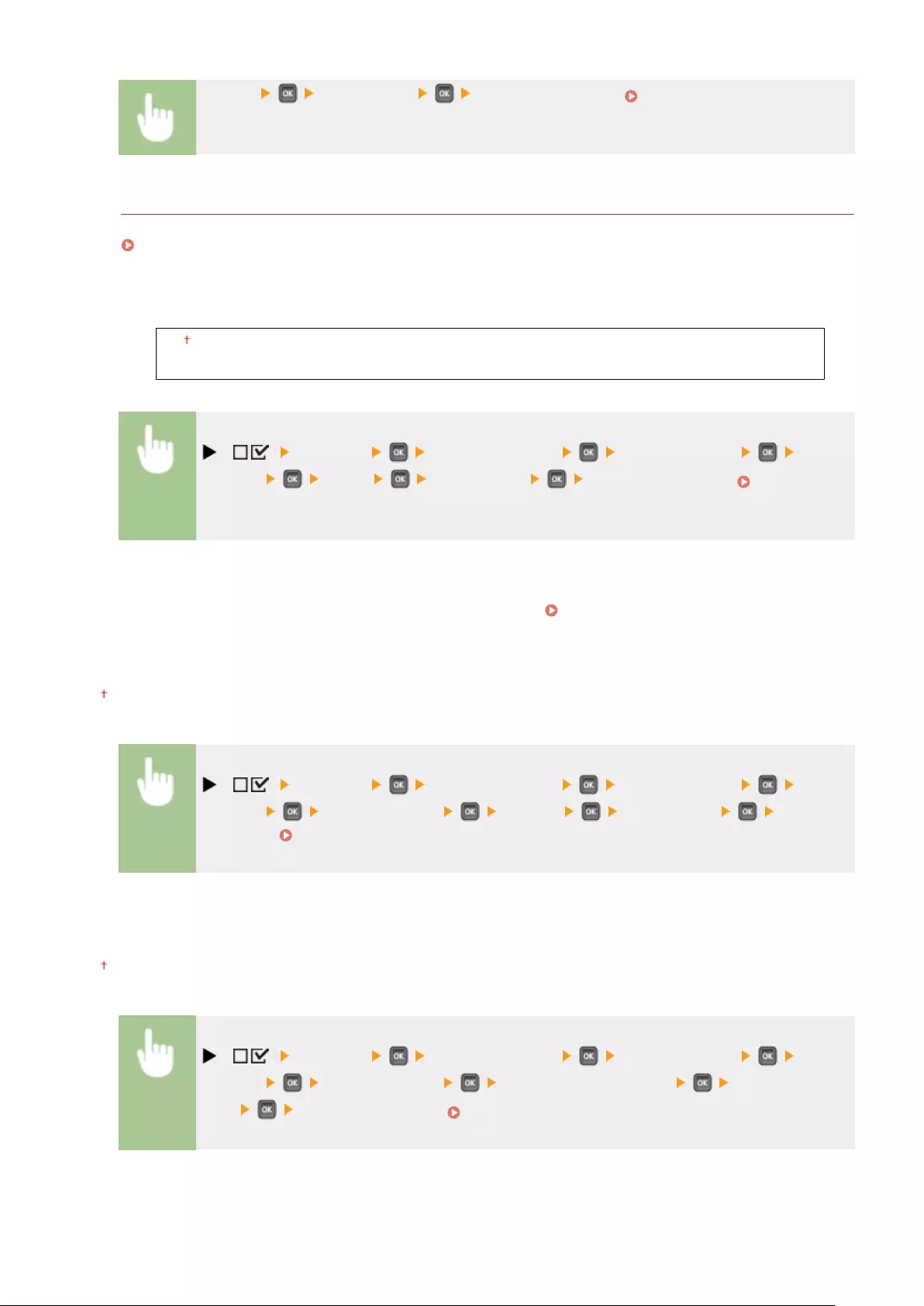
Update> <Off> or <On> Perform a hard reset ( Performing a Hard
Reset(P. 498) )
IPv6 Settings
Select whether to use the machine in an IPv6 network. Use the Remote UI to specify the IPv6 address settings.
Setting IPv6 Addresses(P. 195)
IPv6
Enable or disable IPv6 in the machine.
Off
On
( ) <Network> Check the message <TCP/IP Settings> <IPv6
Settings> <IPv6> <Off> or <On> Perform a hard reset ( Performing a
Hard Reset(P. 498) )
mDNS Settings *
Specify settings for using DNS functions without DNS servers. Conguring DNS(P. 223)
mDNS
Off
On
( ) <Network> Check the message <TCP/IP Settings> <IPv6
Settings> <mDNS Settings> <mDNS> <Off> or <On> Perform a
hard reset ( Performing a Hard Reset(P. 498) )
Use IPv4 Name (mDNS) *
Off
On
( ) <Network> Check the message <TCP/IP Settings> <IPv6
Settings> <mDNS Settings> <Use IPv4 Name (mDNS)> <Off> or
<On> Perform a hard reset ( Performing a Hard Reset(P. 498) )
mDNS Name *
When <Use IPv4 Name (mDNS)> is set to <Off>, set this item.
Setting Menu List
381
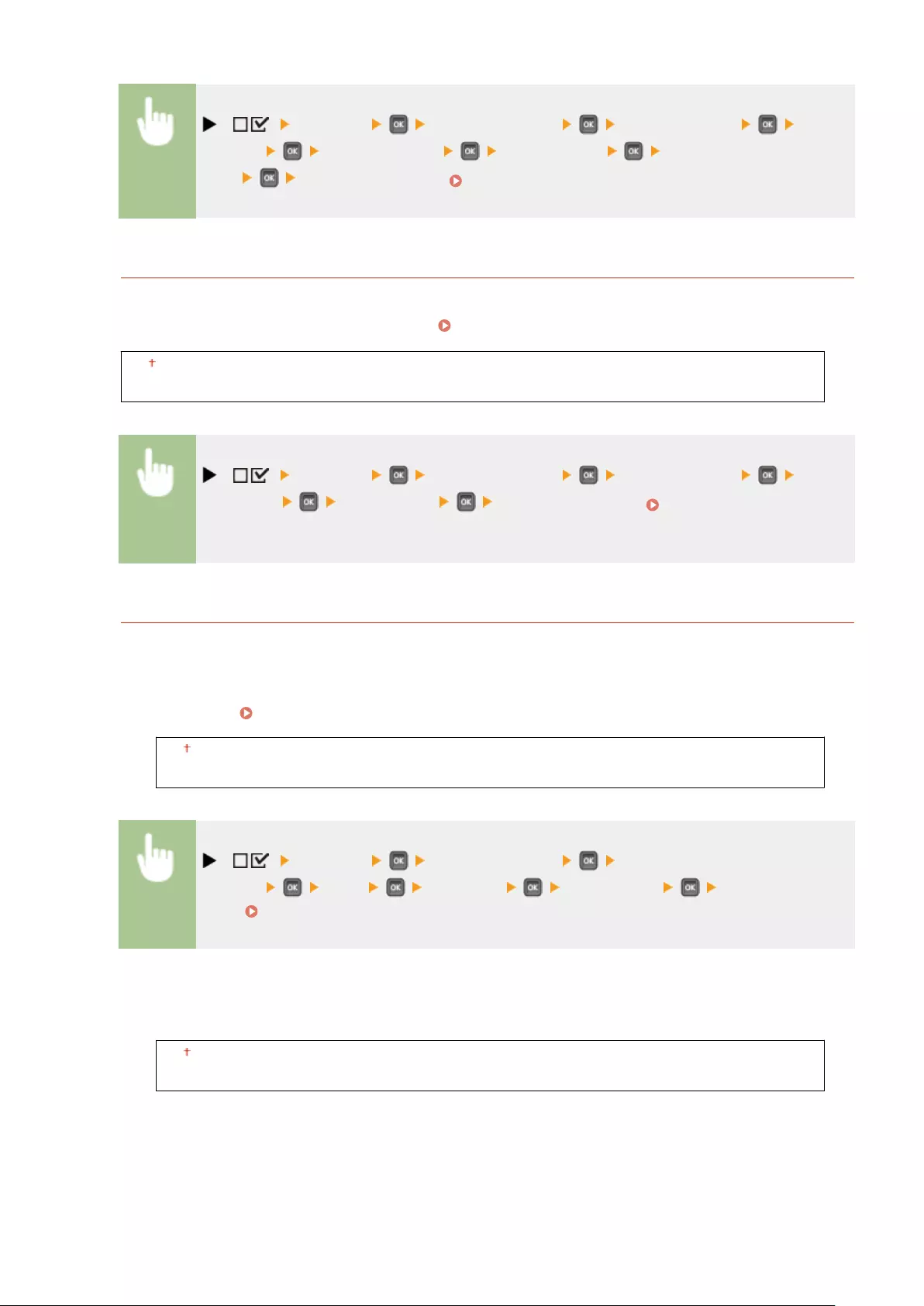
( ) <Network> Check the message <TCP/IP Settings> <IPv6
Settings> <mDNS Settings> <mDNS Name> Set the
name Perform a hard reset ( Performing a Hard Reset(P. 498) )
WINS Resolution
Select whether to use Windows Internet Name Service (WINS), which provides a NetBIOS name for IP address
resolutions in a mixed network environment of NetBIOS and TCP/IP. Use the Remote UI to specify detailed
settings that are applied when WINS is enabled. Conguring WINS(P. 229)
Off
On
( ) <Network> Check the message <TCP/IP Settings> <WINS
Resolution> <Off> or <On> Perform a hard reset ( Performing a Hard
Reset(P. 498) )
FTP
Select whether to change the settings for printing and those congured in the machine from FTP.
FTP Print
Select whether to print from FTP. Use the Remote UI to set the user name and password that are used to
print from FTP. Preparing for Using the FTP Server(P. 648)
Off
On
( ) <Network> Check the message <TCP/IP
Settings> <FTP> <FTP Print> <Off> or <On> Perform a hard
reset ( Performing a Hard Reset(P. 498) )
Allow Set. via FTP
Select whether to change the settings congured in the machine from FTP.
Off
On
Setting Menu List
382
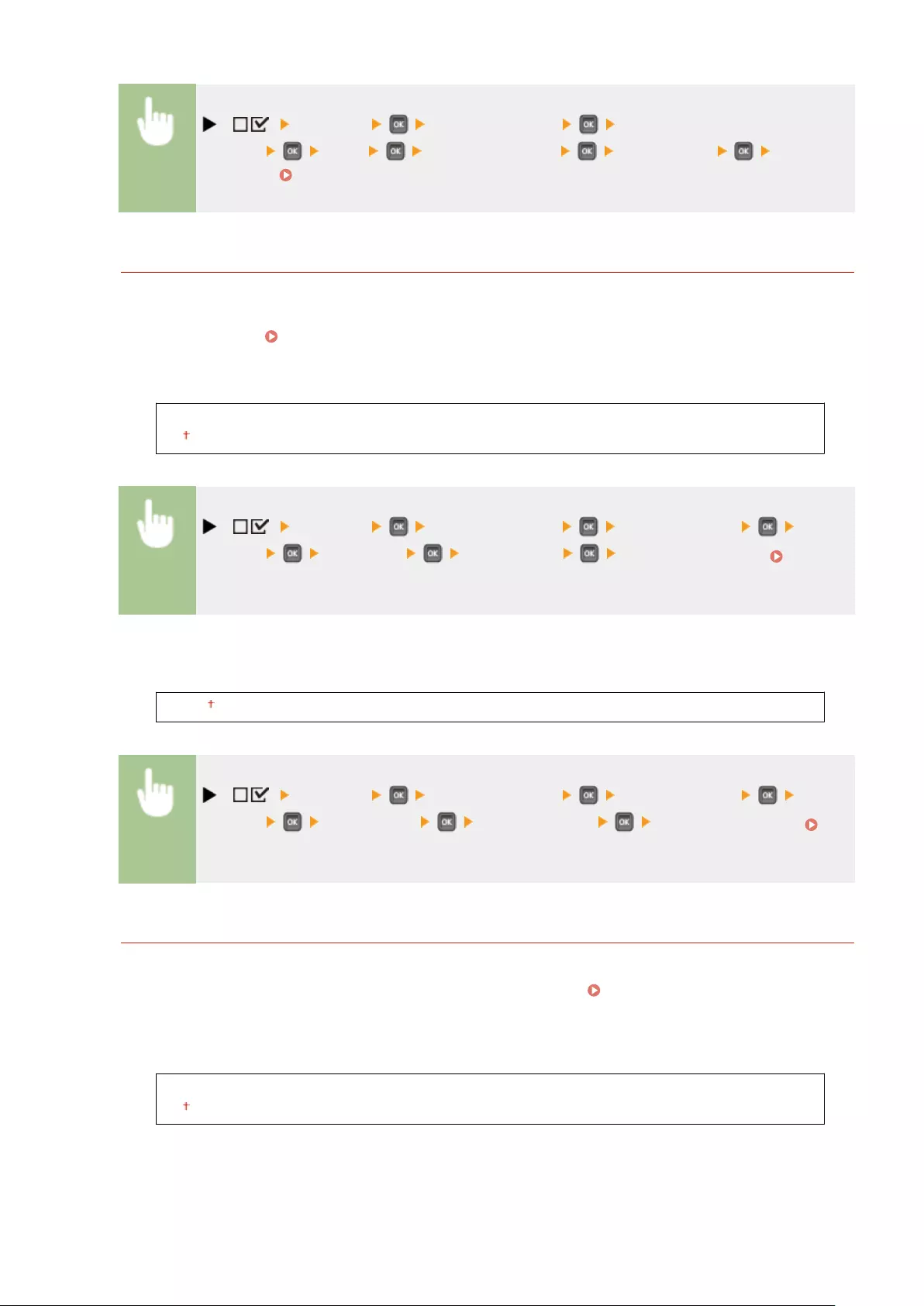
( ) <Network> Check the message <TCP/IP
Settings> <FTP> <Allow Set. via FTP> <Off> or <On> Perform a
hard reset ( Performing a Hard Reset(P. 498) )
LPD Settings
Enable or disable LPD, a printing protocol that can be used on any hardware platform or operating system. Also,
set the time period after which the print job automatically ends when print data cannot be received due to a
communication error or some other problem. Use the Remote UI to specify settings for banner page printing
when LPD is enabled. Conguring Printing Protocols and WSD Functions(P. 200)
LPD Print
Off
On
( ) <Network> Check the message <TCP/IP Settings> <LPD
Settings> <LPD Print> <Off> or <On> Perform a hard reset (
Performing a Hard Reset(P. 498) )
RX Timeout *
1 to 60 (min.)
( ) <Network> Check the message <TCP/IP Settings> <LPD
Settings> <RX Timeout> Set Timeout Time Perform a hard reset (
Performing a Hard Reset(P. 498) )
RAW Settings
Enable or disable RAW, a Windows specic printing protocol. Also, set the time period after which the print job
automatically ends when print data cannot be received due to a communication error or some other problem.
Use the Remote UI to specify settings for bidirectional communication. Conguring Printing Protocols and
WSD Functions(P. 200)
RAW Print
Off
On
Setting Menu List
383
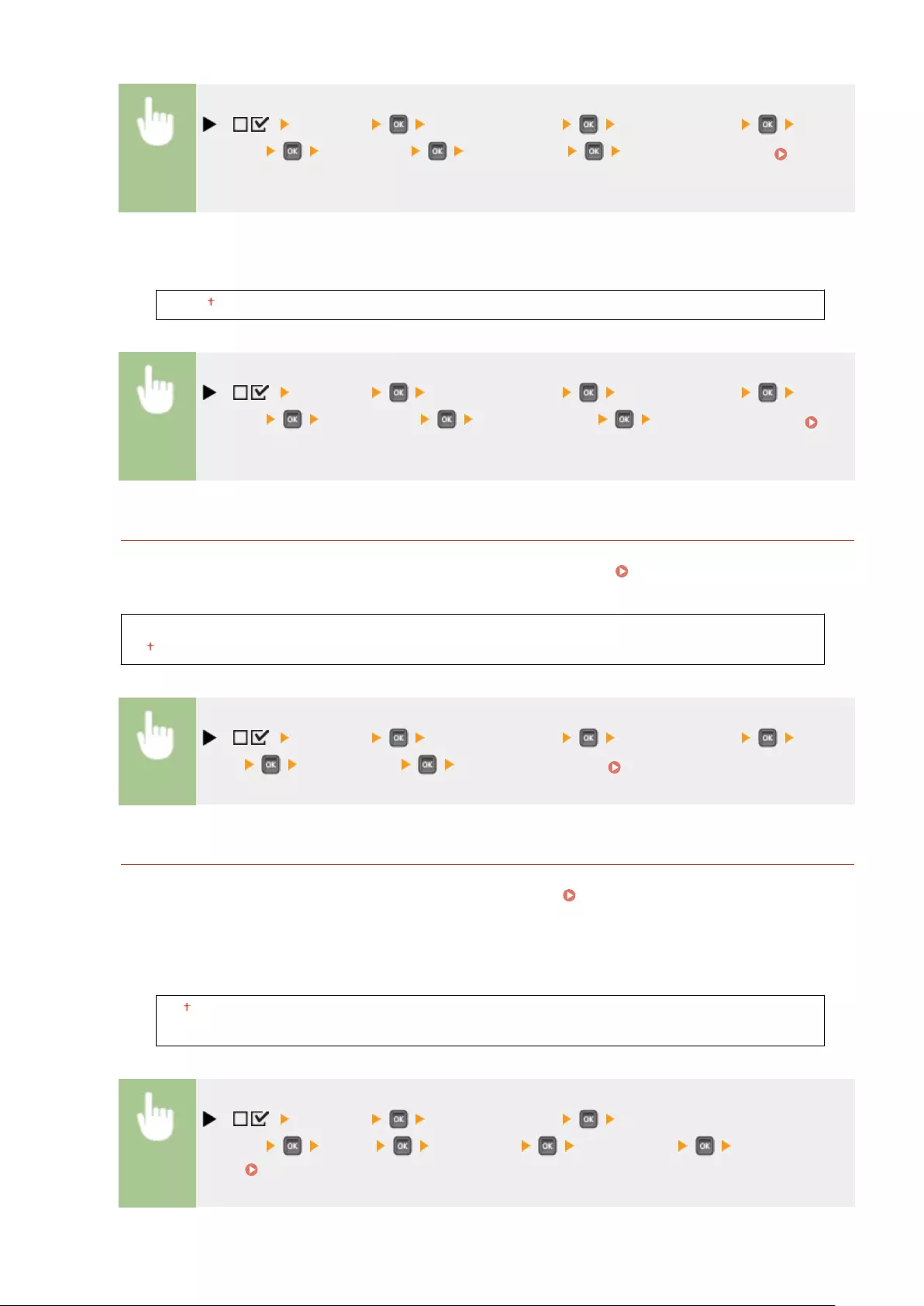
( ) <Network> Check the message <TCP/IP Settings> <RAW
Settings> <RAW Print> <Off> or <On> Perform a hard reset (
Performing a Hard Reset(P. 498) )
RX Timeout *
1 to 60 (min.)
( ) <Network> Check the message <TCP/IP Settings> <RAW
Settings> <RX Timeout> Set Timeout Time Perform a hard reset (
Performing a Hard Reset(P. 498) )
IPP Print
Enable or disable IPP, which enables printing from an external network via Internet. Use the Remote UI to
specify settings for TLS encryption of data to send and user authentication. Conguring Printing Protocols
and WSD Functions(P. 200)
Off
On
( ) <Network> Check the message <TCP/IP Settings> <IPP
Print> <Off> or <On> Perform a hard reset ( Performing a Hard Reset(P. 498) )
WSD
Enable or disable automatic browsing and acquiring information for the machine by using the WSD protocol
that is available on Windows Vista/7/8/10/Server 2008/Server 2012. Conguring Printing Protocols and WSD
Functions(P. 200)
WSD Print
Select whether to print with the machine by using WSD.
Off
On
( ) <Network> Check the message <TCP/IP
Settings> <WSD> <WSD Print> <Off> or <On> Perform a hard
reset ( Performing a Hard Reset(P. 498) )
Setting Menu List
384
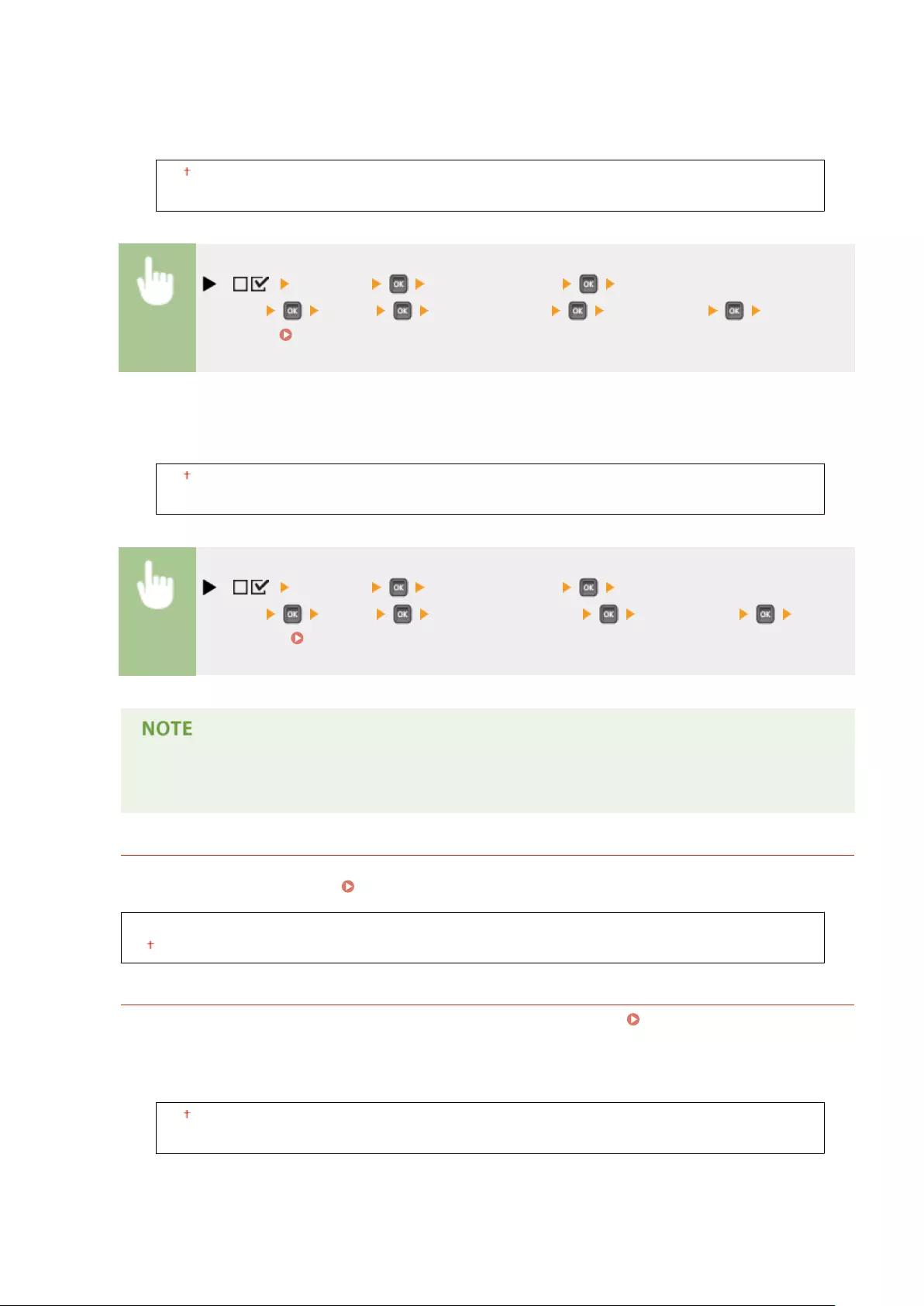
WSD Browsing *
Select whether to acquire information of the machine from a computer by using WSD. If <WSD Print> is set to
<On>, <WSD Browsing> is xed to <On> and is not displayed in the setting menu.
Off
On
( ) <Network> Check the message <TCP/IP
Settings> <WSD> <WSD Browsing> <Off> or <On> Perform a
hard reset ( Performing a Hard Reset(P. 498) )
Multicast Discovery
Select whether to set the machine to reply to multicast discovery messages.
Off
On
( ) <Network> Check the message <TCP/IP
Settings> <WSD> <Multicast Discovery> <Off> or <On> Perform
a hard reset ( Performing a Hard Reset(P. 498) )
●If <Multicast Discovery> is set to <Off>, the machine stays in sleep mode even when multicast
discovery messages are owing on the network.
HTTP
Enable or disable HTTP. HTTP is required for communications with a computer, such as when using the Remote
UI and performing WSD printing. Disabling HTTP Communication(P. 291)
Off
On
Proxy Settings
Specify settings for using the proxy server that relays HTTP communications. Setting a Proxy(P. 277)
Proxy
Enable or disable the proxy server when the machine performs HTTP communications.
Off
On
Setting Menu List
385
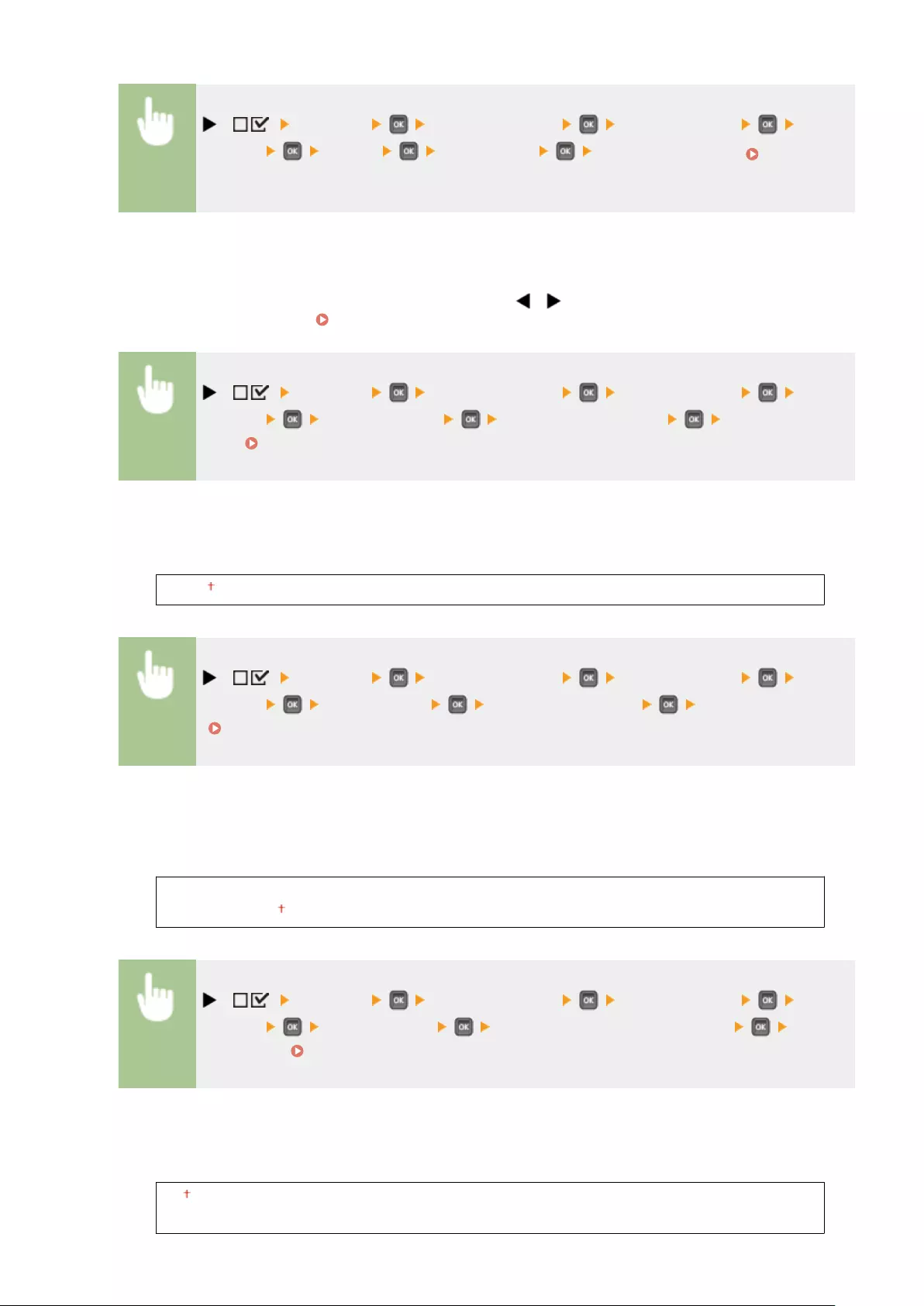
( ) <Network> Check the message <TCP/IP Settings> <Proxy
Settings> <Proxy> <Off> or <On> Perform a hard reset ( Performing a
Hard Reset(P. 498) )
Server Address *
Set the address of the proxy server to use. Specify the IP address, domain name, and other necessary
information that suit your operational environment. Use / to move the cursor, and use the numeric
keys to enter the address ( Entering Text(P. 32) ).
( ) <Network> Check the message <TCP/IP Settings> <Proxy
Settings> <Server Address> Enter the server address Perform a hard
reset ( Performing a Hard Reset(P. 498) )
Port Number *
Specify the port number of the proxy server to use.
1 to 80 to 65535
( ) <Network> Check the message <TCP/IP Settings> <Proxy
Settings> <Port Number> Enter the port number Perform a hard reset
( Performing a Hard Reset(P. 498) )
Same Domain *
Enable or disable the proxy server even for performing HTTP communications with devices in the same
domain.
Use Proxy
Do Not Use Proxy
( ) <Network> Check the message <TCP/IP Settings> <Proxy
Settings> <Same Domain> <Use Proxy> or <Do Not Use Proxy> Perform
a hard reset ( Performing a Hard Reset(P. 498) )
Proxy Authentication *
Enable or disable the authentication function of the proxy server.
Off
On
Setting Menu List
386
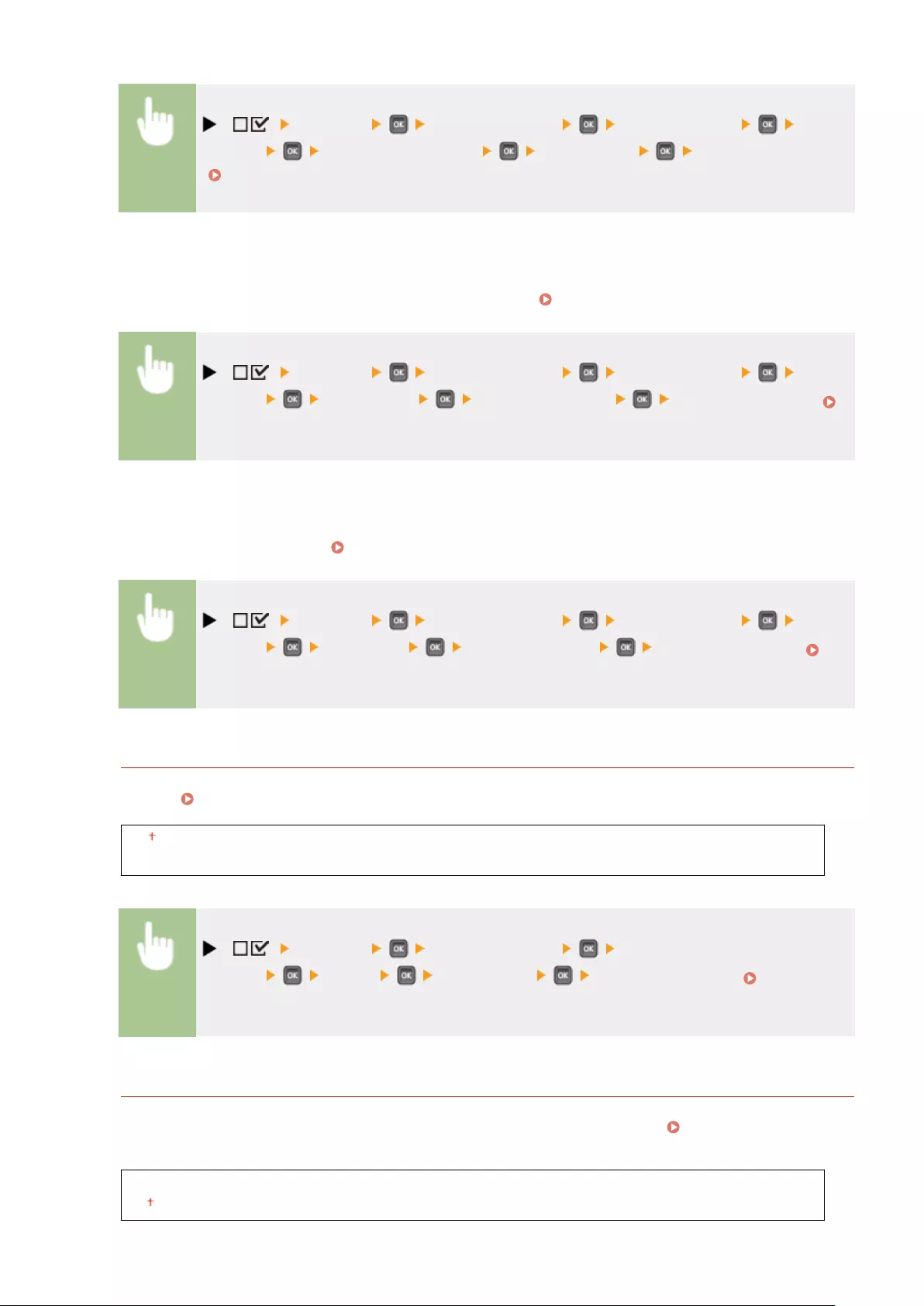
( ) <Network> Check the message <TCP/IP Settings> <Proxy
Settings> <Proxy Authentication> <Off> or <On> Perform a hard reset
( Performing a Hard Reset(P. 498) )
User Name *
To enable the proxy authentication, enter up to 24 alphanumeric characters for the user name to
authenticate. Use the numeric keys to enter the user name. ( Entering Text(P. 32) )
( ) <Network> Check the message <TCP/IP Settings> <Proxy
Settings> <User Name> Enter the user name Perform a hard reset (
Performing a Hard Reset(P. 498) )
Password *
To set the password for the proxy authentication, enter up to 24 alphanumeric characters. Use the numeric
keys to enter the password. ( Entering Text(P. 32) )
( ) <Network> Check the message <TCP/IP Settings> <Proxy
Settings> <Password> Enter the password Perform a hard reset (
Performing a Hard Reset(P. 498) )
SNTP
Select whether to acquire time from a network time server. Use the Remote UI to specify the server address
settings. Conguring SNTP(P. 232)
Off
On
( ) <Network> Check the message <TCP/IP
Settings> <SNTP> <Off> or <On> Perform a hard reset ( Performing a
Hard Reset(P. 498) )
Discovery Response
Select whether to set the machine to respond to multicast discovery packets on the network. Use the Remote UI
to specify the scope name that is used to include the machine into a specic scope. Conguring Settings for
Device Management Software(P. 241)
Off
On
Setting Menu List
387
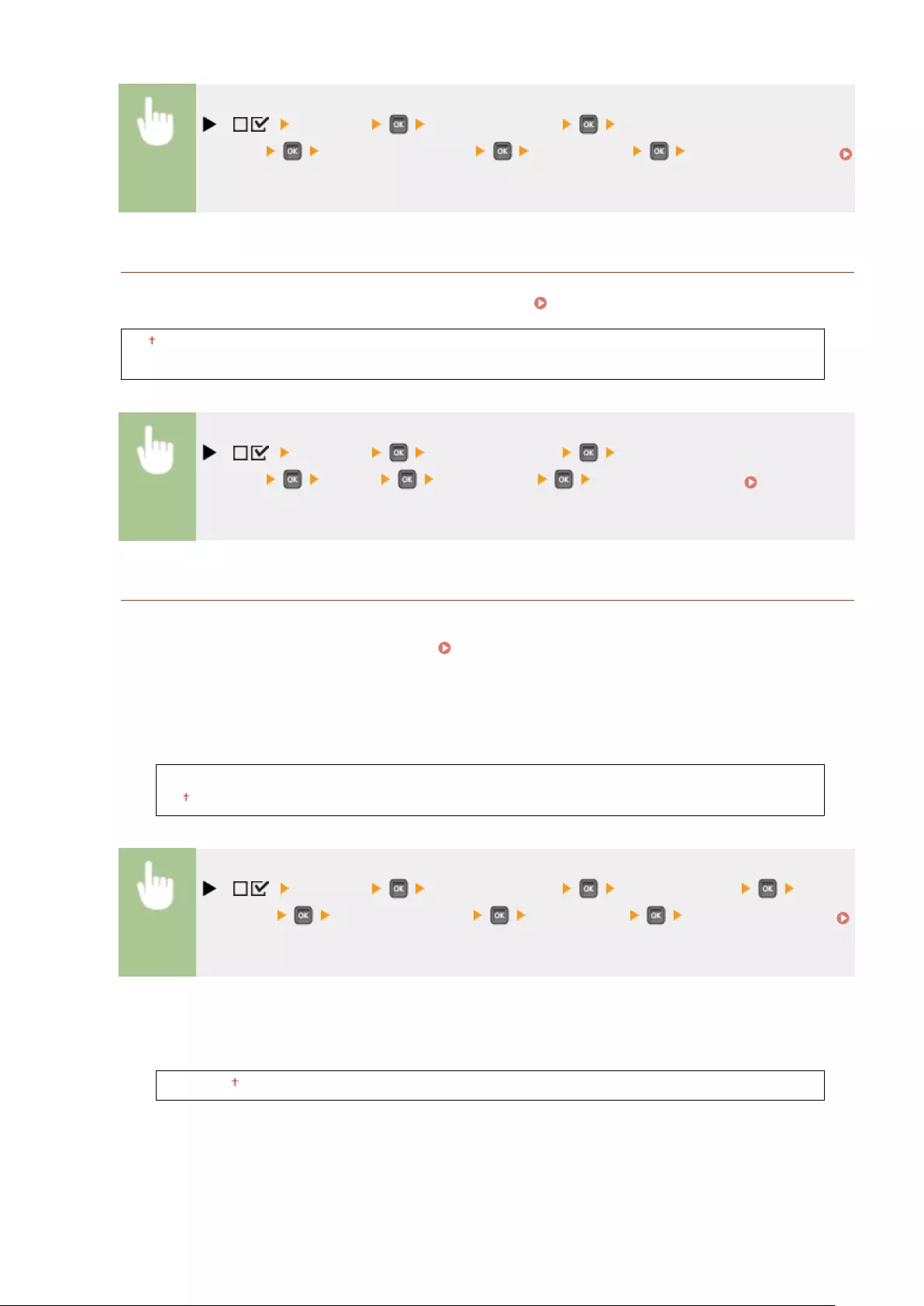
( ) <Network> Check the message <TCP/IP
Settings> <Discovery Response> <Off> or <On> Perform a hard reset (
Performing a Hard Reset(P. 498) )
IPSec
Select whether to perform encrypted communication by establishing a virtual private network (VPN) via IPSec.
Use the Remote UI to register and specify the security policies. Conguring IPSec Settings(P. 301)
Off
On
( ) <Network> Check the message <TCP/IP
Settings> <IPSec> <Off> or <On> Perform a hard reset ( Performing a
Hard Reset(P. 498) )
Sleep Notif. Set.
Specify settings for SLP communication to notify imageWARE of the power status of the machine. If you set
<Sleep Mode Notif.> to <On>, you can expect the machine to avoid unnecessary communication during sleep
mode and reduce the total power consumption. Conguring Settings for Device Management
Software(P. 241)
Sleep Mode Notif.
Enable or disable SLP communication. If you select <On>, the power status of the machine is notied to
imageWARE.
Off
On
( ) <Network> Check the message <TCP/IP Settings> <Sleep
Notif. Set.> <Sleep Mode Notif.> <Off> or <On> Perform a hard reset (
Performing a Hard Reset(P. 498) )
Port Number *
Enter the port number for SLP communications with management software.
1 to 11427 to 65535
Setting Menu List
388
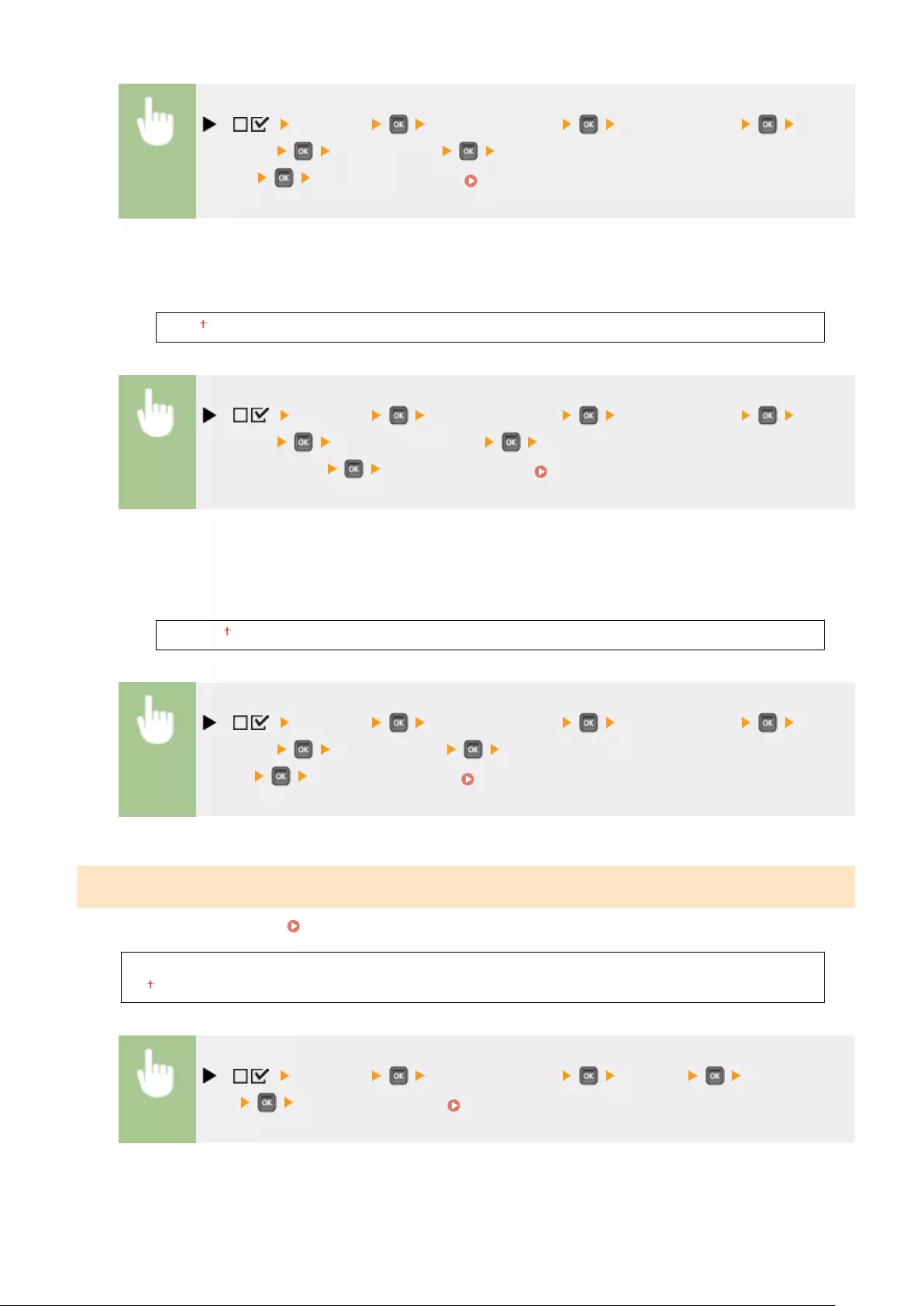
( ) <Network> Check the message <TCP/IP Settings> <Sleep
Notif. Set.> <Port Number> Use the numeric keys to enter the port
number Perform a hard reset ( Performing a Hard Reset(P. 498) )
Routers to Traverse *
Specify how many routers the notication packets can pass. Enter a number from 0 to 254.
0 to 3 to 254
( ) <Network> Check the message <TCP/IP Settings> <Sleep
Notif. Set.> <Routers to Traverse> Use the numeric keys to enter the number of
routers to traverse Perform a hard reset ( Performing a Hard Reset(P. 498) )
Notif. Interval *
Specify how often the machine noties imageWARE of its power status. Enter a number in seconds from 60 to
65535.
60 to 600 to 65535
( ) <Network> Check the message <TCP/IP Settings> <Sleep
Notif. Set.> <Notif. Interval> Use the numeric keys to enter the notication
interval Perform a hard reset ( Performing a Hard Reset(P. 498) )
Mopria
Select whether to use Mopria™. Printing with Mopria™(P. 170)
Off
On
( ) <Network> Check the message <Mopria> <Off> or
<On> Perform a hard reset ( Performing a Hard Reset(P. 498) )
Setting Menu List
389
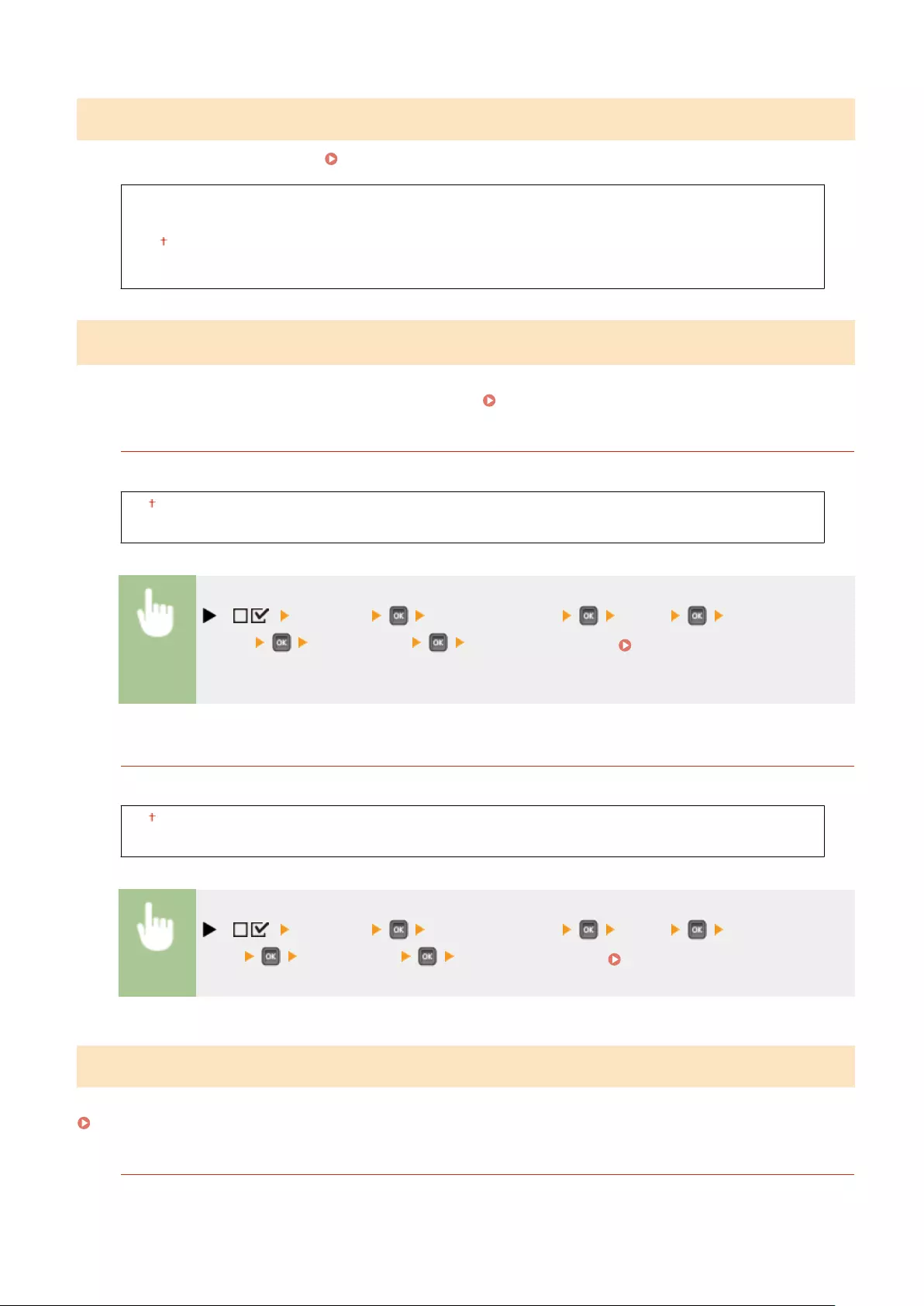
Google Cloud Print
Enable or disable Google Cloud Print. Changing Google Cloud Print Settings(P. 179)
Use Cloud Print
Off
On
Registration Status
SMB *
Select whether to use the machine as a shared printer on the SMB network. Use the Remote UI to specify other SMB
settings including the server name and the workgroup name. Conguring SMB(P. 245)
SMB Server
Select whether to display the machine as an SMB Server on the SMB network conguration screen.
Off
On
( ) <Network> Check the message <SMB> <SMB
Server> <Off> or <On> Perform a hard reset ( Performing a Hard
Reset(P. 498) )
SMB Print *
Enable or disable SMB Print.
Off
On
( ) <Network> Check the message <SMB> <SMB
Print> <Off> or <On> Perform a hard reset ( Performing a Hard Reset(P. 498) )
SNMP Settings
Specify the settings for monitoring and controlling the machine from a computer running SNMP-compatible software.
Monitoring and Controlling the Machine with SNMP(P. 235)
SNMPv1 Settings
Specify settings for using SNMPv1. Use the Remote UI to specify a community name and access privileges to
Management Information Base (MIB) objects.
Setting Menu List
390
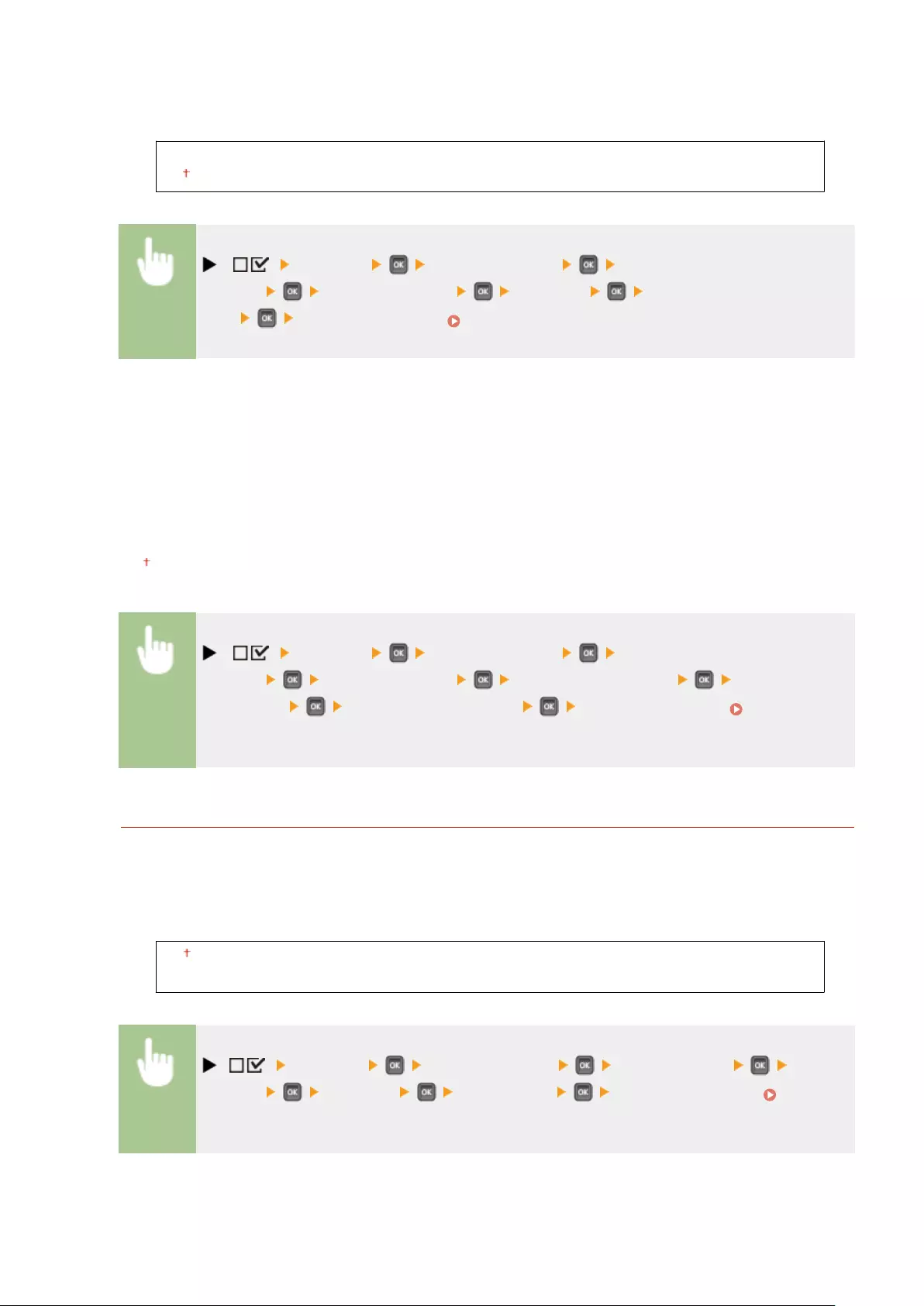
SNMPv1
Enable or disable SNMPv1.
Off
On
( ) <Network> Check the message <SNMP
Settings> <SNMPv1 Settings> <SNMPv1> <Off> or
<On> Perform a hard reset ( Performing a Hard Reset(P. 498) )
Dctd. Community Set.
Dedicated Community is a preset community, intended exclusively for administrators using Canon software,
such as imageWARE Enterprise Management Console. Select the access privilege to Management
Information Base (MIB) objects.
Dctd. Community
Off
Read/Write
Read Only
( ) <Network> Check the message <SNMP
Settings> <SNMPv1 Settings> <Dctd. Community Set.> <Dctd.
Community> Select the access privilege Perform a hard reset ( Performing a
Hard Reset(P. 498) )
SNMPv3 Settings
Specify settings for using SNMPv3. Use the Remote UI to specify detailed settings that are applied when
SNMPv3 is enabled.
SNMPv3
Enable or disable SNMPv3.
Off
On
( ) <Network> Check the message <SNMP Settings> <SNMPv3
Settings> <SNMPv3> <Off> or <On> Perform a hard reset (
Performing a Hard Reset(P. 498) )
Setting Menu List
391
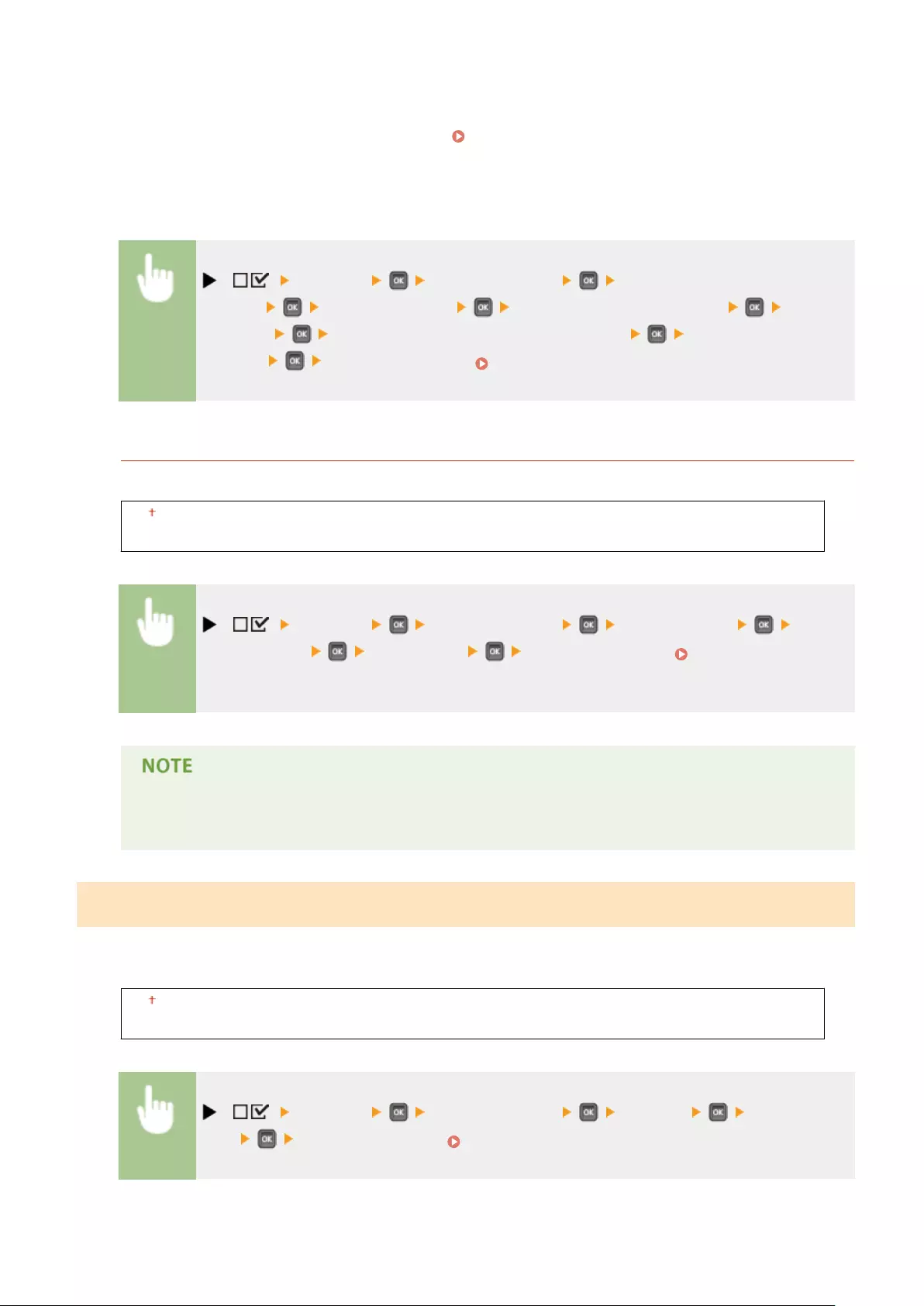
User Settings N (N=1, 2, 3, 4, 5) *
Specify the authentication password and encryption password as the user information used on SNMPv3. Use
the Remote UI to register the user information. Monitoring and Controlling the Machine with
SNMP(P. 235)
Auth. Password /Encryption Password
Enter 6 to 16 alphanumeric characters for each password. Use the numeric keys to enter the password.
( ) <Network> Check the message <SNMP
Settings> <SNMPv3 Settings> Select the user settings number Check the
user name <Auth. Password> or <Encryption Password> Enter the
password Perform a hard reset ( Performing a Hard Reset(P. 498) )
Rjct Packet in Sleep
Select whether to discard SNMP packets received during sleep mode.
Off
On
( ) <Network> Check the message <SNMP Settings> <Rjct
Packet in Sleep> <Off> or <On> Perform a hard reset ( Performing a Hard
Reset(P. 498) )
●If you select <On>, applications that use the SNMP protocol, such as Canon software imageWARE
Series, may be disabled to access the machine.
Spooler *
Select whether to include the SD card in the storage locations of received print data. If you select <On>, the machine
capacity of receiving print data is increased.
Off
On
( ) <Network> Check the message <Spooler> <Off> or
<On> Perform a hard reset ( Performing a Hard Reset(P. 498) )
Setting Menu List
392
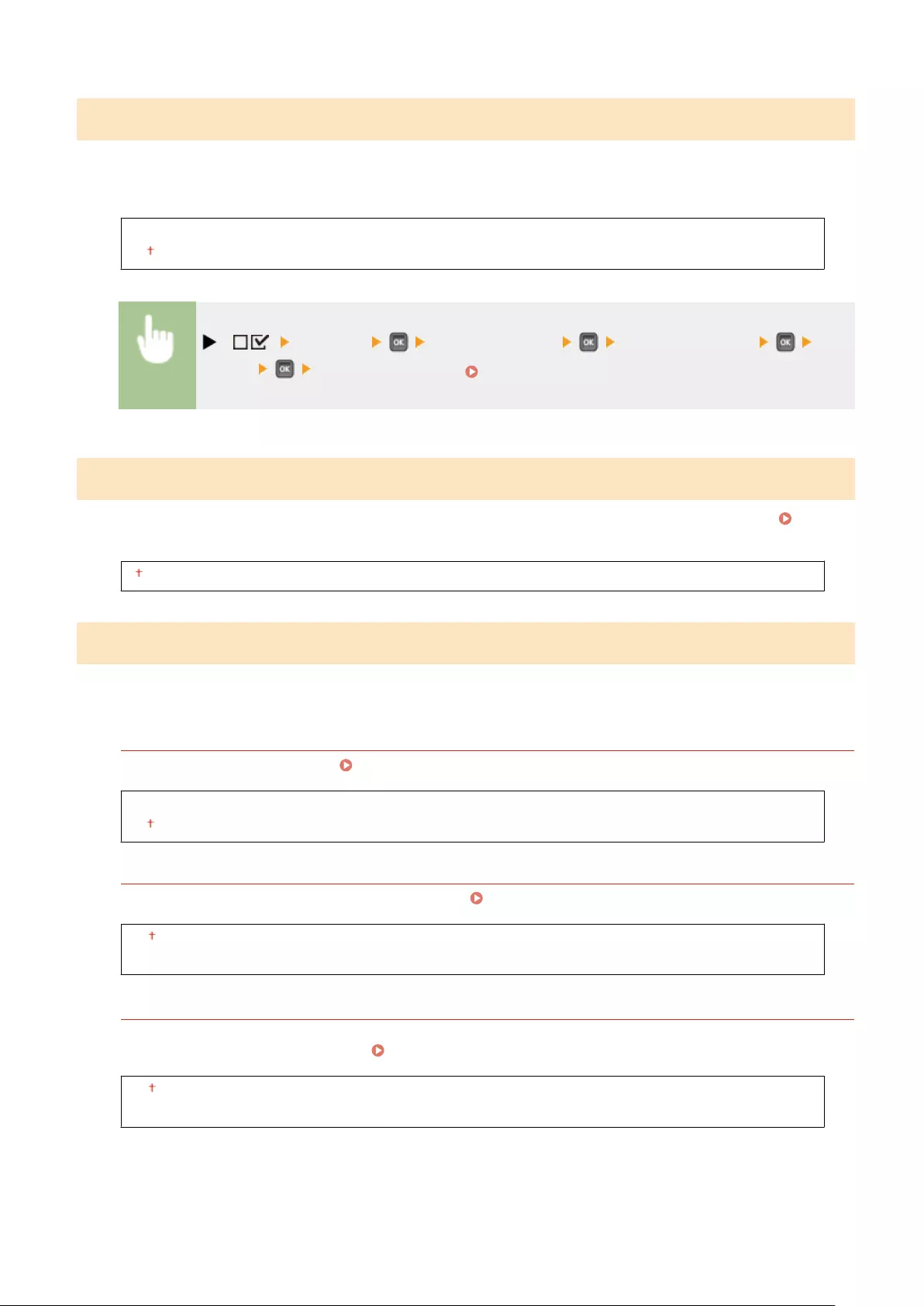
Receive in Parallel
Specify whether to print the received jobs in the order of reception when multiple print jobs are sent from multiple
computers or other devices. When you sequentially send multiple print jobs to the machine, you can print them
without being interrupted by print jobs sent from other computers or the like. To do so, set this item to <Off>.
Off
On
( ) <Network> Check the message <Receive in Parallel> <Off>
or <On> Perform a hard reset ( Performing a Hard Reset(P. 498) )
Wait Time at Startup
Specify a wait time for connecting to a network. Select the setting depending on the network environment. Setting a
Wait Time for Connecting to a Network(P. 222)
0 to 300 (sec.)
Remote UI Settings
Specify settings for using the Remote UI. You can use the Remote UI to specify settings for the machine from a Web
browser.
Remote UI
Enable or disable the Remote UI. Disabling Remote UI(P. 292)
Off
On
RUI Access Sec. Set.
Select whether to use a PIN to access the Remote UI. Setting a Remote UI PIN(P. 266)
Off
On
TLS *
Enable or disable TLS for Remote UI communications. To use TLS for encrypted communications, you need to
set key pairs by using the Remote UI ( Using TLS for Encrypted Communications(P. 297) ), respectively.
Off
On
Setting Menu List
393
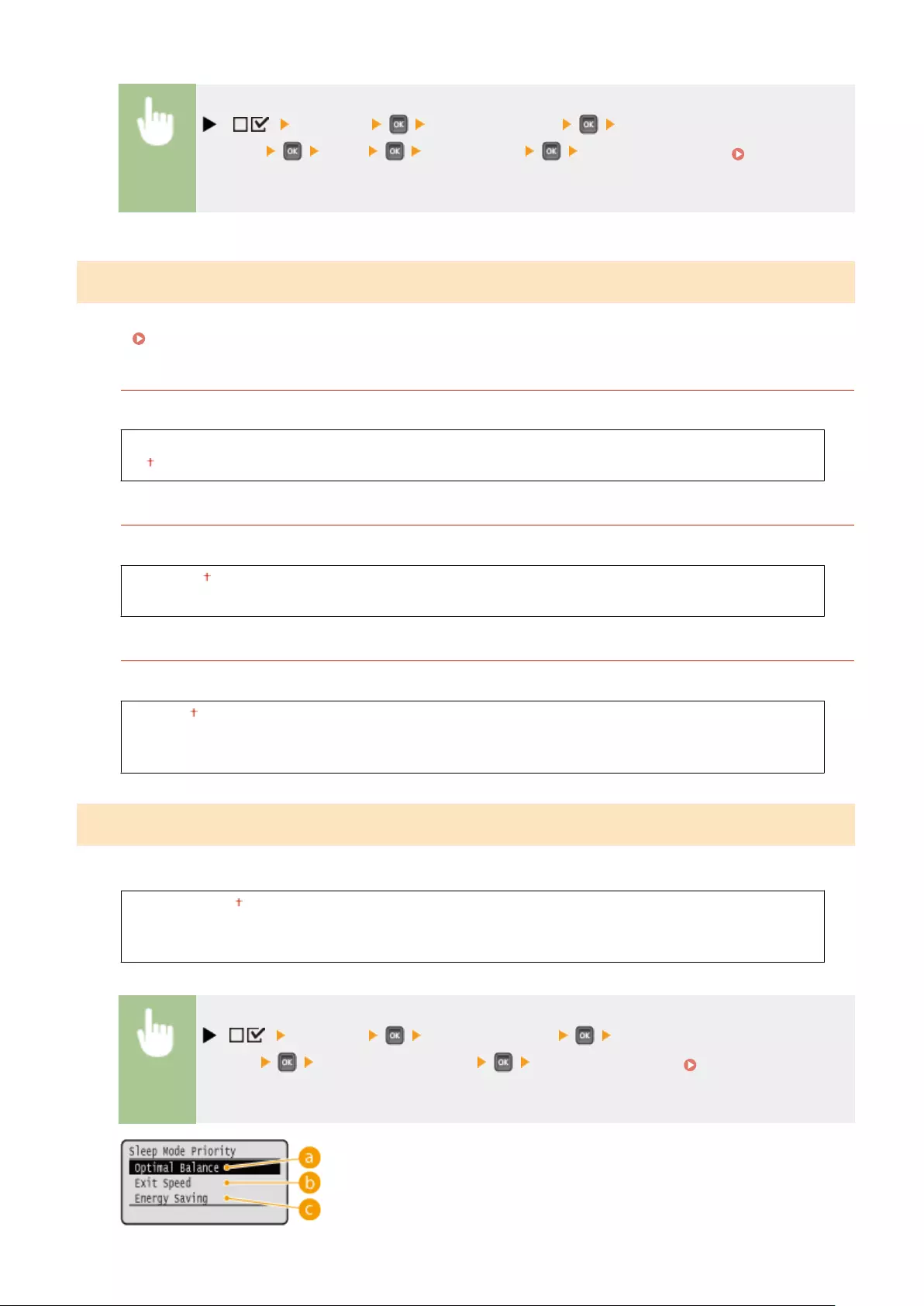
( ) <Network> Check the message <Remote UI
Settings> <TLS> <Off> or <On> Perform a hard reset ( Performing a
Hard Reset(P. 498) )
Ethernet Driver
Specify the Ethernet communication mode (half duplex/full duplex) and Ethernet type (10 Base-T/100 Base-TX/1000
Base-T). Conguring Ethernet Settings(P. 220)
Auto Detect
Select whether to automatically detect or manually select the communication mode and the Ethernet type.
Off
On
Communication Mode *
If <Auto Detect> is set to <Off>, select the Ethernet communication mode.
Half Duplex
Full Duplex
Ethernet Type *
If <Auto Detect> is set to <Off>, select the Ethernet type.
10 Base-T
100 Base-TX
1000 Base-T
Sleep Mode Priority
Select whether to give priority to rapid returning from sleep mode or greater energy saving effect of sleep mode.
Optimal Balance
Exit Speed
Energy Saving
( ) <Network> Check the message <Sleep Mode
Priority> Select the settings item Perform a hard reset ( Performing a Hard
Reset(P. 498) )
Setting Menu List
394
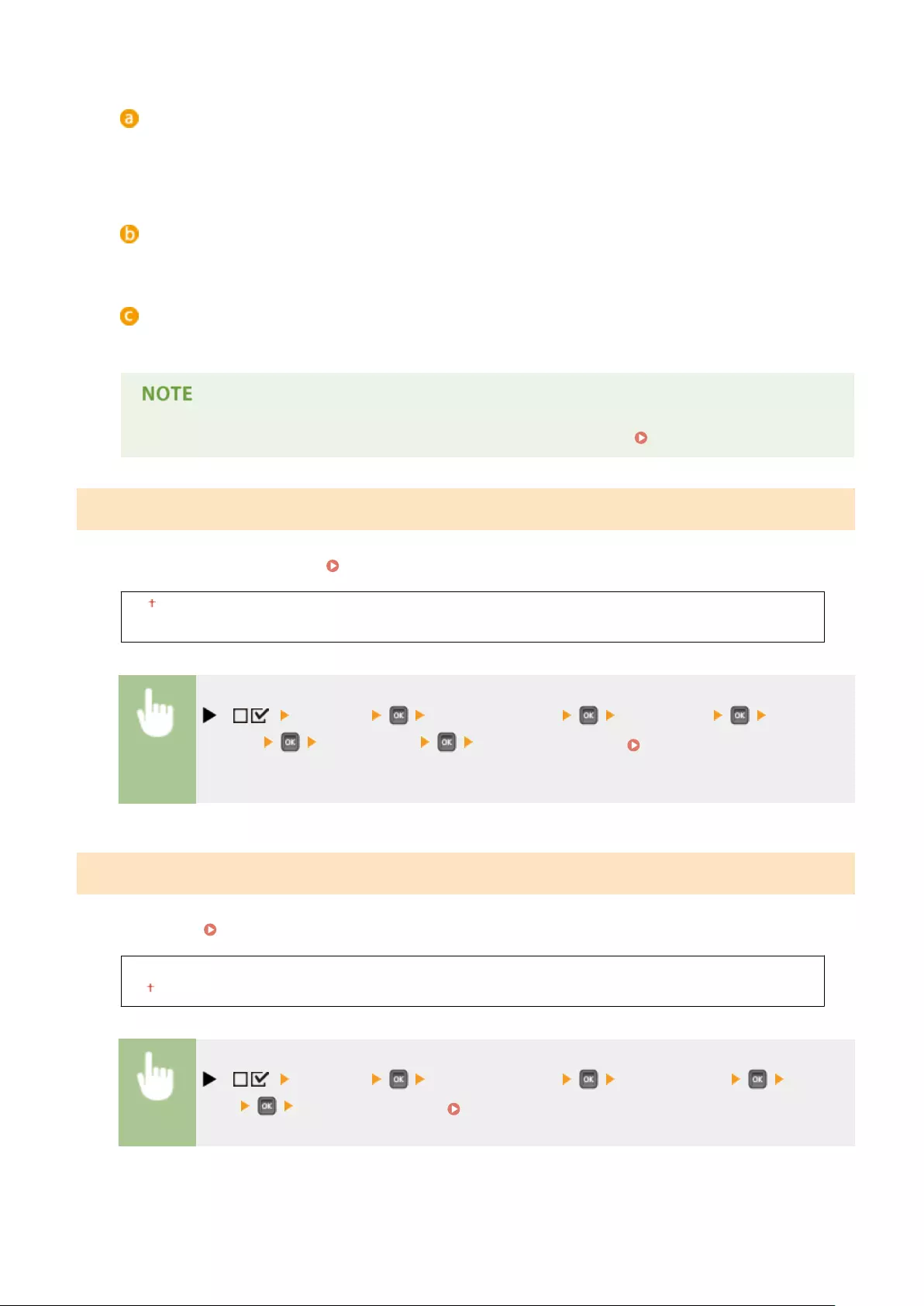
Optimal Balance
The machine returns from sleep mode rapidly. When the devices directly connected to the machine support
EEE (Energy Ecient Ethernet), power consumption can be reduced to a greater degree. Normally use this
setting.
Exit Speed
The machine returns from sleep mode more rapidly.
Energy Saving
Communication speed during sleep mode is reduced for lowest power consumption.
●This item is available when <Sleep Mode> is set to <High (Deep Sleep)>. Entering Sleep Mode(P. 63)
IEEE802.1X
Enable or disable IEEE 802.1X authentication. Use the Remote UI to specify detailed settings that are applied when
IEEE802.1X authentication is enabled. Conguring IEEE 802.1X Authentication(P. 312)
Off
On
( ) <Network> Check the message <IEEE802.1X> Check the
message <Off> or <On> Perform a hard reset ( Performing a Hard
Reset(P. 498) )
Address Filter
Enable or disable communication restricted with the IP address and MAC address. Use the Remote UI to specify the
address to restrict. Basic Printing Operations(P. 73)
Off
On
( ) <Network> Check the message <Address Filter> <Off> or
<On> Perform a hard reset ( Performing a Hard Reset(P. 498) )
Setting Menu List
395
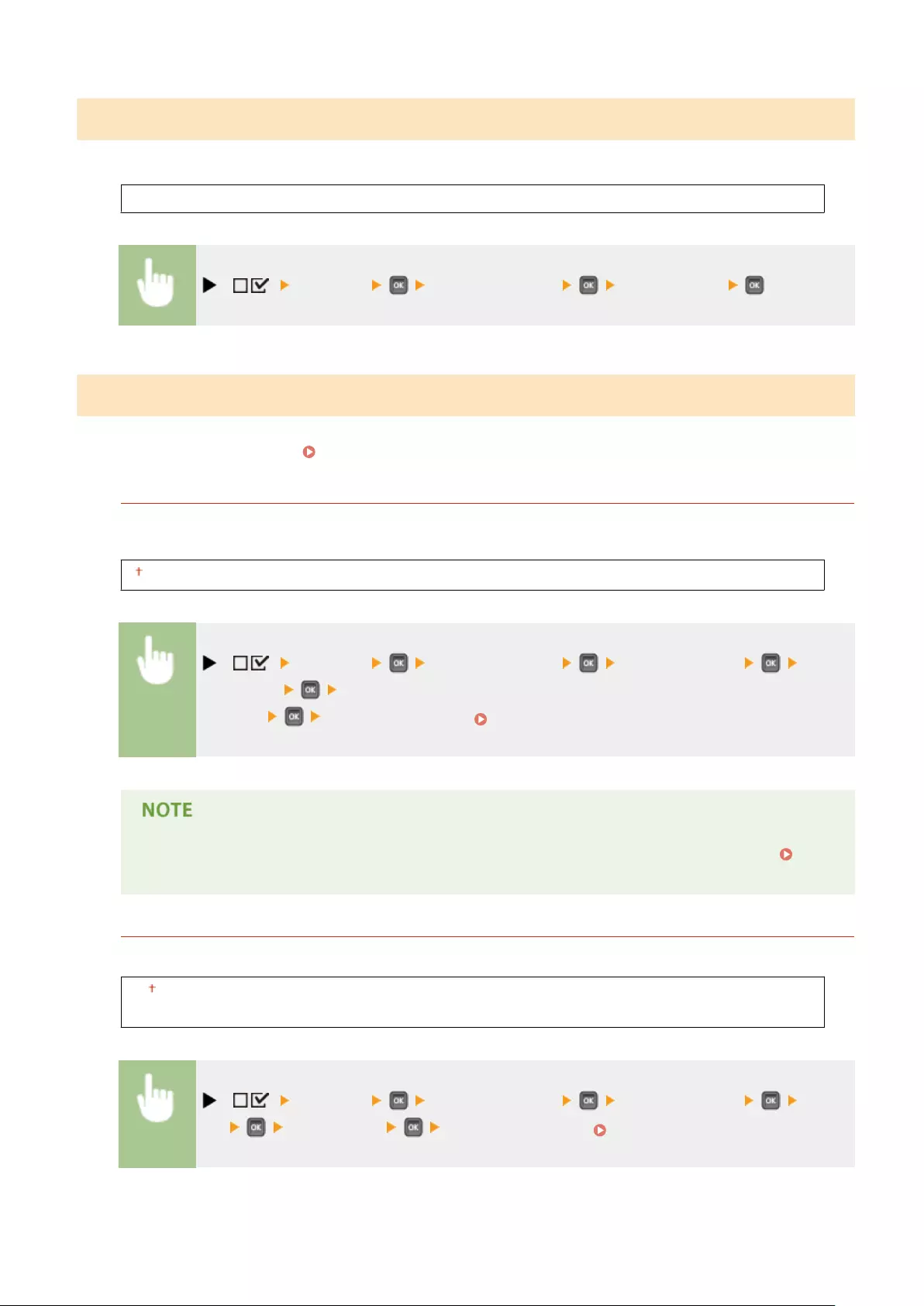
MAC Address
Check the MAC address of the machine, which is a number unique to each communication device.
(Display only)
( ) <Network> Check the message <MAC Address>
E-Mail Print Set.
Specify settings for using the E-Mail Print function. Use the Remote UI to specify other settings for E-Mail Print
including the mail server settings. Printing Received E-mail (E-Mail Print)(P. 160)
POP3 RX Interval
Specify the interval for automatically connecting to the mail server in minutes. New e-mails in the mailbox of the
mail server are automatically received and printed at the specied time intervals.
0 to 90 (min.)
( ) <Network> Check the message <E-Mail Print Set.> <POP3
RX Interval> Use the numeric keys to enter the interval of auto e-mail
reception Perform a hard reset ( Performing a Hard Reset(P. 498) )
●If you select "0," e-mails are not automatically received. In this case, receive e-mails manually.
Manually Receiving E-Mails(P. 165)
POP3 RX
Enable or disable E-Mail Print for the POP3 mail server.
Off
On
( ) <Network> Check the message <E-Mail Print Set.> <POP3
RX> <Off> or <On> Perform a hard reset ( Performing a Hard Reset(P. 498) )
Setting Menu List
396
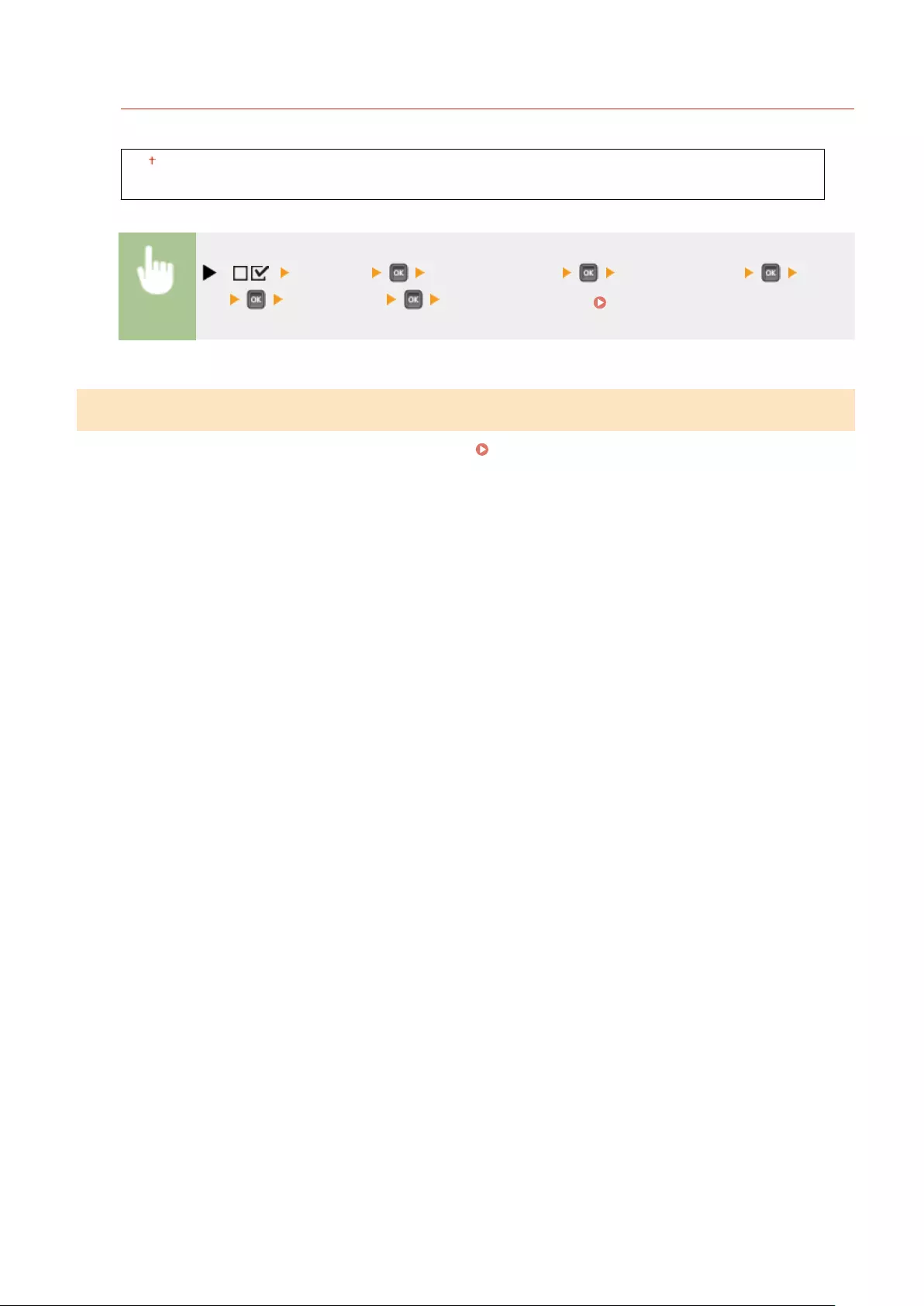
SMTP RX
Enable or disable E-Mail Print for the SMTP protocol.
Off
On
( ) <Network> Check the message <E-Mail Print Set.> <SMTP
RX> <Off> or <On> Perform a hard reset ( Performing a Hard Reset(P. 498) )
Init. Network Set.
Select to return the Network Settings to the factory defaults. Initializing the Network Settings(P. 602)
Setting Menu List
397
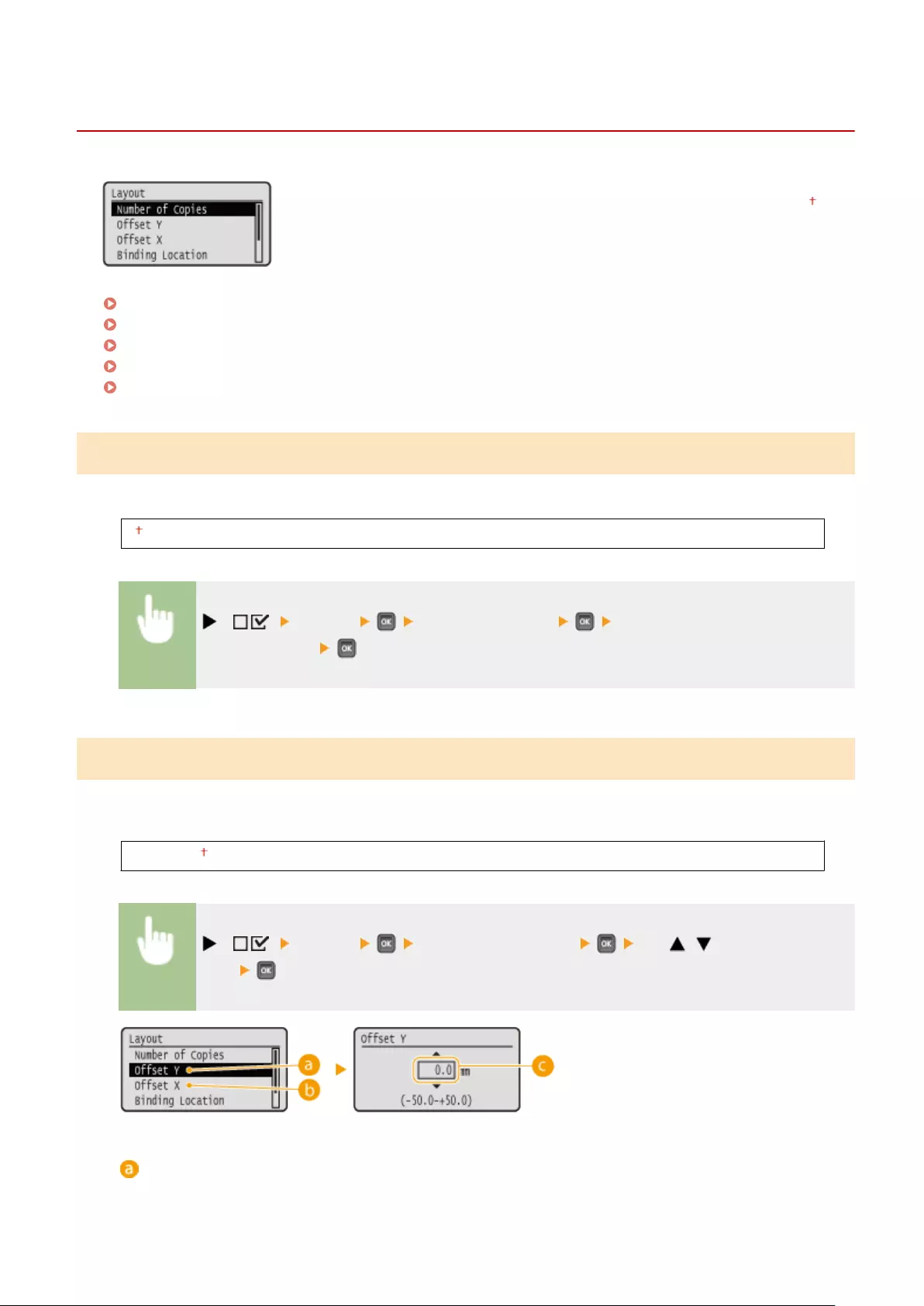
Layout
0YSF-05H
The settings about print appearance including gutter margins and print positions
are listed with short descriptions. Default settings are marked with a dagger ( ).
Number of Copies(P. 398)
Offset Y/Offset X(P. 398)
Binding Location(P. 399)
Gutter(P. 400)
Alternative Method(P. 401)
Number of Copies
Specify the number of copies.
1 to 9999
( ) <Layout> <Number of Copies> Use the numeric keys to enter the
number of copies
Offset Y/Offset X
You can specify settings for shifting the print position for all types of printing in 0.5 mm increments regardless of the
paper source.
-50.0 to 0.0 to +50.0 (mm)
( ) <Layout> <Offset Y> or <Offset X> Use / to enter the offset
value
<Offset Y>
Shifts the print position vertically.
Setting Menu List
398
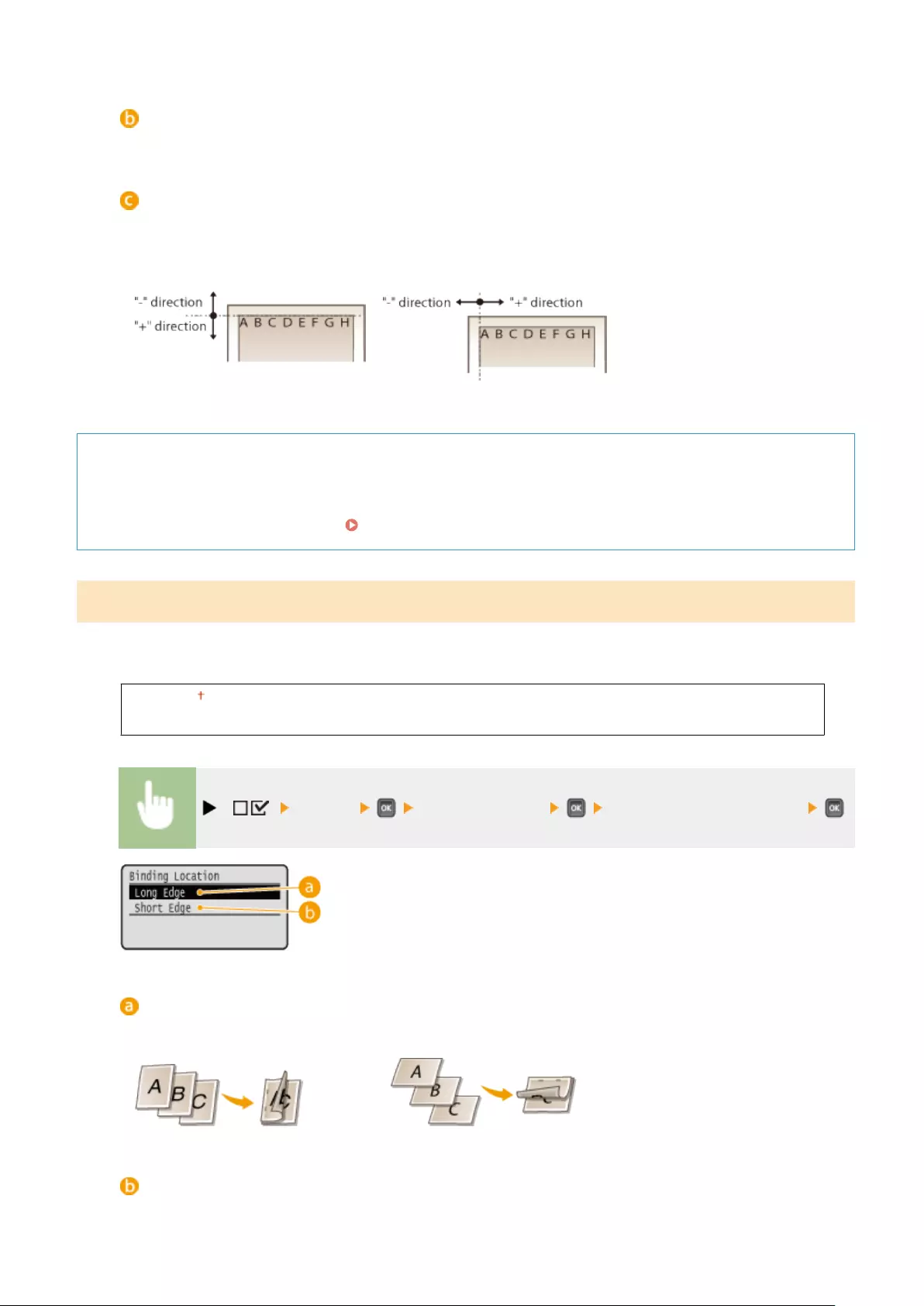
<Offset X>
Shifts the print position horizontally.
Offset values
For <Offset Y>, set a plus (+) value to shift the print position downward. For <Offset X>, set a plus (+) value to
shift the print position rightward. Set a minus (-) value to shift the print position in the opposite direction.
<Offset Y> <Offset X>
Specifying ne settings for the print position
You can select <Adj. Print Position> under <User Maintenance> to nely specify the print position for each paper
source. The range of available offset values is from -5.0 to +5.0 mm in the vertical direction and from -2.25 to
+2.25 mm in the horizontal direction. Adjusting Print Position(P. 582)
Binding Location
Select whether to bind the long edge or short edge of the printouts with a binding tool such as a stapler. In this case,
specify settings for <Gutter> to adjust the binding margin, as well.
Long Edge
Short Edge
( ) <Layout> <Binding Location> <Long Edge> or <Short Edge>
<Long Edge>
Select to bind the printouts along the long edge.
<Short Edge>
Select to bind the printouts along the short edge.
Setting Menu List
399
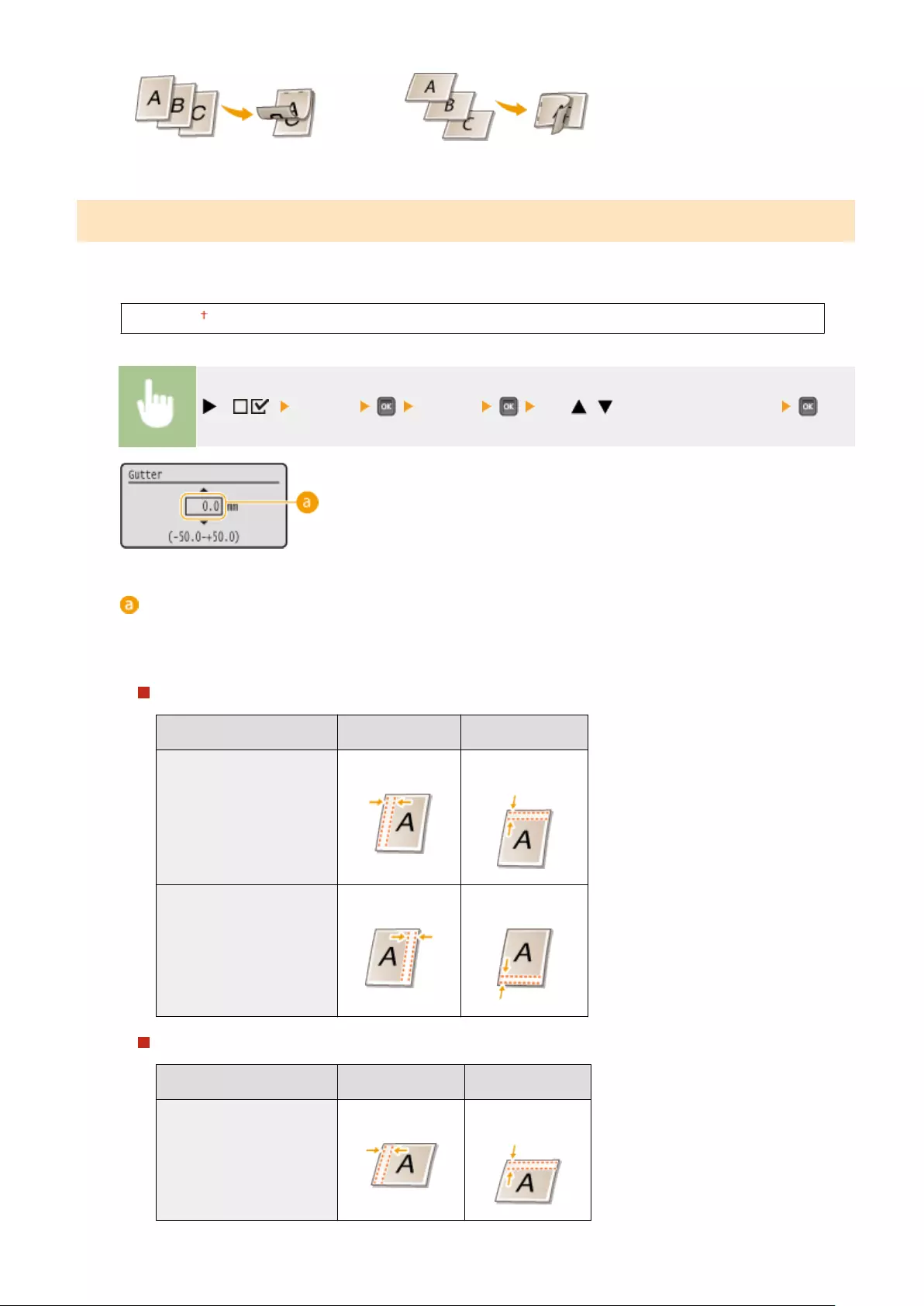
Gutter
Adjust the margin width of the edge specied in <Binding Location> by shifting the print position of the print data. If
you select "0.0", the margin will not be changed.
-50.0 to 0.0 to +50.0 (mm)
( ) <Layout> <Gutter> Use / to enter the offset value
Margin values
Specify the direction and width for shifting the print position of the print data. The edge where the margin is
changed varies depending on whether a "+" or "-" value is set. You can adjust the margin width in 0.5 mm
increments.
Portrait-oriented document
Setting Value Long edge binding Short edge binding
"+" value Left end of paper
(for left binding)
Upper end of paper
(for top binding)
"-" value Right end of paper
(for right binding)
Lower end of paper
(for bottom binding)
Landscape-oriented document
Setting Value Long edge binding Short edge binding
"+" value Left end of paper
(for top binding)
Upper end of paper
(for right binding)
Setting Menu List
400
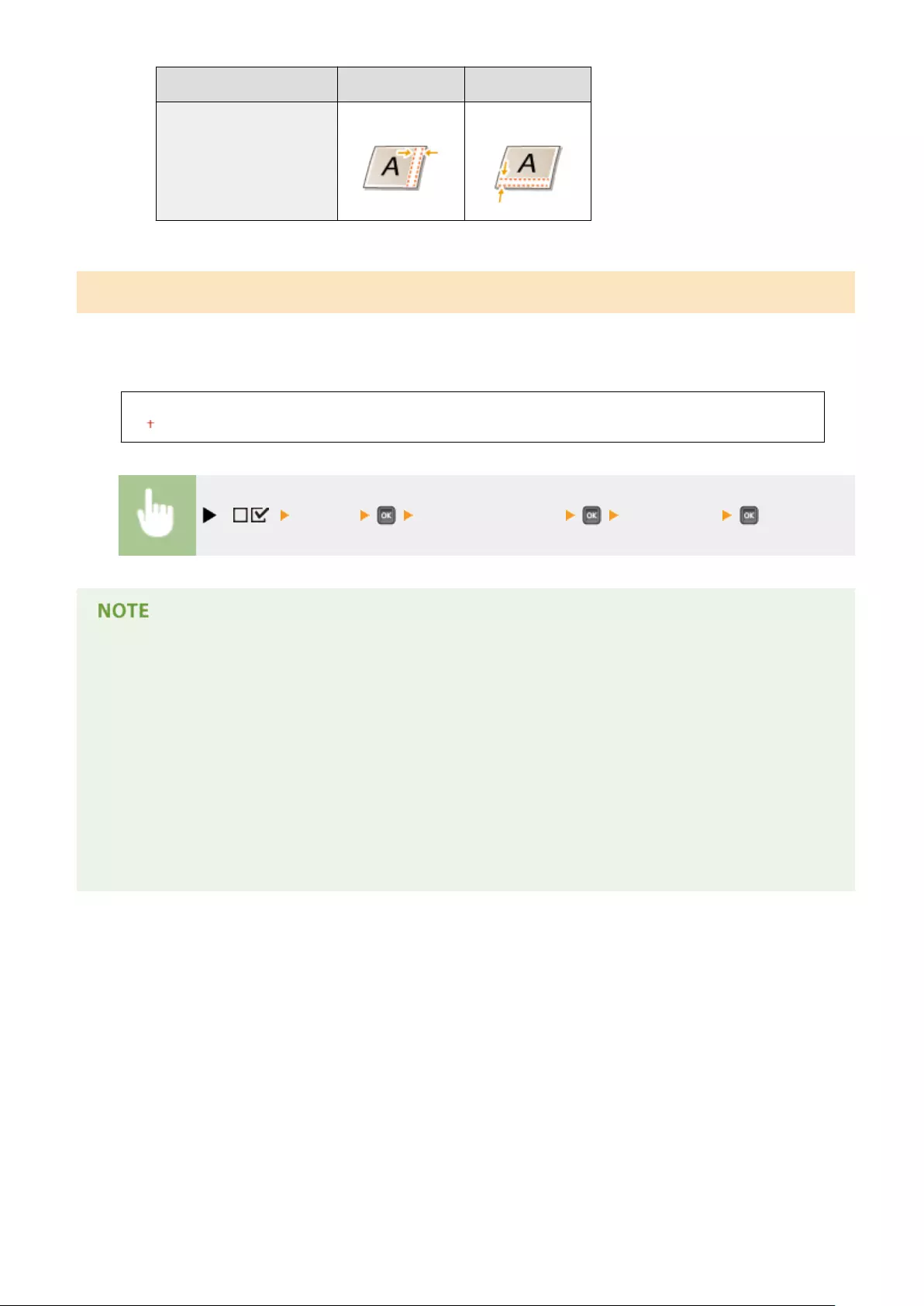
Setting Value Long edge binding Short edge binding
"-" value Right end of paper
(for bottom binding)
Upper end of paper
(for right binding)
Alternative Method
When you perform 2-sided printing of a document that consists of an odd number of pages, you can select whether to
process the last page in 1-sided printing mode. If you select <On>, the printing will be nished faster than the regular
2-sided printing.
Off
On
( ) <Layout> <Alternative Method> <Off> or <On>
When the printing of a document consisting of an even number of pages nishes in 1-
sided printing mode
In the following cases, the last page is processed in 1-sided printing mode even if the document consists of an
even number of pages.
●The last page is blank.
●The last page cannot be printed for a reason such as the paper size is not available for 2-sided printing.
When paper with preprinted logo is used
●If the last page is processed in 1-sided printing mode with <Alternative Method> to <On>, the orientation or
print side of the last page may not match those of other pages. In this case, set <Alternative Method> to
<Off>.
Setting Menu List
401
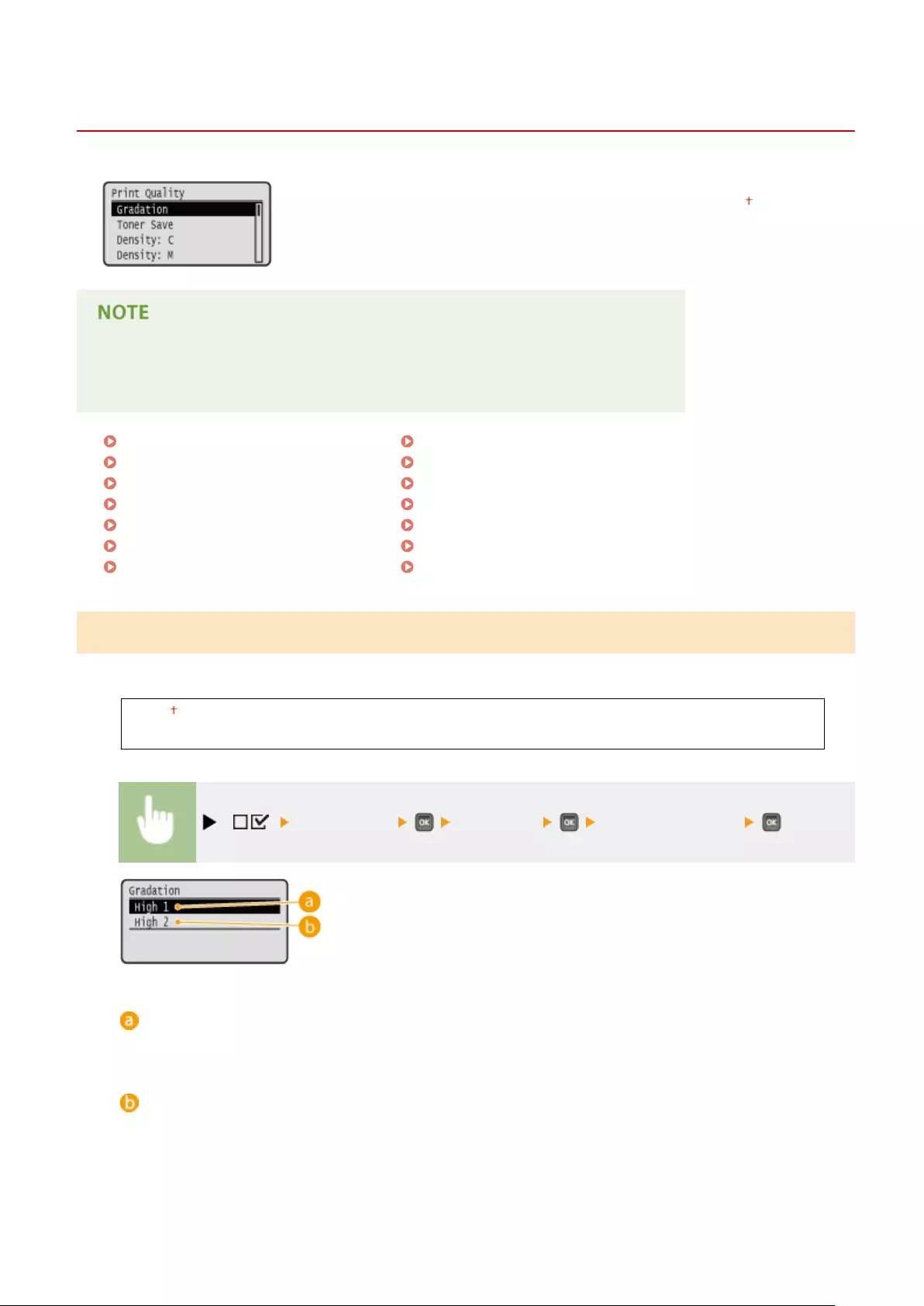
Print Quality
0YSF-05J
The settings about print quality including the gradation and toner density are listed
with short descriptions. Default settings are marked with a dagger ( ).
Asterisks (*)
●Settings marked with an asterisk (*) are not displayed depending on other settings.
Gradation(P. 402)
Toner Save(P. 403)
Density: X (X=C, M, Y, K)(P. 403)
Density X (Fine Adj) (X=C, M, Y, K)(P. 403)
Color Mode(P. 403)
Halftones(P. 404)
Gray Compensation(P. 405)
CMS(P. 406)
Gradation Settings(P. 411)
Advanced Smoothing(P. 412)
Toner Volume Corr.(P. 413)
Line Control(P. 413)
Reduce Quality(P. 414)
Sp. Smoothing Mode(P. 414)
Gradation
Specify the gradation for processing print data.
High 1
High 2
( ) <Print Quality> <Gradation> <High 1> or <High 2>
<High 1>
This print mode is suitable for printing photos or the like at average quality.
<High 2>
Specify this setting to print photos or the like at high quality.
Setting Menu List
402
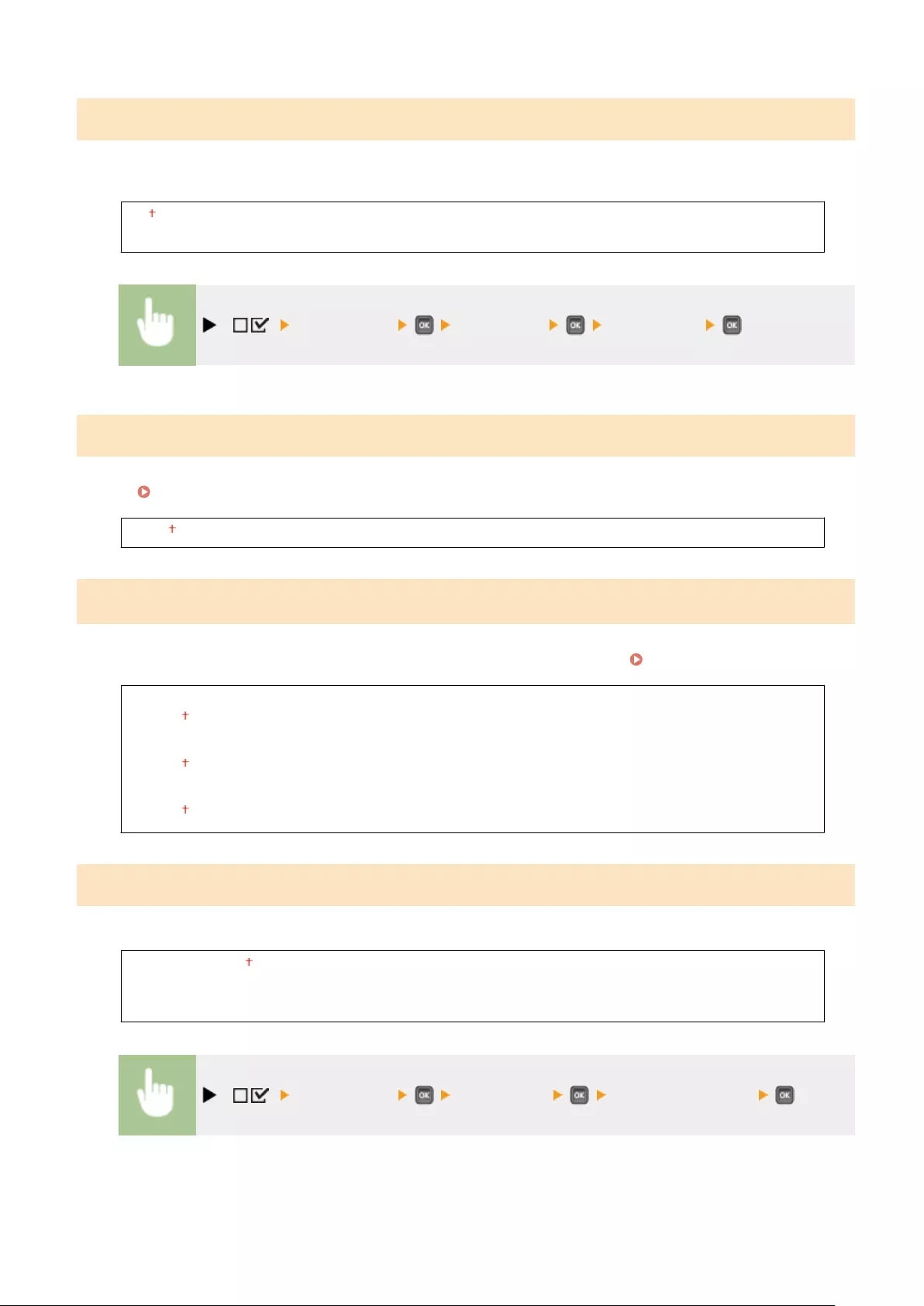
Toner Save
Specify this setting when you want to check the nishing such as the layout before printing a large job, for example.
Since this printing mode saves toner, ne lines and portions with lighter print density may become blurred.
Off
On
( ) <Print Quality> <Toner Save> <Off> or <On>
Density: X (X=C, M, Y, K) *
For each CMYK color, adjust the toner density to apply to printing. This item is not displayed when <Toner Save> is set
to <On>. Adjusting Print Density(P. 577)
-8 to 0 to +8
Density X (Fine Adj) (X=C, M, Y, K) *
For each CMYK color, you can make ne adjustment of the toner density applied to printing separately for three
different density areas. This item is not displayed when <Toner Save> is set to <On>. Adjusting Print Density(P. 577)
High
-8 to 0 to +8
Medium
-8 to 0 to +8
Low
-8 to 0 to +8
Color Mode
Specify whether to print in color or black and white.
Auto (Color/Black)
Color
Black
( ) <Print Quality> <Color Mode> Select the color mode
Setting Menu List
403
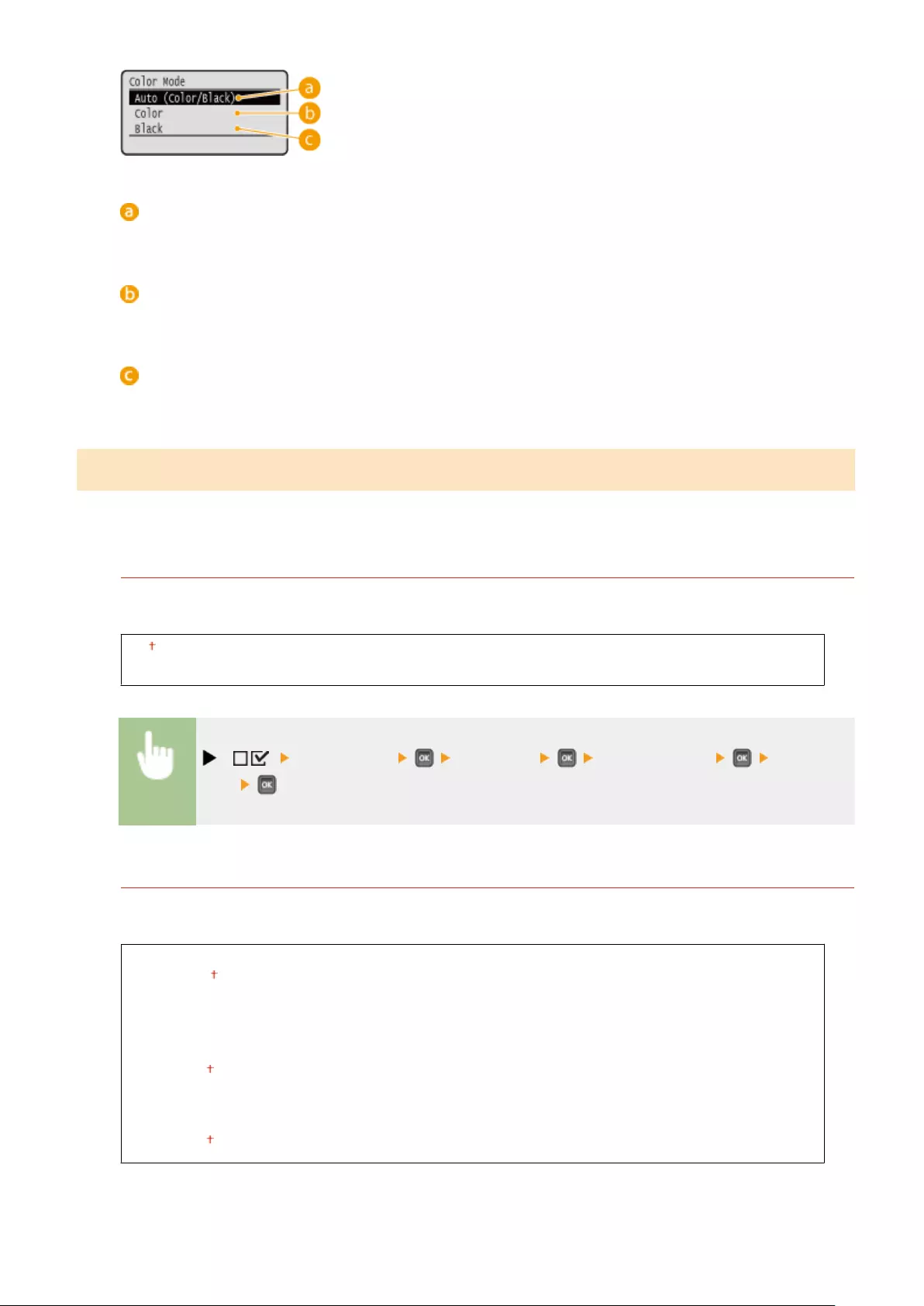
<Auto (Color/Black)>
Automatically select color or black and white printing depending on the type of document.
<Color>
Print in color.
<Black>
Print in black and white even when the document is in color.
Halftones
You can select the printing method to reproduce halftones (the intermediate range between the lighter and darker
areas of an image).
Error Diffusion
You can perform ner printing than with <Resolution/Grad.>. This print mode is suitable for sharply printing
edges of ne granularity data such as characters or thin lines.
Off
On
( ) <Print Quality> <Halftones> <Error Diffusion> <Off> or
<On>
Resolution/Grad. *
Select the halftone reproduction method when <Error Diffusion> is set to <Off>. You can set this item for each of
the types of image contained in one document.
Text
Resolution
Gradation
Graphics
Resolution
Gradation
Image
Resolution
Gradation
Setting Menu List
404
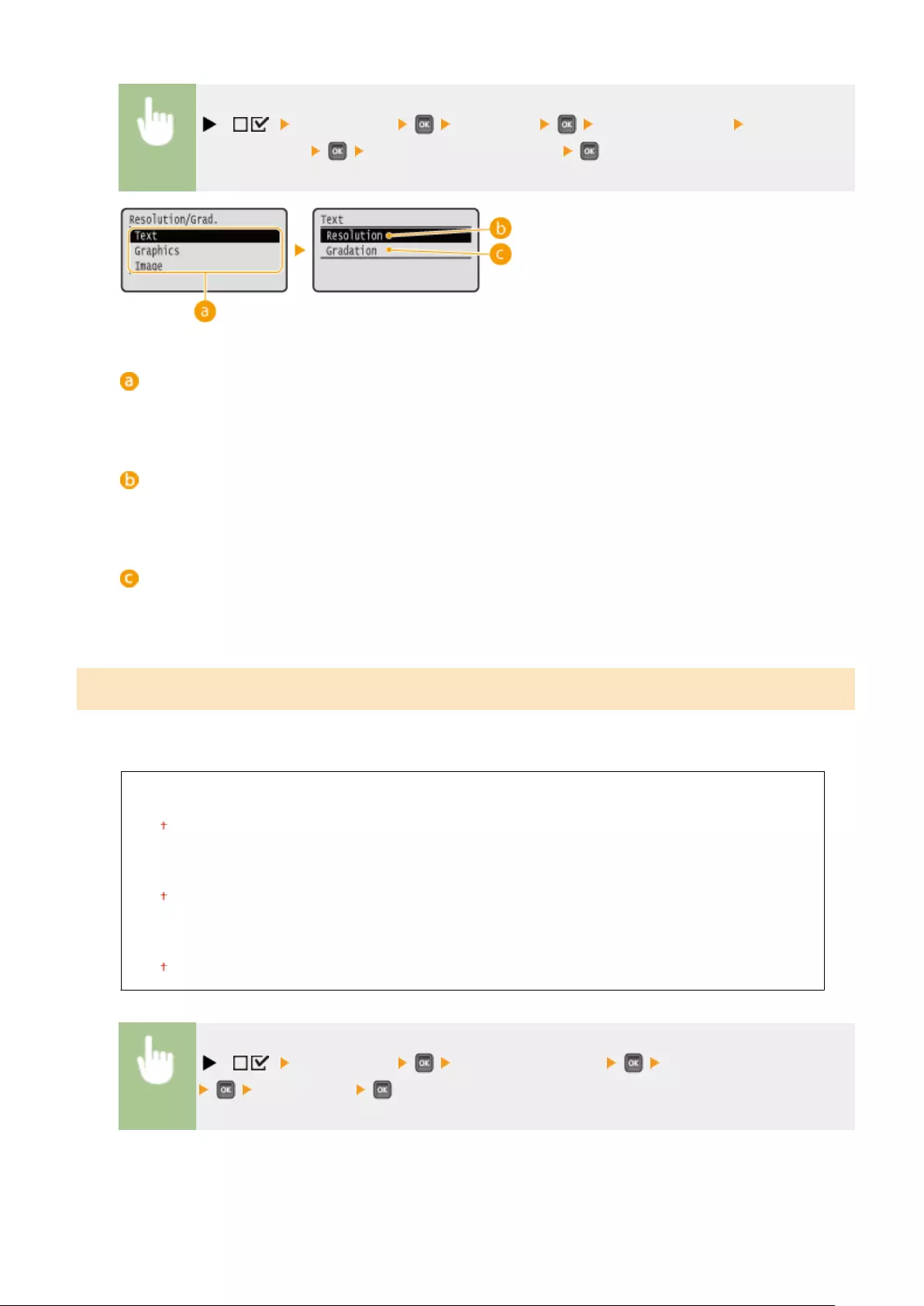
( ) <Print Quality> <Halftones> <Resolution/Grad.> Select the
image data type <Resolution> or <Gradation>
Image data type
Select the image data type for which the settings are changed. Select <Text> for characters, <Graphics> for
lines and gures, or <Image> for images such as photos.
<Resolution>
Performs ne printing by sharply reproducing the edges of characters. This print mode is suitable for
printing data of characters and thin lines with a clear nish.
<Gradation>
Prints gradation and lines with a smooth nish. This print mode is suitable for printing gures and charts
with gradation.
Gray Compensation
For black or gray data with color information dening R=G=B, select whether to print with black (K) toner only or print
with CMYK 4-color toner. You can set this item for each of the types of image contained in one document.
Text
Off
On
Graphics
Off
On
Image
Off
On
( ) <Print Quality> <Gray Compensation> Select the image data type
<Off> or <On>
Setting Menu List
405
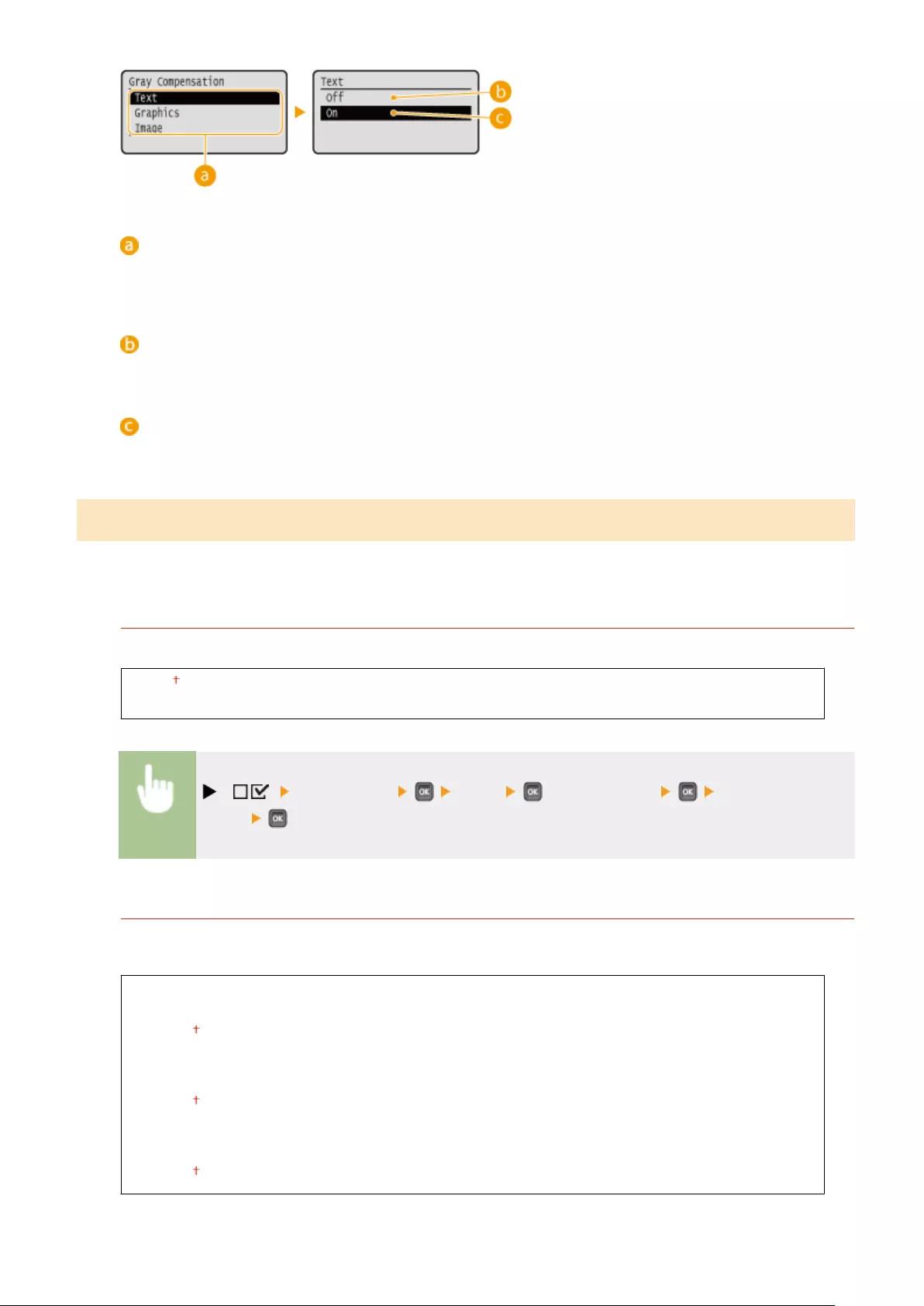
Image data type
Select the image data type for which the settings are changed. Select <Text> for characters, <Graphics> for
lines and gures, or <Image> for images such as photos.
<Off>
Prints with CMYK 4-color toner. Reproducibility of gradation of dark colors is better than with <On>.
<On>
Prints with black (K) toner only. Color mismatch due to use of color (CMY) toner can be prevented.
CMS
Set the processing methods for color correction. You can make different settings for different data types contained in
one document.
CMS Selection
Set whether to perform color correction on the printer side or the host side (printer driver side).
Printer
Host
( ) <Print Quality> <CMS> <CMS Selection> <Printer> or
<Host>
CMS/Gamma
Select the processing mode for color printing. You can set this item for each of the types of image contained in
one document.
Text
CMS
Gamma
Graphics
CMS
Gamma
Image
CMS
Gamma
Setting Menu List
406
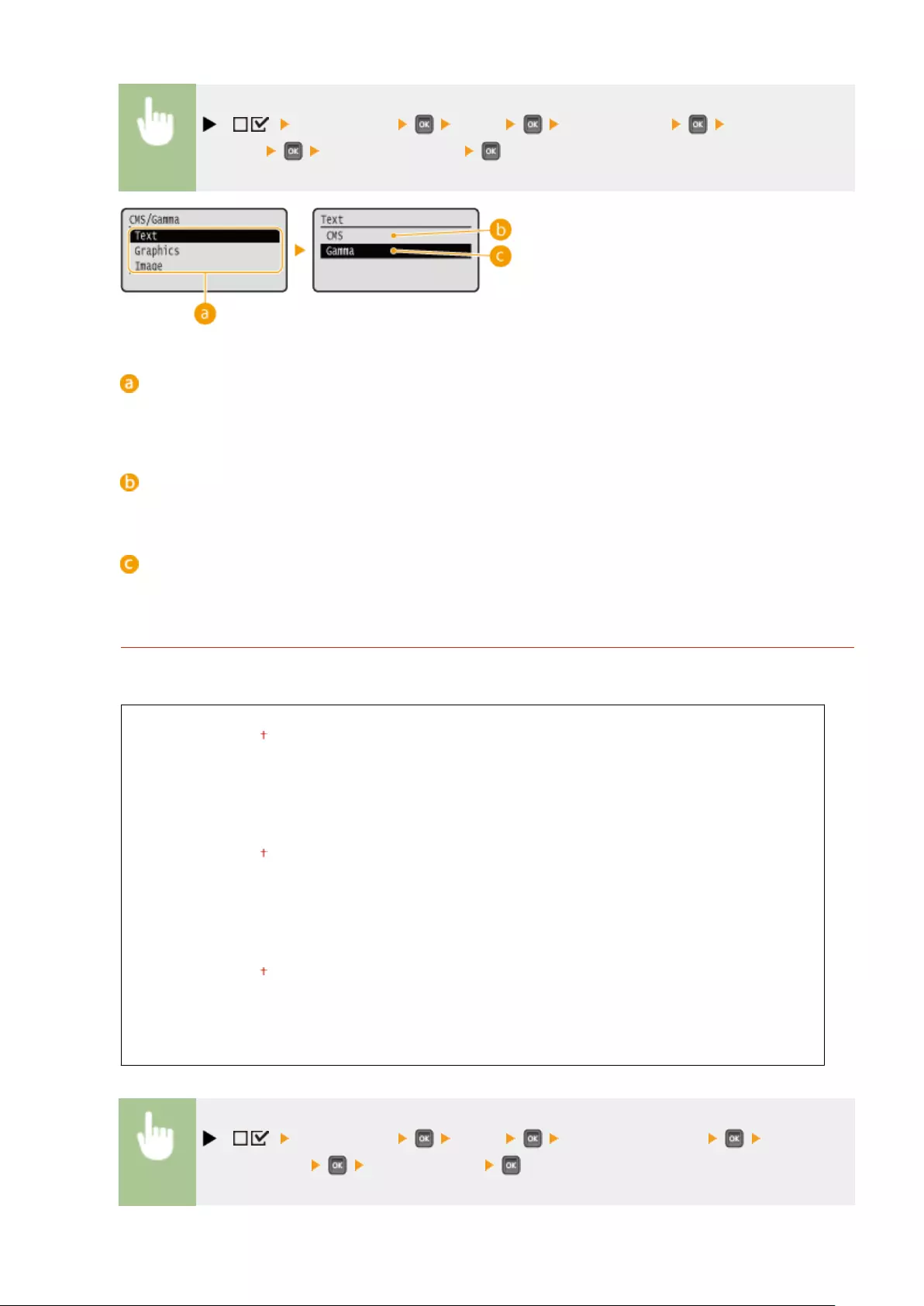
( ) <Print Quality> <CMS> <CMS/Gamma> Select the image
data type <CMS> or <Gamma>
Image data type
Select the image data type for which the settings are changed. Select <Text> for characters, <Graphics> for
lines and gures, or <Image> for images such as photos.
<CMS>
Use a prole for color matching.
<Gamma>
Perform color correction by setting a gamma value for brightness adjustment.
RGB Source Prole
Select a suitable prole for RGB data that matches the monitor that you are using. You can set this item for each
of the types of image contained in one document.
Text
sRGB v3.0 (Canon)
Canon HDTV gamma 1.5
Canon HDTV gamma 1.8
Canon HDTV gamma 2.4
Graphics
sRGB v3.0 (Canon)
Canon HDTV gamma 1.5
Canon HDTV gamma 1.8
Canon HDTV gamma 2.4
Image
sRGB v3.0 (Canon)
Canon HDTV gamma 1.5
Canon HDTV gamma 1.8
Canon HDTV gamma 2.4
( ) <Print Quality> <CMS> <RGB Source Prole> Select the
image data type Select the prole
Setting Menu List
407
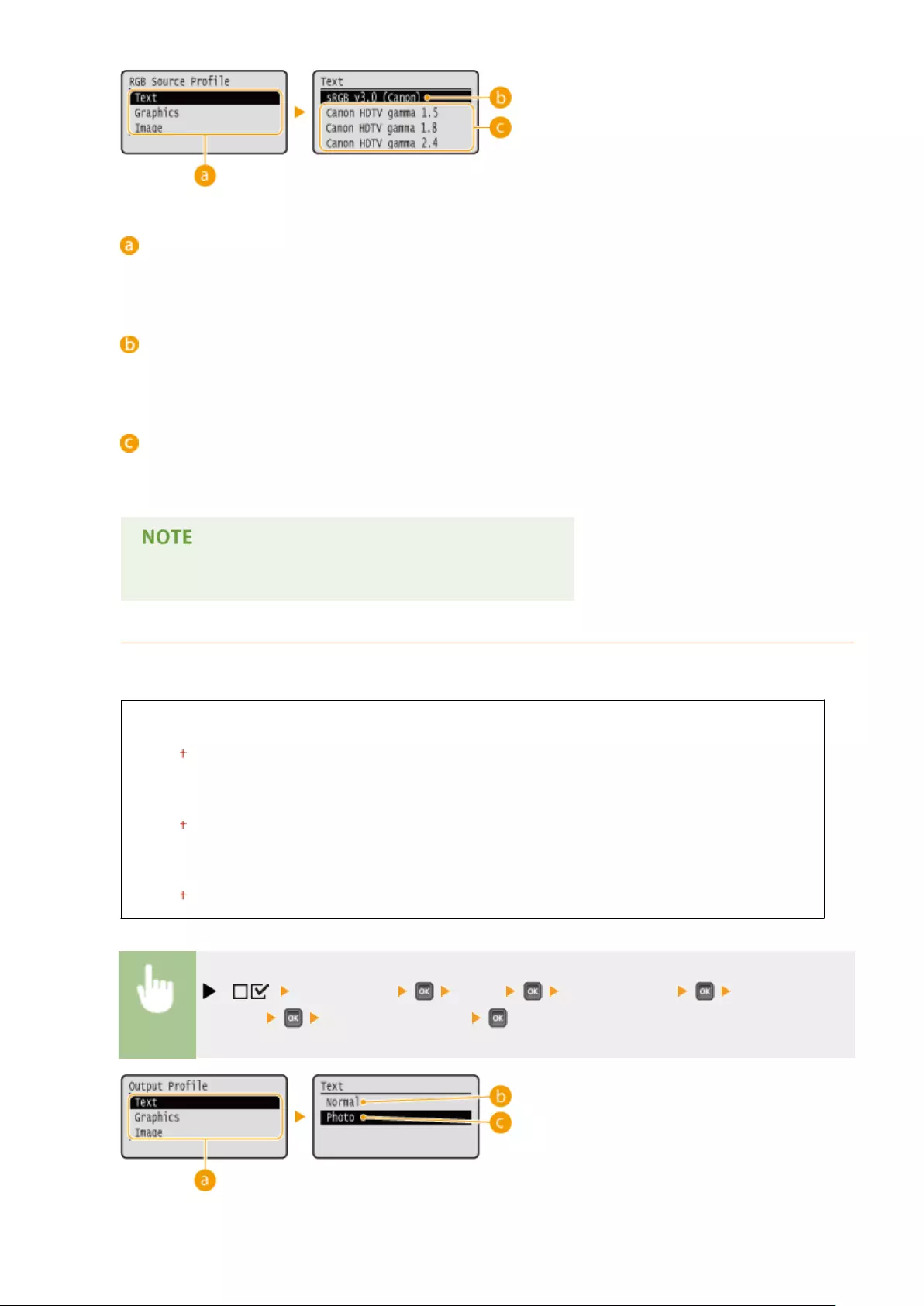
Image data type
Select the image data type for which the settings are changed. Select <Text> for characters, <Graphics> for
lines and gures, or <Image> for images such as photos.
<sRGB v3.0 (Canon)>
An RGB prole is used that is similar to an average prole of most Windows PC monitors. When using a
monitor that supports sRGB, you can print colors close to the colors displayed on the monitor.
<Canon HDTV gamma 1.5> to <Canon HDTV gamma 2.4>
When you want a brightness adjustment after making comparison between the printed colors and the colors
displayed on the monitor, make a necessary setting here. The higher the value, the darker the printed colors.
●This item is available when <CMS/Gamma> is set to <CMS>.
Output Prole
You can select suitable proles for data that you are going to print. You can set this item for each of the types of
image contained in one document.
Text
Normal
Photo
Graphics
Normal
Photo
Image
Normal
Photo
( ) <Print Quality> <CMS> <Output Prole> Select the image
data type <Normal> or <Photo>
Setting Menu List
408
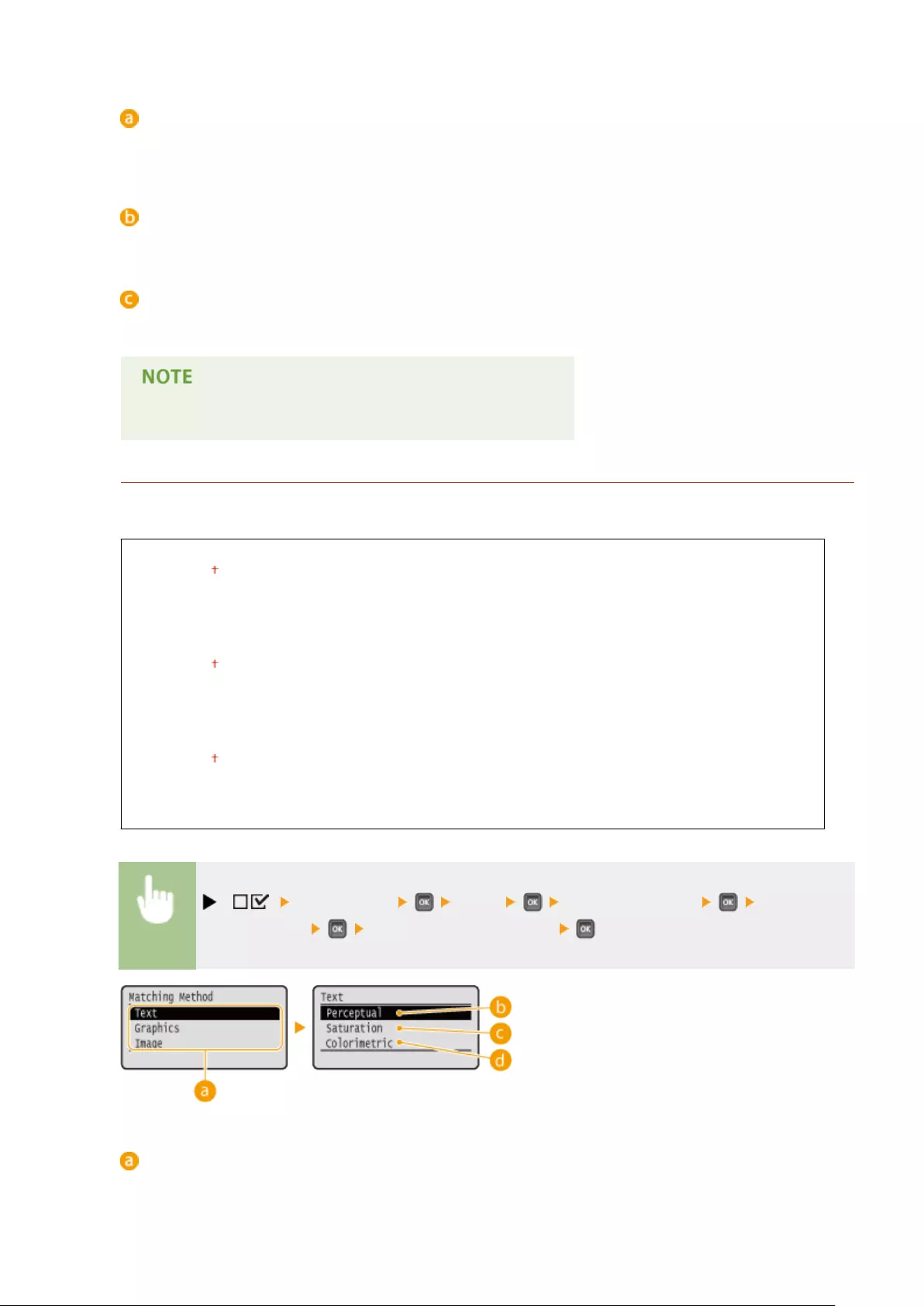
Image data type
Select the image data type for which the settings are changed. Select <Text> for characters, <Graphics> for
lines and gures, or <Image> for images such as photos.
<Normal>
Color matching is performed so that data is printed in colors close to the colors displayed on the monitor.
<Photo>
Color matching is performed so that the print result is similar to photography.
●This item is available when <CMS/Gamma> is set to <CMS>.
Matching Method
Specify which element to be given priority over others in color matching by <RGB Source Prole>. You can set
this item for each of the types of image contained in one document.
Text
Perceptual
Saturation
Colorimetric
Graphics
Perceptual
Saturation
Colorimetric
Image
Perceptual
Saturation
Colorimetric
( ) <Print Quality> <CMS> <Matching Method> Select the
image data type Select the matching method
Image data type
Select the image data type for which the settings are changed. Select <Text> for characters, <Graphics> for
lines and gures, or <Image> for images such as photos.
Setting Menu List
409
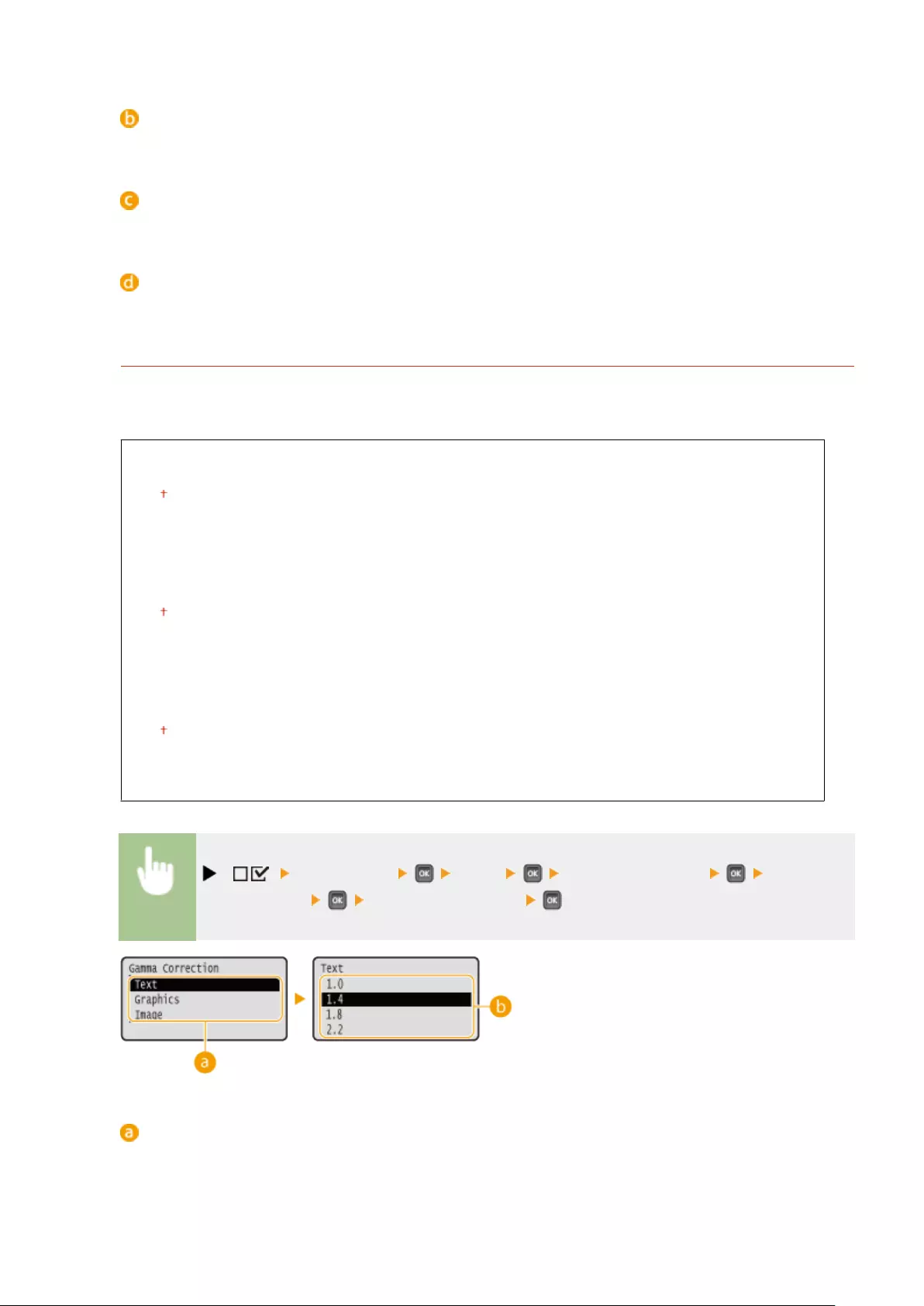
<Perceptual>
Matching is performed with priority given to color perceptual.
<Saturation>
Matching is performed with priority given to saturation.
<Colorimetric>
Matching is performed so that color difference between originals and printouts is minimized.
Gamma Correction
Brightness adjustment can be performed so that the brightness of the brightest and darkest parts of the
original is not effected in the print result. You can set this item for each of the types of image contained in one
document.
Text
1.0
1.4
1.8
2.2
Graphics
1.0
1.4
1.8
2.2
Image
1.0
1.4
1.8
2.2
( ) <Print Quality> <CMS> <Gamma Correction> Select the
image data type Select the setting value
Image data type
Select the image data type for which the settings are changed. Select <Text> for characters, <Graphics> for
lines and gures, or <Image> for images such as photos.
Setting Menu List
410
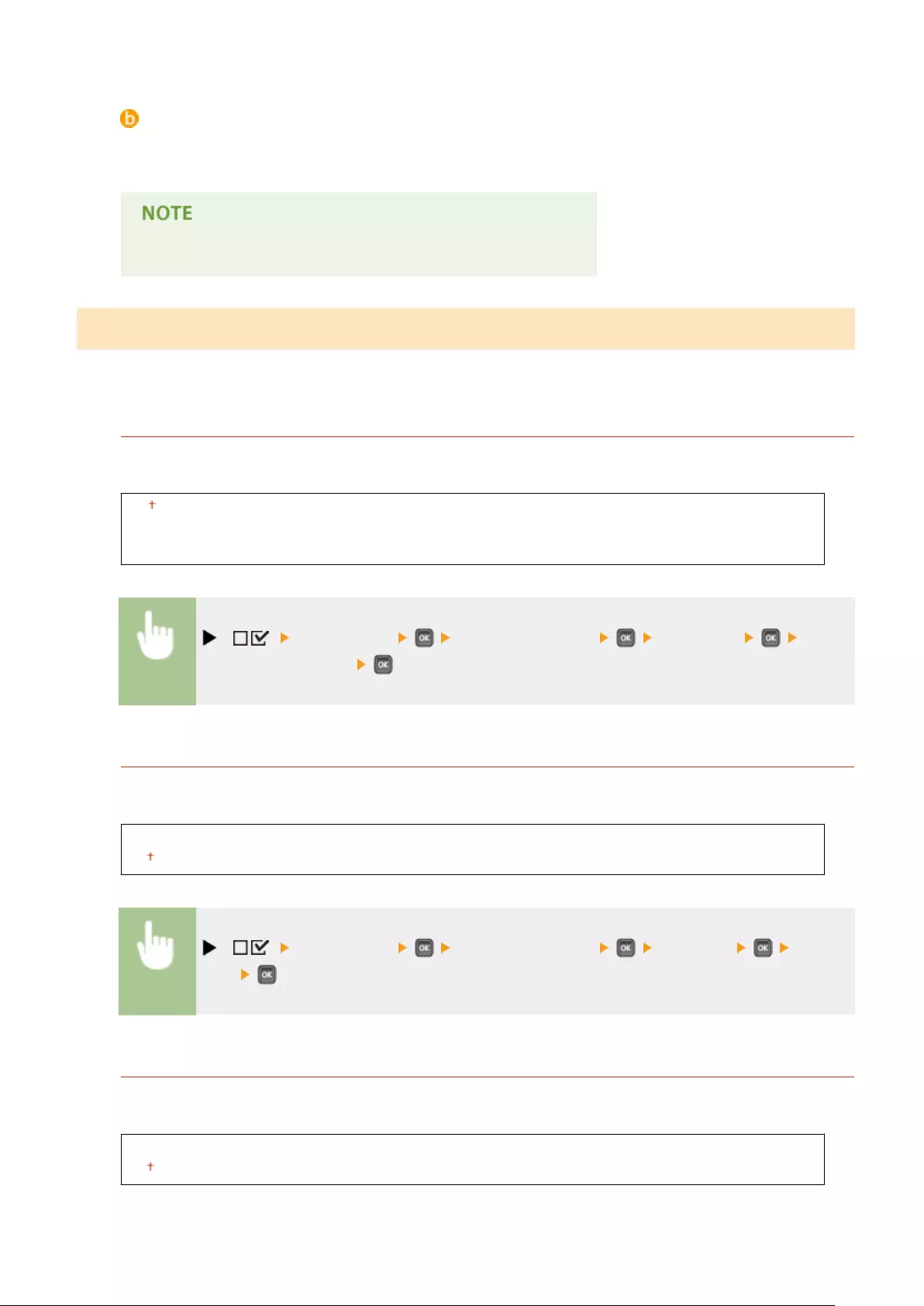
<1.0> to <2.2>
Set this item when you want to adjust the brightness of printouts. <1.4> is the standard setting (no
correction), and the larger the setting value, the darker the print will be.
●This item is available when <CMS/Gamma> is set to <Gamma>.
Gradation Settings
Make settings for the smoothing mode that enables gradations in lines, gures, or images such as photos to be
printed smoothly.
Gradation
Specify whether to enable or disable the smoothing mode. Gradations are printed more smoothly with <Smooth
2> than with <Smooth 1>.
Off
Smooth 1
Smooth 2
( ) <Print Quality> <Gradation Settings> <Gradation> Select
the processing method
Graphics *
Specify whether to apply the smoothing mode to lines and gures when <Gradation> is set to <Smooth 1> or
<Smooth 2>.
Off
On
( ) <Print Quality> <Gradation Settings> <Graphics> <Off> or
<On>
Image *
Specify whether to apply the smoothing mode to image data such as photos when <Gradation> is set to
<Smooth 1> or <Smooth 2>.
Off
On
Setting Menu List
411
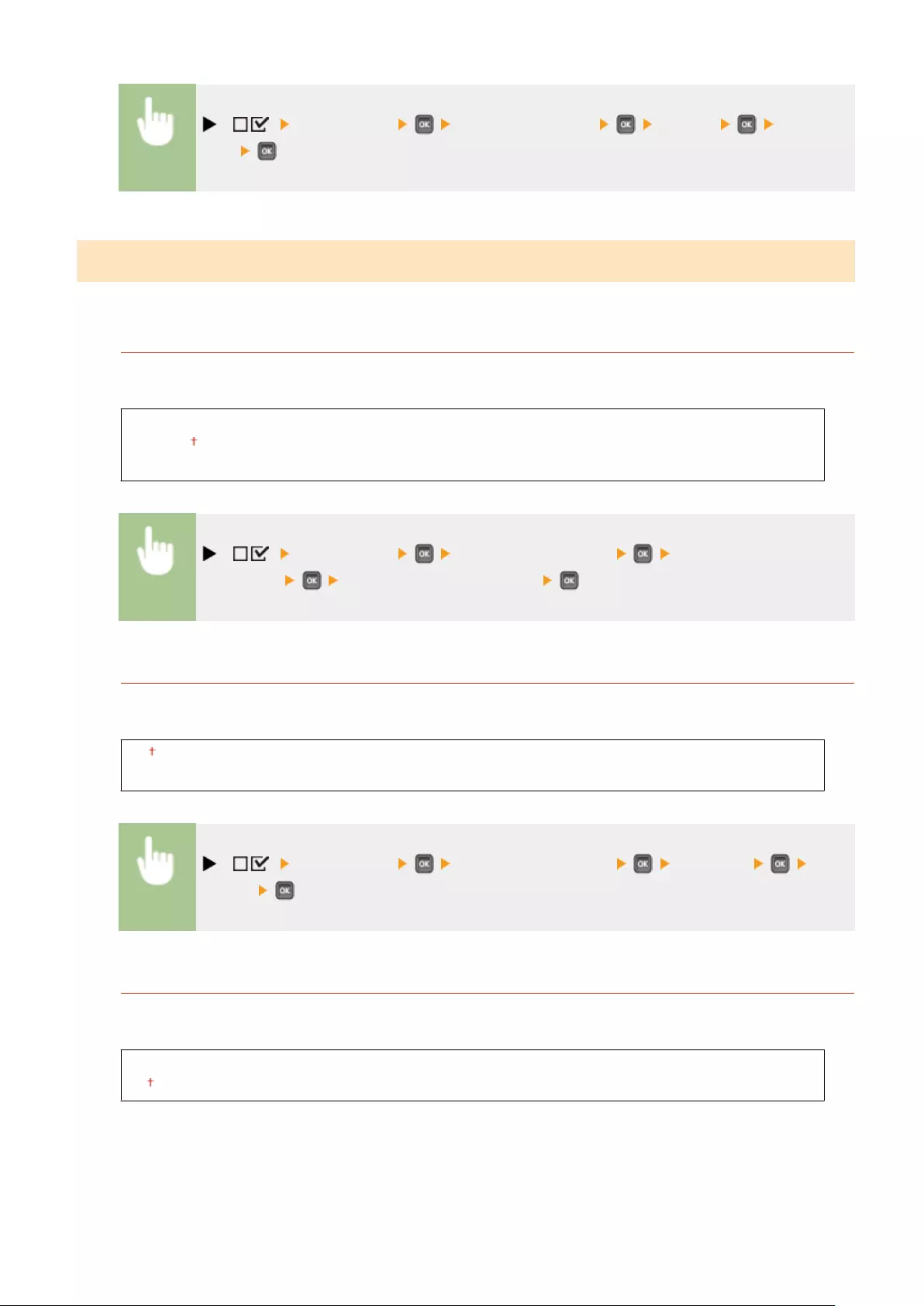
( ) <Print Quality> <Gradation Settings> <Image> <Off> or
<On>
Advanced Smoothing
Make settings for the smoothing mode that enables edges of lines, gures and text are printed smoothly.
Advanced Smoothing
Specify whether to enable or disable the smoothing mode. Edges will be smoother with <Smooth 2> than with
<Smooth 1>.
Off
Smooth 1
Smooth 2
( ) <Print Quality> <Advanced Smoothing> <Advanced
Smoothing> Select the processing method
Graphics *
Specify whether to apply the smoothing mode to lines and gures when <Advanced Smoothing> is set to
<Smooth 1> or <Smooth 2>.
Off
On
( ) <Print Quality> <Advanced Smoothing> <Graphics> <Off>
or <On>
Text *
Specify whether to apply the smoothing mode to text when <Advanced Smoothing> is set to <Smooth 1> or
<Smooth 2>.
Off
On
Setting Menu List
412
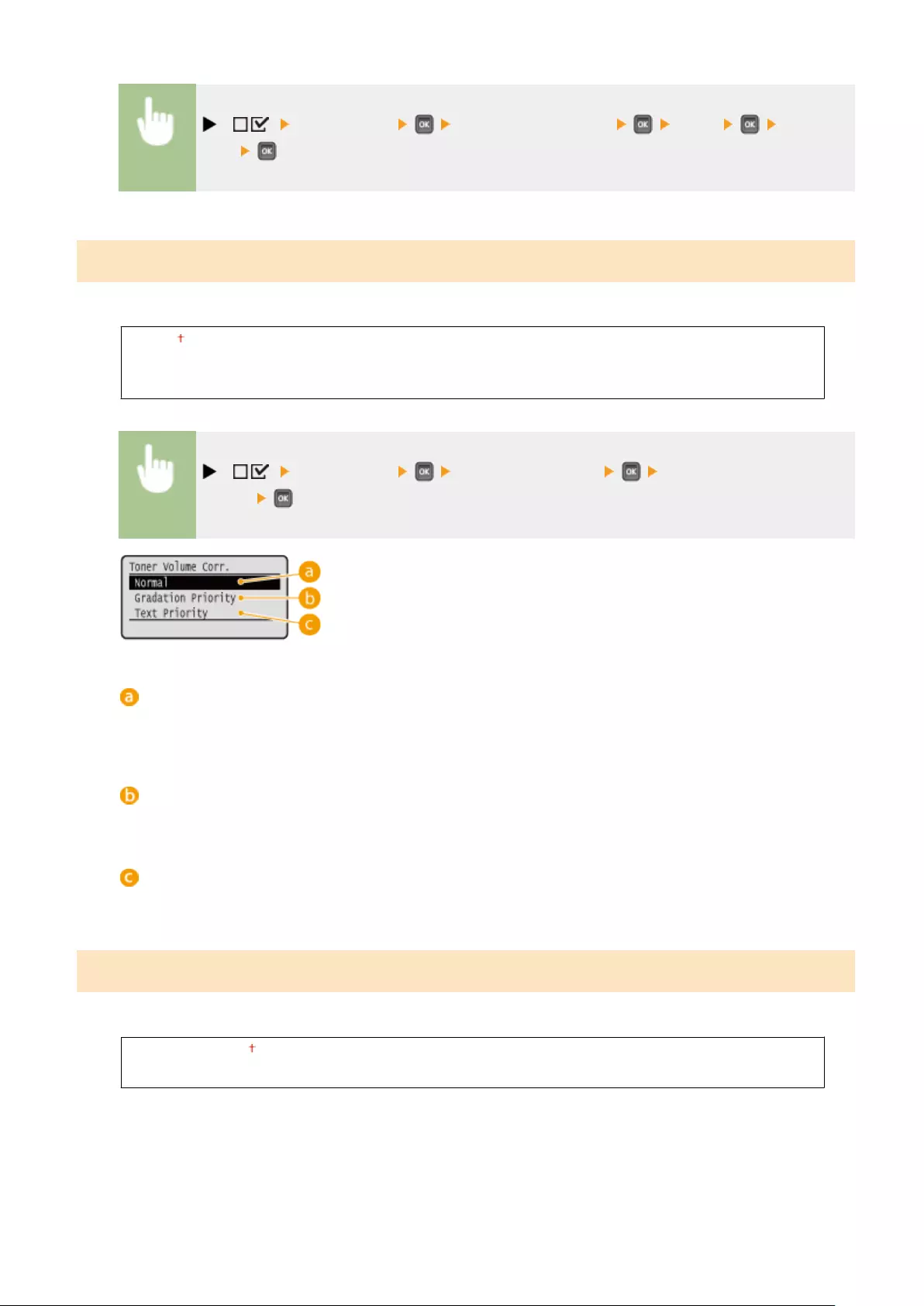
( ) <Print Quality> <Advanced Smoothing> <Text> <Off> or
<On>
Toner Volume Corr.
Set how to adjust the toner volume when printing high density areas.
Normal
Gradation Priority
Text Priority
( ) <Print Quality> <Toner Volume Corr.> Select the correction
method
<Normal>
Prints text and lines using the toner volume that will preserve resolution, and prints the other types of data
with the toner volume that will preserve hue.
<Gradation Priority>
Prints all types of data using the toner volume that will preserve hue.
<Text Priority>
Prints all types of data using the toner volume that will preserve resolution.
Line Control
Set the image processing method for lines.
Resolution Priority
Gradation Priority
Setting Menu List
413
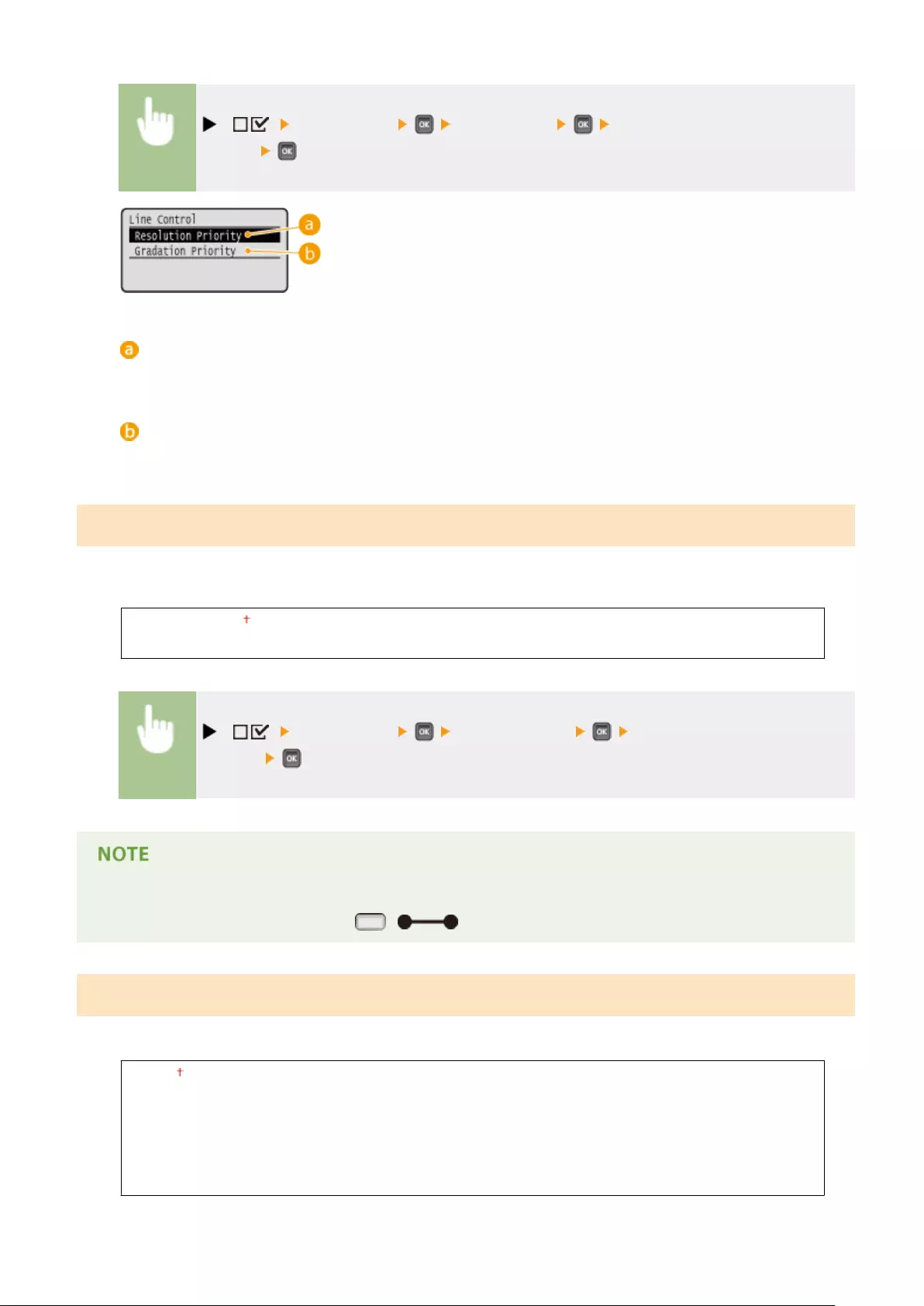
( ) <Print Quality> <Line Control> <Resolution Priority> or <Gradation
Priority>
<Resolution Priority>
Processes lines so that resolution is preserved to a similar extent to the processing of text.
<Gradation Priority>
Processes lines so that hue and gradation are preserved to a similar extent to the processing of gures.
Reduce Quality
Select whether to continue printing by automatically reducing the quality when insucient memory is available for the
processing.
Continue Printing
Stop Printing
( ) <Print Quality> <Reduce Quality> <Continue Printing> or <Stop
Printing>
●If you select <Stop Printing>, an error message is displayed and the printing is stopped when the machine
runs out of memory. You can press ( ) to resume the printing by reducing the quality.
Sp. Smoothing Mode
Change the setting if output print density is uneven or print nish is not smooth.
Mode 1
Mode 2
Mode 3
Mode 4
Mode 5
Mode 6
Setting Menu List
414
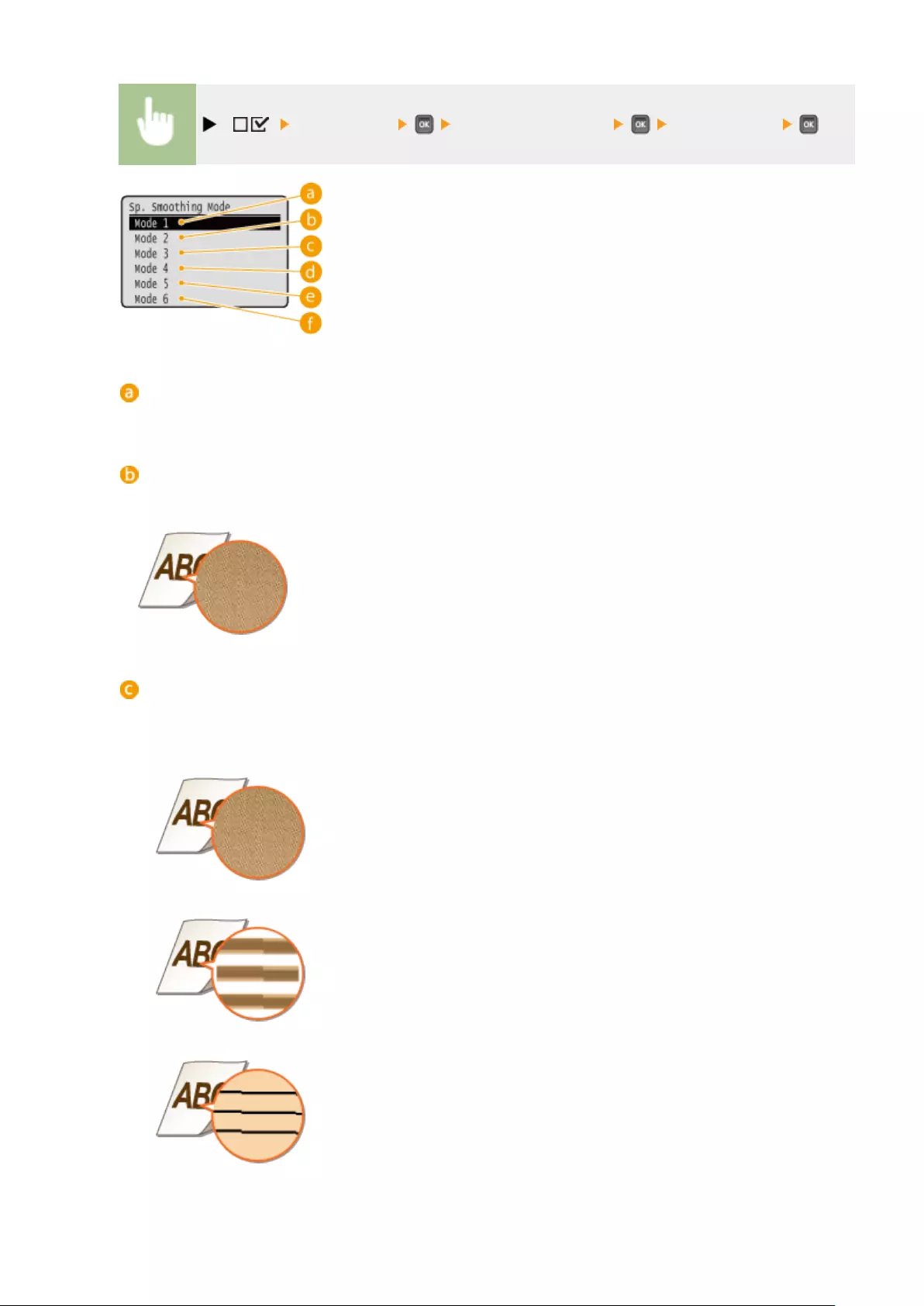
( ) <Print Quality> <Sp. Smoothing Mode> Select the mode
<Mode 1>
Use this setting for most environments.
<Mode 2>
Specify this setting if the internal area of high density gures, large characters, or thick lines cannot be
printed with a smooth nish.
<Mode 3>
Specify this setting when the following symptoms are observed at a time.
●The internal area of high density gures, large characters, or thick lines cannot be printed with a smooth
nish.
●The perimeter of low density gures, characters, or lines cannot be printed with a smooth nish.
●Characters and lines on a solid background cannot be printed with a smooth nish.
Setting Menu List
415
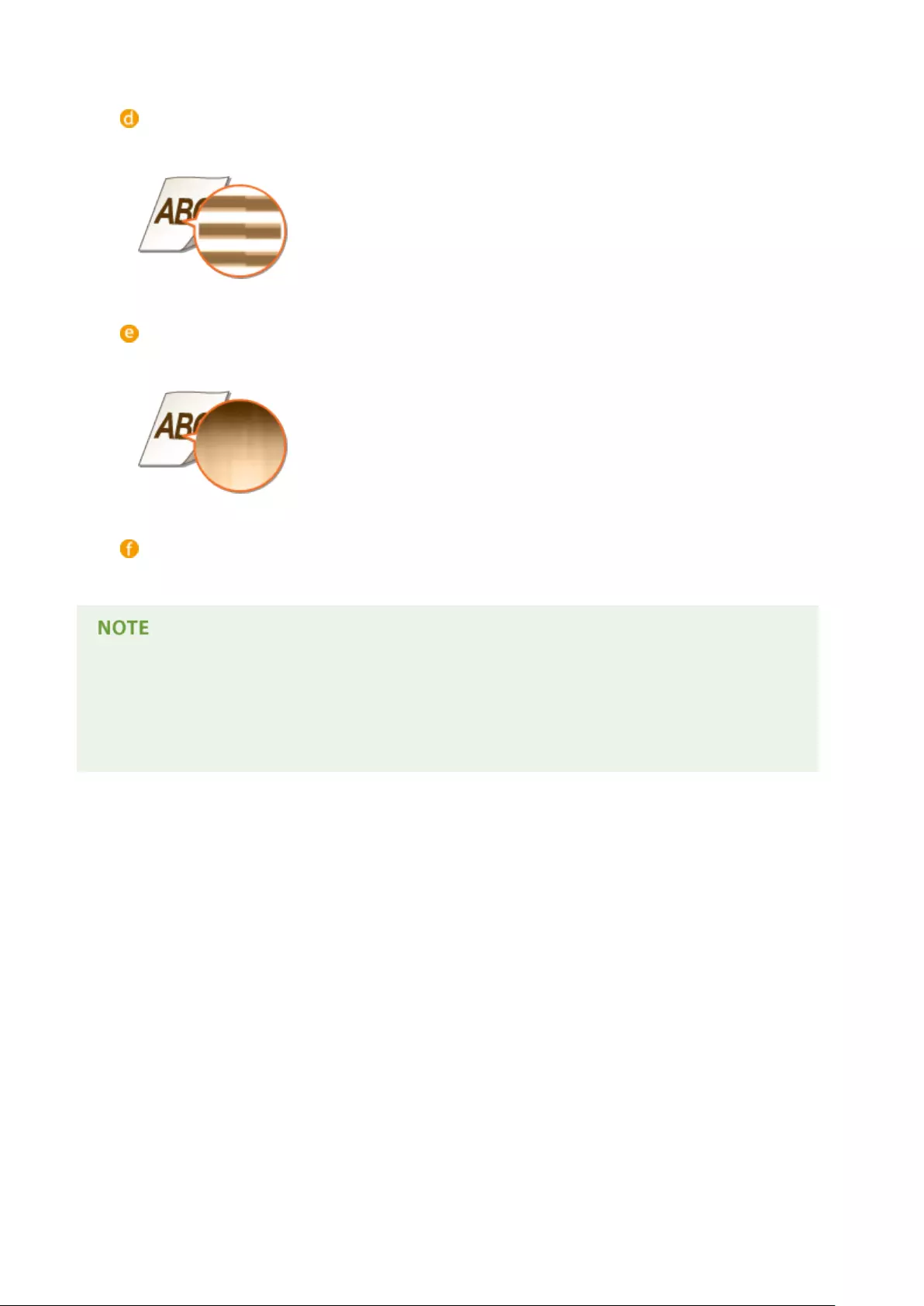
<Mode 4>
Specify this setting when the perimeter of low density gures, characters, or lines cannot be printed with a
smooth nish.
<Mode 5>
Specify this setting when stripes appear on images such as photos, gures, gradations, or shaded patterns,
resulting in uneven printouts.
<Mode 6>
Specify this setting if printing is not smooth as a whole.
●When <Mode 2> or <Mode 4> is specied, areas of low density may be unevenly colored.
●When <Mode 3> is specied, areas of thin density or shaded patterns may be unevenly colored.
●When <Mode 5> is specied, the perimeter of characters, lines, or gures may not be printed smoothly.
●When <Mode 6> is specied, color unevenness may appear.
Setting Menu List
416
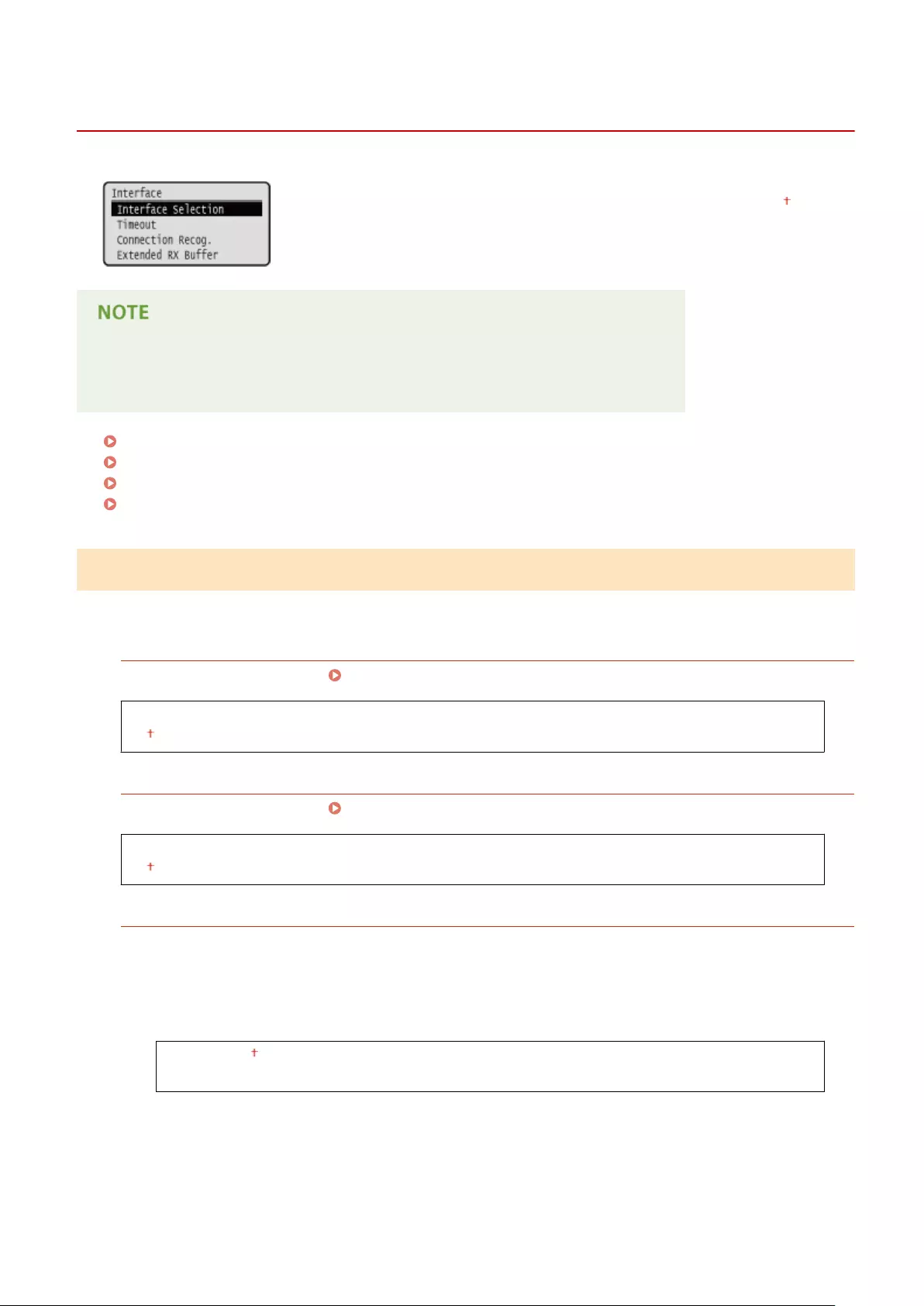
Interface
0YSF-05K
All the settings about interfaces for communications with a computer and USB are
listed with short descriptions. Default settings are marked with a dagger ( ).
Asterisks (*)
●Settings marked with an asterisk (*) are not displayed depending on other settings.
Interface Selection(P. 417)
Timeout(P. 418)
Connection Recog.(P. 419)
Extended RX Buffer(P. 419)
Interface Selection
Select the interface used for the machine.
USB
Enable or disable the USB port. Restricting the USB Connection with a Computer(P. 285)
Off
On
Network
Enable or disable the LAN port. Disabling the LAN Port(P. 293)
Off
On
USB Adv. Functions
Specify settings for selecting a function to use a USB device or selecting a device driver to use.
Adv. Func. Settings
Select which of MEAP applications and USB over NW to be given priority when a USB device is connected to
the machine.
Meap Priority
USB Over NW Priority
Setting Menu List
417
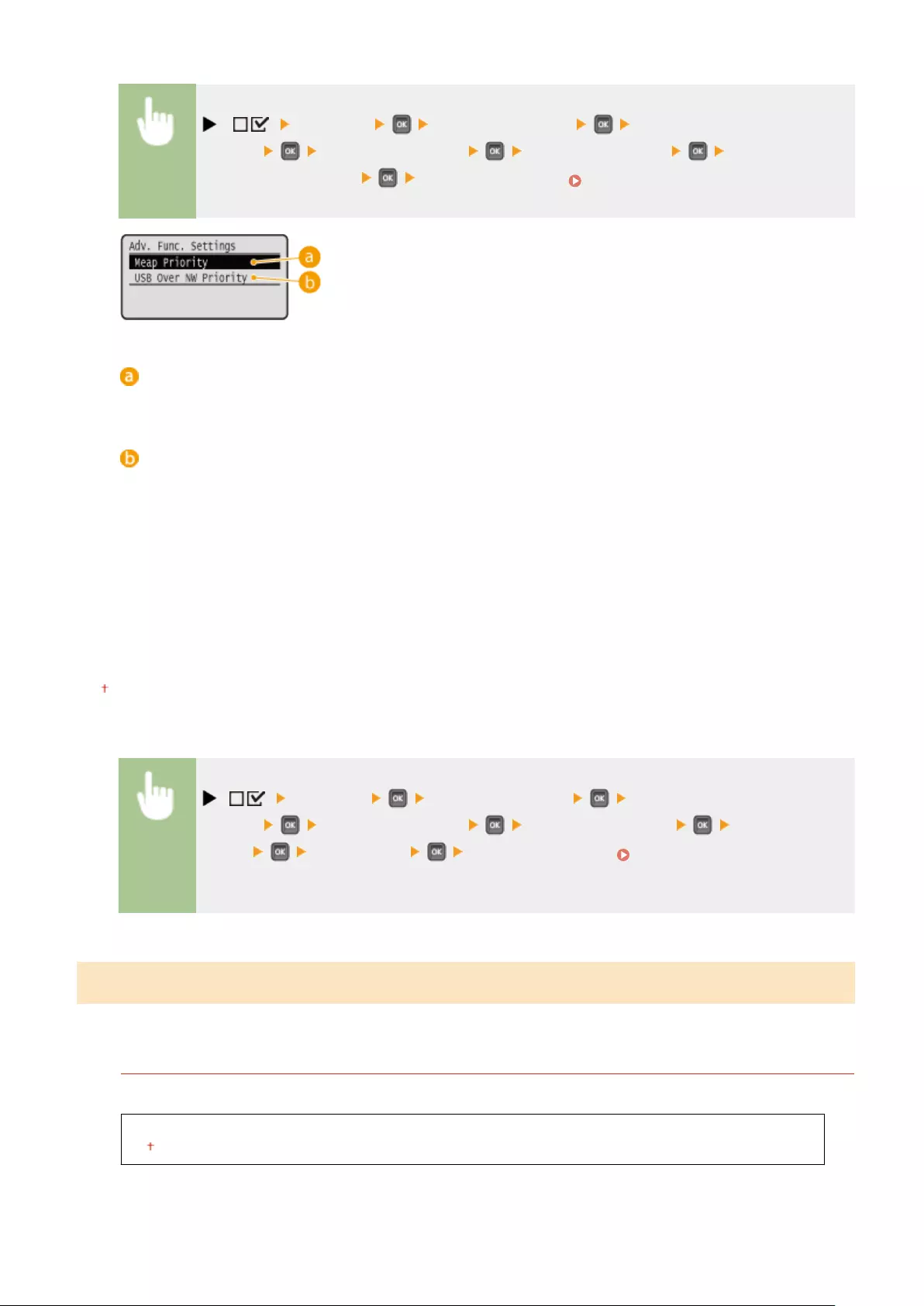
( ) <Interface> <Interface Selection> Check the
message <USB Adv. Functions> <Adv. Func. Settings> <Meap Priority> or
<USB Over NW Priority> Perform a hard reset ( Performing a Hard Reset(P. 498) )
<Meap Priority>
Specify this to give priority to MEAP applications.
<USB Over NW Priority>
Specify this to give priority to USB over NW. This function enables you to use, from your computer, a USB
device connected to the machine's USB port.
USB Storage Device
Specify settings for the device driver for using a USB memory device.
MEAP Driver
Enable or disable the MEAP specic device driver when a USB memory device is attached to the machine.
When you want to perform the direct print function (USB Direct Print) from a USB memory device without
using a computer, select <Off>.
Off
On
( ) <Interface> <Interface Selection> Check the
message <USB Adv. Functions> <USB Storage Device> <MEAP
Driver> <Off> or <On> Perform a hard reset ( Performing a Hard
Reset(P. 498) )
Timeout
Specify how the machine should behave if receiving print data is interrupted.
Timeout
Select whether to cancel printing if print data receiving is interrupted for a specied period of time.
Off
On
Setting Menu List
418
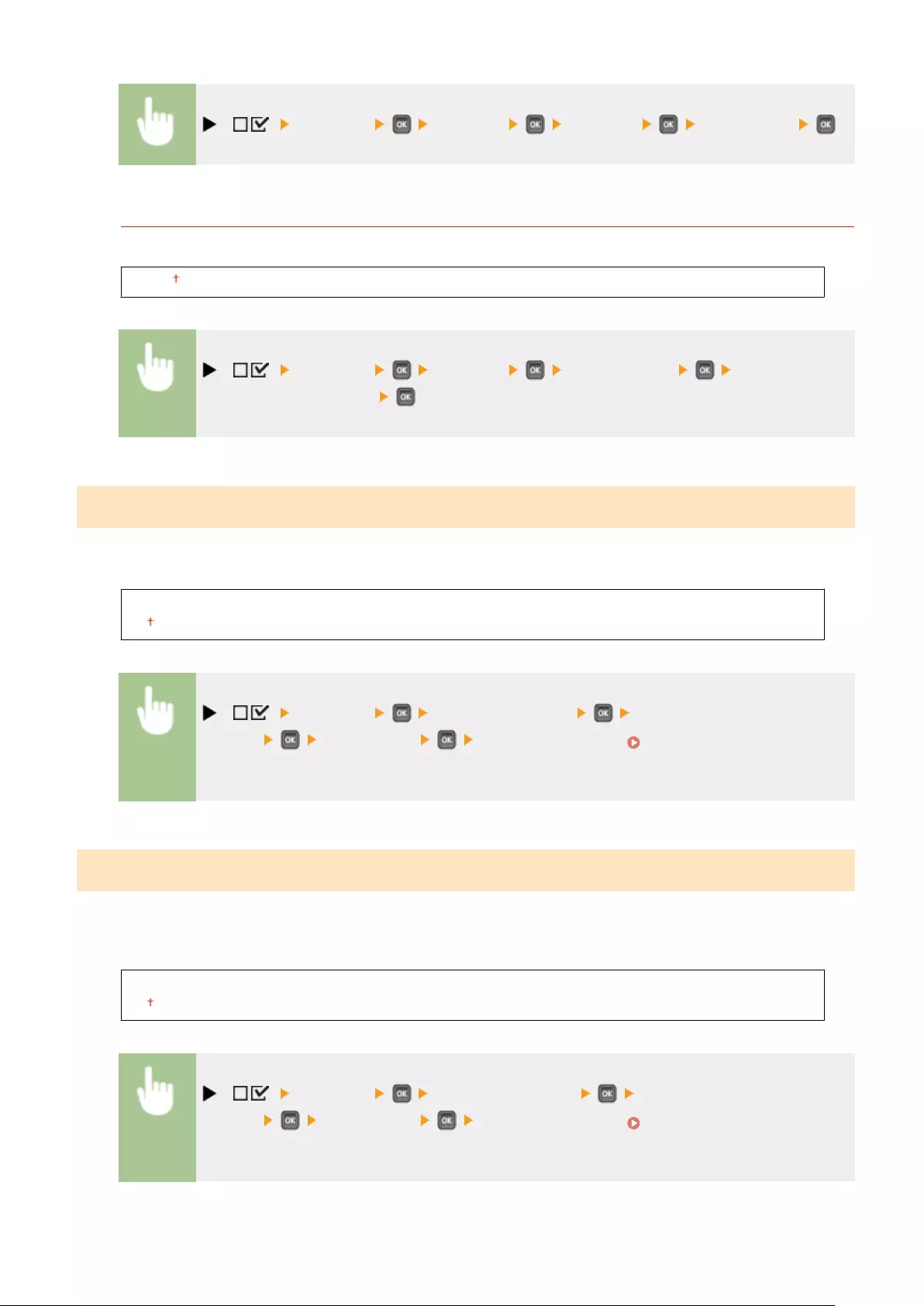
( ) <Interface> <Timeout> <Timeout> <Off> or <On>
Timeout Time *
Set the time period until a timeout error occurs.
5 to 15 to 300 (seconds)
( ) <Interface> <Timeout> <Timeout Time> Use the numeric
keys to set the time period
Connection Recog.
A problem such as improper overlay printing or garbled characters may occur during printing via wired LAN
connection. In this case, set <Connection Recog.> to <Off>.
Off
On
( ) <Interface> <Connection Recog.> Check the
message <Off> or <On> Perform a hard reset ( Performing a Hard
Reset(P. 498) )
Extended RX Buffer
Select whether to increase the space of the memory built in the machine for receiving print data from a computer. If
you select <On>, the time until the computer will be freed from print data processing or transmission can be reduced
when the computer sends a large volume of data or complicatedly structured data.
Off
On
( ) <Interface> <Extended RX Buffer> Check the
message <Off> or <On> Perform a hard reset ( Performing a Hard
Reset(P. 498) )
Setting Menu List
419
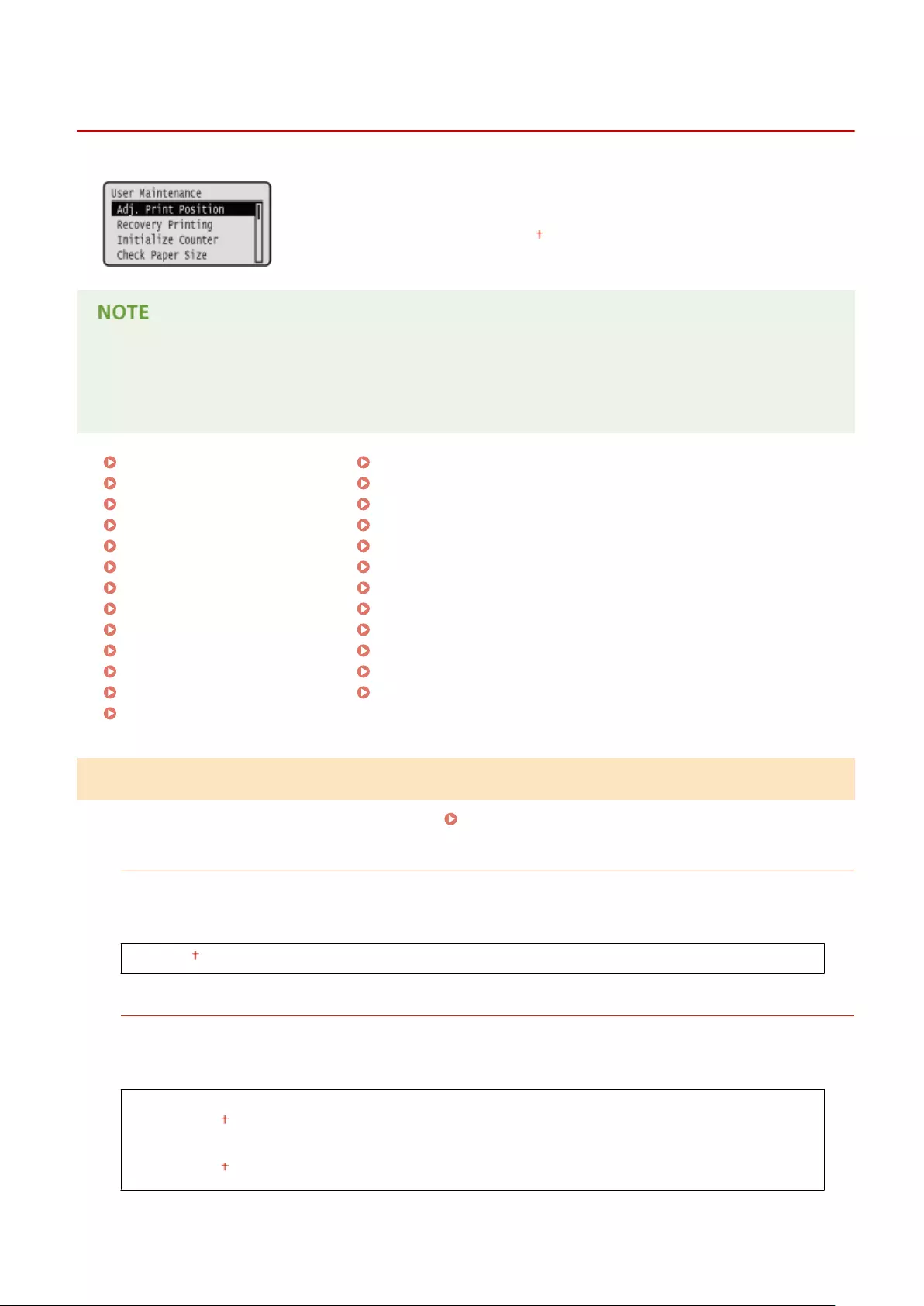
User Maintenance
0YSF-05L
The settings about adjustment of the machine including print position correction
for each paper source and print quality improvement are listed with short
descriptions. You can specify those settings when the machine is oine. Default
settings are marked with a dagger ( ).
Asterisks (*)
●Settings marked with an asterisk (*) are not displayed depending on other settings and whether the paper
feeder or SD card (all of these being optional) is installed or not in the machine.
Adj. Print Position(P. 420)
Recovery Printing(P. 421)
Initialize Counter(P. 421)
Check Paper Size(P. 422)
Substitute Size(P. 422)
Auto Detect Ppr Type(P. 422)
Short Edge Fd. Prty.(P. 423)
Special Image Mode(P. 423)
Sp. Transfer Mode(P. 424)
Clr/B&W Switch Mode(P. 424)
Special Density Mode(P. 425)
SD Card Maintenance(P. 425)
Special Print Mode(P. 426)
Special Print Adj. C(P. 430)
Adjust Barcode(P. 430)
Update Firmware(P. 430)
First Calibration(P. 431)
Paper Feed Method(P. 432)
Show Job List(P. 432)
Import/Export Set.(P. 433)
Calibration Freq.(P. 434)
Notify to Clean(P. 434)
Clean. Notif. Timing(P. 434)
Toner Check Timing(P. 434)
Spec Tnr Chk Timing(P. 435)
Adj. Print Position
You can adjust the print position for each paper source. Adjusting Print Position(P. 582)
Offset Y (2-Sided)
You can adjust the vertical print position for printing on the rst page (front side) in 2-sided printing mode. The
print position on the second page (back side) follows the settings for the paper source available when the
printing is started.
-5.0 to 0.0 to +5.0 (mm)
Offset X (2-Sided)
You can adjust the horizontal print position for printing on the rst page (front side) in 2-sided printing mode.
The print position on the second page (back side) follows the settings for the paper source available when the
printing is started.
Multi-Purpose Tray
-2.25 to 0.00 to +2.25 (mm)
Drawer 1 to 4 *
-2.25 to 0.00 to +2.25 (mm)
Setting Menu List
420
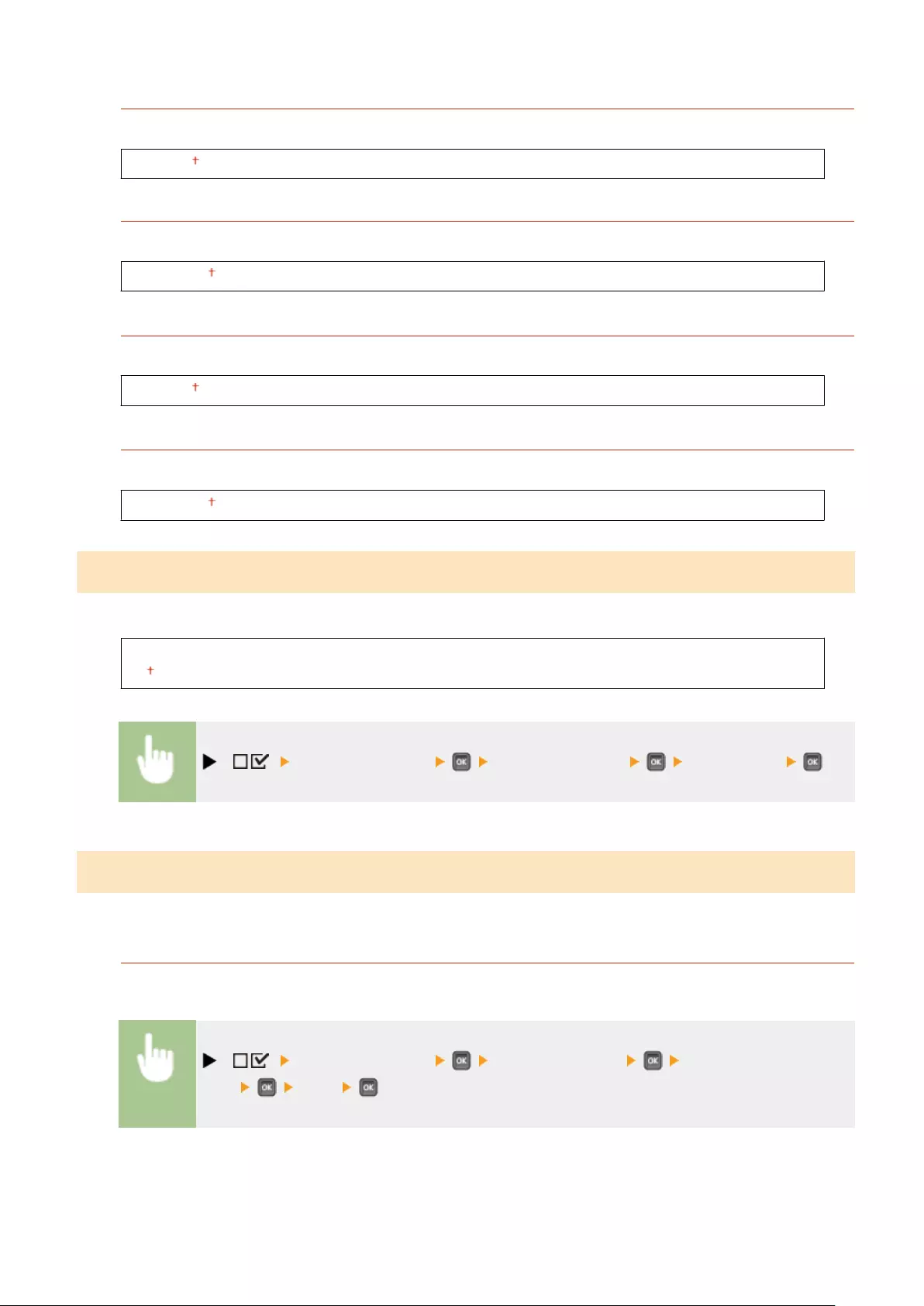
Offset Y (MP Tray)
You can adjust the vertical print position for printing on paper from the multi-purpose tray.
-5.0 to 0.0 to +5.0 (mm)
Offset X (MP Tray)
You can adjust the horizontal print position for printing on paper from the multi-purpose tray.
-2.25 to 0.00 to +2.25 (mm)
Offset Y (Drawer 1 to 4) *
You can adjust the vertical print position for printing on paper fed from a paper drawer.
-5.0 to 0.0 to +5.0 (mm)
Offset X (Drawer 1 to 4) *
You can adjust the horizontal print position for printing on paper fed from a paper drawer.
-2.25 to 0.00 to +2.25 (mm)
Recovery Printing
Select whether to print again the page of which printing was interrupted by a paper jam or an error.
Off
On
( ) <User Maintenance> <Recovery Printing> <Off> or <On>
Initialize Counter
Select whether to initialize the count of printed pages on the xing unit.
Fixing Unit
Initialize the count of pages using the same xing unit.
( ) <User Maintenance> <Initialize Counter> <Fixing
Unit> <Yes>
Setting Menu List
421
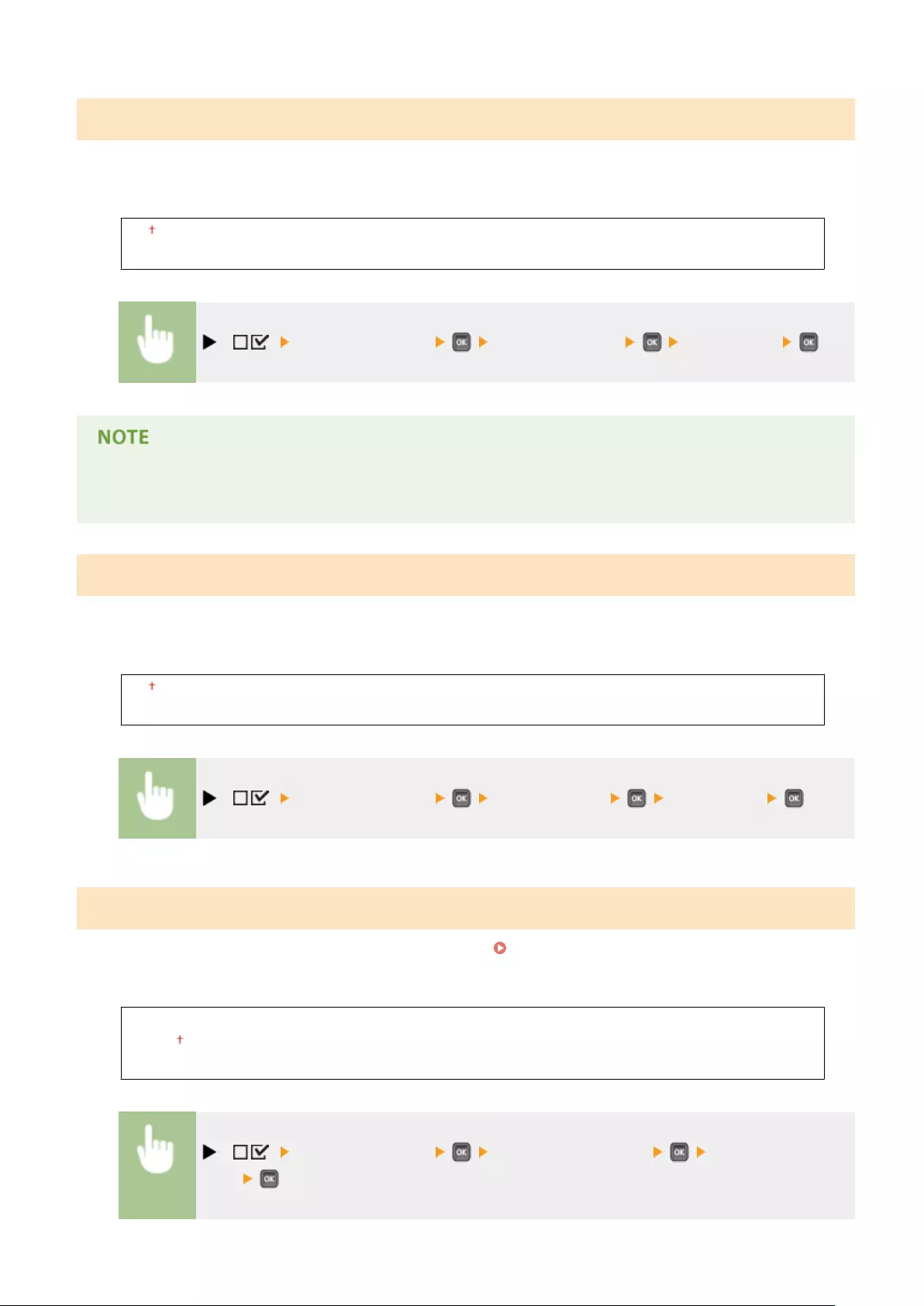
Check Paper Size
Select whether to check the size of paper that is fed from the paper source with the paper size set to <Free Size>. If you
select <On>, the message for conrming the paper size is displayed and the printing is stopped when the size of the
paper fed from the paper source does not match the print data.
Off
On
( ) <User Maintenance> <Check Paper Size> <Off> or <On>
●If the difference in size between the fed paper and the print data is not so large, it is possible that no
message will be displayed and the printing will be continued even when the selected setting is <On>.
Substitute Size
Select whether to print by substituting A4 size paper and Letter size paper with each other. If you select <On>, Letter
size paper is used for printing when you have specied A4 size paper for printing from a computer but the A4 size
paper is not loaded in the machine.
Off
On
( ) <User Maintenance> <Substitute Size> <Off> or <On>
Auto Detect Ppr Type
You can optimize the automatic paper type detection function ( Auto Detect Ppr Type(P. 504) ) depending on the
paper size that you use most frequently. We recommend that you normally use the factory default setting for this
function.
Mode 1
Mode 2
Mode 3
( ) <User Maintenance> <Auto Detect Ppr Type> Select the
mode
Setting Menu List
422
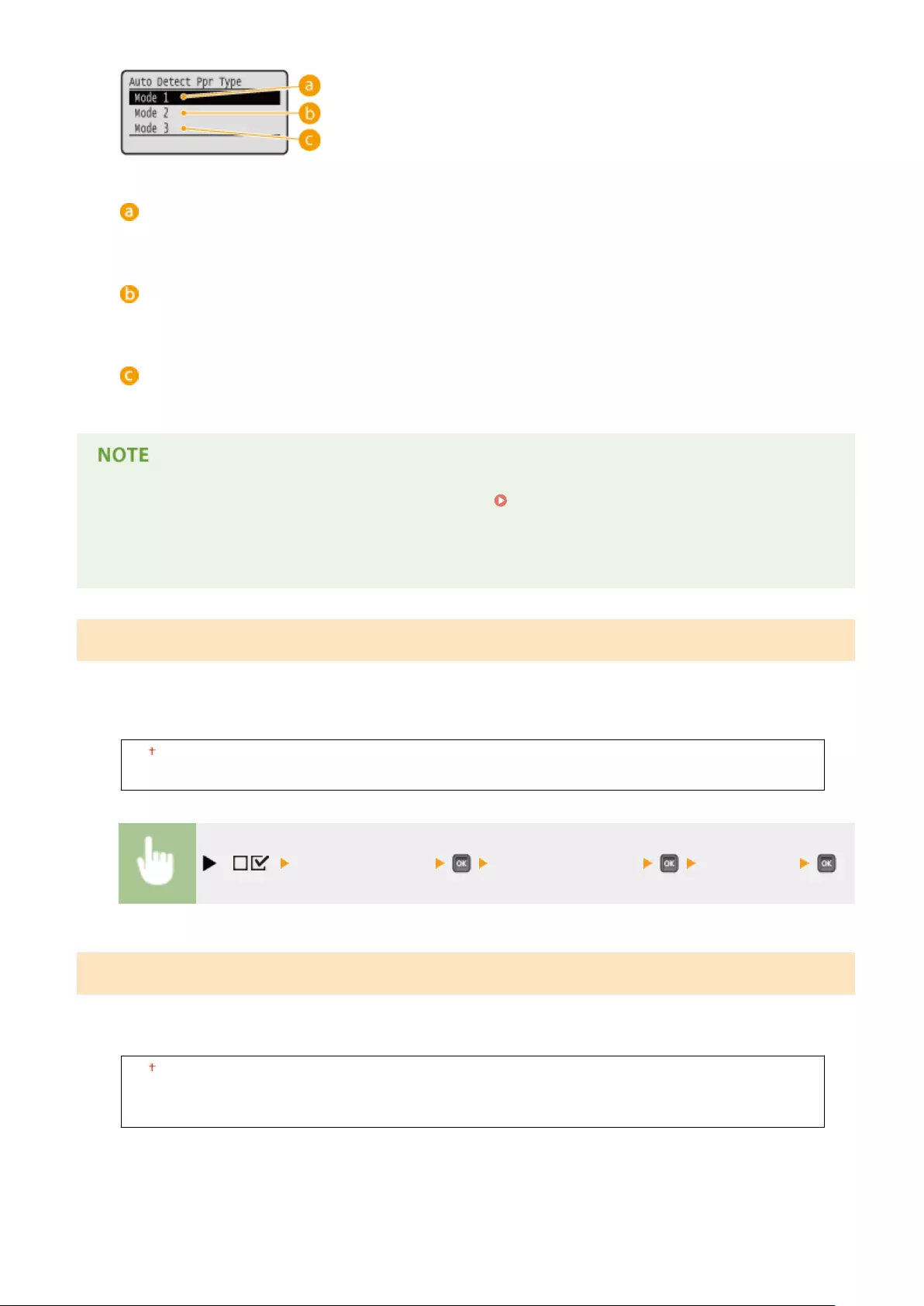
<Mode 1>
Specify this setting if you use <Plain L> or <Plain L2> of A4 size most frequently.
<Mode 2>
Specify this setting if you use <Plain> of A4 size most frequently.
<Mode 3>
Specify this setting if you use <Plain> of Letter size most frequently.
●This item is enabled when <Auto Detect Ppr Type> in the Select Feeder Menu(P. 500) is set to other than
<Do Not Use>.
●If you change the factory default setting to any other setting, automatic paper type detection may be
incorrect.
Short Edge Fd. Prty.
When printing on paper of a size that allows for loading both in portrait and landscape orientations, set this item to
<On> if you want the paper in landscape orientation to be fed preferentially. This setting applies only when <Paper
Source> to <Auto>.
Off
On
( ) <User Maintenance> <Short Edge Fd. Prty.> <Off> or <On>
Special Image Mode
Set this item if the central area of characters or lines of dark density cannot be printed. The improvement effect is
stronger with <Level 2> than with <Level 1>.
Off
Level 1
Level 2
Setting Menu List
423
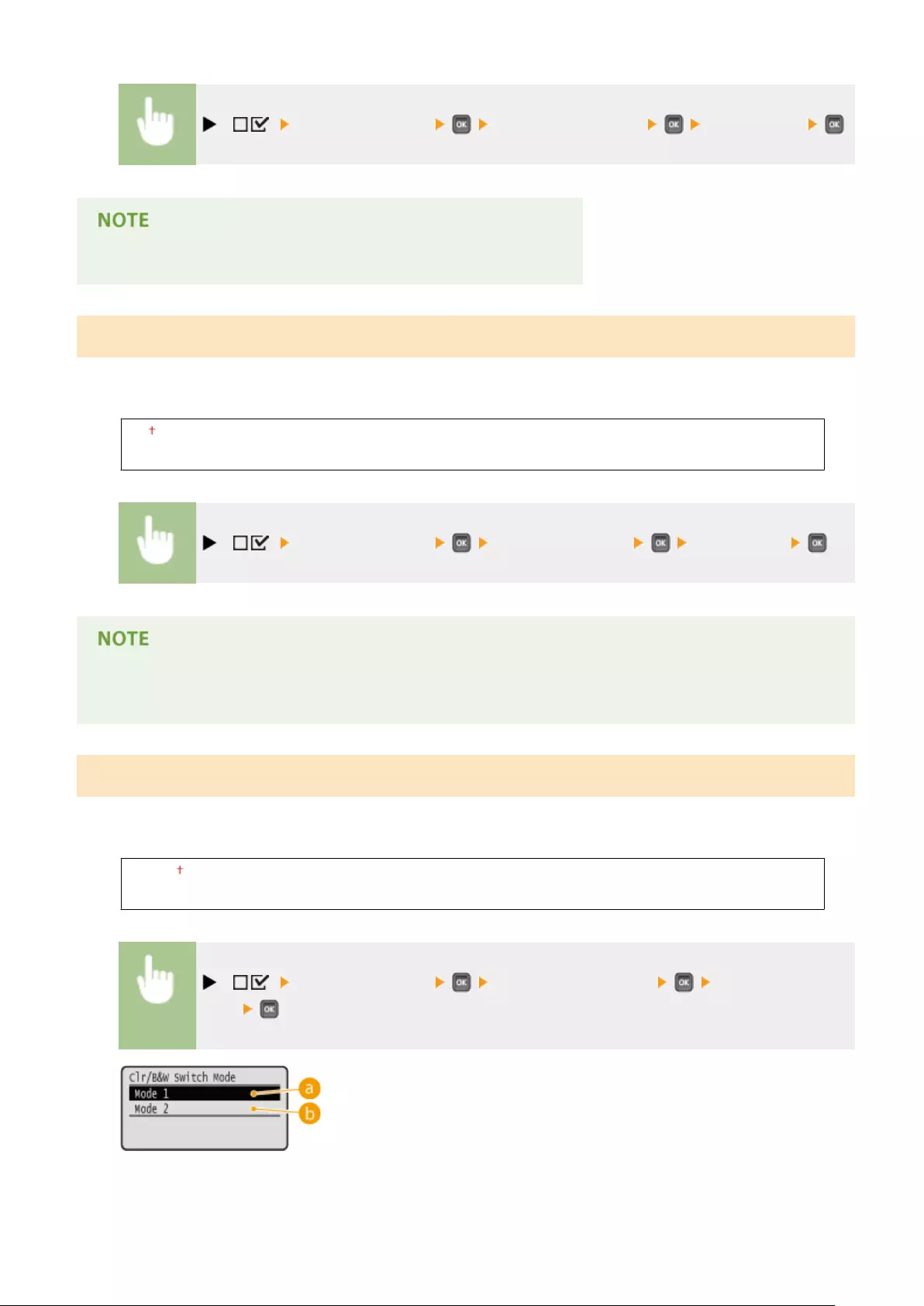
( ) <User Maintenance> <Special Image Mode> Select the level
●Print density will be lighter when you select stronger improvement.
Sp. Transfer Mode
When you use the machine in an environment with low humidity, printed images or text may be smudged. In this case,
setting this item to <On> may solve the problem.
Off
On
( ) <User Maintenance> <Sp. Transfer Mode> <Off> or <On>
●If you select <On> and use the machine in an environment with high humidity, the print density may become
lighter or uneven.
Clr/B&W Switch Mode
When printing data including both black and white data and color data, you can specify whether to give priority to
higher printing speed or lower frequency of CMY toner cartridge usage.
Mode 1
Mode 2
( ) <User Maintenance> <Clr/B&W Switch Mode> Select the
mode
Setting Menu List
424
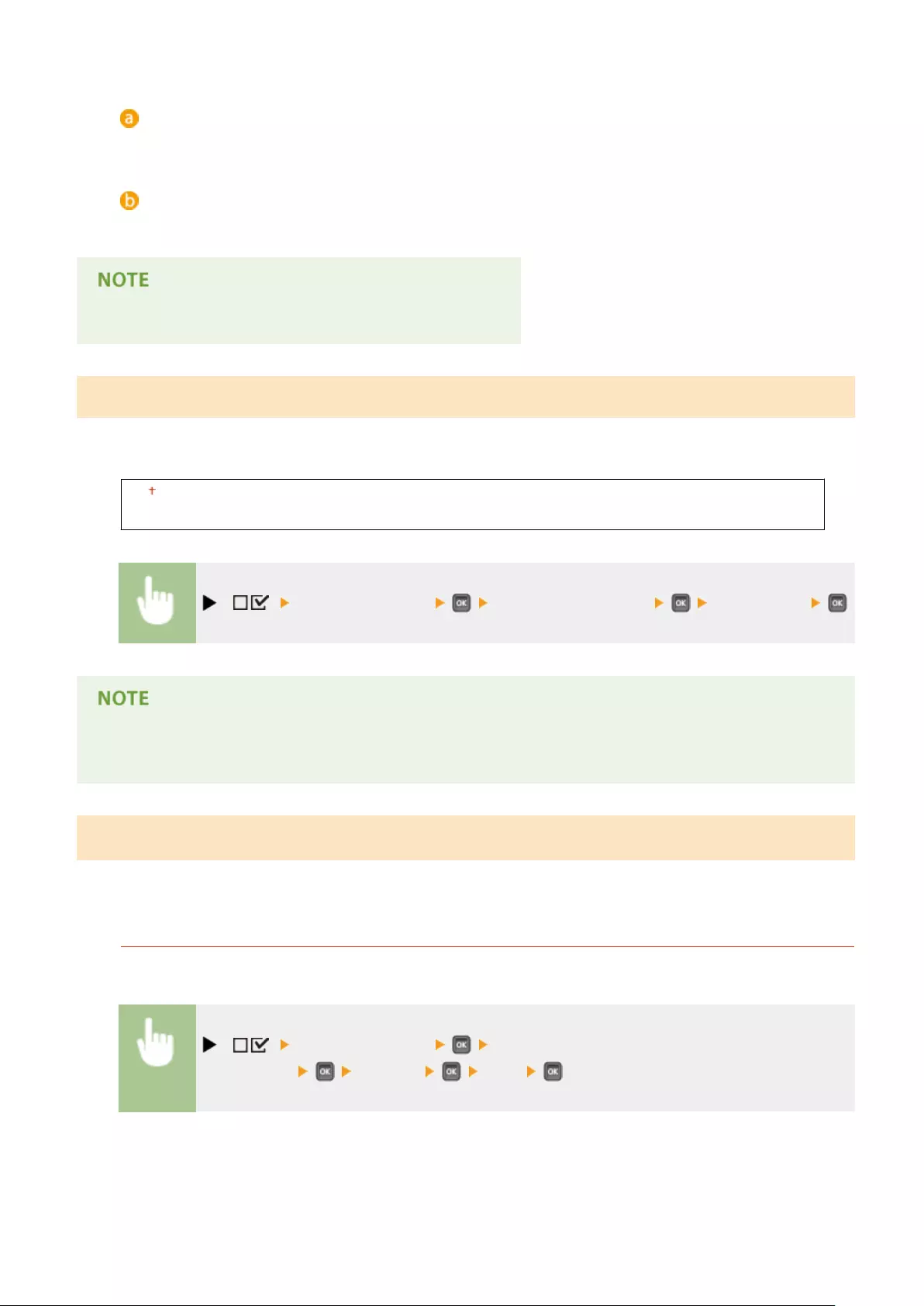
<Mode 1>
Gives priority to printing speed.
<Mode 2>
Printing may be possible while using the CMY toner cartridges less frequently.
●If you select <Mode 2>, the printing speed may be slower.
Special Density Mode
When you use the machine in an environment with high humidity, the print density may become lighter or uneven. In
this case, setting this item to <On> may solve the problem.
Off
On
( ) <User Maintenance> <Special Density Mode> <Off> or <On>
●If you select <On> and use the machine in an environment with low humidity, printed images or text may be
smudged.
SD Card Maintenance *
When an error occurs in an SD card or when you want to discard an SD card, you can erase all the data stored on that
card.
Format
Initializes the SD card. All the stored data is erased from the card.
( ) <User Maintenance> <SD Card
Maintenance> <Format> <Yes>
Setting Menu List
425
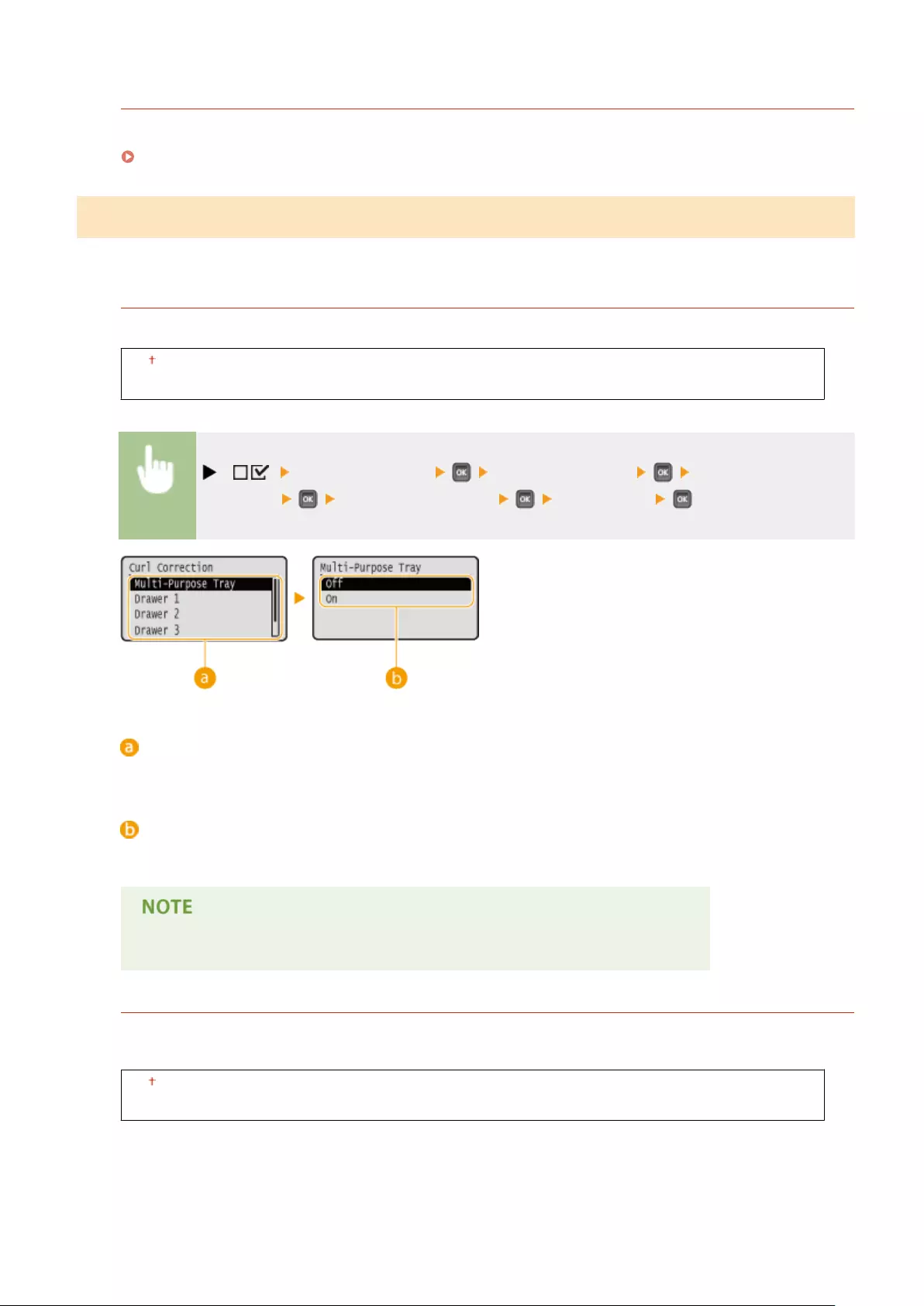
Completely Del. Data
All the stored data is erased from the SD card. Perform this operation as necessary, such as when you want to
discard an SD card after erasing all the stored data including those fragments that cannot be erased normally.
Deleting All Data in an SD Card(P. 636)
Special Print Mode
Provides items you can set when printing cannot be performed properly.
Curl Correction
When paper from a paper source curls when printed, set this item to <On> for that paper source.
Off
On
( ) <User Maintenance> <Special Print Mode> <Curl
Correction> Select the paper source <Off> or <On>
Paper source selection
Select the paper source for which you want to change the setting of Curl Correction.
Switching of the settings
To perform curl correction, select <On>.
●If you select <On>, the print speed may be slower. Also, printouts may be faded.
Reduce Waving (Thin)
If printing on thin paper results in a wrinkled (or wavy) printout, setting this item to <On> may solve the
problem.
Off
On
Setting Menu List
426
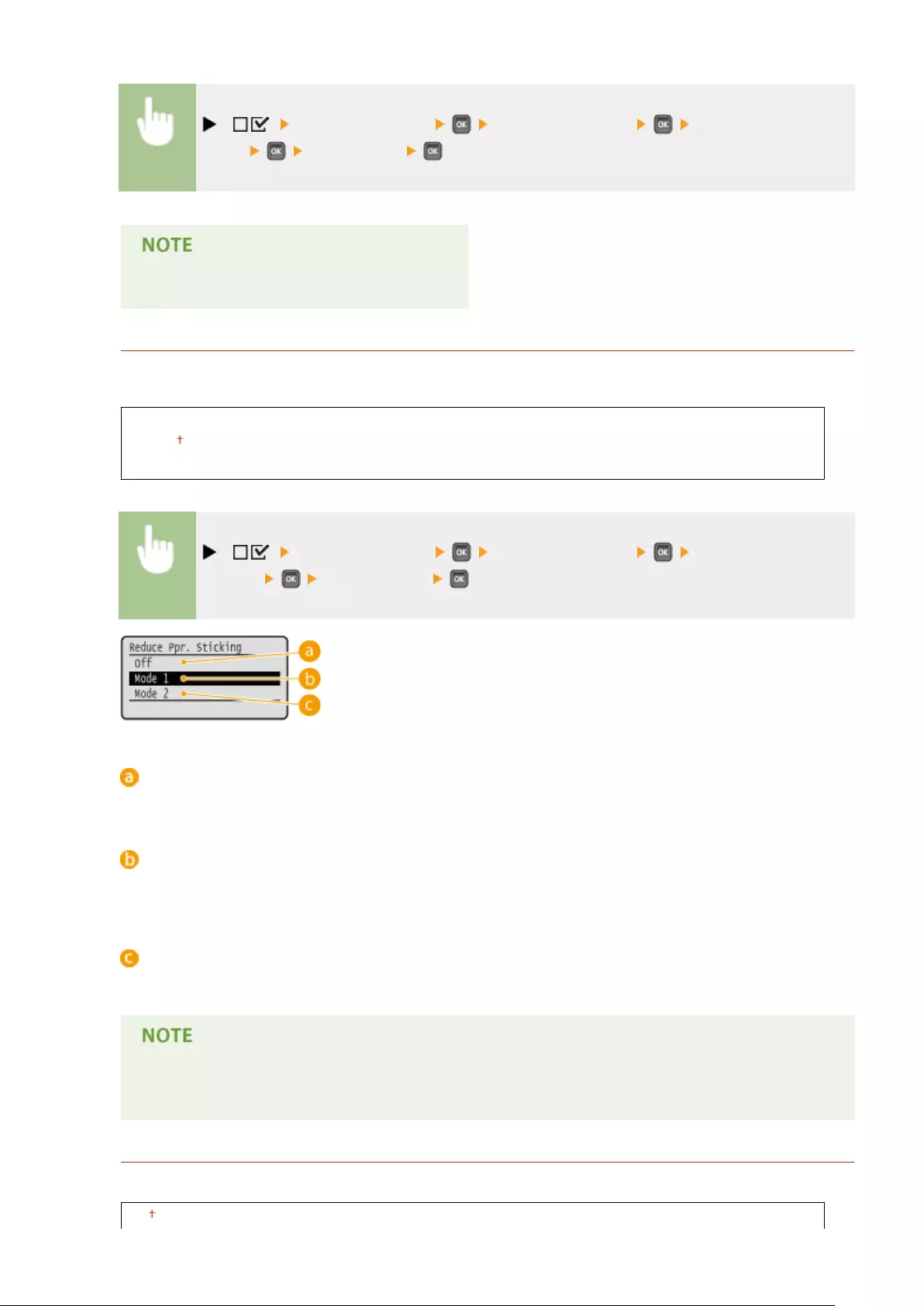
( ) <User Maintenance> <Special Print Mode> <Reduce Waving
(Thin)> <Off> or <On>
●If you select <On>, printouts may be faded.
Reduce Ppr. Sticking
In 2-sided printing, printed paper may stick to each other depending on the image density of print data. In this
case, setting this item may solve the problem.
Off
Mode 1
Mode 2
( ) <User Maintenance> <Special Print Mode> <Reduce Ppr.
Sticking> Select the mode
<Off>
No processing is performed to reduce paper sticking.
<Mode 1>
Normally, use this mode because the factory default setting is such that printed paper will not easily stick to
each other.
<Mode 2>
Ensure that printed paper will not stick to each other even when printing high density image data.
●The paper sticking reduction effect is greater but 2-sided printing speed is slower with <Mode 2> than
with <Mode 1>.
Special Env. Mode
If the seal ap of an envelope having absorbed moisture sticks to the body, set this item to <On>.
Off
Setting Menu List
427
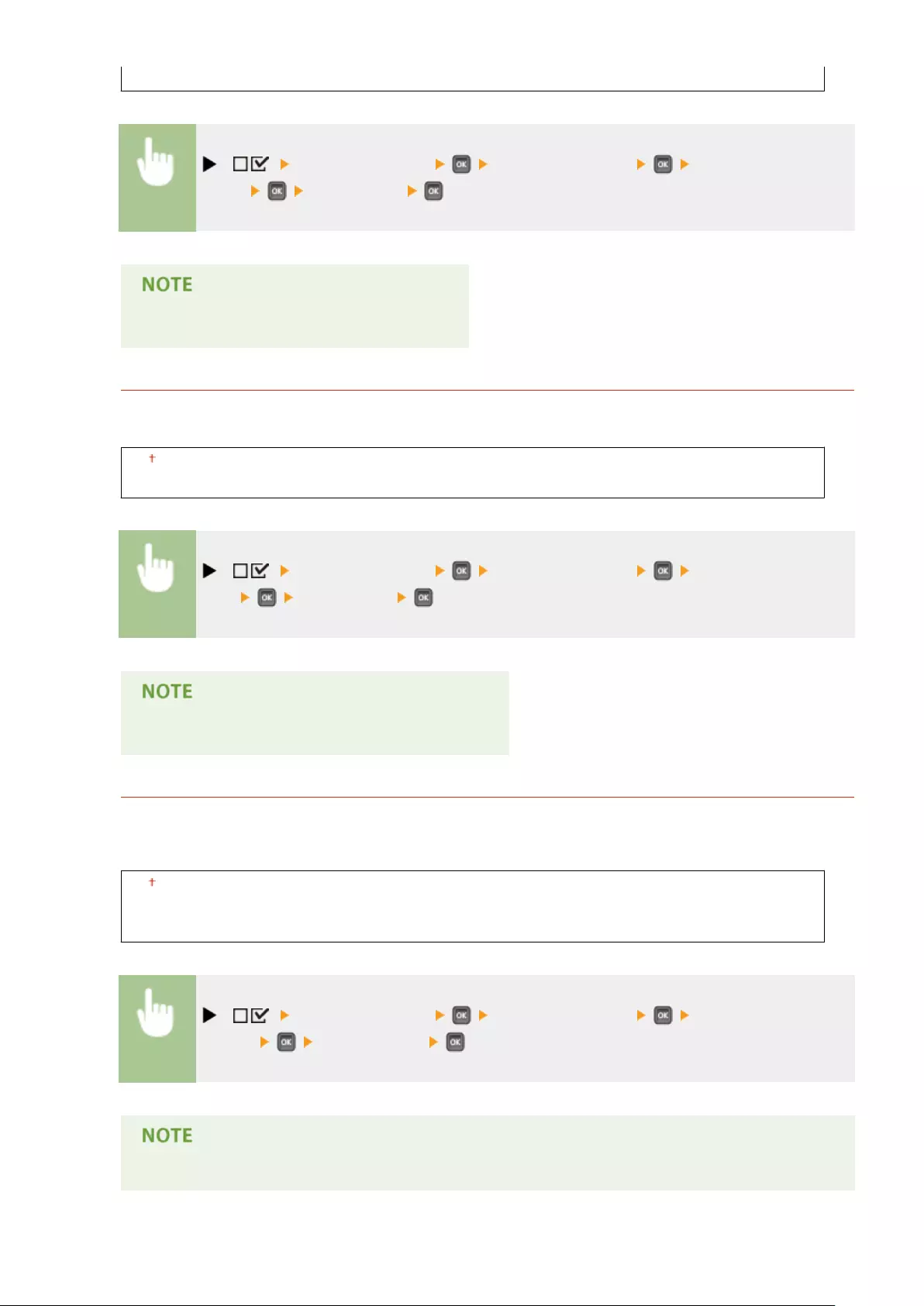
On
( ) <User Maintenance> <Special Print Mode> <Special Env.
Mode> <Off> or <On>
●If you select <On>, printouts may be faded.
Corr. White Line
White streaks (lines) may appear on printed images. In this case, setting this item to <On> may solve the
problem.
Off
On
( ) <User Maintenance> <Special Print Mode> <Corr. White
Line> <Off> or <On>
●If you select <On>, the print density will be lower.
Reduce Toner Flaking
Depending on the paper type or environmental conditions, toner may come off printed images. In this case,
setting this item may solve the problem. The improvement effect is weakest with <Off> and strongest with
<Mode 2>.
Off
Mode 1
Mode 2
( ) <User Maintenance> <Special Print Mode> <Reduce Toner
Flaking> Select the mode
●If you select <Mode 2>, the printing speed will be slower.
Setting Menu List
428
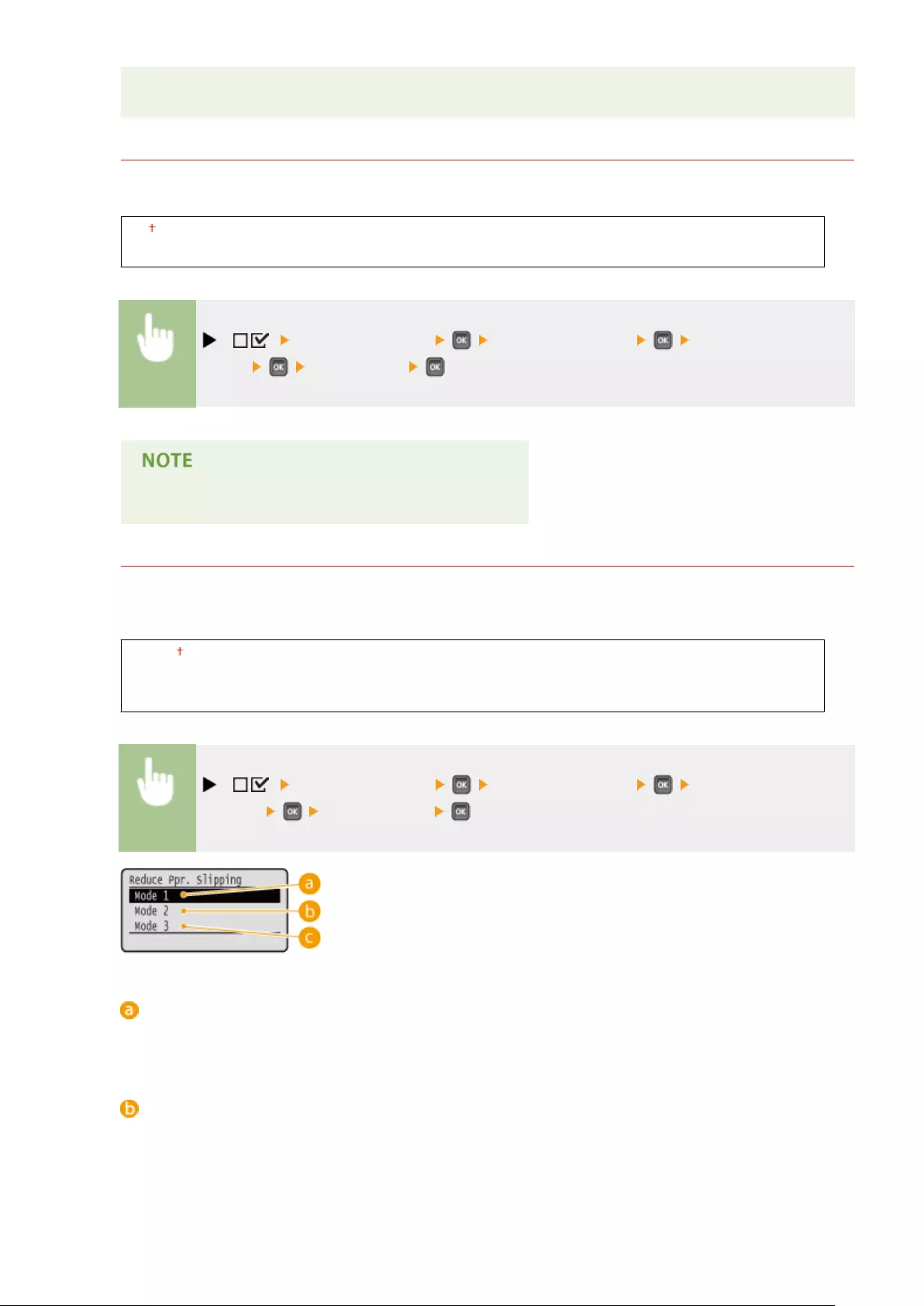
●Changing the paper type or environmental conditions may solve the problem of toner coming off
without necessity of changing the settings.
Incr Tail End Fixing
If only the tail end of the printed image is too dark due to insucient xing of toner, setting this item to <On>
may solve the problem.
Off
On
( ) <User Maintenance> <Special Print Mode> <Incr Tail End
Fixing> <Off> or <On>
●If you select <On>, the printing speed will be slower.
Reduce Ppr. Slipping
Depending on the environmental conditions, paper may not be fed correctly during printing, resulting in a
deteriorated print quality. In this case, setting this item may solve the problem. Specify the mode depending on
whether to give priority to paper sticking reduction effect or printing speed.
Mode 1
Mode 2
Mode 3
( ) <User Maintenance> <Special Print Mode> <Reduce Ppr.
Slipping> Select the mode
<Mode 1>
This mode is suitable for printing documents that contain pages where there are much text or image data.
However, the printing speed may be slower.
<Mode 2>
When printing documents whose amount of text or image data is small, selecting this mode will reduce the
degree of decrease in the printing speed as compared to <Mode 1>.
Setting Menu List
429
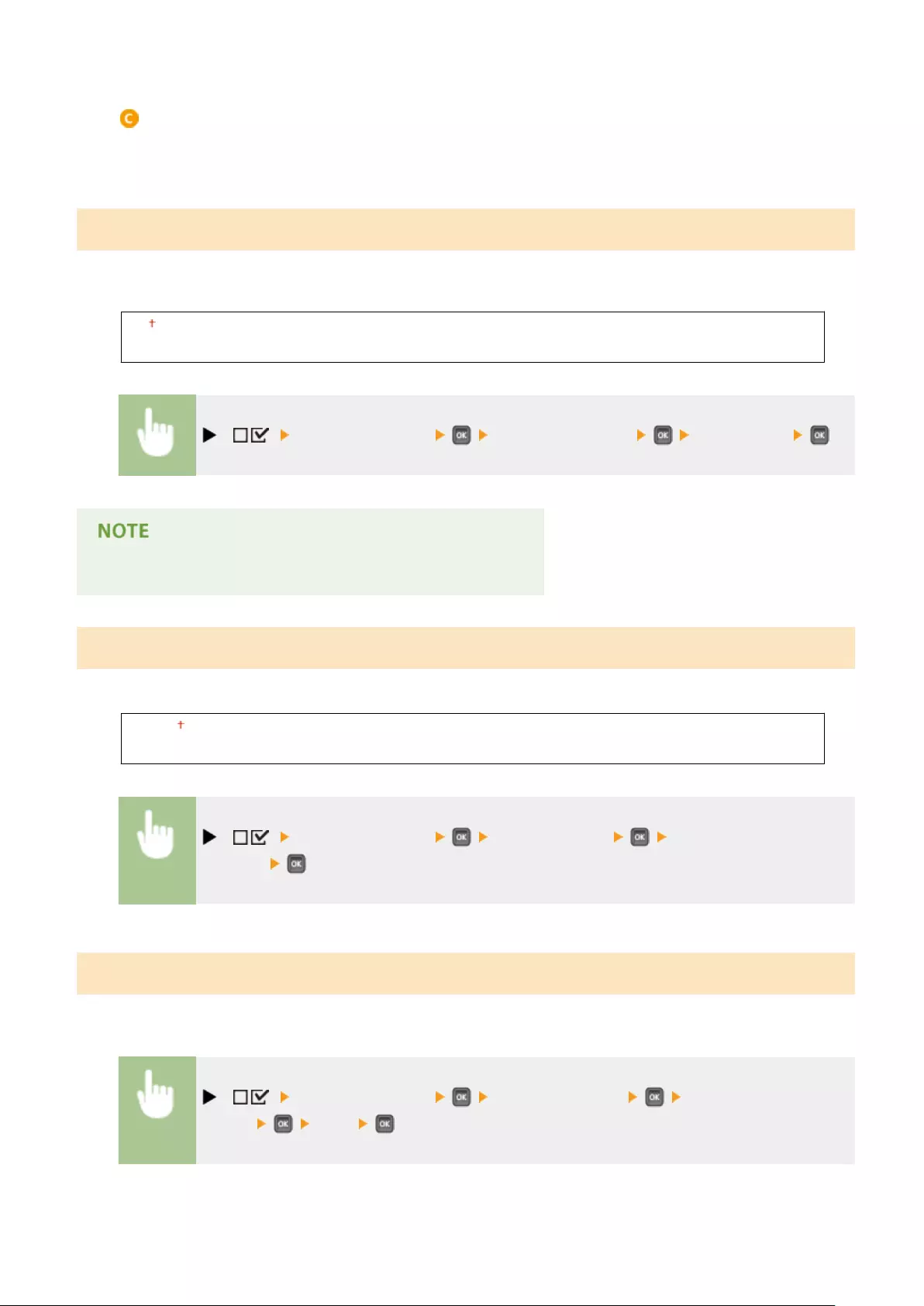
<Mode 3>
If you want to avoid a slower printing speed, select this mode. However, improvement of the print quality will
be impossible.
Special Print Adj. C
Streaks may appear on printed images depending on the paper type or the environmental conditions. Setting this item
to <On> may solve the problem.
Off
On
( ) <User Maintenance> <Special Print Adj. C> <Off> or <On>
●If you set this item to <On>, the printing speed will be slower.
Adjust Barcode
Set this item to <Narrow> when a printed barcode cannot be read correctly.
Normal
Narrow
( ) <User Maintenance> <Adjust Barcode> <Normal> or
<Narrow>
Update Firmware
Upgrades the rmware of the machine.
( ) <User Maintenance> <Update Firmware> Select the connection
method <Yes>
Setting Menu List
430
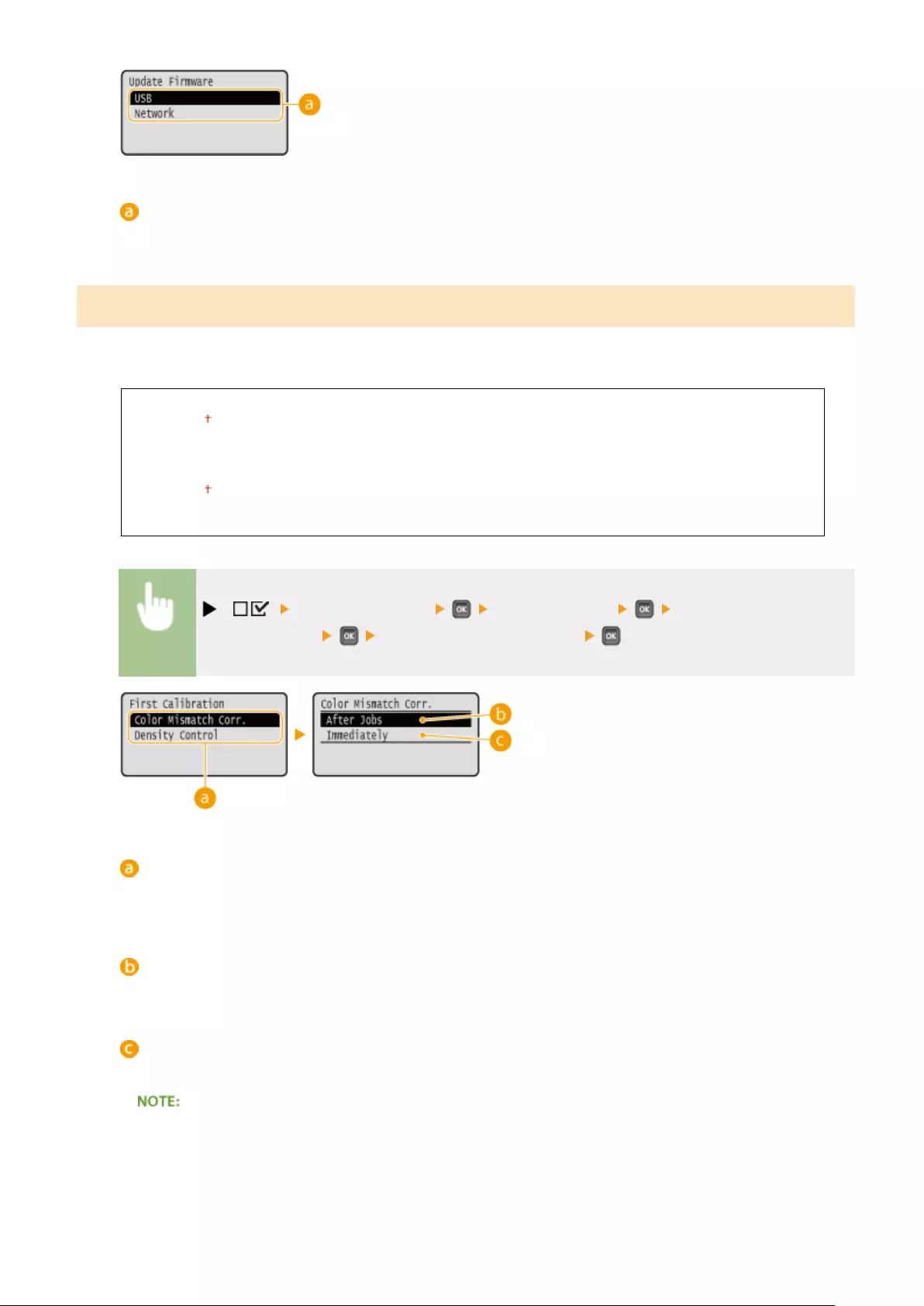
Connection method selection
Select the method to connect a computer that performs the rmware update.
First Calibration
Specify the timing to automatically perform calibration after the power is turned ON. You can make this setting
separately for color mismatch correction and density control.
Color Mismatch Corr.
After Jobs
Immediately
Density Control
After Jobs
Immediately
( ) <User Maintenance> <First Calibration> <Color Mismatch Corr.> or
<Density Control> <After Jobs> or <Immediately>
Type of calibration
Select the type of calibration for which you want to change the setting. <Color Mismatch Corr.> corrects color
mismatch, and <Density Control> corrects hue.
<After Jobs>
Automatically starts calibration on completion of the rst print job after the power is turned ON.
<Immediately>
Automatically starts calibration immediately after the power is turned ON.
●If you select <Immediately>, it takes some time before the machine is ready to print.
Setting Menu List
431
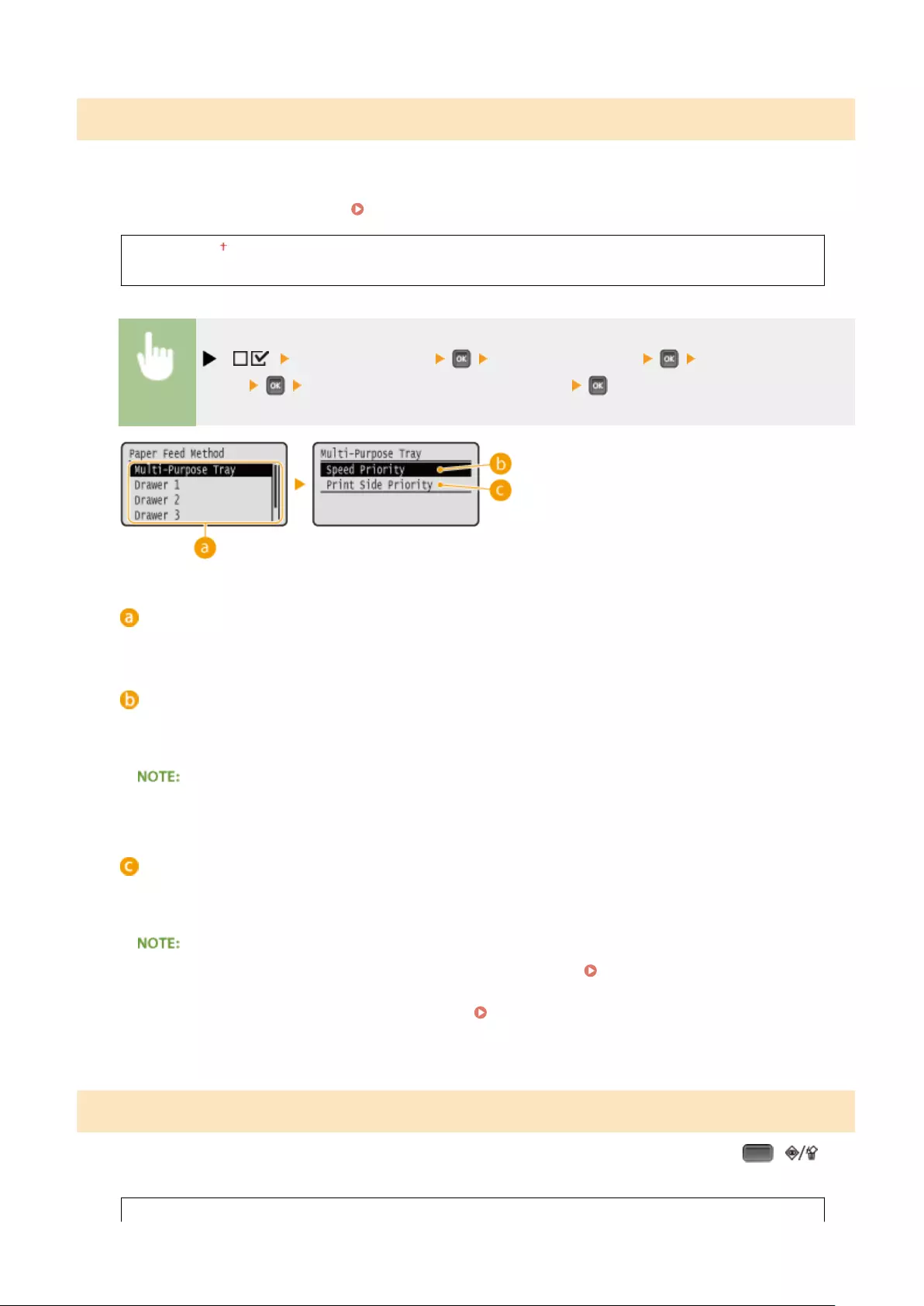
Paper Feed Method
Specify this setting when you print a document on paper with logos. To print on paper with logos, you need to change
how the paper loaded in the paper source is facing depending on whether you are performing 1- or 2-sided printing.
However, if you change the setting to <Print Side Priority>, you can just load the paper face down for both 1- and 2-
sided printing. For more information, see Loading Preprinted Paper(P. 53) .
Speed Priority
Print Side Priority
( ) <User Maintenance> <Paper Feed Method> Select the paper
source <Speed Priority> or <Print Side Priority>
Paper source selection
Select the paper source for which you want to change the setting of Paper Feed Mode.
<Speed Priority>
When using paper that has been preprinted with a logo, you need to change which side is up depending on
1-sided or 2-sided printing.
●We recommend selecting <Speed Priority> if you do not need to consider which side to print on.
<Print Side Priority>
To print on a specic side of paper, you do not need to ip over paper in the paper source regardless of
whether 1- or 2-sided printing is selected.
●Even if <Print Side Priority> is selected for the paper source ( Paper(P. 620) ), it is disabled and the
machine operates in the same way as when <Speed Priority> is selected. In this case, load the paper in the
same way as when <Speed Priority> is selected ( Loading Preprinted Paper(P. 53) ).
●If you select <Print Side Priority>, 1-sided printing speed will be slower.
Show Job List
Select whether to display a list of data that is being printed and waiting to be printed when you press ( ) on
the operation panel.
Off
Setting Menu List
432
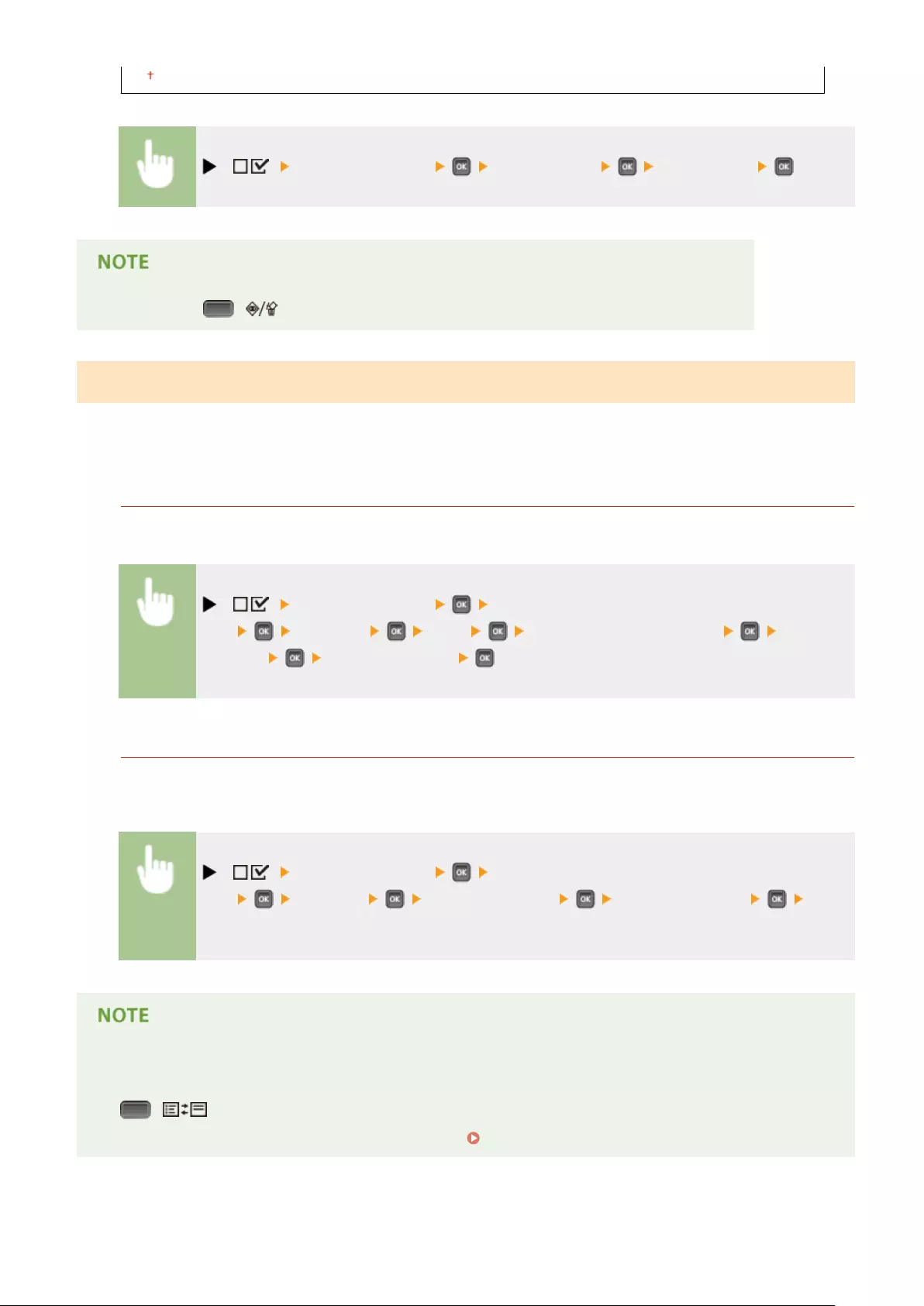
On
( ) <User Maintenance> <Show Job List> <Off> or <On>
●If you press ( ) when <Off> is selected, the current print job in progress is canceled.
Import/Export Set.
You can transfer and save the data registered in the machine and the setting data of the menu options to the USB
memory device attached to the machine. The exported data can be imported. If the machine model is the same, other
machines can import the data exported from this machine and vice versa.
IMPORT
You can import data that was written to a USB memory device from the machine.
( ) <User Maintenance> <Import/Export
Set.> <IMPORT> <Yes> Select the le to be imported Enter the
password Check the message
EXPORT
You can save the data registered in the machine and the setting data of the menu options to a USB memory
device.
( ) <User Maintenance> <Import/Export
Set.> <EXPORT> Enter the password Password (Conrm) Check
the message
●For these purposes, you can only use the USB port provided on the right side of the machine.
●If the <Ready to print les from USB memory.> screen is displayed when USB memory is connected, press
( ).
●For details about import/export of settings data, see Saving/Loading Registered Data(P. 356) .
Setting Menu List
433
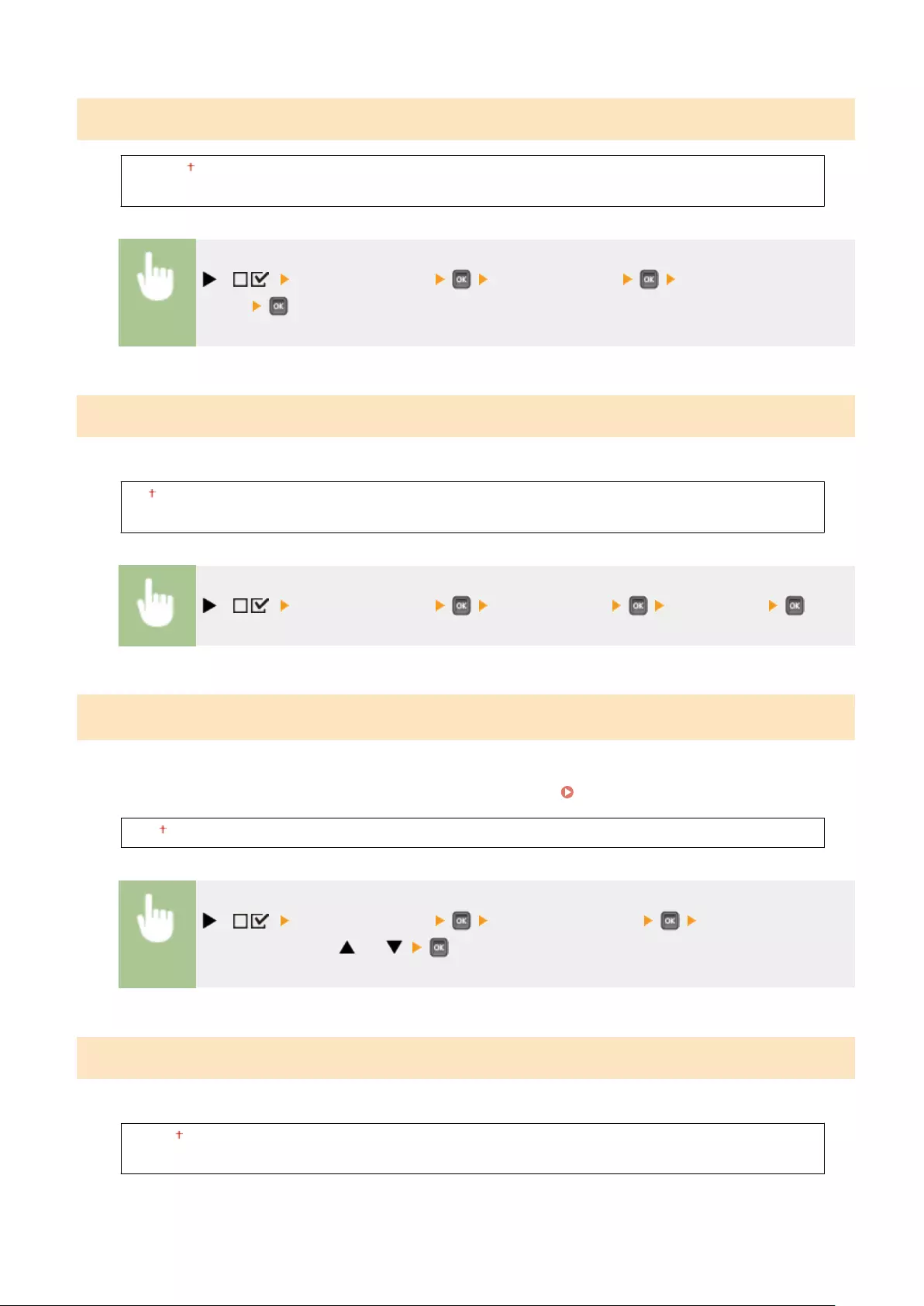
Calibration Freq.
Standard
High
( ) <User Maintenance> <Calibration Freq.> <Standard> or
<High>
Notify to Clean
Select whether to display a message that prompts you to clean the xing unit.
Off
On
( ) <User Maintenance> <Notify to Clean> <Off> or <On>
Clean. Notif. Timing *
When you have set <Notify to Clean> to <On>, you can specify the timing to display a prompt message for cleaning the
xing unit, in terms of the number of printed pages and in units of 1,000. The Conguration Page allows you to check
how many pages you can print before the prompt message is displayed. ( Conguration Page(P. 586) )
1000 to 50000
( ) <User Maintenance> <Clean. Notif. Timing> Enter the number of
printed pages using or
Toner Check Timing
To change the timing to display a message when the toner remaining amount is low, select <Custom>.
Default
Custom
Setting Menu List
434
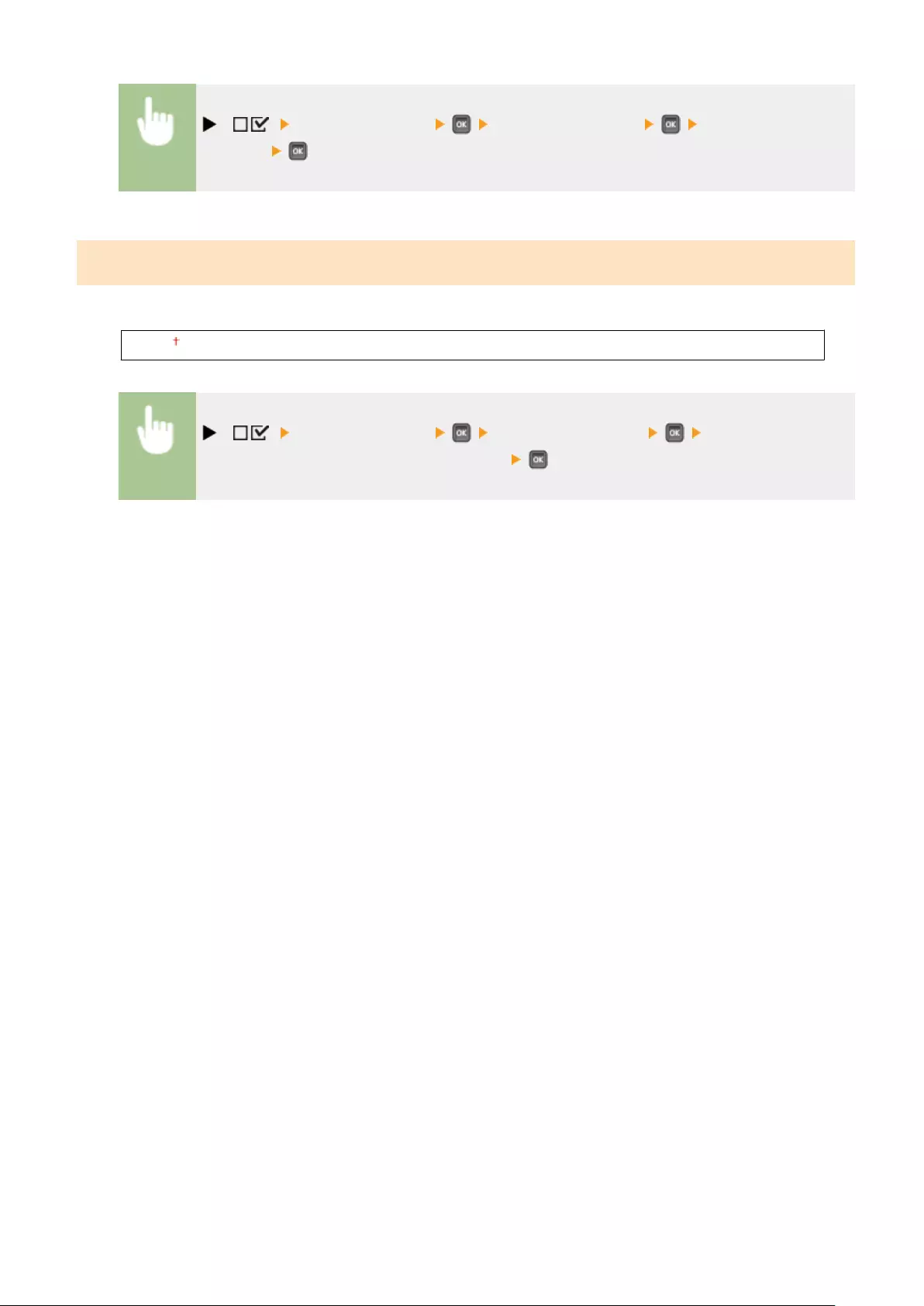
( ) <User Maintenance> <Toner Check Timing> <Default> or
<Custom>
Spec Tnr Chk Timing *
When you have set <Toner Check Timing> to <Custom>, specify the timing to display the message.
1 to 20 to 99 (%)
( ) <User Maintenance> <Spec Tnr Chk Timing> Use the numeric keys
to enter the toner cartridge remaining amount
Setting Menu List
435
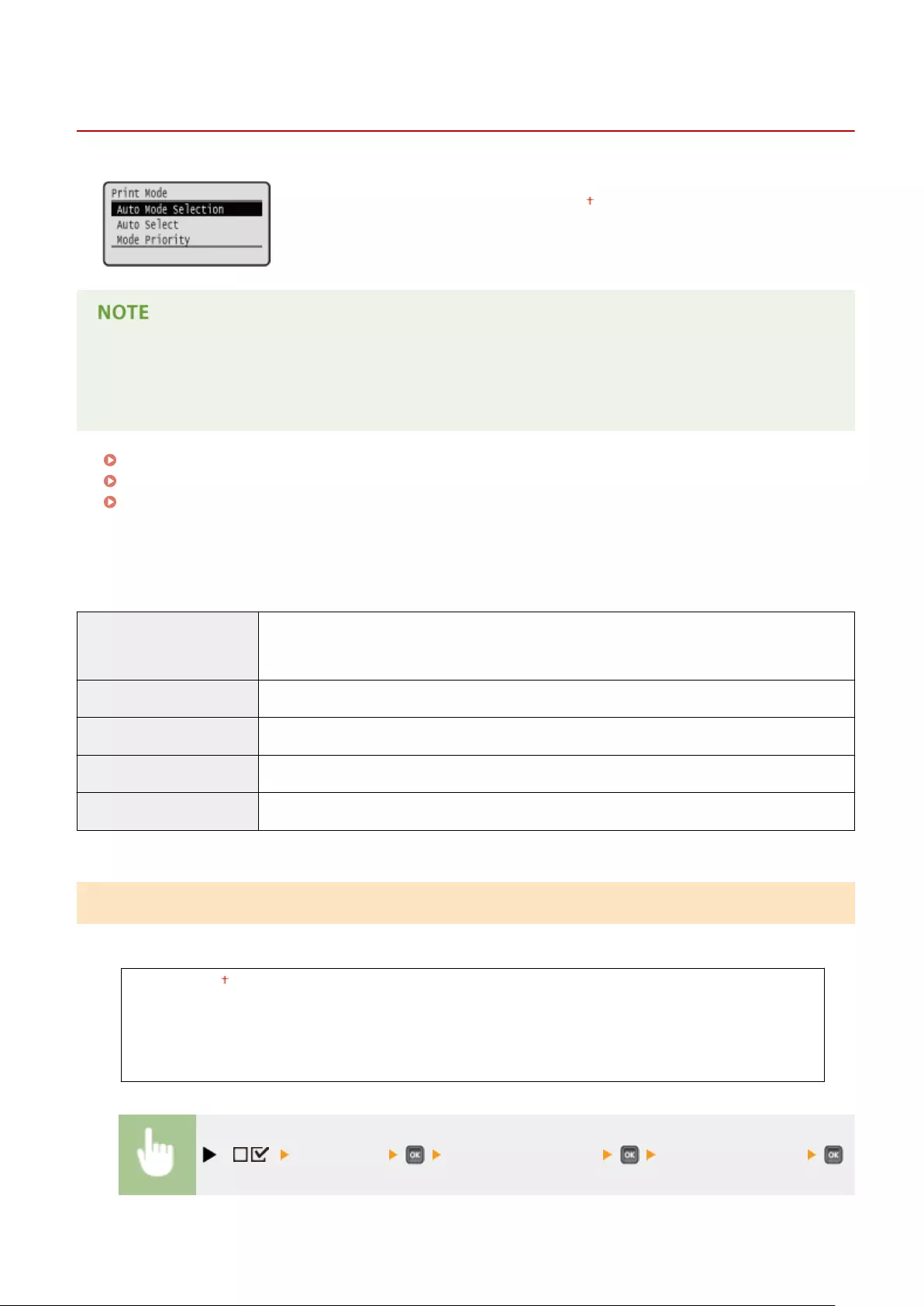
Print Mode
0YSF-05R
All the settings about print mode switching are listed with short descriptions.
Default settings are marked with a dagger ( ).
Asterisks (*)
●Settings marked with an asterisk (*) are not displayed depending on other settings or whether an optional
ROM is installed on the machine.
Auto Mode Selection(P. 436)
Auto Select(P. 437)
Mode Priority(P. 437)
◼Type of Print Mode
Auto selection mode The machine enters the auto selection mode when <Auto Selection> is selected for <Auto Mode
Selection>. The machine automatically discriminates data sent from a computer and selects the
print mode. Normally use this print mode when you print from an application.
<PCL> Mode for printing a PCL le sent from a computer.
<PS> Mode for printing a PS le sent from a computer.
<PDF> Mode for printing a PDF le by using Direct Print or USB Direct Print.
<XPS> Mode for printing an XPS le by using Direct Print or USB Direct Print.
Auto Mode Selection
Specify the print mode in which the machine operates.
Auto Selection
PCL
PS
PDF
XPS
( ) <Print Mode> <Auto Mode Selection> Select the print mode
Setting Menu List
436
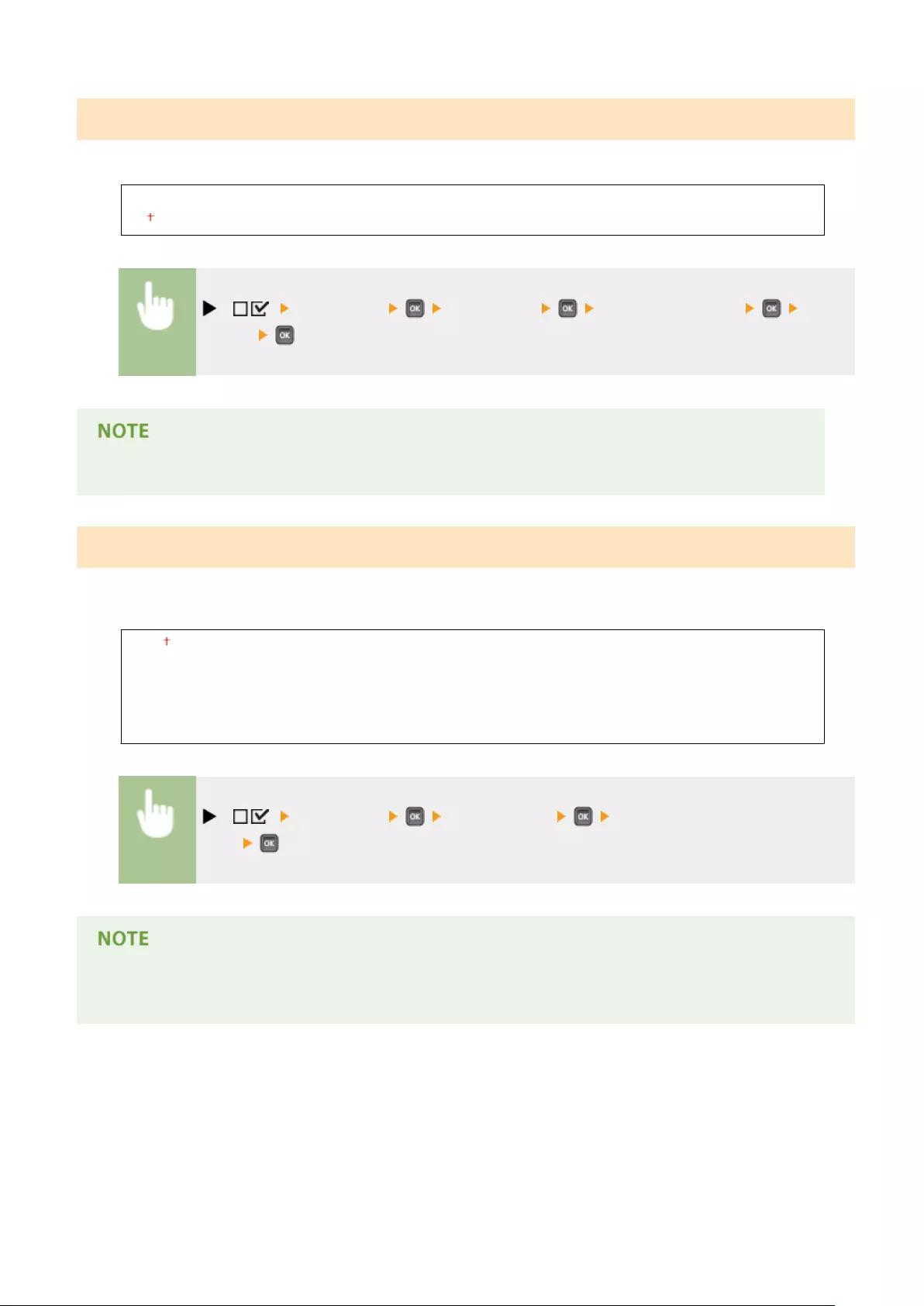
Auto Select
Enable or disable the automatic mode selection feature for the print modes during auto selection mode.
Off
On
( ) <Print Mode> <Auto Select> Select the print mode <Off>
or <On>
●If all print modes are set to <Off>, the machine operates in the print mode specied for <Mode Priority>.
Mode Priority
Specify the print mode that is automatically selected when the machine cannot identify the control command during
auto selection mode.
None
PCL
PS
PDF
XPS
( ) <Print Mode> <Mode Priority> Select the preferential print
mode
●If you select <None>, the machine automatically determines the print mode when it cannot identify the
control command.
Setting Menu List
437
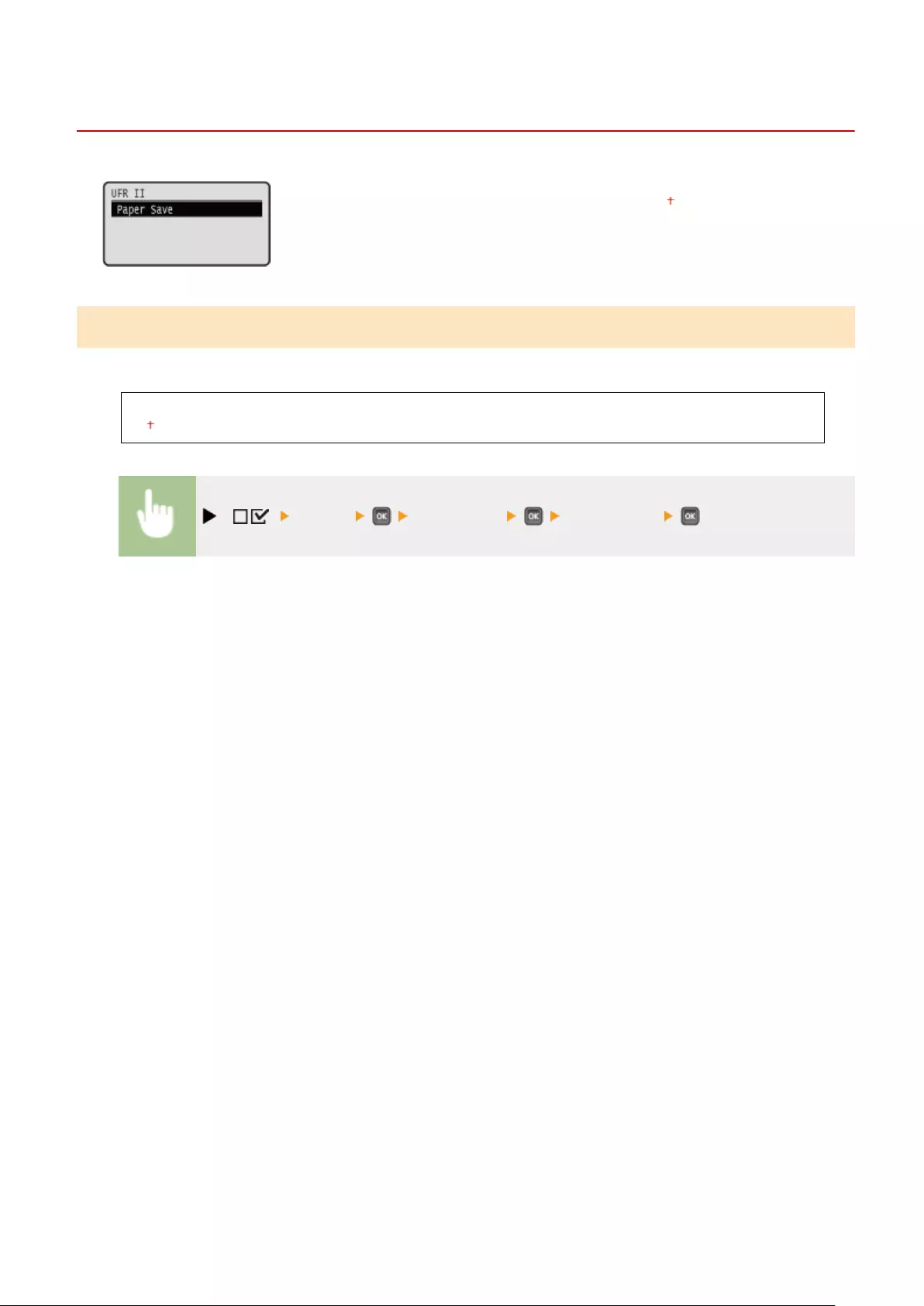
UFR II
0YSF-05U
This section describes the settings available during use of UFR II with the control
commands. Default settings are marked with a dagger ( ).
Paper Save
Select whether to prevent blank pages from being output when they are contained in documents to print.
Off
On
( ) <UFR II> <Paper Save> <Off> or <On>
Setting Menu List
439
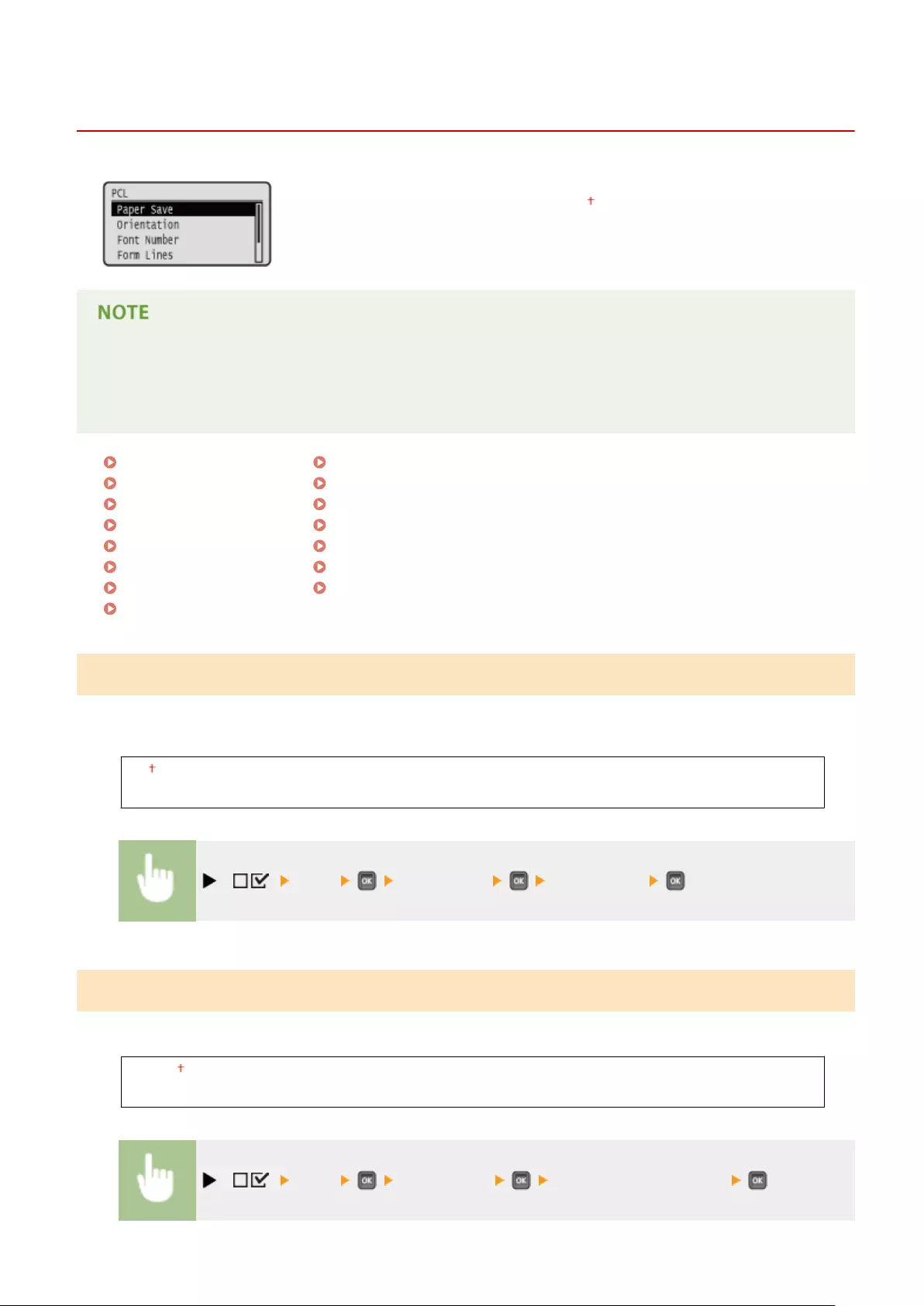
PCL
0YSF-05W
All the settings about the PCL control commands are listed with short descriptions.
Default settings are marked with a dagger ( ).
Asterisks (*)
●Settings marked with an asterisk (*) are not displayed depending on other settings or whether the optional
ROM is installed on the machine.
Paper Save(P. 440)
Orientation(P. 440)
Font Number(P. 441)
Point Size(P. 441)
Pitch(P. 441)
Form Lines(P. 441)
Character Code(P. 442)
Custom Size(P. 442)
Unit of Measurement(P. 443)
X Dimension(P. 443)
Y Dimension(P. 443)
Append CR to LF(P. 444)
Enlarge A4 Prt Width(P. 444)
BarDIMM(P. 444)
FreeScape(P. 445)
Paper Save
Species whether the machine outputs the blank page that can be created due to no data existing between two form
feed codes sent from an application.
Off
On
( ) <PCL> <Paper Save> <Off> or <On>
Orientation
Enables you to set the paper orientation.
Portrait
Landscape
( ) <PCL> <Orientation> <Portrait> or <Landscape>
Setting Menu List
440
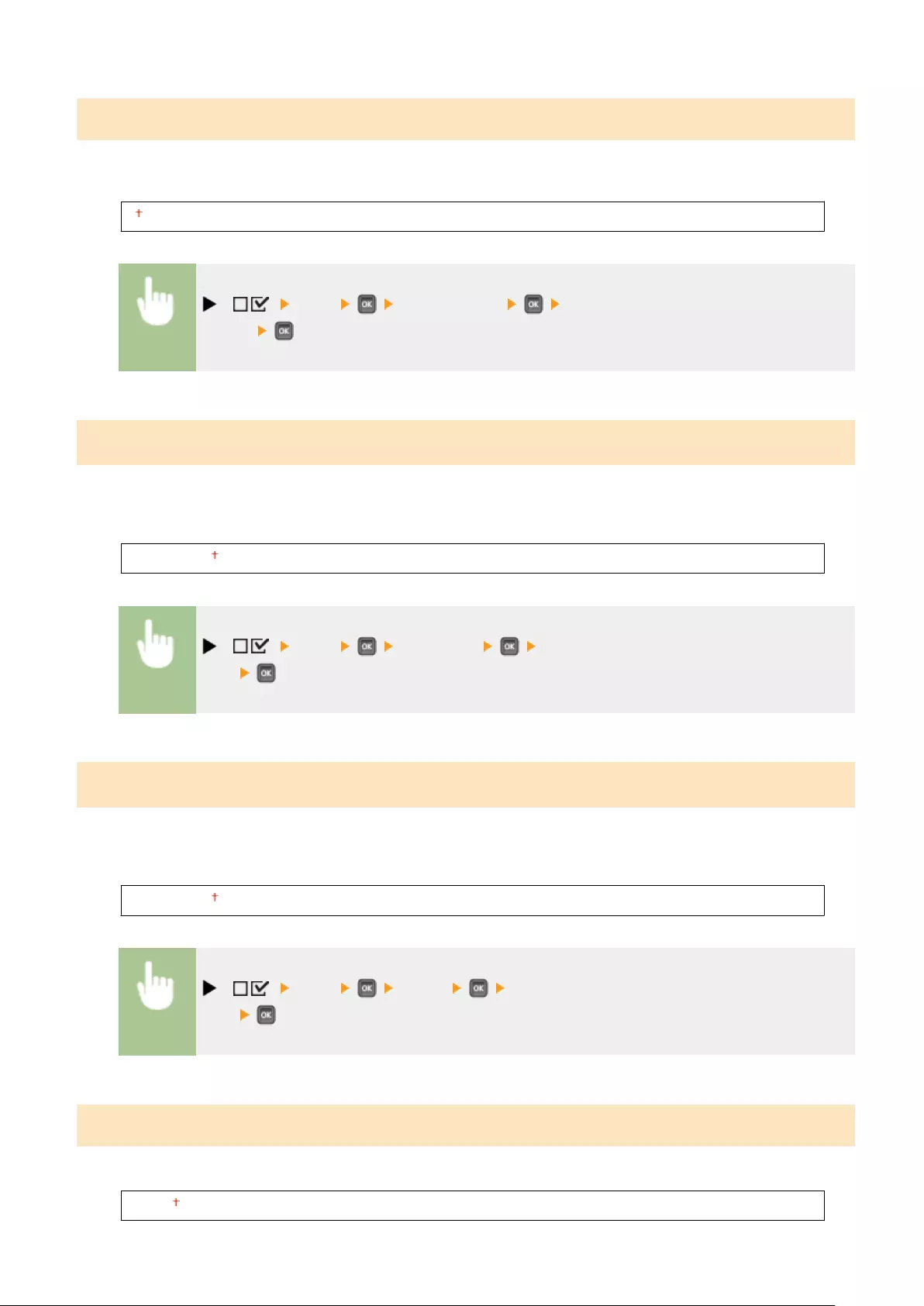
Font Number
Enables you to set the default font for this machine function using the corresponding font numbers. Valid font
numbers are from 0 to 104.
0 to 104
( ) <PCL> <Font Number> Use the numeric keys to enter the port
number
Point Size *
If the number selected in <Font Number> is that of a proportionally spaced scalable font, this option appears in the
<PCL> options. It enables you to specify a point size for the default font. The point size can be adjusted in increments
of 0.25 pts.
4.00 to 12.00 to 999.75 point
( ) <PCL> <Point Size> Use the numeric keys to enter the setting
value
Pitch *
If the number selected in <Font Number> is that of a xed pitch scalable font, <Pitch> appears in the <PCL> options. It
enables you to specify the pitch for the default font. The pitch can be adjusted in increments of 0.01 cpi (characters per
inch).
0.44 to 10.00 to 99.99 cpi
( ) <PCL> <Pitch> Use the numeric keys to enter the setting
value
Form Lines
Enables you to specify the number of lines to be printed on a page. You can specify from 5 to 128 lines.
5 to 64 to 128 lines
Setting Menu List
441
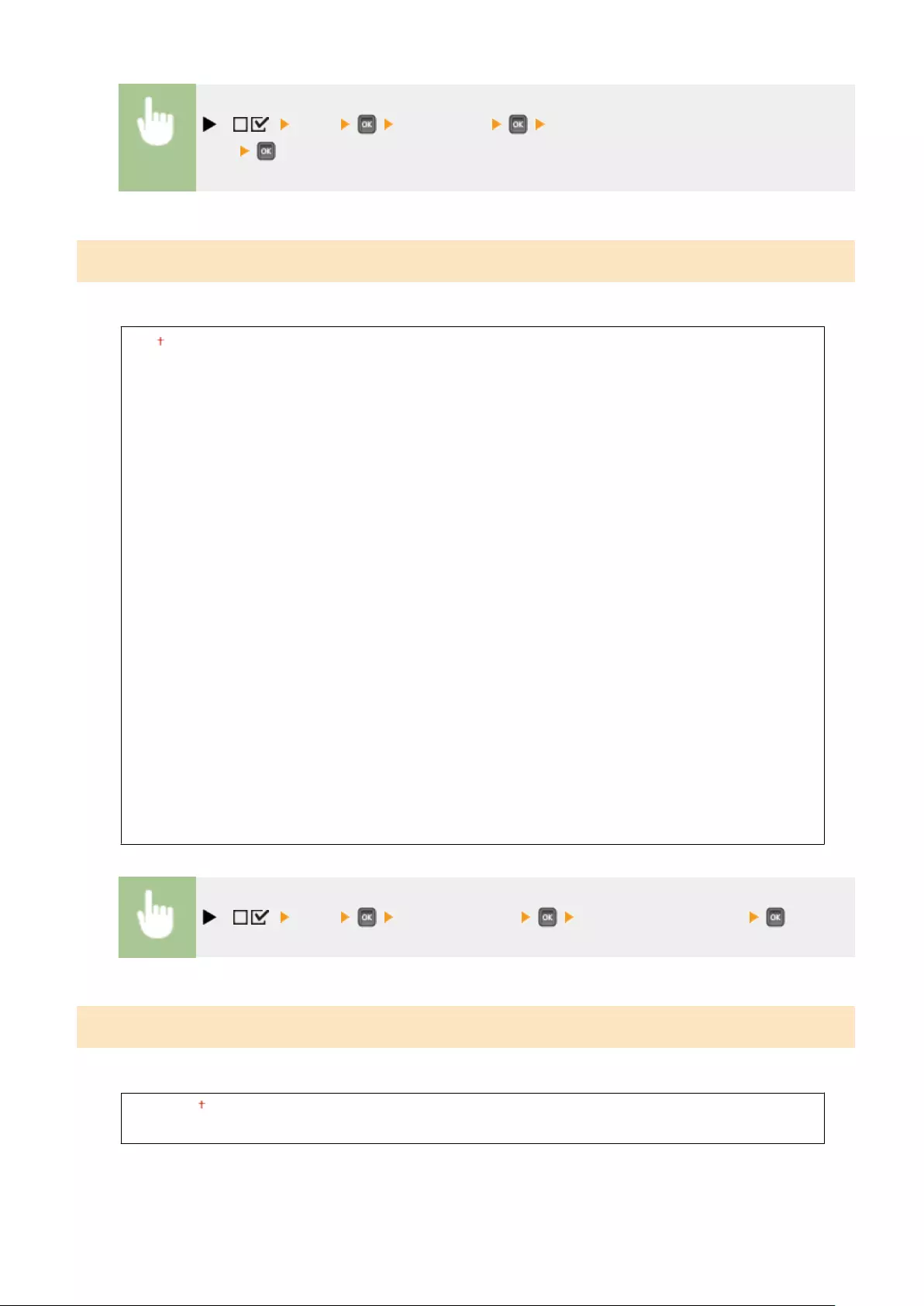
( ) <PCL> <Form Lines> Use the numeric keys to enter the setting
value
Character Code
Enables you to select the symbol set most suited to the needs of the host computer.
PC8
ROMAN8
ROMAN9
ISOL1
ISOL2
ISOL5
ISOL6
ISOL9
PC775
PC8DN
PC850
PC852
PC858
PC8TK
PC1004
WINL1
WINL2
WINL5
WINBALT
DESKTOP
PSTEXT
LEGAL
ISO4
ISO6
ISO11
ISO15
ISO17
ISO21
ISO60
ISO69
WIN 30
MCTEXT
PC864
ARABIC8
WINARB
PC866
ISOCYR
WINCYR
PC851
GREEK8
ISOGRK
PC8GRK
WINGRK
PC862
HEBREW7
HEBREW8
ISOHEB
( ) <PCL> <Character Code> Select the character code
Custom Size
Enables you to specify a custom paper size. If <Set> is selected, you can enter a custom size.
Do Not Set
Set
Setting Menu List
442
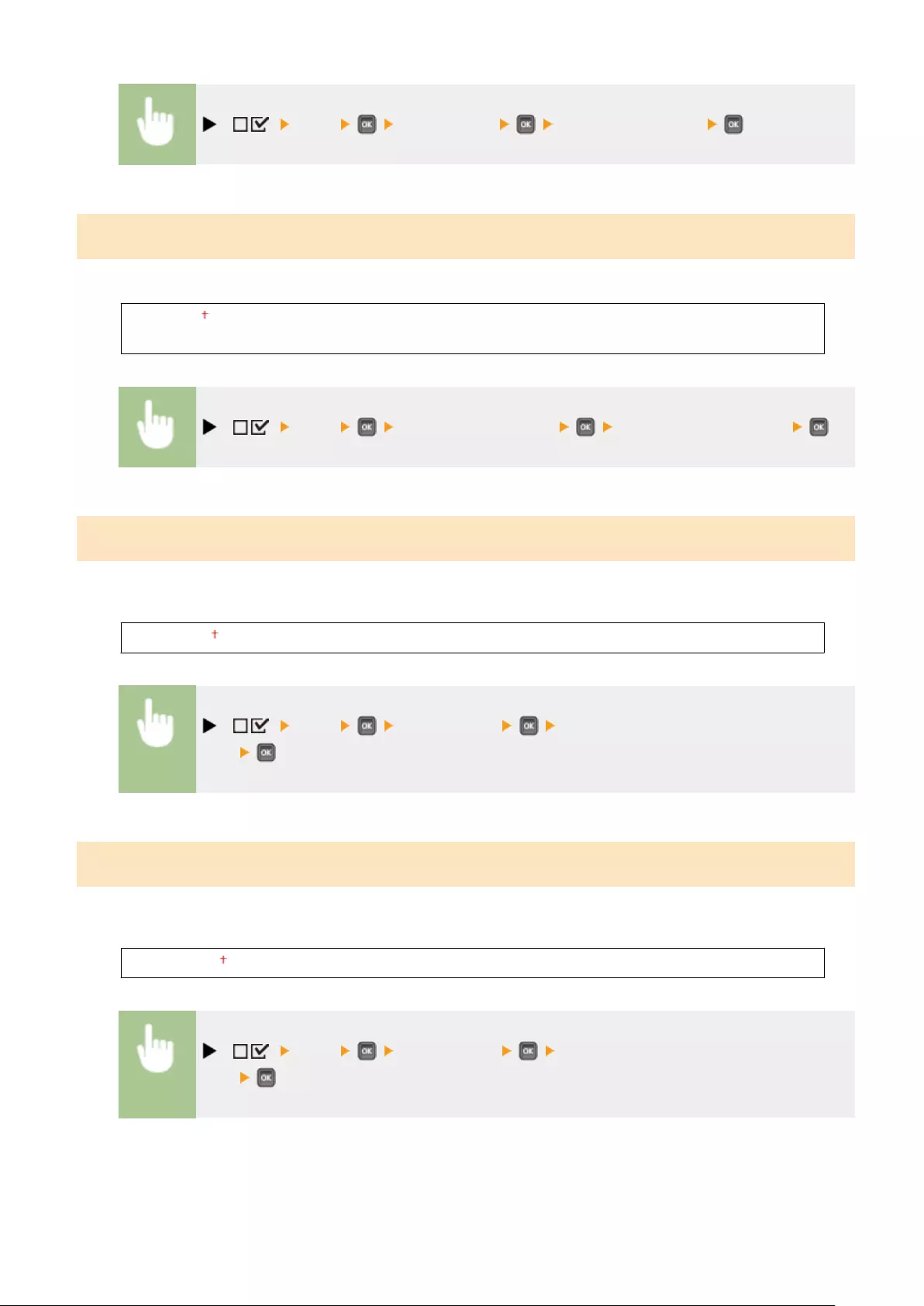
( ) <PCL> <Custom Size> <Set> or <Do Not Set>
Unit of Measurement *
Enables you to specify the unit of measurement you would like to use to specify your custom paper size.
Millimeters
Inches
( ) <PCL> <Unit of Measurement> <Millimeters> or <Inches>
X Dimension *
Enables you to specify the X dimension of the custom paper. The X dimension can be adjusted between 76.2 mm and
215.9 mm in increments of 0.1 mm.
76.2 to 215.9 mm
( ) <PCL> <X Dimension> Use the numeric keys to enter the setting
value
Y Dimension *
Enables you to specify the Y dimension of the custom paper. The Y dimension can be adjusted between 127.0 mm and
355.6 mm in increments of 0.1 mm.
127.0 to 355.6 mm
( ) <PCL> <Y Dimension> Use the numeric keys to enter the setting
value
Setting Menu List
443
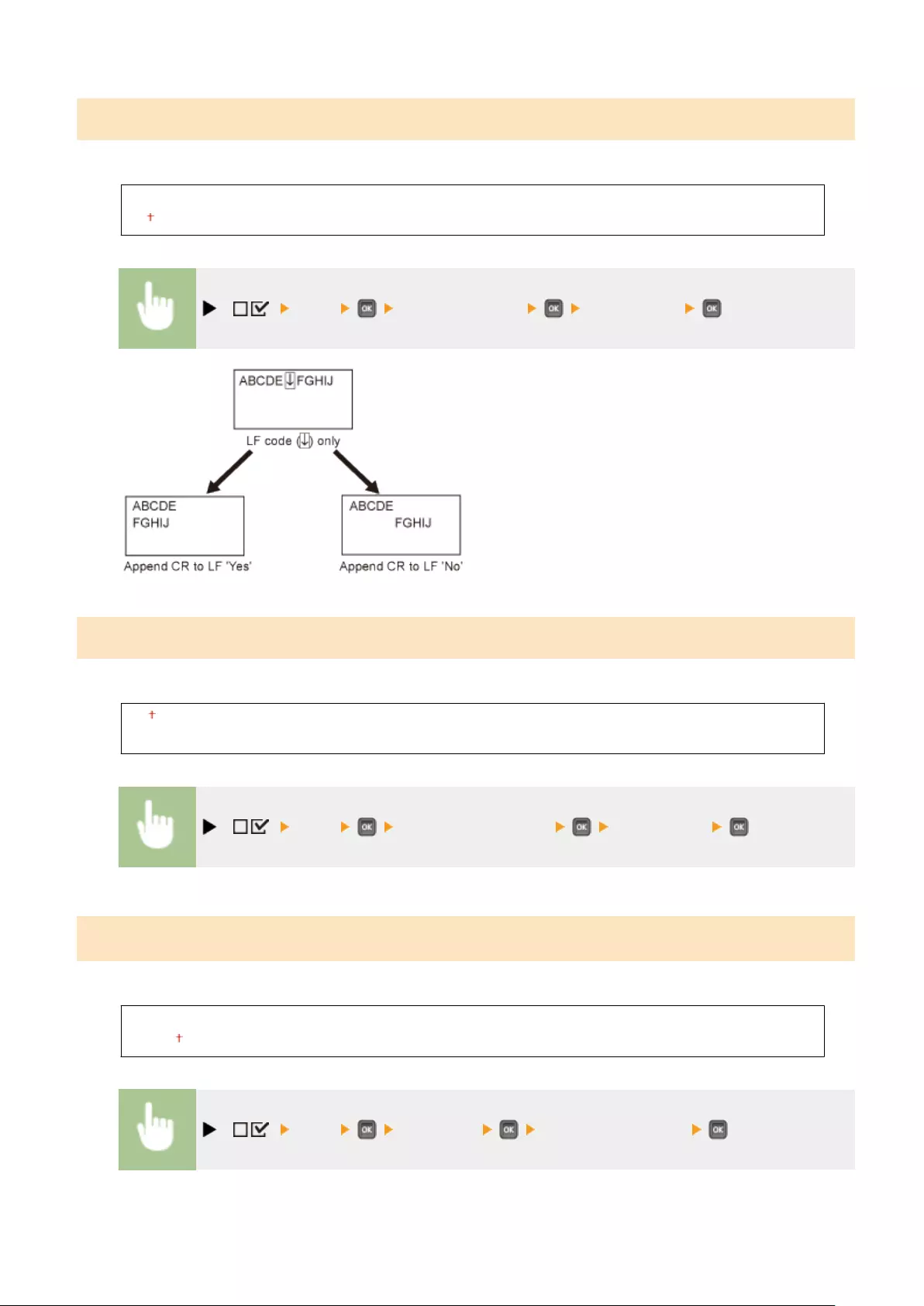
Append CR to LF
Enables you to specify whether to append a carriage return (CR) when line feed code (LF) is received.
Yes
No
( ) <PCL> <Append CR to LF> <Yes> or <No>
Enlarge A4 Prt Width
Determines whether to expand the printable area of A4 paper to that of Letter size in width.
Off
On
( ) <PCL> <Enlarge A4 Prt Width> <Off> or <On>
BarDIMM *
You can enable or disable the Bar Code Printing function of the machine.
Enable
Disable
( ) <PCL> <BarDIMM> <Enable> or <Disable>
Setting Menu List
444
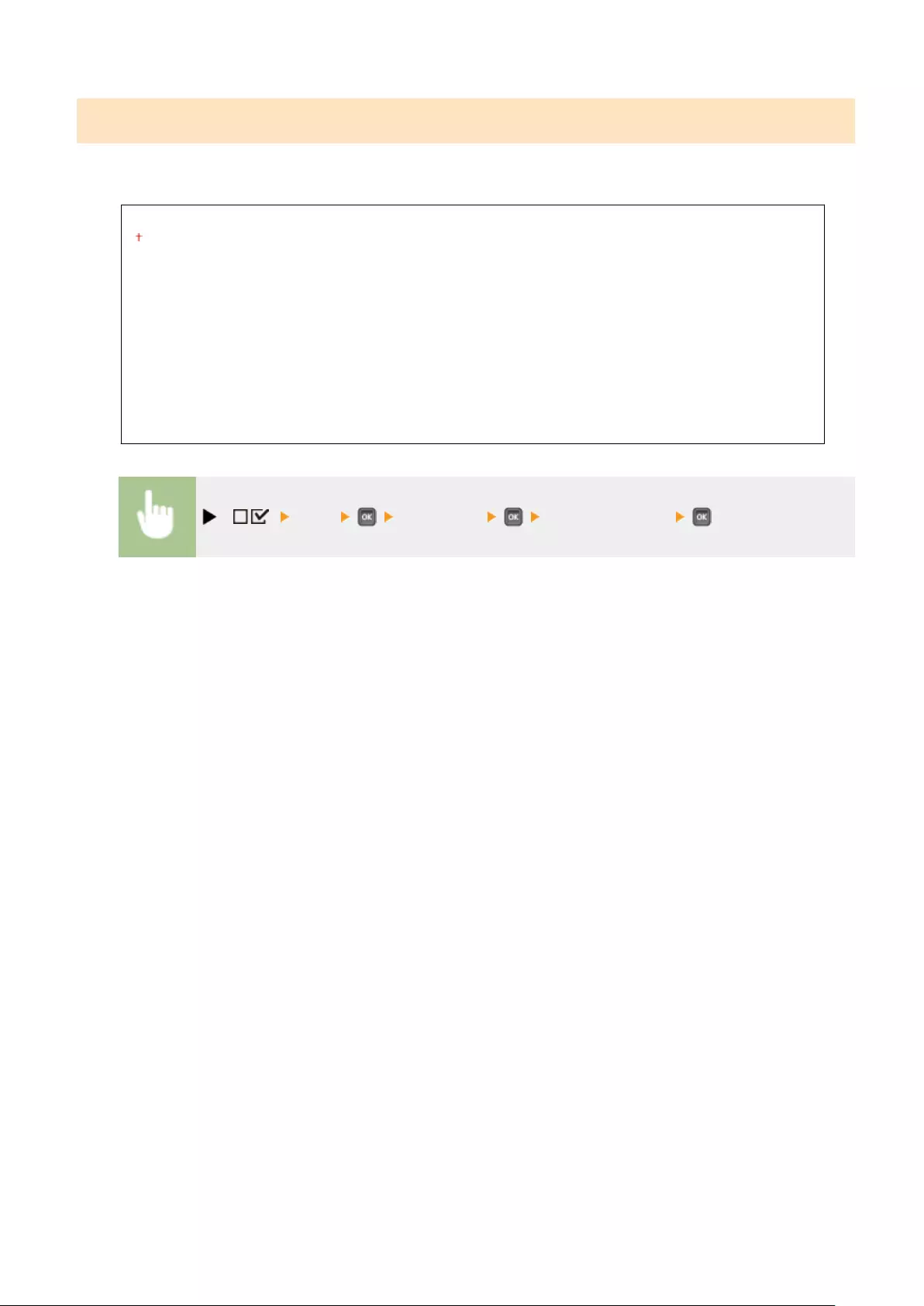
FreeScape *
You can specify the AEC (Alternate Escape Code) to be used for bar code commands when the host computer does not
support the standard Escape Code.
Off
~
"
#
$
/
\
?
{
}
|
( ) <PCL> <FreeScape> Select Escape Code
Setting Menu List
445
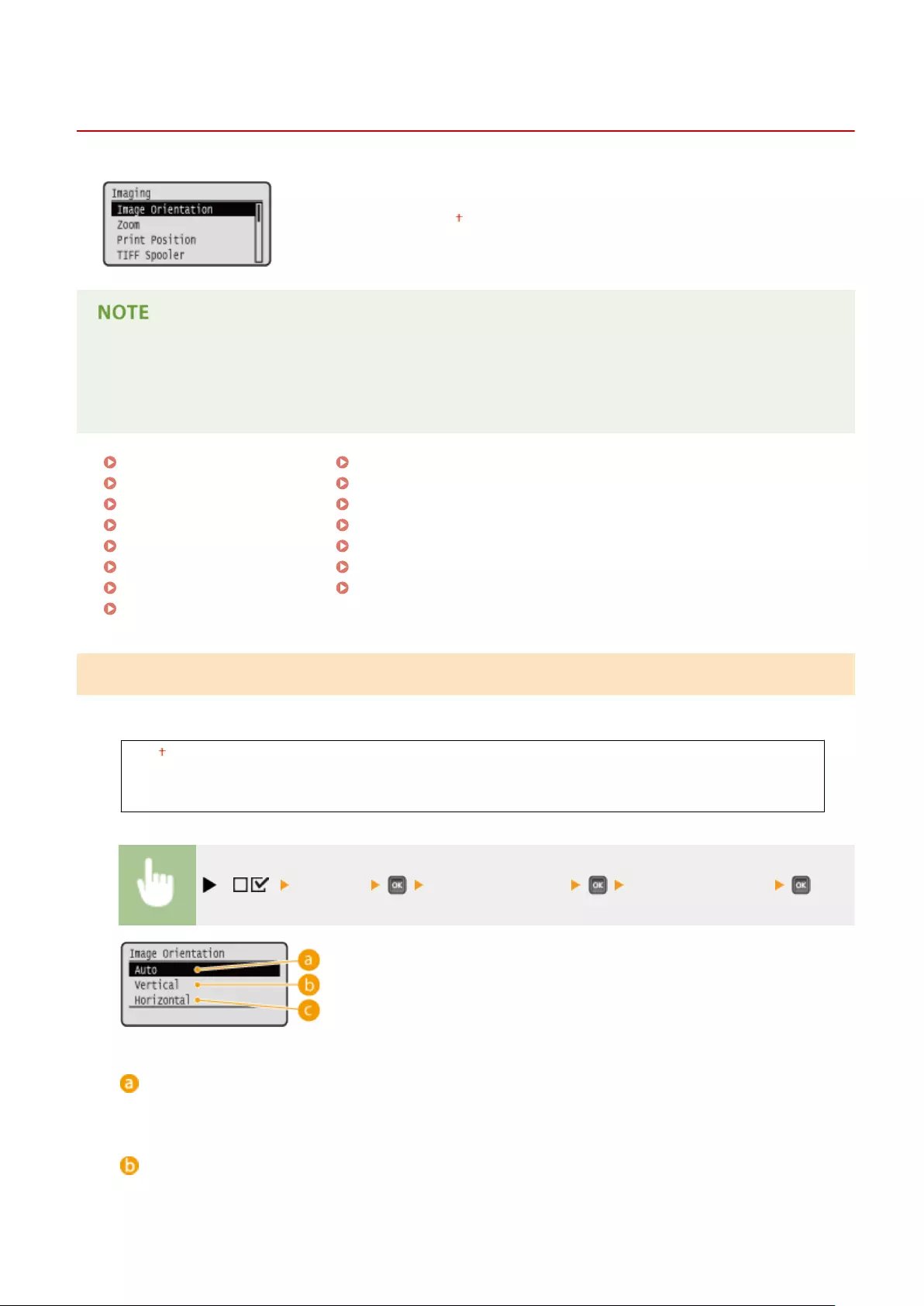
Imaging
0YSF-05X
All the settings about image les (JPEG and TIFF les) available for USB Direct Print,
Direct Print, and E-Mail Print are listed with short descriptions. Default settings are
marked with a dagger ( ).
Asterisks (*)
●Settings marked with an asterisk (*) are not displayed depending on other settings or whether an optional
SD card is installed on the machine.
Image Orientation(P. 446)
Zoom(P. 447)
Print Position(P. 447)
TIFF Spooler(P. 448)
Show Warnings(P. 449)
Print E-Mail Text(P. 449)
Limit E-Mail Print(P. 449)
Enlarge Print Area(P. 450)
RGB Source Prole(P. 450)
CMYK Sim. Prole(P. 451)
Output Prole(P. 451)
Matching Method(P. 452)
Halftones(P. 452)
Photo Corr (CL Only)(P. 453)
Grayscale Conversion(P. 455)
Image Orientation
Specify the print orientation of an image.
Auto
Vertical
Horizontal
( ) <Imaging> <Image Orientation> Select the orientation
<Auto>
Automatically determines the print orientation based on the width and height of the image.
<Vertical>
Select when printing a vertically-long image.
Setting Menu List
446
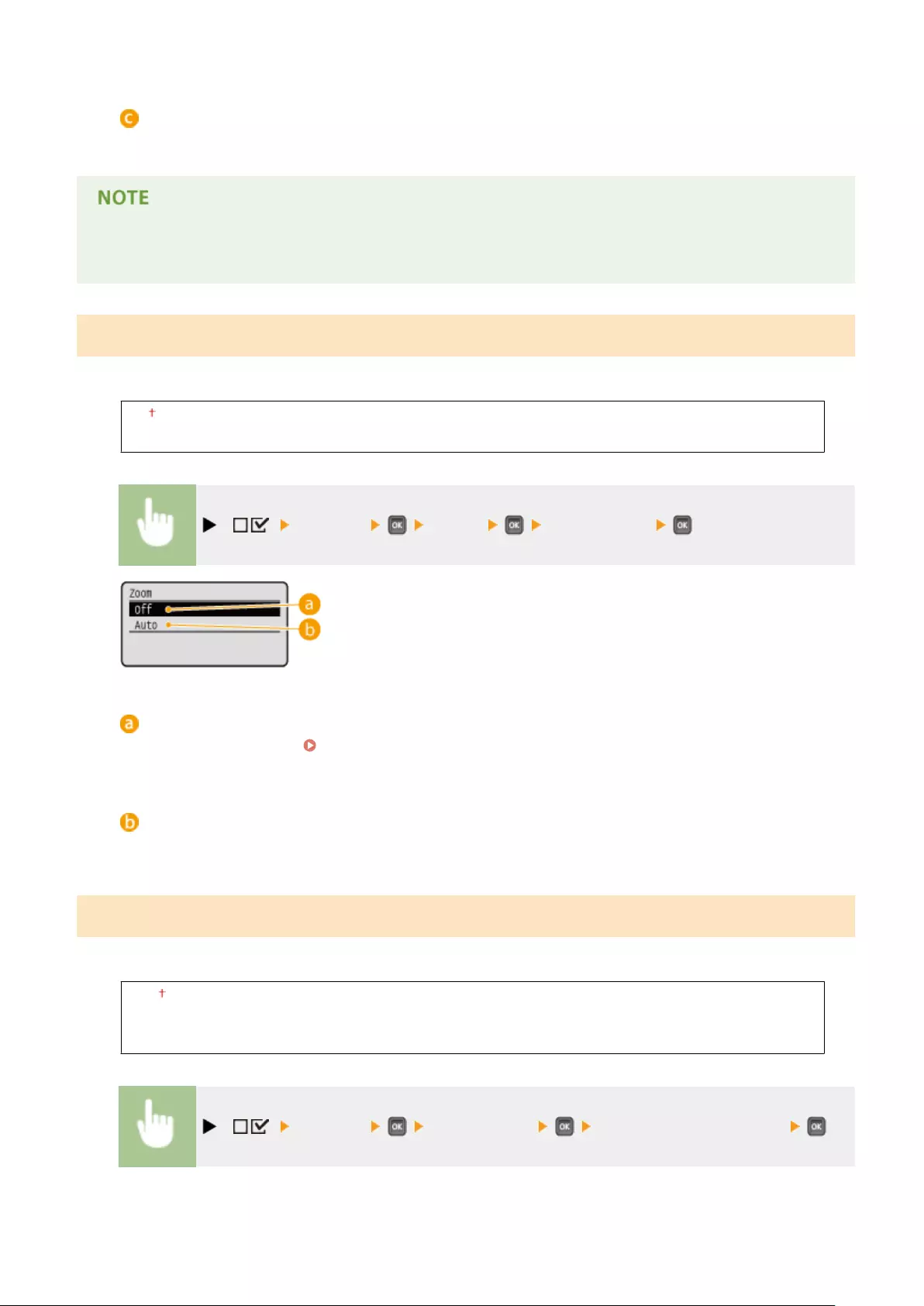
<Horizontal>
Select when printing a horizontally-long image.
●If the specied setting (<Vertical> or <Horizontal>) does not match the orientation of the image, the image is
printed at a reduced size.
Zoom
Enable or disable enlarging/reducing images. The printouts are enlarged or reduced with the image aspect ratio kept.
Off
Auto
( ) <Imaging> <Zoom> <Off> or <Auto>
<Off>
When an image is within Printable Area(P. 623) , it is printed at the original size. When an image is larger
than the printable area, printouts are reduced.
<Auto>
Makes enlarged or reduced printouts according to the printable area of the paper.
Print Position
Specify the position to print the image.
Auto
Center
Top Left
( ) <Imaging> <Print Position> Select <Auto> or the position
Setting Menu List
447
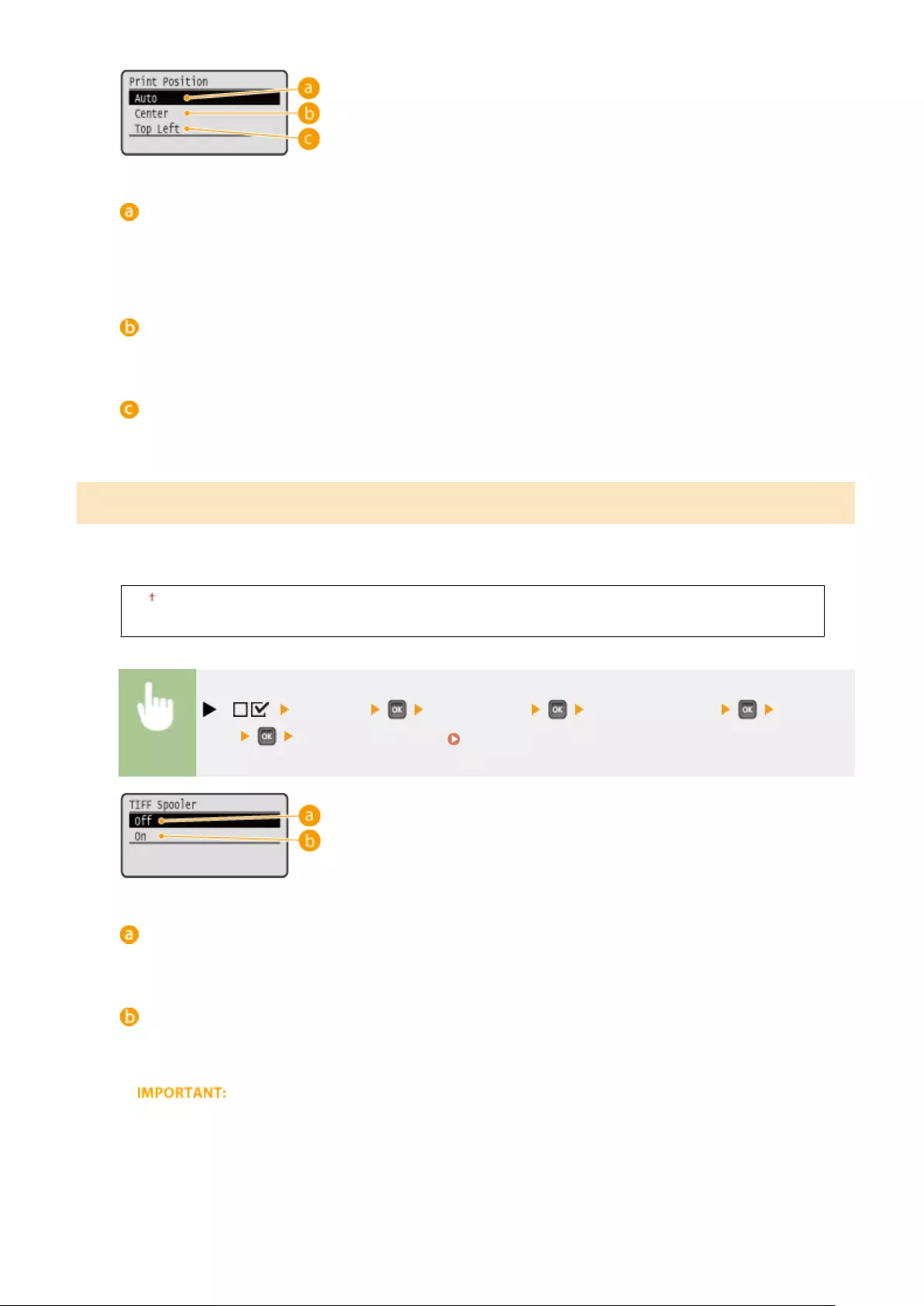
<Auto>
If the TIFF data contains the information that species the print position, the image is printed according to
the information, otherwise, it is printed at the center of paper. JPEG data is always printed at the center of
paper.
<Center>
Images are printed at the center of paper.
<Top Left>
Images are printed at the top left.
TIFF Spooler
Select whether to store TIFF data in the SD card prior to processing it for printing. Set this item to <On> if an error
occurs during printing.
Off
On
( ) <Imaging> <TIFF Spooler> Check the message <Off> or
<On> Perform a hard reset ( Performing a Hard Reset(P. 498) )
<Off>
TIFF data is continuously processed as soon as it is received, reducing the processing time.
<On>
All of received TIFF data is processed at one time, reducing the occurrence of errors. When an SD card is
installed, the data is stored to the SD card.
●If no SD card is installed, les exceeding 40 MB in size may not be printed.
Setting Menu List
448
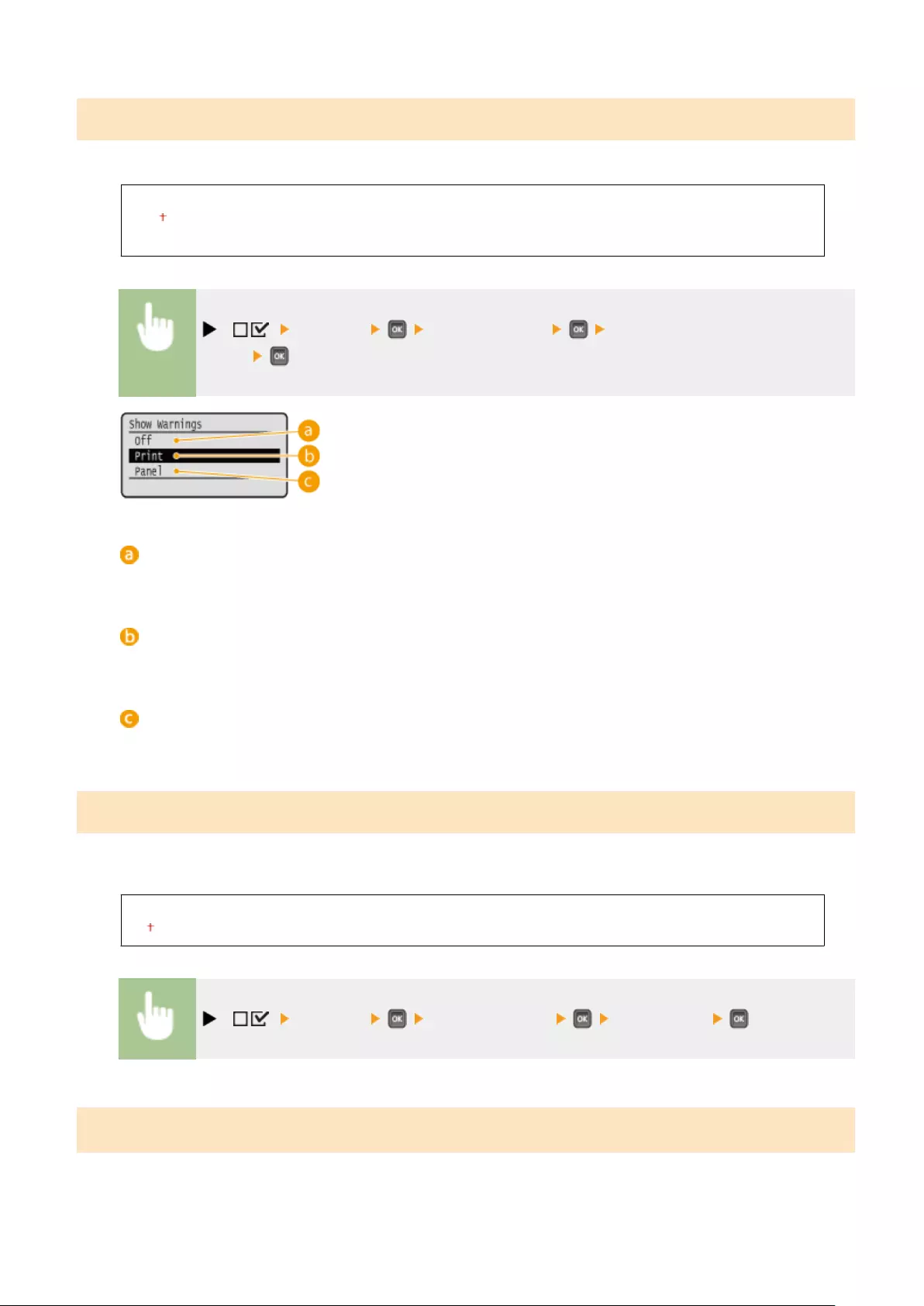
Show Warnings
You can specify how the machine should behave if an error occurs.
Off
Print
Panel
( ) <Imaging> <Show Warnings> Select how the machine should
behave
<Off>
No image is printed and no error is displayed.
<Print>
Error information is printed and no image is printed.
<Panel>
No image is printed and an error message is displayed on the operation panel.
Print E-Mail Text
Select whether to print e-mail messages when E-Mail Print is performed. If you select <Off>, only an image attached to
the e-mail is printed.
Off
On
( ) <Imaging> <Print E-Mail Text> <Off> or <On>
Limit E-Mail Print *
Select whether to limit the number of e-mail message pages to print when <Print E-Mail Text> is set to <On>. If you
select <On>, the number of e-mail message pages to print is limited to 5.
Setting Menu List
449
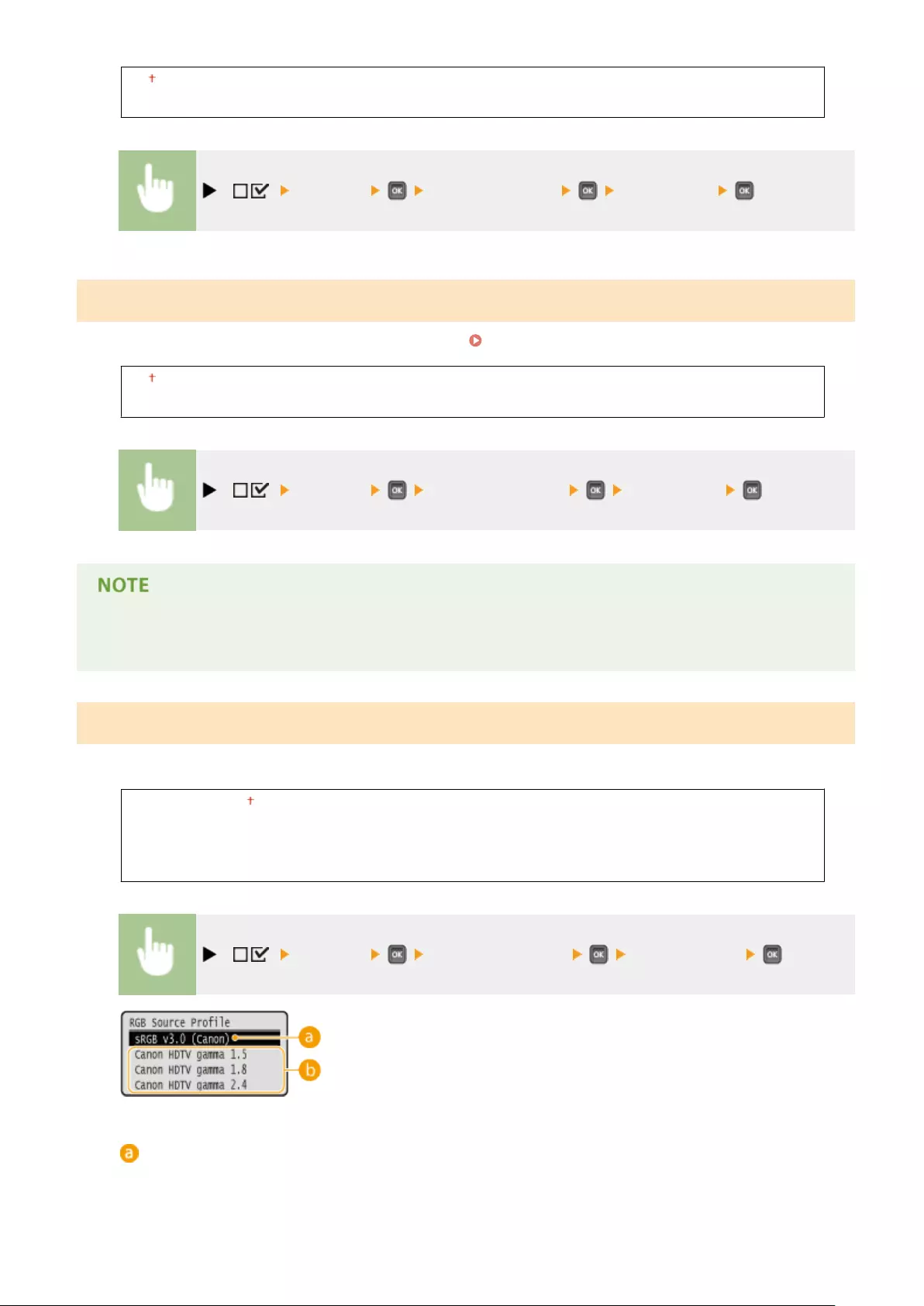
Off
On
( ) <Imaging> <Limit E-Mail Print> <Off> or <On>
Enlarge Print Area
Specify whether or not to print the image by extending the Printable Area(P. 623) fully to the paper size.
Off
On
( ) <Imaging> <Enlarge Print Area> <Off> or <On>
●If you select <On>, some portions of the image may be missing near the edge of the paper or the paper may
be partly tainted depending on the original.
RGB Source Prole
Select a suitable prole for RGB data that matches the monitor that you are using.
sRGB v3.0 (Canon)
Canon HDTV gamma 1.5
Canon HDTV gamma 1.8
Canon HDTV gamma 2.4
( ) <Imaging> <RGB Source Prole> Select the prole
<sRGB v3.0 (Canon)>
An RGB prole is used that is similar to an average prole of most Windows PC monitors. When using a
monitor that supports sRGB, you can print colors close to the colors displayed on the monitor.
Setting Menu List
450
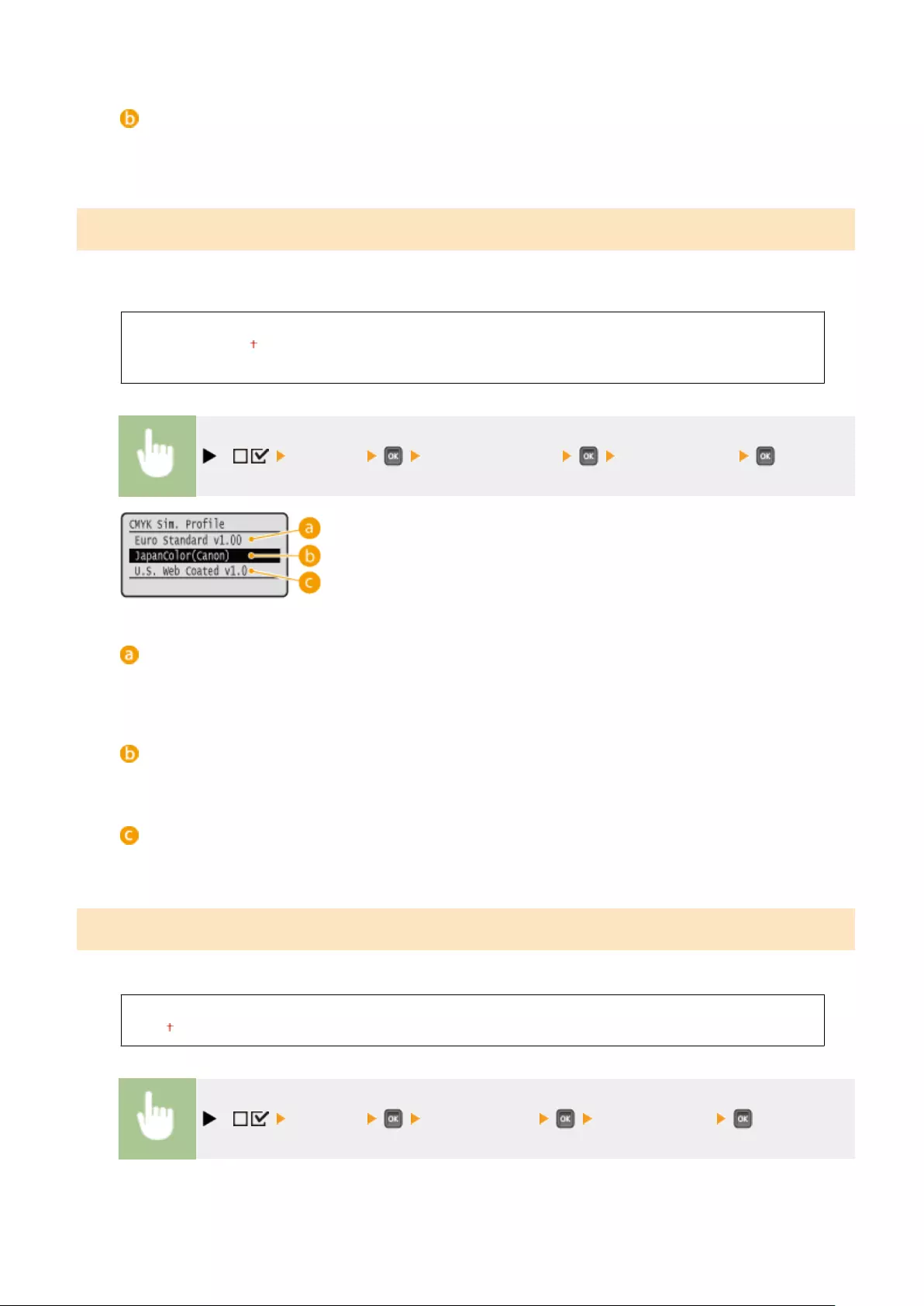
<Canon HDTV gamma 1.5> to <Canon HDTV gamma 2.4>
When you want a brightness adjustment after making comparison between the printed colors and the colors
displayed on the monitor, make a necessary setting here. The higher the value, the darker the printed colors.
CMYK Sim. Prole
You can select a simulation target when printing CMYK data. The machine converts CMYK data to a device-dependent
CMYK color model in accordance with the selected simulation target.
Euro Standard v1.00
JapanColor(Canon)
U.S. Web Coated v1.0
( ) <Imaging> <CMYK Sim. Prole> Select the prole
<Euro Standard v1.00>
Use the Euro Standard prole. Printing is performed in colors that are close to the European printing
standards.
<JapanColor(Canon)>
Use the JapanColor prole. Printing is performed in colors that are close to the Japanese printing standards.
<U.S. Web Coated v1.0>
Use the U.S. Web Coated prole. Printing is performed in colors that are close to the U.S. printing standards.
Output Prole
You can select suitable proles for data that you are going to print.
Normal
Photo
( ) <Imaging> <Output Prole> Select the prole
Setting Menu List
451
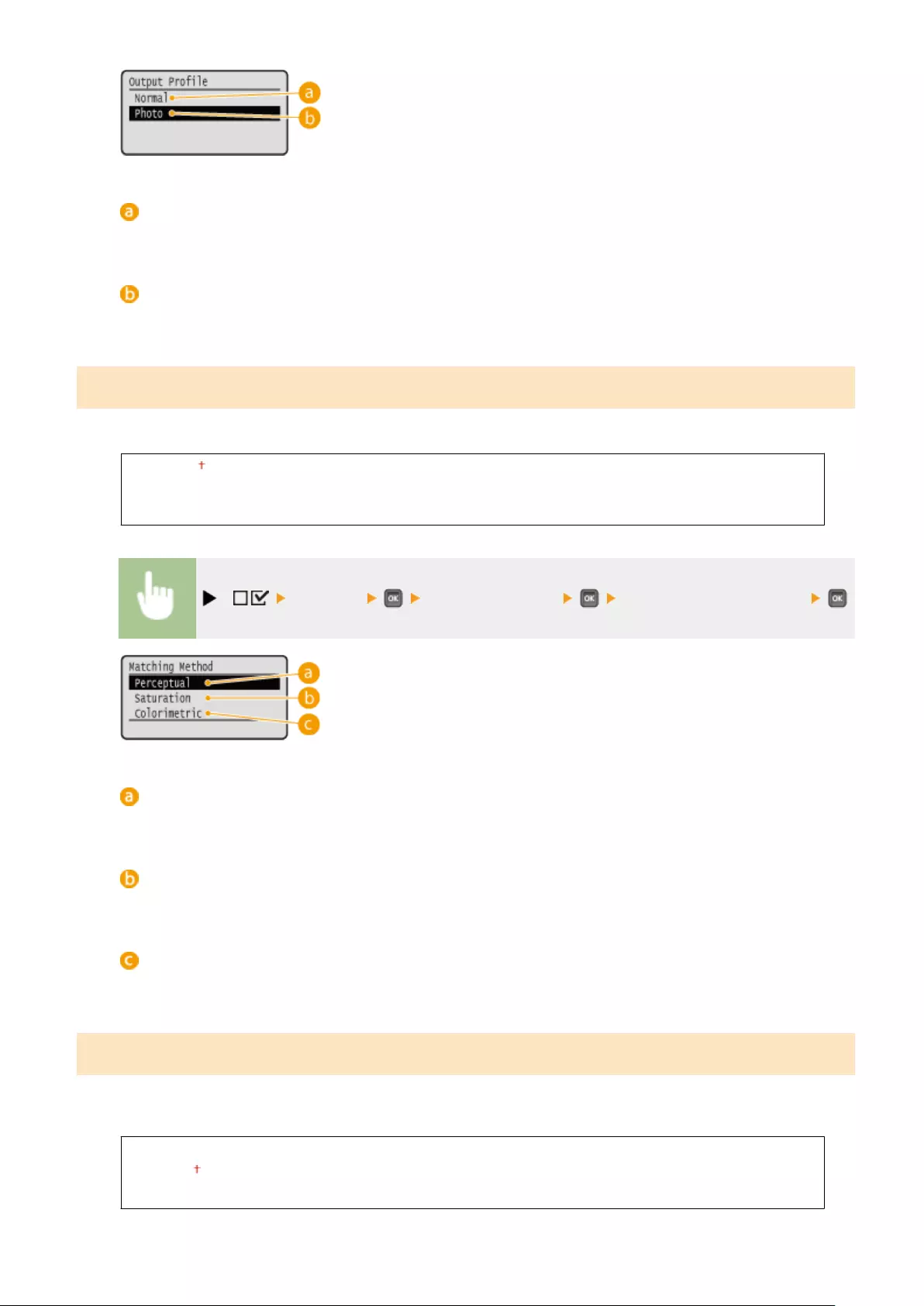
<Normal>
Color matching is performed so that data is printed in colors close to the colors displayed on the monitor.
<Photo>
Color matching is performed so that the print result is similar to photography.
Matching Method
Specify which element to be given priority over others in color matching by <RGB Source Prole>.
Perceptual
Saturation
Colorimetric
( ) <Imaging> <Matching Method> Select the matching method
<Perceptual>
Matching is performed with priority given to perceptual.
<Saturation>
Matching is performed with priority given to saturation.
<Colorimetric>
Matching is performed so that the RGB color values are reproduced as accurately as possible.
Halftones
You can select the printing method to reproduce halftones (the intermediate range between the lighter and darker
areas of an image).
Resolution
Gradation
Error Diffusion
Setting Menu List
452
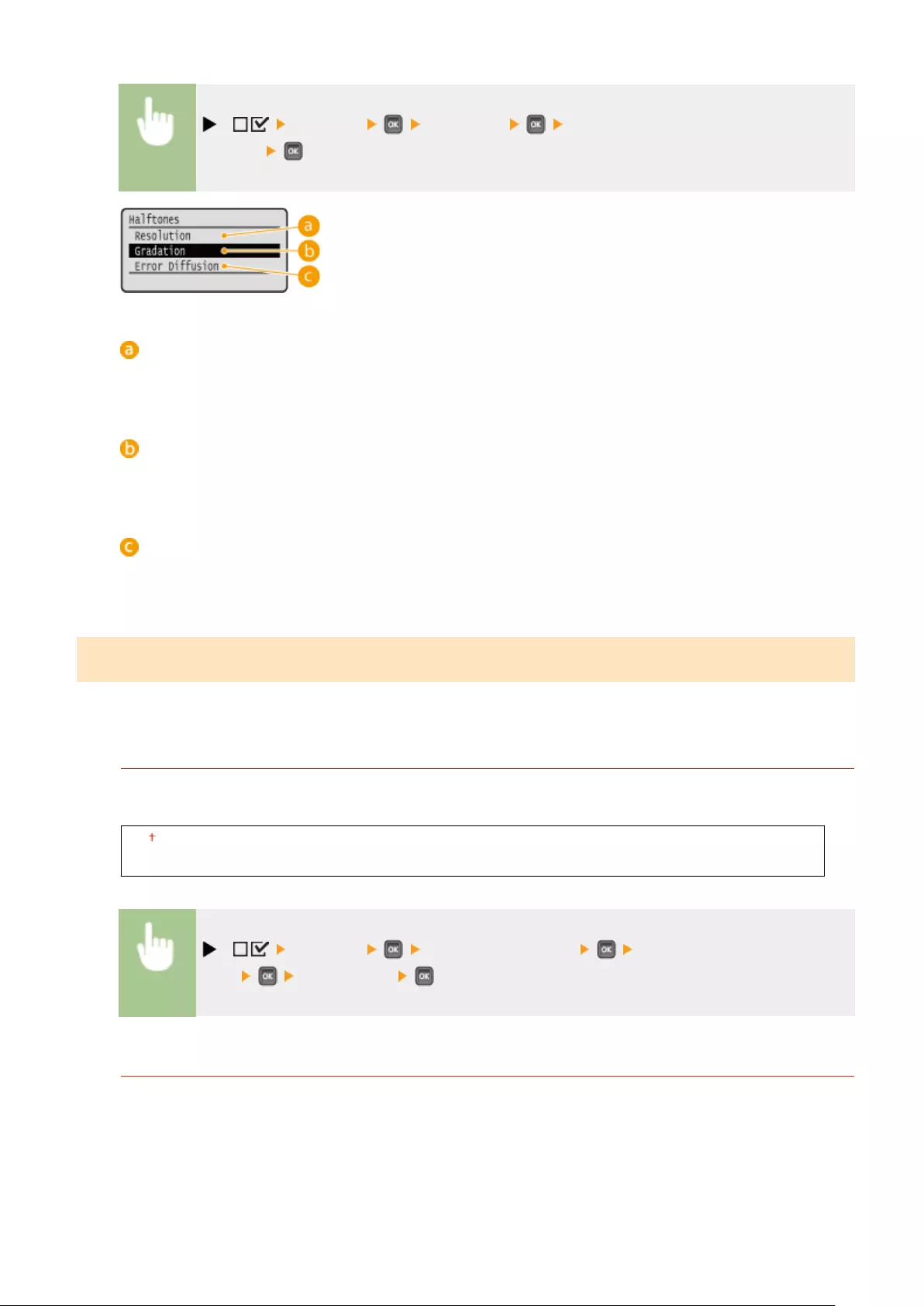
( ) <Imaging> <Halftones> Select the method to reproduce
halftones
<Resolution>
Performs ne printing by sharply reproducing the edges of characters. This print mode is suitable for
printing data of characters and thin lines with a clear nish.
<Gradation>
Prints gradation and lines with a smooth nish. This print mode is suitable for printing gures and charts
with gradation.
<Error Diffusion>
You can perform ner printing than with <Resolution>. This print mode is suitable for sharply printing edges
of ne granularity data such as characters or thin lines.
Photo Corr (CL Only) *
Make settings for correction functions for photos or other similar image data. This item is displayed when an SD card
is installed.
Photo Optimizer PRO
Set whether to perform printing by automatically correcting image contrast, color balance, saturation, and
gradation.
Off
On
( ) <Imaging> <Photo Corr (CL Only)> <Photo Optimizer
PRO> <Off> or <On>
Red-Eye Correction
"Red-eye" is a phenomenon that causes the eyes of human subjects of ash/strobe photography to appear
unnaturally reddish in color. Set whether to automatically detect red-eye in the image and correct the portions
in question so that they appear in natural color. You can select the level of correction strength from among
three.
Red-Eye Correction
Set whether to perform red-eye correction.
Setting Menu List
453
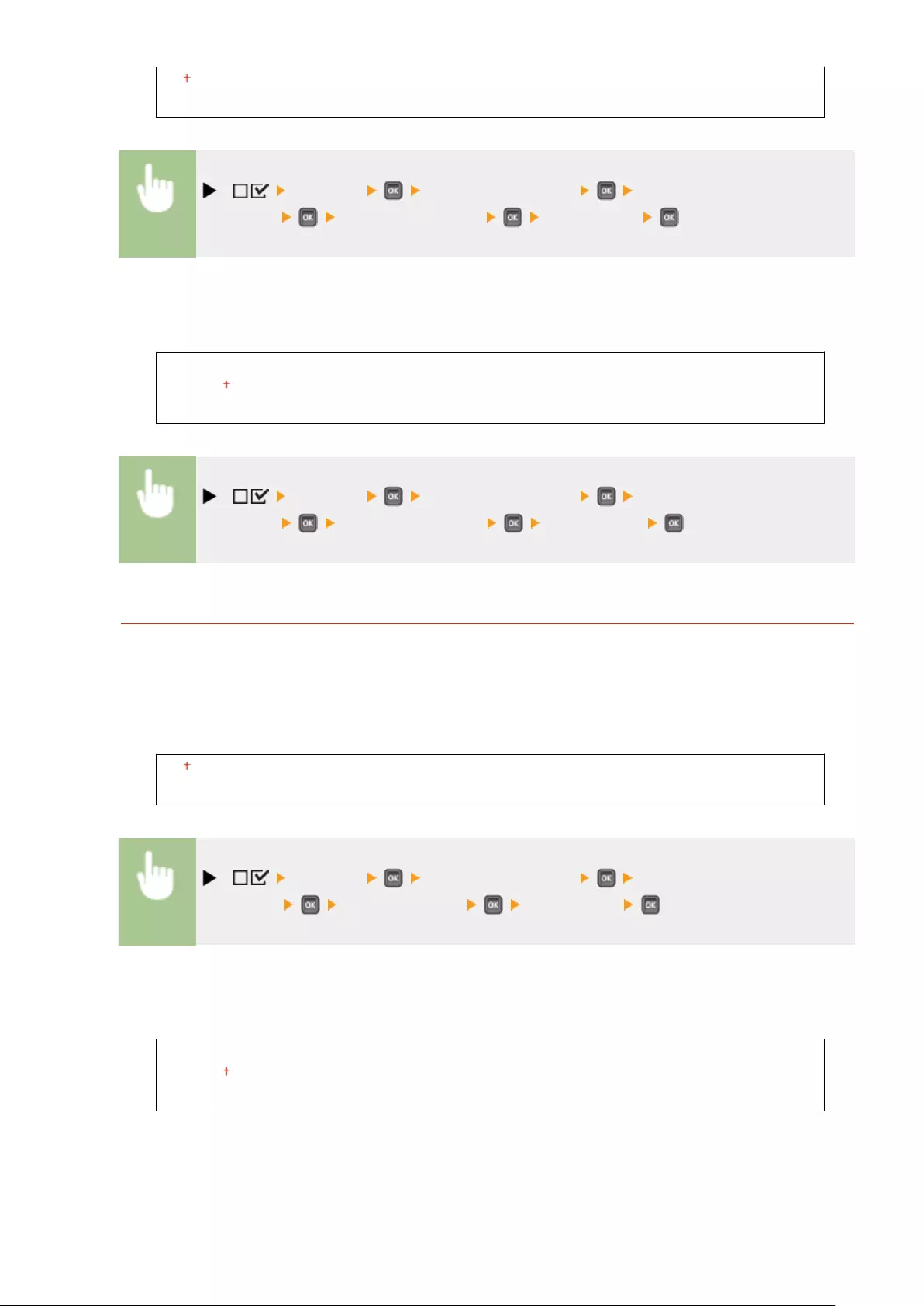
Off
On
( ) <Imaging> <Photo Corr (CL Only)> <Red-Eye
Correction> <Red-Eye Correction> <Off> or <On>
Red-Eye Corr. Level *
Specify the level of correction strength when <Red-Eye Correction> is set to <On>.
Weak
Standard
Strong
( ) <Imaging> <Photo Corr (CL Only)> <Red-Eye
Correction> <Red-Eye Corr. Level> Select the level
Face Brightener
For a photograph image in which the faces of human subjects are unnaturally dark due to backlight or
underexposure, set whether to print the image by correcting its entire brightness so that the subjects' faces
become naturally bright. You can select the level of correction strength from among three.
Face Brightener
Set whether to make a correction to brighten the subjects' faces.
Off
On
( ) <Imaging> <Photo Corr (CL Only)> <Face
Brightener> <Face Brightener> <Off> or <On>
Face Brightener Lv. *
Specify the level of correction strength when <Face Brightener> is set to <On>.
Weak
Standard
Strong
Setting Menu List
454
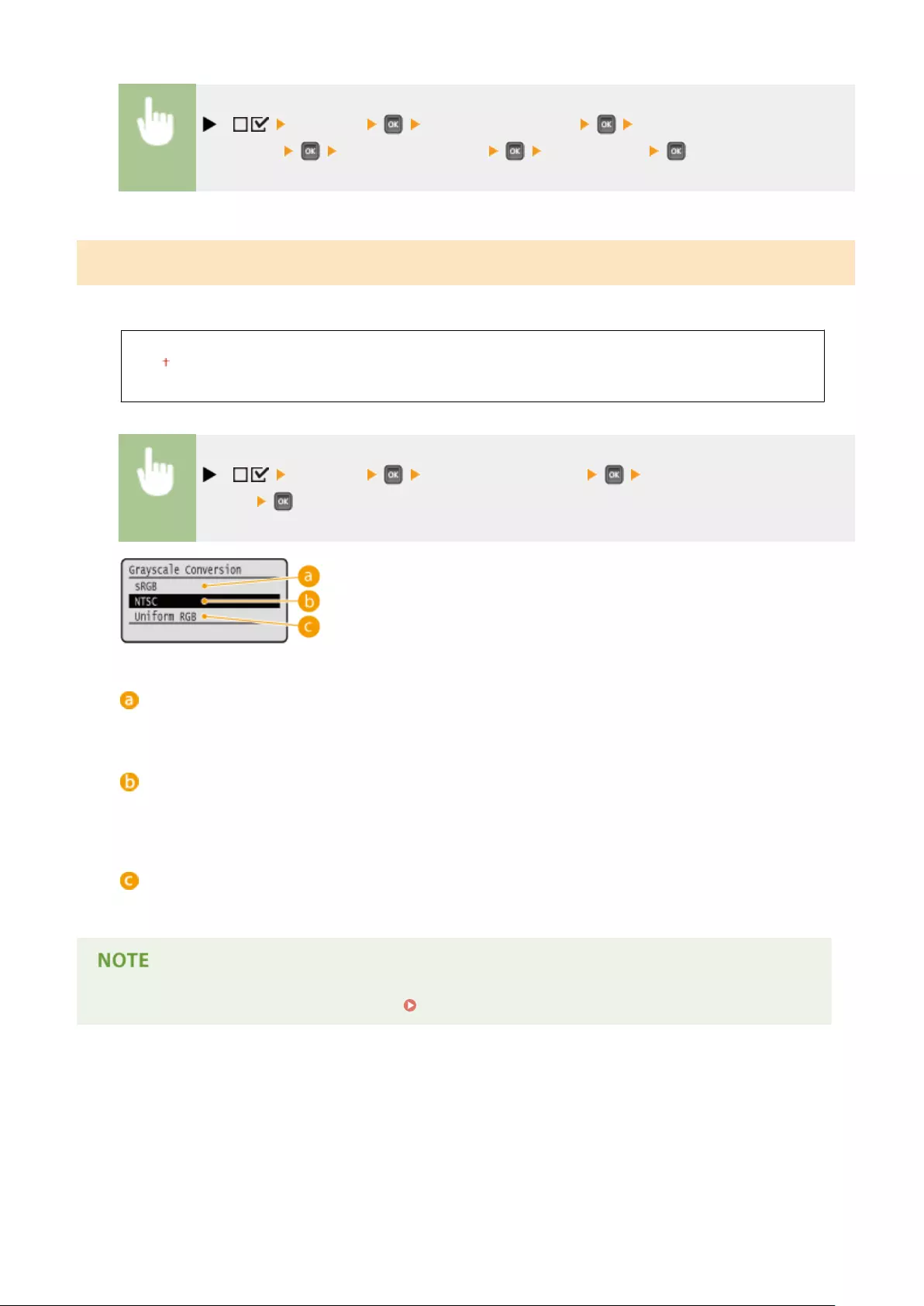
( ) <Imaging> <Photo Corr (CL Only)> <Face
Brightener> <Face Brightener Lv.> Select the level
Grayscale Conversion *
You can select the method to convert color pint data to black-and-white data.
sRGB
NTSC
Uniform RGB
( ) <Imaging> <Grayscale Conversion> Select the conversion
method
<sRGB>
Color data is converted to black-and-white data to generate color-conscious smooth gradation.
<NTSC>
Color data is converted to black-and-white data to generate appearances equivalent to television pictures
(NTSC).
<Uniform RGB>
Color data is converted to black-and-white data to equalize all RGB levels based on the brightness only.
●This item is available when <Color Mode> ( Color Mode(P. 403) ) under <Print Quality> is set to <Black>.
Setting Menu List
455
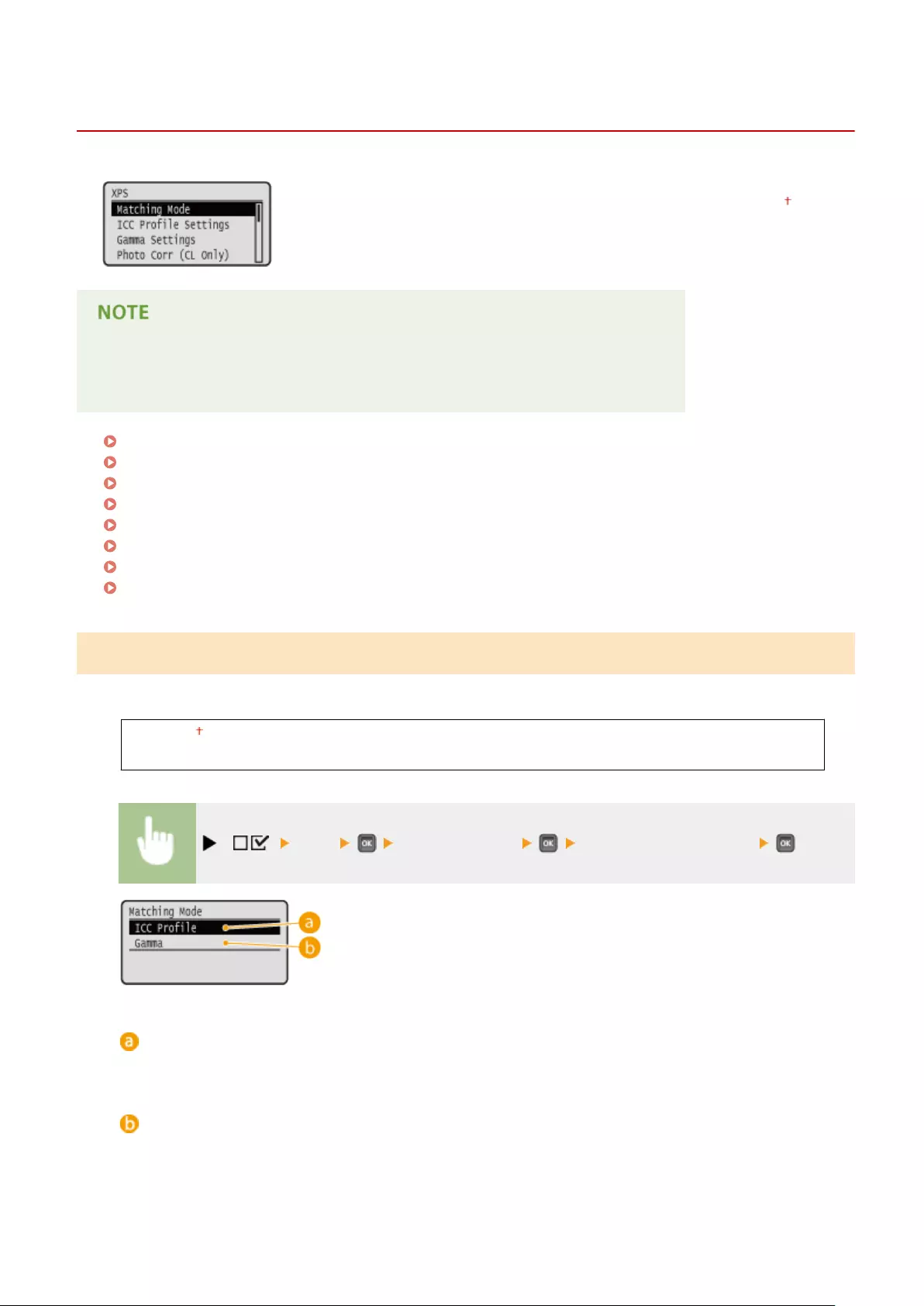
XPS
0YSF-05Y
All the settings about XPS les available for USB Direct Print and Direct Print are
listed with short descriptions. Default settings are marked with a dagger ( ).
Asterisks (*)
●Settings marked with an asterisk (*) are not displayed depending on other settings.
Matching Mode(P. 456)
ICC Prole Settings(P. 457)
Gamma Settings(P. 459)
Photo Corr (CL Only)(P. 460)
Halftones(P. 462)
Gray Compensation(P. 463)
Advanced Smoothing(P. 464)
Grayscale Conversion(P. 465)
Matching Mode
Select the processing mode for color printing.
ICC Prole
Gamma
( ) <XPS> <Matching Mode> <ICC Prole> or <Gamma>
<ICC Prole>
Use a prole for color matching.
<Gamma>
Perform color correction by setting a gamma value for brightness adjustment.
Setting Menu List
456
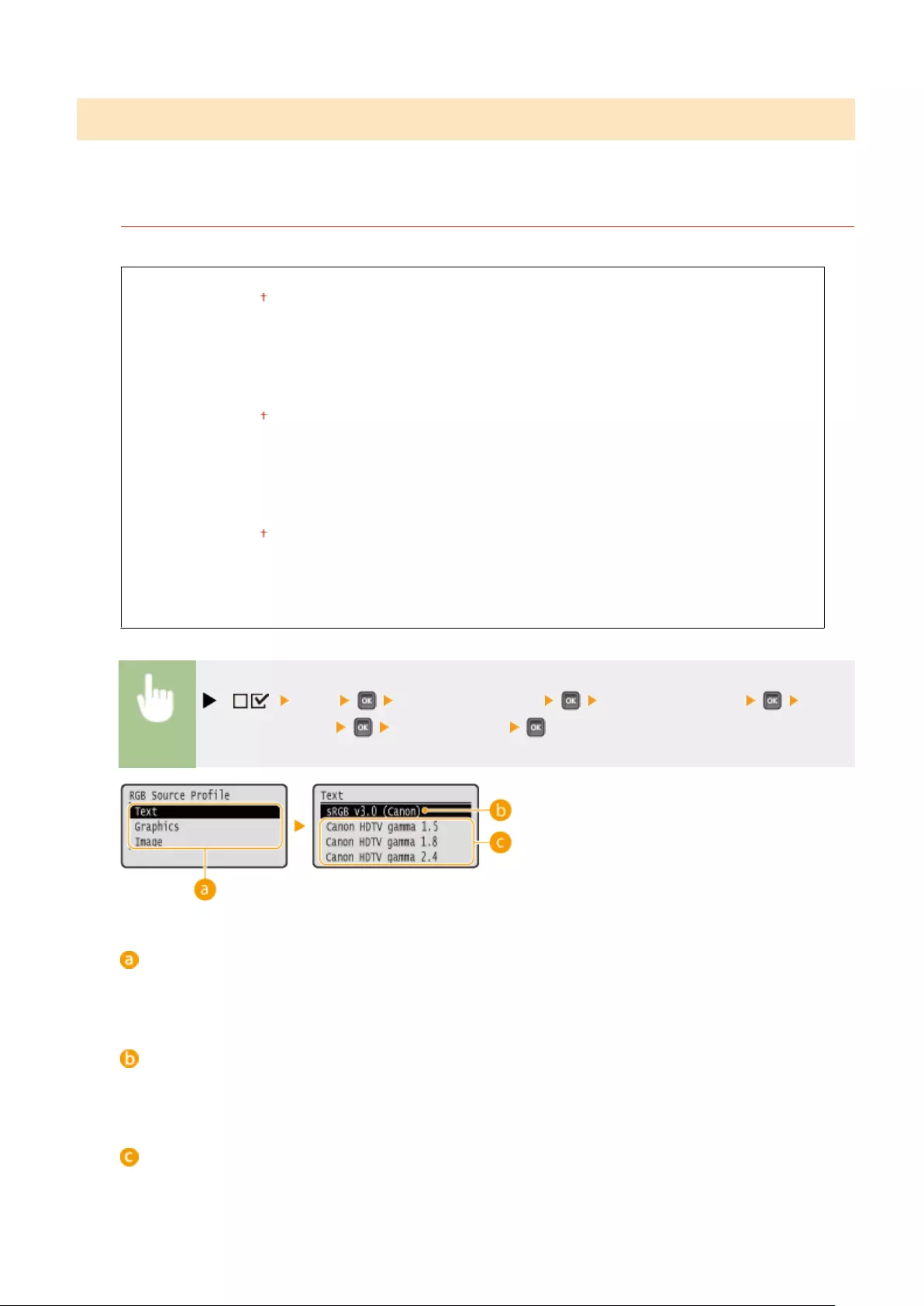
ICC Prole Settings
Set the prole to be used when performing color matching and specify which element to be given priority over others.
You can set this item for each of the types of image contained in one document.
RGB Source Prole
Select a suitable prole for RGB data that matches the monitor that you are using.
Text
sRGB v3.0 (Canon)
Canon HDTV gamma 1.5
Canon HDTV gamma 1.8
Canon HDTV gamma 2.4
Graphics
sRGB v3.0 (Canon)
Canon HDTV gamma 1.5
Canon HDTV gamma 1.8
Canon HDTV gamma 2.4
Image
sRGB v3.0 (Canon)
Canon HDTV gamma 1.5
Canon HDTV gamma 1.8
Canon HDTV gamma 2.4
( ) <XPS> <ICC Prole Settings> <RGB Source Prole> Select
the image data type Select the prole
Image data type
Select the image data type for which the settings are changed. Select <Text> for characters, <Graphics> for
lines and gures, or <Image> for images such as photos.
<sRGB v3.0 (Canon)>
An RGB prole is used that is similar to an average prole of most Windows PC monitors. When using a
monitor that supports sRGB, you can print colors close to the colors displayed on the monitor.
<Canon HDTV gamma 1.5> to <Canon HDTV gamma 2.4>
When you want a brightness adjustment after making comparison between the printed colors and the colors
displayed on the monitor, make a necessary setting here. The higher the value, the darker the printed colors.
Setting Menu List
457
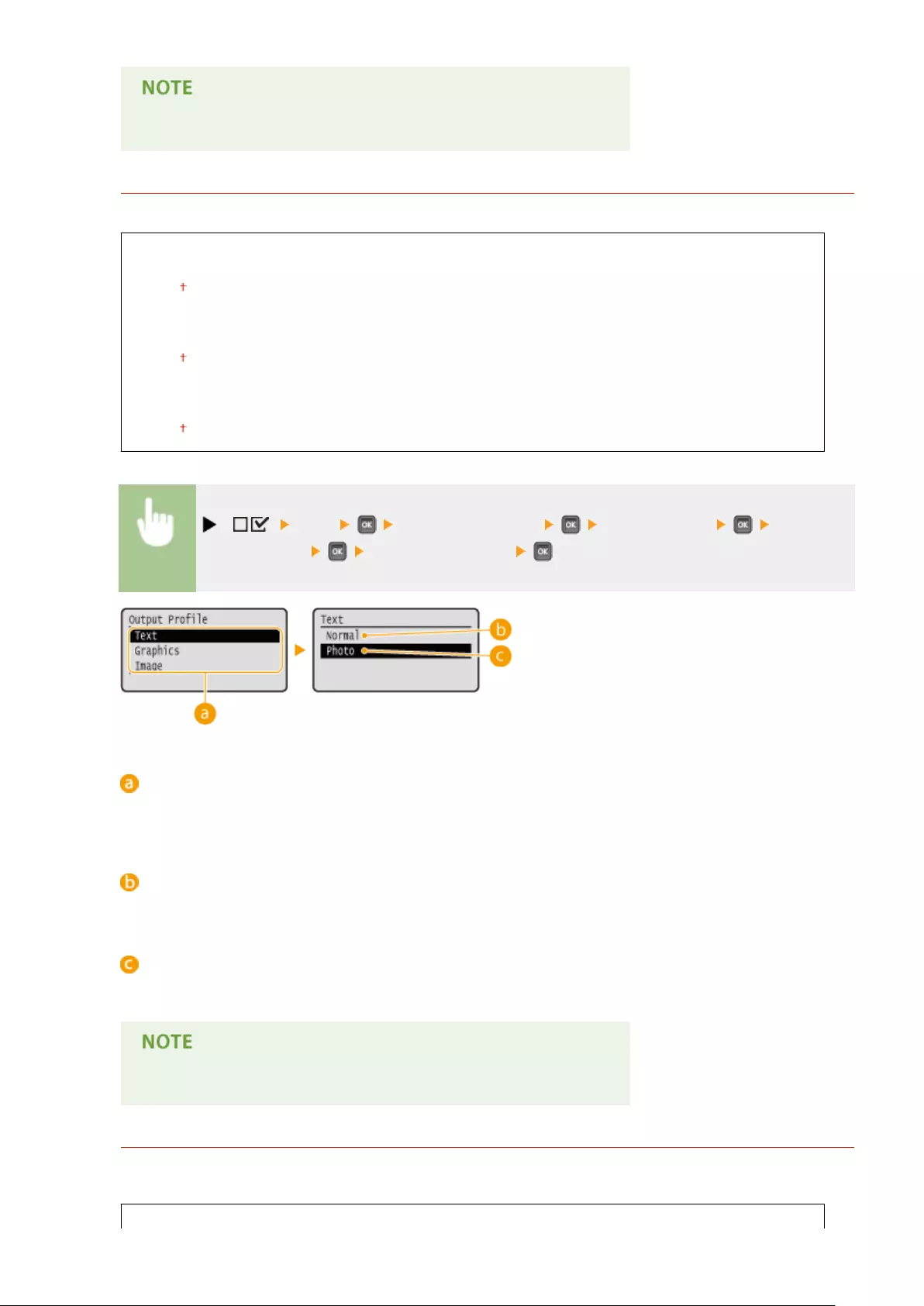
●This item is available when <Matching Mode> is set to <ICC Prole>.
Output Prole
You can select suitable proles for data that you are going to print.
Text
Normal
Photo
Graphics
Normal
Photo
Image
Normal
Photo
( ) <XPS> <ICC Prole Settings> <Output Prole> Select the
image data type <Normal> or <Photo>
Image data type
Select the image data type for which the settings are changed. Select <Text> for characters, <Graphics> for
lines and gures, or <Image> for images such as photos.
<Normal>
Color matching is performed so that data is printed in colors close to the colors displayed on the monitor.
<Photo>
Color matching is performed so that the print result is similar to photography.
●This item is available when <Matching Mode> is set to <ICC Prole>.
Matching Method
Specify which element to be given priority over others in color matching by <RGB Source Prole>. You can set
this item for each of the types of image contained in one document.
Text
Setting Menu List
458
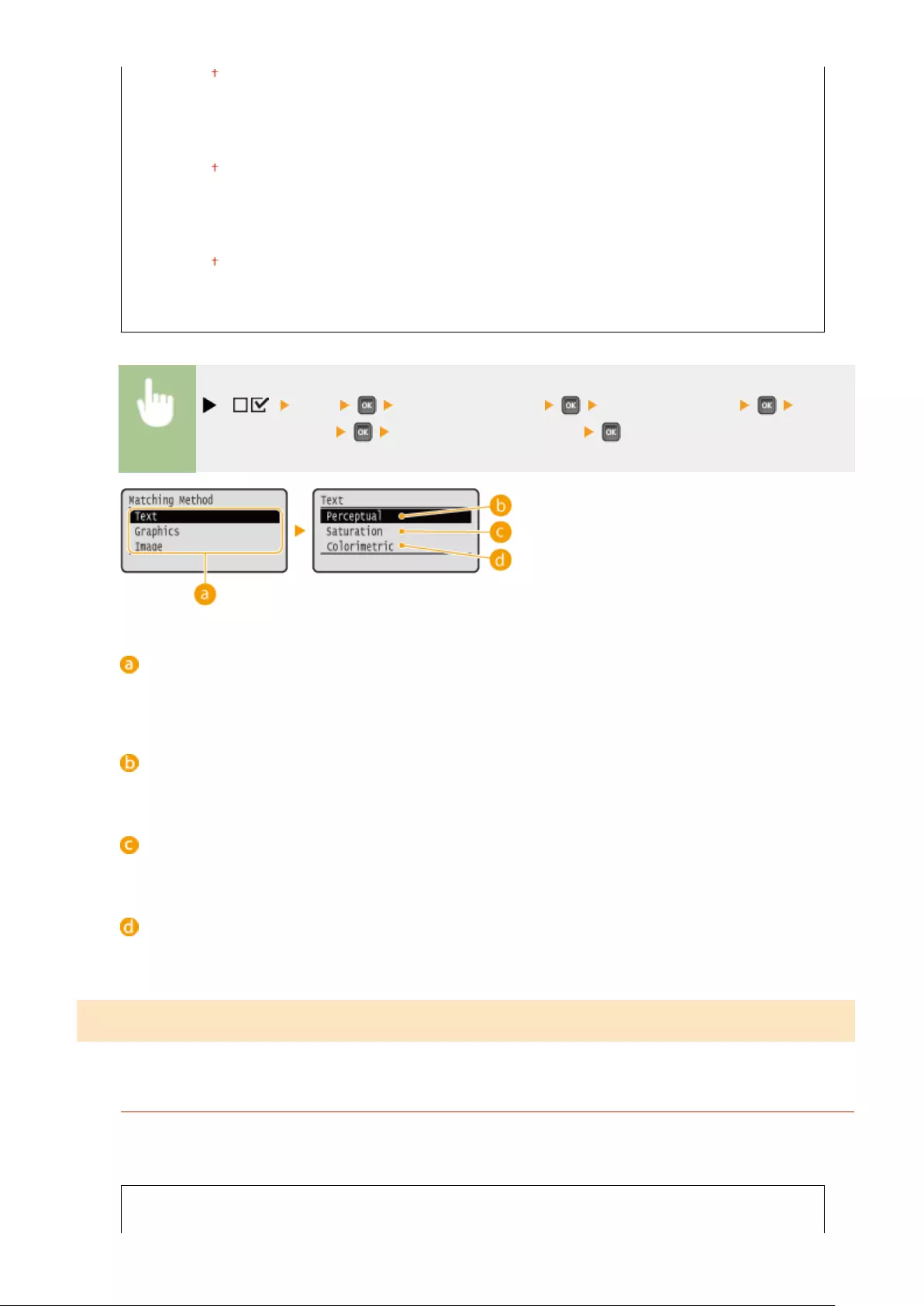
Perceptual
Saturation
Colorimetric
Graphics
Perceptual
Saturation
Colorimetric
Image
Perceptual
Saturation
Colorimetric
( ) <XPS> <ICC Prole Settings> <Matching Method> Select
the image data type Select the matching method
Image data type
Select the image data type for which the settings are changed. Select <Text> for characters, <Graphics> for
lines and gures, or <Image> for images such as photos.
<Perceptual>
Matching is performed with priority given to perceptual.
<Saturation>
Matching is performed with priority given to saturation.
<Colorimetric>
Matching is performed so that the RGB color values are reproduced as accurately as possible.
Gamma Settings
Set whether to perform color correction by setting a gamma value for brightness adjustment.
Gamma Correction
Brightness adjustment can be performed so that the brightness of the brightest and darkest parts of the
original is not effected in the print result. You can set this item for each of the types of image contained in one
document.
Text
1.0
Setting Menu List
459
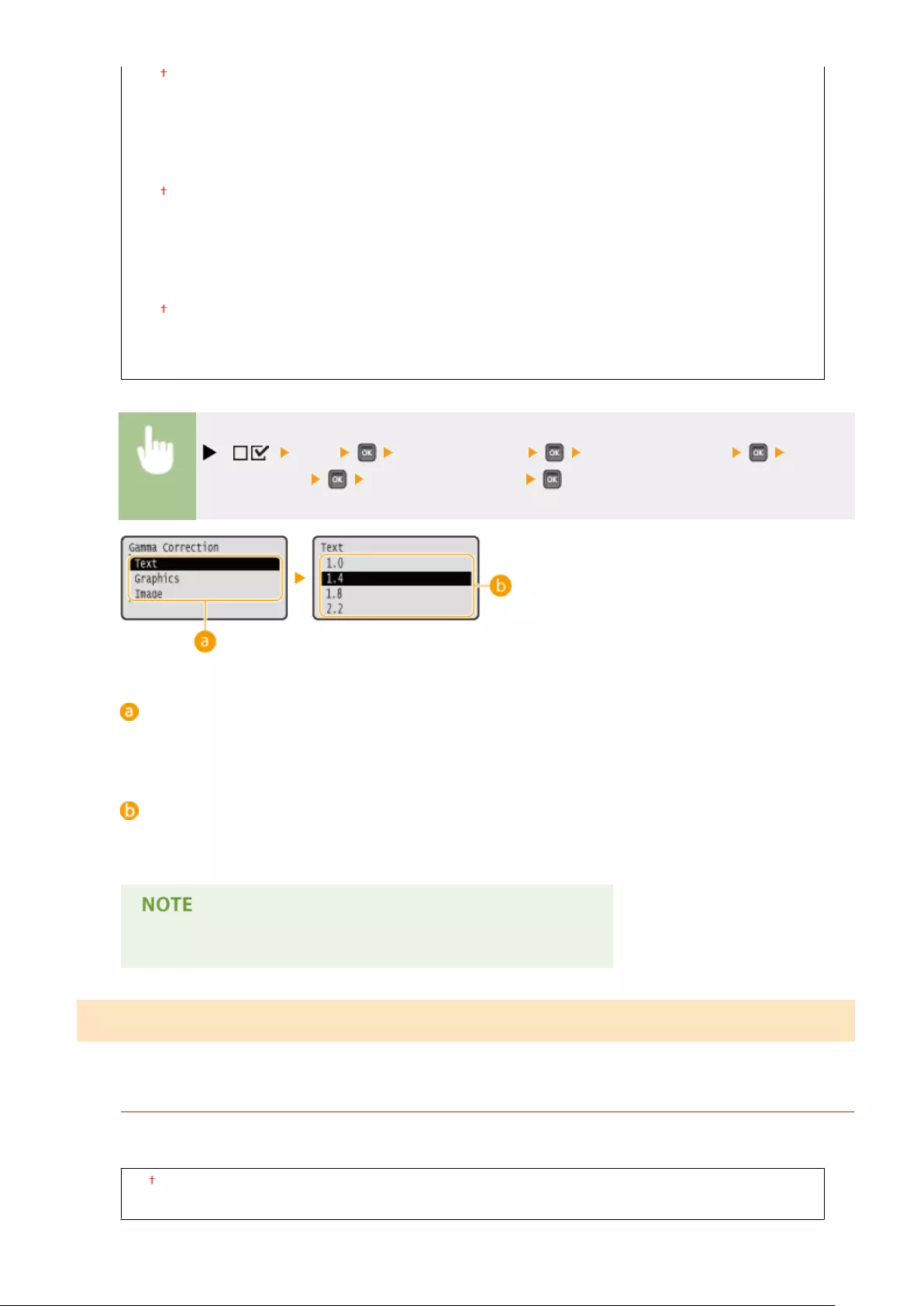
1.4
1.8
2.2
Graphics
1.0
1.4
1.8
2.2
Image
1.0
1.4
1.8
2.2
( ) <XPS> <Gamma Settings> <Gamma Correction> Select the
image data type Select the setting value
Image data type
Select the image data type for which the settings are changed. Select <Text> for characters, <Graphics> for
lines and gures, or <Image> for images such as photos.
<1.0> to <2.2>
Set this item when you want to adjust the brightness of printouts. <1.4> is the standard setting (no
correction), and the larger the setting value, the darker the print will be.
●This item is available when <Matching Mode> is set to <Gamma>.
Photo Corr (CL Only)
Make settings for correction functions for photos or other similar image data.
Photo Optimizer PRO
Set whether to perform printing by automatically correcting image contrast, color balance, saturation, and
gradation.
Off
On
Setting Menu List
460
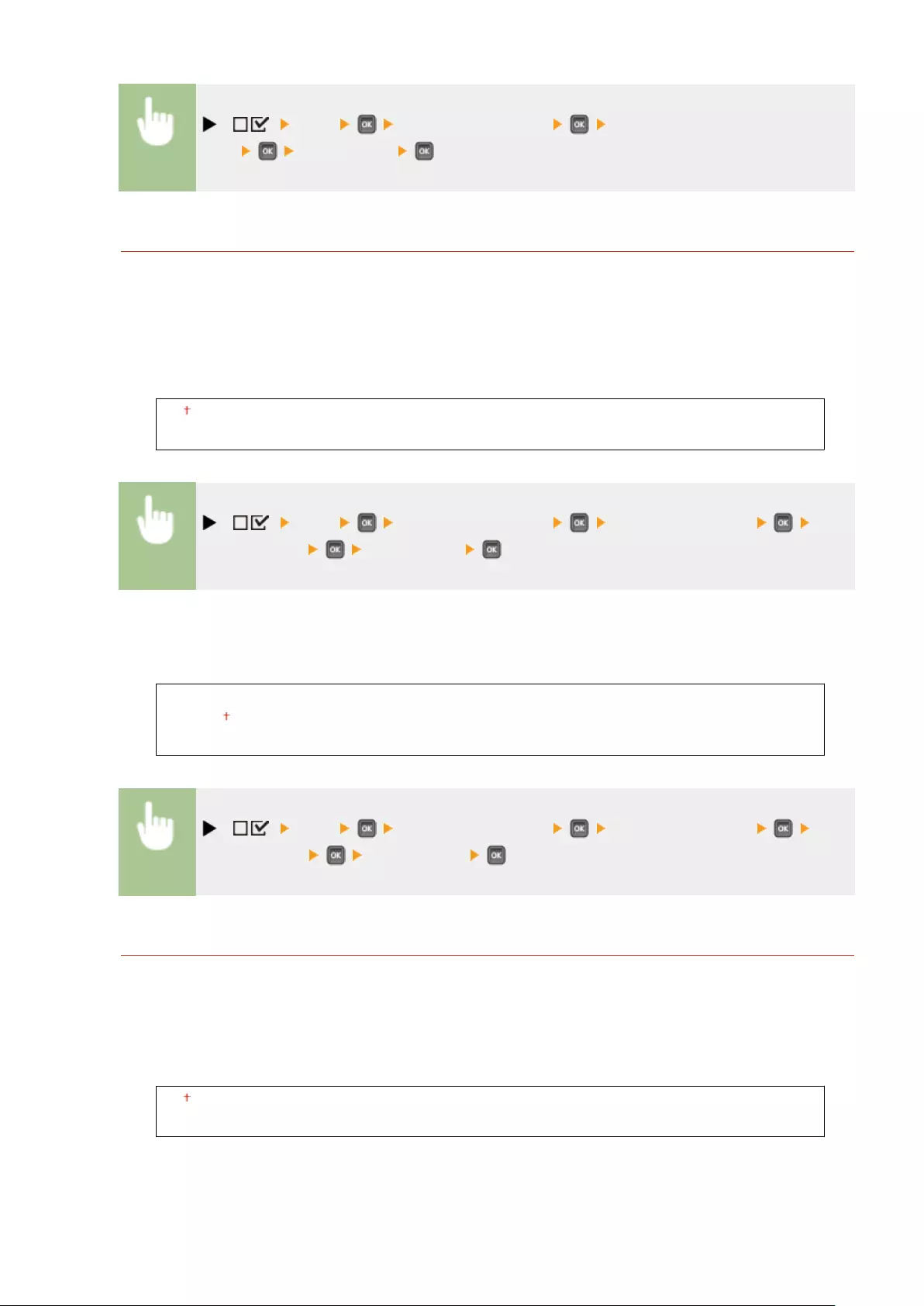
( ) <XPS> <Photo Corr (CL Only)> <Photo Optimizer
PRO> <Off> or <On>
Red-Eye Correction
"Red-eye" is a phenomenon that causes the eyes of human subjects of ash/strobe photography to appear
unnaturally reddish in color. Set whether to automatically detect red-eye in the image and correct the portions
in question so that they appear in natural color. You can select the level of correction strength from among
three.
Red-Eye Correction
Set whether to perform red-eye correction.
Off
On
( ) <XPS> <Photo Corr (CL Only)> <Red-Eye Correction> <Red-
Eye Correction> <Off> or <On>
Red-Eye Corr. Level *
Specify the level of correction strength when <Red-Eye Correction> is set to <On>.
Weak
Standard
Strong
( ) <XPS> <Photo Corr (CL Only)> <Red-Eye Correction> <Red-
Eye Corr. Level> Select the level
Face Brightener
For a photograph image in which the faces of human subjects are unnaturally dark due to backlight or
underexposure, set whether to print the image by correcting its entire brightness so that the subjects' faces
become naturally bright. You can select the level of correction strength from among three.
Face Brightener
Set whether to make a correction to brighten the subjects' faces.
Off
On
Setting Menu List
461
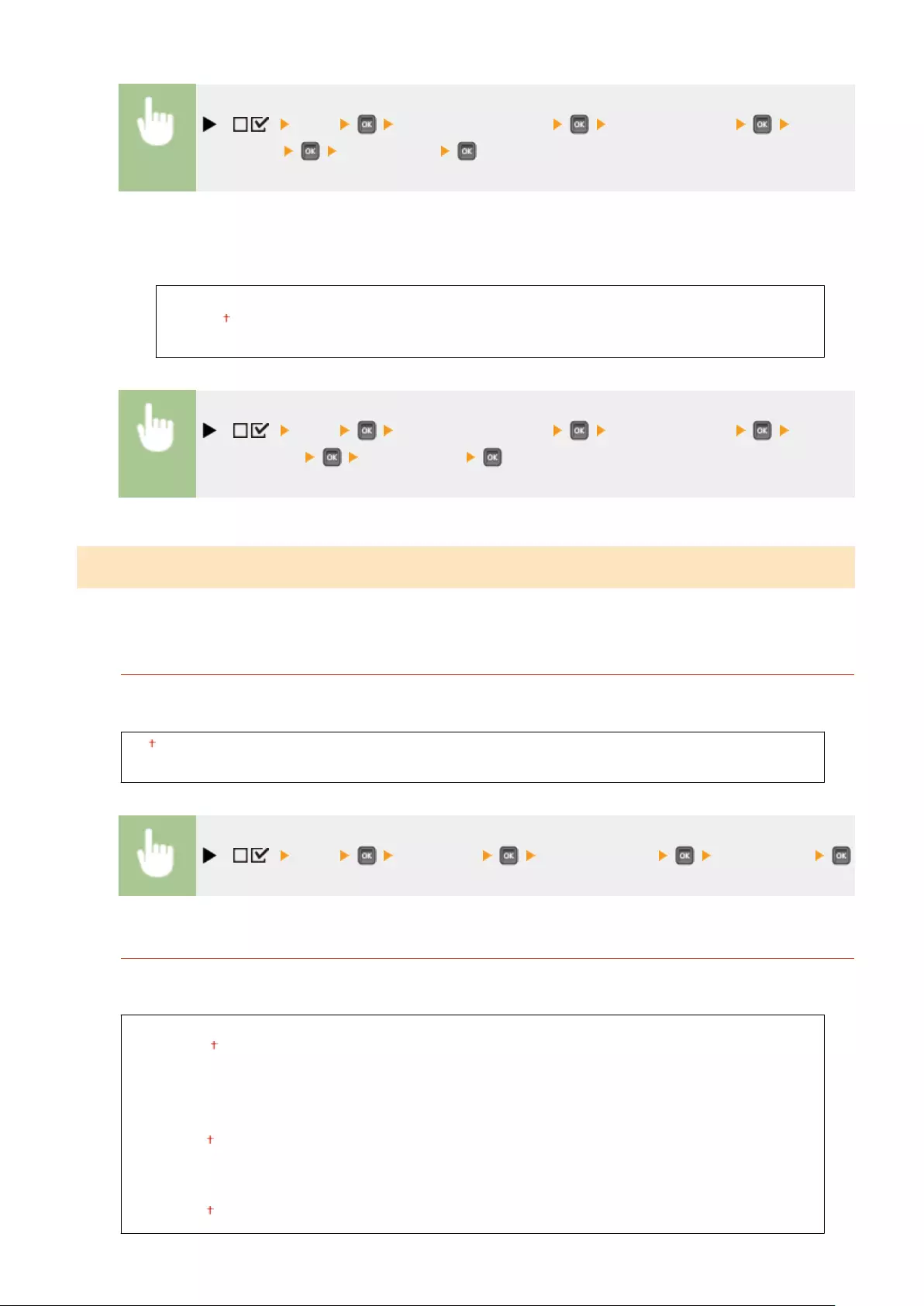
( ) <XPS> <Photo Corr (CL Only)> <Face Brightener> <Face
Brightener> <Off> or <On>
Face Brightener Lv. *
Specify the level of correction strength when <Face Brightener> is set to <On>.
Weak
Standard
Strong
( ) <XPS> <Photo Corr (CL Only)> <Face Brightener> <Face
Brightener Lv.> Select the level
Halftones
You can select the printing method to reproduce halftones (the intermediate range between the lighter and darker
areas of an image).
Error Diffusion
You can perform ner printing than with <Resolution/Grad.>. This print mode is suitable for sharply printing
edges of ne granularity data such as characters or thin lines.
Off
On
( ) <XPS> <Halftones> <Error Diffusion> <Off> or <On>
Resolution/Grad. *
Select the halftone reproduction method when <Error Diffusion> is set to <Off>. You can set this item for each of
the types of image contained in one document.
Text
Resolution
Gradation
Graphics
Resolution
Gradation
Image
Resolution
Gradation
Setting Menu List
462
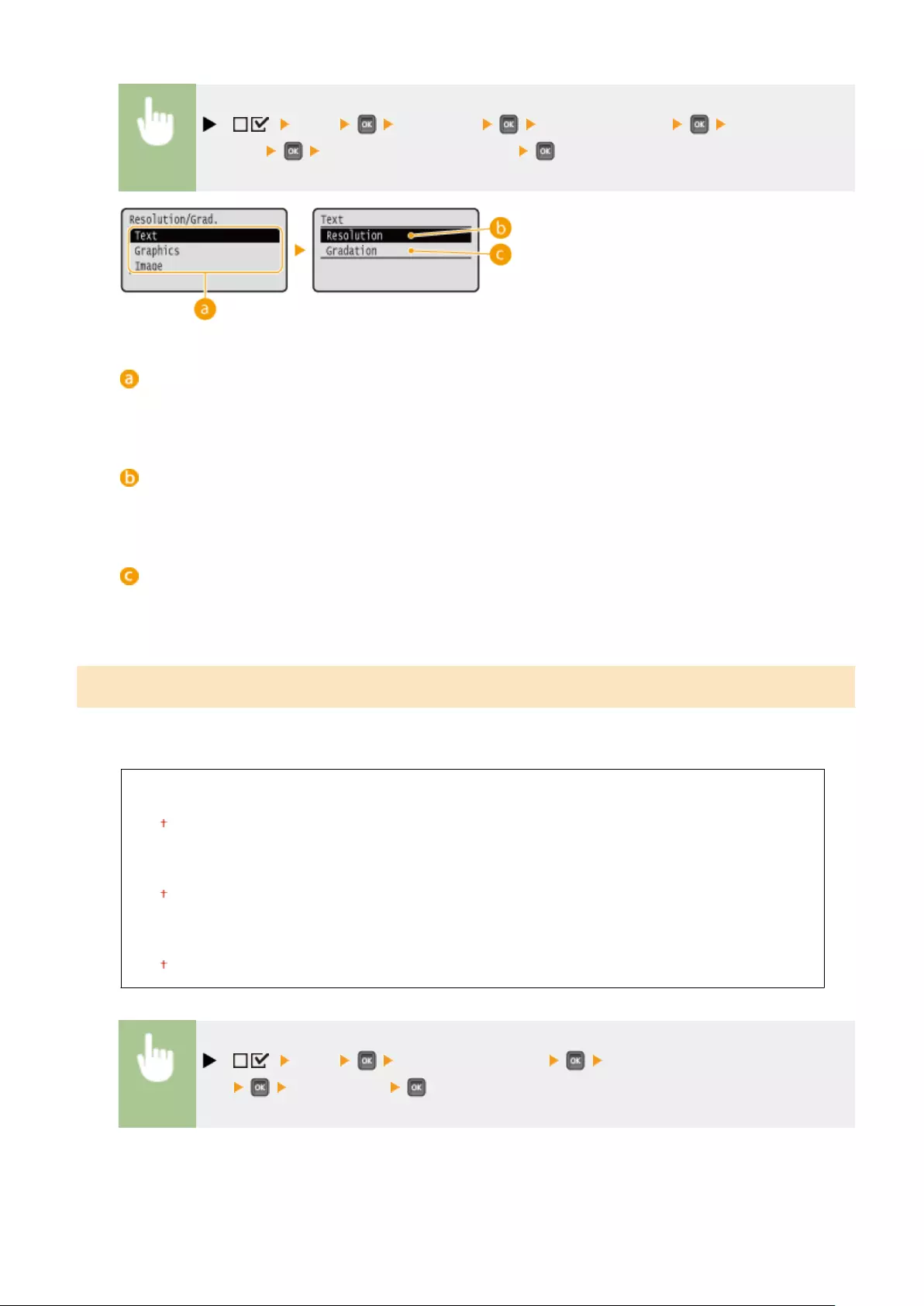
( ) <XPS> <Halftones> <Resolution/Grad.> Select the image
data type <Resolution> or <Gradation>
Image data type
Select the image data type for which the settings are changed. Select <Text> for characters, <Graphics> for
lines and gures, or <Image> for images such as photos.
<Resolution>
Performs ne printing by sharply reproducing the edges of characters. This print mode is suitable for
printing data of characters and thin lines with a clear nish.
<Gradation>
Prints gradation and lines with a smooth nish. This print mode is suitable for printing gures and charts
with gradation.
Gray Compensation
For black or gray data with color information dening R=G=B, select whether to print with black (K) toner only or print
with CMYK 4-color toner. You can set this item for each of the types of image contained in one document.
Text
Off
On
Graphics
Off
On
Image
Off
On
( ) <XPS> <Gray Compensation> Select the image data
type <Off> or <On>
Setting Menu List
463
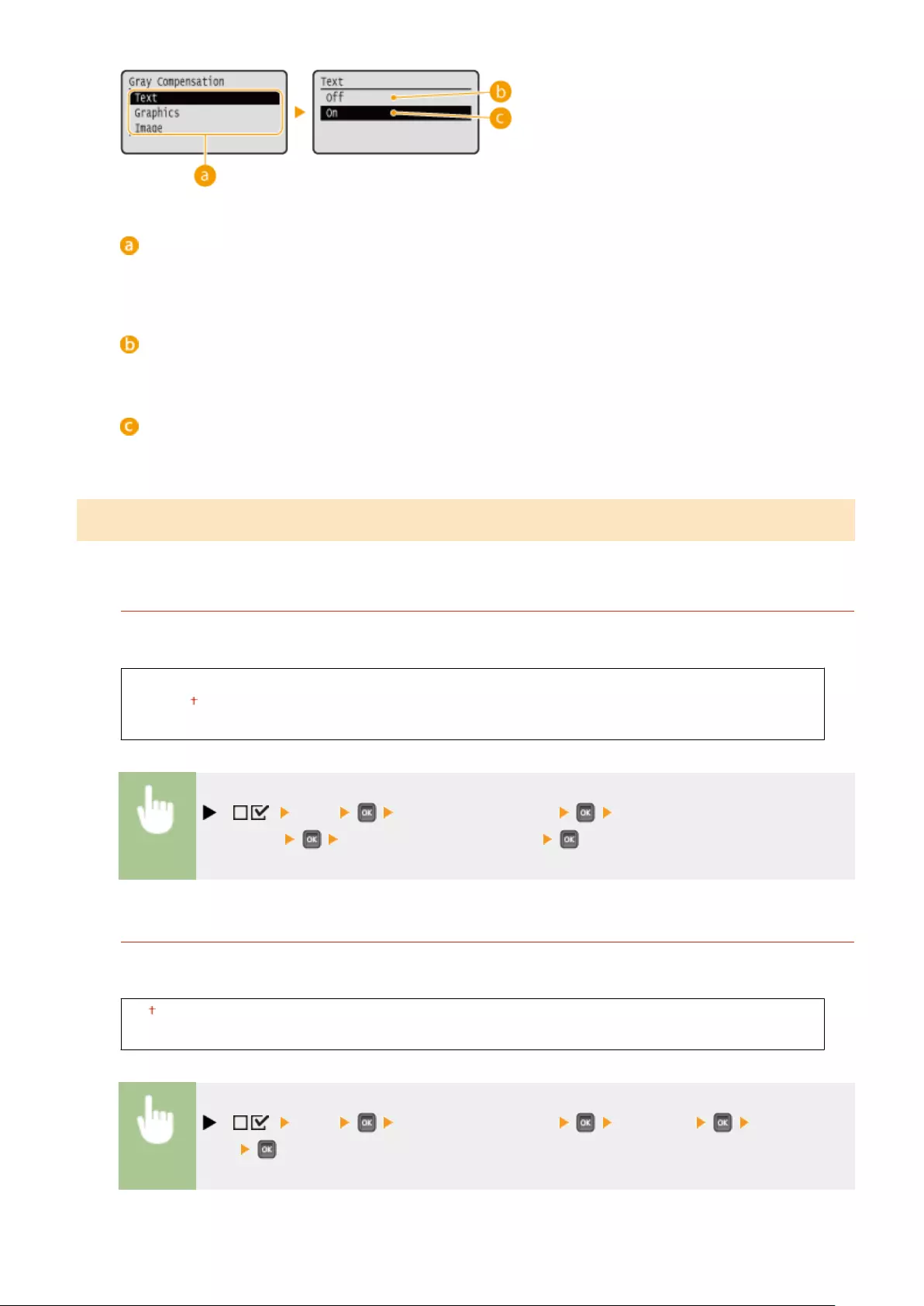
Image data type
Select the image data type for which the settings are changed. Select <Text> for characters, <Graphics> for
lines and gures, or <Image> for images such as photos.
<Off>
Prints with CMYK 4-color toner. Reproducibility of gradation of dark colors is better than with <On>.
<On>
Prints with black (K) toner only. Color mismatch due to use of color (CMY) toner can be prevented.
Advanced Smoothing
Make settings for the smoothing mode that enables edges of lines, gures and text are printed smoothly.
Advanced Smoothing
Specify whether to enable or disable the smoothing mode. Edges will be smoother with <Smooth 2> than with
<Smooth 1>.
Off
Smooth 1
Smooth 2
( ) <XPS> <Advanced Smoothing> <Advanced
Smoothing> Select the processing method
Graphics *
Specify whether to apply the smoothing mode to lines and gures when <Advanced Smoothing> is set to
<Smooth 1> or <Smooth 2>.
Off
On
( ) <XPS> <Advanced Smoothing> <Graphics> <Off> or
<On>
Setting Menu List
464
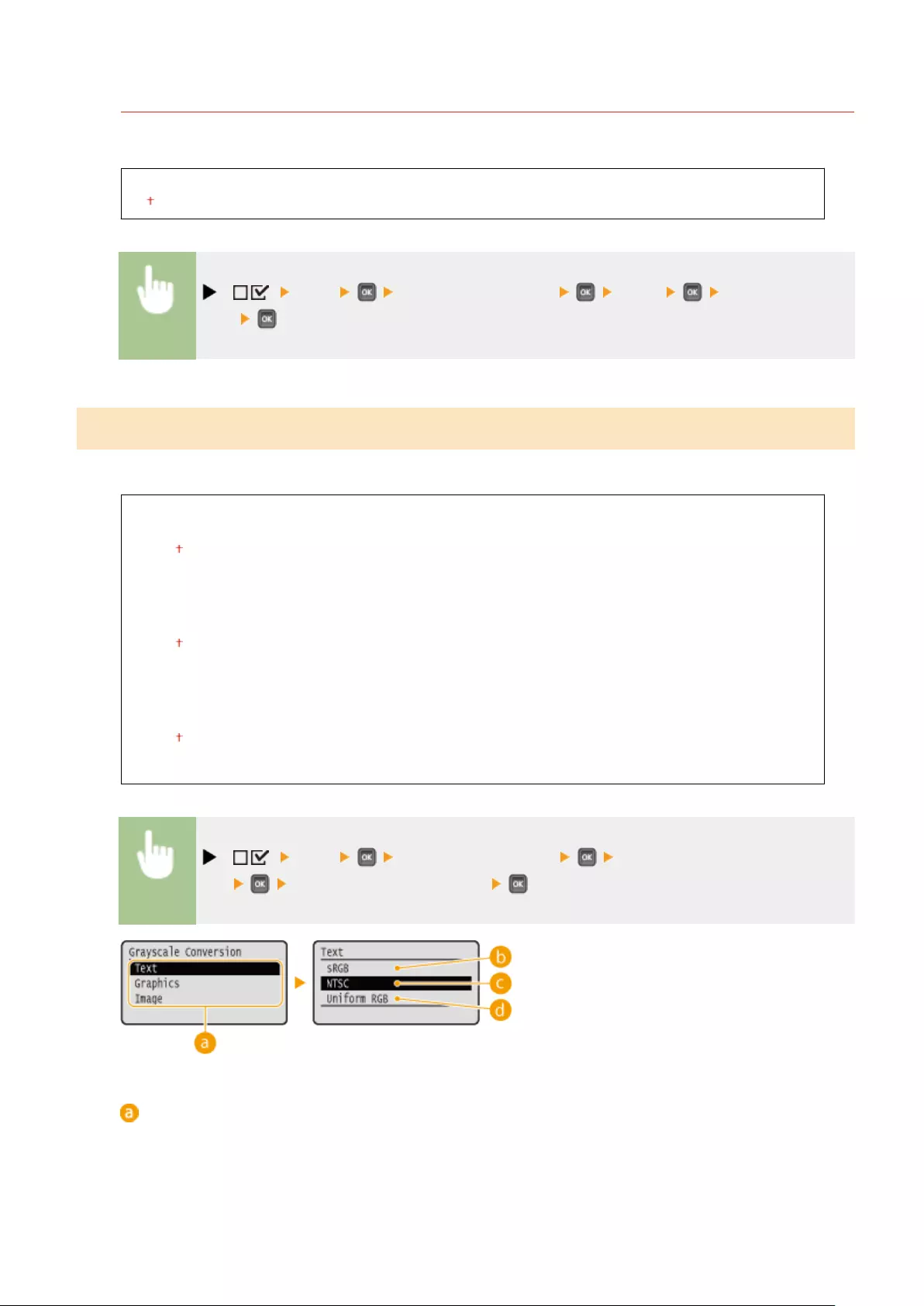
Text *
Specify whether to apply the smoothing mode to text when <Advanced Smoothing> is set to <Smooth 1> or
<Smooth 2>.
Off
On
( ) <XPS> <Advanced Smoothing> <Text> <Off> or
<On>
Grayscale Conversion
You can select the method to convert color pint data to black-and-white data.
Text
sRGB
NTSC
Uniform RGB
Graphics
sRGB
NTSC
Uniform RGB
Image
sRGB
NTSC
Uniform RGB
( ) <XPS> <Grayscale Conversion> Select the image data
type Select the conversion method
Image data type
Select the image data type for which the settings are changed. Select <Text> for characters, <Graphics> for
lines and gures, or <Image> for images such as photos.
Setting Menu List
465
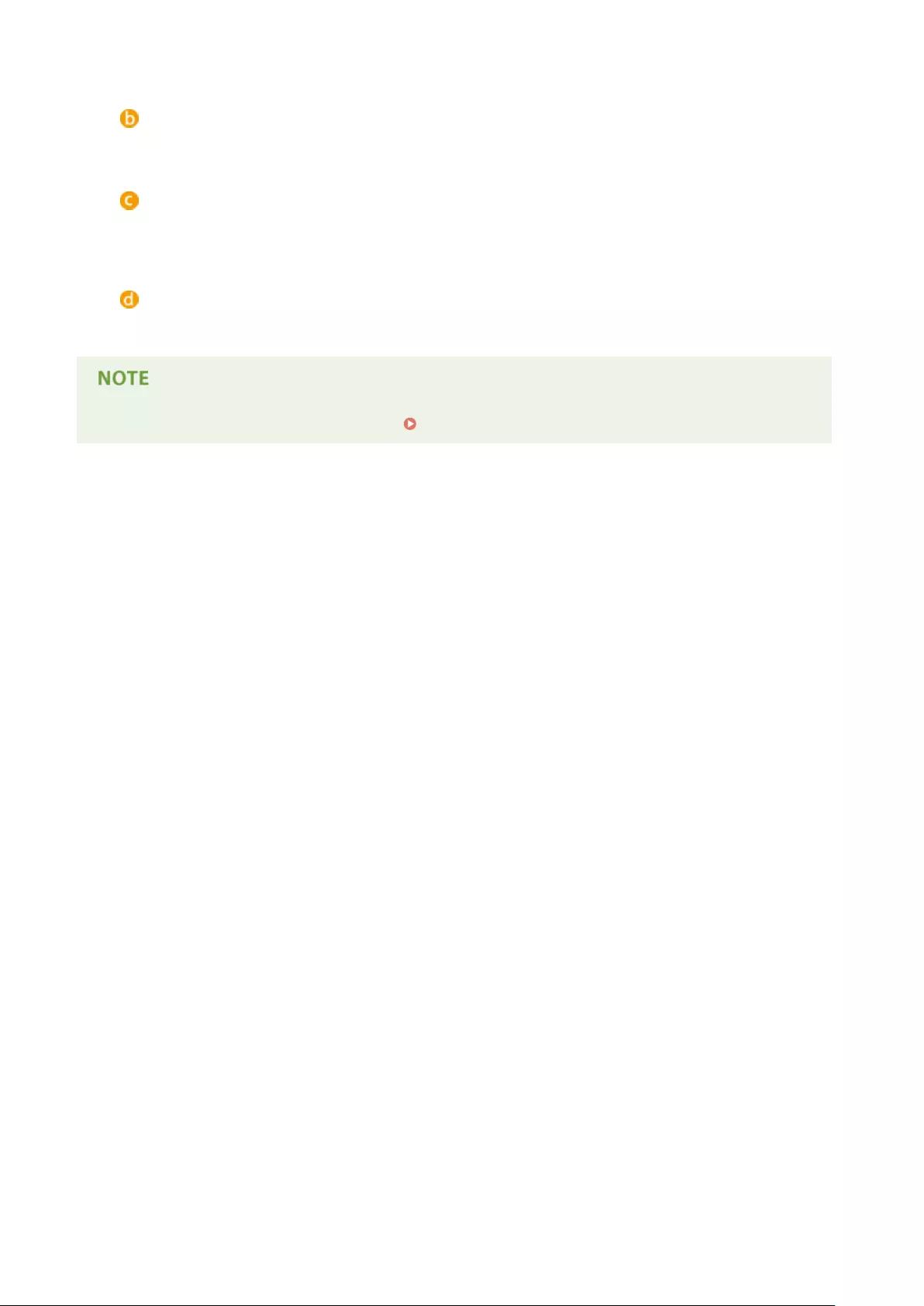
<sRGB>
Color data is converted to black-and-white data to generate color-conscious smooth gradation.
<NTSC>
Color data is converted to black-and-white data to generate appearances equivalent to television pictures
(NTSC).
<Uniform RGB>
Color data is converted to black-and-white data to equalize all RGB levels based on the brightness only.
●This item is available when <Color Mode> ( Color Mode(P. 403) ) under <Print Quality> is set to <Black>.
Setting Menu List
466
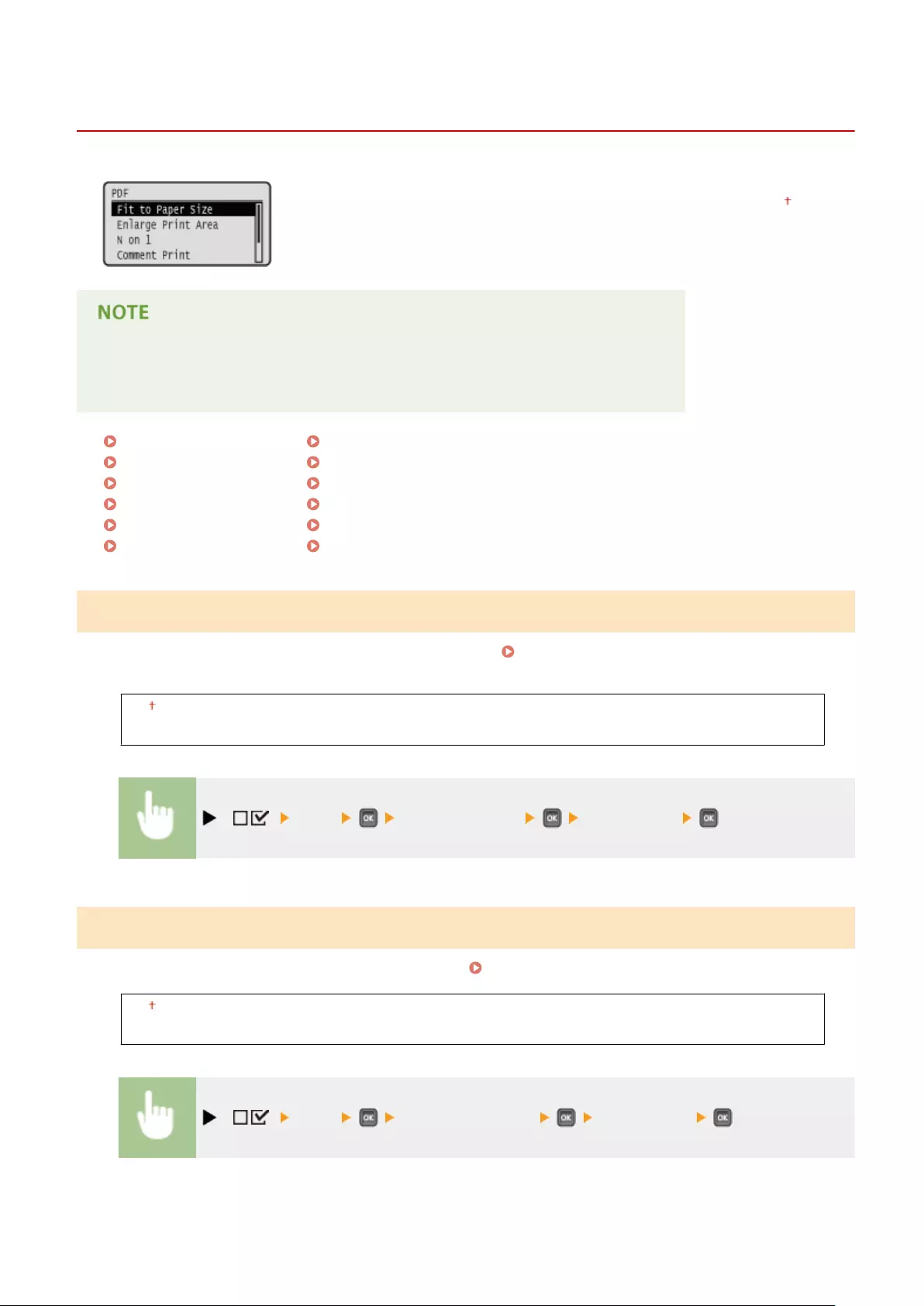
PDF
0YSF-060
All the settings about PDF les available for USB Direct Print and Direct Print are
listed with short descriptions. Default settings are marked with a dagger ( ).
Asterisks (*)
●Settings marked with an asterisk (*) are not displayed depending on other settings.
Fit to Paper Size(P. 467)
Enlarge Print Area(P. 467)
N on 1(P. 468)
Comment Print(P. 468)
ICC Prole Settings(P. 468)
Pure Black Text(P. 472)
Black Overprint(P. 473)
Brightness(P. 473)
Halftones(P. 474)
Composite Overprint(P. 475)
Advanced Smoothing(P. 475)
Grayscale Conversion(P. 476)
Fit to Paper Size
Specify whether to enlarge or reduce printouts according to the Printable Area(P. 623) of paper. The printouts are
enlarged or reduced with the original aspect ratio kept.
Off
On
( ) <PDF> <Fit to Paper Size> <Off> or <On>
Enlarge Print Area
Specify whether or not to print the image by extending the Printable Area(P. 623) fully to the paper size.
Off
On
( ) <PDF> <Enlarge Print Area> <Off> or <On>
Setting Menu List
467
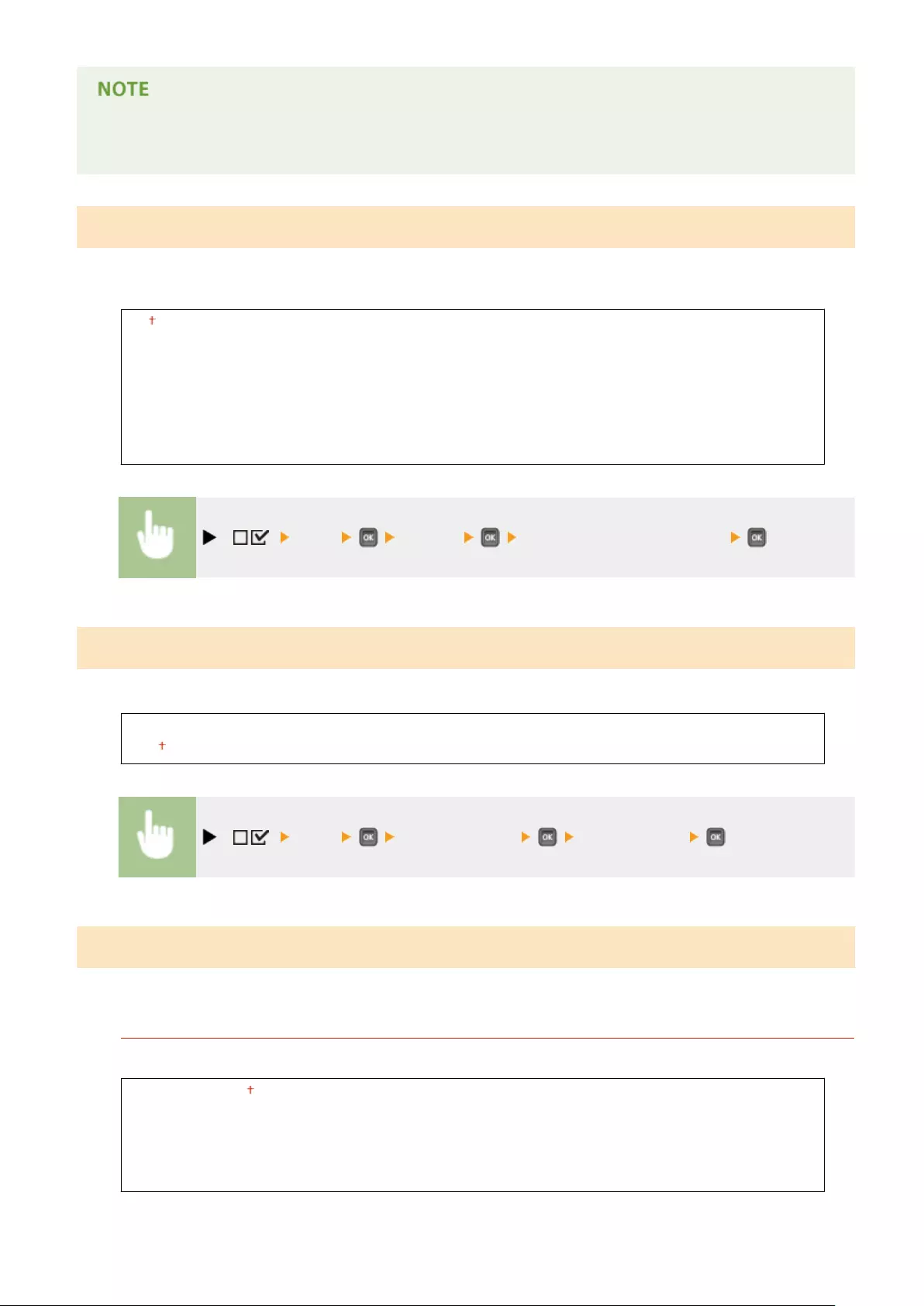
●If you select <On>, some portions of the image may be missing near the edge of the paper or the paper may
be partly tainted depending on the original.
N on 1
Select whether to print multiple pages onto a single sheet at a reduced size by sequentially allocating them from the
top left. For example, to print four pages onto a single sheet, select <4 on 1>.
Off
2 on 1
4 on 1
6 on 1
8 on 1
9 on 1
16 on 1
( ) <PDF> <N on 1> Select the aggregation method
Comment Print
Select whether to print comments. If you select <Auto>, comments in the PDF le are printed.
Off
Auto
( ) <PDF> <Comment Print> <Off> or <Auto>
ICC Prole Settings
Set the prole to be used when performing color matching and specify which element to be given priority over others.
RGB Source Prole
Select a suitable prole for RGB data that matches the monitor that you are using.
sRGB v3.0 (Canon)
Canon HDTV gamma 1.5
Canon HDTV gamma 1.8
Canon HDTV gamma 2.4
None
Setting Menu List
468
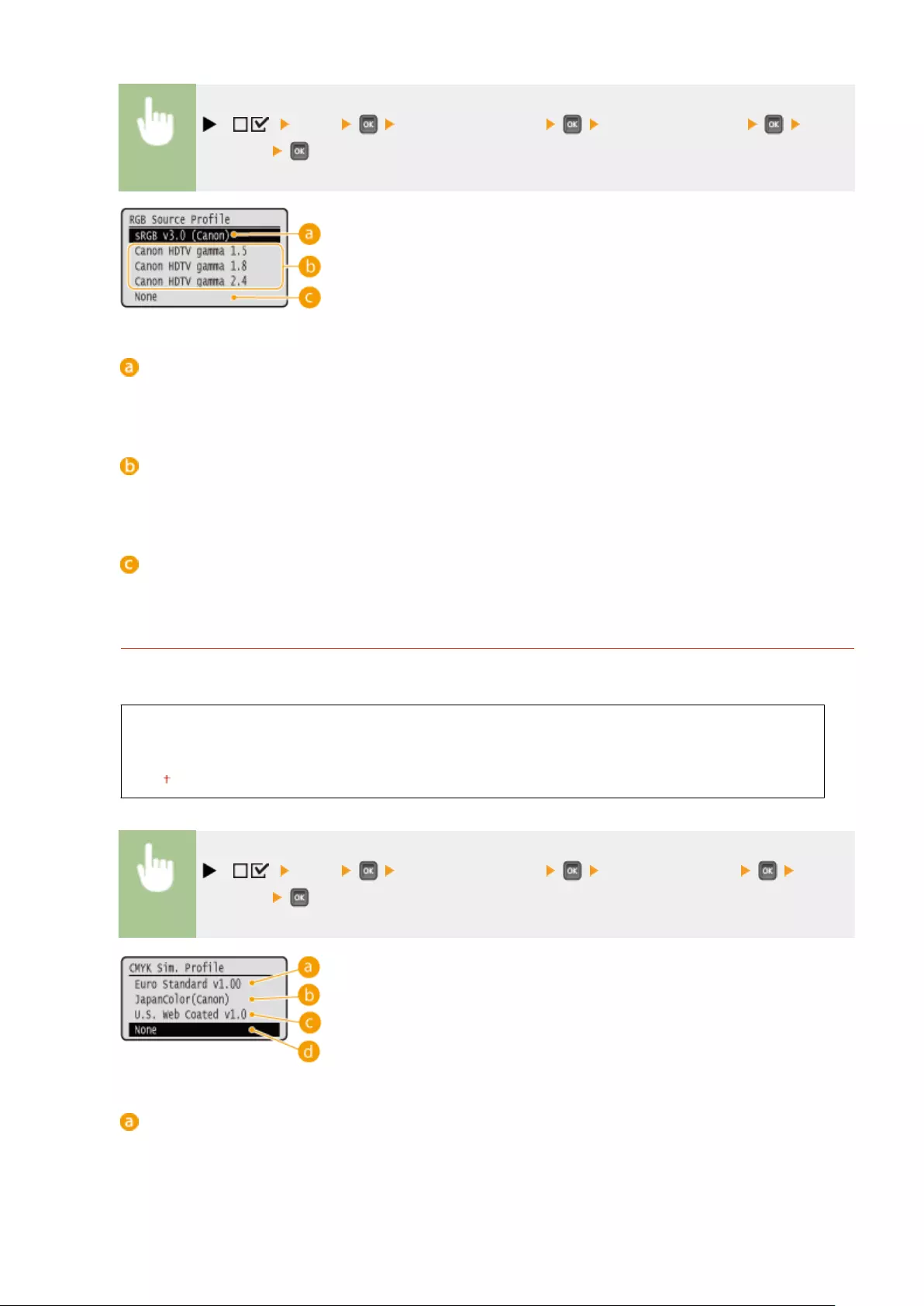
( ) <PDF> <ICC Prole Settings> <RGB Source Prole> Select
the prole
<sRGB v3.0 (Canon)>
An RGB prole is used that is similar to an average prole of most Windows PC monitors. When using a
monitor that supports sRGB, you can print colors close to the colors displayed on the monitor.
<Canon HDTV gamma 1.5> to <Canon HDTV gamma 2.4>
When you want a brightness adjustment after making comparison between the printed colors and the colors
displayed on the monitor, make a necessary setting here. The higher the value, the darker the printed colors.
<None>
Performs color separation from RGB data to CMYK without applying any RGB source prole.
CMYK Sim. Prole
You can select a simulation target when printing CMYK data. The machine converts CMYK data to a device-
dependent CMYK color model in accordance with the selected simulation target.
Euro Standard v1.00
JapanColor(Canon)
U.S. Web Coated v1.0
None
( ) <PDF> <ICC Prole Settings> <CMYK Sim. Prole> Select
the prole
<Euro Standard v1.00>
Use the Euro Standard prole. Printing is performed in colors that are close to the European printing
standards.
Setting Menu List
469
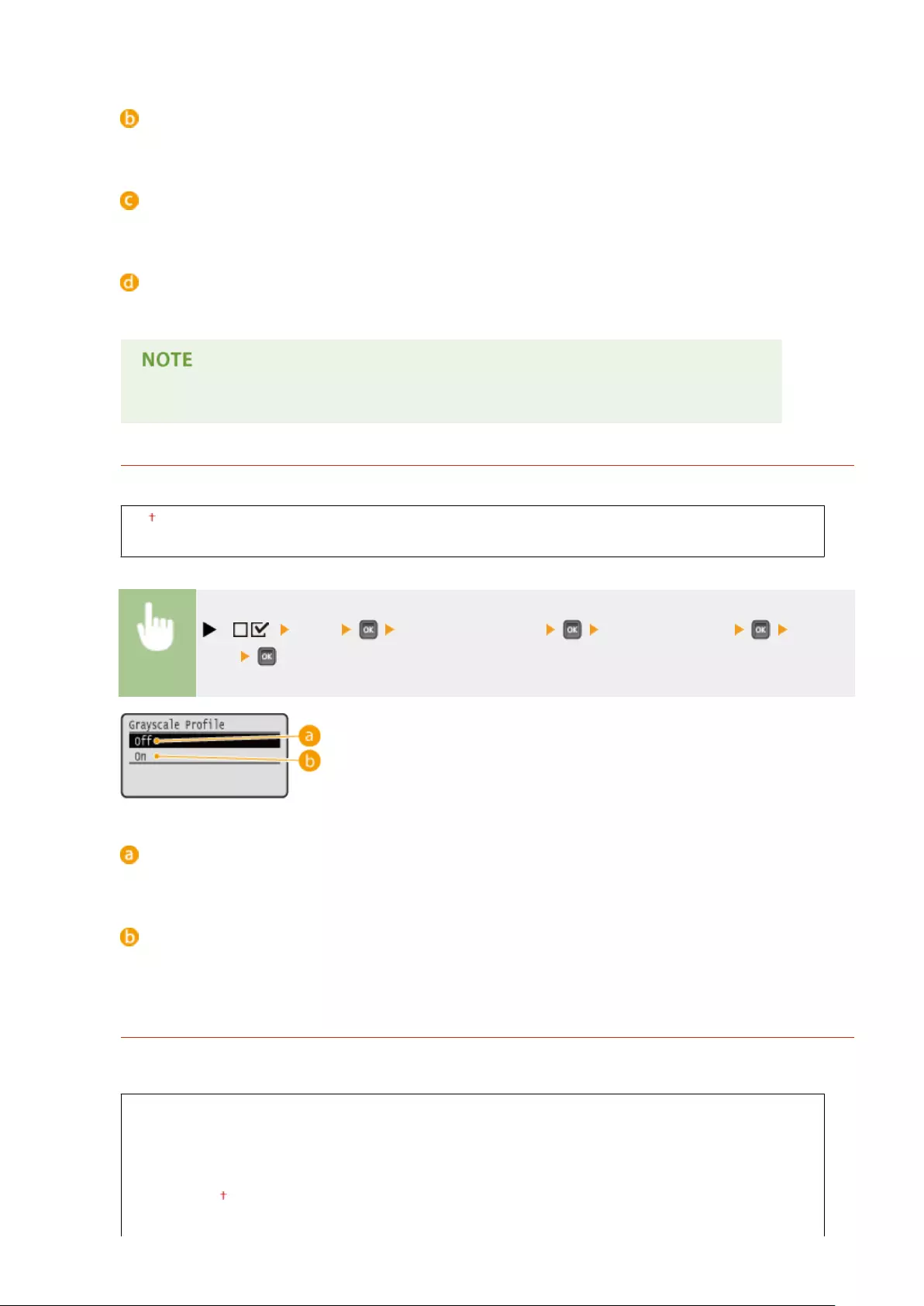
<JapanColor(Canon)>
Use the JapanColor prole. Printing is performed in colors that are close to the Japanese printing standards.
<U.S. Web Coated v1.0>
Use the U.S. Web Coated prole. Printing is performed in colors that are close to the U.S. printing standards.
<None>
Prints CMYK data using a device-dependent CMYK color model without applying any CMYK simulation prole.
●When this item is set to <None>, dark color gradation may collapse depending on the data.
Grayscale Prole
Set whether to convert gray data to CMYK data using the machine's grayscale prole.
Off
On
( ) <PDF> <ICC Prole Settings> <Grayscale Prole> <Off> or
<On>
<Off>
Prints only with K (black) toner without converting the data to CMYK data.
<On>
Converts the data to CMYK data using the machine's grayscale prole. However, printing may be performed
only with K (black) toner depending on the setting of <Output Prole> or <Pure Black Text>.
Output Prole
You can select suitable proles for data that you are going to print. You can set this item for each of the types of
image contained in one document.
Text
PS Normal
PS Photo
PS TR Normal
PS TR Photo
Graphics
Setting Menu List
470
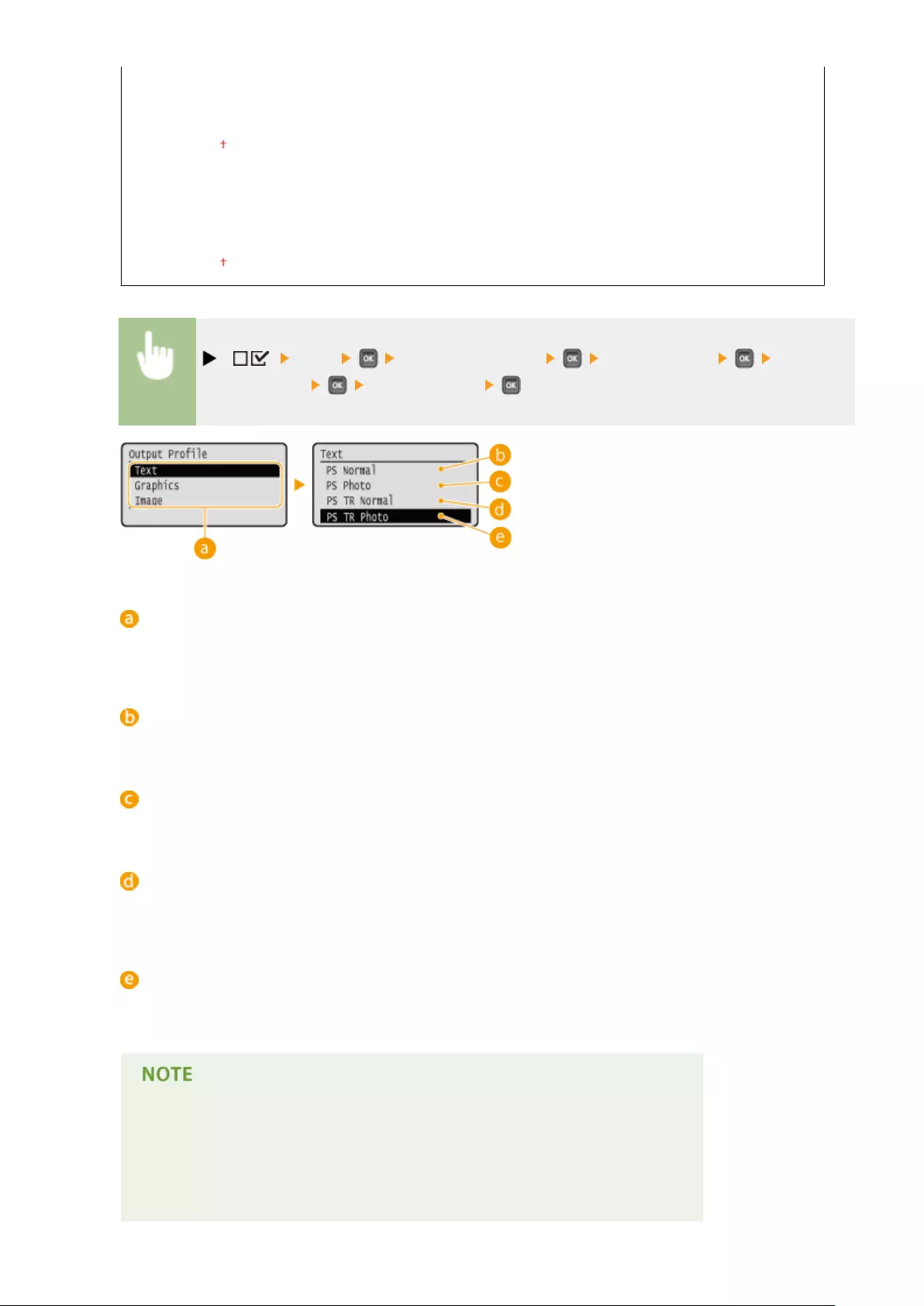
PS Normal
PS Photo
PS TR Normal
PS TR Photo
Image
PS Normal
PS Photo
PS TR Normal
PS TR Photo
( ) <PDF> <ICC Prole Settings> <Output Prole> Select the
image data type Select the prole
Image data type
Select the image data type for which the settings are changed. Select <Text> for characters, <Graphics> for
lines and gures, or <Image> for images such as photos.
<PS Normal>
Color matching is performed so that data is printed in colors close to the colors displayed on the monitor.
<PS Photo>
Color matching is performed so that the print result is similar to photography.
<PS TR Normal>
Color matching is performed so that data is printed in colors close to the colors displayed on the monitor and
that bleeding of toner into text and ne lines is well controlled.
<PS TR Photo>
Color matching is performed so that the print result is similar to photography and that bleeding of toner into
text and ne lines is well controlled.
This item is disabled when one of the following settings is made.
●<RGB Source Prole> is set to <None>.
●<CMYK Sim. Prole> is set to <None>.
●<Grayscale Prole> is set to <Off>.
Setting Menu List
471
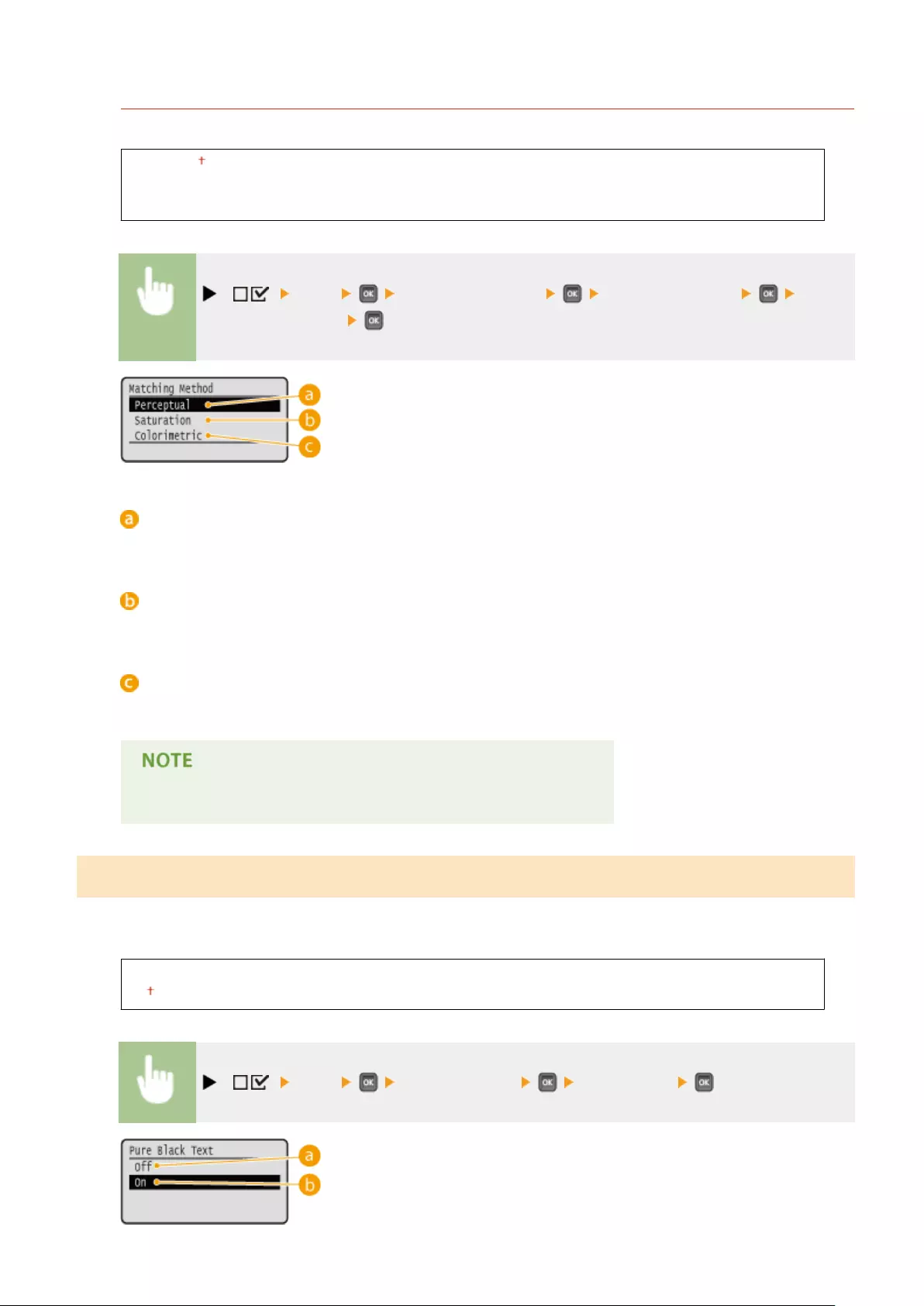
Matching Method
Specify which element to be given priority over others in color matching by <RGB Source Prole>.
Perceptual
Saturation
Colorimetric
( ) <PDF> <ICC Prole Settings> <Matching Method> Select
the matching method
<Perceptual>
Matching is performed with priority given to perceptual.
<Saturation>
Matching is performed with priority given to saturation.
<Colorimetric>
Matching is performed so that color difference between originals and printouts is minimized.
●This item is disabled when <RGB Source Prole> is set to <None>.
Pure Black Text
For black text whose color information denes "R=G=B=0%," "C=M=Y=100%," or "C=M=Y=0%/K=100%," select whether
to print it with K (black) toner only or according to the setting of <Output Prole>.
Off
On
( ) <PDF> <Pure Black Text> <Off> or <On>
Setting Menu List
472
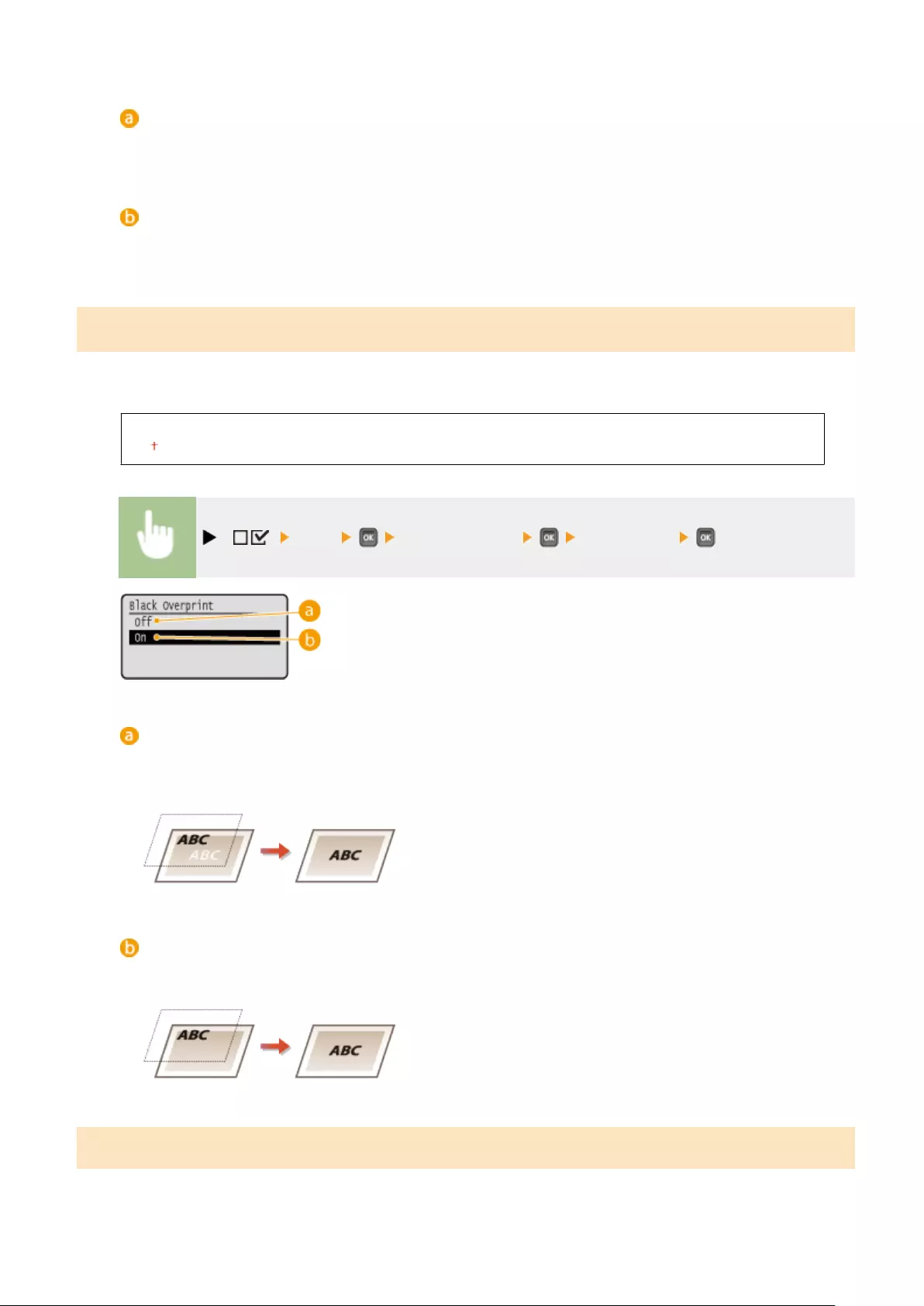
<Off>
Prints according to the setting of <Output Prole>. The print result may be better than with <On> depending
on the print data.
<On>
Prints black text with K (black) toner only. Unlike printing with color (CMY) toner, color toner slurring around
the edges will not occur. It is recommended that normally you use this setting.
Black Overprint *
Set how to print when black text is on a color background or color gure. This item is not displayed when <Pure Black
Text> is set to <Off>.
Off
On
( ) <PDF> <Black Overprint> <Off> or <On>
<Off>
First the data is printed after the black text is cut out from the color background or gure, leaving the
corresponding white blank, and then the black text is printed on the white blank. The print may be fainter
than with the <On> setting, and the edges of the text may be rimmed with white.
<On>
First only the color background or gure is printed, and then the black text is printed onto the background or
gure.
Brightness
You can adjust the brightness of the whole image in steps of 5%. The smaller the value, the brighter the image.
Setting Menu List
473
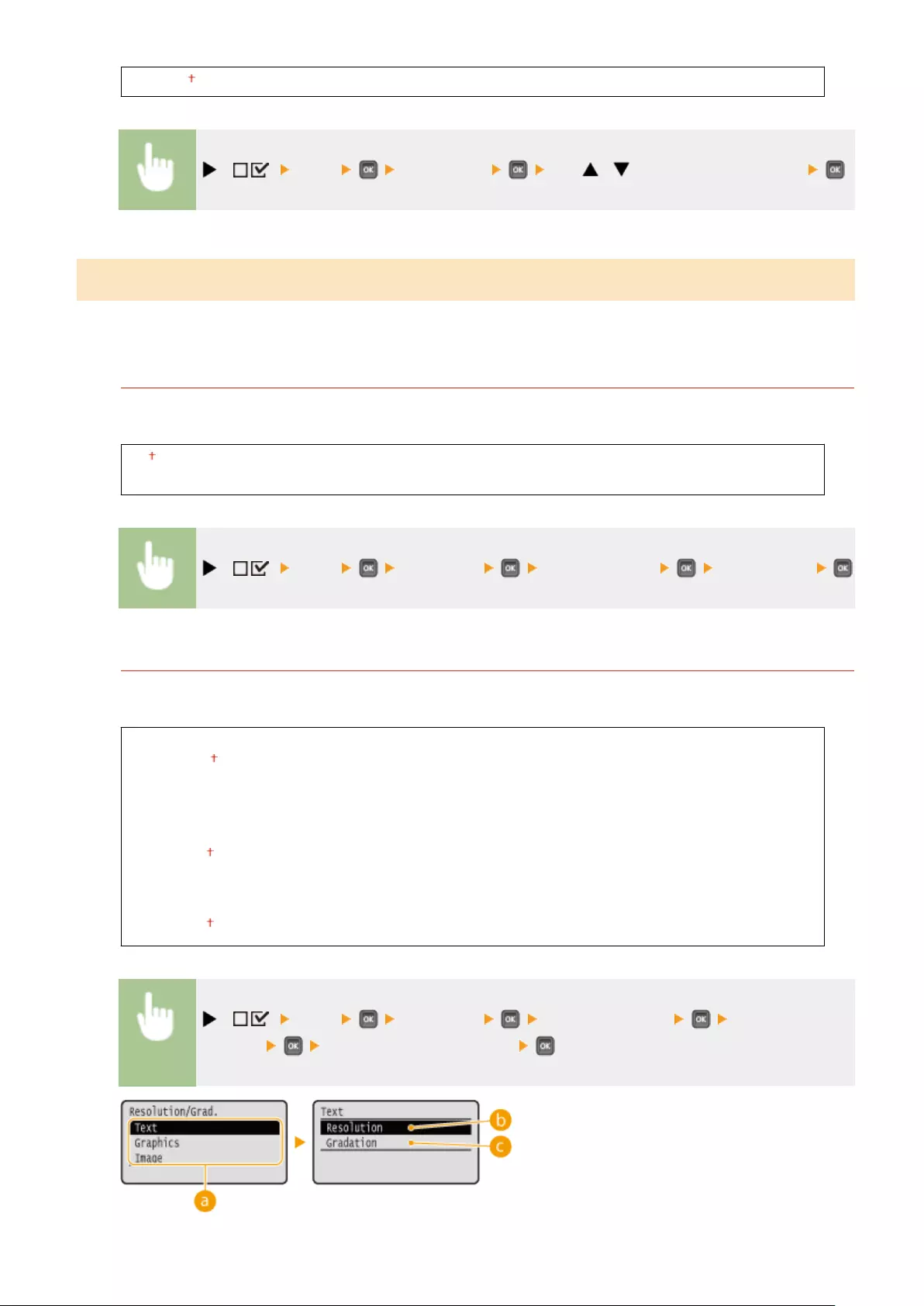
85 to 100 to 115 (%)
( ) <PDF> <Brightness> Use / to enter the setting value
Halftones
You can select the printing method to reproduce halftones (the intermediate range between the lighter and darker
areas of an image).
Error Diffusion
You can perform ner printing than with <Resolution/Grad.>. This print mode is suitable for sharply printing
edges of ne granularity data such as characters or thin lines.
Off
On
( ) <PDF> <Halftones> <Error Diffusion> <Off> or <On>
Resolution/Grad. *
Select the halftone reproduction method when <Error Diffusion> is set to <Off>. You can set this item for each of
the types of image contained in one document.
Text
Resolution
Gradation
Graphics
Resolution
Gradation
Image
Resolution
Gradation
( ) <PDF> <Halftones> <Resolution/Grad.> Select the image
data type <Resolution> or <Gradation>
Setting Menu List
474
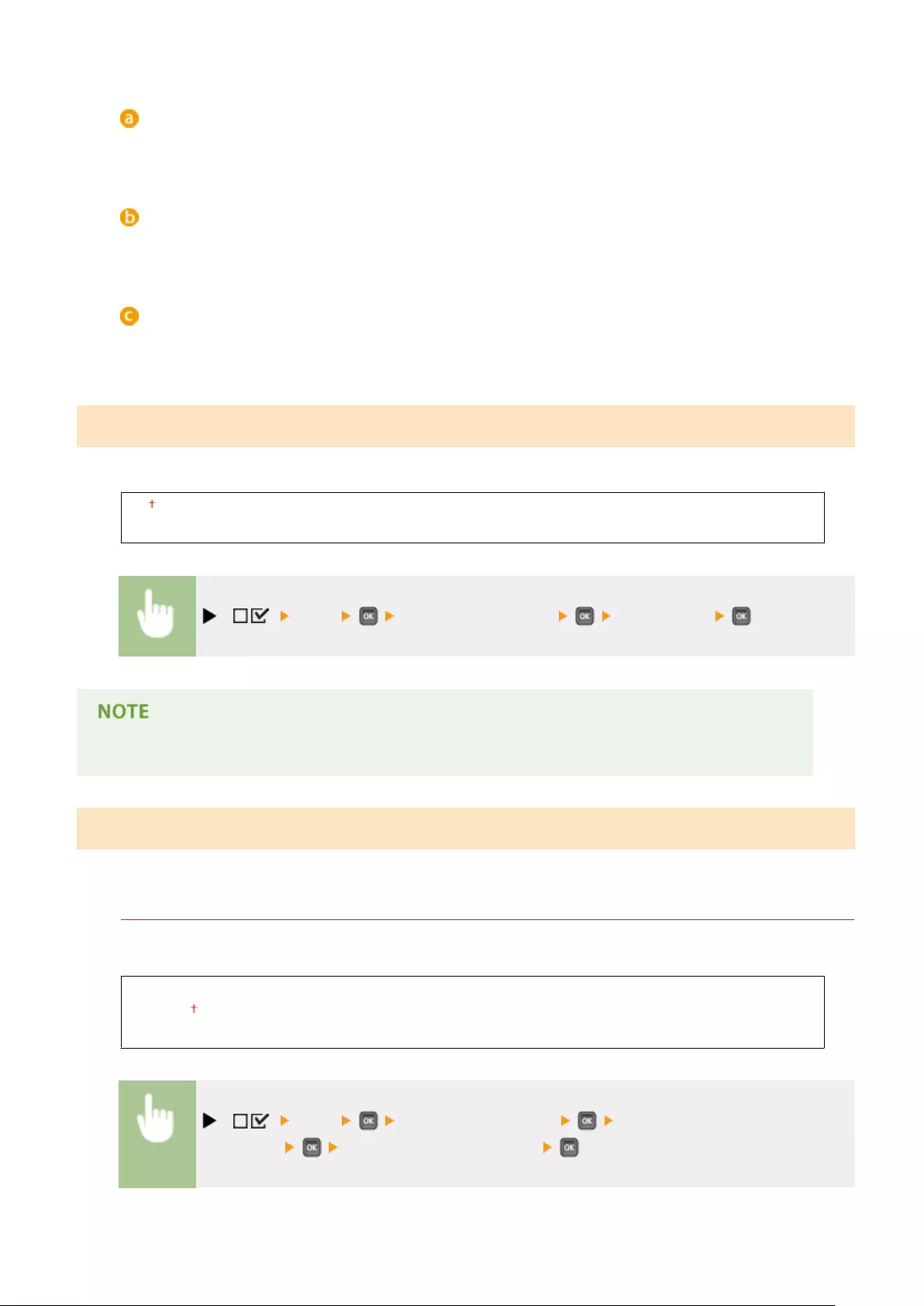
Image data type
Select the image data type for which the settings are changed. Select <Text> for characters, <Graphics> for
lines and gures, or <Image> for images such as photos.
<Resolution>
Performs ne printing by sharply reproducing the edges of characters. This print mode is suitable for
printing data of characters and thin lines with a clear nish.
<Gradation>
Prints gradation and lines with a smooth nish. This print mode is suitable for printing gures and charts
with gradation.
Composite Overprint
Set whether CMYK data for which overprint is set is to be overprinted as composite data.
Off
On
( ) <PDF> <Composite Overprint> <Off> or <On>
●Setting this item to <On> does not enable overprint if <CMYK Sim. Prole> is set to other than <None>.
Advanced Smoothing
Make settings for the smoothing mode that enables edges of lines, gures and text are printed smoothly.
Advanced Smoothing
Specify whether to enable or disable the smoothing mode. Edges will be smoother with <Smooth 2> than with
<Smooth 1>.
Off
Smooth 1
Smooth 2
( ) <PDF> <Advanced Smoothing> <Advanced
Smoothing> Select the processing method
Setting Menu List
475
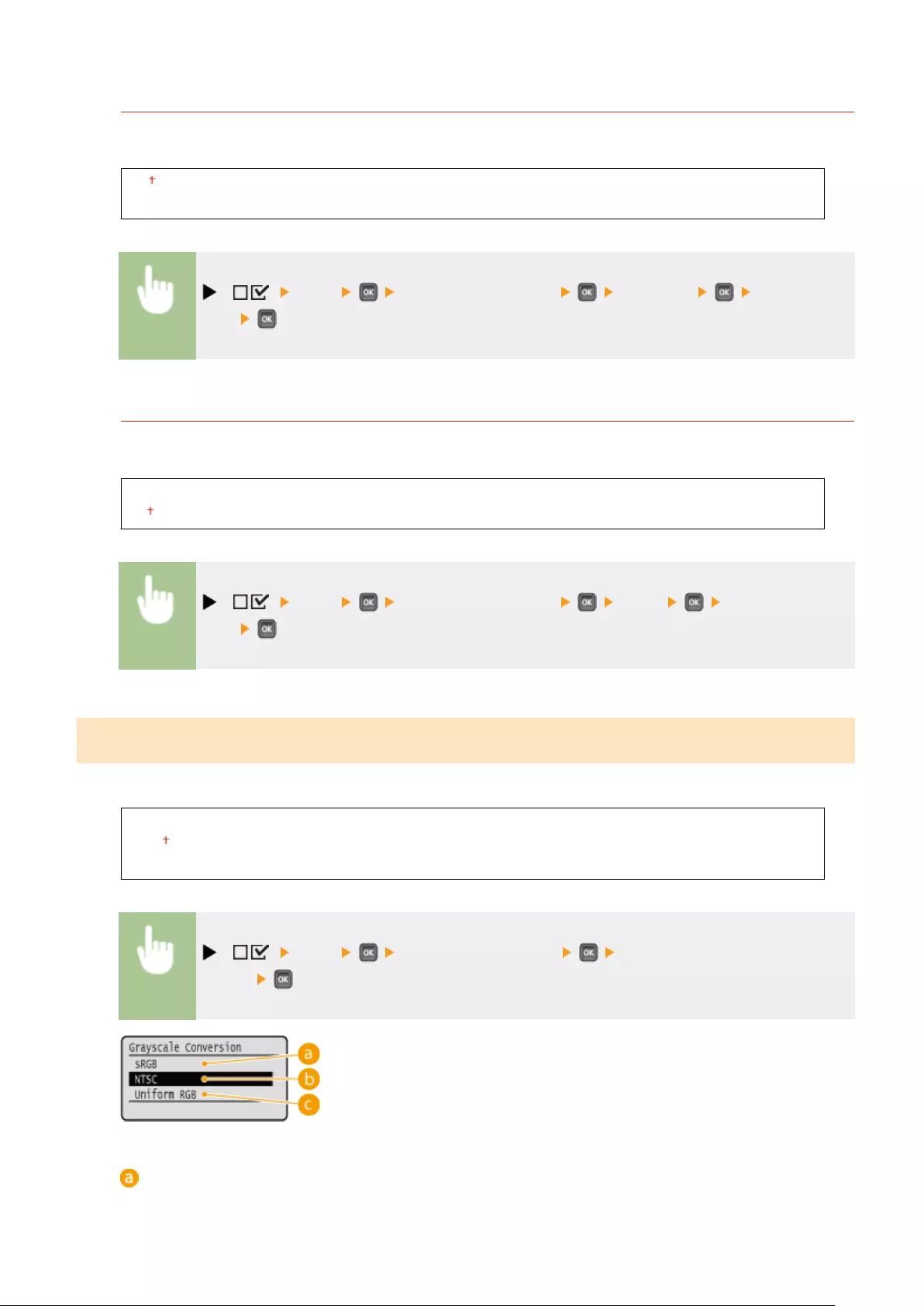
Graphics *
Specify whether to apply the smoothing mode to lines and gures when <Advanced Smoothing> is set to
<Smooth 1> or <Smooth 2>.
Off
On
( ) <PDF> <Advanced Smoothing> <Graphics> <Off> or
<On>
Text *
Specify whether to apply the smoothing mode to text when <Advanced Smoothing> is set to <Smooth 1> or
<Smooth 2>.
Off
On
( ) <PDF> <Advanced Smoothing> <Text> <Off> or
<On>
Grayscale Conversion *
You can select the method to convert color pint data to black-and-white data.
sRGB
NTSC
Uniform RGB
( ) <PDF> <Grayscale Conversion> Select the conversion
method
<sRGB>
Color data is converted to black-and-white data to generate color-conscious smooth gradation.
Setting Menu List
476
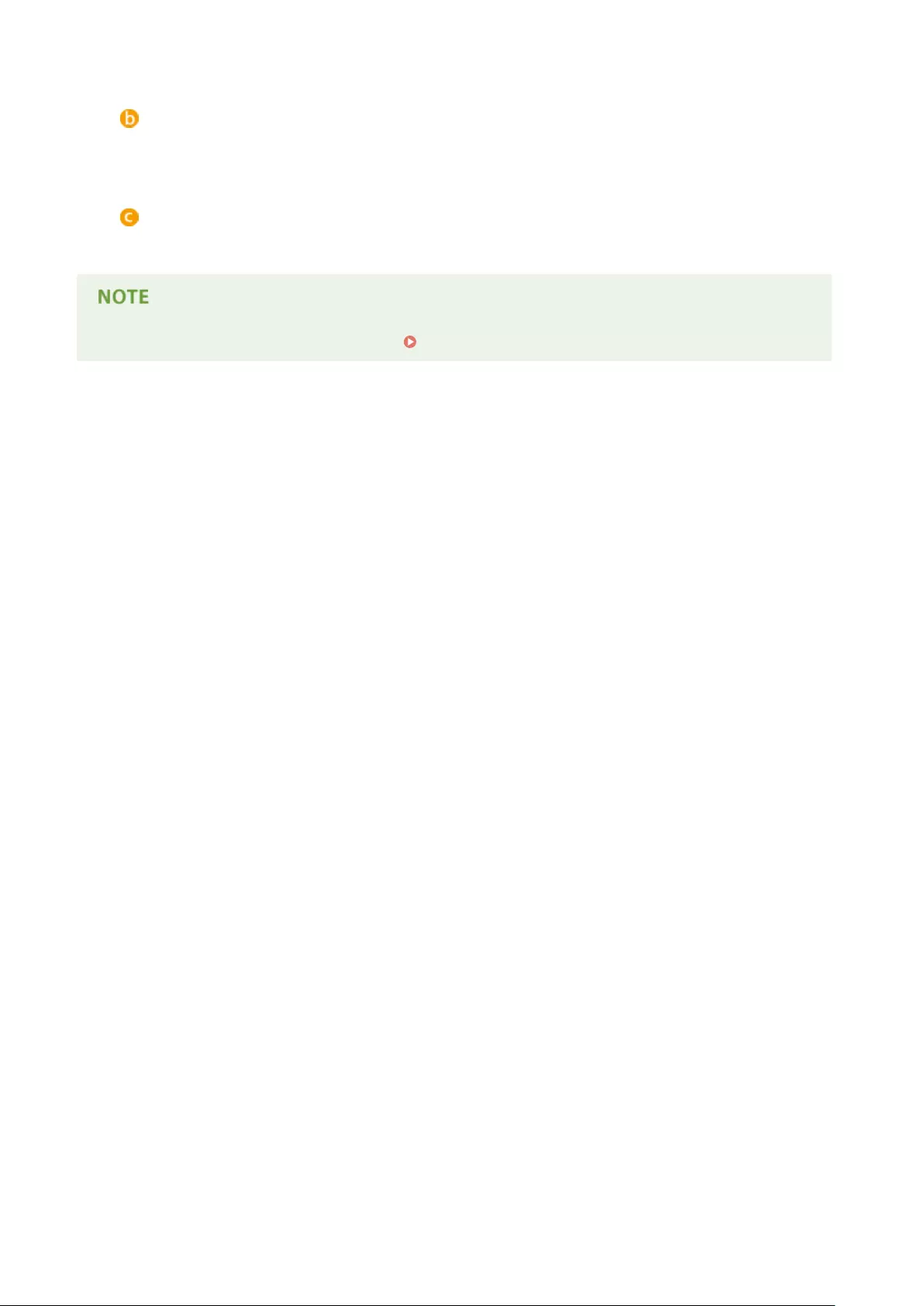
<NTSC>
Color data is converted to black-and-white data to generate appearances equivalent to television pictures
(NTSC).
<Uniform RGB>
Color data is converted to black-and-white data to equalize all RGB levels based on the brightness only.
●This item is available when <Color Mode> ( Color Mode(P. 403) ) under <Print Quality> is set to <Black>.
Setting Menu List
477
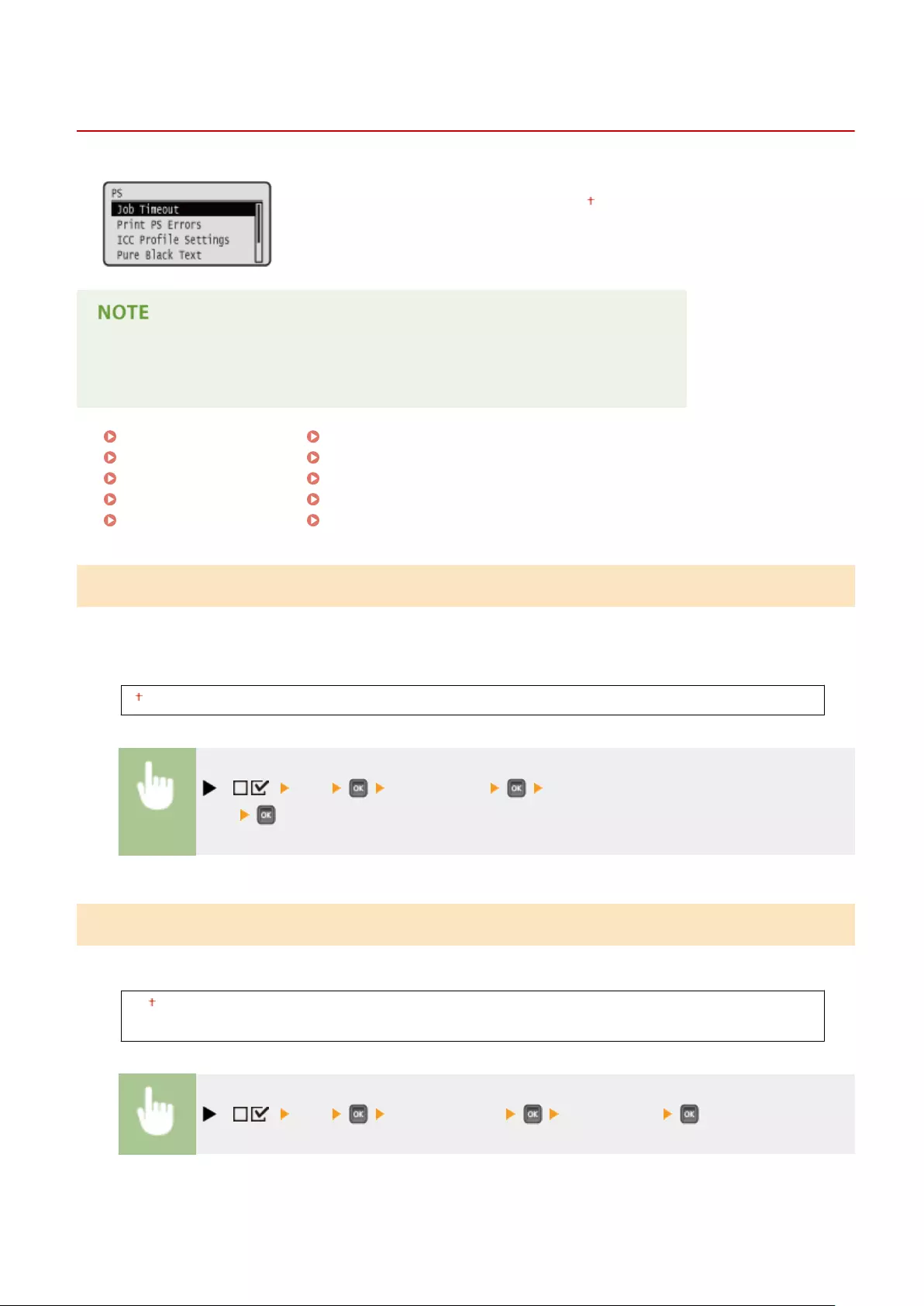
PS
0YSF-061
All the settings about the PS control commands are listed with short descriptions.
Default settings are marked with a dagger ( ).
Asterisks (*)
●Settings marked with an asterisk (*) are not displayed depending on other settings.
Job Timeout(P. 478)
Print PS Errors(P. 478)
ICC Prole Settings(P. 479)
Pure Black Text(P. 483)
Black Overprint(P. 483)
Brightness(P. 484)
Halftones(P. 484)
Composite Overprint(P. 485)
Advanced Smoothing(P. 486)
Grayscale Conversion(P. 487)
Job Timeout
If the time specied in this item has elapsed since a job process was started, the machine automatically nishes the
job and receives the next job.
If you do not want to specify the timeout, specify "0 seconds."
0 to 3600 seconds
( ) <PS> <Job Timeout> Use the numeric keys to enter the setting
value
Print PS Errors
Species whether an error page should be printed when a PostScript error is occurring.
Off
On
( ) <PS> <Print PS Errors> <Off> or <On>
Setting Menu List
478
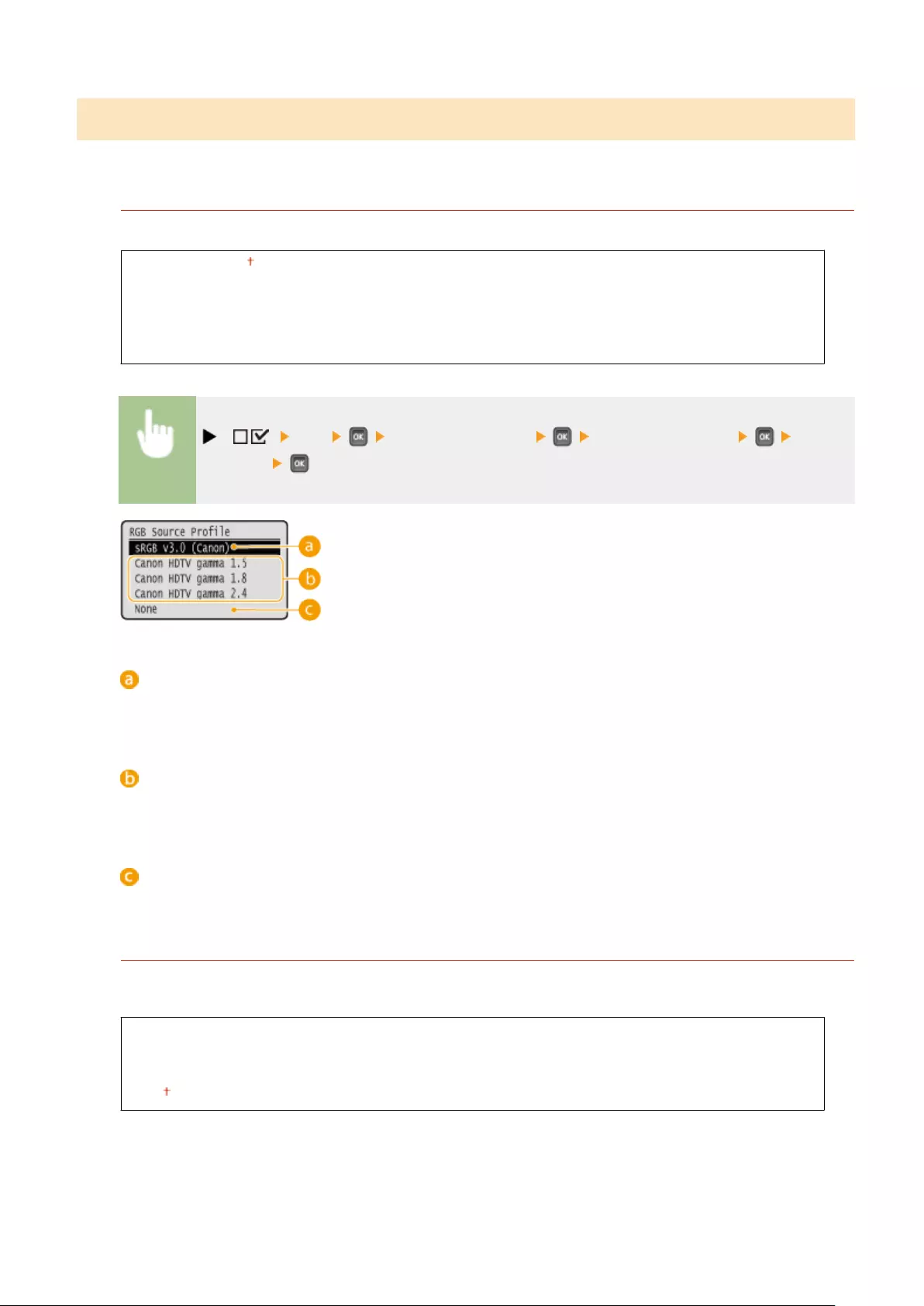
ICC Prole Settings
Set the prole to be used when performing color matching and specify which element to be given priority over others.
RGB Source Prole
Select a suitable prole for RGB data that matches the monitor that you are using.
sRGB v3.0 (Canon)
Canon HDTV gamma 1.5
Canon HDTV gamma 1.8
Canon HDTV gamma 2.4
None
( ) <PS> <ICC Prole Settings> <RGB Source Prole> Select
the prole
<sRGB v3.0 (Canon)>
An RGB prole is used that is similar to an average prole of most Windows PC monitors. When using a
monitor that supports sRGB, you can print colors close to the colors displayed on the monitor.
<Canon HDTV gamma 1.5> to <Canon HDTV gamma 2.4>
When you want a brightness adjustment after making comparison between the printed colors and the colors
displayed on the monitor, make a necessary setting here. The higher the value, the darker the printed colors.
<None>
Performs color separation from RGB data to CMYK without applying any RGB source prole.
CMYK Sim. Prole
You can select a simulation target when printing CMYK data. The machine converts CMYK data to a device-
dependent CMYK color model in accordance with the selected simulation target.
Euro Standard v1.00
JapanColor(Canon)
U.S. Web Coated v1.0
None
Setting Menu List
479
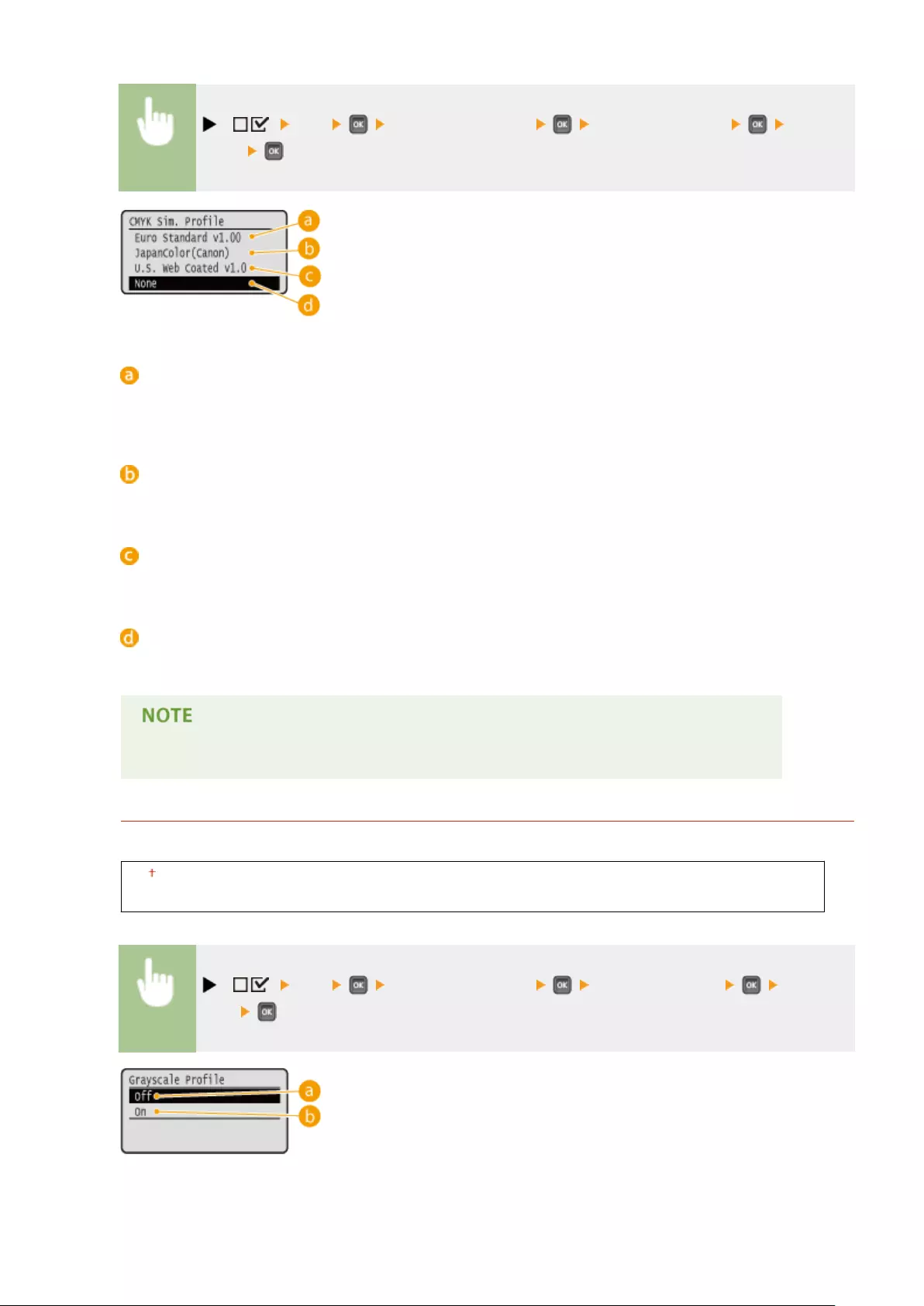
( ) <PS> <ICC Prole Settings> <CMYK Sim. Prole> Select the
prole
<Euro Standard v1.00>
Use the Euro Standard prole. Printing is performed in colors that are close to the European printing
standards.
<JapanColor(Canon)>
Use the JapanColor prole. Printing is performed in colors that are close to the Japanese printing standards.
<U.S. Web Coated v1.0>
Use the U.S. Web Coated prole. Printing is performed in colors that are close to the U.S. printing standards.
<None>
Prints CMYK data using a device-dependent CMYK color model without applying any CMYK simulation prole.
●When this item is set to <None>, dark color gradation may collapse depending on the data.
Grayscale Prole
Set whether to convert gray data to CMYK data using the machine's grayscale prole.
Off
On
( ) <PS> <ICC Prole Settings> <Grayscale Prole> <Off> or
<On>
Setting Menu List
480
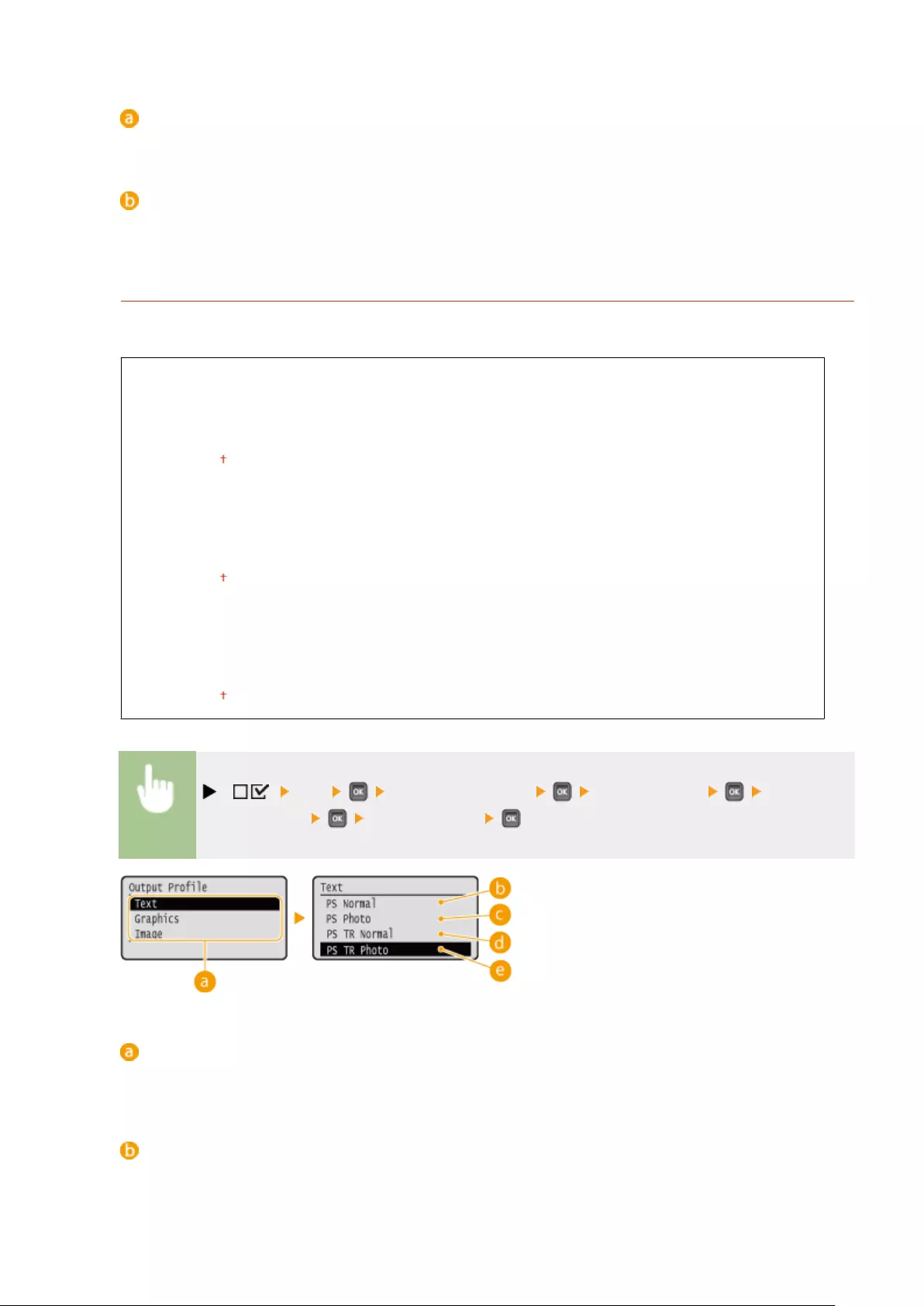
<Off>
Prints only with K (black) toner without converting the data to CMYK data.
<On>
Converts the data to CMYK data using the machine's grayscale prole. However, printing may be performed
only with K (black) toner depending on the setting of <Output Prole> or <Pure Black Text>.
Output Prole
You can select suitable proles for data that you are going to print. You can set this item for each of the types of
image contained in one document.
Text
PS Normal
PS Photo
PS TR Normal
PS TR Photo
Graphics
PS Normal
PS Photo
PS TR Normal
PS TR Photo
Image
PS Normal
PS Photo
PS TR Normal
PS TR Photo
( ) <PS> <ICC Prole Settings> <Output Prole> Select the
image data type Select the prole
Image data type
Select the image data type for which the settings are changed. Select <Text> for characters, <Graphics> for
lines and gures, or <Image> for images such as photos.
<PS Normal>
Color matching is performed so that data is printed in colors close to the colors displayed on the monitor.
Setting Menu List
481
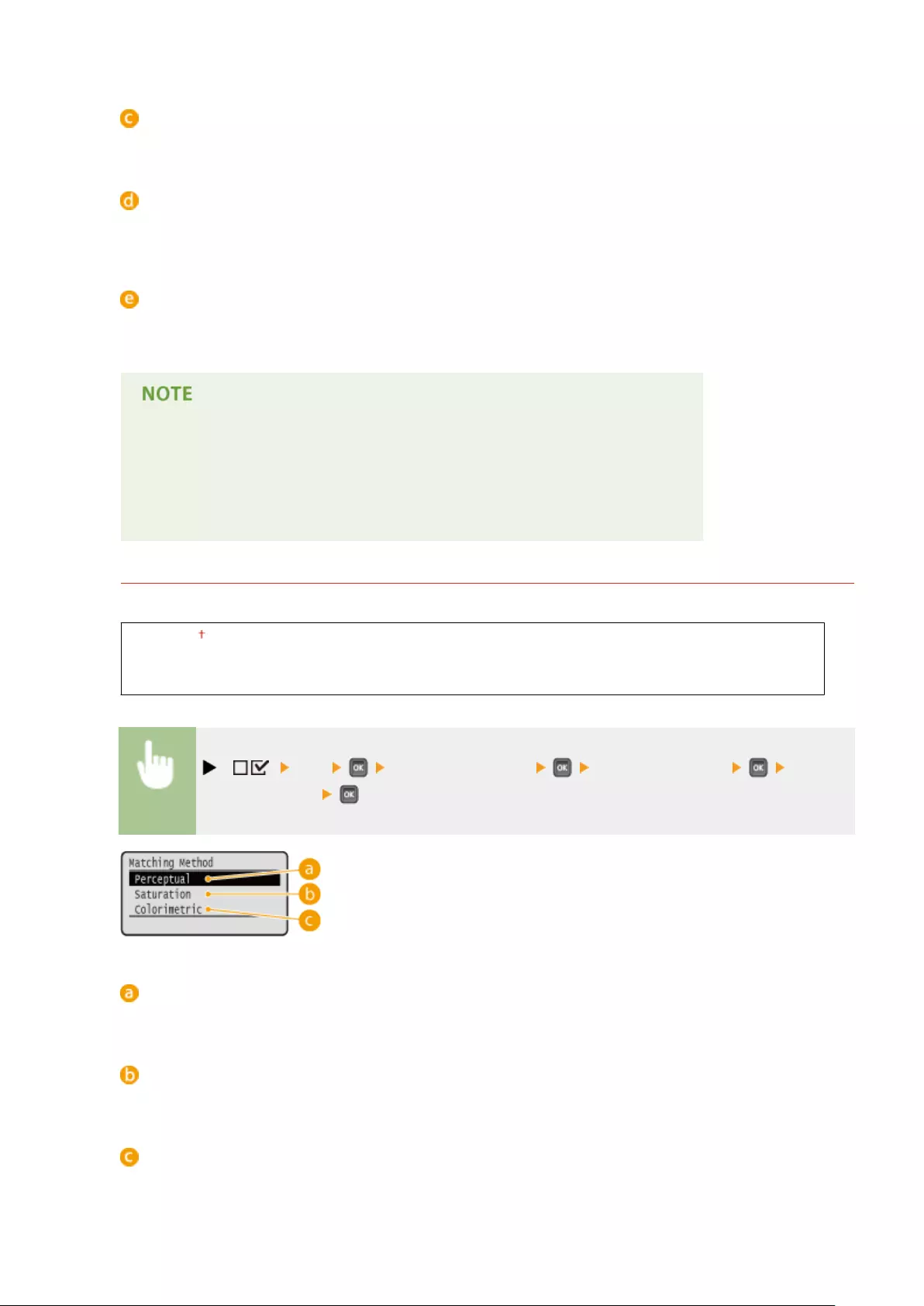
<PS Photo>
Color matching is performed so that the print result is similar to photography.
<PS TR Normal>
Color matching is performed so that data is printed in colors close to the colors displayed on the monitor and
that bleeding of toner into text and ne lines is well controlled.
<PS TR Photo>
Color matching is performed so that the print result is similar to photography and that bleeding of toner into
text and ne lines is well controlled.
This item is disabled when one of the following settings is made.
●<RGB Source Prole> is set to <None>.
●<CMYK Sim. Prole> is set to <None>.
●<Grayscale Prole> is set to <Off>.
Matching Method
Specify which element to be given priority over others in color matching by <RGB Source Prole>.
Perceptual
Saturation
Colorimetric
( ) <PS> <ICC Prole Settings> <Matching Method> Select the
matching method
<Perceptual>
Matching is performed with priority given to perceptual.
<Saturation>
Matching is performed with priority given to saturation.
<Colorimetric>
Matching is performed so that color difference between originals and printouts is minimized.
Setting Menu List
482
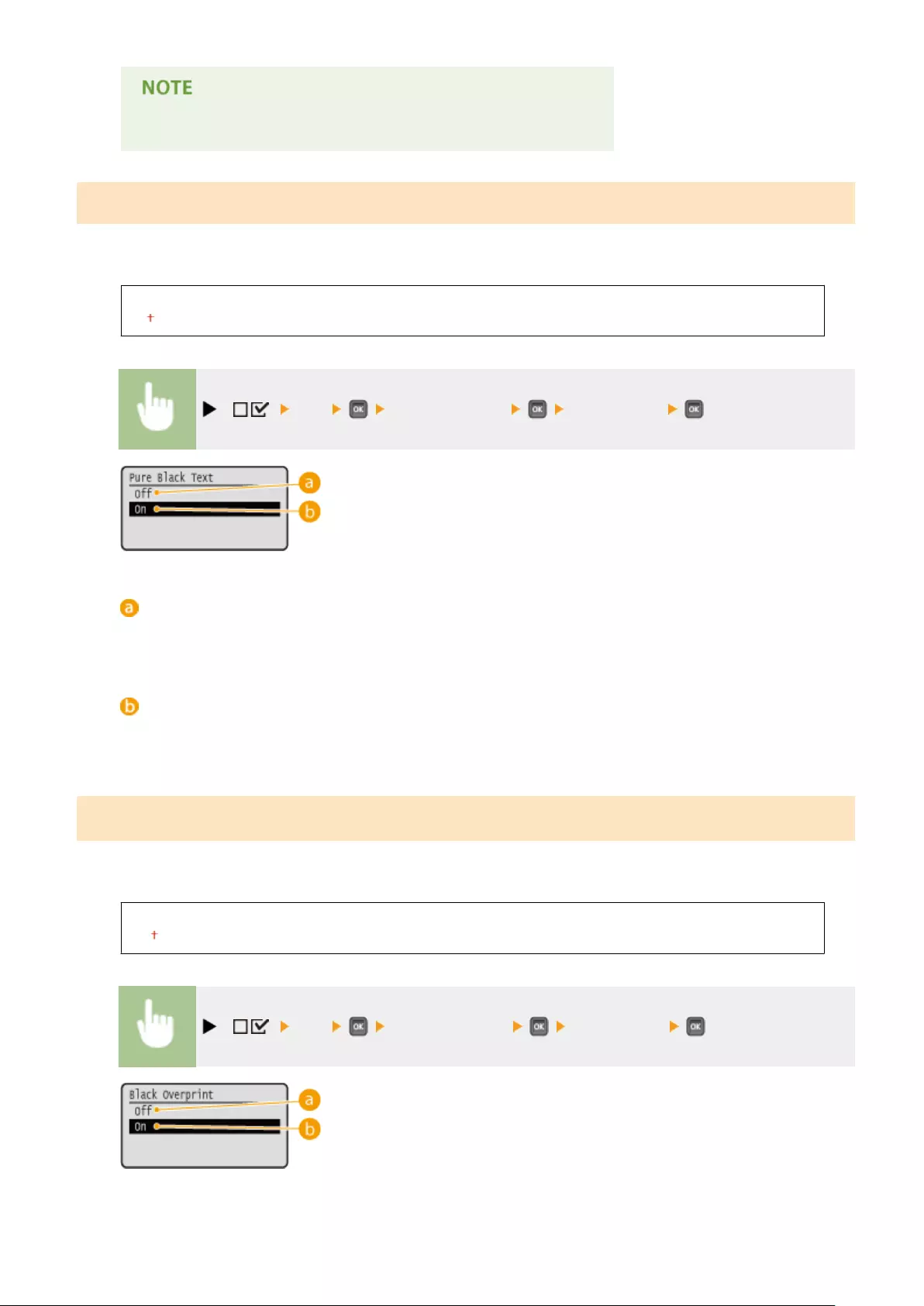
●This item is disabled when <RGB Source Prole> is set to <None>.
Pure Black Text
For black text whose color information denes "R=G=B=0%," "C=M=Y=100%," or "C=M=Y=0%/K=100%," select whether
to print it with K (black) toner only or according to the setting of <Output Prole>.
Off
On
( ) <PS> <Pure Black Text> <Off> or <On>
<Off>
Prints according to the setting of <Output Prole>. The print result may be better than with <On> depending
on the print data.
<On>
Prints black text with K (black) toner only. Unlike printing with color (CMY) toner, color toner slurring around
the edges will not occur. It is recommended that normally you use this setting.
Black Overprint *
Set how to print when black text is on a color background or color gure. This item is not displayed when <Pure Black
Text> is set to <Off>.
Off
On
( ) <PS> <Black Overprint> <Off> or <On>
Setting Menu List
483
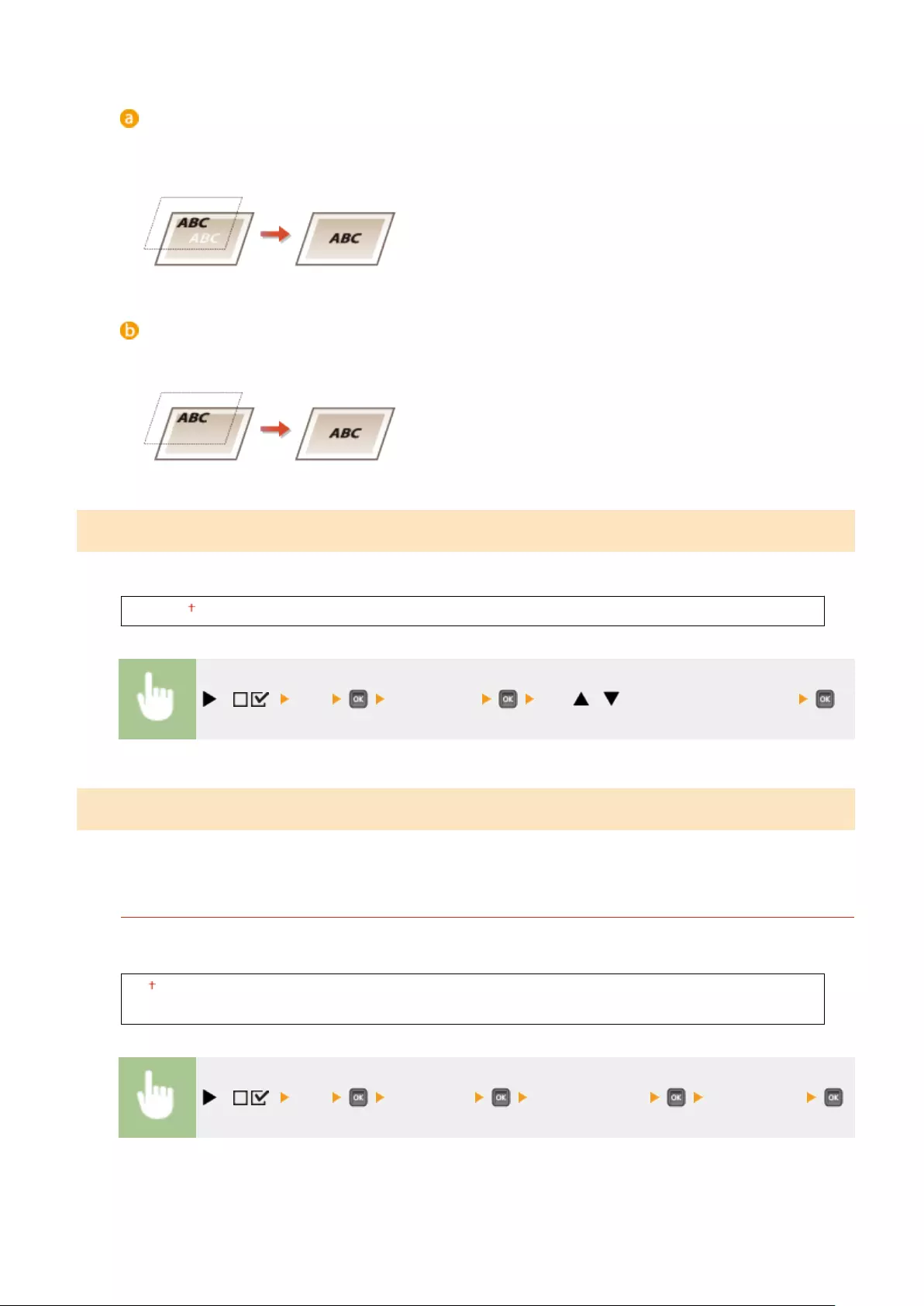
<Off>
First the data is printed after the black text is cut out from the color background or gure, leaving the
corresponding white blank, and then the black text is printed on the white blank. The print may be fainter
than with the <On> setting, and the edges of the text may be rimmed with white.
<On>
First only the color background or gure is printed, and then the black text is printed onto the background or
gure.
Brightness
You can adjust the brightness of the whole image in steps of 5%. The smaller the value, the brighter the image.
85 to 100 to 115 (%)
( ) <PS> <Brightness> Use / to enter the setting value
Halftones
You can select the printing method to reproduce halftones (the intermediate range between the lighter and darker
areas of an image).
Error Diffusion
You can perform ner printing than with <Resolution/Grad.>. This print mode is suitable for sharply printing
edges of ne granularity data such as characters or thin lines.
Off
On
( ) <PS> <Halftones> <Error Diffusion> <Off> or <On>
Setting Menu List
484
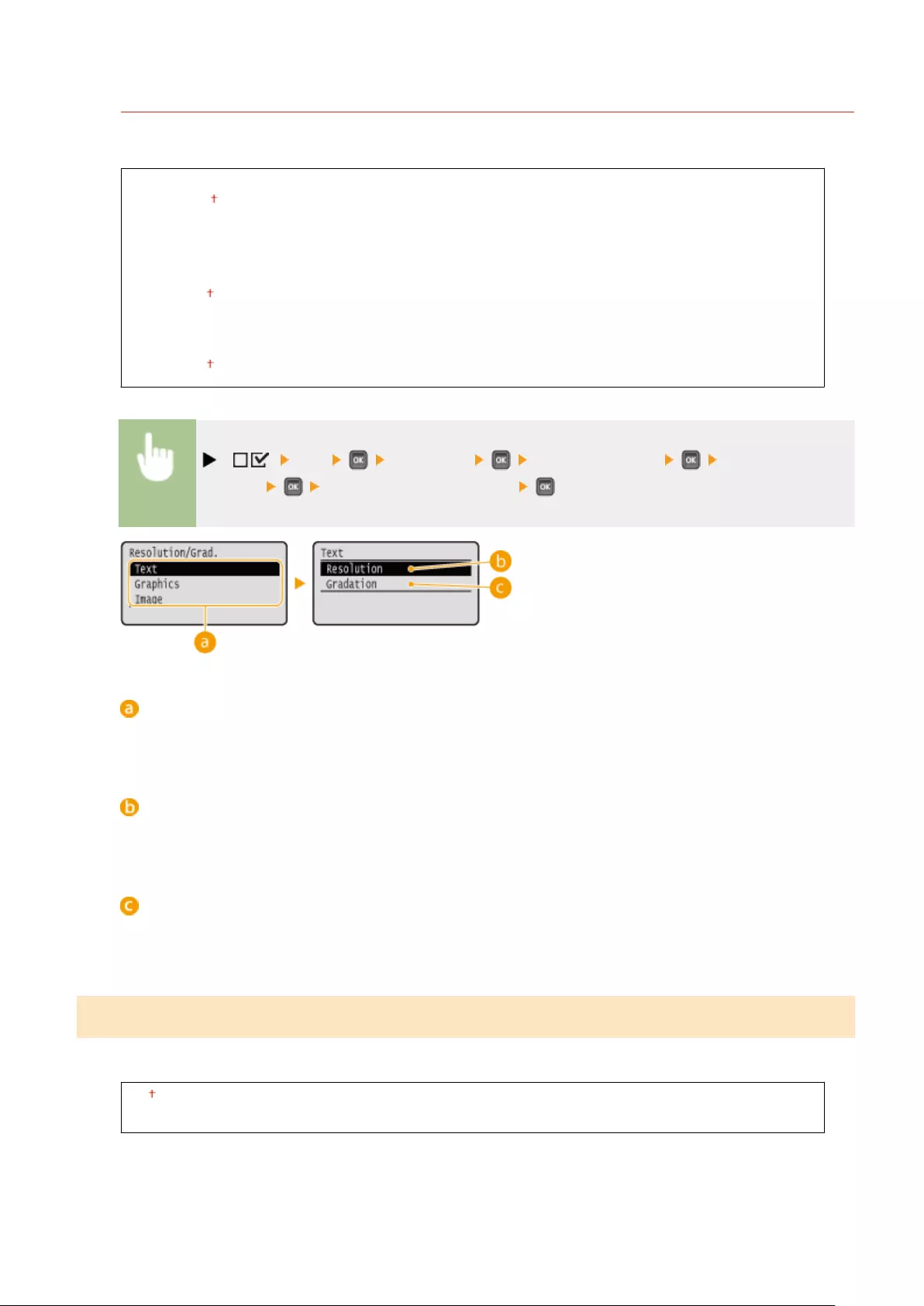
Resolution/Grad. *
Select the halftone reproduction method when <Error Diffusion> is set to <Off>. You can set this item for each of
the types of image contained in one document.
Text
Resolution
Gradation
Graphics
Resolution
Gradation
Image
Resolution
Gradation
( ) <PS> <Halftones> <Resolution/Grad.> Select the image
data type <Resolution> or <Gradation>
Image data type
Select the image data type for which the settings are changed. Select <Text> for characters, <Graphics> for
lines and gures, or <Image> for images such as photos.
<Resolution>
Performs ne printing by sharply reproducing the edges of characters. This print mode is suitable for
printing data of characters and thin lines with a clear nish.
<Gradation>
Prints gradation and lines with a smooth nish. This print mode is suitable for printing gures and charts
with gradation.
Composite Overprint
Set whether CMYK data for which overprint is set is to be overprinted as composite data.
Off
On
Setting Menu List
485
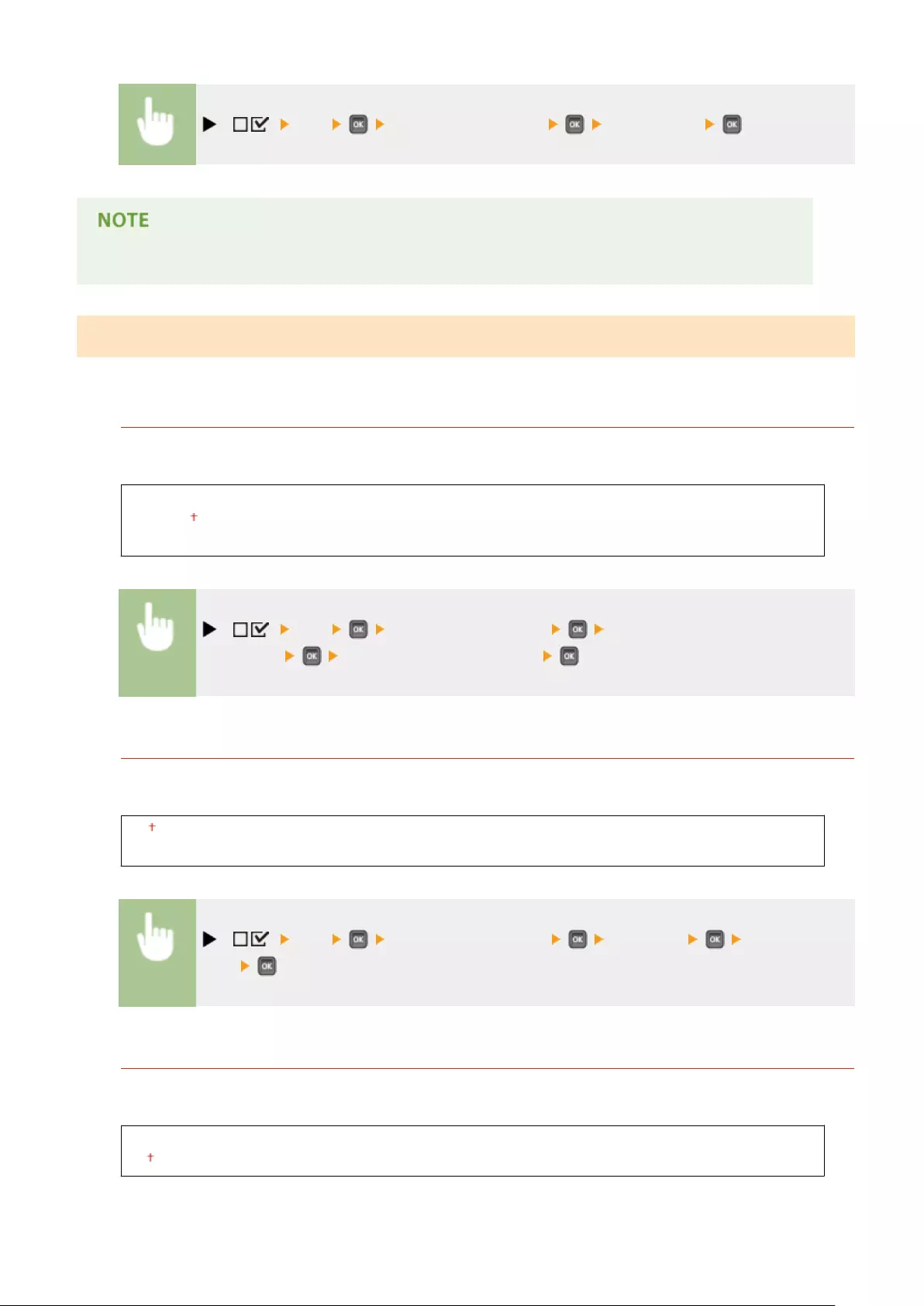
( ) <PS> <Composite Overprint> <Off> or <On>
●Setting this item to <On> does not enable overprint if <CMYK Sim. Prole> is set to other than <None>.
Advanced Smoothing
Make settings for the smoothing mode that enables edges of lines, gures and text are printed smoothly.
Advanced Smoothing
Specify whether to enable or disable the smoothing mode. Edges will be smoother with <Smooth 2> than with
<Smooth 1>.
Off
Smooth 1
Smooth 2
( ) <PS> <Advanced Smoothing> <Advanced
Smoothing> Select the processing method
Graphics *
Specify whether to apply the smoothing mode to lines and gures when <Advanced Smoothing> is set to
<Smooth 1> or <Smooth 2>.
Off
On
( ) <PS> <Advanced Smoothing> <Graphics> <Off> or
<On>
Text *
Specify whether to apply the smoothing mode to text when <Advanced Smoothing> is set to <Smooth 1> or
<Smooth 2>.
Off
On
Setting Menu List
486
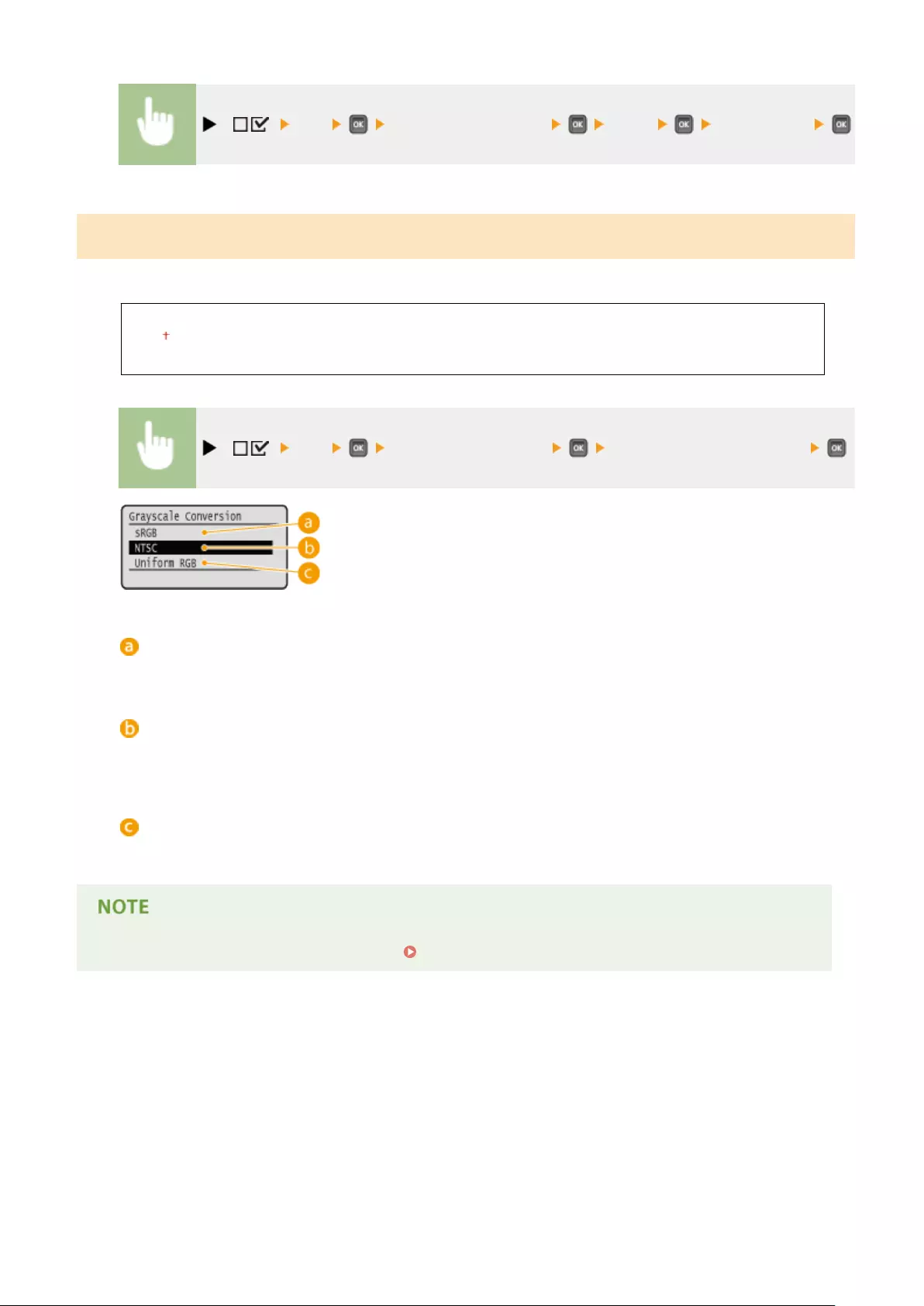
( ) <PS> <Advanced Smoothing> <Text> <Off> or <On>
Grayscale Conversion *
You can select the method to convert color pint data to black-and-white data.
sRGB
NTSC
Uniform RGB
( ) <PS> <Grayscale Conversion> Select the conversion method
<sRGB>
Color data is converted to black-and-white data to generate color-conscious smooth gradation.
<NTSC>
Color data is converted to black-and-white data to generate appearances equivalent to television pictures
(NTSC).
<Uniform RGB>
Color data is converted to black-and-white data to equalize all RGB levels based on the brightness only.
●This item is available when <Color Mode> ( Color Mode(P. 403) ) under <Print Quality> is set to <Black>.
Setting Menu List
487
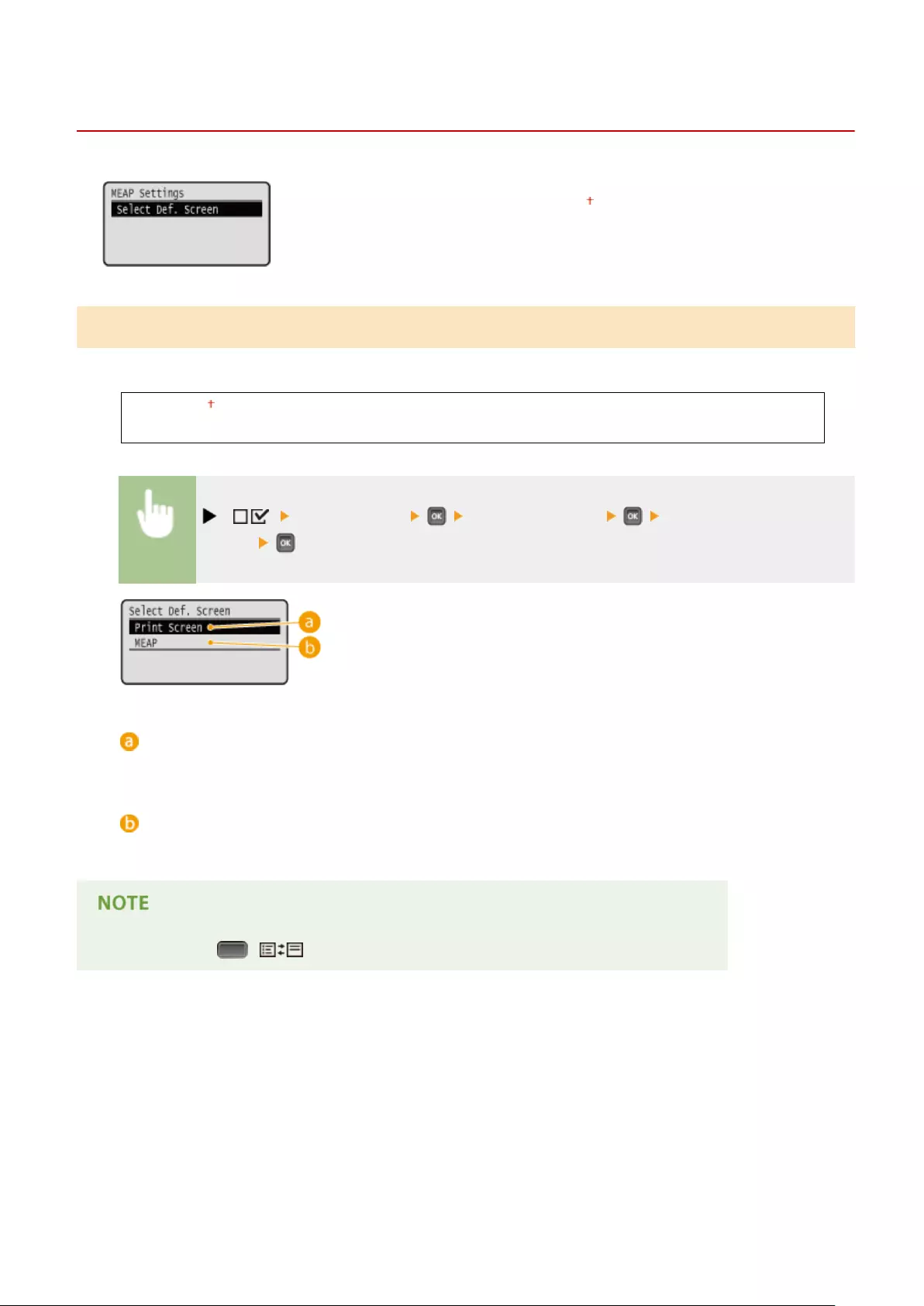
MEAP Settings
0YSF-062
The setting items about the main screen on MEAP are listed with short descriptions.
Default settings are marked with a dagger ( ).
Select Def. Screen
You can specify the screen that appears on the display of the operation panel when the machine starts up.
Print Screen
MEAP
( ) <MEAP Settings> <Select Def. Screen> <Print Screen> or
<MEAP>
<Print Screen>
The print standby screen (main screen) is displayed.
<MEAP>
The screen of an installed MEAP application is displayed if any installed.
●You can press ( ) on the operation panel to change the screens of the display.
Setting Menu List
488
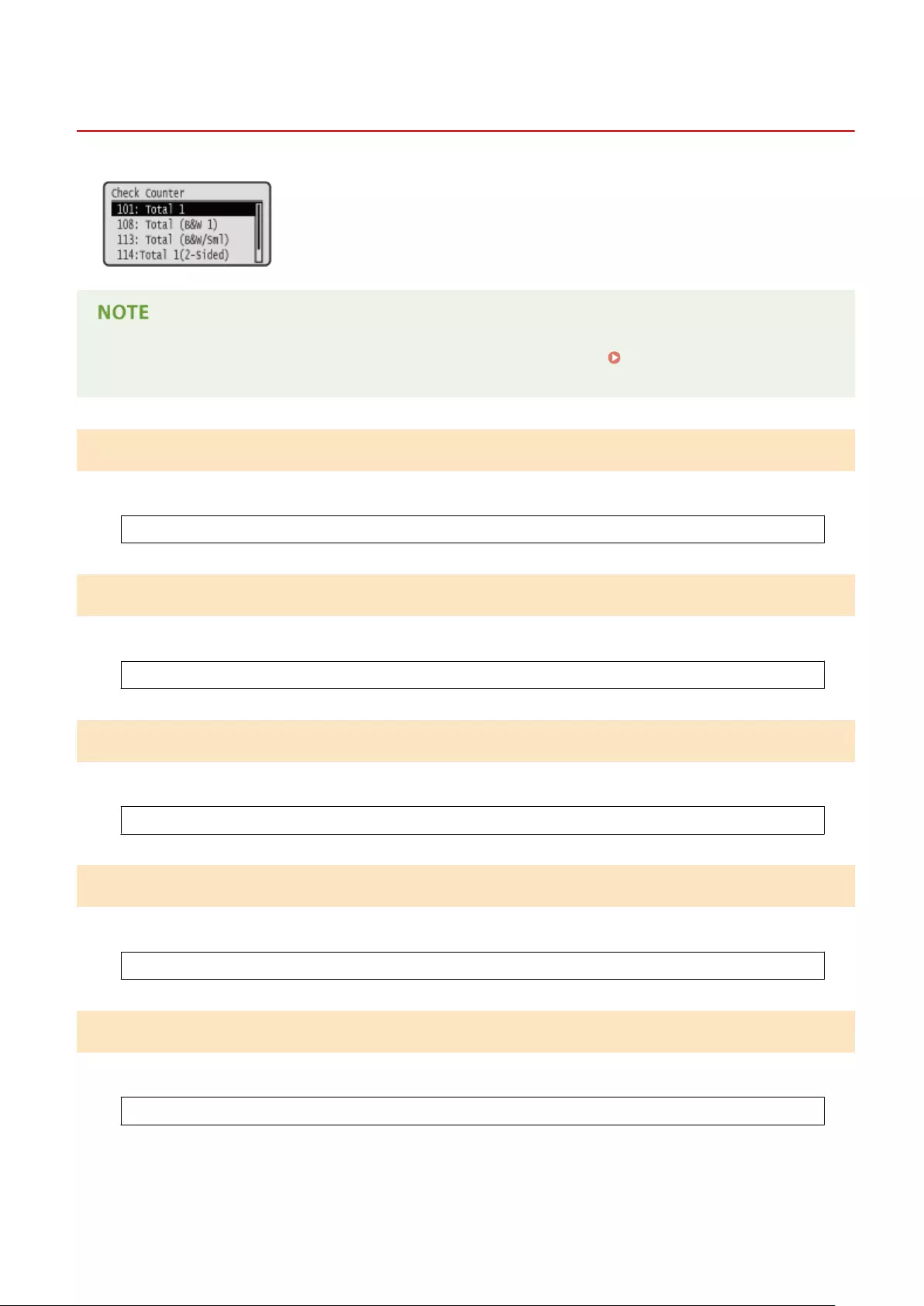
Check Counter
0YSF-063
You can check the total number of printed pages.
●You can also check the counter value by selecting <Check Counter> in the Utility Menu(P. 491) as well as
this item.
101: Total 1
You can check the total number of pages printed.
(Display only)
108: Total (B&W 1)
You can check the number of pages printed in black and white.
(Display only)
113: Total (B&W/Sml)
You can check the number of pages printed in black and white.
(Display only)
114:Total 1(2-Sided)
You can check the number of pages printed in 2-sided printing mode.
(Display only)
123:Total(Full+1C/S)
You can check the number of pages printed in color (other than e-mail printing).
(Display only)
Setting Menu List
489
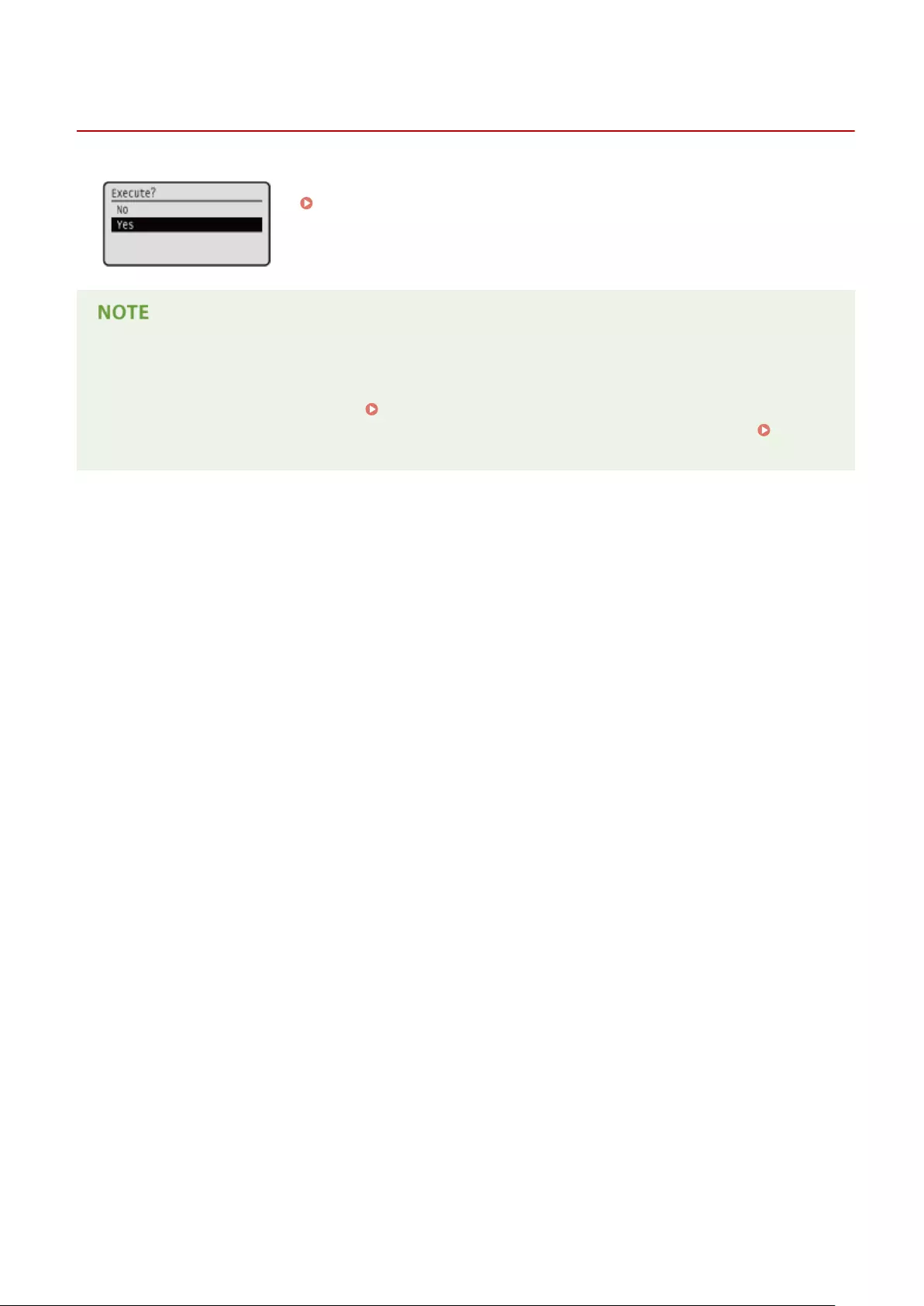
Initialize Menu
0YSF-064
Select to restore the settings of the Setup menu listed below to the factory defaults.
Initializing Menu(P. 601)
Settings that cannot be initialized
●You cannot initialize the settings specied for <Network> and <Adj. Print Position>. When you want to
initialize the <Network> settings, see Initializing the Network Settings(P. 602) . When you want to
initialize the <Adj. Print Position> settings, manually restore them to the factory default settings ( Adj.
Print Position(P. 420) ).
Setting Menu List
490
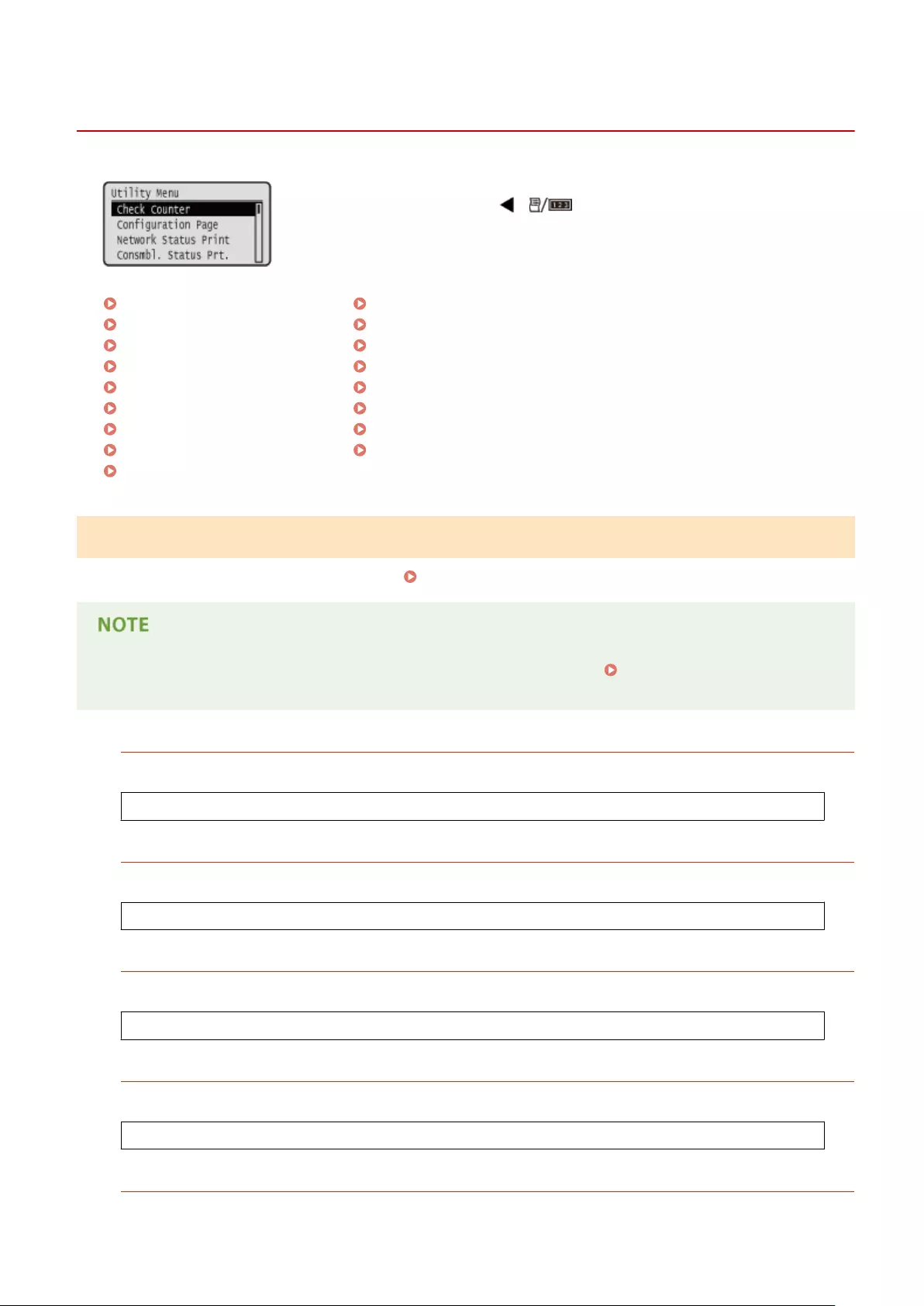
Utility Menu
0YSF-065
You can display the total number of printed pages and print internal system
information. When you press ( ) on the operation panel, the Utility menu
is displayed. You can specify the settings described below when the machine is
oine.
Check Counter(P. 491)
Conguration Page(P. 492)
Network Status Print(P. 492)
Consmbl. Status Prt.(P. 492)
IPSec Policy List(P. 492)
Calibration(P. 492)
PCL Utility(P. 492)
PS Utility(P. 493)
Cleaning(P. 493)
Control Condensation(P. 493)
E-Mail Print Utility(P. 493)
Printing Pos. Print(P. 493)
Page Count List(P. 493)
Counter Report(P. 494)
Print MEAP Sys. Info(P. 494)
Serial Number(P. 494)
Consumables Info.(P. 494)
Check Counter
You can check the total number of printed pages. Checking Total Number of Printed Pages(P. 595)
●You can also check the counter value by selecting <Check Counter> in the Setup Menu(P. 363) as well as
this item.
101: Total 1
You can check the total number of pages printed.
(Display only)
108: Total (B&W 1)
You can check the number of pages printed in black and white.
(Display only)
113: Total (B&W/Sml)
You can check the number of pages printed in black and white.
(Display only)
114:Total 1(2-Sided)
You can check the number of pages printed in 2-sided printing mode.
(Display only)
123:Total(Full+1C/S)
You can check the number of pages printed in color (other than e-mail printing).
Setting Menu List
491
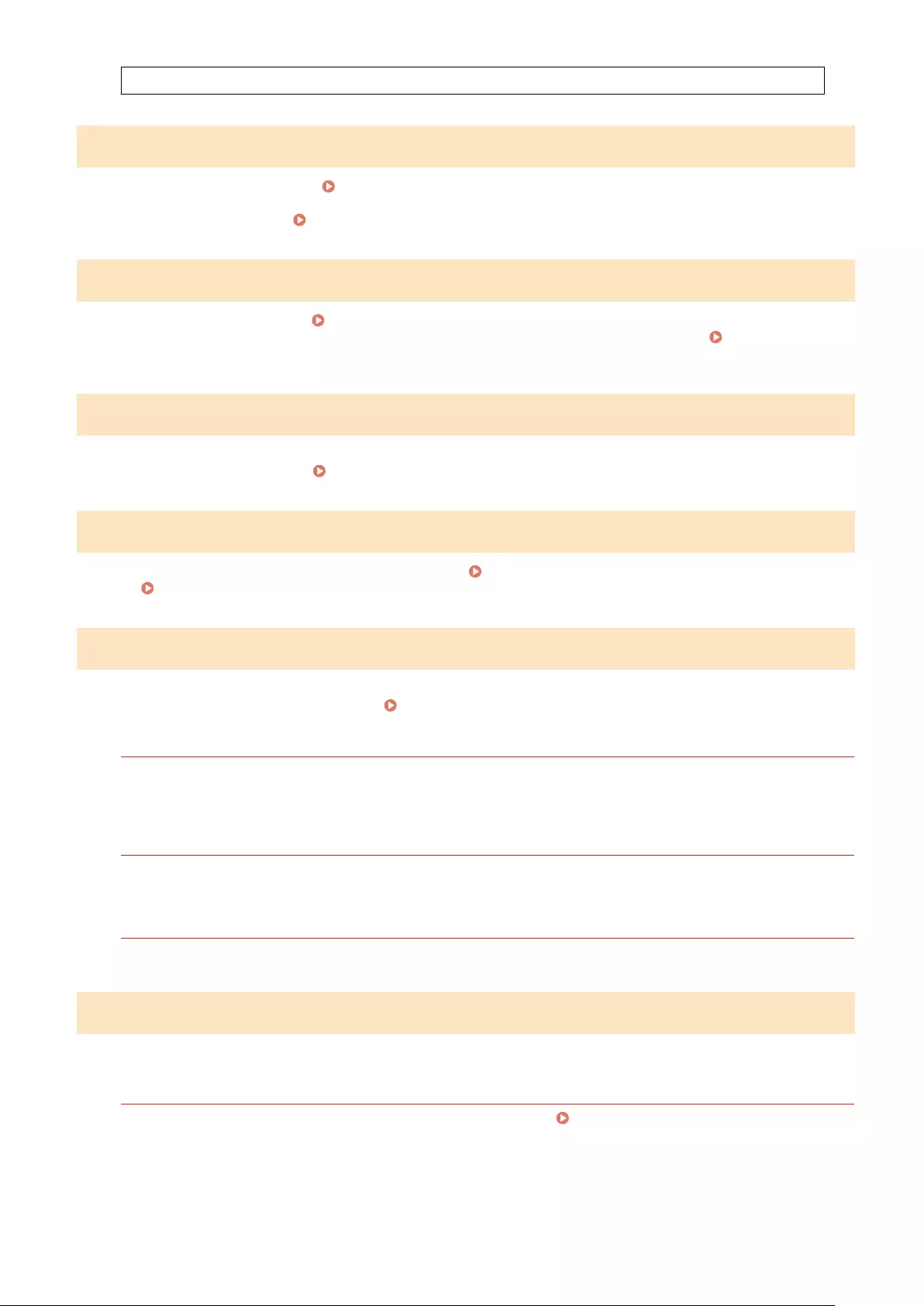
(Display only)
Conguration Page
You can check the machine settings ( Setup Menu(P. 363) ) congured in the machine. You can also check other
information including the amount of remaining toner, the number of printed pages, and the capacity of the memory
(RAM) mounted on the machine. Conguration Page(P. 586)
Network Status Print
Select to print a list of the settings ( Network(P. 378) ) about the network congured in the machine. You can also
check the information about the security including the address lter settings and IPSec settings. Network Status
Print(P. 586)
Consmbl. Status Prt.
The information such as toner remaining amount, warning messages, and information on where you can purchase
new toner cartridges is printed out. Consmbl. Status Prt.(P. 587)
IPSec Policy List
Select to print a list of the IPSec policy names and settings ( Conguring IPSec Settings(P. 301) ) congured in the
machine. IPSec Policy List(P. 587)
Calibration
When color mismatch occurs or when the colors have changed and the data is not printed in the correct colors
(specied colors), you can perform calibration. Correcting Color Mismatch and Hues(P. 579)
Color Mismatch Corr.
Print color mismatch refers to a shift in the positions of colors that may occur when printing one image with
multiple toner cartridges. When color mismatch occurs, correction can be made by adjusting the print start
positions of the respective colors
Density Control
When the colors have changed and the data is not printed in the correct colors (specied colors), correction can
be made by density control for the respective colors.
Full Calibration
Performs both <Color Mismatch Corr.> and <Density Control> simultaneously.
PCL Utility
Select to print a list of the internal information items registered in the machine for use of the PCL mode.
Font List
Select to print a list of the fonts that can be used in the PCL mode. PCL Font List(P. 590)
Setting Menu List
492
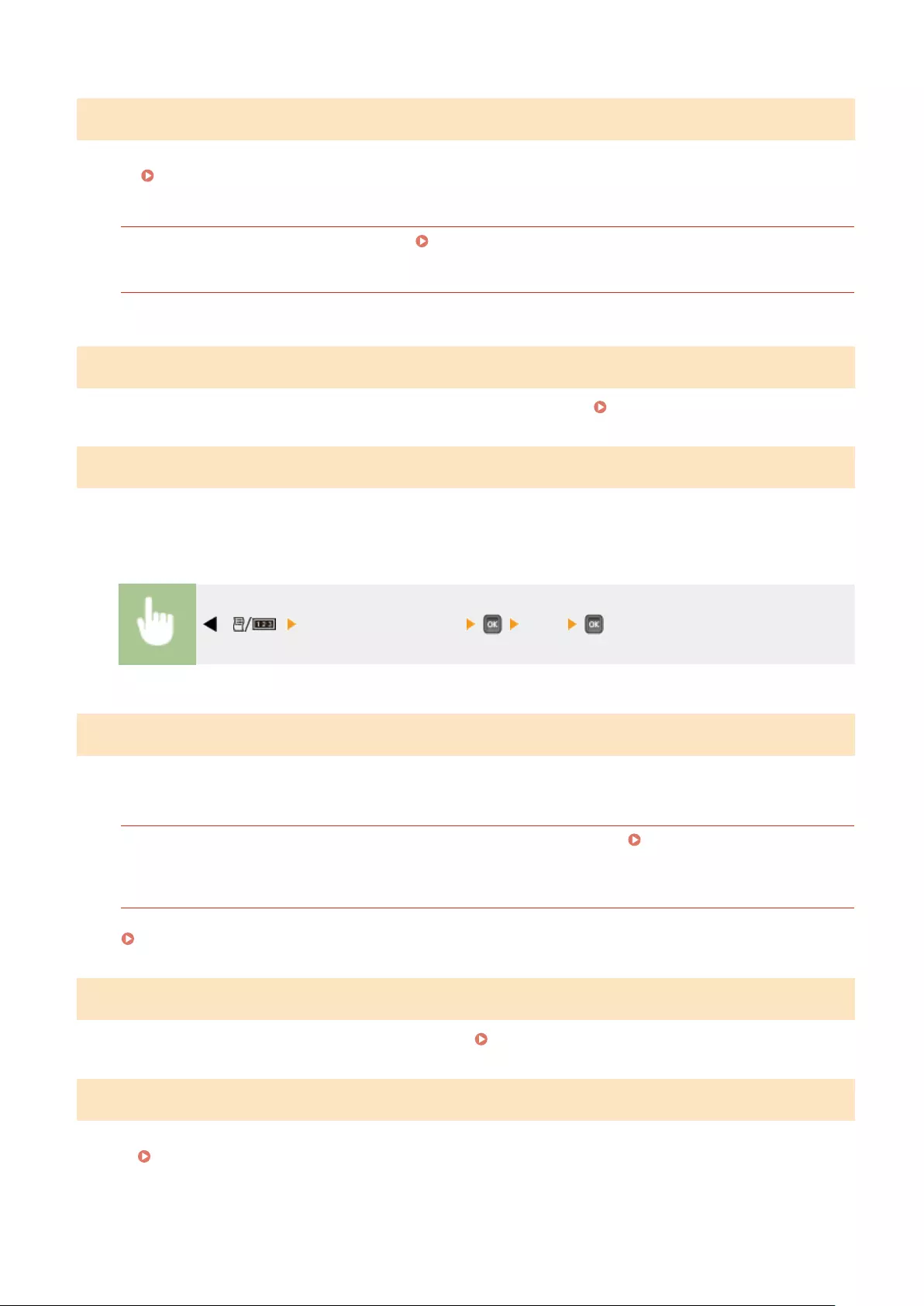
PS Utility
Select to print a list of the settings for use of the PS mode and the internal information items registered in the
machine. PS Mode List(P. 590)
Conguration Page
Select to print a list of the machine settings ( PS(P. 478) ).
Font List
Select to print a list of the fonts that can be used in the PS mode.
Cleaning
Select to clean the xing unit when black spots or streaks appear on printouts. Fixing Unit(P. 565)
Control Condensation
If rapid temperature changes occur in the environment where the machine is installed, printed images or text may be
lighter or smudged. In this case, executing this function may solve the problem. If the problems persist, execute the
function repeatedly.
( ) <Control Condensation> <Yes>
E-Mail Print Utility
Select to manually receive e-mails and print a log of received e-mails in list form.
Received E-Mail
Select to manually receive e-mails from the POP3 mail server and print them. Manually Receiving E-
Mails(P. 165)
E-Mail RX Log List
Select to print a log consisting of subjects and received date/time of e-mails received in the machine in list form.
E-Mail Print Log(P. 593)
Printing Pos. Print
Select to print marks that indicate the current print position. Adjusting Print Position(P. 582)
Page Count List
Select to print a report on the number of printed pages for each department when Department ID Management is
enabled. Page Count List(P. 588)
Setting Menu List
493
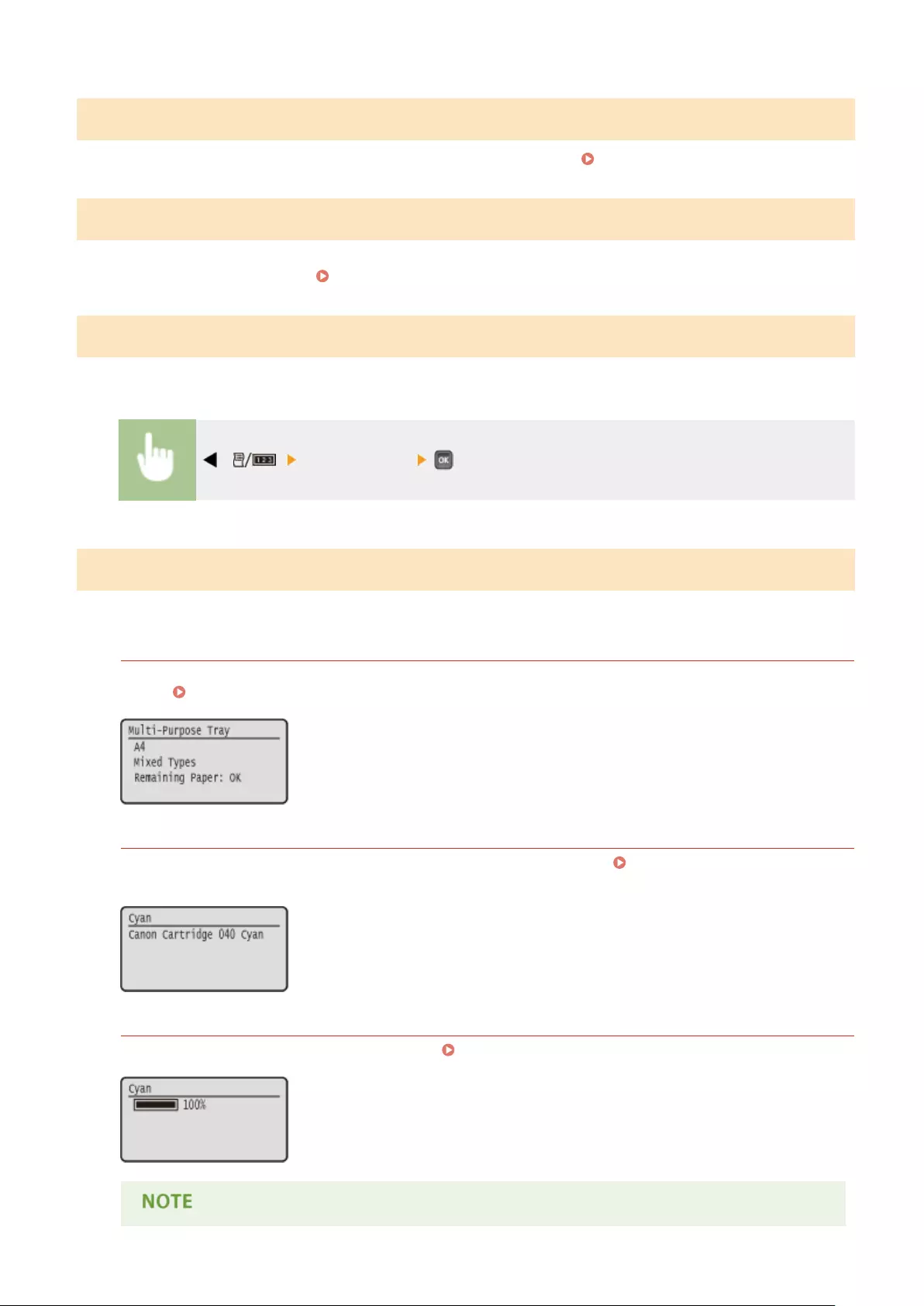
Counter Report
Prints an aggregate report of the number of pages printed for each counter. Counter Report(P. 494)
Print MEAP Sys. Info
Select to print a list of information about MEAP applications installed in the machine and the MEAP system applications
when the MEAP function is enabled. Print MEAP Sys. Info(P. 589)
Serial Number
Select to display the serial number of the machine.
( ) <Serial Number>
Consumables Info.
Select to display the information about such as the paper and toner cartridge.
Paper Information
Select to display the currently specied paper size and paper type, and the remaining paper level for each paper
source. Checking Paper(P. 598)
Toner Cart. Model
Select to display the model number of the toner cartridge for the machine. Checking the Toner Cartridge
Model(P. 598)
Remaining Toner
Select to display the amount of remaining toner. Checking the Amount of Remaining Toner(P. 599)
Setting Menu List
494
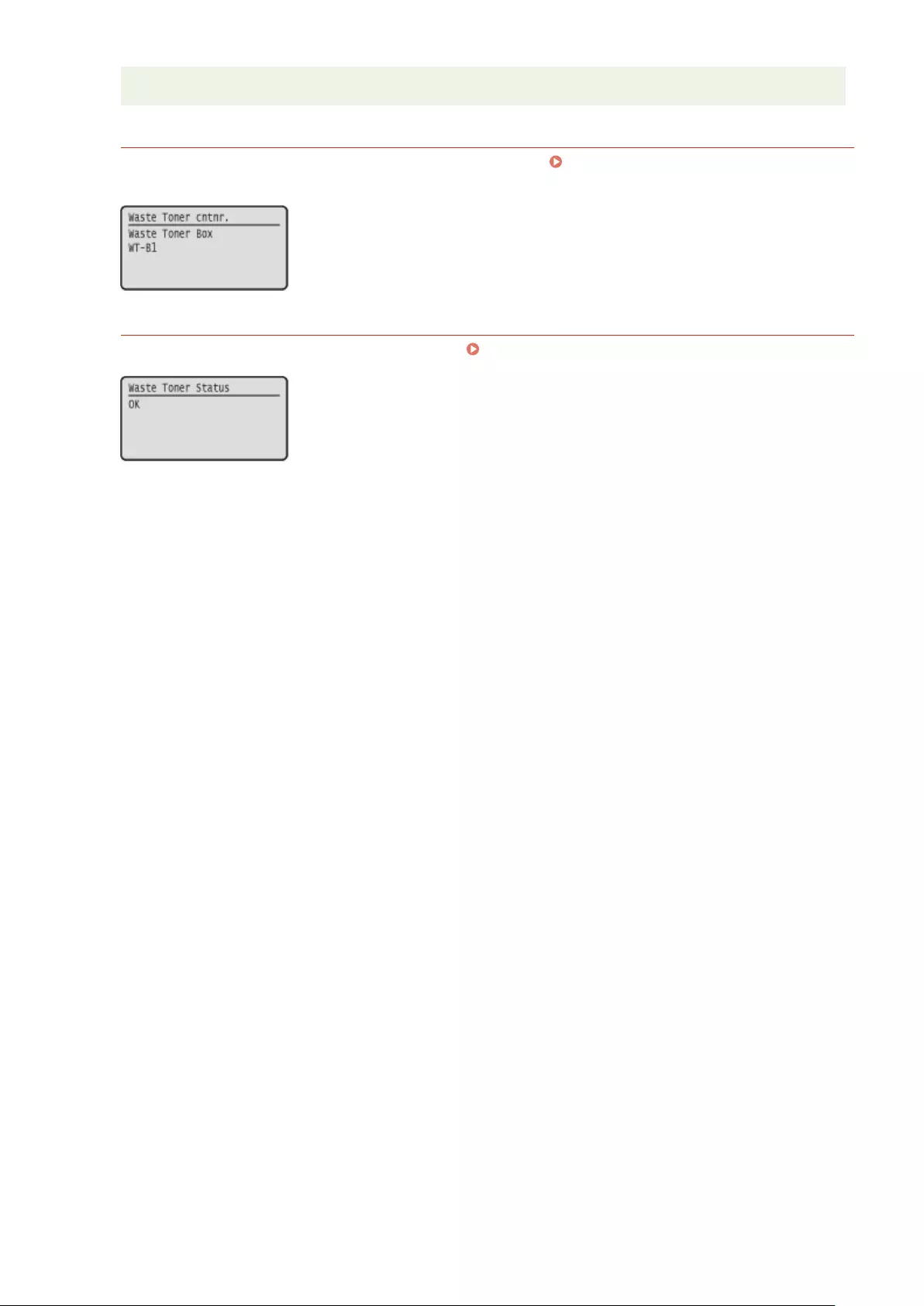
●The displayed remaining toner level can be used only as a guide and may differ from the actual level.
Waste Toner cntnr.
You can display the model number of the waste toner container. Checking the Model Numbers of Waste
Toner Container(P. 599)
Waste Toner Status
You can display the status of waste toner container. Checking the Status of Waste Toner Container(P. 599)
Setting Menu List
495
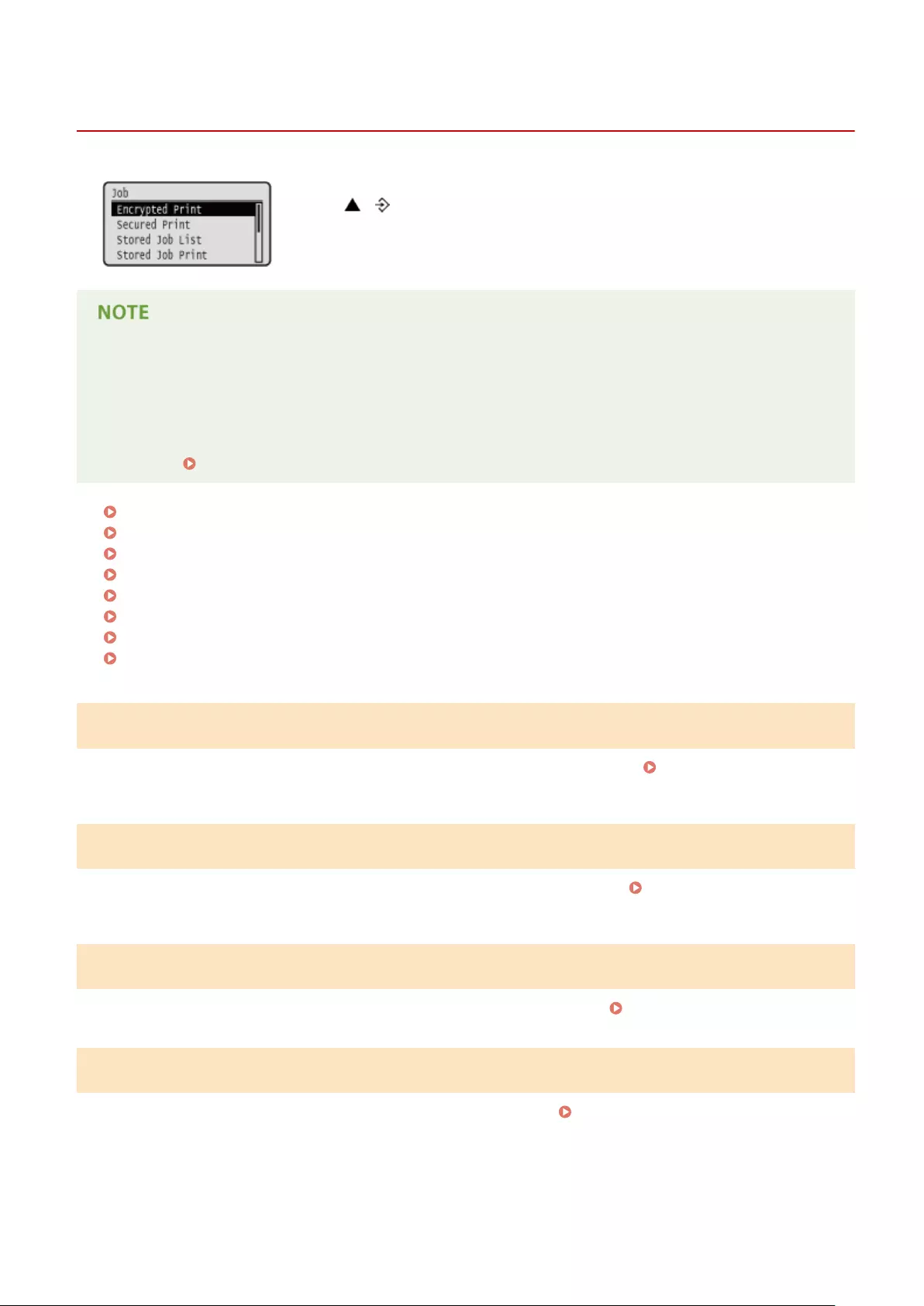
Job Menu
0YSF-066
You can print documents stored in the SD card and a print log. When you
press ( ) on the operation panel, the Job menu is displayed. You can specify
the settings described below when the machine is oine.
Asterisks (*)
●Settings marked with "*1" are not displayed depending on other settings or whether an optional SD card is
installed on the machine.
●Settings marked with "*2" are not displayed when [Display Job Log] check box of the Remote UI is not
selected. Hiding the Print Job History(P. 294)
Encrypted Print(P. 496)
Secured Print(P. 496)
Stored Job List(P. 496)
Stored Job Print(P. 496)
Job Print Log(P. 497)
Stored Job Print Log(P. 497)
Report Print Log(P. 497)
E-Mail Print Log(P. 497)
Encrypted Print *1
Select to print encrypted documents that you sent to the machine from the computer. Printing Out Secured
Documents(P. 132)
Secured Print *1
Select to print secured documents that you sent to the machine from the computer. Printing Out Secured
Documents(P. 132)
Stored Job List *1
Select to print a list of documents stored in the SD card installed on the machine. Stored Job List(P. 592)
Stored Job Print *1
Select to print documents stored in the SD card installed on the machine. Printing a Document Stored in the
Machine(P. 138)
Setting Menu List
496
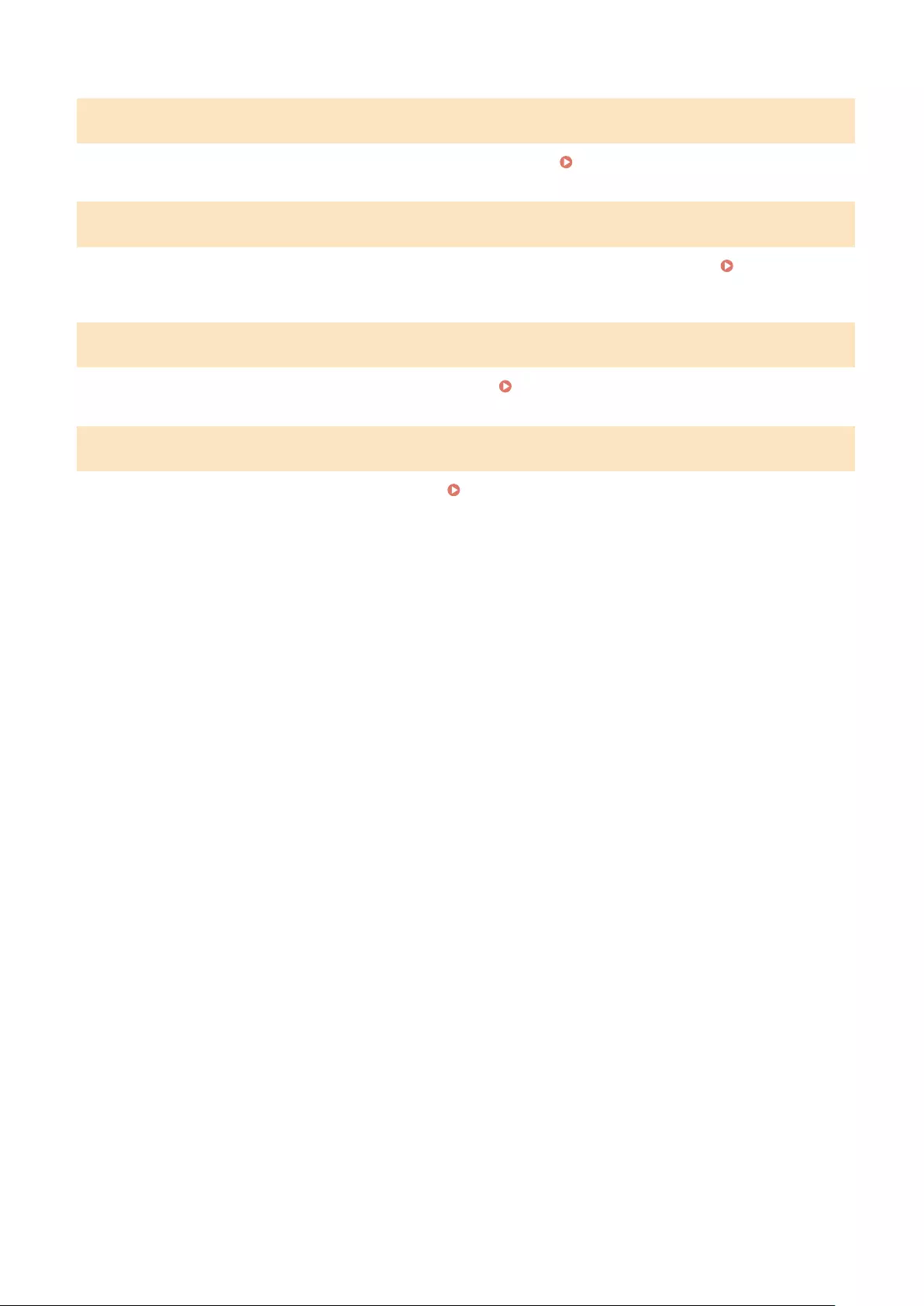
Job Print Log *2
Select to print a log of documents printed from the computer in list from. Job Print Log(P. 592)
Stored Job Print Log *1*2
Select to print a print log of documents stored in the SD card installed on the machine in list form. Stored Job Print
Log(P. 592)
Report Print Log *2
Select to print the settings and a print log of reports in list form. Report Print Log(P. 593)
E-Mail Print Log *2
Select to print a print log of received e-mails in list form. E-Mail Print Log(P. 593)
Setting Menu List
497
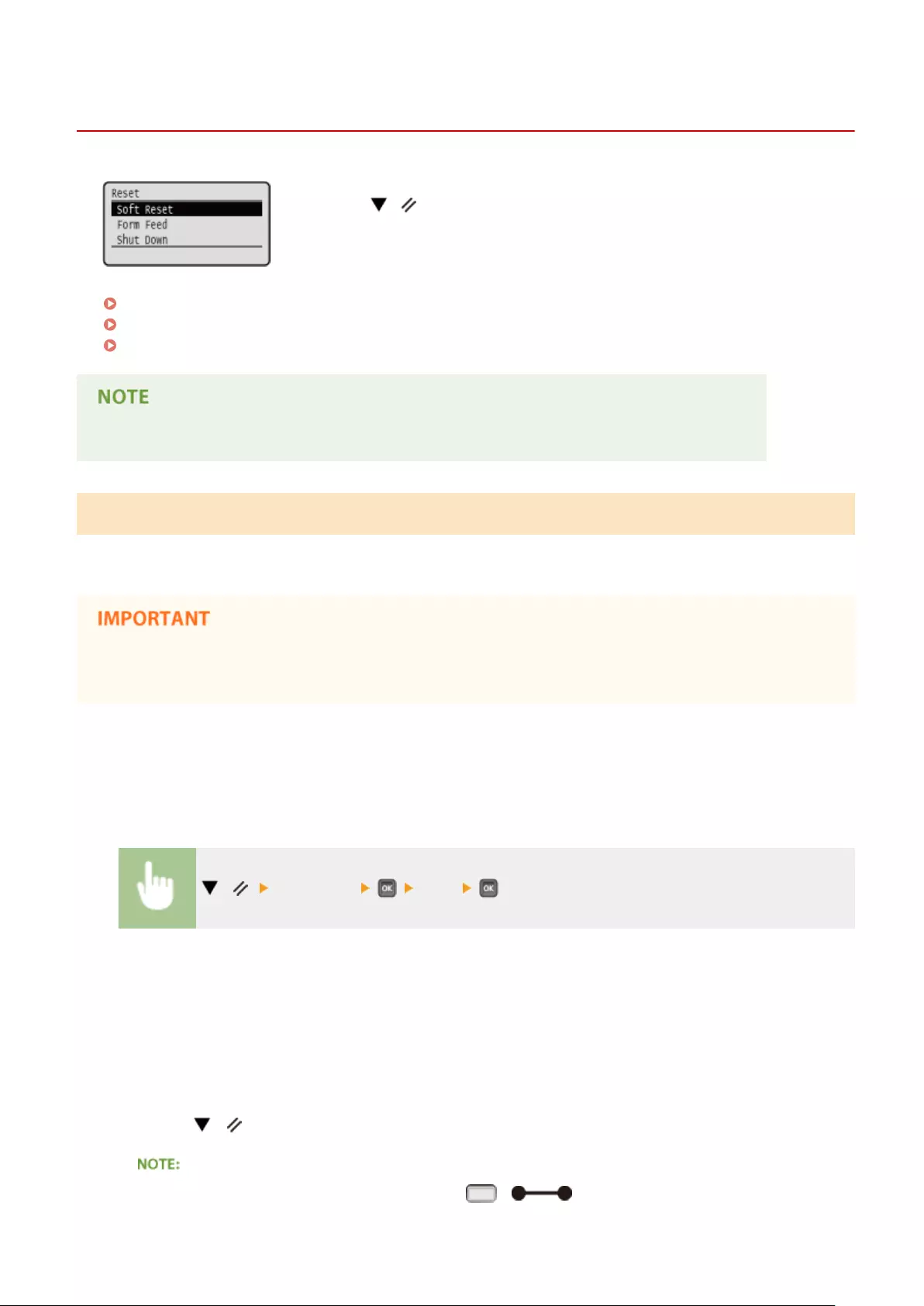
Reset Menu
0YSF-067
You can cancel all processes, delete data in memory, and turn OFF the power. When
you press ( ) on the operation panel, the Reset menu is displayed.
Soft Reset(P. 498)
Form Feed(P. 499)
Shut Down(P. 499)
●When the message Ennn-nnnn (n is a number) is displayed, only <Shut Down> can be executed.
Soft Reset
Select to erase all data of print jobs that are not yet nished (soft reset). You can also select this item to perform a hard
reset for enabling the changed settings.
●Make sure to check that other users are not using the machine before performing a soft reset or hard reset,
otherwise, all print data is erased before being printed.
◼Performing a Soft Reset
Perform a soft reset when you want to erase all print data that is being printed, waiting to be printed, or being
received.
( ) <Soft Reset> <Yes>
◼Performing a Hard Reset
Perform a hard reset when you want to enable the changed settings of machine or to erase data registered in memory
of the machine.
1Press ( ).
●If the setting menu is displayed, rst press ( ) to return to the main screen and then
perform this step 1.
Setting Menu List
498
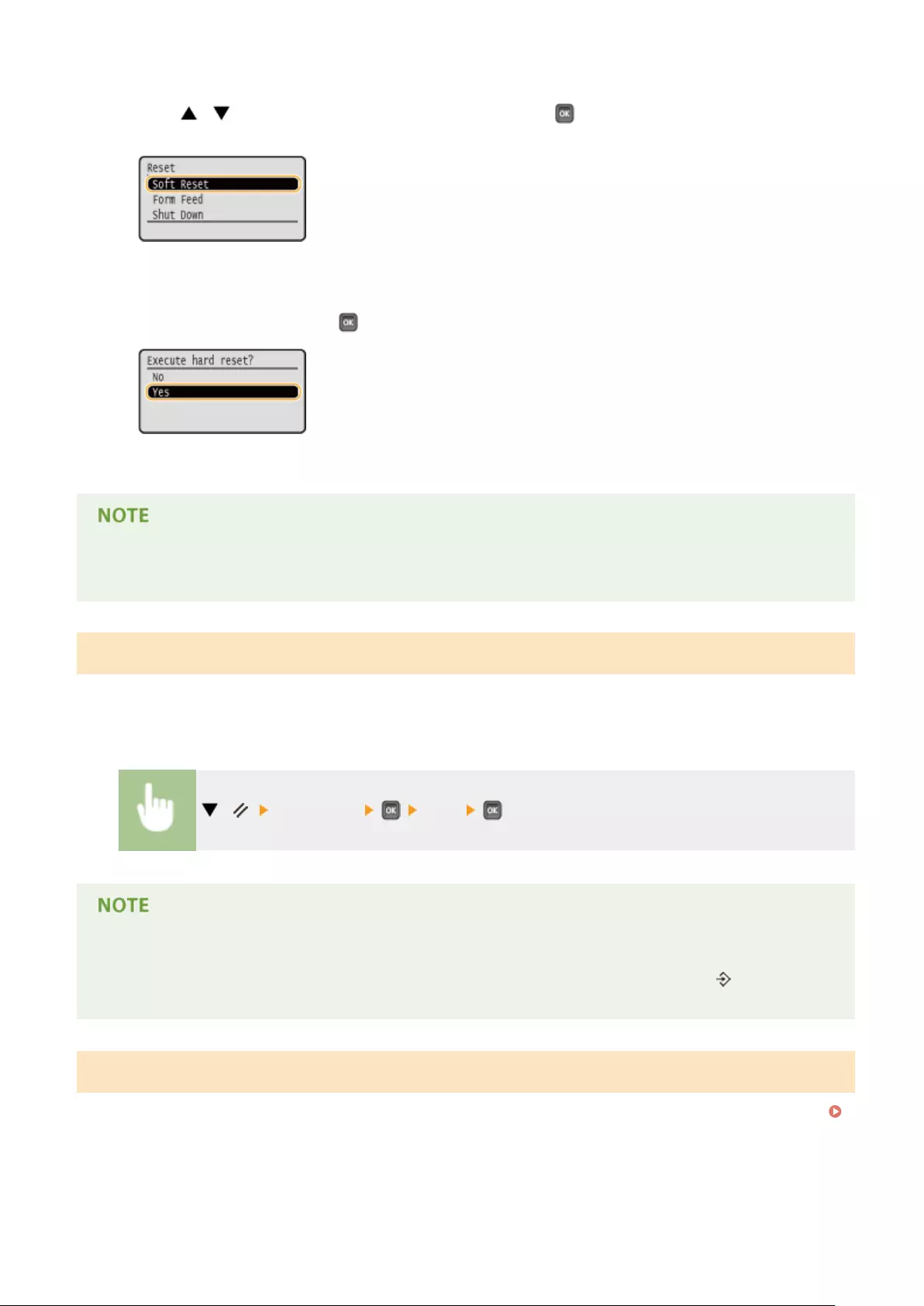
2Use / to select <Soft Reset>, press and hold for 5 seconds or more, and
release it.
➠The message <Execute hard reset?> is displayed.
3Select <Yes>, and press .
➠When a hard reset is executed, the machine is restarted.
●When a soft reset or hard reset is performed, secured documents stored in the optional SD card are also
deleted.
Form Feed
If printing is canceled from the computer or the communication is interrupted during data reception, the data may
remain in the memory of the machine, preventing the printing from nishing. The next print data cannot be printed
with the remaining data left as is. In this case, select <Form Feed> to forcibly print the data remaining in memory.
( ) <Form Feed> <Yes>
●If the remaining data is not printed, perform a soft reset.
●If the data still remains in the memory of the machine after a form feed is performed (the [ ] indicator is lit
on the machine), perform a soft reset.
Shut Down
When turning OFF the machine, shut down the machine from the operation panel without using the power switch.
Turning OFF the Power (Performing a Shutdown)(P. 34)
Setting Menu List
499
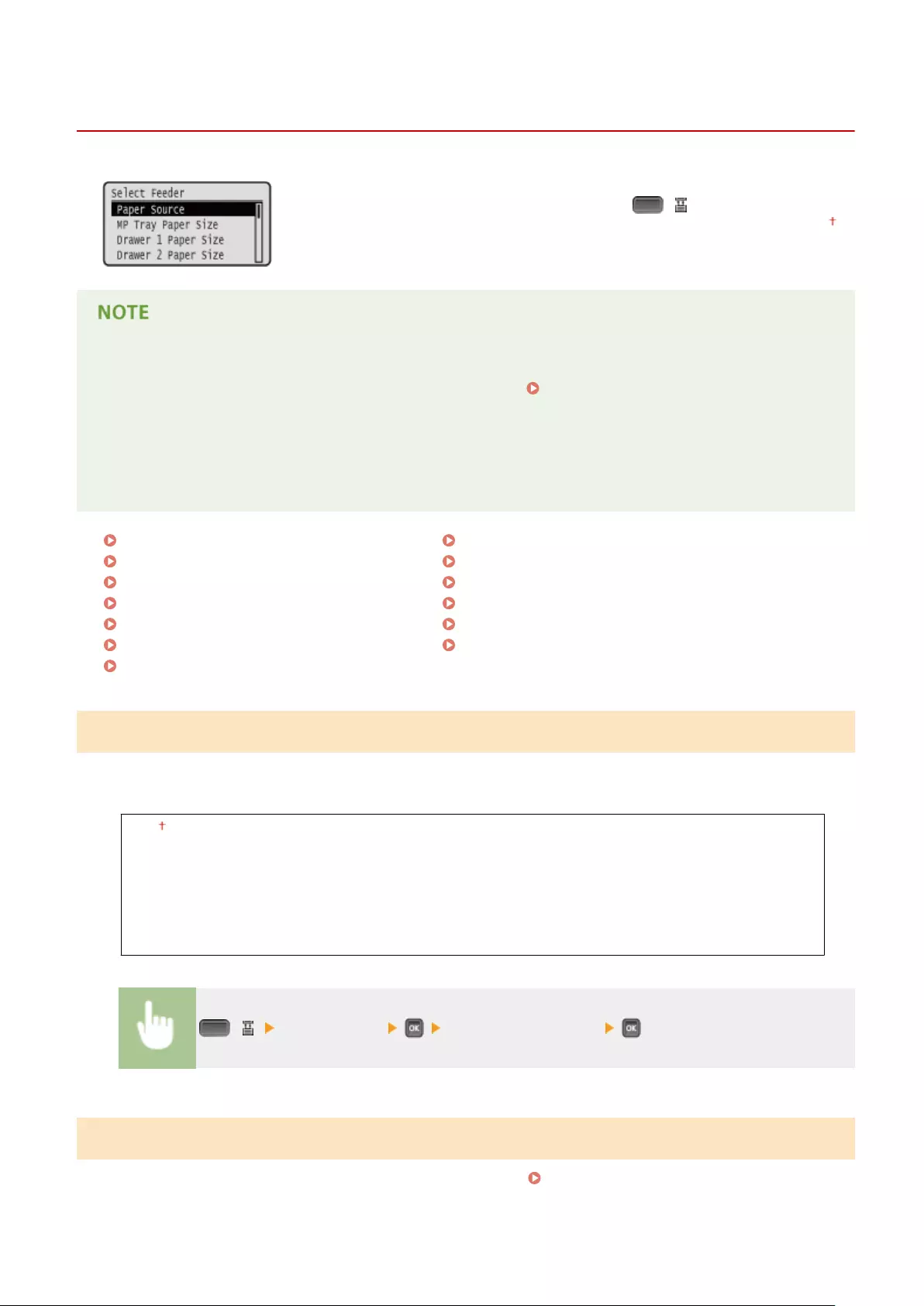
Select Feeder Menu
0YSF-068
The settings about the paper source and the size of paper loaded in the machine
are listed with short descriptions. When you press ( ) on the operation panel,
the Select Feeder menu is displayed. Default settings are marked with a dagger ( ).
Common settings
●The settings are the same as those for <Paper Source> in the Setup Menu(P. 363) . The settings specied
here are also applied to the <Paper Source> settings.
Asterisks (*)
●Settings marked with an asterisk (*) are not displayed depending on other settings or whether an optional
paper feeder is installed in the machine.
Paper Source(P. 500)
MP Tray Paper Size(P. 500)
Drawer N Paper Size (N=1, 2, 3, 4)(P. 501)
Standard Paper Size(P. 502)
MP Tray Priority(P. 503)
MP Tray for Mix Ppr.(P. 503)
Auto Select Drawer(P. 503)
Auto Detect Ppr Type(P. 504)
Default Paper Type(P. 505)
MP Tray Paper Type(P. 506)
Drawer N Paper Type (N=1, 2, 3, 4)(P. 506)
Manual 2-Sided (MP)(P. 506)
2-Sided Printing(P. 507)
Paper Source
Select the paper source from which paper is fed. When you want to automatically change the paper source based on
the paper size and paper type, select <Auto>.
Auto
Multi-Purpose Tray
Drawer 1
Drawer 2 *
Drawer 3 *
Drawer 4 *
( ) <Paper Source> Select the paper source
MP Tray Paper Size
Specify the size of the paper that is loaded in the multi-purpose tray. Specifying Paper Size and Type in the Multi-
Purpose Tray(P. 60)
Setting Menu List
500
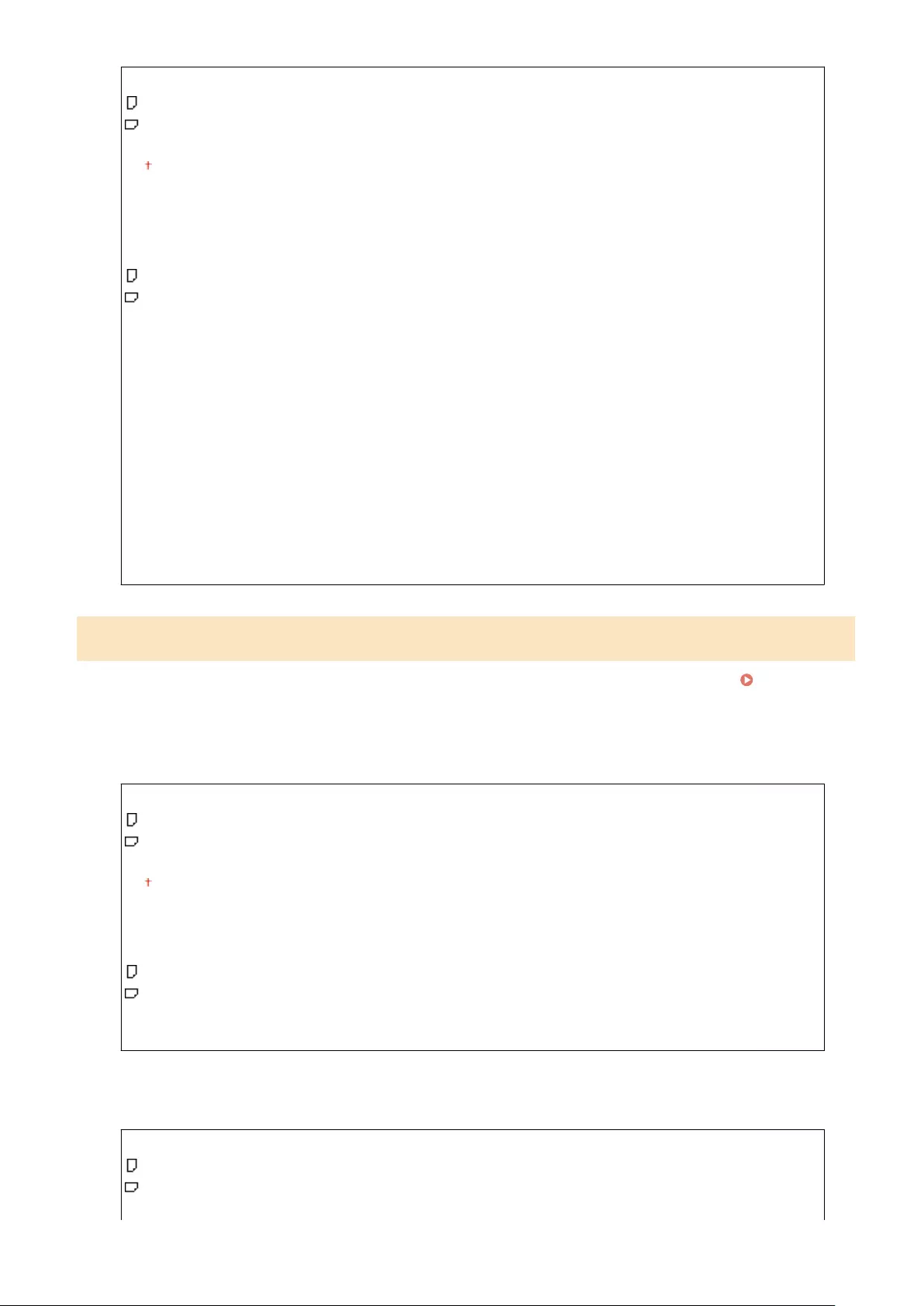
A6
A5
A5R
B5
A4
LTR
LGL
EXEC
Free Size
Custom Size
Custom Size R
Postcard
Reply Postcard
4on1 Postcard
Env. Nagagata3
Env. Younaga 3
Env. ISO-C5
Env. Monarch
Env. No.10
Env. DL
Index Card
STMT
FLSC
16K
Drawer N Paper Size (N=1, 2, 3, 4) *
Set the size of paper loaded in the machine's paper drawer or optional paper feeder's paper drawer ( Specifying
Paper Size and Type in the Paper Drawer(P. 58) ).
Machine's Paper Drawer
A6
A5
A5R
B5
A4
LTR
EXEC
Free Size
Custom Size
Custom Size R
STMT
16K
Paper Feeder's Paper Drawer
A6
A5
A5R
B5
Setting Menu List
501
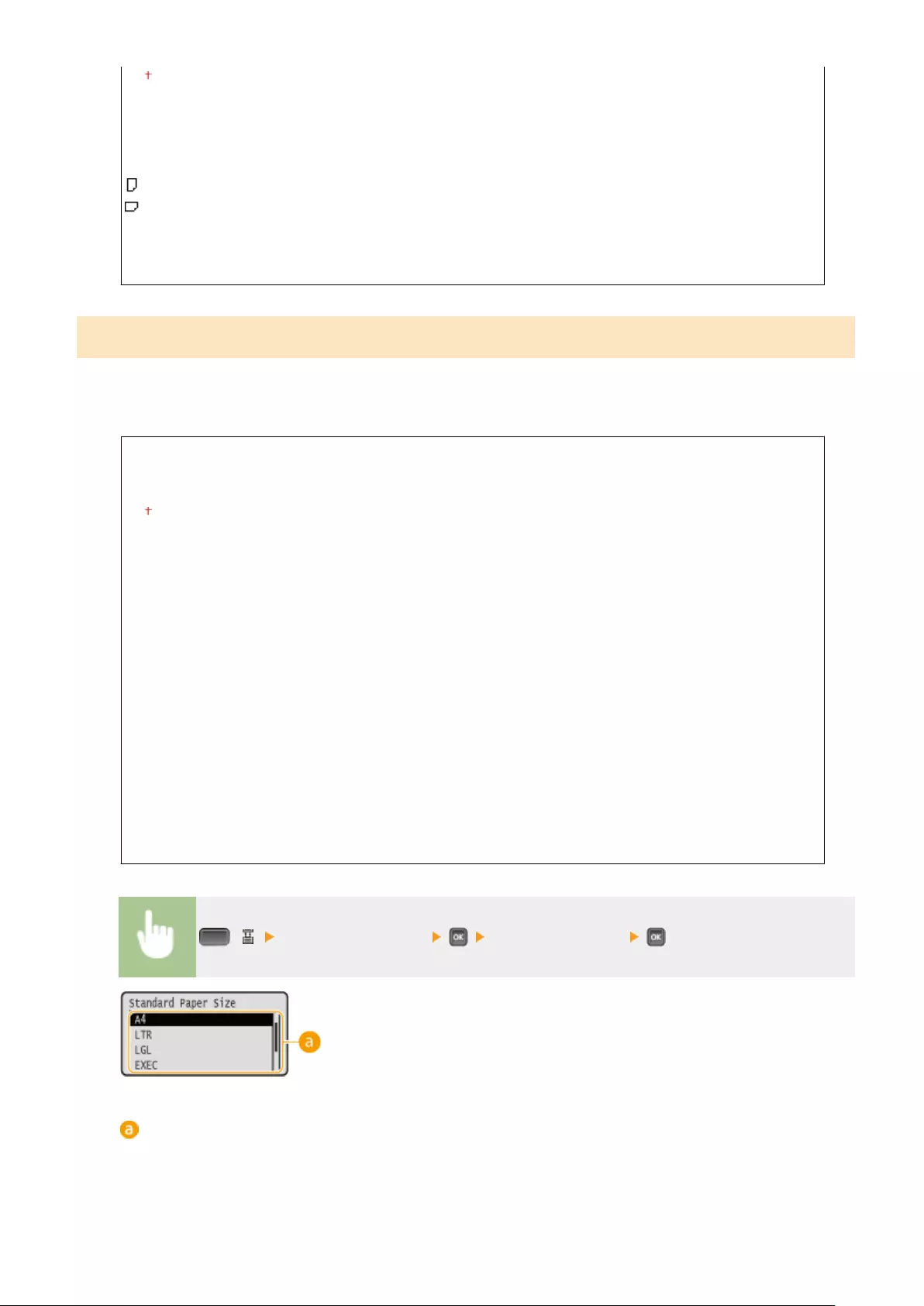
A4
LTR
LGL
EXEC
Free Size
Custom Size
Custom Size R
STMT
FLSC
16K
Standard Paper Size
You cannot perform paper size setting on a computer running an operating system or a mobile device that does not
support any printer driver. If you want to print from such computer or mobile device, use this item to set the size of
the paper to print on.
A6
A5
B5
A4
LTR
LGL
EXEC
Postcard
Reply Postcard
4on1 Postcard
Env. Nagagata3
Env. Younaga 3
Env. ISO-C5
Env. Monarch
Env. No.10
Env. DL
Index Card
STMT
FLSC
16K
( ) <Standard Paper Size> Select the paper size
Selecting the paper size
Specify the setting according to the size of the paper to print on.
Setting Menu List
502
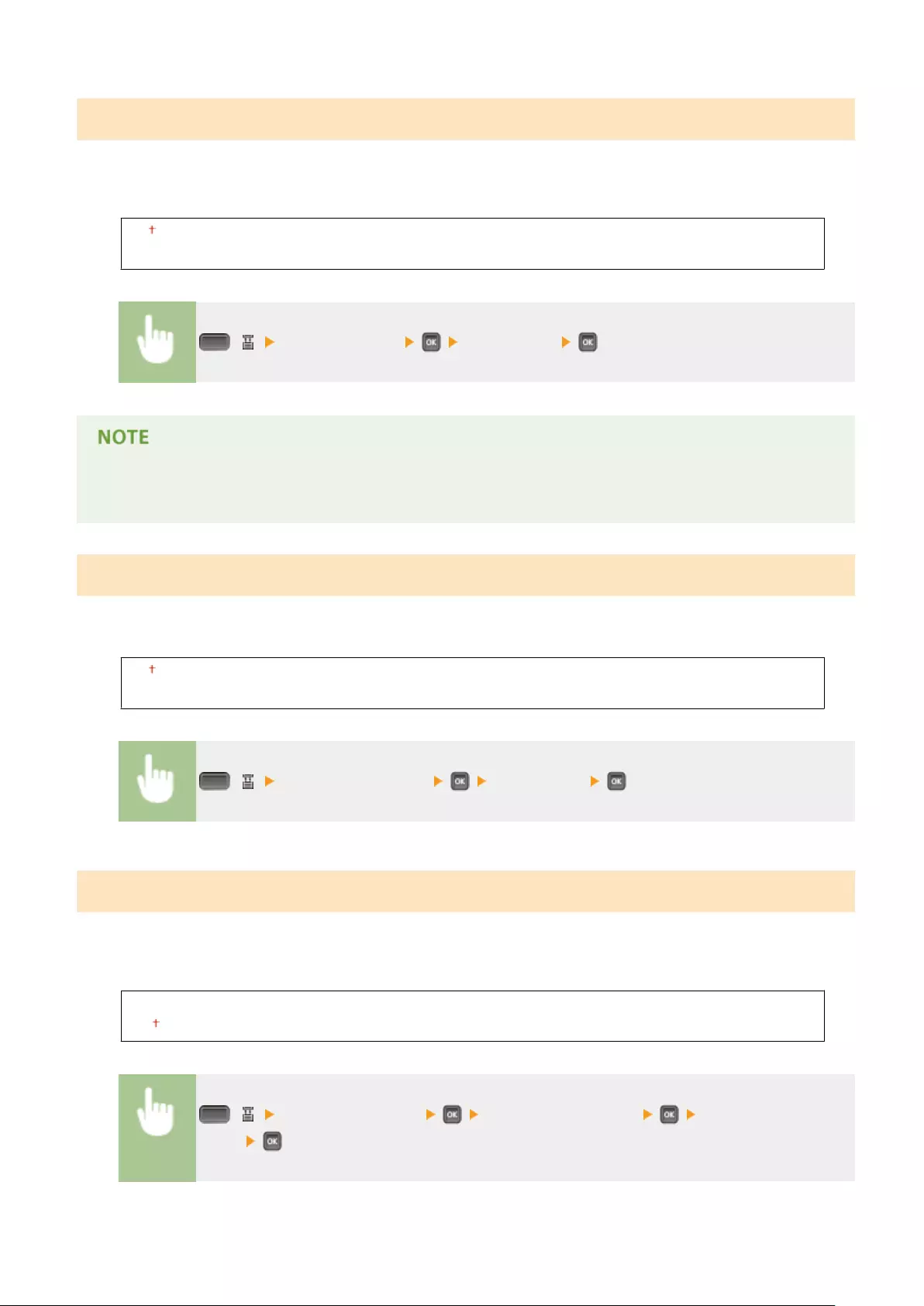
MP Tray Priority
Select whether to prioritize paper feeding from the multi-purpose tray when <Paper Source> is set to <Auto>. If you
select <On>, paper is fed from the multi-purpose tray when the same size paper is loaded in both the multi-purpose
tray and the paper drawer.
Off
On
( ) <MP Tray Priority> <Off> or <On>
●When <MP Tray for Mix Ppr.> is set to <On>, paper is preferentially fed from the paper drawer even if <MP
Tray Priority> is set to <On>.
MP Tray for Mix Ppr.
If you select <On> with <Paper Source> set to <Auto>, the multi-purpose tray is automatically selected when
appropriate size paper is not loaded in any paper drawer.
Off
On
( ) <MP Tray for Mix Ppr.> <Off> or <On>
Auto Select Drawer
If you select <Use> with <Paper Source> set to <Auto>, the machine automatically selects the paper source with
appropriate size paper loaded. Also, when the paper runs out, this setting enables continuous printing by switching
from one paper source to another that is loaded with the same paper size.
Do Not Use
Use
( ) <Auto Select Drawer> Select the paper source <Do Not Use> or
<Use>
Setting Menu List
503
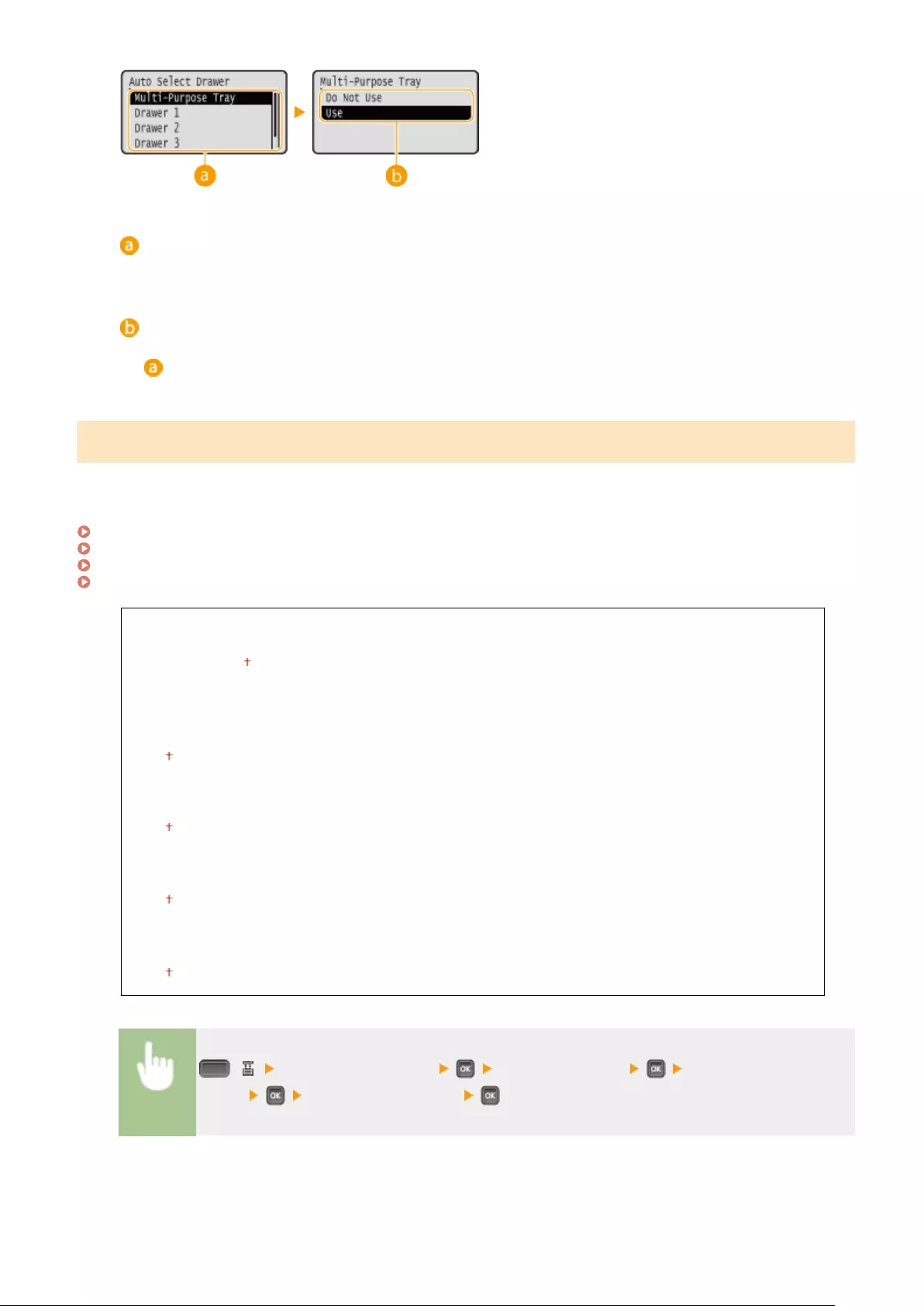
Paper source selection
Select the paper source to which you want to apply the Auto Select Drawer function.
Switching of the settings
Select <On> to enable automatic drawer selection for the paper source you selected on the previous screen
().
Auto Detect Ppr Type
Specify whether to automatically detect the paper type when plain paper or heavy paper is loaded. To use this
function, set the paper type for the paper source to <Mixed Types>. Also, set [Paper Type] in the printer driver to
[Printer Default].
Paper(P. 620)
MP Tray Paper Type(P. 506)
Drawer N Paper Type (N=1, 2, 3, 4)(P. 506)
Basic Printing Operations(P. 73)
Multi-Purpose Tray
Do Not Use
First Sheet Only
Each Sheet
Drawer 1
Do Not Use
Use
Drawer 2 *
Do Not Use
Use
Drawer 3 *
Do Not Use
Use
Drawer 4 *
Do Not Use
Use
( ) <Auto Detect Ppr Type> Check the message Select the paper
source Select the setting value
Setting Menu List
504
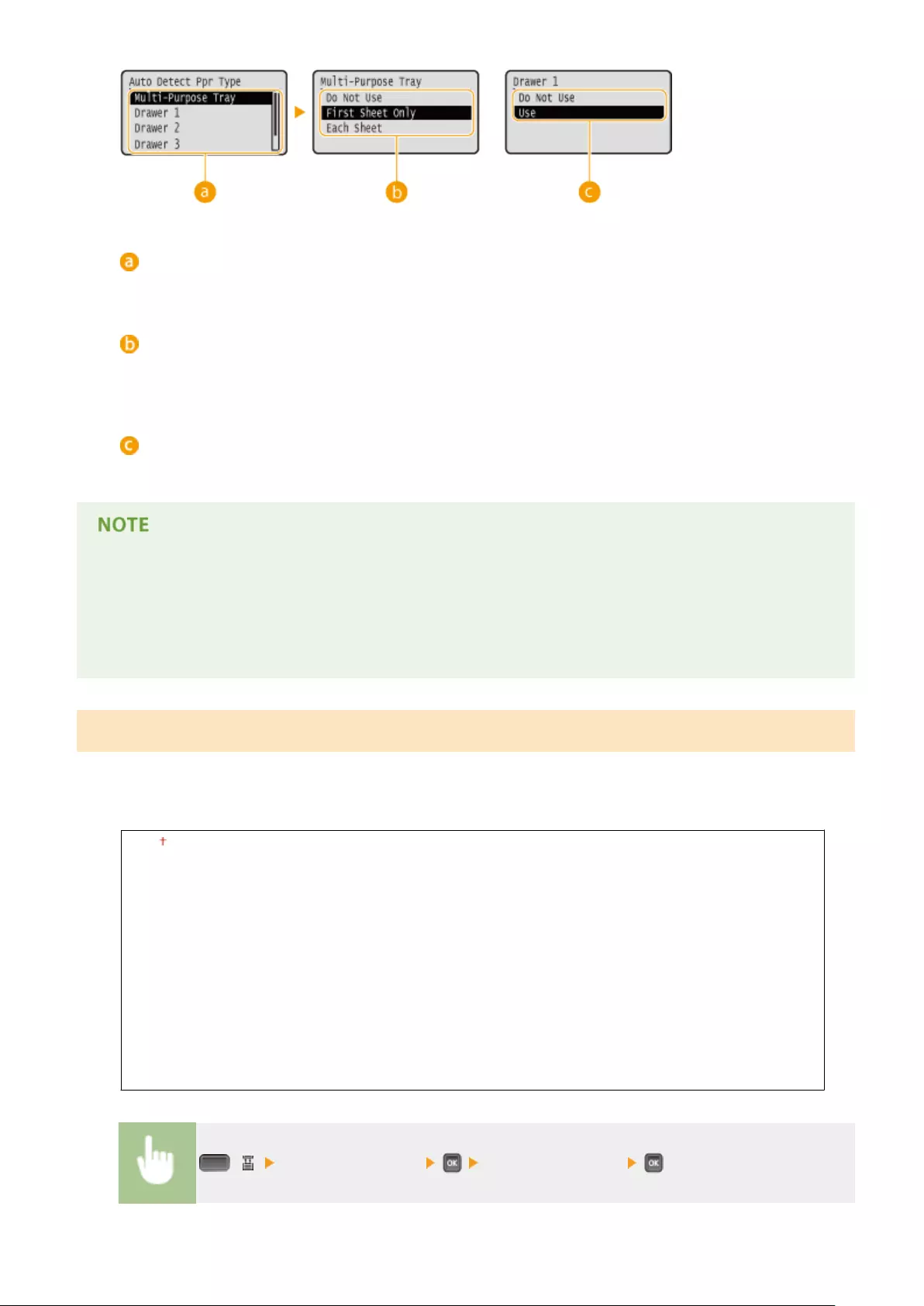
Paper source selection
Select the paper source for which you want to make a setting concerning automatic paper type detection.
Switching of the settings (Multi-Purpose Tray)
When <First Sheet Only> is specied, paper type detection is performed for the rst sheet only. When <Each
Sheet> is specied, paper type detection is performed for each sheet as it is fed.
Switching of the settings (Drawer 1 to 4*)
When <Use> is specied, paper type detection is performed for the rst sheet only.
●When this function is enabled, the printing speed may be slower. When <Each Sheet> is specied, the
printing speed will be slower.
●When this function is enabled, the machine may not be able to print properly. If the machine cannot print
properly, set this function to <Do Not Use> and specify the paper type from the printer driver before trying
printing again.
Default Paper Type
You cannot perform paper type setting on a computer running an operating system or a mobile device that does not
support any printer driver. If you want to print from such computer or mobile device, use this item to set the type of
the paper to print on.
Plain
Plain L
Plain L2
Heavy 1
Heavy 2
Heavy 3
Heavy 4
Postcard
Envelope
Labels
Rough 1
Rough 2
( ) <Default Paper Type> Select the paper type
Setting Menu List
505
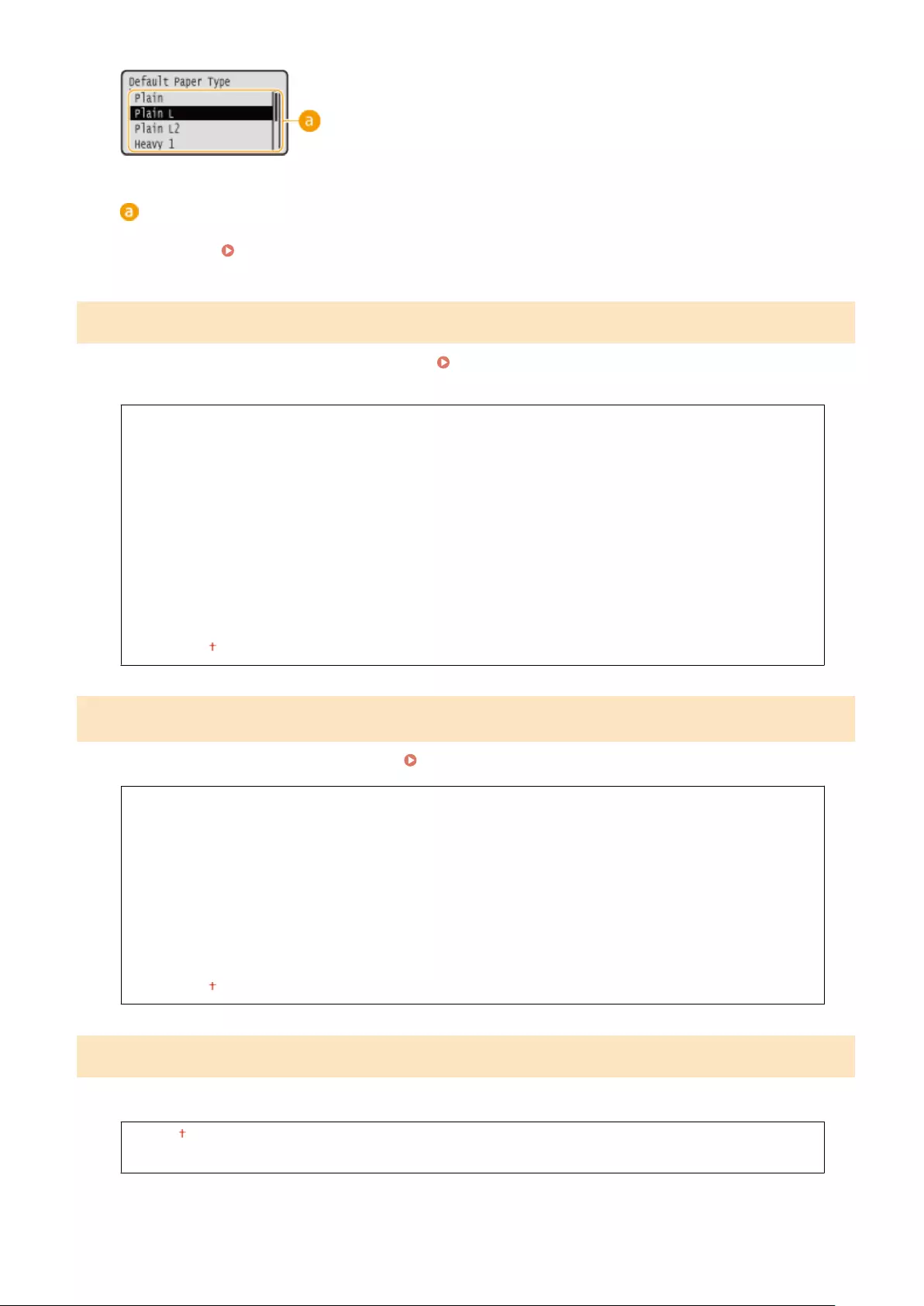
Paper type selection
Specify the settings in the same way as the paper settings in the printer driver according to the paper type
for printing. Loading Paper(P. 38)
MP Tray Paper Type
Set the type of paper loaded in the multi-purpose tray. Specifying Paper Size and Type in the Multi-Purpose
Tray(P. 60)
Plain
Plain L
Plain L2
Heavy 1
Heavy 2
Heavy 3
Heavy 4
Postcard
Envelope
Rough 1
Rough 2
Mixed Types
Drawer N Paper Type (N=1, 2, 3, 4) *
Set the type of paper loaded in the paper drawer. Specifying Paper Size and Type in the Paper Drawer(P. 58)
Plain
Plain L
Plain L2
Heavy 1
Heavy 2
Heavy 3
Labels
Rough 1
Rough 2
Mixed Types
Manual 2-Sided (MP)
Select the side of paper to print on when you want to perform 2-sided printing manually from the multi-purpose tray.
1st Side
2nd Side
Setting Menu List
506
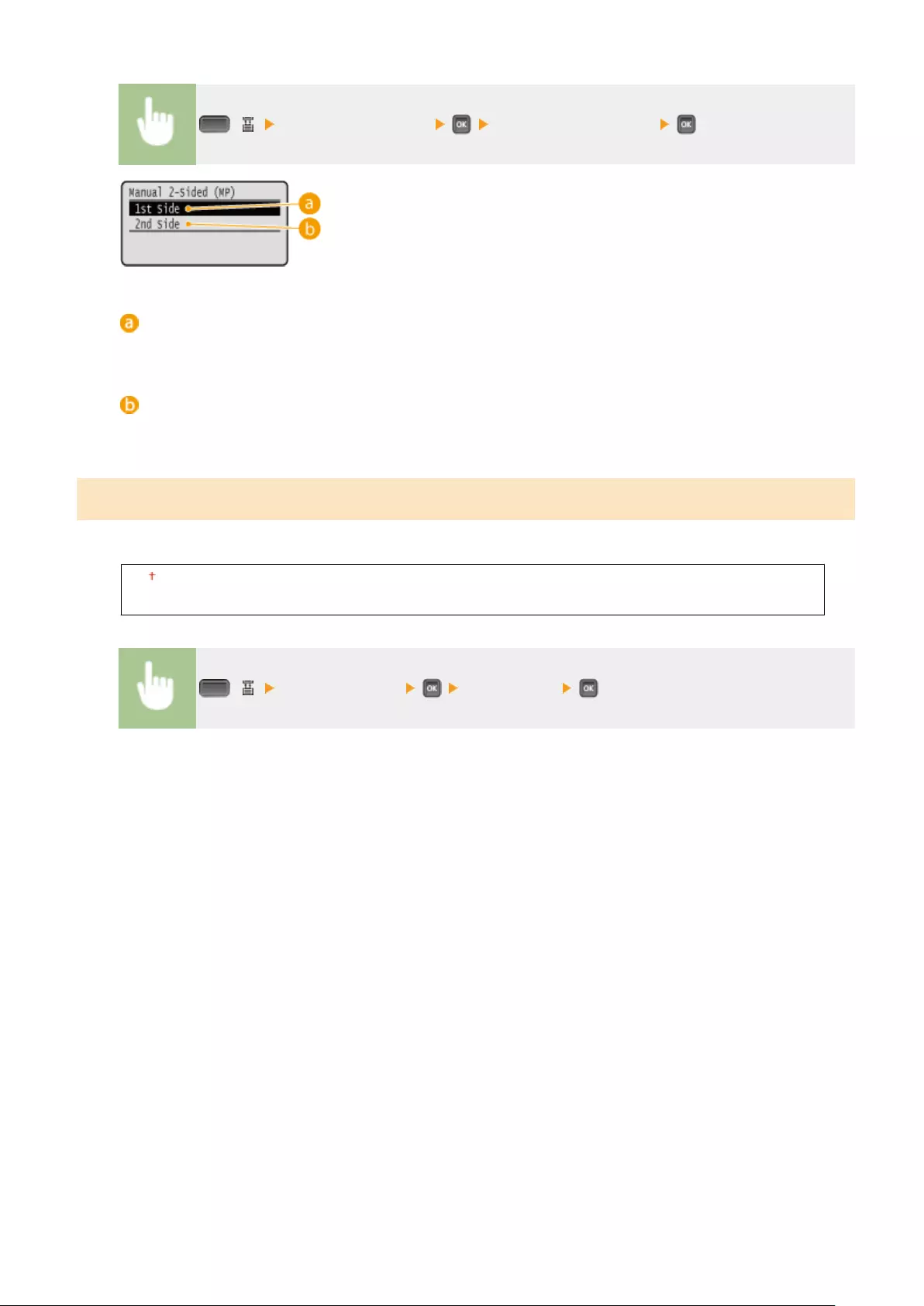
( ) <Manual 2-Sided (MP)> <1st Side> or <2nd Side>
<1st Side>
Select to print on the back side (the side to print rst).
<2nd Side>
Select to print on the front side (the opposite of the side that is already printed).
2-Sided Printing
Select whether to print on both sides of paper.
Off
On
( ) <2-Sided Printing> <Off> or <On>
Setting Menu List
507
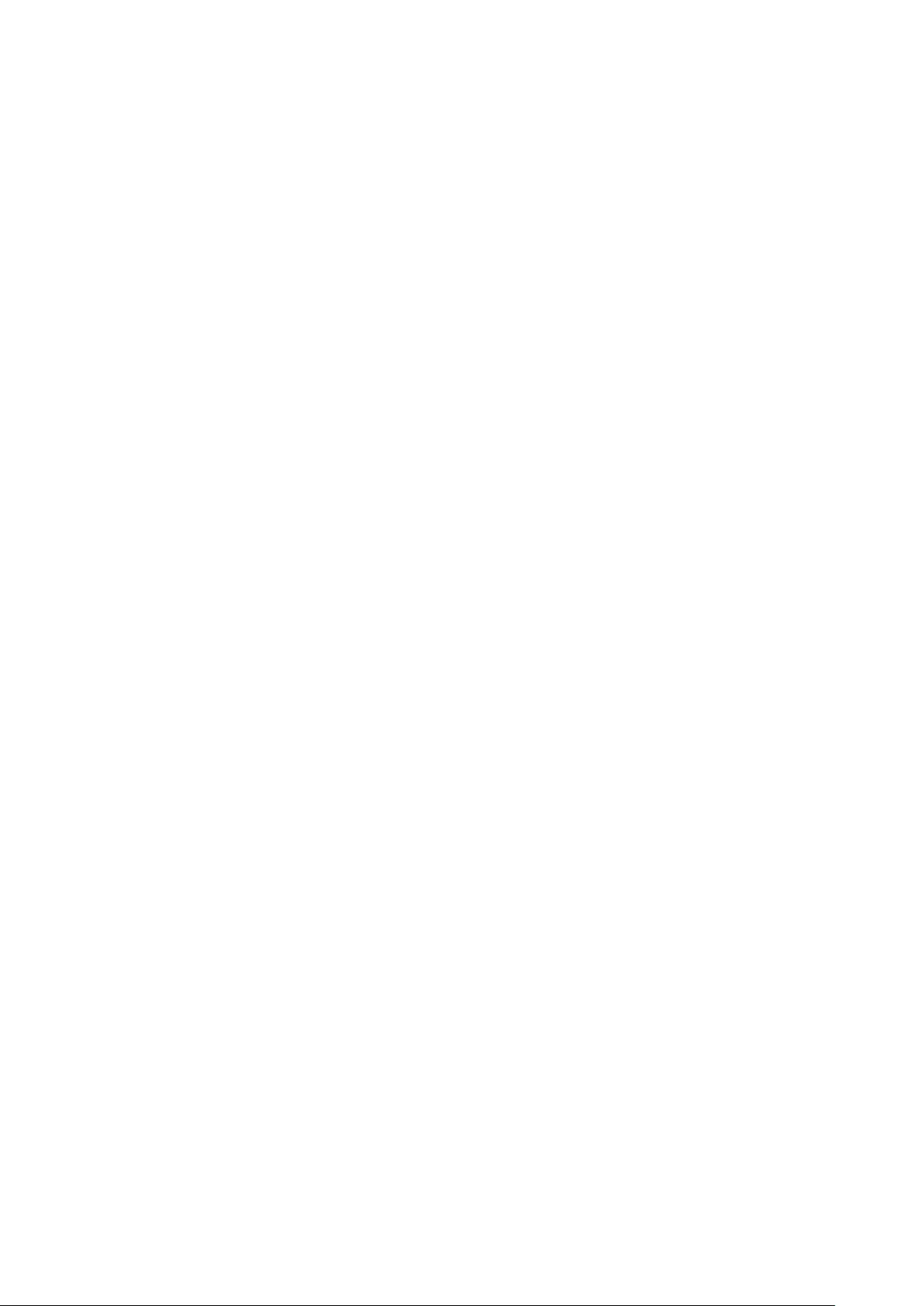
Troubleshooting
Troubleshooting ............................................................................................................................................. 509
Clearing Jams ..................................................................................................................................................... 511
When an Error Message Appears ..................................................................................................................... 519
Common Problems ............................................................................................................................................ 541
Installation/Settings Problems ..................................................................................................................... 542
Printing Problems ......................................................................................................................................... 545
When You Cannot Print Properly ...................................................................................................................... 547
Printing Results Are Not Satisfactory ............................................................................................................ 549
Paper Creases or Curls ................................................................................................................................. 556
Paper Is Fed Incorrectly ................................................................................................................................ 558
When a Problem Cannot Be Solved .................................................................................................................. 559
Troubleshooting
508
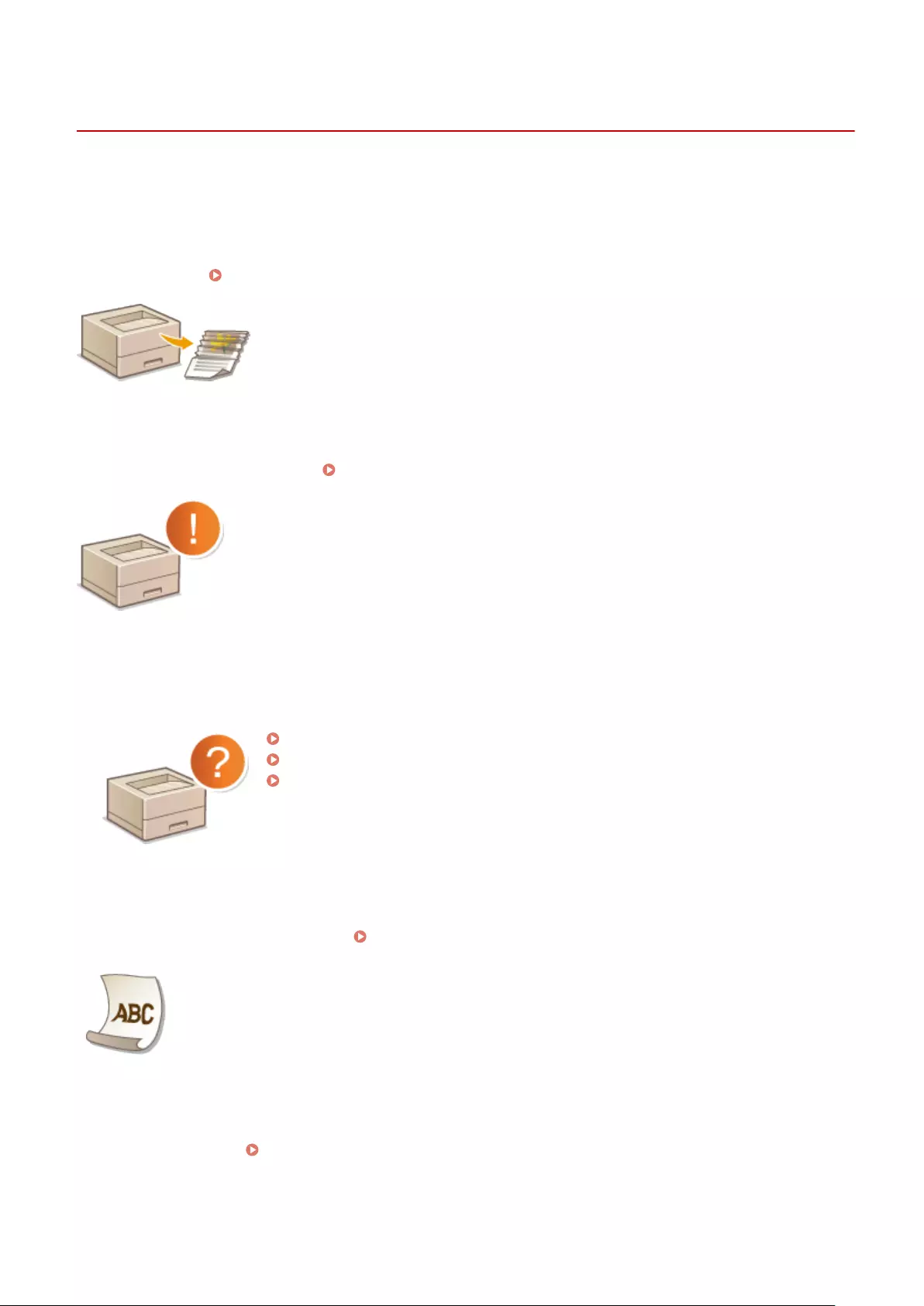
Troubleshooting
0YSF-069
When a problem occurs, check this chapter to nd out solutions before contacting Canon.
◼Paper Jams
If a paper jams, see Clearing Jams(P. 511) to remove the jammed paper.
◼A Message Appears
If the screen displays a message, see When an Error Message Appears(P. 519) .
◼Common Problems
If you suspect that the machine is malfunctioning, see the following sections before contacting Canon.
Common Problems(P. 541)
Installation/Settings Problems(P. 542)
Printing Problems(P. 545)
◼Printing Results are Not Satisfactory
If printing results are not satisfactory, see When You Cannot Print Properly(P. 547) .
◼When a Problem Cannot Be Solved
If a problem persists, see When a Problem Cannot Be Solved(P. 559) to nd out where to contact.
Troubleshooting
509
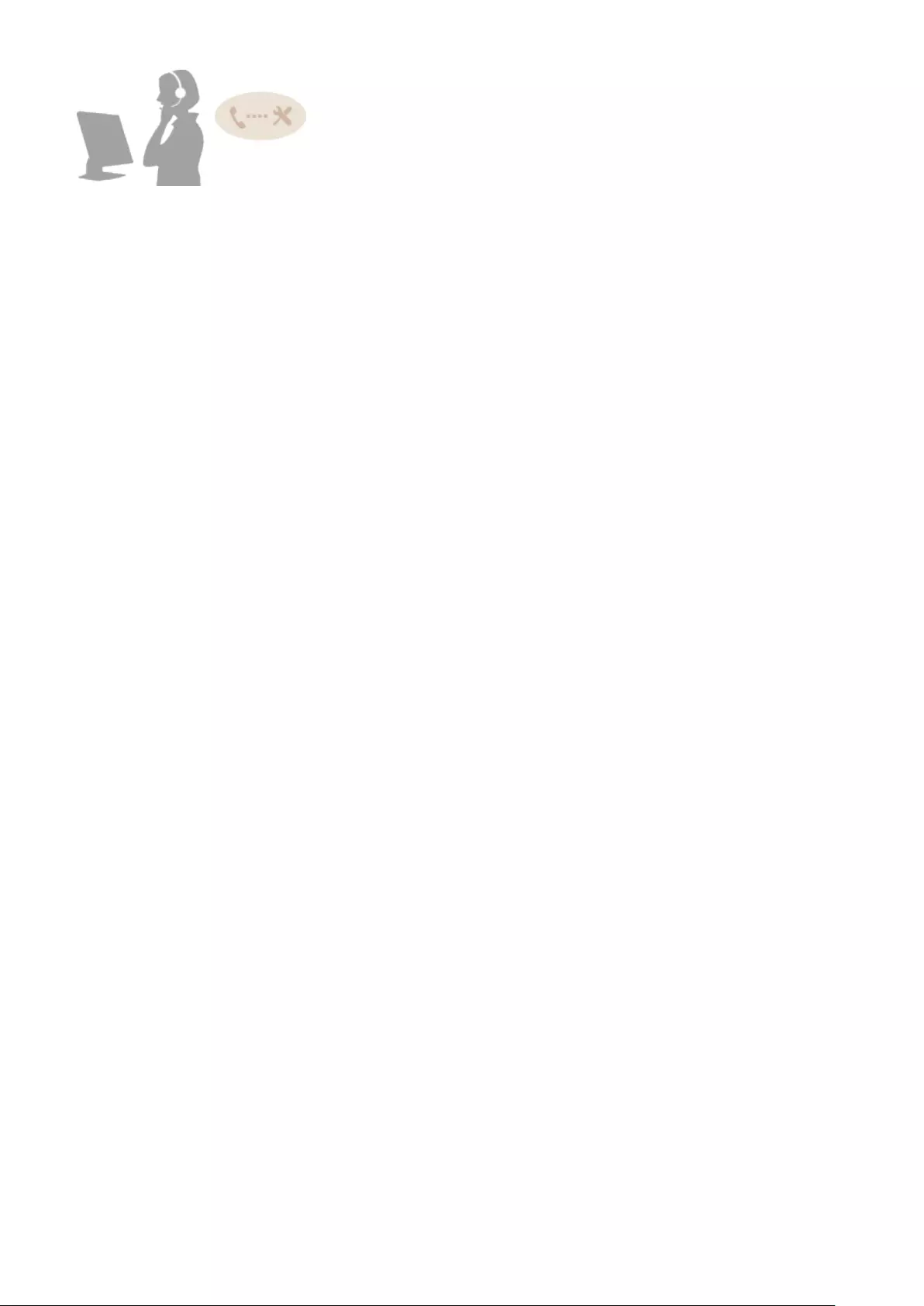
Troubleshooting
510
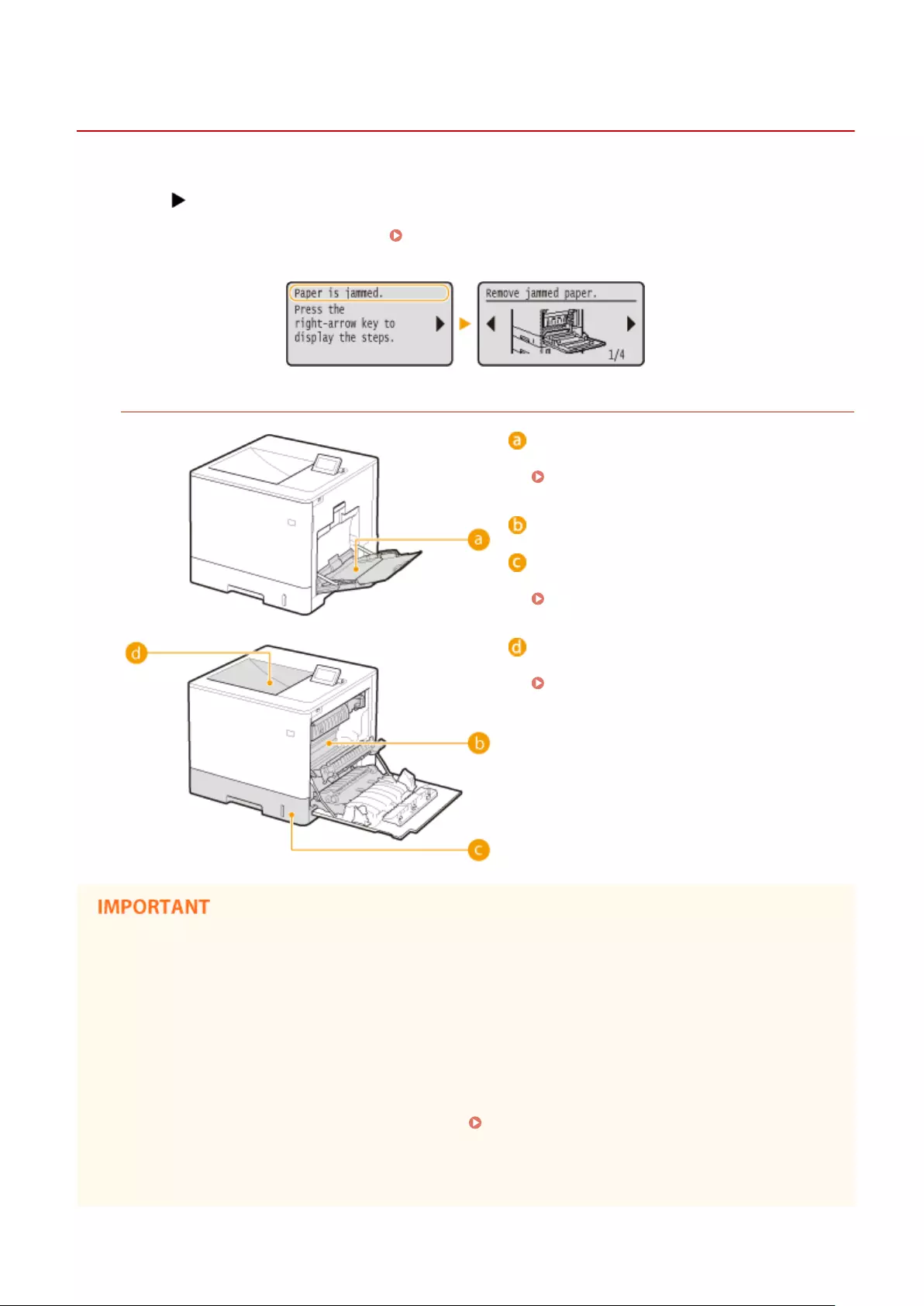
Clearing Jams
0YSF-06A
If a paper jam occurs, an alarm beep sound is generated and the <Paper is jammed.> message is displayed on the
screen. Press to display simple solutions. If it is dicult to understand the procedures on the display, see the
following sections to clear jams. If a paper jam occurs in multiple locations at the same time, check all messages that
are displayed. Carefully read the precautions in Important Safety Instructions(P. 2) before you start clearing paper
jams.
Paper Jam Locations
Multi-purpose tray
Paper Jams in the Multi-Purpose
Tray(P. 512)
Right cover
Paper drawer
Paper Jams inside the Right Cover or in the
Paper Drawer(P. 513)
Output tray
Paper Jams in the Output Tray(P. 517)
When removing the jammed paper, do not turn OFF the machine
●Turning OFF the machine deletes the data that is being printed.
If paper tears
●Remove all the paper fragments to prevent them from becoming jammed.
If paper jams repeatedly
●Tap the paper stack on a at surface to even the edges of the paper before loading it into the machine.
●Check that the paper is appropriate for the machine. Paper(P. 620)
●Check that no jammed paper fragments remain in the machine.
●If a paper jam occurs during printing on the back side of the paper that is already printed (manual 2-sided
printing), select the [Print on the Other Side] check box in the [Paper Source] tab of the printer driver.
Troubleshooting
511
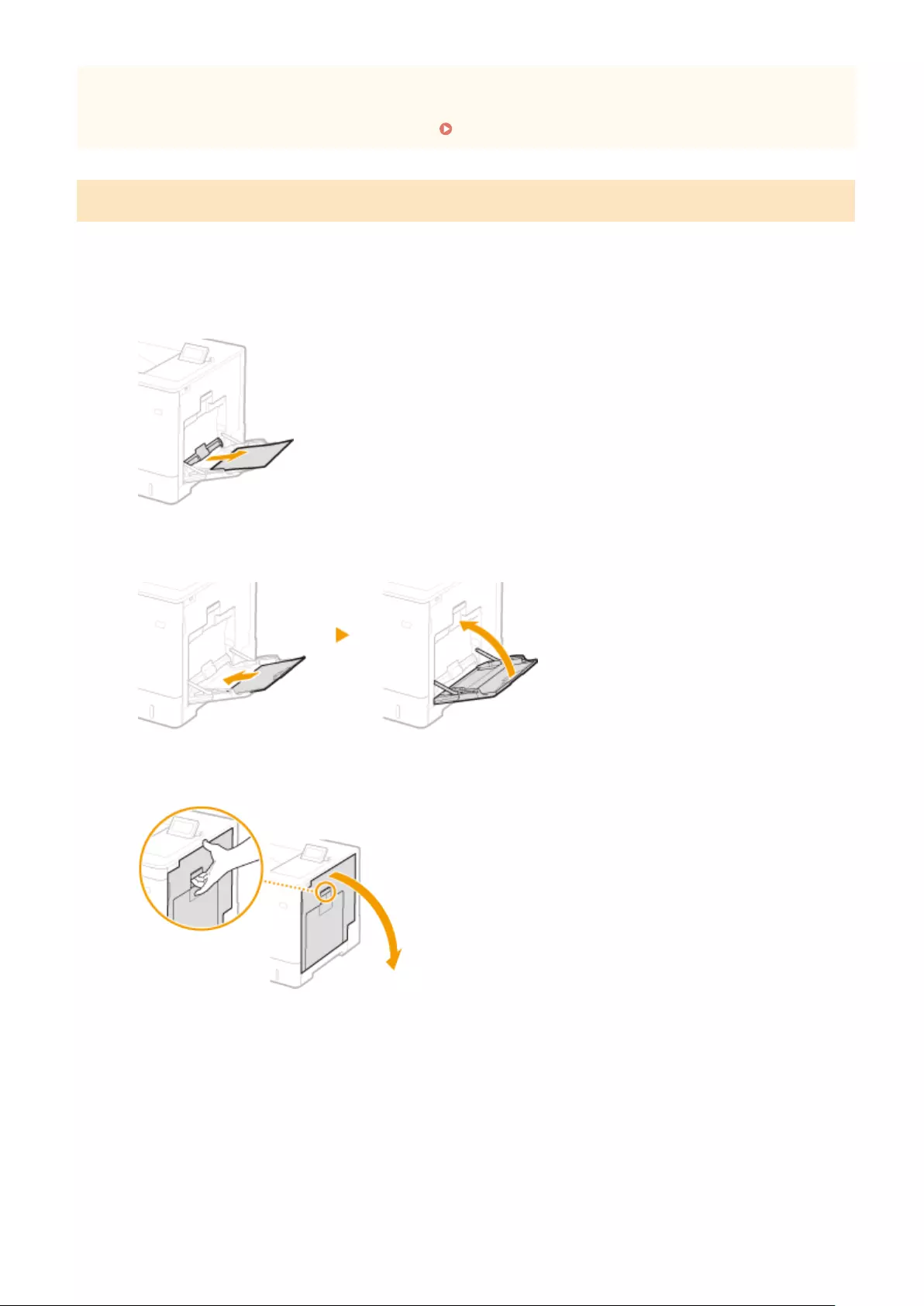
Do not forcibly remove the jammed paper from the machine
●Forcibly removing the paper may damage parts. If you are not able to remove the paper, contact your local
authorized Canon dealer or the Canon help line. When a Problem Cannot Be Solved(P. 559)
Paper Jams in the Multi-Purpose Tray
If there is paper loaded in the tray, remove it rst. If the jammed paper cannot be removed easily, do not forcibly pull it
out, but follow the procedure for a different paper jam location indicated by the message.
1Gently pull out the paper.
2Close the tray.
3Open the right cover.
4Gently pull out the paper.
Troubleshooting
512
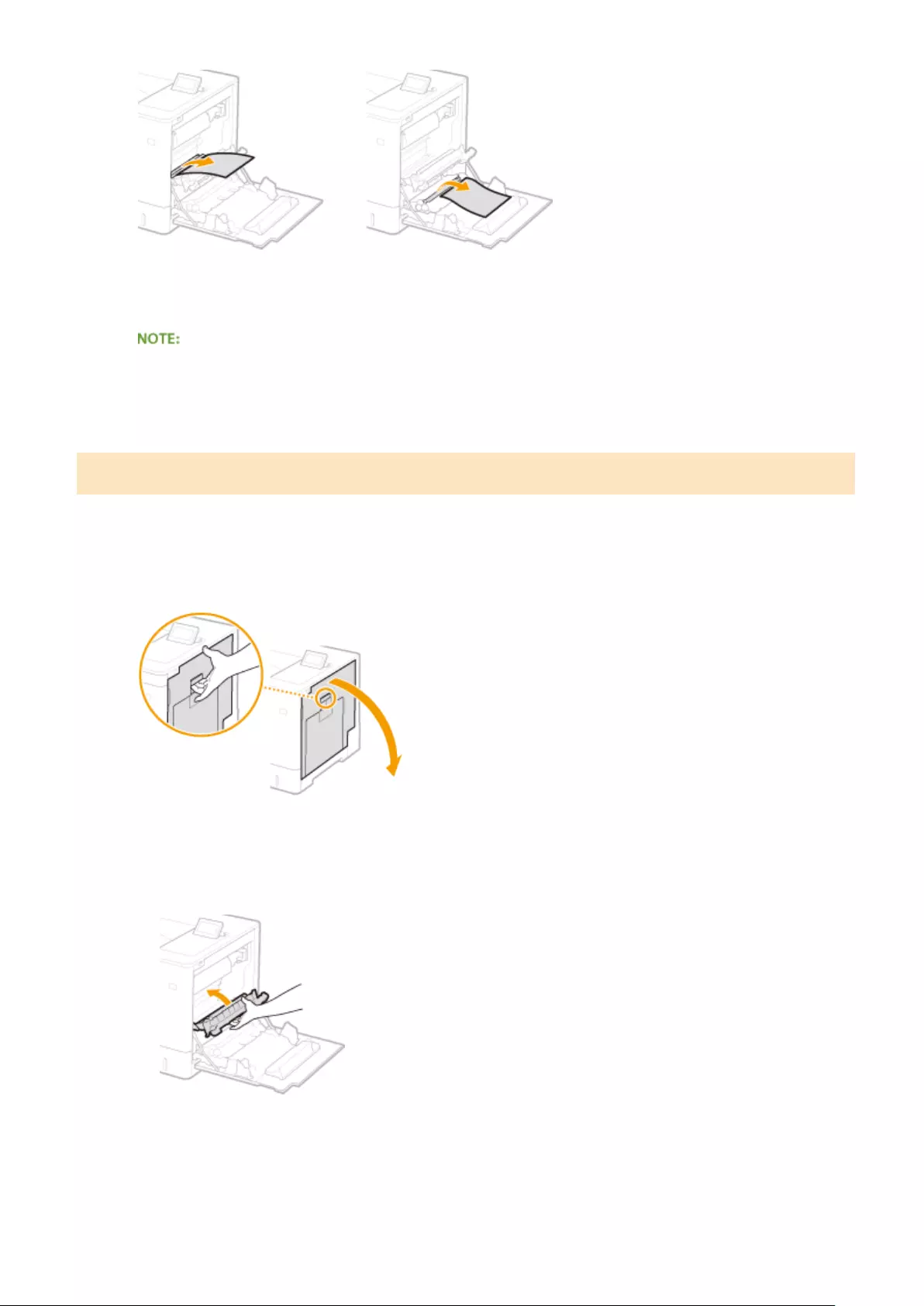
5Close the right cover.
When the message is still displayed
●Paper may be jammed in other locations. Check other locations, and remove jammed paper if any. If the
message is still displayed, check whether the right cover is securely closed.
Paper Jams inside the Right Cover or in the Paper Drawer
If there is paper loaded in the multi-purpose tray, remove it rst, and close the tray. If the jammed paper cannot be
removed easily, do not try to forcibly remove it but instead proceed to the next step.
1Open the right cover.
2Remove the jammed paper in the delivery unit.
1Lift up the delivery unit.
2Lower the green levers on both sides of the transport guide.
Troubleshooting
513
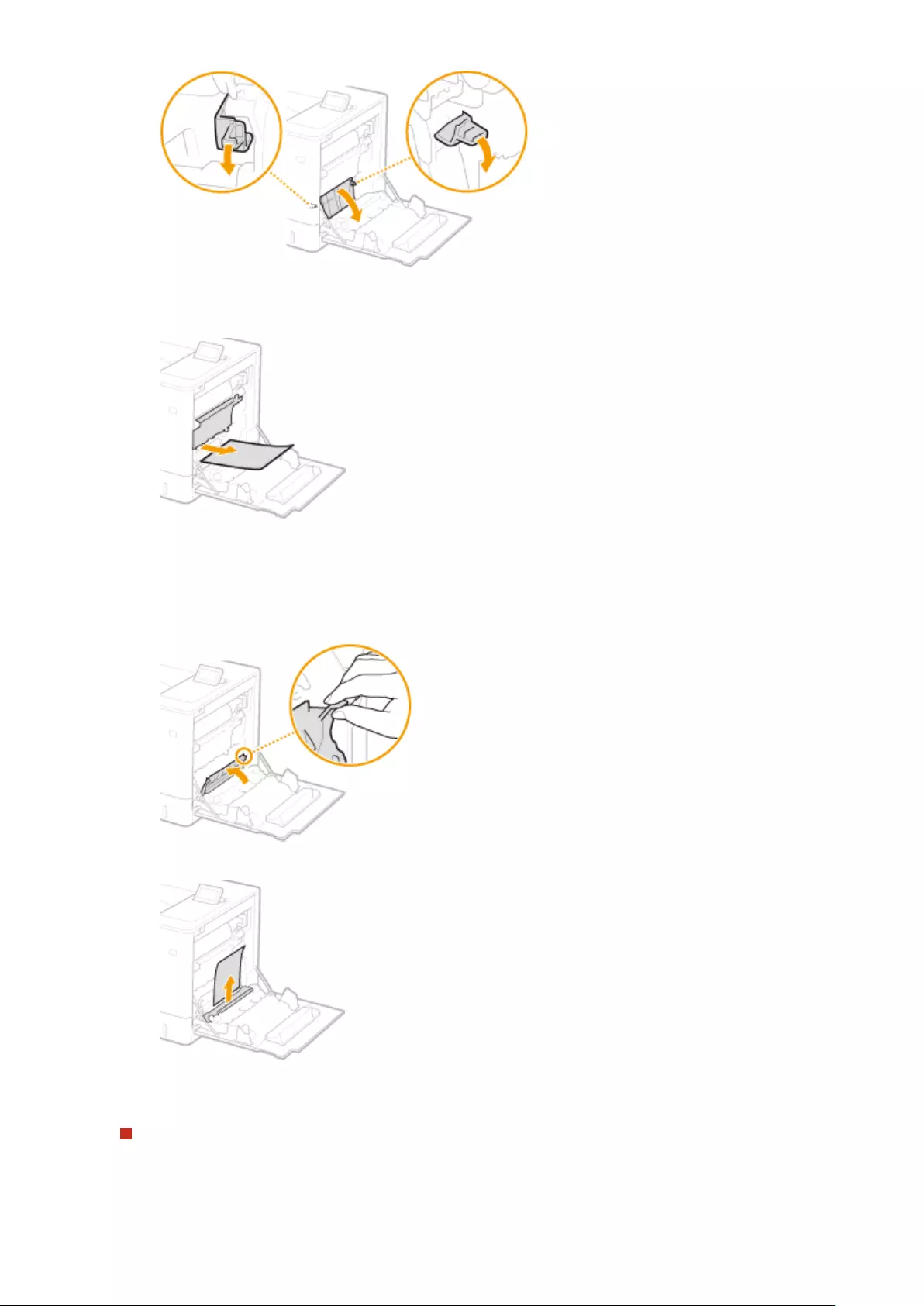
3Gently pull out the paper.
●Pull out the paper while holding it as horizontally as possible to prevent unxed toner from falling.
3Remove the jammed paper inside the duplex unit.
1Open the cover.
2Gently pull out the paper.
3Close the cover.
Paper Jams in the Fixing Unit
1Turn the delivery unit downward.
Troubleshooting
514
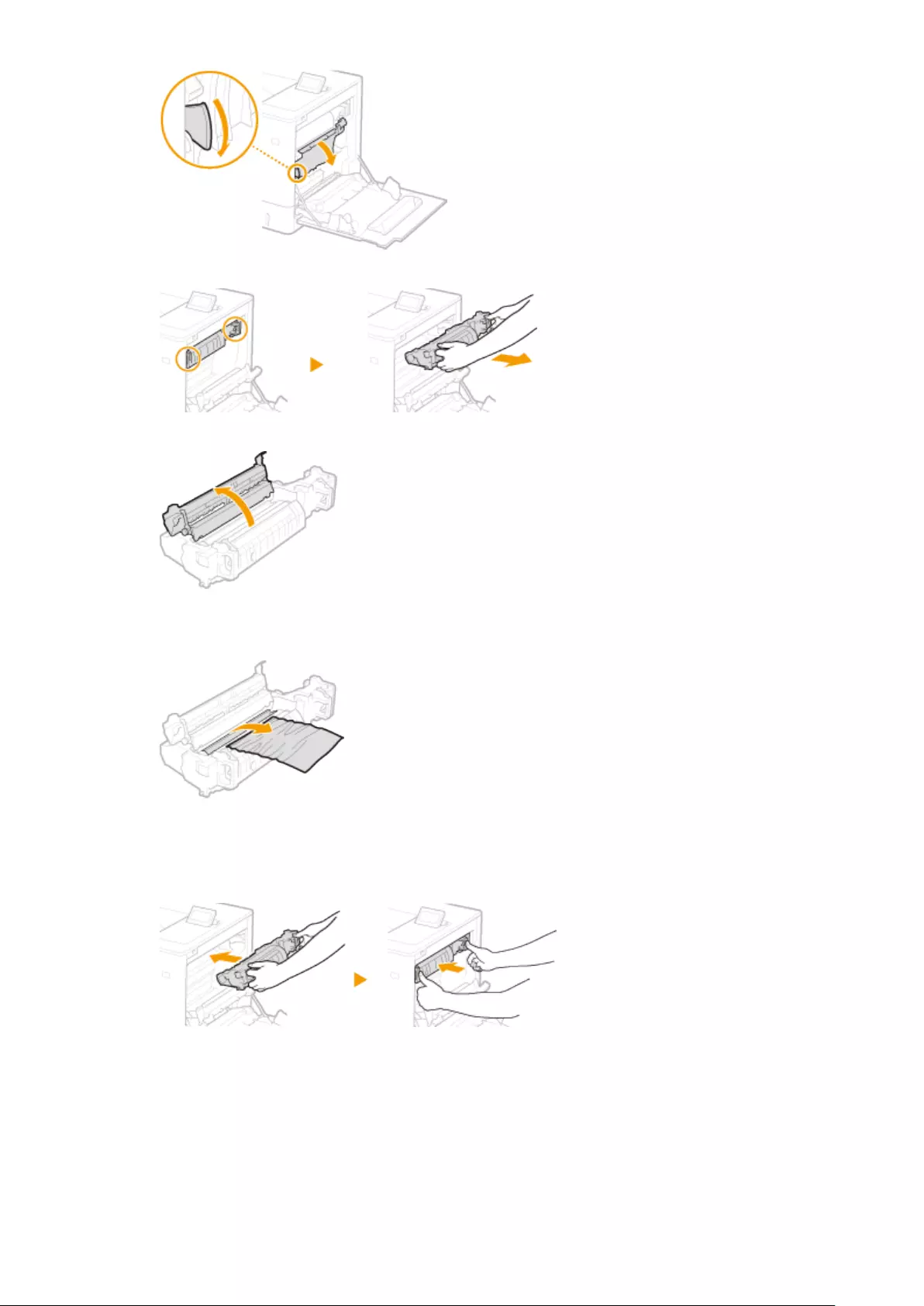
2Hold the handles on both sides of the xing unit, and pull out the xing unit straight toward you.
3Open the cover.
4Gently pull out the paper.
●Pull out the paper while holding it as horizontally as possible to prevent unxed toner from falling.
5Close the cover.
6Place the xing unit back into position.
●Fully push it in until it cannot go any further.
4Remove the jammed paper in the paper drawer.
1Pull out the paper drawer until it stops.
Troubleshooting
515
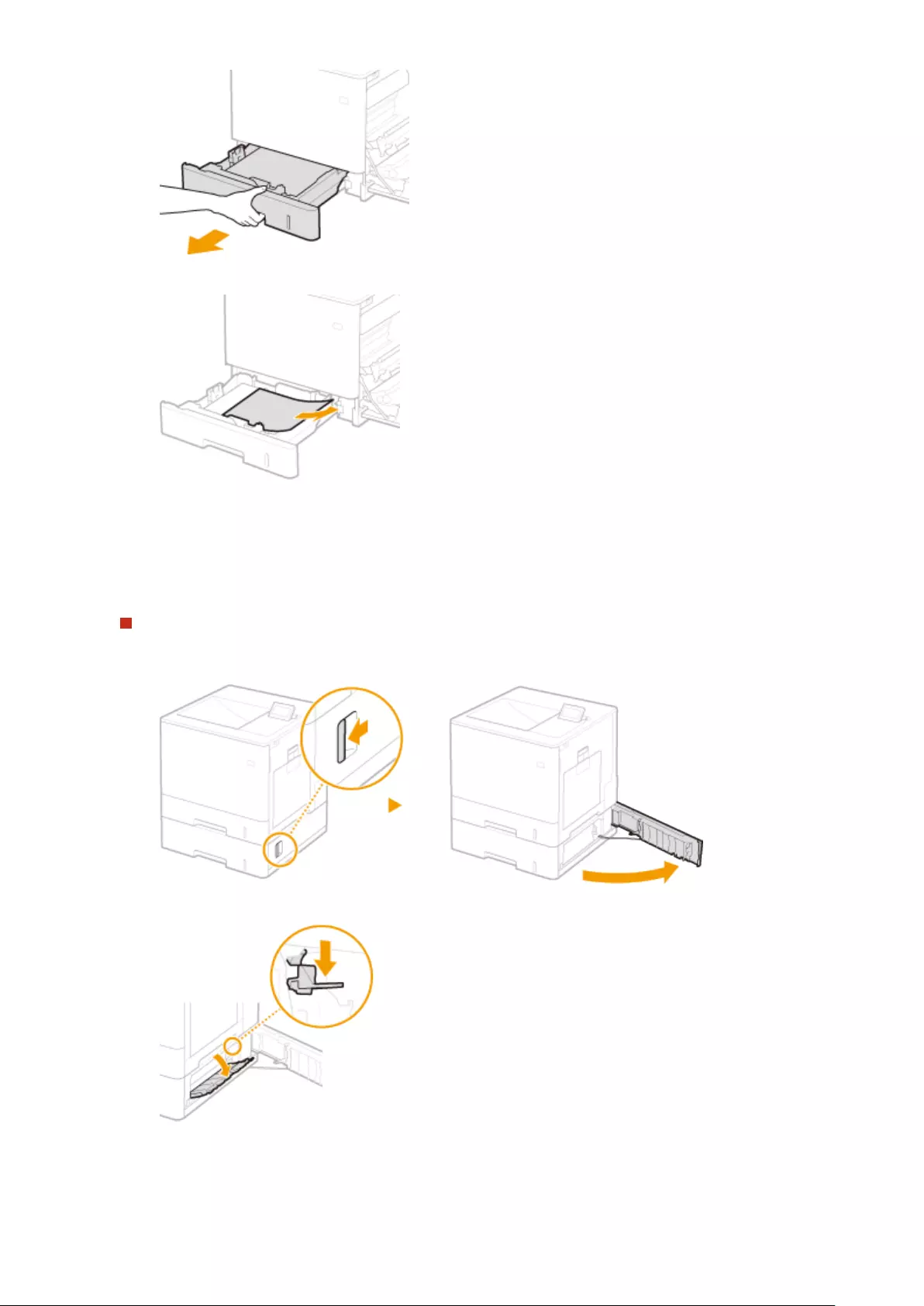
2Gently pull out the paper.
3Set the paper drawer.
5Close the right cover.
When the Optional Paper Feeder Is Installed
1Open the right cover of the paper feeder.
2Lower the green lever to open the transport guide.
3Gently pull out the paper.
Troubleshooting
516
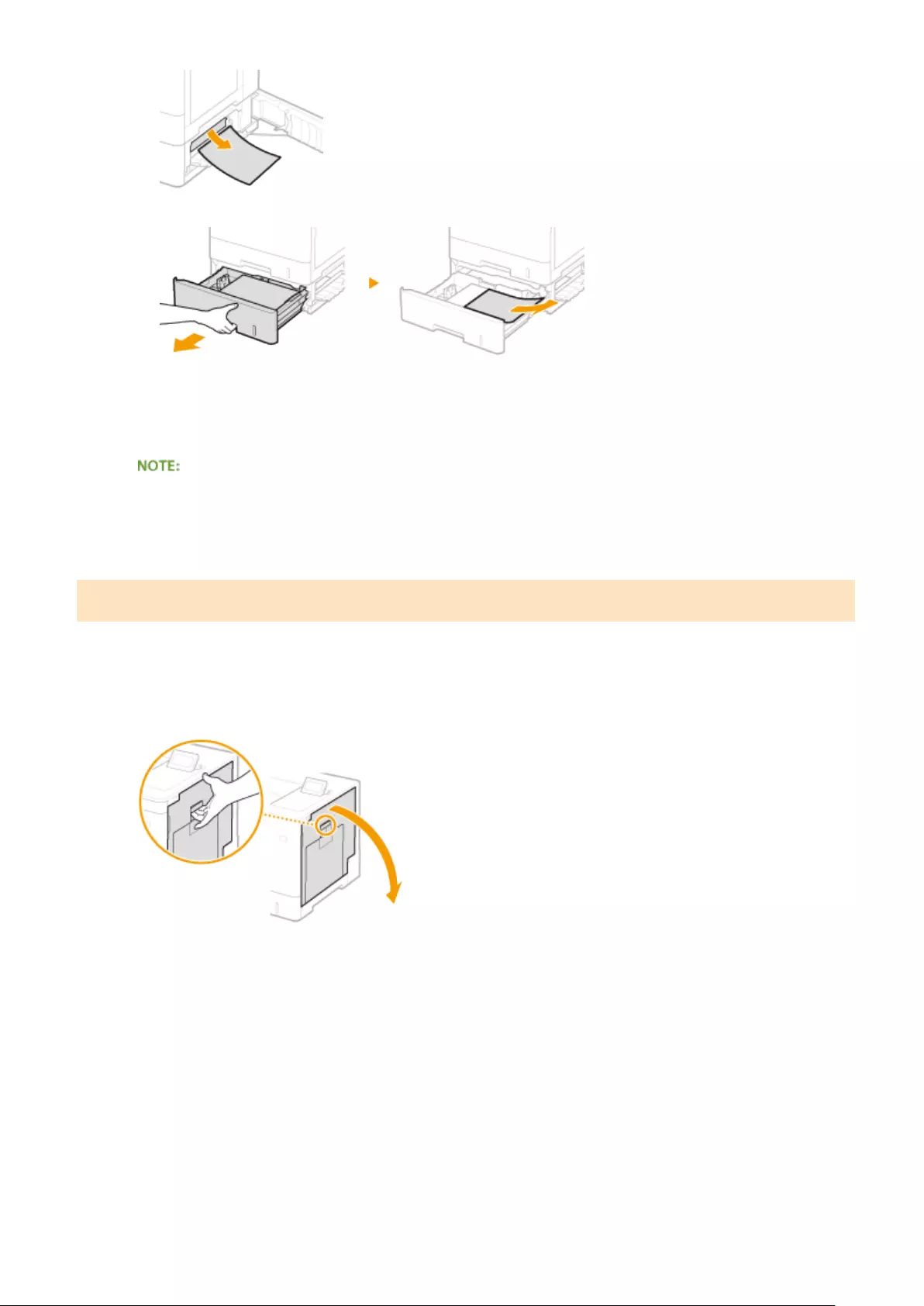
4Pull out the paper drawer until it stops, and gently pull out the paper.
5Set the paper drawer.
6Close the right cover of the paper feeder.
When the message is still displayed
●Paper may be jammed in other locations. Check other locations, and remove jammed paper if any. If the
message is still displayed, check whether the right cover is securely closed.
Paper Jams in the Output Tray
If there is paper loaded in the multi-purpose tray, remove it rst, and close the tray. If the jammed paper cannot be
removed easily, do not try to forcibly remove it but instead proceed to the next step.
1Open the right cover.
2Gently pull out the paper.
●Determine in which way you can pull out the jammed paper more easily, and try that way rst.
●Pull out the paper while holding it as horizontally as possible to prevent unxed toner from falling.
Troubleshooting
517
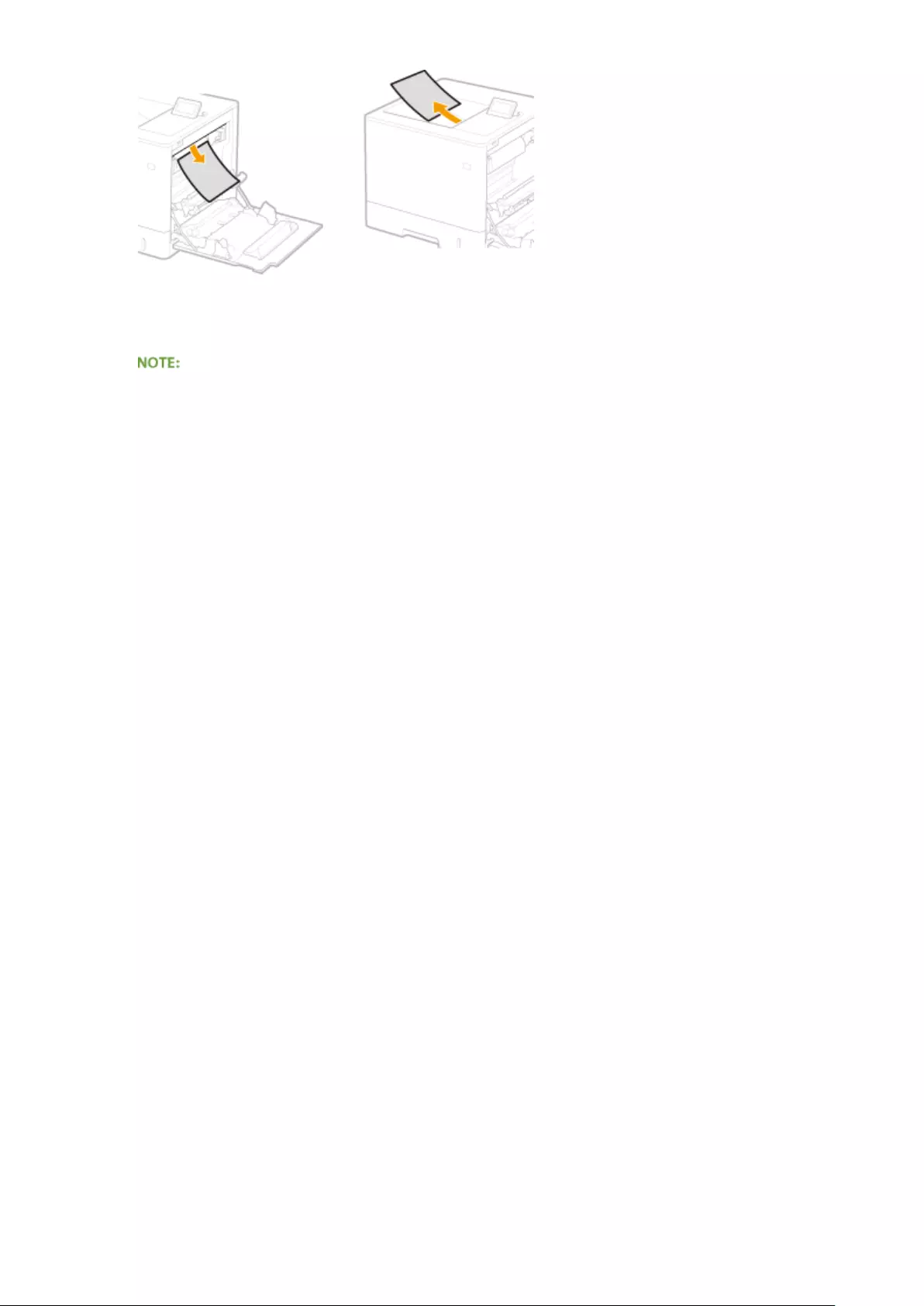
3Close the right cover.
When the message is still displayed
●Paper may be jammed in other locations. Check other locations, and remove jammed paper if any. If the
message is still displayed, check whether the right cover is securely closed.
Troubleshooting
518
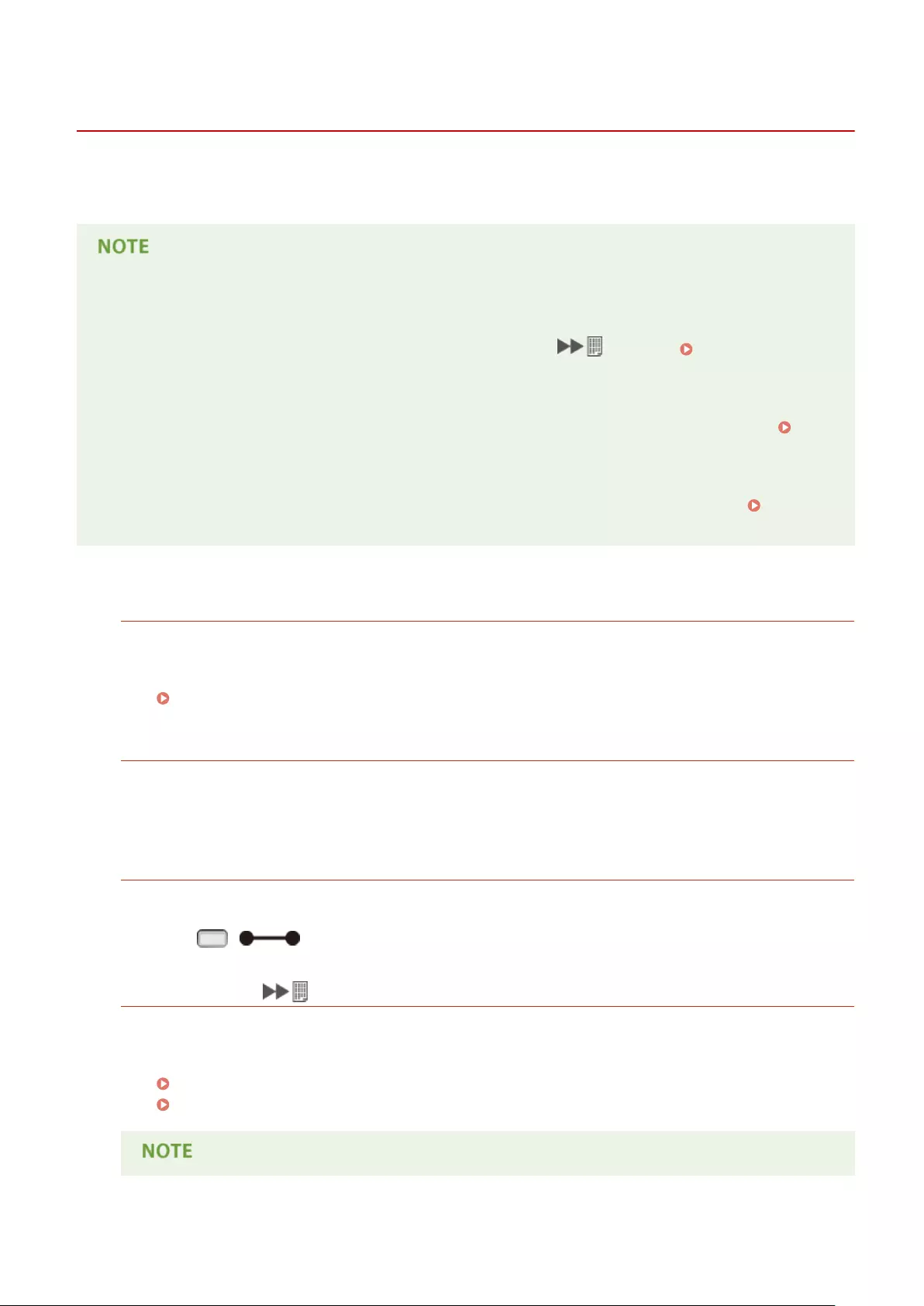
When an Error Message Appears
0YSF-06C
If an abnormality occurs in the print processing or the memory is full, or you encounter operation problems, a
message appears on the display. Find out more information about messages in the following list.
Auto Continue
●If you set <Auto Skip Error> to <On> in the setting menu of the operation panel, the printing is continued
with the error skipped regarding the error messages marked with in the list ( Auto Skip
Error(P. 368) ). If the error skip causes missing print data or improper printouts, print the le again.
To cancel printing
●When you want to cancel the current printing regardless of the error message, perform a soft reset. Soft
Reset(P. 498)
About <Show Warnings>
●You can specify settings not to display some messages showing that printing can be continued. Show
Warnings(P. 369)
18 Drawer N overload. (N=2 to 4)
The paper loaded in the optional paper feeder exceeds the load limit.
●Load paper without exceeding the load limit line.
Loading Paper in the Paper Drawer(P. 40)
1F Output tray is full.
Too much paper is on the output tray.
●Remove the paper from the output tray.
51 Print settings error.
Printing data containing an unavailable paper type or width has been attempted.
●Press ( ) to cancel the print job since the data is not available for printing.
55 SD Card error.
An error has occurred in the SD card.
●Shut down the machine, remove the SD card, and install it again.
Turning ON/OFF the Power(P. 34)
Installing an SD Card(P. 633)
Troubleshooting
519
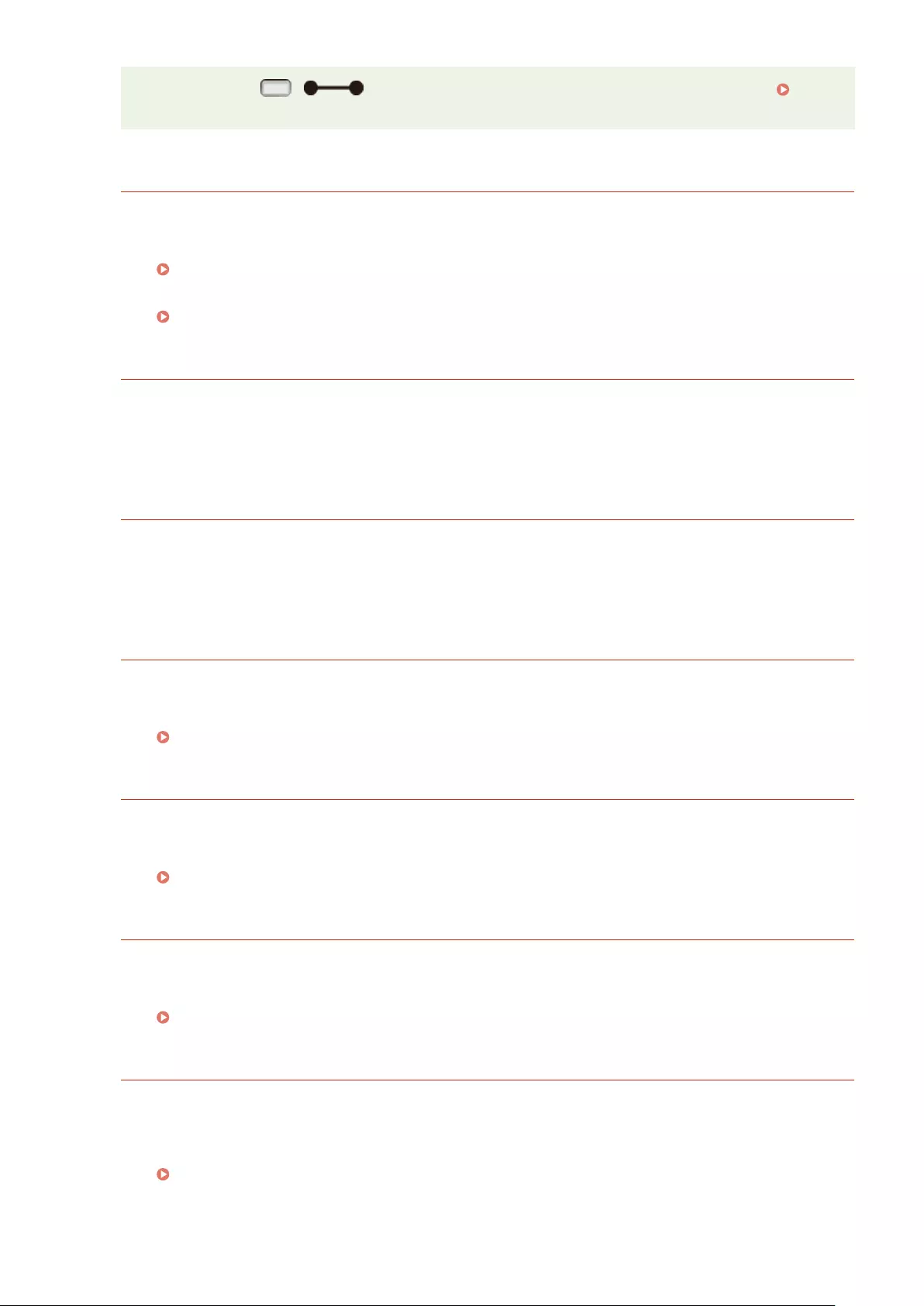
●You can press ( ) to continue printing, but <SD Card> will be changed to <Off>. SD
Card(P. 372)
56 SD Card error.
An error has occurred in the SD card.
●Shut down the machine, wait for 10 seconds or more, and turn ON the power again.
Turning ON/OFF the Power(P. 34)
●Format the SD card.
SD Card Maintenance(P. 425)
80 Initializing MEAP. Do not turn power OFF.
You have tried to shut down the machine while MEAP was being initialized.
●When the MEAP initialization is complete, this message is automatically removed. Wait until the message
is removed.
80 Preparing MEAP... Do not turn power OFF.
You have tried to shut down the machine while MEAP was preparing for operation.
●When MEAP is ready for operation, this message is automatically removed. Wait until the message is
removed.
A4 nn Error (nn: 2-digit alphanumeric)
An abnormality has occurred in the machine, resulting in malfunction.
●Shut down the machine, wait for 10 seconds or more, and turn ON the power again.
Turning ON/OFF the Power(P. 34)
A5 nn Error (nn: 2-digit alphanumeric)
An abnormality has occurred in the machine, resulting in malfunction.
●Shut down the machine, wait for 10 seconds or more, and turn ON the power again.
Turning ON/OFF the Power(P. 34)
A7 nn ERROR (nn: 2-digit alphanumeric)
An abnormality has occurred in the machine, resulting in malfunction.
●Shut down the machine, wait for 10 seconds or more, and turn ON the power again.
Turning ON/OFF the Power(P. 34)
Amount in cart. cannot be displ. correctly.
A toner cartridge may be set that cannot guarantee print quality because it has reached the end of its
lifetime or for other reasons.
●Replacing the toner cartridge with a new one is recommended.
Replacing Toner Cartridges(P. 566)
The toner cartridge used may not be a genuine Canon product.
Troubleshooting
520
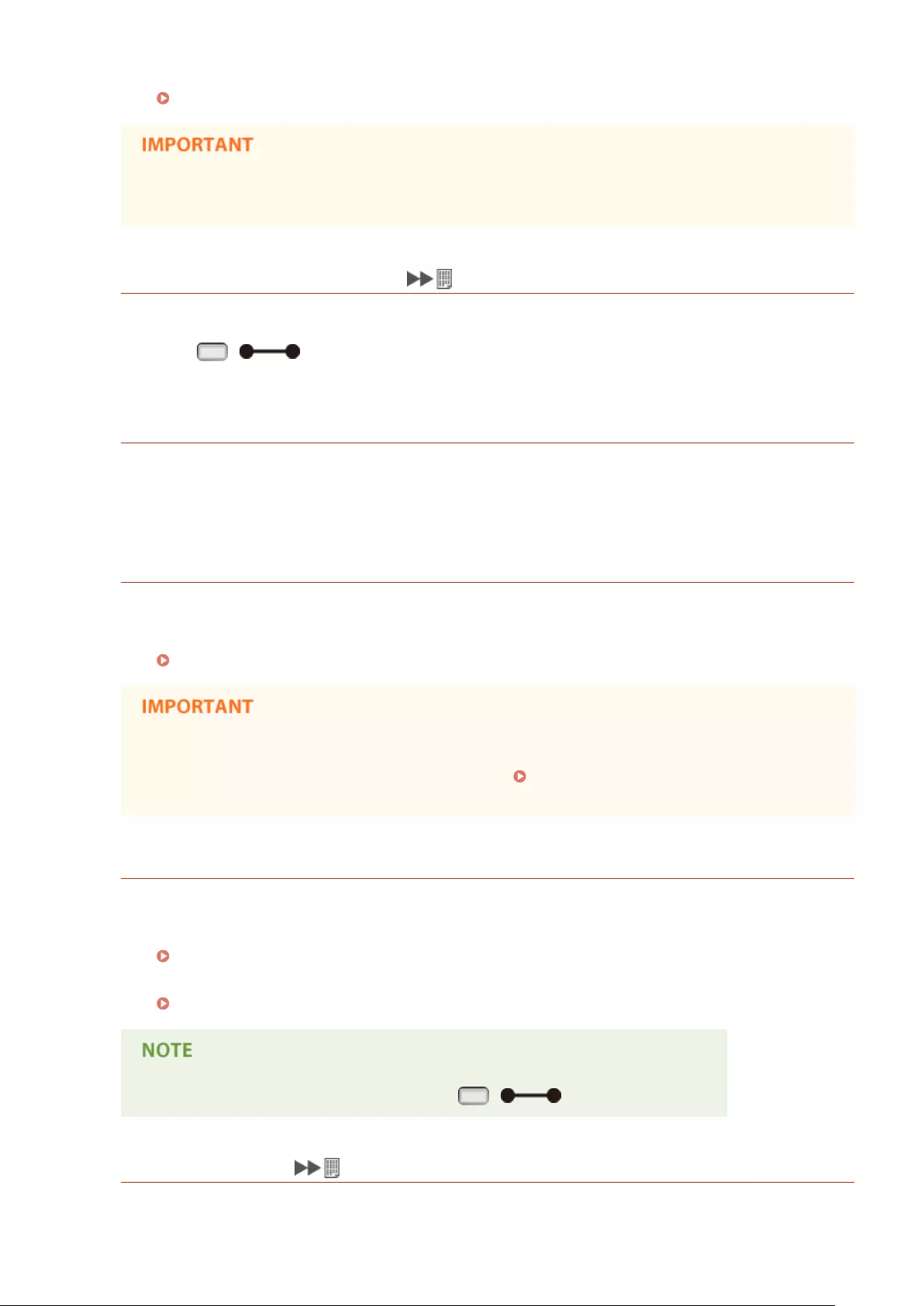
●Only genuine Canon toner cartridges should be used as replacement toner cartridges.
Consumables(P. 625)
●You can continue printing when this message is displayed, but the print quality may deteriorate.
Doing so may result in damage to the machine.
An error occurred while receiving.
Unanalyzable data has been received or a timeout error has occurred during receipt of print data.
●Press ( ) to cancel the print job, and print the le again.
●Check the status of the network that you are using because the network may have a problem.
BT Clock error.
The clock built in the machine has a failure.
●You can continue printing with the clock left faulty, but logs including the print log will not be generated
properly. Contact your local authorized Canon dealer.
C toner cartridge lifetime reached. Change recommended
The toner cartridge has reached the end of its lifetime.
●Replacing the toner cartridge with a new one is recommended.
Replacing Toner Cartridges(P. 566)
●You can continue printing when this message is displayed, but the print quality may deteriorate.
●Receiving e-mail and fax documents will be disabled. Printing Received E-mail (E-Mail Print)
(P. 160)
C toner cartridge will soon reach lifetime.
The replacement time for the toner cartridge is near.
●Make sure that you have a replacement toner cartridge ready.
Consumables(P. 625)
●Replace the toner cartridge if you see this message before you start to print a large job.
Replacing Toner Cartridges(P. 566)
●When the printing is stopped, you can press ( ) to continue printing.
Cannot decode data.
Data for Encrypted Print has failed in analysis.
Troubleshooting
521
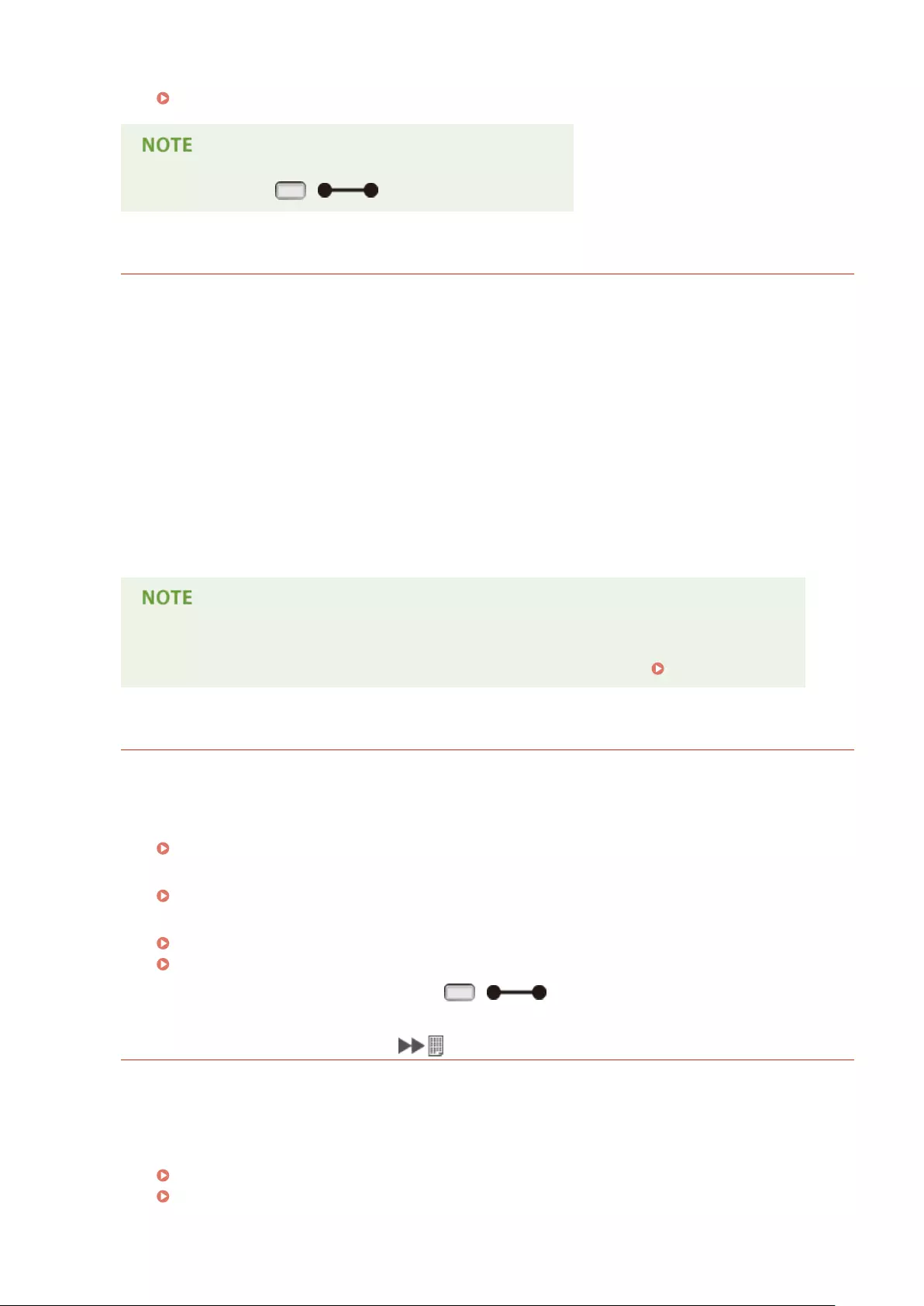
●Perform a soft reset, and print the le again.
Soft Reset(P. 498)
●When you press ( ), the print job is canceled.
Cannot decode PDF data.
An incorrect password has been entered for PDF data printing.
●Print the le again with the correct password.
PDF data printing is not permitted by the security settings.
●Change the settings to permit printing, and print the le again.
The PDF le is linked to the policy server, but the machine cannot access the server.
●Make sure that the policy server is turned ON and the network to which the machine and the policy server
are connected is normal, and print the le again.
The encryption algorithm being used is not supported by the machine.
●Use the PDF data in the format supported by the machine.
●The machine supports the PDF encryption algorithm of RC4 128bit/AES 128bit/AES 256bit.
●To remove the error message, perform a soft reset to cancel the print job. Soft Reset(P. 498)
Cannot feed paper.
The specied paper size or paper type is not available for paper feeding.
●Set <Paper Source> to the paper source where the paper matching the specied paper size/type is loaded
or to <Auto>.
Paper Source(P. 500)
●Load the specied paper in the selected paper source.
Loading Paper(P. 38)
●Properly specify the <Standard Paper Size> and <Default Paper Type> settings.
Standard Paper Size(P. 502)
Default Paper Type(P. 505)
●To forcibly print on the loaded paper, press ( ).
Cannot perform 2-Sided Printing.
The machine has received print data for a paper size (including orientation) or paper type that is not
available for automatic 2-sided printing.
●Perform a soft reset, specify the paper size or paper type available for automatic 2-sided printing, and
print the le again.
Soft Reset(P. 498)
Paper(P. 620)
Troubleshooting
522
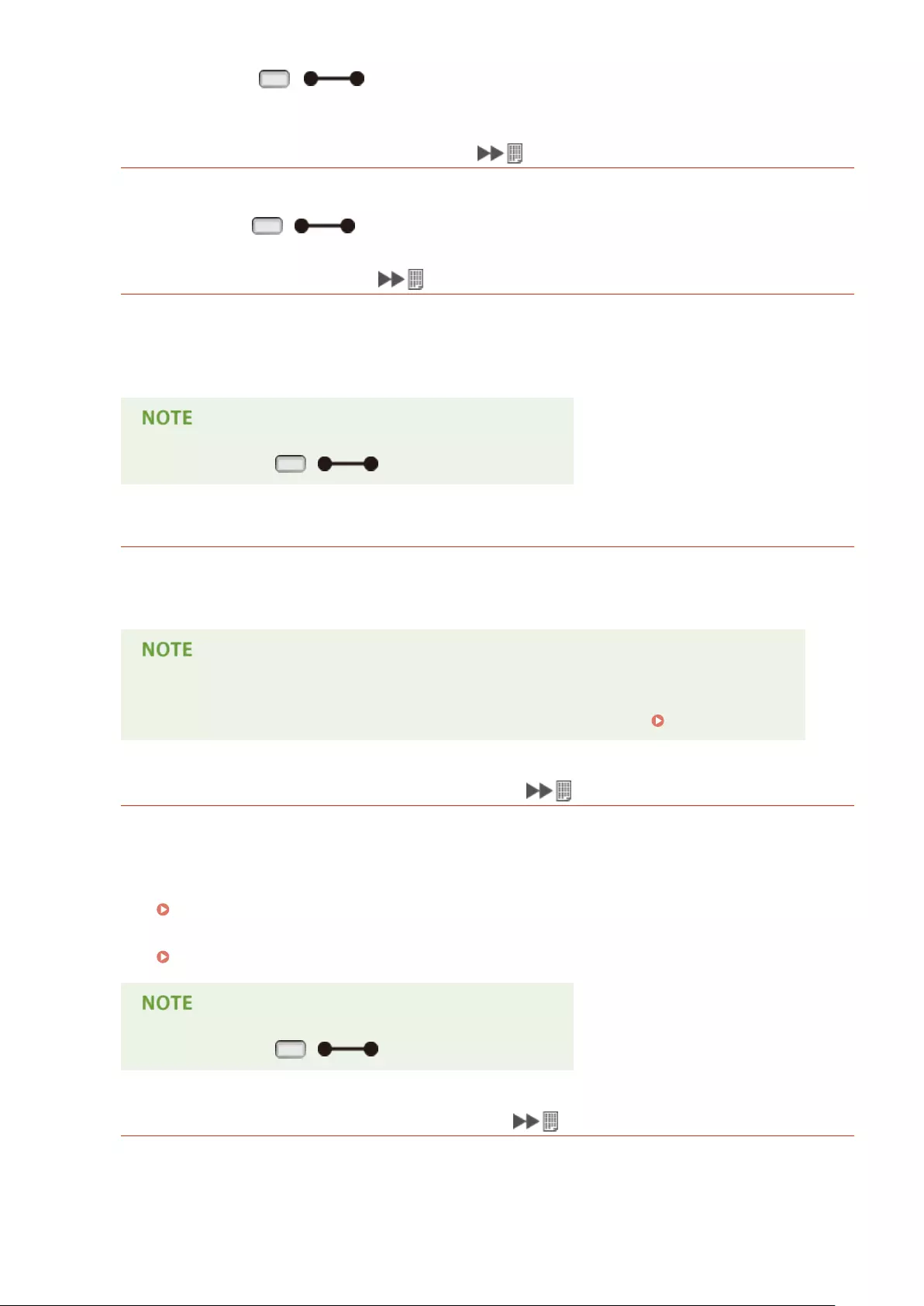
●You can press ( ) to continue printing. However, 2-sided printing data is printed on two
sheets in 1-sided printing mode.
Cannot print with the specied resolution.
The data is too complicated to print.
●You can press ( ) to continue printing. However, the print quality is reduced.
Cannot print. Reg. Table is full.
The upper limit on the number of binders or documents in one print data item has been exceeded.
●The maximum number of binders and documents is 2 and 5, respectively, per print data item. Correct the
data, and print the le again.
●When you press ( ), the print job is canceled.
Cannot read PDF data.
An abnormality has occurred during PDF data read.
●Use the PDF data in the format supported by the machine.
●The machine supports the PDF version 1.7.
●To remove the error message, perform a soft reset to cancel the print job. Soft Reset(P. 498)
Cannot receive PDF data. Set the receivable size.
Free space is insucient to perform Direct Print for the PDF le.
●Optimize the PDF le to reduce its size or retry printing after dividing the le.
●Install the SD card, and then resend the data to the machine.
Installing an SD Card(P. 633)
●Send the data from the USB memory device to the machine.
Printing from USB Memory (USB Direct Print)(P. 118)
●When you press ( ), the print job is canceled.
Cannot start printing because job is restricted.
Normal printing has been attempted while the printing operations are restricted.
●Only Stored Job Print is available while the printing operations are restricted. Print the le again with the
settings to store data on the SD card.
Troubleshooting
523
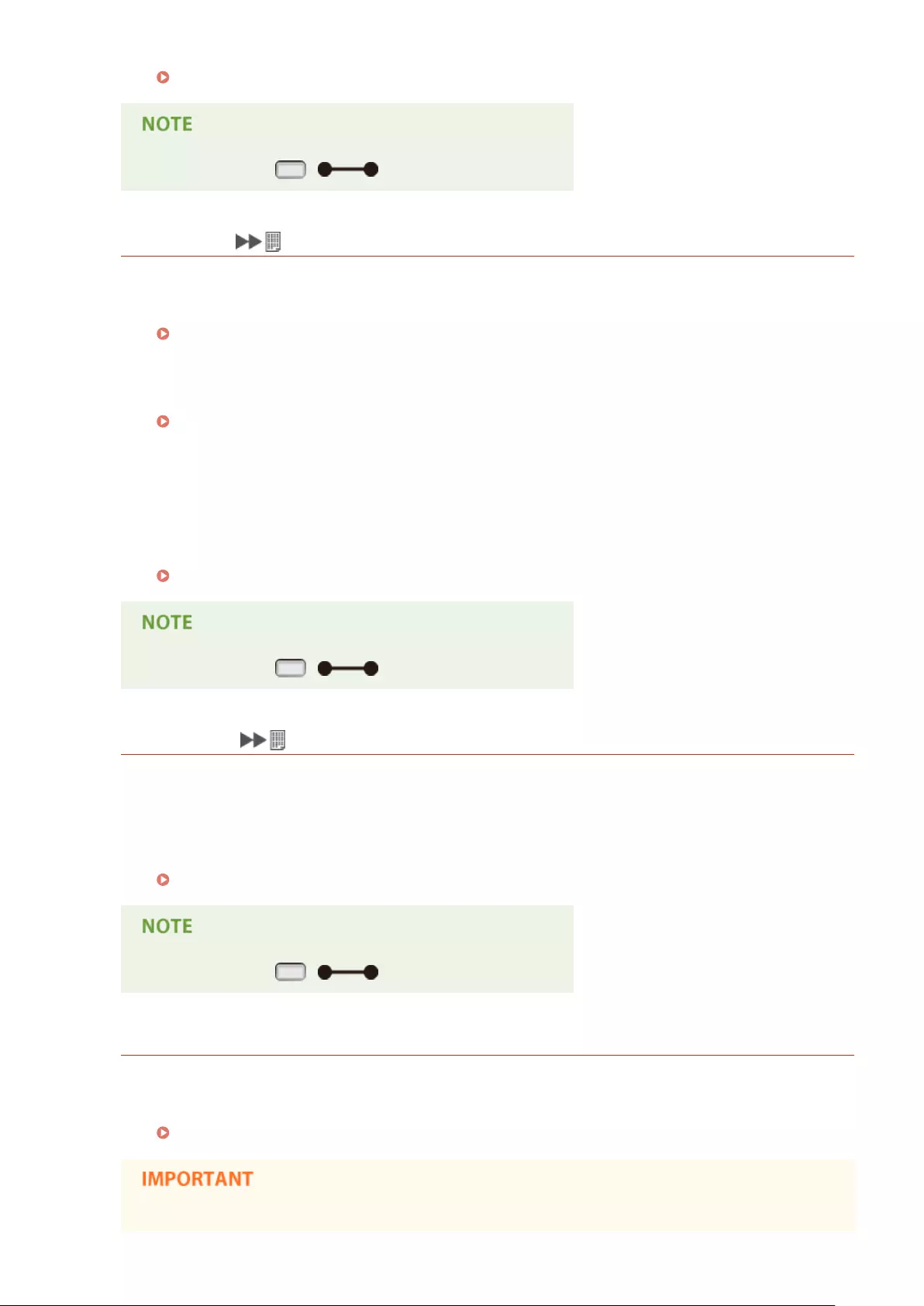
Storing a Document in the Machine(P. 136)
●When you press ( ), the print job is canceled.
Cannot store.
The SD card is set to <Off>.
●Set <SD Card> to <On>, and send the print data again.
SD Card(P. 372)
The upper limit on the volume of data that can be stored on the SD card has been exceeded.
●A maximum of 1000 data items can be stored in the machine. Delete unnecessary stored data.
Deleting a Document Stored in the Machine(P. 140)
Free space of the SD card is insucient.
●The SD card can store up to 3 GB of data in total. Delete unnecessary stored data.
An incorrect box number has been specied.
●Specify the correct box number.
Storing a Document in the Machine(P. 136)
●When you press ( ), the print job is canceled.
Cannot verify.
A department ID authentication error has occurred.
●Specify the correct department ID and password, and print the le again.
●If the print data does not support the department ID management, specify the setting to permit printing
with an unknown department ID, and print the le again.
Blocking Jobs When Department ID Is Unknown(P. 264)
●When you press ( ), the print job is canceled.
Change C toner cartridge recommended.
The toner cartridge has reached the end of its lifetime.
●Replacing the toner cartridge with a new one is recommended.
Replacing Toner Cartridges(P. 566)
●You can continue printing when this message is displayed, but the print quality may deteriorate.
Troubleshooting
524
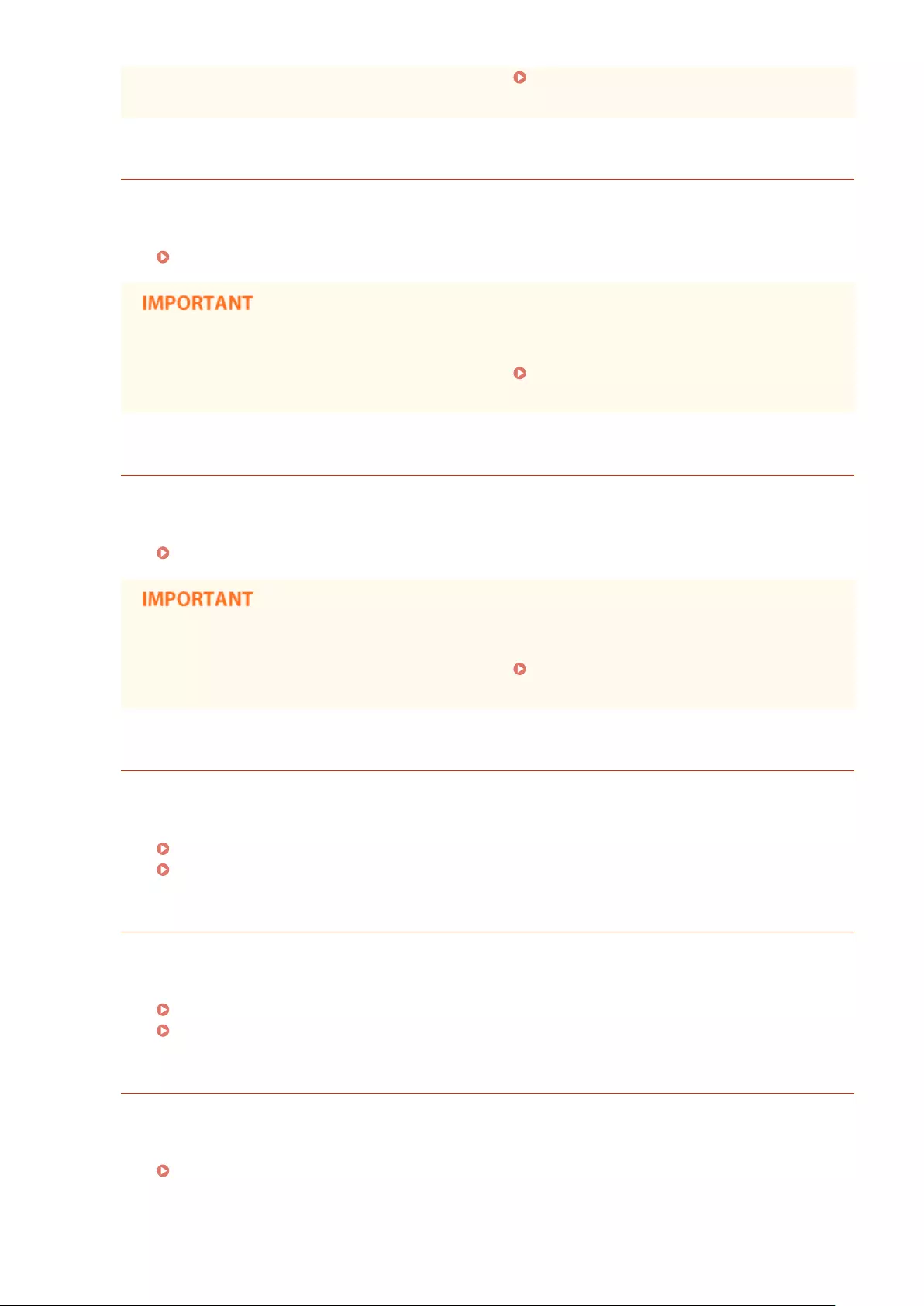
●Receiving e-mail and fax documents will be disabled. Printing Received E-mail (E-Mail Print)
(P. 160)
Change K toner cartridge recommended.
The toner cartridge has reached the end of its lifetime.
●Replacing the toner cartridge with a new one is recommended.
Replacing Toner Cartridges(P. 566)
●You can continue printing when this message is displayed, but the print quality may deteriorate.
●Receiving e-mail and fax documents will be disabled. Printing Received E-mail (E-Mail Print)
(P. 160)
Change M toner cartridge recommended.
The toner cartridge has reached the end of its lifetime.
●Replacing the toner cartridge with a new one is recommended.
Replacing Toner Cartridges(P. 566)
●You can continue printing when this message is displayed, but the print quality may deteriorate.
●Receiving e-mail and fax documents will be disabled. Printing Received E-mail (E-Mail Print)
(P. 160)
Change waste t. ctn.
The waste toner container is full.
●Replace the waste toner container with a new one.
Consumables(P. 625)
How to Replace the Waste Toner Container(P. 572)
Change waste toner container.
The waste toner container is full.
●Replace the waste toner container with a new one.
Consumables(P. 625)
How to Replace the Waste Toner Container(P. 572)
Change Y toner cartridge recommended.
The toner cartridge has reached the end of its lifetime.
●Replacing the toner cartridge with a new one is recommended.
Replacing Toner Cartridges(P. 566)
Troubleshooting
525
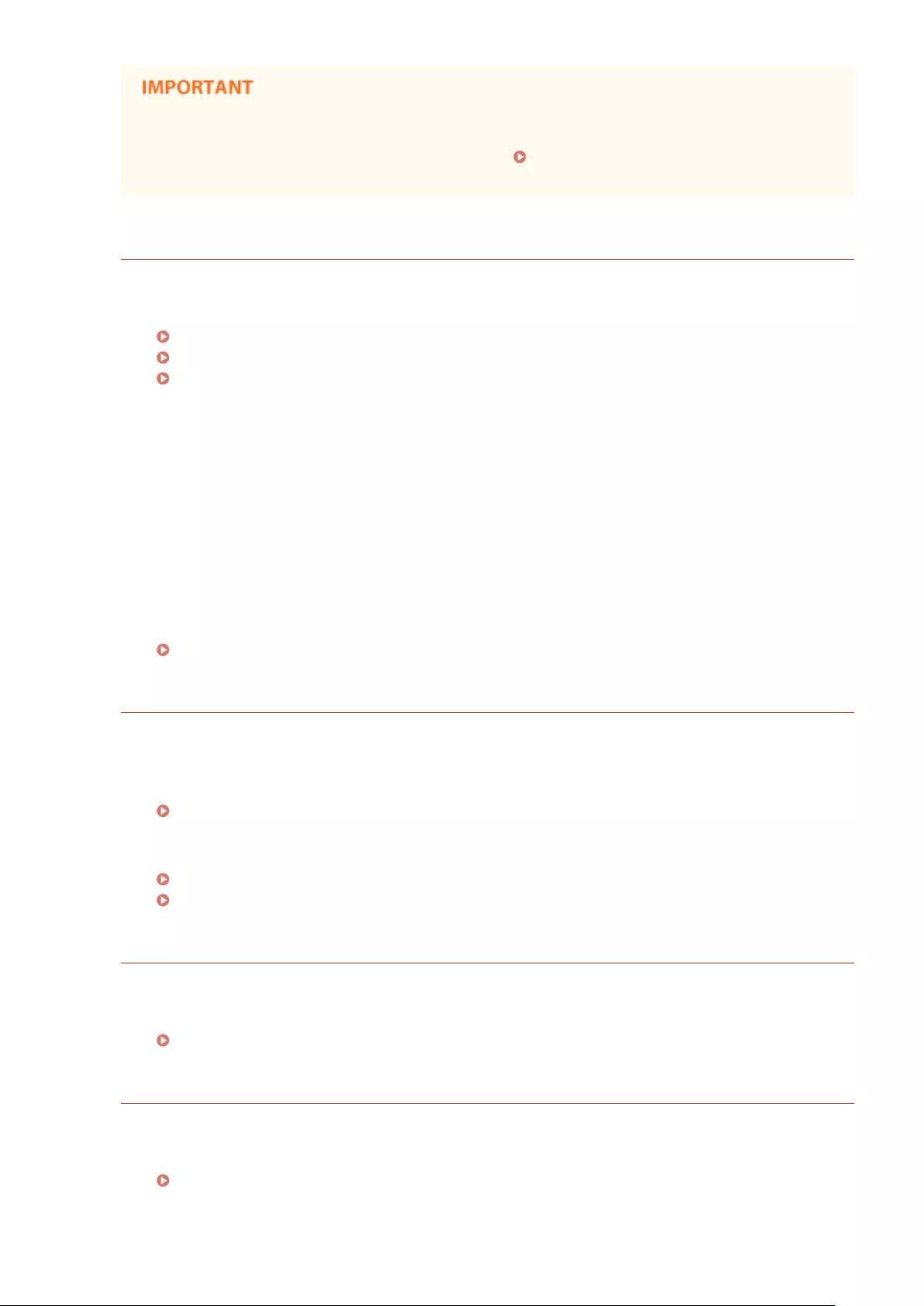
●You can continue printing when this message is displayed, but the print quality may deteriorate.
●Receiving e-mail and fax documents will be disabled. Printing Received E-mail (E-Mail Print)
(P. 160)
Check paper size.
The paper loaded in the paper source does not match the specied paper size.
●Specify the paper size correctly.
Specifying Paper Size and Type in the Paper Drawer(P. 58)
Specifying Paper Size and Type in the Multi-Purpose Tray(P. 60)
Basic Printing Operations(P. 73)
When the paper size was set to <Free Size>, printing has been attempted with the custom size paper of
which long edge is 215.9 mm or less loaded in landscape orientation (only during use of the UFR II printer
driver).
●Load the paper in portrait orientation, and print the le again.
Printing has been attempted with the custom size paper loaded in portrait orientation without the UFR II
printer driver used.
●Load the paper in landscape orientation, and print the le again.
<Check Paper Size> is set to <On>.
●Set <Check Paper Size> to <Off>, and print the le again.
Check Paper Size(P. 422)
Check paper type.
An attempt was made to print on an unprintable type of paper.
●Check the type of the currently loaded paper, replace it with a printable type of paper if necessary, and try
printing again.
Paper(P. 620)
●If this message appears even after you nd no problem with the paper type, set <Auto Detect Ppr Type> to
<Do Not Use>, and specify the paper type from the printer driver before trying printing again.
Auto Detect Ppr Type(P. 504)
Basic Printing Operations(P. 73)
Check the location where the C toner cartridge is set.
A toner cartridge is not set in order.
●Check the color of the toner cartridge, and set the cartridge properly.
How to Replace Toner Cartridges(P. 569)
Check the location where the K toner cartridge is set.
A toner cartridge is not set in order.
●Check the color of the toner cartridge, and set the cartridge properly.
How to Replace Toner Cartridges(P. 569)
Troubleshooting
526
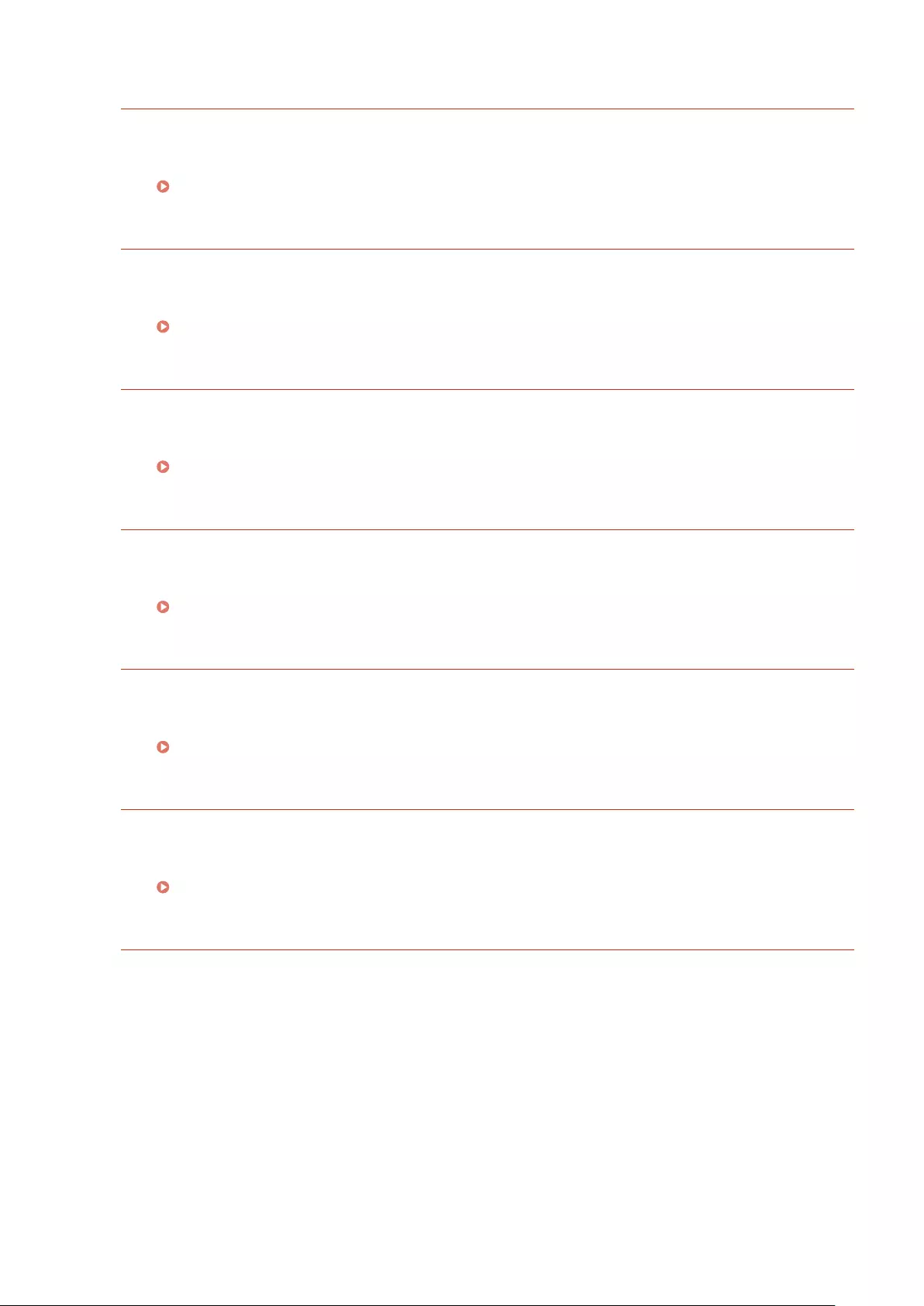
Check the location where the M toner cartridge is set.
A toner cartridge is not set in order.
●Check the color of the toner cartridge, and set the cartridge properly.
How to Replace Toner Cartridges(P. 569)
Check the location where the Y toner cartridge is set.
A toner cartridge is not set in order.
●Check the color of the toner cartridge, and set the cartridge properly.
How to Replace Toner Cartridges(P. 569)
Consmbl. status print. Press Utility key.
A warning message about toner cartridge has been issued.
●Check the message by Consumables Status Print.
Consmbl. Status Prt.(P. 587)
D7 nn Error (nn: 2-digit alphanumeric)
An abnormality has occurred in the machine, resulting in malfunction.
●Shut down the machine, wait for 10 seconds or more, and turn ON the power again.
Turning ON/OFF the Power(P. 34)
D8 nn Error (nn: 2-digit alphanumeric)
An abnormality has occurred in the machine, resulting in malfunction.
●Shut down the machine, wait for 10 seconds or more, and turn ON the power again.
Turning ON/OFF the Power(P. 34)
D9 nn Error (nn: 2-digit alphanumeric)
An abnormality has occurred in the machine, resulting in malfunction.
●Shut down the machine, wait for 10 seconds or more, and turn ON the power again.
Turning ON/OFF the Power(P. 34)
Data receiving error.
When you are using a printer driver other than the supplied one, [Dedicated Port Authentication
Method] of the Remote UI is set to [Mode 2].
●When you are using a printer driver that allows you to select the authentication mode for Department ID
Management and Secured Print, select Mode 2.
●When you are using a printer driver that does not allow you to select the authentication mode, set
[Dedicated Port Authentication Method] of the Remote UI to [Mode 1].
Troubleshooting
527
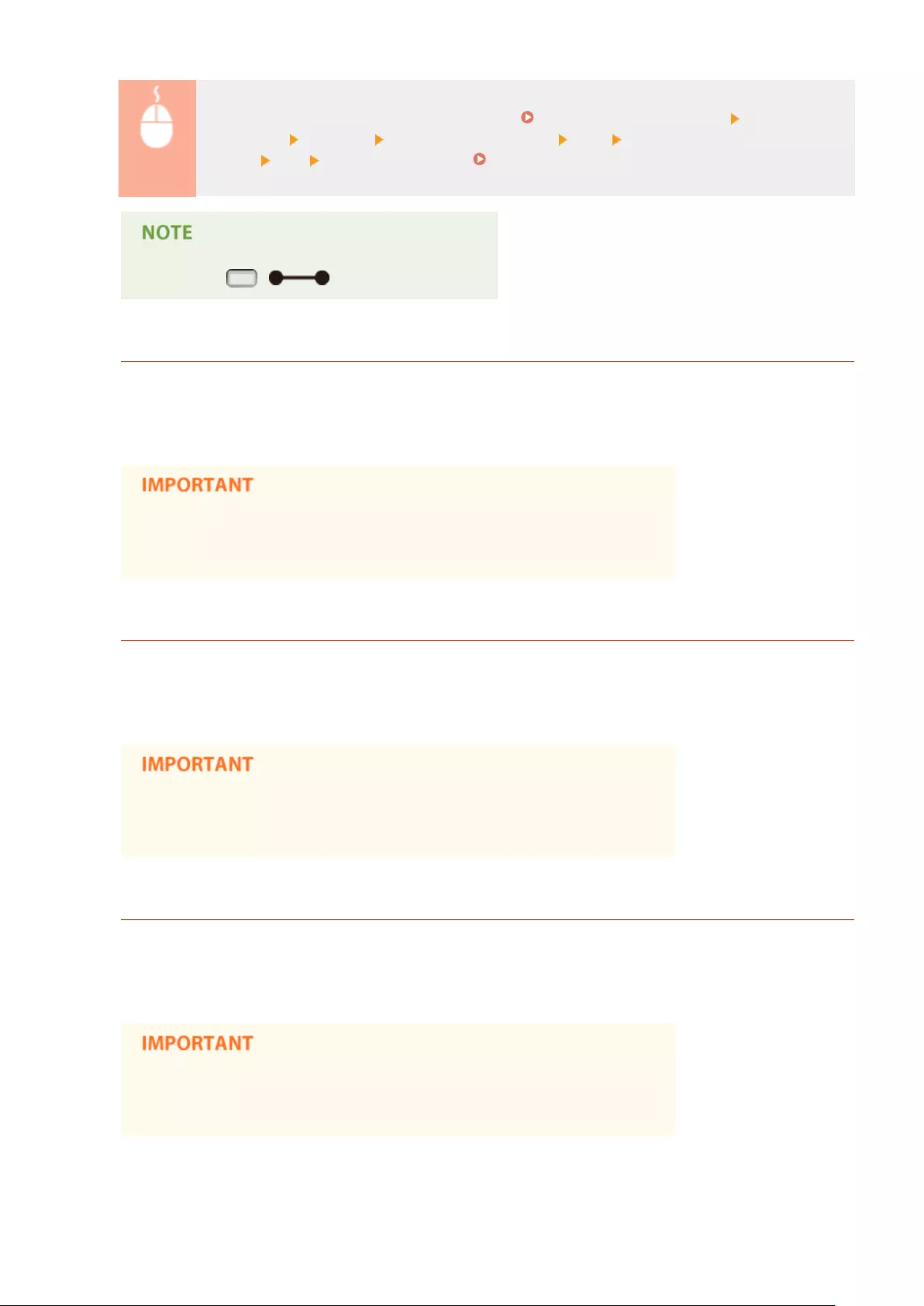
Log on to the Remote UI in Management Mode ( Starting Remote UI(P. 336) ) [Settings/
Registration] [Network] [Dedicated Port Settings] [Edit] Select [Mode 1] in [Authentication
Method] [OK] Perform a hard reset ( Performing a Hard Reset(P. 498) )
●Pressing ( ) cancels the print job.
E001-nnnn (n: Number)
An error has occurred in the xing unit.
●Write down the error code, hold down the power switch for 5 seconds or more to turn OFF the power,
unplug the power plug from the AC outlet, and then contact your local authorized Canon dealer.
Do not turn ON the power
●When this message appears, never turn ON the power after turning it OFF.
E003-nnnn (n: Number)
An error has occurred in the xing unit.
●Write down the error code, hold down the power switch for 5 seconds or more to turn OFF the power,
unplug the power plug from the AC outlet, and then contact your local authorized Canon dealer.
Do not turn ON the power
●When this message appears, never turn ON the power after turning it OFF.
E004-nnnn (n: Number)
An error has occurred in the xing unit.
●Write down the error code, hold down the power switch for 5 seconds or more to turn OFF the power,
unplug the power plug from the AC outlet, and then contact your local authorized Canon dealer.
Do not turn ON the power
●When this message appears, never turn ON the power after turning it OFF.
Troubleshooting
528
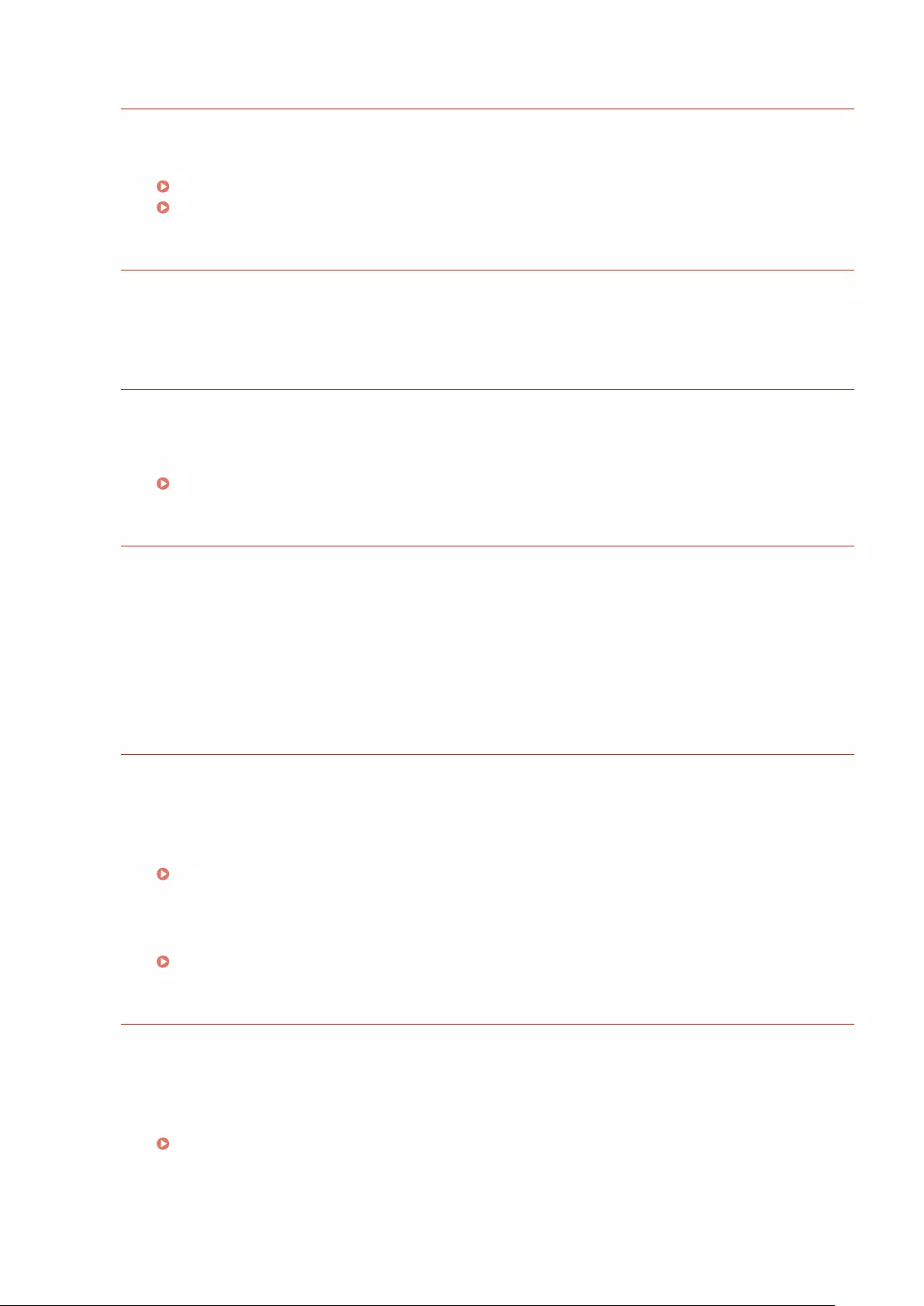
E1 Prep waste toner ctn.
The replacement time for the waste toner container is near.
●Make sure that you have a replacement waste toner container ready.
Consumables(P. 625)
How to Replace the Waste Toner Container(P. 572)
EM E-Mail access error.
Connection was unable to be established due to an error on the SD card.
●The SD card may be broken. Replace the SD card with a new one.
EM POP3 server error.
The machine could not connect to the POP3 server during E-Mail Print or the POP3 server settings are not
congured properly.
●Use the Remote UI or Network Status Print to check the error information.
Checking Error Information(P. 348)
Ennn-nnnn (n: Number)
An error has occurred in an internal mechanism of the machine.
●Hold down the power switch for 5 seconds or more to turn OFF the power, wait for 10 seconds or more,
and turn ON the power again.
●If the machine does not operate normally even after the power is turned ON again, write down the error
code, hold down the power switch for 5 seconds or more to turn OFF the power, unplug the power plug
from the AC outlet, and then contact your local authorized Canon dealer.
Error. Non-Canon cart. not cov'd by warranty.
A toner cartridge may not be installed correctly or may be faulty.
●Re-install the toner cartridge. If re-installing the toner cartridge fails to clear the error message, the toner
cartridge may be faulty. Contact the store where you purchased the toner cartridge or consult the Canon
Customer Help Center.
How to Replace Toner Cartridges(P. 569)
The toner cartridge used may not be a genuine Canon product.
●Only genuine Canon toner cartridges should be used as replacement toner cartridges.
Consumables(P. 625)
Error. Non-Canon cart. not covered by warranty.
A toner cartridge may not be installed correctly or may be faulty.
●Re-install the toner cartridge. If re-installing the toner cartridge fails to clear the error message, the toner
cartridge may be faulty. Contact the store where you purchased the toner cartridge or consult the Canon
Customer Help Center.
How to Replace Toner Cartridges(P. 569)
The toner cartridge used may not be a genuine Canon product.
●Only genuine Canon toner cartridges should be used as replacement toner cartridges.
Troubleshooting
529
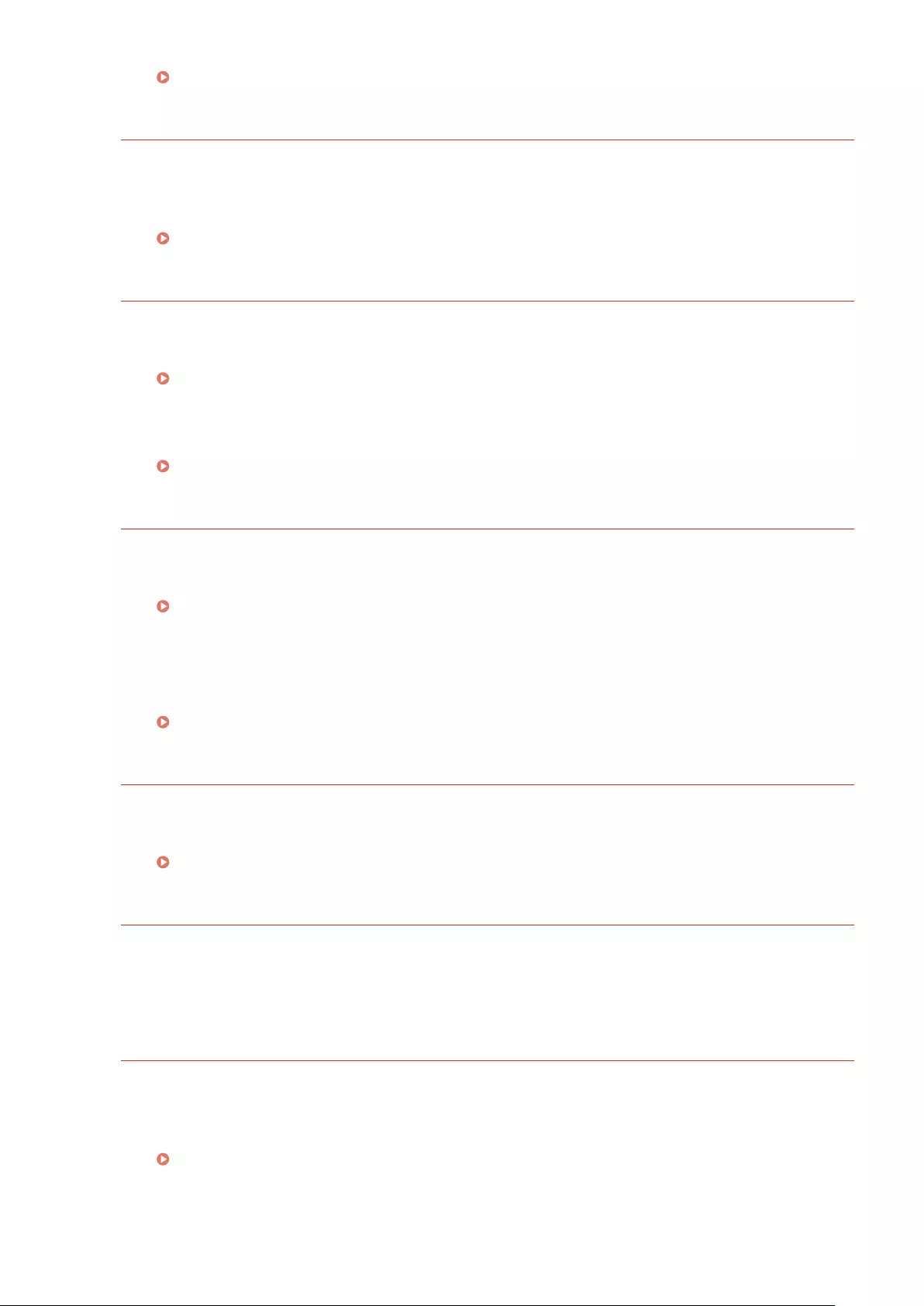
Consumables(P. 625)
FD Check rmware.
There is a mismatch in the updated rmware.
●Try updating the rmware once again. If the problem cannot be resolved, contact your local authorized
Canon dealer.
Update Firmware(P. 430)
Google Cloud Print not avail. Server auth err
Server authentication for Cloud Print failed. Or, acquisition of information for registration failed.
●Check whether the date and time settings are correctly specied.
Date/Time Settings(P. 370)
The CA certicate does not exist or has become invalid. Or the CA certicate has expired.
●Check whether the CA certicate settings are correct.
Verifying Key Pairs and Digital Certicates(P. 332)
Google Cloud Print not avail. Server comm err
Cloud Print is unavailable due to an error.
●Check whether the machine is correctly connected to a wired LAN.
Connecting to a Wired LAN(P. 188)
●A port that is used for Cloud Print may be blocked by a rewall or other protection. Check whether the
5222 port is available with your computer.
●If a proxy server is used on the network, check whether the proxy settings on the machine and the server
are correct. For details, contact your Network Administrator.
Setting a Proxy(P. 277)
IE An unknown error has occurred.
An error with an unidentied cause has occurred during IEEE802.1X authentication.
●Perform a hard reset or restart the machine.
Performing a Hard Reset(P. 498)
IE Cannot analyze the certicate.
Analysis of the certicate received from the authentication server has failed during IEEE802.1X
authentication.
●Check the certicate of the authentication server.
IE Change the password.
The password used for IEEE802.1X authentication has expired.
●Change the password registered in the authentication server, and update the password for IEEE802.1X
authentication.
Conguring IEEE 802.1X Authentication(P. 312)
Troubleshooting
530
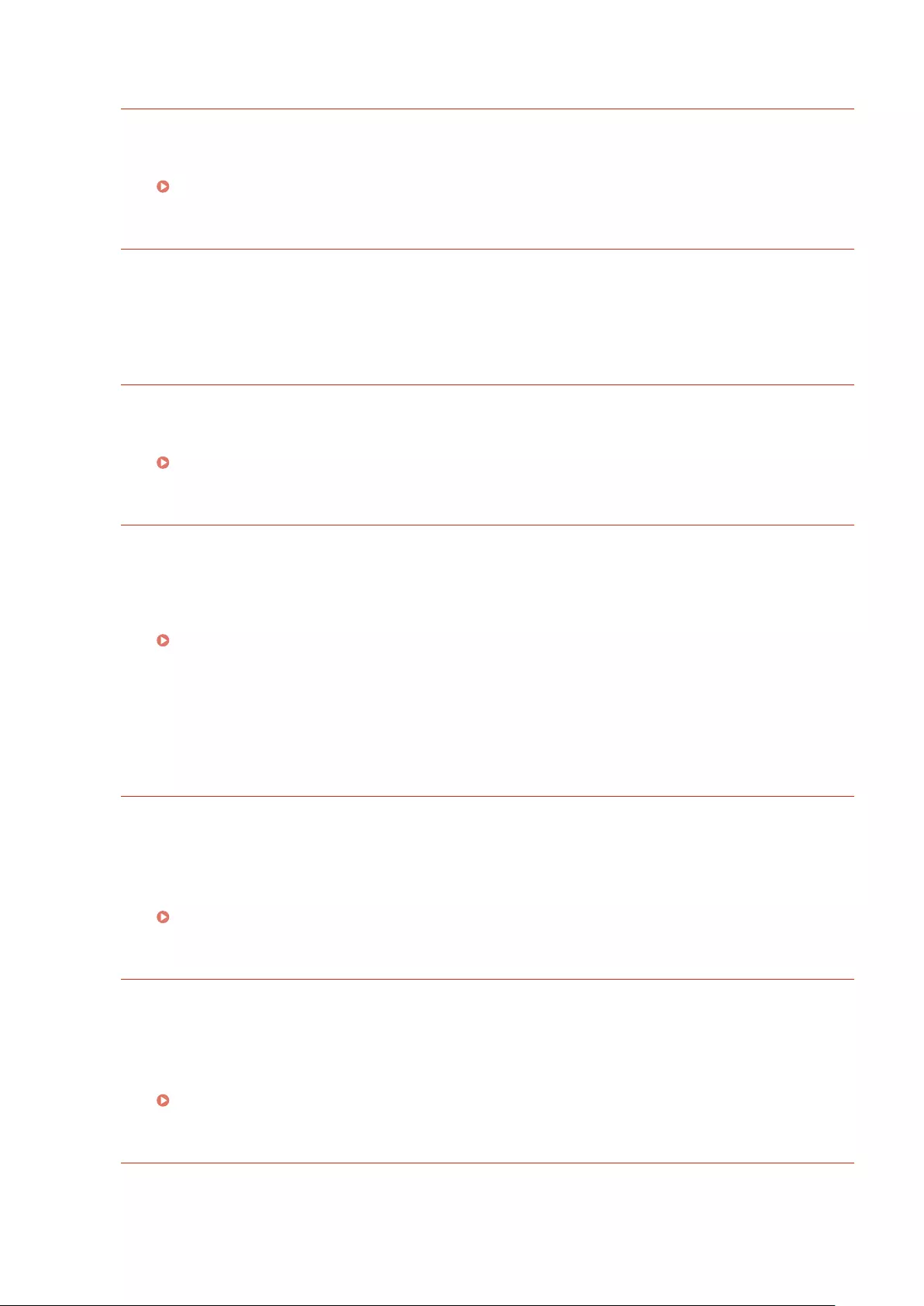
IE Check auth. settings
The IEEE802.1X authentication method differs between the machine and the authentication server.
●Select the correct IEEE802.1X authentication method.
Conguring IEEE 802.1X Authentication(P. 312)
IE No reply from the destination.
An error has occurred during communication for IEEE802.1X authentication with the authentication
server.
●Check whether the LAN cable is securely connected.
IE Set necessary authentication info.
The information specied for IEEE802.1X authentication is not sucient.
●Check the IEEE802.1X settings, and specify the settings properly.
Conguring IEEE 802.1X Authentication(P. 312)
IE Set the correct authentication info.
An error has been returned from the authentication server because the certicate to be used for
IEEE802.1X authentication is not specied or it is invalid.
●The certicate to be used for TLS authentication is not specied or it is invalid. Check the certicate, and
specify the valid certicate.
Conguring IEEE 802.1X Authentication(P. 312)
●If the certicate in the machine is valid, check the CA certicate of the authentication server.
The login name to be used for IEEE802.1X authentication is not specied.
●The login name to be used for IEEE802.1X authentication is not specied. Specify the login name.
IE The certicate has expired.
The certicate received from the authentication server has been found to have expired during
IEEE802.1X authentication.
●Check the certicate of the authentication server.
●Check the time settings in the machine and authentication server.
Date/Time Settings(P. 370)
IE The certicate is incorrect.
An error has occurred as a result of verication of the certicate received from the authentication server
by using the CA certicate during IEEE802.1X authentication.
●Check the certicate of the authentication server.
●Install the CA certicate in the machine.
Using CA-issued Key Pairs and Digital Certicates(P. 329)
IEEE802.1X error. Set the necessary auth. information.
The information specied for IEEE802.1X authentication is not sucient.
●Check the IEEE802.1X settings, and specify the settings properly.
Troubleshooting
531
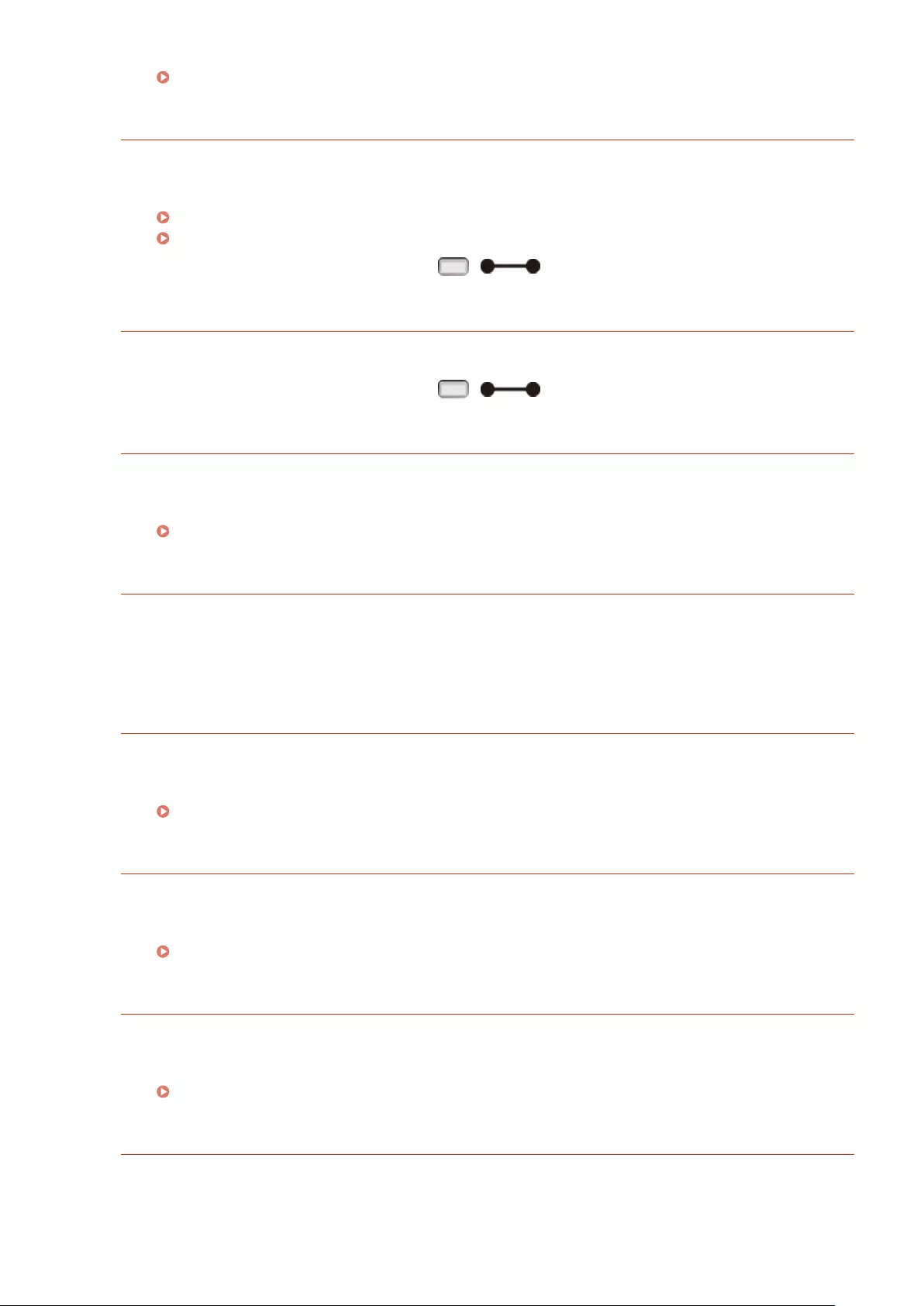
Conguring IEEE 802.1X Authentication(P. 312)
Image browse data error.
The TIFF data contains data that the machine cannot process while receiving.
●Set <TIFF Spooler> to <On>, and print the le again. If the le size exceeds 40 MB, install an SD card.
TIFF Spooler(P. 448)
Installing an SD Card(P. 633)
●Because the data cannot be printed, press ( ) to cancel the print job.
Image data error.
The TIFF or JPEG data contains data that is not available for the machine.
●Because the data cannot be printed, press ( ) to cancel the print job.
Insert C toner cartridge.
The toner cartridge is not set or properly set.
●Properly set the toner cartridge.
How to Replace Toner Cartridges(P. 569)
Insert xing unit.
The xing unit is not installed at all, or not installed properly.
●Open the right cover and check if the xing unit is installed properly. If the message appears even after
installing the xing unit properly, contact your local authorized Canon dealer.
Insert K toner cartridge.
The toner cartridge is not set or properly set.
●Properly set the toner cartridge.
How to Replace Toner Cartridges(P. 569)
Insert M toner cartridge.
The toner cartridge is not set or properly set.
●Properly set the toner cartridge.
How to Replace Toner Cartridges(P. 569)
Insert Y toner cartridge.
The toner cartridge is not set or properly set.
●Properly set the toner cartridge.
How to Replace Toner Cartridges(P. 569)
K toner cartridge lifetime reached. Change recommended
The toner cartridge has reached the end of its lifetime.
●Replacing the toner cartridge with a new one is recommended.
Troubleshooting
532
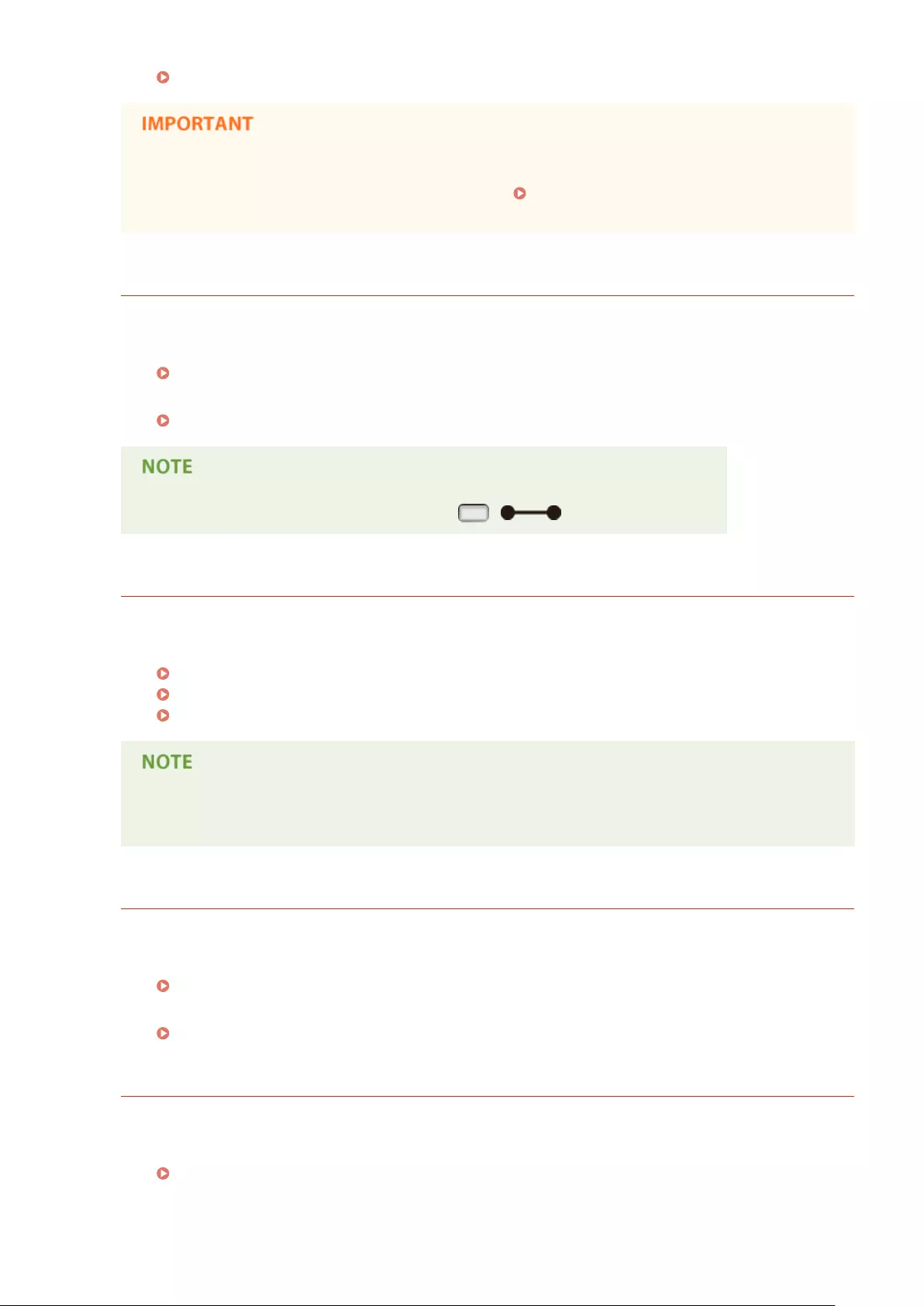
Replacing Toner Cartridges(P. 566)
●You can continue printing when this message is displayed, but the print quality may deteriorate.
●Receiving e-mail and fax documents will be disabled. Printing Received E-mail (E-Mail Print)
(P. 160)
K toner cartridge will soon reach lifetime.
The replacement time for the toner cartridge is near.
●Make sure that you have a replacement toner cartridge ready.
Consumables(P. 625)
●Replace the toner cartridge if you see this message before you start to print a large job.
Replacing Toner Cartridges(P. 566)
●When the printing is stopped, you can press ( ) to continue printing.
Key management le is corrupt or deleted.
Files related to key management are damaged.
●Restart the machine, regenerate or reinstall the key and certicate, and then specify the TLS settings.
Turning ON/OFF the Power(P. 34)
Specifying the TLS Encrypted Communication (P. 254)
Conguring Settings for Key Pairs and Digital Certicates(P. 318)
●While this error message is displayed, the machine cannot be connected from the Remote UI until it is
restarted.
Load paper.
The paper of the size specied to print is not loaded in the paper source.
●Load the appropriate paper in the selected paper source.
Loading Paper(P. 38)
●Select the paper source loaded with the paper of the size specied to print or of a size larger than that.
Paper Source(P. 500)
M toner cartridge lifetime reached. Change recommended
The toner cartridge has reached the end of its lifetime.
●Replacing the toner cartridge with a new one is recommended.
Replacing Toner Cartridges(P. 566)
Troubleshooting
533
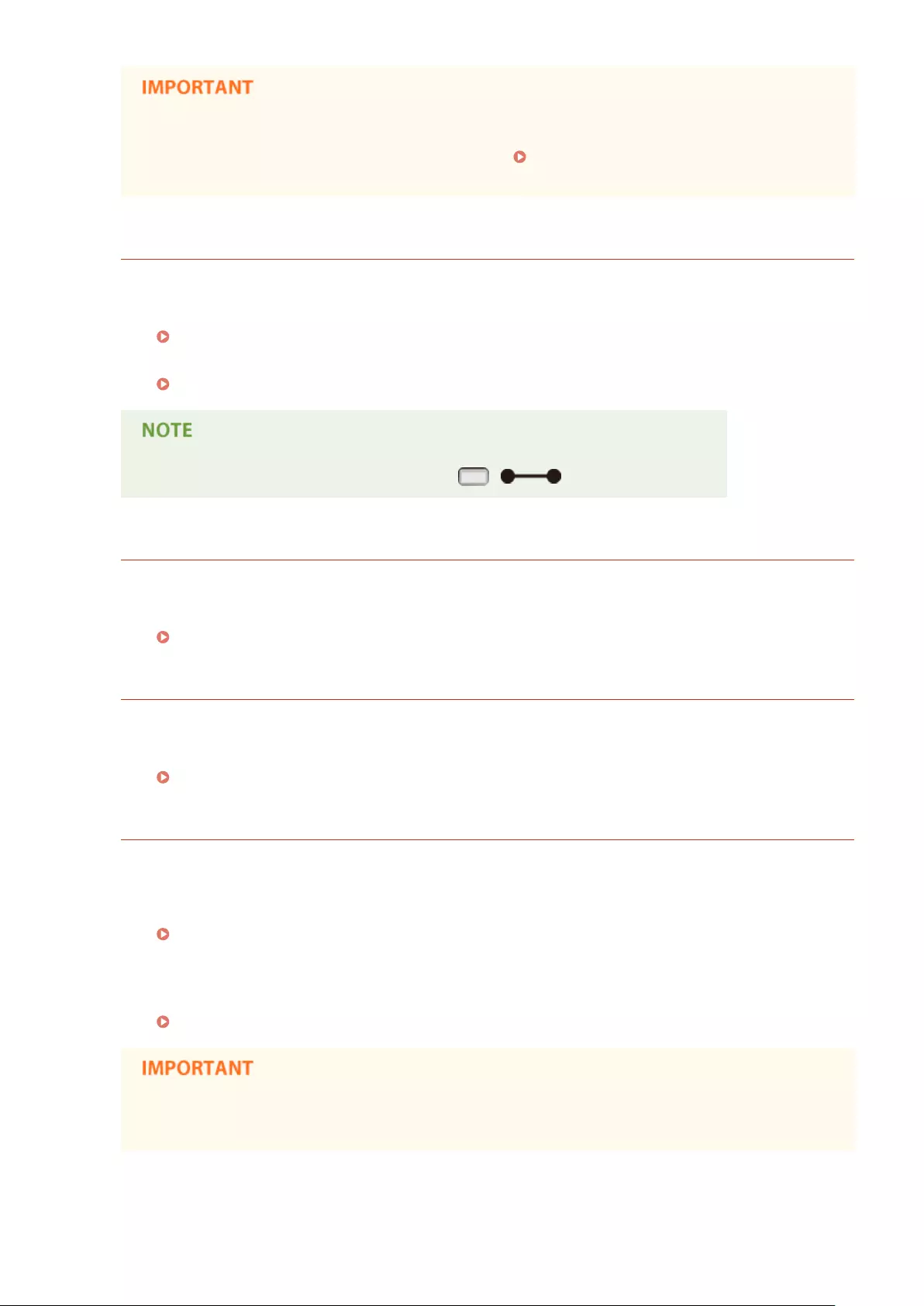
●You can continue printing when this message is displayed, but the print quality may deteriorate.
●Receiving e-mail and fax documents will be disabled. Printing Received E-mail (E-Mail Print)
(P. 160)
M toner cartridge will soon reach lifetime.
The replacement time for the toner cartridge is near.
●Make sure that you have a replacement toner cartridge ready.
Consumables(P. 625)
●Replace the toner cartridge if you see this message before you start to print a large job.
Replacing Toner Cartridges(P. 566)
●When the printing is stopped, you can press ( ) to continue printing.
mDNS settings updated. Turn main power OFF/ON
The mDNS settings has been changed when the machine was operating.
●Perform a hard reset or restart the machine.
Performing a Hard Reset(P. 498)
No Paper: Drawer N (N=1 to 4)
Paper is not loaded in the paper drawer.
●As the specied paper size and type are displayed, load appropriate paper.
Loading Paper in the Paper Drawer(P. 40)
Non-Canon cart. not covered by warranty.
A toner cartridge may be set that cannot guarantee print quality because it has reached the end of its
lifetime or for other reasons.
●Replacing the toner cartridge with a new one is recommended.
Replacing Toner Cartridges(P. 566)
The toner cartridge used may not be a genuine Canon product.
●Only genuine Canon toner cartridges should be used as replacement toner cartridges.
Consumables(P. 625)
●You can continue printing when this message is displayed, but the print quality may deteriorate.
Doing so may result in damage to the machine.
Troubleshooting
534
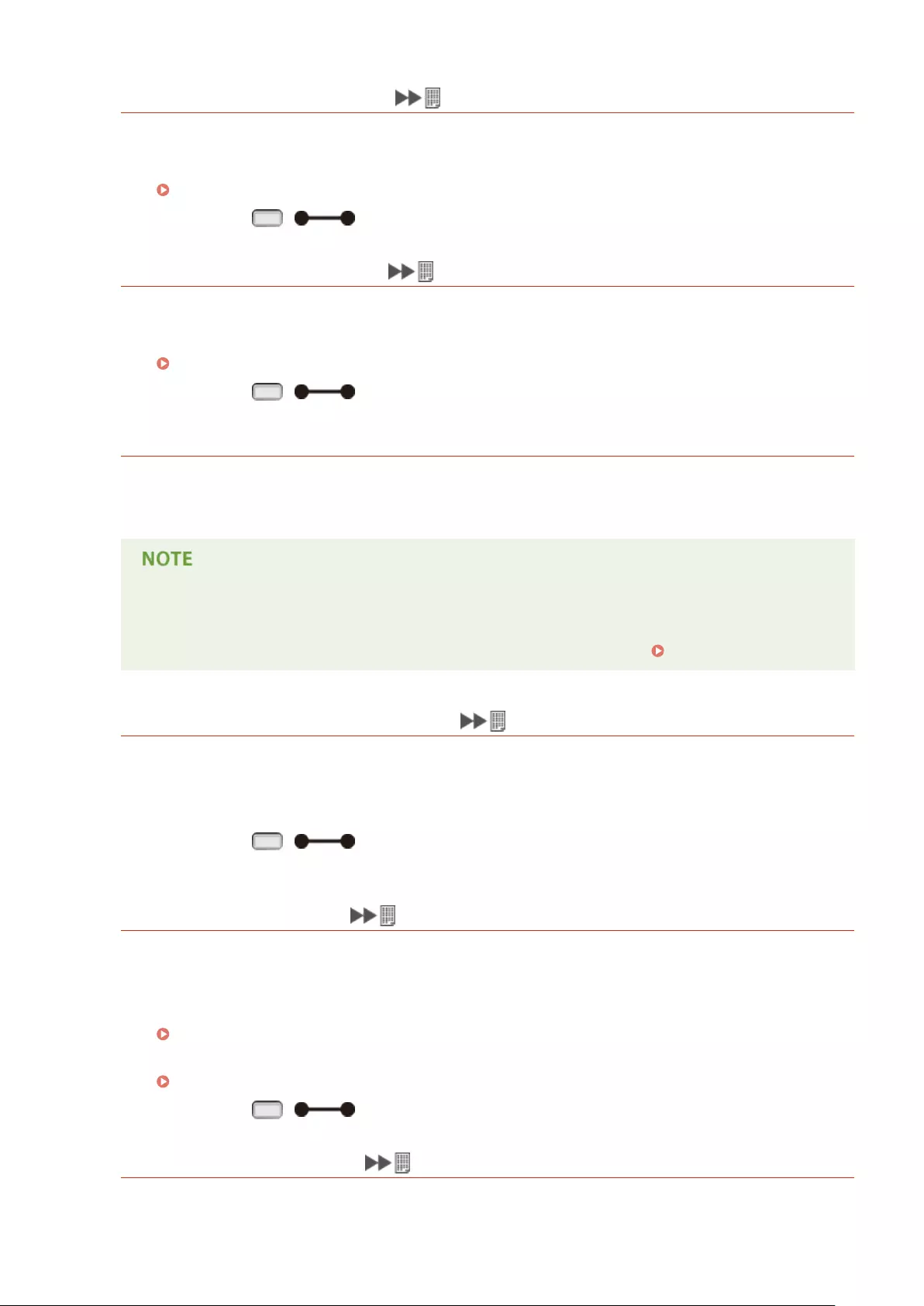
Not enough display list memory.
The available memory space is insucient for the processing and an overow has occurred.
●Perform a hard reset, and print the le again.
Performing a Hard Reset(P. 498)
●You can press ( ) to continue printing. However, the data that overowed is not registered.
Not enough download memory.
Memory for registering the overlay form and external characters is insucient and has overowed.
●Perform a hard reset, and print the le again.
Performing a Hard Reset(P. 498)
●You can press ( ) to continue printing. However, the data that overowed is not registered.
Not enough memory for PDF processing.
Memory for processing the PDF le is insucient.
●Optimize the PDF le to reduce its size or retry printing after dividing the le.
●If you tried USB Direct Print or Direct Print, printing may be properly performed when it is restarted
from the printer driver.
●To remove the error message, perform a soft reset to cancel the print job. Soft Reset(P. 498)
Not enough memory for XPS processing.
Memory for XPS processing is insucient.
●When the XPS le contains a ProgressiveJpeg image or the like, convert the image to a TIFF or
BaselineJPEG format, and print the le again.
●You can press ( ) to continue printing. However, the output result of pages with errors is not
guaranteed.
Not enough spool memory.
Printing an excessive amount of data has been attempted.
●Specify the reduced paper size, and print the le again.
●Set <2-Sided Printing> to <Off>, and print the le again.
2-Sided Printing(P. 507)
●Change the <Halftones> setting, and print the le again.
Halftones(P. 404)
●You can press ( ) to continue printing. However, pages with errors are not printed.
Not enough system memory.
Memory for data processing (mainly, graphics and characters) in the system is insucient.
Troubleshooting
535
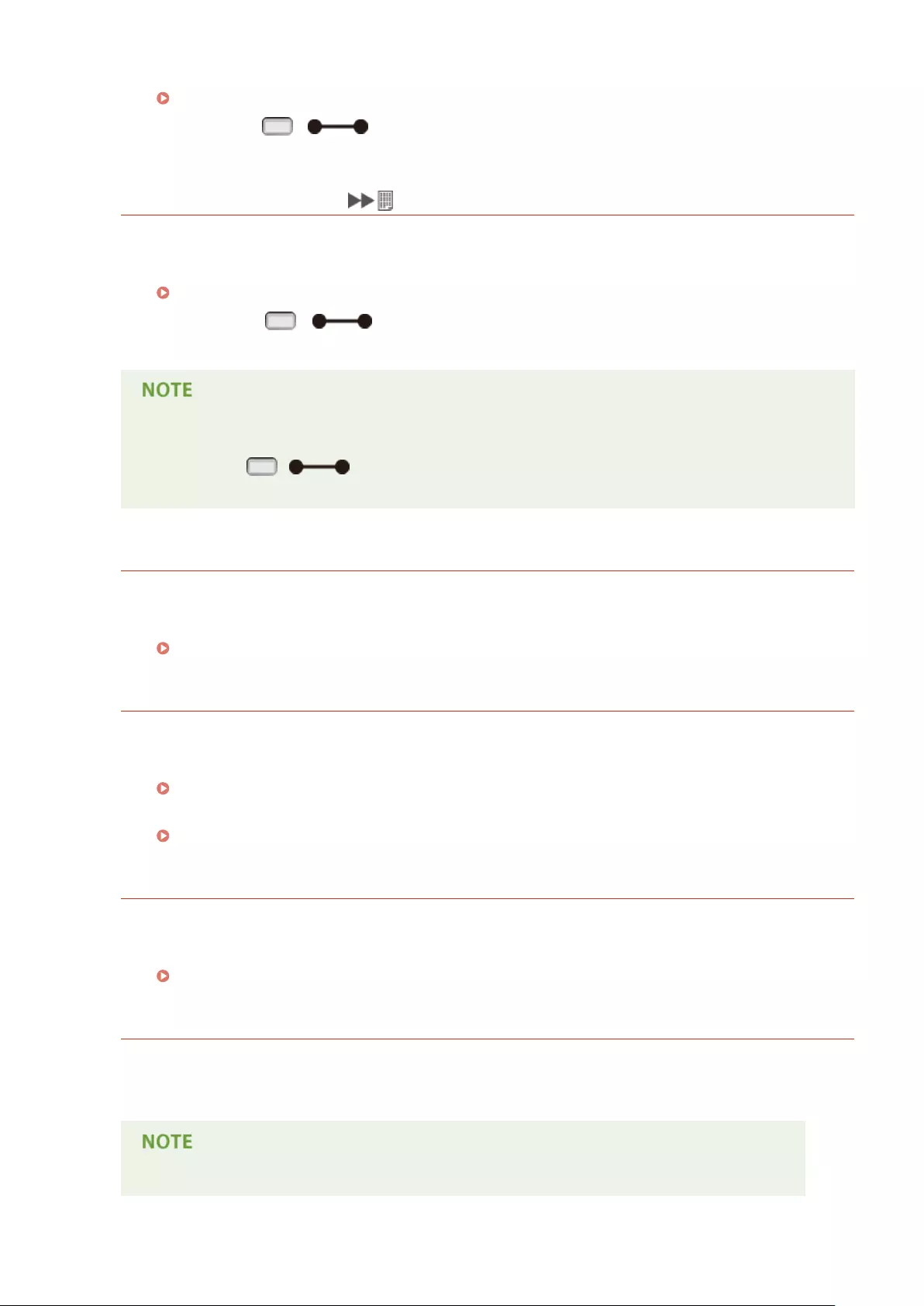
●Perform a hard reset, and print the le again.
Performing a Hard Reset(P. 498)
●You can press ( ) to continue printing. However, graphics or characters with the error
cannot be printed properly.
Not enough work memory.
Memory dedicated to each print mode is insucient.
●Perform a hard reset, and print the le again.
Performing a Hard Reset(P. 498)
●You can press ( ) to continue printing. However, data with errors cannot be printed
properly.
Registered Data
●If you press ( ) to continue printing, the data such as registered overlay or macros may
be deleted.
NW Competing IP add. found on the network.
The IPv4 address set for the machine is a duplication of that for another host on the network.
●Set a proper IPv4 address for the machine, and restart the machine.
Setting IPv4 Address(P. 191)
NW IP address updated. Turn main power OFF/ON
The IP address has been changed when the machine was operating or a quick start was performed.
●Perform a hard reset or restart the machine.
Performing a Hard Reset(P. 498)
●Fix the IP address assigned to the machine in the DHCP server.
Setting IP Addresses(P. 190)
Paper is jammed.
Paper jams have occurred inside the machine.
●Do not forcibly pull out the jammed paper, but follow the procedure described in the manual.
Clearing Jams(P. 511)
PDF error.
Printing the PDF data that is not available for the machine has been attempted.
●Use the PDF data in the format supported by the machine.
●The machine supports the PDF version 1.7.
Troubleshooting
536
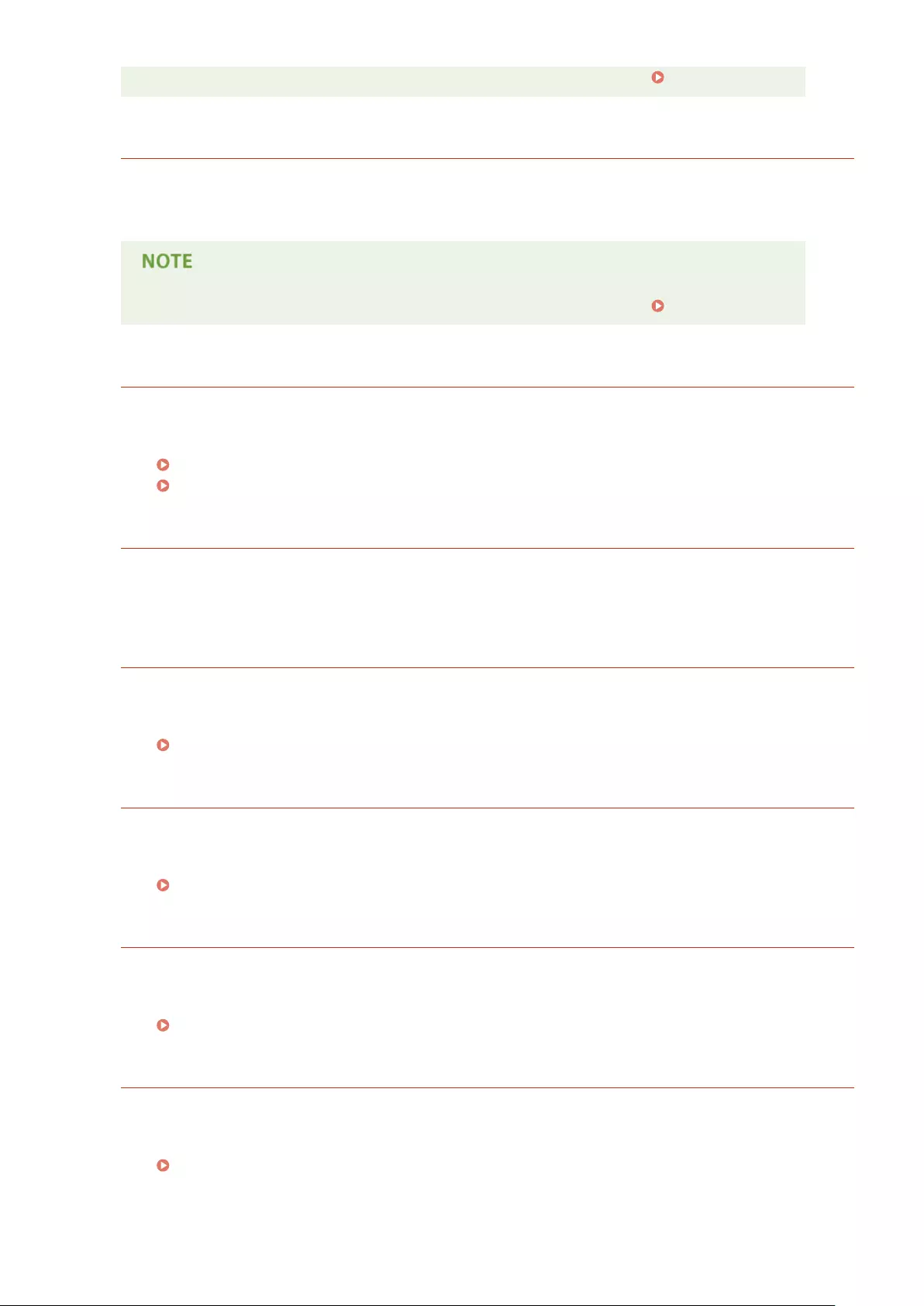
●To remove the error message, perform a soft reset to cancel the print job. Soft Reset(P. 498)
PDF font error.
The PDF data contains fonts that are not available for the machine.
●Use the PDF data in the format supported by the machine.
●To remove the error message, perform a soft reset to cancel the print job. Soft Reset(P. 498)
PDF print range error.
An invalid range of pages has been specied for printing.
●Specify the correct range of print pages, and print the le again.
Printing from USB Memory (USB Direct Print)(P. 118)
Print Settings for Direct Print(P. 149)
Print data version error.
Printing has been tried from the printer driver that is not available for the machine.
●Print again by using the printer driver available for this machine.
Re-insert the C toner cartridge.
The toner cartridge is not properly set.
●Properly set the toner cartridge.
How to Replace Toner Cartridges(P. 569)
Re-insert the K toner cartridge.
The toner cartridge is not properly set.
●Properly set the toner cartridge.
How to Replace Toner Cartridges(P. 569)
Re-insert the M toner cartridge.
The toner cartridge is not properly set.
●Properly set the toner cartridge.
How to Replace Toner Cartridges(P. 569)
Re-insert the Y toner cartridge.
The toner cartridge is not properly set.
●Properly set the toner cartridge.
How to Replace Toner Cartridges(P. 569)
Troubleshooting
537
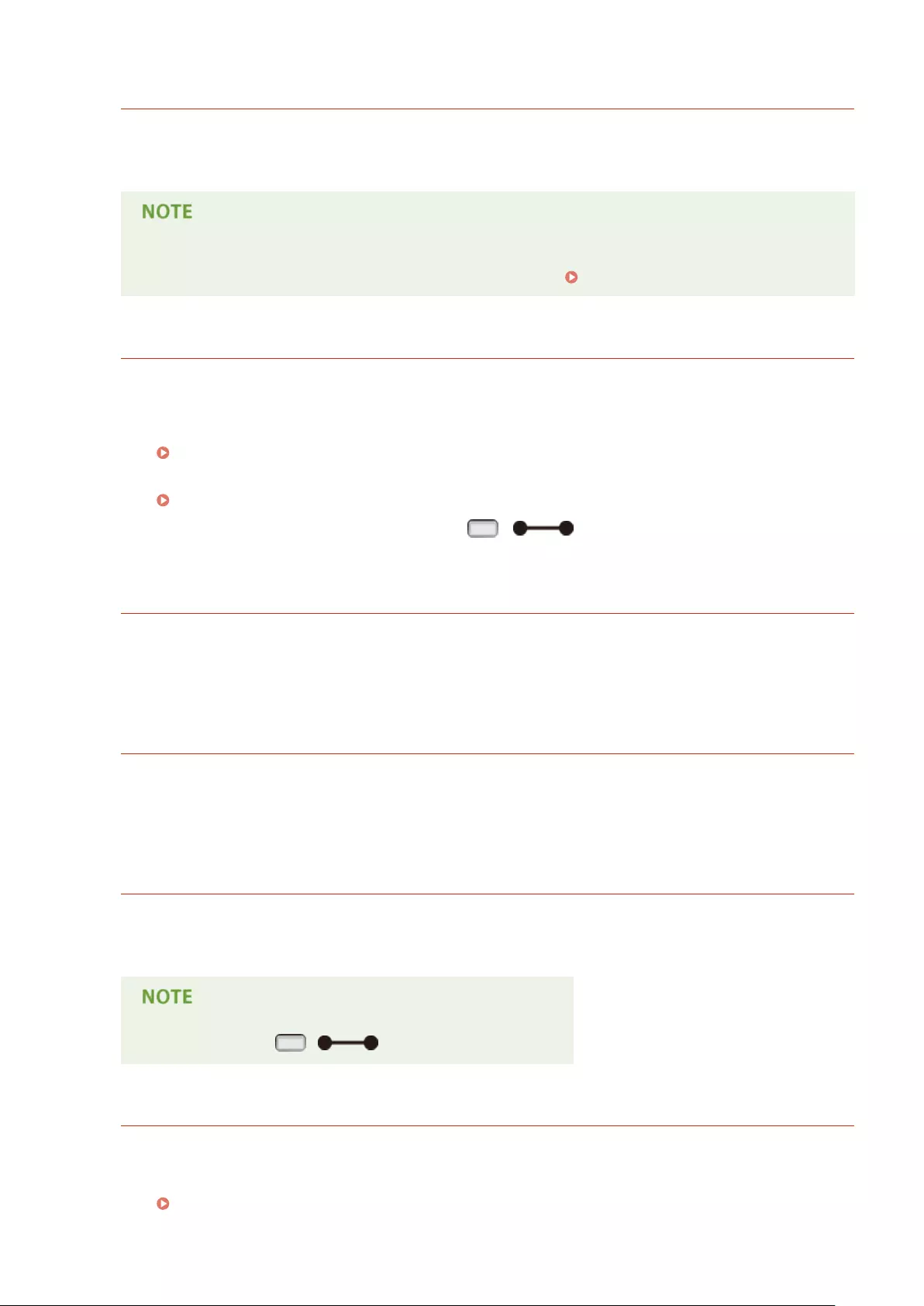
Sensor error. Cannot detect paper type.
The sensor for automatic paper type detection is broken.
●Contact your local authorized Canon dealer or the Canon help line.
●To continue the printing, set <Auto Detect Ppr Type> to <Do Not Use> and set the paper type for the
paper source to match the type of the actually loaded paper. Auto Detect Ppr Type(P. 504)
Set below paper.
Paper of the size specied to print is not loaded or the selected paper source does not match the paper
size.
●Load the paper of the size specied to print in the selected paper source.
Loading Paper(P. 38)
●Select the paper source loaded with the paper of the size specied to print.
Paper Source(P. 500)
●To forcibly print on the loaded paper, press ( ). For the multi-purpose tray, the setting
specied for <MP Tray Paper Size> is automatically changed to the paper size of the print data.
Starting up... 80 Initializing MEAP. Do not turn power OFF.
You have tried to shut down the machine while MEAP was being initialized.
●When the MEAP initialization is complete, this message is automatically removed. Wait until the message
is removed.
Starting up... 80 Preparing MEAP... Do not turn power OFF.
You have tried to shut down the machine while MEAP was preparing for operation.
●When MEAP is ready for operation, this message is automatically removed. Wait until the message is
removed.
Syntax error.
Invalid data has been sent during printing with the UFR II printer driver.
●Change the printer driver settings or the format of print data, and print the le again.
●When you press ( ), the print job is canceled.
Turn OFF main power. Check options.
The optional paper feeder is not properly installed.
●Shut down the machine, properly install the optional paper feeder, and then turn ON the power.
Turning ON/OFF the Power(P. 34)
Troubleshooting
538
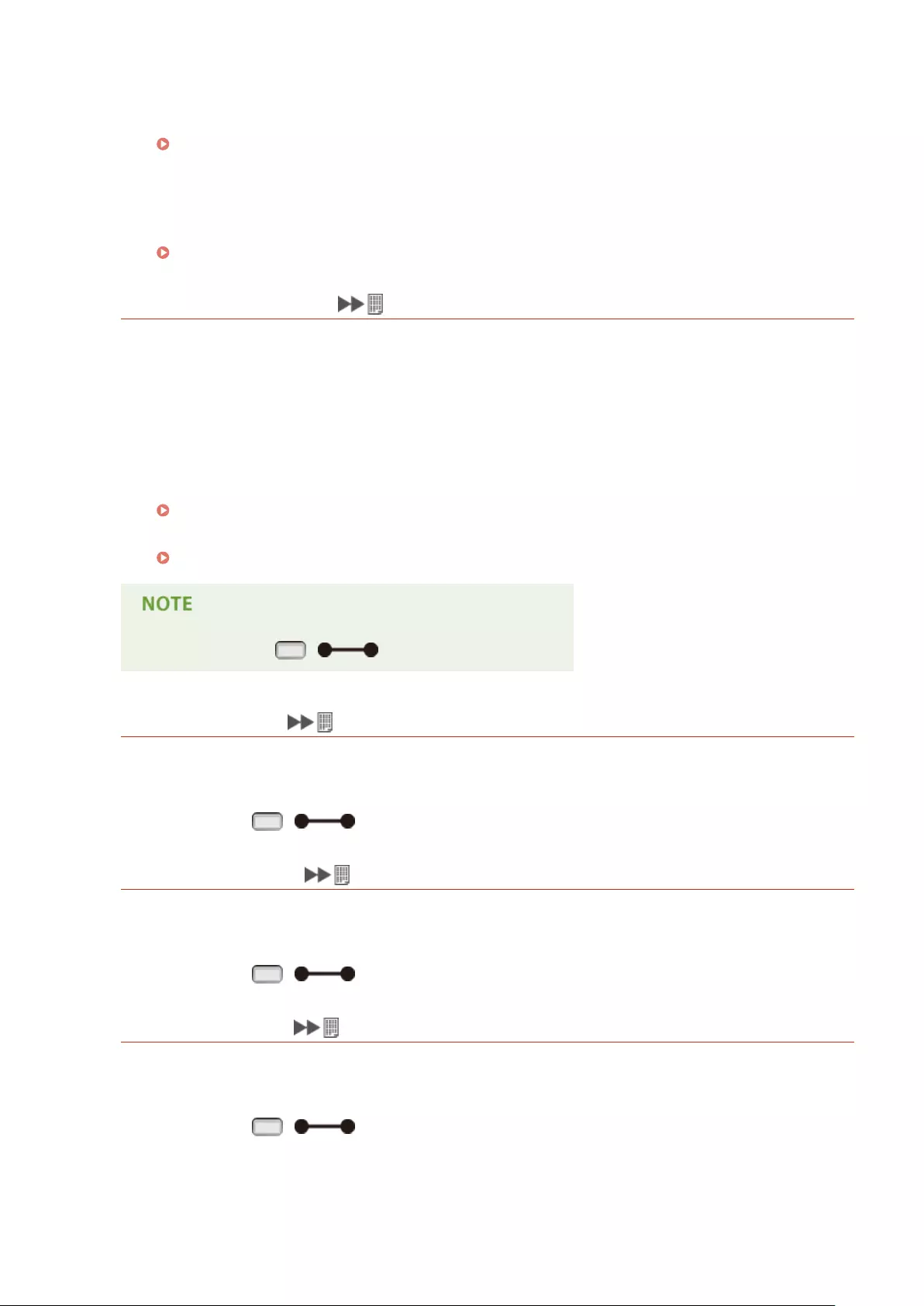
The optional paper feeder has been detached when the machine is ON.
●Shut down the machine, properly install the optional paper feeder, and then turn ON the power.
Turning ON/OFF the Power(P. 34)
The connection part of the optional paper feeder has a contact failure.
●Shut down the machine, unplug the power plug from the AC power outlet, and then contact your local
authorized Canon dealer.
Turning OFF the Power (Performing a Shutdown)(P. 34)
XPS document data error.
XPS data is damaged.
●Check that XPS data is not damaged and that the XPS data format is supported by the machine, and then
try printing the document again.
A large le has been sent by Direct Print.
●Optimize the XPS le to reduce its size or retry printing after dividing the le.
●Install the SD card, and then resend the data to the machine.
Installing an SD Card(P. 633)
●Send the data from the USB memory device to the machine.
Printing from USB Memory (USB Direct Print)(P. 118)
●When you press ( ), the print job is canceled.
XPS font data error.
Font data analysis has failed.
●Replace the font data in the XPS le, and try printing the le again.
●You can press ( ) to continue printing. However, characters with errors are not printed.
XPS image data error.
Image data is damaged.
●Replace the image data in the XPS le, and try printing the le again.
●You can press ( ) to continue printing. However, images with errors are not printed.
XPS page data error.
A page cannot be generated due to an invalid description.
●Check the description of the page with the error, and try printing the le again.
●You can press ( ) to continue printing. However, pages with errors are not printed.
Troubleshooting
539
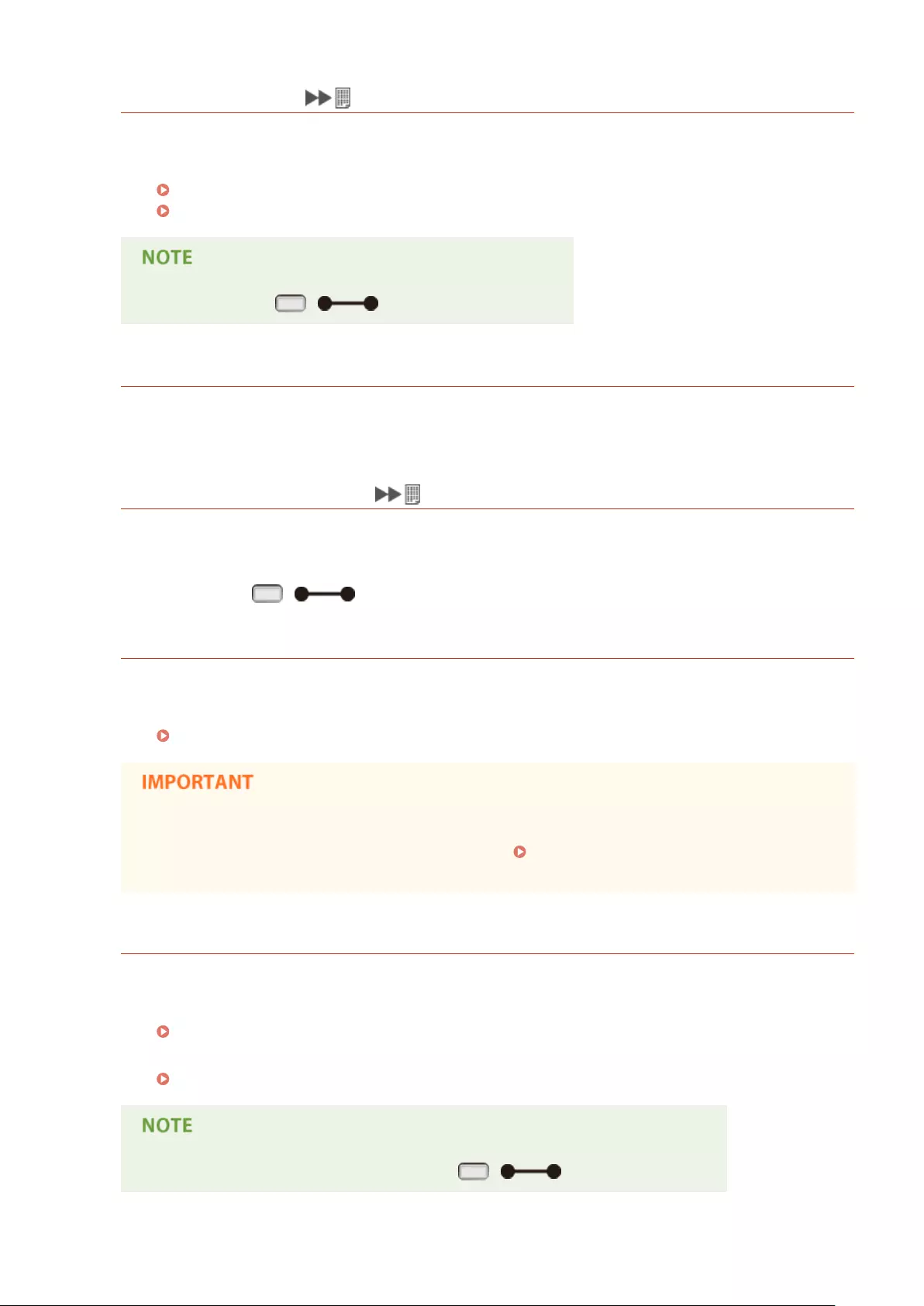
XPS print range error.
There is no page that can be processed in the specied print range.
●Specify the correct range of print pages, and try printing the le again.
Printing from USB Memory (USB Direct Print)(P. 118)
Print Settings for Direct Print(P. 149)
●When you press ( ), the print job is canceled.
XPS rendering error.
An error has occurred in the XPS rendering system.
●Contact your local authorized Canon dealer.
XPS unsupported image error.
Unprintable images (HD Photo) are contained in the data.
●Convert the image data in the XPS le to other data format, and try printing the le again.
●You can press ( ) to continue printing. However, images with errors are not printed.
Y toner cartridge lifetime reached. Change recommended
The toner cartridge has reached the end of its lifetime.
●Replacing the toner cartridge with a new one is recommended.
Replacing Toner Cartridges(P. 566)
●You can continue printing when this message is displayed, but the print quality may deteriorate.
●Receiving e-mail and fax documents will be disabled. Printing Received E-mail (E-Mail Print)
(P. 160)
Y toner cartridge will soon reach lifetime.
The replacement time for the toner cartridge is near.
●Make sure that you have a replacement toner cartridge ready.
Consumables(P. 625)
●Replace the toner cartridge if you see this message before you start to print a large job.
Replacing Toner Cartridges(P. 566)
●When the printing is stopped, you can press ( ) to continue printing.
Troubleshooting
540
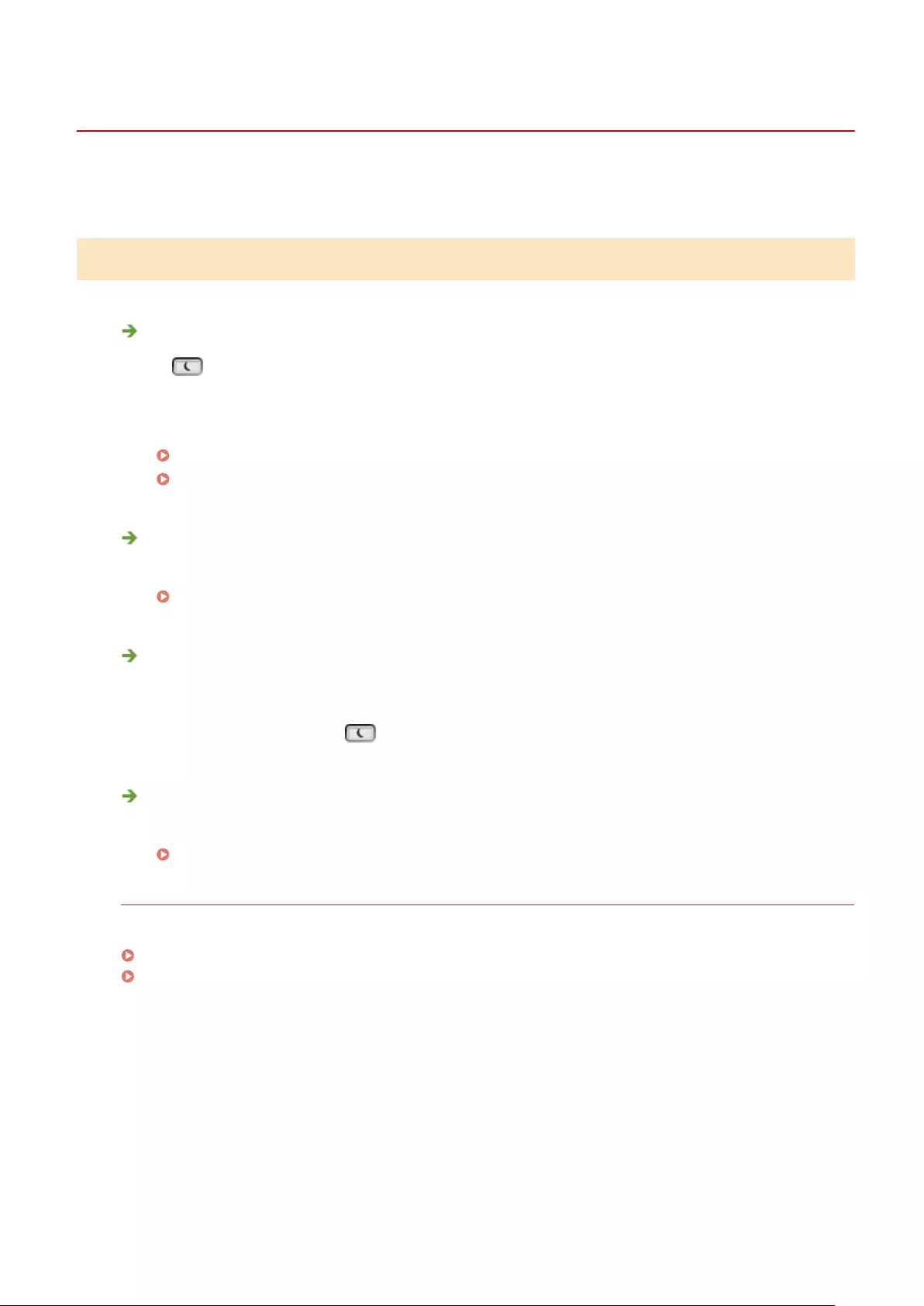
Common Problems
0YSF-06E
If you encounter problems when using the machine, check the items in this section before contacting us. If the
problems persist, contact your local authorized Canon dealer or the Canon help line.
Check the Following
Is the machine turned ON? Is the power cord connected?
●If and the display of the operation panel are in the off state, it indicates that a quick turn-OFF has
been performed or the machine has not been turned ON. If the machine does not respond when you
press the power switch, check whether the power cord is connected correctly, and press the power switch
again. For power cord connection, see "Getting Started".
Operation Panel(P. 24)
Manuals Included with the Machine(P. 637)
Are the LAN cable and USB cable connected correctly?
●Check whether these cables are connected correctly.
Parts and Their Functions(P. 16)
Is sleep mode activated?
●If you leave the machine unattended for a specic period of time, it enters sleep mode for power
conservation, not allowing you to operate it.
To cancel sleep mode, press .
Is any message displayed on the screen?
●If a problem occurs, a message is displayed.
When an Error Message Appears(P. 519)
If a problem persists even after checking
Click the link that corresponds to the problem.
Installation/Settings Problems(P. 542)
Printing Problems(P. 545)
Troubleshooting
541
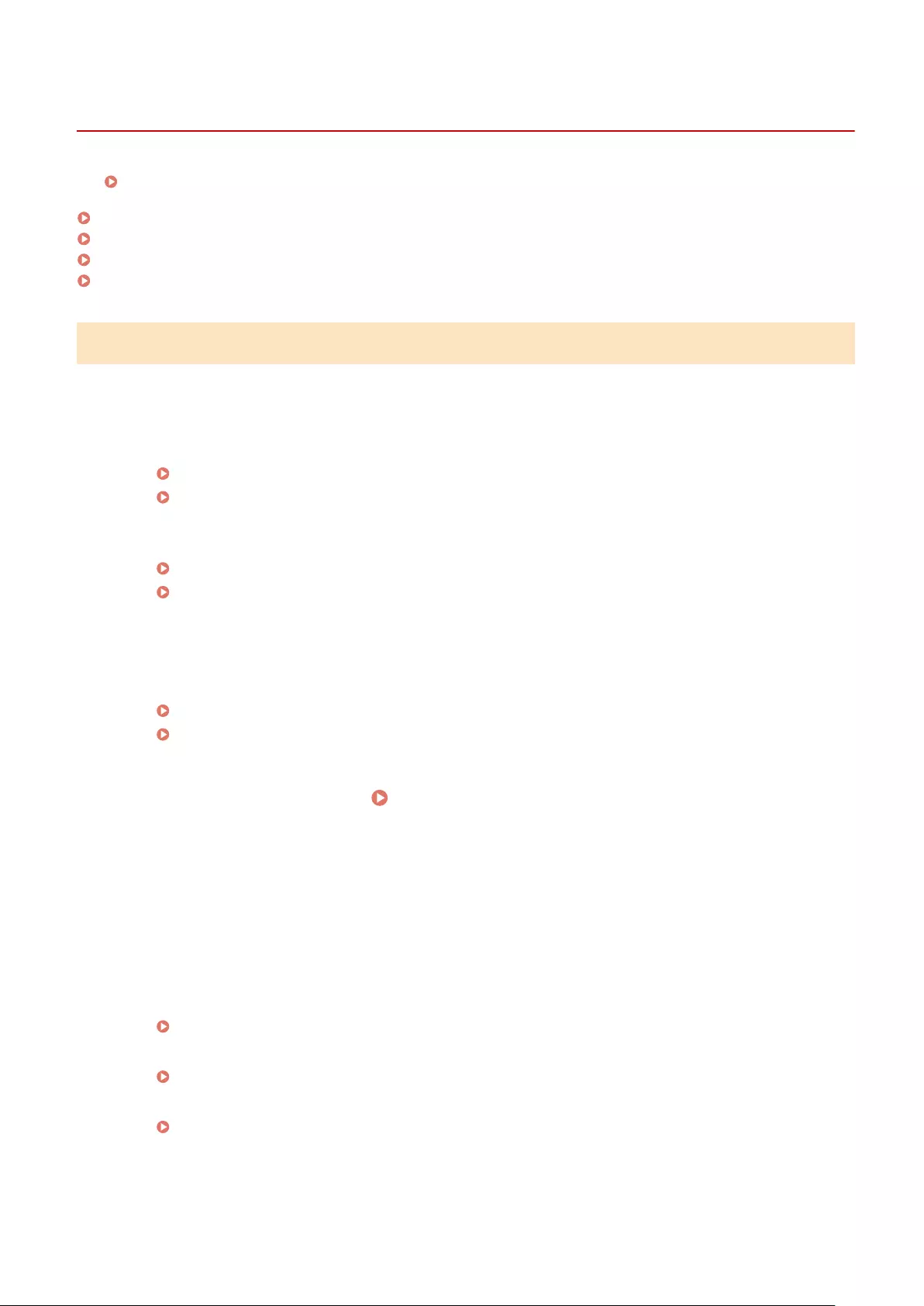
Installation/Settings Problems
0YSF-06F
See Common Problems(P. 541) also.
Problems with the Wired LAN Connection(P. 542)
Problem with the USB Connection(P. 543)
Problem with the Print Server(P. 543)
Machine Problem(P. 543)
Problems with the Wired LAN Connection
Remote UI is not displayed.
●Are <HTTP> and <Remote UI> set to <On>?
Disabling HTTP Communication(P. 291)
Disabling Remote UI(P. 292)
●Check whether the LAN cable is connected properly and the IP address is set correctly, and then start the
Remote UI again.
Connecting to a Wired LAN(P. 188)
Network Status Print(P. 586)
●Are you using a proxy server? If so, add the machine's IP address to the [Exceptions] list (addresses that do
not use the proxy server) in the Web browser's proxy settings dialog.
●Is the computer communication restricted by rewalls? Use the operation panel to set <Address Filter> to
<Off>.
Restricting Communication by Using Firewalls(P. 267)
Address Filter(P. 395)
The LNK indicator is Off. Back Side(P. 19)
●Use a straight-through Ethernet cable for the wired LAN connection.
●Check that the hub or router is turned ON.
●Do not connect the cable to the UP-LINK (cascade) port of the hub.
●Change the LAN cable.
A connection to a network cannot be established.
●Is <Network> under <Interface Selection> set to <On>?
Interface Selection(P. 417)
●The IP address may not be set correctly. Set the IP address again.
Setting IP Addresses(P. 190)
●If you are using an IPv4 address, specify the xed IP address.
Setting IPv4 Address(P. 191)
You are unsure of the set IP address.
●Check by using Network Status Print.
Troubleshooting
542
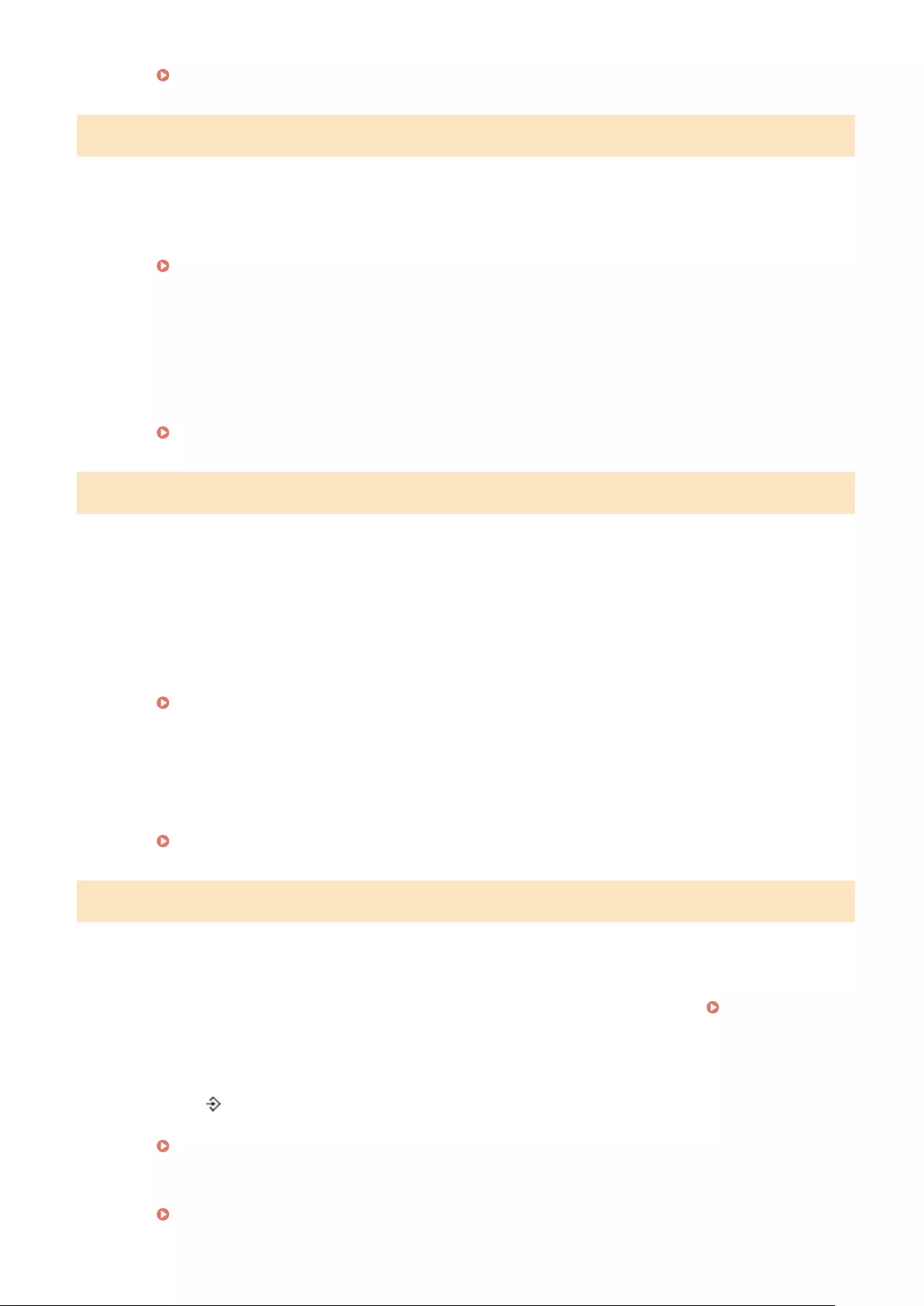
Network Status Print(P. 586)
Problem with the USB Connection
Cannot communicate.
●Is <USB> under <Interface Selection> set to <On>?
Interface Selection(P. 417)
●Change the USB cable. If you are using a long USB cable, replace it with a short one.
●If you are using a USB hub, connect the machine directly to your computer using a USB cable.
The machine cannot be correctly detected from a computer.
●Does the setting of <USB-Connected PC OS> under <Control Menu> match the OS of your computer?
USB-Connected PC OS(P. 373)
Problem with the Print Server
You cannot nd the print server to connect to.
●Are the print server and computer connected correctly?
●Is the print server running?
●Do you have user rights to connect to the print server? If you are not sure, contact the server administrator.
●Is [Network discovery] enabled? (Windows Vista/7/8/10/Server 2008/Server 2012)
Enabling [Network discovery](P. 661)
You cannot connect to a shared printer.
●On the network, does the machine appear among the printers of the print server? If it is not displayed,
contact the network or server administrator.
Displaying Shared Printers in the Print Server(P. 662)
Machine Problem
No menus are displayed.
●Is the machine oine? The Utility menu and Job menu are available in online mode. Online key(P. 25)
The operation panel keys do not work.
●Is the [ ] indicator lit? In this case, print data remains in memory. If the remaining data is not printed
even after a while, select <Form Feed> in the Reset menu.
Form Feed(P. 499)
●If <Key locked.> appears on the display, the key lock function is active. Contact the administrator of the
machine or disable the key lock function from the Remote UI.
Restricting Operation Panel Functions(P. 288)
Troubleshooting
543
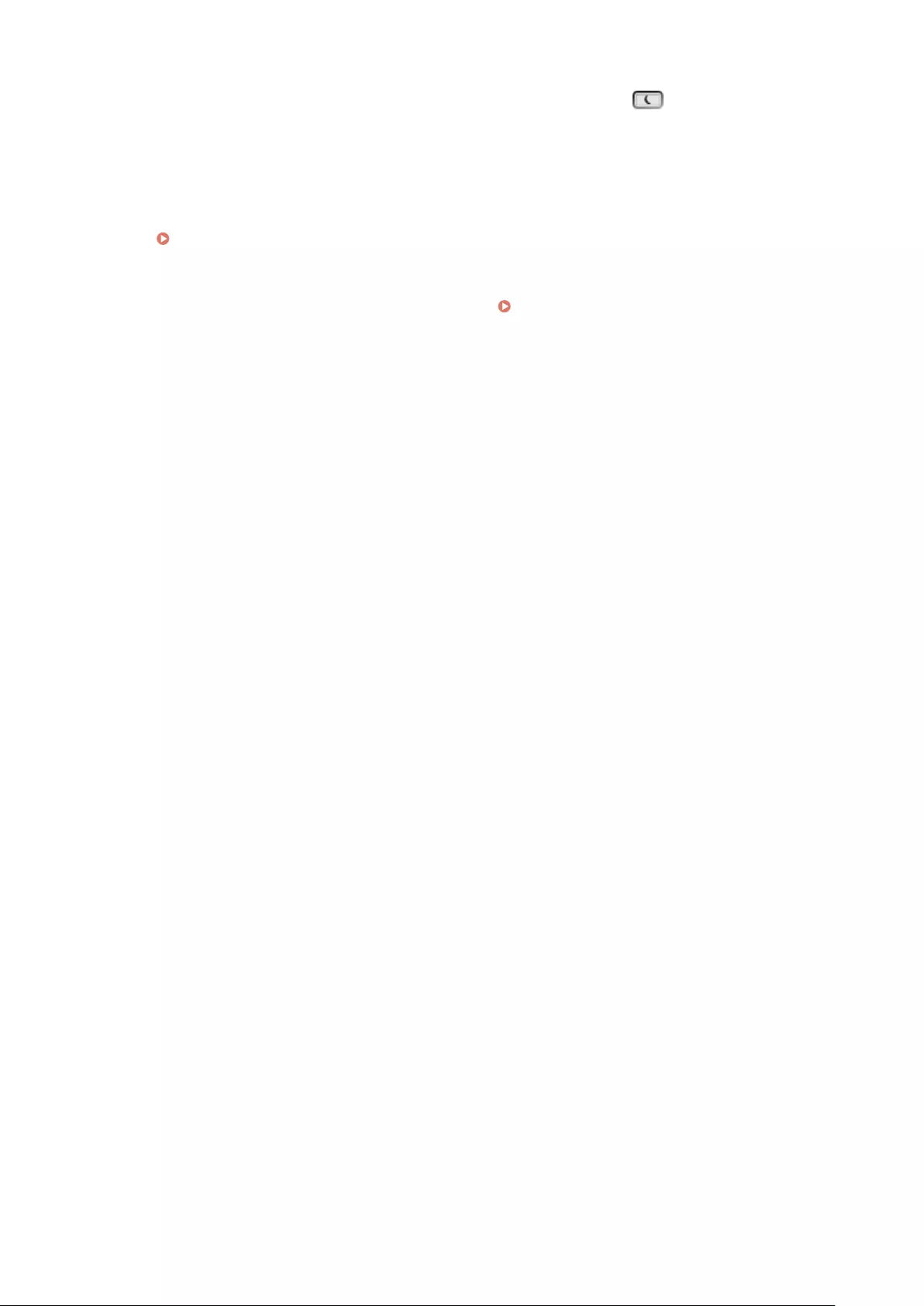
●If you cannot perform any operation, hold down the power switch for 5 seconds or more to turn OFF the
power. When turning ON the power, wait for 10 seconds or more after indicator is turned OFF, and
then press the power switch.
No SD card can be used.
●Is <SD Card> set to <Off>? Select <On>.
SD Card(P. 372)
●Is the SD card write-protected?
Shut down the machine, and check whether the SD card is write-protected. If the card is write-protected,
unlock the card, and again install it on the machine. Installing an SD Card(P. 633)
Troubleshooting
544
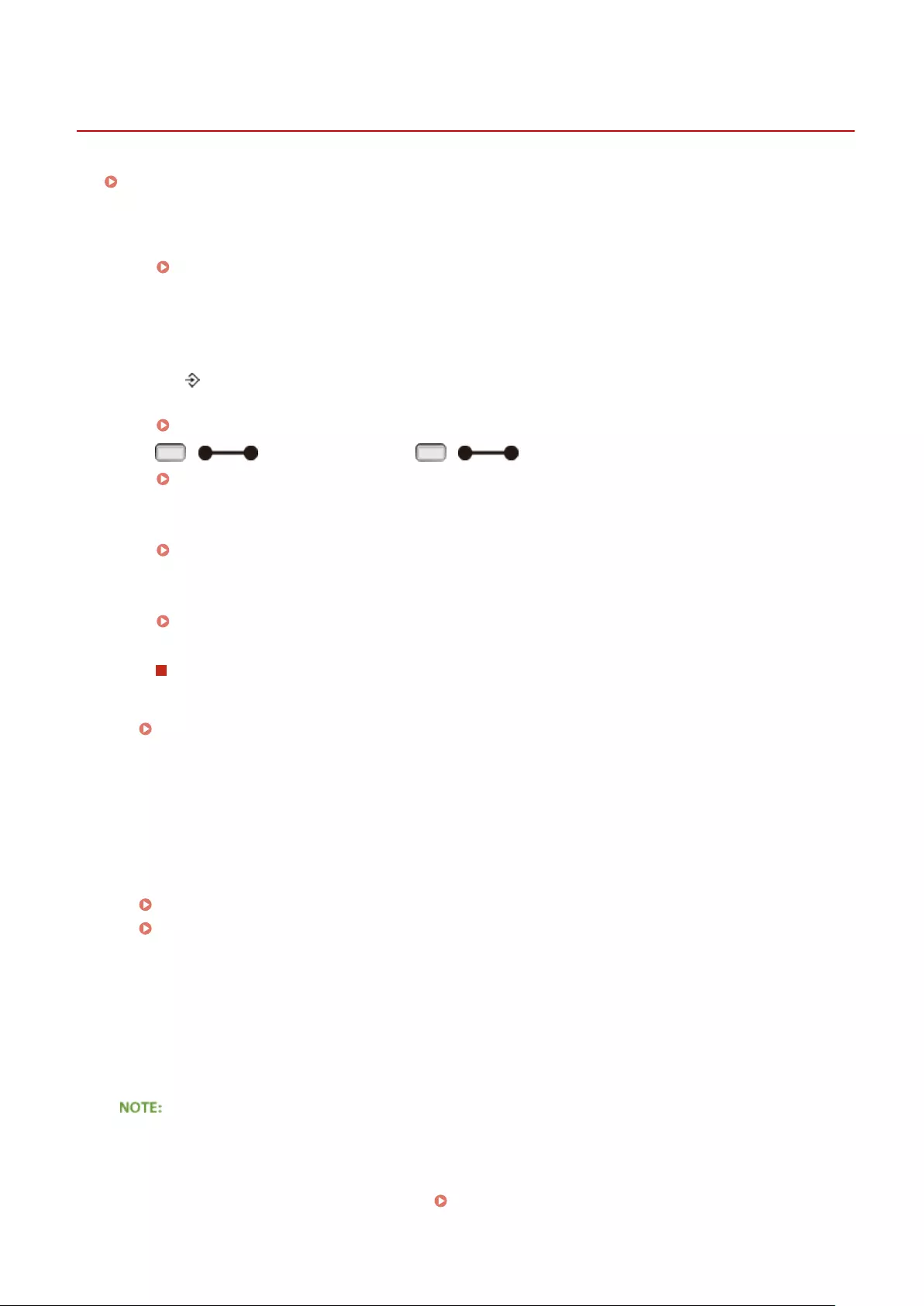
Printing Problems
0YSF-06H
See Common Problems(P. 541) also.
Printing results are not satisfactory. Paper creases or curls.
When You Cannot Print Properly(P. 547)
You cannot print.
Check the Following.
●Is the [ ] indicator lit or blinking? In this case, printing is in progress. Please wait for a while. If the
remaining data is not printed even after a while, select <Form Feed> or <Soft Reset> in the Reset menu.
Reset Menu(P. 498)
●Is ( ) lit? If it is not lit, press ( ) to set the machine to online.
Online key(P. 25)
●Can you print by Status Print or Network Status Print? If you can print, the machine has no problem. Check
the congured network and computer settings.
Printing Reports and Lists(P. 586)
●Can you print a Windows test page? If you can print a Windows test page, there is no problem with the
machine or the printer driver. Check the print settings of your application.
Printing a Test Page in Windows(P. 662)
If the problems persist, check the items that suit your operational environment.
Wired LAN connection
●Have you selected the correct port?
Checking the Printer Port(P. 664)
If the correct port is selected, click [Congure Port] of the [Ports] tab to check that the setting specied for
[Printer Name or IP Address] matches that congured in the machine.
If there is no port to use or the IP address of the machine is changed, generate a port by following the
procedure for changing the standard TCP/IP port described in the Printer Driver Installation Guide.
●Is the computer communication restricted by rewalls? Use the operation panel to set <Address Filter> to
<Off>.
Restricting Communication by Using Firewalls(P. 267)
Address Filter(P. 395)
●Disable security software and other resident software.
●By following the procedure for changing the standard TCP/IP port described in the Printer Driver
Installation Guide, change the print protocol to LPD and enable LRP Byte Counting.
●Reinstall the printer driver in accordance with the Printer Driver Installation Guide.
●Can you print from other computers on the network? If you also cannot print from other computers,
contact your local authorized Canon dealer or the Canon help line.
If you are using the SMB network
●Are the SMB settings congured correctly? In particular, check that the DHCP server and WINS server are
connected properly if you are using them. Conguring SMB(P. 245)
Troubleshooting
545
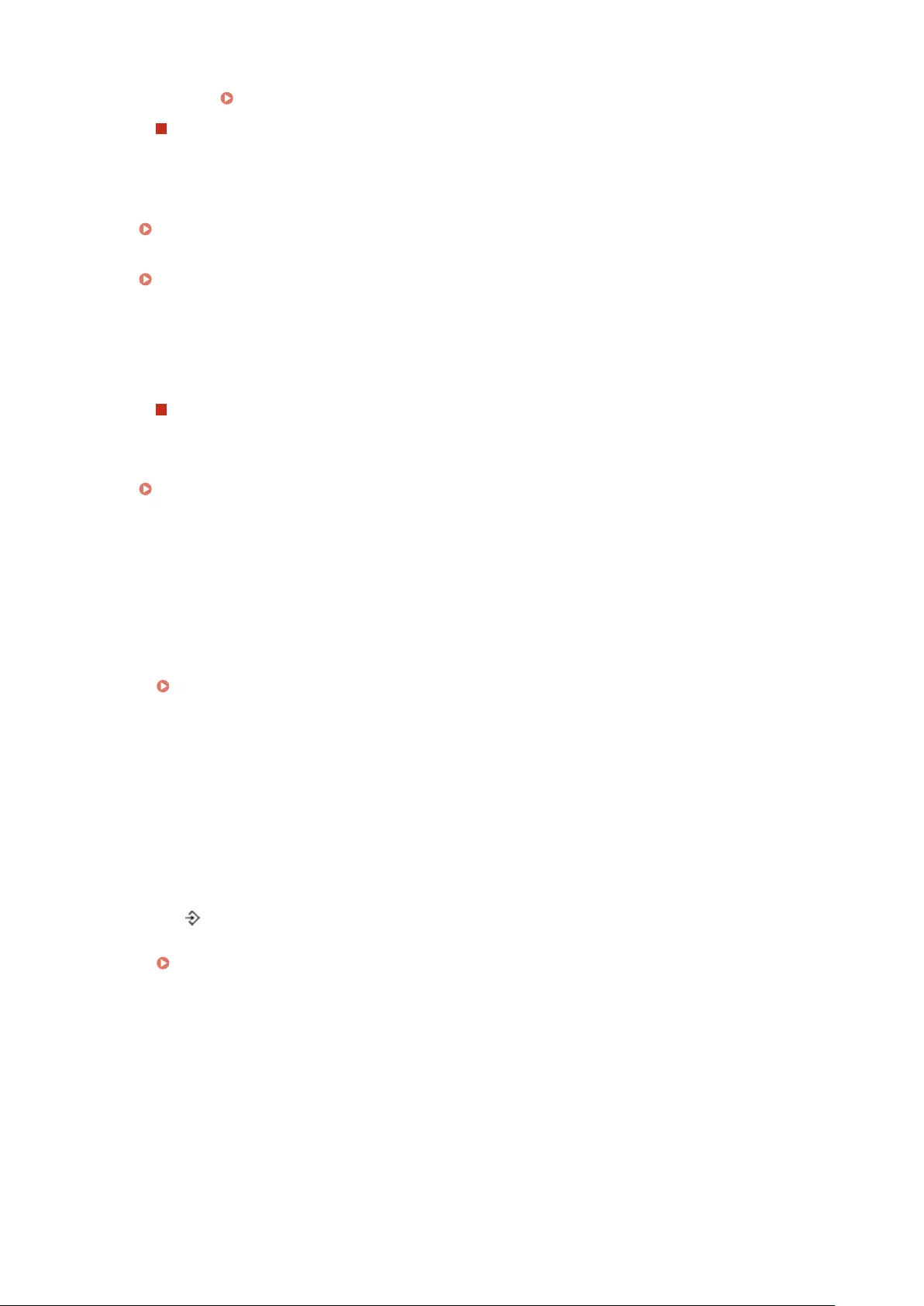
●If the SMB settings are correctly congured, set a time value slightly longer than usual in <Wait Time at
Startup>. Setting a Wait Time for Connecting to a Network(P. 222)
USB connection
●Have you selected the correct port? If there is no port to use or you are not sure, reinstall the printer driver
in accordance with the Printer Driver Installation Guide. When you reinstall the printer driver, the correct
port is created automatically.
Checking the Printer Port(P. 664)
●Is bidirectional communication enabled? Enable bidirectional communication, and restart the computer.
Checking Bidirectional Communication(P. 665)
●Disable security software and other resident software.
●Connect to another USB port on the computer.
●Can you print from a USB connection to another computer? If you also cannot print from other computers,
contact your local authorized Canon dealer or the Canon help line.
Via print server
●Can you print from the print server? If you can print from the print server, check the connection between
the print server and your computer.
Problem with the Print Server(P. 543)
●Disable security software and other resident software.
●Reinstall the printer driver in accordance with the Printer Driver Installation Guide.
●Can you print from other computers via the print server? If you also cannot print from other computers,
contact your local authorized Canon dealer or the Canon help line.
You cannot print with Google Cloud Print.
Using Google Cloud Print(P. 179)
It takes a long time before printing starts.
●Did you print to narrow width paper? After you print to narrow width paper, the machine may cool itself to
maintain the print quality. As a result, it may take some time before the next job is printed. Wait until the
machine is ready to print. Printing will resume when the temperature inside the machine has fallen.
Printing has stopped halfway.
●Is the [ ] indicator lit? If it is lit, the machine has not received a command for the print data end. If the
printing is not resumed even after a while, select <Form Feed> in the Reset menu.
Form Feed(P. 499)
●If you cannot perform any operation, hold down the power switch for 5 seconds or more to turn OFF the
power. Wait for 10 seconds or more after you have turned OFF the power, then turn it ON again and retry
printing.
Troubleshooting
546
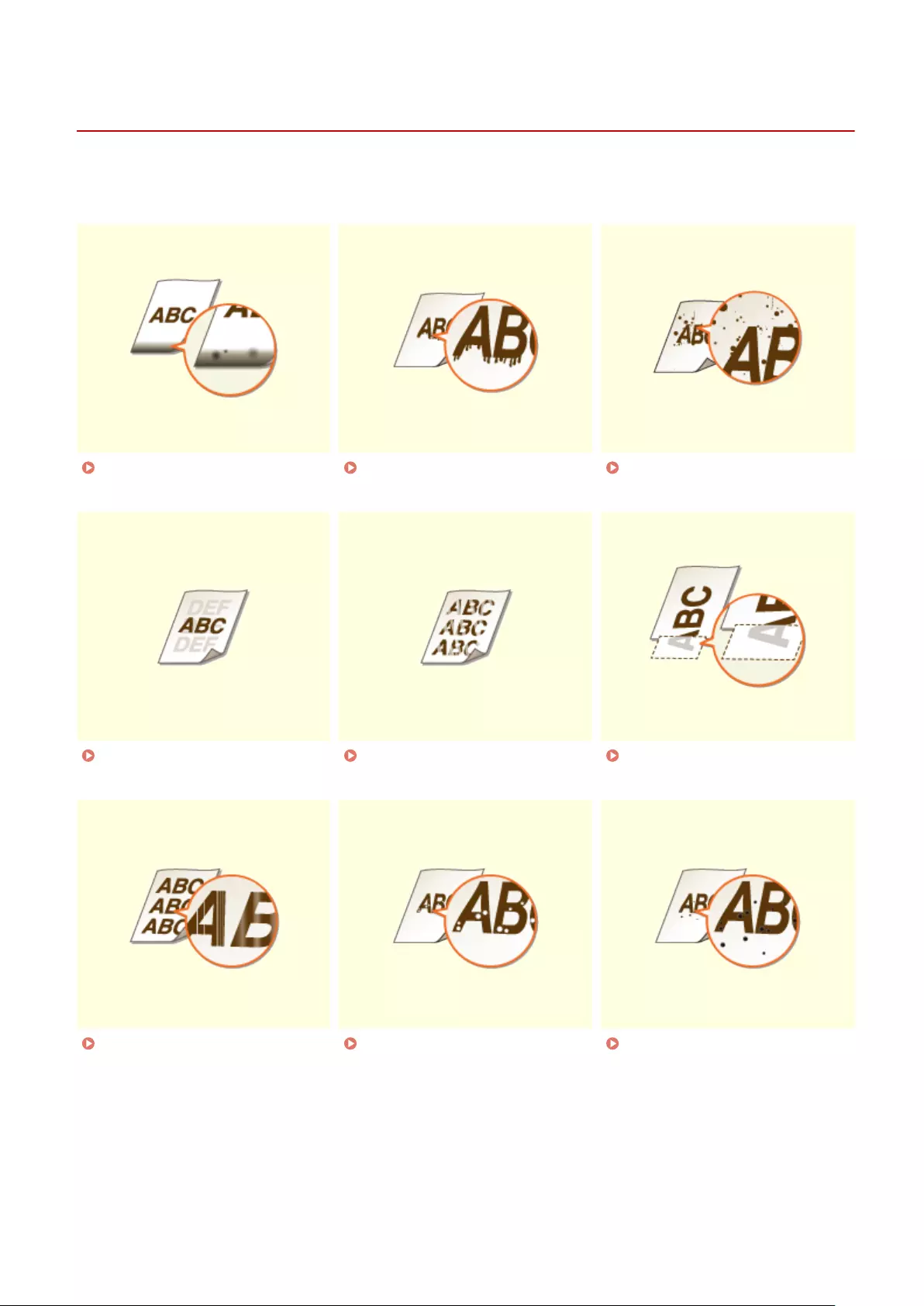
When You Cannot Print Properly
0YSF-06J
If printing results are not satisfactory, or paper creases or curls, try the following solutions. If the problems persist,
contact your local authorized Canon dealer or the Canon help line.
Smudge Marks Appear on the
Bottom Edge of Printouts(P. 549)
Smudges Appear on
Printouts(P. 549)
Toner Smudges and Splatters
Appear(P. 550)
Afterimages Appear in Blank
Areas(P. 550)
Printouts Are Faded(P. 551) A Portion of the Page Is Not
Printed(P. 551)
Streaks Appear/Printing is
Uneven(P. 552)
White Spots Appear(P. 553) Black Spots Appear(P. 554)
Troubleshooting
547
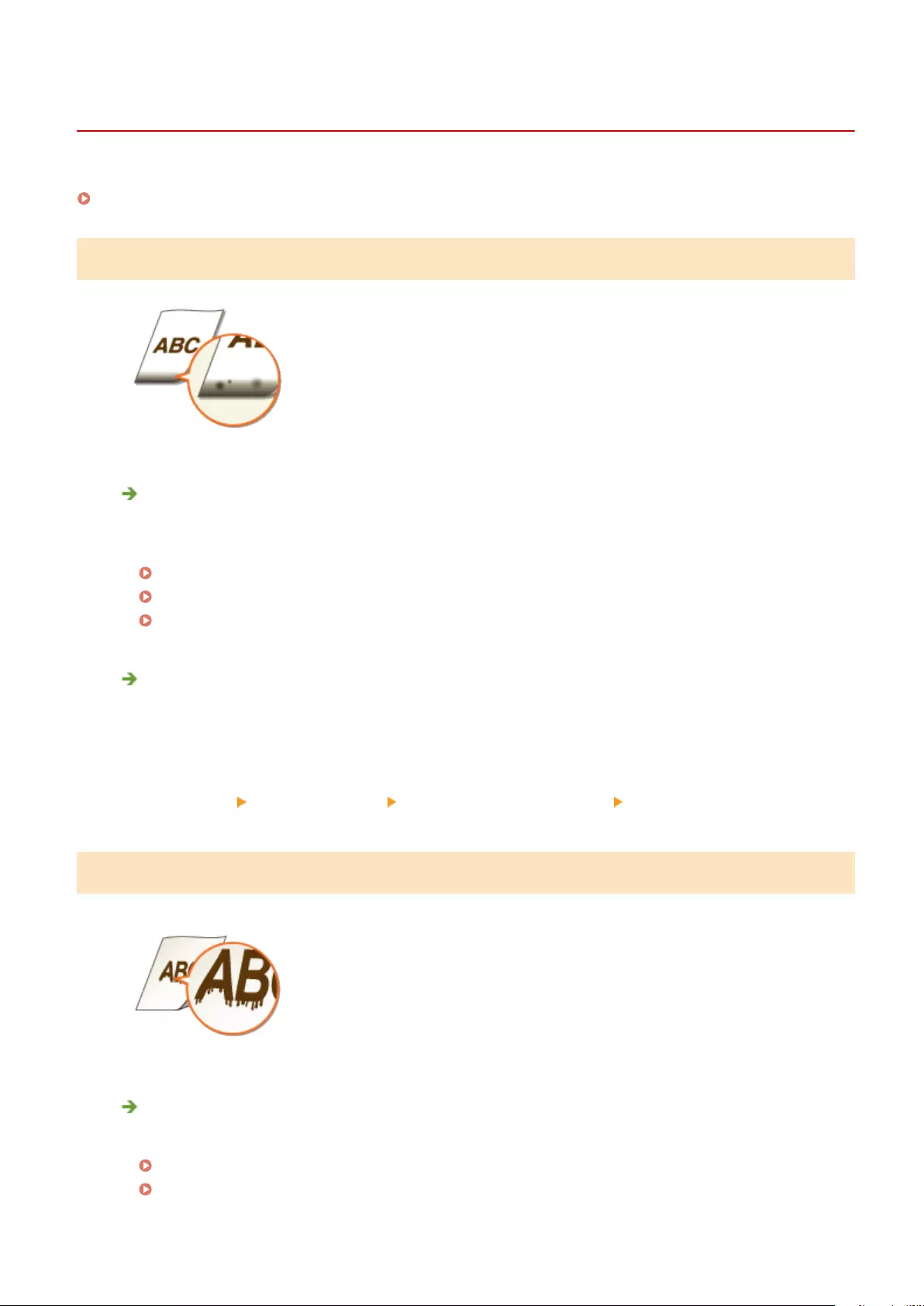
Printing Results Are Not Satisfactory
0YSF-06K
Dirt inside the machine may affect printing results. Perform care and cleaning to the machine rst.
Cleaning the Machine(P. 563)
Smudge Marks Appear on the Bottom Edge of Printouts
Are you using appropriate paper?
●Check the supported paper types and replace with an appropriate type. Also, specify the paper size and
type settings properly.
Paper(P. 620)
Loading Paper(P. 38)
Specifying Paper Size and Type(P. 57)
Do you print data without margins?
●This symptom occurs if a margin is set to none in the printer driver. The marginal areas within the rst 5
mm from the respective edges of paper are not printable (for envelopes, the top and bottom marginal
areas within the rst 10 mm from the top/bottom edge are not printable). Make sure to have margins
around the document to print.
[Finishing] tab [Advanced Settings] [Expand Print Region and Print] [Off]
Smudges Appear on Printouts
Are you using appropriate paper?
●Check usable paper, and replace with appropriate paper.
Paper(P. 620)
Loading Paper(P. 38)
Troubleshooting
549
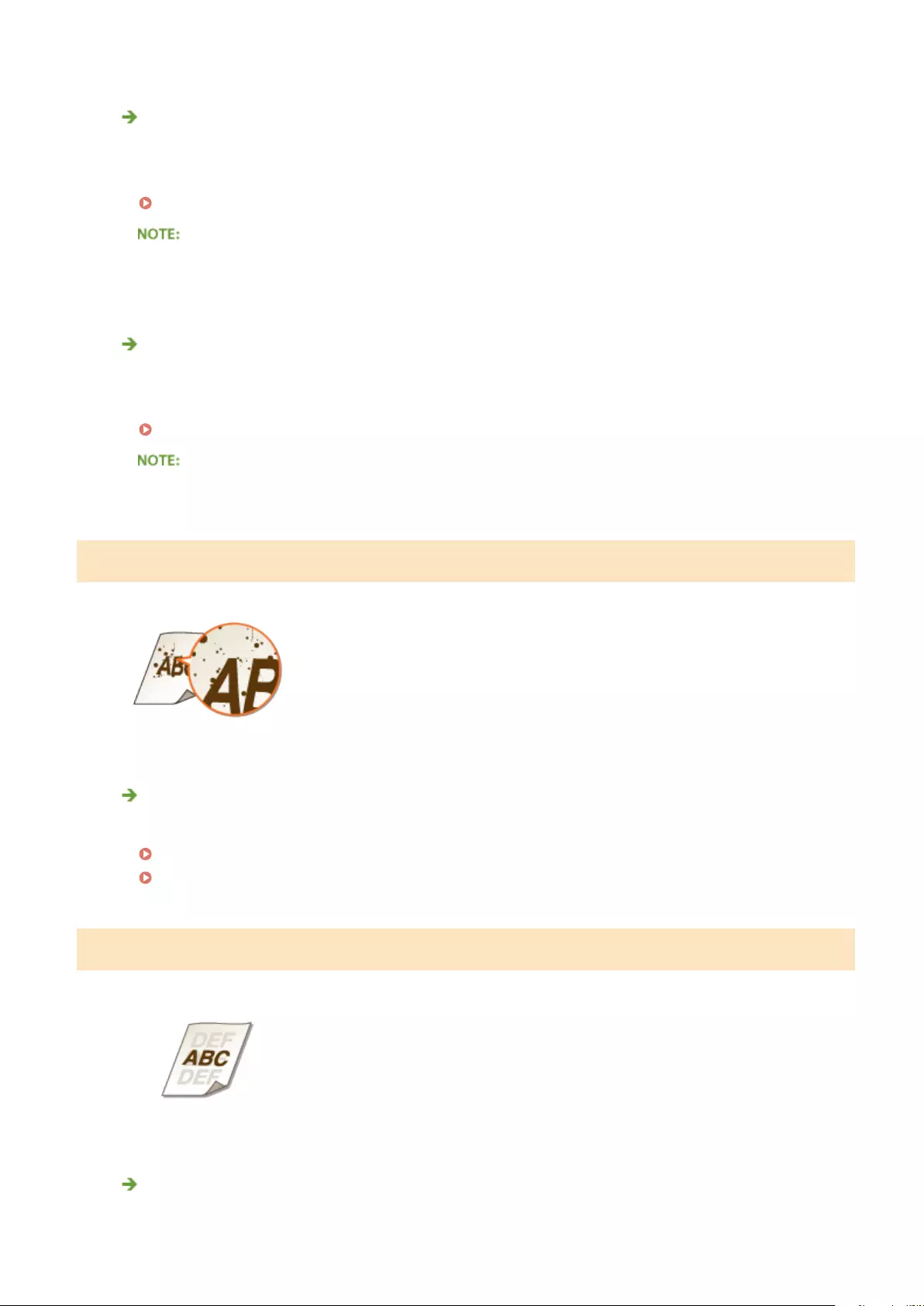
Do smudges appear on printouts when you use the machine in an
environment with low humidity?
●Change the setting for <Sp. Transfer Mode>. Setting this item to <On> may solve the problem.
Sp. Transfer Mode(P. 424)
●If you select <On> and use the machine in an environment with high humidity, the print density may
become lighter or uneven.
Do smudges appear on printouts depending on the paper type or the
operating environment?
●Change the setting for <Special Print Adj. C>. Setting this item to <On> may solve the problem.
Special Print Adj. C(P. 430)
●If you select <On>, the printing speed will be slower.
Toner Smudges and Splatters Appear
Are you using appropriate paper?
●Check usable paper, and replace with appropriate paper.
Paper(P. 620)
Loading Paper(P. 38)
Afterimages Appear in Blank Areas
Are you using appropriate paper?
●Check usable paper, and replace with appropriate paper.
Troubleshooting
550
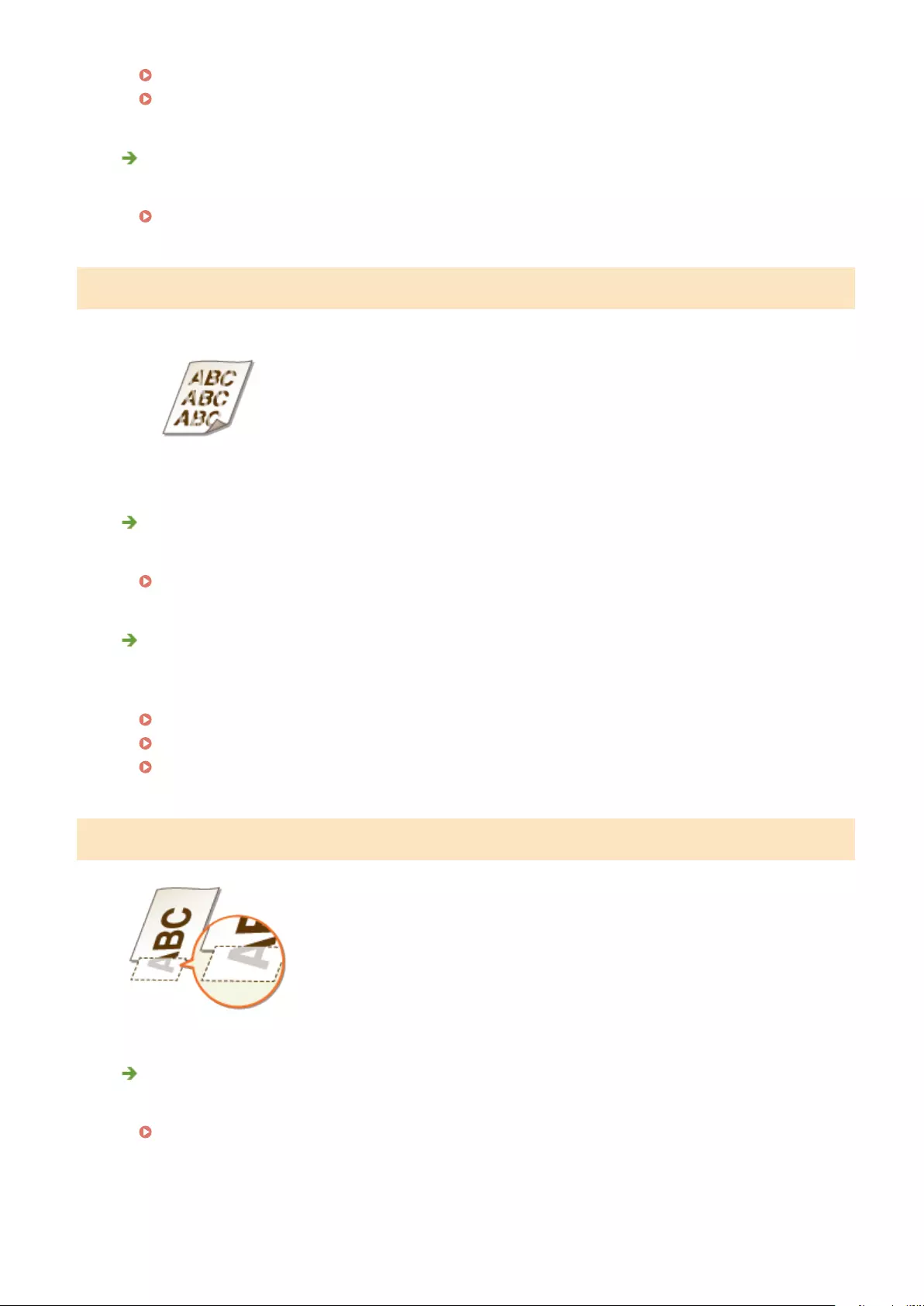
Paper(P. 620)
Loading Paper(P. 38)
Is it time to replace the toner cartridge?
●Materials inside the toner cartridge may have deteriorated. Replace the toner cartridge.
How to Replace Toner Cartridges(P. 569)
Printouts Are Faded
Is the amount remaining in toner cartridge running low?
●Check how much toner is left, and replace the toner cartridge as necessary.
Replacing Toner Cartridges(P. 566)
Are you using appropriate paper?
●Check usable paper, and replace with appropriate paper. Also, specify the paper size and type settings
properly.
Paper(P. 620)
Loading Paper(P. 38)
Specifying Paper Size and Type(P. 57)
A Portion of the Page Is Not Printed
Do the paper guides align with the edges of the paper?
●If the paper guides are too loose or too tight, part of a document may not be printed.
Loading Paper(P. 38)
Troubleshooting
551
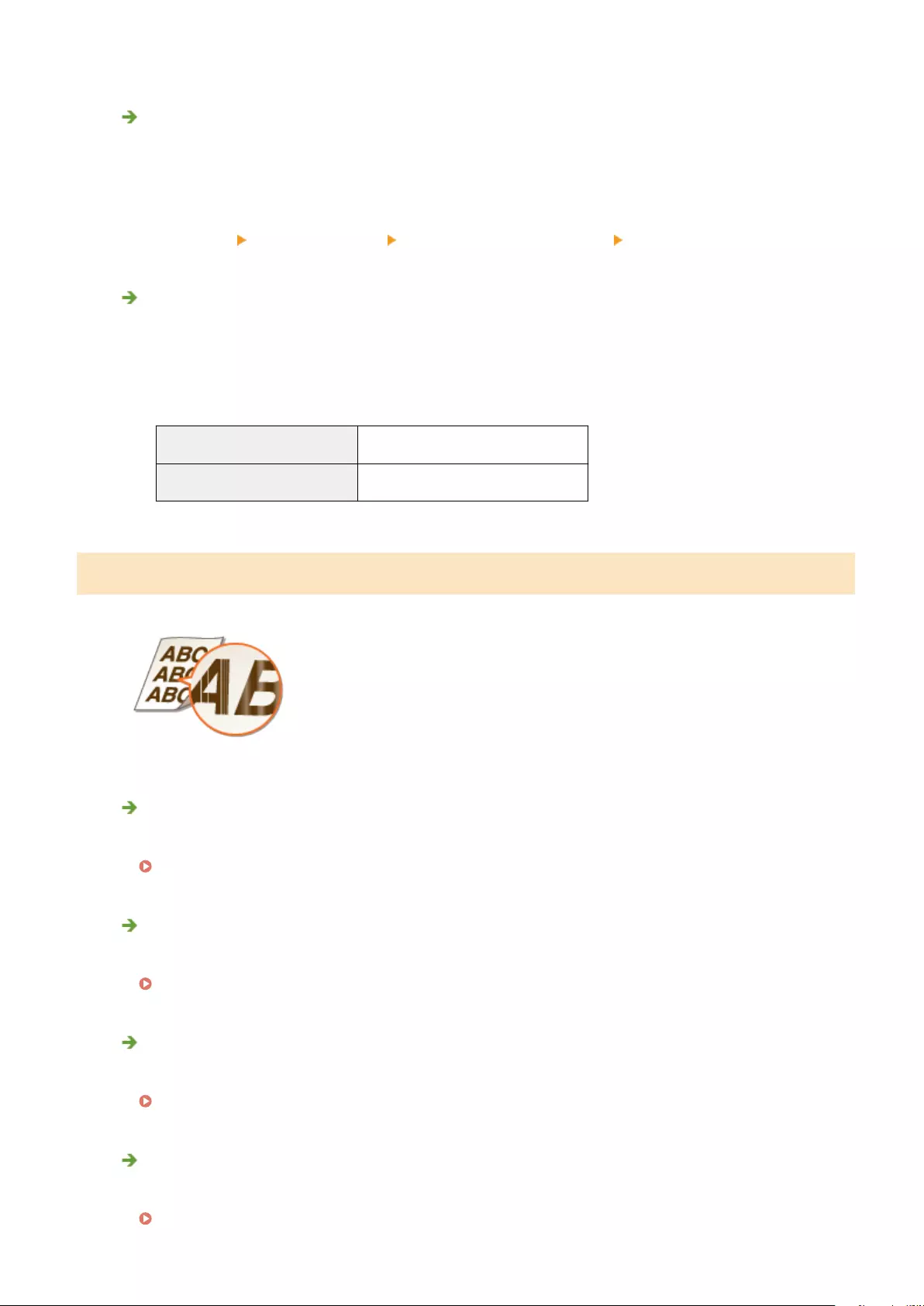
Do you print data without margins?
●This symptom occurs if a margin is set to none in the printer driver. The marginal areas within the rst 5
mm from the respective edges of paper are not printable (for envelopes, the top and bottom marginal
areas within the rst 10 mm from the top/bottom edge are not printable). Make sure to have margins
around the document to print.
[Finishing] tab [Advanced Settings] [Expand Print Region and Print] [Off]
Are you using custom size paper loaded in correct orientation?
●Load the custom size paper in landscape orientation when you print without using the UFR II printer
driver.
●Load the custom size paper in portrait orientation if the following conditions are met when you are using
the UFR II printer driver.
Paper Size in Select Feeder Menu <Free Size>
Loaded Paper Long edge length is 215.9 mm or less.
Streaks Appear/Printing is Uneven
Have you cleaned the xing unit?
●Clean the xing unit.
Fixing Unit(P. 565)
Is the amount remaining in toner cartridge running low?
●Check how much toner is left, and replace the toner cartridge as necessary.
Replacing Toner Cartridges(P. 566)
Is it time to replace the toner cartridge?
●Materials inside the toner cartridge may have deteriorated. Replace the toner cartridge.
How to Replace Toner Cartridges(P. 569)
Are you using the machine in an environment with high humidity?
●Change the setting of <Special Density Mode>. Selecting <On> may improve the problem.
Special Density Mode(P. 425)
Troubleshooting
552
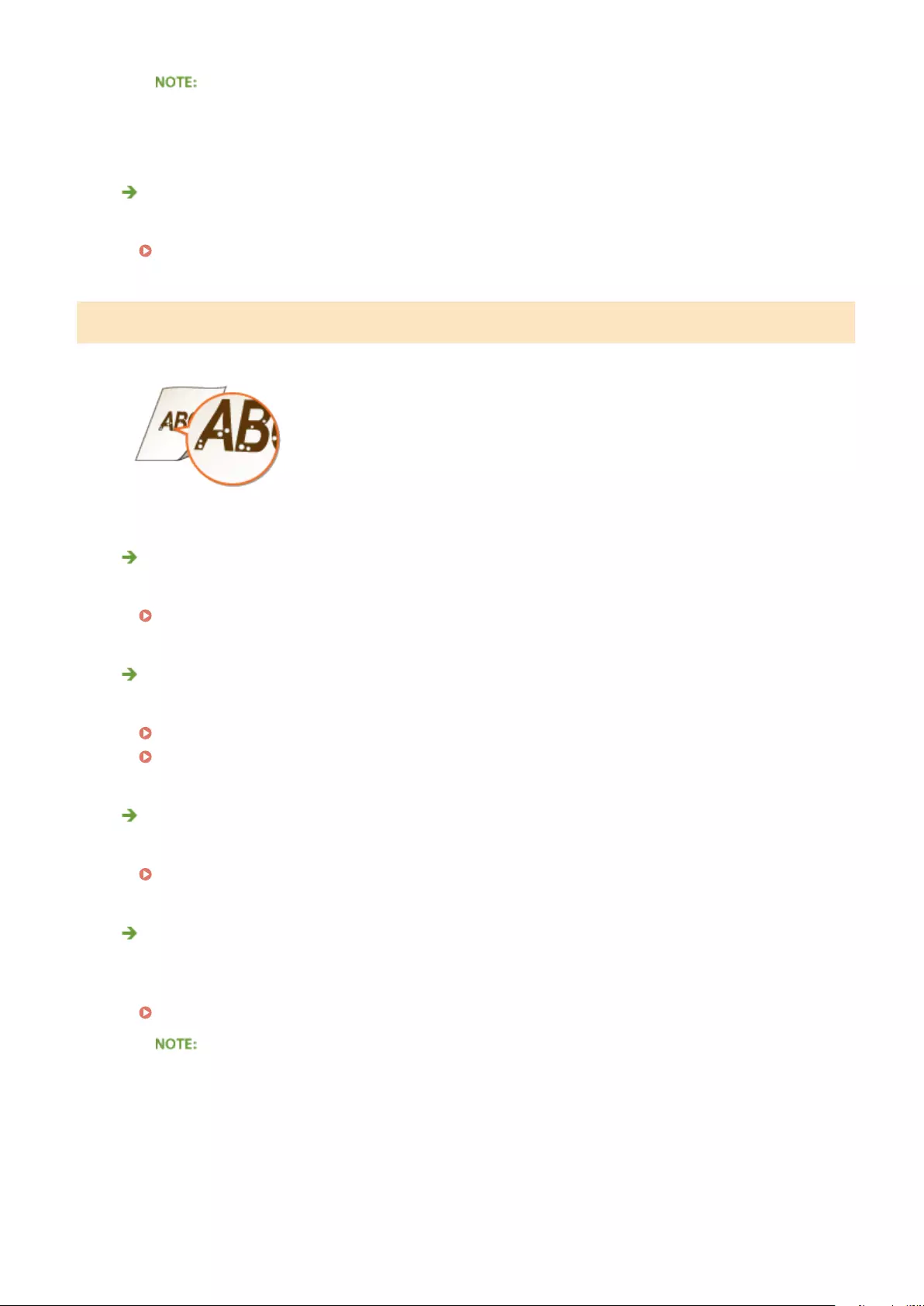
●If you select <On> and use the machine in an environment with low humidity, printed images or text
may be smudged.
Has color mismatch correction or hue correction been performed properly?
●If the effect of the color mismatches or color streaks (lines) is unacceptably strong, perform calibration.
Correcting Color Mismatch and Hues(P. 579)
White Spots Appear
Are you using paper that has absorbed moisture?
●Replace with appropriate paper.
Loading Paper(P. 38)
Are you using appropriate paper?
●Check usable paper, and replace with appropriate paper.
Paper(P. 620)
Loading Paper(P. 38)
Is it time to replace the toner cartridge?
●Materials inside the toner cartridge may have deteriorated. Replace the toner cartridge.
How to Replace Toner Cartridges(P. 569)
Is the central area of high-density characters or lines left unprinted?
●Change the setting of <Special Image Mode>. The improvement effect is stronger with <Level 2> than with
<Level 1>.
Special Image Mode(P. 423)
●The stronger the improvement, the lower the print density.
Troubleshooting
553
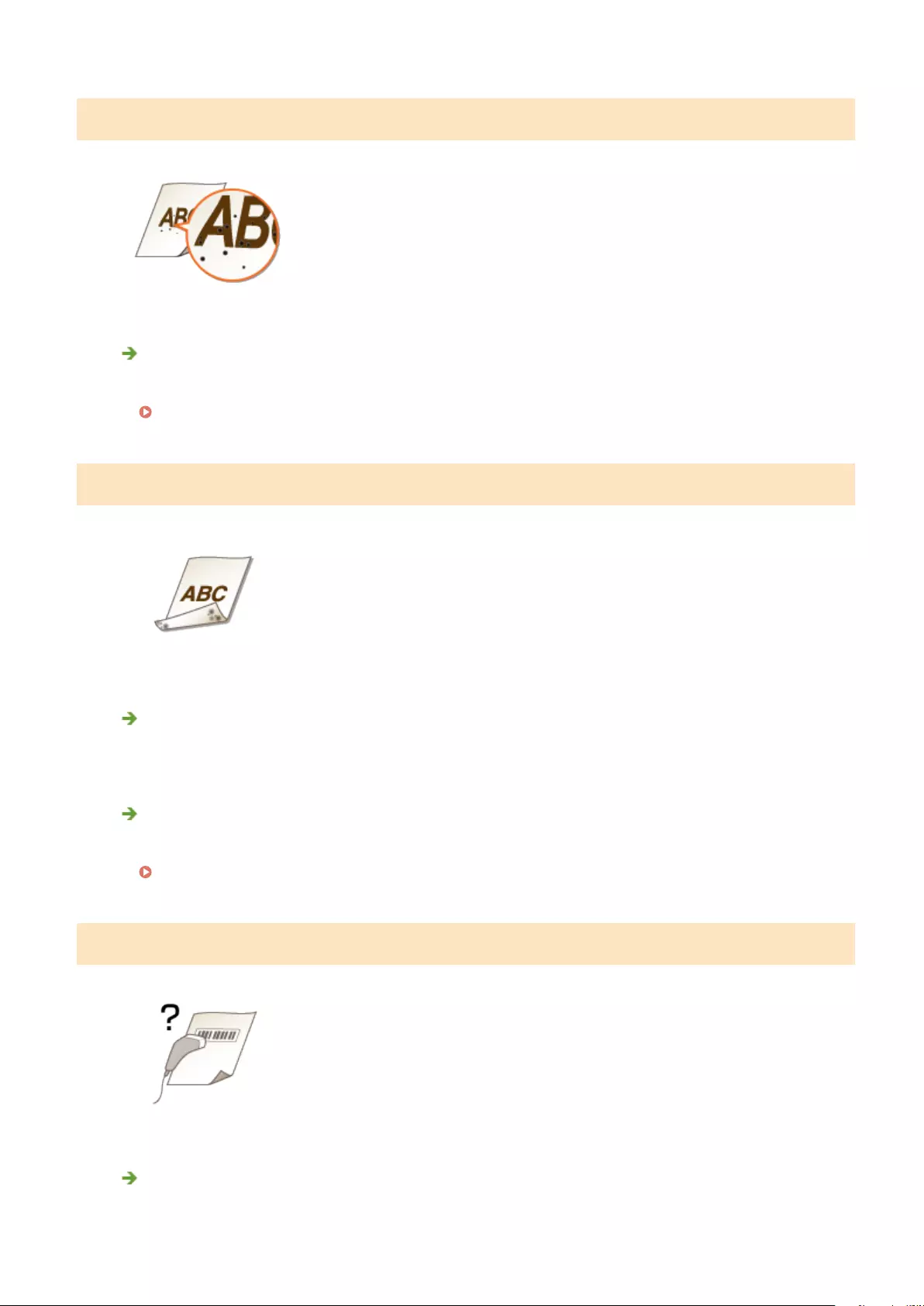
Black Spots Appear
Have you cleaned the xing unit?
●Clean the xing unit.
Fixing Unit(P. 565)
Reverse Side of Paper is Smudged
Have you loaded paper that is smaller than the size of the print data?
●Check to make sure that the paper size matches the size of the print data.
Have you cleaned the xing unit?
●Clean the xing unit.
Fixing Unit(P. 565)
Printed Barcode Cannot Be Read
Are you using a small barcode or a barcode consisting of thick lines?
●Enlarge the barcode.
Troubleshooting
554
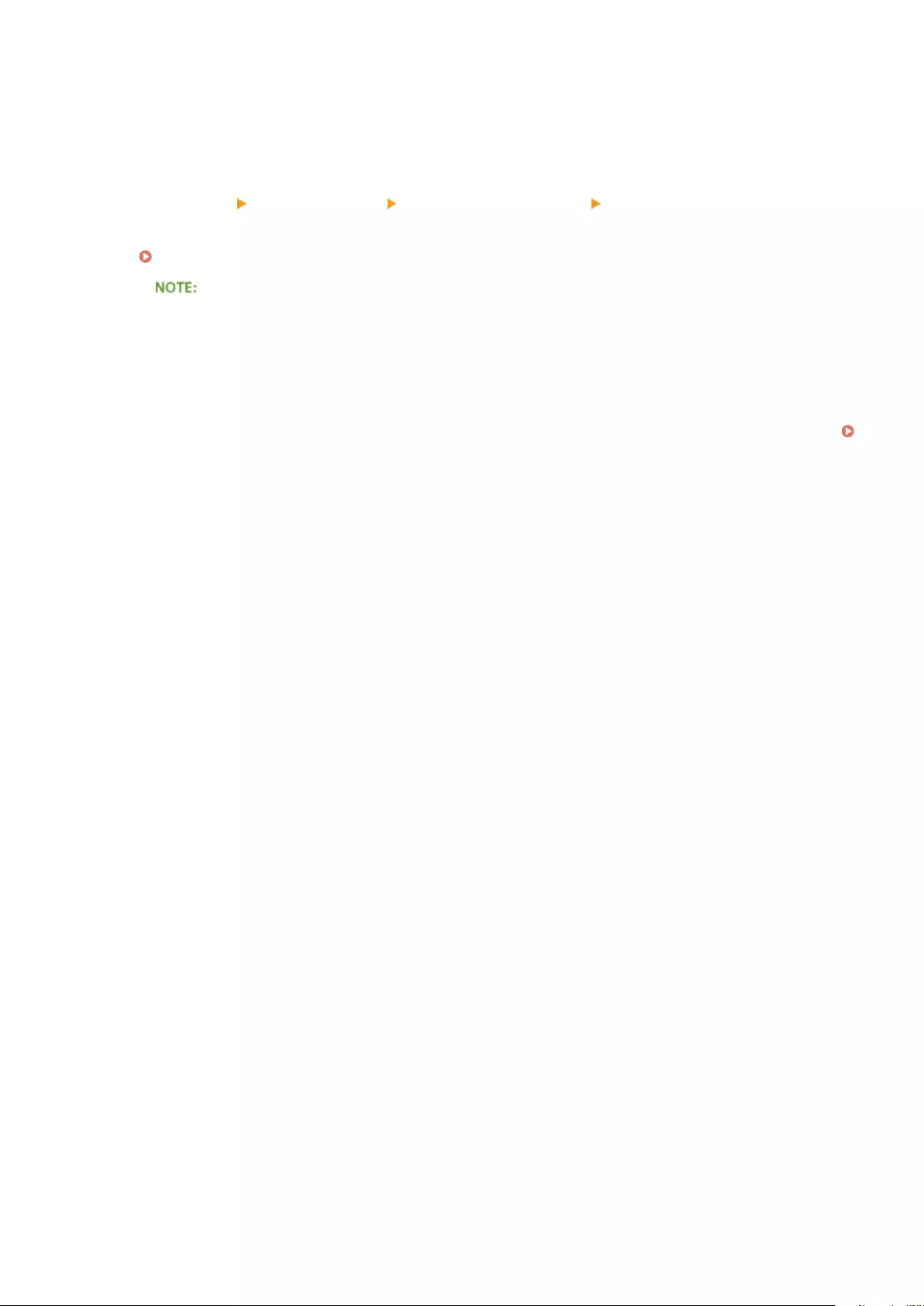
●If the direction of lines in the barcode is perpendicular to the paper output direction, turn the image 90
degrees to make the lines parallel to the paper output direction.
●If the problem persists even after performing the above operation, set [Barcode Adjustment Mode] to
[Narrow].
Setting in the Printer Driver
[Finishing] tab [Advanced Settings] [Barcode Adjustment Mode] [Narrow]
Specifying Settings in the Setting Menu of the Operation Panel
Adjust Barcode(P. 430)
●When [Barcode Adjustment Mode] is set to [Narrow], the overall effect may be such that lines are
printed narrower and the print density is lower than expected.
●When printing from the computer, the setting in the printer driver takes precedence. When the setting
of [Barcode Adjustment Mode] is changed to [Printer Default], the setting in the operation panel takes
precedence.
●If the problem cannot be solved in spite of this item having been set, set <Density: K> to "-1" or "-2."
Density: X (X=C, M, Y, K)(P. 403)
Troubleshooting
555
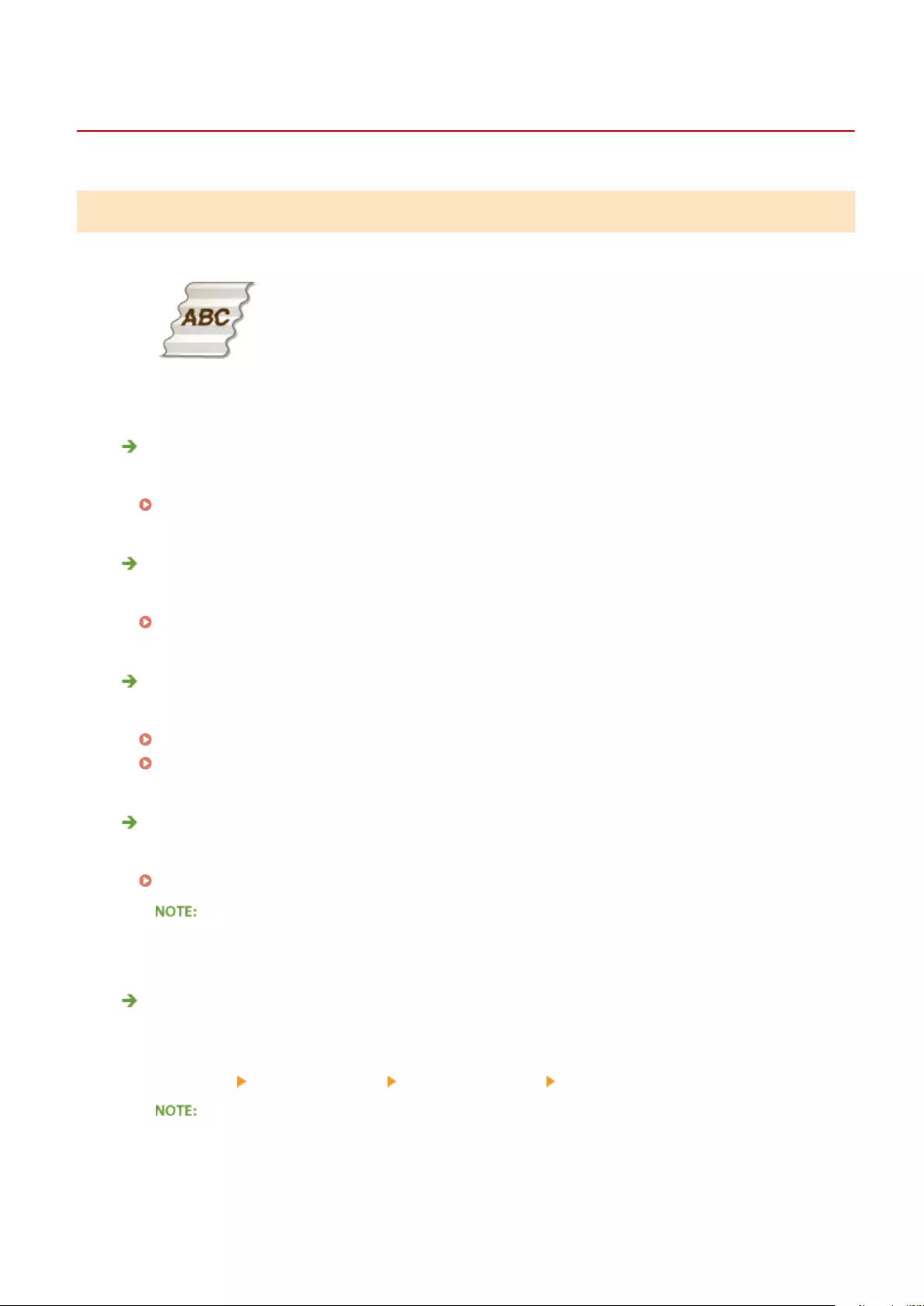
Paper Creases or Curls
0YSF-06L
Paper Creases
Is paper loaded correctly?
●If paper is not loaded below the load limit line or the load limit guide or is loaded obliquely, it may crease.
Loading Paper(P. 38)
Are you using paper that has absorbed moisture?
●Replace with appropriate paper.
Loading Paper(P. 38)
Are you using appropriate paper?
●Check usable paper, and replace with appropriate paper.
Paper(P. 620)
Loading Paper(P. 38)
Do creases form when you print on thin paper?
●Change the setting of <Reduce Waving (Thin)>. Selecting <On> may improve the problem.
Reduce Waving (Thin)(P. 426)
●If you select <On>, printouts may be faded.
Does this occur when you print on plain paper or envelopes?
●On the printer driver, change the setting of [Wrinkle Adjustment]. The problem may be improved by [Mode
1] when printing on paper whose type is Plain/Plain L/Plain L2, or by [Mode 2] when printing on envelopes.
[Finishing] tab [Advanced Settings] [Wrinkle Adjustment] Select the mode
●If you select [Mode 1], the printing speed will be slower.
●If you select [Mode 2], printed images may be smudged.
Troubleshooting
556
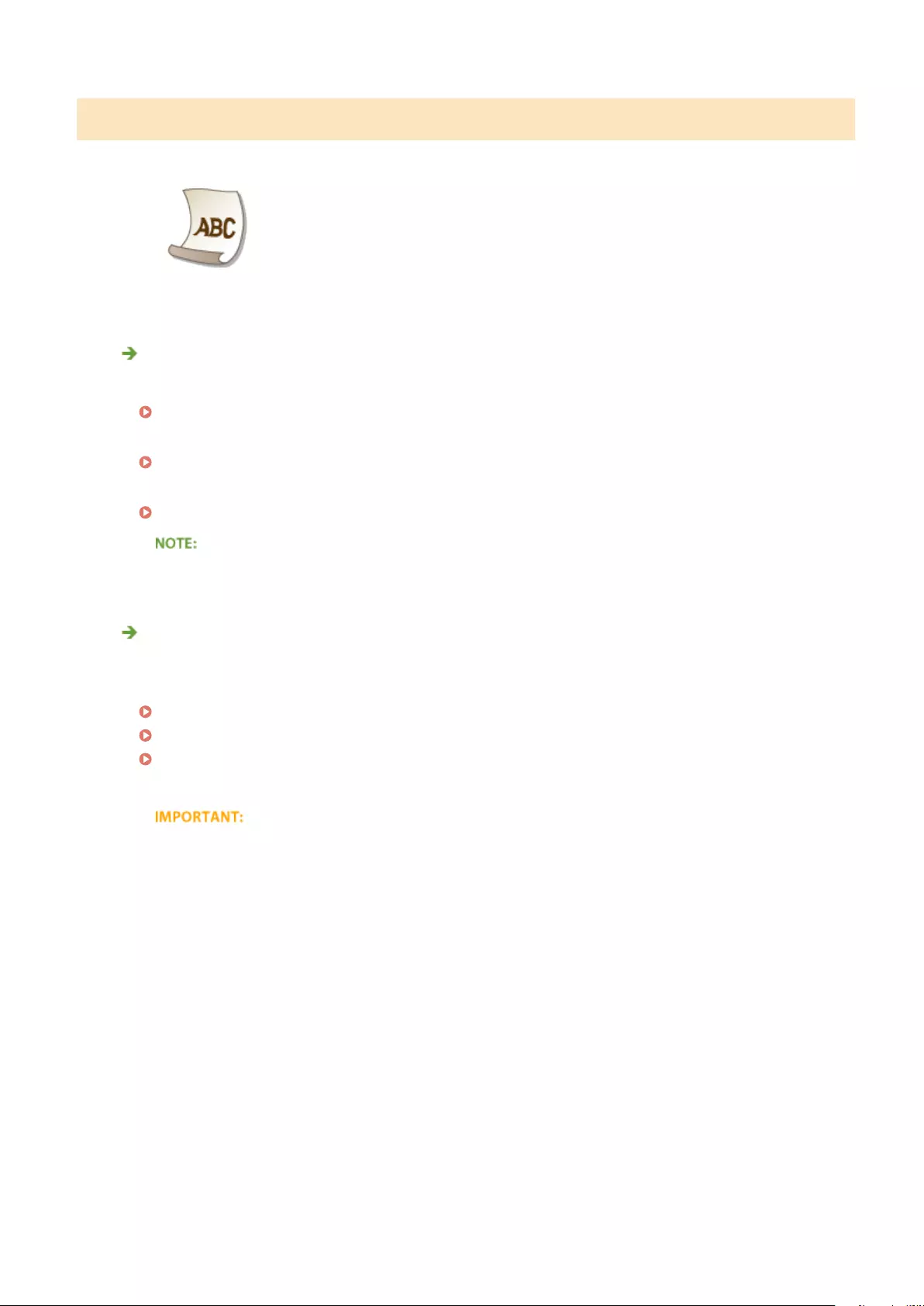
Paper Curls
Are you using paper that has absorbed moisture?
●Replace with appropriate paper.
Loading Paper(P. 38)
●When the current setting of the paper type is <Plain>, change it to <Plain L>.
Specifying Paper Size and Type(P. 57)
●For the relevant paper source, set <Curl Correction> to <On>.
Curl Correction(P. 426)
●If you select <On>, the print speed may be slower. Also, printouts may be faded.
Are you using appropriate paper?
●Check usable paper, and replace with appropriate paper. Also, specify the paper size and type settings
properly.
Paper(P. 620)
Loading Paper(P. 38)
Specifying Paper Size and Type(P. 57)
●Turn over the paper (front to back) so that the print side is changed, and then reload the paper.
●Rarely, the symptoms may worsen depending on the type of paper you are using. In that case, get the
print side back to original.
Troubleshooting
557
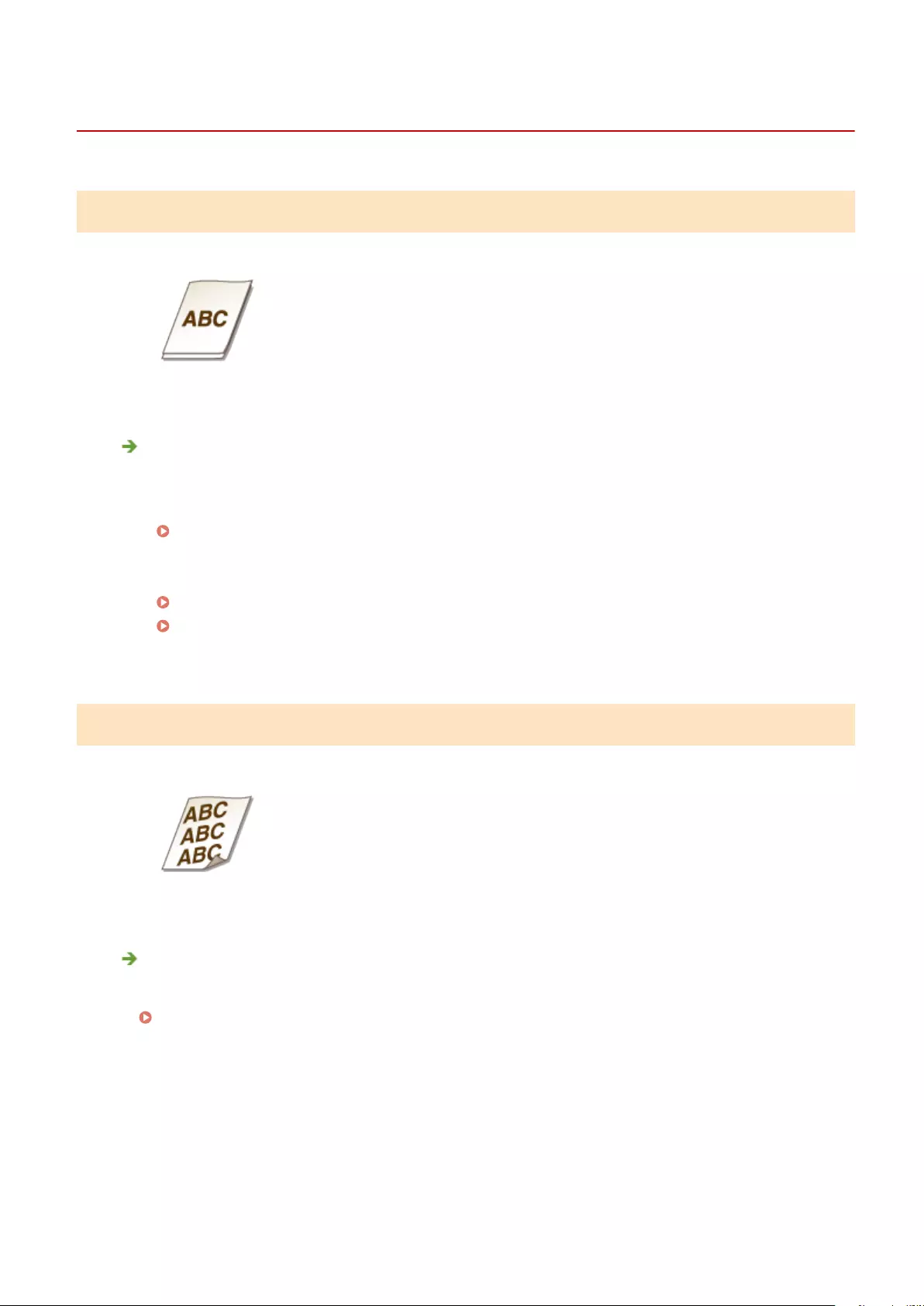
Paper Is Fed Incorrectly
0YSF-06R
Paper Is Not Fed/Two or More Sheets Are Fed Together
Is paper loaded correctly?
●Fan the paper stack thoroughly so that paper is not stuck together.
●Check whether paper is loaded correctly.
Loading Paper(P. 38)
●Check whether the number of sheets of paper loaded is appropriate and whether the appropriate paper is
used.
Paper(P. 620)
Loading Paper(P. 38)
●Check whether mixed sizes and types of paper are loaded together.
Printouts Are Skewed
Do the paper guides align with the edges of the paper?
●If the paper guides are too loose or too tight, the printouts are skewed.
Loading Paper(P. 38)
Troubleshooting
558
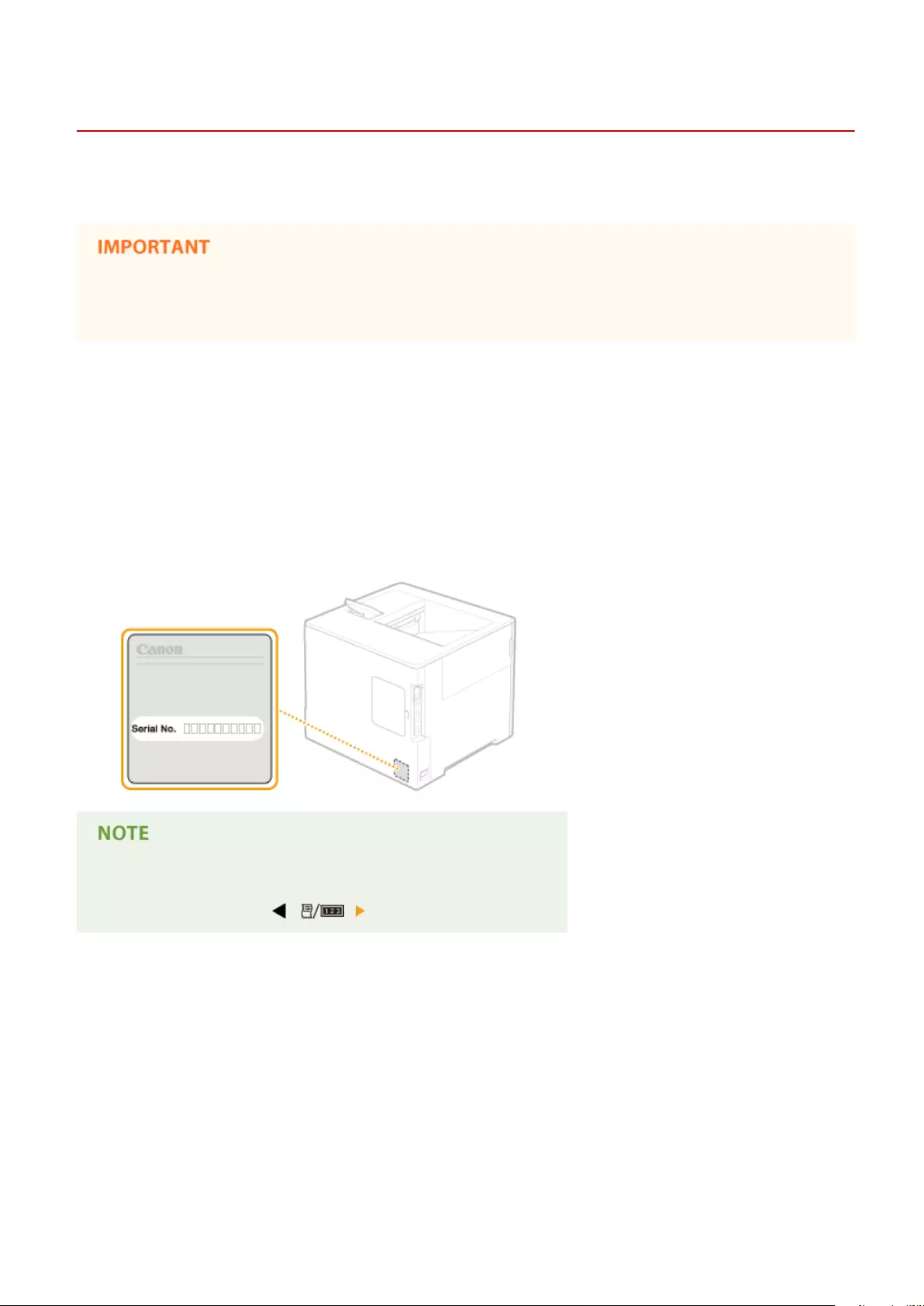
When a Problem Cannot Be Solved
0YSF-06S
If you cannot solve a problem by referring to the information in this chapter, contact your local authorized Canon
dealer or the Canon help line.
Do not disassemble or repair the machine yourself
●If you disassemble or repair the machine yourself, it may not be covered by warranty.
◼When Contacting Canon
When contacting us, have the following information ready:
●Product name (LBP712Cx/LBP710Cx)
●Dealer where you purchased the machine
●Details about your problem (such as what you did, what happened as a result, and displayed messages)
●Serial number (10 alphanumeric characters long, found on the label on the back side of the machine)
Checking the serial number from the operation panel
●You can also check by ( ) <Serial Number>.
Troubleshooting
559
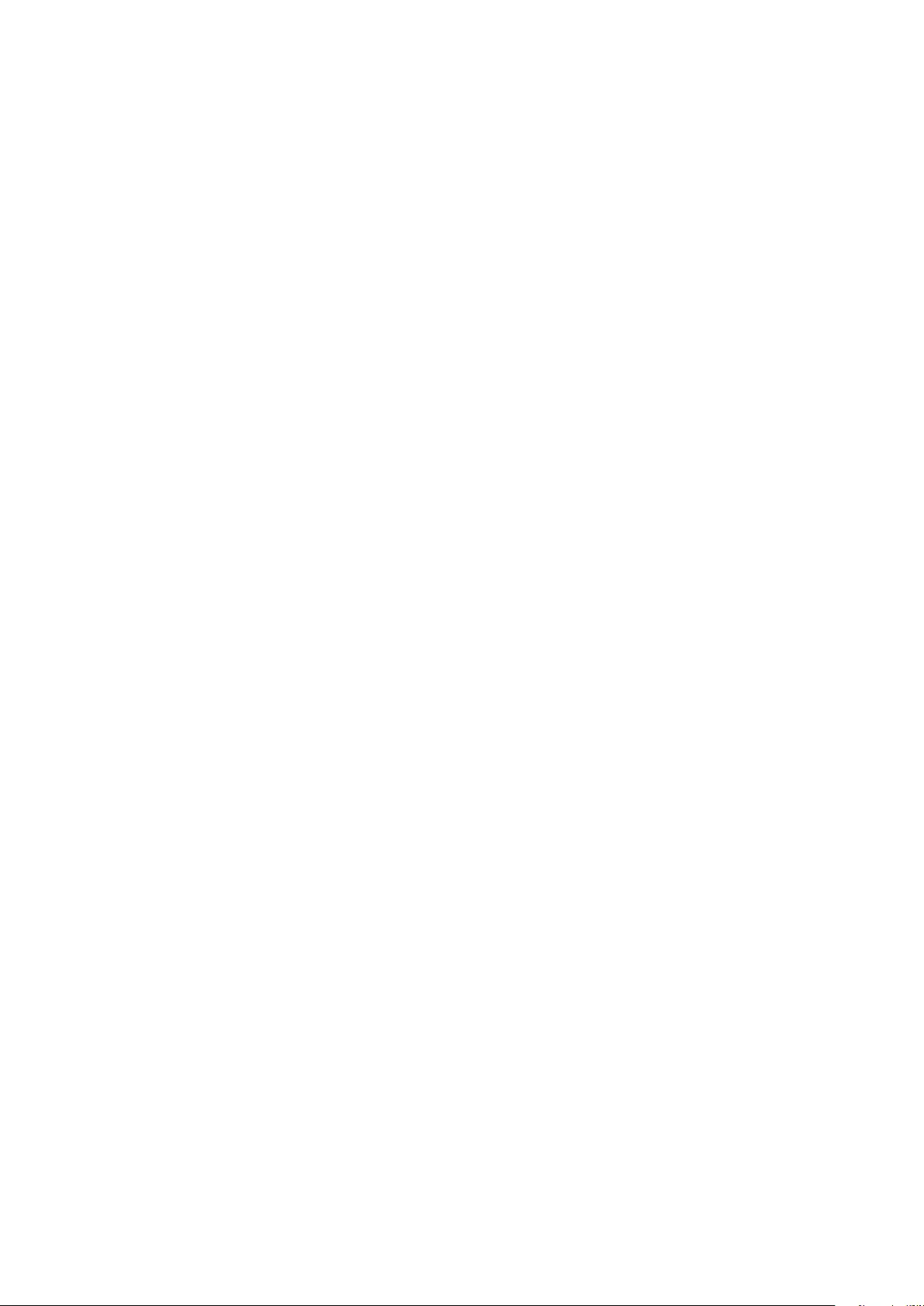
Maintenance
Maintenance ..................................................................................................................................................... 561
Cleaning the Machine ....................................................................................................................................... 563
Exterior ......................................................................................................................................................... 564
Fixing Unit .................................................................................................................................................... 565
Replacing Toner Cartridges .............................................................................................................................. 566
How to Replace Toner Cartridges ................................................................................................................. 569
Replacing the Waste Toner Container ............................................................................................................. 571
How to Replace the Waste Toner Container .................................................................................................. 572
Relocating the Machine .................................................................................................................................... 574
Maintaining and Improving Print Quality ....................................................................................................... 576
Adjusting Print Density ................................................................................................................................. 577
Correcting Color Mismatch and Hues ........................................................................................................... 579
Adjusting Print Position ................................................................................................................................ 582
Printing Reports and Lists ................................................................................................................................ 586
Viewing the Counter Value ............................................................................................................................... 595
Checking Consumables ..................................................................................................................................... 598
Initializing Settings ........................................................................................................................................... 600
Initializing Menu ........................................................................................................................................... 601
Initializing the Network Settings ................................................................................................................... 602
Maintenance
560
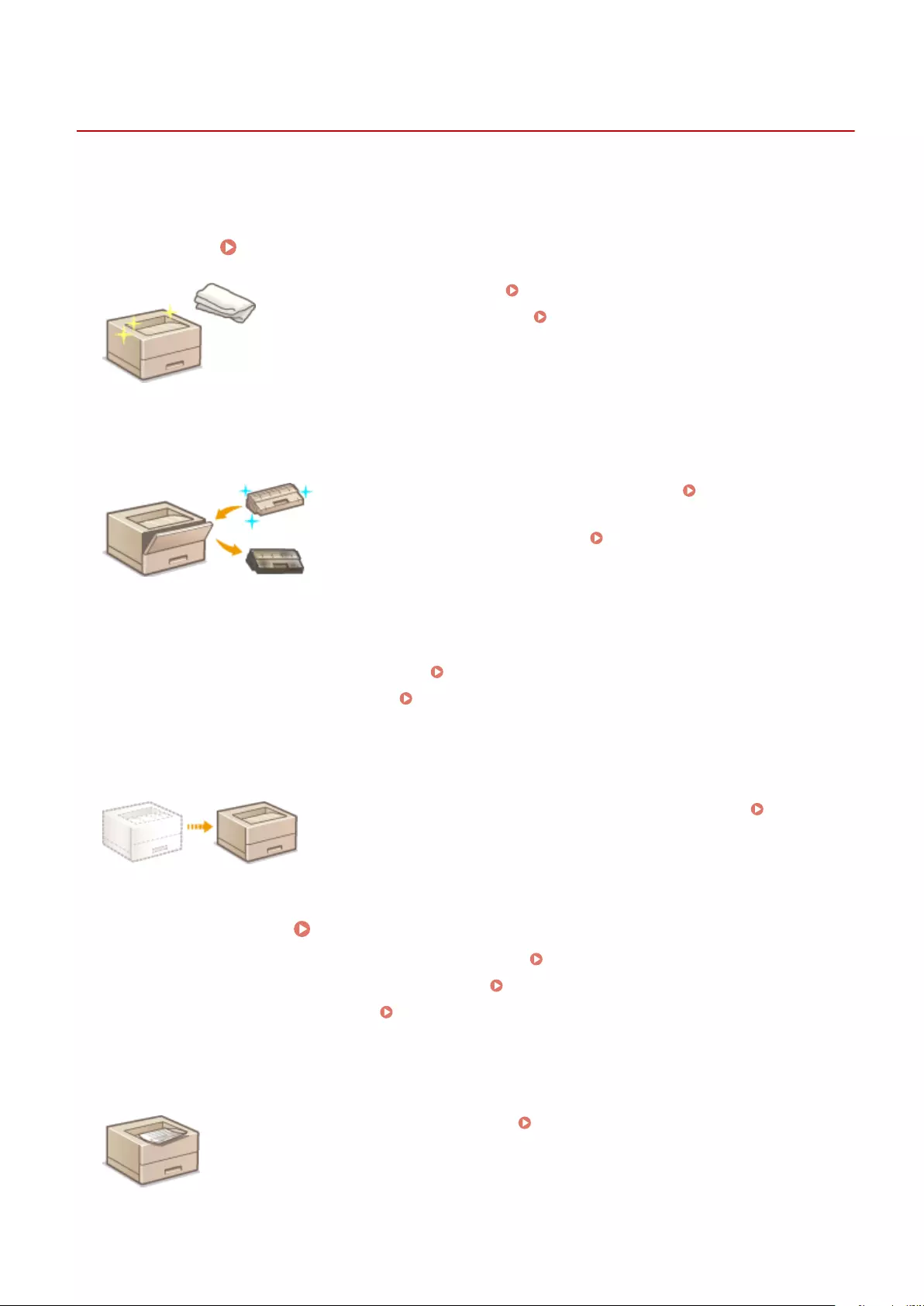
Maintenance
0YSF-06U
This chapter describes upkeep of the machine, including how to clean the machine and initialize settings.
◼Basic Cleaning Cleaning the Machine(P. 563)
●The machine becomes dirty, see Exterior(P. 564) .
●Black spots appear on printouts, see Fixing Unit(P. 565) .
◼Replacing Toner Cartridges
●If you want to check the remaining toner level, see Replacing Toner
Cartridges(P. 566) .
●How to replace toner cartridges, see How to Replace Toner
Cartridges(P. 569) .
◼Replacing the Waste Toner Container
●The replacement message has been displayed, see Replacing the Waste Toner Container(P. 571) .
●How to replace the waste toner container, see How to Replace the Waste Toner Container(P. 572) .
◼Relocating the Machine
●Relocating the machine for maintenance or an oce move, see Relocating
the Machine(P. 574) .
◼Managing Print Quality Maintaining and Improving Print Quality(P. 576)
●If you want to adjust the toner density to be used for printing, see Adjusting Print Density(P. 577) .
●If you want to correct color mismatch or hue difference, see Correcting Color Mismatch and Hues(P. 579) .
●If you want to adjust the print position, see Adjusting Print Position(P. 582) .
◼Printing Reports and Lists
●Printing out lists of settings or the like, see Printing Reports and Lists(P. 586) .
Maintenance
561
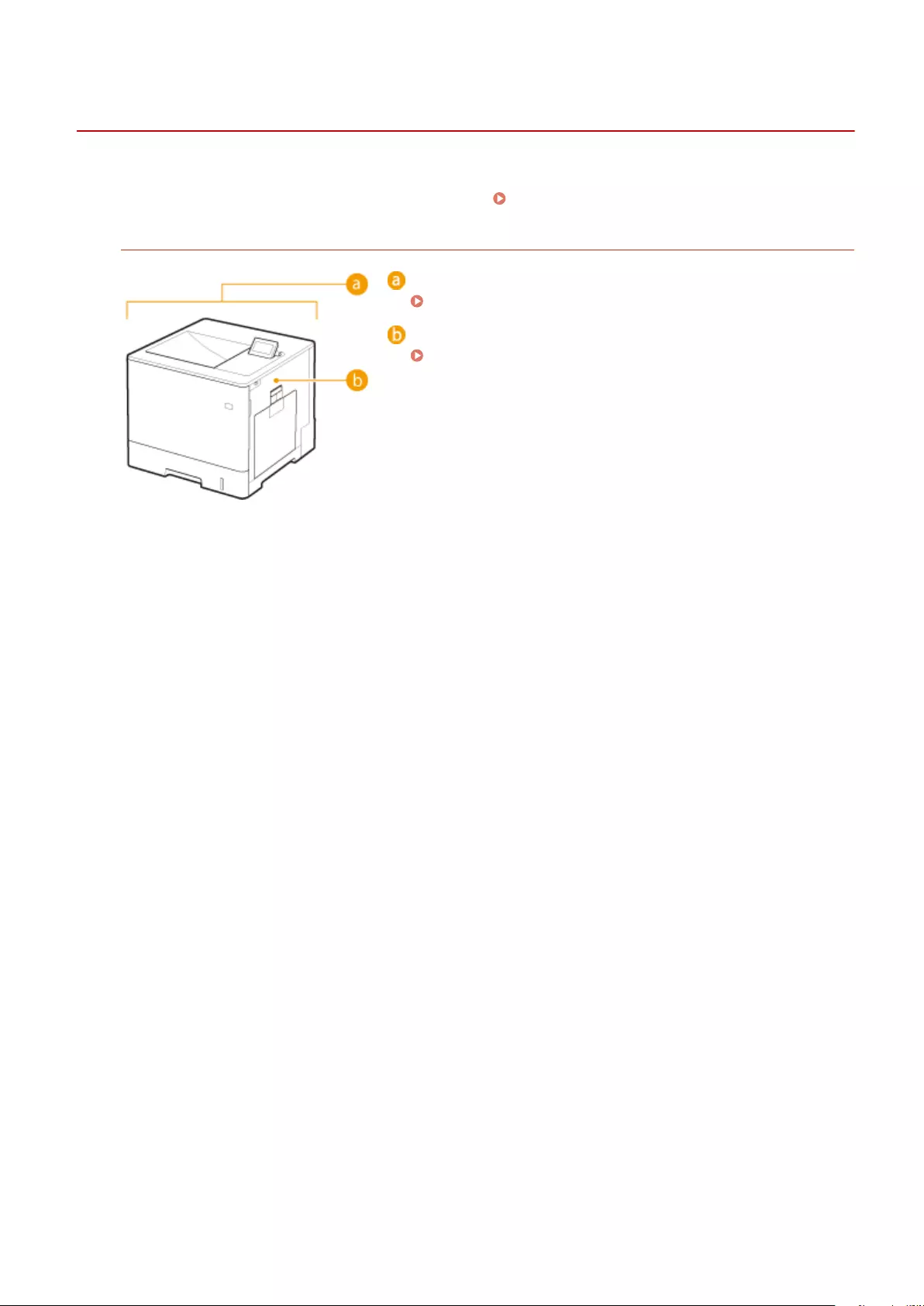
Cleaning the Machine
0YSF-06W
Regularly clean the machine to prevent deterioration in printing quality and to ensure that you use it safely and easily.
Carefully read the safety instructions before you start cleaning. Maintenance and Inspections(P. 9)
Where to Clean
Exterior of the machine and ventilation slots
Exterior(P. 564)
Internal xing unit
Fixing Unit(P. 565)
Maintenance
563
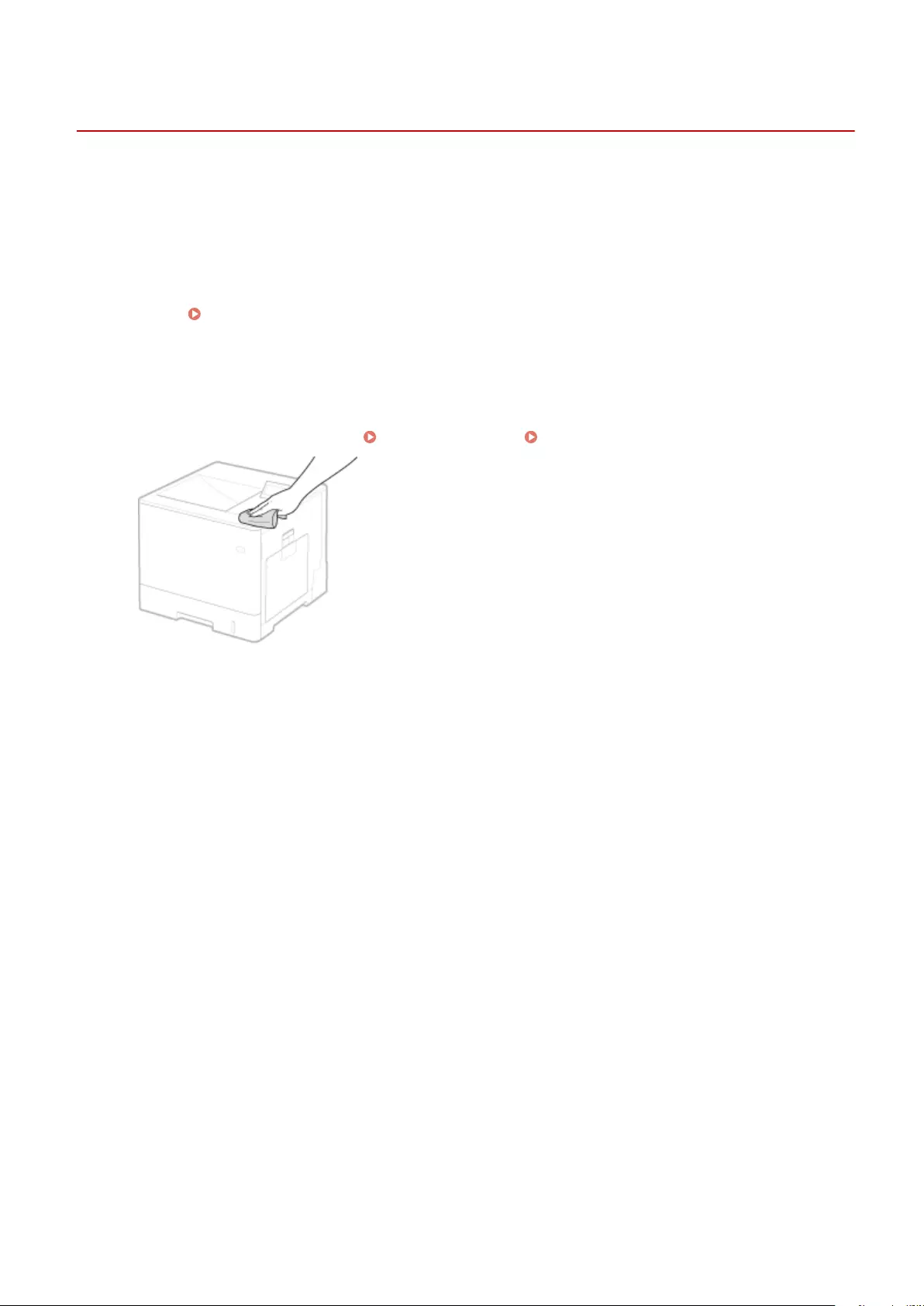
Exterior
0YSF-06X
Regularly wipe the exterior of the machine, especially around the ventilation slots, to keep the machine in good
condition.
1Turn OFF the machine, and unplug the power cord from the AC power outlet.
●When you turn OFF the power, shut down the machine from the operation panel without using the power
switch. Turning OFF the Power (Performing a Shutdown)(P. 34)
2Clean the exterior of the machine and the ventilation slots.
●Use a soft, well-wrung-out cloth dampened with water or a mild detergent diluted with water.
●To locate the ventilation slots, see Front Side(P. 17) and Back Side(P. 19) .
3Wait for the exterior of machine to dry completely.
4Reconnect the power cord and turn ON the machine.
Maintenance
564
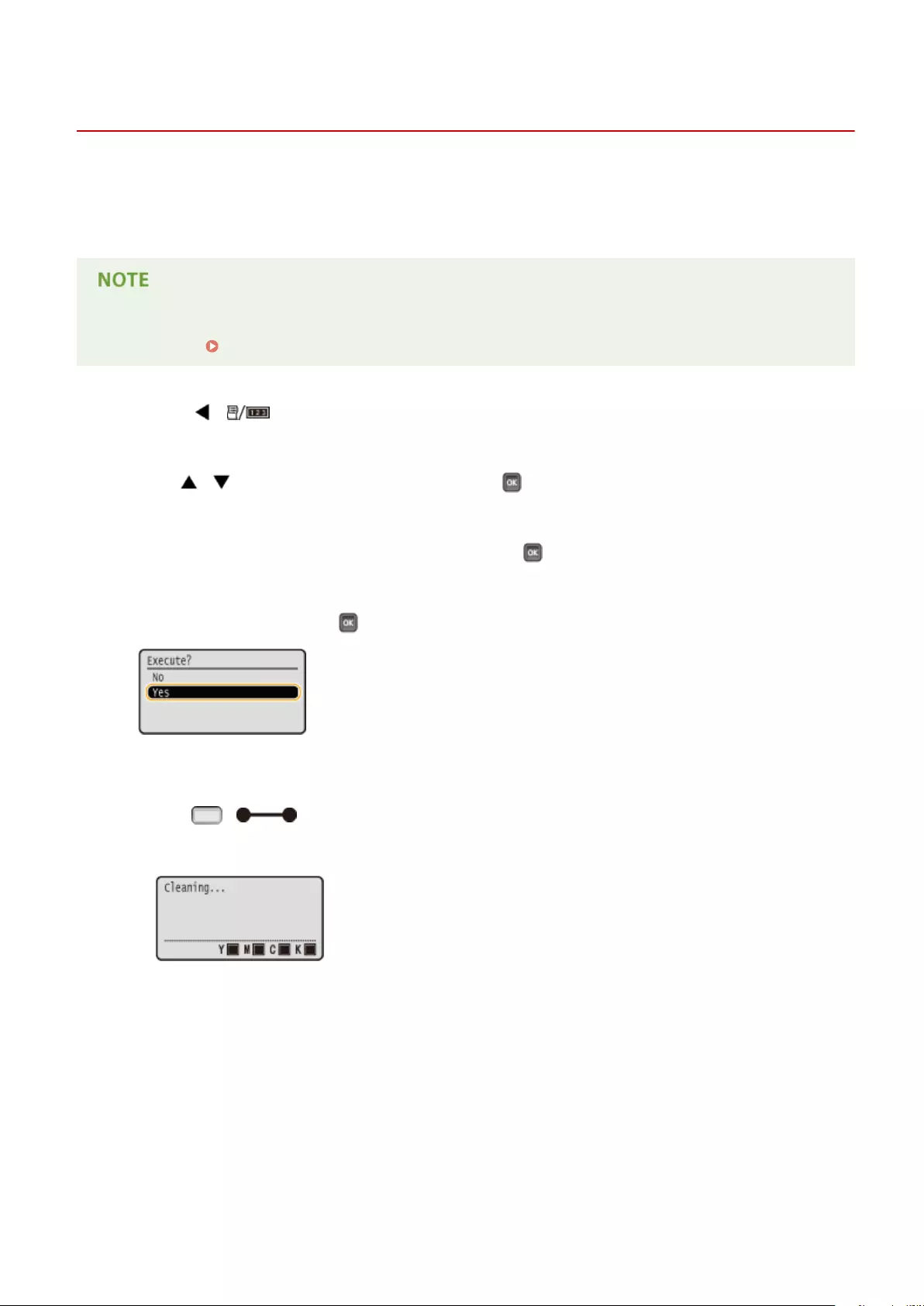
Fixing Unit
0YSF-06Y
Dirt may adhere to the xing unit inside the machine and cause black spots to appear on printouts. To clean the xing
unit, perform the following procedure. Note that you cannot clean the xing unit when the machine has documents
waiting to be printed. Note that cleaning the xing unit requires A4 or Letter size paper. Set the paper in the multi-
purpose tray before performing the following procedure.
●Cleaning consumes the toner cartridge. Make sure that there is sucient toner cartridge remaining
beforehand. Checking the Amount Remaining in the Toner Cartridge(P. 567)
1Press ( ).
2Use / to select <Cleaning>, and press .
3Select the size of the loaded paper, and press .
4Select <Yes>, and press .
➠The <Set cleaning paper and press the Online key.> message appears on the display.
5Press ( ).
➠The cleaning paper is slowly fed into the machine and the cleaning of the xing unit starts.
●You cannot stop the cleaning halfway. Wait until the cleaning is completed (approx. 223 seconds).
Maintenance
565
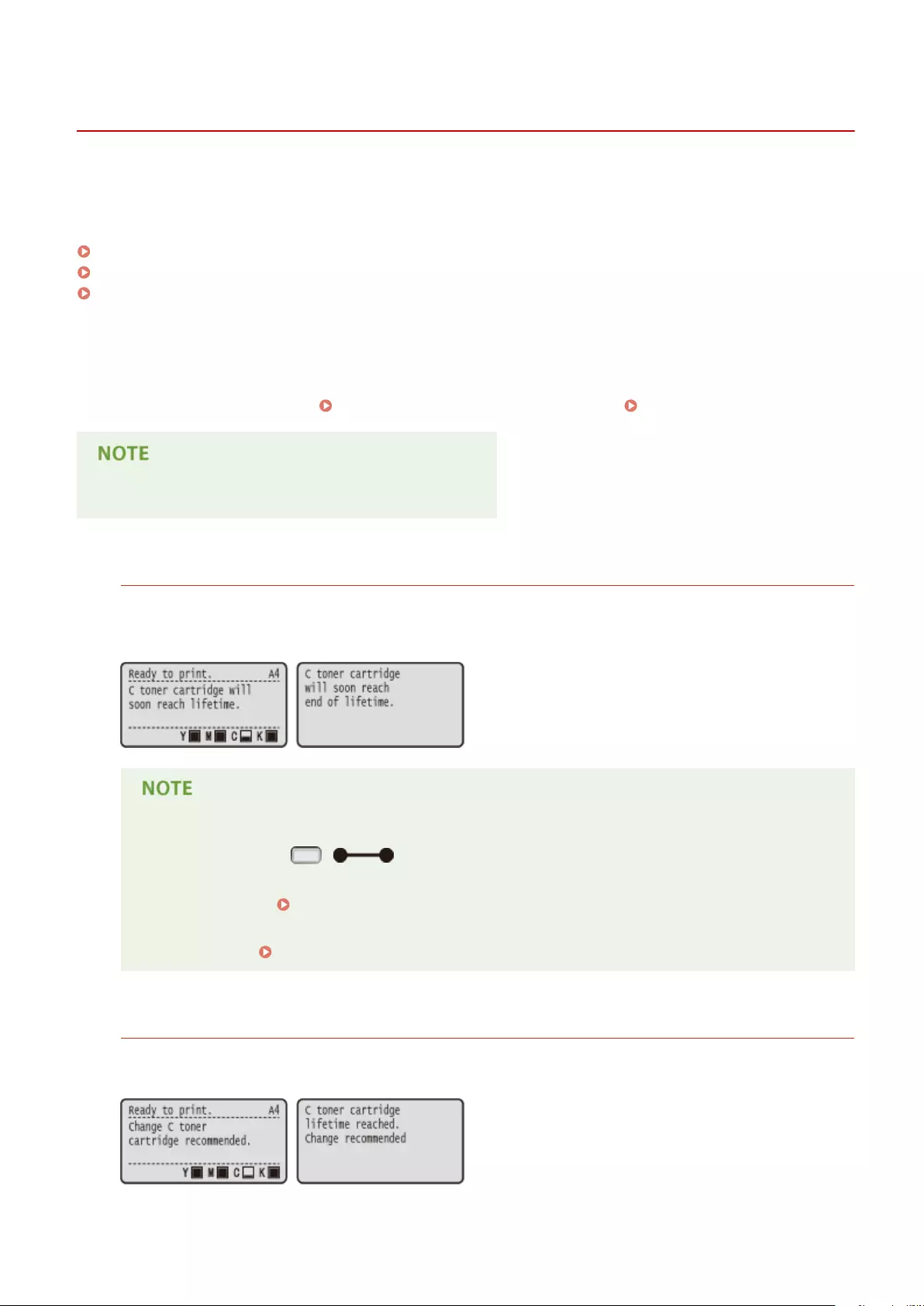
Replacing Toner Cartridges
0YSF-070
The machine will display a message when a toner cartridge is nearly empty. Note that the print quality becomes poor if
you continue printing without taking any action. You can check the amount remaining in the toner cartridge on the
display.
When a Message Appear(P. 566)
If Printouts are Poor in Quality(P. 567)
Checking the Amount Remaining in the Toner Cartridge(P. 567)
◼When a Message Appear
Depending on which message is displayed, you will need to make sure that you have a replacement toner cartridge
ready or replace the toner cartridge. How to Replace Toner Cartridges(P. 569) Consumables(P. 625)
●"X" in the following message represents a CMYK color.
<X toner cartridge will soon reach lifetime.>
<X toner cartridge will soon reach end of lifetime.>
This message noties you that the toner cartridge for the indicated color needs to be replaced soon. Make sure
that you have a replacement toner cartridge ready. Replace the toner cartridge if you see this message before
you start to print a large job.
●When the <Ready to print.> message is not displayed, the printing is temporarily stopped. To resume
the printing, press ( ).
●Which message is to be displayed depends on the <Warning Step> setting in the setting menu of the
operation panel. Warning Step(P. 367)
●You can set any value as the percentage of the amount remaining in the toner cartridge that triggers
this message. Spec Tnr Chk Timing(P. 435)
<Change X toner cartridge recommended.>
<X toner cartridge lifetime reached. Change recommended>
The toner cartridge for the indicated color has reached the end of its lifetime. It is recommended that you
replace this cartridge with a new one.
Maintenance
566
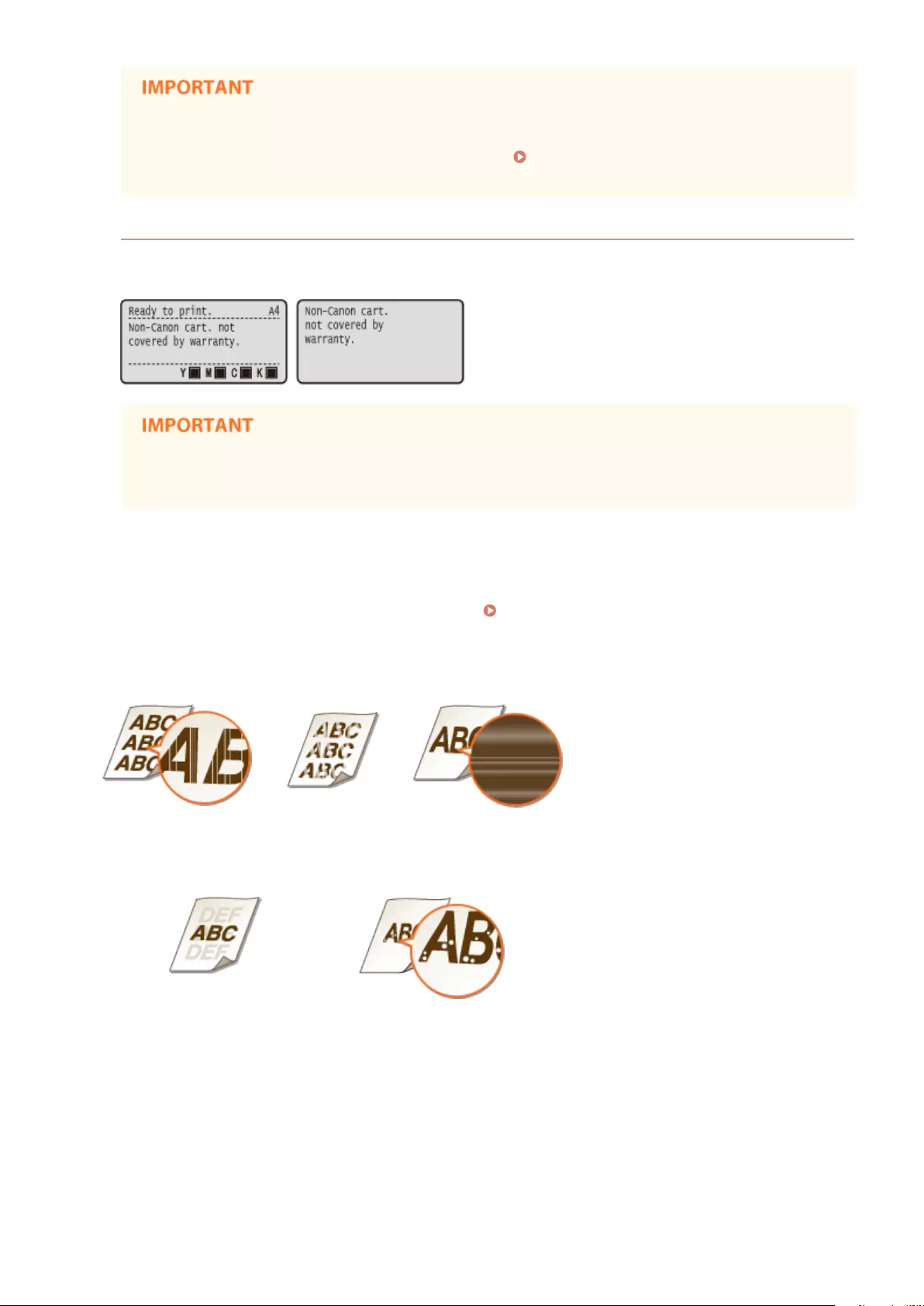
●You can continue printing when this message is displayed, but the print quality may deteriorate.
●Receiving e-mail and fax documents will be disabled. Printing Received E-mail (E-Mail Print)
(P. 160)
<Non-Canon cart. not covered by warranty.>
This message noties you that the machine may not print in optimum quality. It is recommended that you
replace this cartridge with a new one.
●You can continue printing when this message is displayed, but the print quality may deteriorate.
Doing so may result in damage to the machine.
◼If Printouts are Poor in Quality
If your printouts begin to show any of the following features, one of your toner cartridges is consumed. Replace the
nearly empty toner cartridge even if no message is displayed. How to Replace Toner Cartridges(P. 569)
Streaks appear Partially faded Uneven density
Afterimages appear in blank areas White spots appear
◼Checking the Amount Remaining in the Toner Cartridge
You can check the amount remaining in the toner cartridge on the main screen. It is recommended that you check the
amount before you start to print a large job.
Maintenance
567
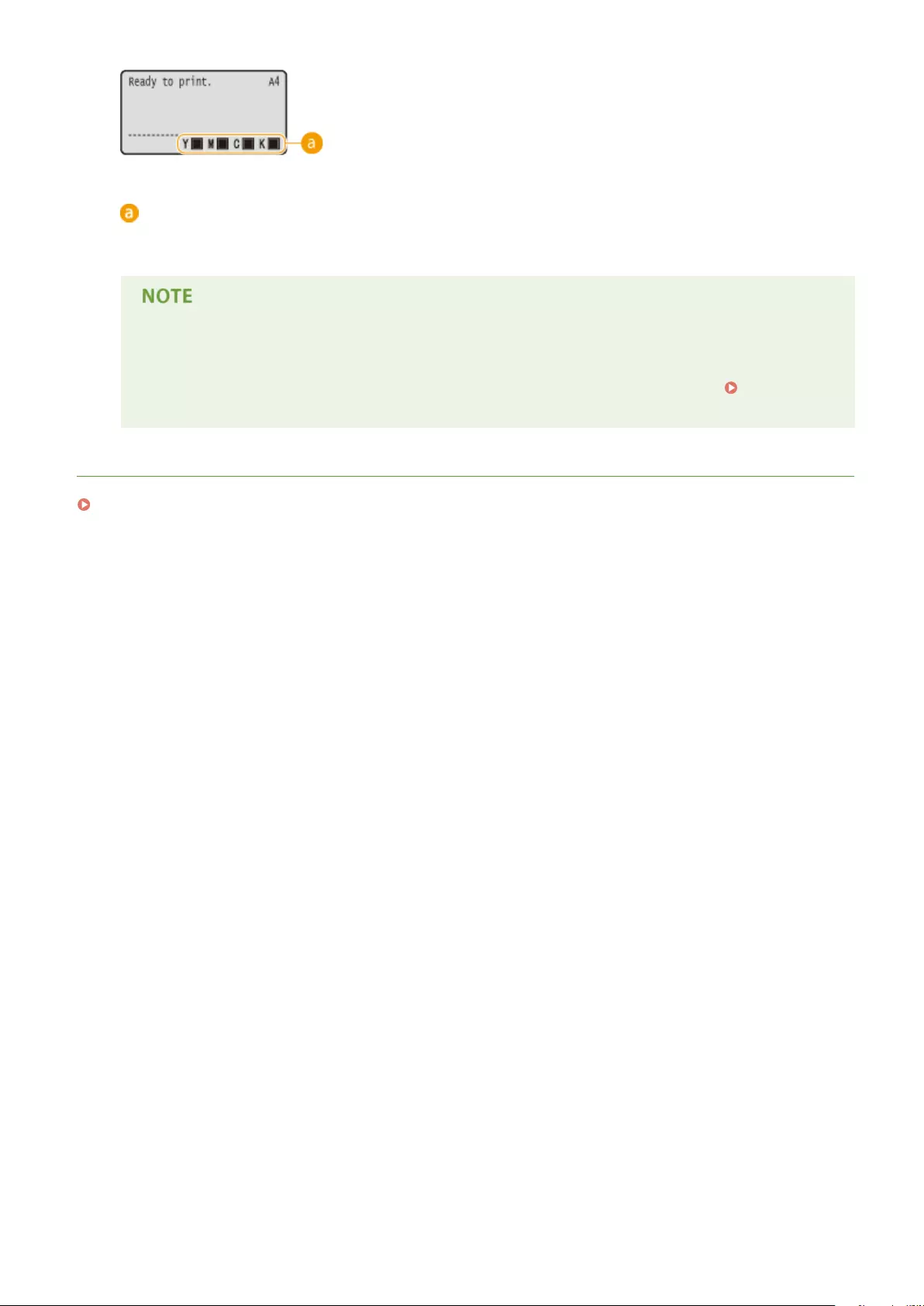
Amount Remaining in Cartridge
Displays the amount remaining in the toner cartridge. Depending on your environment, other internal parts
may reach the end of their lifetime before the toner runs out.
●The displayed amount remaining in the toner cartridge can be used only as a guide and may differ
from the actual amount.
●You can also check the amount with <Remaining Toner> under <Consumables Info.>. Consumables
Info.(P. 494)
LINKS
Consumables(P. 625)
Maintenance
568
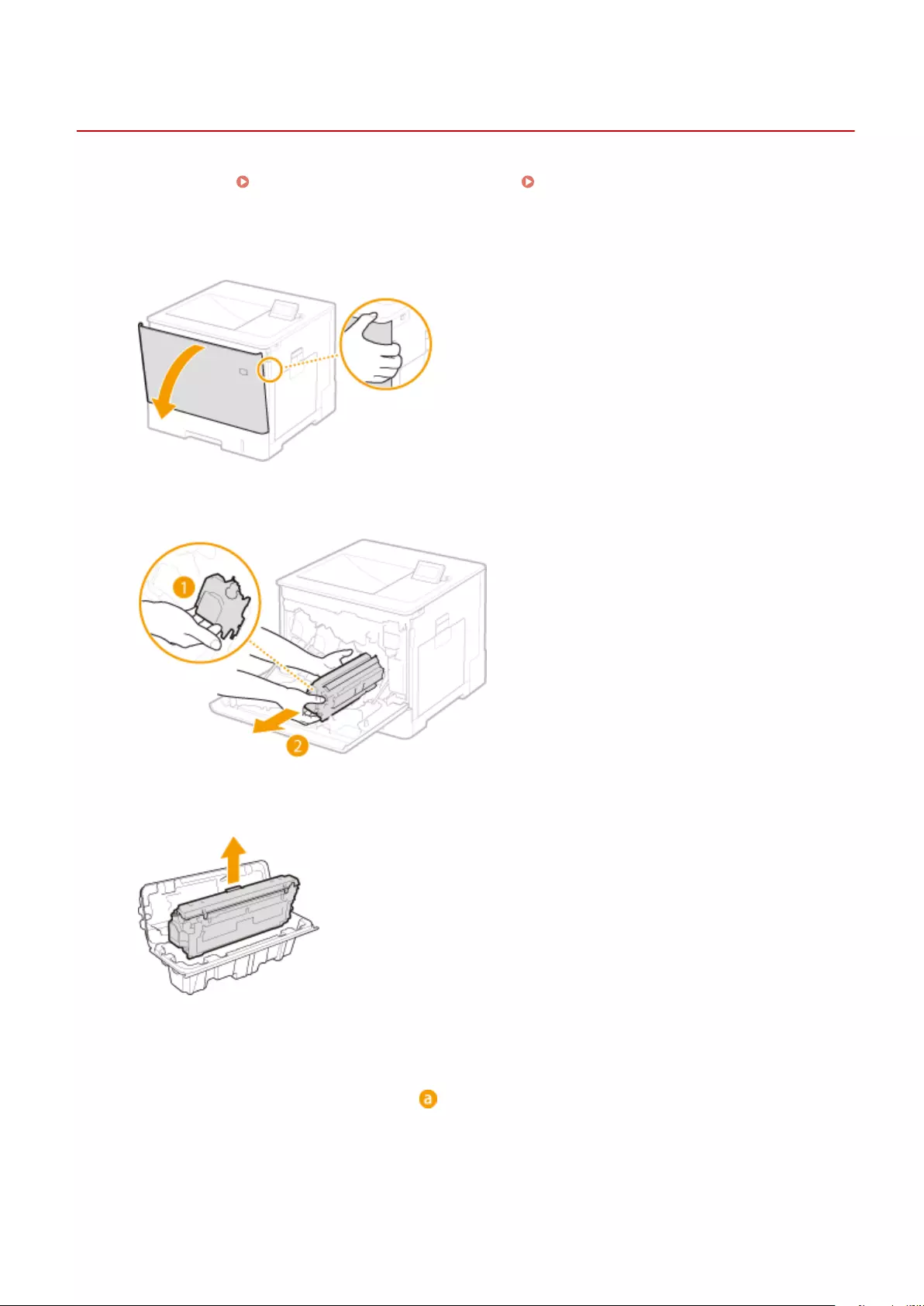
How to Replace Toner Cartridges
0YSF-071
Read the precautions in Maintenance and Inspections(P. 9) and Consumables(P. 10) before replacing the toner
cartridges.
1Open the front cover.
2Pull out the toner cartridge.
3Remove the replacement toner cartridge from the protective case.
4Shake the toner cartridge ve or six times as shown below to evenly distribute the
toner inside the cartridge, and then place it on a at surface.
●De not remove the drum protective cover ( ) in this step.
Maintenance
569
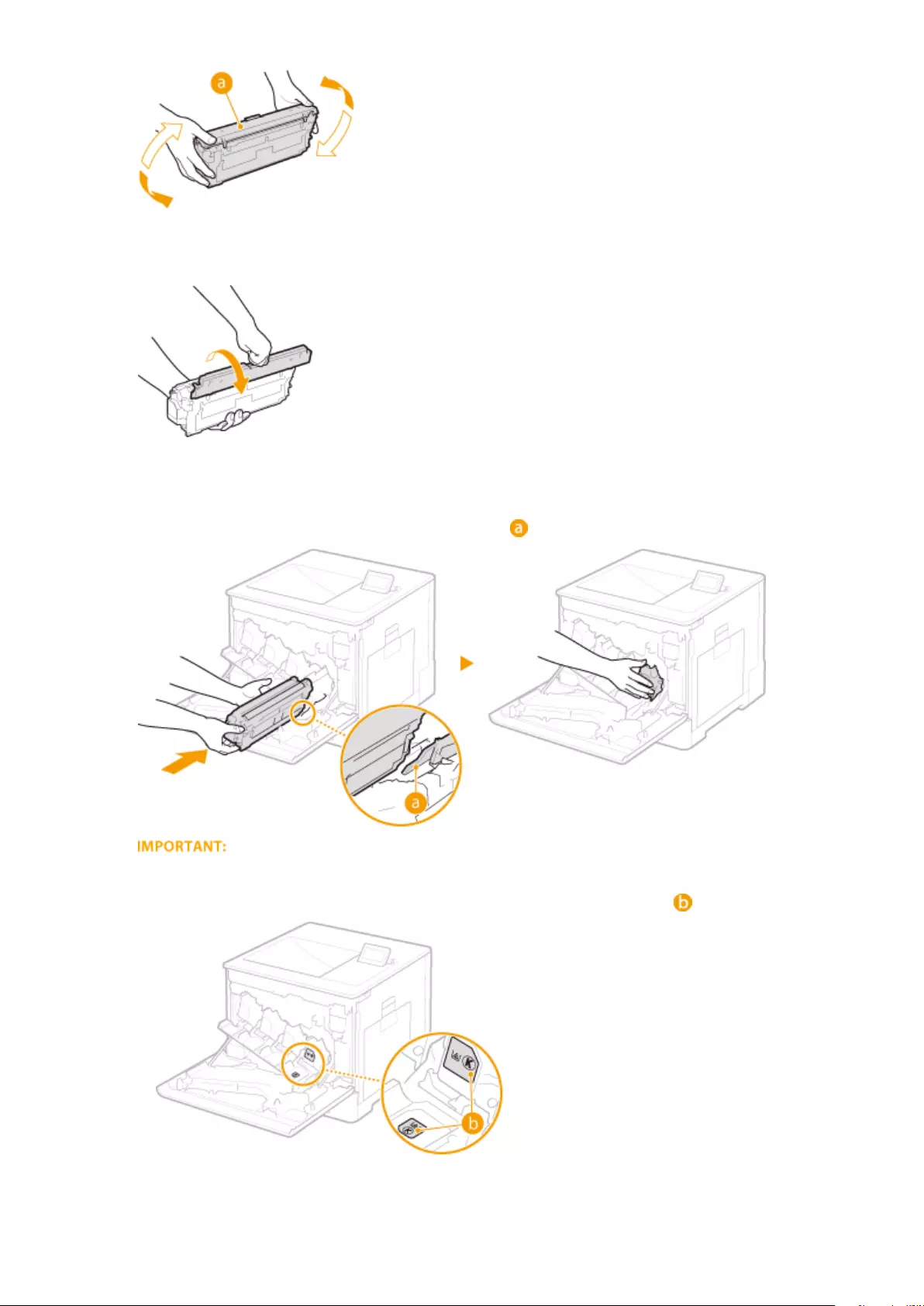
5Remove the drum protective cover.
6Install the toner cartridge.
●Align the toner cartridge with the toner cartridge guide ( ) and push it into the slot until it stops.
●Be careful that the drum portion does not get hit against the mouth of the slot.
●Place the toner cartridge into the slot marked with the appropriate color label ( ).
7Close the front cover.
Maintenance
570
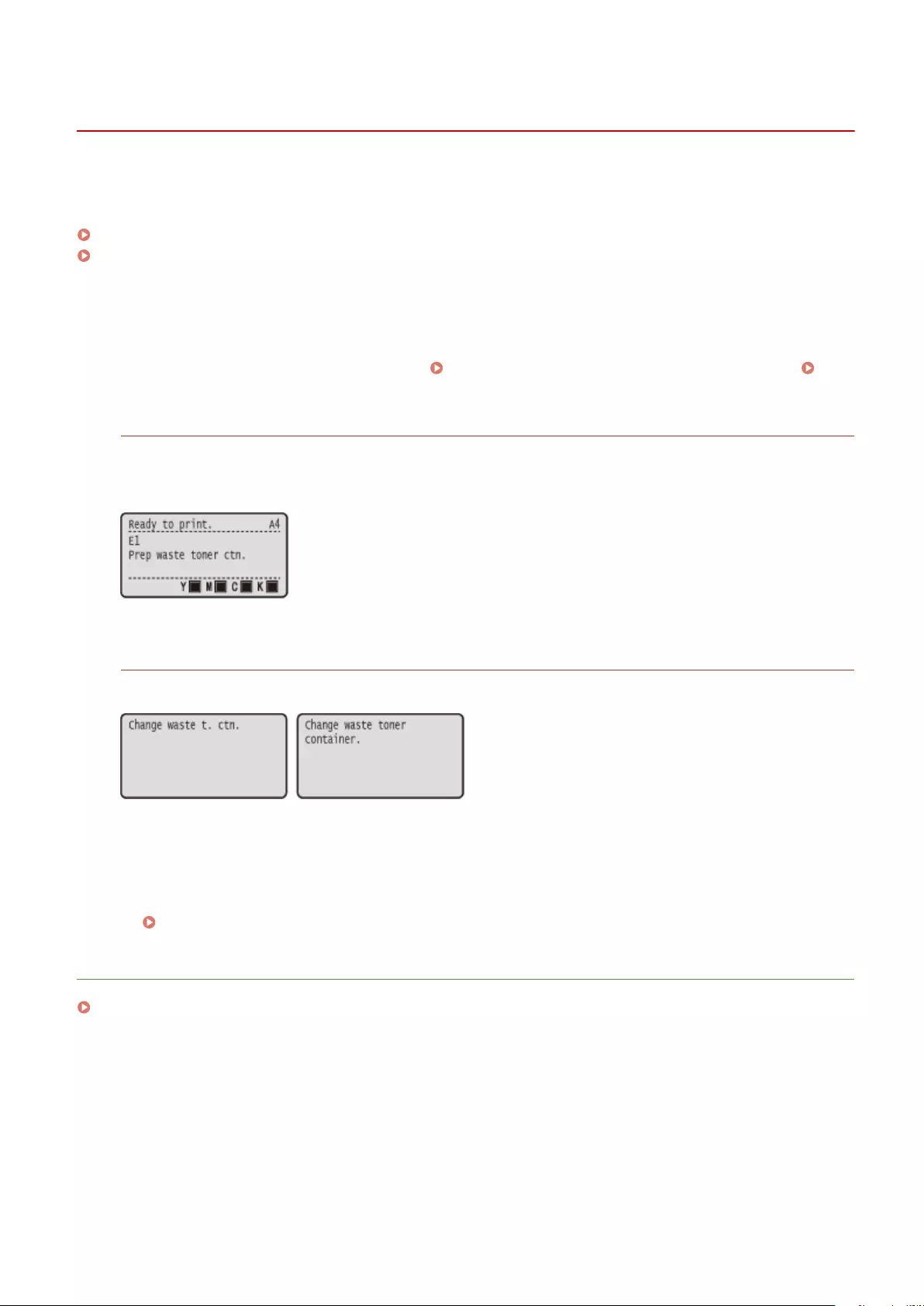
Replacing the Waste Toner Container
0YSF-08W
When the remaining capacity of the waste toner container is already small, the relevant message appears on the
display. You can also check the status of the waste toner container on the display.
When a Message Appear(P. 571)
Checking the Status of the Waste Toner Container(P. 571)
◼When a Message Appear
Depending on which message is displayed, you will need to make sure that you have a replacement waste toner
container ready or replace the waste toner container. How to Replace the Waste Toner Container(P. 572)
Consumables(P. 625)
<E1 Prep waste toner ctn.>
This message noties you that the waste toner container needs to be replaced soon. Make sure that you have a
replacement waste toner container ready. Replace the waste toner container if you see this message before you
start to print a large job.
<Change waste t. ctn.>
<Change waste toner container.>
The waste toner container has become full. Replace the waste toner container with a new one.
◼Checking the Status of the Waste Toner Container
You can check the status of the waste toner container by <Waste Toner Status> under <Consumables Info.>. It is
recommended that you check if you should prepare a new waster toner container at hand before you start to print a
large job. Consumables Info.(P. 494)
LINKS
Consumables(P. 625)
Maintenance
571
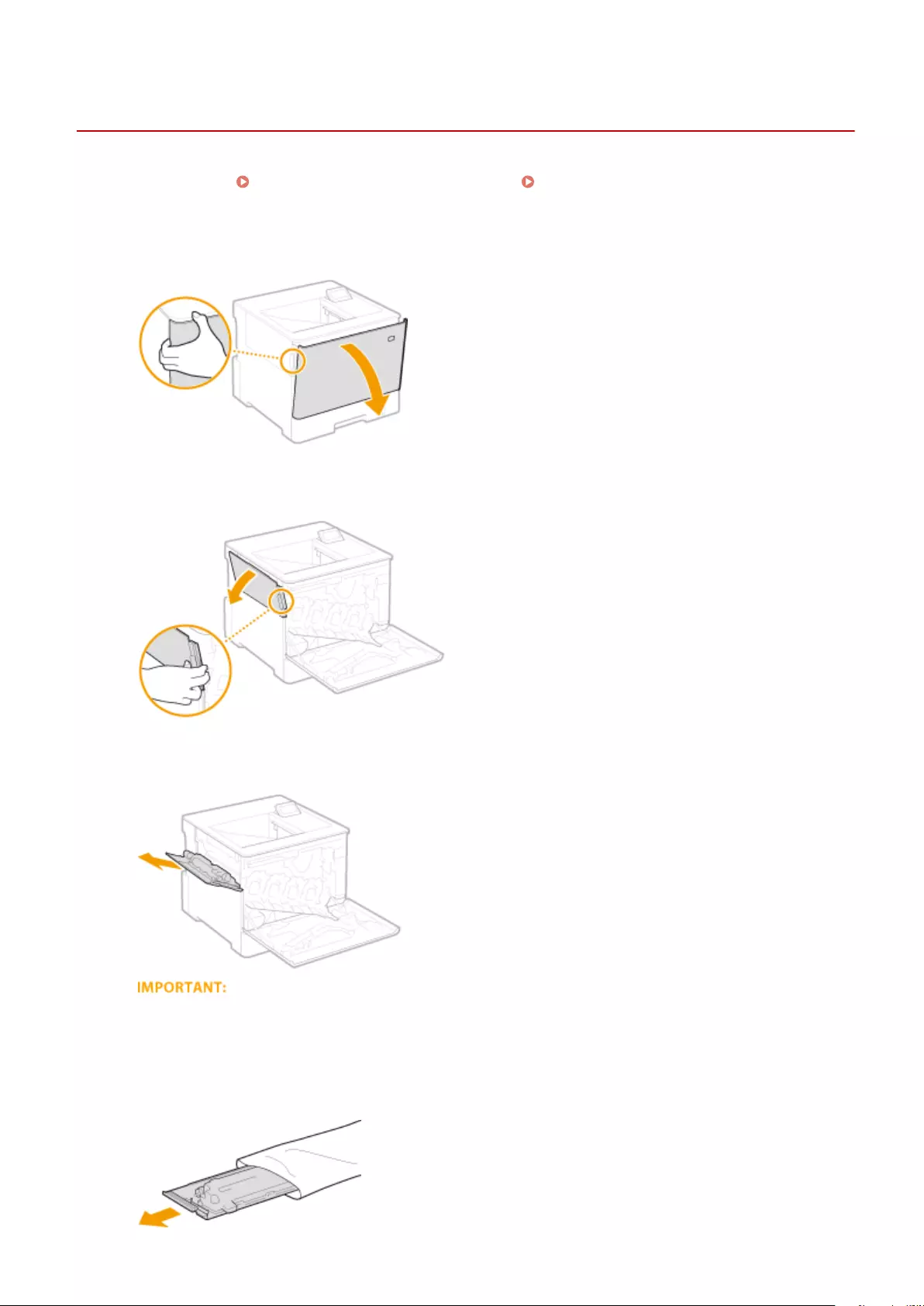
How to Replace the Waste Toner Container
0YSF-08X
Read the precautions in Maintenance and Inspections(P. 9) and Consumables(P. 10) before replacing the waste
toner container.
1Open the front cover.
2Open the left cover.
3Remove the waster toner container together with the left cover.
●Be careful not to tilt the container. Tilting the waster toner container will result in spilling of collected
toner.
4Remove the waste toner container from the protective case.
Maintenance
572
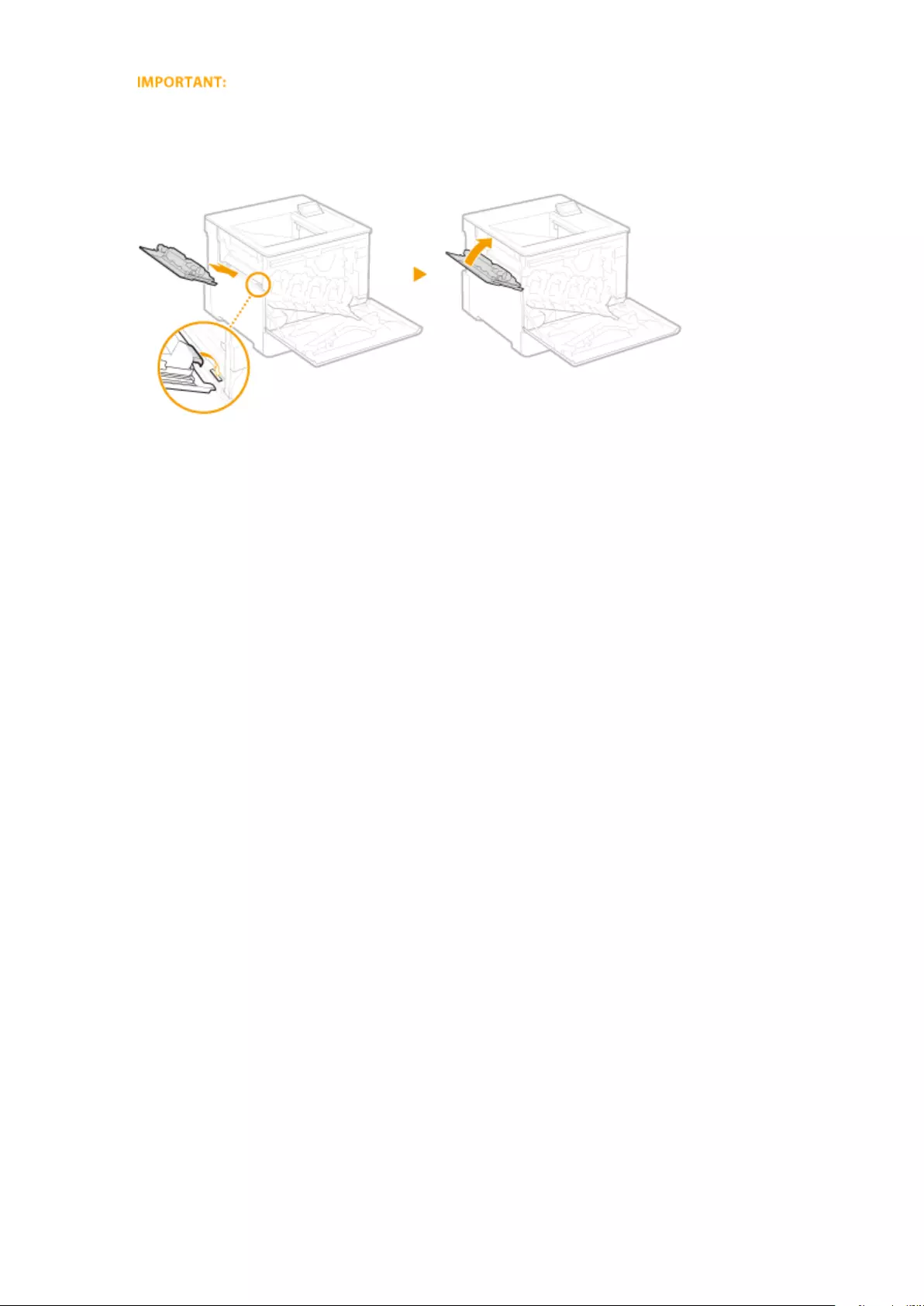
●Do not disassemble or modify the waste toner container.
5Install the new waste toner container and close the left cover.
6Close the front cover.
Maintenance
573
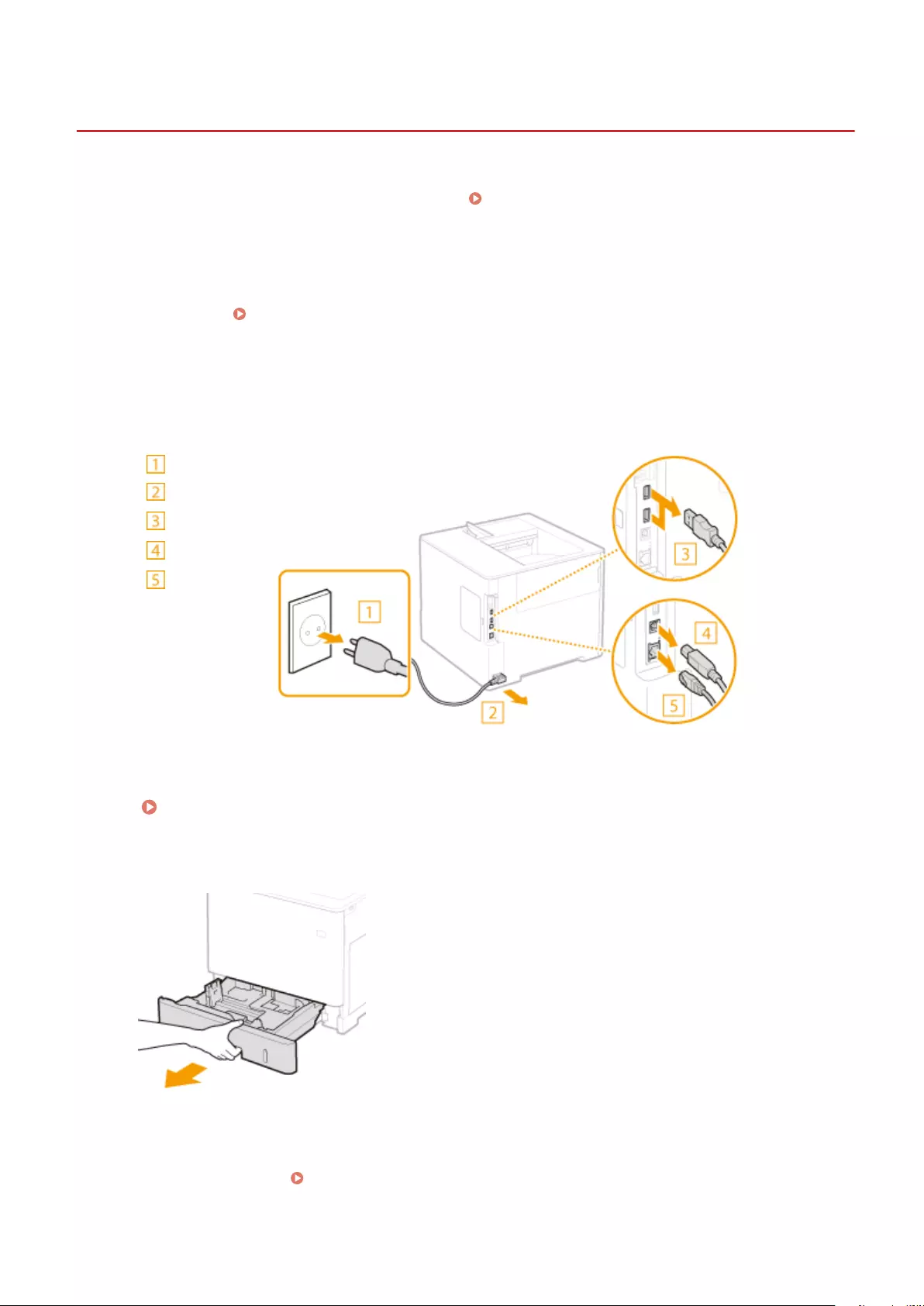
Relocating the Machine
0YSF-072
The machine is heavy. Make sure to follow the procedures below when moving the machine to avoid injury, and also
make sure to read the safety precautions before you begin. Important Safety Instructions(P. 2)
1Turn OFF the machine and computer.
●When you turn OFF the power, be sure to shut down the machine from the operation panel without using the
power switch. Turning OFF the Power (Performing a Shutdown)(P. 34)
2Disconnect the cables and cord from the machine in numerical order as in the
illustration below.
●Whether the cables with "*" are connected depends on your environment.
Power plug
Power cord
USB device*
USB cable*
LAN cable*
3When transporting the machine across a long distance, remove the toner cartridge.
How to Replace Toner Cartridges(P. 569)
4Pull out the paper drawer until it stops, and remove it while lifting the front side.
5Close all the open covers, and move the machine to a new location.
●The machine is heavy ( Machine Specications(P. 616) ). Do not try hard to carry the machine.
●Use the handles on both sides of the machine, and have at least two people carry it.
Maintenance
574
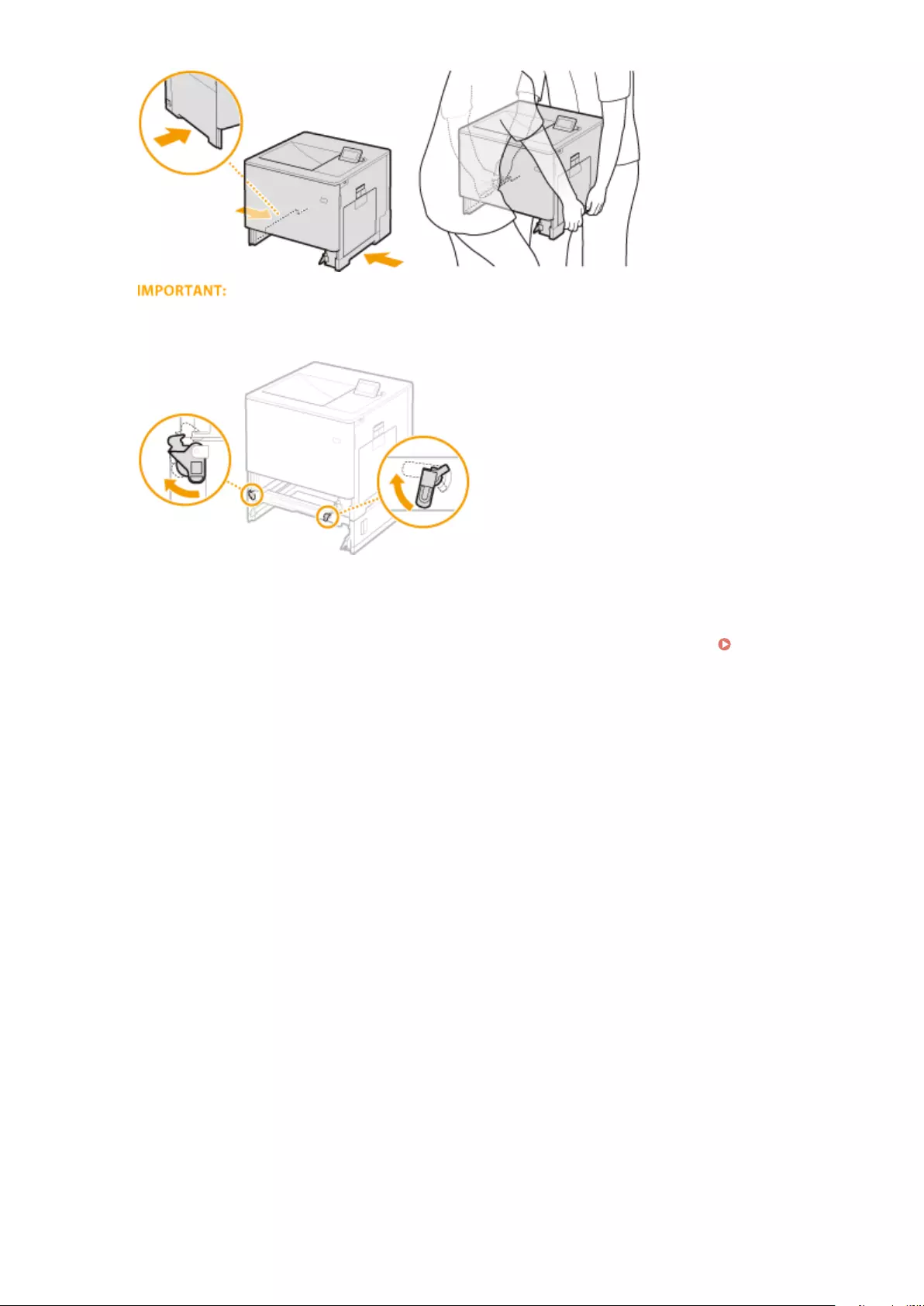
If the optional paper feeder is attached to the machine
●Unlock the paper feeder before lifting the machine, and transport the paper feeder separately.
6Carefully place the machine at the new installation site.
●For information about how to install the machine after relocating it, see Getting Started. Manuals
Included with the Machine(P. 637)
Maintenance
575
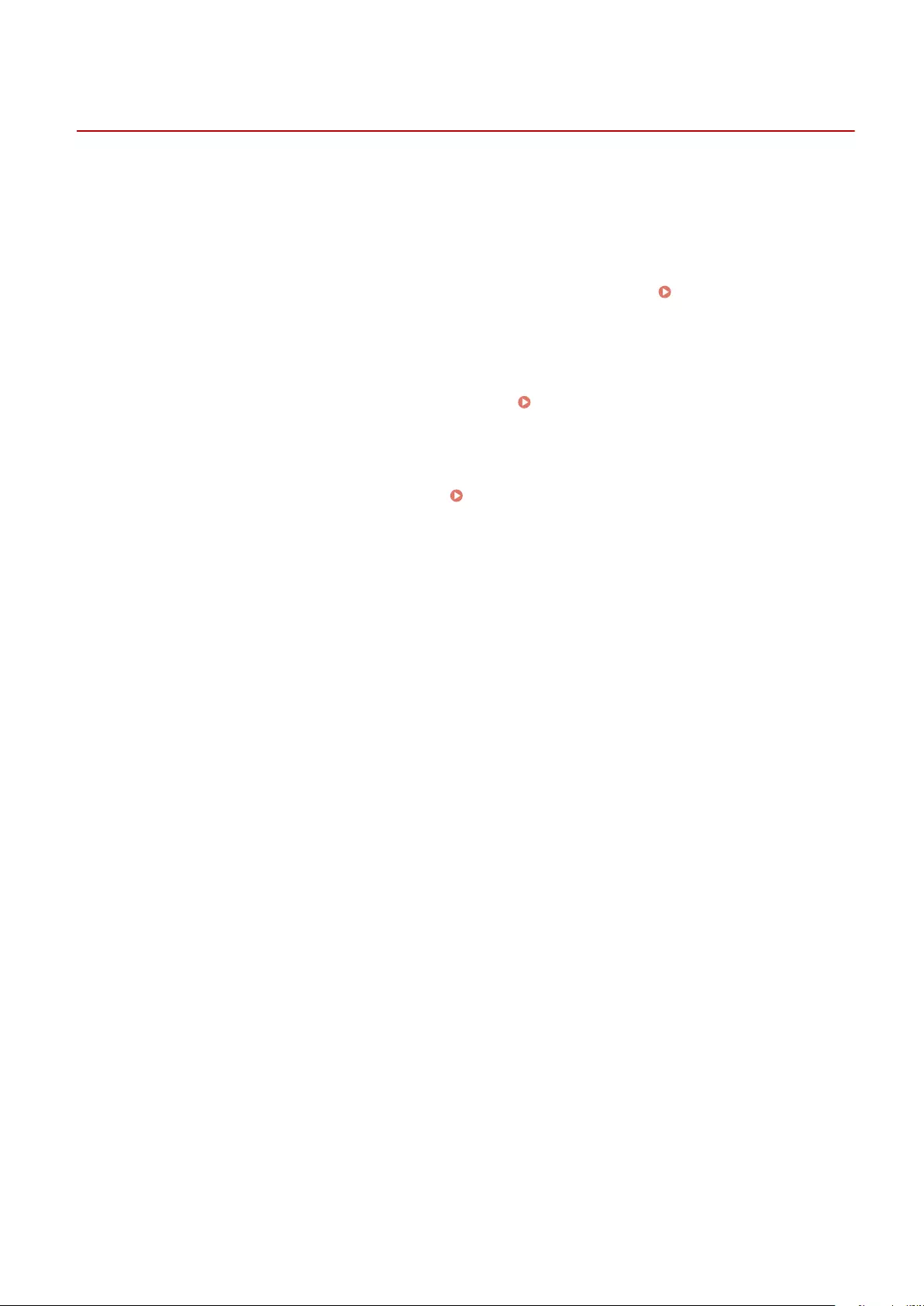
Maintaining and Improving Print Quality
0YSF-073
If the printing results are not satisfactory such as when the printed colors are different than the original colors or the
resulting print position is different than expected, try the following adjustments.
◼Density Adjustment
Adjust the toner density. You can make ne adjustment of toner density by density level. Adjusting Print
Density(P. 577)
◼Color Mismatch/Hue Correction
Make a correction in the case of color mismatch or hue difference. Correcting Color Mismatch and Hues(P. 579)
◼Print Position Adjustment
For each paper source, you can adjust the print position. Adjusting Print Position(P. 582)
Maintenance
576
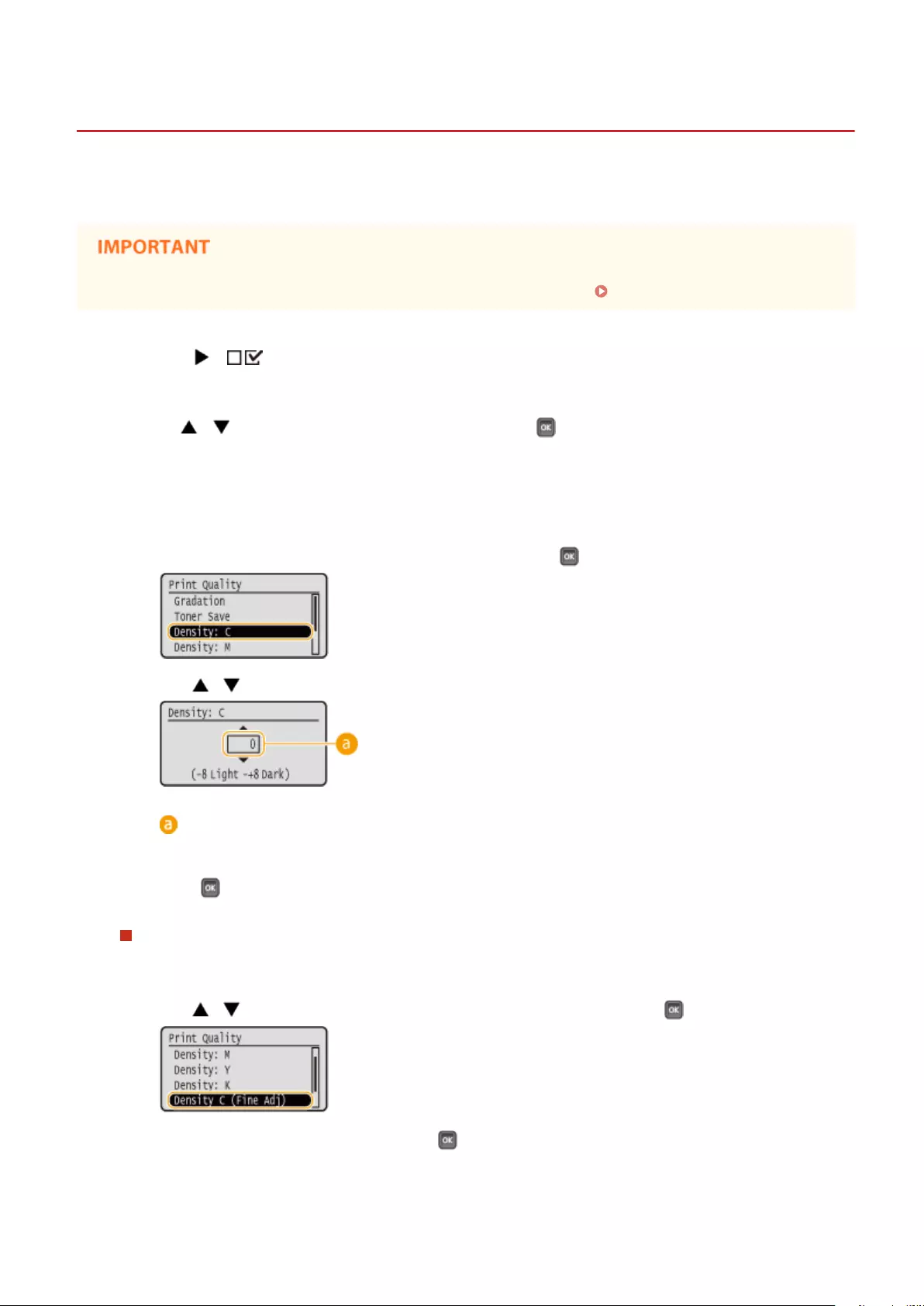
Adjusting Print Density
0YSF-074
If the resulting print is darker or lighter than expected, you can adjust the toner density for each CMYK color. You can
make ne adjustment of the toner density by dividing the whole density range into three areas.
●If <Toner Save> is set to <On>, you cannot use this adjustment function. Toner Save(P. 403)
1Press ( ).
2Use / to select <Print Quality>, and press .
3Adjust the density.
1Select the color whose density you want to adjust, and press .
2Use / to adjust the density.
Density adjustment
Set a "+" value to increase the density. Set a "-" value to decrease the density.
3Press .
Making ne adjustment of toner density by density level
You can make ne adjustment of toner density on three density levels - high, medium, and low.
1Use / to select the color whose density you want to adjust, and press .
2Select the desired density level, and press .
Maintenance
577
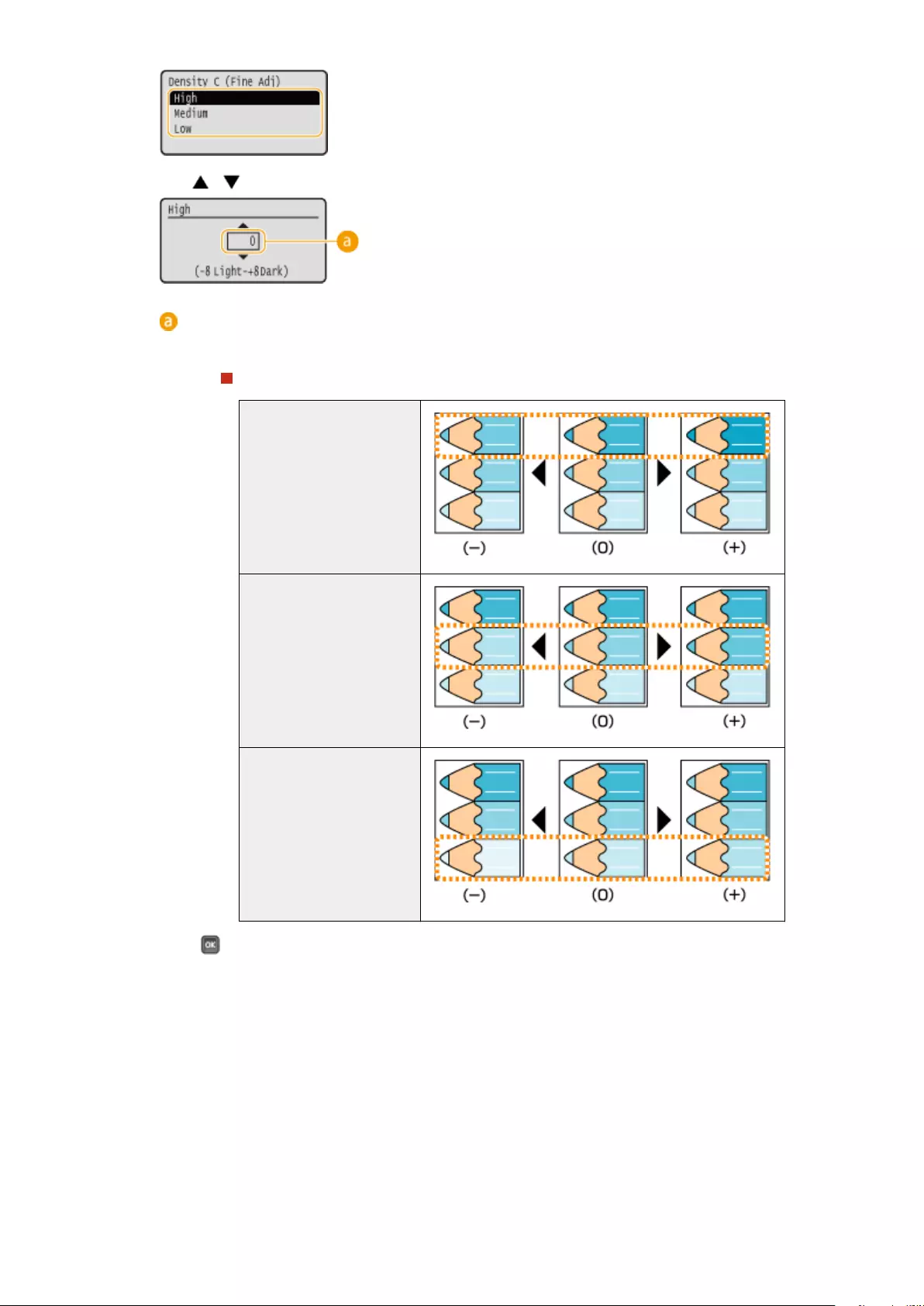
3Use / to adjust the density.
Density adjustment
Set a "+" value to increase the density. Set a "-" value to decrease the density.
Example adjustment of each density area
<High>
<Medium>
<Low>
4Press .
●If you want to also make adjustments on other density levels, repeat the operations in steps 2 to 4.
Maintenance
578
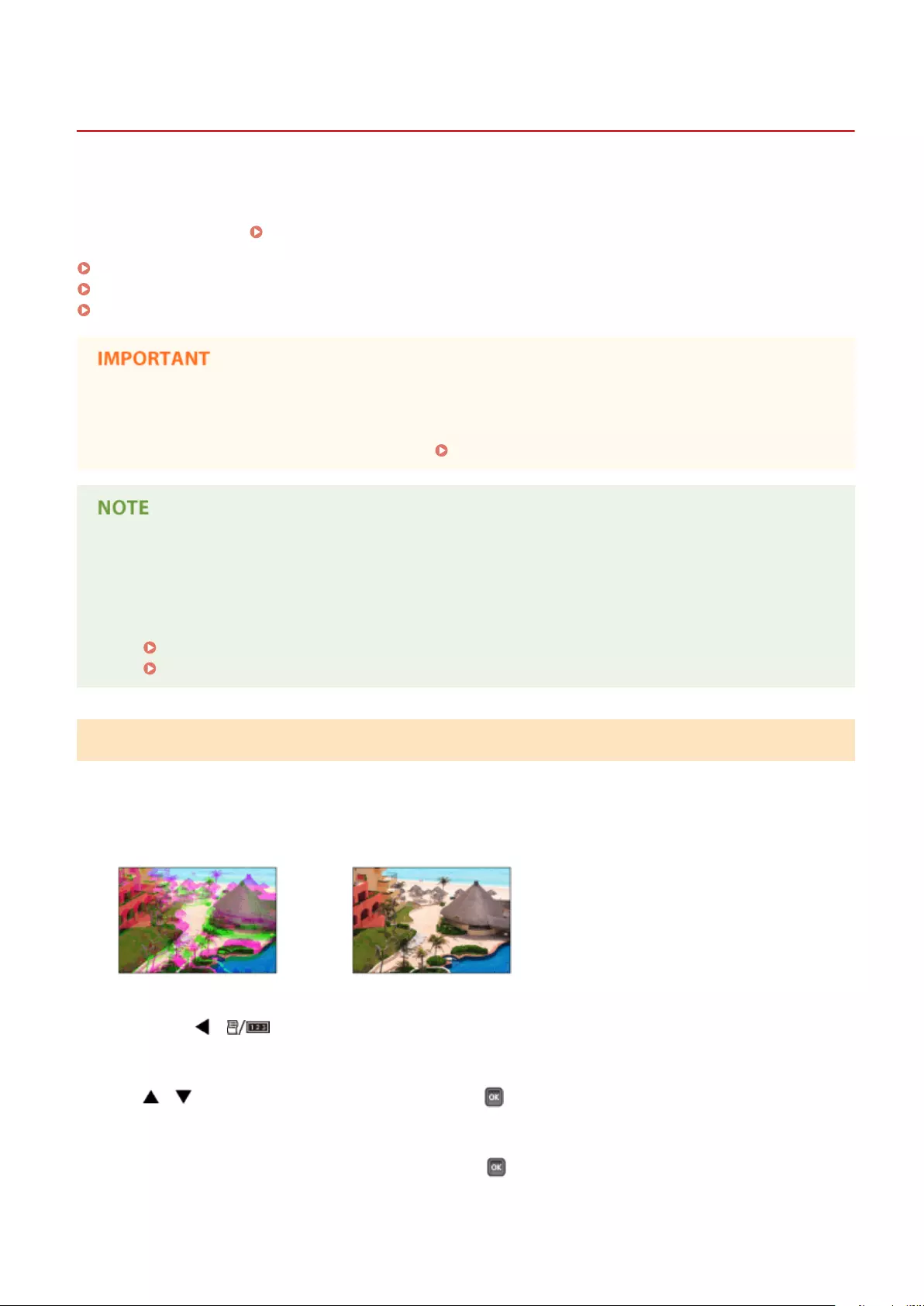
Correcting Color Mismatch and Hues
0YSF-08Y
When color mismatch occurs or when images are printed in colors that are different from the ones in the original,
execution of calibration allows you to correct the problem. Processing for this correction requires a sucient amount
of toner, so it is recommended that beforehand you check the remaining amount of toner and you replace the toner
cartridge(s) as necessary. Checking the Amount Remaining in the Toner Cartridge(P. 567)
Correcting Print Color Mismatch(P. 579)
Correcting Hues(P. 580)
Correcting Color Mismatch and Hues at a Time(P. 580)
●Frequent calibration may affect the lifetime of toner cartridges.
●If the lifetime of toner cartridge(s) has been reached, calibration may not end correctly. In this case, replace
the toner cartridge(s) and try again calibration. How to Replace Toner Cartridges(P. 569)
●Normally, calibration is automatically performed in accordance with the usage condition of the machine or
changes in the environmental conditions.
●You can make a setting so that calibration is automatically performed immediately after the machine is
turned ON or you can set the calibration frequency.
First Calibration(P. 431)
Calibration Freq.(P. 434)
Correcting Print Color Mismatch
Print color mismatch refers to a shift in the positions of colors that may occur when printing one image with multiple
toner cartridges. Color mismatch can cause printouts to appear blurry. When color mismatch occurs, use the following
procedure to correct the problem.
When color mismatch occurs When color mismatch does not occur
1Press ( ).
2/ to select <Calibration>, and press .
3Select <Color Mismatch Corr.>, and press .
Maintenance
579
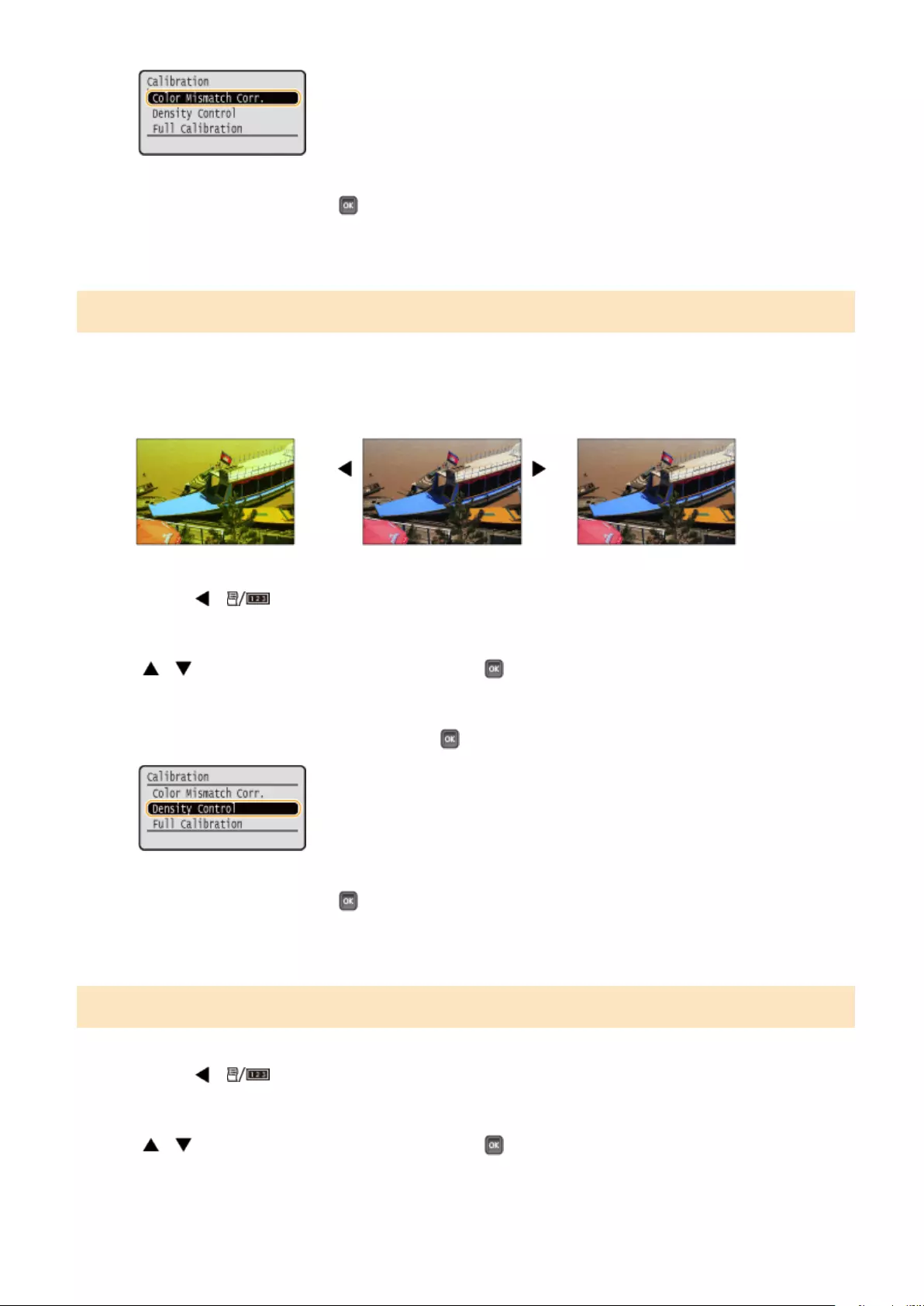
4Select <Yes>, and press .
➠Color mismatch correction starts. Wait until the correction processing is complete (about 21 seconds).
Correcting Hues
Hue refers to the density of a color such as red, yellow, green, blue, or purple. When hues in the printed image are
different from those in the original or when some colors are darker or the overall density of the print is thinner than in
the original, do as follows to make a correction.
Hues are not reproduced correctly Original Hues are reproduced correctly
1Press ( ).
2/ to select <Calibration>, and press .
3Select <Density Control>, and press .
4Select <Yes>, and press .
➠Hue correction starts. Wait until the correction processing is complete (about 21 seconds).
Correcting Color Mismatch and Hues at a Time
1Press ( ).
2/ to select <Calibration>, and press .
Maintenance
580
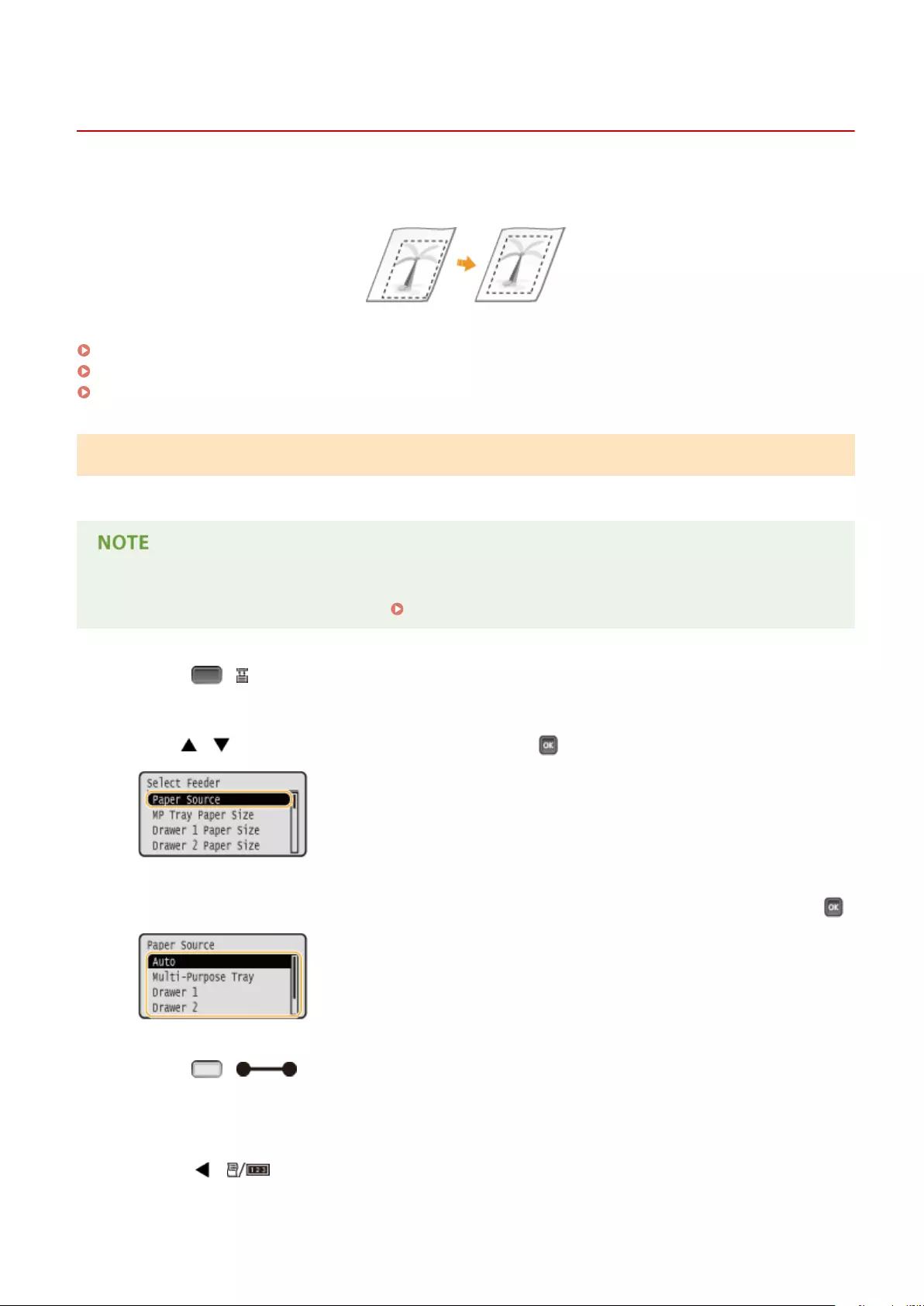
Adjusting Print Position
0YSF-075
If a document is printed off-center or out of the printable range, adjust the print position. You can adjust the print
position for each paper source.
Step 1: Printing the Current Print Position(P. 582)
Step 2: Checking the Direction and Distance to Adjust(P. 583)
Step 3: Adjusting the Print Position for Each Paper Source(P. 584)
Step 1: Printing the Current Print Position
You can perform "Printing Position Adjustment Print" to check the direction and distance to adjust.
●When you want to check the print position for 2-sided printing, set <2-Sided Printing> to <On> in the setting
menu of the operation panel in advance. 2-Sided Printing(P. 507)
1Press ( ).
2Use / to select <Paper Source>, and press .
3Select the paper source for which you want to check the print position, and press .
4Press ( ).
➠The screen returns to the main screen.
5Press ( ).
Maintenance
582
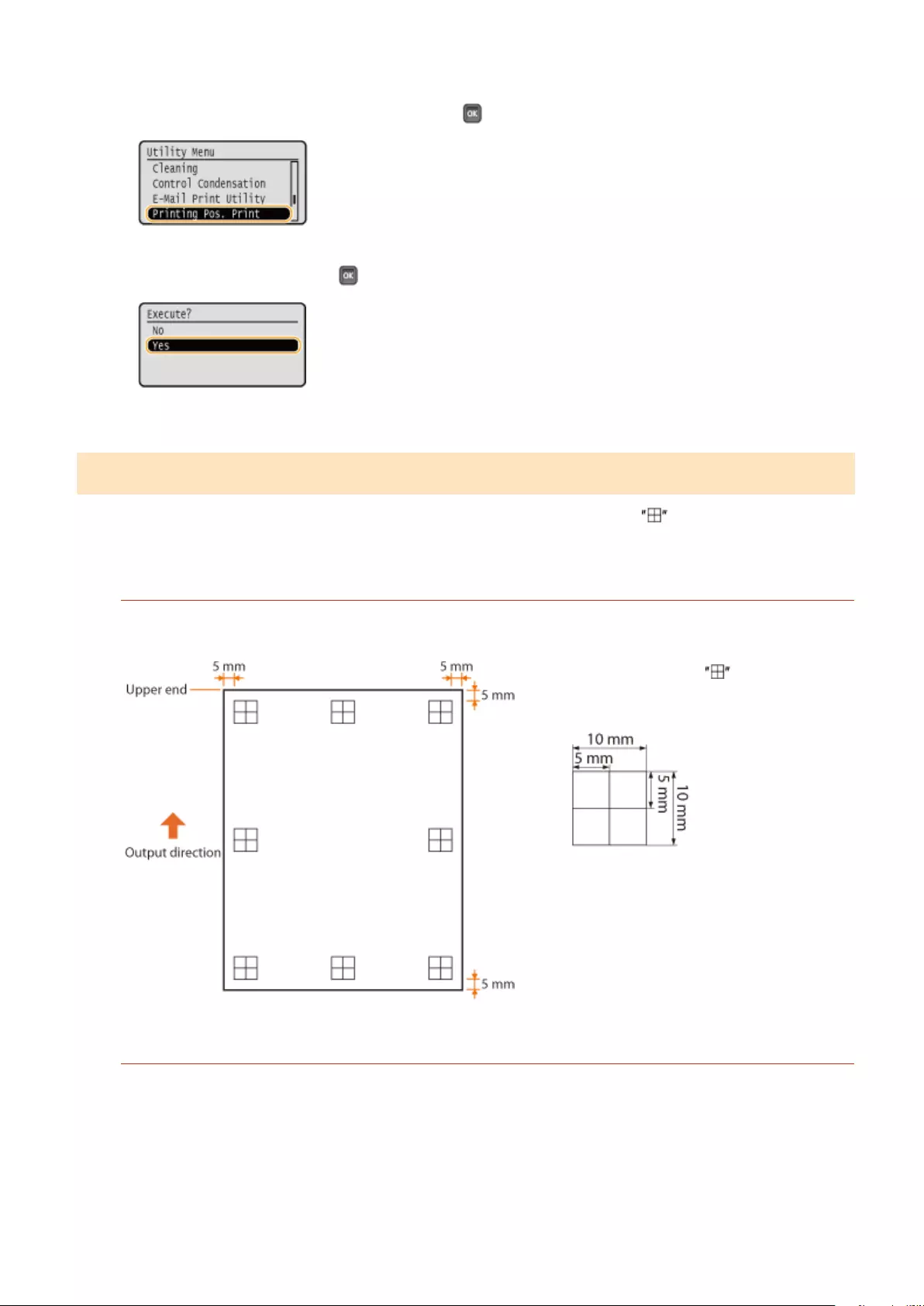
6Select <Printing Pos. Print>, and press .
7Select <Yes>, and press .
➠A printing position adjustment printout is output.
Step 2: Checking the Direction and Distance to Adjust
When Printing Position Adjustment Print is performed, the print position check marks are printed. Determine the
direction and distance to adjust based on those marks. When the print position is normal, all the marks are printed at
a position 5 mm from the nearest edge of the paper.
How to Check Printing Position Adjustment Printouts
The edge of paper that comes out rst when the paper is output is the top of a Printing Position Adjustment
Print. When you check the print position, make sure which edge of the paper is the top.
●The size of the mark for checking the
print position is as shown in the illustration
below.
When the Print Position Is Off-Center
When the print position check marks are printed off the correct position, you need to adjust the print position.
When you adjust the print position, specify the direction using "+" and "-" and the distance using "mm". Use "-"
to shift the print position upward and "+" to shift it downward (vertical position correction). Use "-" to shift the
print position leftward and "+" to shift it rightward (horizontal position correction).
Vertical direction (<Offset Y>) Horizontal direction (<Offset X>)
Maintenance
583
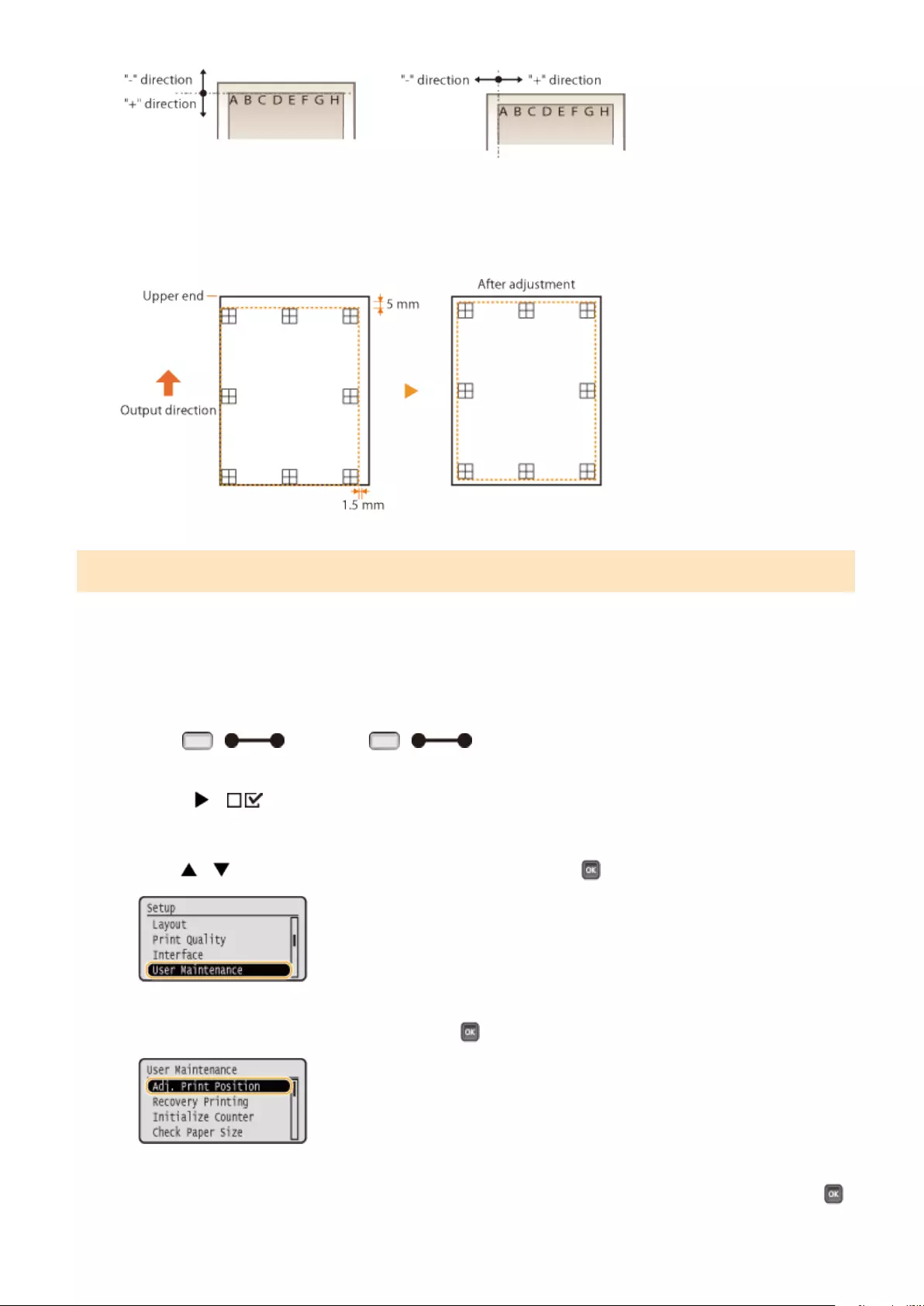
In the example shown below, to shift the print position 5 mm upward and 1.5 mm rightward, "-5.0 mm" is set in
<Offset Y> and "+1.50 mm" is set in <Offset X>.
Step 3: Adjusting the Print Position for Each Paper Source
After you conrm the direction and distance to adjust, specify an adjusted print position. You can adjust the print
position vertically in the range of -5.0 to +5.0 mm in 0.1 mm increments, and horizontally in the range of -2.25 to +2.25
mm in 0.25 mm increments.
1Set the machine to oine.
●When ( ) is lit, press ( ).
2Press ( ).
3Use / to select <User Maintenance>, and press .
4Select <Adj. Print Position>, and press .
5Select the combination of the direction to adjust and the paper source, and press .
Maintenance
584
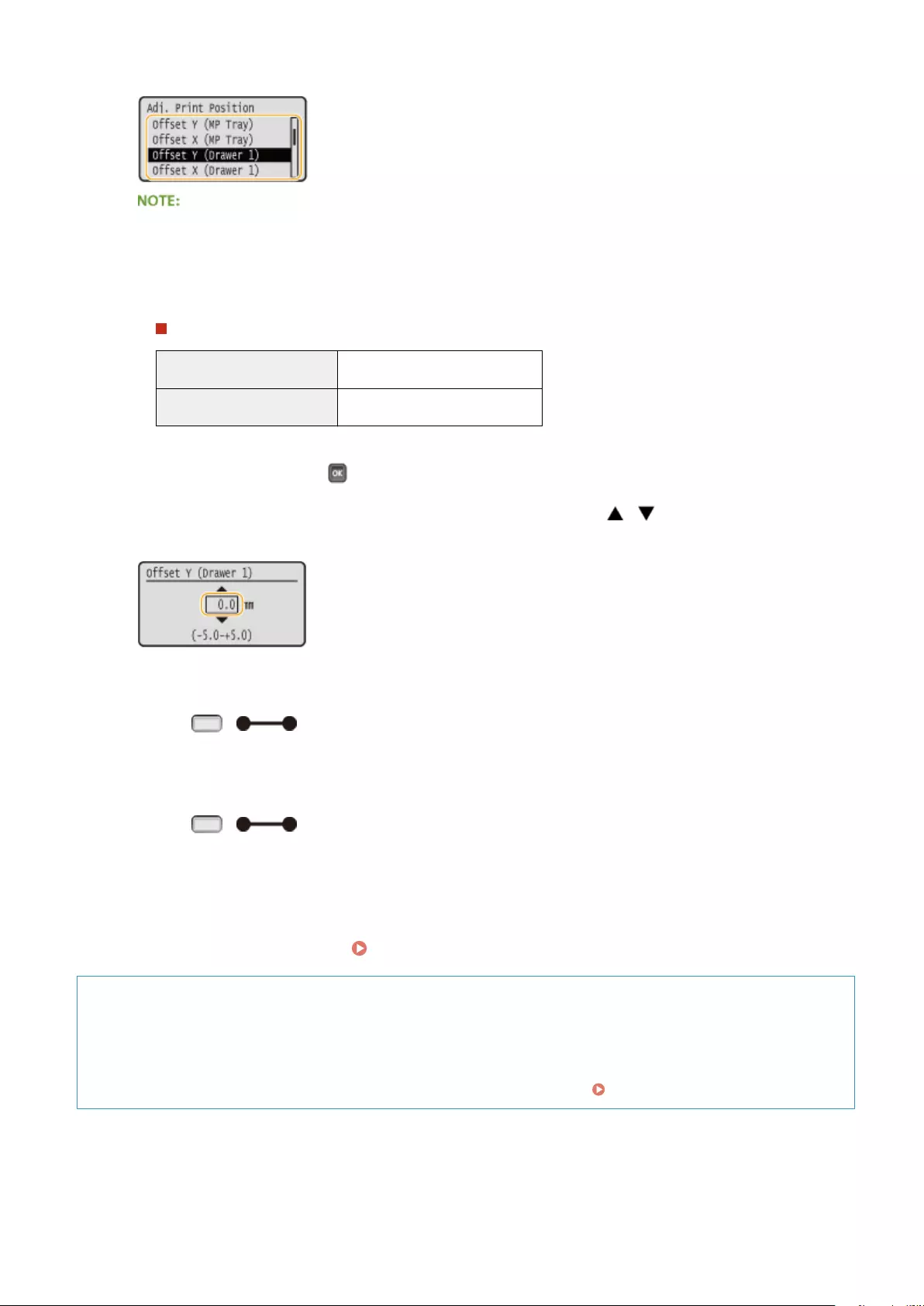
●For <Offset X (2-Sided)>, rst select the paper source and then adjust the print position.
Print position adjustment for 2-sided printing
●<Offset Y (2-Sided)> and <Offset X (2-Sided)> allow you to adjust the print position on the rst page (front
side). The print position on the second page (back side) will be adjusted based on the values set for each
paper source.
An example of print position adjustment
First page (front side) <Offset Y (2-Sided)> setting value
Second page (back side) <Offset Y (MP Tray)> setting value
6Set a value, and press .
●Based on the printout made by Printing Position Adjustment Print, use / to enter a value.
●When <Offset Y (2-Sided)> is specied, the print position is adjusted by the input values for all paper sources.
●To adjust another position or paper source, repeat steps 5 and 6.
7Press ( ).
➠The screen returns to the main screen.
8Press ( ) again.
➠The machine becomes online.
9Perform the Printing Position Adjustment Print, and check the adjusted print
position on the printout. Step 1: Printing the Current Print Position(P. 582)
Adjusting all print positions
You can use <Offset Y> and <Offset X> in the setting menu of the operation panel to adjust the print positions
for all types of printing regardless of the paper source. You can adjust the print position in the range of -50.0 to
+50.0 mm in 0.5 mm increments in either direction: vertical and horizontal. Offset Y/Offset X(P. 398)
Maintenance
585
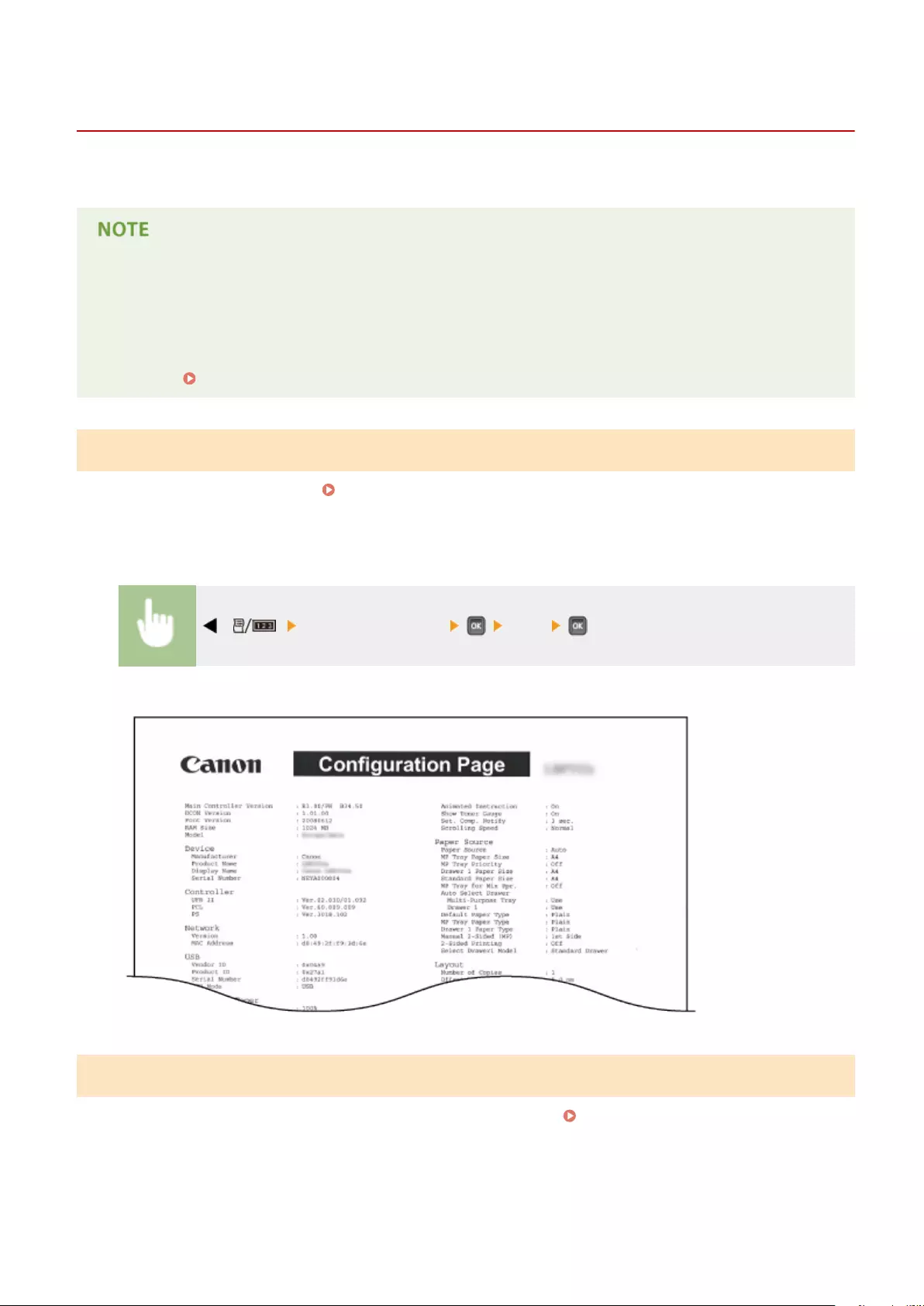
Printing Reports and Lists
0YSF-076
You can check the condition of consumables and the machine settings by printing reports and lists.
Asterisks (*)
●Settings marked with "*1" are not displayed depending on whether an optional SD card is installed on the
machine.
●Settings marked with "*2" are not displayed when [Display Job Log] check box of the Remote UI is not
selected. Hiding the Print Job History(P. 294)
Conguration Page
You can check the machine settings ( Setup Menu(P. 363) ), the contents registered in the machine, and other
information in list form. The other information includes the amount of remaining toner, the number of printed pages,
and the capacity of the memory (RAM) mounted on the machine. Setting items whose name is preceded by an asterisk
(*) are the items whose setting was changed from the factory default.
( ) <Conguration Page> <Yes>
Example:
Network Status Print
You can check the settings about the network congured in the machine ( Network(P. 378) ) in list form. The
information about the security including the address lter settings and IPSec settings is also printed.
Maintenance
586
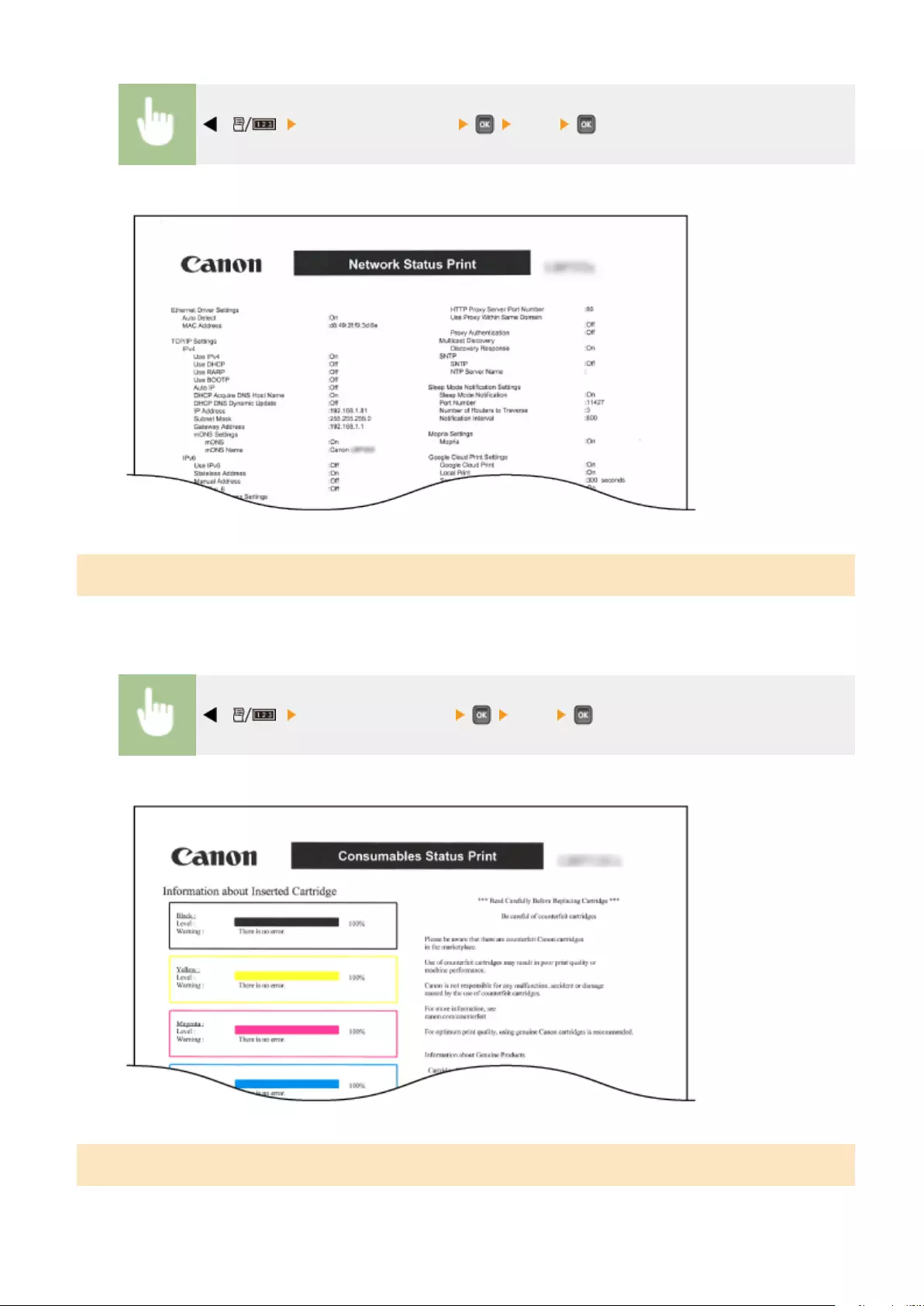
( ) <Network Status Print> <Yes>
Example:
Consmbl. Status Prt.
The information such as toner remaining amount, warning messages, and information on where you can purchase
new toner cartridges can be viewed in list form.
( ) <Consmbl. Status Prt.> <Yes>
Example:
IPSec Policy List
You can check the list of policy names and the IPSec settings registered in the machine by printing an IPSec Policy List.
Maintenance
587
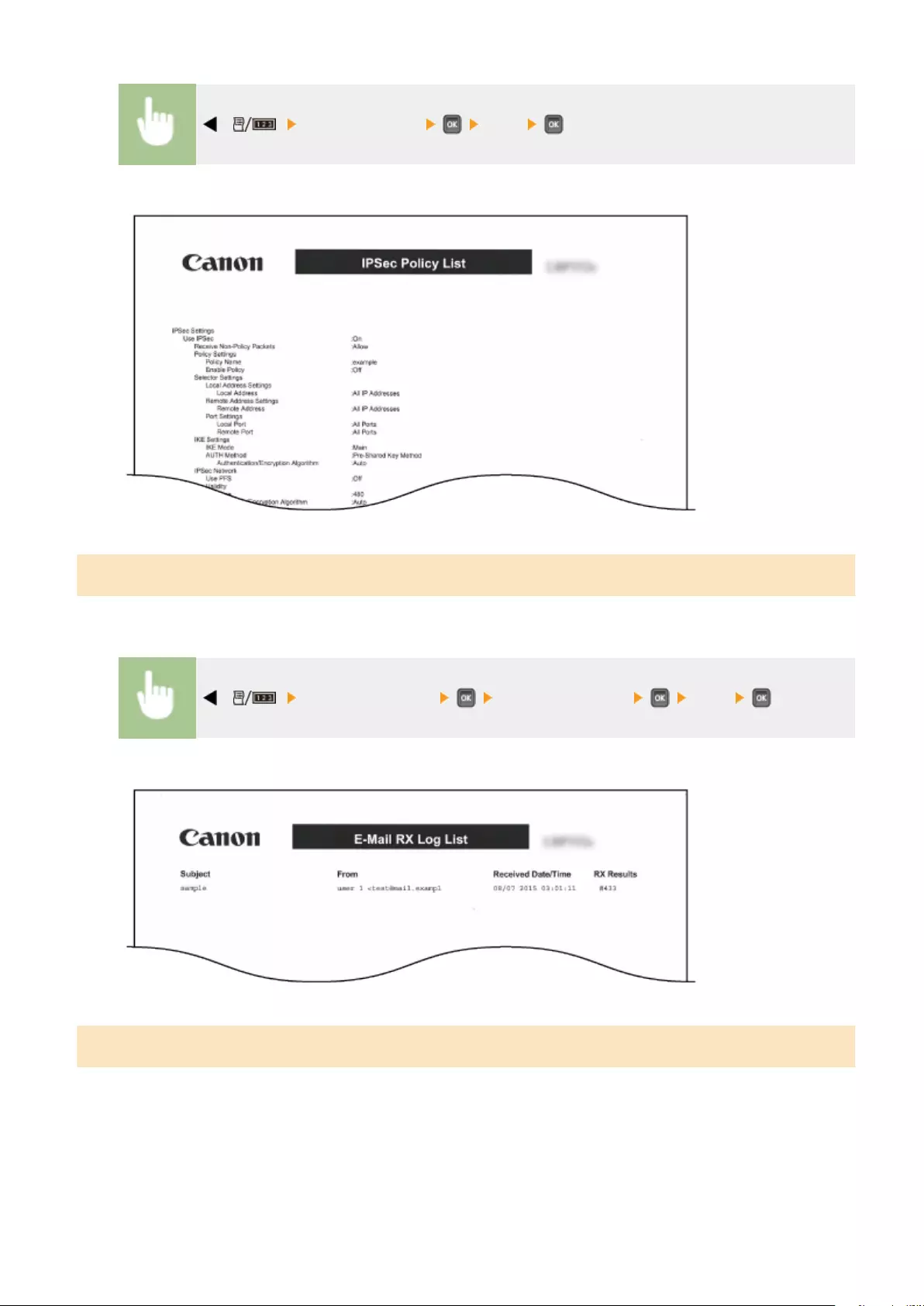
( ) <IPSec Policy List> <Yes>
Example:
E-Mail RX Log List
You can check a log consisting of subjects and received date/time of e-mails received in the machine in list form.
( ) <E-Mail Print Utility> <E-Mail RX Log List> <Yes>
Example:
Page Count List
You can check the number of pages printed for each department by printing a report when [Department ID
Management] is enabled.
Maintenance
588
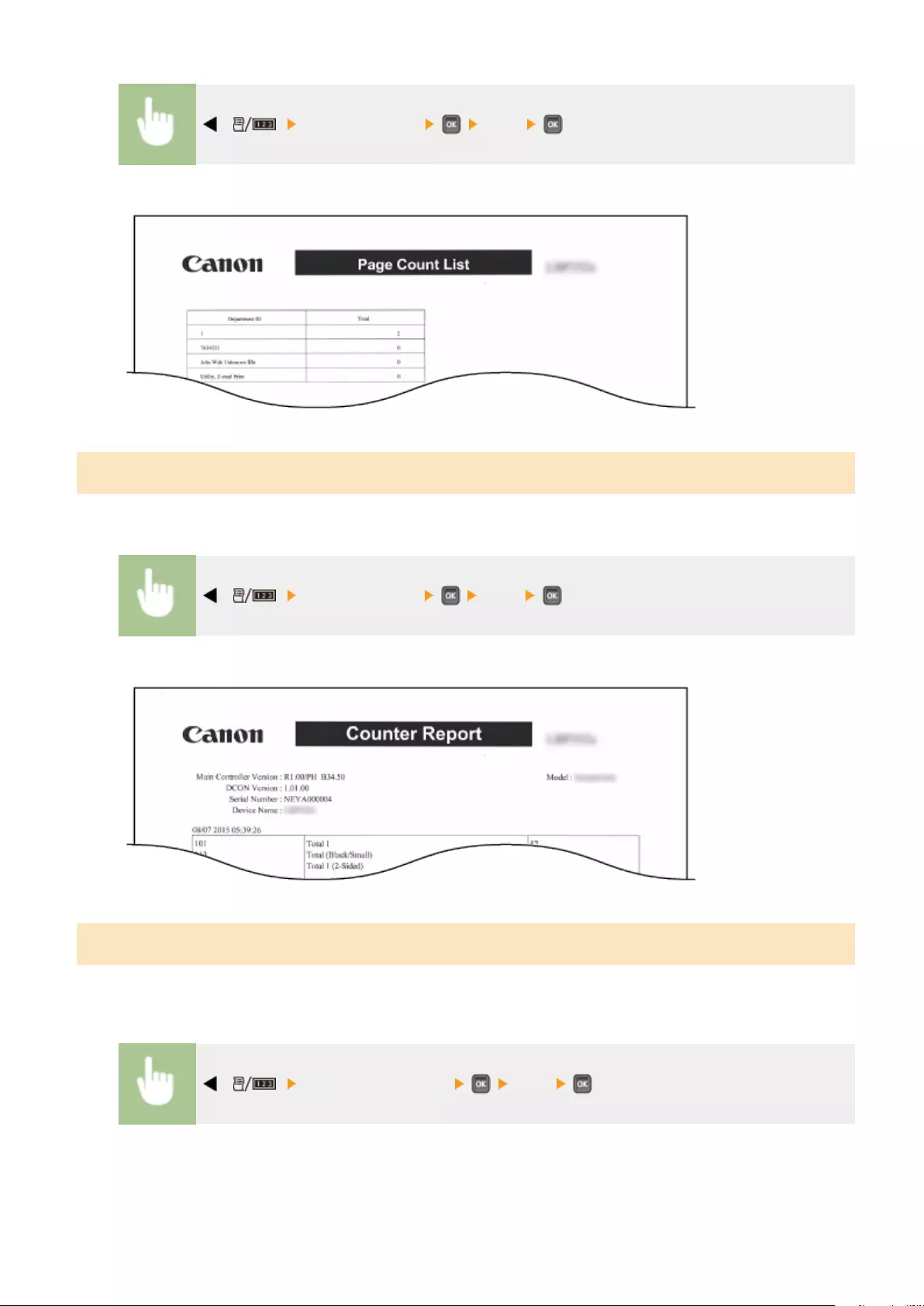
( ) <Page Count List> <Yes>
Example:
Counter Report
You can print an aggregate report of the number of pages printed for each counter.
( ) <Counter Report> <Yes>
Example:
Print MEAP Sys. Info
You can check the information about MEAP applications installed in the machine and the MEAP system applications in
list form if the MEAP function is enabled.
( ) <Print MEAP Sys. Info> <Yes>
Example:
Maintenance
589
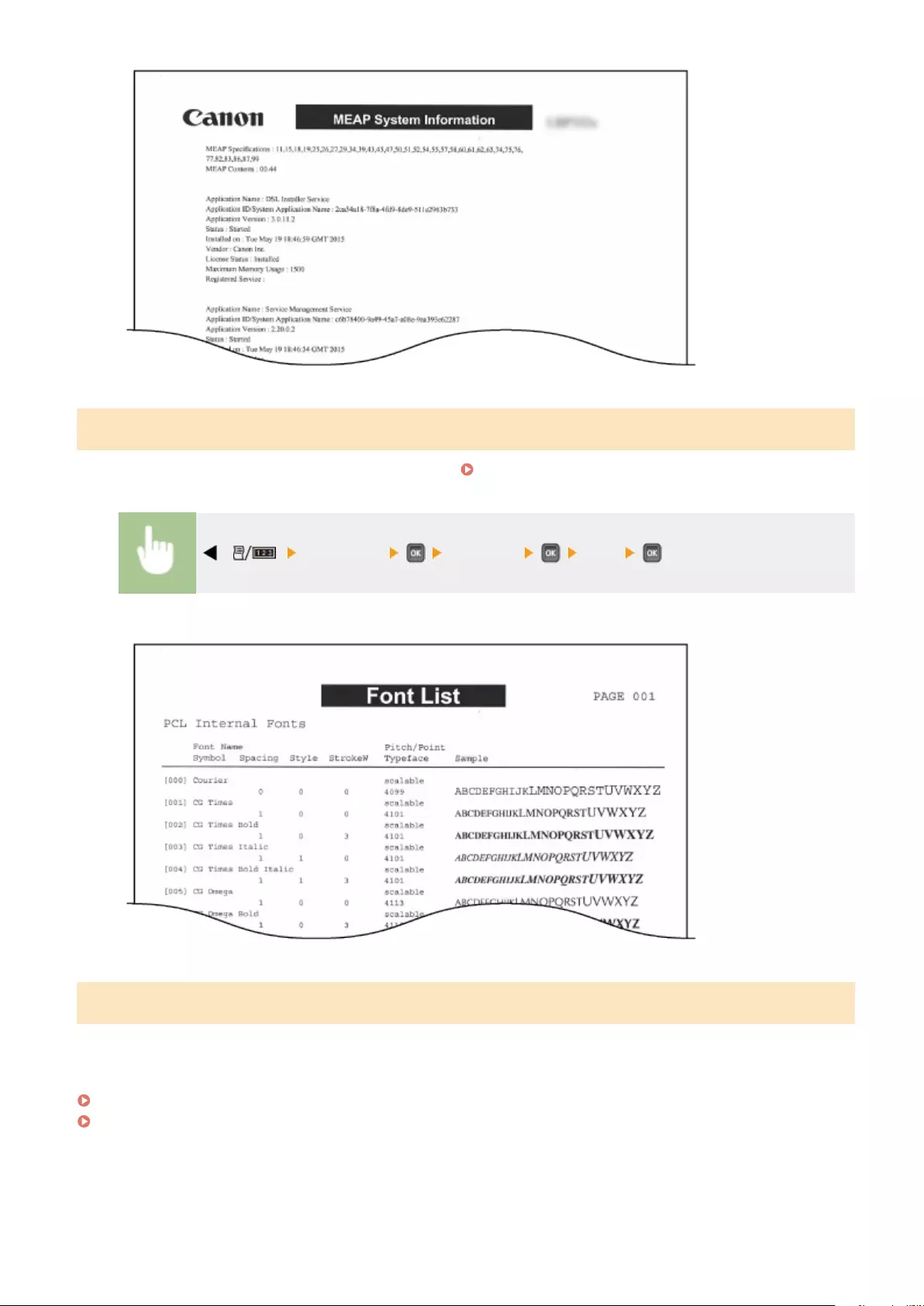
PCL Font List
You can check the fonts available in PCL mode in list form. Font Samples(P. 668)
( ) <PCL Utility> <Font List> <Yes>
Example:
PS Mode List
The settings for use of the PS mode and the internal information items registered in the machine are printed in list
form.
Conguration Page(P. 591)
Font List(P. 591)
Maintenance
590
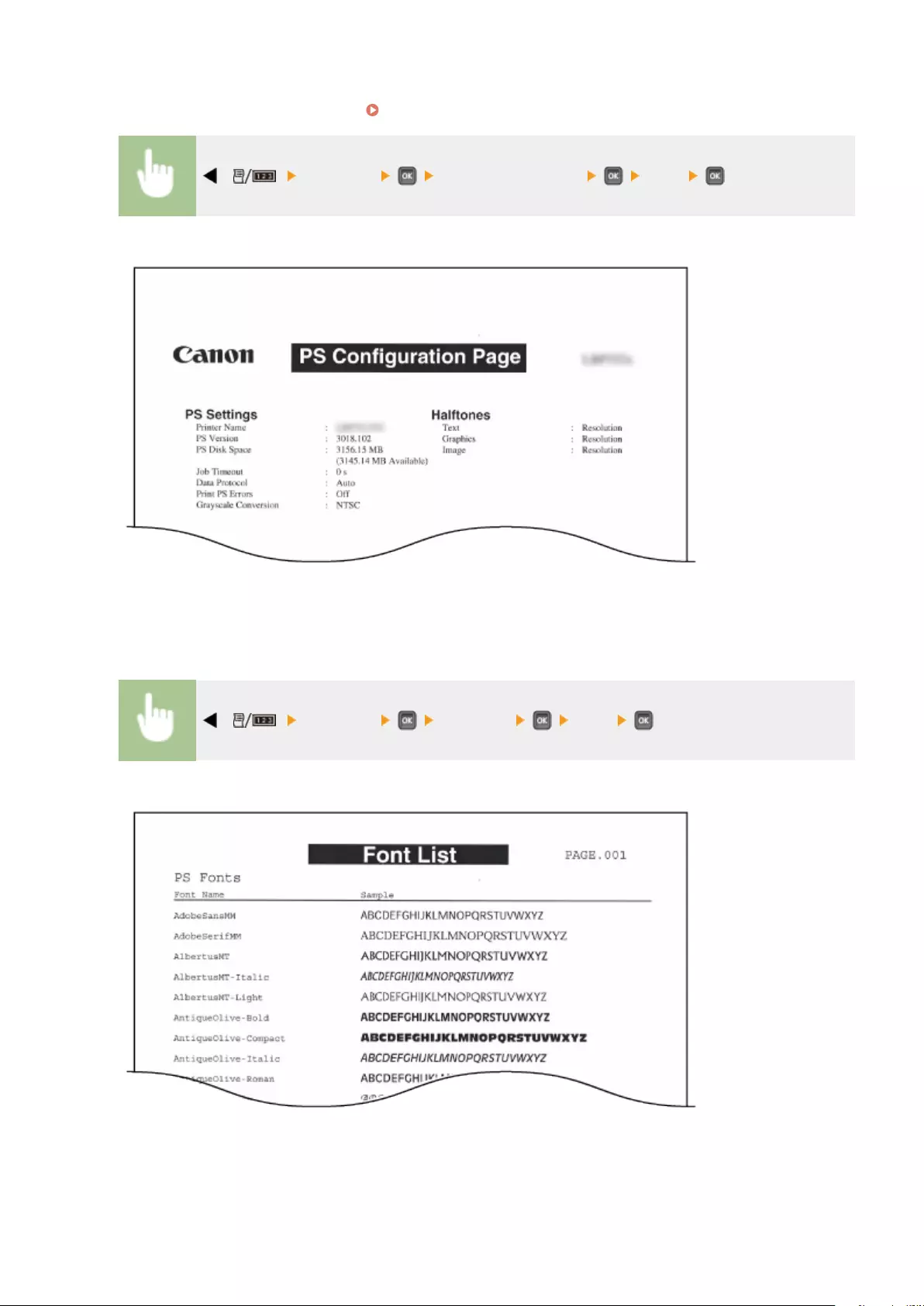
◼Conguration Page
You can check the machine settings ( PS(P. 478) ) and the contents registered in the machine in list form.
( ) <PS Utility> <Conguration Page> <Yes>
Example:
◼Font List
You can check the fonts available in PS mode in list form.
( ) <PS Utility> <Font List> <Yes>
Example:
Maintenance
591
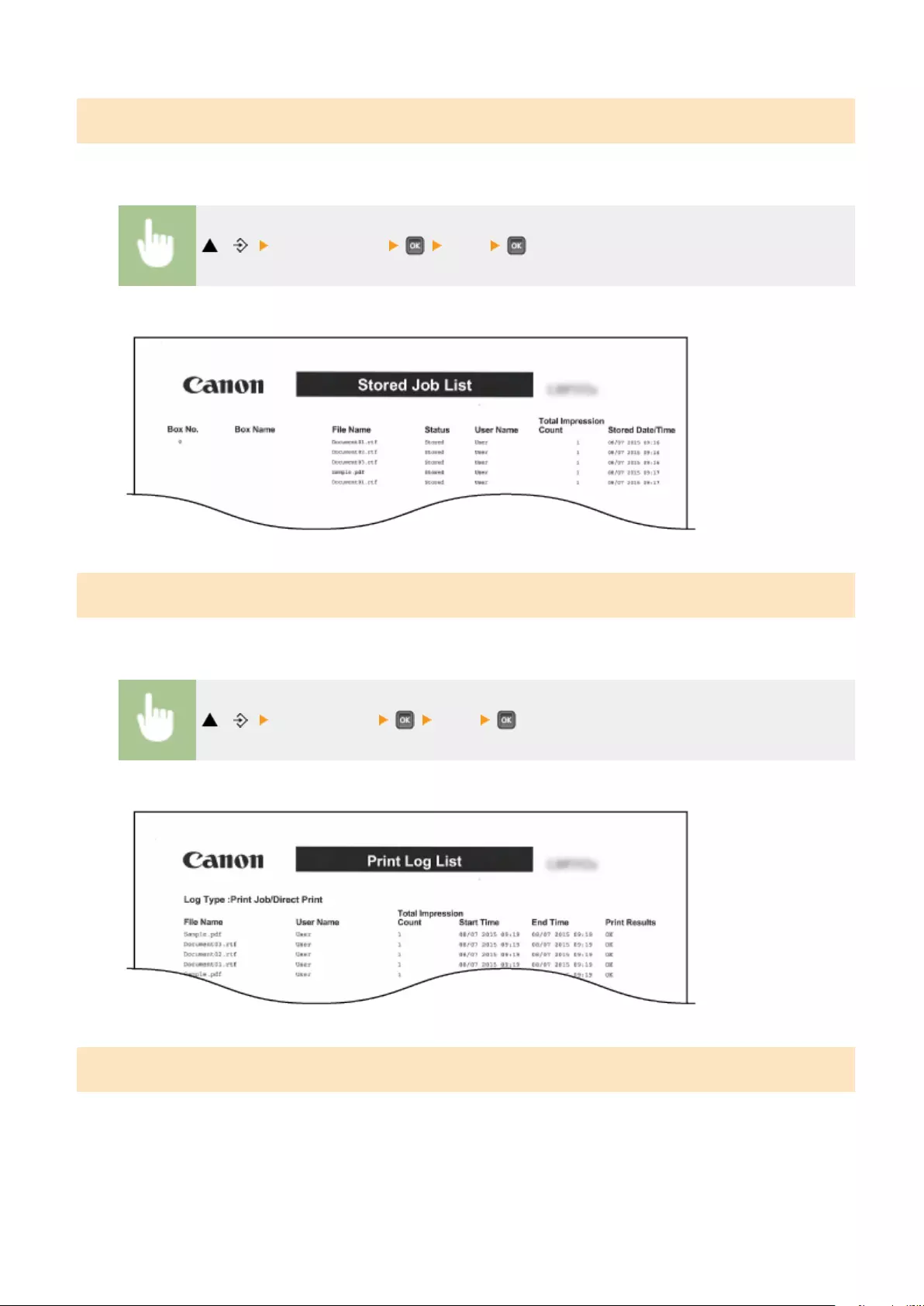
Stored Job List *1
You can print a list of documents stored in the SD card installed on the machine.
( ) <Stored Job List> <Yes>
Example:
Job Print Log *2
You can print a log of documents printed from the computer in list from.
( ) <Job Print Log> <Yes>
Example:
Stored Job Print Log *1*2
You can print a print log of documents stored in the SD card installed on the machine in list form.
Maintenance
592
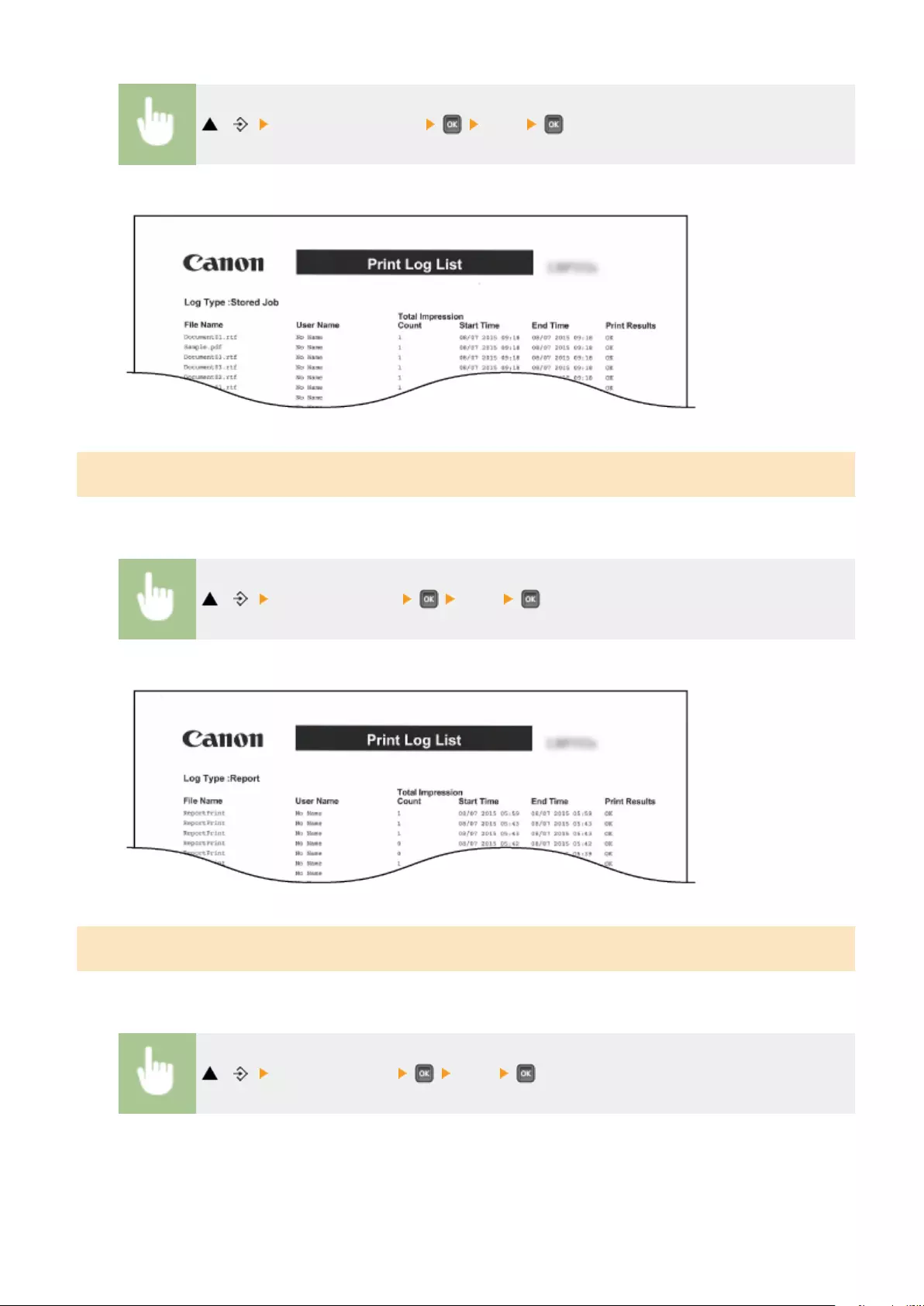
( ) <Stored Job Print Log> <Yes>
Example:
Report Print Log *2
You can print the settings and a print log of reports in list form.
( ) <Report Print Log> <Yes>
Example:
E-Mail Print Log *2
You can print a print log of received e-mails in list form.
( ) <E-Mail Print Log> <Yes>
Example:
Maintenance
593
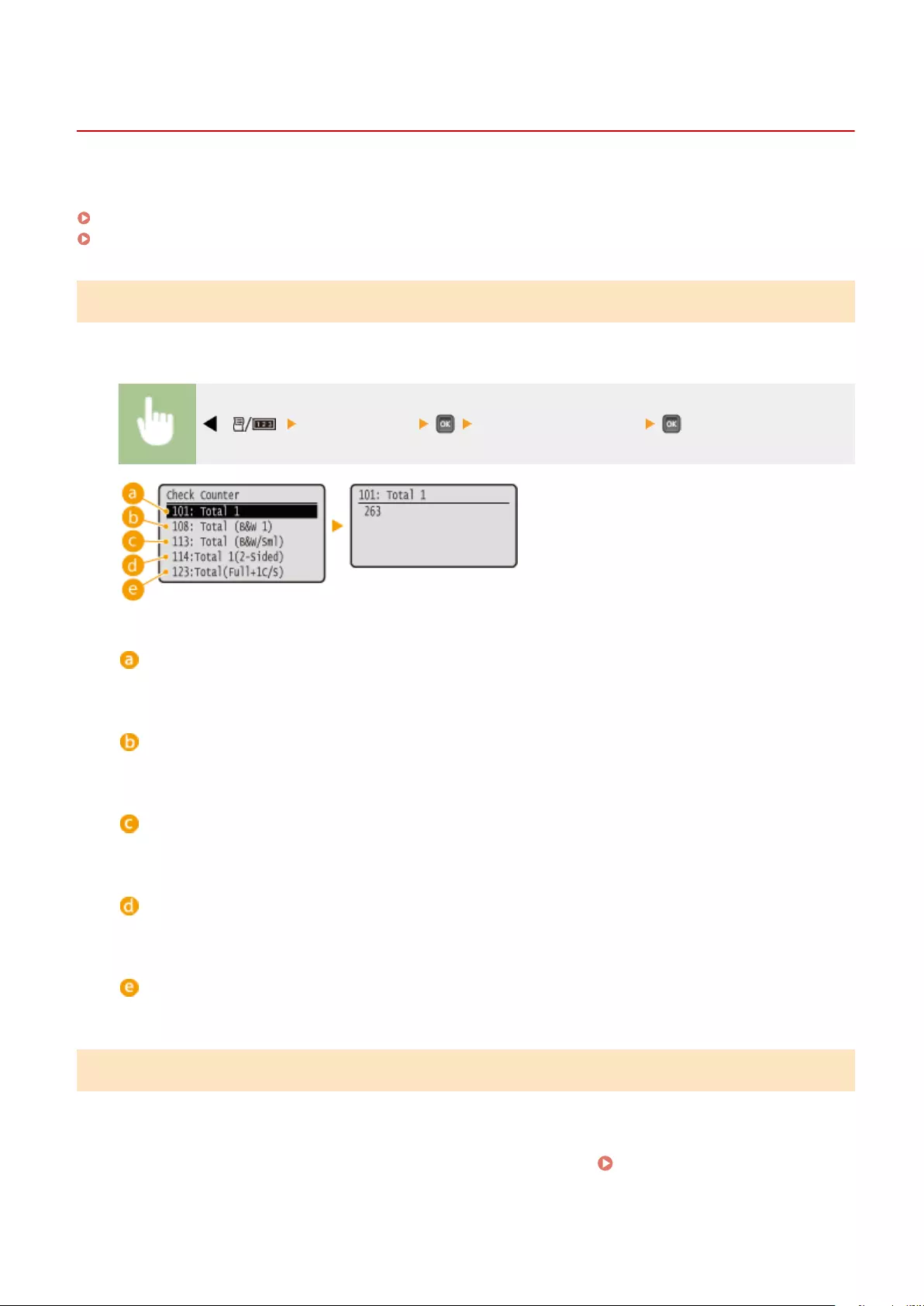
Viewing the Counter Value
0YSF-077
You can check the number of printed pages.
Checking Total Number of Printed Pages(P. 595)
Checking the Number of Pages Printed for Each Department(P. 595)
Checking Total Number of Printed Pages
You can check the total number of pages so far printed, as well as the current number of black and white printed
pages and that of color printed pages.
( ) <Check Counter> Select the setting to view
<101: Total 1>
You can check the total number of printed pages.
<108: Total (B&W 1)>
You can check the number of pages printed in black and white.
<113: Total (B&W/Sml)>
You can check the number of pages printed in black and white.
<114:Total 1(2-Sided)>
You can check the number of pages printed in 2-sided printing mode.
<123:Total(Full+1C/S)>
You can check the number of pages printed in color (other than e-mail printing).
Checking the Number of Pages Printed for Each Department
You can check the number of pages printed for each department.
1Start the Remote UI and log on in Management Mode. Starting Remote UI(P. 336)
Maintenance
595
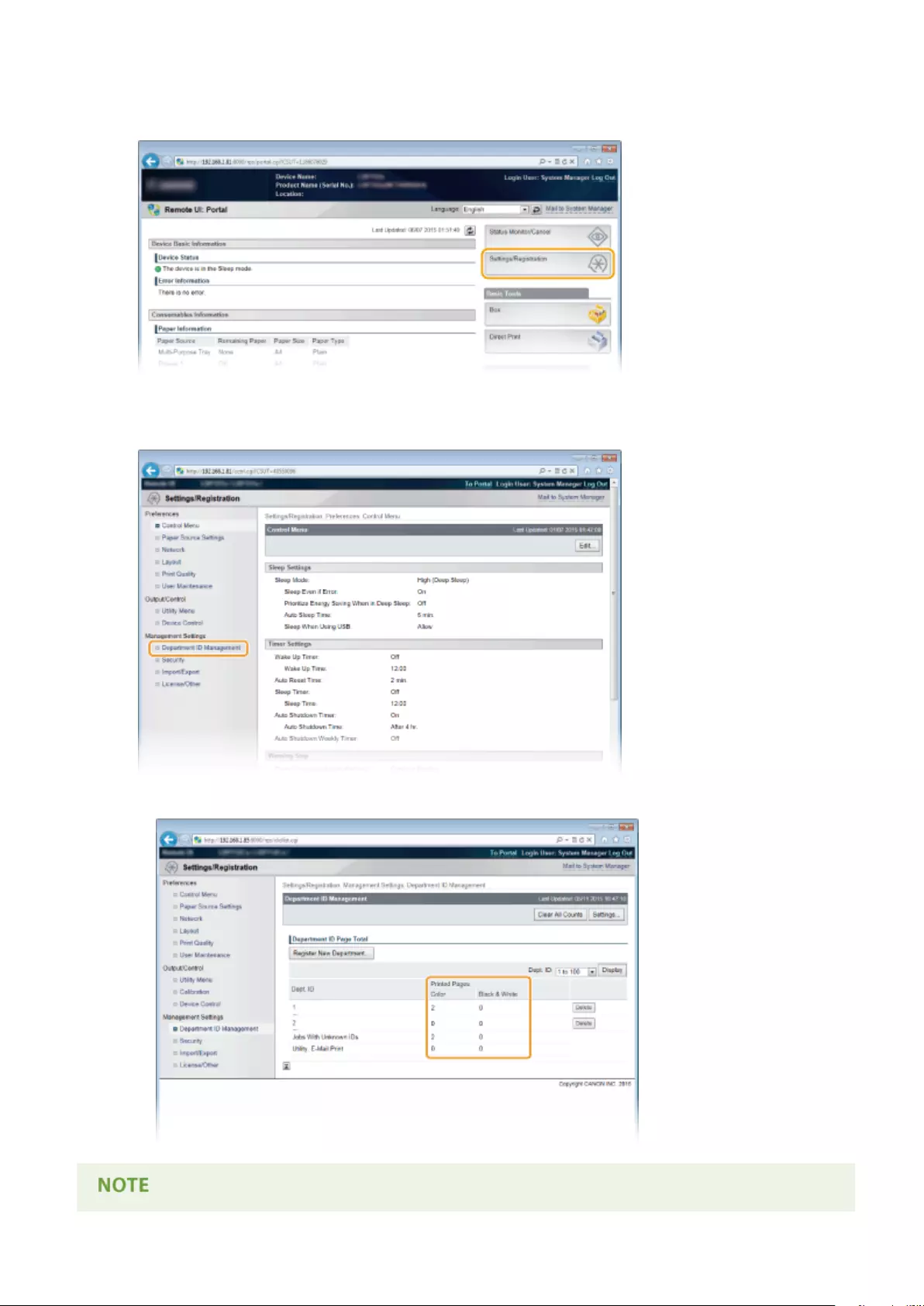
2Click [Settings/Registration].
3Click [Department ID Management].
➠The number of printed pages is displayed for each Department ID under [Printed Pages].
Maintenance
596
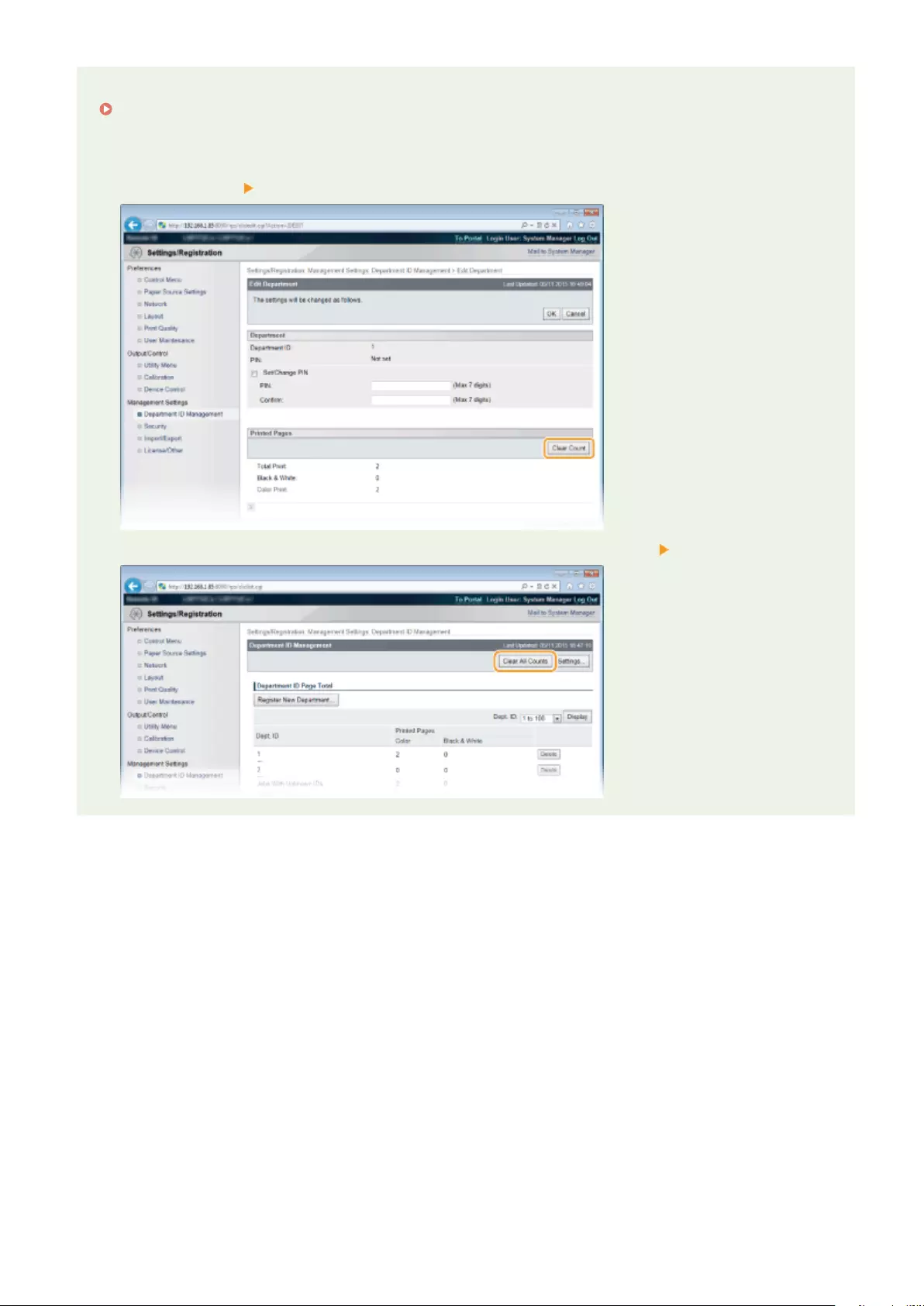
To print the check result
Page Count List(P. 588)
To clear the page count to zero
●When you want to clear the page count to zero for each department, click the text link under [Dept. ID], and
click [Clear Count] [OK].
●If you want to return the counts of all departments to zero, click [Clear All Counts] [OK].
Maintenance
597
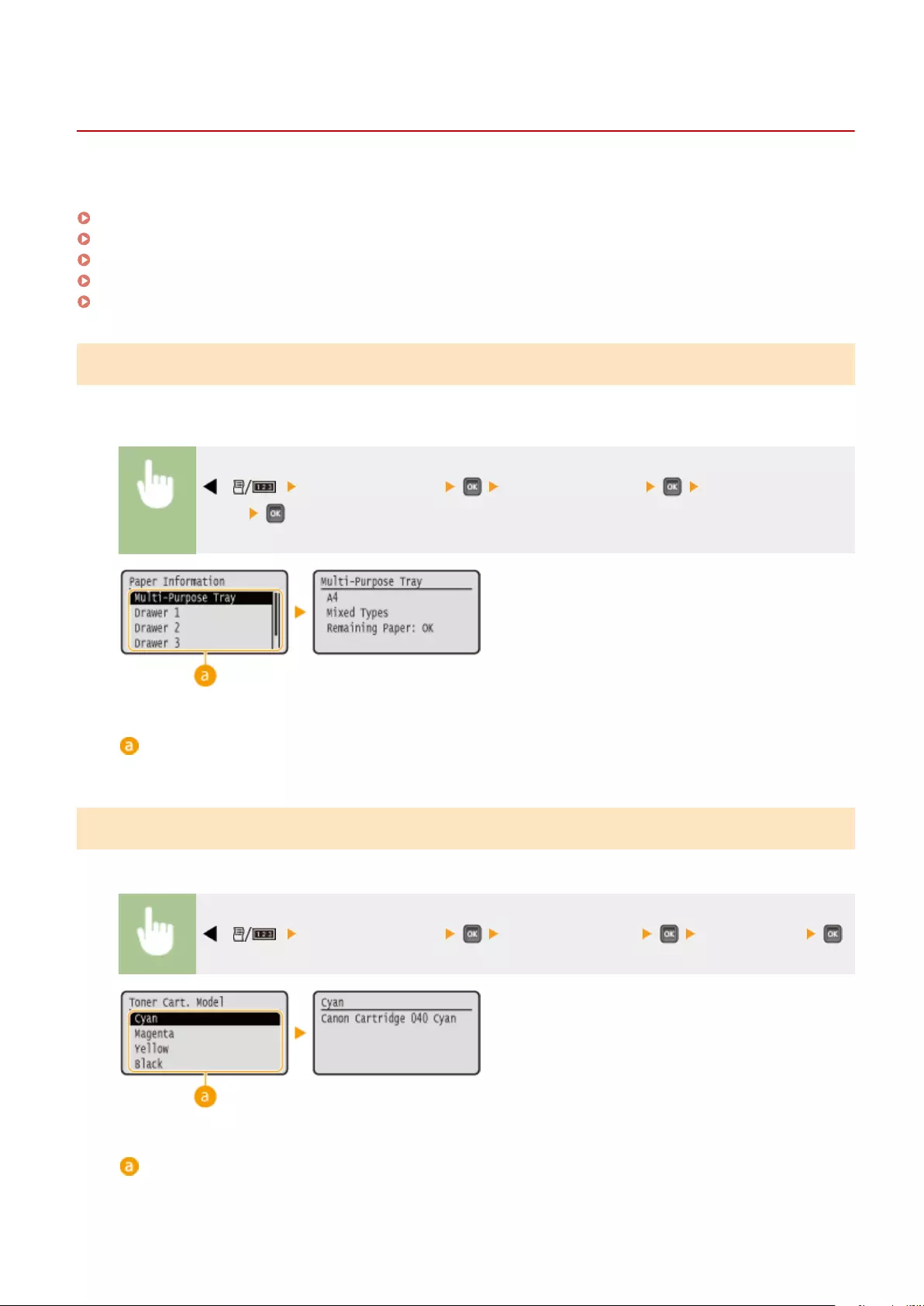
Checking Consumables
0YSF-078
You can use the operation panel to check the information of the consumables.
Checking Paper(P. 598)
Checking the Toner Cartridge Model(P. 598)
Checking the Amount of Remaining Toner(P. 599)
Checking the Model Numbers of Waste Toner Container(P. 599)
Checking the Status of Waste Toner Container(P. 599)
Checking Paper
You can display the currently specied paper size and paper type, and the remaining paper level for each paper
source.
( ) <Consumables Info.> <Paper Information> Select the paper
source
Paper source selection
Select the paper source of which information is displayed.
Checking the Toner Cartridge Model
You can display the model number of the toner cartridge for the machine.
( ) <Consumables Info.> <Toner Cart. Model> Select the color
Color selection
Select the model number display color.
Maintenance
598
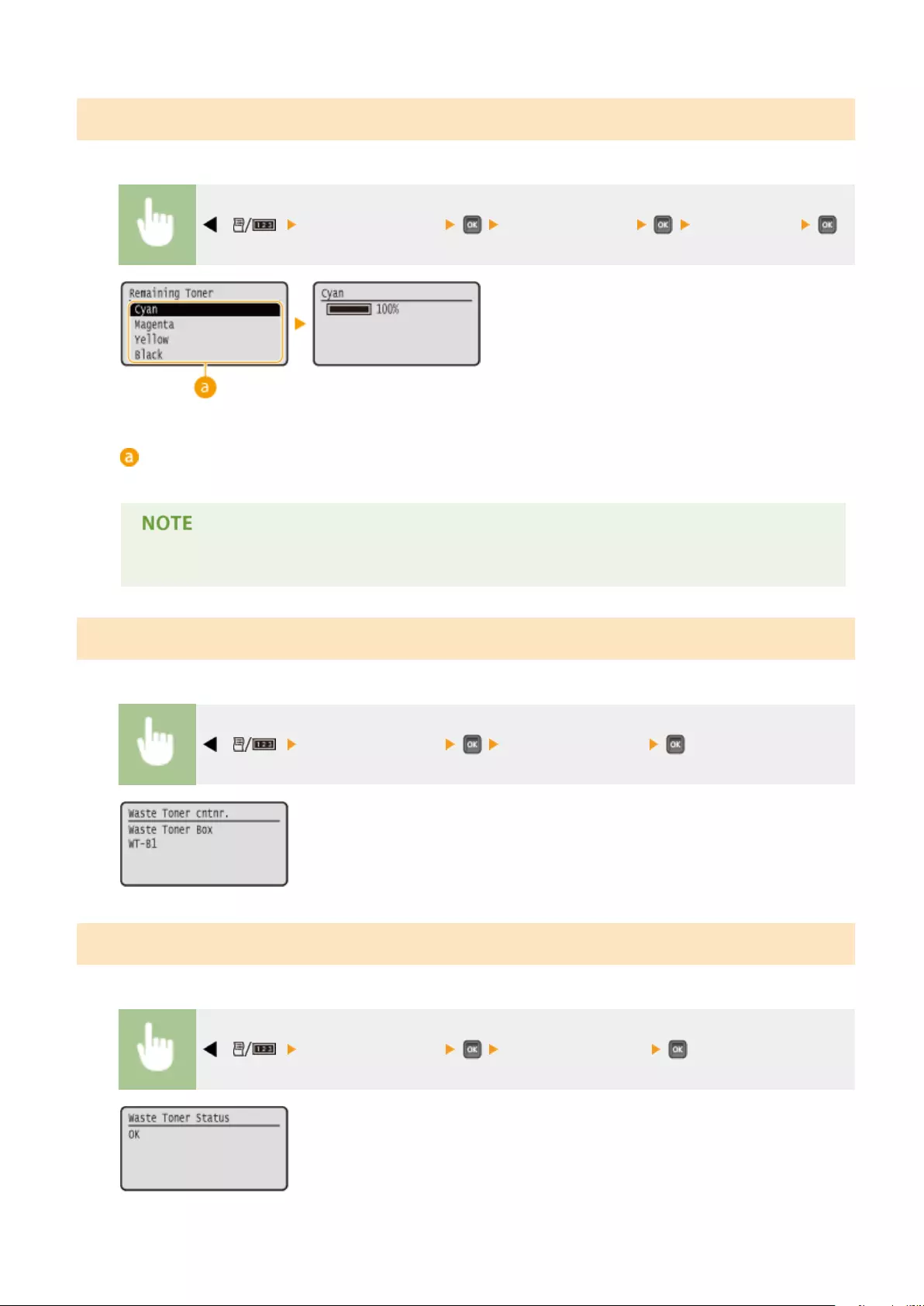
Checking the Amount of Remaining Toner
You can display the amount of remaining toner.
( ) <Consumables Info.> <Remaining Toner> Select the color
Color selection
Select the remaining toner amount display color.
●The displayed remaining toner level can be used only as a guide and may differ from the actual level.
Checking the Model Numbers of Waste Toner Container
Displays the model number of the waste toner used in the machine.
( ) <Consumables Info.> <Waste Toner cntnr.>
Checking the Status of Waste Toner Container
Displays the status of the waste toner container used in the machine.
( ) <Consumables Info.> <Waste Toner Status>
Maintenance
599
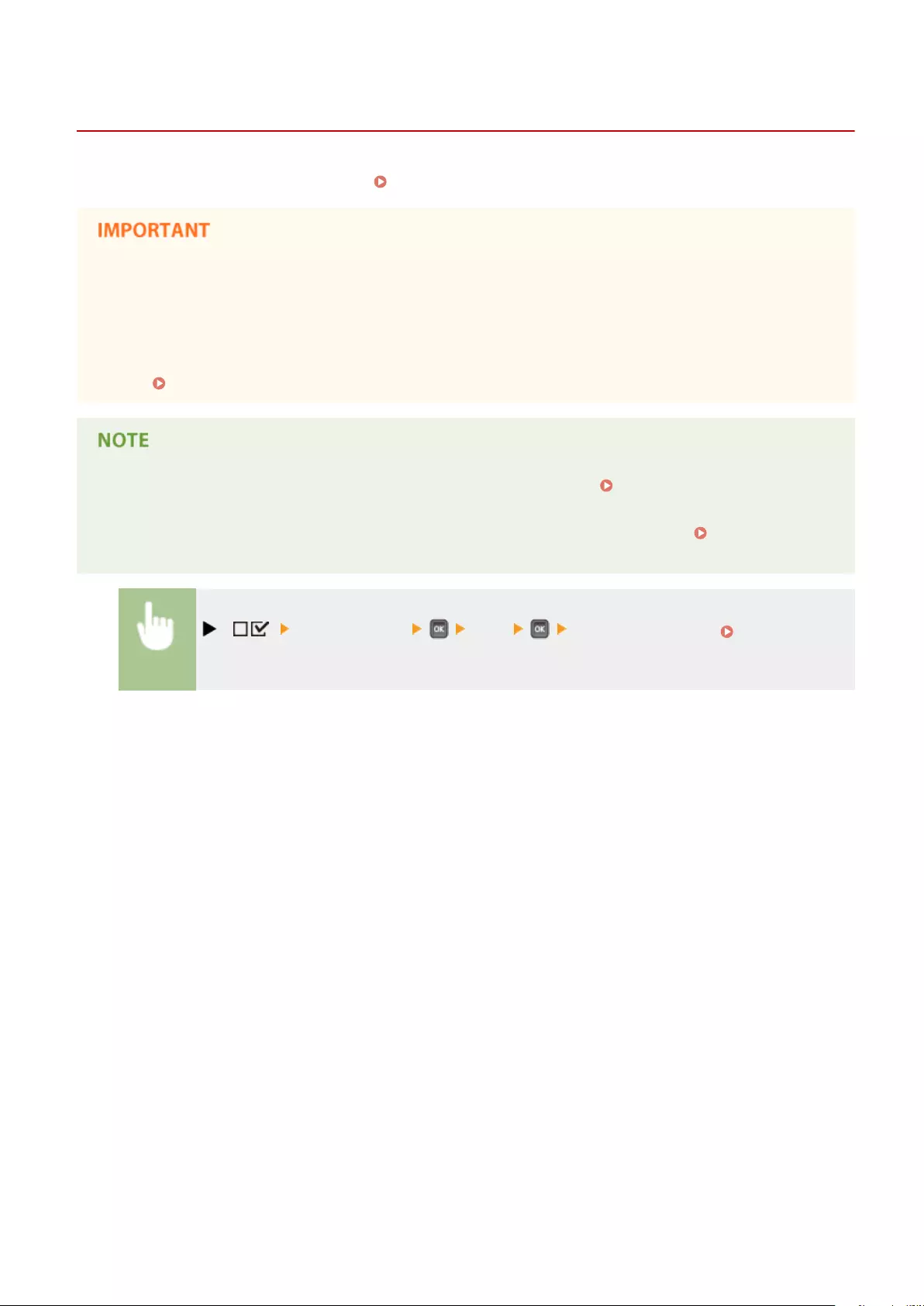
Initializing Menu
0YSF-07A
You can restore the settings of the machine ( Setup Menu(P. 363) ) to the factory default settings.
Do not press the power switch when the initialization is in progress
●If the machine is turned OFF during the initialization, it may be damaged.
If a Remote UI Access PIN has been specied
●The Remote UI Access PIN is also initialized. After performing initialization, respecify a Remote UI Access
PIN. Setting a Remote UI PIN(P. 266)
●When you want to initialize the network settings, follow the procedure in Initializing the Network
Settings(P. 602) .
●When you want to initialize the settings in <Adj. Print Position>, follow the procedure in Adj. Print
Position(P. 420) .
( ) <Initialize Menu> <Yes> Perform a hard reset ( Performing a
Hard Reset(P. 498) )
Maintenance
601
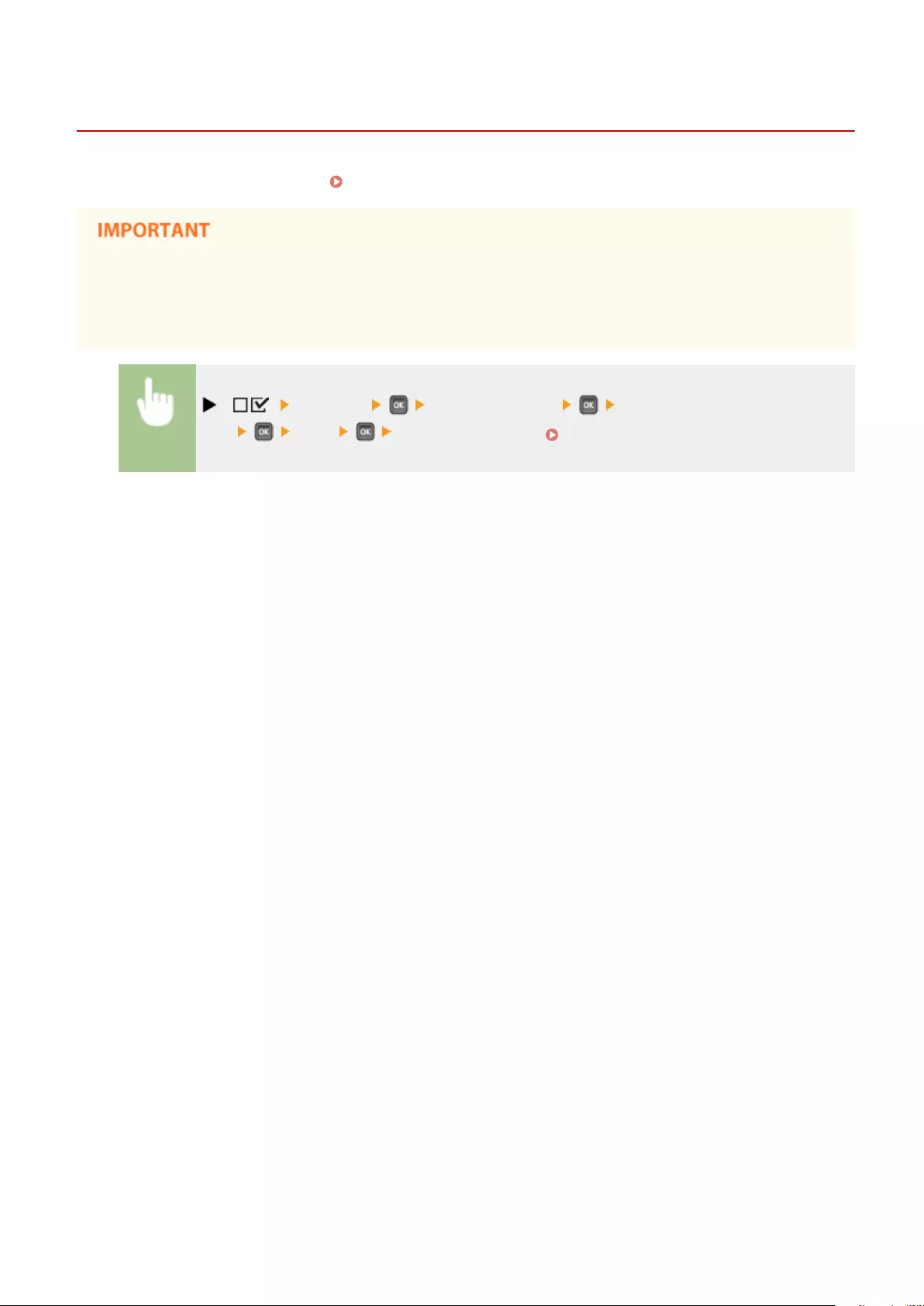
Initializing the Network Settings
0YSF-07C
You can restore the network settings ( Network(P. 378) ) to the factory default settings.
Do not initialize the network settings when the machine is printing or receiving print
data
●Doing so may result in incorrect printing, paper jams, or damage to the machine.
( ) <Network> Check the message <Init. Network
Set.> <Yes> Perform a hard reset ( Performing a Hard Reset(P. 498) )
Maintenance
602
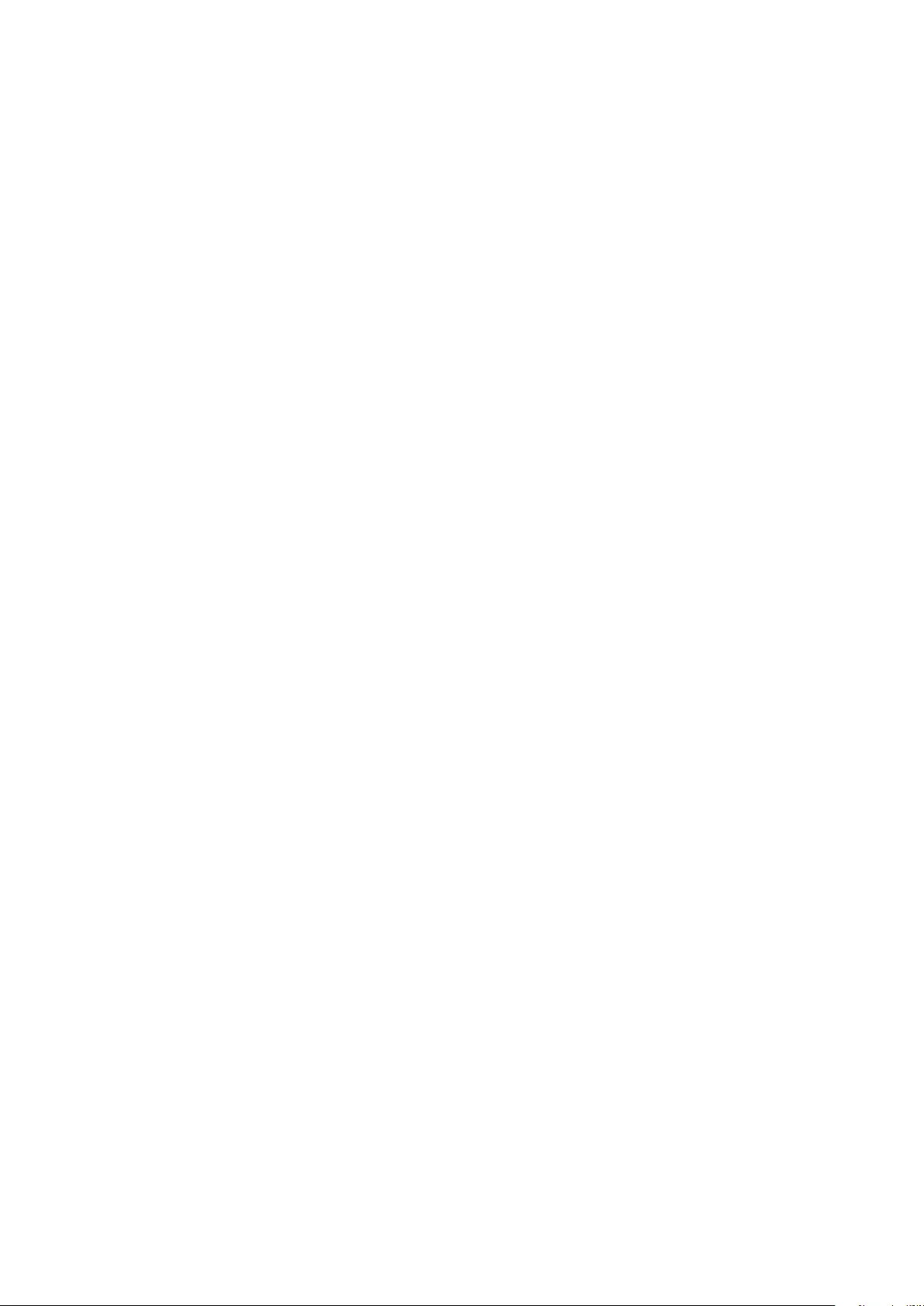
Appendix
Appendix ............................................................................................................................................................. 604
Third Party Software ......................................................................................................................................... 605
Feature Highlights ............................................................................................................................................ 606
Going Green and Saving Money ................................................................................................................... 607
Improving Eciency ..................................................................................................................................... 609
So Much More .............................................................................................................................................. 612
Specications .................................................................................................................................................... 615
Machine Specications ................................................................................................................................. 616
Paper ............................................................................................................................................................ 620
Consumables ..................................................................................................................................................... 625
Optional Items ................................................................................................................................................... 627
Installing the ROM ........................................................................................................................................ 629
Installing an SD Card .................................................................................................................................... 633
Manuals Included with the Machine ................................................................................................................ 637
Using User's Guide ............................................................................................................................................ 638
Screen Layout of User's Guide ...................................................................................................................... 639
Viewing User's Guide .................................................................................................................................... 643
Manual Display Settings ............................................................................................................................... 645
Managing MEAP Applications ........................................................................................................................... 646
Using FTP Clients ............................................................................................................................................... 647
Preparing for Using the FTP Server .............................................................................................................. 648
Printing via FTP Client (FTP Print) .................................................................................................................. 651
Specifying Settings via FTP Client ................................................................................................................. 653
Others ................................................................................................................................................................ 660
Basic Windows Operations ........................................................................................................................... 661
Font Samples ................................................................................................................................................ 668
Notice ........................................................................................................................................................... 673
Oce Locations ................................................................................................................................................. 677
Appendix
603
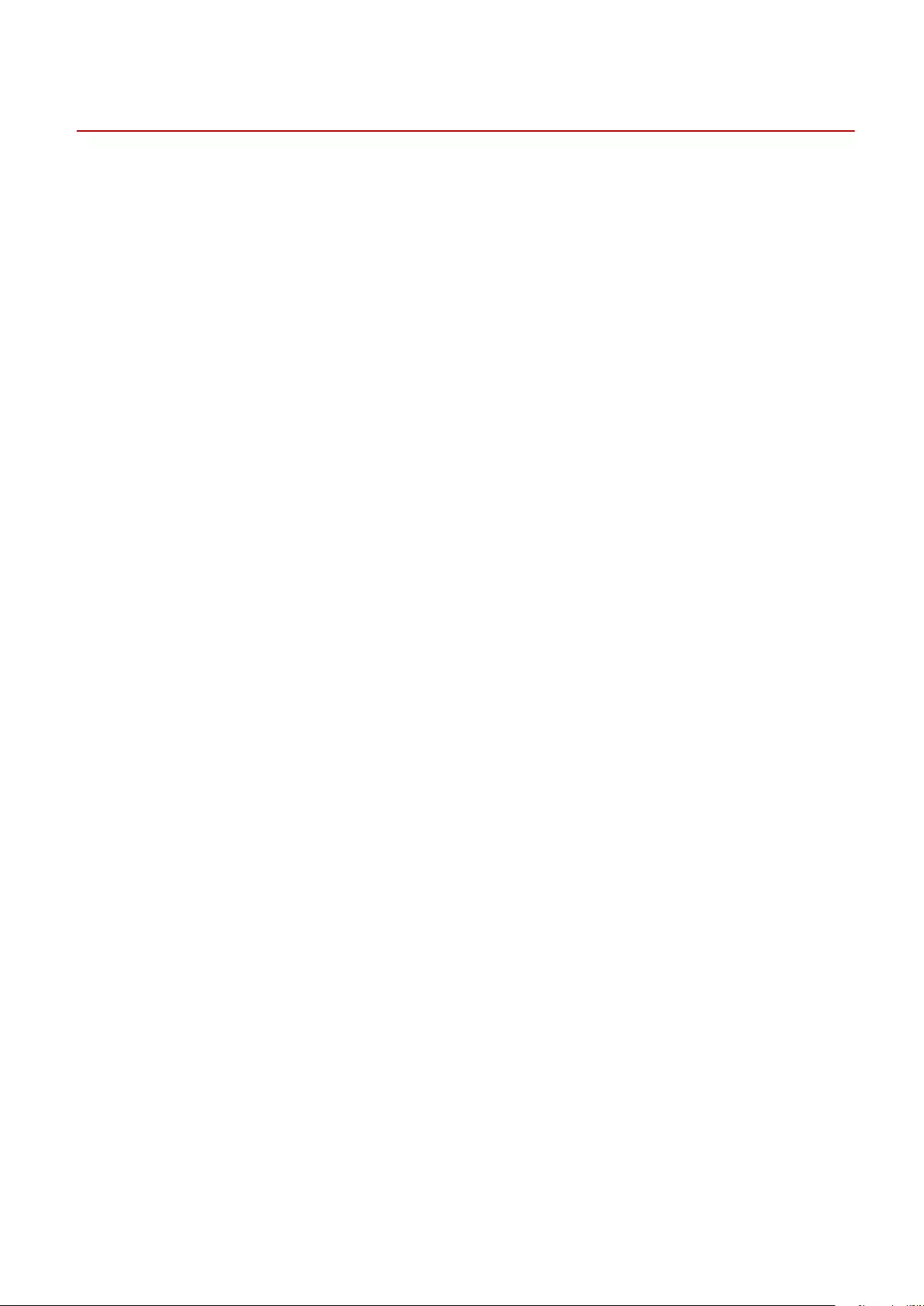
Appendix
0YSF-07E
This chapter contains technical specications of this machine, instructions on how to use the User's Guide, disclaimers,
copyright information, and other important information for customers.
Appendix
604
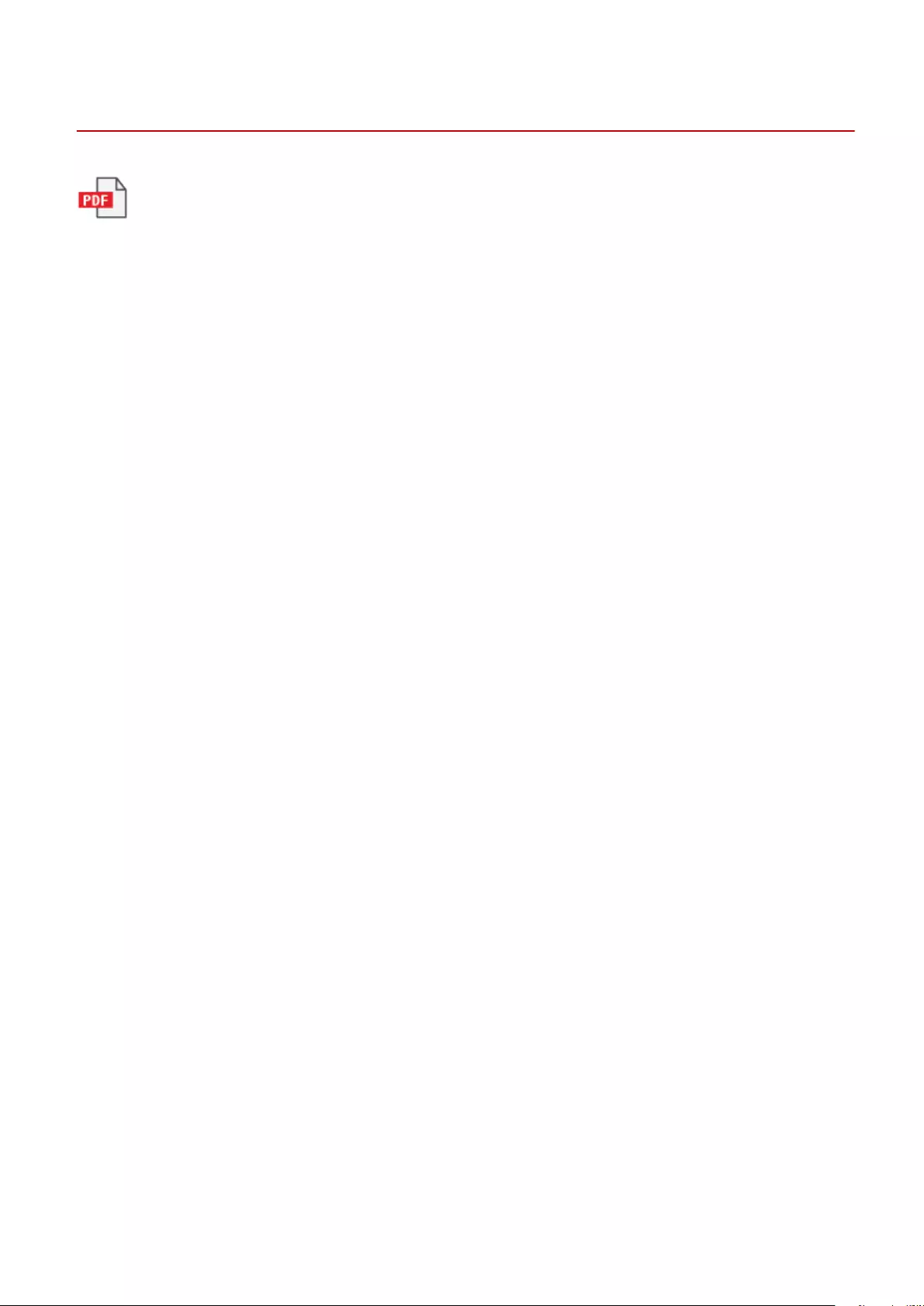
Third Party Software
0YSF-090
Appendix
605
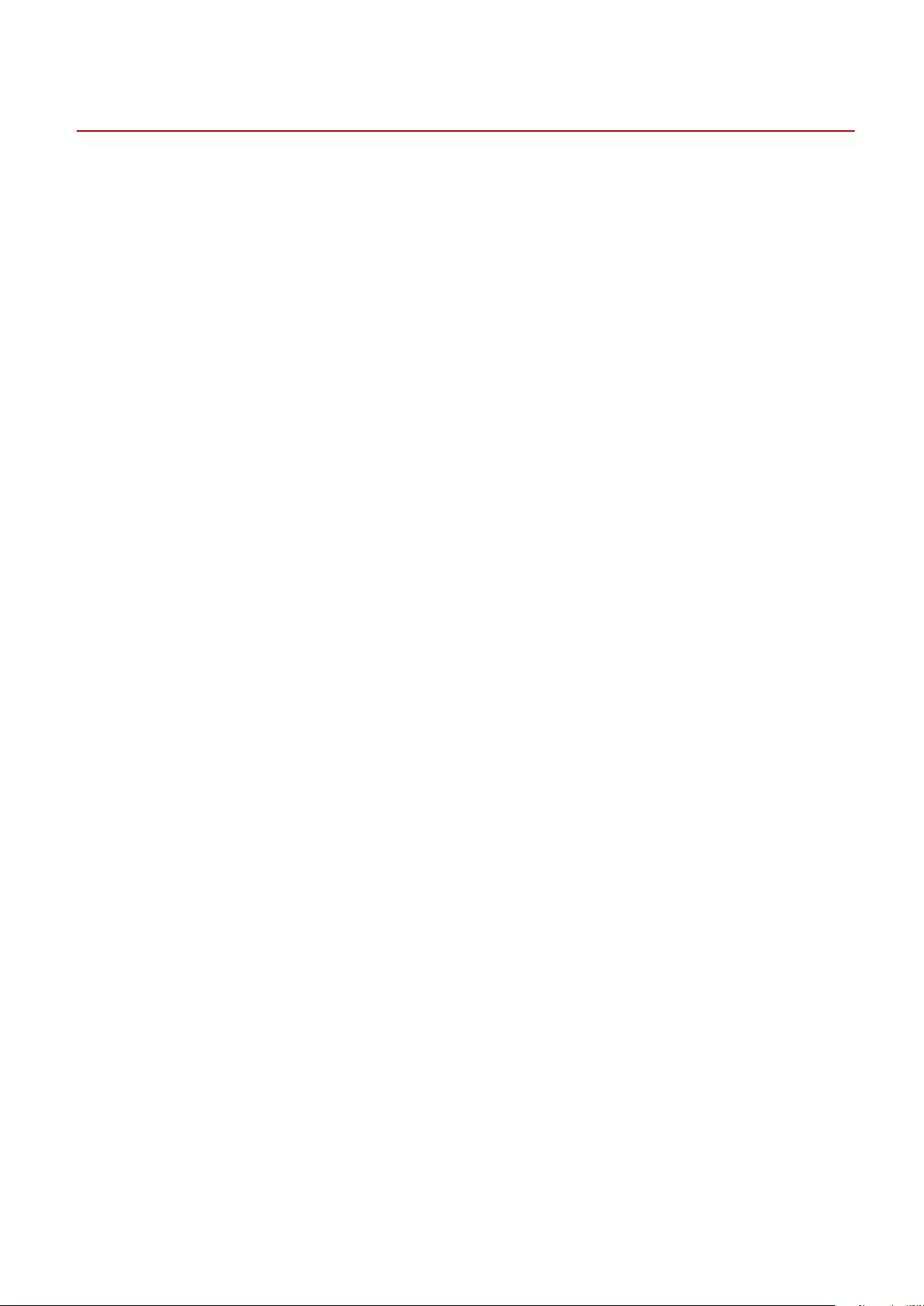
Feature Highlights
0YSF-07F
Give the features that are described in this section a try. The features are grouped under three headings: "Going
Green and Saving Money," "Improving Eciency," and "So Much More."
Appendix
606
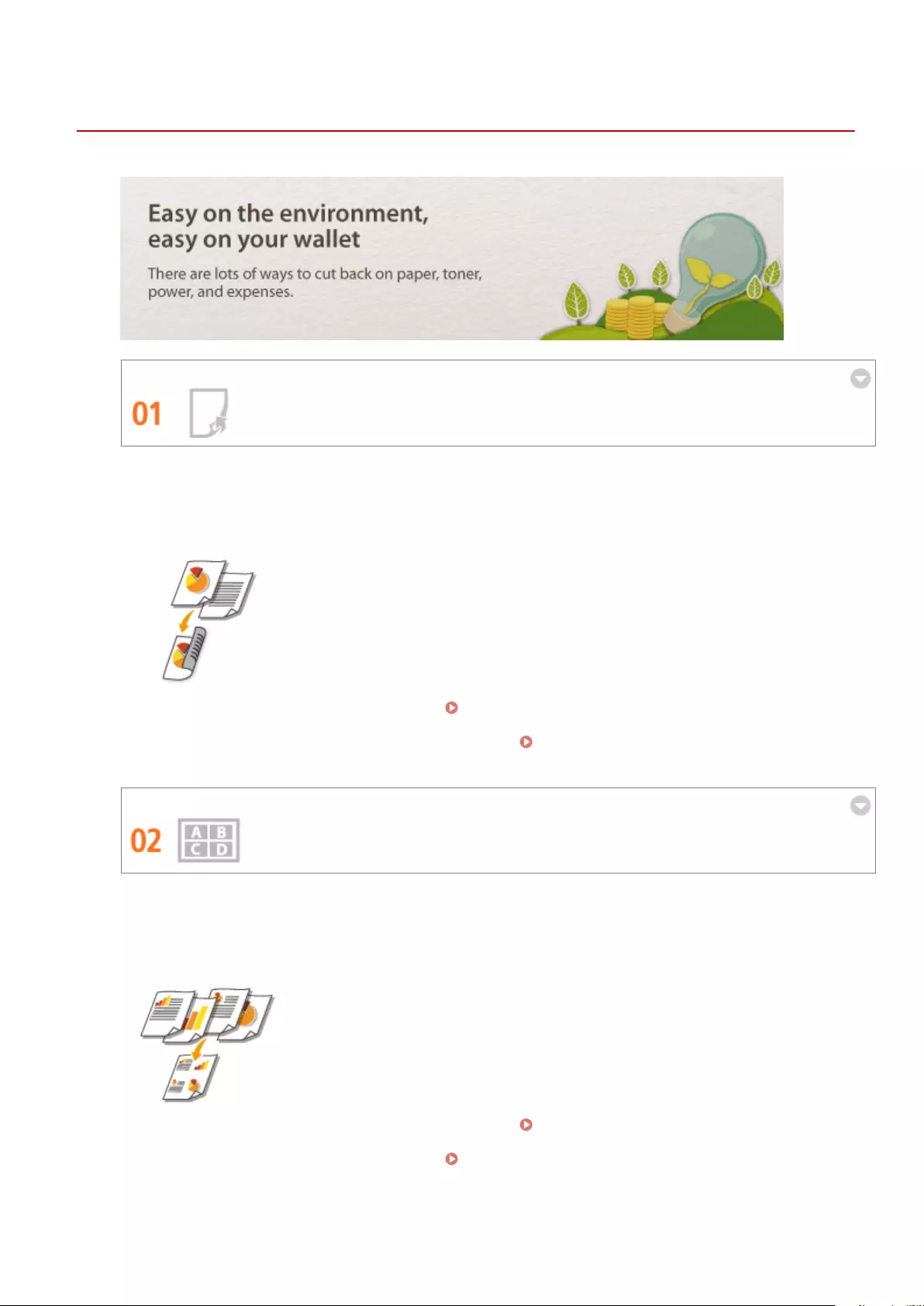
Going Green and Saving Money
0YSF-07H
2-Sided Printing
You can print on both sides of the paper. Use 2-sided printing to save paper not only on large print jobs but also
when you only want to print a few pages. To save even more, combine 2-sided printing with N on 1 printing of
multiple pages on one sheet of paper. You can print up to 32 pages on a single sheet, which is both economical
and environmentally friendly.
To print 2-sided documents from your computer: Switching 1-Sided and 2-Sided Printing(P. 84)
To print multiple pages onto one sheet from your computer: Printing Multiple Pages onto One Sheet(P. 88)
Print Multiple Pages on a Single Sheet
When there are many pages in a document, the printout can be inconveniently bulky-hard to carry around and
store, and also hard to read. But there is a solution. Print multiple pages onto one sheet! This allows you to save
paper and make your documents slimmer and easier to handle. It is even more effective when combined with 2-
sided printing.
To print multiple pages onto one sheet from your computer: Printing Multiple Pages onto One Sheet(P. 88)
To print 2-sided documents from your computer: Switching 1-Sided and 2-Sided Printing(P. 84)
Appendix
607
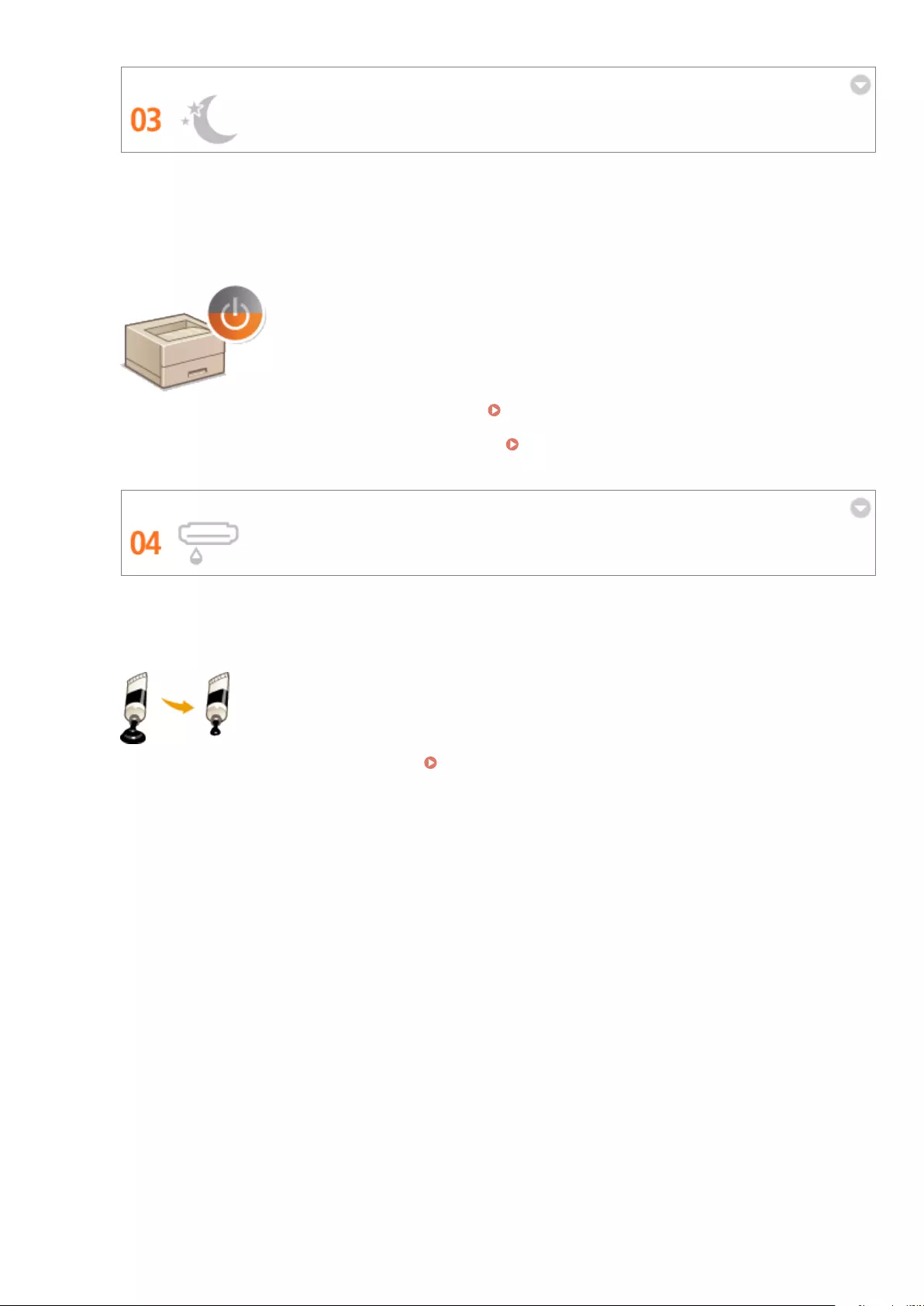
Sleep Mode
If you will not be using the machine for a while, you can save power by putting it into sleep mode, either
manually or automatically. You don't need to turn OFF the power each time, but you can still have the machine
minimize its power consumption. The auto shutdown function can boost the savings, by automatically turning
OFF the machine if it remains idle for a longer time. These convenient functions work in the background to save
power and money every day.
To save power by putting the machine into sleep mode: Entering Sleep Mode(P. 63)
To congure the machine to be automatically turned OFF: Setting Auto Shutdown Time(P. 66)
Save Toner
To economize on toner, you can use the <Toner Save> mode for drafts and test printouts. Or you can switch
between modes according to purpose, using normal mode for beautiful photos and draft mode for company
documents that do not require presentation quality.
For more information about this function, see Saving Toner(P. 105) .
Appendix
608
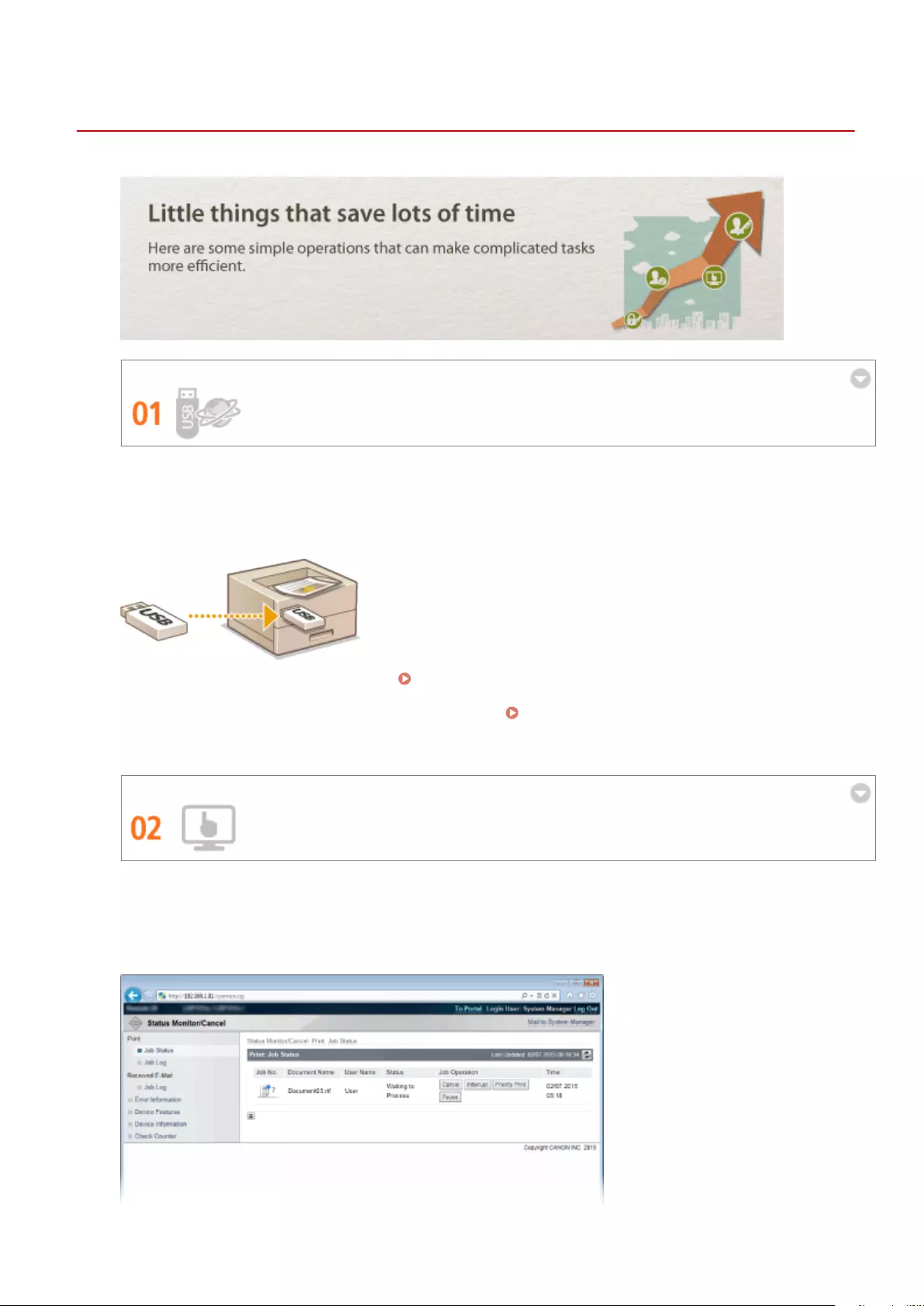
Improving Eciency
0YSF-07J
Print without Application Programs
You can send PDF/PS/EPS/JPEG/TIFF/XPS data from the Remote UI directly to the machine for printing. You can
also print without a computer by connecting a USB memory device to the machine. There is no need to open
les, so you do not need to start an application program. This is very convenient when you are in a hurry and do
not have access to a computer.
To print data directly from the Remote UI: Printing without Opening a File (Direct Print)(P. 145)
To print data directly from USB Memory (USB Direct Print): Printing from USB Memory (USB Direct Print)
(P. 118)
Remote Management with Remote UI
The Remote UI allows you to manage the machine remotely from the computer at your desk. You can check the
remaining amounts of paper and toner cartridge, and check the current status of print jobs to decide if you
should temporarily interrupt print jobs to print urgent documents or move documents up among the jobs
waiting to be printed. Save time and trouble by eliminating trips between your desk and the printer.
Appendix
609
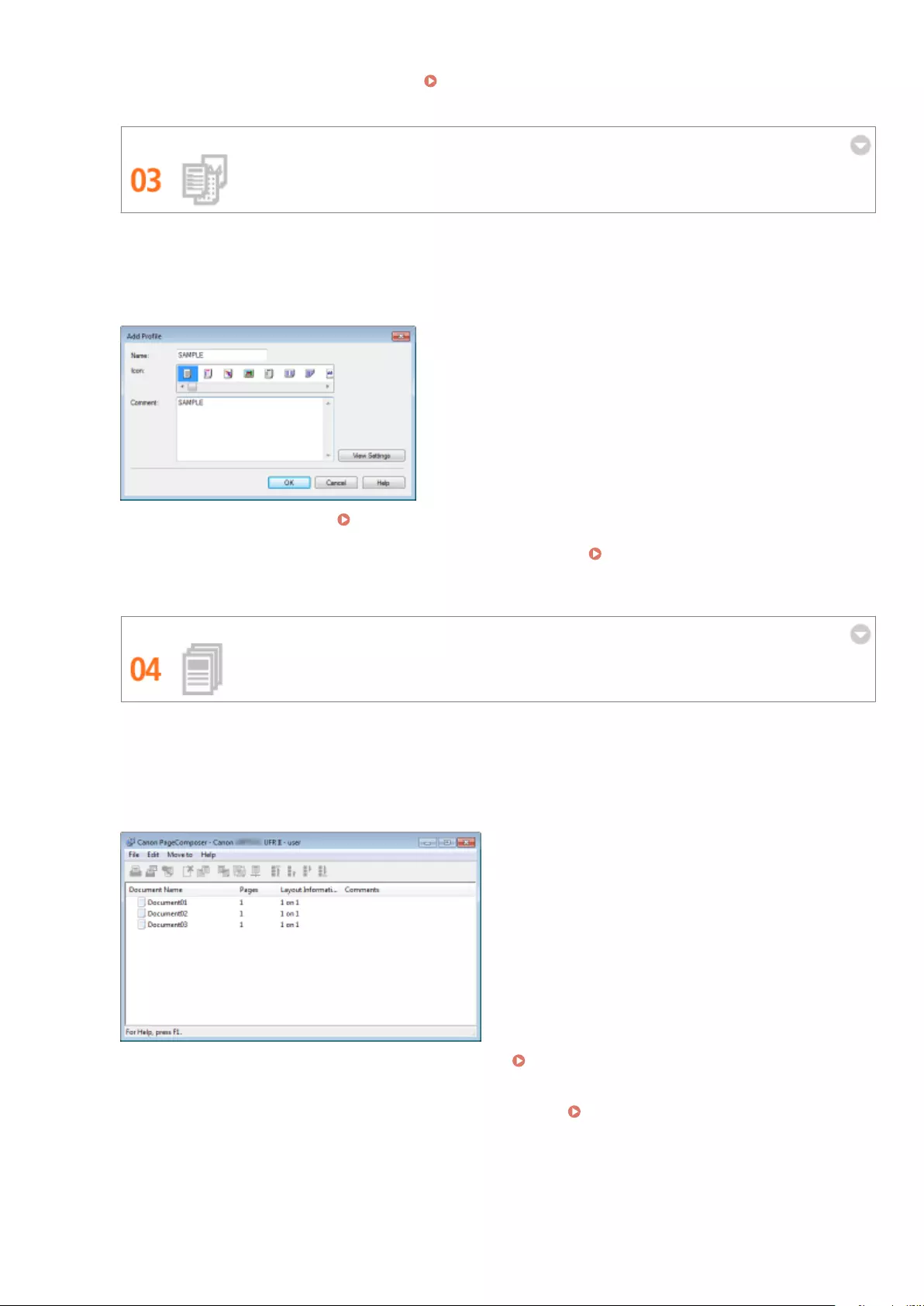
For more information about this function, see Using Remote UI(P. 335) .
Register Favorite Settings and Call Them Up at Any Time
Everyone in the oce uses the printer. If you register the most popular settings as the default settings, you can
use them right away. You can also register frequently used combinations of print settings as "proles." Then
you can call up your favorite settings in a single operation, by selecting a prole instead of selecting each
setting every time you print.
To change default print settings: Changing Default Settings(P. 114)
To register combinations of frequently used print settings as "proles": Registering Combinations of
Frequently Used Print Settings(P. 112)
Save Time with Shortcuts
When you have a number of documents to print, it would be convenient to print them all with one operation.
Canon PageComposer allows you to combine multiple documents and print them all at once. You can also save
frequently printed documents like fax cover sheets in the machine's SD card, and then print them directly from
the operation panel. You don't need to return to your computer and start the printer driver. These shortcuts
save time and allow you to work more eciently.
To combine multiple documents and print them all at once: Combining and Printing Multiple
Documents(P. 107)
To print a document saved on the SD card installed on the machine: Printing a Document Stored in the
Machine (Stored Job Print)(P. 136)
Appendix
610
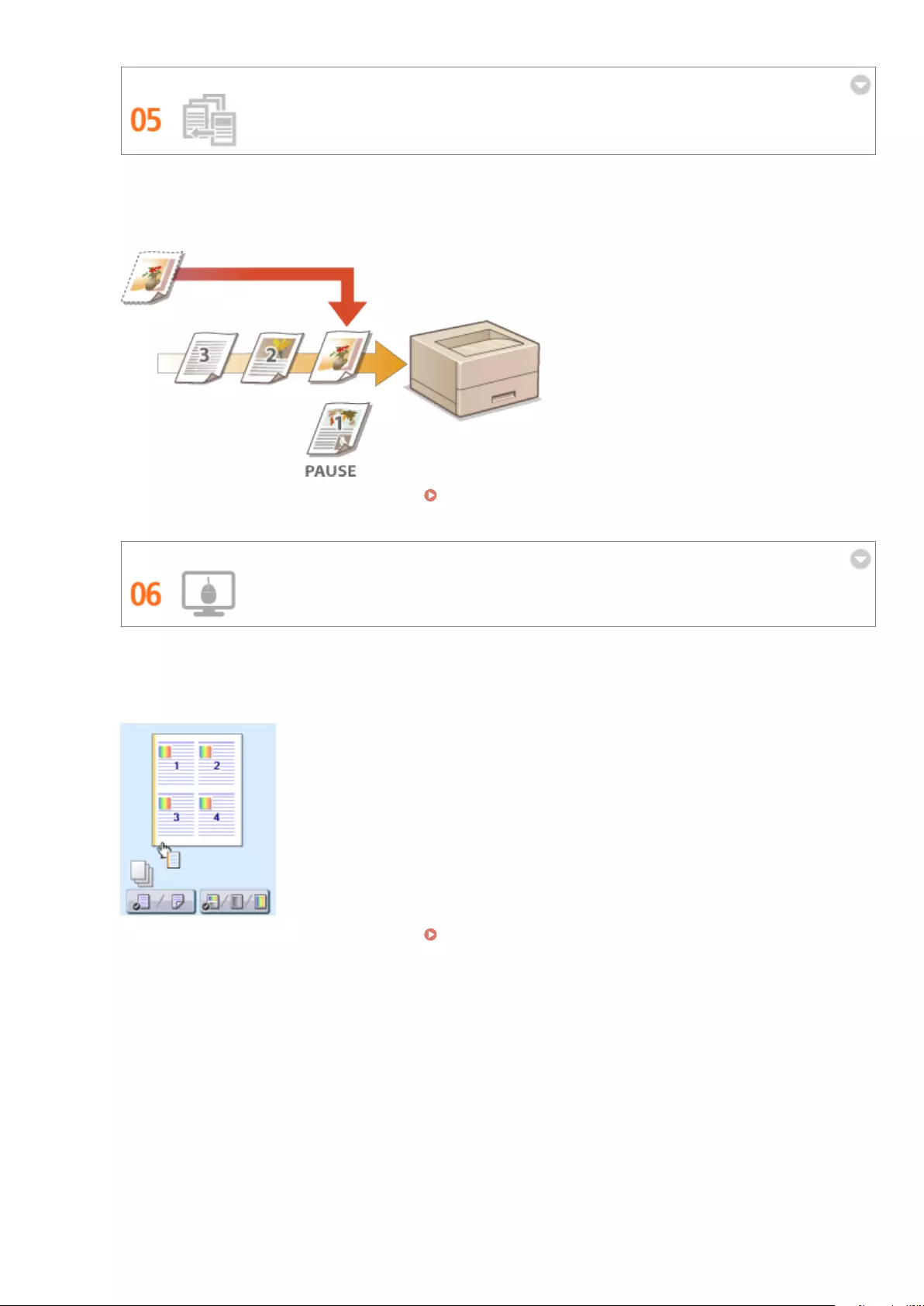
Interrupt Printing for Rush Jobs
You need to print 1 page right away, but a 200-page document is printing and 5 other print jobs are waiting! At
times like this, you can use the Interrupt Print function to have your page printed now without canceling the
other jobs. When your page is nished, printing of the other print jobs resumes smoothly and automatically.
For more information about this function, see Checking Current Status of Print Documents(P. 345) .
Make Print Settings Quickly with Intuitive Operation
You can easily specify the page layout as well as binding position, switching between 1-sided and 2-sided
printing, etc. intuitively on the preview image in the printer driver. The simple click-operation allows you to
conveniently make settings while viewing how settings are applied.
For more information about this function, see Basic Printing Operations(P. 73) .
Appendix
611
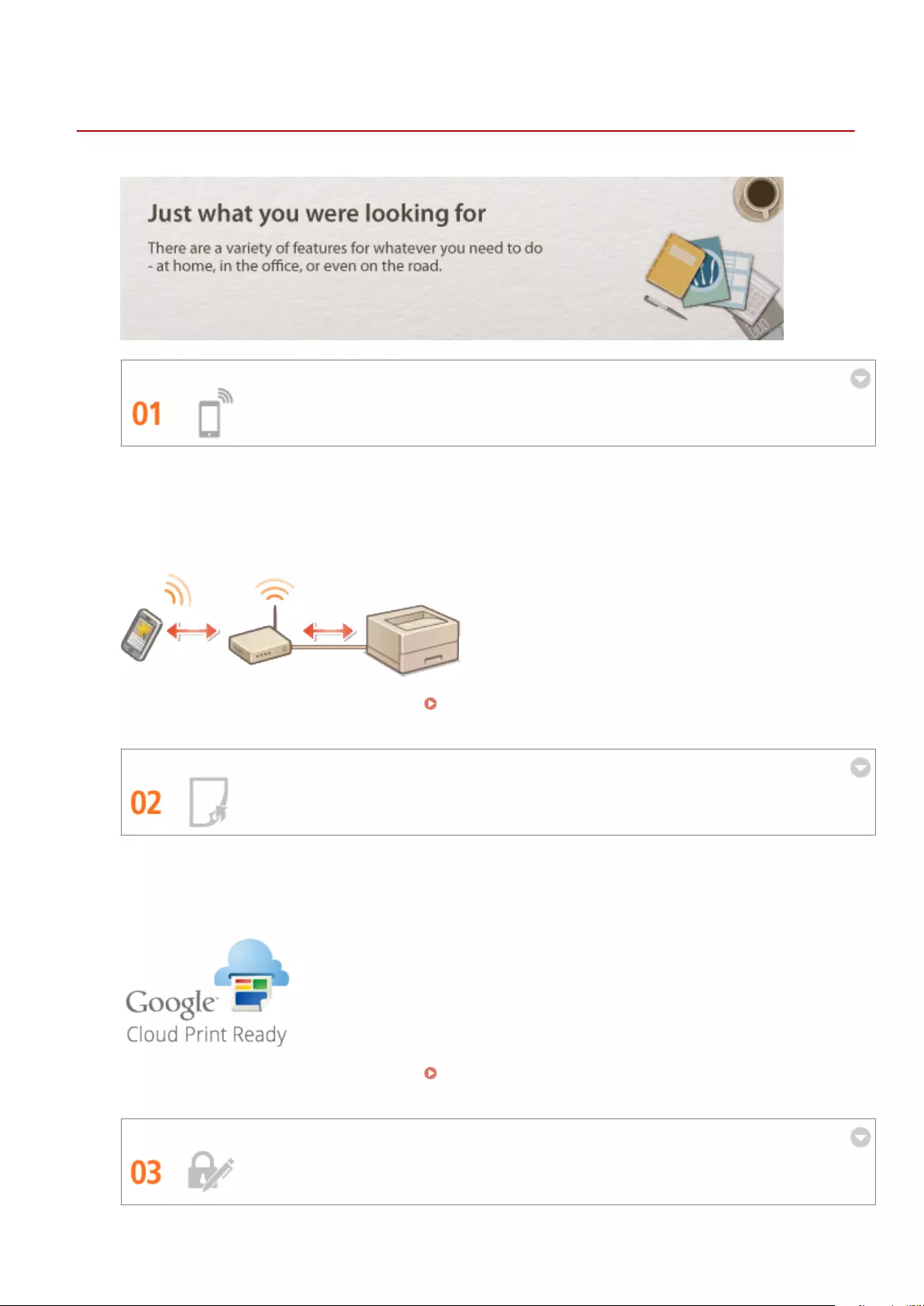
So Much More
0YSF-07K
Using a smartphone/tablet
At times such as when you want to quickly print out a proposal you completed on a tablet while travelling to a
business destination, Canon Mobile Application comes in handy. Even in environments without a wireless LAN
router, you can connect to the machine with a mobile device wirelessly and directly.
PCless, quick, and easy! An even broader range of possibilities for work/play with functionality made for this age
of speed.
For more information about this function, see Can Be Used Conveniently with a Mobile Device(P. 168)
Easy Printing with Google Cloud Print
Hook up to Google Cloud Print with your laptop or cell phone, send your data, and out come your printed
documents. With this machine, Google Cloud Print, and your mobile device, print whenever you want from
wherever you want.
For more information about this function, see Using Google Cloud Print(P. 179) .
Keep Your Printouts Private
Appendix
612
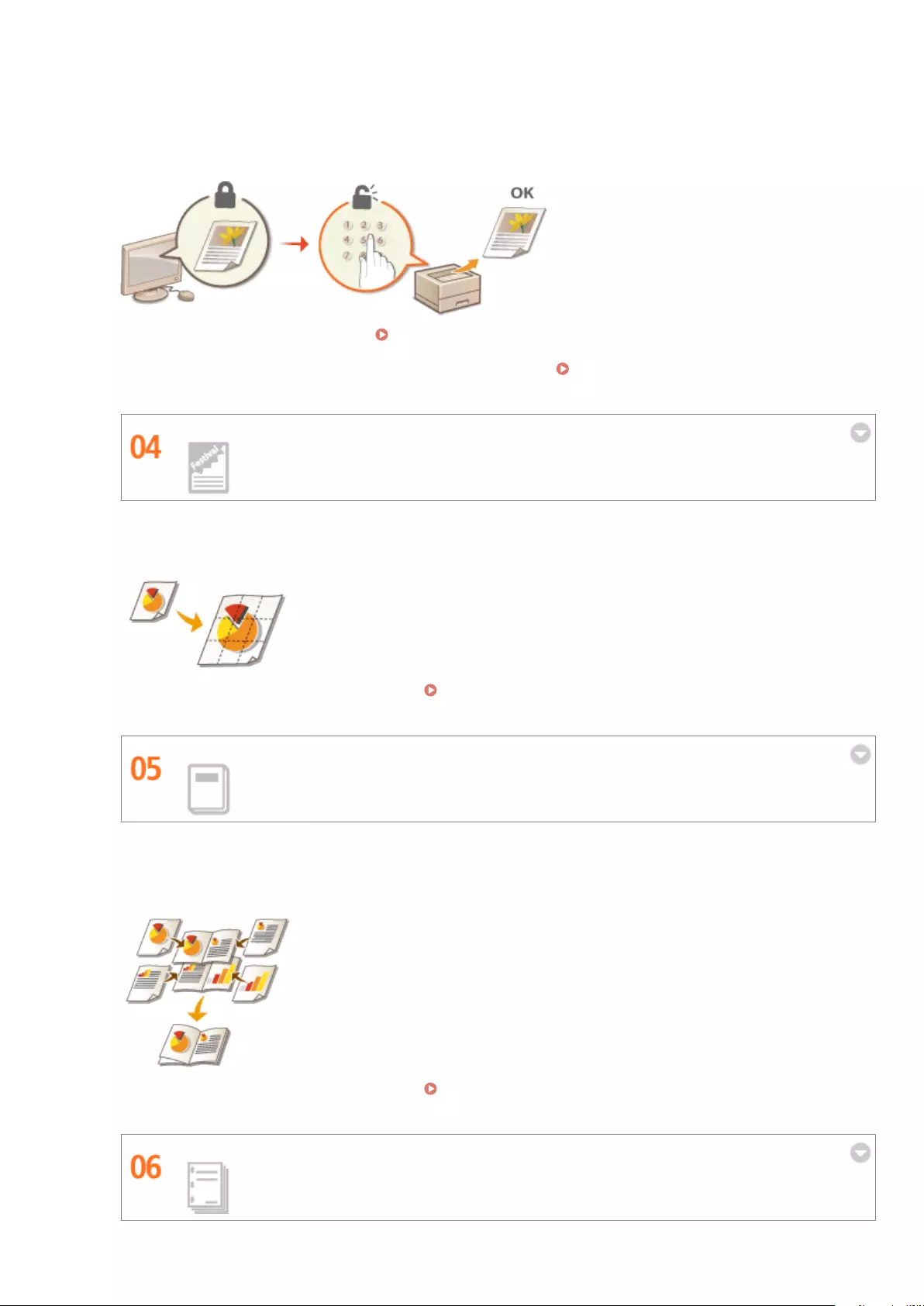
Normally, when you print something from your computer, it comes out of the printer right away. However, if
you have sensitive documents, this may not be what you want. Just use secure printing and no one will be able
to print your documents without entering your password on the machine's operation panel. Don't let your
condential documents lie exposed on the tray for everyone to see. For even greater security, you can print a
watermark such as "CONFIDENTIAL" or "PRIVATE COPY."
To print a document secured by a PIN: Printing a Document Secured by a PIN (Secured Print)(P. 130)
To print watermarks such as "CONFIDENTIAL" over the document: Printing Watermarks(P. 97)
Make Posters
Blow up a regular one-sheet printout and make an exceptionally large poster. A large poster will be printed out
on nine sheets. Put them together in a 3x3 grid, and voila!
For more information about this function, see Printing Posters(P. 90) .
Make Booklets
Sometimes your documents deserve better presentation than a staple in the upper-left corner. Making booklets
is easy. The print driver will take care of the page positioning for you. All you have to do is fold the pages and
staple them along the middle.
For more information about this function, see Printing Booklet(P. 92) .
Automatically Collate Meeting Handouts
Appendix
613
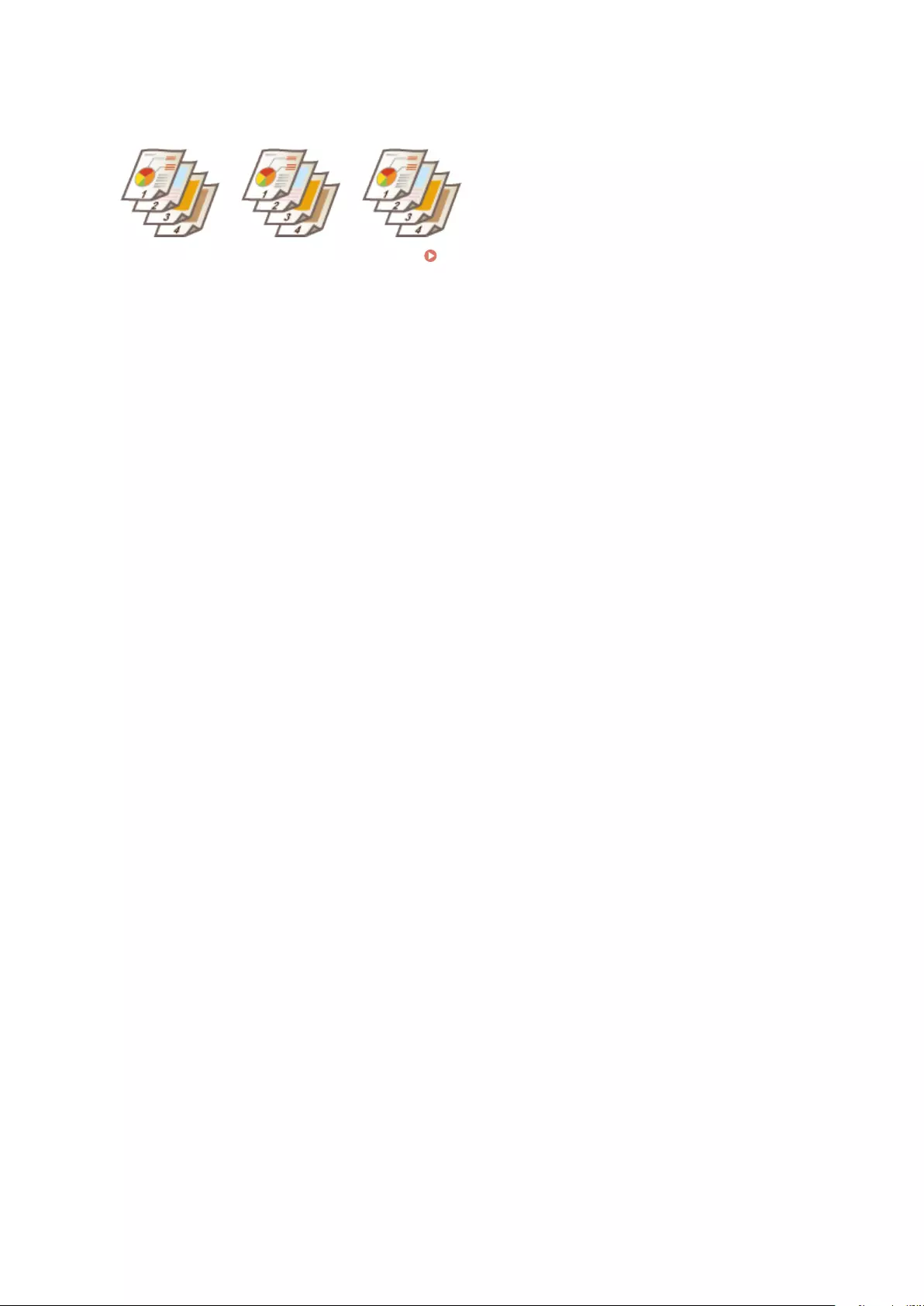
When you print multiple copies of a multi-page document, you can use the collate function to print one copy
after another with all of the pages in the correct order. This is convenient when preparing handouts for
meetings or presentations.
For more information about this function, see Collating Printouts by Page(P. 86) .
Appendix
614
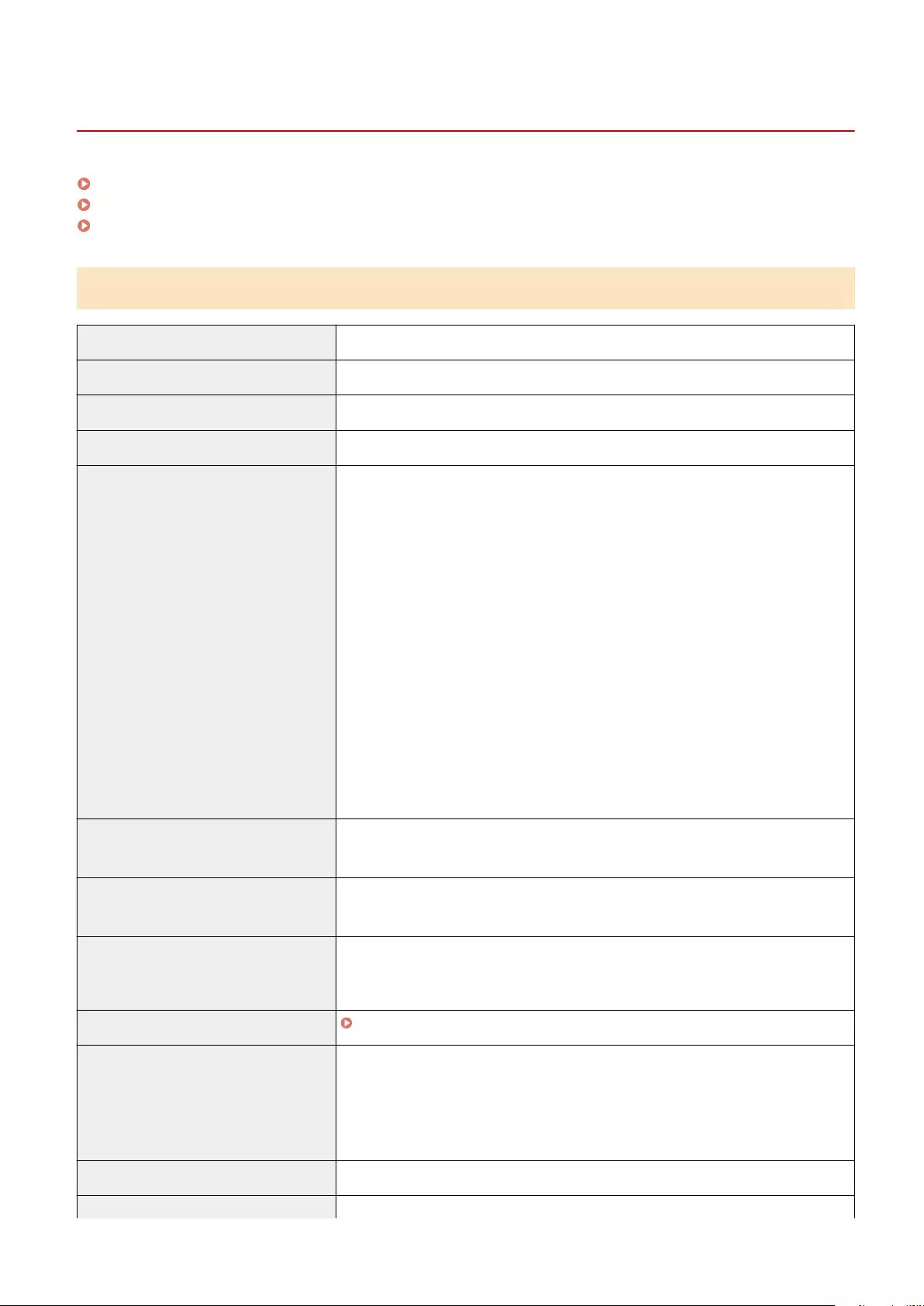
Machine Specications
0YSF-07R
Hardware Specications(P. 616)
Controller Specications(P. 618)
Software Specications(P. 618)
Hardware Specications
Type Desktop page printer
Printing Method Semiconductor laser + dry-type electrophotographic method
Toner Fixing System On-demand xing system
Resolution 600 dpi
Print Speed *1
(Plain paper (60 to 90 g/m²), A4 continuous
printing)
LBP712Cx
Black and white printing
●1-sided printing: 38 sheets/minute
●2-sided printing: 38 pages/minute *2
Color printing
●1-sided printing: 38 sheets/minute
●2-sided printing: 38 pages/minute *2
LBP710Cx
Black and white printing
●1-sided printing: 33 sheets/minute
●2-sided printing: 33 pages/minute *2
Color printing
●1-sided printing: 33 sheets/minute
●2-sided printing: 33 pages/minute *2
Warm-Up Time *3
(from power ON until machine enters standby)
●Normal start: 31 seconds or less
●Quick start: 2 seconds or less
Recovery Time *4
(recovery from sleep mode to standby)
●Mid (Printer Sleep): 6 seconds or less
●High (Deep Sleep): 6 seconds or less
First Print Time *4
(1-sided printing on A4 size paper, with the
output tray used)
●Black and white printing: 5.1 seconds
●Color printing: 6.0 seconds
Acceptable Paper Stock Paper(P. 620)
2-Sided Printing ●Standard size:
A4, B5, A5, Legal, Letter, Executive, Foolscap, and 16K, Indian Legal, Government
Legal, Government Letter, Australia Foolscap
●Custom paper size:
Width 148.0 to 215.9 mm, Length 210.0 to 355.6 mm
Paper Output Face down
Output Capacity *5 Approx. 200 sheets
Appendix
616
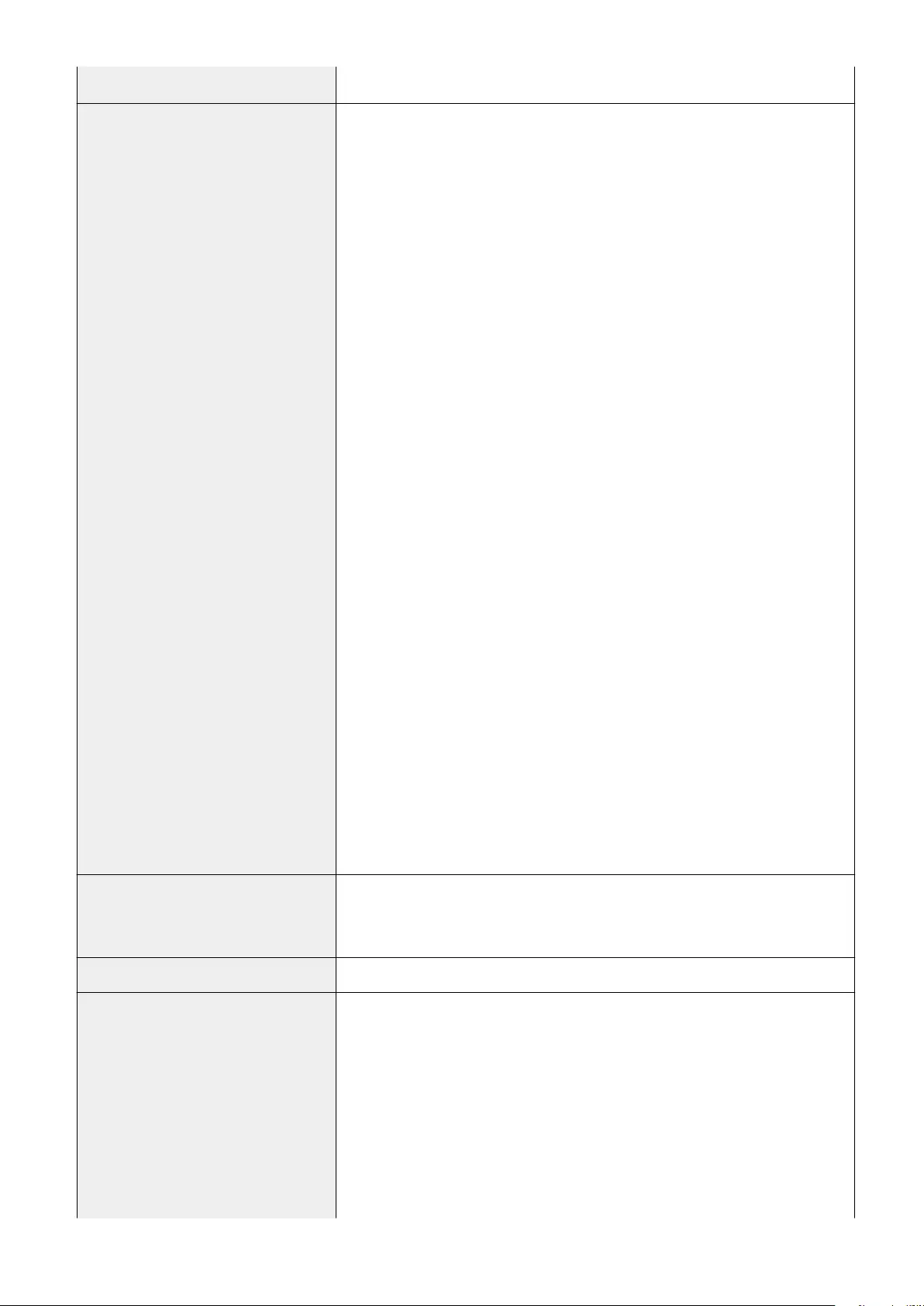
(Output Tray)
Noise
(measured in accordance with ISO 7779,
declared noise emission in accordance with ISO
9296)
LwAd (Declared A-weighted sound power level (1 B = 10 dB))
●During standby mode:
LBP712Cx
5.0 B or less
LBP710Cx
5.1 B or less
●During printing:
LBP712Cx
Black and white printing:
1-sided printing: 6.5 B or less
2-sided printing: 6.7 B or less
Color printing:
1-sided printing: 6.6 B or less
2-sided printing: 6.7 B or less
LBP710Cx
Black and white printing:
1-sided printing: 6.5 B or less
2-sided printing: 6.7 B or less
Color printing:
1-sided printing: 6.5 B or less
2-sided printing: 6.7 B or less
LpAm (Declared A-weighted sound pressure level (Bystander position))
●During standby mode:
LBP712Cx
36 dB
LBP710Cx
37 dB
●During printing:
Black and white printing:
1-sided printing: 50 dB
2-sided printing: 52 dB
Color printing:
1-sided printing: 51 dB
2-sided printing: 52 dB
Environmental Conditions
(Main unit only)
System requirements
●Temperature: 10 to 30 °C
●Humidity: 20 to 80% RH (no condensation)
Power Supply 220 to 240 V (± 10 %), 50/60 Hz (± 2 Hz)
Power Consumption *6
(at 20 °C)
●Maximum: 1,470 W or less
●During operation:
Approx. 590 W (LBP712Cx)
Approx. 570 W (LBP710Cx)
●During standby: Approx. 34 W
●During sleep mode:
<Mid (Printer Sleep)> *7:
Approx. 6.1 W (Wired LAN connection)
Approx. 6.4 W (USB connection)
<High (Deep Sleep)> *7:
Appendix
617
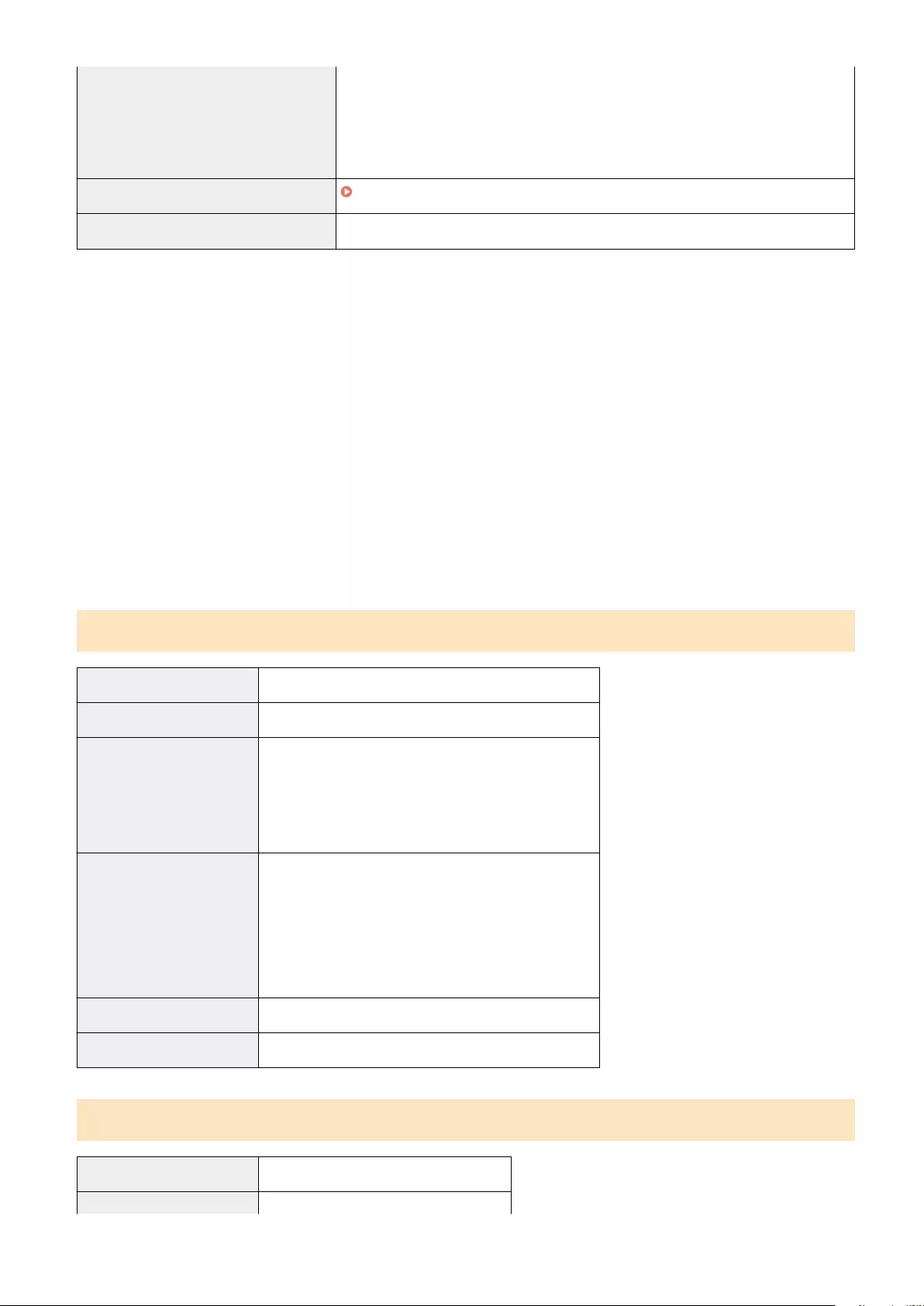
Approx. 1.3 W (Wired LAN connection)
Approx. 2.4 W (USB connection)
●During power-off:
0.16 W or less (shutdown)
0.84 W or less (quick turn-OFF)
Consumables Consumables(P. 625)
Weight *8 Approx. 24.8 kg
*1 The print speed may be slower depending on the output resolution, paper size, paper type, paper orientation, and a
specied number of sheets to print.
*2 For 2-sided printing, one page printed on the front side of a sheet and one printed on the back side are counted as one
output sheet.
*3 May vary depending on the use conditions of the machine (including attached optional accessories and installation
environment).
*4 May vary depending on the output environment.
*5 May vary depending on the installation environment and paper type used.
*6 Even if the printer is turned OFF, power is still consumed slightly while the power plug is inserted in the AC power outlet.
To stop the power consumption completely, unplug the power plug from the AC power outlet.
*7 Power may be consumed more than the values shown here according to the situation even if the sleep mode is set to <Mid
(Printer Sleep)> or <High (Deep Sleep)>.
*8 The weight of the machine excluding the weight of a toner cartridge.
Controller Specications
CPU 264 MHz + 528 MHz
Memory (RAM) Capacity 1,024 MB
Host Interface ●USB interface:
Hi-Speed USB x 4 (Front side x 1, Back side x 3)
●Network interface:
Common to 10BASE-T/100BASE-TX/1000BASE-T (RJ-45)
Full Duplex/Half Duplex
User Interface ●LCD:
132 x 65 dots
F-STN LCD
●LED indicator: 5 indicators
●Operation key: 12 keys
●Numeric key: Yes
ROM connector 1 connector
SD card slot 1 slot
Software Specications
Built-in Control Command PCL6, PostScript 3, UFR II, PDF, and XPS
Built-in Scalable Font ●PCL: 93 Scalable fonts, 10 Bitmap fonts
Appendix
618
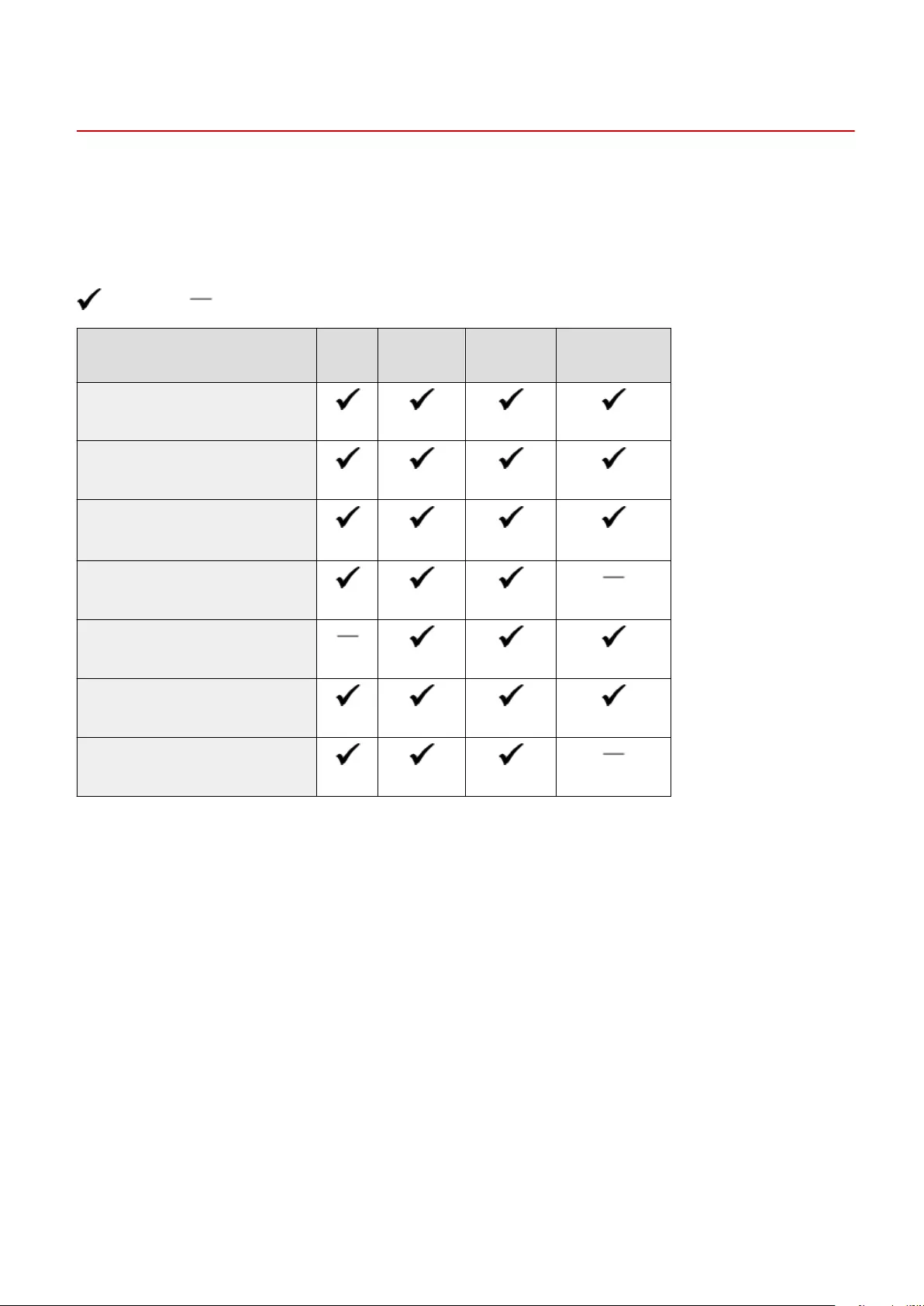
Paper
0YSF-07S
◼Supported Paper Sizes
Paper sizes that can be loaded in the paper drawer, multi-purpose tray, or optional paper sources are listed below.
: Available : Unavailable
Paper Size Drawer 1 Drawer 2 to 4
(optional)
Multi-Purpose
Tray
Automatic 2-Sided
Printing *1
A4
(210.0 x 297.0 mm)
B5
(182.0 x 257.0 mm)
A5 *2
(148.0 x 210.0 mm)
A6
(105.0 x 148.0 mm)
Legal (LGL)
(215.9 x 355.6 mm)
Letter (LTR)
(215.9 x 279.4 mm)
Statement (STMT)
(139.7 x 215.9 mm)
*1 Automatic 2-sided printing is available without replacing paper.
*2 Can be loaded in portrait orientation. Automatic 2-sided printing is only possible when the paper is loaded in
landscape orientation.
*3 The following sizes are available:
●When loaded in portrait orientation (only with the UFR II printer driver used):
148.0 to 215.9 mm, 148.0 to 215.9 mm
●When loaded in landscape orientation:
101.6 to 215.9 mm, 148.0 to 297.0 mm
*4 The following sizes are available:
●When loaded in portrait orientation (only with the UFR II printer driver used):
148.0 to 215.9 mm, 148.0 to 215.9 mm
●When loaded in landscape orientation:
101.6 to 215.9 mm, 148.0 to 355.6 mm
*5 The following sizes are available:
●When loaded in portrait orientation (only with the UFR II printer driver used):
127.0 to 215.9 mm, 127.0 to 215.9 mm
●When loaded in landscape orientation:
76.2 to 215.9 mm, 127.0 to 355.6 mm
*6 The following sizes are available:
●148.0 to 215.9 mm, 210.0 to 355.6 mm
Appendix
620
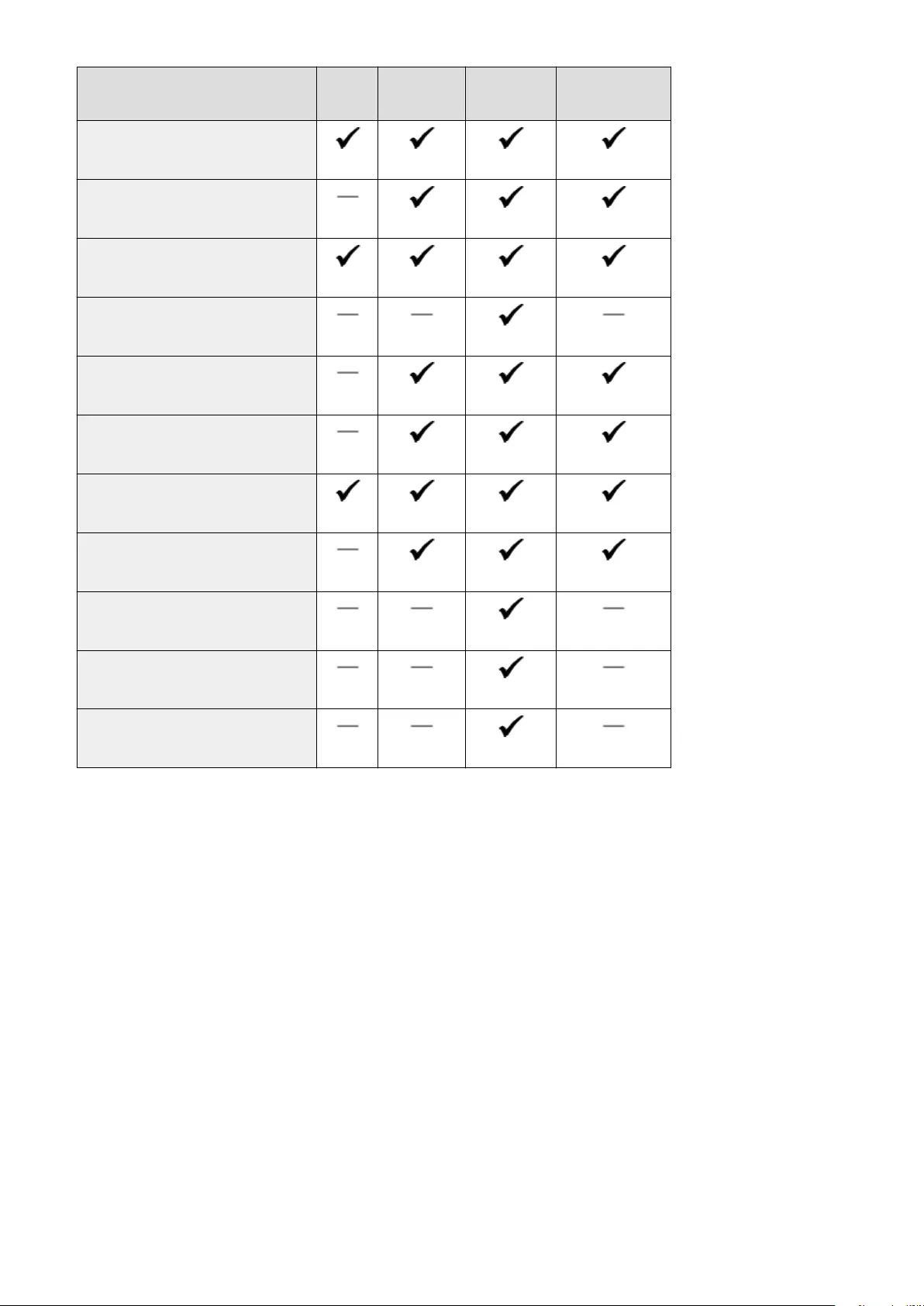
Paper Size Drawer 1 Drawer 2 to 4
(optional)
Multi-Purpose
Tray
Automatic 2-Sided
Printing *1
Executive (EXEC)
(184.1 x 266.7 mm)
Foolscap (FLSC)
(215.9 x 330.2 mm)
16K
(195.0 x 270.0 mm)
Index Card
(76.2 x 127.0 mm)
Indian Legal
(215.0 x 345.0 mm)
Government Legal
(203.0 x 330.0 mm)
Government Letter
(203.0 x 267.0 mm)
Australia Foolscap
(206.0 x 337.0 mm)
Postcard
(100.0 x 148.0 mm)
Reply Postcard
(148.0 x 200.0 mm)
4 on 1 Postcard
(200.0 x 296.0 mm)
*1 Automatic 2-sided printing is available without replacing paper.
*2 Can be loaded in portrait orientation. Automatic 2-sided printing is only possible when the paper is loaded in
landscape orientation.
*3 The following sizes are available:
●When loaded in portrait orientation (only with the UFR II printer driver used):
148.0 to 215.9 mm, 148.0 to 215.9 mm
●When loaded in landscape orientation:
101.6 to 215.9 mm, 148.0 to 297.0 mm
*4 The following sizes are available:
●When loaded in portrait orientation (only with the UFR II printer driver used):
148.0 to 215.9 mm, 148.0 to 215.9 mm
●When loaded in landscape orientation:
101.6 to 215.9 mm, 148.0 to 355.6 mm
*5 The following sizes are available:
●When loaded in portrait orientation (only with the UFR II printer driver used):
127.0 to 215.9 mm, 127.0 to 215.9 mm
●When loaded in landscape orientation:
76.2 to 215.9 mm, 127.0 to 355.6 mm
*6 The following sizes are available:
●148.0 to 215.9 mm, 210.0 to 355.6 mm
Appendix
621
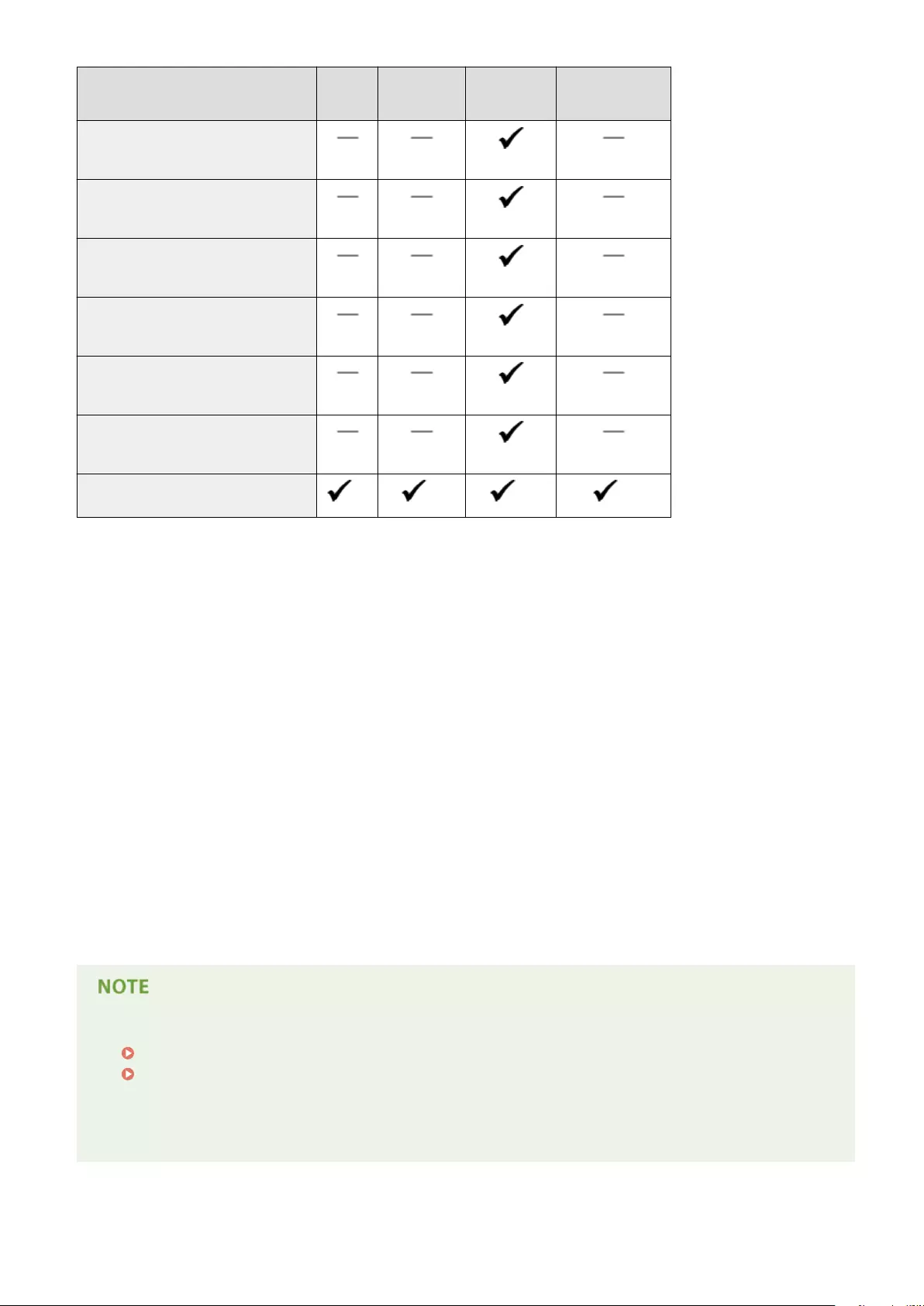
Paper Size Drawer 1 Drawer 2 to 4
(optional)
Multi-Purpose
Tray
Automatic 2-Sided
Printing *1
Envelope NAGAGATA 3
(120.0 x 235.0 mm)
Envelope YOUGATANAGA 3 (Younaga 3)
(235.0 x 120.0 mm)
Envelope No. 10 (COM10)
(104.7 x 241.3 mm)
Envelope Monarch
(98.4 x 190.5 mm)
Envelope C5 (ISO-C5)
(162.0 x 229.0 mm)
Envelope DL
(110.0 x 220.0 mm)
Custom Paper Size *3 *4 *5 *6
*1 Automatic 2-sided printing is available without replacing paper.
*2 Can be loaded in portrait orientation. Automatic 2-sided printing is only possible when the paper is loaded in
landscape orientation.
*3 The following sizes are available:
●When loaded in portrait orientation (only with the UFR II printer driver used):
148.0 to 215.9 mm, 148.0 to 215.9 mm
●When loaded in landscape orientation:
101.6 to 215.9 mm, 148.0 to 297.0 mm
*4 The following sizes are available:
●When loaded in portrait orientation (only with the UFR II printer driver used):
148.0 to 215.9 mm, 148.0 to 215.9 mm
●When loaded in landscape orientation:
101.6 to 215.9 mm, 148.0 to 355.6 mm
*5 The following sizes are available:
●When loaded in portrait orientation (only with the UFR II printer driver used):
127.0 to 215.9 mm, 127.0 to 215.9 mm
●When loaded in landscape orientation:
76.2 to 215.9 mm, 127.0 to 355.6 mm
*6 The following sizes are available:
●148.0 to 215.9 mm, 210.0 to 355.6 mm
●The default setting of paper size is <A4>. Change the paper size setting when using a different size of paper.
Specifying Paper Size and Type in the Paper Drawer(P. 58)
Specifying Paper Size and Type in the Multi-Purpose Tray(P. 60)
●Some paper sizes may not be displayed depending on the printer driver. If the paper size that you want to
use is not displayed, download the UFR II / UFRII LT V4 printer driver from the Canon website. If you cannot
download, contact your local authorized Canon dealer or the Canon help line.
Appendix
622
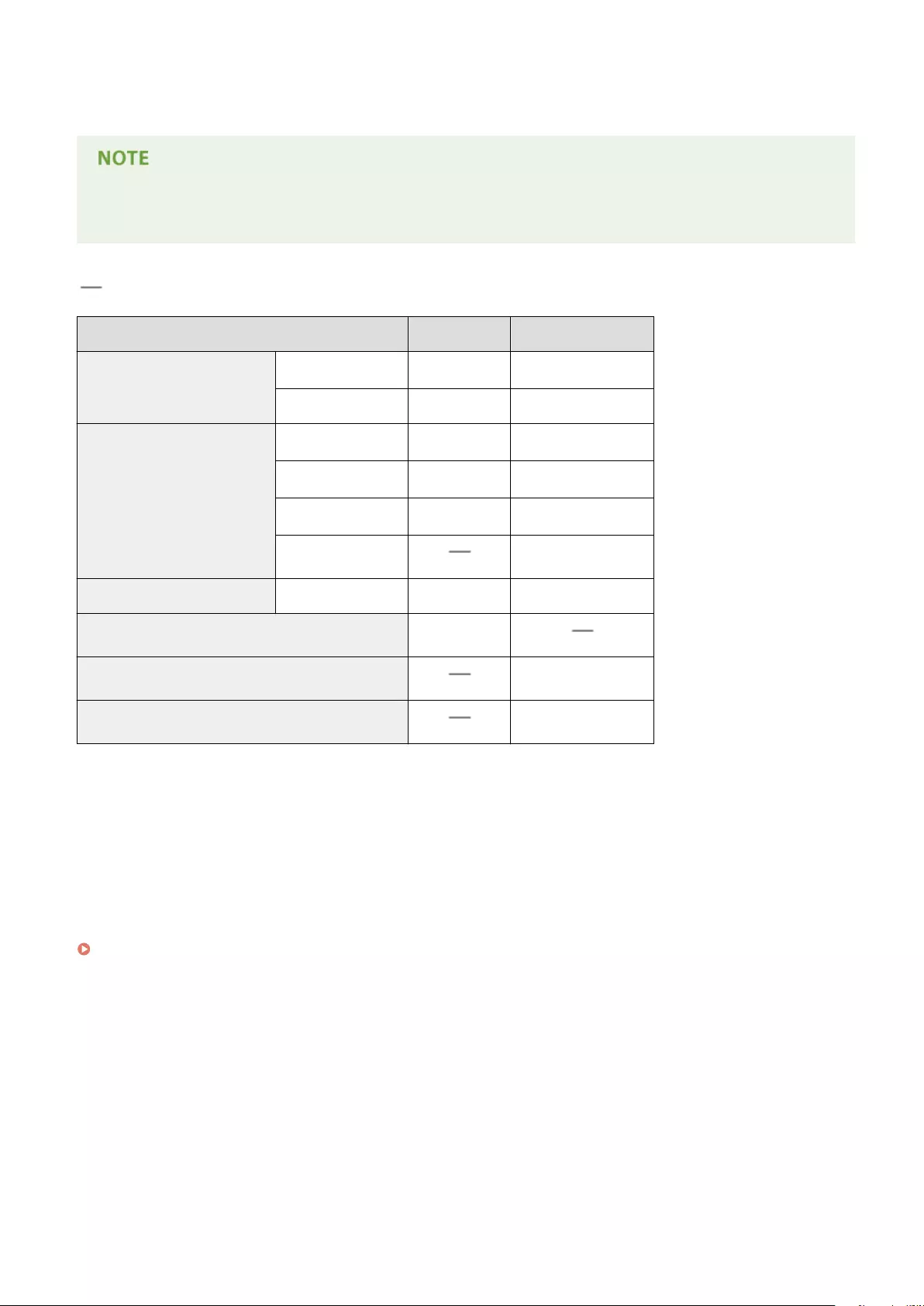
◼Paper Type and Paper Source Capacity
Chlorine-free paper can be used with this machine.
●Print quality may deteriorate depending on the paper type used. Each source capacity indicated in the
following table is merely a guide, so it may be different from the actual capacity.
: Unavailable
Paper Type Drawer Multi-Purpose Tray
Plain paper *1*2 60 to 80 g/m² 550 sheets *3 100 sheets
81 to 90 g/m² 400 sheets 80 sheets
Heavy paper 91 to 105 g/m² *2 400 sheets 80 sheets
106 to 128 g/m² *2 400 sheets 80 sheets
129 to 163 g/m² *2 250 sheets 50 sheets
164 to 216 g/m² 30 sheets
Rough paper 60 to 105 g/m² 400 sheets 80 sheets
Labels 100 sheets
Postcard/Reply Postcard/4on1 Postcard *4 50 sheets
Envelope 10 sheets
*1 Recycled paper is also available.
*2 Automatic 2-sided printing is available without replacing paper.
*3 The source capacity when paper of 80 g/m² is used. For paper of 64 g/m², up to 640 sheets can be loaded.
*4 The inkjet printable postcard or reply postcard can not be used.
◼Paper Type and Setting for the Machine
Loading Paper(P. 38)
◼Printable Area
The shaded areas in the image below indicate the printable area of the document. For envelope, the top, bottom, left,
and right margins are all 10 mm.
Appendix
623
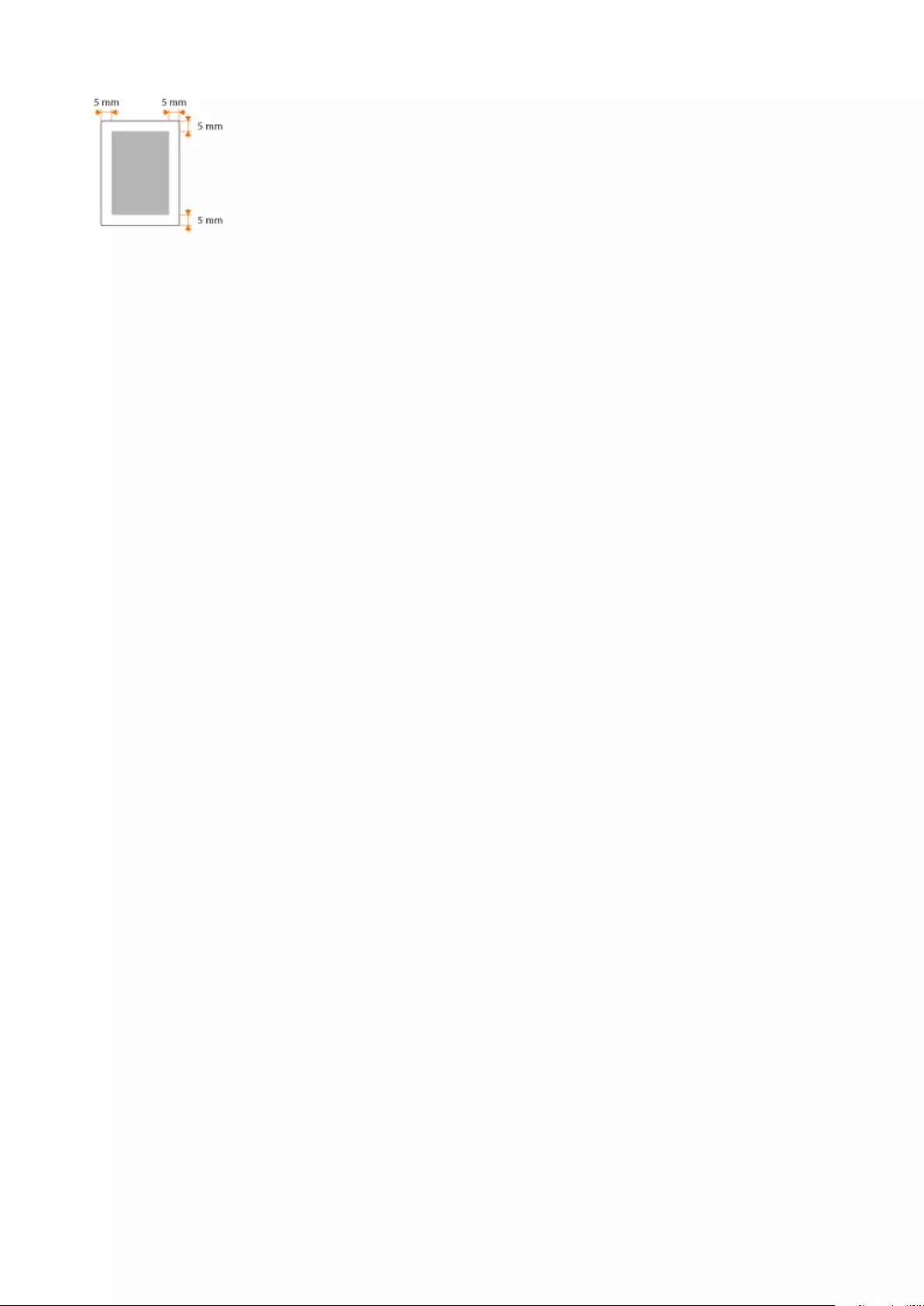
Appendix
624
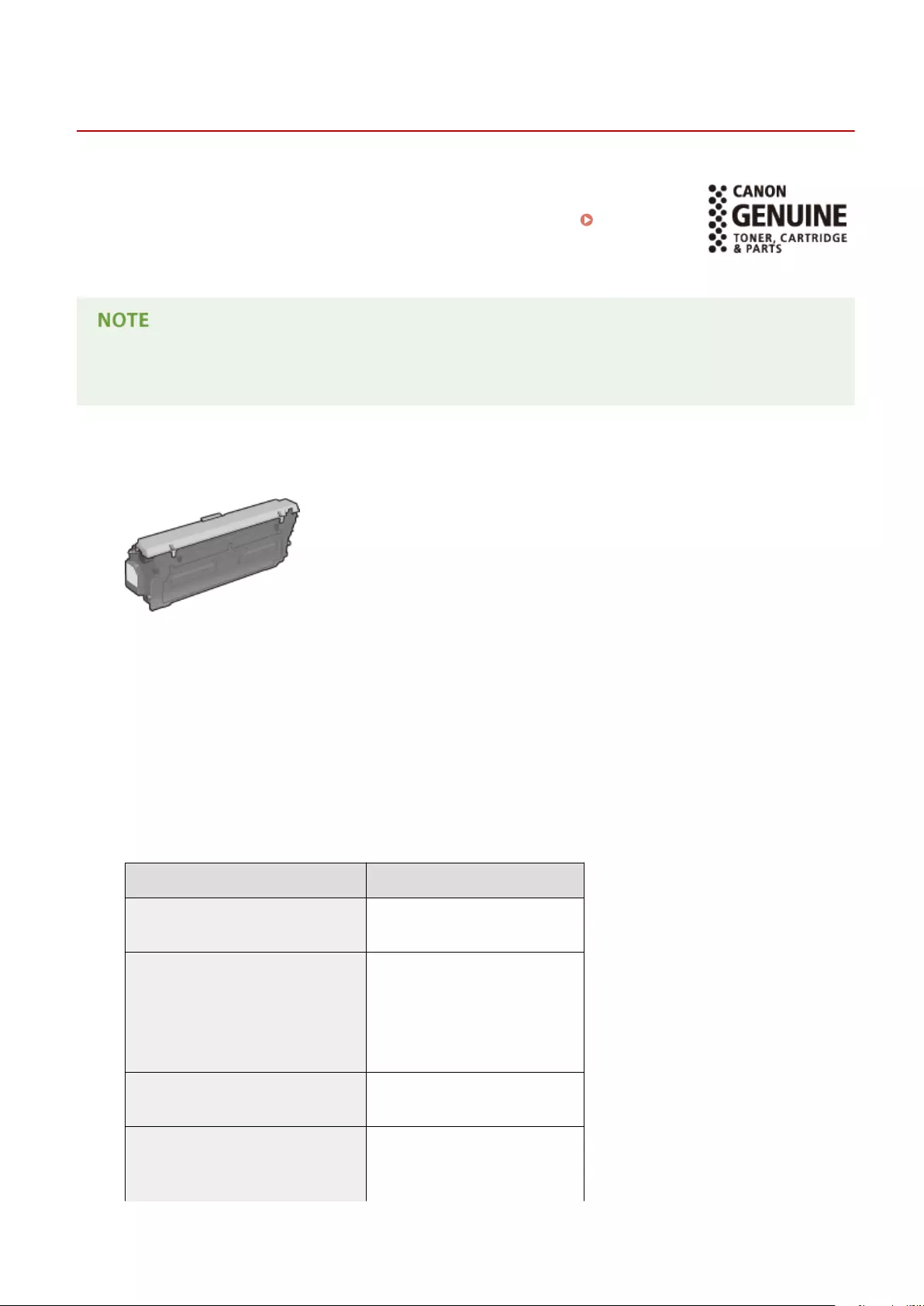
Consumables
0YSF-07U
This section describes the consumables of the machine and the estimated timing for
replacing them. Purchase consumables at your local authorized Canon dealer. Observe
safety and health precautions when storing and handling consumables (
Consumables(P. 10) ). For optimum print quality, using Canon genuine Toner,
Cartridge and Parts is recommended.
●Depending on the installation environment, printing paper size, or document type, you may need to replace
consumables before the end of the estimated lifetime.
◼Toner Cartridges
Supplied Toner Cartridges
The average yields* of the toner cartridges that come with the machine are shown below.
●Black: 6,300 Sheets
●Y (Yellow), M (Magenta), and C (Cyan): 5,400 Sheets
* The average yield is based on "ISO/IEC 19798" (the global standard related to "Method for the determination of toner
cartridge yield for monochromatic electrophotographic printers and multi-function devices that contain printer
components" issued by ISO [International Organization for Standardization]) when printing A4 size paper with the default
print density setting.
Replacement Toner Cartridges
For optimum print quality, using Canon genuine toner cartridges is recommended.
Canon Genuine Toner Cartridge Average yield of toner cartridge *
Canon Cartridge 040 Black 6,300 Sheets
Canon Cartridge 040 Yellow
Canon Cartridge 040 Magenta
Canon Cartridge 040 Cyan
5,400 Sheets
Canon Cartridge 040 H Black 12,500 Sheets
Canon Cartridge 040 H Yellow
Canon Cartridge 040 H Magenta
10,000 Sheets
Appendix
625
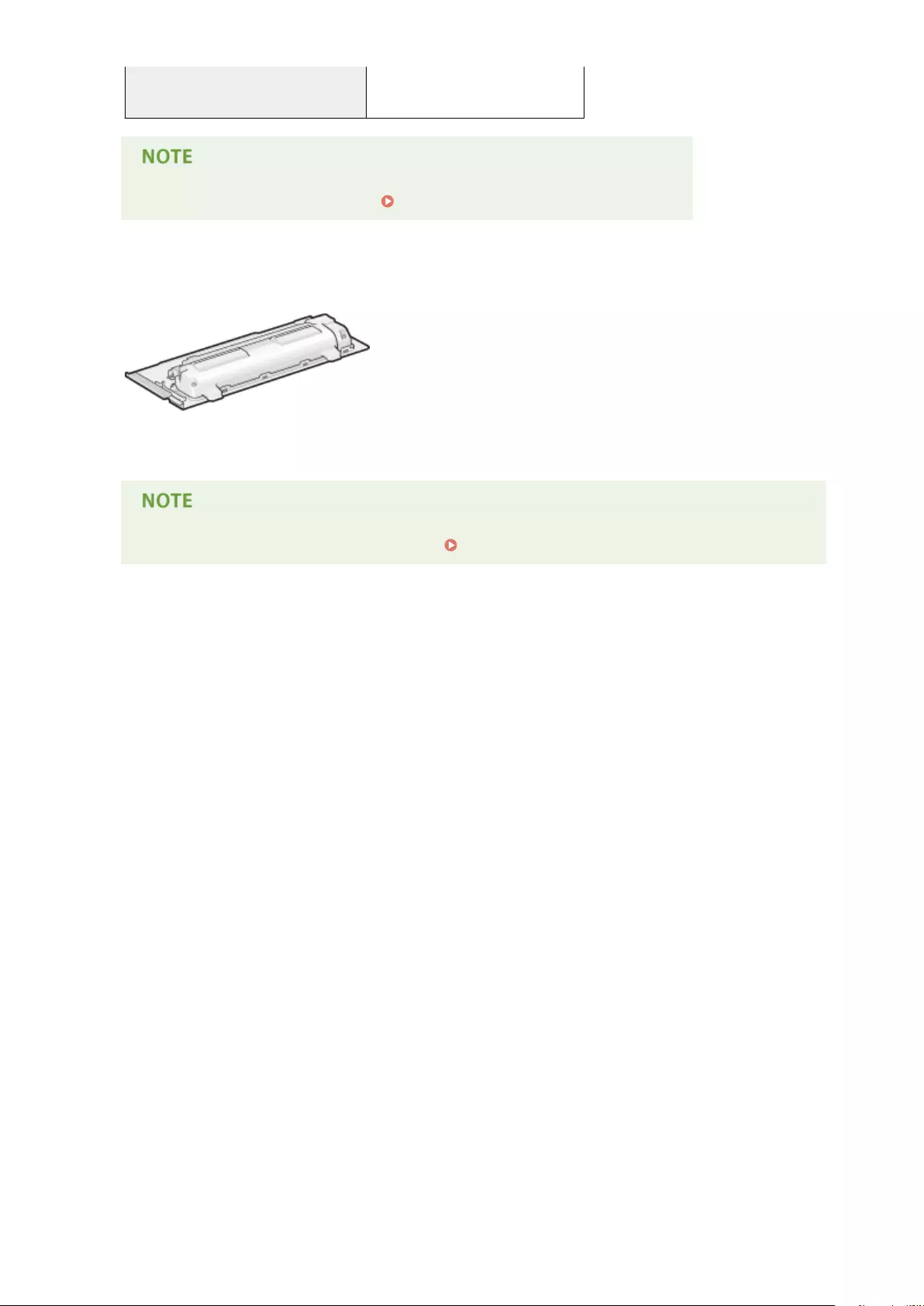
Canon Cartridge 040 H Cyan
●When replacing toner cartridges How to Replace Toner Cartridges(P. 569)
◼Waste Toner Box WT-B1
The average number of pages that can be printed per waste toner container is 54,000 (paper size assumed to
be A4 or Letter).
●When replacing the waste toner container How to Replace the Waste Toner Container(P. 572)
Appendix
626
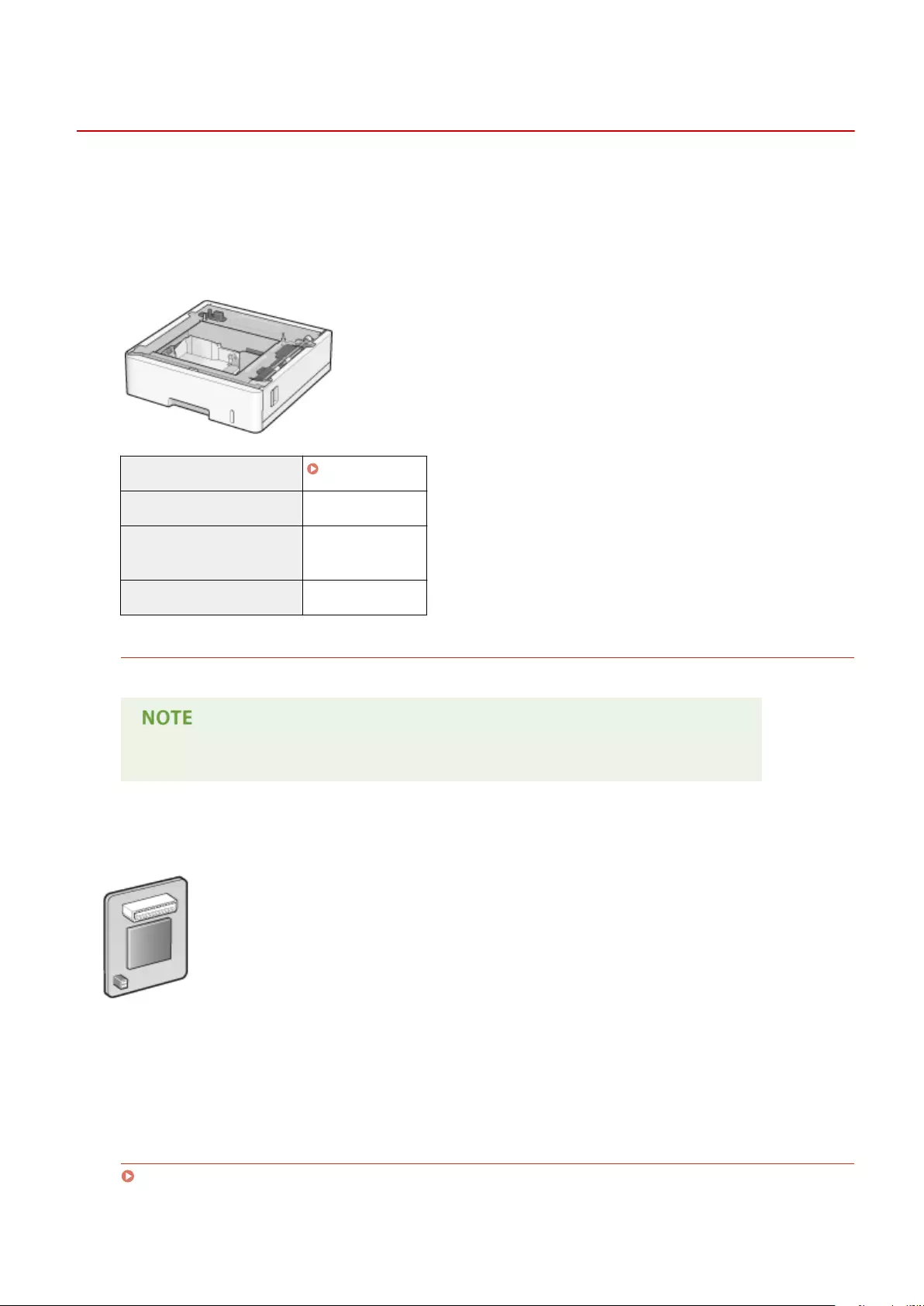
Optional Items
0YSF-07X
The functionality of the machine can be fully utilized by using the optional items described below. Optional items can
be purchased from the retail outlet where you purchased the machine or from your local Canon dealer.
◼Paper Feeder PF-D1
Use of the optional paper feeder allows you to load a different size of paper
than that loadable in the standard paper drawer, thus reducing the time and
labor of paper size replacement.
Available Paper Paper(P. 620)
Power Supply From main unit
Dimensions
(W x L x H) 458 x 464 x 150 mm
Weight Approx. 6.1 kg
Installation Method
See "Getting Started."
●You can install up to three units of paper feeder in LBP712Cx, and one unit in LBP710Cx.
◼Barcode Printing Kit-F1
If the Barcode Printing Kit-F1 is installed on the machine, barcode printing mode is added,
enabling barcodes to be printed from your computer.
The Barcode Printing Kit-F1 contains the following barcode fonts.
●OCR-B
●Symb. FontInform
●Symbole stethos
●BarDIMM ©1997
●USPS ZEBRA+4Stat
This option enables you to generate barcodes in various formats. Note that if you want to print
barcodes, PCL must be enabled. For information on using the Barcode Printing Kit, see the
Barcode Printing Guide (PDF manual).
Installation Method
Installing the ROM(P. 629)
Appendix
627
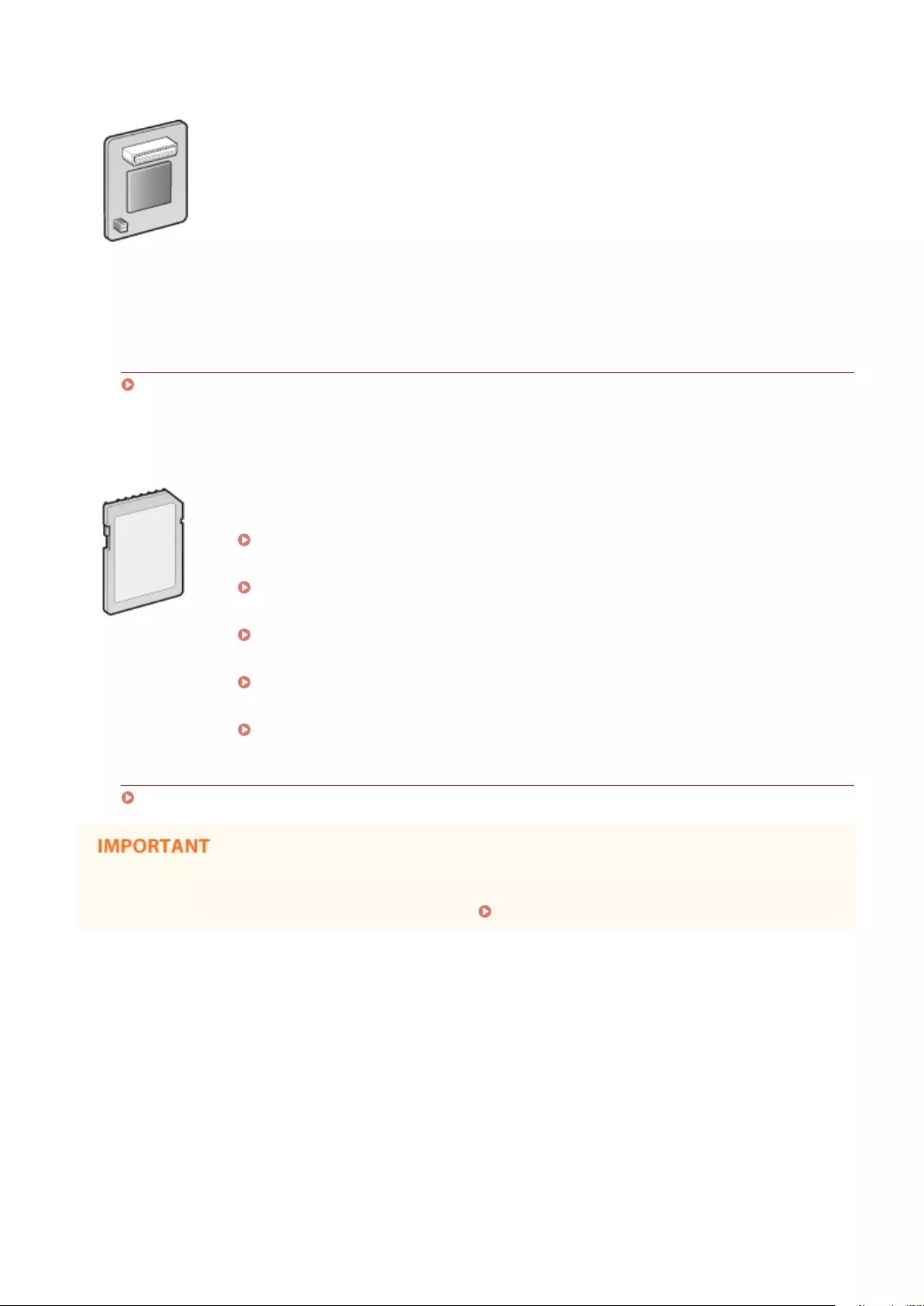
◼PCL International Font Set-C1
If the PCL International Font Set-C1 is installed on the machine, the following fonts are added
for a PCL printer. As a result, you can output using multiple languages in a SAP Unicode
environment.
●Andale® and WorldType® Collection J (Japanese Version)
●Andale® and WorldType® Collection K (Korean Version)
●Andale® and WorldType® Collection S (Simplied Chinese Version)
●Andale® and WorldType® Collection T (Traditional Chinese Version)
In order to support differences in character design depending on the region, four font versions
are enabled.
Installation Method
Installing the ROM(P. 629)
◼SD CARD-C1
You can install the SD card to use the functions described below.
●Secured Print
Printing a Document Secured by a PIN (Secured Print)(P. 130)
●Stored Job Print
Printing a Document Stored in the Machine (Stored Job Print)(P. 136)
●Interrupt Print, Priority Print, Pause/Resume
Checking Current Status of Print Documents(P. 345)
●SMB Print
Conguring SMB(P. 245)
●Spooler
Spooler(P. 392)
Installation Method
Installing an SD Card(P. 633)
●When you dispose of a used SD card, perform <Completely Del. Data> for it or physically destroy it to
prevent your personal information from being leaked. Installing an SD Card(P. 633)
Appendix
628
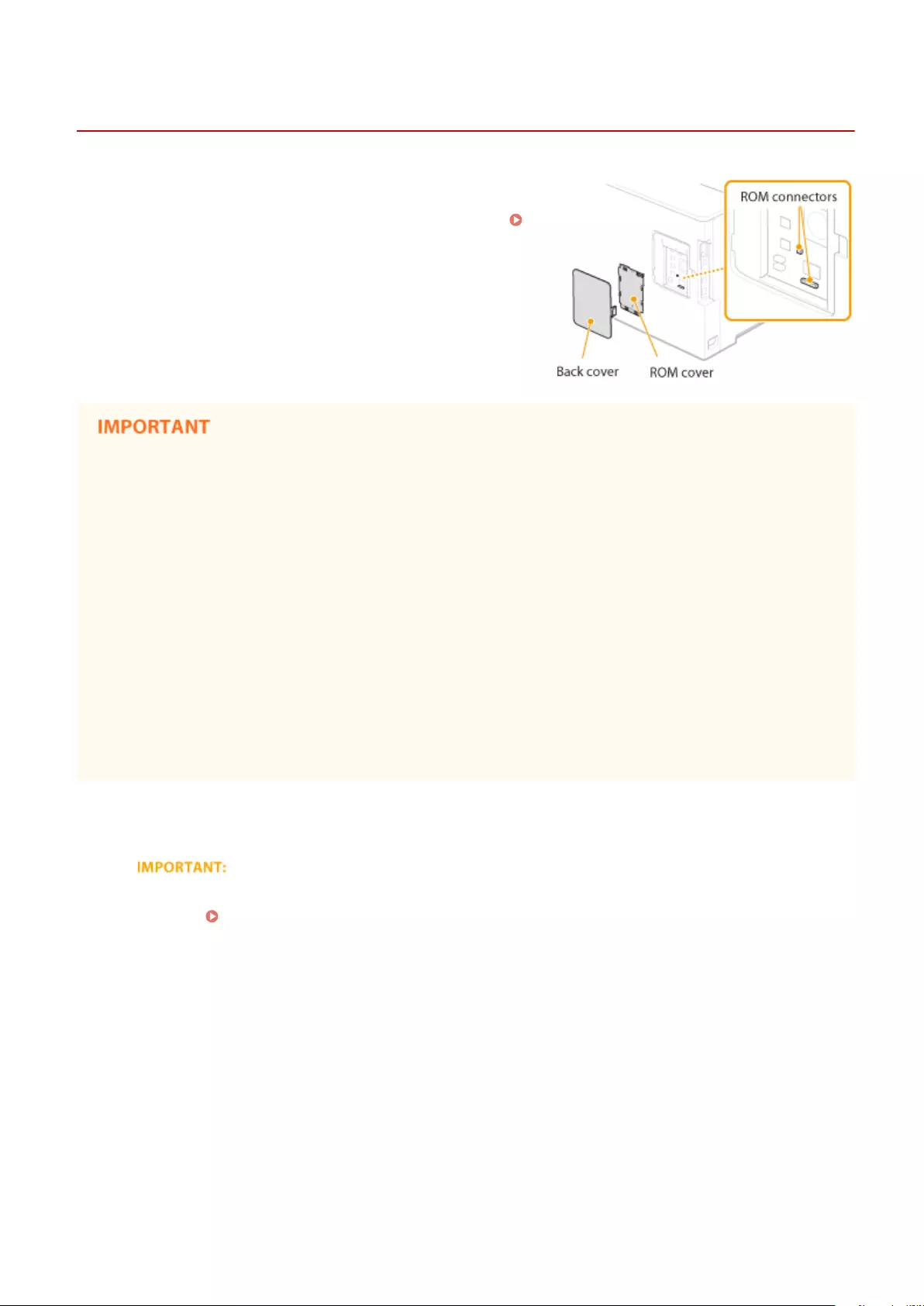
Installing the ROM
0YSF-07Y
This section describes how to install the optional ROM in the
machine. The ROM is used connected to the ROM connectors
inside the back cover of the machine. Read the precautions in
Installation(P. 3) before installing the ROM.
Precautions when installing the ROM
●Do not cause any metal such as screws to come into contact with the circuit boards in the machine. Doing so
may result in damage to the machine.
●Do not touch the internal parts, printed wiring, connectors, or switches. Doing so may result in damage to
the machine.
●Do not turn ON the power when the ROM cover is open. Doing so may result in damage to the machine.
Precautions for avoiding static electricity
The ROM contains parts that are sensitive to static electricity. Observe the following precautions for preventing
the ROM from being damaged by static electricity.
●Touch a metal portion in the room to discharge static electricity from your body before handling the ROM.
●Do not touch any item that is likely to generate static electricity, such as a display, during work.
●To avoid the inuence of static electricity, do not remove the ROM from the protective case until just before
connecting it to the ROM connectors.
1Turn OFF the machine, and unplug the power plug from the AC power outlet.
●When you turn OFF the power, shut down the machine from the operation panel without using the power
switch. Turning OFF the Power (Performing a Shutdown)(P. 34)
2Remove the back cover.
1While pushing the catch, slightly open the cover toward you.
Appendix
629
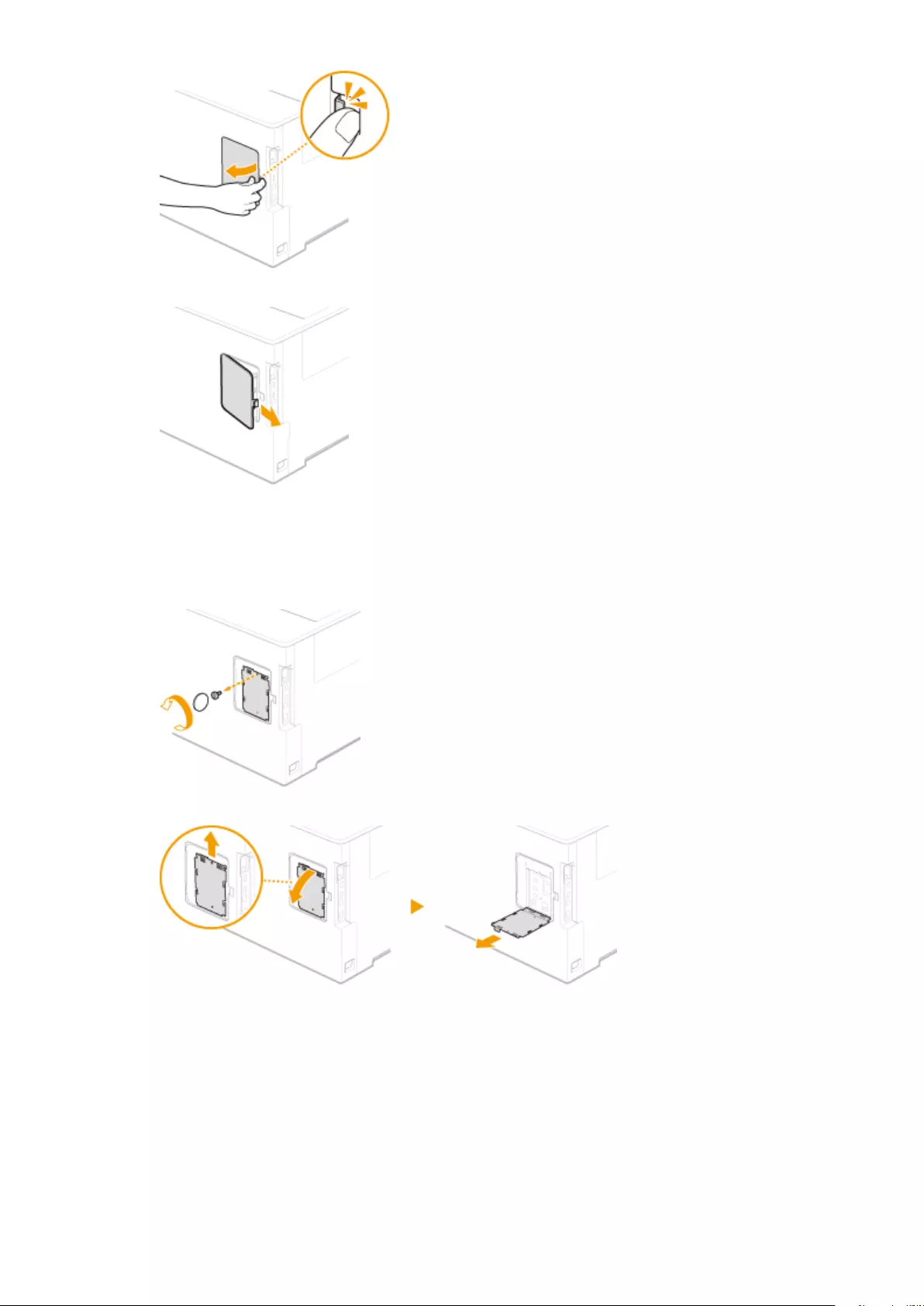
2Remove the right cover in the direction indicated by the arrow.
3Remove the ROM cover.
1Use a coin to remove the screws.
2Open the ROM cover, and remove it in the direction indicated by the arrow.
4Install the ROM.
●While aligning the ROM with the two ROM connectors of the machine, securely push it until it stops.
Appendix
630
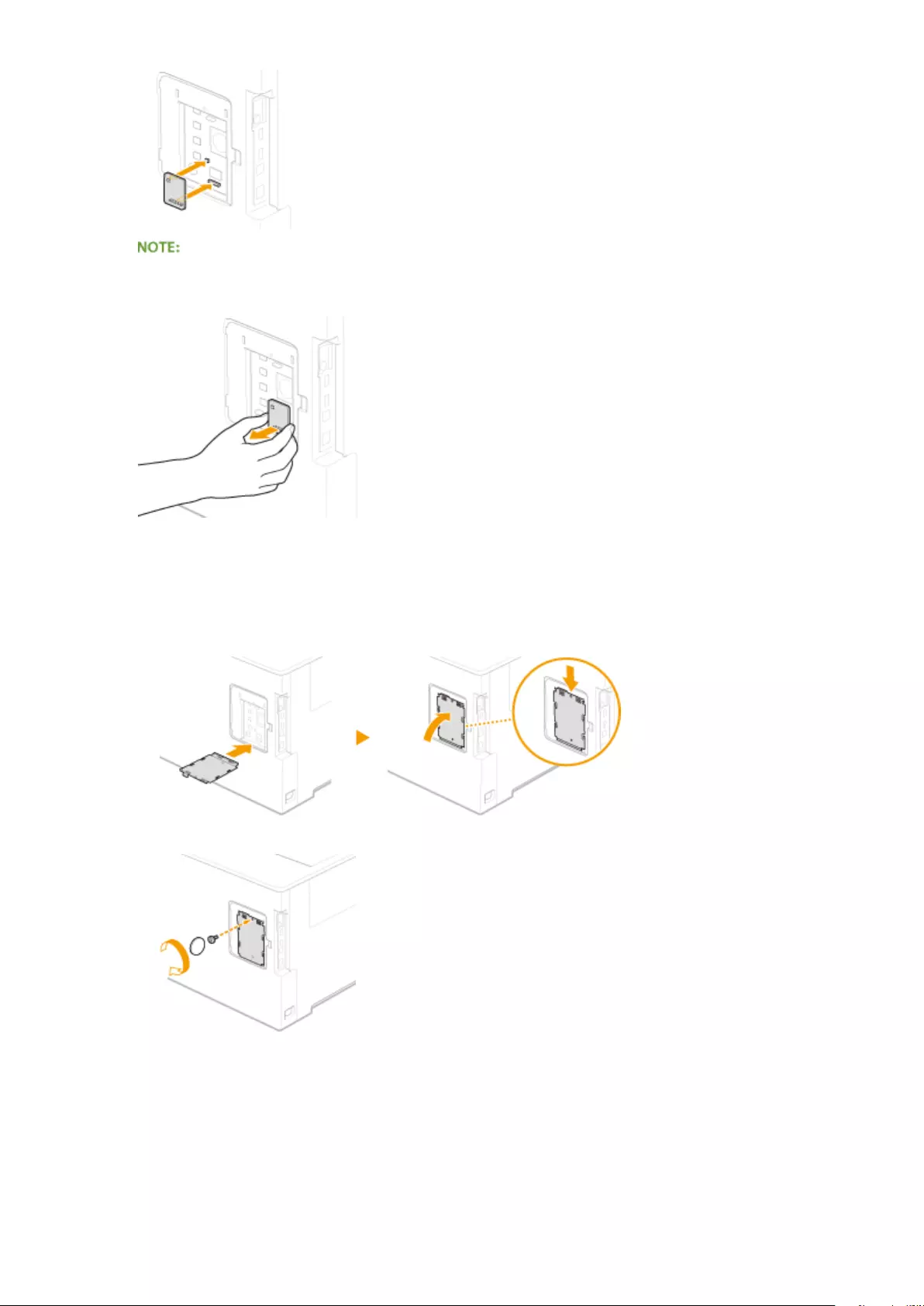
When disconnecting the ROM
●Hold the edges of the ROM and pull it out as shown in the illustration below.
5Put the ROM cover back into position.
1Close the ROM cover by pushing in the catch of the ROM cover in the direction indicated by the
arrow.
2Use a coin to reattach the screws.
6Insert the back cover in the direction indicated by the arrow, and close it while
pushing the catch.
Appendix
631
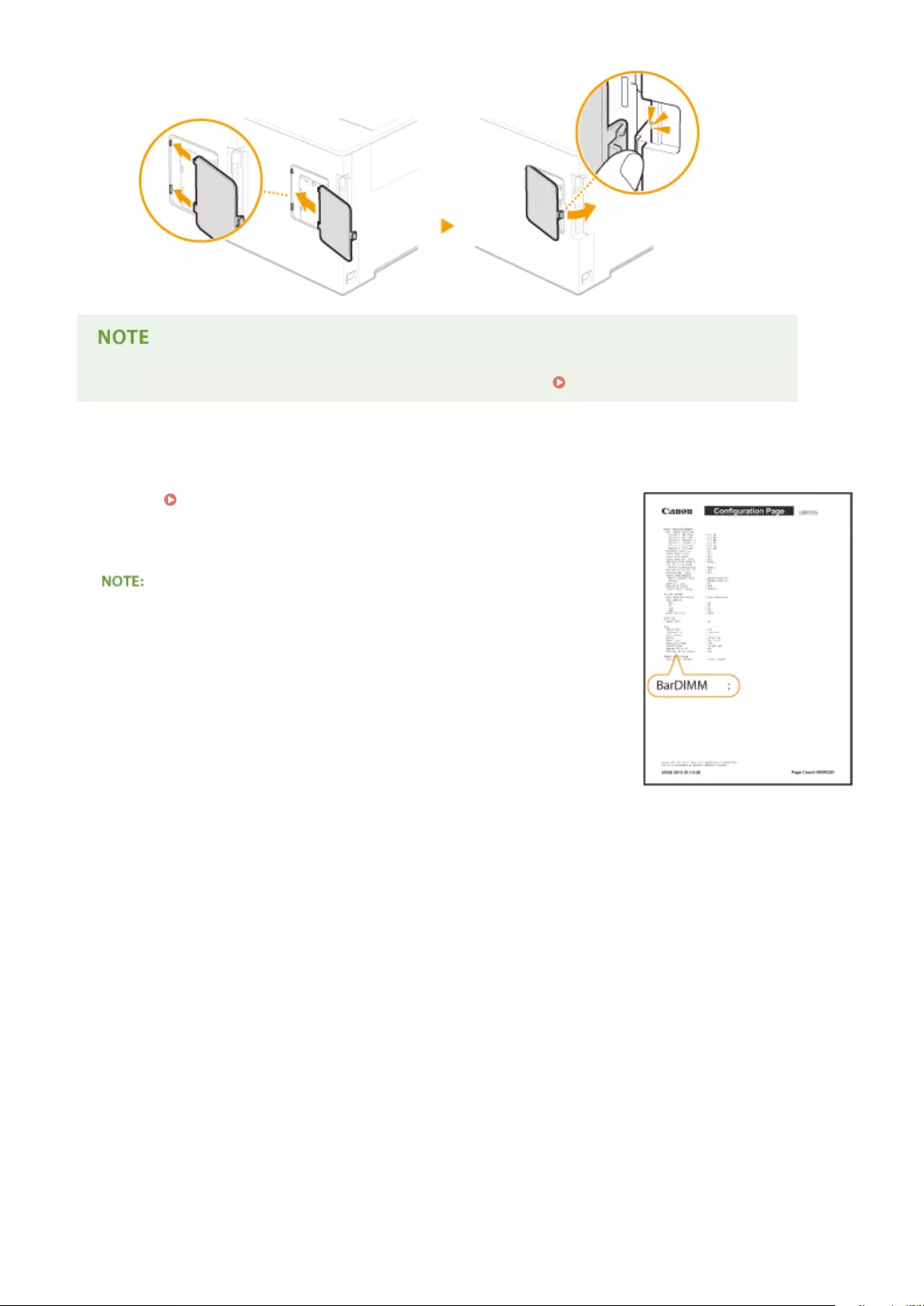
●When you want to install an SD card at the same time, proceed to Installing an SD Card(P. 633) .
◼Checking that Barcode Printing Kit-F1 Is Properly Installed
Print the Conguration Page(P. 492) , and conrm that "BarDIMM" is
displayed in "PCL."
If "BarDIMM" is displayed, the ROM is properly installed.
If "BarDIMM" is not displayed
●The ROM is not installed properly. Remove the ROM from the machine, and
reconnect it.
Appendix
632
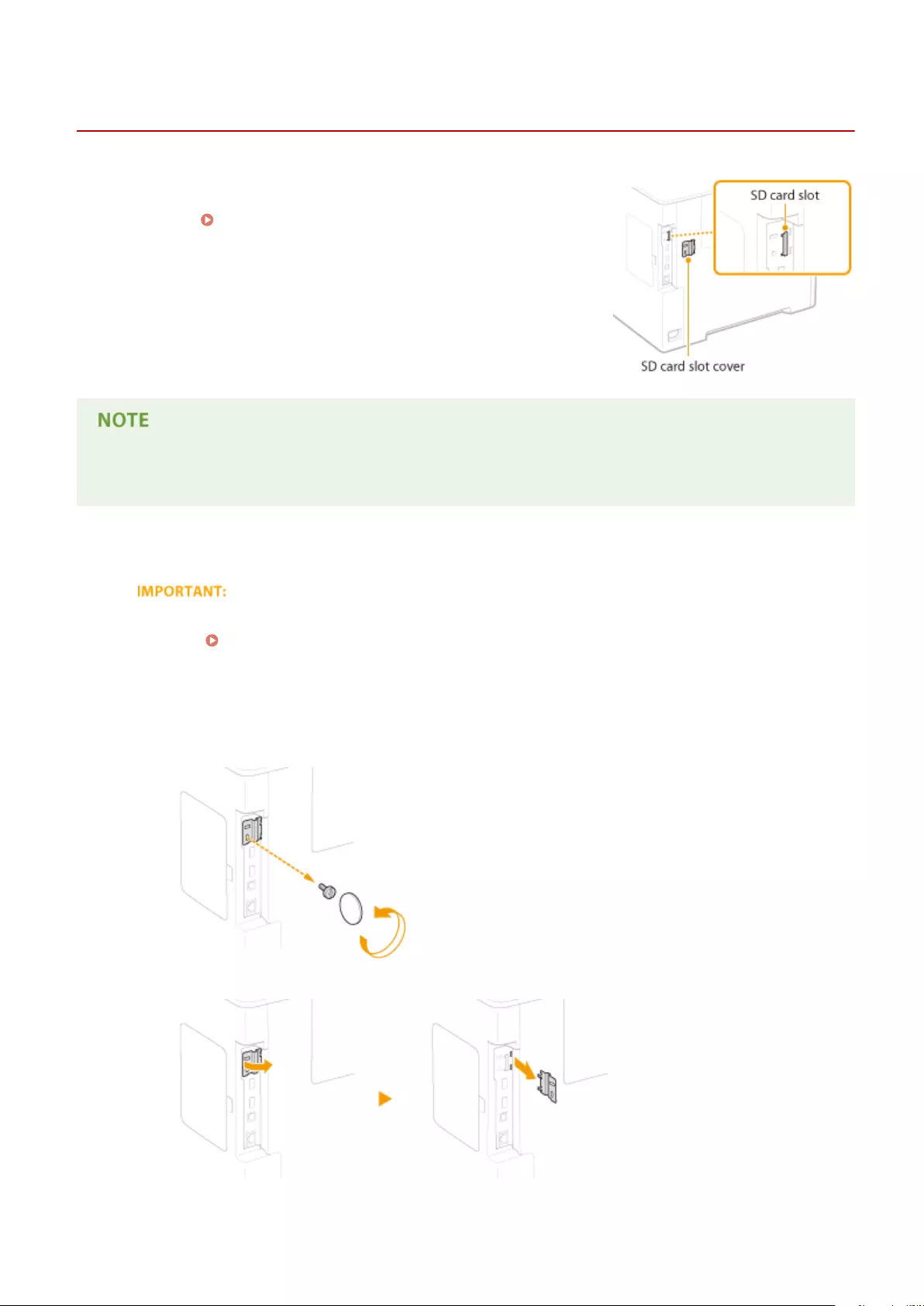
Installing an SD Card
0YSF-080
This section describes how to mount and initialize an SD card. Insert the
SD card into the SD card slot on the left side of the machine. Read the
precautions in Installation(P. 3) before installing the SD card. Note that
the data in the machine that is stored to the SD card is all subjected to
encryption. This ensures safe use of the SD card on a computer or in other
situation because the encrypted data in the SD card is protected against
unauthorized extraction.
●Before mounting the SD card, check whether the SD card is write-protected. If the card is write-protected,
unlock the card before inserting it.
1Turn OFF the machine, and unplug the power plug from the AC power outlet.
●When you turn OFF the power, shut down the machine from the operation panel without using the power
switch. Turning OFF the Power (Performing a Shutdown)(P. 34)
2Remove the SD card slot cover.
1Use a coin to remove the screws.
2Open the SD card slot cover, and remove it in the direction indicated by the arrow.
Appendix
633
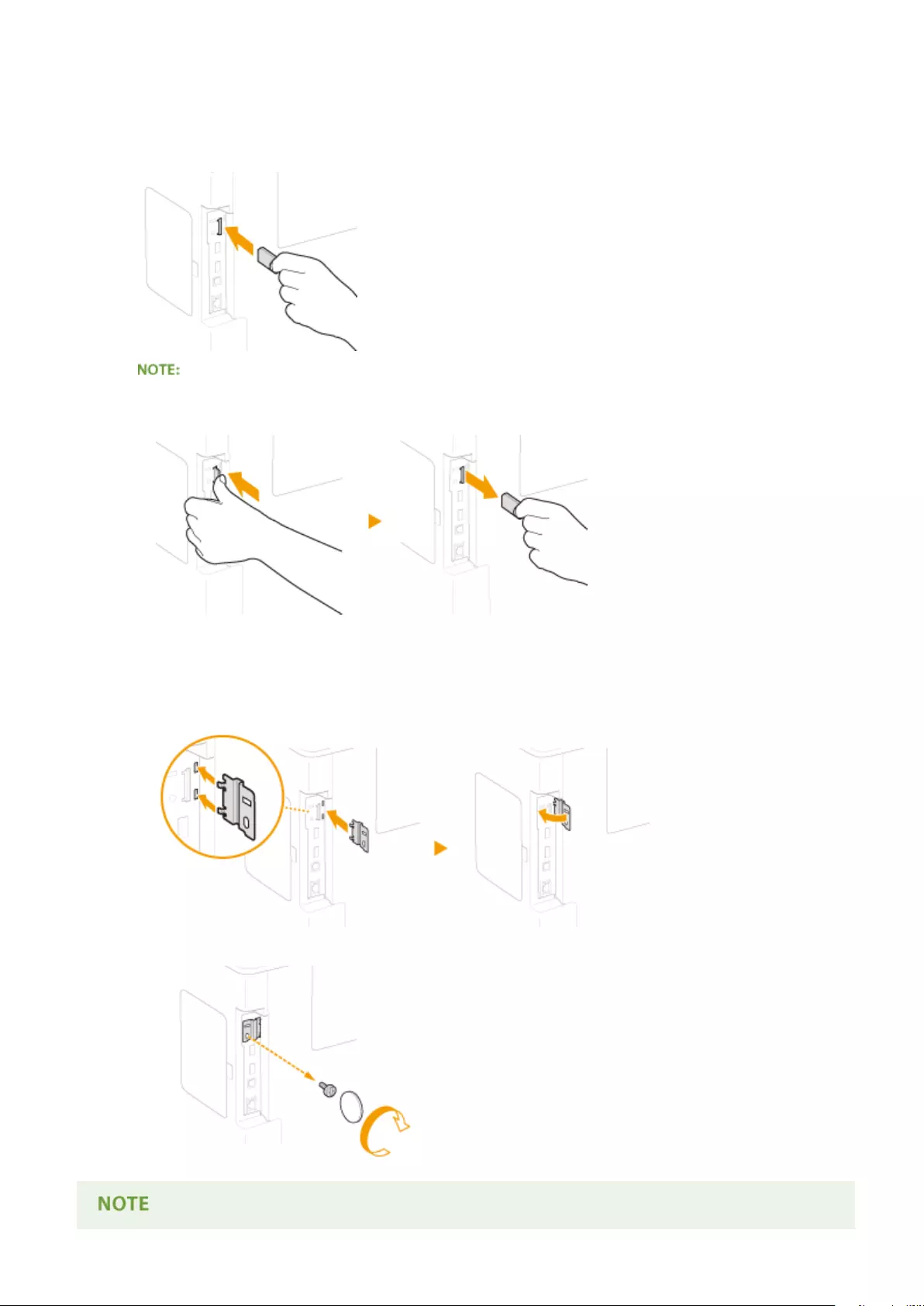
3Install an SD Card.
●Insert the card into the SD card slot until it clicks.
When removing the SD card
●Push the SD card until it clicks as shown in the illustration, release your nger, and then remove it.
4Reinstall the SD card slot cover.
1Close the SD card slot cover by pushing in the catch of the cover.
2Use a coin to reattach the screws.
Appendix
634
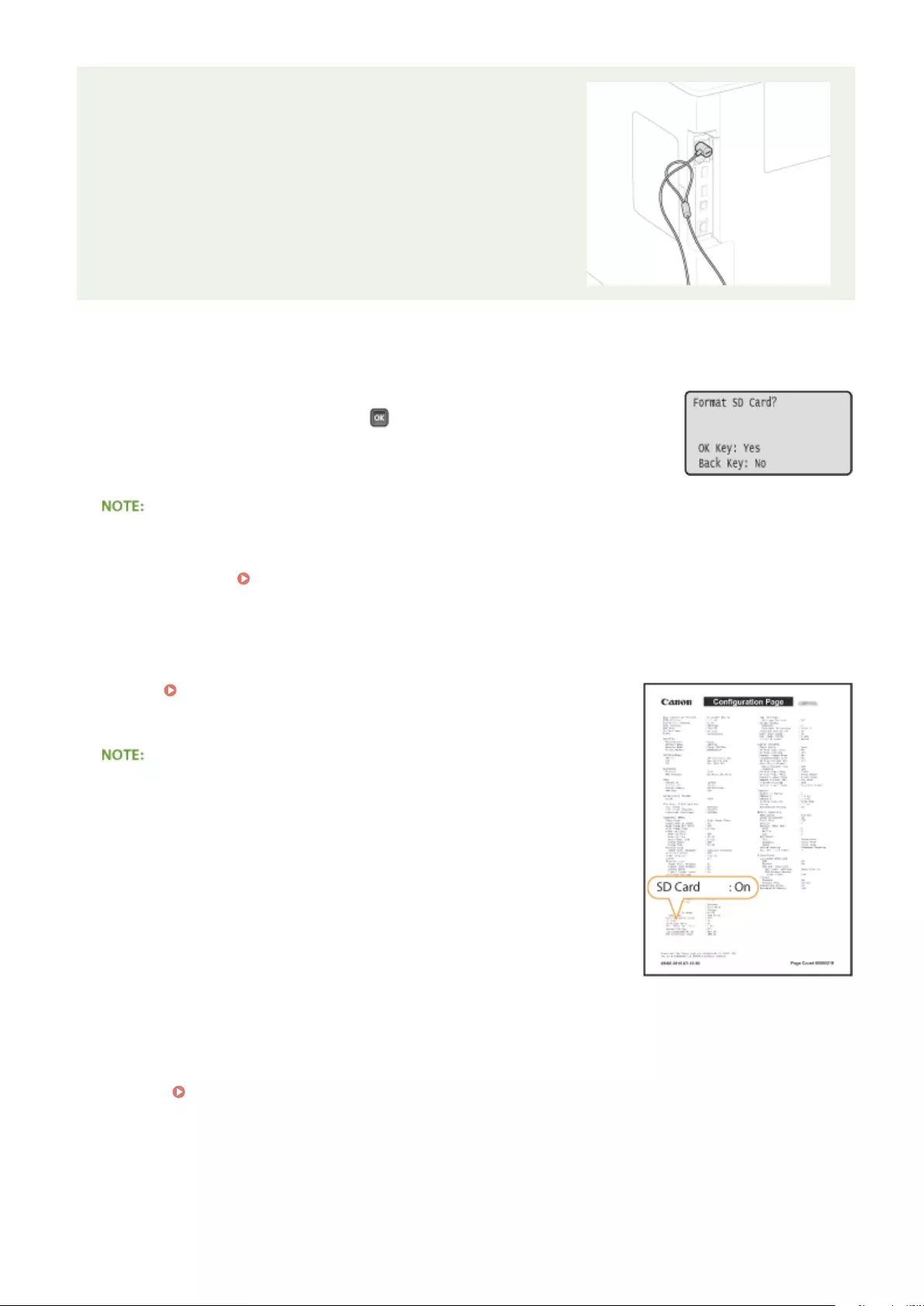
SD Card Anti-theft Security Slot
●The SD card slot cover is provided with a security slot, to
which you can attach security wire or equivalent.
●The hole of the security slot is 3.4 mm wide and 7.4
mm high.
●For inquires about the security slot, contact your local
authorized Canon dealer.
◼Initializing the SD Card
When you turn ON the power for the rst time after installing the SD card, <Format
SD Card?> appears on the display. Press to start initializing the SD card. When the
initialization is completed, the SD card is ready to use.
If <Format SD Card?> is not displayed
●Initialize the SD card by selecting <Format> under <SD Card Maintenance> in the setting menu of the
operation panel. SD Card Maintenance(P. 425)
◼Checking that the SD Card Is Properly Installed on the Machine
Print the Conguration Page(P. 586) , and the SD card is installed properly if
"SD Card" in "Control Menu" is "On."
If no SD card status information is indicated
●The SD card is not installed properly. Remove the SD card from the
machine, and remount it.
◼Conguring the Information of the SD Card
If an SD card was added after the printer driver was installed, you need to congure the SD card information in the
printer driver. Optional Items(P. 627)
Appendix
635
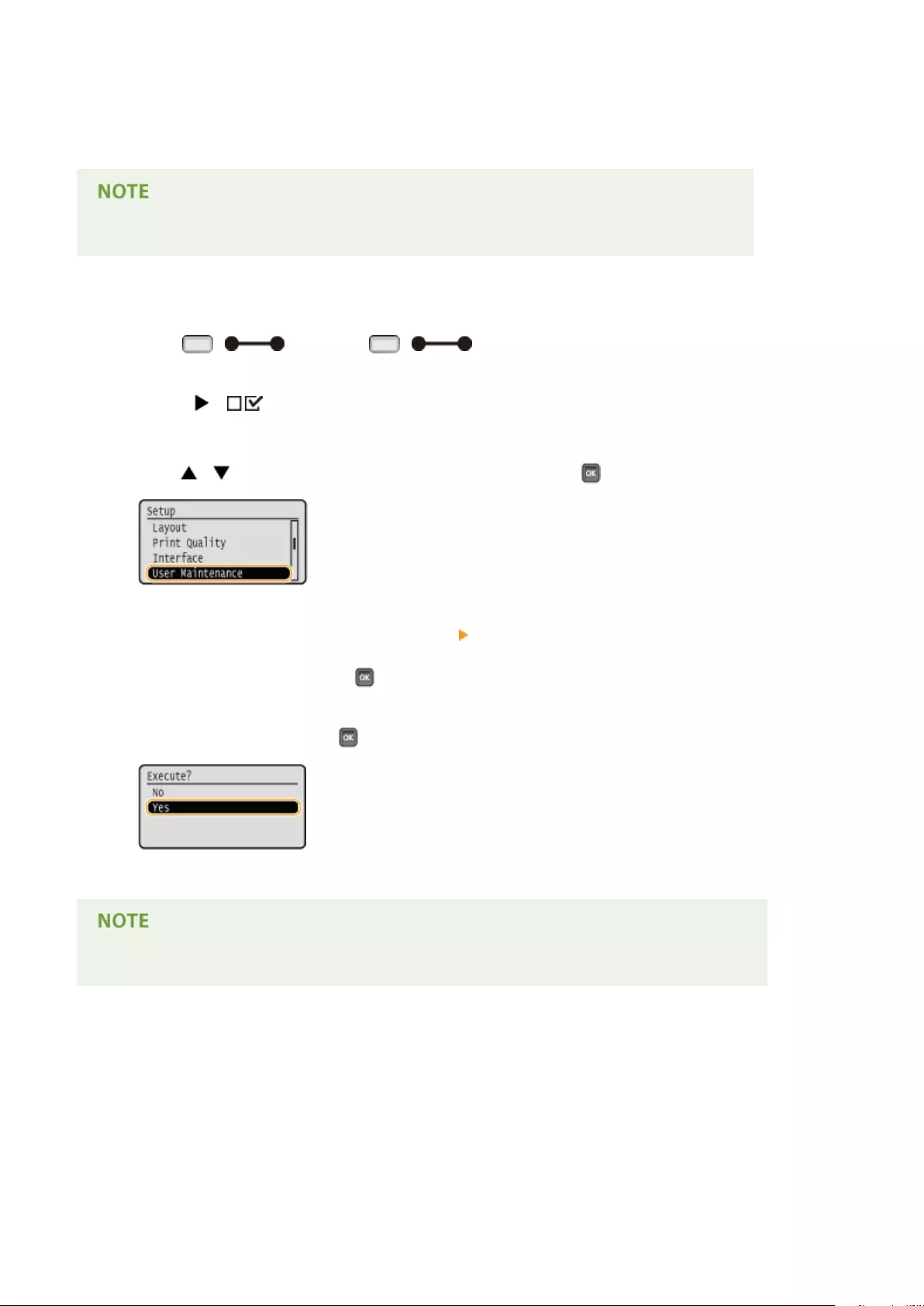
◼Deleting All Data in an SD Card
Before disposing of an SD card, you can use the procedure below to delete all data in the card. The procedure deletes
even those fragments of data that cannot be deleted normally. This eliminates the risk of your data being red by third
parties, thus you can dispose of the SD card safely.
●For any SD cards other than the optional "SD CARD-C1", the procedure below cannot be used.
1Set the machine to oine.
●When ( ) is lit, press ( ).
2Press ( )
3Use / to select <User Maintenance>, and press .
4Proceed with <SD Card Maintenance> <Completely Del. Data> in this order.
●When a message appears, press .
5Select <Yes>, and press .
➠The machine is restarted. After that, the machine is turned OFF automatically.
●When <Completely Del. Data> has been performed, the setting for <SD Card> changes to <Off>.
Appendix
636
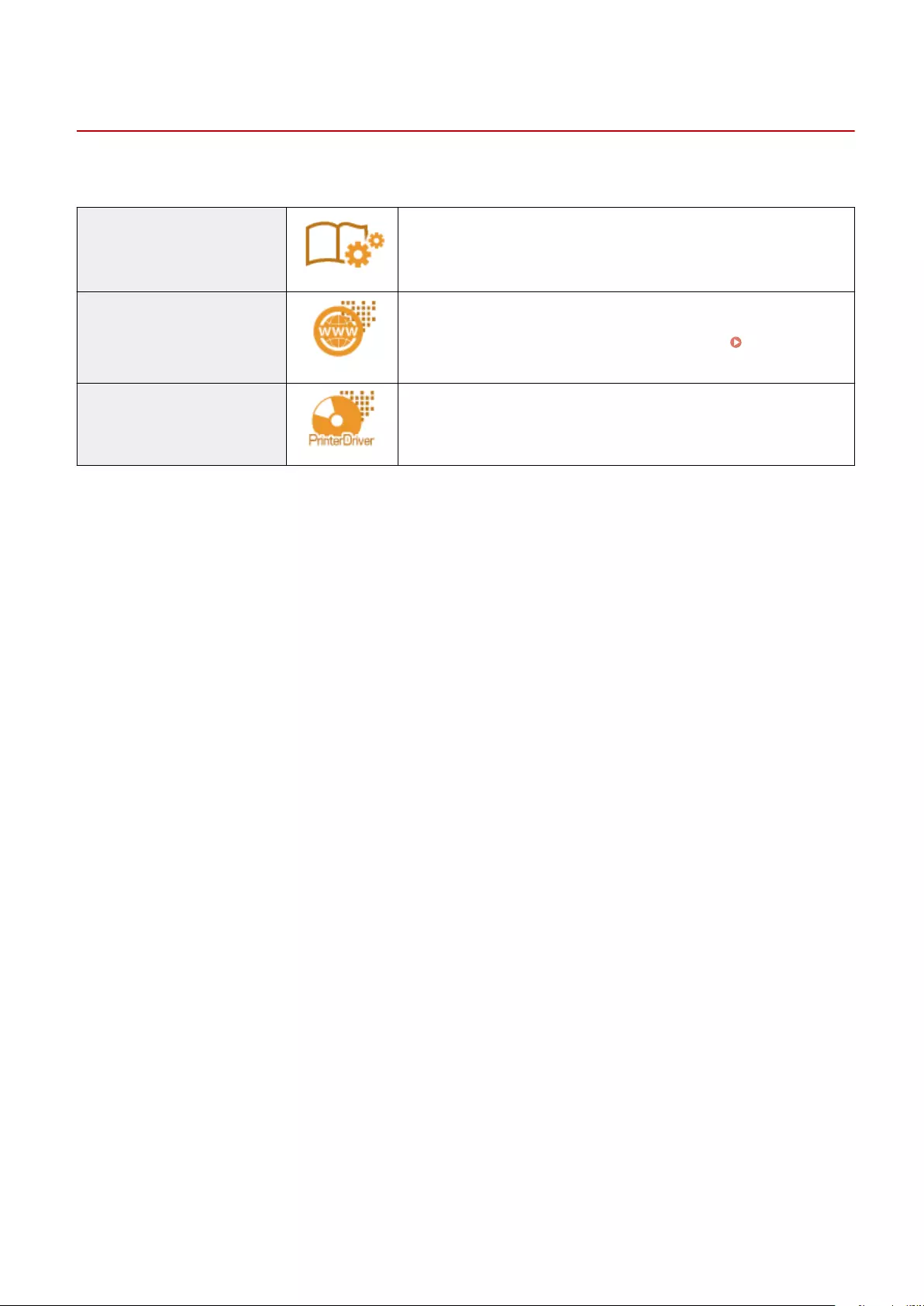
Manuals Included with the Machine
0YSF-081
The manuals listed below are included with the machine. Refer to them as necessary.
Getting Started Read this manual rst. It describes basic setup procedures, from removing
the packing materials to setting up the machine.
User's Guide
(This Manual)
This manual describes all the functions of the machine in a manual that is
viewed using a Web browser. You can browse information by category or
enter a keyword to search for pages on a specic topic. Using User's
Guide(P. 638)
Printer Driver Installation Guide This manual describes how to install the printer driver and the supplied
software on the User Software DVD-ROM.
Appendix
637
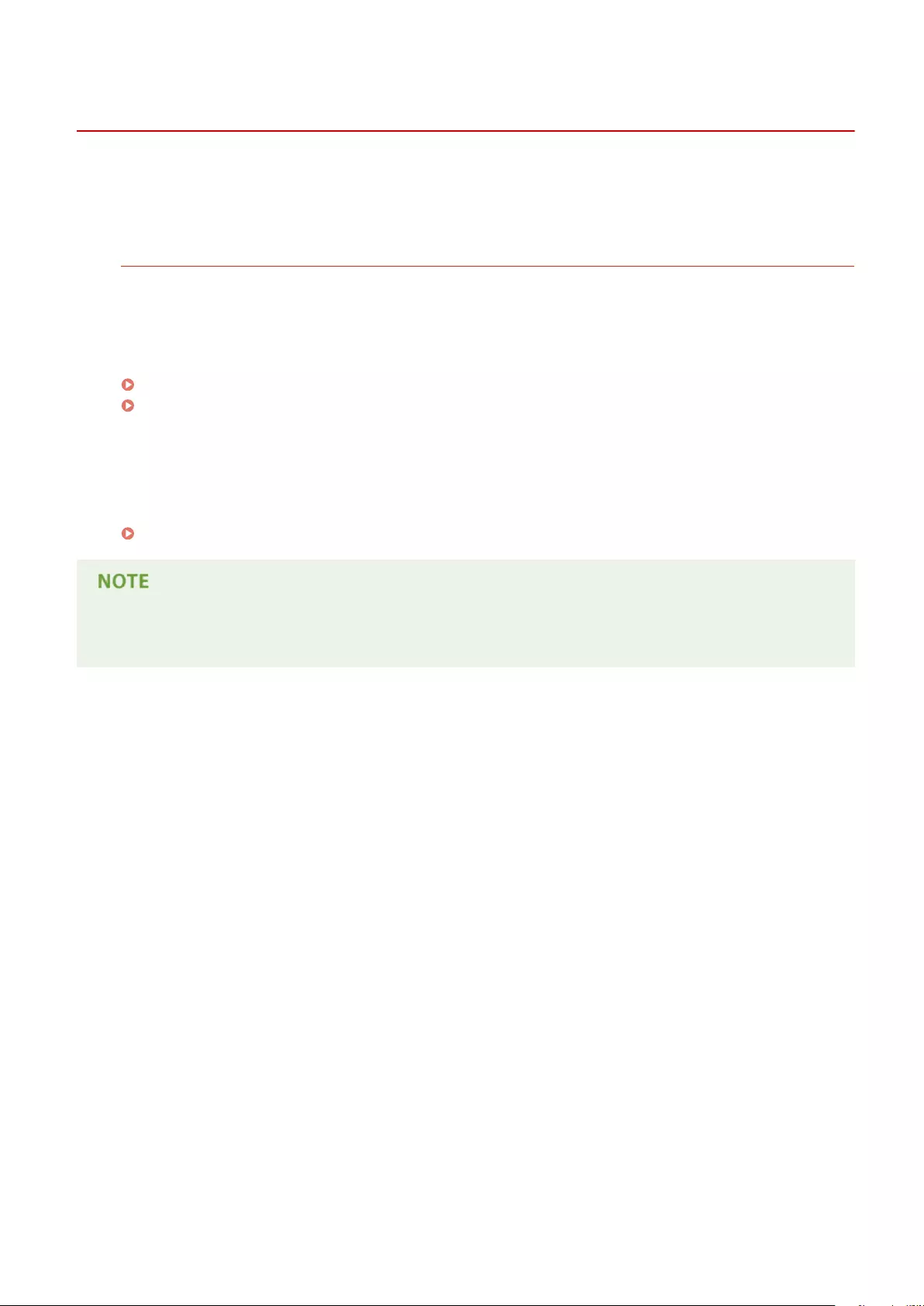
Using User's Guide
0YSF-082
The User's Guide is a manual that can be viewed on your computer or mobile device and it describes all of the
functions of the machine. You can search from your intended use or enter a keyword to quickly nd the page you are
looking for.
How to Find the Topic You Are Looking for
You can nd the page you are looking for using the following 2 methods.
Search the contents
You can nd the page you are looking for by selecting the topic from the "Contents" on the left side of the
screen.
Top Page(P. 639)
Topic Page(P. 640)
Search by keyword
Perform a search by entering a keyword, such as "envelope" or "toner cartridge", and the pages containing the
keyword are displayed. You can nd the page you are looking for from those results. You can also enter phrases
such as "connecting to a network." The keyword search also supports the AND Boolean to search for multiple
keywords.
Search(P. 641)
●If you do not have access to Adobe Reader to view the manuals in PDF format, try other programs such as
PDF Preview developed by Vivid Document Imaging Technologies.
Appendix
638
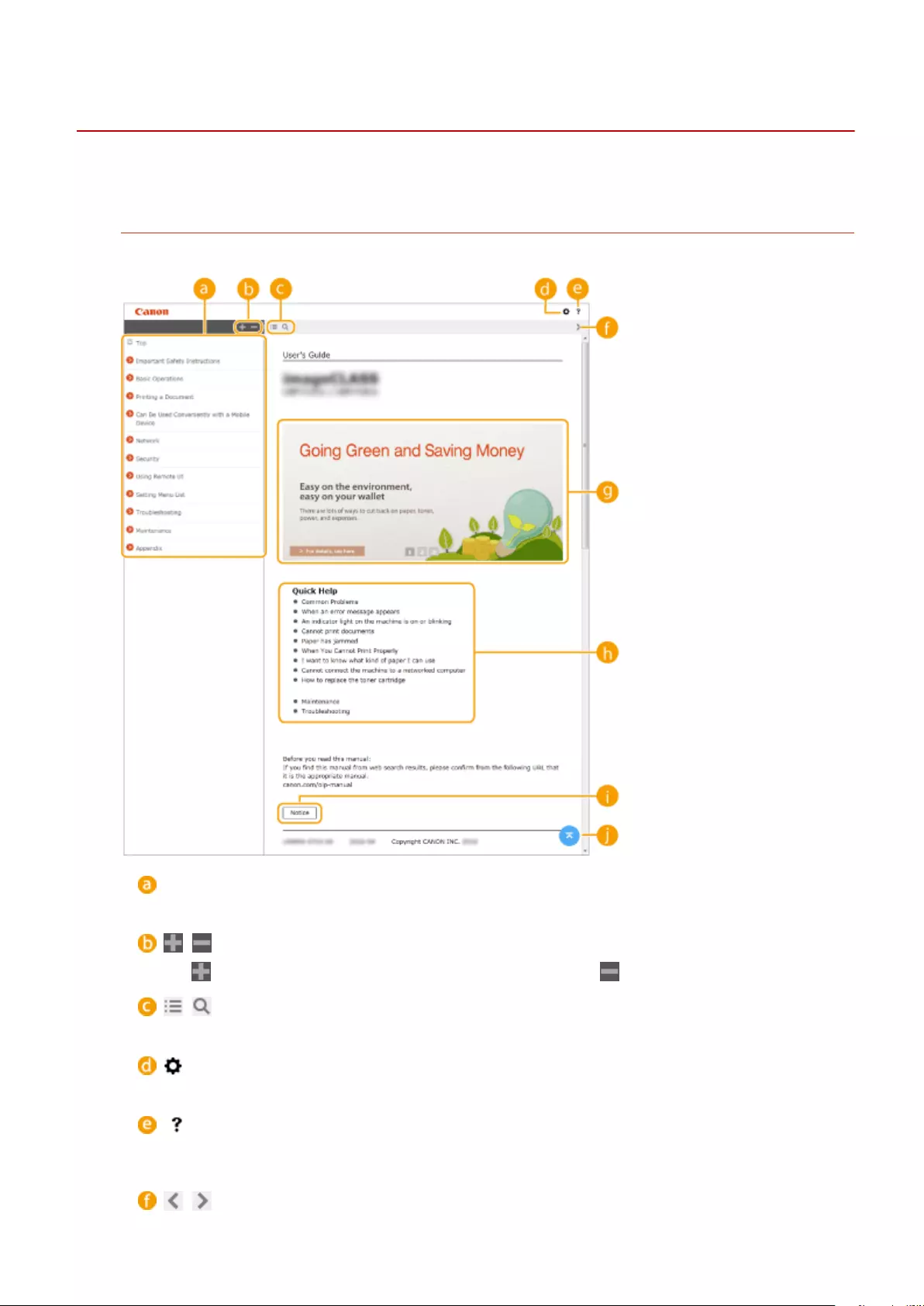
Screen Layout of User's Guide
0YSF-085
The User's Guide is divided into different screens, and the content of each screen varies.
Top Page
Appears when User's Guide is started.
Contents
The titles of chapters are displayed.
/
Click to also display all of the sections under the chapters. Click to return to the previous display.
/
Click to toggle the display between the contents and search.
Click to set parameters to determine how the User's Guide is displayed, such as character size or layout.
Click to display information on how to view the User's Guide, how to perform a search, and other
information.
/
Appendix
639
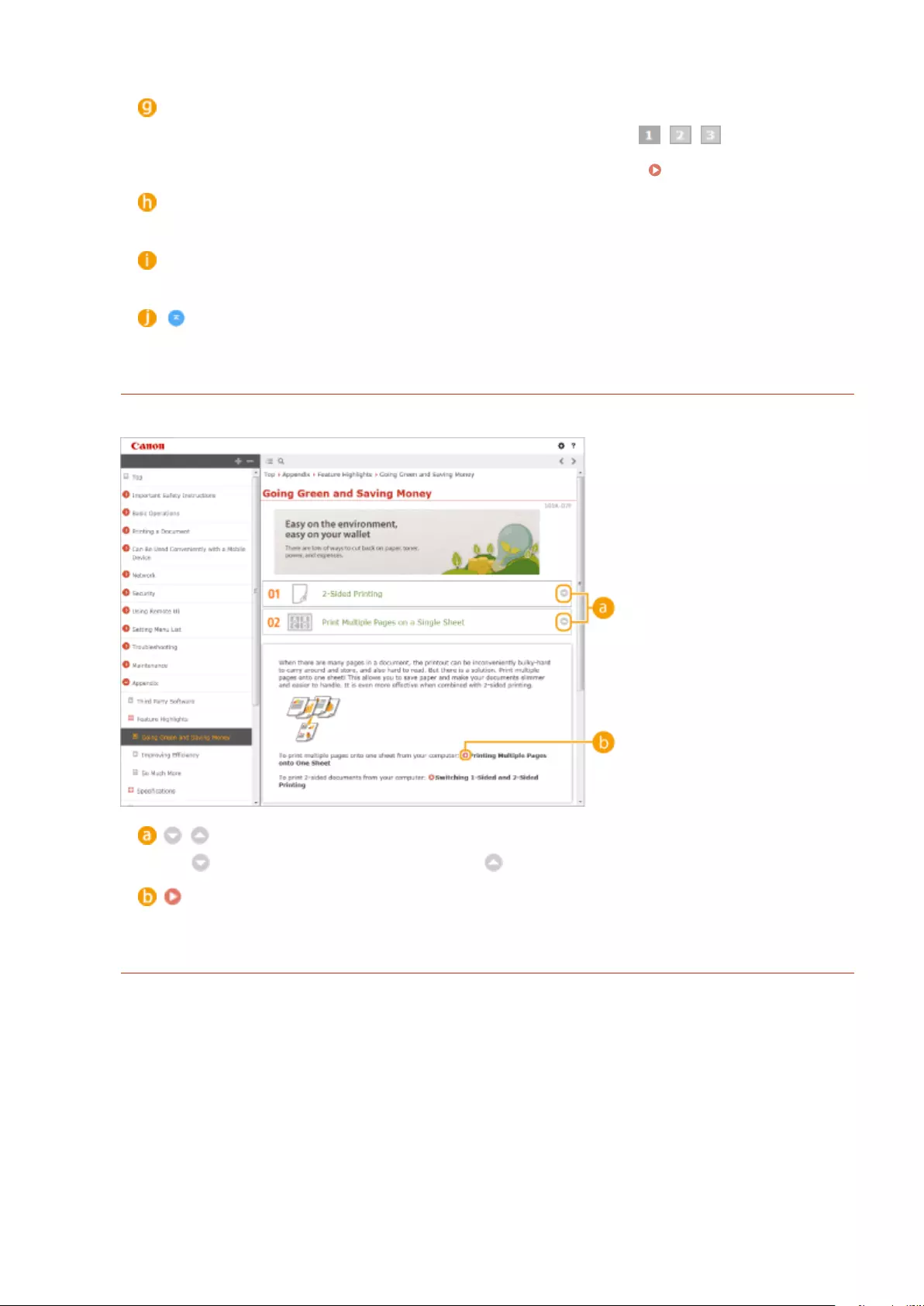
Click to display the previous or following topic.
Feature Highlights
Provides a variety of practical examples of ways to use the machine. Click / / to toggle the
display of practical examples by category, or click the sliding display for more information about each
category. The sliding display can be stopped by moving the pointer onto it. Feature Highlights(P. 640)
[Quick Help]
Click to view how to solve problems or maintain the machine.
[Notice]
Click to view important information you should know when using the machine.
Click to return to the page top.
Feature Highlights
Provides a variety of practical examples of ways to use the machine.
/
Click to display the detailed information. Click to close the window.
Click to display the corresponding topic page.
Topic Page
Contains information about how to congure and use the machine.
Appendix
640
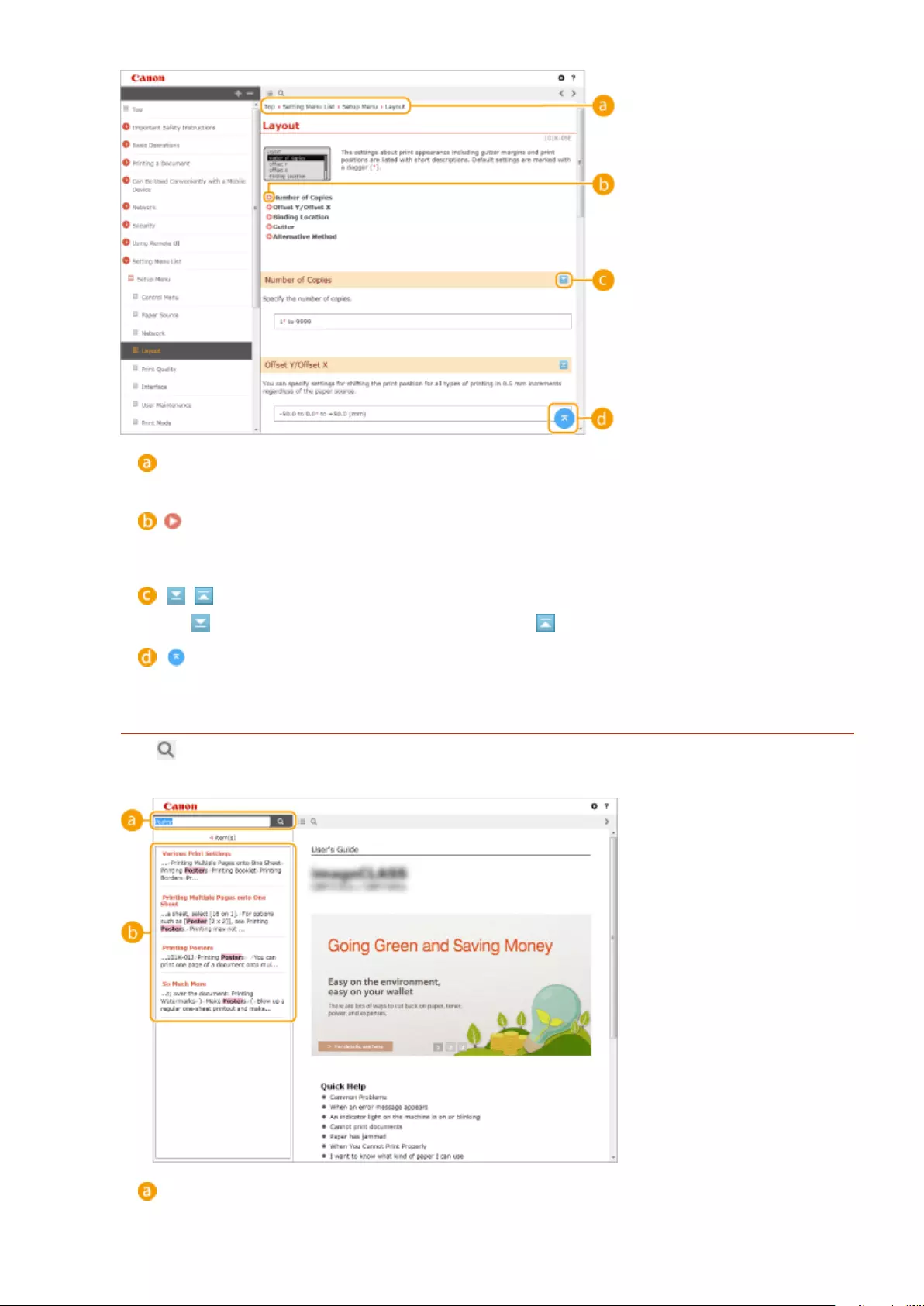
Navigation
See what chapter topic you are currently viewing.
Click to jump to the corresponding page. To return to the previous page, click "Back" on your Web
browser.
/
Click to display the hidden detailed descriptions. Click to close the detailed descriptions.
Click to return to the page top.
Search
Click to display the search window. Contains a text box to perform a search by keyword and nd the page
you are looking for.
[Enter keyword(s) here]
Appendix
641
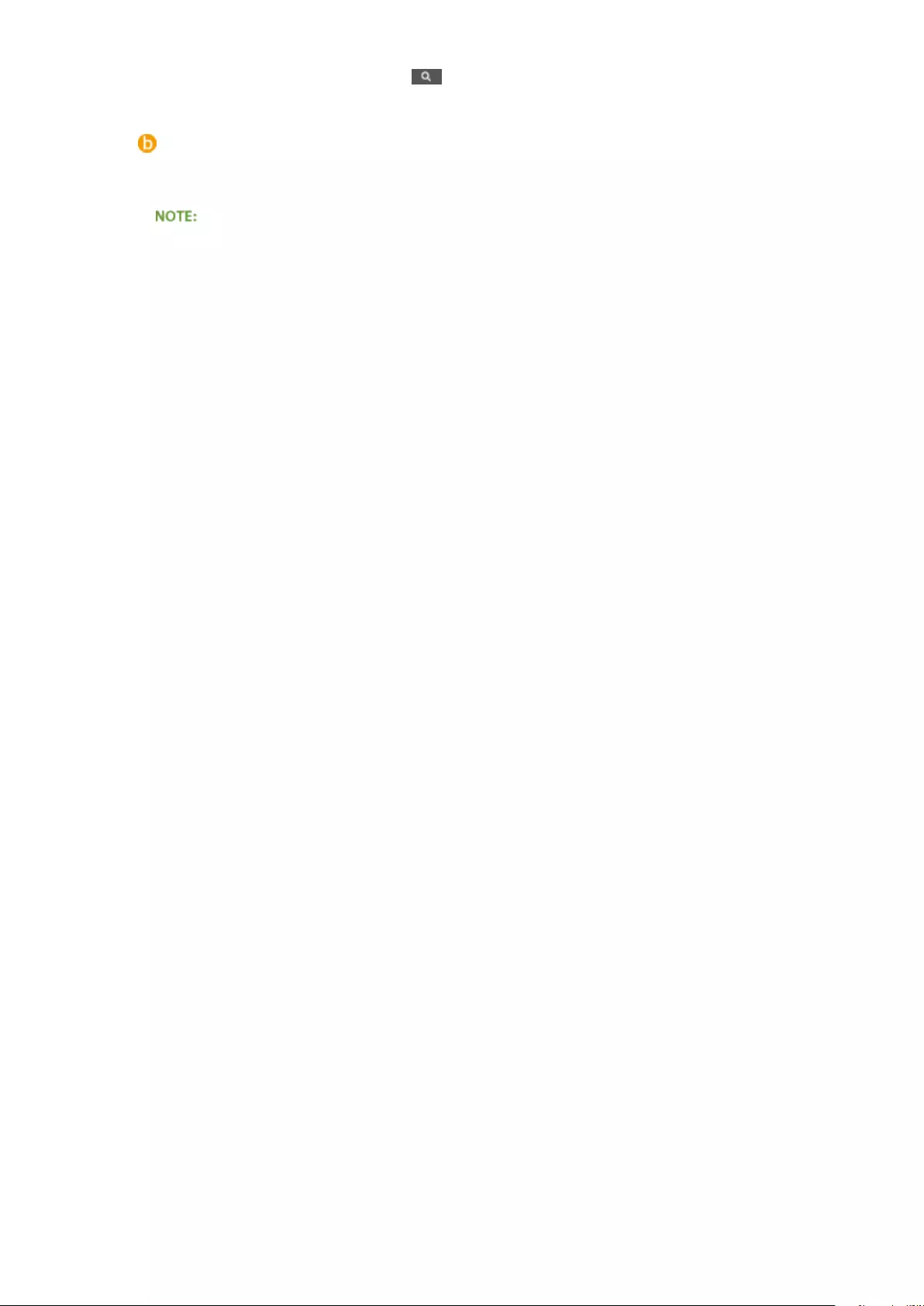
Enter a keyword or keywords and click to display the search results. You can search for pages
containing all the keywords by separating the keywords by a space (blank). Also you can only search for
pages containing an exact phrase by enclosing the keywords in double quotation marks.
Search result
Displays the search results of the pages that contain the specied keywords. From the results, locate the
page you are looking for and click the topic title of the page.
●The specied keyword(s) are shown in bold in the search results.
Appendix
642
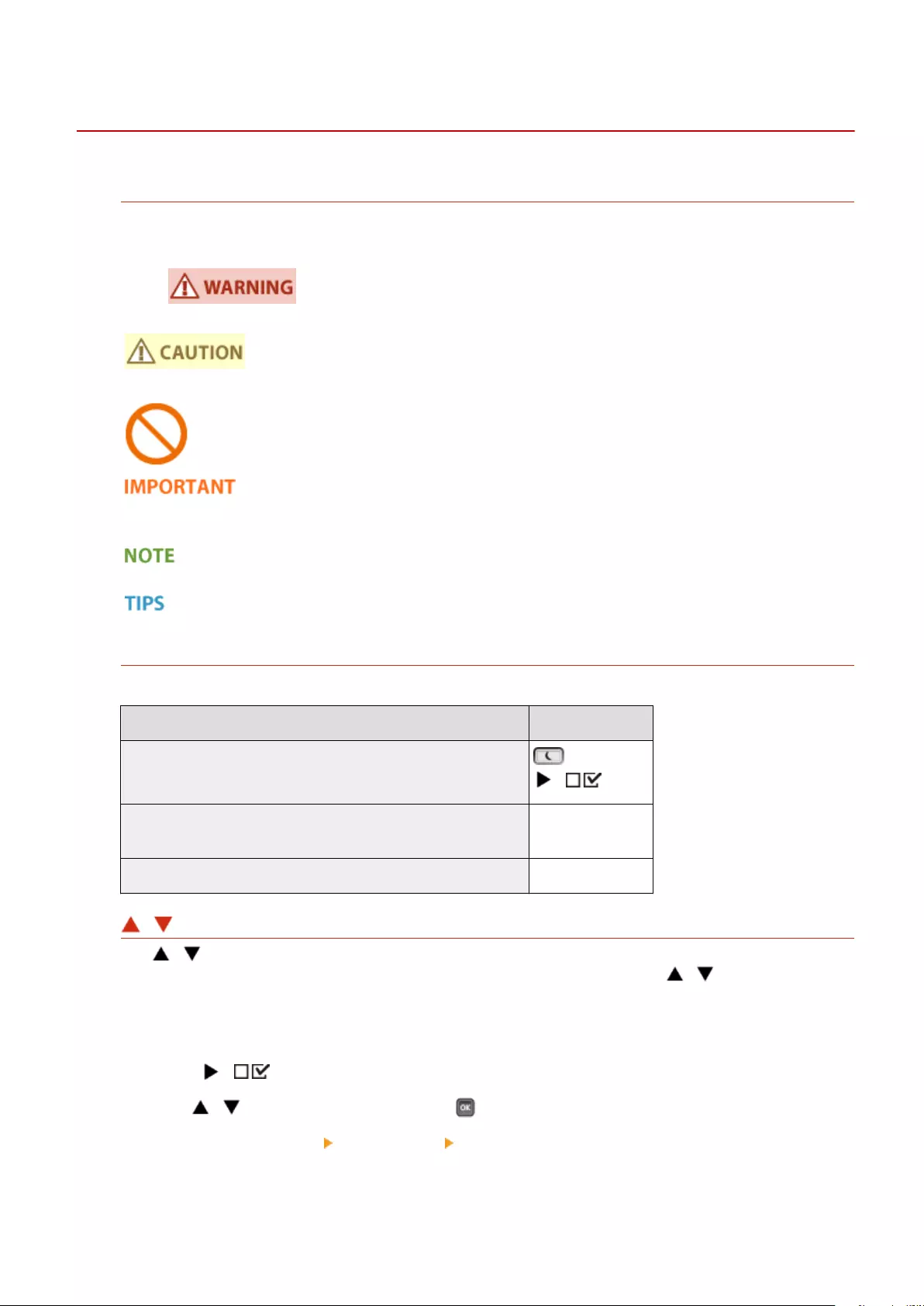
Viewing User's Guide
0YSF-086
Marks
Cautions regarding safety, restrictions and cautions regarding the handling of the machine, useful tips, and
other information are indicated using the marks below.
Indicates a warning concerning operations that may lead to death or injury to
persons if not performed correctly. To use the machine safely, always pay
attention to these warnings.
Indicates a caution concerning operations that may lead to injury to persons if not
performed correctly. To use the machine safely, always pay attention to these
cautions.
Indicates an operation that must not be performed. Read these items carefully,
and make sure not to perform the described operations.
Indicates operational requirements and restrictions. Be sure to read these items
carefully to operate the machine correctly, and avoid damage to the machine or
property.
Indicates a clarication of an operation, or contains additional explanations for a
procedure.
Indicates useful functions or tips for using the machine.
Keys and Buttons Used in this Manual
Keys on the operation panel and buttons on the computer display appear in the following notation:
Type Example
Keys on the operation panel ( )
Settings displayed on the operation panel <Timer Settings>
<Paper is jammed.>
Buttons and other text interfaces displayed on the computer display [Preferences]
/ Used in This Manual
The / keys are used to select a desired setting. They are only described at the rst applicable occurrence
of their use in a page and omitted from the second time onward. For example, the / keys appear in Step
2, but are omitted in Step 3.
Example:
1Press ( ).
2Use / to select <Network>, and press .
3Select <TCP/IP Settings> <IPv4 Settings> <IP Address Settings>.
Appendix
643
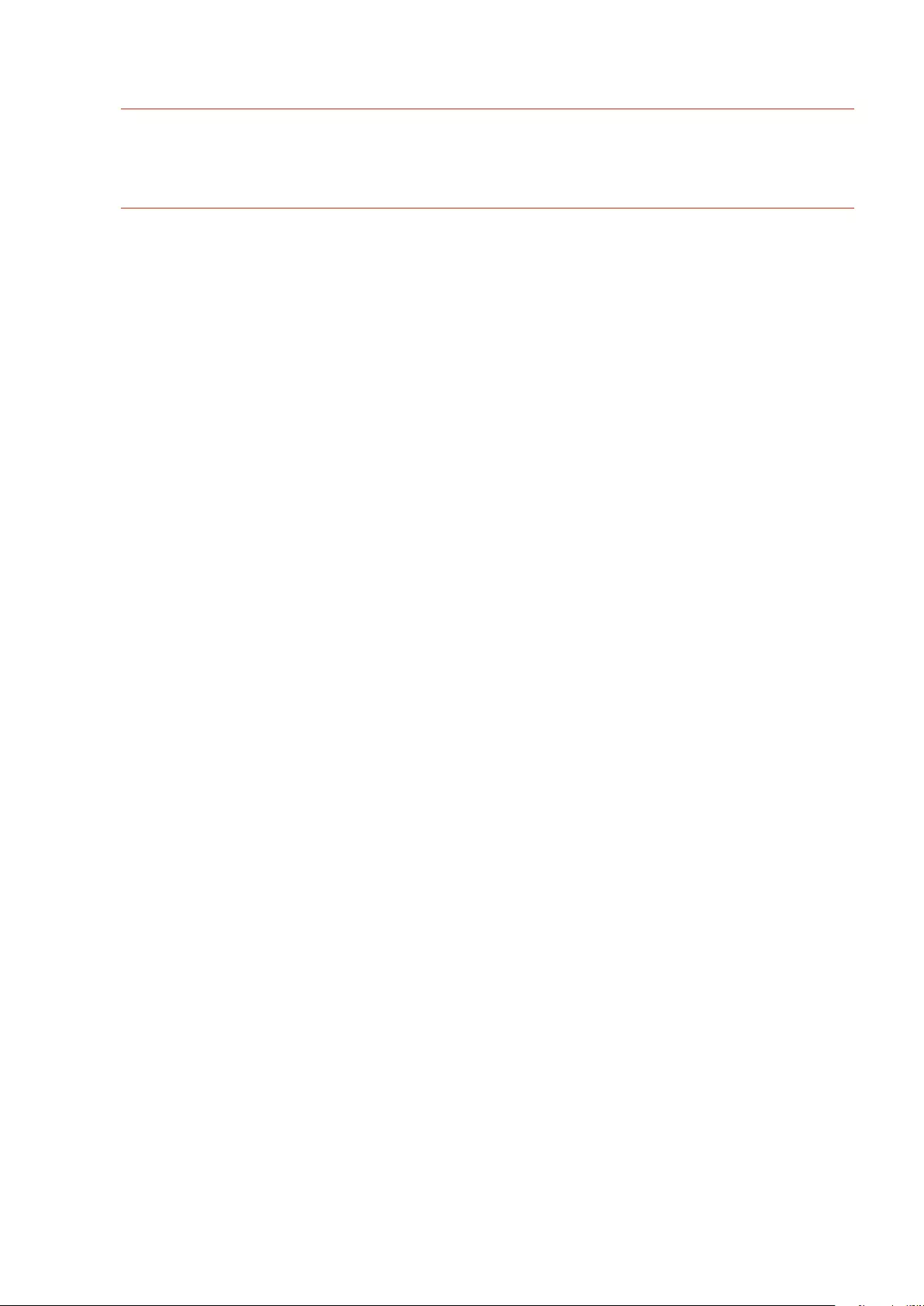
Screens Used in This Manual
Unless otherwise noted, displays used in the User's Guide are those for the LBP712Cx. Depending on the
operating system you are using, the appearance of the displays used in this manual may slightly differ from the
actual displays. Also, the appearance of the printer driver and software may differ depending on their version.
Illustrations Used in This Manual
The illustrations of the toner cartridge used in the User's Guide are those for the Canon Cartridge 040 H.
Appendix
644
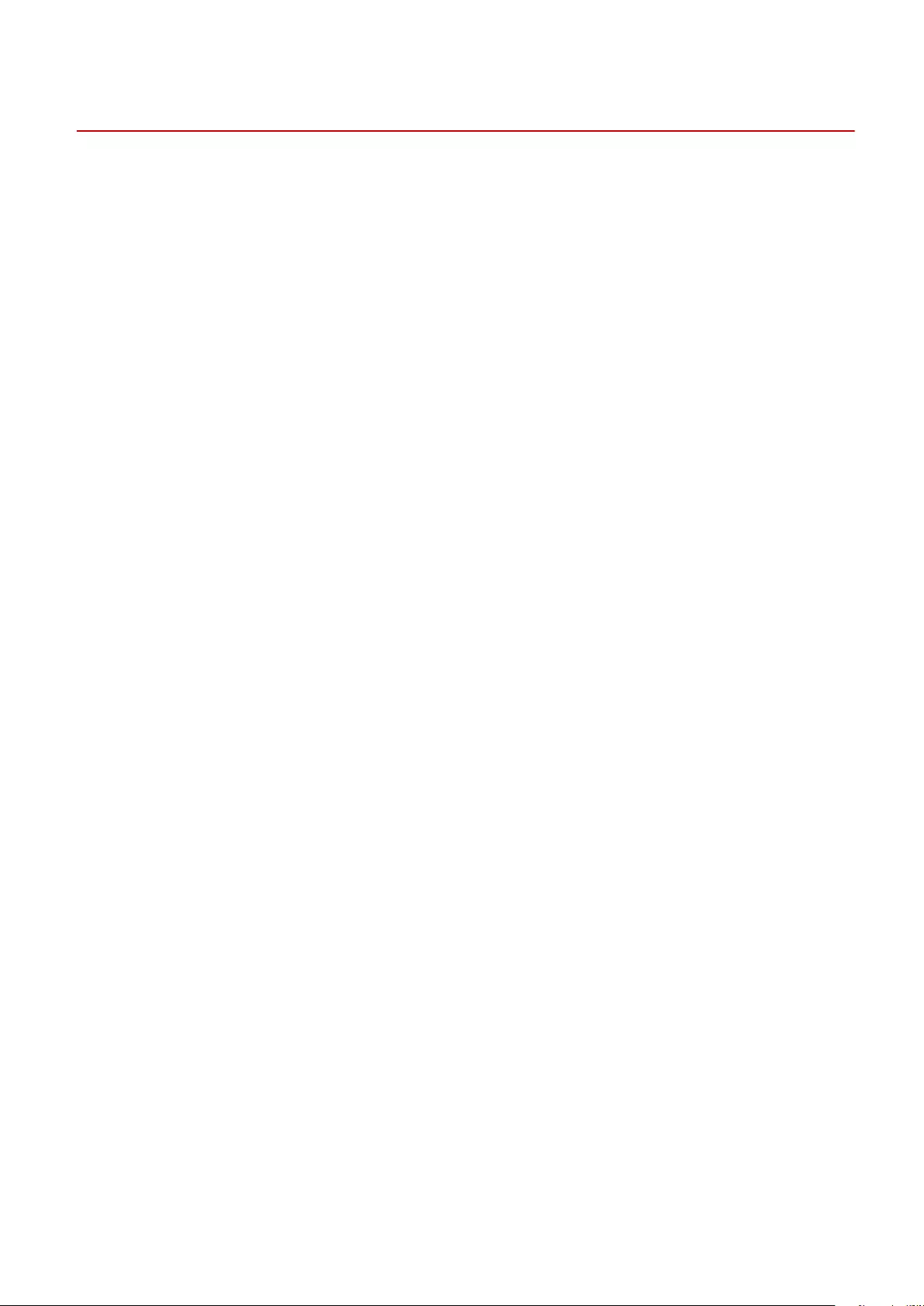
Manual Display Settings
0YSF-091
Appendix
645
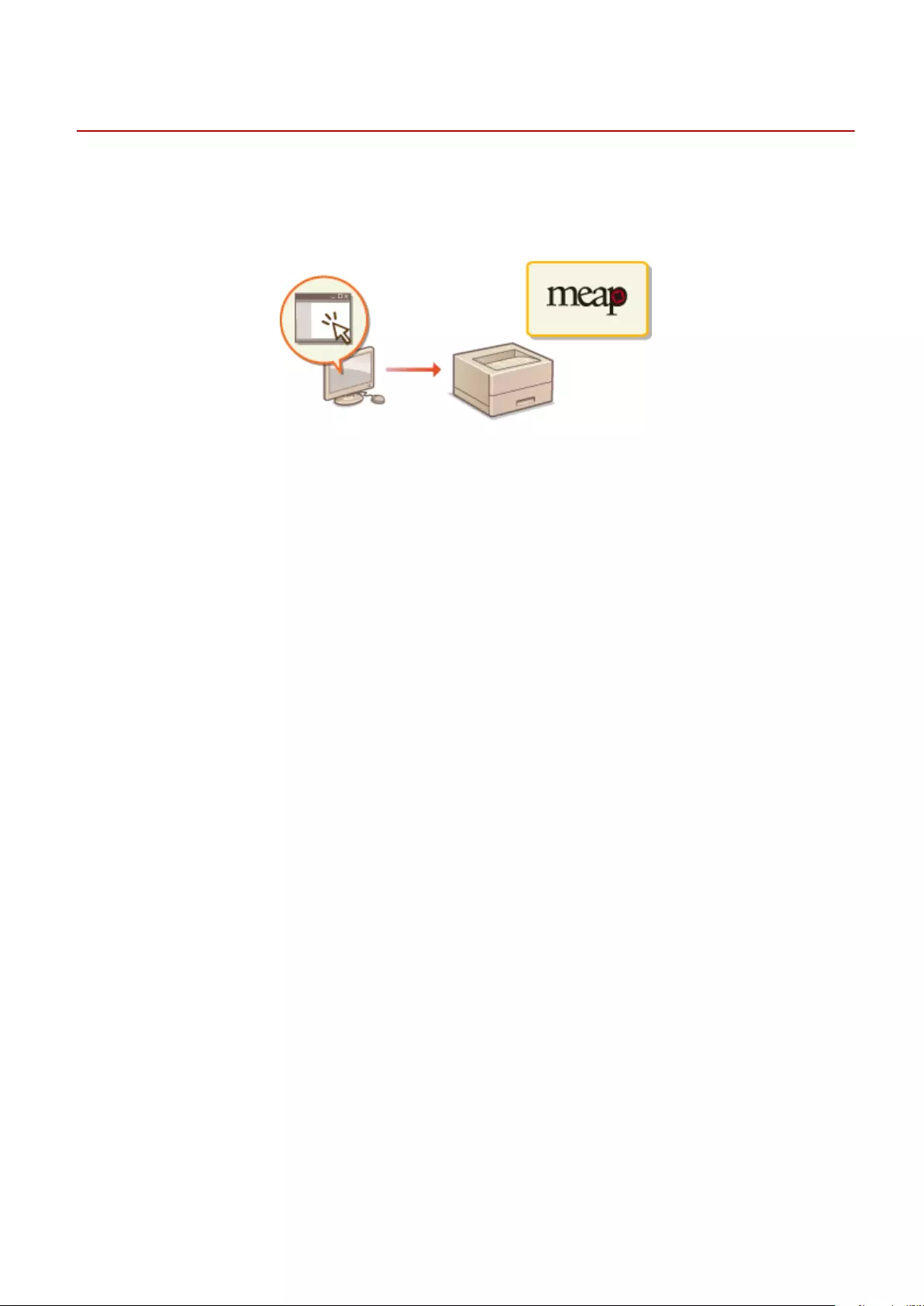
Managing MEAP Applications
0YSF-087
You can install MEAP applications (function-enhancing software) on the machine to add various features. You can
customize the functions according to your needs, for example, to congure an authentication system with IC cards or
to manage printouts based on logs. When you want to manage MEAP applications, access the machine from your
computer via a Web browser. For more information, see Function Guide for MEAP Application Management .
Appendix
646
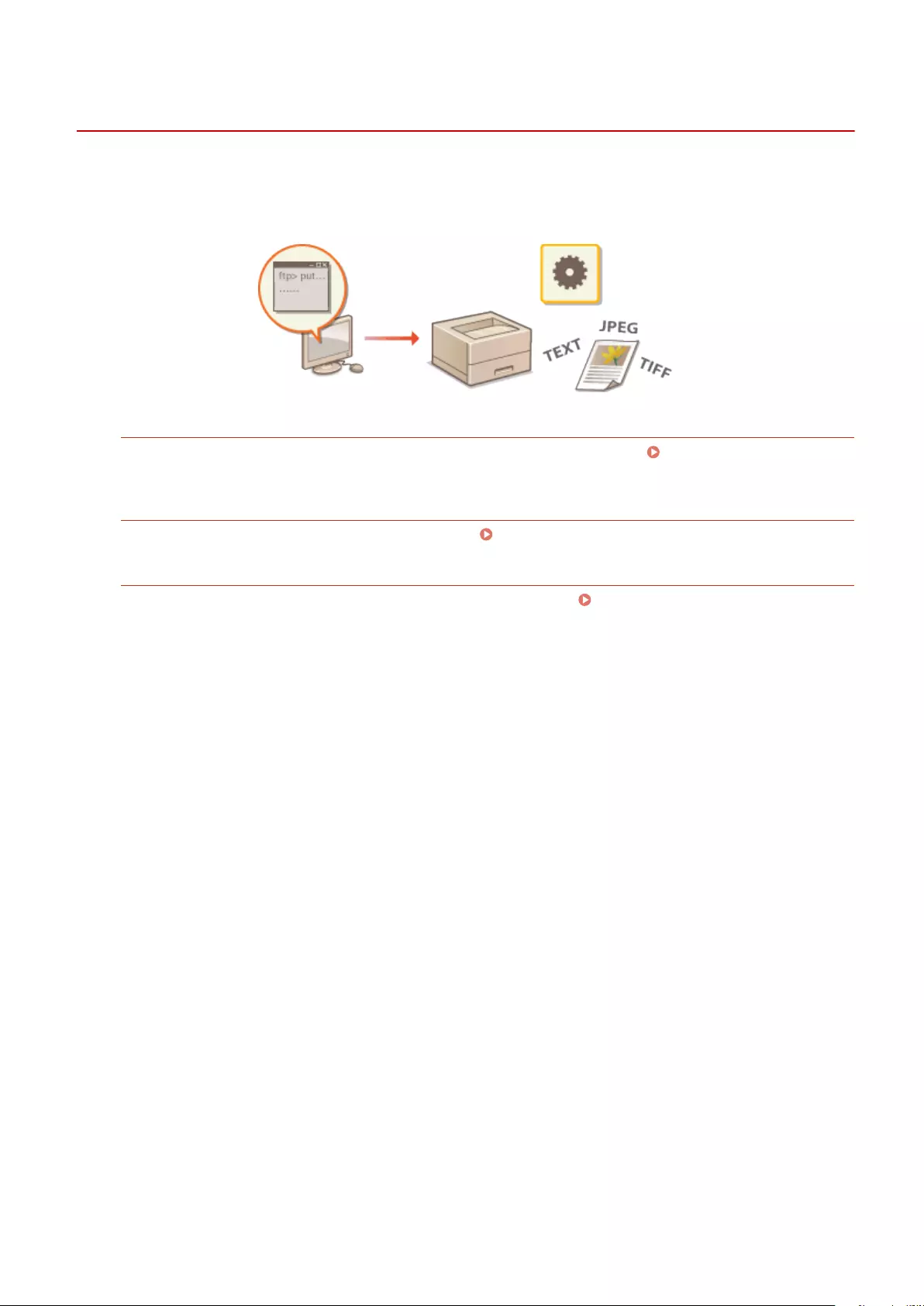
Using FTP Clients
0YSF-088
You can use an FTP client to access the FTP server of the machine and specify settings for document printing and
networking. Printing and settings can be performed with Command Prompt installed in the operating system as
standard, requiring neither specic drivers nor specic applications.
Preparing for Using the FTP Server
Specify settings to enable communication between the machine and the clients. Preparing for Using the FTP
Server(P. 648)
Printing via FTP Client (FTP Print)
You can print a document sent to the machine via FTP. Printing via FTP Client (FTP Print)(P. 651)
Specifying Settings via FTP Client
You can download the machine settings in text format and edit them. Specifying Settings via FTP
Client(P. 653)
Appendix
647
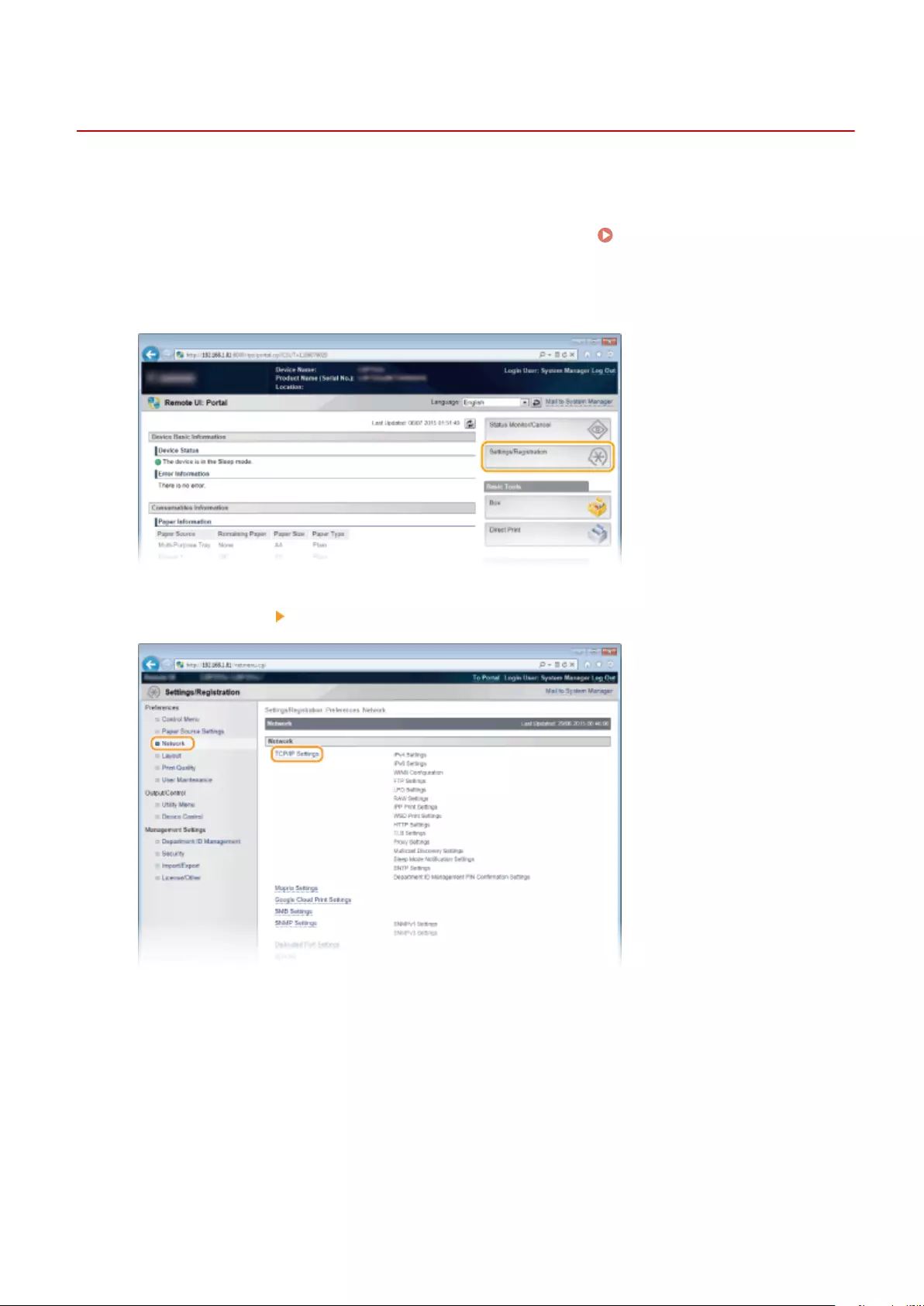
Preparing for Using the FTP Server
0YSF-089
Because the factory default settings prevent operations from FTP clients, specify settings to allow the operations.
1Start the Remote UI and log on in Management Mode. Starting Remote UI(P. 336)
2Click [Settings/Registration].
3Click [Network] [TCP/IP Settings].
4Click [Edit] in [FTP Settings].
Appendix
648
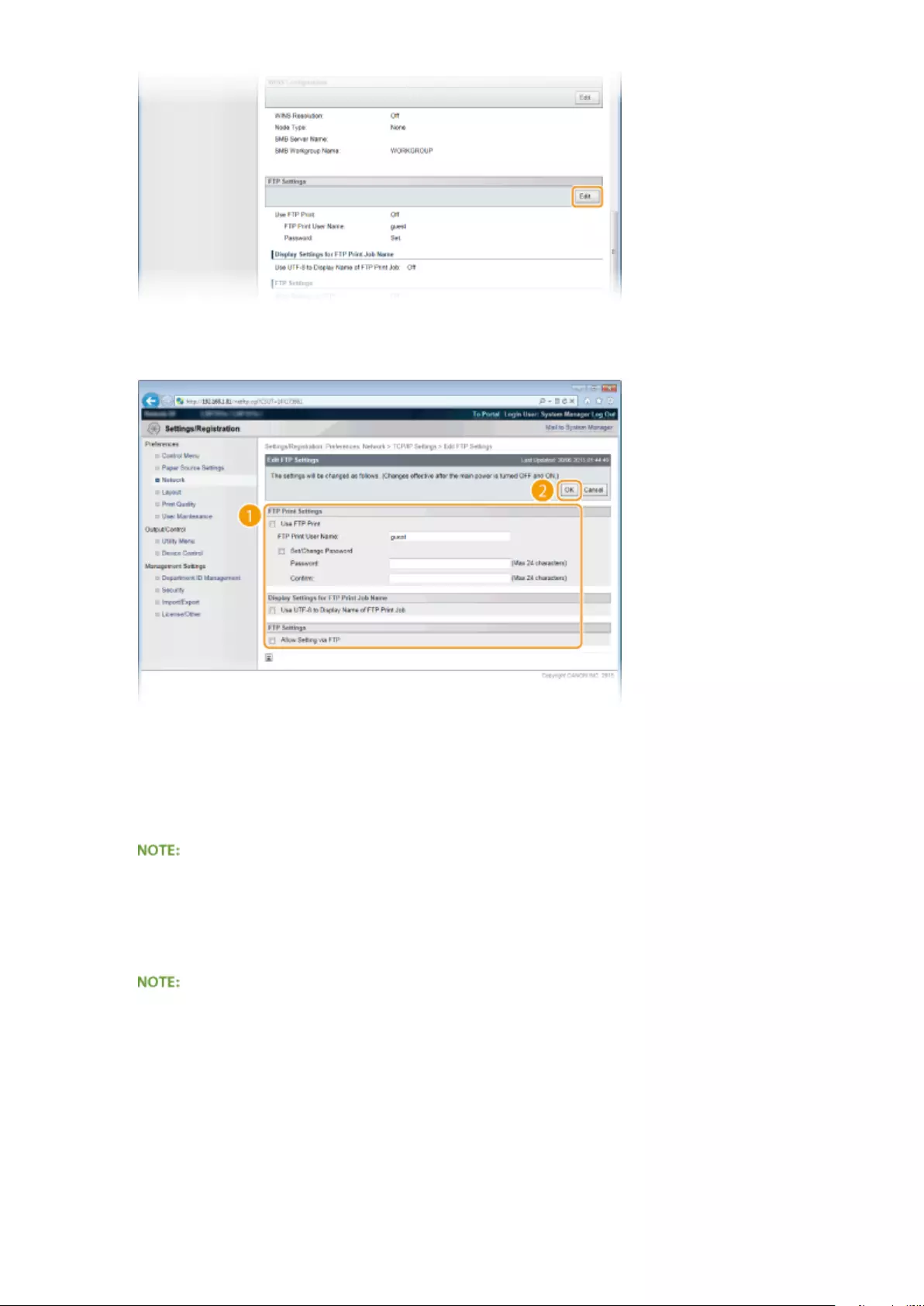
5Specify the required settings and click [OK].
[Use FTP Print]
To perform printing via FTP client, select the check box. Otherwise, clear the check box.
[FTP Print User Name]
Enter up to 24 alphanumeric characters for the user name used to log on to the FTP server when performing
FTP Print.
●You cannot set "root."
[Set/Change Password]
Select the check box to set the FTP Print password, and enter up to 24 alphanumeric characters for the
password in the [Password] text box. For conrmation, enter the same password in the [Conrm] text box.
●If you click [OK] with the check box selected and the [Password] and [Conrm] text boxes left blank, the
currently set password is deleted.
[Use UTF-8 to Display Name of FTP Print Job]
Select the check box if you are using UTF-8 character code for the name of the le to be printed.
[Allow Setting via FTP]
Select the check box to allow setting changes of the machine via FTP client. When not allowing setting
changes, clear the check box.
6Perform a hard reset.
Appendix
649
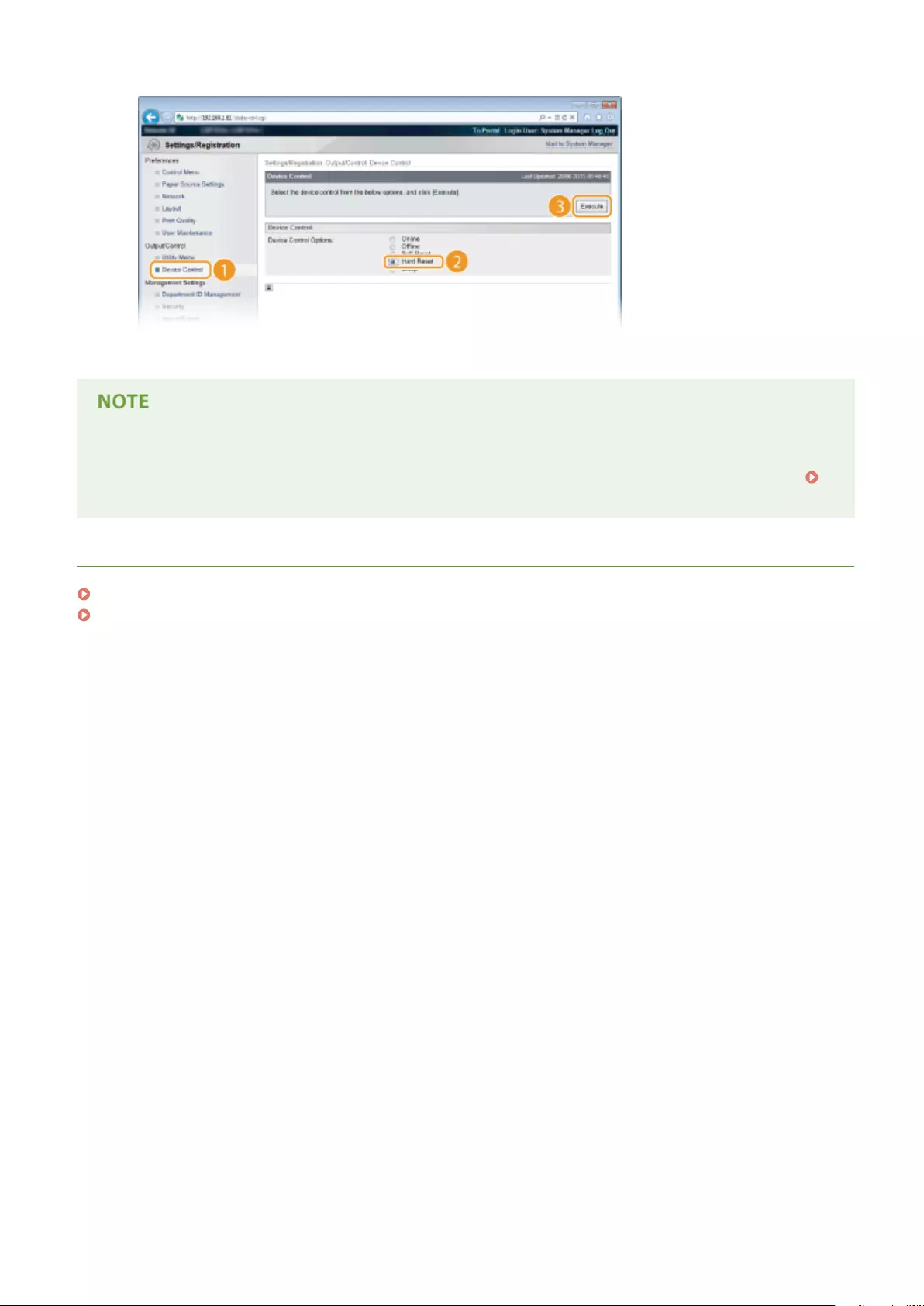
●Click [Device Control], select [Hard Reset], and then click [Execute].
➠The settings are enabled after the hard reset is performed.
Using the operation panel
●You can also enable or disable FTP print, and FTP settings from the setting menu of the operation panel.
FTP(P. 382)
LINKS
Printing via FTP Client (FTP Print)(P. 651)
Specifying Settings via FTP Client(P. 653)
Appendix
650
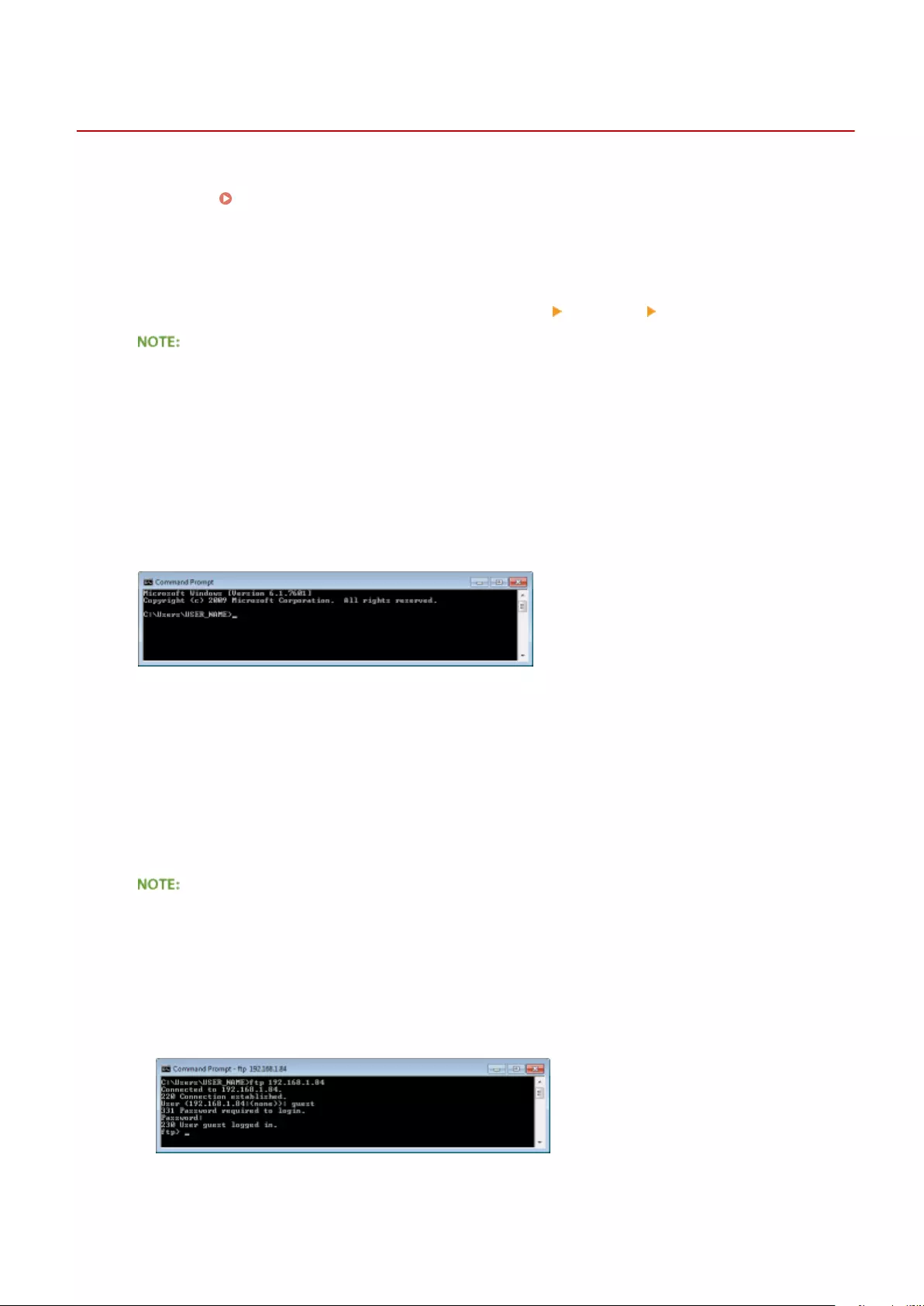
Printing via FTP Client (FTP Print)
0YSF-08A
Documents in TEXT/JPEG/TIFF format can be printed from FTP clients via network. Check the IP address set to the
machine in advance ( Network Status Print(P. 586) ). If you are unsure of the IP address, contact your network
administrator.
1Start [Command Prompt].
●Open the [Start] menu and select [All Programs] or [Programs] [Accessory] [Command Prompt].
For Mac OS users
●Start the Terminal.
For UNIX users
●Display the console screen.
2Copy a document that you want to print to the directory displayed in Command
Prompt.
●In an example of a screen, the document is copied into the "USER_NAME" folder in [Users] on drive C:.
3Enter "ftp <IP address of the machine>" and press the [ENTER] key.
●Example: ftp 192.168.1.45
4Enter the FTP Print user name and press the [ENTER] key.
●The default user name is "guest".
●Anonymous (a user with no account) cannot be used to log on.
5Enter the FTP Print password and press the [ENTER] key.
●The default password is "7654321".
➠"230 User <FTP Print user name> logged in." is displayed.
6Enter "bin" and press the [ENTER] key.
Appendix
651
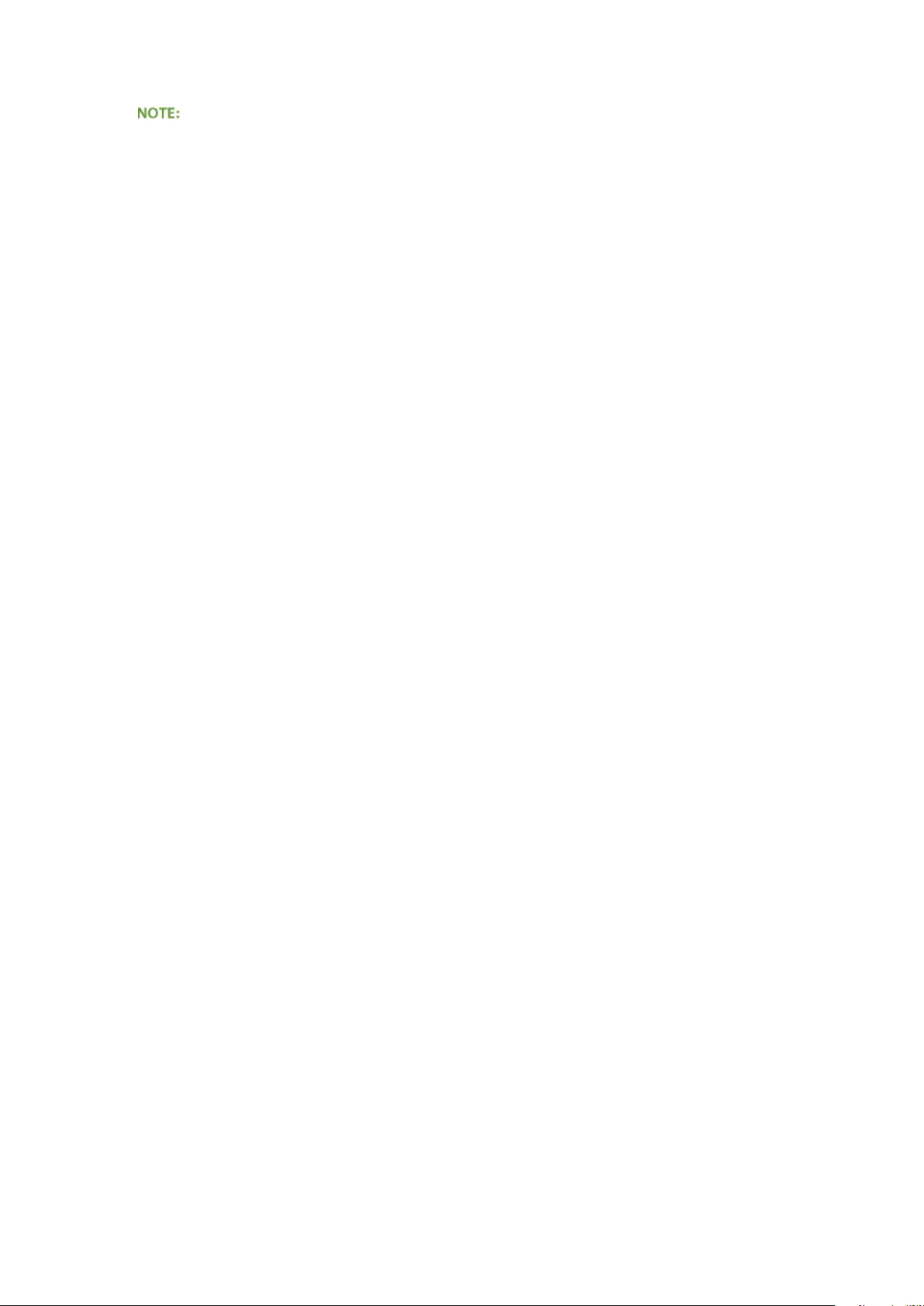
➠The data transfer mode is changed to binary mode.
●You also need to specify binary mode when printing a text document.
7Enter "put <File name to print>" and press the [ENTER] key.
●Example: put sample.txt
➠The document is printed.
8Enter "quit" and press the [ENTER] key.
9Enter "exit" and press the [ENTER] key.
➠Command Prompt exits.
Appendix
652
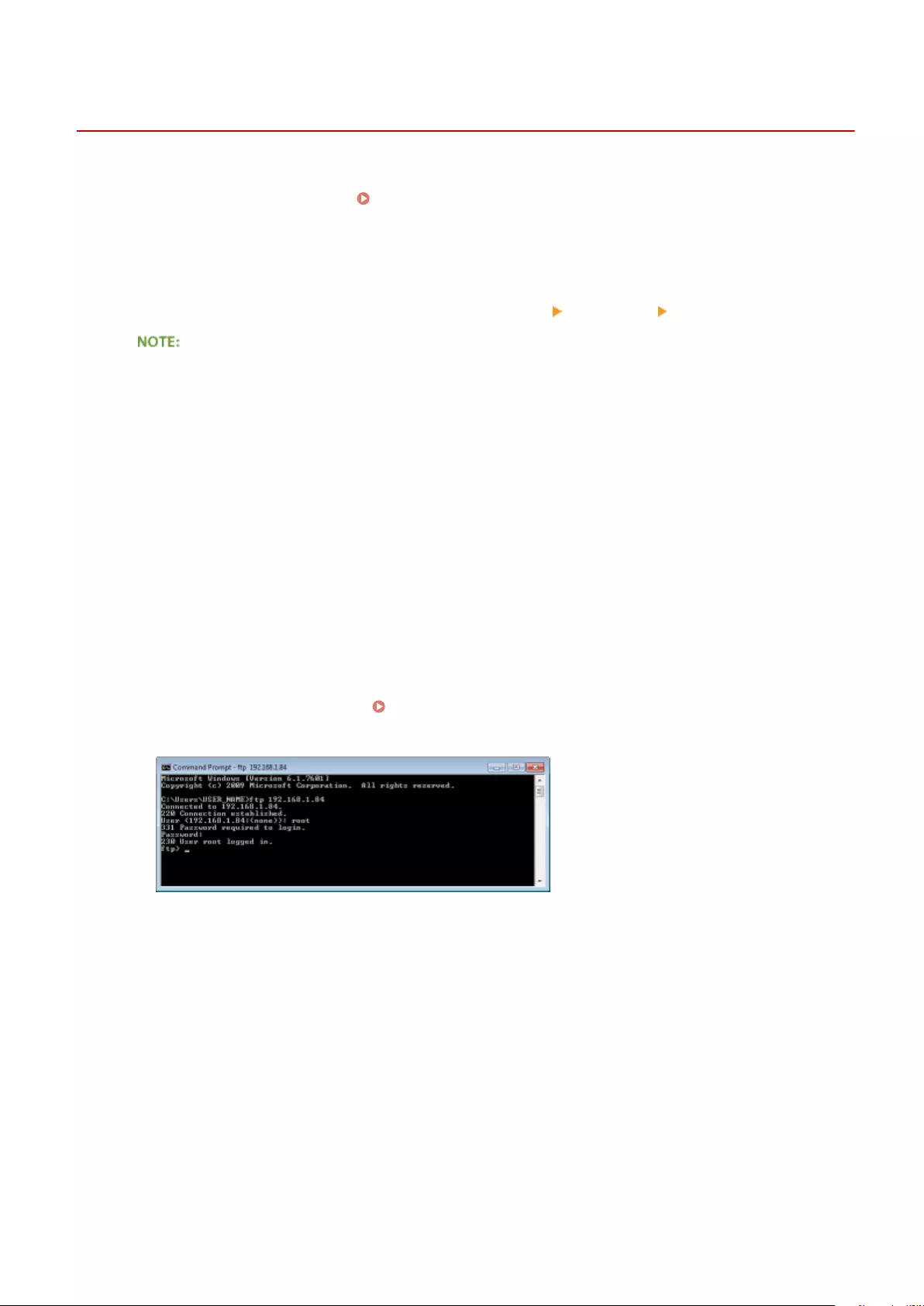
Specifying Settings via FTP Client
0YSF-08C
You can specify settings, such as the network settings of the machine, from an FTP client via TCP/IP network. Check the
IP address set to the machine in advance ( Network Status Print(P. 586) ). If you are unsure of the IP address,
contact your network administrator.
1Start [Command Prompt].
●Open the [Start] menu and select [All Programs] or [Programs] [Accessories] [Command Prompt].
For Mac OS users
●Start the Terminal.
For UNIX users
●Display the console screen.
2Enter "ftp <IP address of the machine>" and press the [ENTER] key.
●Example: ftp 192.168.1.45
3Enter "root" for the user name and press the [ENTER] key.
4Enter the System Manager password and press the [ENTER] key.
●The default password is "7654321". Setting the System Manager Password(P. 256)
➠"230 User root logged in." is displayed.
5Enter "cd cong" and press the [ENTER] key.
6Enter "get CONFIG <le name>" and press the [ENTER] key.
●"CONFIG" must be all uppercase.
●Any characters can be used in <le name> (example: get CONFIG Setting.txt).
➠The setting le is downloaded to the directory that is displayed when Command Prompt is started. In an
example of a screen, the le is downloaded to the "USER_NAME" folder in [Users] on drive C:.
Appendix
653
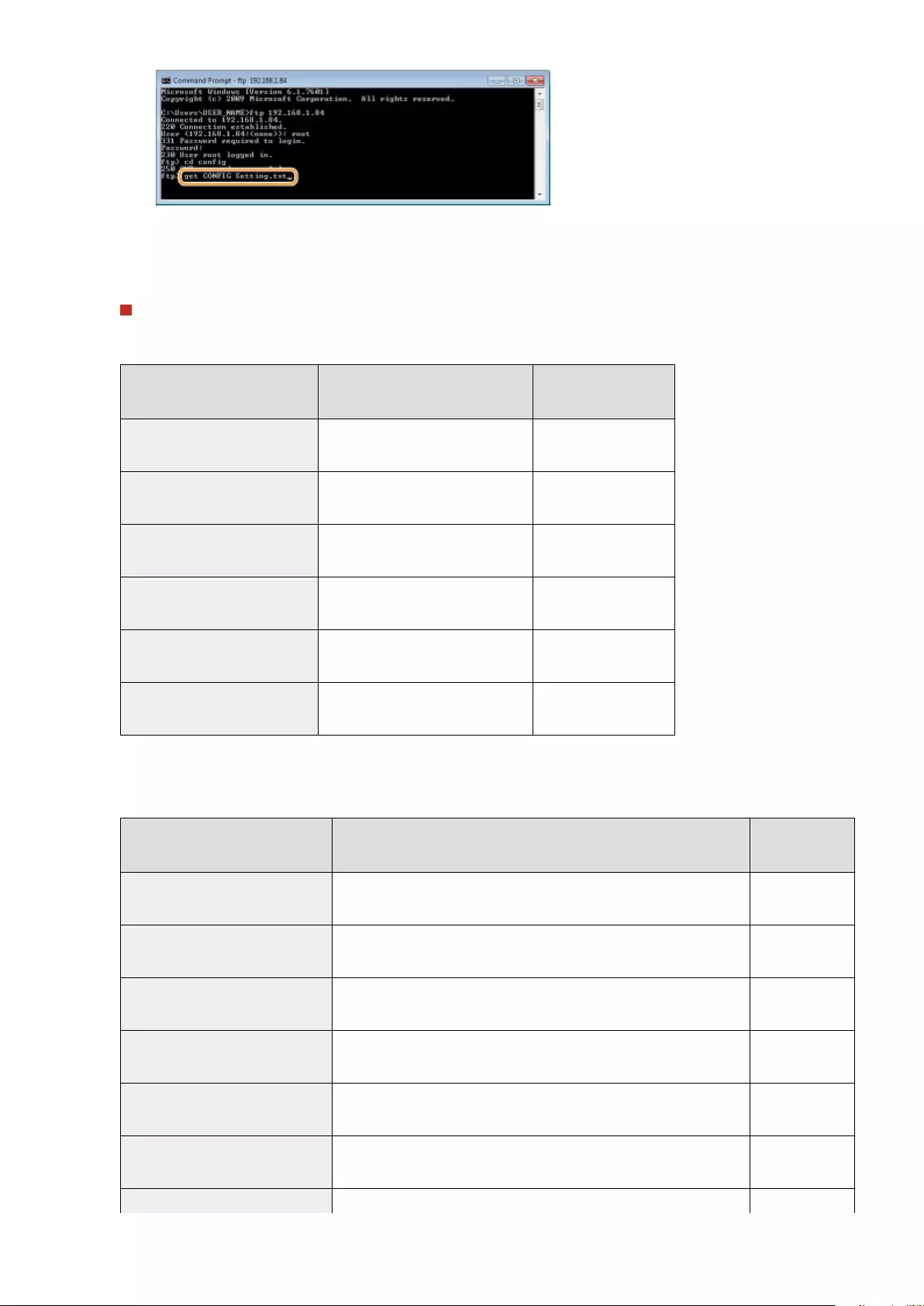
7Edit the downloaded cong le by using the text editor such as Notepad.
List of cong le setting items
General Menu (General Settings)
Item Name Setting Value Factory Default
Setting
DEVICE_NAME
(Device Name) Up to 128 characters LBP712Cx/LBP710Cx
SYS_LOC
(Location) Up to 128 characters (Blank)
SYS_CONTACT
(System Manager) Up to 128 characters (Blank)
ROOT_PWD
(System Manager Password) Up to 16 alphanumeric characters 7654321
USER_JOB_CONT
(Allow End-User's Job Operation) ON, OFF OFF
LINK_URL1
(Support Link URL) Up to 512 alphanumeric characters http://www.canon.com
TCP/IP Menu (TCP/IP Settings)
Item Name Setting Value Factory Default
Setting
INT_ADDR
(IP Address) IP Address 0.0.0.0
NET_MASK
(Subnet Mask) IP Address 0.0.0.0
DEF_GW
(Gateway Address) IP Address 0.0.0.0
DHCP_ENB
(Use DHCP) ON, OFF OFF
RARP_ENB
(Use RARP) ON, OFF OFF
BOOTP_ENB
(Use BOOTP) ON, OFF OFF
DNS_PADDR IP Address 0.0.0.0
Appendix
654
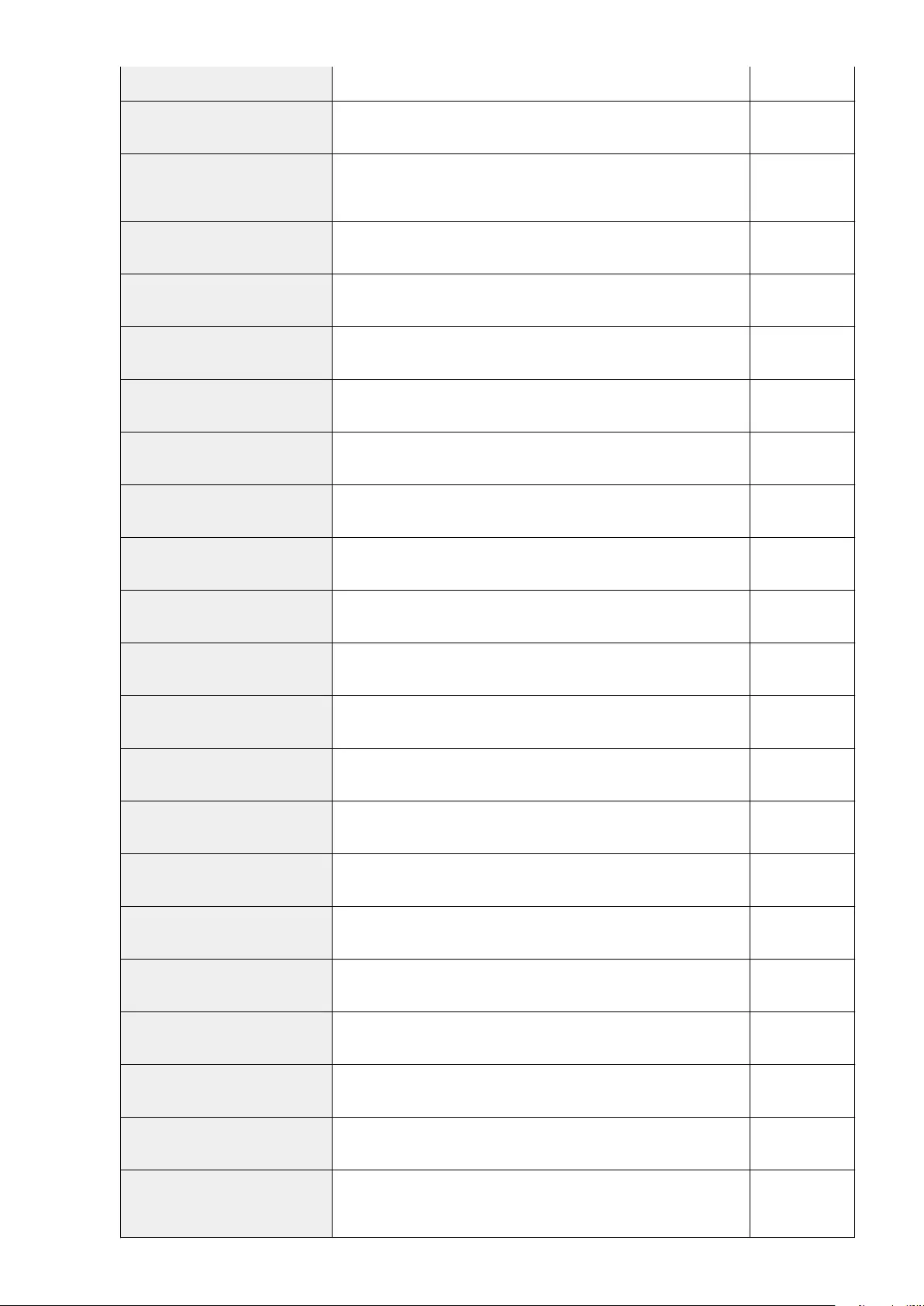
(Primary DNS Server Address)
DNS_SADDR
(Secondary DNS Server Address) IP Address 0.0.0.0
HOST_NAME
(Host Name) Up to 47 alphanumeric characters
"Canon"+
"Lower 6 digits
of MAC address"
DOMAIN_NAME
(Domain Name) Up to 47 alphanumeric characters (Blank)
DDNS_ENB
(DNS Dynamic Update) ON, OFF OFF
WINS_ENB
(WINS Resolution) ON, OFF OFF
WINS_SERVER
(WINS Server Address) IP Address 0.0.0.0
ARP_PING_ENB
(Use ARP/PING) ON, OFF ON
LPD_ENB
(Use LPD Printing) ON, OFF ON
LPD_BANN
(Print LPD Banner Page) ON, OFF OFF
RAW_ENB
(Use RAW Printing) ON, OFF ON
RAW_BIDIR_ENB
(Use Bidirectional Communication) ON, OFF OFF
FTP_PRINT_ENB
(Use FTP Print) ON, OFF OFF
FTP_PRINT_USER
(FTP Print User Name) Up to 24 alphanumeric characters guest
FTP_PRINT_PWD
(FTP Print Password) Up to 24 alphanumeric characters 7654321
IPP_ENB
(Use IPP) ON, OFF ON
IPP_AUTH_ENB
(Use IPP Authentication) ON, OFF OFF
IPP_AUTH_ACCUNT1
(IPP Authentication User Name)
Up to 24 alphanumeric characters (mandatory when using IPP
authentication) guest
IPP_AUTH_PASSWD1
(IPP Authentication Password)
Up to 24 alphanumeric characters (mandatory when using IPP
authentication) 7654321
WSD_ENB
(Use WSD Printing) ON, OFF OFF
WSD_BROWSING
(Use WSD Browsing) ON, OFF OFF
WSD_MULTICAST_
DISCOVERY
(Use Multicast Discovery)
ON, OFF OFF
Appendix
655
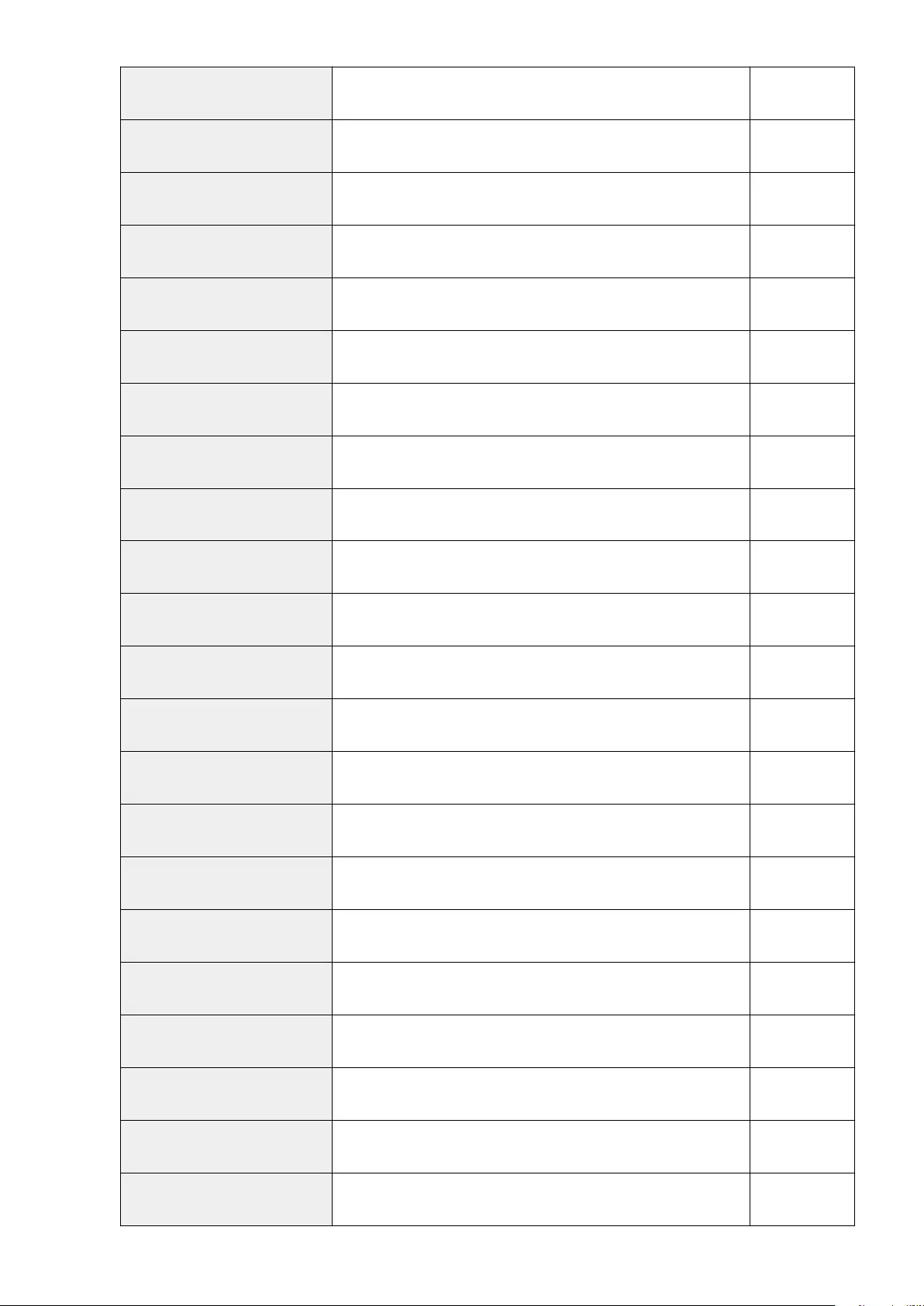
HTTP_ENB
(Use HTTP) ON, OFF ON
SNTP_ENB
(Use SNTP) ON, OFF OFF
SNTP_ADDR
(NTP Server Name) IP address or host name (Blank)
SNTP_INTERVAL
(Polling Interval) 1 to 48 (hr.) 24
DISCOVERY_ENB
(Respond to Discovery) ON, OFF ON
DISCOVERY_SCOPE_NAME
(Scope Name) Up to 32 alphanumeric characters default
EMAIL_PRINT_ENB
(POP3 RX) ON, OFF OFF
EMAIL_POP_ADDR
(POP3 Server Name) Up to 48 alphanumeric characters (Blank)
EMAIL_POP_ACCOUNT
(POP3 User Name) Up to 32 alphanumeric characters (Blank)
EMAIL_POP_PASSWD
(POP3 Password) Up to 32 alphanumeric characters (Blank)
EMAIL_POP_INTERVAL
(POP3 RX Interval) 0 to 90 (min.) 0
EMAIL_POP_PORTNO
(POP3 Server Port Number) 0 to 65535 110
IPV4_USE
(Use IPv4) ON, OFF ON
IPV6_USE
(Use IPv6) ON, OFF OFF
IPV6_STATELESS_USE
(Use Stateless Address) ON, OFF ON
IPV6_MANUAL_ADDR_USE
(Use Manual Address) ON, OFF OFF
IPV6_MANUAL_ADDR_SET
(IP Address) IP Address (Blank)
IPV6_MANUAL_ADDR_PREFIX
(Prex Length) 0 to 128 64
IPV6_MANUAL_ROUTER_ADDR
(Default Router Address) IP Address (Blank)
IPV6_DHCPV6_USE
(Use DHCPv6) ON, OFF OFF
IPV6_DNS_ADDRESS_PRI
(Primary DNS Server Address) IP Address (Blank)
IPV6_DNS_ADDRESS_SEC
(Secondary DNS Server Address) IP Address (Blank)
Appendix
656
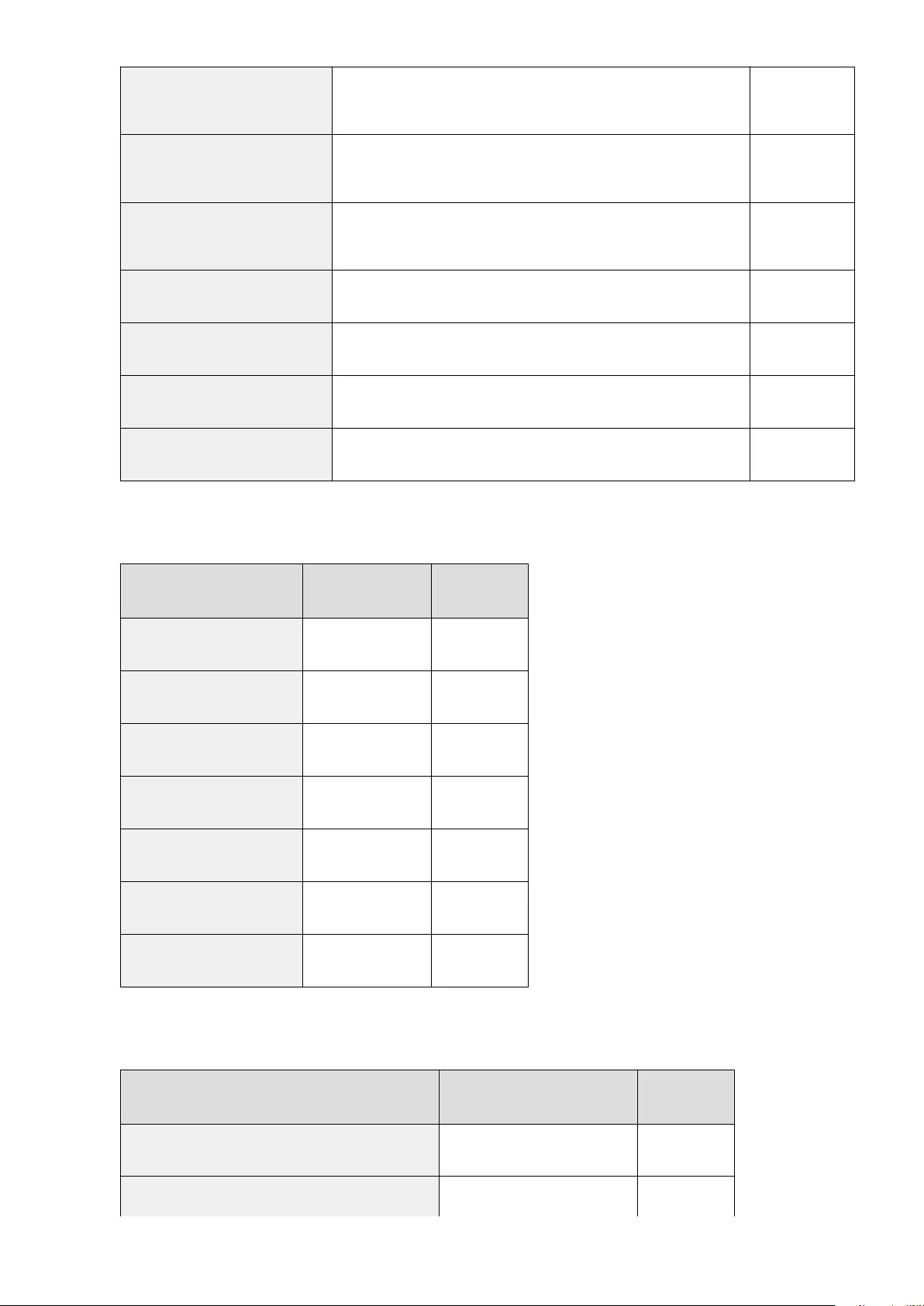
IPV6_DNS_NAME_
SAME_AS_IPV4
(Use IPv4 Host/Domain Names)
ON, OFF OFF
IPV6_DNS_HOST_NAME_V6
(Host Name) Up to 47 alphanumeric characters
"Canon"+
"Lower 6 digits
of MAC address"
IPV6_DNS_DOMAIN_
NAME_V6
(Domain Name)
Up to 47 alphanumeric characters (Blank)
IPV6_DNS_DYNAMIC_SET
(DNS Dynamic Update) ON, OFF OFF
IPV6_DNS_STATELESS
(Register Stateless Address) ON, OFF OFF
IPV6_DNS_MANUAL
(Register Manual Address) ON, OFF OFF
IPV6_DNS_STATEFUL
(Register Stateful Address) ON, OFF OFF
SMB Server Menu (SMB Settings)
Item Name Setting Value Factory Default
Setting
SMB_ENB
(Use SMB) ON, OFF OFF
SMB_SERVER
(Server Name) Up to 16 characters (Blank)
SMB_WG
(Workgroup Name) Up to 16 characters WORKGROUP
SMB_COMMENT
(Comments) Up to 192 characters (Blank)
SMB_LM_ENB
(Use LM Announce) ON, OFF OFF
SMB_PRINT_ENB
(Use SMB Printing) ON, OFF OFF
SMB_PRINTER
(Printer Name) Up to 13 characters PRINTER
SNMP Menu (SNMP Settings)
Item Name Setting Value Factory Default
Setting
SNMP_V1_ENB
(Use SNMPv1) ON, OFF ON
SNMP_COMMUNITY1_
ENB ON, OFF ON
Appendix
657
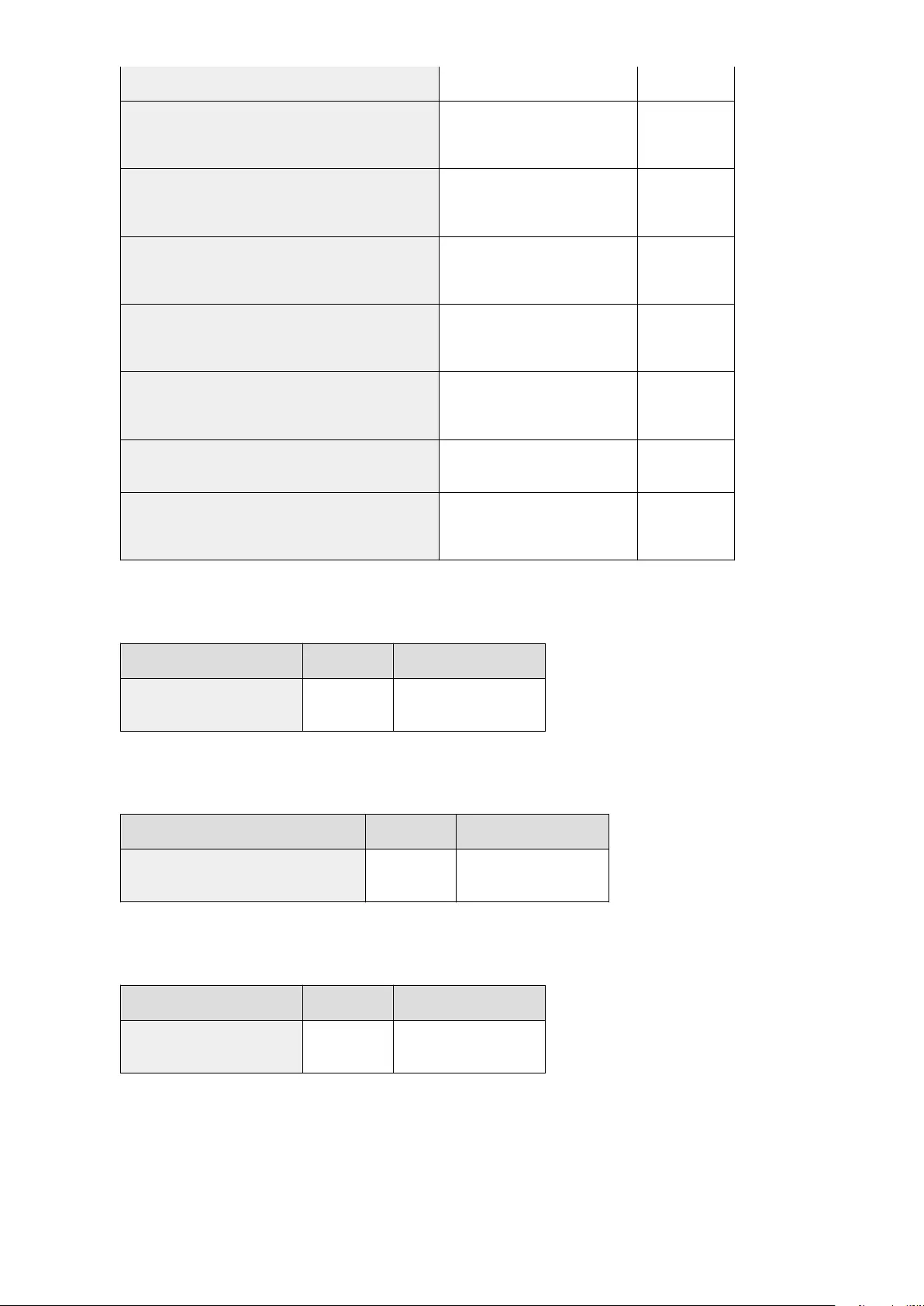
(Use Community Name 1)
SNMP_COMMUNITY1_
ACCESS
(MIB Access Permission)
RW (Read/Write), RO (Read Only) RO
SNMP_COMMUNITY1_
NAME
(Community Name 1)
Up to 32 alphanumeric
characters public
SNMP_COMMUNITY2_
ENB
(Use Community Name 2)
ON, OFF OFF
SNMP_COMMUNITY2_
ACCESS
(MIB Access Permission)
RW (Read/Write), RO (Read Only) RO
SNMP_COMMUNITY2_
NAME
(Community Name 2)
Up to 32 alphanumeric
characters public2
SNMP_V3_ENB
(Use SNMPv3) ON, OFF OFF
SNMP_GET_PRT_MNG_
INFO
(Obtain Printer Management Information from Host)
ON, OFF OFF
SPOOLER Menu (Spool Settings)
Item Name Setting Value Factory Default Setting
SPOOL_ENB
(Use Spooler) ON, OFF OFF
START TIMER Menu (Waiting Time Settings for Connection at Startup)
Item Name Setting Value Factory Default Setting
STRT_DELAY_TIME
(Waiting Time for Connection at Startup) 0 to 300 (sec.) 0
RUI Menu (Remote UI Settings)
Item Name Setting Value Factory Default Setting
RUI_ENB
(Use Remote UI) ON, OFF ON
8Enter "put <le name> CONFIG" and press the [ENTER] key.
●Specify the edited le name in <le name> (example: put Setting.txt CONFIG).
➠The setting le is uploaded.
Appendix
658
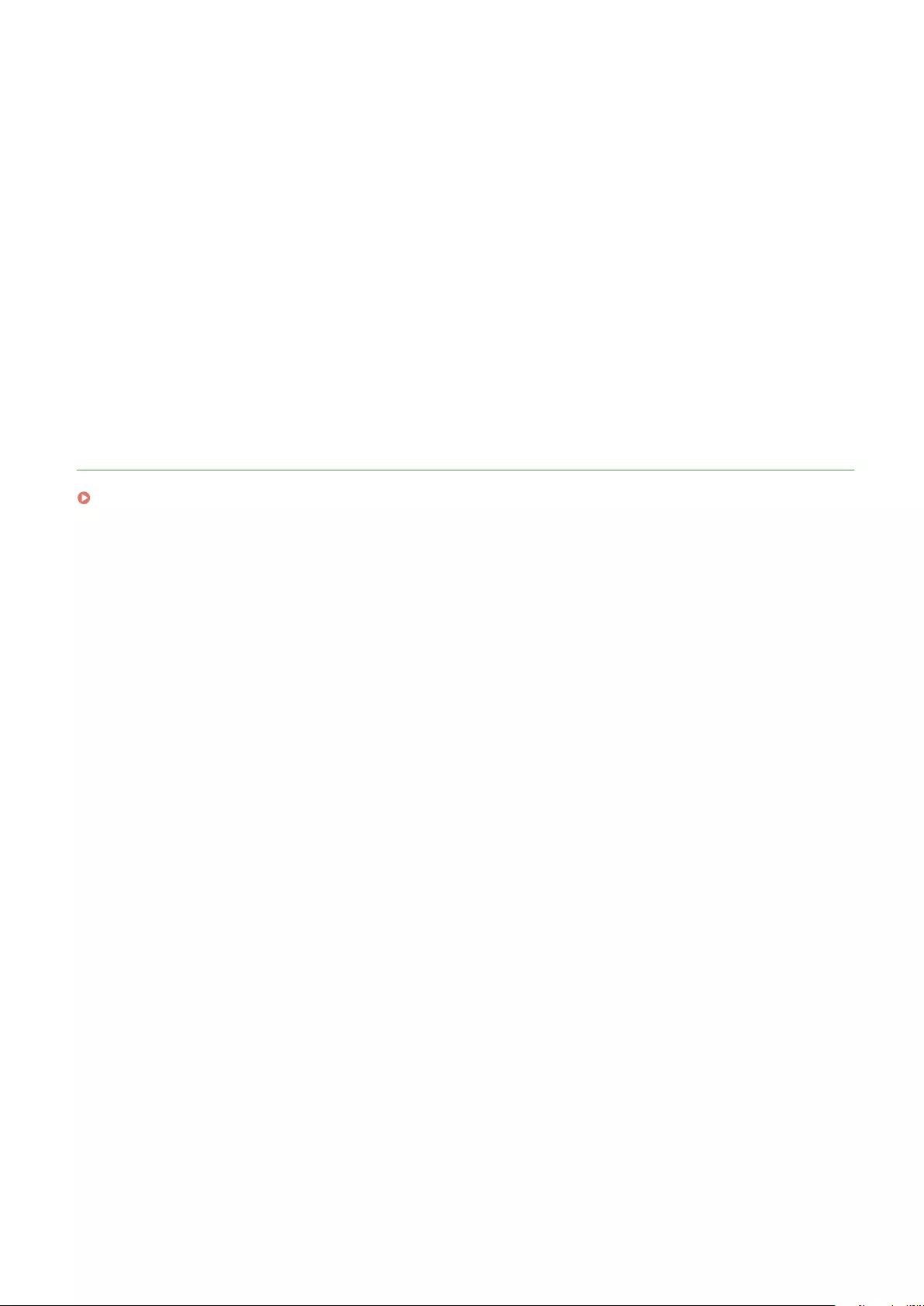
9Enter "get reset" and press the [ENTER] key.
➠The machine is restarted. The settings are enabled after the machine is restarted.
10 Conrm that the machine has been normally restarted, press [C] key while holding
down the [CTRL] key.
11 Enter "quit" and press the [ENTER] key.
12 Enter "exit" and press the [ENTER] key.
➠Command Prompt exits.
LINKS
Network(P. 378)
Appendix
659
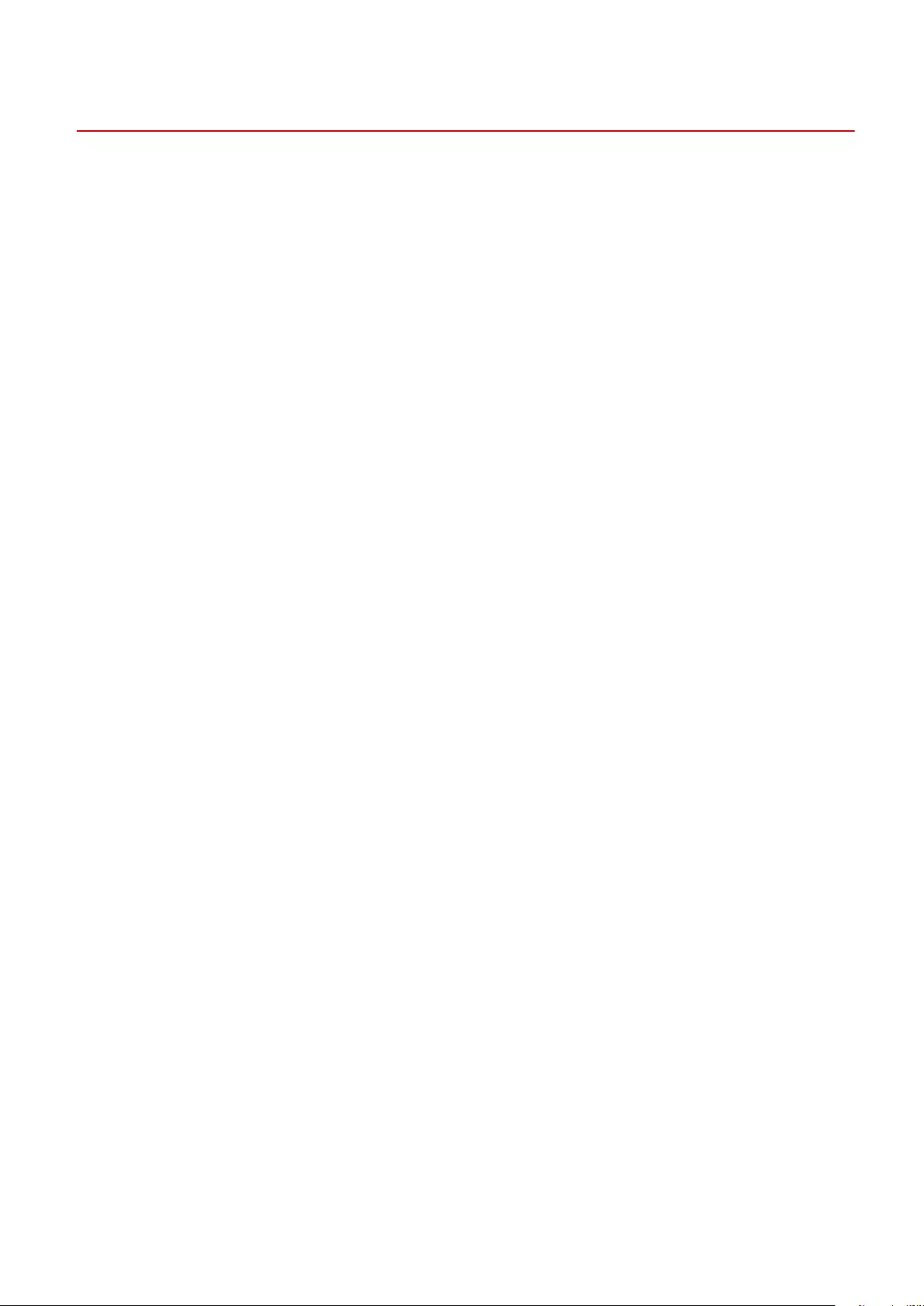
Others
0YSF-08E
This section describes basic Windows operations and includes disclaimers, copyright information, and other
information.
Appendix
660
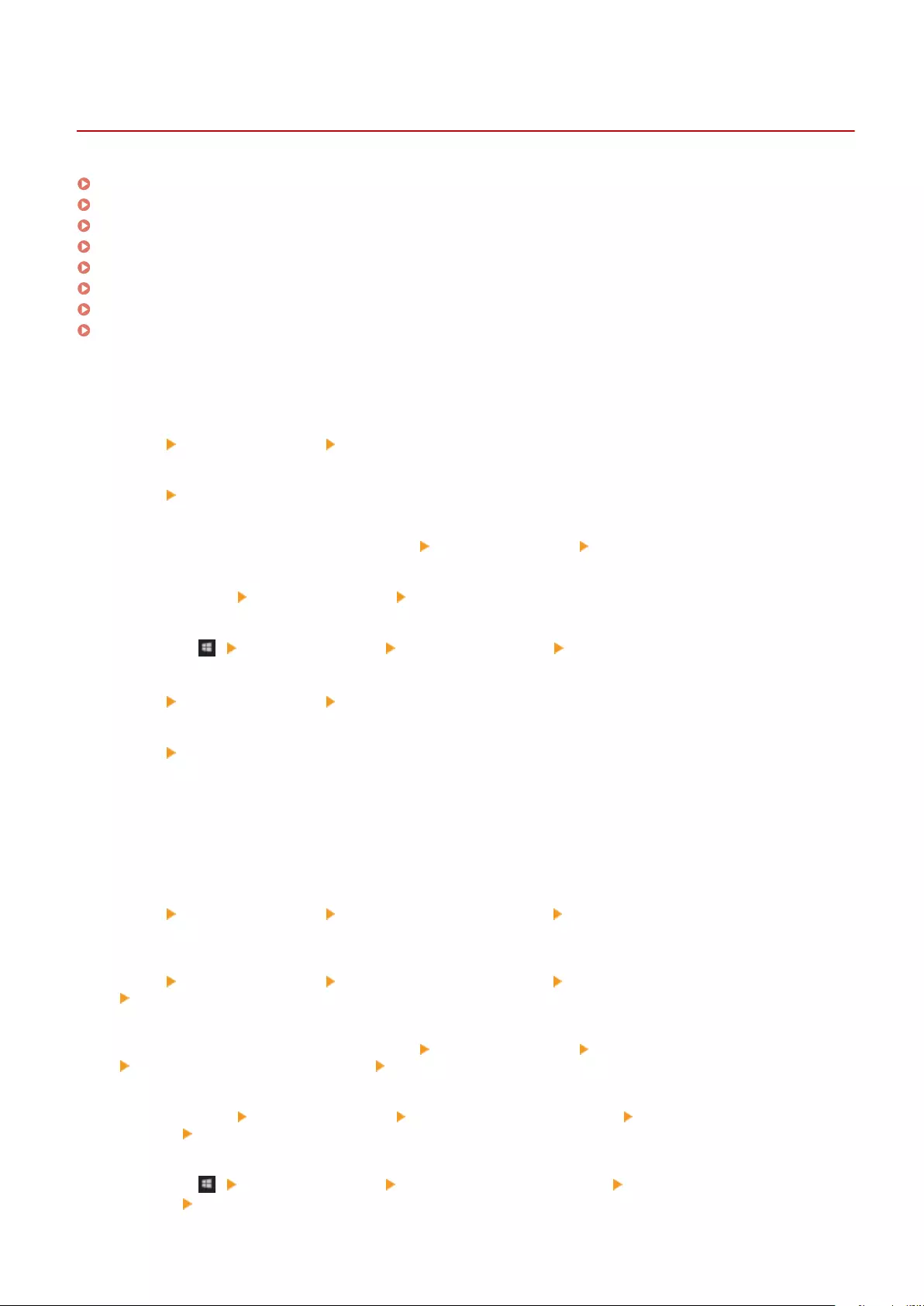
Basic Windows Operations
0YSF-08F
Displaying the Printer Folder(P. 661)
Enabling [Network discovery](P. 661)
Displaying Shared Printers in the Print Server(P. 662)
Printing a Test Page in Windows(P. 662)
Checking the Bit Architecture(P. 663)
Checking the Printer Port(P. 664)
Checking Bidirectional Communication(P. 665)
Displaying [Local Area Connection Properties](P. 666)
◼Displaying the Printer Folder
Windows Vista
[Start] select [Control Panel] [Printer].
Windows 7/Server 2008 R2
[Start] select [Devices and Printers].
Windows 8/Server 2012
Right-click the lower-left corner of the screen select [Control Panel] [View devices and printers].
Windows 8.1/Server 2012 R2
Right-click [Start] select [Control Panel] [View devices and printers].
Windows 10
Right-click [ ] select [Control Panel] [Hardware and Sound] [Devices and printers].
Windows Server 2008
[Start] select [Control Panel] double-click [Printers].
Windows Server 2003
[Start] select [Printers and Faxes].
◼Enabling [Network discovery]
If you are using Windows Vista/7/8/10/Server 2008/Server 2012, enable [Network discovery] to view the computers on
your network.
Windows Vista
[Start] select [Control Panel] [View network status and tasks] select [Turn on network discovery] under
[Network discovery].
Windows 7/Server 2008 R2
[Start] select [Control Panel] [View network status and tasks] [Change advanced sharing settings]
select [Turn on network discovery] under [Network discovery].
Windows 8/Server 2012
Right-click the lower-left corner of the screen select [Control Panel] [View network status and tasks]
[Change advanced sharing settings] select [Turn on network discovery] under [Network discovery].
Windows 8.1/Server 2012 R2
Right-click [Start] select [Control Panel] [View network status and tasks] [Change advanced sharing
settings] select [Turn on network discovery] under [Network discovery].
Windows 10
Right-click [ ] select [Control Panel] [View network status and tasks] [Change advanced sharing
settings] select [Turn on network discovery] under [Network discovery].
Appendix
661
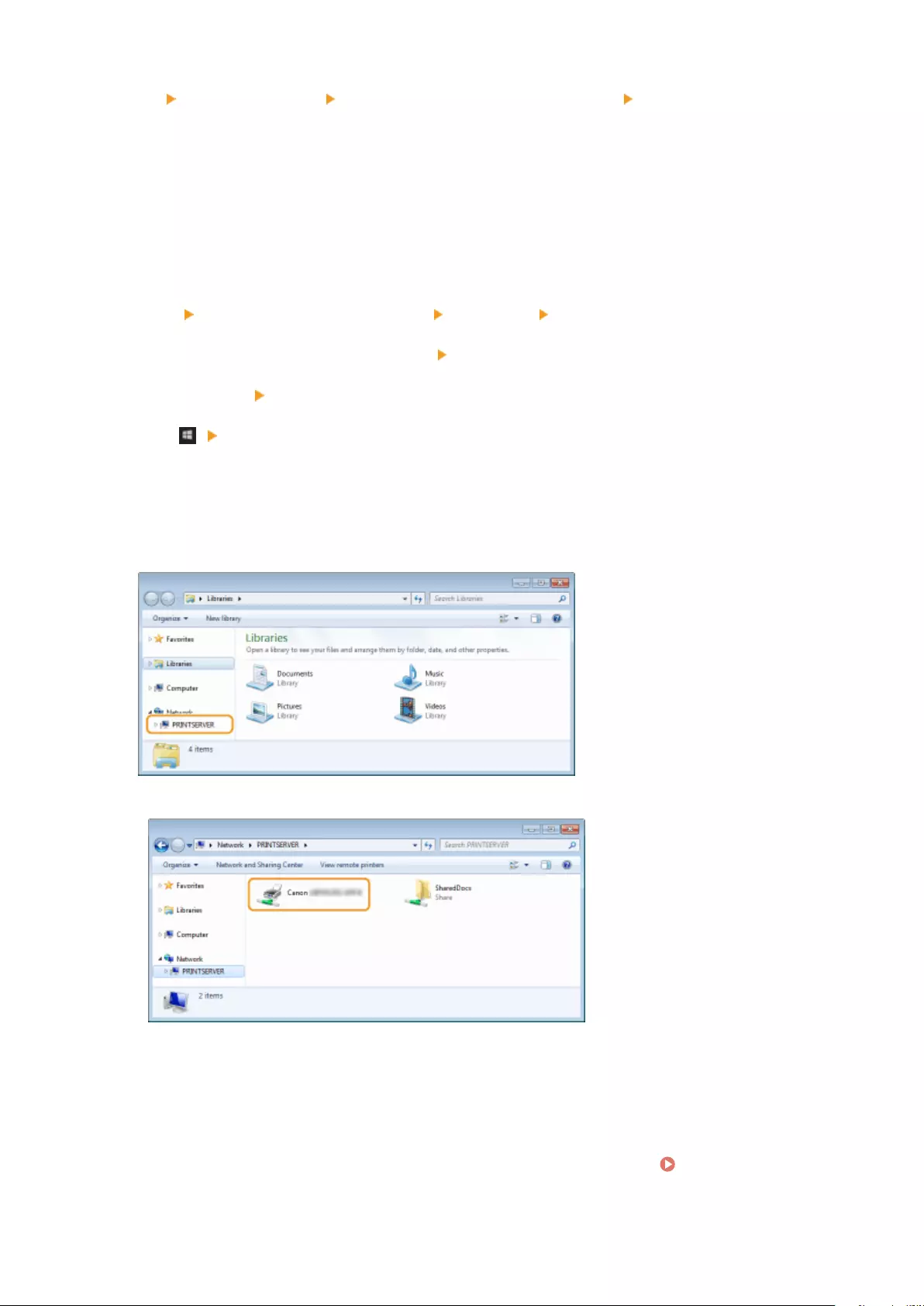
Windows Server 2008
[Start] select [Control Panel] double-click [Network and Sharing Center] select [Turn on network
discovery] under [Network discovery].
◼Displaying Shared Printers in the Print Server
1Open Windows Explorer.
Windows Vista/7/Server 2003/Server 2008
[Start] select [All Programs] or [Programs] [Accessories] [Windows Explorer].
Windows 8/Server 2012
Right-click the lower-left corner of the screen select [File Explorer].
Windows 8.1/Server 2012 R2
Right-click [Start] select [File Explorer].
Windows 10
Click [ ] select [File Explorer].
2Select [Network] or [My Network Places] in printer server.
●To view computers on the network, you may need to turn on network discovery or search the network for
computers.
➠Shared printers are displayed.
1
◼Printing a Test Page in Windows
You can check whether the printer driver is operational by printing a test page in Windows.
1Load A4 size paper in the paper drawer or multi-purpose tray. Loading Paper(P. 38)
Appendix
662
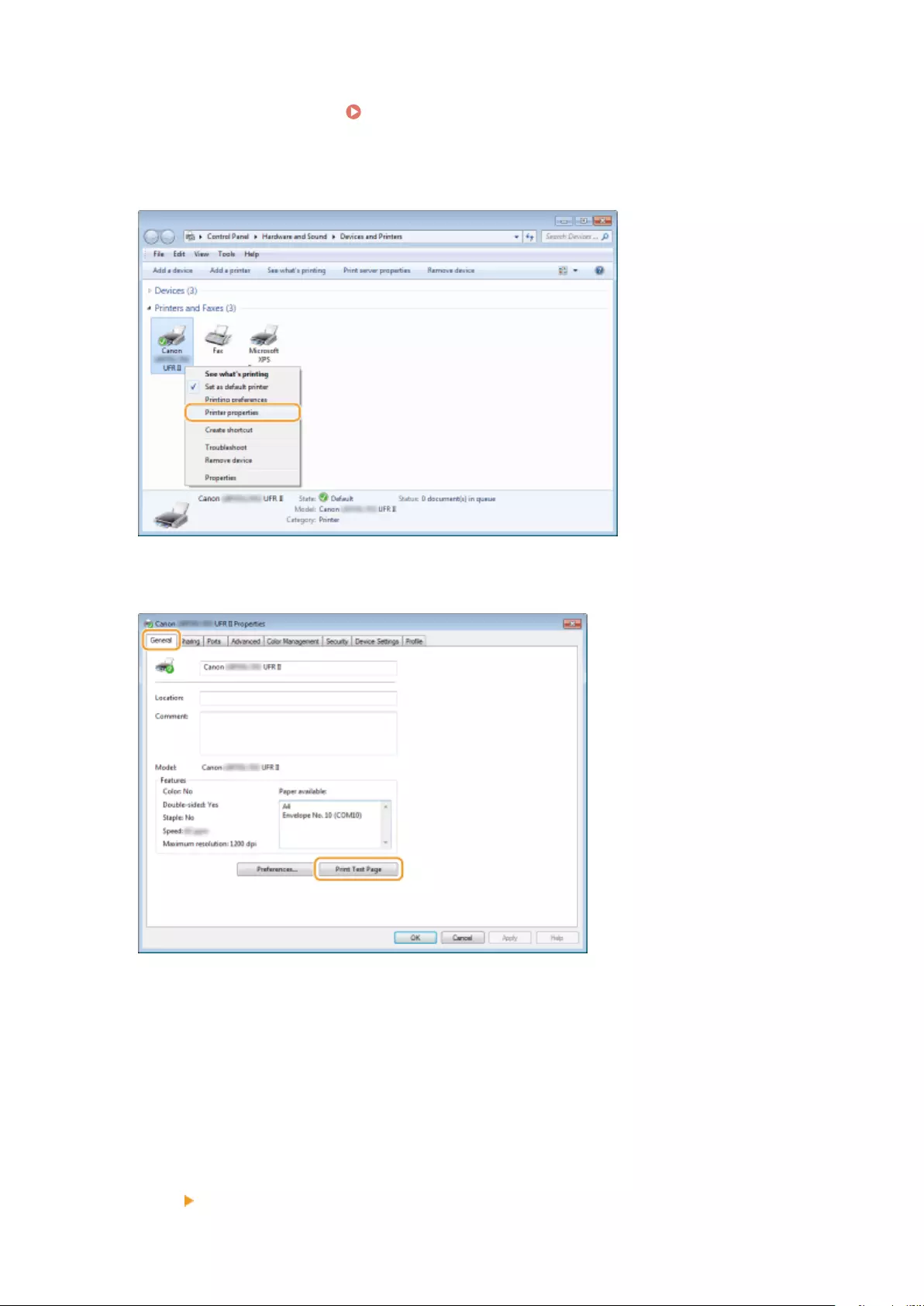
2Open the printer folder. Displaying the Printer Folder(P. 661)
3Right-click your printer icon and click [Printer properties] or [Properties].
4Click [Print Test Page] in [General] tab.
➠The test page is printed.
◼Checking the Bit Architecture
If you are not sure whether your computer is running 32-bit or 64-bit Windows, follow the procedure below.
1Display [Control Panel].
Windows Vista/7/Server 2008
[Start] select [Control Panel].
Windows 8/Server 2012
Appendix
663
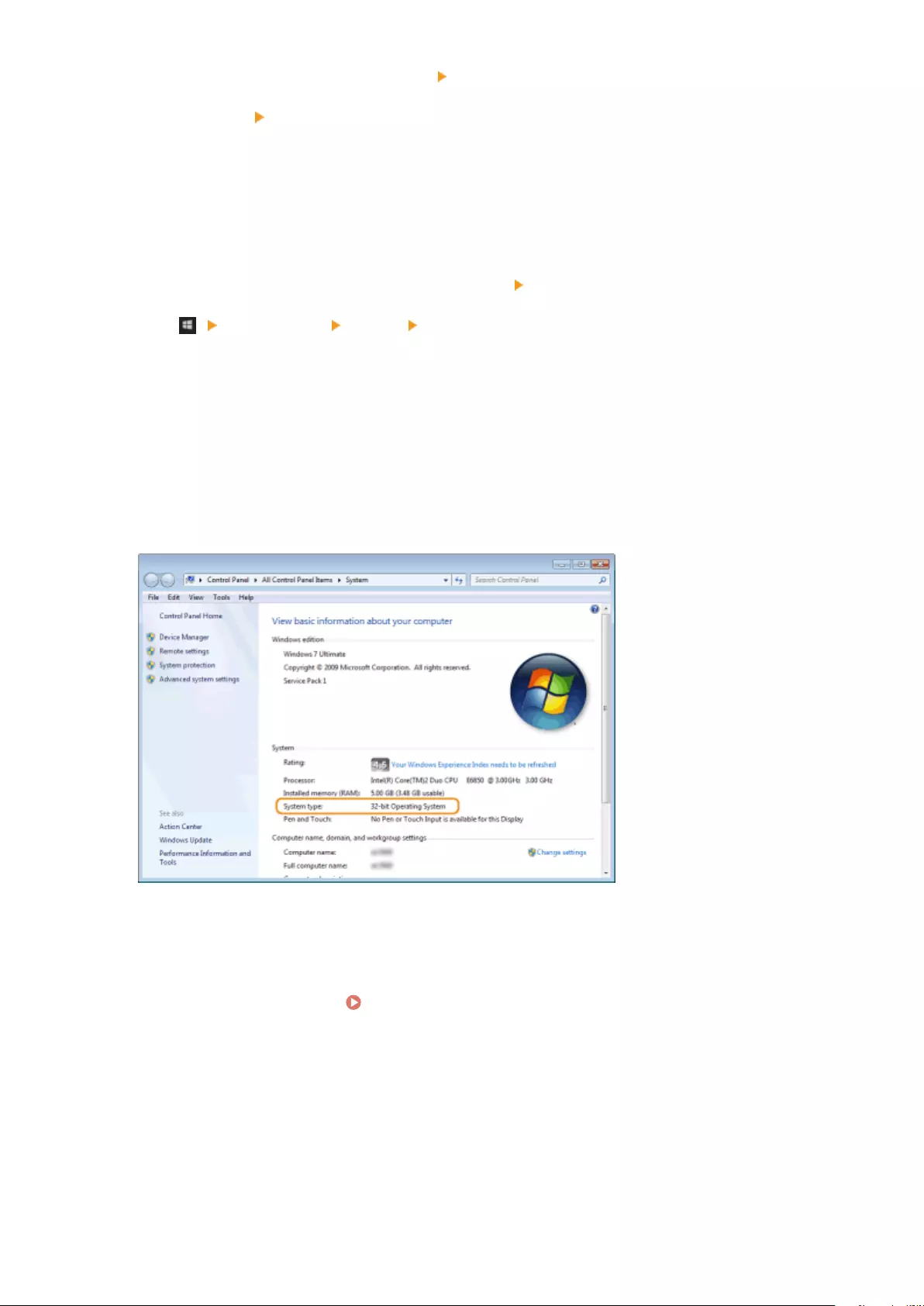
Right-click the lower-left corner of the screen select [Control Panel].
Windows 8.1/Server 2012 R2
Right-click [Start] select [Control Panel].
Windows 10
Proceed to step 2.
2Display [System].
Windows Vista/7/8/Server 2008 R2/Server 2012
Click [System and Maintenance] or [System and Security] [System].
Windows 10
Click [ ] select [Settings] [System] [About].
Windows Server 2008
Double-click [System].
3Check the bit architecture.
For 32-bit versions
[32-bit Operating System] is displayed.
For 64-bit versions
[64-bit Operating System] is displayed.
◼Checking the Printer Port
1Open the printer folder. Displaying the Printer Folder(P. 661)
2Right-click your printer icon and click [Printer properties] or [Properties].
Appendix
664
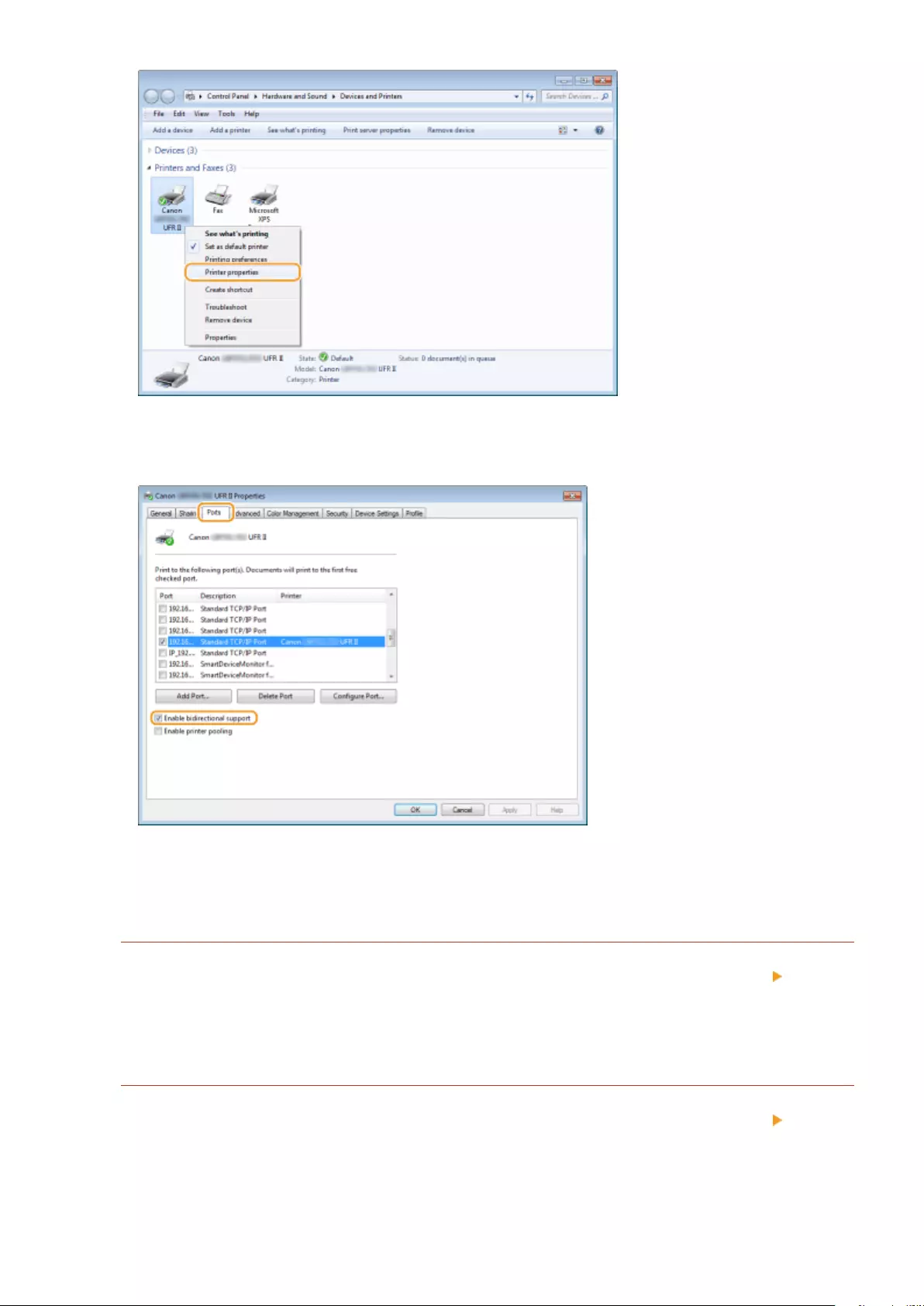
3In the [Ports] tab, make sure that the [Enable bidirectional support] check box is
selected.
◼Displaying [Local Area Connection Properties]
Windows Vista
1Open the [Start] menu, select [Control Panel], and click [View network status and tasks] [Manage
network connections].
2Right-click the [Local Area Connection] icon, and click [Properties] in the pop-up menu.
Windows 7/Server 2008 R2
1Open the [Start] menu, select [Control Panel], and click [View network status and tasks] [Change
adapter settings].
2Right-click the [Local Area Connection] icon, and click [Properties] in the pop-up menu.
Appendix
666
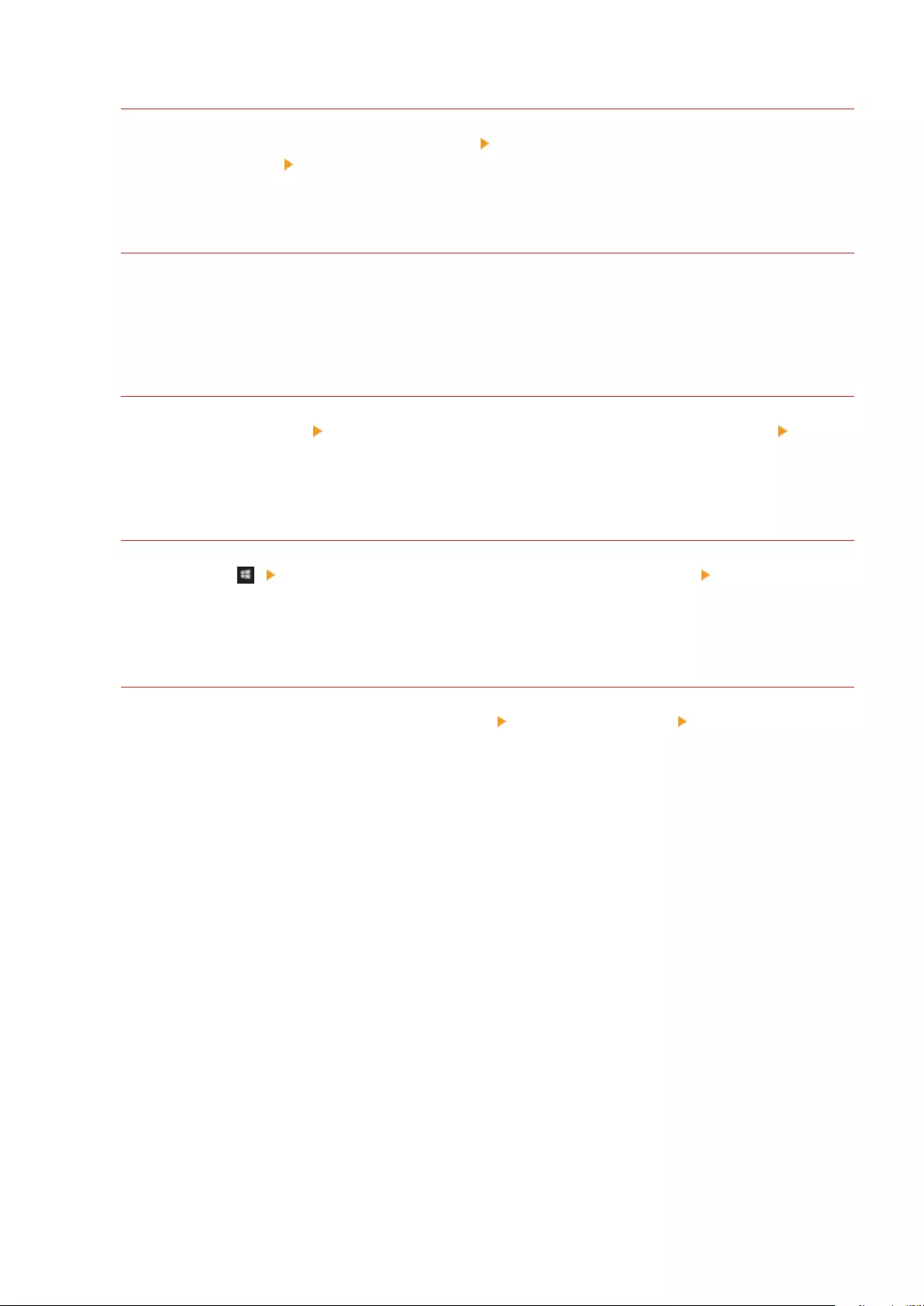
Windows 8/Server 2012
1Right-click the lower left corner of the screen Select [Control Panel], and click [View network
status and tasks] [Change adapter settings].
2Right-click the [Local Area Connection] icon, and click [Properties] in the pop-up menu.
Windows Server 2008
1Open the [Start] menu, select [Control Panel], double-click the [Network and Sharing Center] tab,
and then click [Manage network connections].
2Right-click the [Local Area Connection] icon, and click [Properties] in the pop-up menu.
Windows 8.1/Server 2012 R2
1Right-click the [Start] Select [Control Panel], and click [View network status and tasks] [Change
adapter settings].
2Right-click the [Local Area Connection] icon, and click [Properties] in the pop-up menu.
Windows 10
1Right-click [ ] Select [Control Panel], and click [View network status and tasks] [Change adapter
settings].
2Right-click the [Ethernet] icon, and click [Properties] in the pop-up menu.
Windows Server 2003
1Open the [Start] menu, and click [Control Panel] [Network Connections] [Local Area
Connection].
2Click [Properties].
Appendix
667
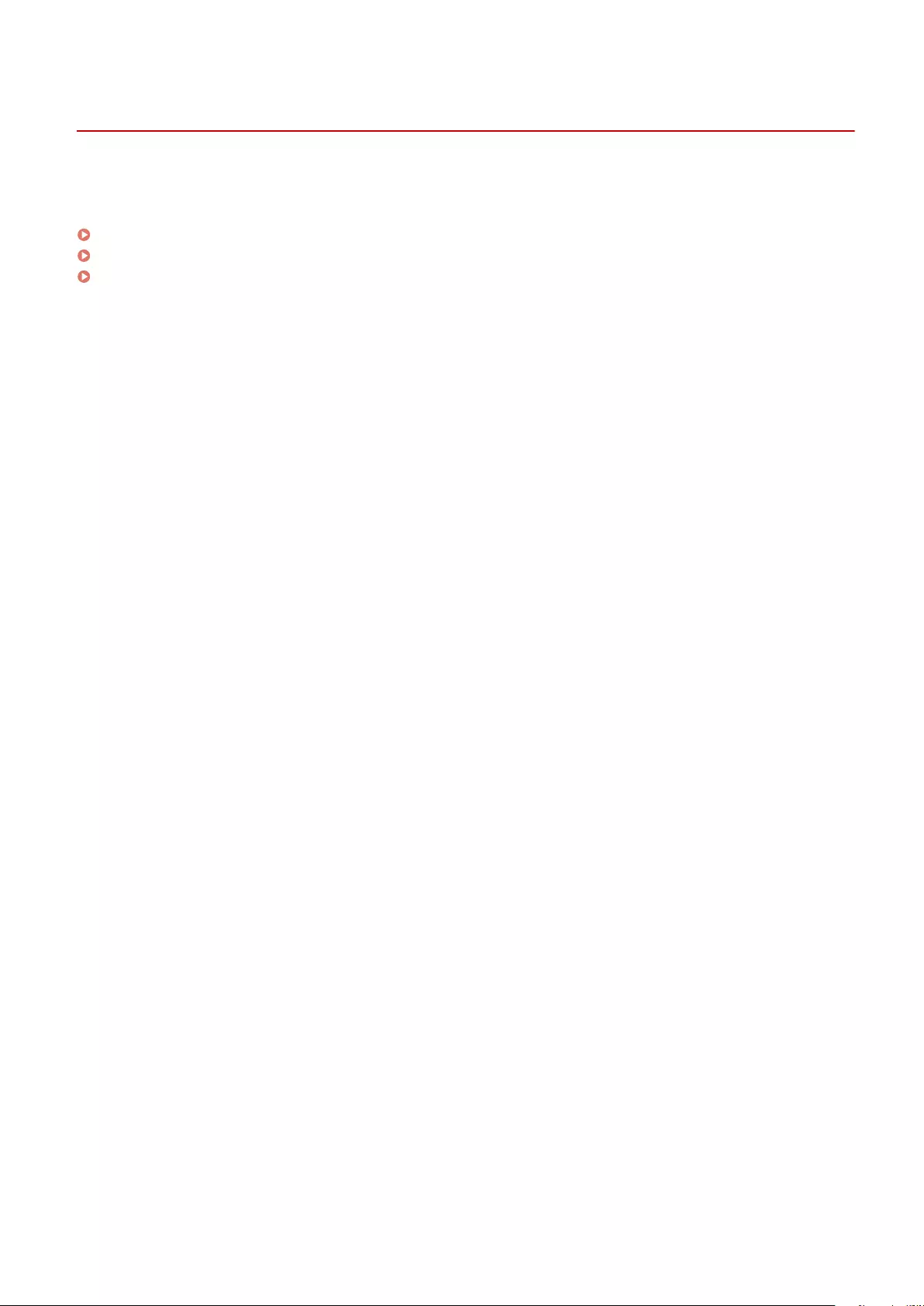
Font Samples
0YSF-08J
The fonts lists printed from the Utility menu are a comprehensive listing of all fonts currently available. The listing
contains the names and print samples of the fonts stored on the printer.
Scalable Fonts (PCL)(P. 669)
OCR Code Scalable Fonts (PCL) (P. 672)
Bitmapped Fonts (PCL)(P. 672)
Appendix
668
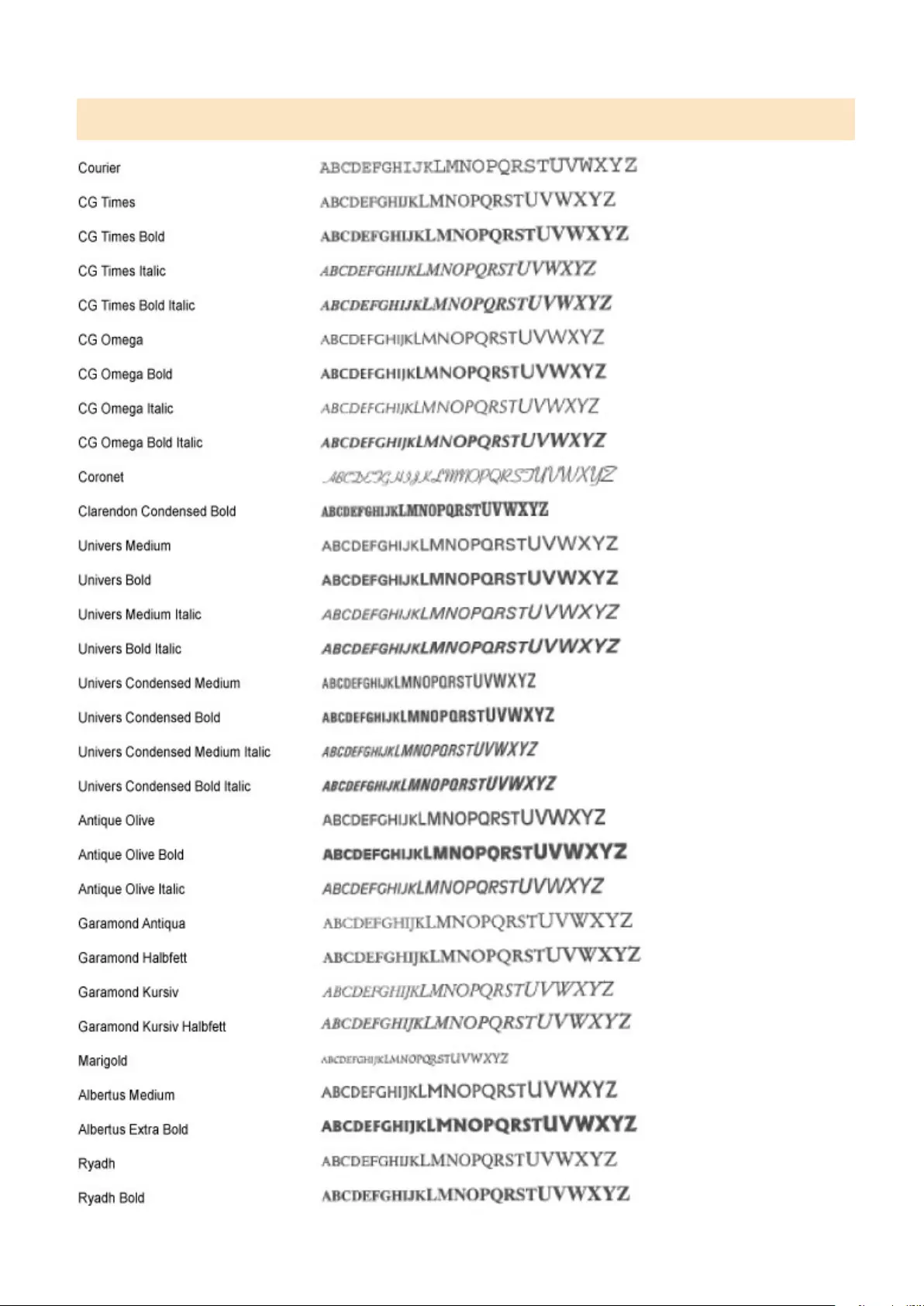
Scalable Fonts (PCL)
Appendix
669
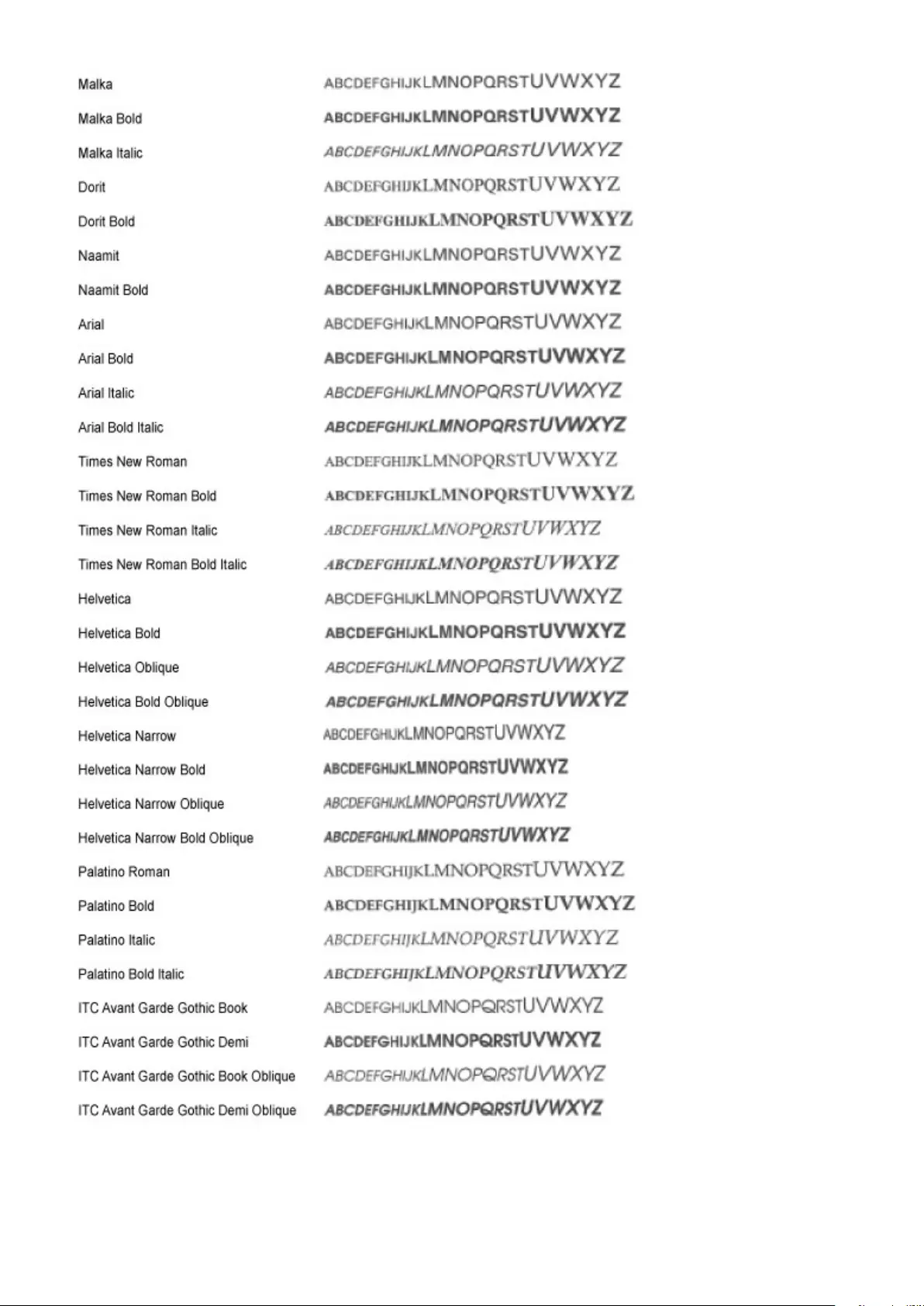
Appendix
670
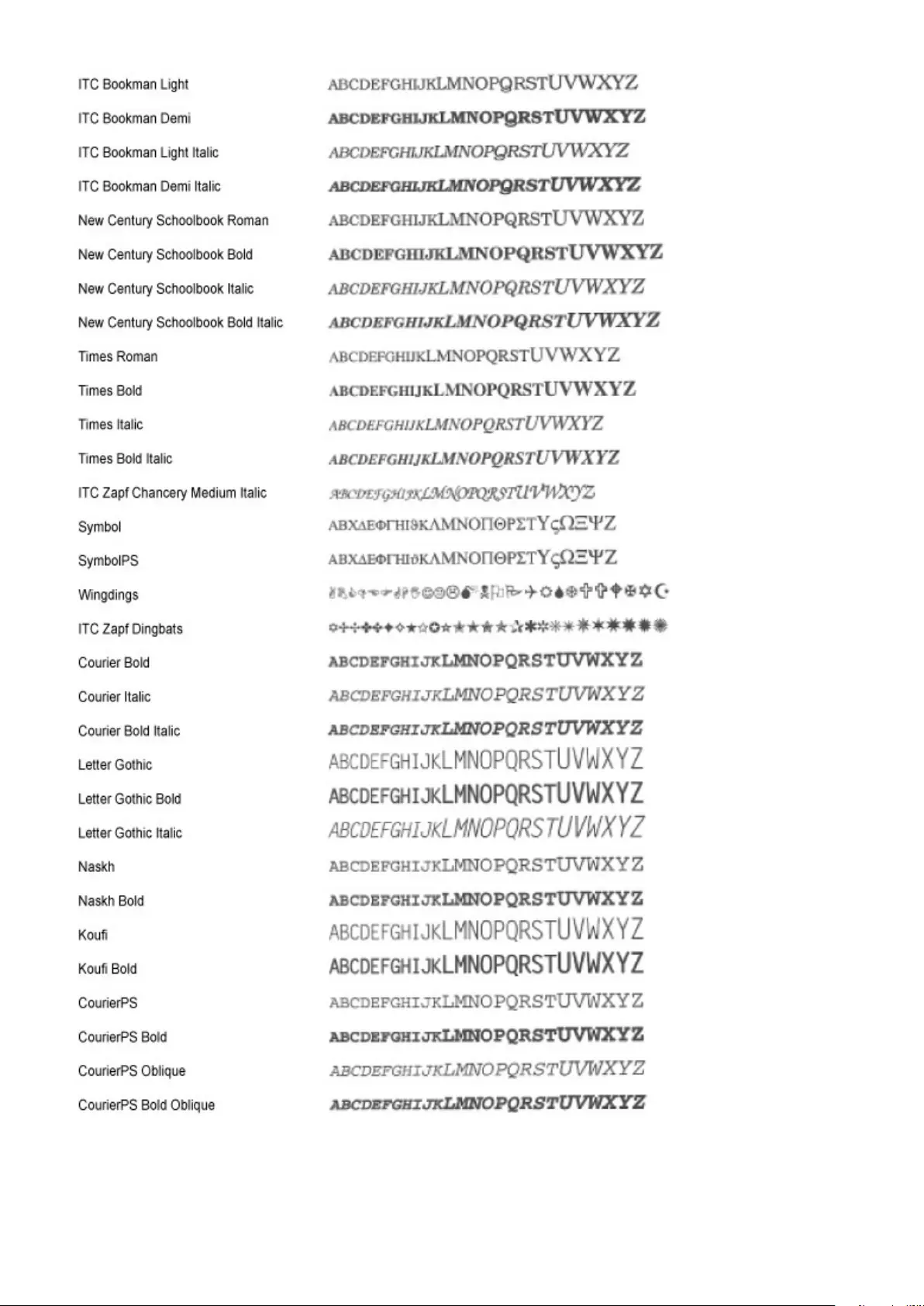
Appendix
671
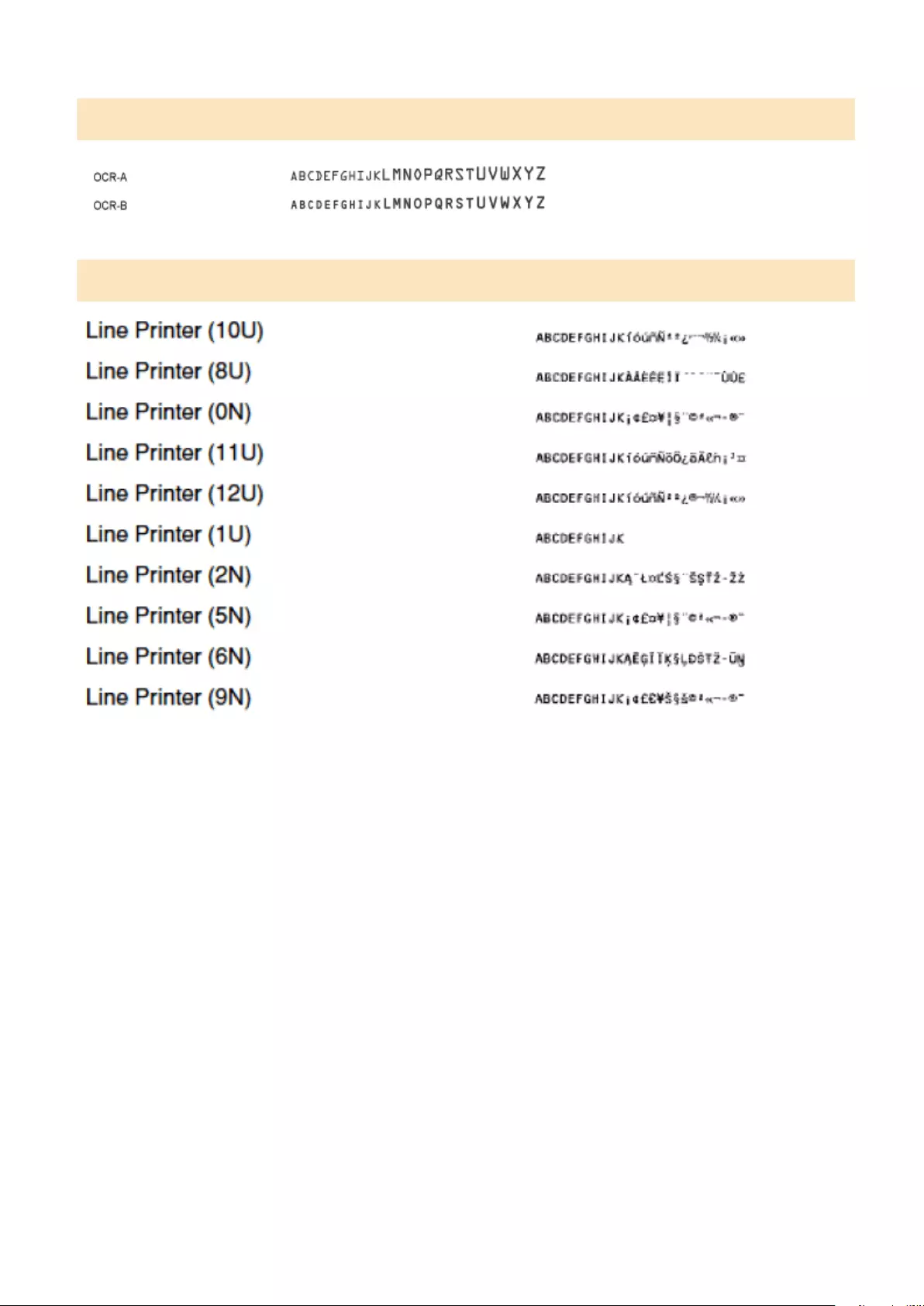
OCR Code Scalable Fonts (PCL)
Bitmapped Fonts (PCL)
Appendix
672
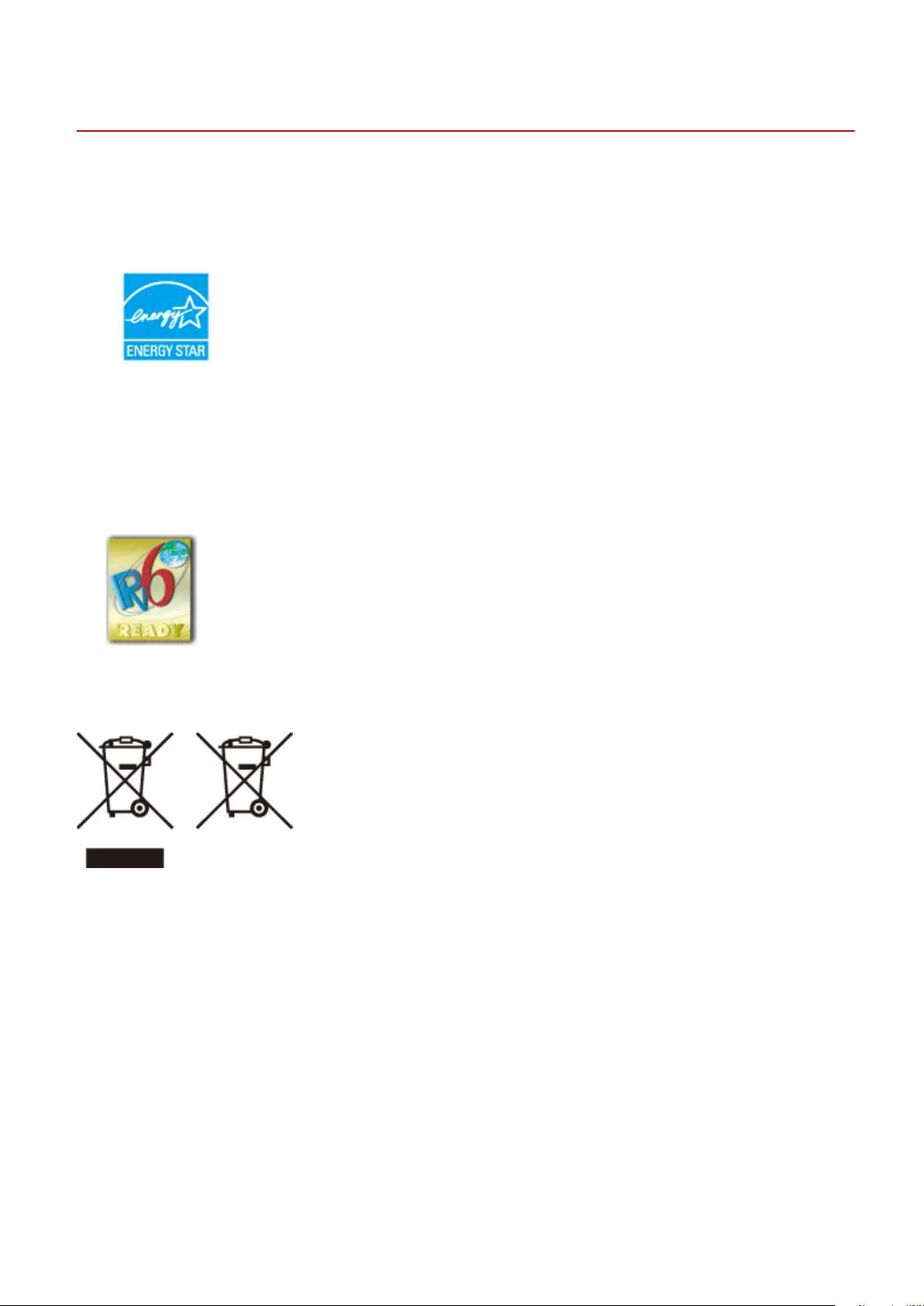
Notice
0YSF-08K
◼International ENERGY STAR Program
As an ENERGY STAR® Partner, Canon Inc. has determined that this product meets the
ENERGY STAR Program for energy eciency.
The International ENERGY STAR Oce Equipment Program is an international program that
promotes energy saving through the use of computers and other oce equipment.
The program backs the development and dissemination of products with functions that
effectively reduce energy consumption. It is an open system in which business proprietors
can participate voluntarily.
The targeted products are oce equipment, such as computers, displays, printers,
facsimiles, and copiers. The standards and logos are uniform among participating nations.
◼IPv6 Ready Logo
The protocol stack included in this machine has obtained the IPv6 Ready Logo Phase-2
established by the IPv6 Forum.
◼WEEE and Battery Directives
Only for European Union and EEA (Norway, Iceland and Liechtenstein)
These symbols indicate that this product is not to be disposed of with your household waste, according to the WEEE
Directive (2012/19/EU), the Battery Directive (2006/66/EC) and/or national legislation implementing those Directives.
If a chemical symbol is printed beneath the symbol shown above, in accordance with the Battery Directive, this
indicates that a heavy metal (Hg = Mercury, Cd = Cadmium, Pb = Lead) is present in this battery or accumulator at a
concentration above an applicable threshold specied in the Battery Directive.
This product should be handed over to a designated collection point, e.g., on an authorized one-for-one basis when
you buy a new similar product or to an authorized collection site for recycling waste electrical and electronic
equipment (EEE) and batteries and accumulators. Improper handling of this type of waste could have a possible
impact on the environment and human health due to potentially hazardous substances that are generally associated
with EEE. Your cooperation in the correct disposal of this product will contribute to the effective usage of natural
resources.
For more information about the recycling of this product, please contact your local city oce, waste authority,
approved scheme or your household waste disposal service or visit www.canon-europe.com/weee , or www.canon-
europe.com/battery .
Appendix
673
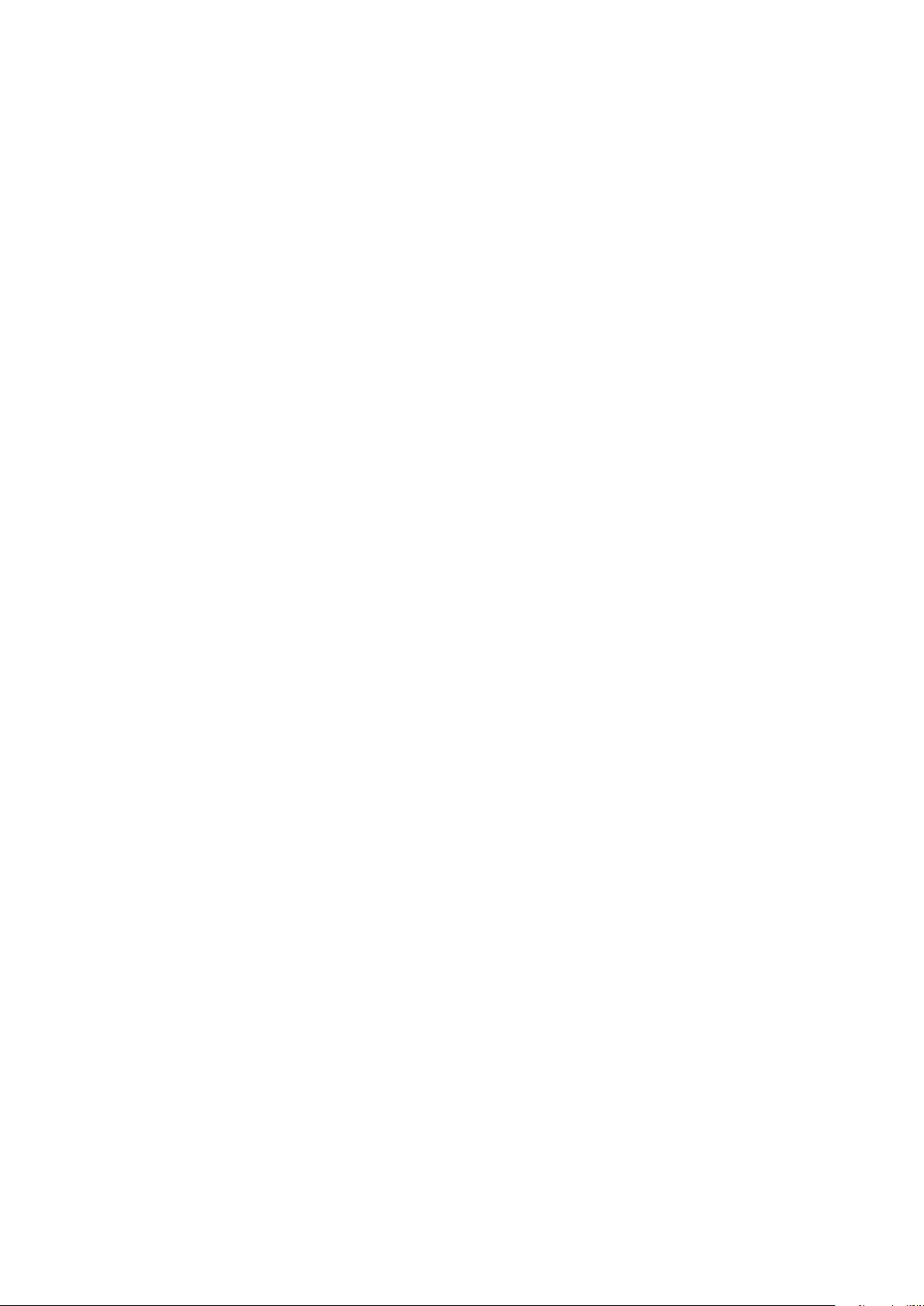
◼Environmental Information
Reducing your environmental impact while saving money
Power Consumption and Activation Time
The amount of electricity a device consumes depends on the way the device is used. This product is designed and set
in a way to allow you to reduce your electricity costs. After the last print it switches to Ready Mode. In this mode it can
print again immediately if required. If the product is not used for a time, the device switches to its Power Save Mode.
The devices consume less power (Watt) in these modes.
If you wish to set a longer Activation Time or would like to completely deactivate the Power Save Mode, please
consider that this device may then only switch to a lower energy level after a longer period of time or not at all.
Canon does not recommend extending the Activation Times from the optimum ones set as default.
Energy Star®
The Energy Star® programme is a voluntary scheme to promote the development and purchase of energy ecient
models, which help to minimise environmental impact.
Products which meet the stringent requirements of the Energy Star® programme for both environmental benets and
the amount of energy consumption will carry the Energy Star® logo accordingly.
Paper types
This product can be used to print on both recycled and virgin paper (certied to an environmental stewardship
scheme), which complies with EN12281 or a similar quality standard. In addition it can support printing on media
down to a weight of 64g/m².
Lighter paper means less resources used and a lower environmental footprint for your printing needs.
Duplex printing (Standard duplex printing products only)
Duplex printing capability enables you to print on both sides automatically, and therefore helps to reduce the use of
valuable resources by reducing your paper consumption.
The duplex function has been auto enabled during the set up and driver installation and Canon strongly recommends
that you do not disable this function. You should continue to use the duplex function to reduce the environmental
impact of your work with this product at all times.
◼Disclaimers
●The information in this document is subject to change without notice.
●CANON INC. MAKES NO WARRANTY OF ANY KIND WITH REGARD TO THIS MATERIAL, EITHER EXPRESS OR IMPLIED,
EXCEPT AS PROVIDED HEREIN, INCLUDING WITHOUT LIMITATION, THEREOF, WARRANTIES AS TO MARKETABILITY,
MERCHANTABILITY, FITNESS FOR A PARTICULAR PURPOSE OF USE, OR NON-INFRINGEMENT.
CANON INC. SHALL NOT BE LIABLE FOR ANY DIRECT, INCIDENTAL, OR CONSEQUENTIAL DAMAGES OF ANY NATURE,
OR LOSSES OR EXPENSES RESULTING FROM THE USE OF THIS MATERIAL.
◼Trademarks
"MEAP" is a trademark of CANON Inc., referring to an "application platform" for Canon multifunction and single
function printers.
Adobe, Acrobat, and Reader are registered trademarks of Adobe Systems Incorporated in the United States and/or
other countries.
Apple, Bonjour, iPad, iPhone, iPod touch, Mac, Mac OS, Mac OS X and Safari are trademarks of Apple Inc.
Microsoft, Windows, Windows Vista, Windows Server, Internet Explorer, Word and Excel are either registered
trademarks or trademarks of Microsoft Corporation in the United States and/or other countries.
Google Cloud Print, Google Chrome, Android, Google Docs and Gmail are either registered trademarks or trademarks
of Google Inc.
This product contains the Universal Font Scaling Technology or UFST® under license from Monotype Imaging, Inc.
UFST® is a trademark of Monotype Imaging, Inc. registered in the United States Patent and Trademark Oce and may
be registered in certain jurisdictions.
UFST: Copyright © 1989 - 1996, 1997, 2003, 2004, 2008, all rights reserved, by Monotype Imaging Inc.
Appendix
674
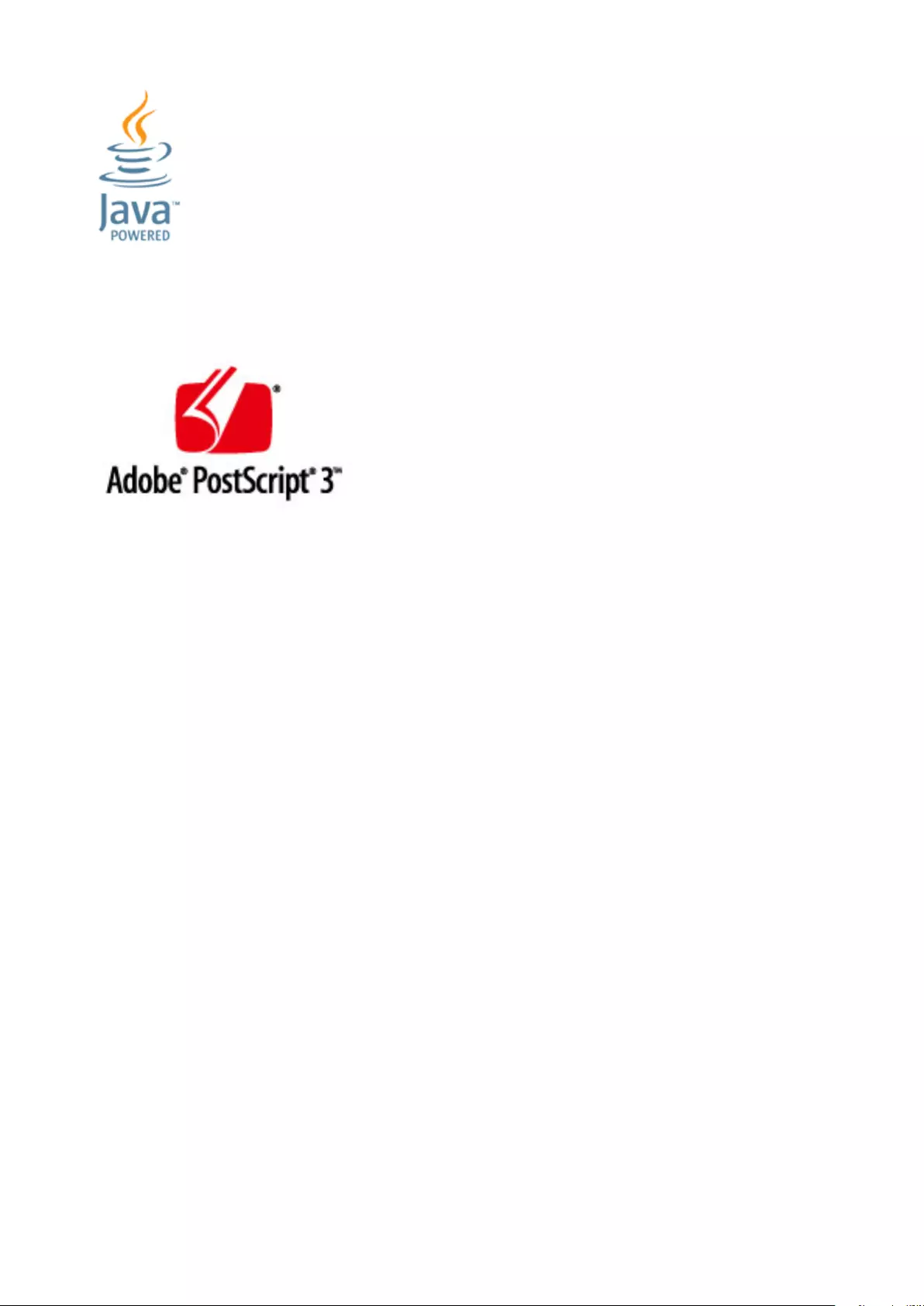
Java and all Java based trademarks and logos are trademarks or registered trademarks of Oracle and/or its aliates.
Adobe, PostScript, and the PostScript logo are either registered trademarks or trademarks of Adobe Systems
Incorporated in the United States and/or other countries.
Copyright © 2007 -08 Adobe Systems Incorporated. All rights reserved.
Protected by U.S. Patents 5,737,599; 5,781,785; 5,819,301; 5,929,866; 5,943,063; 6,073,148; 6,515,763; 6,639,593;
6,754,382; 7,046,403; 7,213,269; 7,242,415; Patents pending in the U.S. and other countries.
All instances of the name PostScript in the text are references to the PostScript language as dened by Adobe Systems
Incorporated unless otherwise stated. The name PostScript also is used as a product trademark for Adobe Systems'
implementation of the PostScript language interpreter.
Except as otherwise stated, any reference to a "PostScript printing device," "PostScript display device," or similar item
refers to a printing device, display device or item (respectively) that contains PostScript technology created or licensed
by Adobe Systems Incorporated and not to devices or items that purport to
be merely compatible with the PostScript language.
Adobe, the Adobe logo, PostScript, the PostScript logo, and PostScript 3 are either registered trademarks or
trademarks of Adobe Systems Incorporated in the United States and/or other countries.
Linux is a registered trademark of Linus Torvalds. Microsoft and Windows are either registered trademarks or
trademarks of Microsoft Corporation in the United States and/or other countries.
All other trademarks are the property of their respective owners.
All other product and brand names are registered trademarks, trademarks or service marks of their respective owners.
◼Copyright
Reproduction of the contents of this document in whole or in part without prior permission is prohibited.
Appendix
675
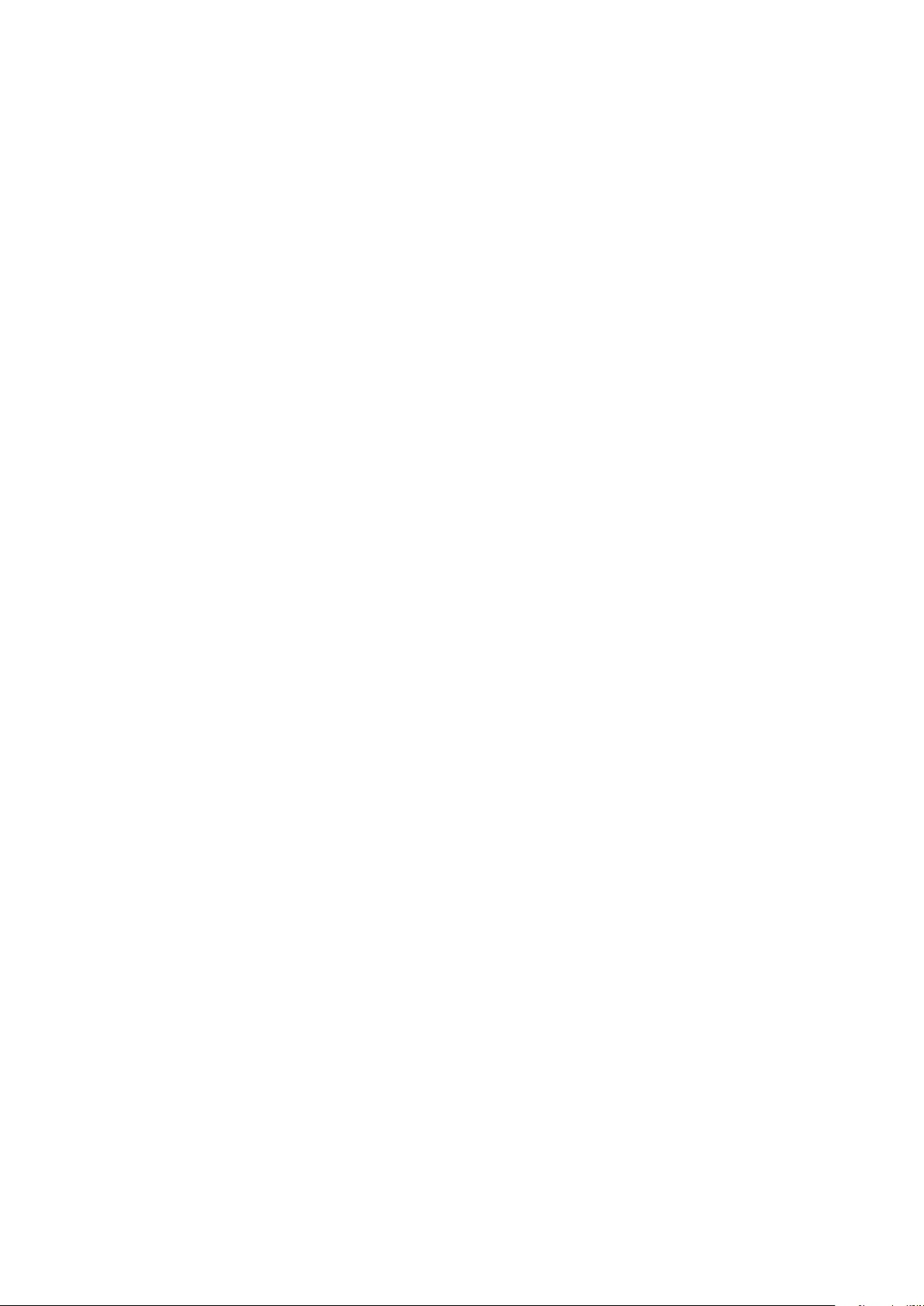
◼Legal Limitations on the Usage of Your Product and the Use of Images
Using your product to scan, print or otherwise reproduce certain documents, and the use of such images as
scanned, printed or otherwise reproduced by your product, may be prohibited by law and may result in criminal
and/or civil liability. A non-exhaustive list of these documents is set forth below. This list is intended to be a guide
only. If you are uncertain about the legality of using your product to scan, print or otherwise reproduce any
particular document, and/or of the use of the images scanned, printed or otherwise reproduced, you should
consult in advance with your legal advisor for guidance.
●Paper Money
●Travelers Checks
●Money Orders
●Food Stamps
●Certicates of Deposit
●Passports
●Postage Stamps (canceled or uncanceled)
●Immigration Papers
●Identifying Badges or Insignias
●Internal Revenue Stamps (canceled or uncanceled)
●Selective Service or Draft Papers
●Bonds or Other Certicates of Indebtedness
●Checks or Drafts Issued by Governmental Agencies
●Stock Certicates
●Motor Vehicle Licenses and Certicates of Title
●Copyrighted Works/Works of Art without Permission of Copyright Owner
Appendix
676
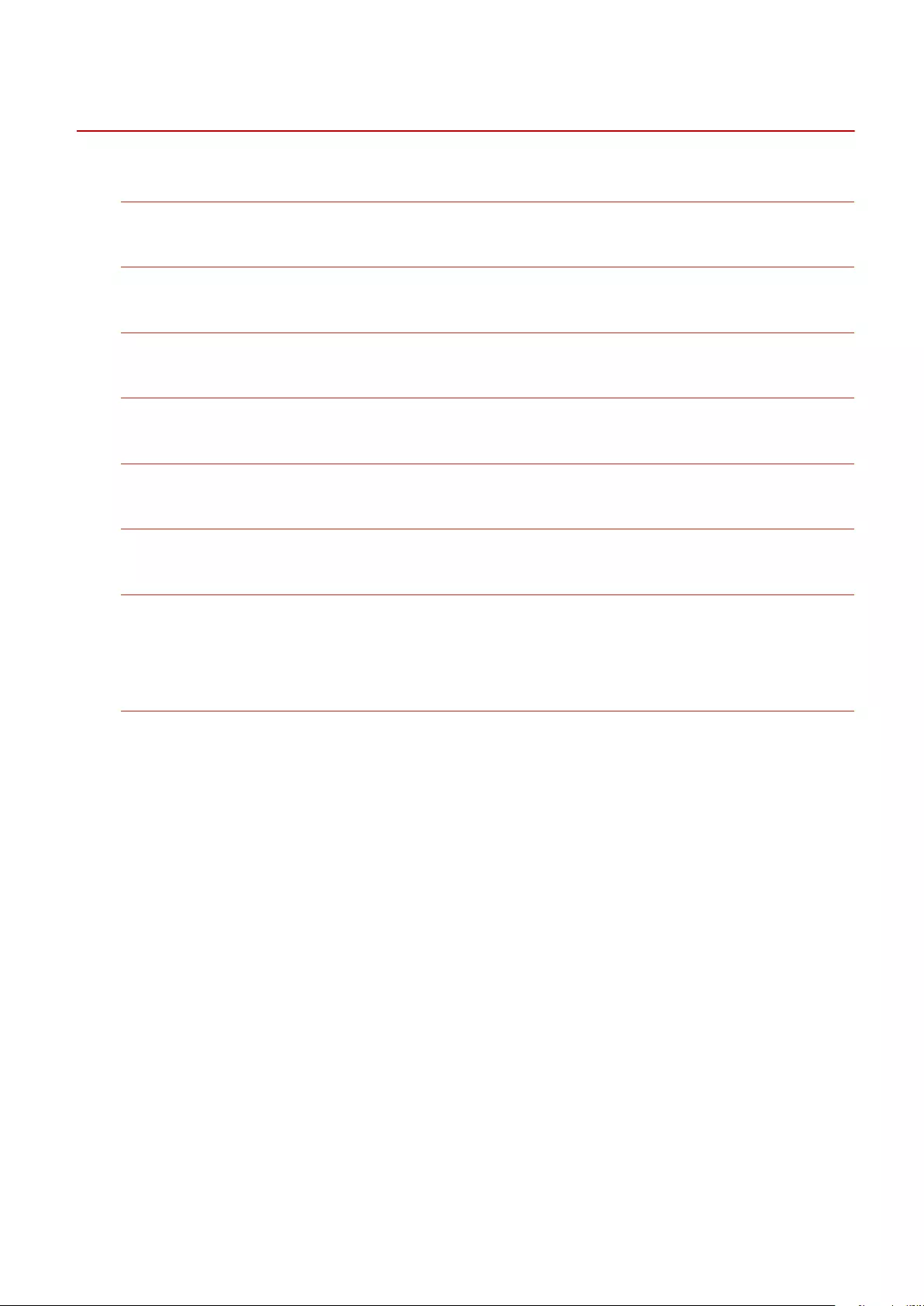
Oce Locations
0YSF-08L
CANON INC.
30-2, Shimomaruko 3-chome, Ohta-ku, Tokyo 146-8501, Japan
CANON MARKETING JAPAN INC.
16-6, Konan 2-chome, Minato-ku, Tokyo 108-8011, Japan
CANON U.S.A., INC.
One Canon Park, Melville, NY 11747, U.S.A.
CANON EUROPA N.V.
Bovenkerkerweg 59, 1185 XB Amstelveen, The Netherlands
CANON CHINA CO. LTD.
2F Jinbao Building No.89, Jinbao Street, Dongcheng District, Beijing 100005, PRC
CANON SINGAPORE PTE LTD
1 Fusionopolis Place, #15-10, Galaxis, Singapore 138522
CANON AUSTRALIA PTY LTD
Building A, The Park Estate, 5 Talavera Road, Macquarie Park, NSW 2113, Australia
CANON GLOBAL WORLDWIDE SITES
http://www.canon.com/
Appendix
677
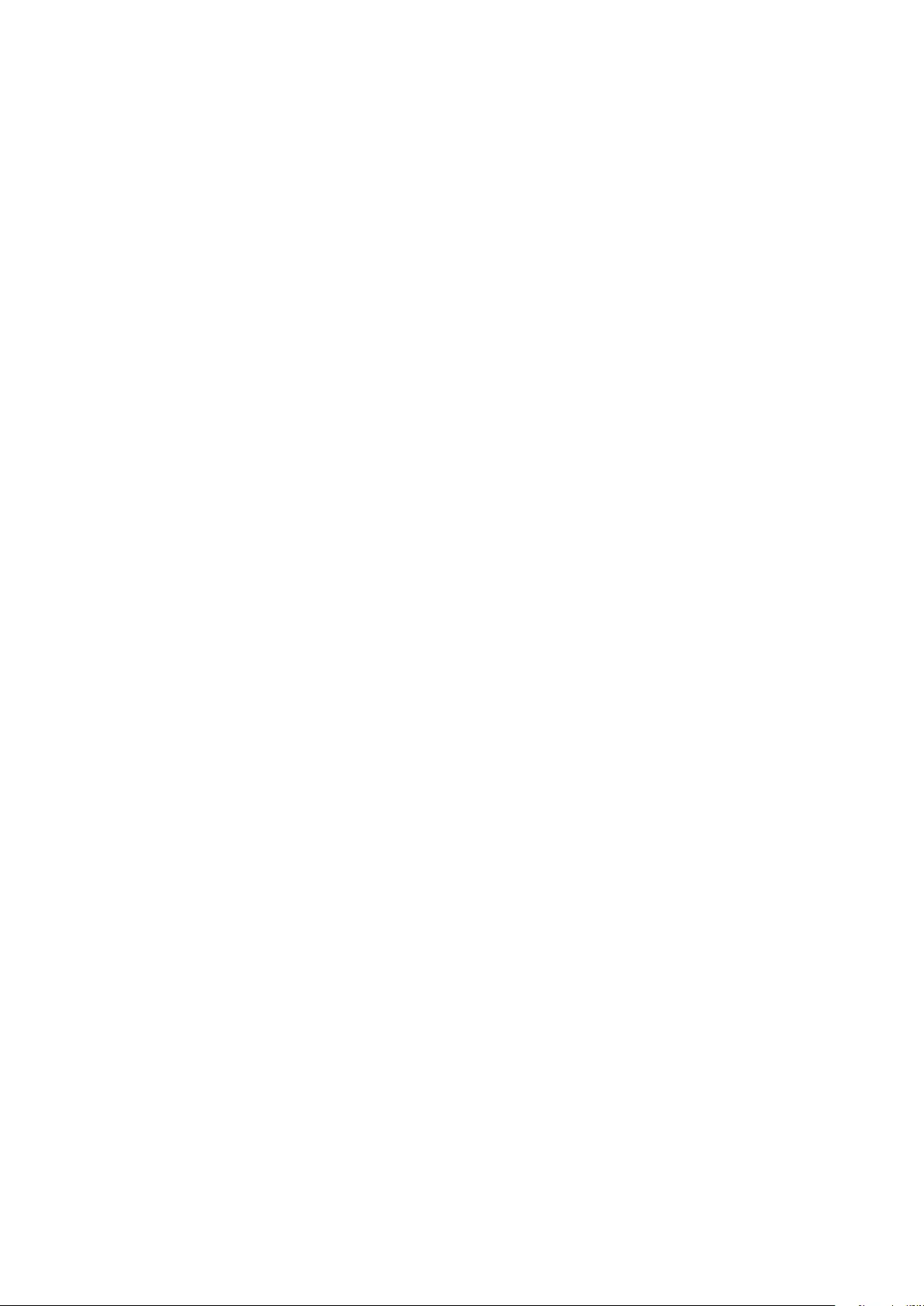
This Font Software is licensed under the SIL Open Font License,
Version 1.1.
This license is copied below, and is also available with a FAQ at:
http://scripts.sil.org/OFL
-----------------------------------------------------------
SIL OPEN FONT LICENSE Version 1.1 - 26 February 2007
-----------------------------------------------------------
PREAMBLE
The goals of the Open Font License (OFL) are to stimulate worldwide
development of collaborative font projects, to support the font
creation efforts of academic and linguistic communities, and to
provide a free and open framework in which fonts may be shared and
improved in partnership with others.
The OFL allows the licensed fonts to be used, studied, modied and
redistributed freely as long as they are not sold by themselves. The
fonts, including any derivative works, can be bundled, embedded,
redistributed and/or sold with any software provided that any reserved
names are not used by derivative works. The fonts and derivatives,
however, cannot be released under any other type of license. The
requirement for fonts to remain under this license does not apply to
any document created using the fonts or their derivatives.
DEFINITIONS
"Font Software" refers to the set of les released by the Copyright
Holder(s) under this license and clearly marked as such. This may
include source les, build scripts and documentation.
"Reserved Font Name" refers to any names specied as such after the
copyright statement(s).
"Original Version" refers to the collection of Font Software
components as distributed by the Copyright Holder(s).
"Modied Version" refers to any derivative made by adding to,
deleting, or substituting -- in part or in whole -- any of the
components of the Original Version, by changing formats or by porting
the Font Software to a new environment.
"Author" refers to any designer, engineer, programmer, technical
writer or other person who contributed to the Font Software.
PERMISSION & CONDITIONS
Permission is hereby granted, free of charge, to any person obtaining
a copy of the Font Software, to use, study, copy, merge, embed,
modify, redistribute, and sell modied and unmodied copies of the
Font Software, subject to the following conditions:
SIL OPEN FONT LICENSE
678
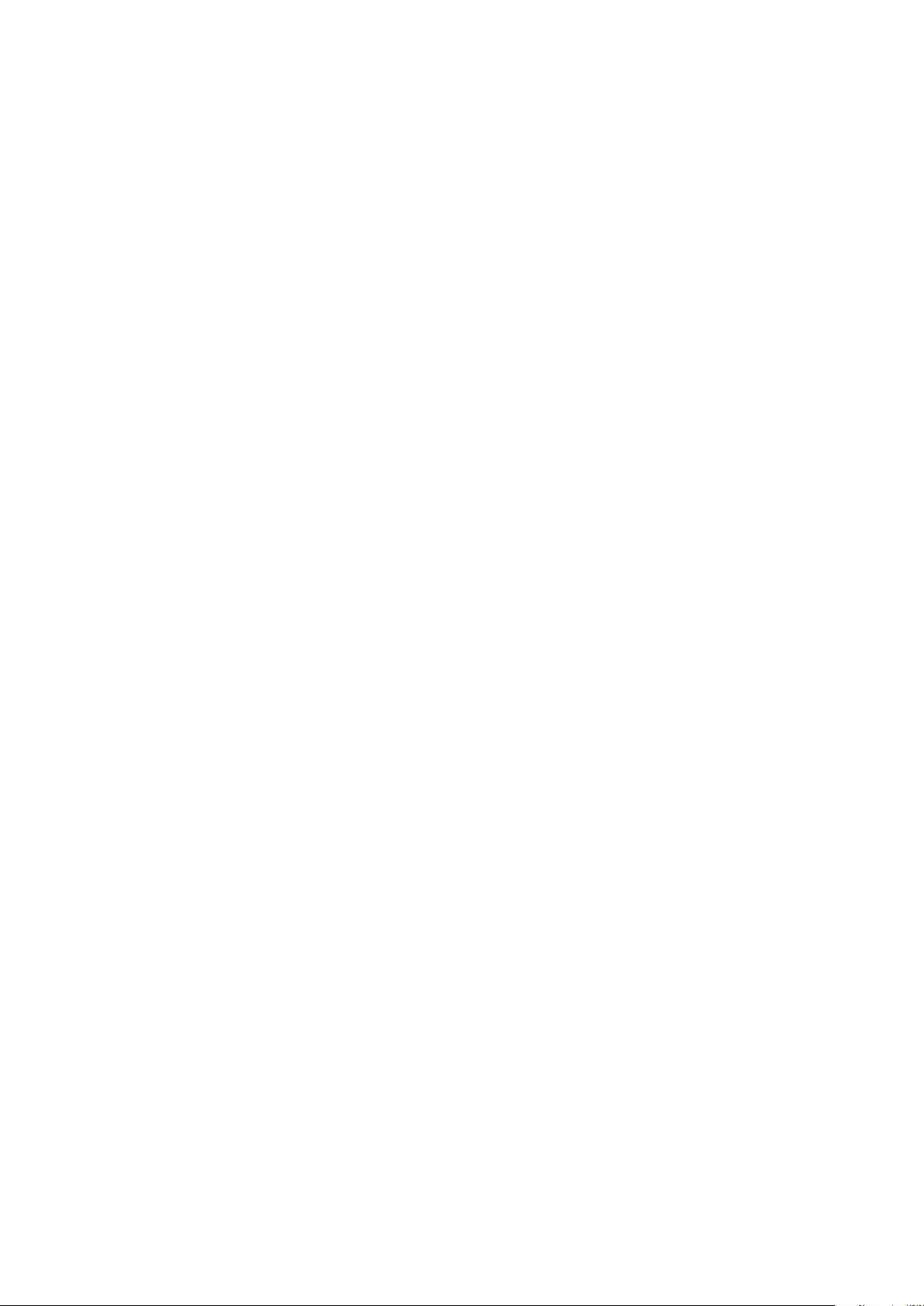
1) Neither the Font Software nor any of its individual components, in
Original or Modied Versions, may be sold by itself.
2) Original or Modied Versions of the Font Software may be bundled,
redistributed and/or sold with any software, provided that each copy
contains the above copyright notice and this license. These can be
included either as stand-alone text les, human-readable headers or
in the appropriate machine-readable metadata elds within text or
binary les as long as those elds can be easily viewed by the user.
3) No Modied Version of the Font Software may use the Reserved Font
Name(s) unless explicit written permission is granted by the
corresponding Copyright Holder. This restriction only applies to the
primary font name as presented to the users.
4) The name(s) of the Copyright Holder(s) or the Author(s) of the Font
Software shall not be used to promote, endorse or advertise any
Modied Version, except to acknowledge the contribution(s) of the
Copyright Holder(s) and the Author(s) or with their explicit written
permission.
5) The Font Software, modied or unmodied, in part or in whole,
must be distributed entirely under this license, and must not be
distributed under any other license. The requirement for fonts to
remain under this license does not apply to any document created using
the Font Software.
TERMINATION
This license becomes null and void if any of the above conditions are
not met.
DISCLAIMER
THE FONT SOFTWARE IS PROVIDED "AS IS", WITHOUT WARRANTY OF ANY KIND,
EXPRESS OR IMPLIED, INCLUDING BUT NOT LIMITED TO ANY WARRANTIES OF
MERCHANTABILITY, FITNESS FOR A PARTICULAR PURPOSE AND NONINFRINGEMENT
OF COPYRIGHT, PATENT, TRADEMARK, OR OTHER RIGHT. IN NO EVENT SHALL THE
COPYRIGHT HOLDER BE LIABLE FOR ANY CLAIM, DAMAGES OR OTHER LIABILITY,
INCLUDING ANY GENERAL, SPECIAL, INDIRECT, INCIDENTAL, OR CONSEQUENTIAL
DAMAGES, WHETHER IN AN ACTION OF CONTRACT, TORT OR OTHERWISE, ARISING
FROM, OUT OF THE USE OR INABILITY TO USE THE FONT SOFTWARE OR FROM
OTHER DEALINGS IN THE FONT SOFTWARE.
SIL OPEN FONT LICENSE
679
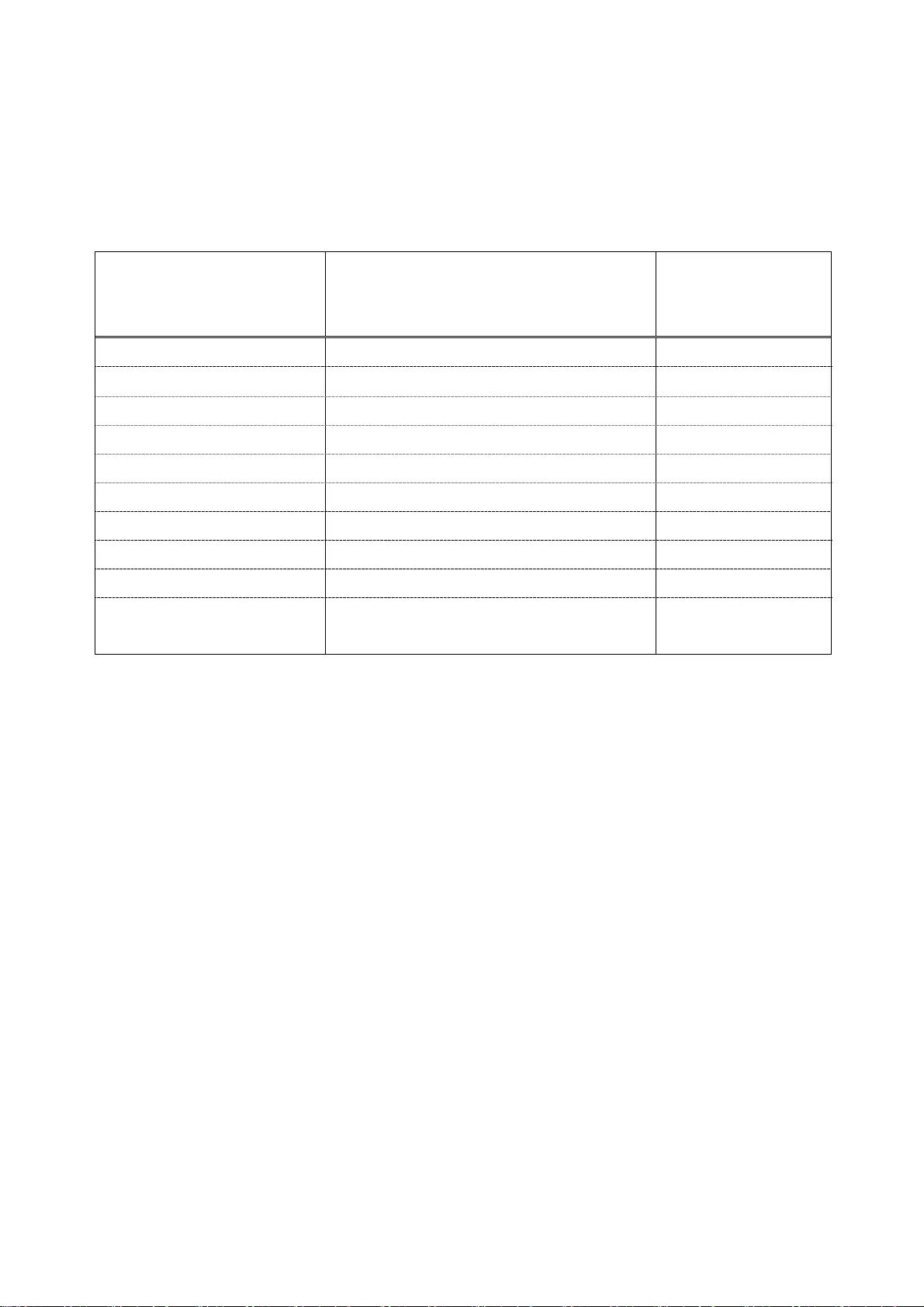
- 1 -
The Software Subjected to the Other License Conditions
Please refer to Table of Software and respective License terms below, for more detail and corresponding
license conditions.
Table of Software
Names of Software License Terms and Conditions
of the License:
See Page
Adobe PostScript 3 3
HttpClient2.0 Alpha1 Release The Apache Software License, Version 1.1 10
Crypto API Bouncy Castle License 12
expat MIT License 13
J2ME 14
libjingle The BSD License 15
MD4 16
NET-SNMP The BSD License 17
OpenSSL OpenSSL License / Original SSLeay License 24
servlet.jar Java Servlet Implementation Classes Version
2.1.1 Binary Code License 28
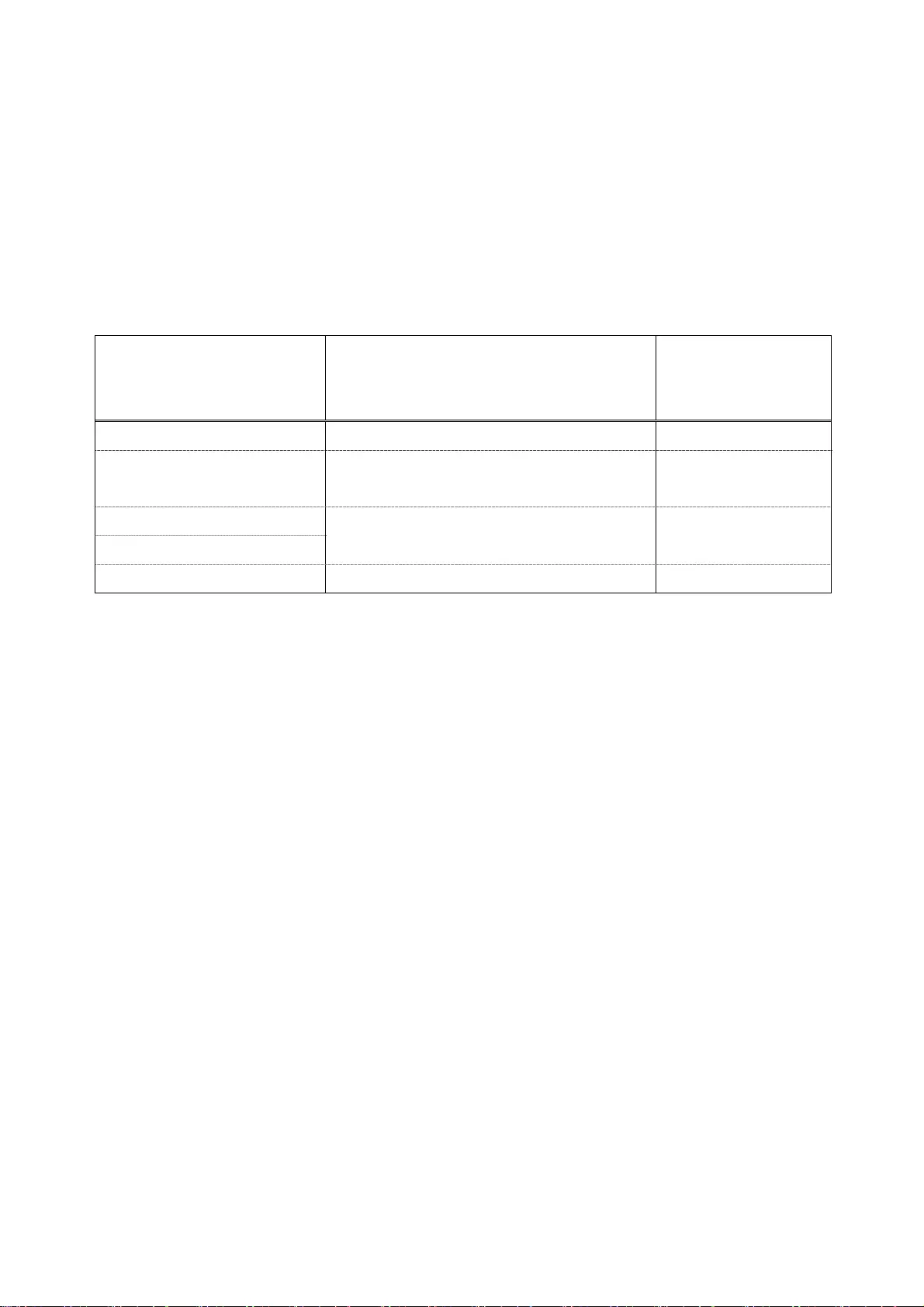
- 2 -
If you need source code of the following Software, please send email with the following information in English
or Japanese at: <oipossg@canon.co.jp>
-Name of the model that you purchased.
-Product ID number labeled on the back of the main unit.
Please refer to Table of Software and respective License terms below, for more detail and corresponding
license conditions
Table of Software
Names of Software License Terms and Conditions
of the License:
See page
Linux GNU General Public License Version 2 30
glib GNU Library General Public License Version
2.0 37
glibc GNU Lesser General Public License Version
2.1 52
json-glib
OSGi Release 4 Eclipse Public License - v 1.0 60
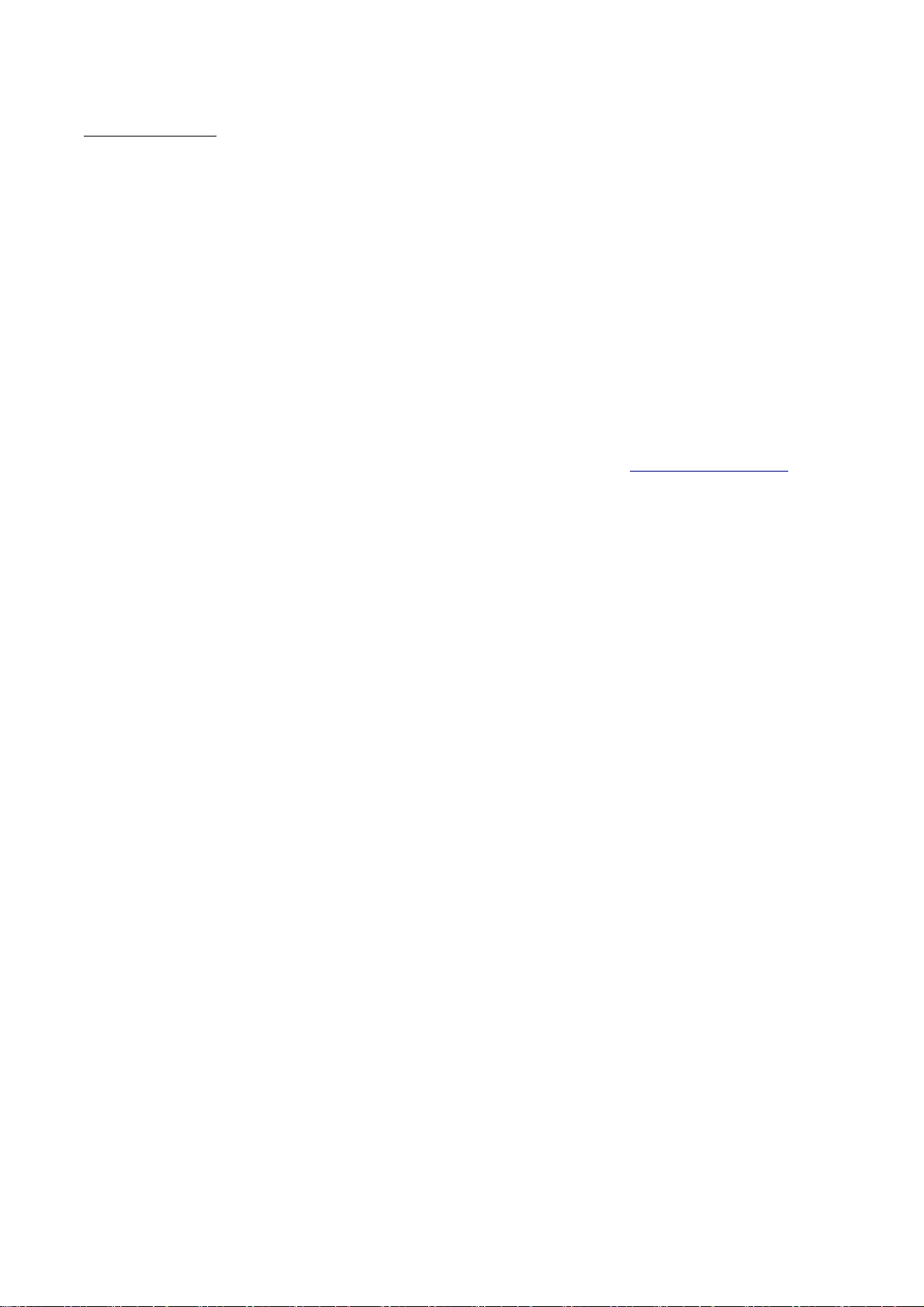
- 3 -
Adobe PostScript 3
Copyright 2007-2008 Adobe Systems Incorporated and its licensors. All rights reserved.
Portions include software under the following terms:
______________________________________________________________________________________
This product contains either BSAFE and/or TIPEM software by RSA Security Inc.
______________________________________________________________________________________
Portions of Pool.c_Copyright 1987 - NeXT, Inc., and portions of Graphics.c_Copyright 1988 NeXT, Inc. as an
unpublished work. All Rights Reserved.
______________________________________________________________________________________
The Apache Software License, Version 1.1
This product includes software developed by the Apache Software Foundation (http://www.apache.org/).
Portions Copyright (c) 1998-2000 The Apache Software Foundation. All rights reserved.
Redistribution and use in source and binary forms, with or without modification, are permitted provided that the
following conditions are met:
1. Redistributions of source code must retain the above copyright notice, this list of conditions and the following
disclaimer.
2. Redistributions in binary form must reproduce the above copyright notice, this list of conditions and the
following disclaimer in the documentation and/or other materials provided with the distribution.
3. The end-user documentation included with the redistribution, if any, must include the following
acknowledgment:
"This product includes software developed by the Apache Software Foundation (http://www.apache.org/)."
Alternately, this acknowledgment may appear in the software itself, if and wherever such third-party
acknowledgments normally appear.
4. The names "Xerces" and "Apache Software Foundation" must not be used to endorse or promote products
derived from this software without prior written permission. For written permission, please contact
apache@apache.org.
5. Products derived from this software may not be called "Apache", nor may "Apache" appear in their name,
without prior written permission of the Apache Software Foundation.
THIS SOFTWARE IS PROVIDED ``AS IS'' AND ANY EXPRESSED OR IMPLIED WARRANTIES, INCLUDING,
BUT NOT LIMITED TO, THE IMPLIED WARRANTIES OF MERCHANTABILITY AND FITNESS FOR A
PARTICULAR PURPOSE ARE DISCLAIMED. IN NO EVENT SHALL THE APACHE SOFTWARE
FOUNDATION OR ITS CONTRIBUTORS BE LIABLE FOR ANY DIRECT, INDIRECT, INCIDENTAL,
SPECIAL, EXEMPLARY, OR CONSEQUENTIAL DAMAGES (INCLUDING, BUT NOT LIMITED TO,
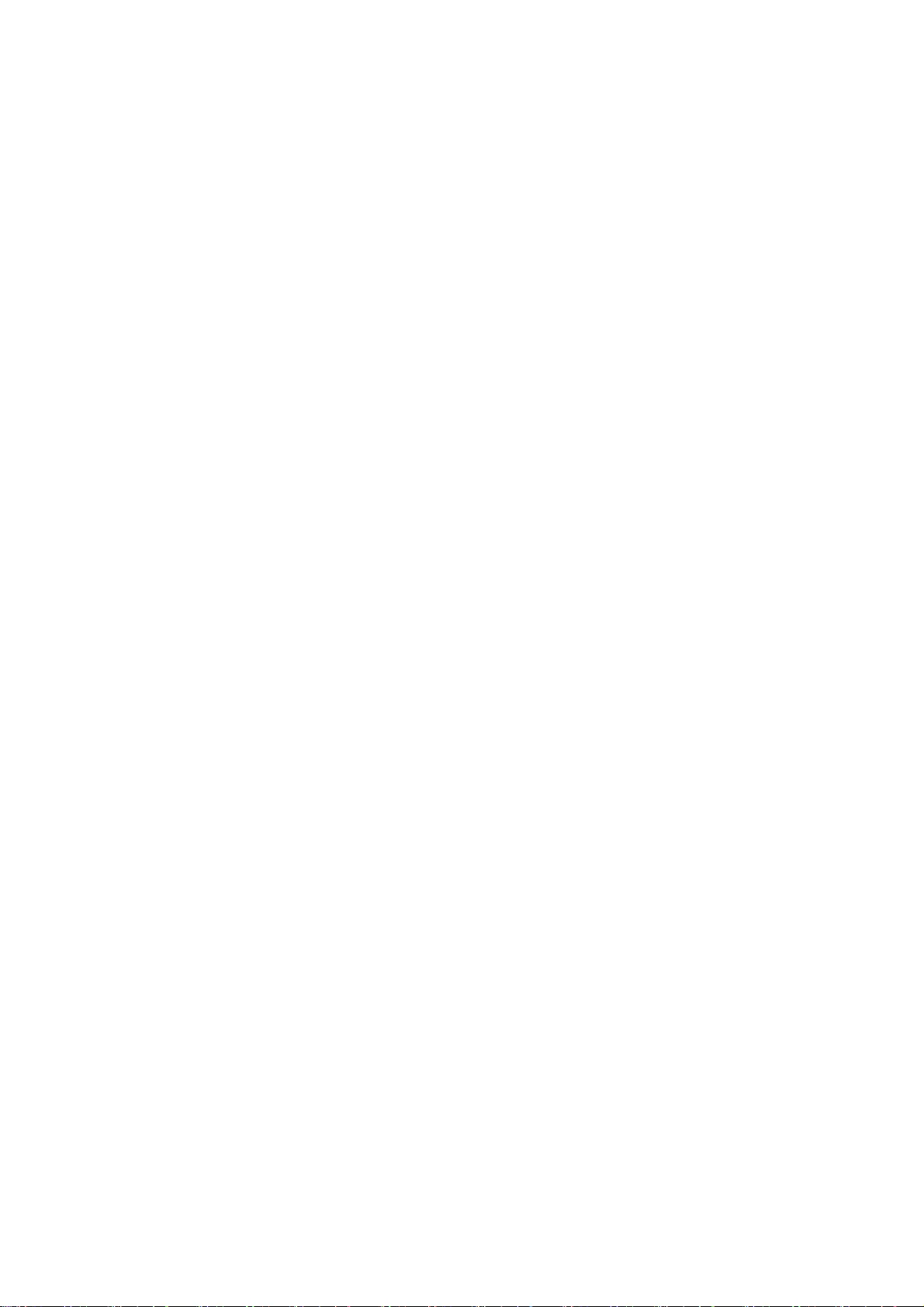
- 4 -
PROCUREMENT OF SUBSTITUTE GOODS OR SERVICES; LOSS OF USE, DATA, OR PROFITS; OR
BUSINESS INTERRUPTION) HOWEVER CAUSED AND ON ANY THEORY OF LIABILITY, WHETHER IN
CONTRACT, STRICT LIABILITY, OR TORT (INCLUDING NEGLIGENCE OR OTHERWISE) ARISING IN ANY
WAY OUT OF THE USE OF THIS SOFTWARE, EVEN IF ADVISED OF THE POSSIBILITY OF SUCH
DAMAGE.
This software consists of voluntary contributions made by many individuals on behalf of the Apache Software
Foundation and was originally based on software copyright (c) 1999, International Business Machines, Inc.,
http://www.ibm.com. For more information on the Apache Software Foundation, please see
<http://www.apache.org/>.
______________________________________________________________________________________
This product includes software developed by the University of California, Berkeley and its contributors.
Portions Copyright (c) 1990 The Regents of the University of California. All rights reserved.
Redistribution and use in source and binary forms, with or without modification, are permitted provided that the
following conditions are met:
1. Redistributions of source code must retain the above copyright notice, this list of conditions and the following
disclaimer.
2. Redistributions in binary form must reproduce the above copyright notice, this list of conditions and the
following disclaimer in the documentation and/or other materials provided with the distribution.
3. All advertising materials mentioning features or use of this software must display the following
acknowledgement:
This product includes software developed by the University of California, Berkeley and its contributors.
4. Neither the name of the University nor the names of its contributors may be used to endorse or promote
products derived from this software without specific prior written permission.
THIS SOFTWARE IS PROVIDED BY THE REGENTS AND CONTRIBUTORS "AS IS" AND ANY EXPRESS
OR IMPLIED WARRANTIES, INCLUDING, BUT NOT LIMITED TO, THE IMPLIED WARRANTIES OF
MERCHANTABILITY AND FITNESS FOR A PARTICULAR PURPOSE ARE DISCLAIMED. IN NO EVENT
SHALL THE REGENTS OR CONTRIBUTORS BE LIABLE FOR ANY DIRECT, INDIRECT, INCIDENTAL,
SPECIAL, EXEMPLARY, OR CONSEQUENTIAL DAMAGES (INCLUDING, BUT NOT LIMITED TO,
PROCUREMENT OF SUBSTITUTE GOODS OR SERVICES; LOSS OF USE, DATA, OR PROFITS; OR
BUSINESS INTERRUPTION) HOWEVER CAUSED AND ON ANY THEORY OF LIABILITY, WHETHER IN
CONTRACT, STRICT LIABILITY, OR TORT (INCLUDING NEGLIGENCE OR OTHERWISE) ARISING IN ANY
WAY OUT OF THE USE OF THIS SOFTWARE, EVEN IF ADVISED OF THE POSSIBILITY OF SUCH
DAMAGE.
______________________________________________________________________________________
Portions Copyright (c) 1985, 1986 The Regents of the University of California. All rights reserved.
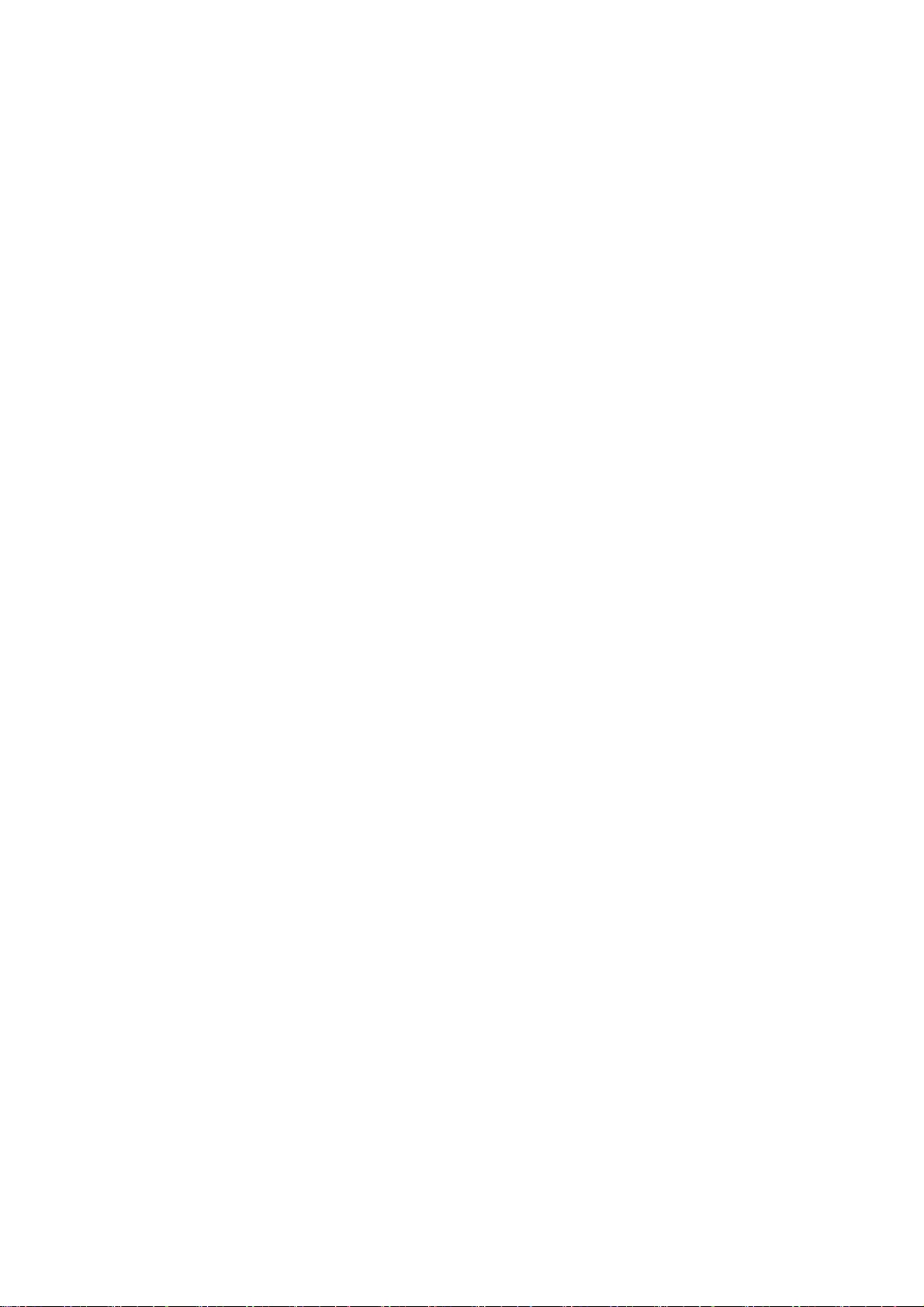
- 5 -
This code is derived from software contributed to Berkeley by James A. Woods, derived from original work by
Spencer Thomas and Joseph Orost.
Redistribution and use in source and binary forms are permitted provided that the above copyright notice and
this paragraph are duplicated in all such forms and that any documentation, advertising materials, and other
materials related to such distribution and use acknowledge that the software was developed by the University
of California, Berkeley. The name of the University may not be used to endorse or promote products derived
from this software without specific prior written permission.
THIS SOFTWARE IS PROVIDED ``AS IS'' AND WITHOUT ANY EXPRESS OR IMPLIED WARRANTIES,
INCLUDING, WITHOUT LIMITATION, THE IMPLIED WARRANTIES OF MERCHANTIBILITY AND FITNESS
FOR A PARTICULAR PURPOSE.
Portions Copyright (c) 1993 X Consortium
Permission is hereby granted, free of charge, to any person obtaining a copy of this software and associated
documentation files (the "Software"), to deal in the Software without restriction, including without limitation the
rights to use, copy, modify, merge, publish, distribute, sublicense, and/or sell copies of the Software, and to
permit persons to whom the Software is furnished to do so, subject to the following conditions:
The above copyright notice and this permission notice shall be included in all copies or substantial portions of
the Software.
THE SOFTWARE IS PROVIDED "AS IS", WITHOUT WARRANTY OF ANY KIND, EXPRESS ORIMPLIED,
INCLUDING BUT NOT LIMITED TO THE WARRANTIES OF MERCHANTABILITY,FITNESS FOR A
PARTICULAR PURPOSE AND NONINFRINGEMENT. IN NO EVENT SHALL THEX CONSORTIUM BE
LIABLE FOR ANY CLAIM, DAMAGES OR OTHER LIABILITY, WHETHER INAN ACTION OF CONTRACT,
TORT OR OTHERWISE, ARISING FROM, OUT OF OR INCONNECTION WITH THE SOFTWARE OR THE
USE OR OTHER DEALINGS IN THE SOFTWARE.
Except as contained in this notice, the name of the X Consortium shall not be used in advertising or otherwise
to promote the sale, use or other dealings in this Software without prior written authorization from the X
Consortium.
______________________________________________________________________________________
NOTICE REGARDING SABLOTRON
March 27, 2003
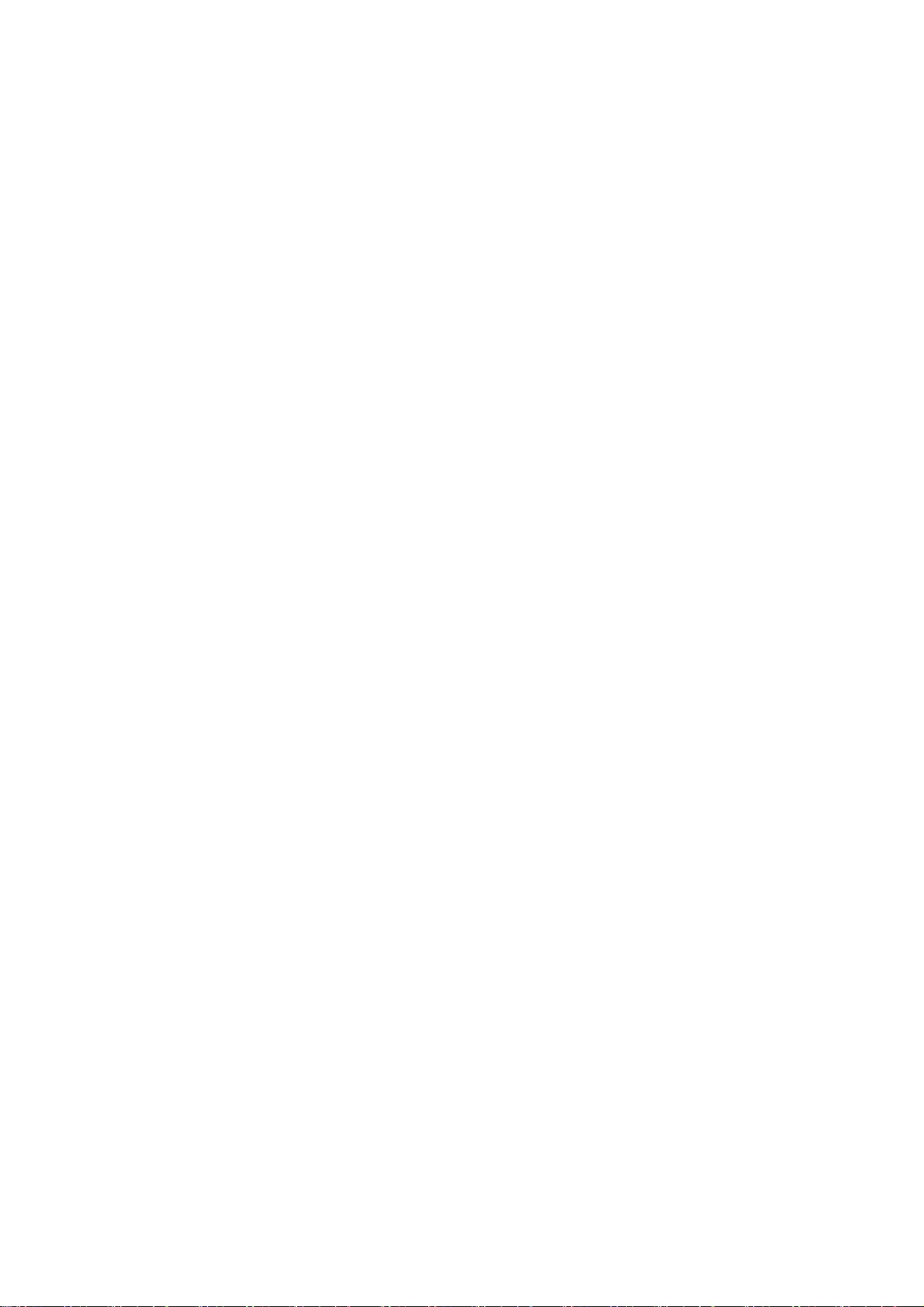
- 6 -
Portions of this product are based on Modifications created from the Original Code known as the "Sablotron
XSLT Processor". The Sablotron XSLT Processor is subject to the Mozilla Public License Version 1.1 (the
"License"). You may obtain a copy of
the License at http://www.mozilla.org/MPL/
Software distributed under the License is distributed on an "AS IS" basis, WITHOUT WARRANTY OF ANY
KIND, either express or implied. See the License for the specific language governing rights and limitations
under the License.
The Original Code is the Sablotron XSLT Processor.
The Initial Developer of the Original Code is Ginger Alliance Ltd. Portions created by Ginger Alliance are
Copyright (C) 2000 Ginger Alliance Ltd. All Rights Reserved.
Pursuant to sections 3.2 and 3.6 of the License, the Modifications created by Adobe Systems Incorporated are
available as Source Code. The Modifications may be downloaded via the Internet from:
http://partners.adobe.com/asn/tech/xml/sablotron/index.jsp
The Original Code may be downloaded via the Internet from:
http://www.gingerall.org
______________________________________________________________________________________
This product includes software developed by the University of California, Berkeley and its contributors.
Portions Copyright (c) 1982, 1986, 1987, 1988, 1989, 1990, 1991, 1992, 1993, 1994 The Regents of the
University of California. All rights reserved.
Redistribution and use in source and binary forms, with or without modification, are permitted provided that the
following conditions are met:
1. Redistributions of source code must retain the above copyright notice, this list of conditions and the following
disclaimer.
2. Redistributions in binary form must reproduce the above copyright notice, this list of conditions and the
following disclaimer in the documentation and/or other materials provided with the distribution.
3. All advertising materials mentioning features or use of this software must display the following
acknowledgement: This product includes software developed by the University of California, Berkeley and its
contributors.
4. Neither the name of the University nor the names of its contributors may be used to endorse or promote
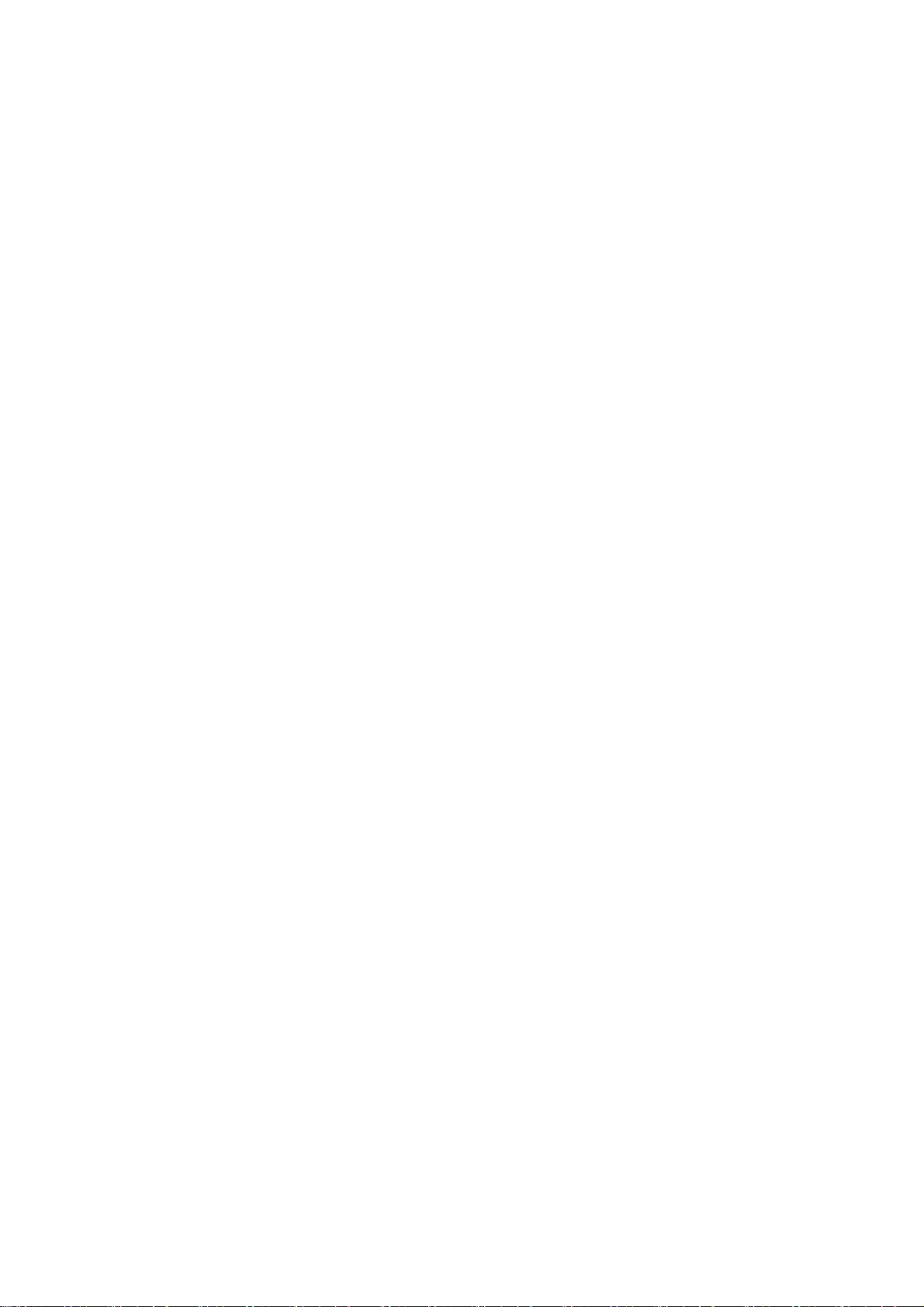
- 7 -
products derived from this software without specific prior written permission.
THIS SOFTWARE IS PROVIDED BY THE REGENTS AND CONTRIBUTORS "AS IS" AND ANY EXPRESS
OR IMPLIED WARRANTIES, INCLUDING, BUT NOT LIMITED TO, THE IMPLIED WARRANTIES OF
MERCHANTABILITY AND FITNESS FOR A PARTICULAR PURPOSE ARE DISCLAIMED. IN NO EVENT
SHALL THE REGENTS OR CONTRIBUTORS BE LIABLE FOR ANY DIRECT, INDIRECT, INCIDENTAL,
SPECIAL, EXEMPLARY, OR CONSEQUENTIAL DAMAGES (INCLUDING, BUT NOT LIMITED TO,
PROCUREMENT OF SUBSTITUTE GOODS OR SERVICES; LOSS OF USE, DATA, OR PROFITS; OR
BUSINESS INTERRUPTION) HOWEVER CAUSED AND ON ANY THEORY OF LIABILITY, WHETHER IN
CONTRACT, STRICT LIABILITY, OR TORT (INCLUDING NEGLIGENCE OR OTHERWISE) ARISING IN ANY
WAY OUT OF THE USE OF THIS SOFTWARE, EVEN IF ADVISED OF THE POSSIBILITY OF SUCH
DAMAGE.
______________________________________________________________________________________
Portions Copyright (c) 2001 by Andrei Alexandrescu. This code accompanies the book:
Alexandrescu, Andrei. "Modern C++ Design: Generic Programming and Design Patterns Applied". Copyright
(c) 2001. Addison-Wesley.
Permission to use, copy, modify, distribute and sell this software for any purpose is hereby granted without fee,
provided that the above copyright notice appear in all copies and that both that copyright notice and this
permission notice appear in supporting documentation. The author or Addison-Welsey Longman make no
representations about the suitability of this software for any purpose. It is provided "as is" without express or
implied warranty.
______________________________________________________________________________________
Portions developed by the University of California, Berkeley.
______________________________________________________________________________________
Portions Copyright © 1991-2005 Unicode, Inc. All rights reserved. Distributed under the Terms of Use in
http://www.unicode.org/copyright.html.
Permission is hereby granted, free of charge, to any person obtaining a copy of the Unicode data files and
associated documentation (the "Data Files") or Unicode software and associated documentation (the
"Software") to deal in the Data Files or Software without restriction, including without limitation the rights to use,
copy, modify, merge, publish, distribute, and/or sell copies of the Data Files or Software, and to permit persons
to whom the Data Files or Software are furnished to do so, provided that (a) the above copyright notice(s) and
this permission notice appear in all copies of the Data Files or Software, (b) both the above copyright notice(s)
and this permission notice appear in associated documentation, and (c) there is clear notice in each modified
Data File or in the Software as well as in the documentation associated with the Data File(s) or Software that
the data or software has been modified.
THE DATA FILES AND SOFTWARE ARE PROVIDED "AS IS", WITHOUT WARRANTY OF ANY KIND,
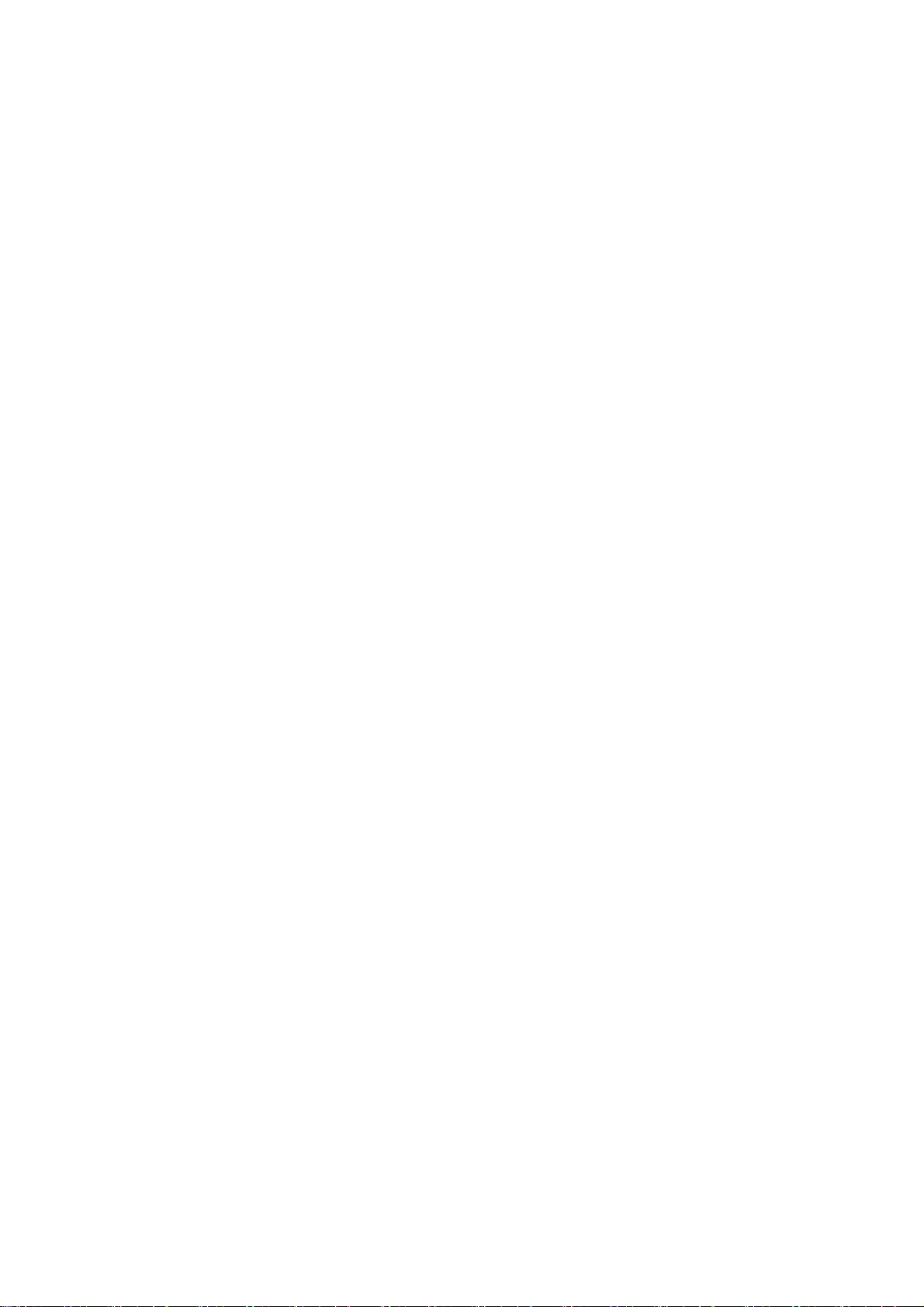
- 8 -
EXPRESS OR IMPLIED, INCLUDING BUT NOT LIMITED TO THE WARRANTIES OF MERCHANTABILITY,
FITNESS FOR A PARTICULAR PURPOSE AND NONINFRINGEMENT OF THIRD PARTY RIGHTS. IN NO
EVENT SHALL THE COPYRIGHT HOLDER OR HOLDERS INCLUDED IN THIS NOTICE BE LIABLE FOR
ANY CLAIM, OR ANY SPECIAL INDIRECT OR CONSEQUENTIAL DAMAGES, OR ANY DAMAGES
WHATSOEVER RESULTING FROM LOSS OF USE, DATA OR PROFITS, WHETHER IN AN ACTION OF
CONTRACT, NEGLIGENCE OR OTHER TORTIOUS ACTION, ARISING OUT OF OR IN CONNECTION
WITH THE USE OR PERFORMANCE OF THE DATA FILES OR SOFTWARE.
Except as contained in this notice, the name of a copyright holder shall not be used in advertising or otherwise
to promote the sale, use or other dealings in these Data Files or Software without prior written authorization of
the copyright holder.
Unicode and the Unicode logo are trademarks of Unicode, Inc., and may be registered in some jurisdictions. All
other trademarks and registered trademarks mentioned herein are the property of their respective owners.
______________________________________________________________________________________
Adobe shall retain and reproduce, and require its Sublicensees to retain and reproduce JIM's following
copyright notice within each copy of the licensed programs in any form, in whole or in part: "© 1981, 1990 JMI
Consultants, Inc. All rights reserved."
______________________________________________________________________________________
This product includes software developed by the University of California, Berkeley and its contributors.
Portions Copyright (c) 1990, 1993 The Regents of the University of California. All rights reserved.
This code is derived from software contributed to Berkeley by Chris Torek.
Redistribution and use in source and binary forms, with or without modification, are permitted provided that the
following conditions are met:
1. Redistributions of source code must retain the above copyright notice, this list of conditions and the following
disclaimer.
2. Redistributions in binary form must reproduce the above copyright notice, this list of conditions and the
following disclaimer in the documentation and/or other materials provided with the distribution.
3. All advertising materials mentioning features or use of this software must display the following
acknowledgement:
This product includes software developed by the University of California, Berkeley and its contributors.
4. Neither the name of the University nor the names of its contributors may be used to endorse or promote
products derived from this software without specific prior written permission.
THIS SOFTWARE IS PROVIDED BY THE REGENTS AND CONTRIBUTORS "AS IS" AND ANY EXPRESS
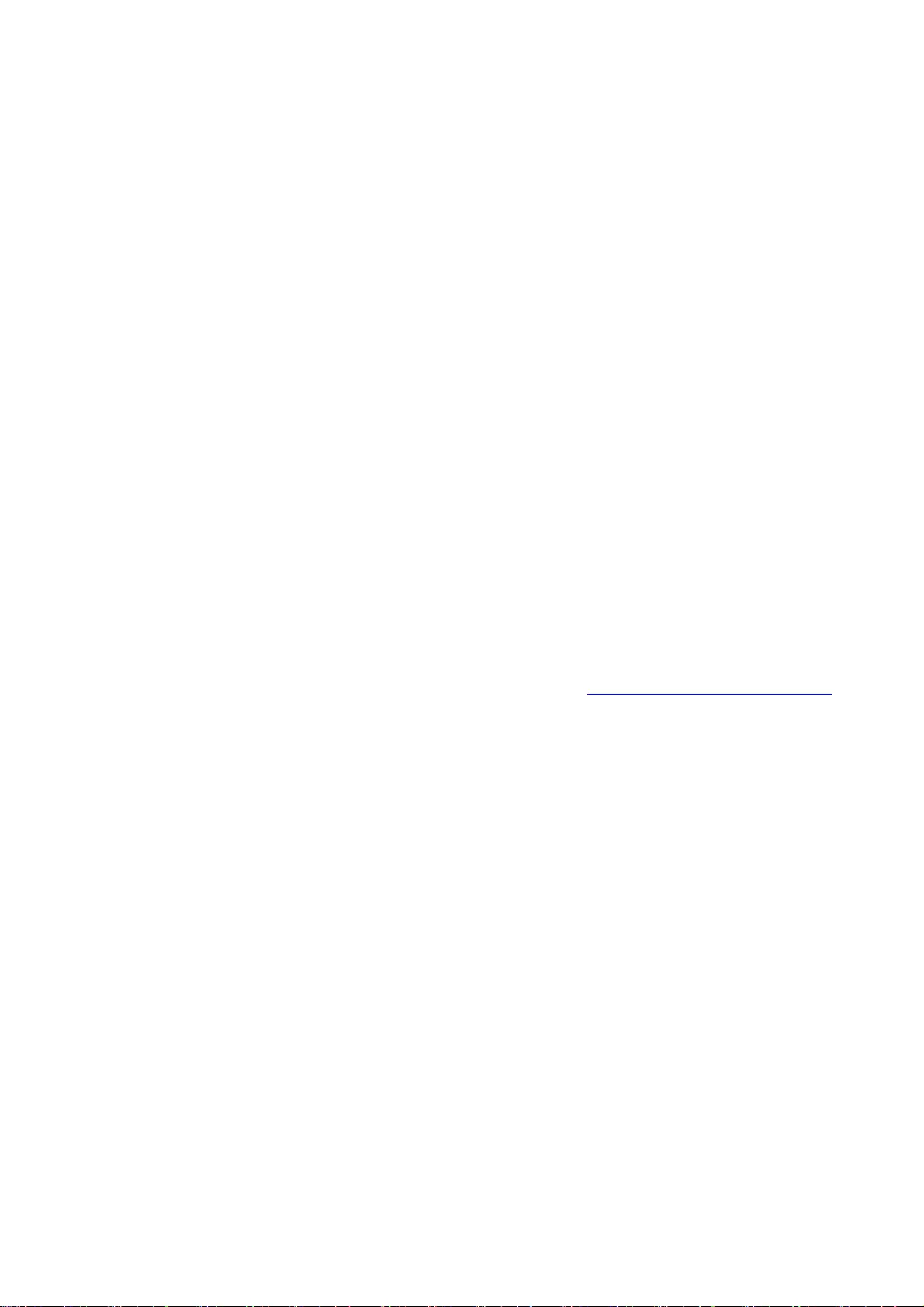
- 9 -
OR IMPLIED WARRANTIES, INCLUDING, BUT NOT LIMITED TO, THE IMPLIED WARRANTIES OF
MERCHANTABILITY AND FITNESS FOR A PARTICULAR PURPOSE ARE DISCLAIMED. IN NO EVENT
SHALL THE REGENTS OR CONTRIBUTORS BE LIABLE FOR ANY DIRECT, INDIRECT, INCIDENTAL,
SPECIAL, EXEMPLARY, OR CONSEQUENTIAL DAMAGES (INCLUDING, BUT NOT LIMITED TO,
PROCUREMENT OF SUBSTITUTE GOODS OR SERVICES; LOSS OF USE, DATA, OR PROFITS; OR
BUSINESS INTERRUPTION) HOWEVER CAUSED AND ON ANY THEORY OF LIABILITY, WHETHER IN
CONTRACT, STRICT LIABILITY, OR TORT (INCLUDING NEGLIGENCE OR OTHERWISE) ARISING IN ANY
WAY OUT OF THE USE OF THIS SOFTWARE, EVEN IF ADVISED OF THE POSSIBILITY OF SUCH
DAMAGE.
______________________________________________________________________________________
The Loki Library
Portions Copyright (c) 2001 by Andrei Alexandrescu // This code accompanies the book: Alexandrescu,
Andrei. "Modern C++ Design: Generic Programming and Design Patterns Applied". Copyright (c) 2001.
Addison-Wesley.
Permission to use, copy, modify, distribute and sell this software for any purpose is hereby granted without fee,
provided that the above copyright notice appear in all copies and that both that copyright notice and this
permission notice appear in supporting documentation. The author or Addison-Wesley Longman make no
representations about the suitability of this software for any purpose. It is provided "as is" without express or
implied warranty.
______________________________________________________________________________________
Updated Information/Additional Third Party Code Information available at http://www.adobe.com/go/thirdparty .
______________________________________________________________________________________
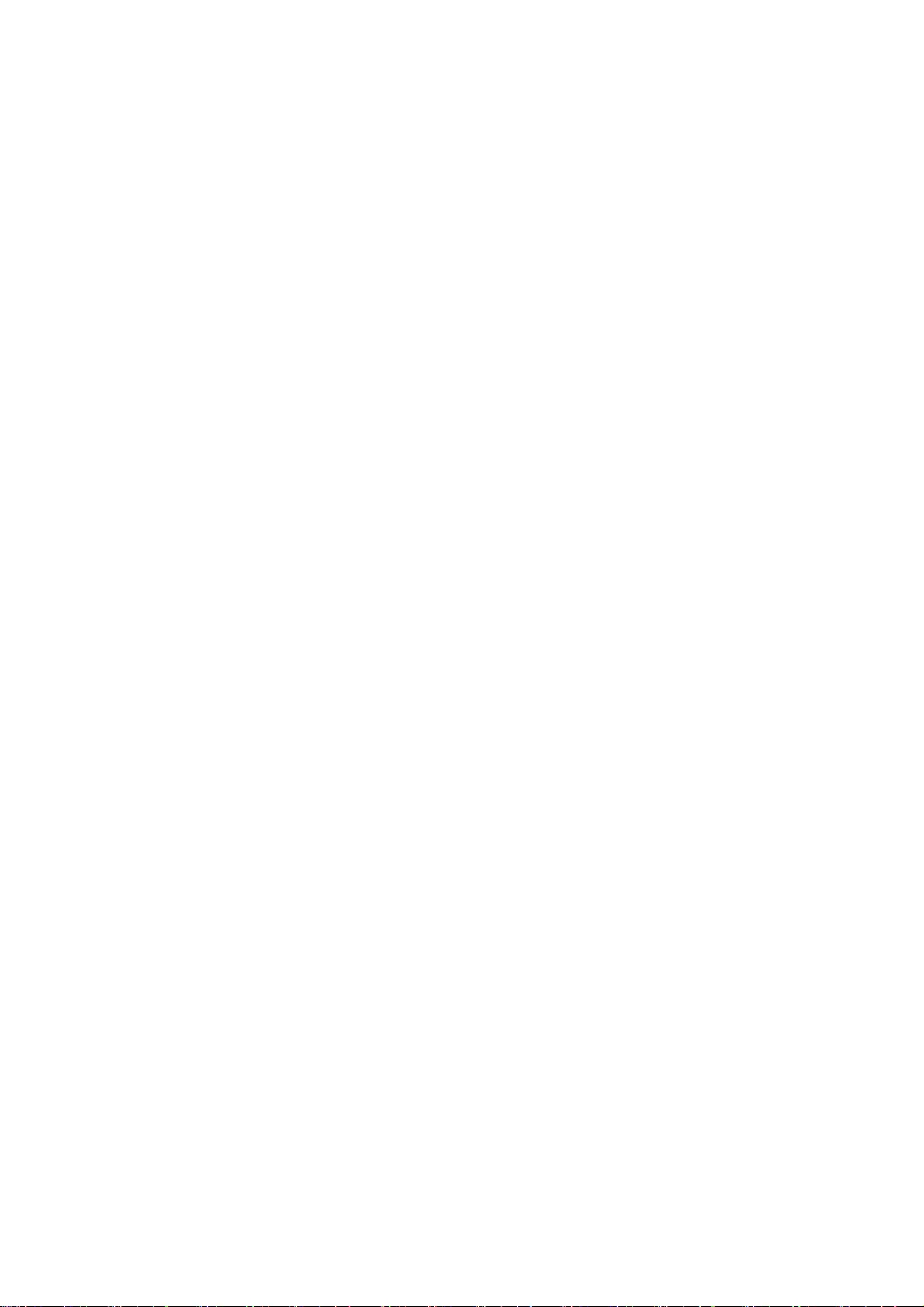
- 10 -
This product includes software developed by the Apache Software Foundation
(http://www.apache.org/) and is subject to the following terms and conditions.
Copyright (c) 2001 The Apache Software Foundation. All rights reserved.
Redistribution and use in source and binary forms, with or without modification,
are permitted provided that the following conditions are met:
1. Redistributions of source code must retain the above copyright notice, this
list of conditions and the following disclaimer.
2. Redistributions in binary form must reproduce the above copyright notice, this
list of conditions and the following disclaimer in the documentation and/or other
materials provided with the distribution.
3. The end-user documentation included with the redistribution, if any, must
include the following acknowledgement:
"This product includes software developed by the Apache Software Foundation
(http://www.apache.org/)."
Alternately, this acknowledgement may appear in the software itself, if and
wherever such third-party acknowledgements normally appear.
4. The names "The Jakarta Project", "Commons", "Xerces", "Crimson", "Velocity",
and "Apache Software Foundation" must not be used to endorse or promote
products derived from this software without prior written permission. For written
permission, please contact apache@apache.org.
5. Products derived from this software may not be called "Jakarta", "Commons",
"Xerces" "Crimson", "Velocity", or "Apache", nor may "Jakarta", "Commons",
"Xerces" "Crimson", "Velocity", or "Apache" appear in their names without prior
written permission of the Apache Group.
NO WARRANTY
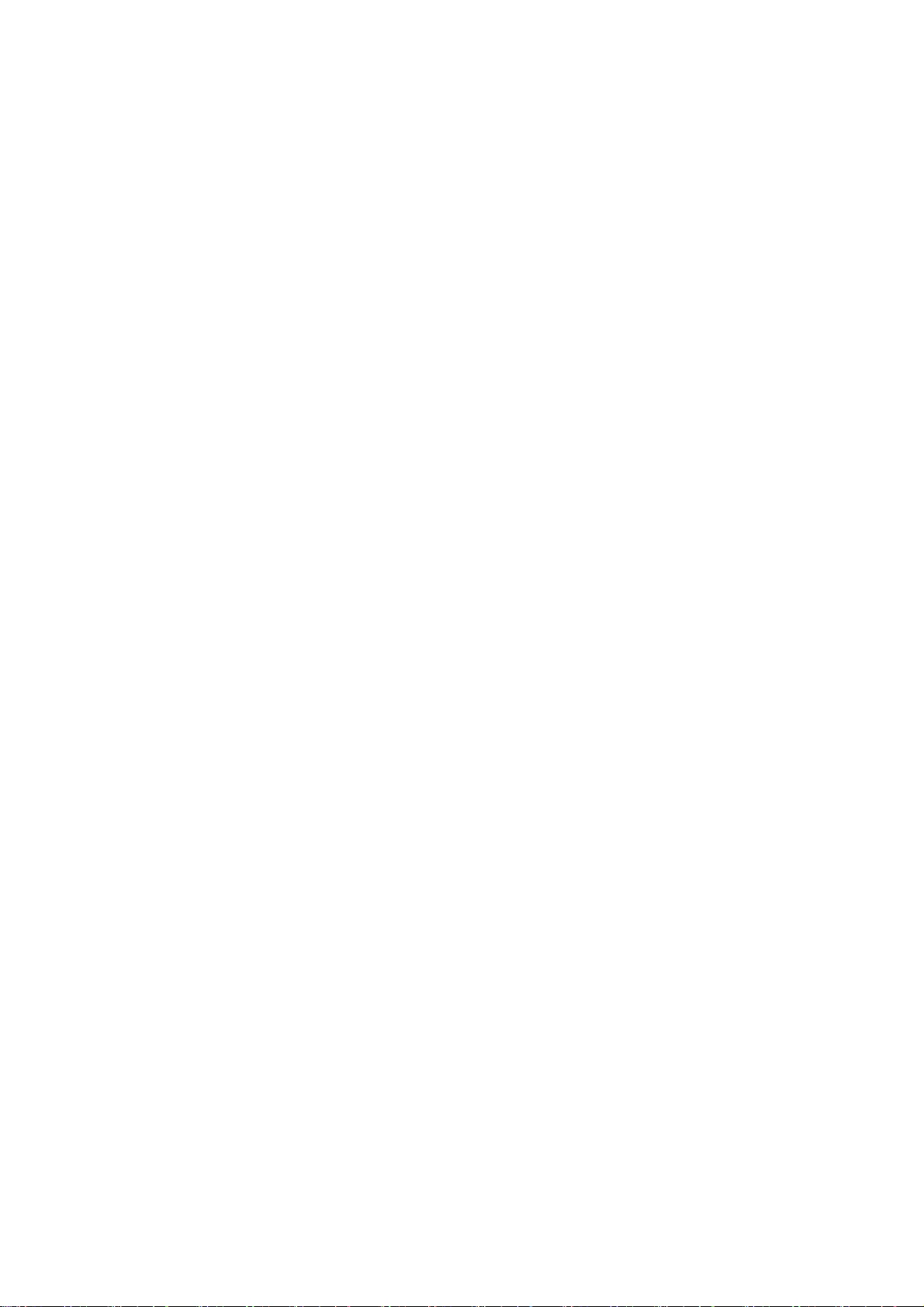
- 11 -
THIS SOFTWARE IS PROVIDED "AS IS" AND ANY EXPRESSED OR
IMPLIED WARRANTIES, INCLUDING, BUT NOT LIMITED TO, THE
IMPLIED WARRANTIES OF MERCHANTABILITY AND FITNESS FOR
A PARTICULAR PURPOSE ARE DISCLAIMED. IN NO EVENT SHALL
THE APACHE SOFTWARE FOUNDATION OR ITS CONTRIBUTORS
BE LIABLE FOR ANY DIRECT, INDIRECT, INCIDENTAL, SPECIAL,
EXEMPLARY, OR CONSEQUENTIAL DAMAGES (INCLUDING, BUT
NOT LIMITED TO, PROCUREMENT OF SUBSTITUTE GOODS OR
SERVICES; LOSS OF USE, DATA, OR PROFITS; OR BUSINESS
INTERRUPTION) HOWEVER CAUSED AND ON ANY THEORY OF
LIABILITY, WHETHER IN CONTRACT, STRICT LIABILITY, OR TORT
(INCLUDING NEGLIGENCE OR OTHERWISE) ARISING IN ANY WAY
OUT OF THE USE OF THIS SOFTWARE, EVEN IF ADVISED OF THE
POSSIBILITY OF SUCH DAMAGE.
This software consists of voluntary contributions made by many individuals on
behalf of the Apache Software Foundation. For more information on the Apache
Software Foundation, please see <http://www.apache.org/>.
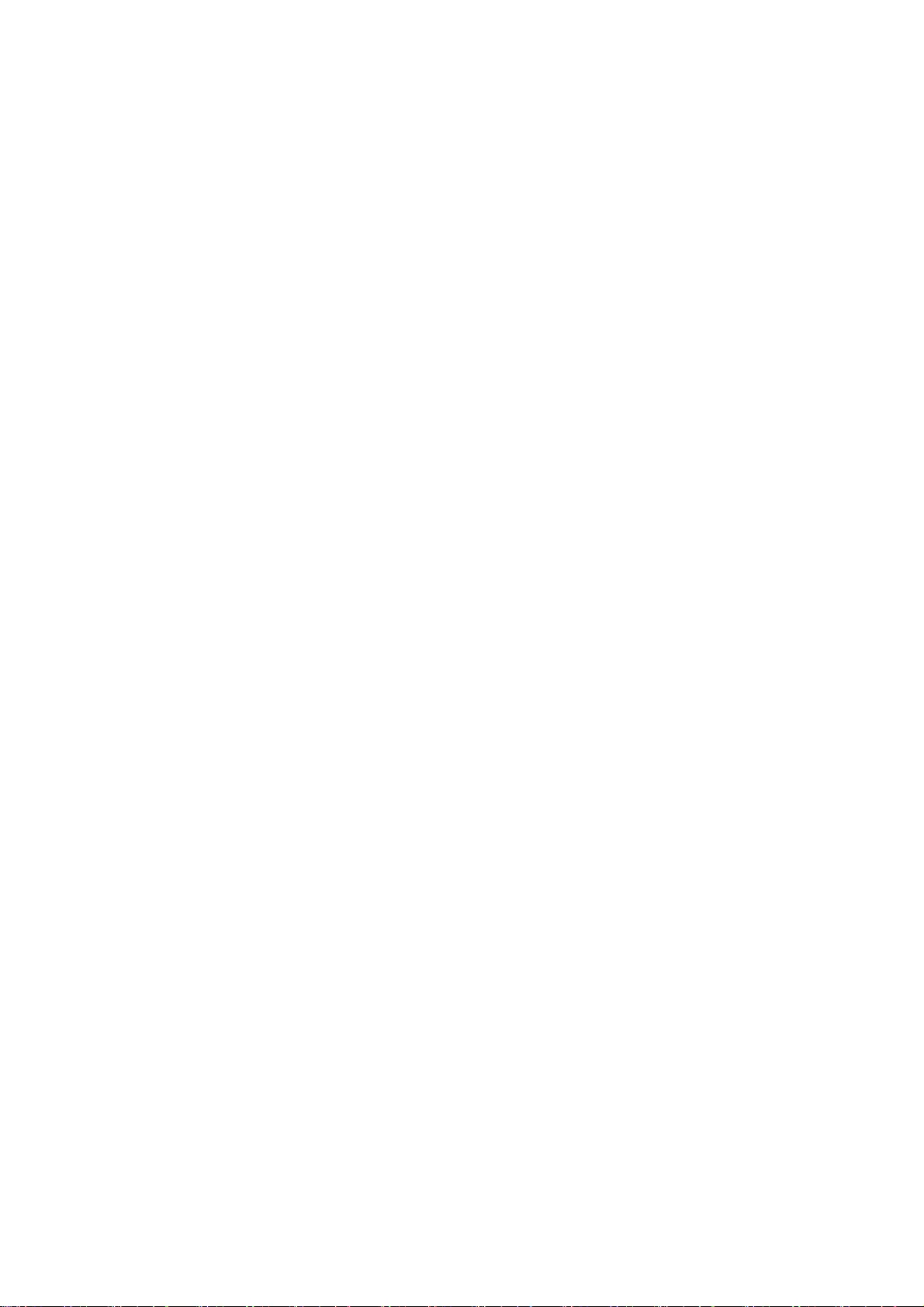
- 12 -
COPYRIGHT INFORMATION
Copyright (c) 2000 The Legion Of The Bouncy Castle (http://www.bouncycastle.org)
Permission is hereby granted, free of charge, to any person obtaining a copy of this software and associated
documentation files (the "Software"), to deal in the Software without restriction, including without limitation the
rights to use, copy, modify, merge, publish, distribute, sublicense, and/or sell copies of the Software, and to
permit persons to whom the Software is furnished to do so, subject to the following conditions:
The above copyright notice and this permission notice shall be included in all copies or substantial portions of
the Software.
THE SOFTWARE IS PROVIDED "AS IS", WITHOUT WARRANTY OF ANY KIND, EXPRESS OR IMPLIED,
INCLUDING BUT NOT LIMITED TO THE WARRANTIES OF MERCHANTABILITY, FITNESS FOR A
PARTICULAR PURPOSE AND NONINFRINGEMENT. IN NO EVENT SHALL THE AUTHORS OR
COPYRIGHT HOLDERS BE LIABLE FOR ANY CLAIM, DAMAGES OR OTHER LIABILITY, WHETHER IN AN
ACTION OF CONTRACT, TORT OR OTHERWISE, ARISING FROM, OUT OF OR IN CONNECTION WITH
THE SOFTWARE OR THE USE OR OTHER DEALINGS IN THE SOFTWARE.
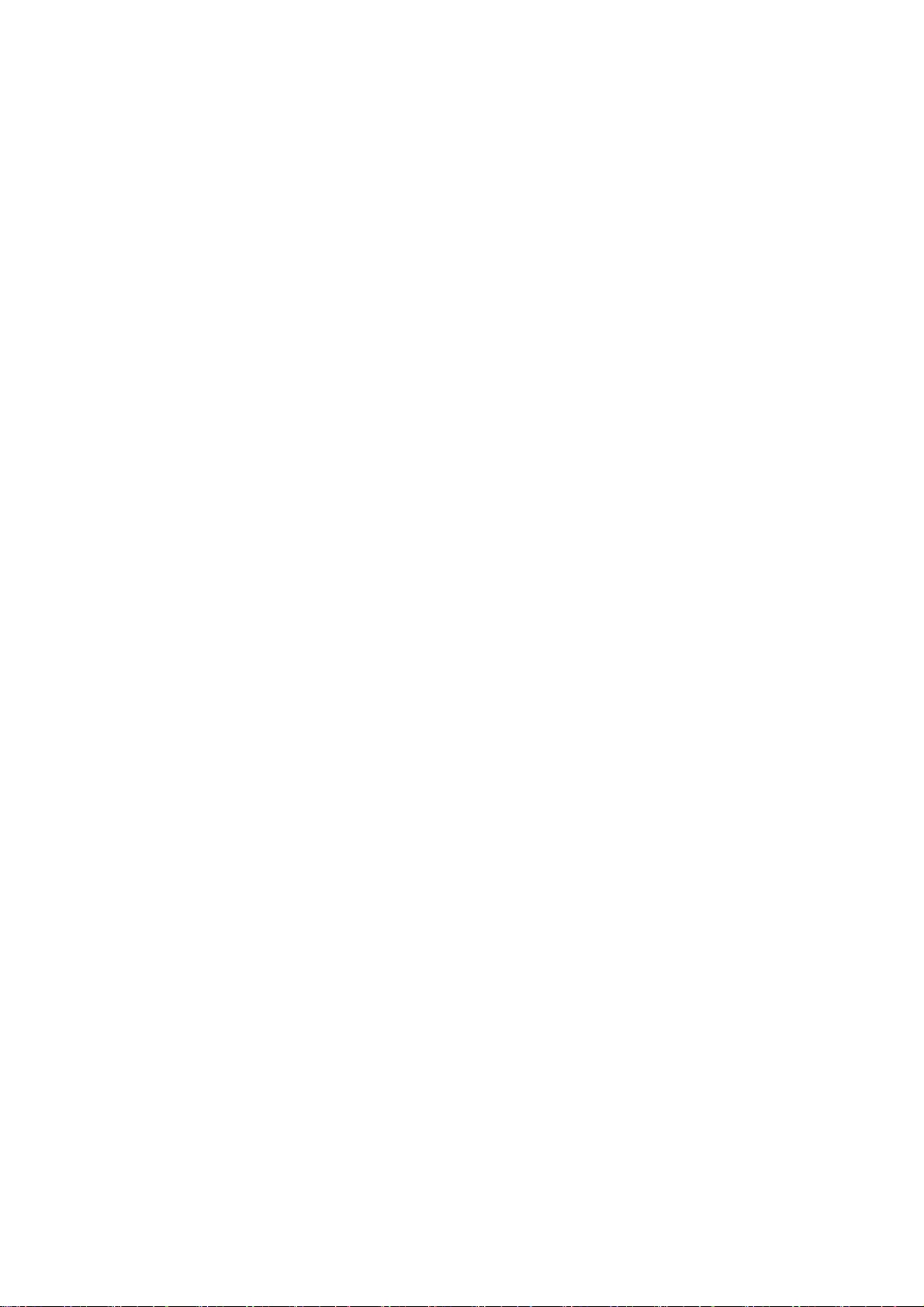
- 13 -
Copyright (c) 1998, 1999, 2000 Thai Open Source Software Center Ltd
and Clark Cooper
Copyright (c) 2001, 2002, 2003, 2004, 2005, 2006 Expat maintainers.
Permission is hereby granted, free of charge, to any person obtaining a copy of this software and associated
documentation files (the "Software"), to deal in the Software without restriction, including without limitation the
rights to use, copy, modify, merge, publish, distribute, sublicense, and/or sell copies of the Software, and to
permit persons to whom the Software is furnished to do so, subject to the following conditions:
The above copyright notice and this permission notice shall be included in all copies or substantial portions of
the Software.
THE SOFTWARE IS PROVIDED "AS IS", WITHOUT WARRANTY OF ANY KIND, EXPRESS OR IMPLIED,
INCLUDING BUT NOT LIMITED TO THE WARRANTIES OF MERCHANTABILITY, FITNESS FOR A
PARTICULAR PURPOSE AND NONINFRINGEMENT. IN NO EVENT SHALL THE AUTHORS OR
COPYRIGHT HOLDERS BE LIABLE FOR ANY CLAIM, DAMAGES OR OTHER LIABILITY, WHETHER IN AN
ACTION OF CONTRACT, TORT OR OTHERWISE, ARISING FROM, OUT OF OR IN CONNECTION WITH
THE SOFTWARE OR THE USE OR OTHER DEALINGS IN THE SOFTWARE.
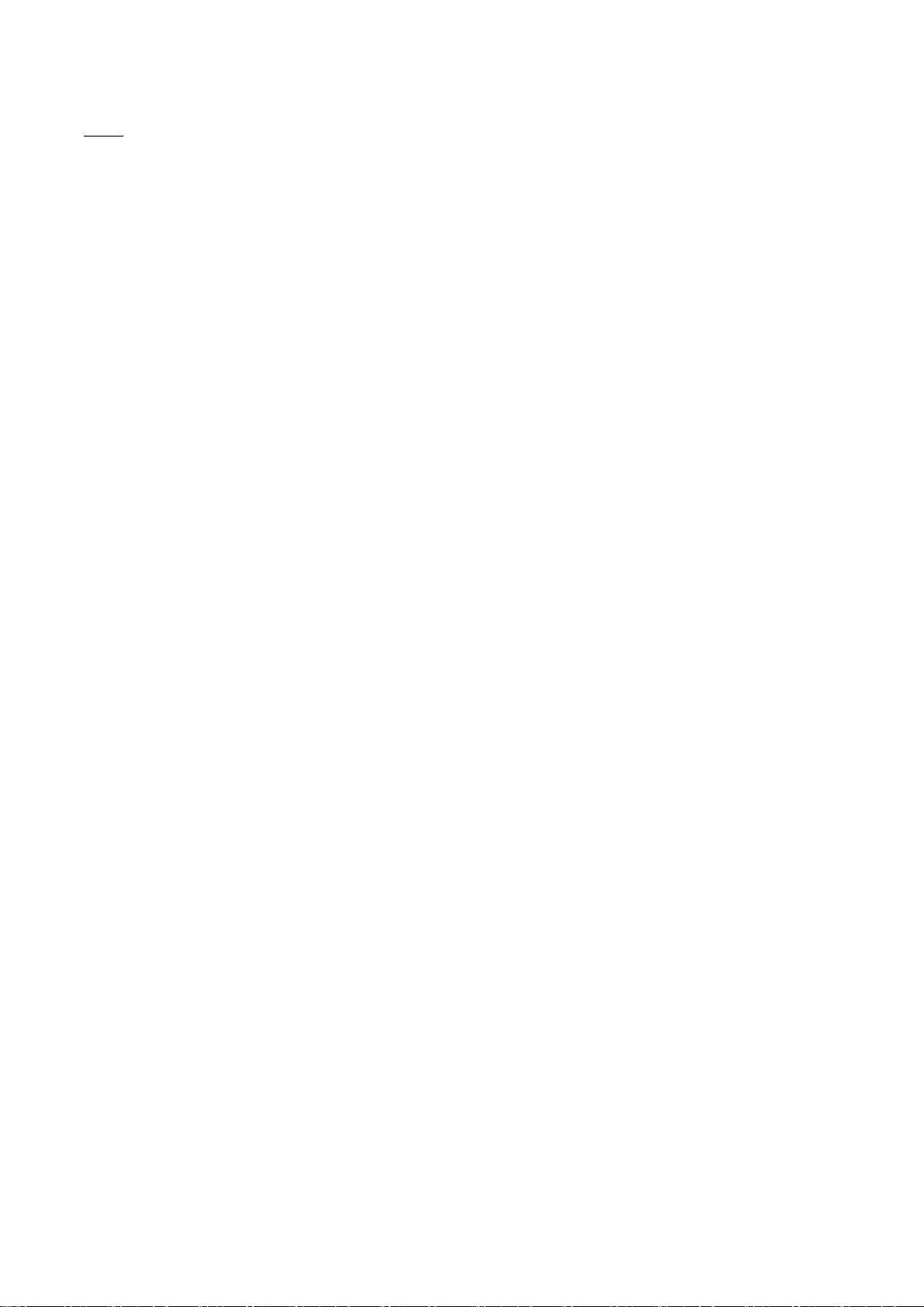
- 14 -
J2ME
Software is a “commercial item,” as that term is defined in 48 C.F.R. 2.101 (Oct. 1995), consisting of
“commercial computer software” and “commercial computer software documentation,” as such terms are used
in 48 C.F.R. 12.212 (Sept. 1995).
Consistent with 48 C.F.R. 12.212 and 48 C.F.R. 227.7202-1 through 227.7202-4 (June 1995), all U.S.
Government End Users acquire Software with only those rights set forth herein.
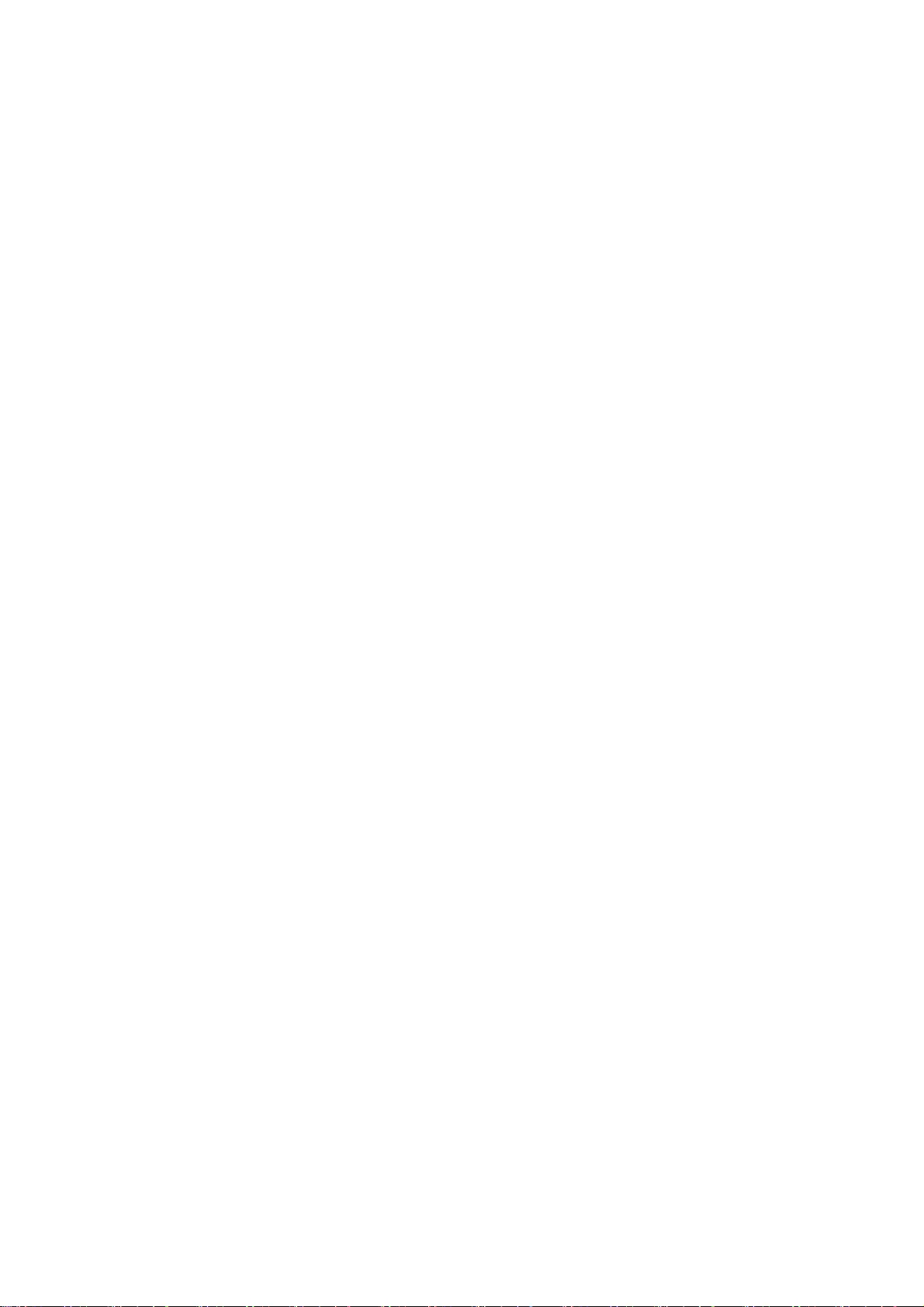
- 15 -
Copyright 2004--2007, Google Inc.
Redistribution and use in source and binary forms, with or without modification, are permitted provided that the
following conditions are met:
1. Redistributions of source code must retain the above copyright notice, this list of conditions and the following
disclaimer.
2. Redistributions in binary form must reproduce the above copyright notice, this list of conditions and the
following disclaimer in the documentation and/or other materials provided with the distribution.
3. The name of the author may not be used to endorse or promote products derived from this software without
specific prior written permission.
THIS SOFTWARE IS PROVIDED BY THE AUTHOR ``AS IS'' AND ANY EXPRESS OR IMPLIED
WARRANTIES, INCLUDING, BUT NOT LIMITED TO, THE IMPLIED WARRANTIES OF MERCHANTABILITY
AND FITNESS FOR A PARTICULAR PURPOSE ARE DISCLAIMED. IN NO EVENT SHALL THE AUTHOR
BE LIABLE FOR ANY DIRECT, INDIRECT, INCIDENTAL, SPECIAL, EXEMPLARY, OR CONSEQUENTIAL
DAMAGES (INCLUDING, BUT NOT LIMITED TO, PROCUREMENT OF SUBSTITUTE GOODS OR
SERVICES; LOSS OF USE, DATA, OR PROFITS; OR BUSINESS INTERRUPTION) HOWEVER CAUSED
AND ON ANY THEORY OF LIABILITY, WHETHER IN CONTRACT, STRICT LIABILITY, OR TORT
(INCLUDING NEGLIGENCE OR OTHERWISE) ARISING IN ANY WAY OUT OF THE USE OF THIS
SOFTWARE, EVEN IF ADVISED OF THE POSSIBILITY OF SUCH DAMAGE.
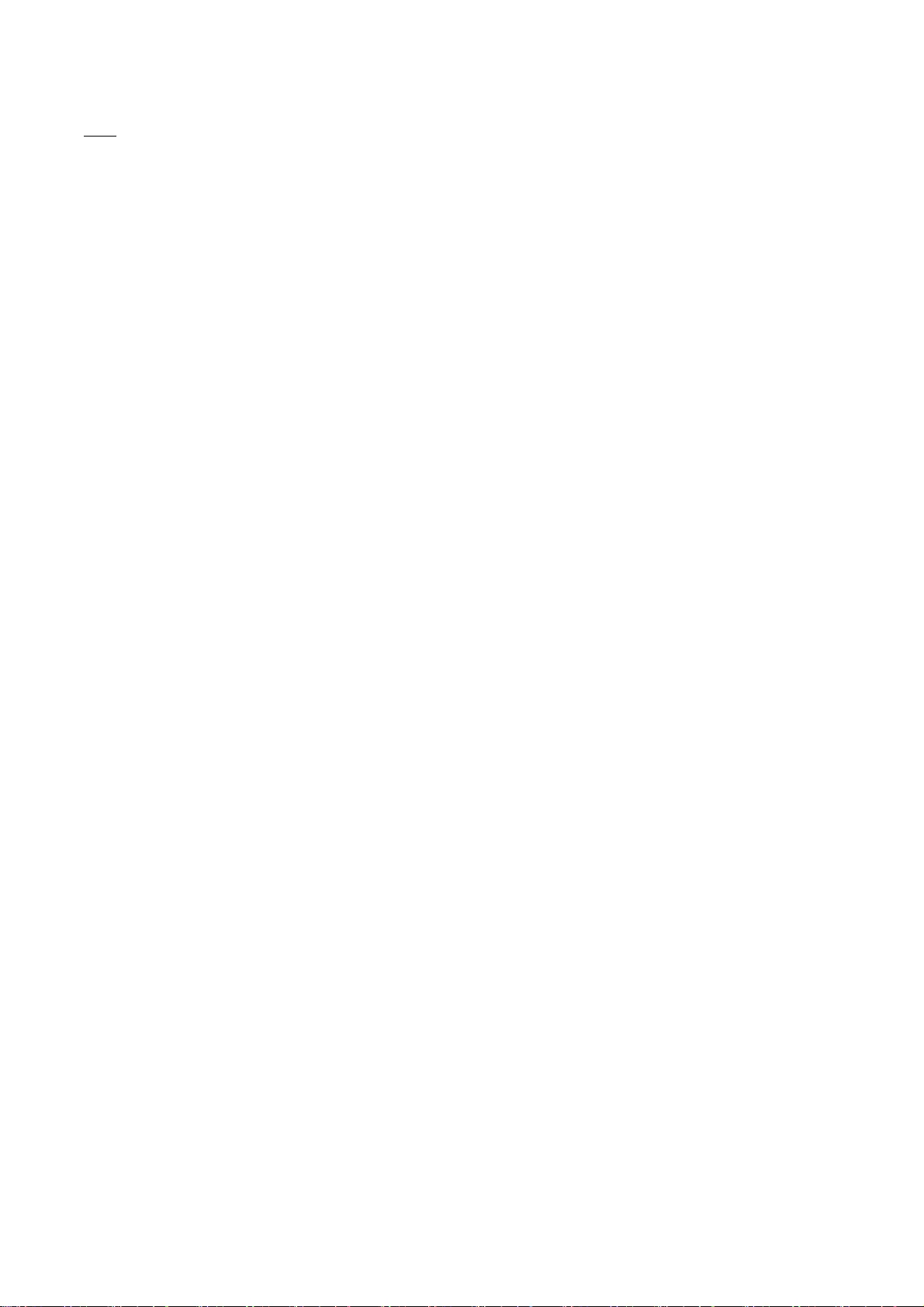
- 16 -
MD4
"RSA Data Security, Inc. MD4 Message-Digest Algorithm"
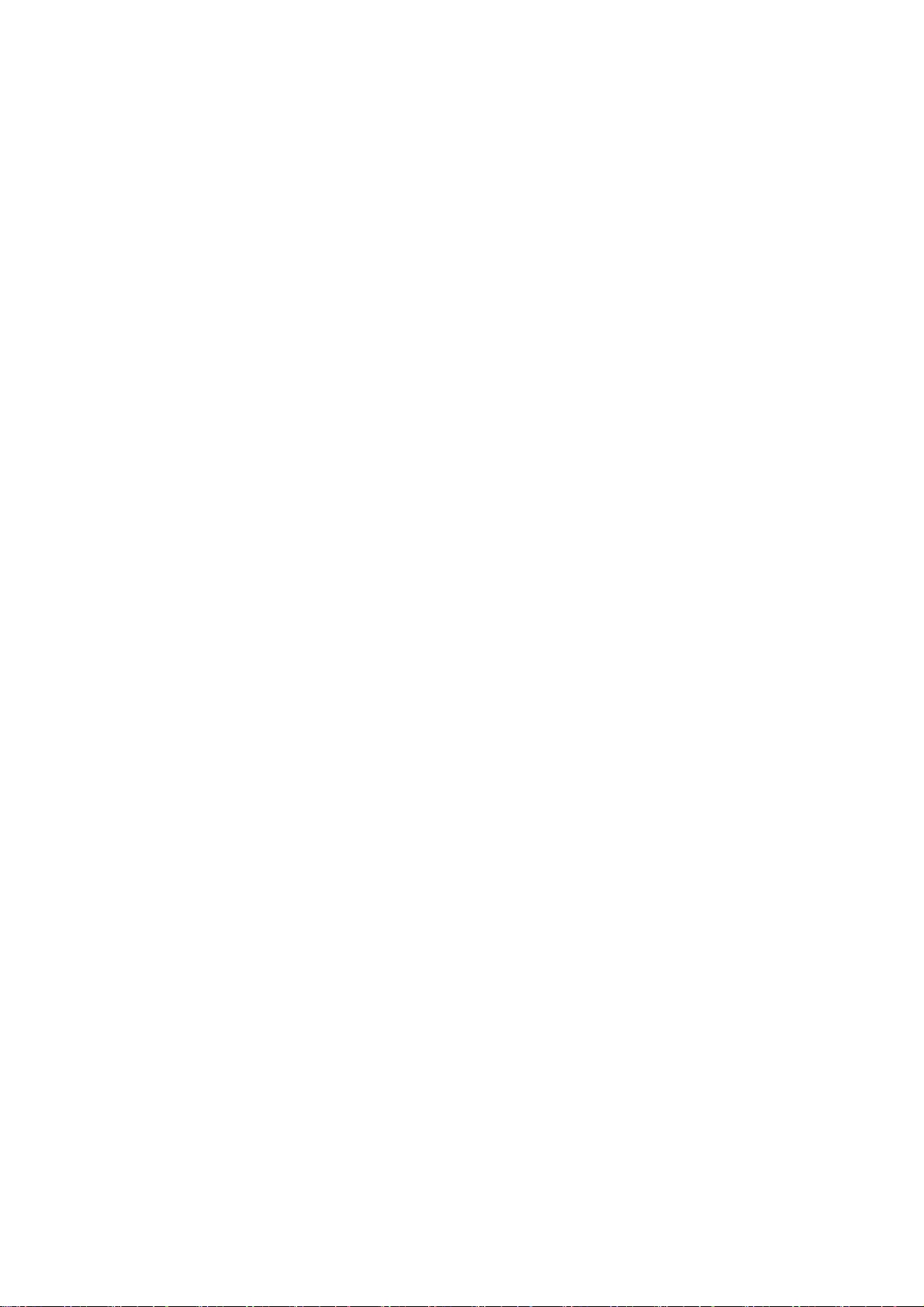
- 17 -
Various copyrights apply to this package, listed in various separate parts
below. Please make sure that you read all the parts. Up until 2001,
the project was based at UC Davis, and the first part covers all code
written during this time. From 2001 onwards, the project has been
based at SourceForge, and Networks Associates Technology, Inc hold the
copyright on behalf of the wider Net-SNMP community, covering all
derivative work done since then. An additional copyright section has
been added as Part 3 below also under a BSD license for the work
contributed by Cambridge Broadband Ltd. to the project since 2001.
An additional copyright section has been added as Part 4 below also
under a BSD license for the work contributed by Sun Microsystems, Inc.
to the project since 2003.
Code has been contributed to this project by many people over
the years it has been in development, and a full list of contributors
can be found in the README file under the THANKS section.
---- Part 1: CMU/UCD copyright notice: (BSD like) -----
Copyright 1989, 1991, 1992 by Carnegie Mellon University
Derivative Work - 1996, 1998-2000
Copyright 1996, 1998-2000 The Regents of the University of California
All Rights Reserved
Permission to use, copy, modify and distribute this software and its
documentation for any purpose and without fee is hereby granted,
provided that the above copyright notice appears in all copies and
that both that copyright notice and this permission notice appear in
supporting documentation, and that the name of CMU and The Regents of
the University of California not be used in advertising or publicity
pertaining to distribution of the software without specific written
permission.
CMU AND THE REGENTS OF THE UNIVERSITY OF CALIFORNIA DISCLAIM ALL
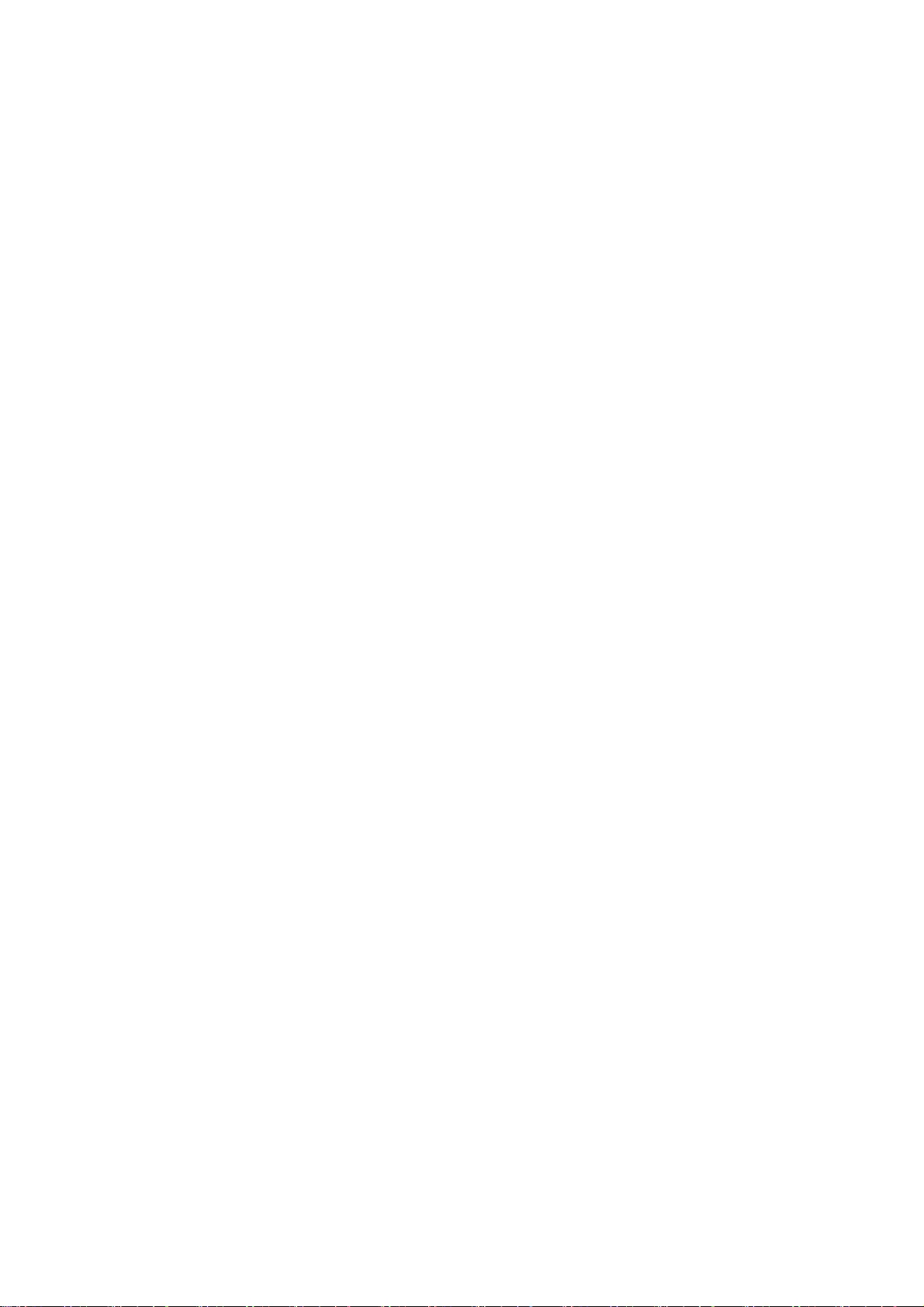
- 18 -
WARRANTIES WITH REGARD TO THIS SOFTWARE, INCLUDING ALL IMPLIED
WARRANTIES OF MERCHANTABILITY AND FITNESS. IN NO EVENT SHALL CMU OR
THE REGENTS OF THE UNIVERSITY OF CALIFORNIA BE LIABLE FOR ANY SPECIAL,
INDIRECT OR CONSEQUENTIAL DAMAGES OR ANY DAMAGES WHATSOEVER RESULTING
FROM THE LOSS OF USE, DATA OR PROFITS, WHETHER IN AN ACTION OF
CONTRACT, NEGLIGENCE OR OTHER TORTIOUS ACTION, ARISING OUT OF OR IN
CONNECTION WITH THE USE OR PERFORMANCE OF THIS SOFTWARE.
---- Part 2: Networks Associates Technology, Inc copyright notice (BSD) -----
Copyright (c) 2001-2003, Networks Associates Technology, Inc
All rights reserved.
Redistribution and use in source and binary forms, with or without
modification, are permitted provided that the following conditions are met:
* Redistributions of source code must retain the above copyright notice,
this list of conditions and the following disclaimer.
* Redistributions in binary form must reproduce the above copyright
notice, this list of conditions and the following disclaimer in the
documentation and/or other materials provided with the distribution.
* Neither the name of the Networks Associates Technology, Inc nor the
names of its contributors may be used to endorse or promote
products derived from this software without specific prior written
permission.
THIS SOFTWARE IS PROVIDED BY THE COPYRIGHT HOLDERS AND CONTRIBUTORS ``AS
IS'' AND ANY EXPRESS OR IMPLIED WARRANTIES, INCLUDING, BUT NOT LIMITED TO,
THE IMPLIED WARRANTIES OF MERCHANTABILITY AND FITNESS FOR A PARTICULAR
PURPOSE ARE DISCLAIMED. IN NO EVENT SHALL THE COPYRIGHT HOLDERS OR
CONTRIBUTORS BE LIABLE FOR ANY DIRECT, INDIRECT, INCIDENTAL, SPECIAL,
EXEMPLARY, OR CONSEQUENTIAL DAMAGES (INCLUDING, BUT NOT LIMITED TO,
PROCUREMENT OF SUBSTITUTE GOODS OR SERVICES; LOSS OF USE, DATA, OR PROFITS;
OR BUSINESS INTERRUPTION) HOWEVER CAUSED AND ON ANY THEORY OF LIABILITY,
WHETHER IN CONTRACT, STRICT LIABILITY, OR TORT (INCLUDING NEGLIGENCE OR
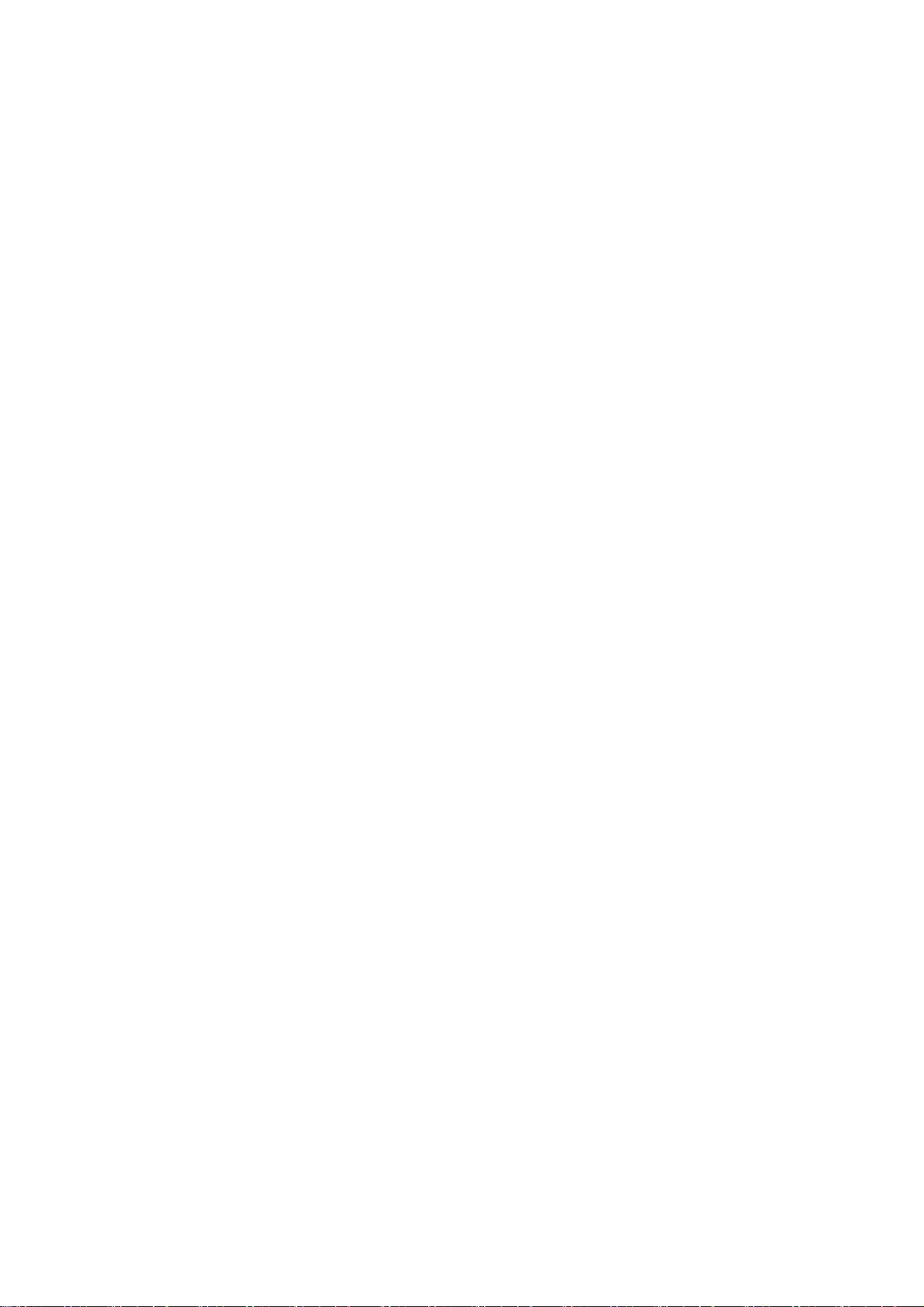
- 19 -
OTHERWISE) ARISING IN ANY WAY OUT OF THE USE OF THIS SOFTWARE, EVEN IF
ADVISED OF THE POSSIBILITY OF SUCH DAMAGE.
---- Part 3: Cambridge Broadband Ltd. copyright notice (BSD) -----
Portions of this code are copyright (c) 2001-2003, Cambridge Broadband Ltd.
All rights reserved.
Redistribution and use in source and binary forms, with or without
modification, are permitted provided that the following conditions are met:
* Redistributions of source code must retain the above copyright notice,
this list of conditions and the following disclaimer.
* Redistributions in binary form must reproduce the above copyright
notice, this list of conditions and the following disclaimer in the
documentation and/or other materials provided with the distribution.
* The name of Cambridge Broadband Ltd. may not be used to endorse or
promote products derived from this software without specific prior
written permission.
THIS SOFTWARE IS PROVIDED BY THE COPYRIGHT HOLDER ``AS IS'' AND ANY
EXPRESS OR IMPLIED WARRANTIES, INCLUDING, BUT NOT LIMITED TO, THE
IMPLIED WARRANTIES OF MERCHANTABILITY AND FITNESS FOR A PARTICULAR
PURPOSE ARE DISCLAIMED. IN NO EVENT SHALL THE COPYRIGHT HOLDER BE
LIABLE FOR ANY DIRECT, INDIRECT, INCIDENTAL, SPECIAL, EXEMPLARY, OR
CONSEQUENTIAL DAMAGES (INCLUDING, BUT NOT LIMITED TO, PROCUREMENT OF
SUBSTITUTE GOODS OR SERVICES; LOSS OF USE, DATA, OR PROFITS; OR
BUSINESS INTERRUPTION) HOWEVER CAUSED AND ON ANY THEORY OF LIABILITY,
WHETHER IN CONTRACT, STRICT LIABILITY, OR TORT (INCLUDING NEGLIGENCE
OR OTHERWISE) ARISING IN ANY WAY OUT OF THE USE OF THIS SOFTWARE, EVEN
IF ADVISED OF THE POSSIBILITY OF SUCH DAMAGE.
---- Part 4: Sun Microsystems, Inc. copyright notice (BSD) -----
Copyright © 2003 Sun Microsystems, Inc., 4150 Network Circle, Santa Clara,
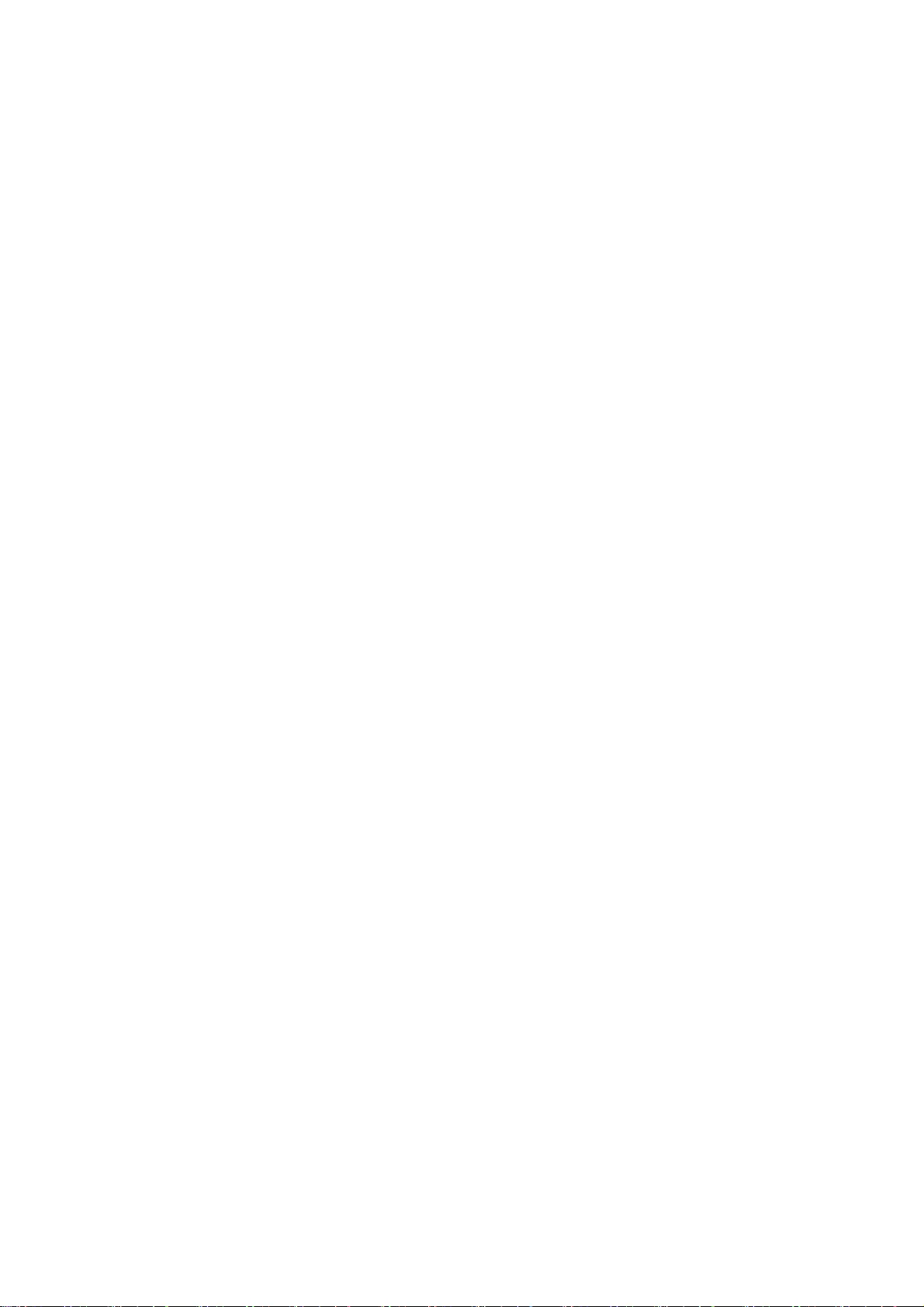
- 20 -
California 95054, U.S.A. All rights reserved.
Use is subject to license terms below.
This distribution may include materials developed by third parties.
Sun, Sun Microsystems, the Sun logo and Solaris are trademarks or registered
trademarks of Sun Microsystems, Inc. in the U.S. and other countries.
Redistribution and use in source and binary forms, with or without
modification, are permitted provided that the following conditions are met:
* Redistributions of source code must retain the above copyright notice,
this list of conditions and the following disclaimer.
* Redistributions in binary form must reproduce the above copyright
notice, this list of conditions and the following disclaimer in the
documentation and/or other materials provided with the distribution.
* Neither the name of the Sun Microsystems, Inc. nor the
names of its contributors may be used to endorse or promote
products derived from this software without specific prior written
permission.
THIS SOFTWARE IS PROVIDED BY THE COPYRIGHT HOLDERS AND CONTRIBUTORS ``AS
IS'' AND ANY EXPRESS OR IMPLIED WARRANTIES, INCLUDING, BUT NOT LIMITED TO,
THE IMPLIED WARRANTIES OF MERCHANTABILITY AND FITNESS FOR A PARTICULAR
PURPOSE ARE DISCLAIMED. IN NO EVENT SHALL THE COPYRIGHT HOLDERS OR
CONTRIBUTORS BE LIABLE FOR ANY DIRECT, INDIRECT, INCIDENTAL, SPECIAL,
EXEMPLARY, OR CONSEQUENTIAL DAMAGES (INCLUDING, BUT NOT LIMITED TO,
PROCUREMENT OF SUBSTITUTE GOODS OR SERVICES; LOSS OF USE, DATA, OR PROFITS;
OR BUSINESS INTERRUPTION) HOWEVER CAUSED AND ON ANY THEORY OF LIABILITY,
WHETHER IN CONTRACT, STRICT LIABILITY, OR TORT (INCLUDING NEGLIGENCE OR
OTHERWISE) ARISING IN ANY WAY OUT OF THE USE OF THIS SOFTWARE, EVEN IF
ADVISED OF THE POSSIBILITY OF SUCH DAMAGE.
---- Part 5: Sparta, Inc copyright notice (BSD) -----
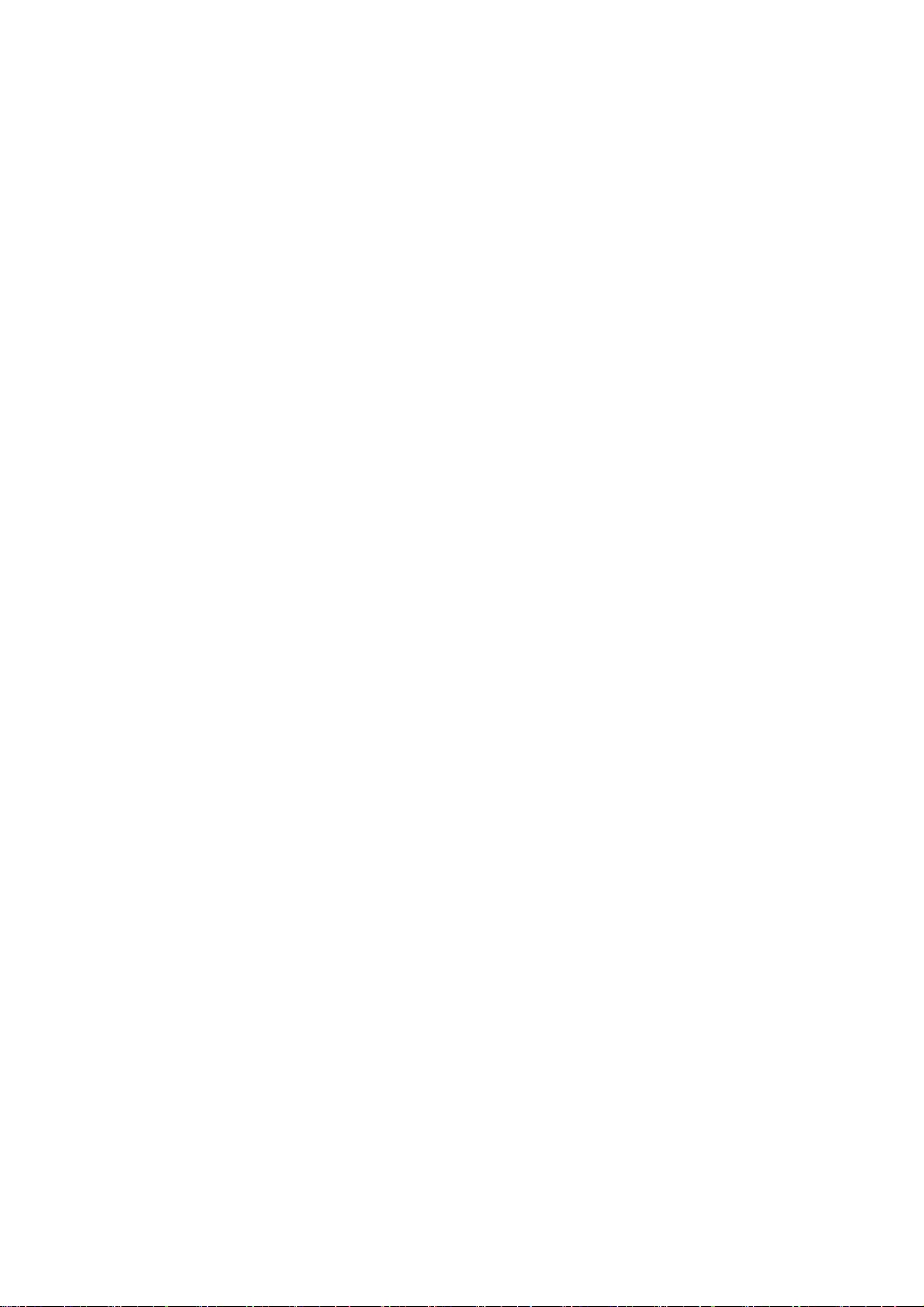
- 21 -
Copyright (c) 2003-2005, Sparta, Inc
All rights reserved.
Redistribution and use in source and binary forms, with or without
modification, are permitted provided that the following conditions are met:
* Redistributions of source code must retain the above copyright notice,
this list of conditions and the following disclaimer.
* Redistributions in binary form must reproduce the above copyright
notice, this list of conditions and the following disclaimer in the
documentation and/or other materials provided with the distribution.
* Neither the name of Sparta, Inc nor the names of its contributors may
be used to endorse or promote products derived from this software
without specific prior written permission.
THIS SOFTWARE IS PROVIDED BY THE COPYRIGHT HOLDERS AND CONTRIBUTORS ``AS
IS'' AND ANY EXPRESS OR IMPLIED WARRANTIES, INCLUDING, BUT NOT LIMITED TO,
THE IMPLIED WARRANTIES OF MERCHANTABILITY AND FITNESS FOR A PARTICULAR
PURPOSE ARE DISCLAIMED. IN NO EVENT SHALL THE COPYRIGHT HOLDERS OR
CONTRIBUTORS BE LIABLE FOR ANY DIRECT, INDIRECT, INCIDENTAL, SPECIAL,
EXEMPLARY, OR CONSEQUENTIAL DAMAGES (INCLUDING, BUT NOT LIMITED TO,
PROCUREMENT OF SUBSTITUTE GOODS OR SERVICES; LOSS OF USE, DATA, OR PROFITS;
OR BUSINESS INTERRUPTION) HOWEVER CAUSED AND ON ANY THEORY OF LIABILITY,
WHETHER IN CONTRACT, STRICT LIABILITY, OR TORT (INCLUDING NEGLIGENCE OR
OTHERWISE) ARISING IN ANY WAY OUT OF THE USE OF THIS SOFTWARE, EVEN IF
ADVISED OF THE POSSIBILITY OF SUCH DAMAGE.
---- Part 6: Cisco/BUPTNIC copyright notice (BSD) -----
Copyright (c) 2004, Cisco, Inc and Information Network
Center of Beijing University of Posts and Telecommunications.
All rights reserved.
Redistribution and use in source and binary forms, with or without
modification, are permitted provided that the following conditions are met:
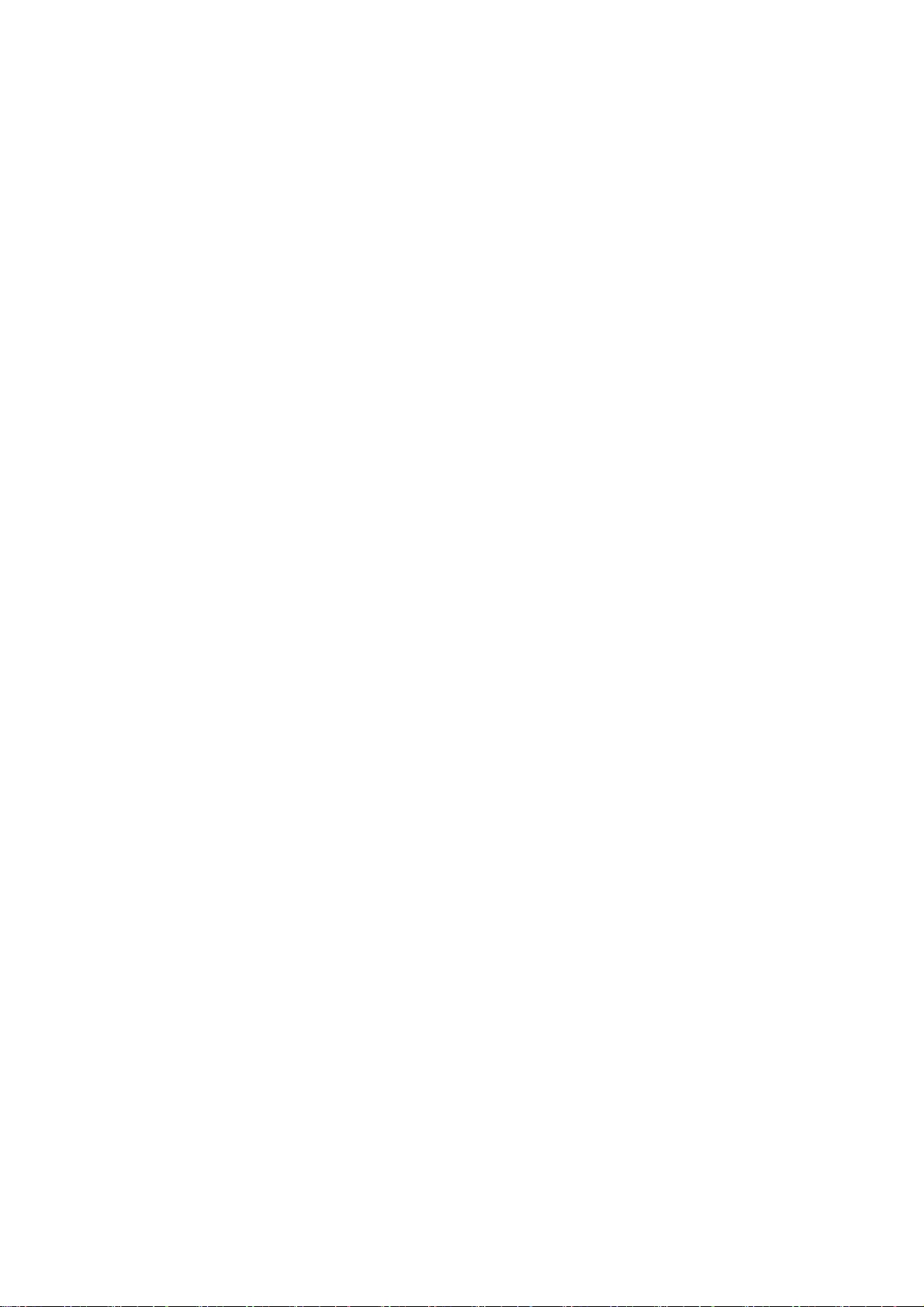
- 22 -
* Redistributions of source code must retain the above copyright notice,
this list of conditions and the following disclaimer.
* Redistributions in binary form must reproduce the above copyright
notice, this list of conditions and the following disclaimer in the
documentation and/or other materials provided with the distribution.
* Neither the name of Cisco, Inc, Beijing University of Posts and
Telecommunications, nor the names of their contributors may
be used to endorse or promote products derived from this software
without specific prior written permission.
THIS SOFTWARE IS PROVIDED BY THE COPYRIGHT HOLDERS AND CONTRIBUTORS ``AS
IS'' AND ANY EXPRESS OR IMPLIED WARRANTIES, INCLUDING, BUT NOT LIMITED TO,
THE IMPLIED WARRANTIES OF MERCHANTABILITY AND FITNESS FOR A PARTICULAR
PURPOSE ARE DISCLAIMED. IN NO EVENT SHALL THE COPYRIGHT HOLDERS OR
CONTRIBUTORS BE LIABLE FOR ANY DIRECT, INDIRECT, INCIDENTAL, SPECIAL,
EXEMPLARY, OR CONSEQUENTIAL DAMAGES (INCLUDING, BUT NOT LIMITED TO,
PROCUREMENT OF SUBSTITUTE GOODS OR SERVICES; LOSS OF USE, DATA, OR PROFITS;
OR BUSINESS INTERRUPTION) HOWEVER CAUSED AND ON ANY THEORY OF LIABILITY,
WHETHER IN CONTRACT, STRICT LIABILITY, OR TORT (INCLUDING NEGLIGENCE OR
OTHERWISE) ARISING IN ANY WAY OUT OF THE USE OF THIS SOFTWARE, EVEN IF
ADVISED OF THE POSSIBILITY OF SUCH DAMAGE.
---- Part 7: Fabasoft R&D Software GmbH & Co KG copyright notice (BSD) -----
Copyright (c) Fabasoft R&D Software GmbH & Co KG, 2003
oss@fabasoft.com
Author: Bernhard Penz <bernhard.penz@fabasoft.com>
Redistribution and use in source and binary forms, with or without
modification, are permitted provided that the following conditions are met:
* Redistributions of source code must retain the above copyright notice,
this list of conditions and the following disclaimer.
* Redistributions in binary form must reproduce the above copyright
notice, this list of conditions and the following disclaimer in the
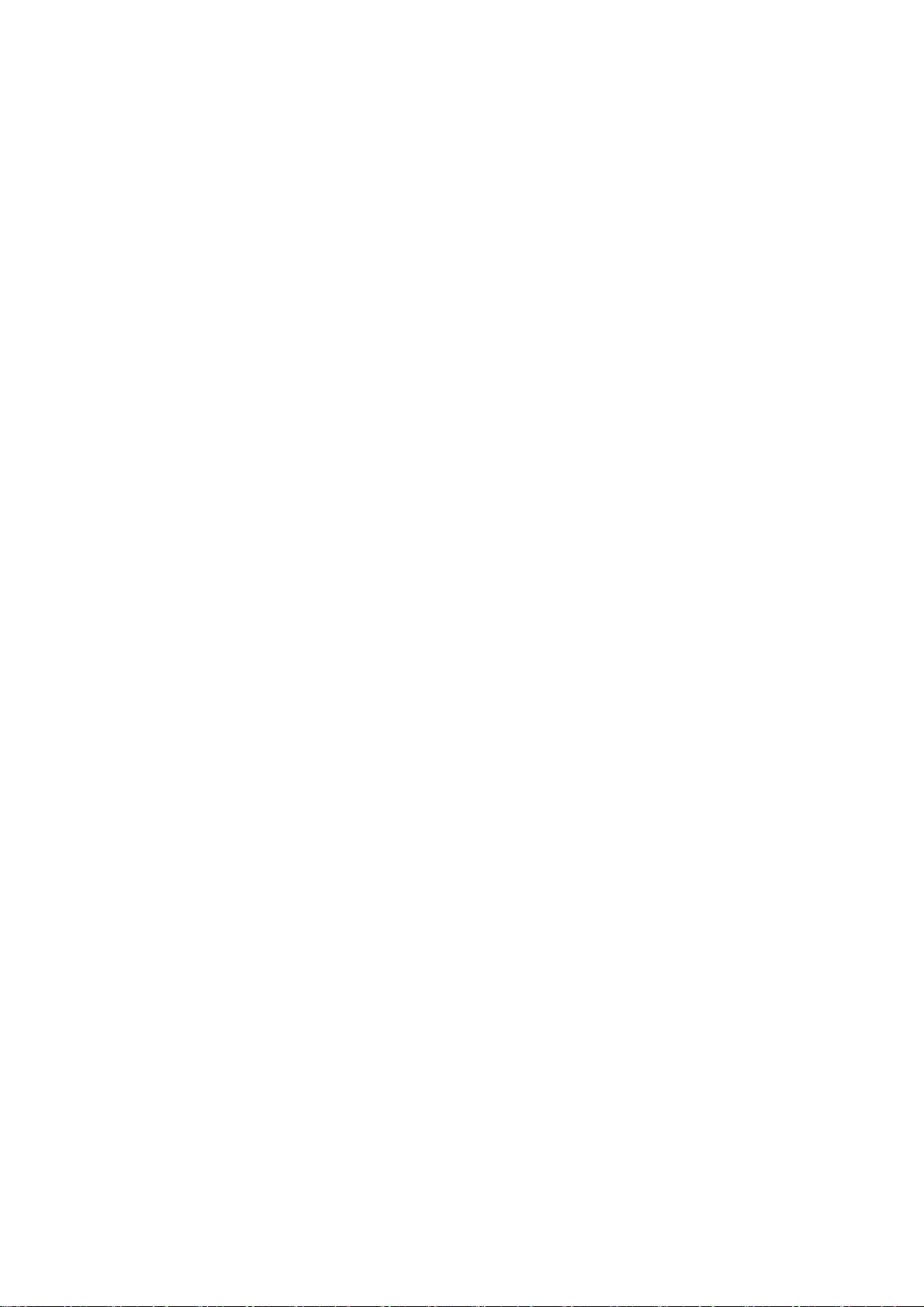
- 23 -
documentation and/or other materials provided with the distribution.
* The name of Fabasoft R&D Software GmbH & Co KG or any of its subsidiaries,
brand or product names may not be used to endorse or promote products
derived from this software without specific prior written permission.
THIS SOFTWARE IS PROVIDED BY THE COPYRIGHT HOLDER ``AS IS'' AND ANY
EXPRESS OR IMPLIED WARRANTIES, INCLUDING, BUT NOT LIMITED TO, THE
IMPLIED WARRANTIES OF MERCHANTABILITY AND FITNESS FOR A PARTICULAR
PURPOSE ARE DISCLAIMED. IN NO EVENT SHALL THE COPYRIGHT HOLDER BE
LIABLE FOR ANY DIRECT, INDIRECT, INCIDENTAL, SPECIAL, EXEMPLARY, OR
CONSEQUENTIAL DAMAGES (INCLUDING, BUT NOT LIMITED TO, PROCUREMENT OF
SUBSTITUTE GOODS OR SERVICES; LOSS OF USE, DATA, OR PROFITS; OR
BUSINESS INTERRUPTION) HOWEVER CAUSED AND ON ANY THEORY OF LIABILITY,
WHETHER IN CONTRACT, STRICT LIABILITY, OR TORT (INCLUDING NEGLIGENCE
OR OTHERWISE) ARISING IN ANY WAY OUT OF THE USE OF THIS SOFTWARE, EVEN
IF ADVISED OF THE POSSIBILITY OF SUCH DAMAGE.
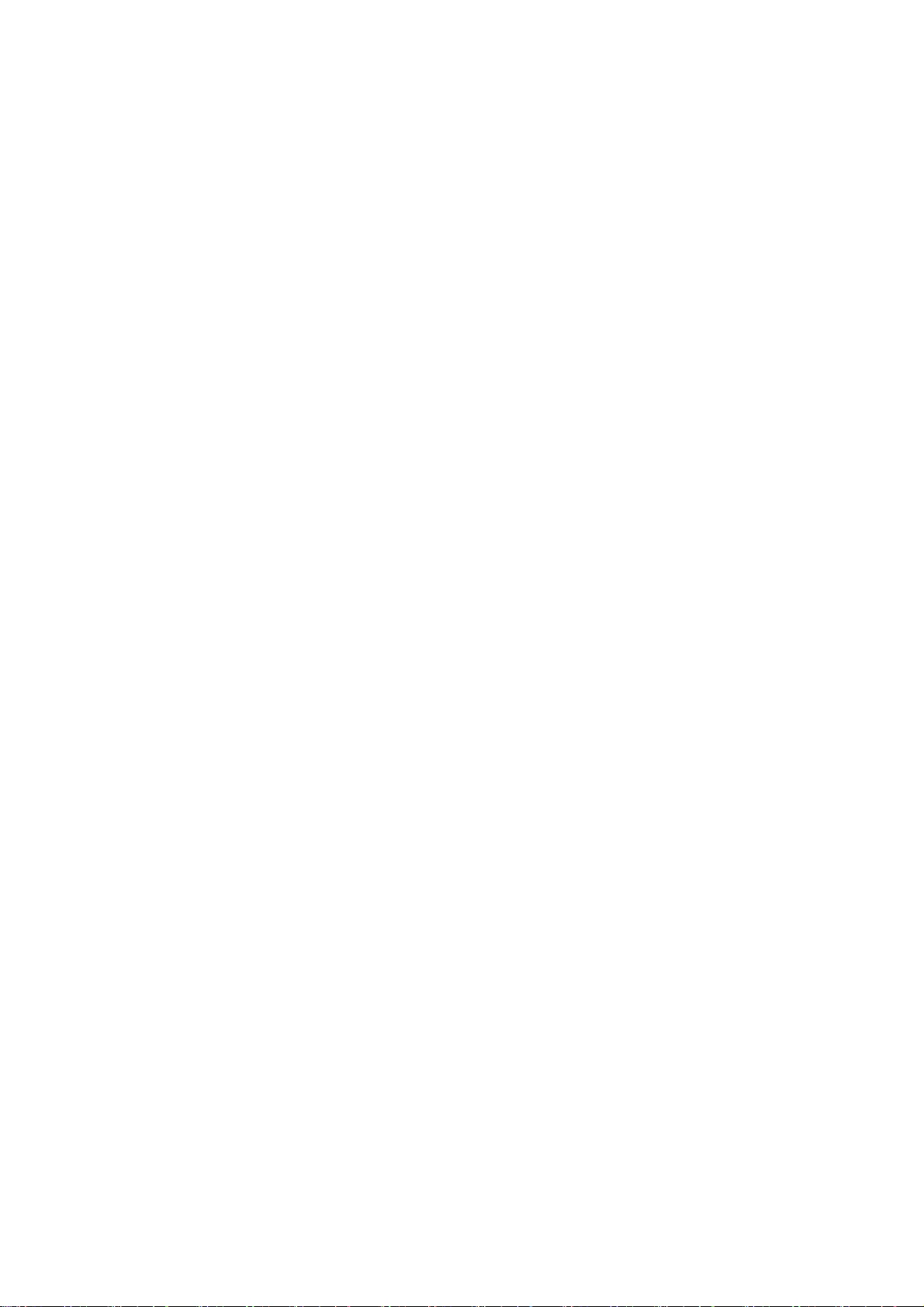
- 24 -
OpenSSL License
---------------
/* ====================================================================
* Copyright (c) 1998-2011 The OpenSSL Project. All rights reserved.
*
* Redistribution and use in source and binary forms, with or without
* modification, are permitted provided that the following conditions
* are met:
*
* 1. Redistributions of source code must retain the above copyright
* notice, this list of conditions and the following disclaimer.
*
* 2. Redistributions in binary form must reproduce the above copyright
* notice, this list of conditions and the following disclaimer in
* the documentation and/or other materials provided with the
* distribution.
*
* 3. All advertising materials mentioning features or use of this
* software must display the following acknowledgment:
* "This product includes software developed by the OpenSSL Project
* for use in the OpenSSL Toolkit. (http://www.openssl.org/)"
*
* 4. The names "OpenSSL Toolkit" and "OpenSSL Project" must not be used to
* endorse or promote products derived from this software without
* prior written permission. For written permission, please contact
* openssl-core@openssl.org.
*
* 5. Products derived from this software may not be called "OpenSSL"
* nor may "OpenSSL" appear in their names without prior written
* permission of the OpenSSL Project.
*
* 6. Redistributions of any form whatsoever must retain the following
* acknowledgment:
* "This product includes software developed by the OpenSSL Project
* for use in the OpenSSL Toolkit (http://www.openssl.org/)"
*
* THIS SOFTWARE IS PROVIDED BY THE OpenSSL PROJECT ``AS IS'' AND ANY
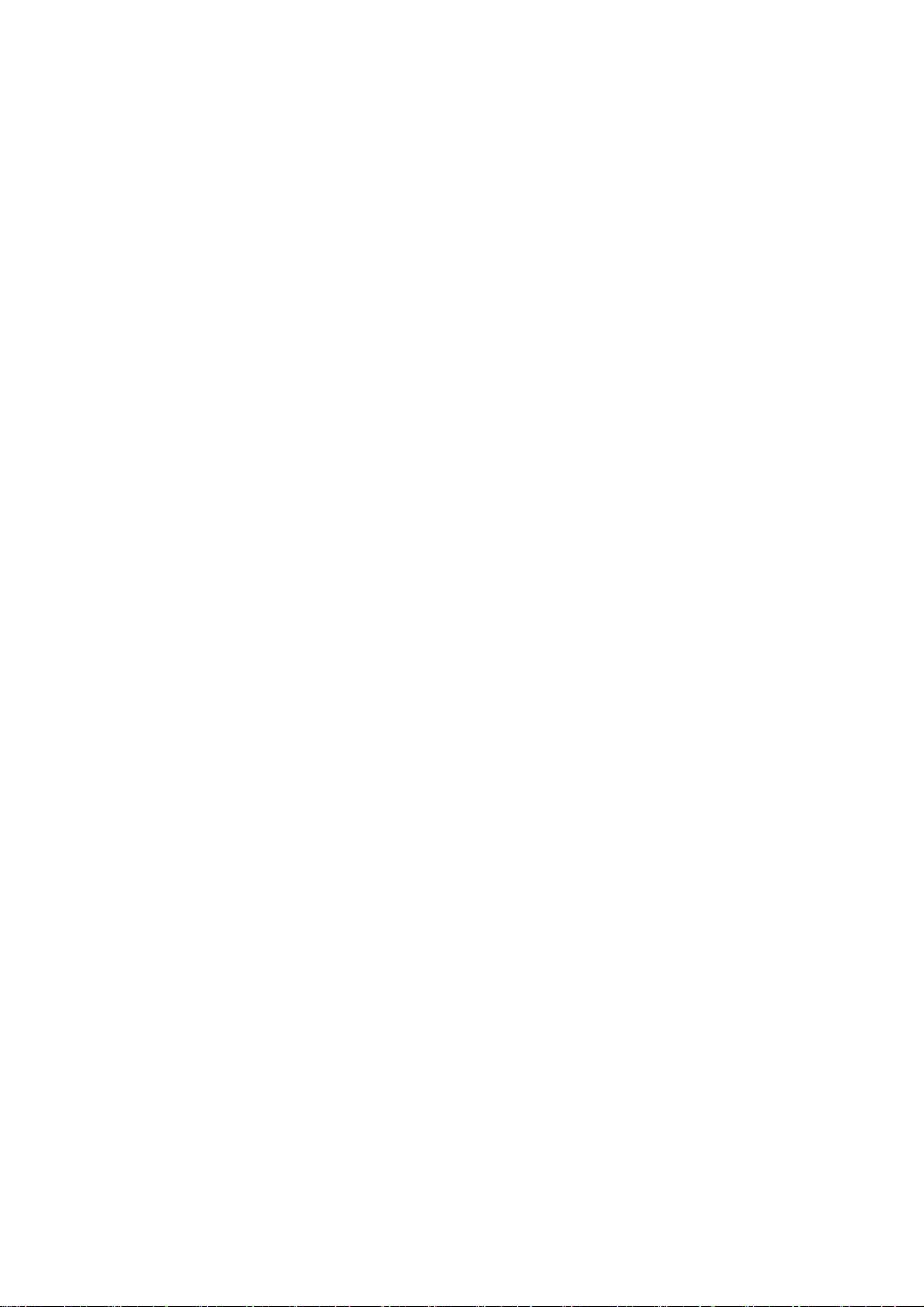
- 25 -
* EXPRESSED OR IMPLIED WARRANTIES, INCLUDING, BUT NOT LIMITED TO, THE
* IMPLIED WARRANTIES OF MERCHANTABILITY AND FITNESS FOR A PARTICULAR
* PURPOSE ARE DISCLAIMED. IN NO EVENT SHALL THE OpenSSL PROJECT OR
* ITS CONTRIBUTORS BE LIABLE FOR ANY DIRECT, INDIRECT, INCIDENTAL,
* SPECIAL, EXEMPLARY, OR CONSEQUENTIAL DAMAGES (INCLUDING, BUT
* NOT LIMITED TO, PROCUREMENT OF SUBSTITUTE GOODS OR SERVICES;
* LOSS OF USE, DATA, OR PROFITS; OR BUSINESS INTERRUPTION)
* HOWEVER CAUSED AND ON ANY THEORY OF LIABILITY, WHETHER IN CONTRACT,
* STRICT LIABILITY, OR TORT (INCLUDING NEGLIGENCE OR OTHERWISE)
* ARISING IN ANY WAY OUT OF THE USE OF THIS SOFTWARE, EVEN IF ADVISED
* OF THE POSSIBILITY OF SUCH DAMAGE.
* ====================================================================
*
* This product includes cryptographic software written by Eric Young
* (eay@cryptsoft.com). This product includes software written by Tim
* Hudson (tjh@cryptsoft.com).
*
*/
Original SSLeay License
-----------------------
/* Copyright (C) 1995-1998 Eric Young (eay@cryptsoft.com)
* All rights reserved.
*
* This package is an SSL implementation written
* by Eric Young (eay@cryptsoft.com).
* The implementation was written so as to conform with Netscapes SSL.
*
* This library is free for commercial and non-commercial use as long as
* the following conditions are aheared to. The following conditions
* apply to all code found in this distribution, be it the RC4, RSA,
* lhash, DES, etc., code; not just the SSL code. The SSL documentation
* included with this distribution is covered by the same copyright terms
* except that the holder is Tim Hudson (tjh@cryptsoft.com).
*
* Copyright remains Eric Young's, and as such any Copyright notices in
* the code are not to be removed.
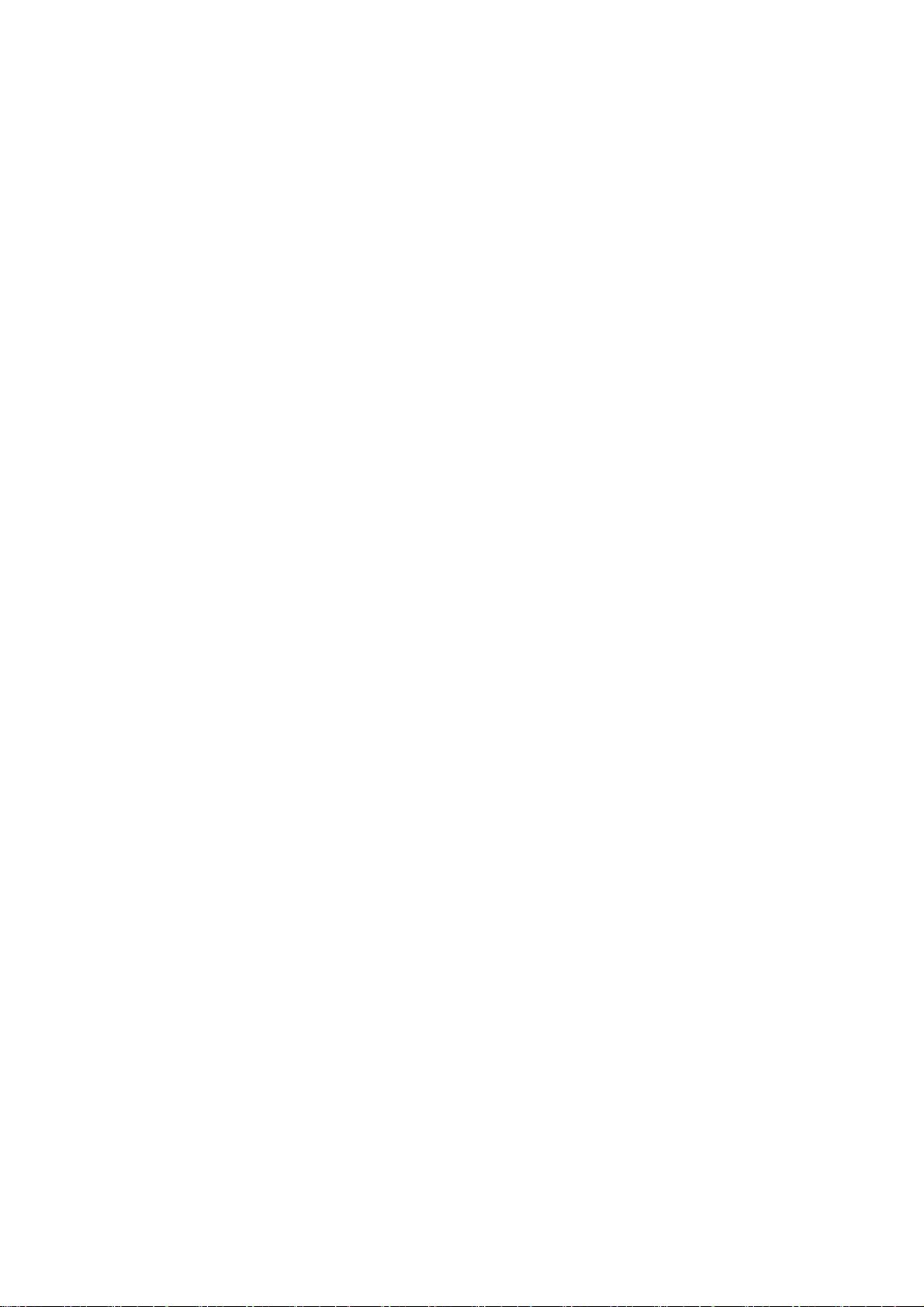
- 26 -
* If this package is used in a product, Eric Young should be given attribution
* as the author of the parts of the library used.
* This can be in the form of a textual message at program startup or
* in documentation (online or textual) provided with the package.
*
* Redistribution and use in source and binary forms, with or without
* modification, are permitted provided that the following conditions
* are met:
* 1. Redistributions of source code must retain the copyright
* notice, this list of conditions and the following disclaimer.
* 2. Redistributions in binary form must reproduce the above copyright
* notice, this list of conditions and the following disclaimer in the
* documentation and/or other materials provided with the distribution.
* 3. All advertising materials mentioning features or use of this software
* must display the following acknowledgement:
* "This product includes cryptographic software written by
* Eric Young (eay@cryptsoft.com)"
* The word 'cryptographic' can be left out if the rouines from the library
* being used are not cryptographic related :-).
* 4. If you include any Windows specific code (or a derivative thereof) from
* the apps directory (application code) you must include an acknowledgement:
* "This product includes software written by Tim Hudson (tjh@cryptsoft.com)"
*
* THIS SOFTWARE IS PROVIDED BY ERIC YOUNG ``AS IS'' AND
* ANY EXPRESS OR IMPLIED WARRANTIES, INCLUDING, BUT NOT LIMITED TO, THE
* IMPLIED WARRANTIES OF MERCHANTABILITY AND FITNESS FOR A PARTICULAR PURPOSE
* ARE DISCLAIMED. IN NO EVENT SHALL THE AUTHOR OR CONTRIBUTORS BE LIABLE
* FOR ANY DIRECT, INDIRECT, INCIDENTAL, SPECIAL, EXEMPLARY, OR CONSEQUENTIAL
* DAMAGES (INCLUDING, BUT NOT LIMITED TO, PROCUREMENT OF SUBSTITUTE GOODS
* OR SERVICES; LOSS OF USE, DATA, OR PROFITS; OR BUSINESS INTERRUPTION)
* HOWEVER CAUSED AND ON ANY THEORY OF LIABILITY, WHETHER IN CONTRACT, STRICT
* LIABILITY, OR TORT (INCLUDING NEGLIGENCE OR OTHERWISE) ARISING IN ANY WAY
* OUT OF THE USE OF THIS SOFTWARE, EVEN IF ADVISED OF THE POSSIBILITY OF
* SUCH DAMAGE.
*
* The licence and distribution terms for any publically available version or
* derivative of this code cannot be changed. i.e. this code cannot simply be
* copied and put under another distribution licence
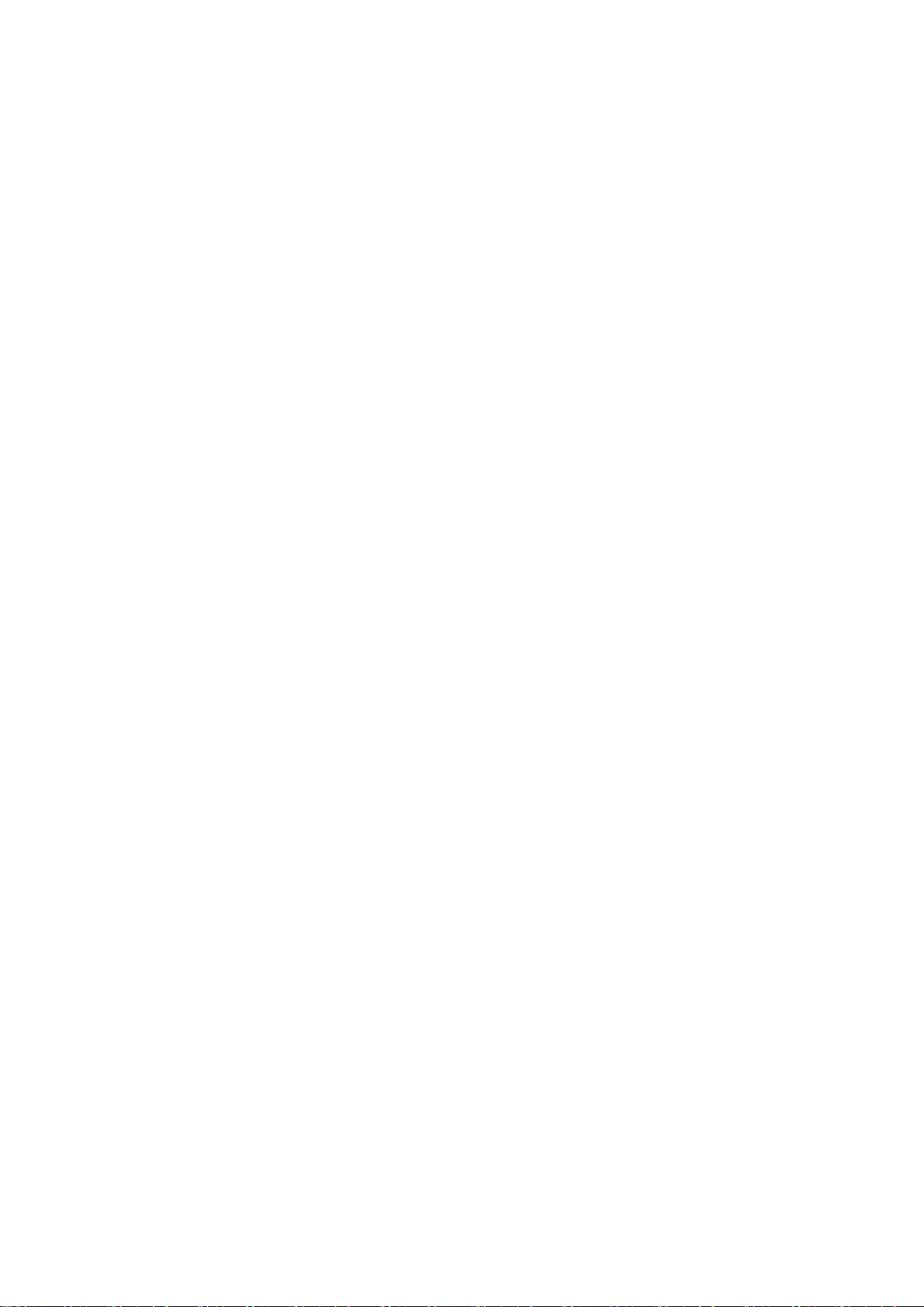
- 27 -
* [including the GNU Public Licence.]
*/
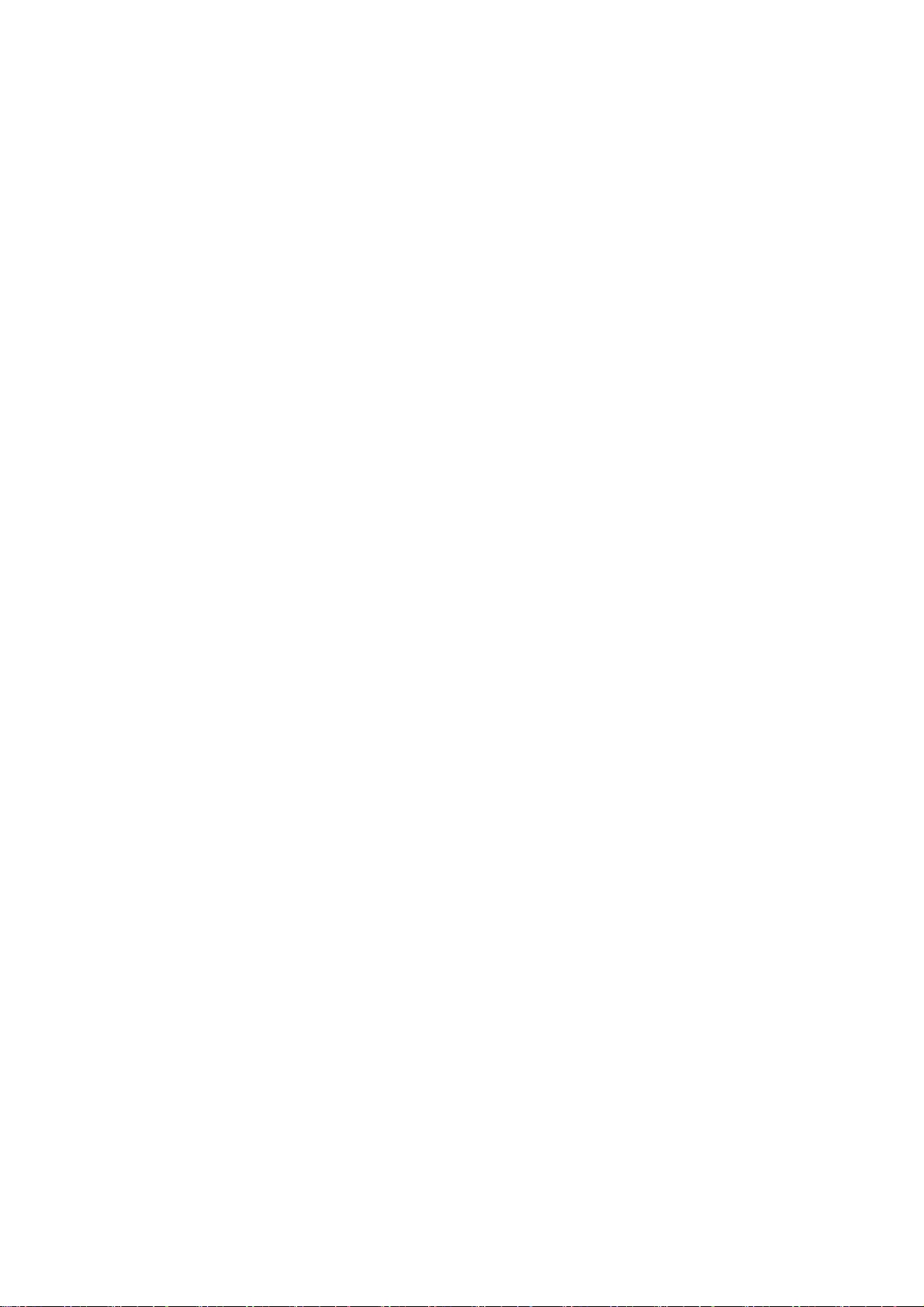
- 28 -
1. Java Platform Interface. Licensee may not
modify the Java Platform
Interface (JPI, identified as classes
contained within the javax package or any
subpackages of the javax package), by
creating additional classes within the JPI or
otherwise causing the addition to or
modification of the classes in the JPI. In
the event that Licensee creates any
Java-related API and distribute such API to
others for applet or application development,
you must promptly publish broadly, an
accurate specification for such API for free
use by all developers of Java-based
software.
2. Restrictions. Software is confidential
copyrighted information of Sun and
title to all copies is retained by Sun
and/or its licensors. Licensee shall not
modify, decompile, disassemble, decrypt,
extract, or otherwise reverse engineer
Software. Software may not be leased,
assigned, or sublicensed, in whole or in
part. Software is not designed or intended
for use in on-line control of aircraft, air
traffic, aircraft navigation or aircraft
communications; or in the design,
construction, operation or maintenance of
any nuclear facility. Licensee warrants
that it will not use or redistribute the
Software for such purposes.
3. Disclaimer of Warranty. Software is
provided "AS IS," without a warranty
of any kind. ALL EXPRESS OR IMPLIED
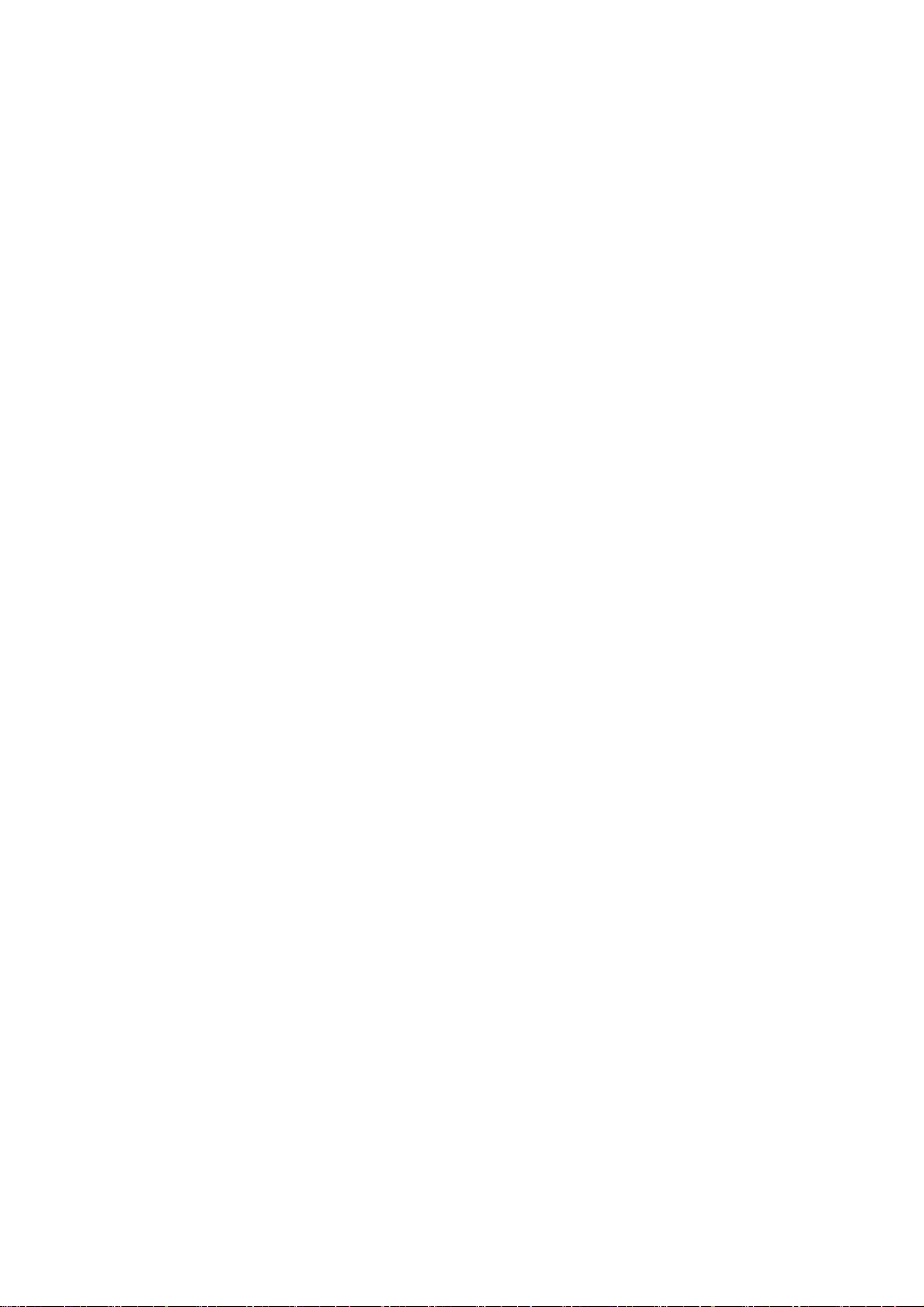
- 29 -
REPRESENTATIONS AND WARRANTIES, INCLUDING
ANY IMPLIED WARRANTY OF MERCHANTABILITY,
FITNESS FOR A PARTICULAR PURPOSE OR
NON-INFRINGEMENT, ARE HEREBY EXCLUDED.
4. Termination. This License is effective
until terminated. Licensee may
terminate this License at any time by
destroying all copies of Software. This
License will terminate immediately without
notice from Sun if Licensee fails to comply
with any provision of this License. Upon
such termination, Licensee must destroy all
copies of Software.
5. Export Regulations. Software, including
technical data, is subject to U.S.
export control laws, including the U.S.
Export Administration Act and its associated
regulations, and may be subject to export or
import regulations in other countries.
Licensee agrees to comply strictly with all
such regulations and acknowledges that it
has the responsibility to obtain licenses to
export, re-export, or import Software.
Software may not be downloaded, or otherwise
exported or re-exported (i) into, or to a
national or resident of, Cuba, Iraq, Iran,
North Korea, Libya, Sudan, Syria or any
country to which the U.S. has embargoed
goods; or (ii) to anyone on the U.S.
Treasury Department's list of Specially
Designated Nations or the U.S. Commerce
Department's Table of Denial Orders.
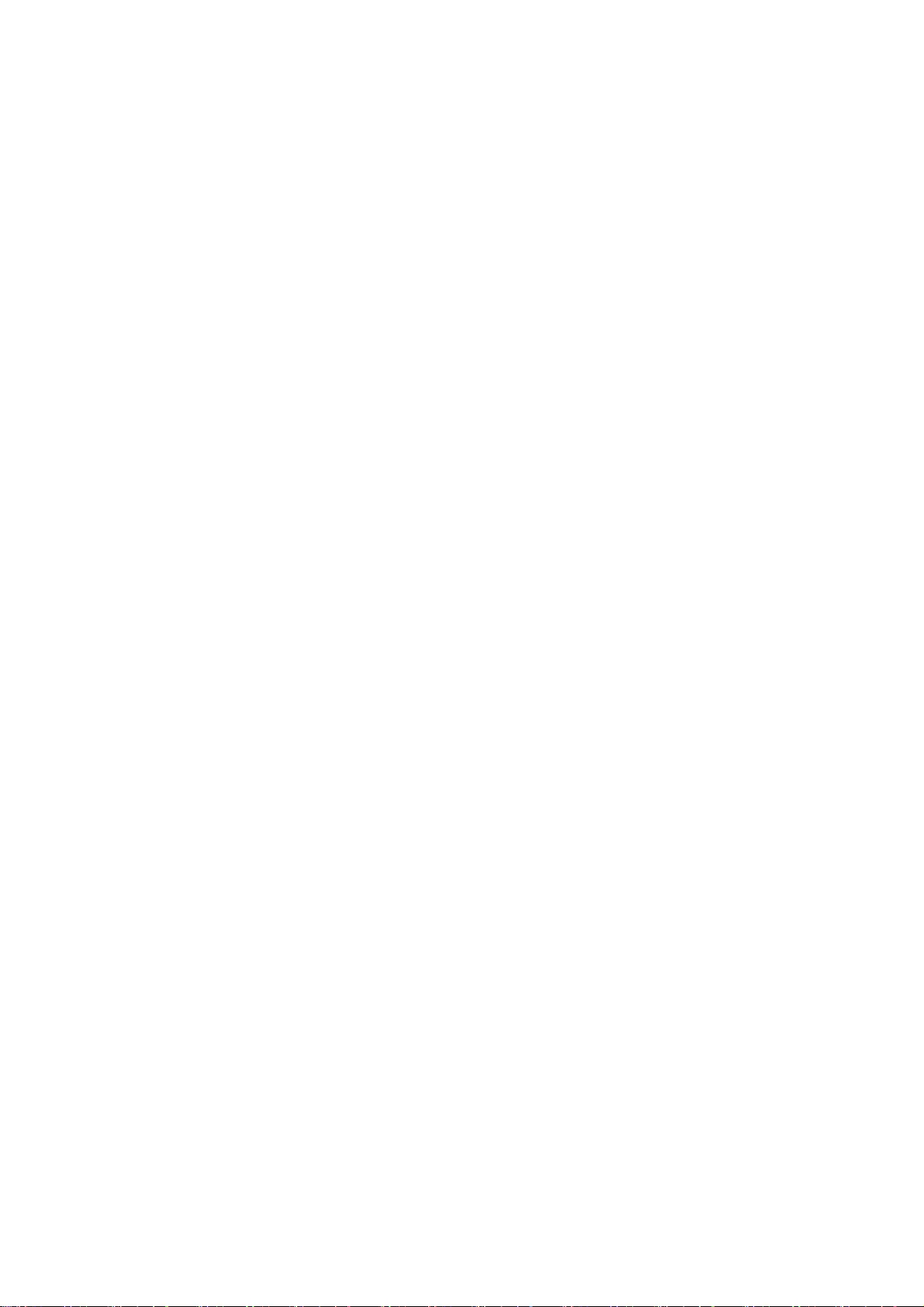
- 30 -
GNU GENERAL PUBLIC LICENSE
Version 2, June 1991
Copyright (C) 1989, 1991 Free Software Foundation, Inc.
51 Franklin Street, Fifth Floor, Boston, MA 02110-1301, USA
Everyone is permitted to copy and distribute verbatim copies
of this license document, but changing it is not allowed.
Preamble
The licenses for most software are designed to take away your freedom to share and change it. By contrast,
the GNU General Public License is intended to guarantee your freedom to share and change free software--to
make sure the software is free for all its users. This General Public License applies to most of the Free
Software Foundation's software and to any other program whose authors commit to using it. (Some other Free
Software Foundation software is covered by the GNU Lesser General Public License instead.) You can apply it
to your programs, too.
When we speak of free software, we are referring to freedom, not price. Our General Public Licenses are
designed to make sure that you have the freedom to distribute copies of free software (and charge for this
service if you wish), that you receive source code or can get it if you want it, that you can change the software
or use pieces of it in new free programs; and that you know you can do these things.
To protect your rights, we need to make restrictions that forbid anyone to deny you these rights or to ask you to
surrender the rights. These restrictions translate to certain responsibilities for you if you distribute copies of the
software, or if you modify it.
For example, if you distribute copies of such a program, whether gratis or for a fee, you must give the recipients
all the rights that you have. You must make sure that they, too, receive or can get the source code. And you
must show them these terms so they know their rights.
We protect your rights with two steps: (1) copyright the software, and (2) offer you this license which gives you
legal permission to copy, distribute and/or modify the software.
Also, for each author's protection and ours, we want to make certain that everyone understands that there is no
warranty for this free software. If the software is modified by someone else and passed on, we want its
recipients to know that what they have is not the original, so that any problems introduced by others will not
reflect on the original authors' reputations.
Finally, any free program is threatened constantly by software patents. We wish to avoid the danger that
redistributors of a free program will individually obtain patent licenses, in effect making the program proprietary.
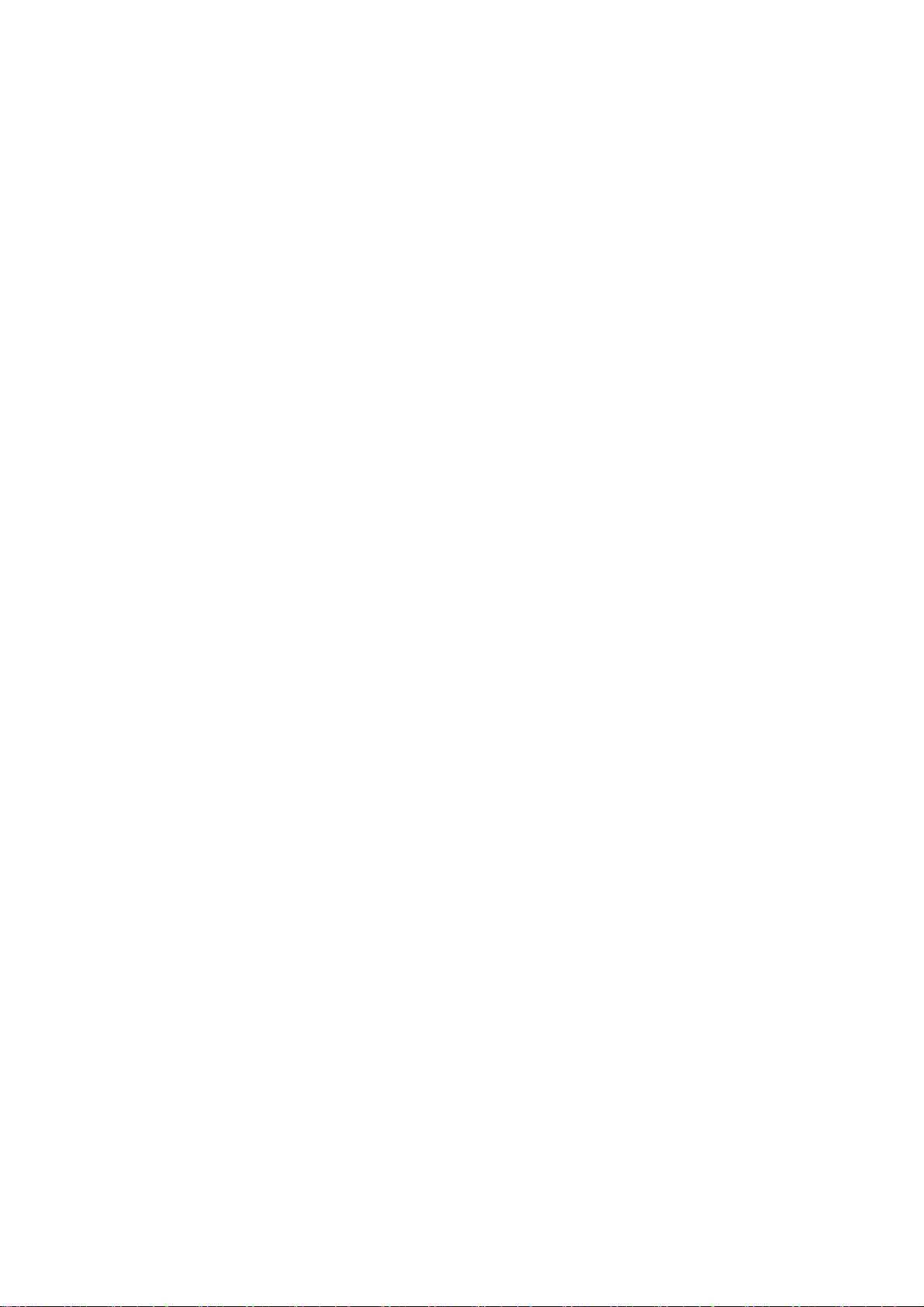
- 31 -
To prevent this, we have made it clear that any patent must be licensed for everyone's free use or not licensed
at all.
The precise terms and conditions for copying, distribution and modification follow.
TERMS AND CONDITIONS FOR COPYING, DISTRIBUTION AND MODIFICATION
0. This License applies to any program or other work which contains a notice placed by the copyright holder
saying it may be distributed under the terms of this General Public License. The "Program", below, refers to
any such program or work, and a "work based on the Program" means either the Program or any derivative
work under copyright law: that is to say, a work containing the Program or a portion of it, either verbatim or with
modifications and/or translated into another language. (Hereinafter, translation is included without limitation in
the term "modification".) Each licensee is addressed as "you".
Activities other than copying, distribution and modification are not covered by this License; they are outside its
scope. The act of running the Program is not restricted, and the output from the Program is covered only if its
contents constitute a work based on the Program (independent of having been made by running the Program).
Whether that is true depends on what the Program does.
1. You may copy and distribute verbatim copies of the Program's source code as you receive it, in any medium,
provided that you conspicuously and appropriately publish on each copy an appropriate copyright notice and
disclaimer of warranty; keep intact all the notices that refer to this License and to the absence of any warranty;
and give any other recipients of the Program a copy of this License along with the Program.
You may charge a fee for the physical act of transferring a copy, and you may at your option offer warranty
protection in exchange for a fee.
2. You may modify your copy or copies of the Program or any portion of it, thus forming a work based on the
Program, and copy and distribute such modifications or work under the terms of Section 1 above, provided that
you also meet all of these conditions:
a) You must cause the modified files to carry prominent notices stating that you changed the files and
the date of any change.
b) You must cause any work that you distribute or publish, that in whole or in part contains or is derived
from the Program or any part thereof, to be licensed as a whole at no charge to all third parties under
the terms of this License.
c) If the modified program normally reads commands interactively when run, you must cause it, when
started running for such interactive use in the most ordinary way, to print or display an announcement
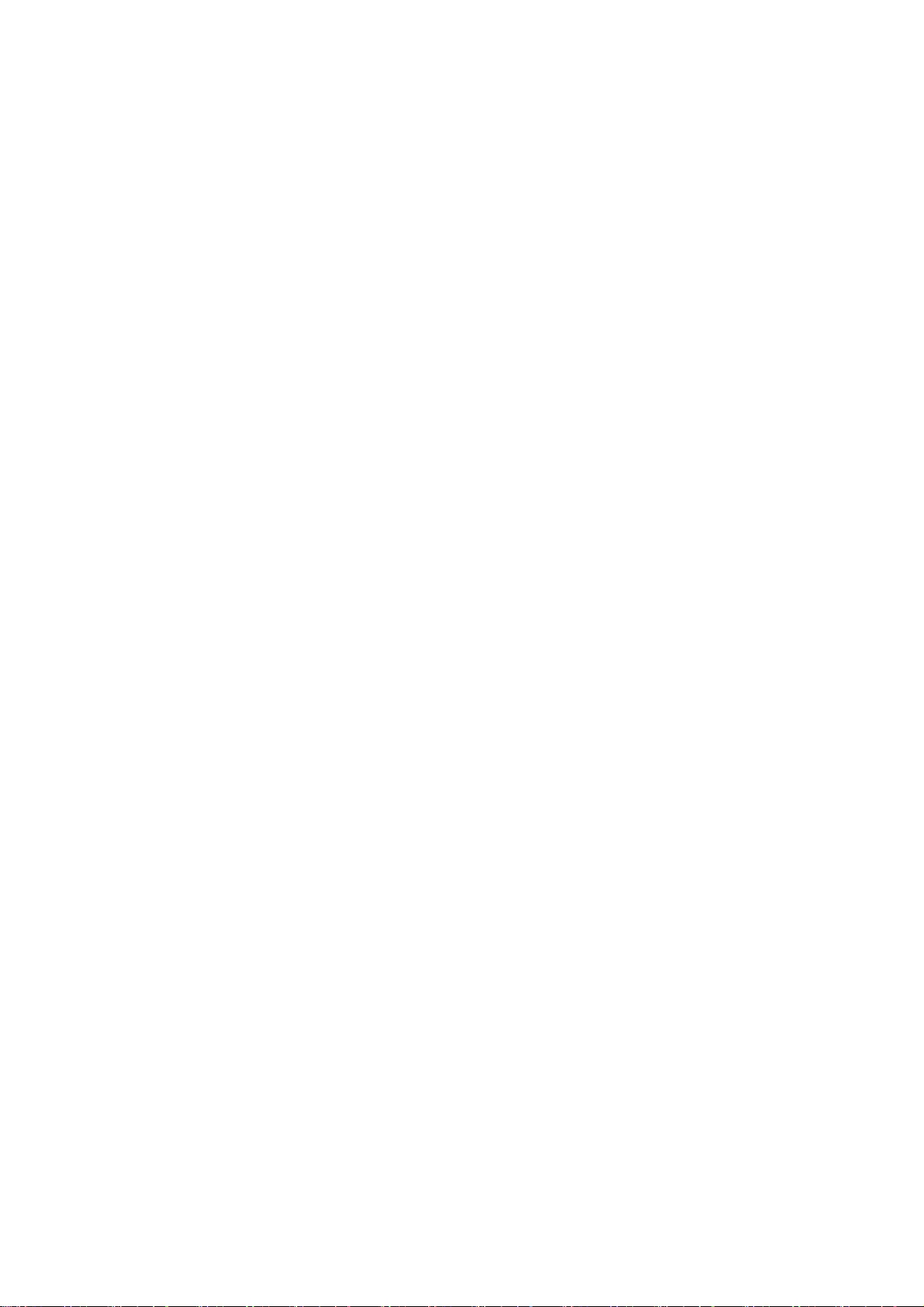
- 32 -
including an appropriate copyright notice and a notice that there is no warranty (or else, saying that you
provide a warranty) and that users may redistribute the program under these conditions, and telling the
user how to view a copy of this License. (Exception: if the Program itself is interactive but does not
normally print such an announcement, your work based on the Program is not required to print an
announcement.)
These requirements apply to the modified work as a whole. If identifiable sections of that work are not derived
from the Program, and can be reasonably considered independent and separate works in themselves, then this
License, and its terms, do not apply to those sections when you distribute them as separate works. But when
you distribute the same sections as part of a whole which is a work based on the Program, the distribution of
the whole must be on the terms of this License, whose permissions for other licensees extend to the entire
whole, and thus to each and every part regardless of who wrote it.
Thus, it is not the intent of this section to claim rights or contest your rights to work written entirely by you;
rather, the intent is to exercise the right to control the distribution of derivative or collective works based on the
Program.
In addition, mere aggregation of another work not based on the Program with the Program (or with a work
based on the Program) on a volume of a storage or distribution medium does not bring the other work under
the scope of this License.
3. You may copy and distribute the Program (or a work based on it, under Section 2) in object code or
executable form under the terms of Sections 1 and 2 above provided that you also do one of the following:
a) Accompany it with the complete corresponding machine-readable source code, which must be
distributed under the terms of Sections 1 and 2 above on a medium customarily used for software
interchange; or,
b) Accompany it with a written offer, valid for at least three years, to give any third party, for a charge
no more than your cost of physically performing source distribution, a complete machine-readable
copy of the corresponding source code, to be distributed under the terms of Sections 1 and 2 above on
a medium customarily used for software interchange; or,
c) Accompany it with the information you received as to the offer to distribute corresponding source
code. (This alternative is allowed only for noncommercial distribution and only if you received the
program in object code or executable form with such an offer, in accord with Subsection b above.)
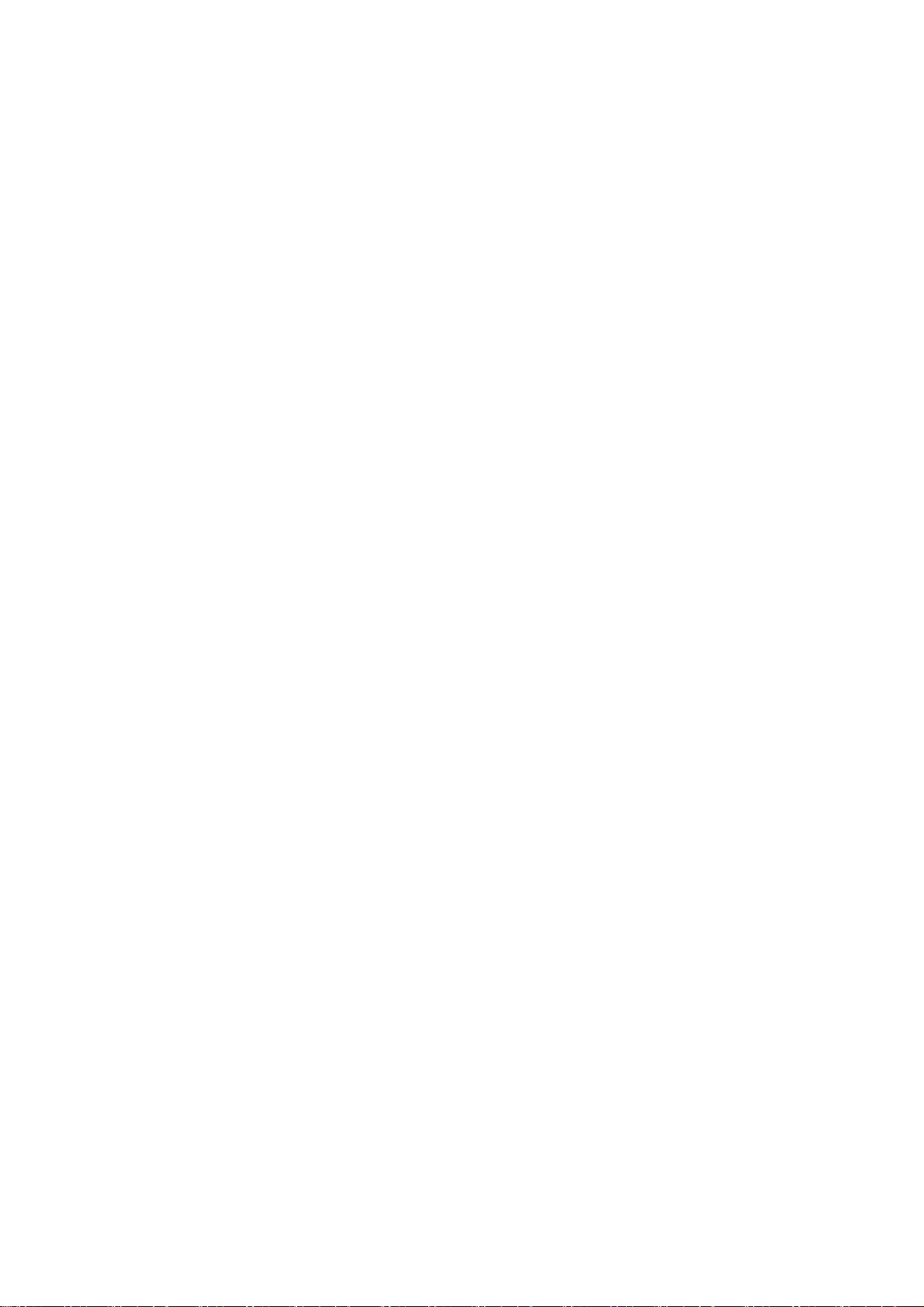
- 33 -
The source code for a work means the preferred form of the work for making modifications to it. For an
executable work, complete source code means all the source code for all modules it contains, plus any
associated interface definition files, plus the scripts used to control compilation and installation of the
executable. However, as a special exception, the source code distributed need not include anything that is
normally distributed (in either source or binary form) with the major components (compiler, kernel, and so on) of
the operating system on which the executable runs, unless that component itself accompanies the executable.
If distribution of executable or object code is made by offering access to copy from a designated place, then
offering equivalent access to copy the source code from the same place counts as distribution of the source
code, even though third parties are not compelled to copy the source along with the object code.
4. You may not copy, modify, sublicense, or distribute the Program except as expressly provided under this
License. Any attempt otherwise to copy, modify, sublicense or distribute the Program is void, and will
automatically terminate your rights under this License. However, parties who have received copies, or rights,
from you under this License will not have their licenses terminated so long as such parties remain in full
compliance.
5. You are not required to accept this License, since you have not signed it. However, nothing else grants you
permission to modify or distribute the Program or its derivative works. These actions are prohibited by law if
you do not accept this License. Therefore, by modifying or distributing the Program (or any work based on the
Program), you indicate your acceptance of this License to do so, and all its terms and conditions for copying,
distributing or modifying the Program or works based on it.
6. Each time you redistribute the Program (or any work based on the Program), the recipient automatically
receives a license from the original licensor to copy, distribute or modify the Program subject to these terms
and conditions. You may not impose any further restrictions on the recipients' exercise of the rights granted
herein. You are not responsible for enforcing compliance by third parties to this License.
7. If, as a consequence of a court judgment or allegation of patent infringement or for any other reason (not
limited to patent issues), conditions are imposed on you (whether by court order, agreement or otherwise) that
contradict the conditions of this License, they do not excuse you from the conditions of this License. If you
cannot distribute so as to satisfy simultaneously your obligations under this License and any other pertinent
obligations, then as a consequence you may not distribute the Program at all. For example, if a patent license
would not permit royalty-free redistribution of the Program by all those who receive copies directly or indirectly
through you, then the only way you could satisfy both it and this License would be to refrain entirely from
distribution of the Program.
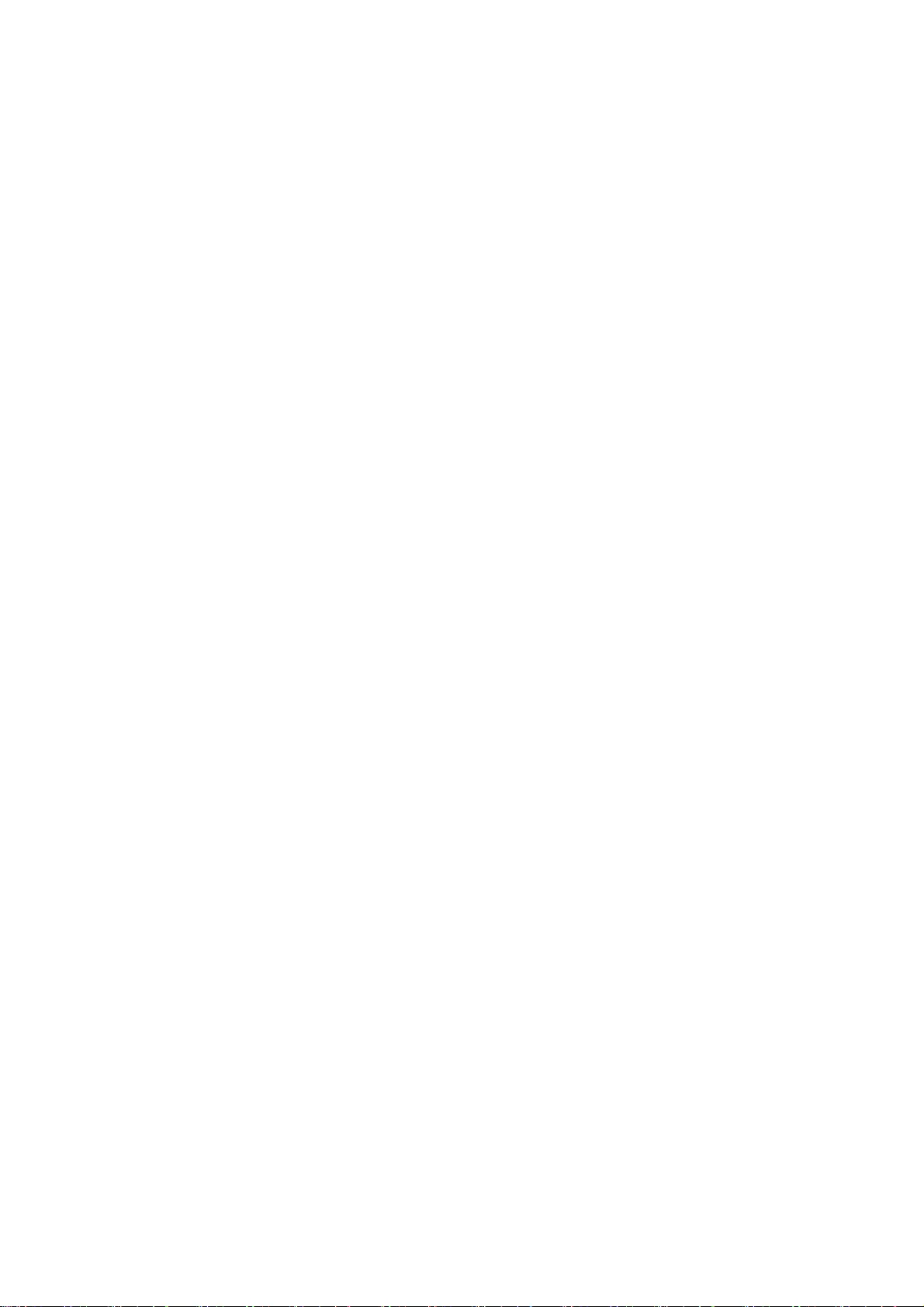
- 34 -
If any portion of this section is held invalid or unenforceable under any particular circumstance, the balance of
the section is intended to apply and the section as a whole is intended to apply in other circumstances.
It is not the purpose of this section to induce you to infringe any patents or other property right claims or to
contest validity of any such claims; this section has the sole purpose of protecting the integrity of the free
software distribution system, which is implemented by public license practices. Many people have made
generous contributions to the wide range of software distributed through that system in reliance on consistent
application of that system; it is up to the author/donor to decide if he or she is willing to distribute software
through any other system and a licensee cannot impose that choice.
This section is intended to make thoroughly clear what is believed to be a consequence of the rest of this
License.
8. If the distribution and/or use of the Program is restricted in certain countries either by patents or by
copyrighted interfaces, the original copyright holder who places the Program under this License may add an
explicit geographical distribution limitation excluding those countries, so that distribution is permitted only in or
among countries not thus excluded. In such case, this License incorporates the limitation as if written in the
body of this License.
9. The Free Software Foundation may publish revised and/or new versions of the General Public License from
time to time. Such new versions will be similar in spirit to the present version, but may differ in detail to address
new problems or concerns.
Each version is given a distinguishing version number. If the Program specifies a version number of this
License which applies to it and "any later version", you have the option of following the terms and conditions
either of that version or of any later version published by the Free Software Foundation. If the Program does
not specify a version number of this License, you may choose any version ever published by the Free Software
Foundation.
10. If you wish to incorporate parts of the Program into other free programs whose distribution conditions are
different, write to the author to ask for permission. For software which is copyrighted by the Free Software
Foundation, write to the Free Software Foundation; we sometimes make exceptions for this. Our decision will
be guided by the two goals of preserving the free status of all derivatives of our free software and of promoting
the sharing and reuse of software generally.
NO WARRANTY
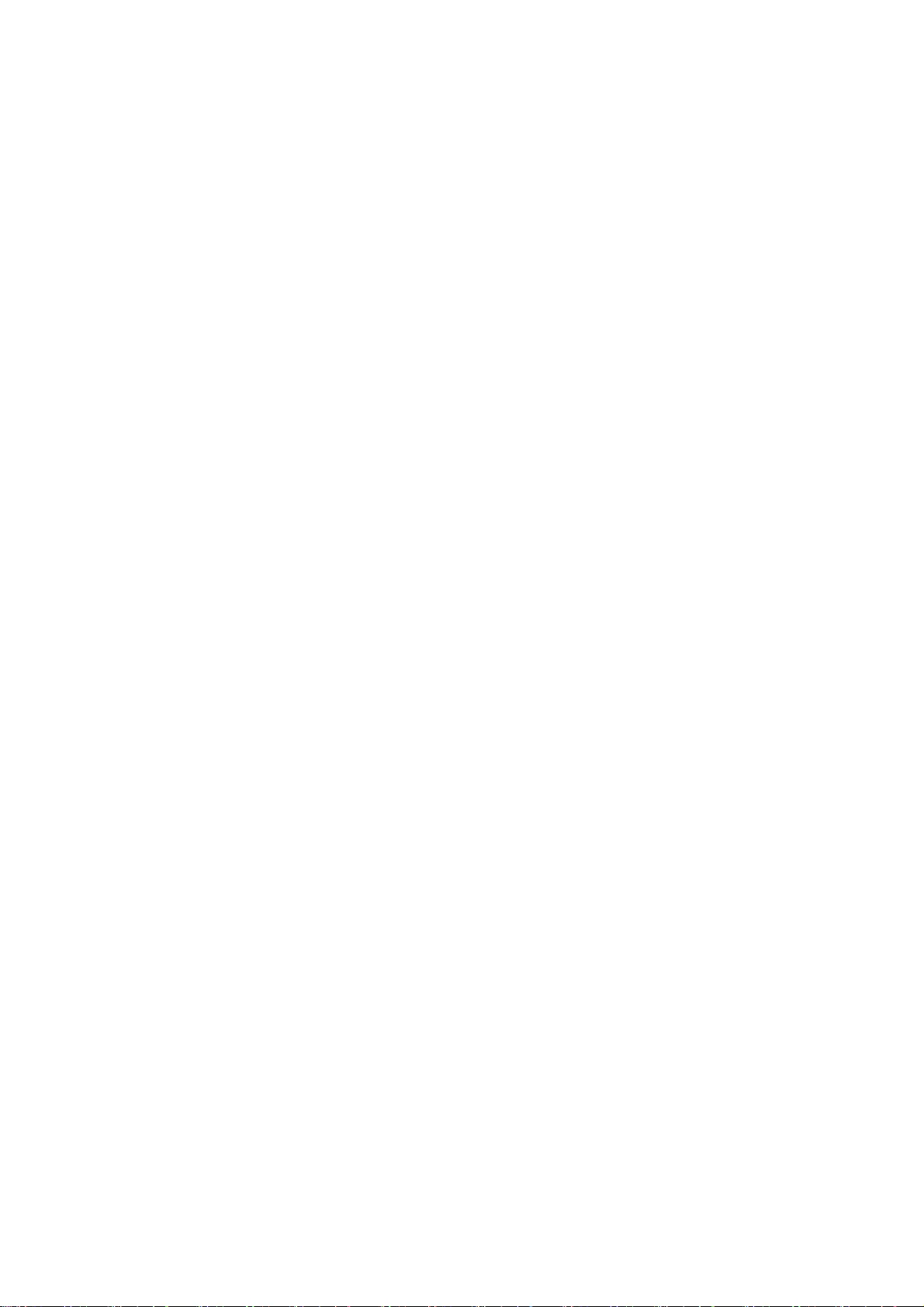
- 35 -
11. BECAUSE THE PROGRAM IS LICENSED FREE OF CHARGE, THERE IS NO WARRANTY FOR THE
PROGRAM, TO THE EXTENT PERMITTED BY APPLICABLE LAW. EXCEPT WHEN OTHERWISE STATED
IN WRITING THE COPYRIGHT HOLDERS AND/OR OTHER PARTIES PROVIDE THE PROGRAM "AS IS"
WITHOUT WARRANTY OF ANY KIND, EITHER EXPRESSED OR IMPLIED, INCLUDING, BUT NOT
LIMITED TO, THE IMPLIED WARRANTIES OF MERCHANTABILITY AND FITNESS FOR A PARTICULAR
PURPOSE. THE ENTIRE RISK AS TO THE QUALITY AND PERFORMANCE OF THE PROGRAM IS WITH
YOU. SHOULD THE PROGRAM PROVE DEFECTIVE, YOU ASSUME THE COST OF ALL NECESSARY
SERVICING, REPAIR OR CORRECTION.
12. IN NO EVENT UNLESS REQUIRED BY APPLICABLE LAW OR AGREED TO IN WRITING WILL ANY
COPYRIGHT HOLDER, OR ANY OTHER PARTY WHO MAY MODIFY AND/OR REDISTRIBUTE THE
PROGRAM AS PERMITTED ABOVE, BE LIABLE TO YOU FOR DAMAGES, INCLUDING ANY GENERAL,
SPECIAL, INCIDENTAL OR CONSEQUENTIAL DAMAGES ARISING OUT OF THE USE OR INABILITY TO
USE THE PROGRAM (INCLUDING BUT NOT LIMITED TO LOSS OF DATA OR DATA BEING RENDERED
INACCURATE OR LOSSES SUSTAINED BY YOU OR THIRD PARTIES OR A FAILURE OF THE PROGRAM
TO OPERATE WITH ANY OTHER PROGRAMS), EVEN IF SUCH HOLDER OR OTHER PARTY HAS BEEN
ADVISED OF THE POSSIBILITY OF SUCH DAMAGES.
END OF TERMS AND CONDITIONS
How to Apply These Terms to Your New Programs
If you develop a new program, and you want it to be of the greatest possible use to the public, the best way to
achieve this is to make it free software which everyone can redistribute and change under these terms.
To do so, attach the following notices to the program. It is safest to attach them to the start of each source file
to most effectively convey the exclusion of warranty; and each file should have at least the "copyright" line and
a pointer to where the full notice is found.
one line to give the program's name and an idea of what it does.
Copyright (C)
yyyy
name of author
This program is free software; you can redistribute it and/or
modify it under the terms of the GNU General Public License
as published by the Free Software Foundation; either version 2
of the License, or (at your option) any later version.
This program is distributed in the hope that it will be useful,
but WITHOUT ANY WARRANTY; without even the implied warranty of
MERCHANTABILITY or FITNESS FOR A PARTICULAR PURPOSE. See the
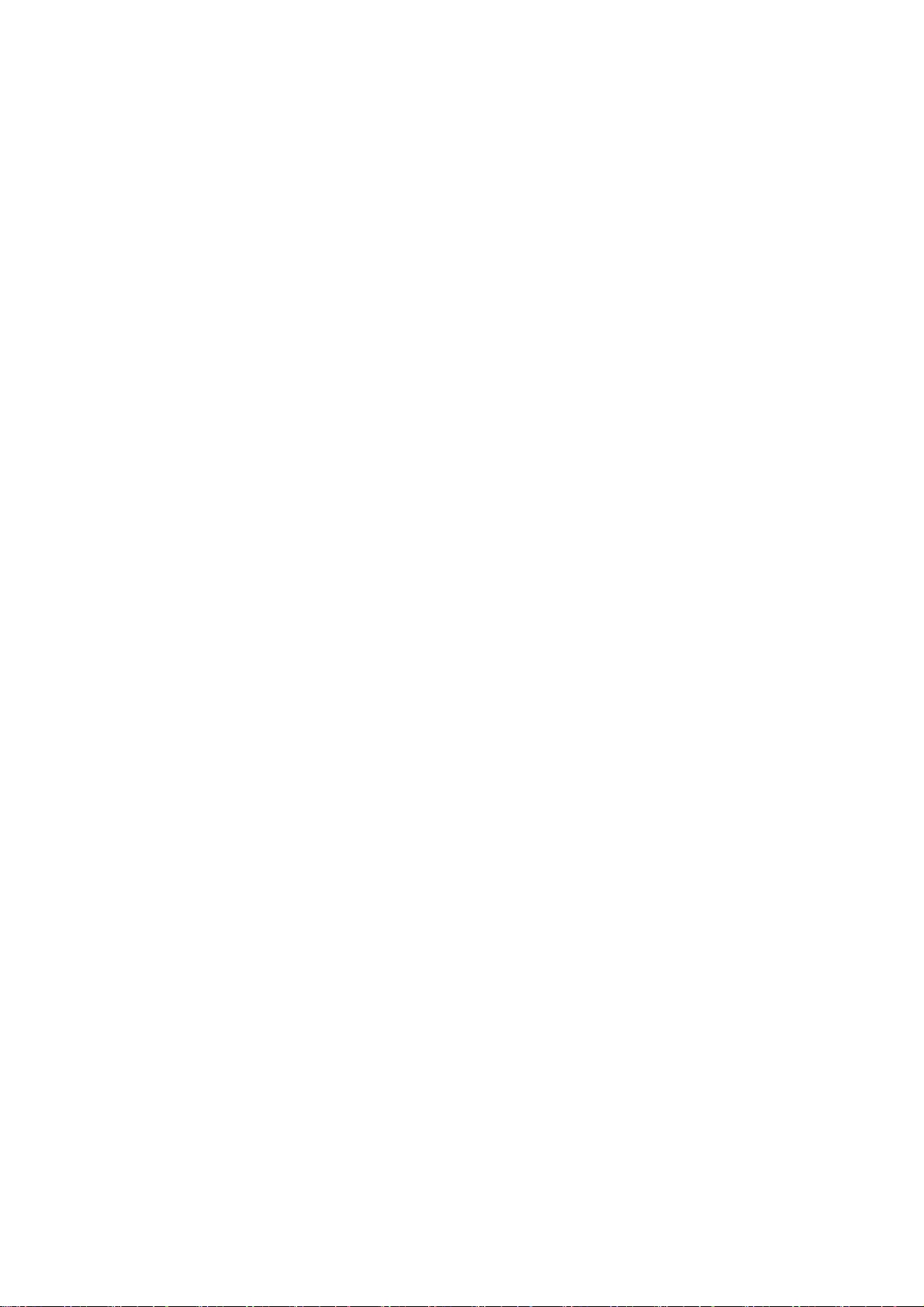
- 36 -
GNU General Public License for more details.
You should have received a copy of the GNU General Public License
along with this program; if not, write to the Free Software
Foundation, Inc., 51 Franklin Street, Fifth Floor, Boston, MA 02110-1301, USA.
Also add information on how to contact you by electronic and paper mail.
If the program is interactive, make it output a short notice like this when it starts in an interactive mode:
Gnomovision version 69, Copyright (C)
year
name of author
Gnomovision comes with ABSOLUTELY NO WARRANTY; for details
type `show w'. This is free software, and you are welcome
to redistribute it under certain conditions; type `show c'
for details.
The hypothetical commands `show w' and `show c' should show the appropriate parts of the General Public
License. Of course, the commands you use may be called something other than `show w' and `show c'; they
could even be mouse-clicks or menu items--whatever suits your program.
You should also get your employer (if you work as a programmer) or your school, if any, to sign a "copyright
disclaimer" for the program, if necessary. Here is a sample; alter the names:
Yoyodyne, Inc., hereby disclaims all copyright
interest in the program `Gnomovision'
(which makes passes at compilers) written
by James Hacker.
signature of Ty Coon
, 1 April 1989
Ty Coon, President of Vice
This General Public License does not permit incorporating your program into proprietary programs. If your
program is a subroutine library, you may consider it more useful to permit linking proprietary applications with
the library. If this is what you want to do, use the GNU Lesser General Public License instead of this License.
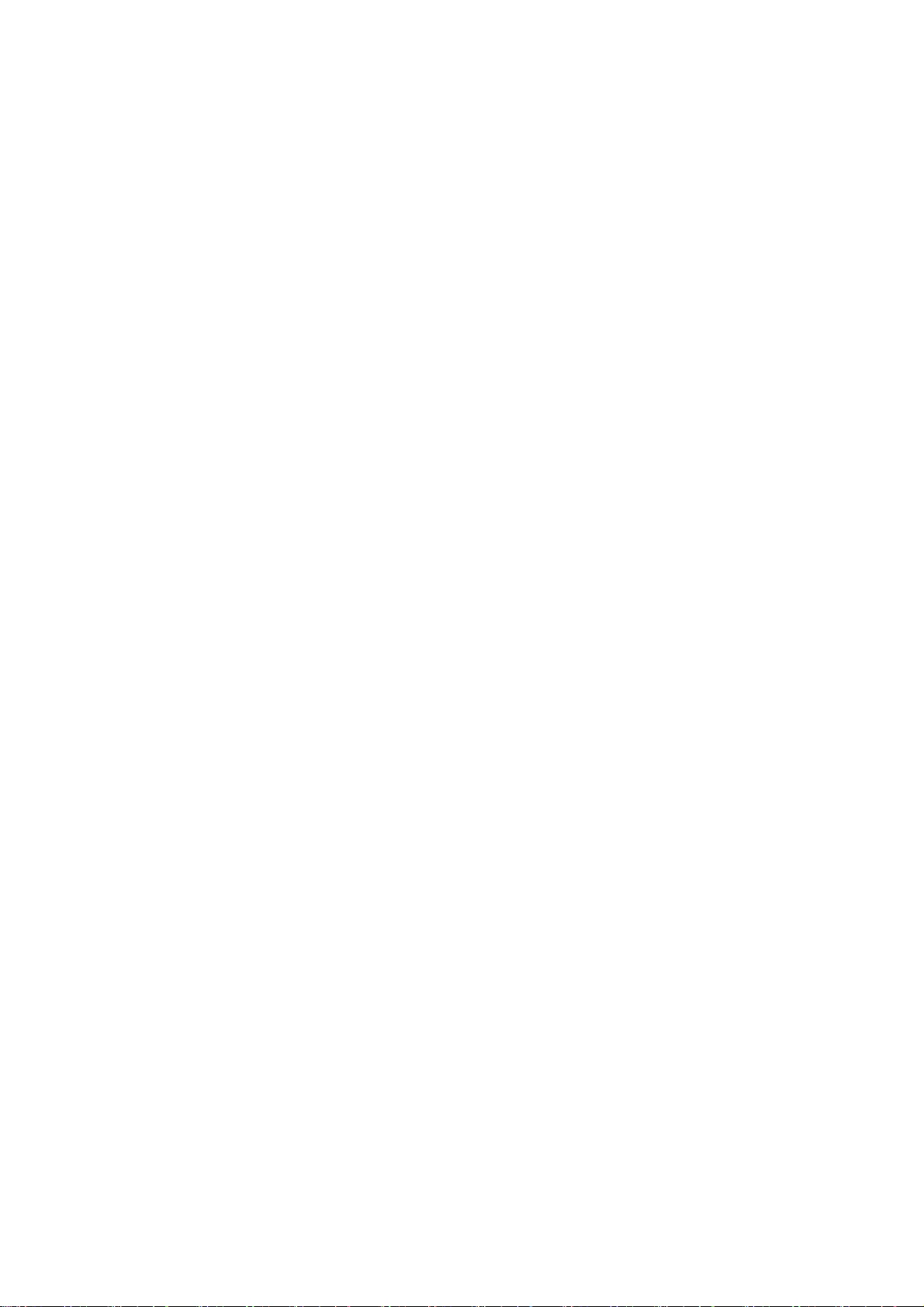
- 37 -
GNU LIBRARY GENERAL PUBLIC LICENSE
Version 2, June 1991
Copyright (C) 1991 Free Software Foundation, Inc.
59 Temple Place, Suite 330, Boston, MA 02111-1307 USA
Everyone is permitted to copy and distribute verbatim copies
of this license document, but changing it is not allowed.
[This is the first released version of the library GPL. It is
numbered 2 because it goes with version 2 of the ordinary GPL.]
Preamble
The licenses for most software are designed to take away your
freedom to share and change it. By contrast, the GNU General Public
Licenses are intended to guarantee your freedom to share and change
free software--to make sure the software is free for all its users.
This license, the Library General Public License, applies to some
specially designated Free Software Foundation software, and to any
other libraries whose authors decide to use it. You can use it for
your libraries, too.
When we speak of free software, we are referring to freedom, not
price. Our General Public Licenses are designed to make sure that you
have the freedom to distribute copies of free software (and charge for
this service if you wish), that you receive source code or can get it
if you want it, that you can change the software or use pieces of it
in new free programs; and that you know you can do these things.
To protect your rights, we need to make restrictions that forbid
anyone to deny you these rights or to ask you to surrender the rights.
These restrictions translate to certain responsibilities for you if
you distribute copies of the library, or if you modify it.
For example, if you distribute copies of the library, whether gratis
or for a fee, you must give the recipients all the rights that we gave
you. You must make sure that they, too, receive or can get the source
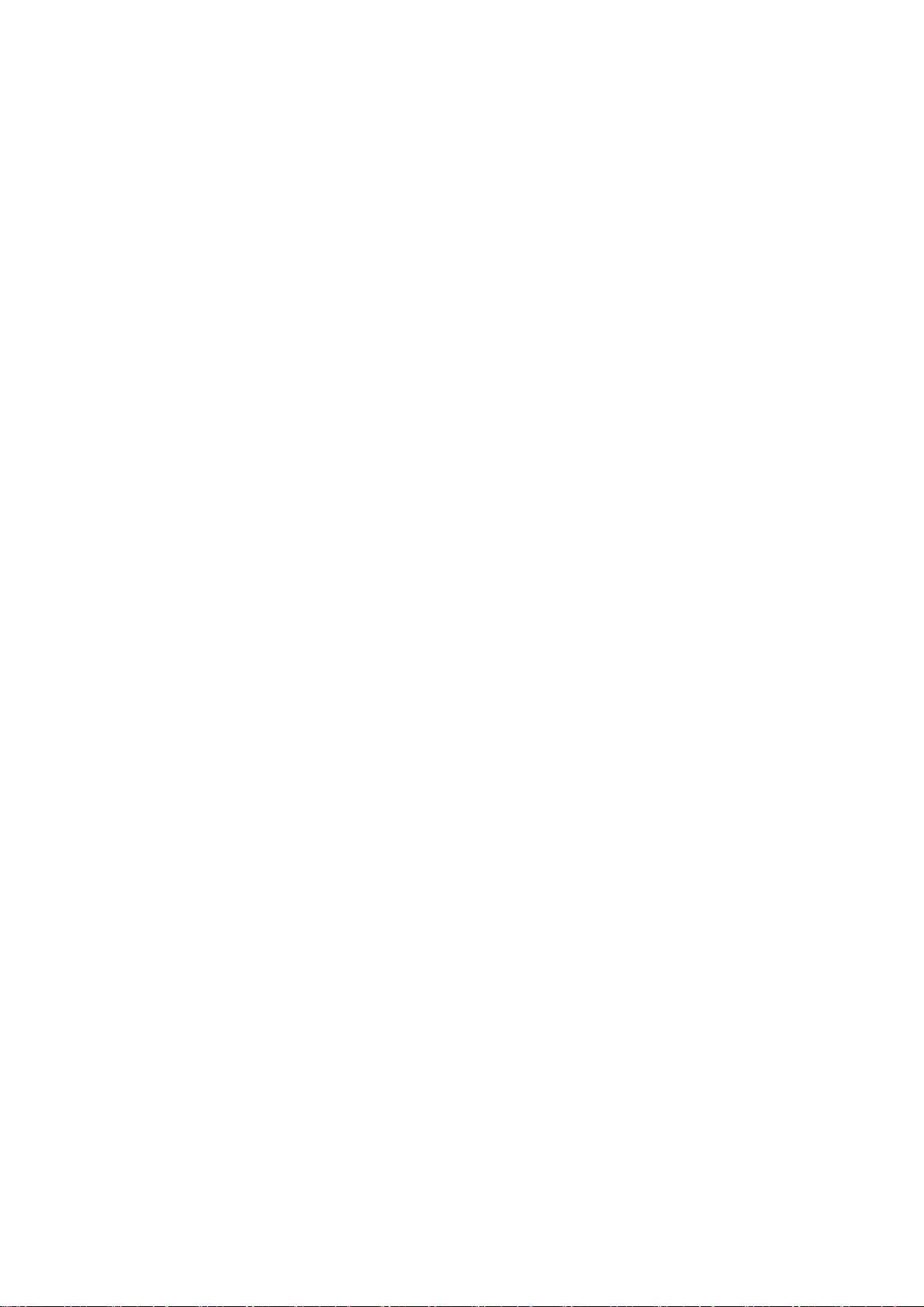
- 38 -
code. If you link a program with the library, you must provide
complete object files to the recipients so that they can relink them
with the library, after making changes to the library and recompiling
it. And you must show them these terms so they know their rights.
Our method of protecting your rights has two steps: (1) copyright
the library, and (2) offer you this license which gives you legal
permission to copy, distribute and/or modify the library.
Also, for each distributor's protection, we want to make certain
that everyone understands that there is no warranty for this free
library. If the library is modified by someone else and passed on, we
want its recipients to know that what they have is not the original
version, so that any problems introduced by others will not reflect on
the original authors' reputations.
Finally, any free program is threatened constantly by software
patents. We wish to avoid the danger that companies distributing free
software will individually obtain patent licenses, thus in effect
transforming the program into proprietary software. To prevent this,
we have made it clear that any patent must be licensed for everyone's
free use or not licensed at all.
Most GNU software, including some libraries, is covered by the ordinary
GNU General Public License, which was designed for utility programs. This
license, the GNU Library General Public License, applies to certain
designated libraries. This license is quite different from the ordinary
one; be sure to read it in full, and don't assume that anything in it is
the same as in the ordinary license.
The reason we have a separate public license for some libraries is that
they blur the distinction we usually make between modifying or adding to a
program and simply using it. Linking a program with a library, without
changing the library, is in some sense simply using the library, and is
analogous to running a utility program or application program. However, in
a textual and legal sense, the linked executable is a combined work, a
derivative of the original library, and the ordinary General Public License
treats it as such.
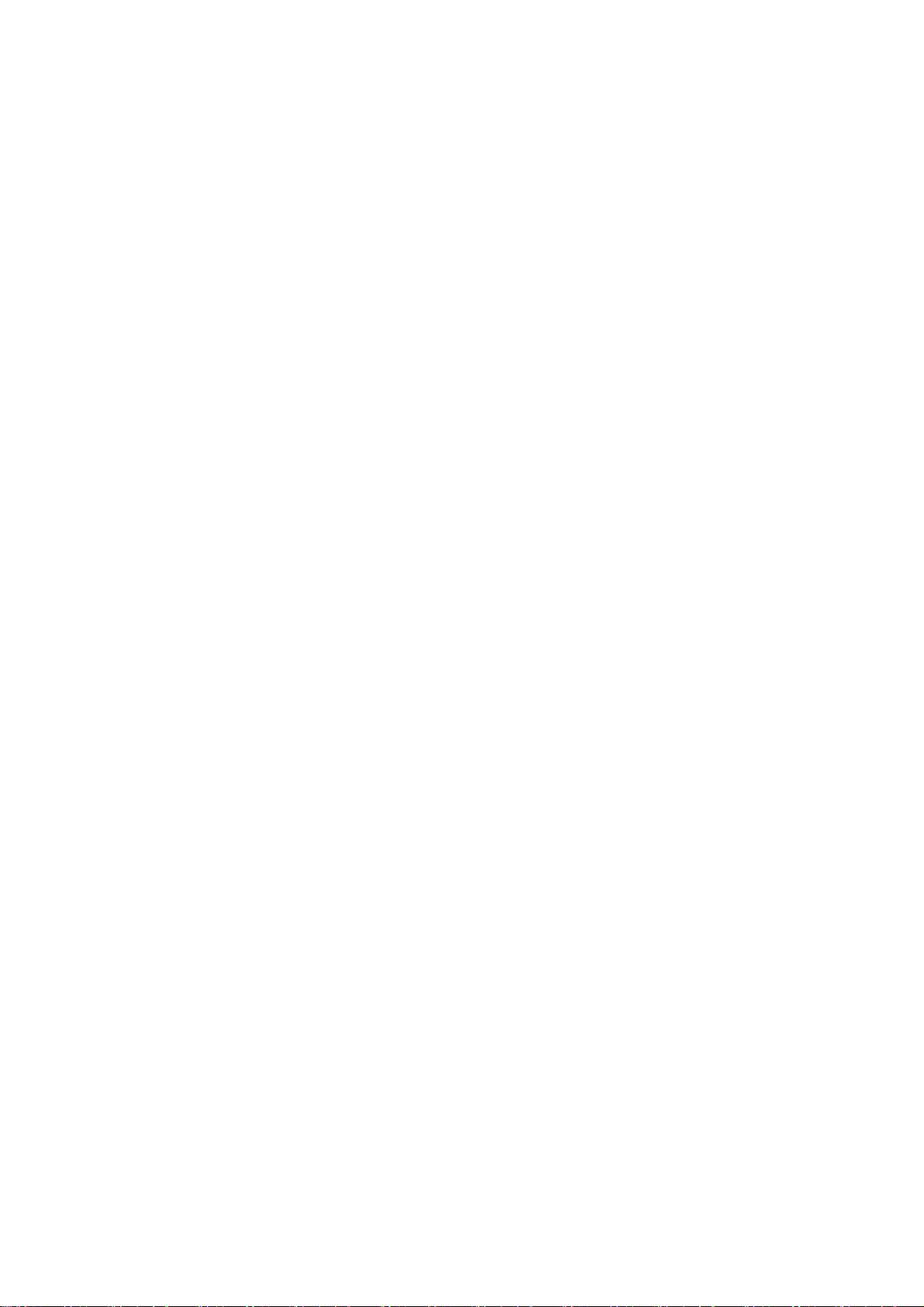
- 39 -
Because of this blurred distinction, using the ordinary General
Public License for libraries did not effectively promote software
sharing, because most developers did not use the libraries. We
concluded that weaker conditions might promote sharing better.
However, unrestricted linking of non-free programs would deprive the
users of those programs of all benefit from the free status of the
libraries themselves. This Library General Public License is intended to
permit developers of non-free programs to use free libraries, while
preserving your freedom as a user of such programs to change the free
libraries that are incorporated in them. (We have not seen how to achieve
this as regards changes in header files, but we have achieved it as regards
changes in the actual functions of the Library.) The hope is that this
will lead to faster development of free libraries.
The precise terms and conditions for copying, distribution and
modification follow. Pay close attention to the difference between a
"work based on the library" and a "work that uses the library". The
former contains code derived from the library, while the latter only
works together with the library.
Note that it is possible for a library to be covered by the ordinary
General Public License rather than by this special one.
GNU LIBRARY GENERAL PUBLIC LICENSE
TERMS AND CONDITIONS FOR COPYING, DISTRIBUTION AND MODIFICATION
0. This License Agreement applies to any software library which
contains a notice placed by the copyright holder or other authorized
party saying it may be distributed under the terms of this Library
General Public License (also called "this License"). Each licensee is
addressed as "you".
A "library" means a collection of software functions and/or data
prepared so as to be conveniently linked with application programs
(which use some of those functions and data) to form executables.
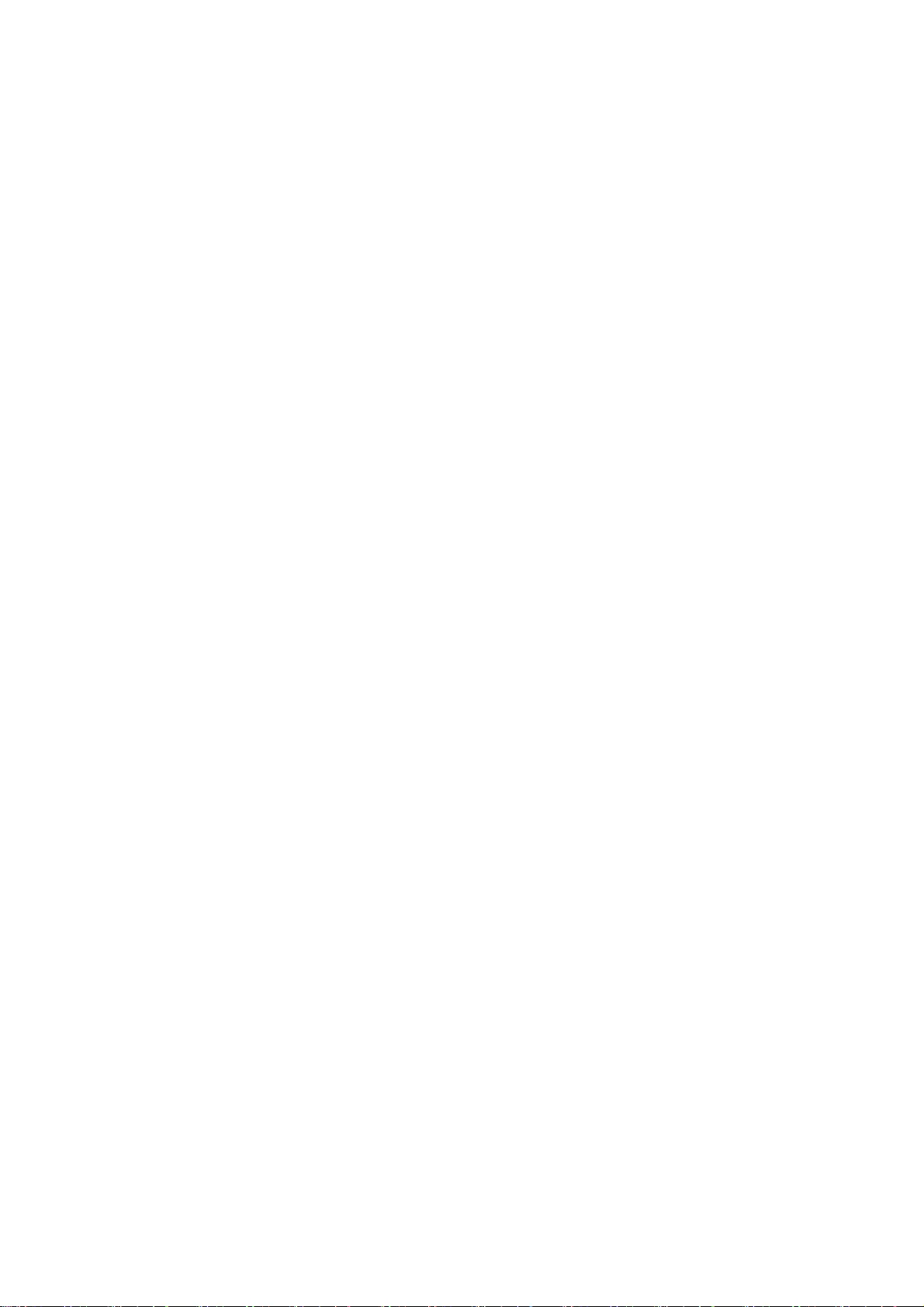
- 40 -
The "Library", below, refers to any such software library or work
which has been distributed under these terms. A "work based on the
Library" means either the Library or any derivative work under
copyright law: that is to say, a work containing the Library or a
portion of it, either verbatim or with modifications and/or translated
straightforwardly into another language. (Hereinafter, translation is
included without limitation in the term "modification".)
"Source code" for a work means the preferred form of the work for
making modifications to it. For a library, complete source code means
all the source code for all modules it contains, plus any associated
interface definition files, plus the scripts used to control compilation
and installation of the library.
Activities other than copying, distribution and modification are not
covered by this License; they are outside its scope. The act of
running a program using the Library is not restricted, and output from
such a program is covered only if its contents constitute a work based
on the Library (independent of the use of the Library in a tool for
writing it). Whether that is true depends on what the Library does
and what the program that uses the Library does.
1. You may copy and distribute verbatim copies of the Library's
complete source code as you receive it, in any medium, provided that
you conspicuously and appropriately publish on each copy an
appropriate copyright notice and disclaimer of warranty; keep intact
all the notices that refer to this License and to the absence of any
warranty; and distribute a copy of this License along with the
Library.
You may charge a fee for the physical act of transferring a copy,
and you may at your option offer warranty protection in exchange for a
fee.
2. You may modify your copy or copies of the Library or any portion
of it, thus forming a work based on the Library, and copy and
distribute such modifications or work under the terms of Section 1
above, provided that you also meet all of these conditions:
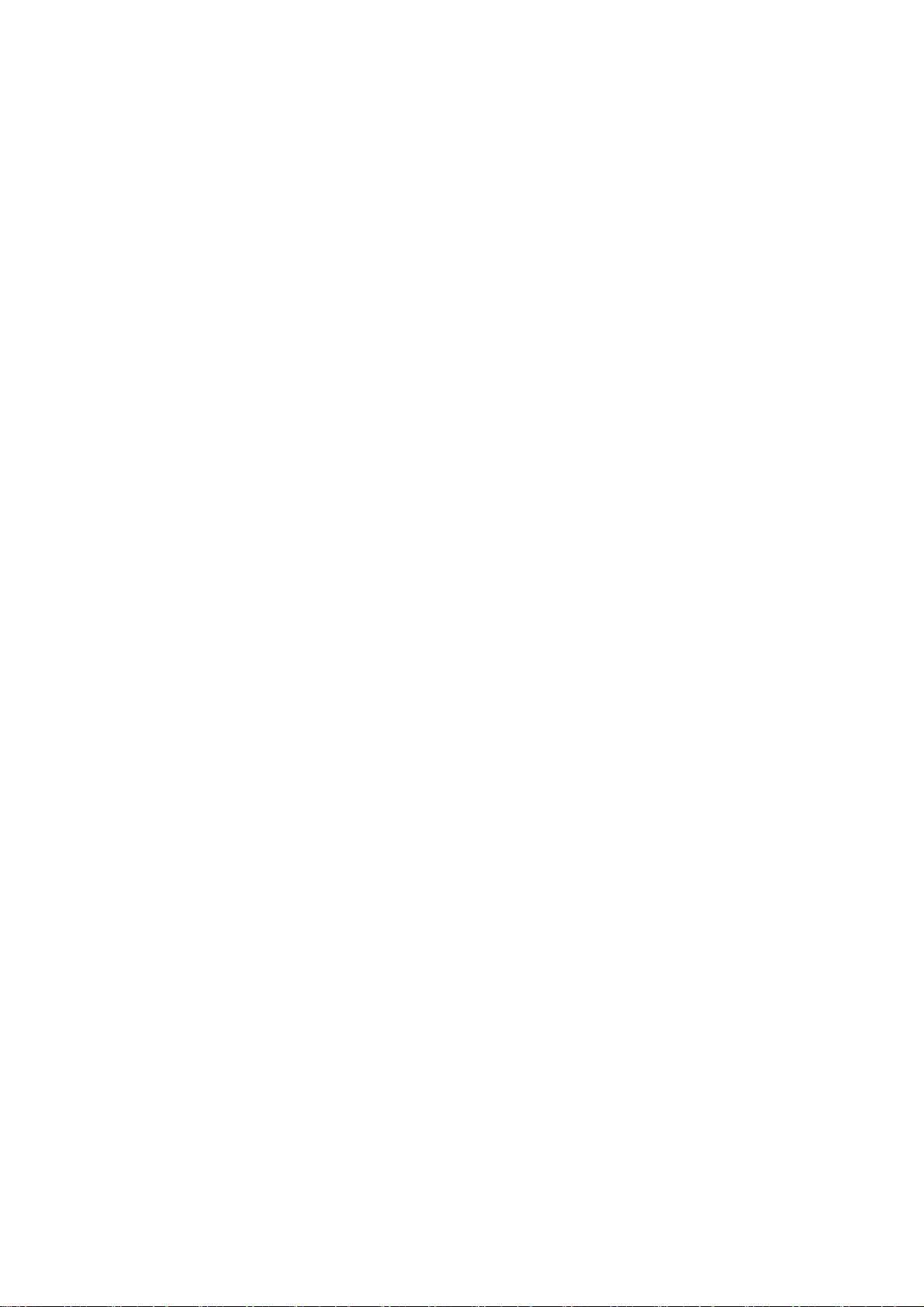
- 41 -
a) The modified work must itself be a software library.
b) You must cause the files modified to carry prominent notices
stating that you changed the files and the date of any change.
c) You must cause the whole of the work to be licensed at no
charge to all third parties under the terms of this License.
d) If a facility in the modified Library refers to a function or a
table of data to be supplied by an application program that uses
the facility, other than as an argument passed when the facility
is invoked, then you must make a good faith effort to ensure that,
in the event an application does not supply such function or
table, the facility still operates, and performs whatever part of
its purpose remains meaningful.
(For example, a function in a library to compute square roots has
a purpose that is entirely well-defined independent of the
application. Therefore, Subsection 2d requires that any
application-supplied function or table used by this function must
be optional: if the application does not supply it, the square
root function must still compute square roots.)
These requirements apply to the modified work as a whole. If
identifiable sections of that work are not derived from the Library,
and can be reasonably considered independent and separate works in
themselves, then this License, and its terms, do not apply to those
sections when you distribute them as separate works. But when you
distribute the same sections as part of a whole which is a work based
on the Library, the distribution of the whole must be on the terms of
this License, whose permissions for other licensees extend to the
entire whole, and thus to each and every part regardless of who wrote
it.
Thus, it is not the intent of this section to claim rights or contest
your rights to work written entirely by you; rather, the intent is to
exercise the right to control the distribution of derivative or
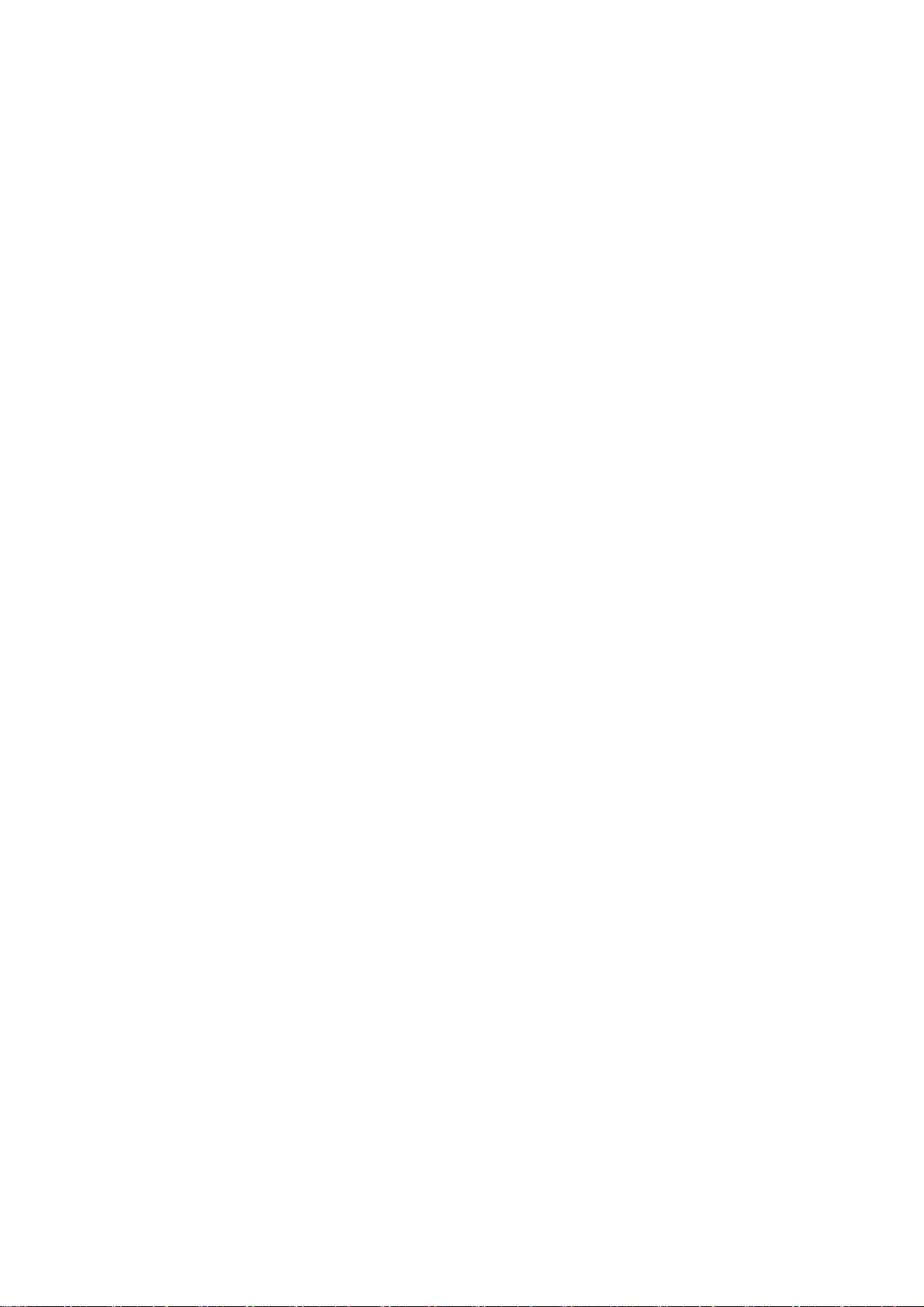
- 42 -
collective works based on the Library.
In addition, mere aggregation of another work not based on the Library
with the Library (or with a work based on the Library) on a volume of
a storage or distribution medium does not bring the other work under
the scope of this License.
3. You may opt to apply the terms of the ordinary GNU General Public
License instead of this License to a given copy of the Library. To do
this, you must alter all the notices that refer to this License, so
that they refer to the ordinary GNU General Public License, version 2,
instead of to this License. (If a newer version than version 2 of the
ordinary GNU General Public License has appeared, then you can specify
that version instead if you wish.) Do not make any other change in
these notices.
Once this change is made in a given copy, it is irreversible for
that copy, so the ordinary GNU General Public License applies to all
subsequent copies and derivative works made from that copy.
This option is useful when you wish to copy part of the code of
the Library into a program that is not a library.
4. You may copy and distribute the Library (or a portion or
derivative of it, under Section 2) in object code or executable form
under the terms of Sections 1 and 2 above provided that you accompany
it with the complete corresponding machine-readable source code, which
must be distributed under the terms of Sections 1 and 2 above on a
medium customarily used for software interchange.
If distribution of object code is made by offering access to copy
from a designated place, then offering equivalent access to copy the
source code from the same place satisfies the requirement to
distribute the source code, even though third parties are not
compelled to copy the source along with the object code.
5. A program that contains no derivative of any portion of the
Library, but is designed to work with the Library by being compiled or
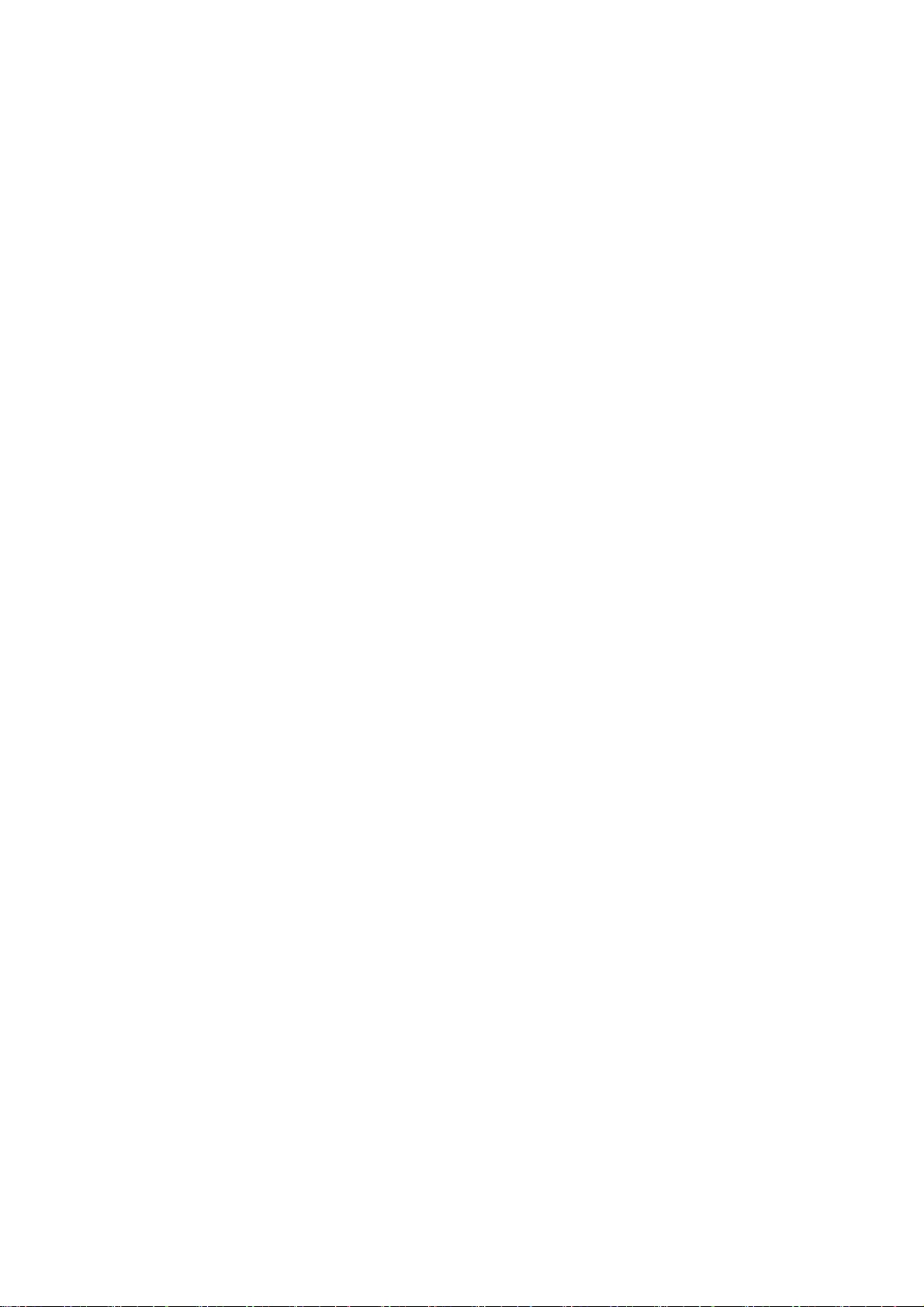
- 43 -
linked with it, is called a "work that uses the Library". Such a
work, in isolation, is not a derivative work of the Library, and
therefore falls outside the scope of this License.
However, linking a "work that uses the Library" with the Library
creates an executable that is a derivative of the Library (because it
contains portions of the Library), rather than a "work that uses the
library". The executable is therefore covered by this License.
Section 6 states terms for distribution of such executables.
When a "work that uses the Library" uses material from a header file
that is part of the Library, the object code for the work may be a
derivative work of the Library even though the source code is not.
Whether this is true is especially significant if the work can be
linked without the Library, or if the work is itself a library. The
threshold for this to be true is not precisely defined by law.
If such an object file uses only numerical parameters, data
structure layouts and accessors, and small macros and small inline
functions (ten lines or less in length), then the use of the object
file is unrestricted, regardless of whether it is legally a derivative
work. (Executables containing this object code plus portions of the
Library will still fall under Section 6.)
Otherwise, if the work is a derivative of the Library, you may
distribute the object code for the work under the terms of Section 6.
Any executables containing that work also fall under Section 6,
whether or not they are linked directly with the Library itself.
6. As an exception to the Sections above, you may also compile or
link a "work that uses the Library" with the Library to produce a
work containing portions of the Library, and distribute that work
under terms of your choice, provided that the terms permit
modification of the work for the customer's own use and reverse
engineering for debugging such modifications.
You must give prominent notice with each copy of the work that the
Library is used in it and that the Library and its use are covered by
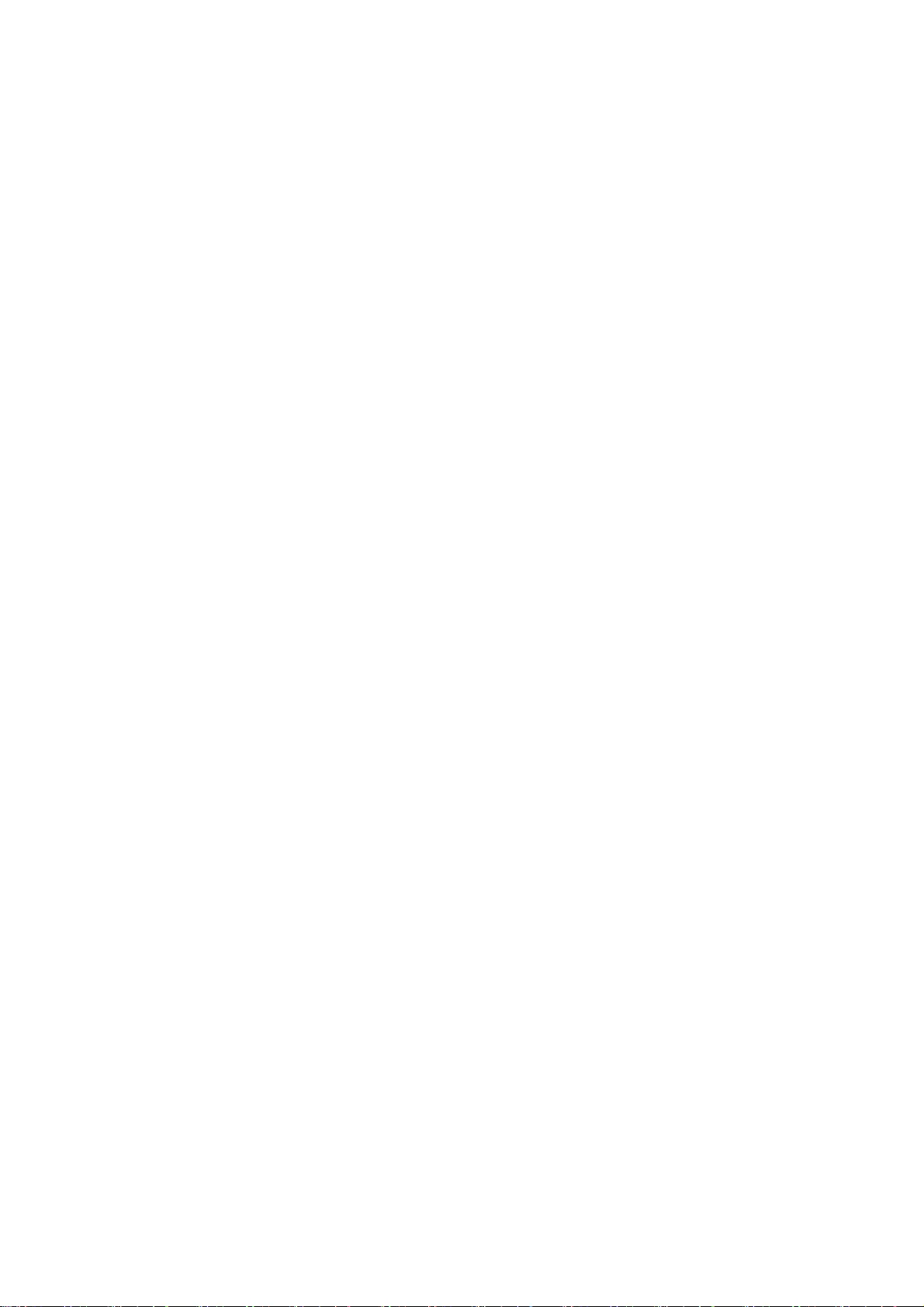
- 44 -
this License. You must supply a copy of this License. If the work
during execution displays copyright notices, you must include the
copyright notice for the Library among them, as well as a reference
directing the user to the copy of this License. Also, you must do one
of these things:
a) Accompany the work with the complete corresponding
machine-readable source code for the Library including whatever
changes were used in the work (which must be distributed under
Sections 1 and 2 above); and, if the work is an executable linked
with the Library, with the complete machine-readable "work that
uses the Library", as object code and/or source code, so that the
user can modify the Library and then relink to produce a modified
executable containing the modified Library. (It is understood
that the user who changes the contents of definitions files in the
Library will not necessarily be able to recompile the application
to use the modified definitions.)
b) Accompany the work with a written offer, valid for at
least three years, to give the same user the materials
specified in Subsection 6a, above, for a charge no more
than the cost of performing this distribution.
c) If distribution of the work is made by offering access to copy
from a designated place, offer equivalent access to copy the above
specified materials from the same place.
d) Verify that the user has already received a copy of these
materials or that you have already sent this user a copy.
For an executable, the required form of the "work that uses the
Library" must include any data and utility programs needed for
reproducing the executable from it. However, as a special exception,
the source code distributed need not include anything that is normally
distributed (in either source or binary form) with the major
components (compiler, kernel, and so on) of the operating system on
which the executable runs, unless that component itself accompanies
the executable.
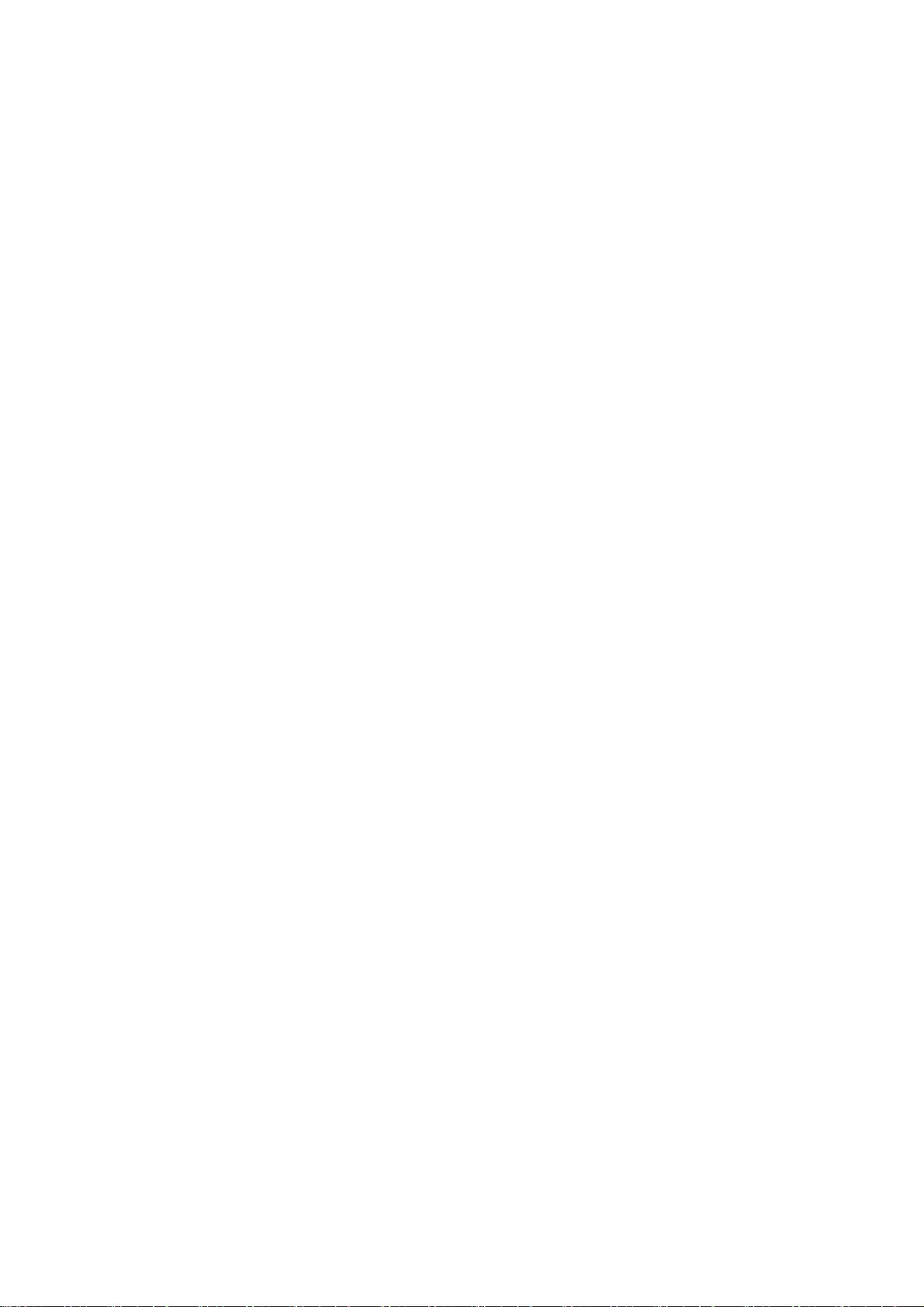
- 45 -
It may happen that this requirement contradicts the license
restrictions of other proprietary libraries that do not normally
accompany the operating system. Such a contradiction means you cannot
use both them and the Library together in an executable that you
distribute.
7. You may place library facilities that are a work based on the
Library side-by-side in a single library together with other library
facilities not covered by this License, and distribute such a combined
library, provided that the separate distribution of the work based on
the Library and of the other library facilities is otherwise
permitted, and provided that you do these two things:
a) Accompany the combined library with a copy of the same work
based on the Library, uncombined with any other library
facilities. This must be distributed under the terms of the
Sections above.
b) Give prominent notice with the combined library of the fact
that part of it is a work based on the Library, and explaining
where to find the accompanying uncombined form of the same work.
8. You may not copy, modify, sublicense, link with, or distribute
the Library except as expressly provided under this License. Any
attempt otherwise to copy, modify, sublicense, link with, or
distribute the Library is void, and will automatically terminate your
rights under this License. However, parties who have received copies,
or rights, from you under this License will not have their licenses
terminated so long as such parties remain in full compliance.
9. You are not required to accept this License, since you have not
signed it. However, nothing else grants you permission to modify or
distribute the Library or its derivative works. These actions are
prohibited by law if you do not accept this License. Therefore, by
modifying or distributing the Library (or any work based on the
Library), you indicate your acceptance of this License to do so, and
all its terms and conditions for copying, distributing or modifying
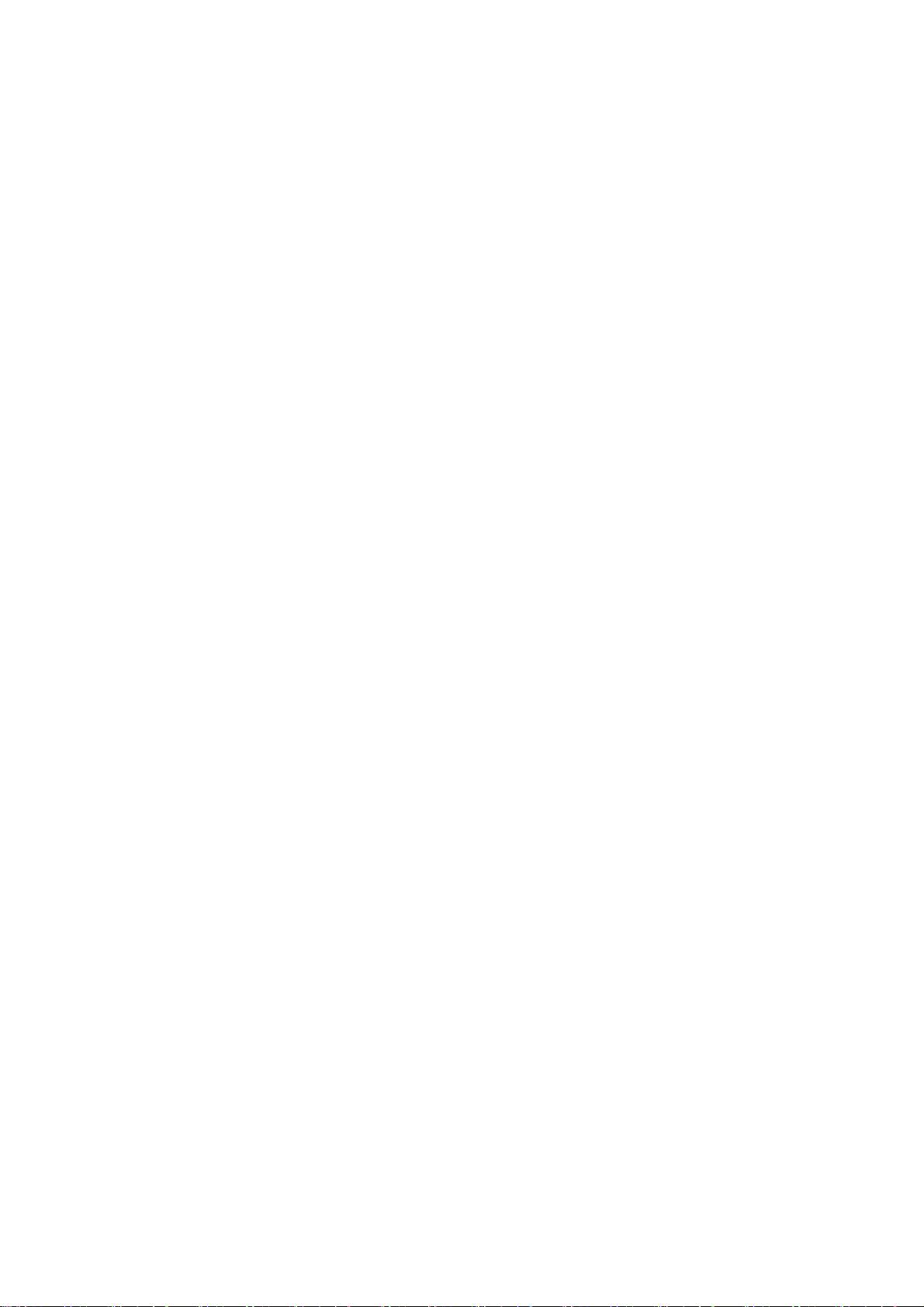
- 46 -
the Library or works based on it.
10. Each time you redistribute the Library (or any work based on the
Library), the recipient automatically receives a license from the
original licensor to copy, distribute, link with or modify the Library
subject to these terms and conditions. You may not impose any further
restrictions on the recipients' exercise of the rights granted herein.
You are not responsible for enforcing compliance by third parties to
this License.
11. If, as a consequence of a court judgment or allegation of patent
infringement or for any other reason (not limited to patent issues),
conditions are imposed on you (whether by court order, agreement or
otherwise) that contradict the conditions of this License, they do not
excuse you from the conditions of this License. If you cannot
distribute so as to satisfy simultaneously your obligations under this
License and any other pertinent obligations, then as a consequence you
may not distribute the Library at all. For example, if a patent
license would not permit royalty-free redistribution of the Library by
all those who receive copies directly or indirectly through you, then
the only way you could satisfy both it and this License would be to
refrain entirely from distribution of the Library.
If any portion of this section is held invalid or unenforceable under any
particular circumstance, the balance of the section is intended to apply,
and the section as a whole is intended to apply in other circumstances.
It is not the purpose of this section to induce you to infringe any
patents or other property right claims or to contest validity of any
such claims; this section has the sole purpose of protecting the
integrity of the free software distribution system which is
implemented by public license practices. Many people have made
generous contributions to the wide range of software distributed
through that system in reliance on consistent application of that
system; it is up to the author/donor to decide if he or she is willing
to distribute software through any other system and a licensee cannot
impose that choice.
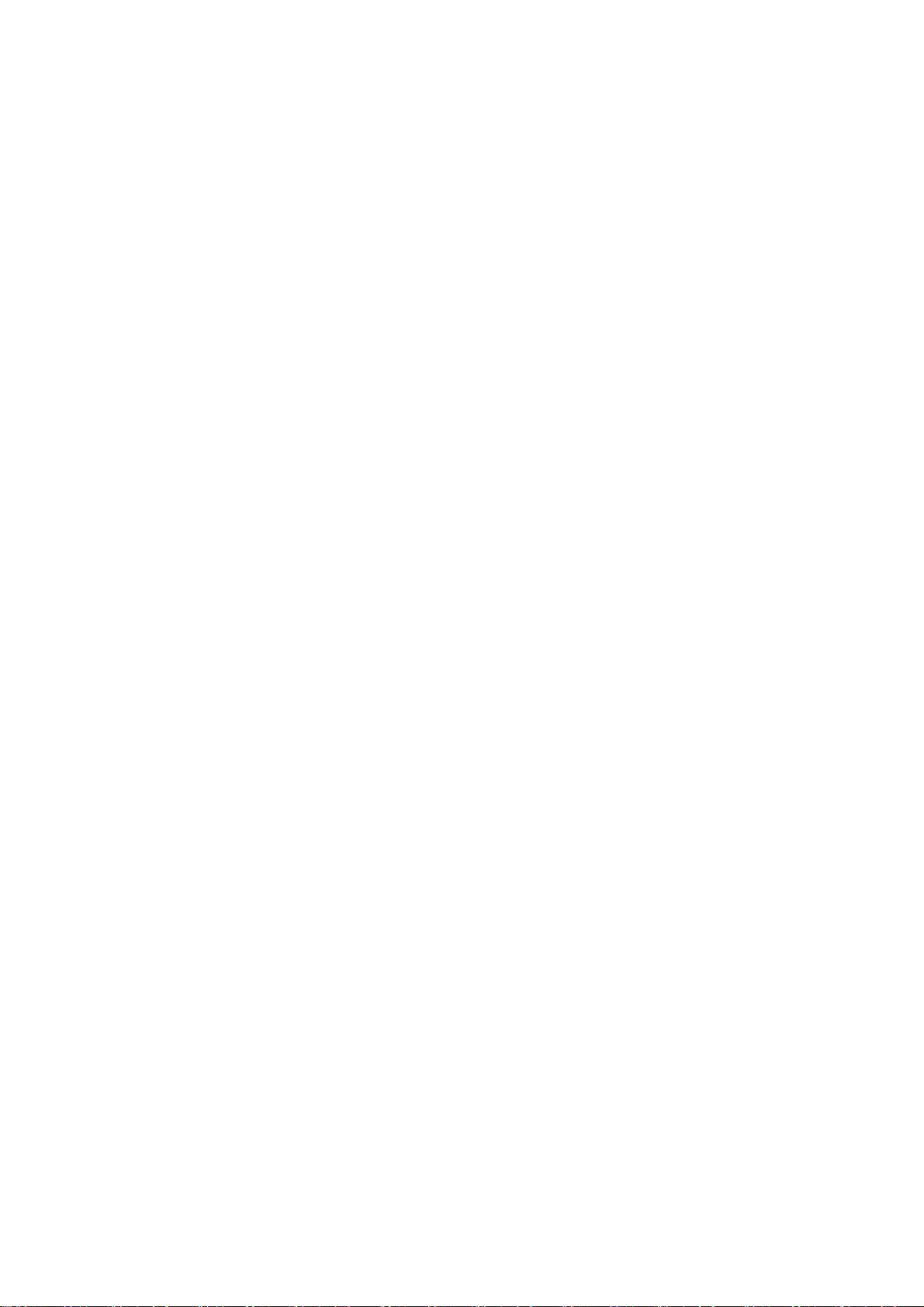
- 47 -
This section is intended to make thoroughly clear what is believed to
be a consequence of the rest of this License.
12. If the distribution and/or use of the Library is restricted in
certain countries either by patents or by copyrighted interfaces, the
original copyright holder who places the Library under this License may add
an explicit geographical distribution limitation excluding those countries,
so that distribution is permitted only in or among countries not thus
excluded. In such case, this License incorporates the limitation as if
written in the body of this License.
13. The Free Software Foundation may publish revised and/or new
versions of the Library General Public License from time to time.
Such new versions will be similar in spirit to the present version,
but may differ in detail to address new problems or concerns.
Each version is given a distinguishing version number. If the Library
specifies a version number of this License which applies to it and
"any later version", you have the option of following the terms and
conditions either of that version or of any later version published by
the Free Software Foundation. If the Library does not specify a
license version number, you may choose any version ever published by
the Free Software Foundation.
14. If you wish to incorporate parts of the Library into other free
programs whose distribution conditions are incompatible with these,
write to the author to ask for permission. For software which is
copyrighted by the Free Software Foundation, write to the Free
Software Foundation; we sometimes make exceptions for this. Our
decision will be guided by the two goals of preserving the free status
of all derivatives of our free software and of promoting the sharing
and reuse of software generally.
NO WARRANTY
15. BECAUSE THE LIBRARY IS LICENSED FREE OF CHARGE, THERE IS NO
WARRANTY FOR THE LIBRARY, TO THE EXTENT PERMITTED BY APPLICABLE LAW.
EXCEPT WHEN OTHERWISE STATED IN WRITING THE COPYRIGHT HOLDERS AND/OR
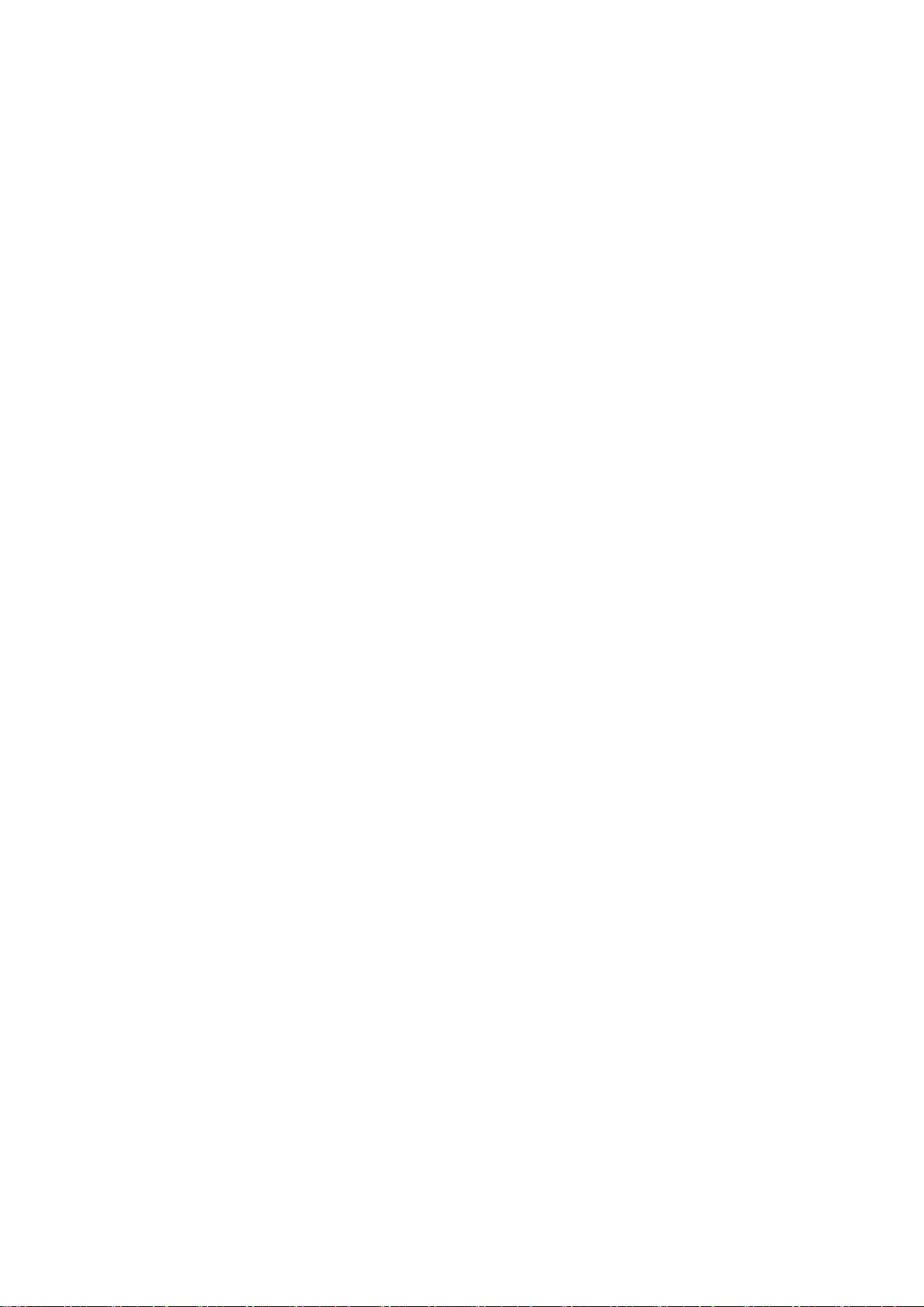
- 48 -
OTHER PARTIES PROVIDE THE LIBRARY "AS IS" WITHOUT WARRANTY OF ANY
KIND, EITHER EXPRESSED OR IMPLIED, INCLUDING, BUT NOT LIMITED TO, THE
IMPLIED WARRANTIES OF MERCHANTABILITY AND FITNESS FOR A PARTICULAR
PURPOSE. THE ENTIRE RISK AS TO THE QUALITY AND PERFORMANCE OF THE
LIBRARY IS WITH YOU. SHOULD THE LIBRARY PROVE DEFECTIVE, YOU ASSUME
THE COST OF ALL NECESSARY SERVICING, REPAIR OR CORRECTION.
16. IN NO EVENT UNLESS REQUIRED BY APPLICABLE LAW OR AGREED TO IN
WRITING WILL ANY COPYRIGHT HOLDER, OR ANY OTHER PARTY WHO MAY MODIFY
AND/OR REDISTRIBUTE THE LIBRARY AS PERMITTED ABOVE, BE LIABLE TO YOU
FOR DAMAGES, INCLUDING ANY GENERAL, SPECIAL, INCIDENTAL OR
CONSEQUENTIAL DAMAGES ARISING OUT OF THE USE OR INABILITY TO USE THE
LIBRARY (INCLUDING BUT NOT LIMITED TO LOSS OF DATA OR DATA BEING
RENDERED INACCURATE OR LOSSES SUSTAINED BY YOU OR THIRD PARTIES OR A
FAILURE OF THE LIBRARY TO OPERATE WITH ANY OTHER SOFTWARE), EVEN IF
SUCH HOLDER OR OTHER PARTY HAS BEEN ADVISED OF THE POSSIBILITY OF SUCH
DAMAGES.
END OF TERMS AND CONDITIONS
How to Apply These Terms to Your New Libraries
If you develop a new library, and you want it to be of the greatest
possible use to the public, we recommend making it free software that
everyone can redistribute and change. You can do so by permitting
redistribution under these terms (or, alternatively, under the terms of the
ordinary General Public License).
To apply these terms, attach the following notices to the library. It is
safest to attach them to the start of each source file to most effectively
convey the exclusion of warranty; and each file should have at least the
"copyright" line and a pointer to where the full notice is found.
<one line to give the library's name and a brief idea of what it does.>
Copyright (C) <year> <name of author>
This library is free software; you can redistribute it and/or
modify it under the terms of the GNU Library General Public
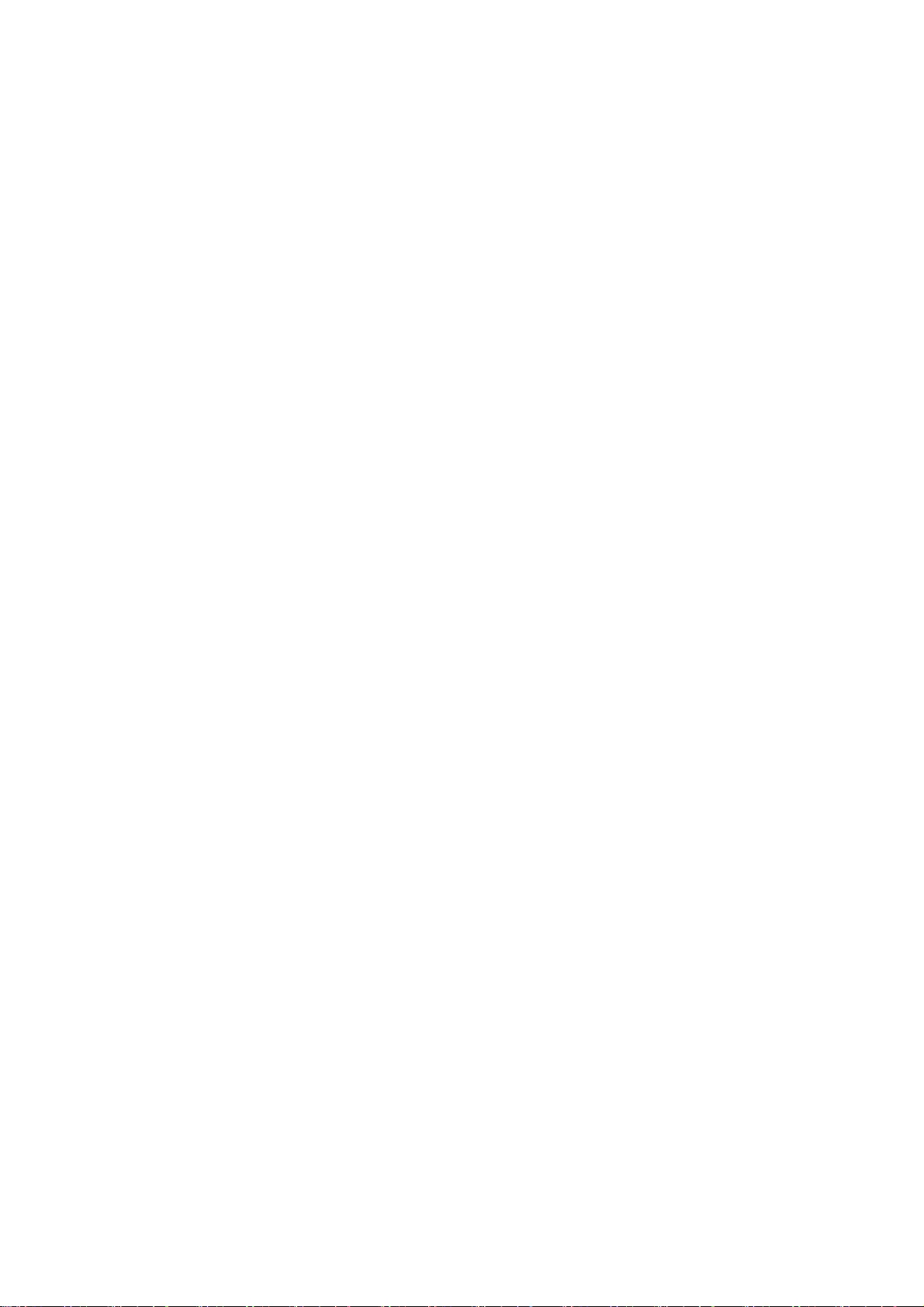
- 49 -
License as published by the Free Software Foundation; either
version 2 of the License, or (at your option) any later version.
This library is distributed in the hope that it will be useful,
but WITHOUT ANY WARRANTY; without even the implied warranty of
MERCHANTABILITY or FITNESS FOR A PARTICULAR PURPOSE. See the GNU
Library General Public License for more details.
You should have received a copy of the GNU Library General Public
License along with this library; if not, write to the
Free Software Foundation, Inc., 59 Temple Place - Suite 330,
Boston, MA 02111-1307 USA.
Also add information on how to contact you by electronic and paper mail.
You should also get your employer (if you work as a programmer) or your
school, if any, to sign a "copyright disclaimer" for the library, if
necessary. Here is a sample; alter the names:
Yoyodyne, Inc., hereby disclaims all copyright interest in the
library `Frob' (a library for tweaking knobs) written by James Random Hacker.
<signature of Ty Coon>, 1 April 1990
Ty Coon, President of Vice
That's all there is to it!
Copyright (c) 1997-2008 University of Cambridge.
↑ Redistribution and use in source and binary forms, with or without
modification, are permitted provided that the following conditions are met:
* Redistributions of source code must retain the above copyright notice,
this list of conditions and the following disclaimer.
* Redistributions in binary form must reproduce the above copyright
notice, this list of conditions and the following disclaimer in the
documentation and/or other materials provided with the distribution.
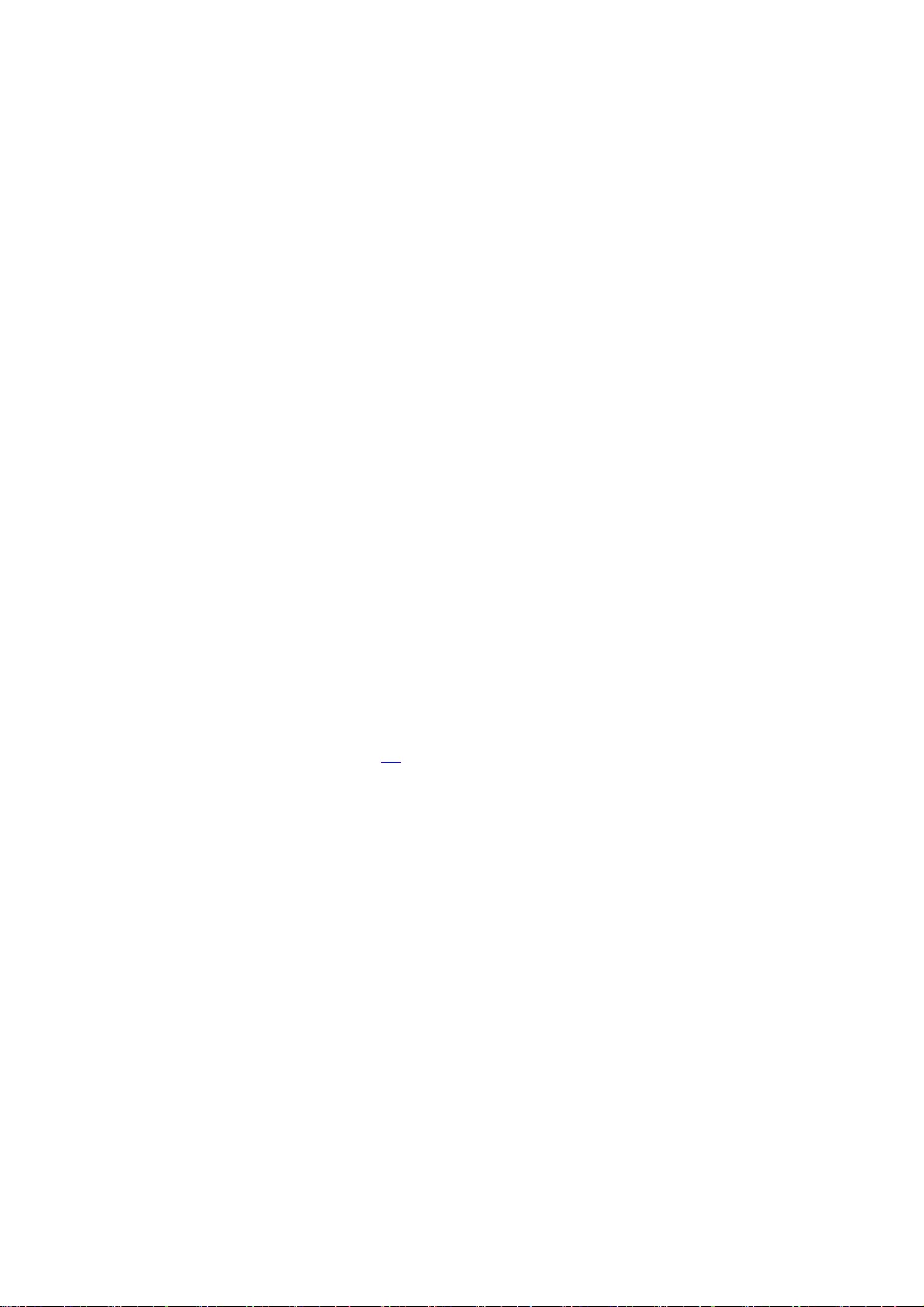
- 50 -
* Neither the name of the University of Cambridge nor the name of Google
Inc. nor the names of their contributors may be used to endorse or
promote products derived from this software without specific prior
written permission.
THIS SOFTWARE IS PROVIDED BY THE COPYRIGHT HOLDERS AND CONTRIBUTORS "AS IS"
AND ANY EXPRESS OR IMPLIED WARRANTIES, INCLUDING, BUT NOT LIMITED TO, THE
IMPLIED WARRANTIES OF MERCHANTABILITY AND FITNESS FOR A PARTICULAR PURPOSE
ARE DISCLAIMED. IN NO EVENT SHALL THE COPYRIGHT OWNER OR CONTRIBUTORS BE
LIABLE FOR ANY DIRECT, INDIRECT, INCIDENTAL, SPECIAL, EXEMPLARY, OR
CONSEQUENTIAL DAMAGES (INCLUDING, BUT NOT LIMITED TO, PROCUREMENT OF
SUBSTITUTE GOODS OR SERVICES; LOSS OF USE, DATA, OR PROFITS; OR BUSINESS
INTERRUPTION) HOWEVER CAUSED AND ON ANY THEORY OF LIABILITY, WHETHER IN
CONTRACT, STRICT LIABILITY, OR TORT (INCLUDING NEGLIGENCE OR OTHERWISE)
ARISING IN ANY WAY OUT OF THE USE OF THIS SOFTWARE, EVEN IF ADVISED OF THE
POSSIBILITY OF SUCH DAMAGE.
* Copyright (C) 2007 Red Hat Inc.
*
* Permission is hereby granted, free of charge, to any person
* obtaining a copy of this software and associated documentation files
* (the "Software"), to deal in the Software ↑ without restriction,
* including without limitation the rights to use, copy, modify, merge,
* publish, distribute, sublicense, and/or sell copies of the Software,
* and to permit persons to whom the Software is furnished to do so,
* subject to the following conditions:
*
* The above copyright notice and this permission notice shall be
* included in all copies or substantial portions of the Software.
*
* THE SOFTWARE IS PROVIDED "AS IS", WITHOUT WARRANTY OF ANY KIND,
* EXPRESS OR IMPLIED, INCLUDING BUT NOT LIMITED TO THE WARRANTIES OF
* MERCHANTABILITY, FITNESS FOR A PARTICULAR PURPOSE AND
* NONINFRINGEMENT. IN NO EVENT SHALL THE AUTHORS OR COPYRIGHT HOLDERS
* BE LIABLE FOR ANY CLAIM, DAMAGES OR OTHER LIABILITY, WHETHER IN AN
* ACTION OF CONTRACT, TORT OR OTHERWISE, ARISING FROM, OUT OF OR IN
* CONNECTION WITH THE SOFTWARE OR THE USE OR OTHER DEALINGS IN THE
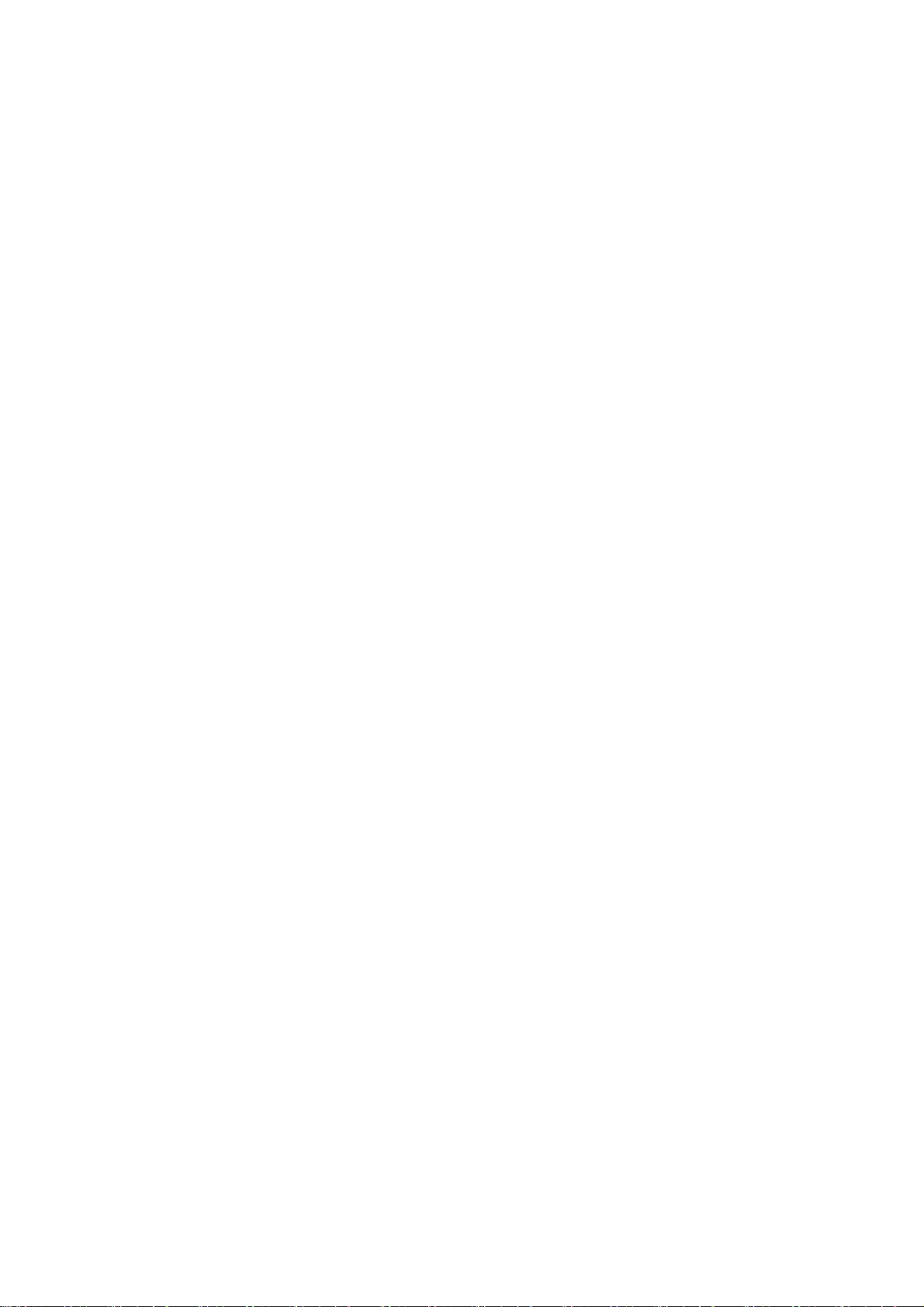
- 51 -
* SOFTWARE.
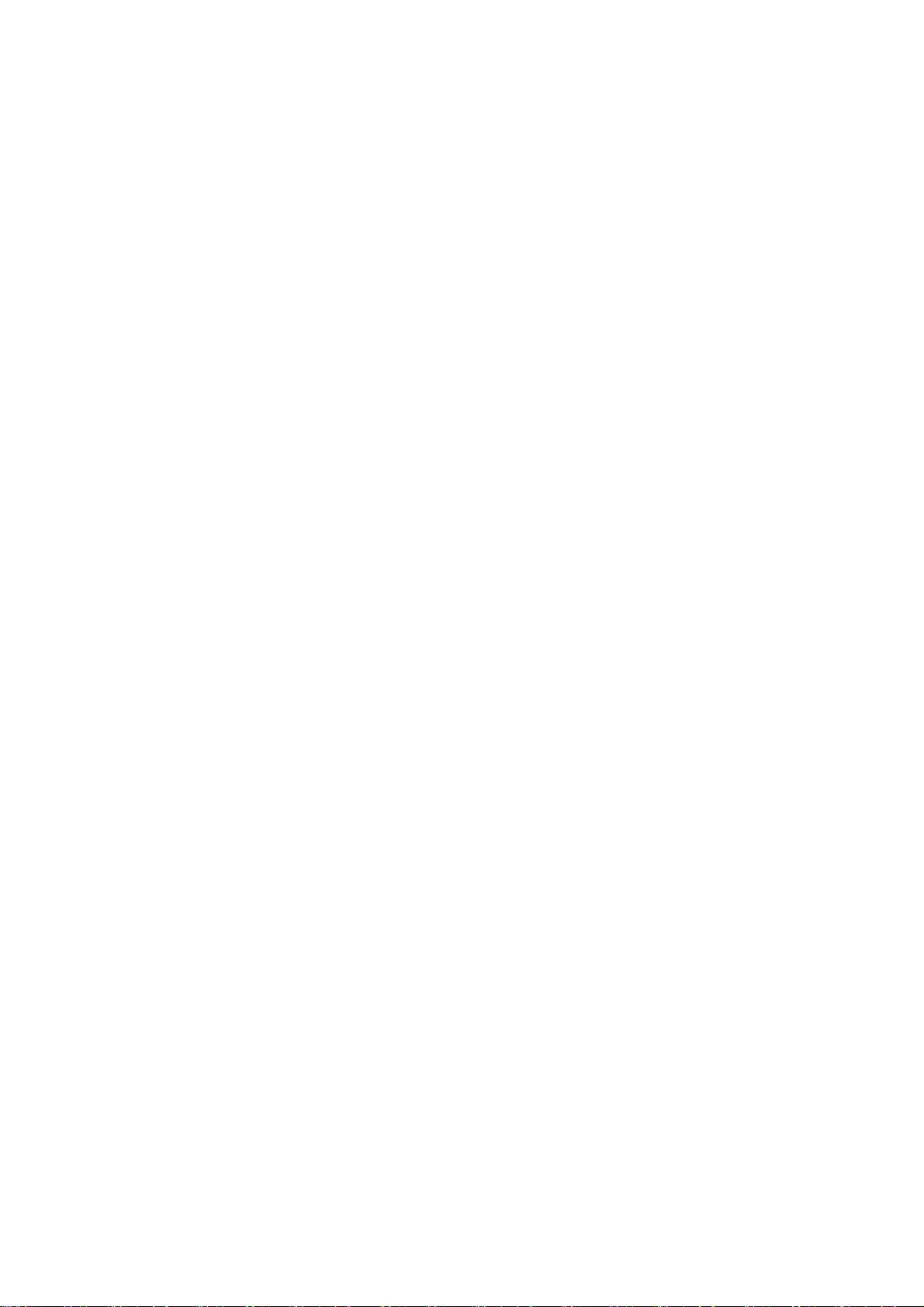
- 52 -
GNU LESSER GENERAL PUBLIC LICENSE
Version 2.1, February 1999
Copyright (C) 1991, 1999 Free Software Foundation, Inc.
51 Franklin Street, Fifth Floor, Boston, MA 02110-1301 USA
Everyone is permitted to copy and distribute verbatim copies
of this license document, but changing it is not allowed.
[This is the first released version of the Lesser GPL. It also counts
as the successor of the GNU Library Public License, version 2, hence
the version number 2.1.]
Preamble
The licenses for most software are designed to take away your freedom to share and change it. By contrast,
the GNU General Public Licenses are intended to guarantee your freedom to share and change free
software--to make sure the software is free for all its users.
This license, the Lesser General Public License, applies to some specially designated software
packages--typically libraries--of the Free Software Foundation and other authors who decide to use it. You can
use it too, but we suggest you first think carefully about whether this license or the ordinary General Public
License is the better strategy to use in any particular case, based on the explanations below.
When we speak of free software, we are referring to freedom of use, not price. Our General Public Licenses
are designed to make sure that you have the freedom to distribute copies of free software (and charge for this
service if you wish); that you receive source code or can get it if you want it; that you can change the software
and use pieces of it in new free programs; and that you are informed that you can do these things.
To protect your rights, we need to make restrictions that forbid distributors to deny you these rights or to ask
you to surrender these rights. These restrictions translate to certain responsibilities for you if you distribute
copies of the library or if you modify it.
For example, if you distribute copies of the library, whether gratis or for a fee, you must give the recipients all
the rights that we gave you. You must make sure that they, too, receive or can get the source code. If you link
other code with the library, you must provide complete object files to the recipients, so that they can relink them
with the library after making changes to the library and recompiling it. And you must show them these terms so
they know their rights.
We protect your rights with a two-step method: (1) we copyright the library, and (2) we offer you this license,
which gives you legal permission to copy, distribute and/or modify the library.
To protect each distributor, we want to make it very clear that there is no warranty for the free library. Also, if
the library is modified by someone else and passed on, the recipients should know that what they have is not
the original version, so that the original author's reputation will not be affected by problems that might be
introduced by others.
Finally, software patents pose a constant threat to the existence of any free program. We wish to make sure
that a company cannot effectively restrict the users of a free program by obtaining a restrictive license from a
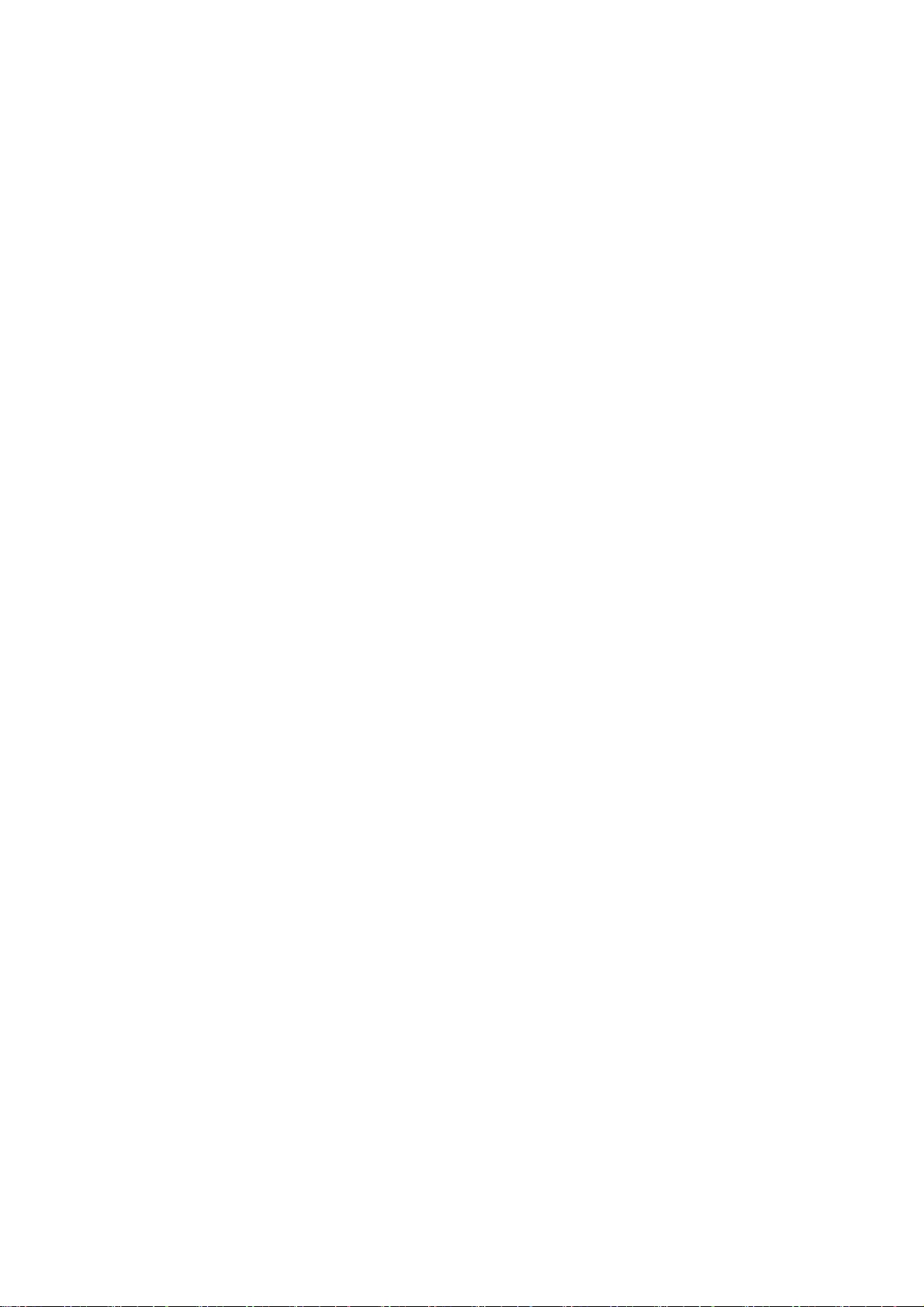
- 53 -
patent holder. Therefore, we insist that any patent license obtained for a version of the library must be
consistent with the full freedom of use specified in this license.
Most GNU software, including some libraries, is covered by the ordinary GNU General Public License. This
license, the GNU Lesser General Public License, applies to certain designated libraries, and is quite different
from the ordinary General Public License. We use this license for certain libraries in order to permit linking
those libraries into non-free programs.
When a program is linked with a library, whether statically or using a shared library, the combination of the two
is legally speaking a combined work, a derivative of the original library. The ordinary General Public License
therefore permits such linking only if the entire combination fits its criteria of freedom. The Lesser General
Public License permits more lax criteria for linking other code with the library.
We call this license the "Lesser" General Public License because it does Less to protect the user's freedom
than the ordinary General Public License. It also provides other free software developers Less of an advantage
over competing non-free programs. These disadvantages are the reason we use the ordinary General Public
License for many libraries. However, the Lesser license provides advantages in certain special circumstances.
For example, on rare occasions, there may be a special need to encourage the widest possible use of a certain
library, so that it becomes a de-facto standard. To achieve this, non-free programs must be allowed to use the
library. A more frequent case is that a free library does the same job as widely used non-free libraries. In this
case, there is little to gain by limiting the free library to free software only, so we use the Lesser General Public
License.
In other cases, permission to use a particular library in non-free programs enables a greater number of people
to use a large body of free software. For example, permission to use the GNU C Library in non-free programs
enables many more people to use the whole GNU operating system, as well as its variant, the GNU/Linux
operating system.
Although the Lesser General Public License is Less protective of the users' freedom, it does ensure that the
user of a program that is linked with the Library has the freedom and the wherewithal to run that program using
a modified version of the Library.
The precise terms and conditions for copying, distribution and modification follow. Pay close attention to the
difference between a "work based on the library" and a "work that uses the library". The former contains code
derived from the library, whereas the latter must be combined with the library in order to run.
TERMS AND CONDITIONS FOR COPYING, DISTRIBUTION AND MODIFICATION
0. This License Agreement applies to any software library or other program which contains a notice placed by
the copyright holder or other authorized party saying it may be distributed under the terms of this Lesser
General Public License (also called "this License"). Each licensee is addressed as "you".
A "library" means a collection of software functions and/or data prepared so as to be conveniently linked with
application programs (which use some of those functions and data) to form executables.
The "Library", below, refers to any such software library or work which has been distributed under these terms.
A "work based on the Library" means either the Library or any derivative work under copyright law: that is to
say, a work containing the Library or a portion of it, either verbatim or with modifications and/or translated
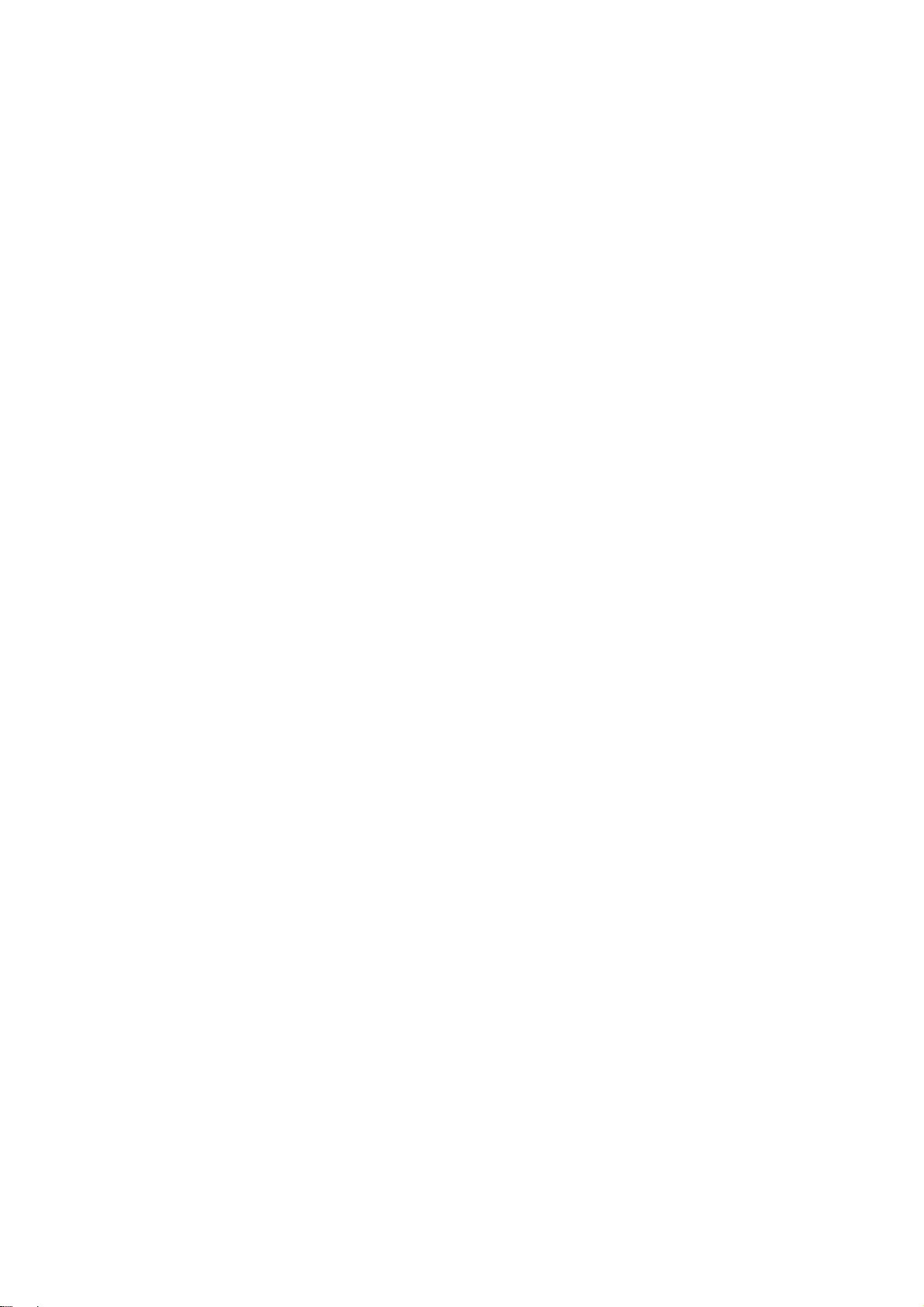
- 54 -
straightforwardly into another language. (Hereinafter, translation is included without limitation in the term
"modification".)
"Source code" for a work means the preferred form of the work for making modifications to it. For a library,
complete source code means all the source code for all modules it contains, plus any associated interface
definition files, plus the scripts used to control compilation and installation of the library.
Activities other than copying, distribution and modification are not covered by this License; they are outside its
scope. The act of running a program using the Library is not restricted, and output from such a program is
covered only if its contents constitute a work based on the Library (independent of the use of the Library in a
tool for writing it). Whether that is true depends on what the Library does and what the program that uses the
Library does.
1. You may copy and distribute verbatim copies of the Library's complete source code as you receive it, in any
medium, provided that you conspicuously and appropriately publish on each copy an appropriate copyright
notice and disclaimer of warranty; keep intact all the notices that refer to this License and to the absence of any
warranty; and distribute a copy of this License along with the Library.
You may charge a fee for the physical act of transferring a copy, and you may at your option offer warranty
protection in exchange for a fee.
2. You may modify your copy or copies of the Library or any portion of it, thus forming a work based on the
Library, and copy and distribute such modifications or work under the terms of Section 1 above, provided that
you also meet all of these conditions:
• a) The modified work must itself be a software library.
• b) You must cause the files modified to carry prominent notices stating that you changed the files and
the date of any change.
• c) You must cause the whole of the work to be licensed at no charge to all third parties under the terms
of this License.
• d) If a facility in the modified Library refers to a function or a table of data to be supplied by an
application program that uses the facility, other than as an argument passed when the facility is
invoked, then you must make a good faith effort to ensure that, in the event an application does not
supply such function or table, the facility still operates, and performs whatever part of its purpose
remains meaningful.
(For example, a function in a library to compute square roots has a purpose that is entirely well-defined
independent of the application. Therefore, Subsection 2d requires that any application-supplied
function or table used by this function must be optional: if the application does not supply it, the square
root function must still compute square roots.)
These requirements apply to the modified work as a whole. If identifiable sections of that work are not derived
from the Library, and can be reasonably considered independent and separate works in themselves, then this
License, and its terms, do not apply to those sections when you distribute them as separate works. But when
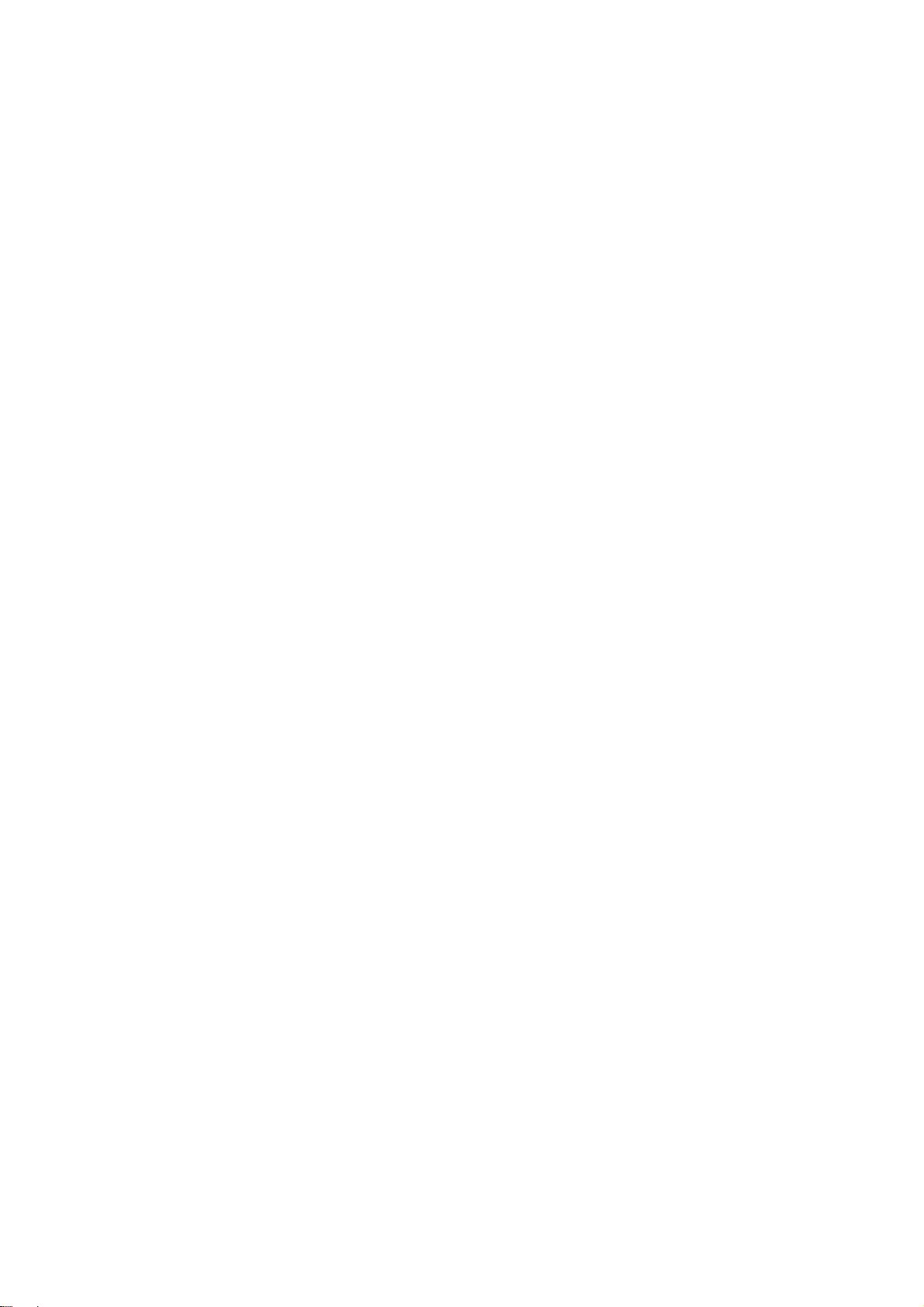
- 55 -
you distribute the same sections as part of a whole which is a work based on the Library, the distribution of the
whole must be on the terms of this License, whose permissions for other licensees extend to the entire whole,
and thus to each and every part regardless of who wrote it.
Thus, it is not the intent of this section to claim rights or contest your rights to work written entirely by you;
rather, the intent is to exercise the right to control the distribution of derivative or collective works based on the
Library.
In addition, mere aggregation of another work not based on the Library with the Library (or with a work based
on the Library) on a volume of a storage or distribution medium does not bring the other work under the scope
of this License.
3. You may opt to apply the terms of the ordinary GNU General Public License instead of this License to a
given copy of the Library. To do this, you must alter all the notices that refer to this License, so that they refer to
the ordinary GNU General Public License, version 2, instead of to this License. (If a newer version than version
2 of the ordinary GNU General Public License has appeared, then you can specify that version instead if you
wish.) Do not make any other change in these notices.
Once this change is made in a given copy, it is irreversible for that copy, so the ordinary GNU General Public
License applies to all subsequent copies and derivative works made from that copy.
This option is useful when you wish to copy part of the code of the Library into a program that is not a library.
4. You may copy and distribute the Library (or a portion or derivative of it, under Section 2) in object code or
executable form under the terms of Sections 1 and 2 above provided that you accompany it with the complete
corresponding machine-readable source code, which must be distributed under the terms of Sections 1 and 2
above on a medium customarily used for software interchange.
If distribution of object code is made by offering access to copy from a designated place, then offering
equivalent access to copy the source code from the same place satisfies the requirement to distribute the
source code, even though third parties are not compelled to copy the source along with the object code.
5. A program that contains no derivative of any portion of the Library, but is designed to work with the Library by
being compiled or linked with it, is called a "work that uses the Library". Such a work, in isolation, is not a
derivative work of the Library, and therefore falls outside the scope of this License.
However, linking a "work that uses the Library" with the Library creates an executable that is a derivative of the
Library (because it contains portions of the Library), rather than a "work that uses the library". The executable is
therefore covered by this License. Section 6 states terms for distribution of such executables.
When a "work that uses the Library" uses material from a header file that is part of the Library, the object code
for the work may be a derivative work of the Library even though the source code is not. Whether this is true is
especially significant if the work can be linked without the Library, or if the work is itself a library. The threshold
for this to be true is not precisely defined by law.
If such an object file uses only numerical parameters, data structure layouts and accessors, and small macros
and small inline functions (ten lines or less in length), then the use of the object file is unrestricted, regardless
of whether it is legally a derivative work. (Executables containing this object code plus portions of the Library
will still fall under Section 6.)
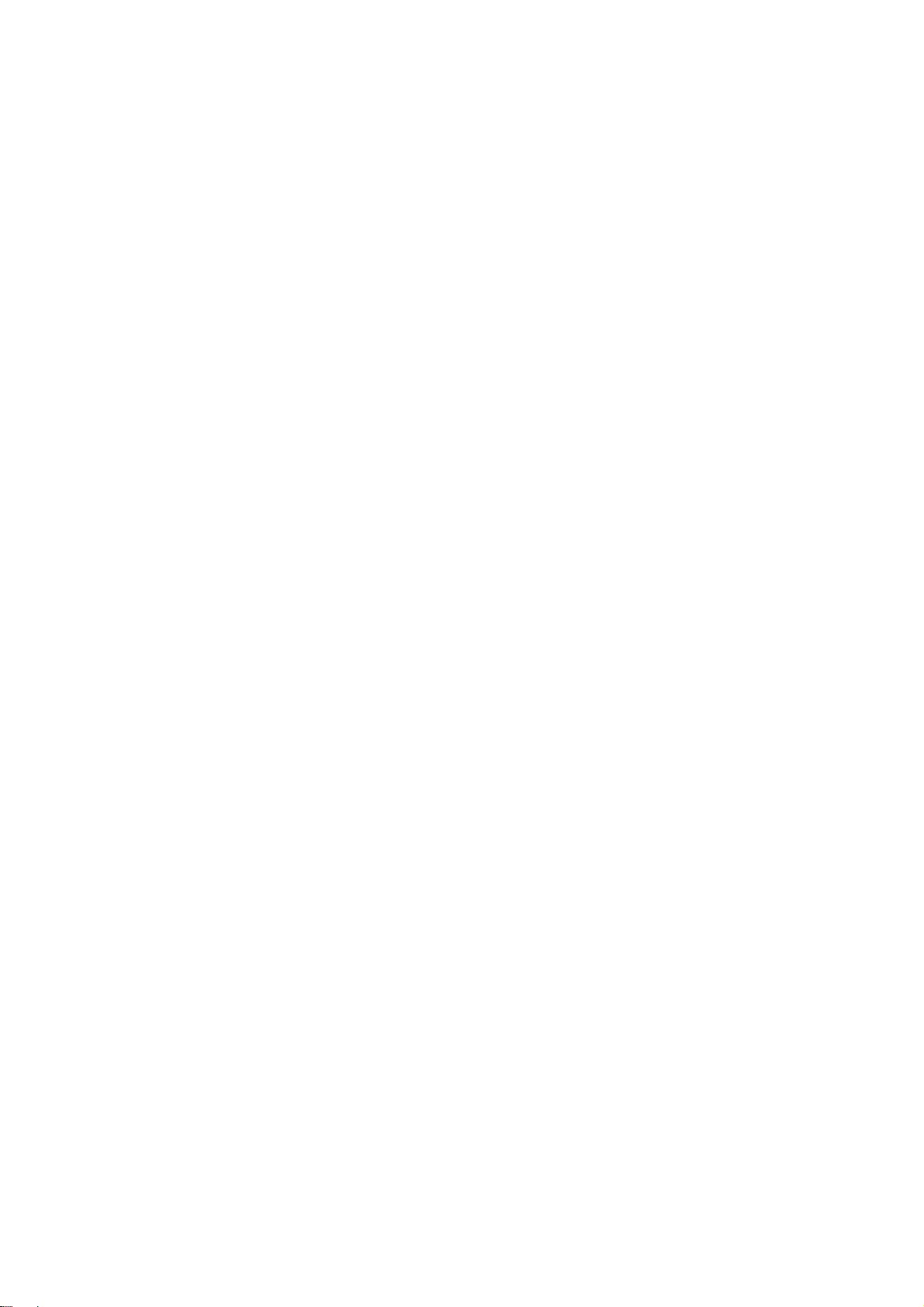
- 56 -
Otherwise, if the work is a derivative of the Library, you may distribute the object code for the work under the
terms of Section 6. Any executables containing that work also fall under Section 6, whether or not they are
linked directly with the Library itself.
6. As an exception to the Sections above, you may also combine or link a "work that uses the Library" with the
Library to produce a work containing portions of the Library, and distribute that work under terms of your choice,
provided that the terms permit modification of the work for the customer's own use and reverse engineering for
debugging such modifications.
You must give prominent notice with each copy of the work that the Library is used in it and that the Library and
its use are covered by this License. You must supply a copy of this License. If the work during execution
displays copyright notices, you must include the copyright notice for the Library among them, as well as a
reference directing the user to the copy of this License. Also, you must do one of these things:
• a) Accompany the work with the complete corresponding machine-readable source code for the
Library including whatever changes were used in the work (which must be distributed under Sections 1
and 2 above); and, if the work is an executable linked with the Library, with the complete
machine-readable "work that uses the Library", as object code and/or source code, so that the user
can modify the Library and then relink to produce a modified executable containing the modified
Library. (It is understood that the user who changes the contents of definitions files in the Library will
not necessarily be able to recompile the application to use the modified definitions.)
• b) Use a suitable shared library mechanism for linking with the Library. A suitable mechanism is one
that (1) uses at run time a copy of the library already present on the user's computer system, rather
than copying library functions into the executable, and (2) will operate properly with a modified version
of the library, if the user installs one, as long as the modified version is interface-compatible with the
version that the work was made with.
• c) Accompany the work with a written offer, valid for at least three years, to give the same user the
materials specified in Subsection 6a, above, for a charge no more than the cost of performing this
distribution.
• d) If distribution of the work is made by offering access to copy from a designated place, offer
equivalent access to copy the above specified materials from the same place.
• e) Verify that the user has already received a copy of these materials or that you have already sent this
user a copy.
For an executable, the required form of the "work that uses the Library" must include any data and utility
programs needed for reproducing the executable from it. However, as a special exception, the materials to be
distributed need not include anything that is normally distributed (in either source or binary form) with the major
components (compiler, kernel, and so on) of the operating system on which the executable runs, unless that
component itself accompanies the executable.
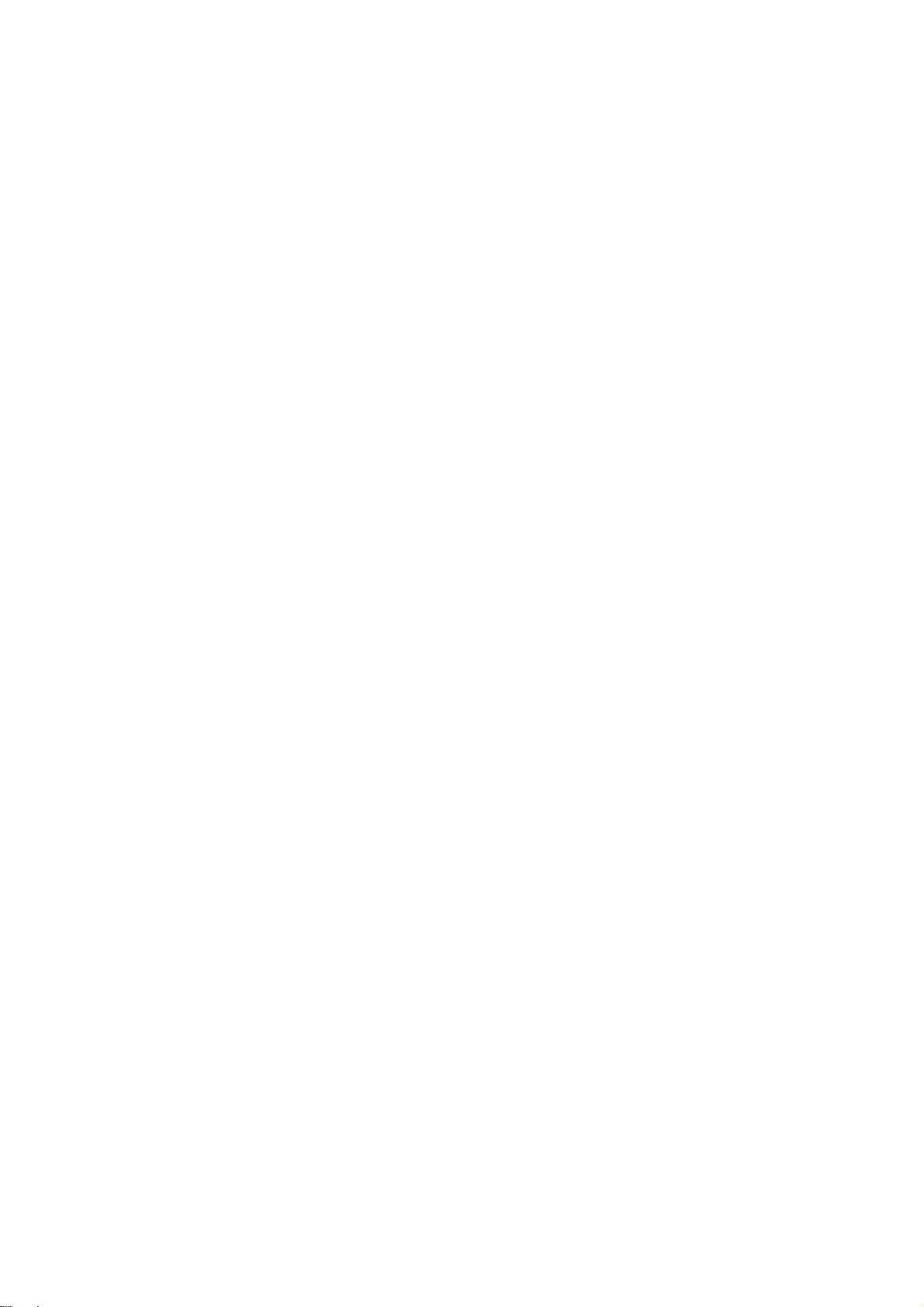
- 57 -
It may happen that this requirement contradicts the license restrictions of other proprietary libraries that do not
normally accompany the operating system. Such a contradiction means you cannot use both them and the
Library together in an executable that you distribute.
7. You may place library facilities that are a work based on the Library side-by-side in a single library together
with other library facilities not covered by this License, and distribute such a combined library, provided that the
separate distribution of the work based on the Library and of the other library facilities is otherwise permitted,
and provided that you do these two things:
• a) Accompany the combined library with a copy of the same work based on the Library, uncombined
with any other library facilities. This must be distributed under the terms of the Sections above.
• b) Give prominent notice with the combined library of the fact that part of it is a work based on the
Library, and explaining where to find the accompanying uncombined form of the same work.
8. You may not copy, modify, sublicense, link with, or distribute the Library except as expressly provided under
this License. Any attempt otherwise to copy, modify, sublicense, link with, or distribute the Library is void, and
will automatically terminate your rights under this License. However, parties who have received copies, or
rights, from you under this License will not have their licenses terminated so long as such parties remain in full
compliance.
9. You are not required to accept this License, since you have not signed it. However, nothing else grants you
permission to modify or distribute the Library or its derivative works. These actions are prohibited by law if you
do not accept this License. Therefore, by modifying or distributing the Library (or any work based on the
Library), you indicate your acceptance of this License to do so, and all its terms and conditions for copying,
distributing or modifying the Library or works based on it.
10. Each time you redistribute the Library (or any work based on the Library), the recipient automatically
receives a license from the original licensor to copy, distribute, link with or modify the Library subject to these
terms and conditions. You may not impose any further restrictions on the recipients' exercise of the rights
granted herein. You are not responsible for enforcing compliance by third parties with this License.
11. If, as a consequence of a court judgment or allegation of patent infringement or for any other reason (not
limited to patent issues), conditions are imposed on you (whether by court order, agreement or otherwise) that
contradict the conditions of this License, they do not excuse you from the conditions of this License. If you
cannot distribute so as to satisfy simultaneously your obligations under this License and any other pertinent
obligations, then as a consequence you may not distribute the Library at all. For example, if a patent license
would not permit royalty-free redistribution of the Library by all those who receive copies directly or indirectly
through you, then the only way you could satisfy both it and this License would be to refrain entirely from
distribution of the Library.
If any portion of this section is held invalid or unenforceable under any particular circumstance, the balance of
the section is intended to apply, and the section as a whole is intended to apply in other circumstances.
It is not the purpose of this section to induce you to infringe any patents or other property right claims or to
contest validity of any such claims; this section has the sole purpose of protecting the integrity of the free
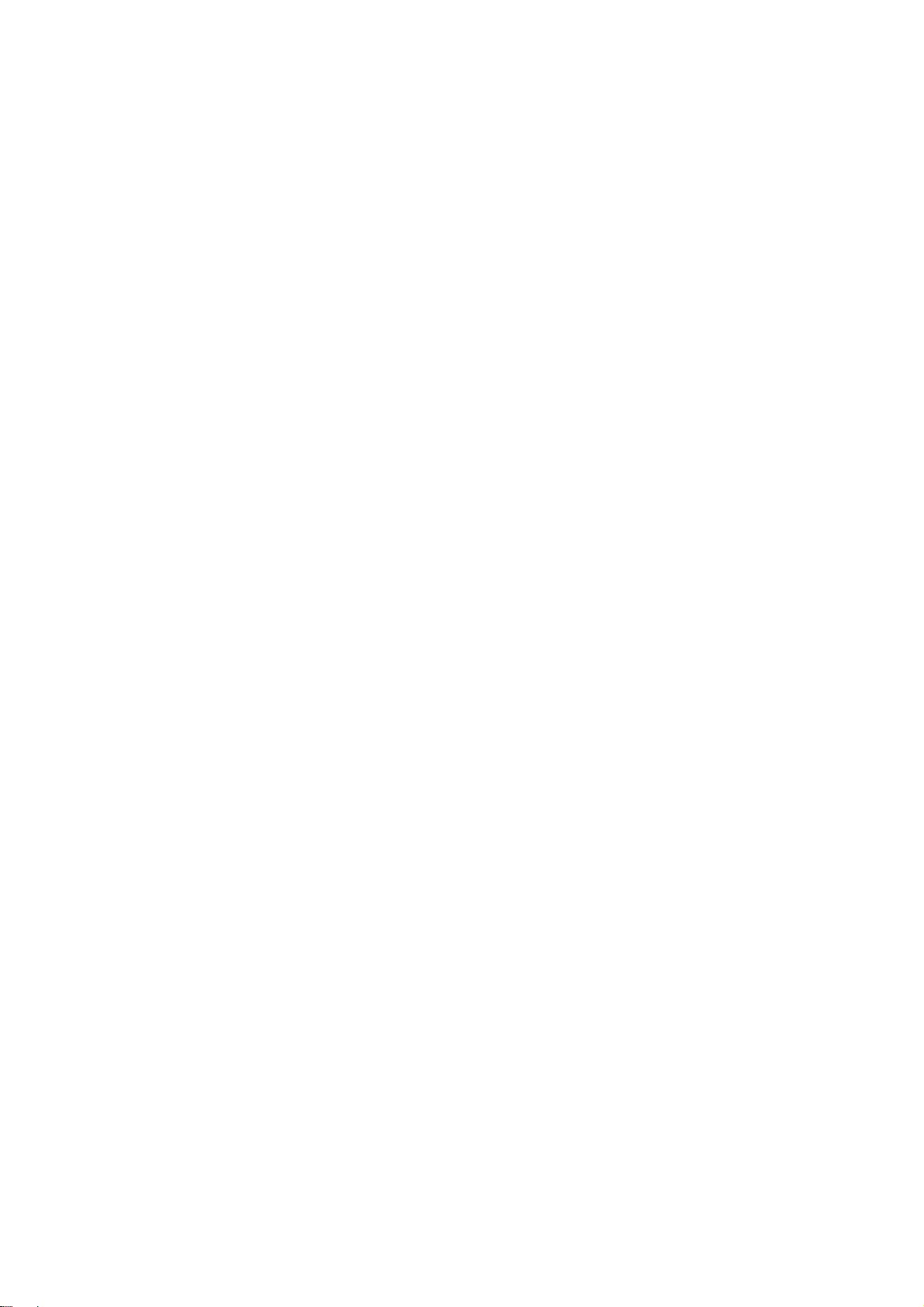
- 58 -
software distribution system which is implemented by public license practices. Many people have made
generous contributions to the wide range of software distributed through that system in reliance on consistent
application of that system; it is up to the author/donor to decide if he or she is willing to distribute software
through any other system and a licensee cannot impose that choice.
This section is intended to make thoroughly clear what is believed to be a consequence of the rest of this
License.
12. If the distribution and/or use of the Library is restricted in certain countries either by patents or by
copyrighted interfaces, the original copyright holder who places the Library under this License may add an
explicit geographical distribution limitation excluding those countries, so that distribution is permitted only in or
among countries not thus excluded. In such case, this License incorporates the limitation as if written in the
body of this License.
13. The Free Software Foundation may publish revised and/or new versions of the Lesser General Public
License from time to time. Such new versions will be similar in spirit to the present version, but may differ in
detail to address new problems or concerns.
Each version is given a distinguishing version number. If the Library specifies a version number of this License
which applies to it and "any later version", you have the option of following the terms and conditions either of
that version or of any later version published by the Free Software Foundation. If the Library does not specify a
license version number, you may choose any version ever published by the Free Software Foundation.
14. If you wish to incorporate parts of the Library into other free programs whose distribution conditions are
incompatible with these, write to the author to ask for permission. For software which is copyrighted by the Free
Software Foundation, write to the Free Software Foundation; we sometimes make exceptions for this. Our
decision will be guided by the two goals of preserving the free status of all derivatives of our free software and
of promoting the sharing and reuse of software generally.
NO WARRANTY
15. BECAUSE THE LIBRARY IS LICENSED FREE OF CHARGE, THERE IS NO WARRANTY FOR THE
LIBRARY, TO THE EXTENT PERMITTED BY APPLICABLE LAW. EXCEPT WHEN OTHERWISE STATED IN
WRITING THE COPYRIGHT HOLDERS AND/OR OTHER PARTIES PROVIDE THE LIBRARY "AS IS"
WITHOUT WARRANTY OF ANY KIND, EITHER EXPRESSED OR IMPLIED, INCLUDING, BUT NOT
LIMITED TO, THE IMPLIED WARRANTIES OF MERCHANTABILITY AND FITNESS FOR A PARTICULAR
PURPOSE. THE ENTIRE RISK AS TO THE QUALITY AND PERFORMANCE OF THE LIBRARY IS WITH
YOU. SHOULD THE LIBRARY PROVE DEFECTIVE, YOU ASSUME THE COST OF ALL NECESSARY
SERVICING, REPAIR OR CORRECTION.
16. IN NO EVENT UNLESS REQUIRED BY APPLICABLE LAW OR AGREED TO IN WRITING WILL ANY
COPYRIGHT HOLDER, OR ANY OTHER PARTY WHO MAY MODIFY AND/OR REDISTRIBUTE THE
LIBRARY AS PERMITTED ABOVE, BE LIABLE TO YOU FOR DAMAGES, INCLUDING ANY GENERAL,
SPECIAL, INCIDENTAL OR CONSEQUENTIAL DAMAGES ARISING OUT OF THE USE OR INABILITY TO
USE THE LIBRARY (INCLUDING BUT NOT LIMITED TO LOSS OF DATA OR DATA BEING RENDERED
INACCURATE OR LOSSES SUSTAINED BY YOU OR THIRD PARTIES OR A FAILURE OF THE LIBRARY
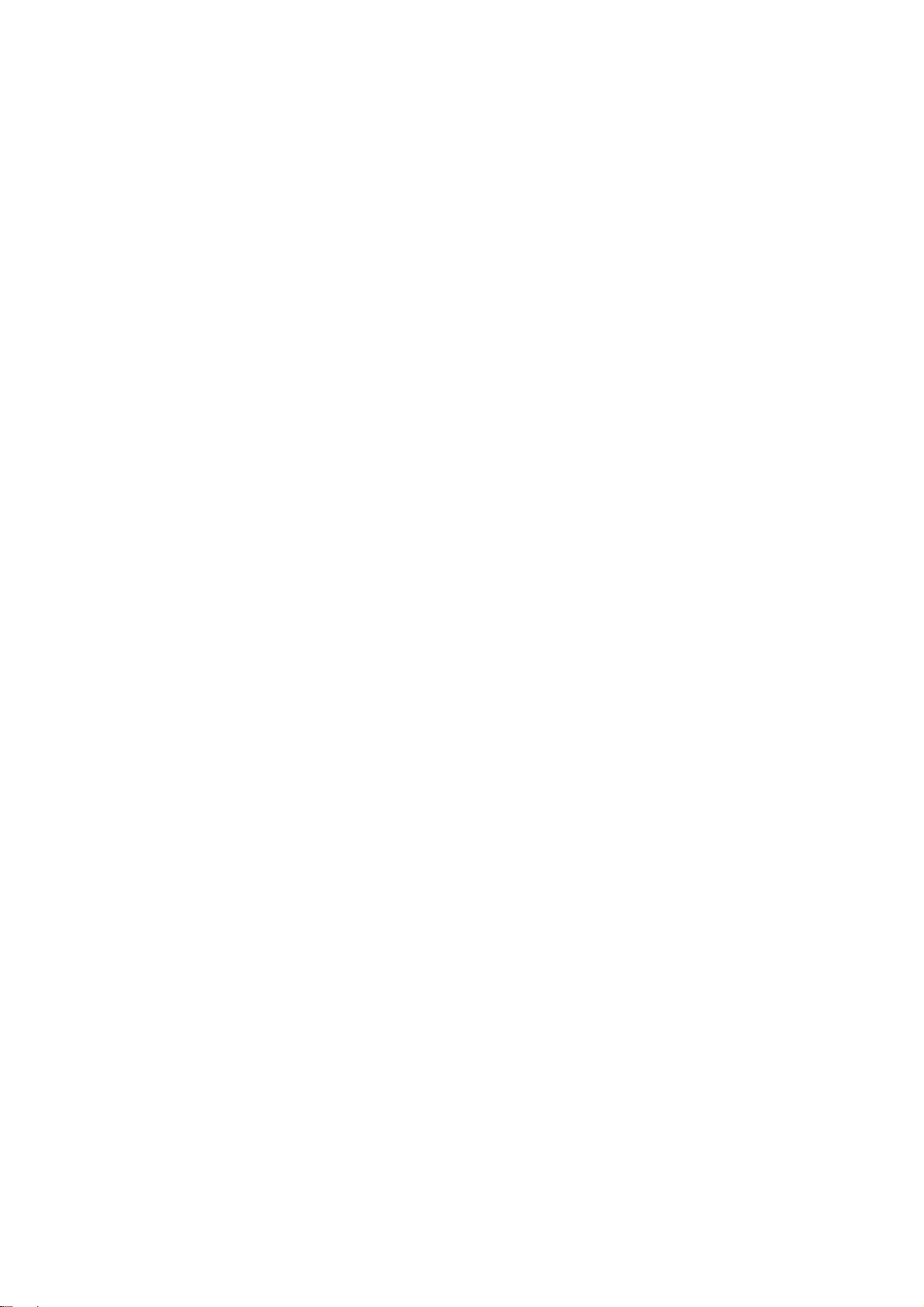
- 59 -
TO OPERATE WITH ANY OTHER SOFTWARE), EVEN IF SUCH HOLDER OR OTHER PARTY HAS BEEN
ADVISED OF THE POSSIBILITY OF SUCH DAMAGES.
END OF TERMS AND CONDITIONS
How to Apply These Terms to Your New Libraries
If you develop a new library, and you want it to be of the greatest possible use to the public, we recommend
making it free software that everyone can redistribute and change. You can do so by permitting redistribution
under these terms (or, alternatively, under the terms of the ordinary General Public License).
To apply these terms, attach the following notices to the library. It is safest to attach them to the start of each
source file to most effectively convey the exclusion of warranty; and each file should have at least the
"copyright" line and a pointer to where the full notice is found.
one line to give the library's name and an idea of what it does.
Copyright (C)
year
name of author
This library is free software; you can redistribute it and/or
modify it under the terms of the GNU Lesser General Public
License as published by the Free Software Foundation; either
version 2.1 of the License, or (at your option) any later version.
This library is distributed in the hope that it will be useful,
but WITHOUT ANY WARRANTY; without even the implied warranty of
MERCHANTABILITY or FITNESS FOR A PARTICULAR PURPOSE. See the GNU
Lesser General Public License for more details.
You should have received a copy of the GNU Lesser General Public
License along with this library; if not, write to the Free Software
Foundation, Inc., 51 Franklin Street, Fifth Floor, Boston, MA 02110-1301 USA
Also add information on how to contact you by electronic and paper mail.
You should also get your employer (if you work as a programmer) or your school, if any, to sign a "copyright
disclaimer" for the library, if necessary. Here is a sample; alter the names:
Yoyodyne, Inc., hereby disclaims all copyright interest in
the library `Frob' (a library for tweaking knobs) written
by James Random Hacker.
signature of Ty Coon
, 1 April 1990
Ty Coon, President of Vice
That's all there is to it!
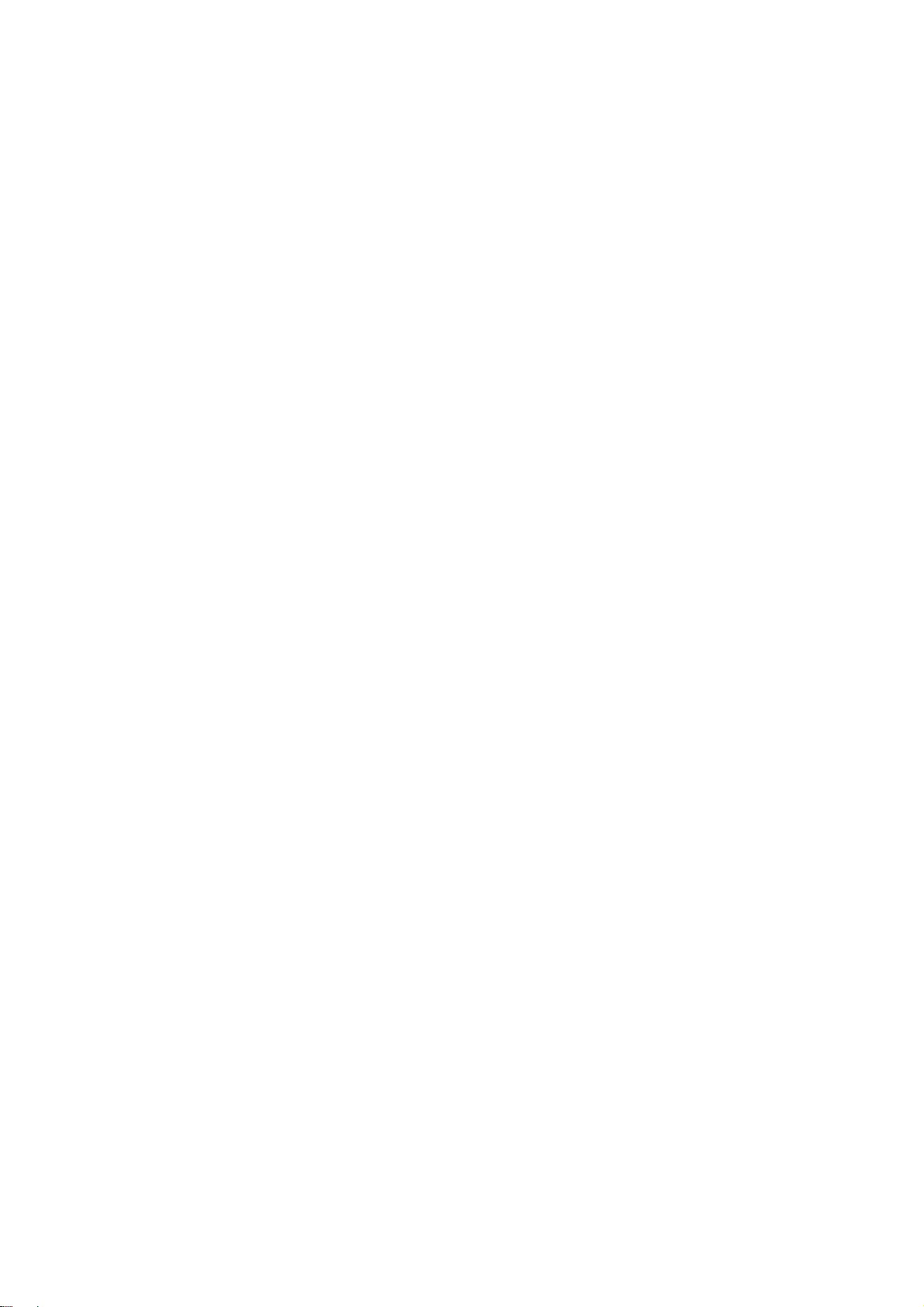
- 60 -
Eclipse Public License - v 1.0
THE ACCOMPANYING PROGRAM IS PROVIDED UNDER THE TERMS OF THIS ECLIPSE PUBLIC
LICENSE ("AGREEMENT"). ANY USE, REPRODUCTION OR DISTRIBUTION OF THE PROGRAM
CONSTITUTES RECIPIENT'S ACCEPTANCE OF THIS AGREEMENT.
1. DEFINITIONS
"Contribution" means:
a) in the case of the initial Contributor, the initial code and documentation distributed under this
Agreement, and
b) in the case of each subsequent Contributor:
i) changes to the Program, and
ii) additions to the Program;
where such changes and/or additions to the Program originate from and are distributed by that
particular Contributor. A Contribution 'originates' from a Contributor if it was added to the Program by
such Contributor itself or anyone acting on such Contributor's behalf. Contributions do not include
additions to the Program which: (i) are separate modules of software distributed in conjunction with the
Program under their own license agreement, and (ii) are not derivative works of the Program.
"Contributor" means any person or entity that distributes the Program.
"Licensed Patents" mean patent claims licensable by a Contributor which are necessarily infringed by the use
or sale of its Contribution alone or when combined with the Program.
"Program" means the Contributions distributed in accordance with this Agreement.
"Recipient" means anyone who receives the Program under this Agreement, including all Contributors.
2. GRANT OF RIGHTS
a) Subject to the terms of this Agreement, each Contributor hereby grants Recipient a non-exclusive,
worldwide, royalty-free copyright license to reproduce, prepare derivative works of, publicly display,
publicly perform, distribute and sublicense the Contribution of such Contributor, if any, and such
derivative works, in source code and object code form.
b) Subject to the terms of this Agreement, each Contributor hereby grants Recipient a non-exclusive,
worldwide, royalty-free patent license under Licensed Patents to make, use, sell, offer to sell, import
and otherwise transfer the Contribution of such Contributor, if any, in source code and object code
form. This patent license shall apply to the combination of the Contribution and the Program if, at the
time the Contribution is added by the Contributor, such addition of the Contribution causes such
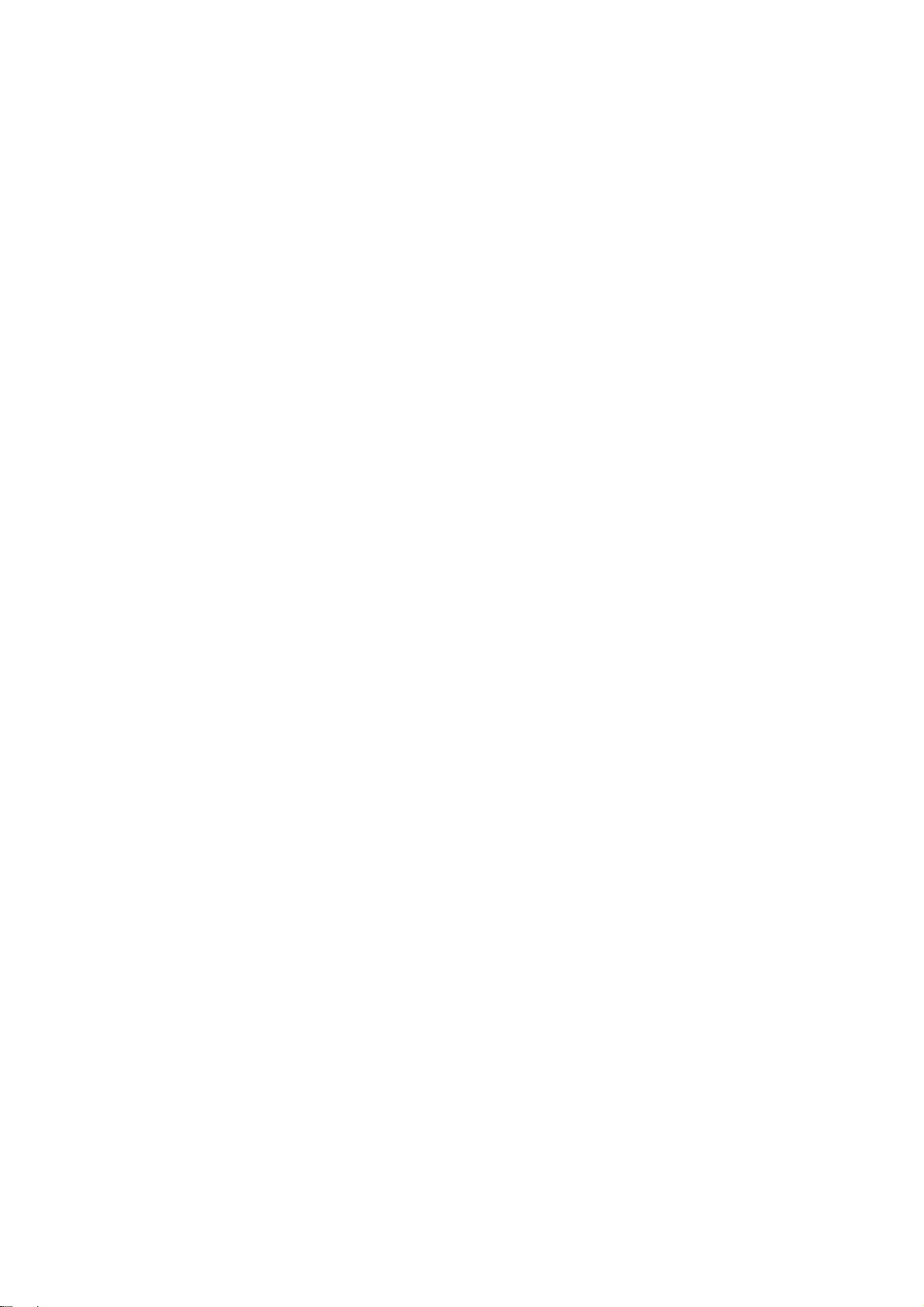
- 61 -
combination to be covered by the Licensed Patents. The patent license shall not apply to any other
combinations which include the Contribution. No hardware per se is licensed hereunder.
c) Recipient understands that although each Contributor grants the licenses to its Contributions set
forth herein, no assurances are provided by any Contributor that the Program does not infringe the
patent or other intellectual property rights of any other entity. Each Contributor disclaims any liability to
Recipient for claims brought by any other entity based on infringement of intellectual property rights or
otherwise. As a condition to exercising the rights and licenses granted hereunder, each Recipient
hereby assumes sole responsibility to secure any other intellectual property rights needed, if any. For
example, if a third party patent license is required to allow Recipient to distribute the Program, it is
Recipient's responsibility to acquire that license before distributing the Program.
d) Each Contributor represents that to its knowledge it has sufficient copyright rights in its Contribution,
if any, to grant the copyright license set forth in this Agreement.
3. REQUIREMENTS
A Contributor may choose to distribute the Program in object code form under its own license agreement,
provided that:
a) it complies with the terms and conditions of this Agreement; and
b) its license agreement:
i) effectively disclaims on behalf of all Contributors all warranties and conditions, express and implied,
including warranties or conditions of title and non-infringement, and implied warranties or conditions of
merchantability and fitness for a particular purpose;
ii) effectively excludes on behalf of all Contributors all liability for damages, including direct, indirect,
special, incidental and consequential damages, such as lost profits;
iii) states that any provisions which differ from this Agreement are offered by that Contributor alone and
not by any other party; and
iv) states that source code for the Program is available from such Contributor, and informs licensees
how to obtain it in a reasonable manner on or through a medium customarily used for software
exchange.
When the Program is made available in source code form:
a) it must be made available under this Agreement; and
b) a copy of this Agreement must be included with each copy of the Program.
Contributors may not remove or alter any copyright notices contained within the Program.
Each Contributor must identify itself as the originator of its Contribution, if any, in a manner that reasonably
allows subsequent Recipients to identify the originator of the Contribution.
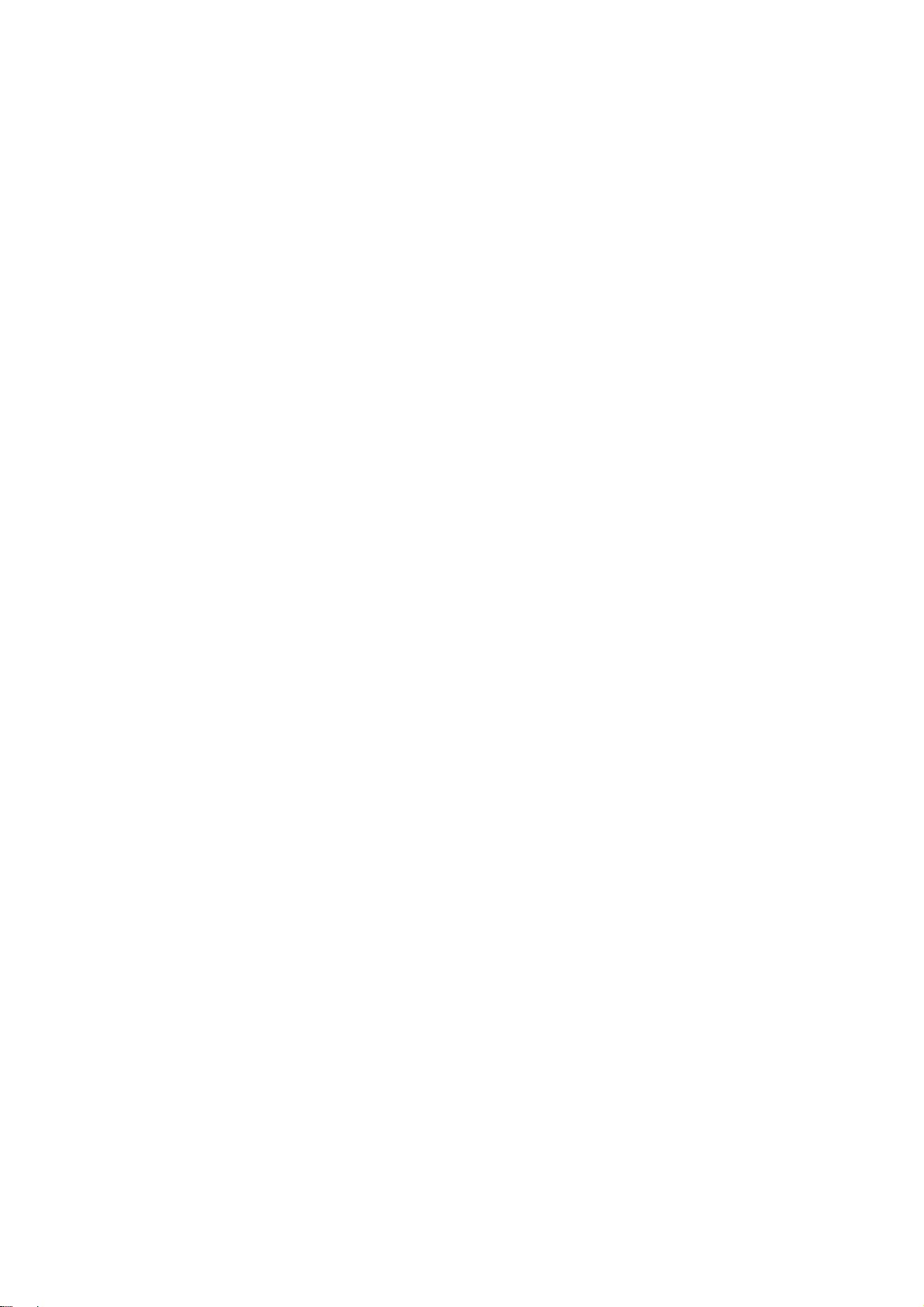
- 62 -
4. COMMERCIAL DISTRIBUTION
Commercial distributors of software may accept certain responsibilities with respect to end users, business
partners and the like. While this license is intended to facilitate the commercial use of the Program, the
Contributor who includes the Program in a commercial product offering should do so in a manner which does
not create potential liability for other Contributors. Therefore, if a Contributor includes the Program in a
commercial product offering, such Contributor ("Commercial Contributor") hereby agrees to defend and
indemnify every other Contributor ("Indemnified Contributor") against any losses, damages and costs
(collectively "Losses") arising from claims, lawsuits and other legal actions brought by a third party against the
Indemnified Contributor to the extent caused by the acts or omissions of such Commercial Contributor in
connection with its distribution of the Program in a commercial product offering. The obligations in this section
do not apply to any claims or Losses relating to any actual or alleged intellectual property infringement. In order
to qualify, an Indemnified Contributor must: a) promptly notify the Commercial Contributor in writing of such
claim, and b) allow the Commercial Contributor to control, and cooperate with the Commercial Contributor in,
the defense and any related settlement negotiations. The Indemnified Contributor may participate in any such
claim at its own expense.
For example, a Contributor might include the Program in a commercial product offering, Product X. That
Contributor is then a Commercial Contributor. If that Commercial Contributor then makes performance claims,
or offers warranties related to Product X, those performance claims and warranties are such Commercial
Contributor's responsibility alone. Under this section, the Commercial Contributor would have to defend claims
against the other Contributors related to those performance claims and warranties, and if a court requires any
other Contributor to pay any damages as a result, the Commercial Contributor must pay those damages.
5. NO WARRANTY
EXCEPT AS EXPRESSLY SET FORTH IN THIS AGREEMENT, THE PROGRAM IS PROVIDED ON AN "AS
IS" BASIS, WITHOUT WARRANTIES OR CONDITIONS OF ANY KIND, EITHER EXPRESS OR IMPLIED
INCLUDING, WITHOUT LIMITATION, ANY WARRANTIES OR CONDITIONS OF TITLE,
NON-INFRINGEMENT, MERCHANTABILITY OR FITNESS FOR A PARTICULAR PURPOSE. Each Recipient
is solely responsible for determining the appropriateness of using and distributing the Program and assumes all
risks associated with its exercise of rights under this Agreement , including but not limited to the risks and costs
of program errors, compliance with applicable laws, damage to or loss of data, programs or equipment, and
unavailability or interruption of operations.
6. DISCLAIMER OF LIABILITY
EXCEPT AS EXPRESSLY SET FORTH IN THIS AGREEMENT, NEITHER RECIPIENT NOR ANY
CONTRIBUTORS SHALL HAVE ANY LIABILITY FOR ANY DIRECT, INDIRECT, INCIDENTAL, SPECIAL,
EXEMPLARY, OR CONSEQUENTIAL DAMAGES (INCLUDING WITHOUT LIMITATION LOST PROFITS),
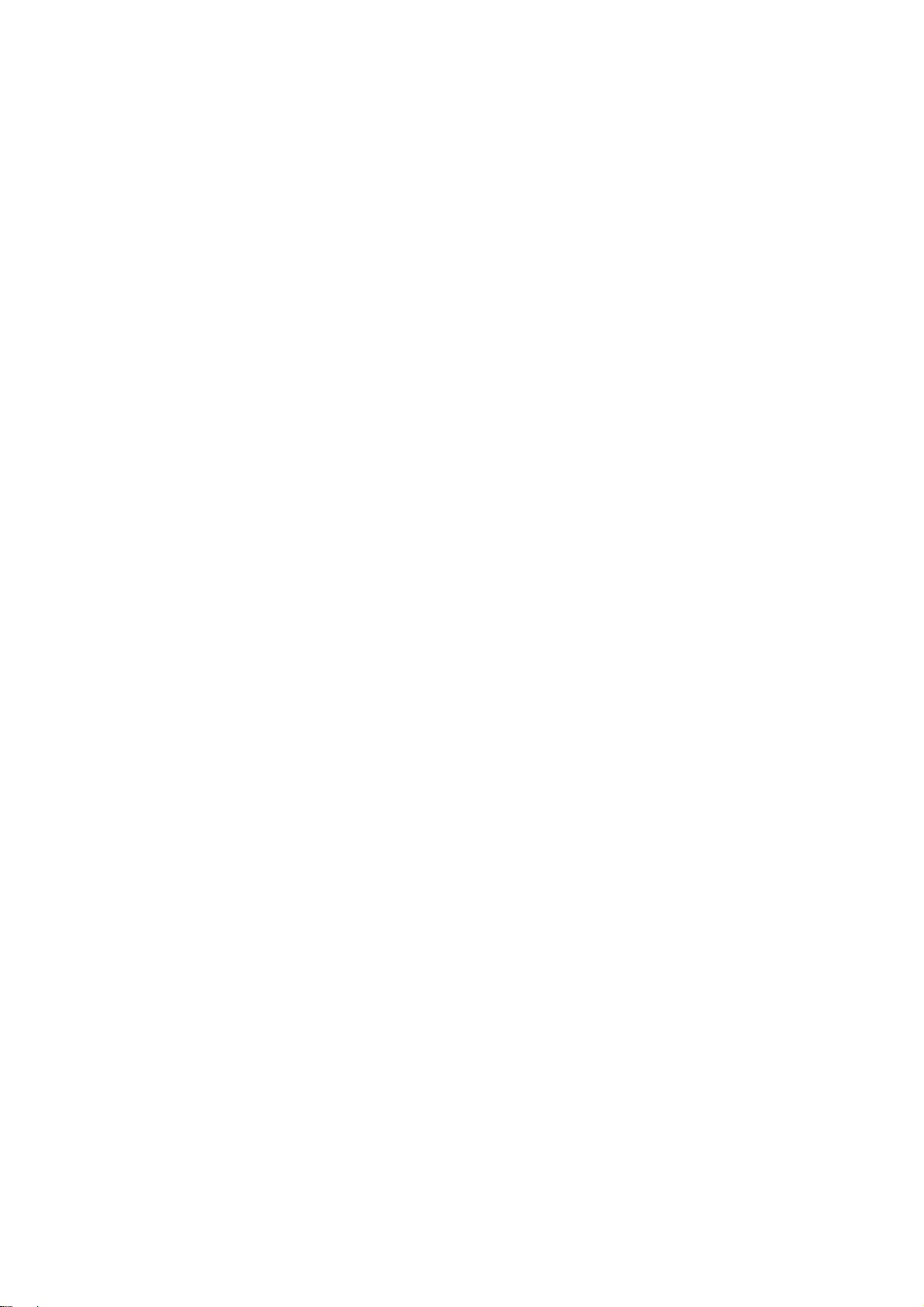
- 63 -
HOWEVER CAUSED AND ON ANY THEORY OF LIABILITY, WHETHER IN CONTRACT, STRICT LIABILITY,
OR TORT (INCLUDING NEGLIGENCE OR OTHERWISE) ARISING IN ANY WAY OUT OF THE USE OR
DISTRIBUTION OF THE PROGRAM OR THE EXERCISE OF ANY RIGHTS GRANTED HEREUNDER, EVEN
IF ADVISED OF THE POSSIBILITY OF SUCH DAMAGES.
7. GENERAL
If any provision of this Agreement is invalid or unenforceable under applicable law, it shall not affect the validity
or enforceability of the remainder of the terms of this Agreement, and without further action by the parties
hereto, such provision shall be reformed to the minimum extent necessary to make such provision valid and
enforceable.
If Recipient institutes patent litigation against any entity (including a cross-claim or counterclaim in a lawsuit)
alleging that the Program itself (excluding combinations of the Program with other software or hardware)
infringes such Recipient's patent(s), then such Recipient's rights granted under Section 2(b) shall terminate as
of the date such litigation is filed.
All Recipient's rights under this Agreement shall terminate if it fails to comply with any of the material terms or
conditions of this Agreement and does not cure such failure in a reasonable period of time after becoming
aware of such noncompliance. If all Recipient's rights under this Agreement terminate, Recipient agrees to
cease use and distribution of the Program as soon as reasonably practicable. However, Recipient's obligations
under this Agreement and any licenses granted by Recipient relating to the Program shall continue and
survive.
Everyone is permitted to copy and distribute copies of this Agreement, but in order to avoid inconsistency the
Agreement is copyrighted and may only be modified in the following manner. The Agreement Steward reserves
the right to publish new versions (including revisions) of this Agreement from time to time. No one other than
the Agreement Steward has the right to modify this Agreement. The Eclipse Foundation is the initial Agreement
Steward. The Eclipse Foundation may assign the responsibility to serve as the Agreement Steward to a
suitable separate entity. Each new version of the Agreement will be given a distinguishing version number. The
Program (including Contributions) may always be distributed subject to the version of the Agreement under
which it was received. In addition, after a new version of the Agreement is published, Contributor may elect to
distribute the Program (including its Contributions) under the new version. Except as expressly stated in
Sections 2(a) and 2(b) above, Recipient receives no rights or licenses to the intellectual property of any
Contributor under this Agreement, whether expressly, by implication, estoppel or otherwise. All rights in the
Program not expressly granted under this Agreement are reserved.
This Agreement is governed by the laws of the State of New York and the intellectual property laws of the
United States of America. No party to this Agreement will bring a legal action under this Agreement more than
one year after the cause of action arose. Each party waives its rights to a jury trial in any resulting litigation.
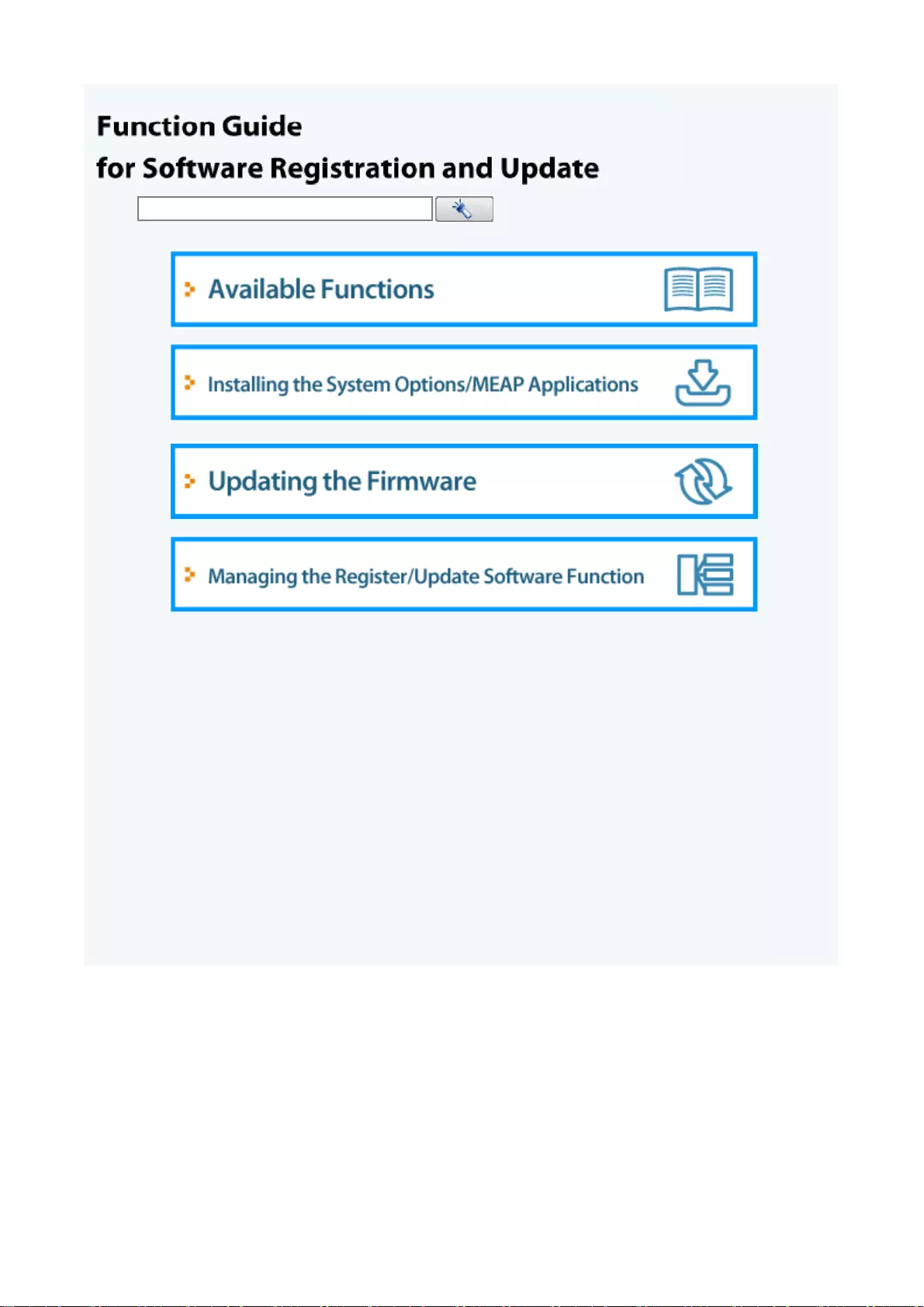
Search: Enter keyword(s) here
1
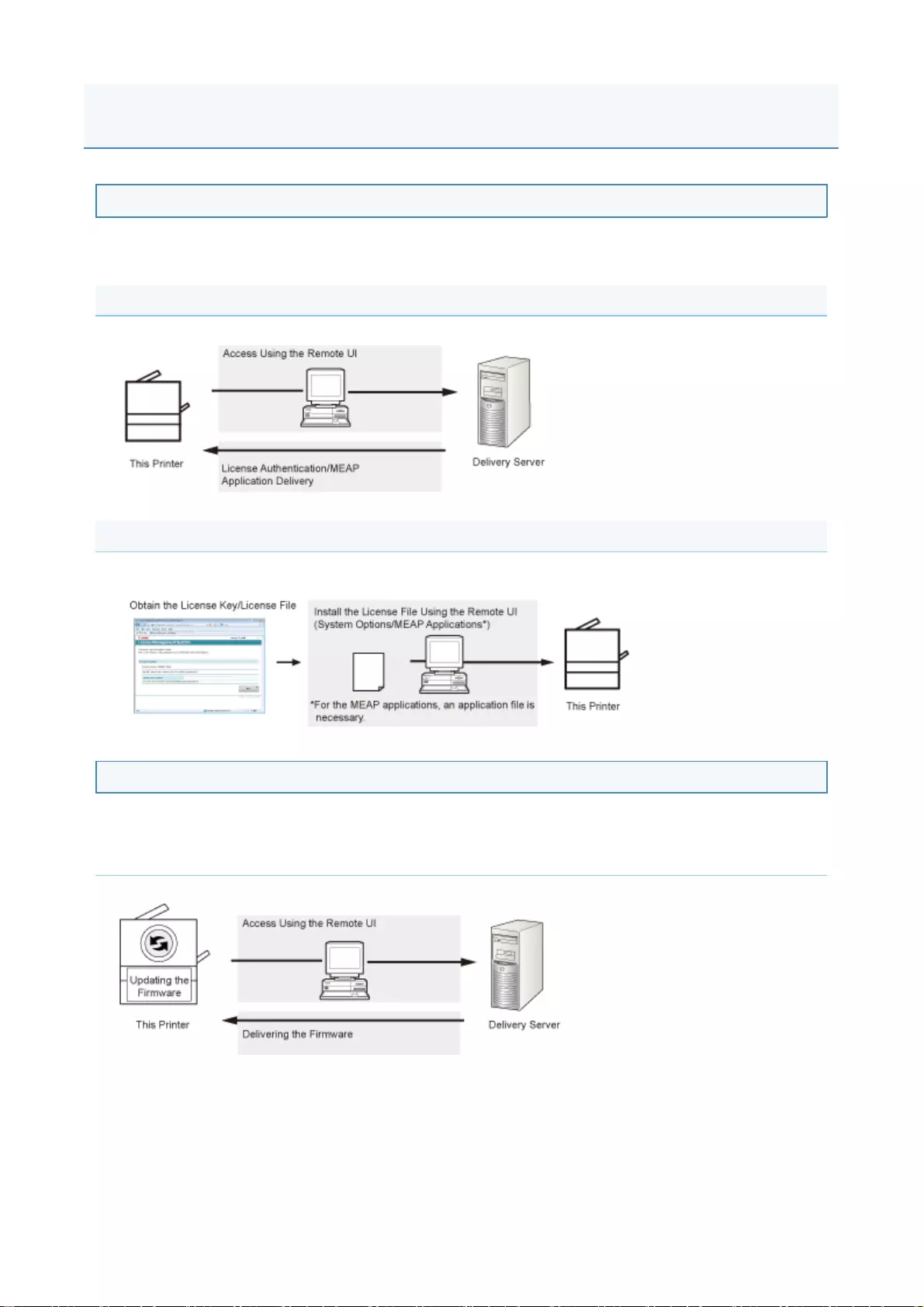
Installing the System Options/MEAP Applications
Using the Register/Update Software function, you can install the System Options/MEAP Applications to the
printer. You can use this function from both the touch panel display and the computer (Remote UI).
Installing by Connecting This Printer to an Outside Network
You can install the System Options/MEAP Applications by accessing the delivery server from this printer.
Installing by Not Connecting This Printer to an Outside Network
You can install the System Options/MEAP Applications by using the license file/license key that you
obtained from the License Management System.
Updating the Firmware
Using the Register/Update Software function, you can update the firmware of the printer to the most recent
version. You can use this function from the computer (Remote UI).
Updating by Connecting This Printer to an Outside Network
You can update the firmware by accessing the delivery server from this printer.
Available Functions
1
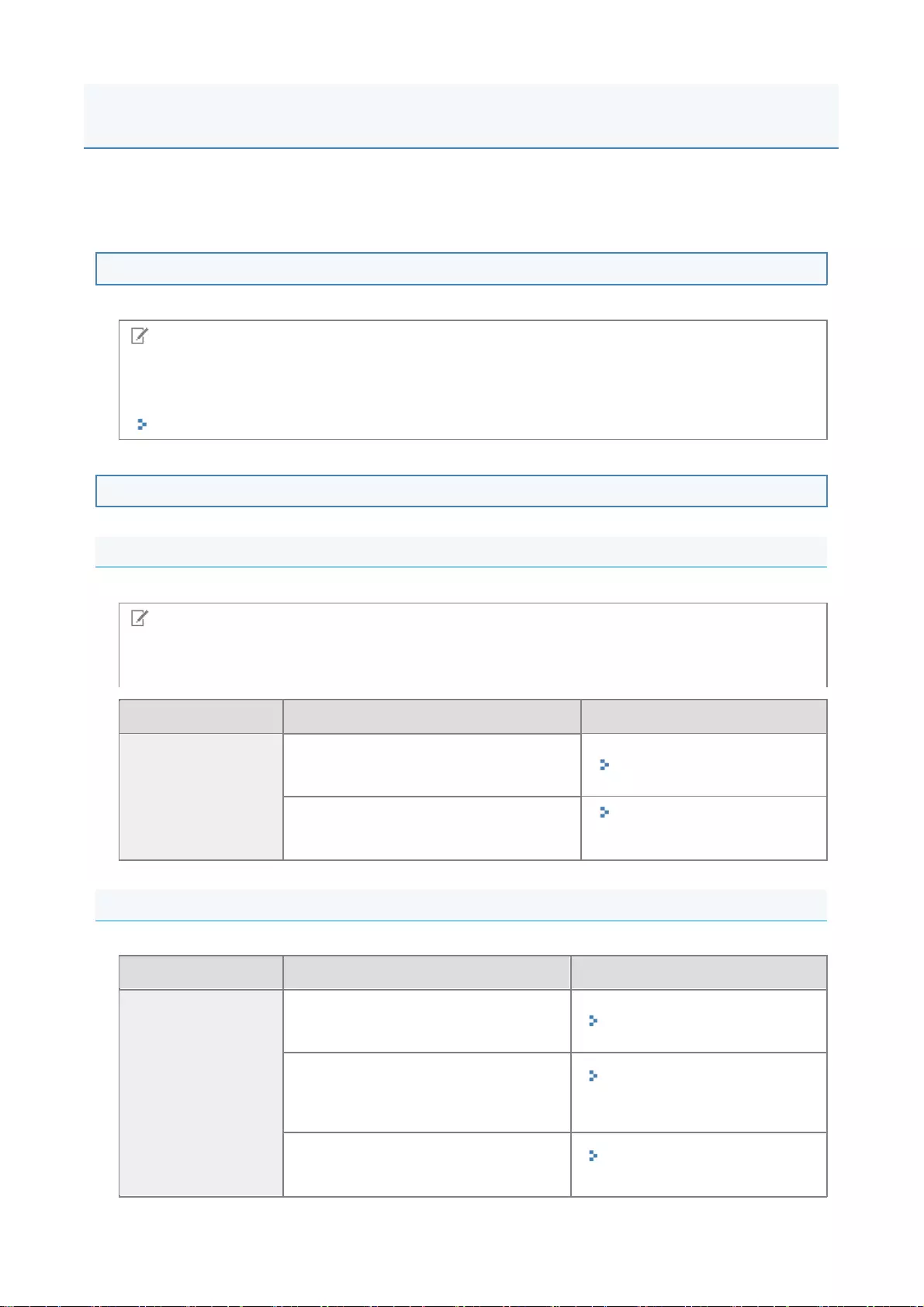
The procedures to install the system options or MEAP applications on the printer differ, depending on
whether the printer is connected or not to an outside network. Select the procedure that matches your
conditions using the references below.
Installing by Connecting this Printer to an Outside Network
Install from the Remote UI.
Installing by Not Connecting this Printer to an Outside Network
Installing System Options
Install using one of the following procedures.
Installing MEAP Applications
Use the following procedure to install.
NOTE
Communication test
To check that the transmission with the delivery server is properly operating, if necessary, perform a
communication test before installation.
"Testing Communication Using the Remote UI"
NOTE
If you install multiple system options
We recommend that you install from the Remote UI.
Procedure Necessary Steps Reference Page
Using the Remote UI
to install
1
.
Obtain the license file from the
License Managemen
t
System "Obtaining the License File"
2
.
Install the license file using the
Remote UI
"Installing the System
Options Using the Remote
UI"
Procedure Necessary Steps Reference Page
Using the Remote UI
to install
1
.
Obtain the license file from the
License Managemen
t
System "Obtaining the License File"
2
.
Install the license file and
application file using the
Remote U
I
"Installing the MEAP
Applications Using the
Remote UI"
3
.
Start the MEAP applications
f
rom SMS
"Starting the MEAP
Applications"
Installing the System Options/MEAP Applications
1
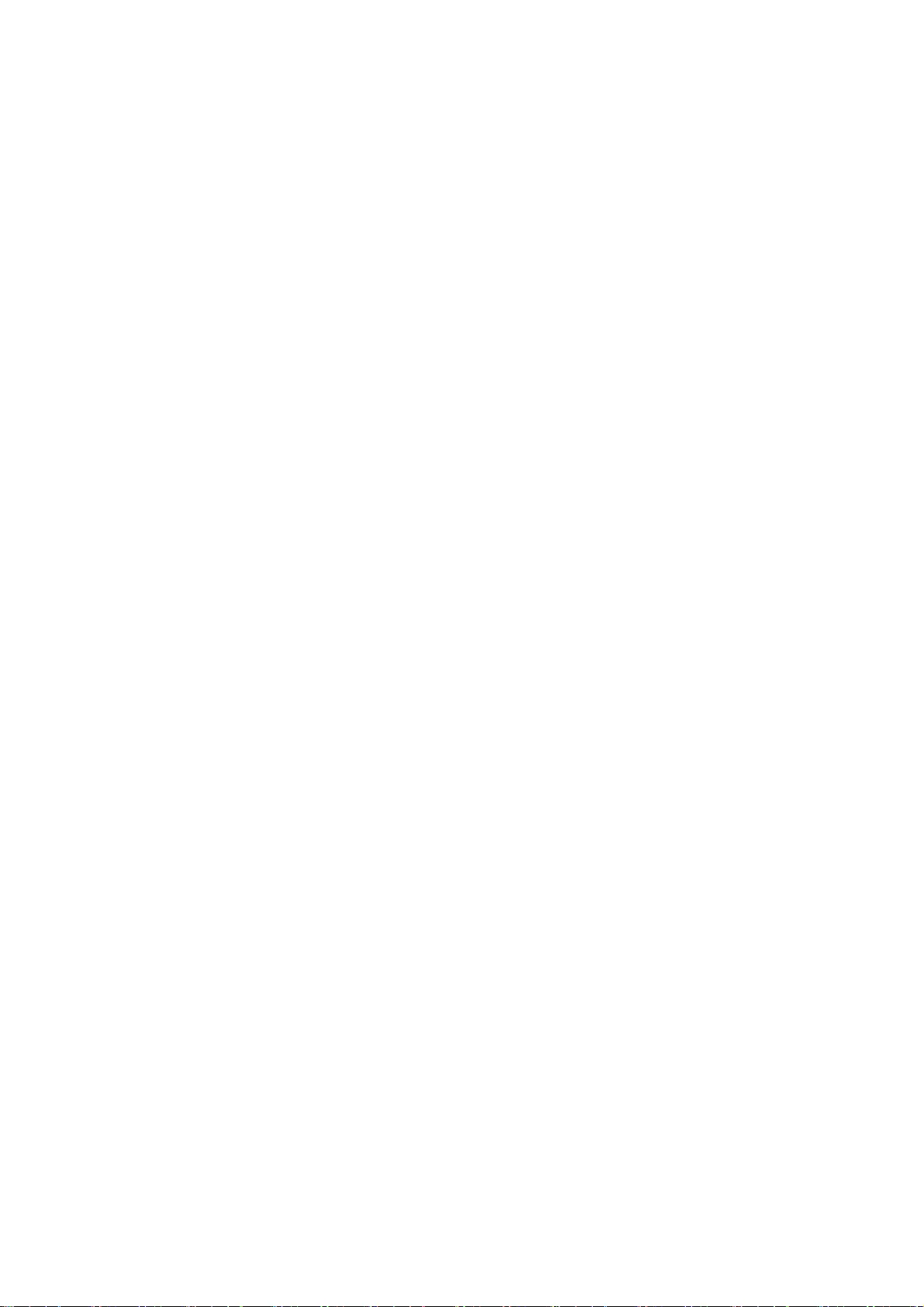
2
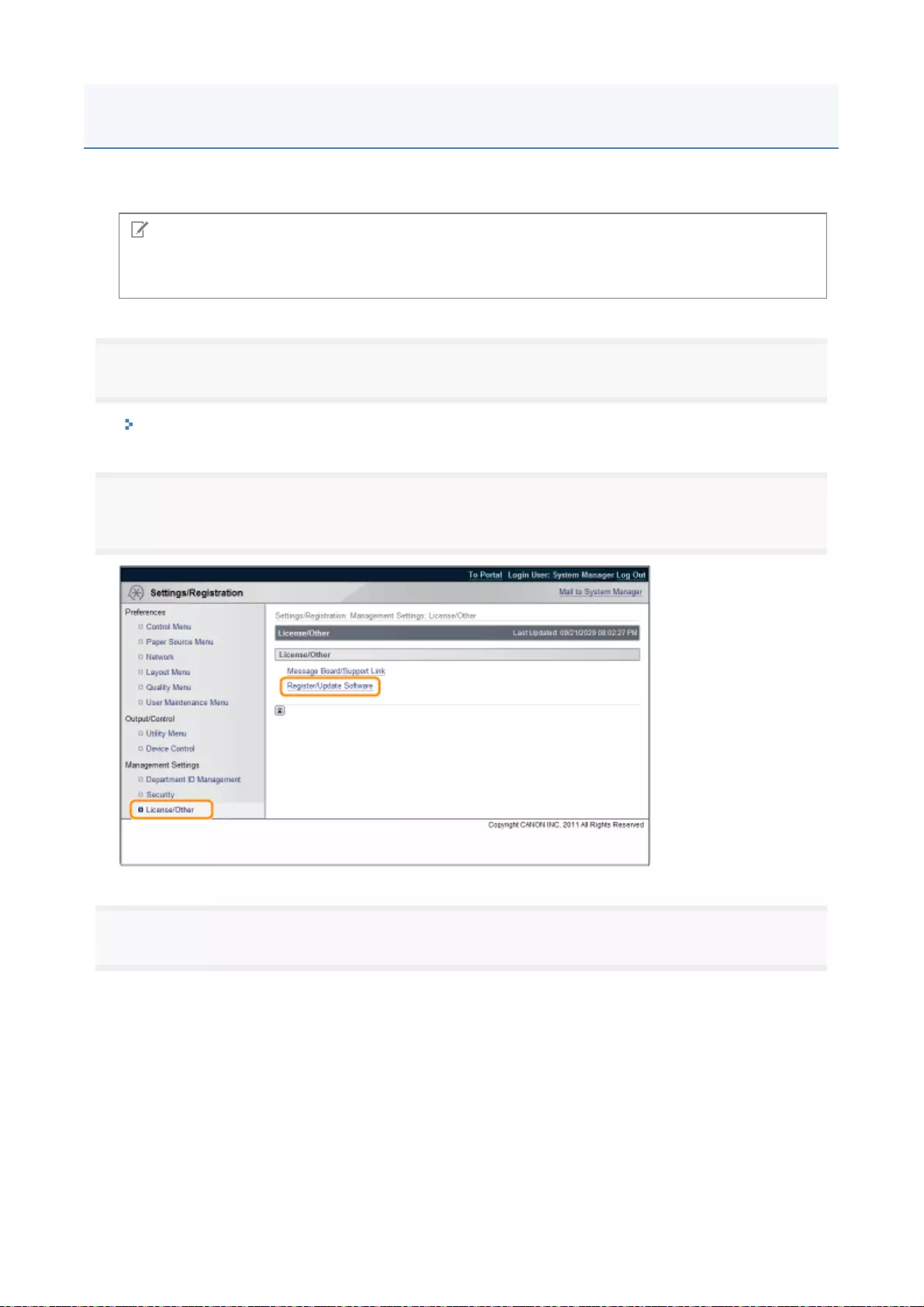
If the printer is connected to an outside network, you can install the system options and MEAP applications
from the Remote UI by linking with the delivery server.
1
Start the Remote UI, and then log in as Administrator.
"e-Manual"
2
From the top page of the Remote UI, click [Settings/Registration] → [License/Other] →
[Register/Update Software].
3
Click [Delivered Installation].
NOTE
Preparing a license access number certificate
Make sure that the license access number that is included with the package is available.
Installing by Connecting This Printer to an Outside Network (Delivery)
3
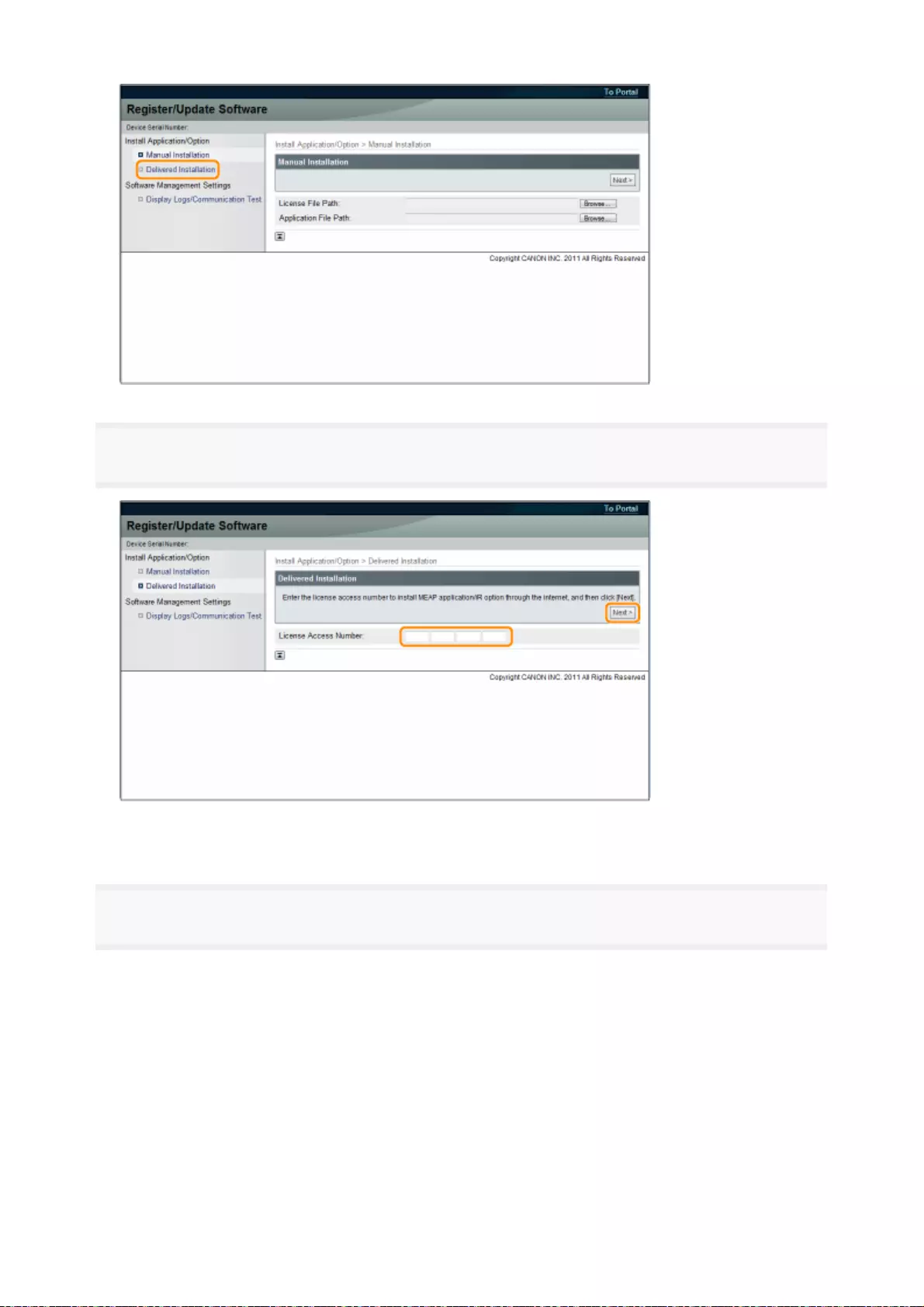
4
Enter the license access number → click [Next].
Once the license access number is confirmed after contacting the delivery server, information for the
system options/MEAP applications you can install are displayed.
5
Select the system options and MEAP applications → click [Start Installation].
4
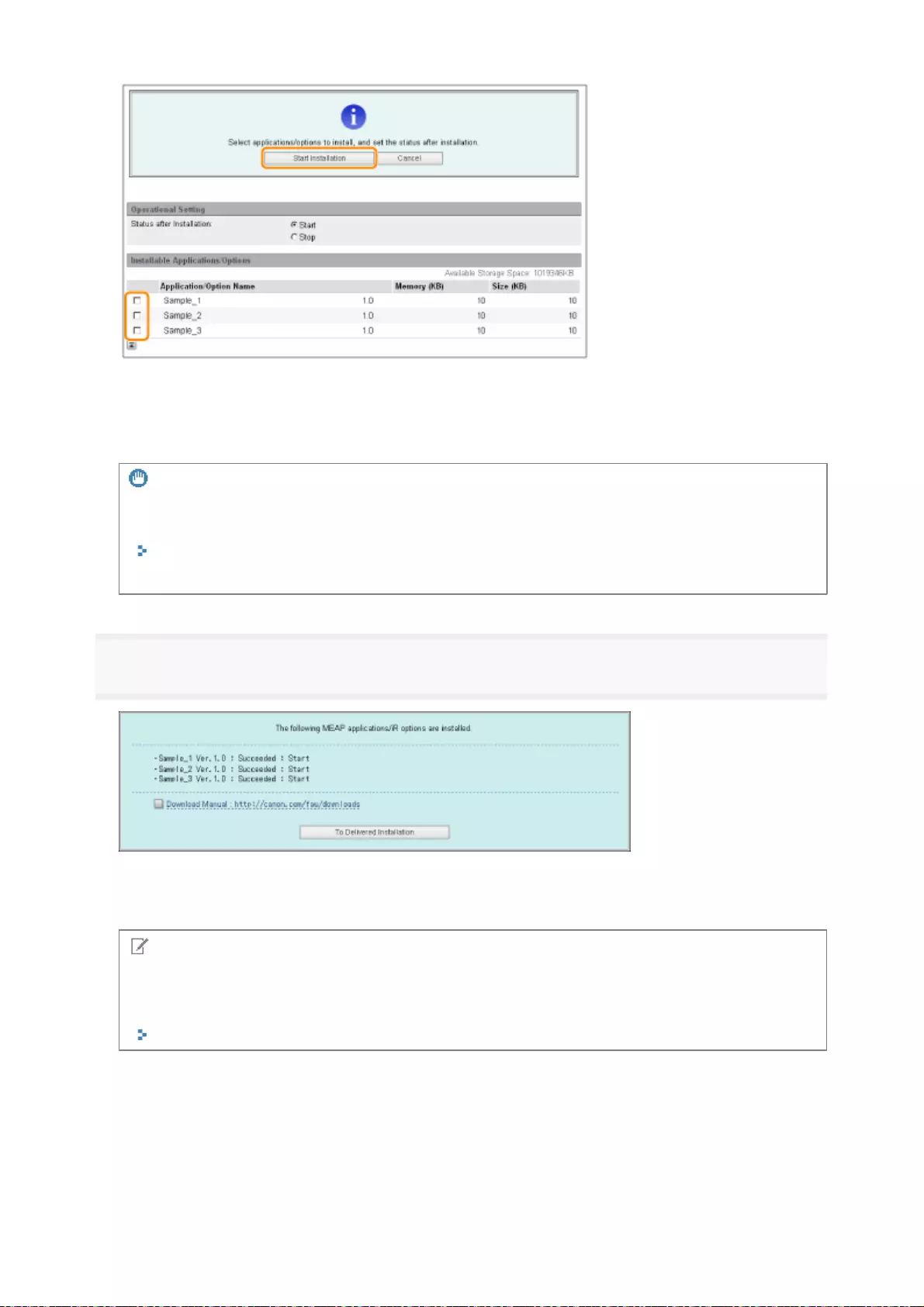
Status after Installation:
6
Check the Installation Result page.
When the installation of the system options is completed, the message <Restart the device.> appears.
Restart the printer to enable the function.
To return to the Delivered Installation screen, click [To Delivered Installation].
Start
:
Starts the installed MEAP applications
.
Stop
:
Stops the installed MEA
P
applications
.
IMPORTANT
If [Stop] is selected when installing MEAP applications
You need to start the application before using the MEAP application.
"Function Guide for MEAP Application Management"
If the agreement screen is displayed, read the agreement. If you abide with the agreement, click [Accept].
NOTE
The manual for system options/MEAP applications
You can download the manual for the installed system options/MEAP applications by accessing the URL
for the manual download site displayed on the Installation Result screen.
"Downloading the Manuals and Related Software"
5
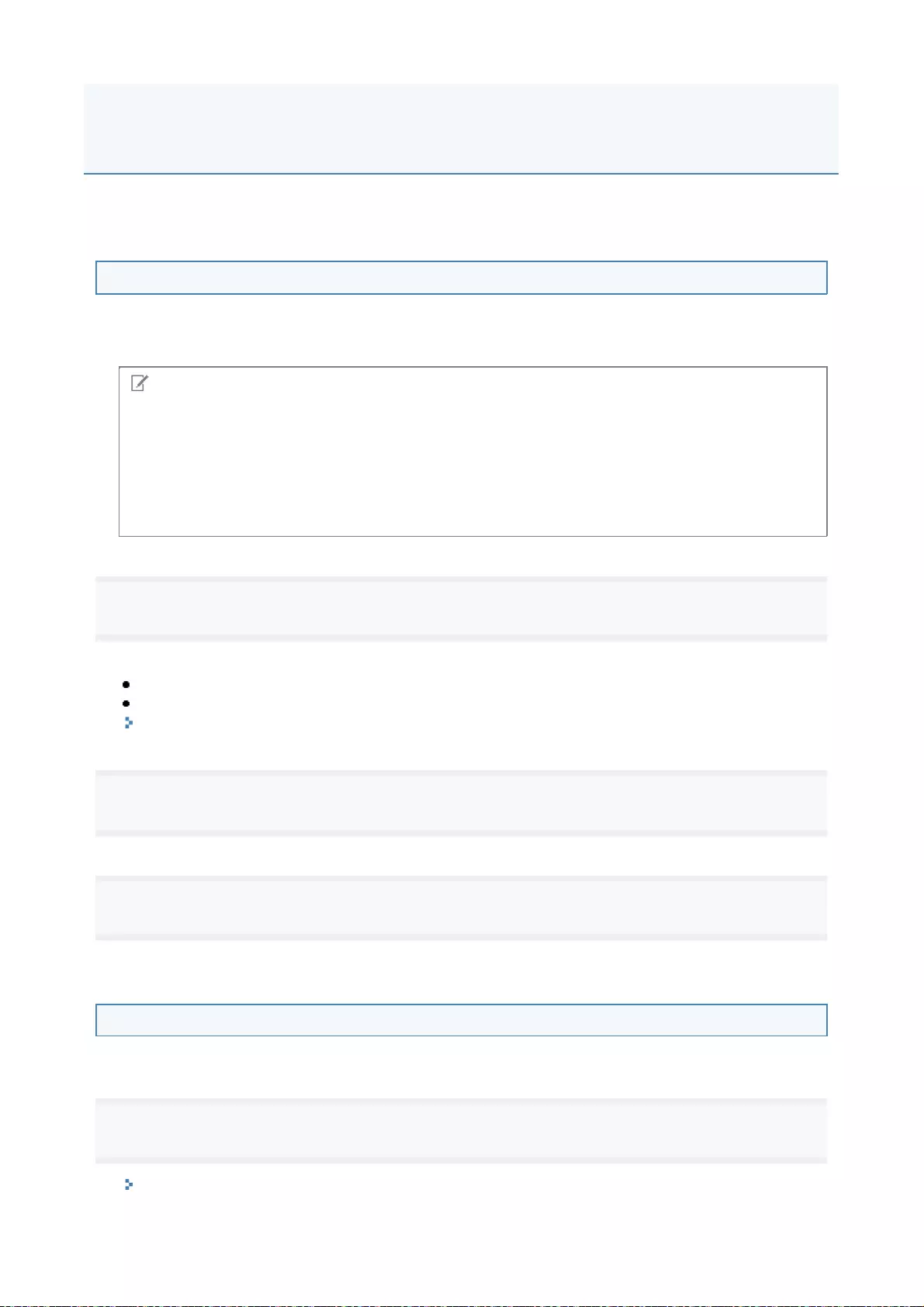
This section describes how to install the system options and MEAP applications without connecting the
printer to an outside network.
Obtaining the License File
Obtain the license file.
License file: Obtain the license file when installing the system options/MEAP applications using the Remote
UI.
1
Check the management number you need to obtain the license file.
To obtain the license file, the following management number is required.
License Access Number: Check the license access number certificate.
Device Serial Number: You can check this number from the Utility menu of the operation panel.
"e-Manual"
2
Access http://www.canon.com/lms/license/.
3
Follow the instructions on the screen and obtain the license file.
Next, install the system options or the MEAP applications.
Installing the System Options Using the Remote UI
You can install the system options to the printer using the Remote UI.
1
Start the Remote UI, and then log in as Administrator.
"e-Manual"
NOTE
Preparing a license access number certificate
Make sure that the license access number that is included with the package is available.
License access number is not printed on the package of the MEAP application
If the license access number is not printed on the package of the MEAP application you are using, the
license file is issued by the distributor of the MEAP application. You do not need to obtain the license file
explained in this section. For more information, see the manual for each MEAP application.
Installing by Not Connecting This Printer to an Outside Network
(Manual)
6
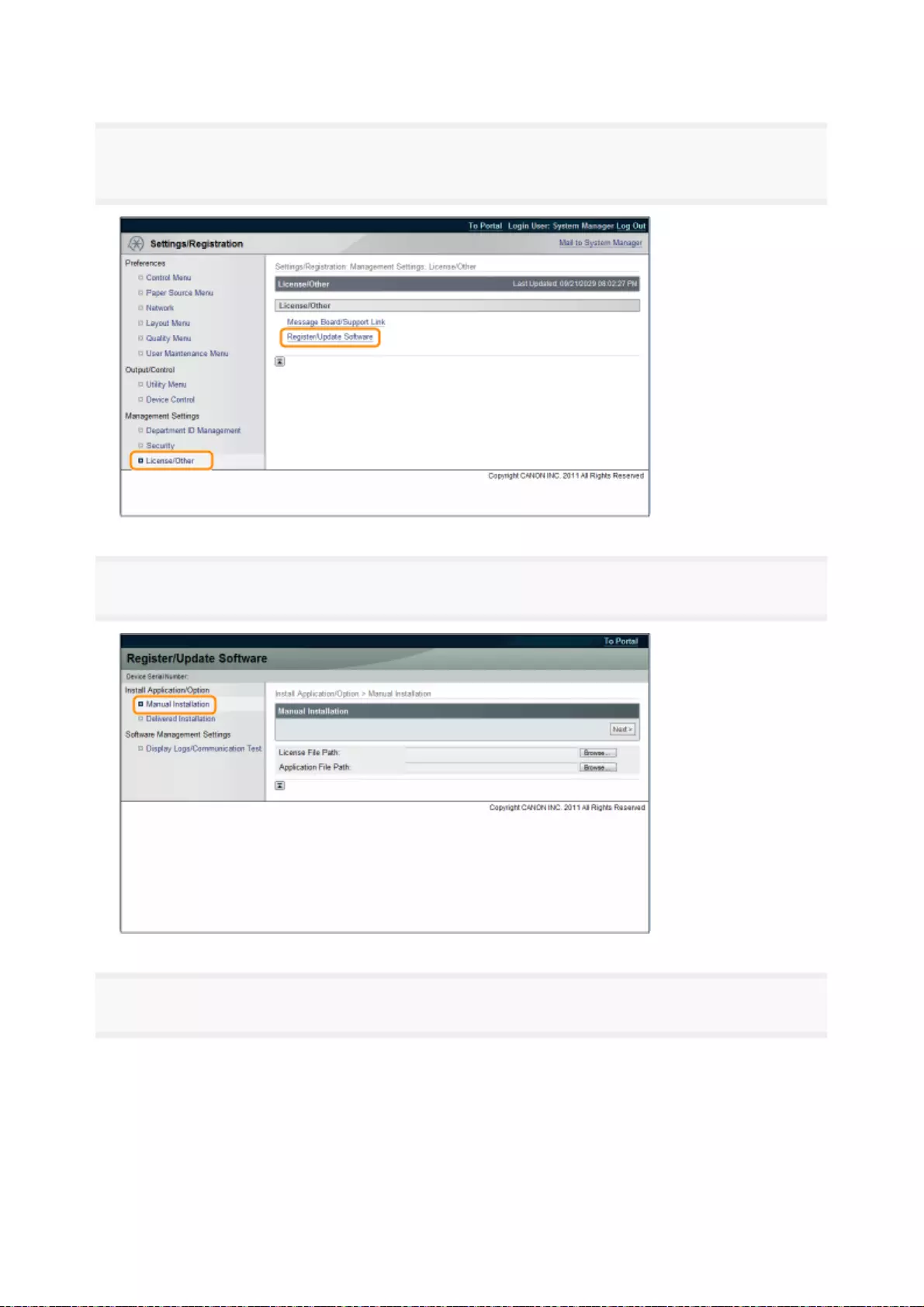
2
From the top page of the Remote UI, click [Settings/Registration] → [License/Other] →
[Register/Update Software].
3
Click [Manual Installation].
4
Click [Browse...] → select the license file to install → click [Next].
7
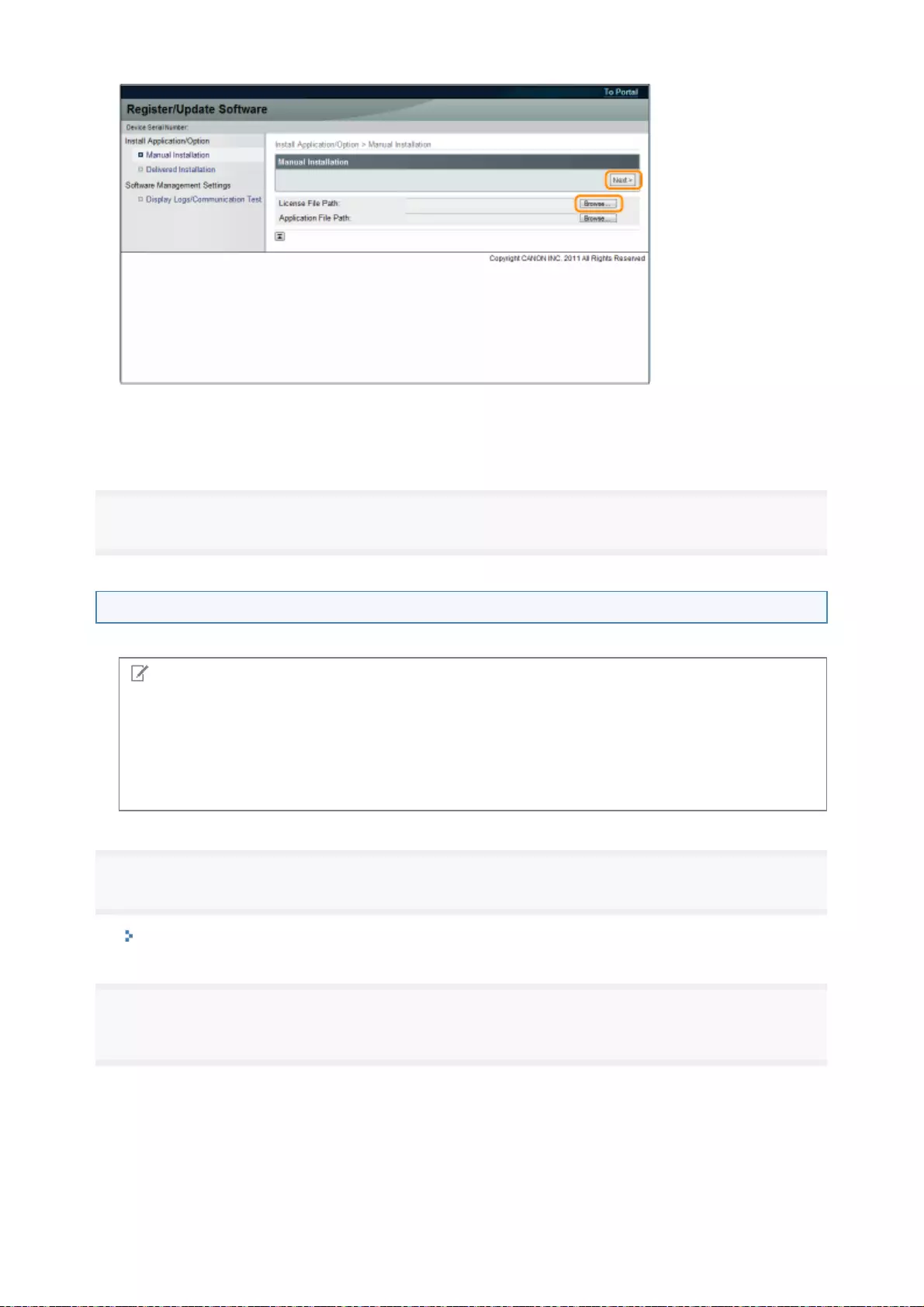
File extensions:
5
Check the contents that will be installed on the confirmation screen → click [Install].
Installing the MEAP Applications Using the Remote UI
You can install the MEAP applications to the printer using the Remote UI.
1
Start the Remote UI, and then log in as Administrator.
"e-Manual"
2
From the top page of the Remote UI, click [Settings/Registration] → [License/Other] →
[Register/Update Software].
License File
:
A
file with the [lic
]
extension.
NOTE
The number of MEAP applications that can be installed
You can install up to eight applications.
For details on MEAP applications
There may be other system requirements for installation, depending on the MEAP applications. For
instructions on settings, see the manual provided with the MEAP application.
8
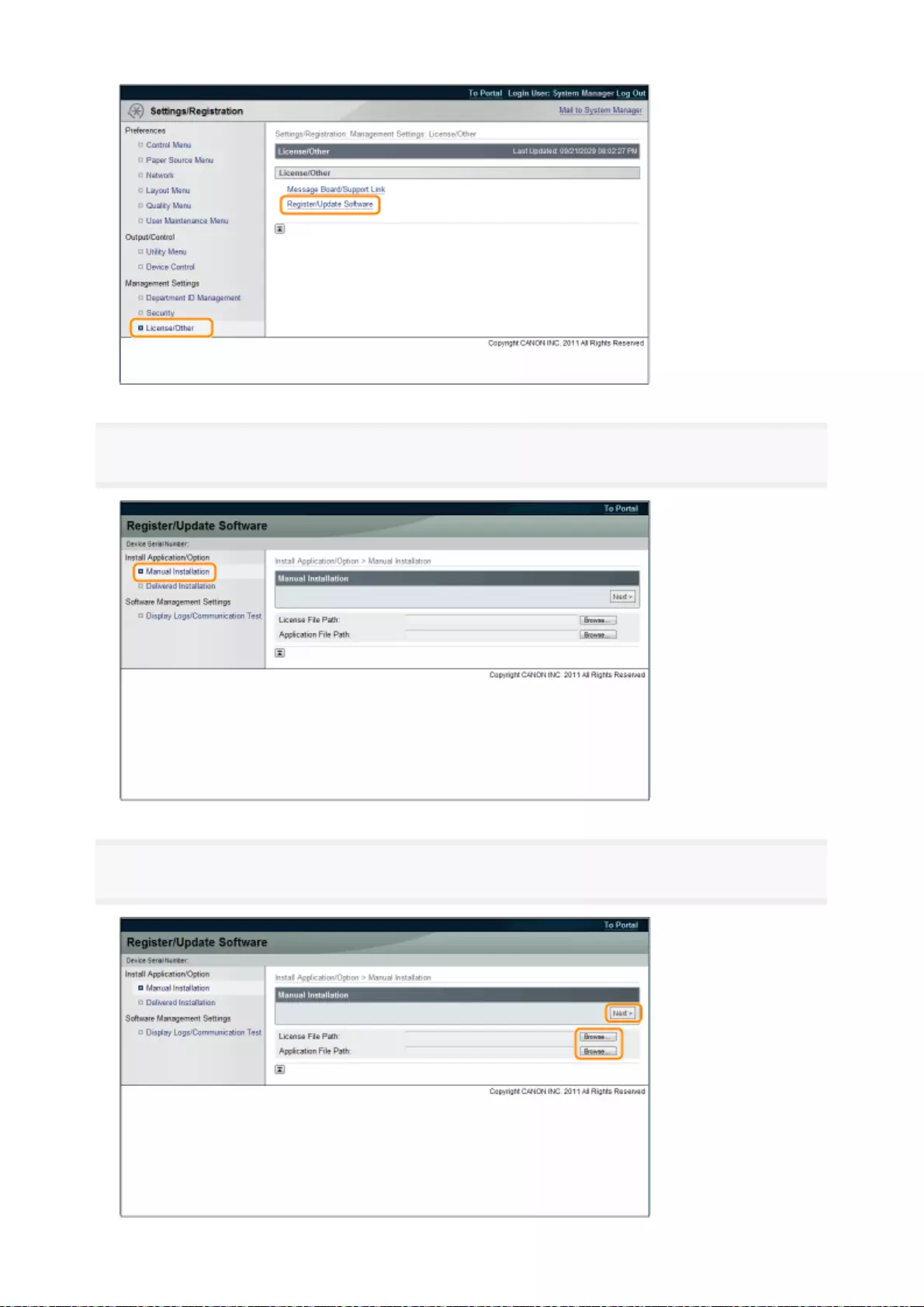
3
Click [Manual Installation].
4
Click [Browse...] → select the license file and the application file to install → click [Next].
9
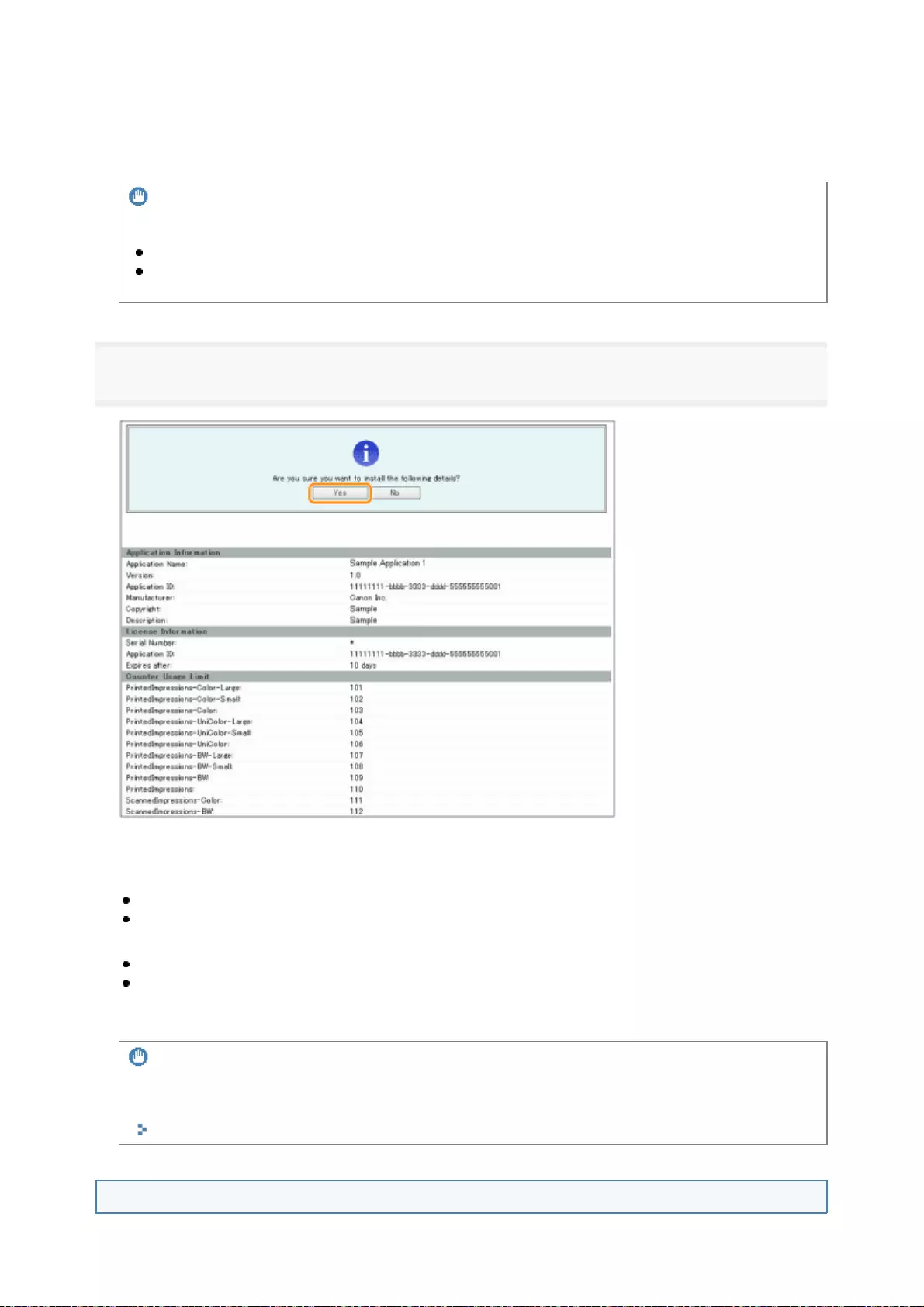
File extensions:
5
Confirm the information displayed on the install confirmation page → click [Yes].
Depending on the MEAP application, a software license agreement screen may be displayed. Confirm the
information displayed on the screen → click [OK].
If you are installing a new MEAP application, the following information is displayed on the screen.
Application Information
License Information
The following information is displayed when you overwrite a MEAP application.
Current Application Information
Application Information after Overwrite
Installation will start after the message <Installing... Please wait.> is displayed again. After the installation,
click [To Manual Installation] to display the Manual Installation screen.
Starting the MEAP Applications
License File
:
A file with the [lic] extension.
A
pplication File
:
A file with the [jar
]
extension
.
IMPORTANT
When you install MEAP applications
You cannot install license files only.
When installing the MEAP application, make sure you specify the license file. You cannot install the
MEAP application without specifying the license file.
IMPORTANT
To use MEAP applications
To use the installed MEAP application, you must start the MEAP application.
"Function Guide for MEAP Application Management"
10
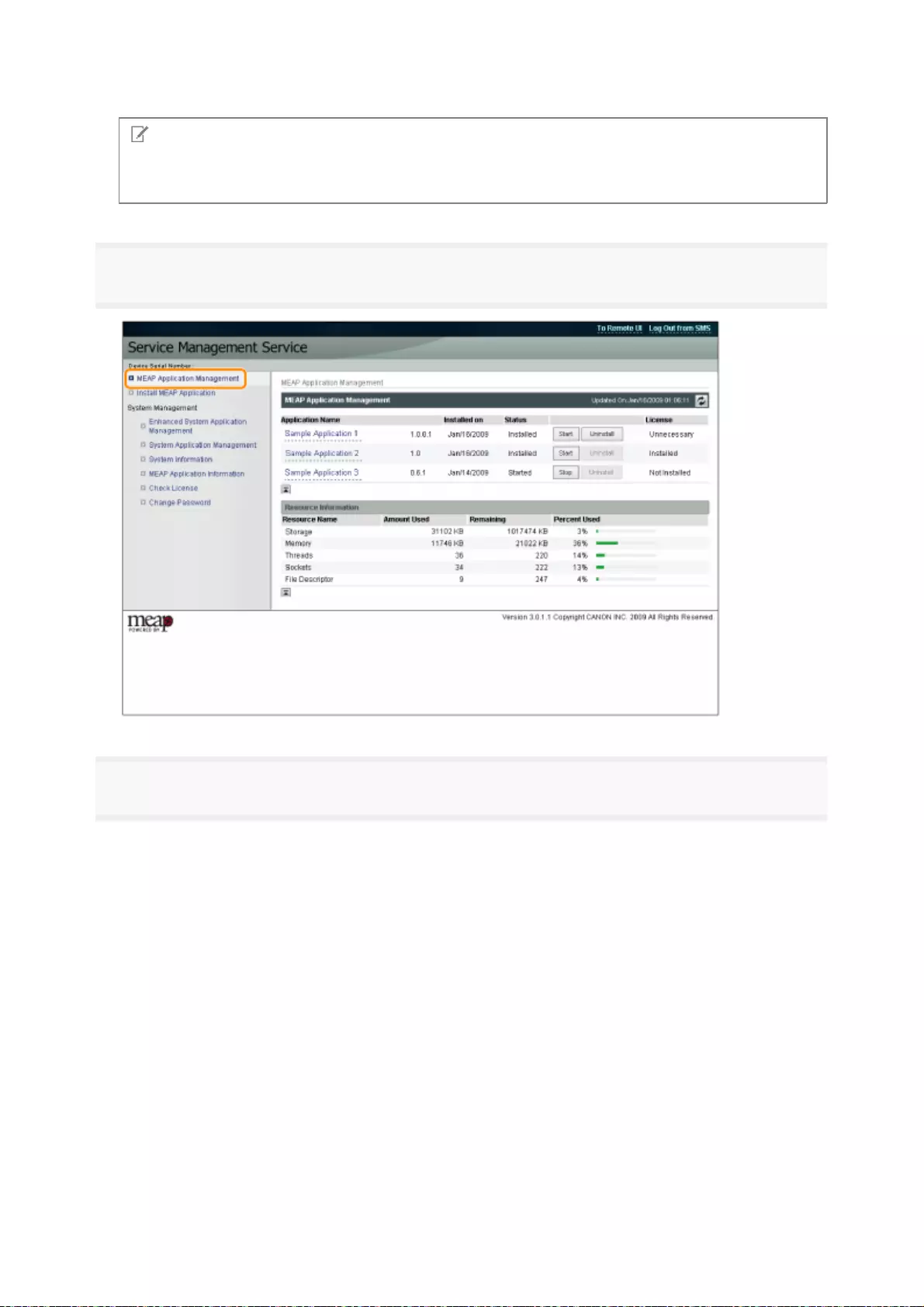
This section describes how to start the installed MEAP application from the SMS screen.
1
From the top page of the SMS, click [MEAP Application Management].
2
Select the application you want to start → click [Start].
NOTE
Details on SMS
For details on SMS, see "Function Guide for MEAP Application Management."
11
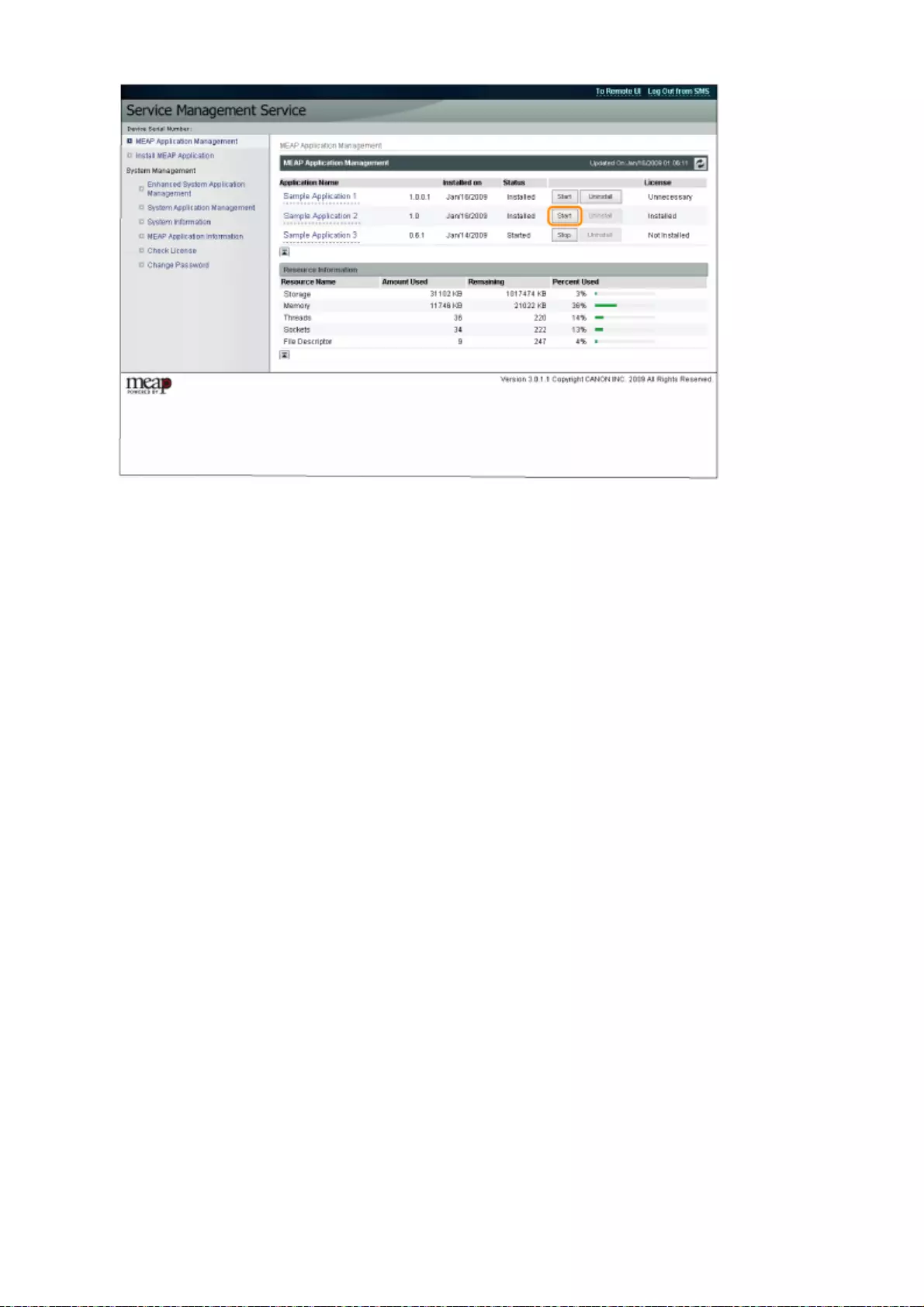
1
2
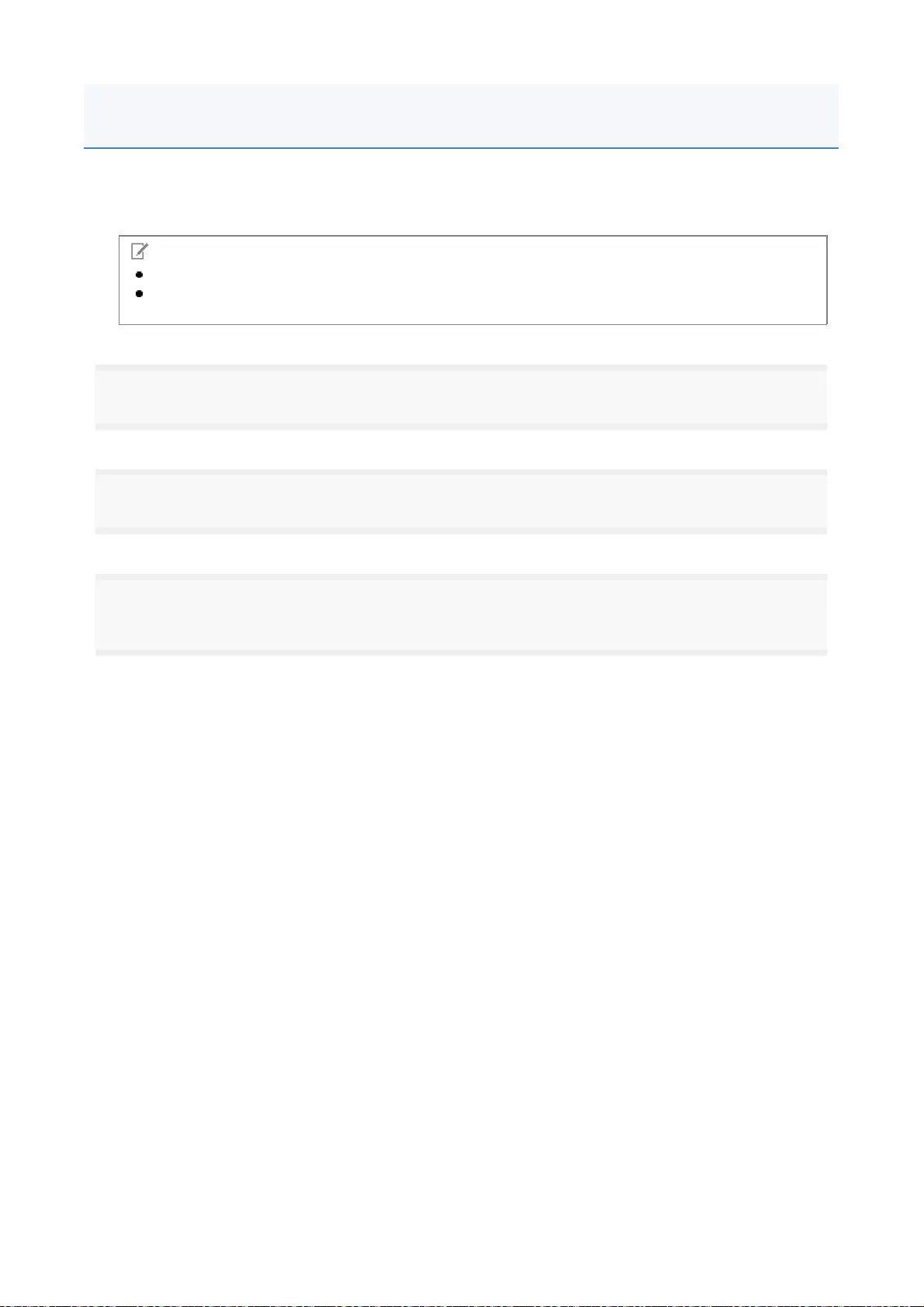
You can download the manuals for the installed system options/MEAP applications and their related
software from the following URL.
http://canon.com/fau/downloads
1
Start the Web browser on your computer.
2
Enter the URL in [Address].
3
After entering the license access number, follow the instructions on the screen to download the
manuals and related software.
If software is downloaded, refer to the manual of that software to install
.
NOTE
Make sure that the license access number that is included with the package is available.
If you installed from the Remote UI, you can jump to the above URL from the link displayed on the
Installation Result screen. If you do so, the license access number is entered automatically.
Downloading the Manuals and Related Software
1
3
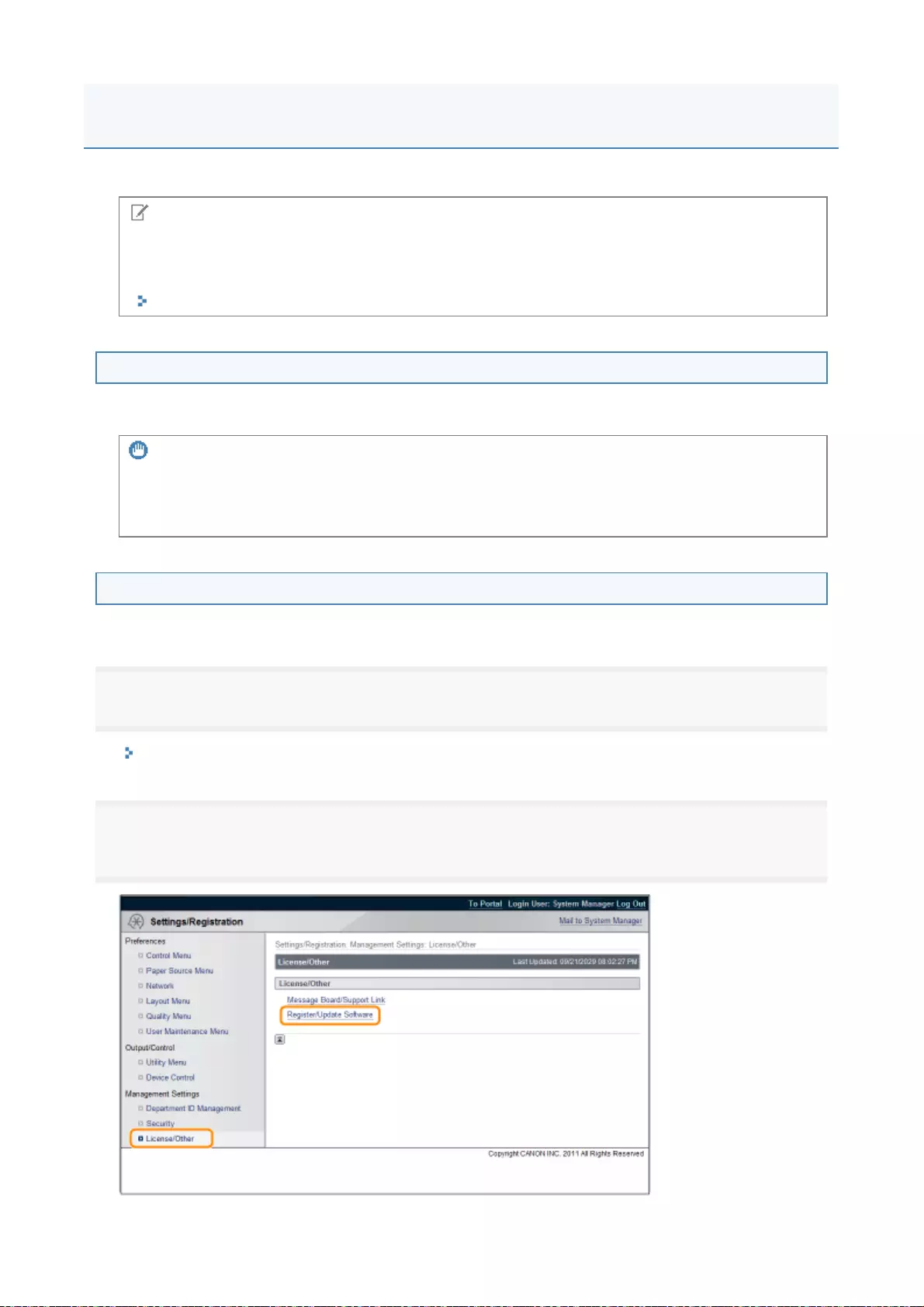
Update from the Remote UI.
Updating by Connecting This Printer to an Outside Network
If the printer is connected to an outside network, you can update to a most recent firmware by linking with
the delivery server.
Checking the New Firmware/Specifying the Delivery Settings
You can check the new firmware that is applicable with the printer and specify the delivery settings.
1
Start the Remote UI, and then log in as Administrator.
"e-Manual"
2
From the top page of the Remote UI, click [Settings/Registration] → [License/Other] →
[Register/Update Software].
NOTE
Communication test
To check that the transmission with the delivery server is properly operating, if necessary, perform a
communication test before installation.
"Testing Communication Using the Remote UI"
IMPORTANT
Estimated time required to apply firmware
The time required to apply the downloaded firmware is approximately 20 minutes. This operation may
take more time depending on the system configuration and network environment of your printer.
Updating the Firmware
1
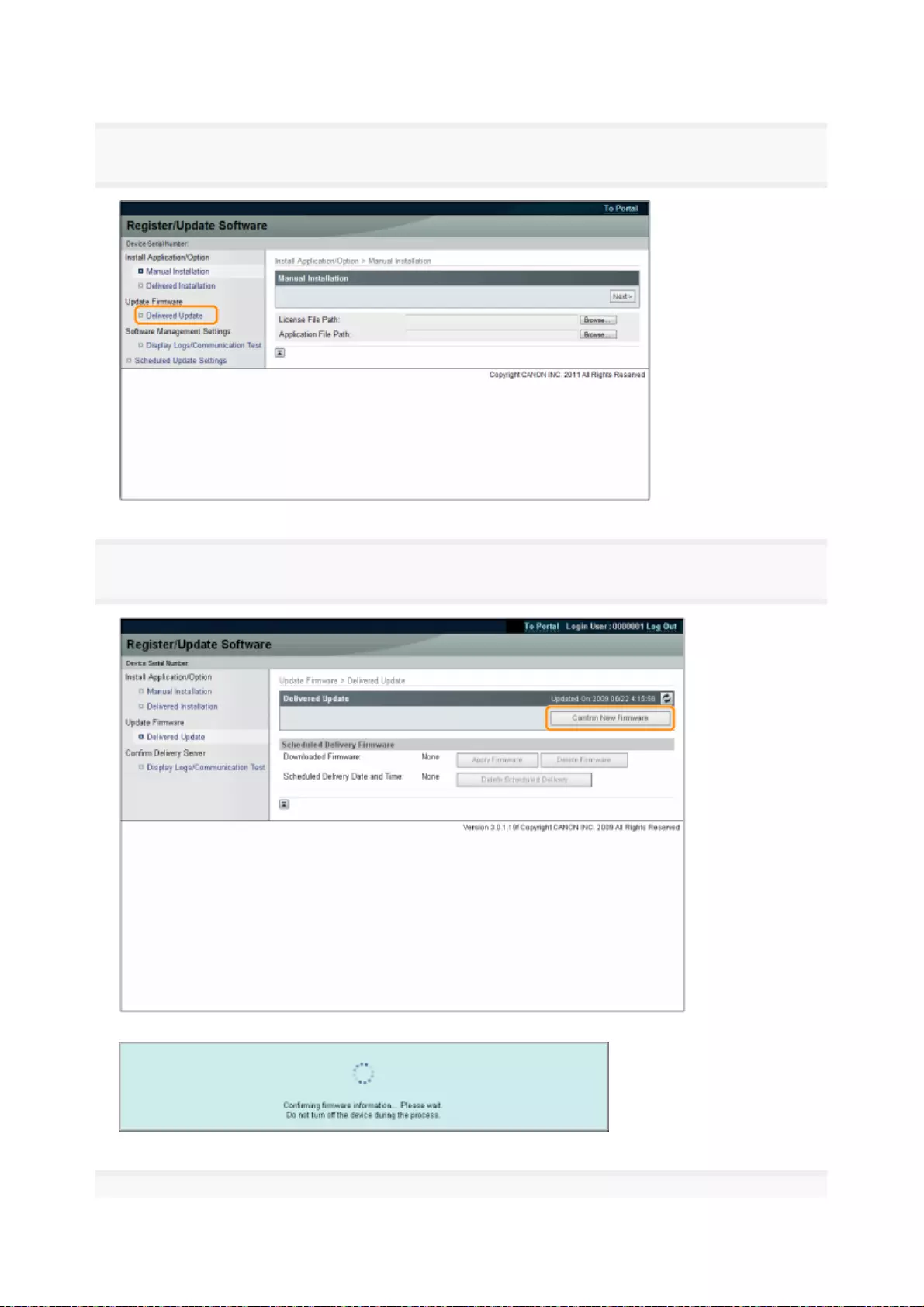
3
Click [Delivered Update].
4
Click [Confirm New Firmware].
Contact the delivery server for information on whether an applicable new firmware is available or not.
5
2
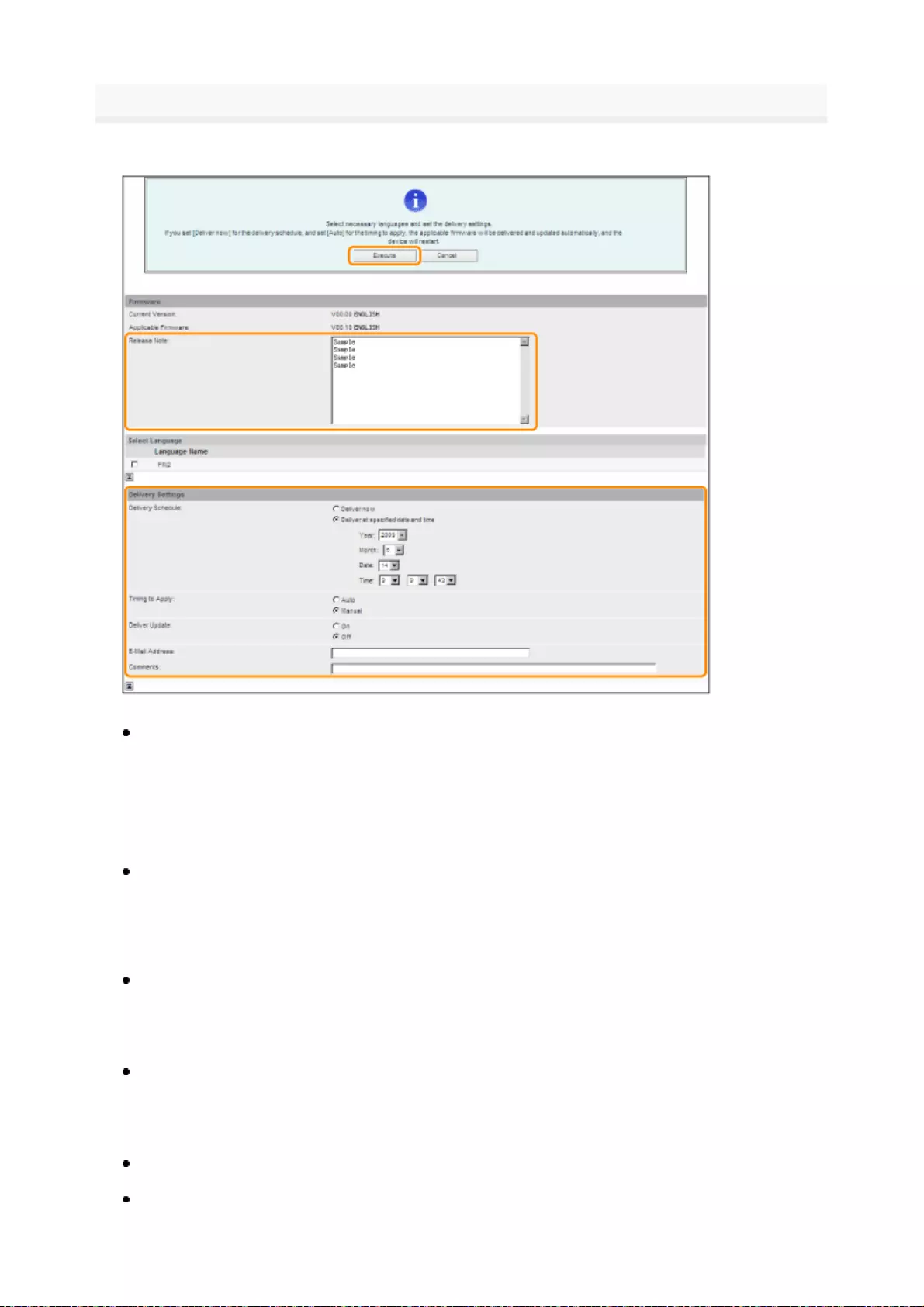
V
erify the displayed information → specify necessary settings → click [Execute]
.
If the agreement screen is displayed, read the agreement. If you abide with the agreement, press [I
Accept].
Details of each item are shown below.
Firmware:
Delivery Settings:
Delivery Schedule: Click "Deliver now" or "Deliver at specified date and time."
Timing to Apply: Click [Auto] or [Manual].
Deliver Update: Click [On] or [Off].
E-Mail Address: Enter the e-mail address of the administrator. You can receive e-mails regarding the
update status that is sent from the delivery server.
Comments: Enter the comment that will automaticall
y
be added to the e-mail. If the model name is
Current Version
:
Displays the version of the current firmware.
A
pplicable Firmware
:
Displays the new firmware that is applicable with the printer
.
Release Note
:
If the new firmware has a release note, that information is displayed.
[Deliver now]
:
Downloads the firmware after the delivery setting is specified
.
[Deliver at specified date
and time]
:
Select the date/time (year, month, date, and time) to download the firmware
from the drop-down list.
[Auto]
:
T
he firmware is automatically applied after the download of the firmware is completed.
[Manual]
:
Only downloads the firmware. To apply the downloaded firmware
,
set from [Apply Firmware].
[On]
:
Downloads only the difference between the current firmware an
d
the new firmware.
[Off]
:
Downloads the new firmware entirely.
3
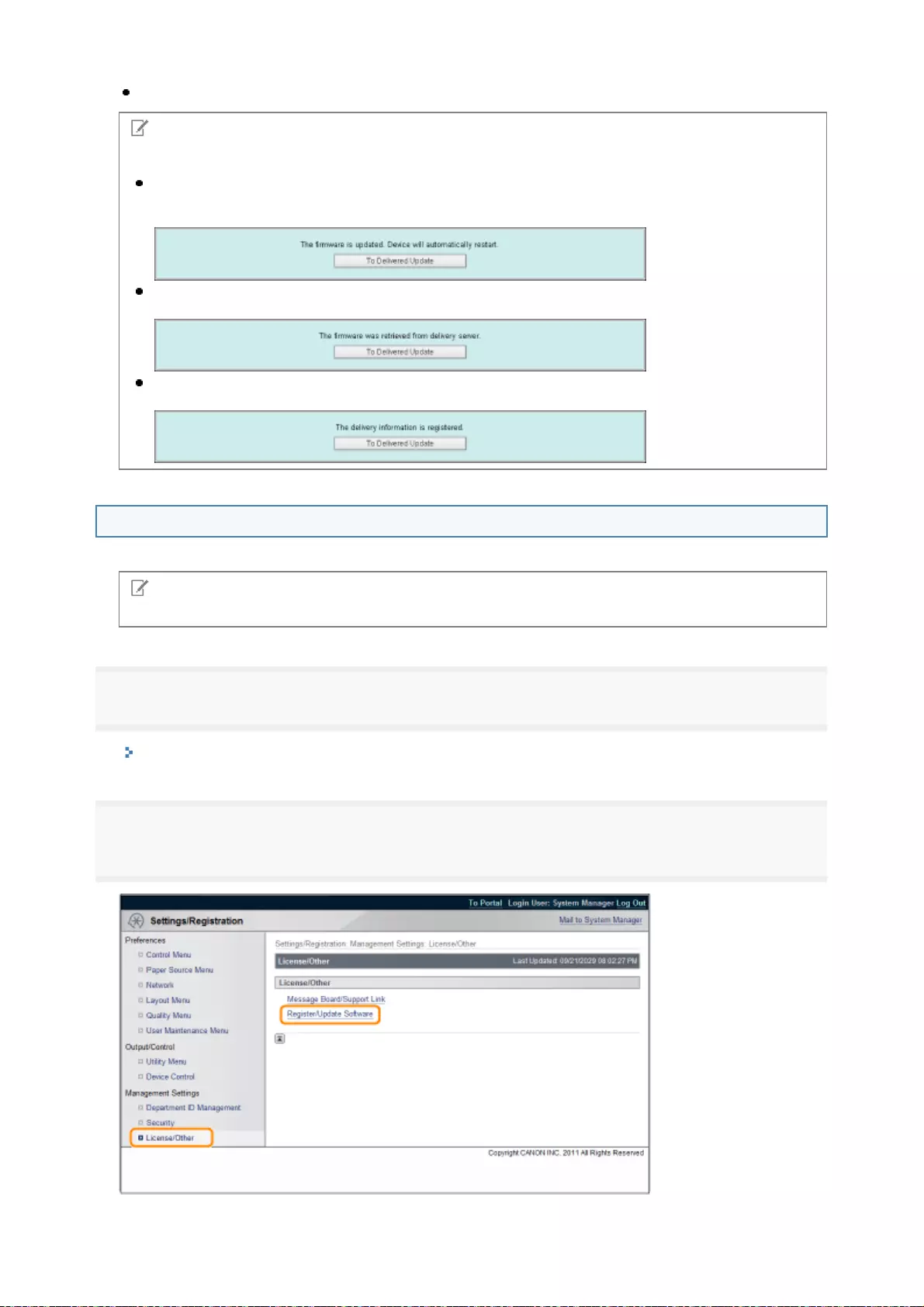
entered, you can identify which device status the e-mail is about.
Applying the Downloaded Firmware
You can apply the downloaded firmware to the printer.
1
Start the Remote UI, and then log in as Administrator.
"e-Manual"
2
From the top page of the Remote UI, click [Settings/Registration] → [License/Other] →
[Register/Update Software].
NOTE
Delivery Schedule and Timing to Apply
When the Delivery Schedule is set to [Deliver now] and the Timing to Apply is set to [Auto]
The firmware is applied after the new firmware is downloaded from the delivery server. When the
application is completed, the printer automatically restarts.
When the Delivery Schedule is set to [Deliver now] and the Timing to Apply is set to [Manual]
The new firmware is downloaded.
When the Delivery Schedule is set to [Deliver at specified date and time]
The scheduled delivery is set to the specified date/time.
NOTE
If the Timing to Apply in Delivery Settings is set to [Auto], this step is not necessary.
4
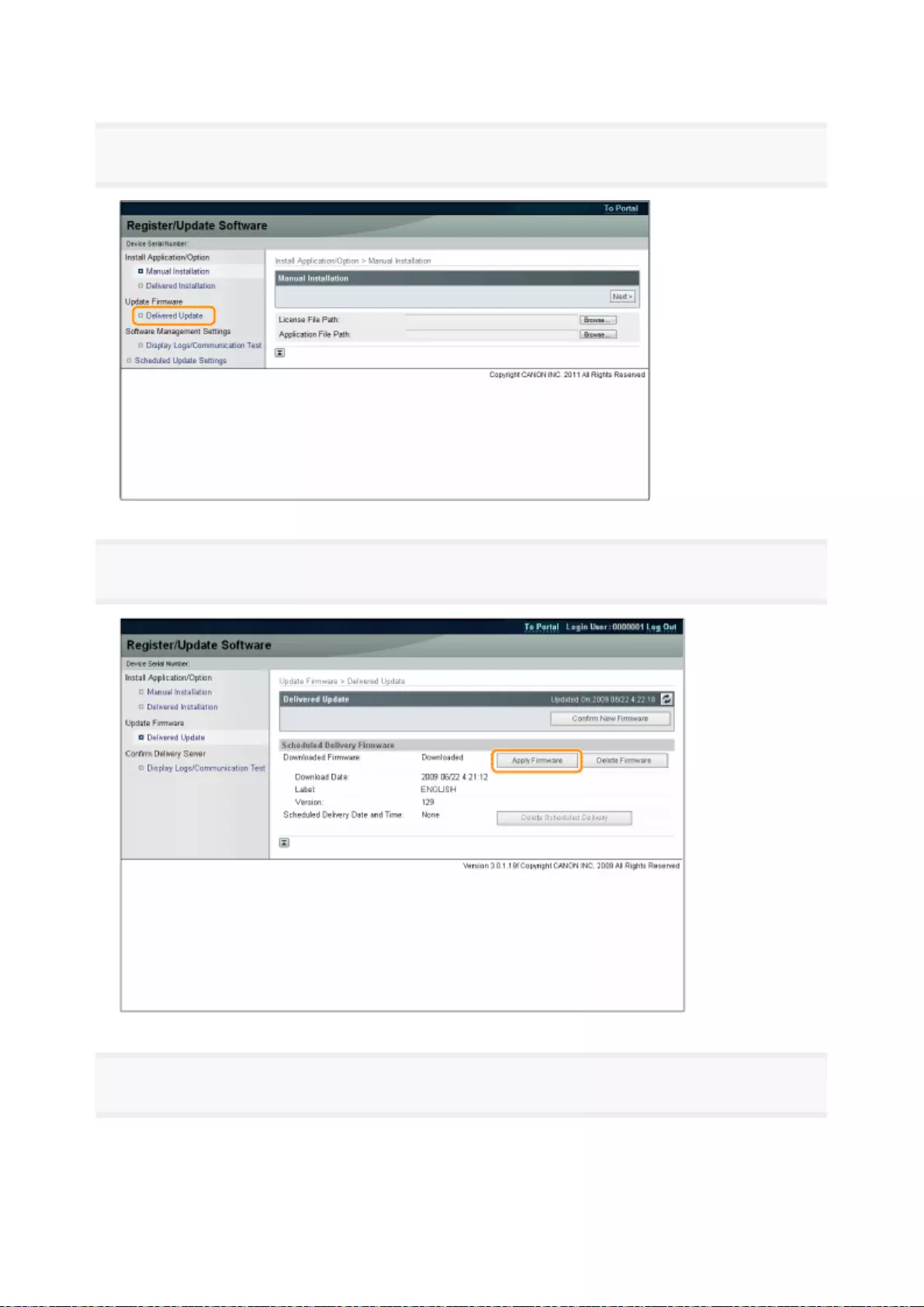
3
Click [Delivered Update].
4
Click [Apply Firmware].
5
Confirm the firmware to apply → click [Yes].
5
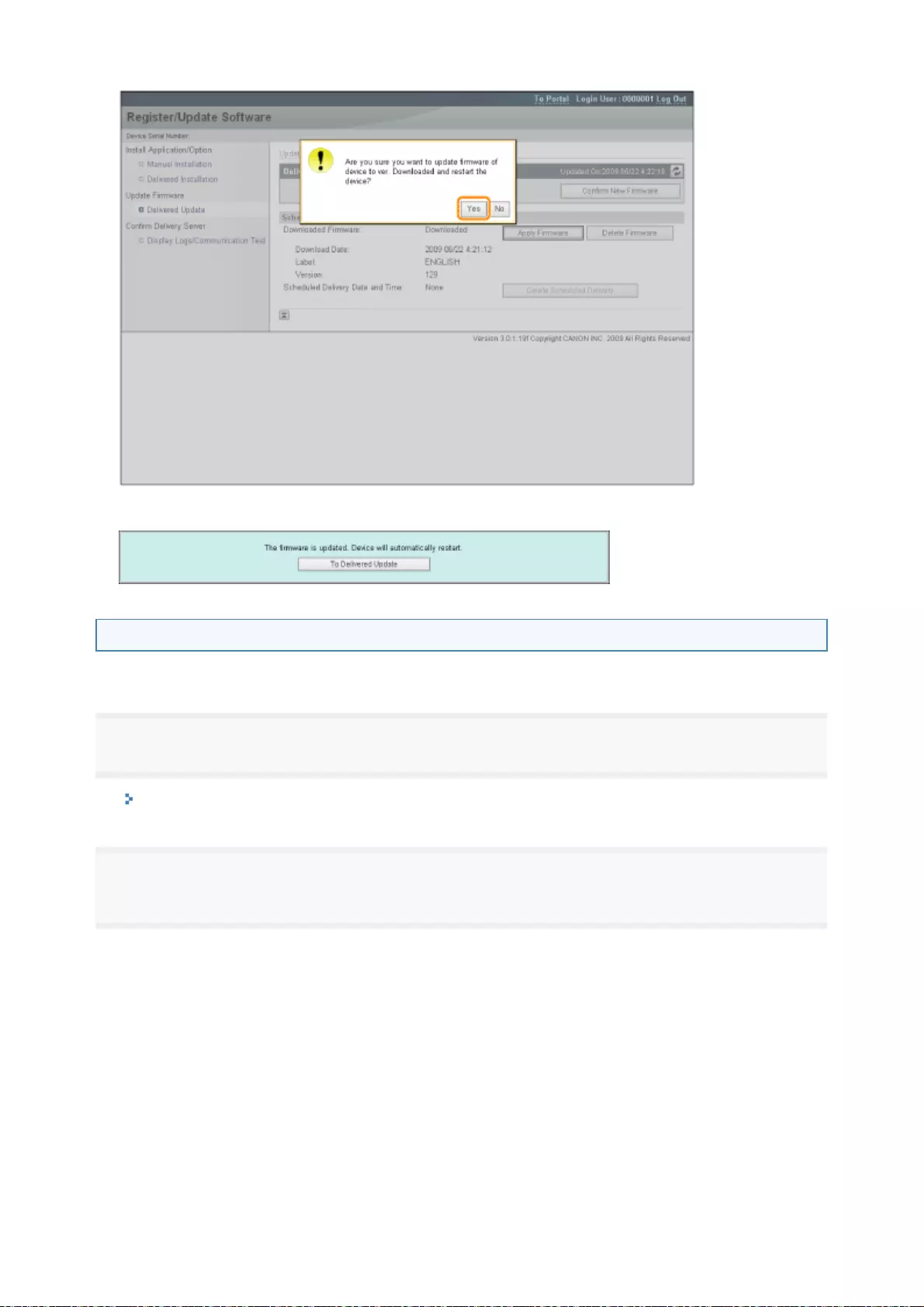
The new firmware is applied to the printer. When the application is completed, the printer automatically
restarts.
Deleting the Downloaded Firmware
You can delete the downloaded firmware.
1
Start the Remote UI, and then log in as Administrator.
"e-Manual"
2
From the top page of the Remote UI, click [Settings/Registration] → [License/Other] →
[Register/Update Software].
6
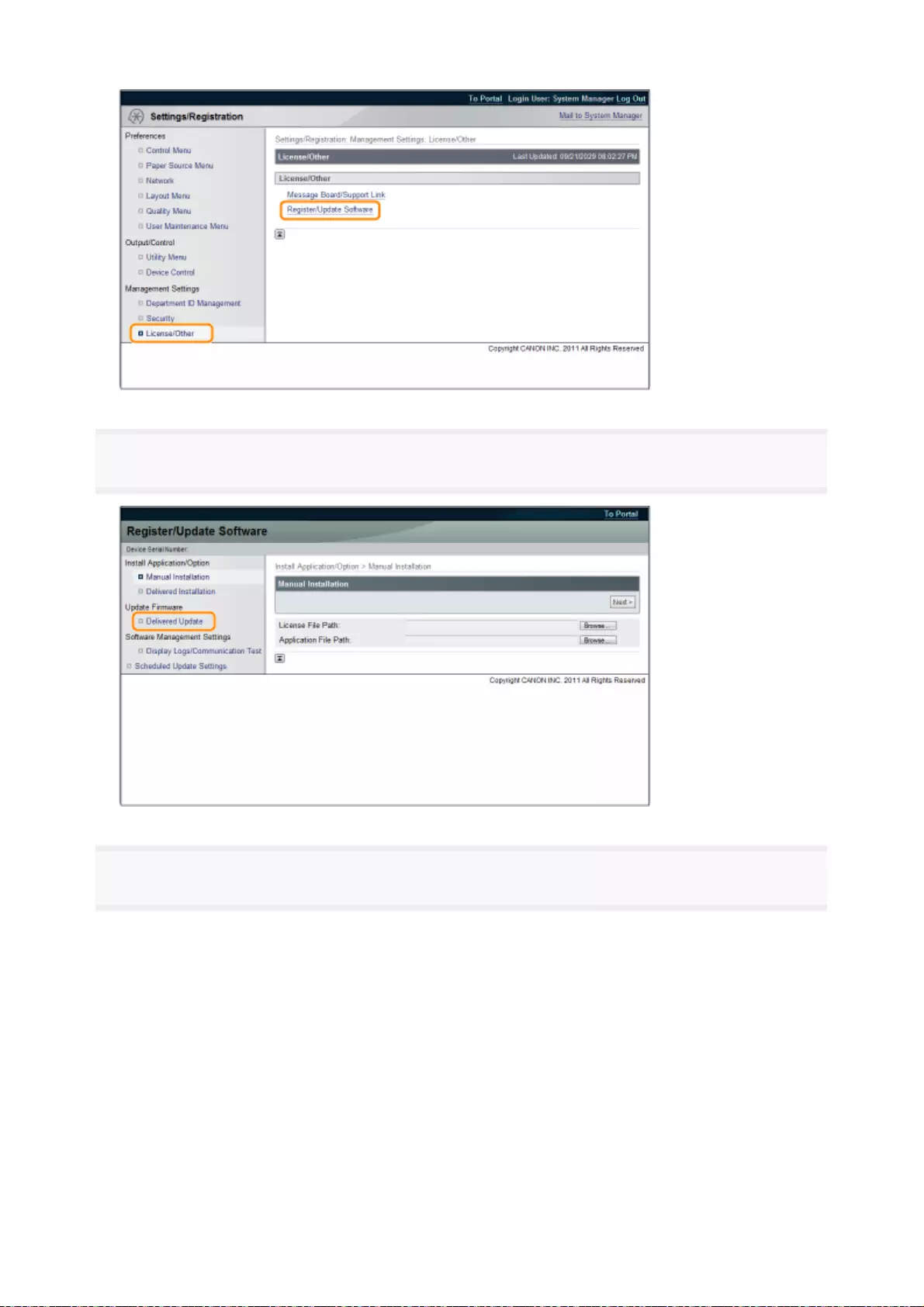
3
Click [Delivered Update].
4
Click [Delete Firmware].
7
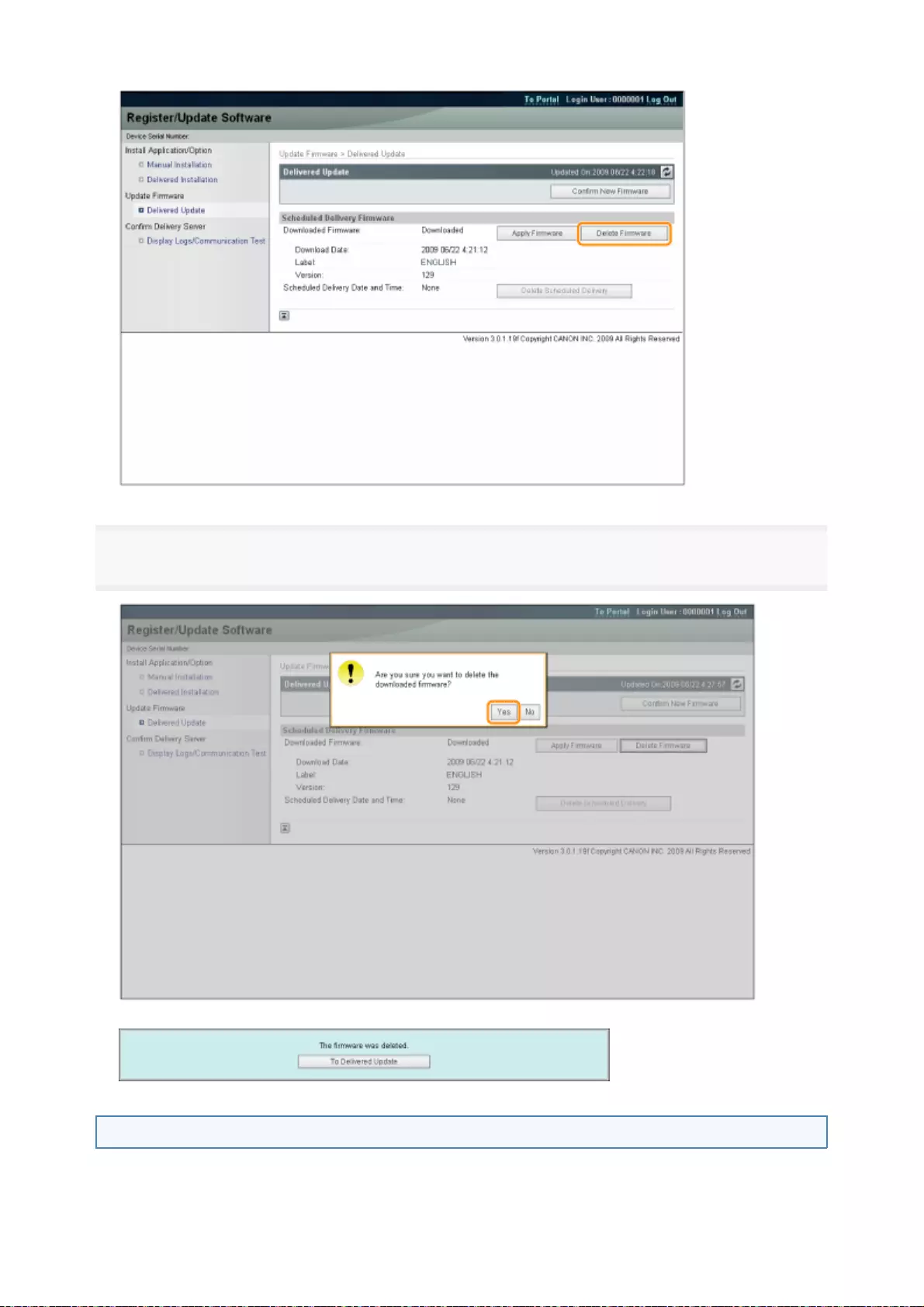
5
Confirm the firmware to delete → click [Yes].
The firmware is deleted.
Deleting the Scheduled Delivery
You can delete the scheduled delivery of the firmware.
8
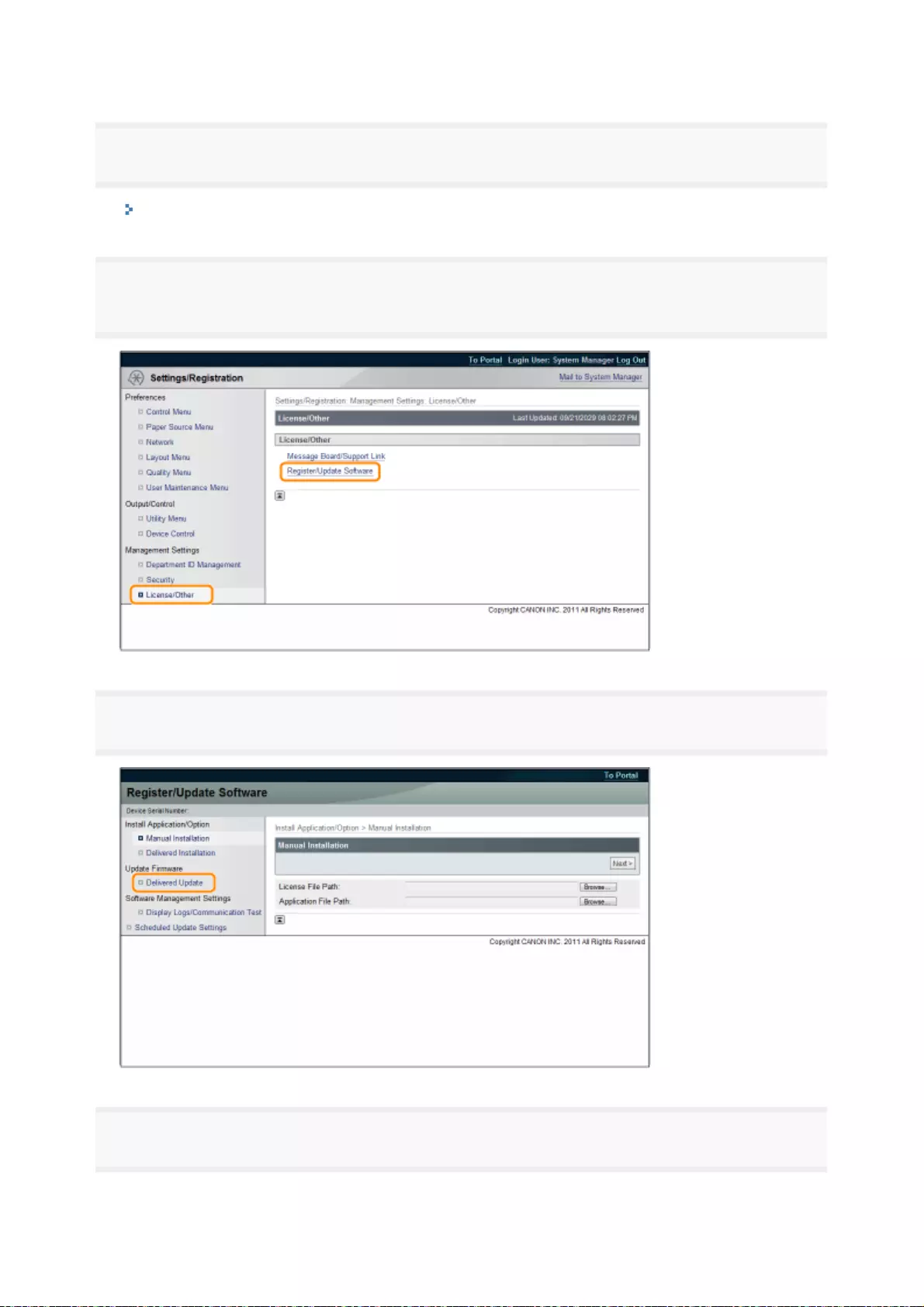
1
Start the Remote UI, and then log in as Administrator.
"e-Manual"
2
From the top page of the Remote UI, click [Settings/Registration] → [License/Other] →
[Register/Update Software].
3
Click [Delivered Update].
4
Click [Delete Scheduled Delivery].
9
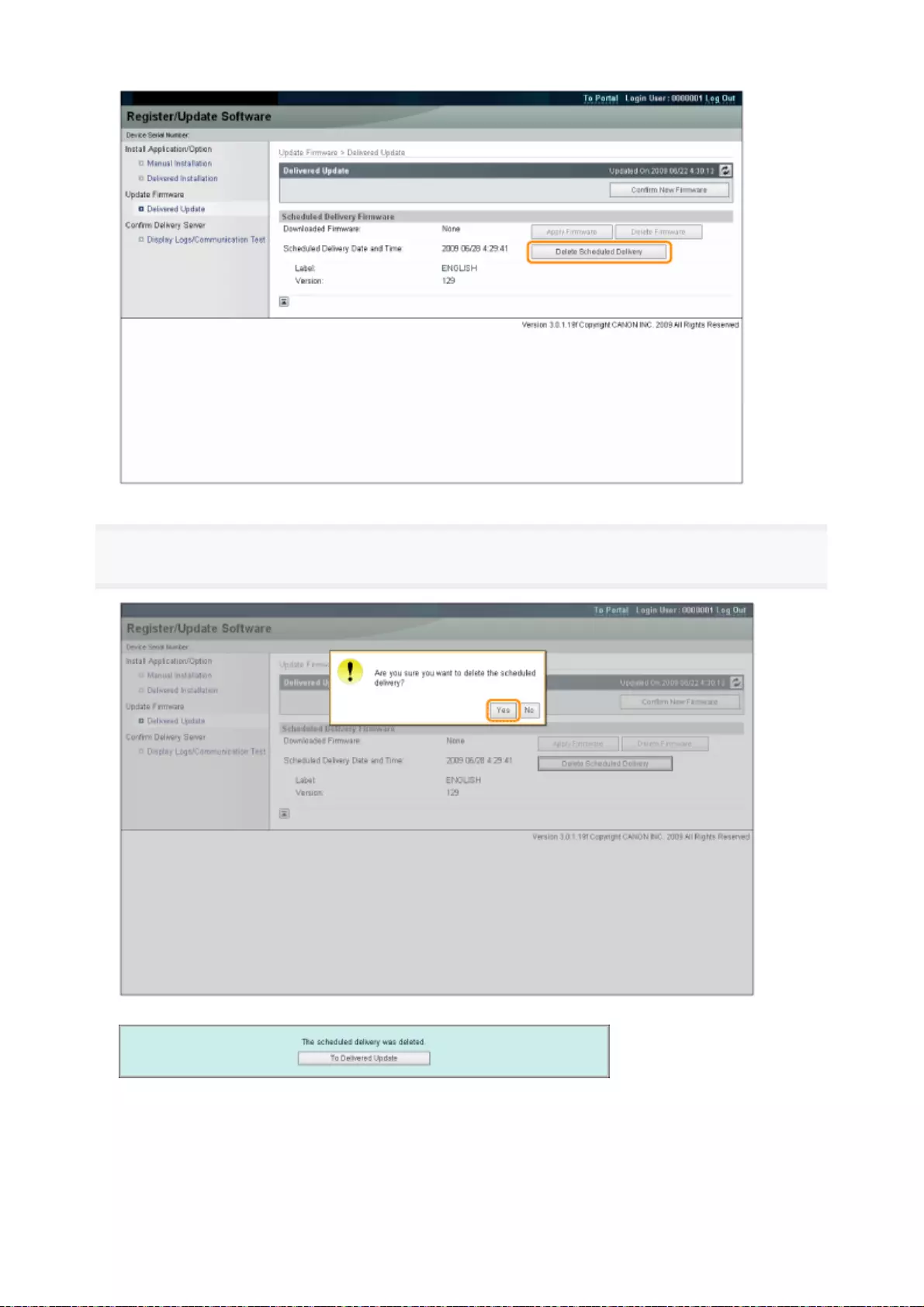
5
Confirm the information of the scheduled delivery → click [Yes].
The scheduled delivery is deleted.
10
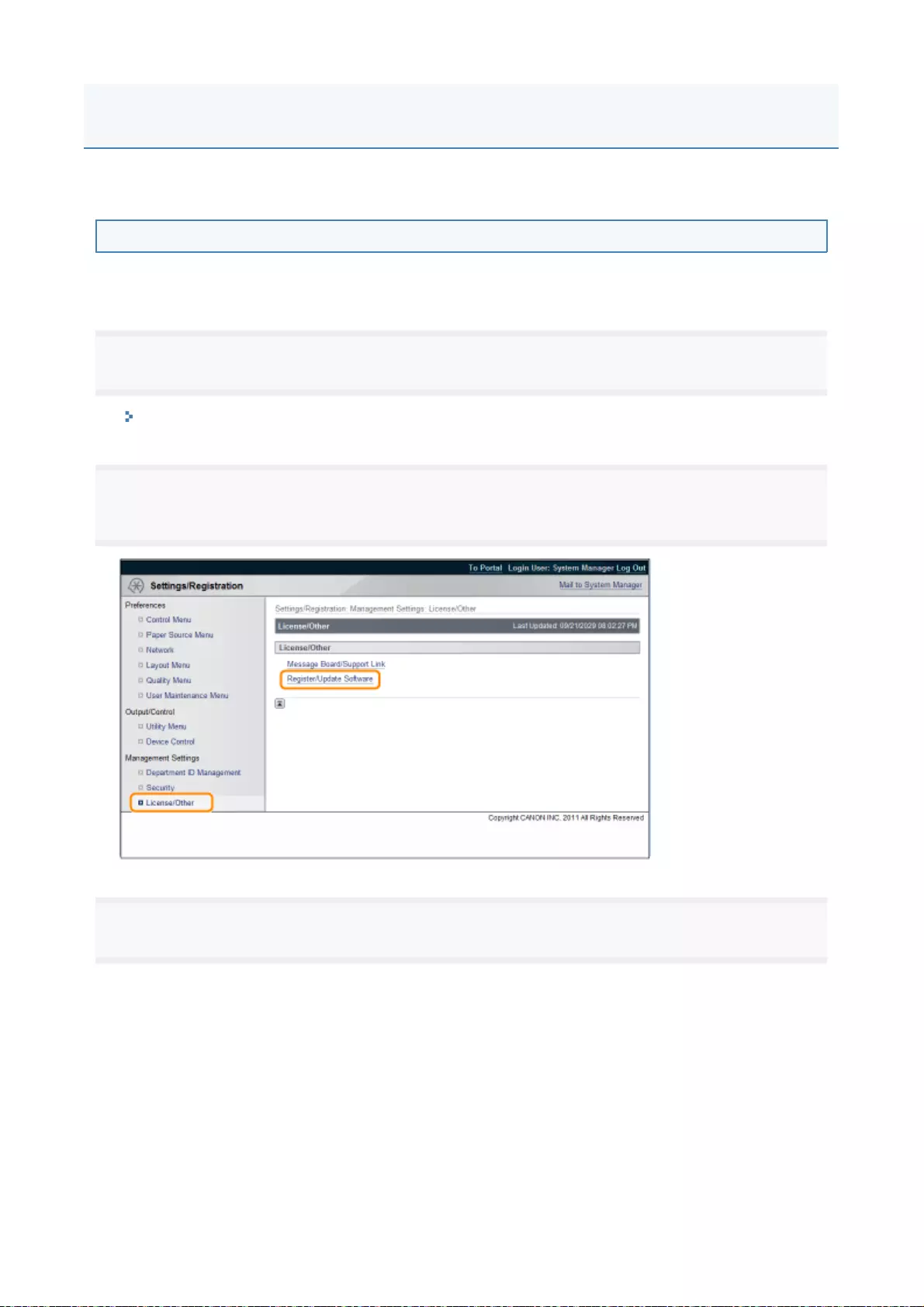
You can display the installation logs and test communication using the Remote UI.
Displaying the Installation/Update Log Using the Remote UI
You can check the installation logs of the system options/MEAP applications and the update log of the
firmware.
1
Start the Remote UI, and then log in as Administrator.
"e-Manual"
2
From the top page of the Remote UI, click [Settings/Registration] → [License/Other] →
[Register/Update Software].
3
Click [Display Logs /Communication Test].
Managing the Register/Update Software Function
1
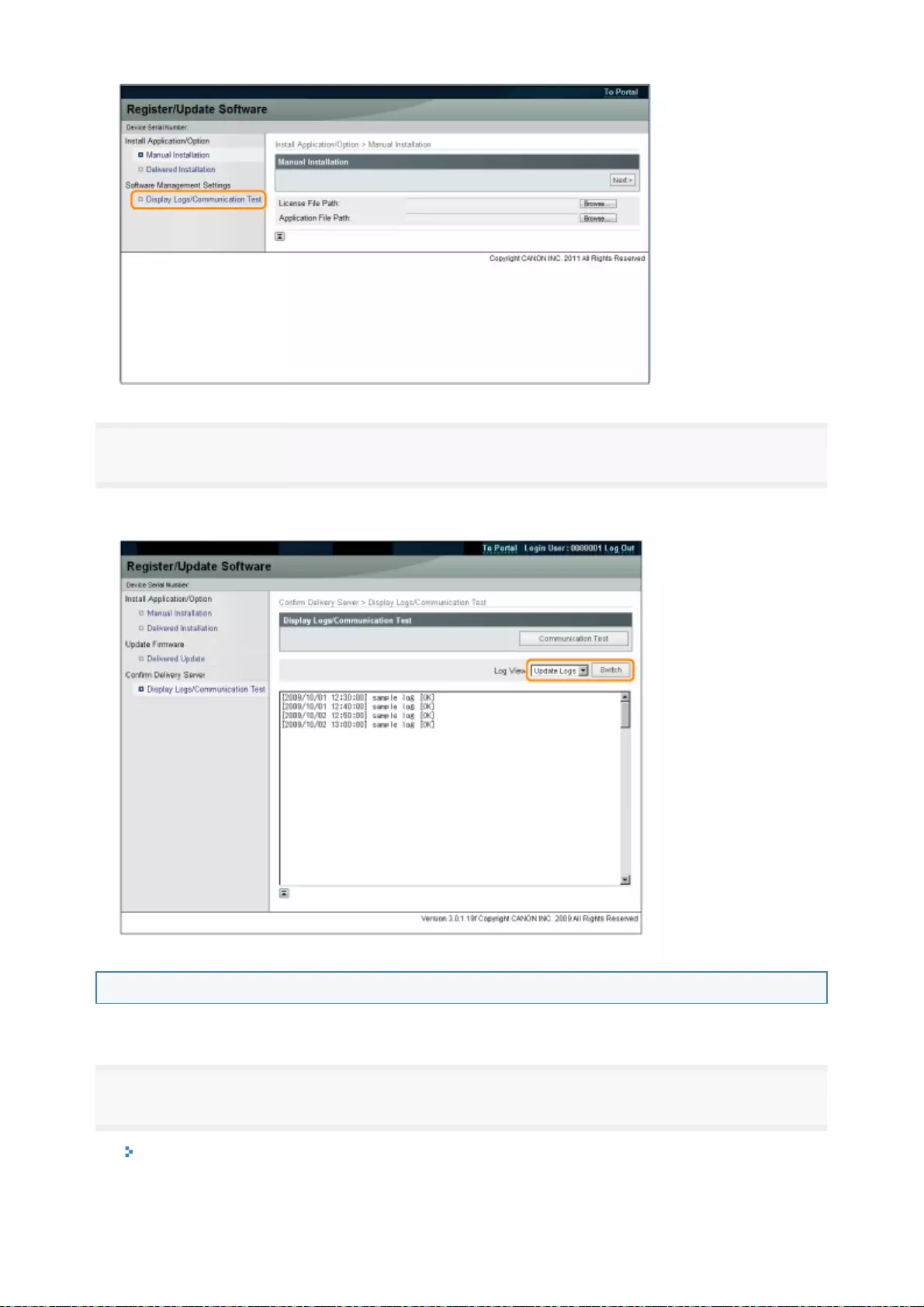
4
From the Log View drop-down list, select [Update Logs] → click [Switch].
The installation logs of the system options/MEAP applications and the update log of the firmware are
displayed.
Testing Communication Using the Remote UI
You can check whether the printer can properly communicate with the delivery server.
1
Start the Remote UI, and then log in as Administrator.
"e-Manual"
2
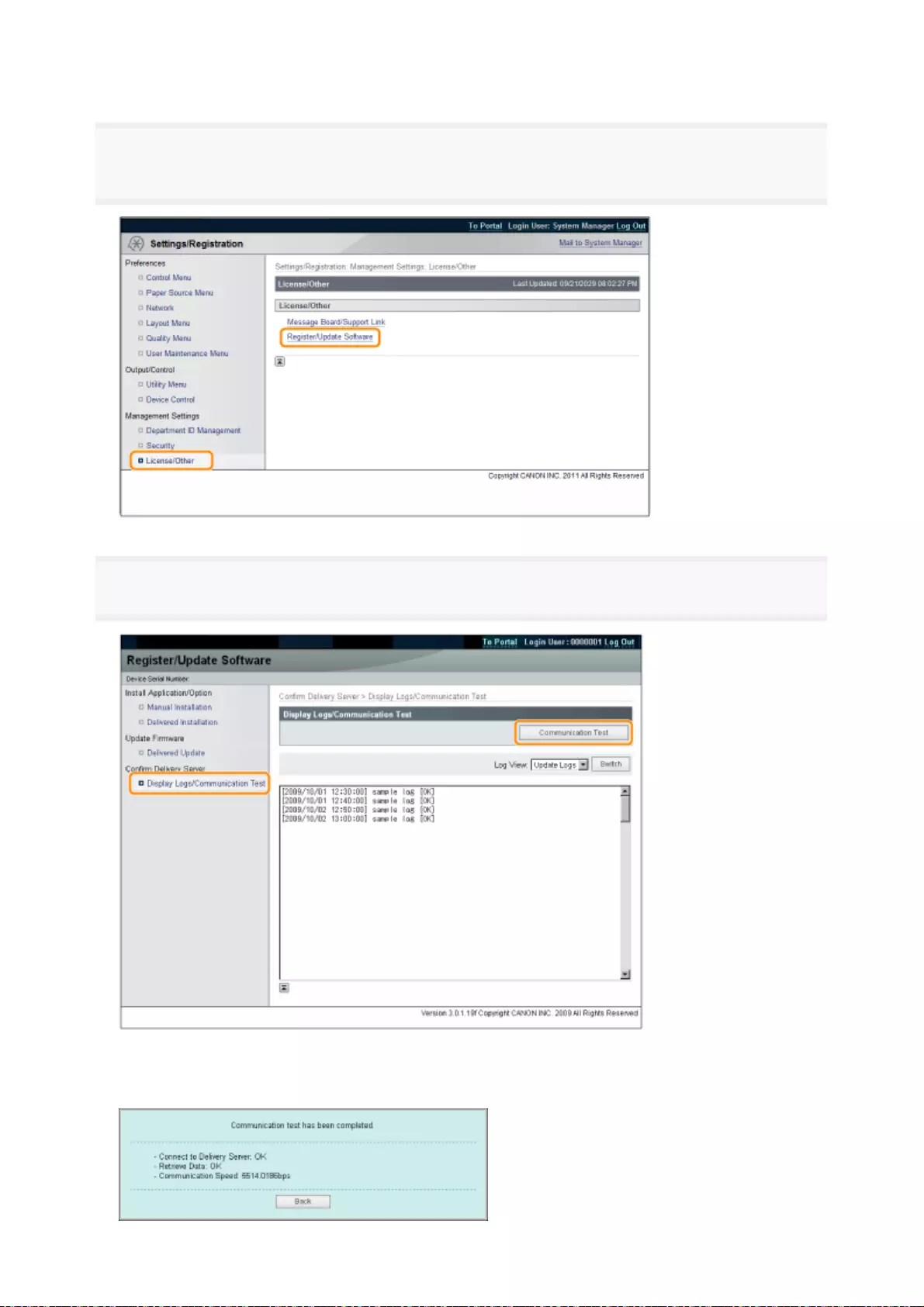
2
From the top page of the Remote UI, click [Settings/Registration] → [License/Other] →
[Register/Update Software].
3
Click [Display Logs /Communication Test] → [Communication Test].
When the confirmation dialog is displayed, click [Yes].
Contents for the test are downloaded from the delivery server.
When the communication test is completed, the communication test result screen is displayed.
3
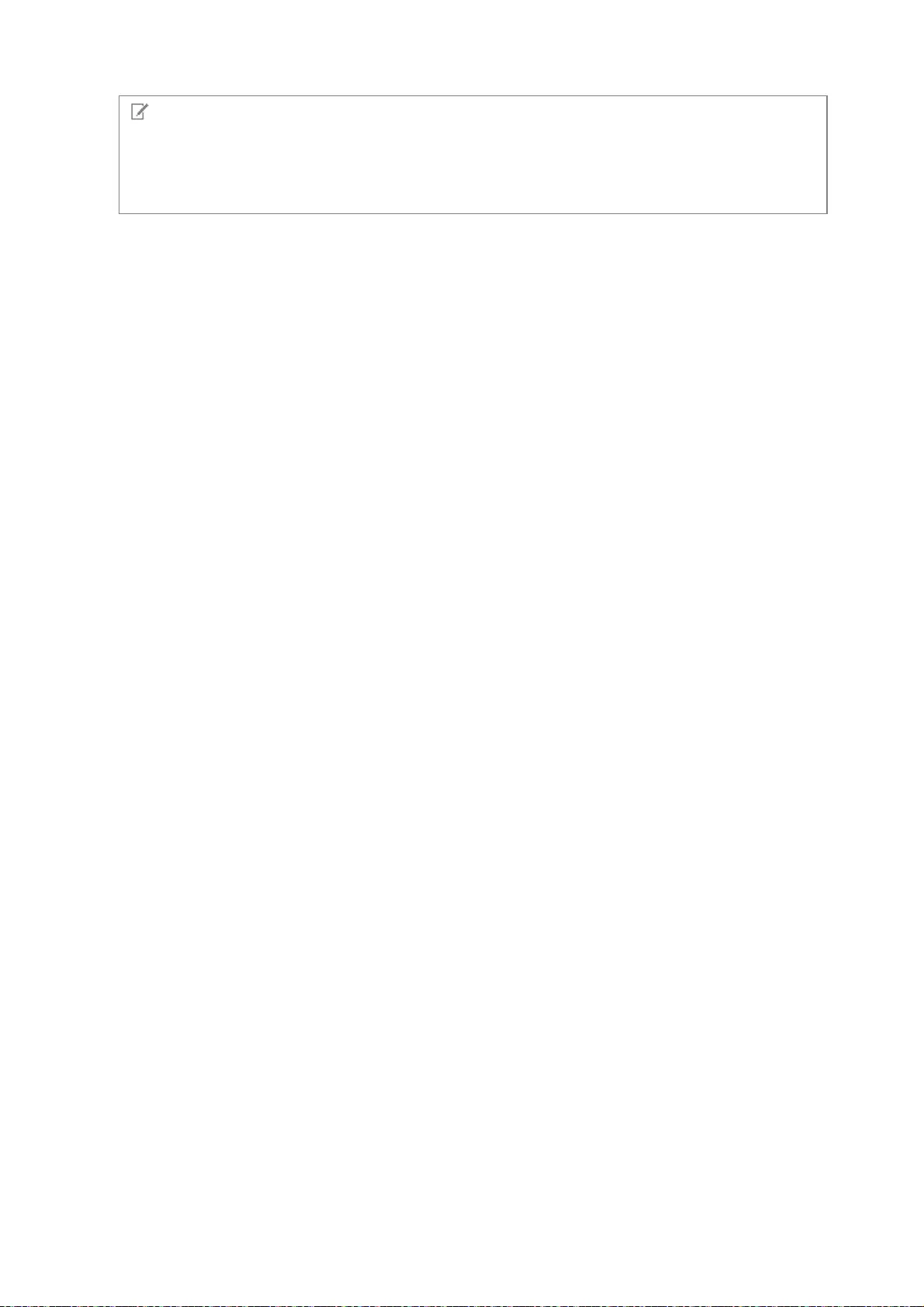
NOTE
If [Failed] is displayed on the communication test result
If [Failed] is displayed on the communication test result screen, check that the network cable is
connected and that the network settings are correct. If the problem is not resolved, contact your local
authorized Canon dealer.
4
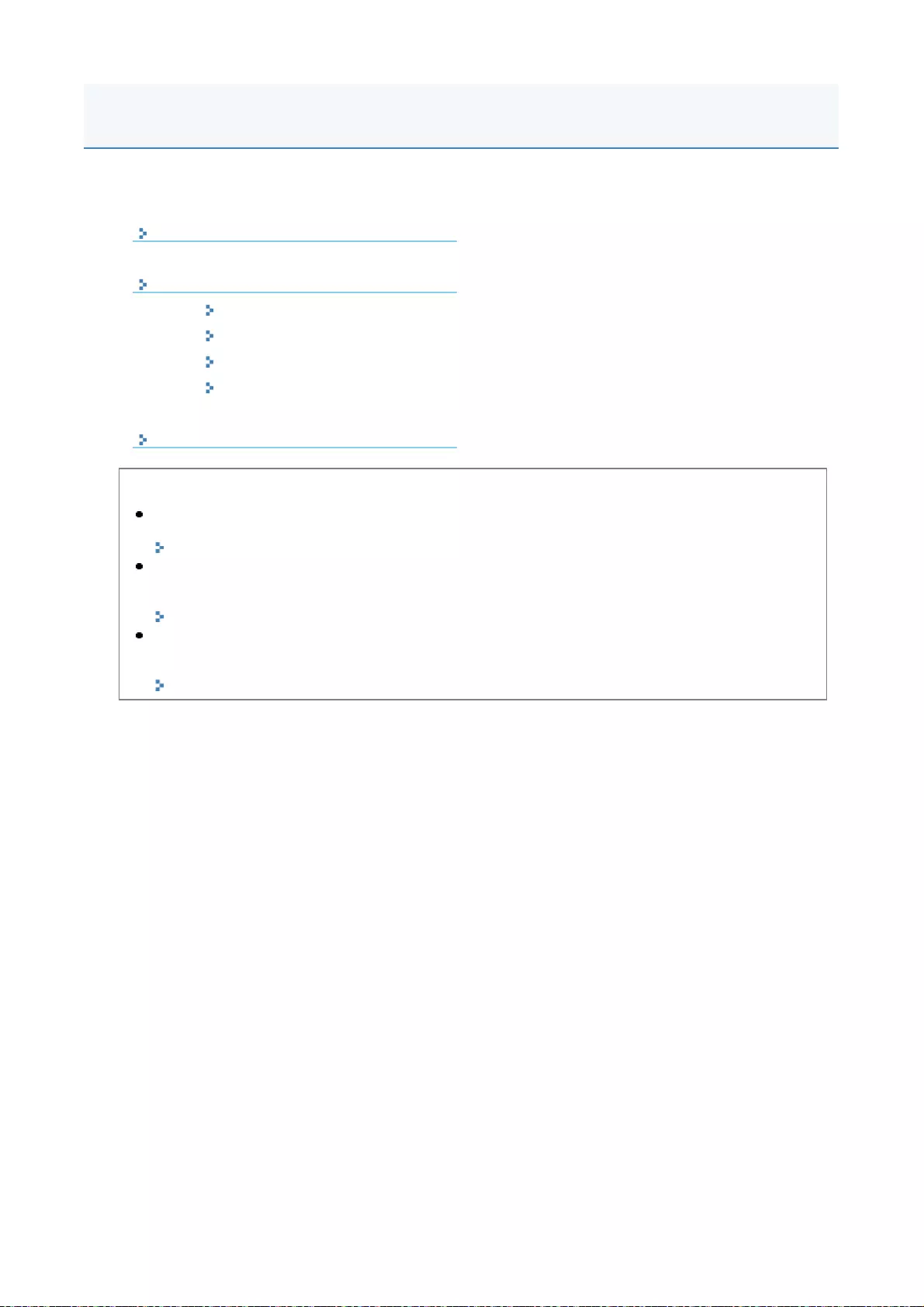
This chapter describes how to use this guide.
Operatin
g
Environment of This Guide
Screen Layout of This Guide
Top Page
Topic Page
Site Map
Search Method
V
iewin
g
This Guide
<To find the desired content>
Selecting between the category icons
From the top page, select a category icon you want.
"Top Page"
Searching from the site map
On the site map, you can view the list of whole sections of this guide sorted by category. You can
directly display sections in a category.
"Site Map"
Whole text search function
You can search by keyword in this guide. You can display the desired description from the search
results by entering a keyword you want to search. This function supports AND search.
"Search Method"
Using This Guide
1
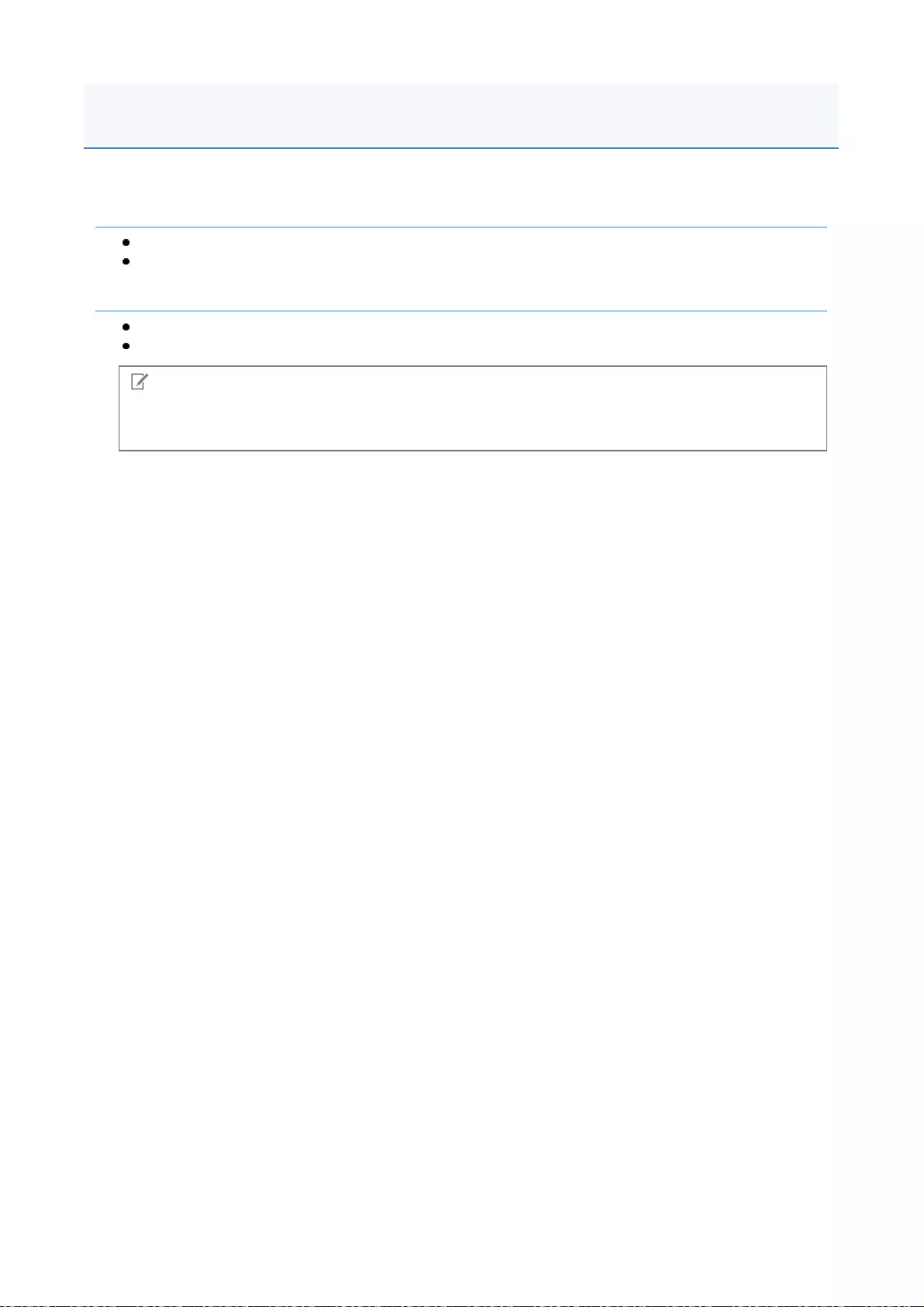
You need a Web browser to use this guide. Operation of the following Web browsers is guaranteed.
Windows
Internet Explorer 6.0 or later
Firefox 2.x or later
Mac OS
Safari 3.x or later
Firefox 3.x or later
NOTE
Enabling the script function
Enable the script function for a Web browser before using this guide.
Operating Environment of This Guide
2
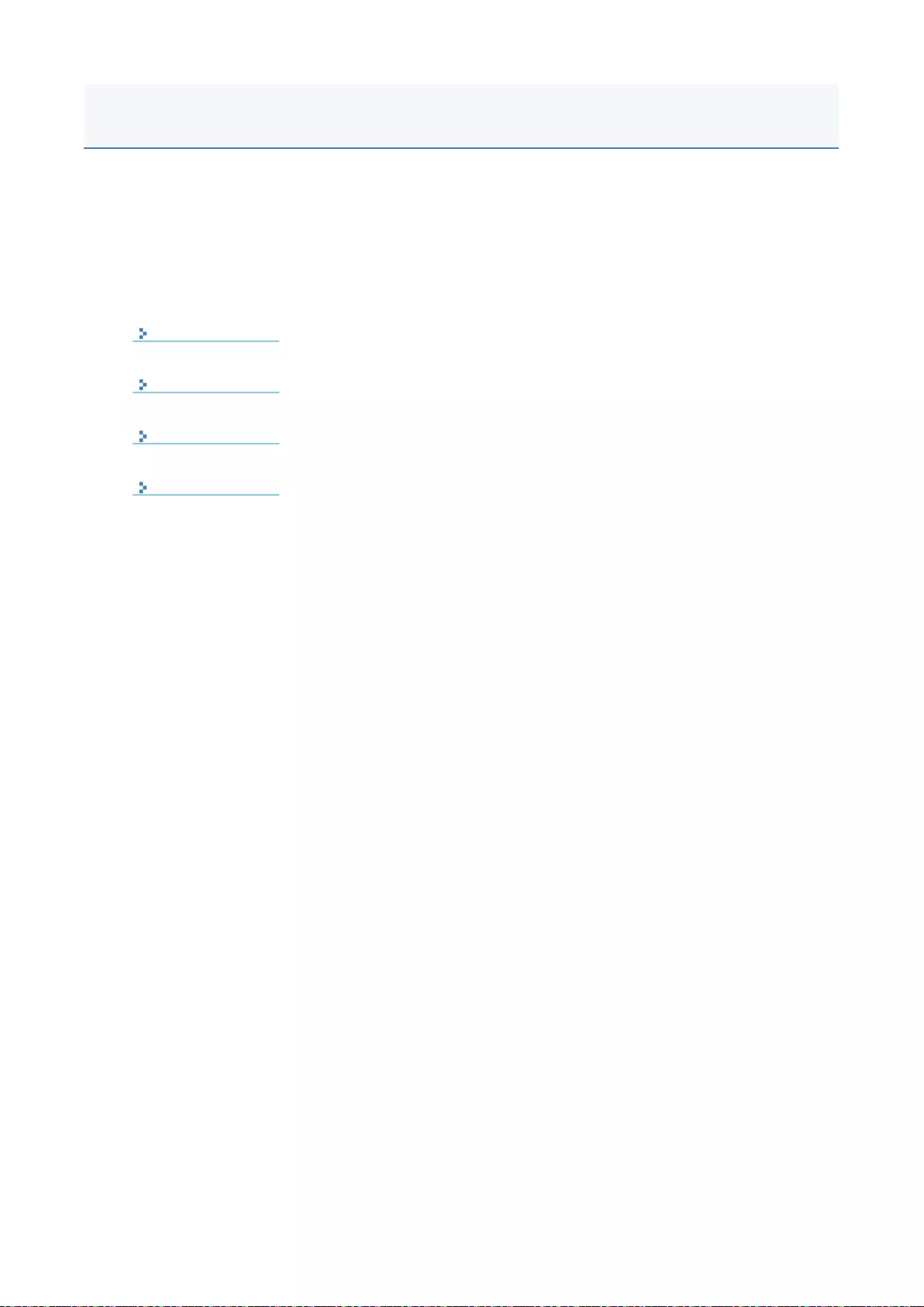
This section describes the screen layout of this guide.
The page displayed right after this guide starts is called "Top Page" and the guide description is called
"Topic Page" in this section.
"Site map" is displayed from [Site map] which is located on the upper right of this guide.
The search panel is used to make search through this guide.
The screen layout is different for each page, so click the following links to see the instruction.
To
p
Page
Topi
c
Page
Site Map
Search Method
Screen Layout of This Guide
3
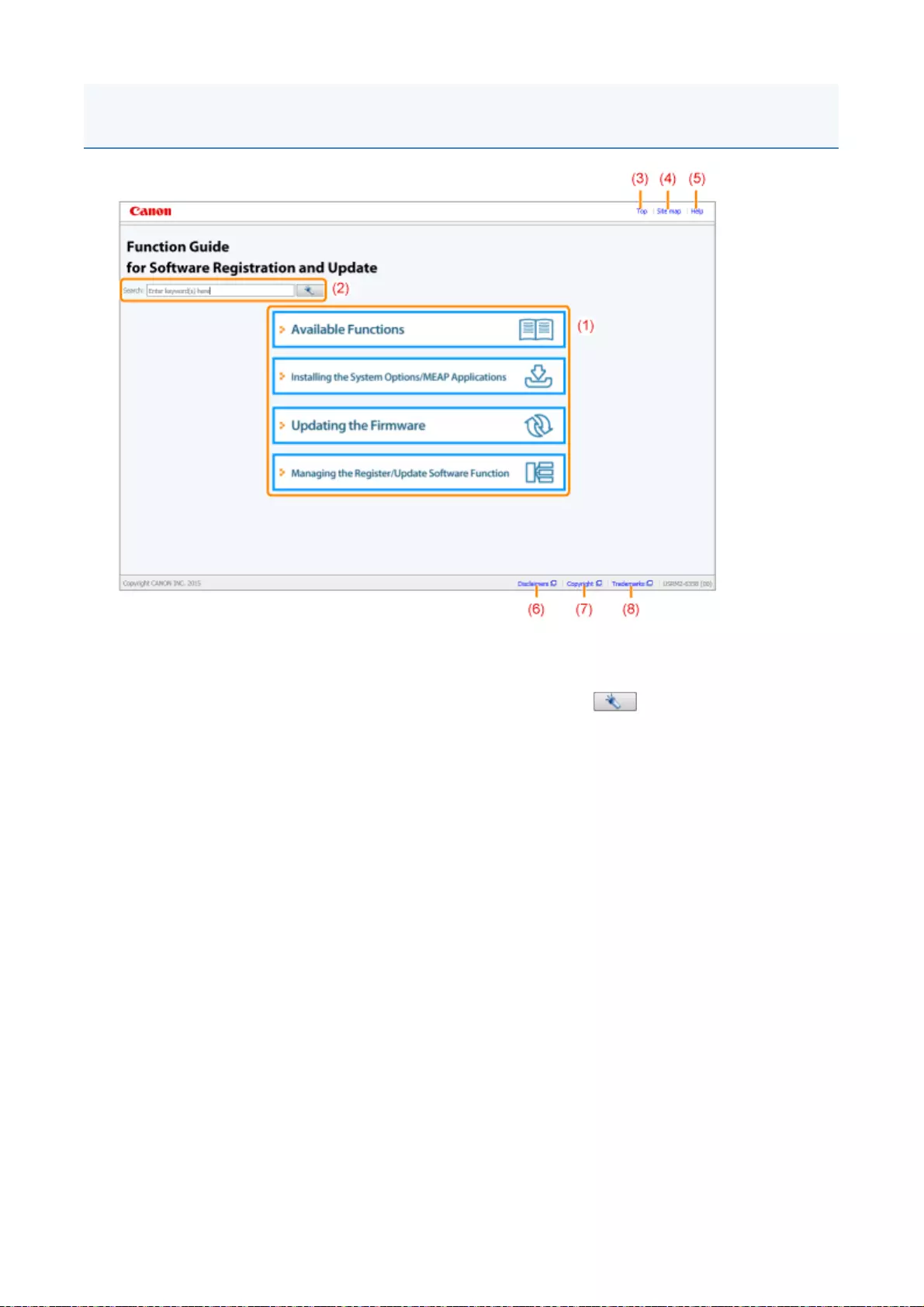
(1) Select from function
s
T
he instructions of each function and operation method are described.
(2) [Search
]
T
he search panel is displayed by entering keyword(s) and clicking [ ].
For details, see "Search Method."
(3) [Top
]
T
he top page of this guide is displayed.
(4) [Site map
]
T
he entire contents of this guide are displayed.
(5) [Help
]
How to use this guide is displayed.
(6) [Disclaimers
]
T
he disclaimers are displayed.
(7) [Copyright
]
T
he information of copyrights is displayed.
(8) [Trademarks
]
T
he trademarks are displayed.
Top Page
4
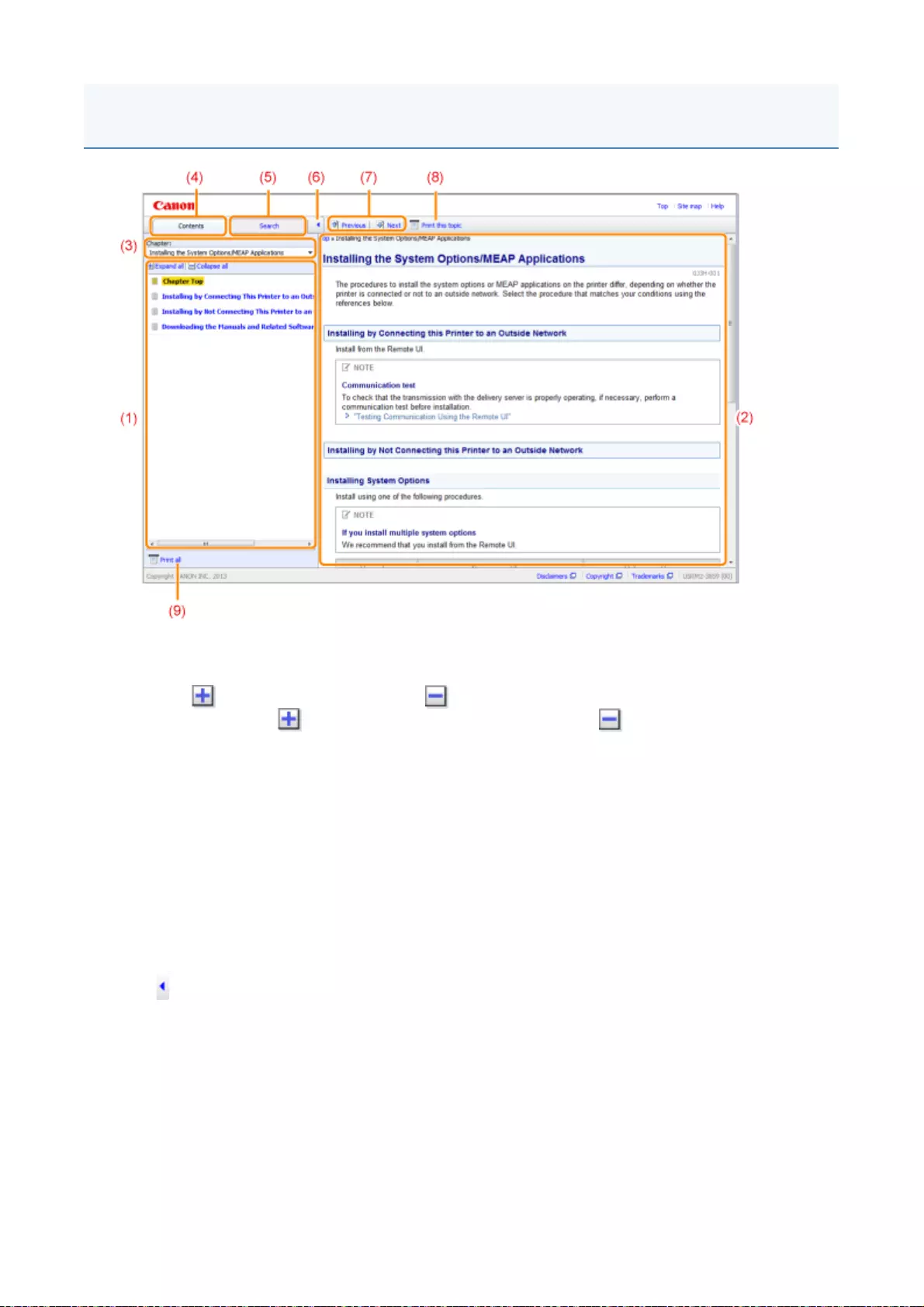
(1) Chapter content
s
T
his is the list of the contents in the chapter. Clicking eac
h
item displays the description in the topic
page
.
Click [ ] to expand a menu, and click [ ] to collapse a menu.
A
lternatively, click [ Expand all ] to expand all menus, and click [ Collapse all ] to collapse all
menus
.
(2)
T
opic pag
e
T
he descriptions of each item are displayed.
T
he curren
t
location of the displayed topic is displayed at the upper left of the topic page. Click a link
t
o move to a higher level
.
(3) [Chapter] menu
Y
ou can select a different chapter from the pull-down menu.
(4) [Contents] tab
Click to display the chapter contents panel
.
(5) [Search] tab
Clic
k
to display the search panel.
For details, see "Search Method."
(6) [ ]
Click to display or hide the chapter contents panel/searc
h
panel.
(7) [Previous]/[Next
]
Click to move to the previous or next topic
.
(8) [Print this topic
]
Prints only the topic page currently displayed
.
(9) [Print all
]
Prints all the contents in a chapter.
Topic Page
5
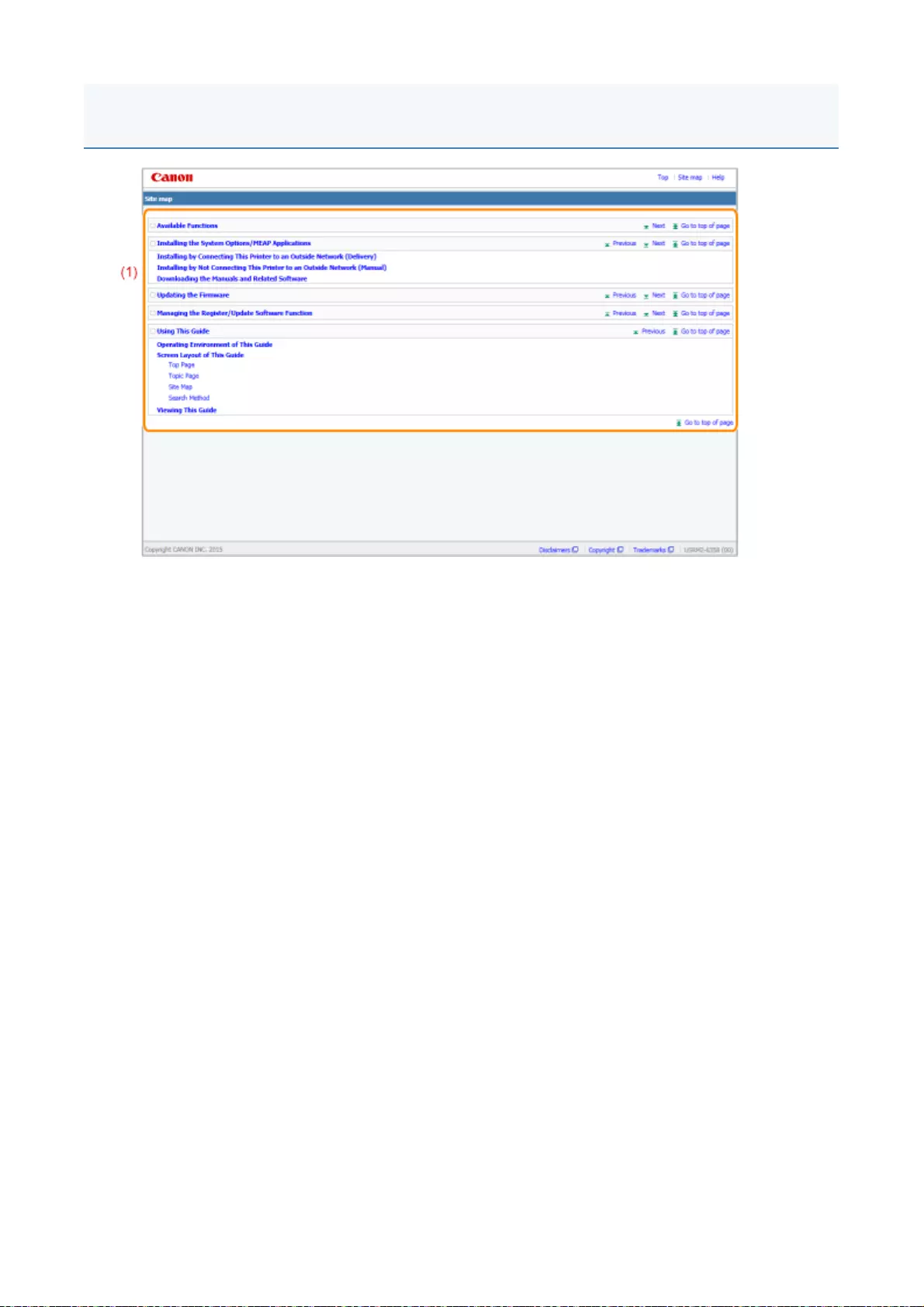
(1)
W
hole content
s
Shows the all chapters and sections of this guide. Click an item to view the contents.
Site Map
6
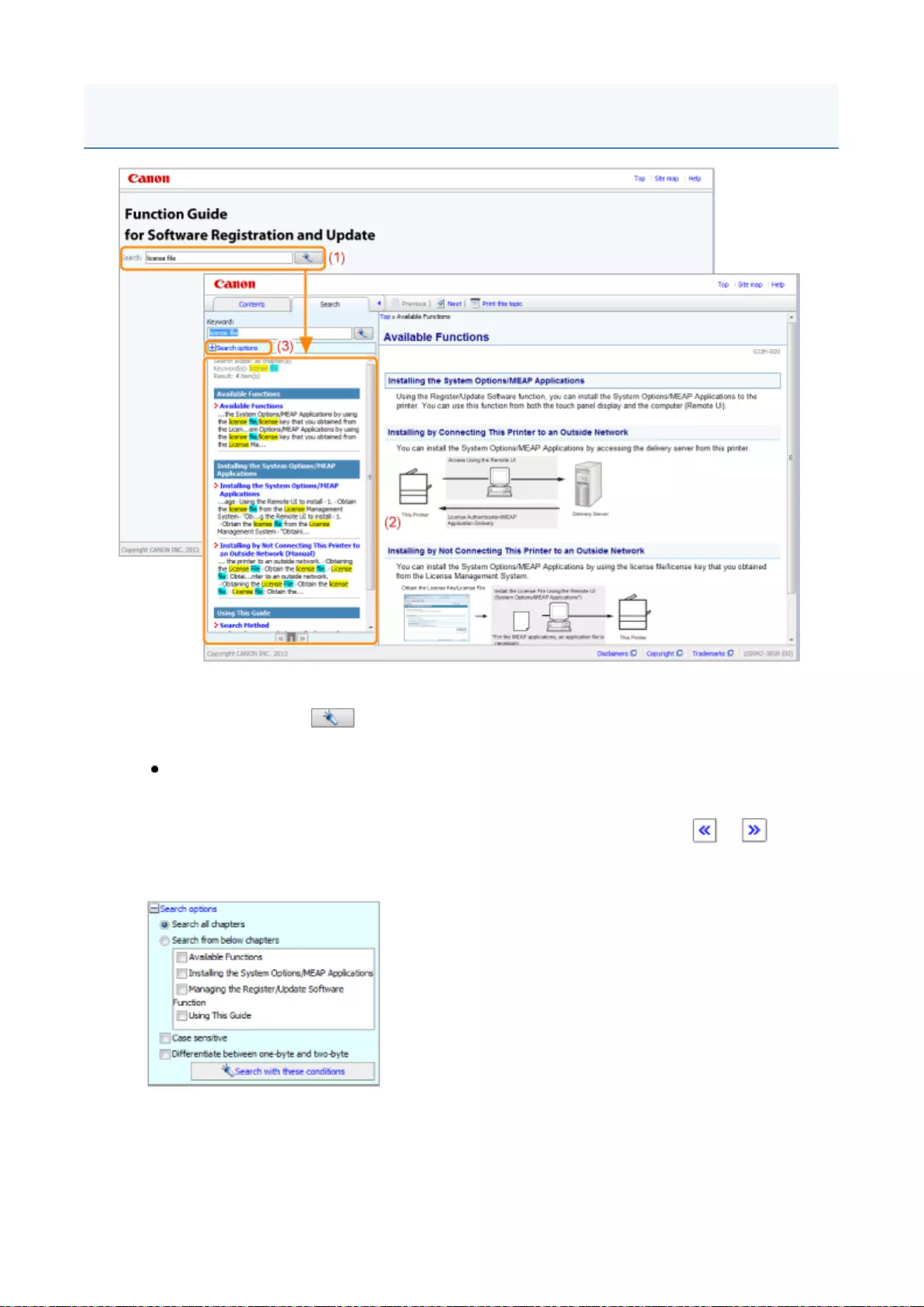
(1) Search
Entering a character string in [Search] on the top page or in the [Keyword] text box on the search
panel and then clicking [ ] displays the search results.
T
he AND search is available in this guide so you can refine the search results by entering two or more
keywords. When entering keywords, enter a space between the keywords.
Example: license file (if you want to display pages which include words, "license" and "file")
(2) Search result
T
he search results for a keyword are displayed.
If there are more than 10 search results, you can see the other results by clicking [ ], [ ], or
t
he number which is located below the result
.
(3) [Search options
]
Click to display the search options
.
T
he search options can be used to specify the chapter t
o
search, case sensitivity, and whether to
differentiate between one- and two-byte characters.
Click [Search with these conditions] to search with the specified conditions.
Search Method
7
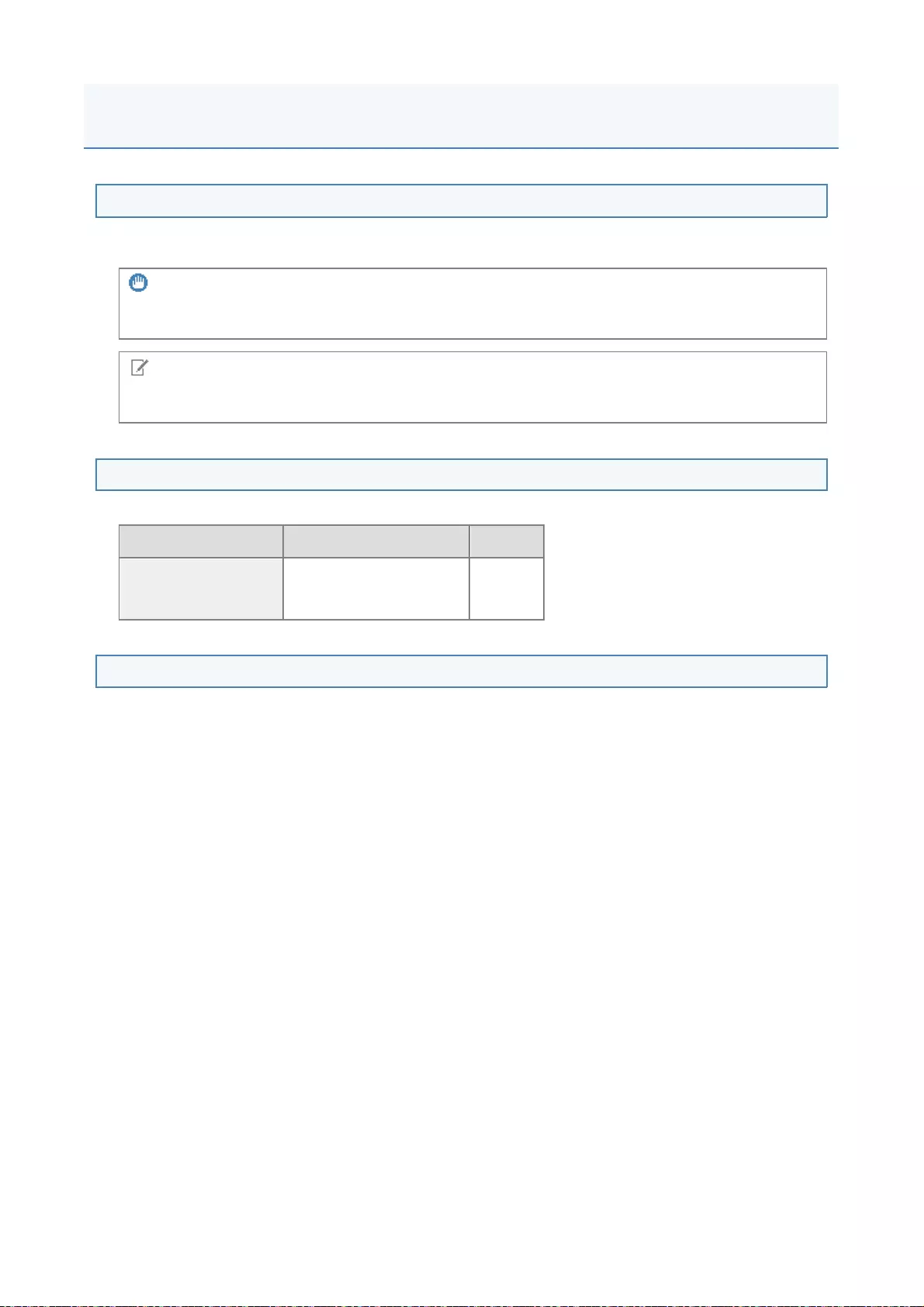
Symbols Used in This Guide
The following symbols are used in this Guide to mark descriptions of handling restrictions, precautions, and
instructions that should be observed for your safety.
Buttons Used in This Guide
The following are examples of how control panel keys and on-screen buttons are depicted in this guide.
Screenshots Used in This Guide
The contents of the screenshots used in this guide are the default settings.
Depending on the system configuration, the contents of the screenshots may partly differ.
IMPORTANT
Indicates operational requirements and restrictions. Be sure to read these items carefully to operate the
machine correctly, and avoid damage to the machine or property.
NOTE
Indicates a clarification of an operation, or contains additional explanations for a procedure. Reading
these notes is highly recommended.
Type Depiction in This Guide Example
Buttons on computer
operation screen
and so on
[Button name and so on][OK]
Viewing This Guide
8
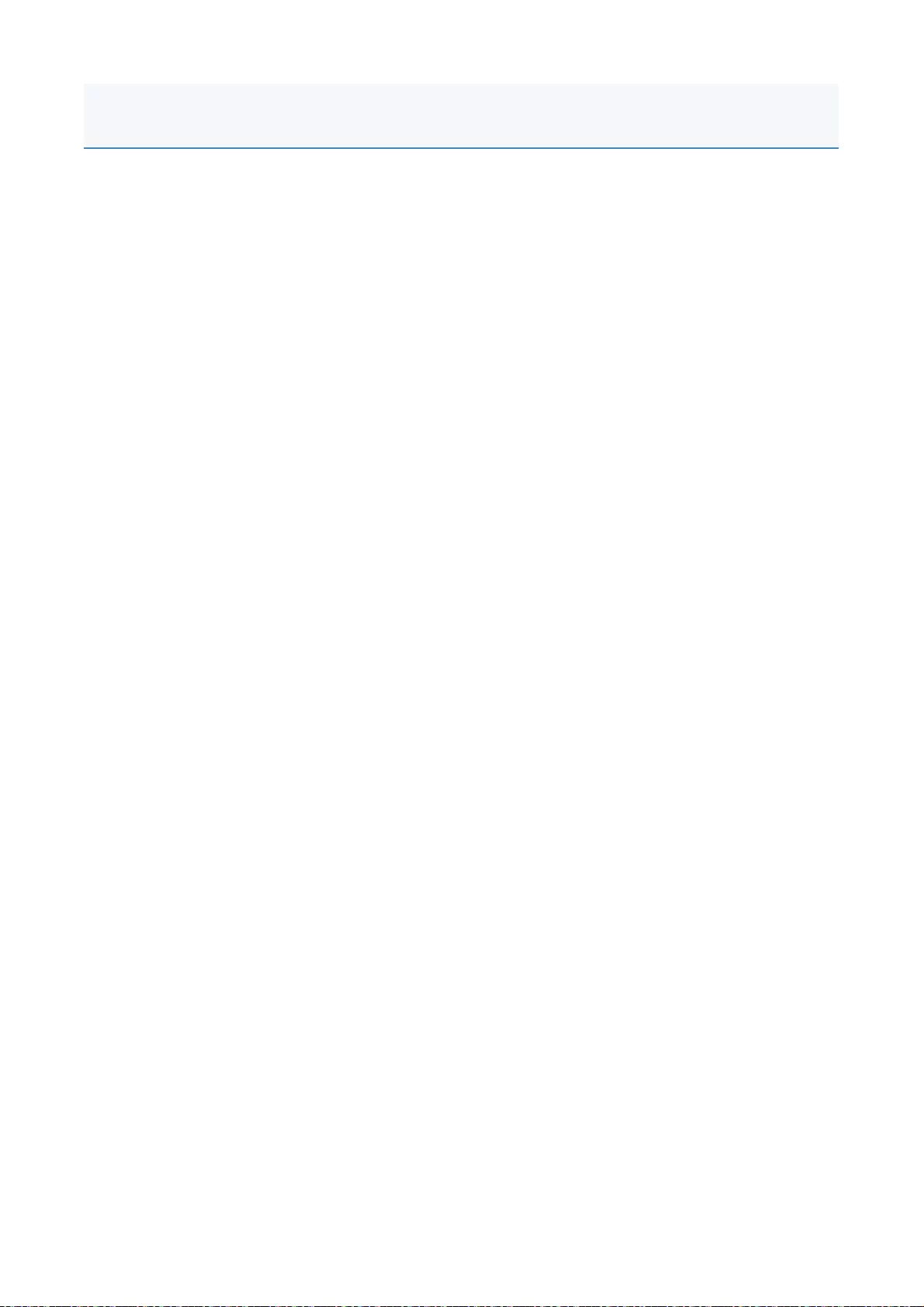
The information in this manual is subject to change without notice.
CANON INC. MAKES NO WARRANTY OF ANY KIND WITH REGARD TO THIS MATERIAL, EITHER
EXPRESS OR IMPLIED, EXCEPT AS PROVIDED HEREIN, INCLUDING WITHOUT LIMITATION,
THEREOF, WARRANTIES AS TO MARKETABILITY, MERCHANTABILITY, FITNESS FOR A
PARTICULAR PURPOSE OF USE OR AGAINST INFRINGEMENT OF ANY PATENT. CANON INC.
SHALL NOT BE LIABLE FOR ANY DIRECT, INCIDENTAL, OR CONSEQUENTIAL DAMAGES OF ANY
NATURE, OR LOSSES OR EXPENSES RESULTING FROM THE USE OF THIS MATERIAL.
Disclaimer
1
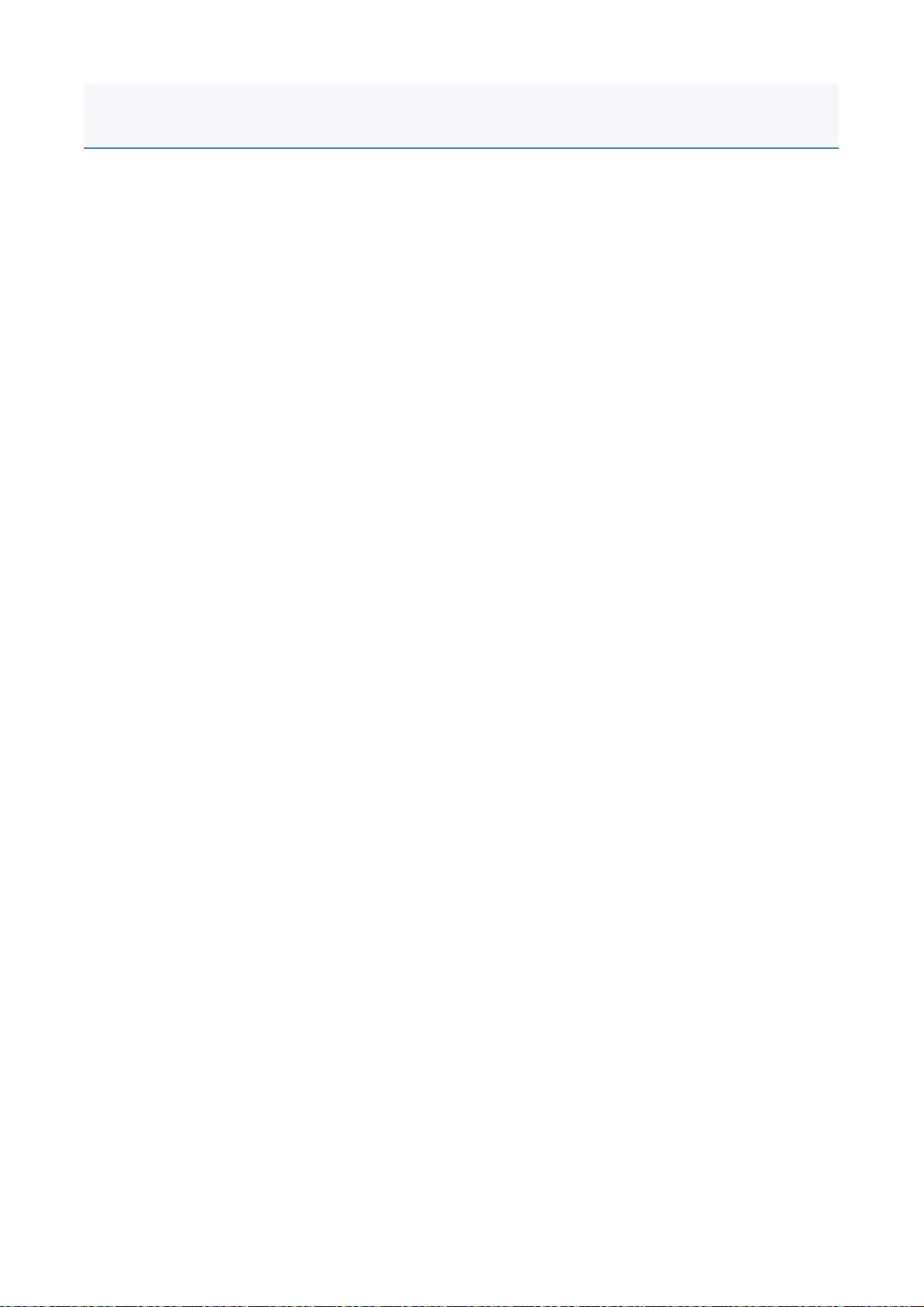
Copyright 2015 by Canon Inc. All rights reserved.
No part of this publication may be reproduced or transmitted in any form or by any means, electronic or
mechanical, including photocopying and recording, or by any information storage or retrieval system without
the prior written permission of Canon Inc.
Copyright
1
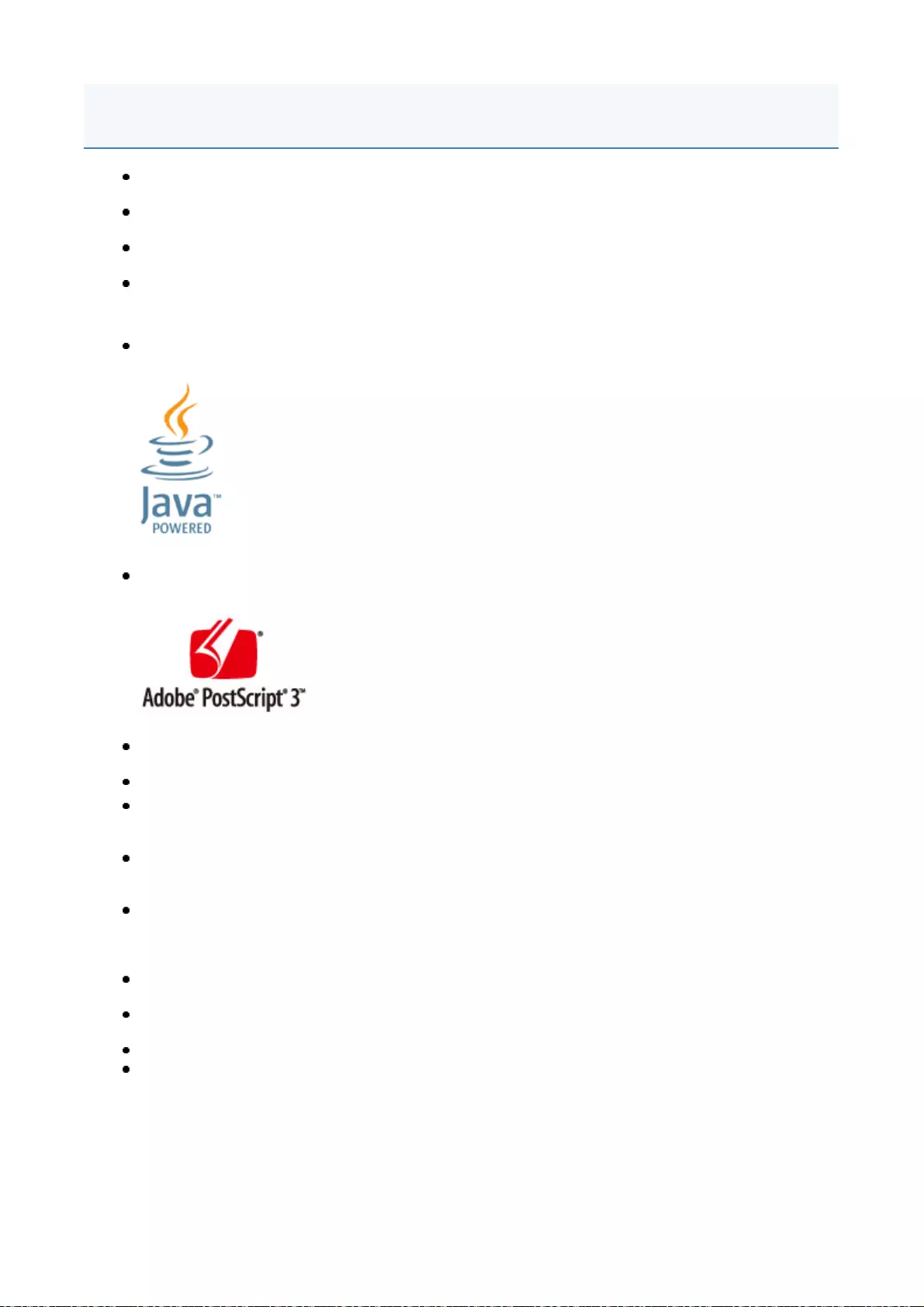
"MEAP" is a trademark of CANON Inc., referring to an "application platform" for Canon multifunction and
single function printers.
Apple, AppleTalk, EtherTalk, LocalTalk, Mac, Mac OS, and Safari are trademarks of Apple Inc.,
registered in the U.S. and other countries.
Microsoft, Windows, Windows Vista, Windows Server, and Internet Explorer are either registered
trademarks or trademarks of Microsoft Corporation in the United States and/or other countries.
This product contains the Universal Font Scaling Technology or UFST®under license from Monotype
Imaging, Inc. UFST®is a trademark of Monotype Imaging, Inc. registered in the United States Patent
and Trademark Office and may be registered in certain jurisdictions.
UFST: Copyright©1989 - 1996, 1997, 2003, 2004, 2008, all rights reserved, by Monotype Imaging Inc.
Java and all Java based trademarks and logos are trademarks or registered trademarks of Oracle
and/or its affiliates.
Adobe, PostScript, and the PostScript logo are either registered trademarks or trademarks of Adobe
Systems Incorporated in the United States and/or other countries.
Copyright©2007 -08 Adobe Systems Incorporated. All rights reserved.
Protected by U.S. Patents 5,737,599; 5,781,785; 5,819,301; 5,929,866; 5,943,063; 6,073,148;
6,515,763; 6,639,593; 6,754,382; 7,046,403; 7,213,269; 7,242,415; Patents pending in the U.S. and
other countries.
All instances of the name PostScript in the text are references to the PostScript language as defined by
Adobe Systems Incorporated unless otherwise stated. The name PostScript also is used as a product
trademark for Adobe Systems' implementation of the PostScript language interpreter.
Except as otherwise stated, any reference to a "PostScript printing device," "PostScript display device,"
or similar item refers to a printing device, display device or item (respectively) that contains PostScript
technology created or licensed by Adobe Systems Incorporated and not to devices or items that purport
to be merely compatible with the PostScript language.
Adobe, the Adobe logo, PostScript, the PostScript logo, and PostScript 3 are either registered
trademarks or trademarks of Adobe Systems Incorporated in the United States and/or other countries.
Linux is a registered trademark of Linus Torvalds. Microsoft and Windows are either registered
trademarks or trademarks of Microsoft Corporation in the United States and/or other countries.
All other trademarks are the property of their respective owners.
All other product and brand names are registered trademarks, trademarks or service marks of their
respective owners
.
Trademarks
1
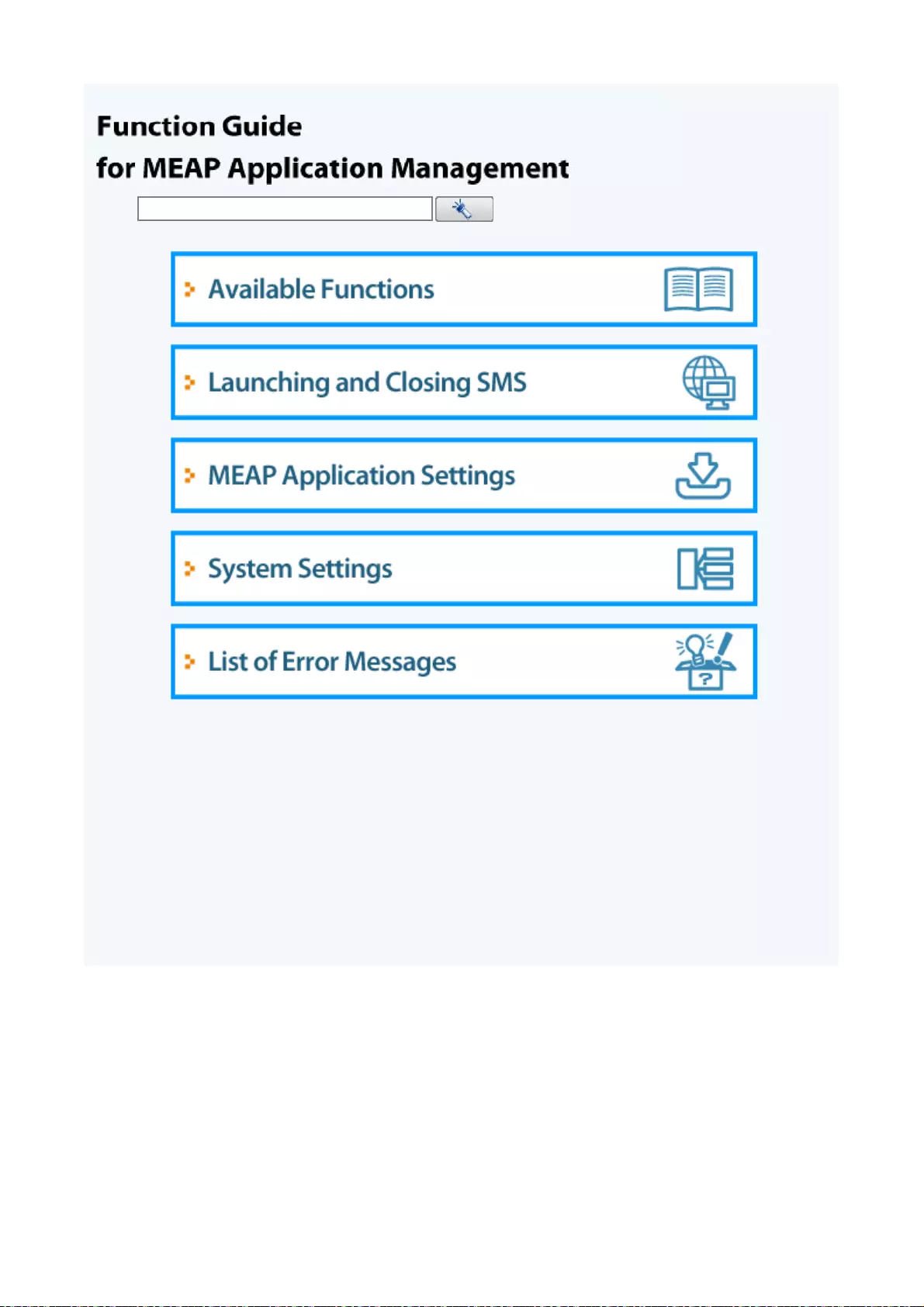
Search: Enter keyword(s) here
1
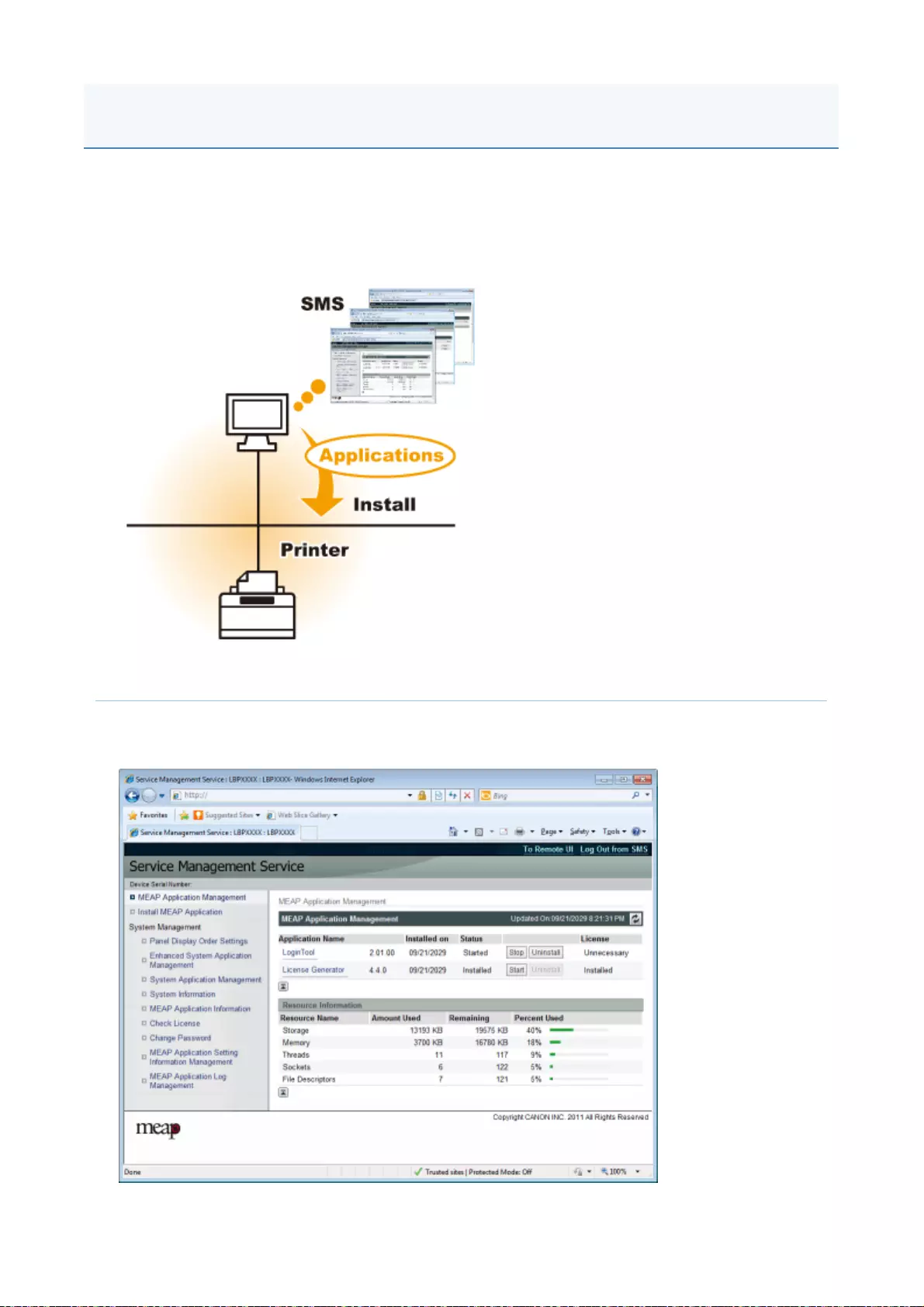
SMS (Service Management Service) is software that accesses the printer over the network from an existing
Web browser, and can install and manage MEAP applications (called "applications" in this document).
Since the software (Web server) for using SMS is embedded in the printer, there is no need for any
software other than a Web browser.
If a printer on the network is connected to a computer, it can use SMS. You can perform the following
operations using SMS.
You can check application information from computers on the network
You can access the printer via the network and display the status and information of installed applications.
After SMS launches and you log in by entering your password in the [Log In] page, the following top page is
displayed.
(1) [MEAP Application Management
]
Available Functions
1
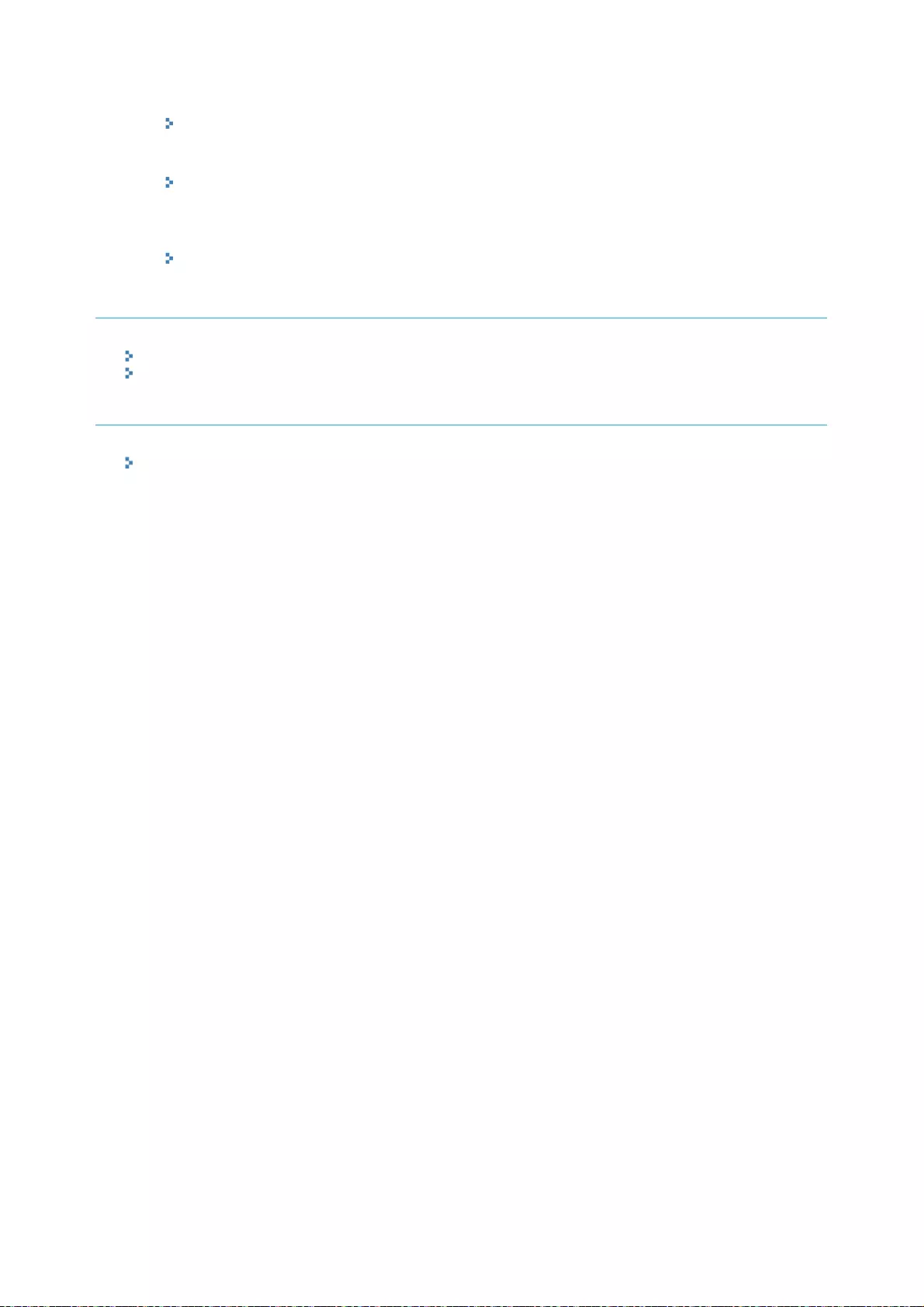
You can install and uninstall applications
You can install and uninstall applications that support this printer from the computer.
"Installing MEAP Applications"
"Uninstalling MEAP Applications"
You can update installed applications and license files
If the license for the installed applications has expired, you can reinstall and update it.
"Addin
g
License Files"
It can display the status of applications that are installed in the printer.
"MEAP Application Settings"
(2) [Install MEAP Application
]
Install the MEA
P
application.
"Installing MEAP Applications"
(3) [System Management
]
MEAP system administrator settings are used for setting system application settings, displaying
information and changing passwords, etc
.
"System Settings"
2
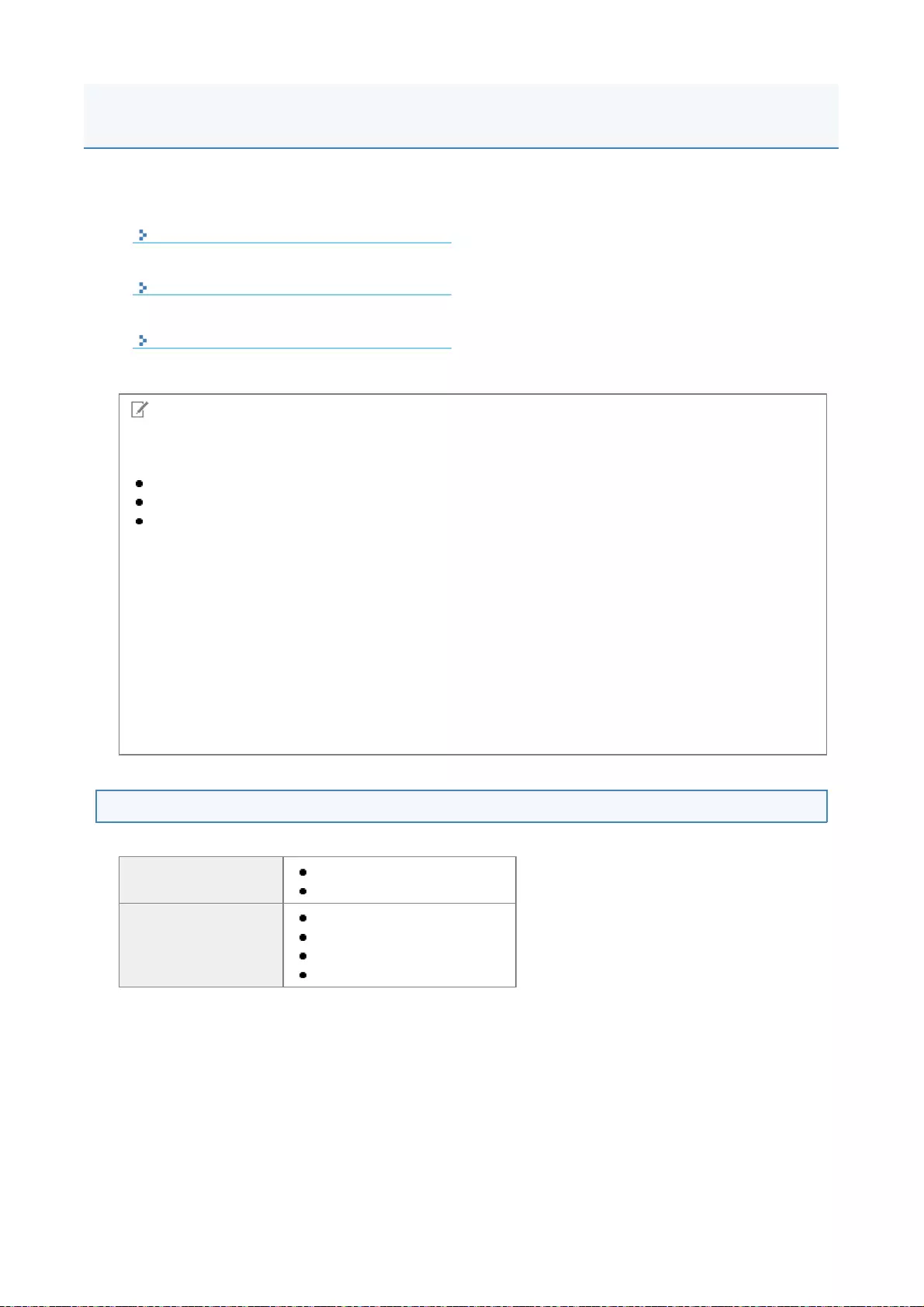
Log in is required to use SMS.
SMS System Environment
SMS operation is guaranteed in the following system environments.
Before Launching SMS (Preparation)
Launching SMS (Log in)
Closin
g
SMS (Logging Out)
NOTE
Web Browser Settings
The following settings are required.
JavaScript must be enabled
The use of session cookies must be enabled
When a proxy server is used, using the proxy server settings of your Web browser, add the IP
address of the printer to the [Exceptions] (addresses that do not use a proxy) list.
Since settings differ depending on the network environment, consult with your network
administrator.
Launching SMS
Multiple users cannot log in to SMS at the same time.
Automatic SMS Logout
While SMS is in use, if it is not accessed for approximately five minutes or more it times out and the user
is automatically logged out. If that happens, log in again from the [Login] page.
Do not use the Web browser's [Back] navigation button
If you use the Web browser's [Back] navigation button, SMS may not operate properly.
Web Browsers Internet Explorer 7 or later
Safari 4.0.5 or later
Operating system
Windows Vista SP2
Windows 7 SP1
Windows 8
Mac OS X v 10.5 or later
Launching and Closing SMS
1
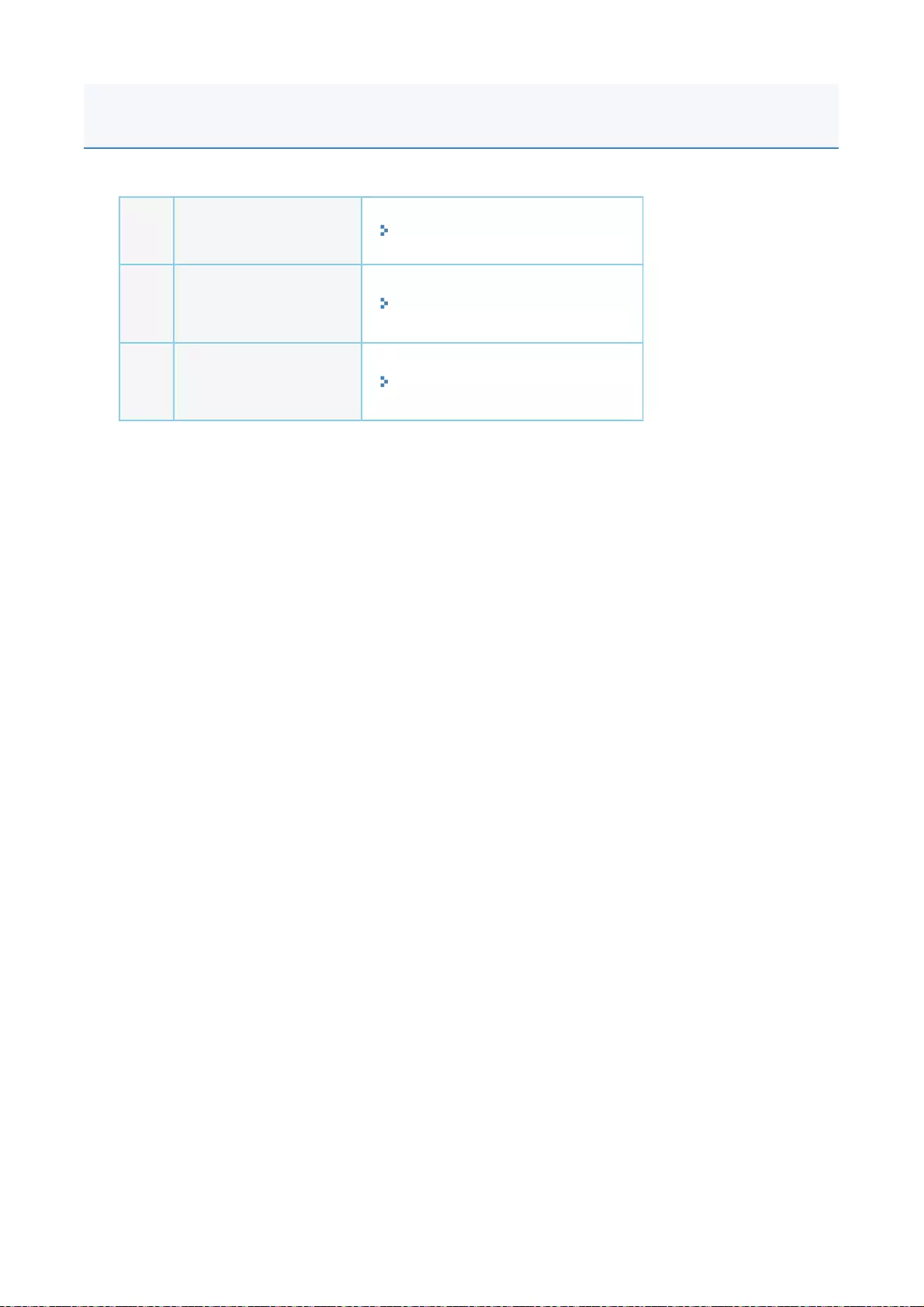
Set the following before launching SMS.
Step
1
Configure the network
settings. "e-Manual"
Step
2
Check the printer's IP
address by Network
Status Print.
"e-Manual"
Step
3
Set it so that the printer
can be accessed from the
Web browser.
"Setting Up HTTP Communication"
Before Launching SMS (Preparation)
2
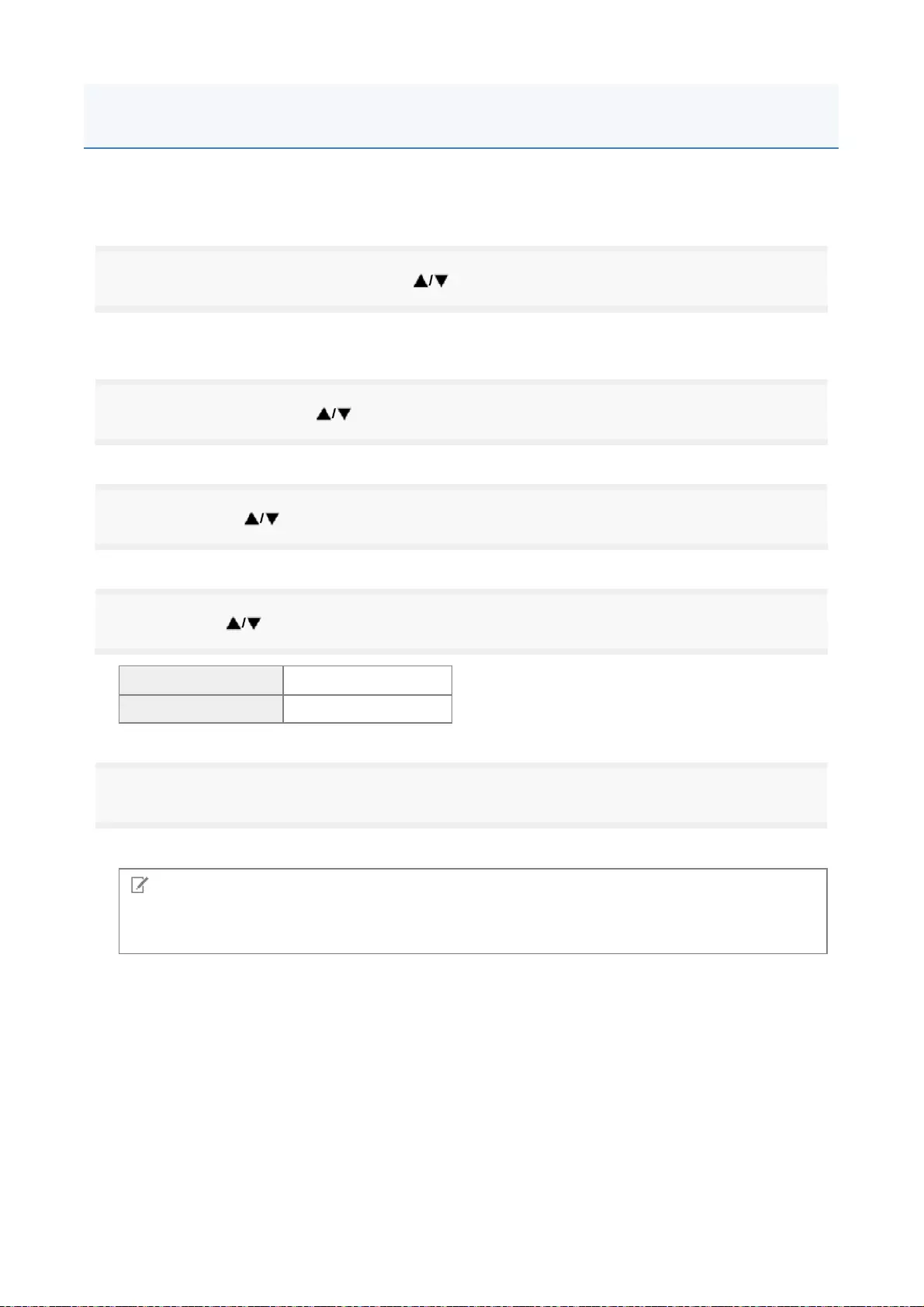
In order to use MEAP functions from the Web browser, HTTP communication must be enabled.
Follow the steps in the procedure below to configure the settings. (The default settings are <On>.)
1
Press [Settings] key, select <Network> with , and then press [OK] key.
After the message is displayed, press [OK] key.
2
Select <TCP/IP Settings> with , and then press [OK] key.
3
Select <HTTP> with , and then press [OK] key.
4
Select <On> with , and then press [OK] key.
5
Perform a hard reset or restart the printer.
The settings are enabled after a hard reset or after the printer is restarted.
<On> It uses HTTP.
<Off> It does not use HTTP.
NOTE
Details about Hard Resets
See the "e-Manual."
Setting Up HTTP Communication
3
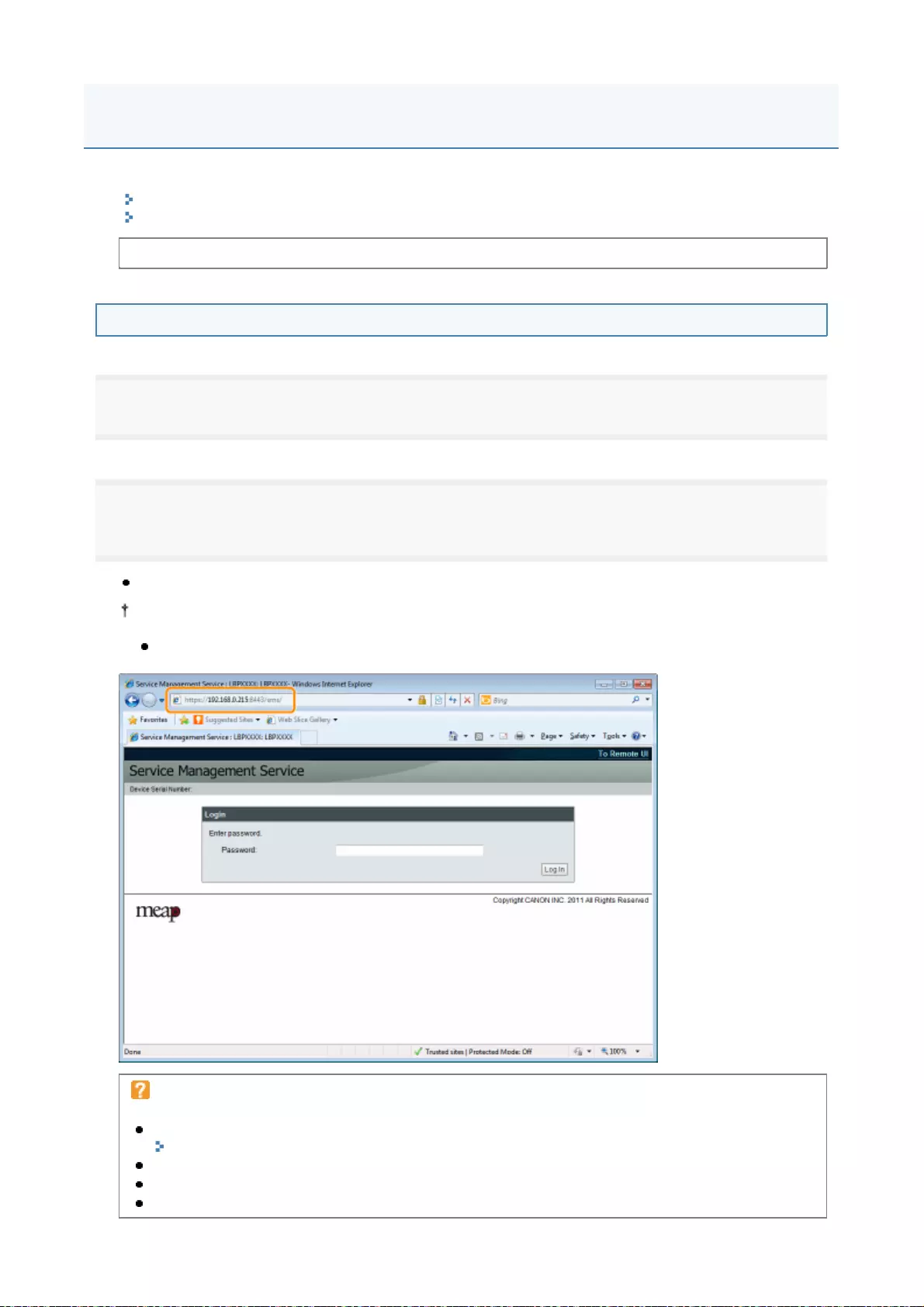
The following two methods are used for launching SMS.
Launching SMS directly from the Web browser
Launching SMS from a Remote UI
Launching SMS directly from the Web browser
1
Start the Web browser.
2
Enter "https://<Printer's IP address>:8443/sms/" in the address bar, and then press [ENTER] from the
Enter key on the keyboard.
Entry Example: https://192.168.0.215:8443/sms/
Before launching SMS, see "Attention (Launching SMS (Log in))."
If the printer's host name is registered in the DNS server, you can enter [host name.domain name]
instead of the IP address
.
Input Example: http://my_printer.xy_dept.company.com:8443/sms/
If SMS does not launch
Check the following.
HTTP communication is enabled.
"Setting Up HTTP Communication"
The computer and printer are connected properly over the network.
The printer is turned ON.
The IP address or [host name.domain name] are entered correctly.
Launching SMS (Log in)
4
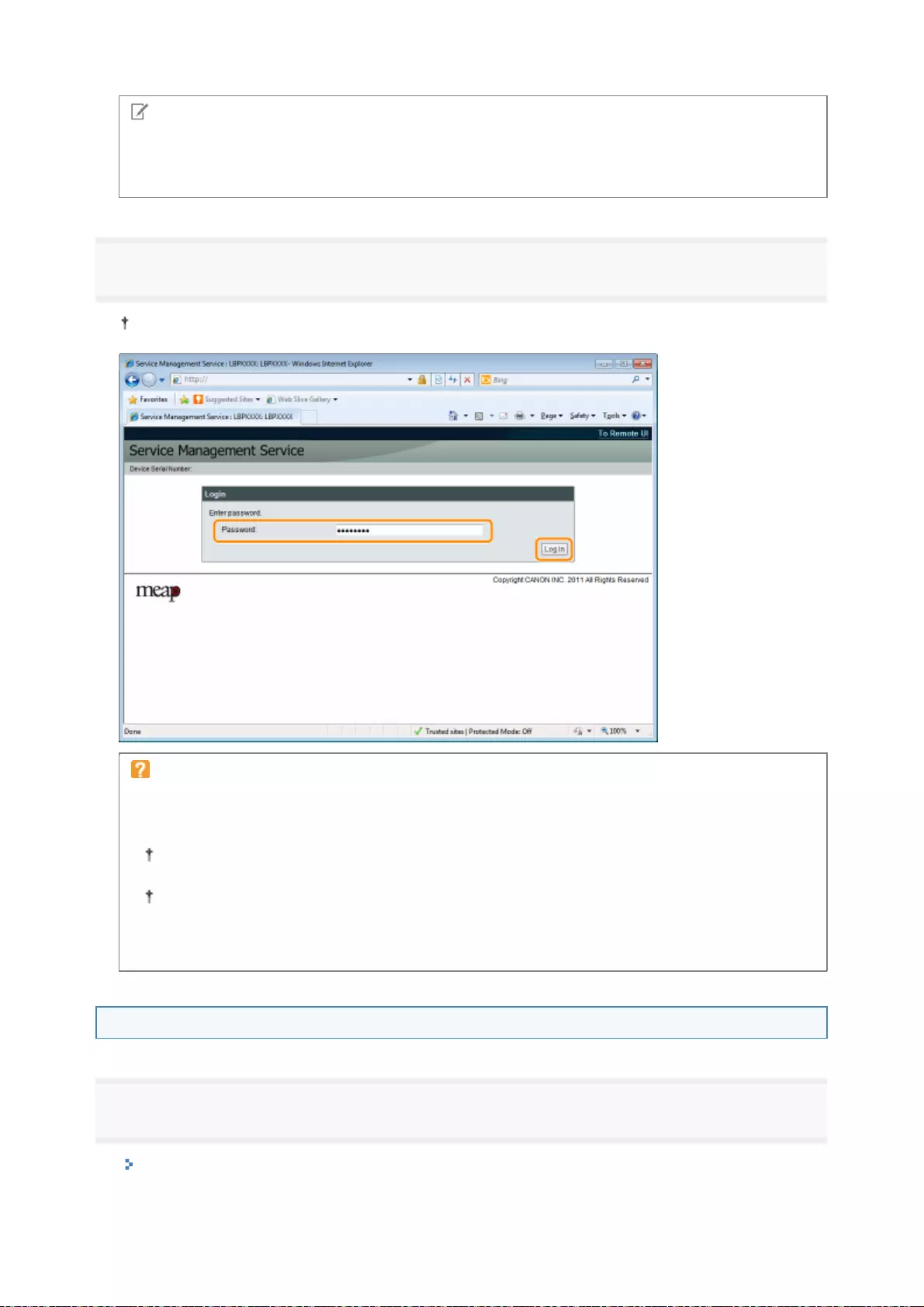
3
Enter the password, and then click [Login].
Launching SMS from a Remote UI
1
Start the Remote UI and log on in system manager mode.
"e-Manual"
NOTE
Device Serial Number
The printer's device serial number is displayed on the upper left of the screen. (The device serial number
is required to obtain the license file from the license management system.)
The default password is "MeapSmsLogin" (case sensitive).
If you cannot log in
If you cannot log in because the password is not correct, a message is displayed prompting you to re-
enter your password.
Enter the correct password, and then click [Login].
If you do not log in within approximately 5 minutes after the login page is displayed, you will not
be able to log in even if you enter the correct password.
A
switch license file is required to initialize passwords. After clicking on [Browse] in [Initialize
Password] in the screen that displays the message prompting password re-entry, select Switch
License File, and then click [Initialize]. Contact your local authorized Canon dealer or sales
representatives.
5
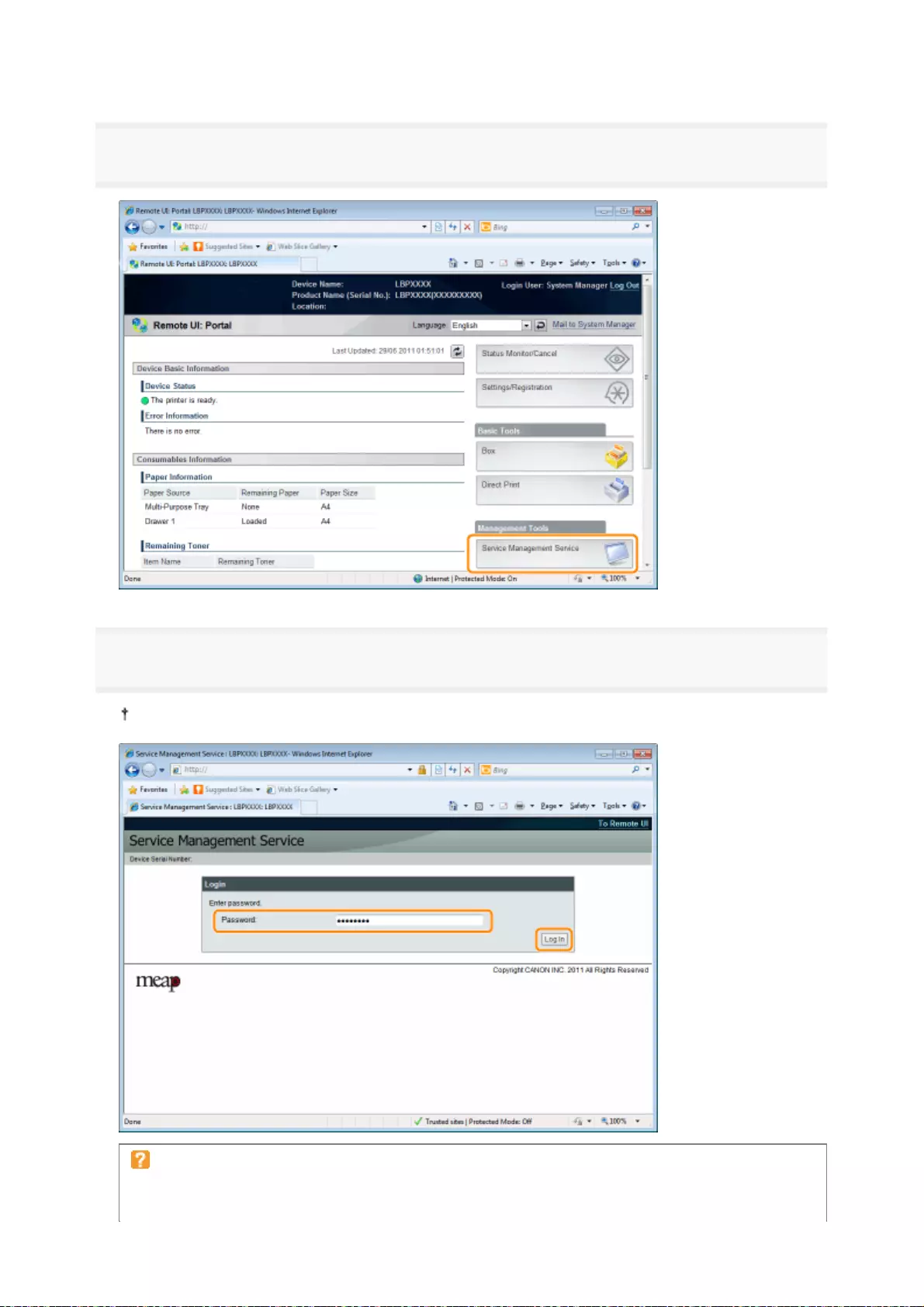
2
Click [Service Management Service] on the portal page.
3
Enter the password, and then click [Login].
The default password is "MeapSmsLogin" (case sensitive).
If you cannot log in
If you cannot log in because the password is not correct, a message is displayed prompting you to re-
enter your password.
6
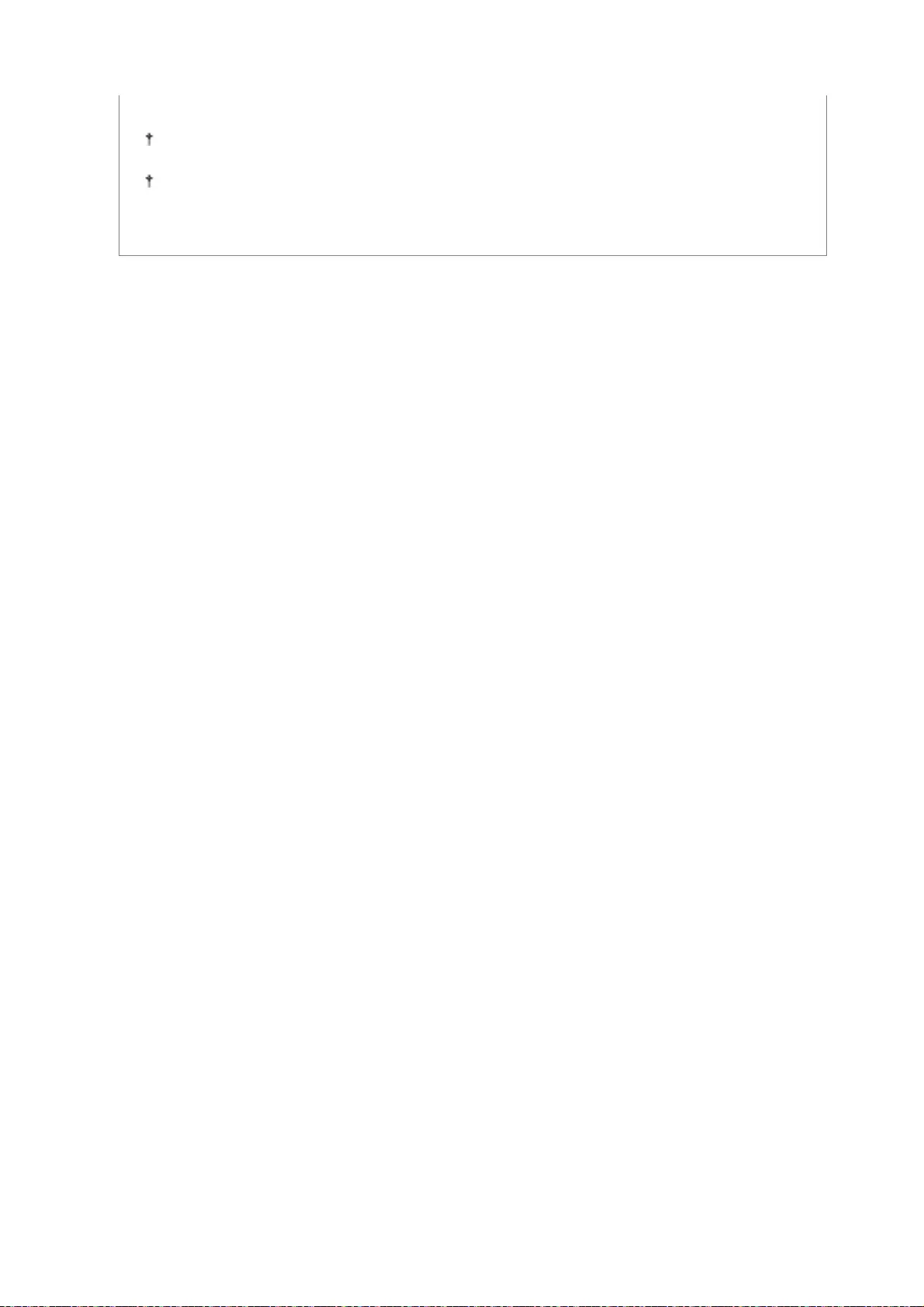
Enter the correct password, and then click [Login].
If you do not log in within approximately 5 minutes after the login page is displayed, you will not
be able to log in even if you enter the correct password.
A
switch license file is required to initialize passwords. After clicking on [Browse] in [Initialize
Password] in the screen that displays the message prompting password re-entry, select Switch
License File, and then click [Initialize]. Contact your local authorized Canon dealer or sales
representatives.
7
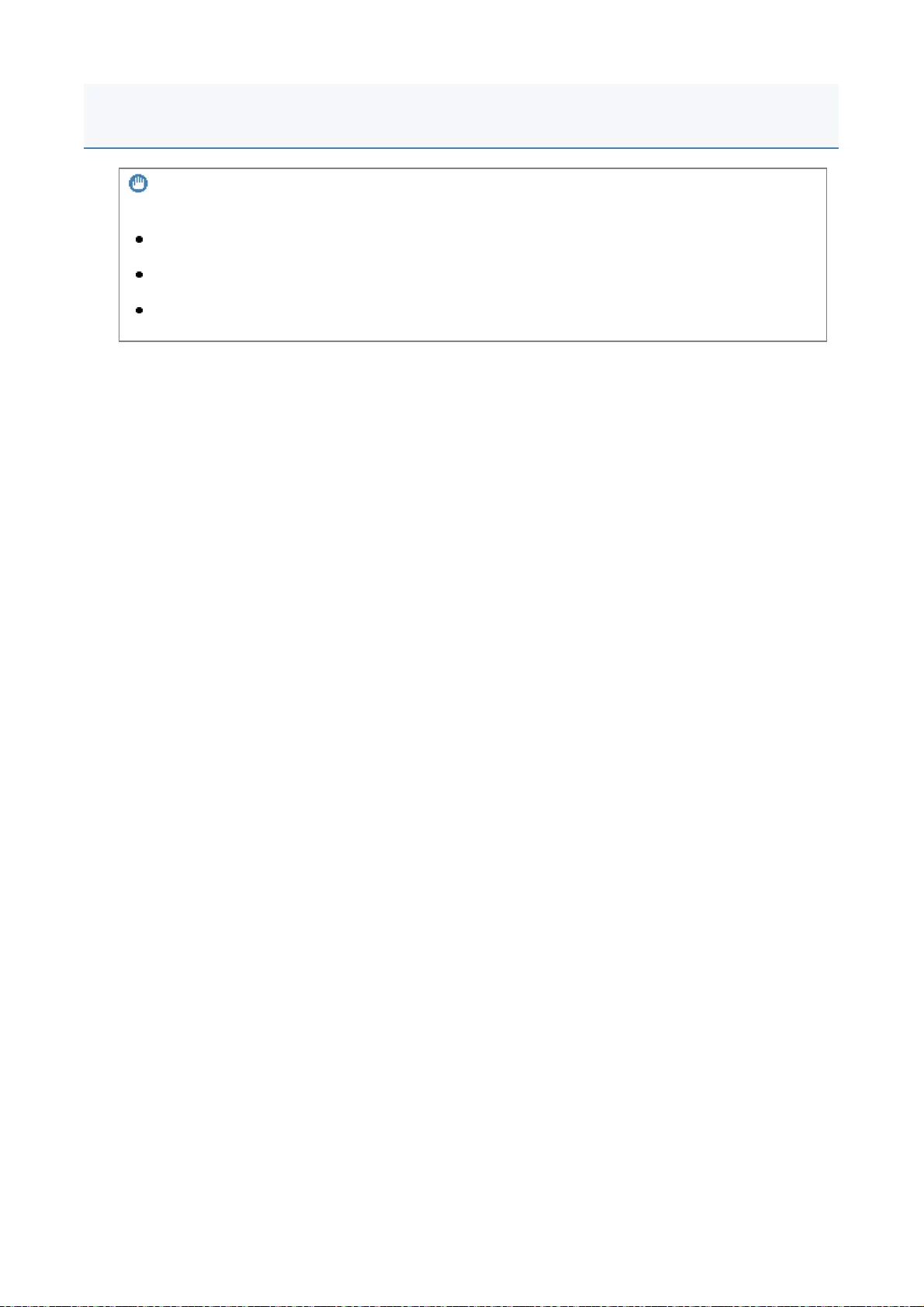
IMPORTANT
SMS Password
To prevent unauthorized access, We recommend that the administrator change the password
before SMS use is begun. See "Changing the SMS Password" when changing passwords.
This password is to prevent unauthorized operation of the printer. Do not let anyone know except
the administrator.
Make sure that you do not forget your password. If you forget your password, you will not be able to
use SMS. If this happens, contact your local dealer.
Attention (Launching SMS (Log in))
8
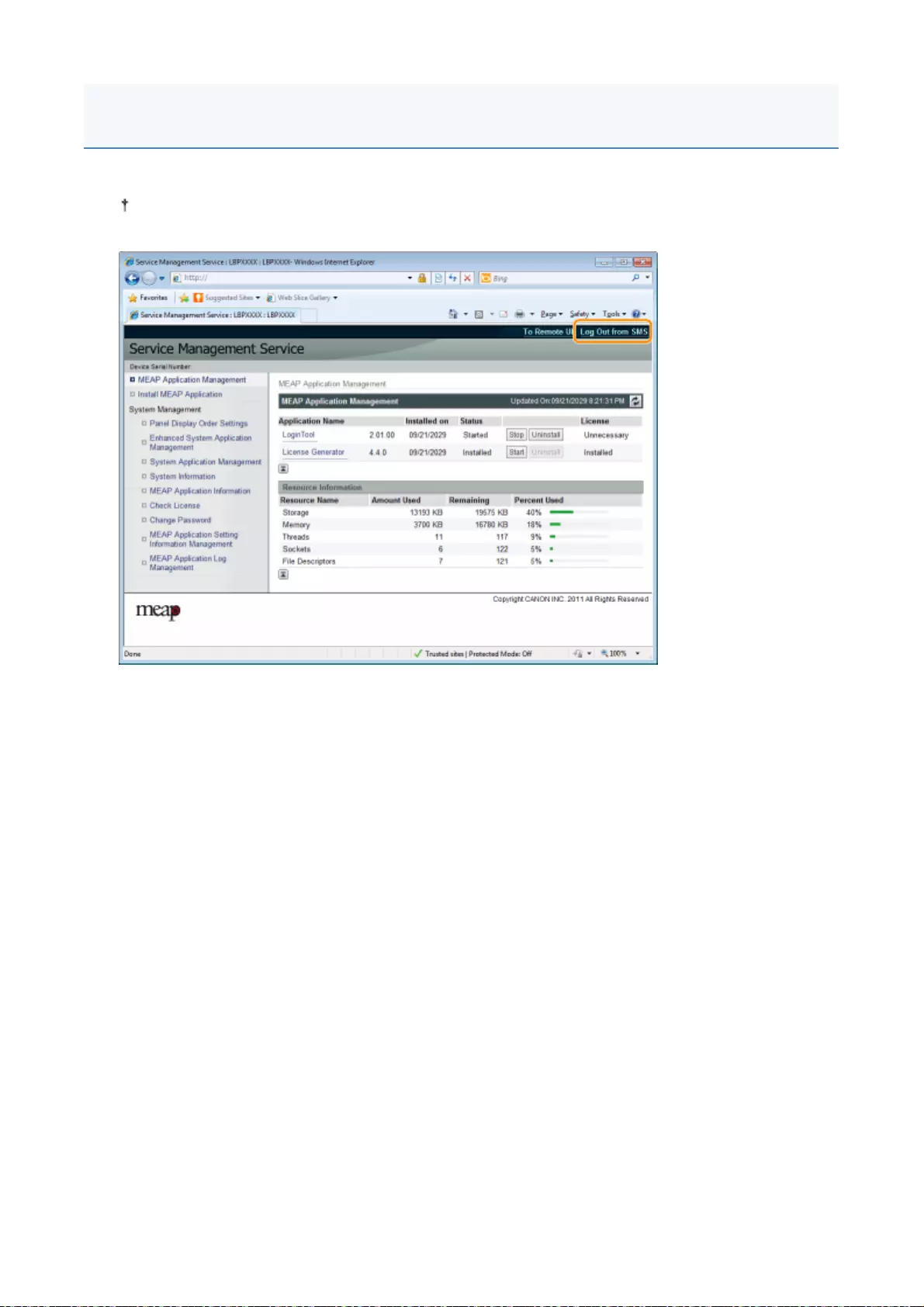
Click [Log Out from SMS] to close SMS.
If you close the Web browser without clicking [Log Out from SMS], SMS becomes temporarily
unusable
.
Closing SMS (Logging Out)
9
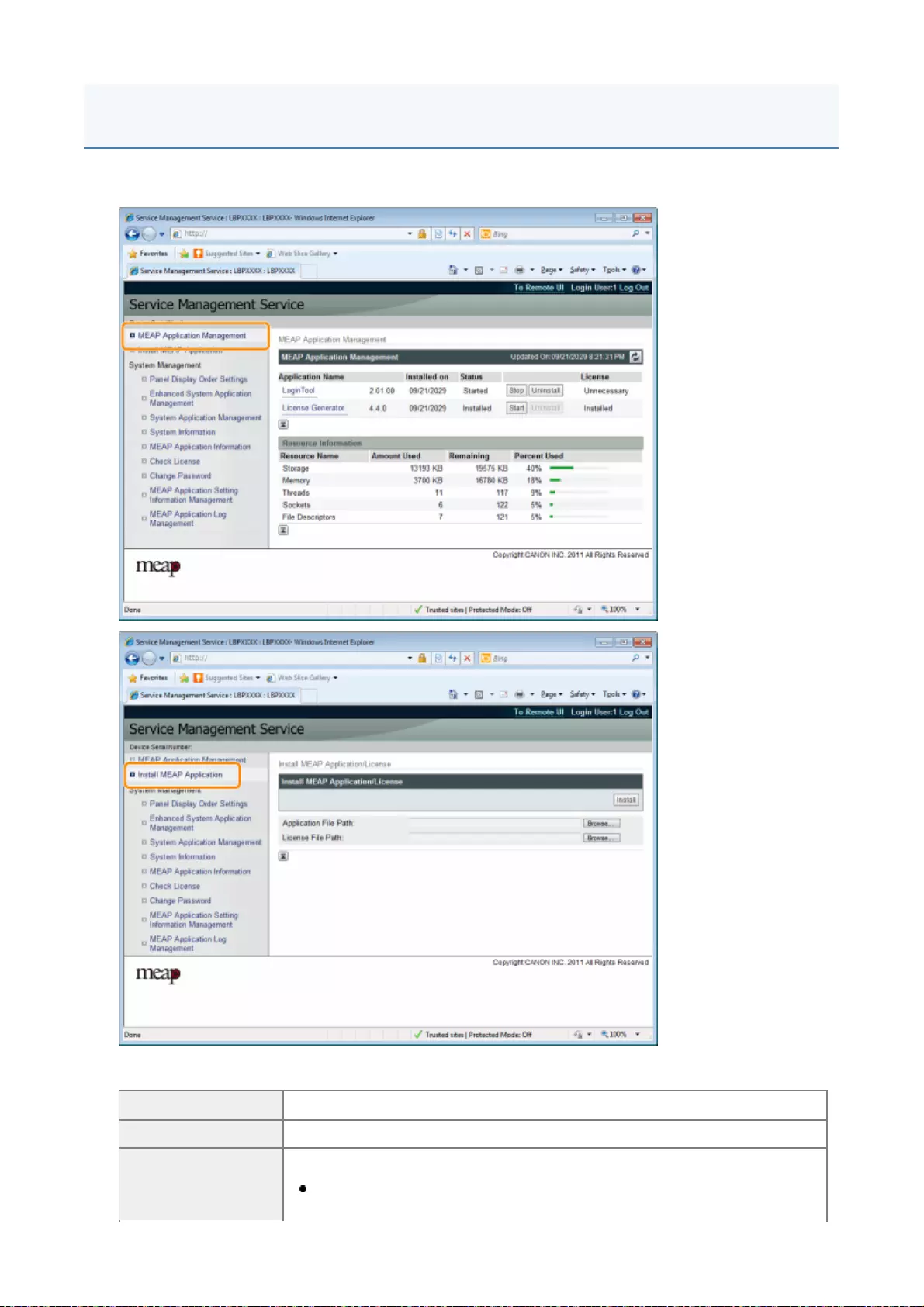
MEAP applications are set from the [MEAP Application Management] and the [Install MEAP Application]
menus.
Items shown in the [MEAP Application Management] menu
[Application Name] The name of the application is displayed.
[Installed on] The date on which the application was installed is displayed.
The status of the application is displayed.
[Installed]:
The application has been installed, but not started.
MEAP Application Settings
1
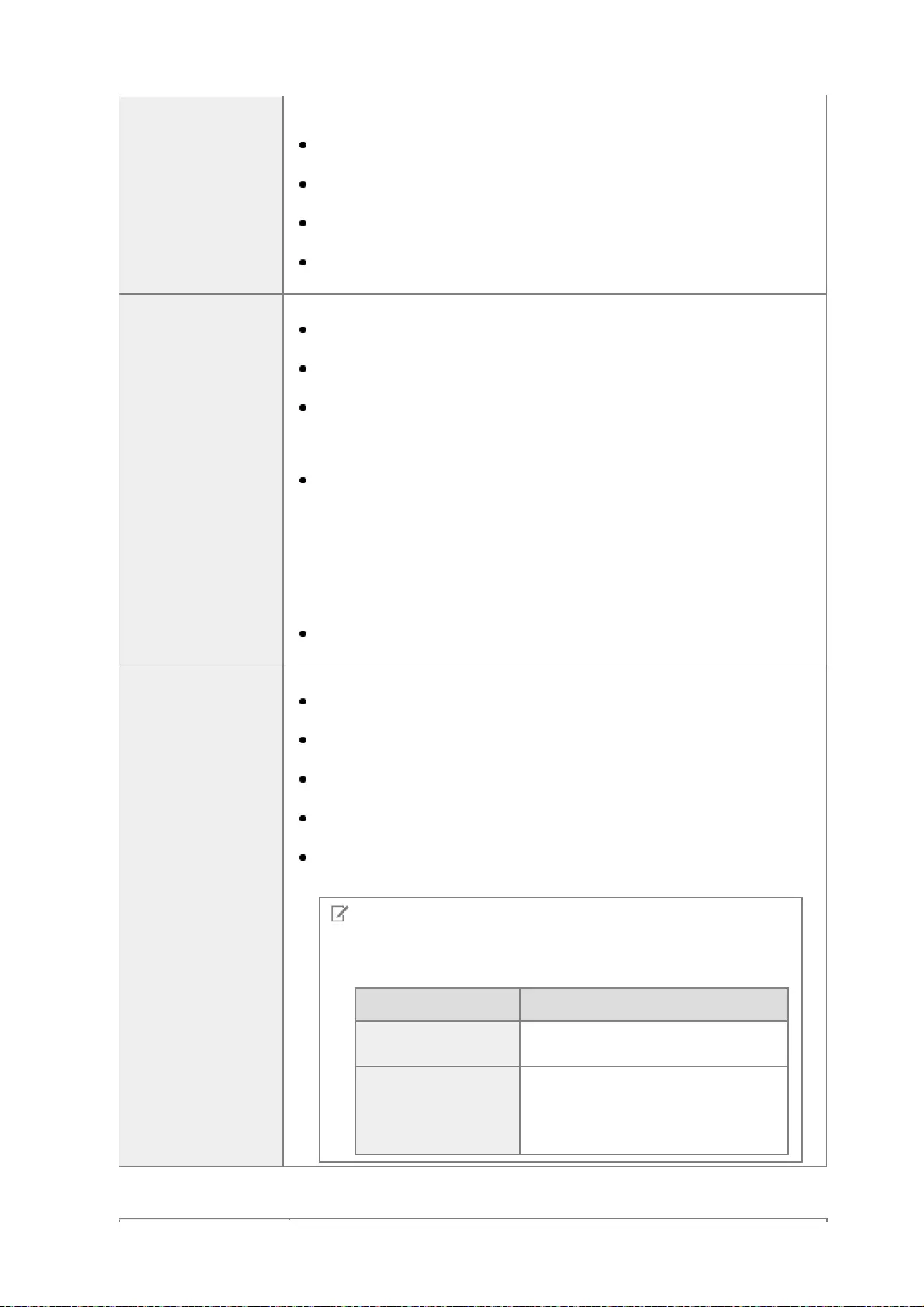
[Install MEAP Application] Menu Settings
[Status]
Or, the printer was turned OFF after the application stopped, and after the
printer was restarted the application was not yet started.
[Started]:
The application is running.
[Stopped]:
The application is stopped.
[Starting]:
The application is starting up.
[Stopping]:
The application is closing down.
[License]
The license status of the application is displayed.
[Installed]:
A valid license file has been installed.
[Not Installed]:
The license file has been disabled.
[Over Limit]:
The license file that is installed has an expiration date, and multiple types
of counters have been set. One or more of the counter values has
exceeded the upper limits of the counter.
[Invalid]:
The installed license file has passed its expiration date.
Or, the current counter value has exceeded the upper limit of the license
file.
[Unnecessary]:
The application does not require a license file for startup.
* When upper limits have been set for multiple types o
f
counters, the
license will become invalid at the point in time when any counter
exceeds its uppe
r
limit.
[Resource
Information]
The resources being used by the applications are displayed.
[Storage]:
The amount of storage being used. It is shown in kilobyte units (KB).
[Memory]:
The amount of memory being used. It is shown in kilobyte units (KB).
[Threads]:
The number of threads.
[Sockets]:
The number of sockets.
[File Descriptors]:
The number of file descriptors.
NOTE
Timing of [Resource Information] Updates
[Resource Information] is updated at the following times.
Item Timing of Updates
[Storage] When the application is installed or
uninstalled
[Memory]
[Threads]
[Sockets]
[File Descriptors]
When the application starts or stops
2
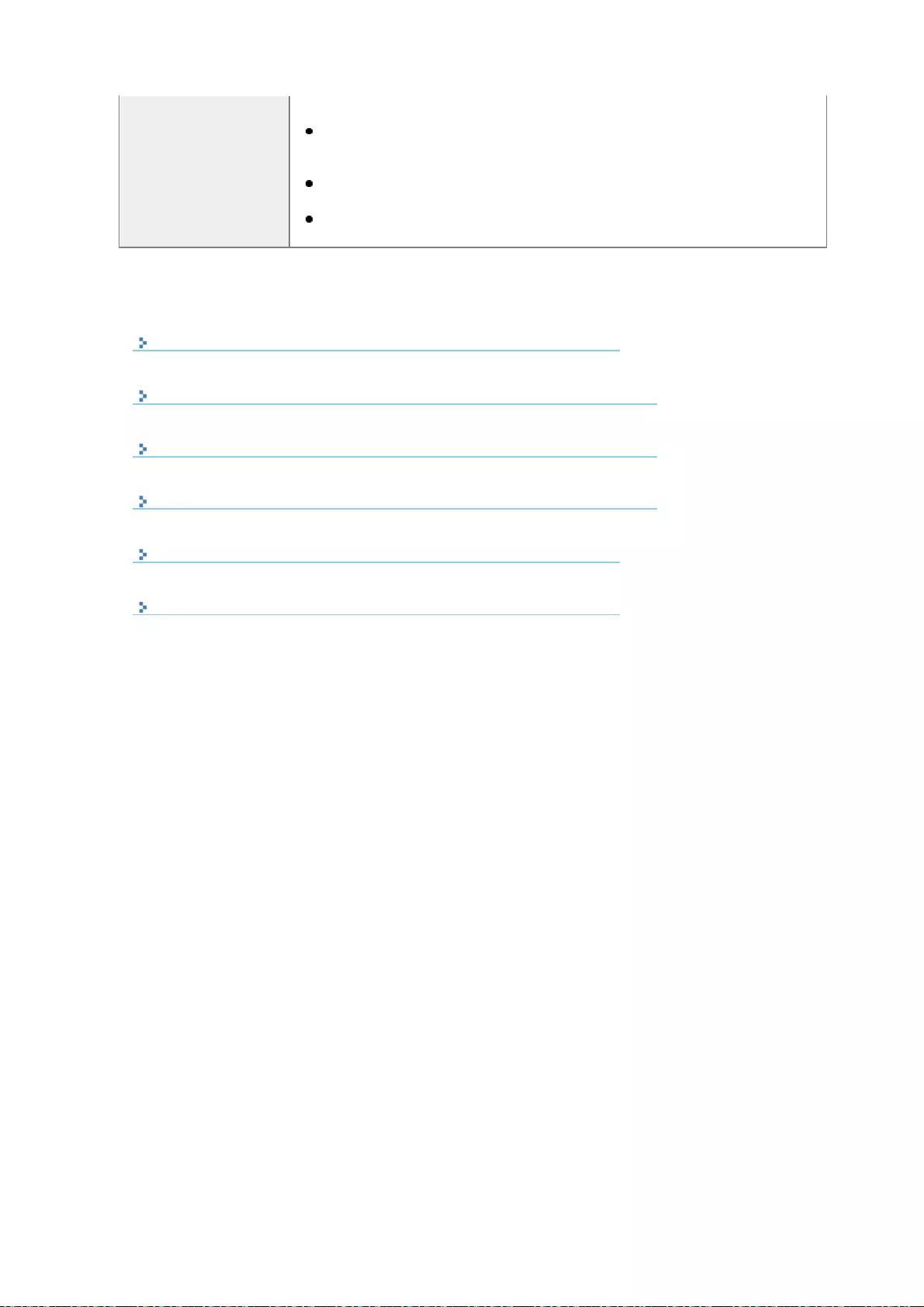
See the following section for settings that use the [MEAP Application Management] and [Install MEAP
Application] menus.
[Install MEAP
Application/License]
Install the MEAP application.
[Install]:
Specify the application file and license file to be installed, and then click
[Install] to start the installation.
[Application File Path]:
Specify the application file to be installed.
[License File Path]:
Specify the license file.
Installin
g
MEAP Application
s
Uninstallin
g
MEAP Application
s
Starting/Stoppin
g
MEAP Application
s
Checking the Details of MEAP Applications
MEAP Application License Setting
s
Settin
g
Authentication Information for MEAP Application
s
3
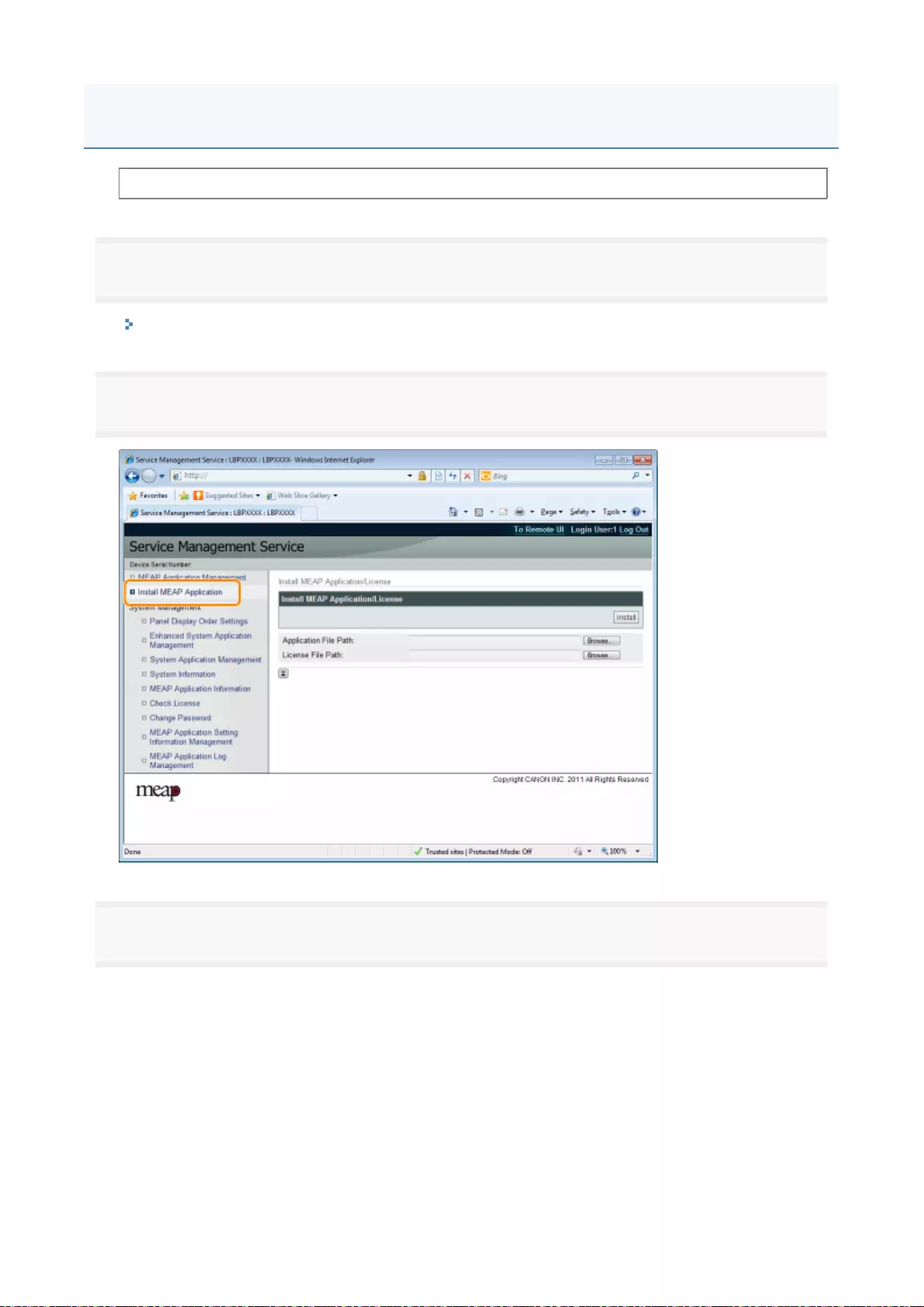
1
Start SMS (Service Management Service).
"Launching SMS (Log in)"
2
Click [Install MEAP Application].
3
Set [Application File Path] and [License File Path].
Either select the file b
y
clickin
g
[
Browse...
]
, or enter the location where the file is stored
.
Before starting the following operation, see "Attention (Installing MEAP Applications)."
Installing MEAP Applications
4
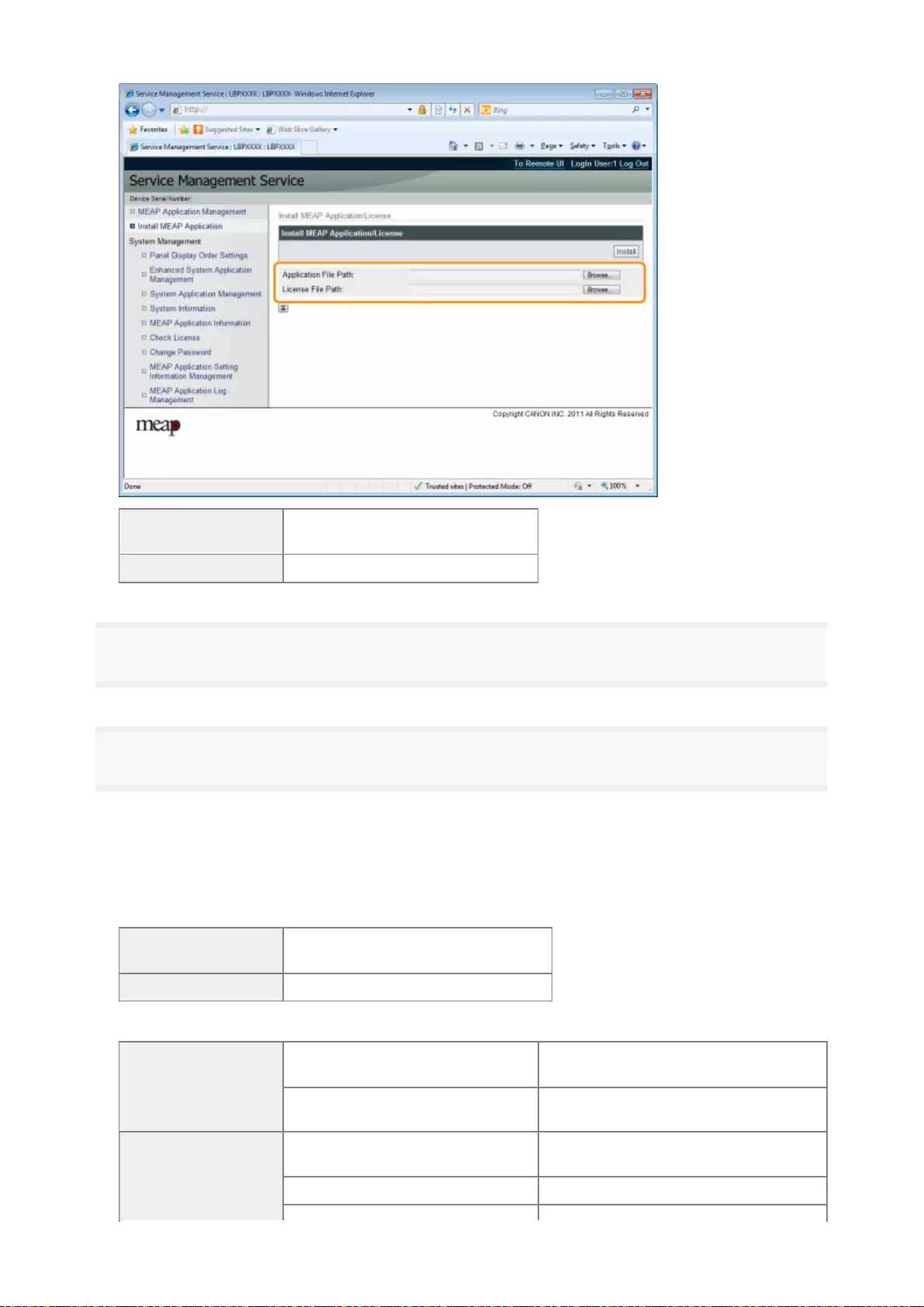
4
Click [Install].
5
Confirm the information on the install confirmation page, and then click [Yes].
When the [License Agreement] appears, confirm the information, and then click [I Accept].
<Information Displayed on the Install Confirmation Page>
If you are installing a new application
If you are updating an application
[Application File
Path] Specify a file with a "jar" extension.
[License File Path] Specify a file with a "lic" extension.
→The installation begins.
[Application
Information] Information about the application
[License Information] The expiration date of the application
[Application
Information]
[Current Application Information] Information about the current
application
[Application Information after
Overwrite] Application information after overwrite
[License Information]
[Expires after] The expiration date of the targeted
application
[Current Counter Usage Limit] Current counter information
5
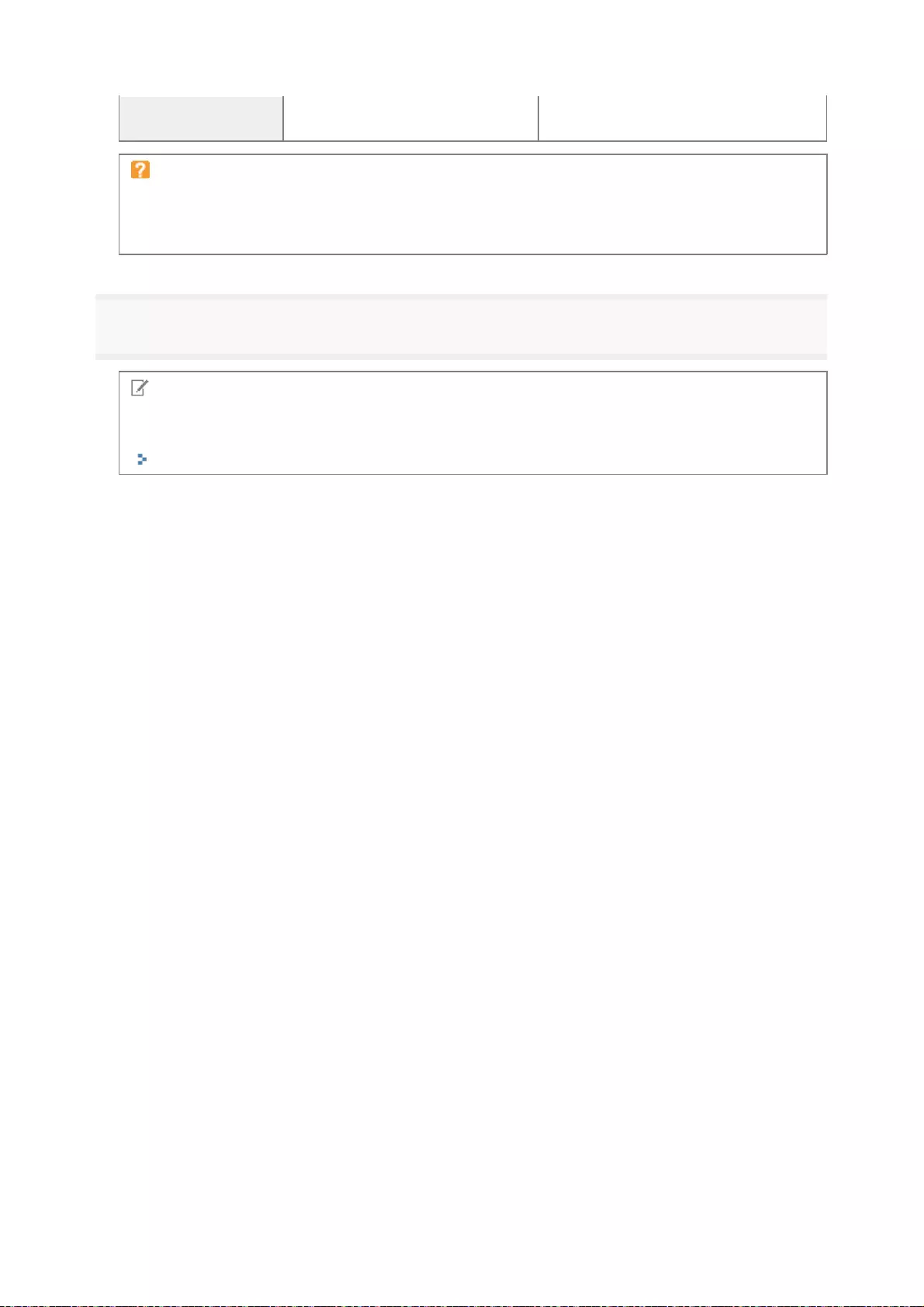
6
After the install is completed, click [To MEAP Application Management].
[Counter Usage Limit after
Overwrite] Counter information after overwrite
If the install is cancelled
If the shutdown process for the printer starts while an application is being installed, an error message
may be displayed on the [Install] page for SMS, and the installation cancelled. If this happens, install the
application again after restarting the printer by turning the main power switch OFF and then back ON
again.
NOTE
When using the installed application
Start the application.
"Starting MEAP Applications"
6
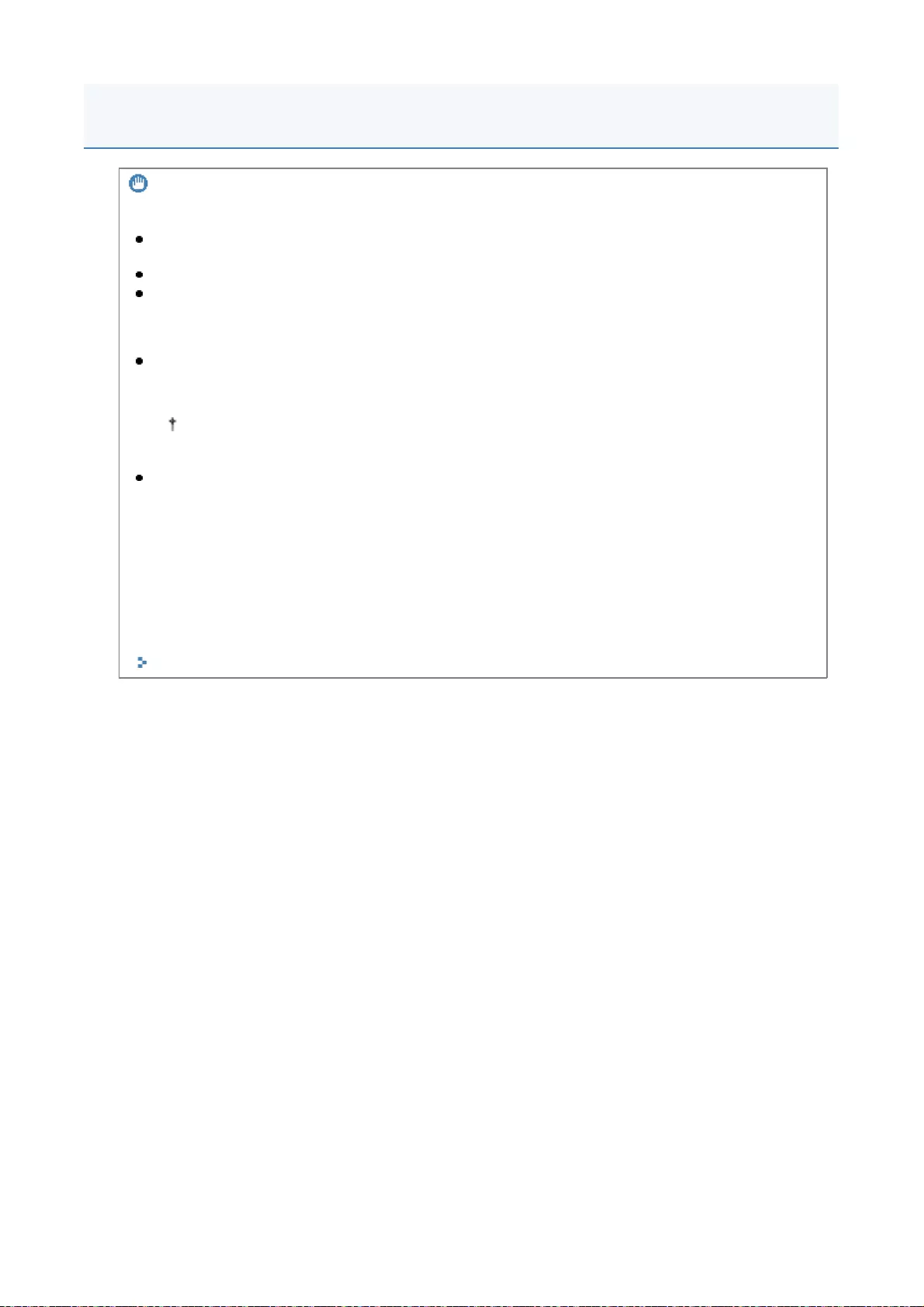
IMPORTANT
Installing Applications
There may be other specific requirements for installation, depending on the application. For more
information, see the instruction manual provided with the application.
You can install up to eight applications.
You cannot install license files only. Specify both the application file and the license file.
To only add a license file for an application that is already installed, see "Adding License Files."
Obtaining License Files
In order to install an application, a valid license file is required.
If you have a license access number in your application package, obtain a valid license file from
License Management System (http://www.canon.com/lms/license/).
If you do not have a license access number in your application package, it will be provided by the
dealer where you purchased the application. For more information, see the instruction manual
provided with the application.
Storage Area
"Storage" under resource information displayed on the [MEAP Application Management] page allows you
to confirm the maximum storage space that can be used by the application and the storage space
currently used by the application.
When you are updating an application
Stop the application before installing the new version.
"Stopping MEAP Applications"
In order to obtain a license file, a license access number and a device serial number (the
number displayed on the upper left of the SMS screen) are required.
Attention (Installing MEAP Applications)
7
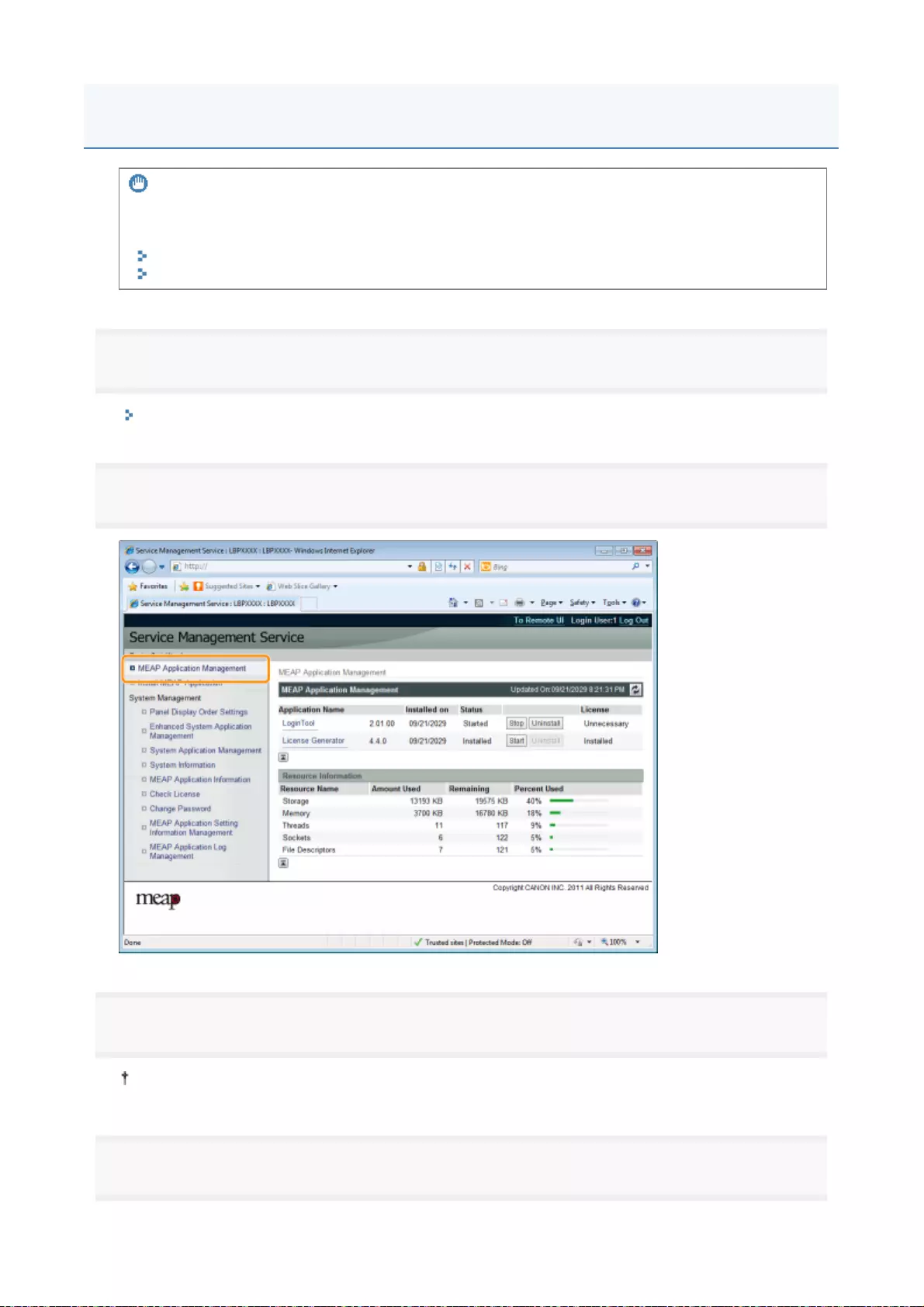
1
Start SMS (Service Management Service).
"Launching SMS (Log in)"
2
Click [MEAP Application Management].
3
Click [Uninstall] for the application to uninstall.
4
Click [Yes].
IMPORTANT
If the license status is not "Not Installed"
Uninstall the application after disabling and deleting the license files.
"Disabling License Files"
"Deleting Disabled License Files"
A
pplications with [Uninstall] grayed out cannot be deleted.
Uninstalling MEAP Applications
8
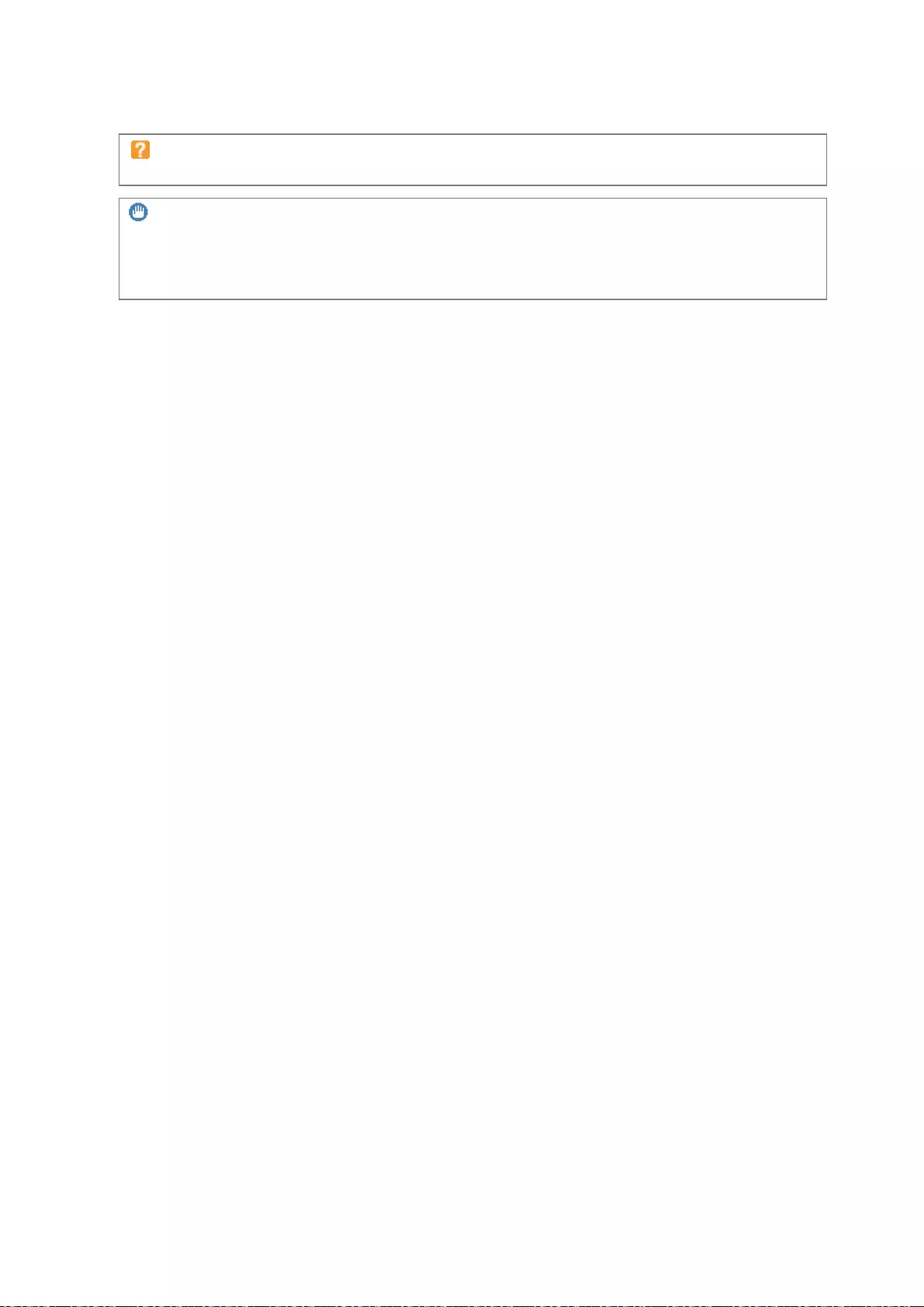
→The uninstall begins.
When the restart prompt message is displayed
Follow the on-screen instructions to restart the printer.
IMPORTANT
If <A package exported from this application cannot be used.> is displayed
and you uninstall the application that displayed this message, you may not be able to use other
applications.
9
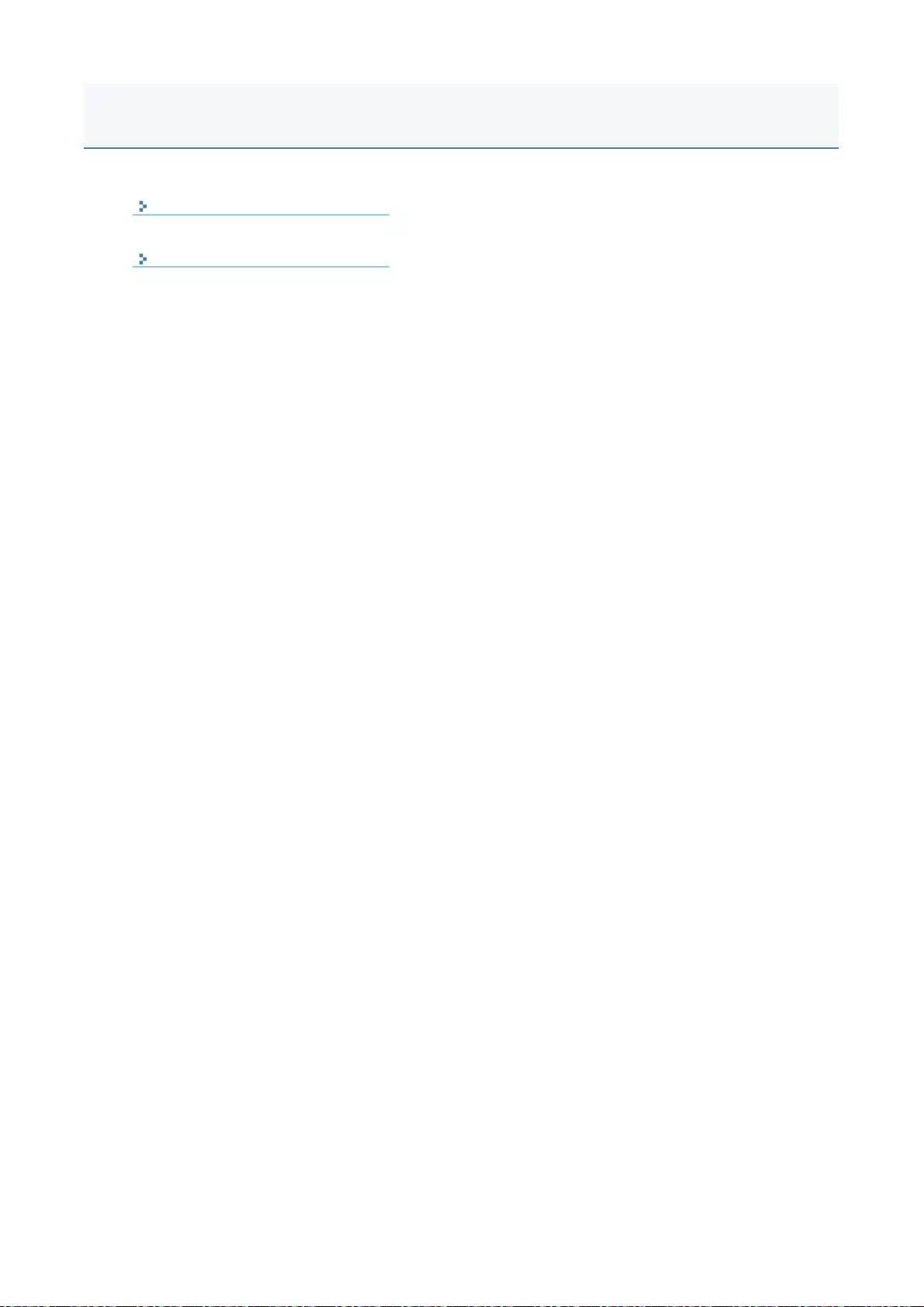
Startin
g
MEAP Application
s
Stoppin
g
MEAP Application
s
Starting/Stopping MEAP Applications
10
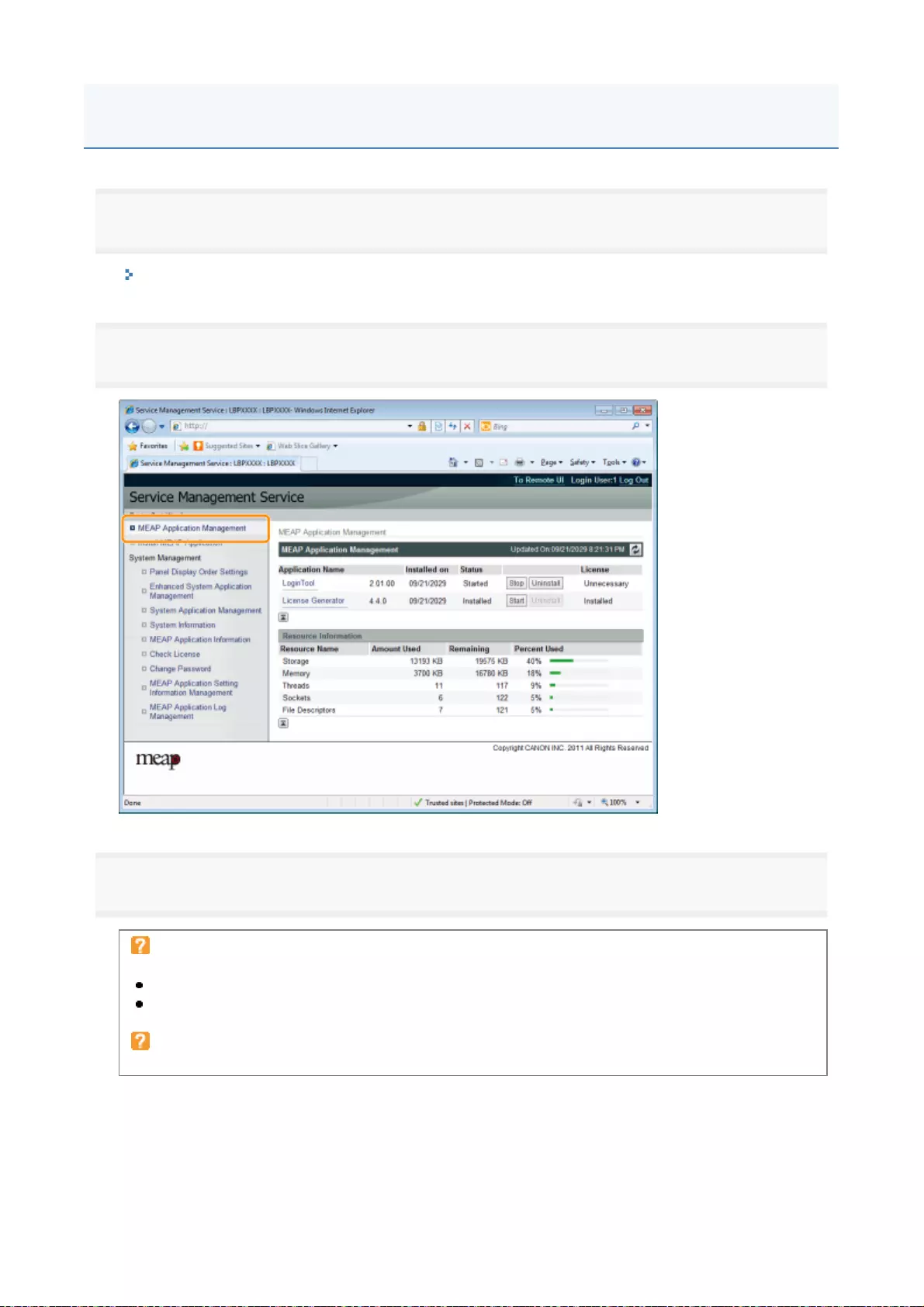
1
Start SMS (Service Management Service).
"Launching SMS (Log in)"
2
Click [MEAP Application Management].
3
Click [Start] for the application to start.
If the application does not start
Check the following.
The required license file has been installed
There is sufficient [Memory], [Threads], [Sockets] and [File Descriptors] under [Resource
Information]
When the restart prompt message is displayed
Follow the on-screen instructions to restart the printer.
Starting MEAP Applications
11
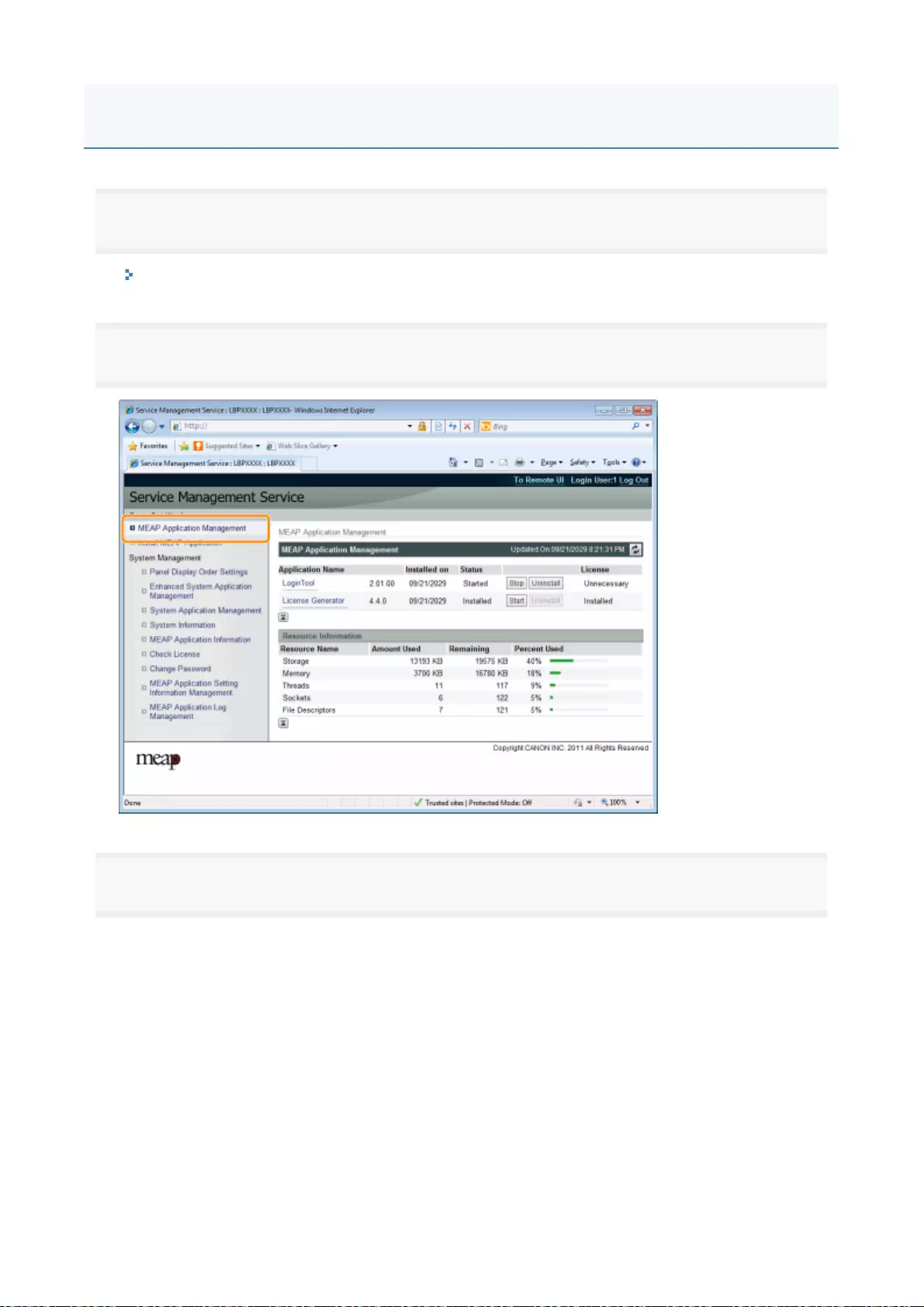
1
Start SMS (Service Management Service).
"Launching SMS (Log in)"
2
Click [MEAP Application Management].
3
Click [Stop] for the application to stop.
Stopping MEAP Applications
1
2
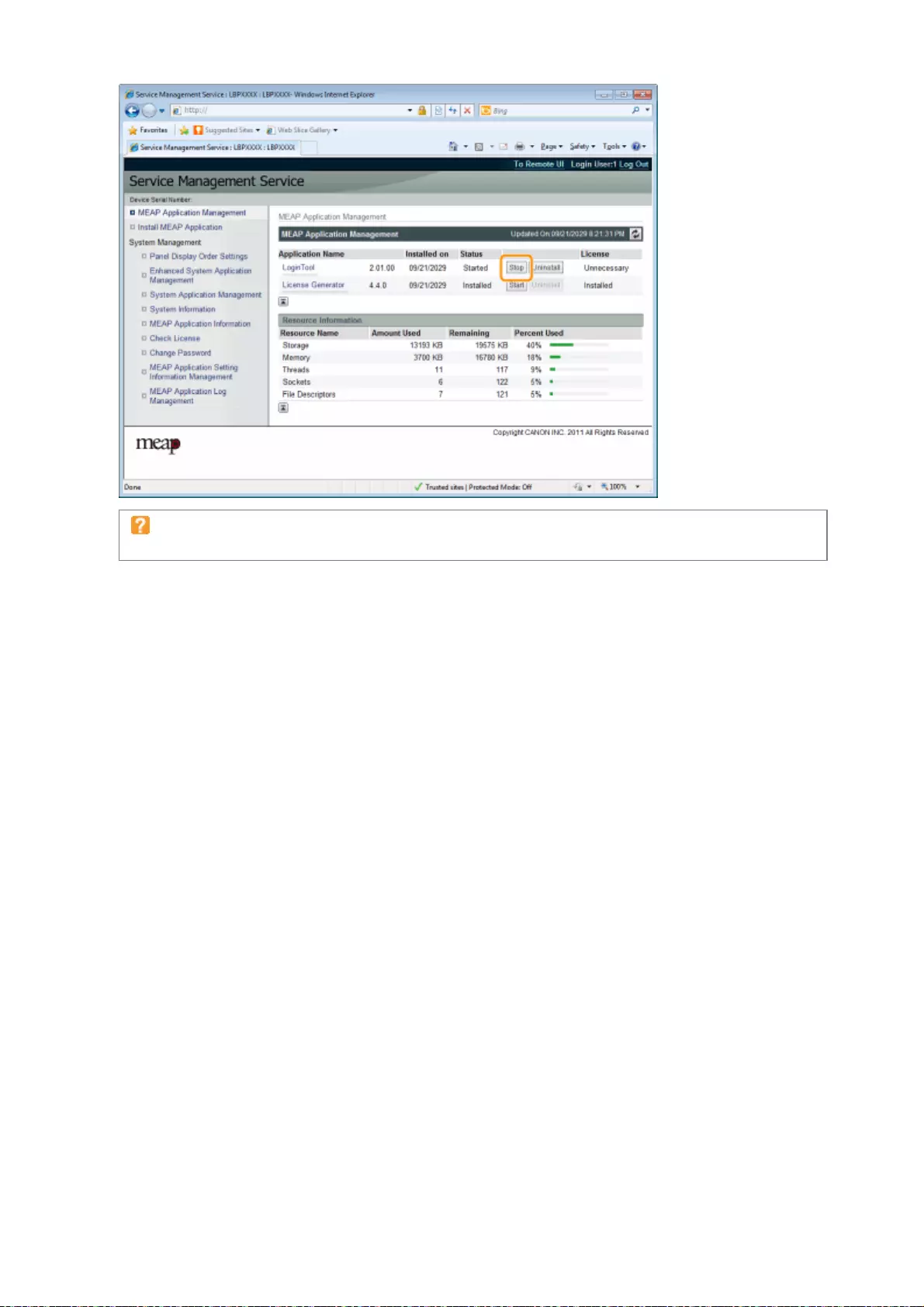
When the restart prompt message is displayed
Follow the on-screen instructions to restart the printer.
1
3
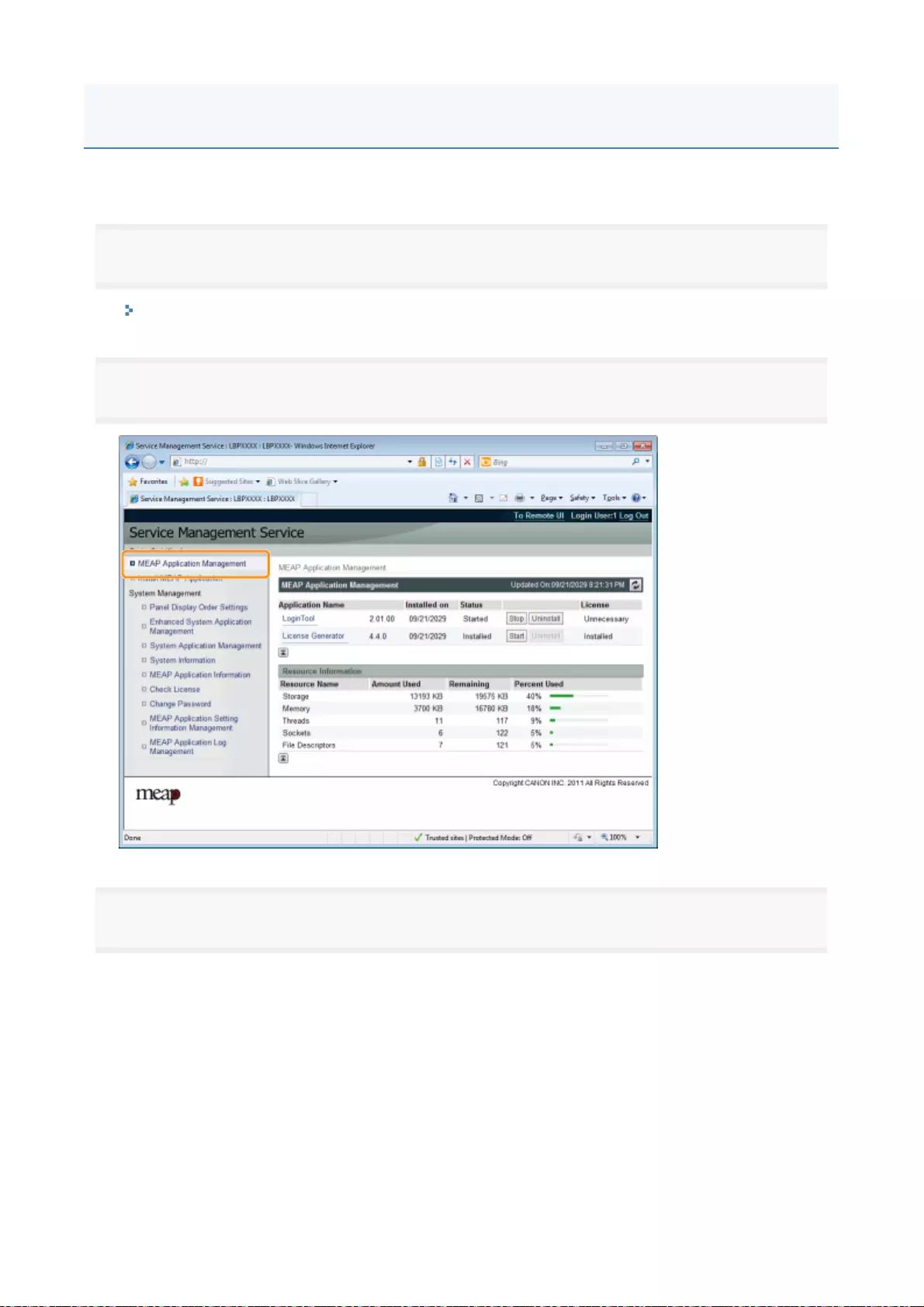
Check the details of installed applications.
1
Start SMS (Service Management Service).
"Launching SMS (Log in)"
2
Click [MEAP Application Management].
3
Click the application to check the details.
→[Application/License Information] is displayed on the screen.
Checking the Details of MEAP Applications
1
4
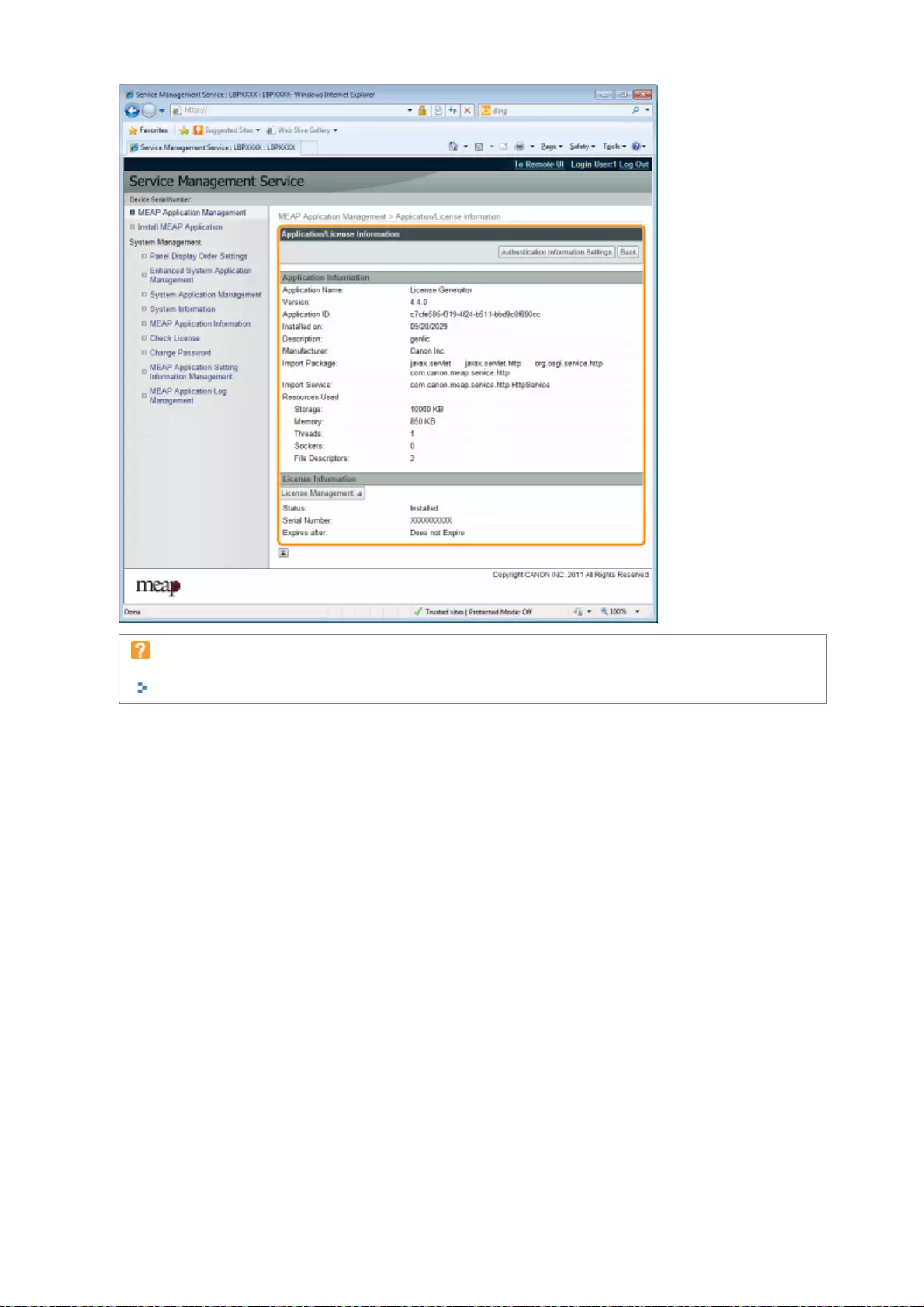
When [Authentication Information Settings] is displayed
Set the authentication information.
"Setting Authentication Information for MEAP Applications"
1
5
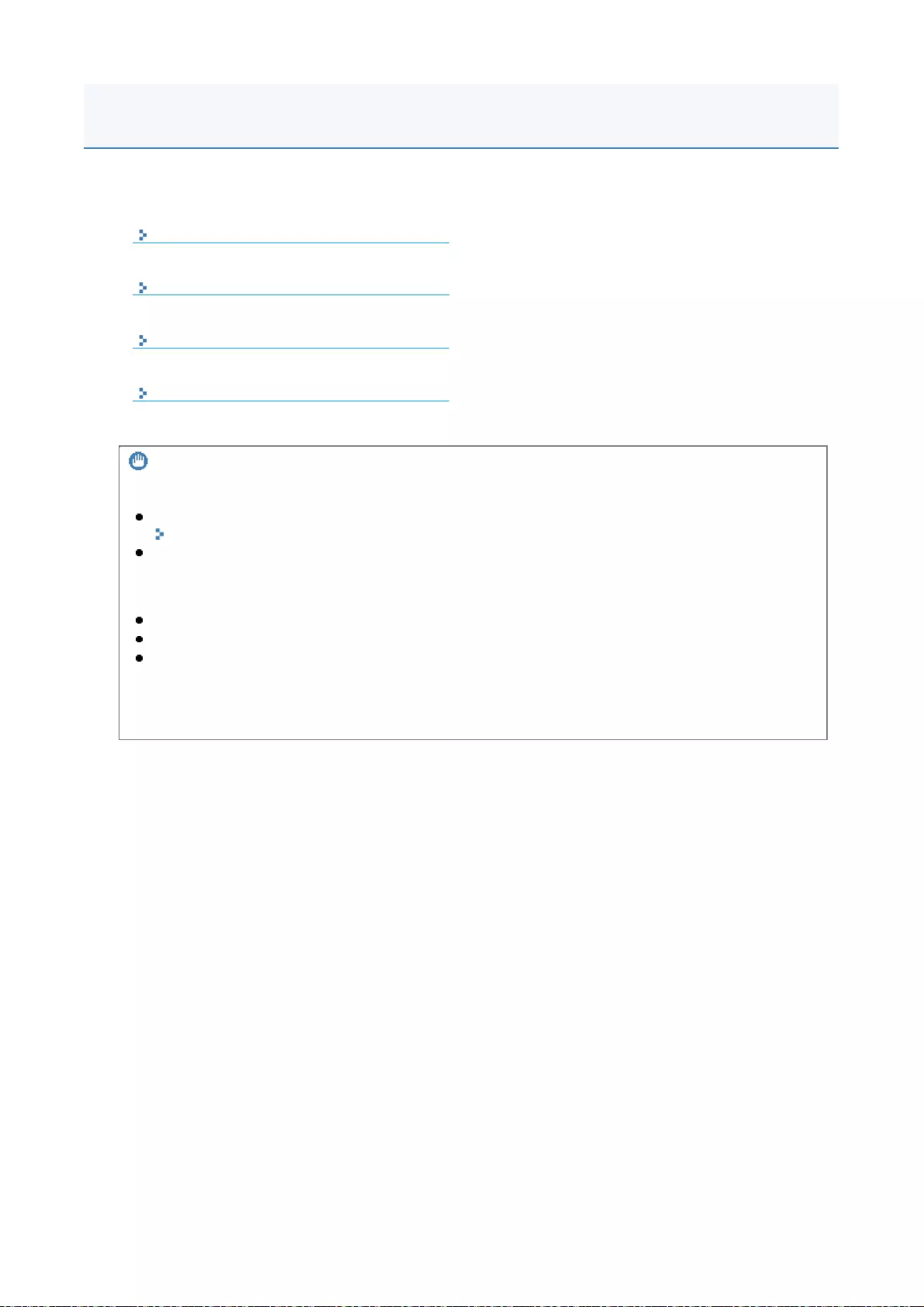
You can add, disable and delete license files for installed applications.
Addin
g
License File
s
Disabling License Files
Downloadin
g
Disabled License File
s
Deletin
g
Disabled License File
s
IMPORTANT
Disabling Licenses
You cannot disable a license file if the application is still running.
"Stopping MEAP Applications"
When a disabled license file is generated, the status of that license file becomes <Not Installed>
and the application becomes unusable.
Downloading and Deleting Licenses
You can only download or delete disabled license files.
Some license files need to be downloaded after they have been disabled.
Once you have deleted the disabled license file, you cannot download it from the printer again. We
recommend downloading and backing it up before deleting it.
Reinstalling License Files
You can reinstall disabled or downloaded license files in the same printer.
MEAP Application License Settings
1
6
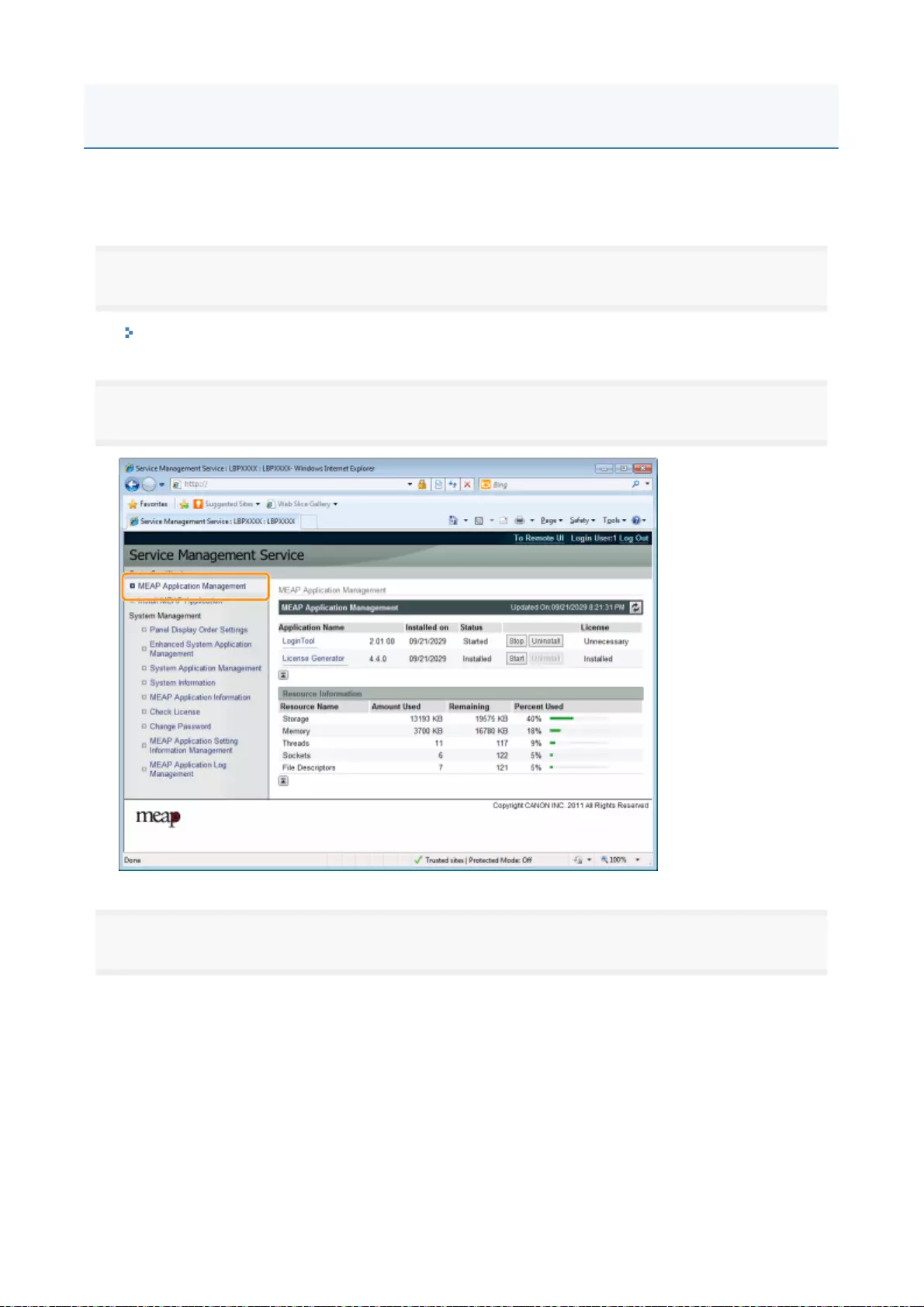
You can install license files for applications that are already installed.
You can also increase counter values and extend terms of validity by adding license files.
1
Start SMS (Service Management Service).
"Launching SMS (Log in)"
2
Click [MEAP Application Management].
3
Click the name of the application to which a license file will be added.
Adding License Files
1
7
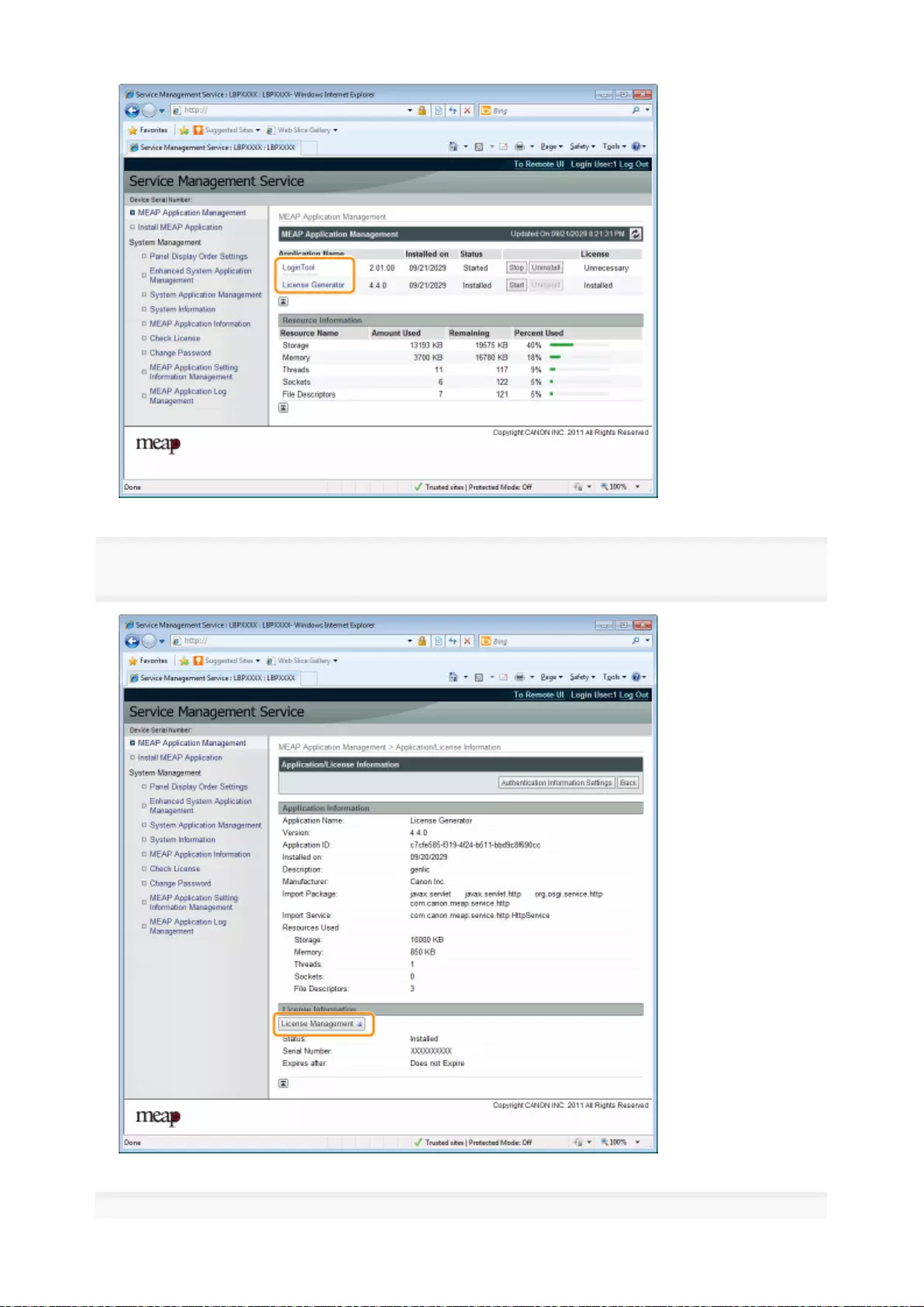
4
Click [License Management].
5
18
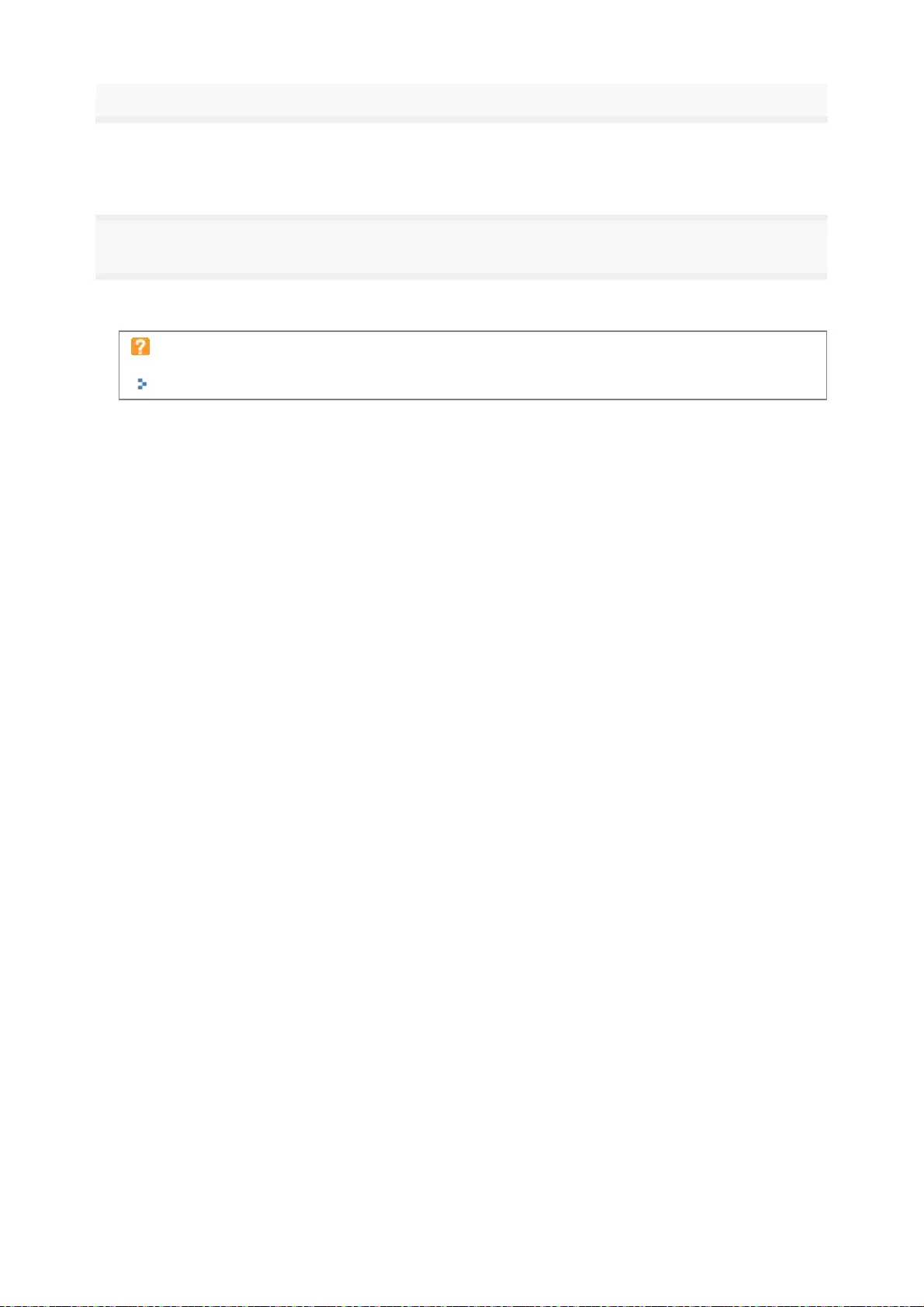
Specify the licens
e
file
.
6
Confirm the information on the install confirmation page, and then click [Yes].
(1) Click [Browse], and then select the license file to be added.
(2) Click [Install]
.
→The license file is installed.
If you are adding a license file to an [Over Limit] or [Invalid] application
you may need to restart the application.
"Starting/Stopping MEAP Applications"
1
9
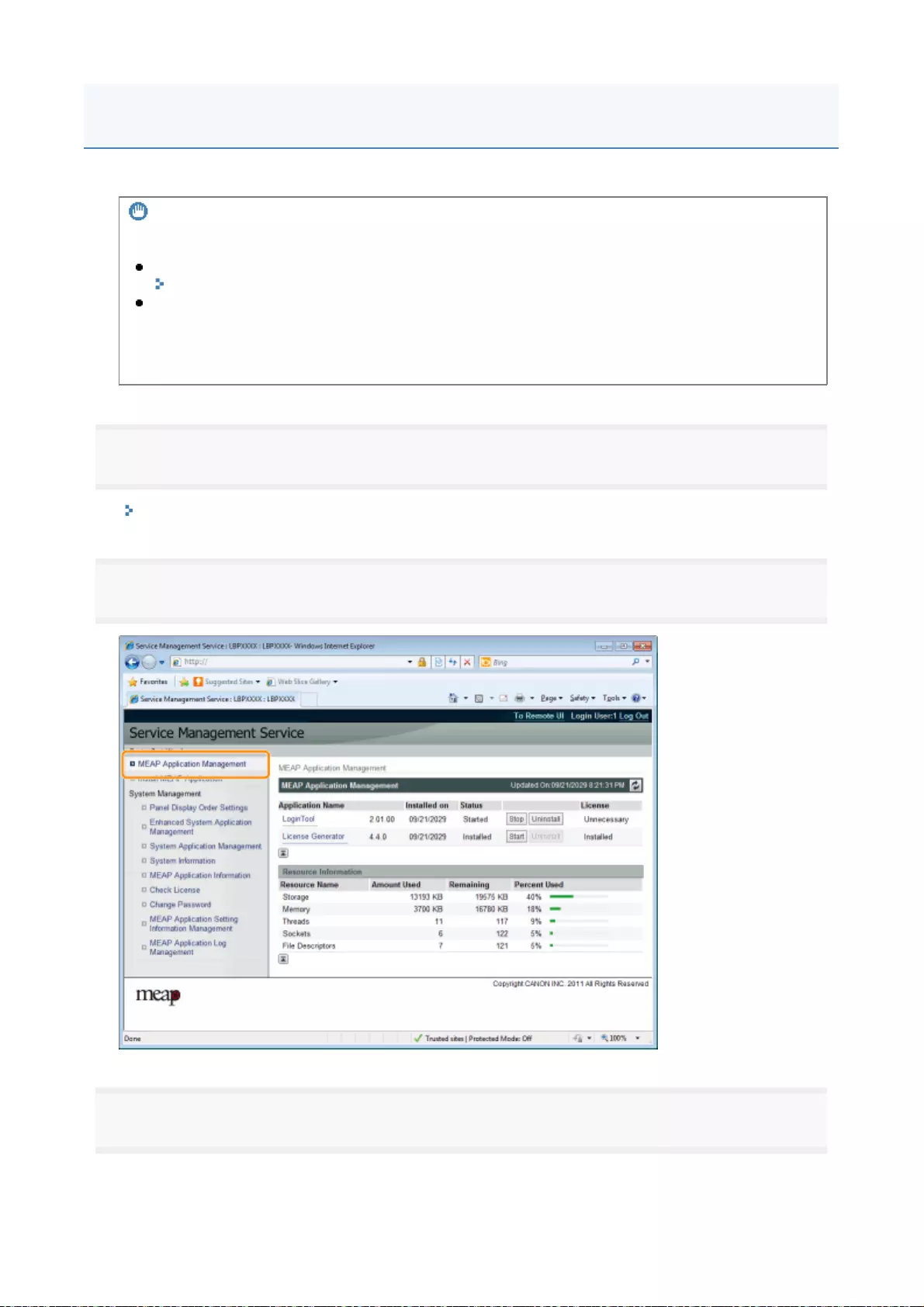
After you disable a license file, you can download and save it to a computer or delete it.
1
Start SMS (Service Management Service).
"Launching SMS (Log in)"
2
Click [MEAP Application Management].
3
Click the name of the application for which to disable to license file.
IMPORTANT
Disabling Licenses
You cannot disable a license file if the application is still running.
"Stopping MEAP Applications"
When a disabled license file is generated, the status of that license file becomes <Not Installed>
and the application becomes unusable.
Reinstalling License Files
You can reinstall disabled license files in the same printer.
Disabling License Files
20
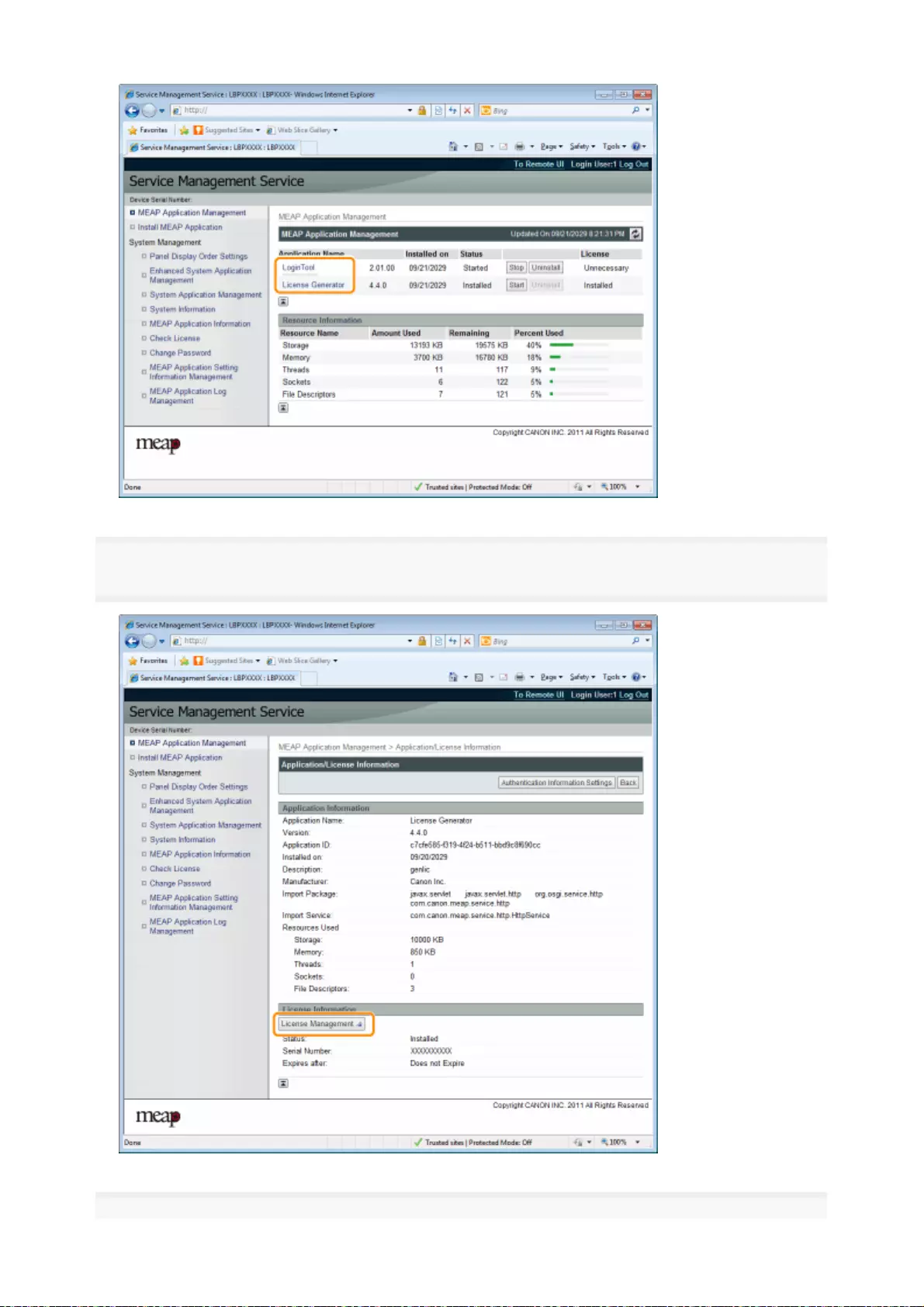
4
Click [License Management].
5
21
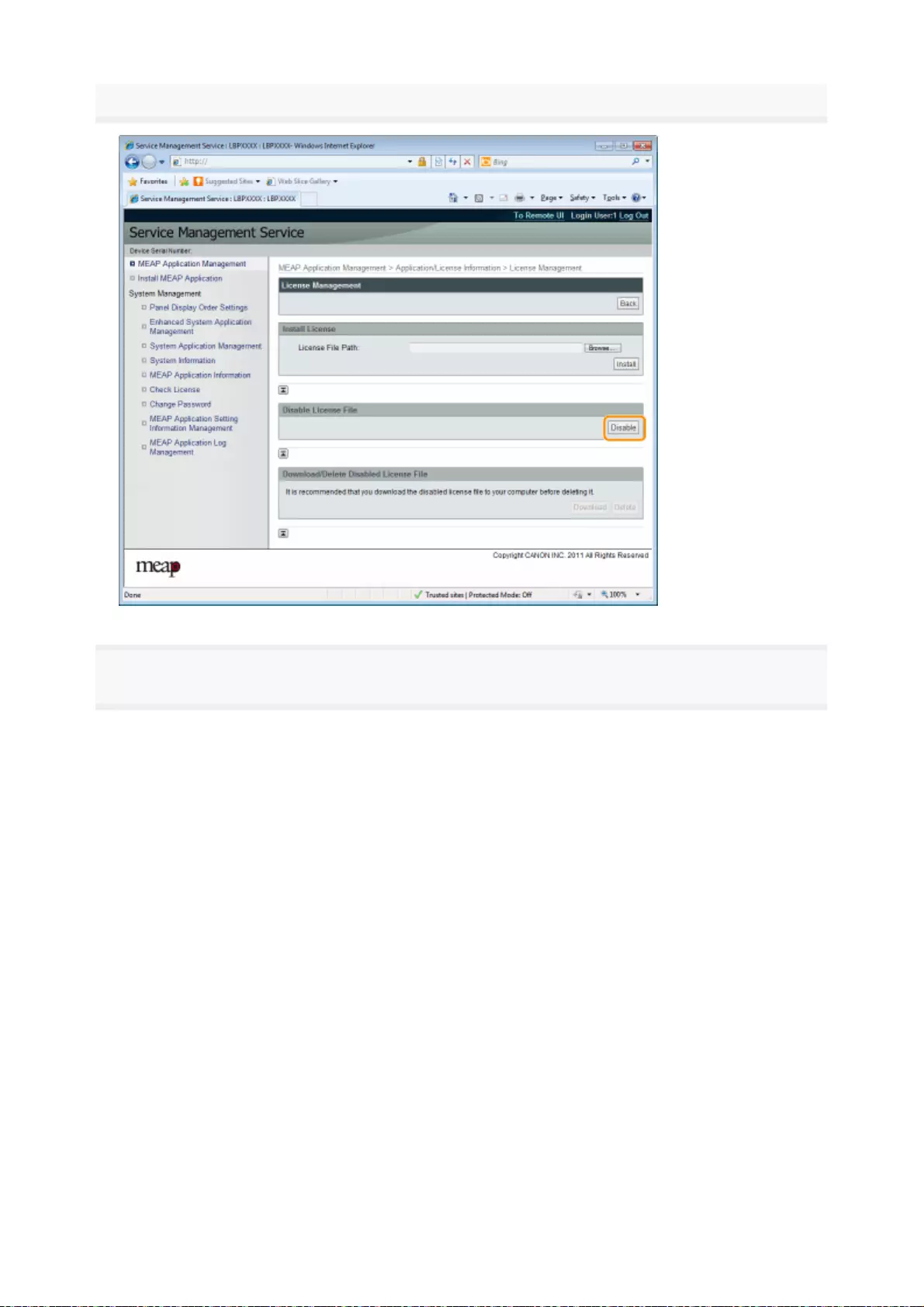
Click [Disable]
.
6
Click [Yes].
→The license file is disabled.
2
2
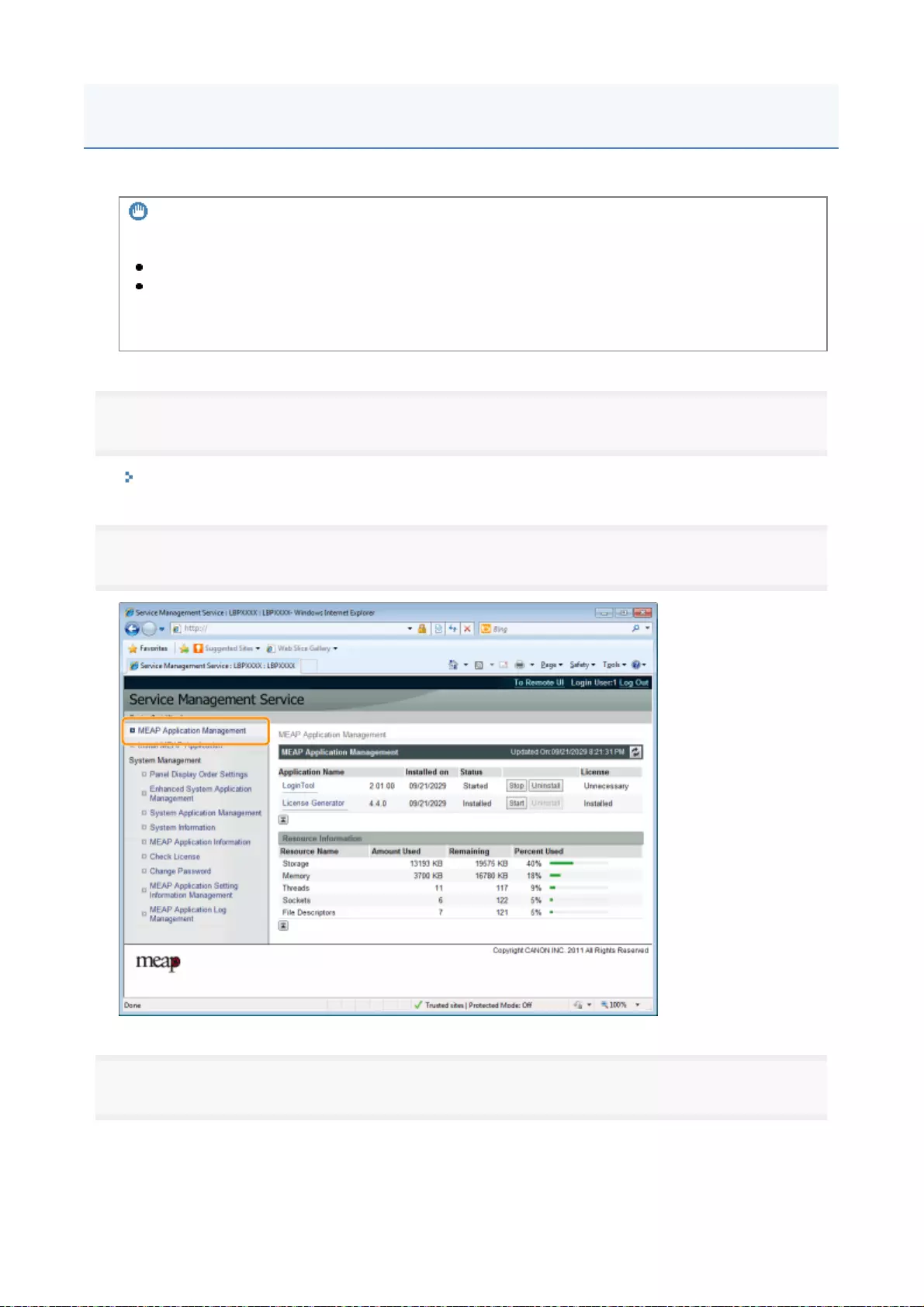
Download and back up disabled license files to the computer.
1
Start SMS (Service Management Service).
"Launching SMS (Log in)"
2
Click [MEAP Application Management].
3
Click the name of the application for which to download to license file.
IMPORTANT
Downloading Licenses
You can only download disabled license files.
Some license files need to be downloaded after they have been disabled.
Reinstalling License Files
You can reinstall downloaded and disabled license files in the same printer.
Downloading Disabled License Files
2
3
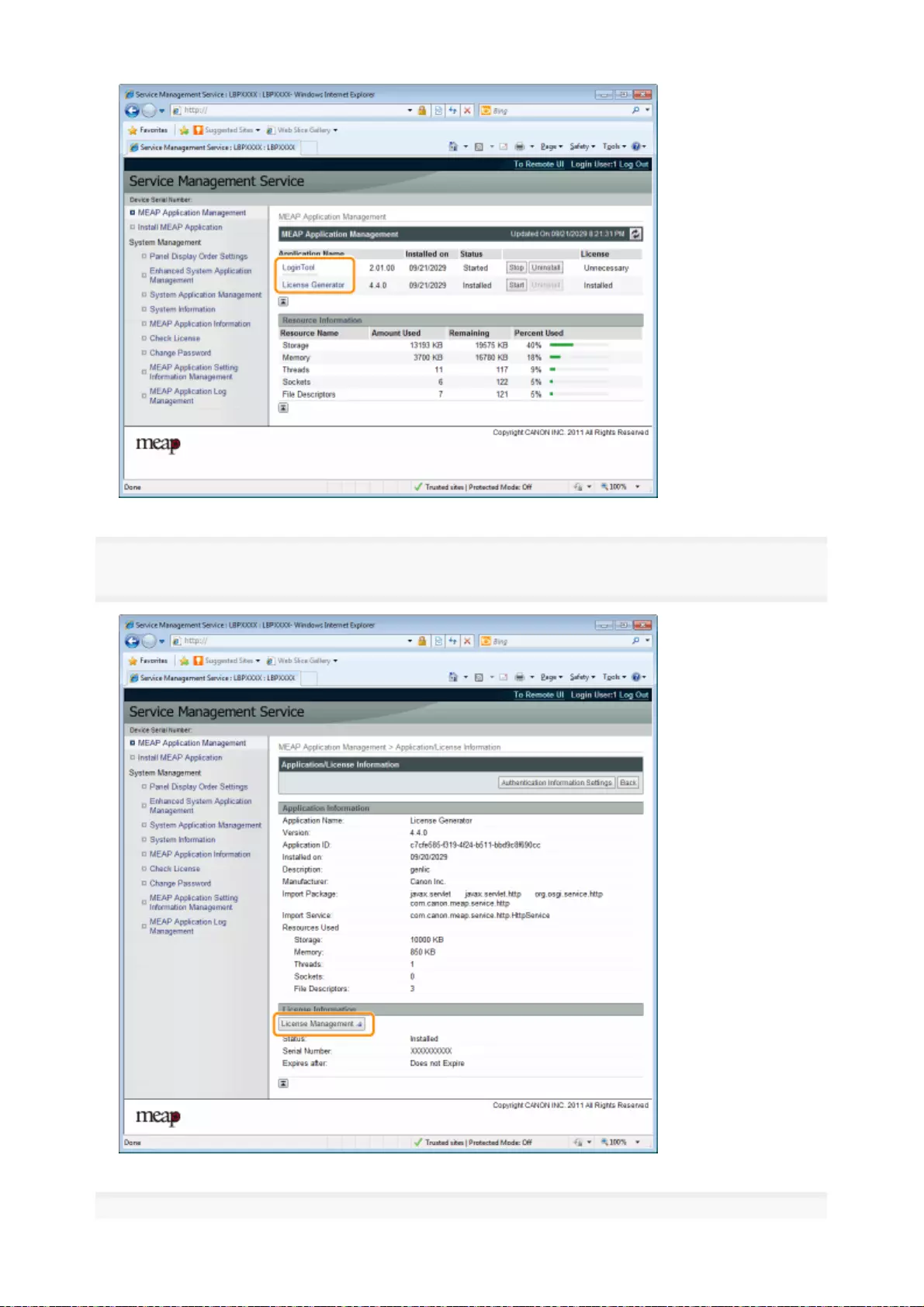
4
Click [License Management].
5
2
4
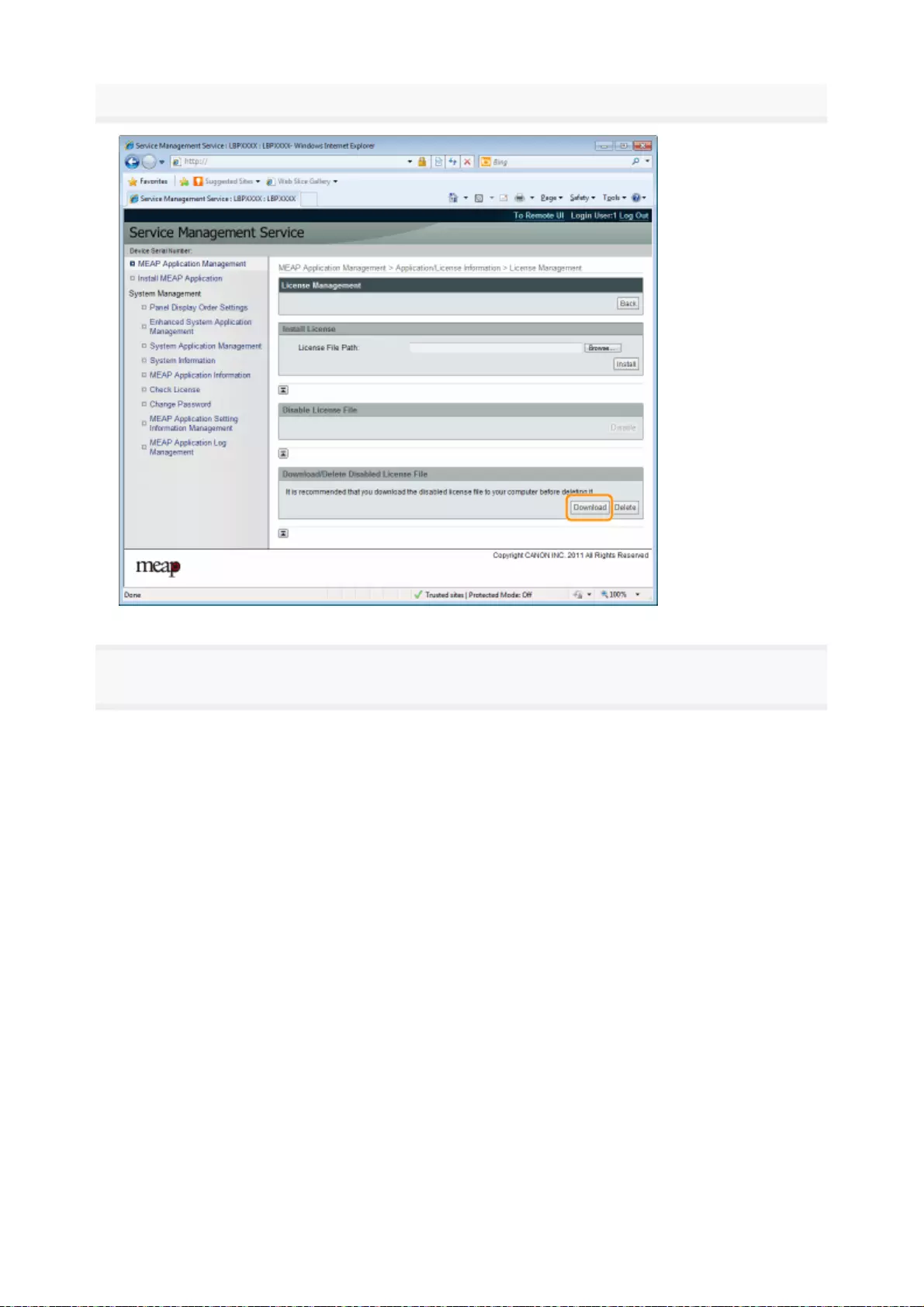
Click [Download]
.
6
Follow the on-screen instructions and specify a file storage directory.
→The license file is saved
.
2
5
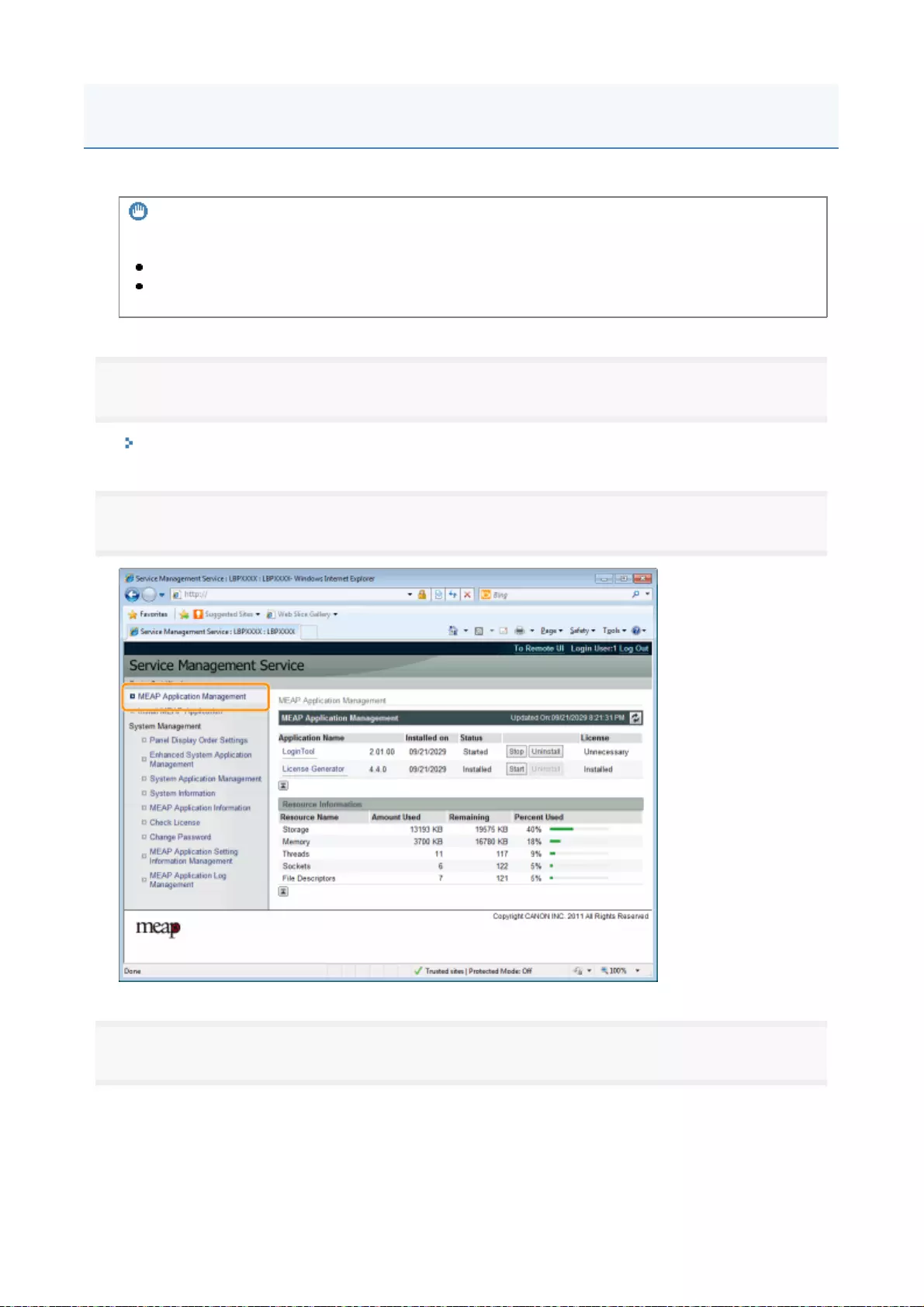
To uninstall an application, you must first delete the license file.
1
Start SMS (Service Management Service).
"Launching SMS (Log in)"
2
Click [MEAP Application Management].
3
Click the name of the application to which to delete a license file.
IMPORTANT
Deleting Licenses
You can only delete disabled license files.
Once you have deleted the disabled license file, you cannot download it again. We recommend
downloading and backing it up before deleting it.
Deleting Disabled License Files
2
6
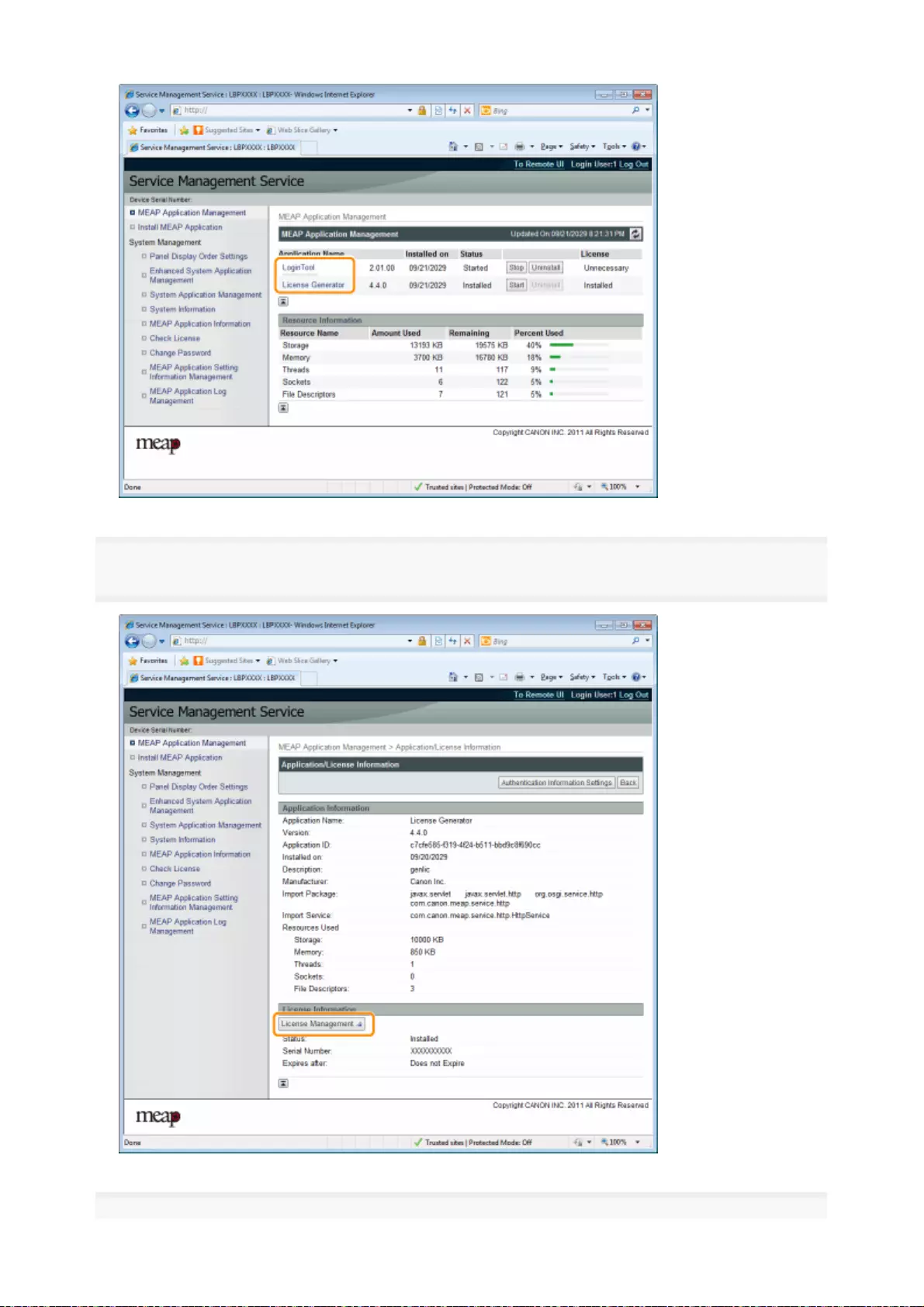
4
Click [License Management].
5
2
7
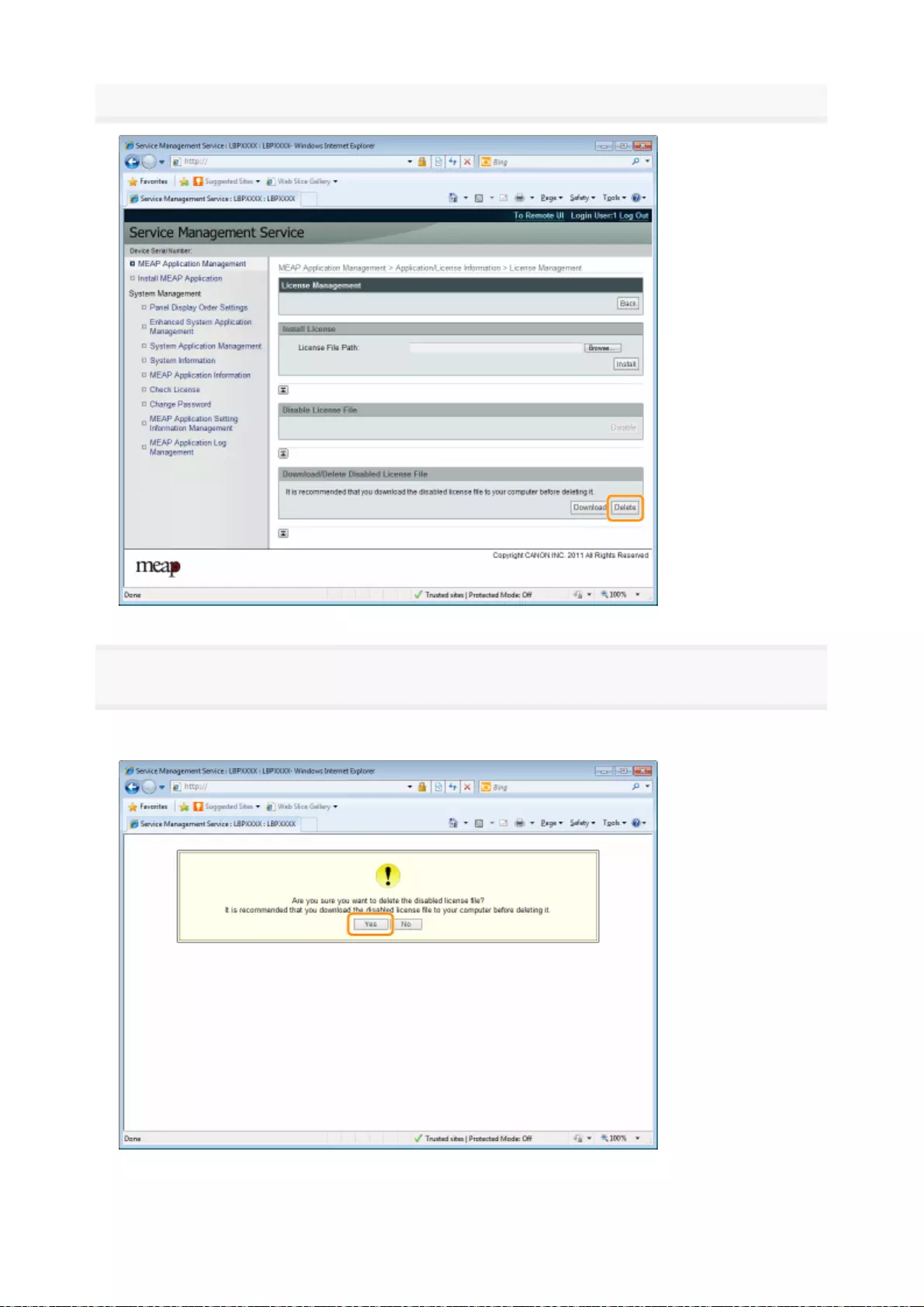
Click [Delete]
.
6
Click [Yes].
→The license file is deleted.
28
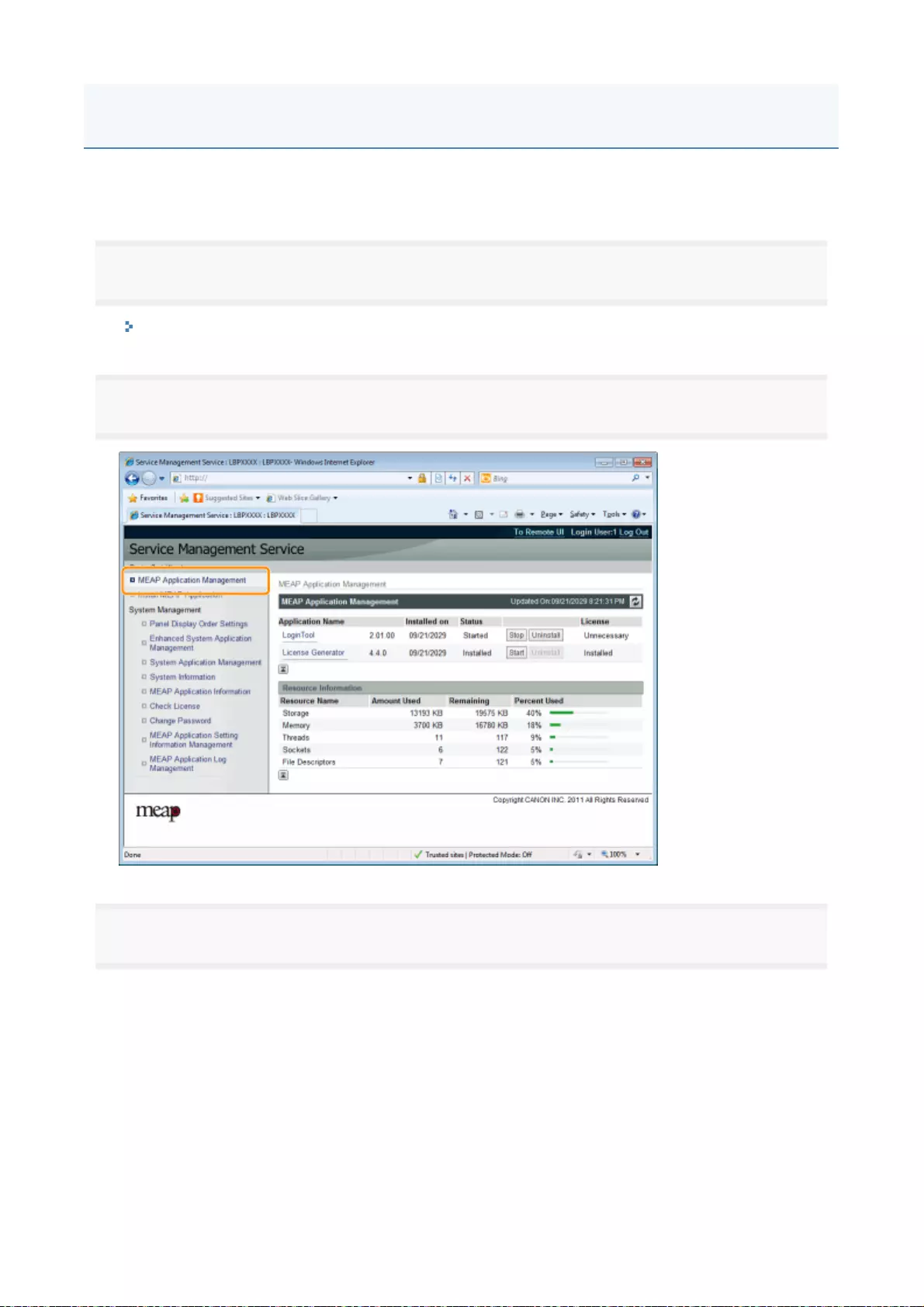
When processing jobs from applications that do not require operation from the printer, you must first set the
authentication information.
1
Start SMS (Service Management Service).
"Launching SMS (Log in)"
2
Click [MEAP Application Management].
3
Click the name of the application for which to set authentication information.
Setting Authentication Information for MEAP Applications
2
9
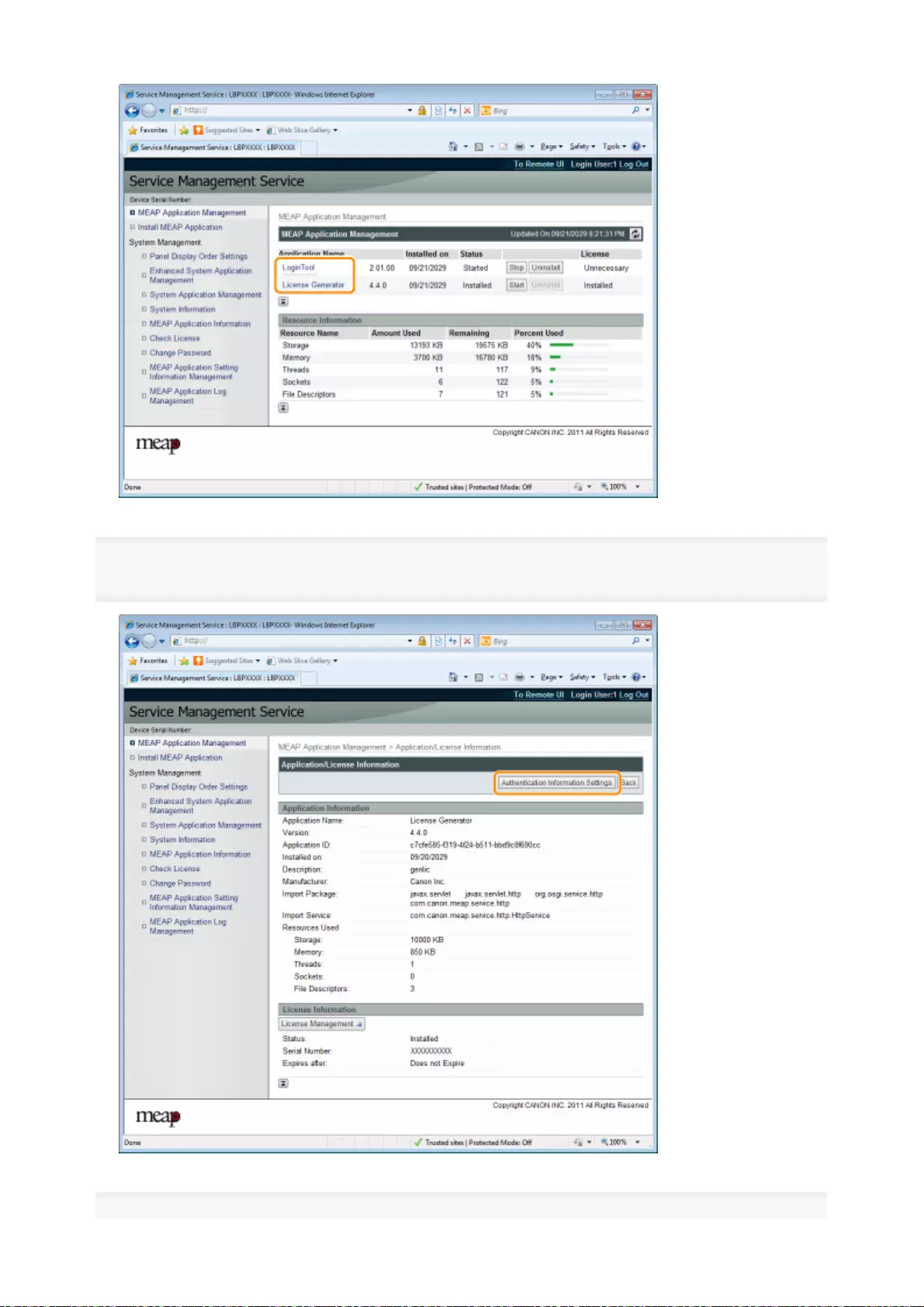
4
Click [Authentication Information Settings].
5
30
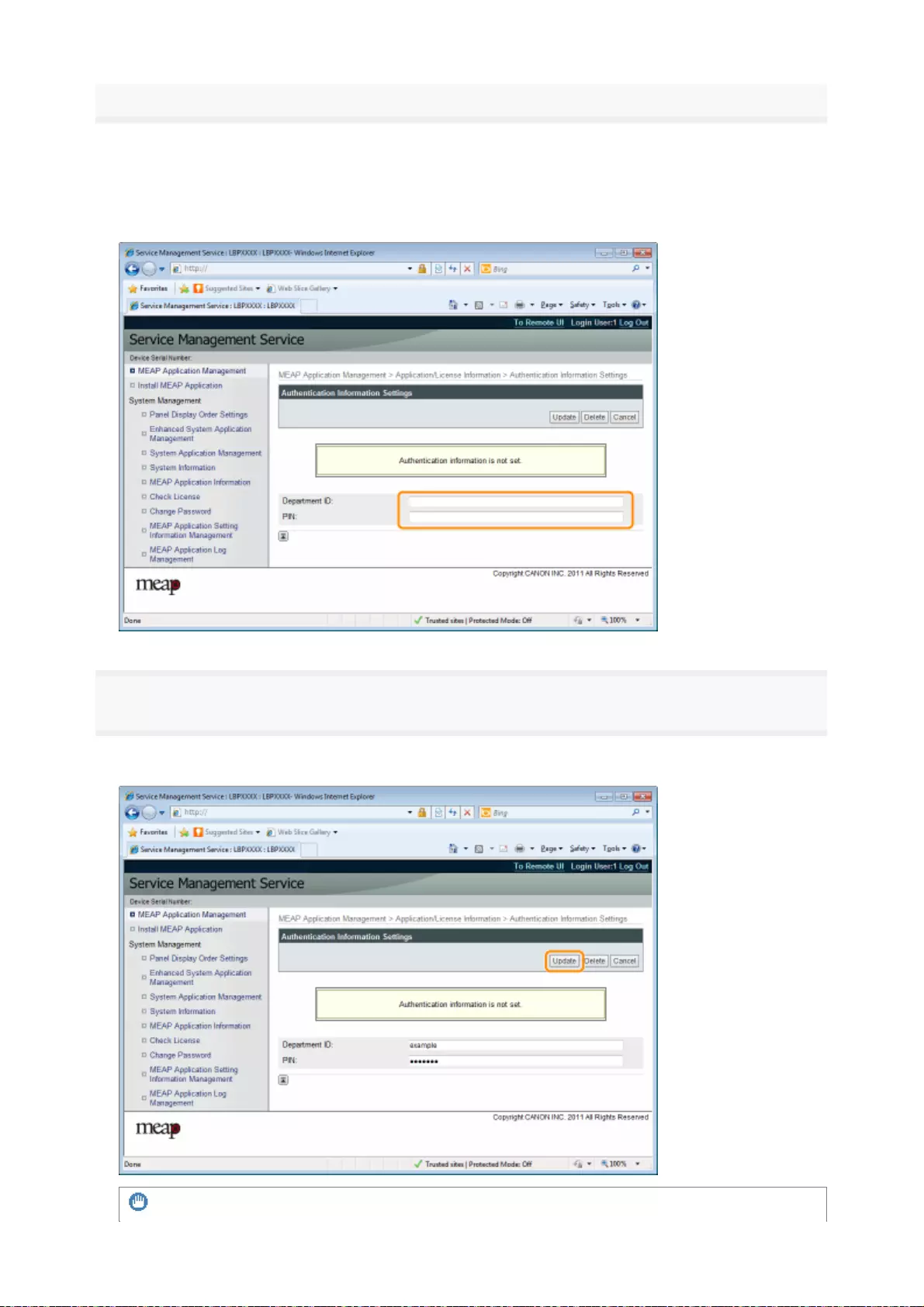
Enter the authentication information
.
If you use department ID management
Enter the department ID and password in the fields marked [Department ID] and [PIN].
If you do not use department ID management
Enter an arbitrary ID and password in the fields marked [Department ID] and [PIN].
6
Click [Update].
→
A
uthentication information is set
.
IMPORTANT
31
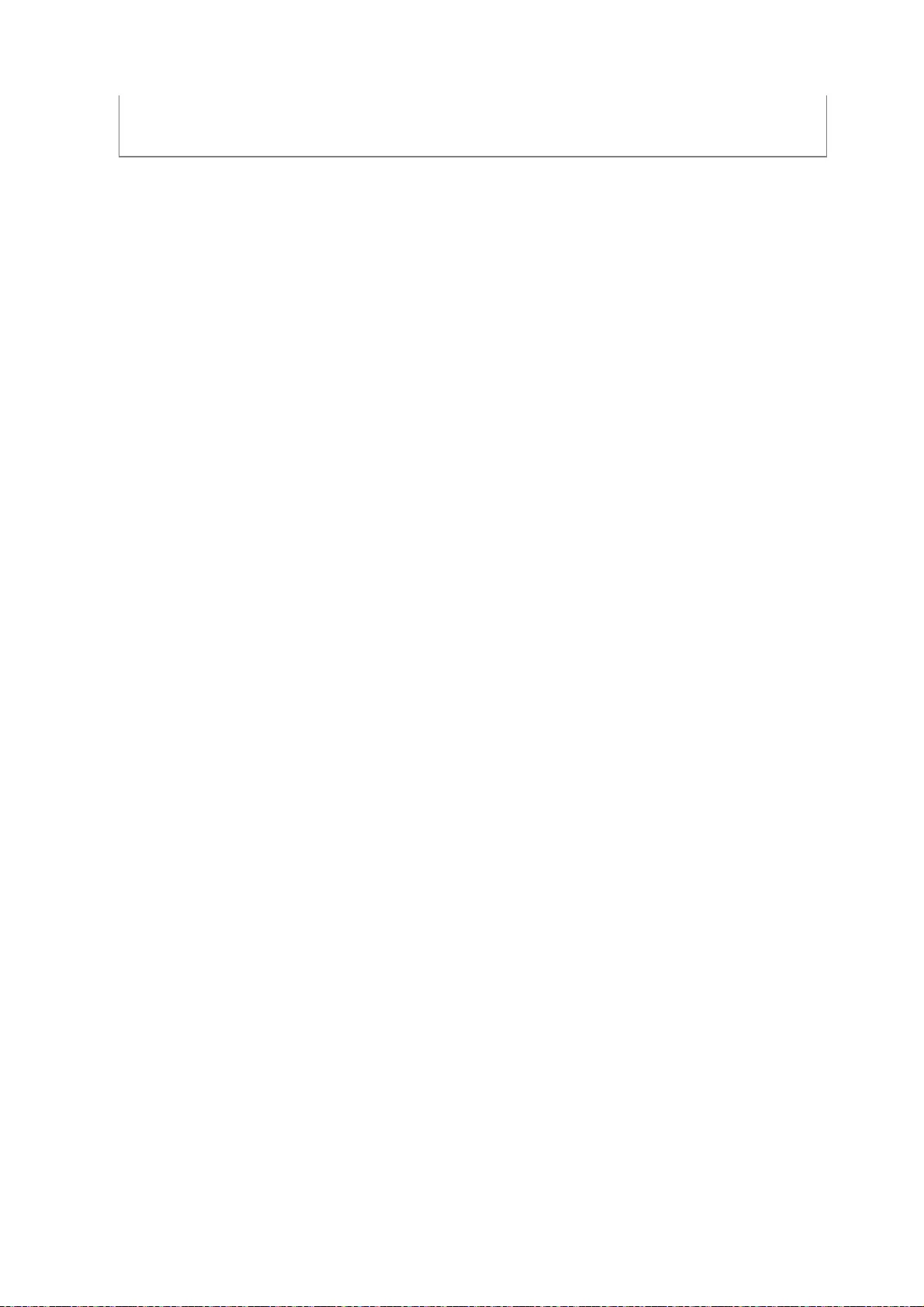
When cancelling authentication information
Click [Delete].
3
2
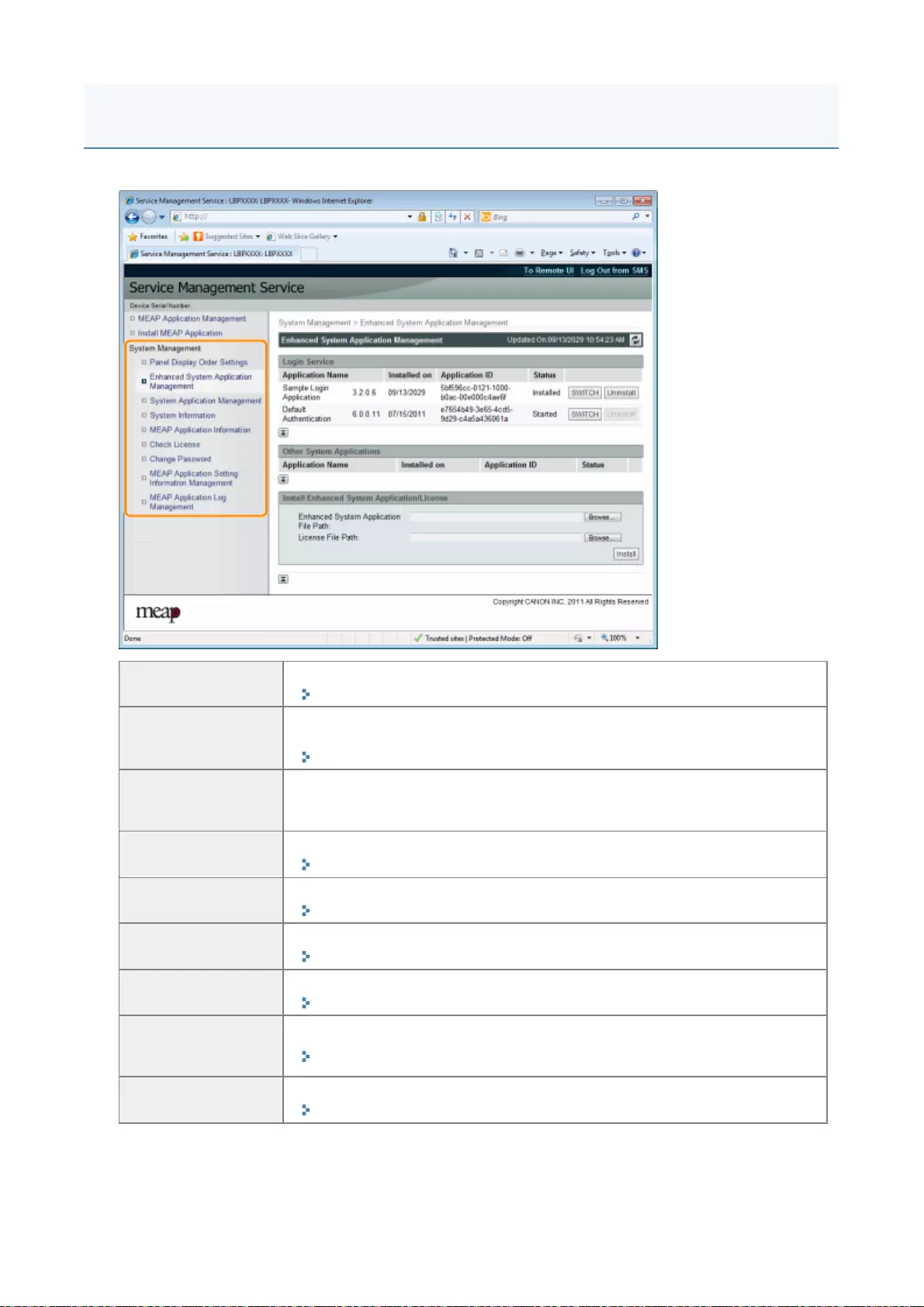
The [System Management] menu contains the following items.
[Panel Display
Order Settings]
It sets the order MEAP applets are displayed on the operation panel.
"Changing the MEAP Applet Display Order"
[Enhanced System
Application
Management]
It displays enhanced system application status and performs settings. You can
also set log in service settings.
"Setting Enhanced System Applications"
[System
Application
Management]
It displays system application status and performs start/stop operations.
[System
Information]
It displays versions and system application information, etc.
"Checking System Information"
[MEAP Application
Information]
It displays the details about MEAP applications.
"Checking Application Information"
[Check License] It checks the content of the license file before it is installed.
"Checking License Files"
[Change Password] It changes the SMS log in password.
"Changing the SMS Password"
[MEAP Application
Setting Information
Management]
It deletes the details about MEAP applications.
"Deleting the MEAP Application Setting Information"
[MEAP Application
Log Management]
It downloads and deletes log data obtained by MEAP applications.
"Managing MEAP Application Log Data"
System Settings
1
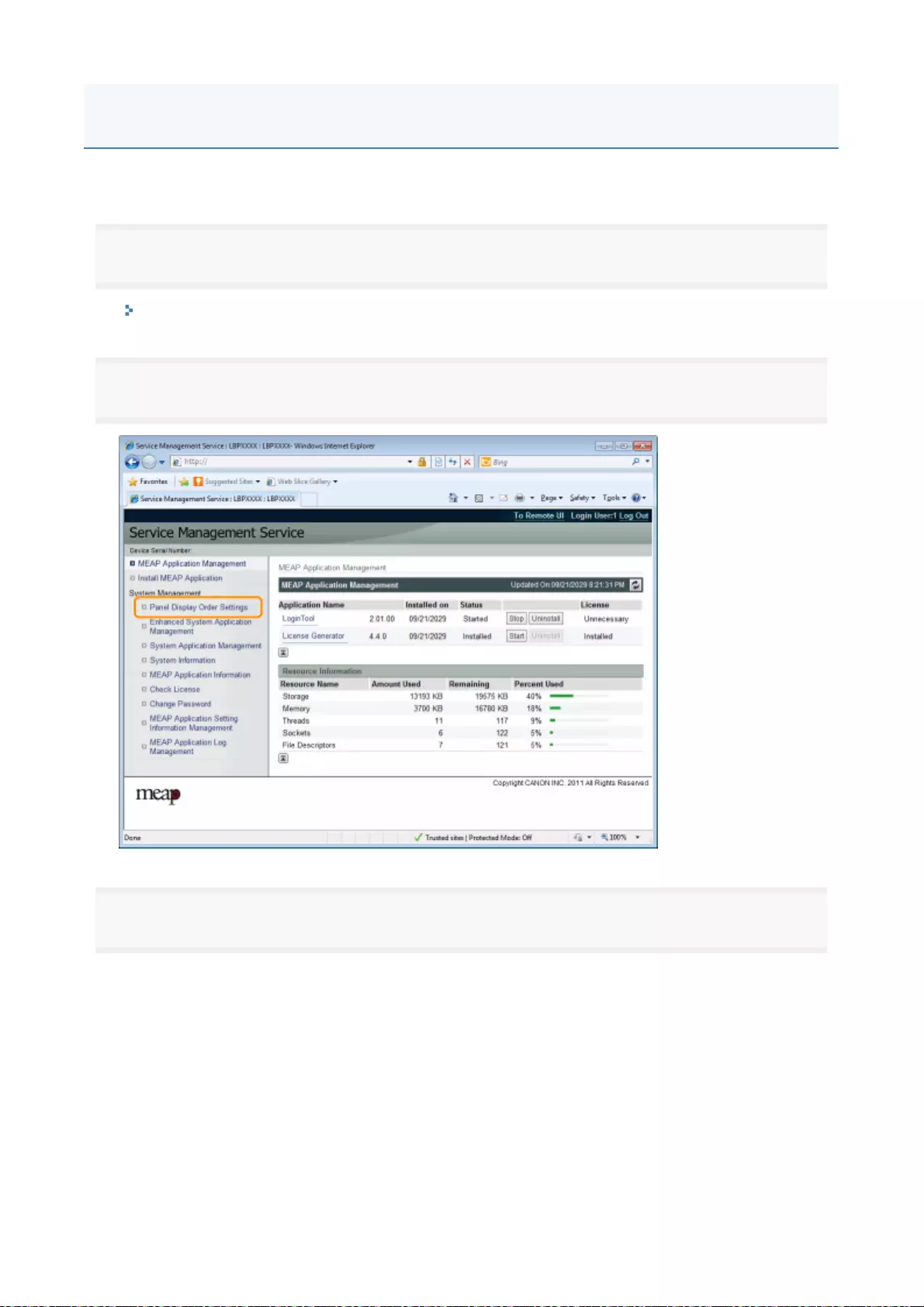
The applet display order changes when you press [Application] key on the control panel.
1
Start SMS (Service Management Service).
"Launching SMS (Log in)"
2
Click [Panel Display Order Settings].
3
Select the check boxes for the applets whose display order you wish to change.
Changing the MEAP Applet Display Order
2
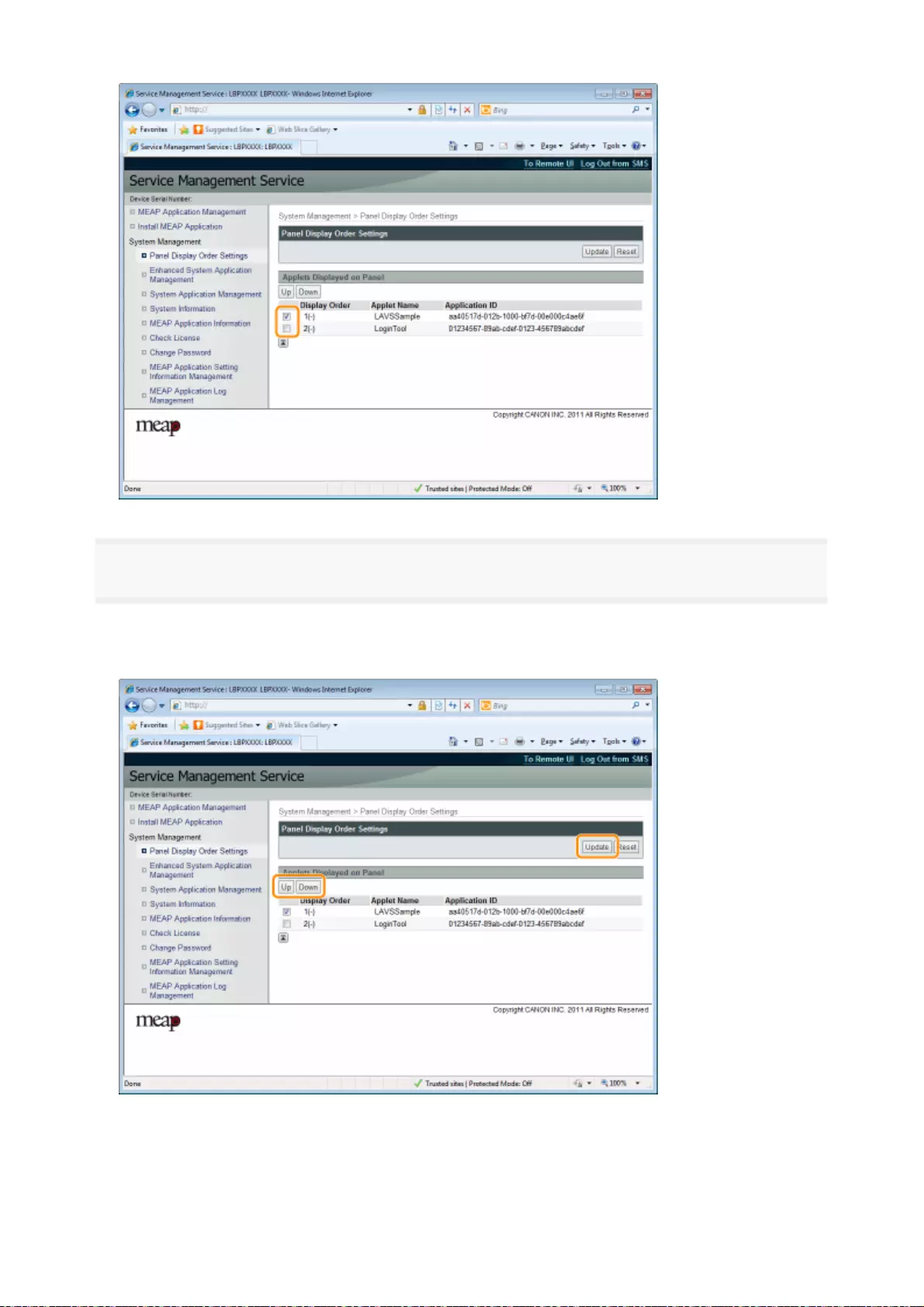
4
The display order changes.
(1
)
Move the applets up and down by clicking [Up] an
d
[Down].
(2
)
Click [Update]
.
3
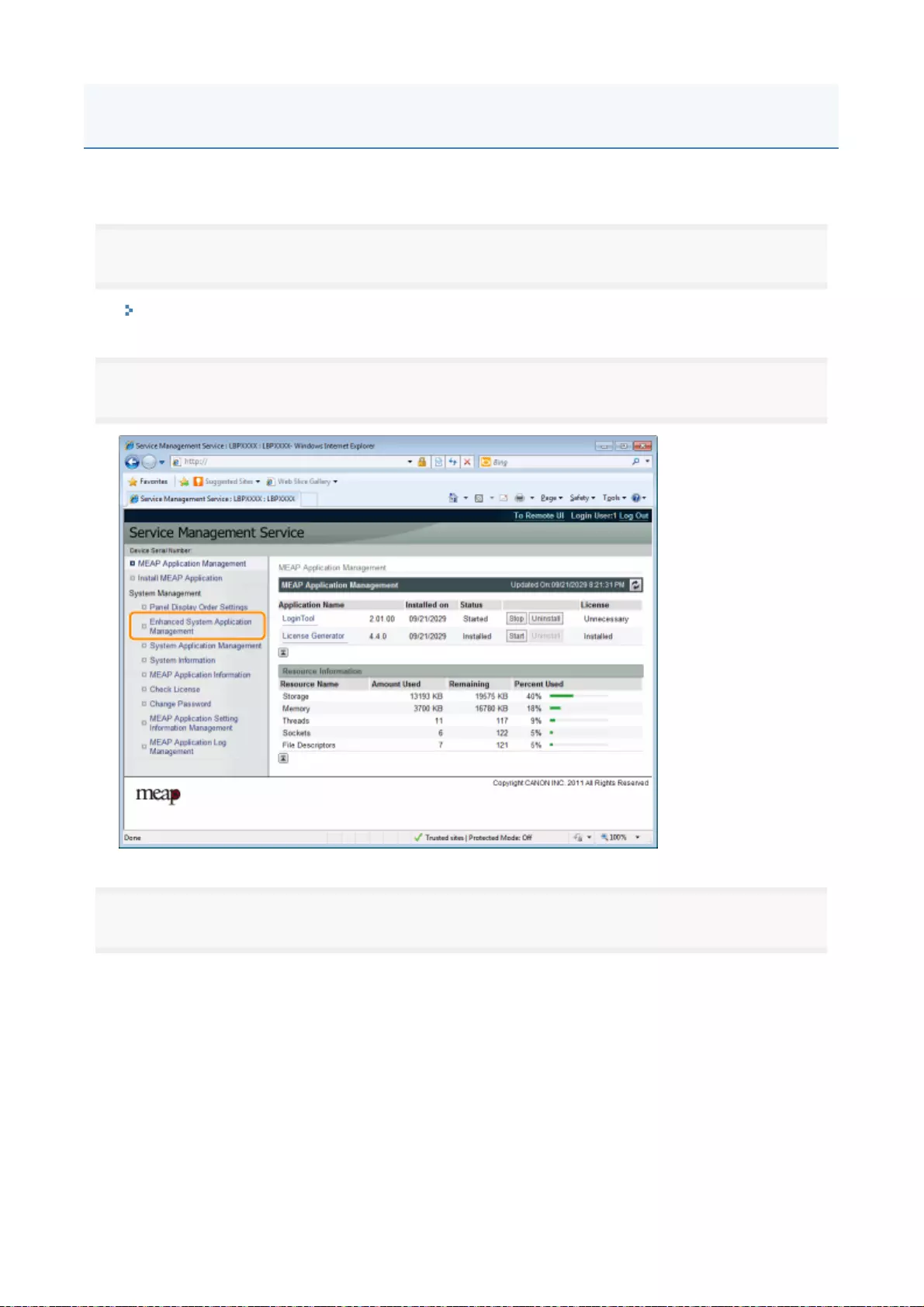
Check the login services that perform user authentication.
1
Start SMS (Service Management Service).
"Launching SMS (Log in)"
2
Click [Enhanced System Application Management].
3
Check the status of log in service.
Checking Login Services
4
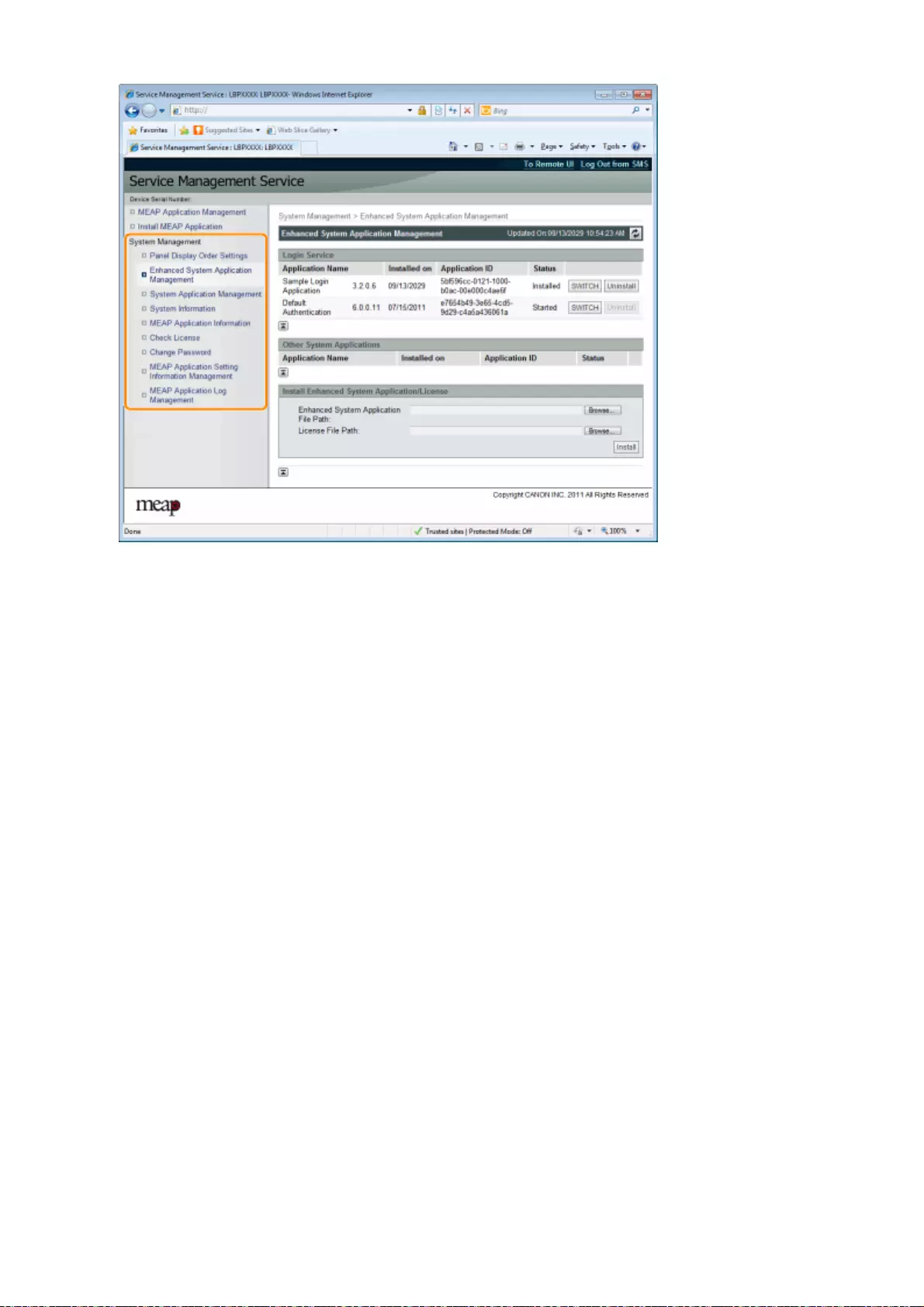
5
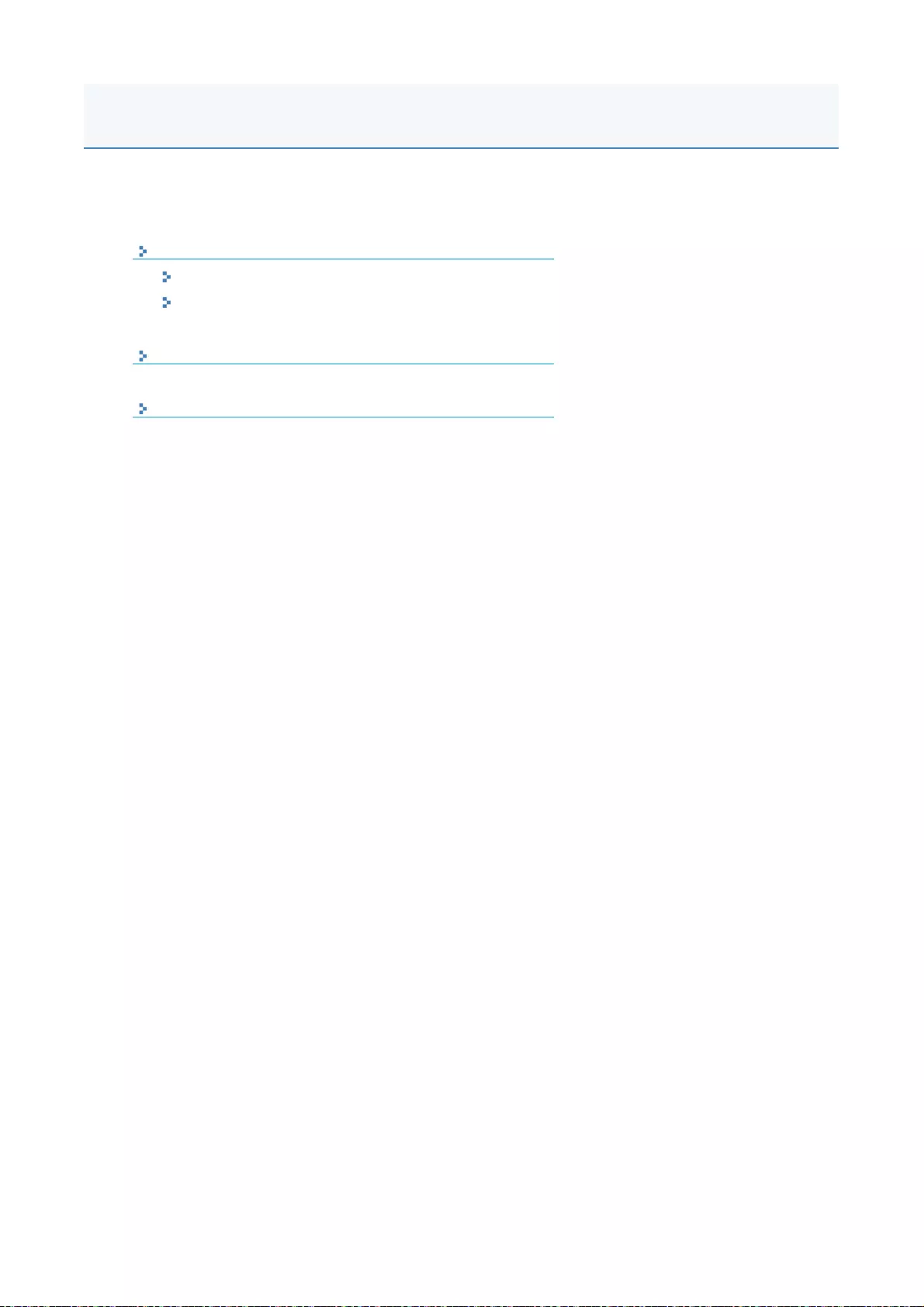
They perform the operations of the enhanced system applications that enhance the system applications
(the basic applications that make up the MEAP system).
Starting/Stoppin
g
Enhanced System Application
s
Starting Enhanced System Applications
Stopping Enhanced System Applications
Installin
g
Enhanced System Application
s
Uninstallin
g
Enhanced System Application
s
Setting Enhanced System Applications
6
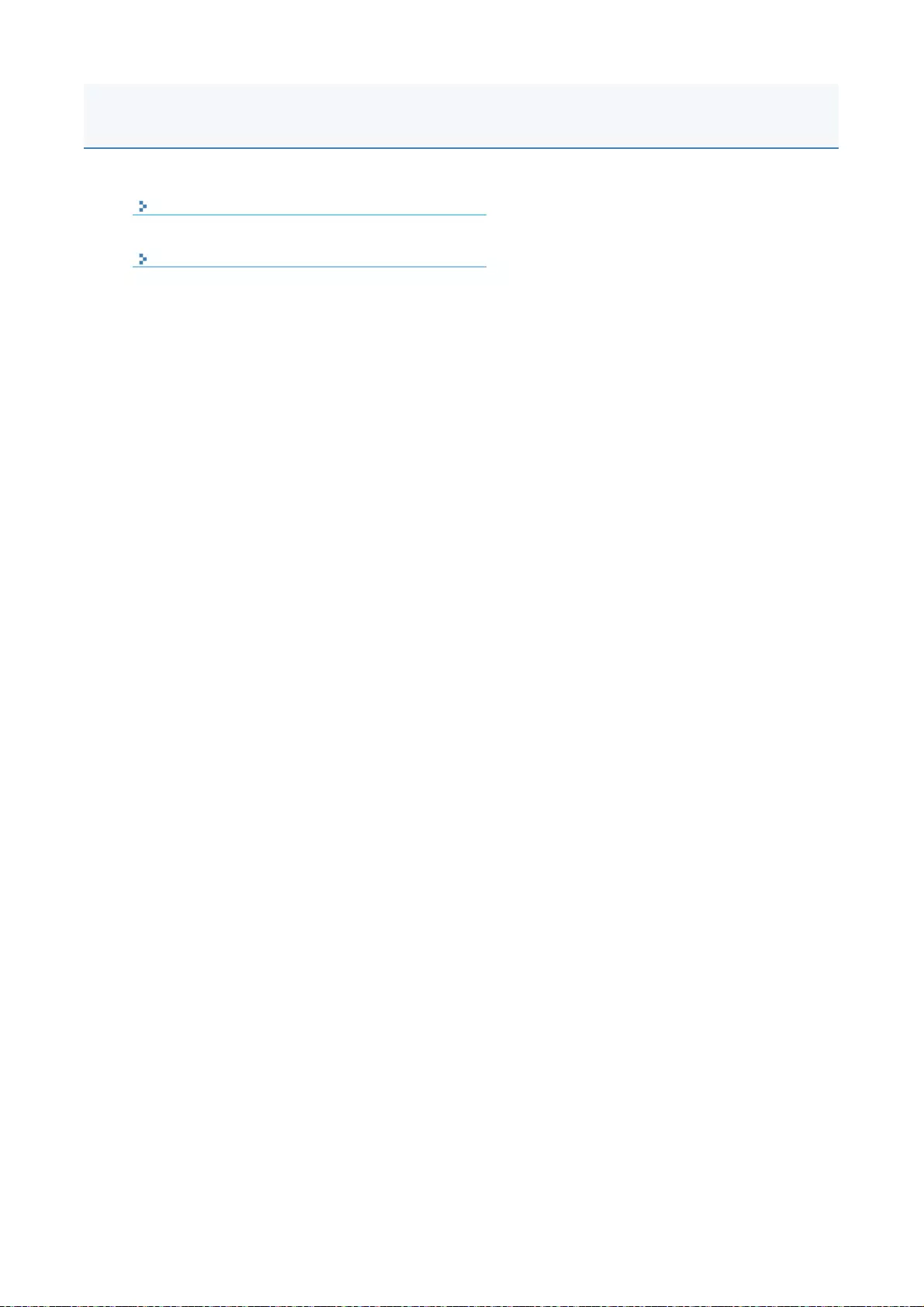
Startin
g
Enhanced System Application
s
Stoppin
g
Enhanced System Application
s
Starting/Stopping Enhanced System Applications
7
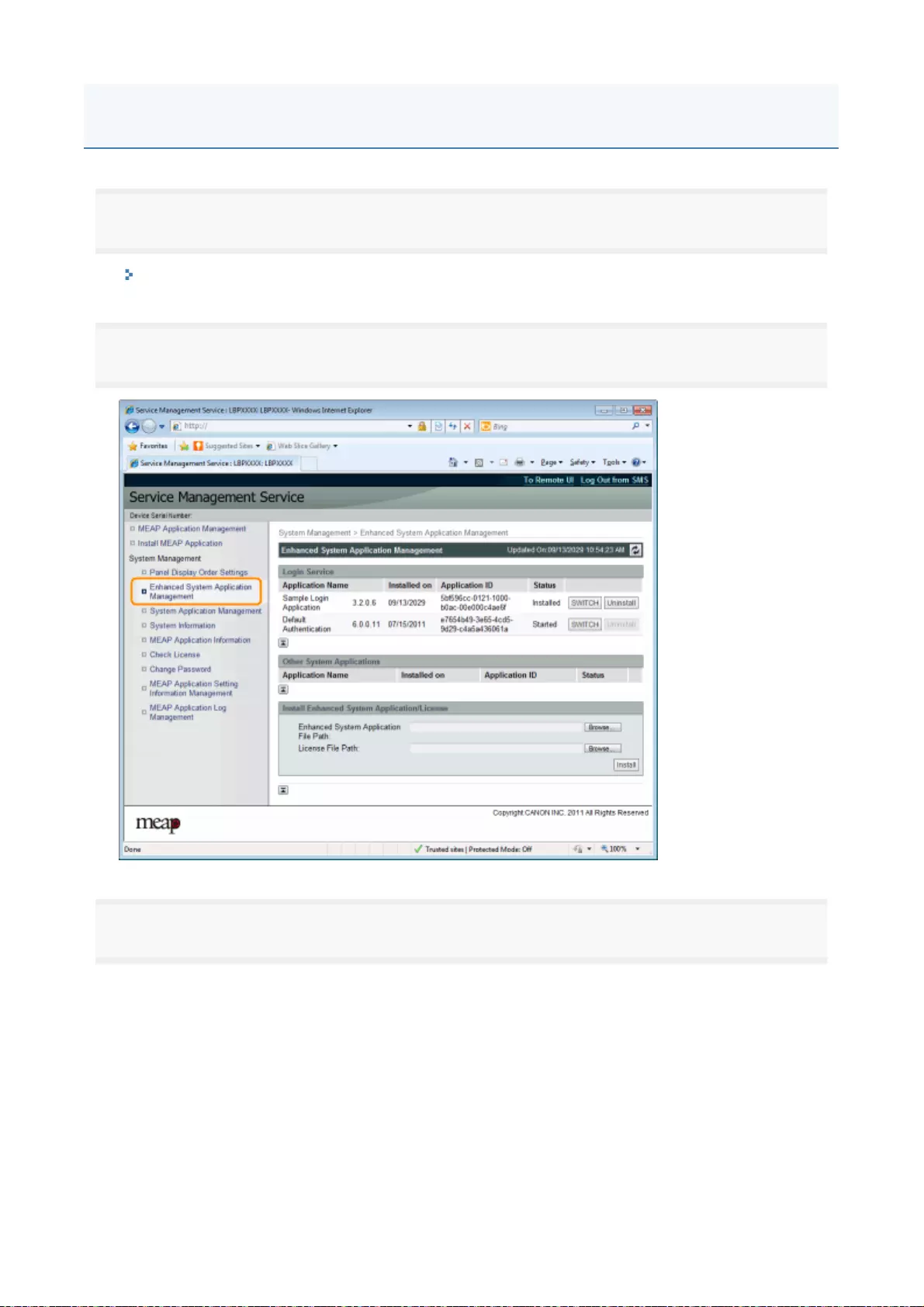
1
Start SMS (Service Management Service).
"Launching SMS (Log in)"
2
Click [Enhanced System Application Management].
3
Click [Start] for Other System Applications, and then start the application.
When the [License Agreement] appears, confirm the information, and then click [I Accept].
Starting Enhanced System Applications
8
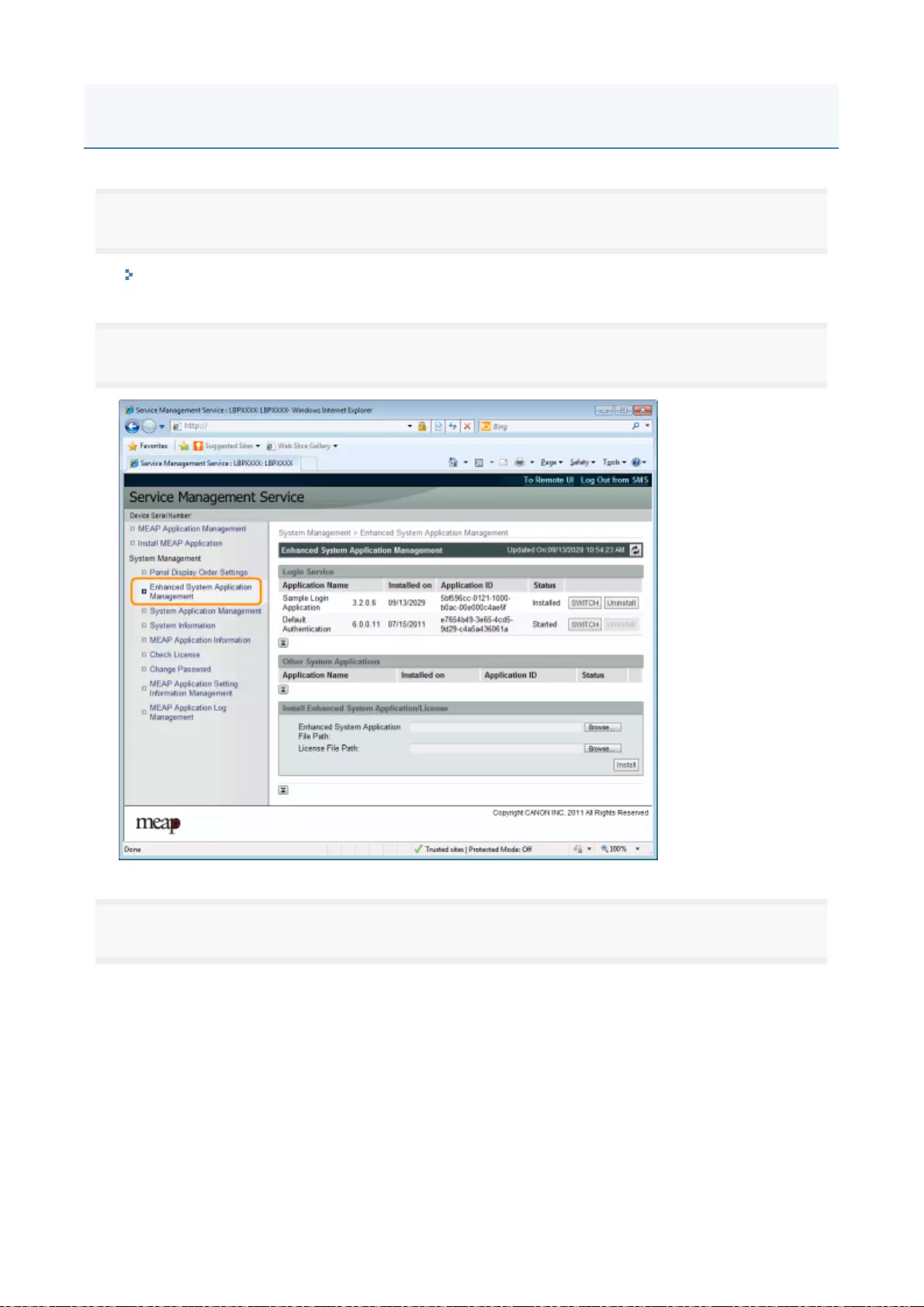
1
Start SMS (Service Management Service).
"Launching SMS (Log in)"
2
Click [Enhanced System Application Management].
3
Click [Stop] for Other System Applications, and then stop the application.
Stopping Enhanced System Applications
9
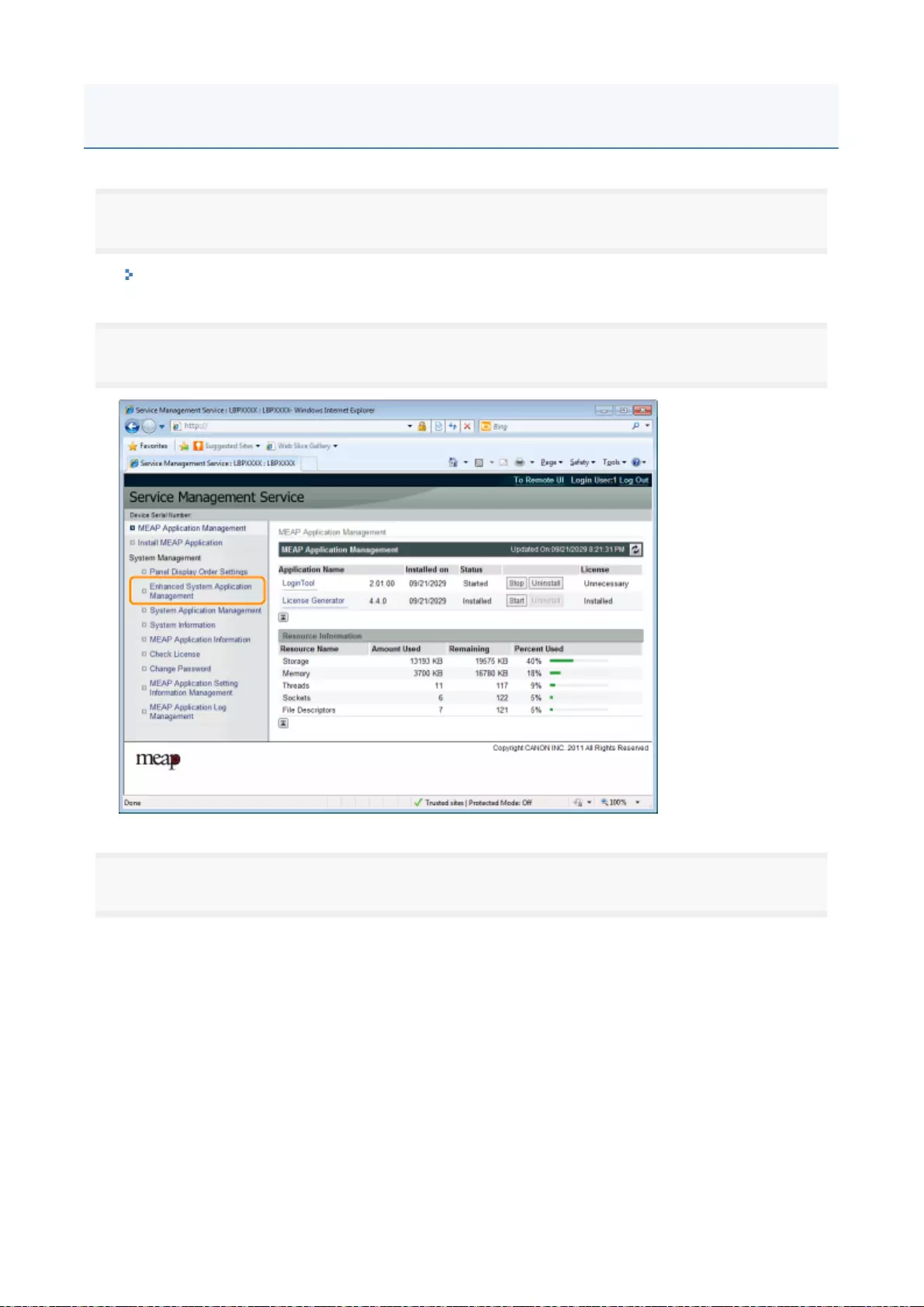
1
Start SMS (Service Management Service).
"Launching SMS (Log in)"
2
Click [Enhanced System Application Management].
3
Set [Enhanced System Application File Path] and [License File Path].
Either select the file b
y
clickin
g
[Browse...], or enter the location where the file is stored
.
Installing Enhanced System Applications
10
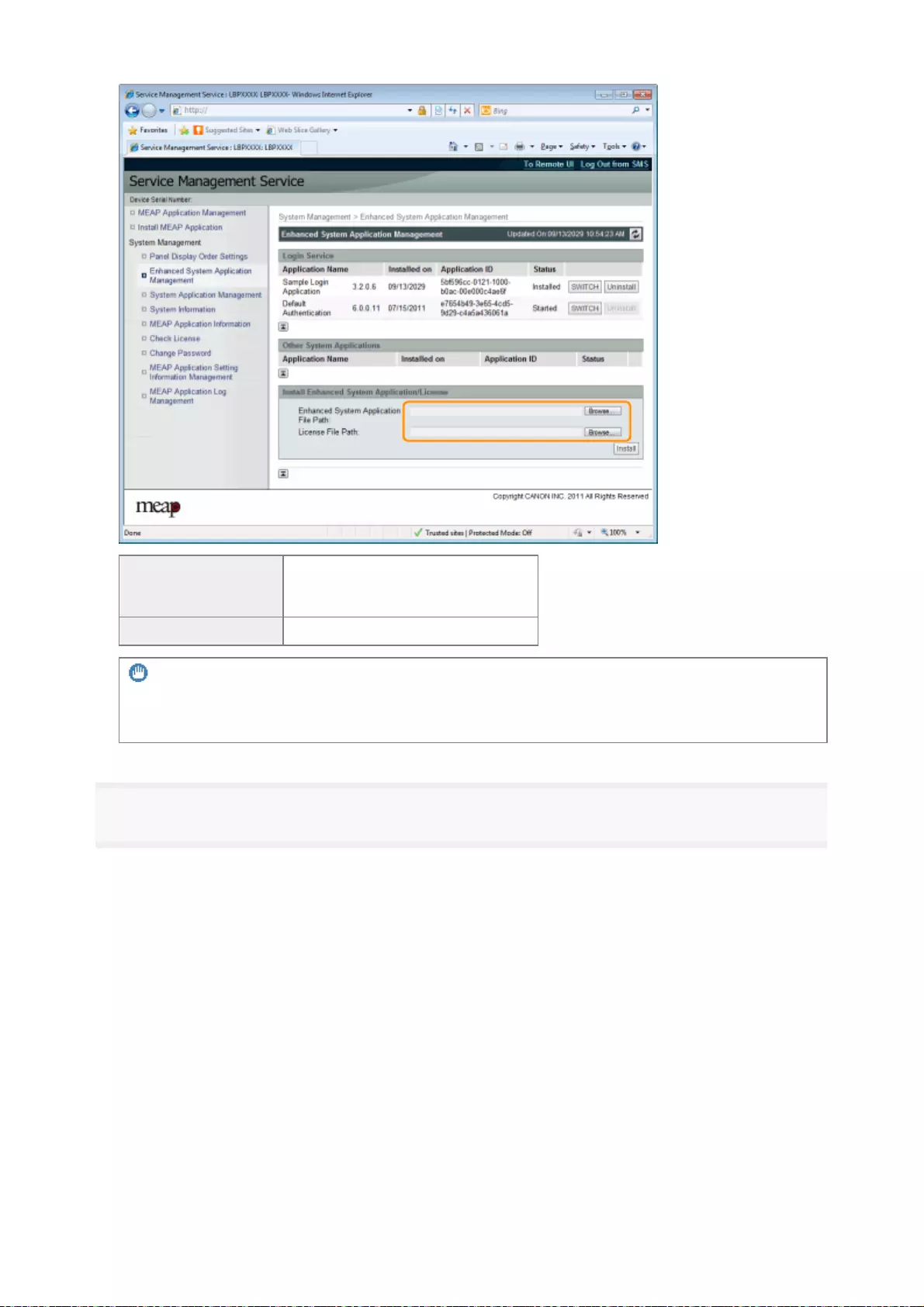
4
Click [Install].
[Enhanced System
Application File
Path]
Specify a file with a "jar" extension.
[License File Path] Specify a file with a "lic" extension.
IMPORTANT
When specifying a file
Specify both the application file and the license file.
11
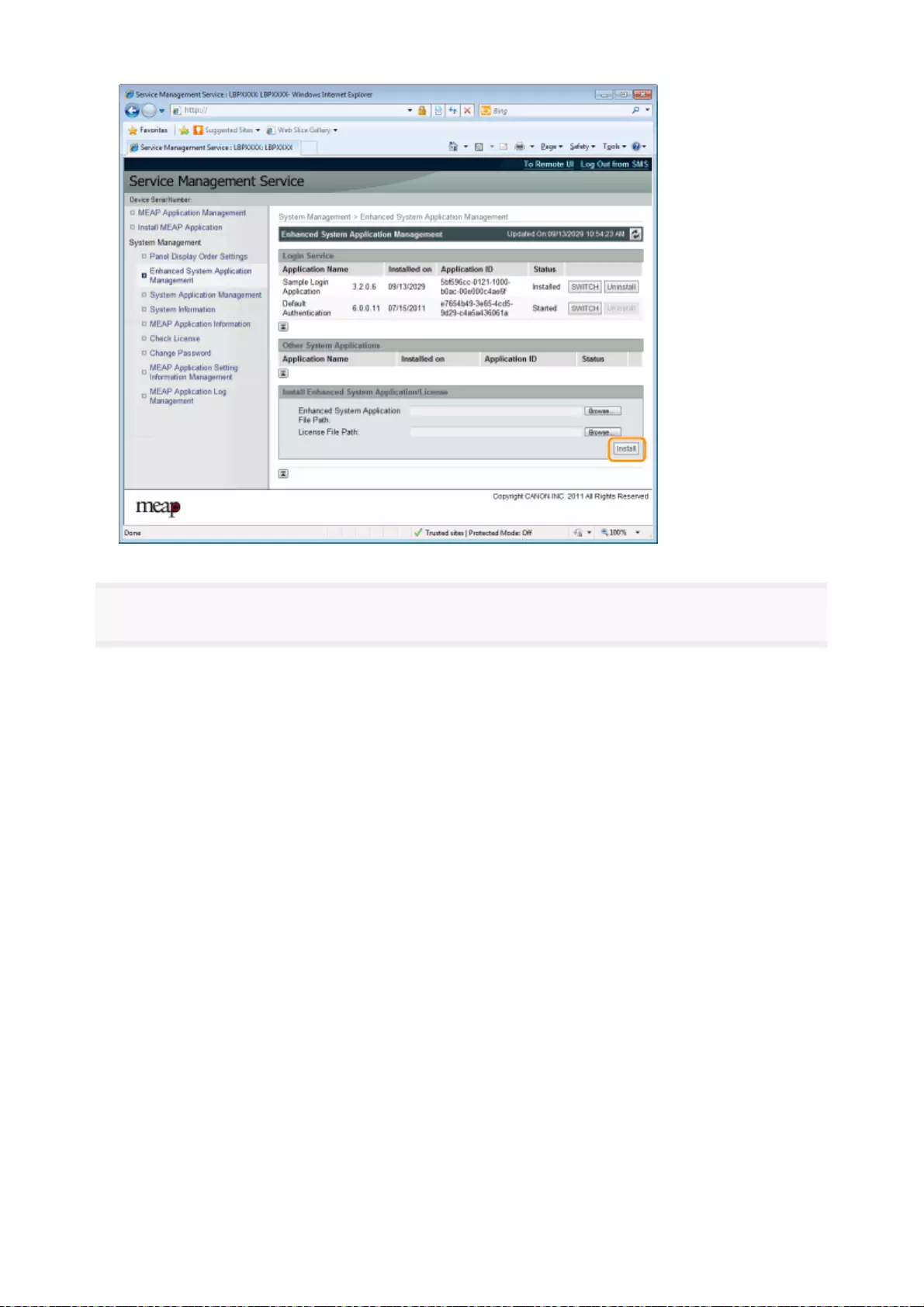
5
Confirm the information on the install confirmation page, and then click [Yes].
When the [License Agreement] appears, confirm the information, and then click [I Accept].
→The installation begins.
1
2
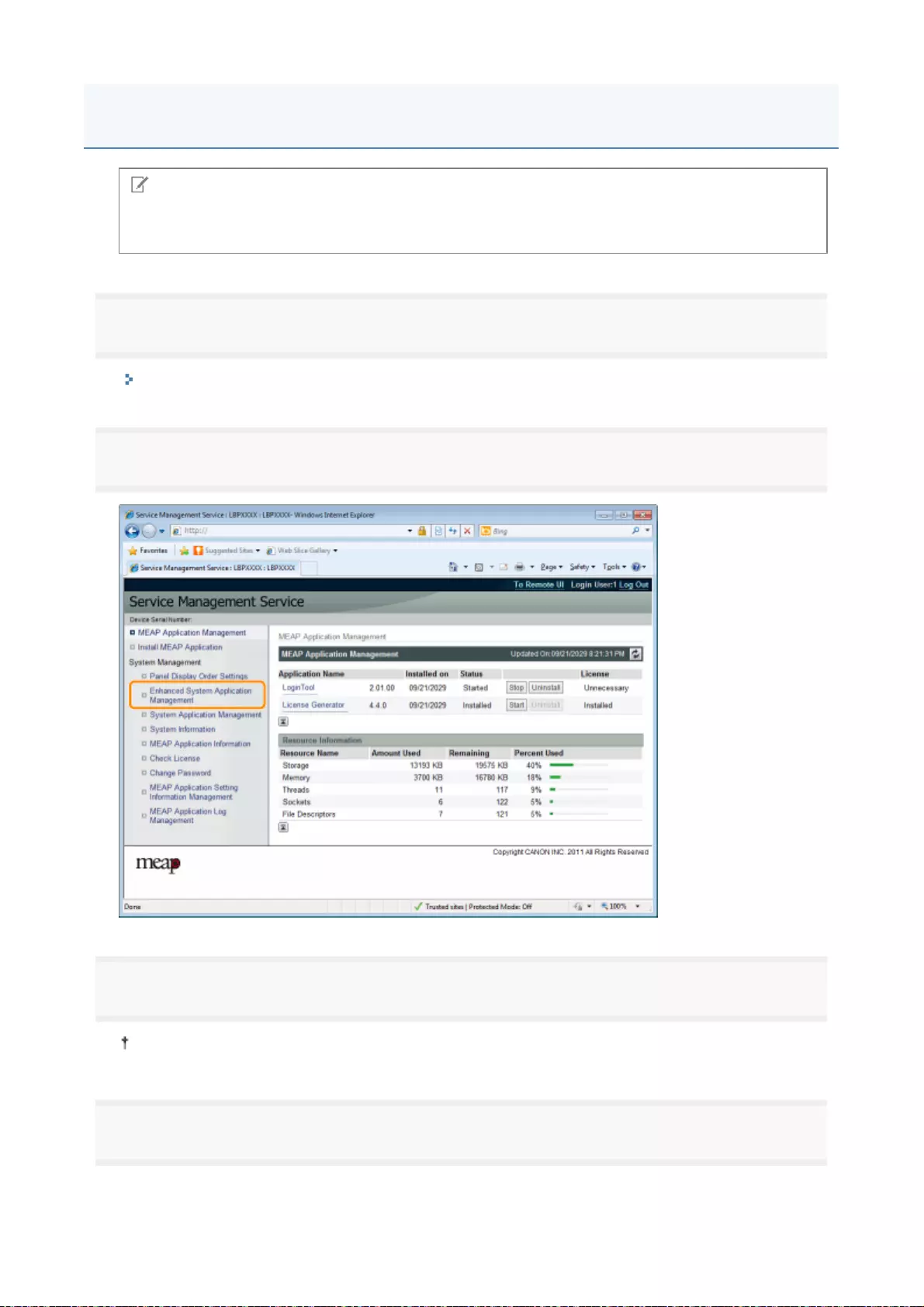
1
Start SMS (Service Management Service).
"Launching SMS (Log in)"
2
Click [Enhanced System Application Management].
3
Click [Uninstall] for the application to uninstall.
4
Click [Yes].
NOTE
Deleting License Files
There is no need to delete license files before uninstalling enhanced system applications.
A
pplications with [Uninstall] grayed out cannot be deleted
.
→The uninstall begins.
Uninstalling Enhanced System Applications
1
3
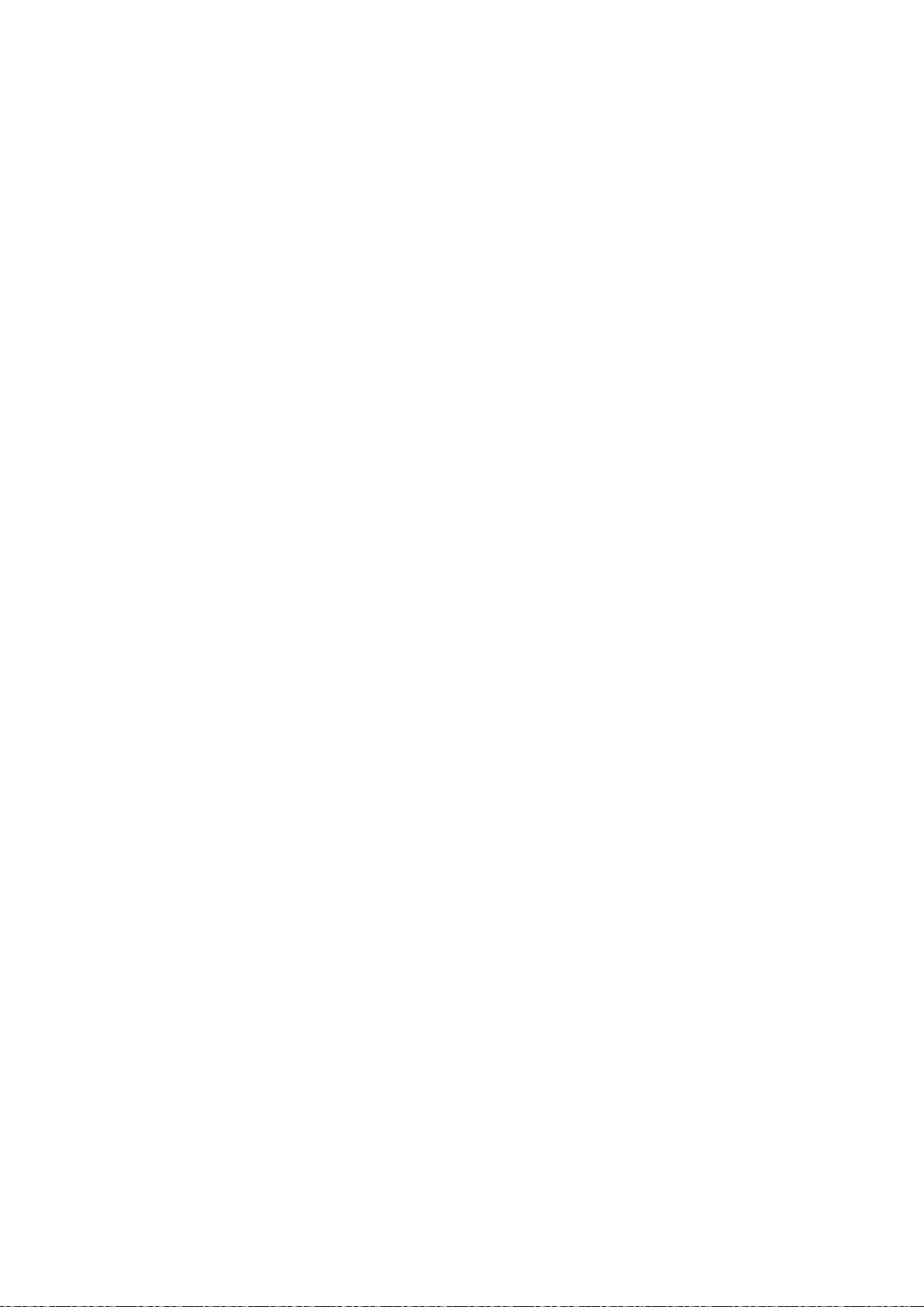
1
4
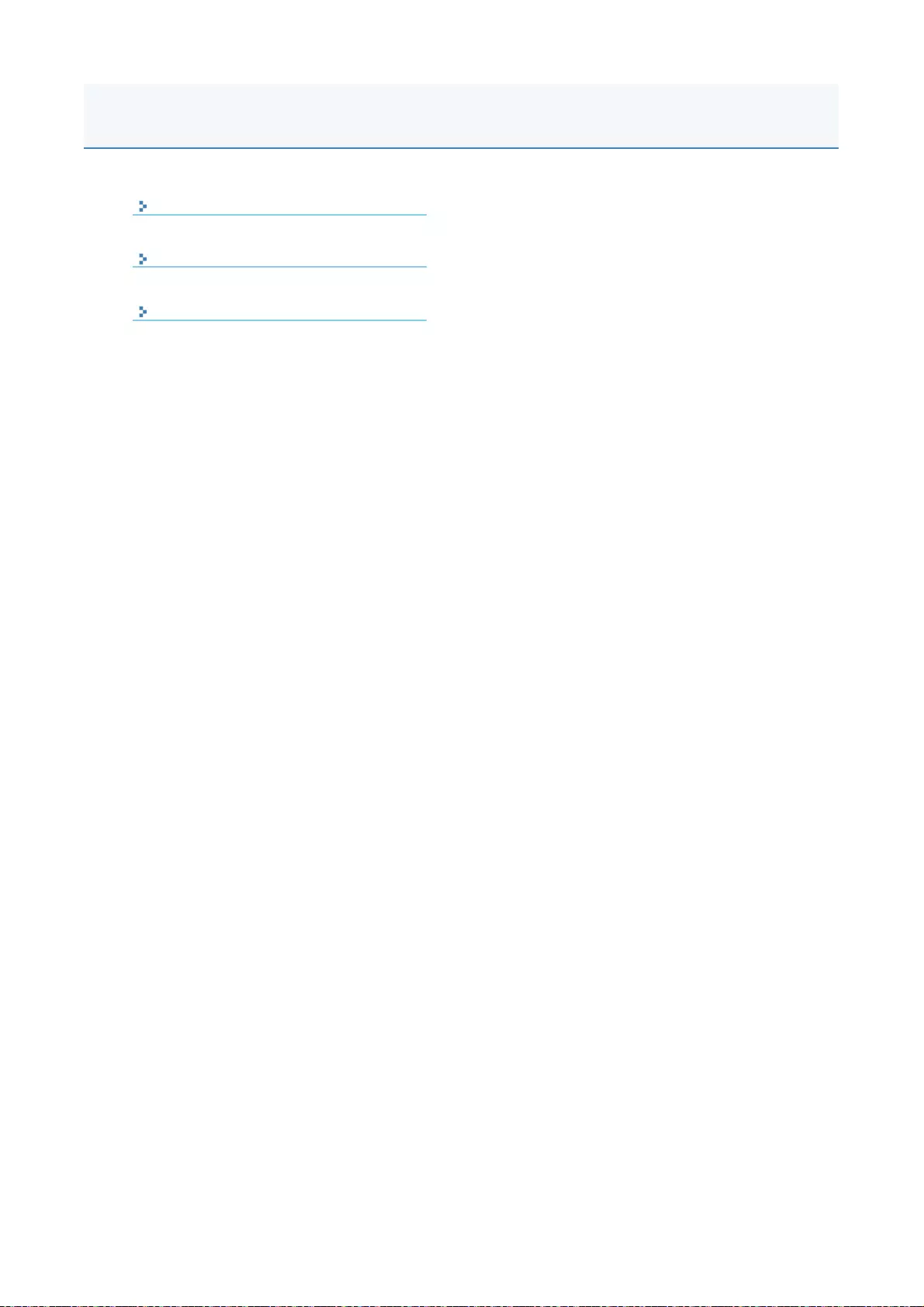
Checkin
g
System Information
Checkin
g
Application Information
Checking License Files
Checking Information
1
5
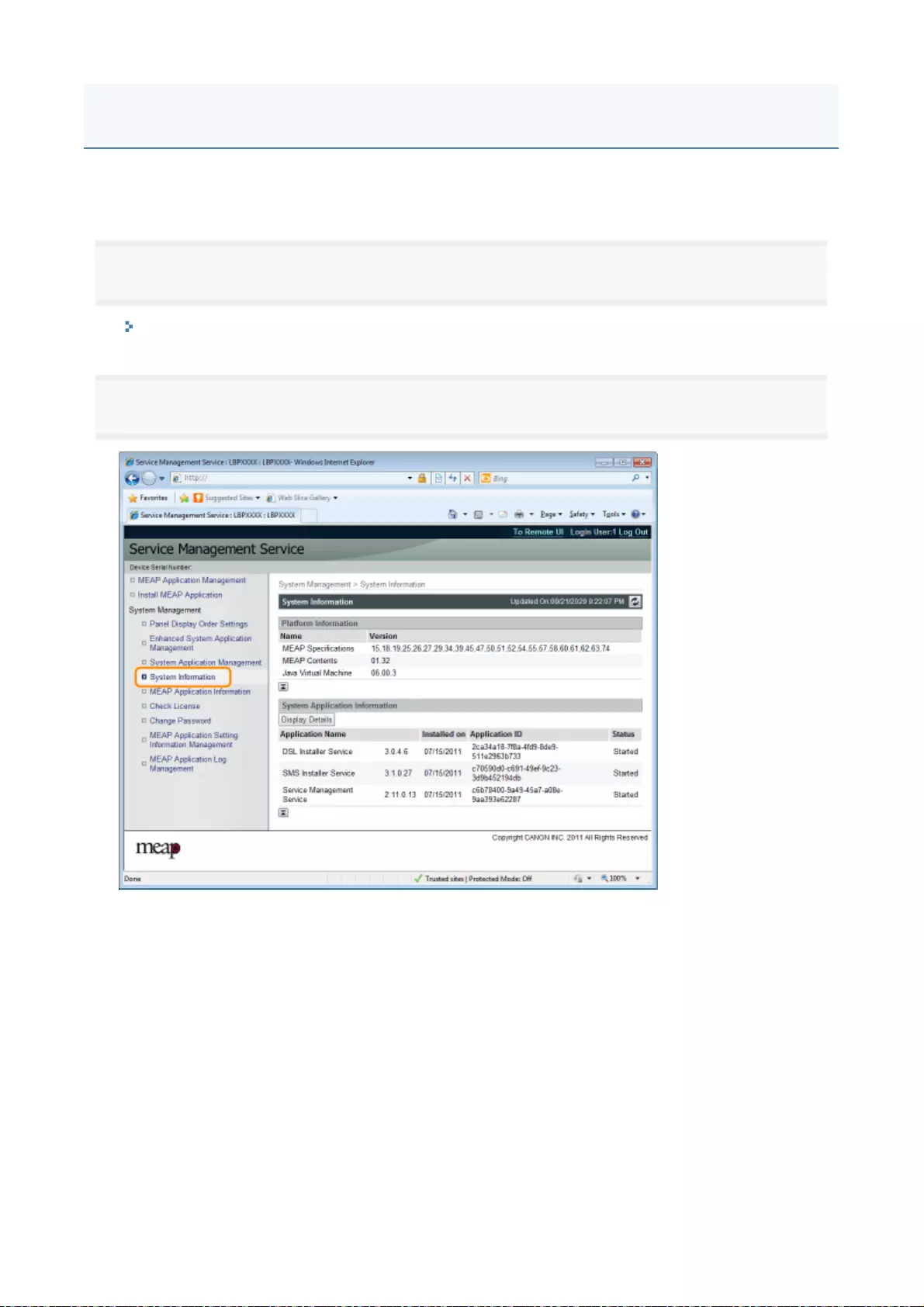
You can check the version information of platforms such as Java virtual machine and version information,
date of installation and status of system applications.
1
Start SMS (Service Management Service).
"Launching SMS (Log in)"
2
Click [System Information].
Click [Display Details] to check detailed information.
Checking System Information
1
6
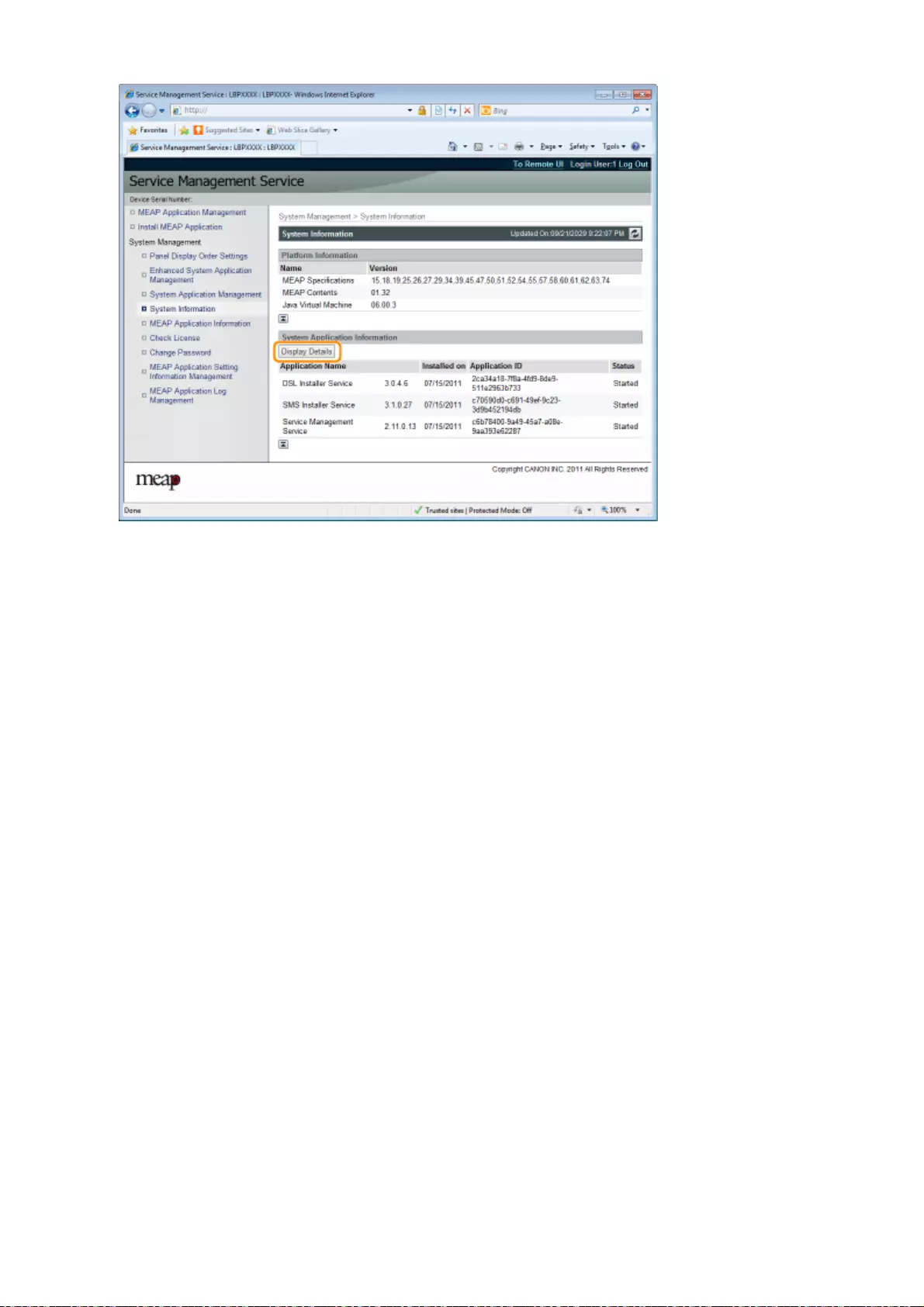
1
7
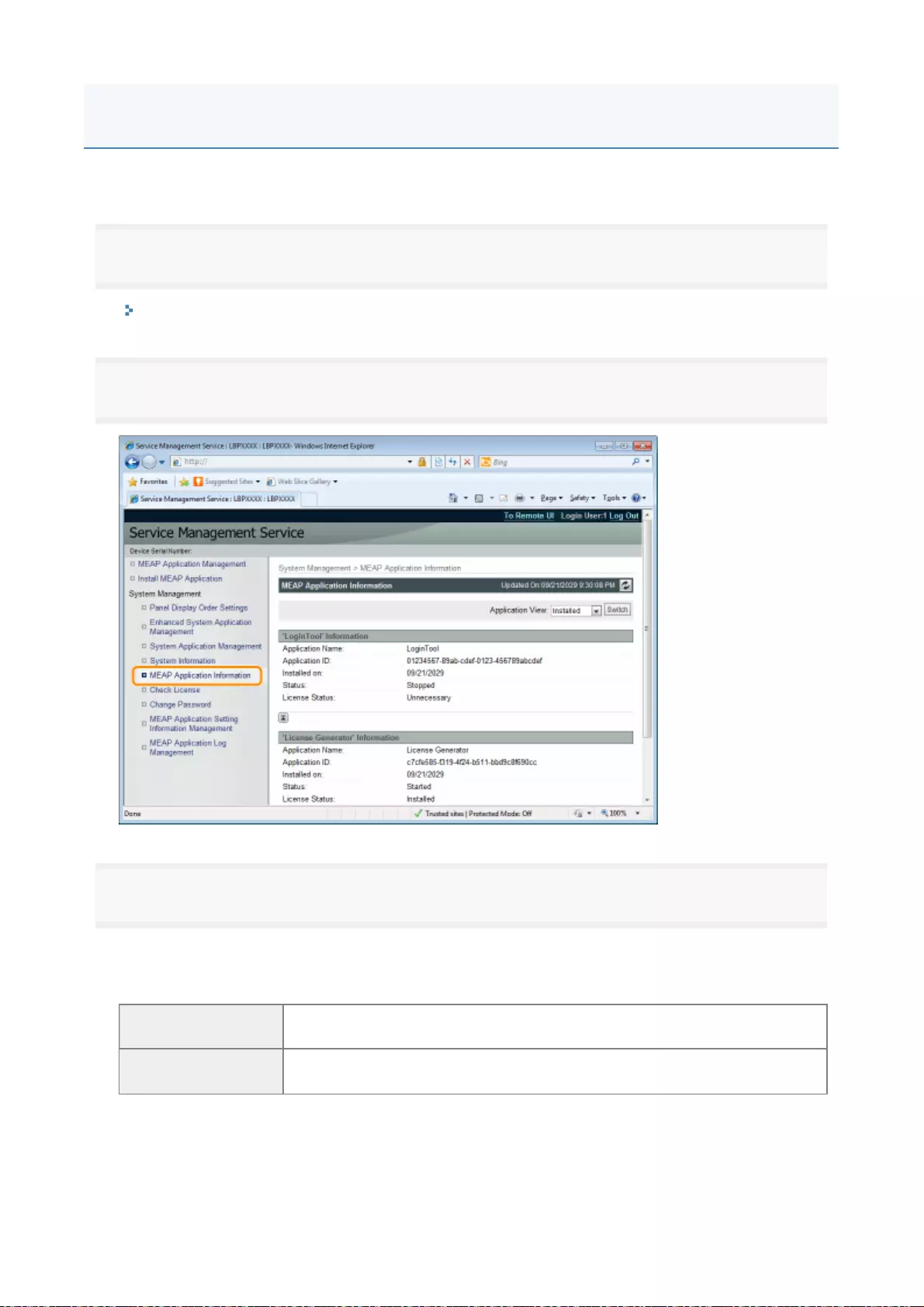
You can check the information about installed or uninstalled applications (except for system applications).
1
Start SMS (Service Management Service).
"Launching SMS (Log in)"
2
Click [MEAP Application Information].
3
Information about applications is displayed.
(1
)
Select [Installed] or [Uninstalled]
.
(2
)
Click [Switch]
.
[Installed] Information about installed applications (except for system applications) is
displayed.
[Uninstalled] Information about uninstalled applications (except for system applications) is
displayed.
Checking Application Information
18
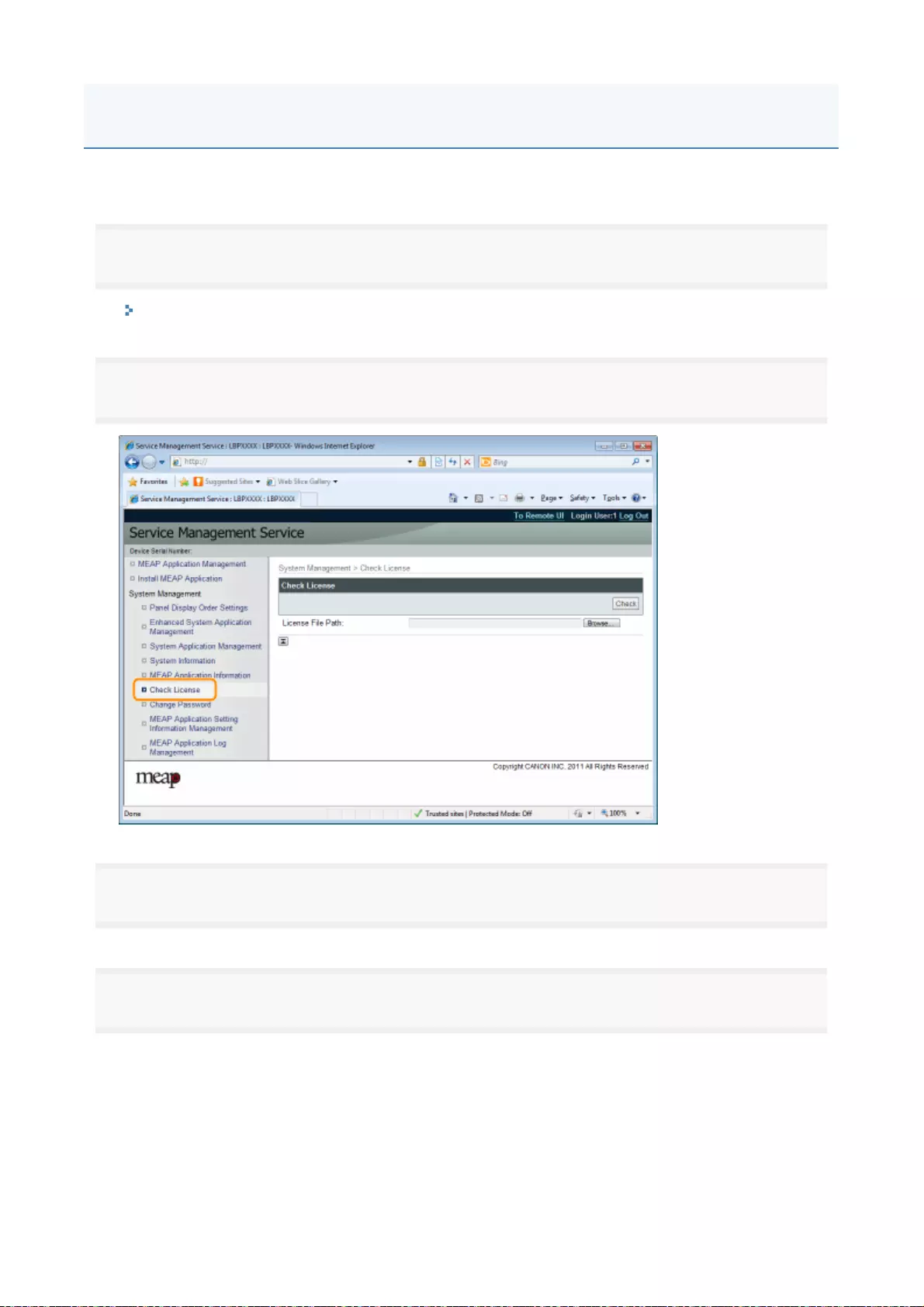
You can check the content of the license file before it is installed.
1
Start SMS (Service Management Service).
"Launching SMS (Log in)"
2
Click [Check License].
3
Either select the file by clicking [Browse], or enter the location where the file is stored.
4
Click [Check].
→The content of the license file is displayed.
Checking License Files
1
9
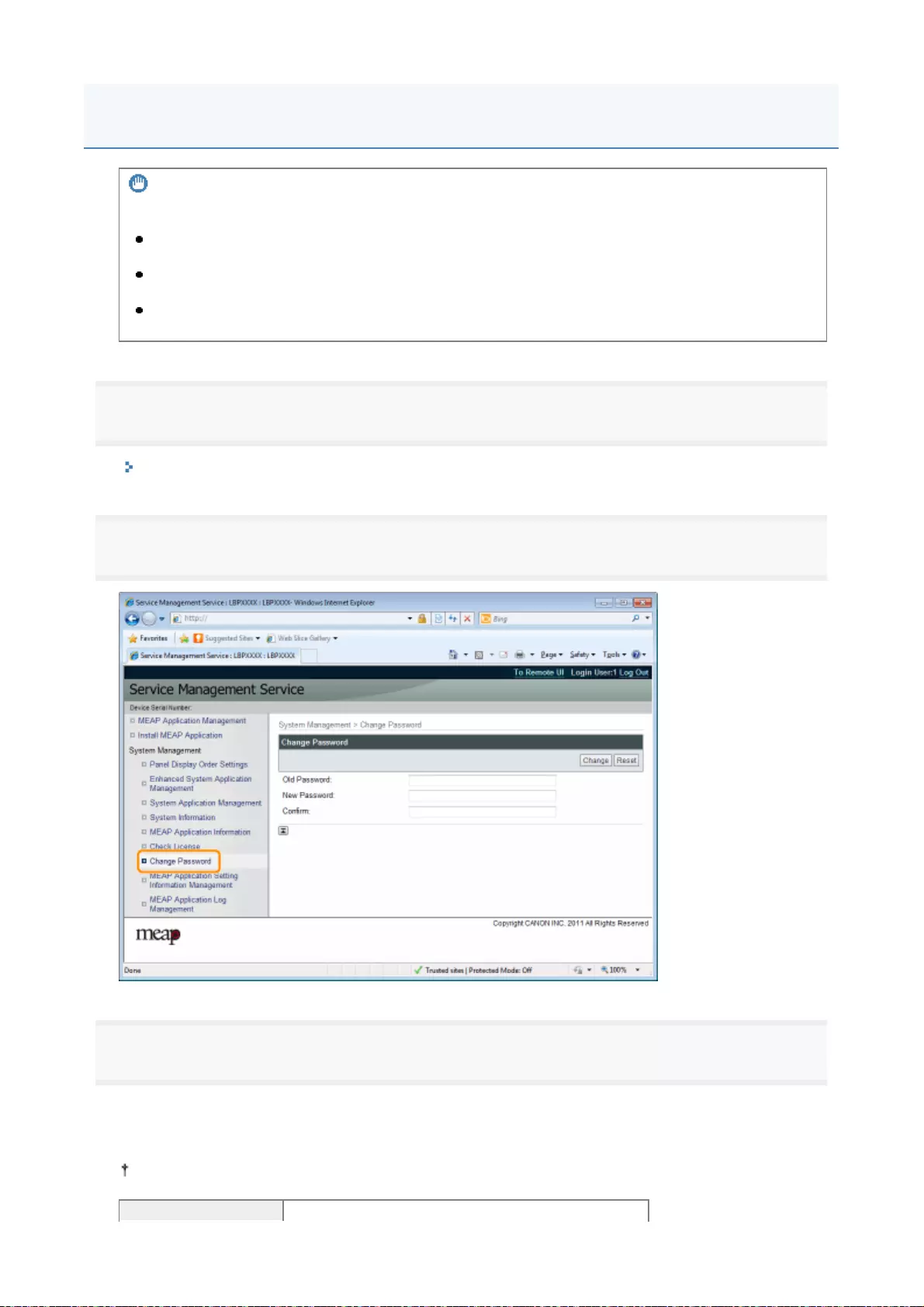
1
Start SMS (Service Management Service).
"Launching SMS (Log in)"
2
Click [Change Password].
3
Set the password.
IMPORTANT
SMS Password
To prevent unauthorized access, we recommend that the administrator change the password before
SMS use is begun.
This password is to prevent unauthorized operation of the printer. Do not let anyone know except
the administrator.
Make sure that you do not forget your password. If you forget your password, you will not be able to
use SMS. If this happens, contact your local dealer.
(1
)
Set the password
.
(2
)
Click [Change]
.
Enter between 8 and 32 alphanumeric characters (a to z, A to Z
,
and 0 to 9) for the password
.
Changing the SMS Password
20
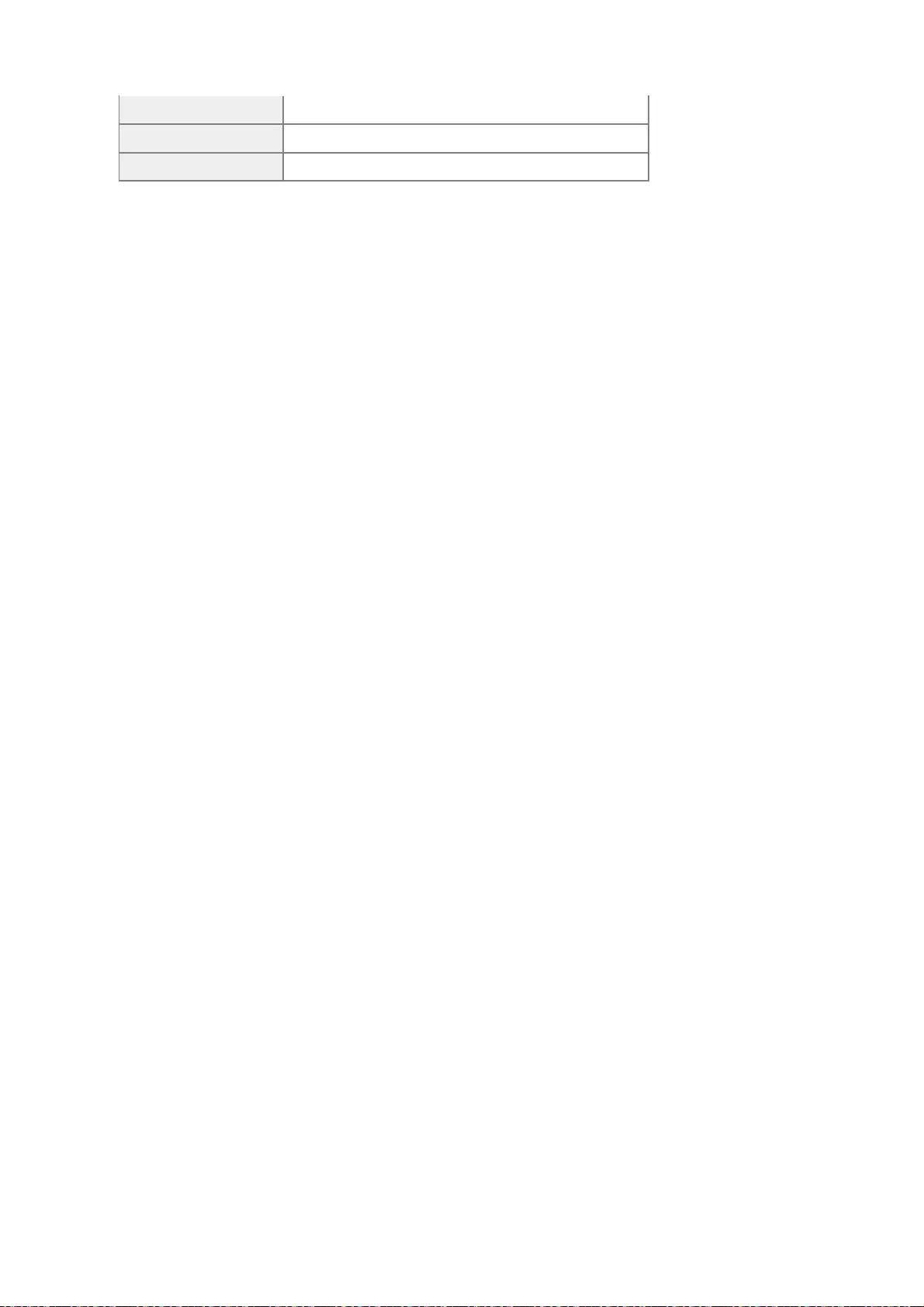
[Old Password] Enter the password that is currently used.
[New Password] Enter the new password.
[Confirm] Enter the same password again in [New Password].
21
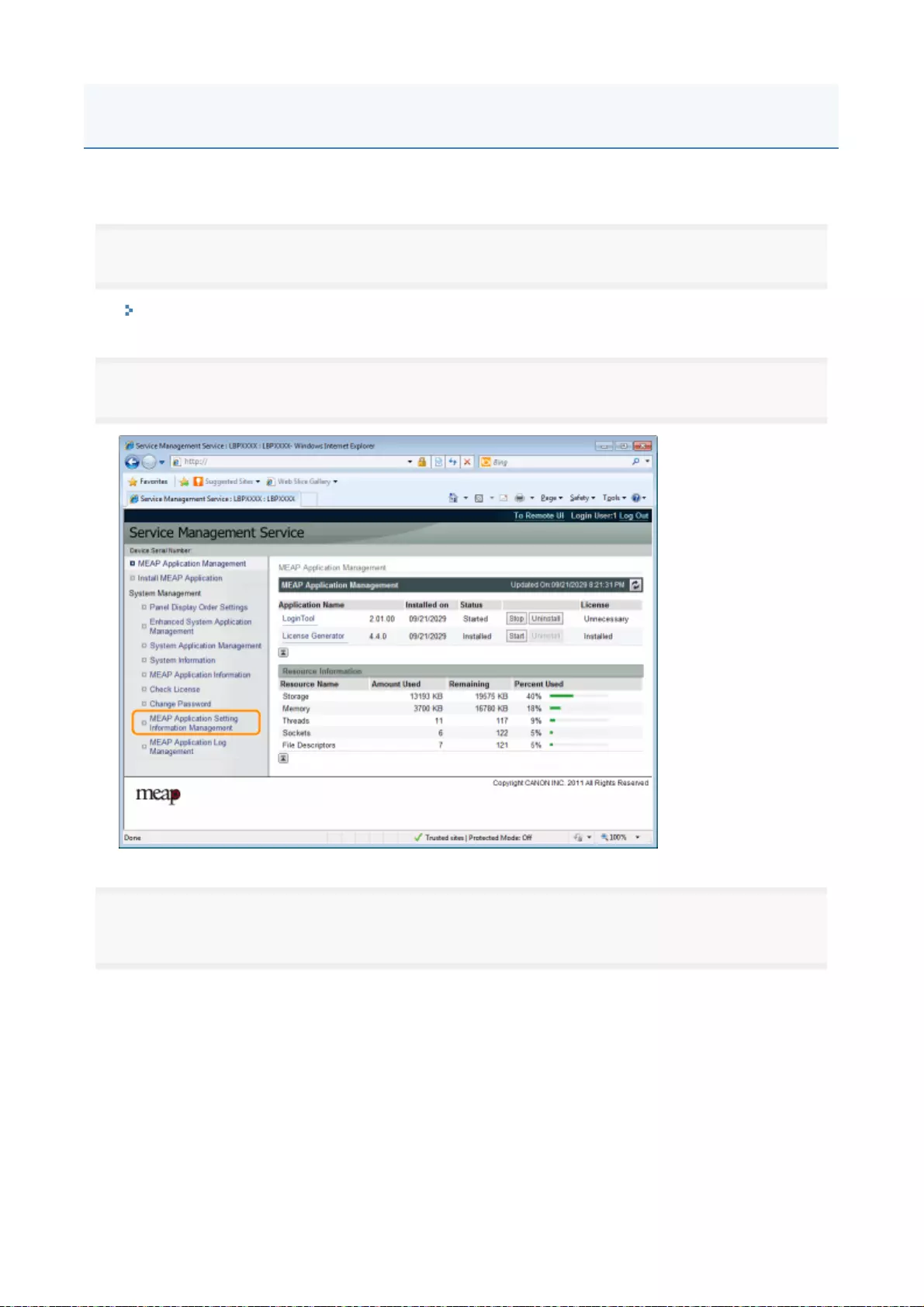
Deletes the application data.
1
Start SMS (Service Management Service).
"Launching SMS (Log in)"
2
Click [MEAP Application Setting Information Management].
3
Select the check box for the application whose setting information you wish to delete, and then click
[Delete].
Click [Select All] to select all of the applications.
Deleting the MEAP Application Setting Information
2
2
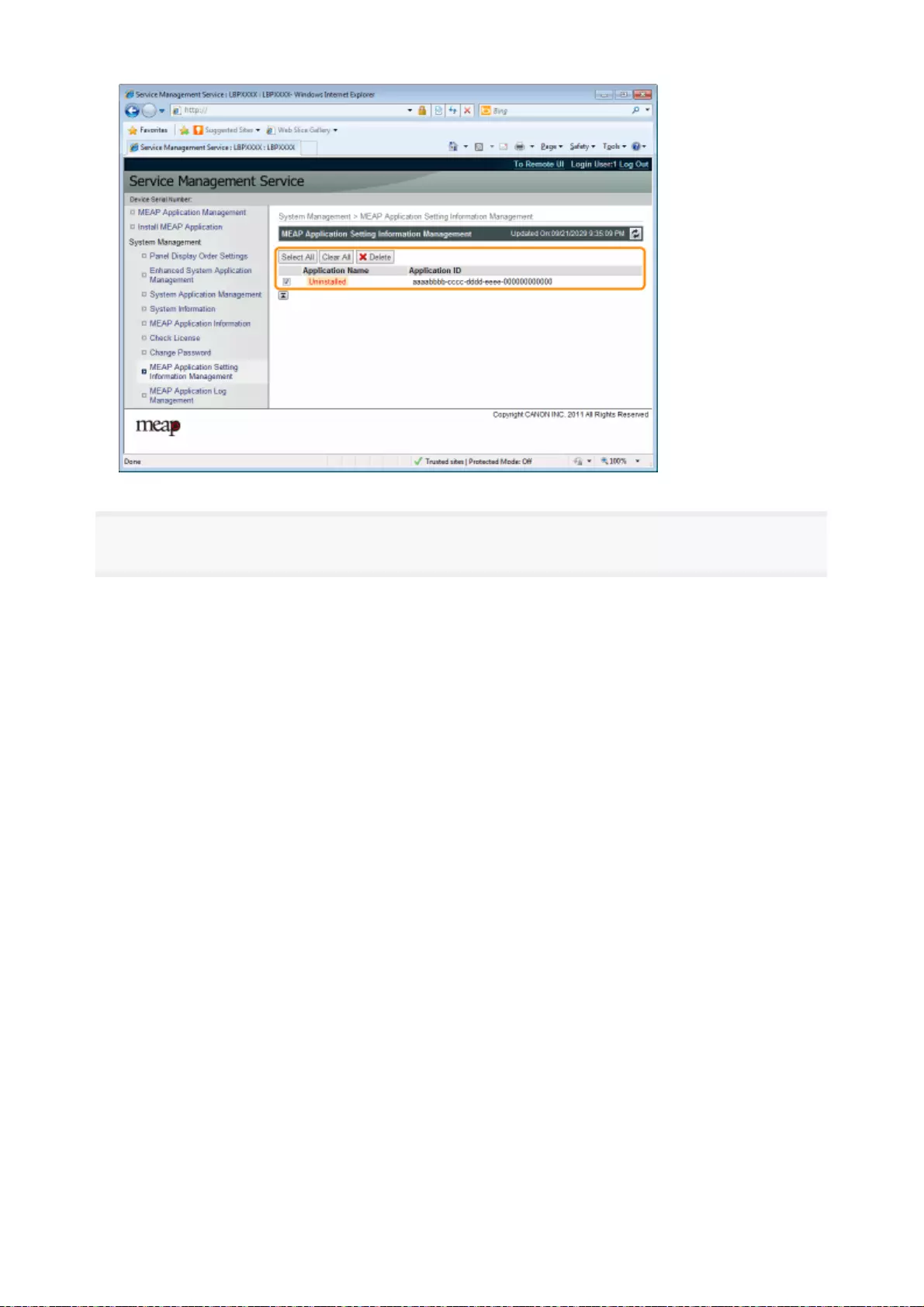
4
Click [Yes].
→The setting information of the application is deleted.
2
3
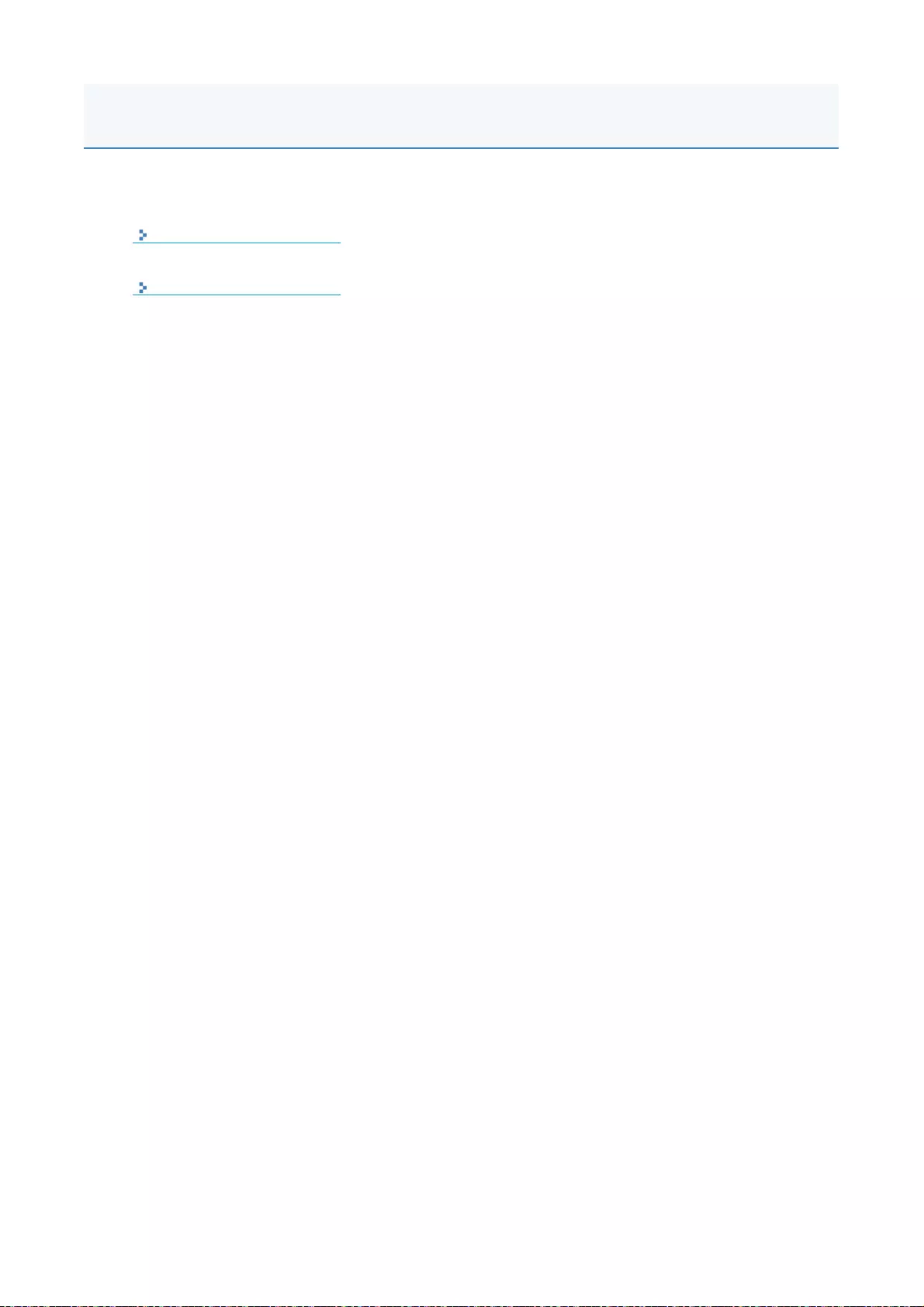
It downloads and deletes log data obtained by MEAP applications.
Downloadin
g
Log Dat
a
Deleting Log Data
Managing MEAP Application Log Data
2
4
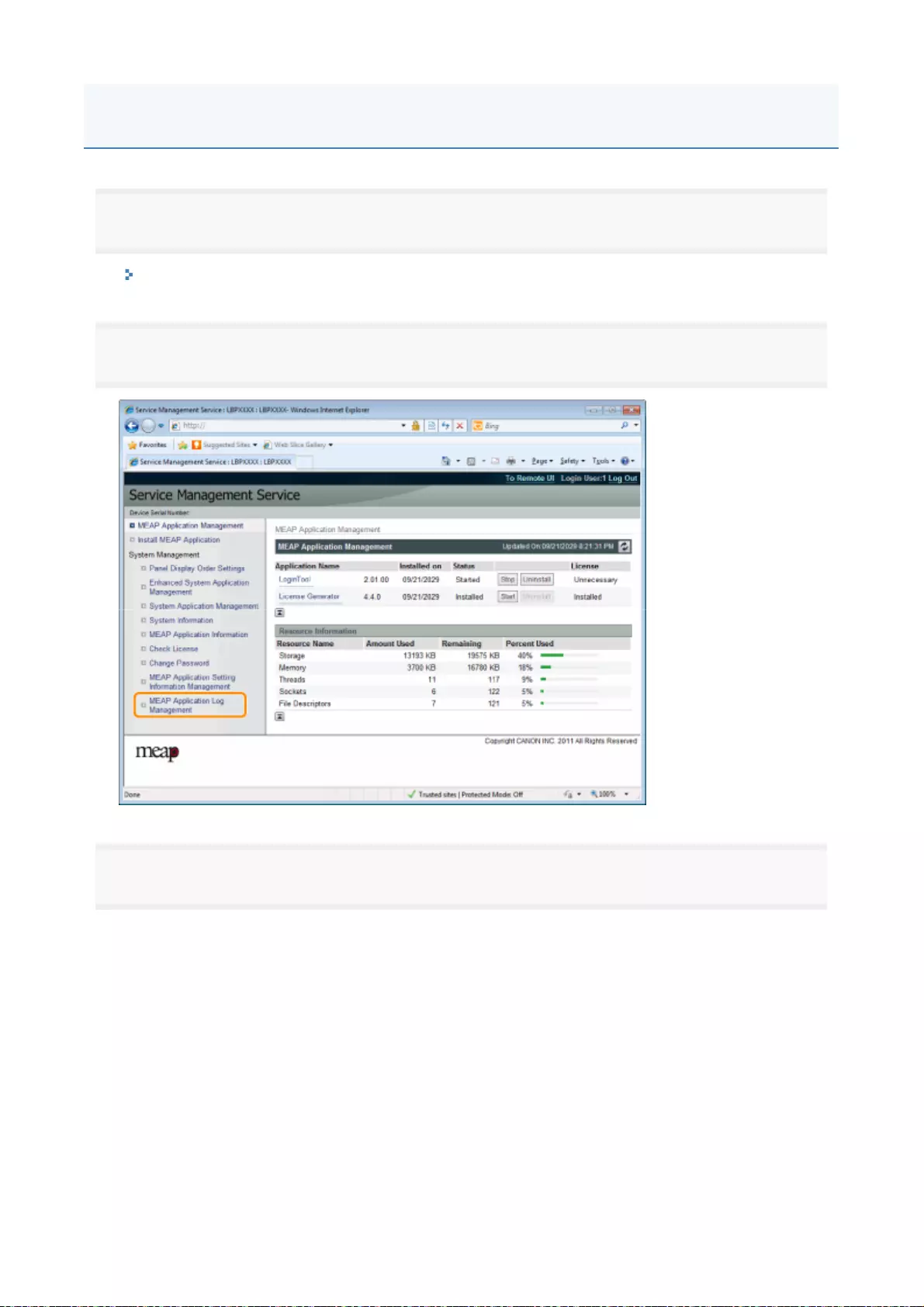
1
Start SMS (Service Management Service).
"Launching SMS (Log in)"
2
Click [MEAP Application Log Management].
3
Click [Download Application Logs].
Downloading Log Data
2
5
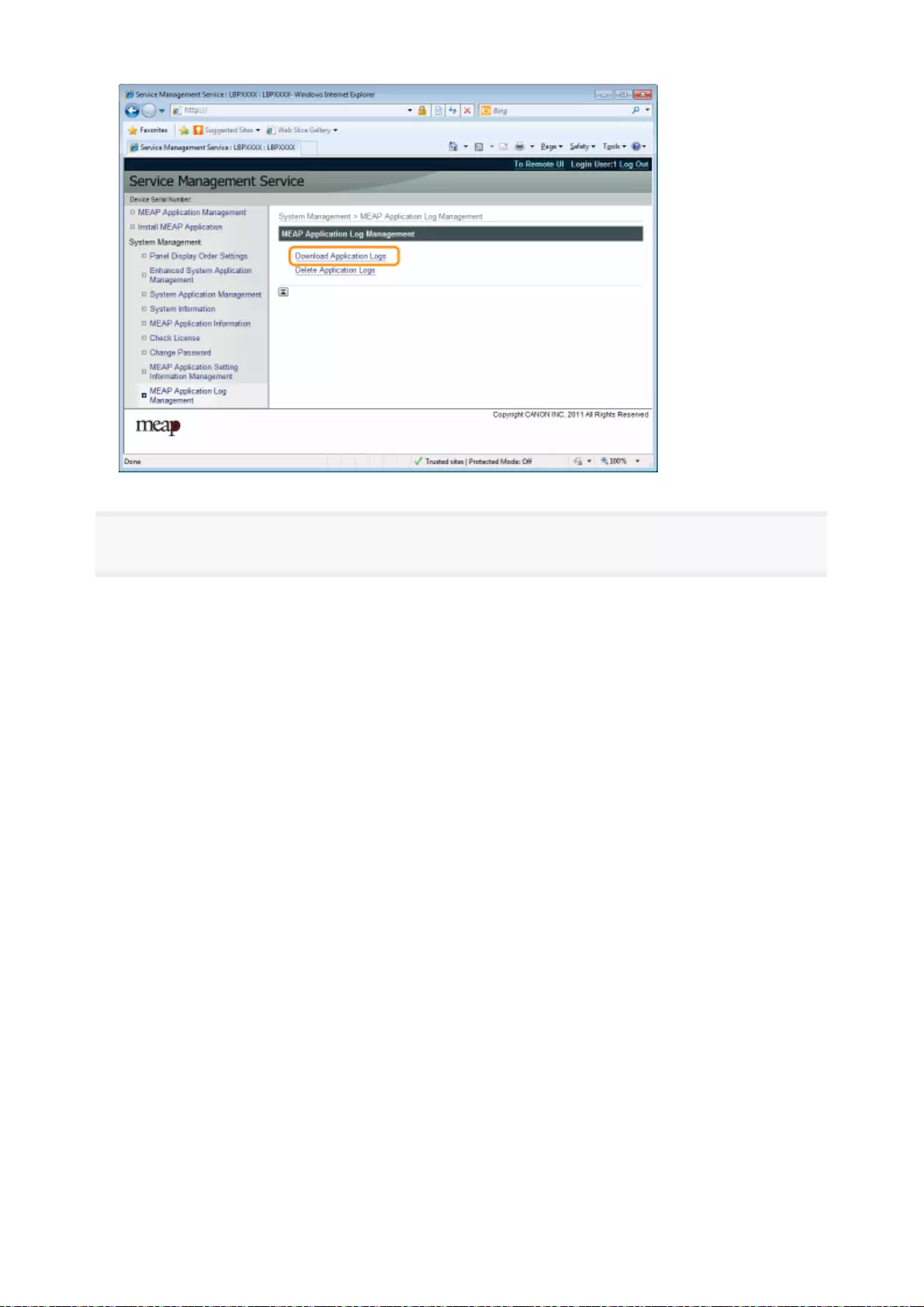
4
Follow the on-screen instructions and specify a file storage directory.
→The log file is saved
.
2
6
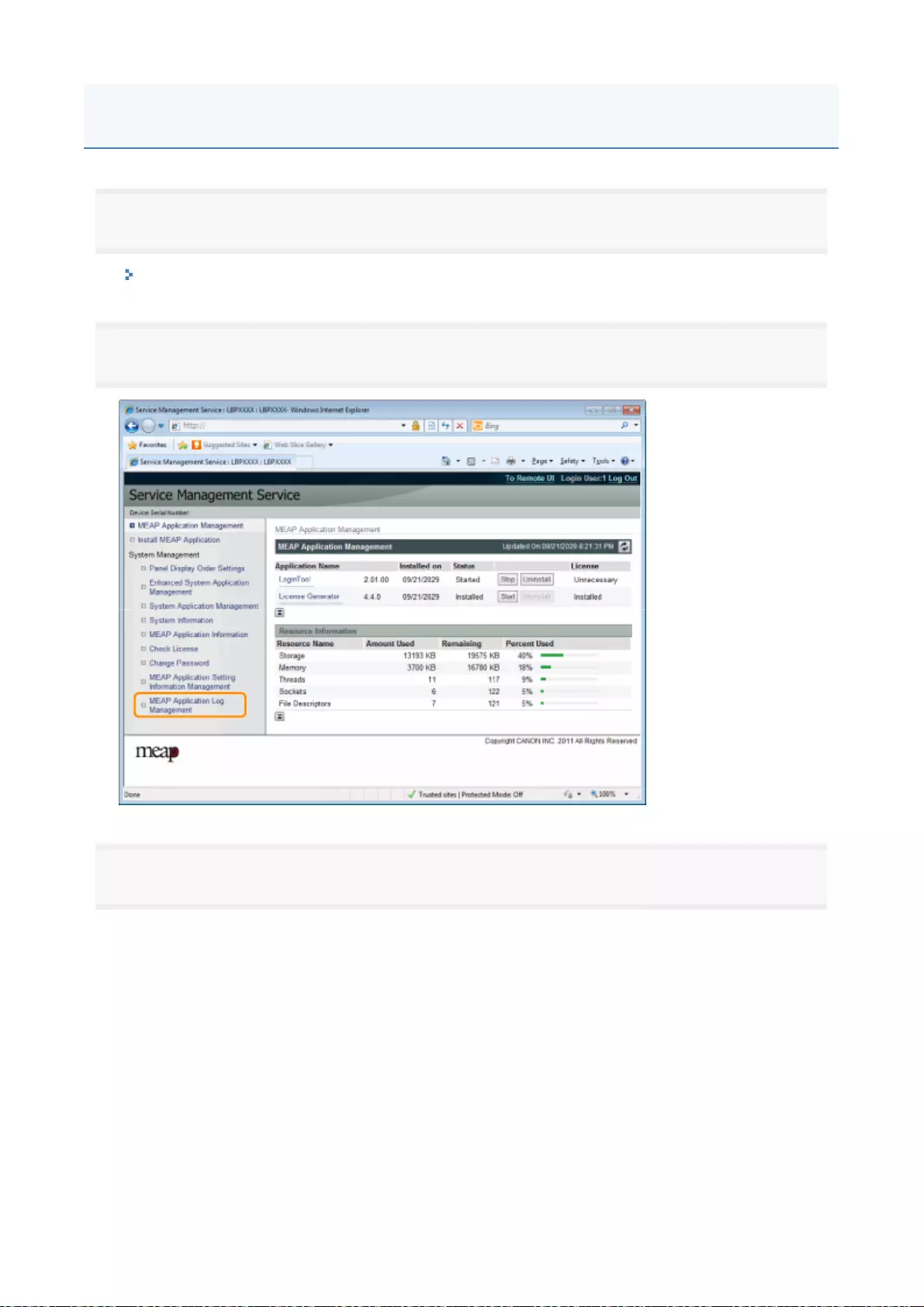
1
Start SMS (Service Management Service).
"Launching SMS (Log in)"
2
Click [MEAP Application Log Management].
3
Click [Delete Application Logs].
Deleting Log Data
2
7
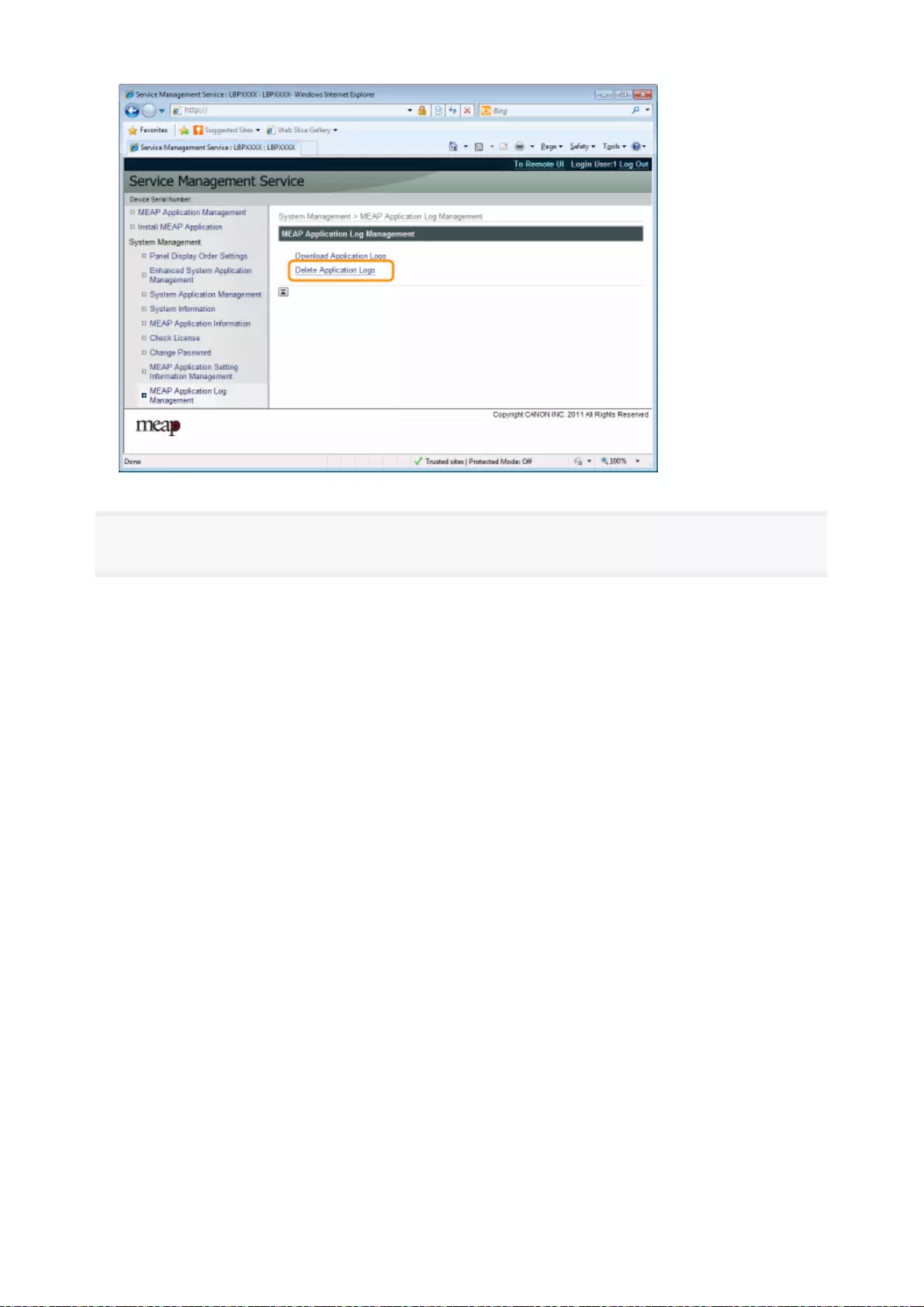
4
Click [Yes].
→The log data is deleted.
28
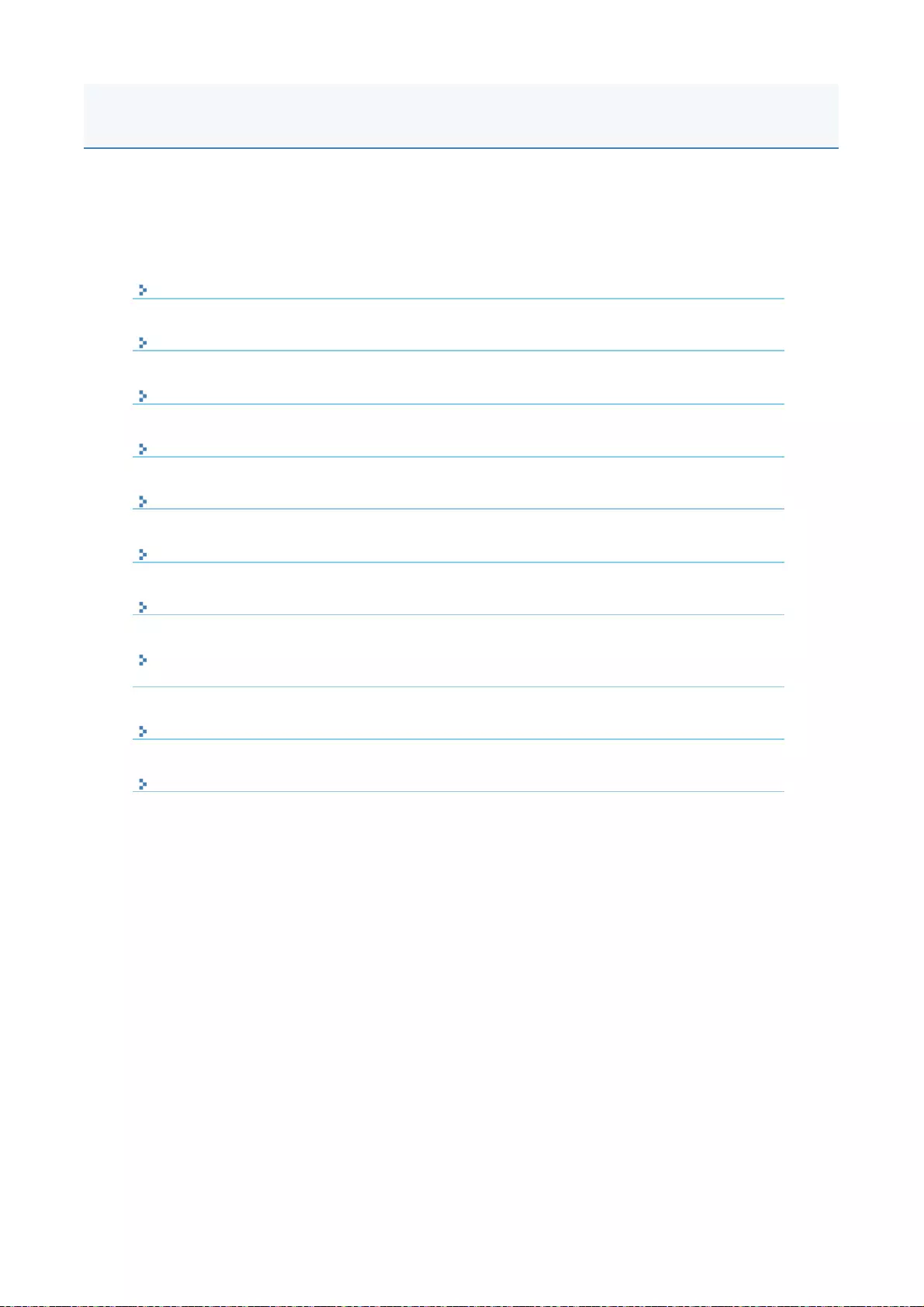
This section describes how to handle error messages that are displayed when logging in to or operating
SMS.
The error messages are divided into separate pages. Click the following links and perform the necessary
actions.
Error
s
Relating to the [Login] Page
Error
s
Relating to the [MEAP Application Management] Page
Error
s
Relating to the [Install MEAP Application] Page
Error
s
Relating to the [Authentication Information Settings] Page
Errors Relating to the [License Management] Page
Error
s
Relating to the [Enhanced System Application Management
]
Page
Error
s
Relating to the [Check License] and [Change Password
]
Page
s
Errors Relating to the [MEAP Application Setting Information Management]
Page
Error
s
Relating to the [MEAP Application Log Management] Page
Othe
r
Error
s
List of Error Messages (MEAP)
1
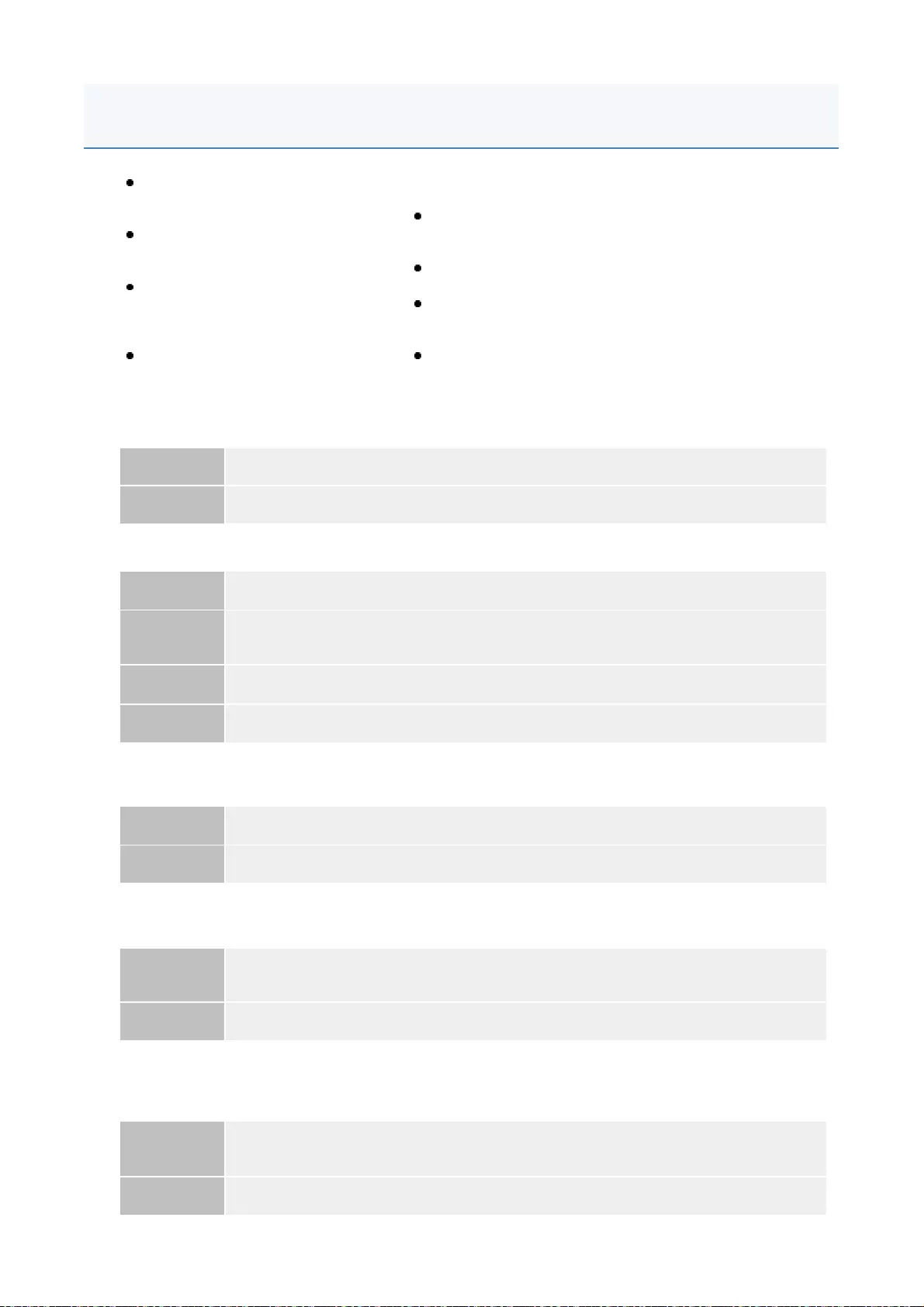
The specified file does not exist or the file path is incorrect. Try to specify the path again.
The contents of the specified file are incorrect or information is missing. Check the file.
The specified switch license file cannot be used for password initialization. Try to specify the file
again.
Cannot initialize password because a used switch license file is specified. Try to specify the file
again.
Cannot initialize the password because another application is being installed, or the firmware being
updated.
Please wait a moment and then try again.
<The specified file does not exist or
the file path is incorrect. Try to
specify the path again.>
<The contents of the specified file are
incorrect or information is missing.
Check the file.>
<The specified switch license file
cannot be used for password
initialization. Try to specify the file
again.>
<Cannot initialize password because
a used switch license file is specified.
Try to specify the file again.>
<Cannot initialize the password because another
application is being installed, or the firmware being
updated. Please wait a moment and then try again.>
<You do not have permissions to use Service
Management Service. Log in with administrator rights.>
<Cannot login because another user is logged in or
logout operations have not been successfully performed.
Please wait a moment and then try this operation again.>
<Error: <Error Details>>
Problem The file does not exist on the specified path or the file path is incorrect.
Action Specify the file path correctly.
Problem The specified file is not a switch license file.
Action Check to make sure that the specified file is a switch license file for password
initialization.
Problem Information is missing from the specified file.
Action The password cannot be initialized using the specified file. Check the content of the file.
Problem The specified file is not a switch license file for initializing the password.
Action Specify a switch license file for initializing the password.
Problem The specified license file has already been installed. License files that have been installed
once cannot be installed again.
Action Since the specified license file cannot be installed, specify another file.
Problem Either it is installed in another application outside of SMS, or it cannot initialize the
password because the firmware is being updated.
Action Wait until the processing stops before initializing the password.
Errors Relating to the [Login] Page
2
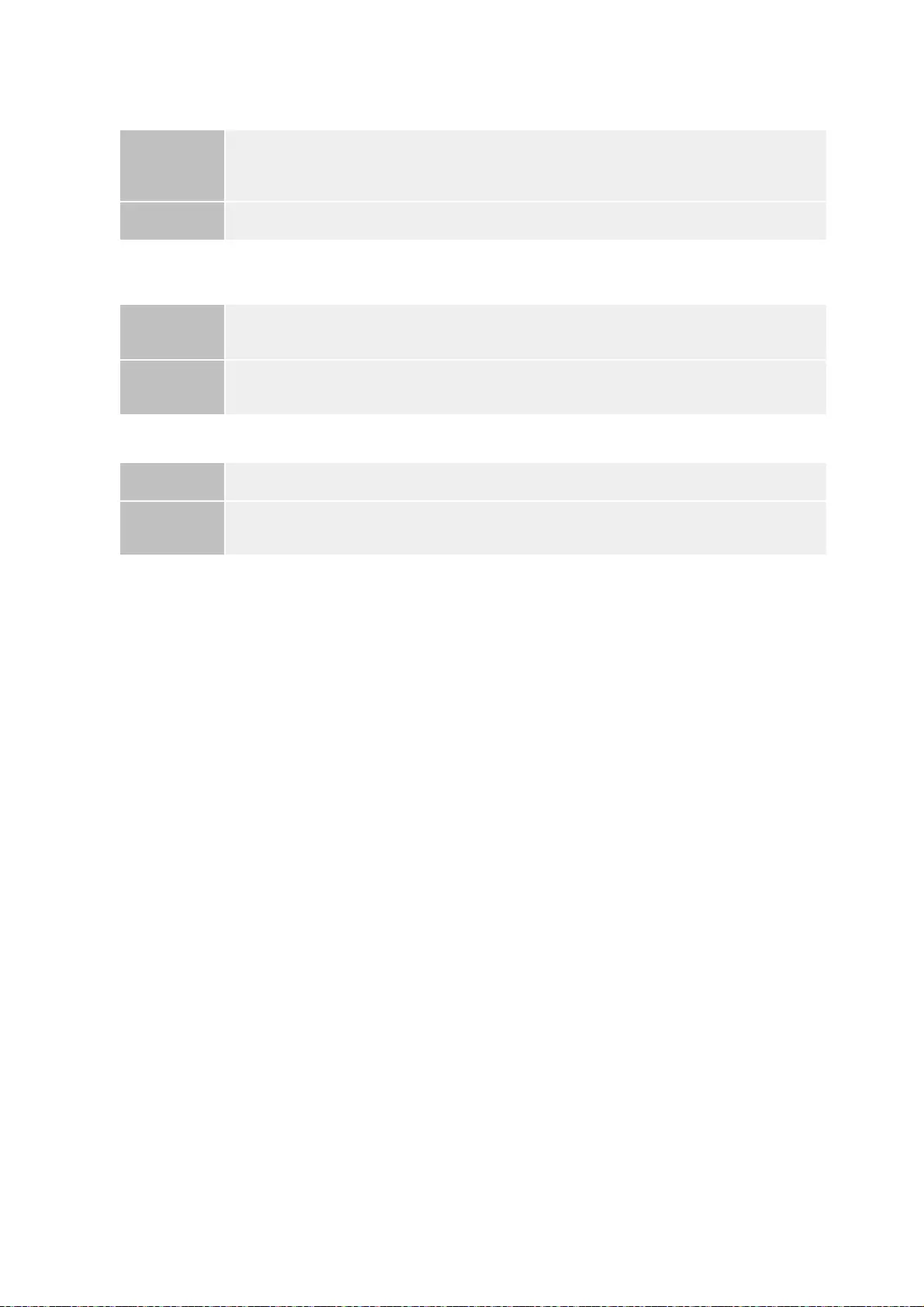
You do not have permissions to use Service Management Service. Log in with administrator rights.
Cannot login because another user is logged in or logout operations have not been successfully
performed. Please wait a moment and then try this operation again.
Error: <Error Details>
Problem
Only users with administrator rights can log in to SMS with the user name and password
that they use for logging in to the printer. The user trying to log in cannot do so because
they do not have administrator rights.
Action Log in again with the user name and password of a user with administrator rights.
Problem Cannot log in for a period of time because either another user is logged in or when the
user was logged in before, the logout procedure was not performed properly.
Action If another user is logged in, wait until the user logs out. If another user is not logged in,
wait for the lock to be cancelled.
Problem An error has occurred for some reason. See <Error Details> for details.
Action If the solutions given in <Error Details> are unclear, contact your local authorized Canon
dealer or sales representatives.
3
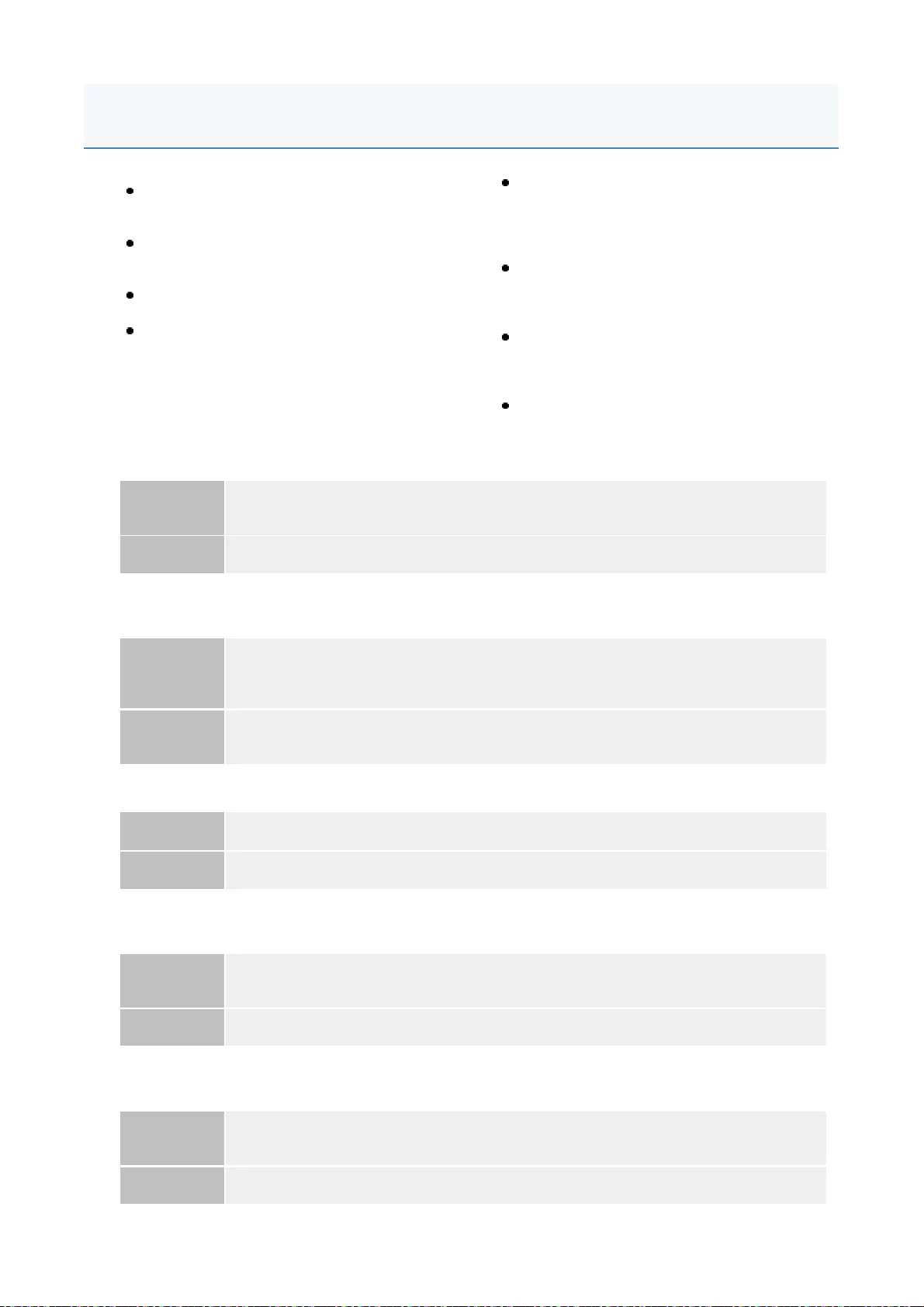
Cannot start this application because there is no distributable software in the application. Get a
distributable software.
Cannot start this application because the number of bootable applets has exceeded the limit. Start
this application after stopping other applications.
A license is needed to start this application. Try to start it again after installing a license.
Cannot start this application because system resources (memory, threads, sockets, file descriptors,
disk space, or screen size) required to start the application may not be available. <Resources>
Cannot uninstall this application because the license file has not been deleted. Uninstall the
application after deleting the license in the [License Management] page.
<Cannot start this application because there is no
distributable software in the application. Get a
distributable software.>
<Cannot start this application because the number
of bootable applets has exceeded the limit. Start
this application after stopping other applications.>
<A license is needed to start this application. Try
to start it again after installing a license.>
<Cannot start this application because system
resources (memory, threads, sockets, file
descriptors, disk space, or screen size) required to
start the application may not be available.
<Resources>>
<Cannot uninstall this application because
the license file has not been deleted.
Uninstall the application after deleting the
license in the [License Management]
page.>
<The name listed in the file for the
application and the applet name to register
with Applet Viewer Service are different.
Check the file.>
<Cannot start this application because
application setting information is being
processed. Please wait a moment and then
try again.>
<Error: <Error Details>>
Problem The application cannot be started because it does not contain any redistributable
modules.
Action Contact the application developer.
Problem
The application that you are attempting to launch contains applets. If the application was
launched, the number of applets that would be booted on the system would exceed the
limit (five applets), so the application cannot be launched.
Action First, reduce the number of applets running on the system by stopping an application
running on the system which includes an applet, and then restart the application.
Problem Cannot start the application because a license file is not installed.
Action Install the license file, and then restart the application.
Problem The application cannot be started because the system resources for opening the
application may not be available to be allocated.
Action Restart this application after stopping other applications. It may be able to start this time.
Problem The application cannot be uninstalled because the license file for the application still
exists inside the printer.
Action Uninstall the application after deleting the license on the [License Management] page.
Errors Relating to the [MEAP Application Management] Page
4
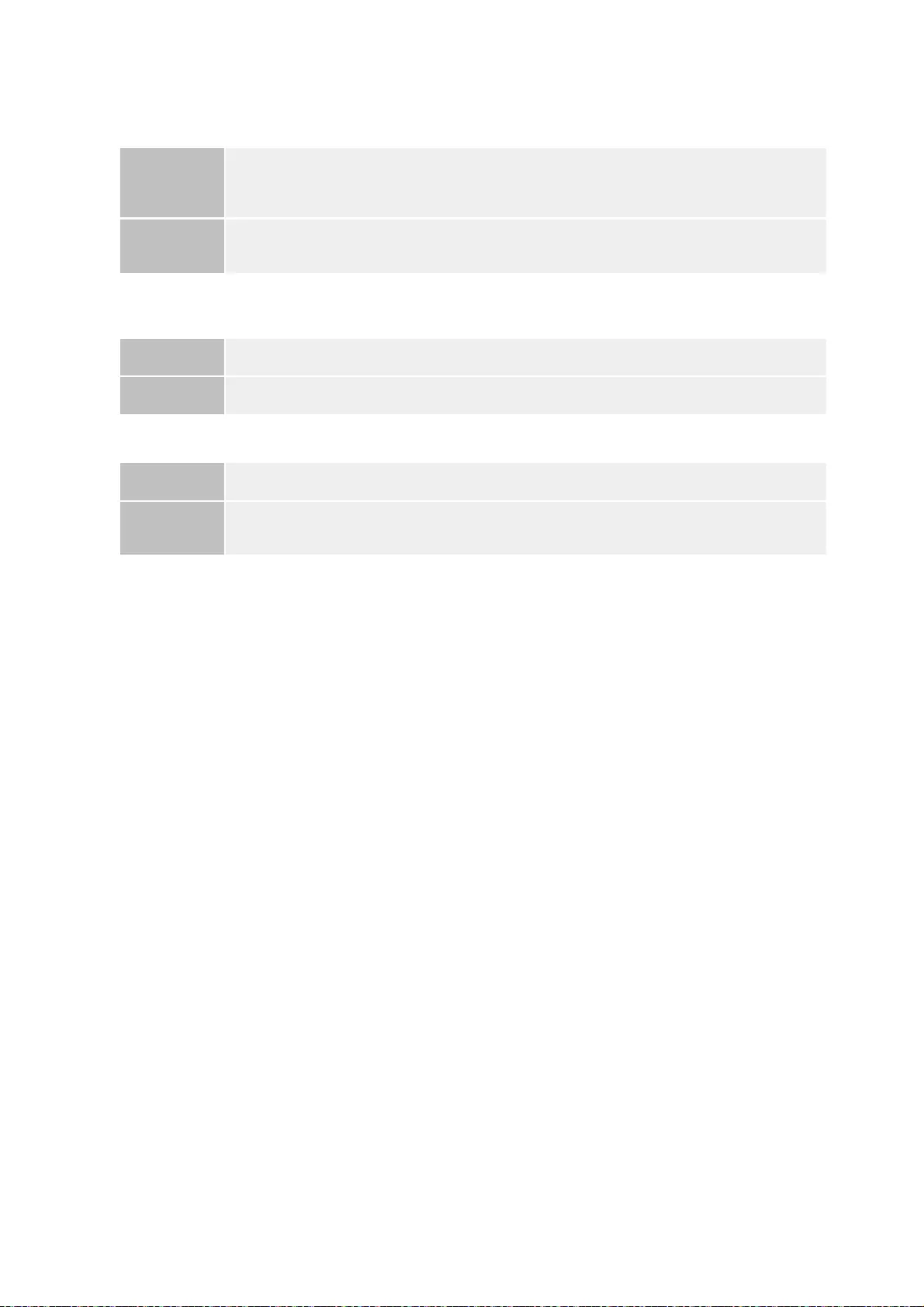
The name listed in the file for the application and the applet name to register with Applet Viewer
Service are different. Check the file.
Cannot start this application because application setting information is being processed. Please
wait a moment and then try again.
Error: <Error Details>
Problem
The application cannot be started because the applet name the application is trying to
register in the Applet Viewer Service differs from the applet name included in the
application file.
Action Since it is necessary to make corrections to the application file, contact the application
developer.
Problem The application cannot be started because application data is being deleted.
Action After deletion of application data completes, launch the application again.
Problem An error has occurred for some reason. See <Error Details> for details.
Action If the solutions given in <Error Details> are unclear, contact your local authorized Canon
dealer or sales representatives.
5
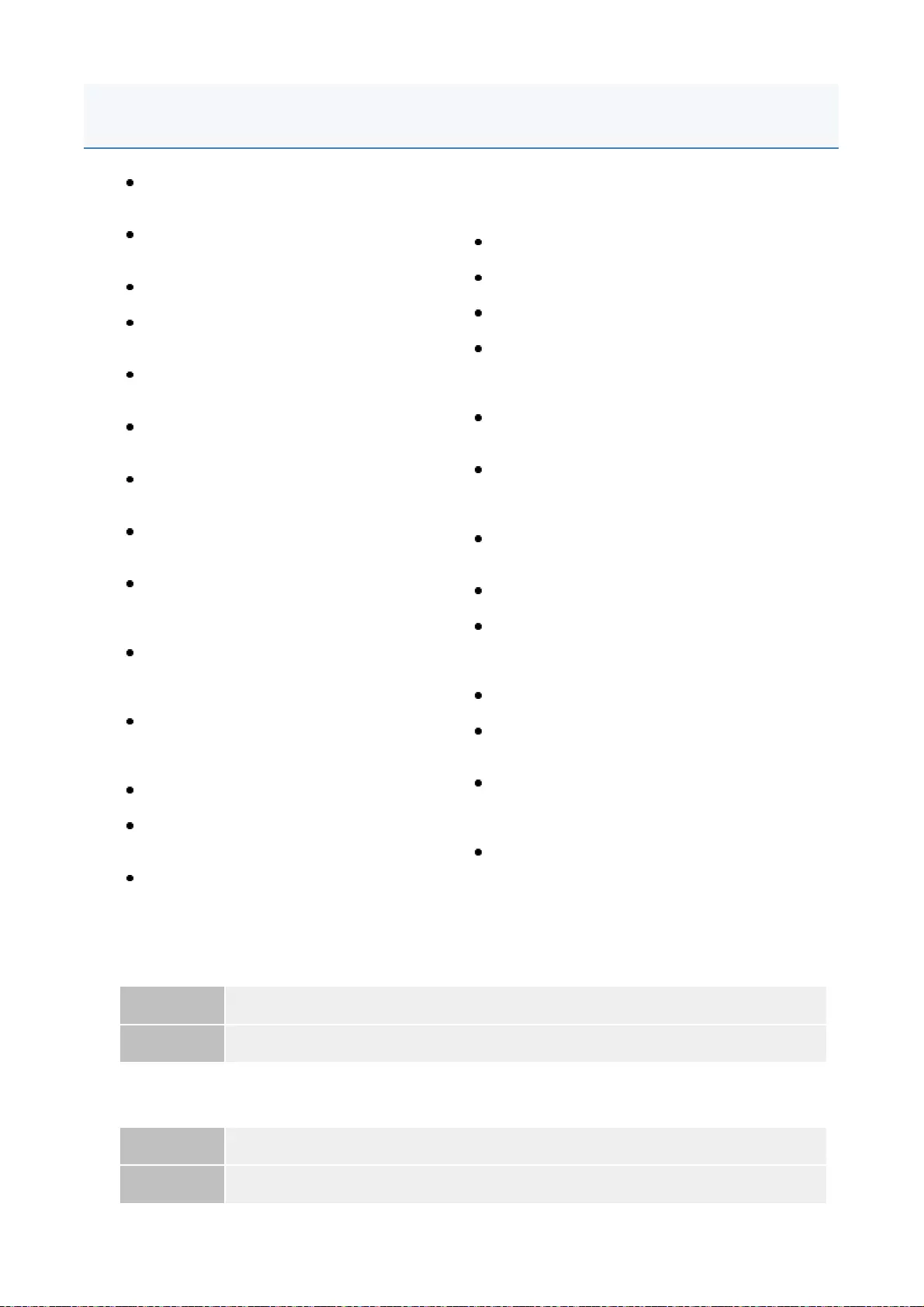
The file for the application to install does not exist or the file path is incorrect. Try to specify the
path again.
The file for the license to install does not exist or the file path is incorrect. Try to specify the path
again.
<The file for the application to install does not
exist or the file path is incorrect. Try to specify
the path again.>
<The file for the license to install does not
exist or the file path is incorrect. Try to specify
the path again.>
<The manifest is not listed in the specified file.
Check the file.>
<The contents of the file for the application to
install are incorrect or information is missing.
Check the file.>
<The contents of the file for the license to
install are incorrect or information is missing.
Check the file.>
<The following information is missing in file for
the specified application. Check the file.
<Missing information>>
<The following information in the specified
application is incorrect. Check the file.
<Inaccurate information>>
<Cannot install this application because a
code signing has not been confirmed to be
valid. Get a valid code signing.>
<Cannot install this license because the
specified application and license do not
correspond. Try to specify a path for the
license file again.>
<The number of applications that can be
installed has exceeded the limit. Try to install
this application after uninstalling other
applications.>
<Cannot install this license because the
number of license file ID logs that can be
saved has exceeded the limit. Contact your
service representative.>
<Cannot install because a used license file is
specified. Try to specify the file again.>
<To install the specified application, a license
file must be installed at the same time. Specify
a license file.>
<The specified file is a system application.
Install the application from the [Enhanced
System Application Management] page.>
<The specified application does not require a
license.>
<The specified license does not match this
device. Specify an installable license.>
<The specified application does not support this
device.>
<Cannot install this application because an
applet included in the specified application has
exceeded the area that can be displayed in the
device panel.>
<The specified file is an update file. Stop the
application that you want update and then install
the file.>
<Cannot install the application because the
license requirement is different. Uninstall the
specified application, and then try to install the
application again.>
<Cannot install this application because storage
space has been exceeded. Uninstall other
applications and then try to install it again.>
<Could not cancel installation. Installation has
been successfully completed.>
<This application does not support the MEAP
version of the device. Contact your service
representative after checking the application
version.>
<The specified application cannot be installed
on this device.>
<The process is canceled because the system
has been shut down. Restart the system, and
then perform the process again.>
<Cannot install the application or license
because another application is being installed,
or the firmware being updated. Please wait a
moment and then try again.>
<Error: <Error Details>>
Problem The specified file does not exist or the file path is incorrect.
Action Specify the file path correctly.
Problem The license file does not exist on the specified path or the file path is incorrect.
Action Specify the file path correctly.
Errors Relating to the [Install MEAP Application] Page
6
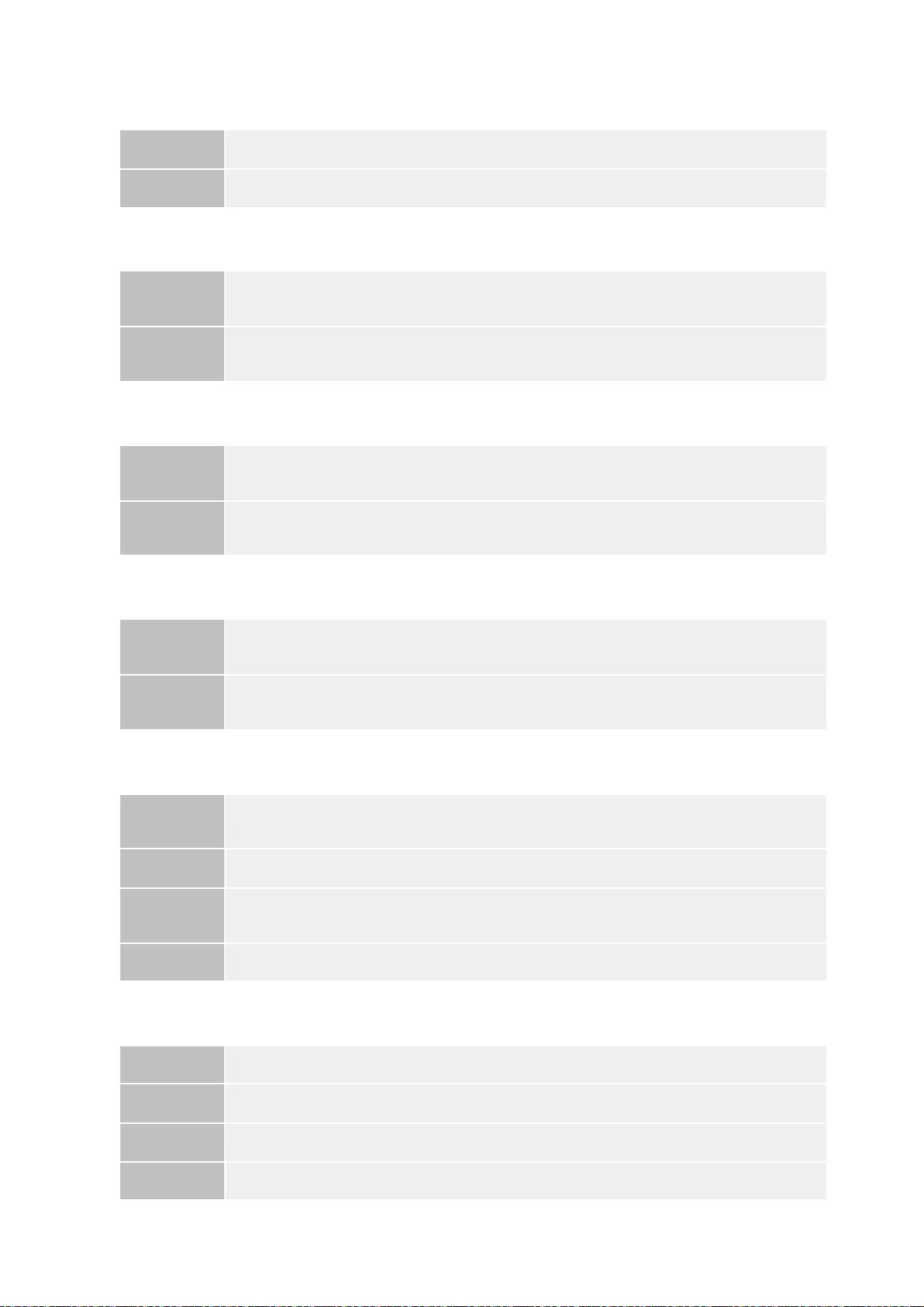
The manifest is not listed in the specified file. Check the file.
The contents of the file for the application to install are incorrect or information is missing. Check
the file.
The contents of the file for the license to install are incorrect or information is missing. Check the
file.
The following information is missing in file for the specified application. Check the file. <Missing
information>
The following information in the specified application is incorrect. Check the file. <Inaccurate
information>
Cannot install this application because a code signing has not been confirmed to be valid. Get a
valid code signing.
Problem A manifest does not exist for the file specified as the application file.
Action This application cannot be installed. Contact the application developer.
Problem Either the content of the files specified as application files is not correct or information is
missing.
Action This application file cannot be installed. Check the file. If there are no problems with the
files, contact the application developer or the application support help desk.
Problem Either the content of the files specified as license files is not correct or information is
missing.
Action This license file cannot be installed. Check the file. If there are no problems with the files,
contact the application developer or the application support help desk.
Problem The application cannot be installed because required information is not included in the
application file.
Action Check the file. If there are no problems with the files, contact the application developer or
the application support help desk concerning the <Missing Information>.
Problem 1 <Inaccurate information> in the application file cannot be recognized as correct
information.
Action Contact the application developer or the application support help desk.
Problem 2 If the <Inaccurate information> is the MEAP Specifications, the application's MEAP
specification values and the printer's MEAP specification values do not match.
Action Contact your local authorized Canon dealer or sales representatives.
Problem 1 Cannot confirm that there is a valid code signature inside the application file.
Action Perform the correct code signing operation for the application.
Problem 2 The file may have been altered.
Action Contact the application developer.
7
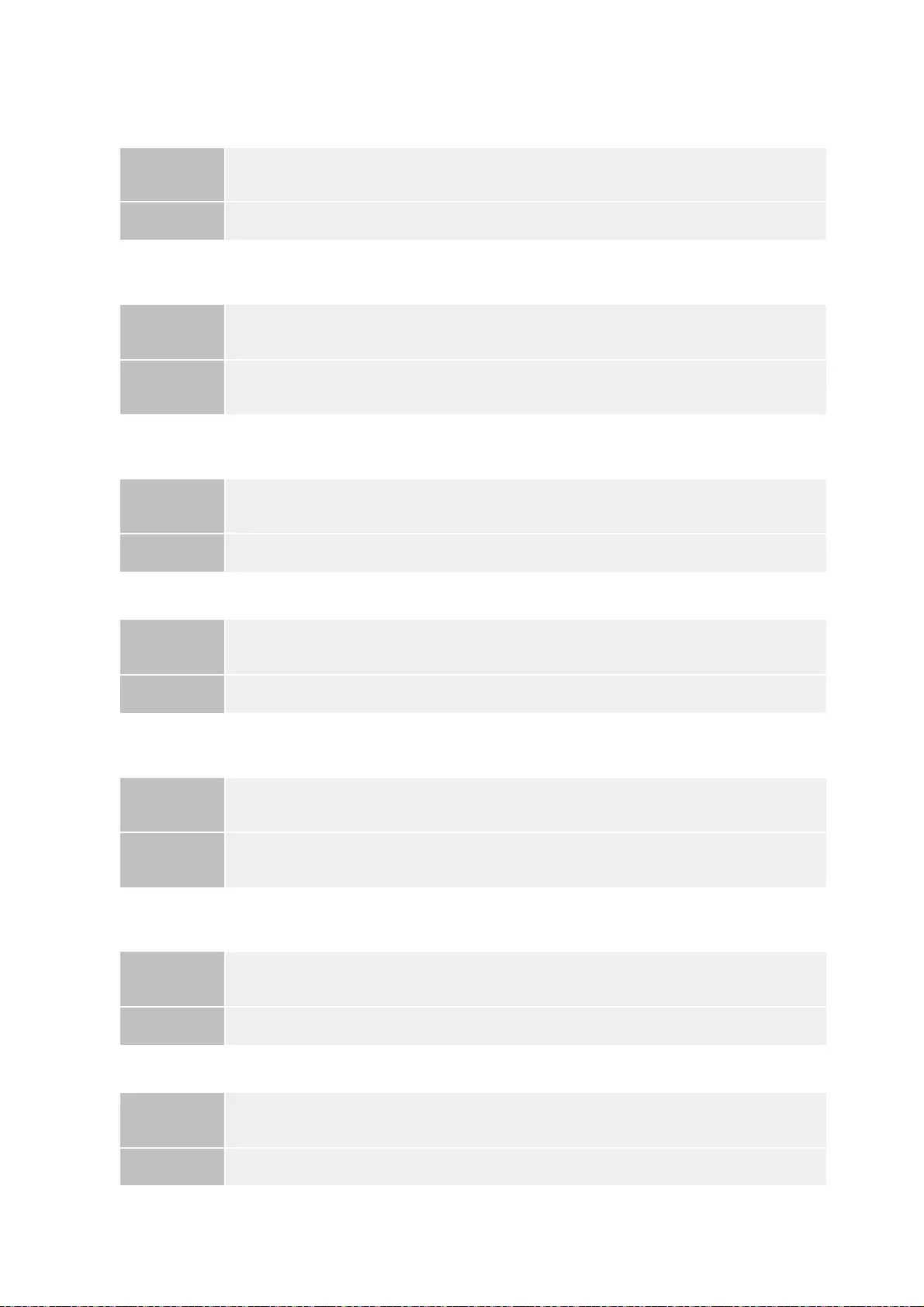
Cannot install this license because the specified application and license do not correspond. Try to
specify a path for the license file again.
The number of applications that can be installed has exceeded the limit. Try to install this
application after uninstalling other applications.
Cannot install this license because the number of license file ID logs that can be saved has
exceeded the limit. Contact your service representative.
Cannot install because a used license file is specified. Try to specify the file again.
To install the specified application, a license file must be installed at the same time. Specify a
license file.
The specified file is a system application. Install the application from the [Enhanced System
Application Management] page.
The specified application does not require a license.
The s
p
ecified license does not match this device. S
p
ecif
y
an installable license
.
Problem The application cannot be installed because the specified license file does not correspond
to the specified application.
Action Specify the license file that corresponds to the application.
Problem The maximum number of applications that can be installed is eight. You are attempting to
install an application that will exceed that number.
Action You can install it if you first uninstall another installed application (unless it is a system
application).
Problem The license file cannot be installed because the number of license file ID information logs
contained in the license file exceeds the number that can be saved.
Action Contact your local authorized Canon dealer or sales representatives.
Problem License files that have been installed once cannot be installed again. The specified
license file has already been installed.
Action Since the specified license file cannot be installed, specify another file.
Problem You cannot install the application unless you specify the license file that corresponds to
the application at the same time.
Action Specify the corresponding license file when specifying the application, and then install
them.
Problem The specified file is a system application. It cannot be installed from this [Install MEAP
Application] page.
Action Install it from the [Enhanced System Application Management] page.
Problem An application file and license file were specified, but the specified application file does
not require a license file.
Action Install the application without specifying a license file.
8
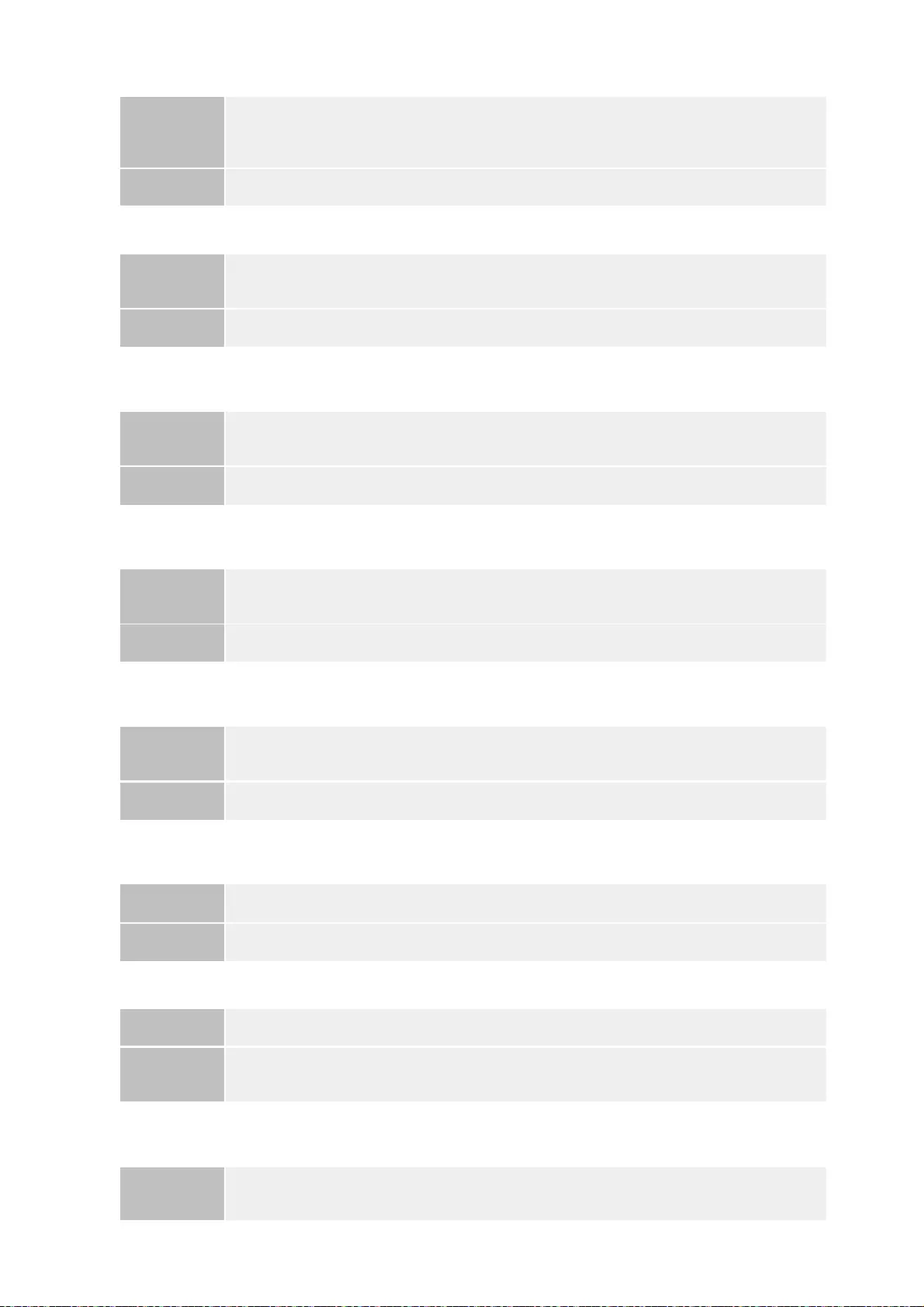
The specified application does not support this device.
Cannot install this application because an applet included in the specified application has exceeded
the area that can be displayed in the device panel.
The specified file is an update file. Stop the application that you want update and then install the
file.
Cannot install the application because the license requirement is different. Uninstall the specified
application, and then try to install the application again.
Cannot install this application because storage space has been exceeded. Uninstall other
applications and then try to install it again.
Could not cancel installation. Installation has been successfully completed.
This application does not support the MEAP version of the device. Contact your service
representative after checking the application version.
Problem
License files contain the serial number information of printers in which the license file can
be installed. The specified license cannot be installed because it does not contain the
printer's serial number information.
Action Specify a license file that matches the printer's serial number.
Problem Some applications can only be installed in certain printer models. It cannot be installed in
this model.
Action Specify an application that supports this printer.
Problem The application cannot be installed because the display area of an applet included in the
application exceeds the area that can be displayed on the operation panel of the printer.
Action Install an application that contains applets that support this printer.
Problem The specified application file is a file for updating an application which is already installed.
It is necessary to stop the application which is to be updated before updating.
Action Stop the application that you want to update, and then perform the update again.
Problem You have tried to upgrade an application which is already installed using a version of the
same application with different license requirements.
Action Upgrade using the same license conditions.
Problem The application cannot be installed because there is not enough free storage capacity.
Action Make storage capacity available by uninstalling an application that is not being used.
Problem The [Cancel] button was pressed when the installation operation could not be cancelled.
Action Disable the license file, download it from the [License Management] page, and then
uninstall it.
Problem The specified application cannot be installed because it does not support the MEAP
version on this printer.
9
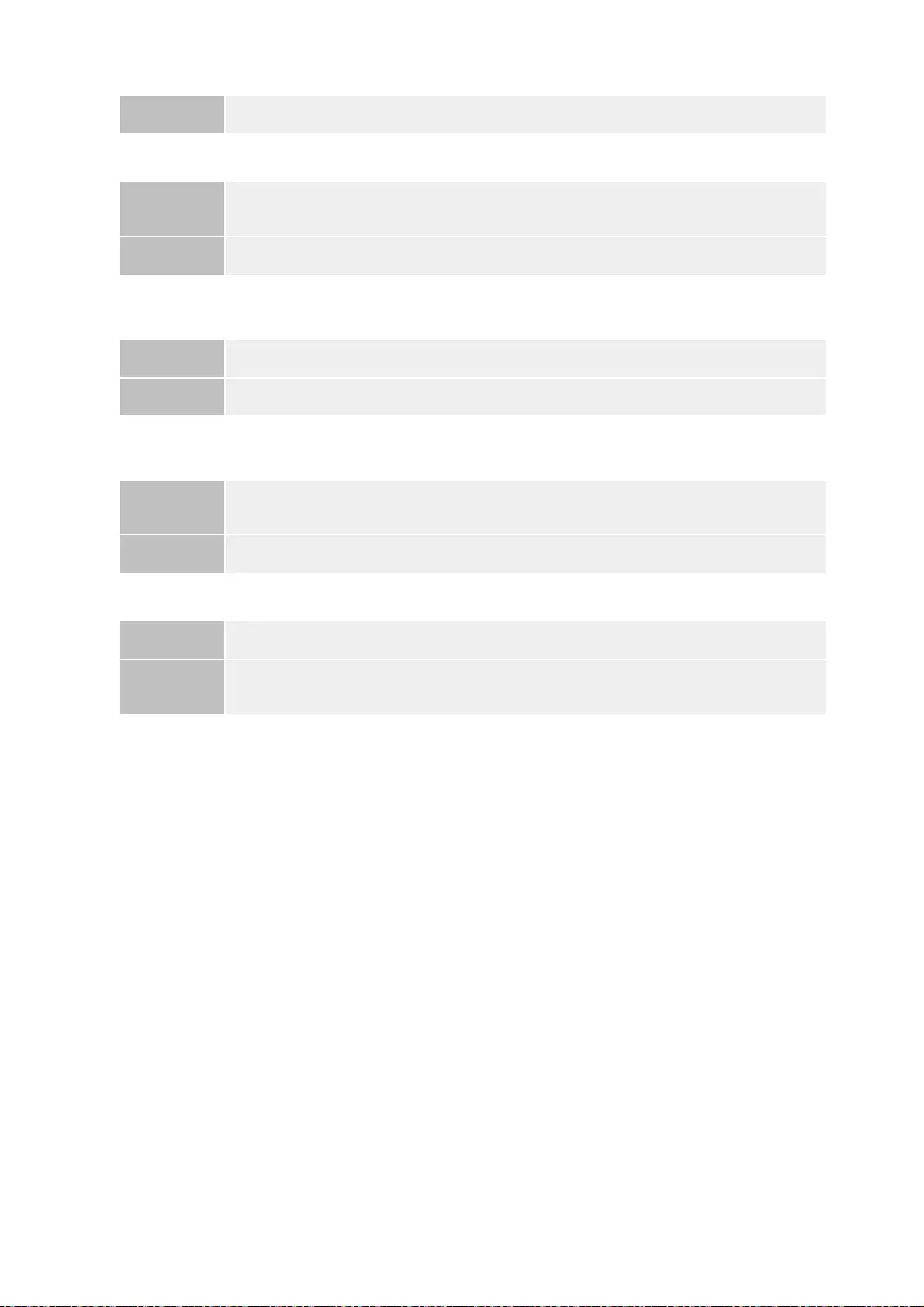
The specified application cannot be installed on this device.
The process is canceled because the system has been shut down. Restart the system, and then
perform the process again.
Cannot install the application or license because another application is being installed, or the
firmware being updated. Please wait a moment and then try again.
Error: <Error Details>
Action Contact the application developer.
Problem The specified application cannot be installed because there is not enough memory in the
printer.
Action Contact your local authorized Canon dealer or sales representatives.
Problem The installation could not be completed because it conflicted with a system shutdown.
Action Restart the printer and perform the install again.
Problem Either it is installed in another application outside of SMS, or the application cannot be
installed because the firmware has been updated.
Action Wait until the processing stops before installing the application.
Problem An error has occurred for some reason. See <Error Details> for details.
Action If the solutions given in <Error Details> are unclear, contact your local authorized Canon
dealer or sales representatives.
10
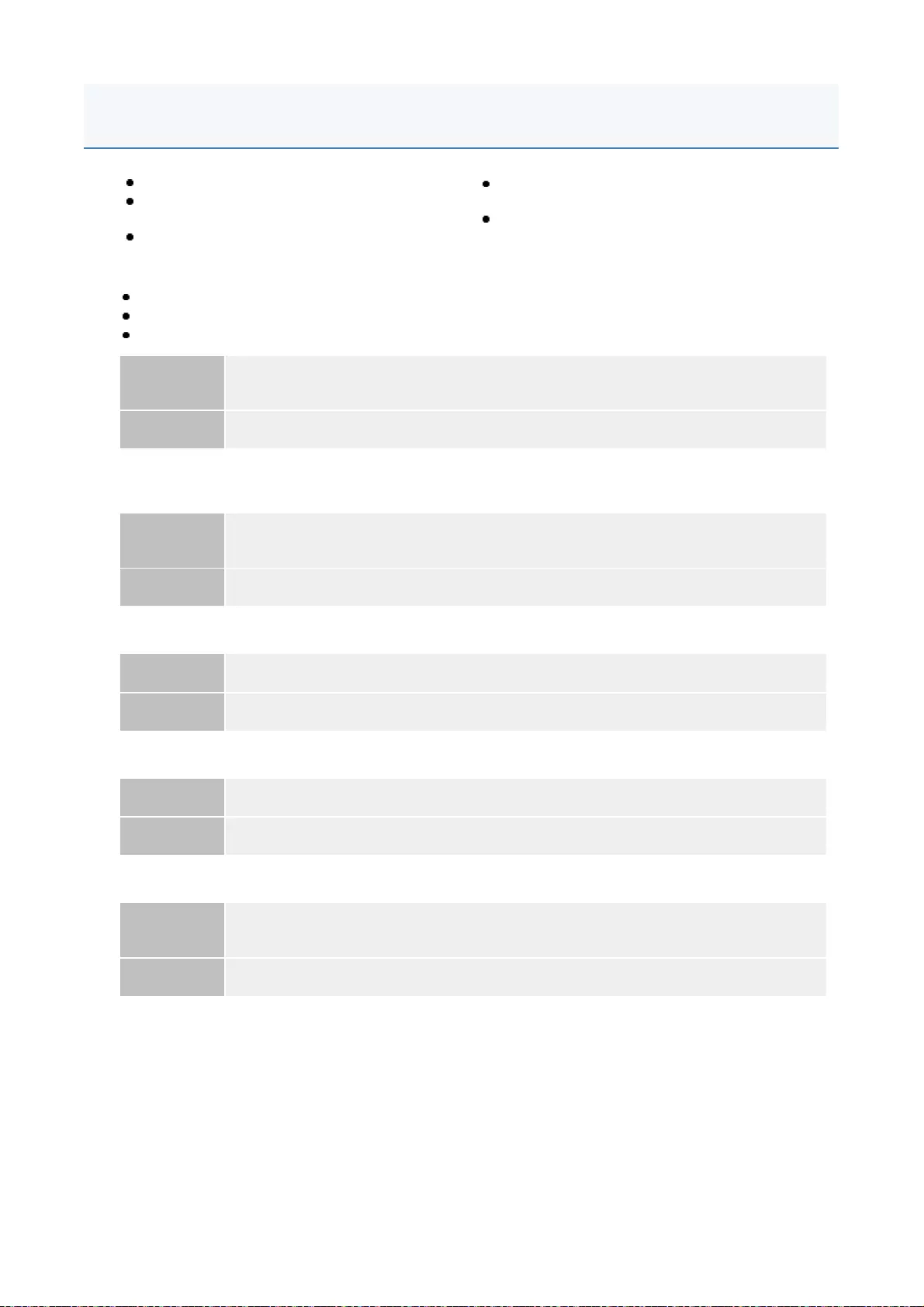
Settings are incorrect.
Check to see if the password is incorrect.
Enter Dept. ID within 7 digits.
Check to see if the Department. ID is registered with the device.
The [Department ID] is incorrect.
Enter an integer for the [Department ID].
The [Department ID] is not entered.
Could not set authentication information because an error occurred.
Could not delete authentication information because an error occurred.
<Settings are incorrect.>
<The [Department ID] is incorrect. Enter an
integer for the [Department ID].>
<The [Department ID] is not entered.>
<Could not set authentication information
because an error occurred.>
<Could not delete authentication information
because an error occurred.>
Problem Cannot set authentication information because either the Dept. ID entered does not exist,
or the PIN was entered incorrectly.
Action Enter a Dept. ID and PIN that are registered in the printer.
Problem The Dept. ID that was entered is a positive integer, but the registered Dept. ID is not a
positive integer.
Action Enter the correct Dept. ID that is registered in the device.
Problem The Dept. ID is blank.
Action Specify a Dept. ID.
Problem An error has occurred for some reason, so authentication information could not be set.
Action Contact your local authorized Canon dealer or sales representatives.
Problem An error has occurred for some reason, so authentication information could not be
deleted.
Action Contact your local authorized Canon dealer or sales representatives.
Errors Relating to the [Authentication Information Settings] Page
11
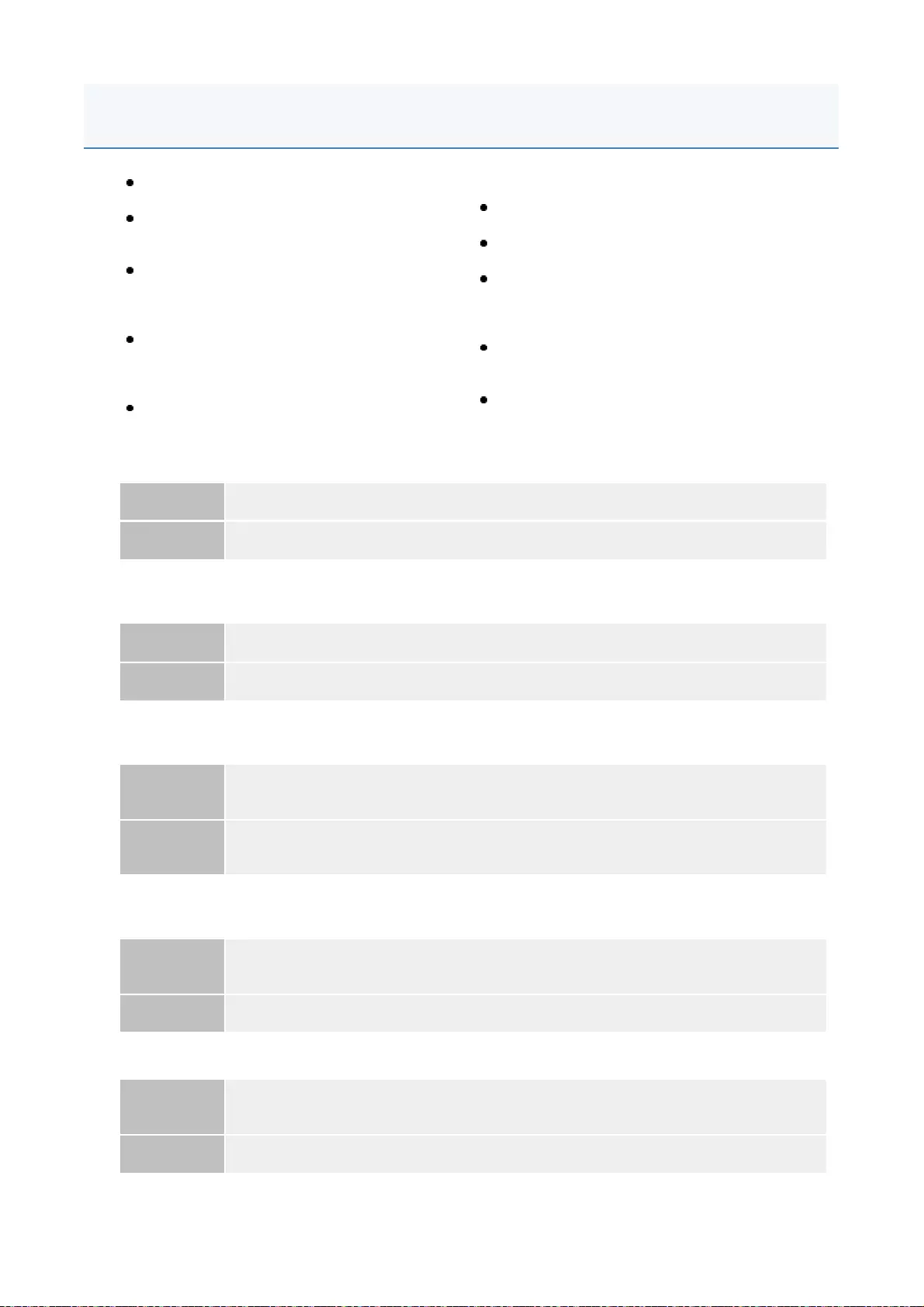
The specified file does not exist or the file path is incorrect. Try to specify the path again.
The contents of the file for the license to install are incorrect or information is missing. Check the
file.
Cannot install this license because the specified license does not correspond to this application.
Try to specify a path for the license file again.
Cannot install this license because the number of license file ID logs that can be saved has
exceeded the limit. Contact your service representative.
Cannot install because a used license file is specified. Try to specify the file again.
The specified license does not match this device. Specify an installable license.
<The specified file does not exist or the file
path is incorrect. Try to specify the path again.>
<The contents of the file for the license to
install are incorrect or information is missing.
Check the file.>
<Cannot install this license because the
specified license does not correspond to this
application. Try to specify a path for the license
file again.>
<Cannot install this license because the
number of license file ID logs that can be saved
has exceeded the limit. Contact your service
representative.>
<Cannot install because a used license file is
specified. Try to specify the file again.>
<The specified license does not match this
device. Specify an installable license.>
<Could not cancel installation. Installation has
been successfully completed.>
<Cannot install the license because another
application is being installed, or the firmware
being updated. Please wait a moment and then
try again.>
<Cannot disable the license file because this
application has been started. Disable the
license file after stopping the application.>
<Error: <Error Details>>
Problem The file does not exist on the specified path or the file path is incorrect.
Action Specify the file path correctly.
Problem Either the content of the file is not correct or information is missing.
Action This license file cannot be installed. Contact the application developer.
Problem The specified license file does not correspond to the application, so they cannot be
installed.
Action Specify the license file that corresponds to the application.
Check to make sure that the manifest file listed inside the license file is correct.
Problem The license file cannot be installed because the number of license file ID information logs
contained in the license file exceeds the number that can be saved.
Action Contact your local authorized Canon dealer or sales representatives.
Problem According to the specifications, a license file which is already installed cannot be installed
again. The specified license file has already been installed.
Action Since the specified license file cannot be installed, specify another file.
Errors Relating to the [License Management] Page
1
2
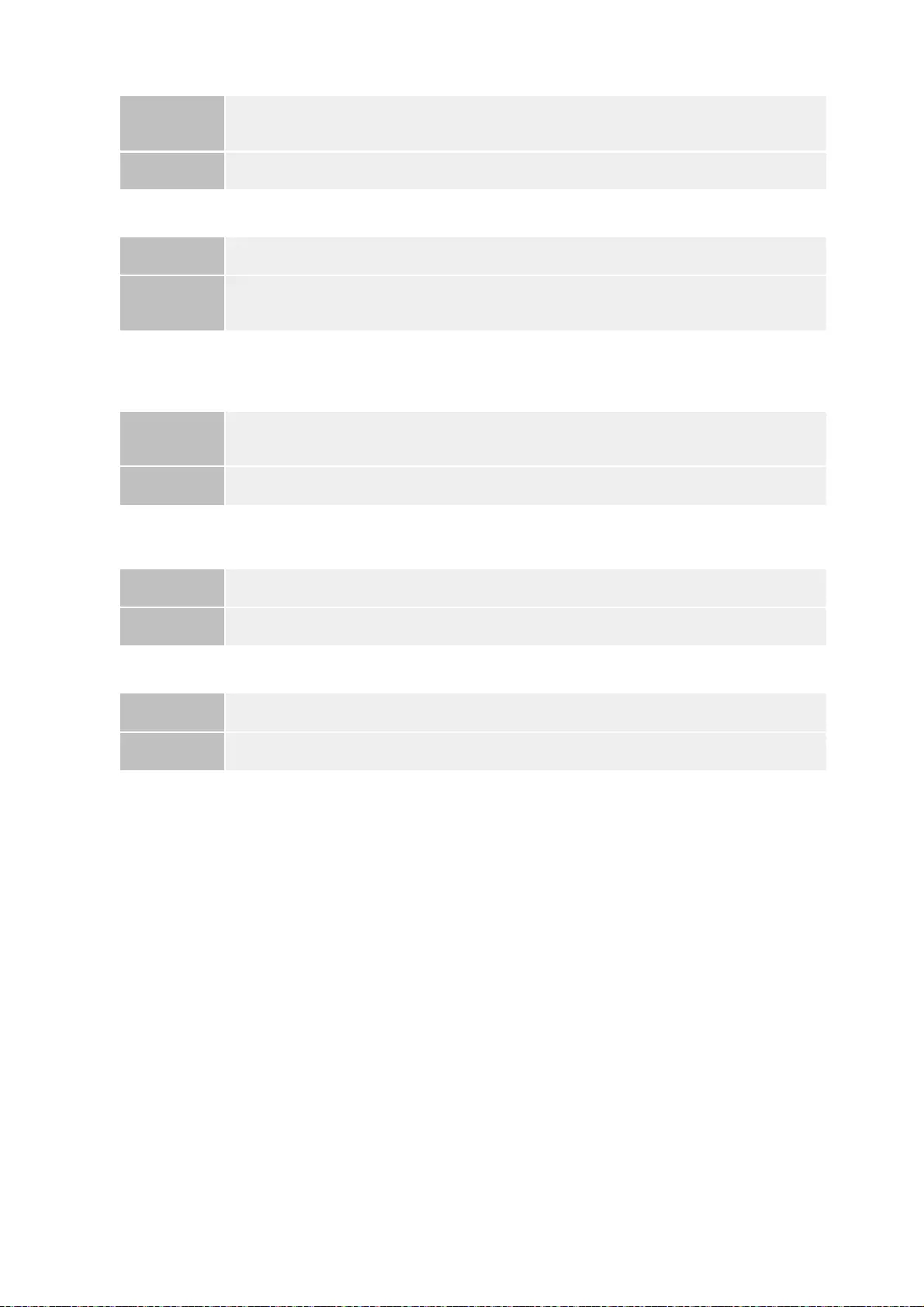
Could not cancel installation. Installation has been successfully completed.
Cannot install the license because another application is being installed, or the firmware being
updated.
Please wait a moment and then try again.
Cannot disable the license file because this application has been started. Disable the license file
after stopping the application.
Error: <Error Details>
Problem License files contain lists of printers in which they can be installed. The specified license
file cannot be installed in this printer.
Action Specify a license file that can be installed in this printer.
Problem The [Cancel] button was pressed when the installation operation could not be cancelled.
Action Disable the license file, download it from the [License Management] page, and then
uninstall it.
Problem Either it is installed in another application outside of SMS, or the license file cannot be
installed because the firmware has been updated.
Action Wait until the processing stops before installing the license file.
Problem You cannot disable a license if the corresponding application is still running.
Action Stop the application that corresponds to the license before disabling the license.
Problem An error has occurred for some reason. See <Error Details> for details.
Action If the solutions given in <Error Details> are unclear, contact the application developer.
1
3
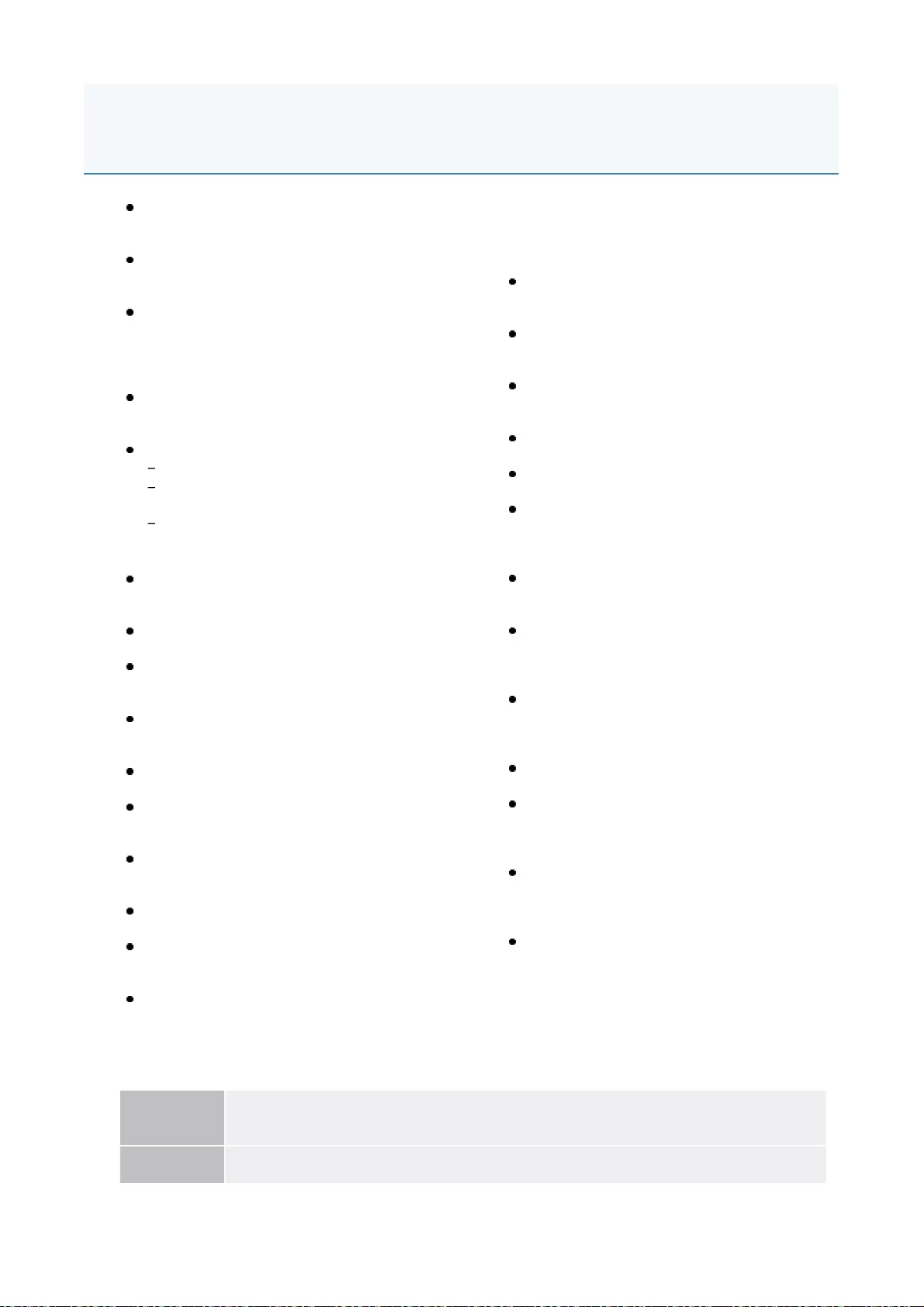
Cannot start this application because there is no distributable software in the application. Get a
distributable software.
Cannot start this application because the number of bootable applets has exceeded the limit. Start
<Cannot start this application because there is no
distributable software in the application. Get a
distributable software.>
<Cannot start this application because the number
of bootable applets has exceeded the limit. Start
this application after stopping other applications.>
<Cannot start this application because system
resources (memory, threads, sockets, file
descriptors, disk space, or screen size) required to
start the application may not be available.
<Resources>>
<The name listed in the file for the application and
the applet name to register with Applet Viewer
Service are different. Check the file.>
<The following login services cannot be uninstalled:
The currently set login service
Login services that will be enabled after the
device is restarted
Default Authentication login services
The currently set login service can be uninstalled
after the device is restarted.>
<The file for the application to install does not exist
or the file path is incorrect. Try to specify the path
again.>
<The manifest is not listed in the specified file.
Check the file.>
<The file for the license to install does not exist or
the file path is incorrect. Try to specify the path
again.>
<The contents of the file for the application to install
are incorrect or information is missing. Check the
file.>
<The contents of the file for the license to install are
incorrect or information is missing. Check the file.>
<Cannot install this application because a code
signing has not been confirmed to be valid. Get a
valid code signing.>
<Cannot install this license because the specified
application and license do not correspond. Try to
specify a path for the license file again.>
<The specified file is not system application. Check
the file.>
<Cannot install this license because the number of
license file ID logs that can be saved has exceeded
the limit. Contact your service representative.>
<Cannot install because a used license file is
specified. Try to specify the file again.>
<To install the specified application, a
license file must be installed at the same
time. Specify a license file.>
<The following information in the specified
application is incorrect. Check the file.
<Inaccurate information>>
<The following information is missing in file
for the specified application. Check the file.
<Missing information>>
<The specified application does not
support this device.>
<The specified license does not match this
device. Specify an installable license.>
<Cannot install this application because an
applet included in the specified application
has exceeded the area that can be
displayed in the device panel.>
<The specified file is an update file. Stop
the application that you want update and
then install the file.>
<The specified file is an update file for a
login service that is currently set. Switch to
another login service, restart the device,
and then install the file.>
<Cannot install this application because
storage space has been exceeded.
Uninstall other applications and then try to
install it again.>
<Could not cancel installation. Installation
has been successfully completed.>
<The process is canceled because the
system has been shut down. Restart the
system, and then perform the process
again.>
<Cannot install the application or license
because another application is being
installed, or the firmware being updated.
Please wait a moment and then try again.>
<Error: <Error Details>>
Problem The application cannot be started because it does not contain any redistributable
modules.
Action Contact the application developer.
Errors Relating to the [Enhanced System Application Management]
Page
1
4
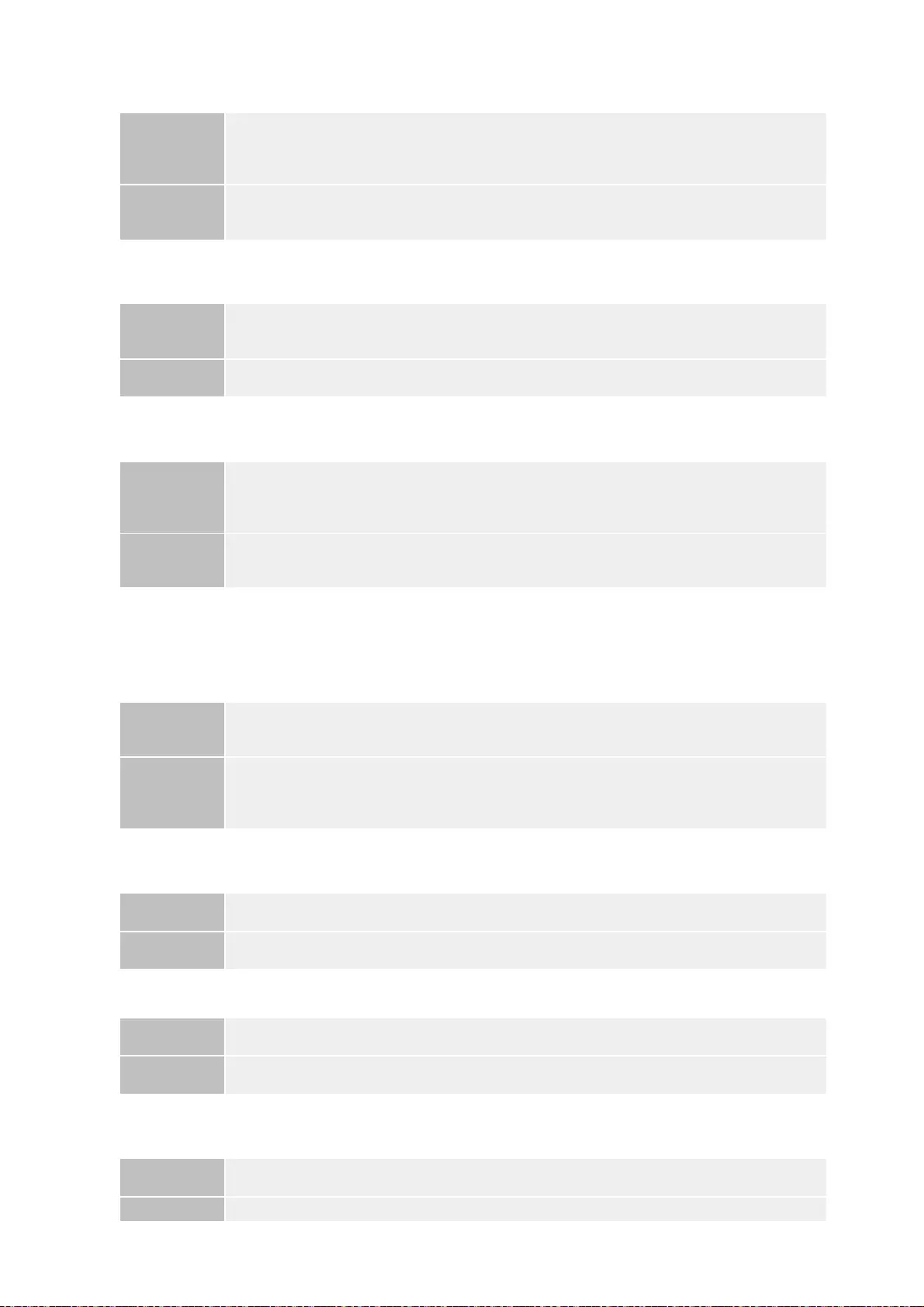
this application after stopping othe
r
applications
.
Cannot start this application because system resources (memory, threads, sockets, file descriptors,
disk space, or screen size) required to start the application may not be available. <Resources>
The name listed in the file for the application and the applet name to register with Applet Viewer
Service are different. Check the file.
The following login services cannot be uninstalled:
- The currently set login service
- Login services that will be enabled after the device is restarted
- Default Authentication login services
The currently set login service can be uninstalled after the device is restarted.
The file for the application to install does not exist or the file path is incorrect. Try to specify the
path again.
The manifest is not listed in the specified file. Check the file.
The file for the license to install does not exist or the file path is incorrect. Try to specify the path
again.
Problem
The application that you are attempting to launch contains applets. If the application was
launched, the number of applets that would be booted on the system would exceed the
limit (five applets), so the application cannot be launched.
Action First, reduce the number of applets running on the system by stopping an application
running on the system which includes an applet, and then restart the application.
Problem The application cannot be started because the system resources for opening the
application may not be available to be allocated.
Action Restart this application after stopping other applications. It may be able to start this time.
Problem
The application cannot be started because the applet name the application is trying to
register in the Applet Viewer Service differs from the applet name included in the
application file.
Action Since it is necessary to make corrections to the application file, contact the application
developer.
Problem The currently set login service, a login service that will be enabled after restarting the
machine, and the Default Authentication login service cannot be uninstalled.
Action
Do not uninstall the currently set login service, a login service that will be enabled after
restarting the machine, or the Default Authentication login service. To uninstall the
currently set login service, uninstall it after restarting the machine.
Problem The specified file does not exist or the file path is incorrect.
Action Specify the file path correctly.
Problem A manifest does not exist for the file specified as the application file.
Action This application cannot be installed. Contact the application developer.
Problem The specified file does not exist or the file path is incorrect.
1
5
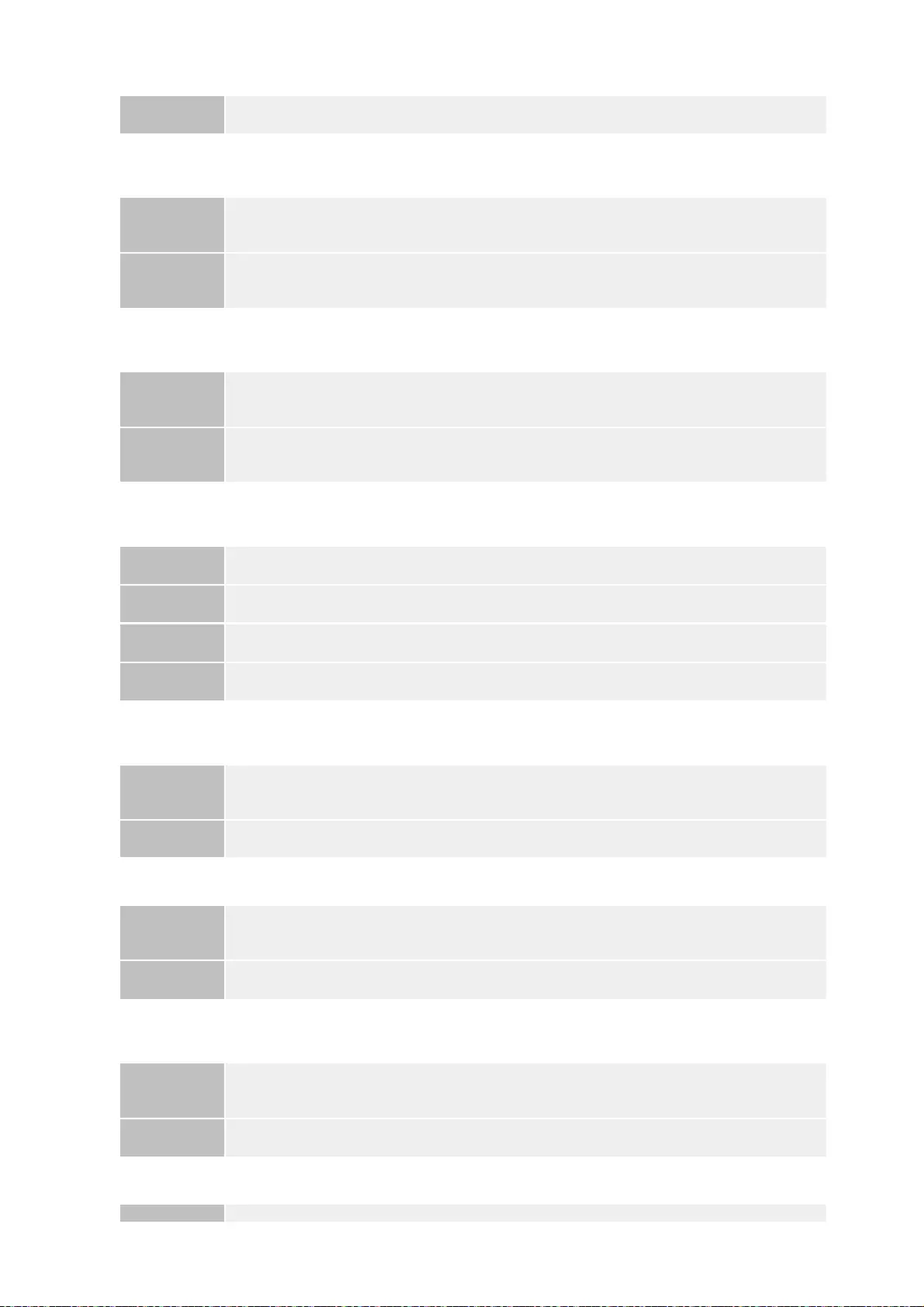
The contents of the file for the application to install are incorrect or information is missing. Check
the file.
The contents of the file for the license to install are incorrect or information is missing. Check the
file.
Cannot install this application because a code signing has not been confirmed to be valid. Get a
valid code signing.
Cannot install this license because the specified application and license do not correspond. Try to
specify a path for the license file again.
The specified file is not system application. Check the file.
Cannot install this license because the number of license file ID logs that can be saved has
exceeded the limit. Contact your service representative.
Cannot install because a used license file is specified. Try to specify the file again.
Action Specify the file path correctly.
Problem Either the content of the files specified as application files is not correct or information is
missing.
Action This application file cannot be installed. Check the file. If there are no problems with the
files, contact the application developer or the application support help desk.
Problem Either the content of the files specified as license files is not correct or information is
missing.
Action This license file cannot be installed. Check the file. If there are no problems with the files,
contact the application developer or the application support help desk.
Problem 1 Cannot confirm that there is a valid code signature inside the application file.
Action Perform the correct code signing operation for the application.
Problem 2 The file may have been altered.
Action Contact the application developer.
Problem The application cannot be installed because the specified license file does not correspond
to the specified application.
Action Specify the license file that corresponds to the application.
Problem The specified file is not system application. It cannot be installed from the [Enhanced
System Application Management] page.
Action Install it from the [Install MEAP Application] page.
Problem The license file cannot be installed because the number of license file ID information logs
contained in the license file exceeds the number that can be saved.
Action Contact your local authorized Canon dealer or sales representatives.
1
6
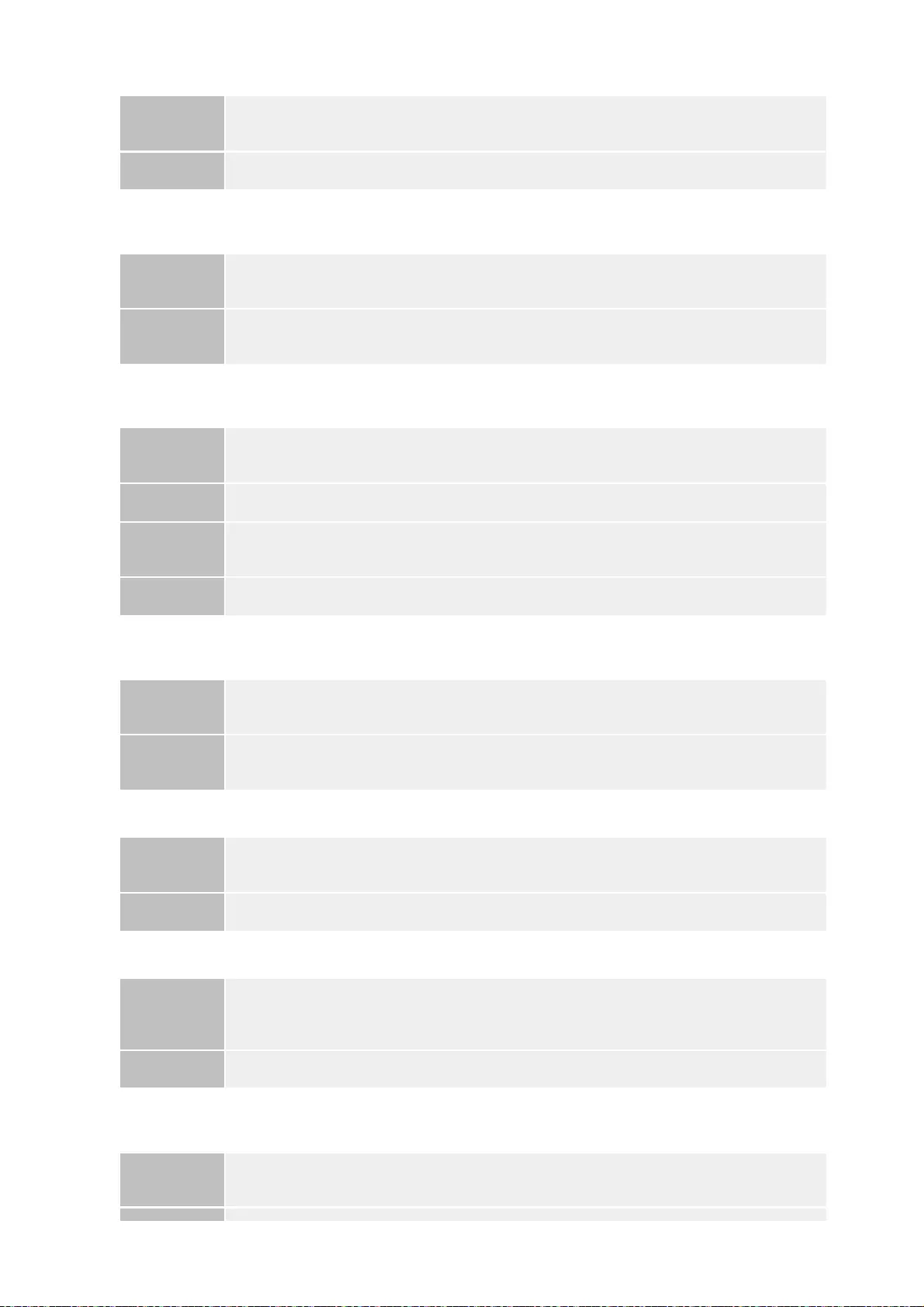
To install the specified application, a license file must be installed at the same time. Specify a
license file.
The following information in the specified application is incorrect. Check the file. <Inaccurate
information>
The following information is missing in file for the specified application. Check the file. <Missing
information>
The specified application does not support this device.
The specified license does not match this device. Specify an installable license.
Cannot install this application because an applet included in the specified application has exceeded
the area that can be displayed in the device panel.
Problem License files that have been installed once cannot be installed again. The specified
license file has already been installed.
Action Since the specified license file cannot be installed, specify another file.
Problem You cannot install the application unless you specify the license file that corresponds to
the application at the same time.
Action Specify the corresponding license file when specifying the application, and then install
them.
Problem 1 <Inaccurate information> in the application file cannot be recognized as correct
information.
Action Contact the application developer or the application support help desk.
Problem 2 If the <Inaccurate information> is the MEAP Specifications, the application's MEAP
specification values and the printer's MEAP specification values do not match.
Action Contact your local authorized Canon dealer or sales representatives.
Problem The application cannot be installed because required information is not included in the
application.
Action Check the file. If there are no problems with the files, contact the application developer or
the application support help desk concerning the <Missing Information>.
Problem Some applications can only be installed in certain printer models. It cannot be installed in
this model.
Action Specify an application that supports this printer.
Problem
License files contain the serial number information of printers in which the license file can
be installed. The specified license cannot be installed because it does not contain the
printer's serial number information.
Action Specify a license file that matches the serial number of this printer.
Problem The application cannot be installed because the display area of an applet included in the
application exceeds the area that can be displayed on the operation panel of the printer.
1
7
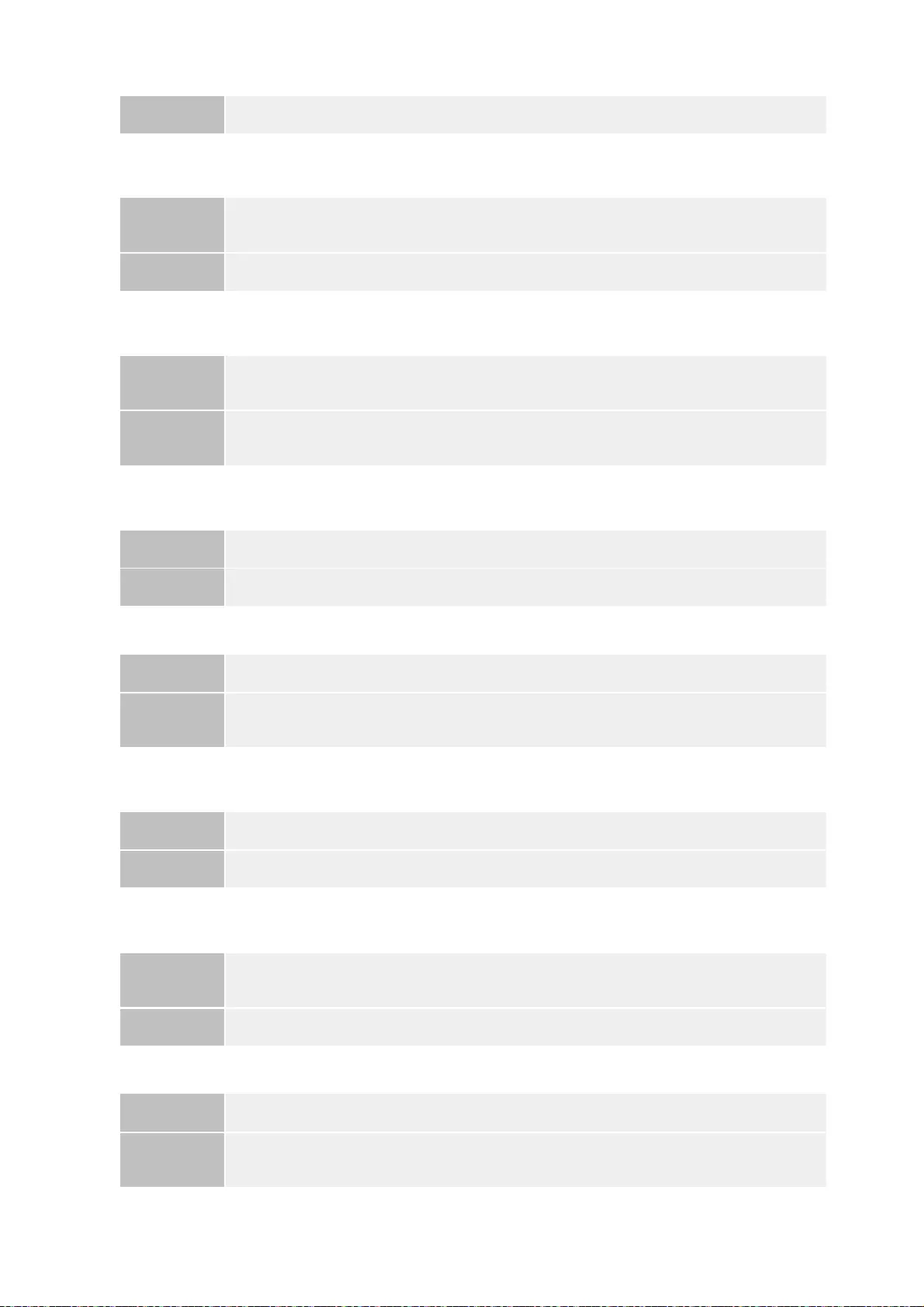
The specified file is an update file. Stop the application that you want update and then install the
file.
The specified file is an update file for a login service that is currently set. Switch to another login
service, restart the device, and then install the file.
Cannot install this application because storage space has been exceeded. Uninstall other
applications and then try to install it again.
Could not cancel installation. Installation has been successfully completed.
The process is canceled because the system has been shut down. Restart the system, and then
perform the process again.
Cannot install the application or license because another application is being installed, or the
firmware being updated. Please wait a moment and then try again.
Error: <Error Details>
Action Install an application that contains applets that support this printer.
Problem The specified application file is a file for updating an application which is already installed.
It is necessary to stop the application which is to be updated before updating.
Action Stop the application that you want to update, and then perform the update again.
Problem Although the specified application file is an update file for the login service that is currently
set, it cannot update a login service that has already started.
Action To install the update file for the login service, start another login service, and then install
the update file.
Problem The application cannot be installed because there is not enough free storage capacity.
Action Make storage capacity available by uninstalling an application that is not being used.
Problem The [Cancel] button was pressed when the installation operation could not be cancelled.
Action Disable the license file, download it from the [License Management] page, and then
uninstall it.
Problem The installation could not be completed because it conflicted with a system shutdown.
Action Restart the printer and perform the install again.
Problem Either it is installed in another application outside of SMS, or the application cannot be
installed because the firmware has been updated.
Action Wait until the processing stops before installing the application.
Problem An error has occurred for some reason. See <Error Details> for details.
Action If the solutions given in <Error Details> are unclear, contact your local authorized Canon
dealer or sales representatives.
18
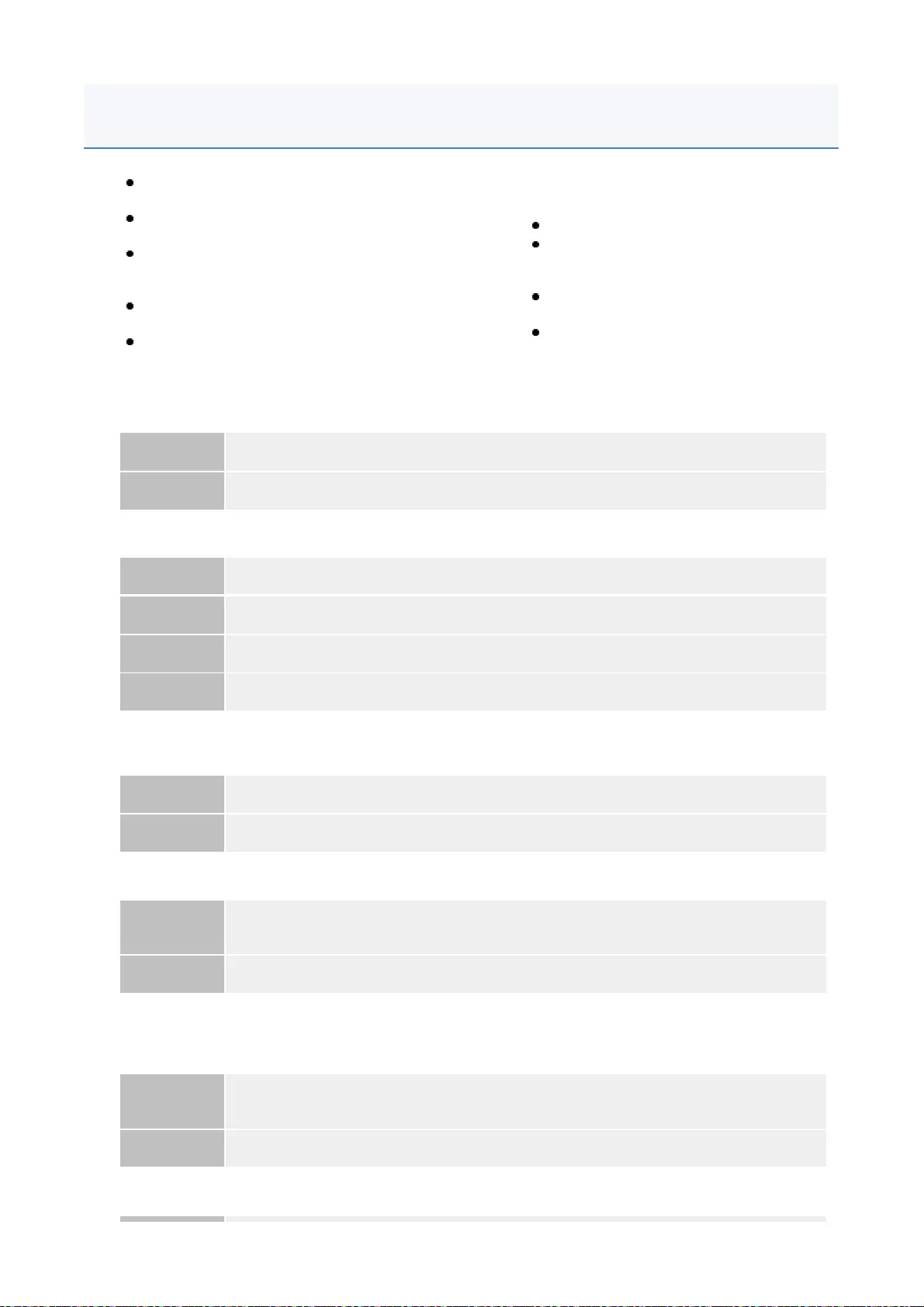
The specified file does not exist or the file path is incorrect. Try to specify the path again.
The contents of the specified file are incorrect or information is missing. Check the file.
The specified switch license file cannot be used to delete the license file ID log. Try to specify the
path again.
The specified license is already installed. Installed license file information cannot be displayed.
Cannot perform the operation because another application is being installed, or the firmware being
updated.
Please wait a moment and then try again.
The old password is incorrect.
<The specified file does not exist or the file path is
incorrect. Try to specify the path again.>
<The contents of the specified file are incorrect or
information is missing. Check the file.>
<The specified switch license file cannot be used to
delete the license file ID log. Try to specify the path
again.>
<The specified license is already installed. Installed
license file information cannot be displayed.>
<Cannot perform the operation because another
application is being installed, or the firmware being
updated. Please wait a moment and then try again.>
<The old password is incorrect.>
<The new password is incorrect. Enter
the password with 8 to 32 single-byte
alphanumeric characters.>
<The new password and password to
confirm do not match.>
<Error: <Error Details>>
Problem The file does not exist on the specified path or the file path is incorrect.
Action Specify the file path correctly.
Problem 1 The content of the file is not correct. (A file other than a license file was specified.)
Action Check to make sure that the specified file is a license file.
Problem 2 Information is missing from the file.
Action Check the content of the file.
Problem The specified file is not a switch license file for deleting license file ID logs.
Action Try specifying the file path for the switch license for deleting license file ID logs.
Problem Information about license files that have already been installed in this printer cannot be
displayed.
Action Specify another license file.
Problem Either it is installed in another application outside of SMS, or the license file information
cannot be displayed because the firmware has been updated.
Action Wait until the processing stops before displaying the license information.
Errors Relating to the [Check License] and [Change Password] Pages
1
9
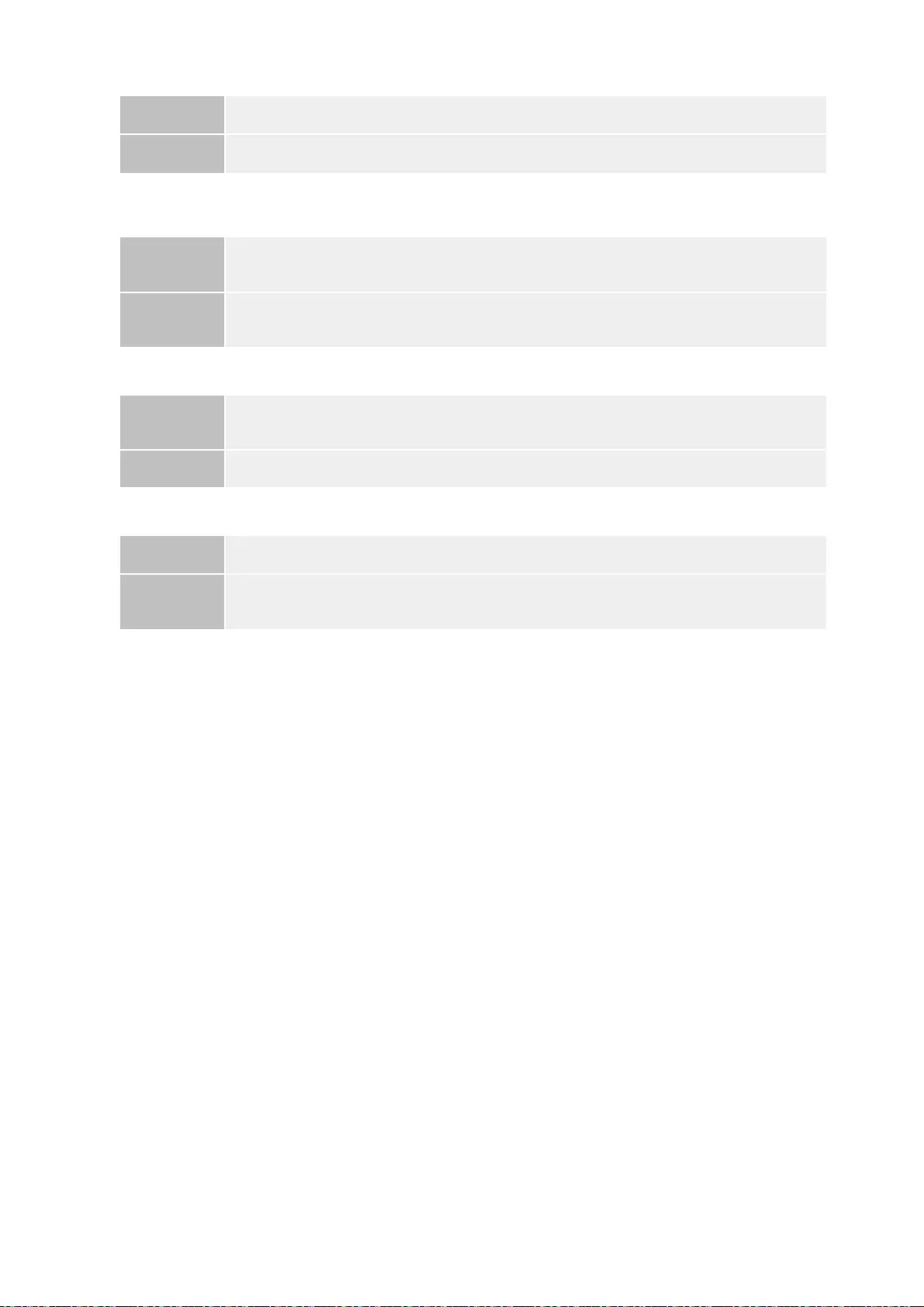
The new password is incorrect. Enter the password with 8 to 32 single-byte alphanumeric
characters.
The new password and password to confirm do not match.
Error: <Error Details>
Problem The text string entered as the current password is different from the current password.
Action Enter the correct password.
Problem The new password has under 8 characters or more than 33 characters. Illegal characters
that cannot be used in passwords have been used.
Action Enter a new password of between 8 and 32 alphanumeric characters (a to z, A to Z, and 0
to 9).
Problem The password cannot be changed because the new password and the confirmation
password do not match.
Action Enter a new password and the same text string as the confirmation password.
Problem An error has occurred for some reason. See <Error Details> for details.
Action If the solutions given in <Error Details> are unclear, contact your local authorized Canon
dealer or sales representatives.
20
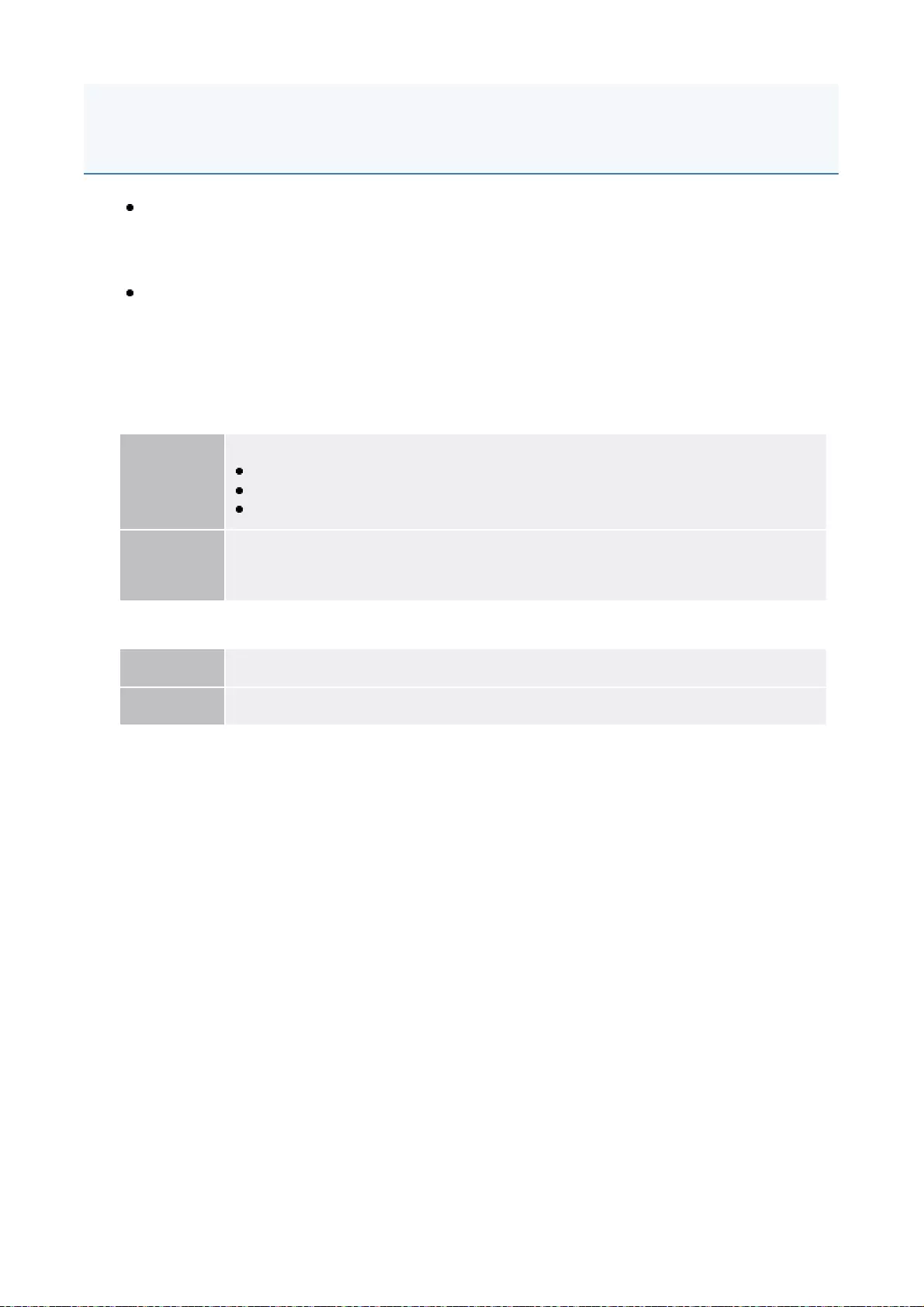
Cannot delete the setting information for the selected applications because it is in use by currently
running applications.
Stop the following applications, or stop all applications except for login services, and then delete
the setting information.
<Application Name>
Could not delete MEAP application setting information because an error occurred.
<Cannot delete the setting information for the selected
applications because it is in use by currently running
applications.Stop the following applications, or stop all
applications except for login services, and then delete
the setting information. <Application Name>>
<Could not delete MEAP application setting information
because an error occurred.>
Problem
The application is in one of the following states.
Started
Starting
Stopping
Action
Return to the previous page using the [Back] button, bring the applications corresponding
to the error message to other state than "Started," "Starting" or "Stopping," and then try
deletion again.
Problem An error has occurred for some reason, so the setting information could not be deleted.
Action Return to the previous page using the [Back] button.
Errors Relating to the [MEAP Application Setting Information
Management] Page
21
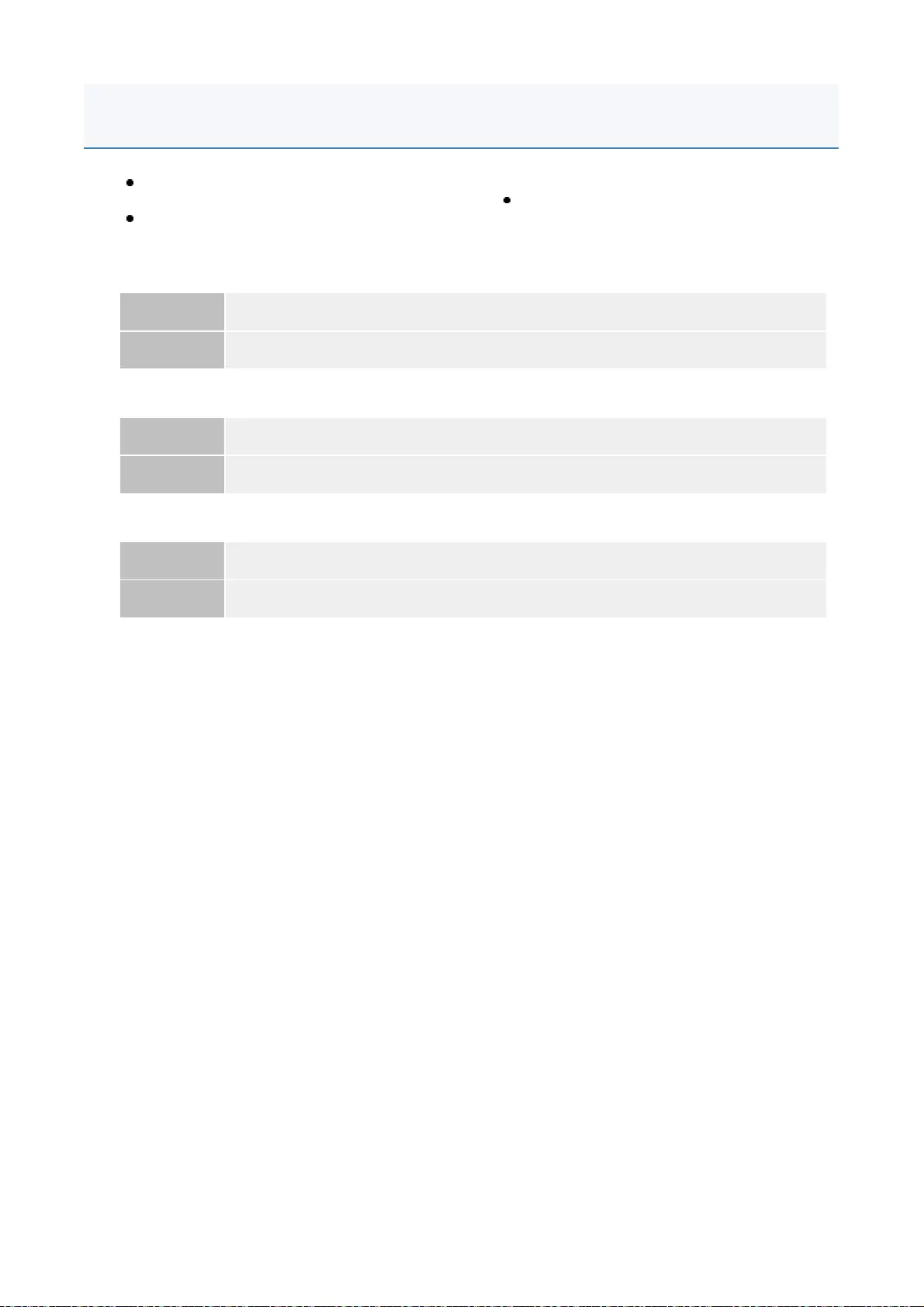
Cannot download application logs because application logs do not exist.
Could not download application logs because an error occurred.
Could not delete application logs because an error occurred.
<Cannot download application logs because
application logs do not exist.>
<Could not download application logs because an
error occurred.>
<Could not delete application logs because
an error occurred.>
Problem The application log does not exist.
Action Return to the previous page using the [Back] button.
Problem An error has occurred for some reason, so the log could not be downloaded.
Action Return to the previous page using the [Back] button.
Problem An error has occurred for some reason, so the log could not be deleted.
Action Return to the previous page using the [Back] button.
Errors Relating to the [MEAP Application Log Management] Page
2
2
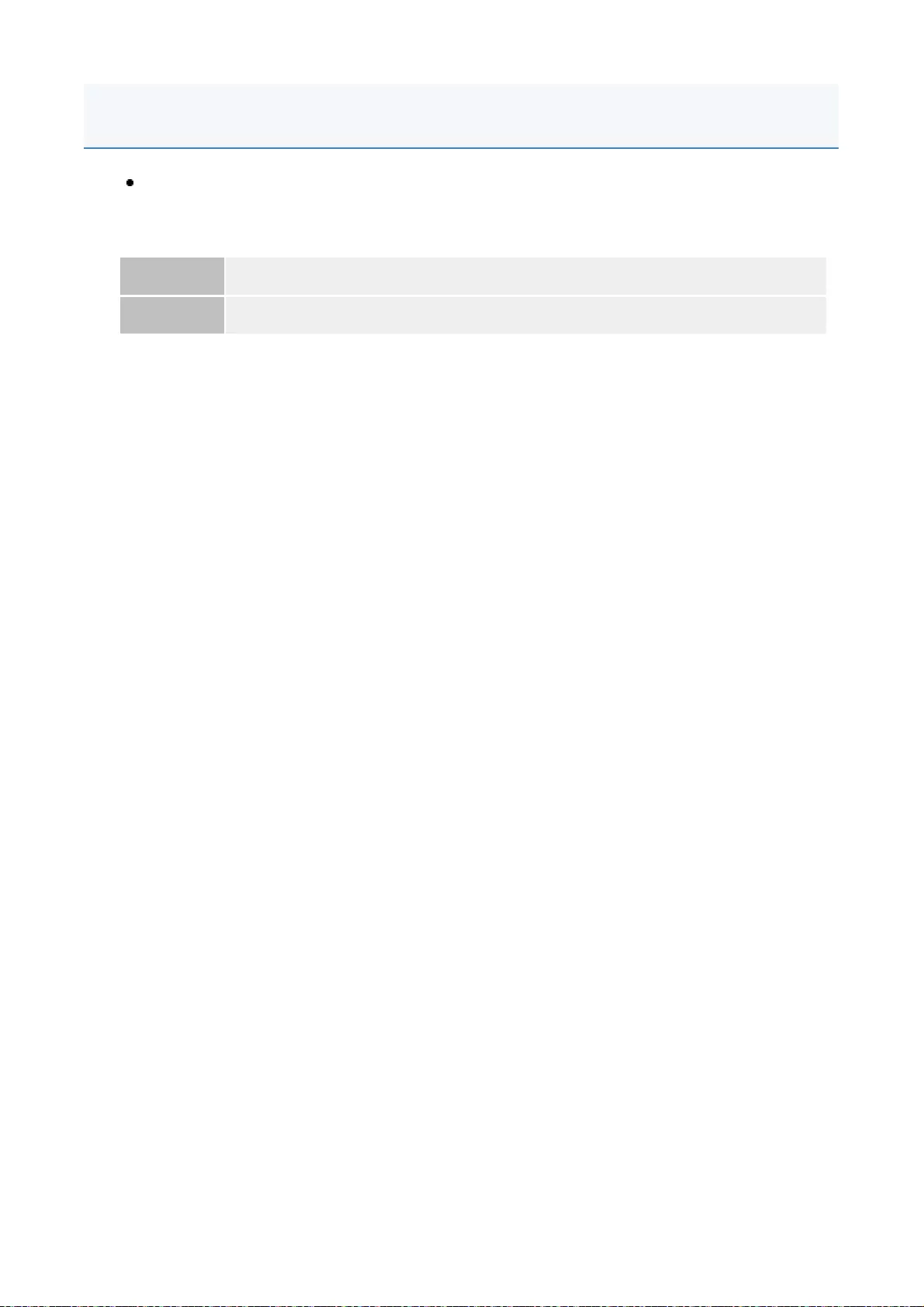
Cannot find the specified application. It may have been uninstalled by another user.
<Cannot find the specified application. It may have been
uninstalled by another user.>
Problem The application for the attempted operation does not exist.
Action Return to the previous page using the [Back] button.
Other Errors
2
3
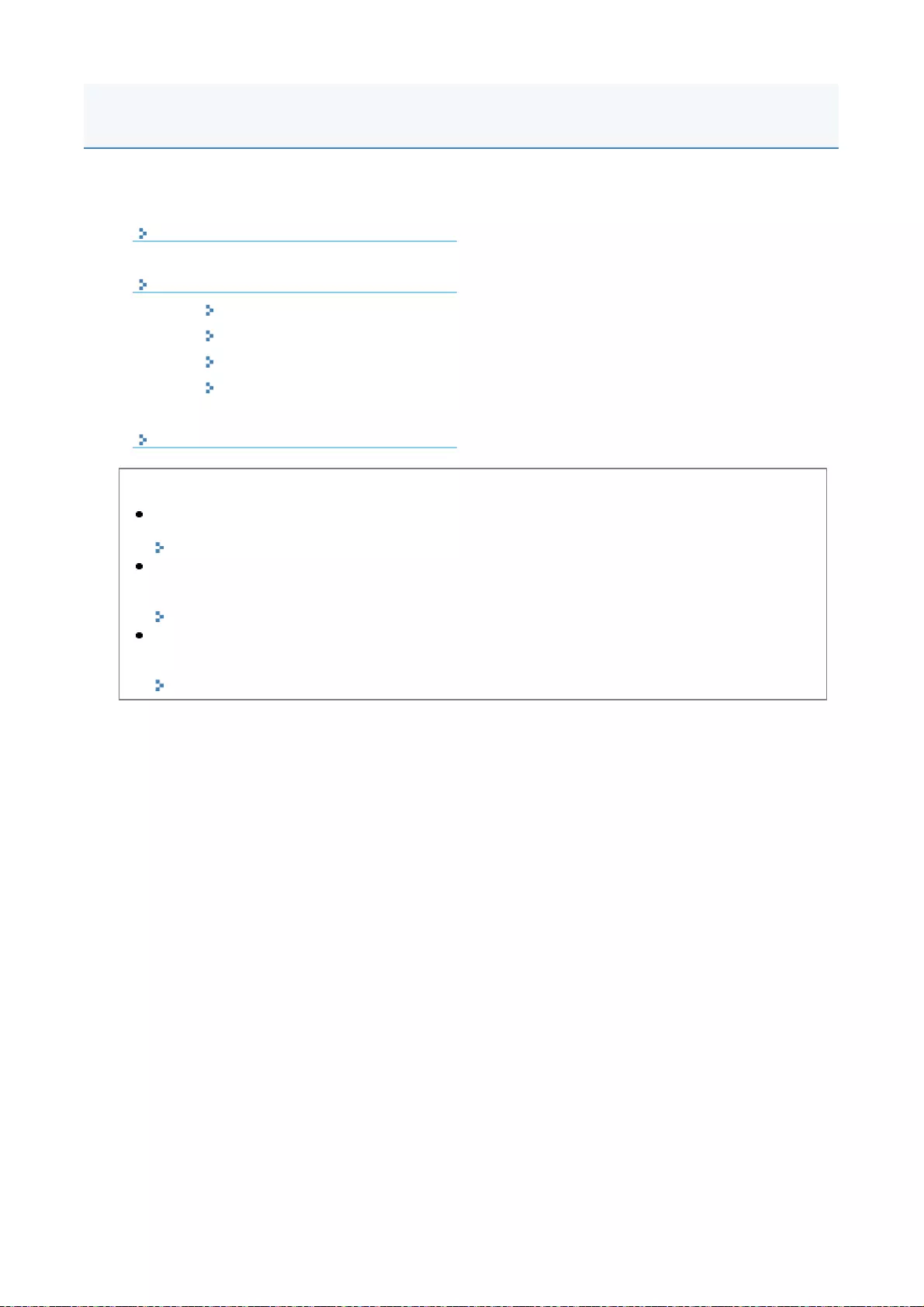
This chapter describes how to use this guide.
Operatin
g
Environment of This Guide
Screen Layout of This Guide
Top Page
Topic Page
Site Map
Search Method
V
iewin
g
This Guide
<To find the desired content>
Selecting between the category icons
From the top page, select a category icon you want.
"Top Page"
Searching from the site map
On the site map, you can view the list of whole sections of this guide sorted by category. You can
directly display sections in a category.
"Site Map"
Whole text search function
You can search by keyword in this guide. You can display the desired description from the search
results by entering a keyword you want to search. This function supports AND search.
"Search Method"
Using This Guide
1
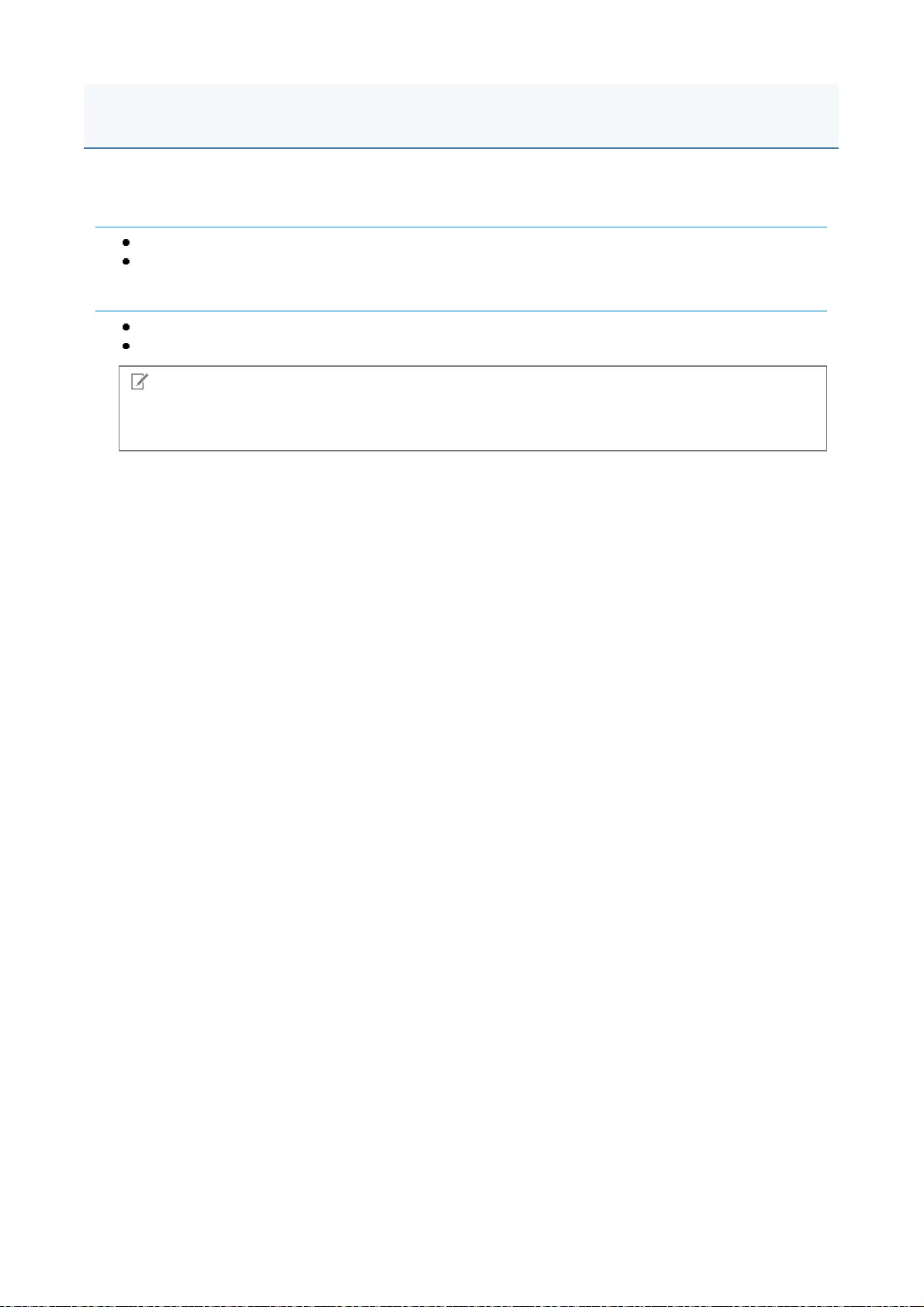
You need a Web browser to use this guide. Operation of the following Web browsers is guaranteed.
Windows
Internet Explorer 6.0 or later
Firefox 2.x or later
Mac OS
Safari 3.x or later
Firefox 3.x or later
NOTE
Enabling the script function
Enable the script function for a Web browser before using this guide.
Operating Environment of This Guide
2
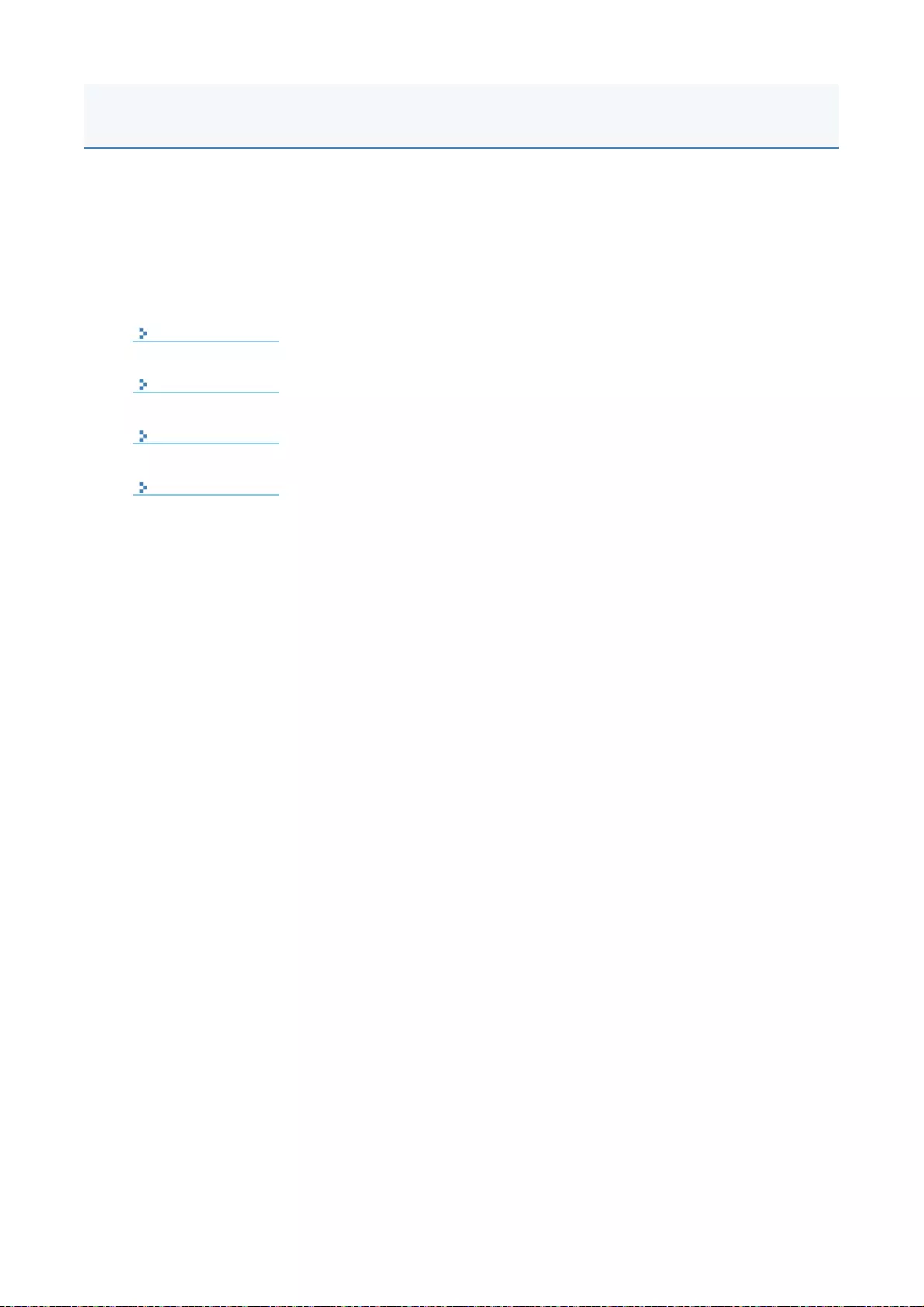
This section describes the screen layout of this guide.
The page displayed right after this guide starts is called "Top Page" and the guide description is called
"Topic Page" in this section.
"Site map" is displayed from [Site map] which is located on the upper right of this guide.
The search panel is used to make search through this guide.
The screen layout is different for each page, so click the following links to see the instruction.
To
p
Page
Topi
c
Page
Site Map
Search Method
Screen Layout of This Guide
3
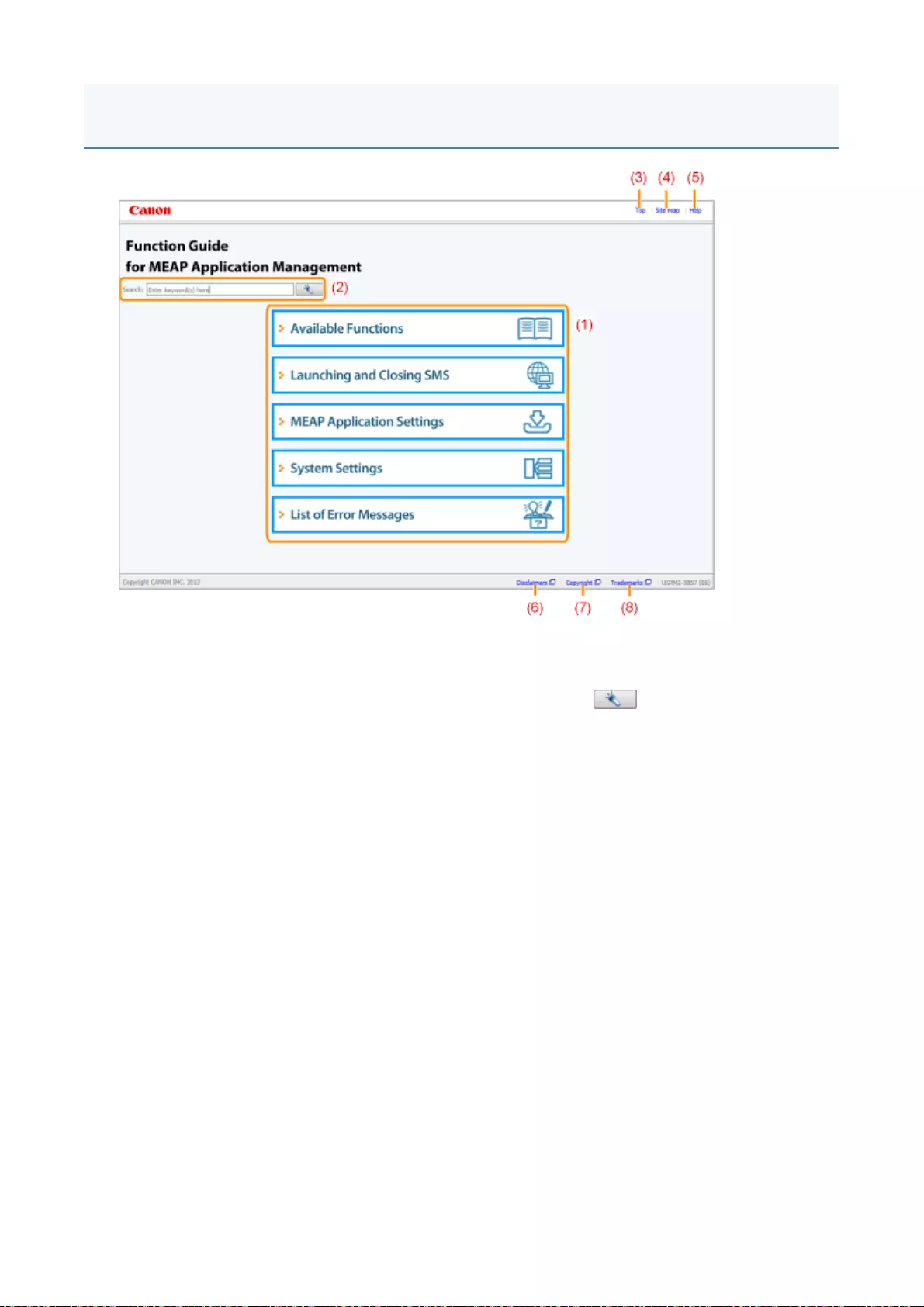
(1) Select from function
s
T
he instructions of each function and operation method are described.
(2) [Search
]
T
he search panel is displayed by entering keyword(s) and clicking [ ].
For details, see "Search Method."
(3) [Top
]
T
he top page of this guide is displayed.
(4) [Site map
]
T
he entire contents of this guide are displayed.
(5) [Help
]
How to use this guide is displayed.
(6) [Disclaimers
]
T
he disclaimers are displayed.
(7) [Copyright
]
T
he information of copyrights is displayed.
(8) [Trademarks
]
T
he trademarks are displayed.
Top Page
4
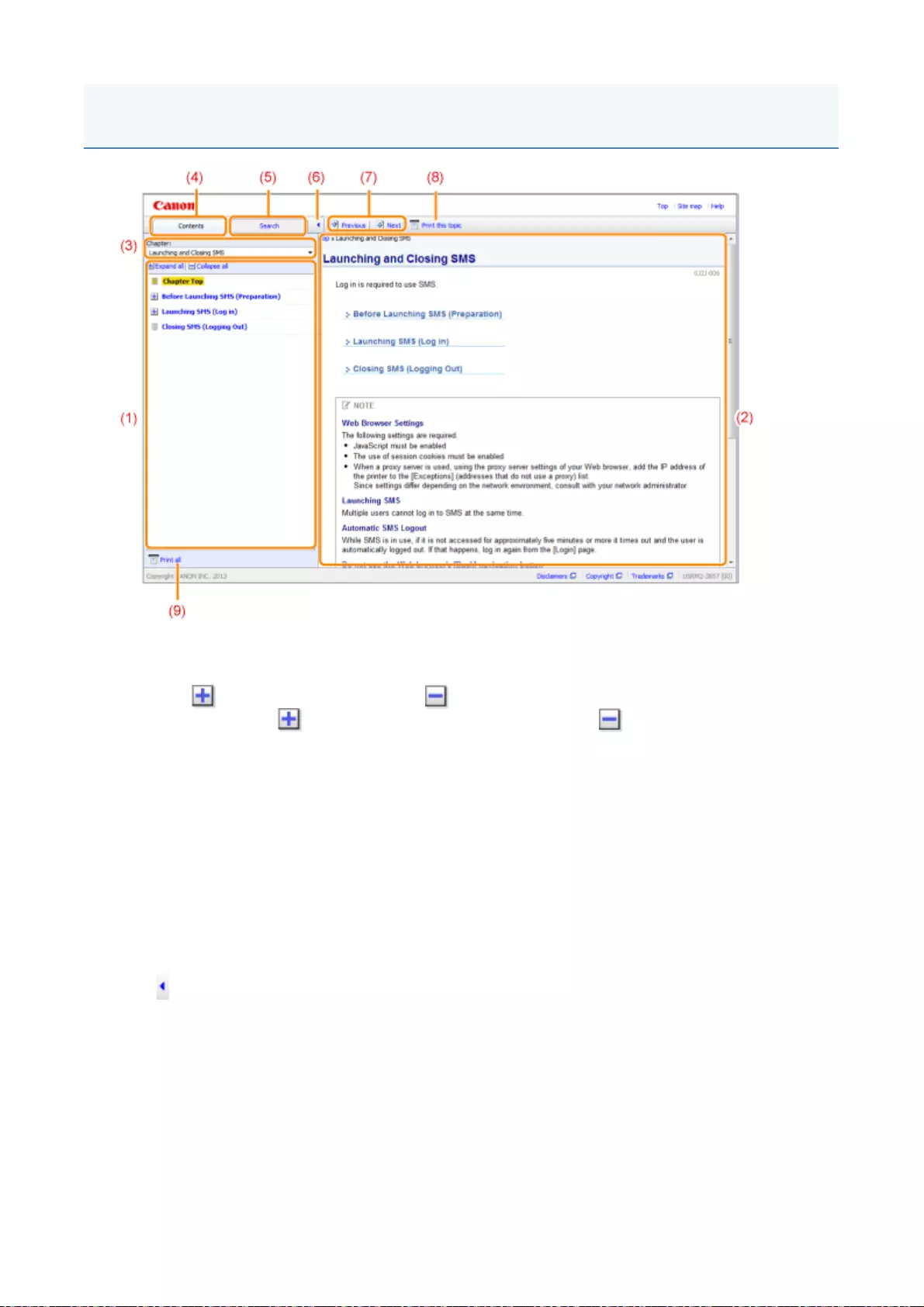
(1) Chapter content
s
T
his is the list of the contents in the chapter. Clicking eac
h
item displays the description in the topic
page
.
Click [ ] to expand a menu, and click [ ] to collapse a menu.
A
lternatively, click [ Expand all ] to expand all menus, and click [ Collapse all ] to collapse all
menus
.
(2)
T
opic pag
e
T
he descriptions of each item are displayed.
T
he curren
t
location of the displayed topic is displayed at the upper left of the topic page. Click a link
t
o move to a higher level
.
(3) [Chapter] menu
Y
ou can select a different chapter from the pull-down menu.
(4) [Contents] tab
Click to display the chapter contents panel
.
(5) [Search] tab
Clic
k
to display the search panel.
For details, see "Search Method."
(6) [ ]
Click to display or hide the chapter contents panel/searc
h
panel.
(7) [Previous]/[Next
]
Click to move to the previous or next topic
.
(8) [Print this topic
]
Prints only the topic page currently displayed
.
(9) [Print all
]
Prints all the contents in a chapter.
Topic Page
5
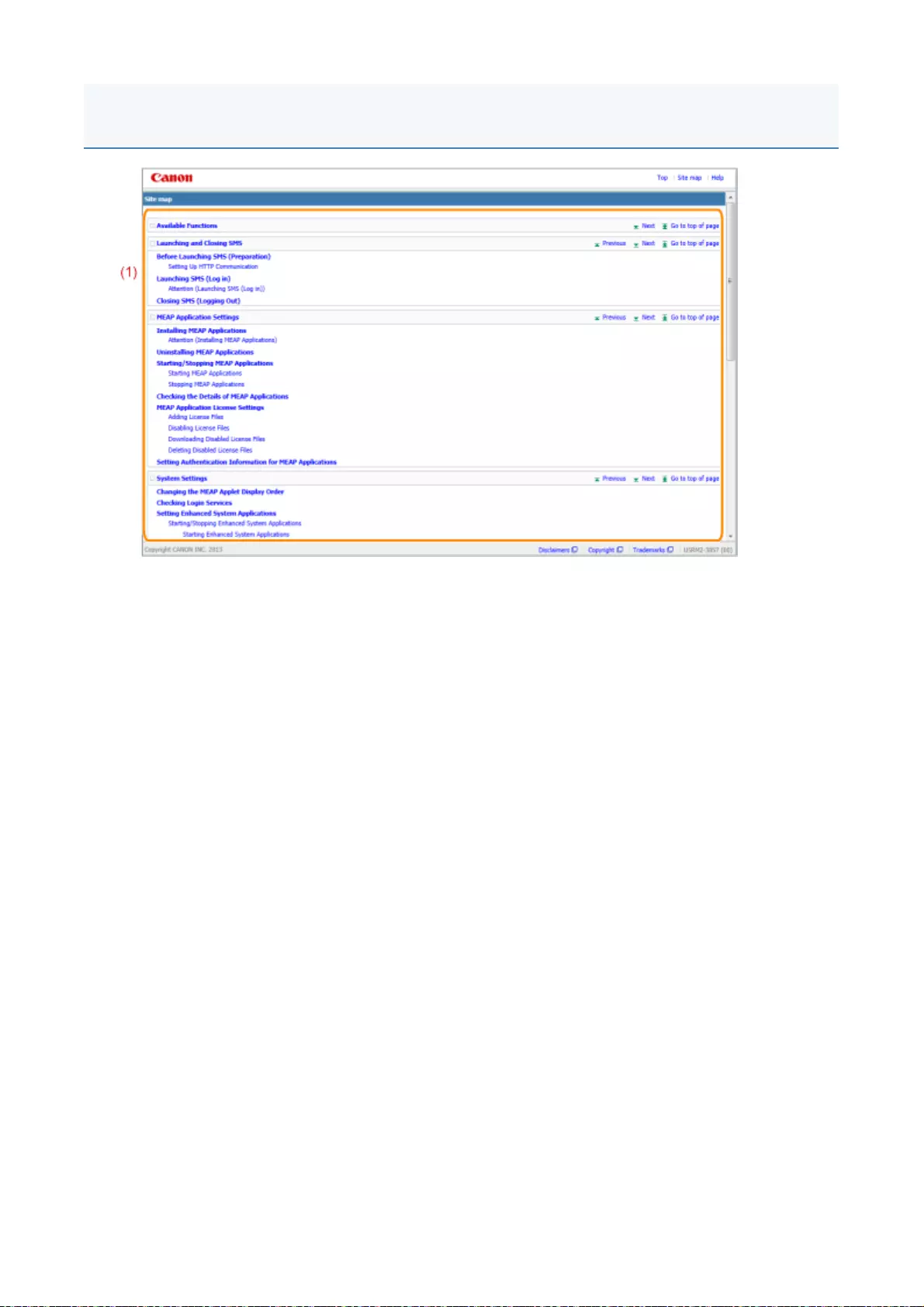
(1)
W
hole content
s
Shows the all chapters and sections of this guide. Click an item to view the contents.
Site Map
6
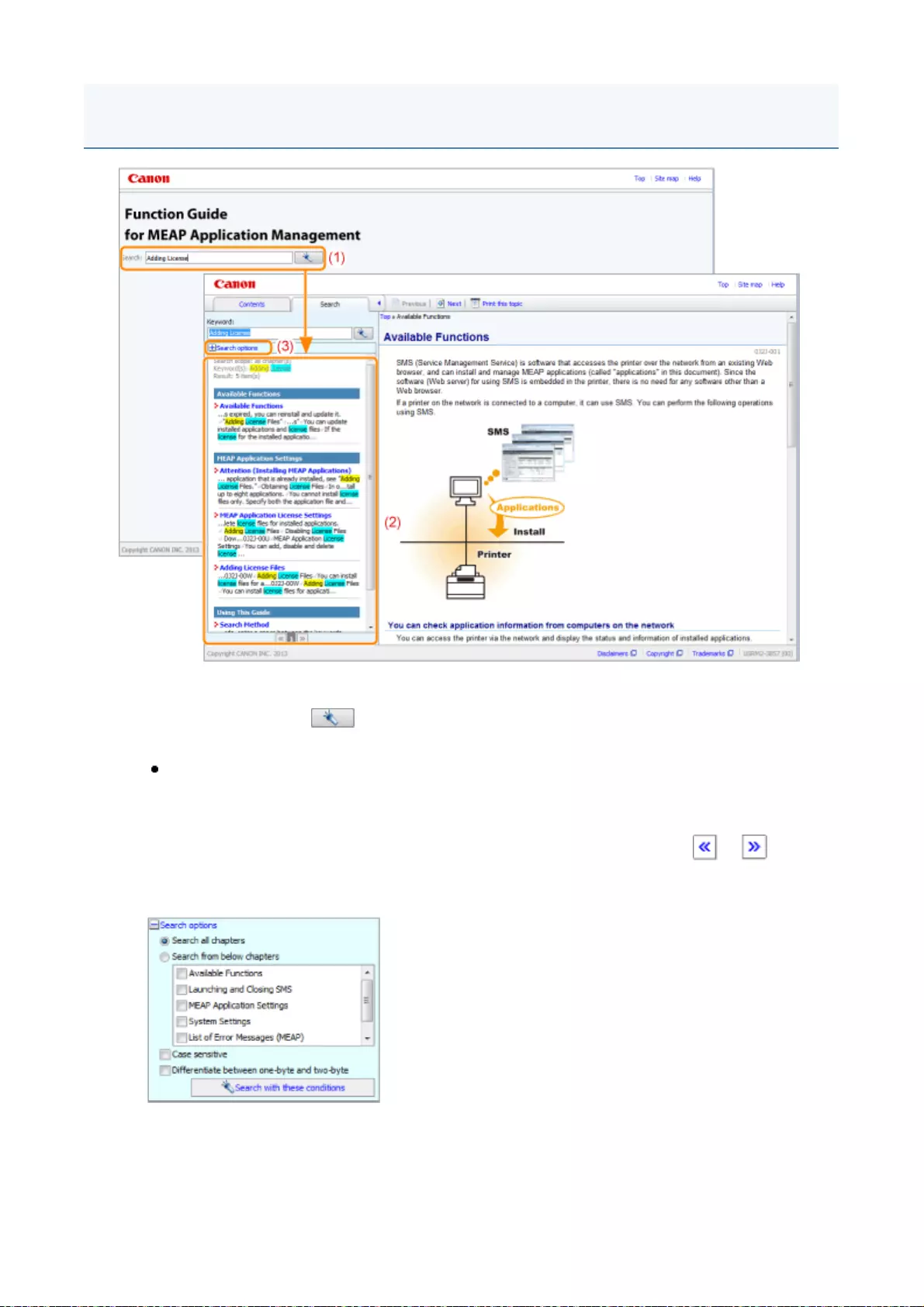
(1) Search
Entering a character string in [Search] on the top page or in the [Keyword] text box on the search
panel and then clicking [ ] displays the search results.
T
he AND search is available in this guide so you can refine the search results by entering two or more
keywords. When entering keywords, enter a space between the keywords.
Example: Adding License (if you want to display pages which include words, "Adding" and
"License")
(2) Search result
T
he search results for a keyword are displayed.
If there are more than 10 search results, you can see the other results by clicking [ ], [ ], or
t
he number which is located below the result
.
(3) [Search options
]
Click to display the search options
.
T
he search options can be used to specify the chapter t
o
search, case sensitivity, and whether to
differentiate between one- and two-byte characters.
Click [Search with these conditions] to search with the specified conditions.
Search Method
7
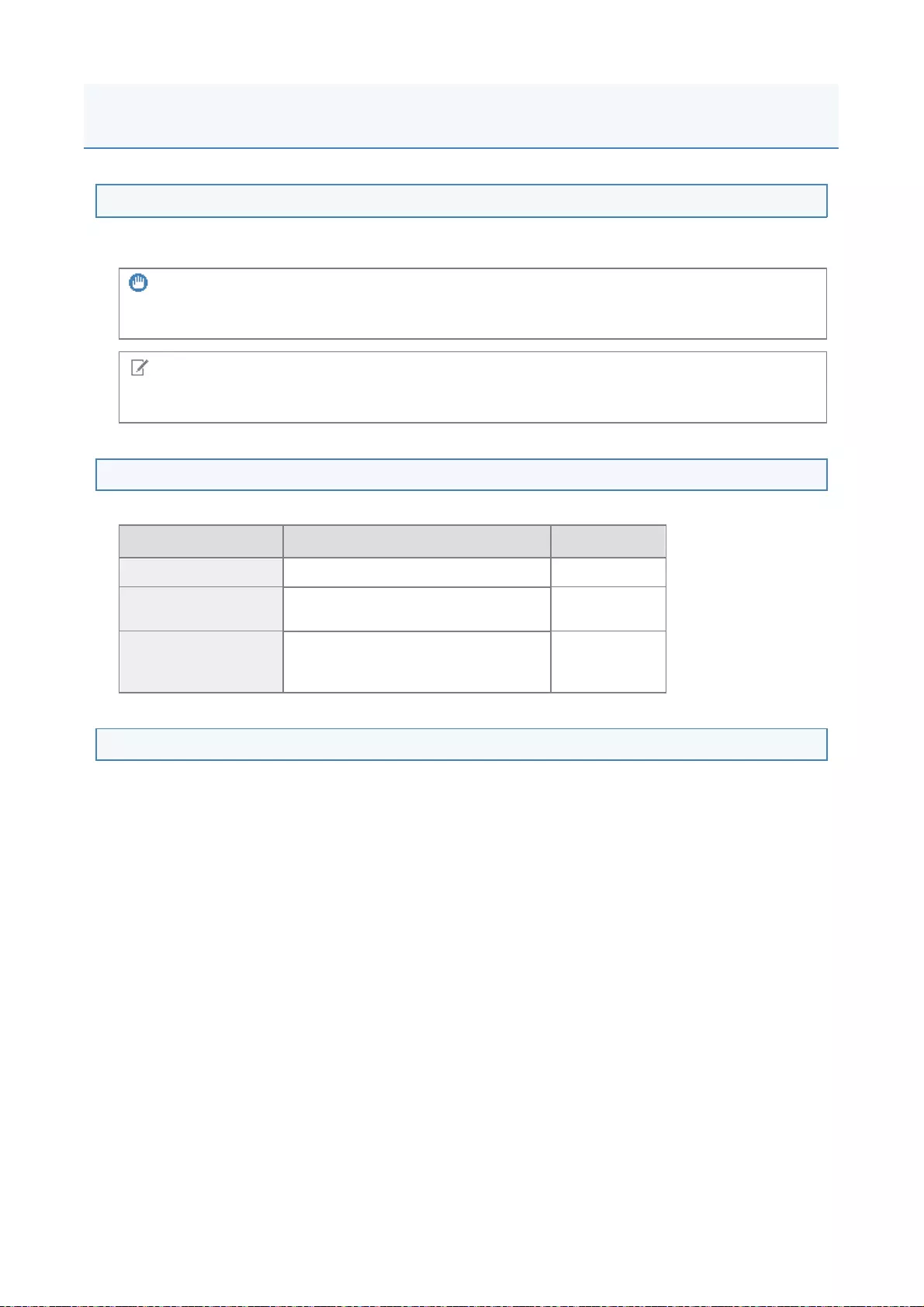
Symbols Used in This Guide
The following symbols are used in this Guide to mark descriptions of handling restrictions, precautions, and
instructions that should be observed for your safety.
Keys and Buttons Used in This Guide
The following are examples of how control panel keys and on-screen buttons are depicted in this guide.
Screenshots Used in This Guide
The contents of the screenshots used in this guide are the default settings.
Depending on the system configuration, the contents of the screenshots may partly differ.
IMPORTANT
Indicates operational requirements and restrictions. Be sure to read these items carefully to operate the
machine correctly, and avoid damage to the machine or property.
NOTE
Indicates a clarification of an operation, or contains additional explanations for a procedure. Reading
these notes is highly recommended.
Type Depiction in This Guide Example
Control panel keys [Key name] keys [Network] key
Settings displayed
on the control panel <Setting name shown in the display><On>
Buttons on computer
operation screen
and so on
[Button name and so on][OK]
Viewing This Guide
8
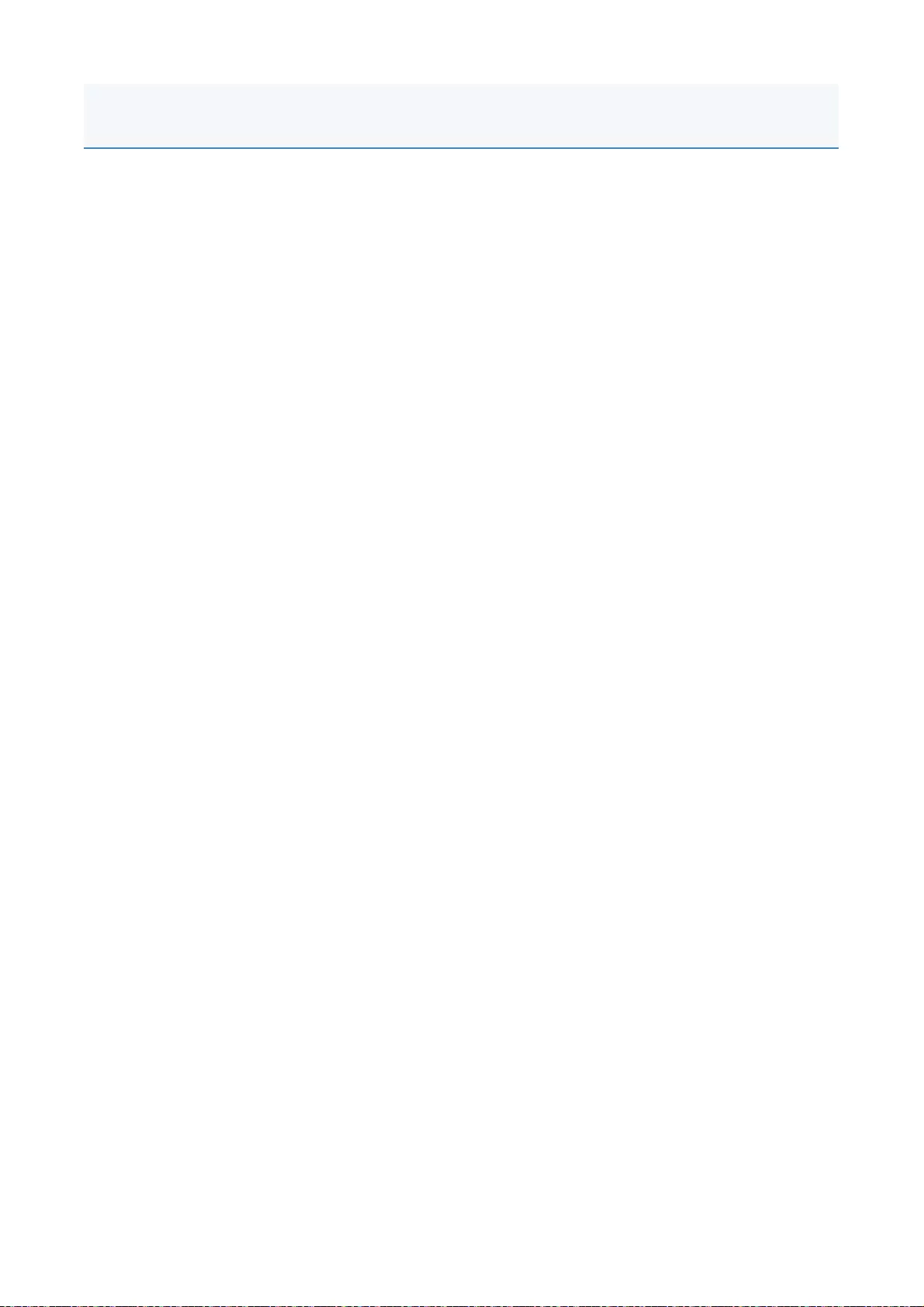
The information in this manual is subject to change without notice.
CANON INC. MAKES NO WARRANTY OF ANY KIND WITH REGARD TO THIS MATERIAL, EITHER
EXPRESS OR IMPLIED, EXCEPT AS PROVIDED HEREIN, INCLUDING WITHOUT LIMITATION,
THEREOF, WARRANTIES AS TO MARKETABILITY, MERCHANTABILITY, FITNESS FOR A
PARTICULAR PURPOSE OF USE OR AGAINST INFRINGEMENT OF ANY PATENT. CANON INC.
SHALL NOT BE LIABLE FOR ANY DIRECT, INCIDENTAL, OR CONSEQUENTIAL DAMAGES OF ANY
NATURE, OR LOSSES OR EXPENSES RESULTING FROM THE USE OF THIS MATERIAL.
Disclaimer
1
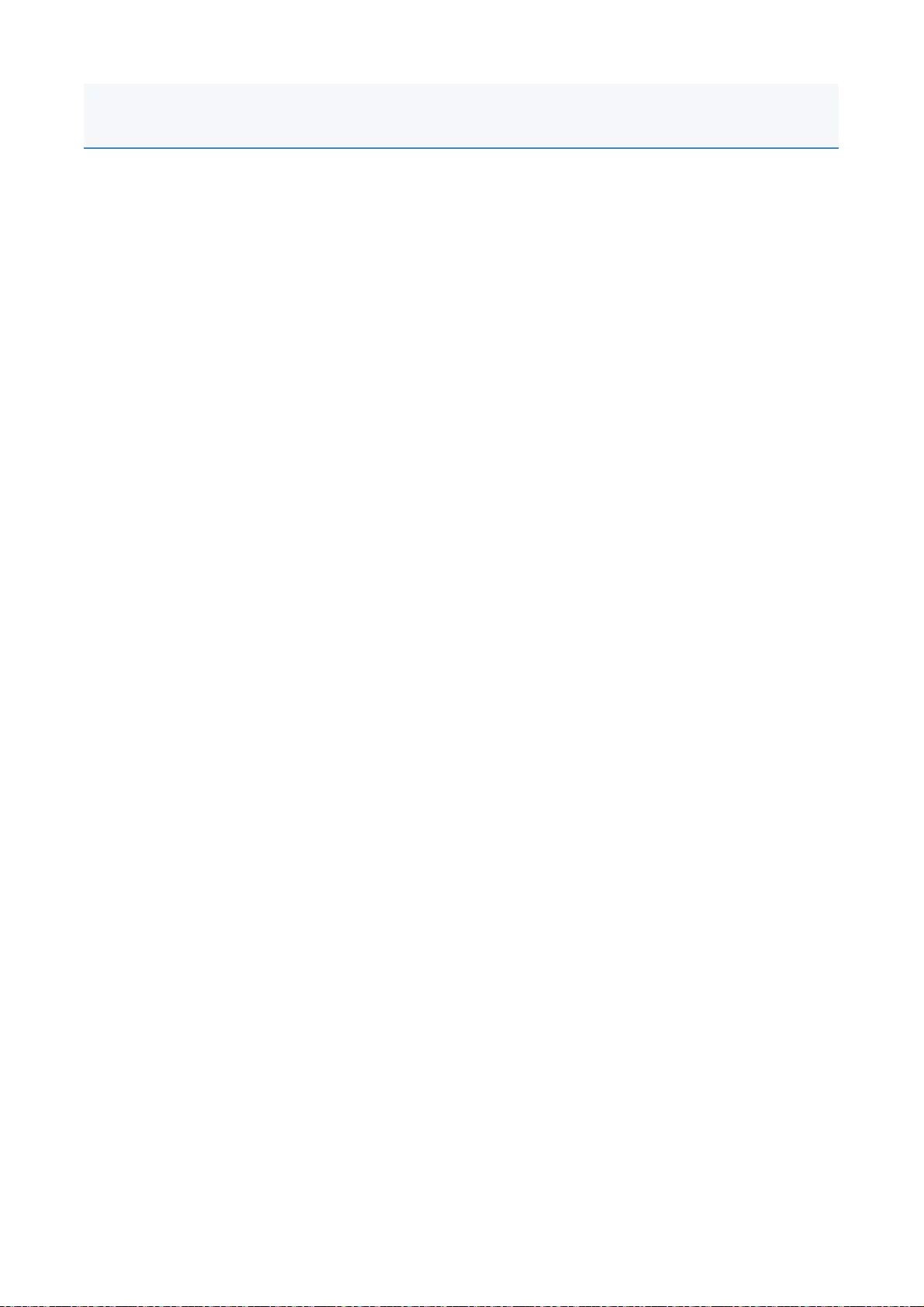
Copyright 2015 by Canon Inc. All rights reserved.
No part of this publication may be reproduced or transmitted in any form or by any means, electronic or
mechanical, including photocopying and recording, or by any information storage or retrieval system without
the prior written permission of Canon Inc.
Copyright
1
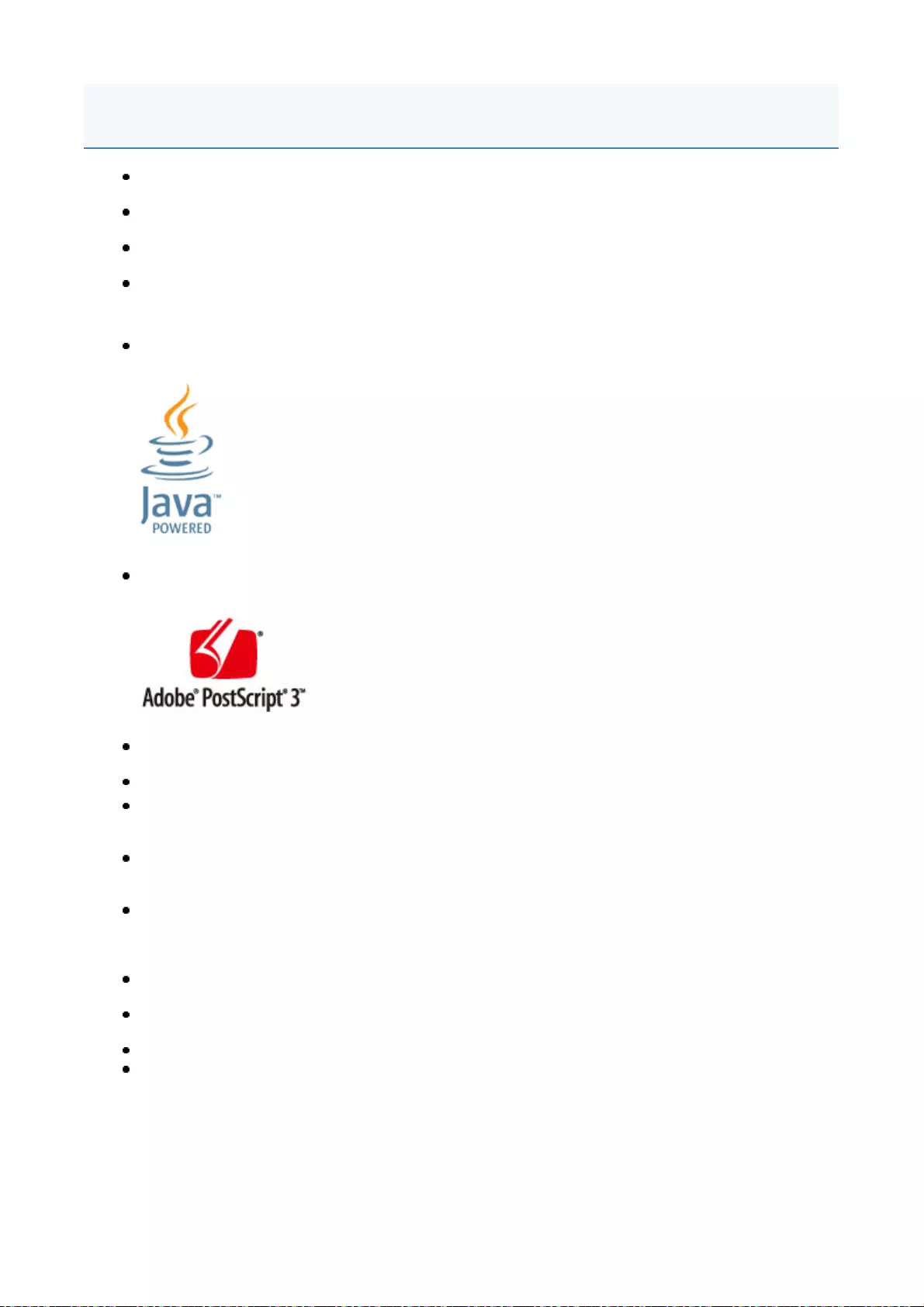
"MEAP" is a trademark of CANON Inc., referring to an "application platform" for Canon multifunction and
single function printers.
Apple, AppleTalk, EtherTalk, LocalTalk, Mac, Mac OS, and Safari are trademarks of Apple Inc.,
registered in the U.S. and other countries.
Microsoft, Windows, Windows Vista, Windows Server, and Internet Explorer are either registered
trademarks or trademarks of Microsoft Corporation in the United States and/or other countries.
This product contains the Universal Font Scaling Technology or UFST®under license from Monotype
Imaging, Inc. UFST®is a trademark of Monotype Imaging, Inc. registered in the United States Patent
and Trademark Office and may be registered in certain jurisdictions.
UFST: Copyright©1989 - 1996, 1997, 2003, 2004, 2008, all rights reserved, by Monotype Imaging Inc.
Java and all Java based trademarks and logos are trademarks or registered trademarks of Oracle
and/or its affiliates.
Adobe, PostScript, and the PostScript logo are either registered trademarks or trademarks of Adobe
Systems Incorporated in the United States and/or other countries.
Copyright©2007 -08 Adobe Systems Incorporated. All rights reserved.
Protected by U.S. Patents 5,737,599; 5,781,785; 5,819,301; 5,929,866; 5,943,063; 6,073,148;
6,515,763; 6,639,593; 6,754,382; 7,046,403; 7,213,269; 7,242,415; Patents pending in the U.S. and
other countries.
All instances of the name PostScript in the text are references to the PostScript language as defined by
Adobe Systems Incorporated unless otherwise stated. The name PostScript also is used as a product
trademark for Adobe Systems' implementation of the PostScript language interpreter.
Except as otherwise stated, any reference to a "PostScript printing device," "PostScript display device,"
or similar item refers to a printing device, display device or item (respectively) that contains PostScript
technology created or licensed by Adobe Systems Incorporated and not to devices or items that purport
to be merely compatible with the PostScript language.
Adobe, the Adobe logo, PostScript, the PostScript logo, and PostScript 3 are either registered
trademarks or trademarks of Adobe Systems Incorporated in the United States and/or other countries.
Linux is a registered trademark of Linus Torvalds. Microsoft and Windows are either registered
trademarks or trademarks of Microsoft Corporation in the United States and/or other countries.
All other trademarks are the property of their respective owners.
All other product and brand names are registered trademarks, trademarks or service marks of their
respective owners
.
Trademarks
1