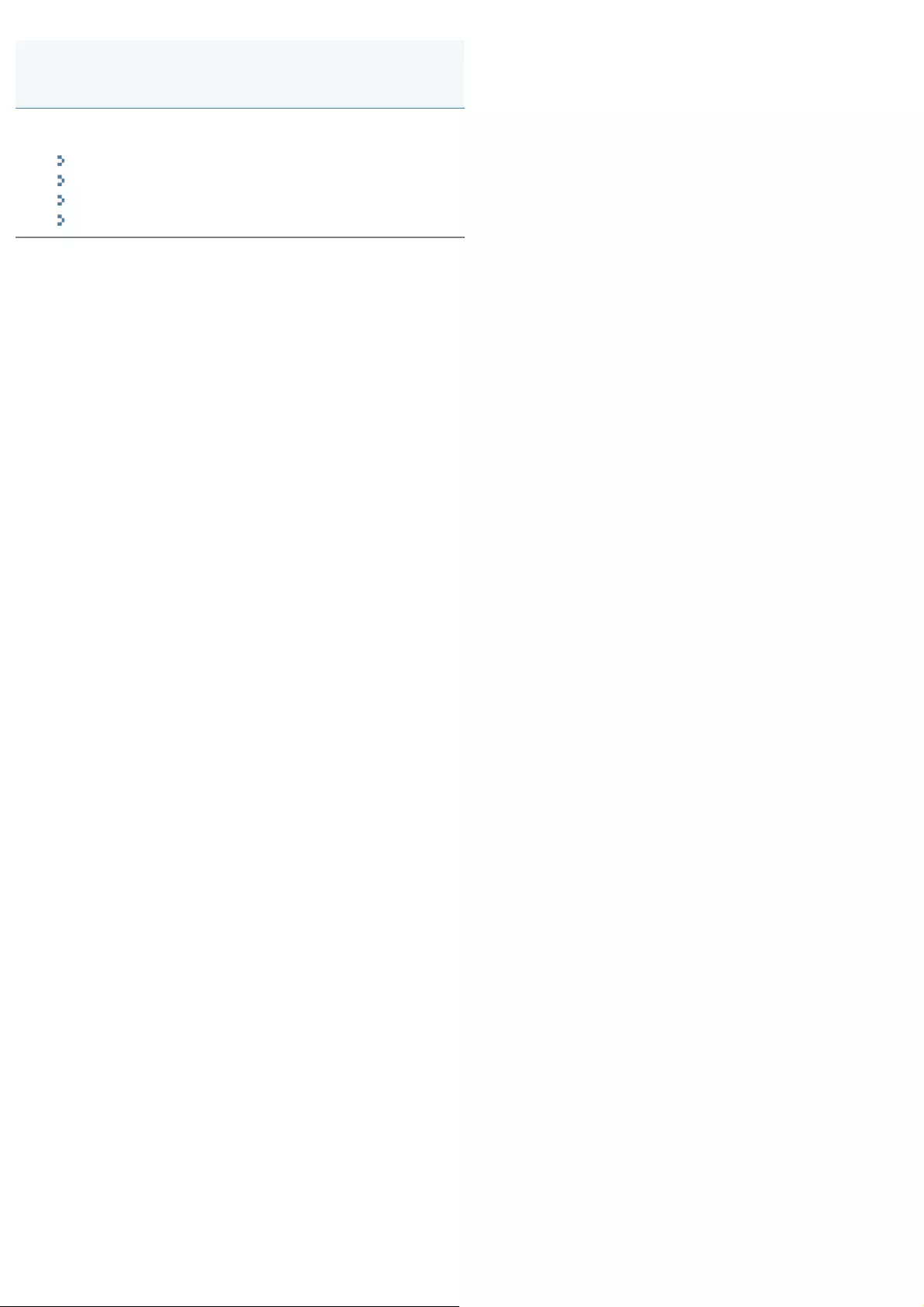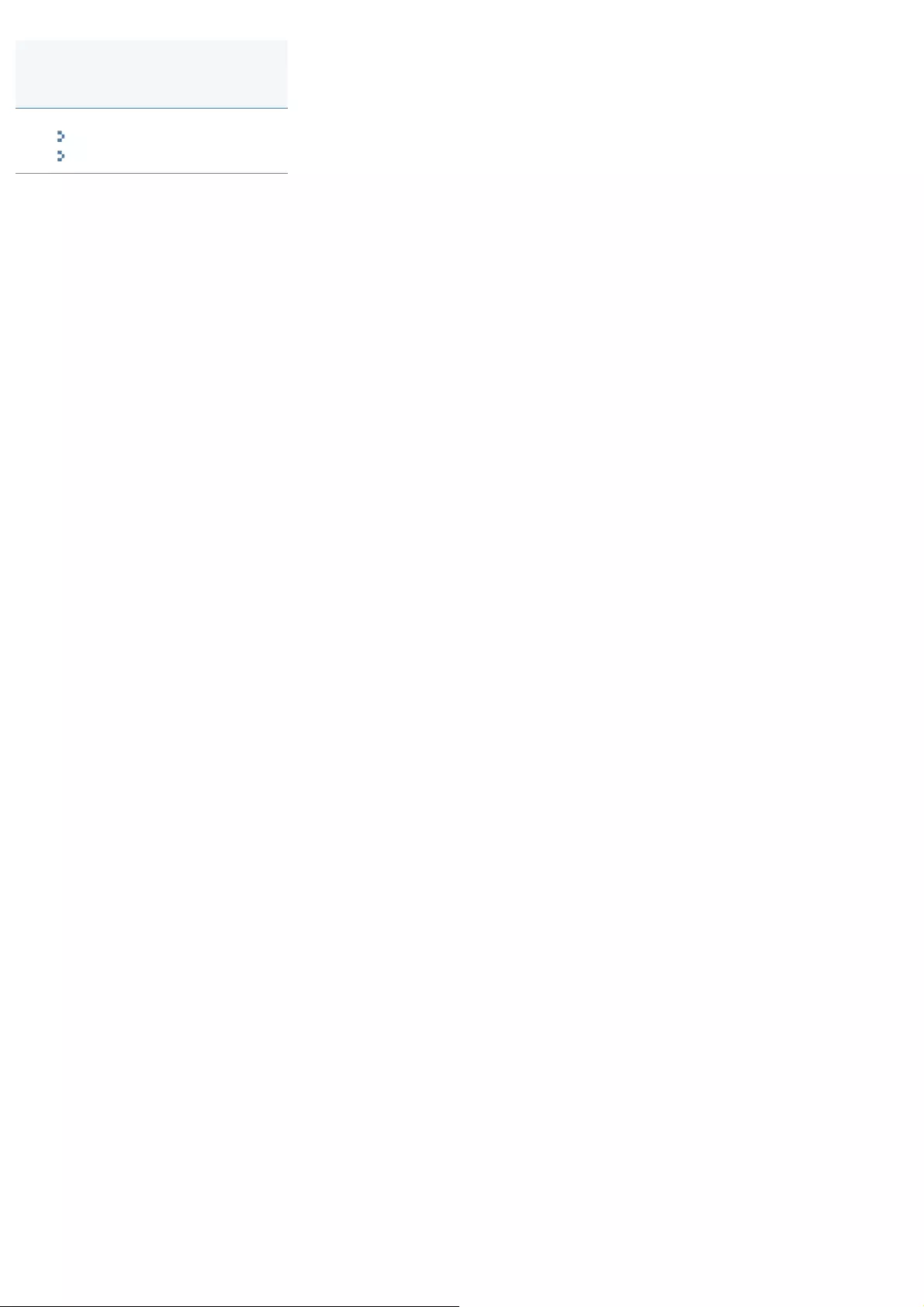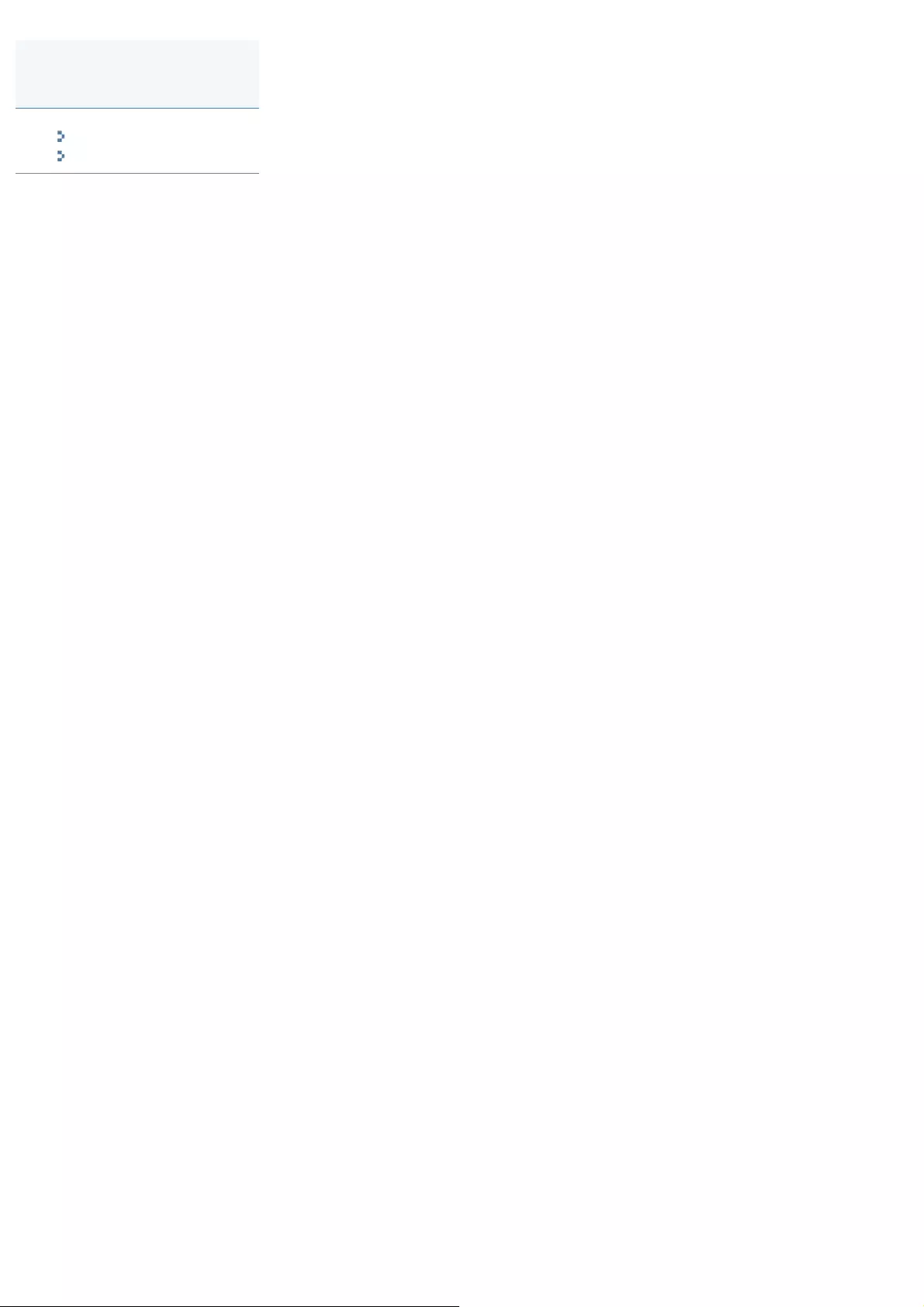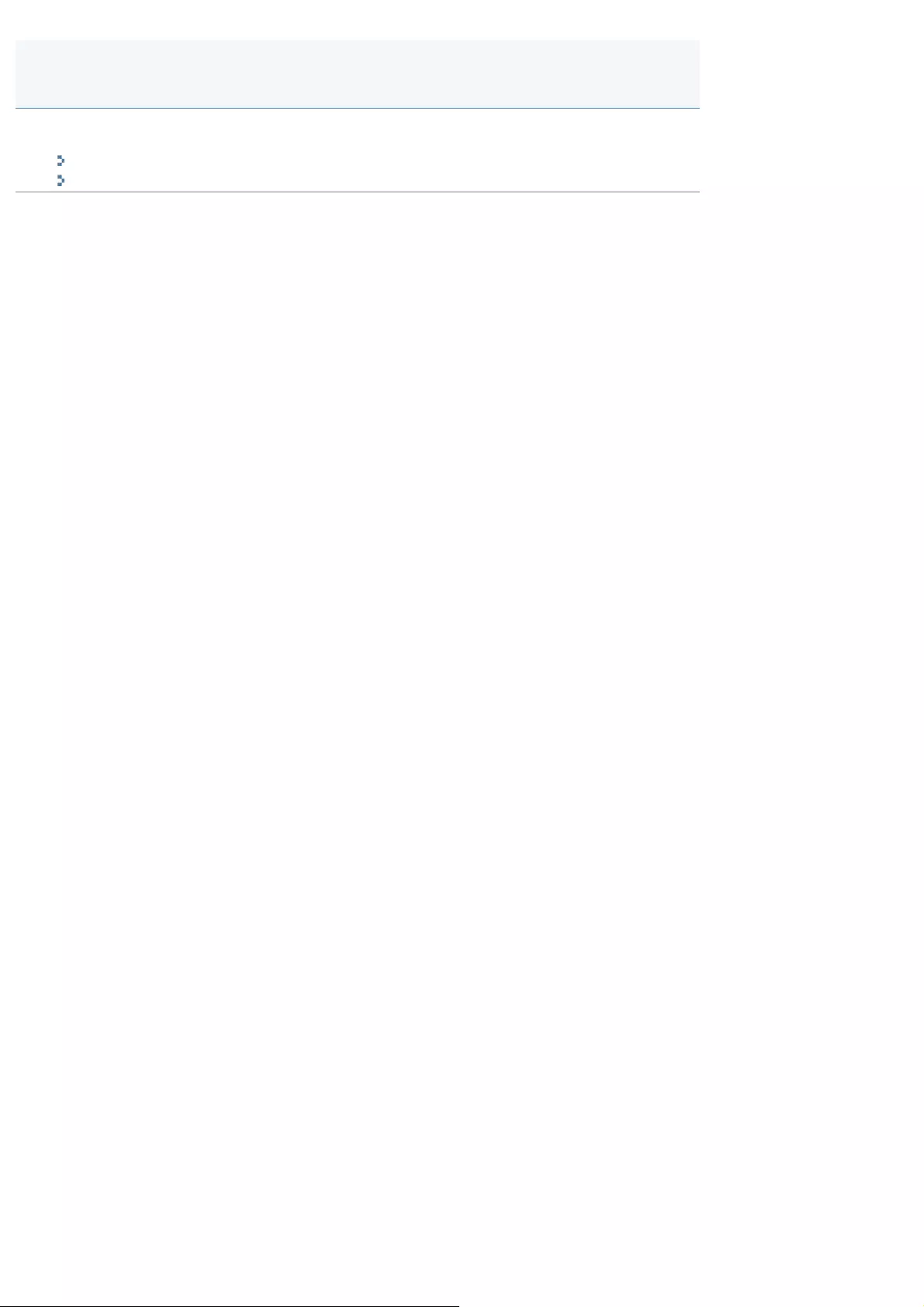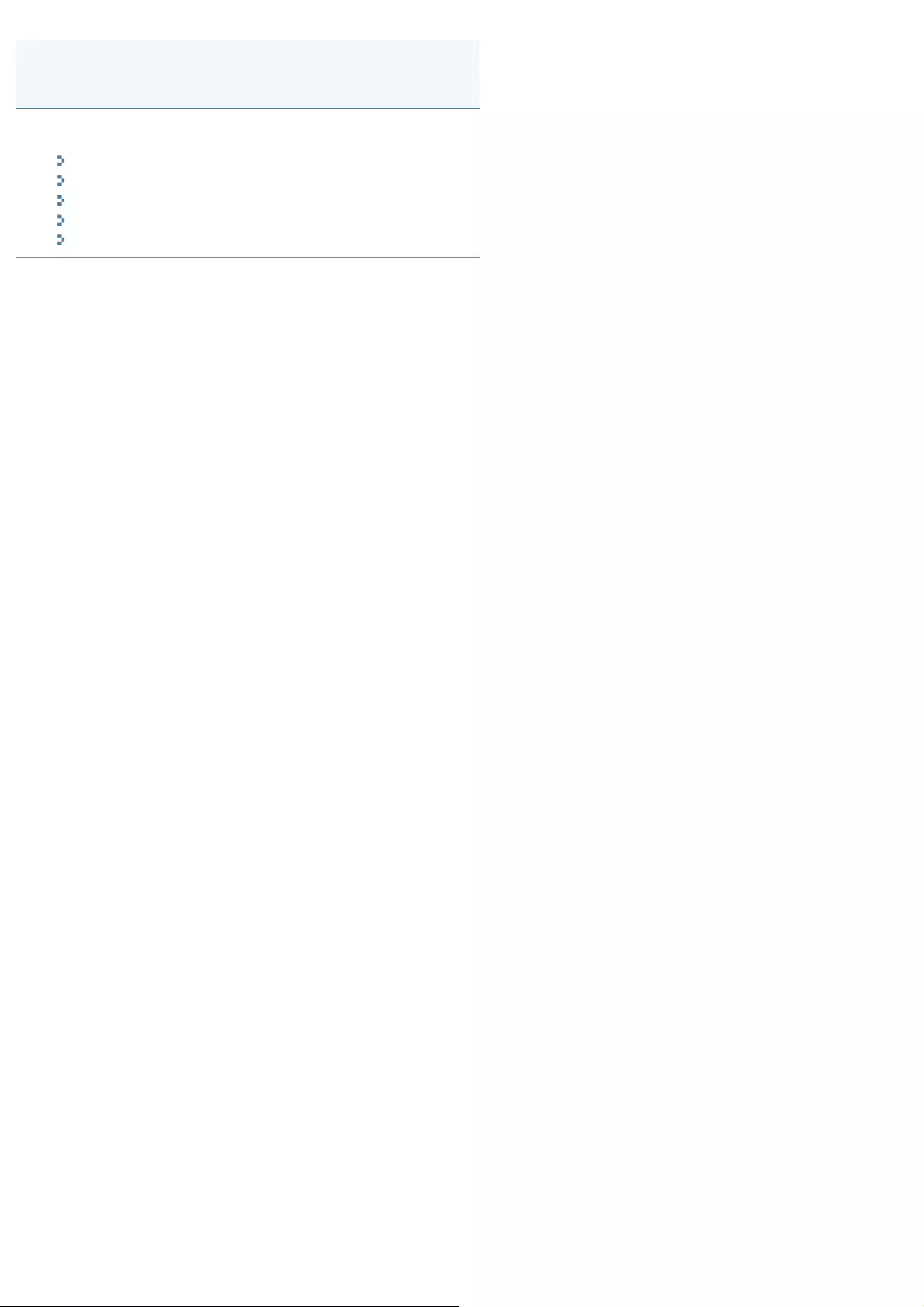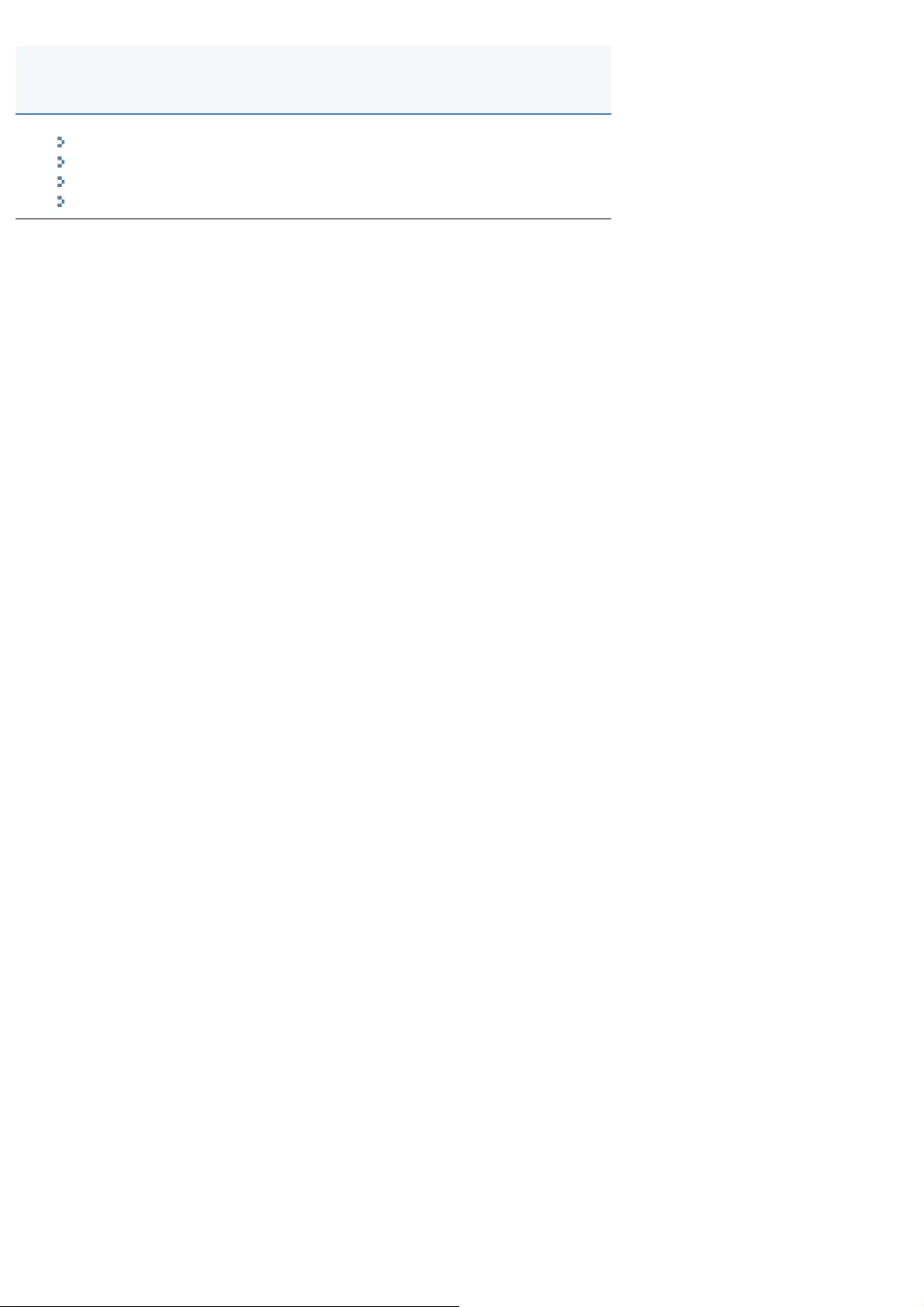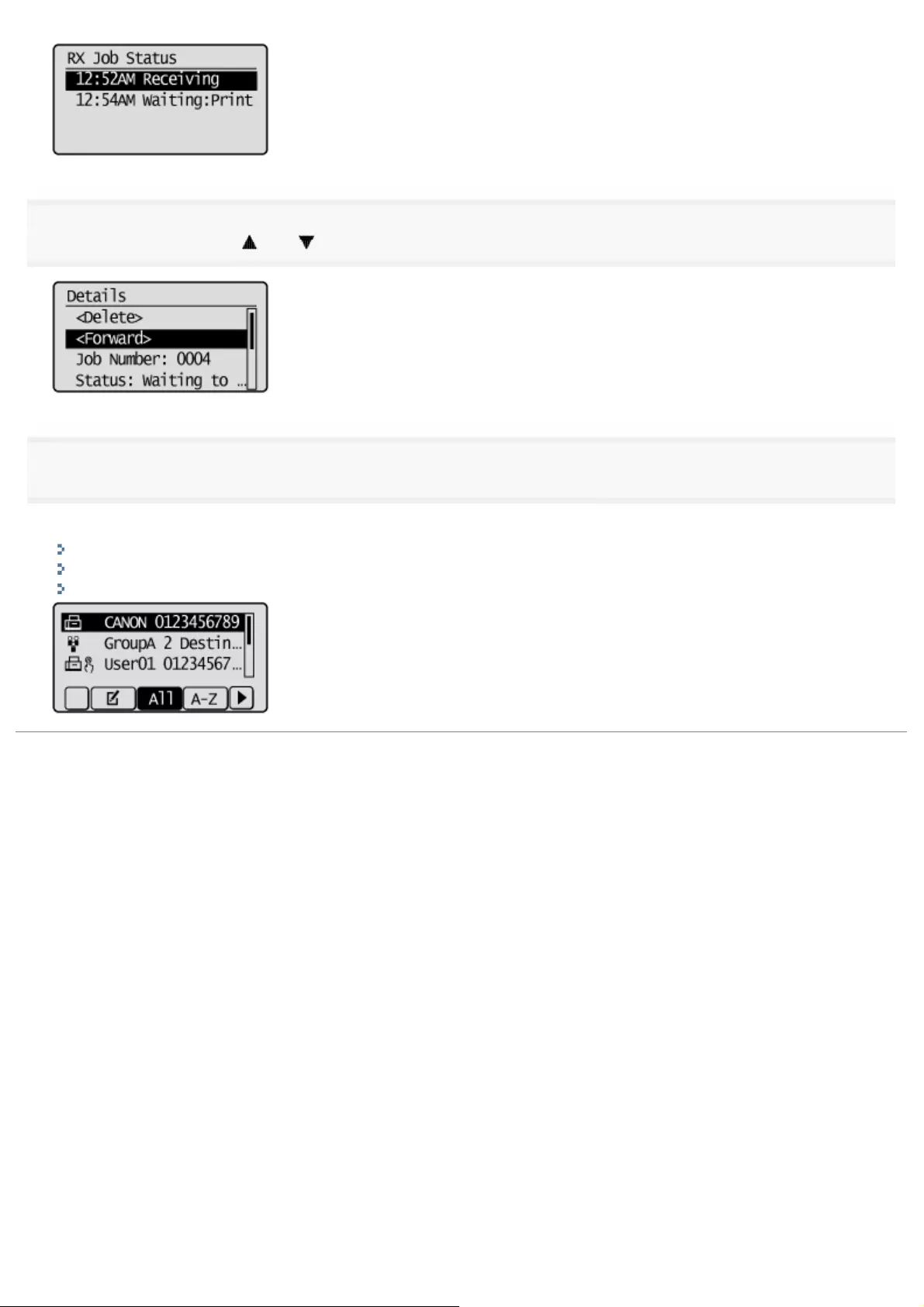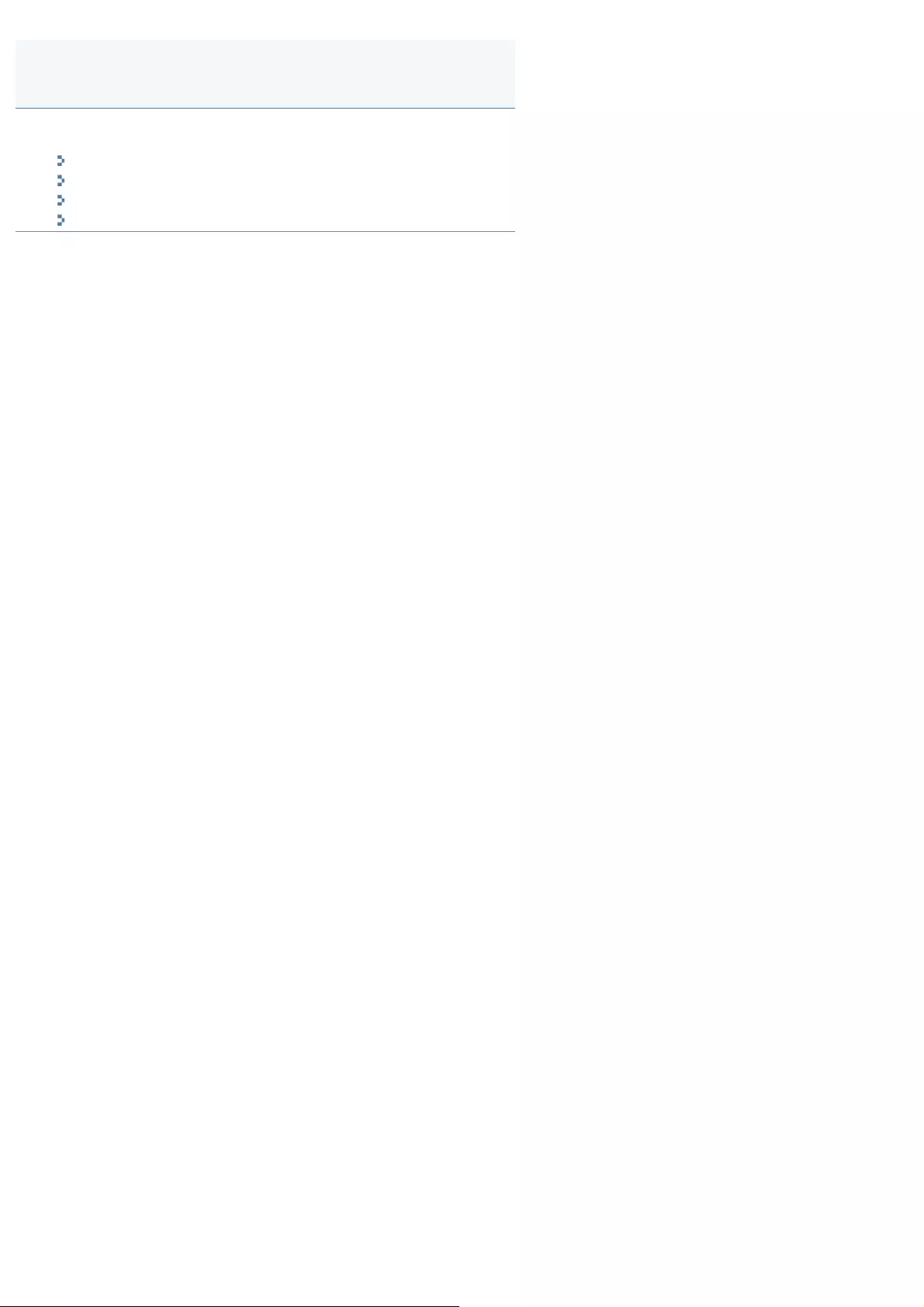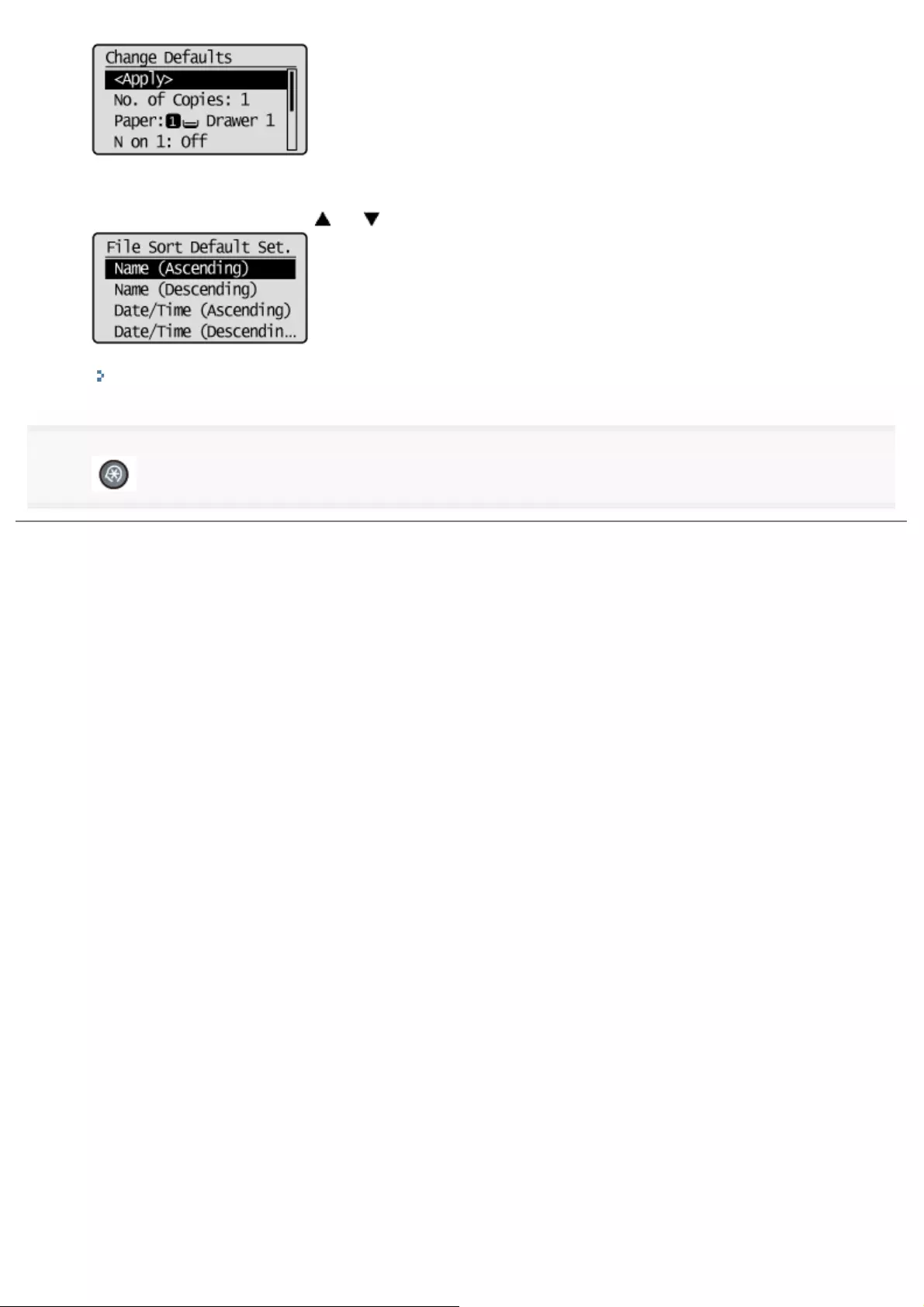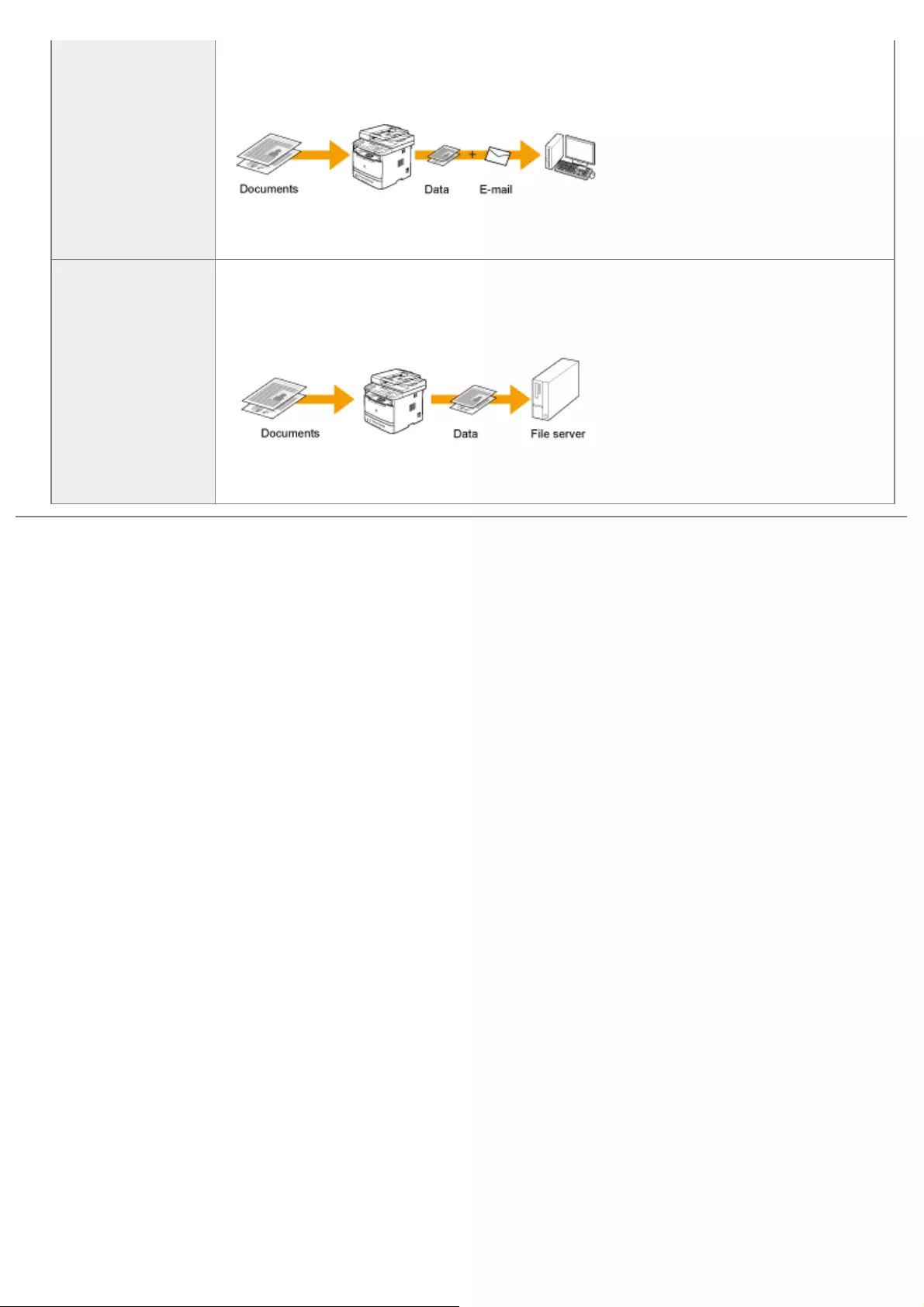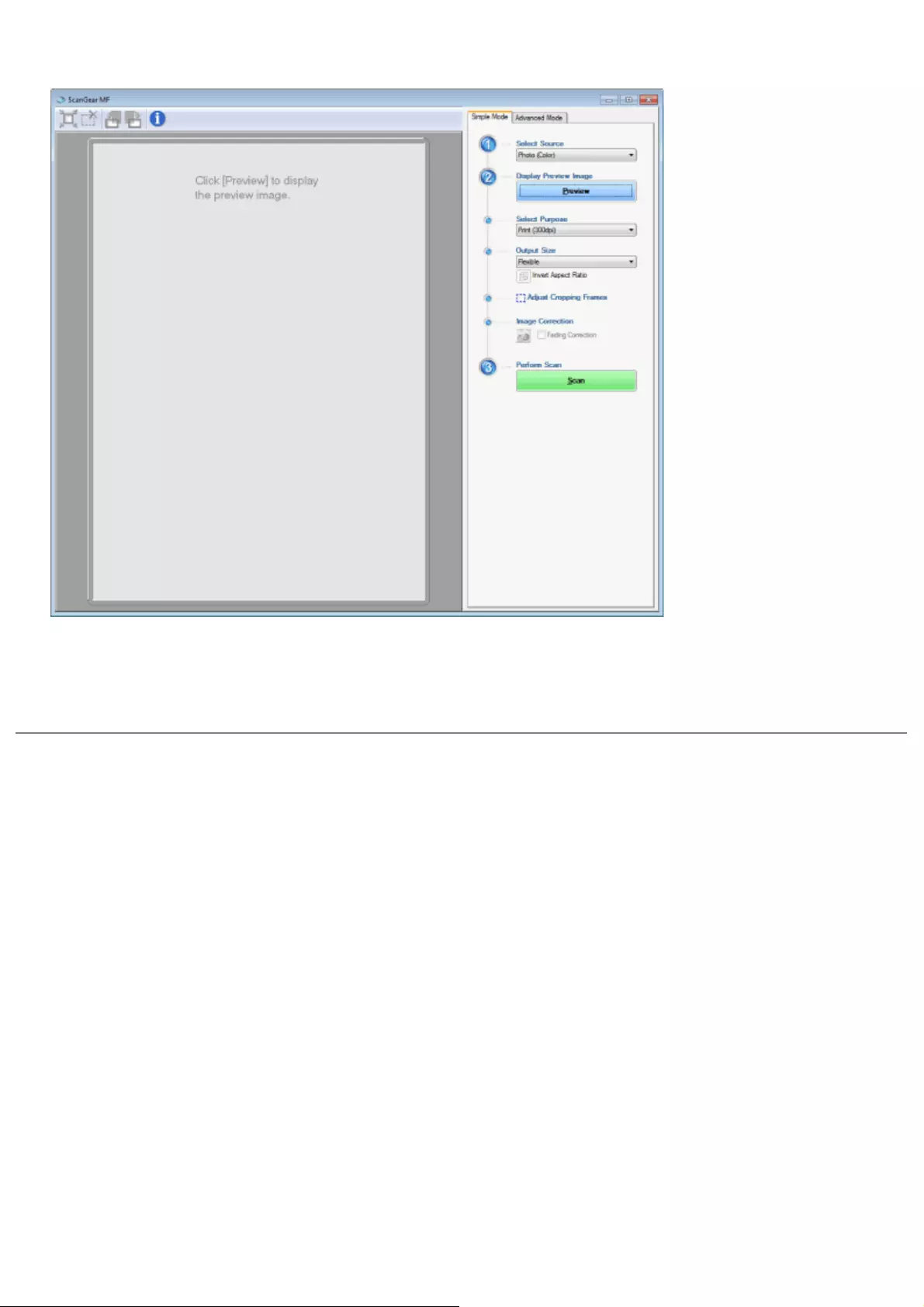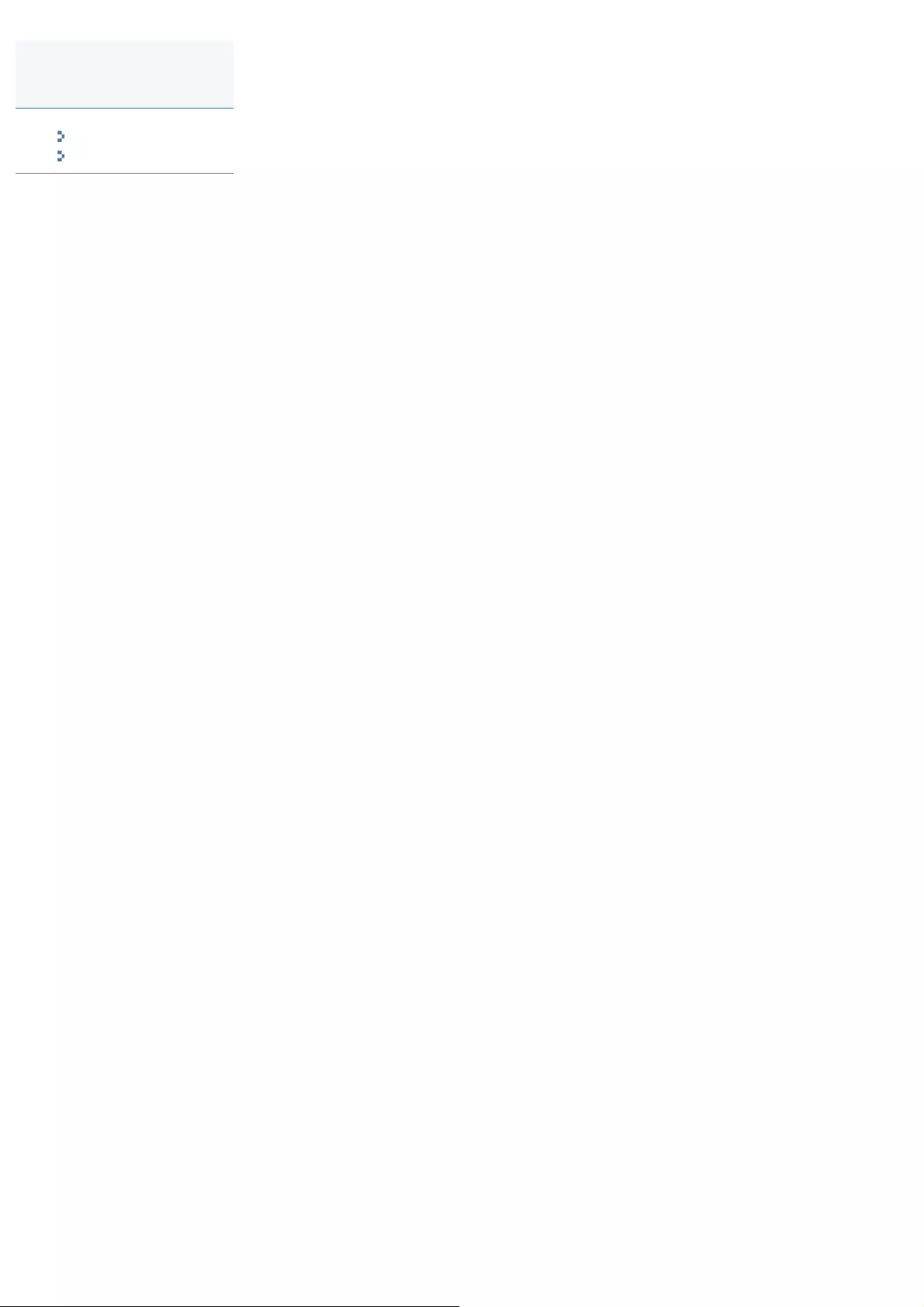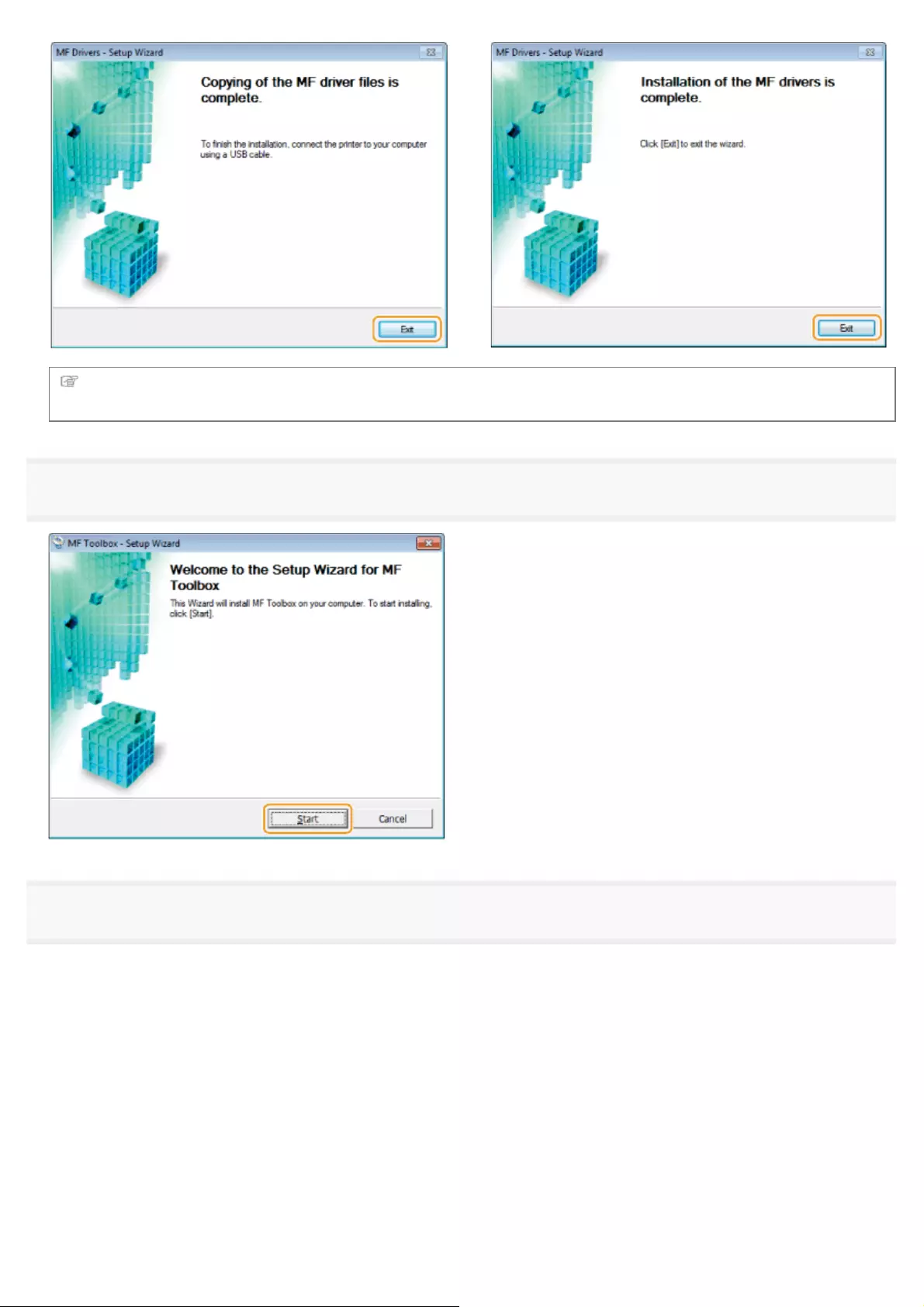Table of Contents
- MF6180dw/MF6140dn
- Important Safety Instructions
- Basic Operation
- Available Features
- Parts and Their Functions
- Navigating the Menu
- Entering Text
- Registering Destinations in the Address Book
- Toner Cartridges
- Placing Documents
- Loading Paper
- Setting the Paper Size and Type
- Adjusting the Volume
- Customizing Timer Settings
- Customizing Display Settings
- Setting a Paper Source to Be Used for Each Function
- Selecting the Print Side
- Initializing the Settings
- Summary of Reports and Lists
- Printing the Report Automatically
- Printing List
- Viewing the Counter
- Necessary Operations in Department ID Management
- Locating the Serial Number
- Specifications
- Copy
- Basic Copy Operations
- Checking and Canceling Copy Jobs/Checking Copy Job History
- Selecting Copy Papers
- Adjusting the Density
- Selecting the Document Type
- 2-Sided Copying
- Enlarging/Reducing Copies
- Copying Multiple Documents onto One Sheet (N on 1)
- Copying by Saving Paper
- Collating Copies
- Erasing Dark Borders and Frame Lines (Frame Erase)
- Emphasizing the Outline of the Image (Sharpness)
- Registering and Using Combination of Copy Settings (Mode Memory)
- Changing the Default Settings
- Viewing Copy Settings
- Fax
- Using the Fax Functions
- Preparing to Use the Fax Functions
- Registering Destinations in the Address Book
- Basic Sending Procedure
- Useful Features
- Changing the Default Fax Settings
- Changing Fax Settings (Settings that Can Be Specified Using the [Menu] Button)
- Receiving Faxes
- Forwarding Fax Documents
- Managing Faxes Stored in Memory
- Changing Fax Settings (Settings that Can Be Specified Using the [Menu] Button)
- Using PC Fax
- Using the Fax Functions
- Printing
- Printing Documents from a Computer
- Printing Documents from a USB Memory (Media Printing)
- Using Google Cloud Print
- Using AirPrint
- Scanning
- Scanning Paper Documents and Saving Them to a Computer (USB & Network Connection)
- Saving Scanned Documents to USB Memory Device
- E-mailing Scanned Documents
- Sending Scanned Documents to a File Server
- Network Settings
- Basic Network Settings
- Switching the Connection Method to Wireless LAN or Wired LAN (MF6180dw Only)
- Connecting to Wired LAN
- Connecting to Wireless LAN (MF6180dw Only)
- Setting the IP Address
- Setting Up Your Computer to Print and Send Faxes (Windows Only)
- Setting the Machine to Be Able To Send Scanned Documents
- Additional Network Settings
- Managing the Machine
- Check Wireless LAN Information (MF6180dw Only)
- Checking the MAC Address
- Basic Network Settings
- Security
- Setting the System Manager Information
- Registering the Name of the Machine and Location
- Specifying the Setting for Department ID Management
- Specifying Keys and Certificates/CA Certificates
- Specifying SSL
- Setting IEEE802.1X Authentication
- Entering PIN for Printing (Secure Printing)
- Configuring the Remote UI
- Restricting Network Connections
- Restricting to Specify Destinations and Use the Sending Functions
- Setting a PIN for the Address Book
- Restricting Destinations that Can Be Specified
- Restricting to Send Faxes from Your Computer
- Restricting Sending from Job History
- Confirming the Entered Fax Number
- Confirming Destinations for One-Touch/Coded Dial TX
- Restricting Sequential Broadcasts
- Specifying Display Settings for the Job History
- Restricting USB Port or USB Memory Usage
- Setting and Managing from Computer
- Setting Menu List
- Troubleshooting
- Error Codes
- When a Power Failure Occurs
- Clearing Jams
- When <Incorrect Size/Setting> Appears
- Onscreen Messages
- Troubleshooting
- Printing Results Are Not Good
- When a Problem Cannot Be Resolved
- Maintenance
- Appendix
- Using the e-Manual
- MF Driver Installation Guide
- Before Using the Driver
- Installing the MF Drivers and MF Toolbox
- Installing Using [Easy Installation] (For Windows)
- Installing Using [Custom Installation] (For Windows)
- Installing the Software (For Macintosh)
- USB Cable Connection (Only when Connecting with USB)
- Checking the Installation Results (For Windows)
- Registering the Printer and Fax (For Macintosh)
- Installing the Drivers Downloaded from the Canon Homepage
- Installing the MF Drivers on the WSD Network (For Windows)
- Uninstalling the Software
- Uninstalling the Printer/Fax/Scanner Driver (For Windows)
- Uninstalling the MF Toolbox (For Windows)
- Uninstalling the Drivers for the WSD Device (For Windows)
- Uninstalling the Product Extended Survey Program (For Windows)
- Uninstalling the Software (For Macintosh)
- Uninstalling the e-Manual (For Windows)
- Troubleshooting
- How to Use the Online Help
- Confirming IP Address Settings
- How to Check the Bit Architecture (For Windows)
- Disclaimers
- Copyright
- Trademarks
Canon MF6140dn User Manual
Displayed below is the user manual for MF6140dn by Canon which is a product in the Multifunctionals category. This manual has pages.
Related Manuals
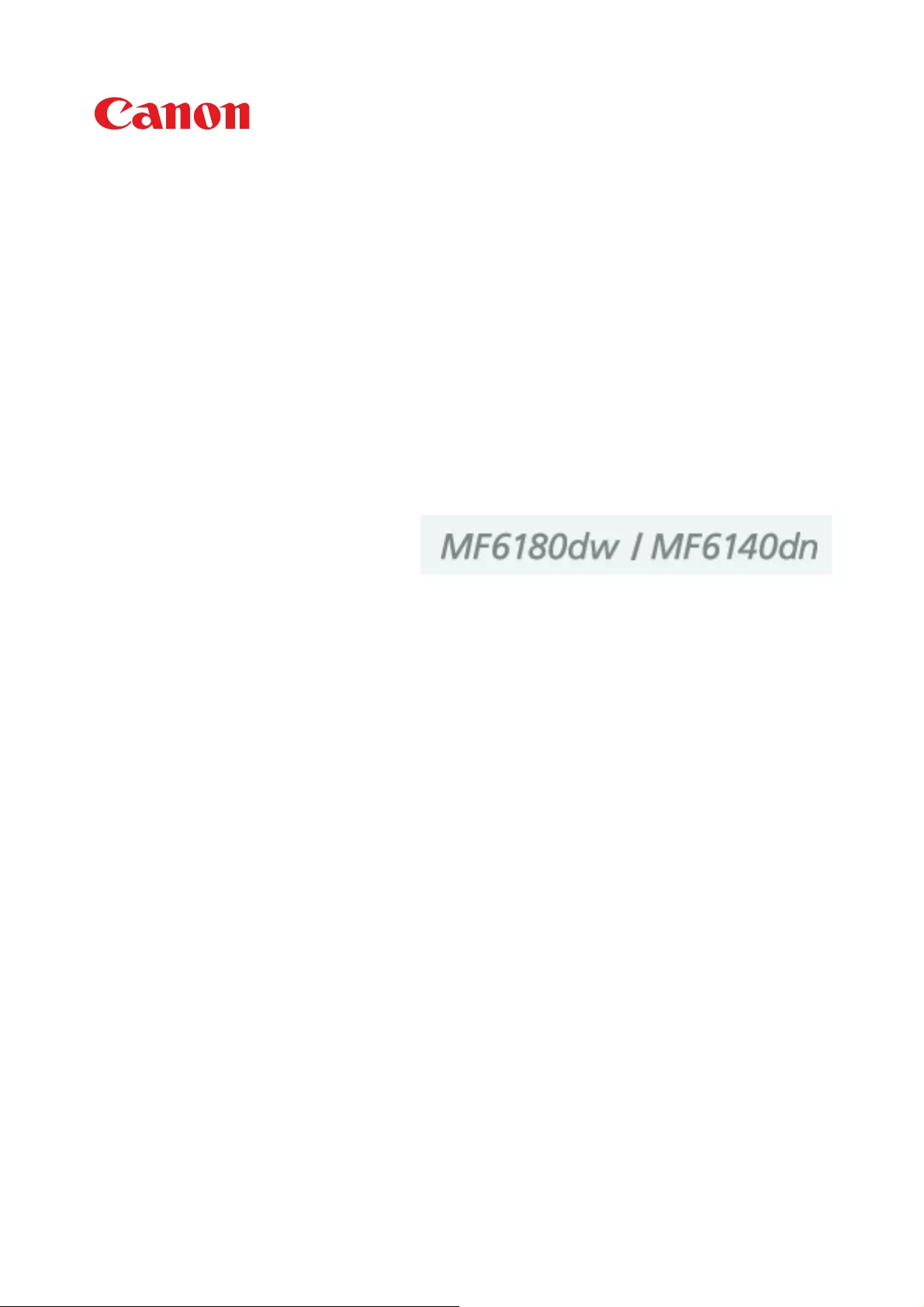
㻝㻌㻛㻌㻥㻢㻠
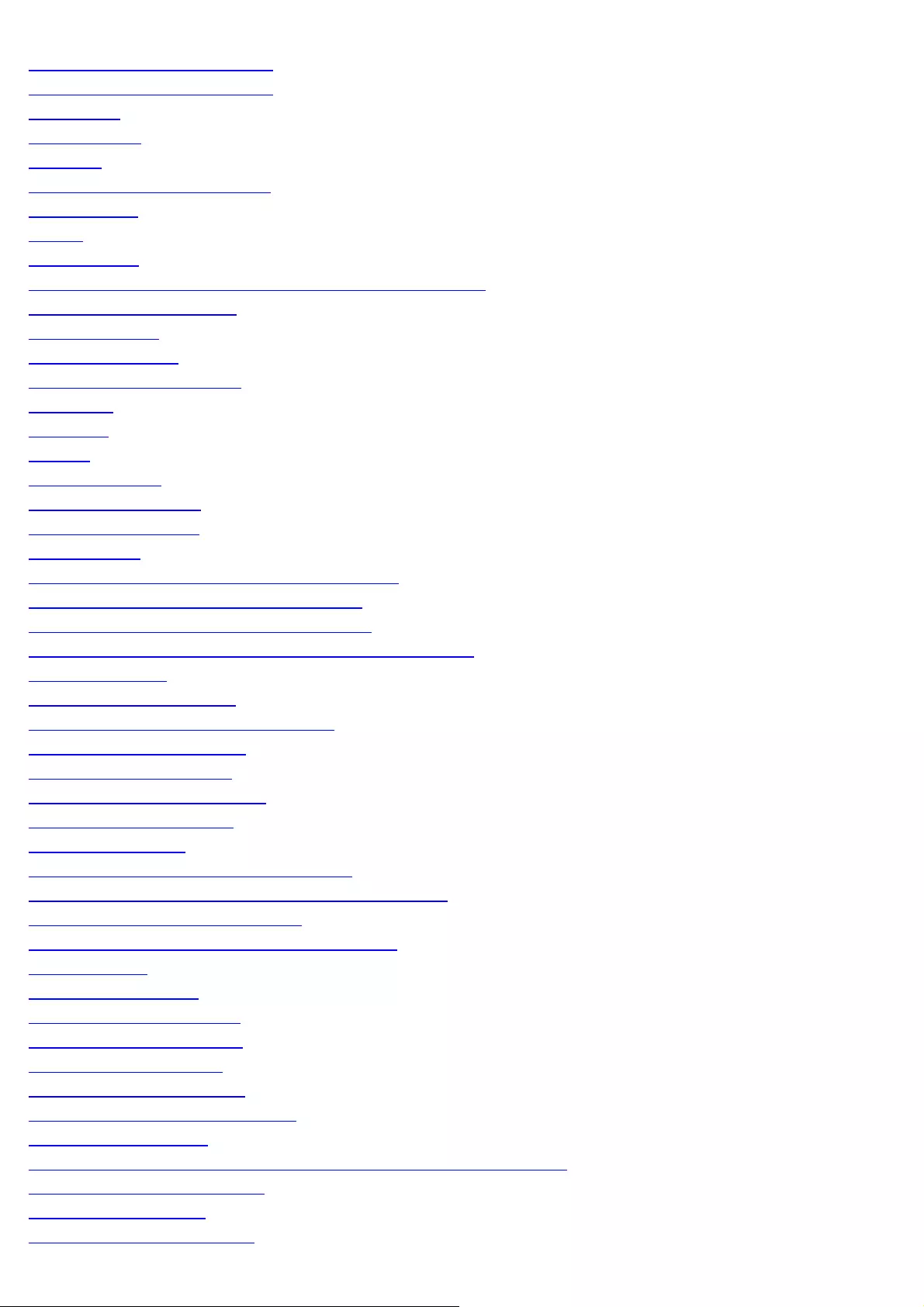
Important Safety Instructions 12
Important Safety Instructions 13
Installation 14
Power Supply 16
Handling 17
Maintenance and Inspections 19
Consumables 21
Others 22
Legal Notices 23
Wireless LAN Regulatory Information (MF6180dw Only) 25
Installation and Handling 29
Basic Operation 32
Available Features 33
Parts and Their Functions 34
Front Side 35
Back Side 37
Interior 38
Operation Panel 39
LCD (Standby Mode) 42
Navigating the Menu 44
Entering Text 47
Registering Destinations in the Address Book 50
Registering and Editing One-Touch Keys 51
Registering and Editing Coded Dial Codes 58
Registering and Editing Destinations for Group Dialing 65
Toner Cartridges 76
Supplied Toner Cartridge 77
About Replacement Toner Cartridges 78
Handling Toner Cartridges 79
Storing Toner Cartridges 81
Using the Toner Saver Mode 82
Purchasing Consumables 84
Placing Documents 85
Placing Documents on the Platen Glass 86
Attention (Placing Documents on the Platen Glass) 88
Placing Documents in the Feeder 89
Attention (Placing Documents in the Feeder) 91
Loading Paper 92
In the Paper Drawer 93
In the Multi-Purpose Tray 96
Attention (Loading Paper) 99
Paper Loading Capacity 100
Paper Loading Orientation 101
Setting the Paper Size and Type 104
For the Paper Drawer 105
Registering the Default Paper Settings for the Multi-purpose Tray 107
Setting a Custom Paper Size 110
Adjusting the Volume 112
Customizing Timer Settings 114
㻞㻌㻛㻌㻥㻢㻠
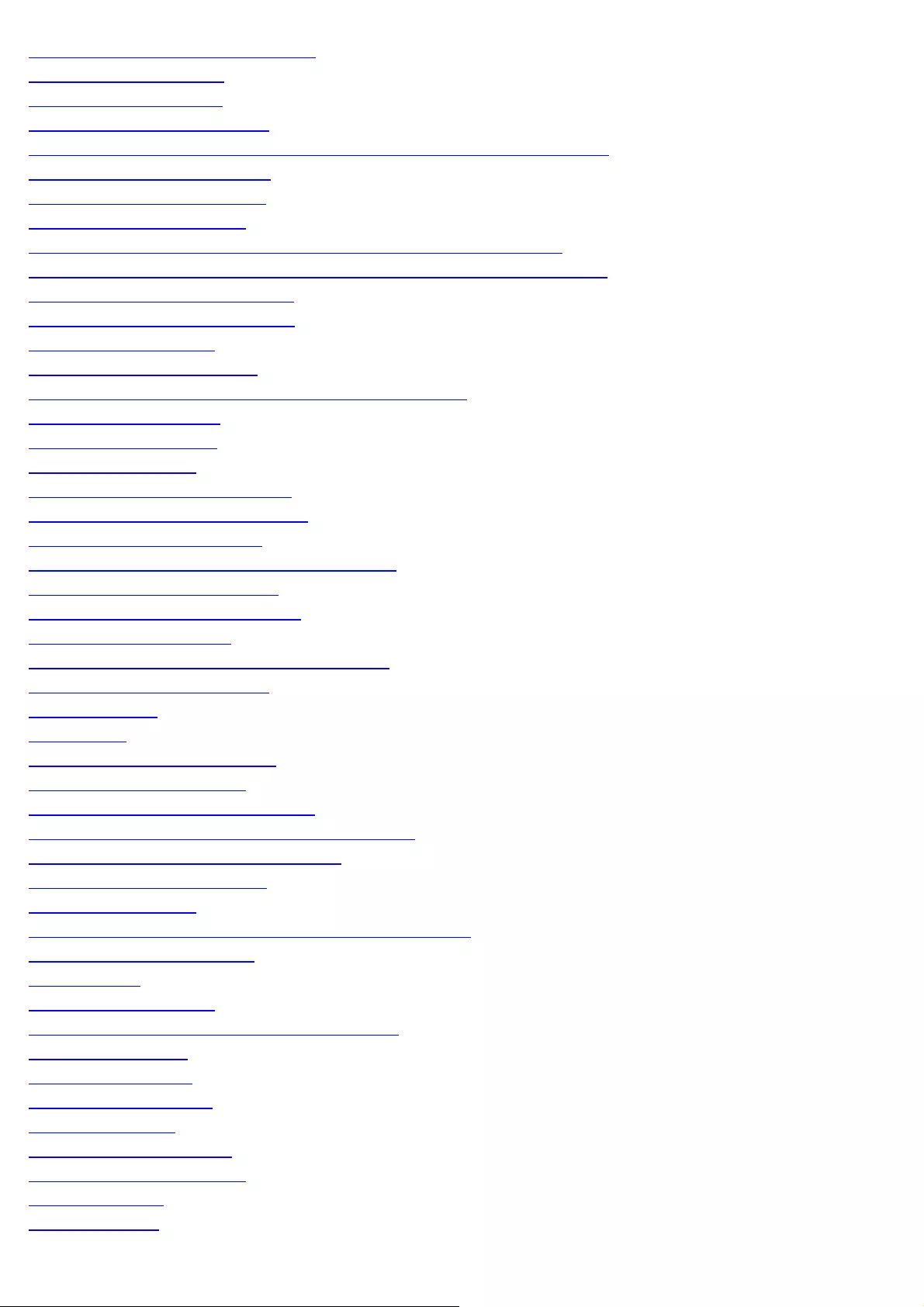
Setting the Current Date and Time 115
Setting the Sleep Timer 117
Attention (Sleep Timer) 119
Setting the Auto Reset Timer 120
Specifying the Screen that Is Displayed after Auto Reset Is Performed 122
Setting the Auto Offline Time 123
Customizing Display Settings 125
Setting the Default Screen 126
Switching the Display Language (Operation Panel or Remote UI) 128
Adjusting the Display (Brightness, Contrast, and Invert Screen Colors) 130
Changing Units of Measurement 132
Changing Message Display Time 134
Changing Scroll Speed 136
Changing Cursor Movement 138
Setting a Paper Source to Be Used for Each Function 140
Selecting the Print Side 142
Initializing the Settings 145
Initializing the Menu 146
Initializing the Network Settings 148
Initializing the Key and Certificate 150
Initializing the Address Book 152
Initializing the System Management Settings 154
Summary of Reports and Lists 156
Printing the Report Automatically 157
Fax Send Results Report 158
E-Mail/Windows (SMB) Send Results Report 160
Communication Management 162
Receive Results 164
Printing List 166
Printing the Address Book List 167
Printing the User Data List 169
Printing System Manager Data List 171
Printing a Communication Management Report 173
Printing Dept. ID Management Report 175
Printing the PCL/PS Font List 177
Viewing the Counter 179
Necessary Operations in Department ID Management 180
Locating the Serial Number 182
Specifications 183
Machine Specifications 184
Wireless LAN Specification (MF6180dw Only) 185
Copy Specifications 186
Printer Specification 187
Scanner Specifications 188
Fax Specifications 189
Telephone Specifications 190
Transmission Specification 191
Optional Drawer 193
Document Type 194
㻟㻌㻛㻌㻥㻢㻠
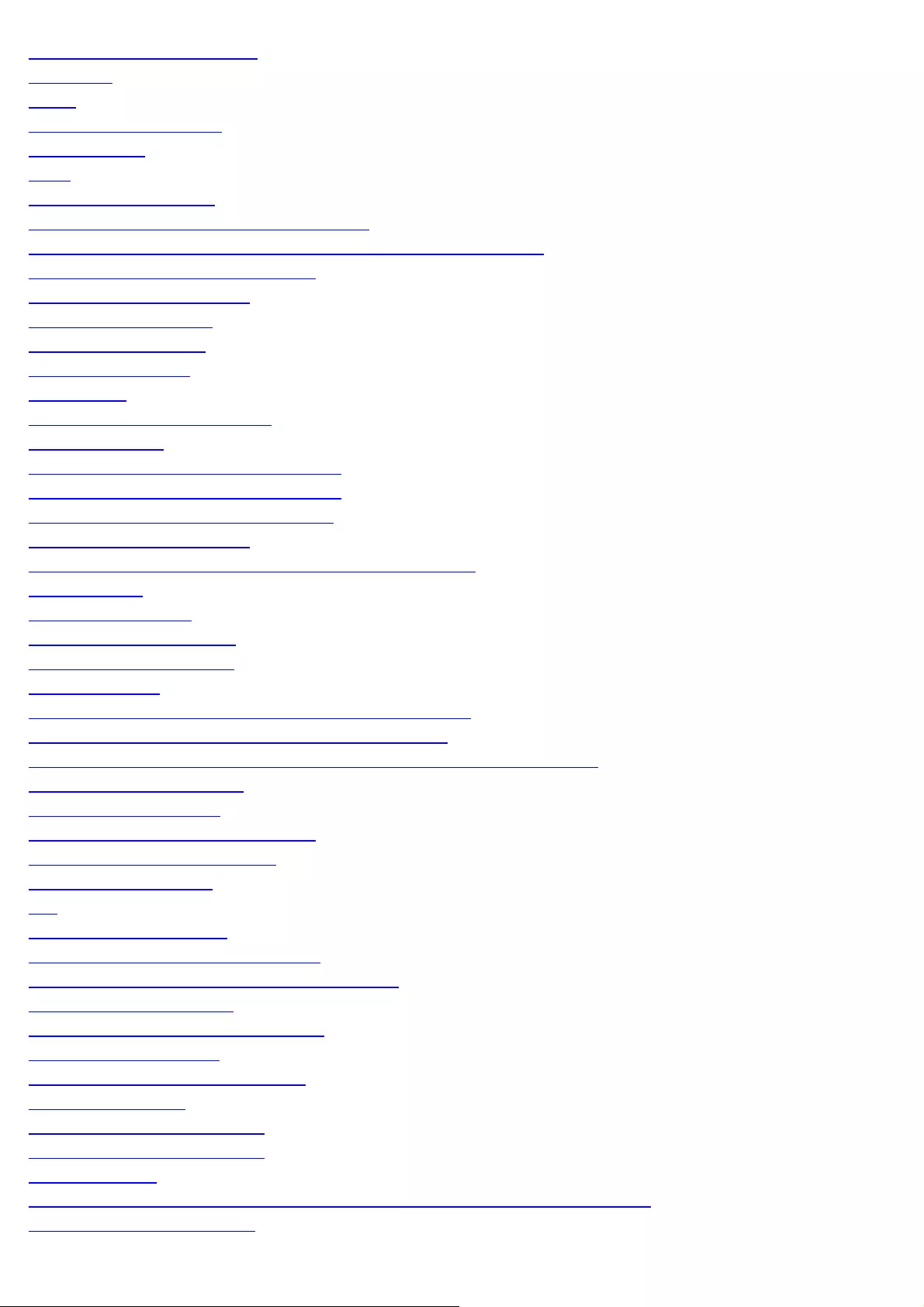
Supported Document Types 195
Scan Area 196
Paper 197
Supported Paper Types 198
Printable Area 201
Copy 202
Basic Copy Operations 203
Attention (Combination of Copy Settings) 205
Checking and Canceling Copy Jobs/Checking Copy Job History 206
Checking and Canceling Copy Jobs 207
Checking Copy Job History 209
Selecting Copy Papers 211
Adjusting the Density 212
Density Adjustment 213
Background 214
Selecting the Document Type 216
2-Sided Copying 218
Copying 1-Sided Document to 2 Sides 219
Copying 2-Sided Document to 2 Sides 222
Copying 2-Sided Document to 1 Side 225
Enlarging/Reducing Copies 227
Copying Multiple Documents onto One Sheet (N on 1) 229
2 on 1/4 on 1 230
Copying an ID Card 233
Attention (ID Card Copy) 235
Copying by Saving Paper 236
Collating Copies 239
Erasing Dark Borders and Frame Lines (Frame Erase) 241
Emphasizing the Outline of the Image (Sharpness) 243
Registering and Using Combination of Copy Settings (Mode Memory) 245
Registering Mode Memory 246
Deleting Mode Memory 248
Calling and Copying Mode Memory 250
Changing the Default Settings 251
Viewing Copy Settings 253
Fax 254
Using the Fax Functions 255
Preparing to Use the Fax Functions 256
Registering Destinations in the Address Book 257
Basic Sending Procedure 258
Basic Procedures for Sending Faxes 259
Specifying Destinations 261
Changing the Scan Settings (Fax) 267
Canceling Fax Jobs 269
Redialing (Manual Redialing) 270
Attention (Manual Redialing) 271
Useful Features 272
Notifying the Recipient of an Incoming Fax by Telephone (Manual Sending) 273
Attention (Manual Sending) 275
㻠㻌㻛㻌㻥㻢㻠
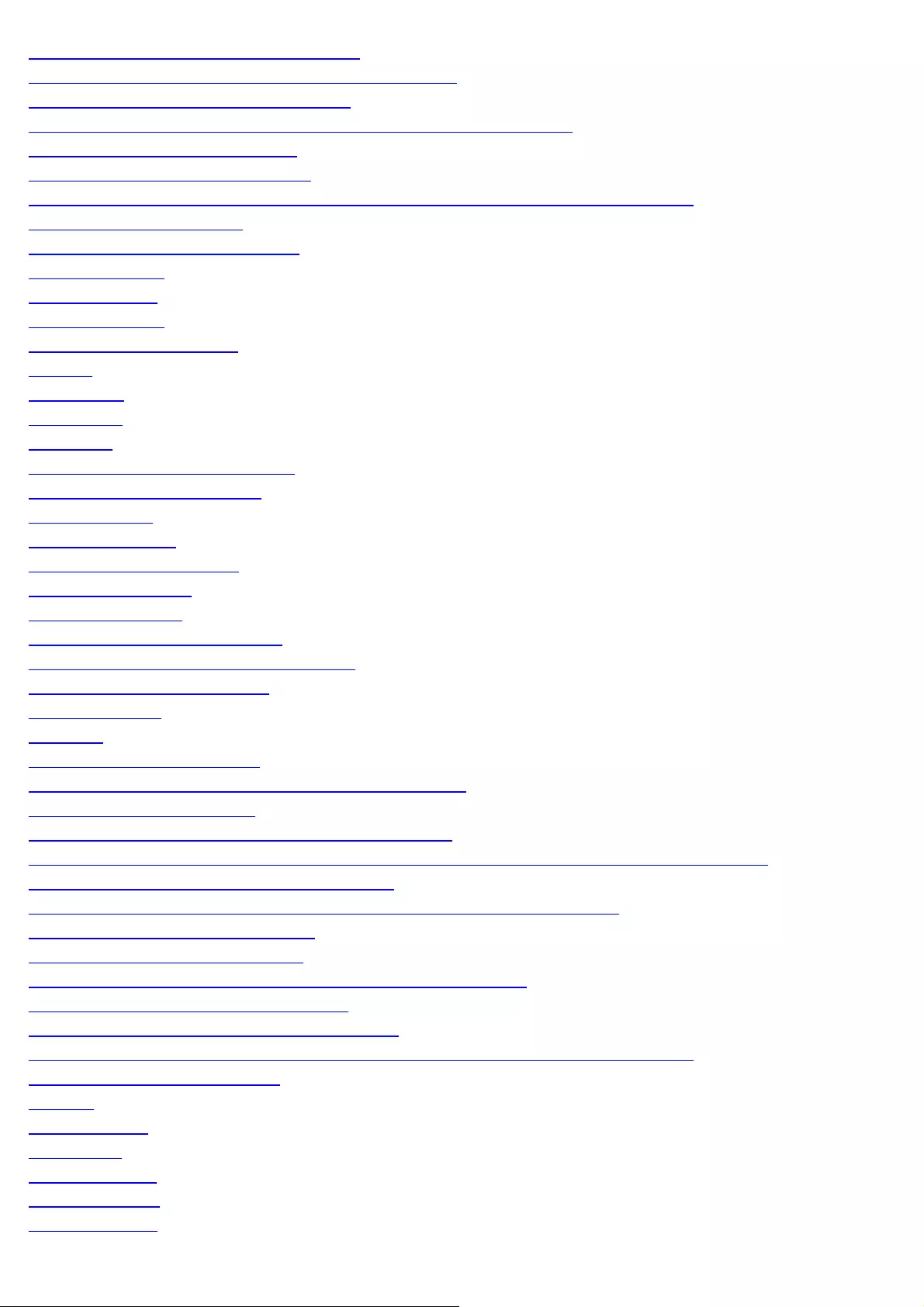
Push-button Telephone for Tone Dialing 276
Attention (Push-button Telephone for Tone Dialing) 278
Sending a Fax Abroad (Adding Pauses) 279
Sending to Multiple Destinations at a Time (Sequential Broadcast) 281
Attention (Sequential Broadcast) 283
Changing the Default Fax Settings 284
Changing Fax Settings (Settings that Can Be Specified Using the [Menu] Button) 286
Configuring Send Settings 287
Register Unit Telephone Number 289
Select Line Type 290
Off-Hook Alarm 291
Change Defaults 292
Register Unit Name (Fax) 293
ECM TX 294
Pause Time 295
Auto Redial 296
Sender ID 297
Check Dial Tone Before Sending 298
Configuring System Settings 299
TX Start Speed 301
Address Book PIN 302
Restrict New Destinations 303
Allow Fax Driver TX 304
Restrict History TX 305
Fax No. Confirmation Re-Entry 306
One-Touch/Coded Dial TX Confirmation 307
Restrict Sequential Broadcast 308
Receiving Faxes 309
RX Mode 310
Changing the Receive Mode 313
Advanced Settings for the Fax/Tel Auto Switch Mode 314
Forwarding Fax Documents 316
Setting Document Transfer (Automatic Forwarding) 317
Forwarding Received Faxes Stored in Memory to Other Destinations (Manual Forwarding) 319
Configurating Operations for Transfer Errors 321
Re-forwarding/Printing/Deleting Documents in Which Transfer Is Failed 323
Managing Faxes Stored in Memory 325
Checking and Canceling Fax Jobs 326
Combining and Printing the Received Documents You Saved 328
Checking and Deleting Received Faxes 330
Checking the History of Received/Sent Faxes 332
Changing Fax Settings (Settings that Can Be Specified Using the [Menu] Button) 334
Configuring Receiving Settings 335
ECM RX 337
Incoming Ring 338
Remote RX 339
Auto RX Switch 340
2-Sided Printing 341
Reduce RX Size 342
㻡㻌㻛㻌㻥㻢㻠
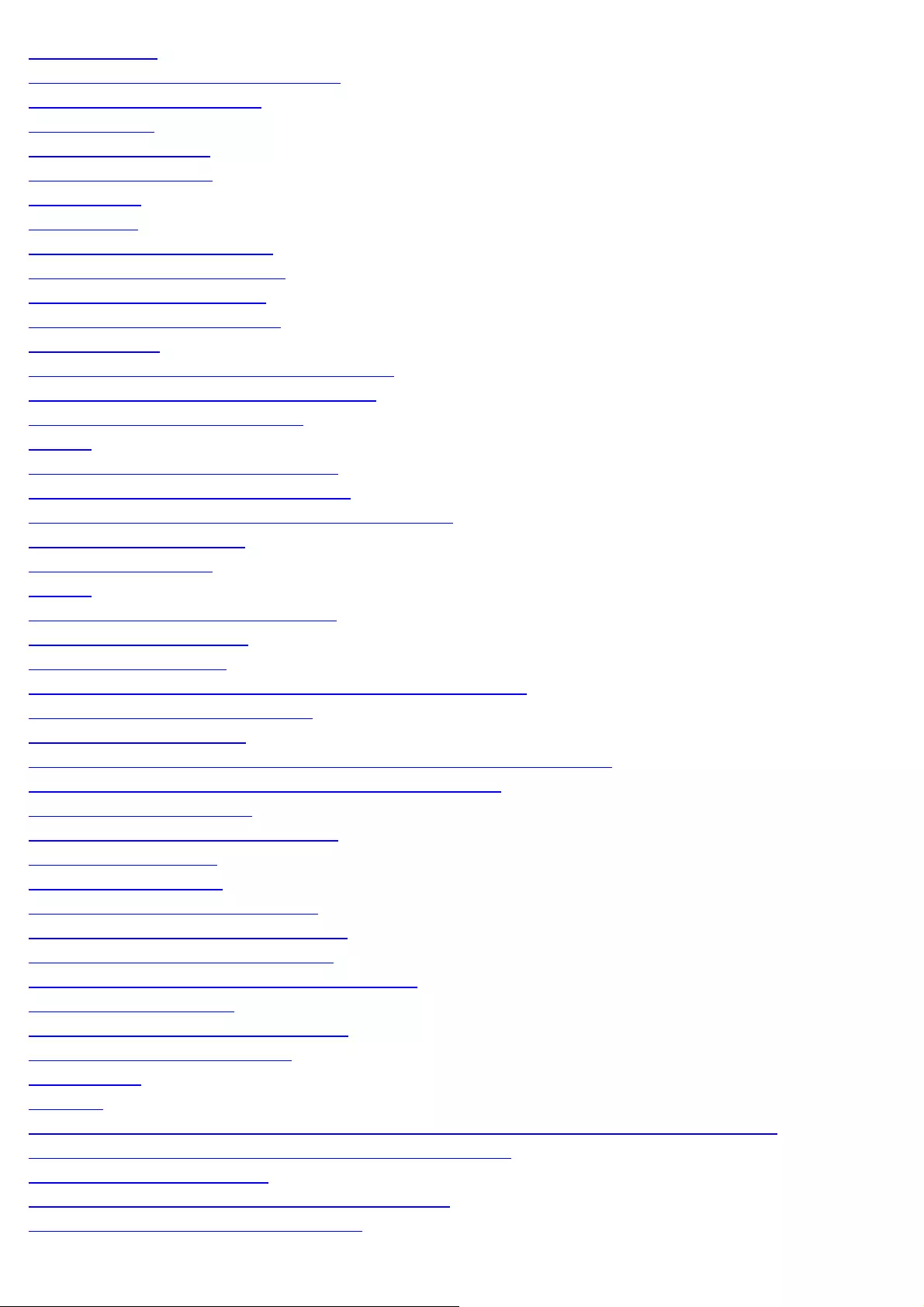
RX Page Footer 343
Continue Printing When Toner Is Low 344
Configuring System Settings 345
RX Start Speed 347
Memory Lock Settings 348
Select Country/Region 349
R-Key Setting 350
Using PC Fax 351
Preparation to Use PC Faxing 352
System Requirements (PC Fax) 353
Where to Find Help (PC Fax) 354
Faxing Fundamentals (PC Fax) 355
Faxing (PC Fax) 356
Specifying the Default Fax Settings (PC Fax) 360
Setting Up the Fax Configuration (PC Fax) 362
Viewing the Online Help (PC Fax) 364
Printing 365
Printing Documents from a Computer 367
Preparing to Print from Your Computer 368
Configuring Port Settings over a TCP/IP Connection 369
Setting Up Printer Sharing 373
Printing Fundamentals 375
Printing 376
Configuring the Default Print Settings 379
Setting the Printer Options 381
Viewing the Online Help 383
Checking and Deleting Print Jobs/Checking Print Job History 384
Checking and Canceling Print Jobs 385
Checking Print Job History 387
Changing printer settings (Items to Be Specified Using [Menu] Button) 389
Printing Documents from a USB Memory (Media Printing) 391
Summary of Media Printing 392
Printing Fundamentals (USB Memory) 393
Selecting a file to print 396
Changing Print Settings 398
Attention (Changing Print Settings) 400
Printing Files as a List (Index Printing) 401
Changing File Name Display Formats 403
Changing the Default Values for Media Printing 404
Using Google Cloud Print 406
Preparing for Using Google Cloud Print 407
Printing with Google Cloud Print 411
Using AirPrint 413
Scanning 420
Scanning Paper Documents and Saving Them to a Computer (USB & Network Connection) 422
Preparing to Scan Your Document (Saving to a Computer) 423
System Requirements (Scan) 424
Registering the Scanner in MF Network Scan Utility 425
Basic Scan Flow (Saving to a Computer) 426
㻢㻌㻛㻌㻥㻢㻠

Scanning Using Keys on the Operation Panel 427
Performing a Scan Using a Shortcut Key 430
Scanning with the MF Toolbox 434
Scanning an Image from an Application 437
Using the MF Toolbox 439
Creating One PDF File from Two or More Pages 446
Using the ScanGear MF 448
Using the Simple Mode 449
Using the Advanced Mode 452
Creating a Cropping Frame 463
Determining Resolution 465
Saving Scanned Documents to USB Memory Device 466
Before Using USB Memory Device 467
Basic Scan Flow (Saving to USB Memory Device) 468
Changing the Scan Settings (Saving to USB Memory Device) 471
Attention (Changing the Scan Settings (Saving to USB Memory Device)) 477
Changing the Default Scan Settings for Saving to USB Memory Device 478
E-mailing Scanned Documents 480
Preparing to Use the E-mail Functions 481
Scanning Fundamentals (E-mail) 482
Specifying Destinations (E-mail) 485
Changing the Scan Settings (E-mail) 491
E-mail Settings 497
Checking/Canceling Send Data (E-mail) 499
Registering the E-mail Sender Name 501
Changing the Default Scan Settings for Sending to E-mail 503
Sending Scanned Documents to a File Server 505
Preparation for Scanning (File Server) 506
Scanning Fundamentals (File Server) 507
Specifying the Destination (File Server) 510
Changing the Scan Settings (File Server) 512
Checking/Canceling Send Data (File Server) 518
Changing the Default Settings for Sending to a File Server 520
Network Settings 522
Basic Network Settings 524
Switching the Connection Method to Wireless LAN or Wired LAN (MF6180dw Only) 525
Connecting to Wired LAN 527
Attention (Connecting to a Wired LAN) 528
Connecting to Wireless LAN (MF6180dw Only) 529
Attention (Security when using a wireless LAN product) 531
Setting the Machine Using WPS (Push Button Mode) 532
Setting the Machine Using WPS (PIN Code Mode) 535
Entering the PIN Code in the Wireless LAN Router/Access Point 538
Setting by Manually Selecting an Access Point 539
Setting by Manually Entering SSID 543
Checking the SSID or Network Key of the Wireless LAN Router/Access Point 548
Attention (Connecting to a Wireless LAN) 551
Setting the IP Address 552
Setting the IPv4 Address 553
㻣㻌㻛㻌㻥㻢㻠
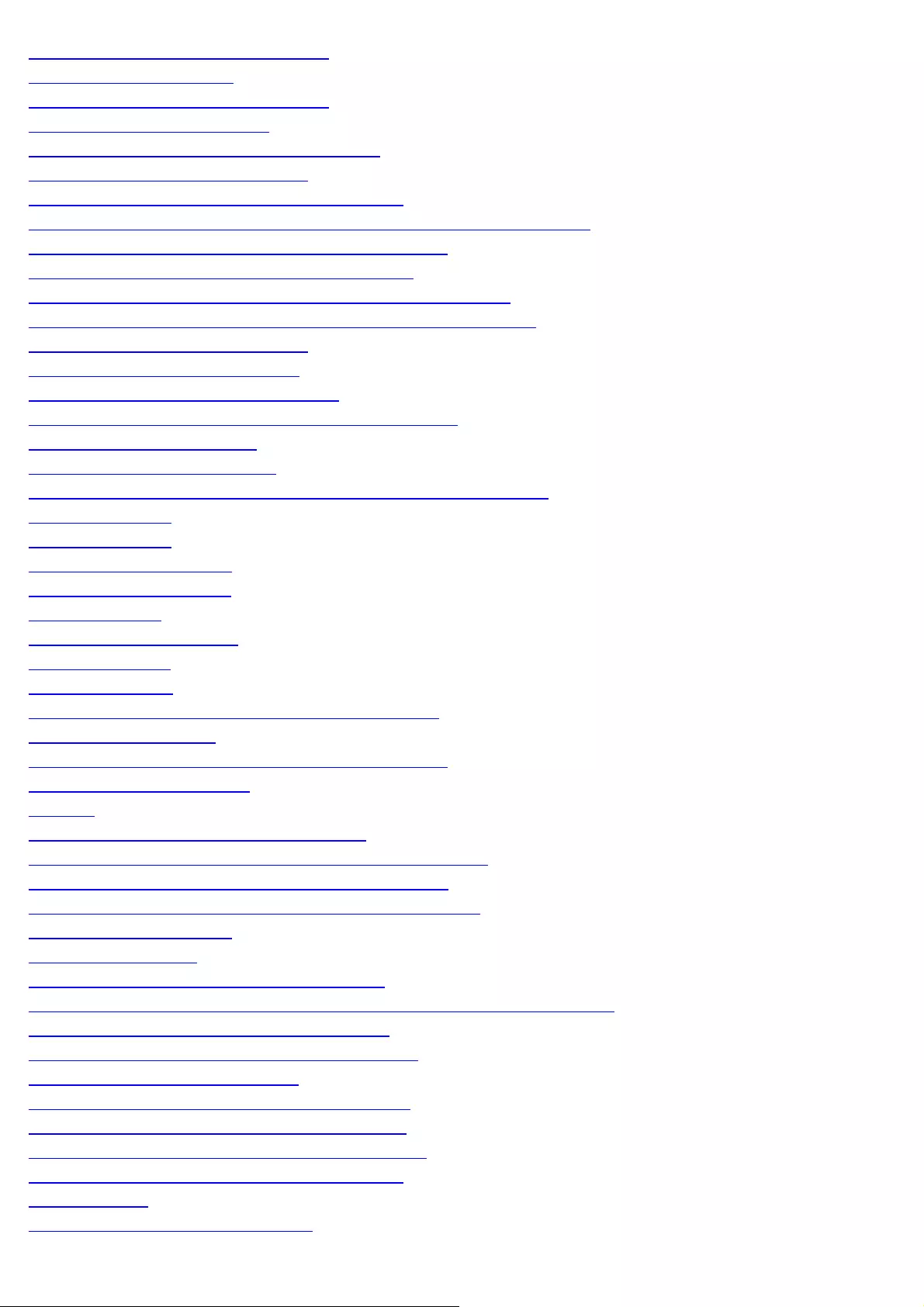
Attention (Setting the IPv4 Address) 556
Setting the IPv6 Address 557
Attention (Setting the IPv6 Address) 562
Checking IP Address Settings 563
Attention (Confirming IP Address Settings) 566
Checking the Network Connection 567
Attention (Checking the Network Connection) 569
Setting Up Your Computer to Print and Send Faxes (Windows Only) 570
Selecting the Connection Method (LPD/RAW/WSD) 571
Configuring Printer Settings on Your Computer 575
Attention (Configuring Printer Settings on Your Computer) 578
Setting the Machine to Be Able To Send Scanned Documents 579
Activating the Send Setting Utility 580
Configuring E-Mail Send Settings 584
Configuring Advanced E-mail Settings 588
How to Save to a File Server (A Shared File Server) 593
Additional Network Settings 597
Setting the Speed and Duplex 598
Specifying a Delay Before Establishing the Network Connection 601
Setting IPv4 DNS 603
Setting IPv6 DNS 608
Attention (DNS Settings) 612
Setting the WINS Server 613
Setting the SMB 616
Registering LDAP Servers 619
Setting MTU Size 623
Configuring SNTP 625
Configuring SLP Communication with imageWARE 629
Managing the Machine 633
Check Wireless LAN Information (MF6180dw Only) 634
Checking the MAC Address 638
Security 640
Setting the System Manager Information 641
Attention (Specifying the System Manager Information) 644
Registering the Name of the Machine and Location 645
Specifying the Setting for Department ID Management 647
Registering Departments 648
Editing Departments 650
Activating the Department ID Management 653
Specifying Whether or Not to Receive a Print Job from an Unknown ID 656
Checking or Clearing the Count Information 658
Specifying Keys and Certificates/CA Certificates 662
Generating Keys and Certificates 663
Installing Keys and Certificates/CA Certificates 667
Verifying Keys and Certificates/CA Certificates 670
Registering Keys and Certificates/CA Certificates 674
Deleting Keys and Certificates/CA Certificates 680
Specifying SSL 682
Setting IEEE802.1X Authentication 688
㻤㻌㻛㻌㻥㻢㻠
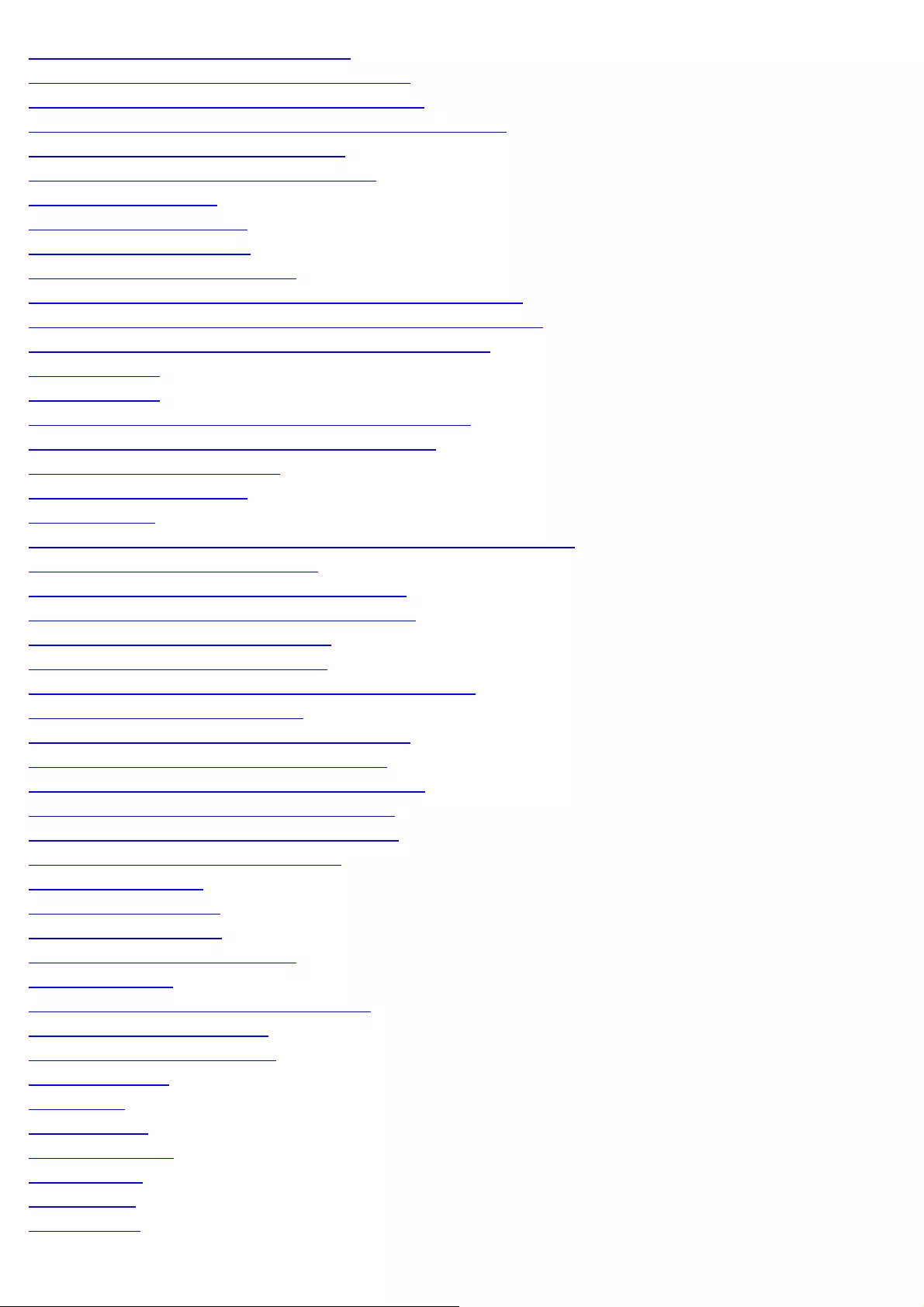
Setting TLS Authentication Information 689
Setting TTLS/PEAP Authentication Information 694
Switching On/Off for IEEE802.1X Authentication 700
Checking Error Information for IEEE802.1X Authentication 702
Attention (IEEE802.1X Authentication) 703
Entering PIN for Printing (Secure Printing) 704
Setting Secure Printing 705
Printing by Secure Printing 707
Configuring the Remote UI 711
Restricting Network Connections 713
Restricting Sending/Receiving to/from Specific IP Addresses 714
Restricting Sending/Receiving to/from Specific MAC Addresses 722
Monitoring/Controlling Devices by SNMP (SNMP Setting) 729
Setting SNMPv1 730
Setting SNMPv3 733
Obtaining Printer Management Information from Host 738
Setting the Permission for HTTP Communications 740
Setting Protocol Port Numbers 742
Setting the Dedicated Port 744
Setting a Proxy 746
Restricting to Specify Destinations and Use the Sending Functions 749
Setting a PIN for the Address Book 750
Restricting Destinations that Can Be Specified 752
Restricting to Send Faxes from Your Computer 754
Restricting Sending from Job History 756
Confirming the Entered Fax Number 758
Confirming Destinations for One-Touch/Coded Dial TX 760
Restricting Sequential Broadcasts 762
Specifying Display Settings for the Job History 764
Restricting USB Port or USB Memory Usage 766
Restricting External Device Connections via USB 767
Restricting Storing of Data in Memory Media 769
Restricting Printing of Data in Memory Media 771
Setting and Managing from Computer 773
Using the Remote UI 774
Operating Environment 775
Starting the Remote UI 776
Screen Layout of the Remote UI 778
Setting Menu List 781
Printing and Viewing the Current Settings 782
Setting Up the Menu Options 783
Contents of the Menu Options 785
Network Settings 786
Preferences 791
Timer Settings 794
Common Settings 796
Copy Settings 797
Fax Settings 798
Scan Settings 801
㻥㻌㻛㻌㻥㻢㻠
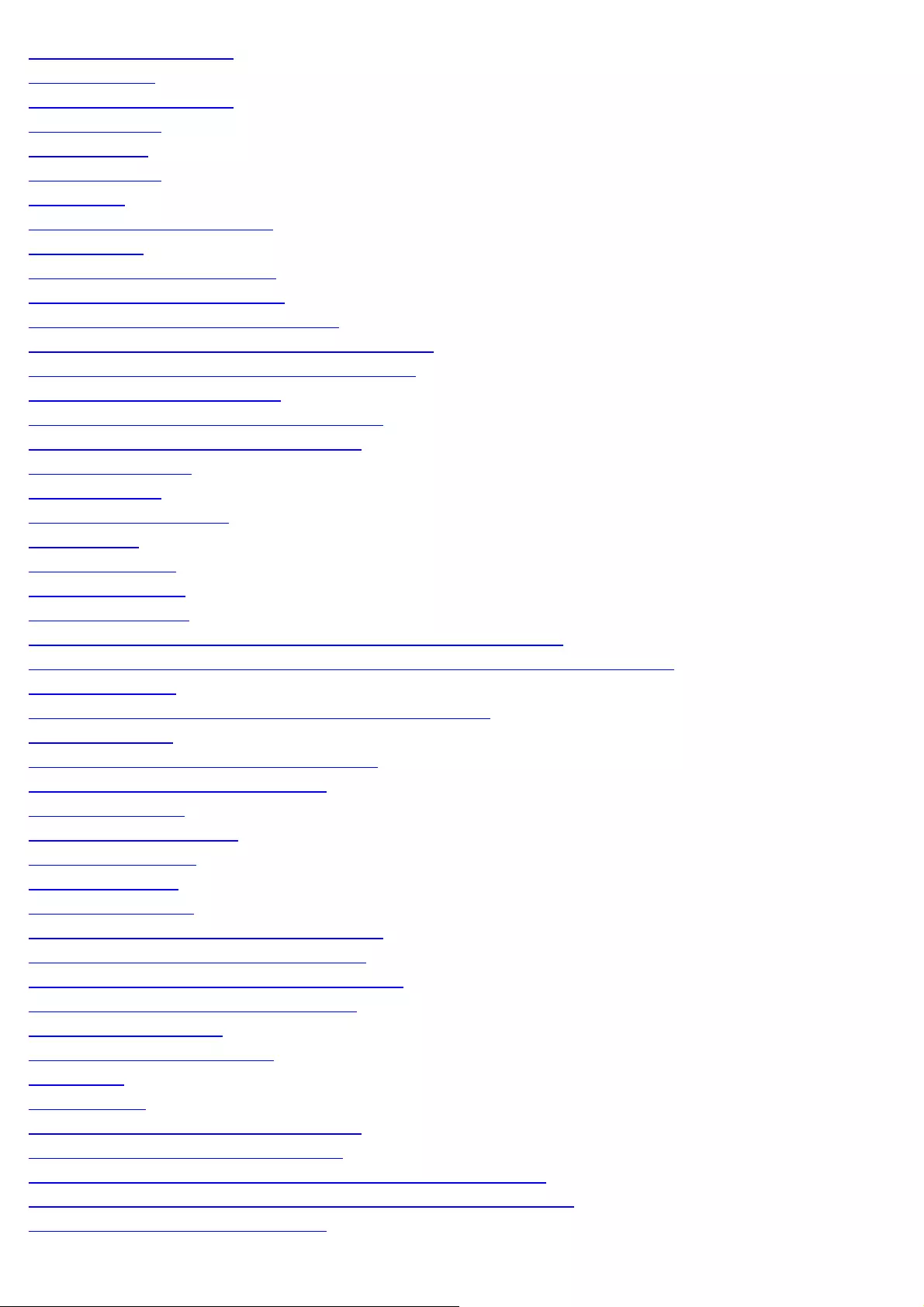
USB Direct Print Settings 802
Printer Settings 803
Adjustment/Maintenance 808
System Settings 810
Initialize Menu 816
Troubleshooting 817
Error Codes 818
When a Power Failure Occurs 826
Clearing Jams 827
Document Jams in the Feeder 829
Paper Jams in the Output Area 833
Paper Jams in the Multi-Purpose Tray 835
Paper Jams in the Paper Drawer (Drawer 1 or 2) 836
Paper Jams in the Back Cover and Duplex Unit 838
Paper Jams in the Front Cover 840
Paper Jams in the 2-sided Transport Guide 843
When <Incorrect Size/Setting> Appears 845
Onscreen Messages 846
Troubleshooting 858
Paper Feeding Problems 860
Fax Problems 861
Sending Problems 862
Cannot Send a Fax 864
Receiving Problems 866
Modes Cannot Switch Automatically between Telephone and Fax 868
Faxes Cannot Be Printed, or the Images on Printouts Are Spotted or Distorted 869
Copying Problems 870
The Copy Output Is Hardly Readable and Copied Poorly 872
Printing Problems 874
Cannot Print Documents from a Computer 875
Cannot Print over a TCP/IP Network 877
Scanning Problems 879
Cannot Scan a Document 881
Telephone Problems 883
Network Problems 884
Wired LAN Troubles 885
Checking Network Connection (Wired LAN) 887
Wireless LAN Troubles (MF6180dw Only) 888
Checking Network Connection (Wireless LAN) 892
Installation and Uninstallation Problems 893
Miscellaneous Problems 894
Printing Results Are Not Good 895
Paper Curls 896
Paper Creases 897
Vertical Lines Not in the Original Appear 898
Vertical Streaks Appear on the Output 899
Toner Smudges and Spatters Appear around Text and Images 901
The Bottom Edge of Paper or Following Paper Has Smudge Marks 902
A Portion of the Page Is Not Printed 903
㻝㻜㻌㻛㻌㻥㻢㻠
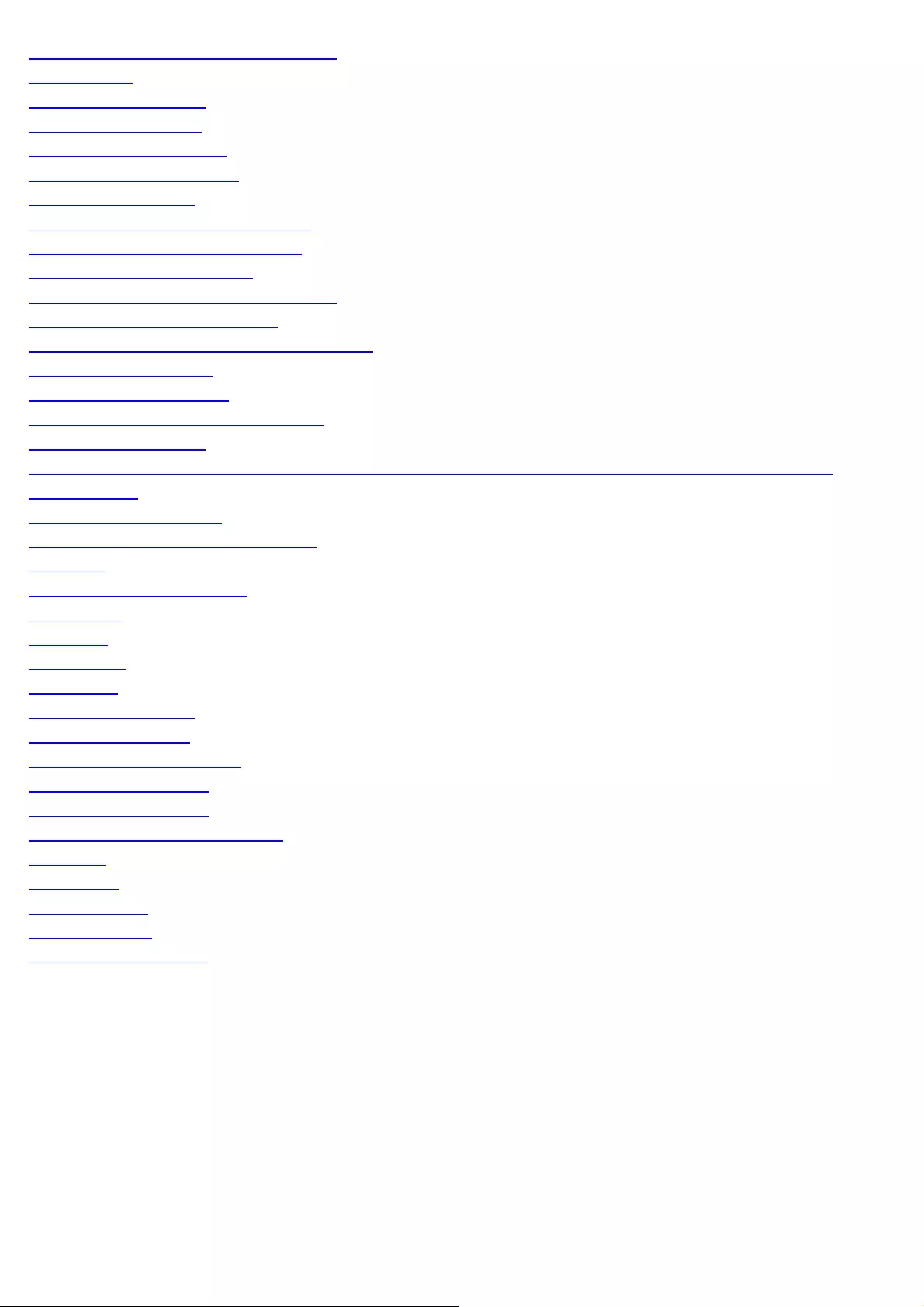
When a Problem Cannot Be Resolved 904
Maintenance 905
Cleaning the Machine 906
Cleaning the Exterior 907
Cleaning the Fixing Unit 908
Cleaning the Platen Glass 910
Cleaning the Feeder 912
Cleaning the Feeder Automatically 914
Attention (Cleaning the Machine) 915
Replacing Toner Cartridges 916
Before Replacing the Toner Cartridge 918
Replacing the Toner Cartridge 920
Attention (Replacing the Toner Cartridge) 923
Adjusting the Machine 926
Correcting Copy Images 927
Attention (Correcting Copy Images) 931
Adjusting the Density 932
Adjusting Black Text in Color Documents (Black Text Processing Adjustment in Color Documents) 933
Special Mode 935
Relocating the Machine 939
Attention (Relocating the Machine) 942
Appendix 943
Basic Windows Operations 944
Disclaimers 947
Copyright 948
Trademarks 949
Contact Us 950
For Macintosh Users 951
Using the e-Manual 953
How to Use the e-Manual 954
System Requirements 955
Starting the e-Manual 956
Screen Layout of the e-Manual 957
Top Page 958
Topic Page 960
Site map Page 961
Search Method 962
Viewing the e-Manual 963
㻝㻝㻌㻛㻌㻥㻢㻠
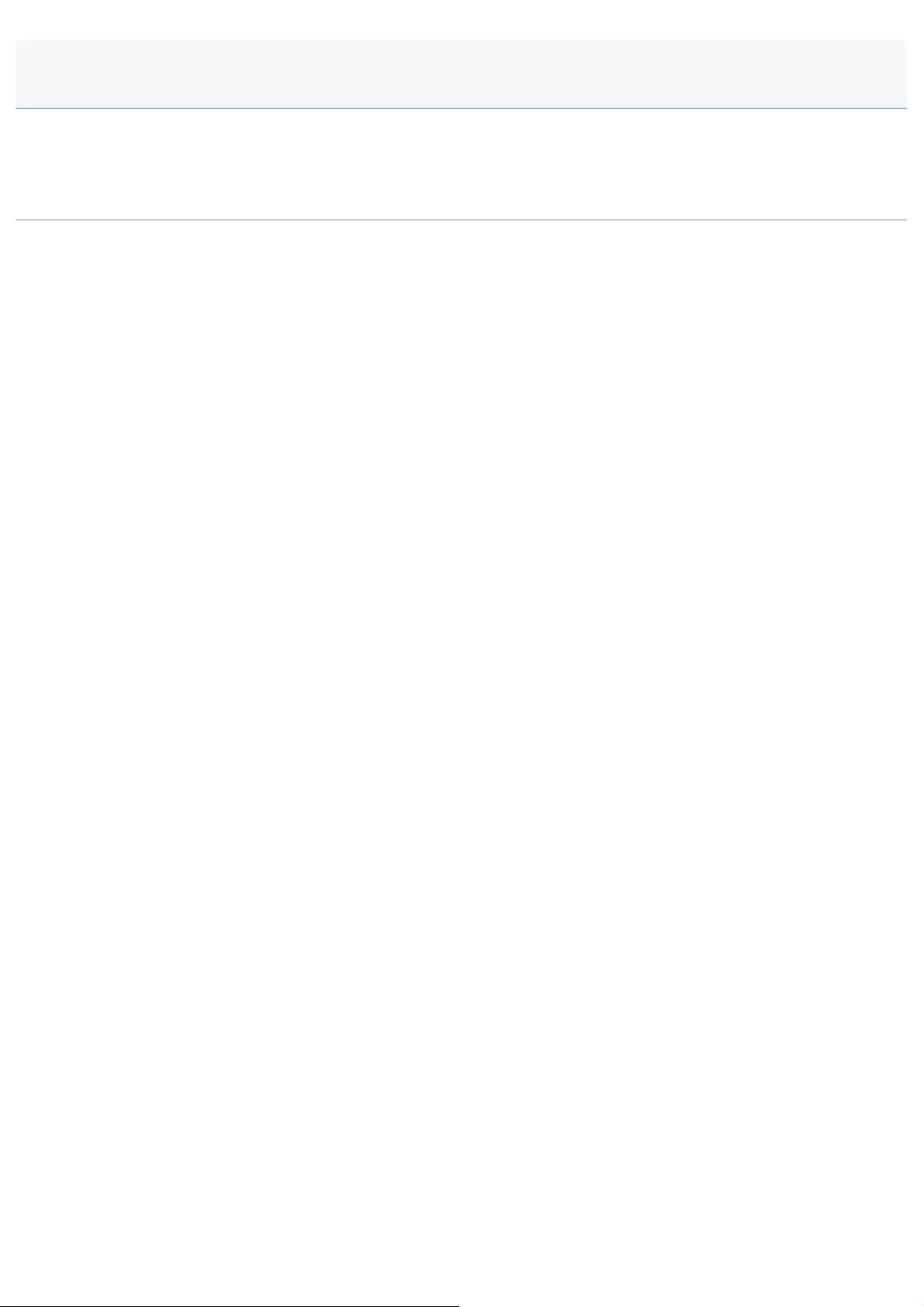
0FR4-000
Please read these "Important Safety Instructions" thoroughly before using the machine.
These instructions are intended to prevent injuries to you and other persons as well as equipment damage. Failure to follow
these instructions could result in serious personal injury, product damage, or improper operation.
Please follow the instructions in this manual.
Important Safety Instructions
㻝㻞㻌㻛㻌㻥㻢㻠
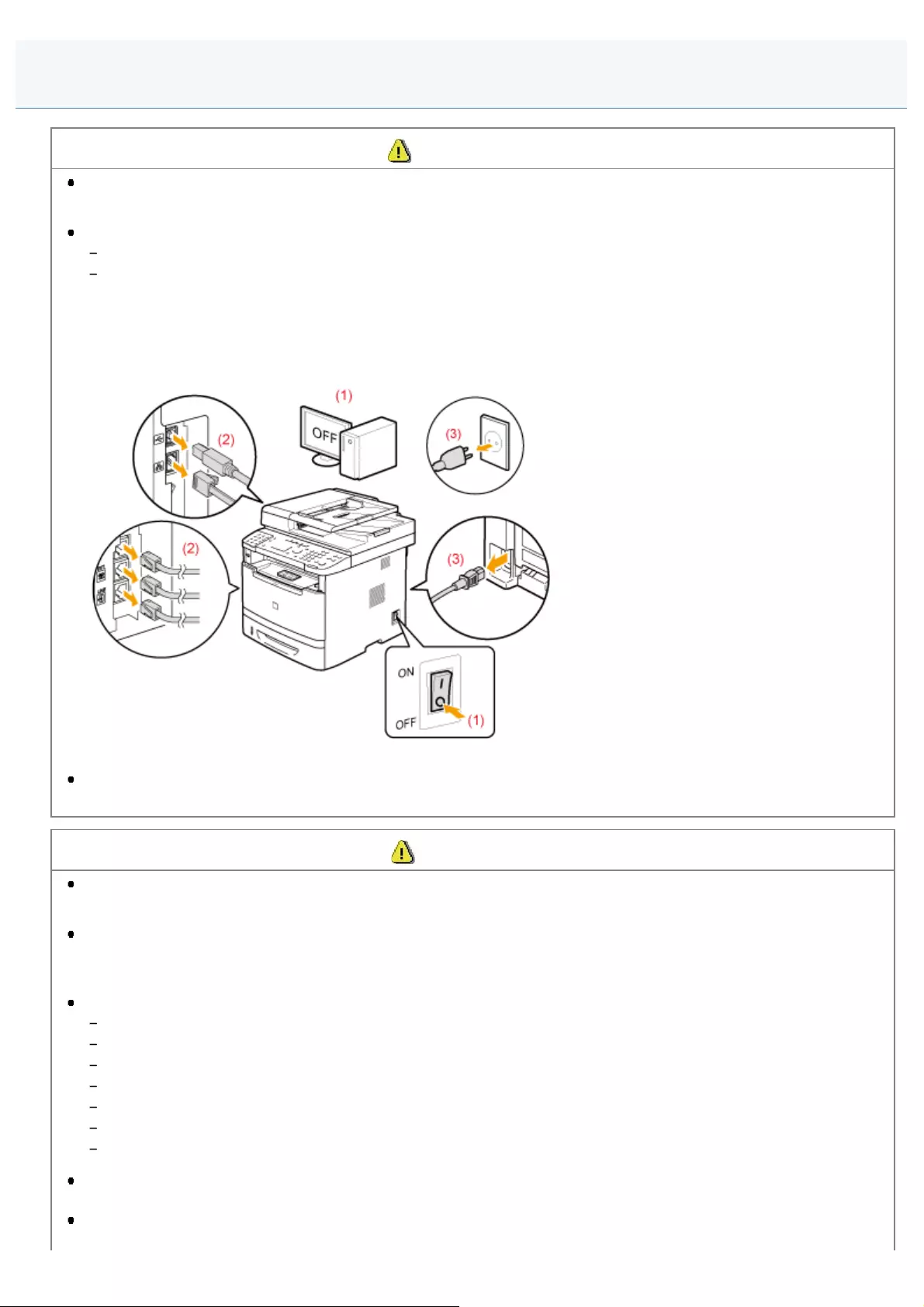
0FR4-002
WARNING
Do not install the machine in a location near alcohol, paint thinner, or other flammable substances. If flammable
substances come into contact with electrical parts inside the machine, this may result in a fire or electrical shock.
Do not place the following items on the machine.
Necklaces and other metal objects
Cups, vases, flowerpots, and other containers filled with water or liquids
If these items come into contact with a high-voltage area inside the machine, this may result in a fire or electrical
shock.
If these items are dropped or spilled inside the machine, immediately turn OFF the power switches of the machine
and computer (1) and disconnect the interface cable if it is connected (2). Then, unplug the power plug from the AC
power outlet (3) and contact your local authorized Canon dealer.
Do not use this product near any medical electric equipments. Radiowave emitted from this product may influence
those medical electric equipments. This may result in accidents caused by malfunction.
CAUTION
Do not install the machine in unstable locations, such as on unsteady platforms or inclined floors, or in locations
subject to excessive vibrations, as this may cause the machine to fall or tip over, resulting in personal injury.
The ventilation slots are provided for proper ventilation of working parts inside the machine. Never place the
machine on a soft surface, such as a bed, sofa, or rug. Blocking the slots can cause the machine to overheat,
resulting in a fire.
Do not install the machine in the following locations, as this may result in a fire or electrical shock.
A damp or dusty location
A location exposed to smoke and steam, such as near a cookery or humidifier
A location exposed to rain or snow
A location near a water faucet or water
A location exposed to direct sunlight
A location subject to high temperatures
A location near open flames
When installing the machine, gently lower the machine to the installation site so as not to catch your hands between
the machine and the floor or between the machine and other equipment, as this may result in personal injury.
When connecting the interface cable, connect it properly by following the instructions in this manual. If not
connected properly, this may result in malfunction or electrical shock.
Installation
㻝㻠㻌㻛㻌㻥㻢㻠
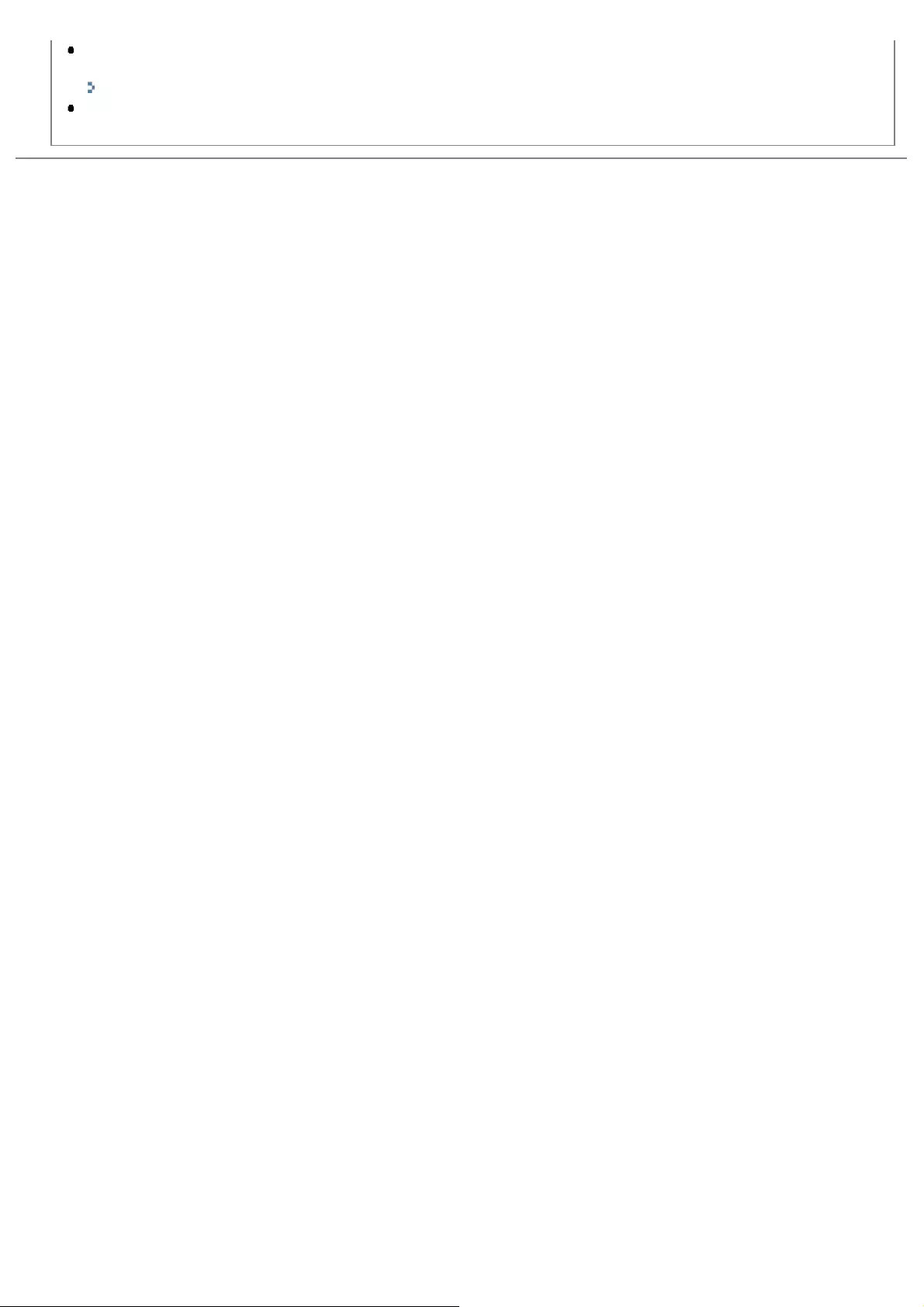
When moving the machine, follow the instructions in this manual to hold it correctly. Failure to do so may cause you
to drop the machine, resulting in personal injury.
"Relocating the Machine"
Machines with a hard disk may not operate properly when used at high altitudes of about 3,000 meters above sea
level, or higher.
㻝㻡㻌㻛㻌㻥㻢㻠
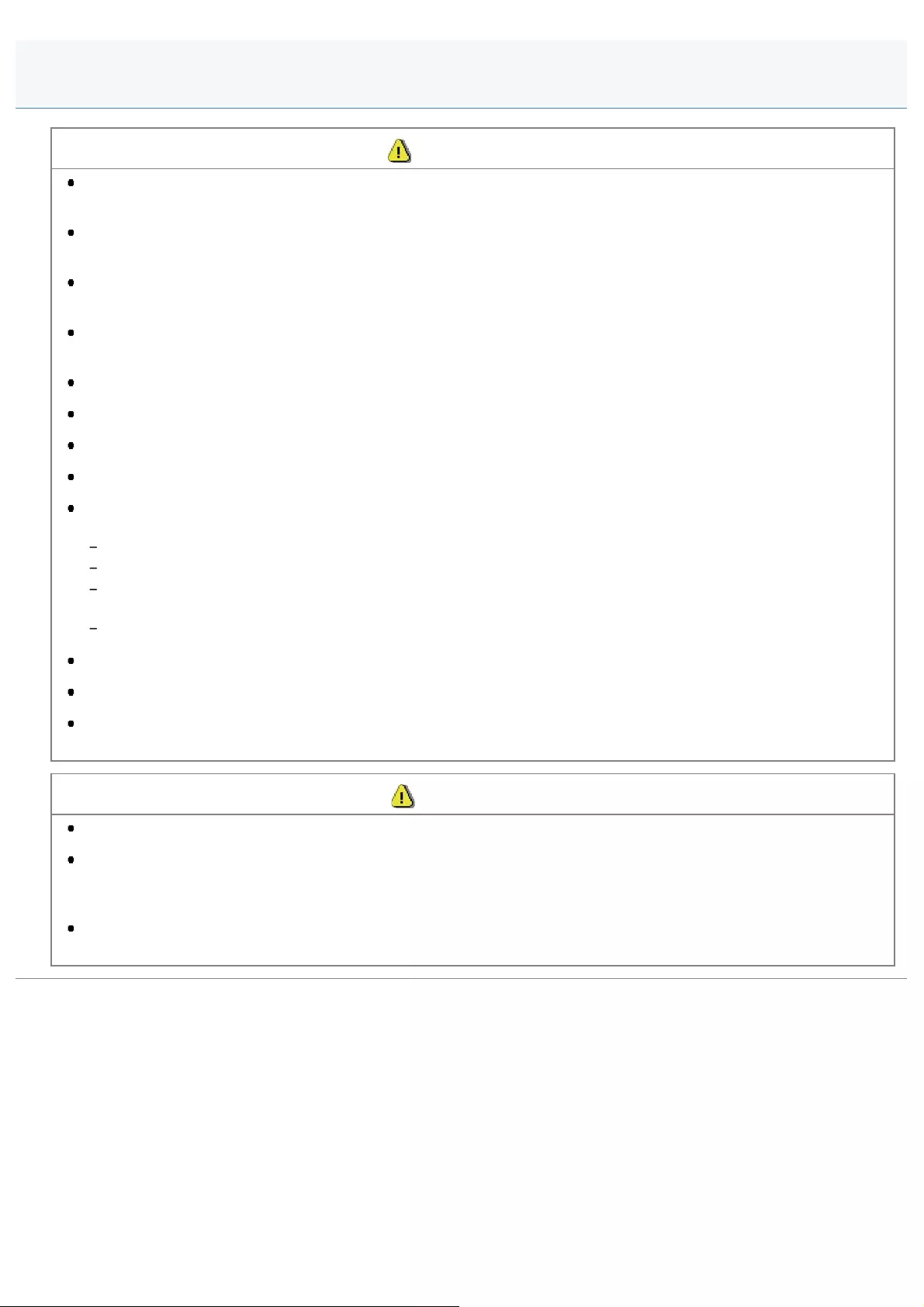
0FR4-003
WARNING
Do not damage or modify the power cord. Also, do not place heavy objects on the power cord or pull on or
excessively bend it. This can cause electrical damage, resulting in fire or electrical shock.
Keep the power cord away from all heat sources. Failure to do so can cause the power cord insulation to melt,
resulting in a fire or electrical shock.
The power cord should not be taut, as this may lead to a loose connection and cause overheating, which could
result in a fire.
The power cord may become damaged if it is stepped on, fixed with staples, or if heavy objects are placed on it.
Continued use of a damaged power cord can lead to an accident, such as a fire or electrical shock.
Do not plug or unplug the power plug with wet hands, as this can result in electrical shock.
Do not plug the power cord into a multiplug power strip, as this can result in a fire or electrical shock.
Do not bundle up or tie up the power cord in a knot, as this can result in a fire or electrical shock.
Insert the power plug completely into the AC power outlet. Failure to do so can result in a fire or electrical shock.
If excessive stress is applied to the connection part of the power cord, it may damage the power cord or the wires
inside the machine may be disconnected. This could result in a fire. Avoid the following situations:
Connecting and disconnecting the power cord frequently.
Tripping over the power cord.
The power cord is bent near the connection part, and continuous stress is being applied to the power outlet or the
connection part.
Applying a shock to the power connector.
Do not use power cords other than the one provided, as this can result in a fire or electrical shock.
As a general rule, do not use extension cords. Using an extension cord may result in a fire or electrical shock.
Remove the power plug from the AC power outlet and refrain from using the machine during a thunder storm.
Lightening can result in a fire, electrical shock or malfunction.
CAUTION
Do not use a power supply voltage other than that listed herein, as this may result in a fire or electrical shock.
Always grasp the power plug when unplugging the power plug. Do not pull on the power cord, as this may expose
the core wire of the power cord or damage the cord insulation, causing electricity to leak, resulting in a fire or
electrical shock.
Leave sufficient space around the power plug so that it can be unplugged easily. If objects are placed around the
power plug, you may be unable to unplug it in an emergency.
Power Supply
㻝㻢㻌㻛㻌㻥㻢㻠
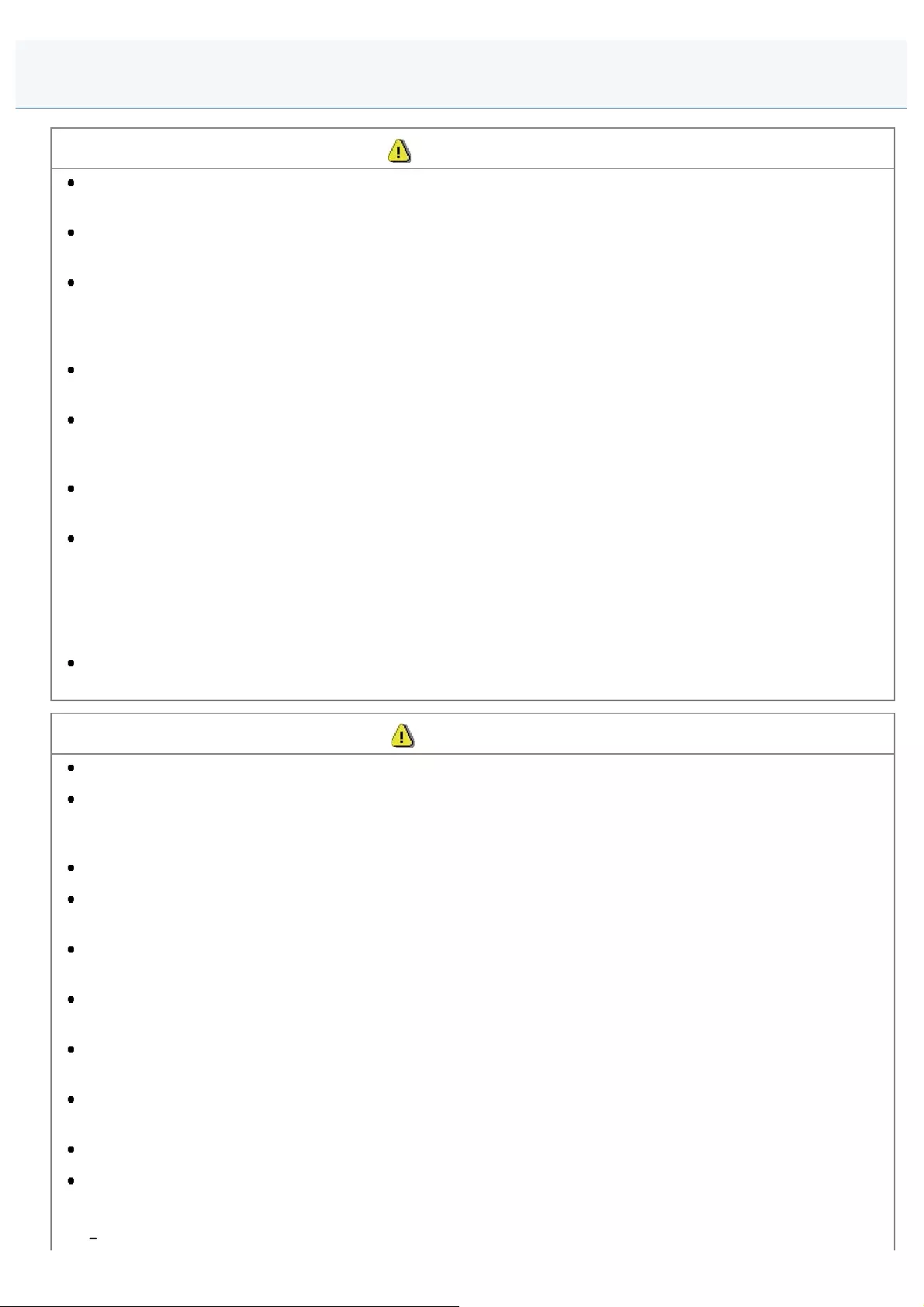
0FR4-004
WARNING
Do not disassemble or modify the machine. There are high-temperature and high-voltage components inside the
machine which may result in a fire or electrical shock.
Electrical equipment can be hazardous if not used properly. Do not allow children to touch the power cord, cables,
internal gears, or electrical parts.
If the machine makes an unusual noise or emits smoke, heat, or an unusual smell, immediately turn OFF the power
switches of the machine and computer and disconnect the interface cable if it is connected. Then, unplug the power
plug from the AC power outlet and contact your local authorized Canon dealer. Continued use can result in a fire or
electrical shock.
Do not use flammable sprays near the machine. If flammable substances come into contact with electrical parts
inside the machine, this may result in a fire or electrical shock.
Always turn OFF the power switches of the machine and computer, and then unplug the power plug and interface
cables before moving the machine. Failure to do so can damage the cables or cords, resulting in a fire or electrical
shock.
Confirm that the power plug or power connector is inserted completely after moving the machine. Failure to do so
can result in an overheating and fire.
Do not drop paper clips, staples, or other metal objects inside the machine. Also, do not spill water, liquids, or other
flammable substances (alcohol, benzene, paint thinner, etc.) inside the machine. If these items come into contact
with a high-voltage area inside the machine, this may result in a fire or electrical shock. If these items are dropped
or spilled inside the machine, immediately turn OFF the power switches of the machine and computer and
disconnect the interface cable if it is connected. Then, unplug the power plug from the AC power outlet and contact
your local authorized Canon dealer.
When plugging or unplugging a USB cable when the power plug is plugged into an AC power outlet, do not touch
the metal part of the connector, as this can result in electrical shock.
CAUTION
Do not place heavy objects on the machine. The object or the machine may fall, resulting in personal injury.
Turn OFF the power switch when the machine will not be used for a long period of time, such as overnight. Turn
OFF the machine and unplug the power plug if the machine will not be used for an extended period of time, such
as for several days.
Open or close covers and install or remove drawers gently and carefully. Be careful not to hurt your fingers.
Keep your hands and clothing away from the roller in the output area. Even if the machine is not printing, the roller
may suddenly rotate and catch your hands or clothing, resulting in personal injury.
The output slot is hot during and immediately after printing. Do not touch the area surrounding the output slot, as
this may result in burns.
Printed paper may be hot immediately after being output. Be careful when removing the paper and aligning the
removed paper, especially after continuous printing. Failure to do so may result in burns.
When performing copy with a thick book placed on the platen glass, do not press the feeder forcefully. This may
damage the platen glass and cause personal injury.
Be careful not to drop a heavy object, such as a dictionary, on the platen glass. This may damage the platen glass
and cause personal injury.
Close the feeder gently so as not to catch your hand. This may result in personal injury.
The laser beam can be harmful to the human body. The laser beam is confined in the laser scanner unit by a
cover, so there is no danger of the laser beam escaping during normal machine operation. Read the following
remarks and instructions for safety.
Never open covers other than those indicated in this manual.
Handling
㻝㻣㻌㻛㻌㻥㻢㻠
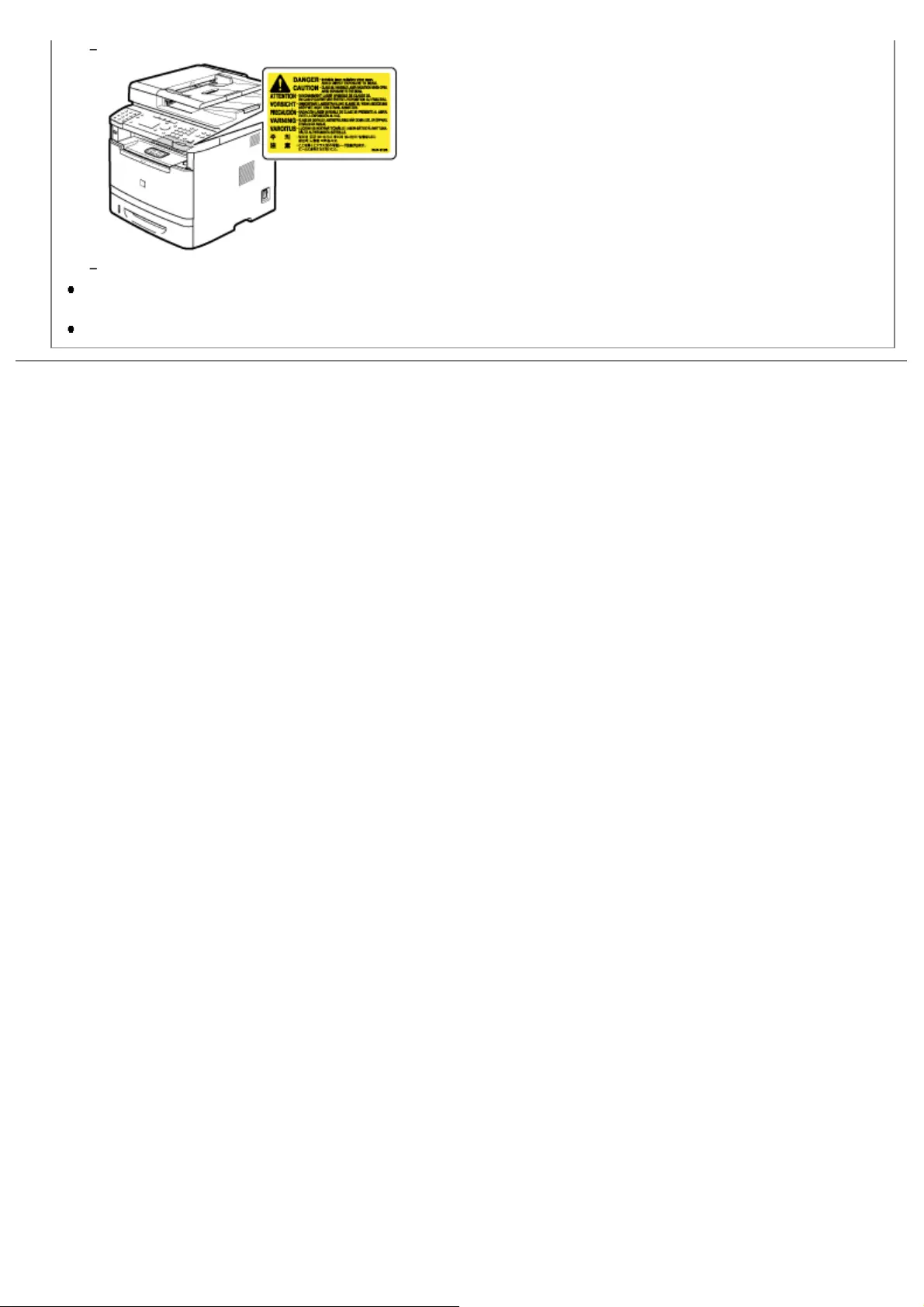
Do not remove the caution label attached to the cover of the laser scanner unit.
If the laser beam should escape and enter your eyes, exposure may cause damage to your eyes.
If you operate this machine in manners other than the control, adjustment, and operating procedures prescribed in
this manual, this may result in hazardous radiation exposure.
This machine is confirmed as the class 1 laser product in IEC60825-1:2007.
㻝㻤㻌㻛㻌㻥㻢㻠
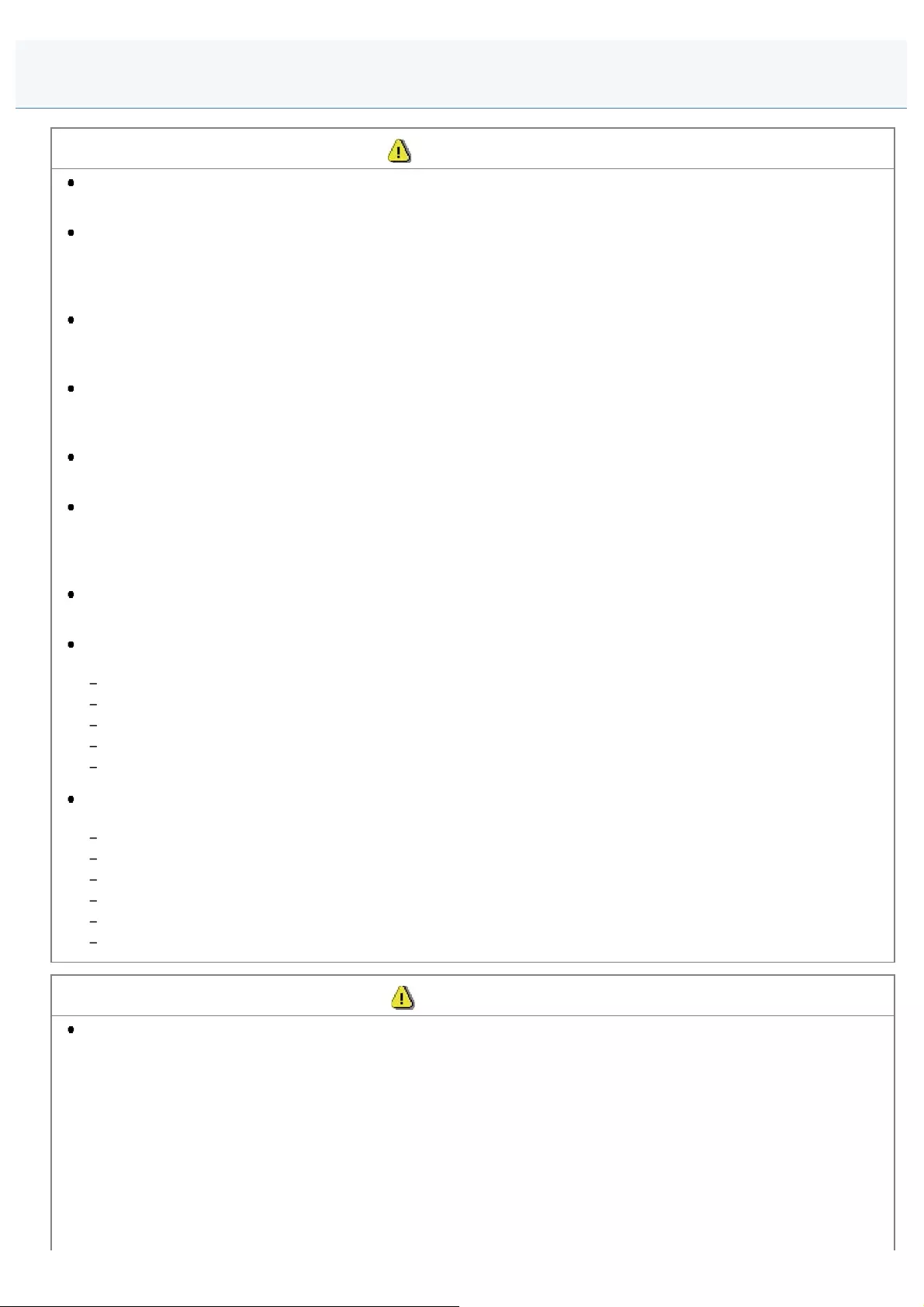
0FR4-005
WARNING
When cleaning the machine, turn off the machine and computer, and unplug the interface cables and power plug.
Failure to do so can result in a fire or electrical shock.
Unplug the power plug from the AC power outlet periodically and clean the area around the base of the power
plug's metal pins and the AC power outlet with a dry cloth to remove all dust and grime. In damp, dusty, or smoky
locations, dust can build up around the power plug and become damp, which can cause a short circuit, resulting in
a fire.
Clean the machine with a well wrung out cloth dampened with water or mild detergent diluted with water. Do not
use alcohol, benzene, paint thinner, or other flammable substances. If flammable substances come into contact with
electrical parts inside the machine, this may result in a fire or electrical shock.
Some areas inside the machine are subject to high voltage. When removing jammed paper or when inspecting
inside of the machine, be careful not to allow necklaces, bracelets, or other metal objects to touch the inside of the
machine, as this can result in burns or electrical shock.
Do not dispose of used toner cartridges in open flames. This may cause the toner remaining inside the cartridges to
ignite, resulting in burns or fire.
If you accidentally spill or scatter toner, carefully gather the toner particles together or wipe them up with a soft,
damp cloth in a way that prevents inhalation.
Never use a vacuum cleaner that does not have safeguards against dust explosions to clean up spilled toner. Doing
so may cause a malfunction in the vacuum cleaner, or result in a dust explosion due to static discharge.
Confirm that the power plug or power connector is inserted completely after cleaning the machine. Failure to do so
can result in an overheating and fire.
Check the power cord and plug regularly. The following conditions may result in fire, so please contact your local
authorized Canon dealer or the Canon help line.
There are burn marks on the power plug.
The blade on the power plug is deformed or broken.
The power is turned OFF or ON when bending the power cord.
The coating of the power cord is damaged, cracked, or dented.
A part of the power cord becomes hot.
Check regularly that the power cord and plug are not handled in the following manner. Failure to do so can result in
a fire or electrical shock.
The power connector is loosened.
Stress is being applied to the power cord by a heavy object or by fixing it with staples.
The power plug is loosened.
The power cord is tied in a bundle.
A part of the power cord is put in an aisle.
The power cord is put in front of the heating appliance.
CAUTION
The fixing unit and its surroundings inside the machine become hot during use. When removing jammed paper or
when inspecting the inside of the machine, do not touch the fixing unit and its surroundings, as this may result in
burns.
Maintenance and Inspections
㻝㻥㻌㻛㻌㻥㻢㻠
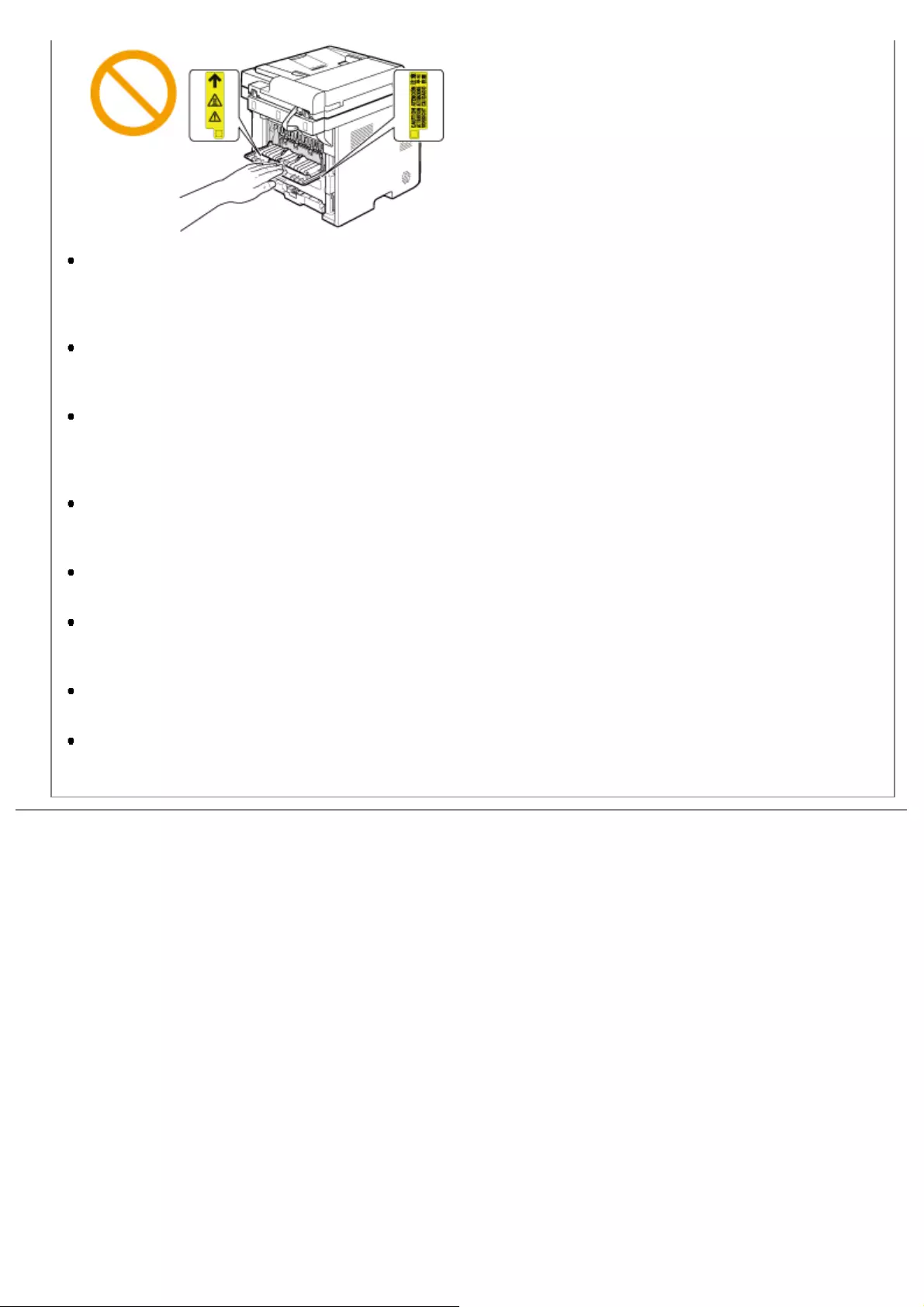
When removing jammed paper or when inspecting the inside of the machine, do not expose yourself to the heat
emitted from the fixing unit and its surroundings for a prolonged period of time. Doing so may result in low
temperature burns, even though you did not touch the fixing unit and its surroundings directly, as this may result in
burns.
If paper is jammed, remove the jammed paper so that any pieces of paper do not remain inside the machine
according to the displayed message. Also, do not put your hand in an area other than indicated areas, as this may
result in personal injuries or burns.
When removing jammed paper or replacing a toner cartridge, be careful not to get any toner on your hands or
clothing, as this will dirty your hands or clothing. If toner comes in contact with your hands or clothing, wash them
immediately in cold water. Do not use warm water, as it will set the toner and make it difficult to remove the toner
stains.
When removing jammed paper, be careful not to allow the toner on the paper to scatter. The toner may get into
your eyes or mouth. If toner gets into your eyes or mouth, wash them immediately with cold water and consult a
physician.
When loading paper or removing jammed documents or paper, be careful not to cut your hands with the edges of
the paper.
When removing a toner cartridge, remove the toner cartridge carefully so as to prevent the toner from scattering and
getting into your eyes or mouth. If toner gets into your eyes or mouth, wash them immediately with cold water and
consult a physician.
Do not attempt to disassemble the toner cartridge. The toner may scatter and get into your eyes or mouth. If toner
gets into your eyes or mouth, wash them immediately with cold water and consult a physician.
If toner leaks from the toner cartridge, be careful not to inhale the toner or allow it to come into direct contact with
your skin. If the toner comes into contact with your skin, wash with soap. If the skin becomes irritated or you inhale
the toner, consult a physician immediately.
㻞㻜㻌㻛㻌㻥㻢㻠
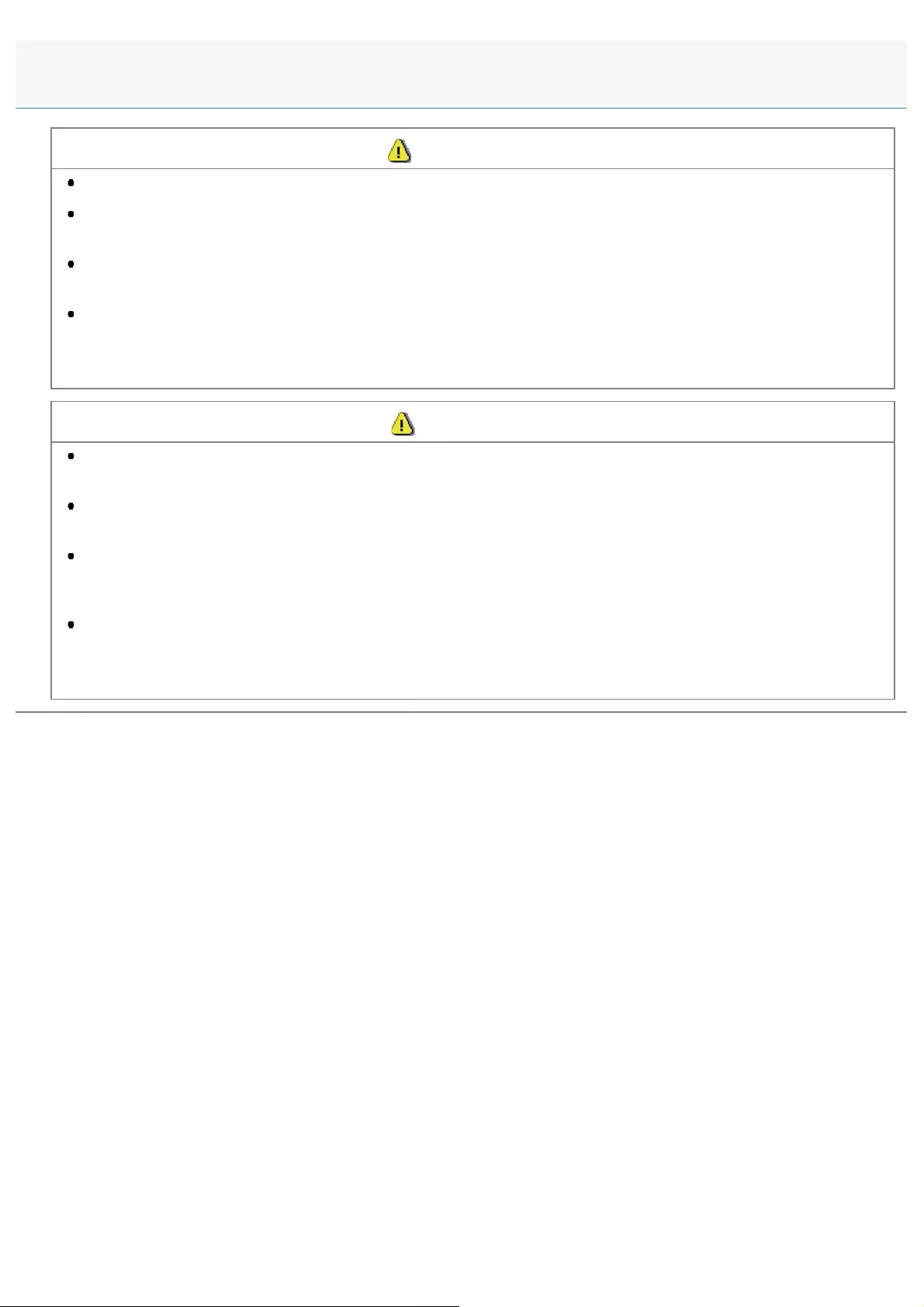
0FR4-006
WARNING
Do not dispose of used toner cartridges in open flames. This may cause the toner to ignite, resulting in burns or fire.
Do not store toner cartridges or paper in a location exposed to open flames. This may cause the toner or paper to
ignite, resulting in burns or fire.
When disposing of a toner cartridge, place the toner cartridge into a bag to prevent the toner from scattering, and
then dispose of the toner cartridge according to local regulations.
If you accidentally spill or scatter toner, carefully gather the toner particles together or wipe them up with a soft,
damp cloth in a way that prevents inhalation.
Never use a vacuum cleaner that does not have safeguards against dust explosions to clean up spilled toner. Doing
so may cause a malfunction in the vacuum cleaner, or result in a dust explosion due to static discharge.
CAUTION
Keep the toner cartridges and other consumables out of the reach of small children. If the toner or other parts are
ingested, consult a physician immediately.
Do not attempt to disassemble the toner cartridge. The toner may scatter and get into your eyes or mouth. If toner
gets into your eyes or mouth, wash them immediately with cold water and consult a physician.
If toner leaks from the toner cartridge, be careful not to inhale the toner or allow it to come into direct contact with
your skin. If the toner comes into contact with your skin, wash with soap. If the skin becomes irritated or you inhale
the toner, consult a physician immediately.
Do not pull out the sealing tape forcefully or stop pulling the tape halfway, as this may cause toner to spill out. If
you are using the Fax, please note that you can only print the received data once, because the received data is
deleted once it is printed.
If toner gets into your eyes or mouth, flush them immediately with cold water and consult a physician.
Consumables
㻞㻝㻌㻛㻌㻥㻢㻠
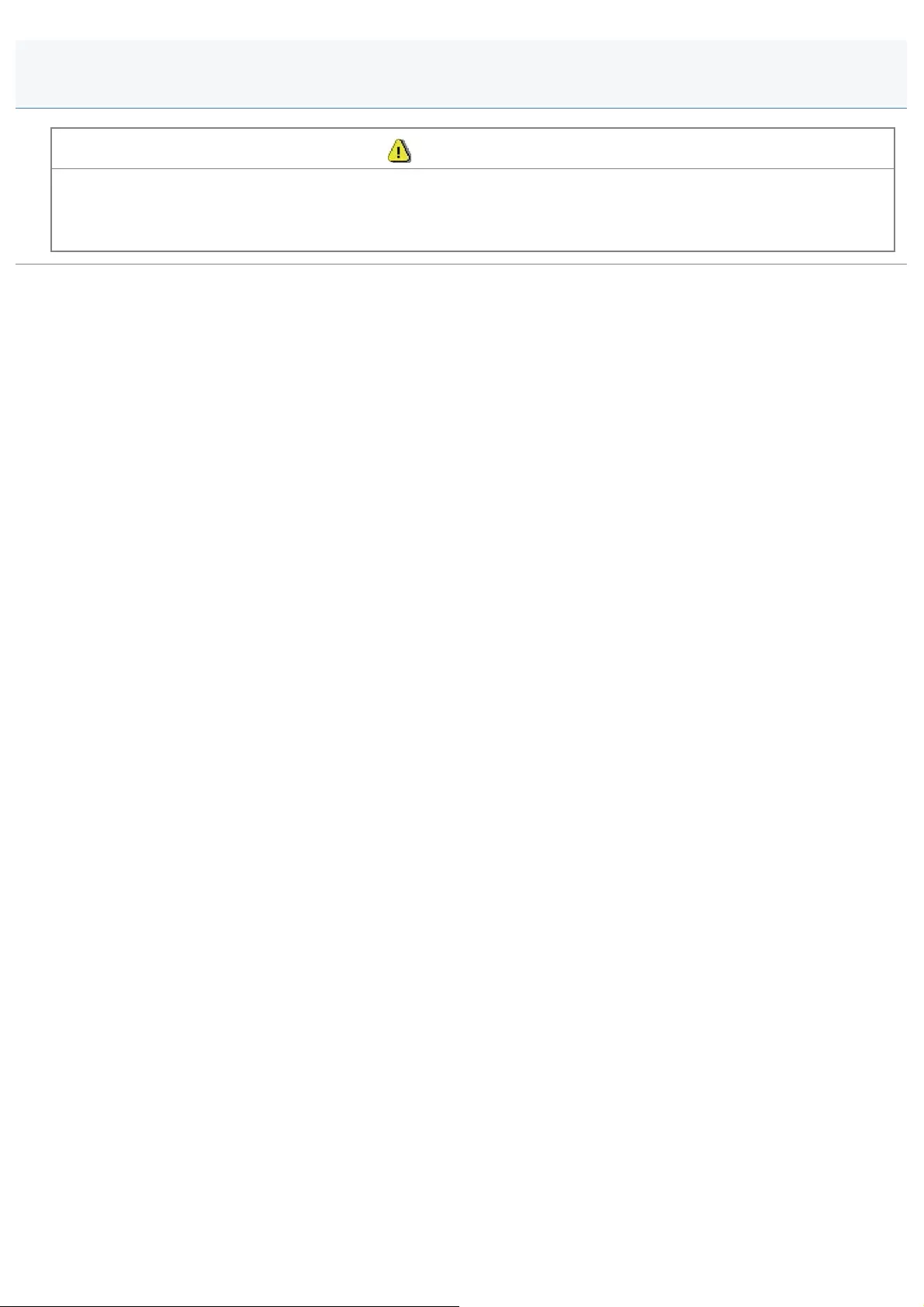
0FR4-007
WARNING
If you are using a cardiac pacemaker
This machine generates a low level magnetic field. If you use a cardiac pacemaker and feel abnormalities, please move
away from this machine and consult your physician immediately.
Others
㻞㻞㻌㻛㻌㻥㻢㻠
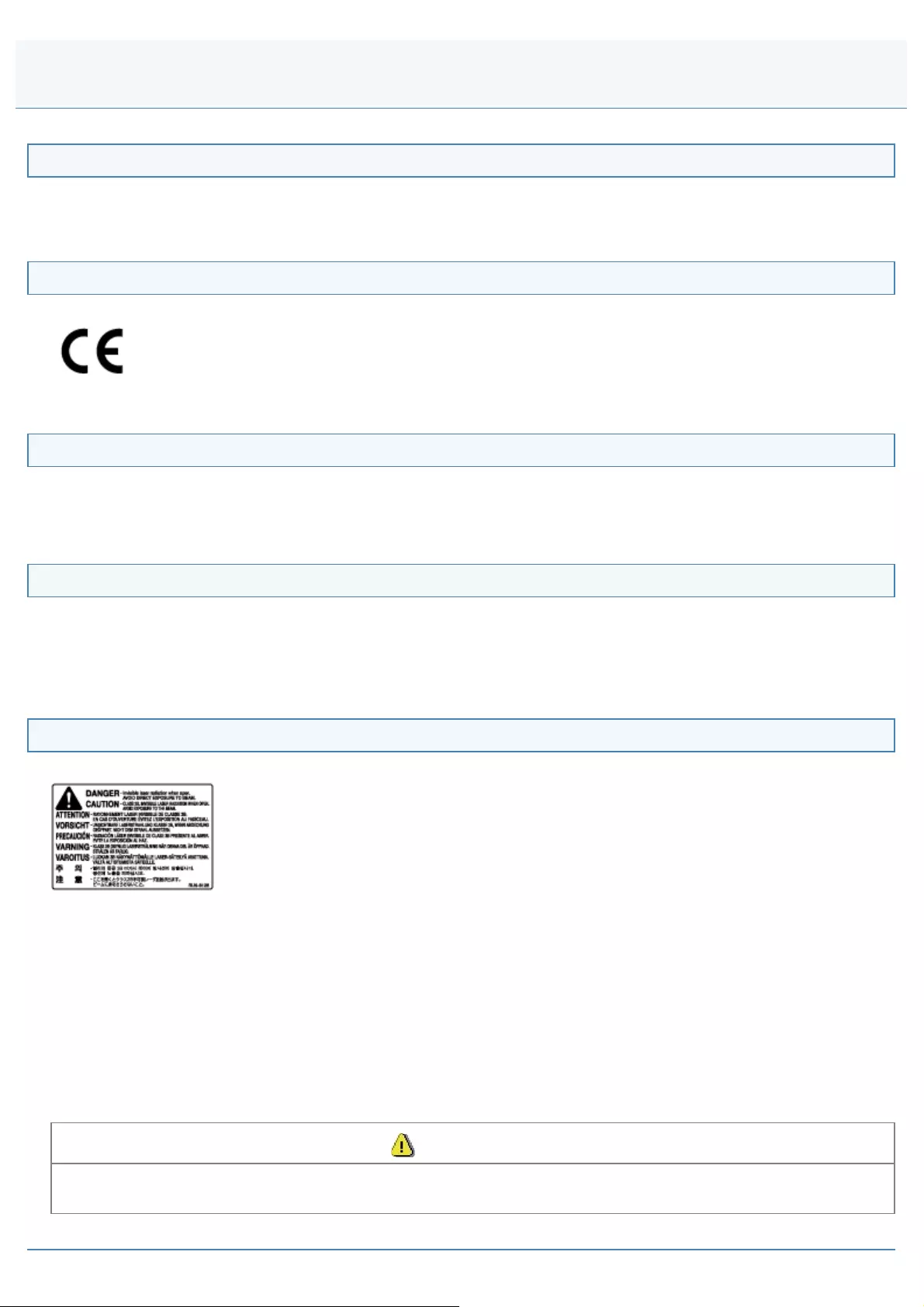
0FR4-008
Model Names
MF6180dw (F166102)
MF6140dn (F166102)
R & TTE Direcive
This equipment (F166102) conforms with the essential requirements of EC Directive 1999/5/EC and is
usable in EU. (Only for models with facsimile functionality.)
(For Europe only)
Canon Inc. / Canon Europa N.V.
EMC requirements of EC Directive
This equipment conforms with the essential EMC requirements of EC Directive. We declare that this product conforms with
the EMC requirements of EC Directive at nominal mains input 230 V, 50 Hz although the rated input of the product is 220
to 240 V, 50/60 Hz. Use of shielded cable is necessary to comply with the technical EMC requirements of EC Directive.
Laser Safety Information
Laser radiation could be hazardous to the human body. For this reason, laser radiation emitted inside this equipment is
hermetically sealed within the protective housing and external cover. No radiation can leak from the machine in the normal
operation of the product by the user.
This machine is classified as a Class 1 Laser Product under IEC 60825-1: 2007, EN60825-1: 2007.
220 to 240 V Model
The label shown below is attached to the laser scan unit on the machine.
This machine has been classified under IEC 60825-1: 2007, EN60825-1: 2007 and conforms to the following classes:
CLASS 1 LASER PRODUCT
LASER KLASSE 1
APPAREIL À LASER DE CLASSE 1
APPARECCHIO LASER DI CLASSE 1
PRODUCTO LÁSER DE CLASE 1
APARELHO A LASER DE CLASSE 1
LUOKAN 1 LASER-TUOTE
LASERPRODUKT KLASS 1
CAUTION
Use of controls, adjustments, or performance of procedures other than those specified in the manuals for the machine
may result in hazardous radiation exposure.
Legal Notices
㻞㻟㻌㻛㻌㻥㻢㻠
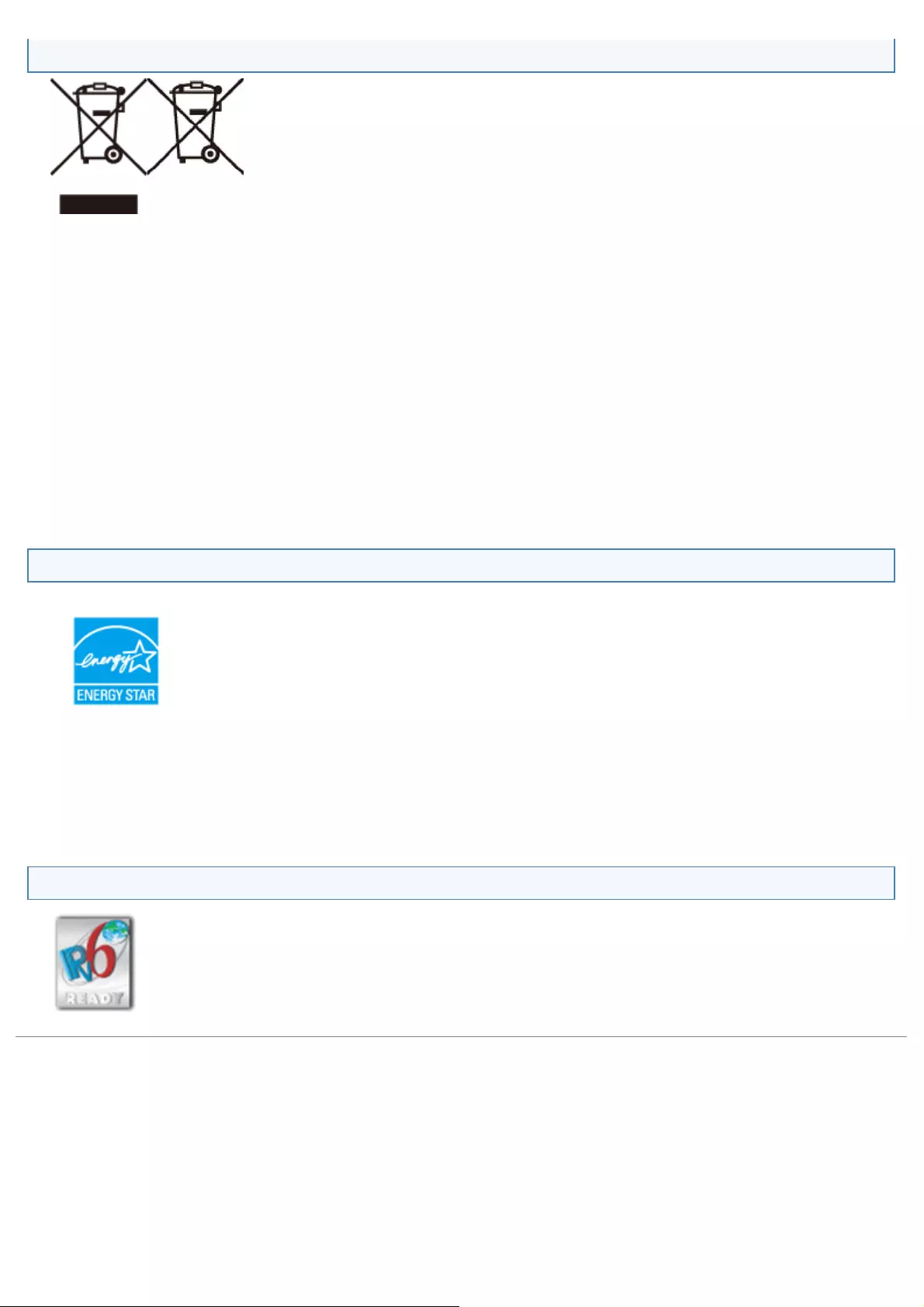
WEEE Directive
Only for European Union and EEA (Norway, Iceland and Liechtenstein)
These symbols indicate that this product is not to be disposed of with your household waste, according to the WEEE
Directive (2012/19/EU), the Battery Directive (2006/66/EC) and/or national legislation implementing those Directives.
If a chemical symbol is printed beneath the symbol shown above, in accordance with the Battery Directive, this indicates
that a heavy metal (Hg = Mercury, Cd = Cadmium, Pb = Lead) is present in this battery or accumulator at a concentration
above an applicable threshold specified in the Battery Directive.
This product should be handed over to a designated collection point, e.g., on an authorized one-for-one basis when you
buy a new similar product or to an authorized collection site for recycling waste electrical and electronic equipment (EEE)
and batteries and accumulators. Improper handling of this type of waste could have a possible impact on the environment
and human health due to potentially hazardous substances that are generally associated with EEE. Your cooperation in the
correct disposal of this product will contribute to the effective usage of natural resources.
For more information about the recycling of this product, please contact your local city office, waste authority, approved
scheme or your household waste disposal service or visit www.canon-europe.com/weee, or www.canon-
europe.com/battery.
International ENERGY STAR Program
As an ENERGY STAR® Partner, Canon Inc. has determined that this product meets the ENERGY
STAR Program for energy efficiency.
The International ENERGY STAR Office Equipment Program is an international program that
promotes energy saving through the use of computers and other office equipment.
The program backs the development and dissemination of products with functions that effectively
reduce energy consumption. It is an open system in which business proprietors can participate
voluntarily.
The targeted products are office equipment, such as computers, displays, printers, facsimiles, and
copiers. The standards and logos are uniform among participating nations.
IPv6 Ready Logo
The protocol stack included in this machine has obtained the IPv6 Ready Logo Phase-1 established by
the IPv6 Forum.
㻞㻠㻌㻛㻌㻥㻢㻠
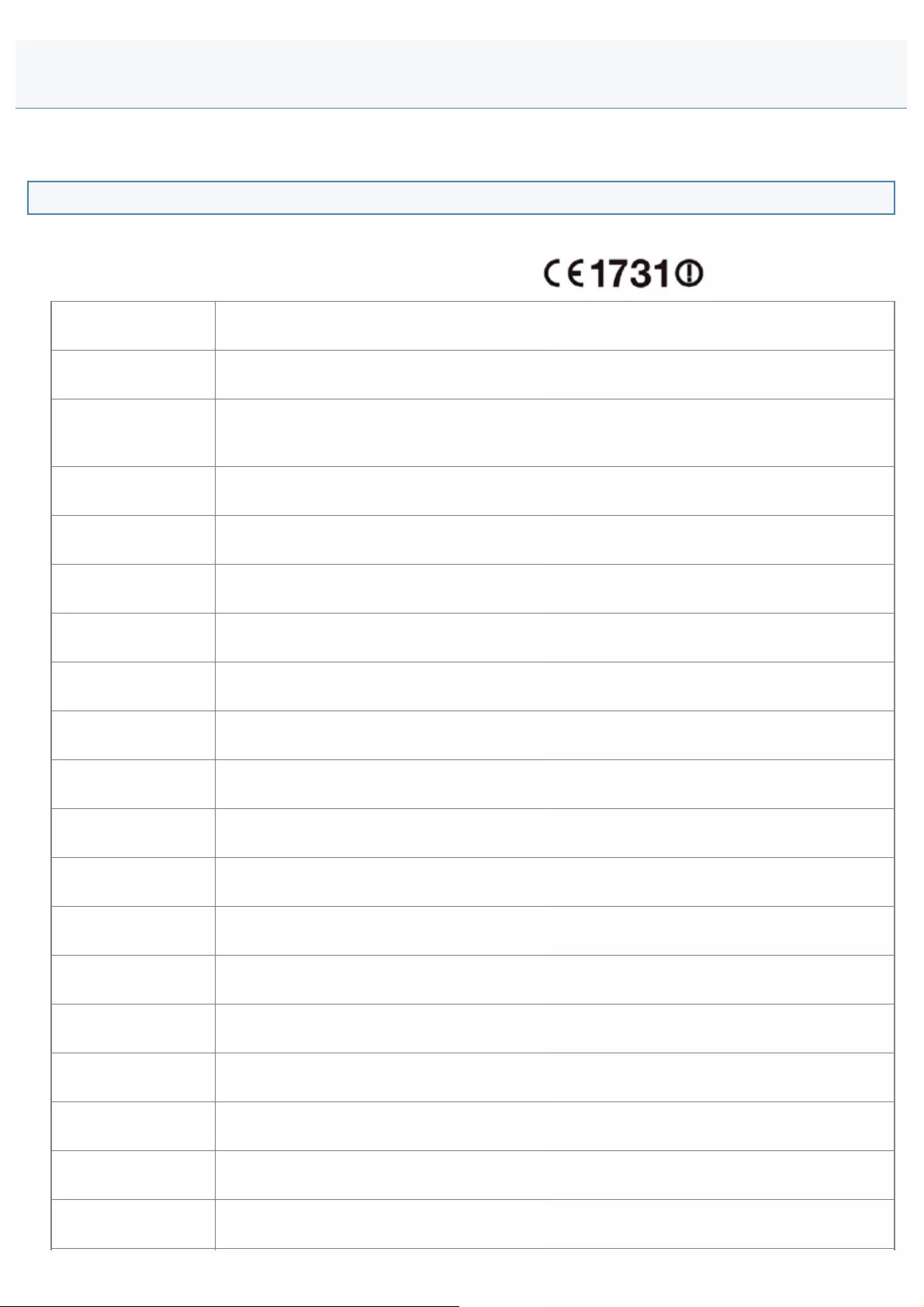
0FR4-009
i-SENSYS MF6180dw includes approved Wireless LAN Module (Model name: FM48944).
Regulatory information
Users in the European Union and other European countries
R&TTE Declaration of Conformity (Wireless LAN Module)
ýHVN\>&]HFK@ 6SROHþQRVW&$121,1&WtPWRSURKODãXMHåH]DĜt]HQt)0MHYVRXODGXVH]iNODGQtPL
SRåDGDYN\DGDOãtPLSĜtVOXãQêPLXVWDQRYHQtPLVPČUQLFH(6
Dansk [Danish] Undertegnede CANON INC. erklærer herved, at FM48944 overholder de væsentlige krav og
øvrige relevante krav i direktiv 1999/5/EF.
Deutsch [German]
Hiermit erklärt CANON INC., dass sich das Gerät FM48944 in Übereinstimmung mit den
grundlegenden Anforderungen und den übrigen einschlägigen Bestimmungen der Richtlinie
1999/5/EG befindet.
Eesti [Estonian] Käesolevaga kinnitab CANON INC. seadme FM48944 vastavust direktiivi 1999/5/EÜ olulistele
nõuetele ja muudele asjakohastele sätetele.
English Hereby, CANON INC., declares that FM48944 is in compliance with the essential requirements
and other relevant provisions of Directive 1999/5/EC.
Español [Spanish] Por medio de la presente CANON INC. declara que el FM48944 cumple con los requisitos
esenciales y cualesquiera otras disposiciones aplicables o exigibles de la Directiva 1999/5/CE.
ǼȜȜȘȞȚțȒ>*UHHN@ ȂİIJȘȞʌĮȡȠȪıĮȘ&$121,1&įȘȜȫȞİȚȩIJȚIJȠȝȠȞIJȑȜȠ)0ıȣȝȝȠȡijȫȞİIJĮȚʌȡȠȢIJȚȢ
ȠȣıȚȫįİȚȢĮʌĮȚIJȒıİȚȢțĮȚIJȚȢȜȠȚʌȑȢıȤİIJȚțȑȢįȚĮIJȐȟİȚȢIJȘȢȅįȘȖȓĮȢǼȀ
Français [French] Par la présente, CANON INC. déclare que l’appareil FM48944 est conforme aux exigences
essentielles et aux autres dispositions pertinentes de la directive 1999/5/CE.
Italiano [Italian] Con la presente CANON INC. dichiara che FM48944 è conforme ai requisiti essenziali ed alle
altre disposizioni pertinenti stabilite dalla direttiva 1999/5/CE.
Latviski [Latvian] $UãR&$121,1&GHNODUƝND)0DWELOVW'LUHNWƯYDV(.EnjWLVNDMƗPSUDVƯEƗPXQ
FLWLHPDUWRVDLVWƯWDMLHPQRWHLNXPLHP
/LHWXYLǐ>/LWKXDQLDQ@ âLXREHQGURYơÄ&$121,1&³GHNODUXRMDNDG)0DWLWLQNDSDJULQGLQLXV'LUHNW\YRMH
(%LãGơVW\WXVUHLNDODYLPXVLUNLWDVMRVQXRVWDWDV
Nederlands [Dutch] Hierbij verklaart CANON INC. dat FM48944 in overeenstemming is met de essentiële eisen en
de andere relevante bepalingen van richtlijn 1999/5/EG.
Malti [Maltese] +DZQKHNN&$121,1&MLGGLNMDUDOLO)0MLNNRQIRUPDPDOƫWLƥLMLHWHVVHQ]MDOLXPD¶
GLVSRĪL]]MRQLMLHWUHOHYDQWLRƫUDWDG'LUHWWLYD.(
Magyar [Hungarian] $OXOtURWW&$121,1&Q\LODWNR]RPKRJ\D)0PHJIHOHODYRQDWNR]yDODSYHWĘ
N|YHWHOPpQ\HNQHNpVD](&LUiQ\HOYHJ\pEHOĘtUiVDLQDN
Polski [Polish] 1LQLHMV]\P&$121,1&RĞZLDGF]DĪHPRGHO)0MHVW]JRGQ\]]DVDGQLF]\PLZ\PRJDPL
RUD]SR]RVWDá\PLVWRVRZQ\PLSRVWDQRZLHQLDPL'\UHNW\Z\(&
Português
[Portuguese]
Por este documento, a CANON INC. declara que o FM48944 está em conformidade com os
requisitos essenciais e outras disposições relevantes da Diretiva 1999/5/CE.
6ORYHQãþLQD
[Slovenian]
Družba CANON INC. izjavlja, da je tiskalnik FM48944 skladni z bistvenimi zahtevami in ostalimi
UHOHYDQWQLPLGRORþLOLGLUHNWLYH(6
Slovensky [Slovak] &$121,1&WêPWRY\KODVXMHåH)0VSĎĖD]iNODGQpSRåLDGDYN\DYãHWN\SUtVOXãQp
ustanovenia Smernice 1999/5/ES.
Suomi [Finnish] CANON INC. vakuuttaa täten, että FM48944 -laite on direktiivin 1999/5/ EY oleellisten
vaatimusten ja sitä koskevien direktiivin muiden ehtojen mukainen.
Wireless LAN Regulatory Information (MF6180dw Only)
㻞㻡㻌㻛㻌㻥㻢㻠
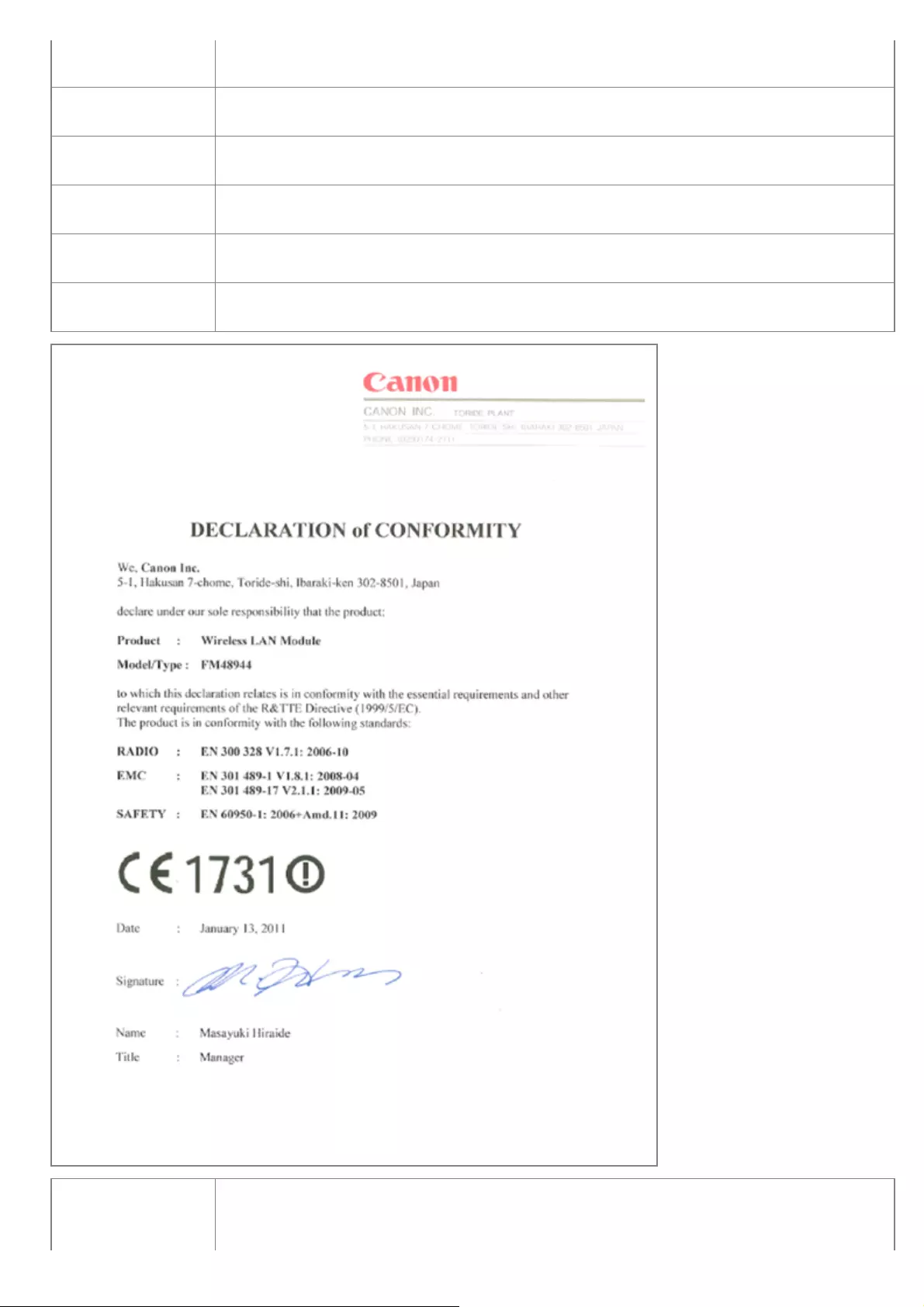
Svenska [Swedish] Härmed intygar CANON INC. att denna FM48944 står i överensstämmelse med de väsentliga
egenskapskrav och övriga relevanta bestämmelser som framgår av direktiv 1999/5/EG.
5RPkQă
[Romanian]
3ULQSUH]HQWD&$121,1&GHFODUăIDSWXOFăDSDUDWXO)0HVWHvQFRQIRUPLWDWHFX
FHULQĠHOHHVHQĠLDOHúLFXDOWHSUHYHGHULUHOHYDQWHLQFOXVHvQ'LUHFWLYD&(
Ȼɴɥɝɚɪɫɤɢɟɡɢɤ
[Bulgarian]
ɋɧɚɫɬɨɹɳɟPɨ&$121,1&ɞɟɤɥɚɪɢɪɚɱɟ)0ɨɬɝɨɜɚɪɹɧɚɫɴɳɟɫɬɜɟɧɢɬɟ
ɢɡɢɫɤɜɚɧɢɹɢɞɪɭɝɢɬɟɩɪɢɥɨɠɢɦɢɢɡɢɫɤɜɚɧɢɹɧɚȾɢɪɟɤɬɢɜɚȿɋ
Íslenska [Icelandic] Hér með lýsir CANON INC. því yfir að FM48944 sé í samræmi við grunnkröfur og aðrar kröfur,
sem gerðar eru í tilskipun 1999/5/EC.
Norsk [Norwegian] CANON INC. erklærer herved at utstyret FM48944 er i samsvar med de grunnleggende krav og
øvrige relevante krav i direktiv 1999/5/EF.
Gaeilge [Irish] Dearbhaíonn CANON INC. leis seo go gcloíonn FM48944 le ceanglais riachtanacha agus le
forálacha ábhartha eile na Treorach 1999/5/CE.
ýHVN\>&]HFK@
7RWR]DĜt]HQtPĤåHEêWSURYR]RYiQRQD~]HPt$7%(%*&+&<&='('.(((6),
FR, GB, GR, HU, IE, IS, IT, LI, LT, LU, LV, MT, NL, NO, PL, PT, RO, SE, SI, SK.* Poznámky
týkající se použití tohoto produktu.
㻞㻢㻌㻛㻌㻥㻢㻠
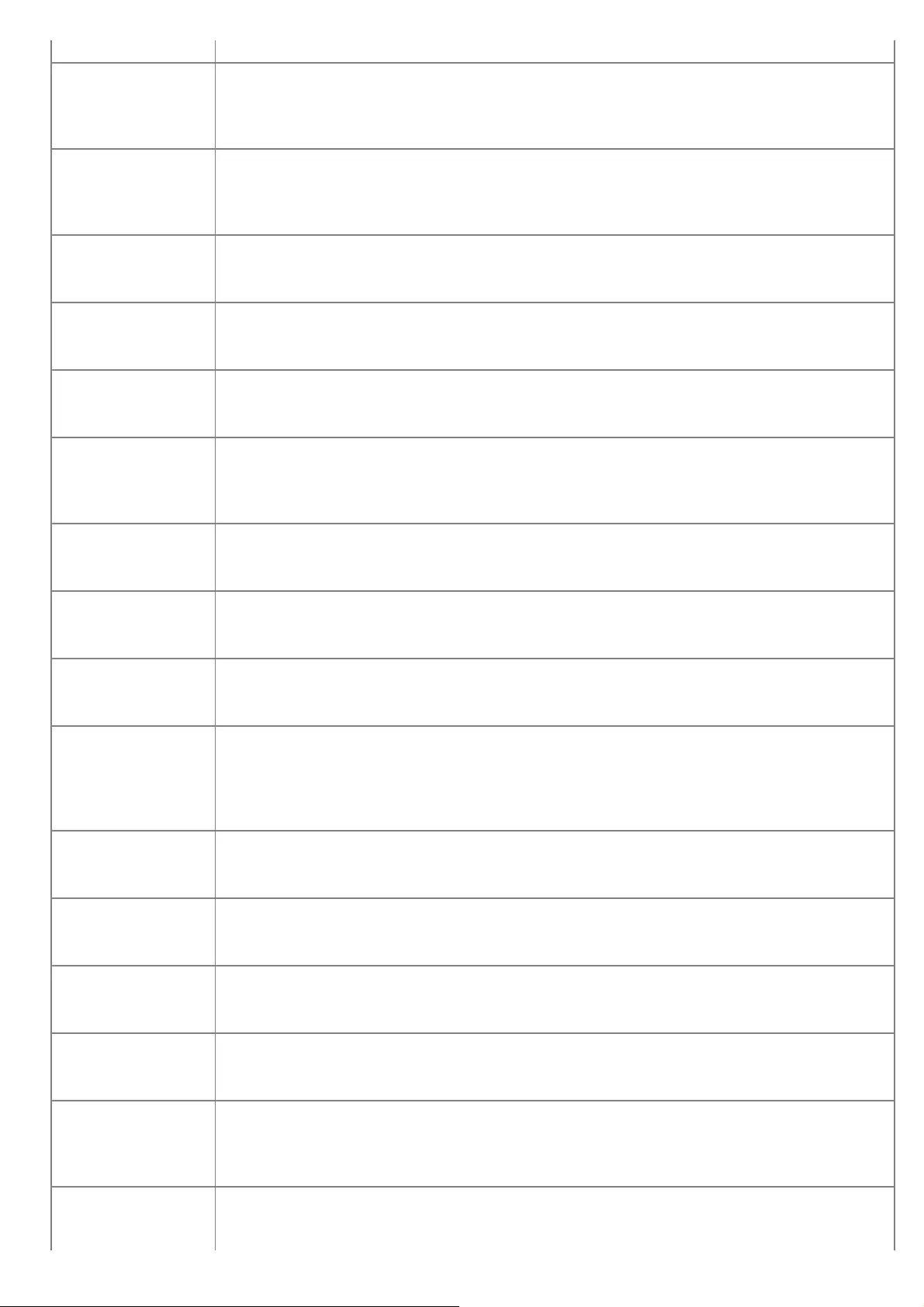
)UDQFLH7HQWRSURGXNWQHO]HSRXåtYDWPLPRX]DYĜHQpSURVWRU\
Dansk [Danish]
* Dette produkt må anvendes i AT, BE, BG, CH, CY, CZ, DE, DK, EE, ES, FI, FR, GB, GR,
HU, IE, IS, IT, LI, LT, LU, LV, MT, NL, NO, PL, PT, RO, SE, SI, SK.* Bemærkninger for
anvendelse af dette produkt.
Frankrig: Dette produkt kan ikke anvendes udendøre.
Deutsch [German]
* Dieses Gerät darf in folgenden Ländern betrieben werden AT, BE, BG, CH, CY, CZ, DE, DK,
EE, ES, FI, FR, GB, GR, HU, IE, IS, IT, LI, LT, LU, LV, MT, NL, NO, PL, PT, RO, SE, SI, SK.*
Hinweise zur Verwendung dieses Produkts.
Frankreich: Dieses Produkt darf nicht im Freien verwendet werden.
Eesti [Estonian]
* Seda seadet võib kasutada AT, BE, BG, CH, CY, CZ, DE, DK, EE, ES, FI, FR, GB, GR, HU,
IE, IS, IT, LI, LT, LU, LV, MT, NL, NO, PL, PT, RO, SE, SI, SK.* Teadaanne selle toote
kasutamise kohta.Prantsusmaa: seda toodet saab kasutada vaid siseruumides.
English
* This equipment may be operated in AT, BE, BG, CH, CY, CZ, DE, DK, EE, ES, FI, FR, GB,
GR, HU, IE, IS, IT, LI, LT, LU, LV, MT, NL, NO, PL, PT, RO, SE, SI, SK.* Notice for use of this
product.France : This product cannot be used outdoors.
Español [Spanish]
* Este equipo puede ser utilizado en AT, BE, BG, CH, CY, CZ, DE, DK, EE, ES, FI, FR, GB,
GR, HU, IE, IS, IT, LI, LT, LU, LV, MT, NL, NO, PL, PT, RO, SE, SI, SK.* Aviso relativo al uso
de este producto.Francia: este producto no puede utilizarse en exteriores.
Français [French]
* Cet équipement peut être utilisable en AT, BE, BG, CH, CY, CZ, DE, DK, EE, ES, FI, FR, GB,
GR, HU, IE, IS, IT, LI, LT, LU, LV, MT, NL, NO, PL, PT, RO, SE, SI, SK.
* Avis concernant l’utilisation de ce produit.France : Ce produit ne peut pas être utilisé à
l’extérieur.
Italiano [Italian]
* Questo dispositivo può essere utilizzato in AT, BE, BG, CH, CY, CZ, DE, DK, EE, ES, FI, FR,
GB, GR, HU, IE, IS, IT, LI, LT, LU, LV, MT, NL, NO, PL, PT, RO, SE, SI, SK.
* Nota per l’uso del prodotto.Francia: il prodotto non può essere utilizzato all’aperto.
Latviski [Latvian]
âRDSUƯNRMXPXGUƯNVWOLHWRW$7%(%*&+&<&='('.(((6),)5*%*5+8
IE, IS, IT, LI, LT, LU, LV, MT, NL, NO, PL, PT, RO, SE, SI, SK.
3LH]ƯPHVSDUãƯL]VWUƗGƗMXPDOLHWRãDQX)UDQFLMDãRL]VWUƗGƗMXPXQHGUƯNVWOLHWRWƗUSXVWHOSƗP
/LHWXYLǐ>/LWKXDQLDQ@
âƳƳUHQJLQƳJDOLPDHNVSORDWXRWL$7%(%*&+&<&='('.(((6),)5*%*5
HU, IE, IS, IT, LI, LT, LU, LV, MT, NL, NO, PL, PT, RO, SE, SI, SK.
3DVWDEDDSLHãLRSURGXNWRQDXGRMLPą3UDQFnj]LMDãLRSURGXNWRQHJDOLPDQDXGRWLODXNH
Nederlands [Dutch]
* Deze apparatuur kan worden gebruikt in de volgende landen AT, BE, BG, CH, CY, CZ, DE,
DK, EE, ES, FI, FR, GB, GR, HU, IE, IS, IT, LI, LT, LU, LV, MT, NL, NO, PL, PT, RO, SE, SI,
SK.
* Kennisgeving voor gebruik van dit product.Frankrijk: dit product kan niet buiten worden
gebruikt.
Suomi [Finnish]
* Laitetta voidaan käyttää seuraavassa maassa AT, BE, BG, CH, CY, CZ, DE, DK, EE, ES, FI,
FR, GB, GR, HU, IE, IS, IT, LI, LT, LU, LV, MT, NL, NO, PL, PT, RO, SE, SI, SK.
* Huomautuksia tämän tuotteen käytöstä.Ranska: Tuotetta ei saa käyttää ulkoilmassa.
Malti [Maltese]
* Dan l-apparat jista’ jintuza f’ AT, BE, BG, CH, CY, CZ, DE, DK, EE, ES, FI, FR, GB, GR, HU,
IE, IS, IT, LI, LT, LU, LV, MT, NL, NO, PL, PT, RO, SE, SI, SK.
$YYLĪJƫDOOXĪXWD¶GDQLOSURGRWW)UDQ]D'DQLOSURGRWWPDMLVWD[MLQWXĪDIXTEDUUD
Magyar [Hungarian]
* Ez a készülék AT, BE, BG, CH, CY, CZ, DE, DK, EE, ES, FI, FR, GB, GR, HU, IE, IS, IT, LI,
/7/8/9071/123/37526(6,6.]HPHOWHWKHWĘ
* Megjegyzések a termék használatához.Franciaország: A termék csak beltérben használható.
Polski [Polish]
7RXU]ąG]HQLHPRĪHE\üHNVSORDWRZDQHZ$7%(%*&+&<&='('.(((6),)5
GB, GR, HU, IE, IS, IT, LI, LT, LU, LV, MT, NL, NO, PL, PT, RO, SE, SI, SK.
8ZDJDGRW\F]ąFDXĪ\WNRZDQLDSURGXNWX)UDQFMDSURGXNWXQLHQDOHĪ\XĪ\ZDüQD]HZQąWU]
Português
[Portuguese]
* Este equipamento pode ser utilizado em AT, BE, BG, CH, CY, CZ, DE, DK, EE, ES, FI, FR,
GB, GR, HU, IE, IS, IT, LI, LT, LU, LV, MT, NL, NO, PL, PT, RO, SE, SI, SK.
* Aviso referente ao uso deste produto.França: Este produto não pode ser usado em áreas
externas.
6ORYHQãþLQD
[Slovenian]
* To opremo je dovoljeno uporabljati v AT, BE, BG, CH, CY, CZ, DE, DK, EE, ES, FI, FR, GB,
GR, HU, IE, IS, IT, LI, LT, LU, LV, MT, NL, NO, PL, PT, RO, SE, SI, SK.
2EYHVWLORJOHGHXSRUDEHWHJDL]GHOND)UDQFLMD7HJDL]GHONDQLPRJRþHXSRUDELWLQDRGSUWHP
㻞㻣㻌㻛㻌㻥㻢㻠
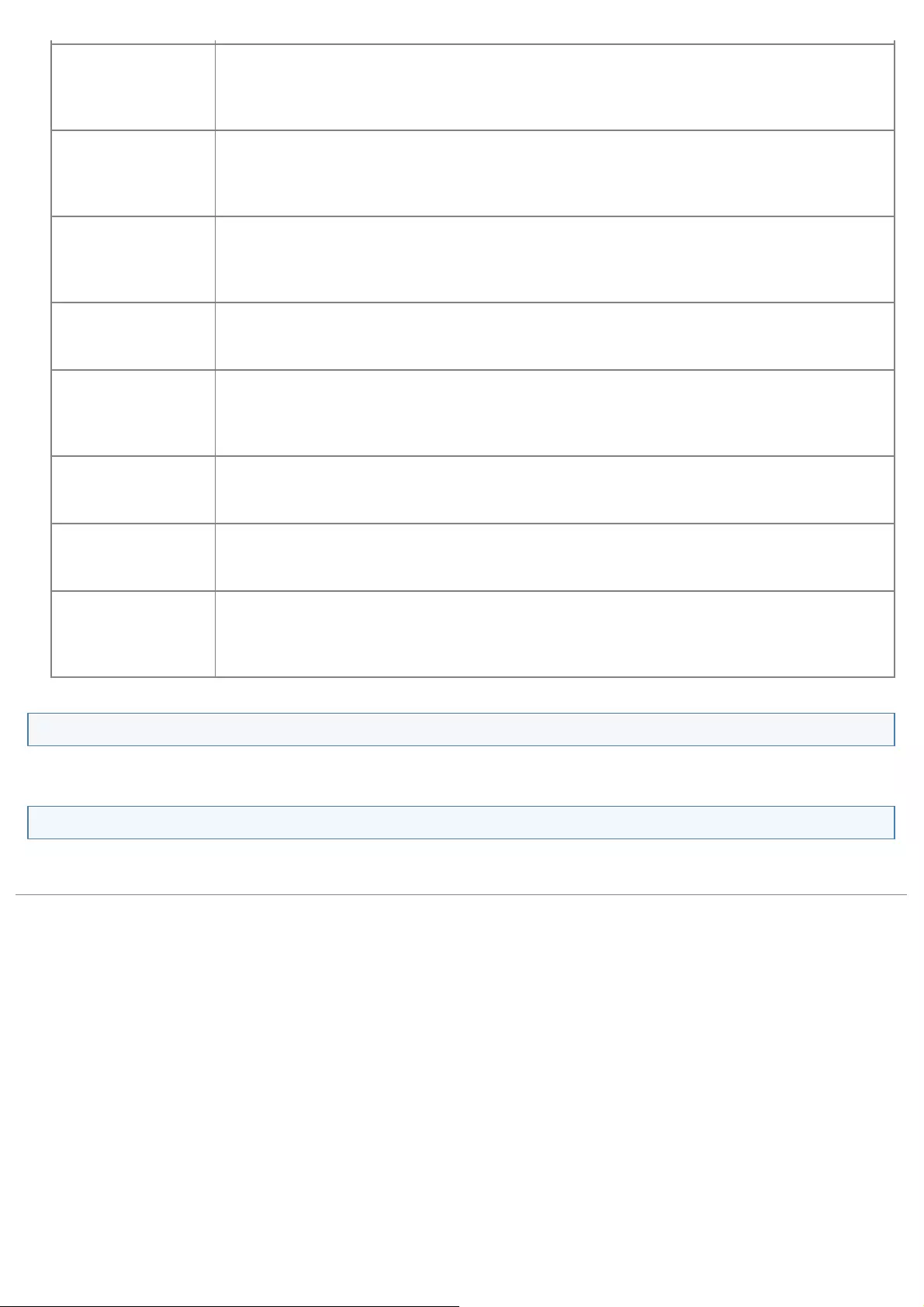
Slovensky [Slovak]
7RWR]DULDGHQLHP{åHE\ĢSRXåtYDQpQD~]HPt$7%(%*&+&<&='('.(((6),
FR, GB, GR, HU, IE, IS, IT, LI, LT, LU, LV, MT, NL, NO, PL, PT, RO, SE, SI, SK.
8SR]RUQHQLHNSRXåtYDQLXWRKWRYêURENX)UDQF~]VNR7HQWRYêURERNVDQHVPLHSRXåtYDĢ
vonku.
ǼȜȜȘȞȚțȒ>*UHHN@
ȉȠʌĮȡȩȞʌȡȠȧȩȞȝʌȠȡİȓȞĮȤȡȘıȚȝȠʌȠȚȘșİȓıIJȘȞ$7%(%*&+&<&='('.(((6
FI, FR, GB, GR, HU, IE, IS, IT, LI, LT, LU, LV, MT, NL, NO, PL, PT, RO, SE, SI, SK.
ȈȘȝİȓȦıȘȖȚĮIJȘȤȡȒıȘĮȣIJȠȪIJȠȣʌȡȠȧȩȞIJȠȢīĮȜȜȓĮǹȣIJȩIJȠʌȡȠȧȩȞįİȞȝʌȠȡİȓȞĮ
ȤȡȘıȚȝȠʌȠȚȘșİȓıİİȟȦIJİȡȚțȠȪȢȤȫȡȠȣȢ
Svenska [Swedish]
* Den här utrustningen kanske fungerar i AT, BE, BG, CH, CY, CZ, DE, DK, EE, ES, FI, FR,
GB, GR, HU, IE, IS, IT, LI, LT, LU, LV, MT, NL, NO, PL, PT, RO, SE, SI, SK.
* Meddelande för användning av denna produkt.Frankrike: Denna produkt får inte användas
utomhus.
5RPkQă
[Romanian]
* Acest echipament poate fi operat in AT, BE, BG, CH, CY, CZ, DE, DK, EE, ES, FI, FR, GB,
GR, HU, IE, IS, IT, LI, LT, LU, LV, MT, NL, NO, PL, PT, RO, SE, SI, SK.
1RWăSULYLQGXWLOL]DUHDDFHVWXLSURGXV)UDQĠD$FHVWSURGXVQXVHYDXWLOL]DvQH[WHULRU
Ȼɴɥɝɚɪɫɤɢɟɡɢɤ
[Bulgarian]
Ɍɨɜɚɨɛɨɪɭɞɜɚɧɟɦɨɠɟɞɚɫɟɢɡɩɨɥɡɜɚɜ$7%(%*&+&<&='('.(((6),)5
GB, GR, HU, IE, IS, IT, LI, LT, LU, LV, MT, NL, NO, PL, PT, RO, SE, SI, SK.
ɁɚɛɟɥɟɠɤɚɩɨɢɡɩɨɥɡɜɚɧɟɬɨɧɚɬɨɡɢɩɪɨɞɭɤɬɎɪɚɧɰɢɹɌɨɡɢɩɪɨɞɭɤɬɧɟɦɨɠɟɞɚɫɟ
ɢɡɩɨɥɡɜɚɢɡɜɴɧɬɟɪɢɬɨɪɢɹɬɚɧɚɮɢɪɦɚɬɚ
Íslenska [Icelandic]
* Viðgerð á þessu tæki má annast á AT, BE, BG, CH, CY, CZ, DE, DK, EE, ES, FI, FR, GB,
GR, HU, IE, IS, IT, LI, LT, LU, LV, MT, NL, NO, PL, PT, RO, SE, SI, SK.
* Tilkynning vegna notkunar vörunnar.Frakkland : Þessa vöru má ekki nota utan dyra.
Norsk [Norwegian]
* Dette produktet må anvendes i AT, BE, BG, CH, CY, CZ, DE, DK, EE, ES, FI, FR, GB, GR,
HU, IE, IS, IT, LI, LT, LU, LV, MT, NL, NO, PL, PT, RO, SE, SI, SK.
* Merknad for bruk av dette produktet.Frankrike: Produktet kan ikke brukes utendørs.
Gaeilge [Irish]
* Féadfar an trealamh seo a fheidhmiú in AT, BE, BG, CH, CY, CZ, DE, DK, EE, ES, FI, FR,
GB, GR, HU, IE, IS, IT, LI, LT, LU, LV, MT, NL, NO, PL, PT, RO, SE, SI, SK.
* Fógra maidir le húsáid an táirge seo.An Fhrainc : Ní féidir an táirge seo a úsáid amuigh faoin
aer.
Regulatory information for users in Jordan
Contains Wireless LAN Module approved by TRC/SS/2011/32
Regulatory information for users in UAE
TRA REGISTERD No: ER0058948/11
DEALER No: DA0058934/11
㻞㻤㻌㻛㻌㻥㻢㻠
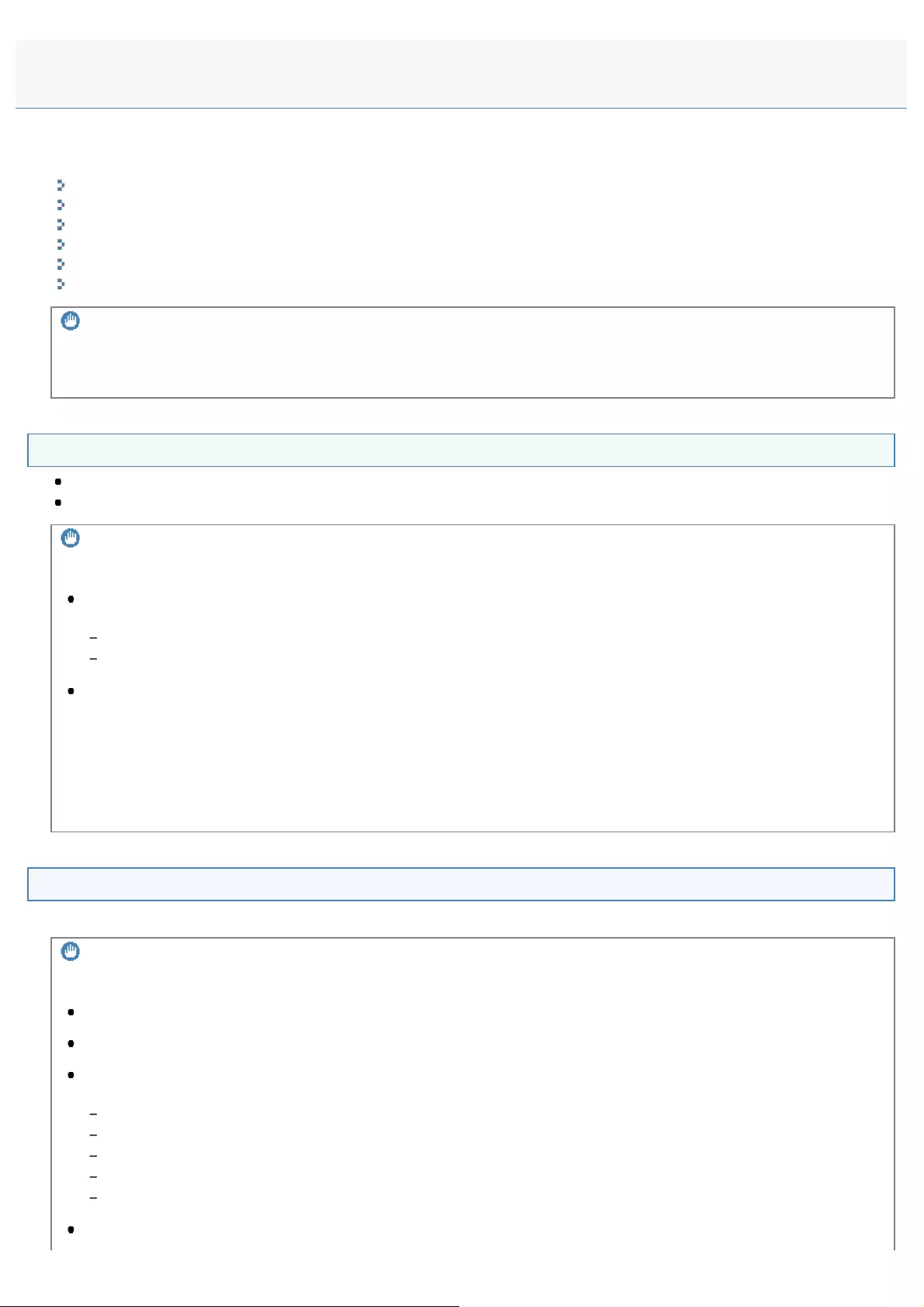
0FR4-00A
To make sure safe and trouble-free operation, the following installation requirements must be observed.
Read the instructions carefully before installing the machine.
Temperature and Humidity Conditions
Power Supply Requirements
Installation Requirements
Installation Space
Maintenance and Inspections
Customer Support
IMPORTANT
Important Safety Instructions
Be sure to read "Important Safety Instructions" before installing the machine.
Temperature and Humidity Conditions
Temperature range: 10 to 30°C
Humidity range: 20 to 80 % RH (no condensation)
IMPORTANT
Protecting the machine from condensation
To prevent condensation from forming inside the machine in the following cases, let the machine adjust to the
ambient temperature and humidity for at least two hours before use.
When the room where the machine is installed is heated rapidly
When the machine is moved from a cool or dry location to a hot or humid location
If water droplets (condensation) form inside the machine, this can result in paper jams or poor print quality.
When using an ultrasonic humidifier
When you are using an ultrasonic humidifier, it is therefore recommended that you use purified water or other water that
is free of impurities.
If you use tap water or well water, impurities in the water will be dispersed through the air. This can be trapped inside
the machine, causing degradation in print quality.
Power Supply Requirements
220 to 240 V, 50/60 Hz
IMPORTANT
Precautions when connecting the power cord
Do not connect the machine to an uninterruptible power source.
Use an AC power outlet exclusively for the machine. Do not use the other sockets of the AC power outlet.
Do not plug the power plug into the auxiliary outlet on a computer.
Do not connect the machine and any of the following devices to the same AC outlet.
Copy machine
Air conditioner
Shredder
Equipment that consumes a large amount of electricity
Equipment that generates electrical noise
When unplugging the power cord, keep interval of 5 seconds or more before plugging it again.
Installation and Handling
㻞㻥㻌㻛㻌㻥㻢㻠
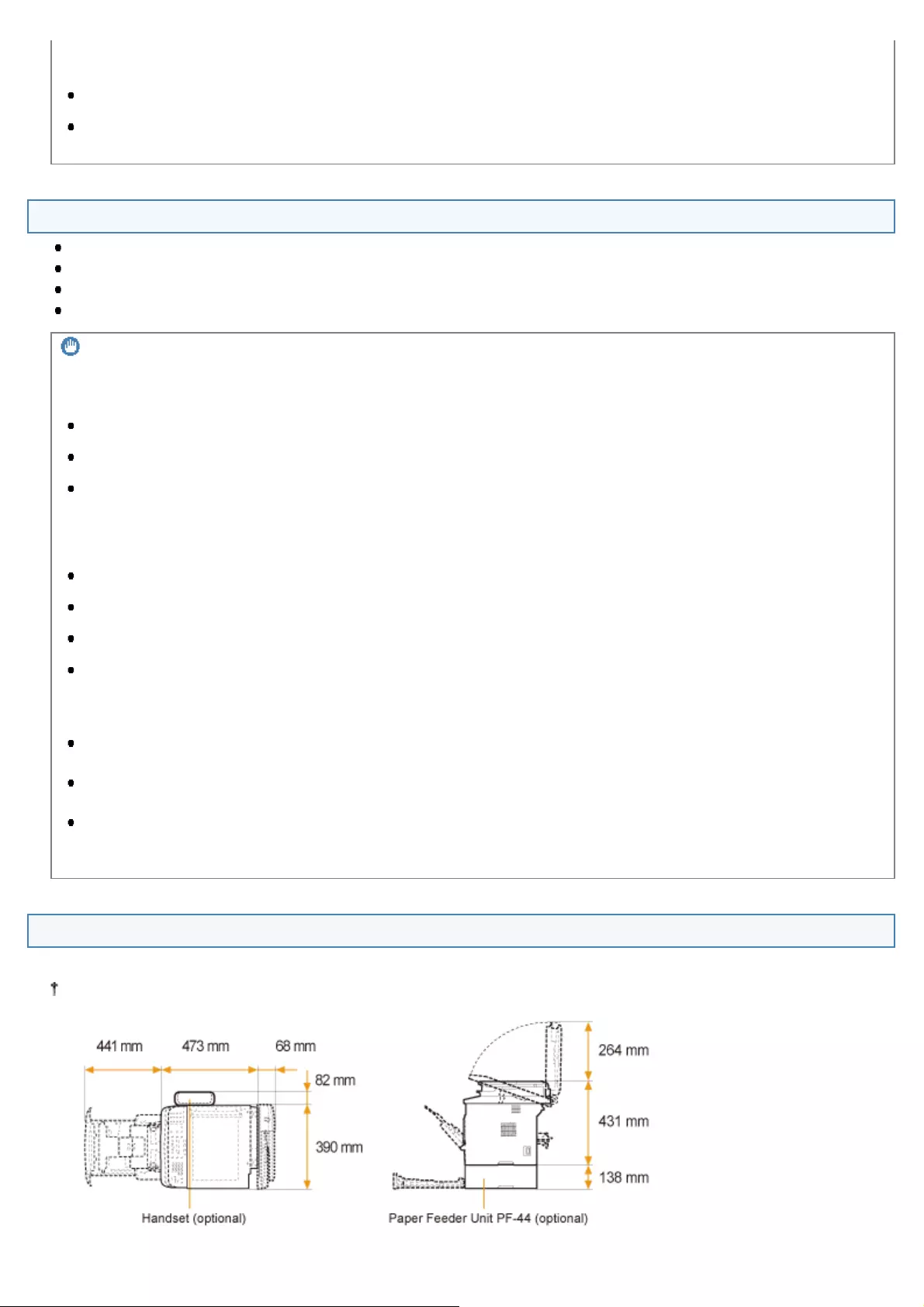
Miscellaneous precautions
The maximum power consumption of the machine is 1,200 W or less.
Electrical noise or a dramatic drop in mains voltage may cause the machine or computer to operate incorrectly or
lose data.
Installation Requirements
A location with sufficient space
A location with good ventilation
A location with a flat, even surface
A location able to fully support the weight of the machine
IMPORTANT
Do not install the machine in the following locations, as this may result in damage to the
machine.
A location subject to dramatic changes in temperature or humidity
A location subject to condensation
A poorly ventilated location
(If you use the machine for a long time or to perform a large amount of printing in a poorly ventilated room, the
ozone or other odors generated by the machine may create an uncomfortable working environment. In addition,
chemical particles are dispersed during printing; therefore, it is important to provide adequate ventilation.)
A location near equipment that generates magnetic or electromagnetic waves
A laboratory or location where chemical reactions occur
A location exposed to salt air, corrosive gases, or toxic gases
A location, such as on a carpet or mat, that may warp from the weight of the machine or where the machine is
liable to sink.
Notes on wireless LAN
This product is designed for indoor use 50 m (may vary on the communication speed or environmental condition) or
less away from an access point. Keep it at an appropriately close distance.
Check if masking is found or not. Communications across walls or between floors are generally deteriorated.
Arrange appropriate installment.
Radio wave interference may occur if any radiowave emitting equipment (i.e. microwave) is found near the product
and its radiowave is in the same frequency band as the radiowave used by a wireless LAN. Keep the product away
from those radio wave interference sources as much as possible.
Installation Space
Required installation space
Leave at least 100 mm of space around the machine.
㻟㻜㻌㻛㻌㻥㻢㻠
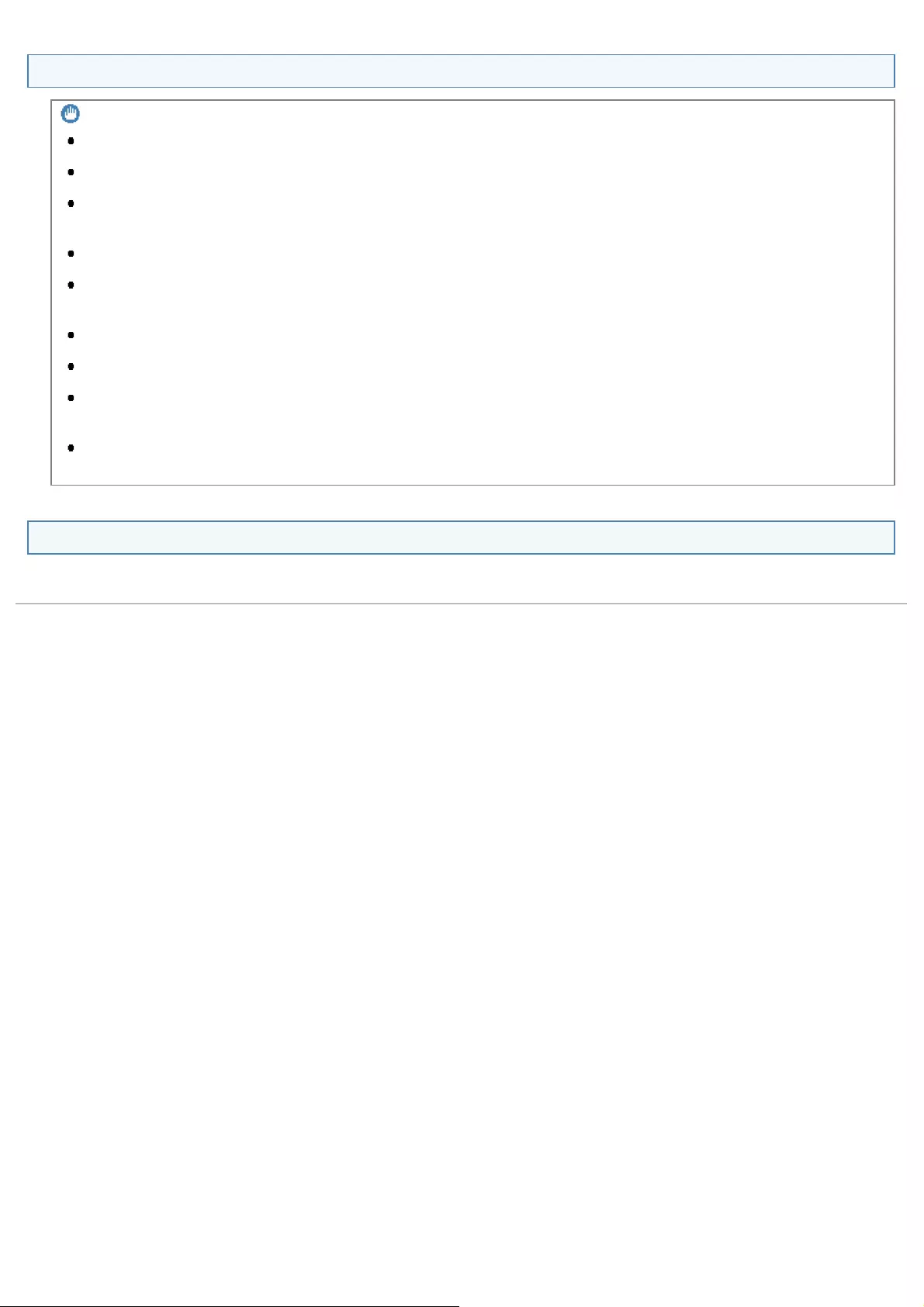
Maintenance and Inspections
IMPORTANT
Follow the instructions written on the caution label attached to this machine.
Avoid shaking or applying a shock to this machine.
To prevent a paper jam, do not turn the power ON/OFF, open/close the operation panel or cover, and load/unload
paper in the middle of printing operation.
Be sure to remove the toner cartridges from the machine when transporting the machine to a distance.
To avoid exposing the toner cartridge to light, place it in the protective bag that comes with the machine or wrap it
in a thick cloth.
Clean this machine regularly. If this machine becomes dusty, it may operate improperly.
Use a modular cable of 3 m or shorter in length.
Depending on your locale or your telephone connection, you may be unable to perform data communication. In this
case, contact your local authorized Canon dealer or the Canon help line.
The repairing parts and toner cartridges for the machine will be available for at least seven (7) years after
production of this machine model has been discontinued.
Customer Support
If a problem occurs during operation, see "Troubleshooting." When the problem cannot be resolved after referring to the
appropriate trouble shooting section, contact your local authorized Canon dealer or the Canon help line.
㻟㻝㻌㻛㻌㻥㻢㻠
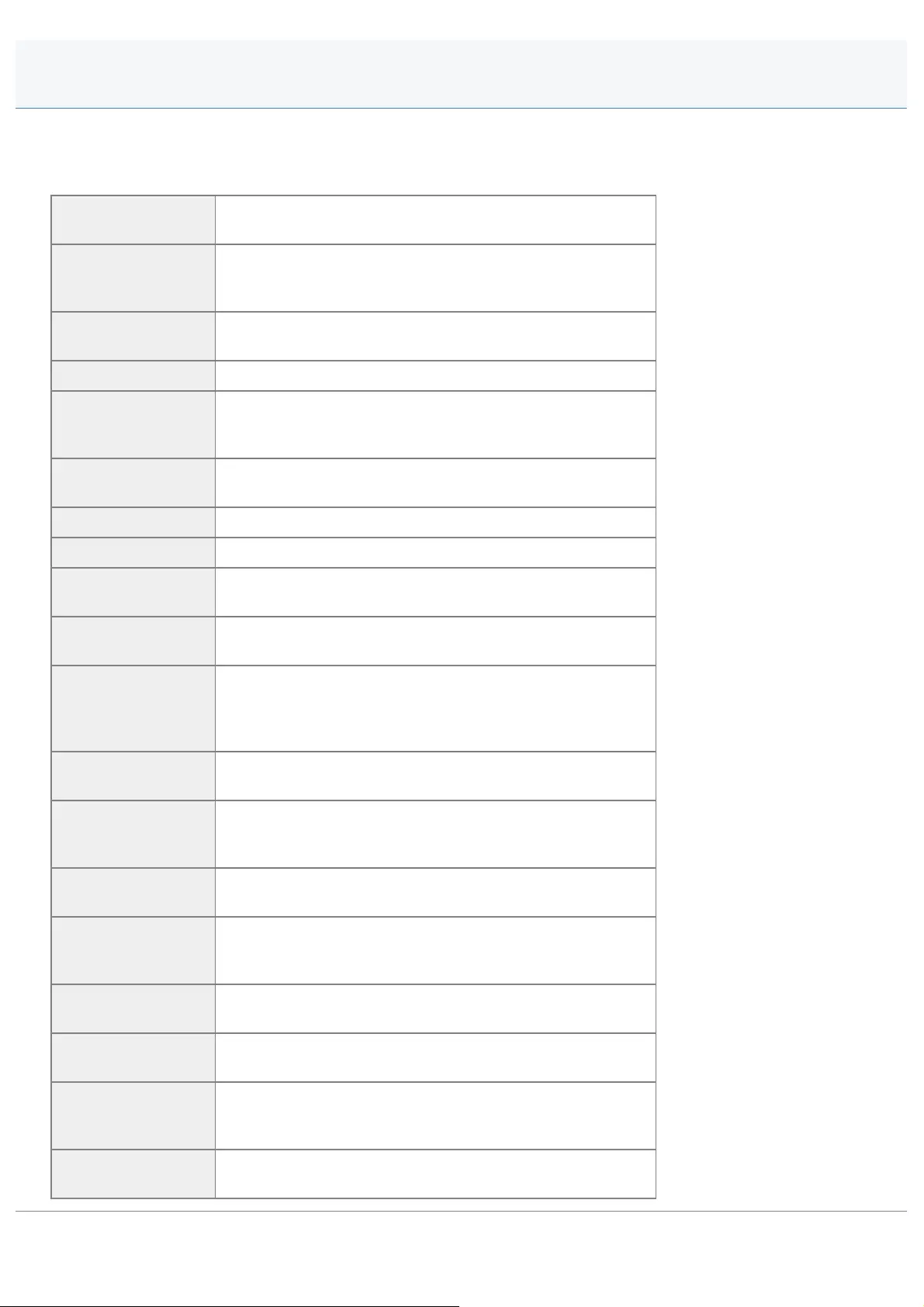
0FR4-00C
This chapter describes the features and useful functions of the machine.
The following sections give a brief overview of the machine and instructions on how to use the machine efficiently. Read
these sections thoroughly before using the machine.
Learning about
available functions See "Available Features."
Learning about
parts of the
machine
See "Parts and Their Functions."
Navigating the
Menu See "Navigating the Menu."
Entering text See "Entering Text."
Registering
destinations in the
address book
See "Registering Destinations in the Address Book."
Checking the toner
cartridges See "Toner Cartridges."
Placing documents See "Placing Documents."
Loading paper See "Loading Paper."
Setting the paper
size and type See "Setting the Paper Size and Type."
Adjusting the
volume See "Adjusting the Volume."
Setting the current
date and time/
customizing timer
settings
See "Customizing Timer Settings."
Customizing display
settings See "Customizing Display Settings."
Setting a paper
source to be used
for each function
See "Setting a Paper Source to Be Used for Each Function."
Selecting the print
side See "Selecting the Print Side."
Restoring the setup
menus to the
default value
See "Initializing the Settings."
Printing the report
or list See "Summary of Reports and Lists."
Checking the
counter See "Viewing the Counter."
Operating when the
department ID
management is set
See "Necessary Operations in Department ID Management."
Locating the serial
number See "Locating the Serial Number."
Basic Operation
㻟㻞㻌㻛㻌㻥㻢㻠
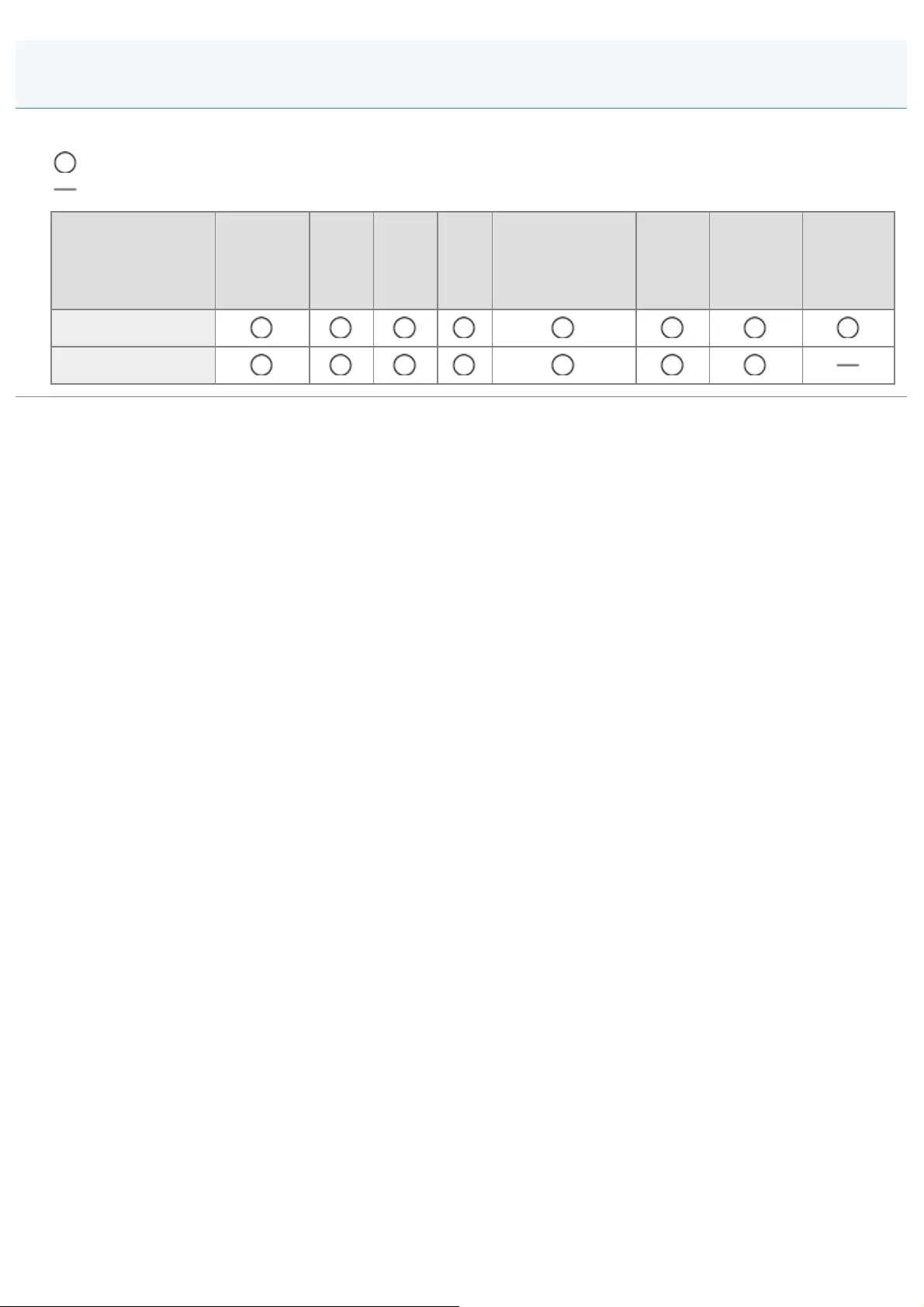
0FR4-00E
The machine offers the following features.
: available
: not available
Copy(2-
sided)
Print
(2-
sided)
Fax
(PC
Fax)
Scan
Send to E-mail
/
Store to Shared
Folder
Remote
UI
ADF (2-
sided)
Wireless
LAN
MF6180dw
MF6140dn
Available Features
㻟㻟㻌㻛㻌㻥㻢㻠
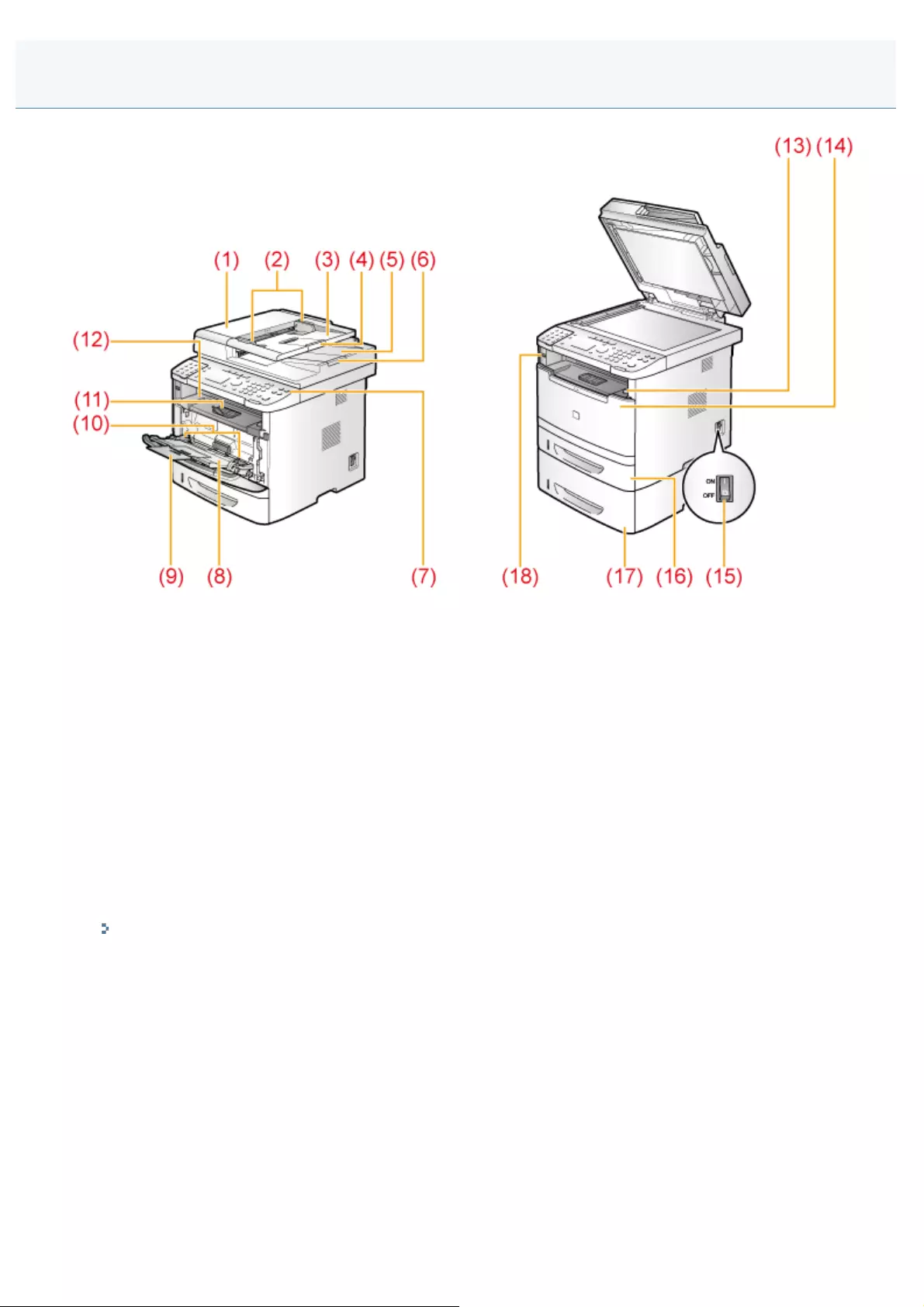
0FR4-00H
(1) Feeder
Used to continuously scan documents automatically.
(2) Document guides
Adjust these guides to fit the document.
(3) Document feeder tray
Place your documents on.
(4) Document feeder tray extention
Pull out to load large size documents.
(5) Document delivery tray
Used to store documents returned by the feeder.
(6) Document stopper
Pull out the document stopper to prevent the paper from falling off the document delivery tray.
(7) Operation panel
Used to perform various tasks.
"Operation Panel"
(8) Multi-purpose tray
You can load paper using the multi-purpose tray. Load postcards or envelopes here.
(9) Auxiliary Tray (Multi-purpose Tray)
Pull it out and load the paper stack.
(10) Paper Guides (Multi-purpose Tray)
Adjust these guides to fit the document.
(11) Paper stopper
Prevents paper from falling from the output tray.
(12) Output tray
Printed paper such as copies, prints and faxes come out from the output tray.
(13) Open Button
Push to open the front cover.
(14) Front Cover
Open this cover to replace the toner cartridge or clear paper jams.
Front Side
㻟㻡㻌㻛㻌㻥㻢㻠
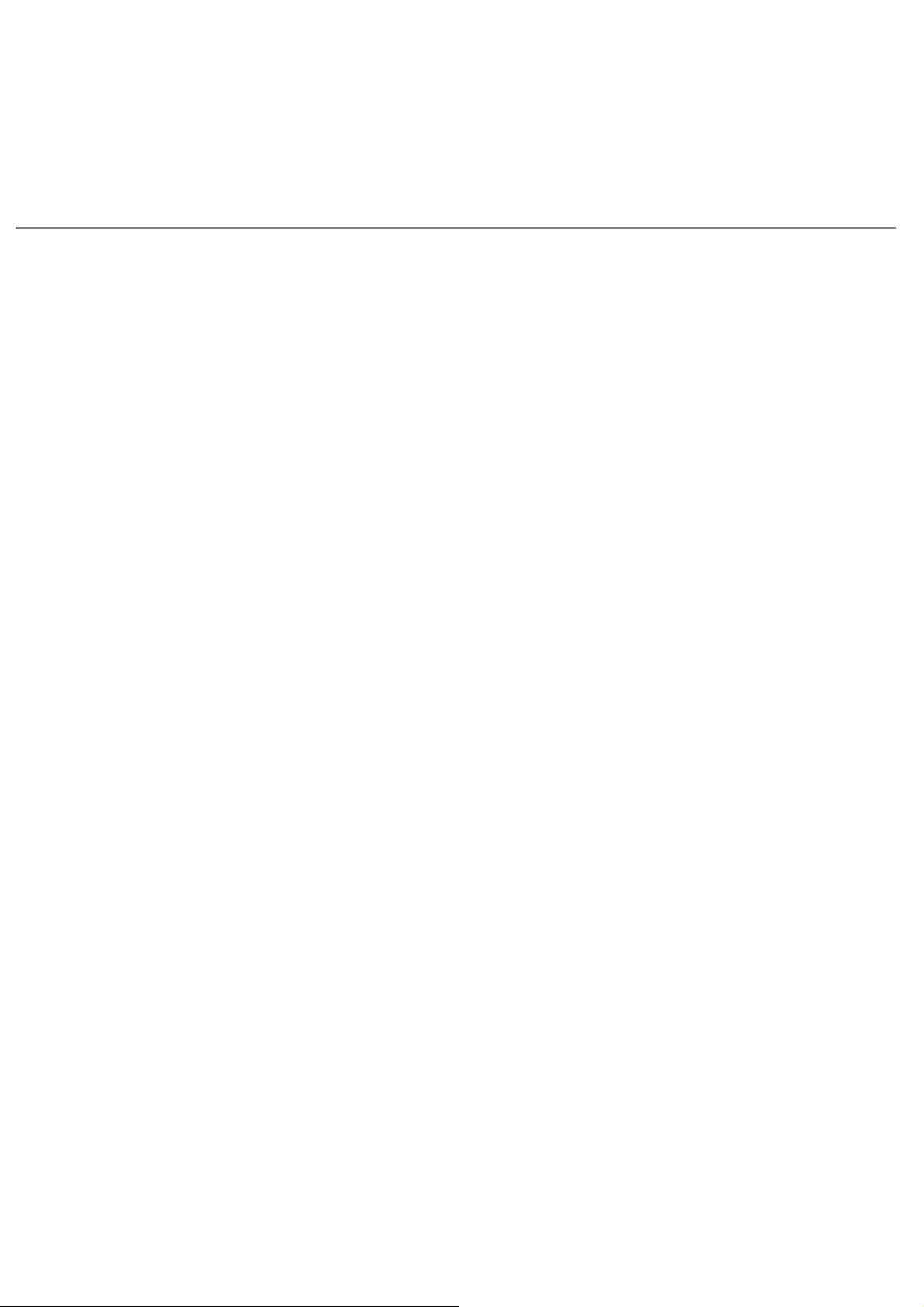
(15) Power Switch
Turns the power ON or OFF.
(16) Paper drawer
Load paper here.
(17) Paper Feeder Unit PF-44 (drawer 2)
It is an optional paper drawer.
(18) USB memory port
Used to save scanned documents in USB memory, and to print files saved in USB memory.
㻟㻢㻌㻛㻌㻥㻢㻠
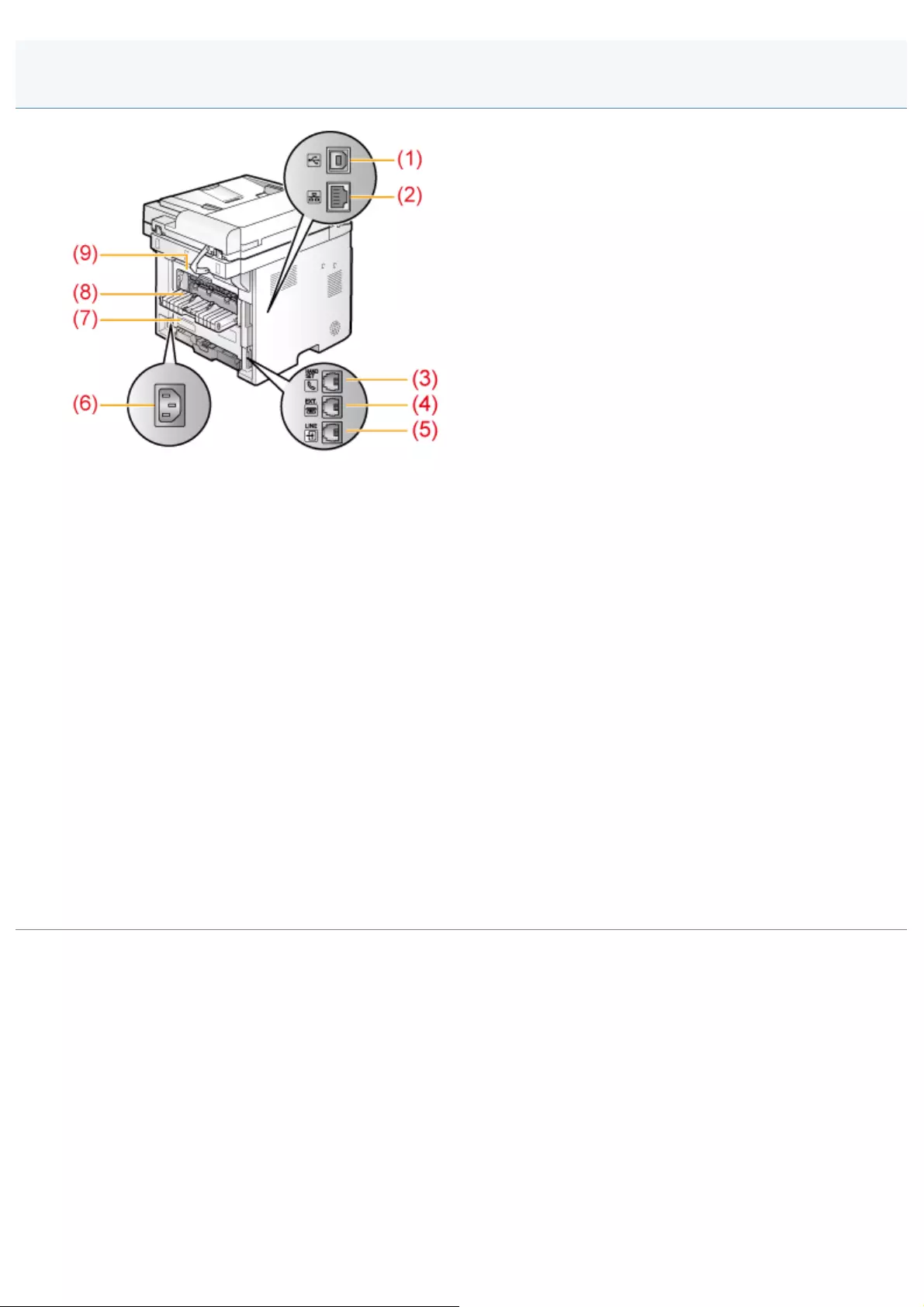
0FR4-00J
(1) USB port
Connect the USB cable.
(2) LAN port
Connect the LAN cable.
(3) Handset jack
Connect the handset.
(4) External telephone line jack
Connect the external telephone.
(5) Telephone line jack
Connect the telephone cable.
(6) Power socket
Connect the power cord.
(7) Lower rear cover
Open this guide to clear paper jams.
(8) Sub-output tray
Printed paper is output to the sub-output tray with the printed side facing up. Printed paper is stacked in reverse
page order. The sub-output tray is suitable for use when printing transparencies, labels, or envelopes that curl easily,
because the printed paper remains flat
when output.
(9) Back cover
Open this guide to clear paper jams.
Back Side
㻟㻣㻌㻛㻌㻥㻢㻠
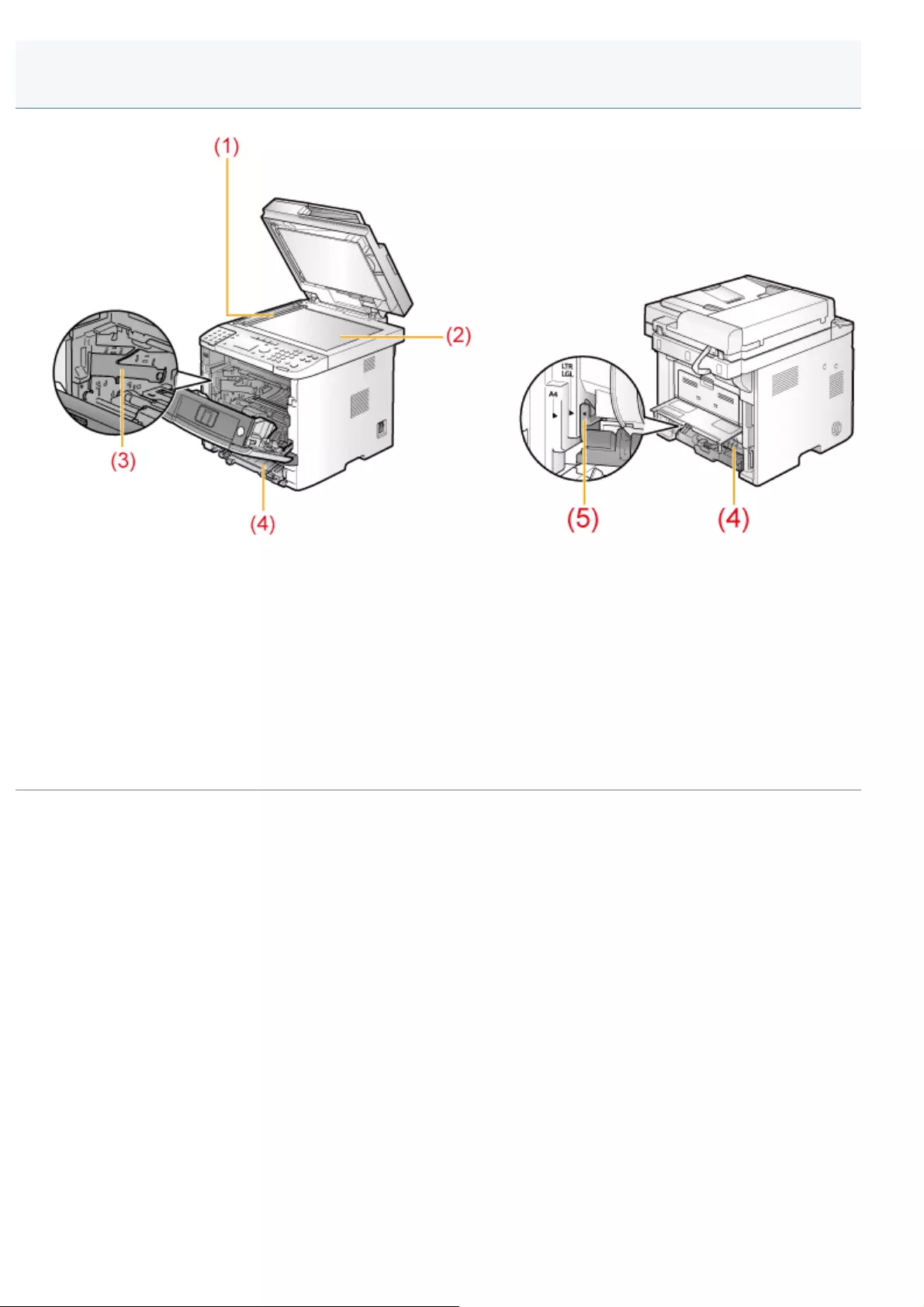
0FR4-00K
(1) Scanning area
Used to scan documents from the feeder.
(2) Platen glass
Place your documents on.
(3) Toner guides
Used to insert the toner cartridge so that the protrusion on the side of the toner cartridge fits into these guides.
(4) Duplex unit
Used for 2-sided printing and copying.
(5) Paper size switch lever
Used for 2-sided printing.
Interior
㻟㻤㻌㻛㻌㻥㻢㻠
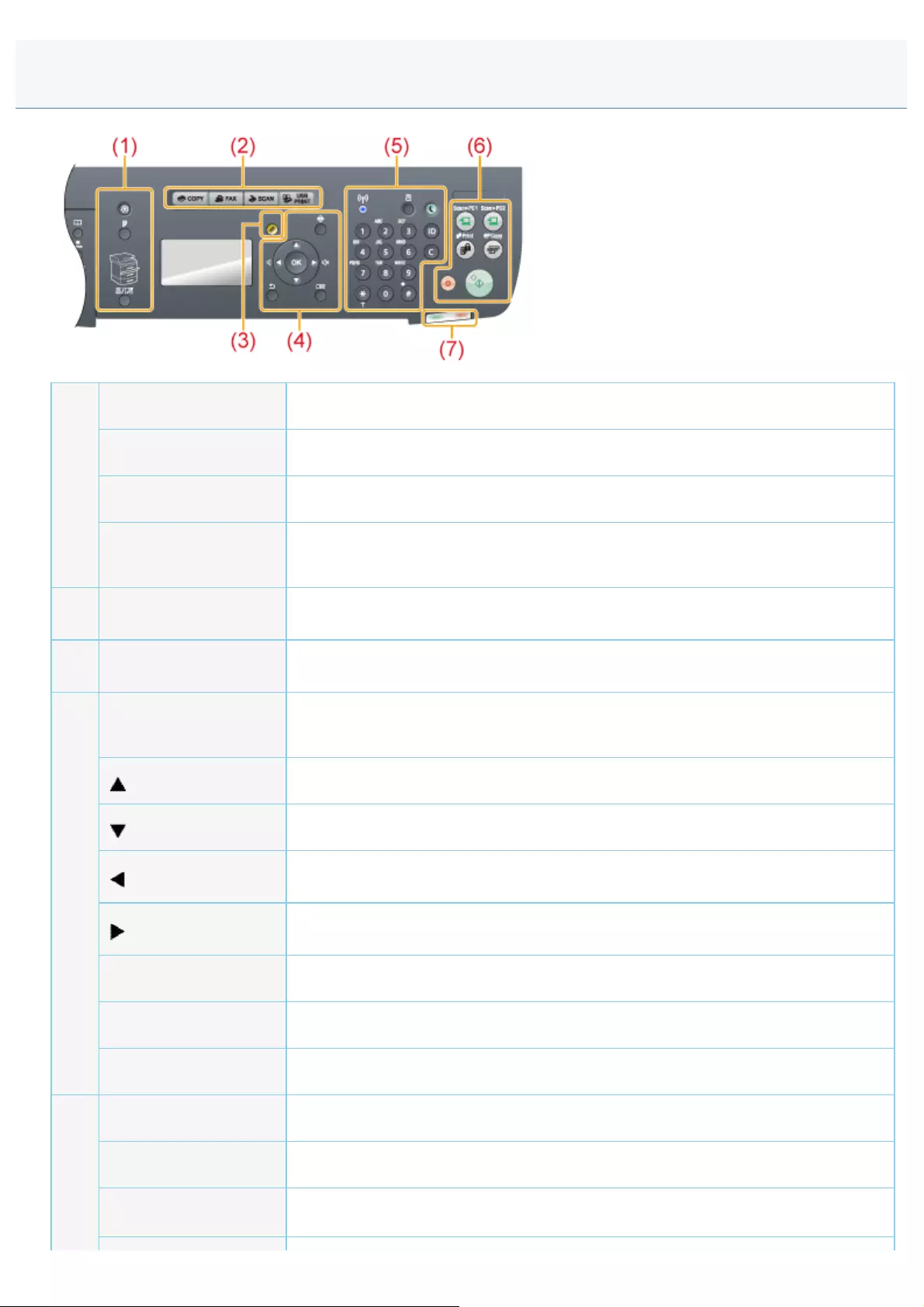
0FR4-00L
(1)
[Menu] key Press to specify or register various settings.
[2-Sided] key You can set 2-sided printing.
[Select Paper] indicator Selected paper source turns on.
[Select Paper/Settings]
key
Press to specify the paper size and type to load in the paper drawer or multi-purpose
tray.
(2) Mode switch keys Press to switch the mode to copy, fax, scan or USB direct print.
(3) [Reset] key Resets the settings. (Resets the copy/scan/fax/USB direct print mode.)
(4)
[Status Monitor/Cancel]
key
Press to check the status of jobs or cancel jobs. You can also check the status of the
network and machine.
[] Key Press to scroll up or to increase the value.
[] Key Press to scroll down or to decrease the value.
[] Key Press to return to the previous screen or move the cursor to the left.
Press to decrease the volume while the fax ring tone sounds.
[] Key Press to proceed to the next screen or move the cursor to the right.
Press to increase the volume while the fax ring tone sounds.
[OK] Key Press to confirm an action or setting.
[Back] key Press to return to the previous screen.
[View Settings] key You can check the settings.
[Wi-Fi] indicator* Turns on when the machine is connected to Wireless LAN.
Numeric keys ([0]-[9]) Enter characters and numbers.
[*] key Press to switch the character entry mode, and press to switch between pulse and
tone dialing to send a fax.
Operation Panel
㻟㻥㻌㻛㻌㻥㻢㻠
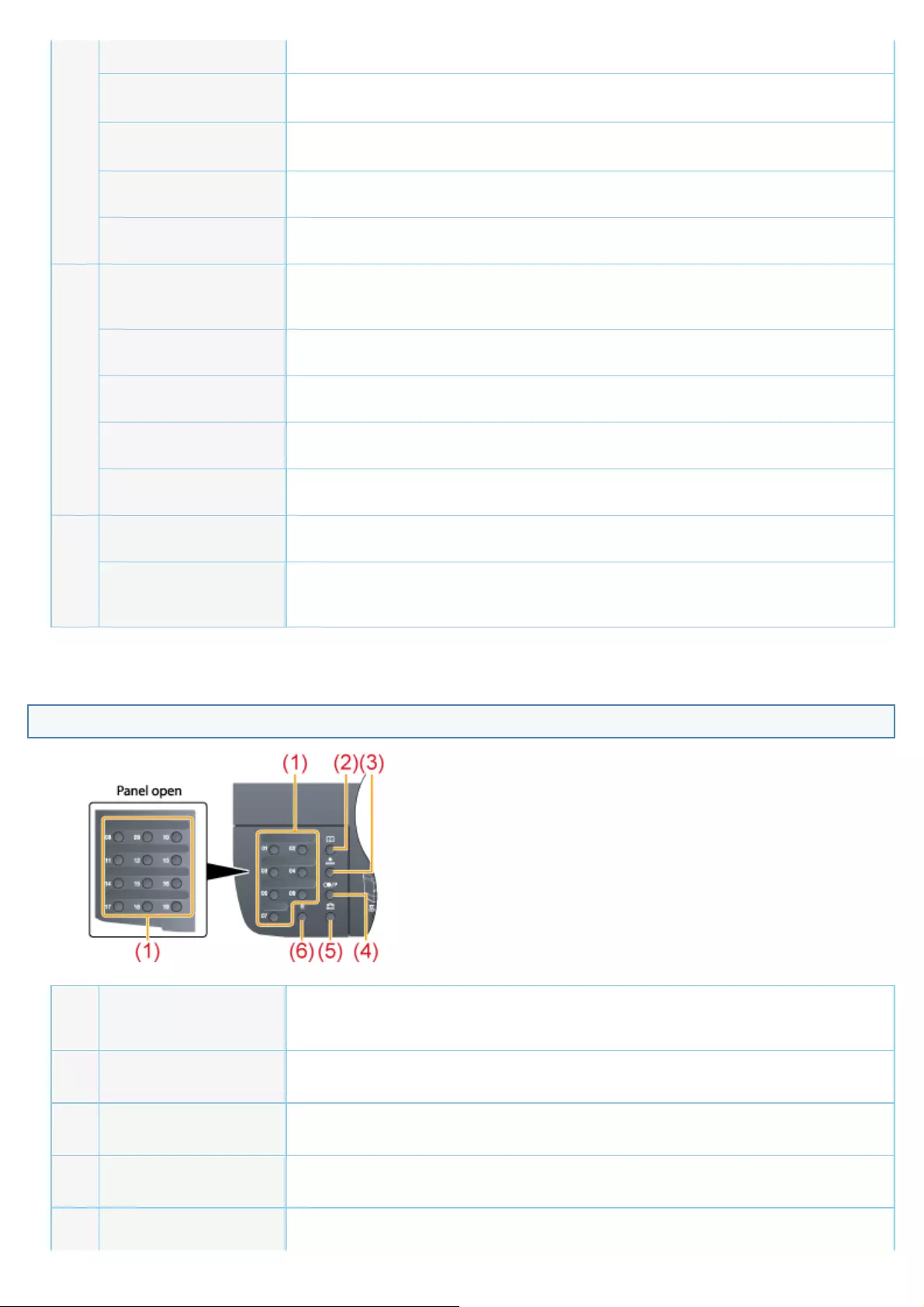
(5)
[#] key Press to enter symbols.
[Report] key Press to manually print reports and lists. You can also specify whether to print a report
automatically.
[Energy Saver] key Press to manually set or cancel the Sleep mode. The Energy Saver indicator lights
green while in the sleep mode.
[ID] key Press to display the Department ID login window.
[Clear] key Deletes characters and numbers.
(6)
[Scan > PC1] key/
[Scan > PC2] key
When registering destinations etc., you can send the documents by scanning with
one-touch.
[Secure Print] key Used for secure print.
[Paper Save Copy] key Reduce multiple documents to copy onto one sheet.
[Stop] key Press to cancel jobs.
[Start] key Press to start copying, scanning, sending a fax or USB direct print.
(7)
[Error] indicator Blinks when an error occurs.
[Processing/Data]
indicator Blinks during transmission and turns on when the machine has waiting jobs.
*MF6180dw only.
FAX operation panel
(1) [One-touch Speed Dial]
keys Press to select destinations registered in one-touch keys.
(2) [Address Book] key Searches recipients registered under one-touch keys or coded dial codes.
(3) [Coded Dial] key Specifies recipients.
(4) [Recall/Pause] key Press to insert a pause in the fax number.
(5) [Hook] key Press when you want to dial without lifting up the handset of the external telephone.
㻠㻜㻌㻛㻌㻥㻢㻠
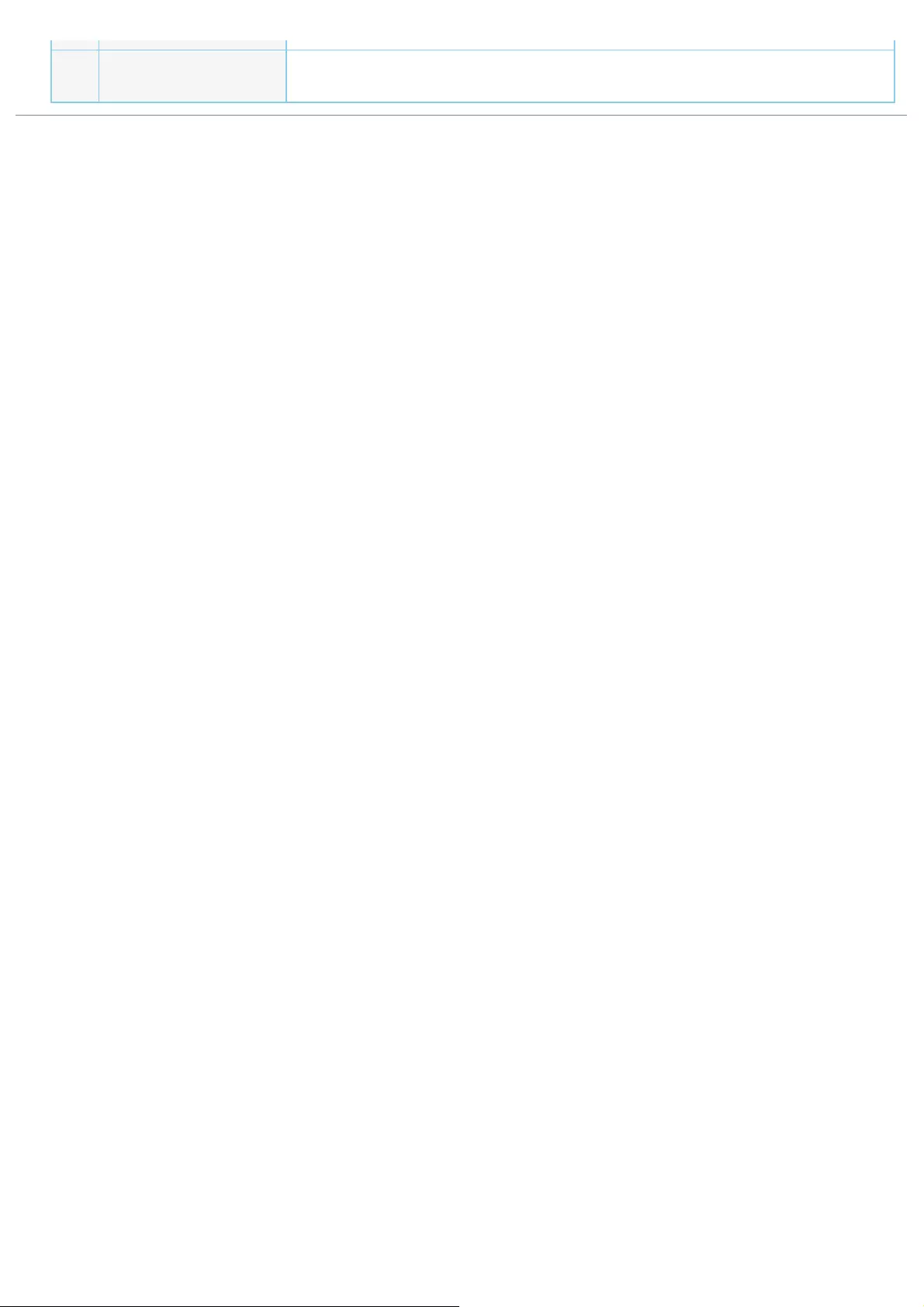
(6) [R] key Press to dial an outside line access number or an extension number when the
machine is connected through a switchboard (PBX).
㻠㻝㻌㻛㻌㻥㻢㻠
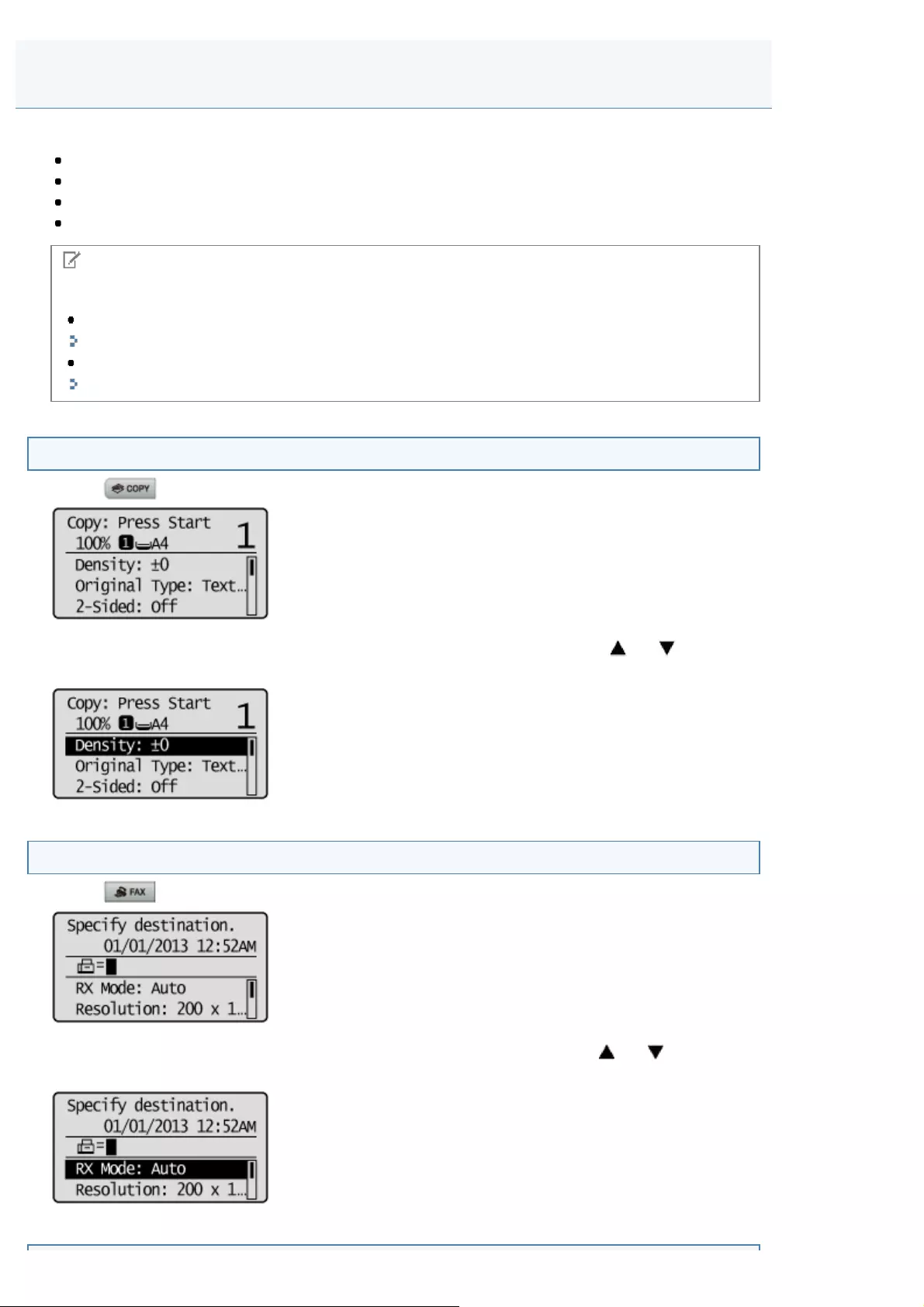
0FR4-00R
This section describes the following modes.
Copy mode
Fax mode
Scan mode
USB Direct Print Mode
NOTE
To change standby display
You can change the standby display that appears when the power switch is turned ON.
"Setting the Default Screen"
When the machine is idle for 2 minutes, the screen returns to the standby display.
"Setting the Auto Reset Timer"
Copy mode
Press [ ] to switch to the copy mode screen.
When the copy mode screen is displayed, you can make your selection by using [ ] or [ ].
The currently selected menu item is highlighted. Press [OK] to proceed to the next screen.
Fax mode
Press [ ] to switch to fax mode screen.
When the fax mode screen is displayed, you can make your selection by using [ ] or [ ].
The currently selected menu item is highlighted. Press [OK] to proceed to the next screen.
LCD (Standby Mode)
㻠㻞㻌㻛㻌㻥㻢㻠
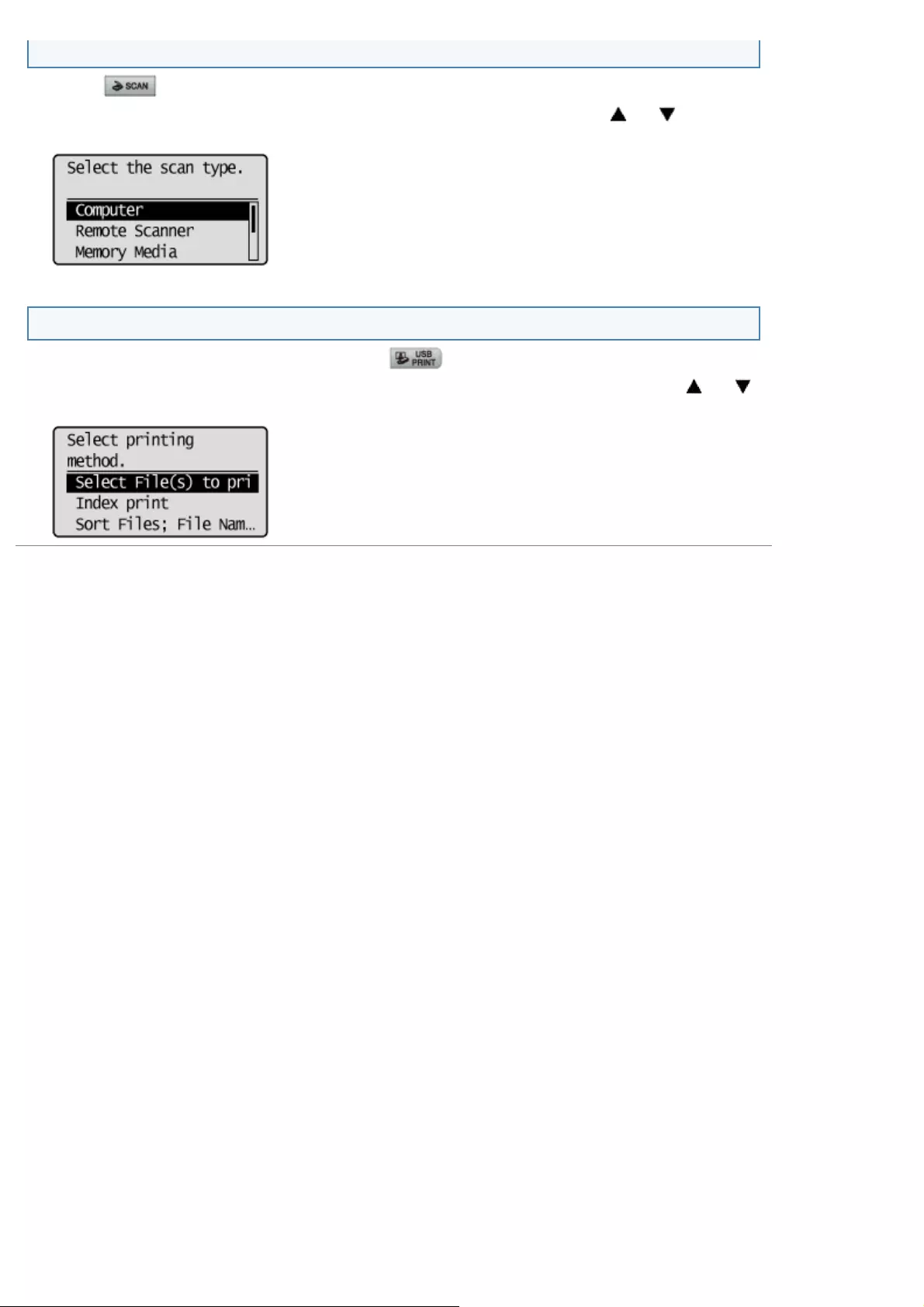
Scan mode
Press [ ] to switch to the scan mode screen.
When the scan mode screen is displayed, you can make your selection by using [ ] or [ ].
The currently selected menu item is highlighted. Press [OK] to proceed to the next screen.
USB Direct Print Mode
When using the USB direct print function, press [ ] to switch to the mode screen.
When the USB direct print mode screen is displayed, you can make your selection by using [ ] or [ ].
The currently selected menu item is highlighted. Press [OK] to proceed to the next screen.
㻠㻟㻌㻛㻌㻥㻢㻠
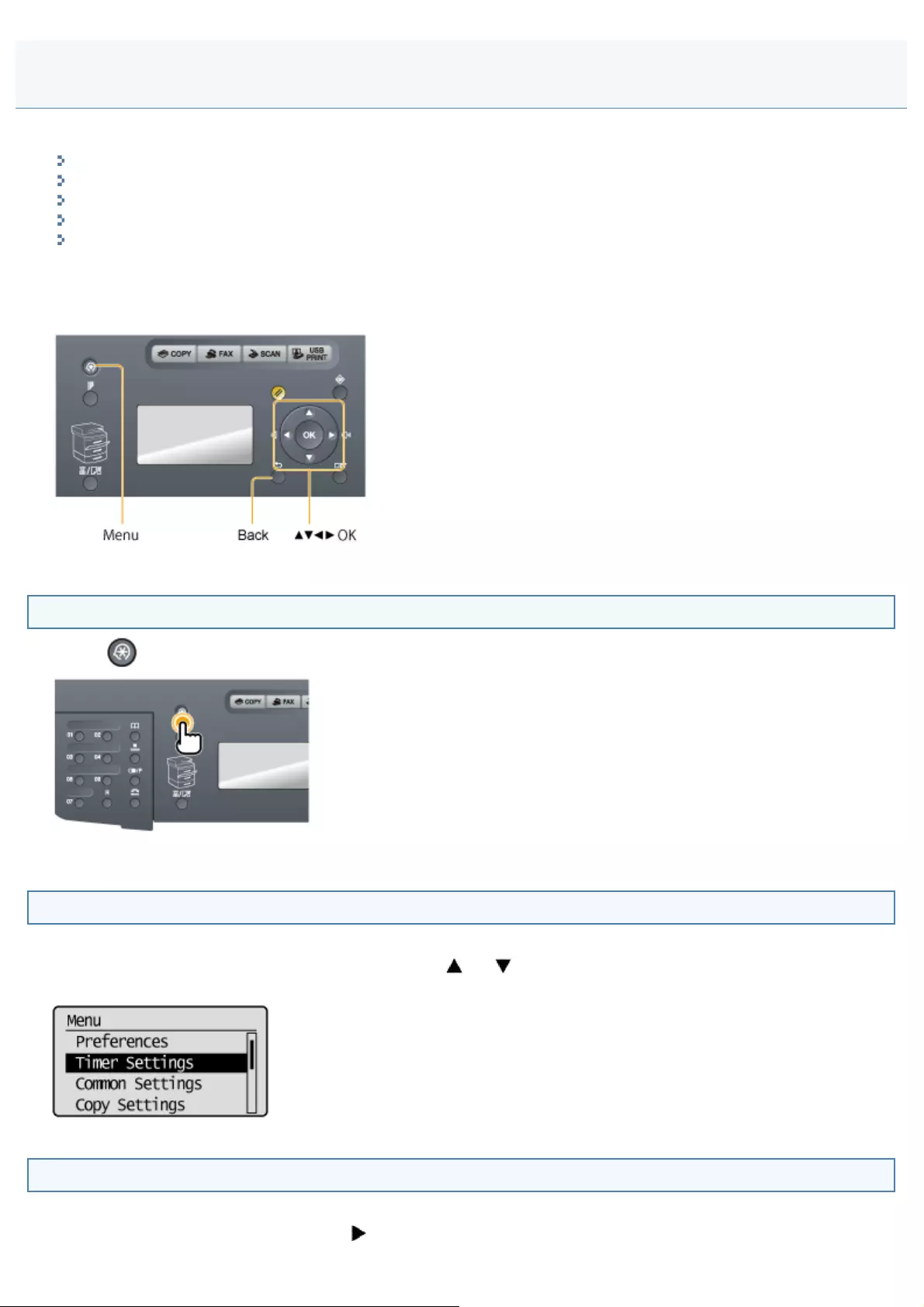
0FR4-00S
This section describes how to navigate the menu and configure menu options on the menu screen.
Entering the menu screen
Scrolling the menu
Selecting a menu item
Configuring menus using the navigation keys
Closing the Menu Screen
Use the following keys to navigate the menu and configure menu options.
Entering the menu screen
Press [ ] (Menu) to enter the menu screen.
Scrolling the menu
The scroll bar at the right side of the screen indicates that more items are available in the menu.
To select an item that is not shown on the screen, press [ ] or [ ] to scroll up and down the menu.
The currently selected item is highlighted with a black background.
Selecting a menu item
Press [OK] to select the highlighted menu.
If the menu has a submenu, press [OK] or [ ] to select the item and proceed to the next screen.
Navigating the Menu
㻠㻠㻌㻛㻌㻥㻢㻠
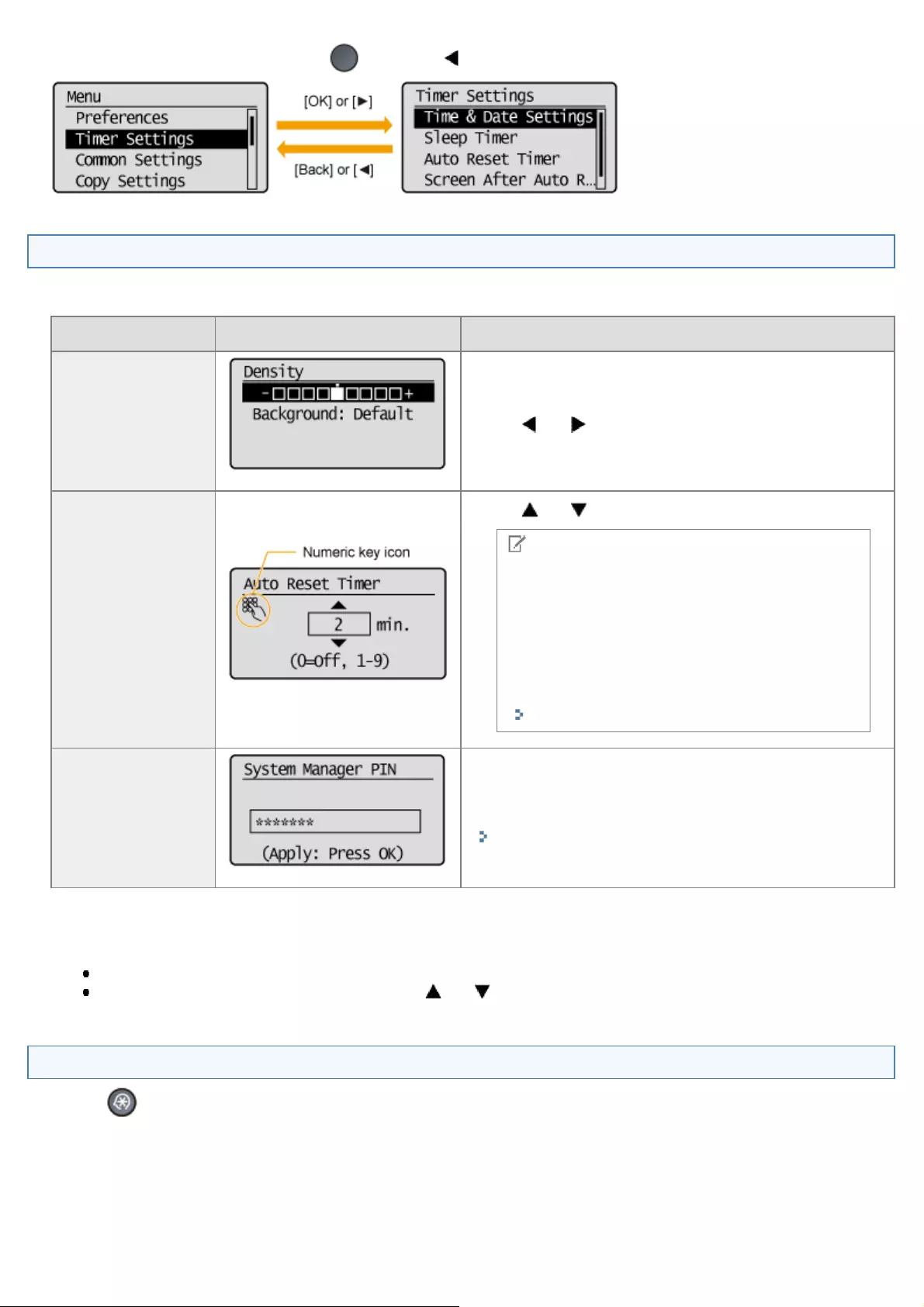
To return to the previous screen, press [ ] (Back) or [ ].
Configuring menus using the navigation keys
How to configure menus
What you want to do Screen example Procedure
Adjust levels such
as density on the
scale
Press [ ] or [ ] to adjust the level.
Set the timer
Press [ ] or [ ] to specify the value.
NOTE
Values that you can specify
You can specify any value shown in the
parentheses at the bottom of the screen.
When the numeric key icon is displayed
on the screen
You can enter it using the numeric keys.
"Entering Text"
Enter numbers or
characters such as
a PIN
You can enter numbers or characters using the numeric
keys.
"Entering Text"
Confirming the entry
To confirm the entered number or character:
Press [OK].
Select <Apply> displayed on the screen using [ ] or [ ] and press [OK].
Closing the Menu Screen
Press [ ] (Menu) to close the Menu screen.
㻠㻡㻌㻛㻌㻥㻢㻠
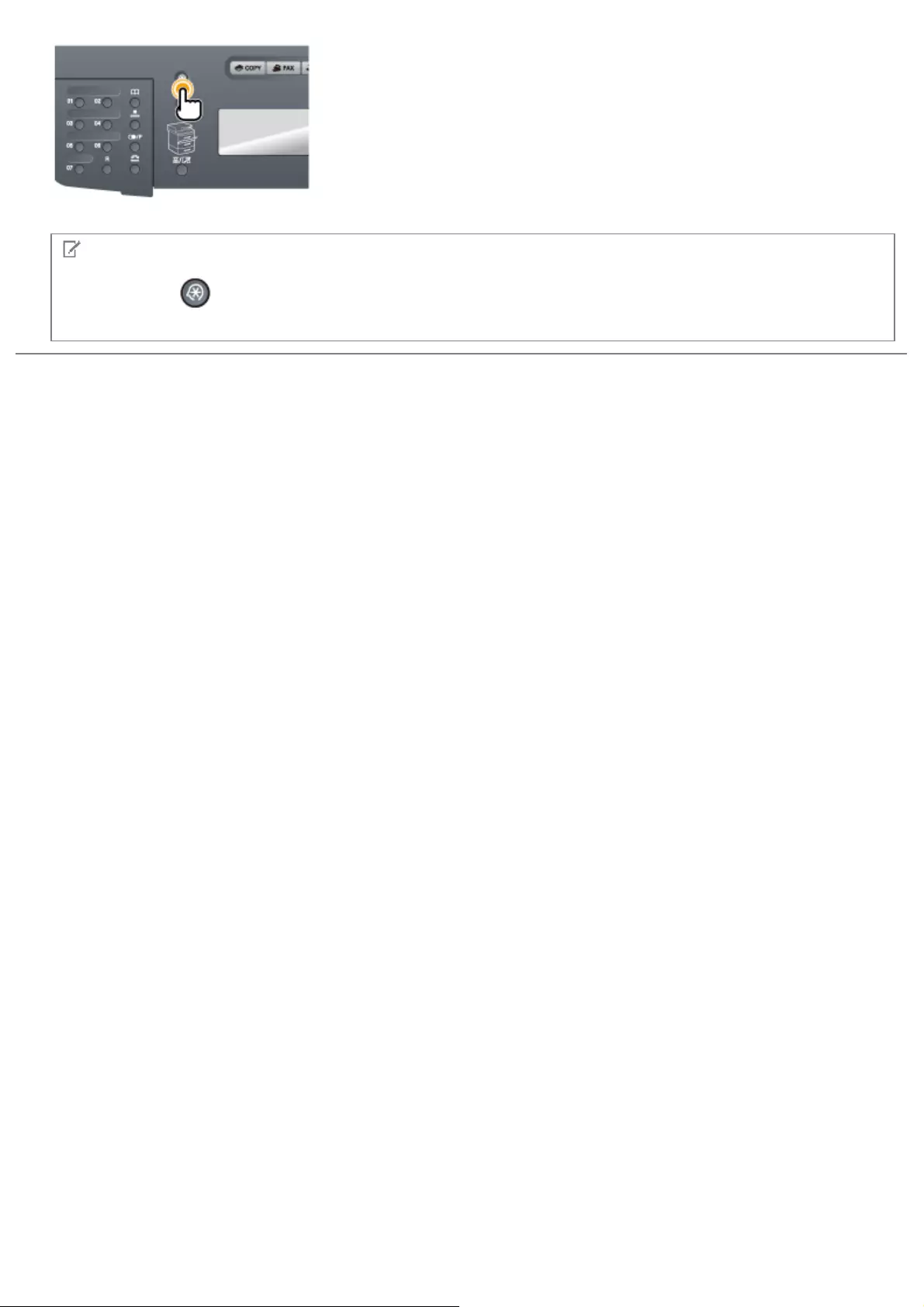
NOTE
If you press [ ] (Menu) before you press [OK]
The changes made to the settings are not saved.
㻠㻢㻌㻛㻌㻥㻢㻠
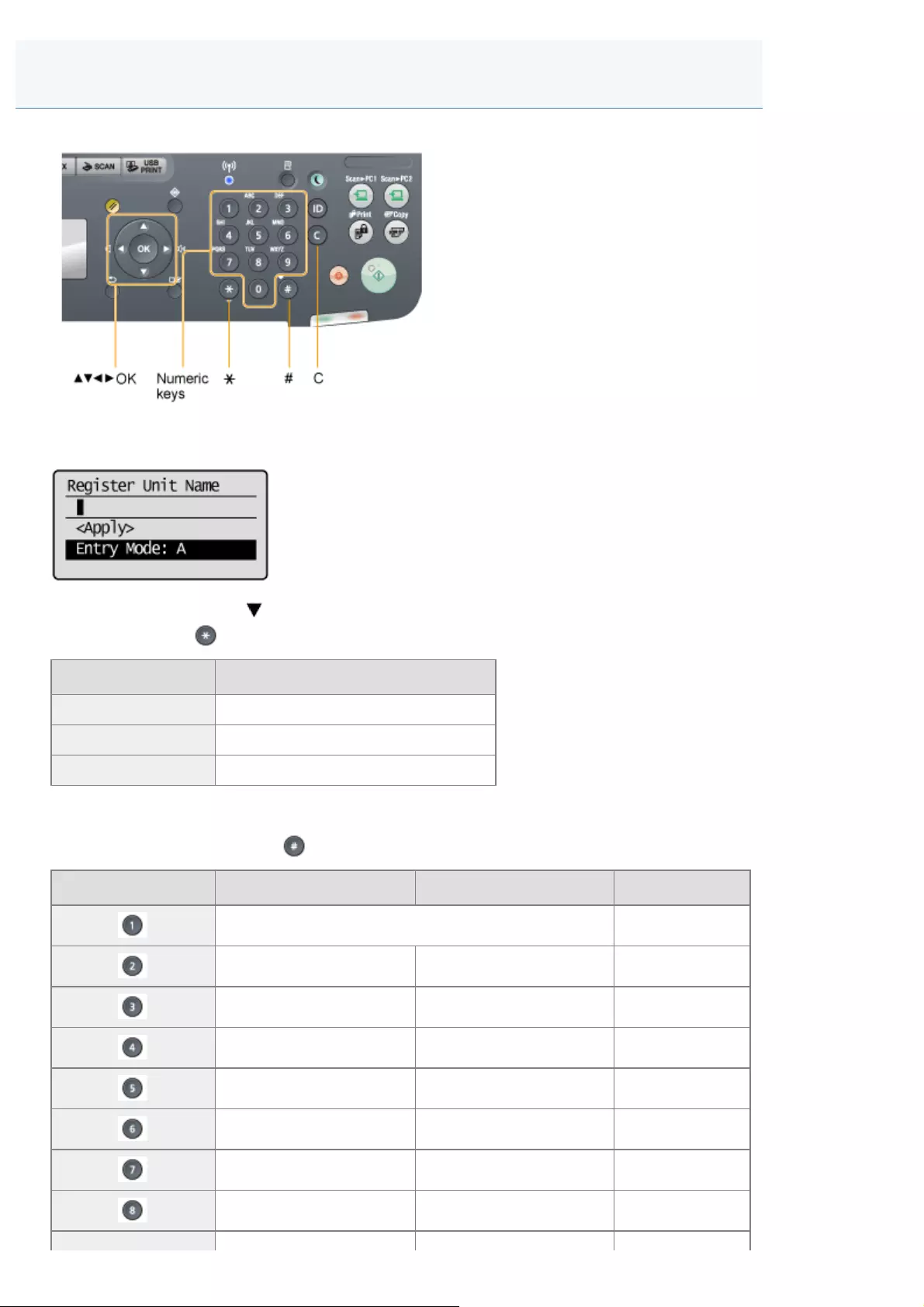
0FR4-00U
Enter information (text, symbols, and numbers) using the following keys.
Changing the entry mode
Select <Entry Mode> using [ ] and press [OK].
You can also press [ ] (Tone) to change the entry mode.
Entry mode Text that can be entered
<A> Alphabet (capital letters) and symbols
<a> Alphabet (small letters) and symbols
<12> Numbers
Entering text, symbols, and numbers
Enter using the numeric keys or [ ] (Symbols).
Key Entry mode: <A> Entry mode: <a> Entry mode: <12>
@ . - _ / 1
ABC abc 2
DEF def 3
GHI ghi 4
JKL jkl 5
MNO mno 6
PQRS pqrs 7
TUV tuv 8
Entering Text
㻠㻣㻌㻛㻌㻥㻢㻠
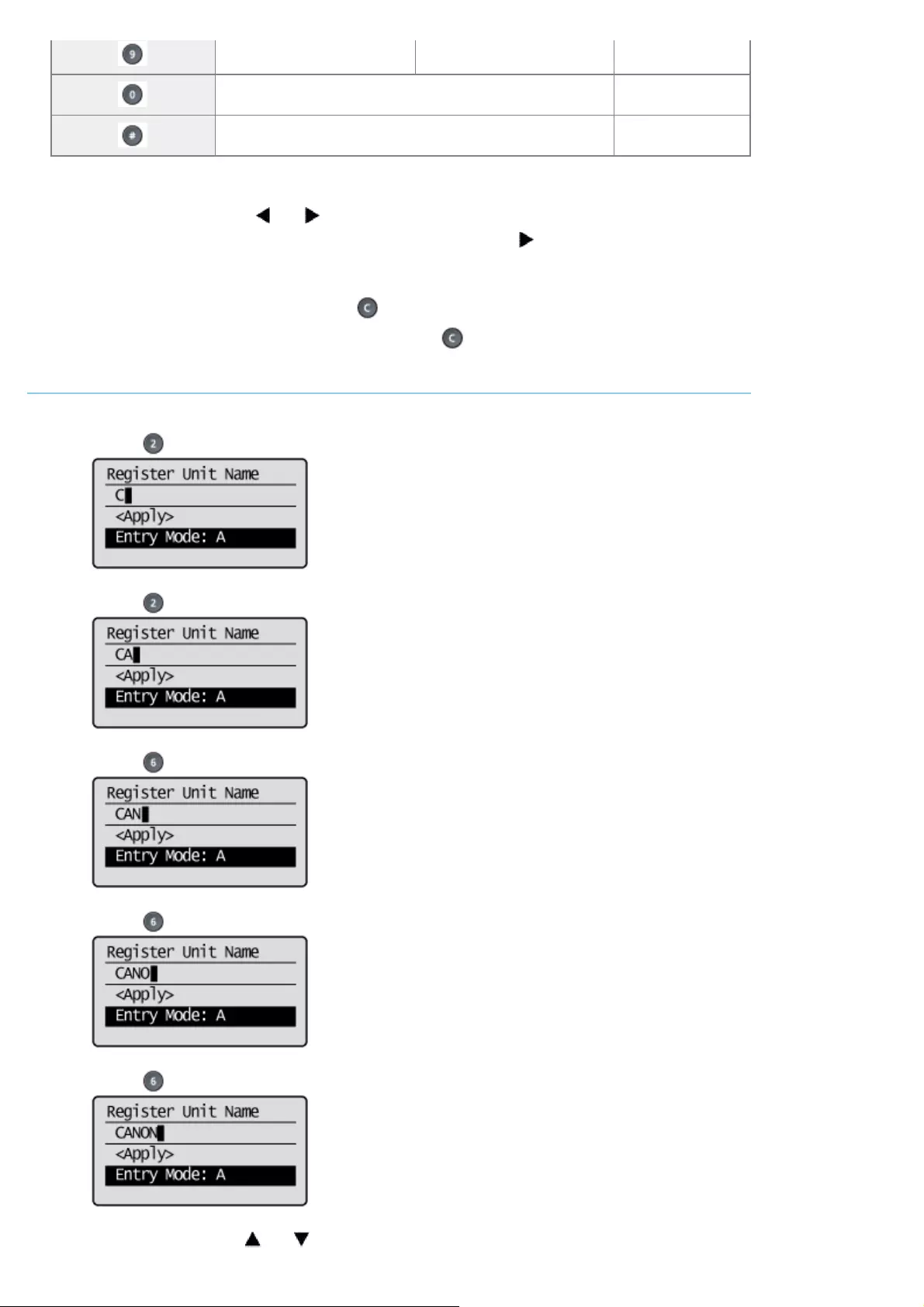
WXYZ wxyz 9
(Not available) 0
- . * # ! " , ; : ^ ` _ = / | ' ? $ @ % & + \ ~ ( ) [ ] { } < > (Not available)
Moving the cursor (entering a space)
Move the cursor by pressing [ ] or [ ].
To enter a space, move the cursor to the end of the text and press [ ].
Deleting text, symbols, or numbers
To delete text, numbers, or symbols, press [ ] (Clear).
To delete all text, numbers, or symbols, press and hold [ ] (Clear).
Example: Enter <CANON>.
(1) Make sure that the entry mode is set to <A>.
(2) Press [ ] until the letter "C" appears on the screen.
(3) Press [ ] until the letter "A" appears on the screen.
(4) Press [ ] until the letter "N" appears on the screen.
(5) Press [ ] until the letter "O" appears on the screen.
(6) Press [ ] until the letter "N" appears on the screen.
(7) Select <Apply> using [ ] or [ ] and press [OK].
㻠㻤㻌㻛㻌㻥㻢㻠
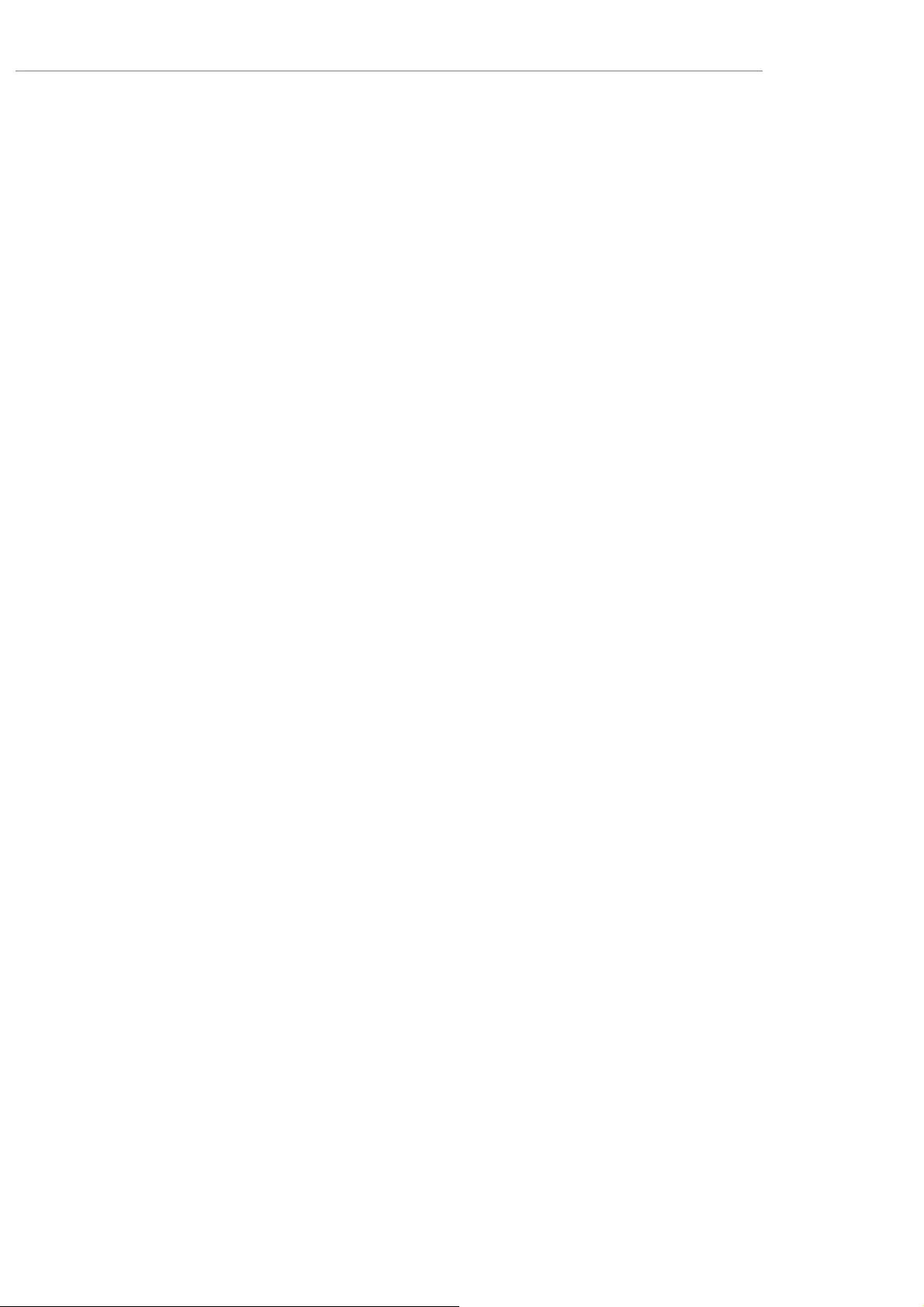
The entry is complete.
㻠㻥㻌㻛㻌㻥㻢㻠
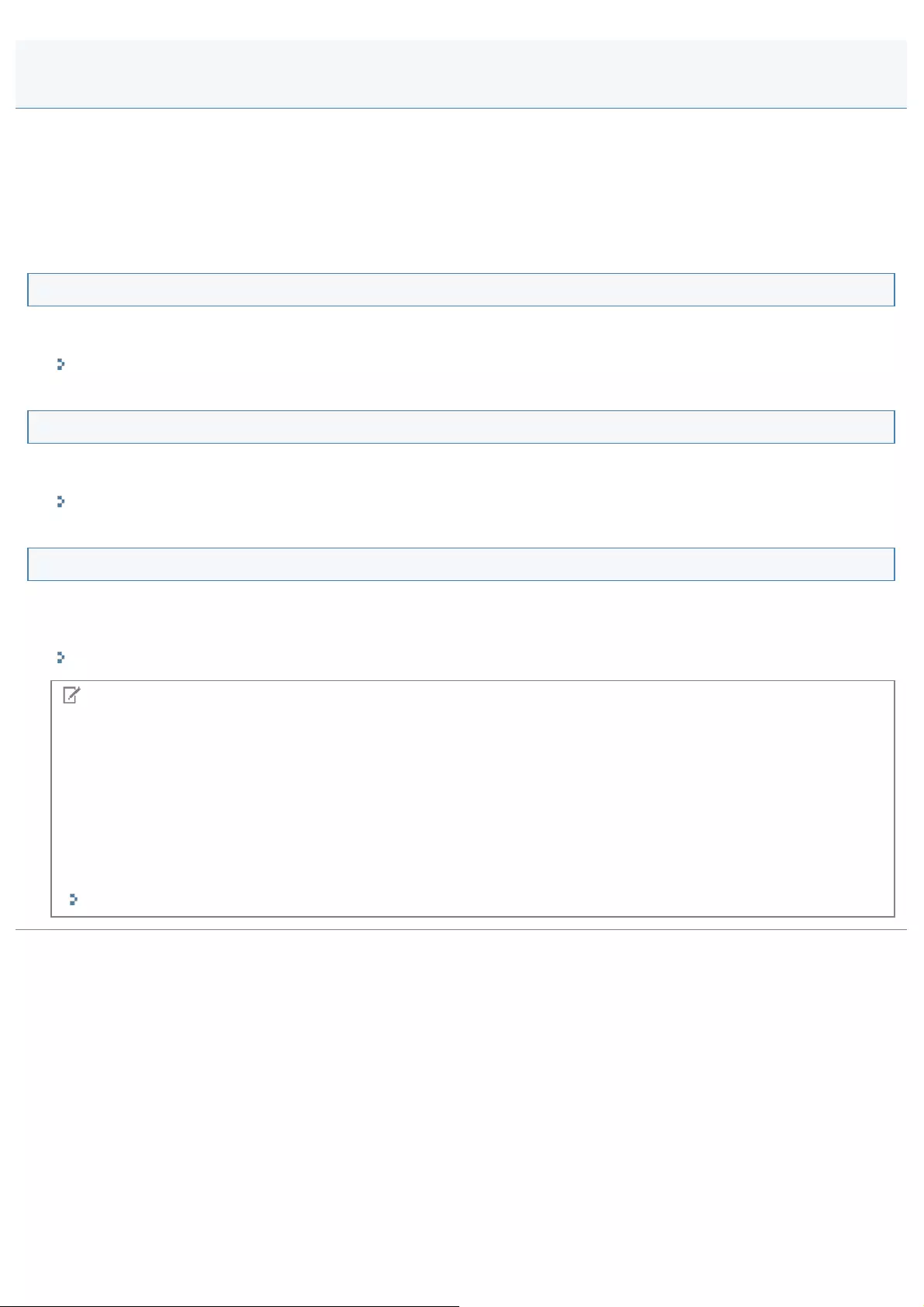
0FR4-00W
Specify a destination by manually entering characters/numbers using the numeric keys or selecting from the address book
to fax a document.
You can register frequently used destinations in one-touch keys and coded dial codes.
You can also save one-touch keys and coded dial codes as a group.
You can register destinations from the operation panel or Remote UI.
One-touch keys
You can register up to 19 destinations in one-touch keys. Once the destinations have been registered, you can press the
appropriate one-touch key to select the destination.
"Registering and Editing One-Touch Keys"
Coded dial
You can register up to 181 destinations in coded dial codes. Once the destinations have been registered, you can press
the appropriate coded dial code to select the destination.
"Registering and Editing Coded Dial Codes"
Group dialing
You can specify up to 199 registered destinations as a group address in one-touch keys and coded dial codes. Group
addresses need to be registered in unused one-touch keys or coded dial codes. All you need to do is to select a key or
code to specify group addresses.
"Registering and Editing Destinations for Group Dialing"
NOTE
Saving/Reading the address book
The address book can be saved as a file to your computer using the Remote UI. The machine can read the file saved to
your computer.
You cannot edit the address book saved as a file.
See the Remote UI Help
Viewing destinations registered in the address book
You can view destinations by printing destination lists.
"Printing the Address Book List"
Registering Destinations in the Address Book
㻡㻜㻌㻛㻌㻥㻢㻠
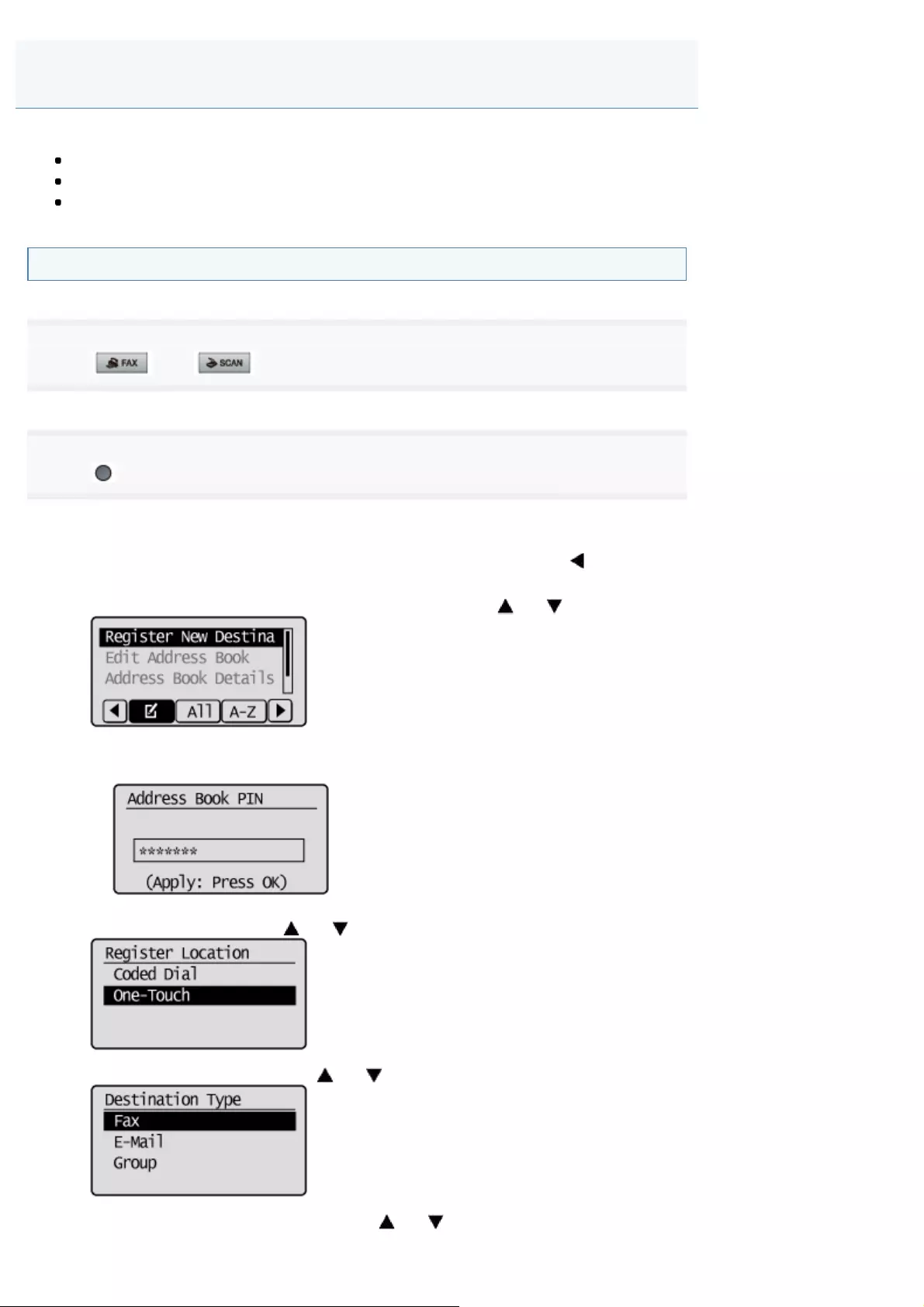
0FR4-00X
You can perform the following tasks.
Registering one-touch keys
Editing one-touch keys
Deleting one-touch keys
Registering and Editing from the Operation Panel
1
Press [ ] or [ ].
2
Press [ ] (Address Book).
To register a new one-touch key
(1) When destinations are already registered in the one-touch key, press [ ].
To register a destination for the first time, proceed to Step (2).
(2) Select <Register New Destination to Address Book> using [ ] or [ ] and press [OK].
When the address book PIN is selected
Use the numeric keys to enter the PIN and press [OK].
(3) Select <One-Touch> using [ ] or [ ] and press [OK].
(4) Select <Fax> or <E-Mail> using [ ] or [ ]and press [OK].
(5) Select the number to be registered using [ ] or [ ] and press [OK].
Registering and Editing One-Touch Keys
㻡㻝㻌㻛㻌㻥㻢㻠
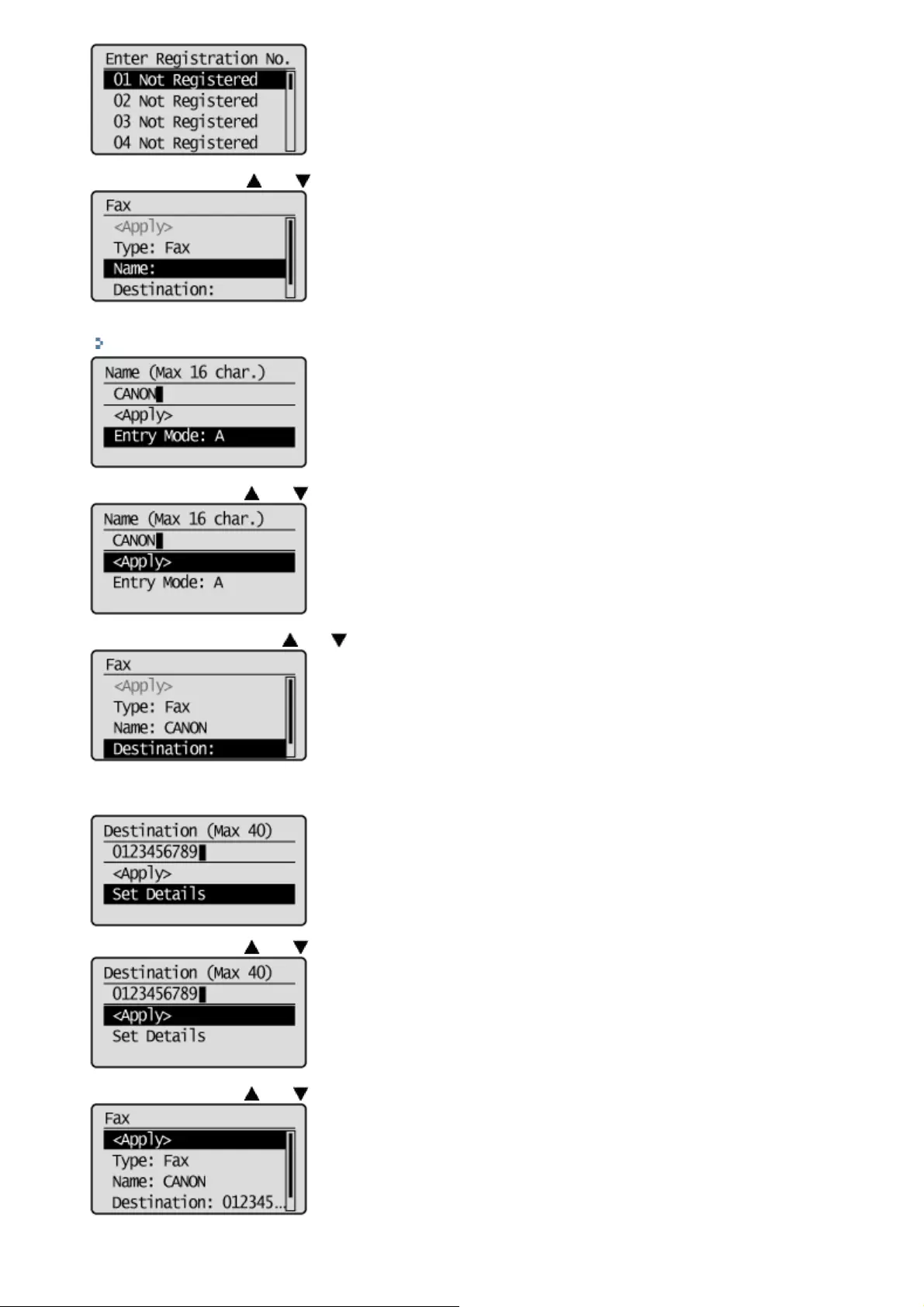
(6) Select <Name> using [ ] or [ ] and press [OK].
(7) Use the numeric keys to specify <Name>.
"Entering Text"
(8) Select <Apply> using [ ] or [ ] and press [OK].
(9) Select <Destination> using [ ] or [ ] and press [OK].
(10) Use the numeric keys to specify <Destination>.
If you select <Fax> in Step 4, press [OK] to specify <Set Details> if necessary.
(11) Select <Apply> using [ ] or [ ] and press [OK].
(12) Select <Apply> using [ ] or [ ] and press [OK].
㻡㻞㻌㻛㻌㻥㻢㻠
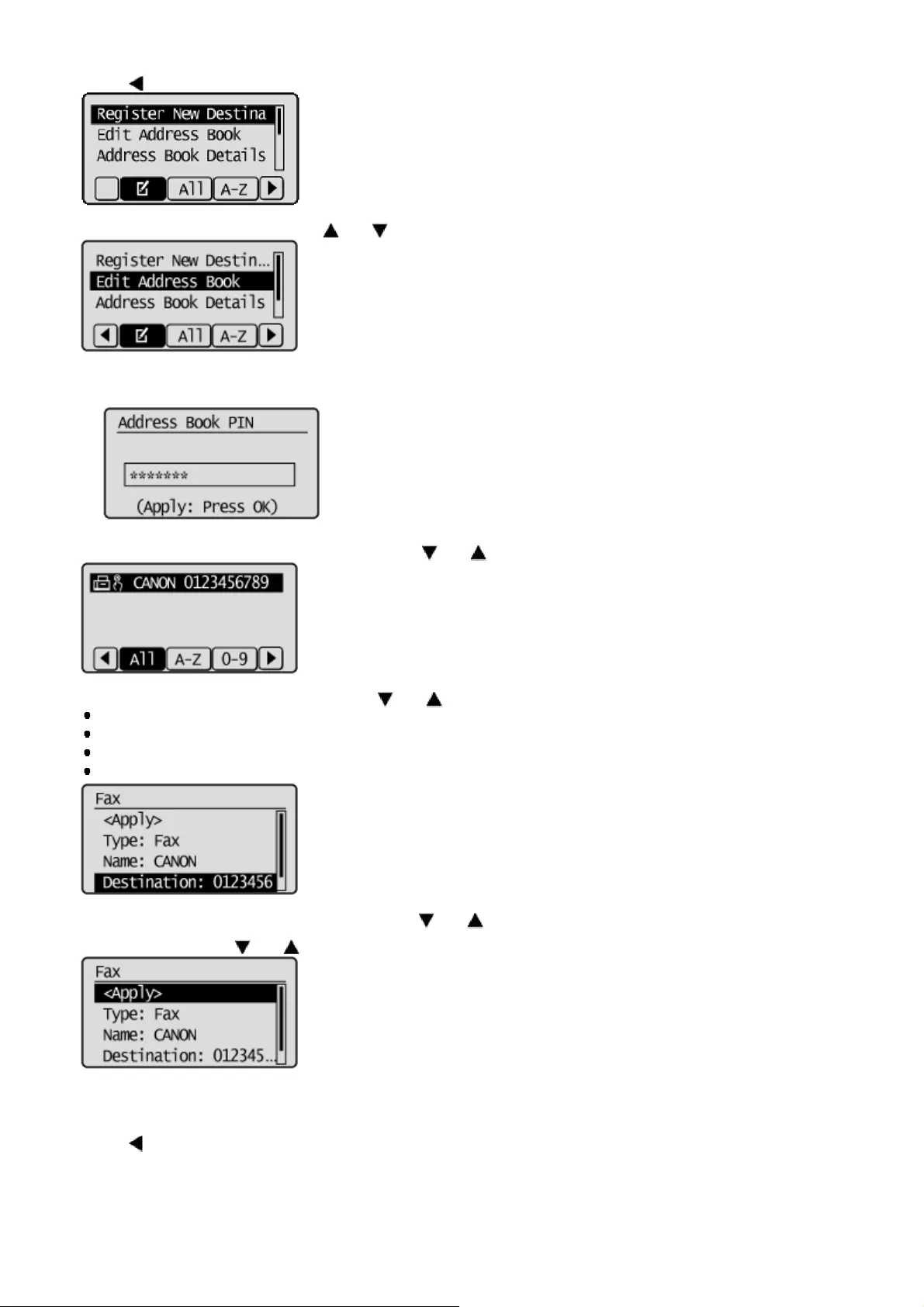
To edit a one-touch key
(1) Press [ ].
(2) Select <Edit Address Book> using [ ] or [ ]and press [OK].
When the address book PIN is selected
Use the numeric keys to enter the PIN and press [OK].
(3) Select the destination that you want to edit using [ ] or [ ] and press [OK].
(4) Select the item that you want to edit using [ ] or [ ] and press [OK].
Type
Name
Destination
One-Touch
(5) When the edit is complete, select <Apply> using [ ] or [ ] and press [OK].
(6) Select <Apply> using [ ] or [ ] and press [OK].
To delete a one-touch key
(1) Press [ ].
㻡㻟㻌㻛㻌㻥㻢㻠
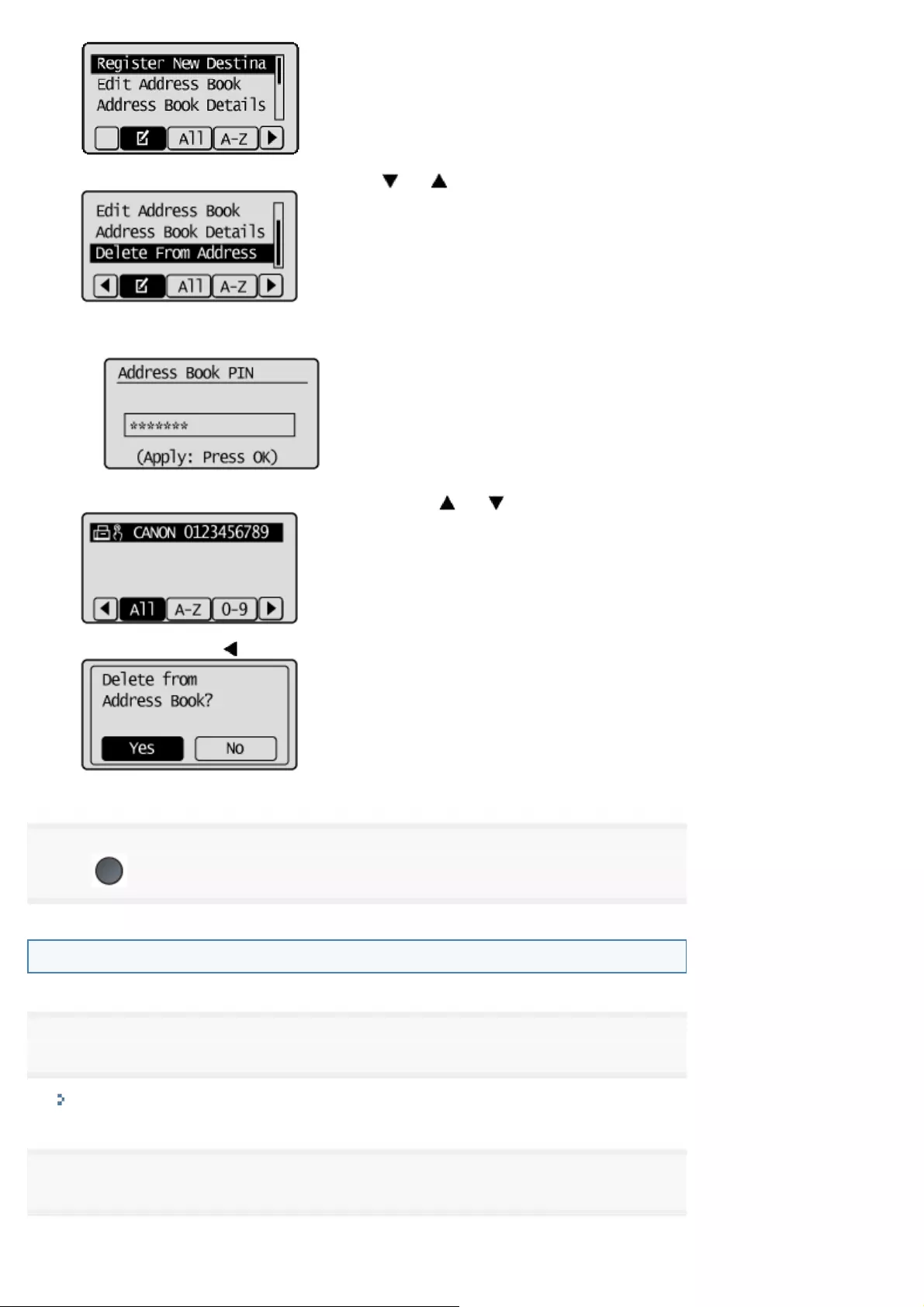
(2) Select <Delete From Address Book> using [ ] or [ ] and press [OK].
When the address book PIN is selected
Use the numeric keys to enter the PIN and press [OK].
(3) Select the destination that you want to delete using [ ] or [ ] and press [OK].
(4) Select <Yes> using [ ] and press [OK].
3
Press [ ] (Back) to close the menu screen.
Registering and Editing One-Touch Keys using the Remote UI
1
Start the Remote UI and log on to the system manager mode.
"Starting the Remote UI"
2
Click [Address Book].
㻡㻠㻌㻛㻌㻥㻢㻠
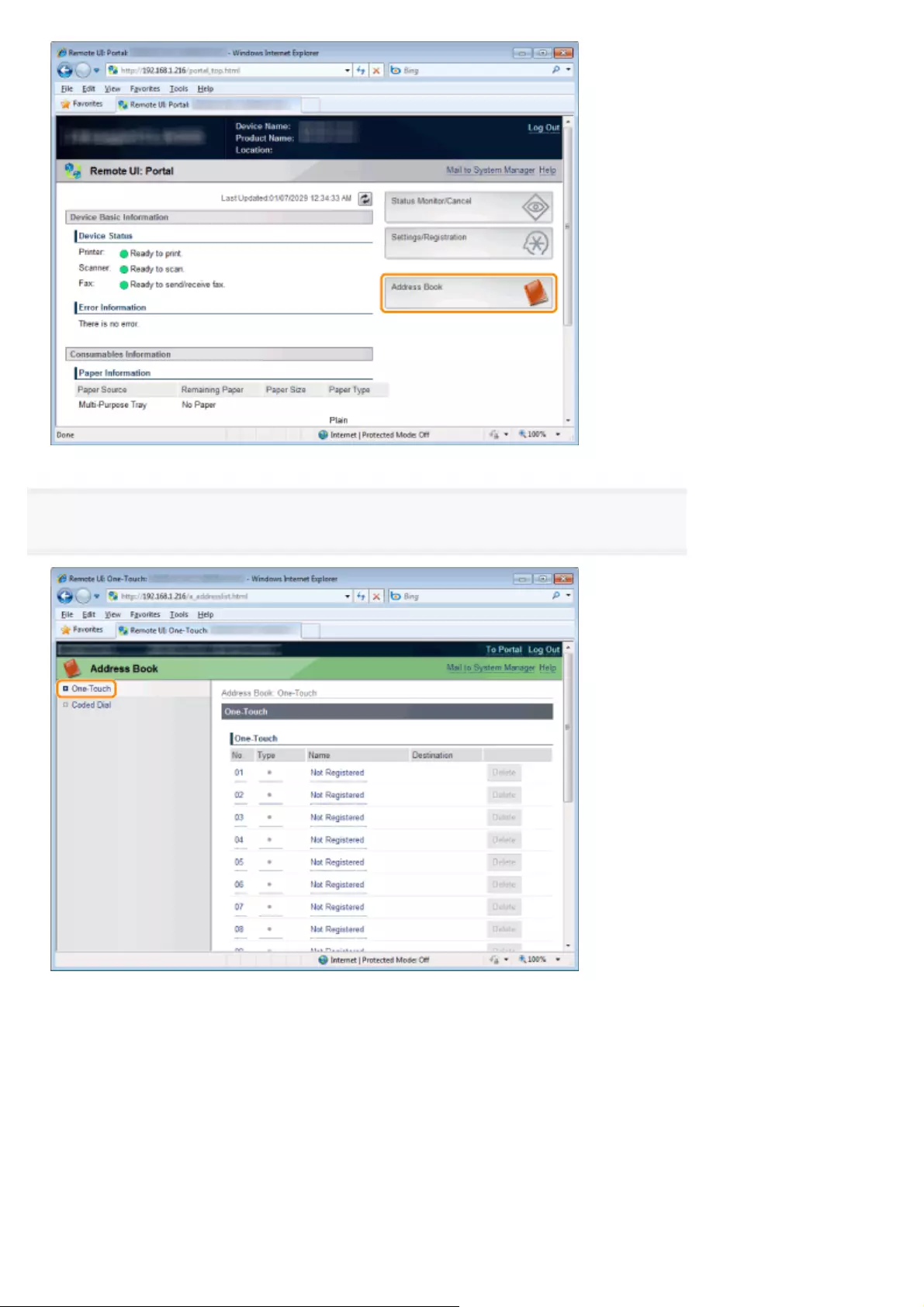
3
Click [One-Touch].
To register a one-touch key
Proceed to Step 4.
To edit the registered one-touch key
(1) Click [No.], [Type] or [Name].
(2) Click [Edit].
(3) Specify the required settings in the edit screen and click [OK].
To delete the registered one-touch key
Click [Delete] of the destination which you want to delete.
㻡㻡㻌㻛㻌㻥㻢㻠
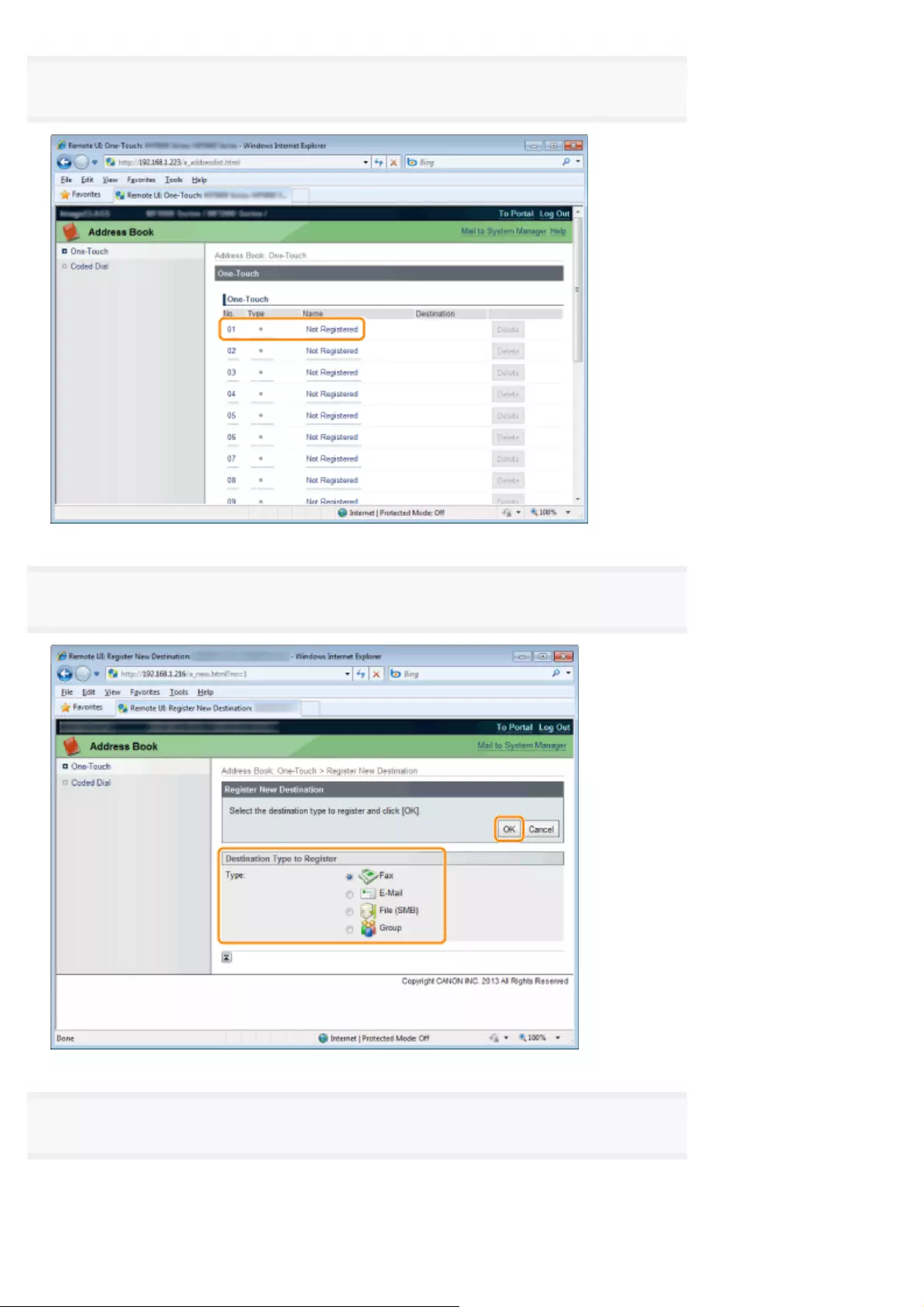
4
Click the unregistered [No.], [Type] or [Name].
5
Select [Destination Type to Register] and click [OK].
6
Specify the required settings and click [OK].
㻡㻢㻌㻛㻌㻥㻢㻠
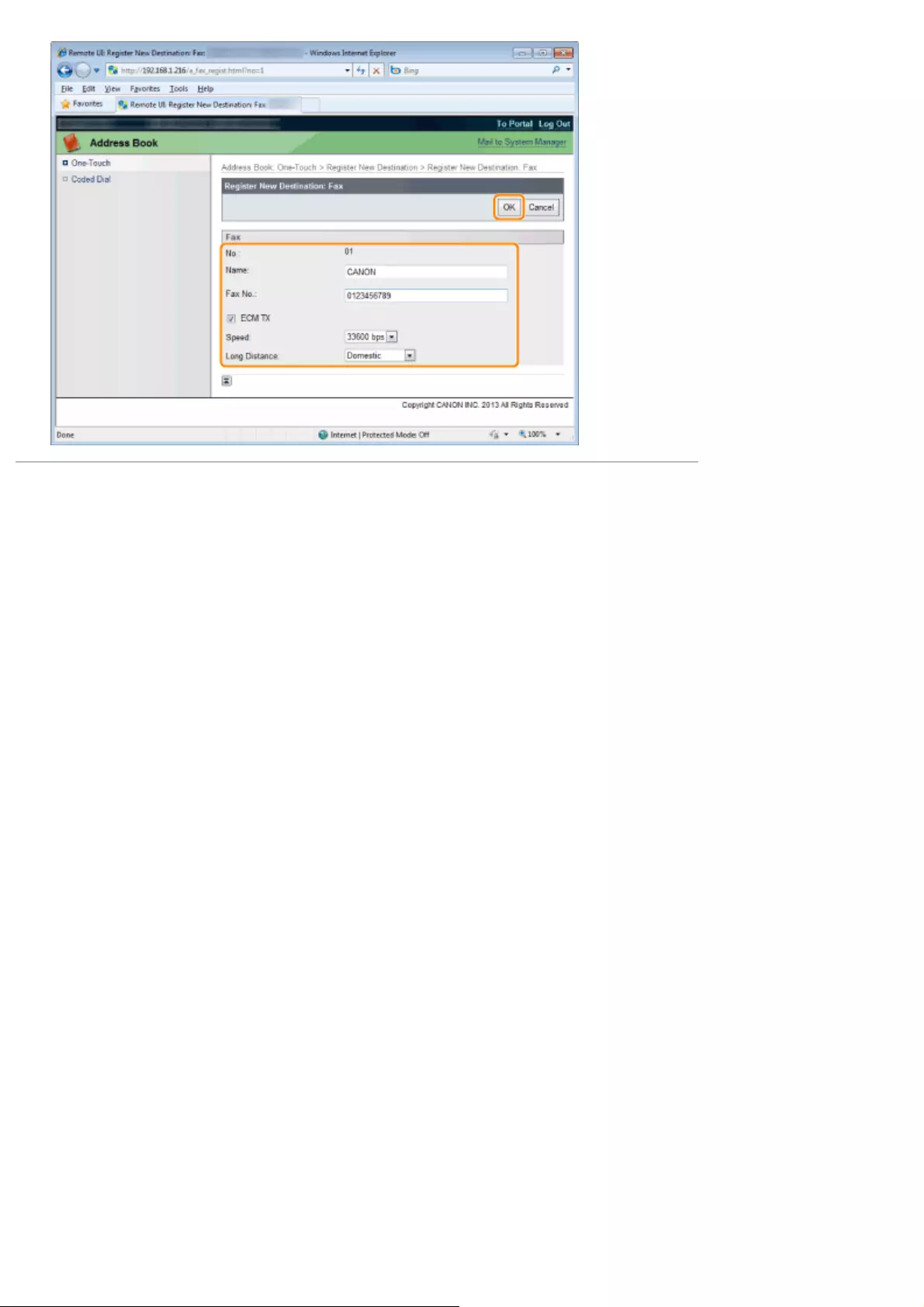
㻡㻣㻌㻛㻌㻥㻢㻠
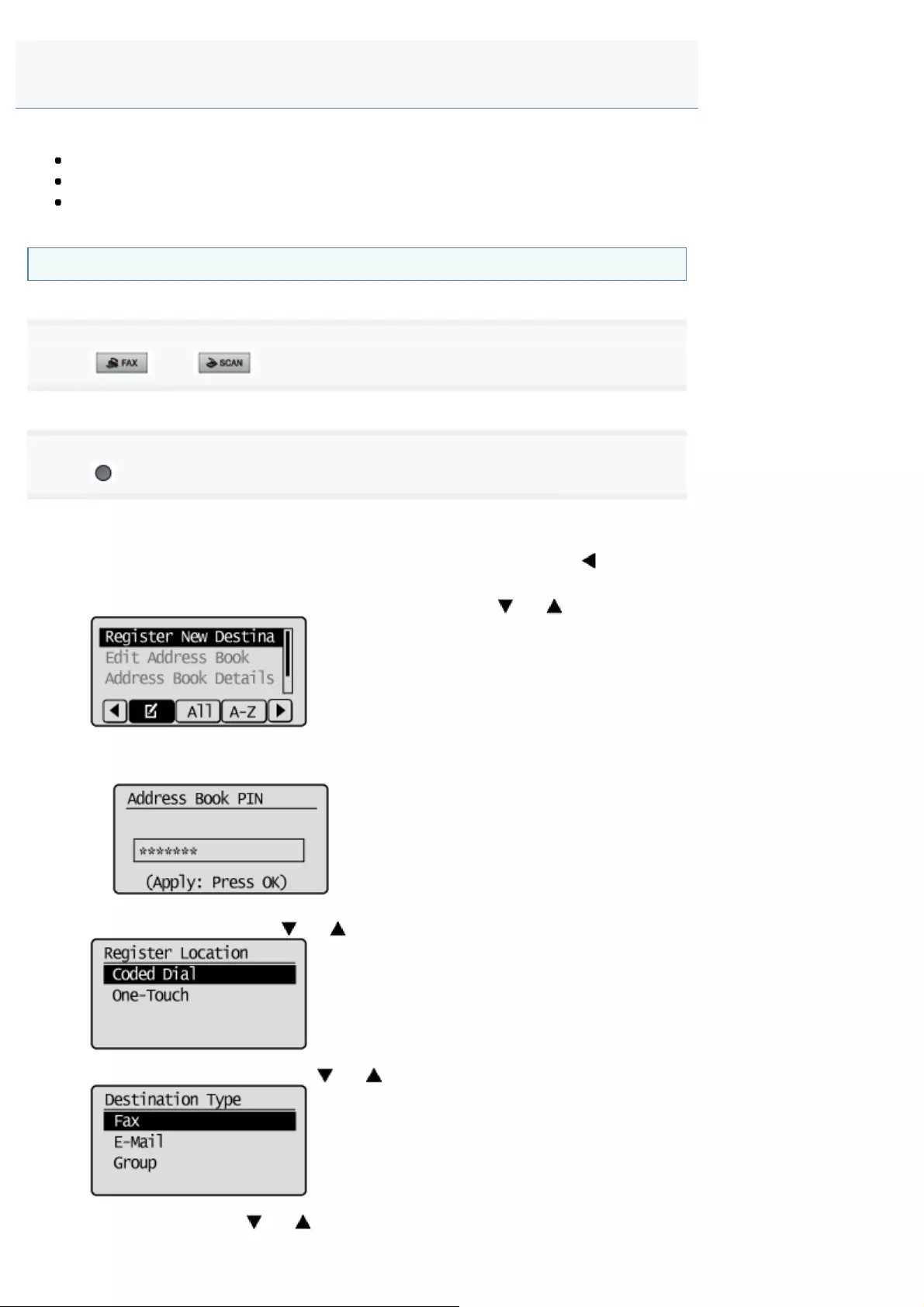
0FR4-00Y
You can perform the following tasks.
Registering coded dial codes
Editing coded dial codes
Deleting coded dial codes
Registering and Editing from the Operation Panel
1
Press [ ] or [ ].
2
Press [ ] (Address Book).
To register a new coded dial code
(1) When destinations are already registered in the coded dial code, press [ ].
To register a destination for the first time, proceed to Step (2).
(2) Select <Register New Destination to Address Book> using [ ] or [ ] and press [OK].
When the address book PIN is selected
Use the numeric keys to enter the PIN and press [OK].
(3) Select <Coded Dial> using [ ] or [ ] and press [OK].
(4) Select <Fax> or <E-Mail> using [ ] or [ ] and press [OK].
(5) Select <Name> using [ ] or [ ] and press [OK].
Registering and Editing Coded Dial Codes
㻡㻤㻌㻛㻌㻥㻢㻠
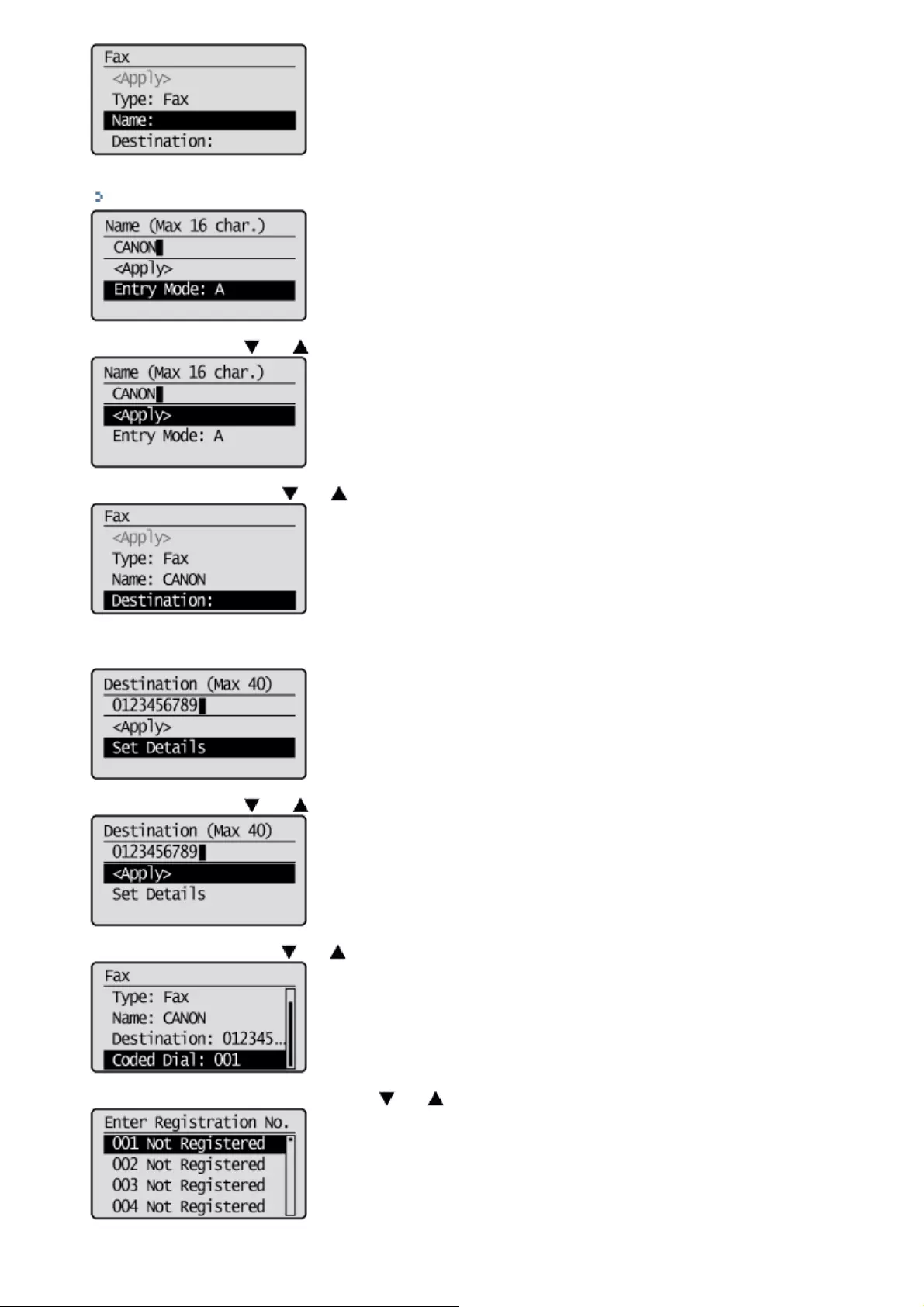
(6) Use the numeric keys to specify <Name>.
"Entering Text"
(7) Select <Apply> using [ ] or [ ] and press [OK].
(8) Select <Destination> using [ ] or [ ] and press [OK].
(9) Use the numeric keys to specify <Destination>.
If you selected <Fax> in Step 4, press [OK] to specify <Set Details> if necessary.
(10) Select <Apply> using [ ] or [ ] and press [OK].
(11) Select <Coded Dial> using [ ] or [ ] and press [OK].
(12) Select the number to be registered using [ ] or [ ] and press [OK].
㻡㻥㻌㻛㻌㻥㻢㻠
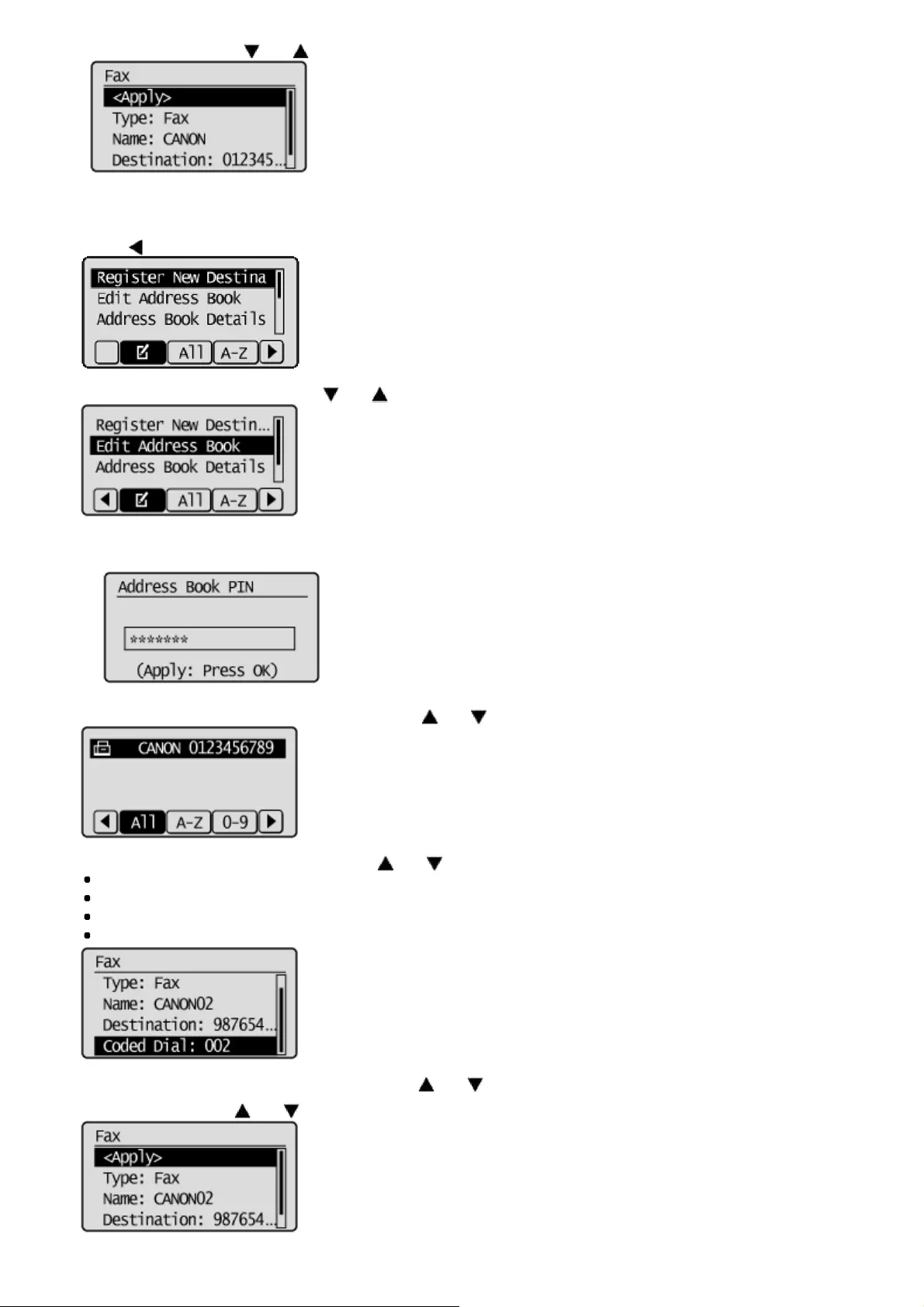
(13) Select <Apply> using [ ] or [ ] and press [OK].
To edit a coded dial code
(1) Press [ ].
(2) Select <Edit Address Book> using [ ] or [ ] and press [OK].
When the address book PIN is selected
Use the numeric keys to enter the PIN and press [OK].
(3) Select the destination that you want to edit using [ ] or [ ] and press [OK].
(4) Select the item that you want to edit using [ ] or [ ] and press [OK].
Type
Name
Destination
Coded Dial
(5) When the edit is complete, select <Apply> using [ ] or [ ] and press [OK].
(6) Select <Apply> using [ ] or [ ]and press [OK].
㻢㻜㻌㻛㻌㻥㻢㻠
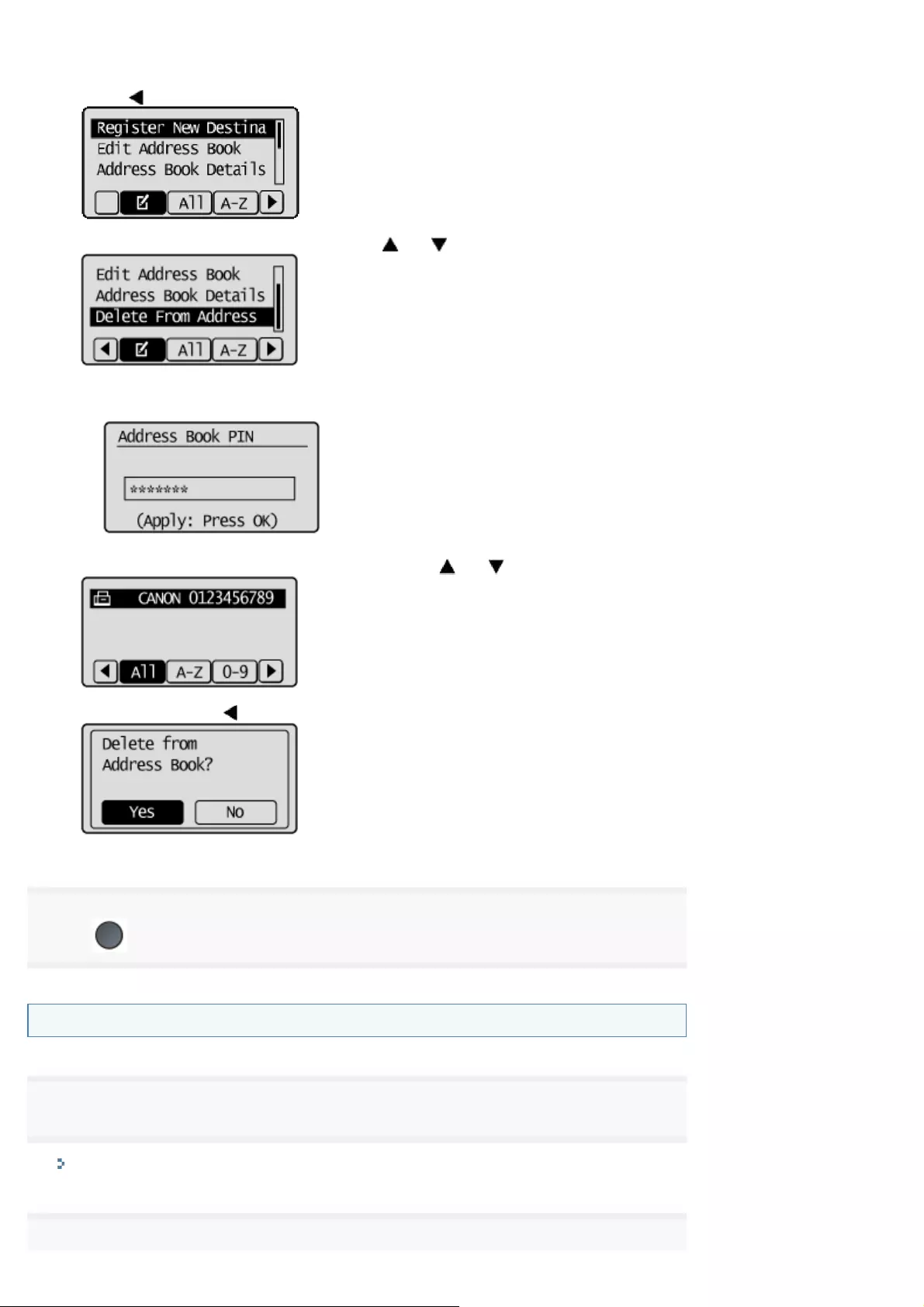
To delete a coded dial code
(1) Press [ ].
(2) Select <Delete From Address Book> using [ ] or [ ] and press [OK].
When the address book PIN is selected
Use the numeric keys to enter the PIN and press [OK].
(3) Select the destination that you want to delete using [ ] or [ ] and press [OK].
(4) Select <Yes> using [ ] and press [OK].
3
Press [ ] (Back) to close the menu screen.
Registering and Editing a Coded Dial Code Using the Remote UI
1
Start the Remote UI and log on to the system manager mode.
"Starting the Remote UI"
2
㻢㻝㻌㻛㻌㻥㻢㻠
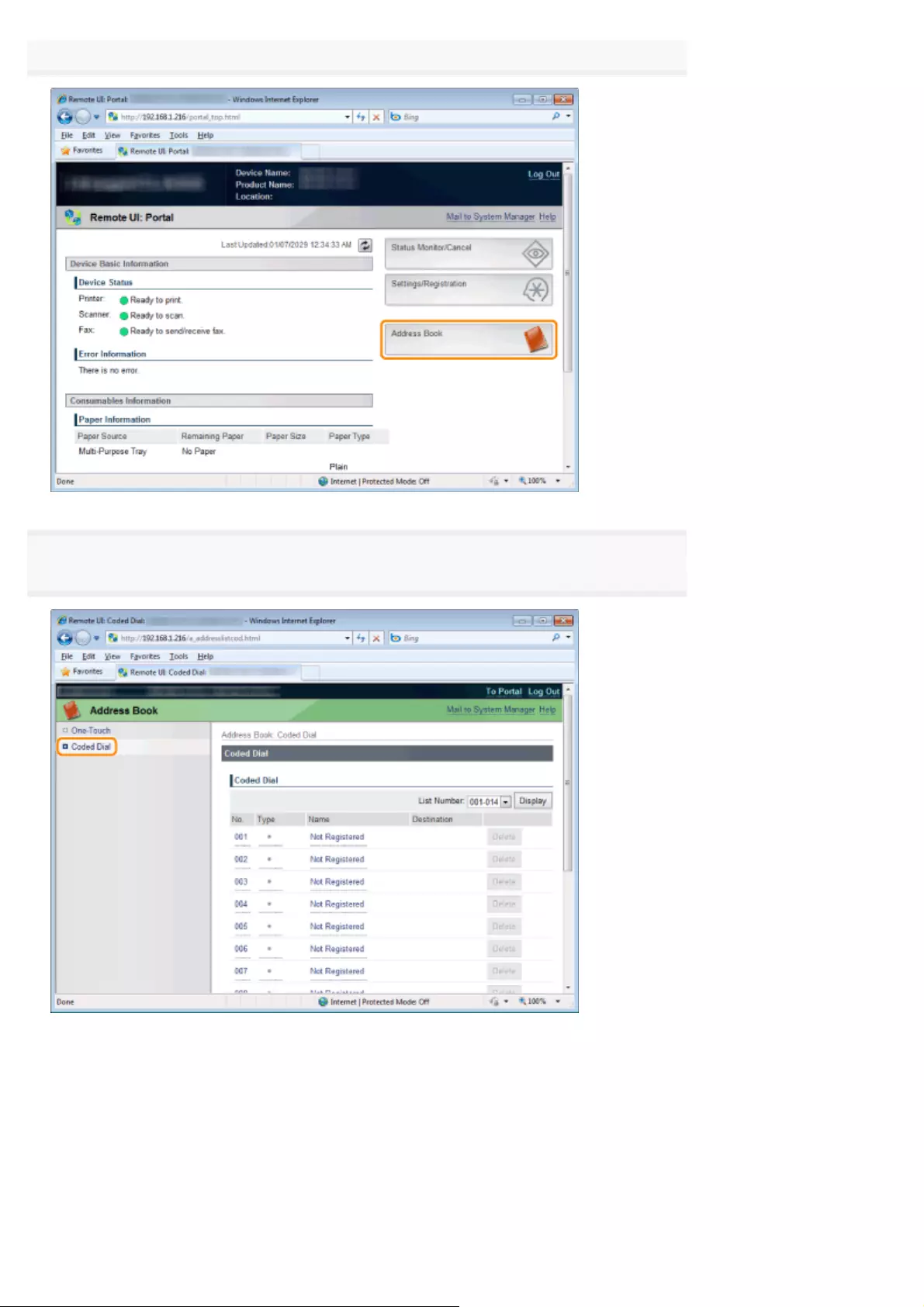
Click [Address Book].
3
Click [Coded Dial].
To register a coded dial newly
Proceed to Step 4.
To edit the registered coded dial
(1) Click [No.], [Type] or [Name].
(2) Click [Edit].
(3) Specify the required settings in the edit screen and click [OK].
To delete the registered coded dial
Click [Delete] of the destination which you want to delete.
㻢㻞㻌㻛㻌㻥㻢㻠
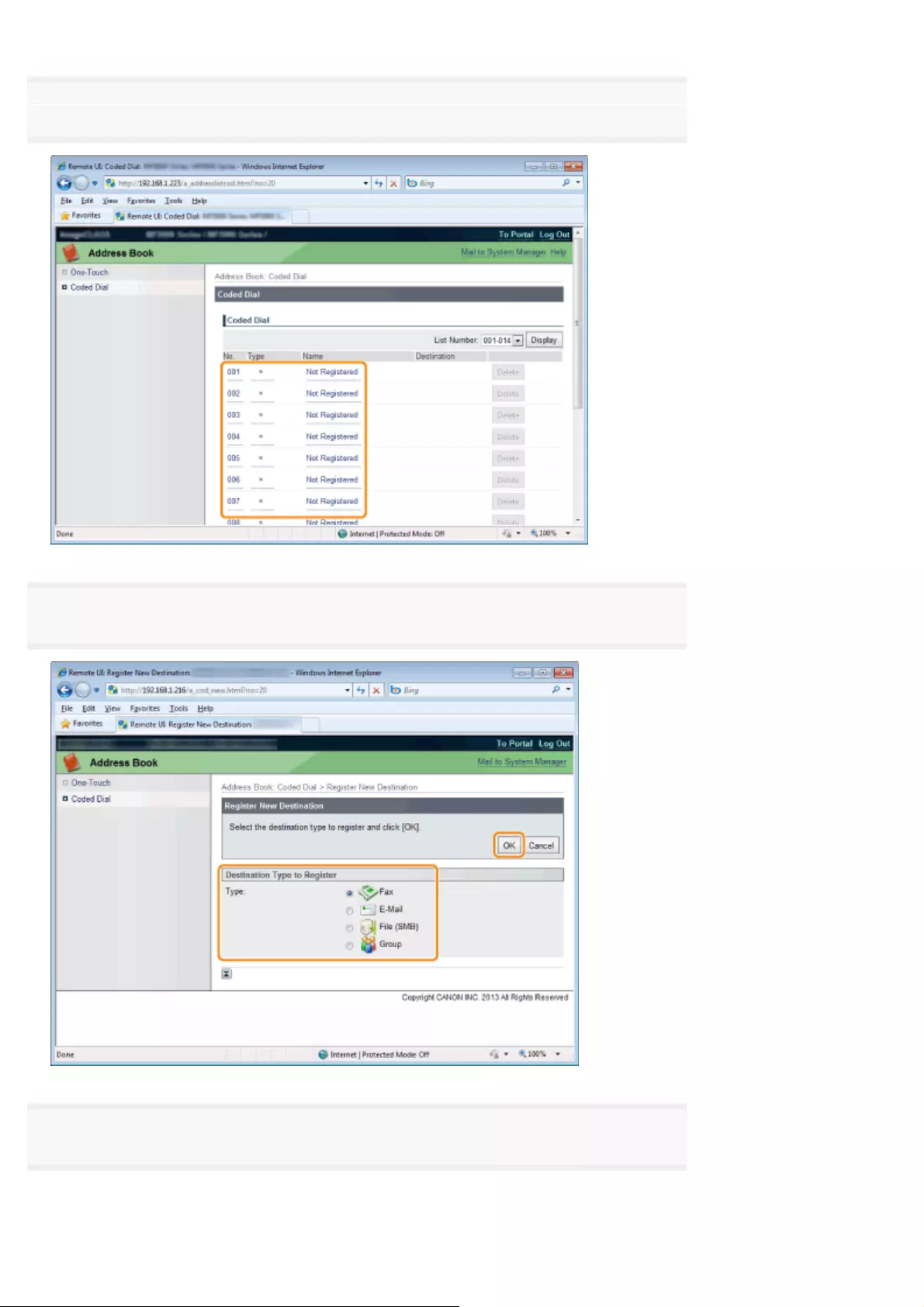
4
Click the unregistered [No.], [Type] or [Name].
5
Select [Destination Type to Register] and click [OK].
6
Specify the required settings and click [OK].
㻢㻟㻌㻛㻌㻥㻢㻠
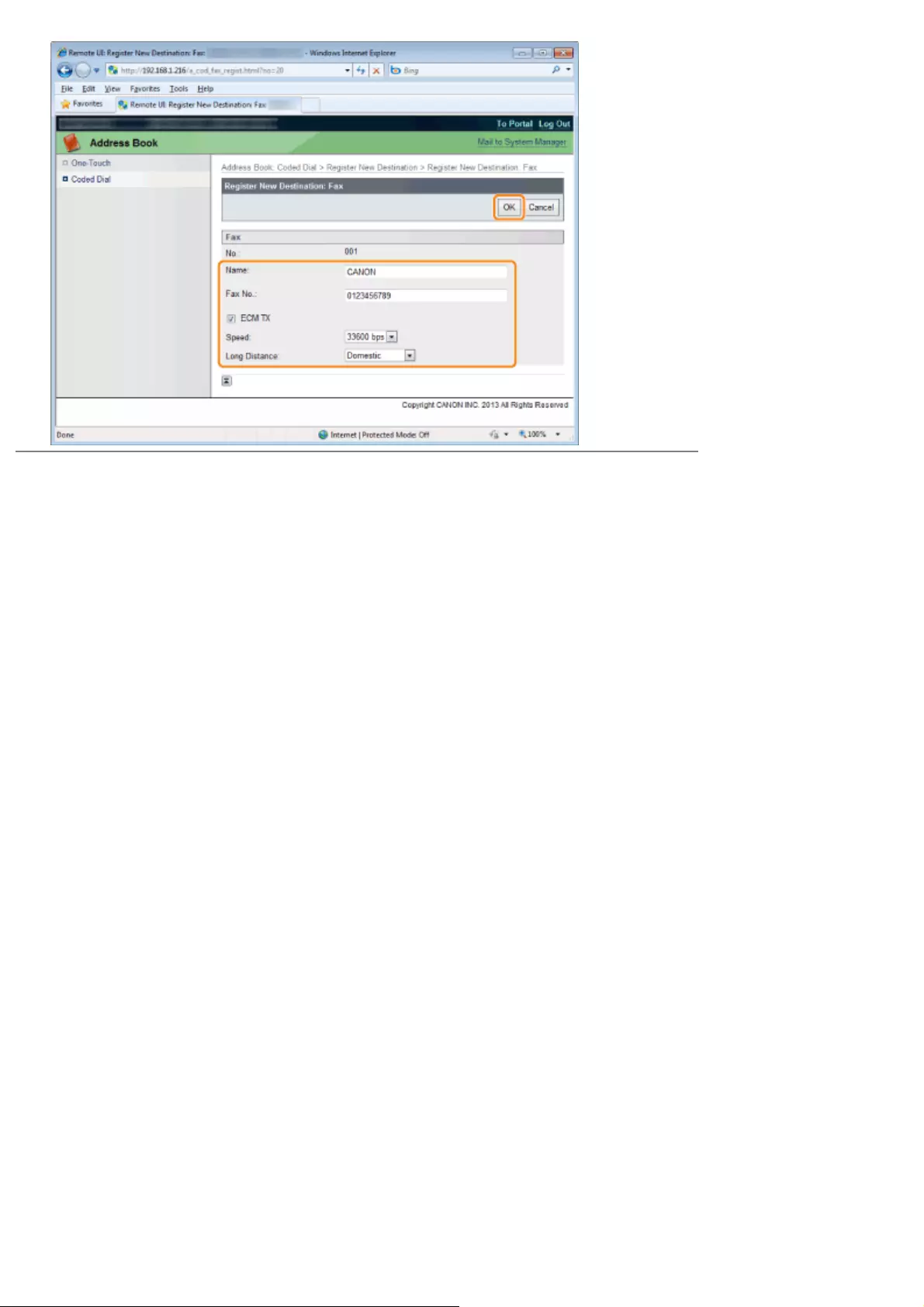
㻢㻠㻌㻛㻌㻥㻢㻠
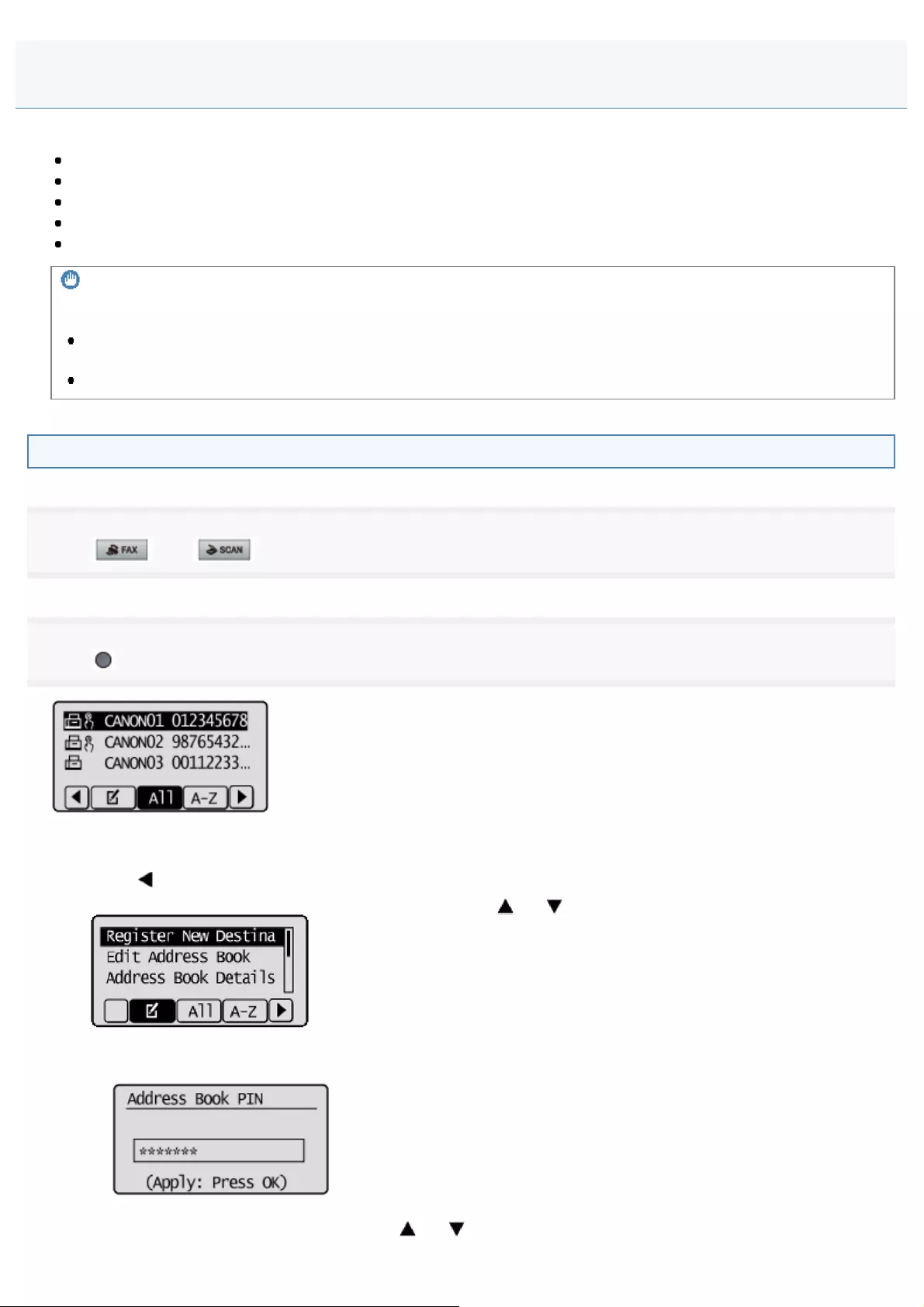
0FR4-010
You can perform the following tasks.
Registering group addresses
Adding destinations to a group
Deleting destination from a group
Changing the group name
Deleting group(s)
IMPORTANT
Before registering group addresses
Register group addresses in unused one-touch keys or coded dial codes. Leave some one-touch keys or coded
dials unused for group dialing.
Destinations must be registered in one-touch keys or coded dial codes before they are added to a group.
Registering and Editing a Destination Group from the Operation Panel
1
Press [ ] or [ ].
2
Press [ ] (Address Book).
To register new group addresses
(1) Press [ ].
(2) Select <Register New Destination to Address Book> using [ ] or [ ] and press [OK].
When the address book PIN is selected
Use the numeric keys to enter the PIN and press [OK].
(3) Select <One-Touch> or <Coded Dial> using [ ] or [ ] and press [OK].
Registering and Editing Destinations for Group Dialing
㻢㻡㻌㻛㻌㻥㻢㻠
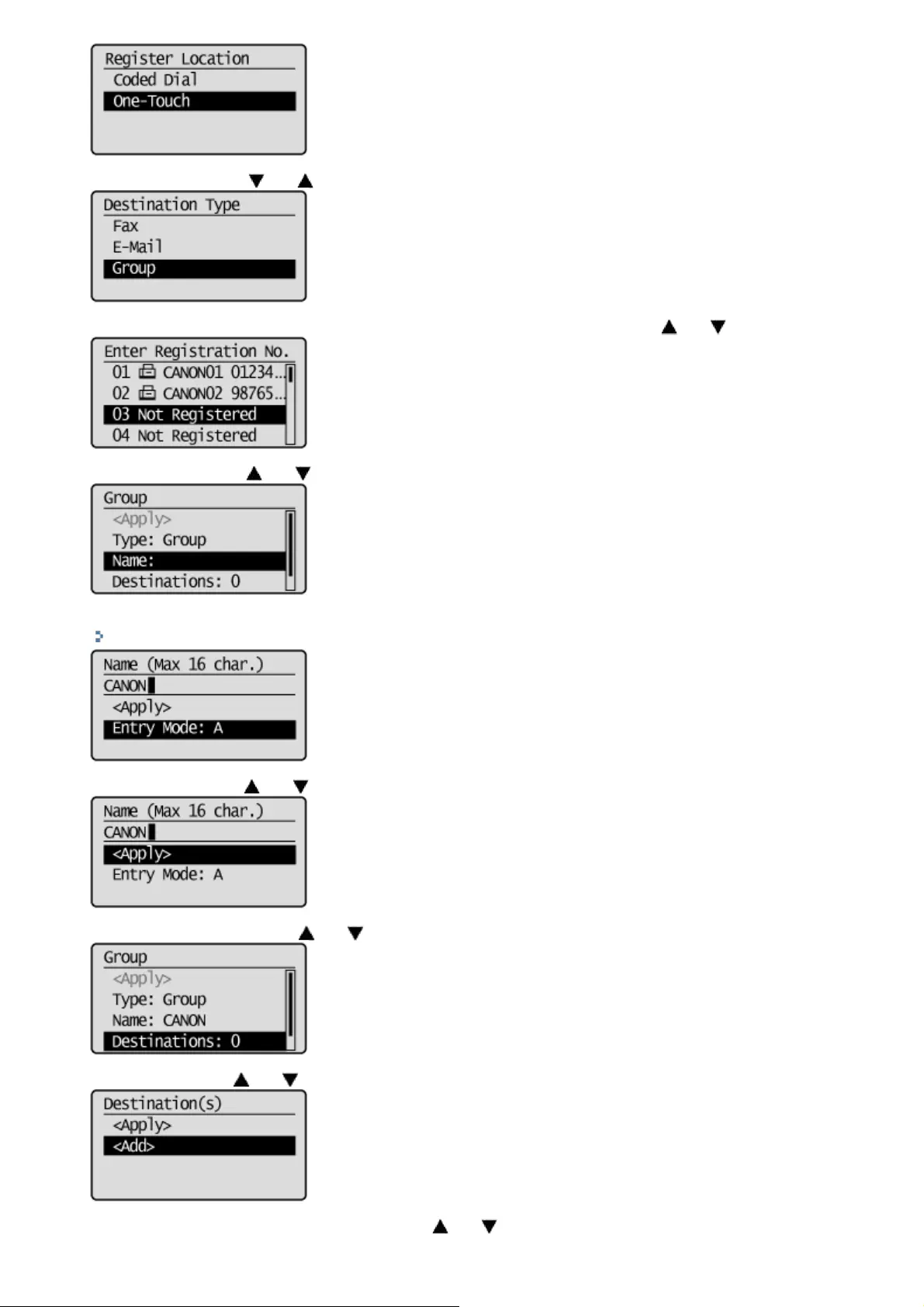
(4) Select <Group> using [ ] or [ ] and press [OK].
(5) If you selected <One-Touch> in Step (3), select the number to be registered using [ ] or [ ] and press [OK].
(6) Select <Name> using [ ] or [ ] and press [OK].
(7) Use the numeric keys to specify <Name>.
"Entering Text"
(8) Select <Apply> using [ ] or [ ] and press [OK].
(9) Select <Destinations: > using [ ] or [ ] and press [OK].
(10) Select <Add> using [ ] or [ ] and press [OK].
(11) Select the destination that you want to add using [ ] or [ ] and press [OK].
㻢㻢㻌㻛㻌㻥㻢㻠
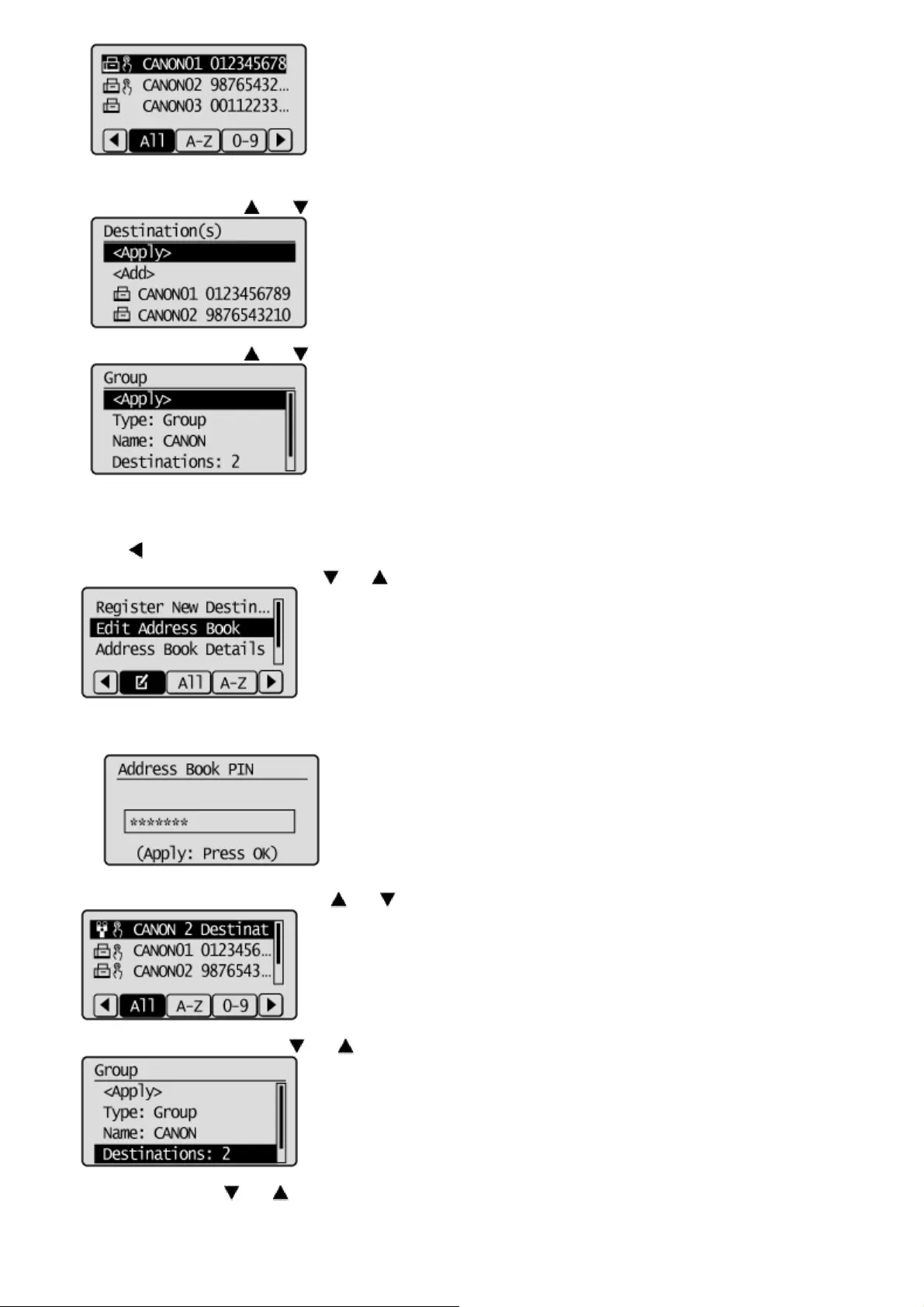
(12) Repeat Steps (10) and (11) to select the destinations to be added.
(13) Select <Apply> using [ ] or [ ] and press [OK].
(14) Select <Apply> using [ ] or [ ] and press [OK].
To add destination(s) to a group
(1) Press [ ].
(2) Select <Edit Address Book> using [ ] or [ ] and press [OK].
When the address book PIN is selected
Use the numeric keys to enter the PIN and press [OK].
(3) Select the group to be edited using [ ] or [ ] and press [OK].
(4) Select <Destinations: > using [ ] or [ ] and press [OK].
(5) Select <Add> using [ ] or [ ] and press [OK].
㻢㻣㻌㻛㻌㻥㻢㻠
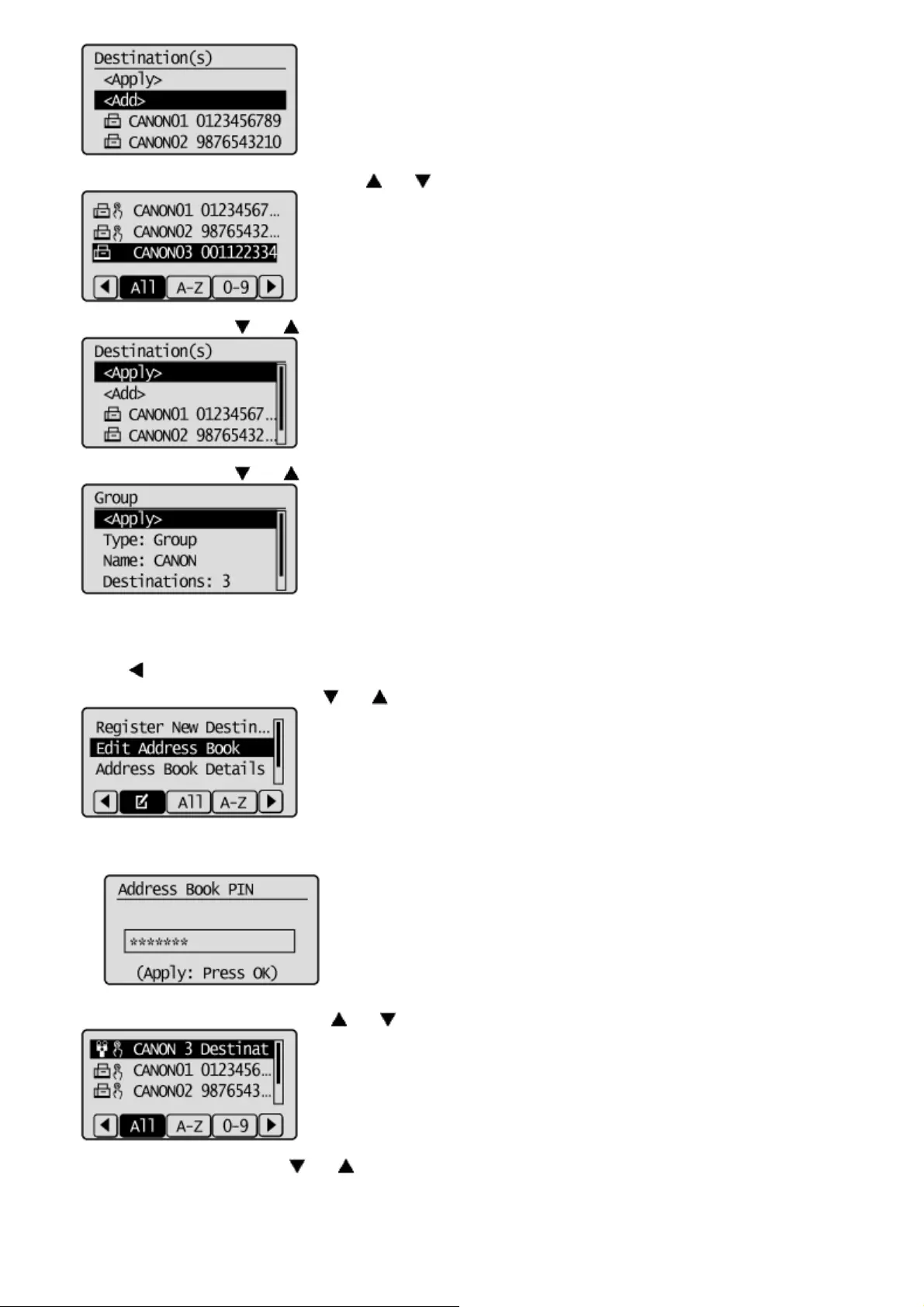
(6) Select the destination to be added using [ ] or [ ] and press [OK].
(7) Select <Apply> using [ ] or [ ] and press [OK].
(8) Select <Apply> using [ ] or [ ] and press [OK].
To delete destination(s) from a group
(1) Press [ ].
(2) Select <Edit Address Book> using [ ] or [ ] and press [OK].
When the address book PIN is selected
Use the numeric keys to enter the PIN and press [OK].
(3) Select the group to be edited using [ ] or [ ] and press [OK].
(4) Select <Destinations: > using [ ] or [ ] and press [OK].
㻢㻤㻌㻛㻌㻥㻢㻠
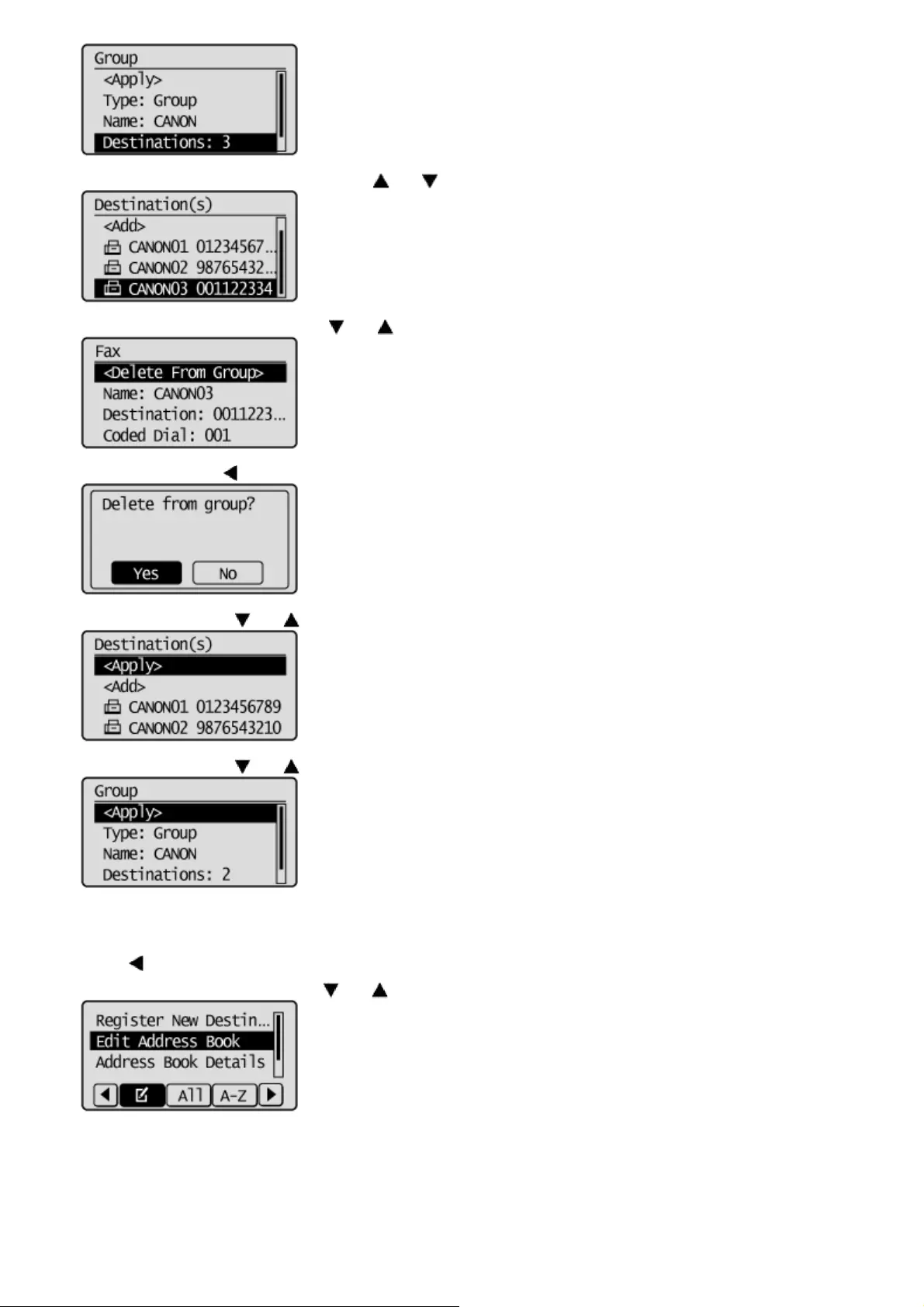
(5) Select the destination to be deleted using [ ] or [ ] and press [OK].
(6) Select <Delete From Group> using [ ] or [ ] and press [OK].
(7) Select <Yes> using [ ] and press [OK].
(8) Select <Apply> using [ ] or [ ] and press [OK].
(9) Select <Apply> using [ ] or [ ] and press [OK].
To change the name of a group
(1) Press [ ].
(2) Select <Edit Address Book> using [ ] or [ ] and press [OK].
When the address book PIN is selected
Use the numeric keys to enter the PIN and press [OK].
㻢㻥㻌㻛㻌㻥㻢㻠
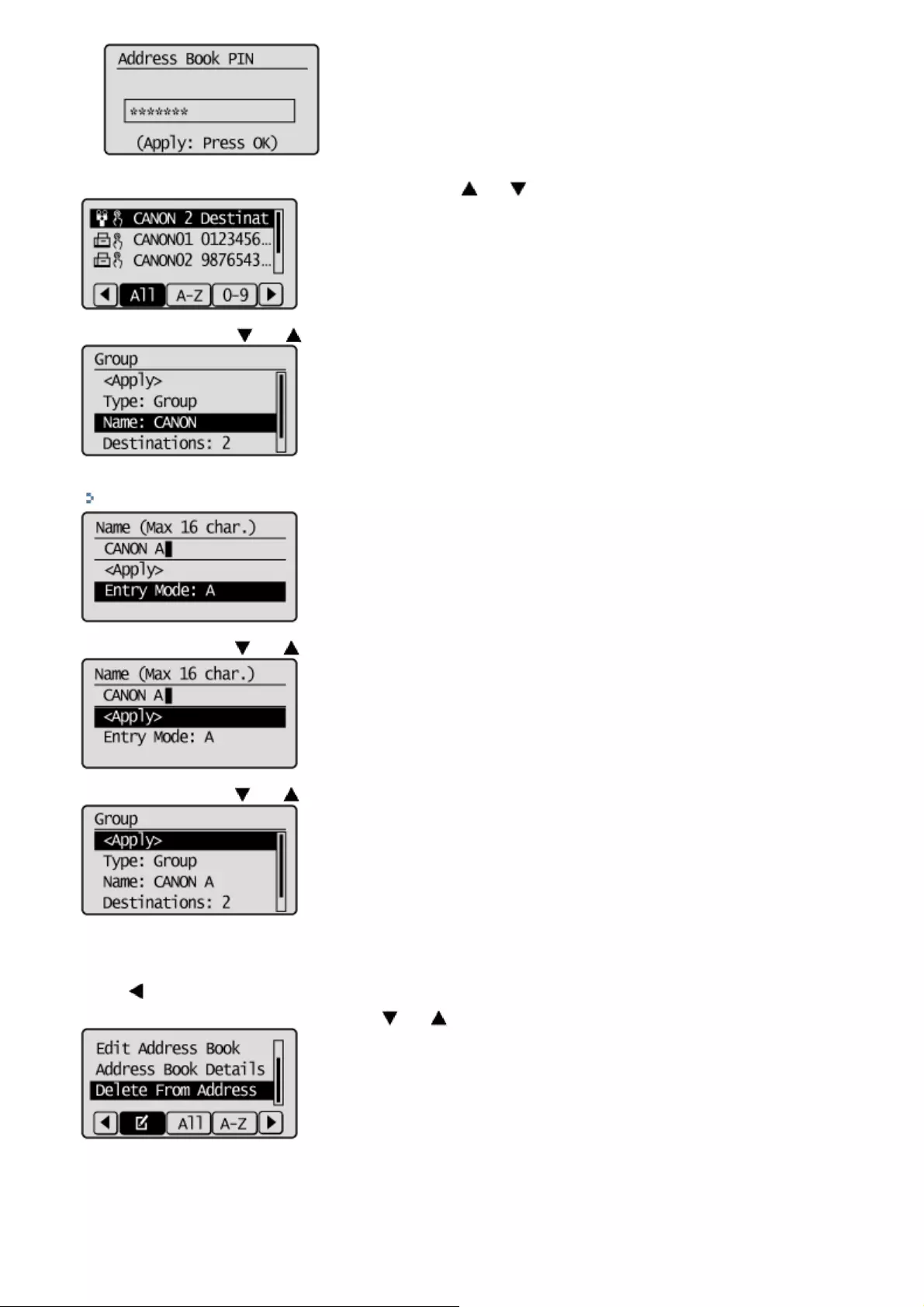
(3) Select the group of which name will be changed using [ ] or [ ] and press [OK].
(4) Select <Name> using [ ] or [ ] and press [OK].
(5) Change <Name>.
"Entering Text"
(6) Select <Apply> using [ ] or [ ] and press [OK].
(7) Select <Apply> using [ ] or [ ] and press [OK].
To delete group(s)
(1) Press [ ].
(2) Select <Delete From Address Book> using [ ] or [ ] and press [OK].
When the address book PIN is selected
Use the numeric keys to enter the PIN and press [OK].
㻣㻜㻌㻛㻌㻥㻢㻠
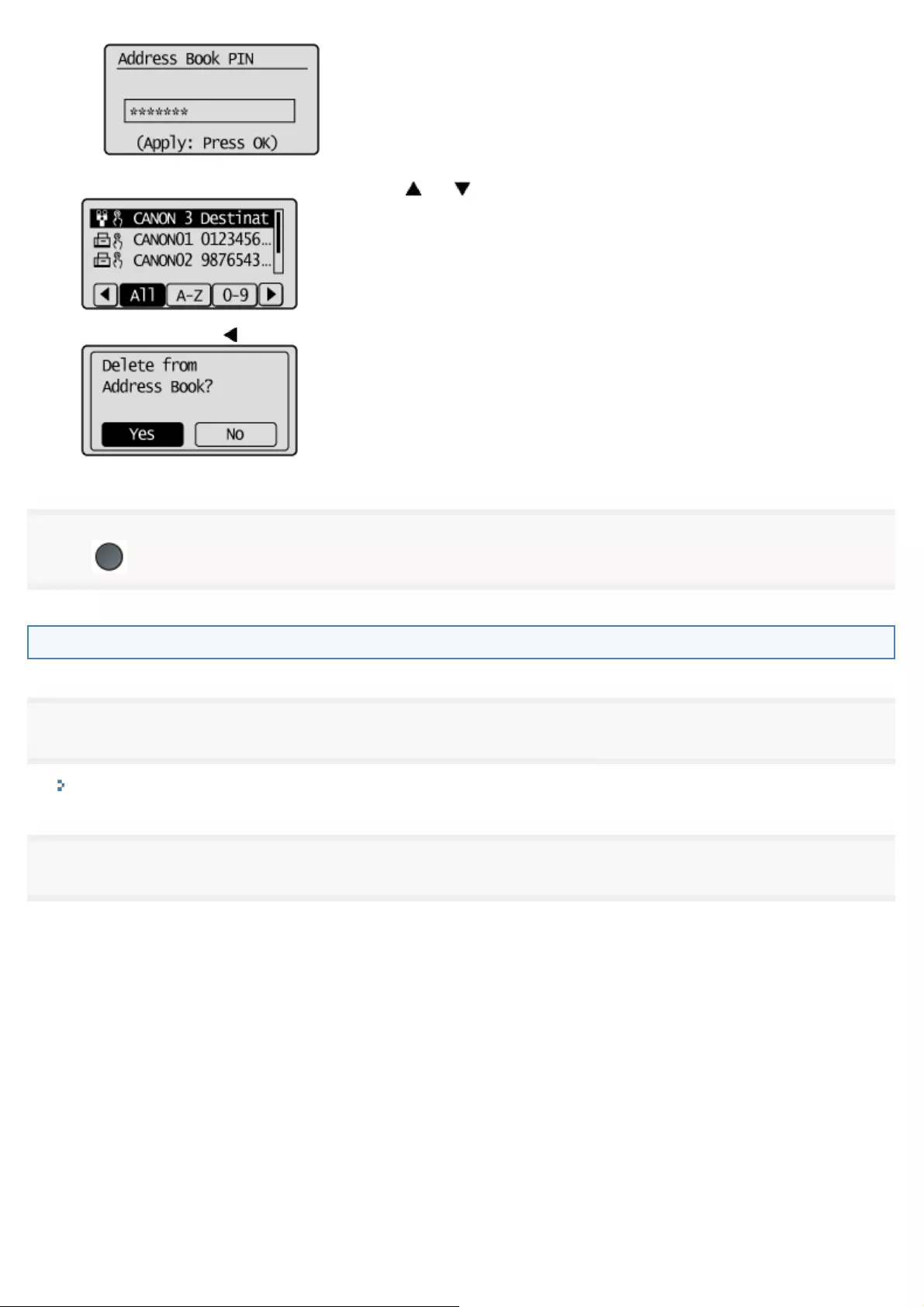
(3) Select the group that you want to delete using [ ] or [ ] and press [OK].
(4) Select <Yes> using [ ] and press [OK].
3
Press [ ] (Back) to close the menu screen.
Registering and Editing a Destination Group Using the Remote UI
1
Start the Remote UI and log on to the system manager mode.
"Starting the Remote UI"
2
Click [Address Book].
㻣㻝㻌㻛㻌㻥㻢㻠
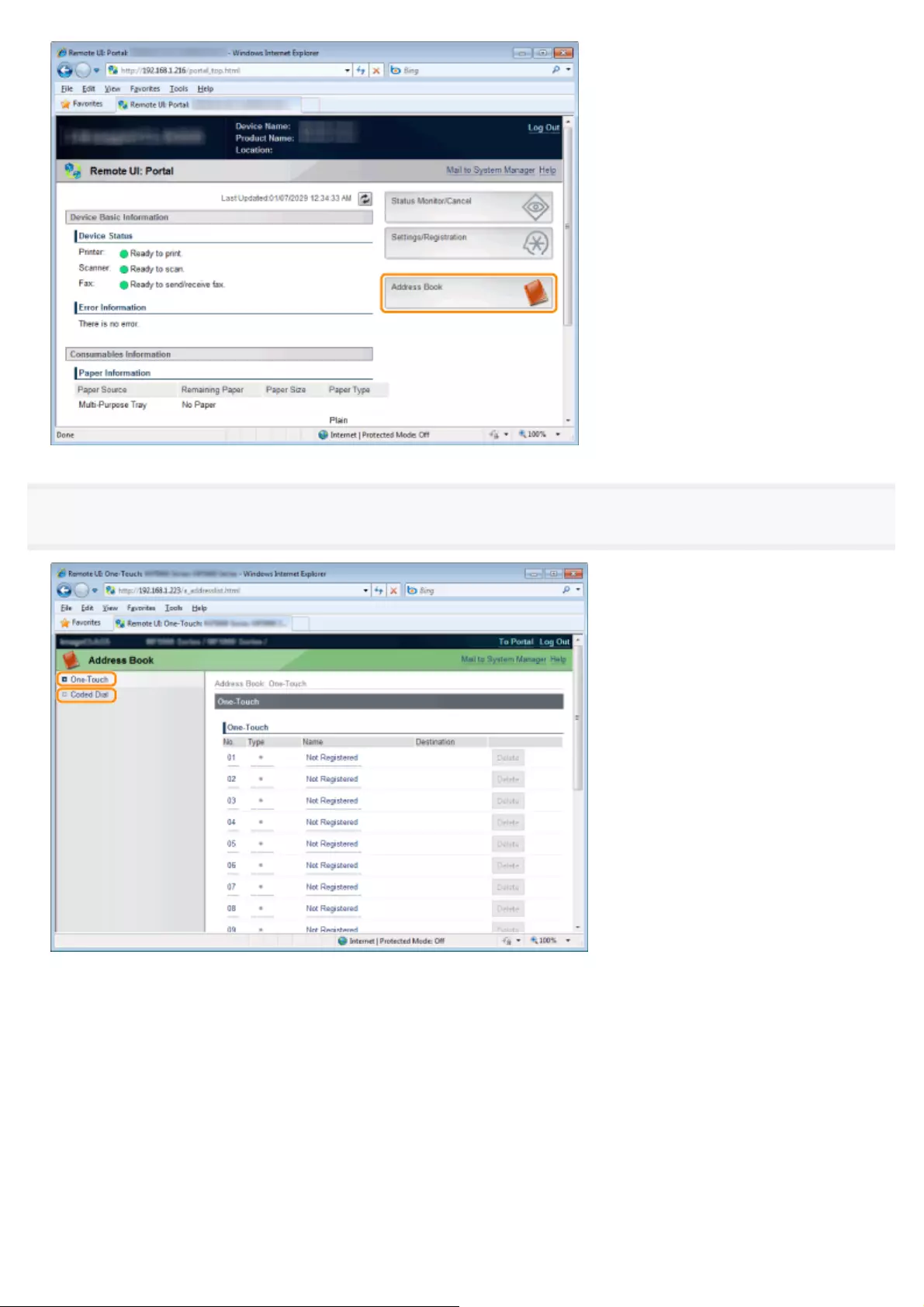
3
Click [One-Touch] or [Coded Dial].
To register a group dial
Proceed to Step 4.
To add destination(s) to the registered group dial
(1) Click [No.], [Type] or [Name].
(2) Click [Edit].
(3) Click [Select from Address Book].
(4) Click [One-Touch] or [Coded Dial] from the drop-down list and click [Display].
(5) Select the check box of the destination which you want to add to the group and click [OK].
(6) Make sure the destination you registered is displayed in [Members List] and click [OK].
To delete destination(s) from the registered group dial
㻣㻞㻌㻛㻌㻥㻢㻠
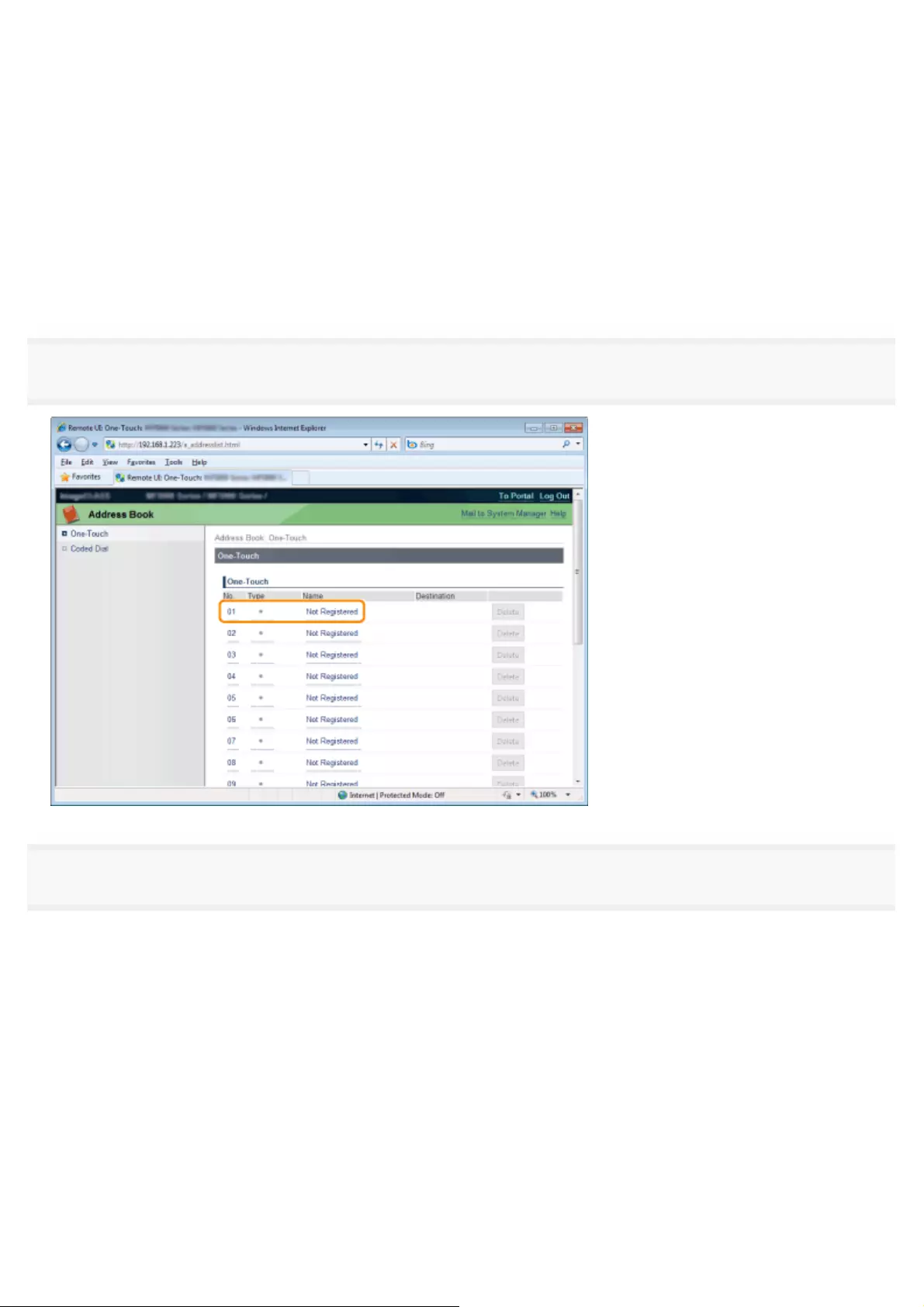
(1) Click [No.], [Type] or [Name].
(2) Click [Edit].
(3) Select the destination to be deleted from [Members List] and click [Delete].
(4) Click [OK].
To change the name of the registered group dial
(1) Click [No.], [Type] or [Name].
(2) Click [Edit].
(3) Change the name of [Group Name] and click [OK].
To delete the registered group dial
Click [Delete] of the group dial which you want to delete.
4
Click the unregistered [No.], [Type] or [Name].
5
Select [Group] in [Destination Type to Register] and click [OK].
㻣㻟㻌㻛㻌㻥㻢㻠
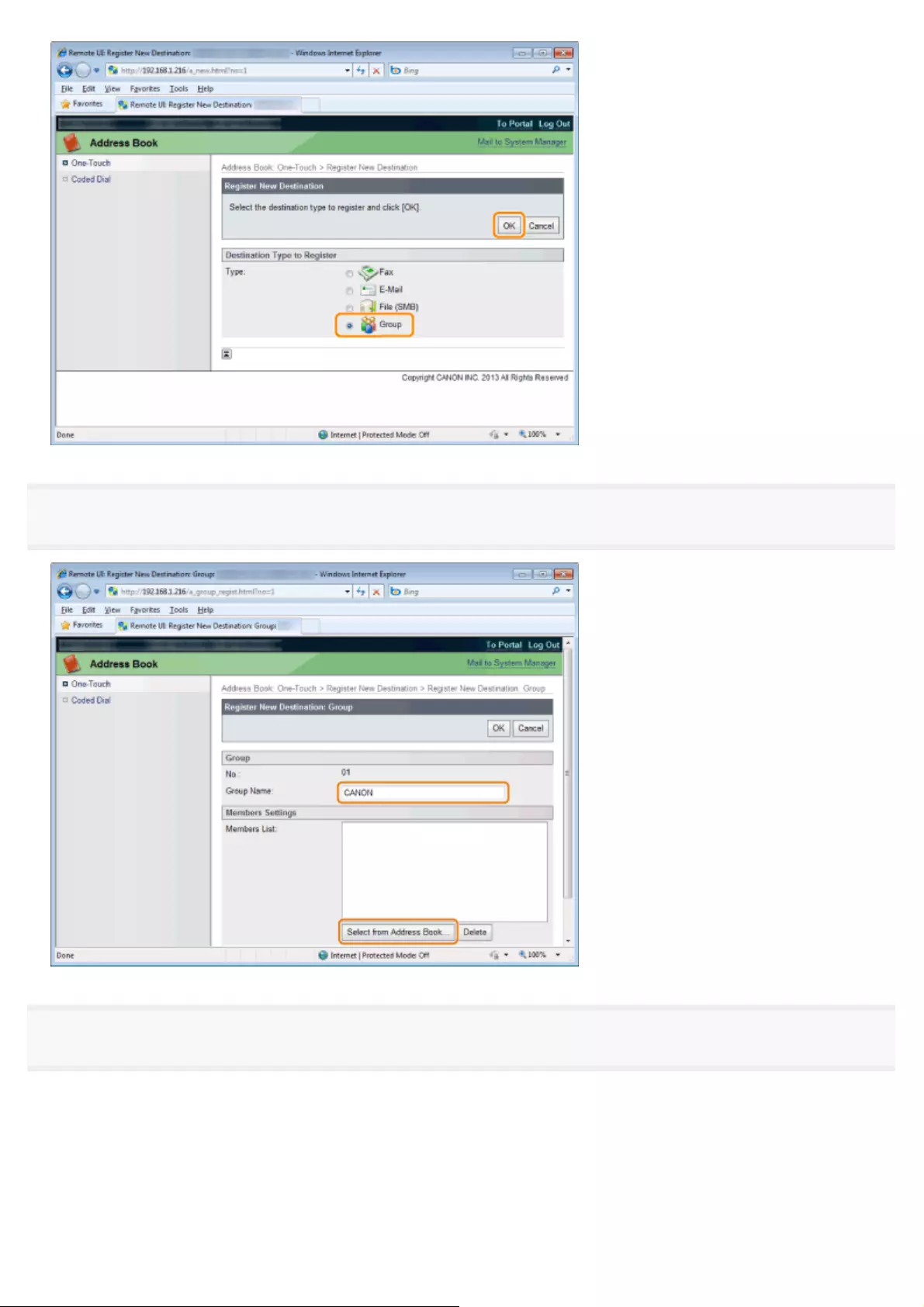
6
Enter the group name in [Group Name] and click [Select from Address Book].
7
Select the destination(s) to be registered in this group.
(1) Select [One-Touch] or [Coded Dial] from the drop-down list and click [Display].
(2) Select the check box of the destination which you want to register in the group.
(3) Click [OK].
㻣㻠㻌㻛㻌㻥㻢㻠
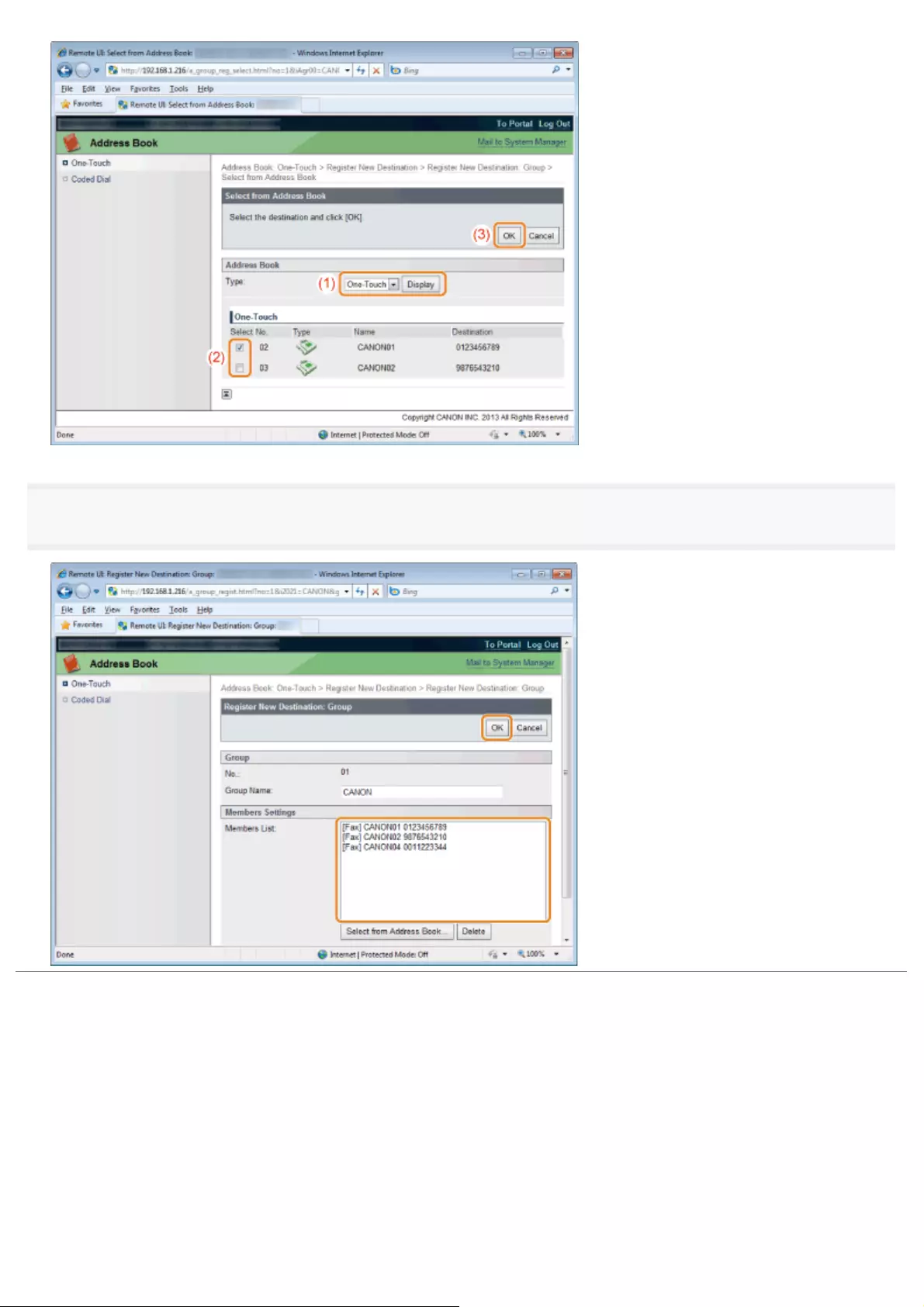
8
Make sure that the destination you registered is displayed in [Members List] and click [OK].
㻣㻡㻌㻛㻌㻥㻢㻠
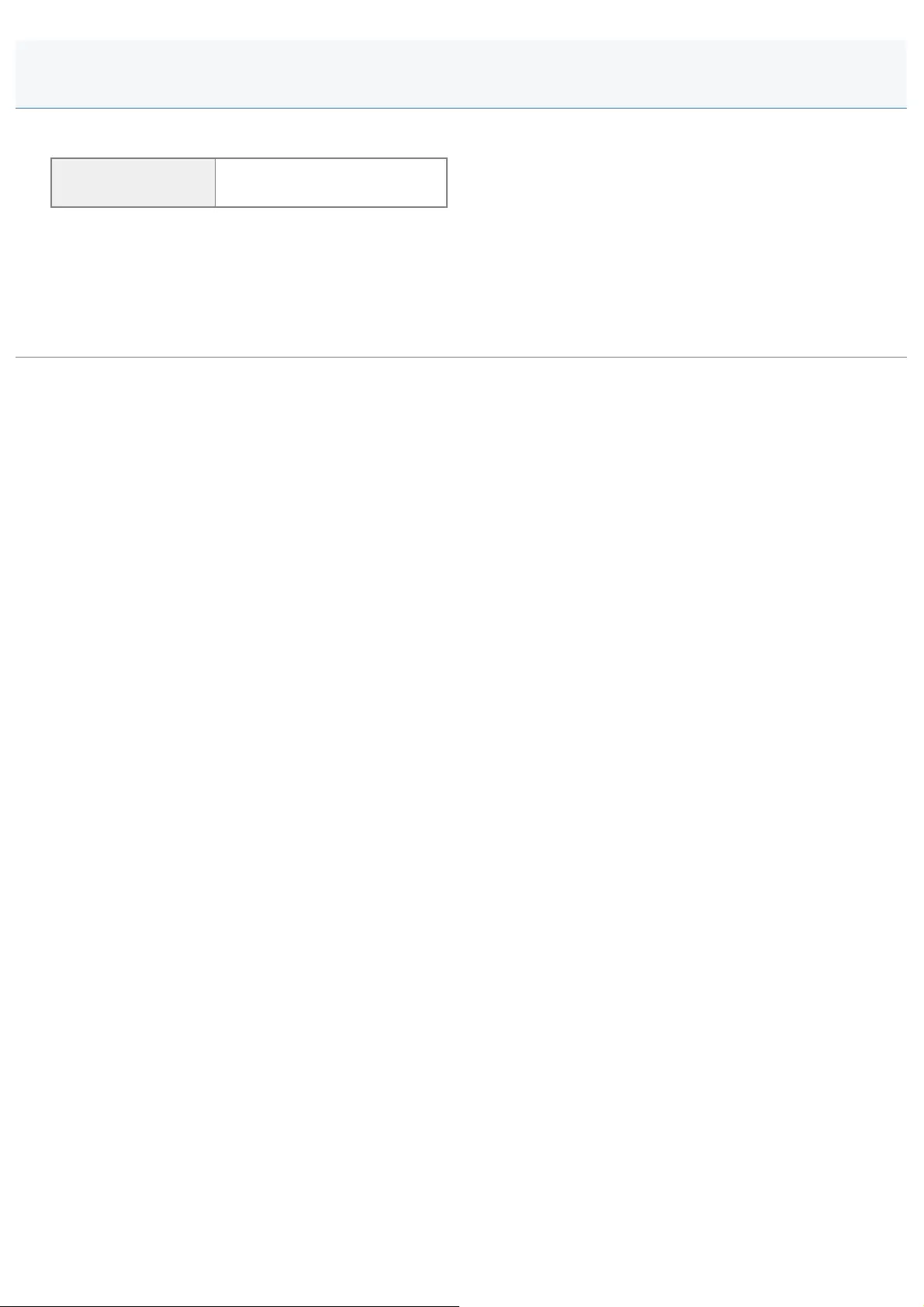
0FR4-012
The average yield of the toner cartridge that comes with the machine is as follows.
Canon Cartridge
719 Average yield*1 : 2,100 sheets
*1 The average yield is on the basis of "ISO/IEC 19752"*2 when printing A4 size paper with the default print density
setting.
*2 "ISO/IEC 19752" is the global standard related to "Method for the determination of toner cartridge yield for
monochromatic electrophotographic printers and multi-function devices that contain printer components" issued by
ISO (International Organization for Standardization).
The average yield of the replacement toner cartridge varies from that of the supplied toner cartridge.
Supplied Toner Cartridge
㻣㻣㻌㻛㻌㻥㻢㻠
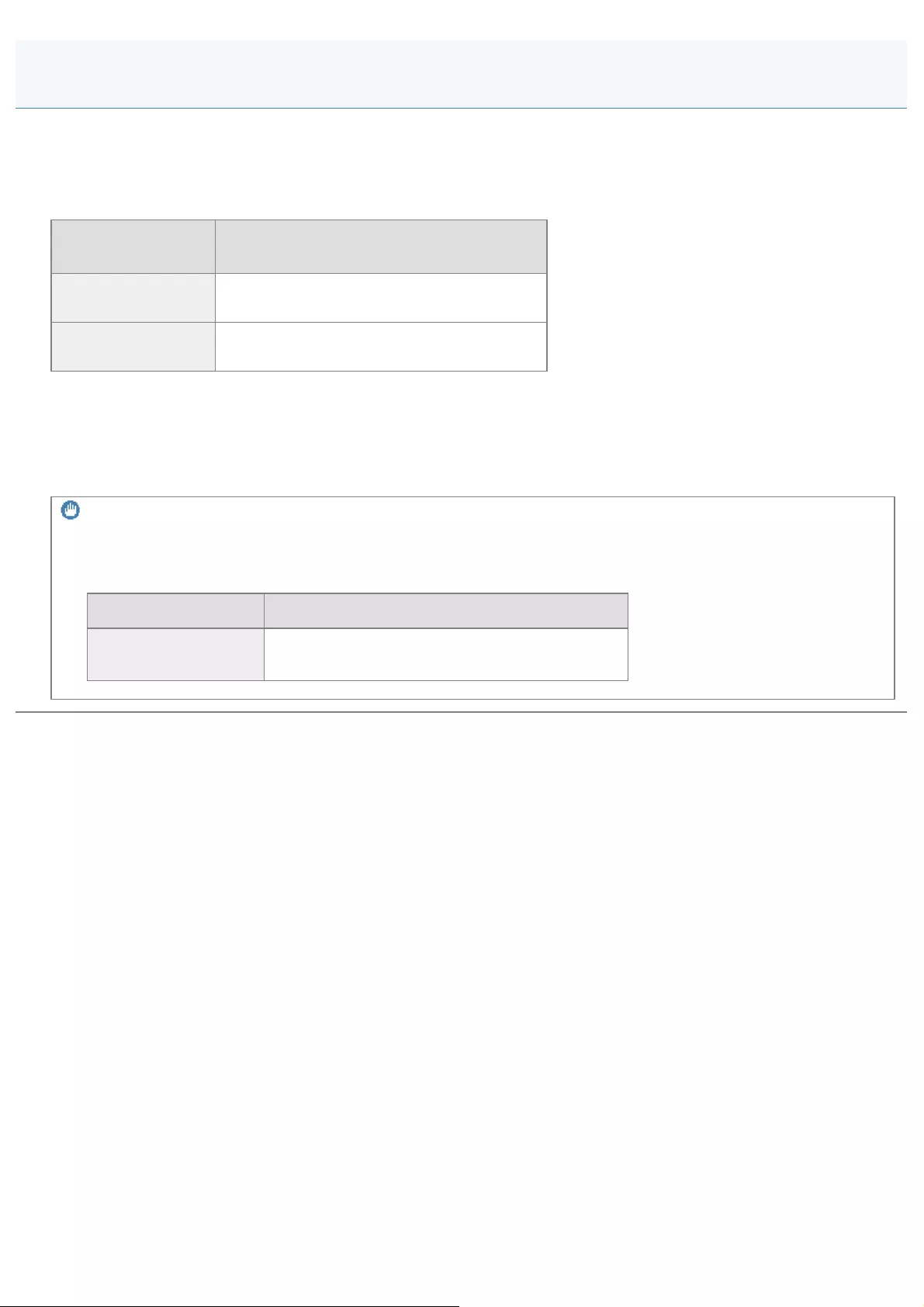
0FR4-013
Purchase replacement toner cartridges from your local authorized Canon dealer.
Use the table below as a guide for replacing the toner cartridge. Note that you may need to replace the toner cartridge
earlier than the suggested replacement interval, depending on where the machine is installed, what kinds of paper used for
printing, and types of documents you are printing.
Canon genuine
toner cartridge Replacement Intervals
Canon Cartridge
719 Average yield*1 : 2,100 sheets
Canon Cartridge
719 H Average yield*1 : 6,400 sheets
*1 The average yield is on the basis of "ISO/IEC 19752"*2 when printing A4 size paper with the default print density
setting.
*2 "ISO/IEC 19752" is the global standard related to "Method for the determination of toner cartridge yield for
monochromatic electrophotographic printers and multi-function devices that contain printer components" issued by
ISO (International Organization for Standardization).
IMPORTANT
About replacement toner cartridges
For optimum print quality, using Canon genuine toner cartridges is recommended.
Model Name Supported Canon Genuine Toner Cartridge
MF6180dw/MF6140dn Canon Cartridge 719
Canon Cartridge 719 H
About Replacement Toner Cartridges
㻣㻤㻌㻛㻌㻥㻢㻠
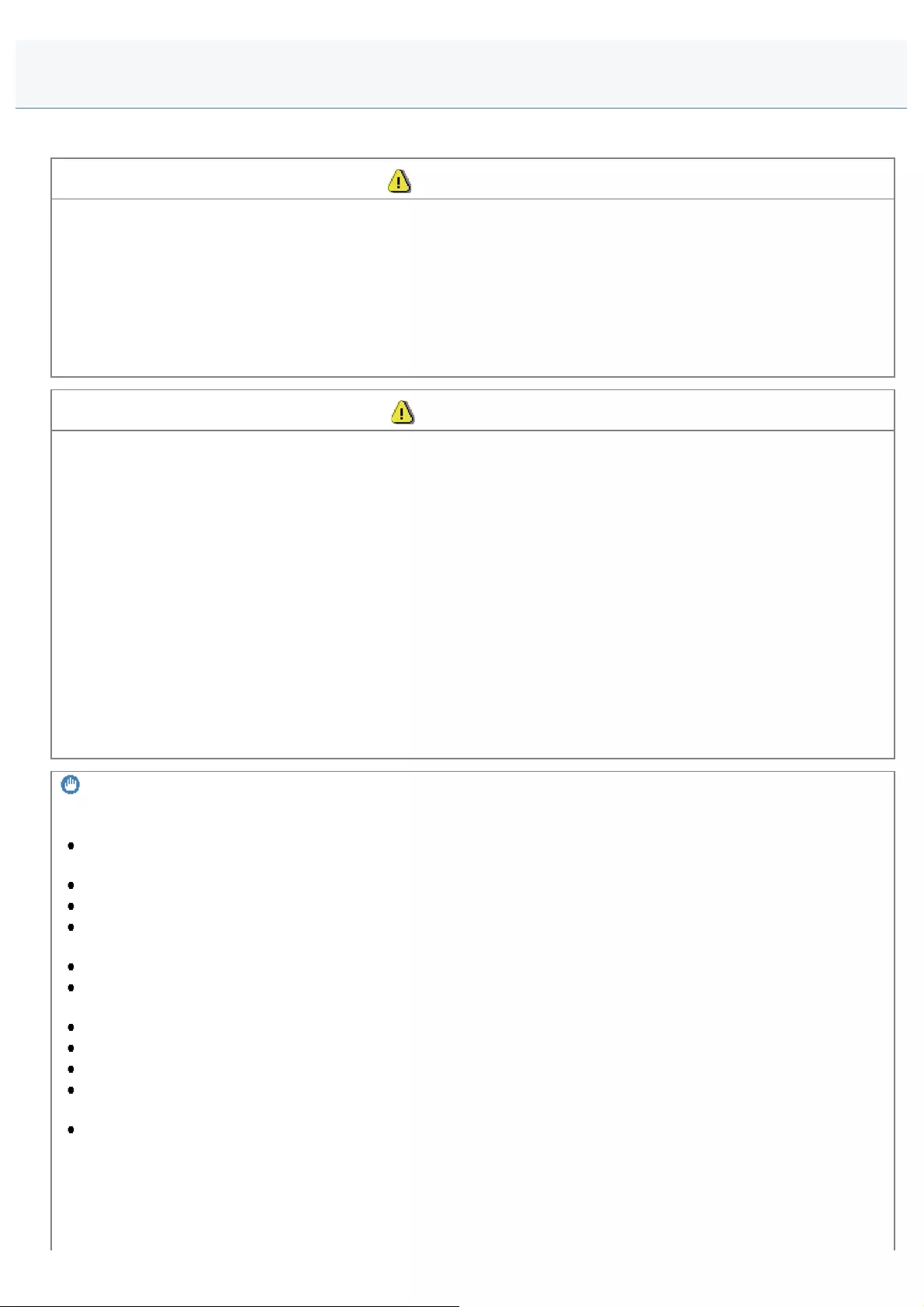
0FR4-014
Note the following when handling the toner cartridge.
WARNING
Do not place the toner cartridge in fire.
This may cause toner remaining inside the cartridge to ignite and result in burns.
When cleaning up spilled or scattered toner:
If you accidentally spill or scatter toner, carefully gather the toner particles together or wipe them up with a soft, damp
cloth in a way that prevents inhalation.
Never use a vacuum cleaner that does not have safeguards against dust explosions to clean up spilled toner. Doing so
may cause a malfunction in the vacuum cleaner, or result in a dust explosion due to static discharge.
CAUTION
If toner leaks from the toner cartridge
Be careful not to inhale the toner or allow it to come into direct contact with your skin. If the toner comes into contact with
your skin, wash with soap. If the skin becomes irritated or you inhale the toner, consult a physician immediately.
When removing a toner cartridge
Make sure to remove it carefully. If not removed with care, the toner powder may scatter and come in contact with your
eyes and mouth. If toner gets into your eyes or mouth, wash them immediately with cold water and consult a physician.
Keep the toner cartridge away from small children.
If the toner or other parts are ingested, consult a physician immediately.
Do not disassemble the toner cartridge.
The toner may scatter and get into your eyes or mouth. If toner gets into your eyes or mouth, wash them immediately
with cold water and consult a physician.
IMPORTANT
Handling toner cartridges
Keep the toner cartridge away from computer screens, disk drives, and floppy disks. They may be damaged by
magnet inside the toner cartridge.
Avoid locations subject to high temperature, high humidity, or rapid changes in temperature.
Do not expose the toner cartridge to direct sunlight or bright light for more than five minutes.
Store the toner cartridge in its protective bag. Do not open the bag until you are ready to install the toner cartridge
in the machine.
Keep the protective bag for the toner cartridge. They are required when transporting the machine.
Do not store the toner cartridge in a salty atmosphere or where there are corrosive gases such as from aerosol
sprays.
Do not remove the toner cartridge from the machine unnecessarily.
Print quality may deteriorate if the drum surface is exposed to light or is damaged.
Always hold the toner cartridge by its handle to avoid touching the drum.
Do not place the toner cartridge in an upright or an upside down position. If the toner is kept upright or upside
down, the toner will solidify and may not return to its original condition even if it is shaken.
When disposing of a used toner cartridge, place the toner container into its protective bag to prevent the toner from
scattering, and then dispose of the toner cartridge according to local regulations.
Be careful of counterfeit toner cartridges.
Please be aware that there are counterfeit Canon toner cartridges in the marketplace.
Use of counterfeit toner cartridge may result in poor print quality or machine performance.
Handling Toner Cartridges
㻣㻥㻌㻛㻌㻥㻢㻠
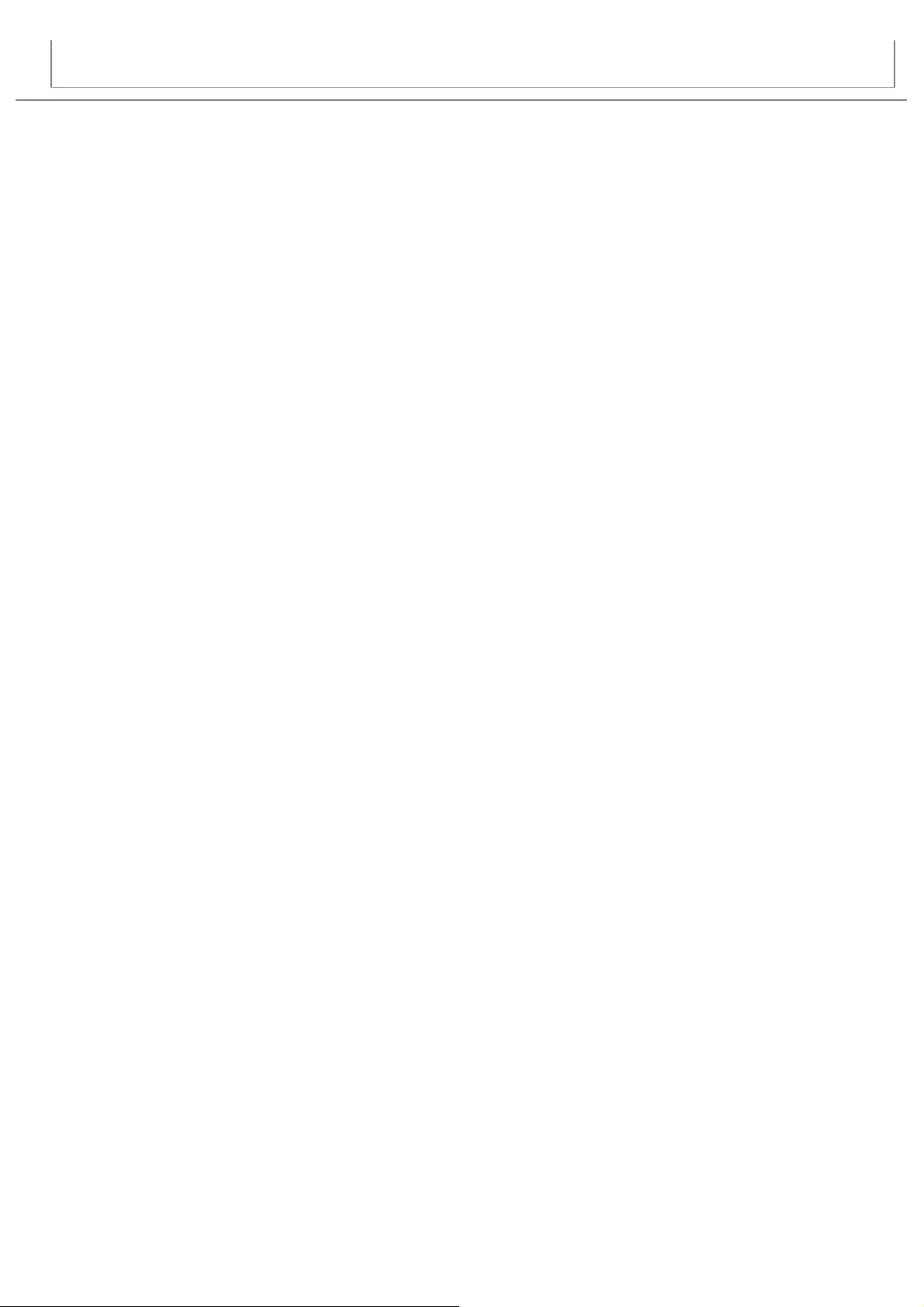
Canon is not responsible for any malfunction, accident or damage caused by the use of counterfeit toner cartridge.
For more information, see http://www.canon.com/counterfeit.
㻤㻜㻌㻛㻌㻥㻢㻠
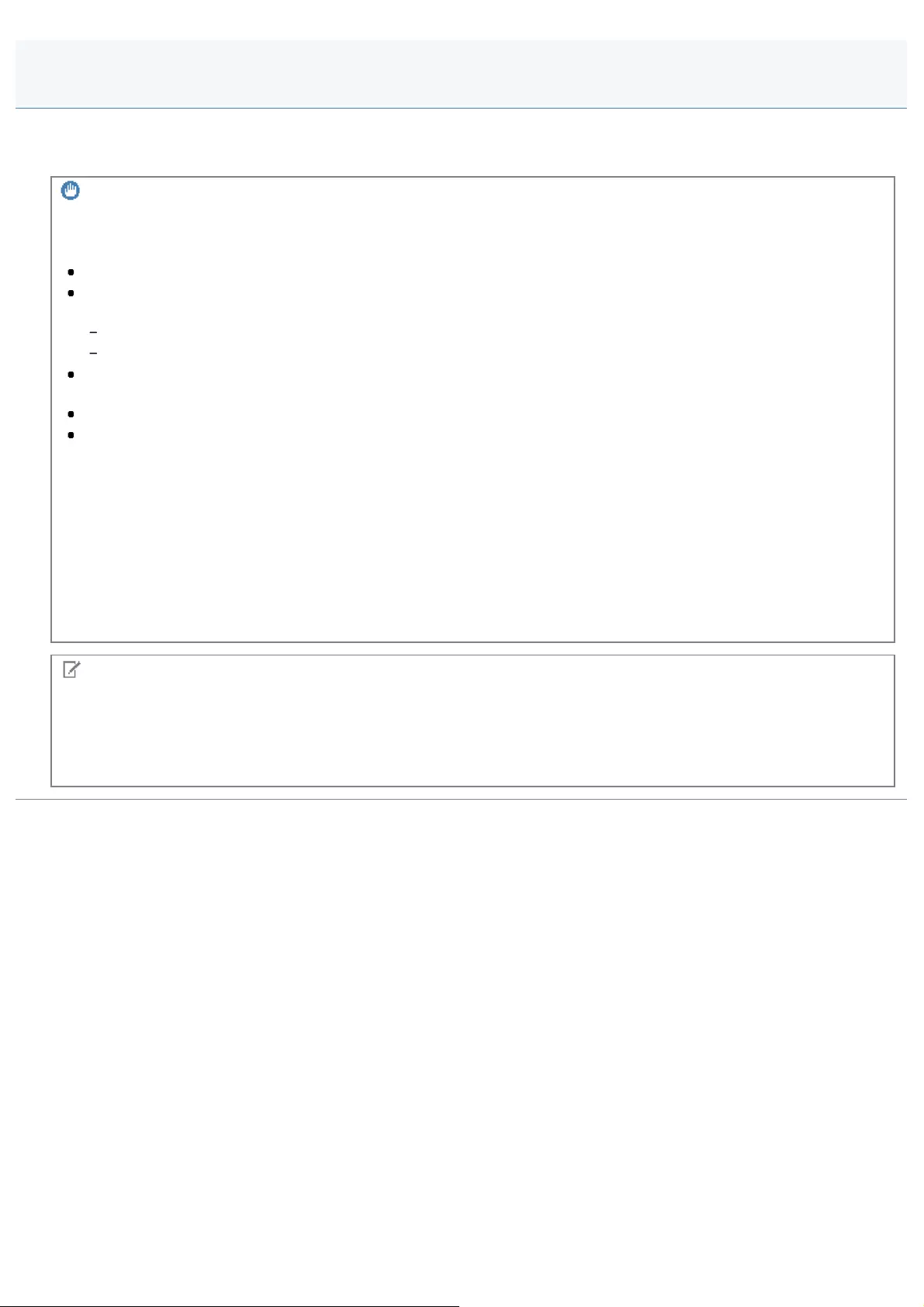
0FR4-015
Be aware of the following points when storing a new toner cartridge or handling the toner cartridge that was taken out of
the machine for maintenance or relocating the machine somewhere.
IMPORTANT
Precautions when storing toner cartridges
To use toner cartridges in a safe and trouble-free manner, store them in a place that fulfills the following conditions.
Do not store toner cartridges in a location exposed to direct sunlight.
Do not store toner cartridges in a location subject to high temperature or humidity or in a location with dramatic
changes in temperature or humidity.
Storage temperature range: 0 to 35°C
Storage humidity range: 35 to 85% RH (no condensation)
Do not store toner cartridges in a place where corrosive gases, such as ammonia, are generated, or where a
considerable amount of salt is contained in the air, or where there is a lot of dust.
Keep toner cartridges out of the reach of small children.
Keep toner cartridges away from products that may be damaged by magnetism, such as a floppy disk or disk drive.
Store toner cartridges in the same orientation as when they are installed in the machine.
Do not store toner cartridges vertically or upside-down.
When removing the toner cartridge still being used from the machine
Immediately place the removed toner cartridge into the original protective bag or wrap it with a thick cloth.
About a new toner cartridge
Do not take a new toner cartridge out of the protective bag until it is ready to be used.
NOTE
About condensation
Even within the storable humidity range, water droplets may develop both inside and outside toner cartridge. The
formation of water droplets is called condensation.
Condensation adversely affects the quality of toner cartridges.
Storing Toner Cartridges
㻤㻝㻌㻛㻌㻥㻢㻠
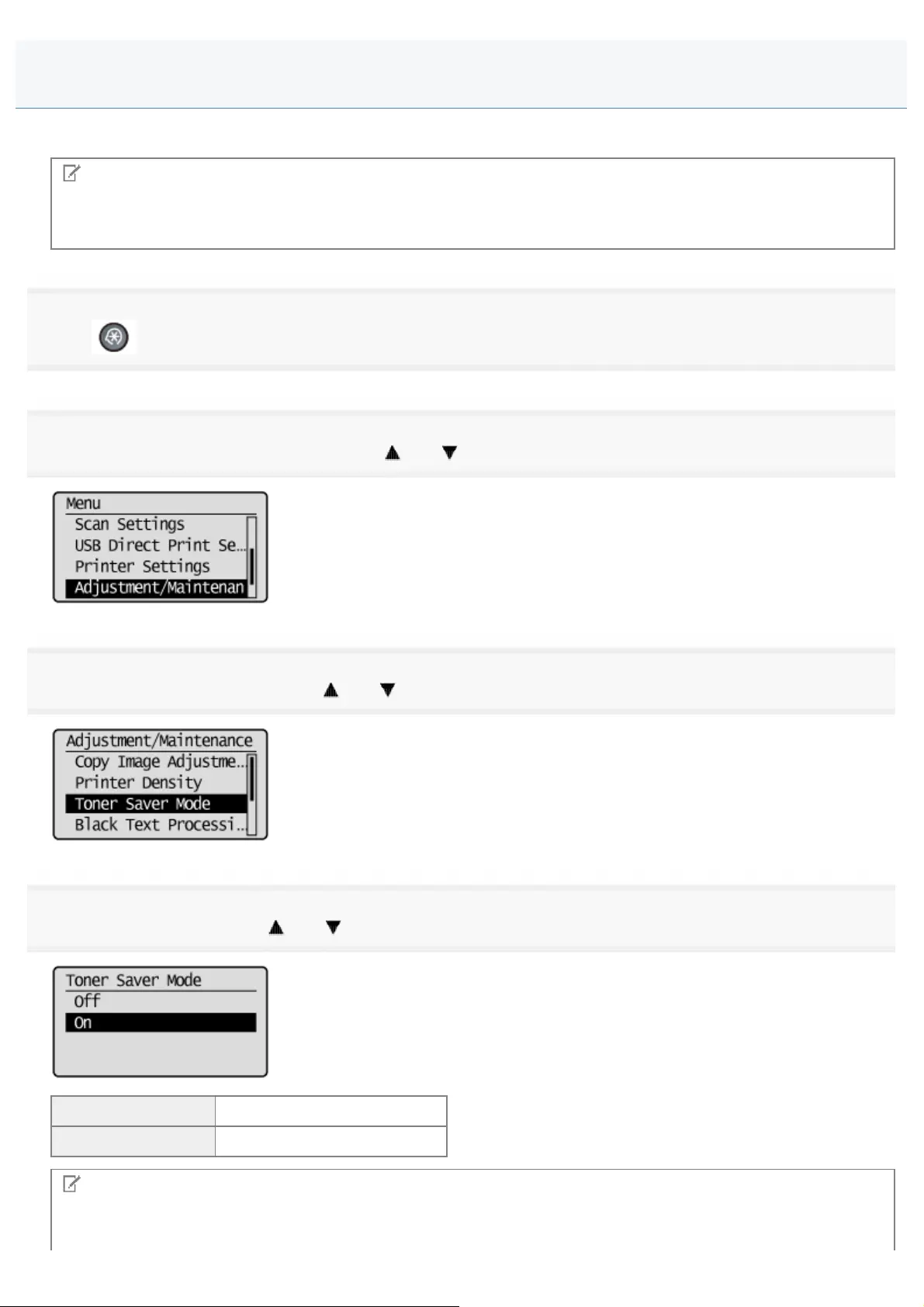
0FR4-016
You can specify whether to conserve the amount of toner used for copying and faxing.
NOTE
To conserve the amount of toner used for printing
Enable [Toner Save] on the [Quality] tab of the printer driver.
1
Press [ ] (Menu).
2
Select <Adjustment/Maintenance> using [ ] or [ ] and press [OK].
3
Select <Toner Saver Mode> using [ ] or [ ] and press [OK].
4
Select <Off> or <On> using [ ] or [ ] and press [OK].
<Off> Disable the toner saver mode.
<On> Enable the toner saver mode.
NOTE
When the <Toner Saver Mode> is set to <On>
Using the Toner Saver Mode
㻤㻞㻌㻛㻌㻥㻢㻠
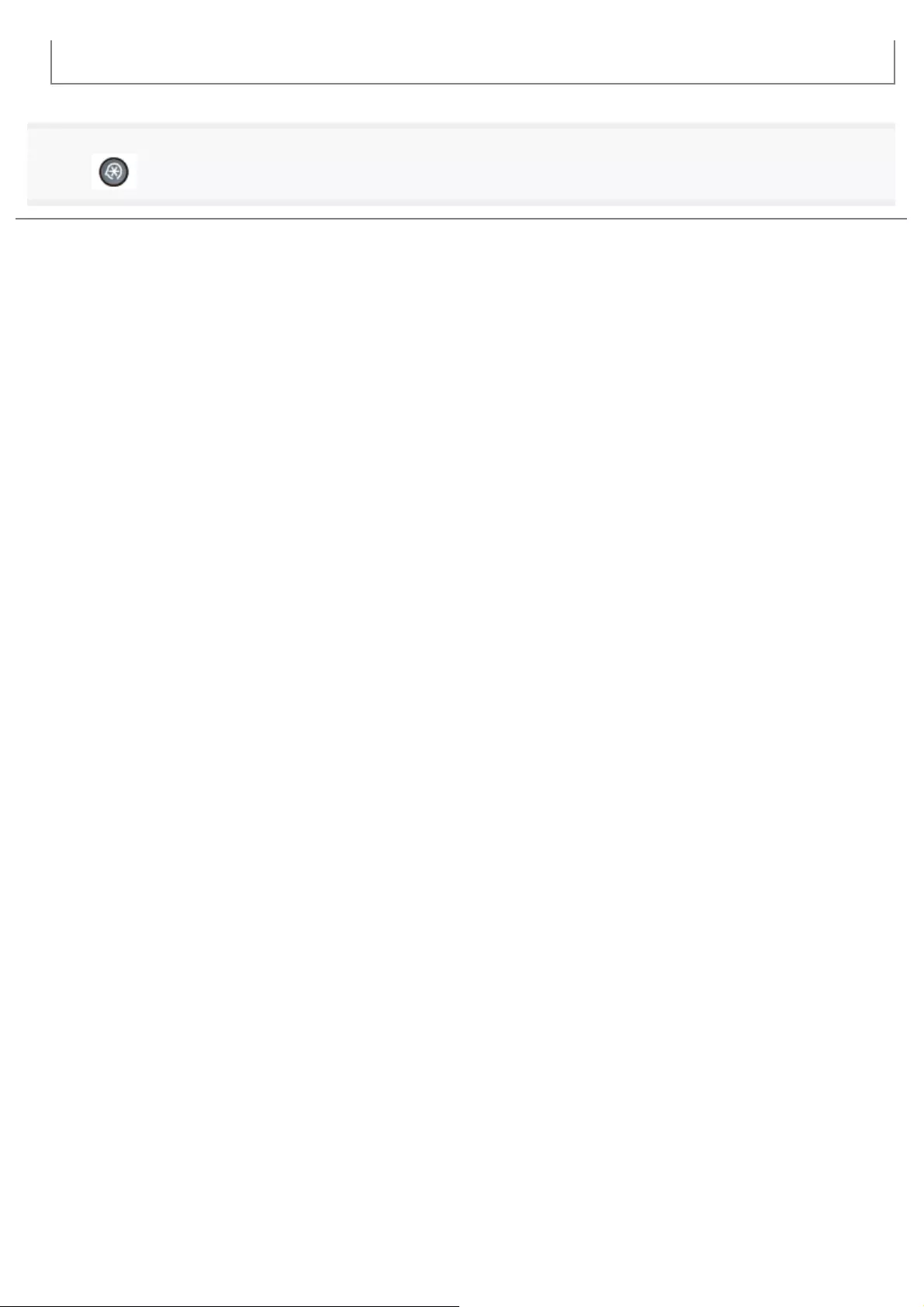
The amount of toner used can be conserved. Note that the output may not be clear, as subtle details such as thin lines
and light colors may not be clearly reproduced.
5
Press [ ] (Menu) to return to the standby mode.
㻤㻟㻌㻛㻌㻥㻢㻠
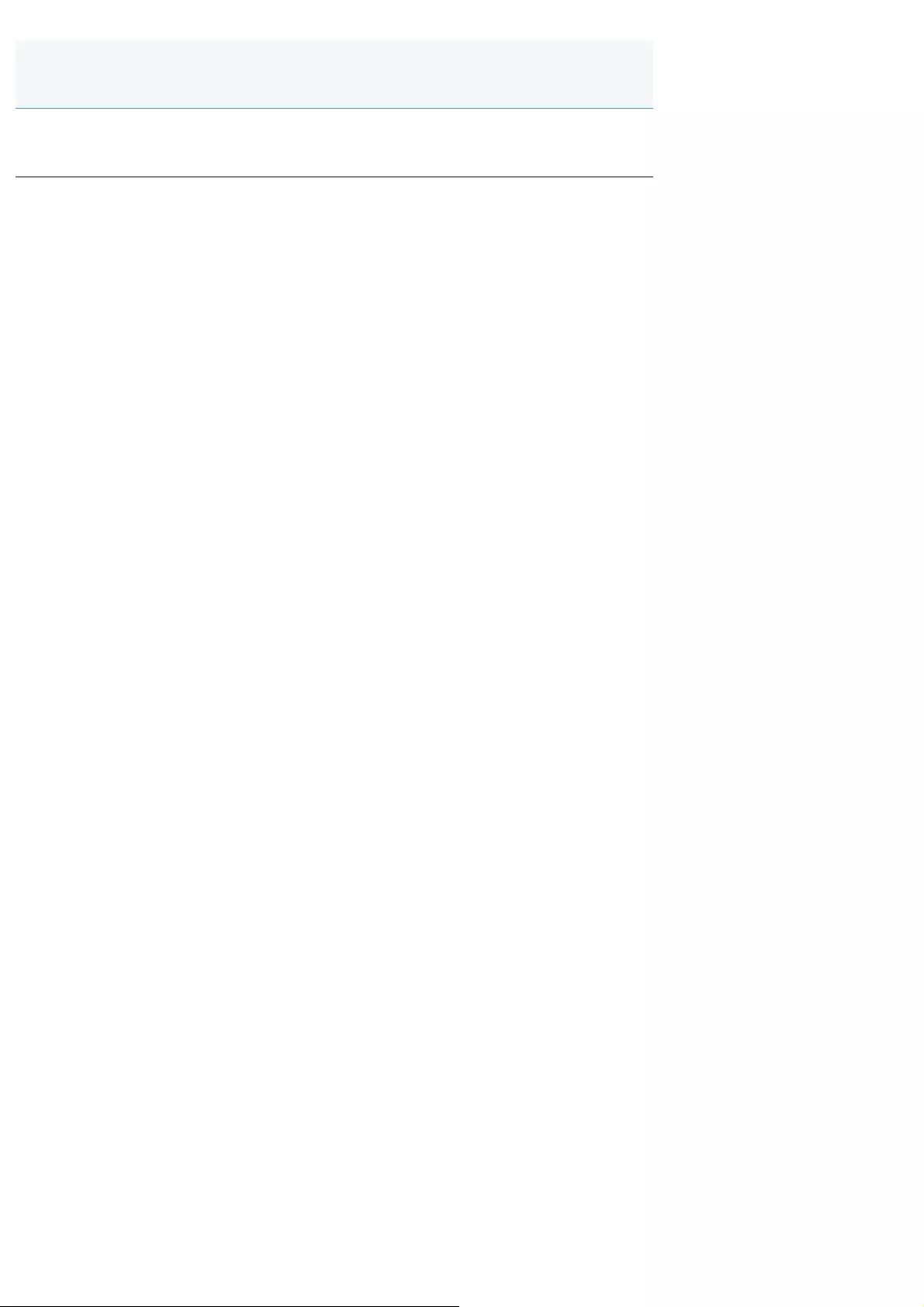
0FR4-017
To purchase replacement toner cartridges, contact your local authorized Canon dealer.
To find a dealer, contact the Canon help line.
Purchasing Consumables
㻤㻠㻌㻛㻌㻥㻢㻠
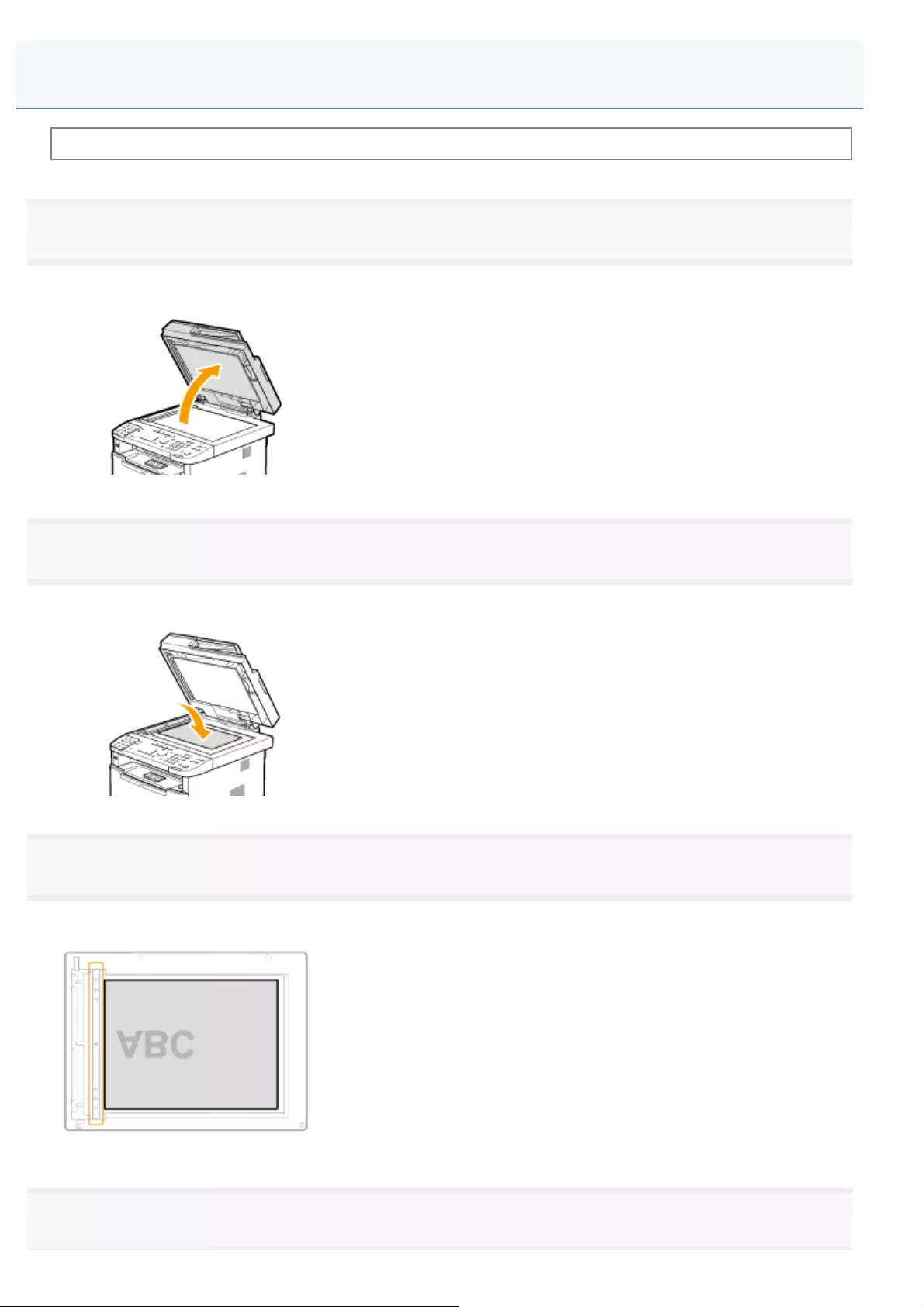
0FR4-019
Before placing the documents on the platen glass, see "Attention (Placing Documents on the Platen Glass)."
1
Open the feeder.
2
Place your document face down.
3
Align the document with the appropriate paper size marks.
If the document does not match any of the paper size marks, align the center of your document with the arrow mark.
4
Close the feeder.
Placing Documents on the Platen Glass
㻤㻢㻌㻛㻌㻥㻢㻠
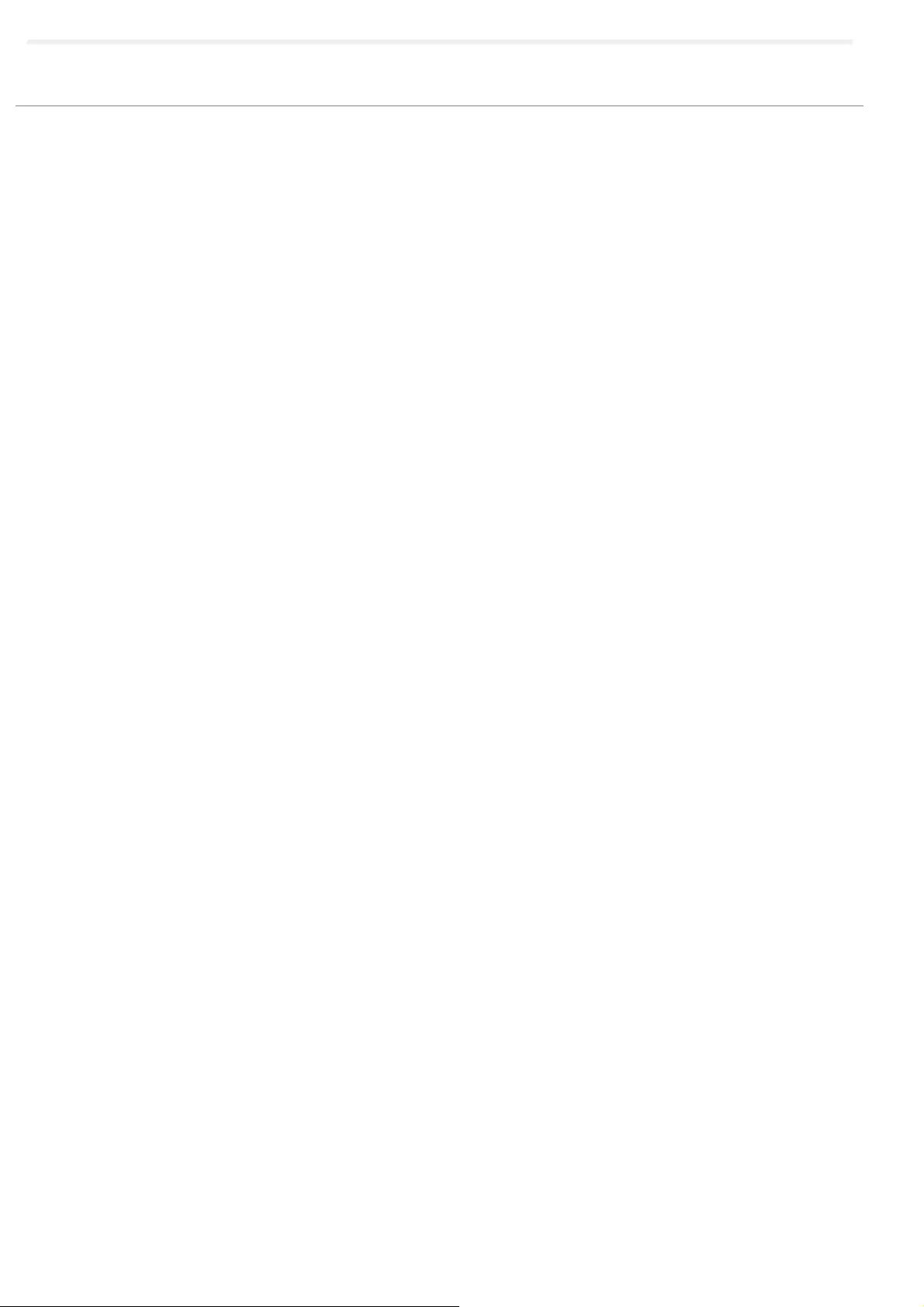
The machine is ready to scan or copy the document.
When scanning or copying is complete, remove the document from the platen glass.
㻤㻣㻌㻛㻌㻥㻢㻠
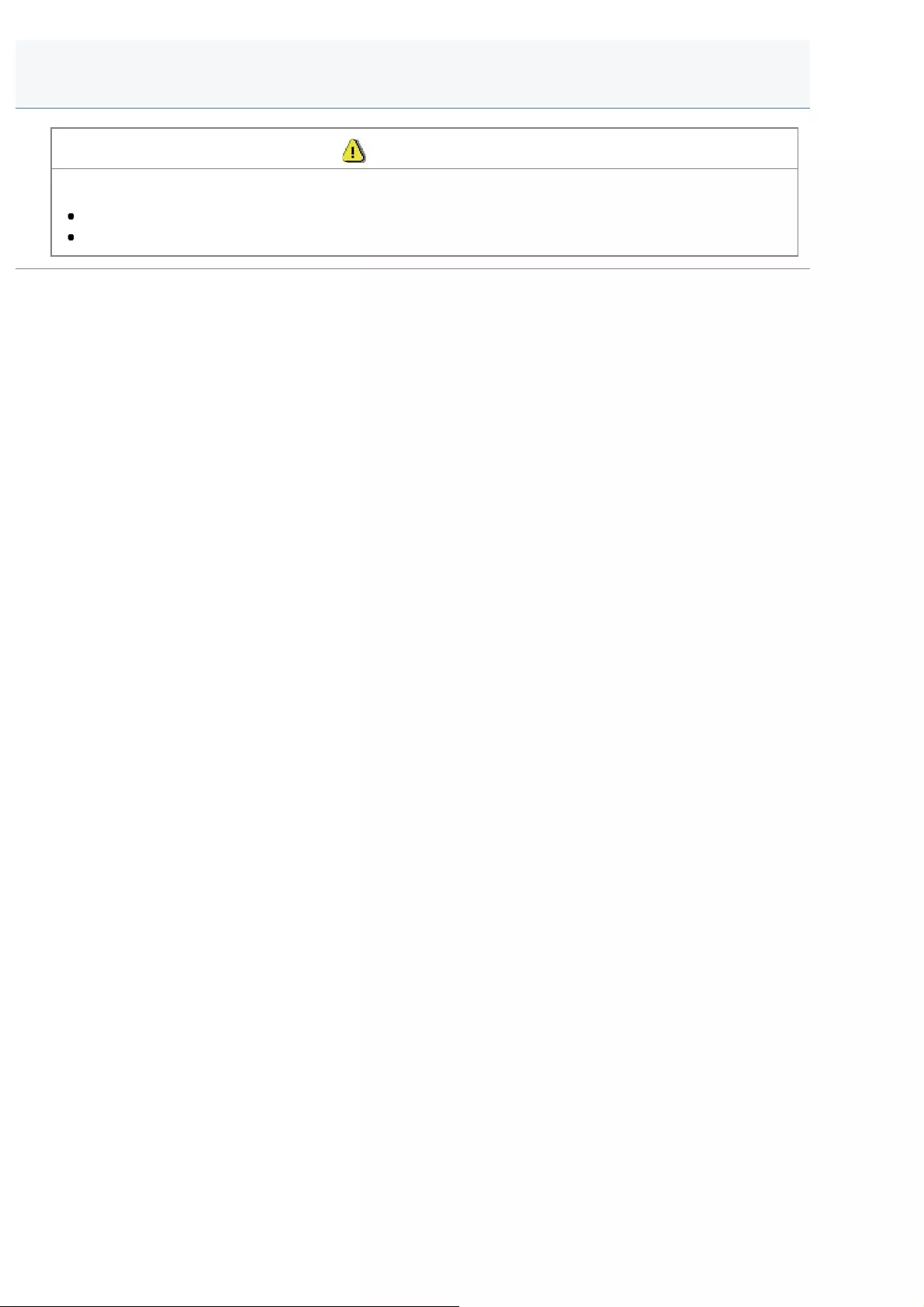
0FR4-01A
CAUTION
Precautions when closing the feeder
Be careful not to get your fingers caught. This may cause personal injury.
Do not press down the feeder forcefully. This may damage the platen glass and cause personal injury.
Attention (Placing Documents on the Platen Glass)
㻤㻤㻌㻛㻌㻥㻢㻠
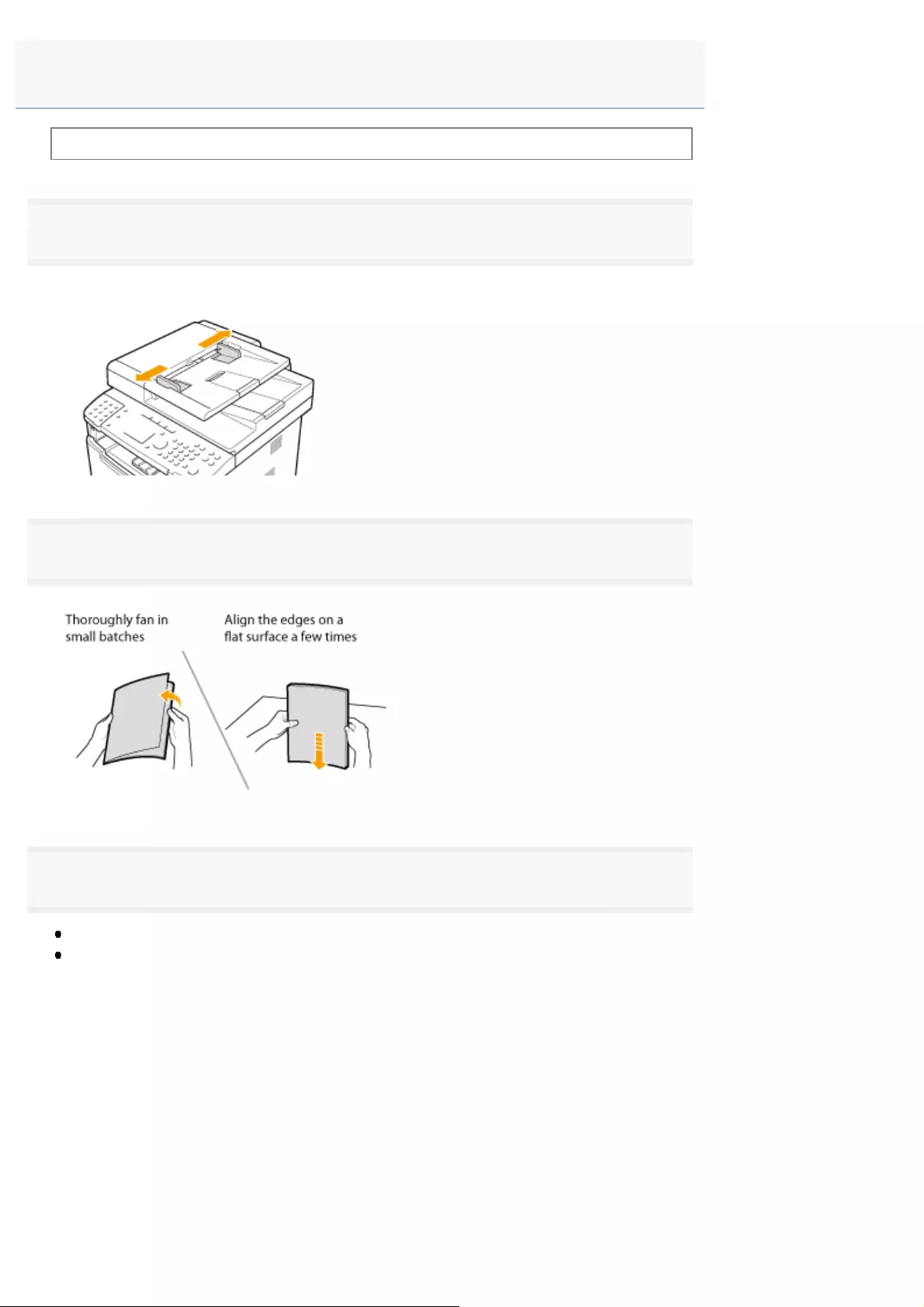
0FR4-01C
Before placing documents in the feeder, see "Attention (Placing Documents in the Feeder)."
1
Spread the document guides a little wider than the document width.
2
Fan the document stack and align the edges of the pages.
3
Neatly place the document face up.
Place the document under the load limit guides (A).
Make sure that the paper stack does not exceed the load limit marks (B).
Placing Documents in the Feeder
㻤㻥㻌㻛㻌㻥㻢㻠
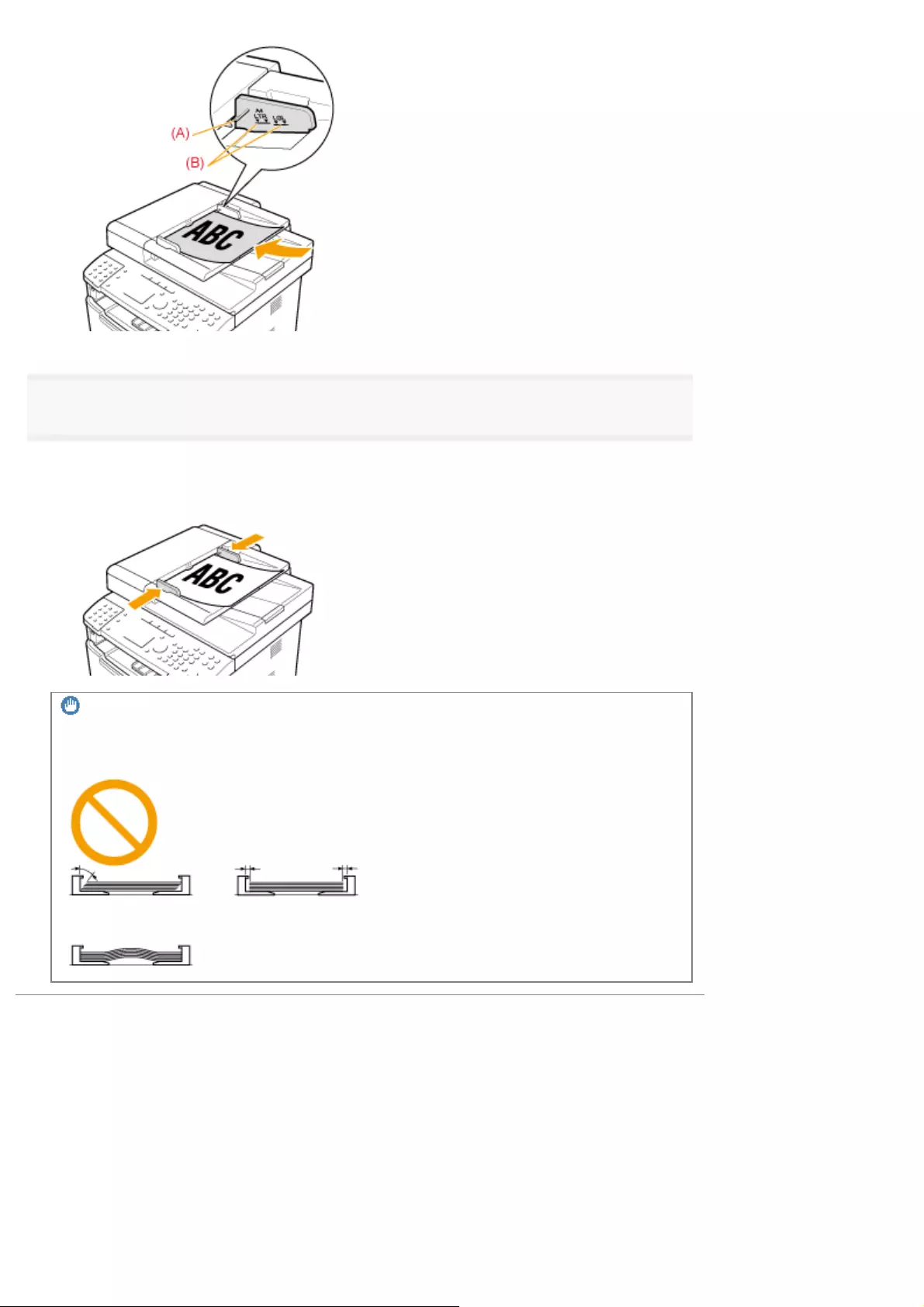
4
Align the document guides to fit the width of the document.
The machine is ready to copy or scan the document.
IMPORTANT
Adjust the document guides to the paper width without space.
If the document guides are loose or tight, this may result in misfeeds or paper jams.
㻥㻜㻌㻛㻌㻥㻢㻠
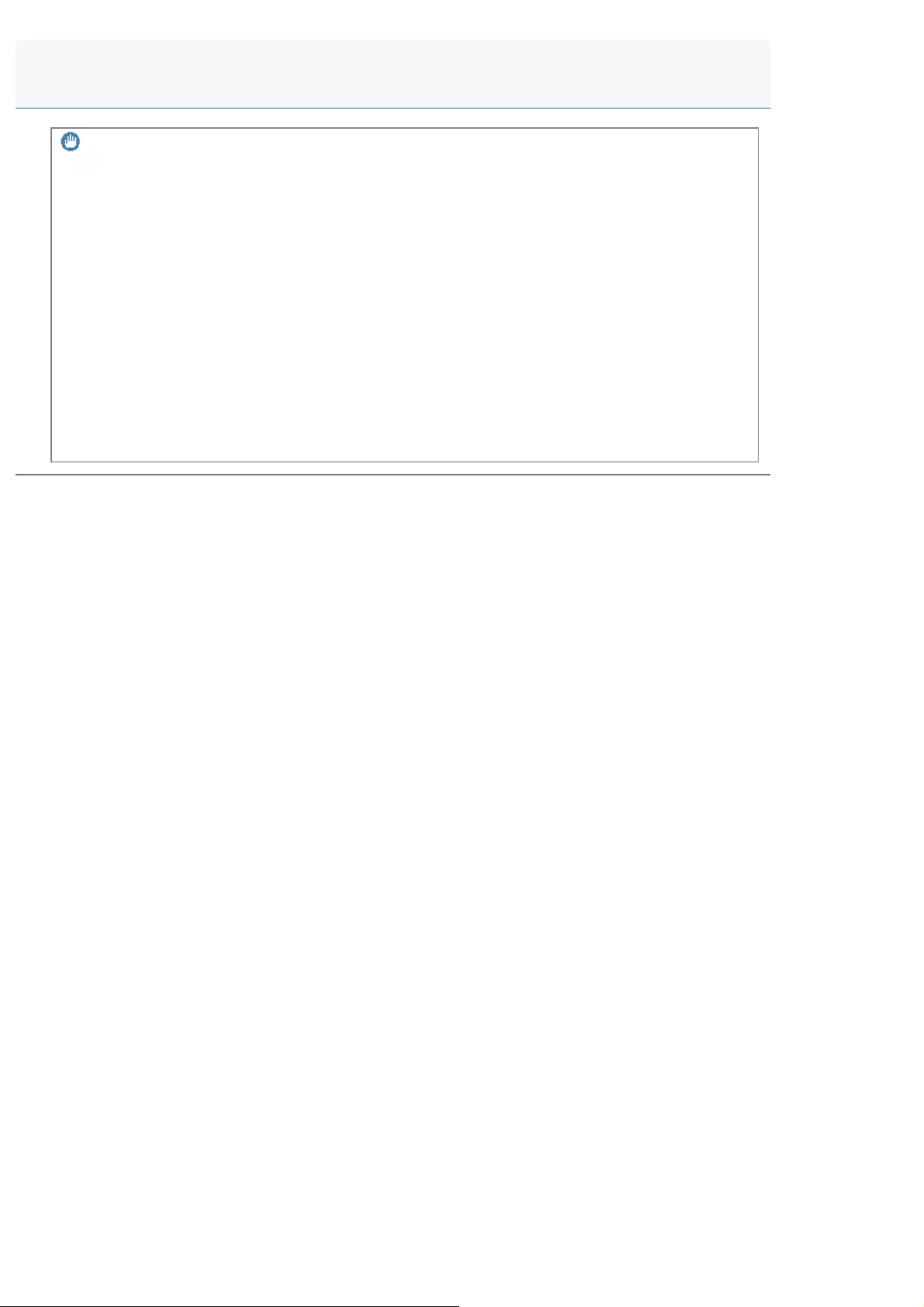
0FR4-01E
IMPORTANT
Up to 50 documents can be loaded.
If more than 51 documents are loaded, paper jams may occur, or the document may not be scanned.
While scanning a document
Do not add or remove documents.
When scanning is complete
Remove the document from the document delivery tray to avoid paper jams.
Avoid scanning the same document more than 30 times.
When scanned repeatedly, the document can become folded or torn, which may cause paper jams.
Adjust the document guides to the paper width without space.
If the document guides are too loose or too tight, this may result in misfeeds or paper jams.
Attention (Placing Documents in the Feeder)
㻥㻝㻌㻛㻌㻥㻢㻠
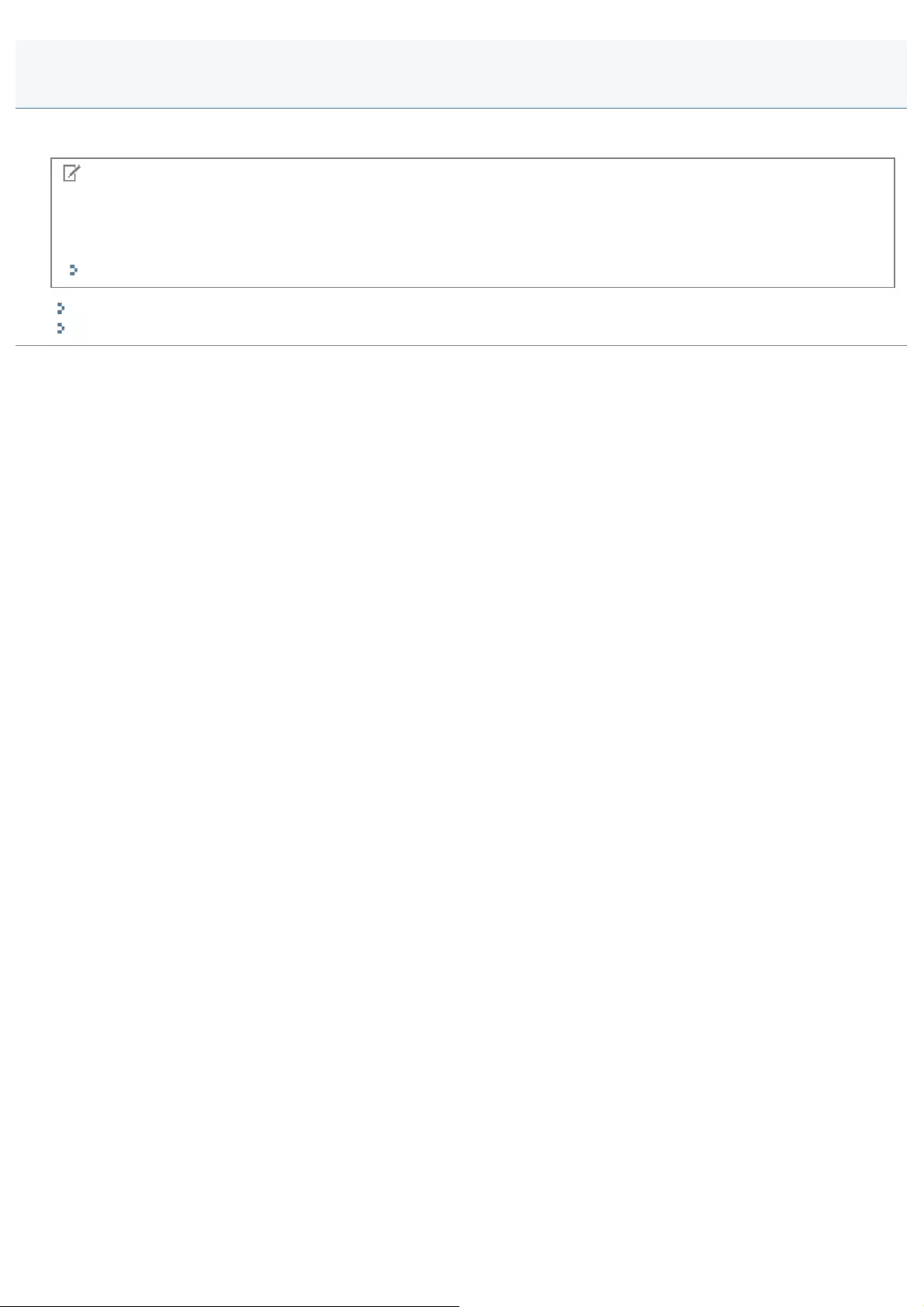
0FR4-01F
This section describes how to load paper in the paper drawer and the multi-purpose tray.
NOTE
To set your choice of paper size or type
By default, the paper size is set to <A4>, and the type to <Plain (60-89 g/~m)>. To use a different paper size or type,
you need to change the default settings.
"For the Paper Drawer"
"In the Paper Drawer"
"In the Multi-Purpose Tray"
Loading Paper
㻥㻞㻌㻛㻌㻥㻢㻠
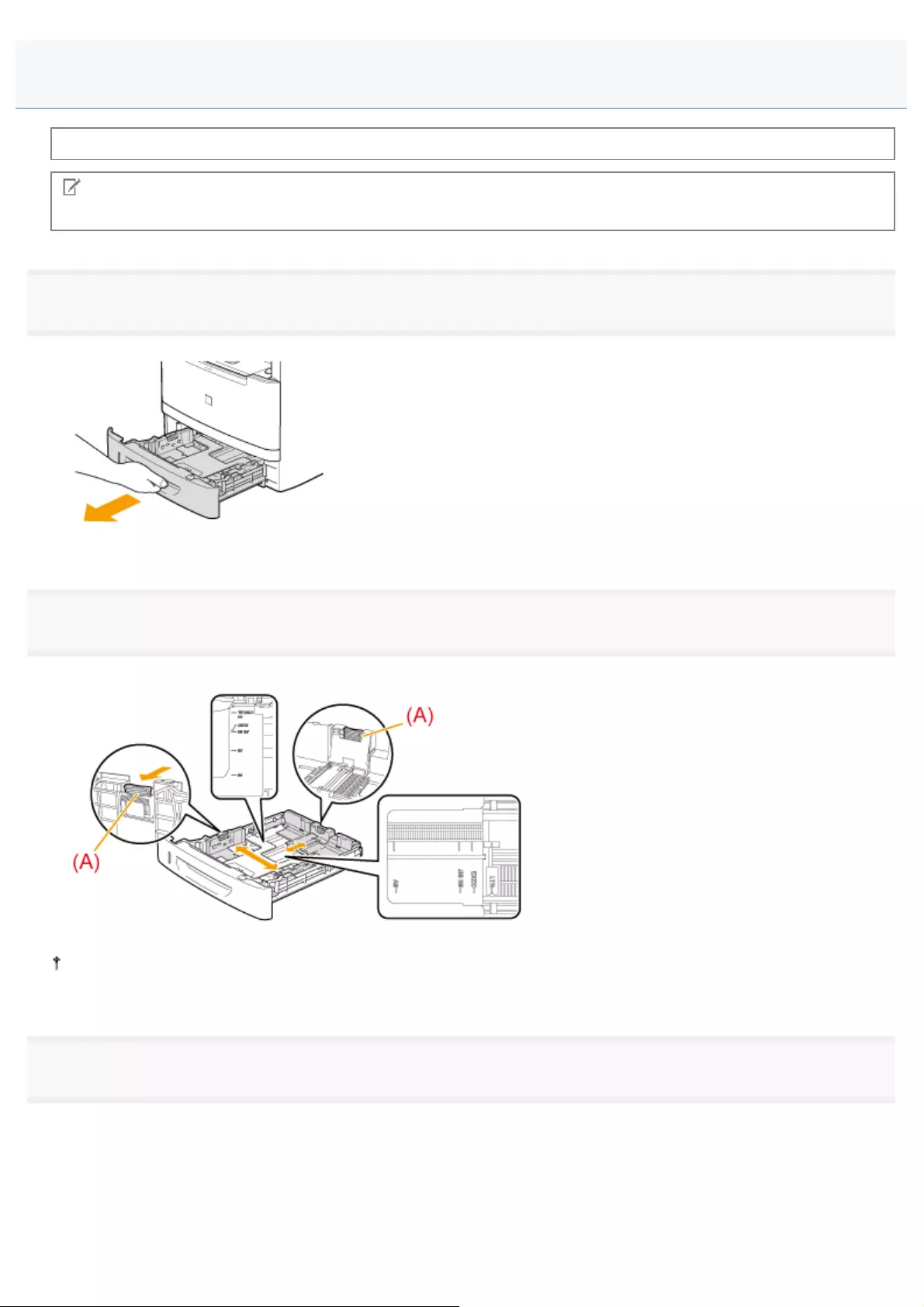
0FR4-01H
Before loading paper in the paper drawer, see "Attention (Loading Paper)."
NOTE
How to load the paper in the optional paper drawer (Drawer 2): Same as in Drawer 1.
1
Pull out the paper drawer.
2
Slide the paper guides to the size mark for the paper to be loaded.
While holding the lock release lever (A), adjust the length of the paper guide.
If you want to change the size of the paper to be loaded, be sure to register the paper size in "Setting the Paper Size
and Type."
3
Fan the document stack and even the ends.
In the Paper Drawer
㻥㻟㻌㻛㻌㻥㻢㻠
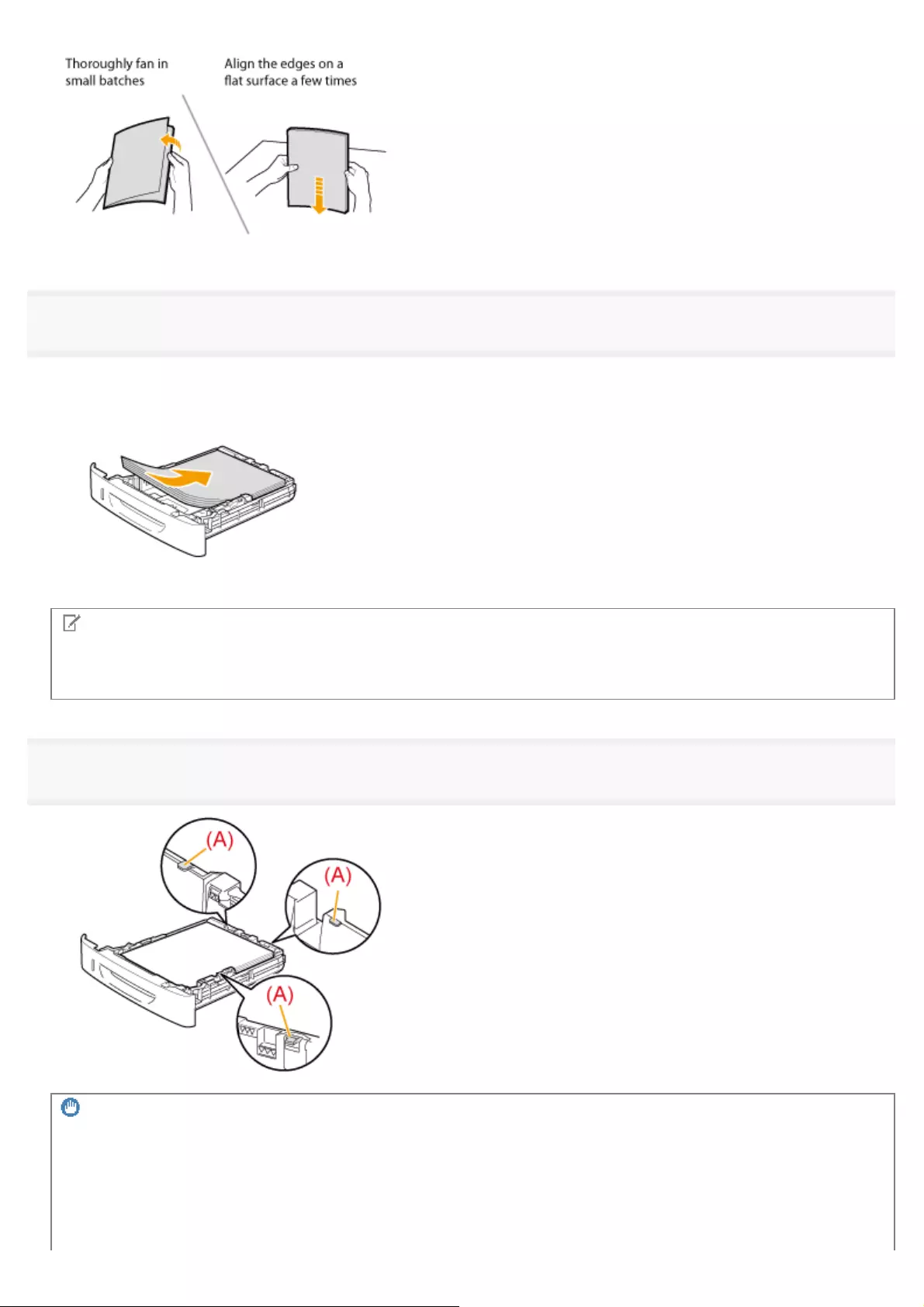
4
Load the paper with the printing side down so that it aligns with the rear side of the paper drawer.
Load the paper in portrait orientation.
NOTE
When loading paper with a letterhead or logo
See "Paper Loading Orientation," and load the paper in the proper orientation.
5
Hold down the paper, then set it under the hooks (A) on the paper guides.
IMPORTANT
Adjust the paper guides to the paper width without space.
If the paper guides are loose or tight, this may result in misfeeds or paper jams.
㻥㻠㻌㻛㻌㻥㻢㻠
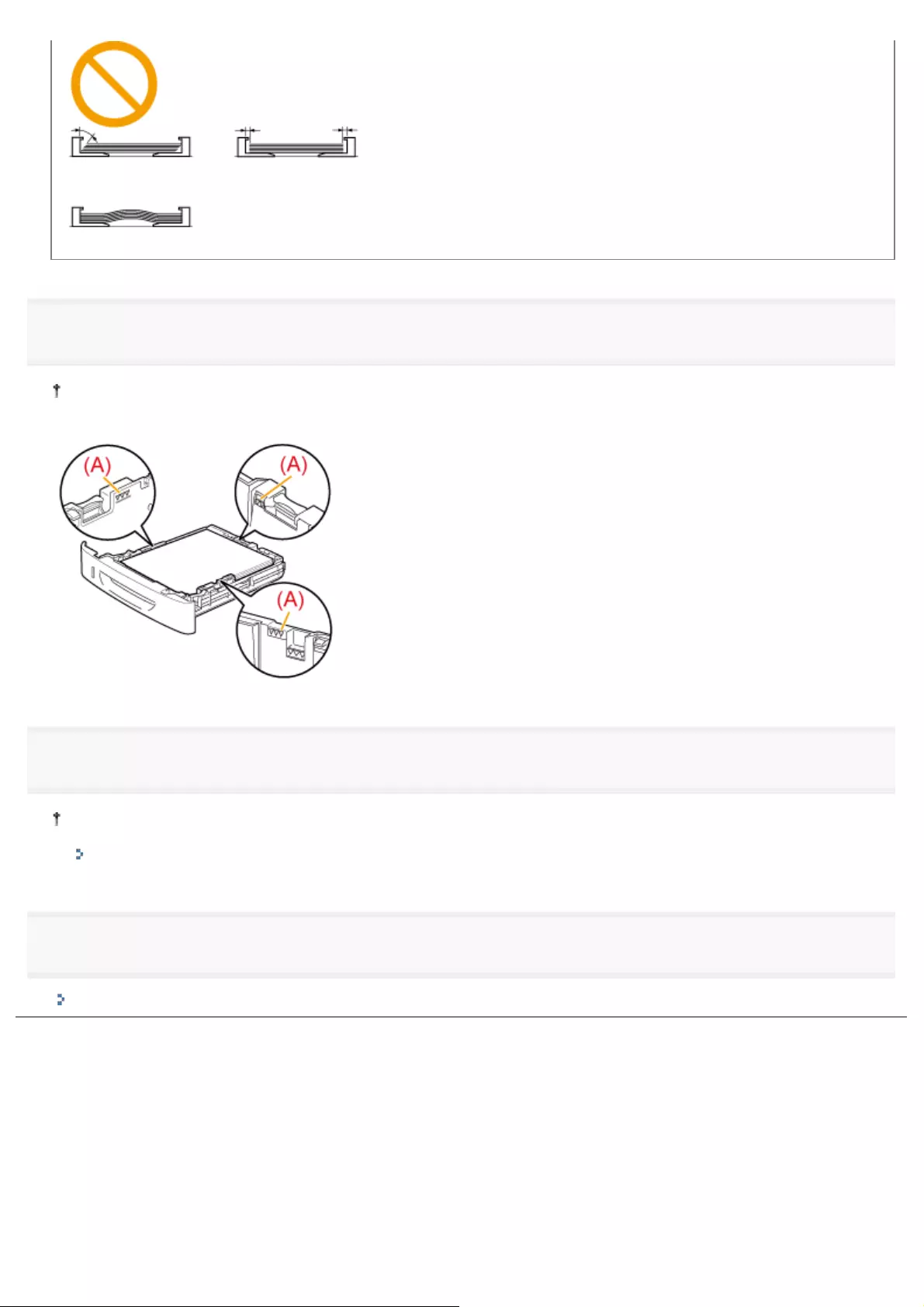
6
Make sure that the paper stack does not exceed the line of the load limit mark (A).
Make sure that the paper stack does not go over the line of the load limit mark. If the paper stack goes over the load
limit mark lines, this may result in misfeeds.
7
Insert the paper drawer into the machine.
If <Confirm Paper Settings> is set to <On>, a confirmation screen appears when the paper drawer is set in the
machine.
"System Settings"
8
Specify the loaded paper size and type.
"For the Paper Drawer"
㻥㻡㻌㻛㻌㻥㻢㻠
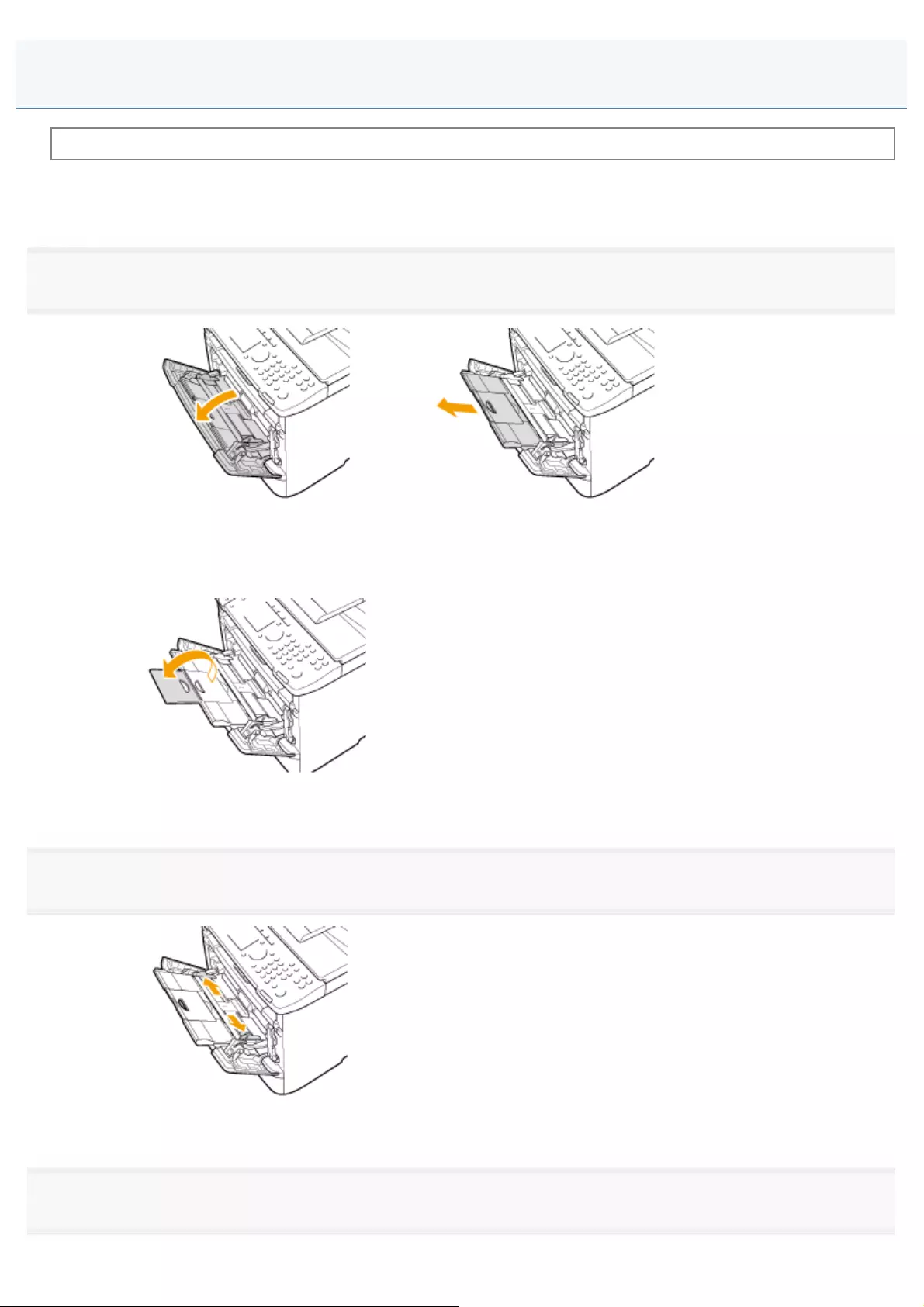
0FR4-01J
Before loading paper in the multi-purpose tray, see "Attention (Loading Paper)."
Use the multi-purpose tray when you want to copy or print on a different paper size or type from the one loaded in the
paper drawer.
1
Open and pull out the multi-purpose tray.
When loading long-size paper
open the auxiliary tray.
2
Spread the paper guides a little wider than the actual paper width.
3
Gently insert the paper stack into the multi-purpose tray with the print side face up.
In the Multi-Purpose Tray
㻥㻢㻌㻛㻌㻥㻢㻠
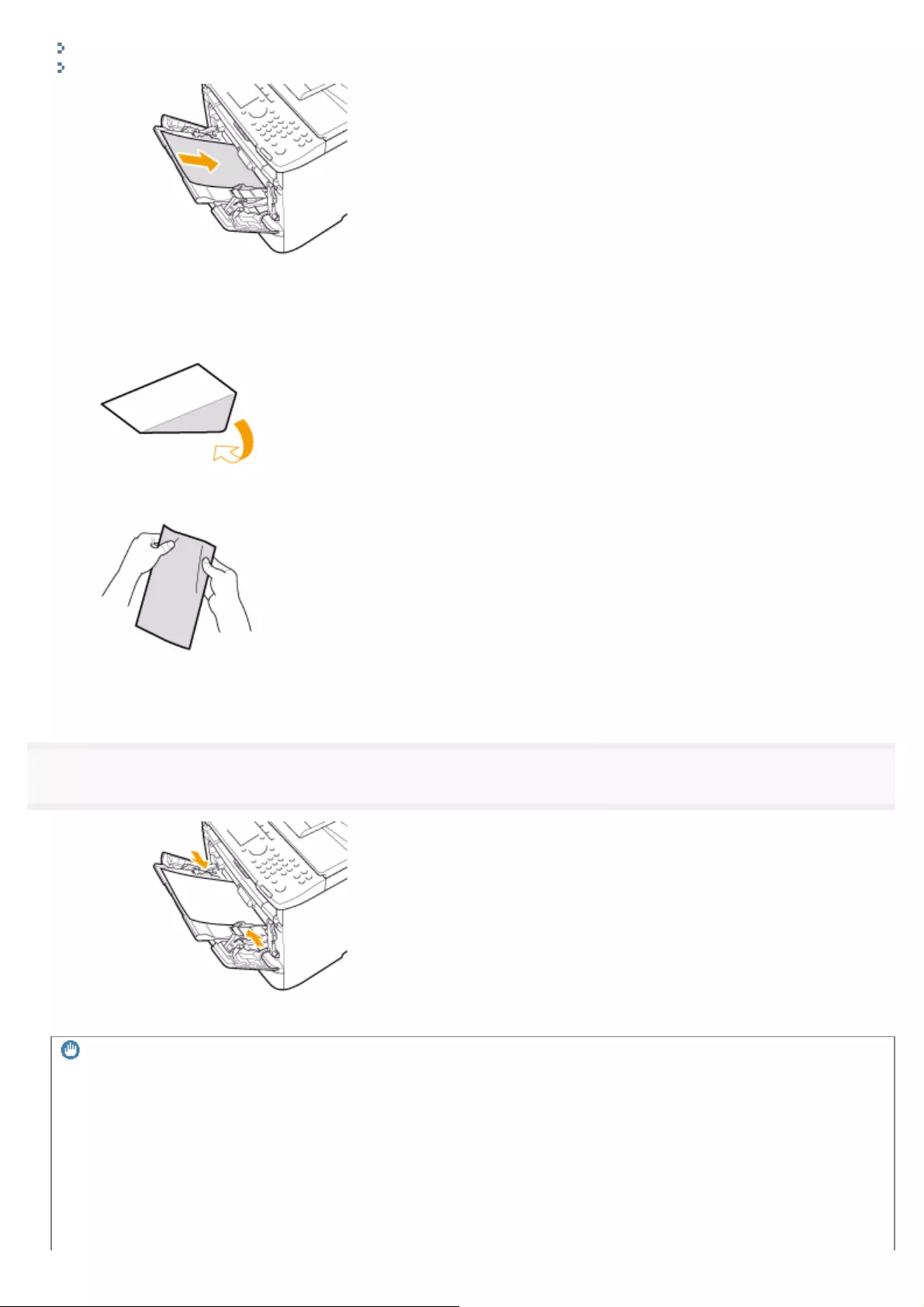
"Paper Loading Capacity"
"Paper Loading Orientation"
When loading envelopes
(1) Fold the envelope flap.
(2) Loosen any stiff corners of the envelope and flatten curls as shown in the figure.
(3) Gently insert the envelope into the multi-purpose tray with the print side face up.
4
Adjust the paper guides to the paper width without space.
IMPORTANT
Adjust the paper guides to the paper width without space.
If the paper guides are too loose or too tight, this may result in misfeeds or paper jams.
㻥㻣㻌㻛㻌㻥㻢㻠
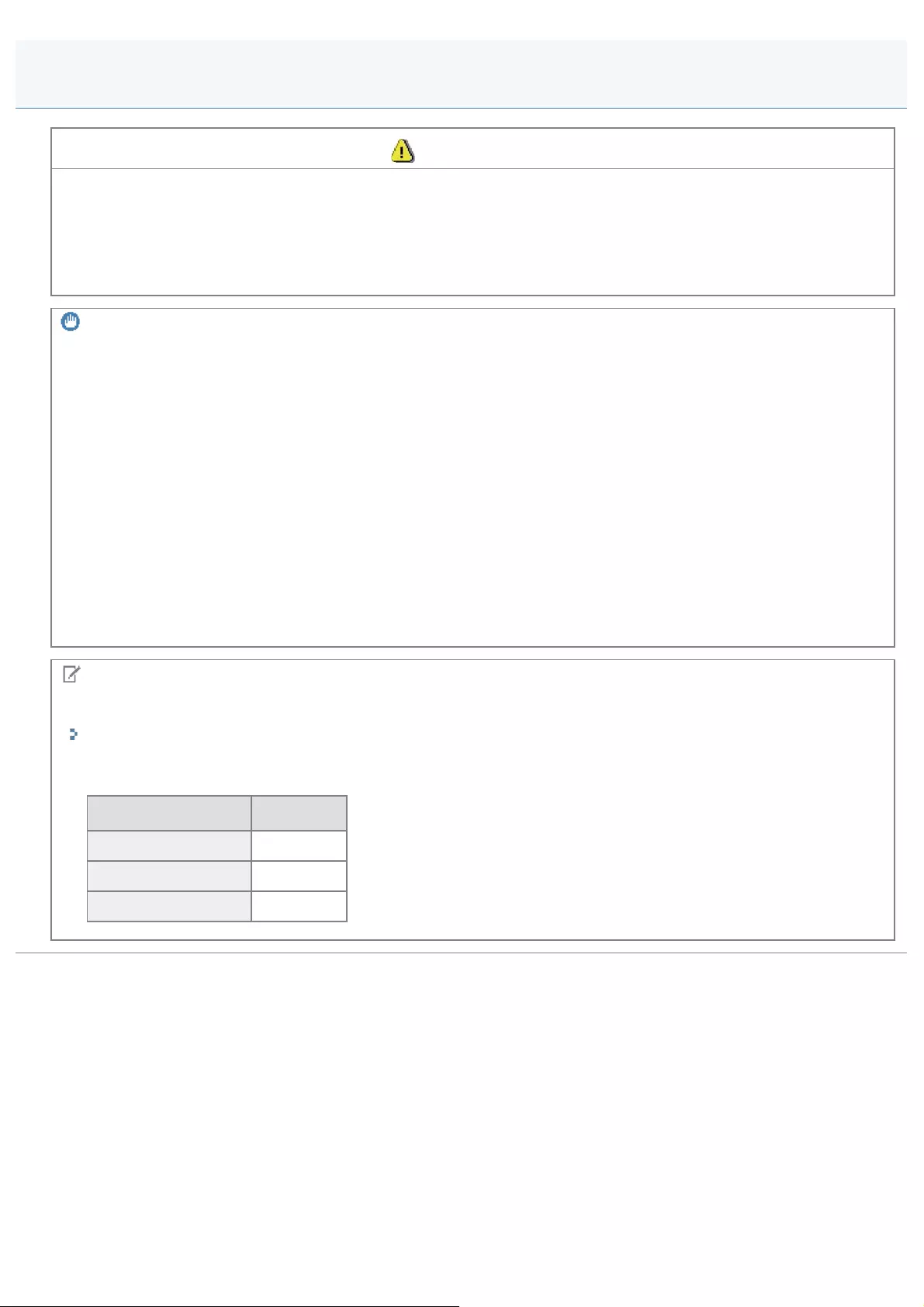
0FR4-01K
CAUTION
Be careful when handling paper.
Handle paper carefully not to cut your hands with the edges of the paper.
Precautions when inserting the paper drawer
Be careful not to catch your fingers.
IMPORTANT
Adjust the paper guides to the paper width without space.
If the paper guides are too loose or too tight, this may result in misfeeds or paper jams.
When using paper that has been poorly cut
If you use paper that has been poorly cut, multiple sheets of paper may be fed at once. In this case, fan the paper
thoroughly, and then align the edges of the stack properly on a hard, flat surface.
Do not exceed the load limit mark when loading paper.
Make sure that the paper stack does not exceed the loading limit marks. If the paper stack exceeds the loading limit
marks, this may result in misfeeds.
When printing on envelopes
Load envelopes with the front side (non-glued side) facing up. You cannot print on the reverse side of envelopes.
Also, be sure to close the flap before loading envelopes.
NOTE
For more information on supported paper types
"Supported Paper Types"
Abbreviations on the paper guides inside the paper drawer
Paper size Paper guide
Legal LGL
Letter LTR
Executive EXEC
Attention (Loading Paper)
㻥㻥㻌㻛㻌㻥㻢㻠
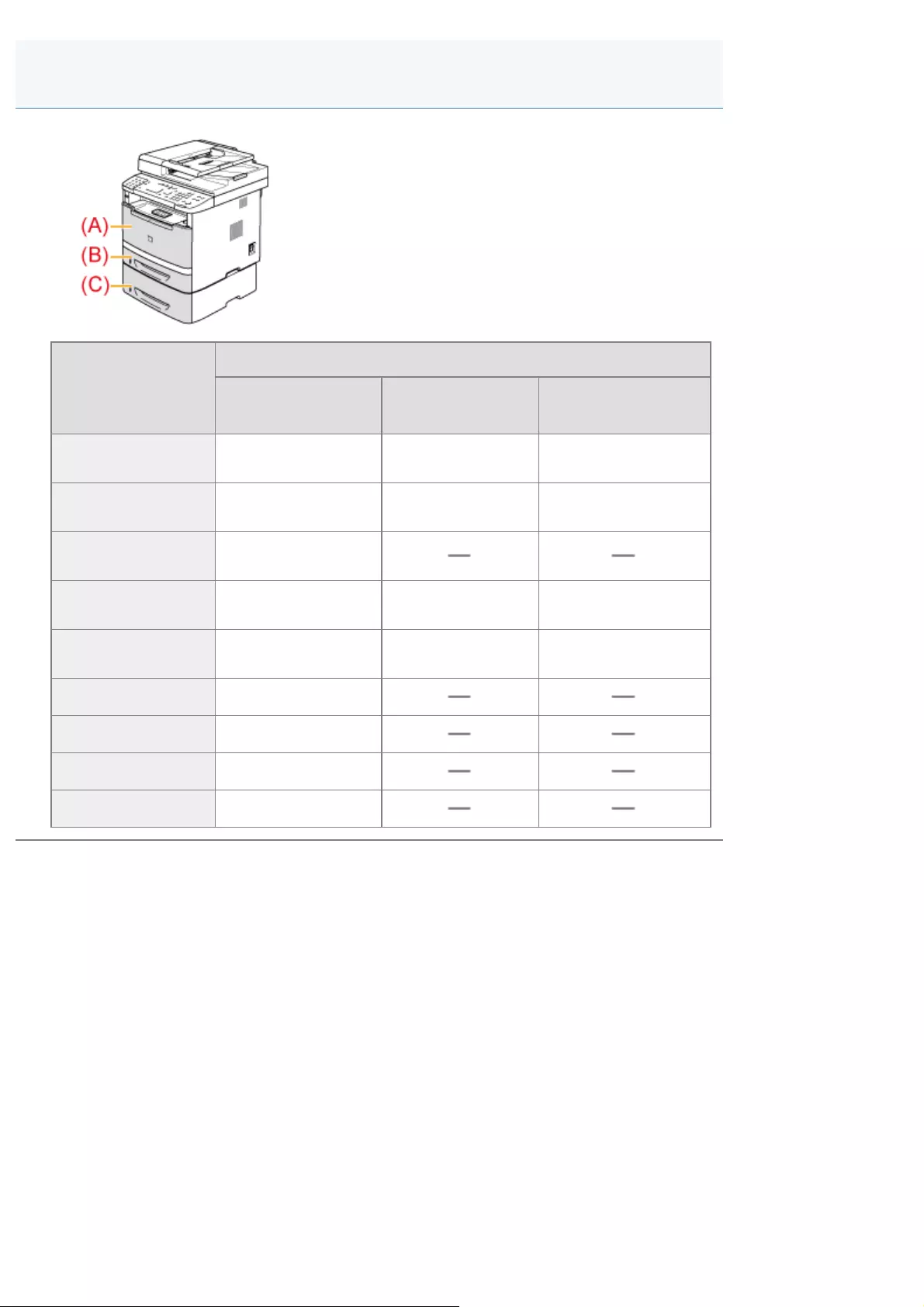
0FR4-01L
Paper Type
Paper Source
(A)
Multi-purpose tray
(B)
Drawer 1
(C)
Drawer 2 (optional)
Plain paper
(60 to 89 g/m²) Approx. 50 sheets Approx. 250 sheets Approx. 500 sheets
Heavy paper
(90 to 128 g/m²) Approx. 40 sheets Approx. 160 sheets Approx. 320 sheets
Heavy paper
(129 to 163 g/m²) Approx. 25 sheets
Recycled paper
(60 to 89 g/m²) Approx. 50 sheets Approx. 250 sheets Approx. 500 sheets
Color paper
(60 to 89 g/m²) Approx. 50 sheets Approx. 250 sheets Approx. 500 sheets
Transparency Approx. 15 sheets
Label Approx. 20 sheets
Index Card Approx. 15 sheets
Envelope Approx. 5 sheets
Paper Loading Capacity
㻝㻜㻜㻌㻛㻌㻥㻢㻠
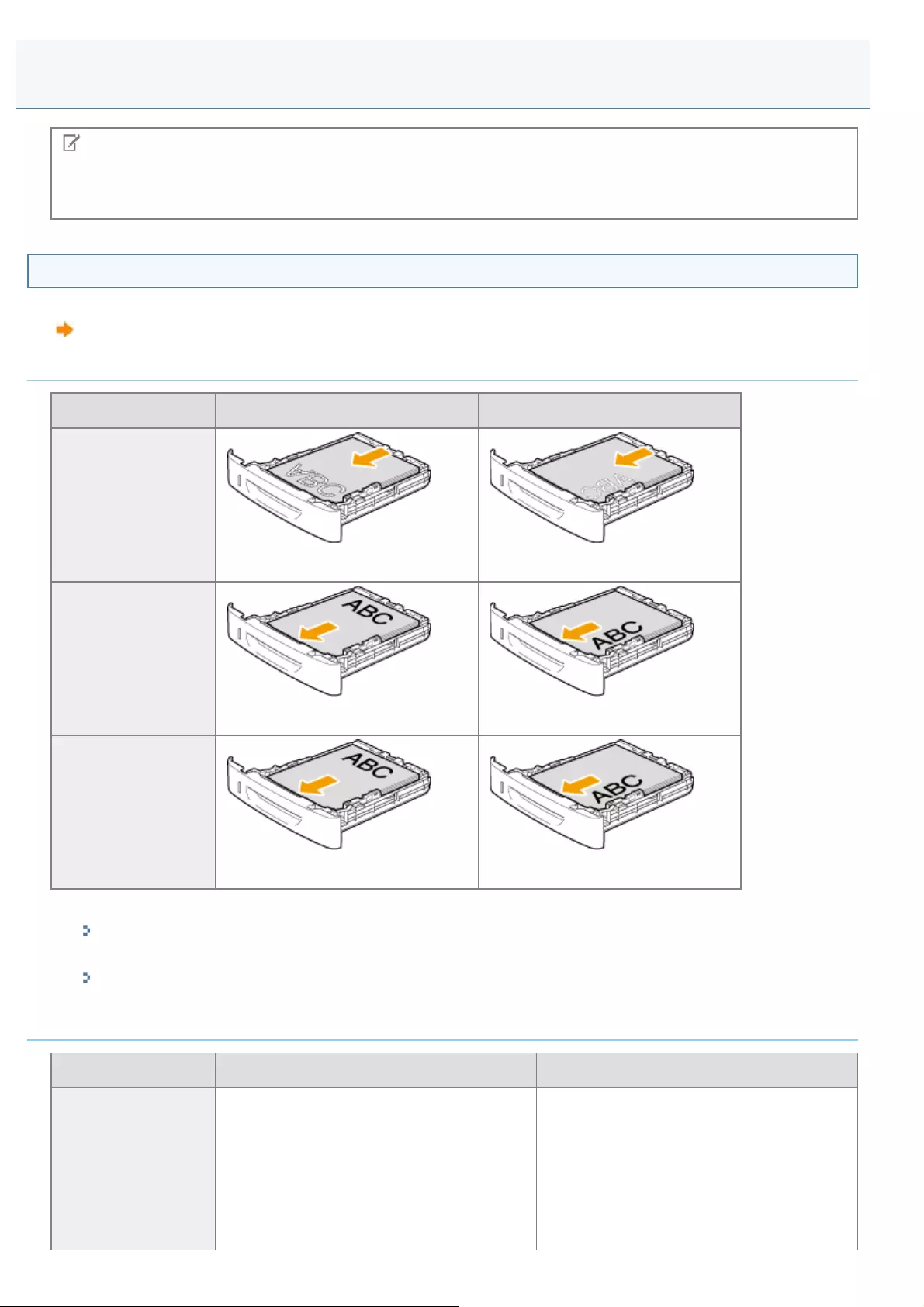
0FR4-01R
NOTE
Paper loading orientation when loading in the multi-purpose tray
The paper loading orientation for the multi-purpose tray is the same as that for the paper drawer.
When printing paper with a letterhead or logo (previously printed paper)
Load the paper in the proper orientation as follows.
(: Feeding direction)
Paper drawer
Portrait layout Landscape layout
1-sided printing*1
(with the printing side facing down) (with the printing side facing down)
1-sided printing*2
(with the printing side facing up) (with the printing side facing up)
Automatic 2-sided
printing
(with the front side facing up) (with the front side facing up)
*1 When <Switch Paper Feed Method> is set to <Print Speed Priority> (the default setting)
"Selecting the Print Side"
*2 When <Switch Paper Feed Method> is set to <Print Side Priority>
"Selecting the Print Side"
Multi-purpose tray
Portrait layout Landscape layout
1-sided printing*1
Paper Loading Orientation
㻝㻜㻝㻌㻛㻌㻥㻢㻠
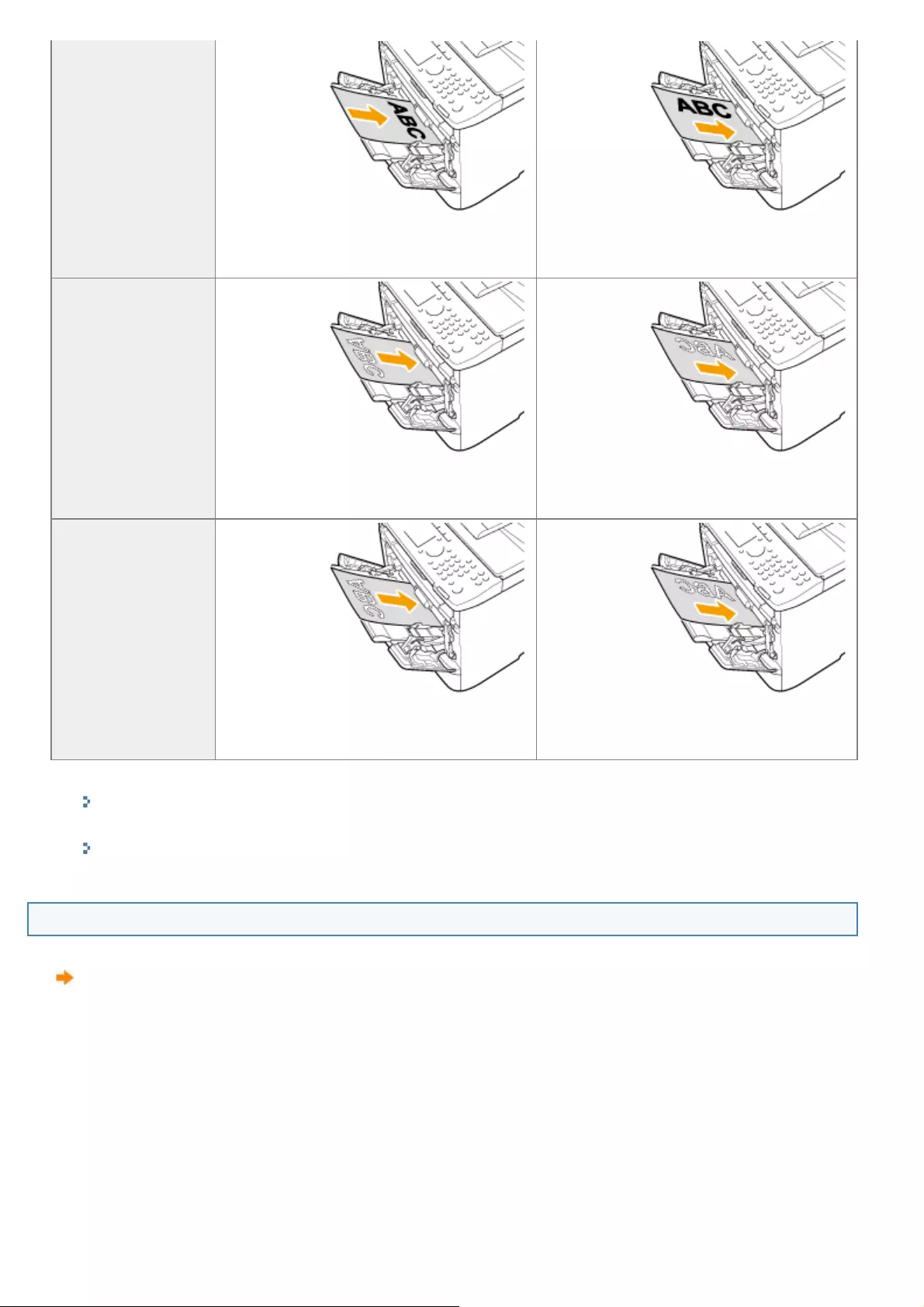
(with the printing side facing up) (with the printing side facing up)
1-sided printing*2
(with the printing side facing down) (with the printing side facing down)
Automatic 2-sided
printing
(with the front side facing down) (with the front side facing down)
*1 When <Switch Paper Feed Method> is set to <Print Speed Priority> (the default setting)
"Selecting the Print Side"
*2 When <Switch Paper Feed Method> is set to <Print Side Priority>
"Selecting the Print Side"
When printing on envelopes
Load envelopes with the front side (non-glued side) facing up to the Multi-purpose tray as shown below.
(: Feeding direction)
Envelope No.10, DL, ISO-C5
Load the envelopes so that the flap is toward the left of the machine when it is viewed from the front.
㻝㻜㻞㻌㻛㻌㻥㻢㻠
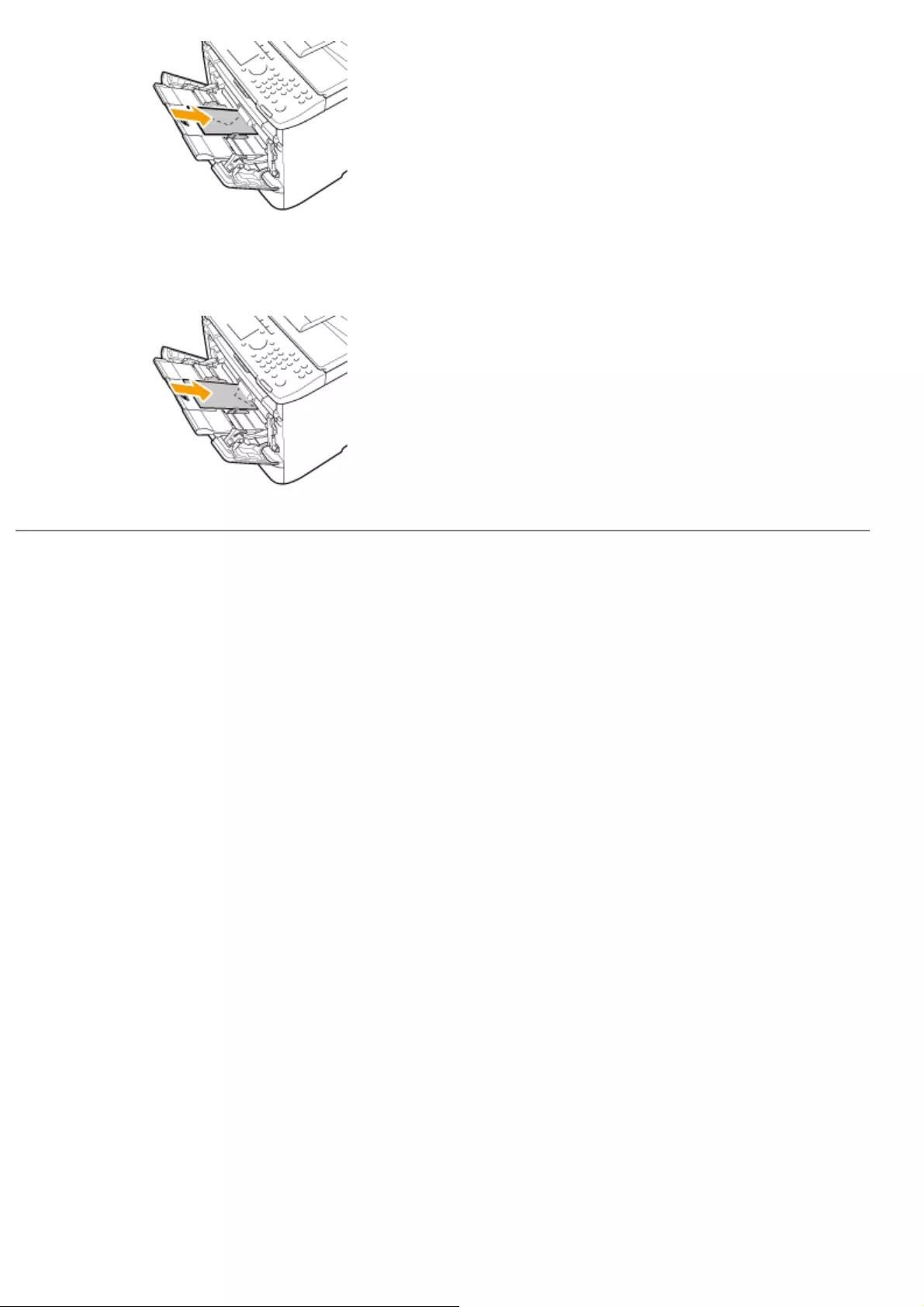
Envelope ISO-B5
Load the envelopes so that the flap is toward the back of the machine when it is viewed from the front.
㻝㻜㻟㻌㻛㻌㻥㻢㻠
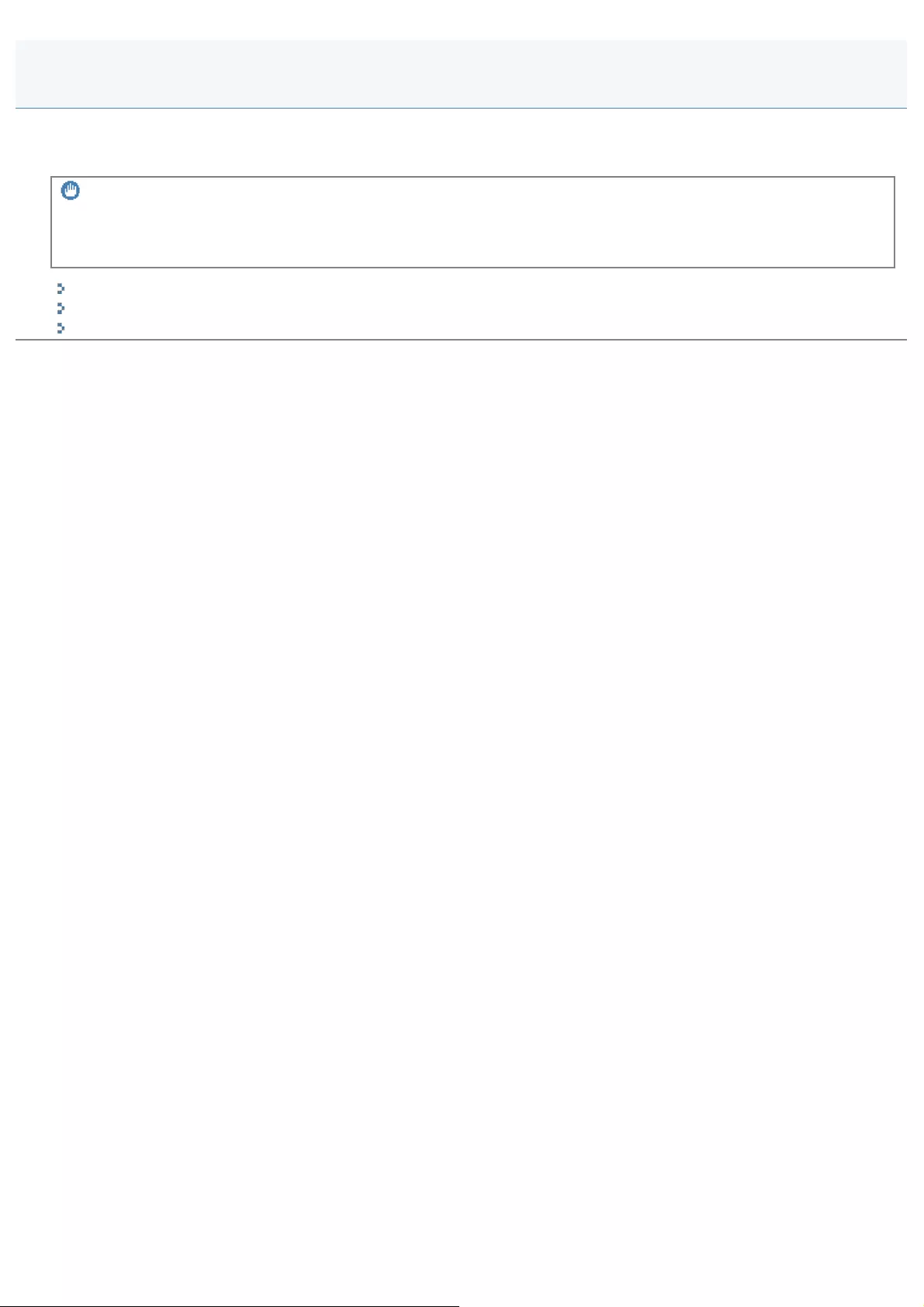
0FR4-01S
Whenever you change the paper size and type loaded in the drawer and the tray, follow the procedure in this section to
adjust the paper size and type settings.
IMPORTANT
If the setting is different from the size of the loaded paper
An error message appears, or printing is not performed correctly.
"For the Paper Drawer"
"Registering the Default Paper Settings for the Multi-purpose Tray"
"Setting a Custom Paper Size"
Setting the Paper Size and Type
㻝㻜㻠㻌㻛㻌㻥㻢㻠
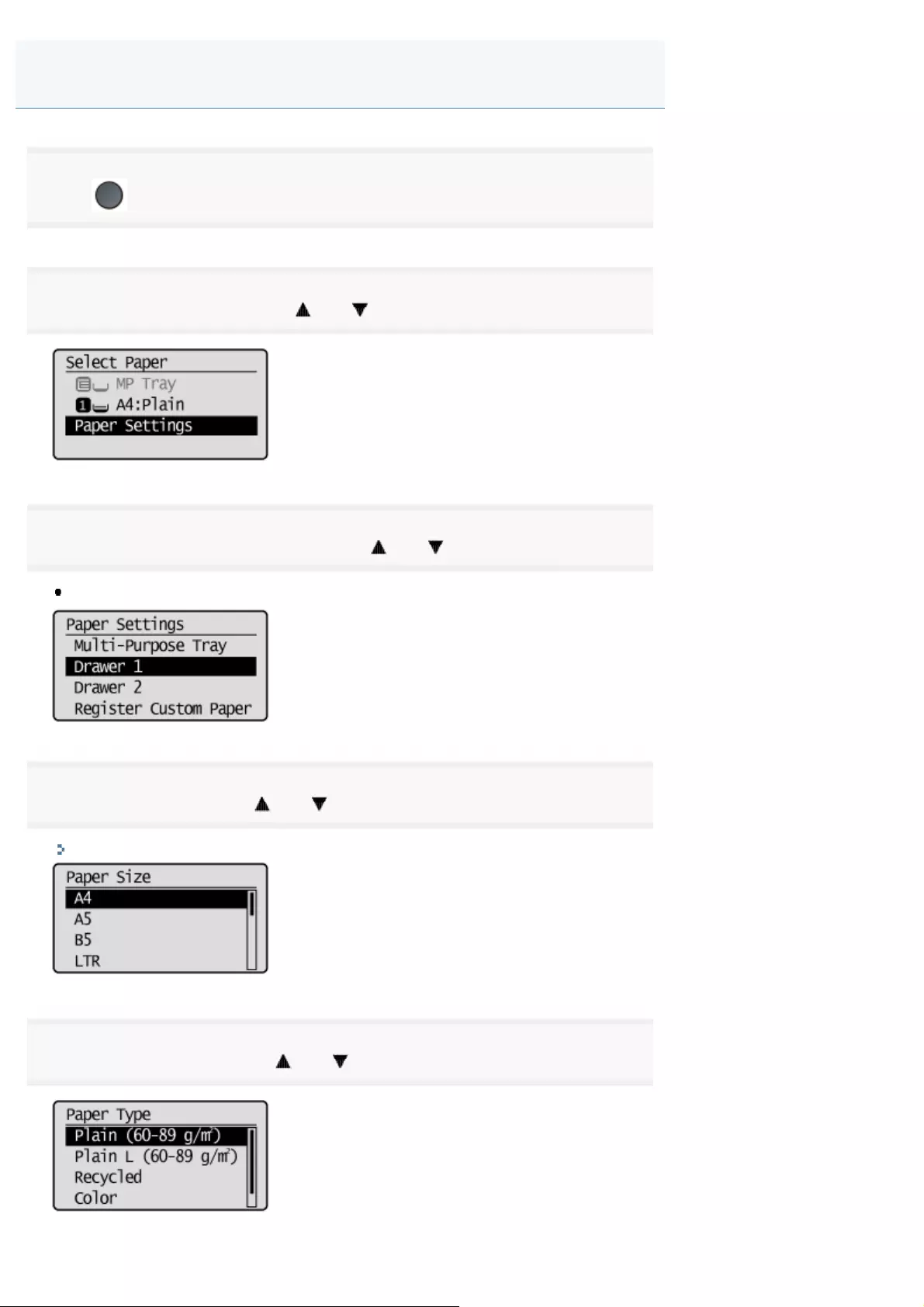
0FR4-01U
1
Press [ ] (Select Paper/Settings).
2
Select <Paper Settings> using [ ] or [ ] and press [OK].
3
Select <Drawer 1> or <Drawer 2> using [ ] or [ ] and press [OK].
<Drawer 2> is displayed only when the optional paper drawer (Drawer 2) is installed.
4
Select a paper size using [ ] or [ ] and press [OK].
"Supported Paper Types"
5
Select the paper type using [ ] or [ ] and press [OK].
For the Paper Drawer
㻝㻜㻡㻌㻛㻌㻥㻢㻠
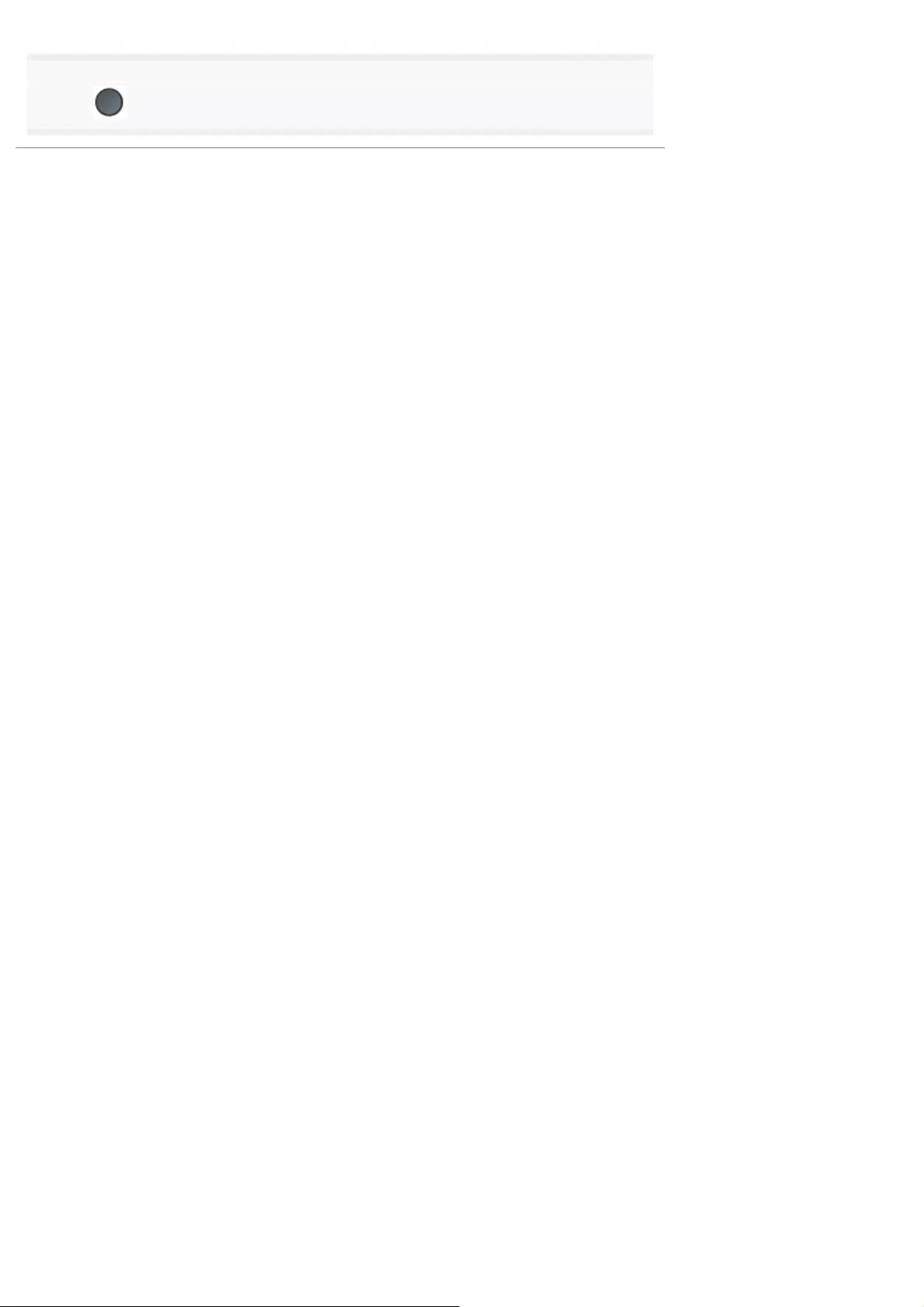
6
Press [ ] (Select Paper/Settings) to close the <Select Paper> screen.
㻝㻜㻢㻌㻛㻌㻥㻢㻠
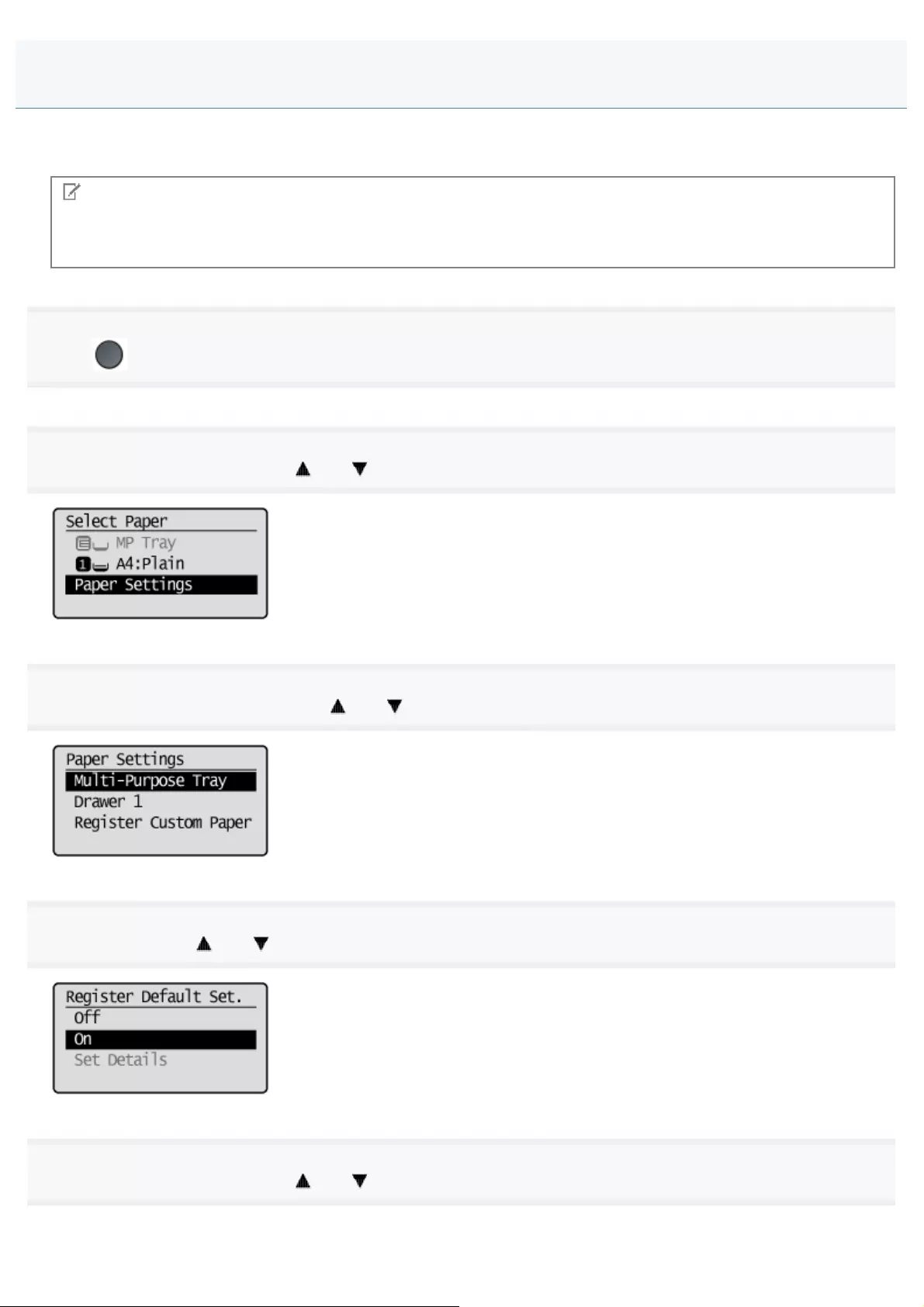
0FR4-01W
If you want to always load the same paper in the multi-purpose tray, register the default paper using the following
procedure.
NOTE
If the default paper is registered
The setting screen is not displayed when paper is loaded.
1
Press [ ] (Select Paper/Settings).
2
Select <Paper Settings> using [ ] or [ ] and press [OK].
3
Select <Multi-Purpose Tray> using [ ] or [ ] and press [OK].
4
Select <On> using [ ] or [ ] and press [OK].
5
Select <Paper Settings> using [ ] or [ ] and press [OK].
Registering the Default Paper Settings for the Multi-purpose Tray
㻝㻜㻣㻌㻛㻌㻥㻢㻠
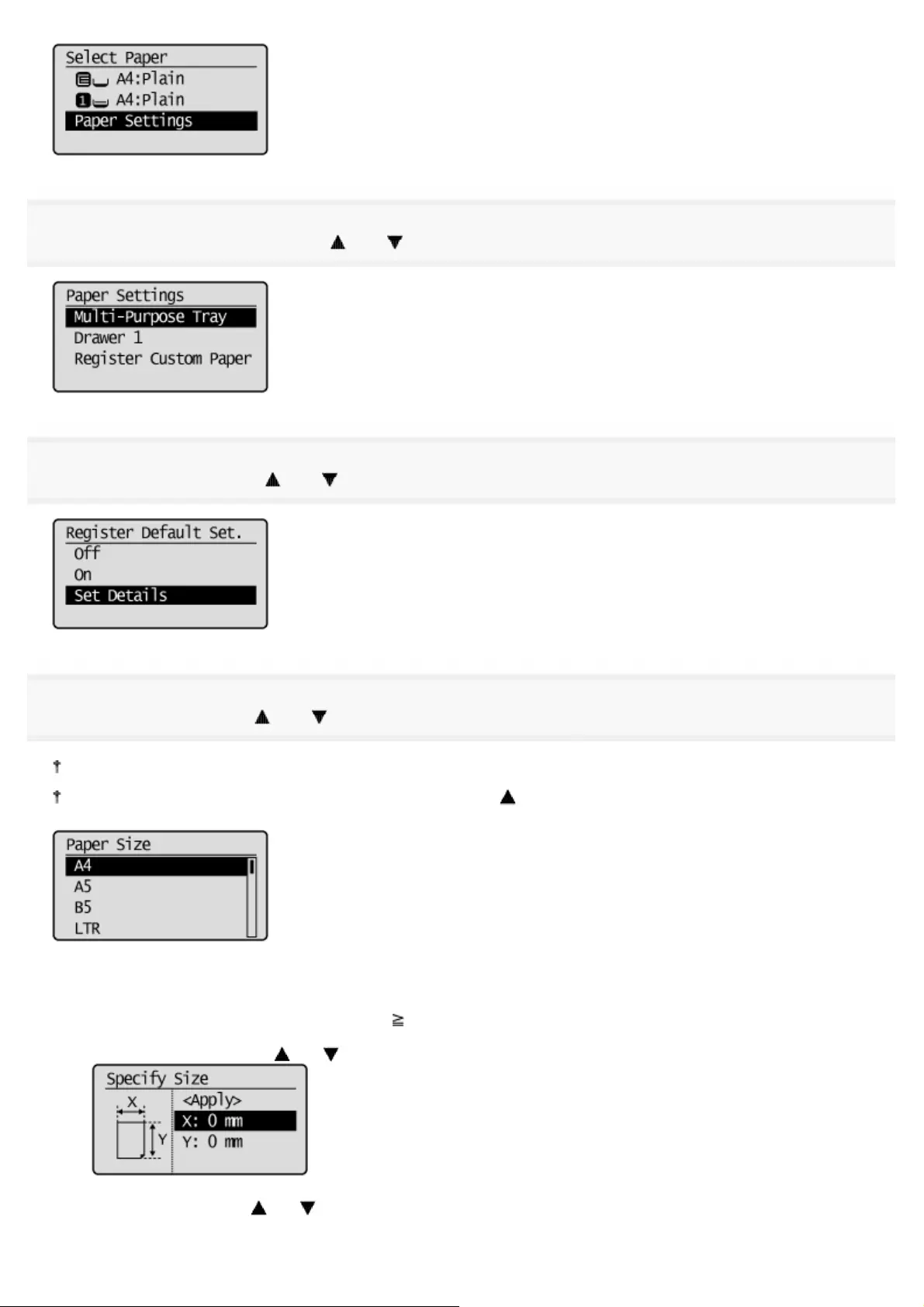
6
Select <Multi-Purpose Tray> using [ ] or [ ] and press [OK].
7
Select <Set Details> using [ ] or [ ] and press [OK].
8
Select a paper size using [ ] or [ ] and press [OK].
To register a custom paper, see "Setting a Custom Paper Size."
The registered custom paper is listed at the top. Select it with [ ].
If you select <Custom Size>
Specifies the size of <X> direction and <Y> direction of the custom paper.
Specify the paper size in portrait orientation (<Y> <X>) and within the range that can be defined.
(1) Select the direction using [ ] or [ ] and press [OK].
(2) Specify the size using [ ] or [ ] and press [OK].
You can also enter values using the numeric keys.
㻝㻜㻤㻌㻛㻌㻥㻢㻠
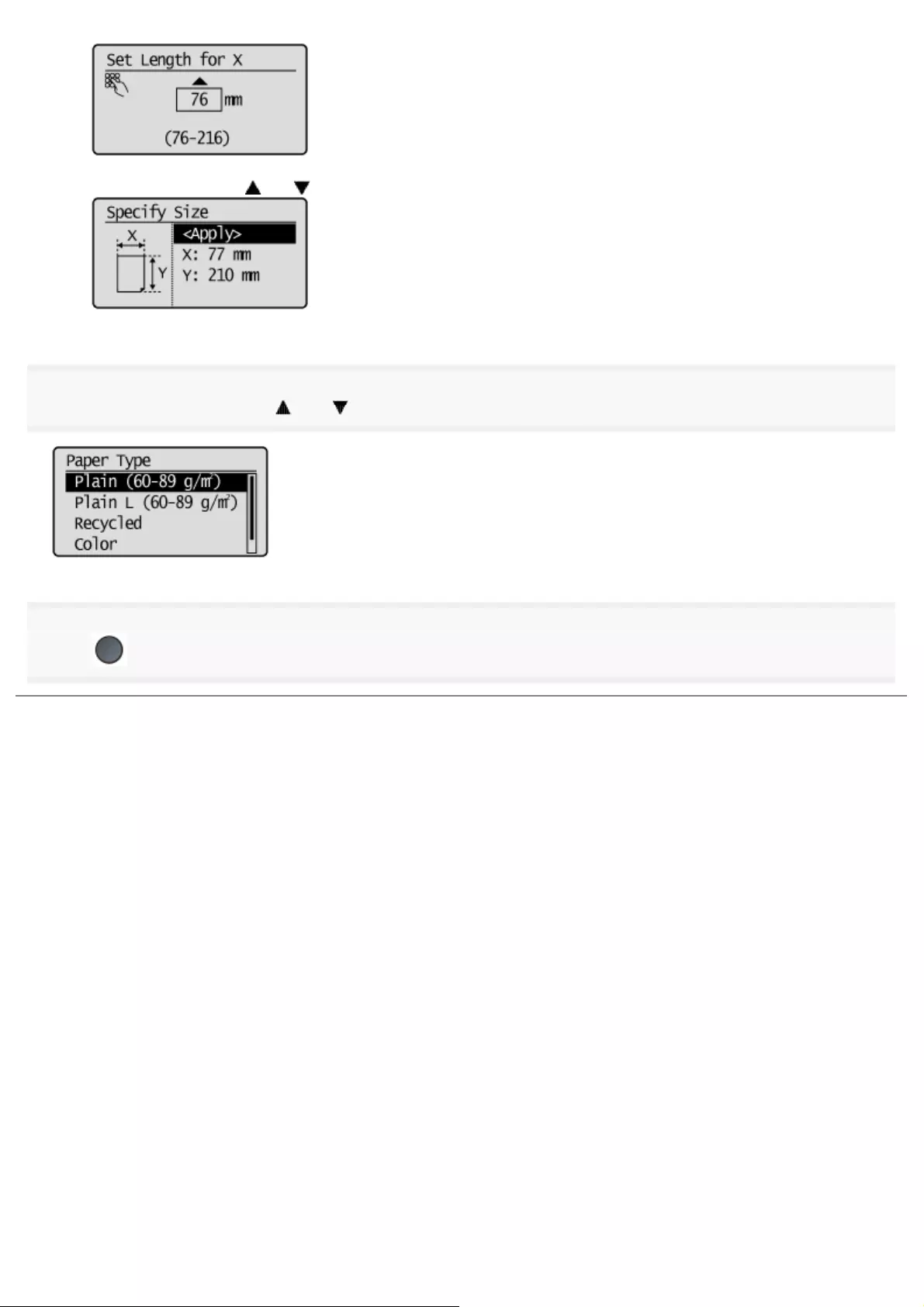
(3) Select <Apply> using [ ] or [ ] and press [OK].
9
Select the paper type using [ ] or [ ] and press [OK].
10
Press [ ] (Select Paper/Settings) to close the <Select Paper> screen.
㻝㻜㻥㻌㻛㻌㻥㻢㻠
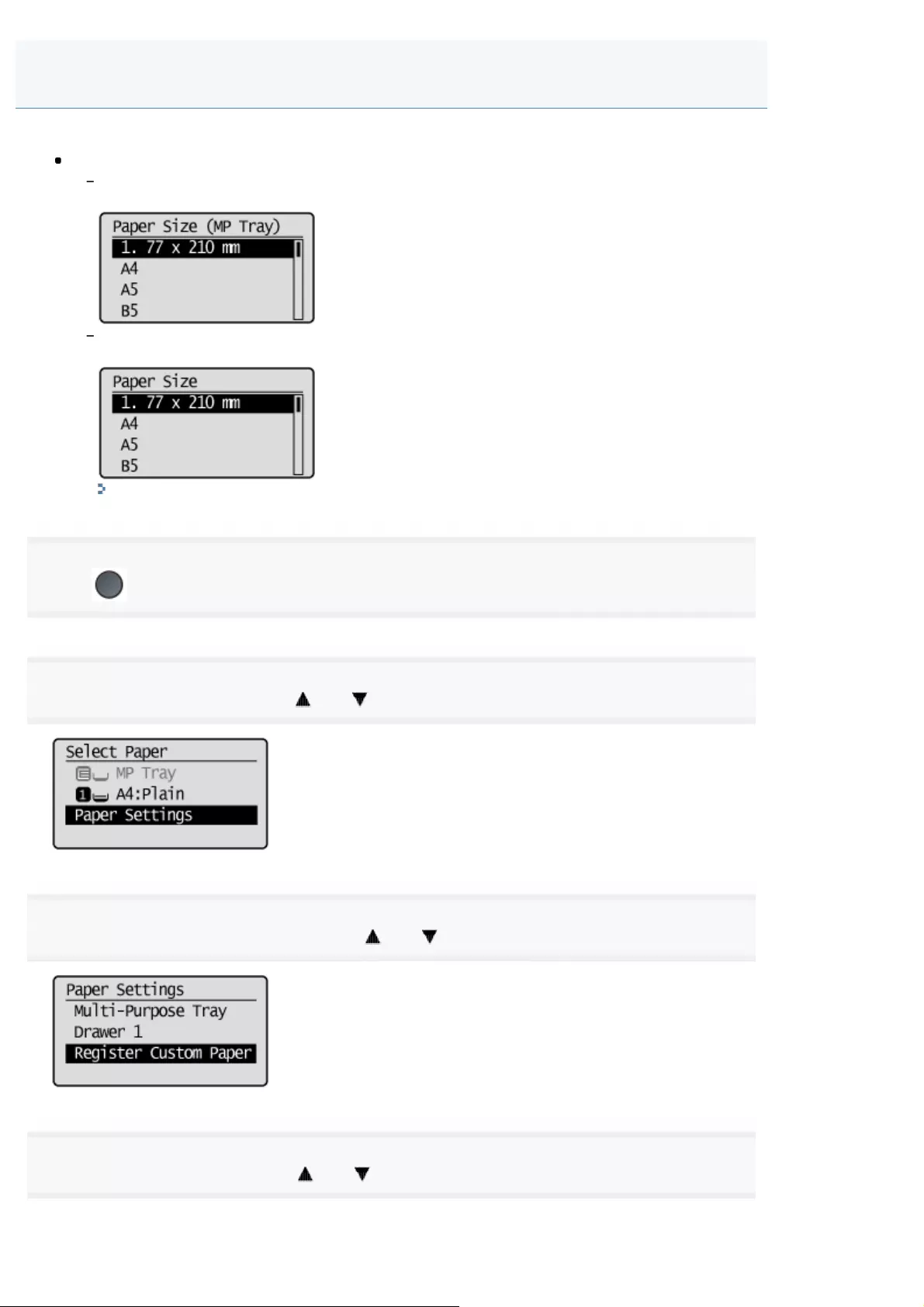
0FR4-01X
You can register sizes and types of frequently used paper.
Multi-purpose tray
When <Register Default Set.> is <Off> (default)
The screen to be displayed when paper is loaded in the multi-purpose tray
When <Register Default Set.> is <On>
Paper Size Setting Screen
"Registering the Default Paper Settings for the Multi-purpose Tray"
1
Press [ ] (Select Paper/Settings).
2
Select <Paper Settings> using [ ] or [ ] and press [OK].
3
Select <Register Custom Paper> using [ ] or [ ] and press [OK].
4
Select <Not Registered> using [ ] or [ ] and press [OK].
When selecting the registered custom paper, you can edit and delete the custom paper.
Setting a Custom Paper Size
㻝㻝㻜㻌㻛㻌㻥㻢㻠
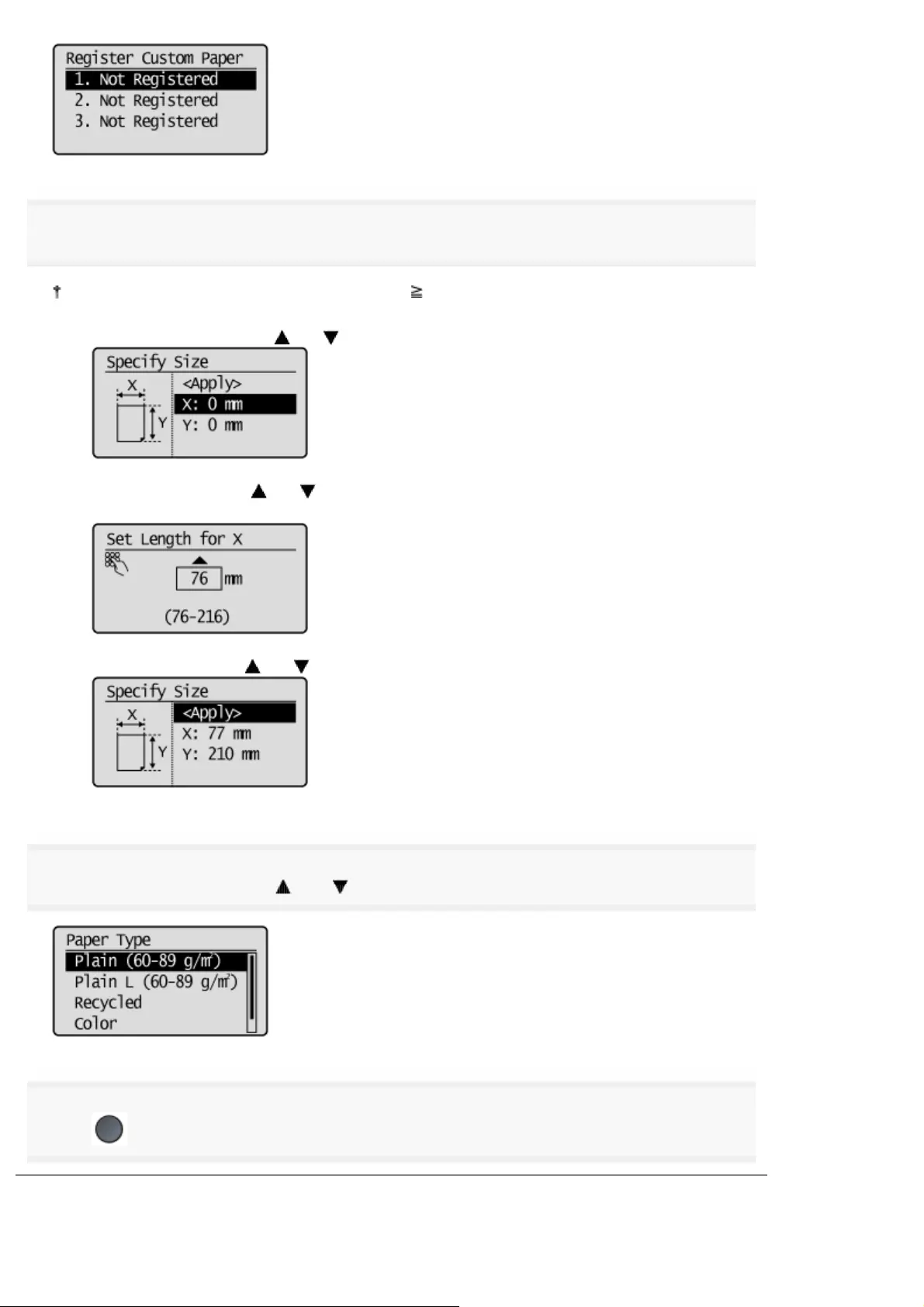
5
Specifies the size of <X> direction and <Y> direction.
Specify the paper size in portrait orientation (<Y> <X>) and within the range that can be defined.
(1) Select the direction using [ ] or [ ] and press [OK].
(2) Specify the size using [ ] or [ ] and press [OK].
You can also enter values using the numeric keys.
(3) Select <Apply> using [ ] or [ ] and press [OK].
6
Select the paper type using [ ] or [ ] and press [OK].
7
Press [ ] (Select Paper/Settings) to close the <Select Paper> screen.
㻝㻝㻝㻌㻛㻌㻥㻢㻠
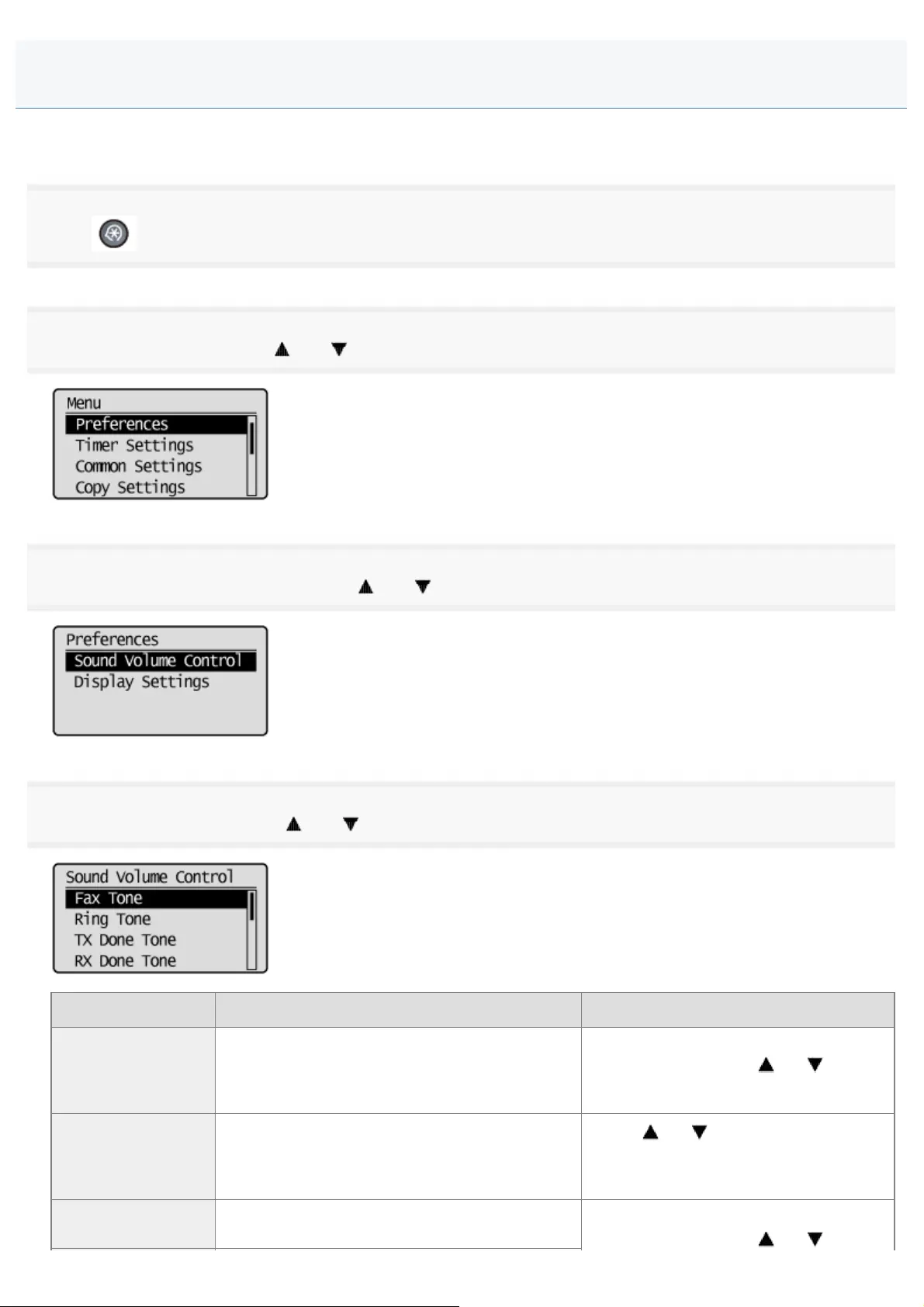
0FR4-01Y
This section describes how to adjust the volume of various sounds of the machine.
1
Press [ ] (Menu).
2
Select <Preferences> using [ ] or [ ] and press [OK].
3
Select <Sound Volume Control> using [ ] or [ ] and press [OK].
4
Select the setting item using [ ] or [ ] and press [OK].
Settings Purpose What to do
<Fax Tone> Adjust the sound volume during a fax
transmission.
Select <On> (sound enabled) or <Off>
(sound disabled) using [ ] or [ ] and
press [OK].
Proceed to Step 5.
<Ring Tone> Adjusts the ring volume when receiving a fax.
Press [ ] or [ ] to select <On> to
activate the ring or <Off> to deactivating
the sound, and then press [OK].
Proceed to Step 5.
<TX Done Tone> Adjust the fax sound volume when sending is
complete. Select <On> (sound enabled) or <Off>
(sound disabled) using [ ] or [ ] and
Adjusting the Volume
㻝㻝㻞㻌㻛㻌㻥㻢㻠
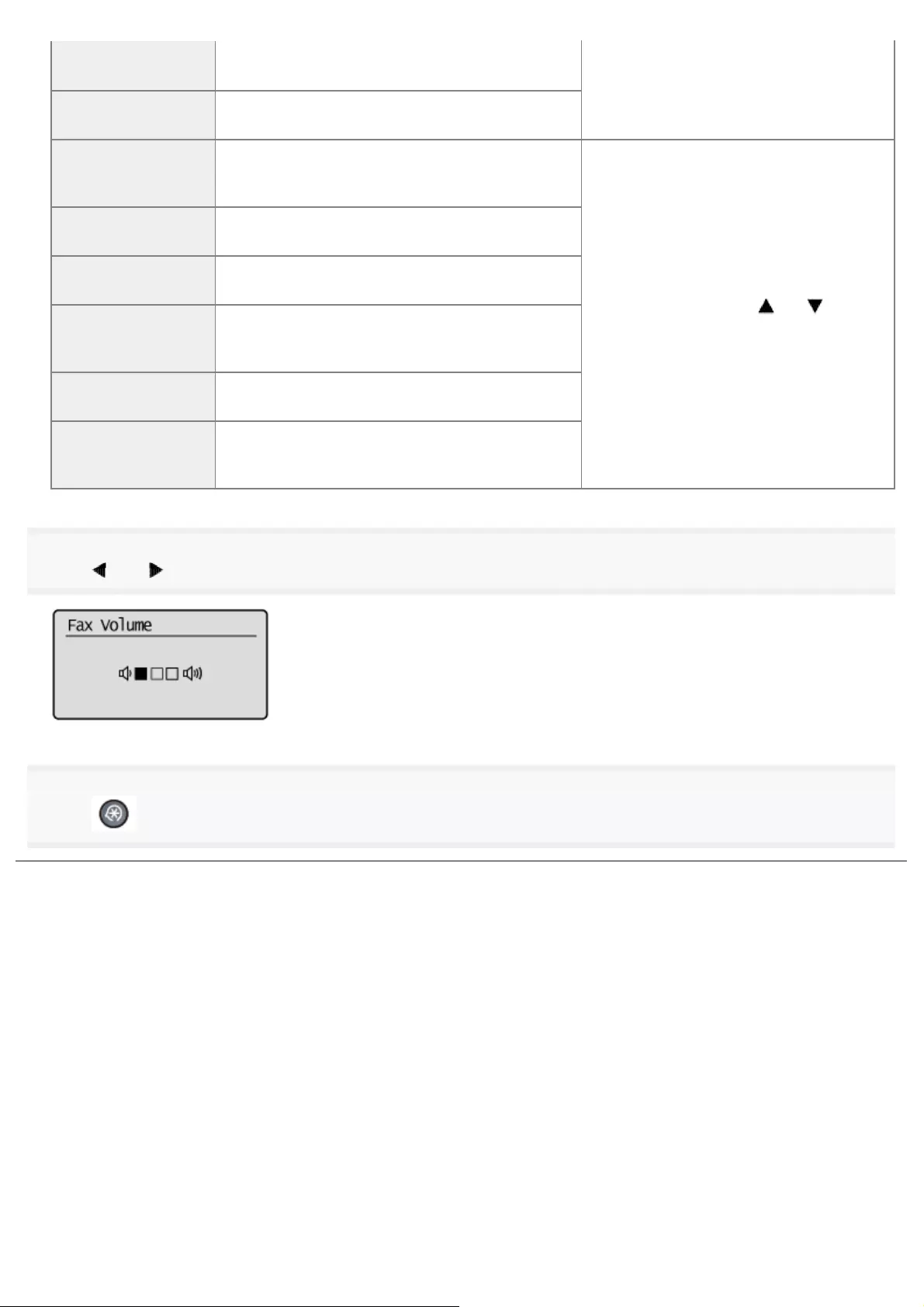
press [OK].
When <Only When Error Occurs> is
selected, the machine makes a sound
only when an error occurs.
Proceed to Step 5.
<RX Done Tone> Adjust the fax-sounds volume when receiving is
complete.
<Scanning Done
Tone>
Adjust the fax-sounds volume when scanning is
complete.
<Entry Tone>
Specify whether or not the machine makes a
sound when a key on the operation panel is
pressed.
Select <On> (sound enabled) or <Off>
(sound disabled) using [ ] or [ ] and
press [OK].
Proceed to Step 5.
<Invalid Entry
Tone>
Specify whether or not the machine makes a
sound when an invalid key is pressed.
<Restock Supplies
Tone>
Specify whether or not the machine makes a
sound when a toner cartridge is almost empty.
<Warning Tone>
Specify whether or not the machine makes a
sound when unexpected events occur, such as
paper jams or improper operations.
<Job Done Tone> Specify whether or not the machine makes a
sound when a job is complete.
<Energy Saver
Alert>
Specify whether or not the machine makes a
sound when the machine enters or cancels the
sleep mode.
5
Press [ ] or [ ] to adjust the volume and press [OK].
6
Press [ ] (Menu) to close the menu screen.
㻝㻝㻟㻌㻛㻌㻥㻢㻠
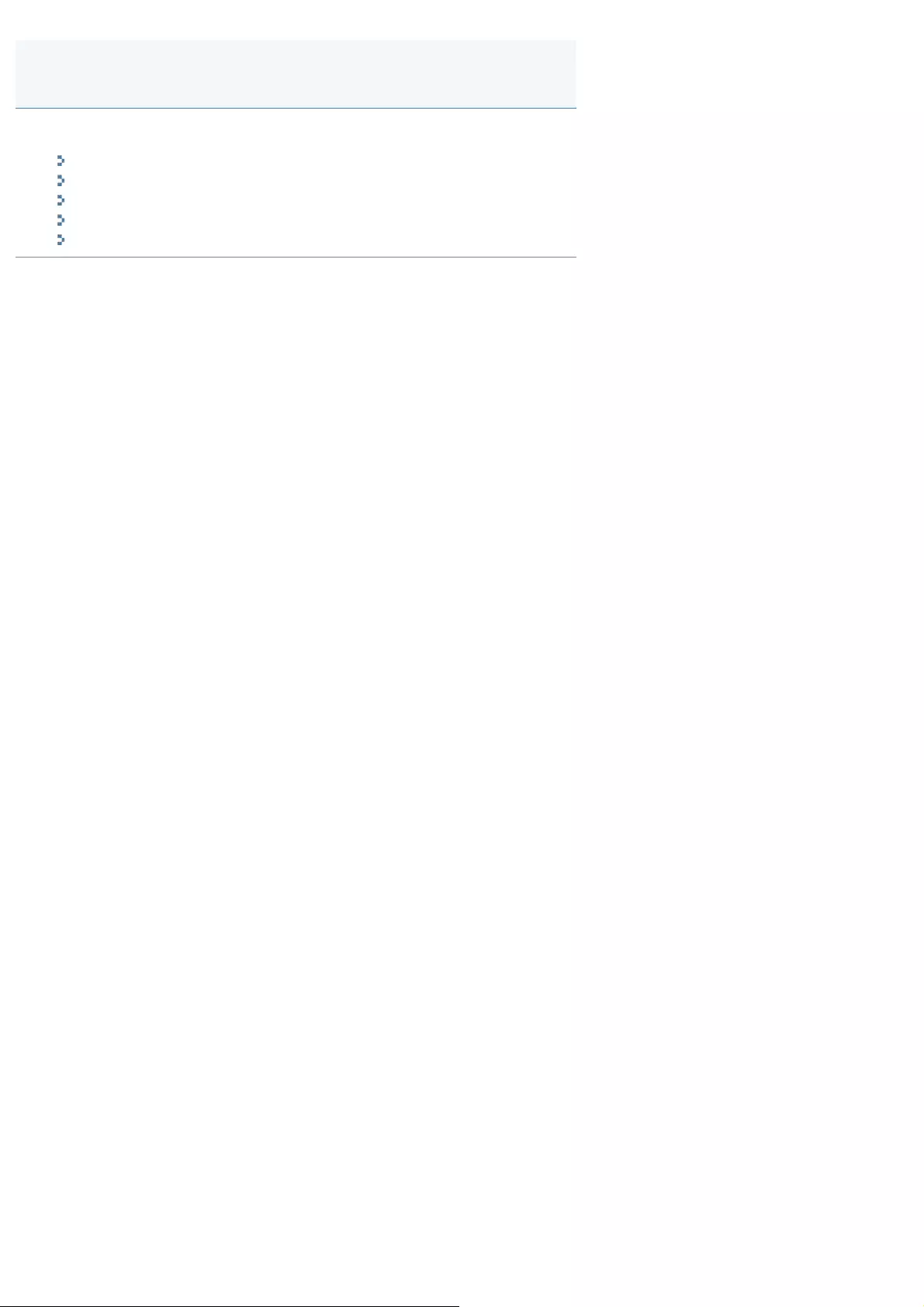
0FR4-020
Set the current date and time, as well as customize timer settings.
"Setting the Current Date and Time"
"Setting the Sleep Timer"
"Setting the Auto Reset Timer"
"Specifying the Screen that Is Displayed after Auto Reset Is Performed"
"Setting the Auto Offline Time"
Customizing Timer Settings
㻝㻝㻠㻌㻛㻌㻥㻢㻠
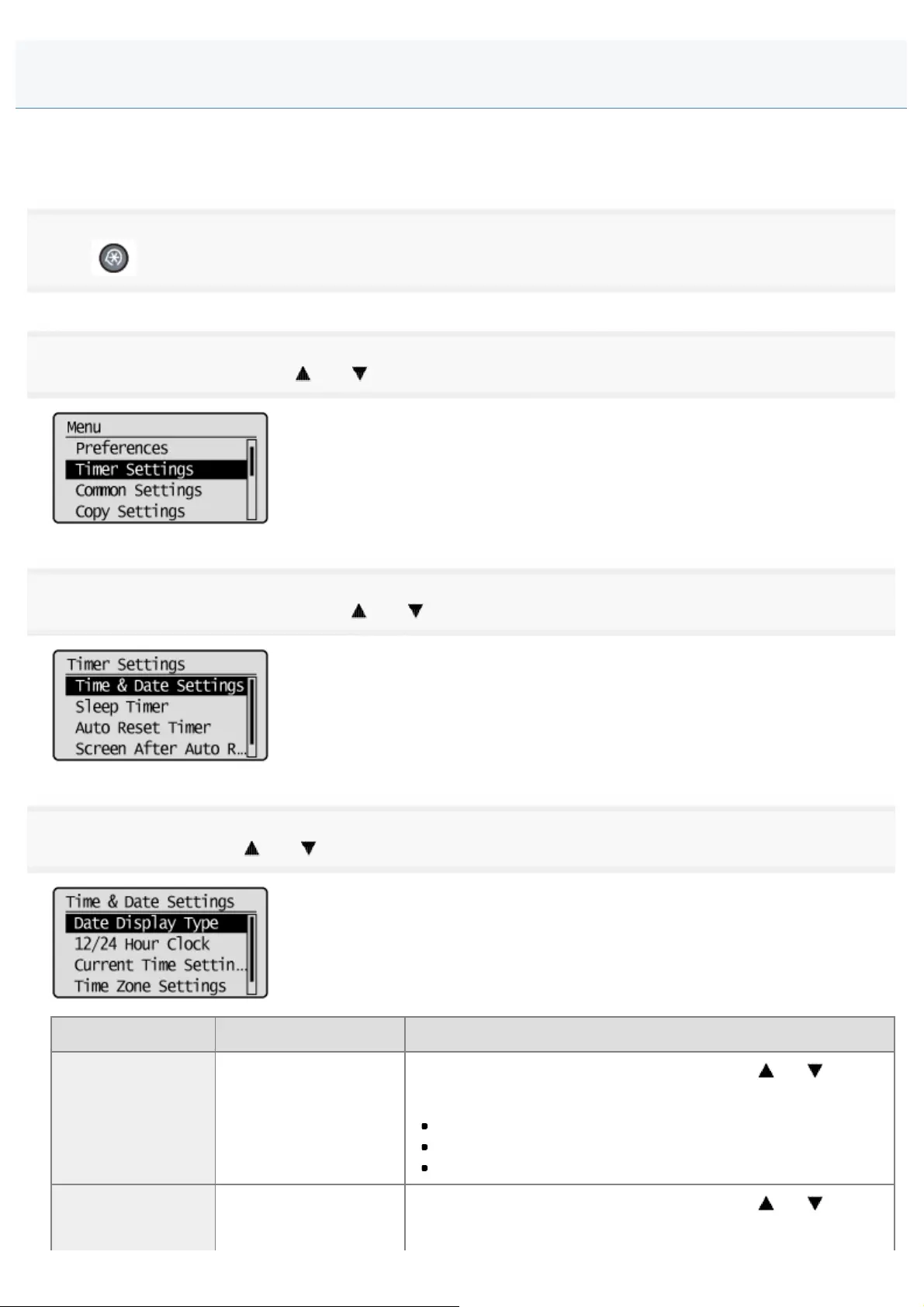
0FR4-021
Specify the date and time display formats and set the current date and time.
The specified date and time are used for some fax functions and reports.
1
Press [ ] (Menu).
2
Select <Timer Settings> using [ ] or [ ] and press [OK].
3
Select <Time & Date Settings> using [ ] or [ ] and press [OK].
4
Select the setting using [ ] or [ ] and press [OK].
Settings Purpose What to do
<Date Display
Type>
Specify the date display
format.
Select one of the following display formats using [ ] or [ ] and
press [OK].
The formats include the following.
MM/DD/YYYY
DD/MM YYYY
YYYY MM/DD
<12/24 Hour Clock> Specify the time display
Select one of the following display formats using [ ] or [ ] and
press [OK].
The formats include the following.
Setting the Current Date and Time
㻝㻝㻡㻌㻛㻌㻥㻢㻠
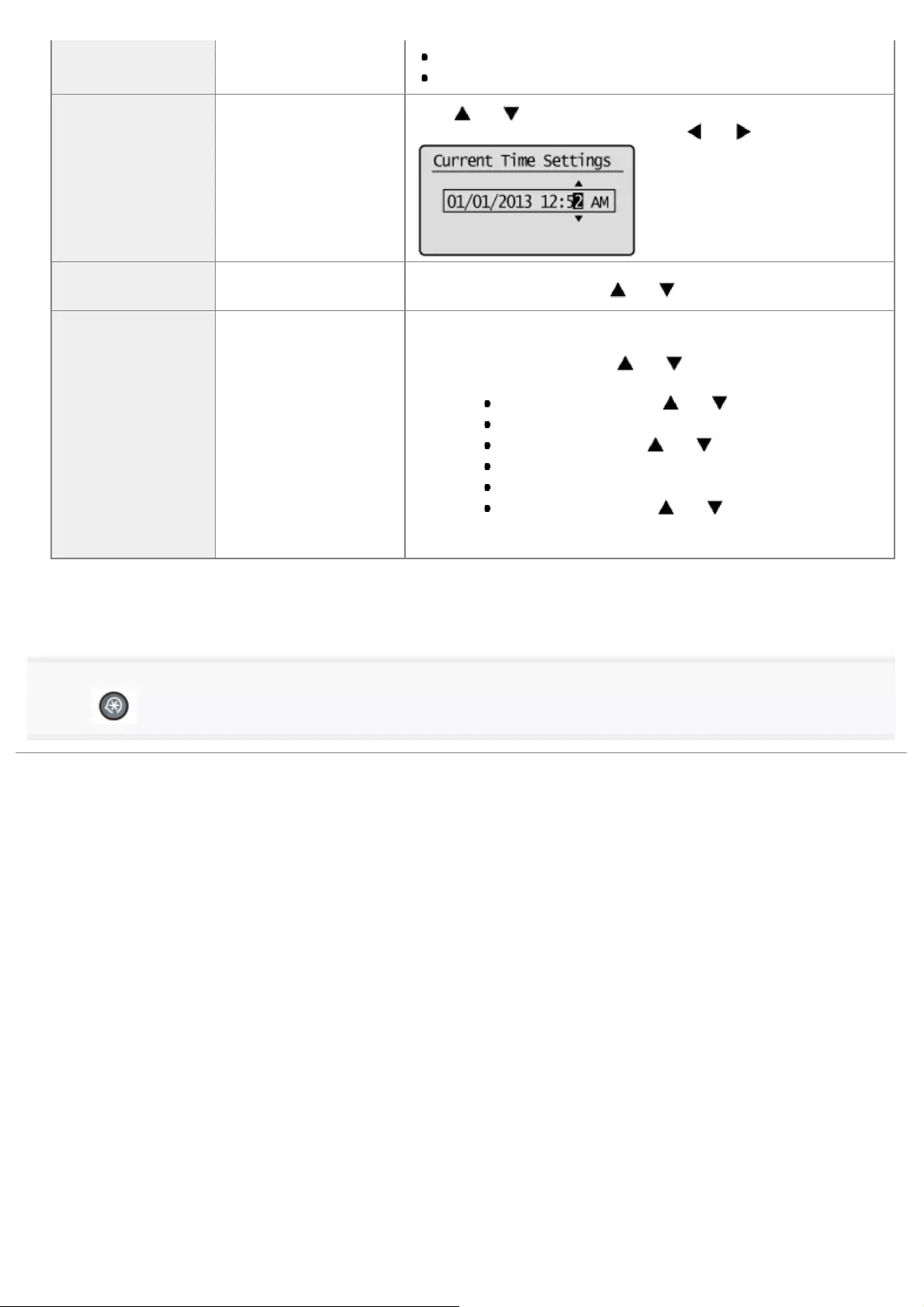
format. 12 Hour (AM/PM)
24 Hour
<Current Time
Settings>*Specify the current time
and date.
Use [ ] or [ ] to enter time and date, or to switch between <AM>
and <PM>. To move the cursor, press [ ] or [ ].
<Time Zone
Settings> Specify the time zone. Select the time zone using [ ] or [ ] and press [OK].
<Daylight Savings>*Specify whether to use
daylight saving time.
To use daylight saving time,
1. Select <On> using [ ] or [ ] and press [OK].
2. Specify the starting date of the daylight saving time.
Select <Month> using [ ] or [ ] and press [OK].
Select the starting month and press [OK].
Select <Day> using [ ] or [ ] and press [OK].
Select the starting week and press [OK].
Select the starting day and press [OK].
Select <Apply> using [ ] or [ ] and press [OK].
3. Repeat Step 2 to specify the ending date.
* Make sure to configure <Time Zone Settings> before configuring this setting (If you change <Time Zone Settings>,
<Current Time Settings> is changed accordingly).
5
Press [ ] (Menu) to close the menu screen.
㻝㻝㻢㻌㻛㻌㻥㻢㻠
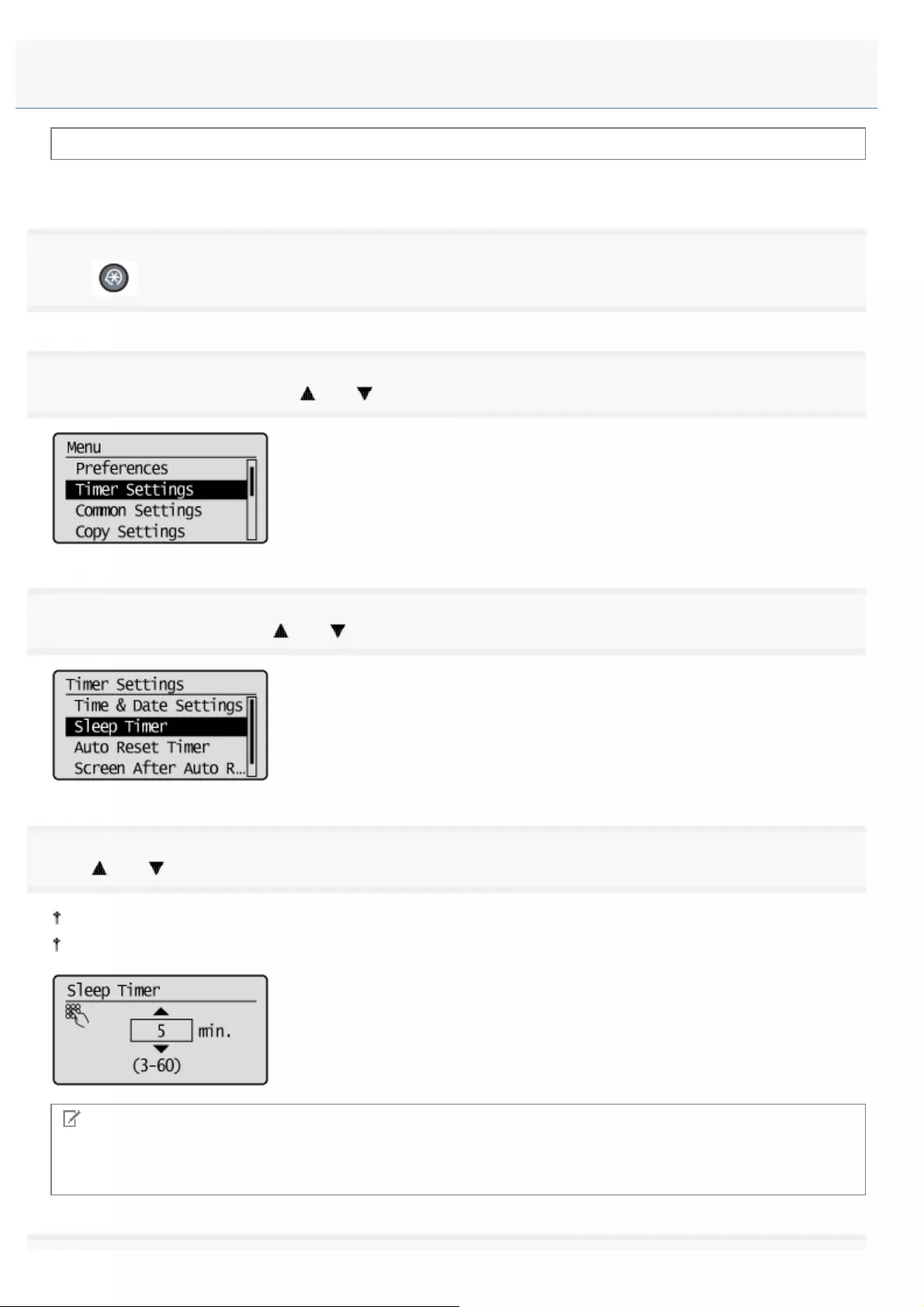
0FR4-022
Before setting the sleep timer, see "Attention (Sleep Timer)."
The machine automatically enters the sleep mode after it has been idle for a specified length of time.
1
Press [ ] (Menu).
2
Select <Timer Settings> using [ ] or [ ] and press [OK].
3
Select <Sleep Timer> using [ ] or [ ] and press [OK].
4
Press [ ] or [ ] to specify the time for the Auto Reset timer to activate, and then press [OK].
You can also enter values using the numeric keys.
We recommend that you use the default timer setting.
NOTE
To set the auto sleep timer
You can set the auto sleep timer between <3> and <60> minutes, in one minute interval. The default is <5> minutes.
Setting the Sleep Timer
㻝㻝㻣㻌㻛㻌㻥㻢㻠
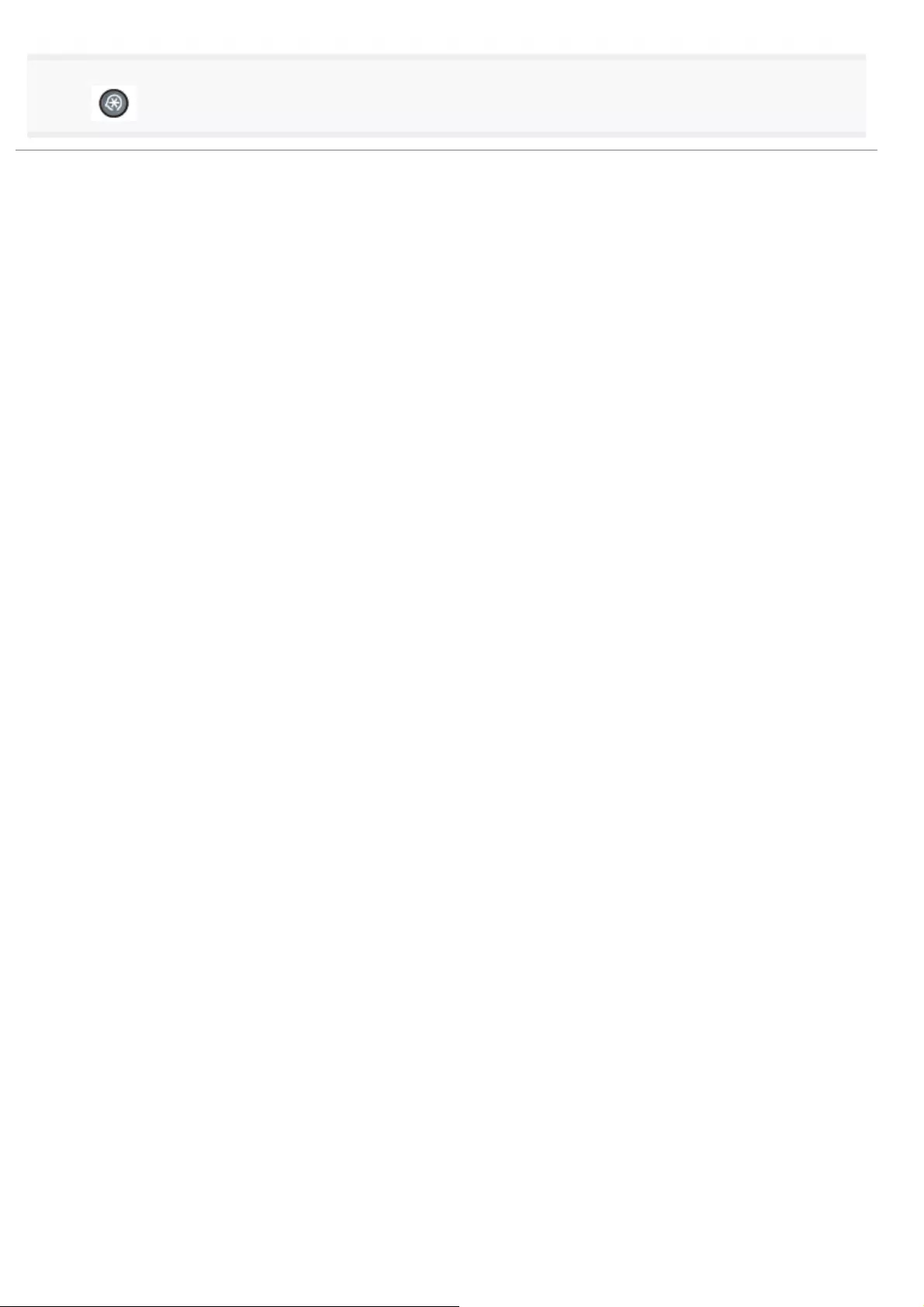
5
Press [ ] (Menu) to close the menu screen.
㻝㻝㻤㻌㻛㻌㻥㻢㻠
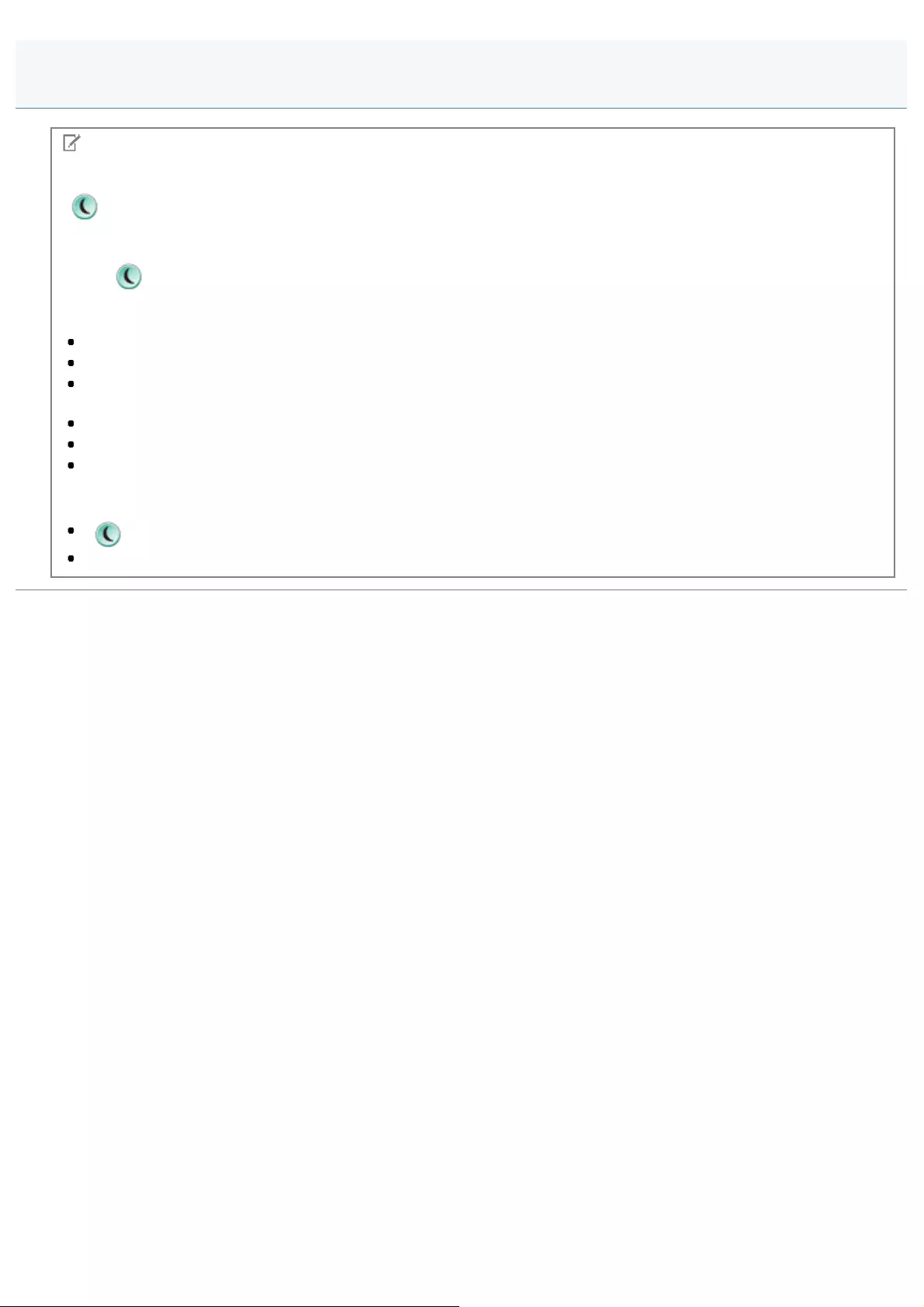
0FR4-023
NOTE
When the machine enters the sleep mode
[] (Energy Saver) lights green.
To enter the sleep mode manually
Press [ ] (Energy Saver).
The machine does not enter the sleep mode when
the machine is in the middle of operation
the Processing/Data indicator lights or is blinking
a message appears on the screen and the Error indicator is blinking (except when <Output Tray Full> is displayed,
or when <No Paper> is displayed when there are no jobs).
the machine is in the middle of adjustment or cleaning
a paper jam occurs
the handset or the handset of the external telephone has been off the hook
The machine returns from sleep mode when
[] (Energy Saver) is pressed
the handset or the external telephone is taken off the hook
Attention (Sleep Timer)
㻝㻝㻥㻌㻛㻌㻥㻢㻠
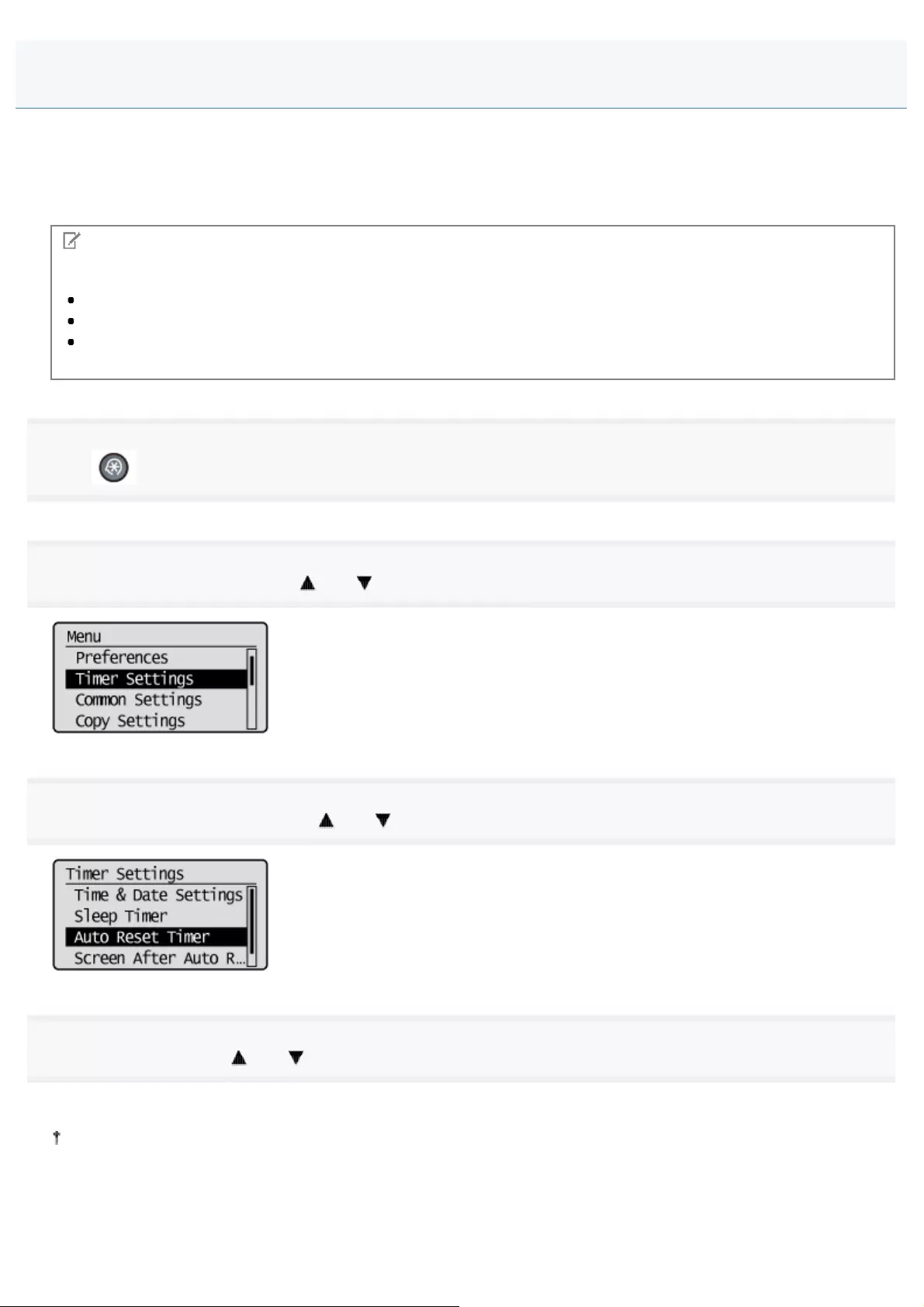
0FR4-024
Set a timer to return to the default screen after copying is completed or when key operation is not performed for a certain
period of time.
Specify the screen to display by following the instructions provided in the section,
"Specifying the Screen that Is Displayed after Auto Reset Is Performed."
NOTE
The machine does not return to the default screen when
the menu screen is displayed
a job is currently processing
a message appears on the display and the Error indicator is blinking (except for cases in which the job can be
continued even when error message appears)
1
Press [ ] (Menu).
2
Select <Timer Settings> using [ ] or [ ] and press [OK].
3
Select <Auto Reset Timer> using [ ] or [ ] and press [OK].
4
Specify the time using [ ] or [ ] and press [OK].
The machine does not return to the default screen automatically if you set the timer to <0>.
You can also enter values using the numeric keys.
Setting the Auto Reset Timer
㻝㻞㻜㻌㻛㻌㻥㻢㻠
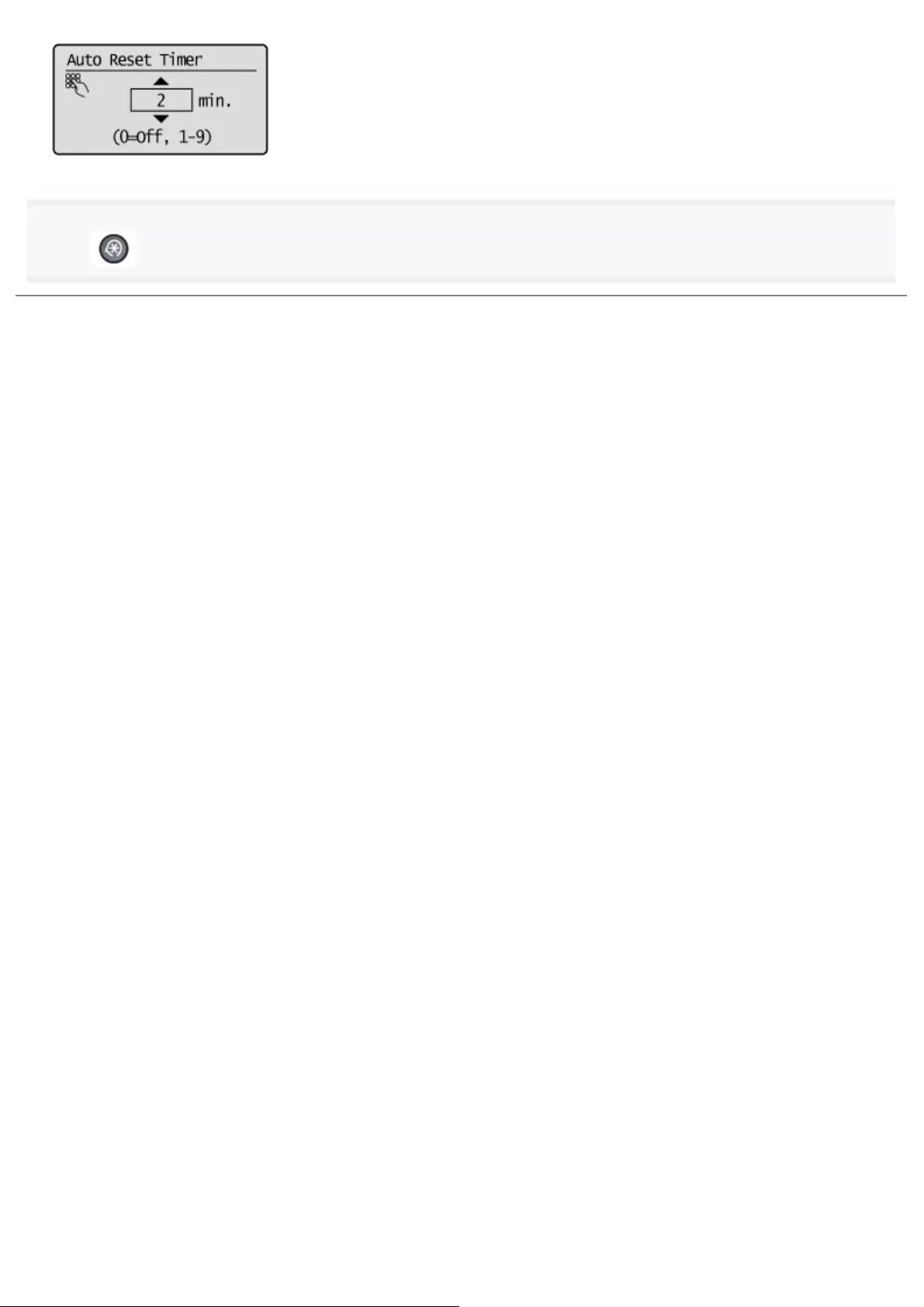
5
Press [ ] (Menu) to close the menu screen.
㻝㻞㻝㻌㻛㻌㻥㻢㻠
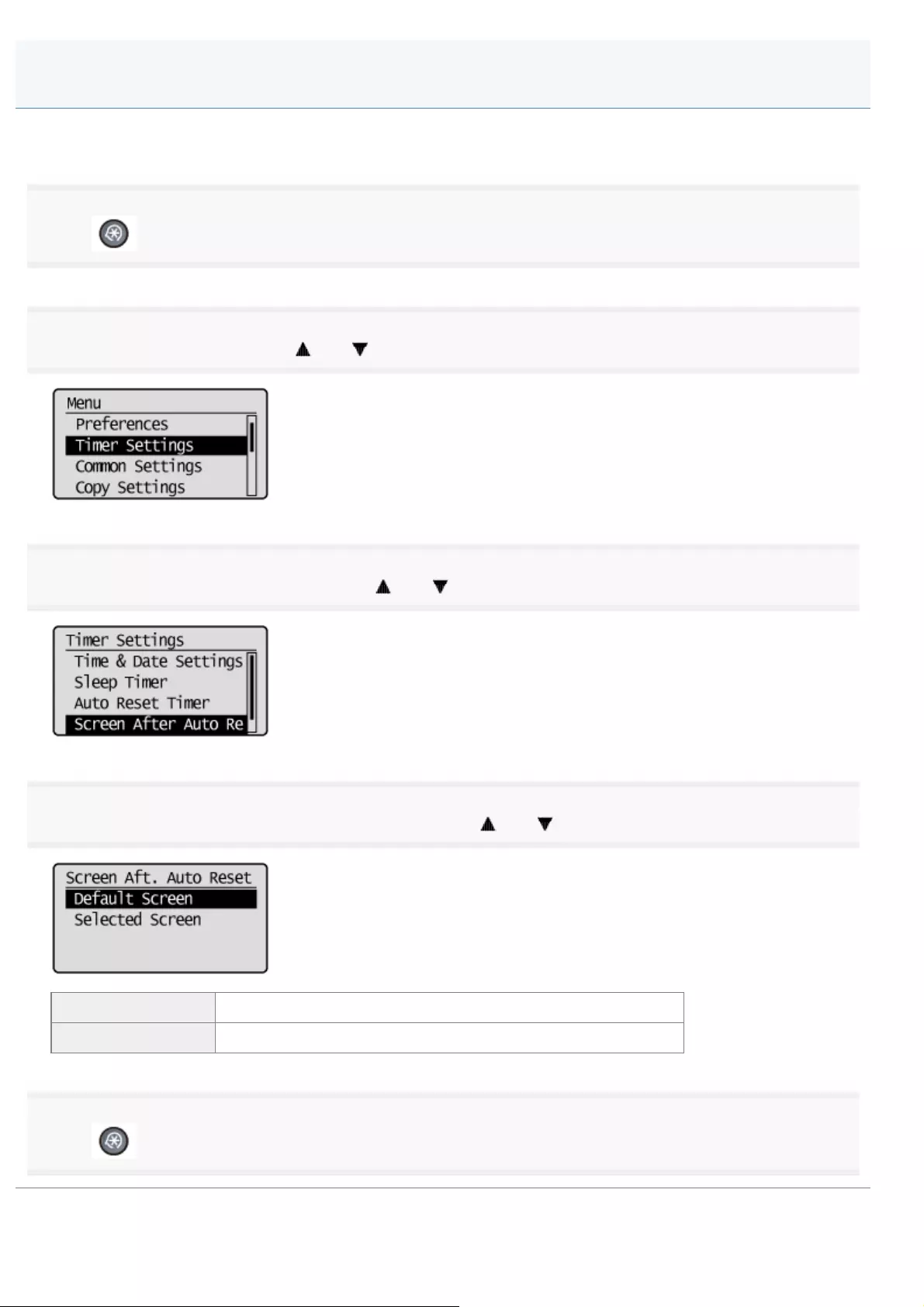
0FR4-025
Specify whether to display the default screen selected in "Setting the Default Screen" after auto reset is performed.
1
Press [ ] (Menu).
2
Select <Timer Settings> using [ ] or [ ] and press [OK].
3
Select <Screen After Auto Reset> using [ ] or [ ] and press [OK].
4
Select <Default Screen> or <Selected Screen> using [ ] or [ ] and press [OK].
<Default Screen> The screen selected in "Setting the Default Screen" is displayed.
<Selected Screen> The screen displayed prior to auto reset is displayed again.
5
Press [ ] (Menu) to close the menu screen.
Specifying the Screen that Is Displayed after Auto Reset Is Performed
㻝㻞㻞㻌㻛㻌㻥㻢㻠
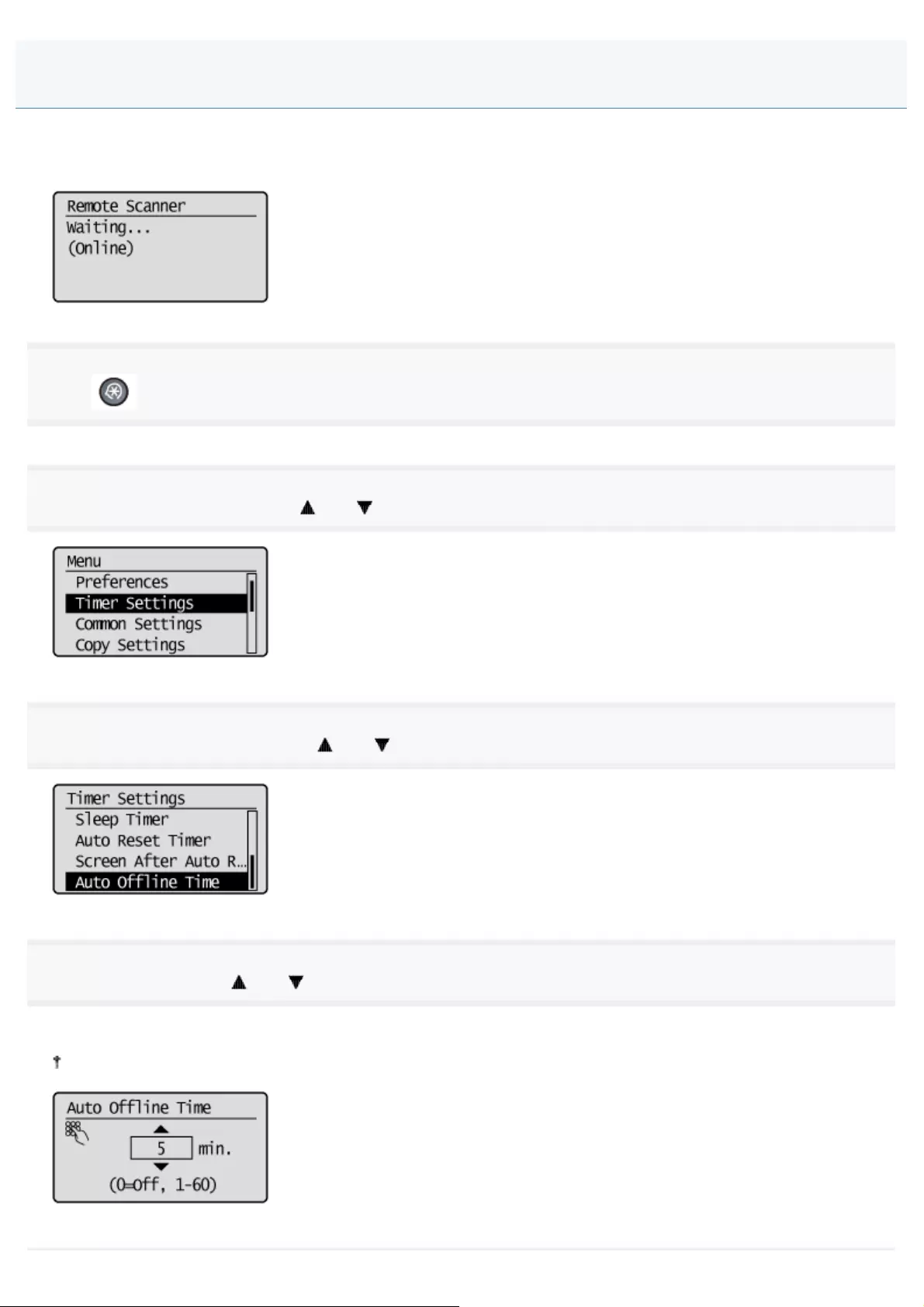
0FR4-026
Specify a timer to return to scanner offline mode (to exit the screen below).
Once the timer has been set, the machine automatically returns to offline mode after it has been idle for a specified length
of time.
1
Press [ ] (Menu).
2
Select <Timer Settings> using [ ] or [ ] and press [OK].
3
Select <Auto Offline Time> using [ ] or [ ] and press [OK].
4
Specify the time using [ ] or [ ] and press [OK].
The machine does not return to offline mode automatically if you set the timer to 0.
You can also enter values using the numeric keys.
Setting the Auto Offline Time
㻝㻞㻟㻌㻛㻌㻥㻢㻠
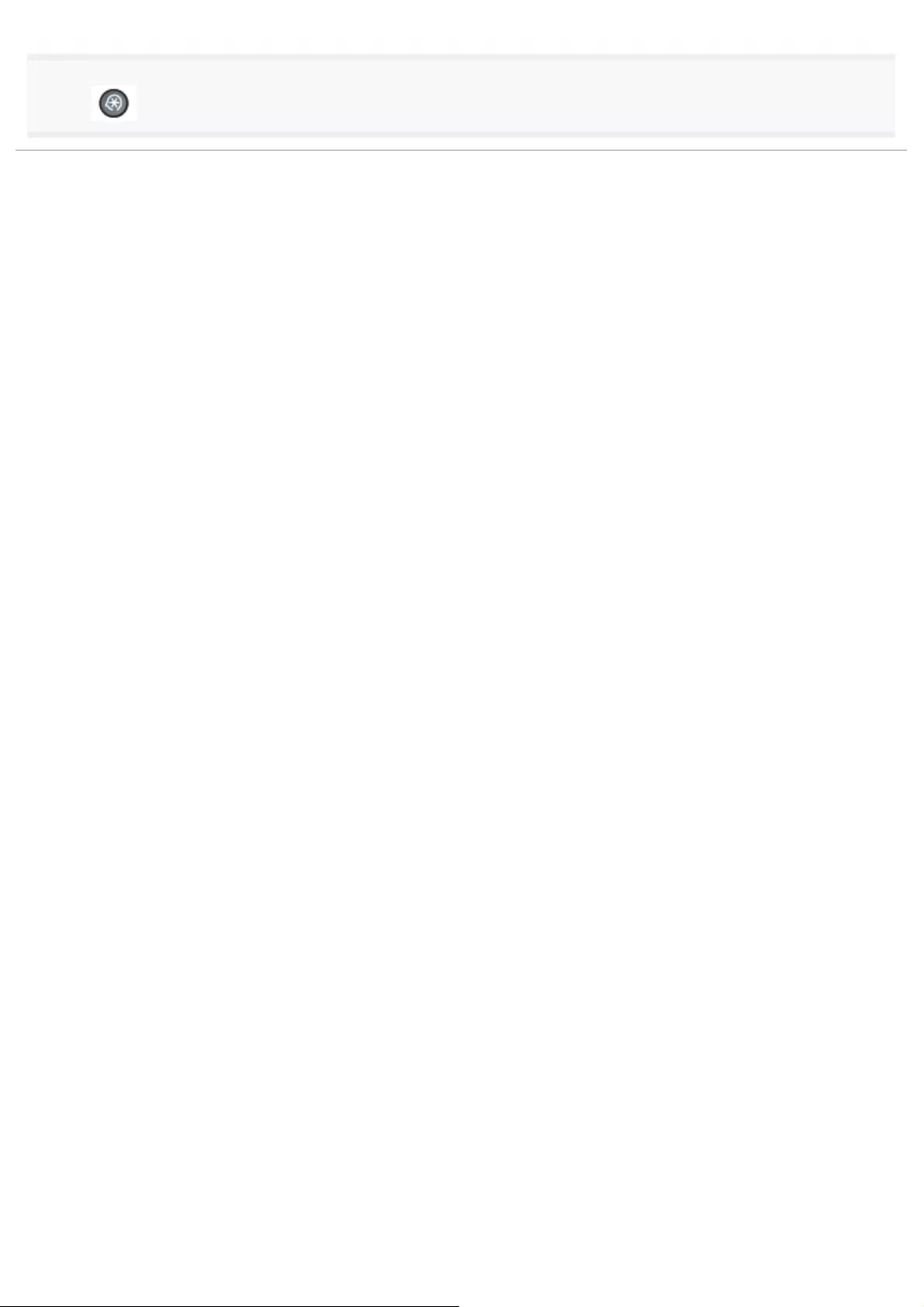
5
Press [ ] (Menu) to close the menu screen.
㻝㻞㻠㻌㻛㻌㻥㻢㻠
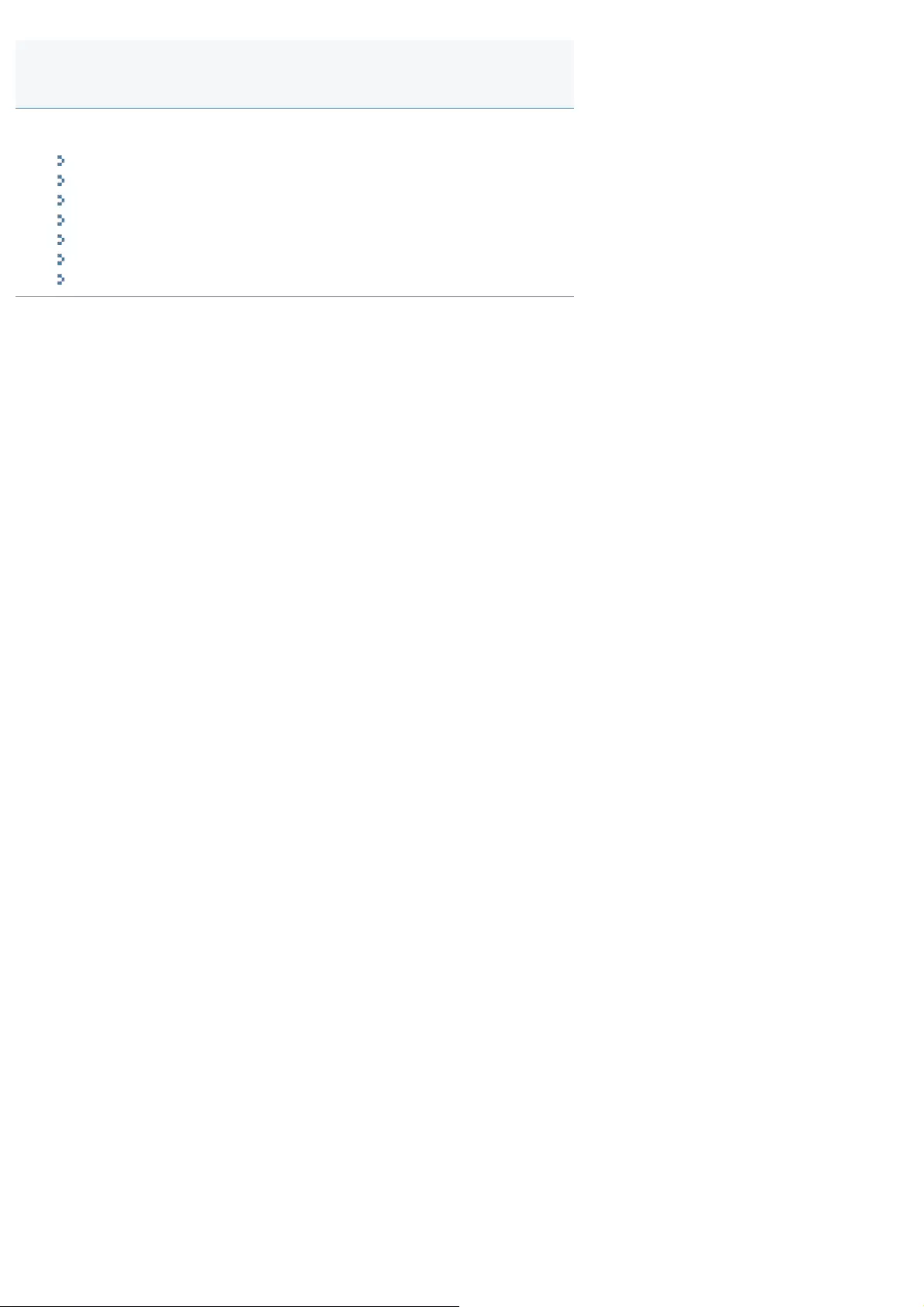
0FR4-027
This section describes how to specify the following display settings.
"Setting the Default Screen"
"Switching the Display Language (Operation Panel or Remote UI)"
"Adjusting the Display (Brightness, Contrast, and Invert Screen Colors)"
"Changing Units of Measurement "
"Changing Message Display Time"
"Changing Scroll Speed"
"Changing Cursor Movement "
Customizing Display Settings
㻝㻞㻡㻌㻛㻌㻥㻢㻠
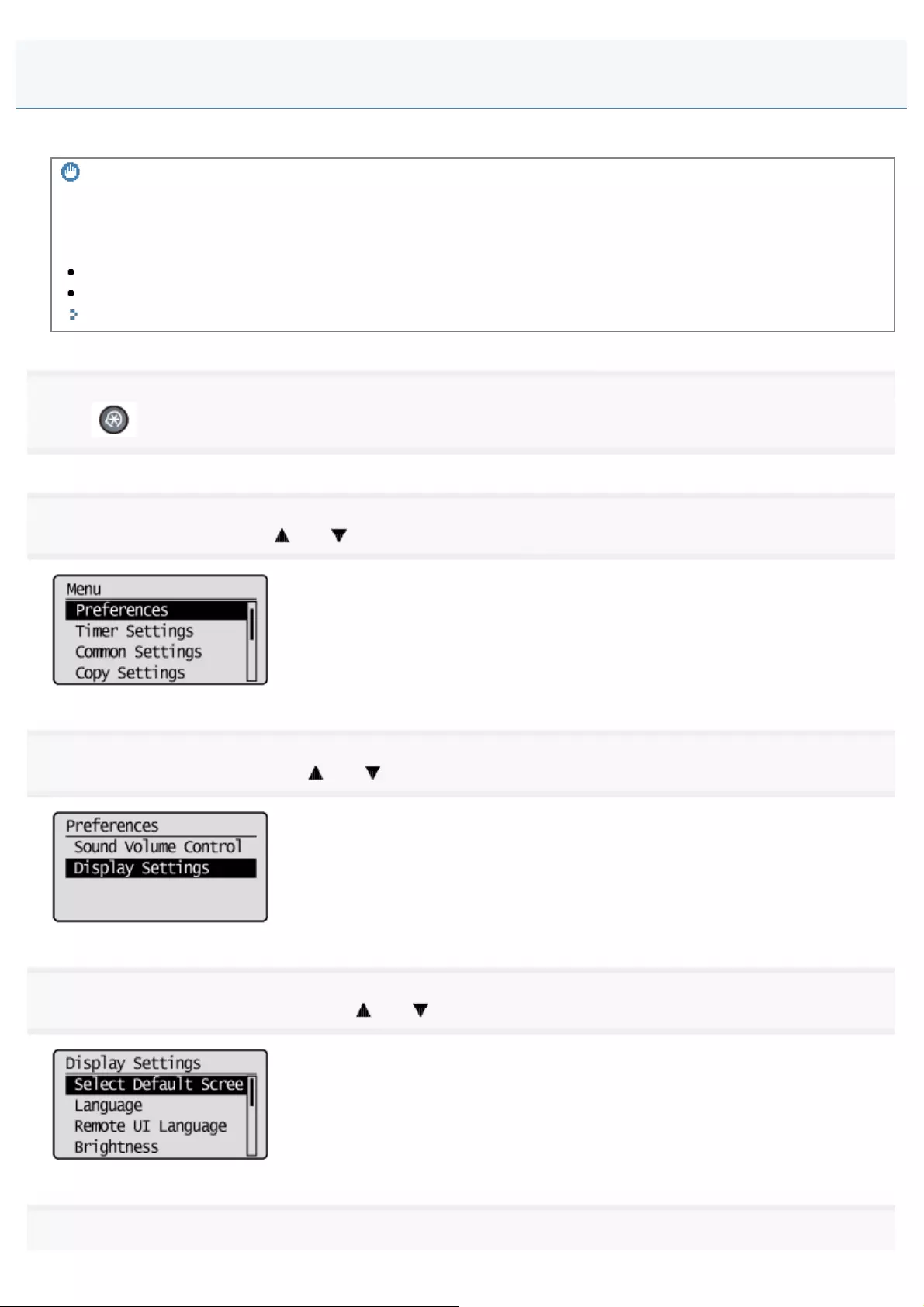
0FR4-028
Specify the screen to display after auto reset is performed or when the machine is turned ON.
IMPORTANT
The screen that is displayed after auto reset is performed
The displayed screen varies depending on the <Screen After Auto Reset> setting specified. It has a higher priority than
the default screen specified here.
<Default Screen>: the screen specified here is displayed.
<Selected Screen>: the screen that the machine returns to after auto reset.
"Specifying the Screen that Is Displayed after Auto Reset Is Performed"
1
Press [ ] (Menu).
2
Select <Preferences> using [ ] or [ ] and press [OK].
3
Select <Display Settings> using [ ] or [ ] and press [OK].
4
Select <Select Default Screen> using [ ] or [ ] and press [OK].
5
Setting the Default Screen
㻝㻞㻢㻌㻛㻌㻥㻢㻠
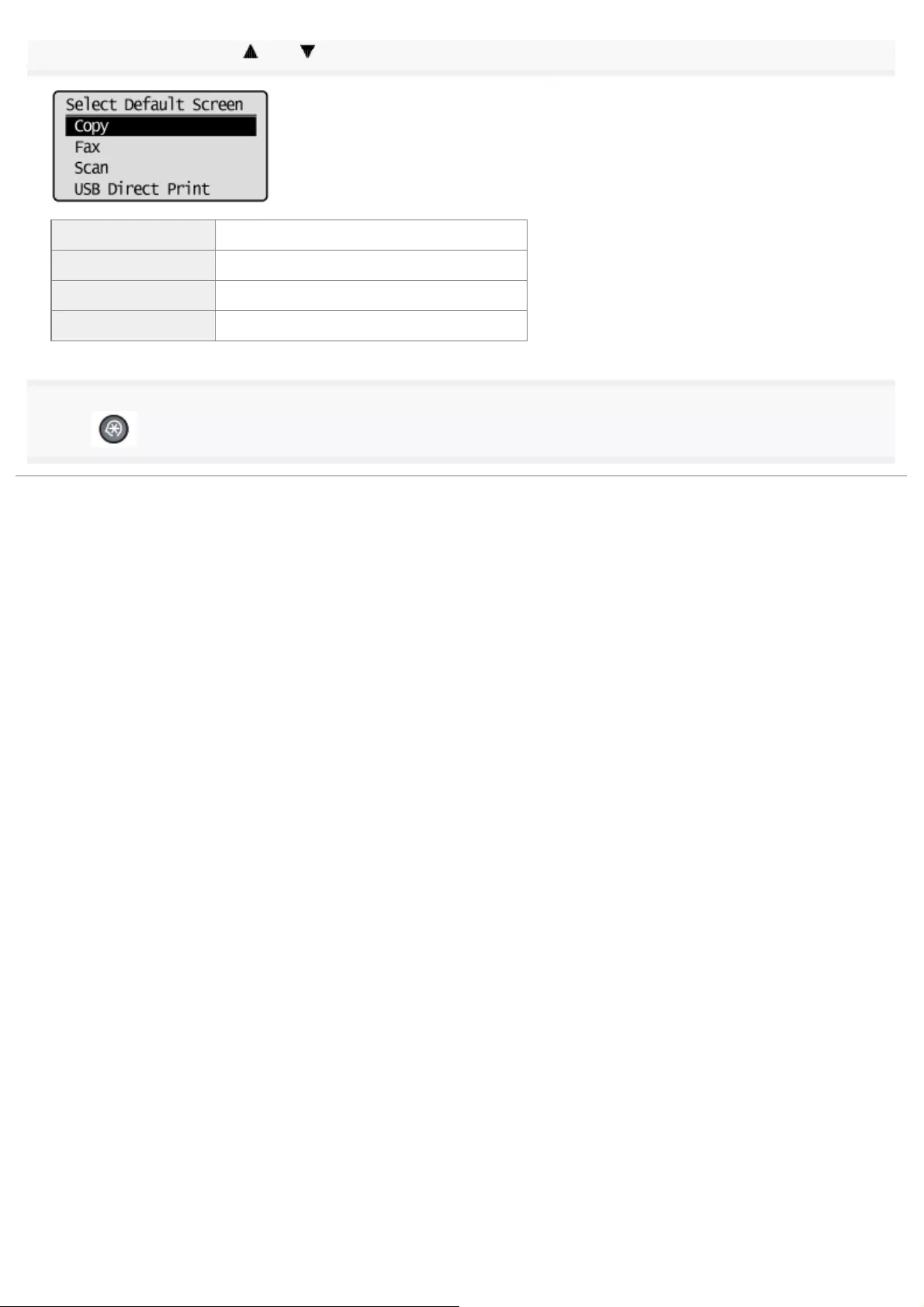
Select the screen using [ ] or [ ] and press [OK].
<Copy> Display the copy mode screen.
<Fax> Display the fax mode screen.
<Scan> Display the scan mode screen.
<USB Direct Print> Display the USB direct print mode screen.
6
Press [ ] (Menu) to close the menu screen.
㻝㻞㻣㻌㻛㻌㻥㻢㻠
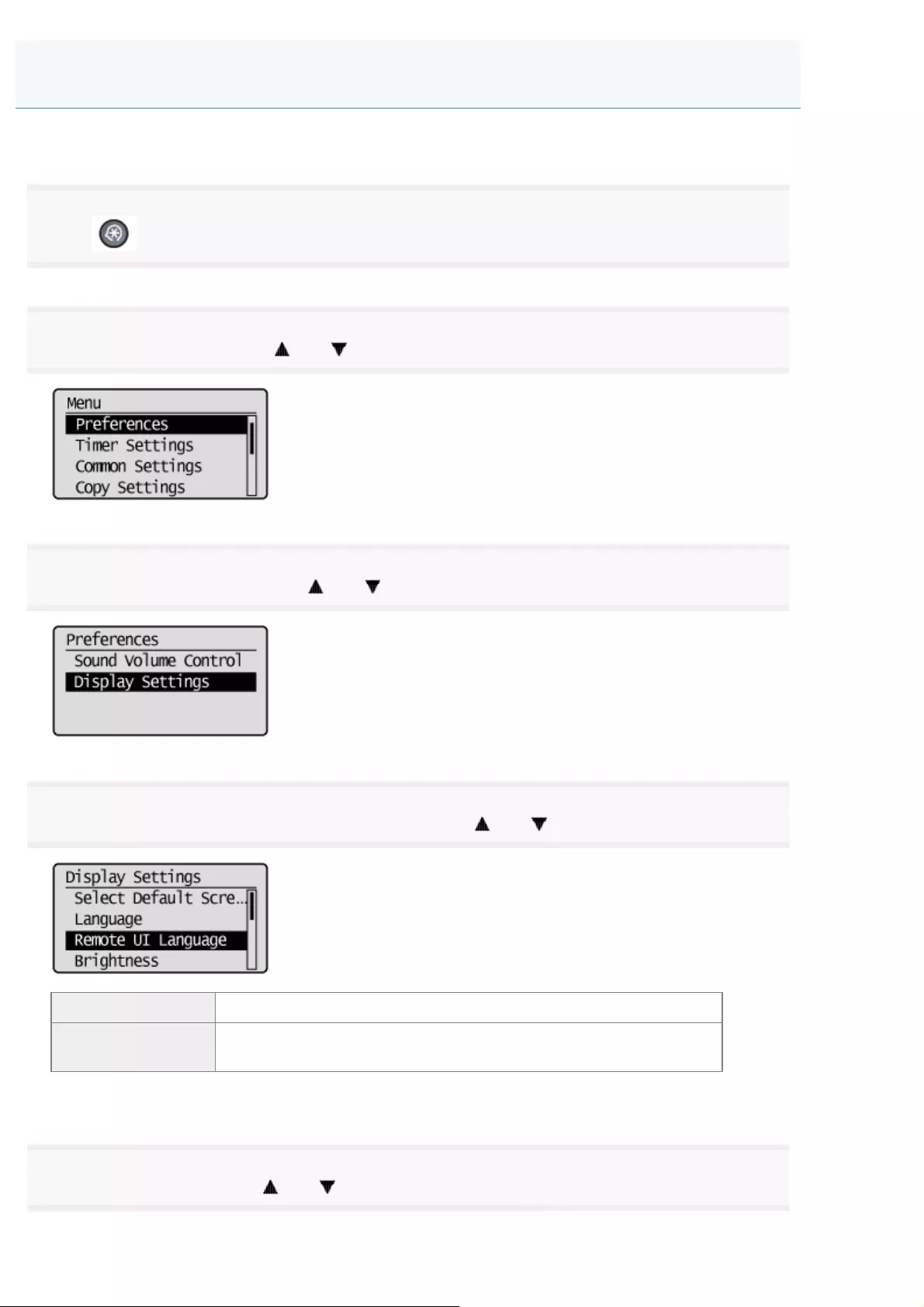
0FR4-029
Switch the display language used for the operation panel, report, or the Remote UI.
1
Press [ ] (Menu).
2
Select <Preferences> using [ ] or [ ] and press [OK].
3
Select <Display Settings> using [ ] or [ ] and press [OK].
4
Select <Language> or <Remote UI Language> using [ ] or [ ] and press [OK].
<Language> Specify the display language used for the operation panel and reports.
<Remote UI
Language> Specify the display language used for the Remote UI.
5
Select the language using [ ] or [ ] and press [OK].
Switching the Display Language (Operation Panel or Remote UI)
㻝㻞㻤㻌㻛㻌㻥㻢㻠
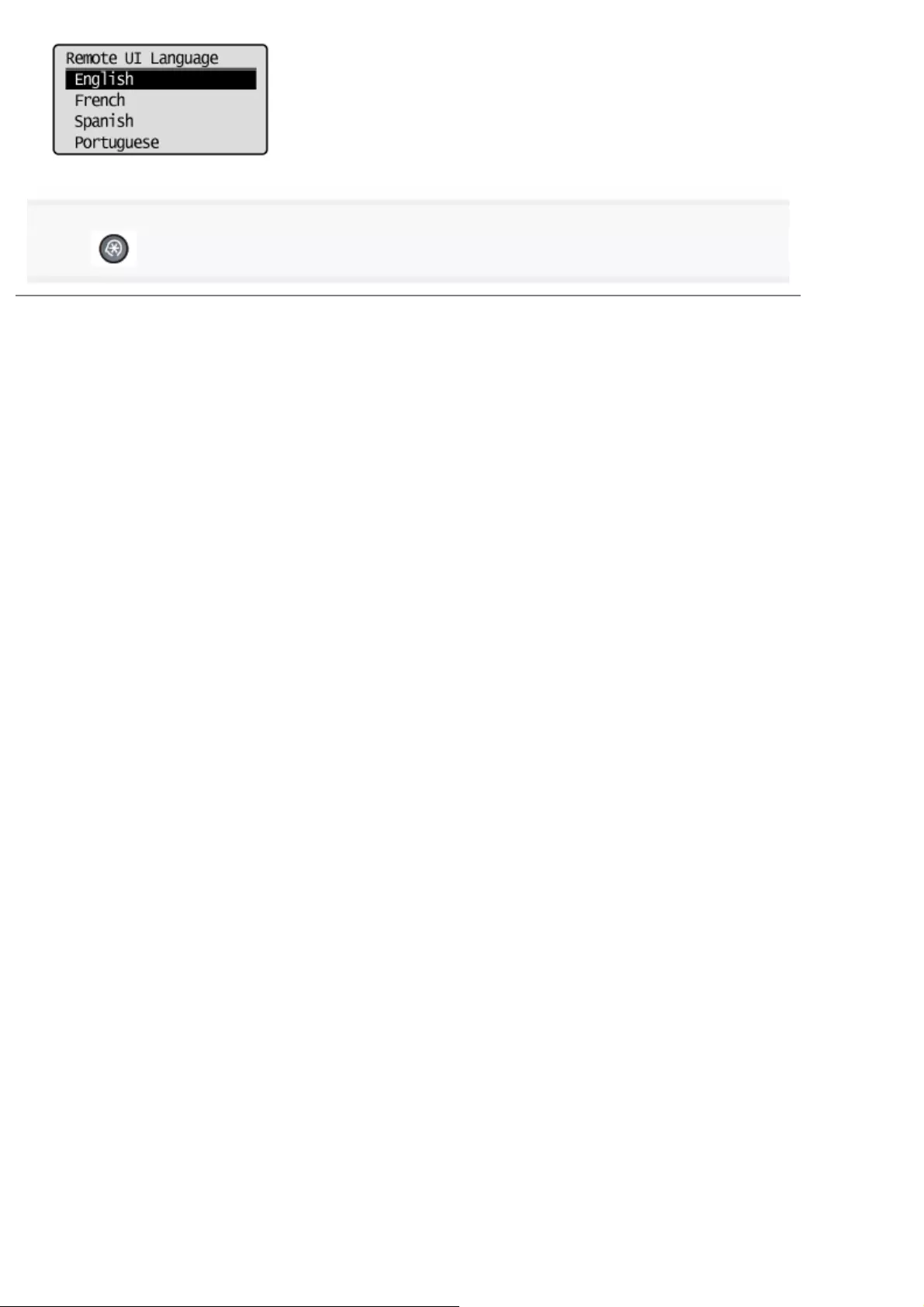
6
Press [ ] (Menu) to close the menu screen.
㻝㻞㻥㻌㻛㻌㻥㻢㻠
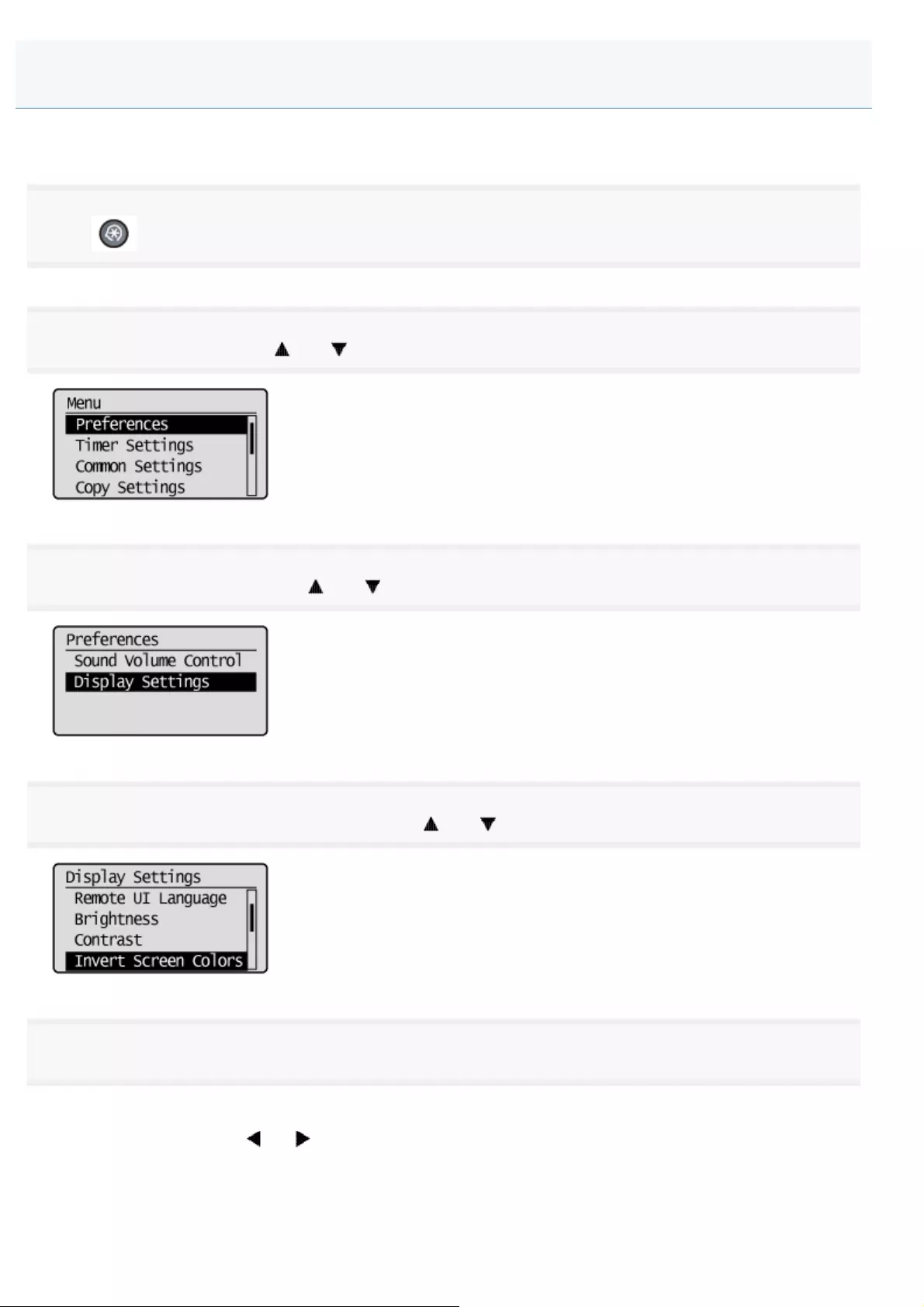
0FR4-02A
Adjust the display settings if you have difficulty in viewing the display.
1
Press [ ] (Menu).
2
Select <Preferences> using [ ] or [ ] and press [OK].
3
Select <Display Settings> using [ ] or [ ] and press [OK].
4
Select the settings you want to change using [ ] or [ ] and press [OK].
5
Adjust the display.
For <Brightness>
Adjust the brightness using [ ] or [ ], and press [OK].
Adjusting the Display (Brightness, Contrast, and Invert Screen Colors)
㻝㻟㻜㻌㻛㻌㻥㻢㻠
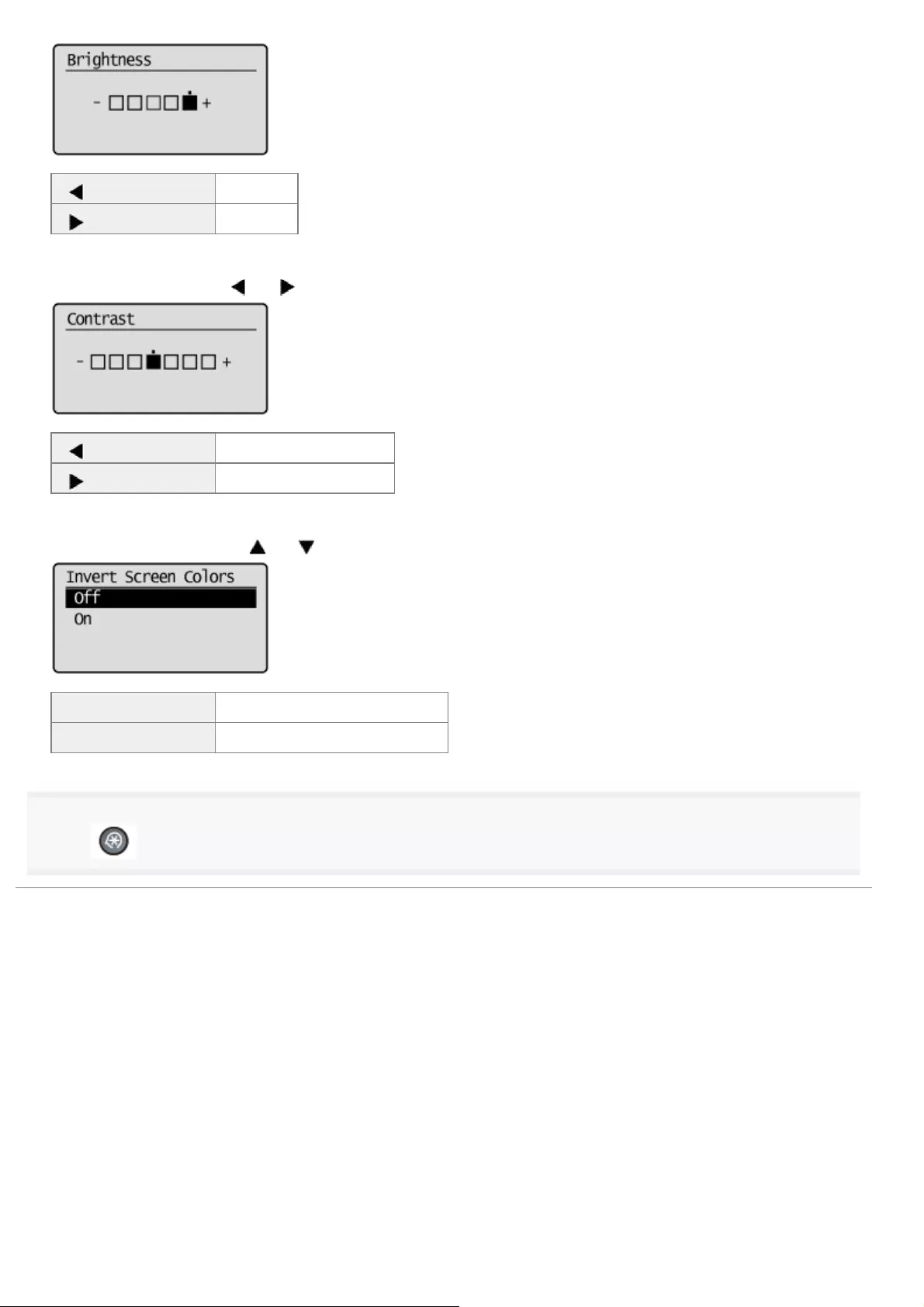
[ ] Darker.
[] Brighter.
For <Contrast>
Adjust the contrast using [ ] or [ ] and press [OK].
[] Decrease the contrast.
[] Increase the contrast.
For <Invert Screen Colors>
Select <Off> or <On> using [ ] or [ ] and press [OK].
<Off> Use the default display colors.
<On> Invert the display colors.
6
Press [ ] (Menu) to close the menu screen.
㻝㻟㻝㻌㻛㻌㻥㻢㻠
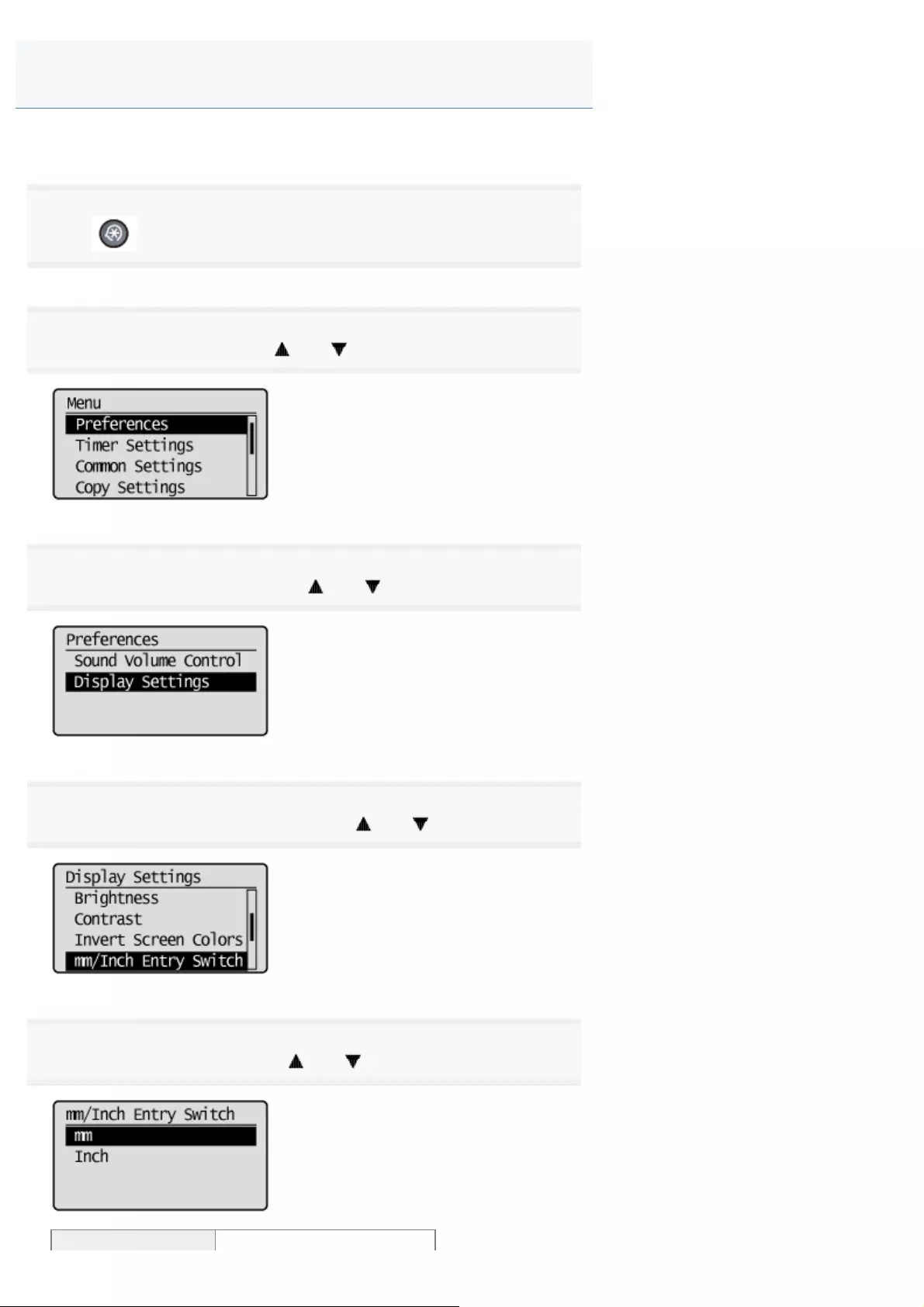
0FR4-02C
You can change the unit of the value to be entered.
1
Press [ ] (Menu).
2
Select <Preferences> using [ ] or [ ] and press [OK].
3
Select <Display Settings> using [ ] or [ ] and press [OK].
4
Select <mm/Inch Entry Switch> using [ ] or [ ] and press [OK].
5
Select <mm> or <Inch> using [ ] or [ ] and press [OK].
Changing Units of Measurement
㻝㻟㻞㻌㻛㻌㻥㻢㻠
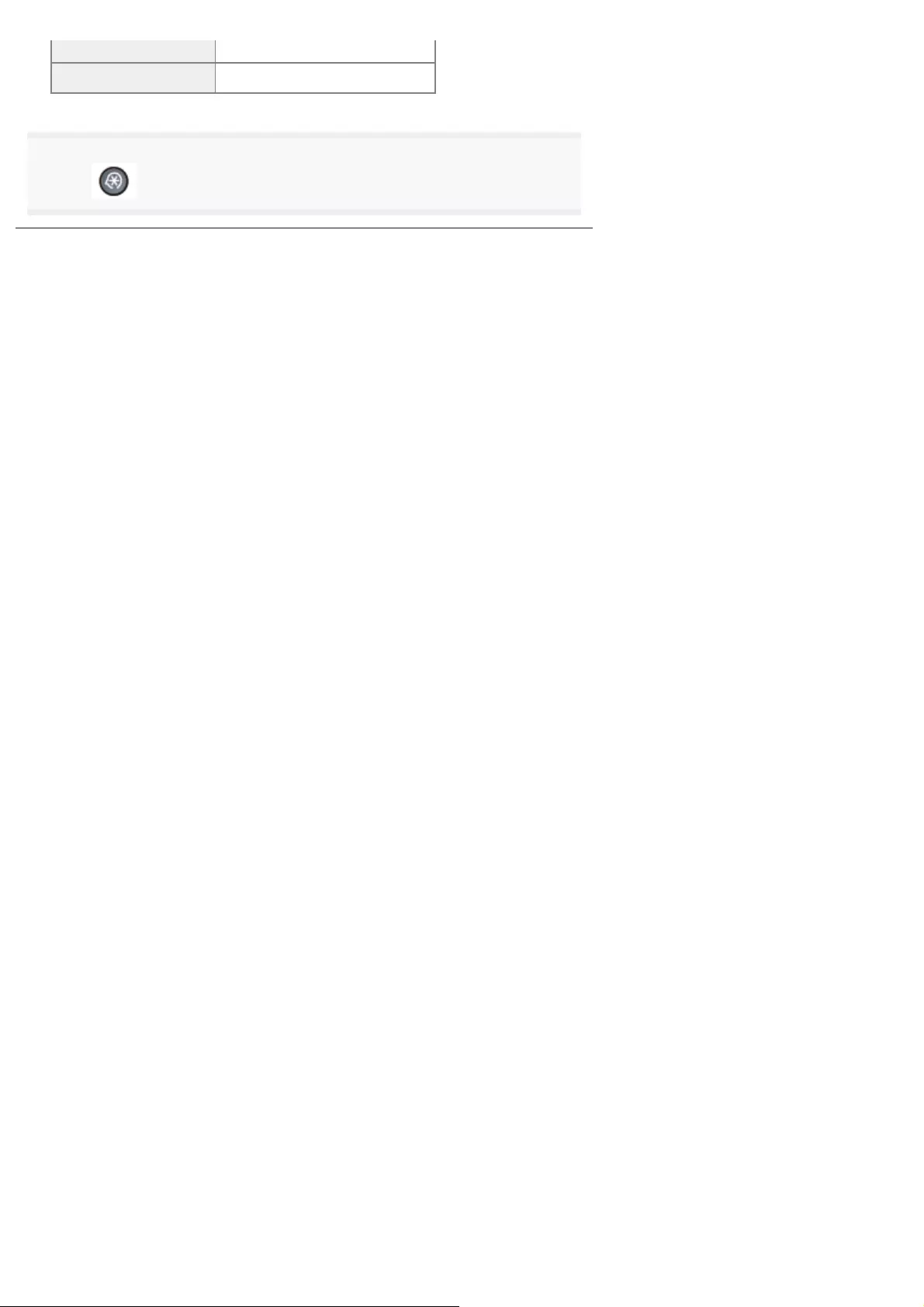
<mm> Display length in millimeters.
<Inch> Display length in inches.
6
Press [ ] (Menu) to close the menu screen.
㻝㻟㻟㻌㻛㻌㻥㻢㻠
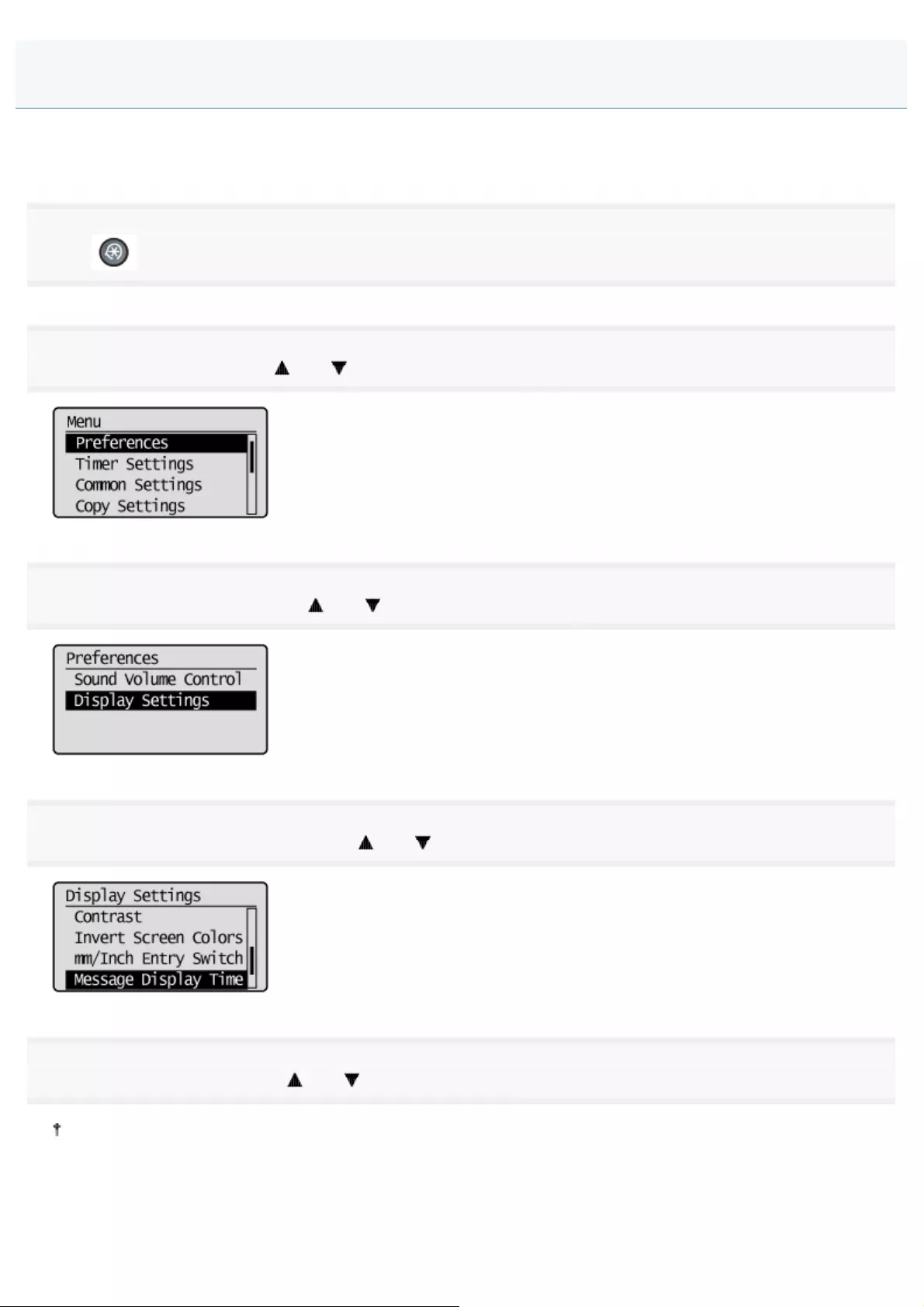
0FR4-02E
The screen switches at specified intervals to display multiple messages. You can set the duration for the time each
message is displayed on the screen. Follow the instructions provided in this section.
1
Press [ ] (Menu).
2
Select <Preferences> using [ ] or [ ] and press [OK].
3
Select <Display Settings> using [ ] or [ ] and press [OK].
4
Select <Message Display Time> using [ ] or [ ] and press [OK].
5
Select the display time using [ ] or [ ] and press [OK].
You can also enter values using the numeric keys.
Changing Message Display Time
㻝㻟㻠㻌㻛㻌㻥㻢㻠
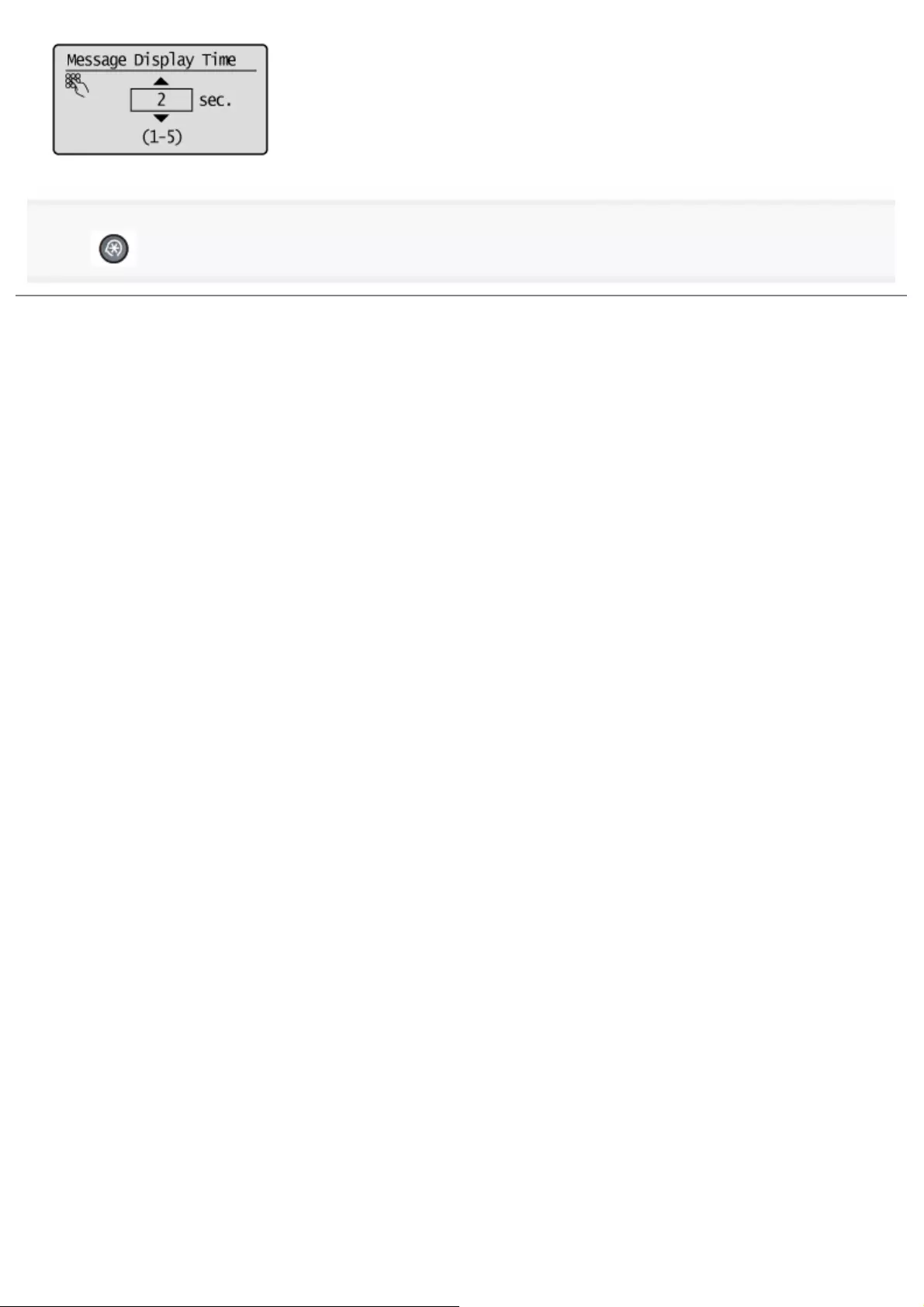
6
Press [ ] (Menu) to close the menu screen.
㻝㻟㻡㻌㻛㻌㻥㻢㻠
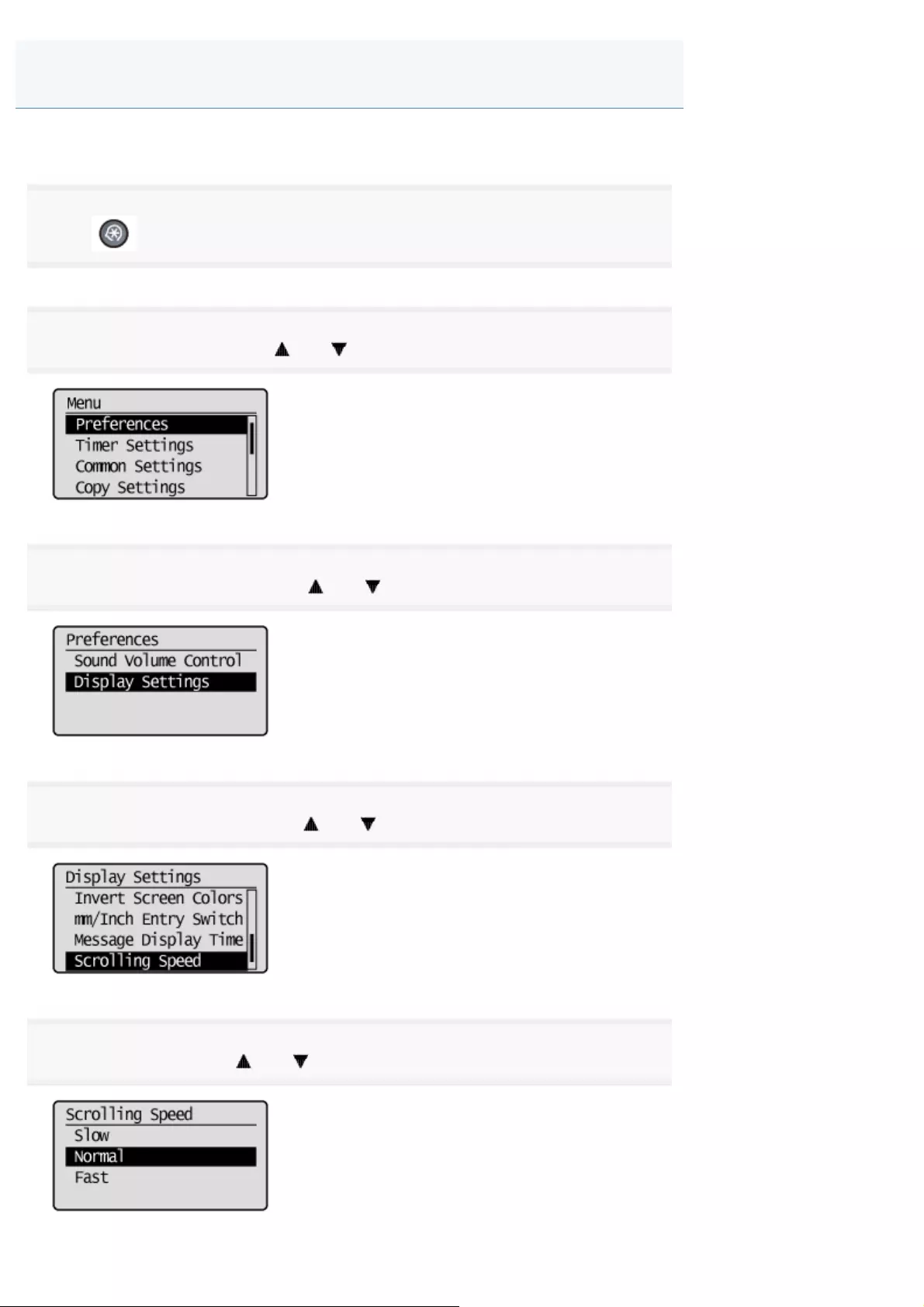
0FR4-02F
Adjust the menu's scrolling speed if all the menu items cannot be displayed on the screen.
1
Press [ ] (Menu).
2
Select <Preferences> using [ ] or [ ] and press [OK].
3
Select <Display Settings> using [ ] or [ ] and press [OK].
4
Select <Scrolling Speed> using [ ] or [ ] and press [OK].
5
Select the speed using [ ] or [ ] and press [OK].
Changing Scroll Speed
㻝㻟㻢㻌㻛㻌㻥㻢㻠
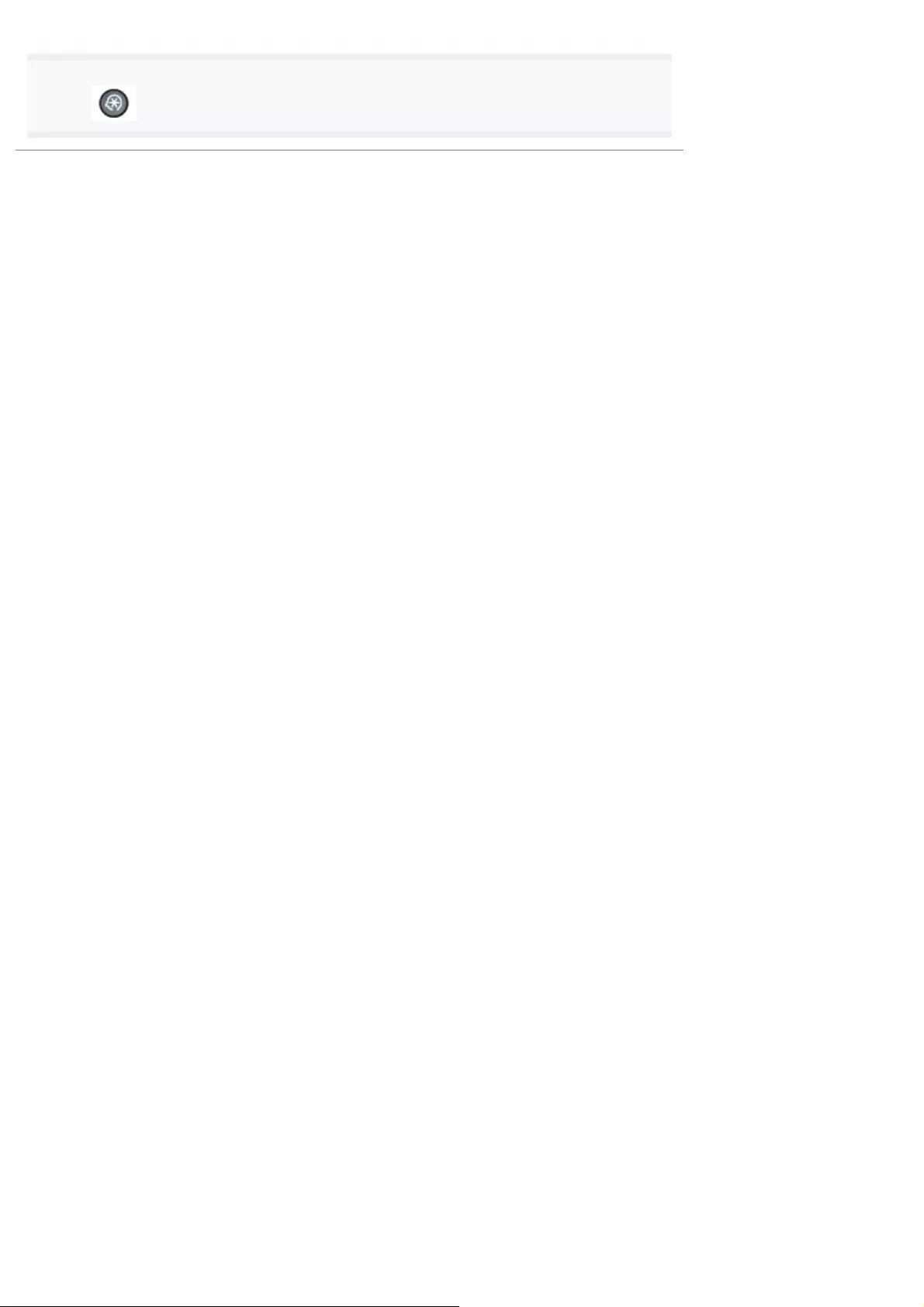
6
Press [ ] (Menu) to close the menu screen.
㻝㻟㻣㻌㻛㻌㻥㻢㻠
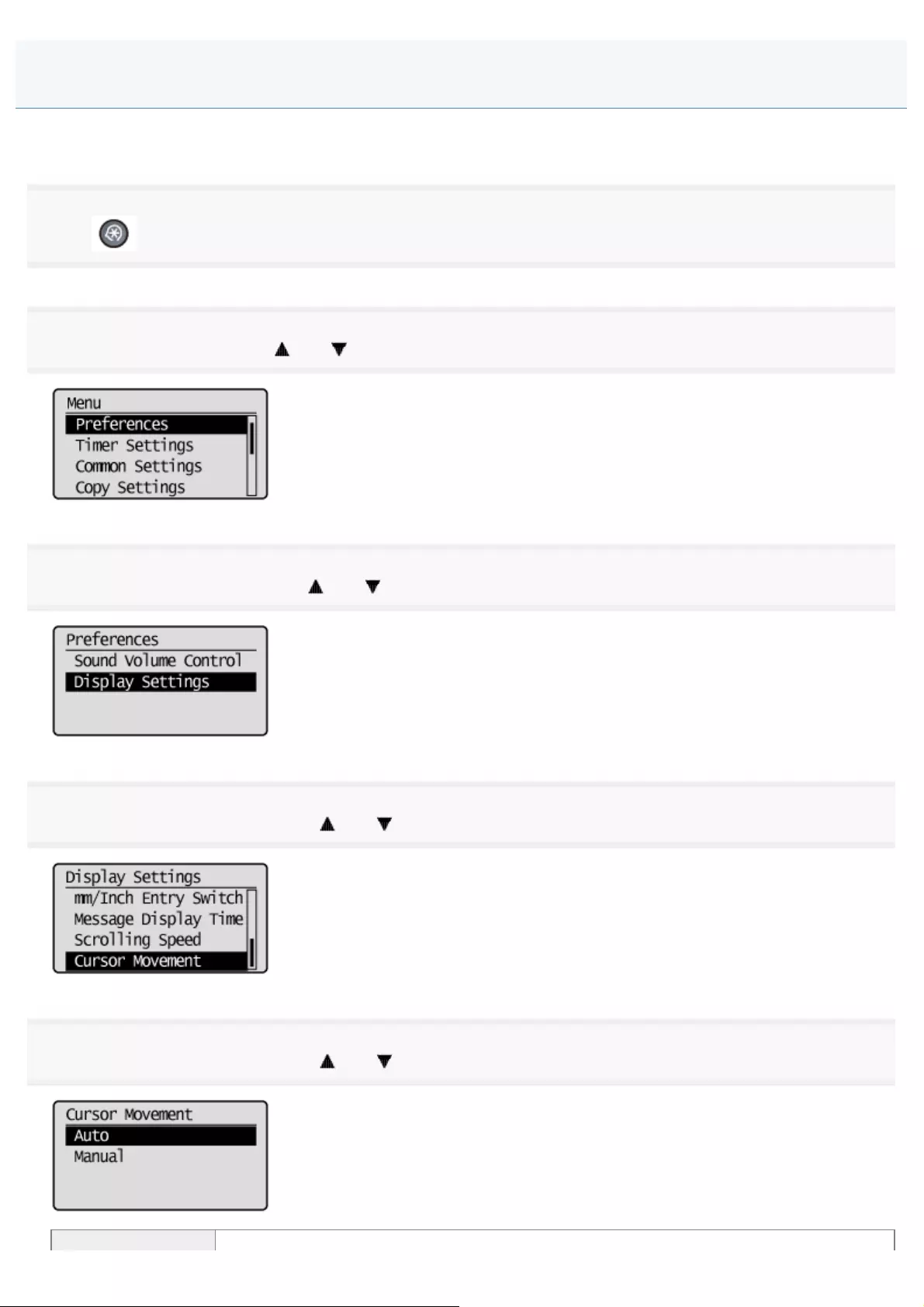
0FR4-02H
Specify whether to automatically move the cursor forward to the end of a word when entering text.
1
Press [ ] (Menu).
2
Select <Preferences> using [ ] or [ ] and press [OK].
3
Select <Display Settings> using [ ] or [ ] and press [OK].
4
Select <Cursor Movement> using [ ] or [ ] and press [OK].
5
Select <Auto> or <Manual> using [ ] or [ ] and press [OK].
Changing Cursor Movement
㻝㻟㻤㻌㻛㻌㻥㻢㻠
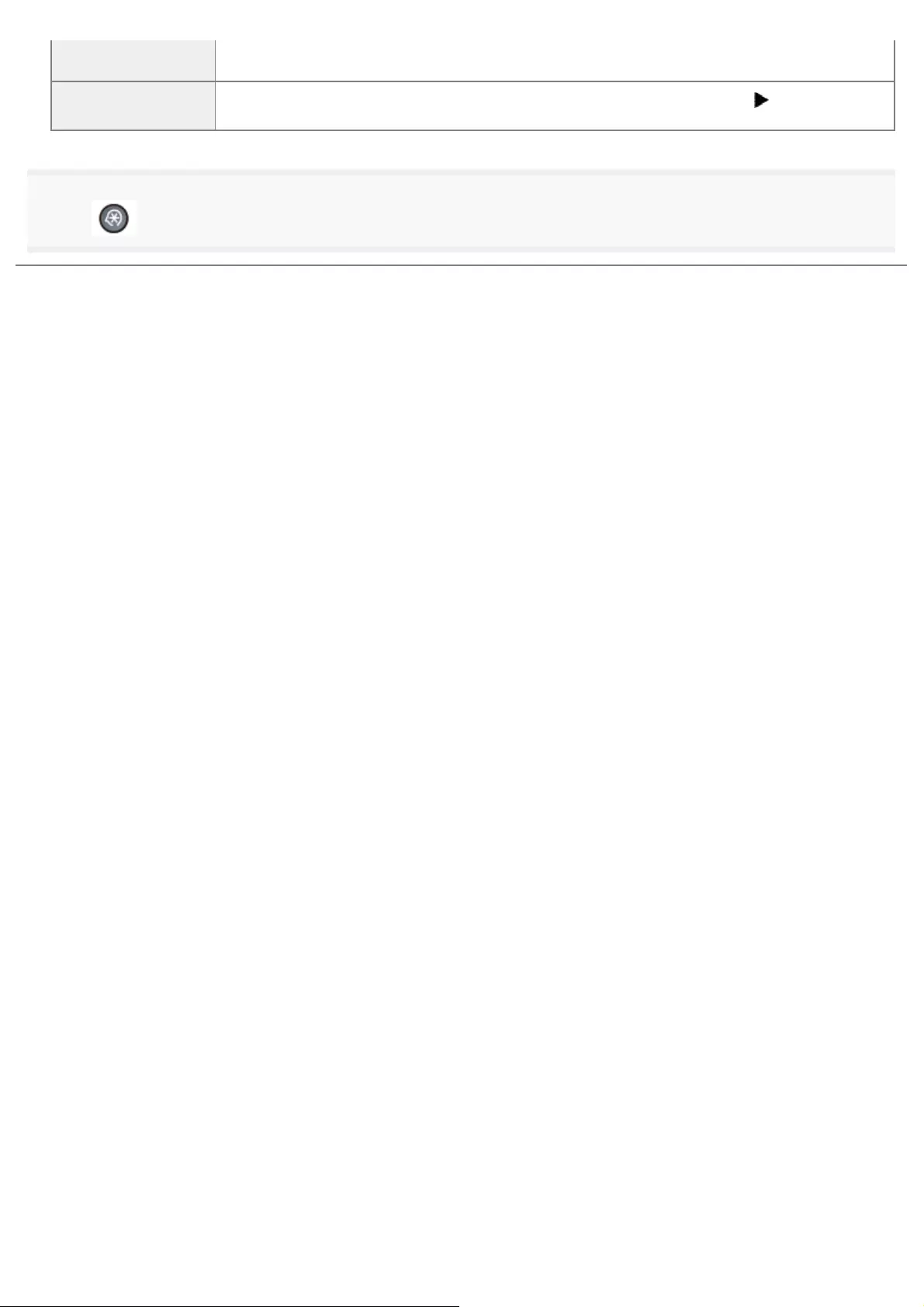
<Auto> The cursor moves forward to the end of a word approximately one second after a character has
been entered.
<Manual> The cursor does not move automatically. To enter the next character, press [ ] to move the
cursor forward.
6
Press [ ] (Menu) to close the menu screen.
㻝㻟㻥㻌㻛㻌㻥㻢㻠
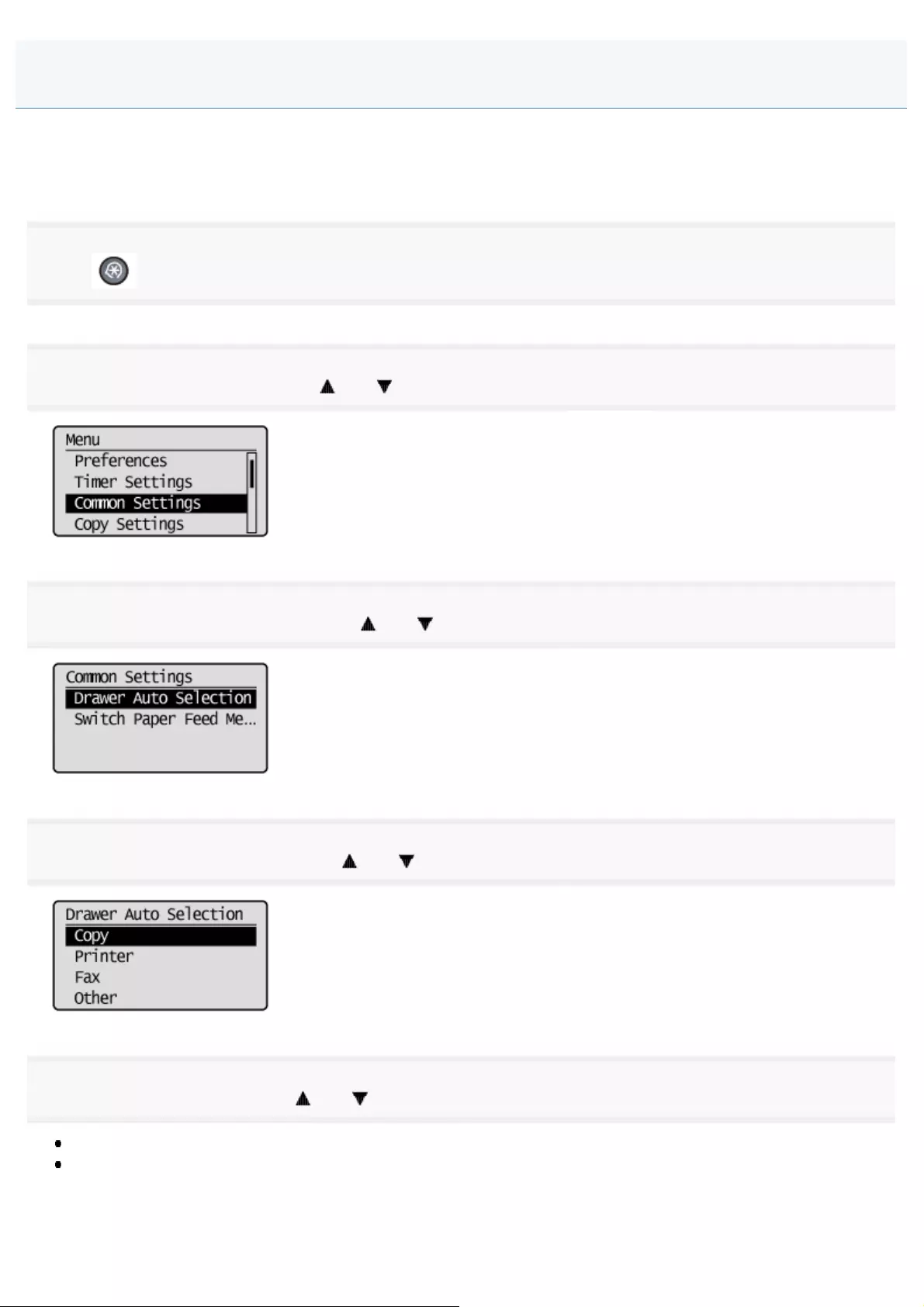
0FR4-02J
You can specify whether to use the paper drawer or multi-purpose tray as the paper source for each function. Also, if no
paper is loaded in the paper drawer when the machine is printing continuously, paper is automatically fed from another
drawer that is loaded with the same sized paper.
1
Press [ ] (Menu).
2
Select <Common Settings> using [ ] or [ ] and press [OK].
3
Select <Drawer Auto Selection> using [ ] or [ ] and press [OK].
4
Select the function to specify using [ ] or [ ] and press [OK].
5
Select the paper source using [ ] or [ ] and press [OK].
<Drawer 2> is displayed only when the optional paper drawer (Drawer 2) is installed.
If you select <Printer> in Step 4, <Multi-Purpose Tray> is not displayed. The multi-purpose tray is fixed for auto
selection.
Setting a Paper Source to Be Used for Each Function
㻝㻠㻜㻌㻛㻌㻥㻢㻠
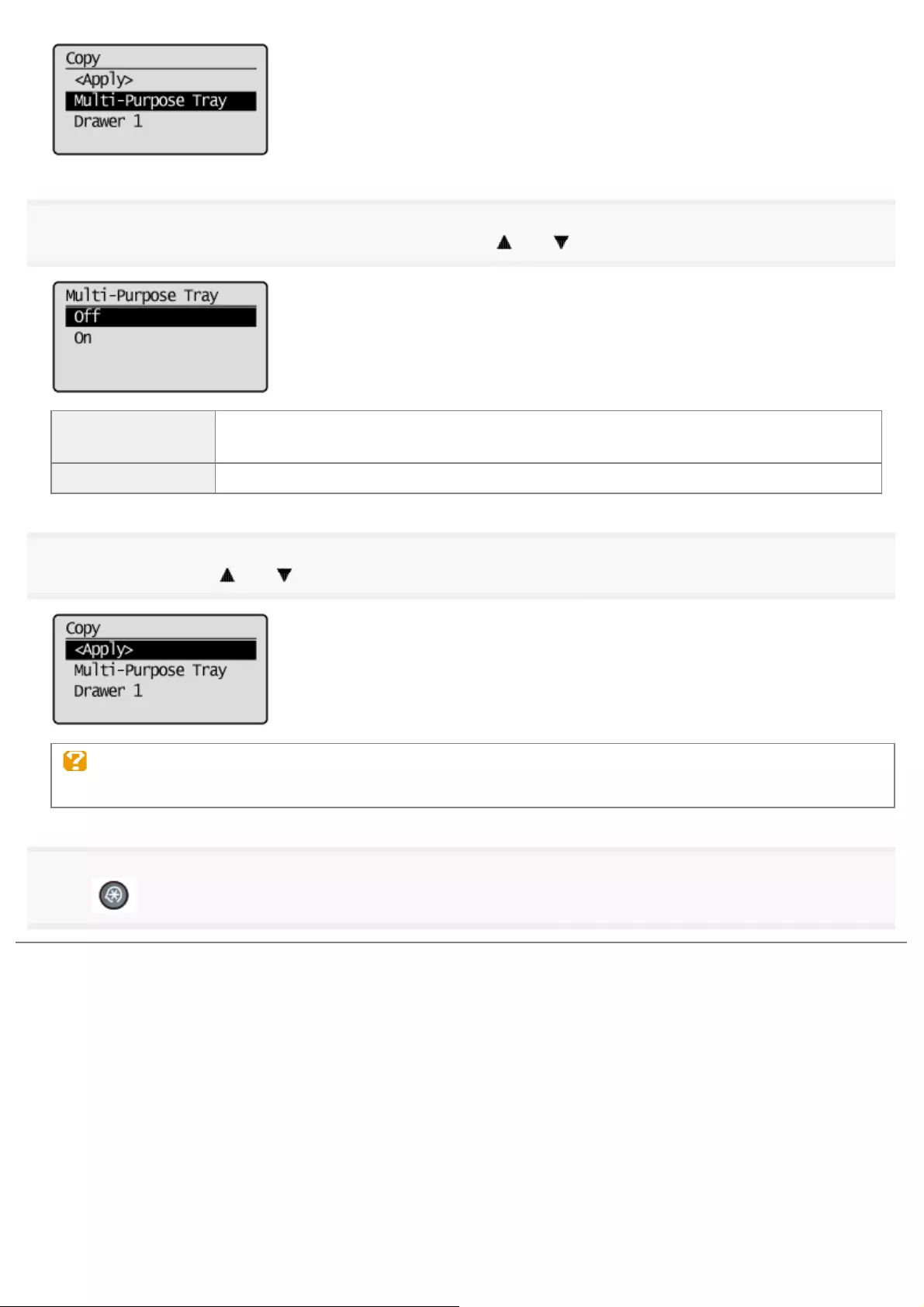
6
Select whether to specify drawer auto-selection using [ ] or [ ] and press [OK].
<Off> Does not recognize the paper drawer as auto selection.
(Multiple drawers, other than <Multi-Purpose Tray>, cannot be set to <Off> at the same time.)
<On> Recognizes the paper drawer as auto selection.
7
Select <Apply> using [ ] or [ ] and press [OK].
When <Apply> is grayed out
Specify the settings of <Drawer 1> or <Drawer 2> to <On>.
8
Press [ ] (Menu) to close the menu screen.
㻝㻠㻝㻌㻛㻌㻥㻢㻠
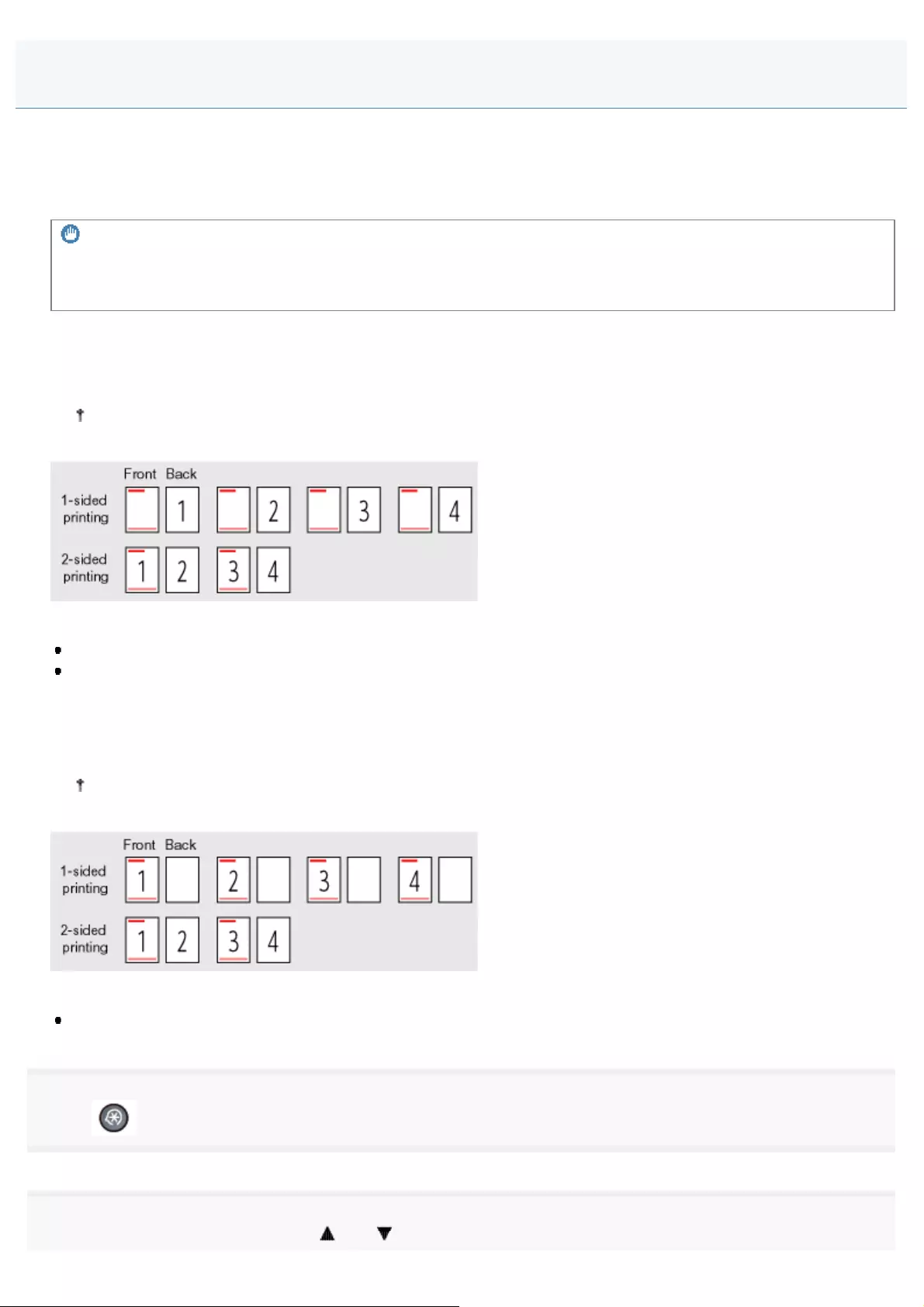
0FR4-02K
Specify whether to print only on the front side of paper for 1-sided printing so that the odd pages are always printed on the
front side for both 1-sided and 2-sided printing.
The print side for 1-sided printing varies depending on the setting specified. To use preprinted paper, read "Paper Loading
Orientation" carefully to place the paper stack in the correct orientation.
IMPORTANT
Paper Size and Paper Type
If you select unsupported paper size or paper type for 2-sided printing, the settings applied in this section will be invalid.
When <Print Speed Priority> is selected (the default setting)
All pages (odd and even) are printed on the back side for 1-sided printing while the odd pages are printed on the first side
for 2-sided printing, as shown below.
Make sure to place the stack correctly to use preprinted paper, as the side to be placed face up varies between 1-
sided and 2-sided printing.
Select this setting when
using paper types other than preprinted paper
using preprinted paper only for 1-sided printing
When <Print Side Priority> is selected
All pages are printed on the first side for 1-sided printing so the odd pages are always printed on the first side for both 1-
sided and 2-sided printing, as shown below.
The side to be placed face up is the same between 1-sided and 2-sided printing, even when using preprinted
paper.
Select this setting when
using preprinted paper for both 1-sided and 2-sided printing
1
Press [ ] (Menu).
2
Select <Common Settings> using [ ] or [ ] and press [OK].
Selecting the Print Side
㻝㻠㻞㻌㻛㻌㻥㻢㻠
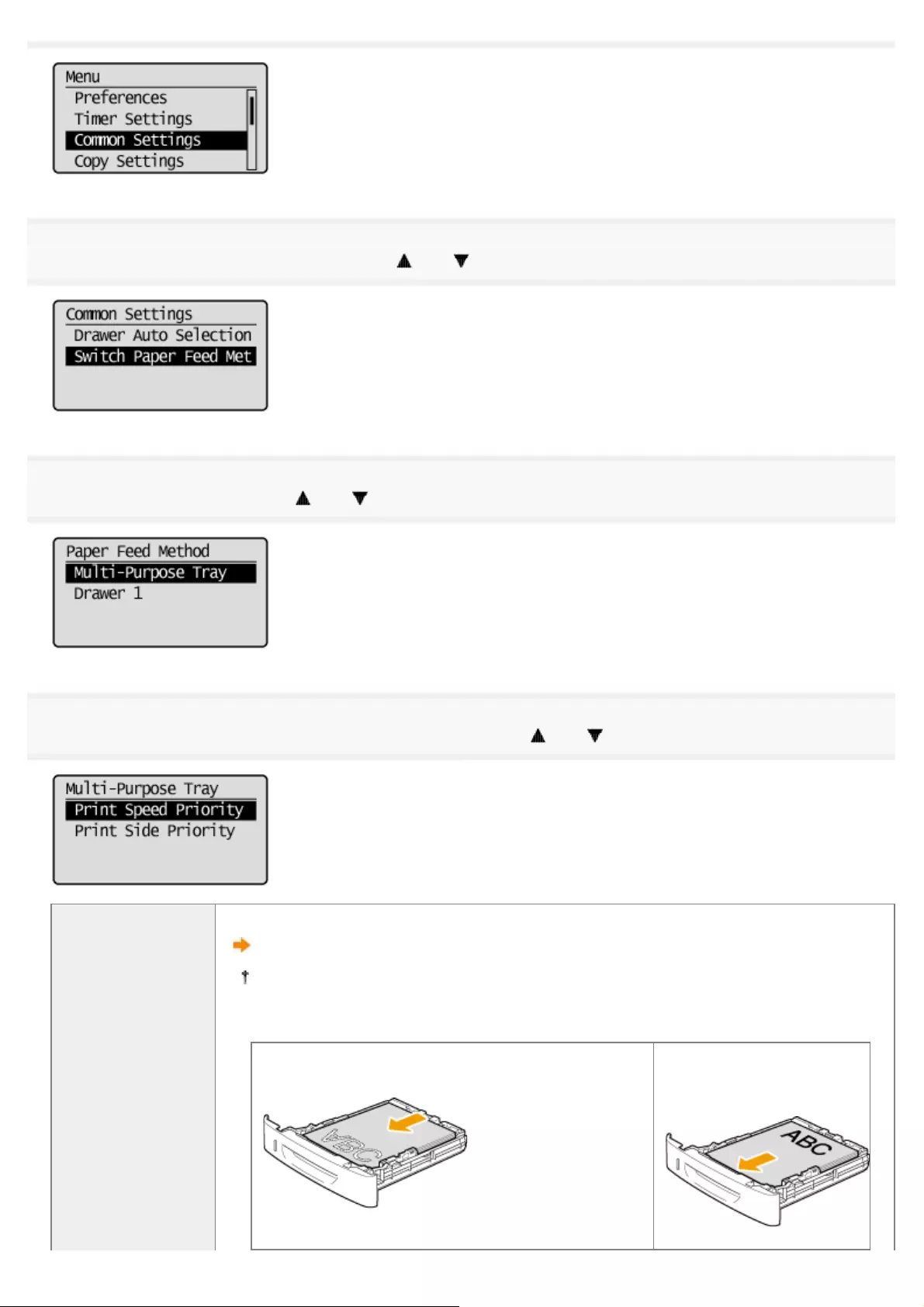
3
Select <Switch Paper Feed Method> using [ ] or [ ] and press [OK].
4
Select the paper source using [ ] or [ ] and press [OK].
5
Select <Print Speed Priority> or <Print Side Priority> using [ ] or [ ] and press [OK].
<Print Speed
Priority>
Place the paper stack as shown below when <Print Speed Priority> is selected.
(: Feeding direction)
For details on the procedure for loading paper when using multi-purpose tray or when
printing pages of the landscape layout,
see "Paper Loading Orientation."
For 1-sided printing For 2-sided printing
Place the stack with the printed side face down. Place the stack with the front
side (first page) face up.
㻝㻠㻟㻌㻛㻌㻥㻢㻠
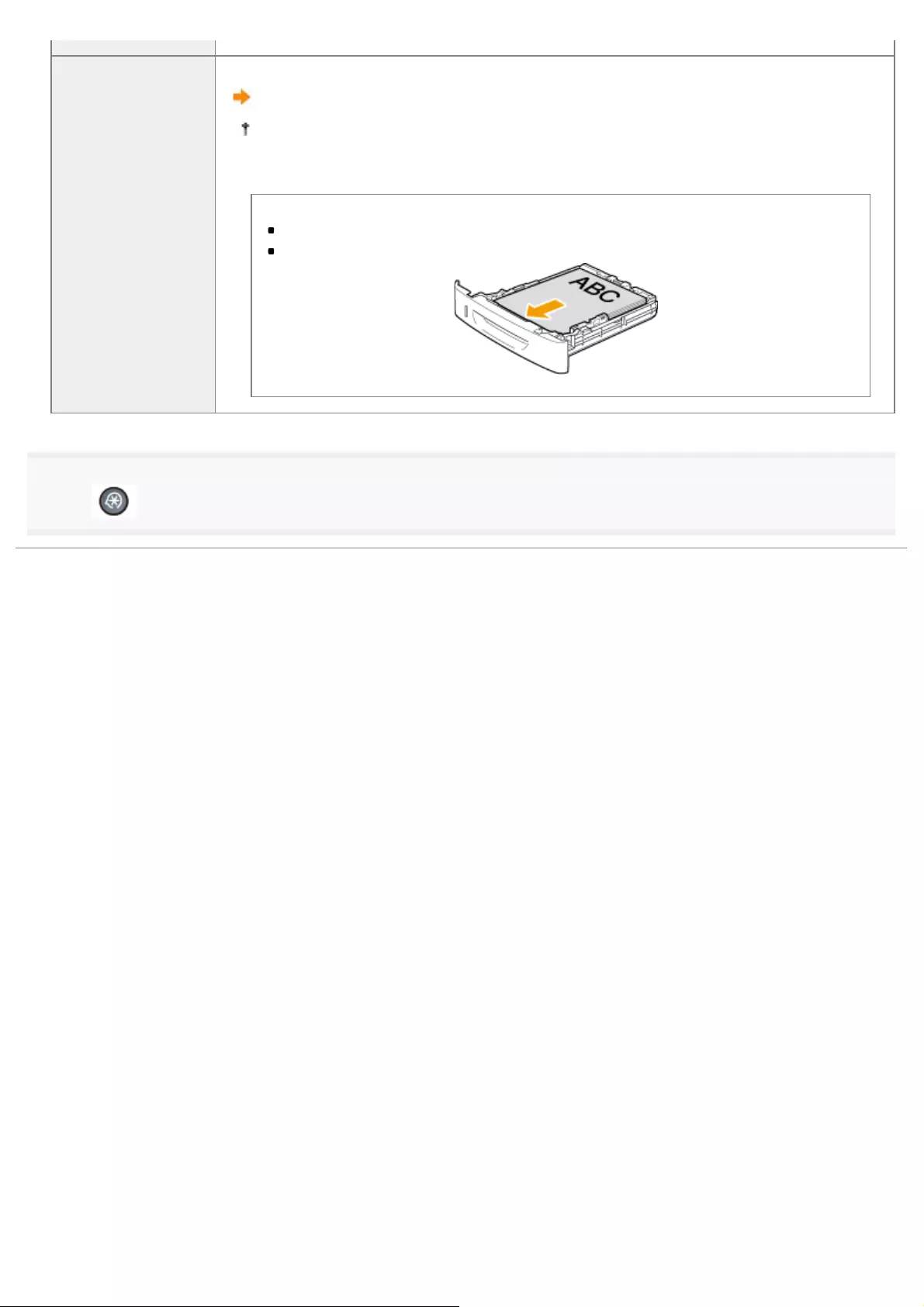
<Print Side Priority>
Place the paper stack as shown below when <Print Side Priority> is selected.
(: Feeding direction)
For details on the procedure for loading paper when using multi-purpose tray or when
printing pages of the landscape layout,
see "Paper Loading Orientation."
The side to be placed face up is the same between 1-sided and 2-sided printing.
Place the stack with the printed side face up for 1-sided printing.
Place the stack with the front side (first page) face up for 2-sided printing.
6
Press [ ] (Menu) to close the menu screen.
㻝㻠㻠㻌㻛㻌㻥㻢㻠
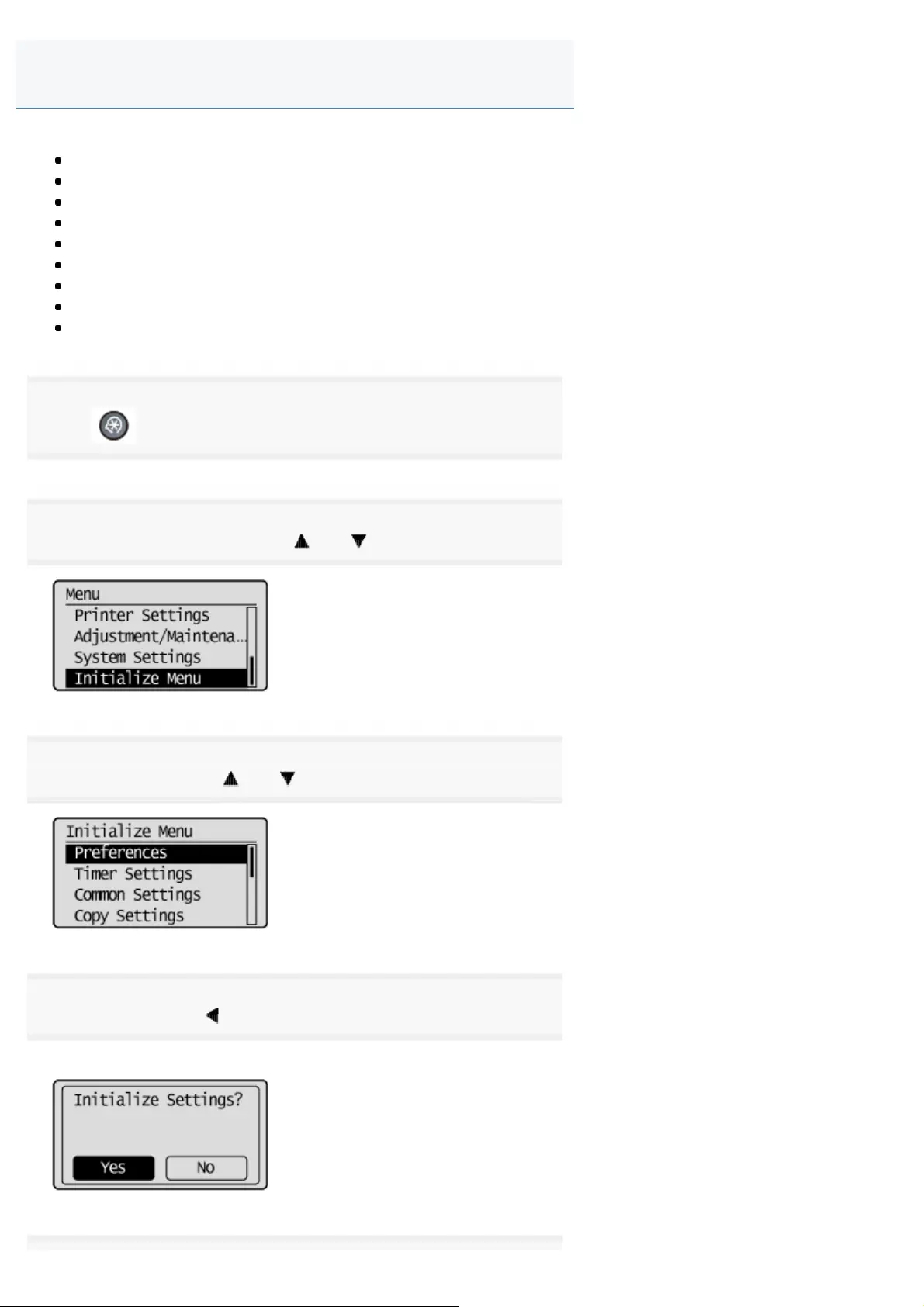
0FR4-02R
Restore the following settings to the default settings separately or together.
Preferences
Timer Settings
Common Settings
Copy Settings
Fax Settings
Scan Settings
USB Direct Print Settings
Printer Settings
Initialize All
1
Press [ ] (Menu).
2
Select <Initialize Menu> using [ ] or [ ] and press [OK].
3
Select the item using [ ] or [ ] and press [OK].
4
Select <Yes> using [ ] and press [OK].
Initializing is performed.
Initializing the Menu
㻝㻠㻢㻌㻛㻌㻥㻢㻠
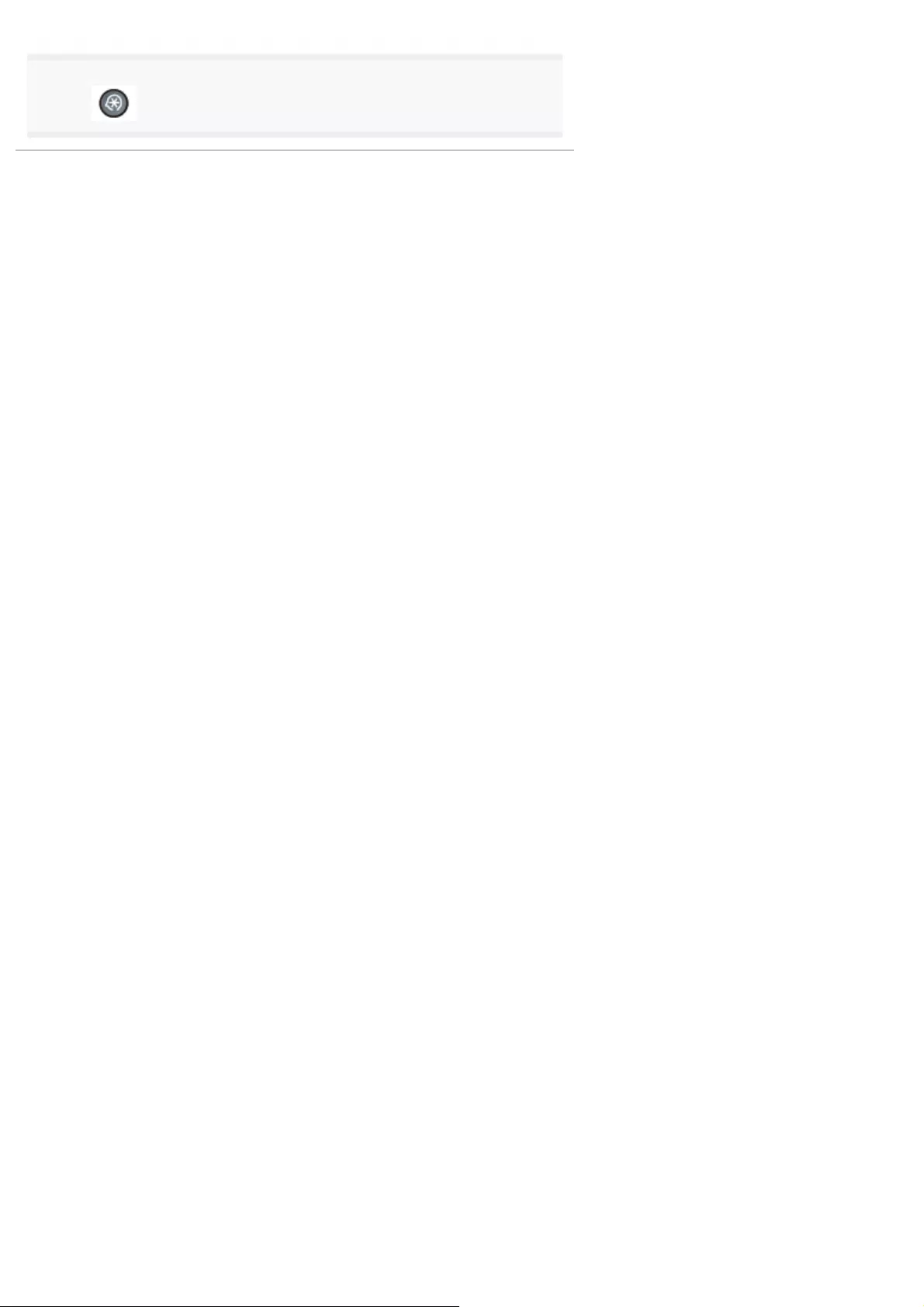
5
Press [ ] (Menu) to close the menu screen.
㻝㻠㻣㻌㻛㻌㻥㻢㻠
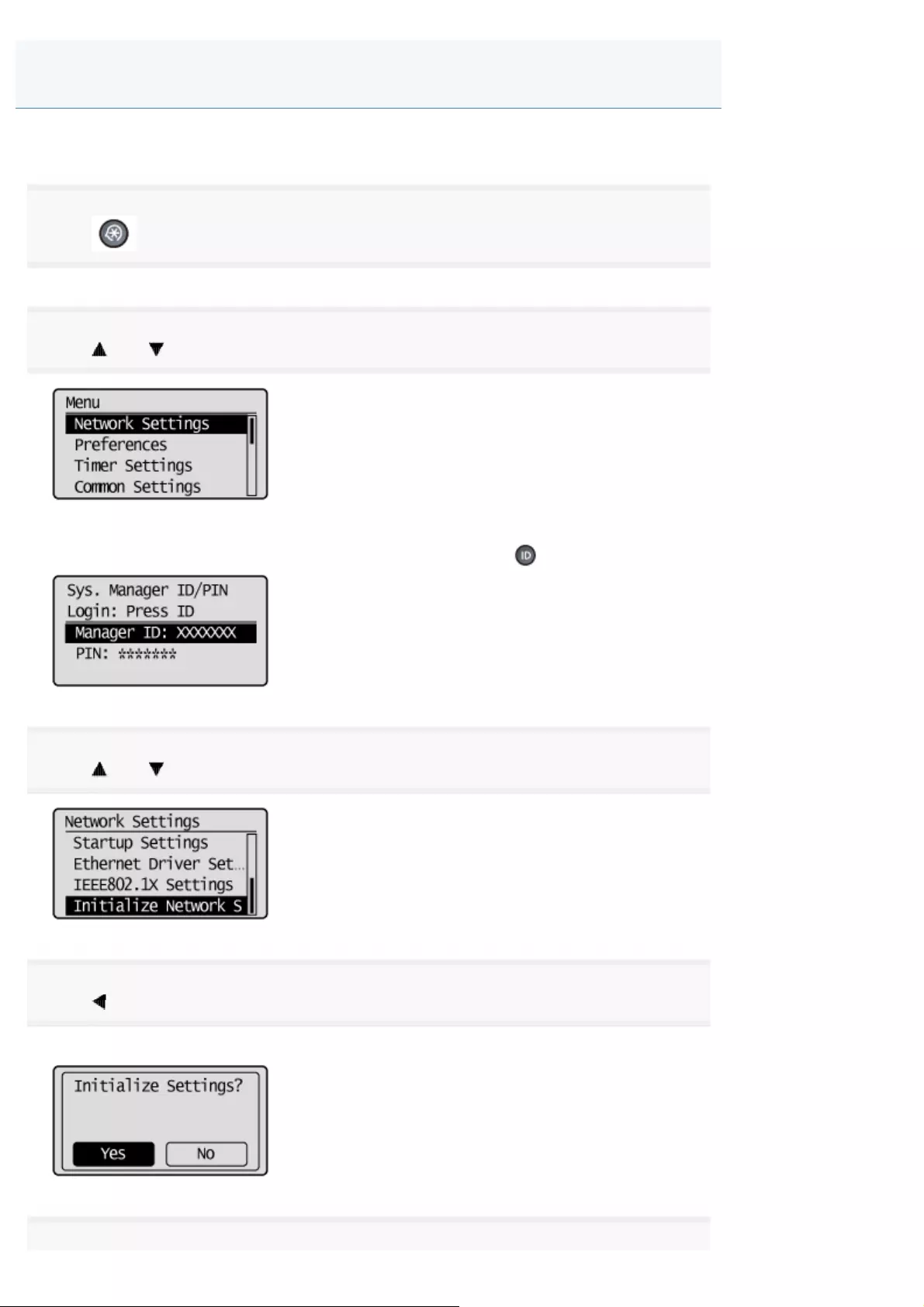
0FR4-02S
This section describes how to initialize the network settings to its default settings.
1
Press [ ] (Menu).
2
Press [ ] or [ ] to highlight <Network Settings>, and then press [OK].
When the system manager ID and system manager PIN are specified
Use the numeric keys to enter the ID and number, and then press [ ] (Log In/Out).
3
Press [ ] or [ ] to highlight <Initialize Network Settings>, and then press [OK].
4
Press [ ] to highlight <Yes>, and then press [OK].
Initializing is performed.
5
Initializing the Network Settings
㻝㻠㻤㻌㻛㻌㻥㻢㻠
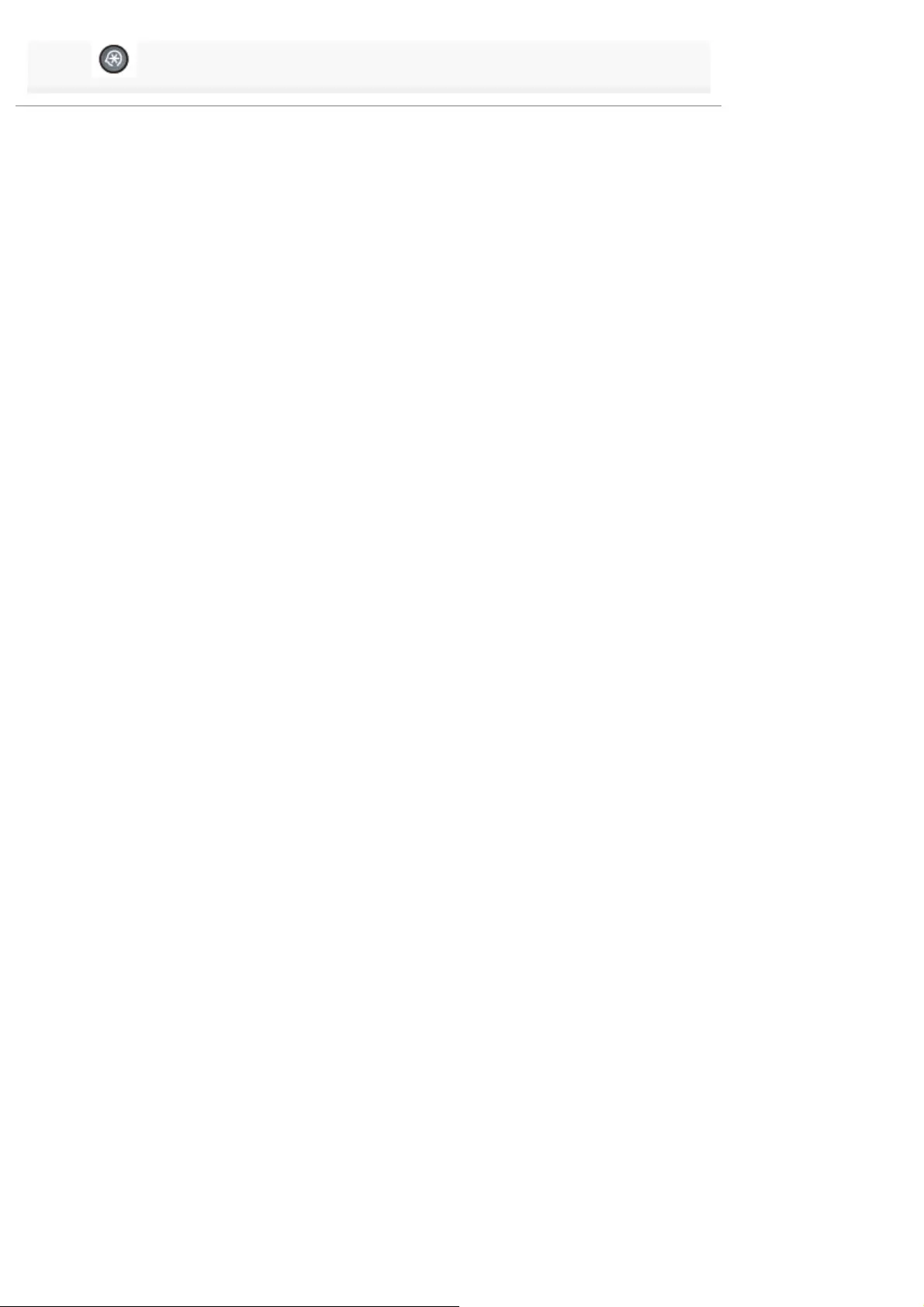
Press [ ] (Menu) to close the Menu screen.
㻝㻠㻥㻌㻛㻌㻥㻢㻠
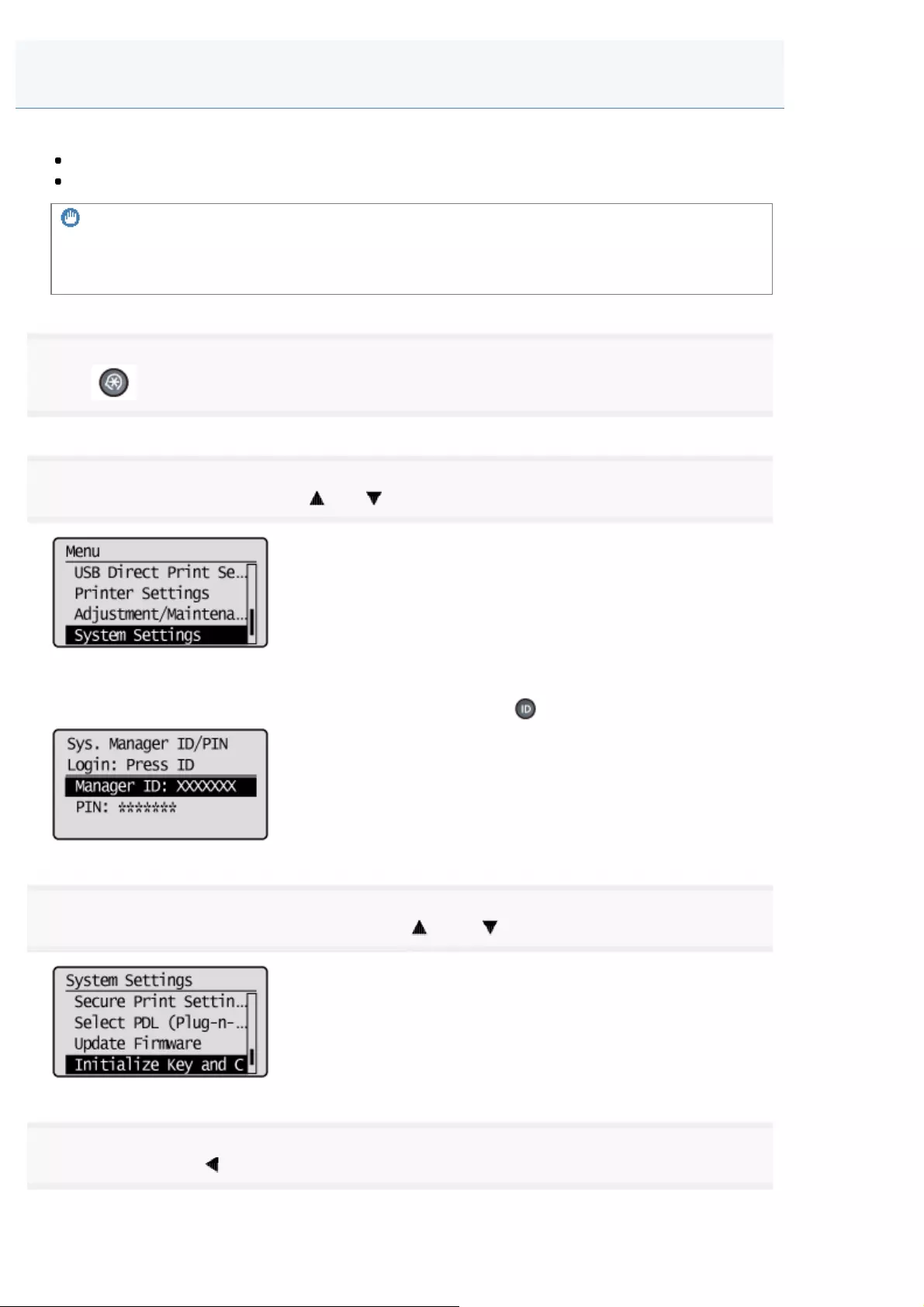
0FR4-02U
Resets the key and certificate or CA certificate to the default values.
Key and certificate: none (all have been deleted)
CA certificate: 5 (the default preinstalled CA certificate)
IMPORTANT
About function settings
When the key and certificate are initialized, IEEE802.1X TLS certificate and SSL setting are set to "Off."
1
Press [ ] (Menu).
2
Select <System Settings> using [ ] or [ ] and press [OK].
When the system manager ID and system manager PIN are specified
Use the numeric keys to enter the ID and number, and then press [ ] (Log In/Out).
3
Select <Initialize Key and Certificate> using [ ] and [ ] and press [OK].
4
Select <Yes> using [ ] and press [OK].
Initializing is performed.
Initializing the Key and Certificate
㻝㻡㻜㻌㻛㻌㻥㻢㻠
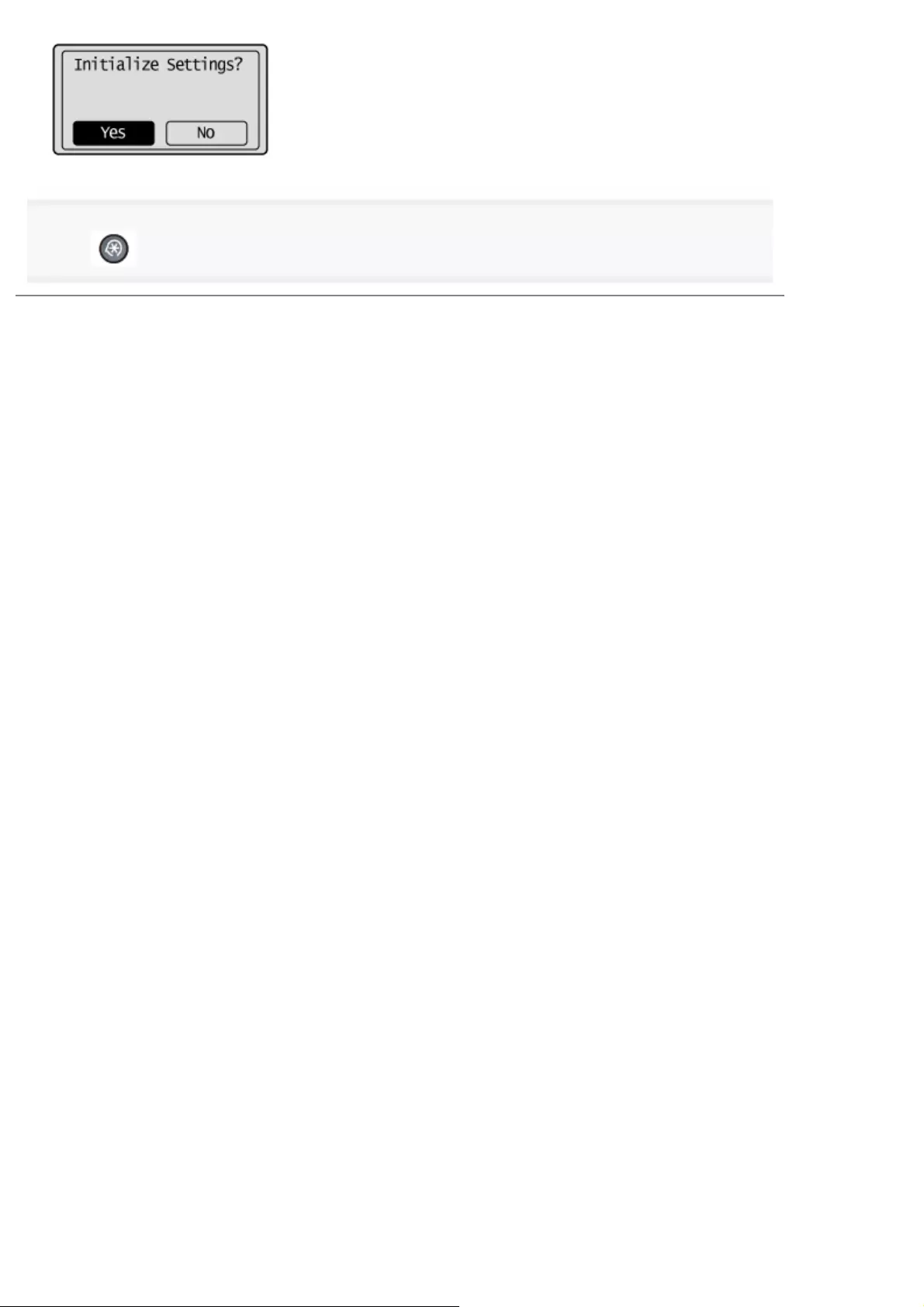
5
Press [ ] (Menu) to close the menu screen.
㻝㻡㻝㻌㻛㻌㻥㻢㻠
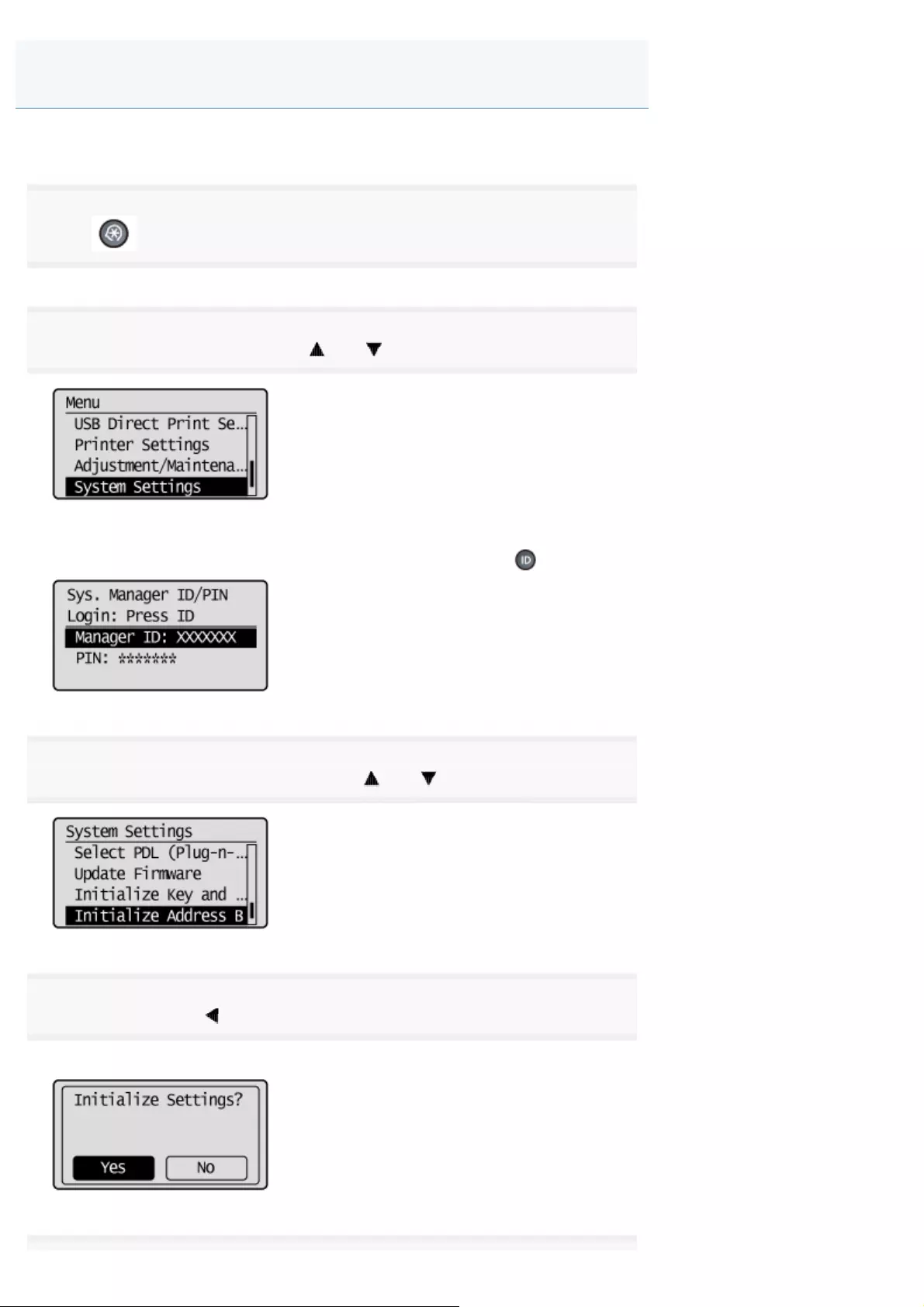
0FR4-02W
Choose to initialize the address book to the default settings.
1
Press [ ] (Menu).
2
Select <System Settings> using [ ] or [ ] and press [OK].
When the system manager ID and system manager PIN are specified
Use the numeric keys to enter the ID and number, and then press [ ] (Log In/Out).
3
Select <Initialize Address Book> using [ ] or [ ] and press [OK].
4
Select <Yes> using [ ] and press [OK].
Initializing is performed.
Initializing the Address Book
㻝㻡㻞㻌㻛㻌㻥㻢㻠
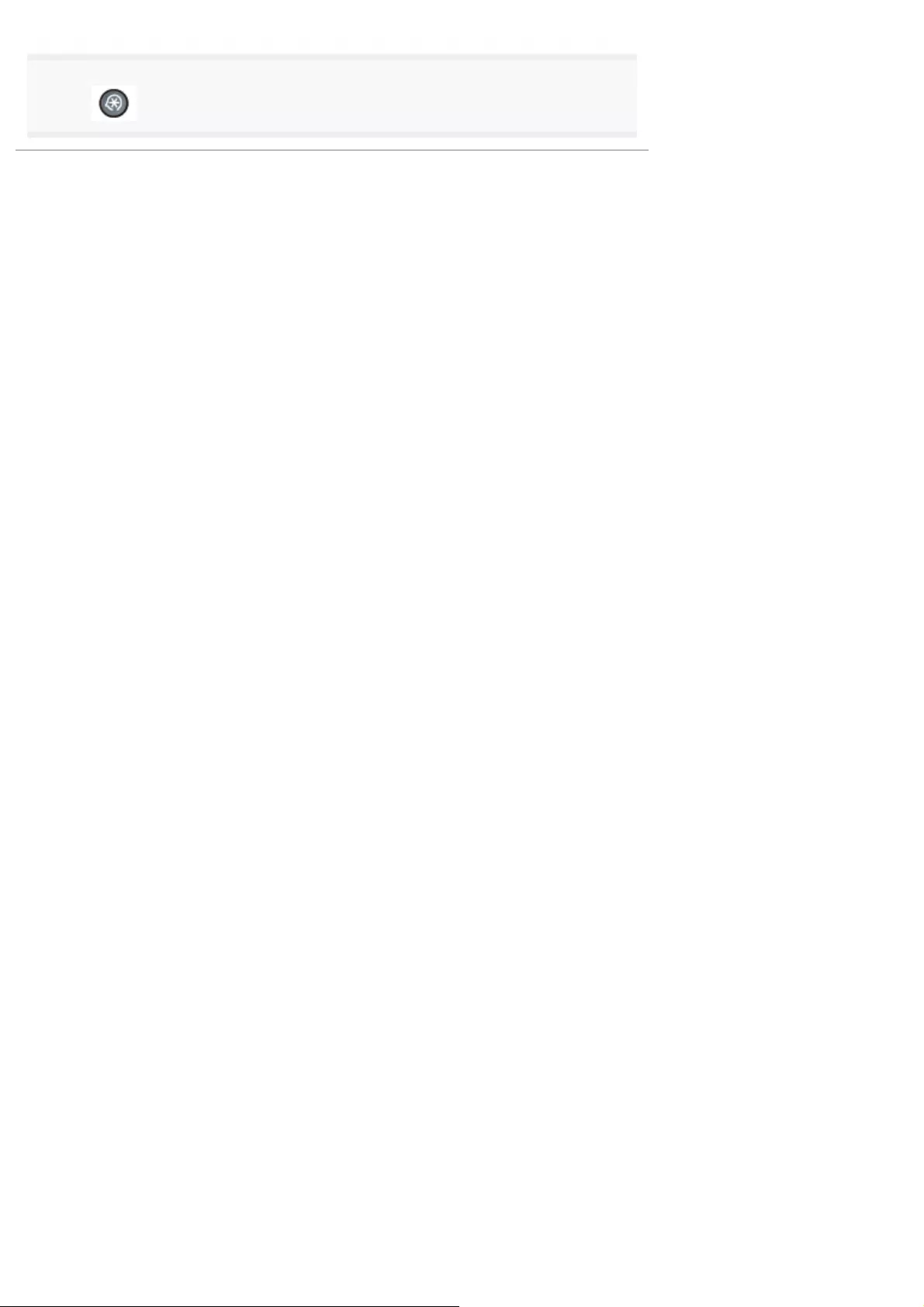
5
Press [ ] (Menu) to close the menu screen.
㻝㻡㻟㻌㻛㻌㻥㻢㻠
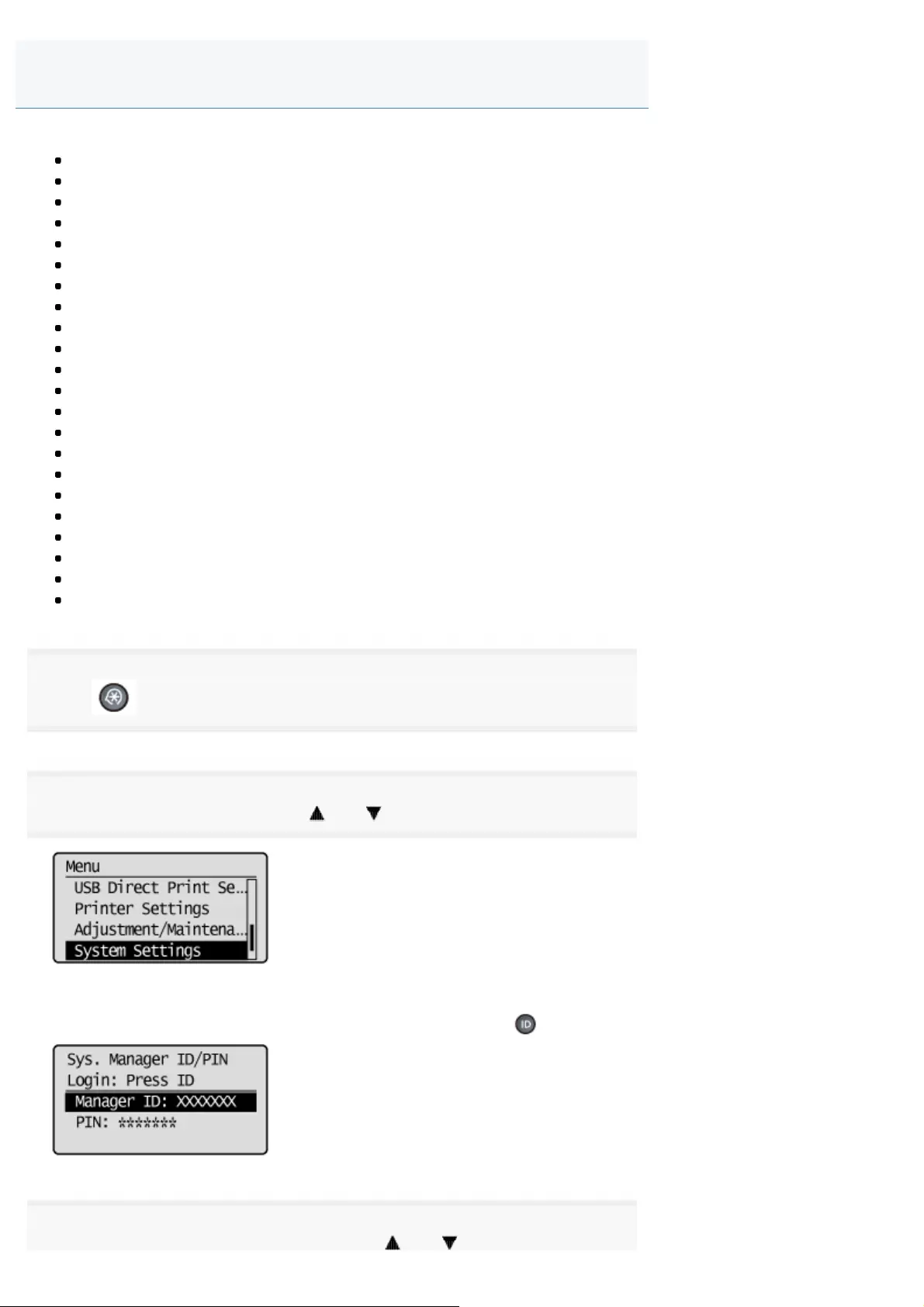
0FR4-02X
Restore the following settings to the default settings separately or together.
Network Settings
System Manager Information Settings
Device Information Settings
Dept. ID Management On/Off
Security Settings
Communication Management Settings
Select Country/Region
Forwarding Settings
Store/Print When Forwarding
Remote UI On/Off
Restrict TX Function
Register LDAP Server
Display Job History
USB Device On/Off
Memory Media Storage On/Off
USB Direct Print On/Off
Product Extended Survey Program On/Off
Cloud Print Settings
Confirm Paper Settings
Secure Print Settings
Select PDL (Plug-n-Play)
All settings mentioned above
1
Press [ ] (Menu).
2
Select <System Settings> using [ ] or [ ] and press [OK].
When the system manager ID and system manager PIN are specified
Use the numeric keys to enter the ID and number, and then press [ ] (Log In/Out).
3
Select <Initialize System Settings> using [ ] or [ ] and press [OK].
Initializing the System Management Settings
㻝㻡㻠㻌㻛㻌㻥㻢㻠
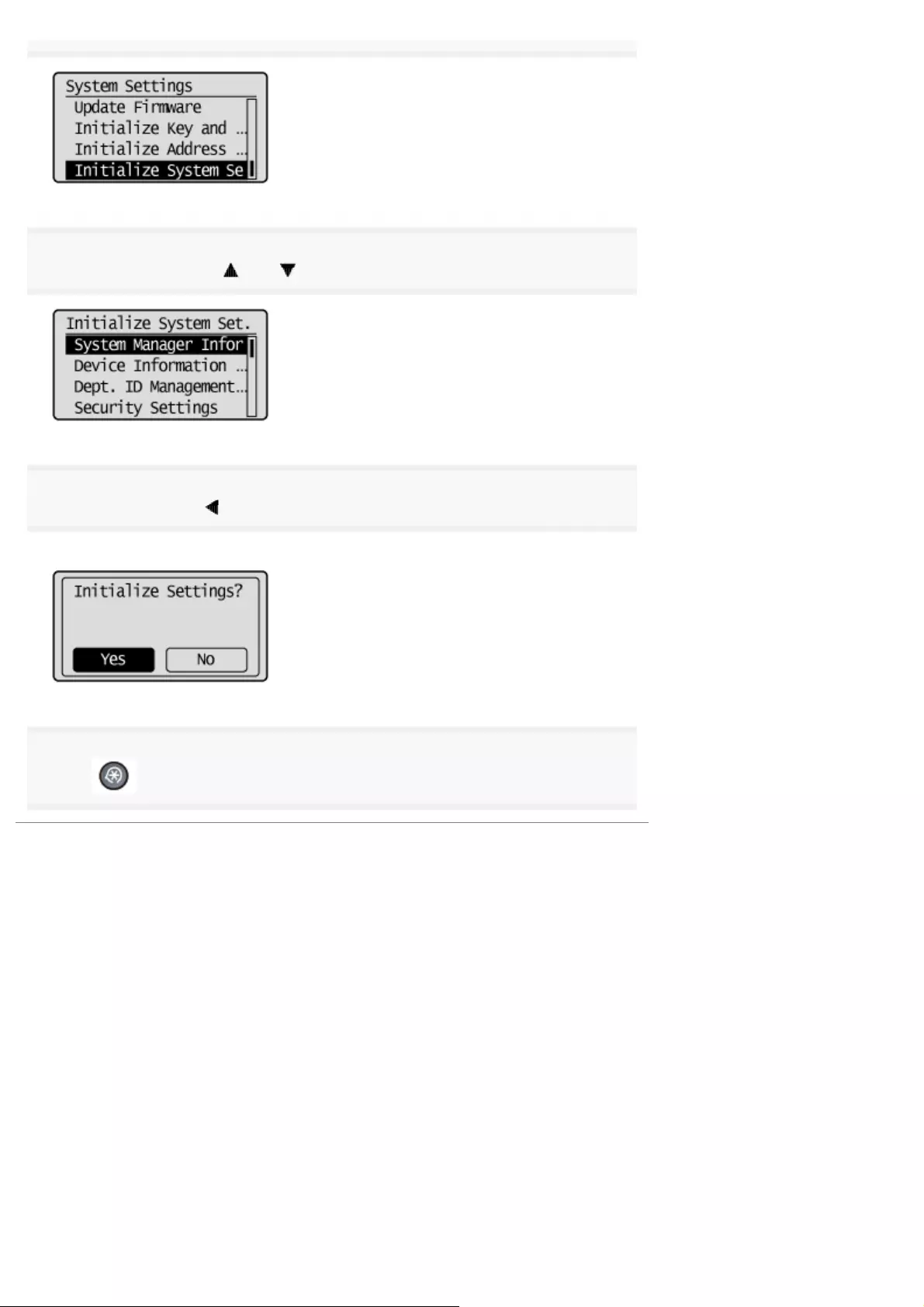
4
Select the item using [ ] or [ ] and press [OK].
5
Select <Yes> using [ ] and press [OK].
Initializing is performed.
6
Press [ ] (Menu) to close the menu screen.
㻝㻡㻡㻌㻛㻌㻥㻢㻠
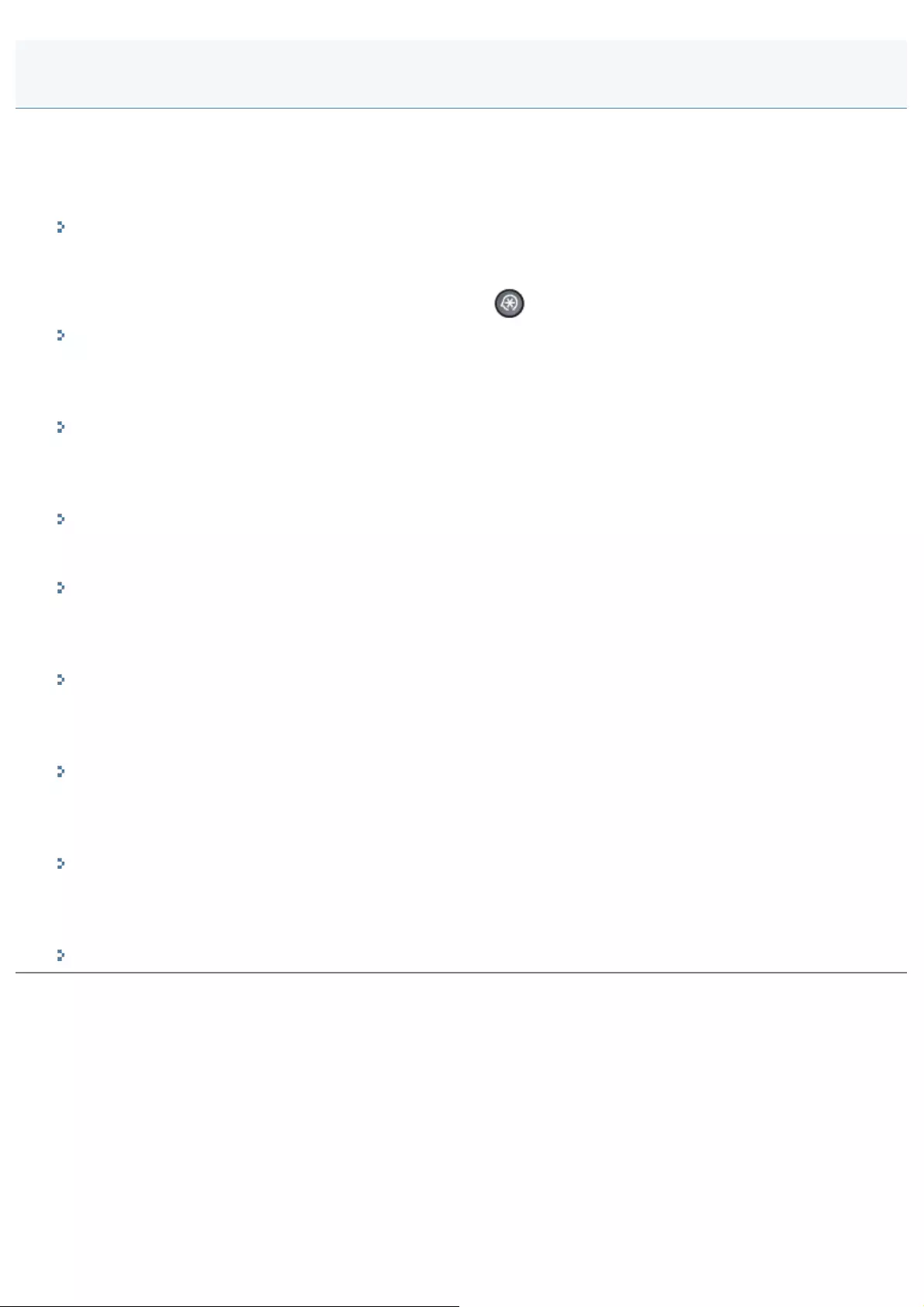
0FR4-02Y
You can automatically or manually print the following reports and lists.
Address book list
Print addresses registered in one-touch keys, coded dial, and group dialing as separate lists.
"Printing the Address Book List"
User data list
Print the machine information or the list of settings specified in [ ] (Menu).
"Printing the User Data List"
System Manager Data List
You can print all the information about the machine.
"Printing System Manager Data List"
Communication management report
Print the log of faxes sent or received.
"Printing a Communication Management Report "
Specify whether to print this report automatically after every 40 transmissions. Sending and receiving reports can be printed
in separate formats.
"Communication Management "
Fax TX Result Report
Specify whether to print this report automatically or only when an error occurs.
"Fax Send Results Report "
E-Mail/Windows (SMB) TX Result Report
Specify whether to print this report automatically or only when an error occurs.
"E-Mail/Windows (SMB) Send Results Report "
RX result report
Specify whether to print this report automatically or only when an error occurs.
"Receive Results "
Dept. ID Management Report
You can print the total output volume for copy, print, and received fax jobs.
"Printing Dept. ID Management Report"
Summary of Reports and Lists
㻝㻡㻢㻌㻛㻌㻥㻢㻠
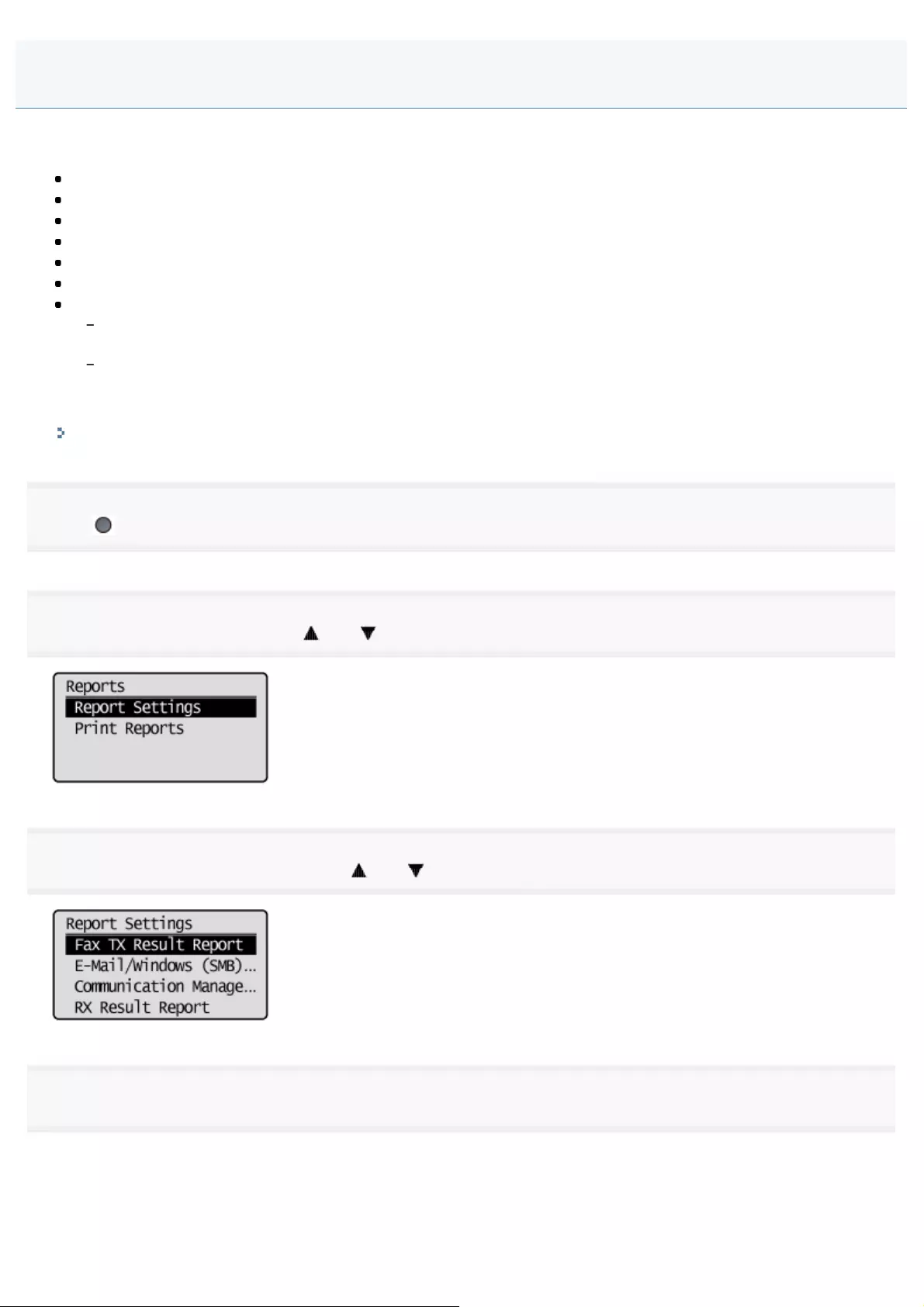
0FR4-031
Specify whether to print the send results report automatically.
The report includes the following.
Job No.
Address
Name
Start time
Call length
Sheets
Result
OK
Transmission finished successfully.
NG
Transmission failed.
When an error code is displayed, see the following.
"Error Codes"
1
Press [ ] (Report).
2
Select <Report Settings> using [ ] or [ ] and press [OK].
3
Select <Fax TX Result Report> using [ ] or [ ] and press [OK].
4
Specify how you want the report printed.
Fax Send Results Report
㻝㻡㻤㻌㻛㻌㻥㻢㻠
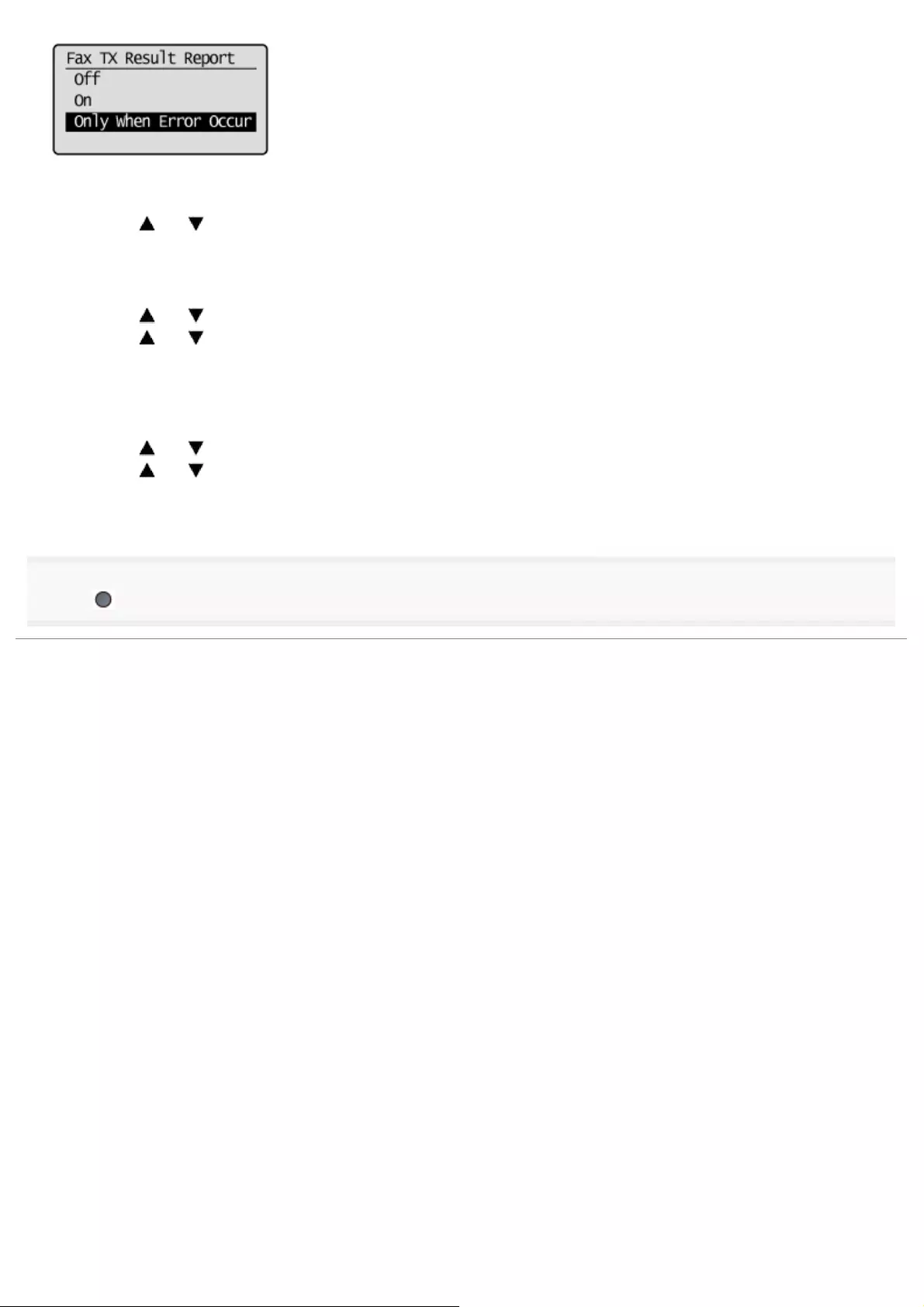
To choose not to print the report automatically
(1) Press [ ] or [ ] to select <Off> and press [OK].
(2) Proceed to Step 5.
To print the report every time you send a document
(1) Press [ ] or [ ] to select <On> and press [OK].
(2) Press [ ] or [ ] to select whether to include the information of the document that you are sending in the report and
press [OK].
(3) Proceed to Step 5.
To print the report only when a send error occurs
(1) Press [ ] or [ ] to select <Only When Error Occurs> and press [OK].
(2) Press [ ] or [ ] to select whether to include the information of the document that you are sending in the report and
press [OK].
(3) Proceed to Step 5.
5
Press [ ] (Report) to close <Report Settings> screen.
㻝㻡㻥㻌㻛㻌㻥㻢㻠
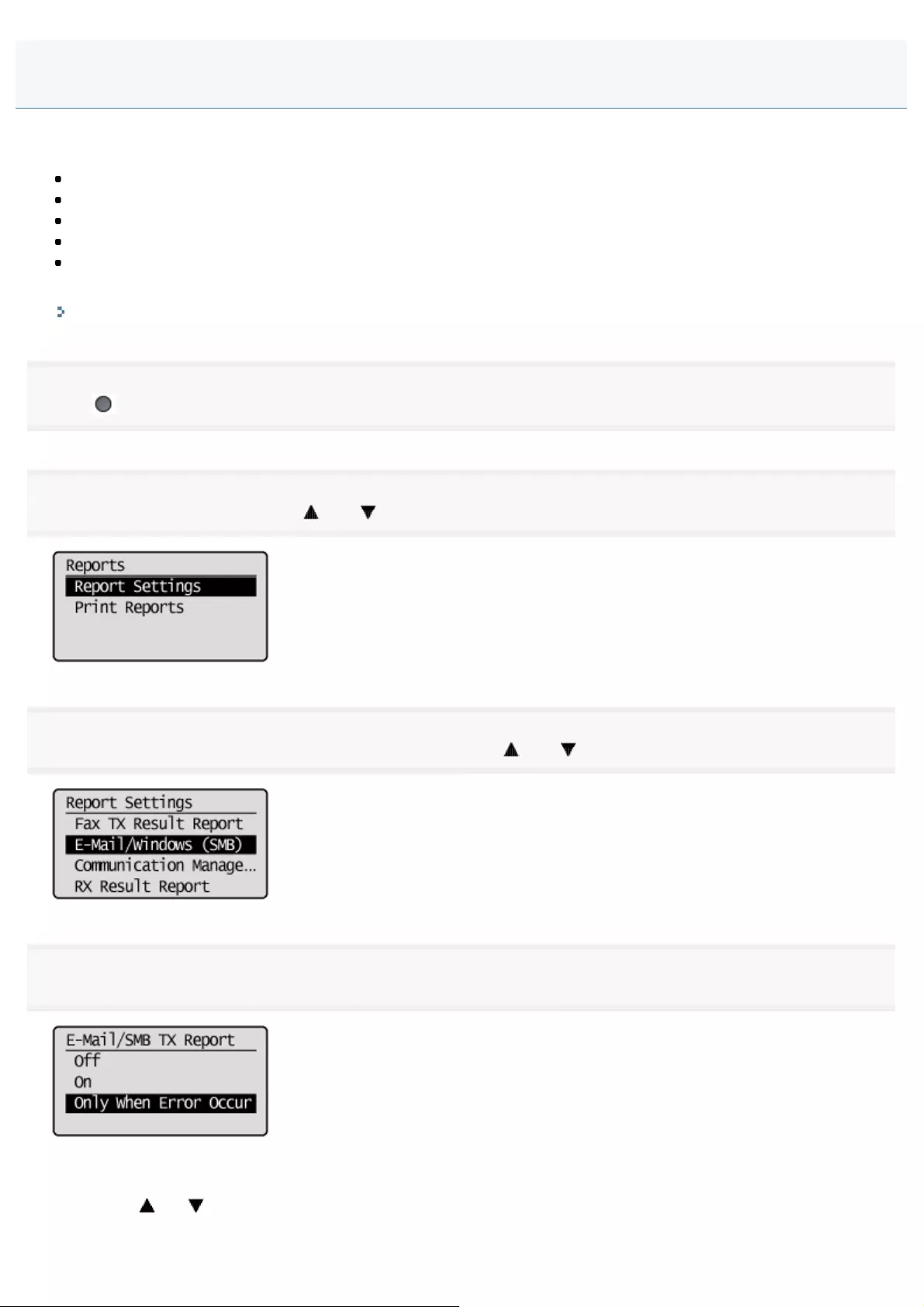
0FR4-032
Specify whether to print the send results report automatically.
The report includes the following.
Job No.
Start time
Sheets
Address
Error
When an error code is displayed, see the following.
"Error Codes"
1
Press [ ] (Report).
2
Select <Report Settings> using [ ] or [ ] and press [OK].
3
Select <E-Mail/Windows (SMB) TX Result Report> using [ ] or [ ] and press [OK].
4
Specify how you want the report printed.
To choose not to print the report automatically
(1) Press [ ] or [ ] to select <Off> and press [OK].
(2) Proceed to Step 5.
E-Mail/Windows (SMB) Send Results Report
㻝㻢㻜㻌㻛㻌㻥㻢㻠
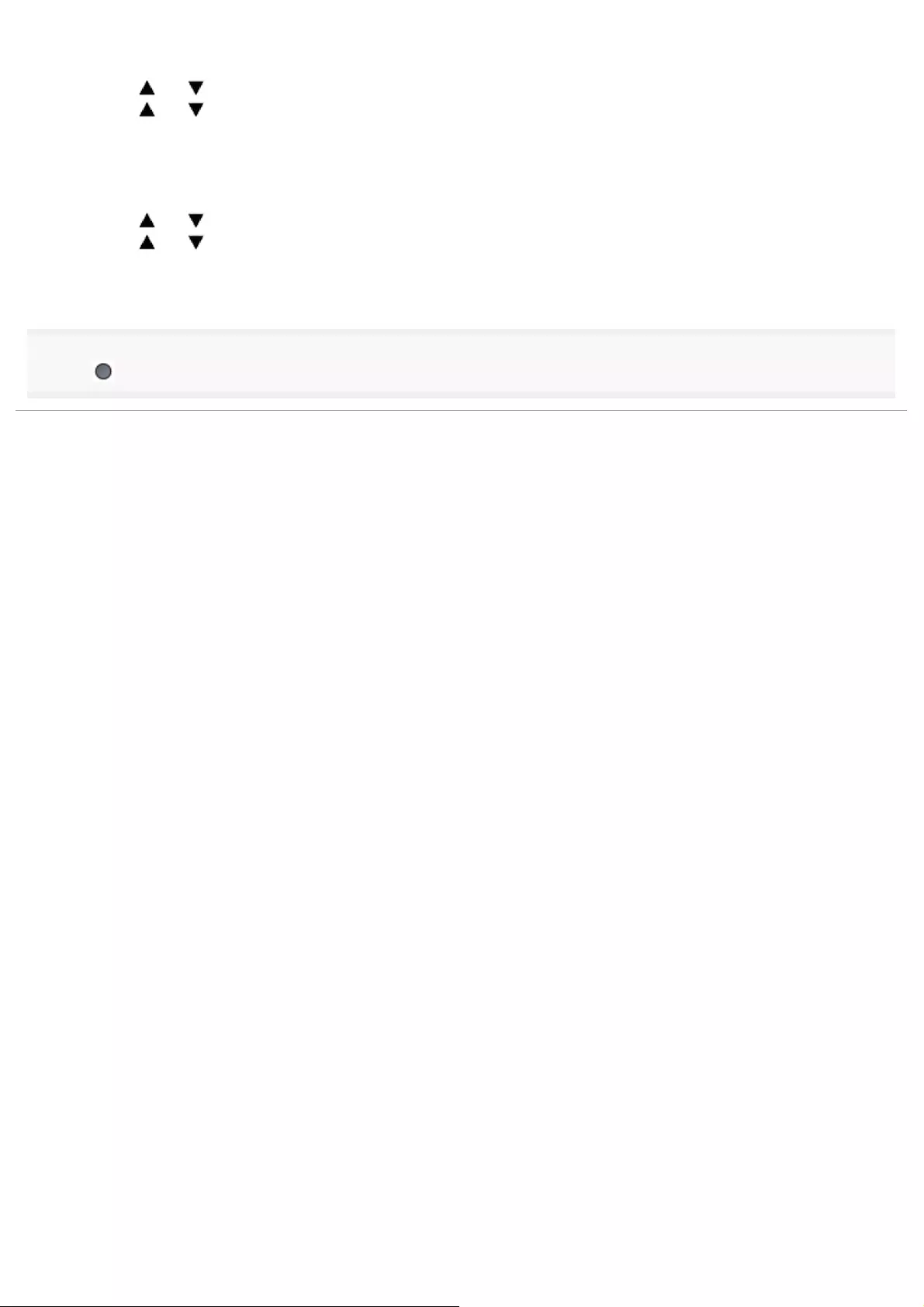
To print the report every time you send a document
(1) Press [ ] or [ ] to select <On> and press [OK].
(2) Press [ ] or [ ] to select whether to include the information of the document that you are sending in the report and
press [OK].
(3) Proceed to Step 5.
To print the report only when a send error occurs
(1) Press [ ] or [ ] to select <Only When Error Occurs> and press [OK].
(2) Press [ ] or [ ] to select whether to include the information of the document that you are sending in the report and
press [OK].
(3) Proceed to Step 5.
5
Press [ ] (Report) to close <Report Settings> screen.
㻝㻢㻝㻌㻛㻌㻥㻢㻠
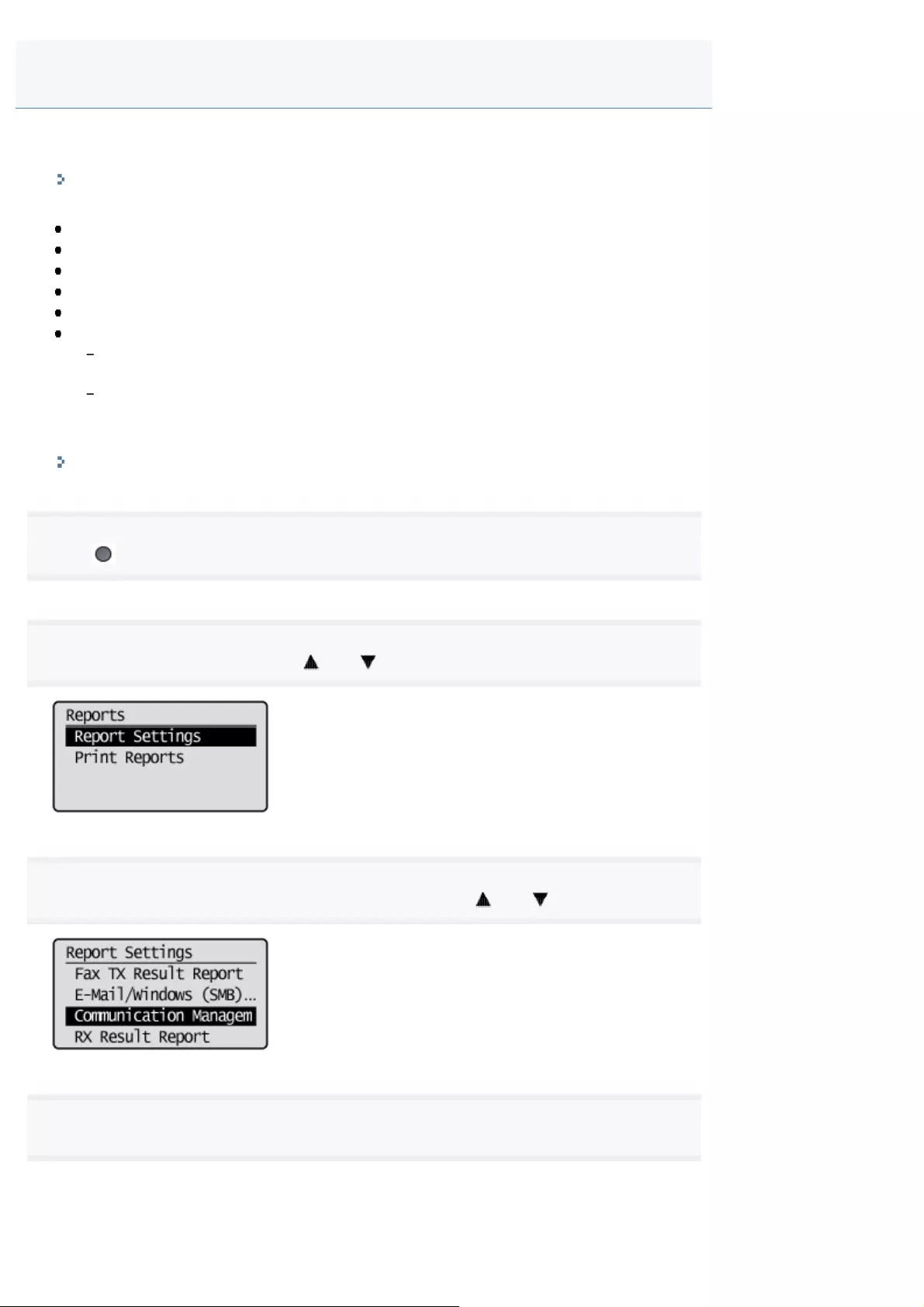
0FR4-033
Specify whether to print the communication management report automatically.
You can also print the report manually.
"Printing a Communication Management Report "
The report includes the following.
Start time
Name
No.
Mode
Page
Result
OK
Transmission finished successfully.
NG
Transmission failed.
When an error code is displayed, see the following.
"Error Codes"
1
Press [ ] (Report).
2
Select <Report Settings> using [ ] or [ ] and press [OK].
3
Select <Communication Management Report> using [ ] or [ ] and press [OK].
4
Specify how you want the report printed.
Communication Management
㻝㻢㻞㻌㻛㻌㻥㻢㻠
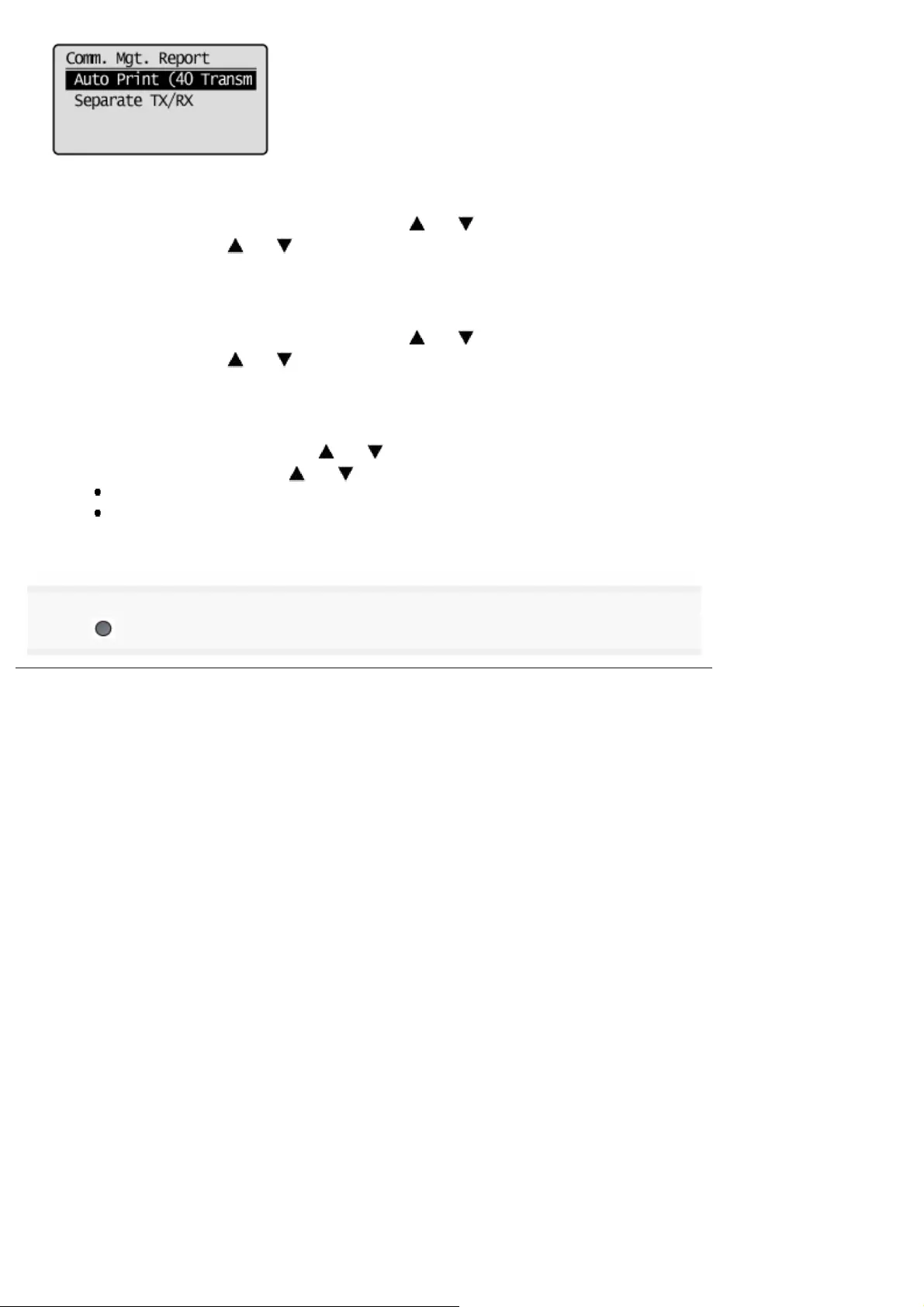
To choose not to print the report automatically
(1) Select <Auto Print (40 Transmissions)> using [ ] or [ ] and press [OK].
(2) Select <Off> using [ ] or [ ] and press [OK].
(3) Proceed to Step 5.
To print the report automatically
(1) Select <Auto Print (40 Transmissions)> using [ ] or [ ] and press [OK].
(2) Select <On> using [ ] or [ ] and press [OK].
(3) Proceed to Step 5.
To print sending and receiving reports separately
(1) Select <Separate TX/RX> using [ ] or [ ] and press [OK].
(2) Select <Off> or <On> using [ ] or [ ] and press [OK].
<Off>: Print sending and receiving reports in the same format.
<On>: Print sending and receiving reports in different formats.
(3) Proceed to Step 5.
5
Press [ ] (Report) to close <Report Settings> screen.
㻝㻢㻟㻌㻛㻌㻥㻢㻠
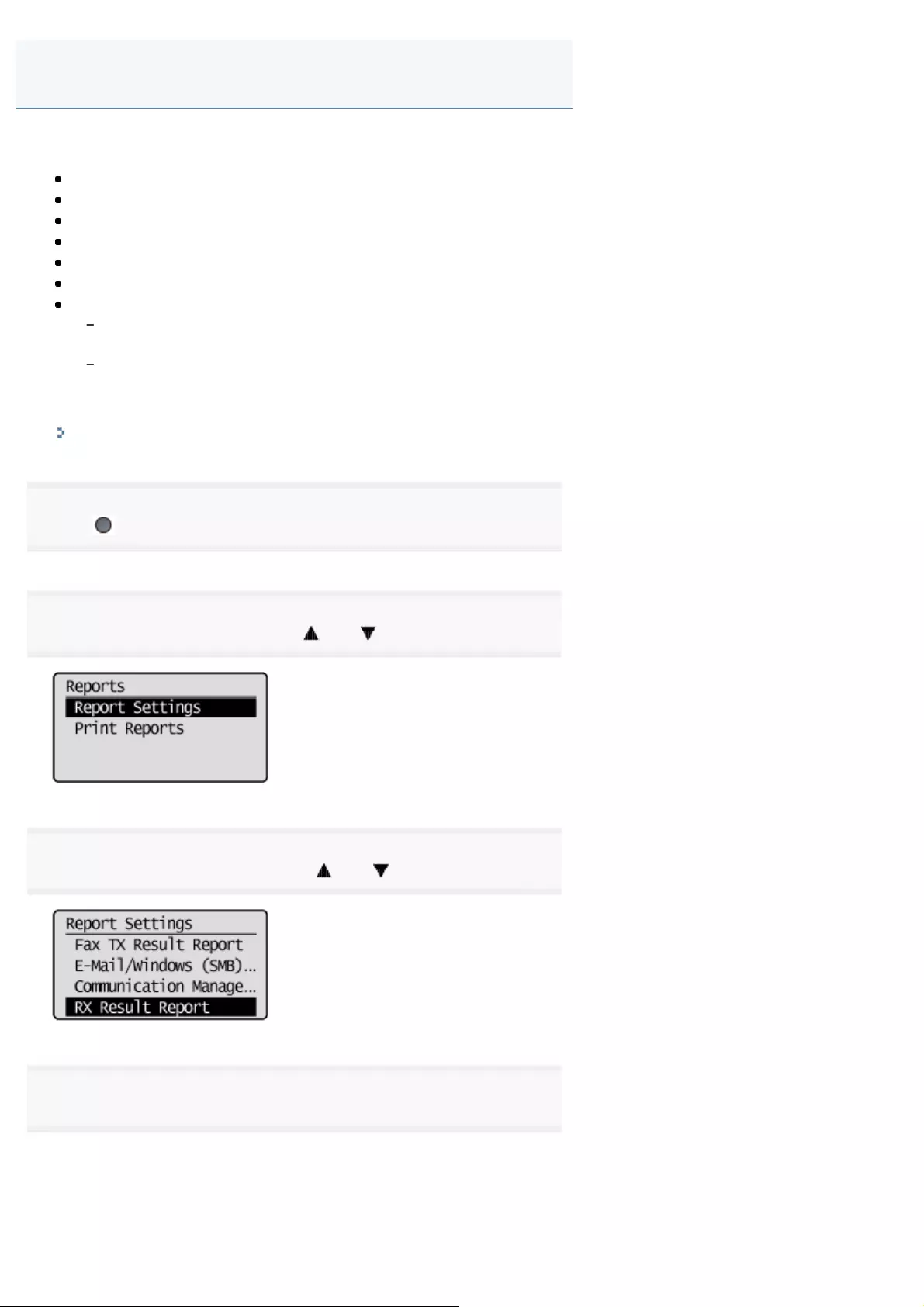
0FR4-034
Specify whether to print the receive results report automatically.
The report includes the following.
Job No.
Address
Name
Start time
Call length
Sheets
Result
OK
Transmission finished successfully.
NG
Transmission failed.
When an error code is displayed, see the following.
"Error Codes"
1
Press [ ] (Report).
2
Select <Report Settings> using [ ] or [ ] and press [OK].
3
Select <RX Result Report> using [ ] or [ ] and press [OK].
4
Specify how you want the report printed.
Receive Results
㻝㻢㻠㻌㻛㻌㻥㻢㻠
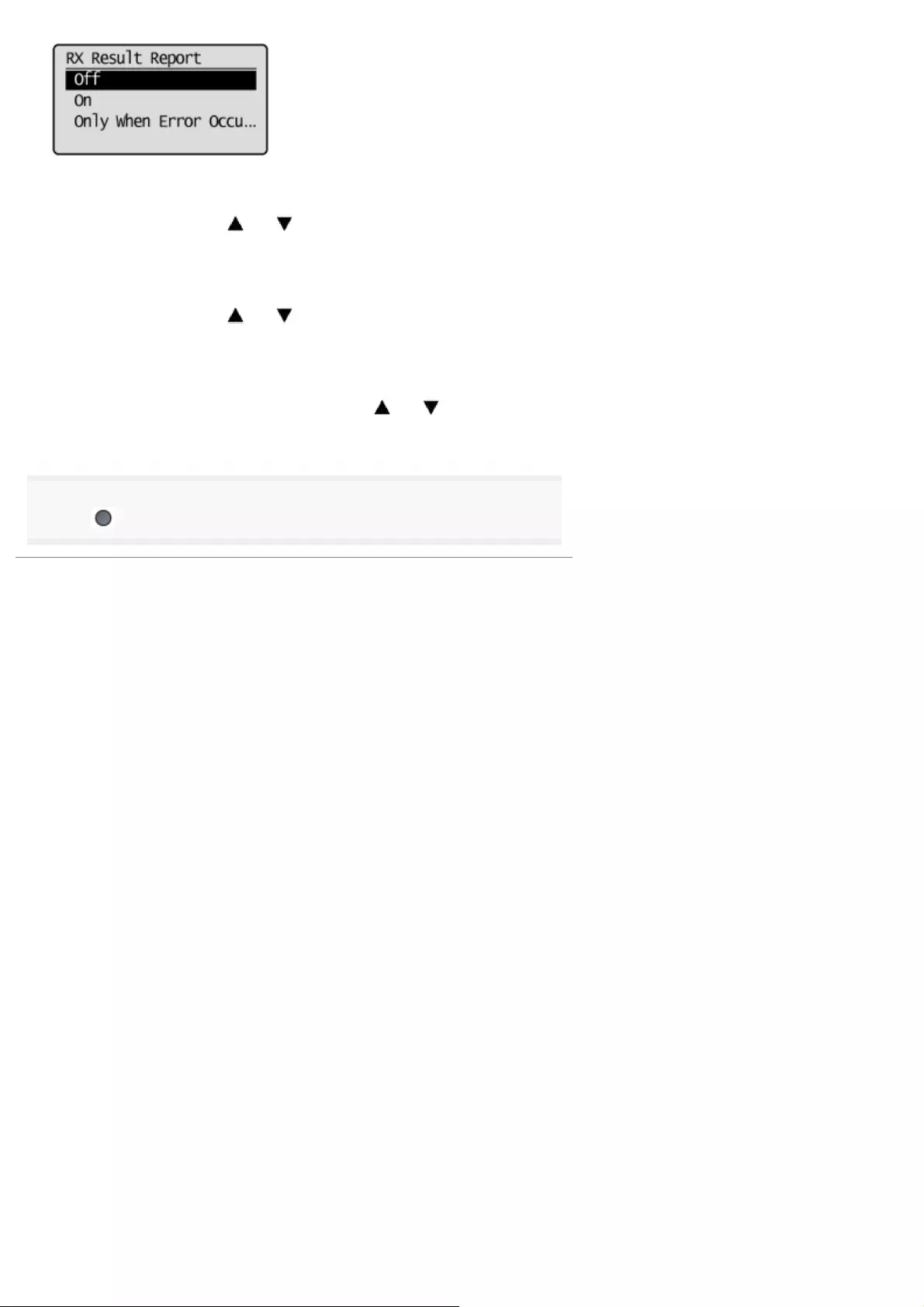
To choose not to print the report automatically
(1) Select <Off> using [ ] or [ ] and press [OK].
(2) Proceed to Step 5.
To print the report every time you receive a document
(1) Select <On> using [ ] or [ ] and press [OK].
(2) Proceed to Step 5.
To print the report only when a receive error occurs
(1) Select <Only When Error Occurs> using [ ] or [ ] and press [OK].
(2) Proceed to Step 5.
5
Press [ ] (Report) to close <Report Settings> screen.
㻝㻢㻡㻌㻛㻌㻥㻢㻠
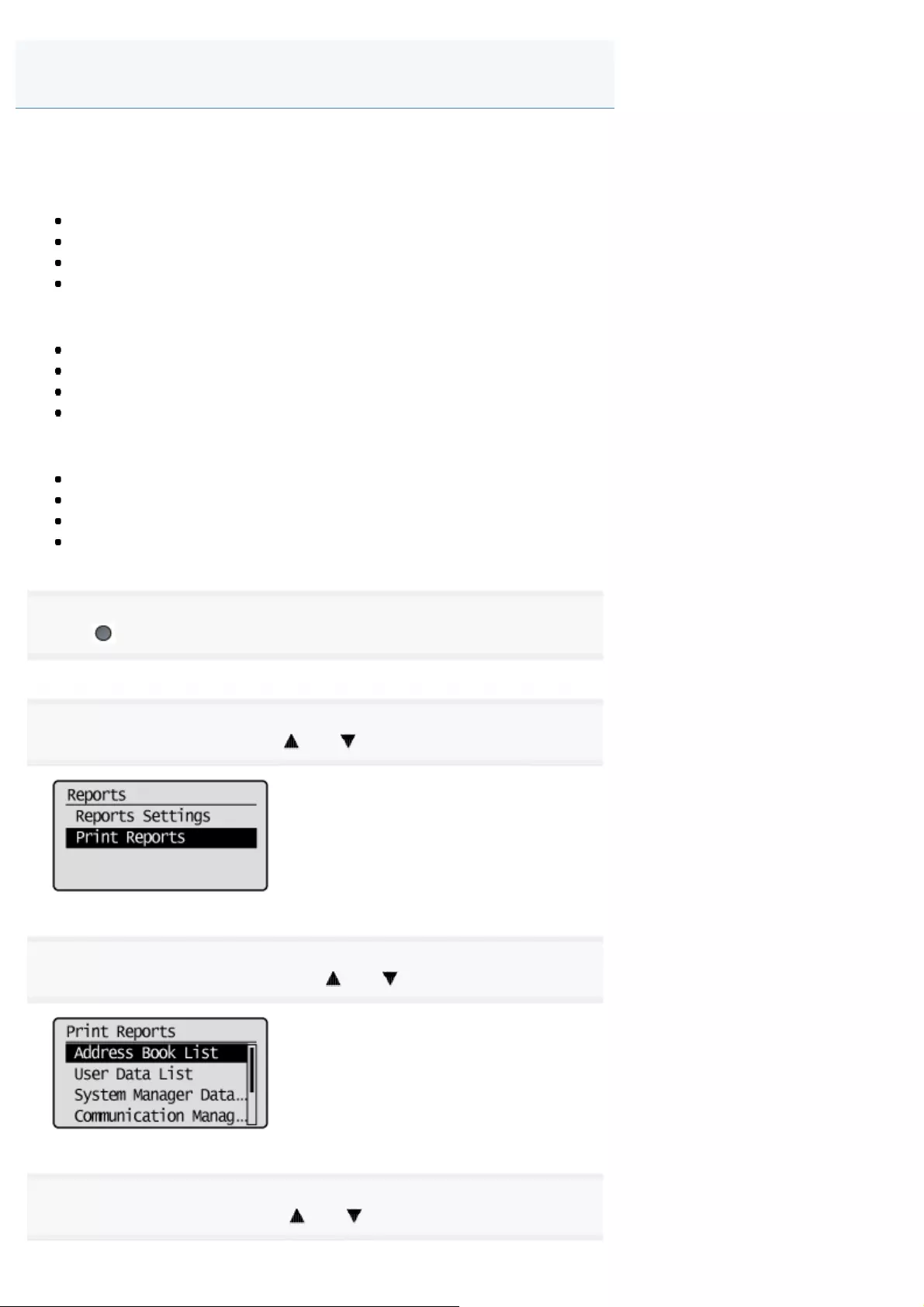
0FR4-036
Specify to print the address book list.
The list includes the following.
Coded dial
No. (registered coded number)
Address
Name
Destination Type
One-touch
No. (registered one-touch number)
Address
Name
Destination Type
Group
No. (one-touch numbers or coded numbers registered as a group)
Group name
Address
Name
1
Press [ ] (Report).
2
Select <Print Reports> using [ ] or [ ] and press [OK].
3
Select <Address Book List> using [ ] or [ ] and press [OK].
4
Select the item to print using [ ] or [ ] and press [OK].
Printing the Address Book List
㻝㻢㻣㻌㻛㻌㻥㻢㻠
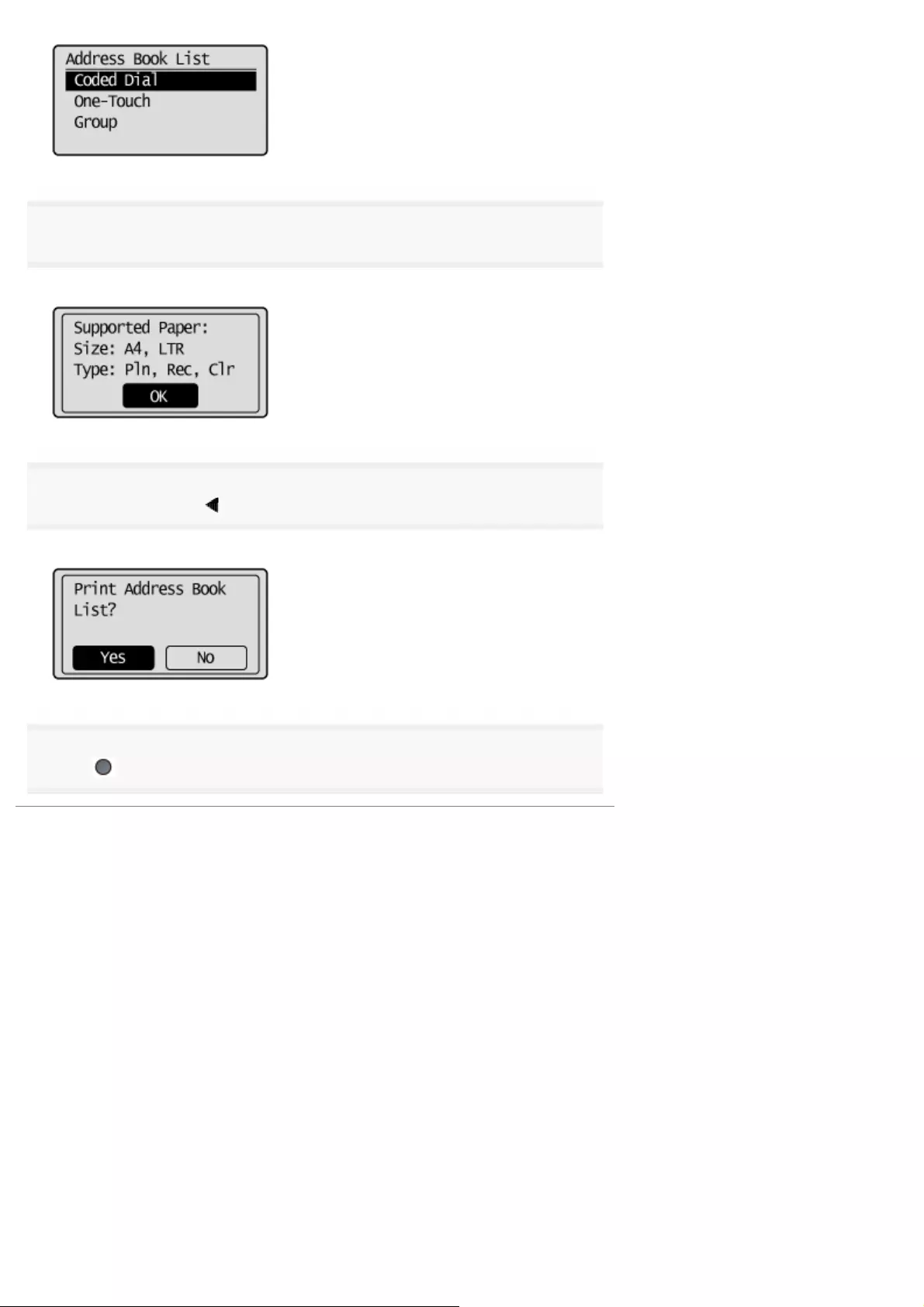
5
Make sure that paper is loaded in the paper source and press [OK].
Load the displayed paper size.
6
Select <Yes> using [ ] and press [OK].
Printing starts.
7
Press [ ] (Report) to close <Address Book List> screen.
㻝㻢㻤㻌㻛㻌㻥㻢㻠
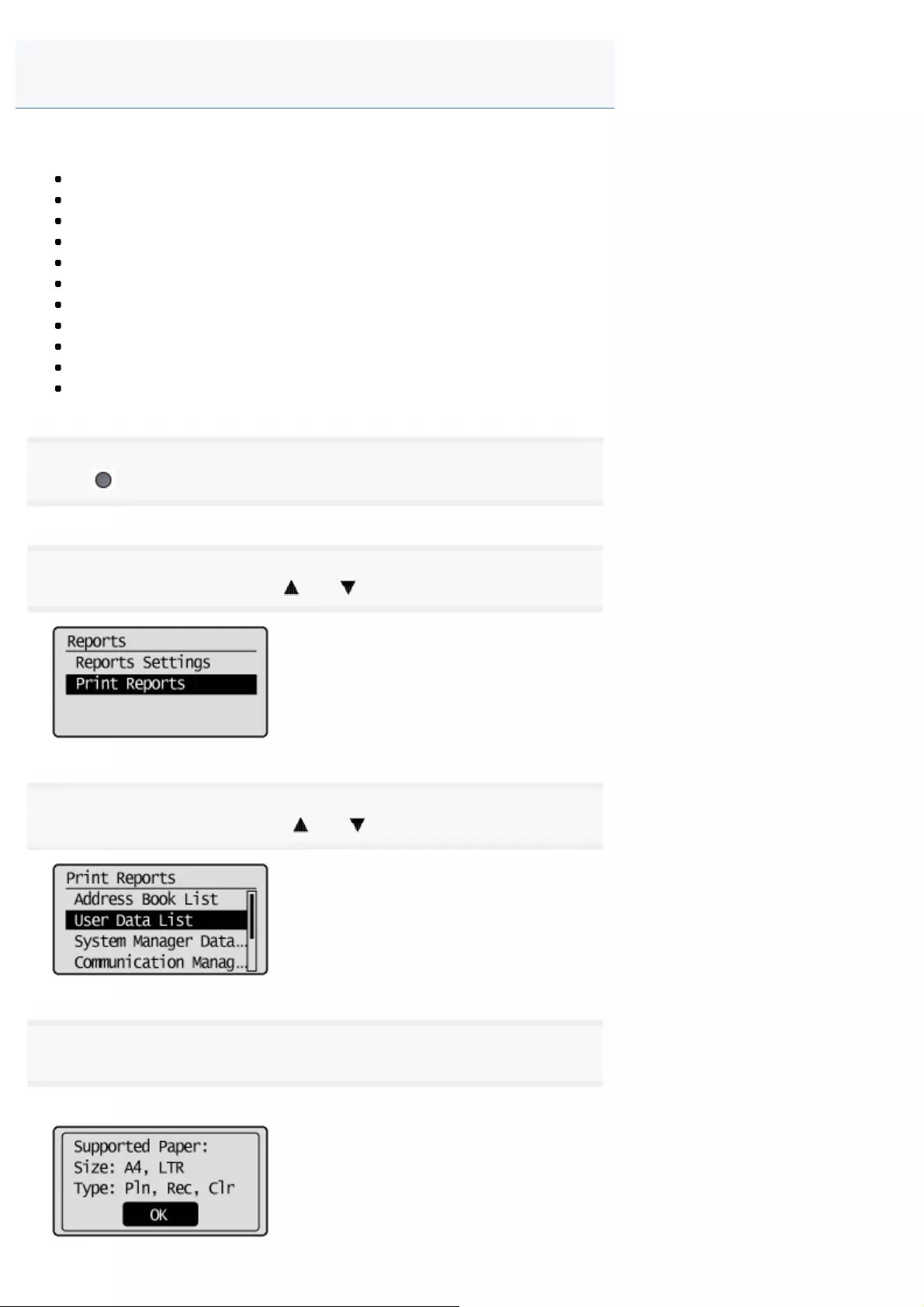
0FR4-037
Specify to print the user data list.
The list includes the following.
Preferences
Timer settings
Common Settings
Copy settings
Fax Settings
Scan Settings
USB Direct Print Settings
Printer Settings
Adjustment/Maintenance
Reports
Paper Settings
1
Press [ ] (Report).
2
Select <Print Reports> using [ ] or [ ] and press [OK].
3
Select <User Data List> using [ ] or [ ] and press [OK].
4
Make sure that paper is loaded in the paper source and press [OK].
Load the displayed paper size.
Printing the User Data List
㻝㻢㻥㻌㻛㻌㻥㻢㻠
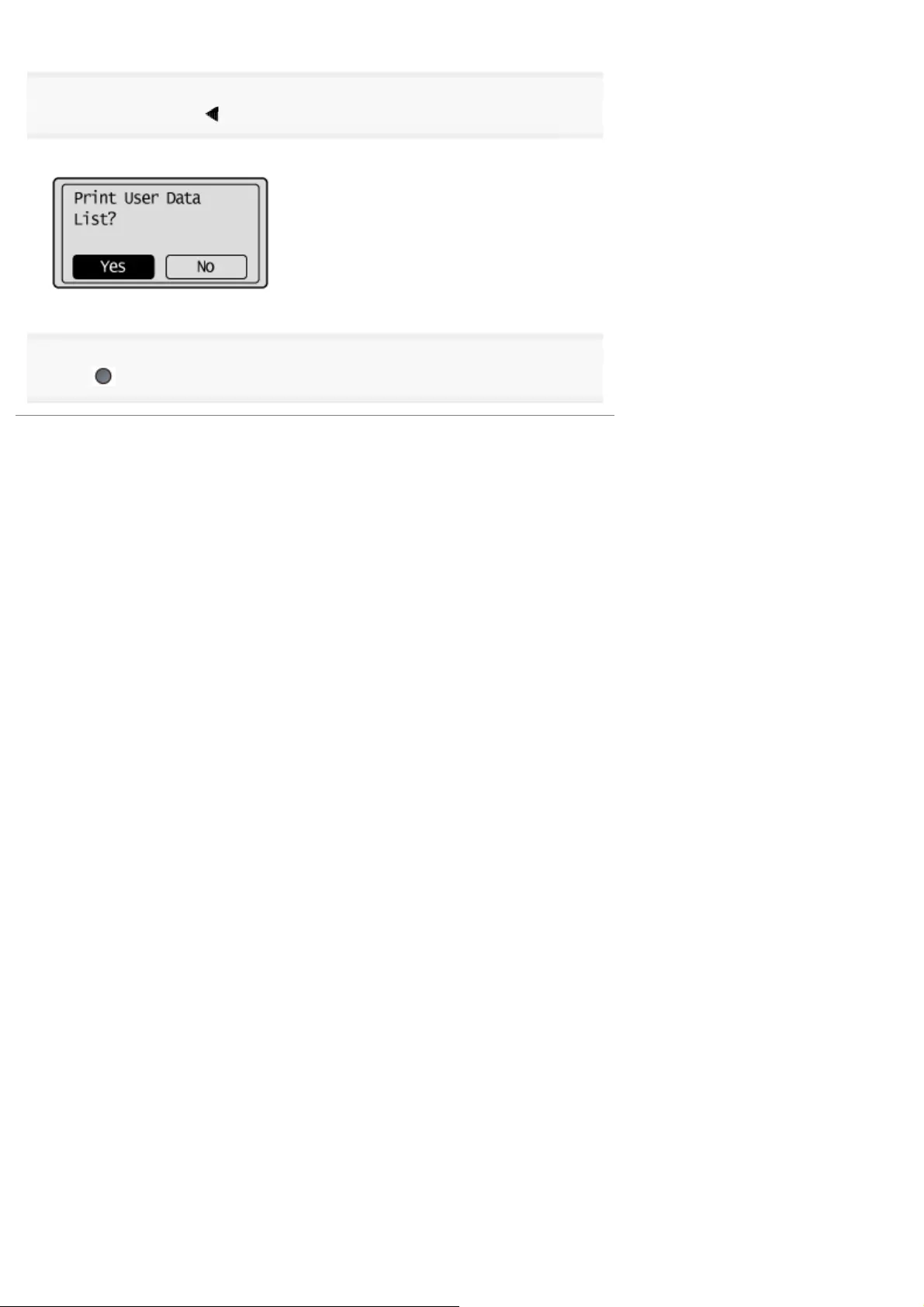
5
Select <Yes> using [ ] and press [OK].
Printing starts.
6
Press [ ] (Report) to close <Print Report> screen.
㻝㻣㻜㻌㻛㻌㻥㻢㻠
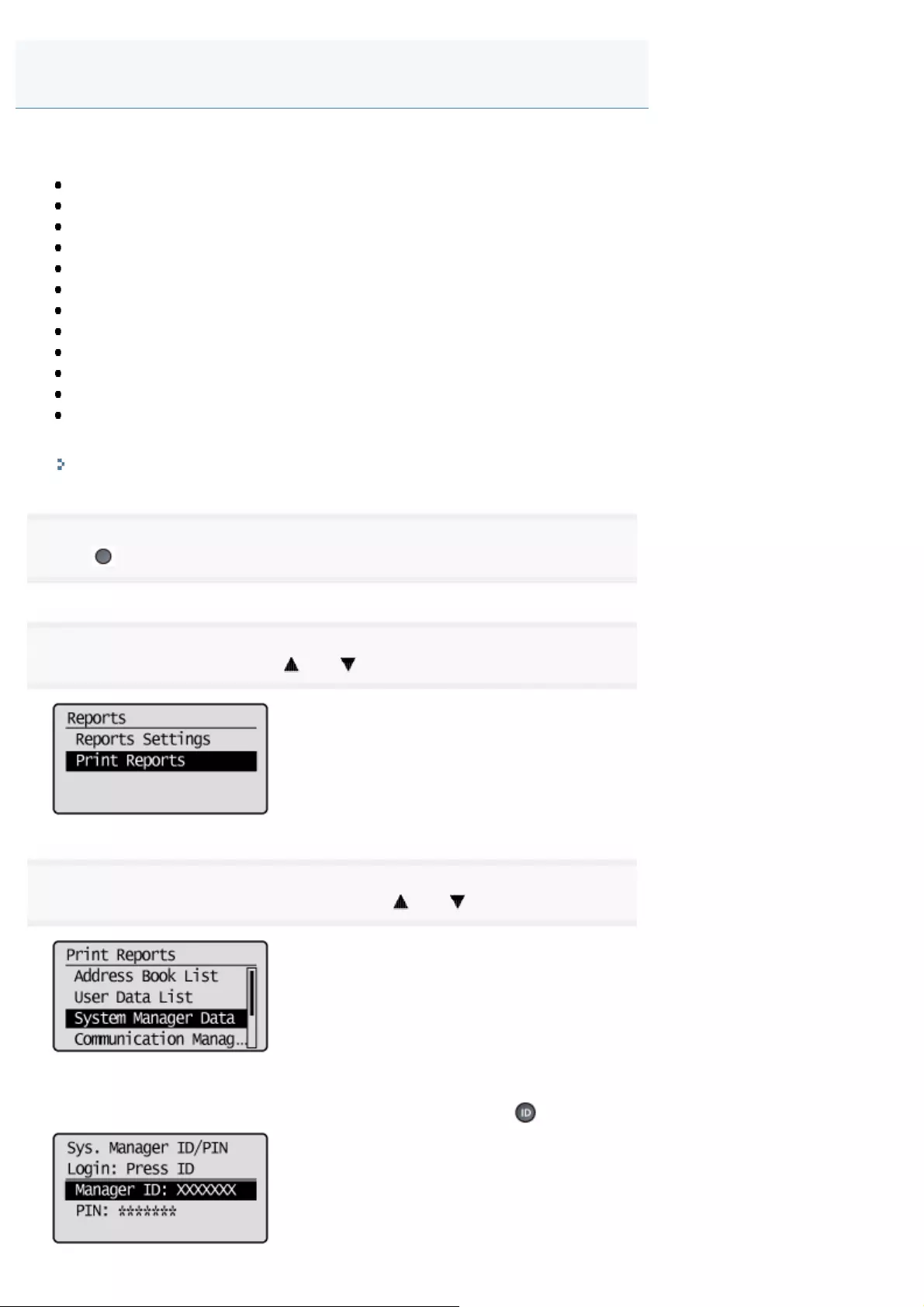
0FR4-038
Print the System Manager Data List.
The following items are printed.
Preferences
Timer Settings
Common Settings
Copy Settings
Fax Settings
Scan Settings
USB Direct Print Settings
Printer Settings
Adjustment/Maintenance
System Settings
Reports
Paper Settings
If an error code is displayed, see the following.
"Error Codes"
1
Press [ ] (Report).
2
Select <Print Reports> using [ ] or [ ] and press [OK].
3
Select <System Manager Data List> using [ ] or [ ] and press [OK].
When the system manager ID and system manager PIN are specified
Use the numeric keys to enter the ID and number, and then press [ ] (Log In/Out).
Printing System Manager Data List
㻝㻣㻝㻌㻛㻌㻥㻢㻠
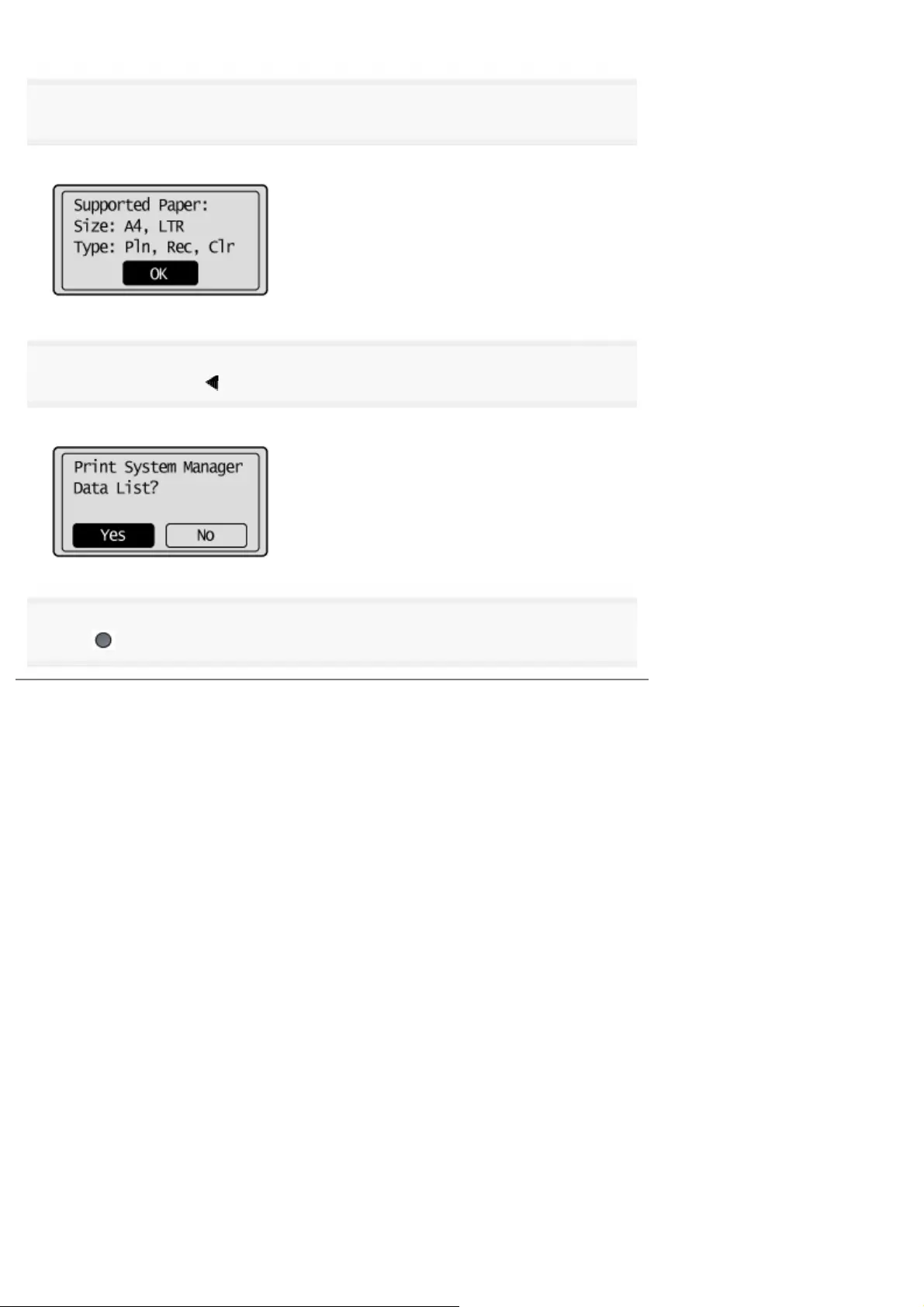
4
Make sure that paper is loaded, and then press [OK].
Load paper of the type displayed on the screen.
5
Select <Yes> using [ ] and press [OK].
Printing begins.
6
Press [ ] (Report) to close the <Print Reports> screen.
㻝㻣㻞㻌㻛㻌㻥㻢㻠
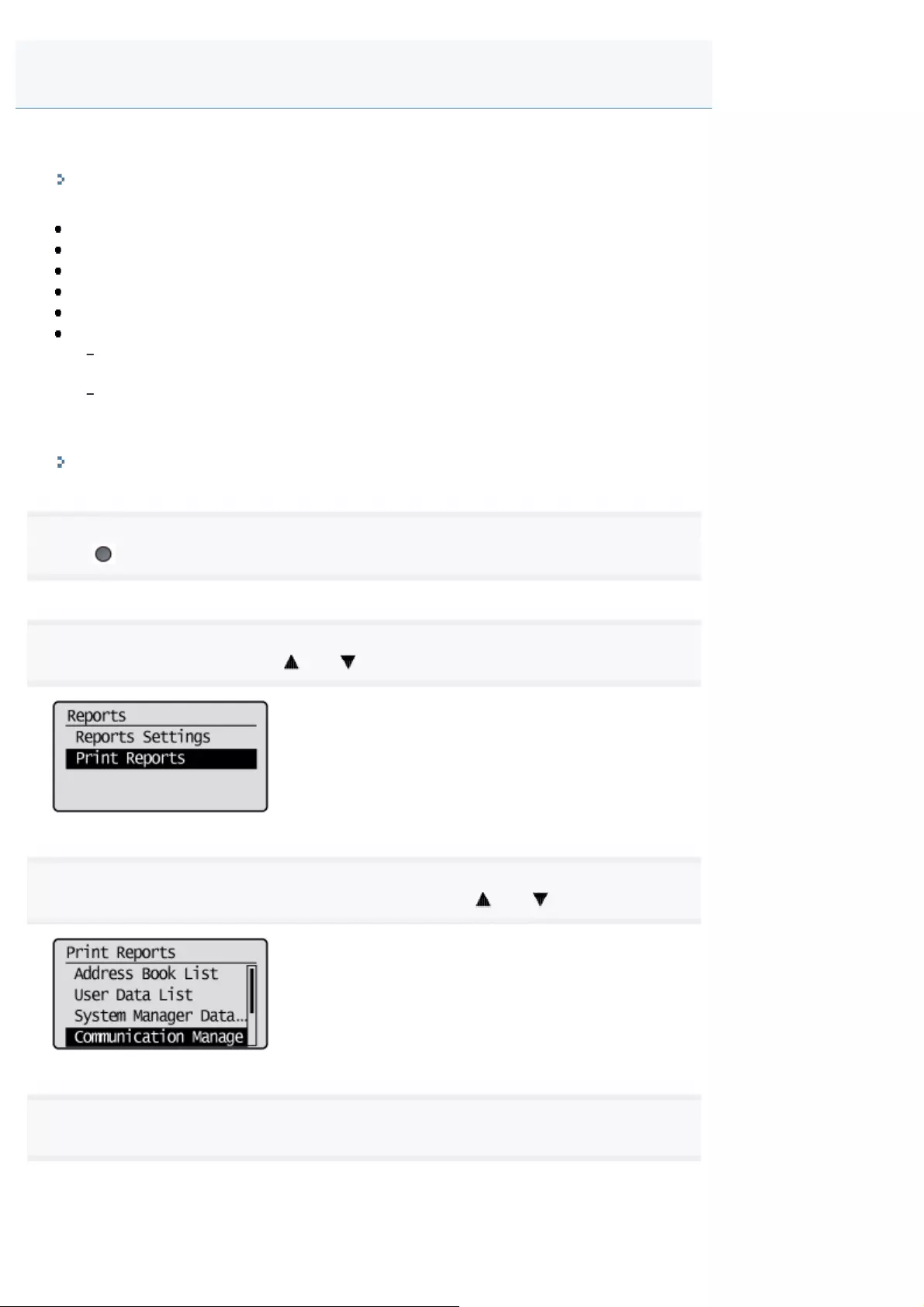
0FR4-039
Specify to print the fax activity report.
You can choose to print the report automatically.
"Communication Management "
The list includes the following.
Start time
Name/Address
No.
Mode
Page
Result
OK
Transmission finished successfully.
NG
Transmission failed.
When an error code is displayed, see the following.
"Error Codes"
1
Press [ ] (Report).
2
Select <Print Reports> using [ ] or [ ] and press [OK].
3
Select <Communication Management Report> using [ ] or [ ] and press [OK].
4
Make sure that paper is loaded in the paper source and press [OK].
Load the displayed paper size.
Printing a Communication Management Report
㻝㻣㻟㻌㻛㻌㻥㻢㻠
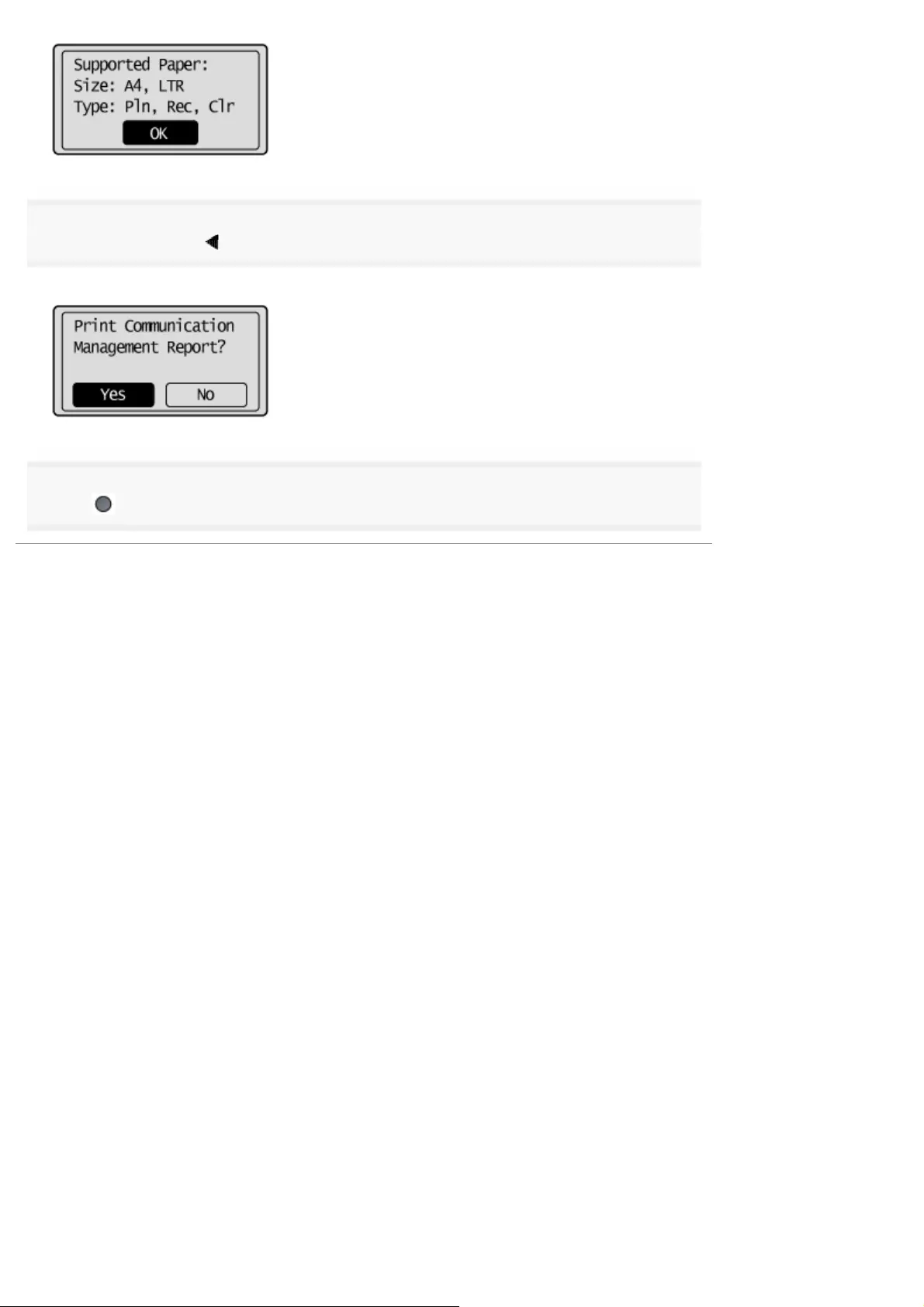
5
Select <Yes> using [ ] and press [OK].
Printing starts.
6
Press [ ] (Report) to close the <Print Reports> screen.
㻝㻣㻠㻌㻛㻌㻥㻢㻠
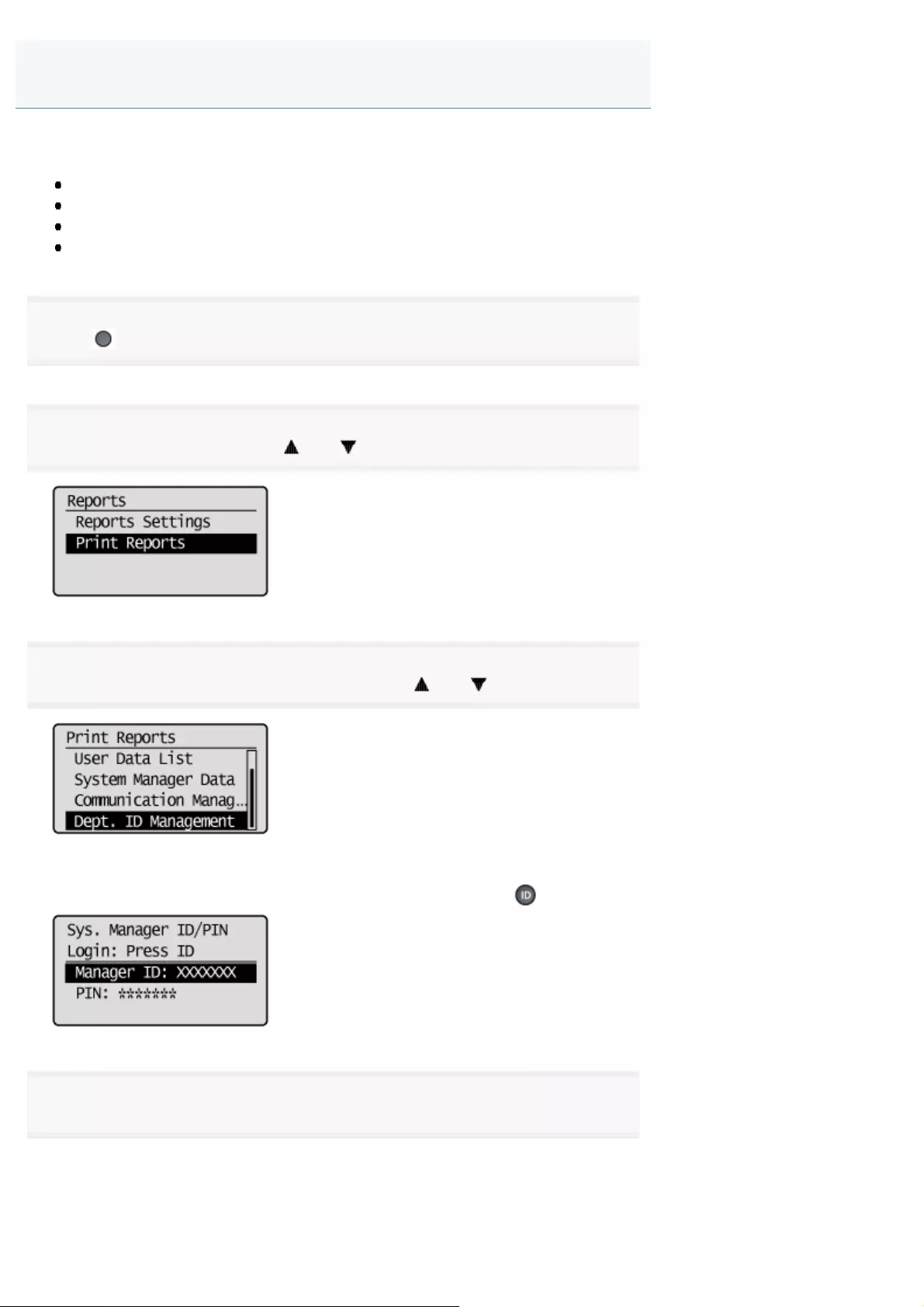
0FR4-03A
Print the Dept. ID Management Report.
The following items are printed.
Dept. ID
Number of pages copied
Number of pages printed
Number of pages scanned (B&W/Color)
1
Press [ ] (Report).
2
Select <Print Reports> using [ ] or [ ] and press [OK].
3
Select <Dept. ID Management Report> using [ ] or [ ] and press [OK].
When the system manager ID and system manager PIN are specified
Use the numeric keys to enter the ID and number, and then press [ ] (Log In/Out).
4
Make sure that paper is loaded, and then press [OK].
Load paper of the type displayed on the screen.
Printing Dept. ID Management Report
㻝㻣㻡㻌㻛㻌㻥㻢㻠
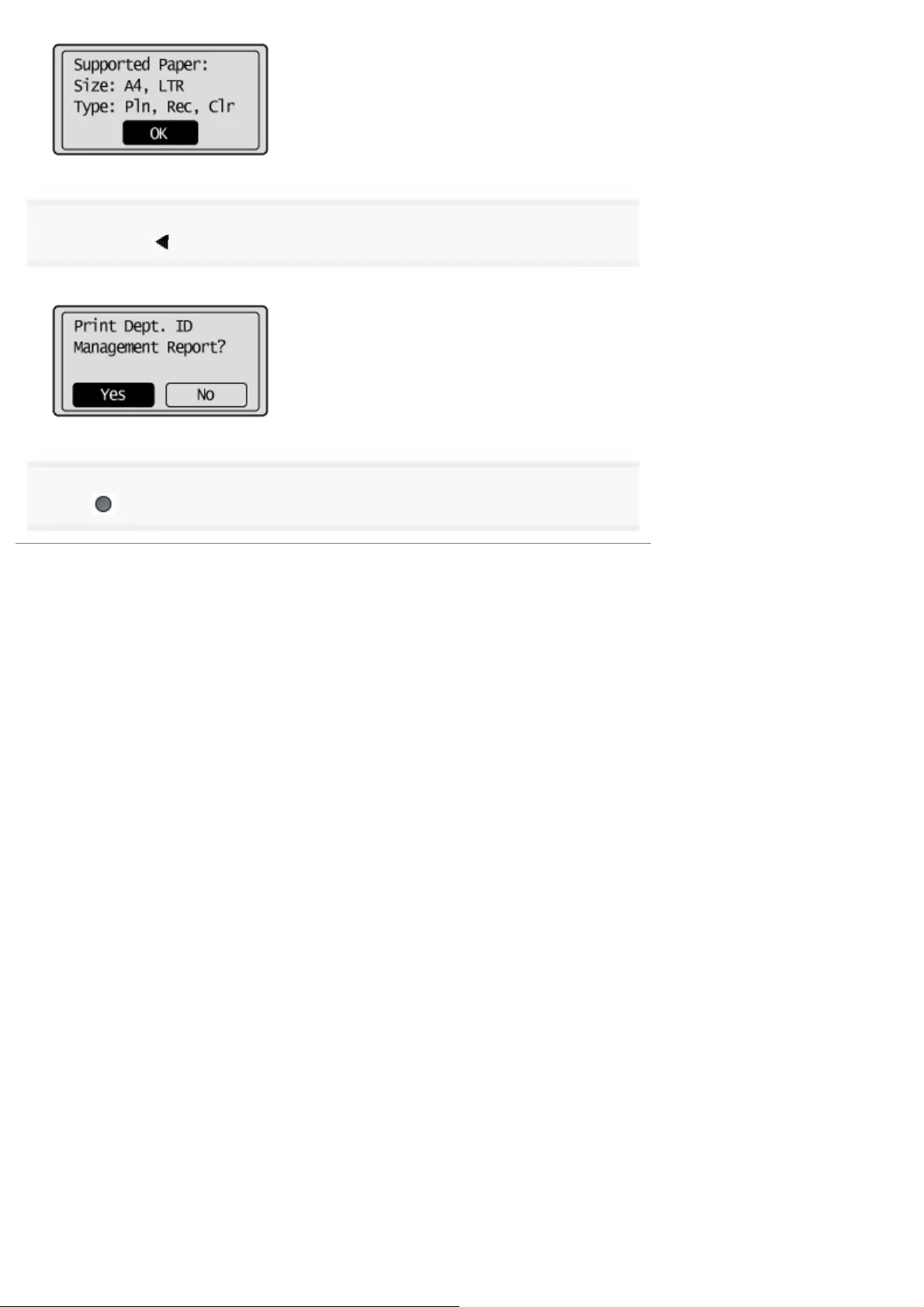
5
Select <Yes> [ ] and press [OK].
Printing begins.
6
Press [ ] (Report) to close the <Print Reports> screen.
㻝㻣㻢㻌㻛㻌㻥㻢㻠
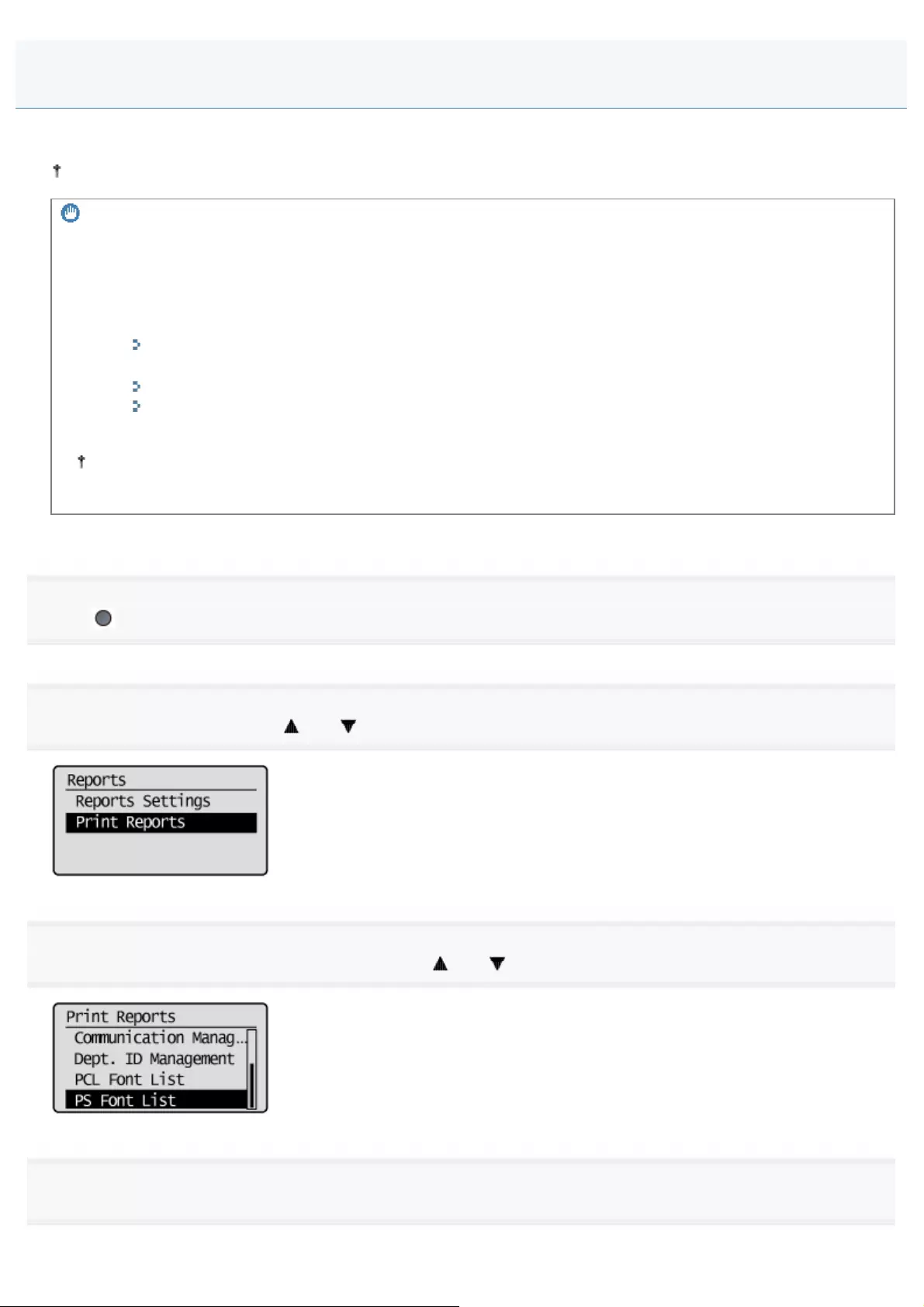
0FR4-03C
Print the list of the PCL or PS fonts resident on the machine.
MF6140dn supports only the PCL font list.
IMPORTANT
Check the Paper Settings first.
The font list can be printed on either A4 or Letter sized paper only. Follow the steps in the procedure below to print the
font list:
(1) Load A4 or Letter sized paper in the paper drawer.
"Loading Paper"
(2) Specify the loaded paper size for <Paper Settings> for the selected paper source.
"Registering the Default Paper Settings for the Multi-purpose Tray"
"For the Paper Drawer"
The font list cannot be printed unless the paper size specified for <Paper Settings> for the selected paper source
matches the paper size loaded in the paper source.
1
Press [ ] (Report).
2
Select <Print Reports> using [ ] or [ ] and press [OK].
3
Select <PCL Font List> or <PS Font List> using [ ] or [ ] and press [OK].
4
Make sure that paper is loaded in the paper source and press [OK].
Printing the PCL/PS Font List
㻝㻣㻣㻌㻛㻌㻥㻢㻠
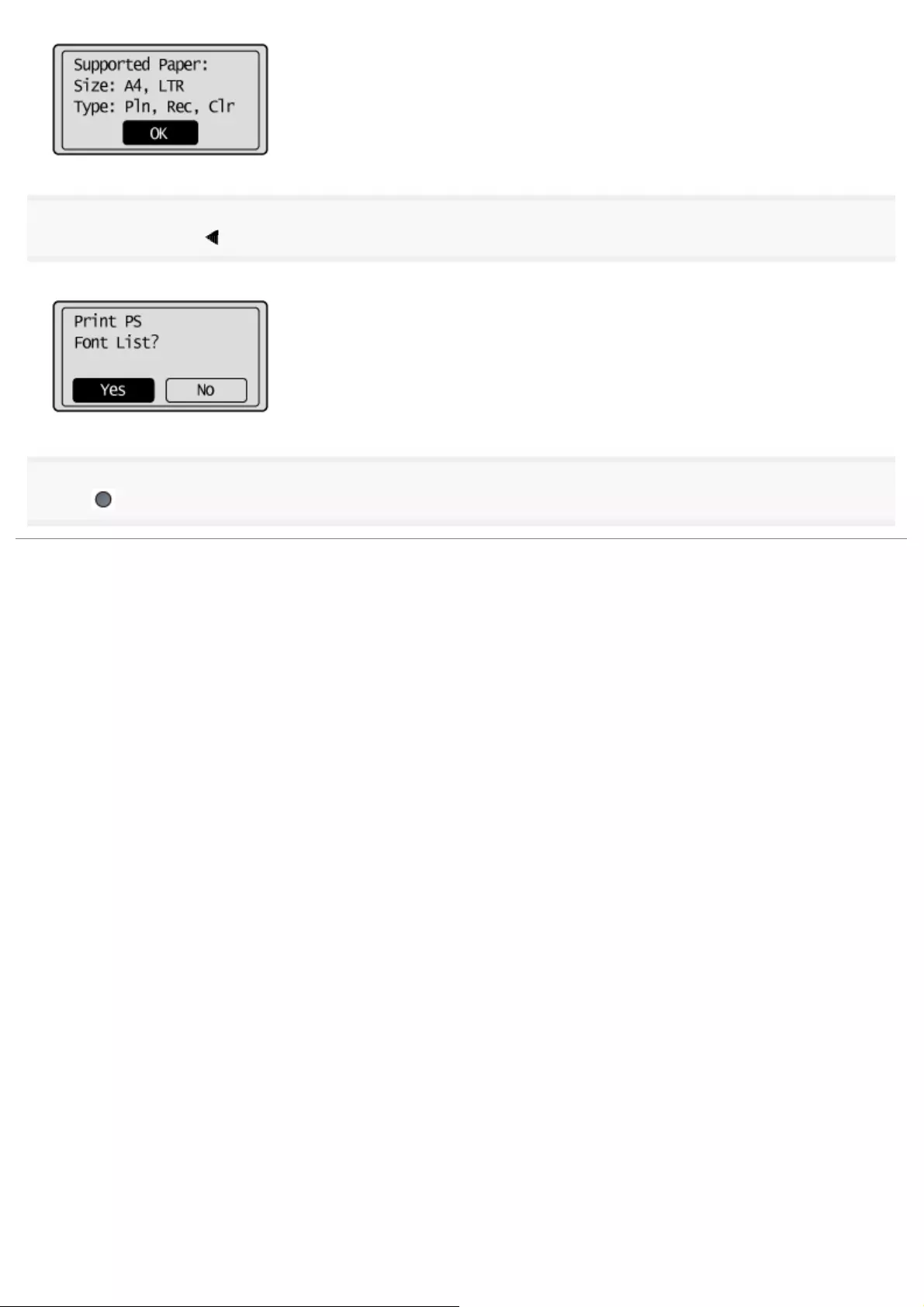
5
Select <Yes> using [ ] and press [OK].
Printing starts.
6
Press [ ] (Report) to close <Print Report> screen.
㻝㻣㻤㻌㻛㻌㻥㻢㻠
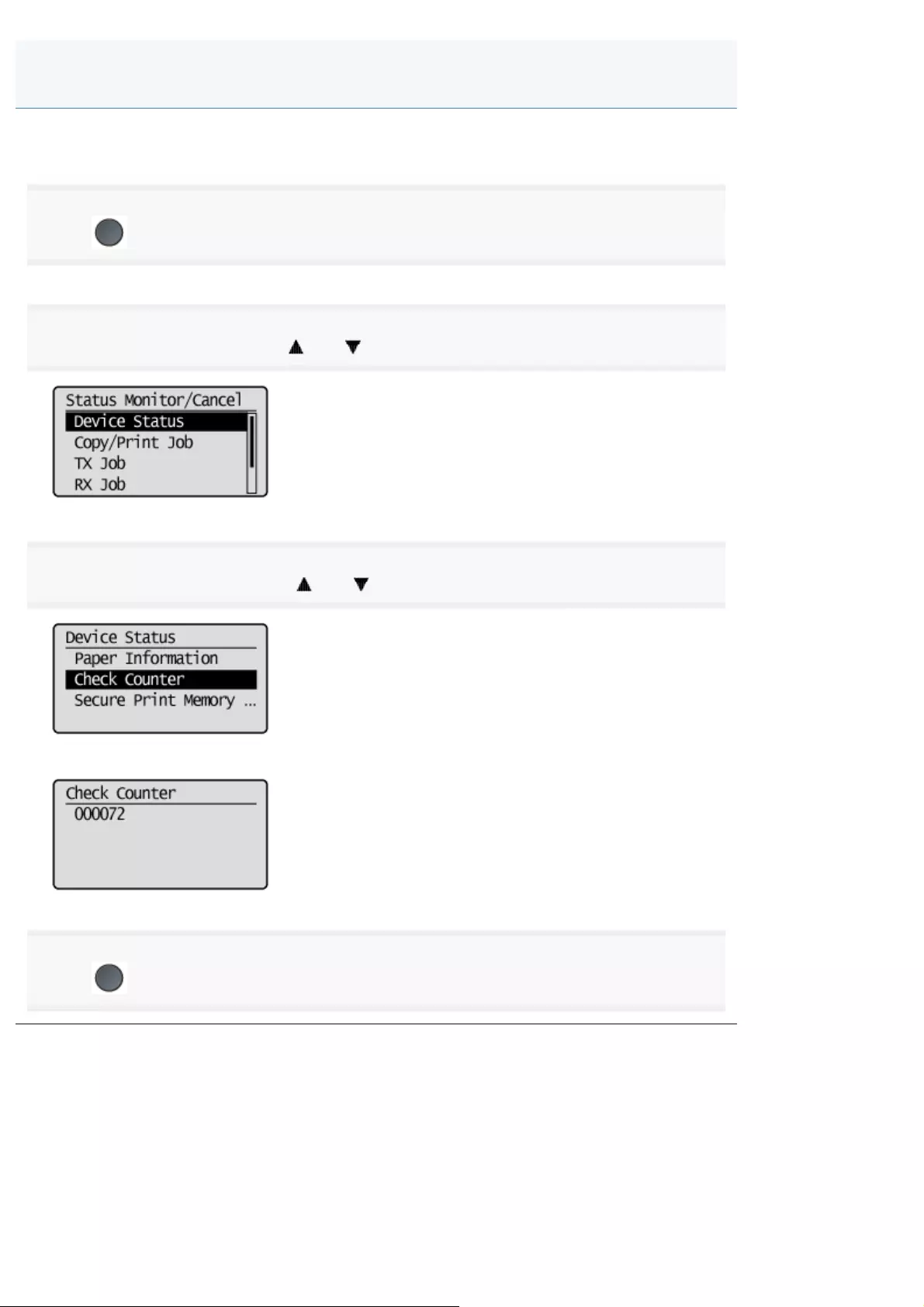
0FR4-03E
Specify to view the print log that provides total pages printed for print, copy, and received fax jobs.
1
Press [ ] (Status Monitor/Cancel).
2
Select <Device Status> using [ ] or [ ] and press [OK].
3
Select <Check Counter> using [ ] or [ ] and press [OK].
The counter is displayed.
4
Press [ ] (Status Monitor/Cancel) to close <Check Counter> screen.
Viewing the Counter
㻝㻣㻥㻌㻛㻌㻥㻢㻠
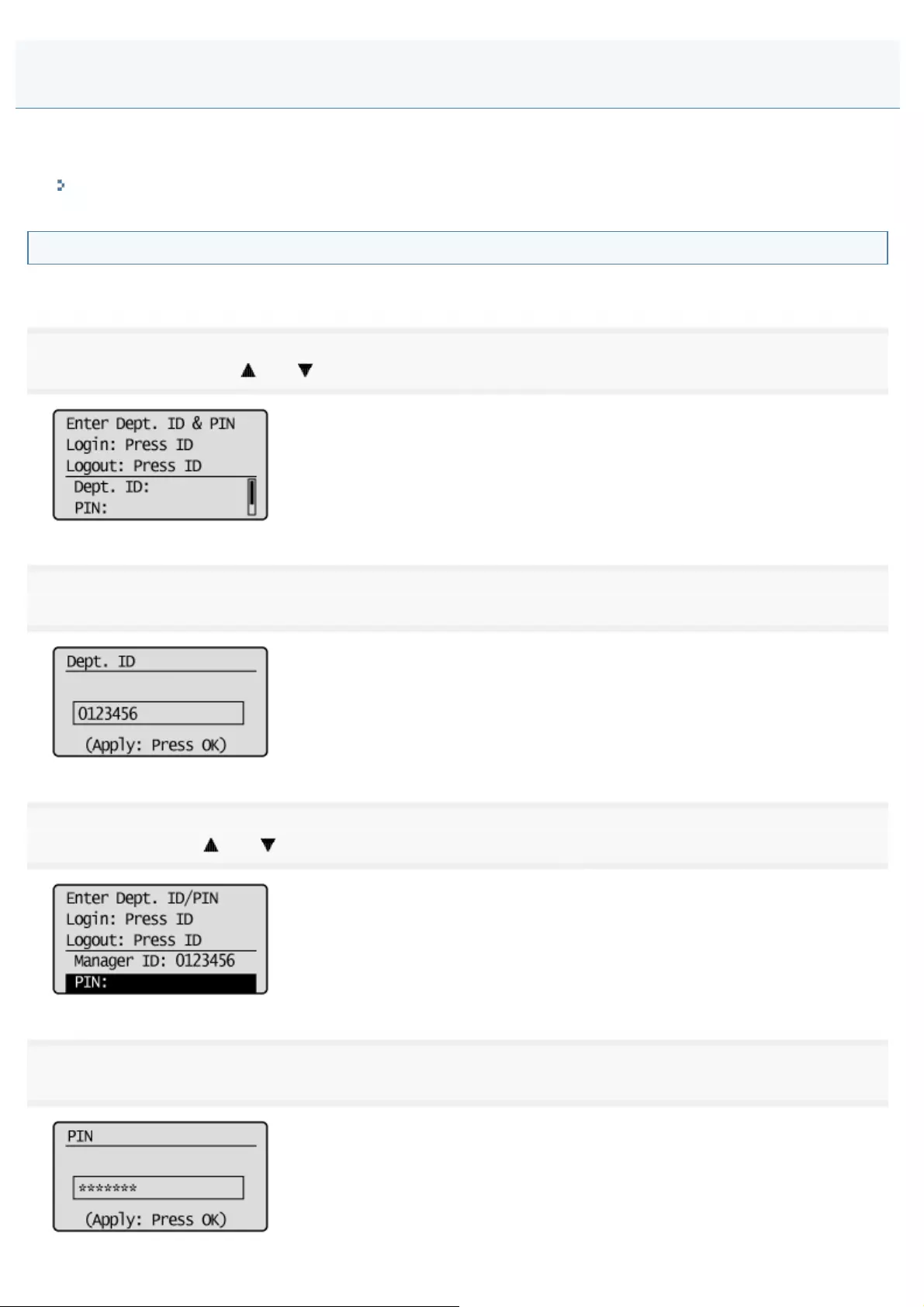
0FR4-03F
When the department ID management is set, you can use the machine if you enter your registered department ID and PIN.
For details on the department ID setting, see the following.
"Specifying the Setting for Department ID Management"
If the login display of the department ID appears
Enter the department ID and PIN to operate the machine.
1
Select <Dept. ID> using [ ] or [ ] and press [OK].
2
Use numeric keys to enter the department ID, and then press [OK].
3
Select <PIN> using [ ] or [ ] and press [OK].
4
Use numeric keys to enter the PIN and press [OK].
Necessary Operations in Department ID Management
㻝㻤㻜㻌㻛㻌㻥㻢㻠
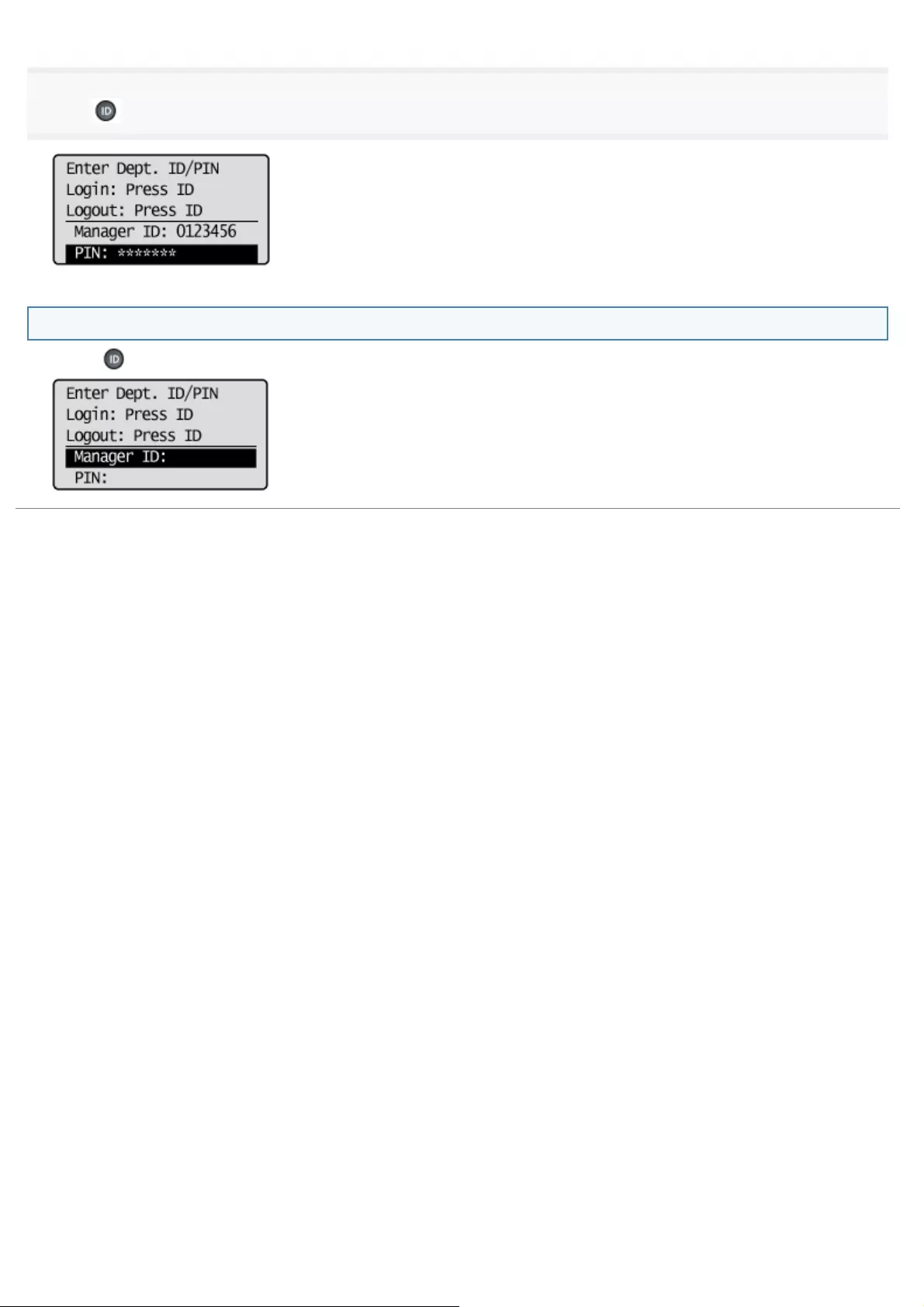
5
Press [ ] (Log In/Out).
The operation which is performed after using the machine
Press [ ] (Log In/Out) to open the login display of the department ID.
㻝㻤㻝㻌㻛㻌㻥㻢㻠
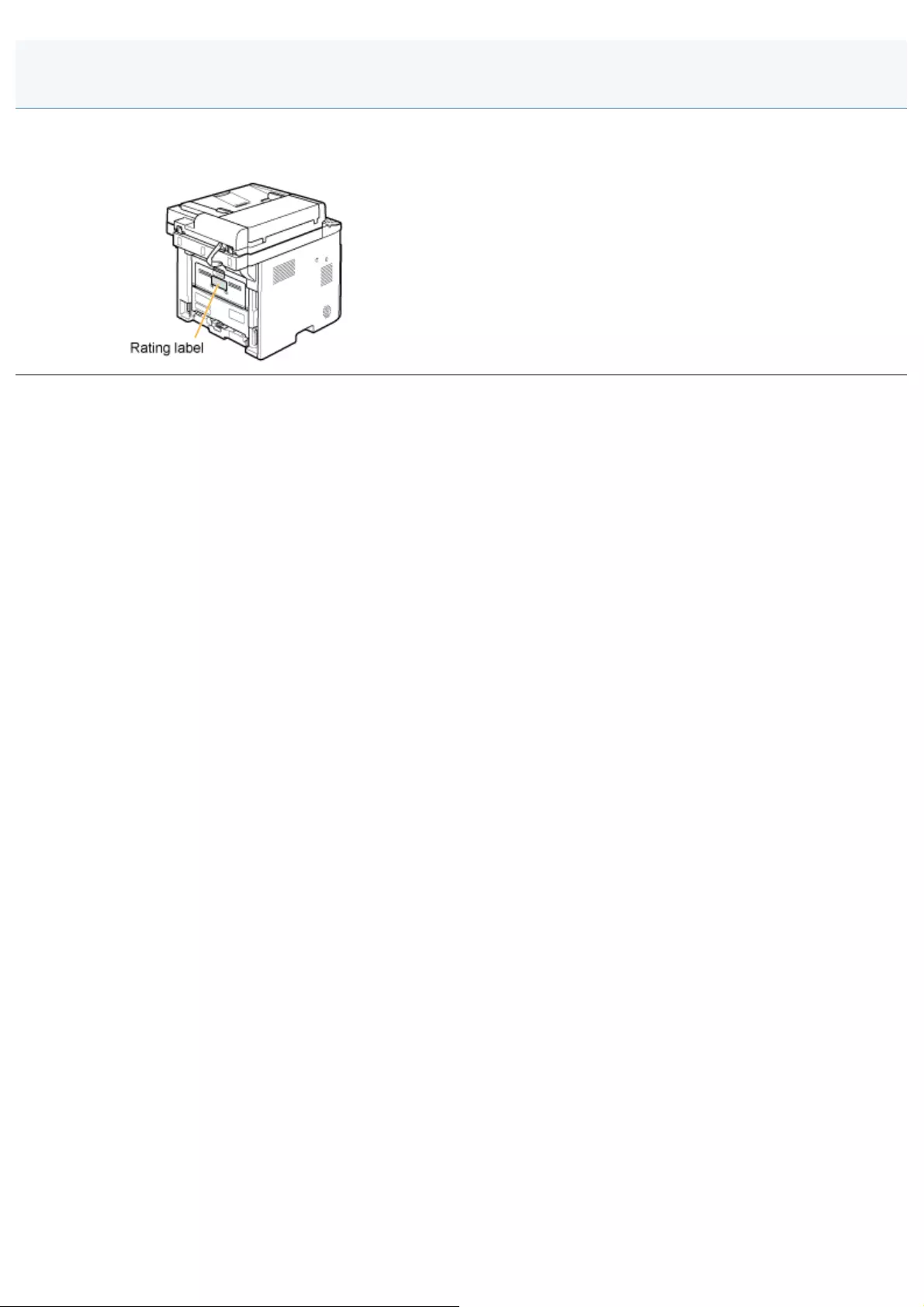
0FR4-03H
The serial number (a character string of three letters and a 5-digit number) is written on the rating label on the rear side of
the machine.
Locating the Serial Number
㻝㻤㻞㻌㻛㻌㻥㻢㻠
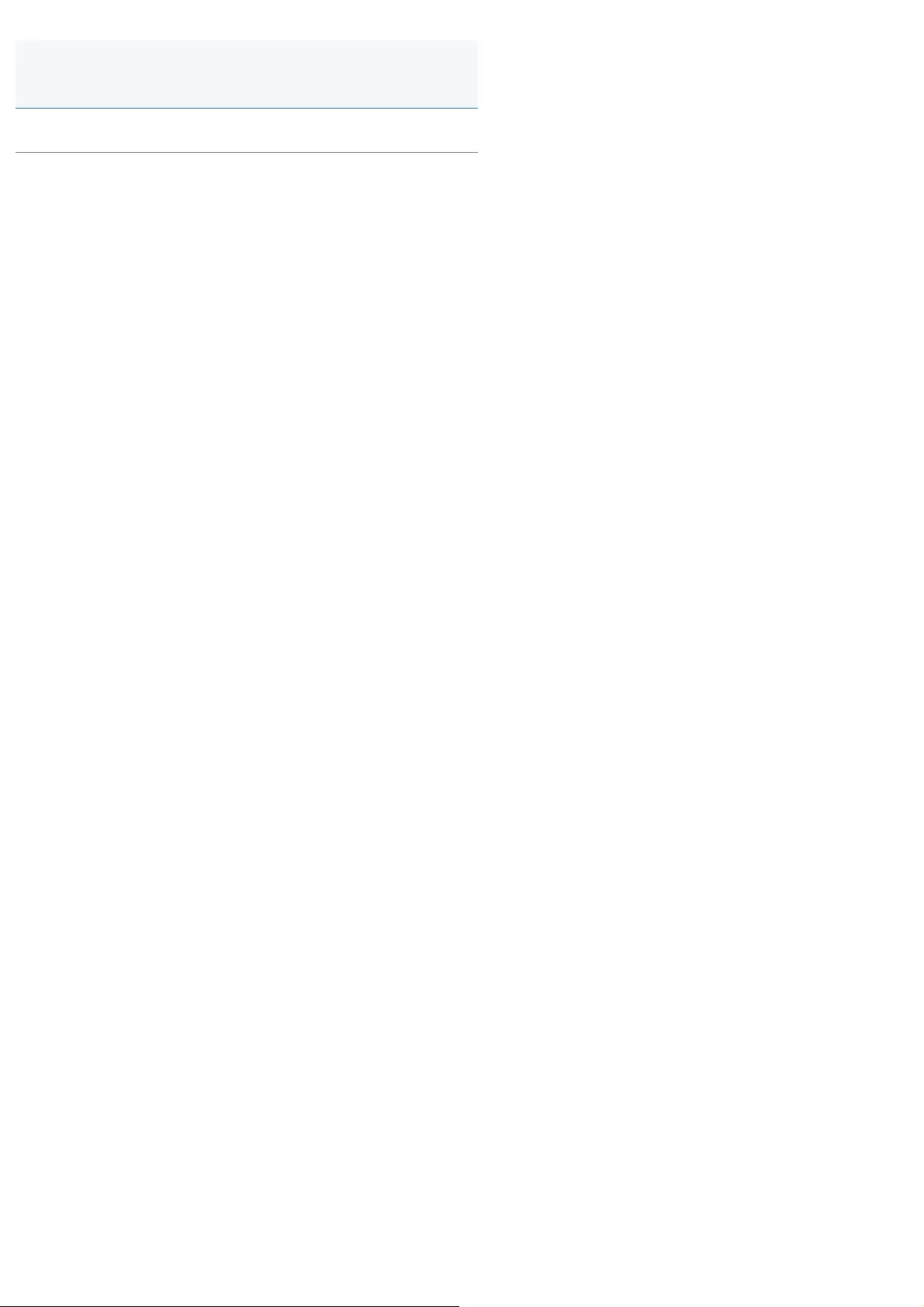
0FR4-03J
Note that specifications are subject to change without notice.
Specifications
㻝㻤㻟㻌㻛㻌㻥㻢㻠
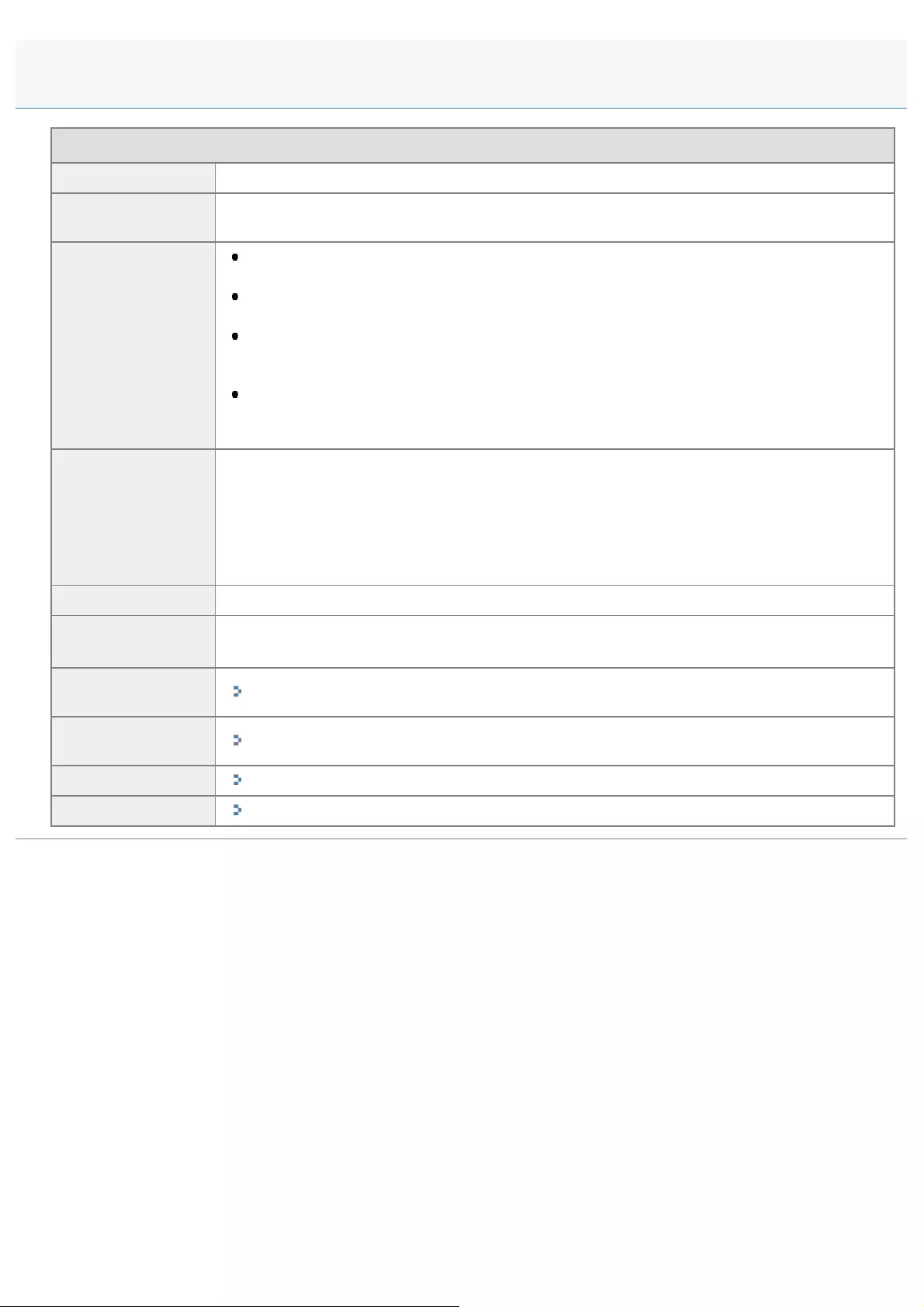
0FR4-03K
Machine Specifications
Type Personal Desktop
Power Supply 220 to 240 V, 50/60 Hz (Power requirements can vary by country. They depend on where you
purchased the product.)
Power Consumption
Maximum
1,200 W or less
Average consumption during standby mode
Approx. 9 W
Average consumption during sleep mode
Approx. 2.2 W
Approx. 2.7 W (by Wireless Connections)
When the main power switch is turned OFF: 0.1 W or less
* The power consumption may vary, depending on the environment and conditions under which
the machine is being used.
Warm-up Time
11 seconds or less*
(Temperature: 20 °C, humidity: 65% RH ; from when the machine is turned ON using the main
power switch to when the standby screen is displayed)
*Warm-up time may vary depending on the conditions of the installation
environment.
Weight Main unit (the toner cartridge included): Approx. 19.1 kg
Environmental
Conditions
Temperature: 10 to 30°C
Humidity: 20% to 80% RH (no condensation)
Acceptable
Documents "Supported Document Types"
Acceptable Paper
Stock "Supported Paper Types"
Printable Area "Printable Area"
Scan Area "Scan Area"
Machine Specifications
㻝㻤㻠㻌㻛㻌㻥㻢㻠
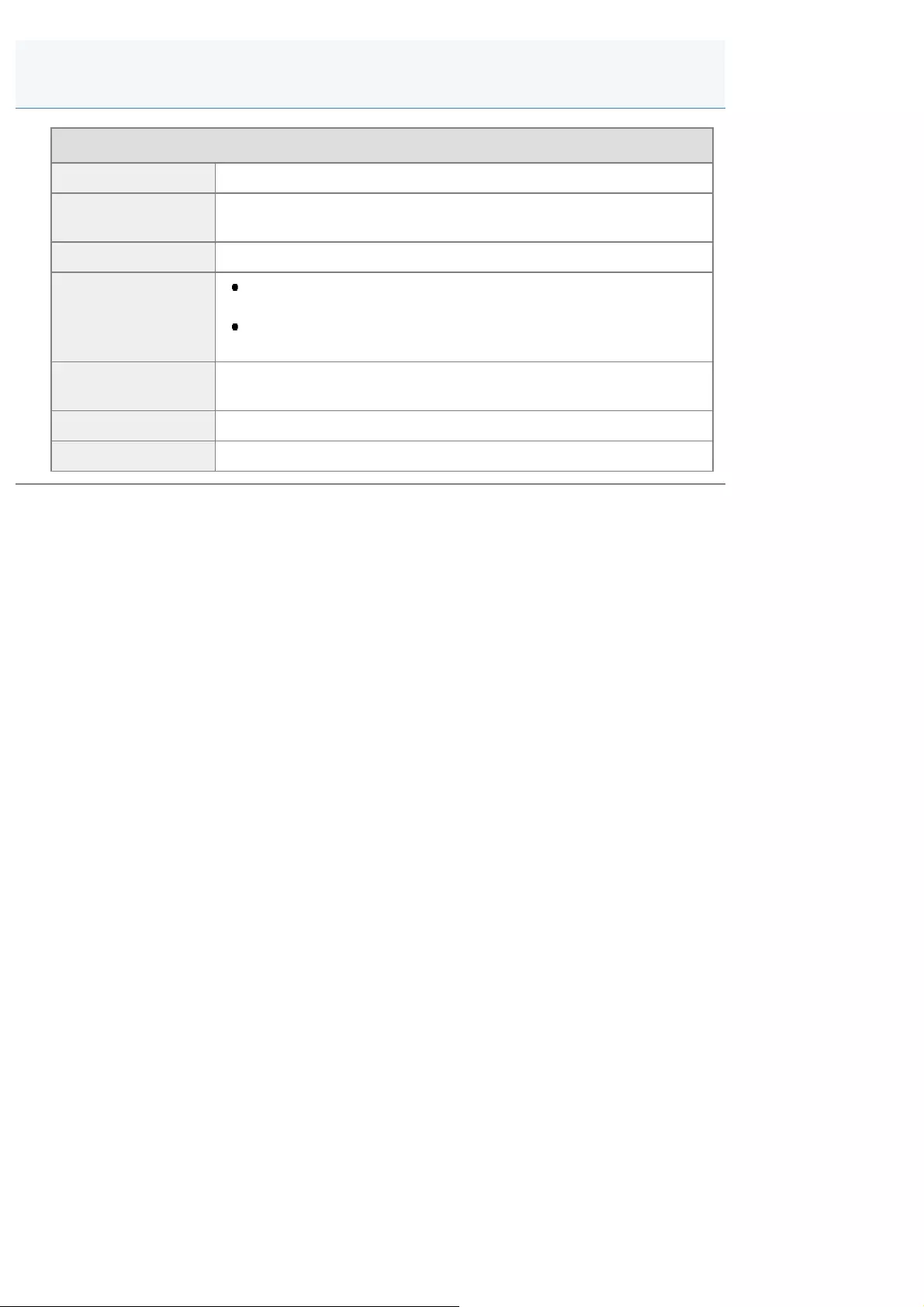
0FR4-03L
Wireless LAN Specification
Standard IEEE802.11g/IEEE802.11b
Transmission
Scheme DS-SS System/OFDM System
Frequency Range 2412 to 2472 MHz
Data Transmission
Rate
IEEE802.11g
6/9/12/18/24/36/48/54 Mbps
IEEE802.11b
1/2/5.5/11 Mbps
Communication
Mode Infrastructure Mode
Security WEP, WPA-PSK (TKIP/AES-CCMP), WPA2-PSK (TKIP/AES-CCMP)
Setting Methods WPS (Wi-Fi Protected Setup), Manually Setting
Wireless LAN Specification (MF6180dw Only)
㻝㻤㻡㻌㻛㻌㻥㻢㻠
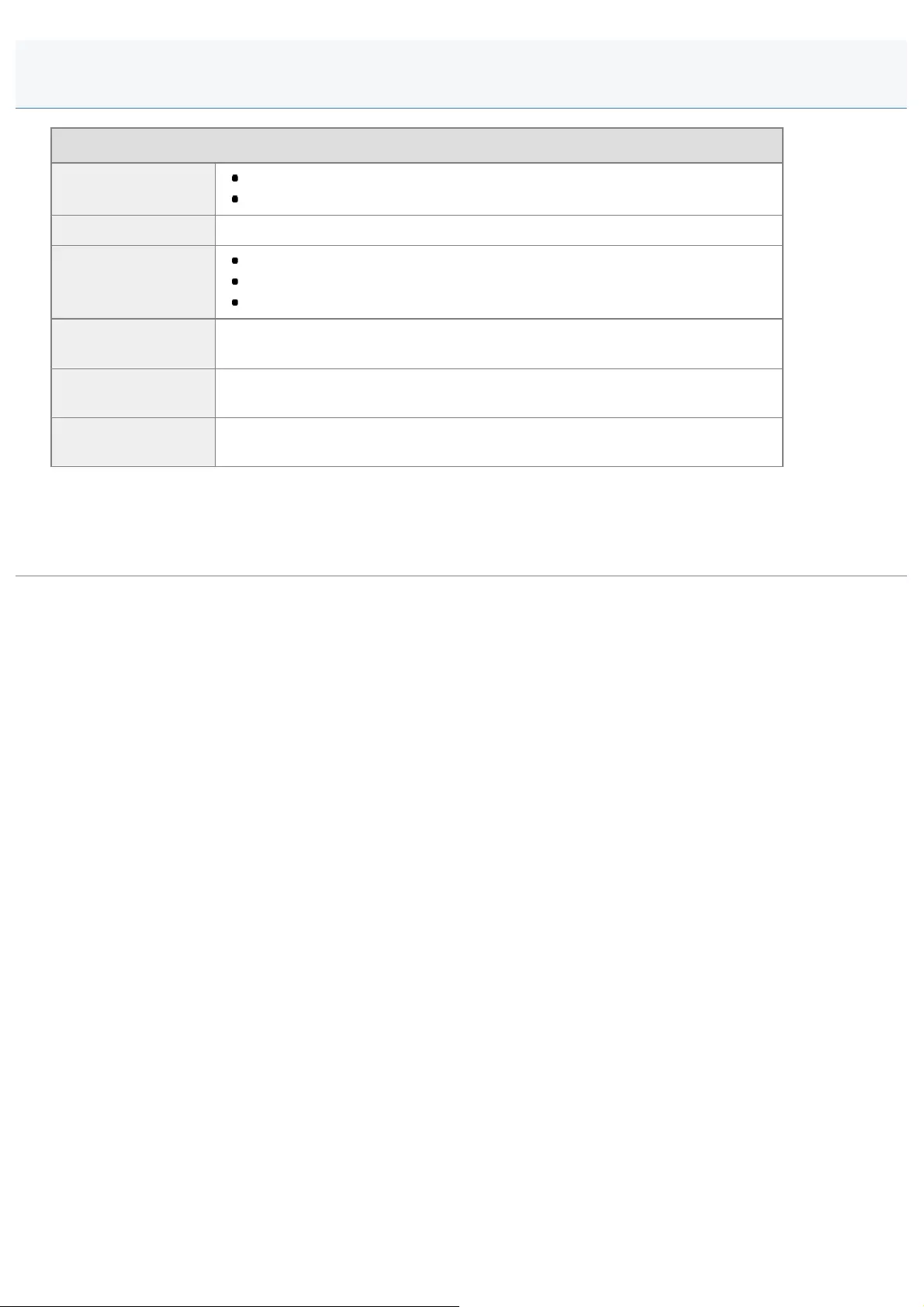
0FR4-03R
Copy Specifications
Scan Resolution Text/Photo: 300 dpi x 600 dpi
Text/Photo (Quality), Photo, Text: 600 dpi x 600 dpi
Output Resolution 600 dpi x 600 dpi
Copy Ratio
Direct 1:1 ± 1.0 %
100% 1:1, 400% Max, 200%, 141% A5->A4, 70% A4->A5, 50%, 25% Min
Zoom 0.25 to 4.00, 1 % increments
Copy Speed (A4
Plain Direct)*33 cpm
Continuous Copying
Capacity Maximum 99 copies
First Copy Time
(A4) 8 seconds or less
* The copy speed on A4 size plain paper on one-side printing is measured during continuous copying. Copy speeds vary
depending on the paper type and size, as well as the paper feeding direction. Copy speeds on smaller paper sizes may
be slower. Plus, the machine may experience downtime or decrease the copy speed in the middle of a continuous copy
run to adjust the temperature inside the machine or maintain the optimal print quality.
Copy Specifications
㻝㻤㻢㻌㻛㻌㻥㻢㻠
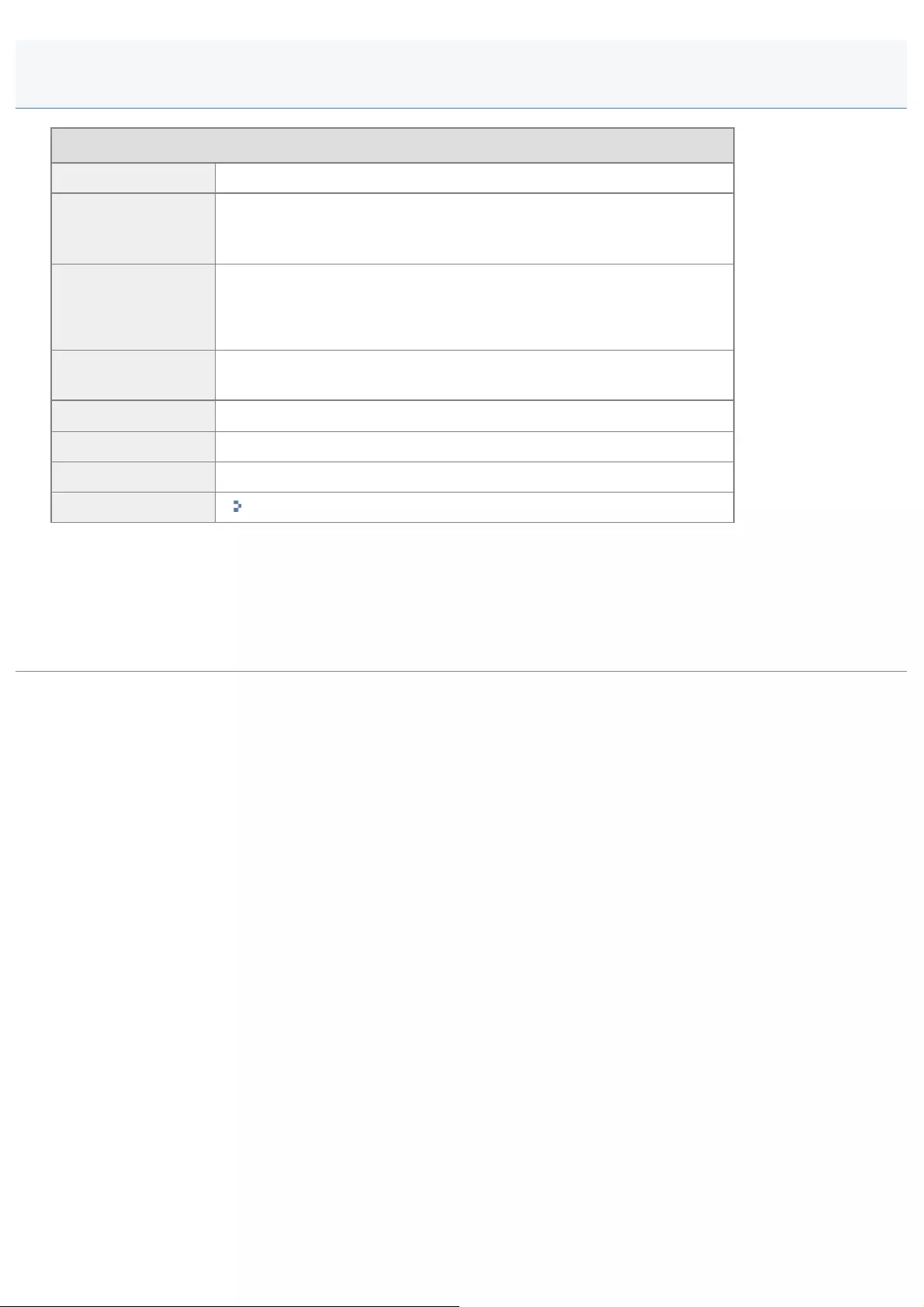
0FR4-03S
Printer Specification
Printing Method Indirect electrostatic system (On-demand fixing)
Paper Capacity
Multi-purpose tray: Approx. 50 sheets (60 to 89 g/m²)
Paper drawer: Approx. 250 sheets (60 to 89 g/m²)
Paper Feeder Unit PF-44 (Optional): Approx. 500 sheets (60 to 89 g/m²)
Output Tray
Capacity (a fresh
stack of A4 size
paper)
Output tray: Approx. 150 sheets (75 g/m²)*1
Sub Output tray: 1 sheet
Print Speed (A4
Plain Direct)*2 33 ppm
First Print Time (A4) 6 seconds or less*3
Output Resolution Equivalent to 1200dpi x 600dpi
Gradation 256 gradations
Toner Cartridges "Toner Cartridges"
*1 The actual paper capacity varies depending on the installation environment and paper type used.
*2 The print speed on A4 size plain paper on one-side printing is measured during continuous printing. Print speeds
vary depending on the paper type and size, as well as the paper feeding direction. Print speeds on smaller paper
sizes may be slower. Plus, the machine may experience downtime or decrease the print speed in the middle of a
continuous print run to adjust the temperature inside the machine or maintain the optimal print quality.
*3 May vary depending on the output environment.
Printer Specification
㻝㻤㻣㻌㻛㻌㻥㻢㻠
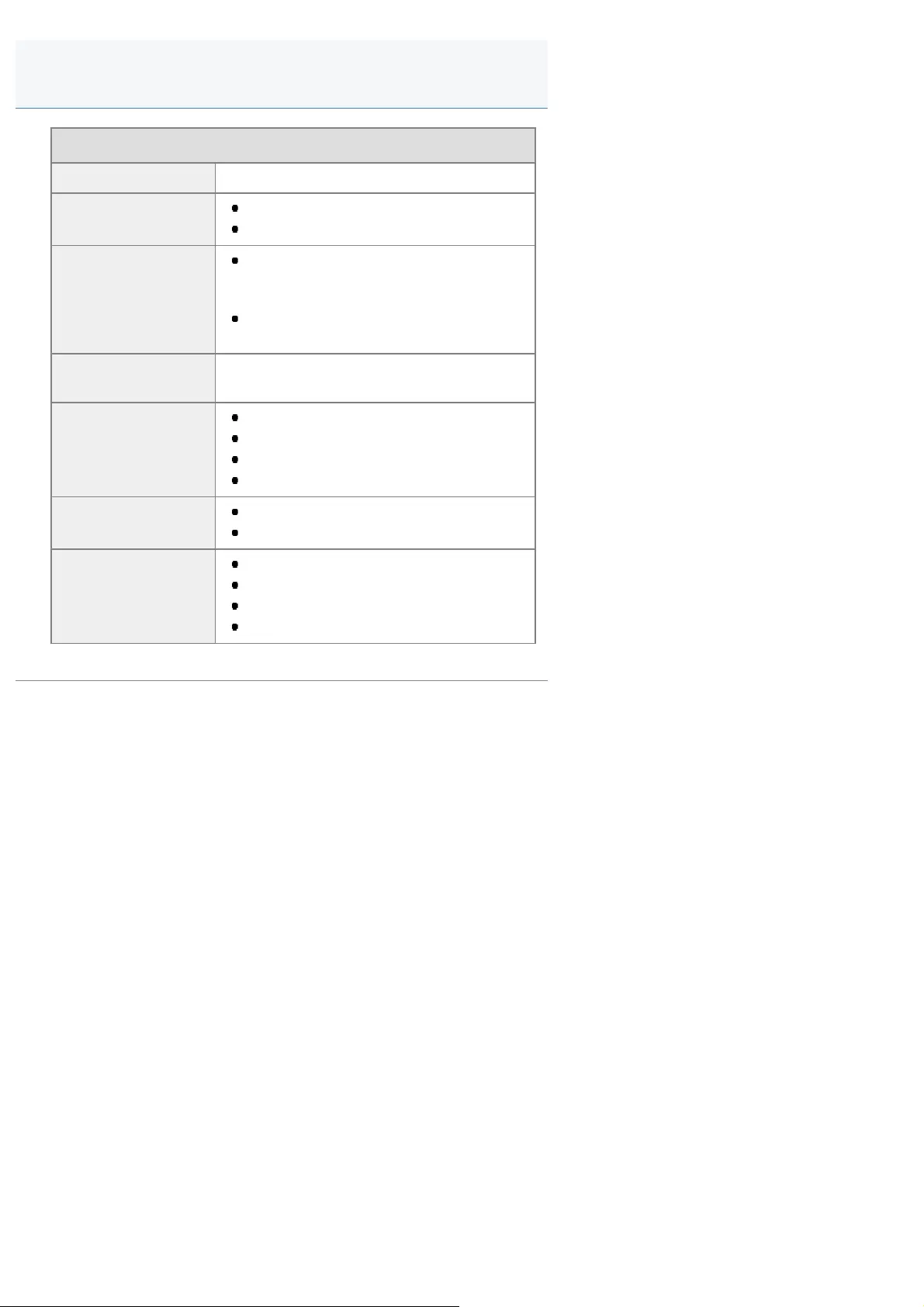
0FR4-03U
Scanner Specifications
Type Color scanner
Maximum Scan
Size
Platen glass: up to 216 mm x 297 mm
Feeder: up to 215.9 mm x 355.6 mm
Scan Resolution
Optical resolution
Platen glass: up to 600 x 600 dpi
Feeder: up to 300 x 300 dpi
Software interpolation resolution
9600 dpi x 9600 dpi
Scan Speed (A4,
300 x 300 dpi)*
Color: 9 sheets/minute
Black and White: 28 sheets/minute
Host Interface
100 Base-TX
10 Base-T
Hi-Speed USB
USB
Operating System Windows XP/Vista/7/8
Mac OS 10.5.8 or later
Driver
TWAIN
WIA 1.0 (Windows XP)
WIA 2.0 (Windows Vista/7/8)
ICA (Mac OS X 10.6.x)
* Scan speeds were only measured.
Scanner Specifications
㻝㻤㻤㻌㻛㻌㻥㻢㻠
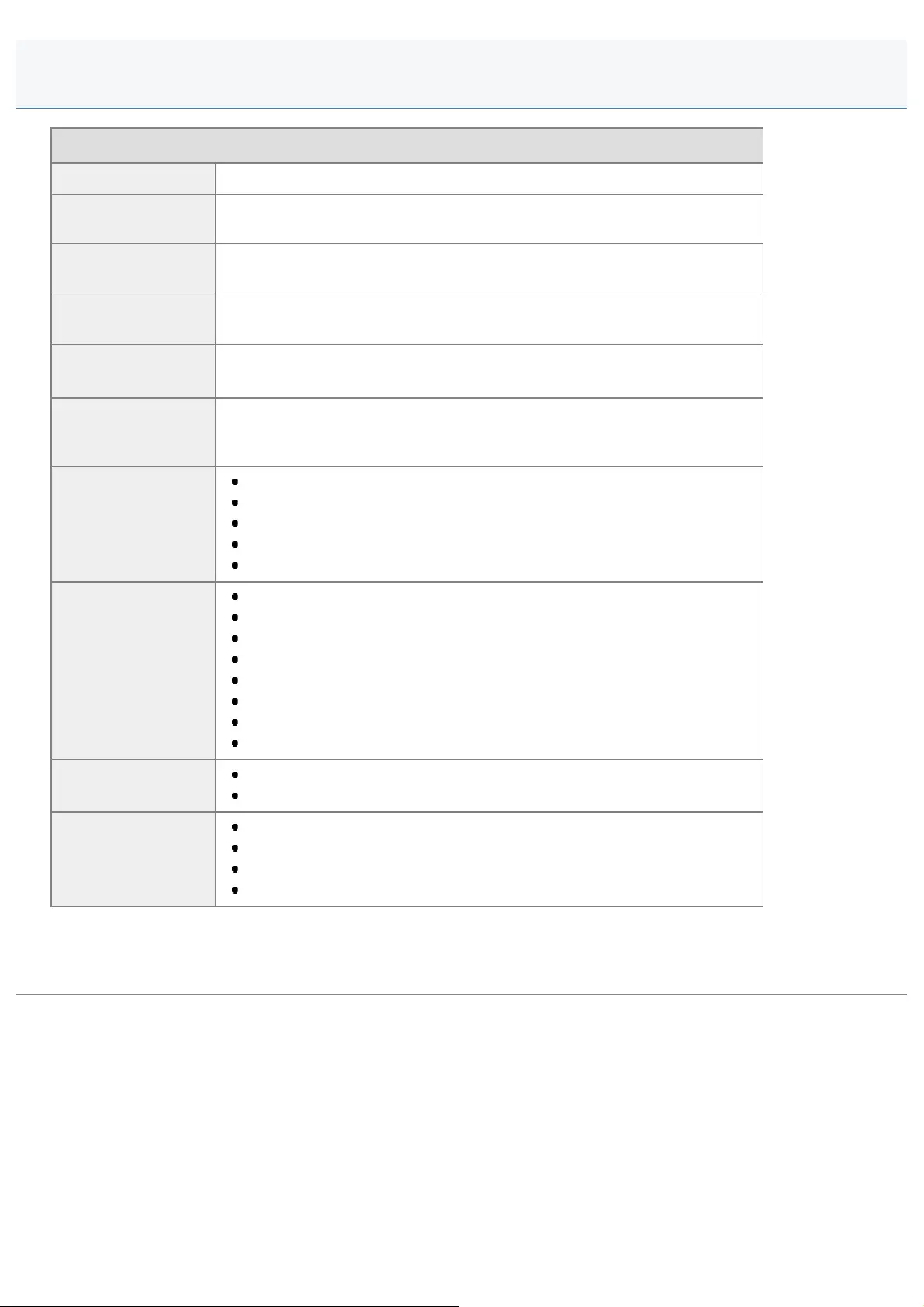
0FR4-03W
Fax Specifications
Line Used Public Switched Telephone Network (PSTN)*1
Communication
Mode Super G3, G3
Compression
Method MH, MR, MMR, JBIG
Modem Speed Super G3: 33.6 Kbps, G3: 14.4 Kbps
(Automatic Fallback)
Transmission Speed Approx. 3 seconds per page*2
(ECM-JBIG, transmitting from the memory at 33.6 Kbps)
Sending from
Memory/Receiving
in Memory
Maximum approx. 512 pages*2 (Total pages of transmission/reception)
(Maximum number of fax jobs that can be sent from the memory: 10 jobs/
Maximum number of fax jobs that can be received into the memory: 30 jobs)
Fax Resolution
(Normal): 200 dpi x 100 dpi
(Fine): 200 dpi x 200 dpi
(Photo): 200 dpi x 200 dpi
(Superfine): 200 dpi x 400 dpi
(Ultrafine): 400 dpi x 400 dpi
Dialing
One-touch keys (19 destinations)
Coded dialing (181 destinations)
Group dialing (199 destinations)
Address book dialing
Regular dialing (with numeric keys)
Automatic redialing
Manual redialing
Sequential broadcast (210 destinations)
Receiving Automatic reception
Remote reception by telephone (Default ID: 25)
Reports
Fax Send Results Report
E-Mail/Windows (SMB) Send Results Report
Transmission management report (Auto output every 40 destinations)
Receive Results
*1 The Public Switched Telephone Network (PSTN) currently supports 28.8 Kbps modem speed or lower. Note that
speeds can vary depending on the telephone line conditions.
*2 Based on ITU-T (ITU Telecommunication Standardization Sector) Standard Chart No. 1, JBIG standard mode.
Fax Specifications
㻝㻤㻥㻌㻛㻌㻥㻢㻠
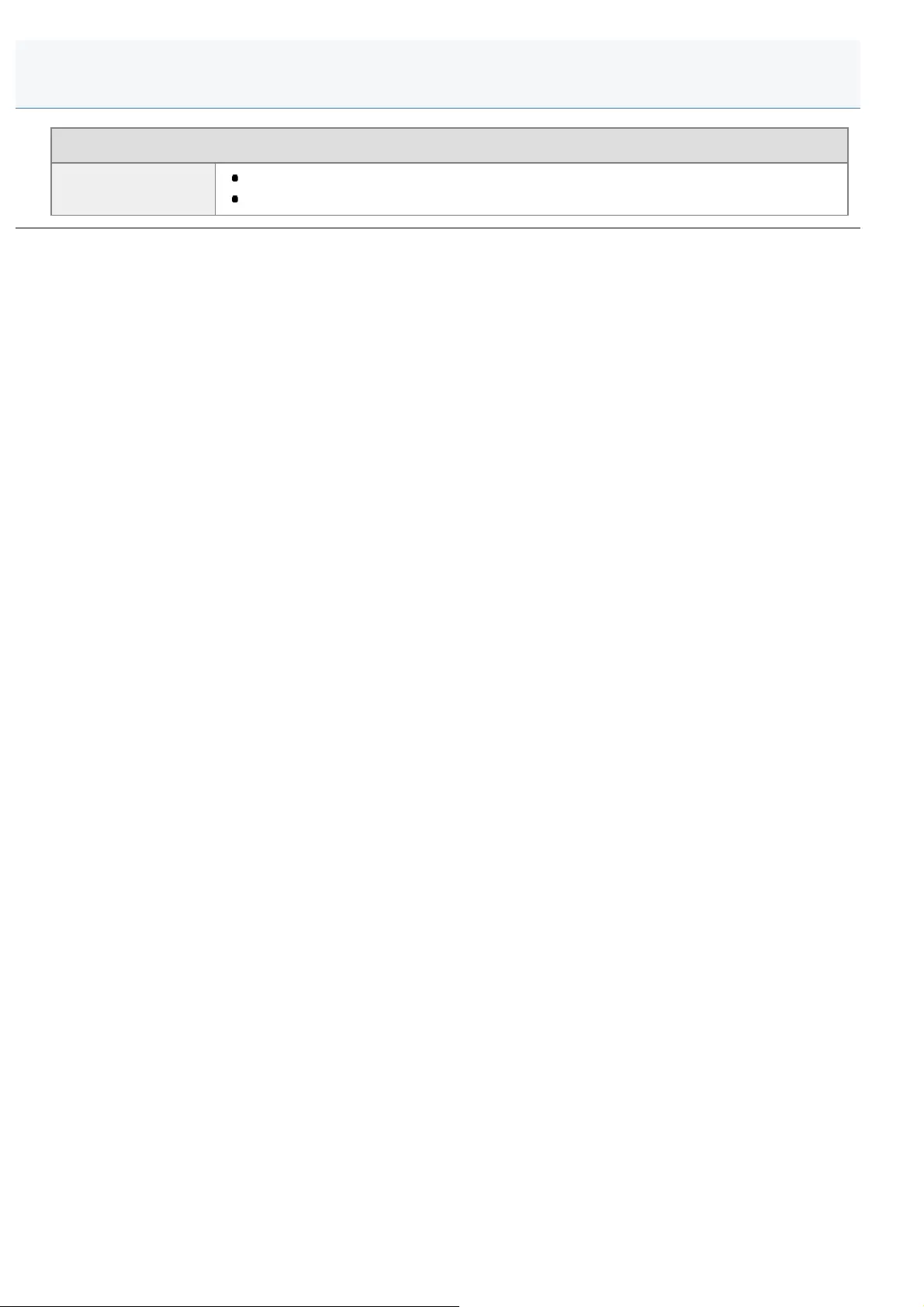
0FR4-03X
Telephone Specifications
Telephone Type Handset (optional)
External telephone/External telephone with the built-in answer function/Data modem
Telephone Specifications
㻝㻥㻜㻌㻛㻌㻥㻢㻠
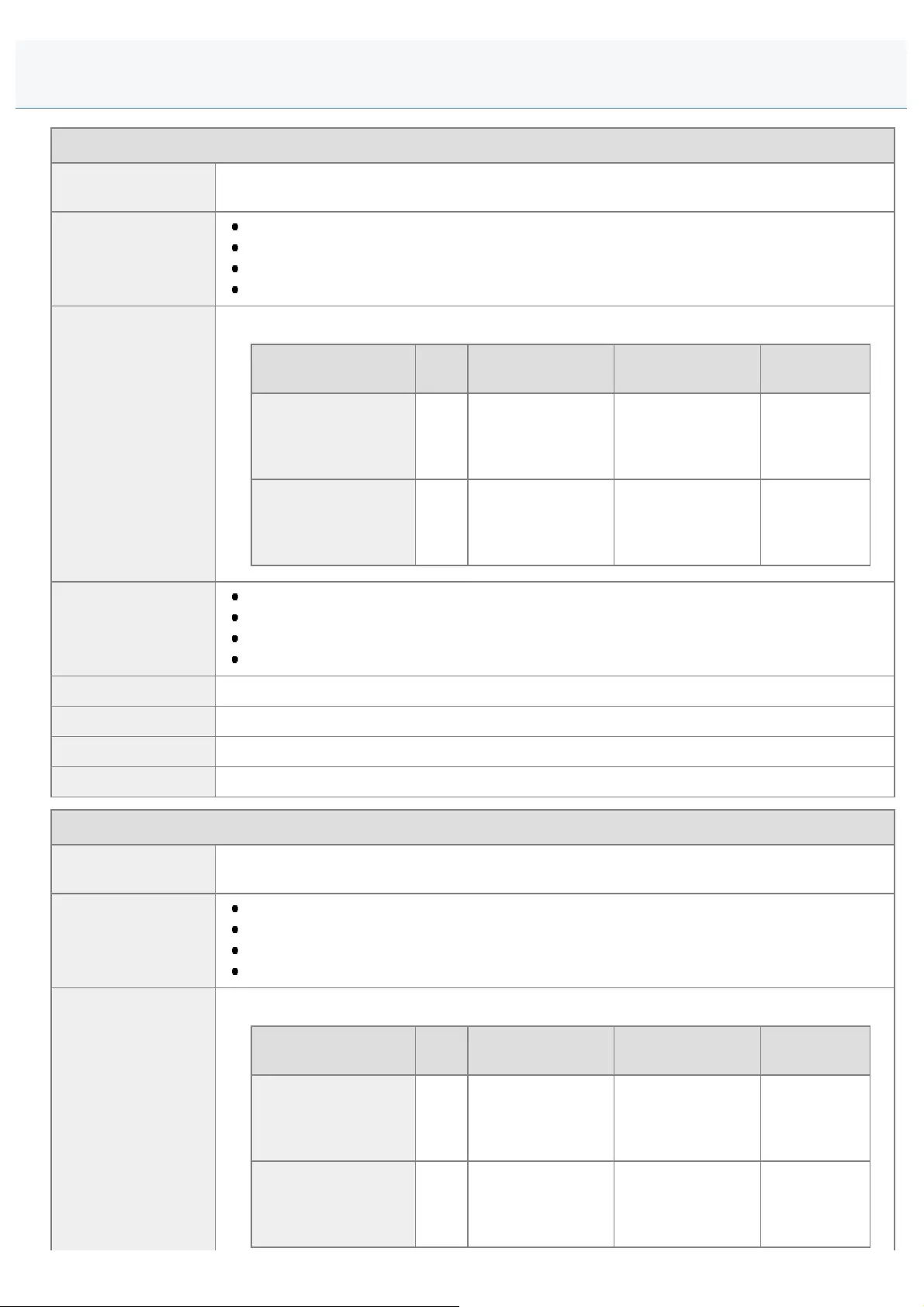
0FR4-03Y
Specification for File Server Transmission
Communication
Protocol SMB (TCP/IP)
Data Format
PDF (Compact)
PDF
JPEG
TIFF
Resolution
Resolutions for data formats are;
JPEG TIFF PDF PDF
(Compact)
Black and White 300
dpi
300 dpi (MMR
Compression)
300 dpi (MMR
Compression)
Text: 300
dpi
Background:
150 dpi
Color 300
dpi
300 dpi (JPEG
Compression)
200 dpi (JPEG
Compression)
Text: 300
dpi
Background:
150 dpi
System
Environment
Windows XP/Vista/7/8/Server 2003/Server 2008/Server 2012
Solaris Version 2.6 or later (with Samba 2.2 or later)
Mac OS X (Mac OS X 10.7 is not supported.)
Red Hat Linux 7.2 or later (with Samba 2.2 or later)
Interface 100BASE-TX, 10BASE-T
Color Mode Color, Black/White
Inputted Image Text, Text/Photo, Photo
Paper Size A4/B5/A5
Specification for E-mail Sending
Communication
Protocol SMTP*
Data Format
PDF (Compact)
PDF
JPEG
TIFF
Resolution
Resolutions for data formats are;
JPEG TIFF PDF PDF
(Compact)
Black and White 300
dpi
300 dpi (MMR
Compression)
300 dpi (MMR
Compression)
Text: 300
dpi
Background:
150 dpi
Color 300
dpi
300 dpi (JPEG
Compression)
200 dpi (JPEG
Compression)
Text: 300
dpi
Background:
150 dpi
Transmission Specification
㻝㻥㻝㻌㻛㻌㻥㻢㻠
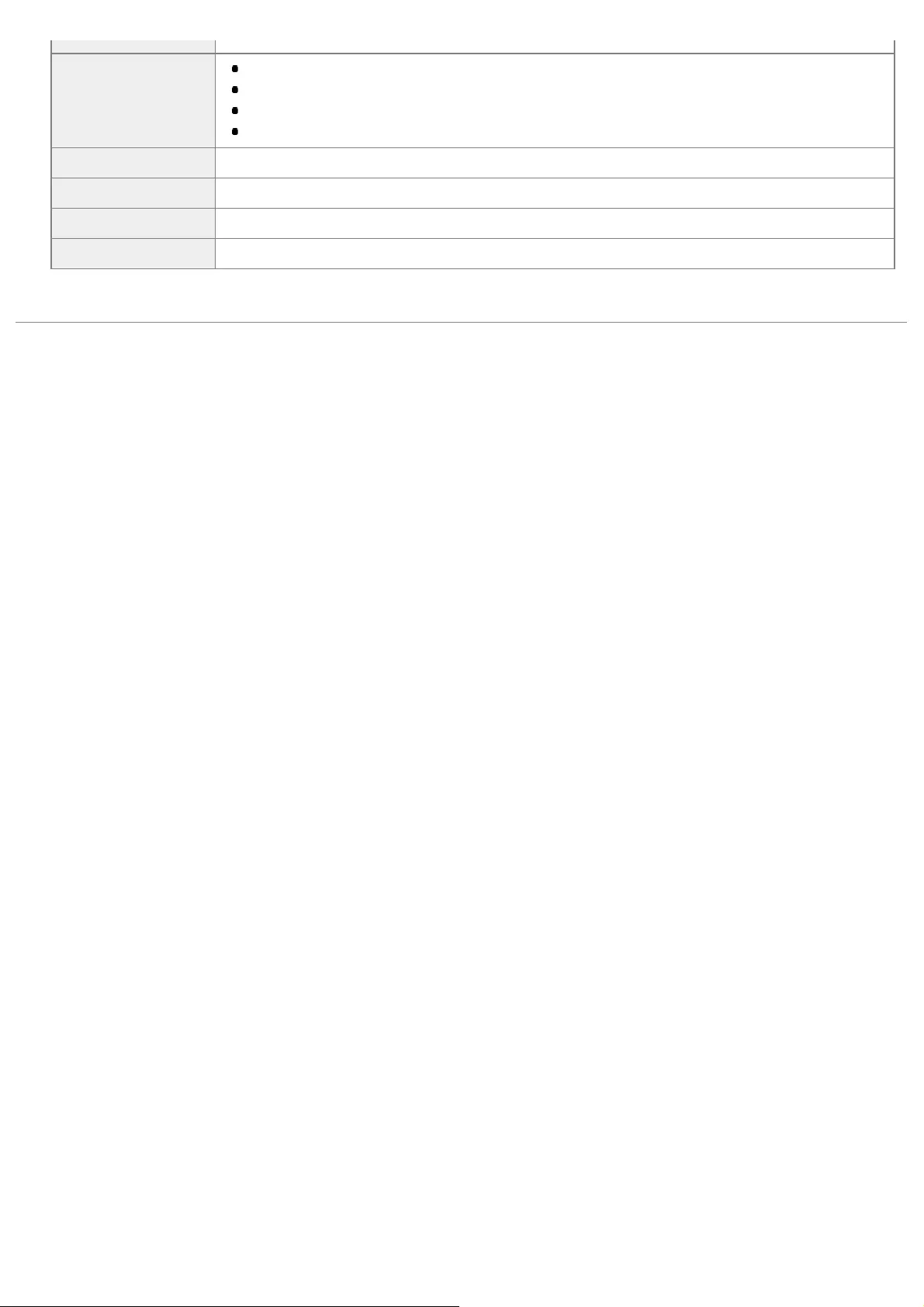
System
Environment
Windows XP/Vista/7/8/Server 2003/Server 2008/Server 2012
Solaris Version 2.6 or later (with Samba 2.2 or later)
Mac OS X (Mac OS X 10.7 is not supported.)
Red Hat Linux 7.2 or later (with Samba 2.2 or later)
Interface 100BASE-TX, 10BASE-T
Color Mode Color, Black/White
Inputted Image Text, Text/Photo, Photo
Paper Size A4/B5/A5
* POP3 is available to use only when authenticating before sending
㻝㻥㻞㻌㻛㻌㻥㻢㻠
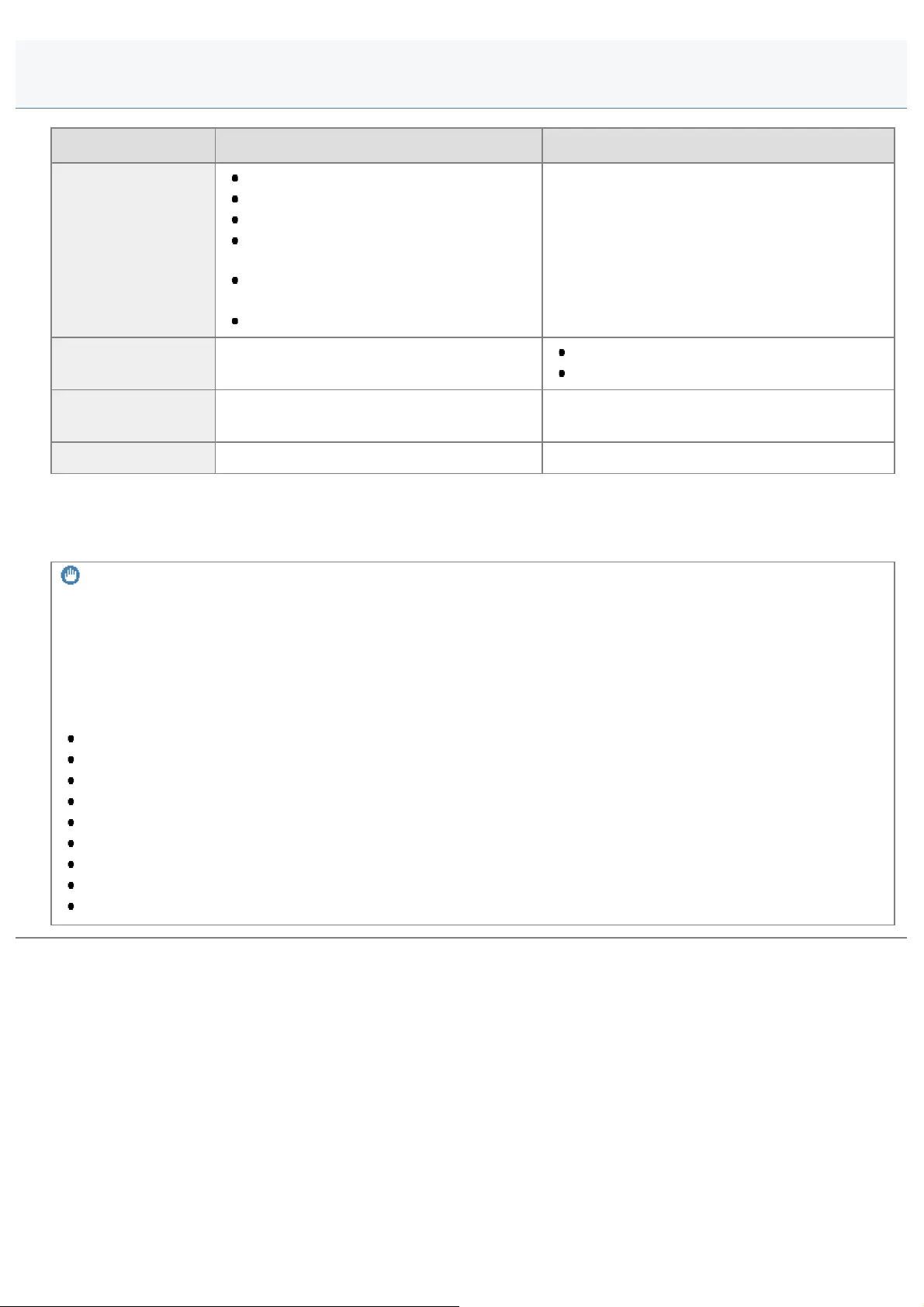
0FR4-042
Platen Glass Feeder
Type
Plain paper
Heavy paper
Photograph
Small documents (for example, index
cards)
Special types of paper (for example,
tracing paper, transparencies, etc.)*1
Booklet (Up to 20 mm thickness)
Plain paper
(Multi-page documents of the same size,
thickness and weight/one-page documents)
Size (W x L) Up to 216 mm x 297 mm Maximum size: 215.9 mm x 355.6 mm
Minimum size: 139.7 mm x 128 mm
Weight Up to 2 kg One-sided scanning (1 page): 50 to 105 g/m²
Two-sided scanning: 64 to 105 g/m²
Paper Capacity 1 sheet Up to 50 sheets (A4)*2
*1 To copy transparent documents (for example, tracing paper or transparencies), make sure to place the documents
face down on the platen glass and cover them with plain white paper.
*2 80 g/m²
IMPORTANT
To place your document
Make sure any glue, ink, or correction fluid on the document is completely dry before placing it on the platen glass or
into the feeder.
To prevent paper jams in the feeder
Do not use any of the following.
Wrinkled or creased paper
Carbon paper or carbon-backed paper
Curled or rolled paper
Coated paper
Torn paper
Onion skin or thin paper
Stapled or clipped documents
Paper printed by a thermal transfer printer
Transparencies
Supported Document Types
㻝㻥㻡㻌㻛㻌㻥㻢㻠
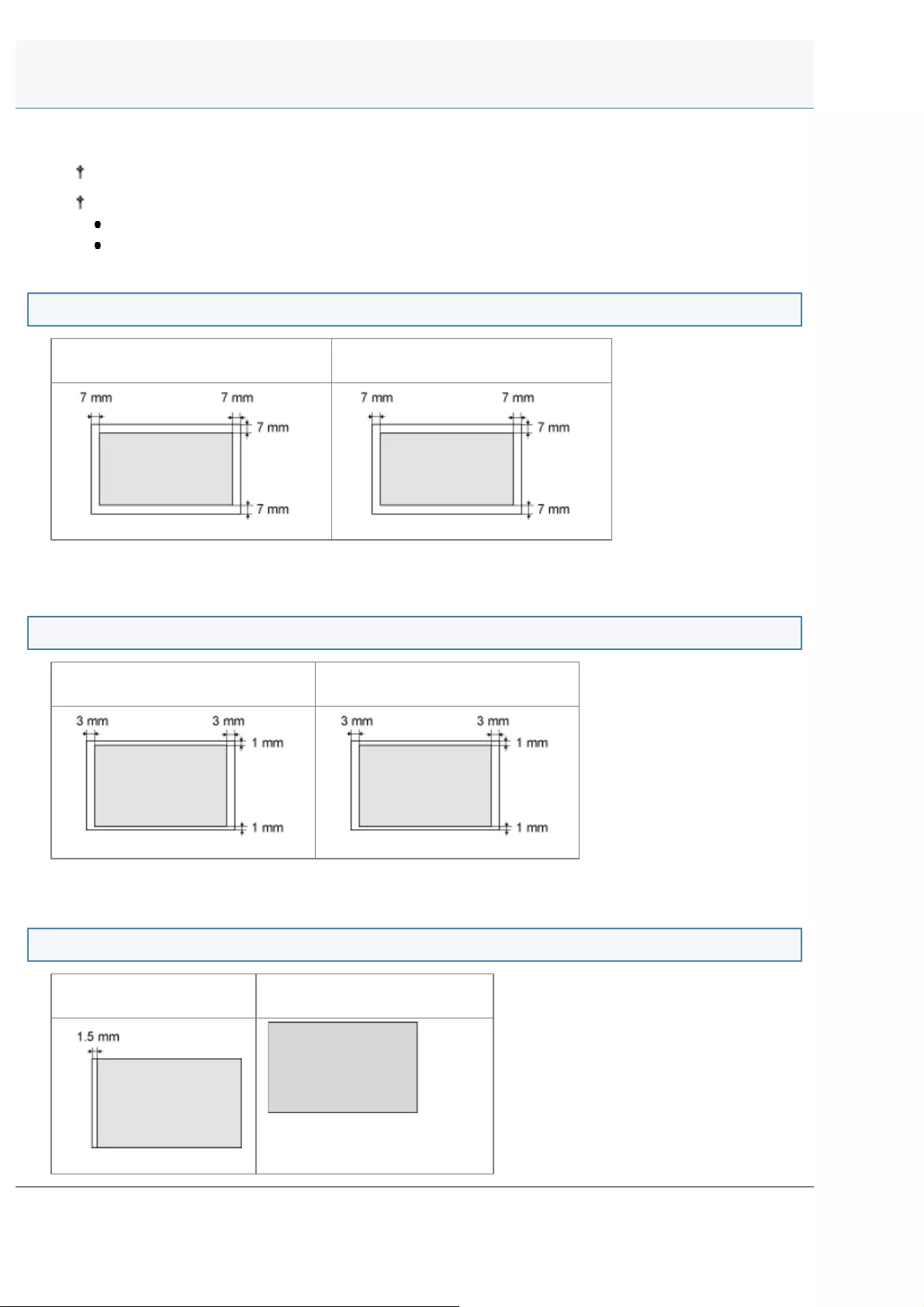
0FR4-043
Make sure that your scan area fits within the shaded area, as shown in the illustrations on the following page.
Note that the margins indicated in the illustrations are for your reference. Actual margins can vary.
Refer to the following document loading orientation.
Platen glass: With the document facing down
Feeder: With the document loaded in the document feeder tray
Copy
Platen Glass Feeder
* See "Printable Area" if you would like to know the practical printable area.
Fax
Platen Glass Feeder
Scan
Platen Glass Feeder
*The whole document can be
scanned without any margins.
Scan Area
㻝㻥㻢㻌㻛㻌㻥㻢㻠
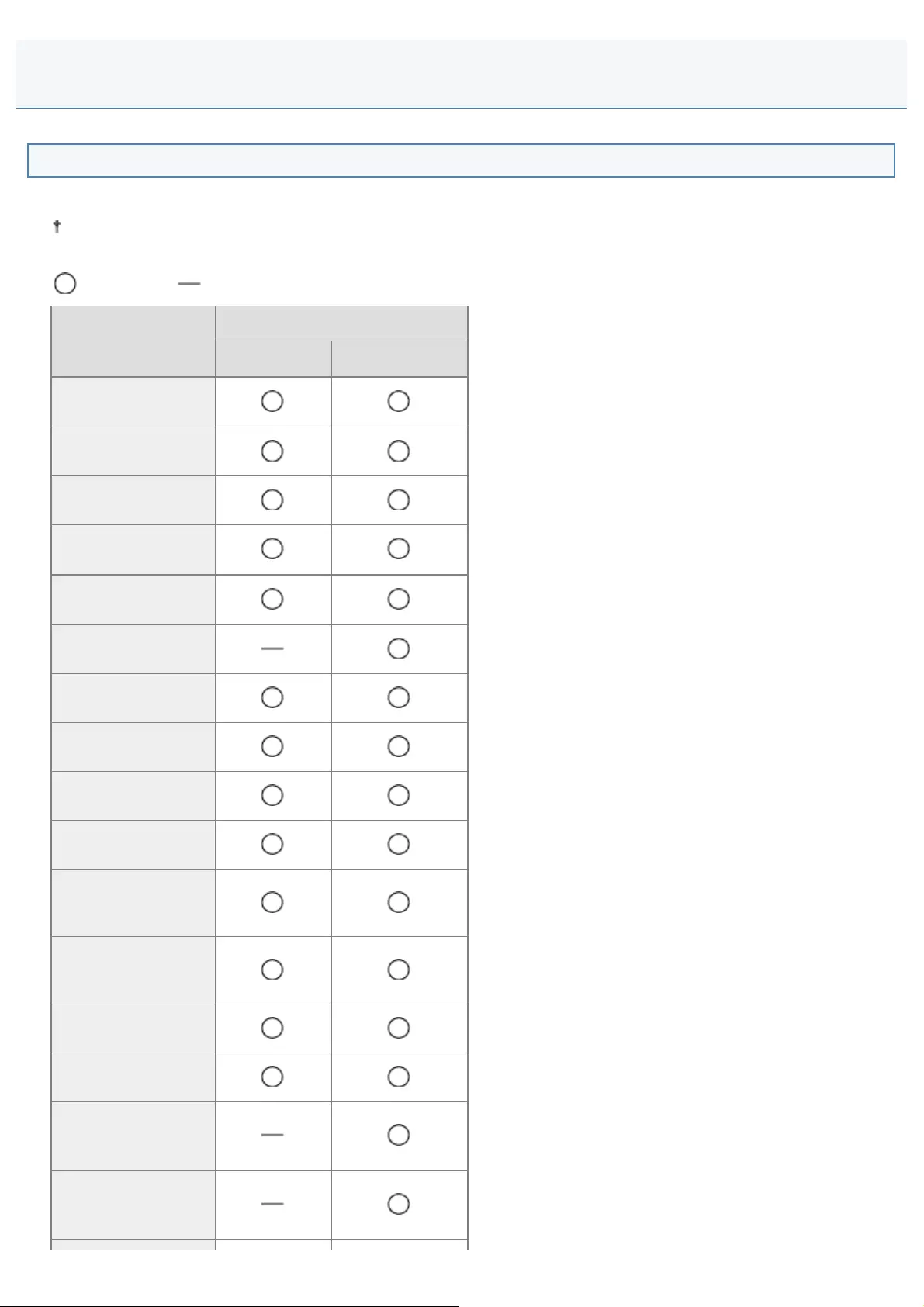
0FR4-045
Paper Size
The following paper sizes are supported.
When printing a received fax, use A4 or Letter size paper.
If you print a received fax on a different paper size, the images may be cut off or split.
: Supported : Not supported
Paper Size
Paper Source
Paper drawer*1 Multi-purpose tray
A4 (210 mm x 297
mm)*2*3*4
B5 (182 mm x 257
mm)
A5 (148 mm x 210
mm)
Legal (215.9 mm x
355.6 mm)*2
Letter (215.9 mm x
279.4 mm)*2*3*4
Statement (139.7
mm x 215.9 mm)
Executive (184 mm
x 266.7 mm)
Officio (215.9 mm x
317.5 mm)
B-officio (216 mm x
355 mm)
M-officio (215.9 mm
x 341 mm)
Government - Letter
(203.2 mm x 266.7
mm)
Government - Legal
(203.2 mm x 330.2
mm)
Foolscap (215.9 mm
x 330.2 mm)
A-foolscap (205.7
mm x 337.8 mm)
Envelope COM10
(104.7 mm x 241.3
mm)*5
Envelope Monarch
(98.4 mm x 190.5
mm)*5
Supported Paper Types
㻝㻥㻤㻌㻛㻌㻥㻢㻠
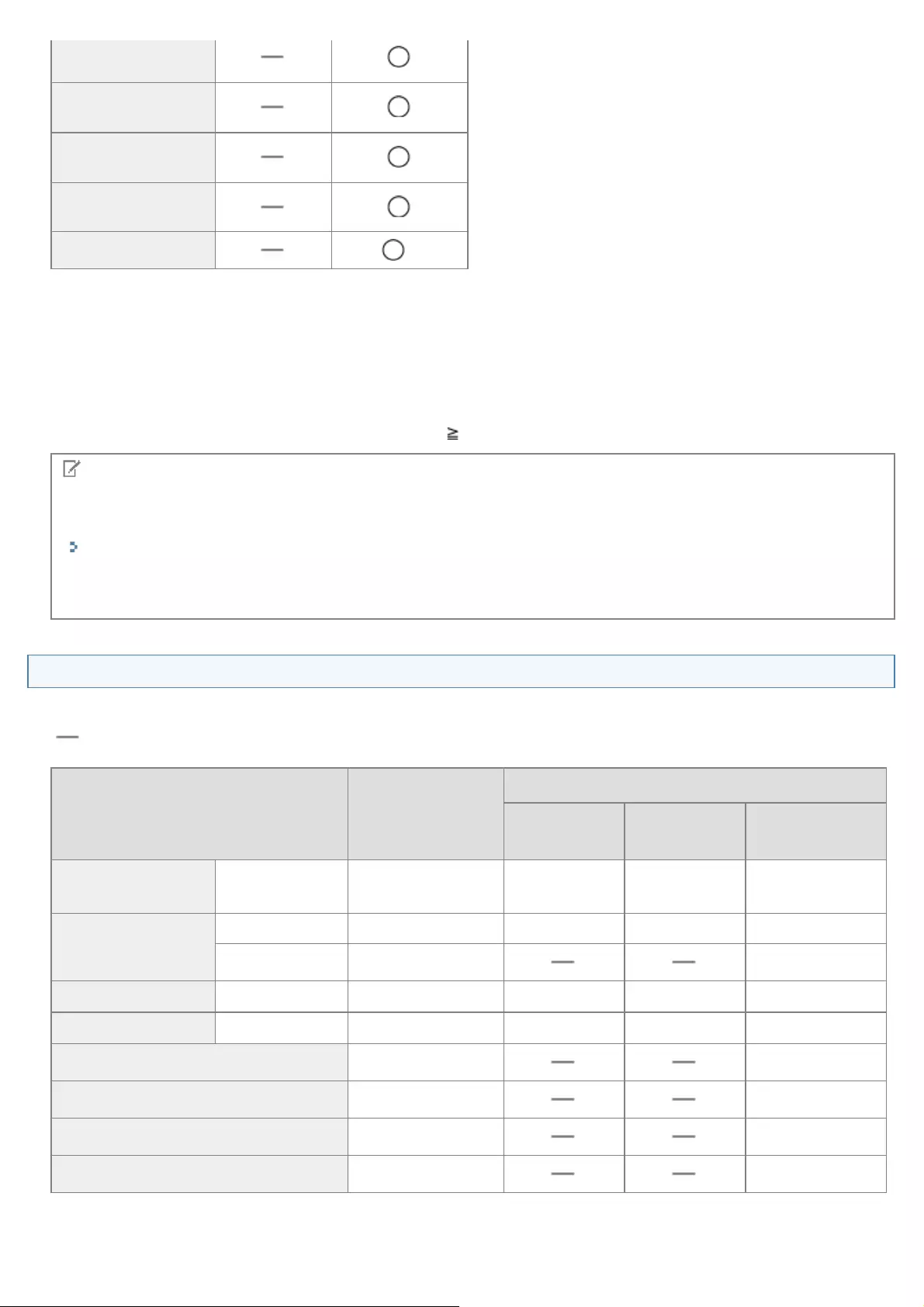
Envelope C5 (162
mm x 229 mm)*5
Envelope B5 (176
mm x 250 mm)*5
Envelope DL (110
mm x 220 mm)*5
Index Card (76 mm
x 127 mm)
Custom Paper Size *6
*1 This type of paper can be loaded also in the optional paper drawer (Drawer 2).
*2 Can be used for automatic 2-sided printing.
*3 Can be used for printing received faxes.
*4 Can be used for printing reports or lists.
*5 Make sure the flap is folded.
*6 You can set custom paper size of Width: 127 to 356 mm and Length: 76 to 216 mm.
Specify the paper size in portrait orientation (Height Width) and within the range that can be defined.
NOTE
Default paper size
The default paper size is A4. To use a different paper size, change the paper size setting.
"Setting the Paper Size and Type"
Using chlorine-free paper
Chlorine-free paper can be used with this machine.
Type
The following paper types are supported.
: Unavailable
Paper Type Printer Driver Setting
Paper Source/Paper Capacity
Paper Drawer 1 Paper Drawer 2
(optional) Multi-purpose Tray
Plain paper*1*2 60 to 89 g/m² [Plain Paper]
[Plain Paper L]*4 250 sheets 500 sheets 50 sheets
Heavy paper*3 90 to 128 g/m² [Heavy Paper 1] 160 sheets 320 sheets 40 sheets
129 to 163 g/m² [Heavy Paper 2] 25 sheets
Recycled paper*1*2 60 to 89 g/m² [Recycled Paper] 250 sheets 500 sheets 50 sheets
Color paper*1*2 60 to 89 g/m² [Color Paper] 250 sheets 500 sheets 50 sheets
Transparency*5 [Transparency] 15 sheets
Label [Labels] 20 sheets
Index Card [Index Card] 15 sheets
Envelope [Envelope] 5 sheets
*1 Can be used for automatic 2-sided printing.
*2 Can be used for printing received faxes.
㻝㻥㻥㻌㻛㻌㻥㻢㻠
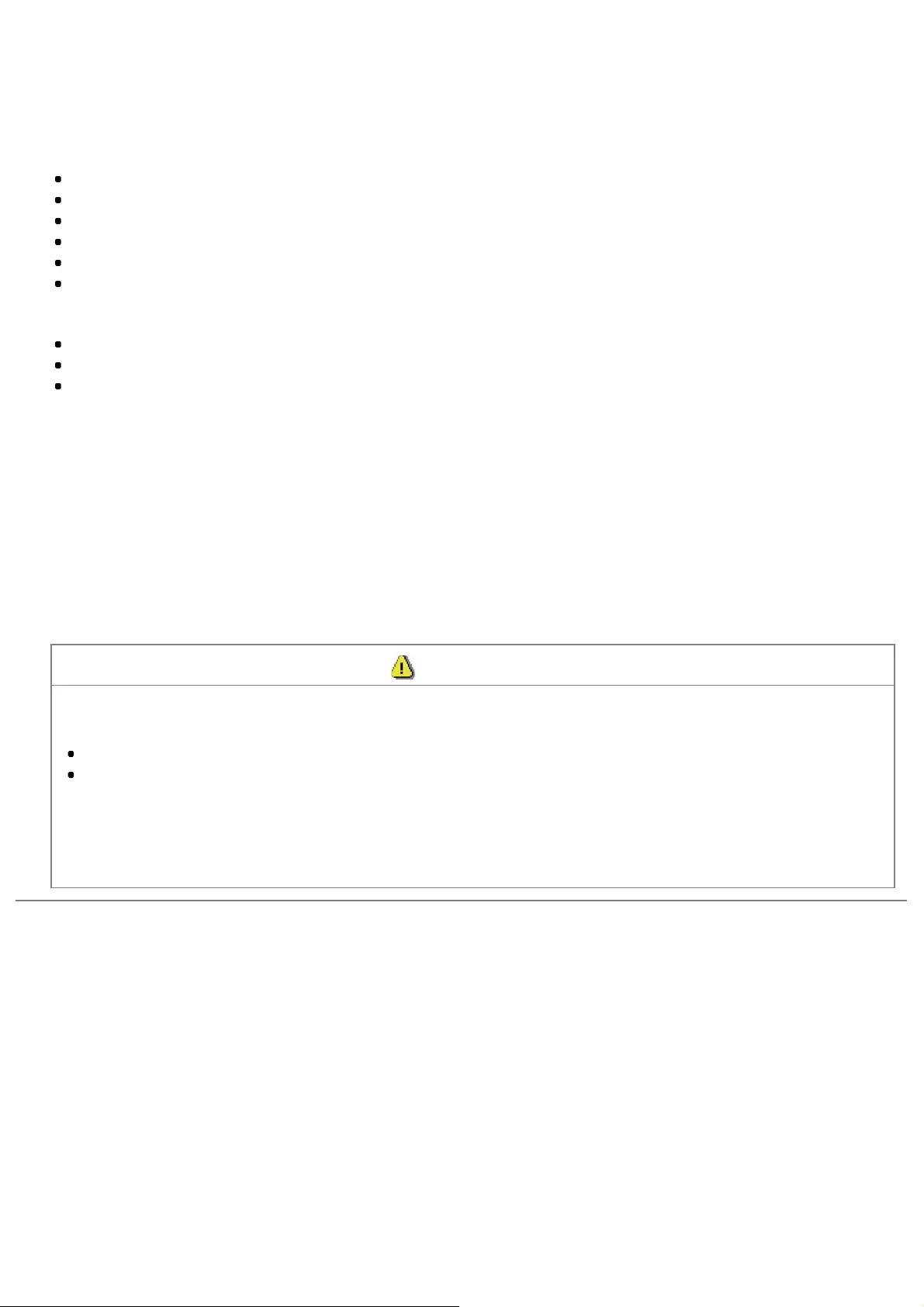
*3 Automatic 2-sided printing is available for up to 128 g/m² of heavy papers.
*4 To use pre-printed paper, set the paper type to [Plain Paper L] if it is curled. Note that toner may not flow well into
the paper.
*5 Use only the types designed for laser printers.
To prevent paper jams, do not use the following paper types.
Wrinkled or creased paper
Curled or rolled paper
Torn paper
Damp paper
Very thin paper
Paper printed by a thermal transfer printer (Do not copy on the reverse side.)
The following paper types do not print well:
Highly textured paper
Very smooth paper
Glossy paper
Make sure that the paper is free of dust, lint, and oil stains.
Make sure to test print before purchasing large quantities of copy paper.
Keep the paper wrapped in its original package (unopened or opened) and stored in a cool, dry place
until ready to use. Make sure to keep it on a flat surface.
Store paper stacks in a place where temperatures are somewhere between 18 to 24°C and humidity
is somewhere between 40 % to 60 % RH.
Avoid rubbing the printed paper with fingers or cloth because it may cause toner stain or toner
peeling.
CAUTION
To print on damp paper
The following problems may occur.
Steam is emitted from the machine's output area.
Water droplets form on the back side of the operation panel and in the output area.
Moisture evaporates from damp paper due to the heat generated inside the fixing unit (it is most likely to occur at low
room temperatures). This is not a malfunction, but you can prevent this by using a stack of new unopened paper.
Should you smell something burning, immediately turn OFF the machine, unplug the power plug from the AC power
outlet, and contact your local authorized Canon dealer or the Canon help line. Continued use may lead to a fire or
electrical shock.
㻞㻜㻜㻌㻛㻌㻥㻢㻠
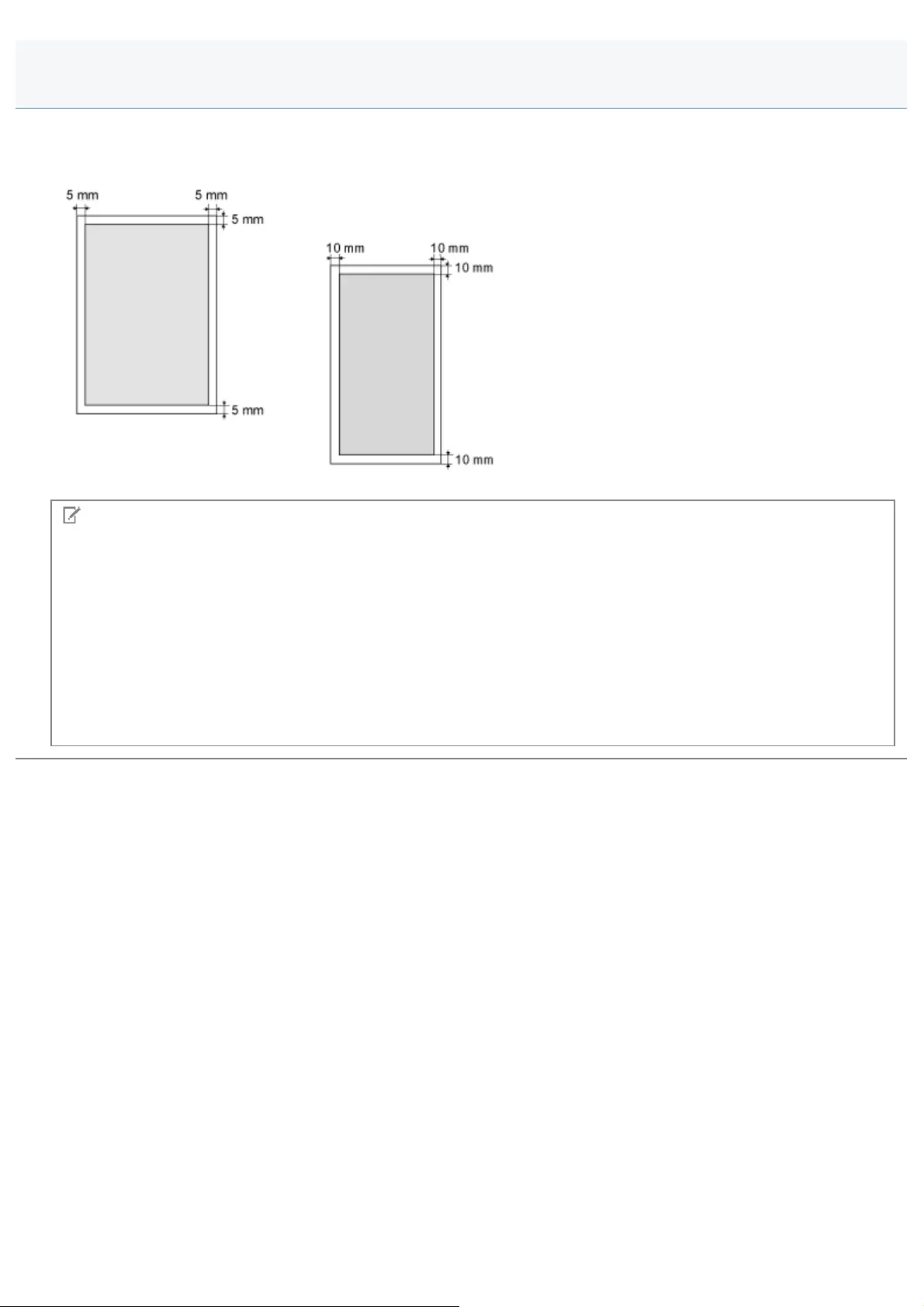
0FR4-046
The shaded area in the illustration on the following page represents the printable area.
Note that the margins indicated in the illustration are for your reference. Actual margins can vary.
*When an envelope is printed, the margin is 10 mm on top, bottom, right,
and left.
NOTE
To enlarge the printable area
Apply the following setting from the printer driver.
1. Click [Advanced Setting] in the [Finishing] tab of printer driver.
2. Set [Enlarge Print Area] to [ON].
*Depending on the job, the data may not be printed in a part of document edge, or the bottom edge of paper or the
following paper may be tainted.
*This setting is valid only when the job is printed from the printer driver.
Printable Area
㻞㻜㻝㻌㻛㻌㻥㻢㻠
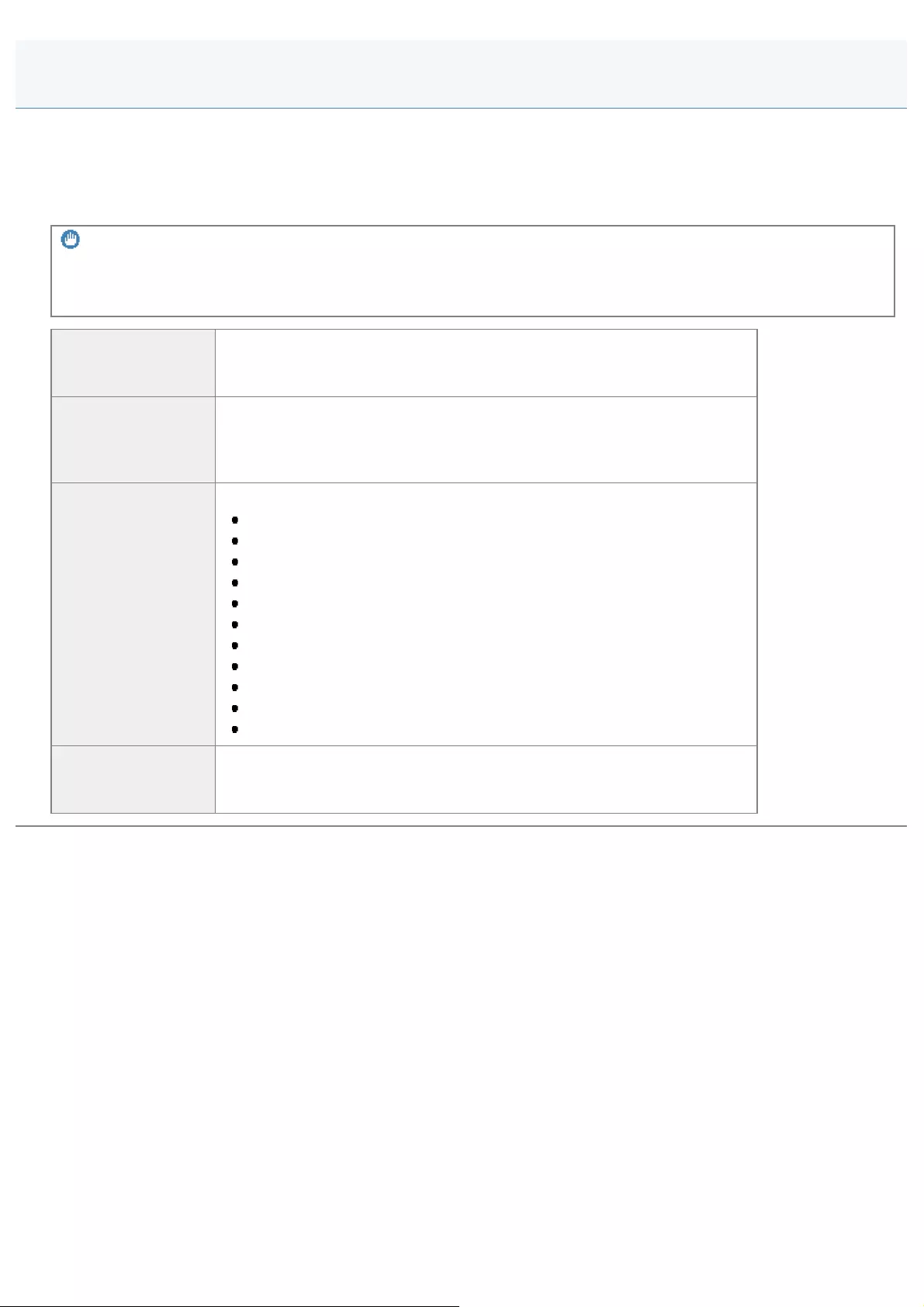
0FR4-047
This chapter describes how to use the copy functions.
You can perform various copying tasks easily, such as reducing, enlarging, or sorting copies.
When the feeder is attached to the machine, you can place multiple documents in the feeder to copy more than one page
in a single scan.
IMPORTANT
Paper size
You cannot copy documents of different size at a time.
Using the copy
functions for the
first time
See "Basic Copy Operations."
Checking and
canceling copy
jobs/Checking copy
job history
See "Checking and Canceling Copy Jobs/Checking Copy Job History."
Using various copy
functions
See the following sections.
"Selecting Copy Papers"
"Adjusting the Density"
"Selecting the Document Type"
"2-Sided Copying"
"Enlarging/Reducing Copies"
"Copying Multiple Documents onto One Sheet (N on 1)"
"Copying by Saving Paper "
"Collating Copies"
"Erasing Dark Borders and Frame Lines (Frame Erase)"
"Emphasizing the Outline of the Image (Sharpness)"
"Registering and Using Combination of Copy Settings (Mode Memory)"
Changing the
default values for
copy
See "Changing the Default Settings."
Copy
㻞㻜㻞㻌㻛㻌㻥㻢㻠
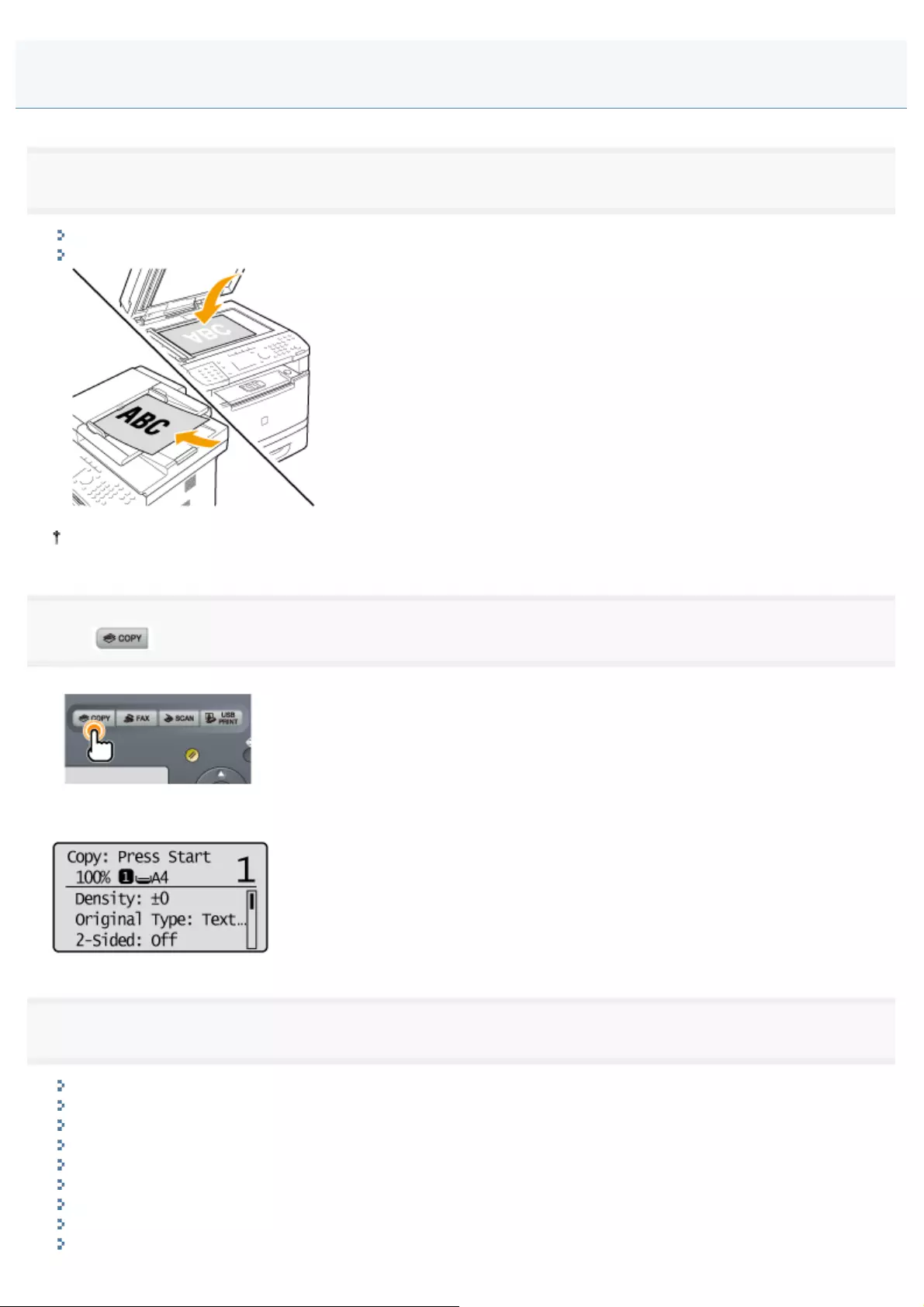
0FR4-048
1
Place your document.
"Placing Documents"
"Supported Document Types"
Up to 50 documents can be loaded into the feeder.
2
Press [ ].
The copy mode screen appears.
3
Specify the copy settings as needed.
"Selecting Copy Papers"
"Adjusting the Density"
"Selecting the Document Type"
"2-Sided Copying"
"Enlarging/Reducing Copies"
"Copying Multiple Documents onto One Sheet (N on 1)"
"Collating Copies"
"Erasing Dark Borders and Frame Lines (Frame Erase)"
Basic Copy Operations
㻞㻜㻟㻌㻛㻌㻥㻢㻠
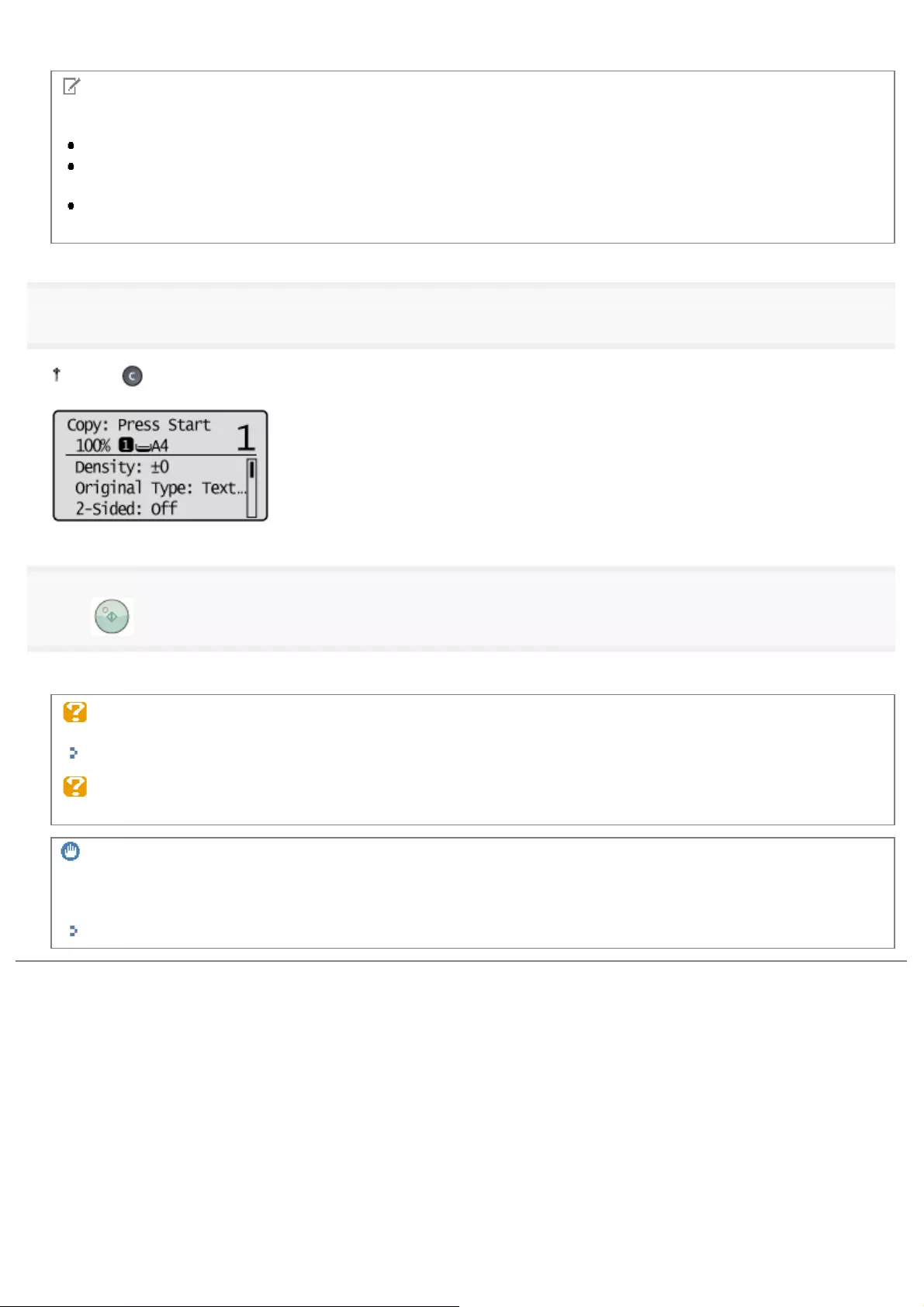
"Emphasizing the Outline of the Image (Sharpness)"
NOTE
Copy Settings
When you combine multiple settings for use, see "Attention (Combination of Copy Settings)."
The settings specified here are effective only for the current operation. To make the settings effective for all the
copy operations, see "Changing the Default Settings."
Register your frequently used settings into the Mode Memory. It is useful. See "Registering and Using Combination
of Copy Settings (Mode Memory)."
4
Enter the copy quantity (1 to 99) using numeric keys.
Press [ ] (Clear) to cancel the entered quantity.
5
Press [ ] (Start).
Copying starts.
When <Incorrect Size/Setting> appears
Change the <Paper Settings> menu or load the paper size specified in the <Paper Settings> menu.
"When <Incorrect Size/Setting> Appears"
When the message <Memory is full. Scanning canceled. Print?> appears
Print the pages successfully scanned or cancel the job.
IMPORTANT
To copy a document without margins
The image may be partially cut off on the output. See the following section in "Specifications" for more information.
"Scan Area"
㻞㻜㻠㻌㻛㻌㻥㻢㻠
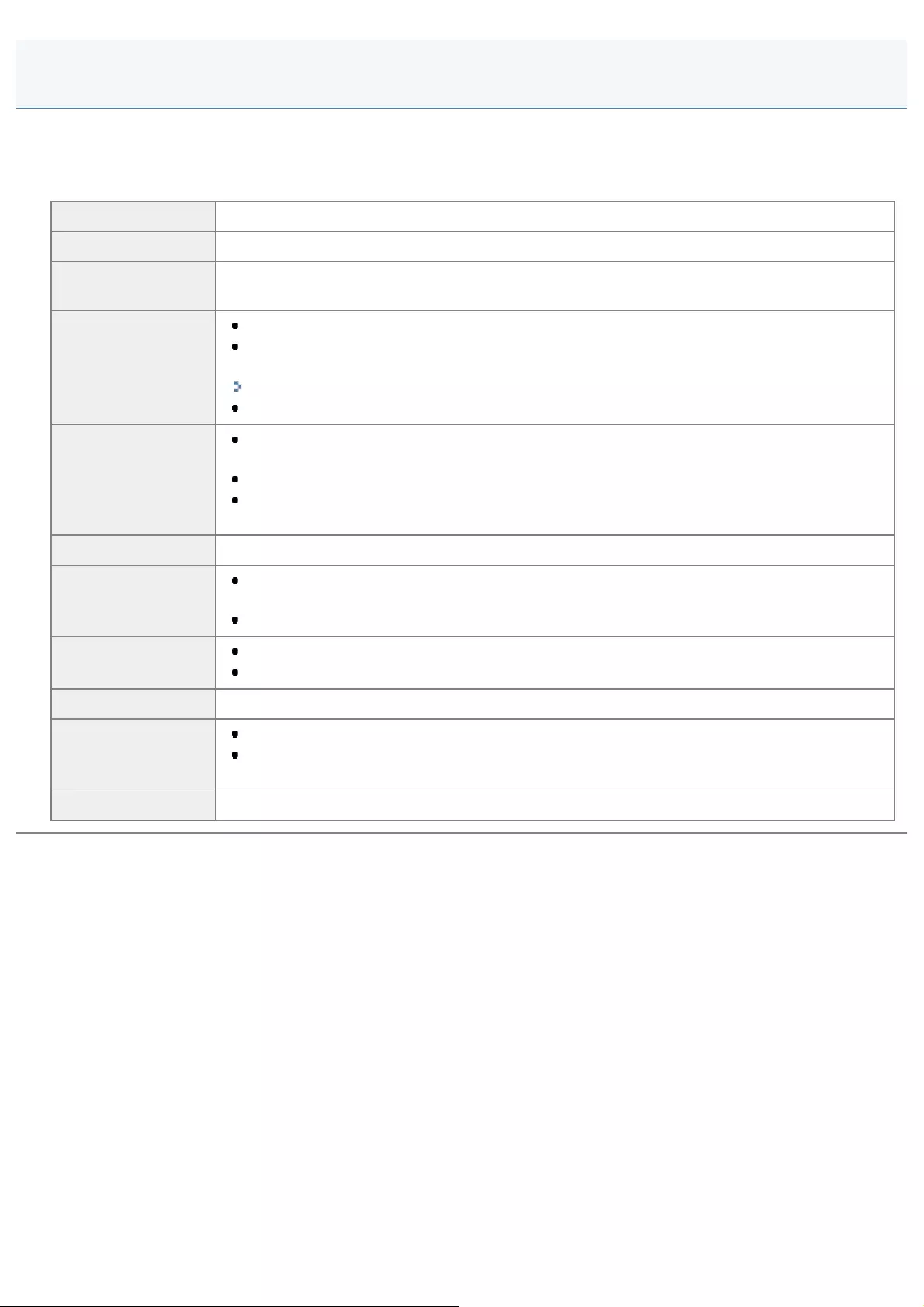
0FR4-049
You can combine and use various copy settings. This applies to Mode Memory registration and default value settings as
well.
However, the following limitation is found in the setting combination.
<No. of Copies> Nothing special.
<Density> When <Background> is set to <Auto>, <Original Type> is changed to <Text>.
<Original Type> If <Original Type> is set other than <Text> when <Background> is set to <Auto>, the <Auto>
setting in <Background> will be cancelled.
<2-Sided>
Depending on its paper size (selected paper drawer), 2-sided copy is not available.
Depending on its paper size or paper type in the selected paper source, 2-sided copy is
not available.
"Supported Document Types"
This feature cannot be combined with <ID Card Copy>.
<Copy Ratio>
When you want to copy documents in a reduction ratio different from its default value for
<4 on 1>/<2 on 1>, secify the <Copy Ratio> later.
<Copy Ratio> is fixed at 100 % for <ID Card Copy>.
The frame width specified at <Erase Frame> increases/decreases according to the <Copy
Ratio> setting.
<Paper> Depending on its document size (selected paper source), 2-sided copy is not available.
<4 on 1>/<2 on 1>
If you want to copy a document in a copy ratio different from its default reduction ratio,
specify the <Copy Ratio> later.
This feature cannot be combined with <Erase Frame>.
<ID Card Copy> <Copy Ratio> is fixed at 100%.
This feature cannot be combined with either 2-Sided Copy or <Erase Frame>.
<Collate> Nothing special.
<Erase Frame>
This feature cannot be combined with N on 1 (<4 on 1> / <2 on 1>, <ID Card Copy>).
The specified erase frame width increases/decreases according to the <Copy Ratio>
setting.
<Sharpness> Nothing special.
Attention (Combination of Copy Settings)
㻞㻜㻡㻌㻛㻌㻥㻢㻠
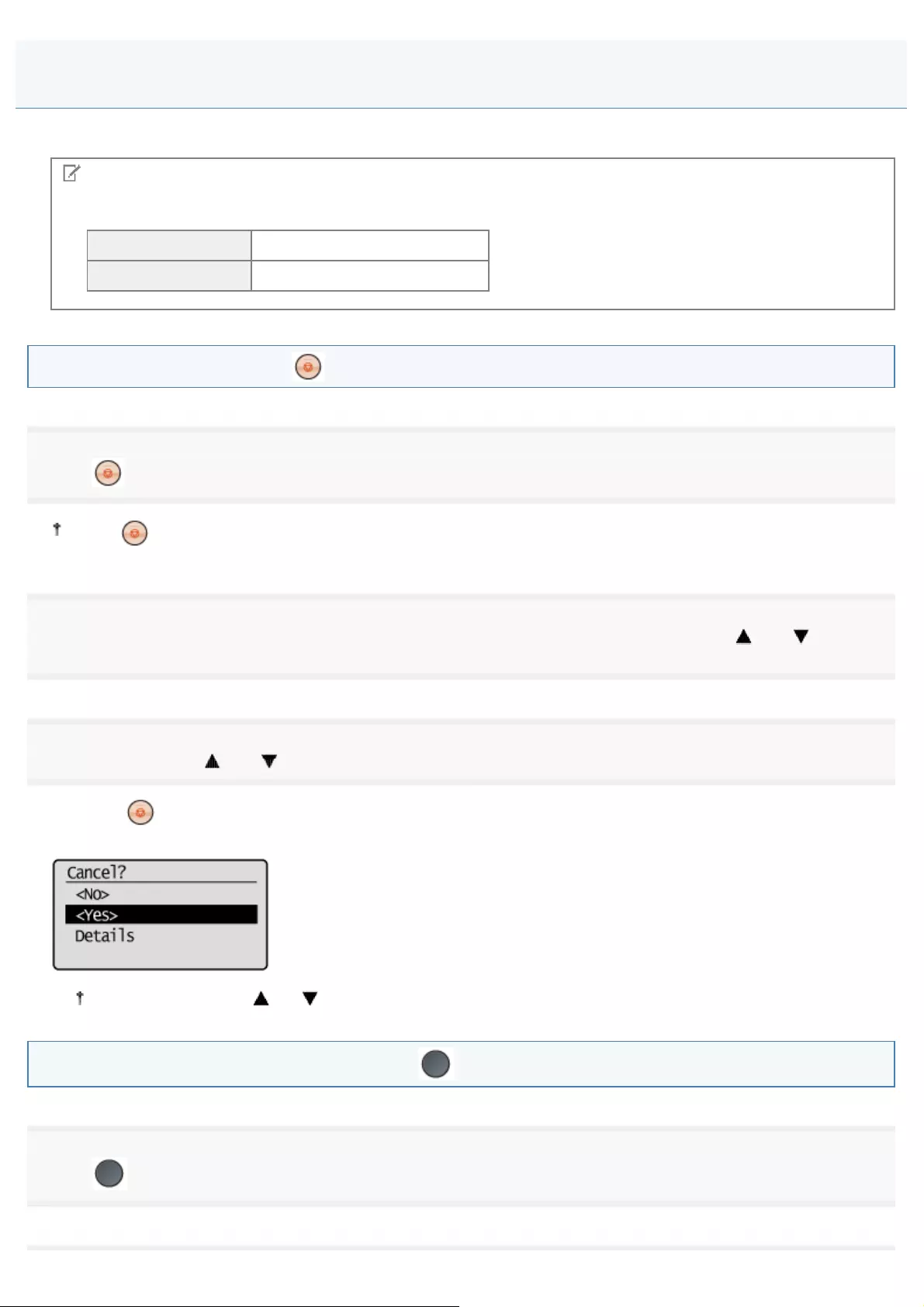
0FR4-04C
Check the details of copy jobs. Cancel copy jobs that you decide not to perform while the jobs are processing.
NOTE
When the Processing/Data indicator on the operation panel is:
Turned on/blinking A job is currently processing.
Turned off No jobs are waiting in memory.
Canceling a copy job using [ ] (Stop)
1
Press [ ] (Stop).
Press [ ] (Stop) twice to cancel the job when the machine holds one job only.
2
Select the job that you want to cancel when more than one job is processing using [ ] or [ ] and
press [OK].
3
Select <Yes> using [ ] or [ ] when <Cancel?> appears and press [OK].
Or, press [ ] (Stop) to cancel the job.
The job is canceled.
Select <Details> using [ ] or [ ] to check the details of the job that you want to cancel and press [OK].
Checking and canceling a copy job using [ ] (Status Monitor/Cancel)
1
Press [ ] (Status Monitor/Cancel).
Checking and Canceling Copy Jobs
㻞㻜㻣㻌㻛㻌㻥㻢㻠
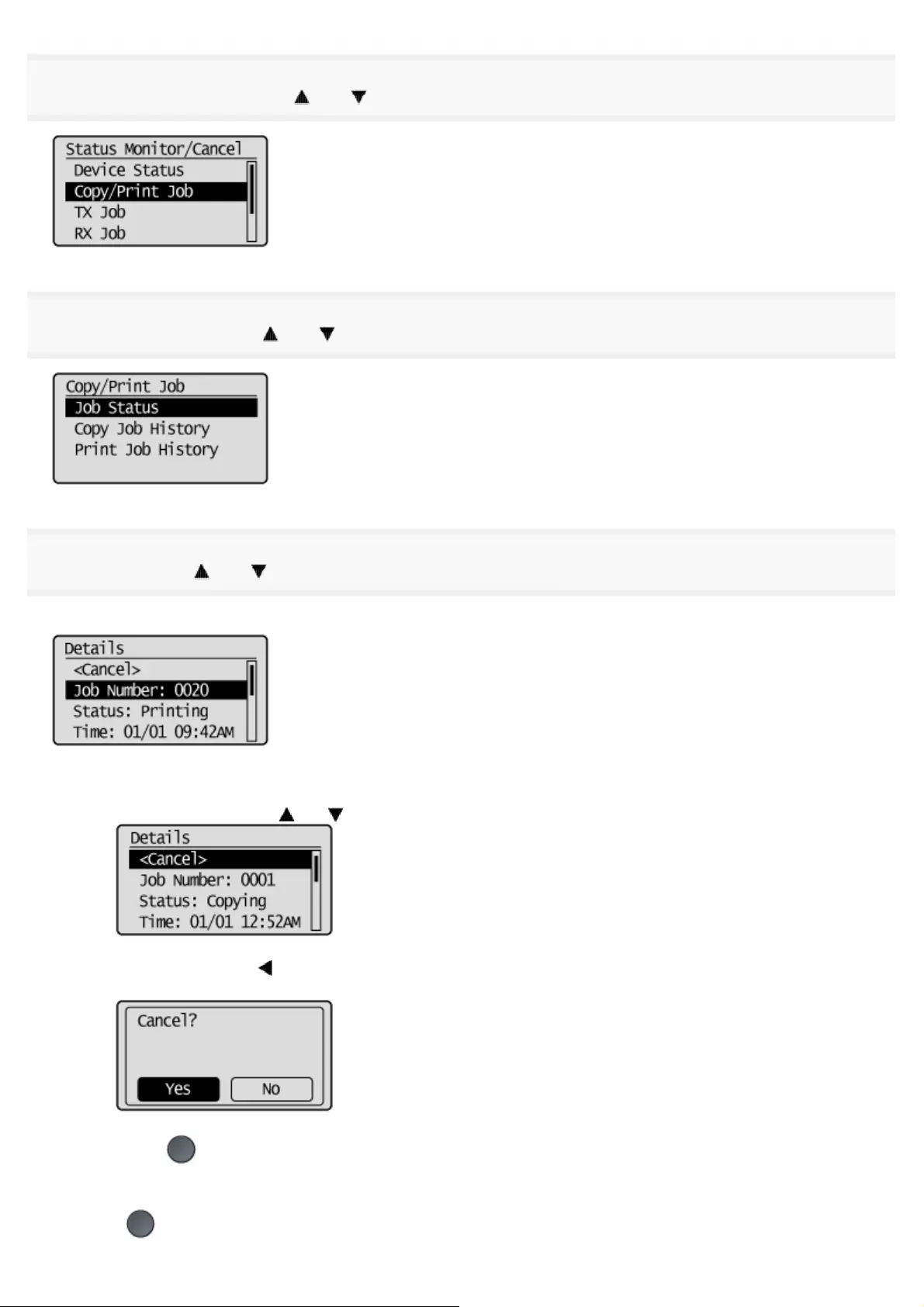
2
Select <Copy/Print Job> using [ ] or [ ] and press [OK].
3
Select <Job Status> using [ ] or [ ] and press [OK].
4
Select a job using [ ] or [ ] and press [OK].
The details of the selected job is displayed.
To cancel the job
(1) Select <Cancel> using [ ] or [ ] and press [OK].
(2) Select <Yes> using [ ] and press [OK].
The job is canceled.
(3) Press [ ] (Status Monitor/Cancel) to close the screen.
To only check the details of the selected job
Press [ ] (Status Monitor/Cancel) after you have checked the details of the selected job to close the screen.
㻞㻜㻤㻌㻛㻌㻥㻢㻠
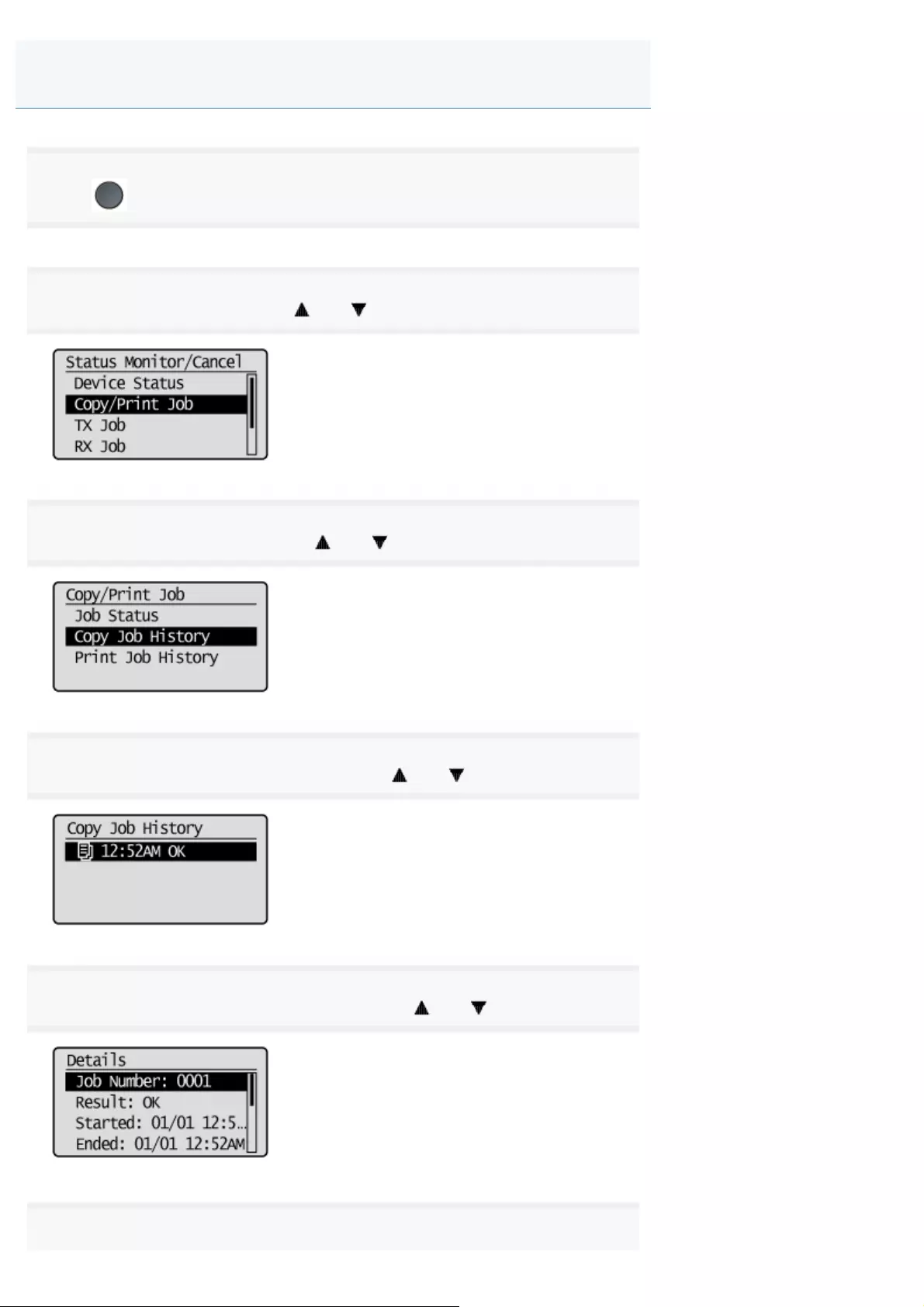
0FR4-04E
1
Press [ ] (Status Monitor/Cancel).
2
Select <Copy/Print Job> using [ ] or [ ] and press [OK].
3
Select <Copy Job History> using [ ] or [ ] and press [OK].
4
Select a job that you want to check using [ ] or [ ] and press [OK].
5
Select an item that you want to check using [ ] or [ ] and press [OK].
6
Checking Copy Job History
㻞㻜㻥㻌㻛㻌㻥㻢㻠
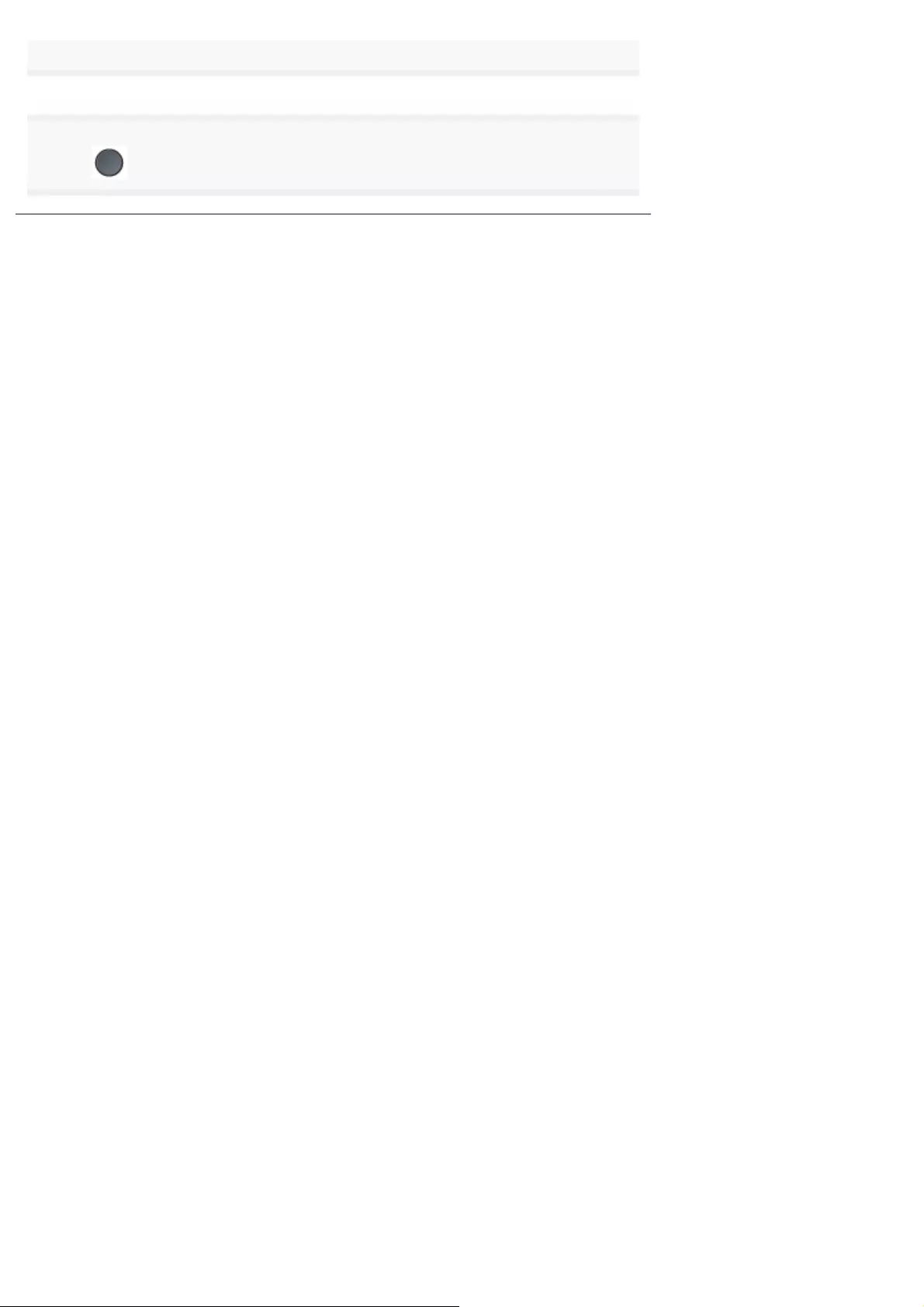
Check the details.
7
Press [ ] (Status Monitor/Cancel) to close the screen.
㻞㻝㻜㻌㻛㻌㻥㻢㻠
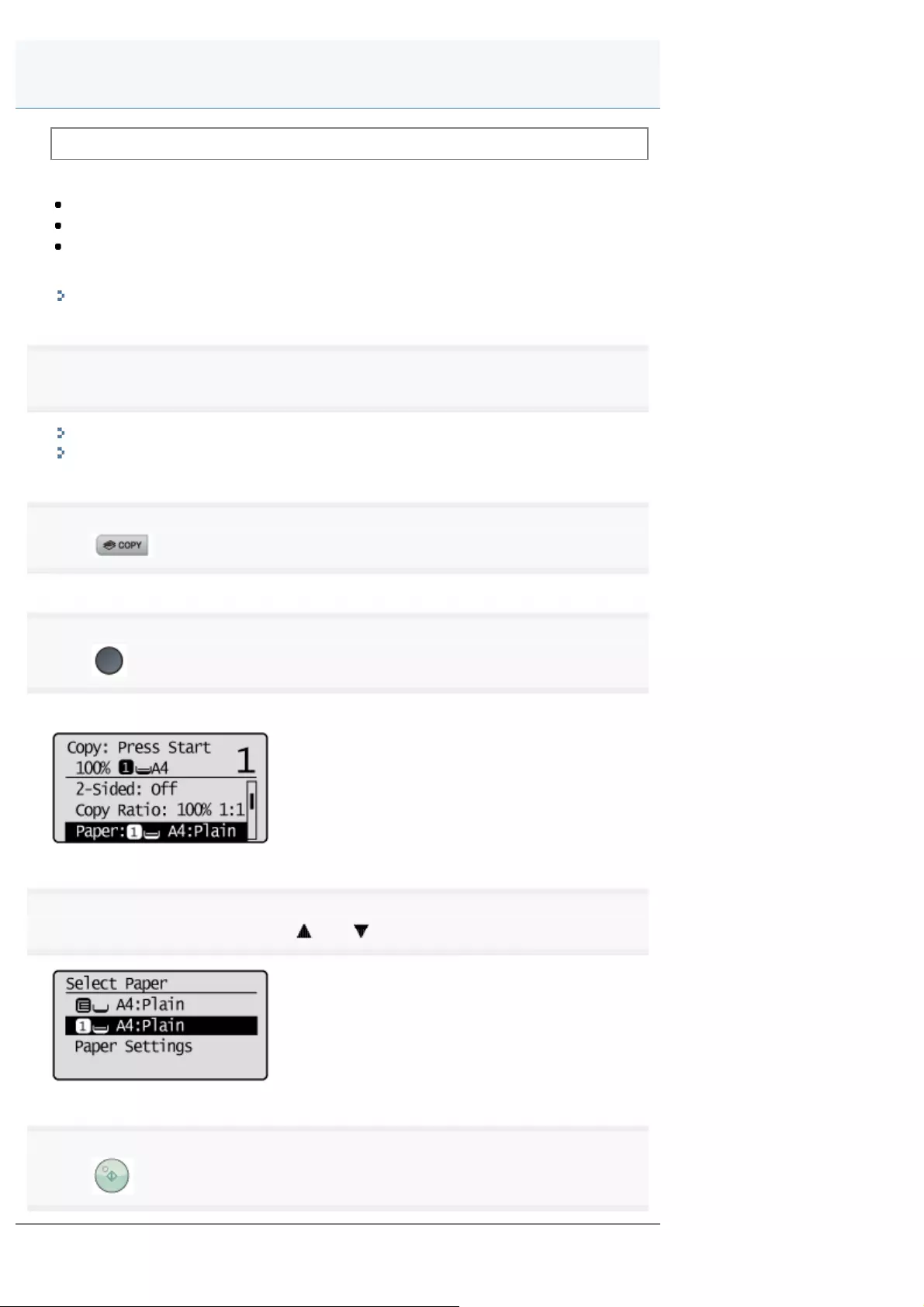
0FR4-04F
See "Attention (Changing Print Settings)" before you start copying.
You can select the paper drawer manually.
Drawer 1
Drawer 2
Multi-purpose tray
You need to specify the paper size and type to be loaded beforehand.
"Setting the Paper Size and Type"
1
Place your document.
"Placing Documents"
"Supported Document Types"
2
Press [ ].
3
Press [ ] (Select Paper/Settings).
You can display the setting screen also by selecting <Paper> in the copy mode screen.
4
Select the paper drawer using [ ] or [ ] and press [OK].
5
Press [ ] (Start).
Selecting Copy Papers
㻞㻝㻝㻌㻛㻌㻥㻢㻠
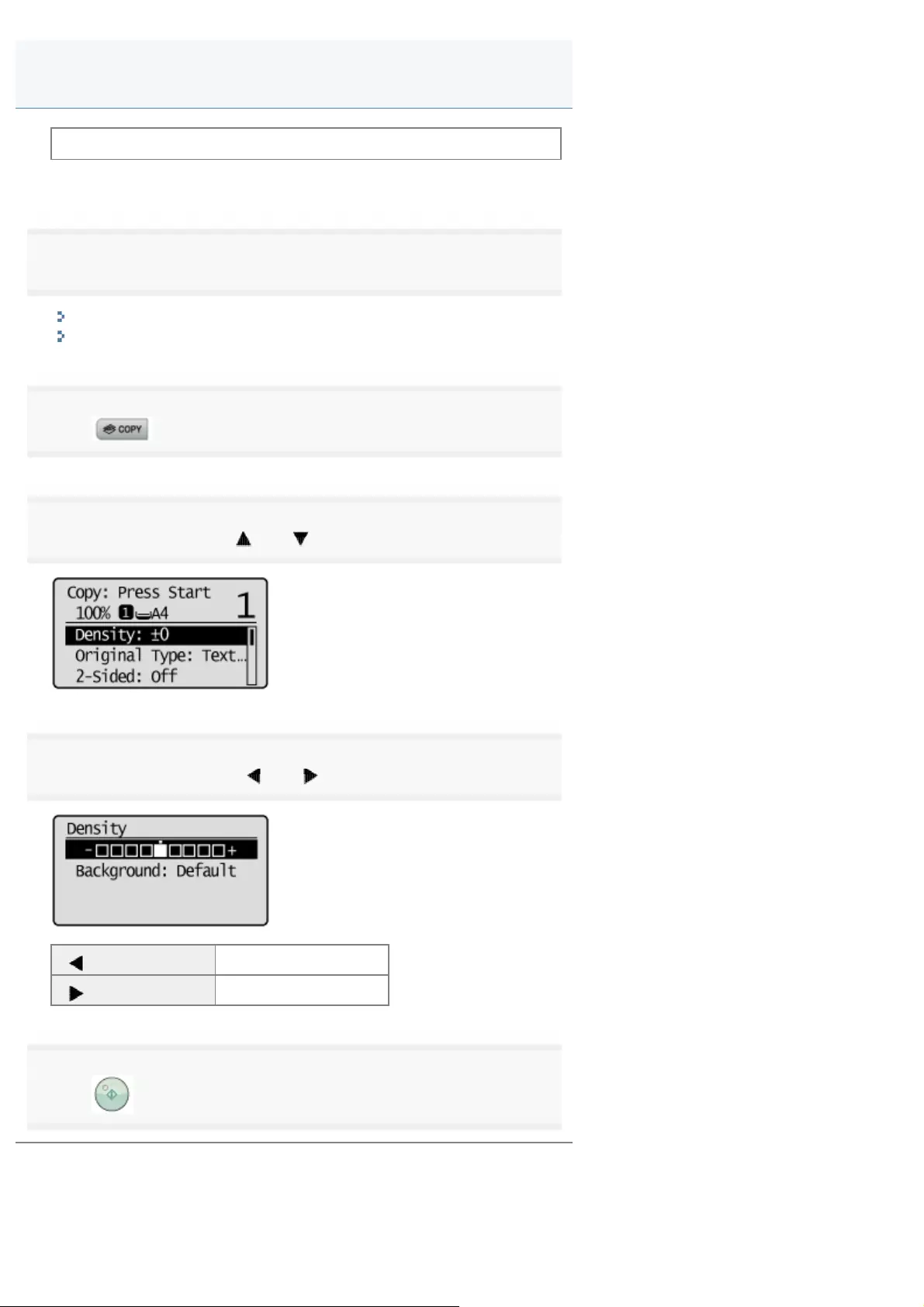
0FR4-04J
See "Attention (Combination of Copy Settings)" before you start copying.
Adjust the density to the most appropriate level.
1
Place your document.
"Placing Documents"
"Supported Document Types"
2
Press [ ].
3
Select <Density> using [ ] or [ ] and press [OK].
4
Adjust the density using [ ] or [ ] and press [OK].
[] Decrease the density.
[] Increase the density.
5
Press [ ] (Start).
Density Adjustment
㻞㻝㻟㻌㻛㻌㻥㻢㻠
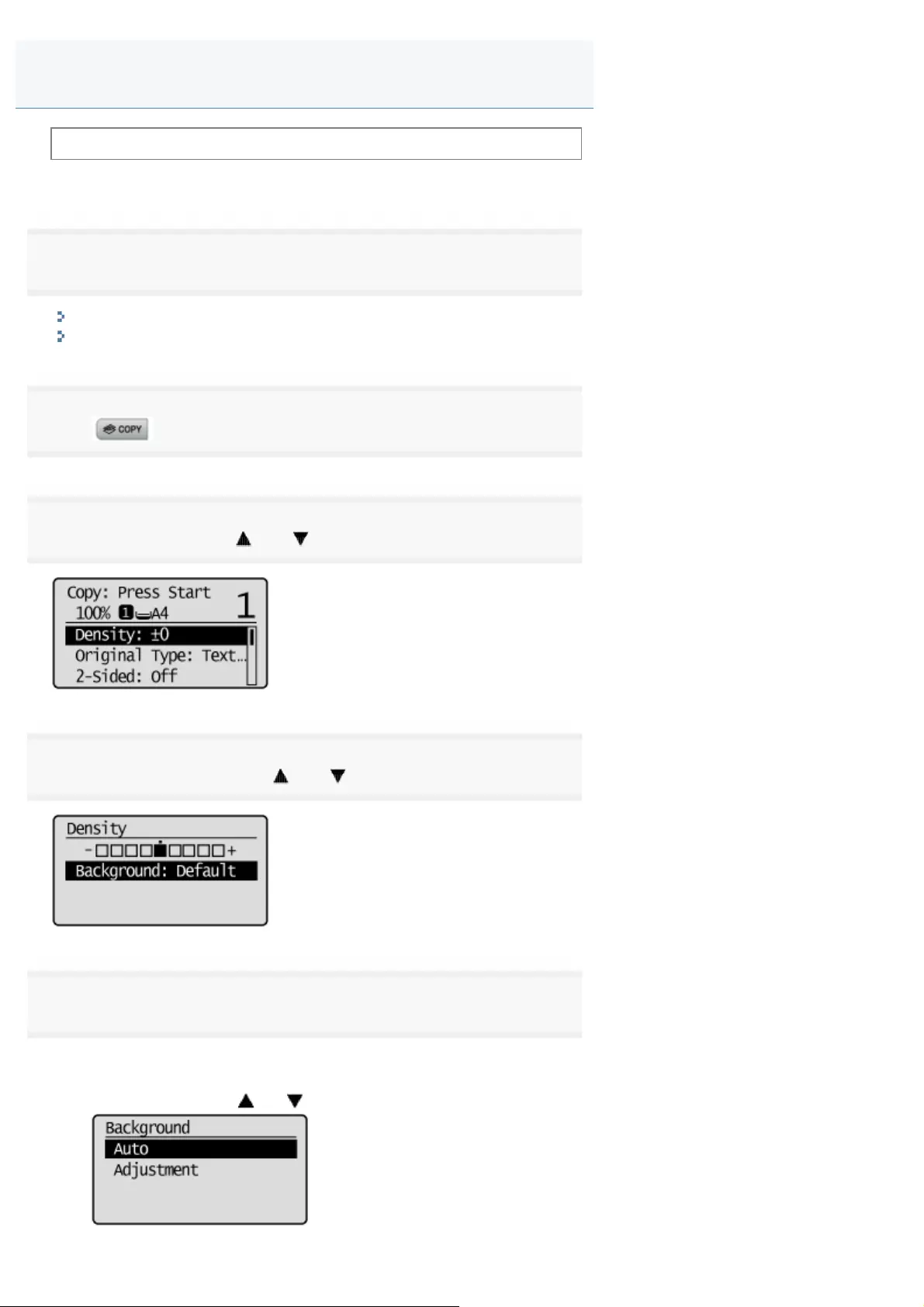
0FR4-04K
See "Attention (Combination of Copy Settings)" before you start copying.
You can adjust the background density of documents.
1
Place your document.
"Placing Documents"
"Supported Document Types"
2
Press [ ].
3
Select <Density> using [ ] or [ ] and press [OK].
4
Select <Background> using [ ] or [ ] and press [OK].
5
Adjust how much background color to be removed.
Automatic adjustment
(1) Select <Auto> using [ ] or [ ] and press [OK].
Background
㻞㻝㻠㻌㻛㻌㻥㻢㻠
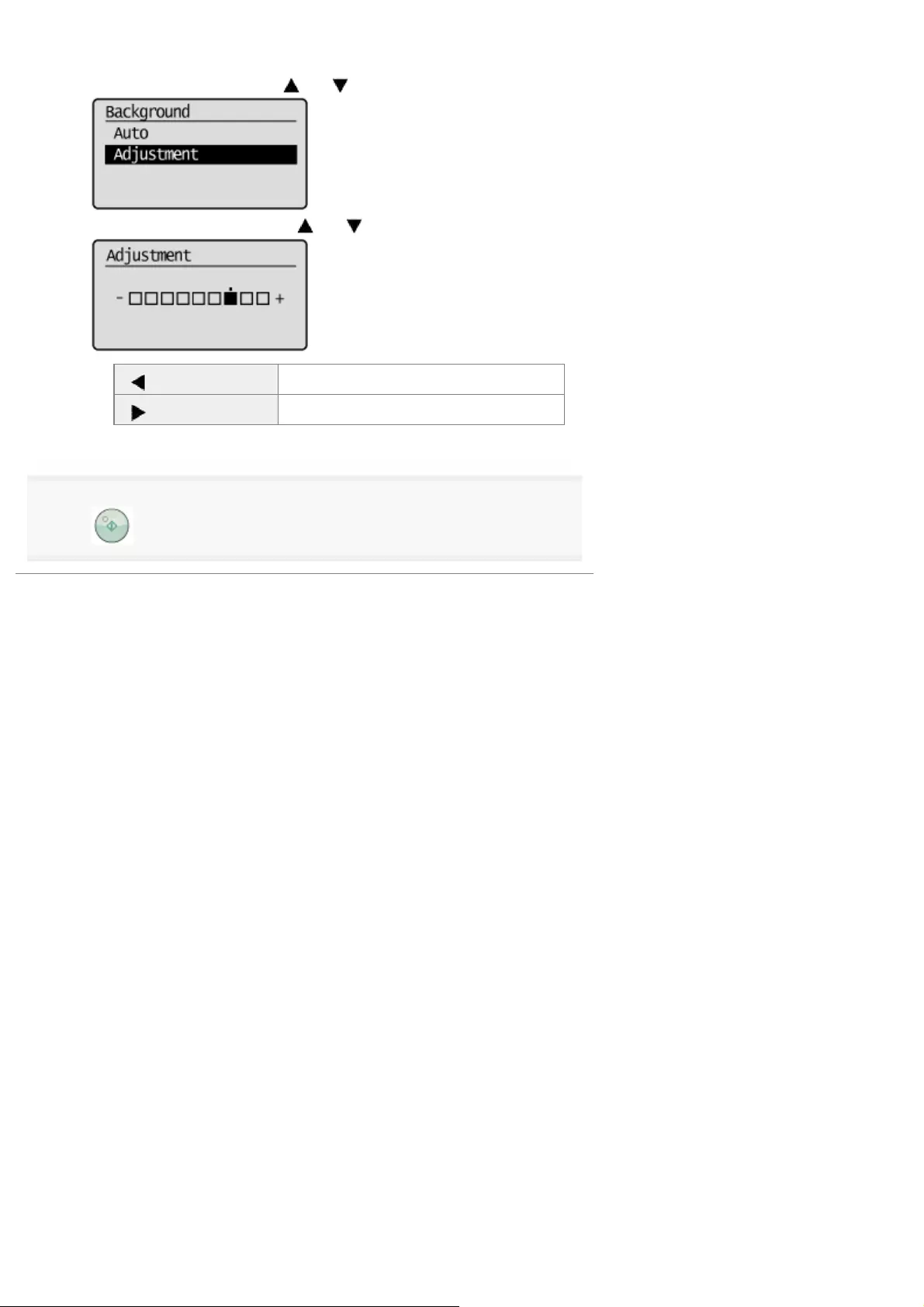
Manual adjustment
(1) Select <Adjustment> using [ ] or [ ] and press [OK].
(2) Adjust background color with [ ] or [ ] and press [OK].
[] Makes the background density lighter.
[] Makes the background density darker.
6
Press [ ] (Start).
㻞㻝㻡㻌㻛㻌㻥㻢㻠
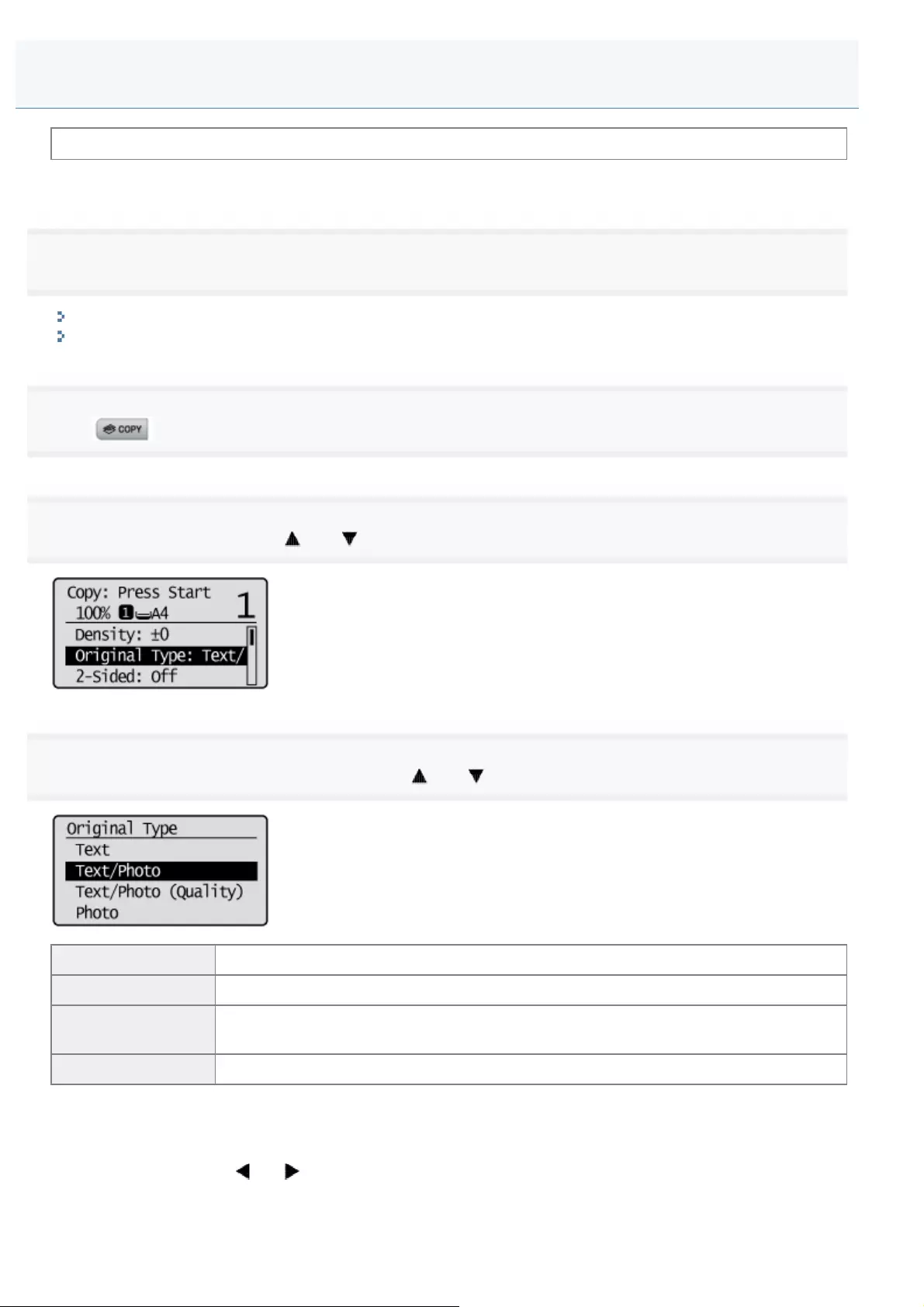
0FR4-04L
See "Attention (Combination of Copy Settings)" before you start copying.
Specify the type of documents. It helps to bring optimal image quality to the output.
1
Place your document.
"Placing Documents"
"Supported Document Types"
2
Press [ ].
3
Select <Original Type> using [ ] or [ ] and press [OK].
4
Select the appropriate document type using [ ] or [ ] and press [OK].
<Text> Best suited for text-only documents.
<Text/Photo> Suited for documents that contain text and photos.
<Text/Photo
(Quality)> Suited for documents that contain text and photos. You can set its priority, text or photos.
<Photo> Suited for documents that contain magazine photos.
When selecting <Text/Photo (Quality)>
Next, perform the following procedure.
(1) Adjust priority using [ ] or [ ] and press [OK].
Selecting the Document Type
㻞㻝㻢㻌㻛㻌㻥㻢㻠
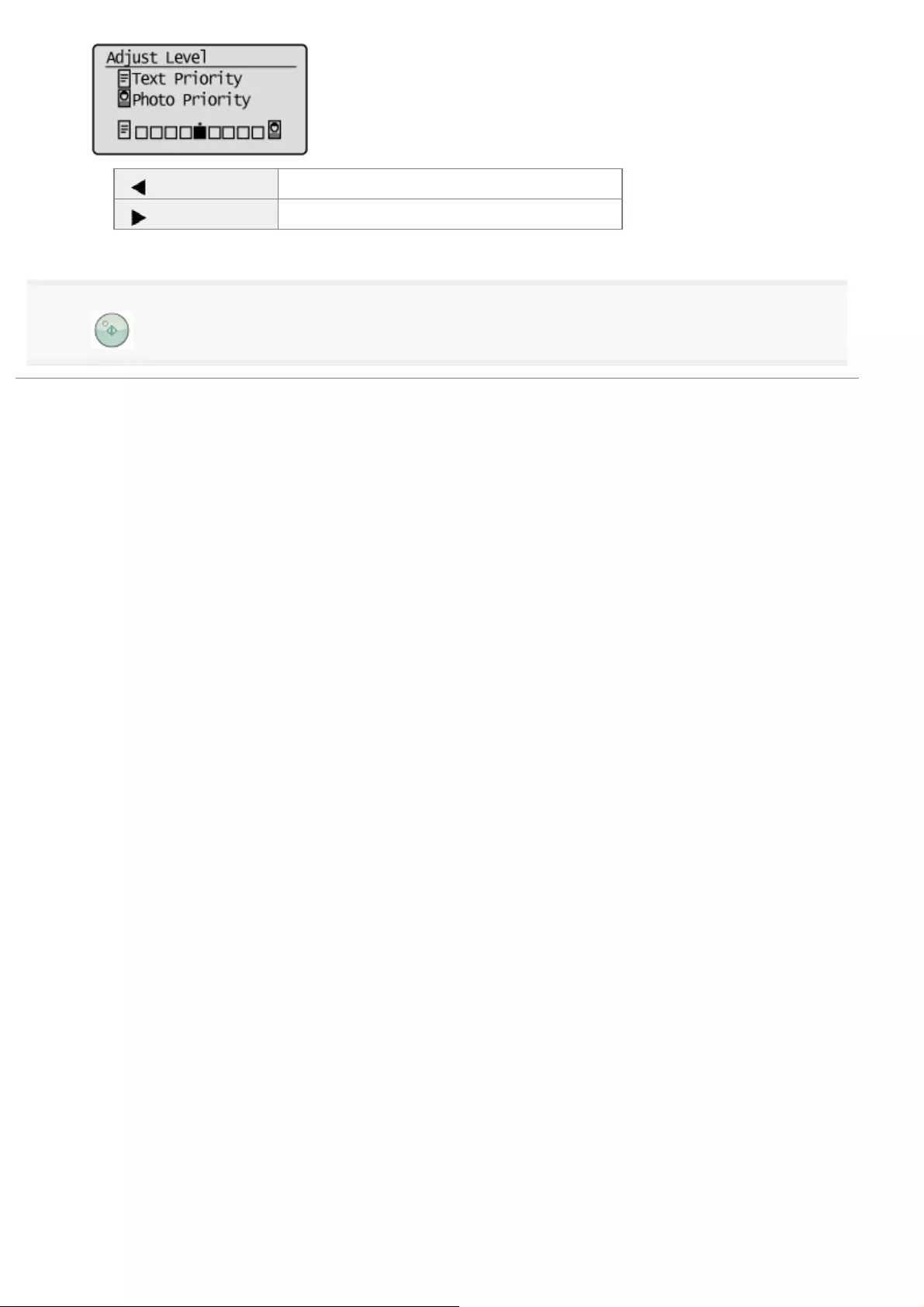
[] Prioritize character readability.
[] Prioritize illustration readability such as photos.
5
Press [ ] (Start).
㻞㻝㻣㻌㻛㻌㻥㻢㻠
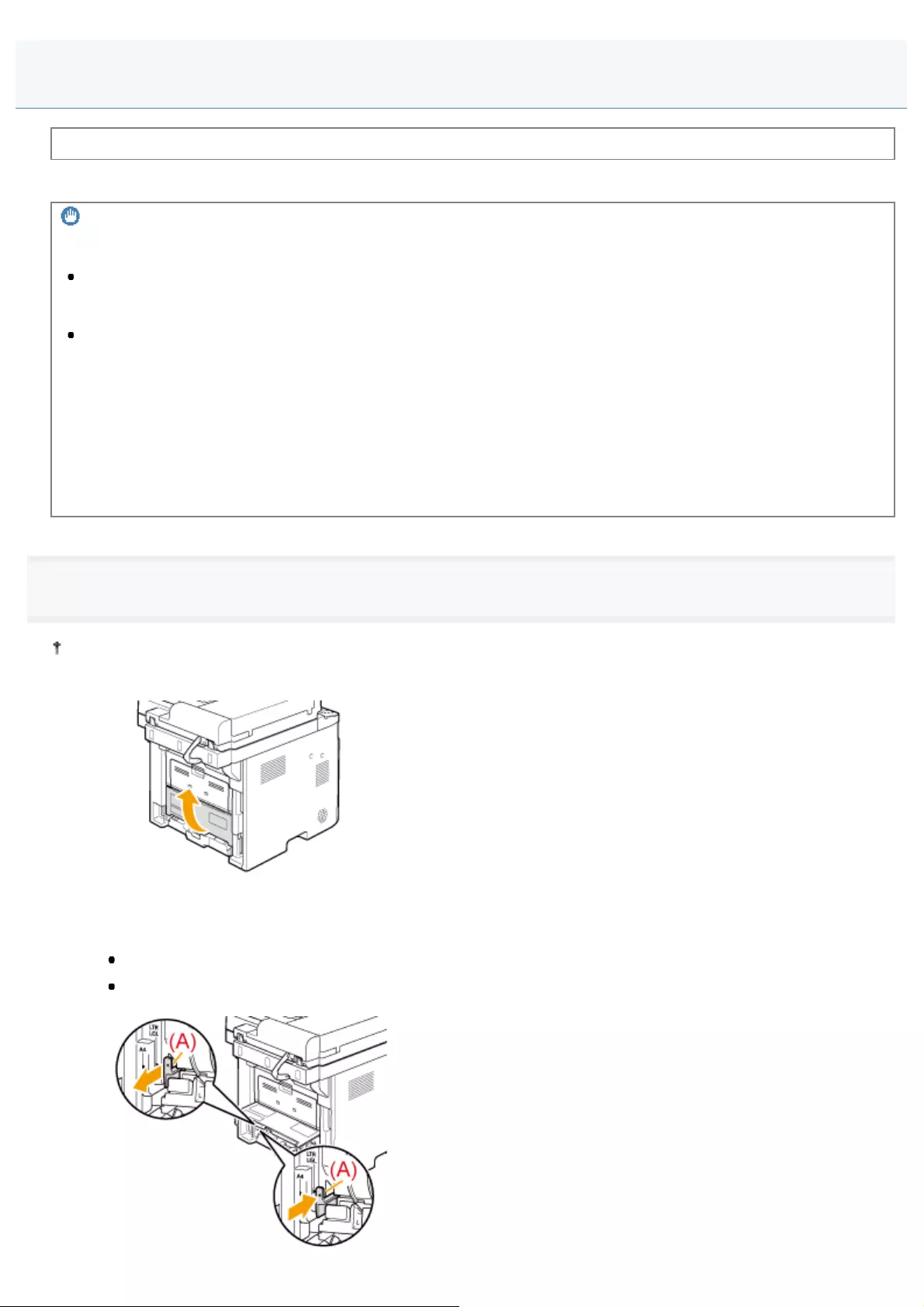
0FR4-04S
See "Attention (Combination of Copy Settings)" before you start copying.
Copy a 1-sided document onto both sides of the output.
IMPORTANT
Precautions on 2-Sided Copying
Do not touch your document when making 2-sided copying until the process is complete. After copying on the front
side is complete, the document is partially output, reserved, and fed into the machine again for copying on the back
side.
Be sure to close the sub-output tray before making 2-sided copying.
Copying on the back side of a printed document (Manual 2-sided copying)
2-sided copying can be performed manually using a printed document. Place a printed document in the multi-purpose
tray to copy on the back side*.
To copy on the back side of a printed document, smooth out the curling edges of the sheets and place them one by one
in the multi-purpose tray.
*This feature is supported only for sheets printed from this machine. You cannot make a copy on the printed side.
1
According to the paper size for 2-sided copying, ensure to set the paper size switch lever accurately.
If not securely attached, documents may not be fed properly, or jammed.
1. Open the lower rear cover.
2. Securely place the blue color paper size switch lever (A).
A4: Pull
Letter, Legal: Push
Copying 1-Sided Document to 2 Sides
㻞㻝㻥㻌㻛㻌㻥㻢㻠
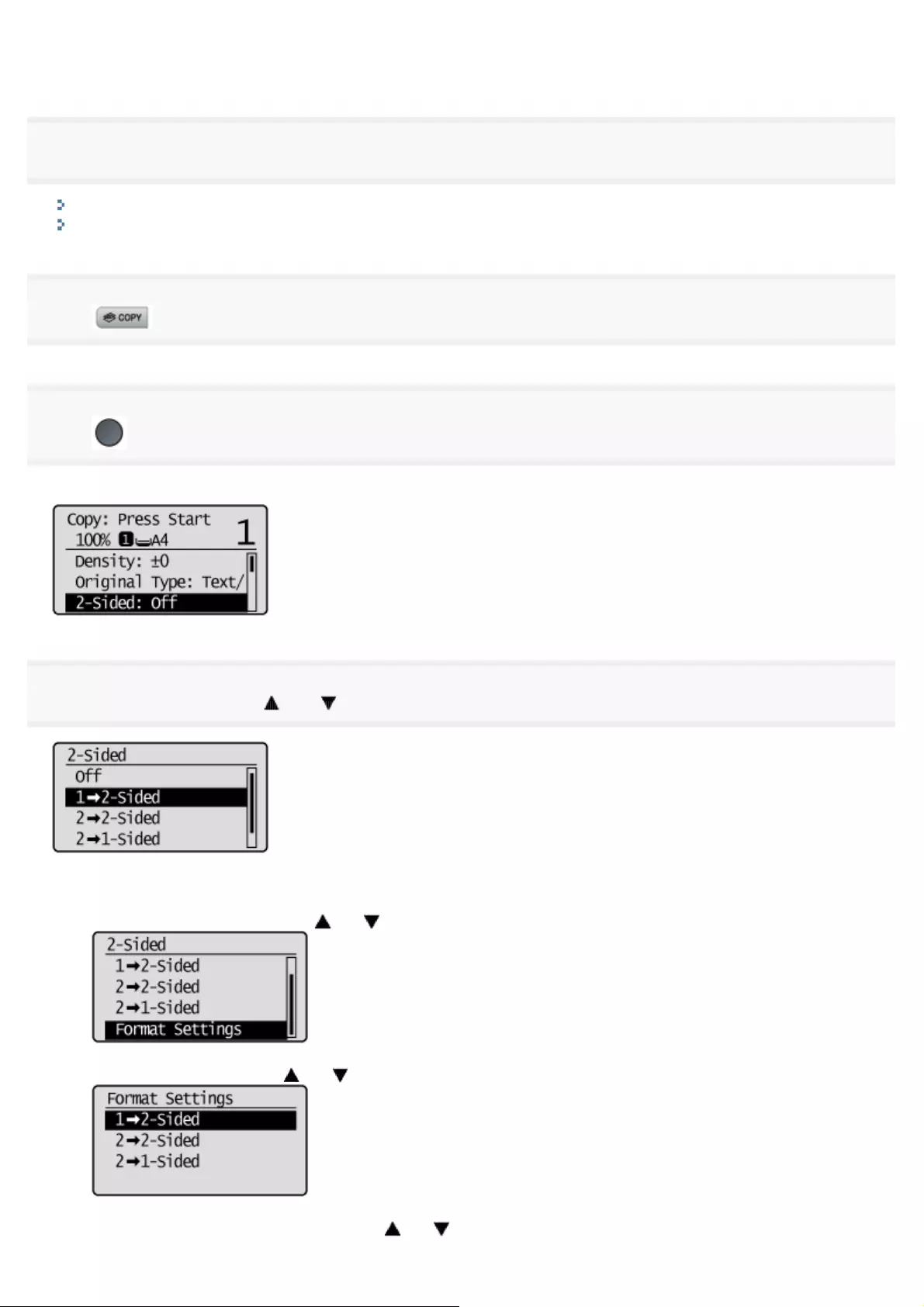
3. Close the lower rear cover.
2
Place your document.
"Placing Documents"
"Supported Document Types"
3
Press [ ].
4
Press [ ] (2-Sided).
You can display the setting screen also by selecting <2-Sided> in the copy mode screen.
5
Select <1->2-Sided> using [ ] or [ ] and press [OK].
To specify the 2-Sided copy format
(1) Select <Format Settings> using [ ] or [ ] and press [OK].
(2) Select <1->2-Sided> using [ ] or [ ] and press [OK].
(3) Select the orientation of the original using [ ] or [ ] and press [OK].
㻞㻞㻜㻌㻛㻌㻥㻢㻠
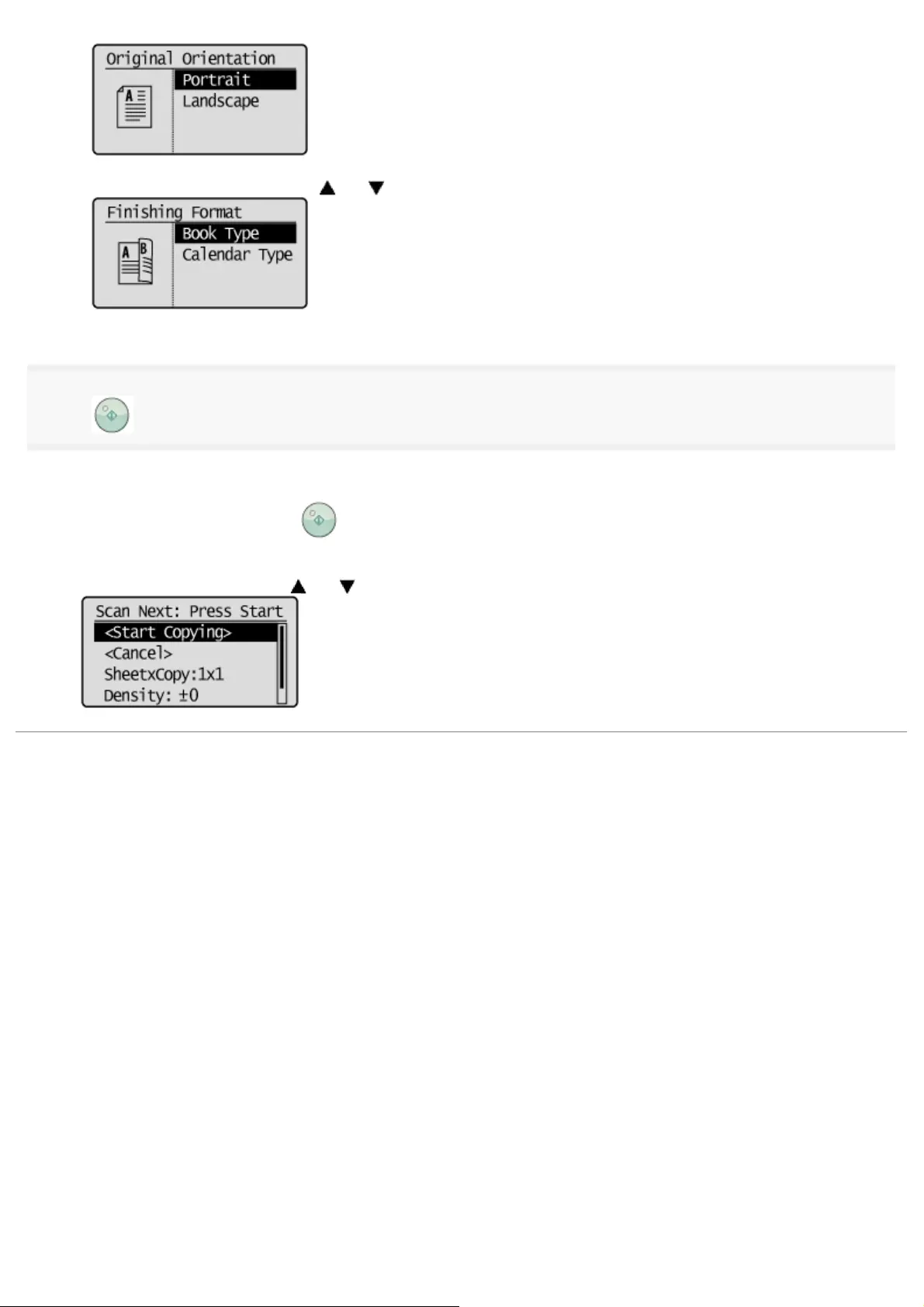
(4) Select the finishing format using [ ] or [ ] and press [OK].
6
Press [ ] (Start).
To copy a document by placing on the platen glass
(1) Place the next page and press [ ] (Start).
* Repeat this step until all pages are scanned.
(2) Select <Start Copying> using [ ] or [ ] and press [OK].
㻞㻞㻝㻌㻛㻌㻥㻢㻠
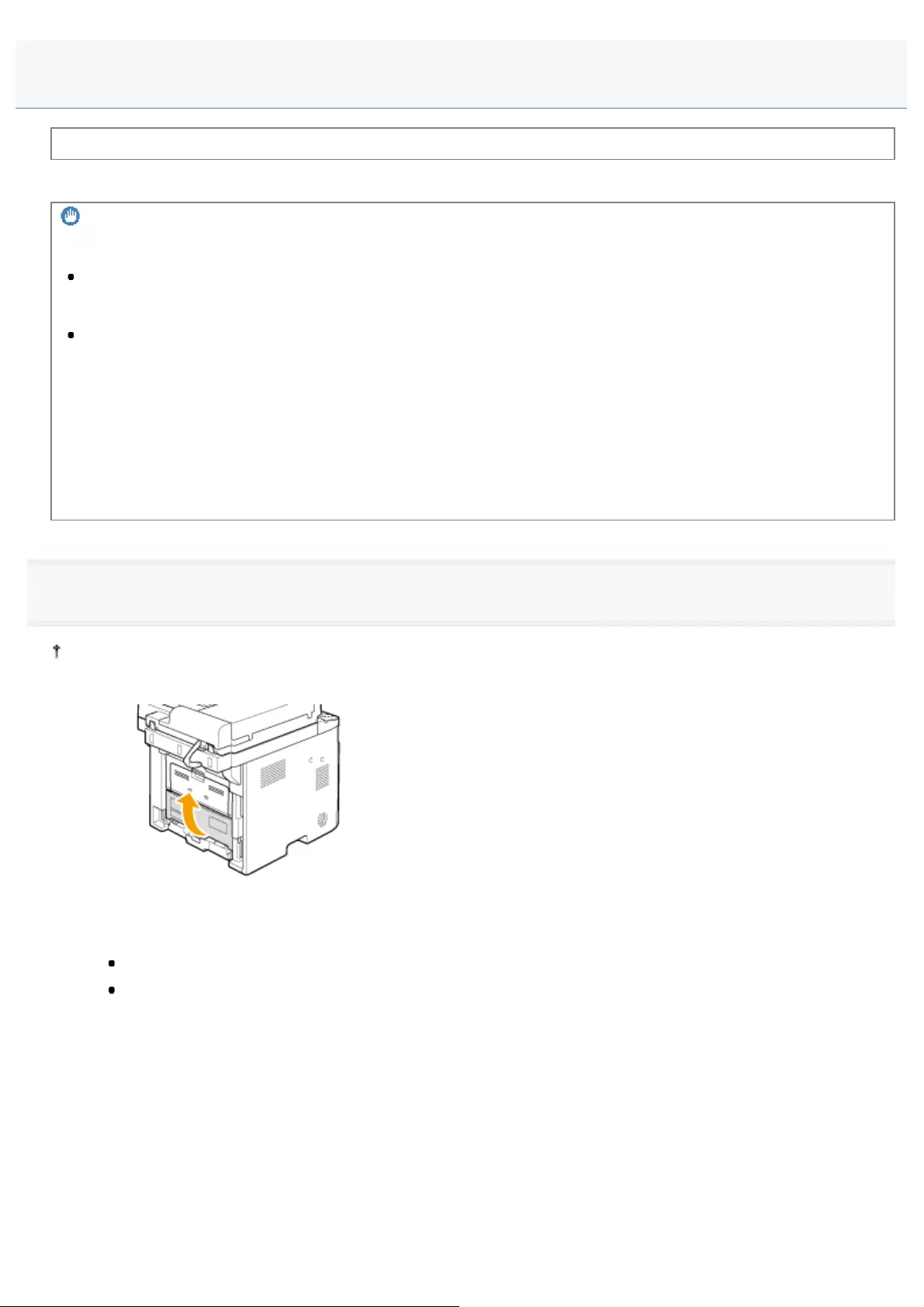
0FR4-04U
See "Attention (Combination of Copy Settings)" before you start copying.
You can make 2-sided copies from 2-sided documents.
IMPORTANT
Precautions on 2-Sided Copying
Do not touch your document when making 2-sided copying until the process is complete. After copying on the front
side is complete, the document is partially output, reserved, and fed into the machine again for copying on the back
side.
Be sure to close the sub-output tray before making 2-sided copying.
Copying on the back side of a printed document (Manual 2-sided copying)
Two-sided copying can be performed manually using a printed document. Place a printed document in the multi-purpose
tray to copy on the back side*.
To copy on the back side of a printed document, smooth out the curling edges of the sheets and place them one by one
in the multi-purpose tray.
*This feature is supported only for sheets printed from this machine. You cannot make a copy on the printed side.
1
According to the paper size for 2-sided copying, ensure to set the paper size switch lever accurately.
If not securely attached, documents may not be fed properly, or may result in paper jams.
1. Open the lower rear cover.
2. Securely place the blue color paper size switch lever (A).
A4: Pull
Letter, Legal: Push
Copying 2-Sided Document to 2 Sides
㻞㻞㻞㻌㻛㻌㻥㻢㻠
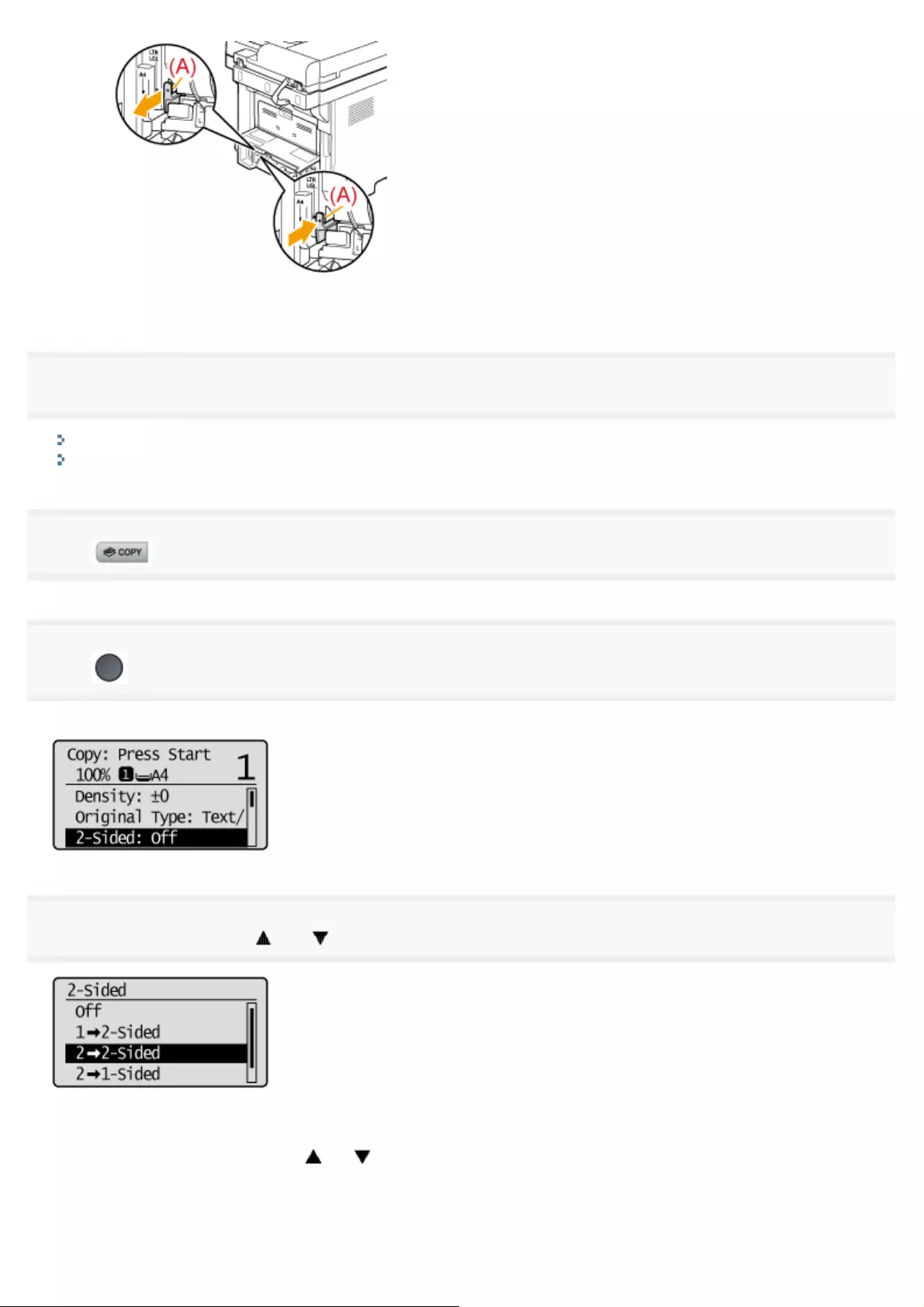
3. Close the lower rear cover.
2
Place a document in the feeder.
"Placing Documents"
"Supported Document Types"
3
Press [ ].
4
Press [ ] (2-Sided).
You can display the setting screen also by selecting <2-Sided> in the copy mode screen.
5
Select <2->2-Sided> with [ ] or [ ] and press [OK].
If you want to specify how to open original or copy
(1) Select <Format Settings> with [ ] or [ ] and press [OK].
㻞㻞㻟㻌㻛㻌㻥㻢㻠
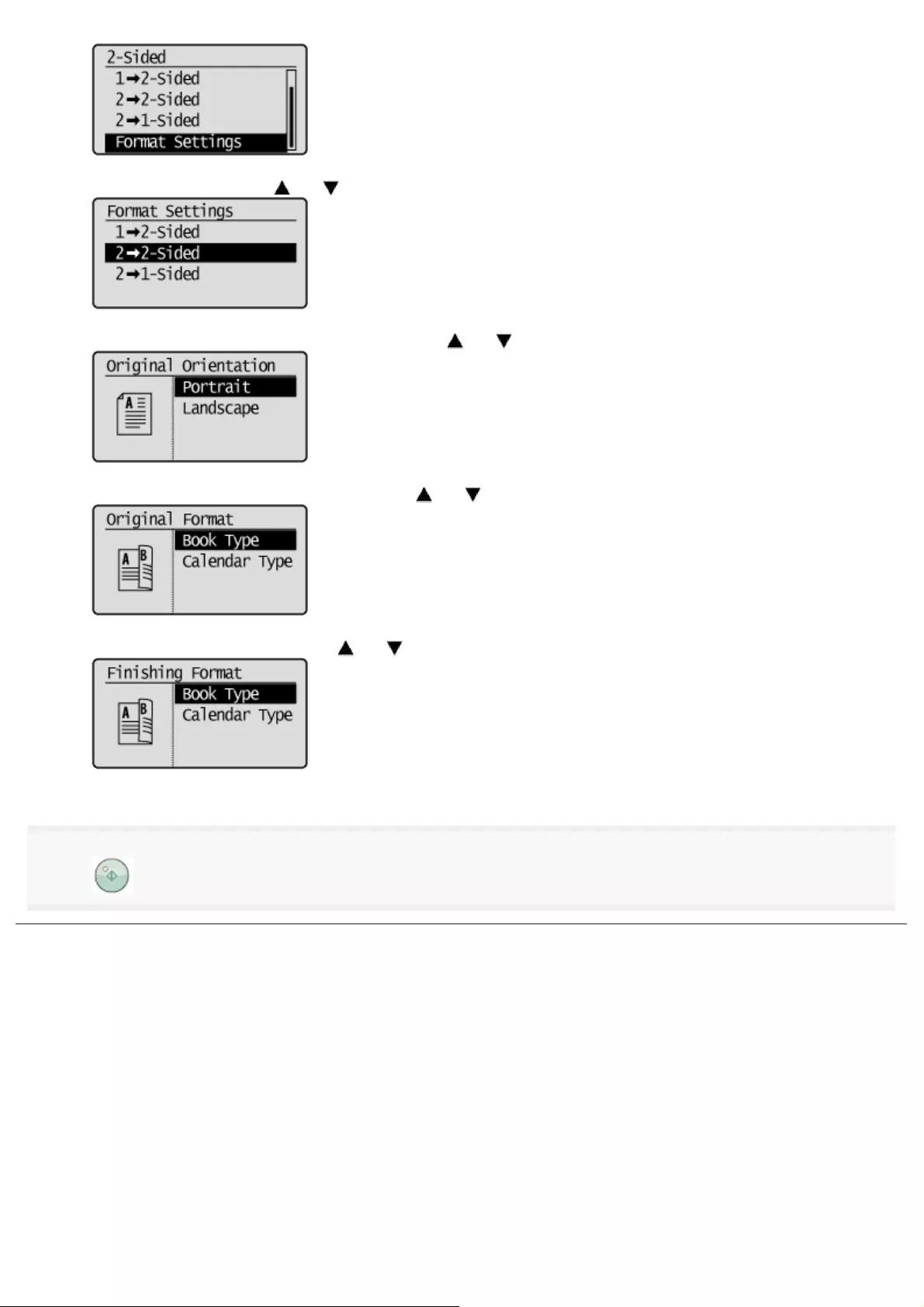
(2) Select <2->2-Sided> with [ ] or [ ] and press [OK].
(3) Select the orientation of the original document with [ ] or [ ] and press [OK].
(4) Select how to open the original document with [ ] or [ ] and press [OK].
(5) Select how to open the output with [ ] or [ ] and press [OK].
6
Press [ ] (Start).
㻞㻞㻠㻌㻛㻌㻥㻢㻠
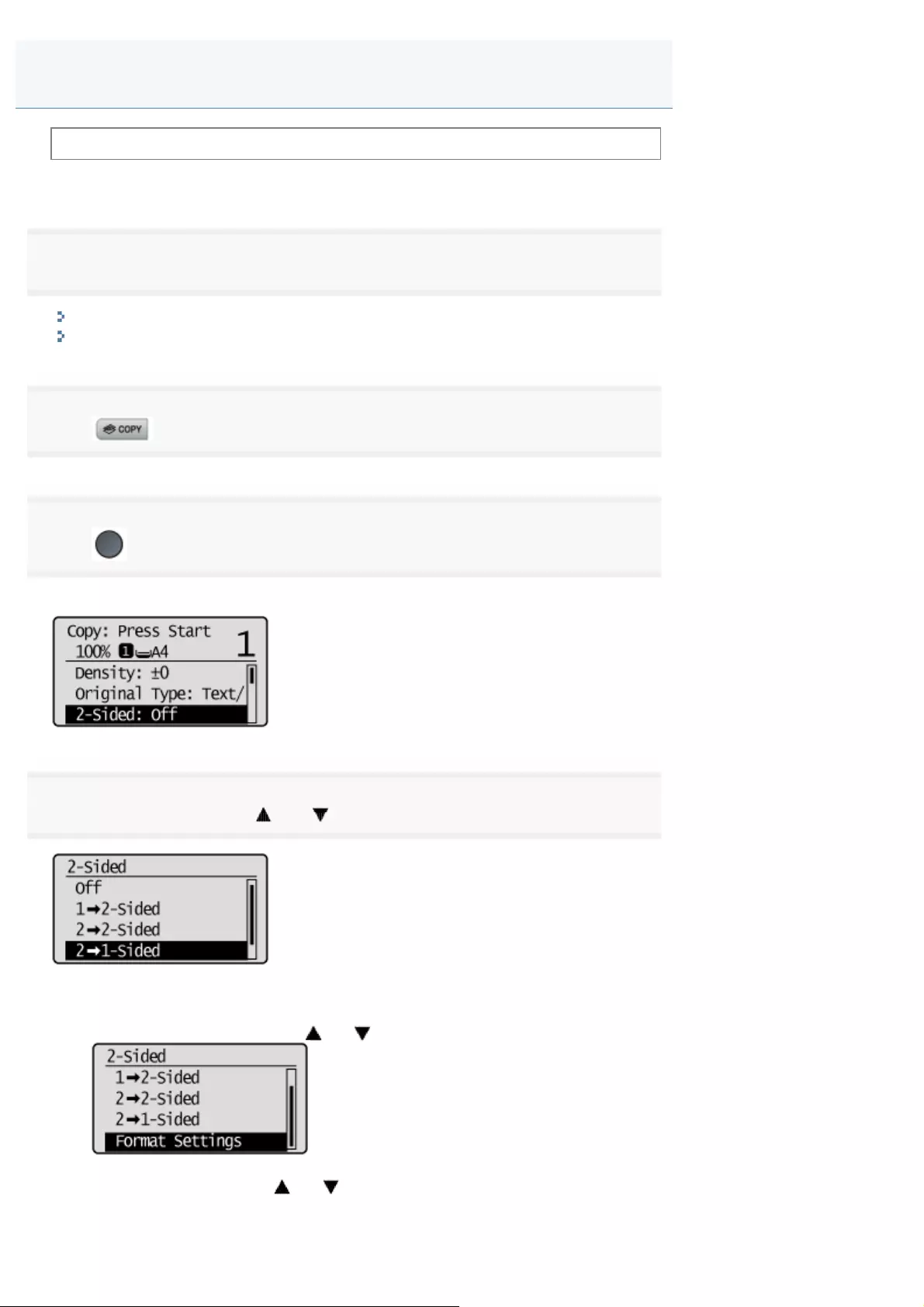
0FR4-04W
See "Attention (Combination of Copy Settings)" before you start copying.
You can make 1-sided copies from 2-sided documents.
1
Place a document in the feeder.
"Placing Documents"
"Supported Document Types"
2
Press [ ].
3
Press [ ] (2-Sided).
You can display the setting screen also by selecting <2-Sided> in the copy mode screen.
4
Select <2->1-Sided> with [ ] or [ ] and press [OK].
If you want to set how to open 2-sided original document
(1) Select <Format Settings> with [ ] or [ ] and press [OK].
(2) Select <2->1-Sided> with [ ] or [ ] and press [OK].
Copying 2-Sided Document to 1 Side
㻞㻞㻡㻌㻛㻌㻥㻢㻠
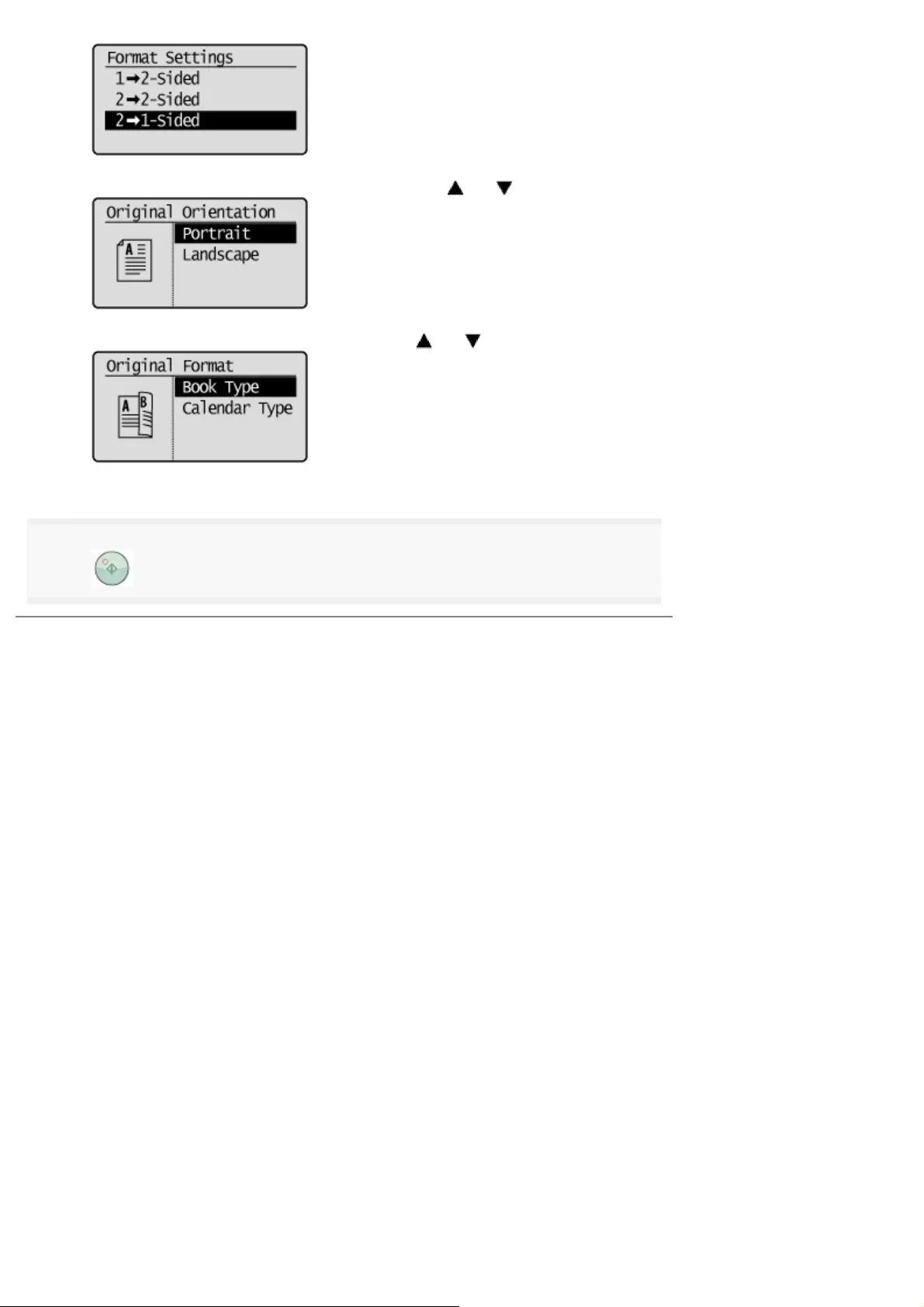
(3) Select the orientation of the original document with [ ] or [ ] and press [OK].
(4) Select how to open the original document with [ ] or [ ] and press [OK].
5
Press [ ] (Start).
㻞㻞㻢㻌㻛㻌㻥㻢㻠
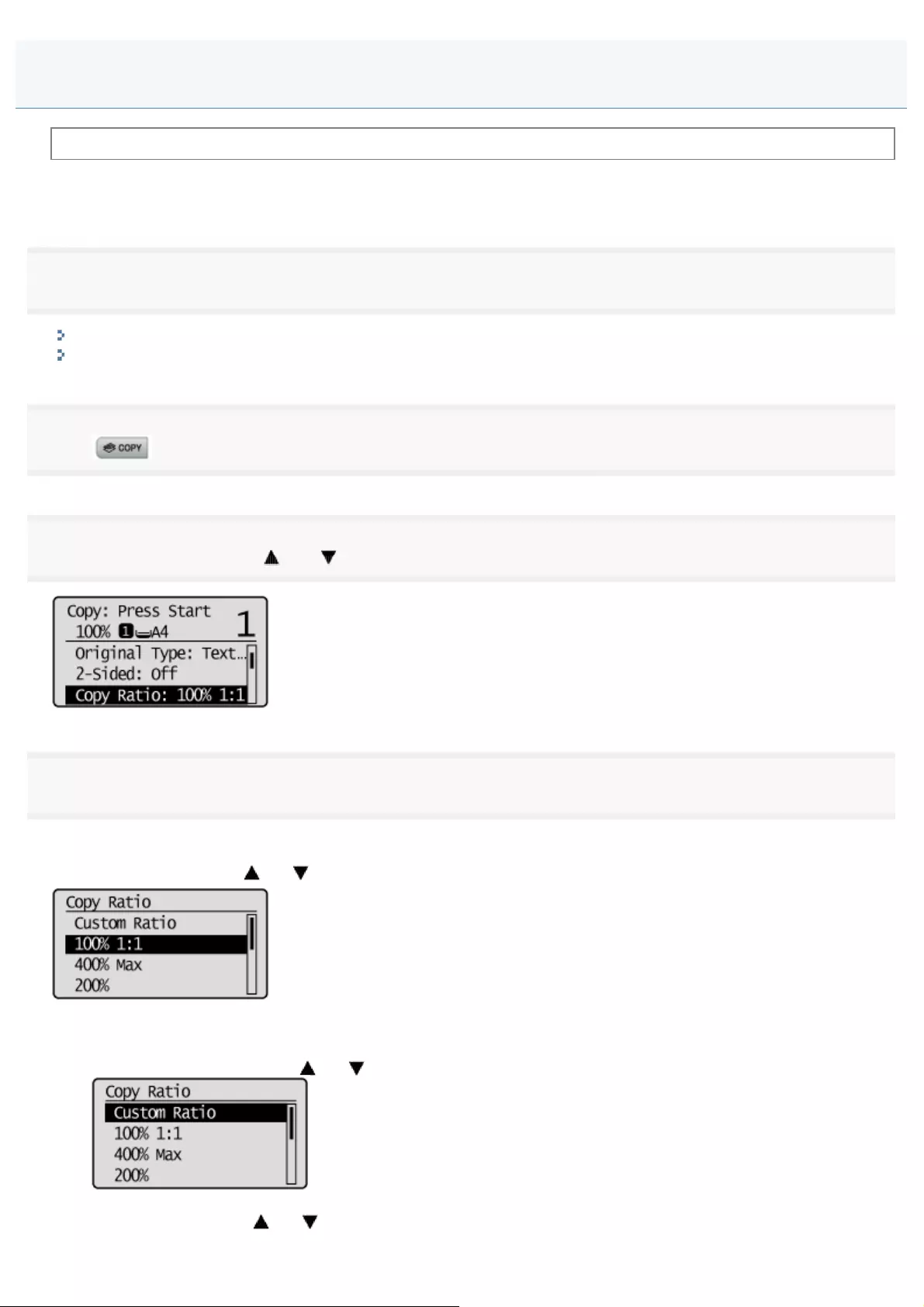
0FR4-04X
See "Attention (Combination of Copy Settings)" before you start copying.
Enlarge or reduce copies using preset copy ratios or custom copy ratios. For example, you can copy A5 to A4 size paper
using a preset ratio, or set any copy ratio from 25% to 400% in 1% increments.
1
Place your document.
"Placing Documents"
"Supported Document Types"
2
Press [ ].
3
Select <Copy Ratio> using [ ] or [ ] and press [OK].
4
Specify the copy ratio.
To select a preset copy ratio
Select the copy ratio using [ ] or [ ] and press [OK].
To set a copy ratio in 1% increments
(1) Select <Custom Ratio> using [ ] or [ ] and press [OK].
(2) Specify the ratio using [ ] or [ ] and press [OK].
You can also enter the copy ratio using the numeric keys .
Enlarging/Reducing Copies
㻞㻞㻣㻌㻛㻌㻥㻢㻠
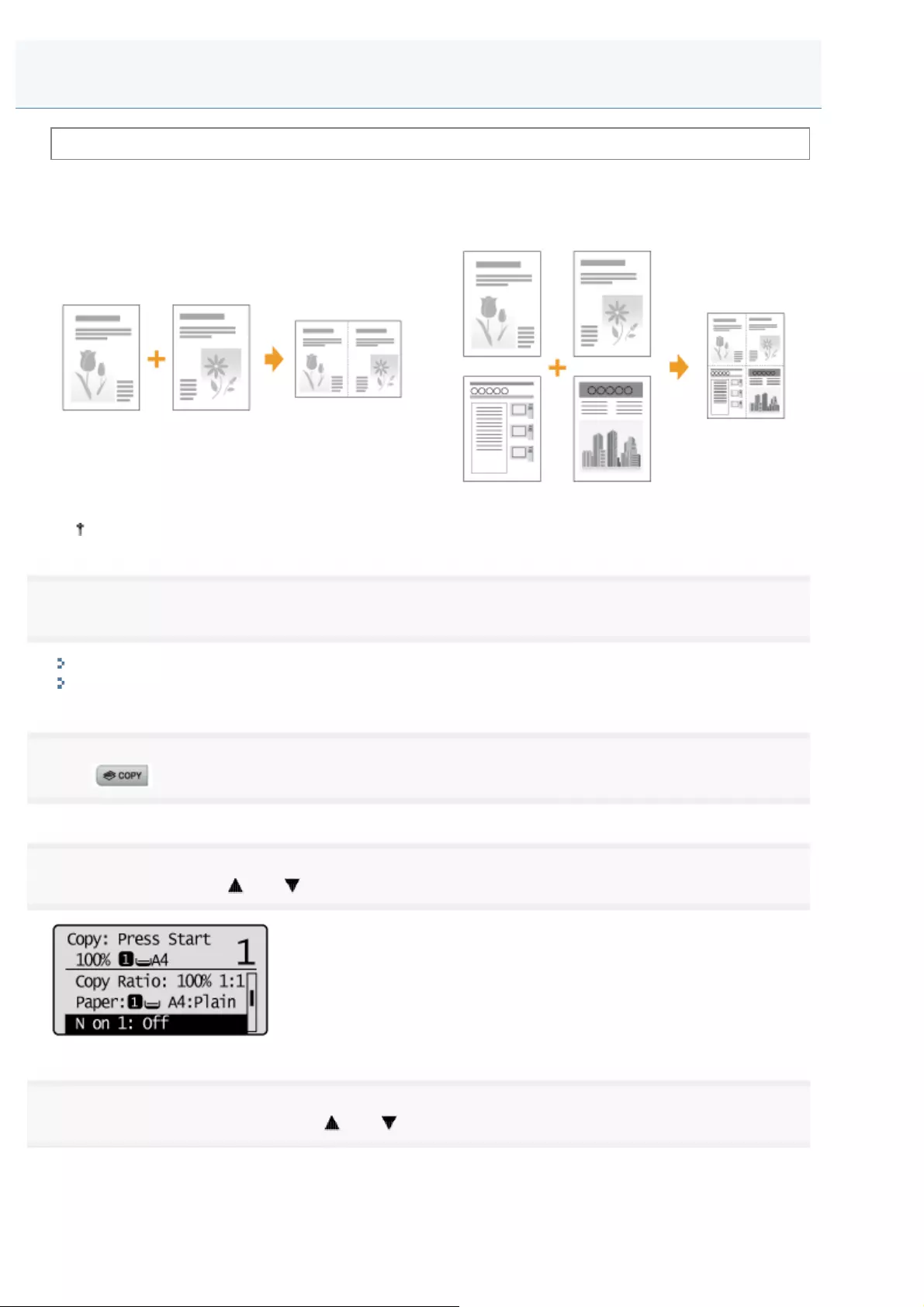
0FR4-050
See "Attention (Combination of Copy Settings)" before you start copying.
Reduce multiple documents to copy onto one sheet.
<2 on 1>
Copy two pages onto one sheet.
<4 on 1>
Copy four pages onto one sheet.
Select <Select Layout> to change the copy layout.
1
Place your document.
"Placing Documents"
"Supported Document Types"
2
Press [ ].
3
Select <N on 1> using [ ] or [ ] and press [OK].
4
Select <2 on 1> or <4 on 1> using [ ] or [ ], and press [OK].
2 on 1/4 on 1
㻞㻟㻜㻌㻛㻌㻥㻢㻠
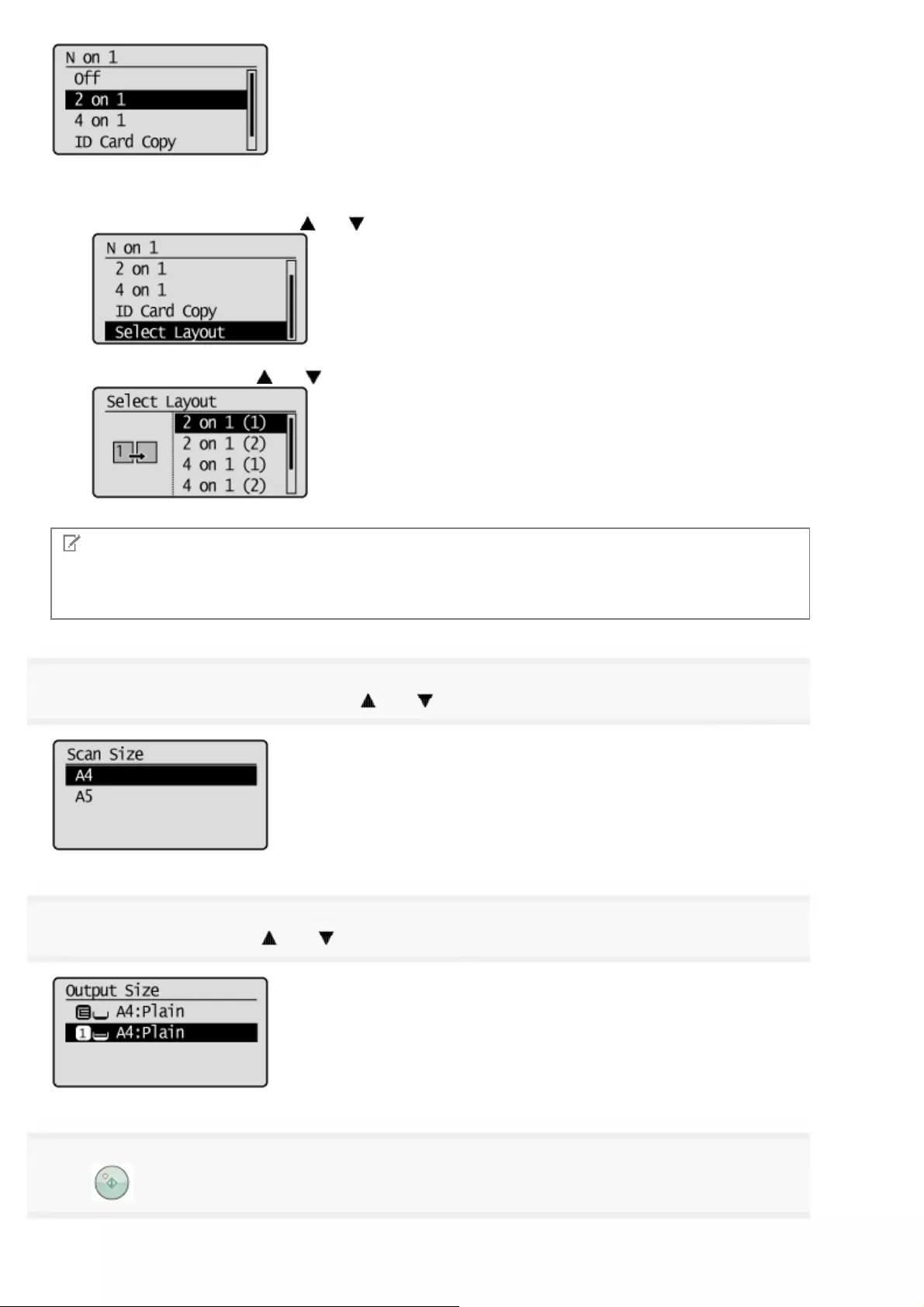
To specify the layout
(1) Select <Select Layout> using [ ] or [ ] and press [OK].
(2) Select the layout using [ ] or [ ] and press [OK].
NOTE
About margins on the document
To copy in the N on 1 mode, margins are created on the output.
5
Select the size of the document using [ ] or [ ] and press [OK].
6
Select a output size using [ ] or [ ] and press [OK].
7
Press [ ] (Start).
㻞㻟㻝㻌㻛㻌㻥㻢㻠
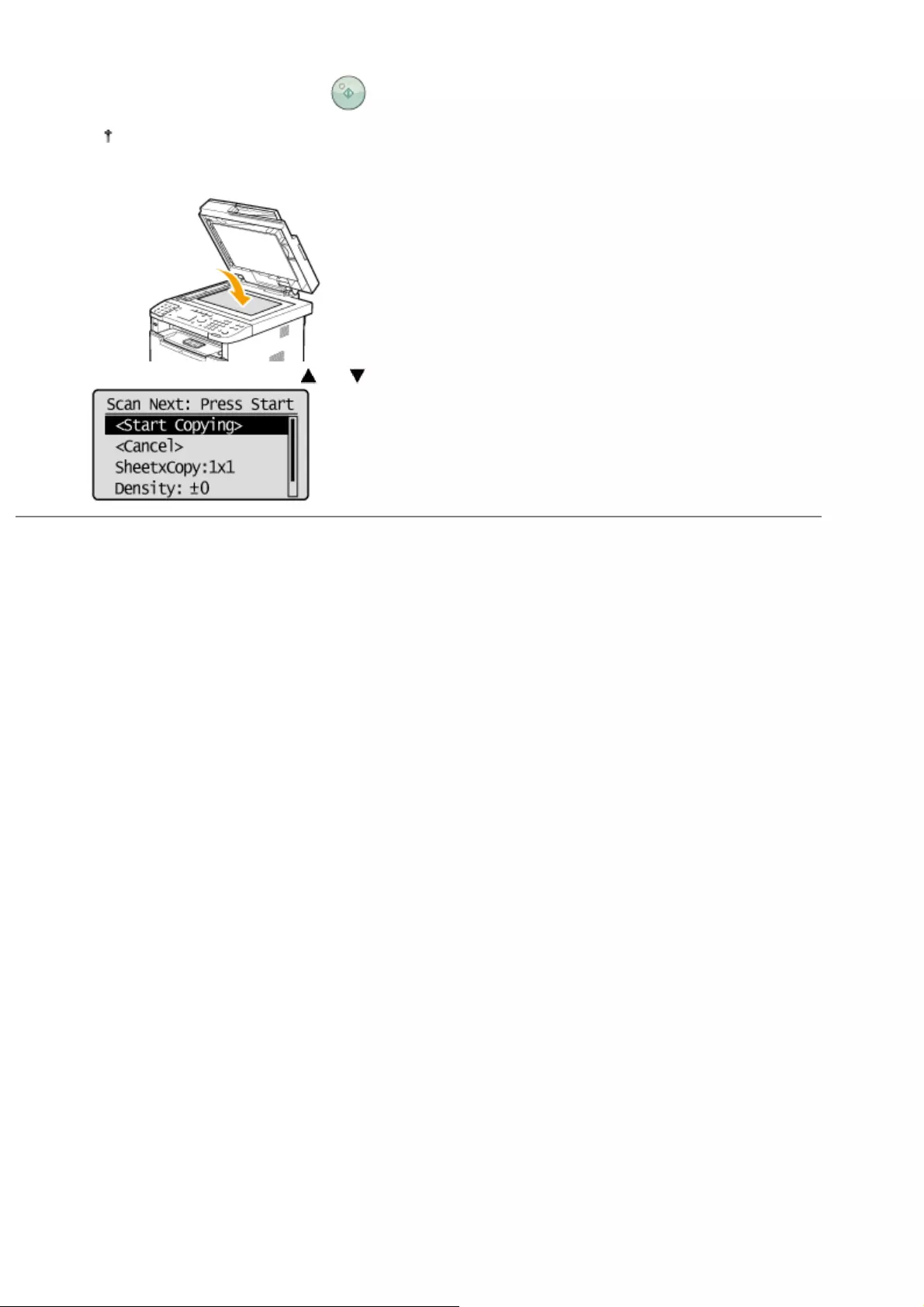
When your document is placed on the platen glass
(1) Set the next document and press [ ] (Start).
Repeat these steps until all documents are scanned.
(2) Select <Start Copying> using [ ] or [ ] and press [OK].
㻞㻟㻞㻌㻛㻌㻥㻢㻠
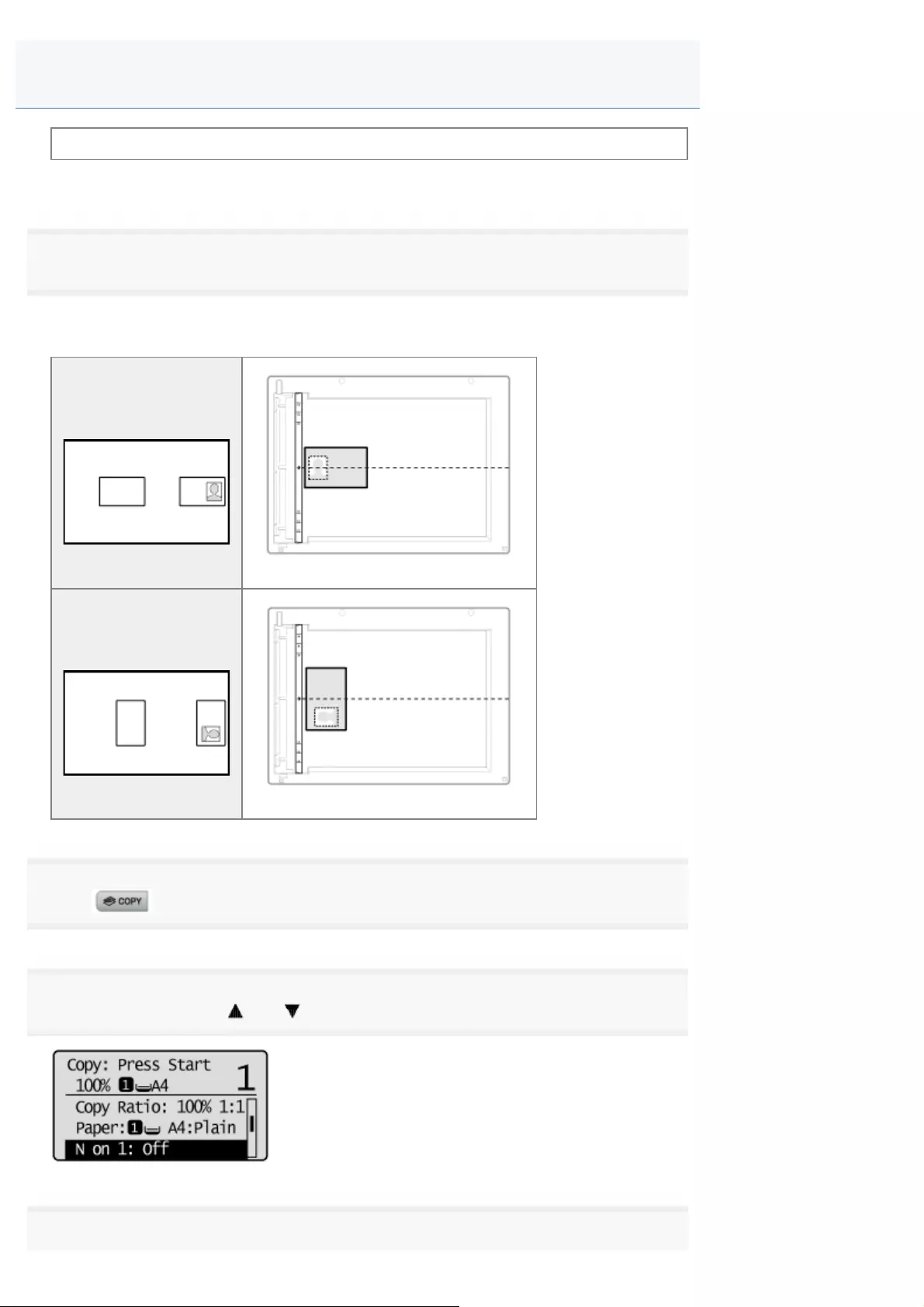
0FR4-051
See "Attention (ID Card Copy)" and "Attention (Combination of Copy Settings)" in advance.
Copy a 2-sided card onto one side of paper.
1
Place a card on the platen glass, and then close the feeder.
Place the card with spacing of 5 mm from the left edge of the platen glass.
Align the center of the card with the arrow mark, as shown below.
To place the card
horizontally
To place the card
vertically
2
Press [ ].
3
Select <N on 1> using [ ] or [ ] and press [OK].
4
Copying an ID Card
㻞㻟㻟㻌㻛㻌㻥㻢㻠
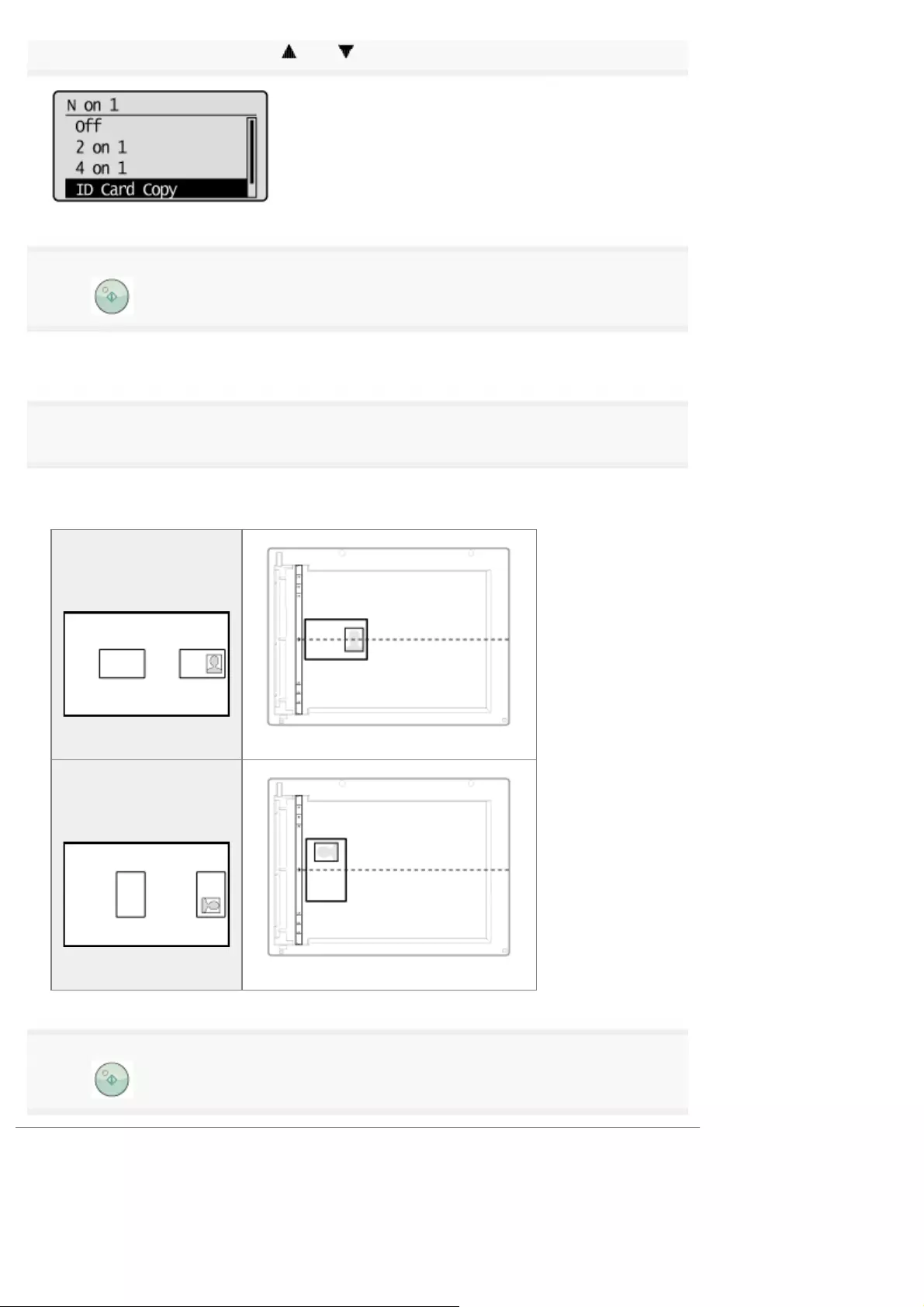
Select <ID Card Copy> using [ ] or [ ] and press [OK].
5
Press [ ] (Start).
Proceed to the next step when the scan is complete.
6
Turn sides.
Place the card with spacing of 5 mm from the left edge of the platen glass.
Align the center of the card with the arrow mark, as shown below.
To place the card
horizontally
To place the card
vertically
7
Press [ ] (Start).
㻞㻟㻠㻌㻛㻌㻥㻢㻠
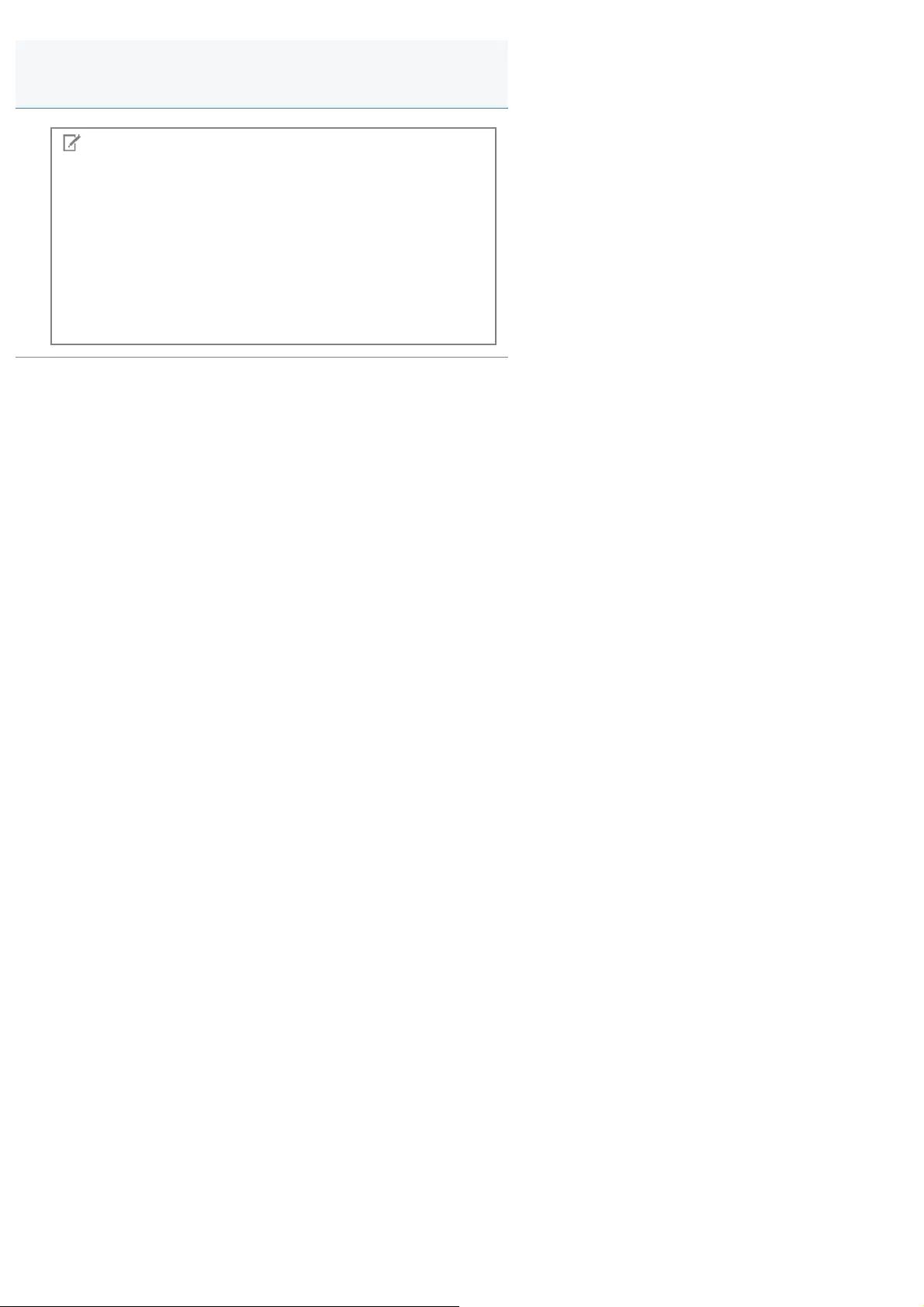
0FR4-052
NOTE
To place your document (card) on the platen glass
Place the card on the left half of the platen glass.
Copy ratio
The copy ratio is automatically set to <100%>.
Supported paper sizes
Sizes larger than A4/Letter
Attention (ID Card Copy)
㻞㻟㻡㻌㻛㻌㻥㻢㻠
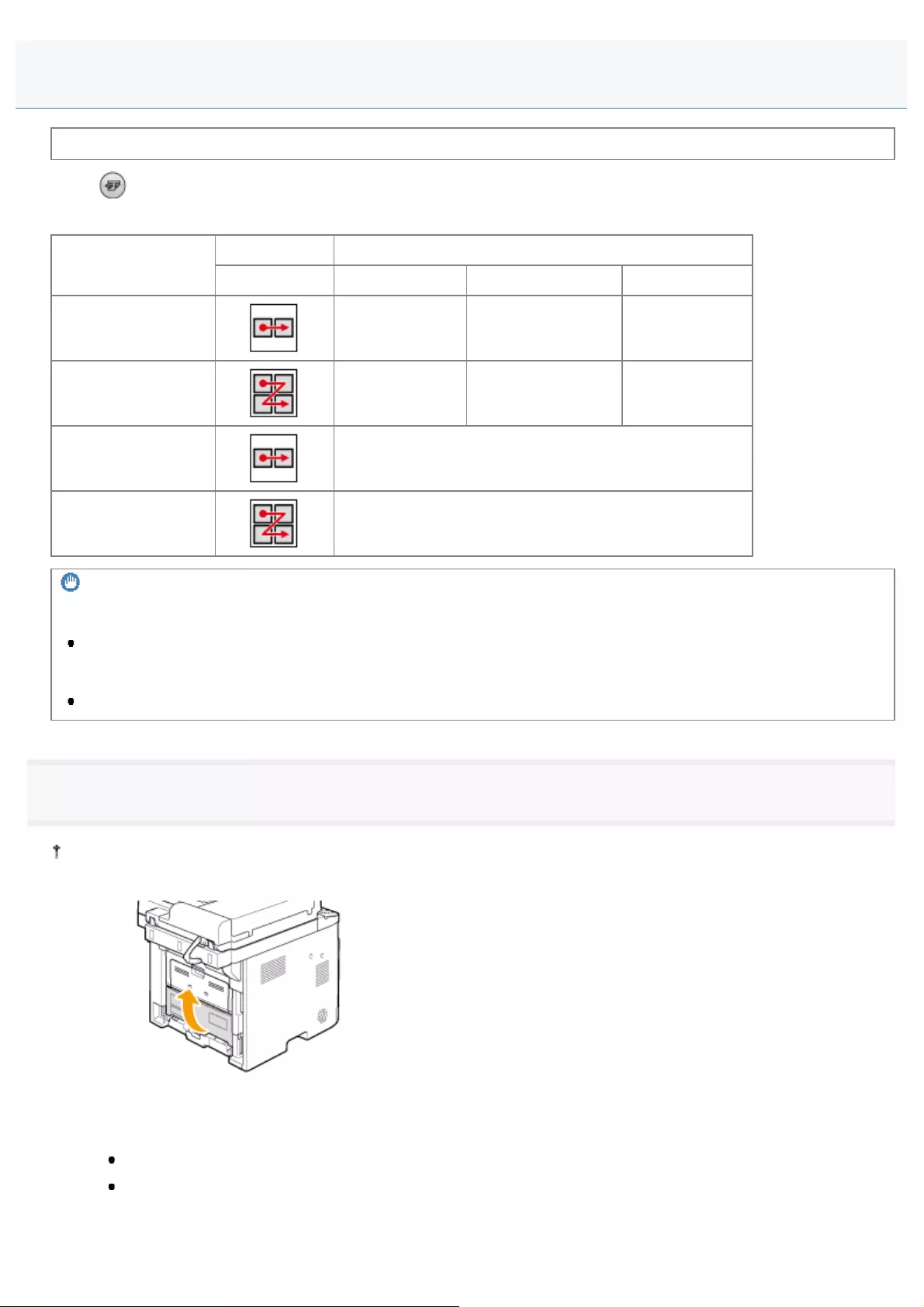
0FR4-053
See "Attention (Combination of Copy Settings)" before you start copying.
Press [ ] (Paper Save Copy) to save paper when making a copy.
Choose one of the following four combinations of 2 on 1/4 on 1 and 2-Sided copy settings, as shown in the table below.
N on 1 2-Sided
Select Layout Format Settings Original Orientation Original Format
2 on 1 1->2-Sided 1->2-Sided Portrait Book Type
4 on 1 1->2-Sided 1->2-Sided Portrait Book Type
2 on 1 1->1-Sided OFF
4 on 1 1->1-Sided OFF
IMPORTANT
Precautions on 2-Sided Copying
Do not touch your document when making 2-sided copying until the process is complete. After copying on the front
side is complete, the document is partially output, reserved, and fed into the machine again for copying on the back
side.
Be sure to close the sub-output tray before making 2-sided copying.
1
Set the paper switch lever correctly to fit the size of paper used for 2-sided copying.
If the lever is not set correctly, sheets may not be fed properly, or paper jams may occur.
1. Open the lower rear cover.
2. Securely place the blue color paper size switch lever (A).
A4: Pull
Letter, Legal: Push
Copying by Saving Paper
㻞㻟㻢㻌㻛㻌㻥㻢㻠
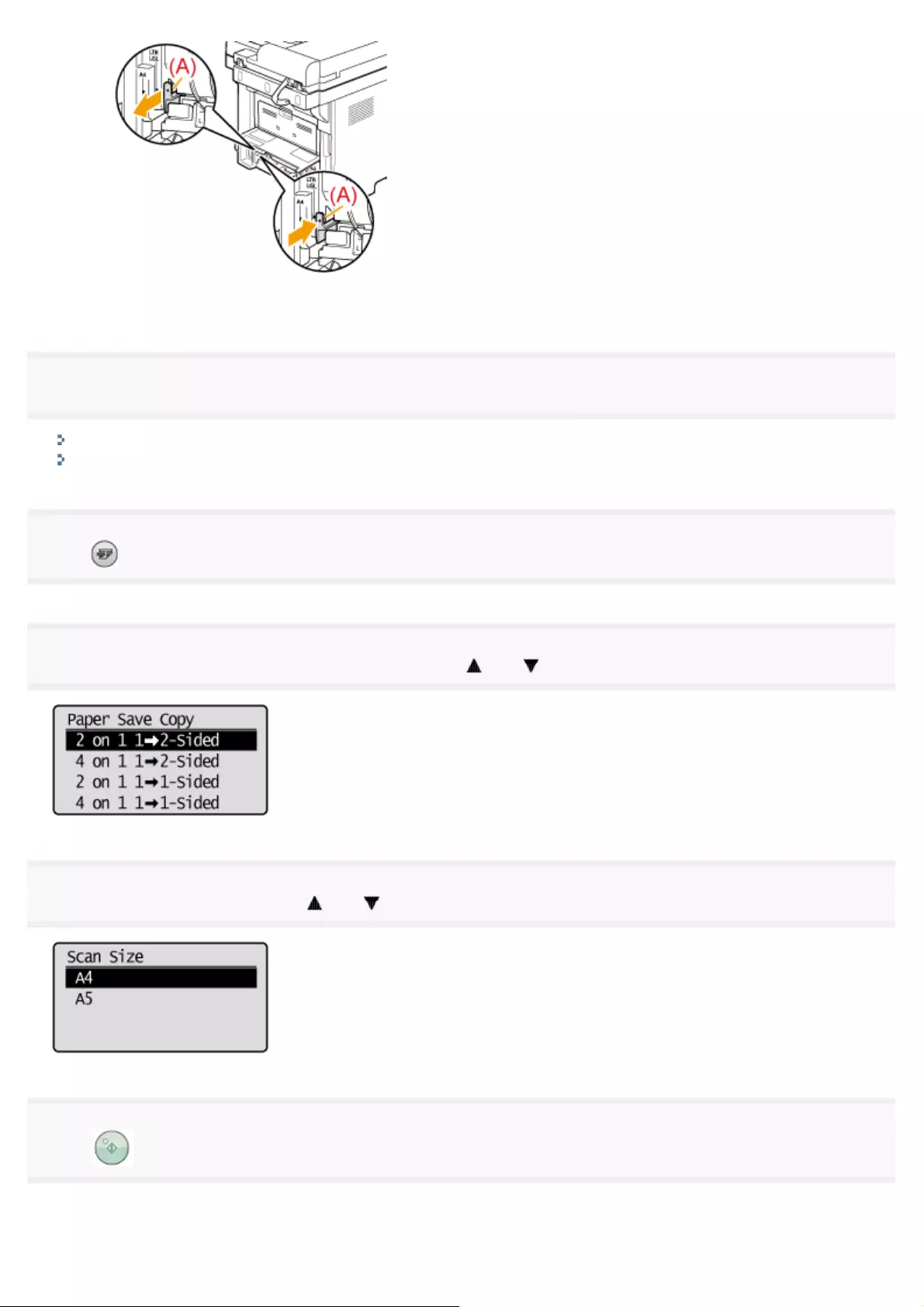
3. Close the lower rear cover.
2
Place your document.
"Placing Documents"
"Supported Document Types"
3
Press [ ] (Paper Save Copy).
4
Select the combination that you want to use using [ ] or [ ] and press [OK].
5
Select the document size using [ ] or [ ] and press [OK].
6
Press [ ] (Start).
When the document is placed on the platen glass
㻞㻟㻣㻌㻛㻌㻥㻢㻠
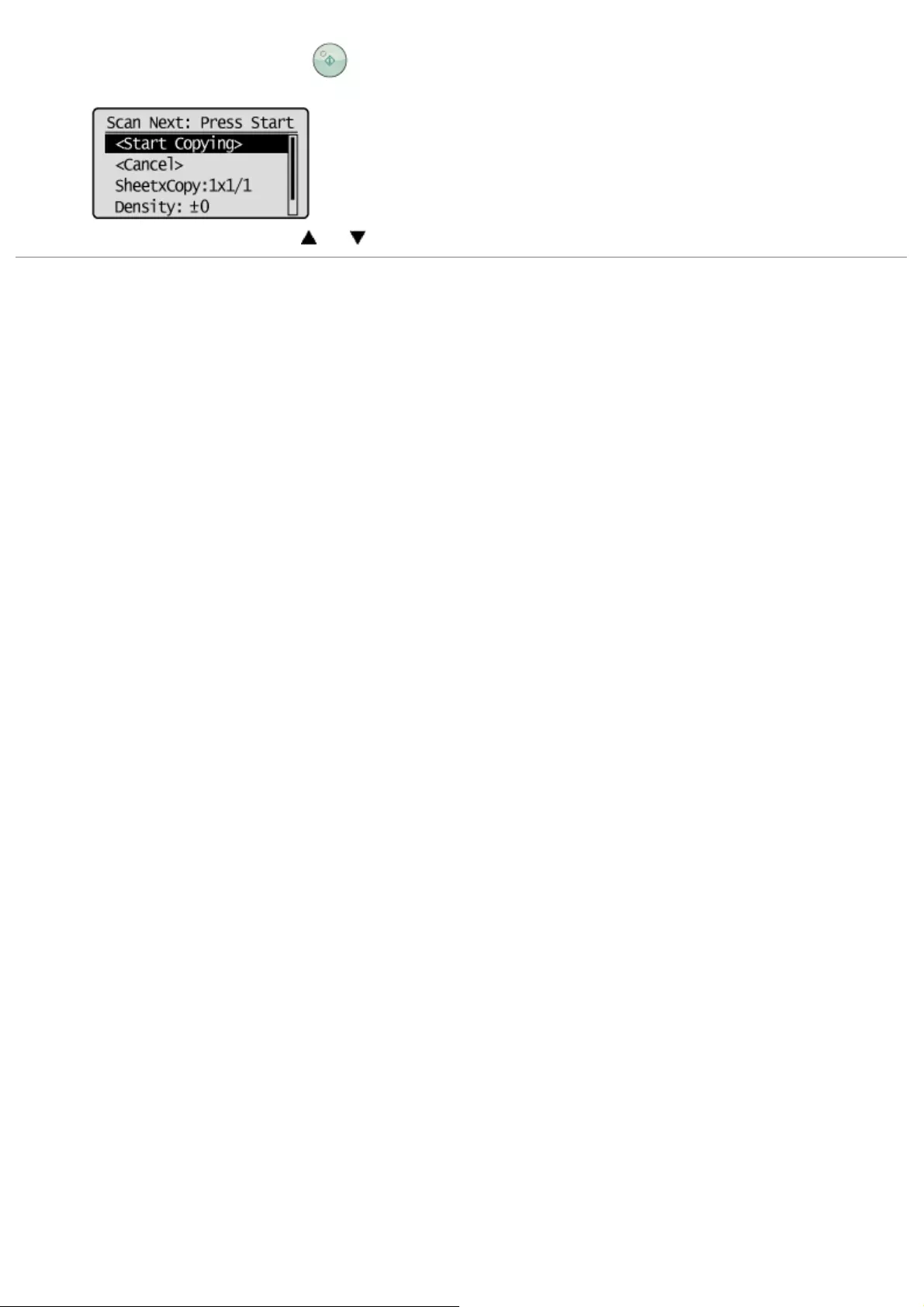
(1) Place the next page and press [ ] (Start).
* Repeat this step until all pages are scanned.
(2) Select <Start Copying> using [ ] or [ ] and press [OK].
㻞㻟㻤㻌㻛㻌㻥㻢㻠
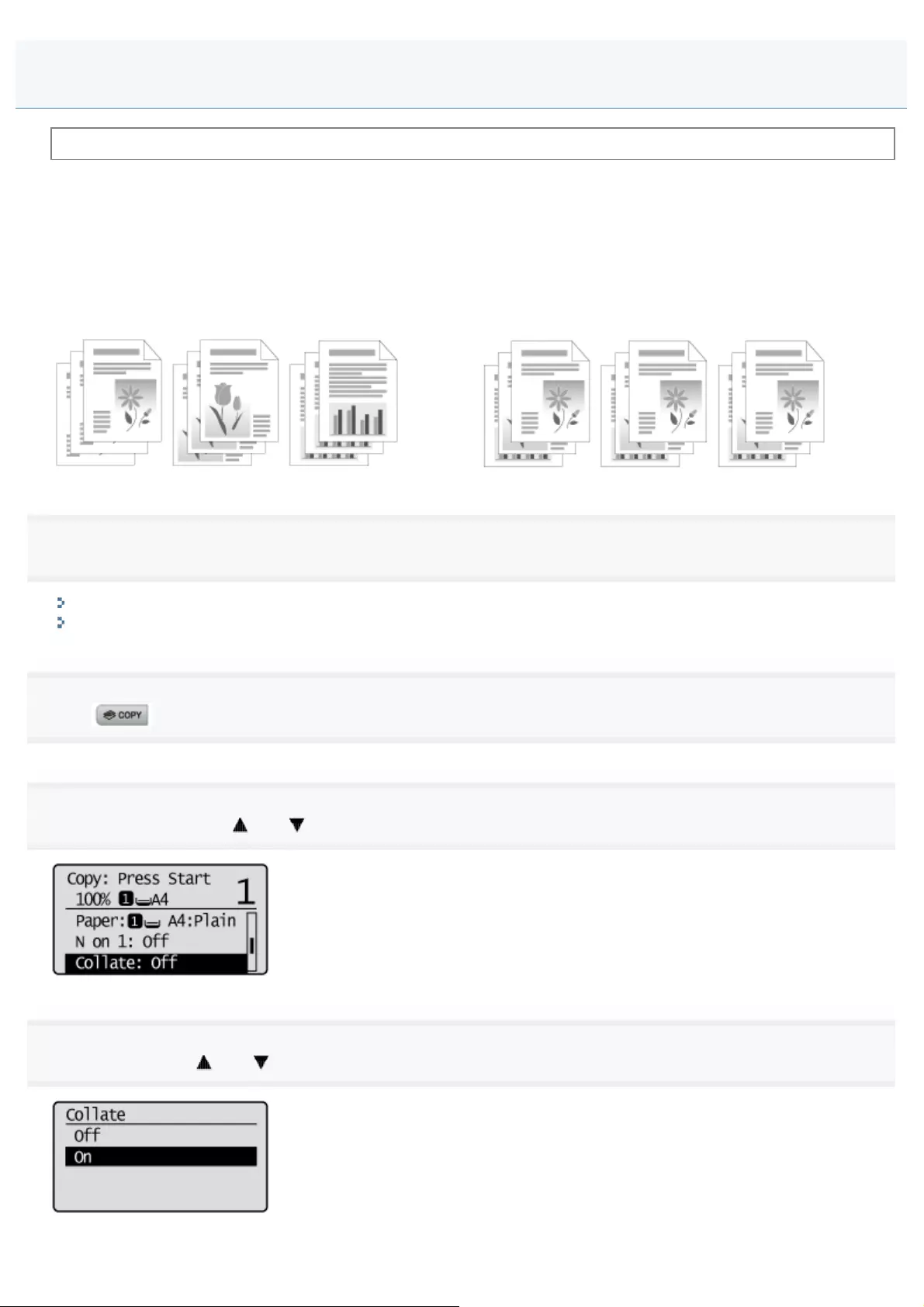
0FR4-054
See "Attention (Combination of Copy Settings)" before you start copying.
Collate copies of a complete copy job arranged in page sequential order or by page. This mode is useful when preparing
handouts for meetings or presentations.
<Off>
Printouts of a complete job are grouped.
For example, if you are copying three copies of a three-
page document, printouts of a complete job are grouped
and arranged in this page order: "1, 1, 1", "2, 2, 2", "3, 3,
3."
<On>
Printouts of a complete job are collated.
For example, if you are copying three copies of a three-
page document, printouts of a complete job are grouped
and arranged in this page order: "1, 2, 3", "1, 2, 3", "1, 2,
3."
1
Place your document.
"Placing Documents"
"Supported Document Types"
2
Press [ ].
3
Select <Collate> using [ ] or [ ] and press [OK].
4
Select <On> using [ ] or [ ] and press [OK].
Collating Copies
㻞㻟㻥㻌㻛㻌㻥㻢㻠
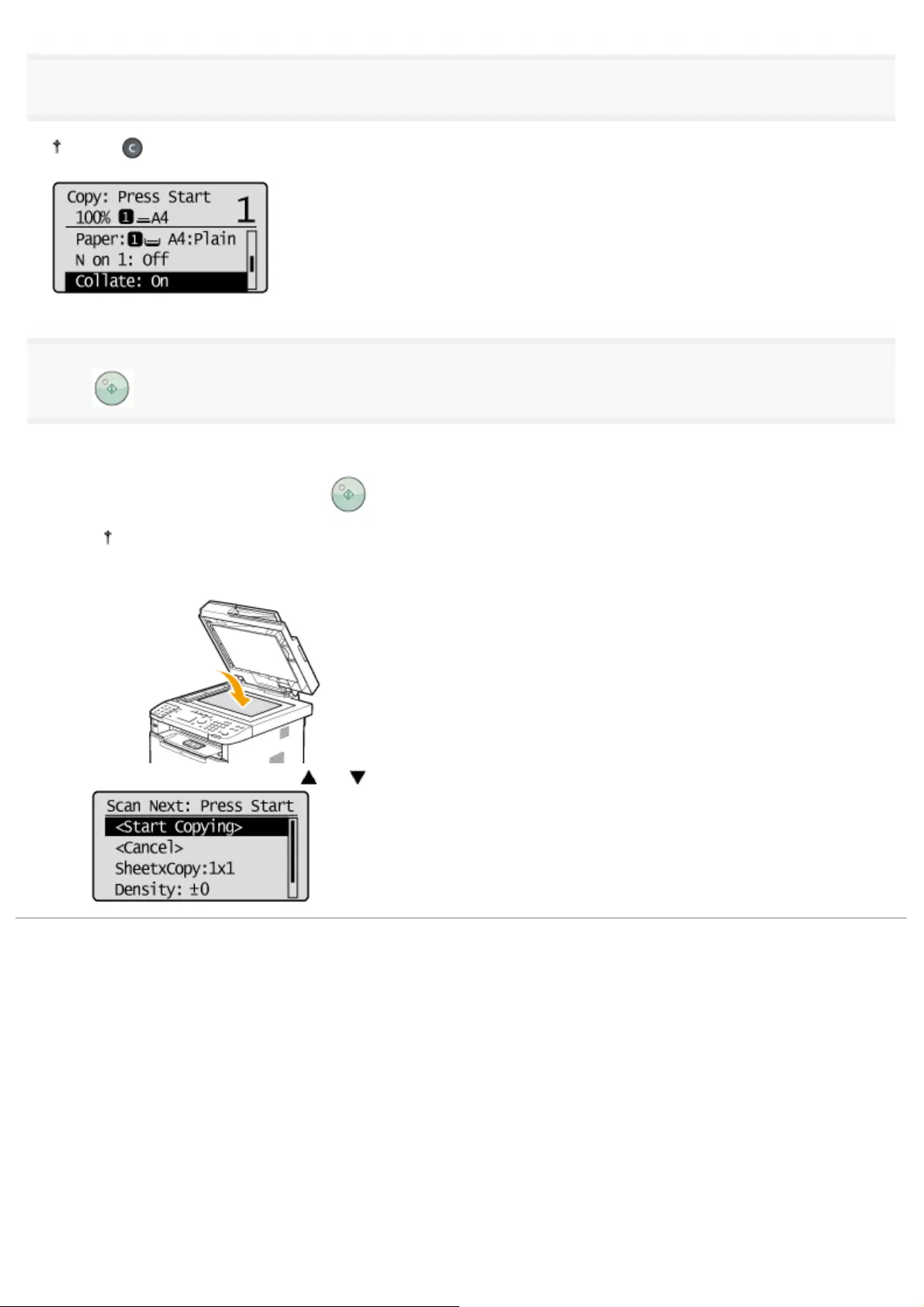
5
Enter the copy quantity (1 to 99) using numeric keys.
Press [ ] (Clear) to cancel the entered quantity.
6
Press [ ] (Start).
When your document is placed on the platen glass
(1) Set the next document and press [ ] (Start).
Repeat these steps until all documents are scanned.
(2) Select <Start Copying> using [ ] or [ ] and press [OK].
㻞㻠㻜㻌㻛㻌㻥㻢㻠
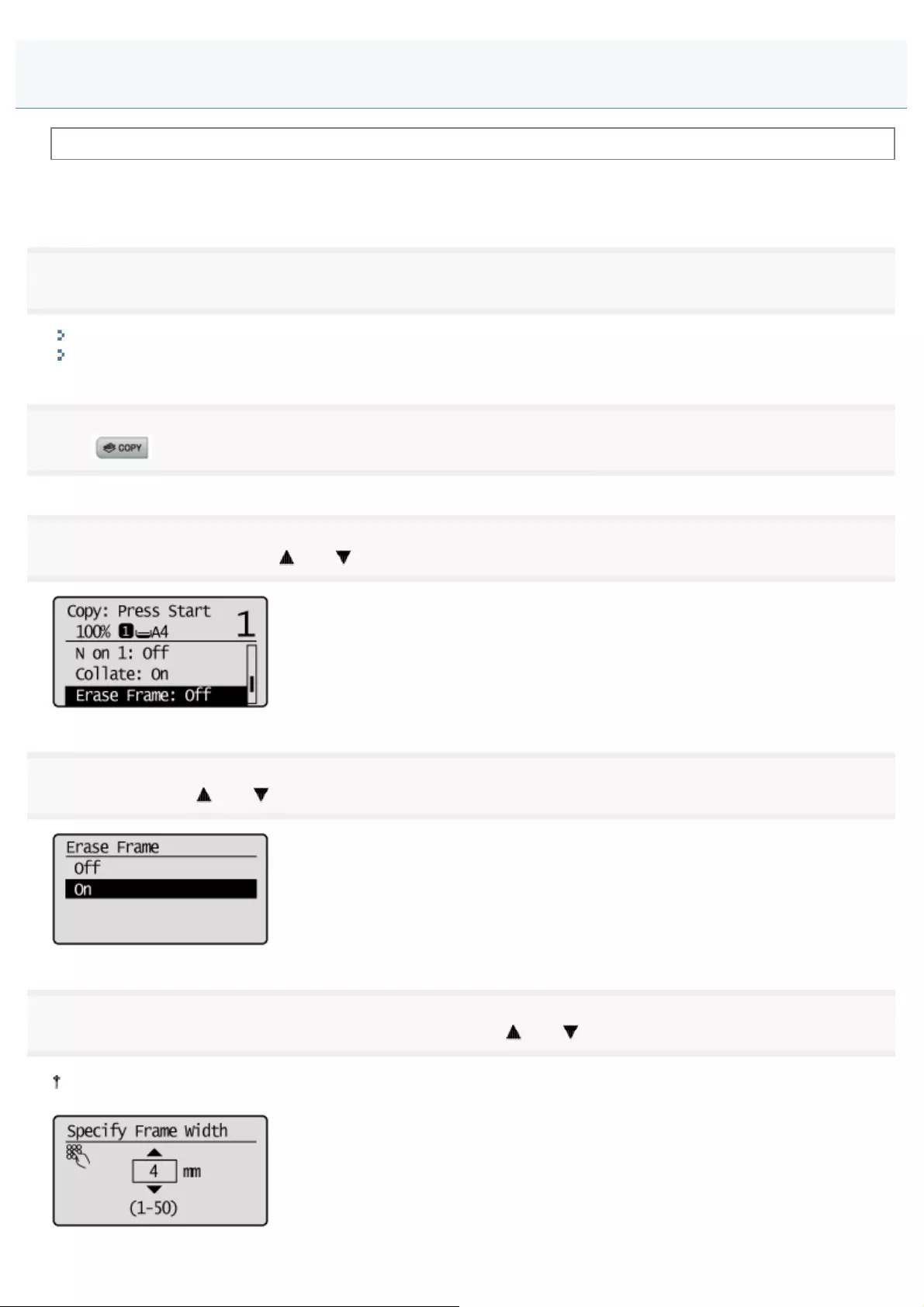
0FR4-055
See "Attention (Combination of Copy Settings)" before you start copying.
If the document is smaller than the copy paper size, you can erase dark borders and frame lines that appear around the
copy paper. Also, you can provide a constant width of margin (white background) around the copy paper.
1
Place your document.
"Placing Documents"
"Supported Document Types"
2
Press [ ].
3
Select <Erase Frame> using [ ] or [ ] and press [OK].
4
Select <On> using [ ] or [ ] and press [OK].
5
Select the frame width to be erased (1 to 50 mm) using [ ] or [ ] and press [OK].
You can also enter the frame width to be erased using the numeric keys.
Erasing Dark Borders and Frame Lines (Frame Erase)
㻞㻠㻝㻌㻛㻌㻥㻢㻠
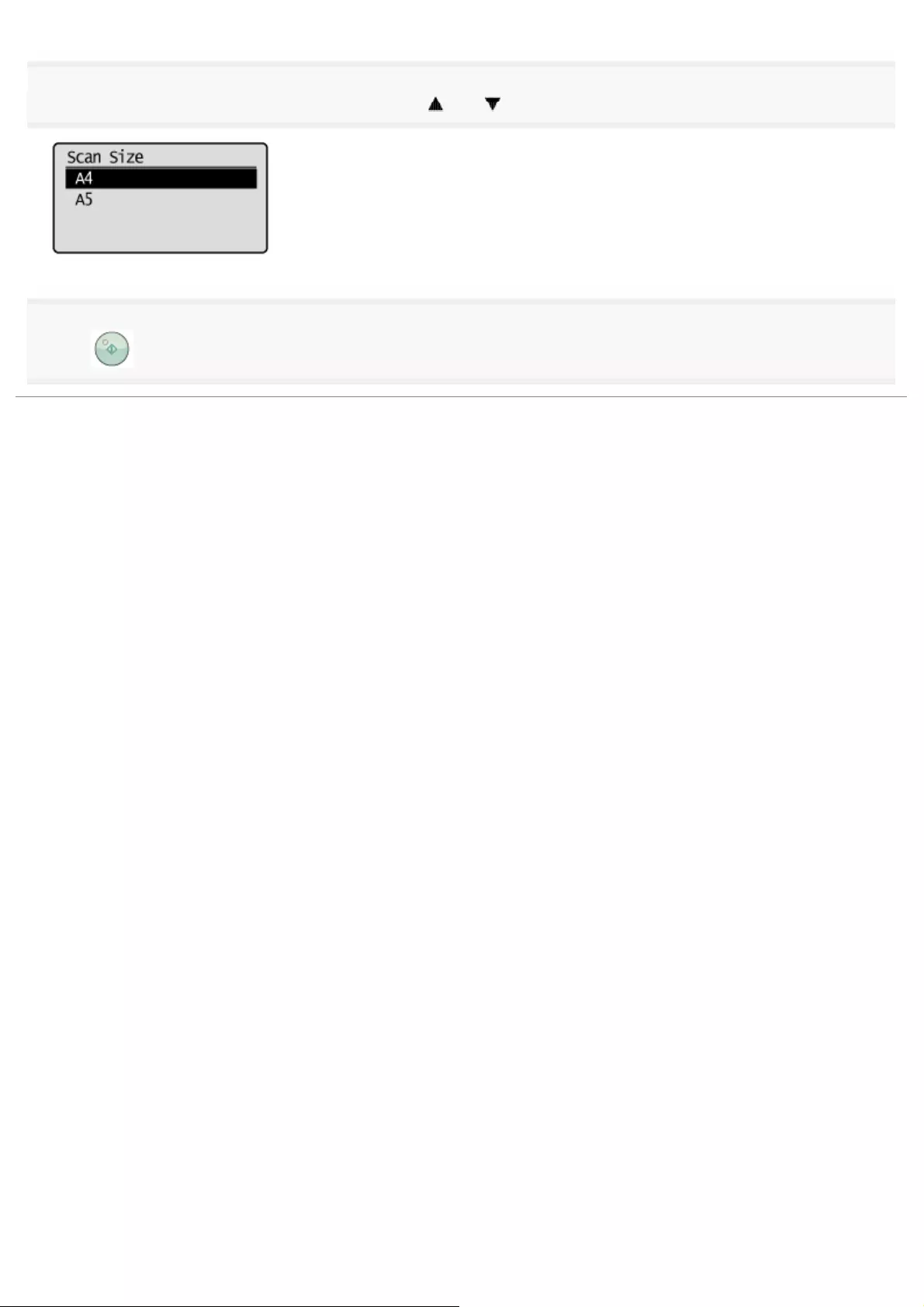
6
Select the size of the original document using [ ] or [ ] and press [OK].
7
Press [ ] (Start).
㻞㻠㻞㻌㻛㻌㻥㻢㻠
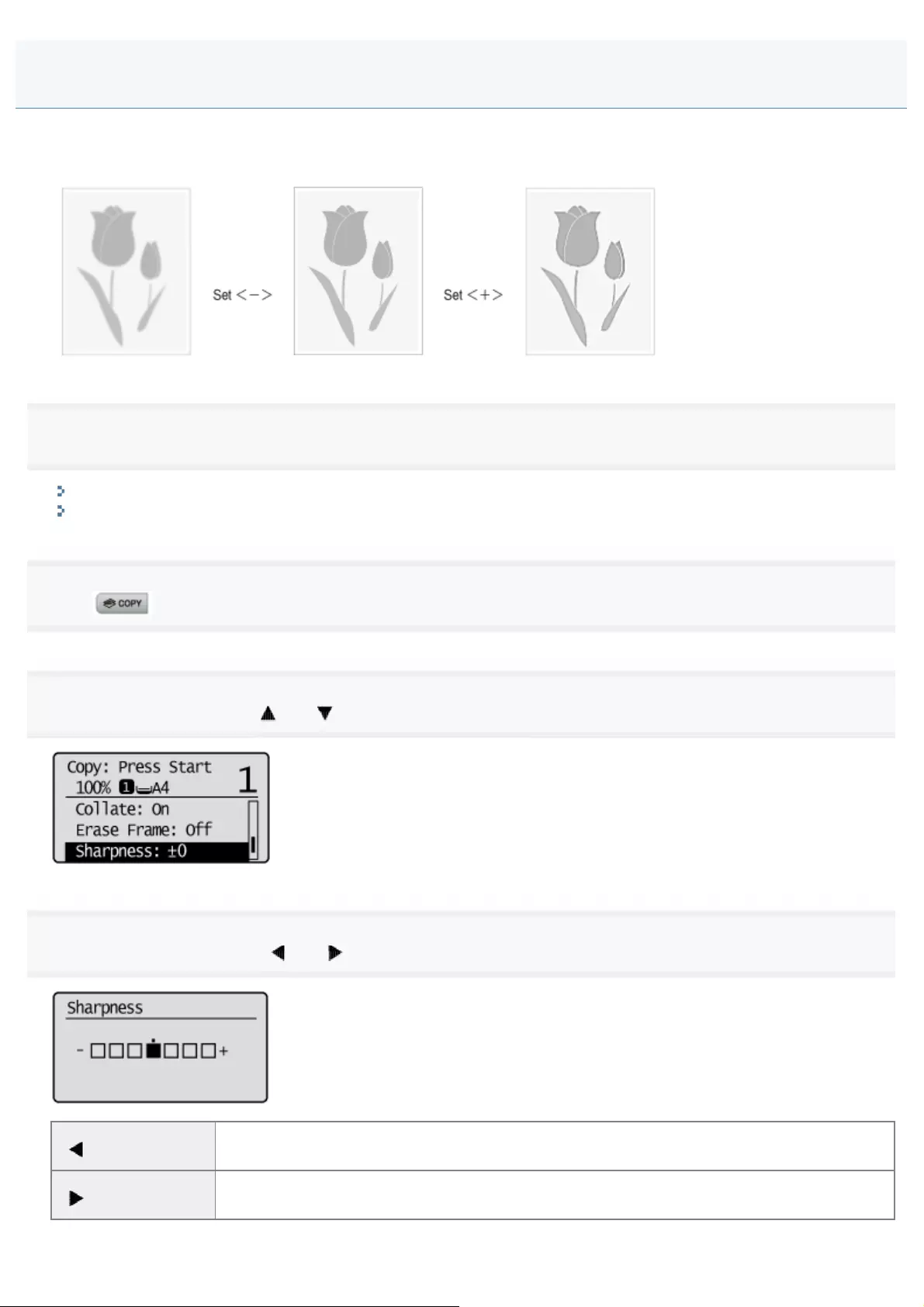
0FR4-056
Emphasize the outline of the image or decrease the contrast.
Set the contrast higher to clearly capture text or lines, or lower to clearly capture halftone photos.
1
Place your document.
"Placing Documents"
"Supported Document Types"
2
Press [ ].
3
Select <Sharpness> using [ ] or [ ] and press [OK].
4
Adjust the sharpness using [ ] or [ ] and press [OK].
[ ] To clearly capture halftone photos, adjust this setting to the appropriate level on the <-> scale.
This can counteract the effect of moiré patterns (uneven gradation and striped patterns).
[]To clearly capture text or lines, adjust this setting to the appropriate level on the <+> scale. It is
best suited for copying blueprints and very weak pencil manuscripts.
Emphasizing the Outline of the Image (Sharpness)
㻞㻠㻟㻌㻛㻌㻥㻢㻠
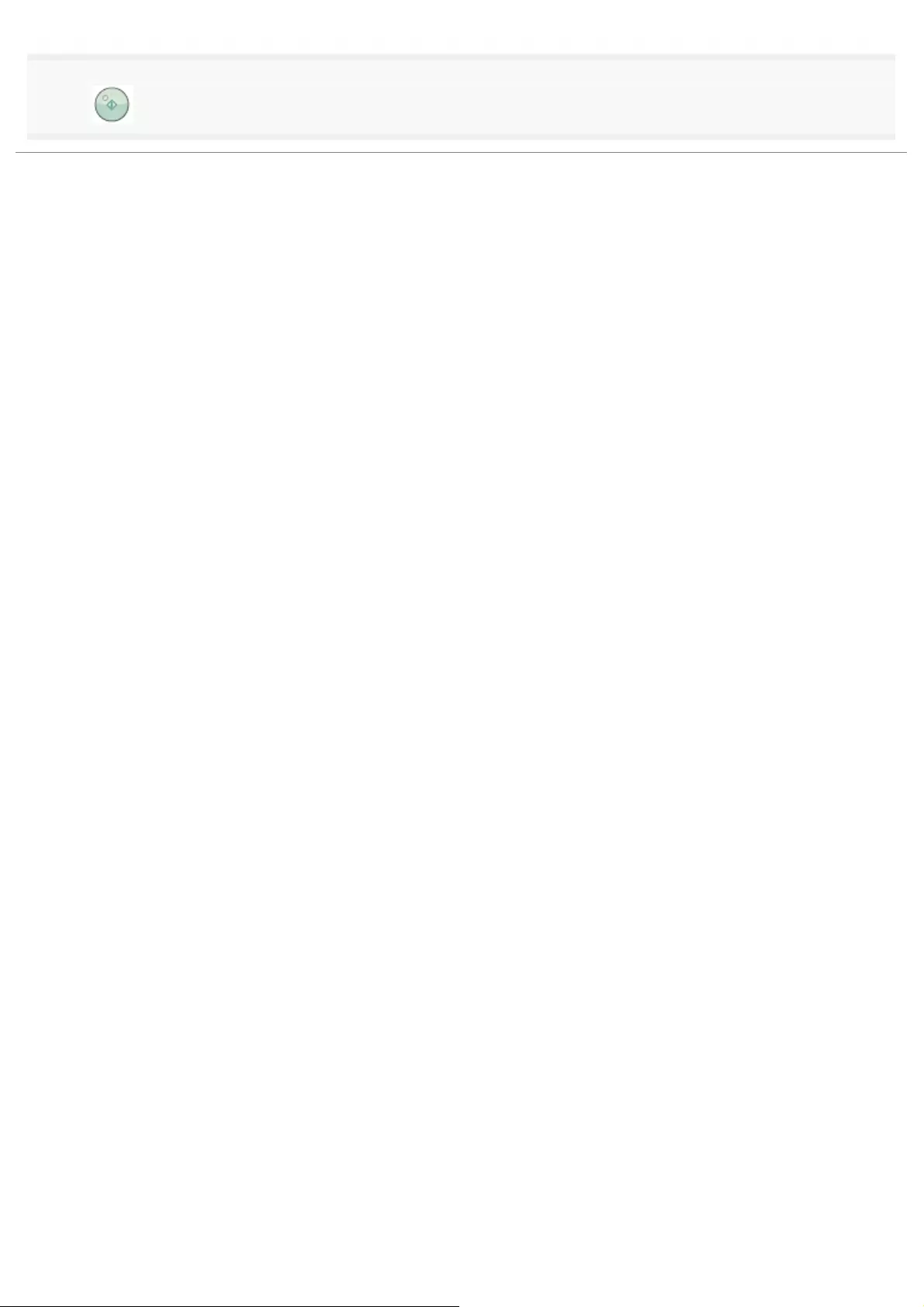
5
Press [ ] (Start).
㻞㻠㻠㻌㻛㻌㻥㻢㻠
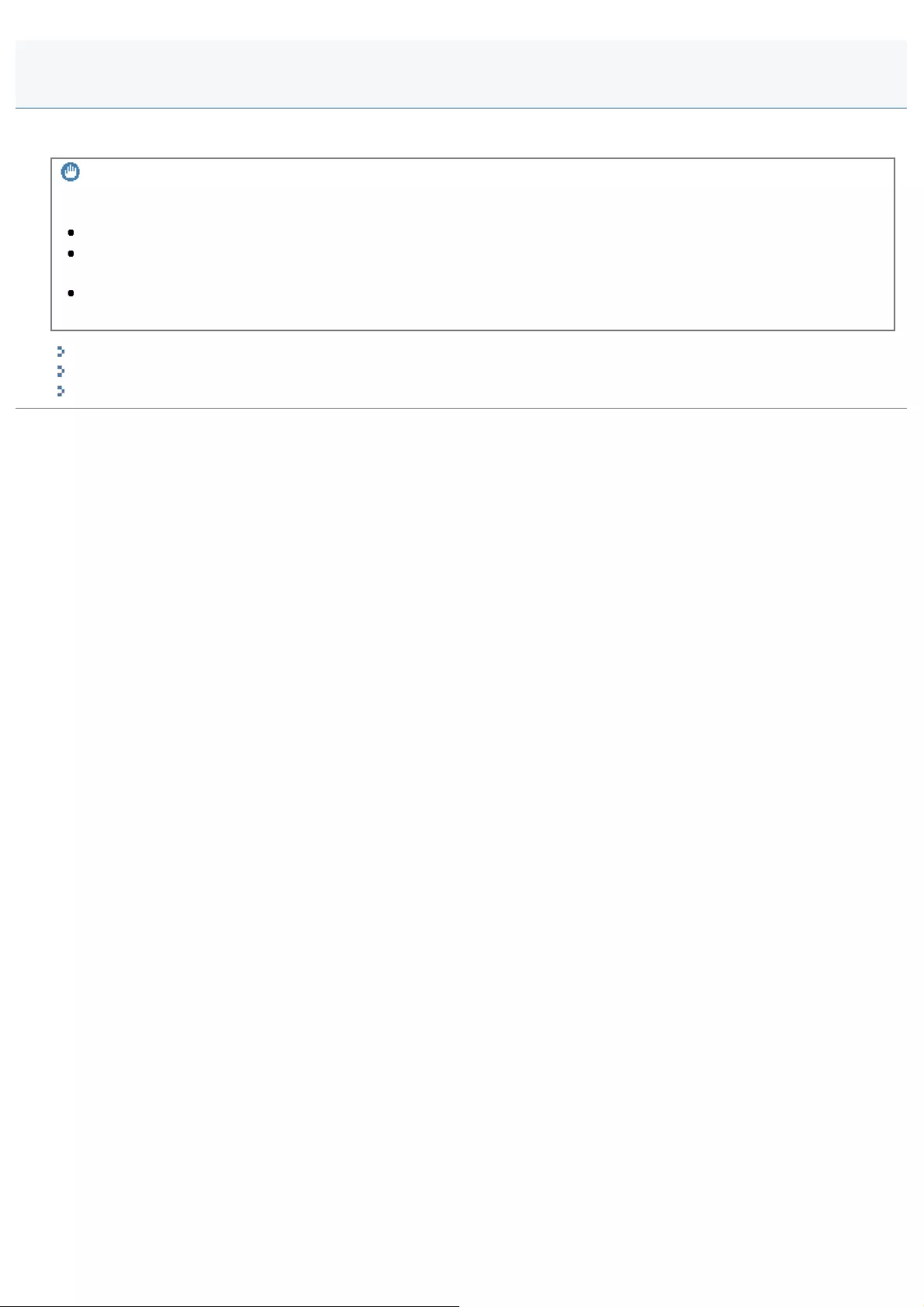
0FR4-057
You can register up to four combinations of frequently used copy settings to the "Mode memory" in advance.
IMPORTANT
Registered settings of Mode Memory
Registered settings in the Mode Memory are saved even during power OFF.
When settings which require optional products are registered in a Mode Memory, the memory becomes unavailable
if that optional product is removed, but its settings remain saved.
When an optional drawer usage is registered in a Mode Memory, the paper feeding setting is changed to Drawer 1
if that optional drawer is removed.
"Registering Mode Memory"
"Deleting Mode Memory"
"Calling and Copying Mode Memory"
Registering and Using Combination of Copy Settings (Mode Memory)
㻞㻠㻡㻌㻛㻌㻥㻢㻠
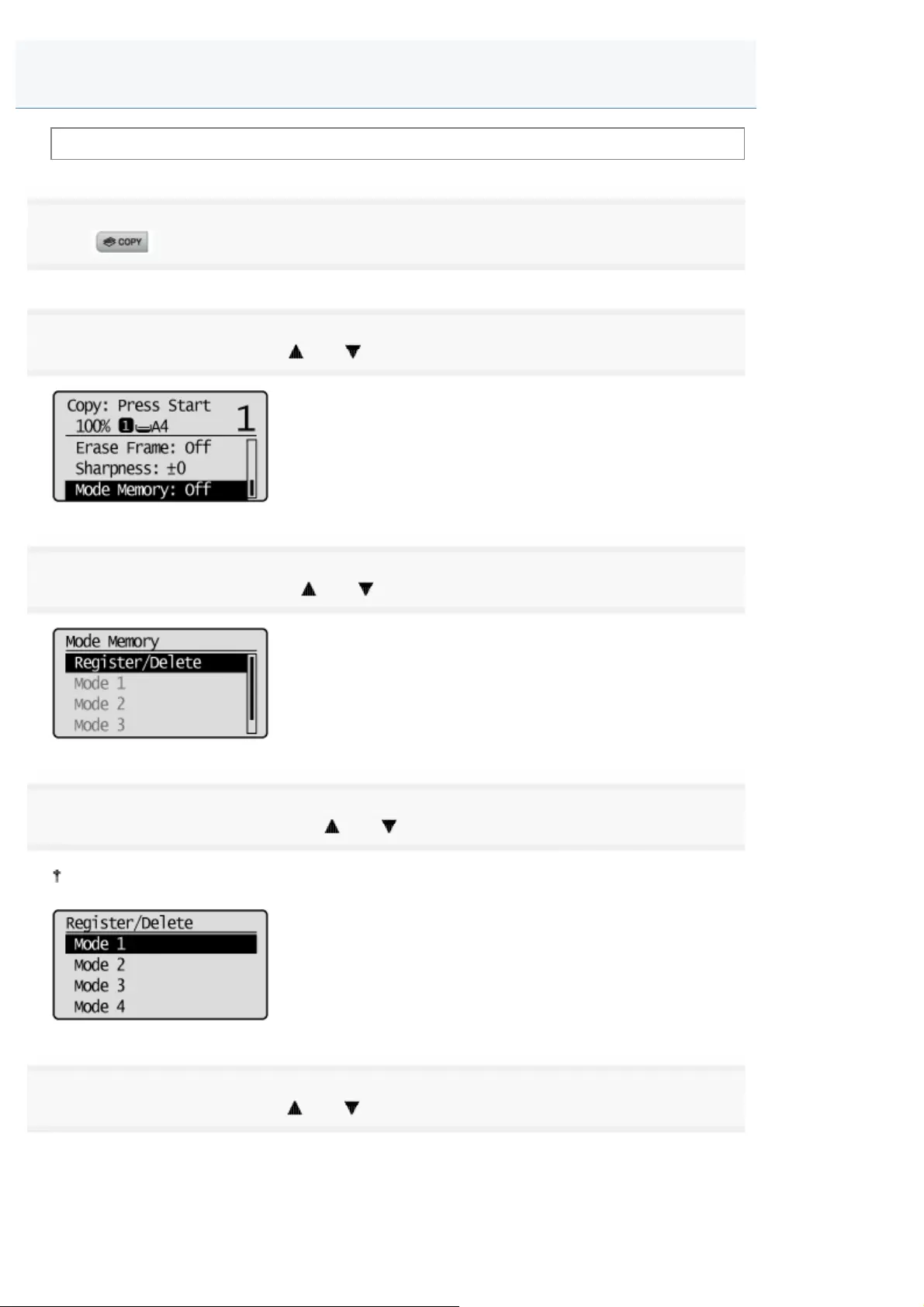
0FR4-058
See "Attention (Combination of Copy Settings)" before you start registration.
1
Press [ ].
2
Select <Mode Memory> using [ ] or [ ] and press [OK].
3
Select <Register/Delete> using [ ] or [ ] and press [OK].
4
Select the place to register using [ ] or [ ] and press [OK].
Select any registered place, then you can edit settings.
5
Select items to specify using [ ] or [ ] and press [OK].
Registering Mode Memory
㻞㻠㻢㻌㻛㻌㻥㻢㻠
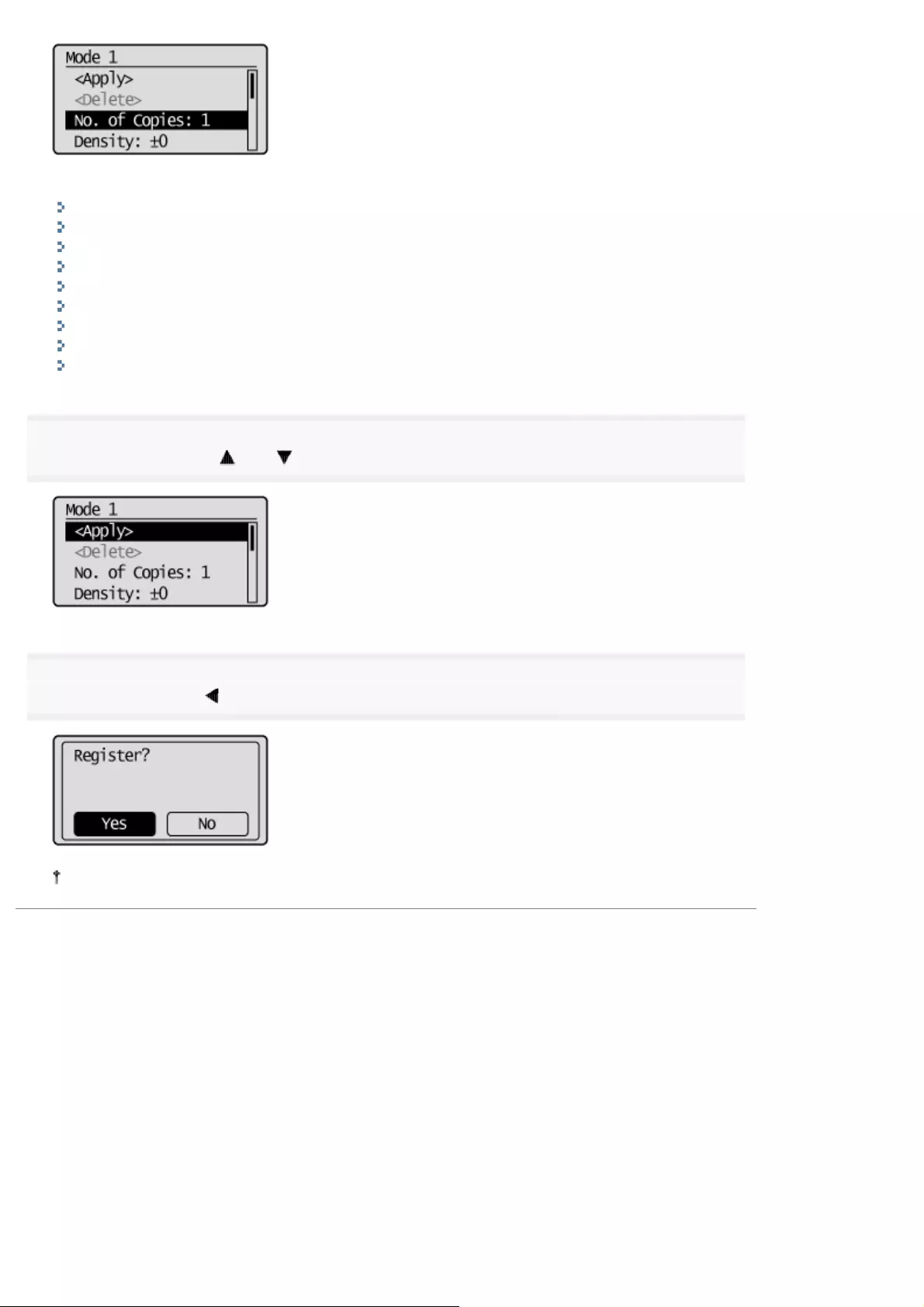
For details on the settings, see the following items.
"Selecting Copy Papers"
"Adjusting the Density"
"Selecting the Document Type"
"2-Sided Copying"
"Enlarging/Reducing Copies"
"Copying Multiple Documents onto One Sheet (N on 1)"
"Collating Copies"
"Erasing Dark Borders and Frame Lines (Frame Erase)"
"Emphasizing the Outline of the Image (Sharpness)"
6
Select <Apply> using [ ] or [ ] after you have specified the setting and press [OK].
7
Select <Yes> using [ ] and press [OK].
Follow the same steps for overwriting settings as well.
㻞㻠㻣㻌㻛㻌㻥㻢㻠
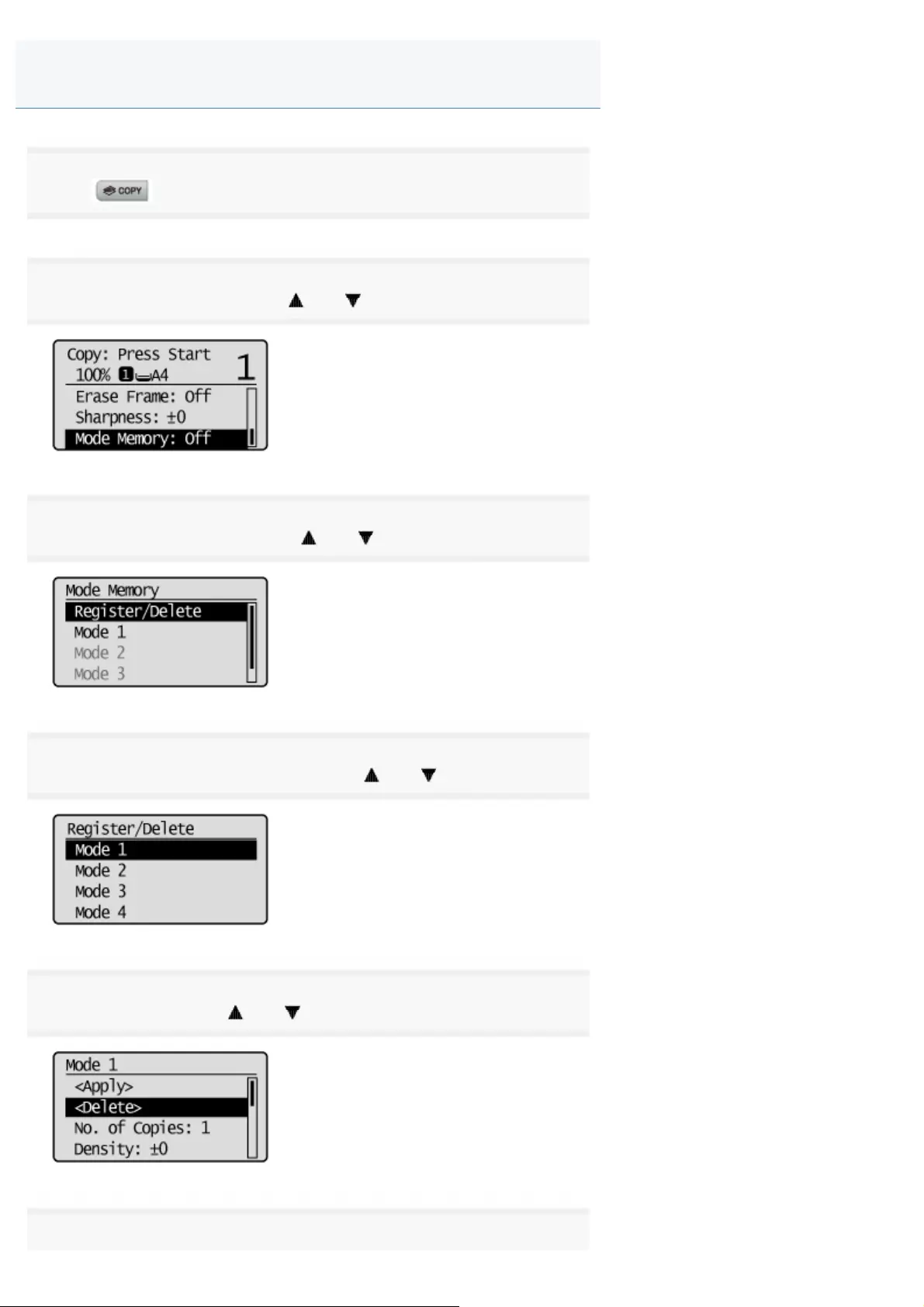
0FR4-059
1
Press [ ].
2
Select <Mode Memory> using [ ] or [ ] and press [OK].
3
Select <Register/Delete> using [ ] or [ ] and press [OK].
4
Select a Mode Memory to delete using [ ] or [ ] and press [OK].
5
Select <Delete> using [ ] or [ ] and press [OK].
6
Deleting Mode Memory
㻞㻠㻤㻌㻛㻌㻥㻢㻠
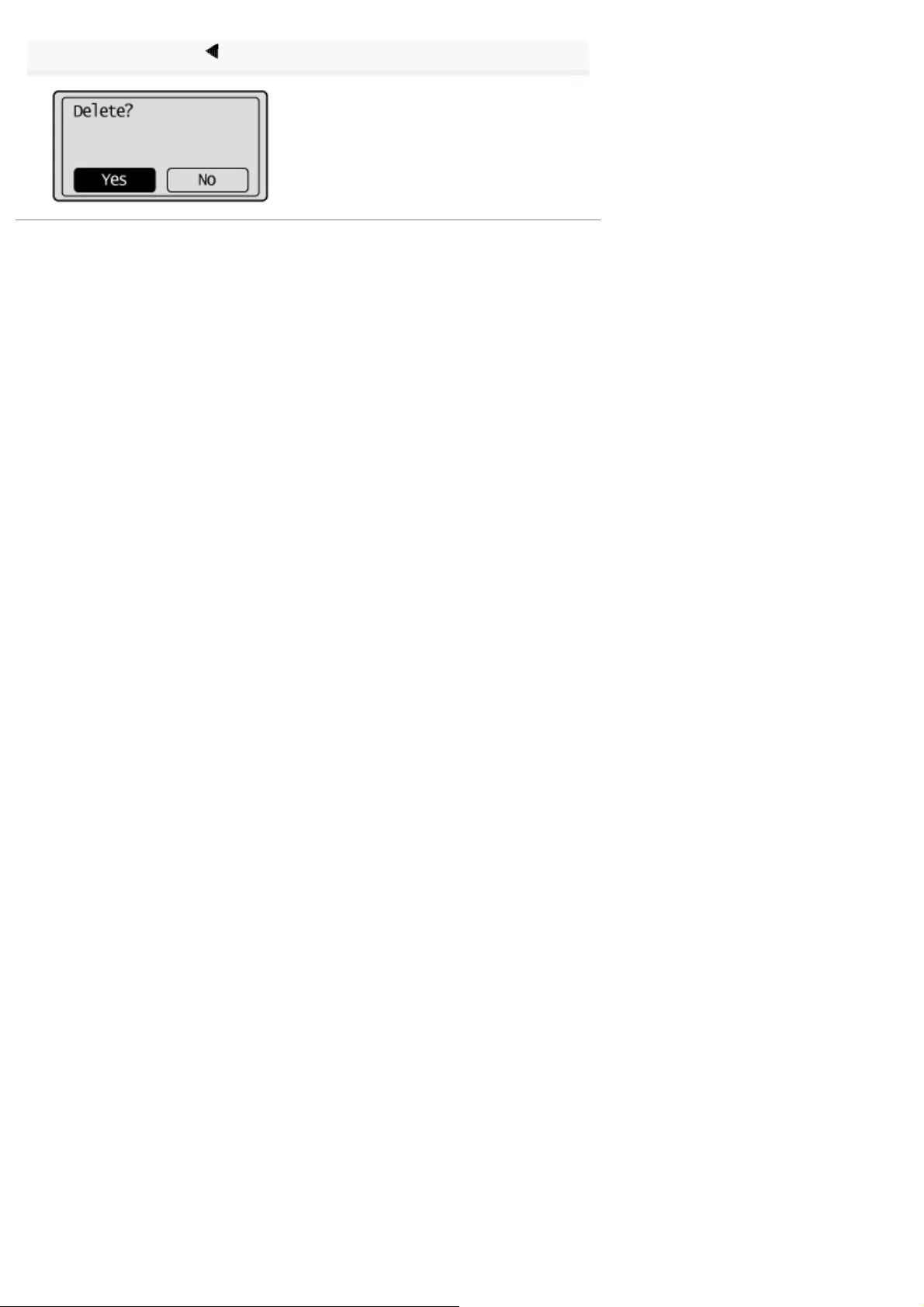
Select <Yes> using [ ] and press [OK].
㻞㻠㻥㻌㻛㻌㻥㻢㻠
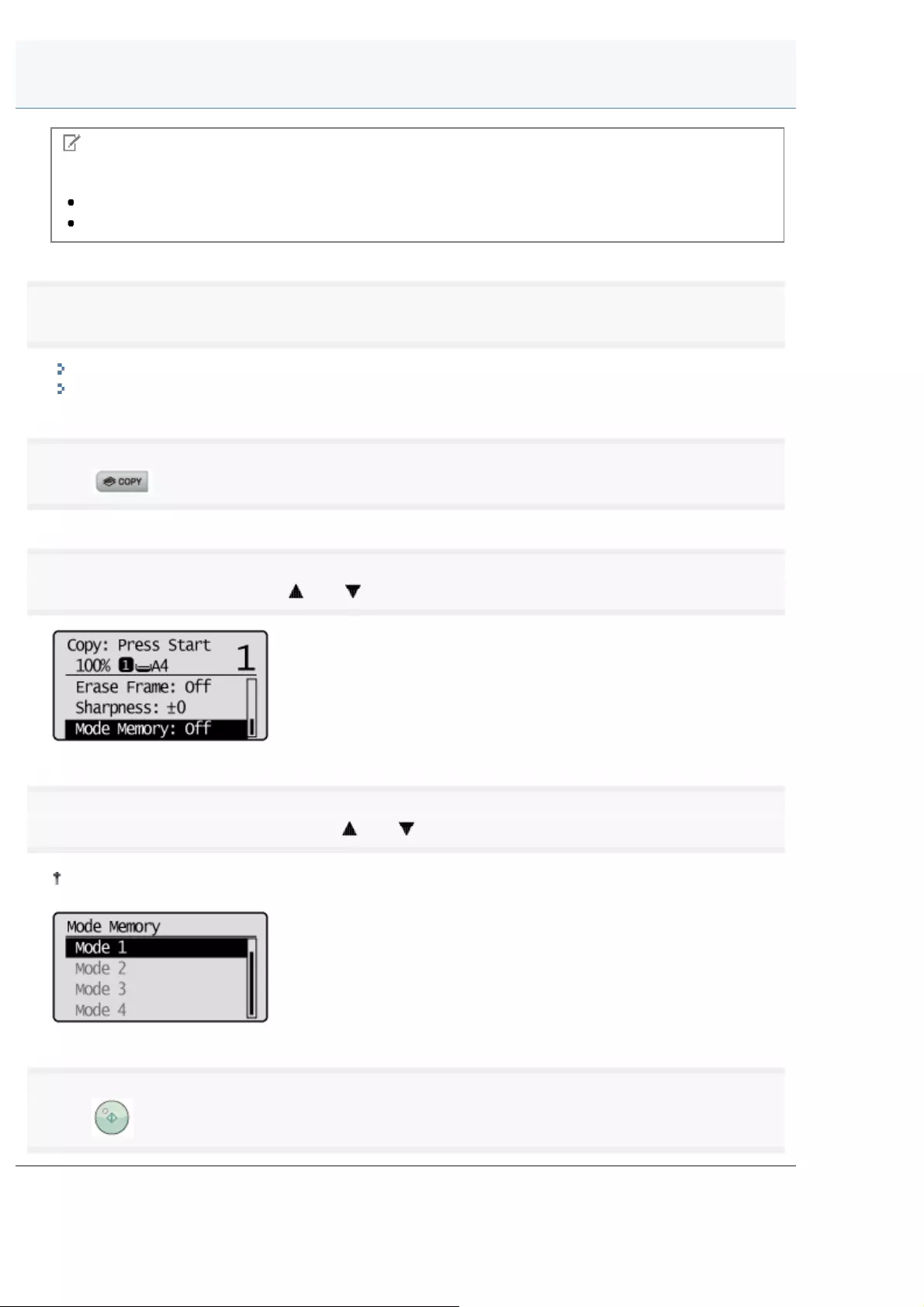
0FR4-05A
NOTE
Calling Mode Memory
When a new Mode Memory is called, all copy settings are replaced with that Mode Memory settings.
After the Mode Memory is called, you can change and copy the settings as you like.
1
Place your document.
"Placing Documents"
"Supported Document Types"
2
Press [ ].
3
Select <Mode Memory> using [ ] or [ ] and press [OK].
4
Select a Mode Memory to call using [ ] or [ ] and press [OK].
From Mode 1 to Mode 4, you cannot select any Mode Memory which is not registered.
5
Press [ ] (Start).
Calling and Copying Mode Memory
㻞㻡㻜㻌㻛㻌㻥㻢㻠
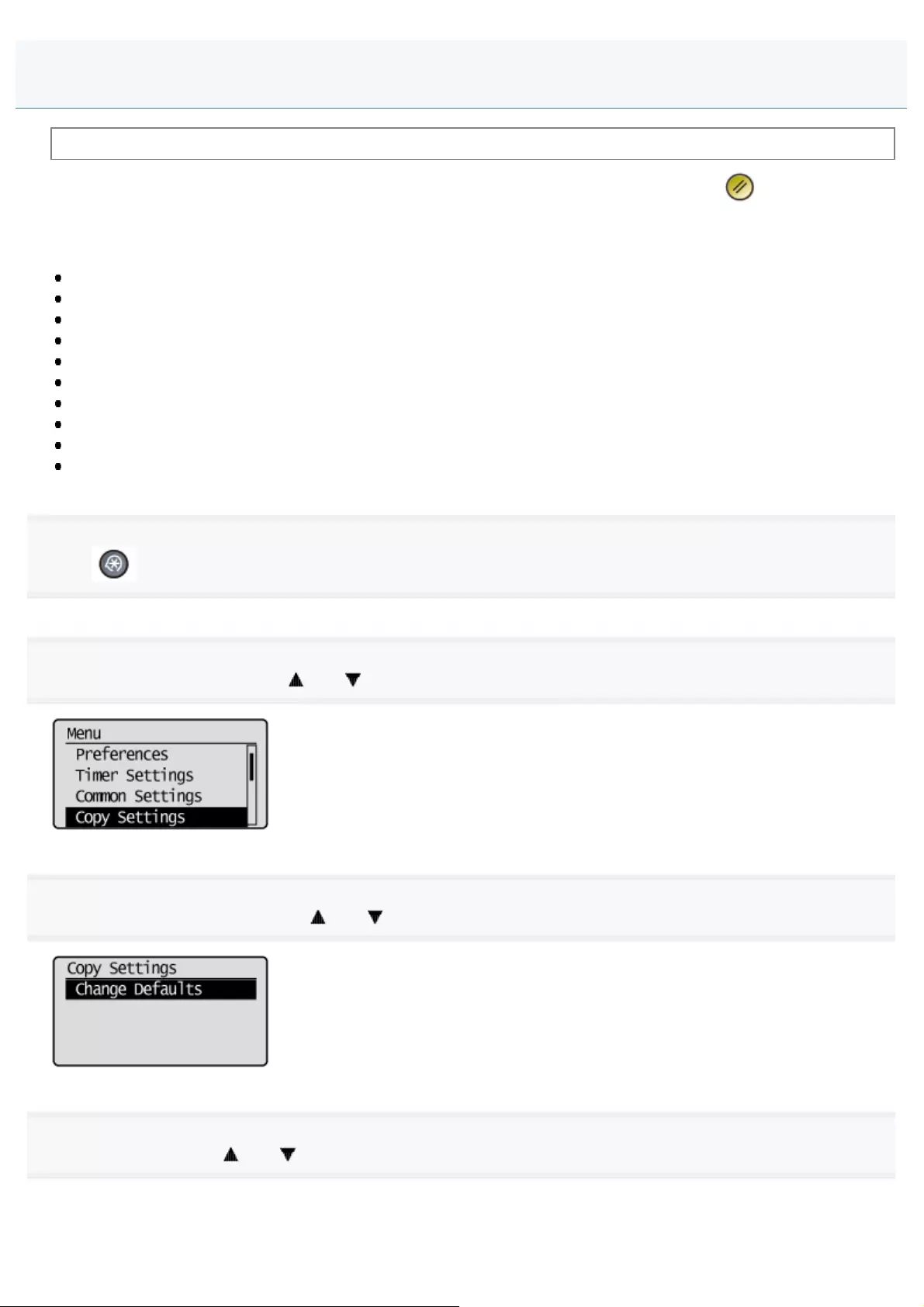
0FR4-05C
See "Attention (Combination of Copy Settings)" before you start configuration.
The default values of the copy are the function which is applied when the machine is turned ON, [ ] (Reset) is
pressed, or returned to the default screen after auto reset is performed. You can change the default values to suit your
needs.
You can change the following default settings based on your needs:
No. of Copies:
Density
Original Type
2-Sided
Copy Ratio
Paper
N on 1
Collate
Erase Frame
Sharpness
1
Press [ ] (Menu).
2
Select <Copy Settings> using [ ] or [ ] and press [OK].
3
Select <Change Defaults> using [ ] or [ ] and press [OK].
4
Select the item using [ ] or [ ] and press [OK].
Changing the Default Settings
㻞㻡㻝㻌㻛㻌㻥㻢㻠
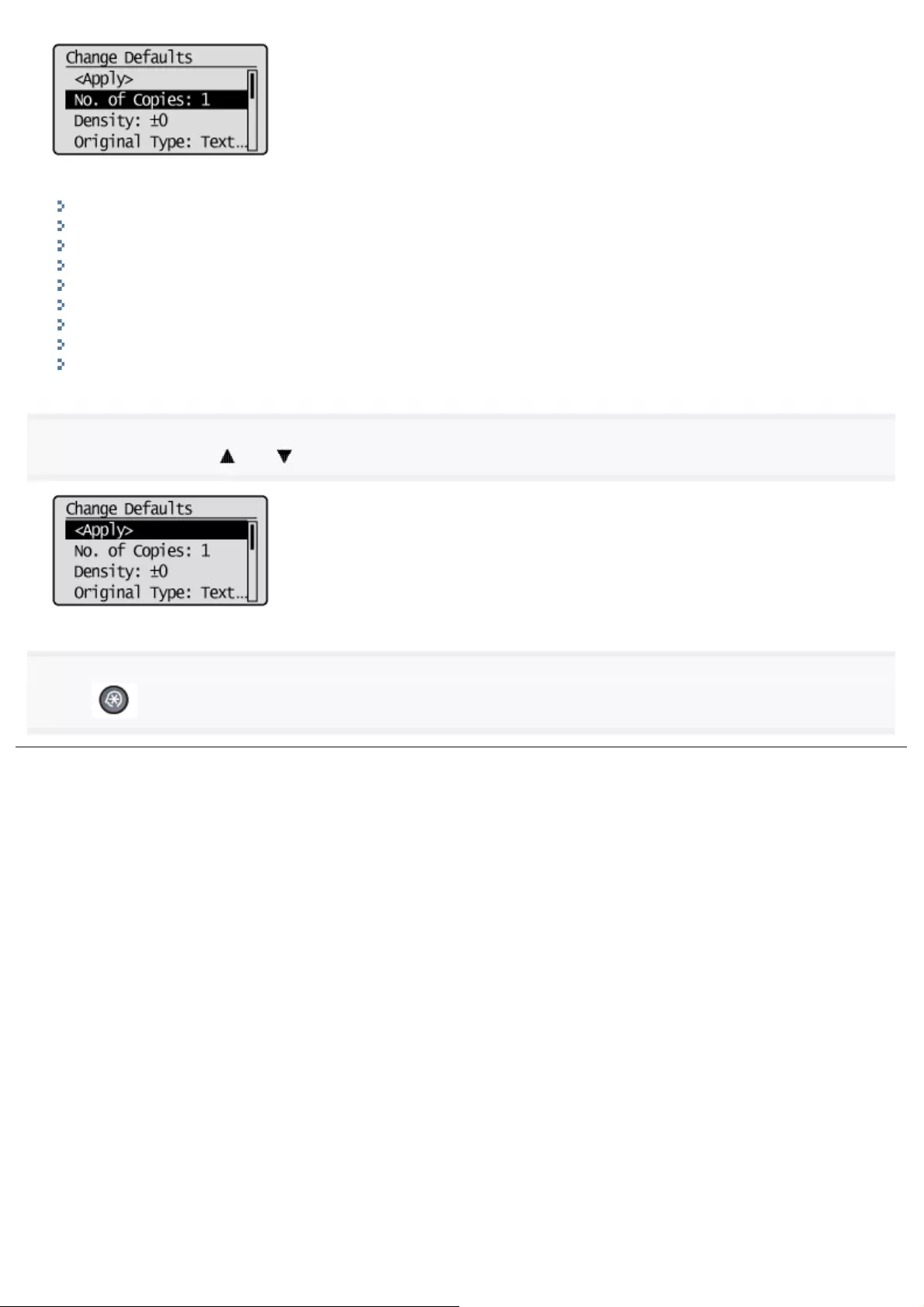
For more information, see the following sections.
"Adjusting the Density"
"Selecting the Document Type"
"2-Sided Copying"
"Enlarging/Reducing Copies"
"Selecting Copy Papers"
"Copying Multiple Documents onto One Sheet (N on 1)"
"Collating Copies"
"Erasing Dark Borders and Frame Lines (Frame Erase)"
"Emphasizing the Outline of the Image (Sharpness)"
5
Select <Apply> using [ ] or [ ] after you have specified the setting and press [OK].
6
Press [ ] (Menu) to close the menu screen.
㻞㻡㻞㻌㻛㻌㻥㻢㻠
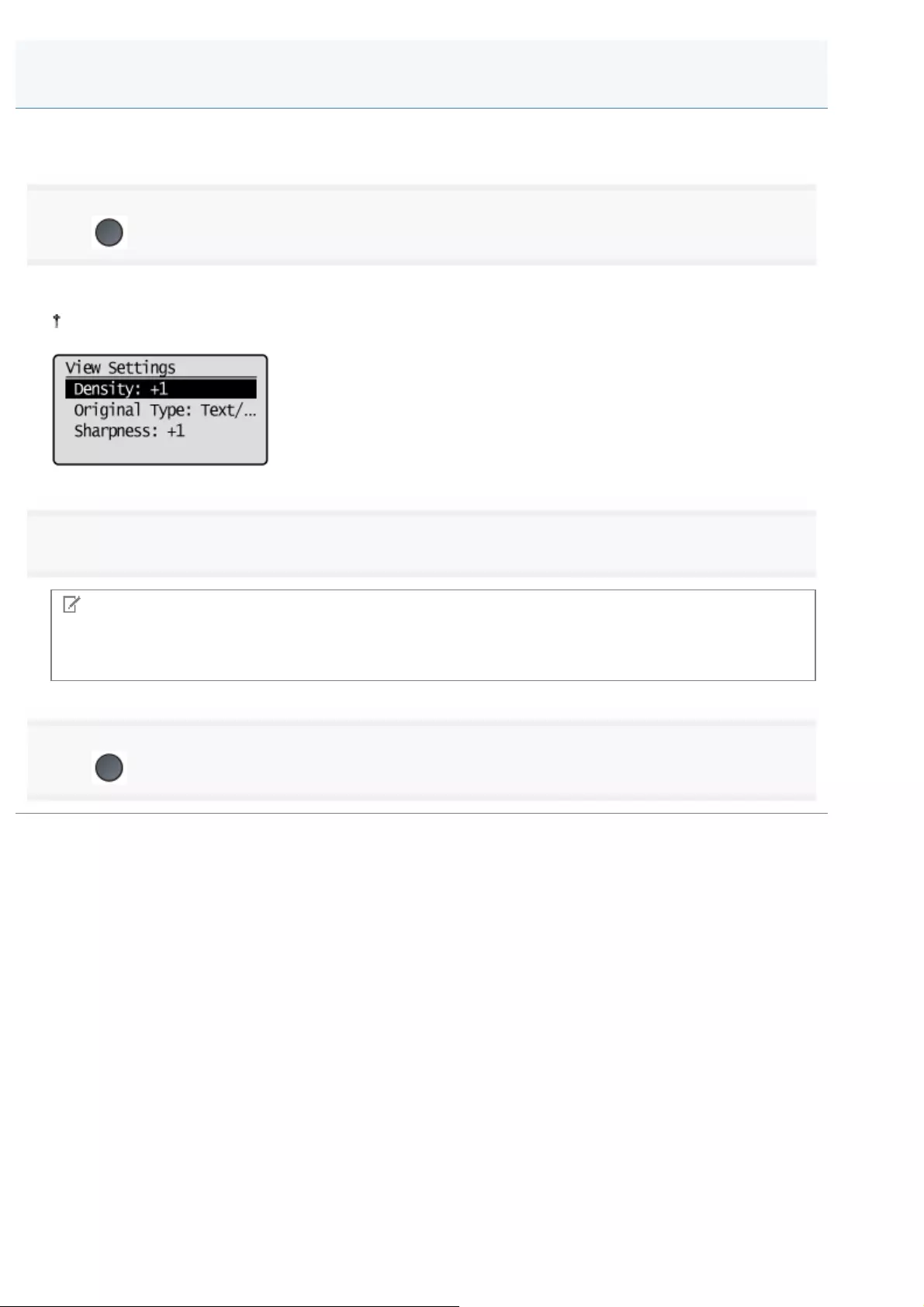
0FR4-05E
You can confirm the settings of copy function which have been changed from the default setting.
1
Press [ ] (View Settings).
The current settings in the machine are displayed.
If you have not changed the default settings, the message <No settings have been changed.> is displayed.
2
Check your settings.
NOTE
You can change those settings.
Select items and press [OK] to display a setting screen for those items, where you can change those settings.
3
Press [ ] (Back) to return to the standby display.
Viewing Copy Settings
㻞㻡㻟㻌㻛㻌㻥㻢㻠
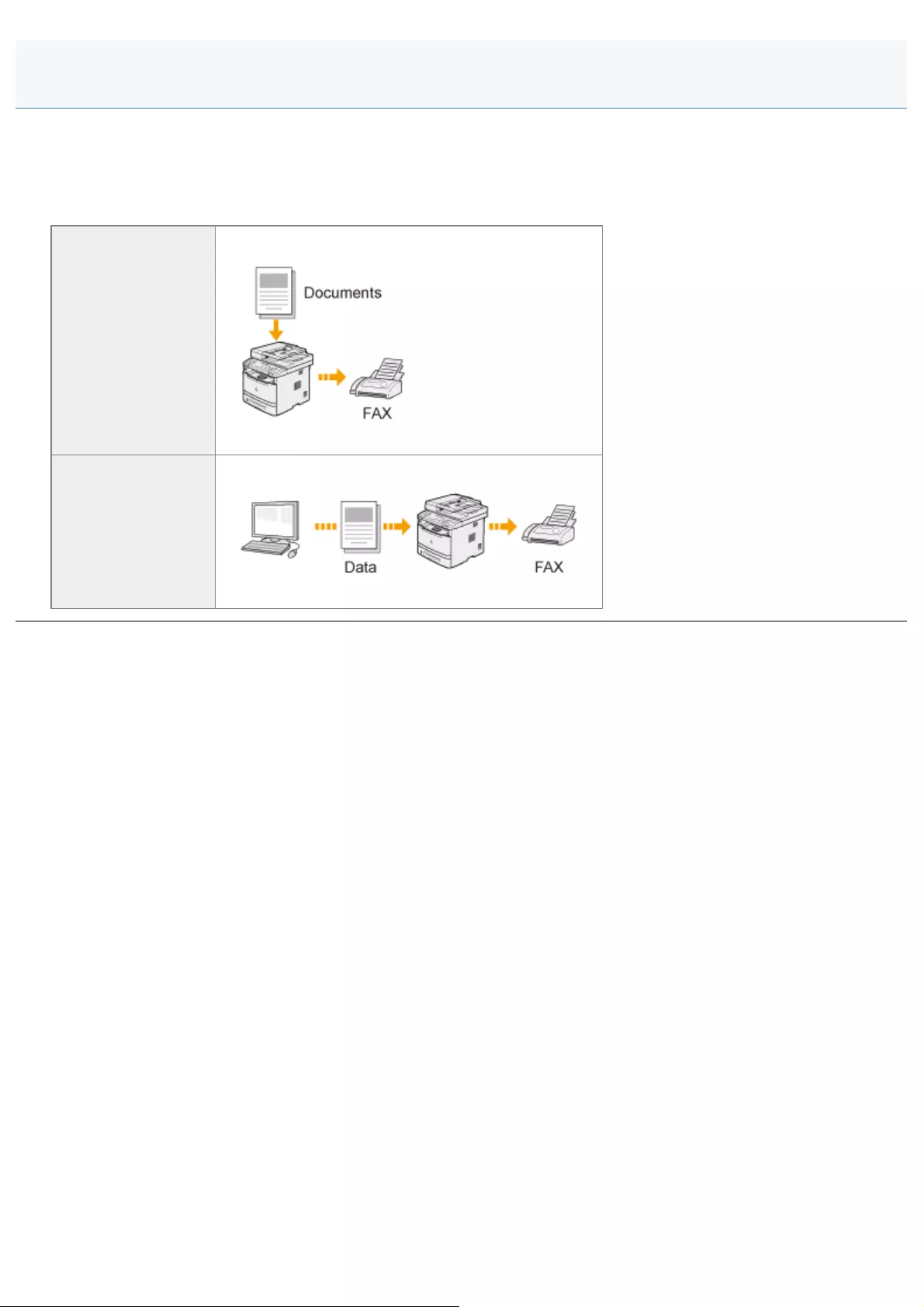
0FR4-05F
This chapter describes how to use the fax functions.
The machine features Super G3 capabilities. If you register destinations to the one-touch keys and dial codes in advance,
you do not have to enter the destination each time you send a fax.
You can also send faxes directly from your computer to maximize workflow efficiency.
To send faxes from
the machine or to
change fax settings
See "Using the Fax Functions."
To send faxes
directly from a
computer
See "Using PC Fax."
Fax
㻞㻡㻠㻌㻛㻌㻥㻢㻠
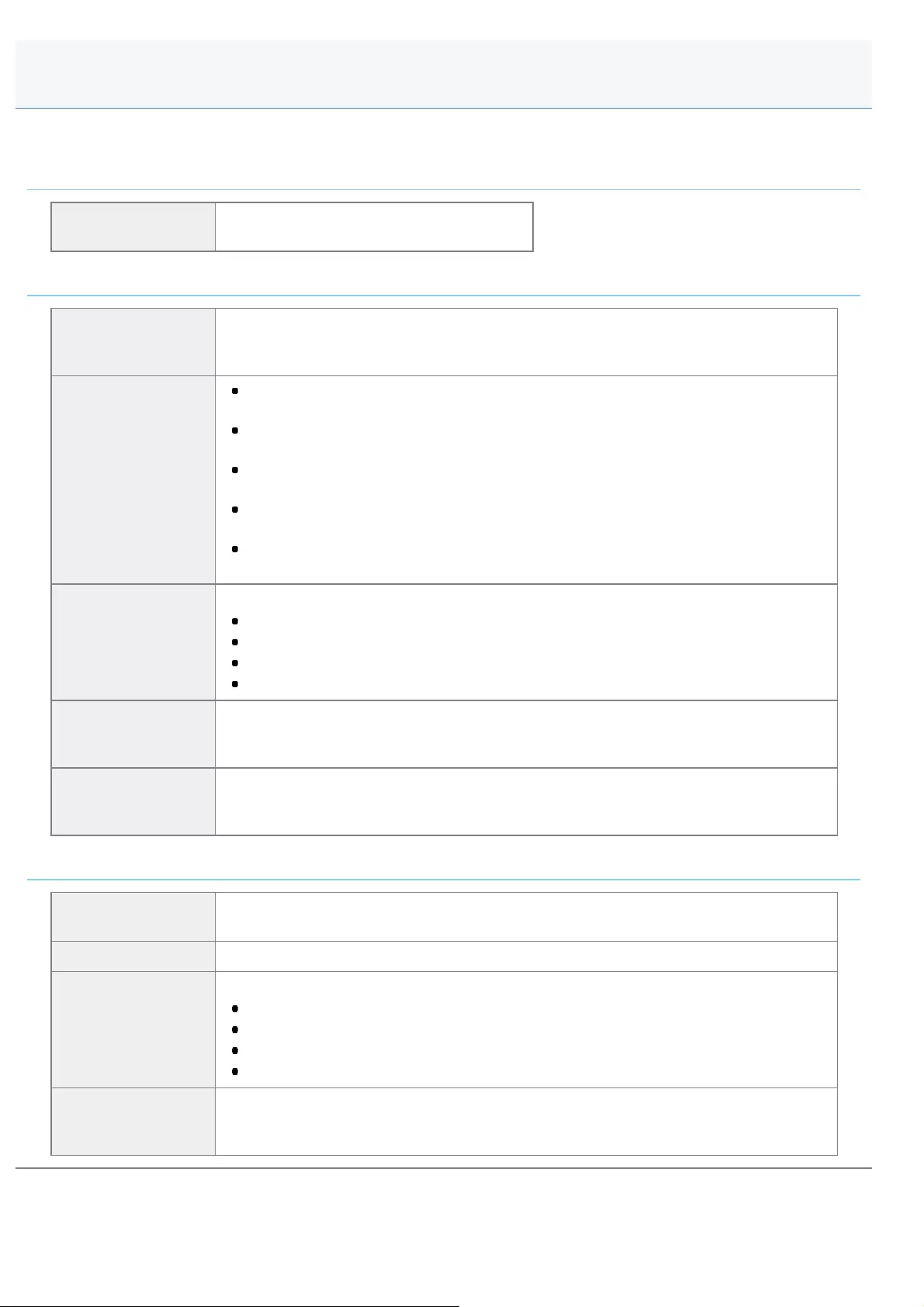
0FR4-05H
This section describes how to send faxes from the machine and specify the related settings to send and receive faxes.
Preparing to send and receive faxes
To configure the fax
settings See "Preparing to Use the Fax Functions."
Sending faxes
To register a
destination in the
address book
See "Registering Destinations in the Address Book."
To send faxes
Sending faxes for the first time
See "Basic Procedures for Sending Faxes."
Specifying destinations
See "Specifying Destinations."
Changing the image quality or density of the image that you are sending
See "Changing the Scan Settings (Fax)."
To cancel fax sending
See "Canceling Fax Jobs."
Redialing
See "Redialing (Manual Redialing)."
To use other
sending methods
See the following sections.
"Notifying the Recipient of an Incoming Fax by Telephone (Manual Sending)"
"Push-button Telephone for Tone Dialing"
"Sending a Fax Abroad (Adding Pauses)"
"Sending to Multiple Destinations at a Time (Sequential Broadcast)"
To change the
default values for
fax
See "Changing the Default Fax Settings."
To change the
settings for sending
faxes
See "Changing Fax Settings (Settings that Can Be Specified Using the [Menu] Button)."
Receiving faxes
To view or change
the receive mode See "Receiving Faxes."
To forward faxes See "Forwarding Fax Documents."
To view or manage
faxes stored in
memory
See the following sections.
"Checking and Canceling Fax Jobs"
"Combining and Printing the Received Documents You Saved"
"Checking and Deleting Received Faxes"
"Checking the History of Received/Sent Faxes"
To change the
settings for
receiving faxes
See "Changing Fax Settings (Settings that Can Be Specified Using the [Menu] Button)."
Using the Fax Functions
㻞㻡㻡㻌㻛㻌㻥㻢㻠
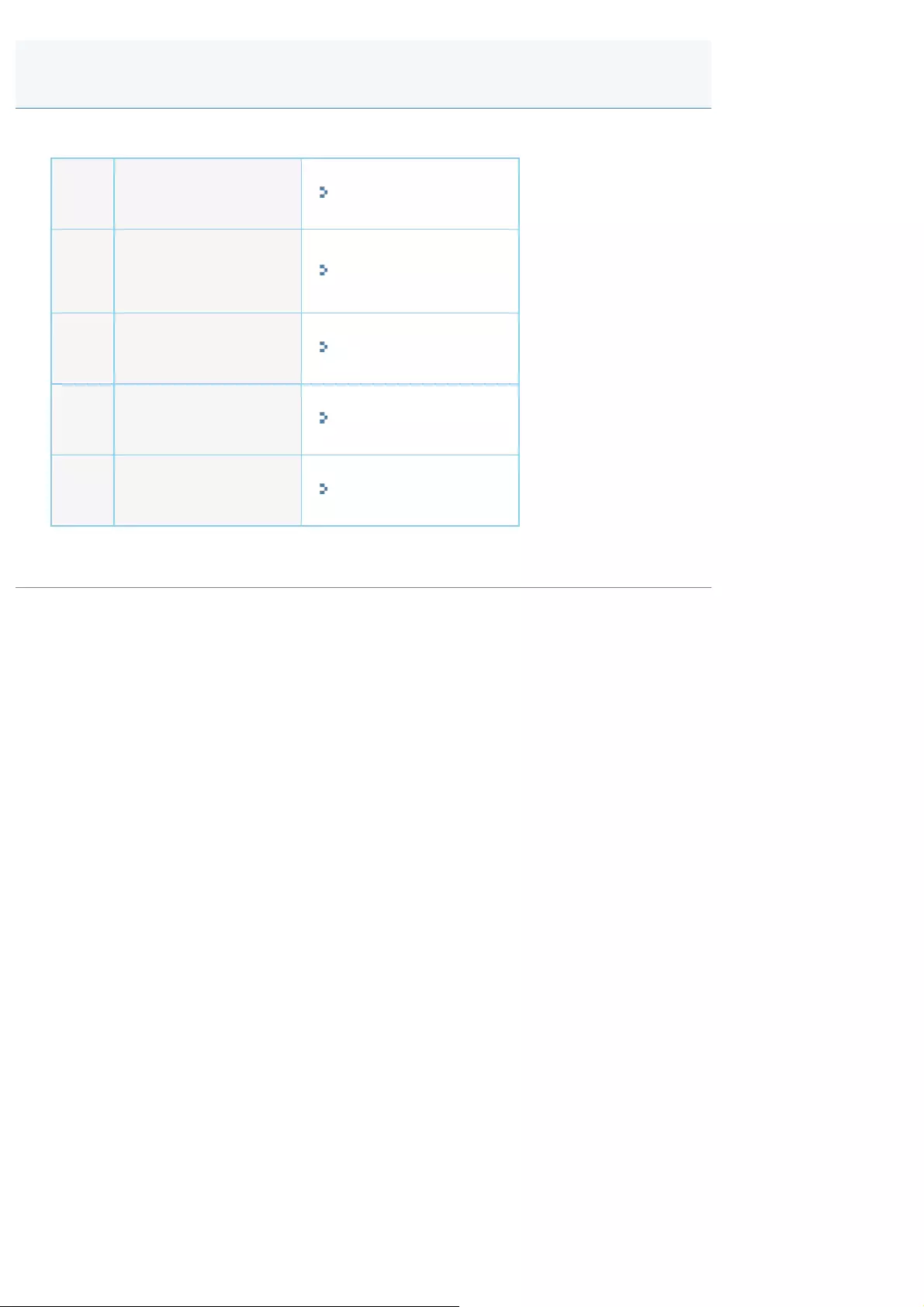
0FR4-05J
Specify the following settings before sending or receiving faxes.
Step
1
Set the current date and
time. See the Getting Started.
Step
2
Register your machine's
fax number and the
sender information.
See the Getting Started.
Step
3
Specify the receive
mode. See the Getting Started.
Step
4
Connect the telephone
cable. See the Getting Started.
Step
5Select the telephone line. "Select Line Type"
Specify the initial settings described in Step 1 when you turn ON the machine for the first time.
See <Fax Setup Guide> to configure the settings described in Steps 2 through 4.
Preparing to Use the Fax Functions
㻞㻡㻢㻌㻛㻌㻥㻢㻠
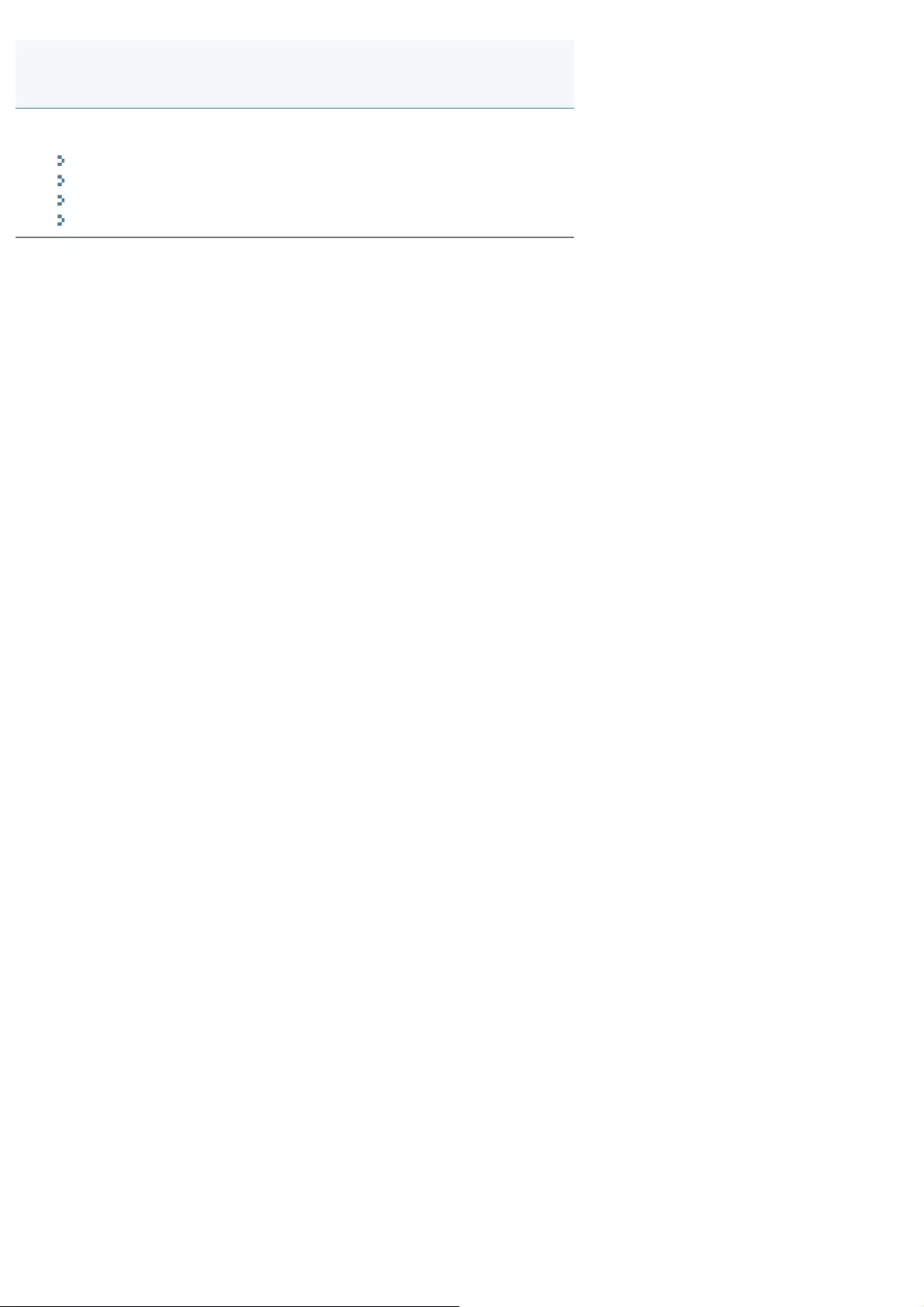
0FR4-05K
To register a destination in the address book, see the following sections.
"Registering Destinations in the Address Book"
"Registering and Editing One-Touch Keys"
"Registering and Editing Coded Dial Codes"
"Registering and Editing Destinations for Group Dialing"
Registering Destinations in the Address Book
㻞㻡㻣㻌㻛㻌㻥㻢㻠
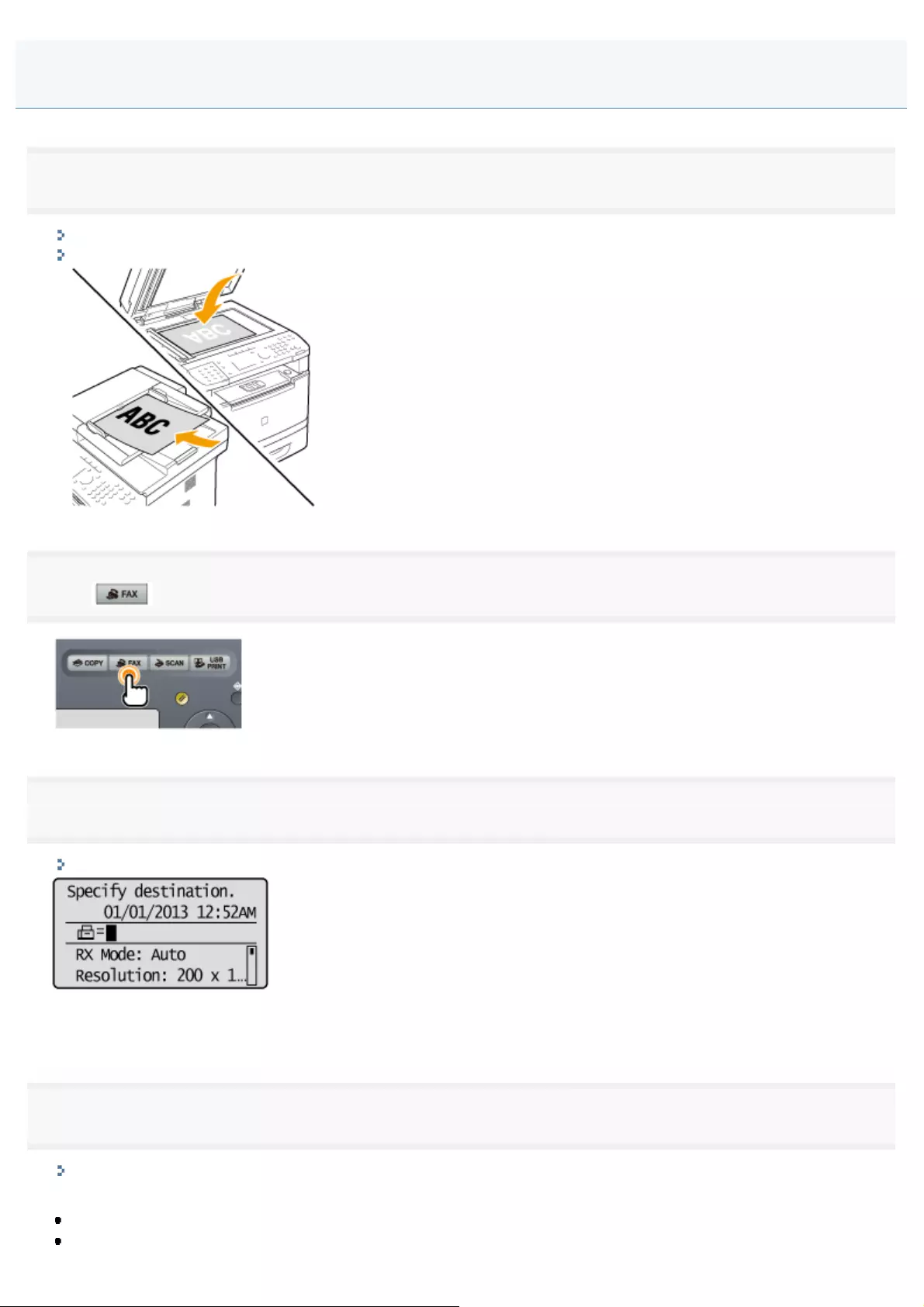
0FR4-05R
1
Place your fax.
"Placing Documents"
"Supported Document Types"
2
Press [ ].
3
Specify the scanning settings as needed.
"Changing the Scan Settings (Fax)"
The settings specified here are effective only for the current sending operation. To make the settings effective for all the
fax operations, see "Changing the Default Fax Settings."
4
Specify the destination.
"Specifying Destinations"
Specify destinations in the following ways.
by entering the fax number
by selecting a one-touch key
Basic Procedures for Sending Faxes
㻞㻡㻥㻌㻛㻌㻥㻢㻠
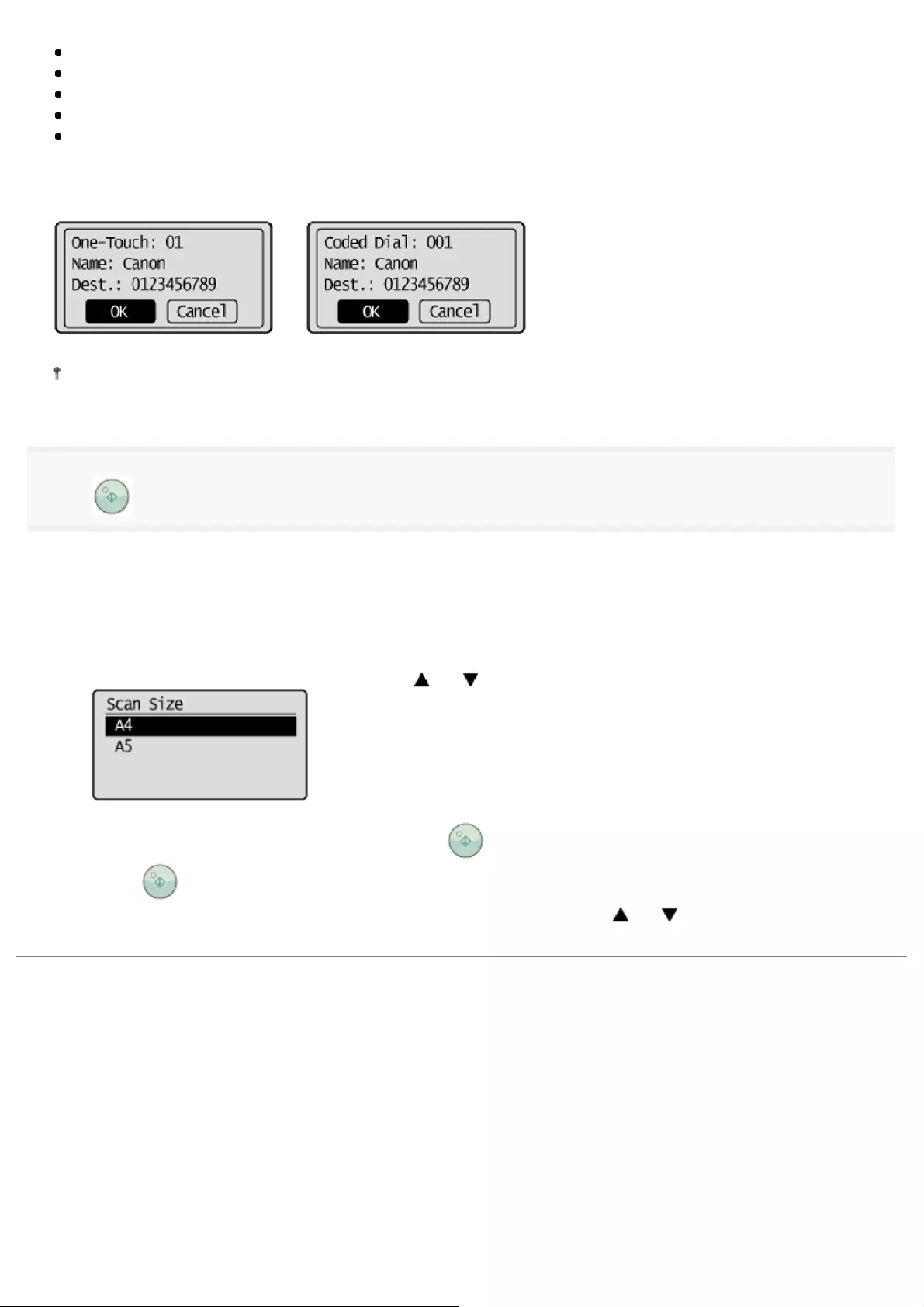
by selecting a coded dial code
by selecting a group address
from the Address book
in an LDAP server
under sequential broadcasting
When the destination confirmation screen is displayed:
After confirming details of the destination, press [OK] to proceed to the next step.
If <One-Touch/Coded Dial TX Confirmation> is set to <On> and the destination is specified by One-Touch keys or
Coded dialing codes, the screen is displayed.
5
Press [ ] (Start).
When your fax is placed in the feeder
The scan starts. Your fax is sent to the destination when the scan is complete.
When your fax is placed on the platen glass
Perform the following procedure.
(1) Select the size of the original document using [ ] or [ ] and press [OK].
(2) Place the next page on the platen glass and press [ ] (Start).
Press [ ] (Start) for each page.
(3) When all documents are scanned completely, select <Start Sending> using [ ] or [ ] and press [OK].
Your fax is sent to your fax destination.
㻞㻢㻜㻌㻛㻌㻥㻢㻠
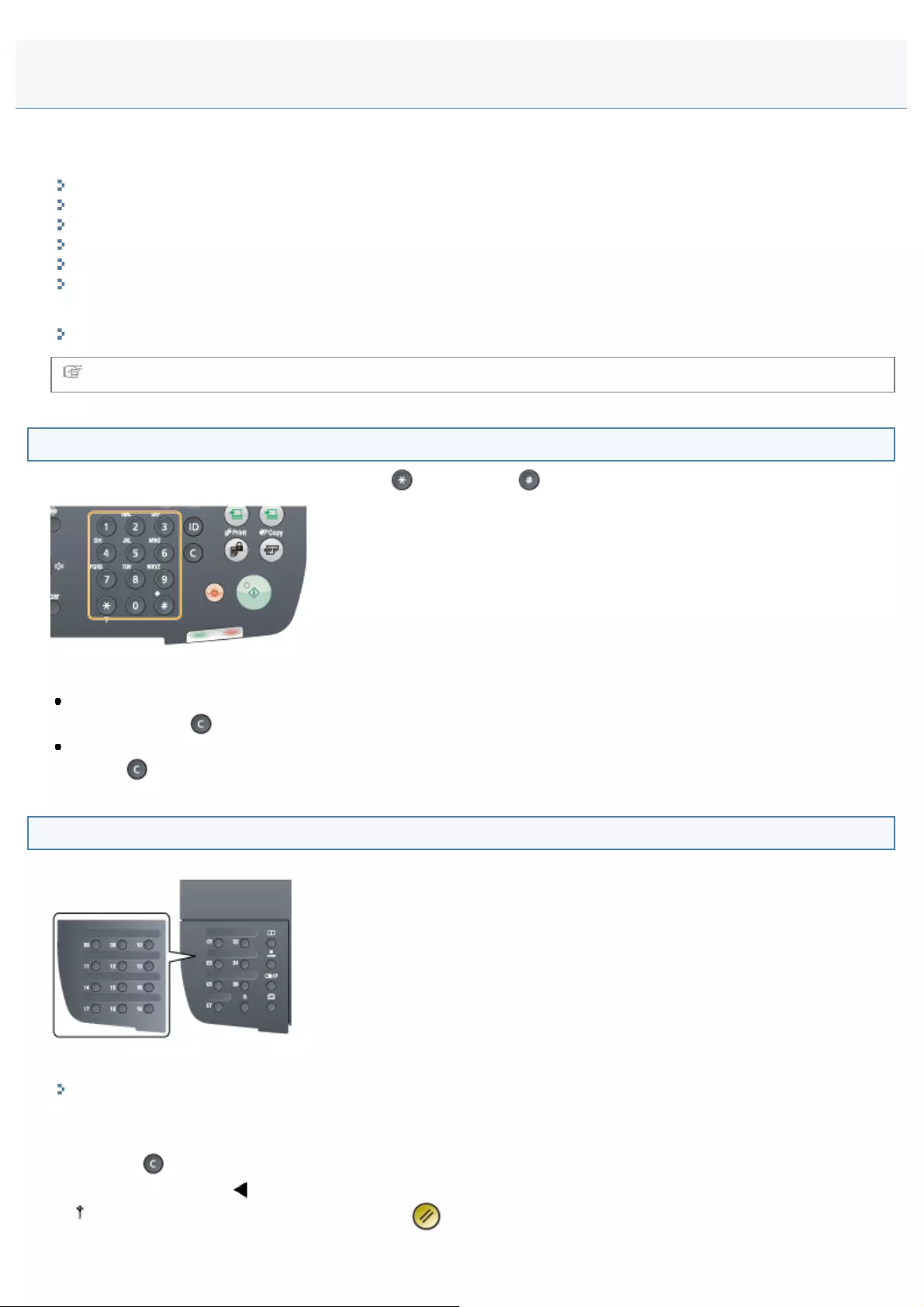
0FR4-05S
This section describes how to specify fax destinations.
See the following sections to specify destinations.
Specifying destinations by entering the fax number
Specifying destinations using one-touch keys
Specifying destinations using coded dial codes
Specifying destinations using group addresses
Specifying destinations using the address book
Specifying Destinations in an LDAP Server (Fax)
When you are sending the same fax to multiple destinations simultaneously, see the following.
"Sending to Multiple Destinations at a Time (Sequential Broadcast)"
For the instructions on how to send a fax, see "Basic Procedures for Sending Faxes."
Specifying destinations by entering the fax number
Specify the fax number using the numeric keys, [ ] (Tone), and [ ] (Symbols).
To modify destinations
To cancel the entered destination
Press and hold [ ] (Clear).
To delete the last character of the entered destination
Press [ ] (Clear).
Specifying destinations using one-touch keys
Press the one-touch key (01 to 19) in which the destination is registered.
To select a destination from the one-touch keys, you need to register destinations in these keys in advance.
"Registering and Editing One-Touch Keys"
When the wrong key is pressed
(1) Press [ ] (Clear).
(2) Select <Yes> using [ ] and press [OK].
To clear all the scan settings specified, press [ ] (Reset).
Specifying Destinations
㻞㻢㻝㻌㻛㻌㻥㻢㻠
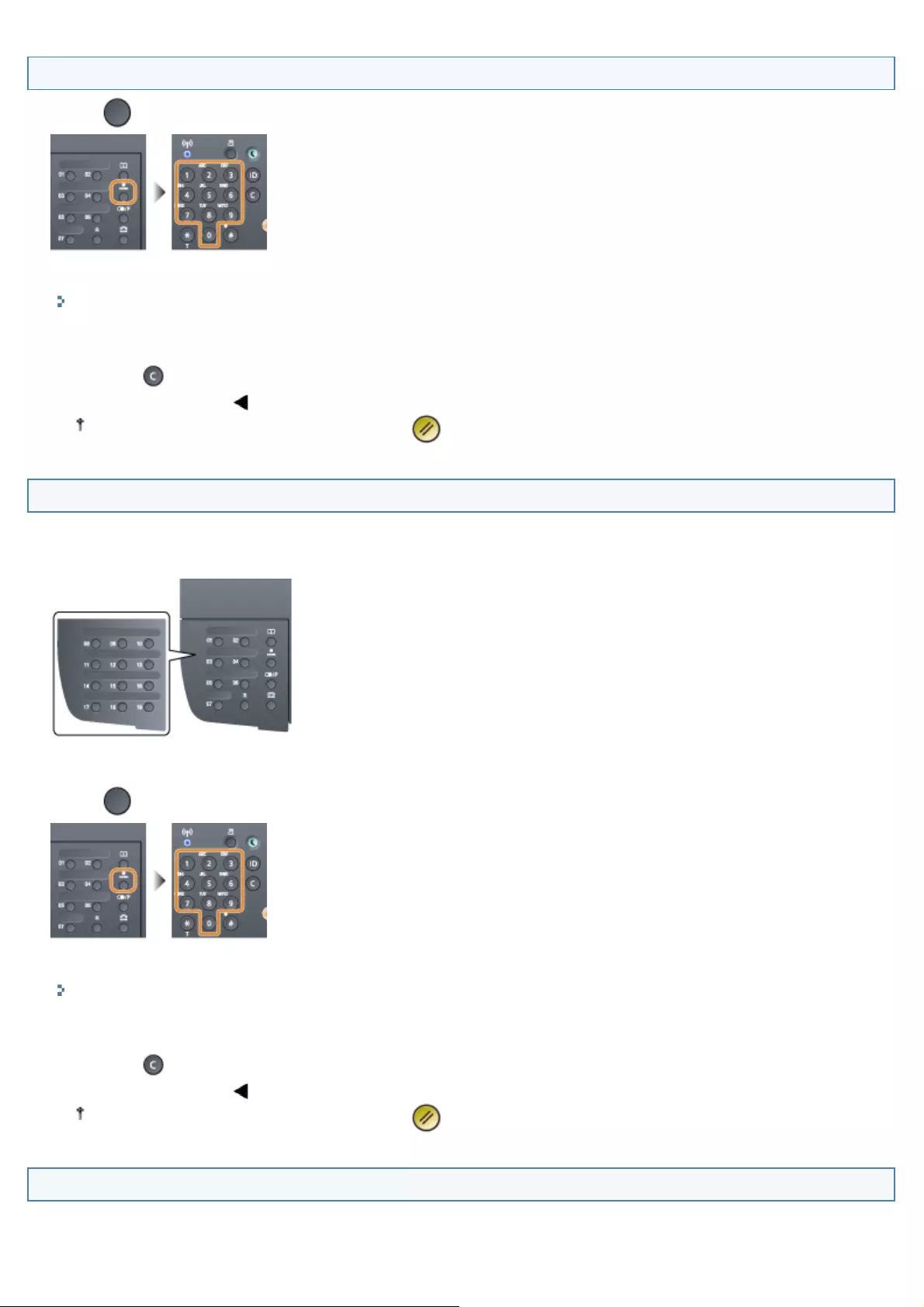
Specifying destinations using coded dial codes
Press [ ] (Coded Dial), and then enter the three-digit registration number (001 to 181) with the numeric keys.
To select a destination from the coded dial codes, you need to register destinations in these codes in advance.
"Registering and Editing Coded Dial Codes"
When the wrong key is pressed
(1) Press [ ] (Clear).
(2) Select <Yes> using [ ] and press [OK].
To clear all the scan settings specified, press [ ] (Reset).
Specifying destinations using group addresses
When group addresses are registered in one-touch keys
Press the one-touch key (01 to 19) in which the group address that you want to select is registered.
When group addresses are registered in coded dial codes
Press [ ] (Coded Dial), and then enter the three-digit registration number (001 to 181) with the numeric keys.
To select a destination from the coded dial codes, you need to register group addresses in these codes in advance.
"Registering and Editing Destinations for Group Dialing"
When the wrong key is pressed
(1) Press [ ] (Clear).
(2) Select <Yes> using [ ] and press [OK].
To clear all the scan settings specified, press [ ] (Reset).
Specifying destinations using the address book
After searching for destinations from the registered address book (one-touch keys, coded dialing, or group dialing), the
destinations to be specified appear on the display. You can specify the displayed address as a destination. You can also
㻞㻢㻞㻌㻛㻌㻥㻢㻠
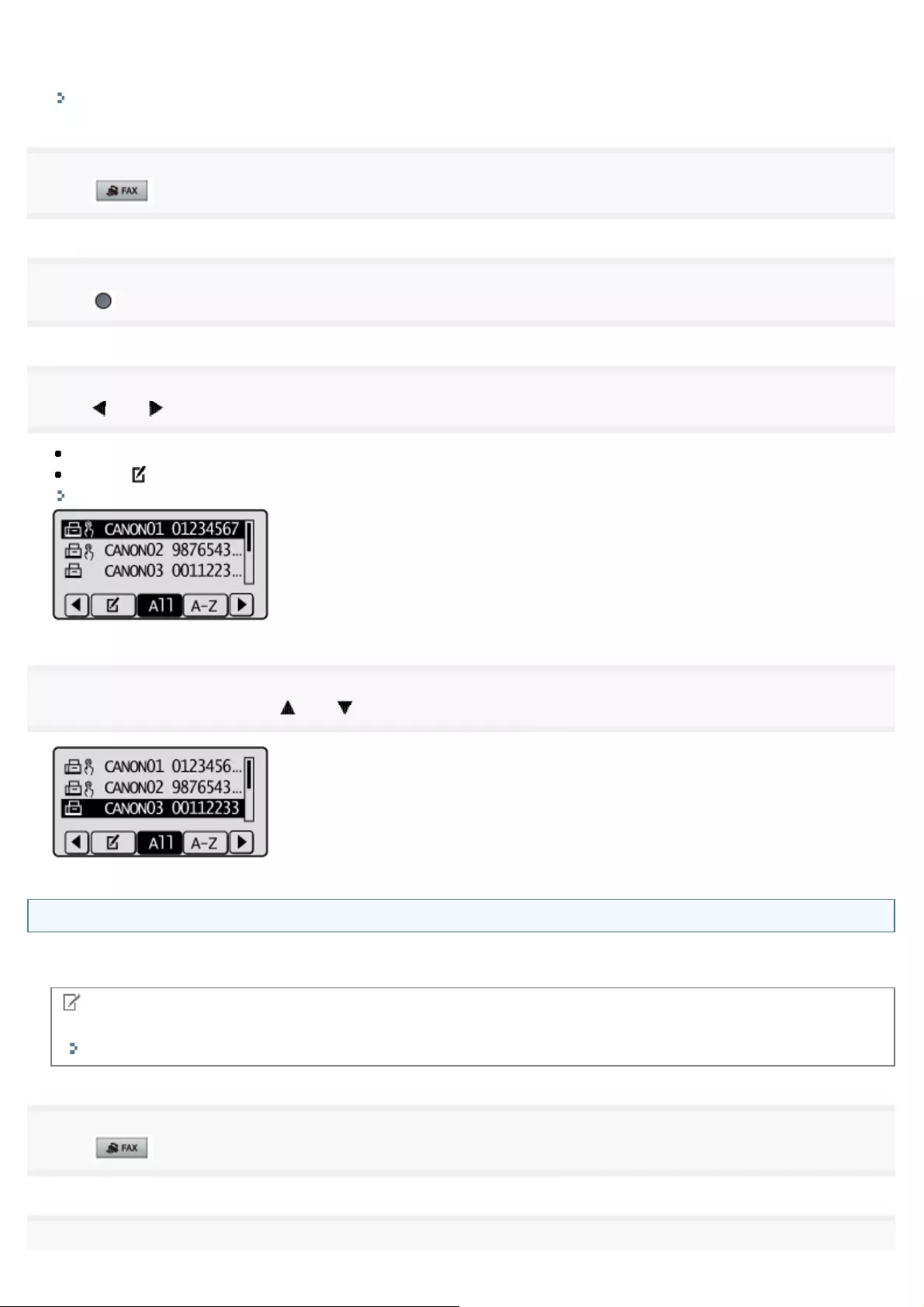
search for destinations with the initial of the registered destination name.
To select a destination from the address book, you need to register destinations in the address book in advance.
"Registering Destinations in the Address Book"
1
Press [ ].
2
Press [ ] (Address Book).
3
Press [ ] or [ ] to search for your destination.
Select <All> to display all destinations.
Select < > at the bottom of the screen to add or edit destinations.
"Registering Destinations in the Address Book"
4
Select the destination using [ ] or [ ] and press [OK].
Specifying Destinations in an LDAP Server (Fax)
If your office has an LDAP server installed, you can use the destinations registered in the server. To specify destinations,
access an LDAP server via the machine, and then search for a destination.
NOTE
You need to specify the settings for connecting to an LDAP server beforehand.
"Registering LDAP Servers "
1
Press [ ].
2
㻞㻢㻟㻌㻛㻌㻥㻢㻠
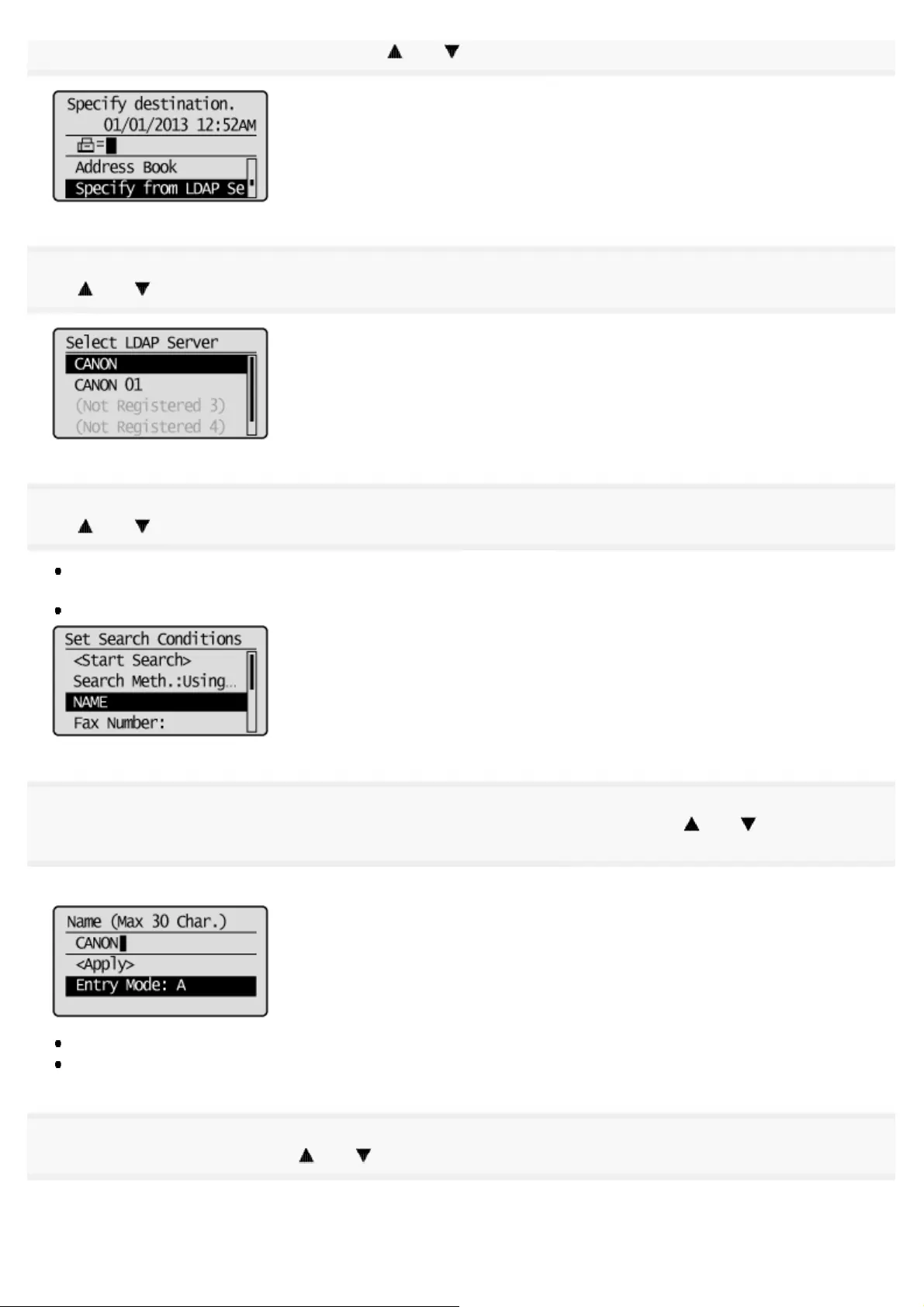
Select <Specify from LDAP Server> using [ ] or [ ] and press [OK].
3
Use [ ] or [ ] to select the LDAP server you are using, and press [OK].
4
Use [ ] or [ ] to select the search criteria, and press [OK].
Personal names, fax numbers, e-mail addresses, organization names, and department names are available criteria for
searching destinations.
Multiple search criteria can be specified at the same time.
5
Specify the search criteria using the numeric keys, and select <Apply> using [ ] or [ ] and press
[OK].
The following screen shows an example for when <Name> is selected in step 4 to search by personal name.
Pressing <A/a/12> toggles the input modes (except for searching by fax number).
To specify multiple search criteria, repeat steps 4 and 5.
6
Select <Search Method> using [ ] or [ ] and press [OK].
㻞㻢㻠㻌㻛㻌㻥㻢㻠
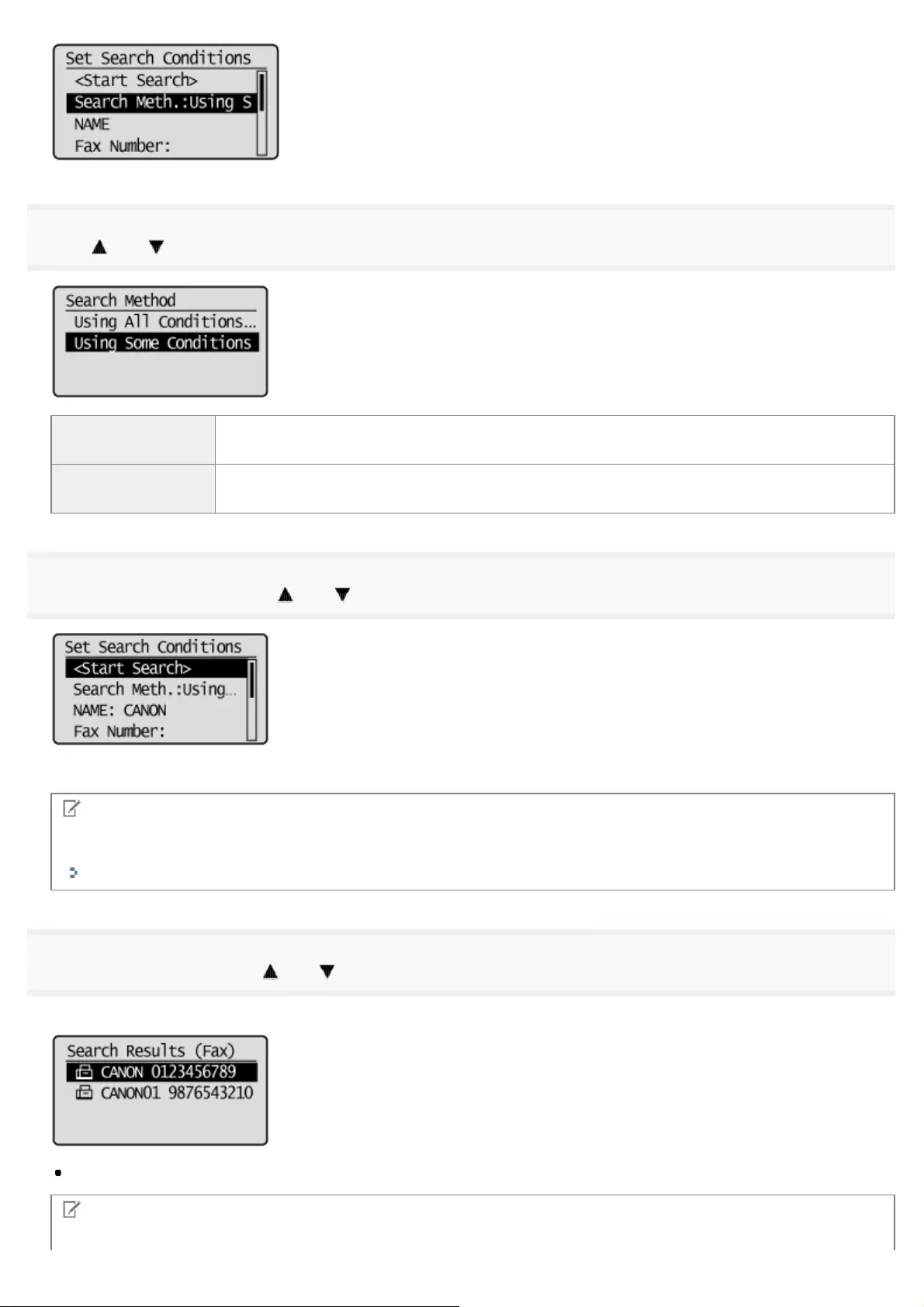
7
Press [ ] or [ ] to specify the search method, and press [OK].
<Using All
Conditions Below>
Searches and displays the destinations that meet all the search criteria specified in steps 4 and
5.
<Using Some
Conditions Below>
All destinations meeting any of the search criteria specified in steps 4 and 5 are displayed as
search results.
8
Select <Start Search> using [ ] or [ ] and press [OK].
The destinations meeting your search criteria are displayed.
NOTE
If the authentication screen appears when you click <Start Search>, enter the user name of the machine and the
password registered in the LDAP server, and press <Apply>.
"Registering LDAP Servers "
9
Select a destination using [ ] or [ ] and press [OK].
Up to 10 destinations can be specified.
To search for a destination using other search criteria, repeat steps 2 to 9.
NOTE
The maximum number of destinations that you can specify when using the numeric keys in combination with an LDAP
㻞㻢㻡㻌㻛㻌㻥㻢㻠
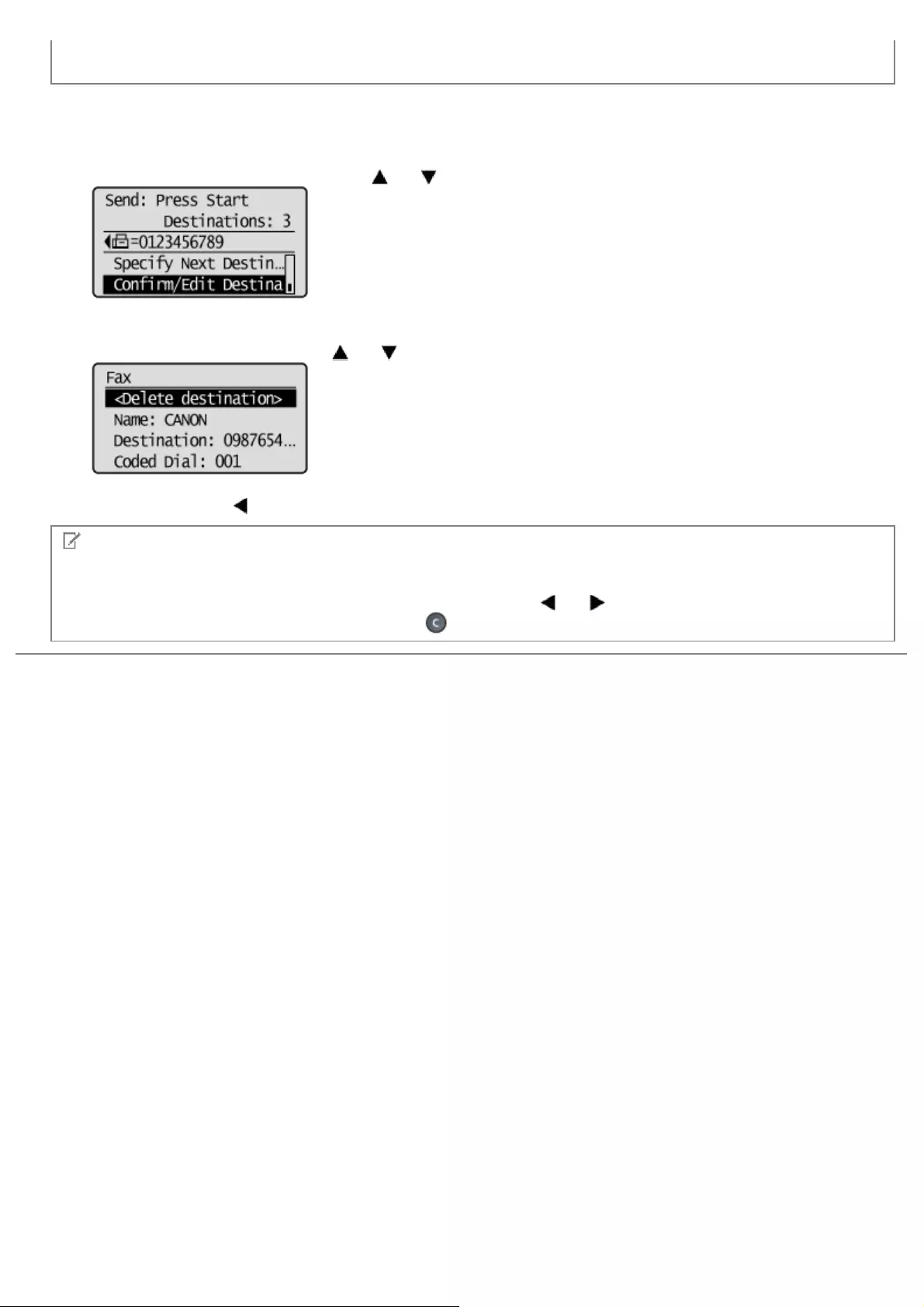
server is 10. For example, if seven destinations have been specified using the numeric keys, up to three destinations can
be specified using an LDAP server.
To delete destinations
If you specified multiple destinations, you can delete destinations as necessary.
1. Select <Confirm/Edit Destination> using [ ] or [ ] and press [OK].
2. Select a destination you want to delete, and press [OK].
3. Select <Delete Destination> using [ ] or [ ] and press [OK].
4. Select <Yes> using [ ] and press [OK].
NOTE
If you want to easily and quickly delete destinations without displaying a list of destinations
Instead of completing the procedure described above, you can press [ ] or [ ] to toggle the destinations you specified.
Display a destination you want to delete, and press [ ] (Clear).
㻞㻢㻢㻌㻛㻌㻥㻢㻠
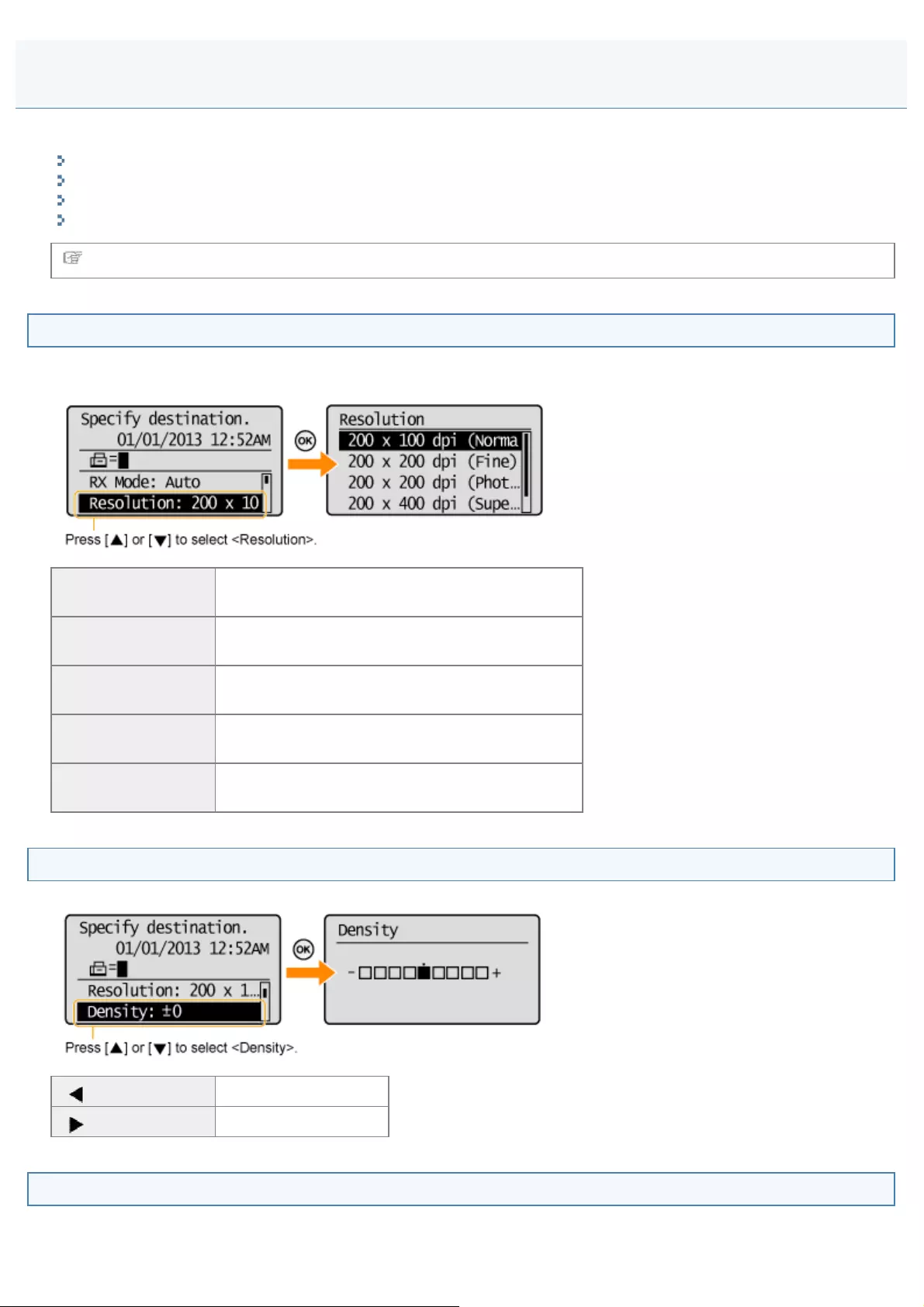
0FR4-05U
This section describes how to change the following scan settings to send a fax.
Resolution
Density
2-Sided Original
Sharpness
For the instructions on how to send a fax, see "Basic Procedures for Sending Faxes."
Resolution
Specify the resolution.
Higher resolutions result in better image quality but require longer transmission times.
<200 x 100 dpi
(Normal)> For faxes that contain text
<200 x 200 dpi
(Fine)> For faxes that contain fine text
<200 x 200 dpi
(Photo)> For faxes that contain photographs
<200 x 400 dpi
(Superfine)> Achieves an even finer resolution than (Fine)
<400 x 400 dpi
(Ultrafine)> Achieves an even finer resolution than (Superfine)
Density
Specify the density.
[] Decrease the density.
[] Increase the density.
2-Sided Original
Set the scan settings for 2-sided original documents.
Changing the Scan Settings (Fax)
㻞㻢㻣㻌㻛㻌㻥㻢㻠
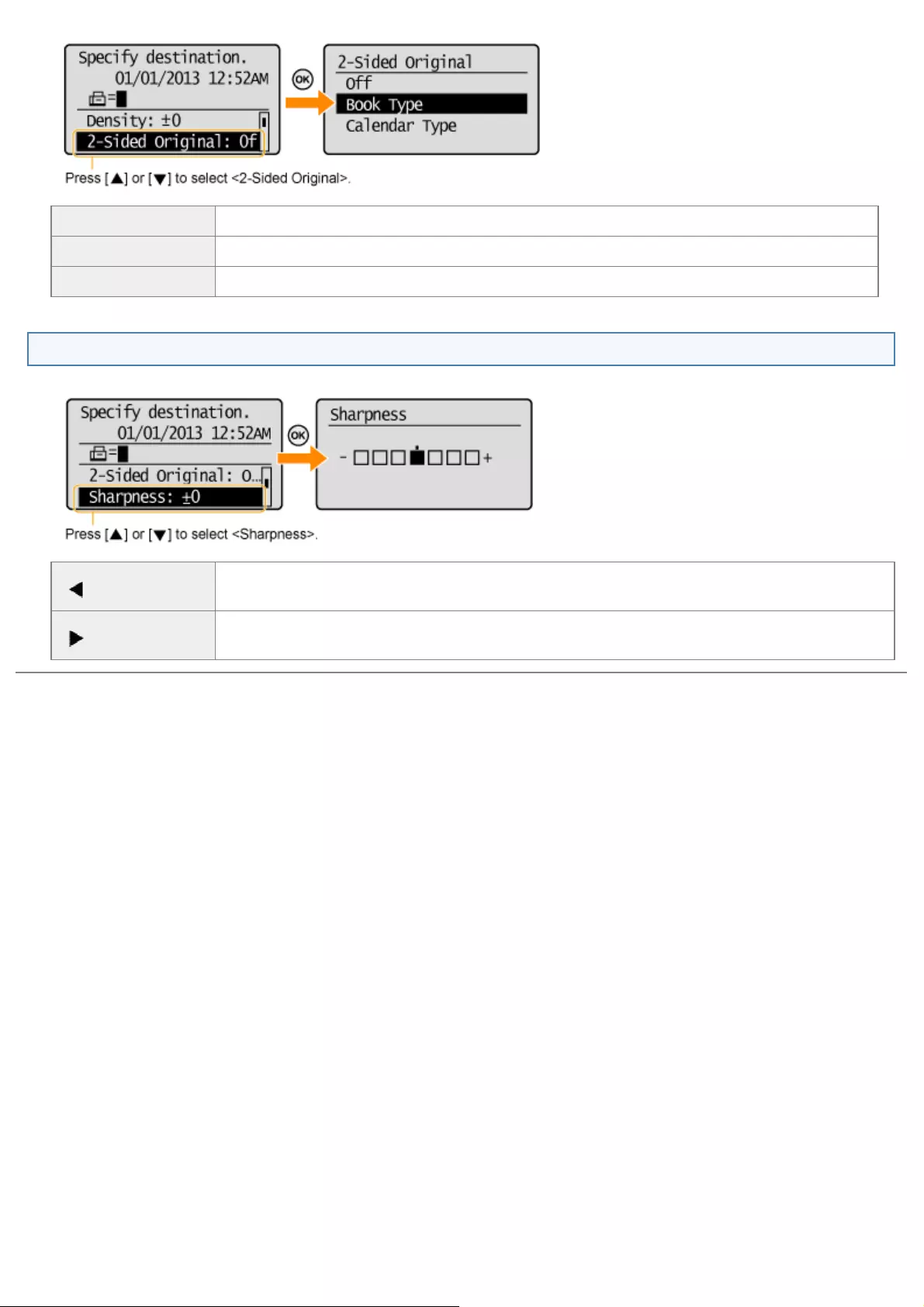
<Off> The direction of 2-sided original documents are not set.
<Book Type> Select this setting if the top and bottom of the images are the same on both pages.
<Calendar Type> Select this setting if the top and bottom of the images on each page are opposite each other.
Sharpness
Adjust this setting to emphasize the outline of the image or decrease the contrast.
[ ] To clearly capture halftone photos, adjust this setting to the appropriate level on the <-> scale.
This can counteract the effect of moiré patterns (uneven gradation and striped patterns).
[]To clearly capture text or lines, adjust this setting to the appropriate level on the <+> scale. It is
best suited for scanning blueprints and very weak pencil manuscripts.
㻞㻢㻤㻌㻛㻌㻥㻢㻠
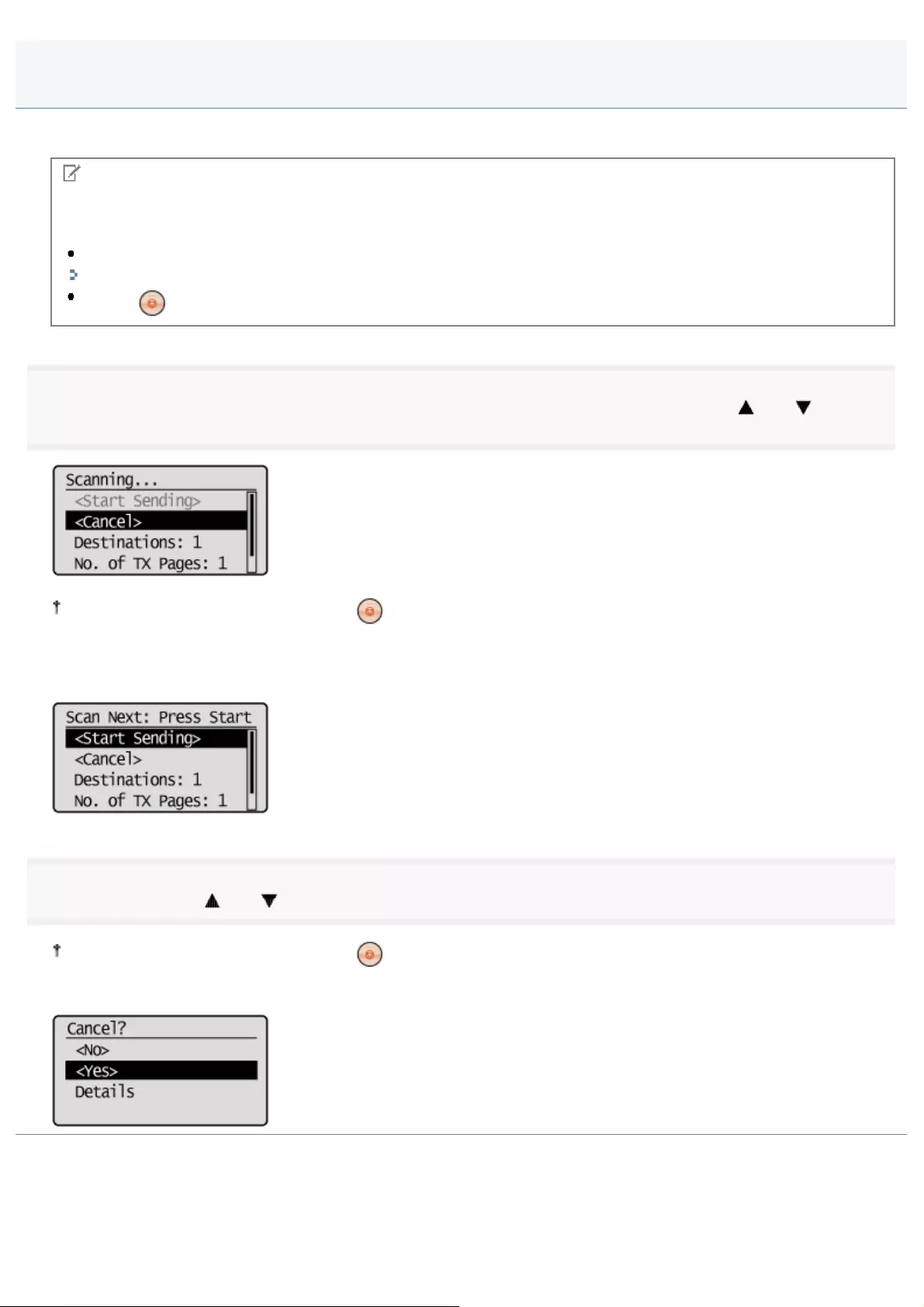
0FR4-05W
Cancel sending the job currently being sent.
NOTE
How to cancel fax sending
You can also cancel the job with the following procedures.
To cancel the job in the Status Monitor/Cancel screen.
"Checking and Canceling Fax Jobs"
Press [ ] (Stop) twice (when there is a job processing).
1
When <Scanning...> is displayed after the fax sending starts, select <Cancel> using [ ] or [ ] and
press [OK].
You can also cancel the job by pressing [ ] (Stop) twice (when there is a job processing).
When a document is loaded on the platen glass
When <Scan Next: Press Start> is displayed, follow the same steps as the above.
2
Select <Yes> using [ ] or [ ] when <Cancel?> appears on the screen and press [OK].
You can also cancel the job by pressing [ ] (Stop).
The job is canceled.
Canceling Fax Jobs
㻞㻢㻥㻌㻛㻌㻥㻢㻠
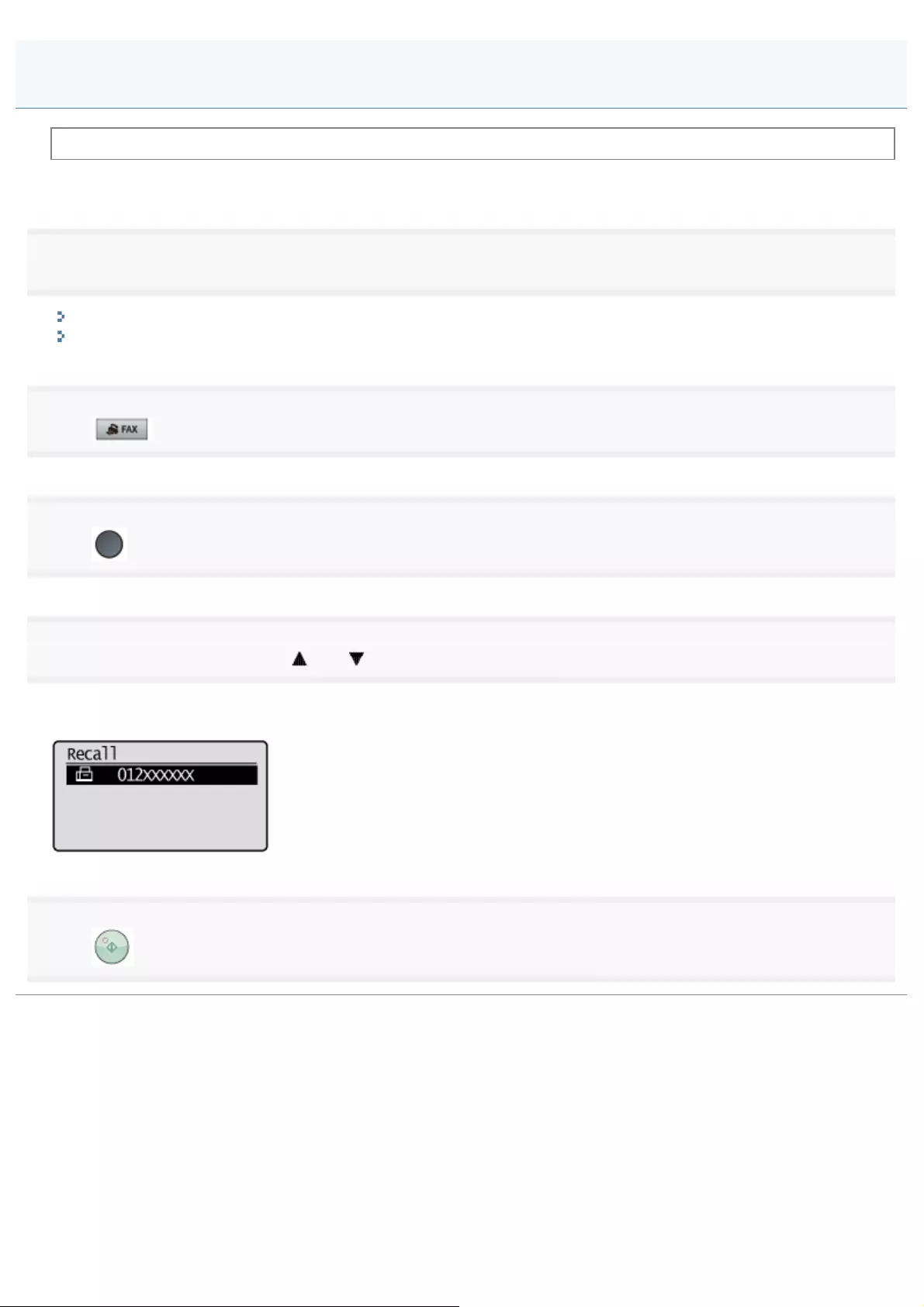
0FR4-05X
See "Attention (Manual Redialing)" in advance.
You can call and redial up to three fax sending history.
1
Place your fax.
"Placing Documents"
"Supported Document Types"
2
Press [ ].
3
Press [ ] (Recall).
4
Select history for redial using [ ] or [ ] and press [OK].
In the history, recipient name and/or telephone number are displayed. For sequential broadcast, only one content is
displayed.
5
Press [ ] (Start).
Redialing (Manual Redialing)
㻞㻣㻜㻌㻛㻌㻥㻢㻠
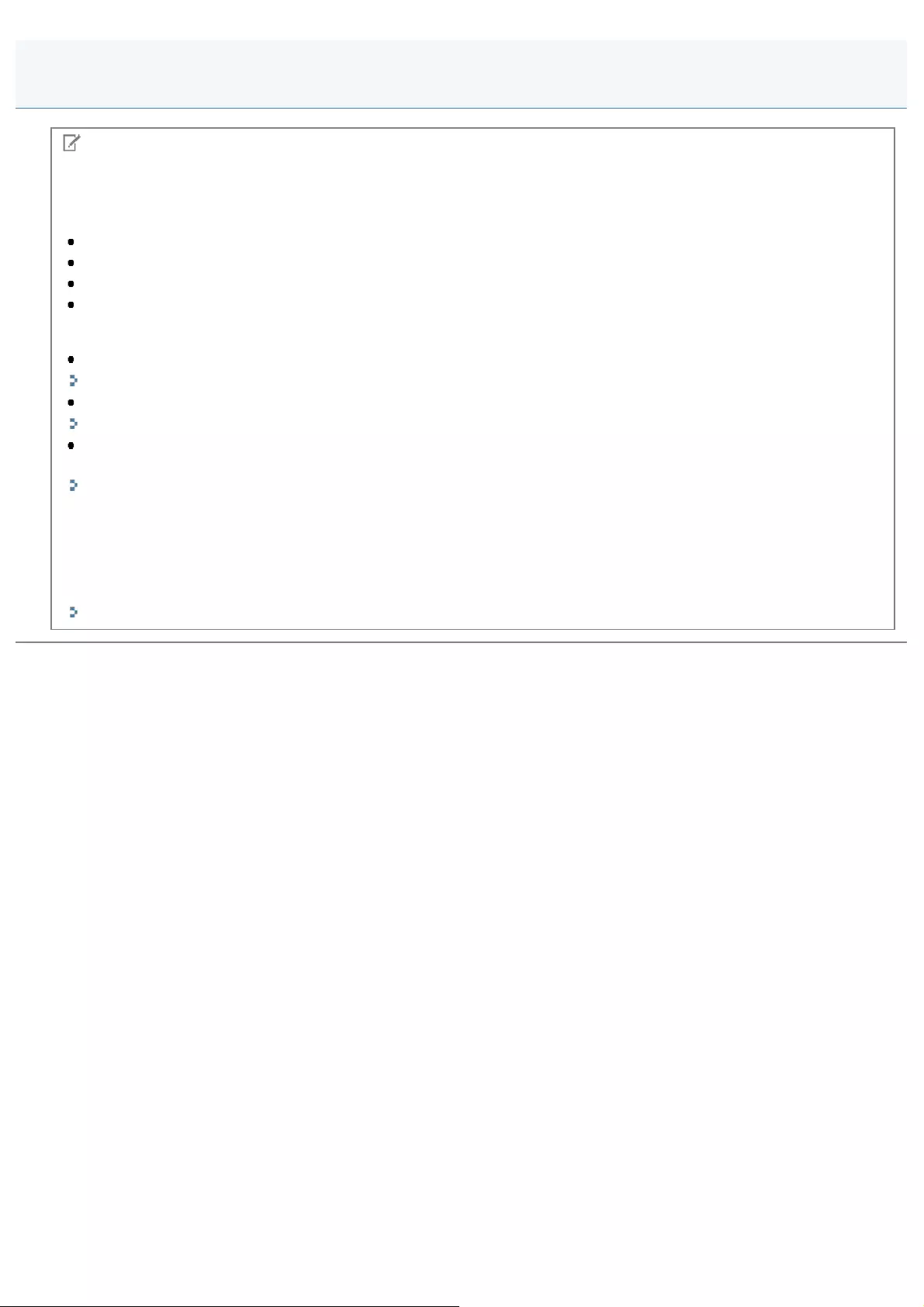
0FR4-05Y
NOTE
Contents saved in the fax sending history
The sequential broadcast destinations are included. The following reading settings are saved as well. You can change
them for redialing.
Resolution
Density
2-Sided Document
Sharpness
Redial restrictions
Manual fax sending is not saved in the history and cannot be redialed.
"Notifying the Recipient of an Incoming Fax by Telephone (Manual Sending)"
When fax sending from the history is restricted, redialing feature is not available.
"Restrict History TX"
When <Restrict New Dest.> is set to <On>, the saved fax sending history up to then is deleted for preventing those
new destinations in the history from being redialed.
"Restrict New Destinations"
When the machine is turned OFF
Recently dialed numbers are all cleared.
To automatically redial a number
"Auto Redial"
Attention (Manual Redialing)
㻞㻣㻝㻌㻛㻌㻥㻢㻠
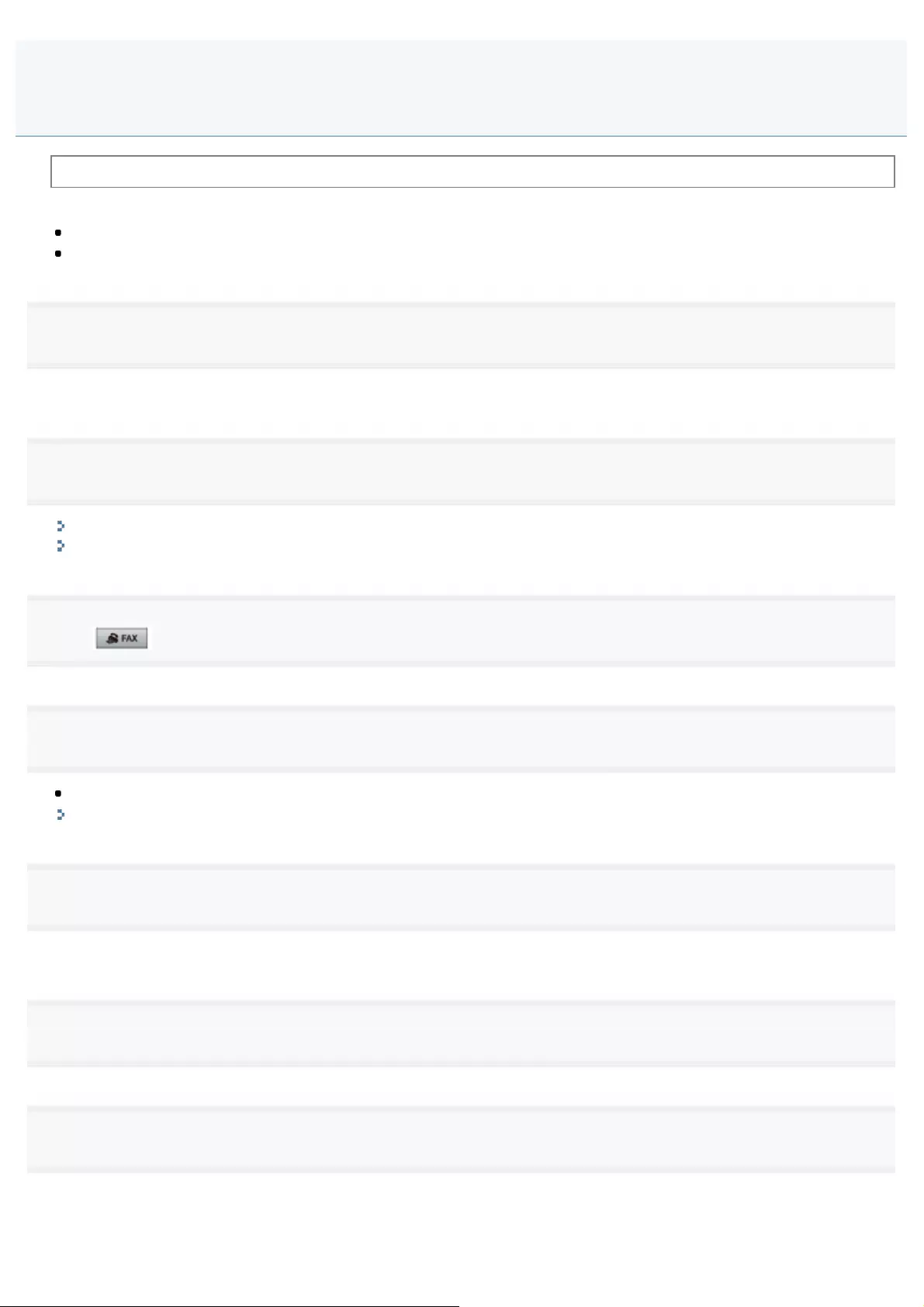
0FR4-061
See "Attention (Manual Sending)" in advance.
Send a fax manually when
you want to notify the recipient of an incoming fax by telephone
the receiving fax machine cannot receive faxes automatically
1
Connect an external telephone or the handset to this machine.
For more information, see the Getting Started.
2
Place faxes in the feeder.
"Placing Documents"
"Supported Document Types"
3
Press [ ].
4
Specify the scan settings.
You cannot scan the 2-sided printing document.
"Changing the Scan Settings (Fax)"
5
Check for a dial tone using the handset of the external telephone.
Check if you hear the dial tone.
6
Dial the recipient's number.
7
Talk to the recipient through the handset.
When you hear a beep
Proceed to Step 9.
Notifying the Recipient of an Incoming Fax by Telephone (Manual
Sending)
㻞㻣㻟㻌㻛㻌㻥㻢㻠
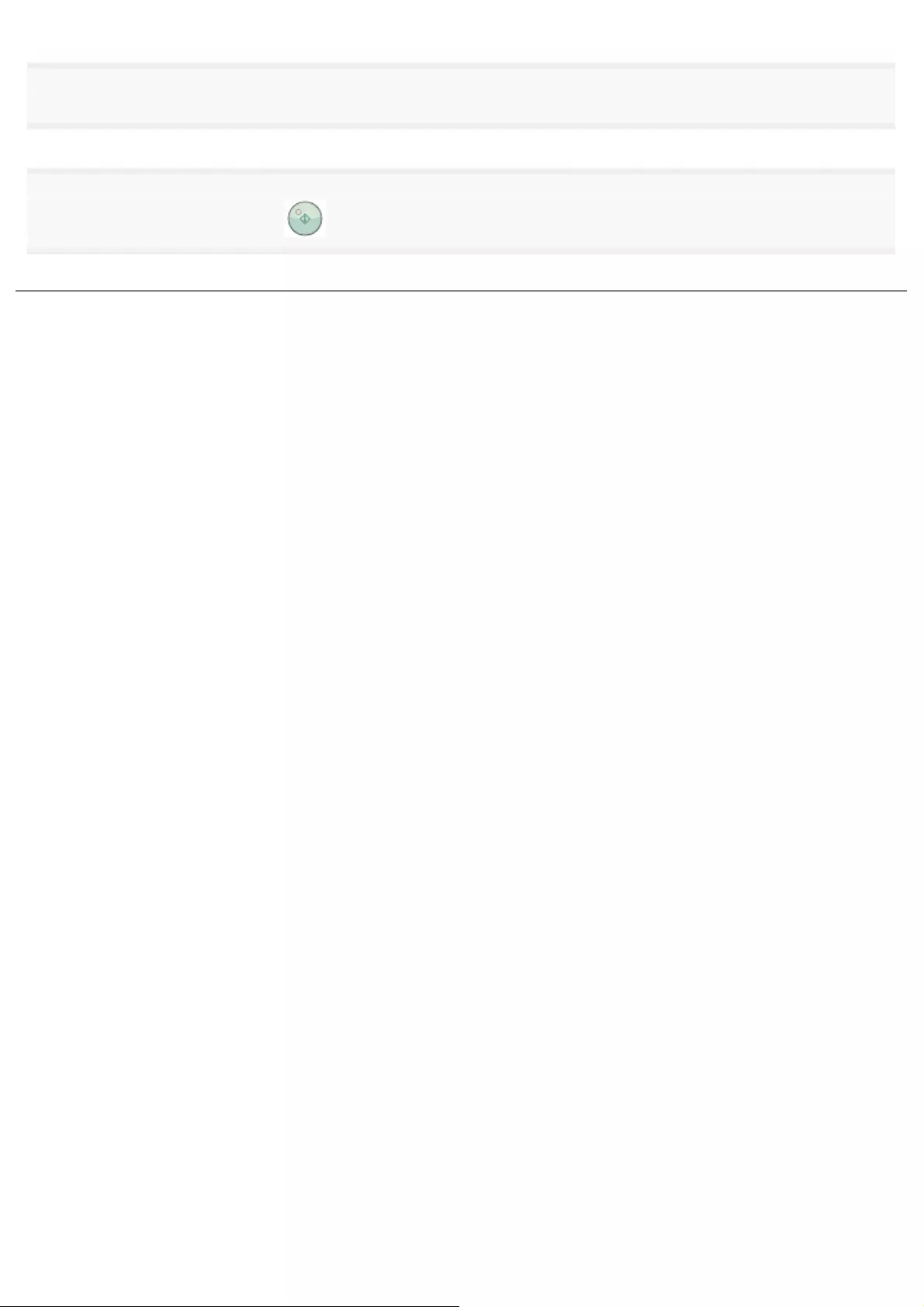
8
Ask the recipient to set his/her fax machine to receive your fax.
9
When you hear a beep, press [ ] (Start), and hang up the handset.
When the scan is complete, the machine is ready to send your faxes.
㻞㻣㻠㻌㻛㻌㻥㻢㻠
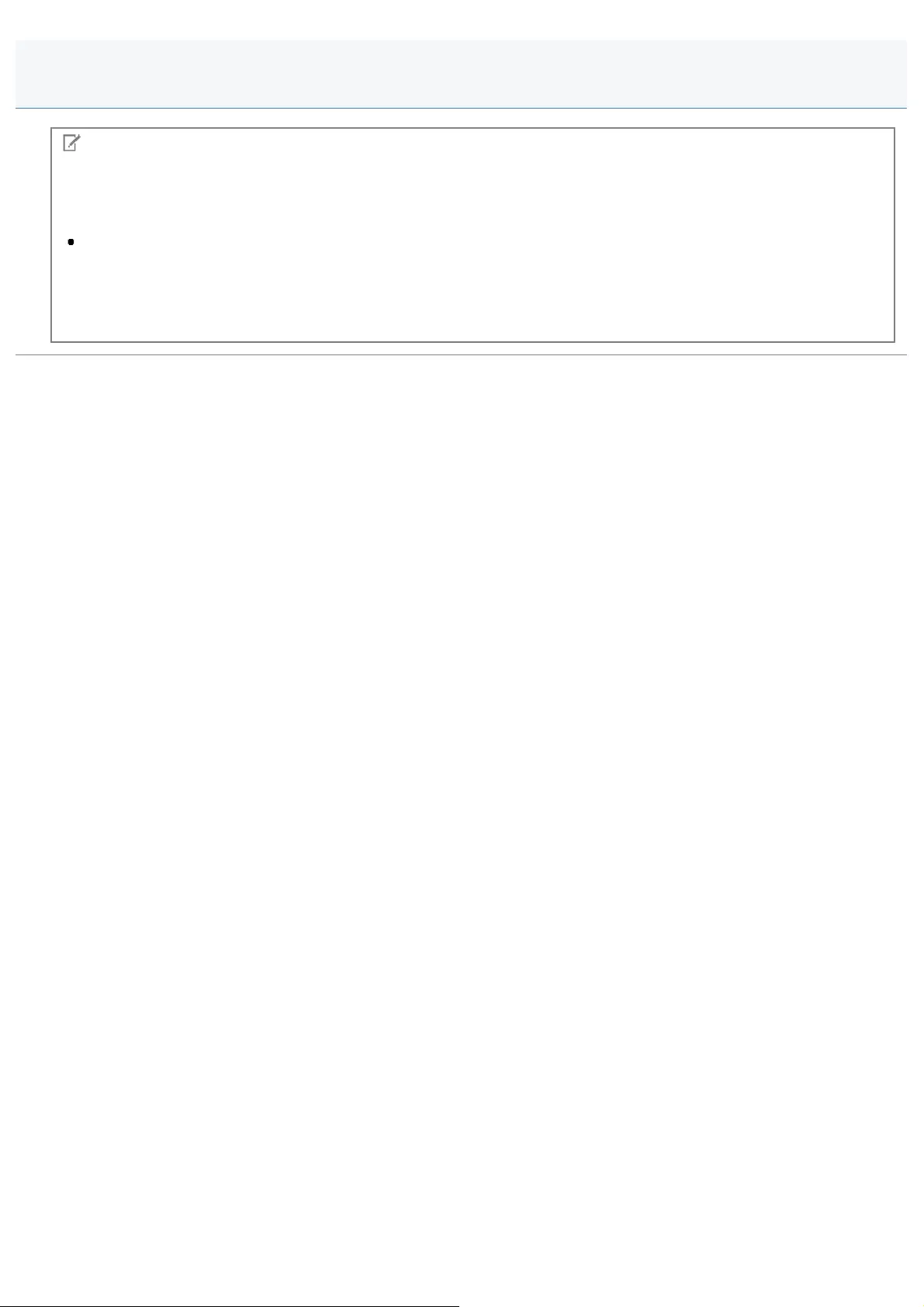
0FR4-062
NOTE
Restrictions when sending faxes manually
When placing documents on the platen glass, only one page can be sent. Furthermore, the group dialing function is not
available.
The 2-sided printing document cannot be scanned. (The 2-sided printing scan setting will be invalid.)
Check for a dial tone before entering the number.
When the number is entered before checking for a dial tone, your call cannot come through or may be connected to a
wrong destination.
Attention (Manual Sending)
㻞㻣㻡㻌㻛㻌㻥㻢㻠
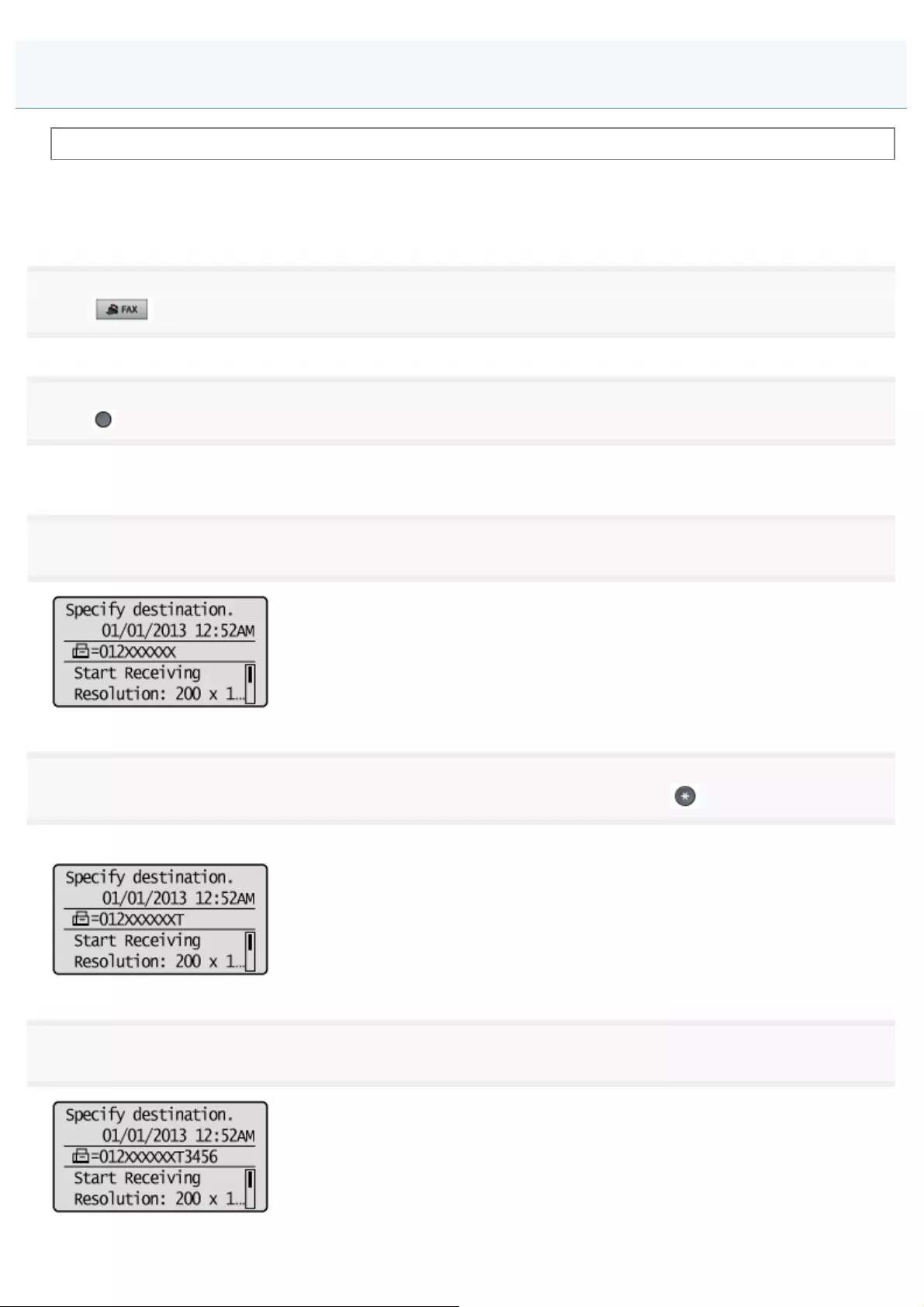
0FR4-063
See "Attention (Push-button Telephone for Tone Dialing)" in advance.
Some types of push-button telephones require a push-button line (for example, banks, airlines, or hotel reservations).
When the machine is connected to a dial-up line, you can receive a fax using tone dialing. Follow the steps in the
procedure below.
1
Press [ ].
2
Press [ ] (Hook) and check for the dial tone.
Check if you hear the dial tone.
3
Dial the information service from which you want to receive fax(es) using the numeric keys.
4
Respond to the prerecorded messages of the information service and press [ ] (Tone).
You can switch to tone dialing.
5
Enter the required numbers using the numeric keys.
Push-button Telephone for Tone Dialing
㻞㻣㻢㻌㻛㻌㻥㻢㻠
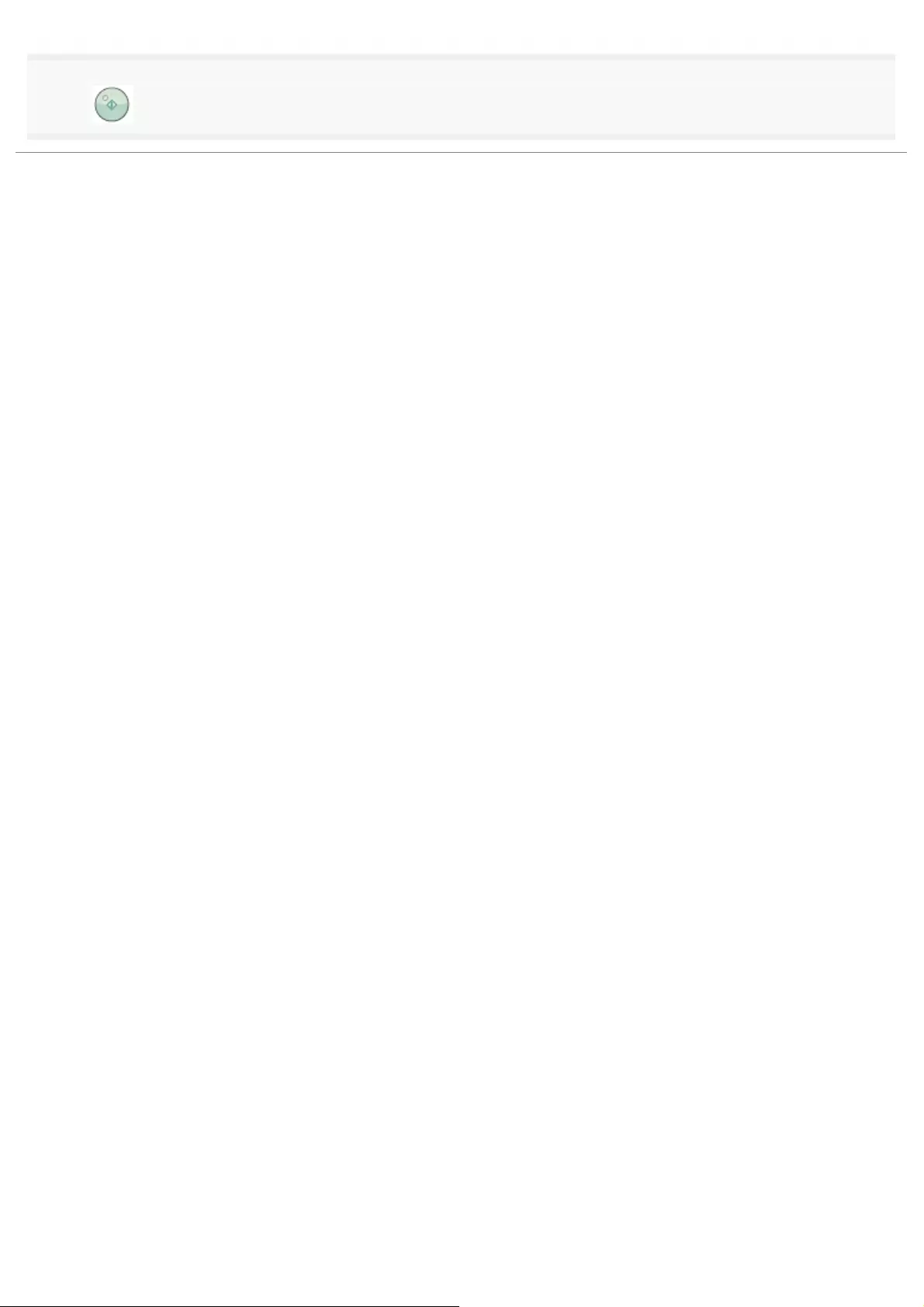
6
Press [ ] (Start) to receive fax(es).
㻞㻣㻣㻌㻛㻌㻥㻢㻠
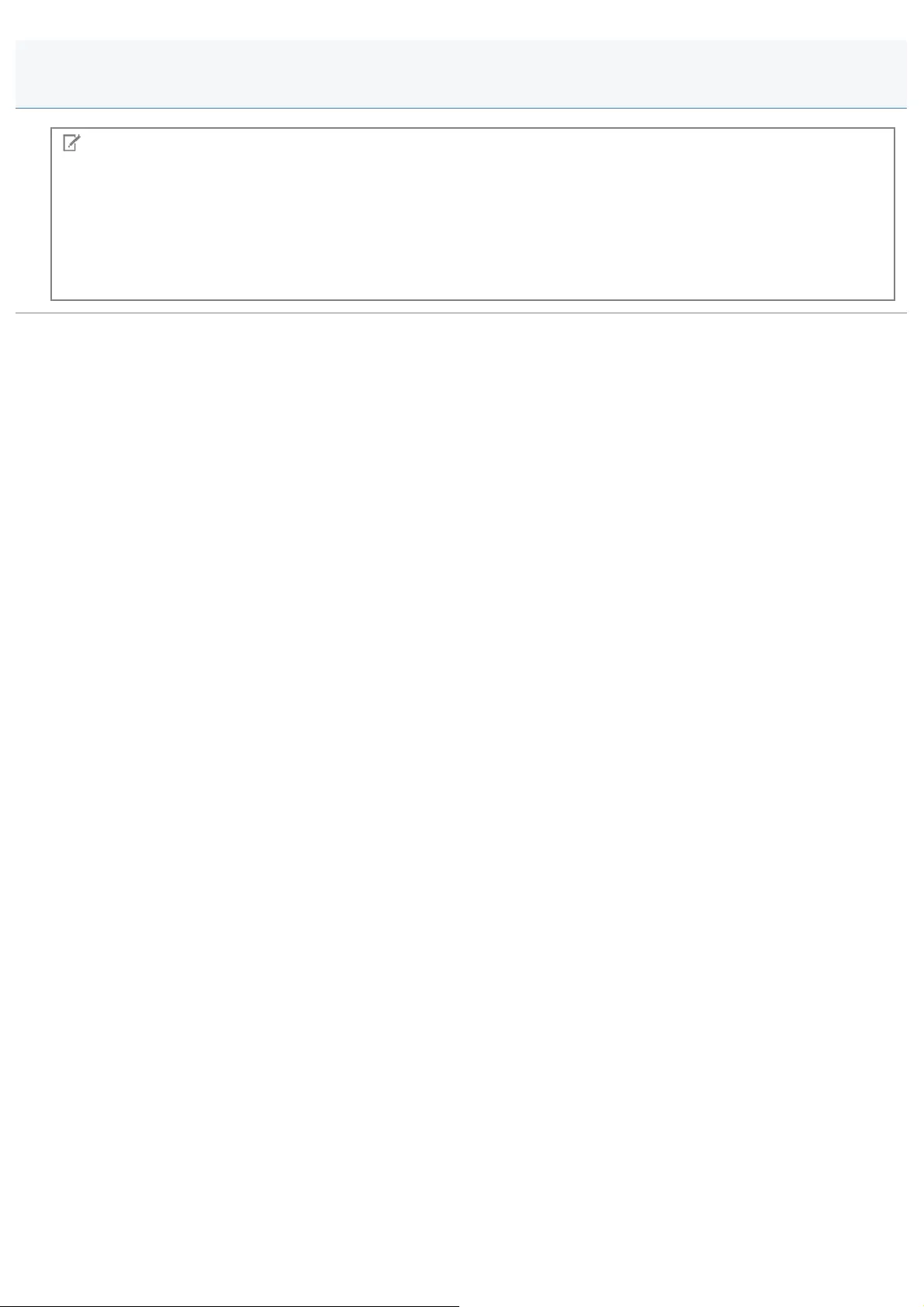
0FR4-064
NOTE
To make a telephone call
The external telephone or the handset must be connected to this machine.
Check for a dial tone before entering the number.
When the number is entered before checking for a dial tone, your call cannot come through or may be connected to a
wrong destination.
Attention (Push-button Telephone for Tone Dialing)
㻞㻣㻤㻌㻛㻌㻥㻢㻠
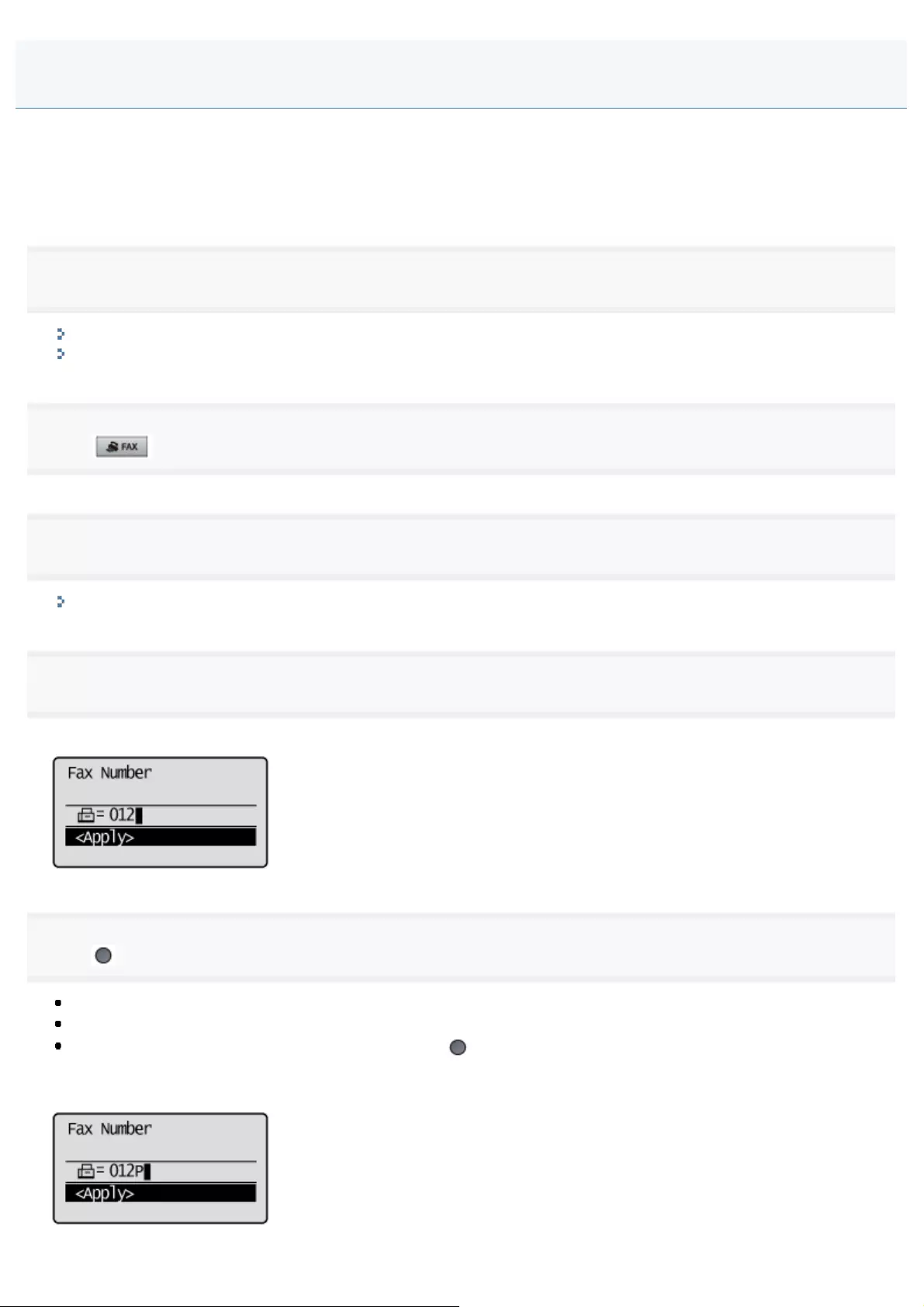
0FR4-065
When making an overseas call, you may need to add a pause to the fax number.
Since signals are transmitted over long distances across a complicated channel, your call may not be connected without
adding a pause after the country code or in front of the fax number. By adding a pause, enough time elapses before the
machine starts dialing the number again.
1
Place your fax.
"Placing Documents"
"Supported Document Types"
2
Press [ ].
3
Specify the scanning settings as needed.
"Changing the Scan Settings (Fax)"
4
Enter the international access code using the numeric keys.
For more information on international access codes, contact your telephone company.
5
Press [ ] (R) to enter a pause as needed.
The letter <p> is displayed to indicate that a pause is added.
The default pause length is two seconds*. To change it, see "Pause Time."
To add more pauses into the dialing sequence, press [ ] (R) again.
*The default pause length varies depending on the country where you are using the machine.
Sending a Fax Abroad (Adding Pauses)
㻞㻣㻥㻌㻛㻌㻥㻢㻠
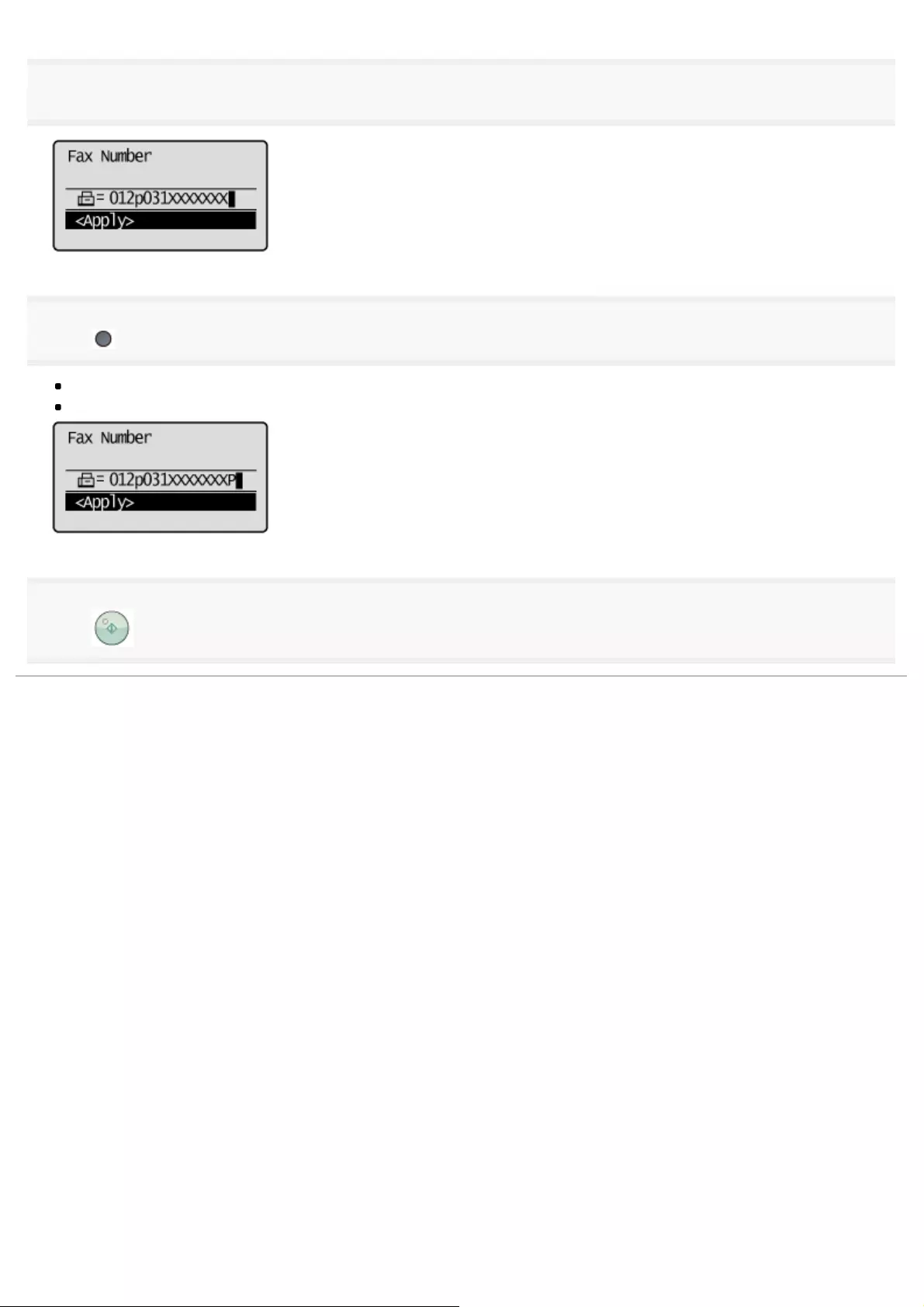
6
Enter the country code, the area code, and the fax/telephone number using the numeric keys.
7
Press [ ] (R) to add a pause to the end of the fax/telephone number as needed.
The letter <P> is displayed at the end of the fax number.
A pause added to the end of the number is set to 10 seconds.
8
Press [ ] (Start).
㻞㻤㻜㻌㻛㻌㻥㻢㻠
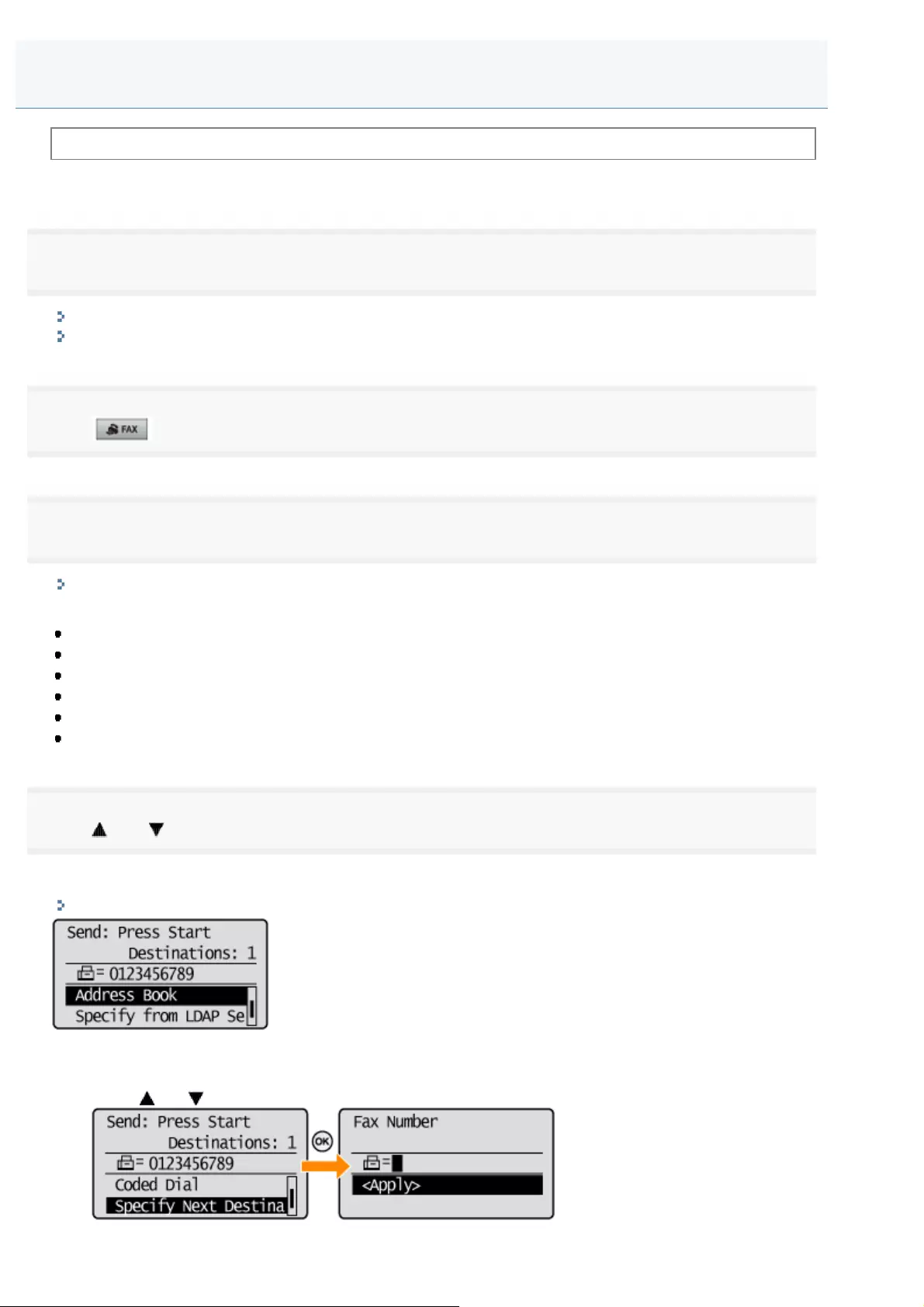
0FR4-066
See "Attention (Sequential Broadcast)" in advance.
You can send the same fax to multiple destinations simultaneously.
1
Place your fax.
"Placing Documents"
"Supported Document Types"
2
Press [ ] (FAX).
3
Specify destination.
"Specifying Destinations"
To specify destination, following methods are available.
Specifying destinations by entering the fax number
Specifying destinations using one-touch keys
Specifying destinations using coded dial codes
Specifying destinations using group addresses
Specifying destinations using the address book
Specifying Destinations in an LDAP server
4
Press [ ] or [ ] to highlight a method for specifying destinations, and then press [OK].
When specifying destinations from the Address Book, LDAP server, or Coded Dial:
"Specifying Destinations"
When specifying destinations with the numeric keys (Specify Next Destination (New)):
(1) Press [ ] or [ ] to highlight <Specify Next Destination (New)>, and then press [OK].
Sending to Multiple Destinations at a Time (Sequential Broadcast)
㻞㻤㻝㻌㻛㻌㻥㻢㻠
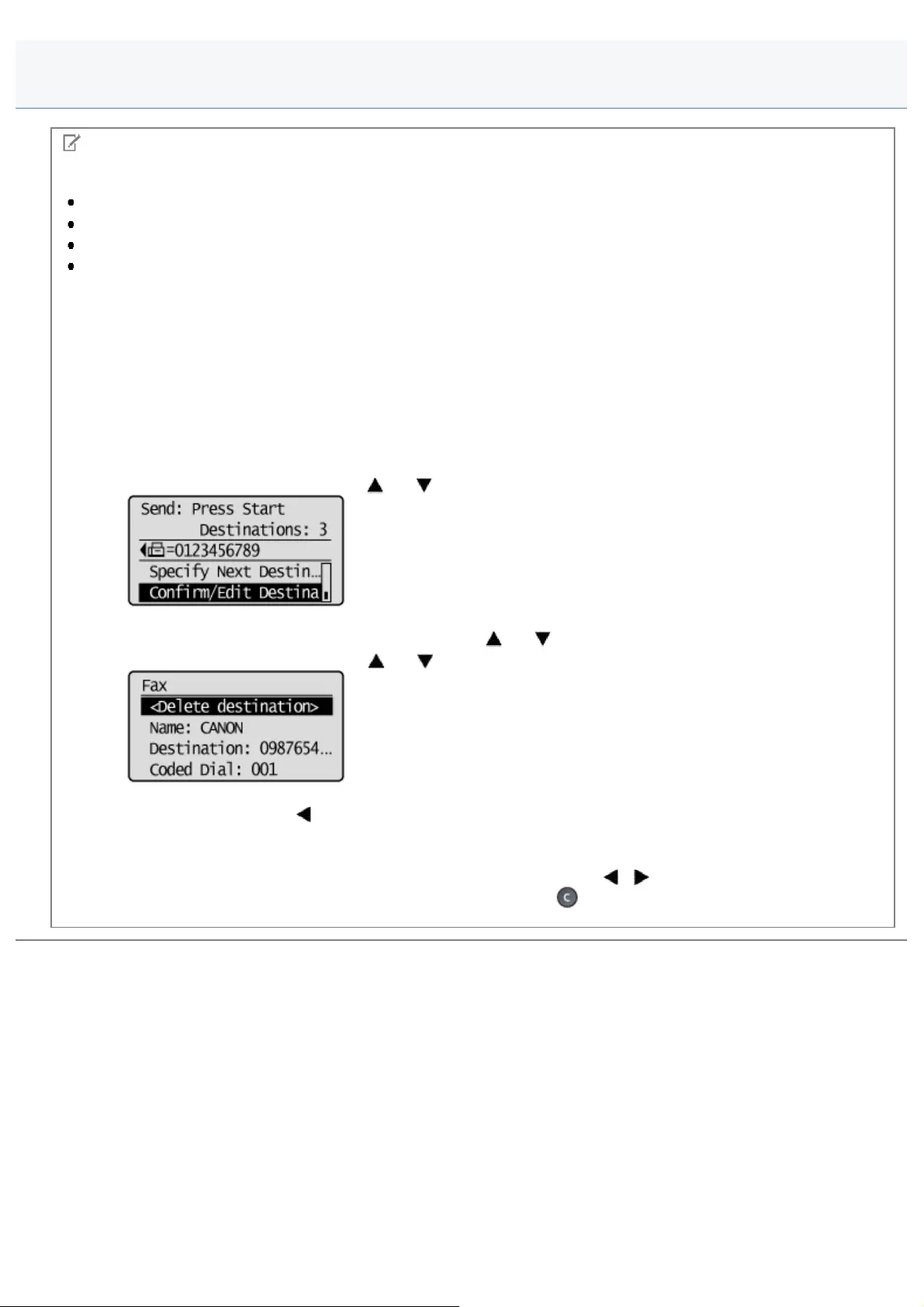
0FR4-067
NOTE
The number of destinations that you can specify for a sequential broadcast
Using the numeric keys: Up to 10 destinations*
One-touch keys: Up to 19 destinations
Coded dial codes: Up to 181 destinations
Specifying destinations in an LDAP server*
*A total of 10 destinations can be specified when using the numeric keys in combination with an LDAP server. For
example, if seven destinations have been specified using the numeric keys, up to three destinations can be
specified using an LDAP server.
To specify destinations using the numeric keys
Enter the numbers and press [OK].
To delete destinations
(1) Select <Confirm/Edit Dest.> using [ ] or [ ] and press [OK].
(2) Select the destination that you want to delete using [ ] or [ ] and press [OK].
(3) Select <Delete Destination> using [ ] or [ ] and press [OK].
(4) Select <Yes> using the [ ] and press [OK].
If you want to easily and quickly delete destinations without displaying a list of
destinations
Instead of completing the procedure described above, you can press [ ] [ ] to toggle the destinations you
specified. Display a destination you want to delete, and press [ ] (Clear).
Attention (Sequential Broadcast)
㻞㻤㻟㻌㻛㻌㻥㻢㻠
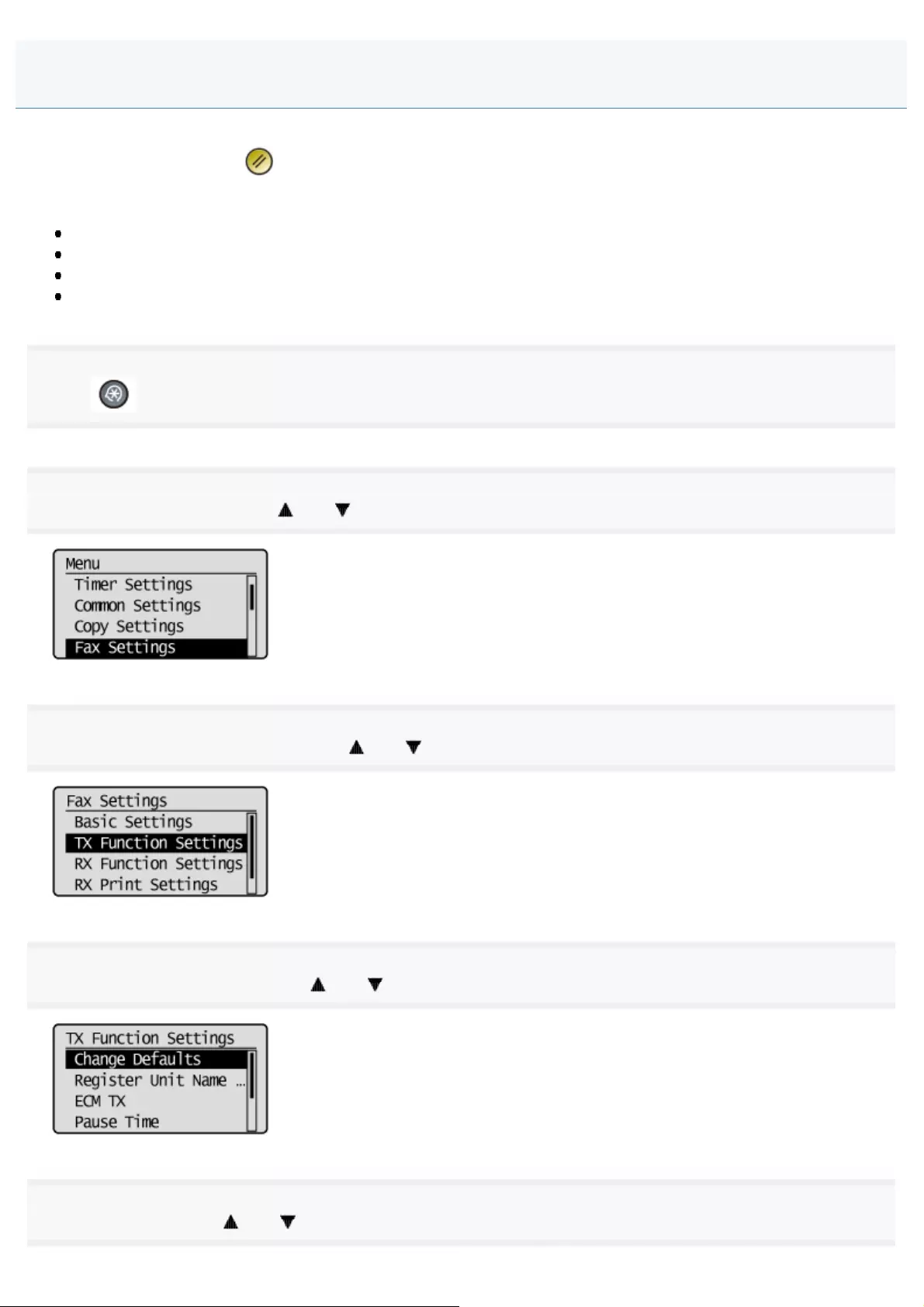
0FR4-068
The default settings are a set of standard settings predetermined by the machine. These settings become effective when
the machine is turned ON, [ ] (Reset) is pressed to revert to the default settings or when returned to the default screen
after Auto Reset Timer is performed.
You can change the following default settings based on your needs.
Resolution
Density
2-Sided Original
Sharpness
1
Press [ ] (Menu).
2
Select <Fax Settings> using [ ] or [ ] and press [OK].
3
Select <TX Function Settings> using [ ] or [ ] and press [OK].
4
Select <Change Defaults> using [ ] or [ ] and press [OK].
5
Select the item using [ ] or [ ] and press [OK].
Changing the Default Fax Settings
㻞㻤㻠㻌㻛㻌㻥㻢㻠
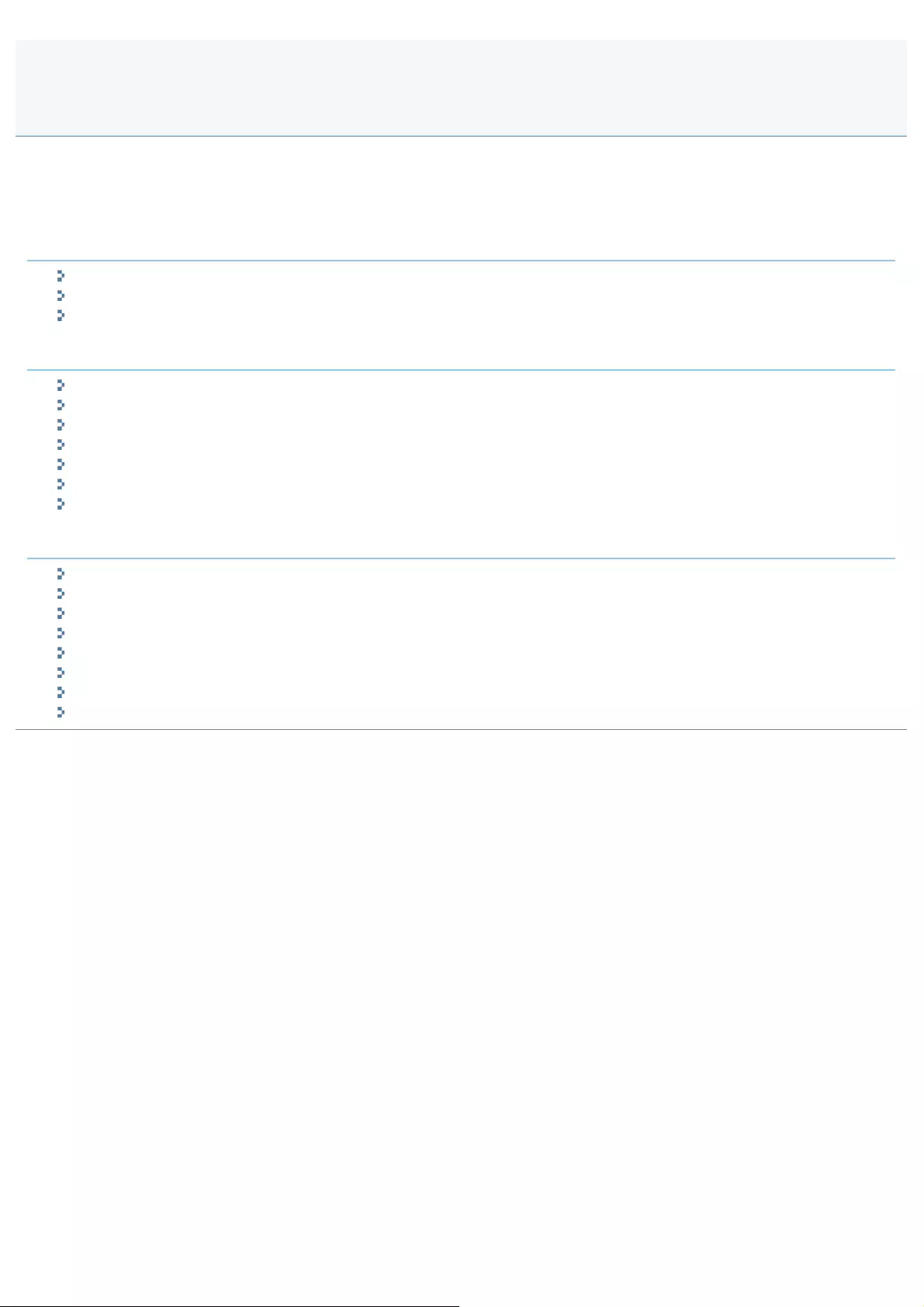
0FR4-069
Configure the following settings to determine how to send faxes.
For the instructions on how to configure these settings, follow the steps in the procedures provided in "Configuring Send
Settings" and "Configuring System Settings."
Basic Settings
"Register Unit Telephone Number"
"Select Line Type"
"Off-Hook Alarm"
TX Function Settings
"Change Defaults"
"Register Unit Name (Fax)"
"ECM TX"
"Pause Time"
"Auto Redial"
"Sender ID"
"Check Dial Tone Before Sending"
System settings
"TX Start Speed"
"Address Book PIN"
"Restrict New Destinations"
"Allow Fax Driver TX"
"Restrict History TX"
"Fax No. Confirmation Re-Entry"
"One-Touch/Coded Dial TX Confirmation"
"Restrict Sequential Broadcast"
Changing Fax Settings (Settings that Can Be Specified Using the [Menu]
Button)
㻞㻤㻢㻌㻛㻌㻥㻢㻠
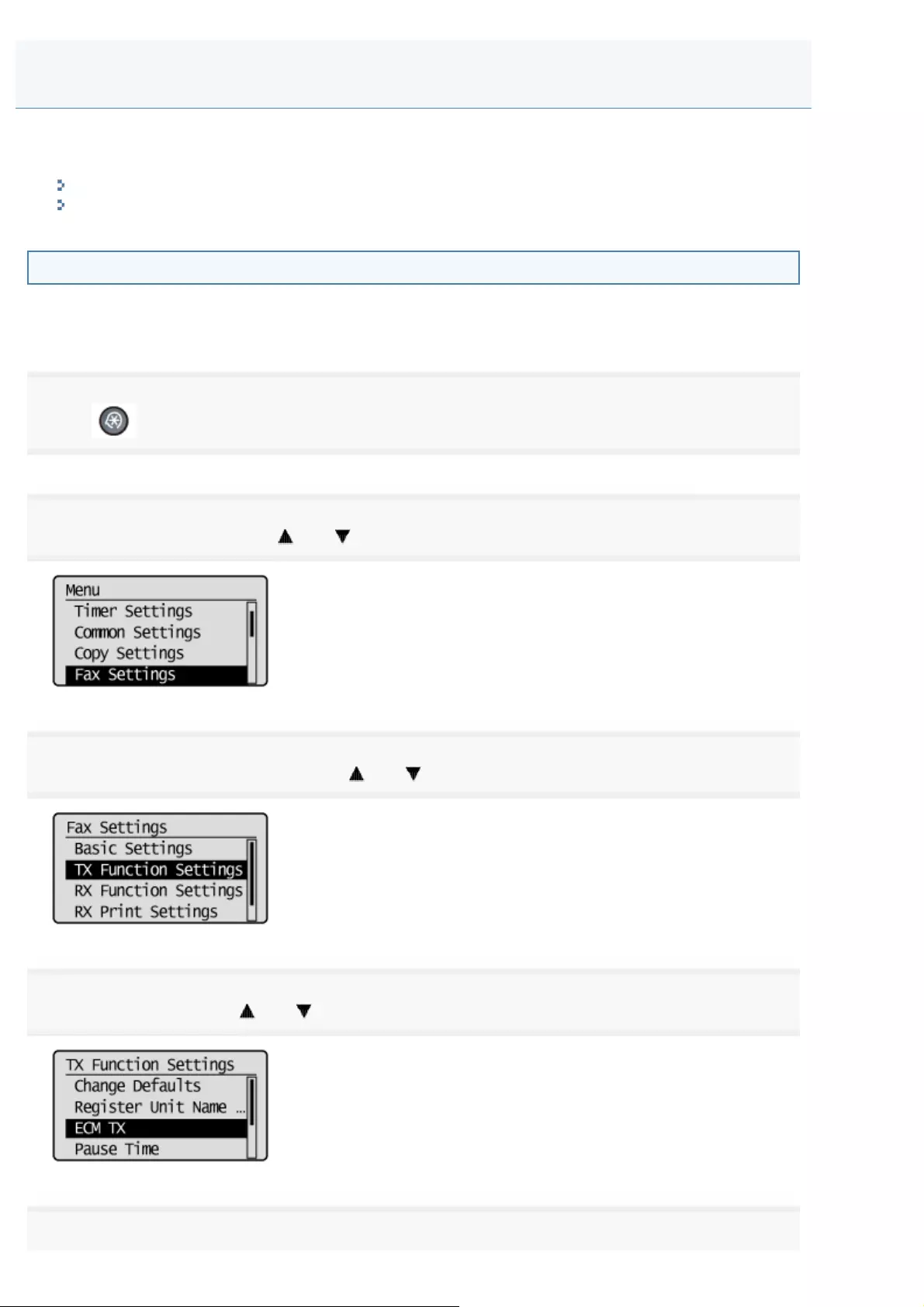
0FR4-06A
This section describes how to configure the send settings.
See the following for more information.
The steps to take for configuring the send settings
Options
The steps to take for configuring the send settings
Follow the steps in the procedure below to configure the send settings.
The procedure describes the steps to change the "ECM TX" setting.
1
Press [ ] (Menu).
2
Select <Fax Settings> using [ ] or [ ] and press [OK].
3
Select <TX Function Settings> using [ ] or [ ] and press [OK].
4
Select <ECM TX> using [ ] or [ ] and press [OK].
5
Configuring Send Settings
㻞㻤㻣㻌㻛㻌㻥㻢㻠
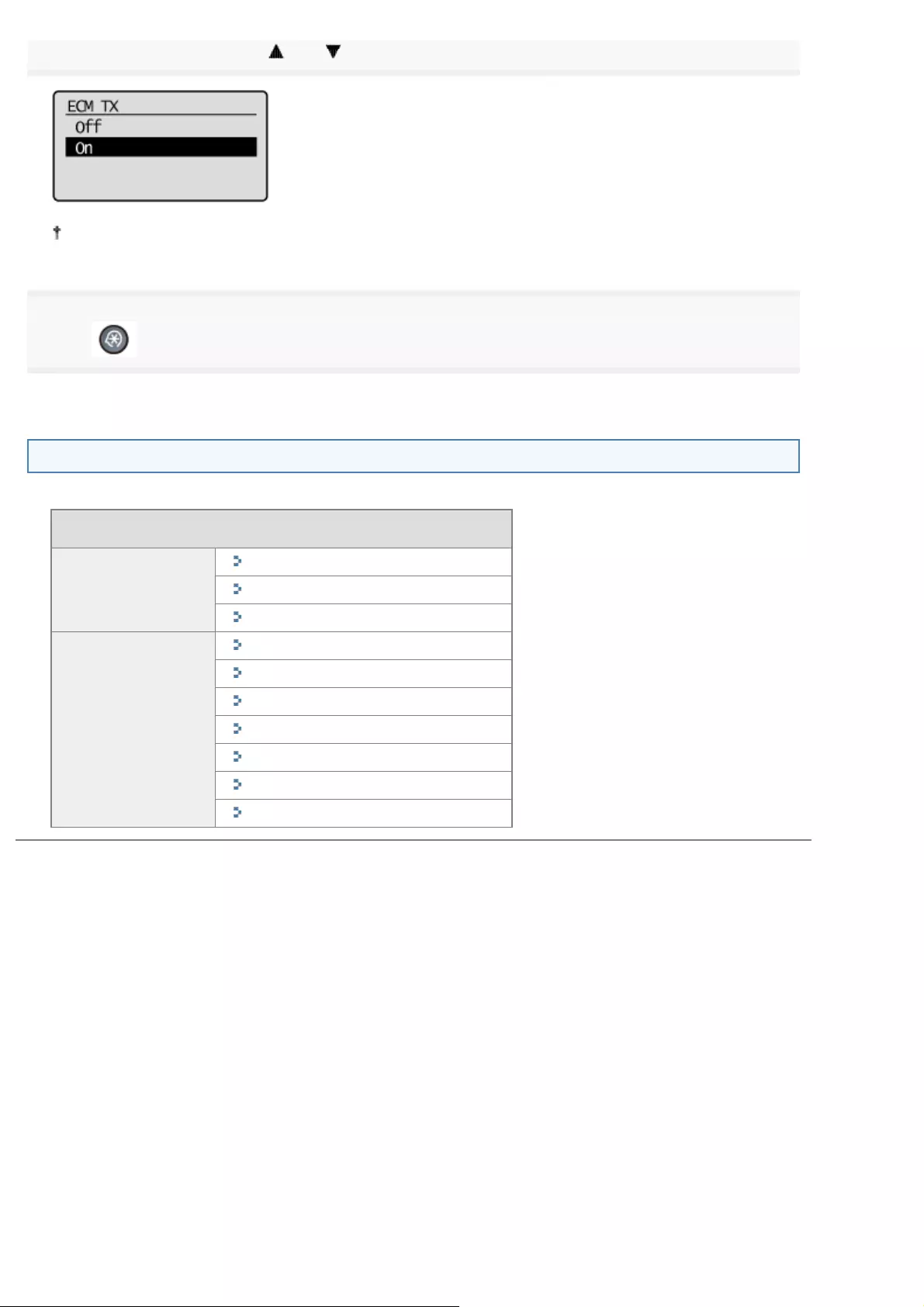
Select <Off> or <On> using [ ] or [ ], and press [OK].
Select <Apply> when <Apply> appears on the screen after you have specified the setting and press [OK].
6
Press [ ] (Menu) to close the menu screen.
The procedure is complete.
Options
Configure the following options to send a fax.
Fax Settings
Basic Settings
"Register Unit Telephone Number"
"Select Line Type"
"Off-Hook Alarm"
TX Function
Settings
"Change Defaults"
"Register Unit Name (Fax)"
"ECM TX"
"Pause Time"
"Auto Redial"
"Sender ID"
"Check Dial Tone Before Sending"
㻞㻤㻤㻌㻛㻌㻥㻢㻠
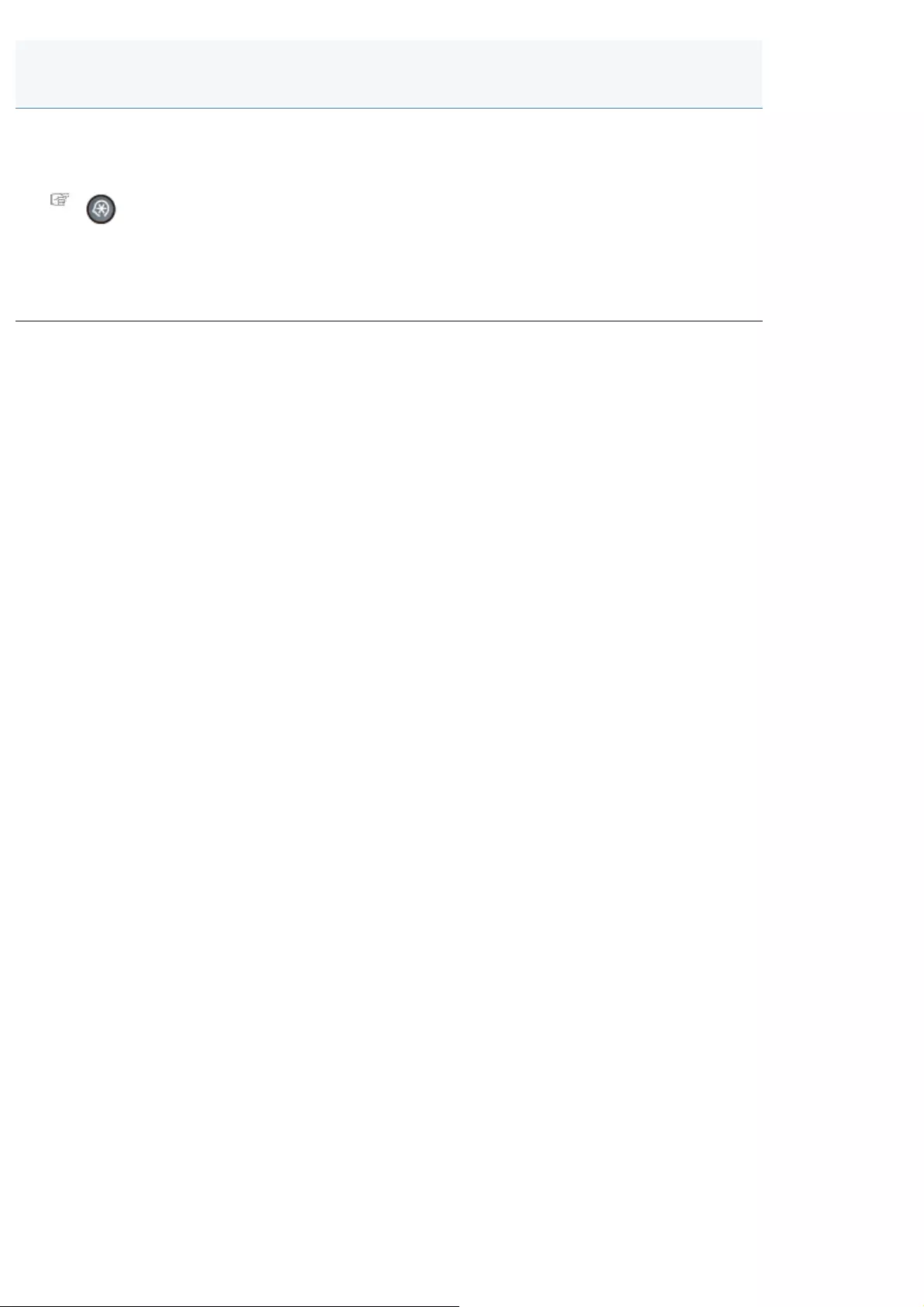
0FR4-06C
Register your machine's fax number.
How to access the option
[] (Menu) -> <Fax Settings> -> <Basic Settings> -> <Register Unit Telephone Number>
How to register the fax number
Enter up to 20 digits using the numeric keys.
You can also enter the [+].
Register Unit Telephone Number
㻞㻤㻥㻌㻛㻌㻥㻢㻠
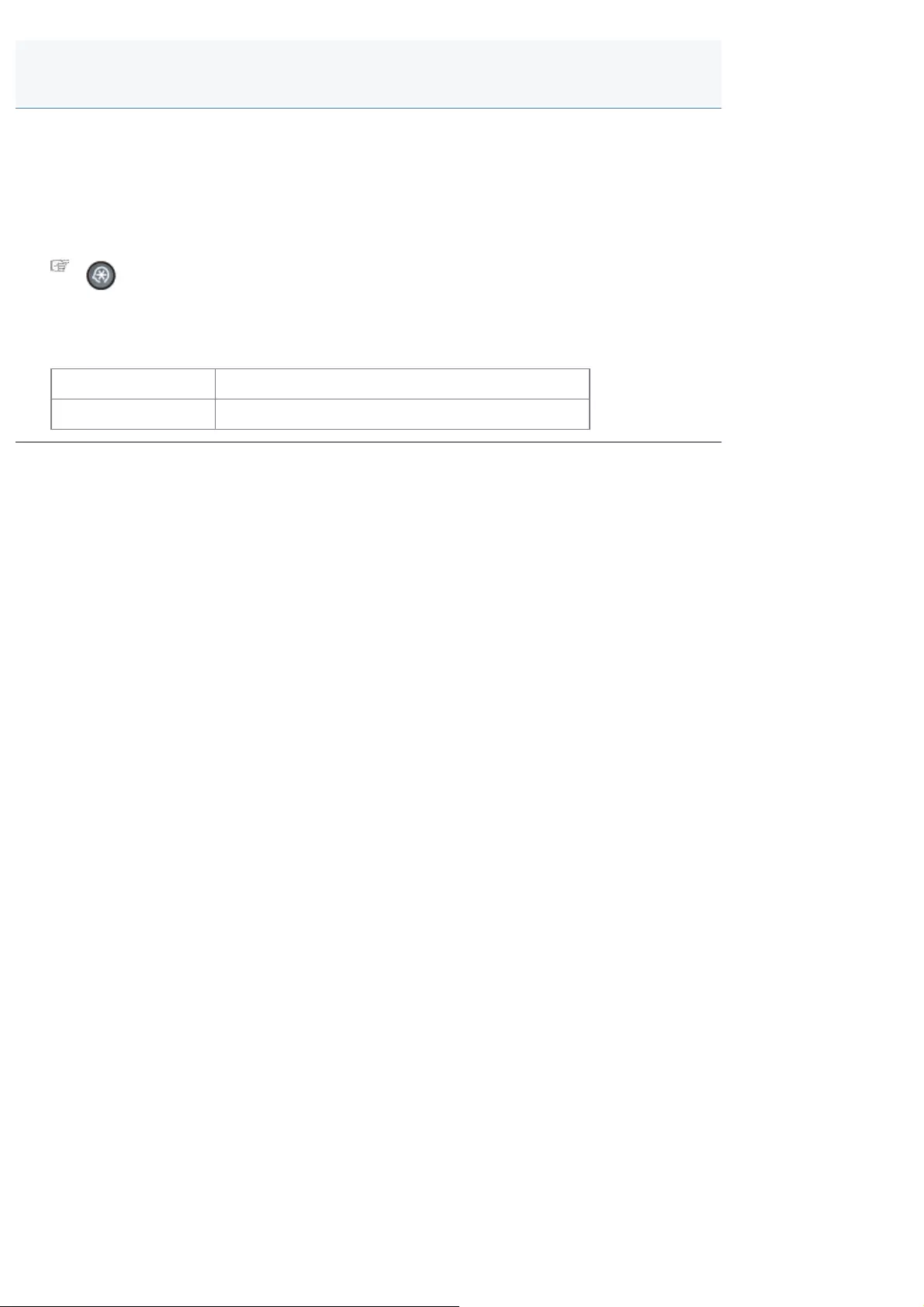
0FR4-06E
*This setting may be unavailable depending on the country where you are using the machine.
Change this option when you cannot send a fax.
Contact your local telephone company when you are not sure of the line type that you are using.
How to access the option
[] (Menu) -> <Fax Settings> -> <Basic Settings> -> <Select Line Type>
Settings
(Bold: Default setting)
Pulse Select this setting when you are using a pulse line.
Tone Select this setting when you are using a tone line.
Select Line Type
㻞㻥㻜㻌㻛㻌㻥㻢㻠
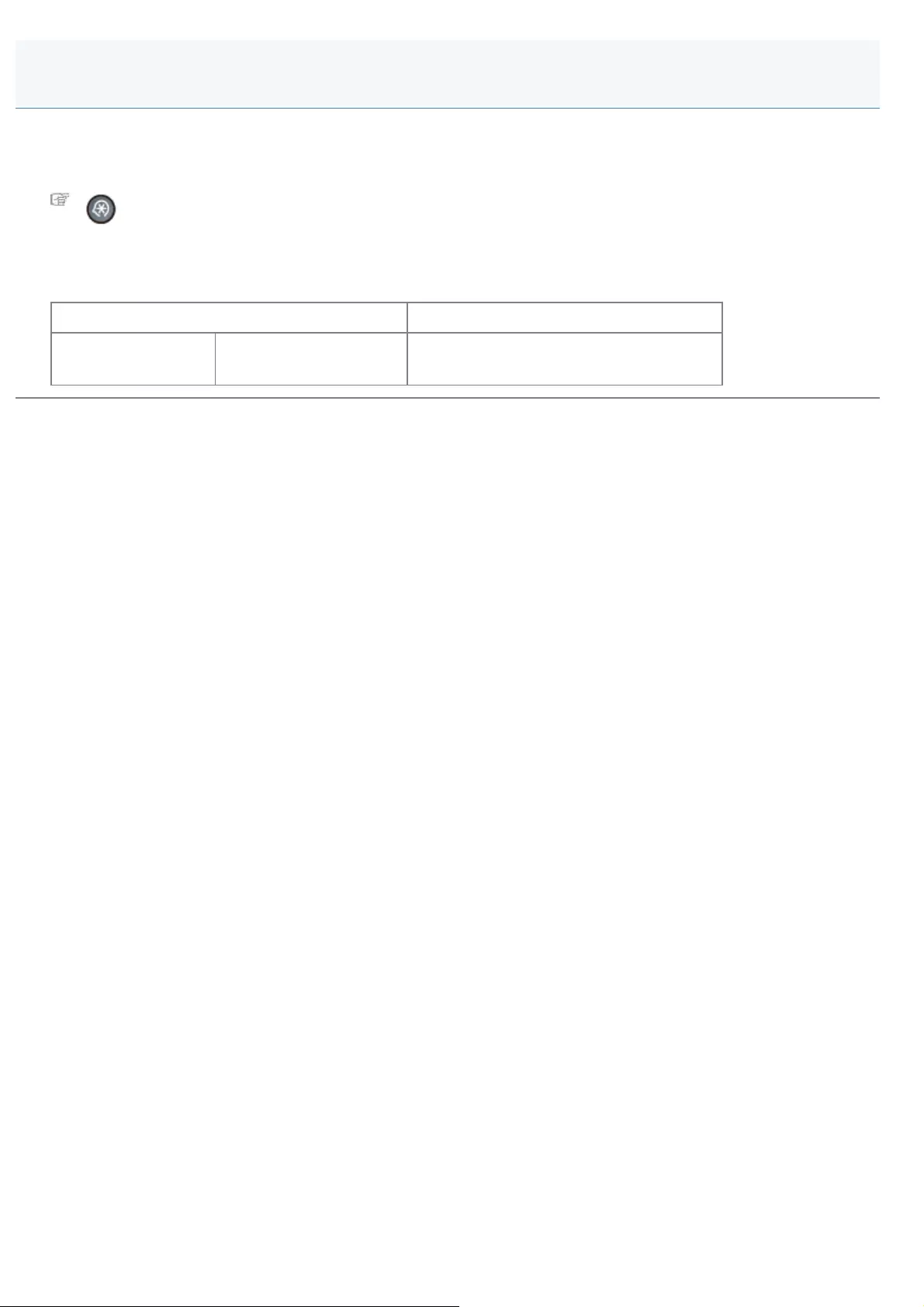
0FR4-06F
Specify whether to sound an alarm when the handset or the telephone handset is left unhooked and adjust the volume.
How to access the option
[] (Menu) -> <Fax Settings> -> <Basic Settings> -> <Off-Hook Alarm>
Settings
(Bold: Default setting)
Off No alarm sounds.
On Off-Hook Alarm Volume:
1 to 3 The alarm sounds at the specified volume.
Off-Hook Alarm
㻞㻥㻝㻌㻛㻌㻥㻢㻠
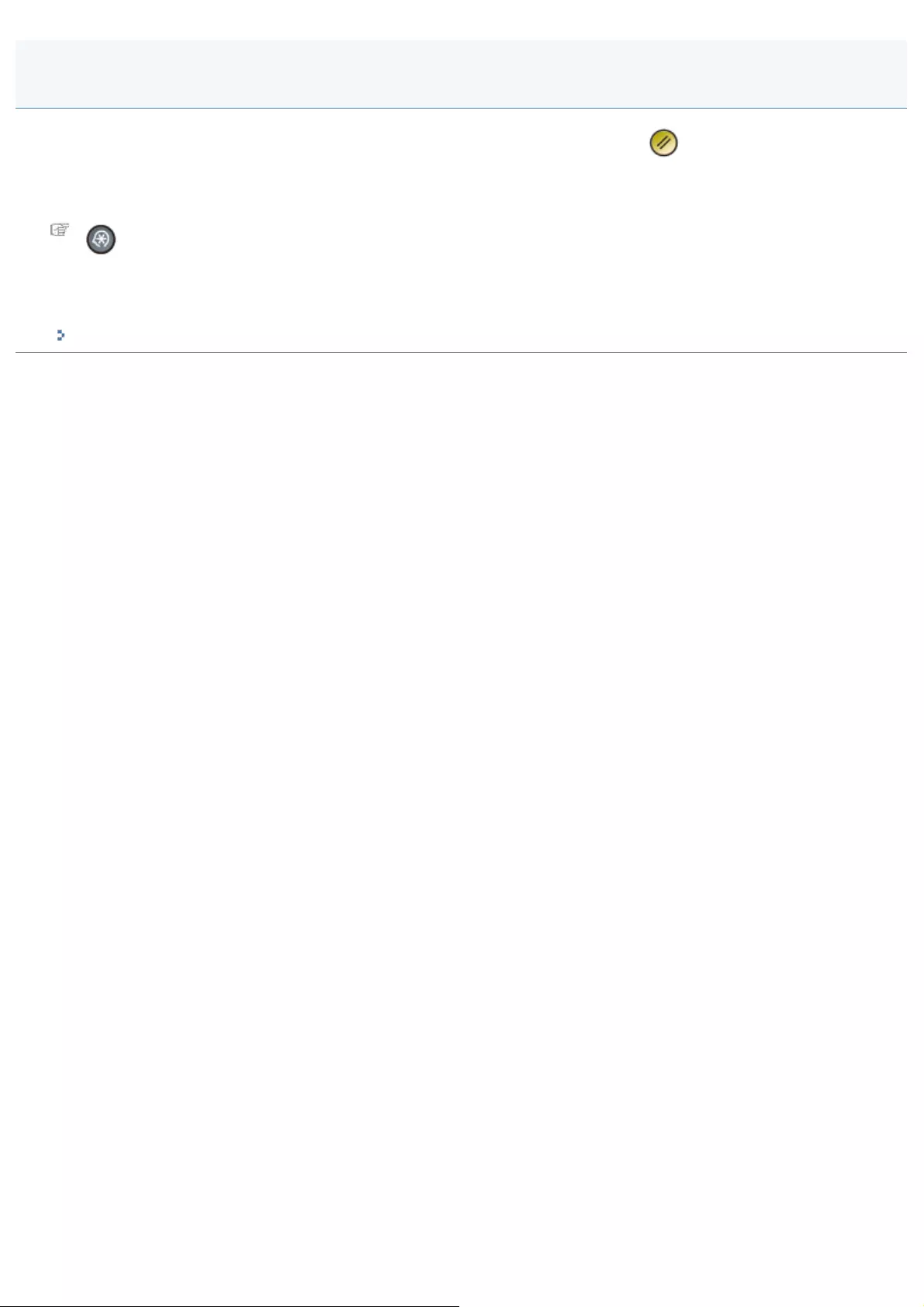
0FR4-06H
Change the default settings, which become effective when the machine is turned ON, [ ] (Reset) is pressed or when
returned to the default screen after Auto Reset Timer is performed.
How to access the option
[] (Menu) -> <Fax Settings> -> <TX Function Settings> -> <Change Defaults>
Settings
See the following section for more information.
"Changing the Default Fax Settings"
Change Defaults
㻞㻥㻞㻌㻛㻌㻥㻢㻠
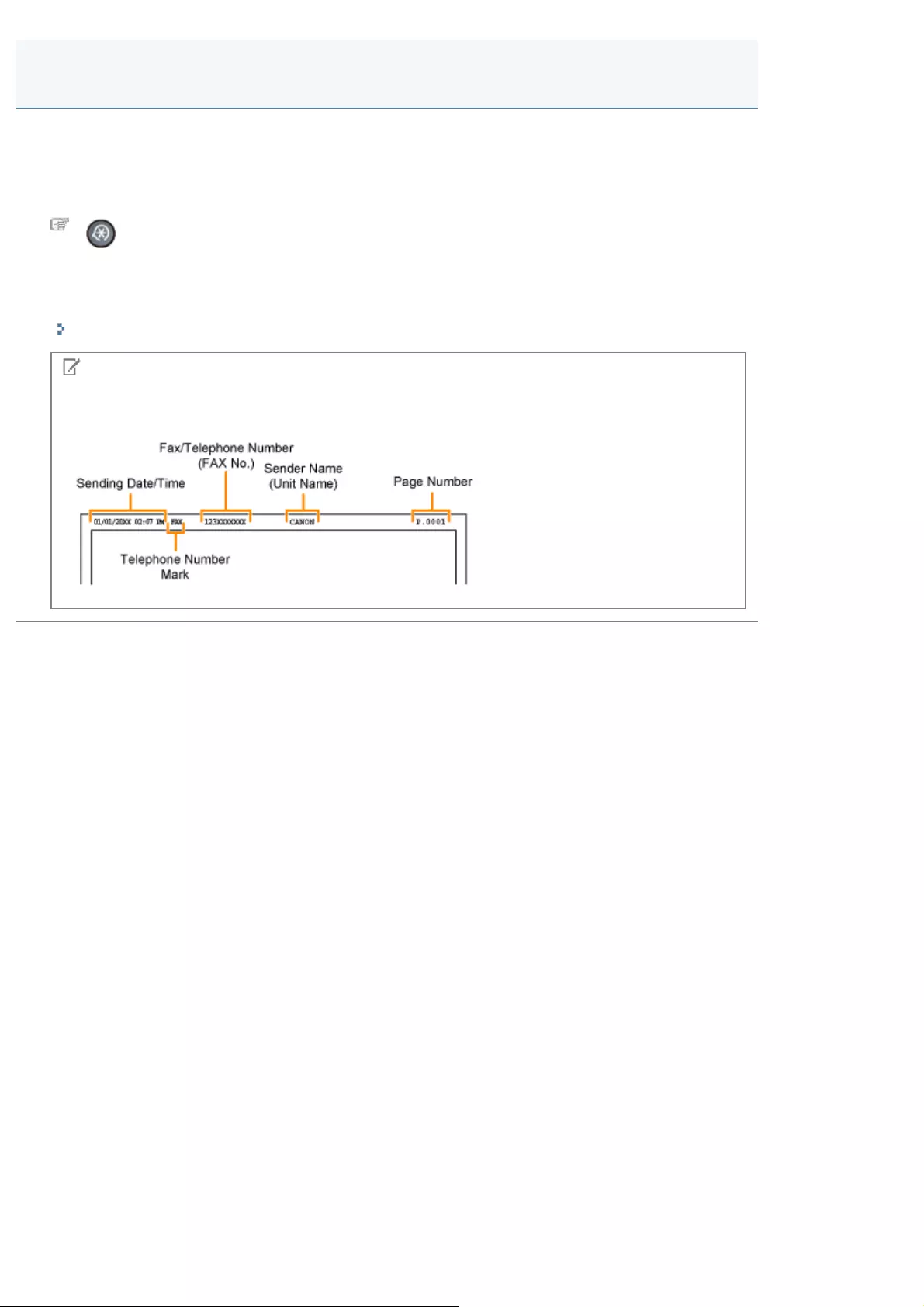
0FR4-06J
Register your name or company's name (sender's name).
Once the information has been registered, it is printed at the top of each page that you are sending.
How to access the option
[] (Menu) -> <Fax Settings> -> <TX Function Settings> -> <Register Unit Name (Fax)>
How to register the sender's name
Enter up to 24 alphanumeric characters.
"Entering Text"
NOTE
Where the sender's name appears on the page
The information is printed at the top of each page that you are sending.
Register Unit Name (Fax)
㻞㻥㻟㻌㻛㻌㻥㻢㻠
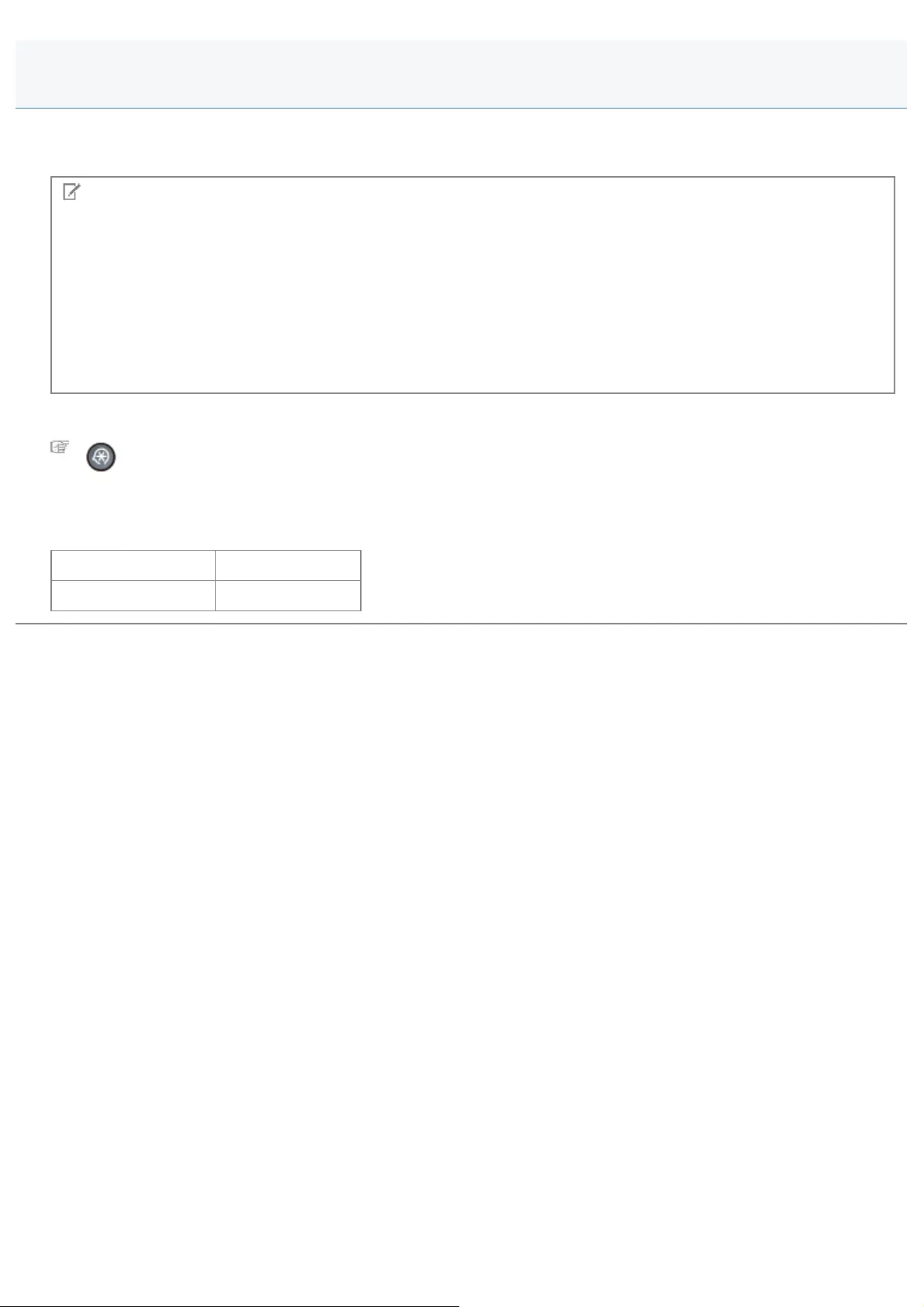
0FR4-06K
The ECM (Error Correction Mode) detects and corrects errors that occur during fax transmissions. It helps in minimizing
sending errors caused by a poor connection.
NOTE
Check if the ECM is enabled on the receiving fax machine
The ECM is effective only when it is enabled on both machines.
An error occurs when the ECM is enabled
The error may be caused by poor telephone line conditions.
When telephone line conditions are poor
It may take additional time to send your fax if a problem occurs when sending over the telephone line.
How to access the option
[] (Menu) -> <Fax Settings> -> <TX Function Settings> -> <ECM TX>
Settings
(Bold: Default setting)
Off Disable the ECM.
On Enable the ECM.
ECM TX
㻞㻥㻠㻌㻛㻌㻥㻢㻠
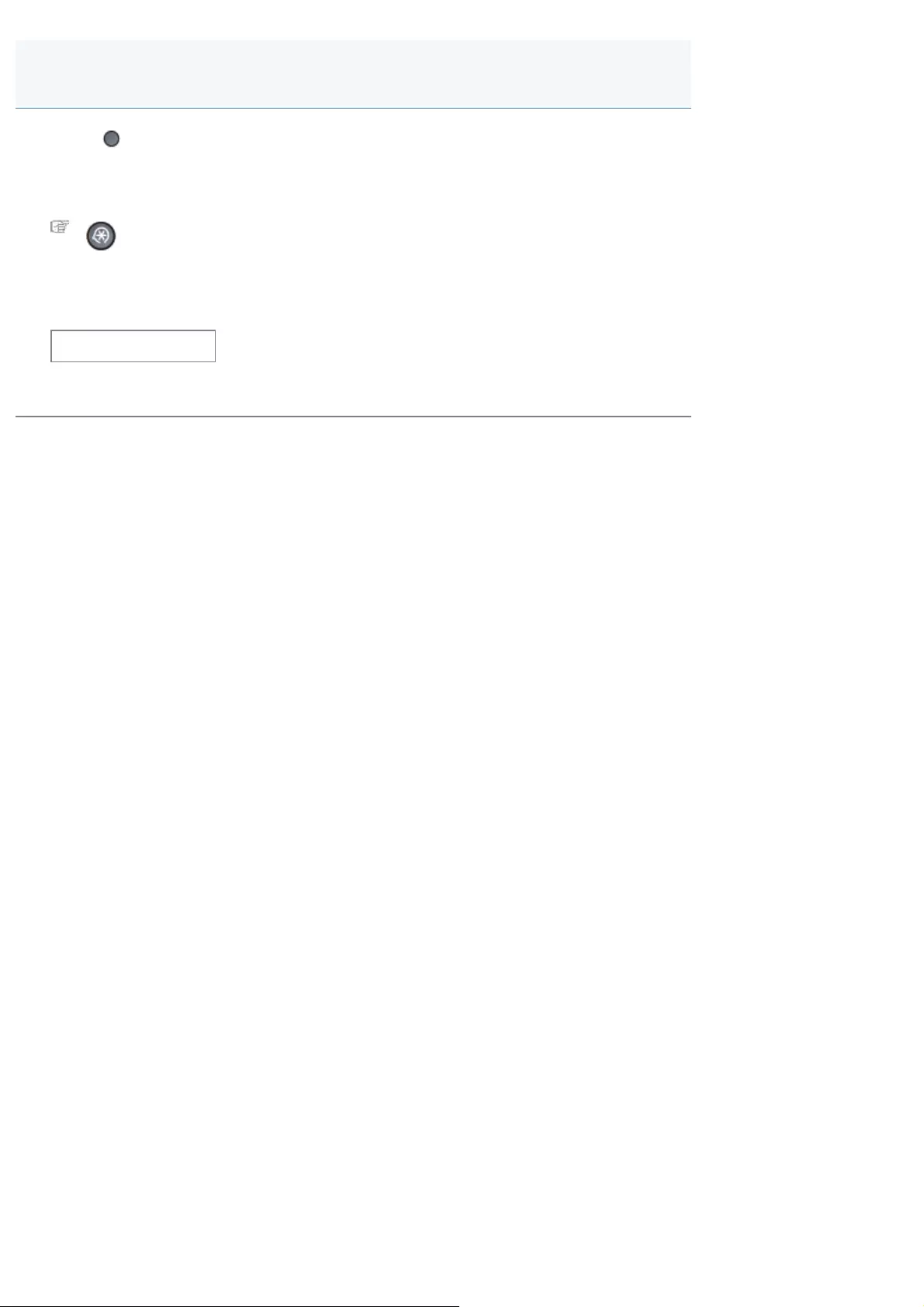
0FR4-06L
Press [ ] (R) to specify the pause length.
For the instructions on how to enter a pause, see "Sending a Fax Abroad (Adding Pauses)."
How to access the option
[] (Menu) -> <Fax Settings> -> <TX Function Settings> -> <Pause Time>
Setting
(Bold: Default setting*)
1 to 2 to 15*(sec.)
*The value varies depending on the country where you are using the machine.
Pause Time
㻞㻥㻡㻌㻛㻌㻥㻢㻠
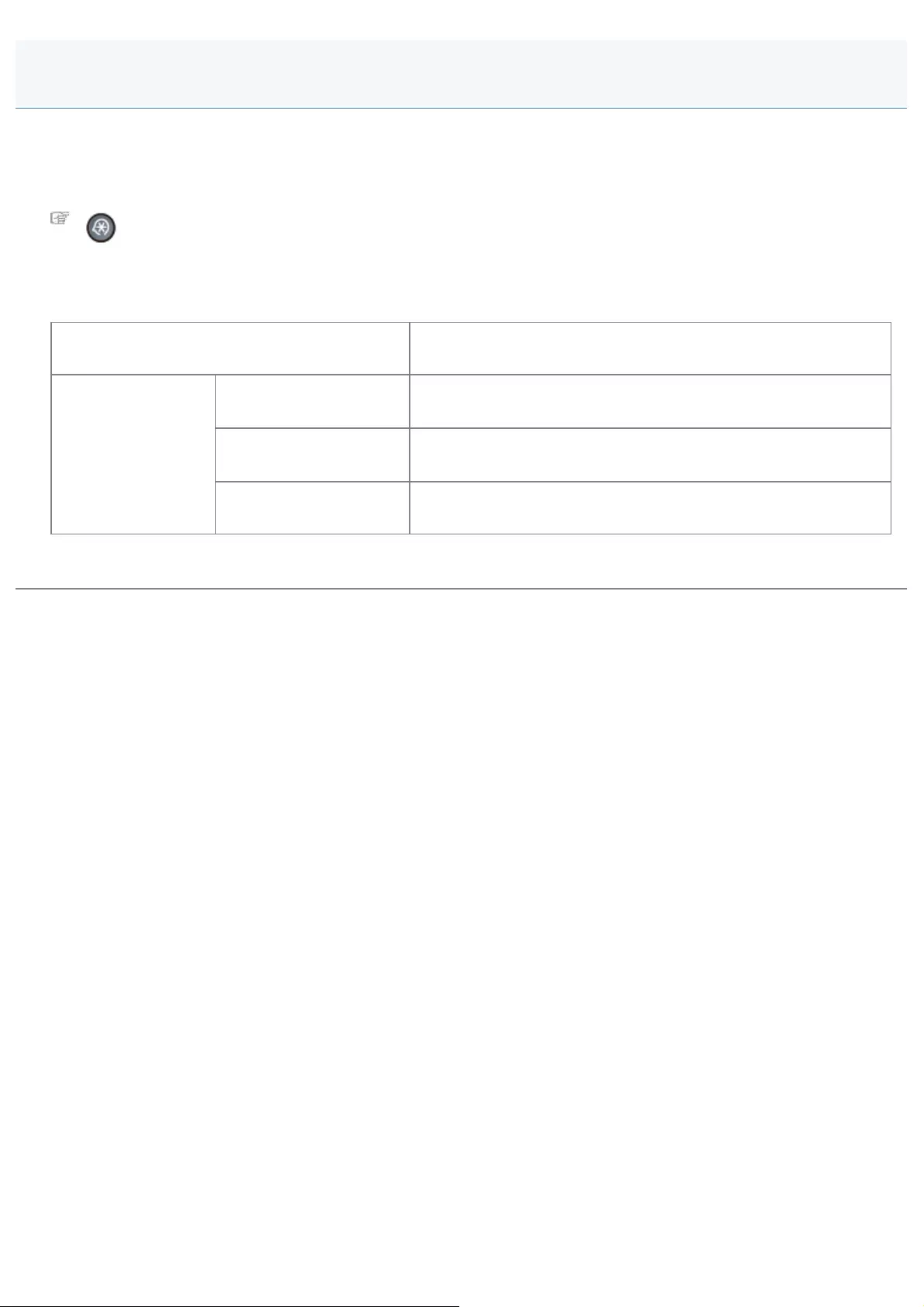
0FR4-06R
Enable auto redial for automatically redialing the fax number when the line is busy or a sending error occurs. Specify the
number of redial attempts and the interval between these attempts.
How to access the option
[] (Menu) -> <Fax Settings> -> <TX Function Settings> -> <Auto Redial>
Settings
(Bold: Default setting*)
Off Disable Auto Redial.
See "Redialing (Manual Redialing)" to redial the number manually.
On*
Redial Times:
1 to 2 to 10* (times) Set the number of redial attempts.
Redial Interval:
2* to 99 (minutes) Set the interval (in minutes) between redial attempts.
Redial When Err Occurs:
Off, On Specify whether to redial the number when a sending error occurs.
*The value varies depending on the country where you are using the machine.
Auto Redial
㻞㻥㻢㻌㻛㻌㻥㻢㻠
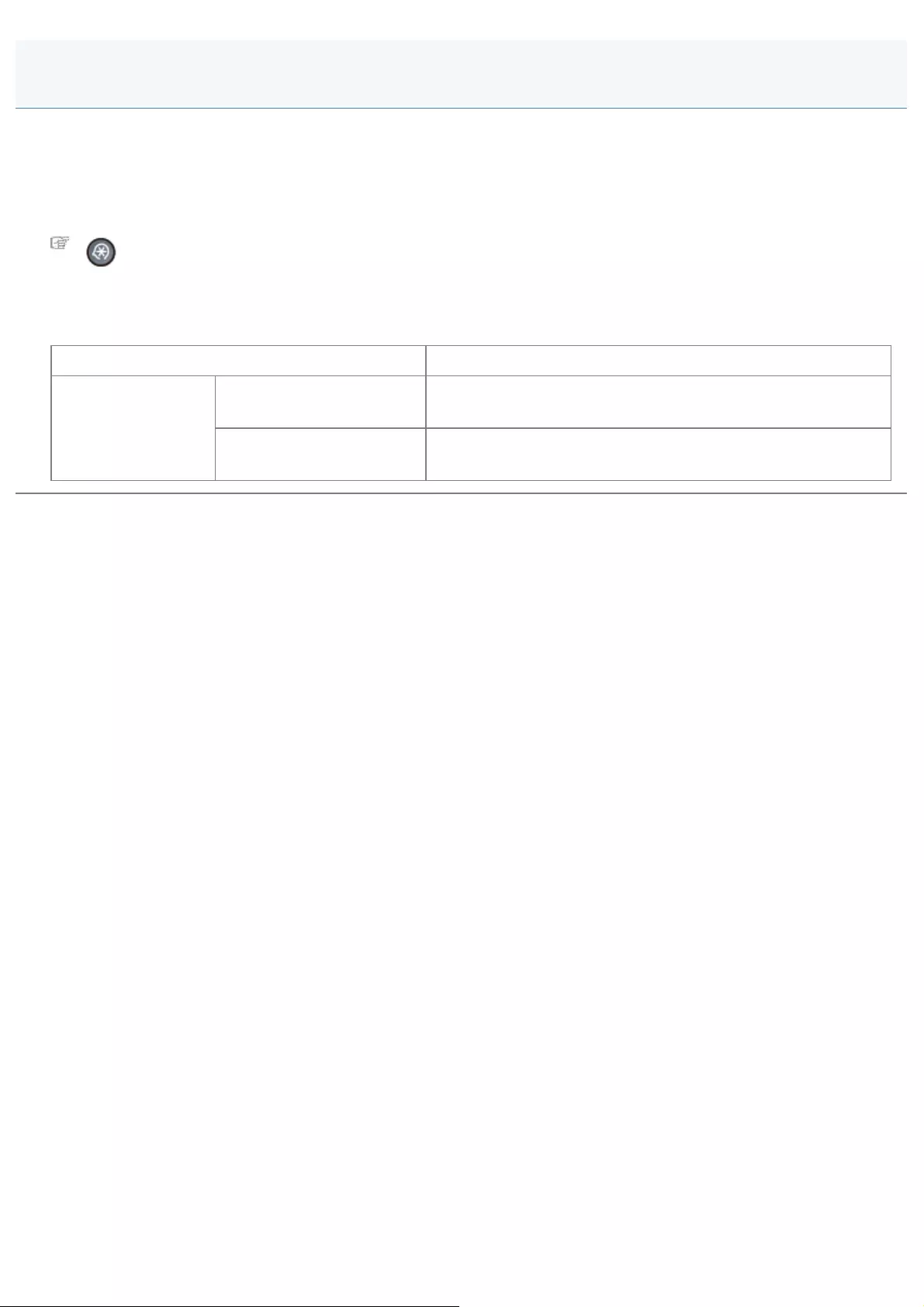
0FR4-06S
Specify whether to add the sender ID to the fax that you are sending.
The sender ID is printed at the top of each page that you are sending, along with the fax number and sender's name. This
helps the recipient to identify the sender.
How to access the option
[] (Menu) -> <Fax Settings> -> <TX Function Settings> -> <Sender ID>
Settings
(Bold: Default setting)
Off No sender ID is added.
On
Print Location:
On Image, Above Image Select the location where the sender ID is printed on the page.
Mark No. as: TEL/FAX:
FAX, TEL Select the symbol to be added in front of the telephone number.
Sender ID
㻞㻥㻣㻌㻛㻌㻥㻢㻠
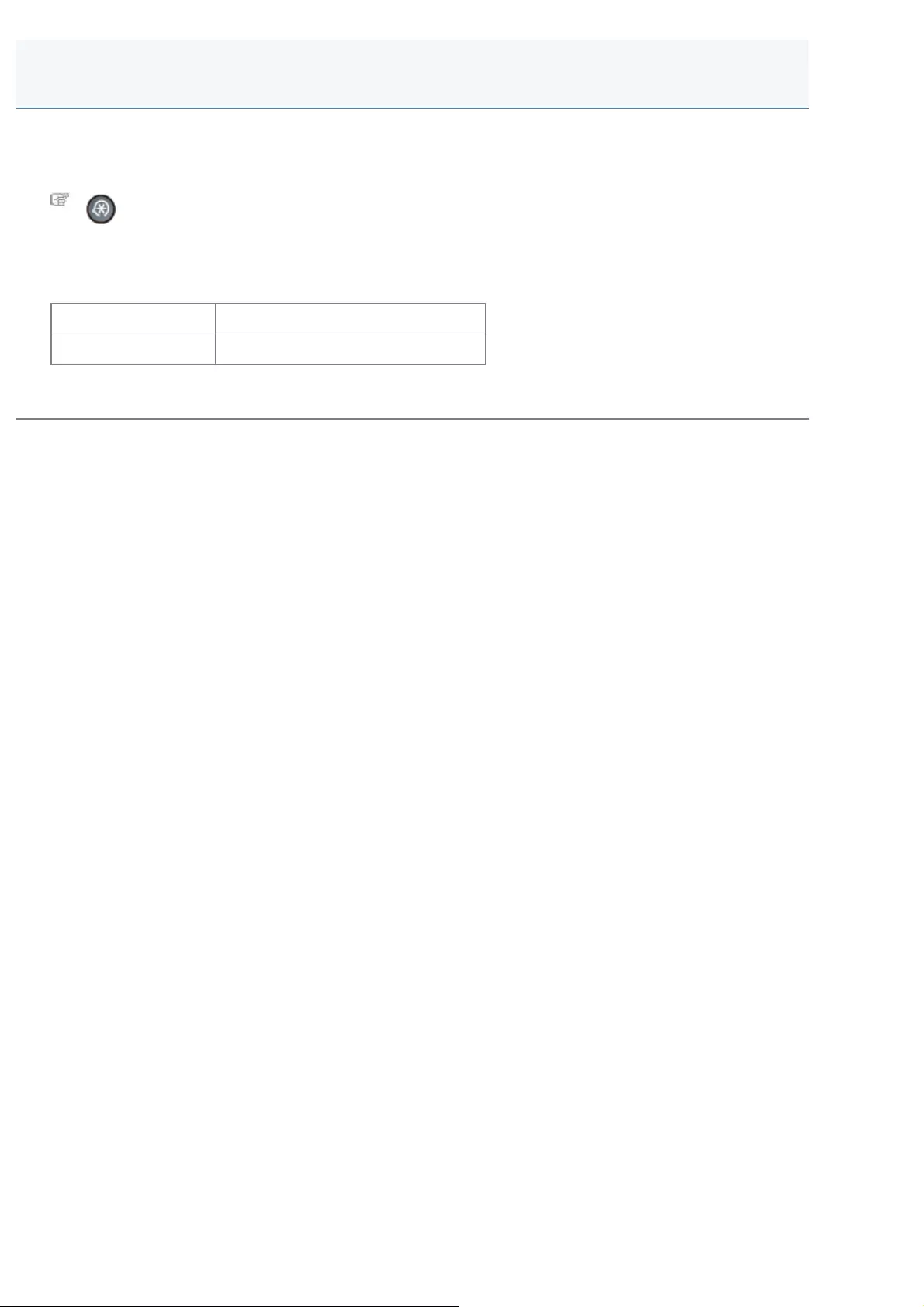
0FR4-06U
Specify whether to check for a dial tone before dialing.
How to access the option
[] (Menu) -> <Fax Settings> -> <TX Function Settings> -> <Check Dial Tone Before Sending>
Settings
(Bold: Default setting*)
Off Do not check for a dial tone.
On Check for a dial tone before dialing.
*The value varies depending on the country where you are using the machine.
Check Dial Tone Before Sending
㻞㻥㻤㻌㻛㻌㻥㻢㻠
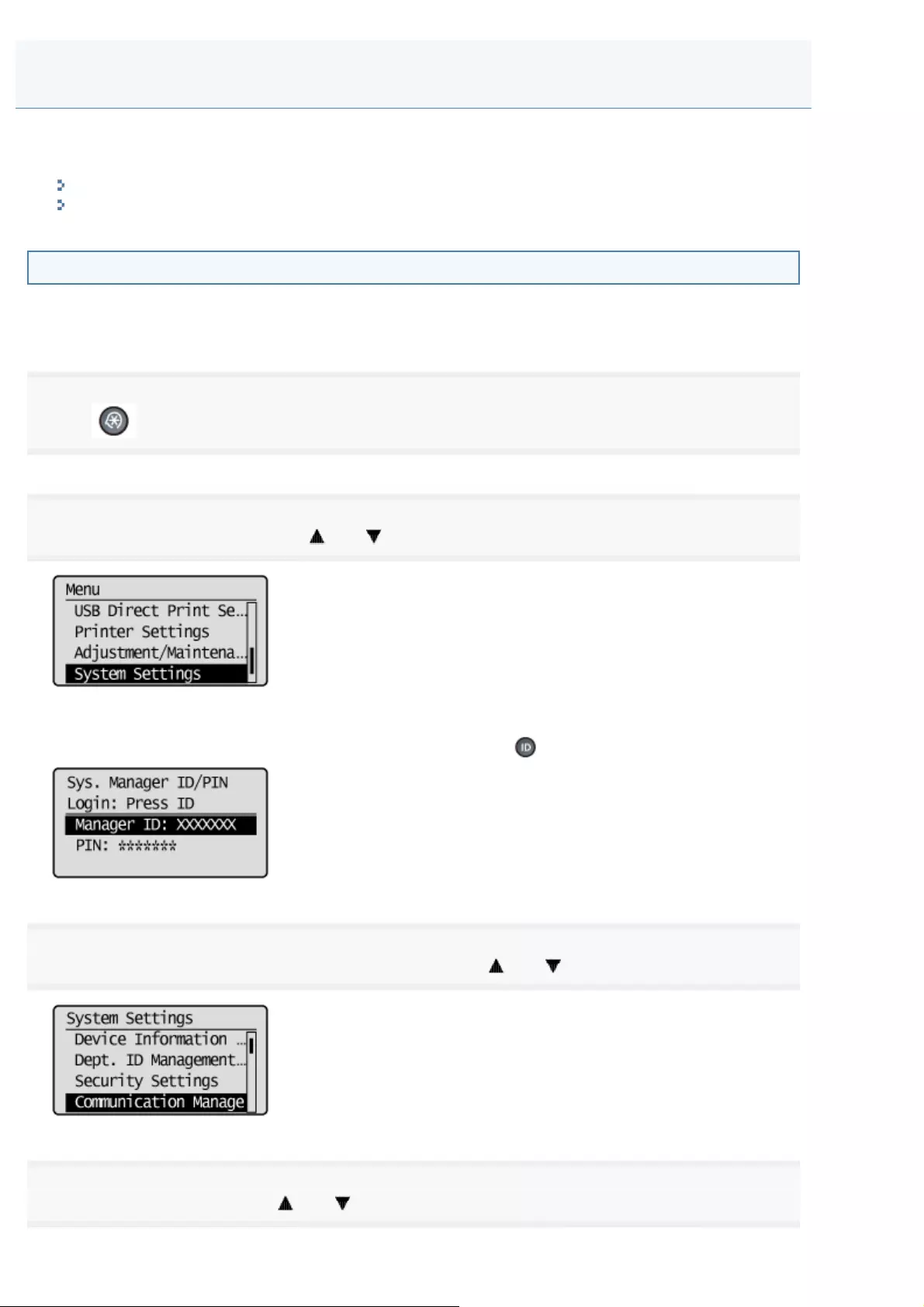
0FR4-06W
This section describes how to configure the system settings.
See the following for more information.
The steps to take for configuring the system settings
Options
The steps to take for configuring the system settings
Follow the steps in the procedure below to configure the system settings.
The procedure describes the steps to change the "TX Start Speed" setting.
1
Press [ ] (Menu).
2
Select <System Settings> using [ ] or [ ] and press [OK].
When the system manager ID and system manager PIN are specified
Use the numeric keys to enter the ID and number, and then press [ ] (Log In/Out).
3
Select <Communication Management Settings> using [ ] or [ ] and press [OK].
4
Select <Fax Settings> using [ ] or [ ] and press [OK].
Configuring System Settings
㻞㻥㻥㻌㻛㻌㻥㻢㻠
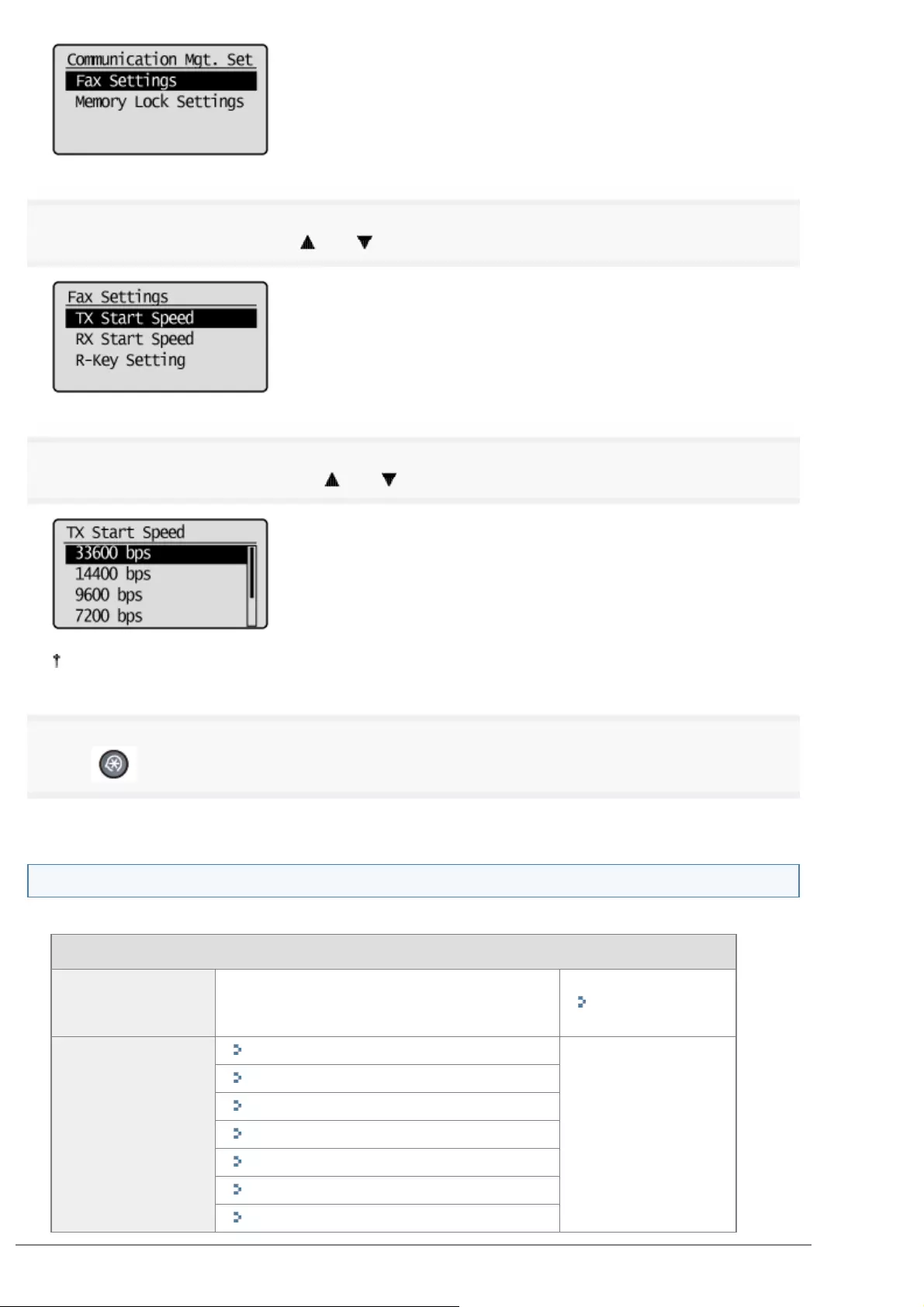
5
Select <TX Start Speed> using [ ] or [ ] and press [OK].
6
Select the send start speed using [ ] or [ ] and press [OK].
Select <Apply> when <Apply> appears on the screen after you have specified the setting and press [OK].
7
Press [ ] (Menu) to close the menu screen.
The procedure is complete.
Options
Configure the following options to send a fax.
System Settings
Communication
Management
Settings
Fax Settings "TX Start Speed"
Restrict TX Function
"Address Book PIN"
"Restrict New Destinations"
"Allow Fax Driver TX"
"Restrict History TX"
"Fax No. Confirmation Re-Entry"
"One-Touch/Coded Dial TX Confirmation"
"Restrict Sequential Broadcast"
㻟㻜㻜㻌㻛㻌㻥㻢㻠
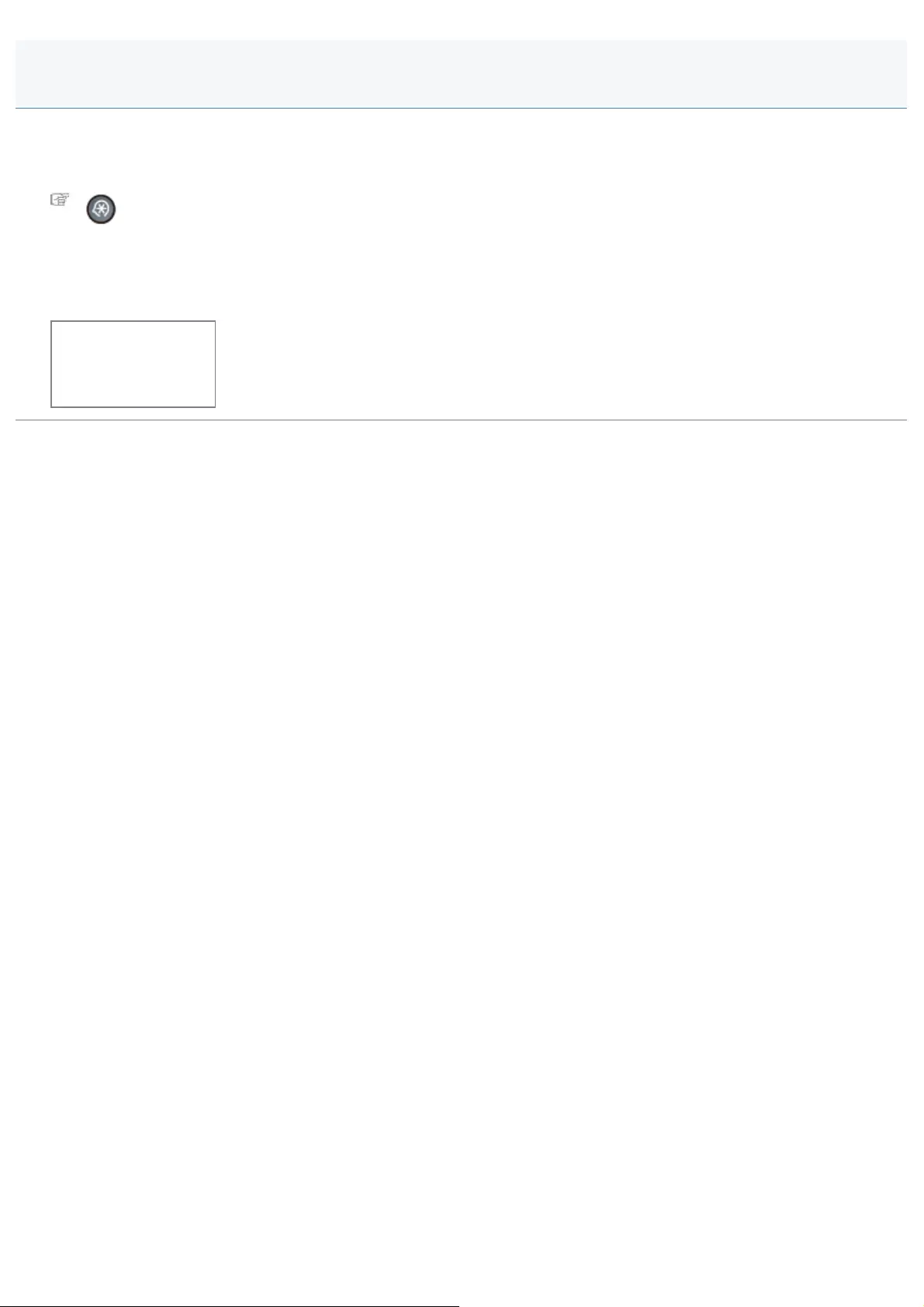
0FR4-06X
Change the transmission start speed if you are experiencing a transmission problem.
How to access the option
[] (Menu) -> <System Settings> -> <Communication Management Settings> -> <Fax Settings> -> <TX Start
Speed>
Settings
(Bold: Default setting)
33600 bps, 14400
bps, 9600 bps, 7200
bps, 4800 bps, 2400
bps
TX Start Speed
㻟㻜㻝㻌㻛㻌㻥㻢㻠
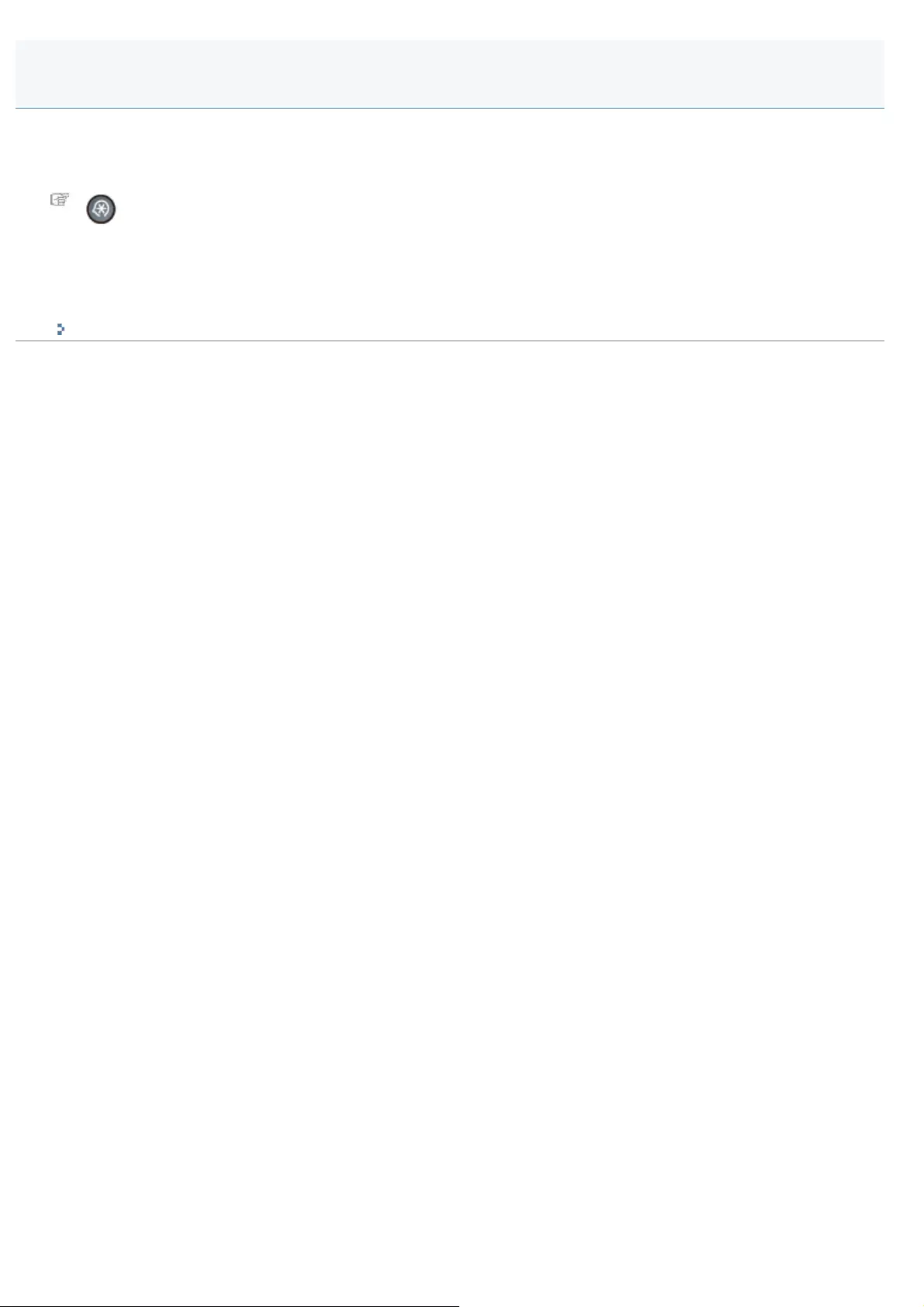
0FR4-06Y
Set a PIN to protect the address book. You are prompted to enter the correct PIN to register, edit, or delete destinations.
How to access the option
[] (Menu) -> <System Settings> -> <Restrict TX Function> -> <Address Book PIN>
How to set a PIN
Enter up to a 7-digit number.
To cancel the entered PIN, clear the numbers and press [OK].
"Setting a PIN for the Address Book"
Address Book PIN
㻟㻜㻞㻌㻛㻌㻥㻢㻠
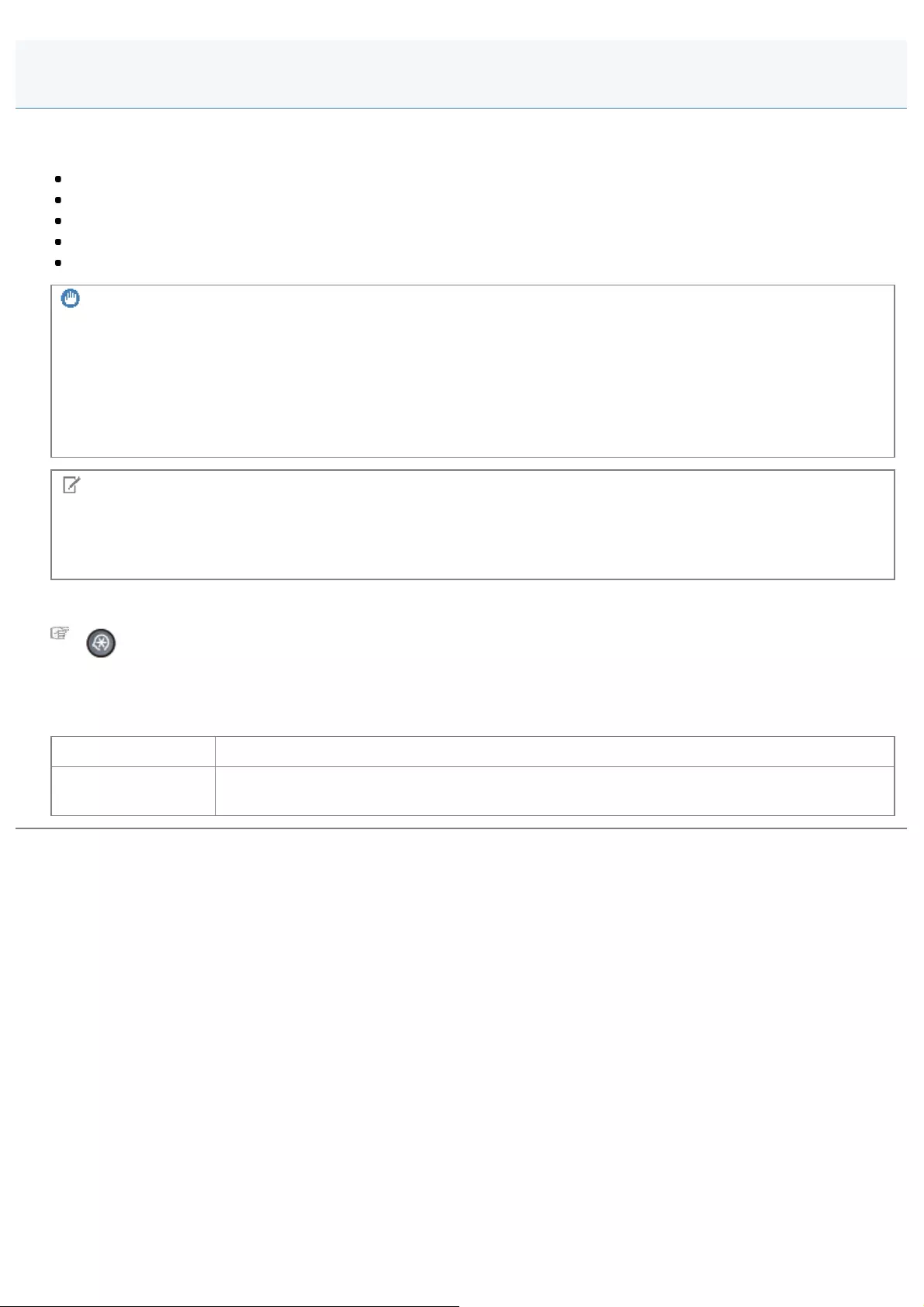
0FR4-070
Restrict destinations that can be specified to already-registered one-touch keys, coded dial codes, and address book
entries in an LDAP server. When the restriction function is enabled, the following operations are unavailable.
Specifying a destination using the numeric keys
Registering new destinations in the address book, one-touch keys, or coded dial codes
Editing the destinations registered in the address book, one-touch keys, or coded dial codes
Registering new destinations in an address book in an LDAP server
Editing the destinations registered in an address book in an LDAP server
IMPORTANT
Restriction exceptions
Entering new destinations from external telephone is not restricted.
When settings are not immediately applied
During fax sending operation including new destinations or manual redialing operation, restriction settings may not be
applied immediately.
NOTE
Redial restrictions
When <Restrict New Dest.> is set to <On>, the saved fax sending history up to then is deleted for preventing those new
destinations in the history from being redialed.
How to access the option
[] (Menu) -> <System Settings> -> <Restrict TX Function> -> <Restrict New Destinations>
Settings
(Bold: Default setting)
Off No restrictions.
On Restrictions applied. You can specify destinations from one-touch keys, coded dial codes, and
an LDAP server.
Restrict New Destinations
㻟㻜㻟㻌㻛㻌㻥㻢㻠
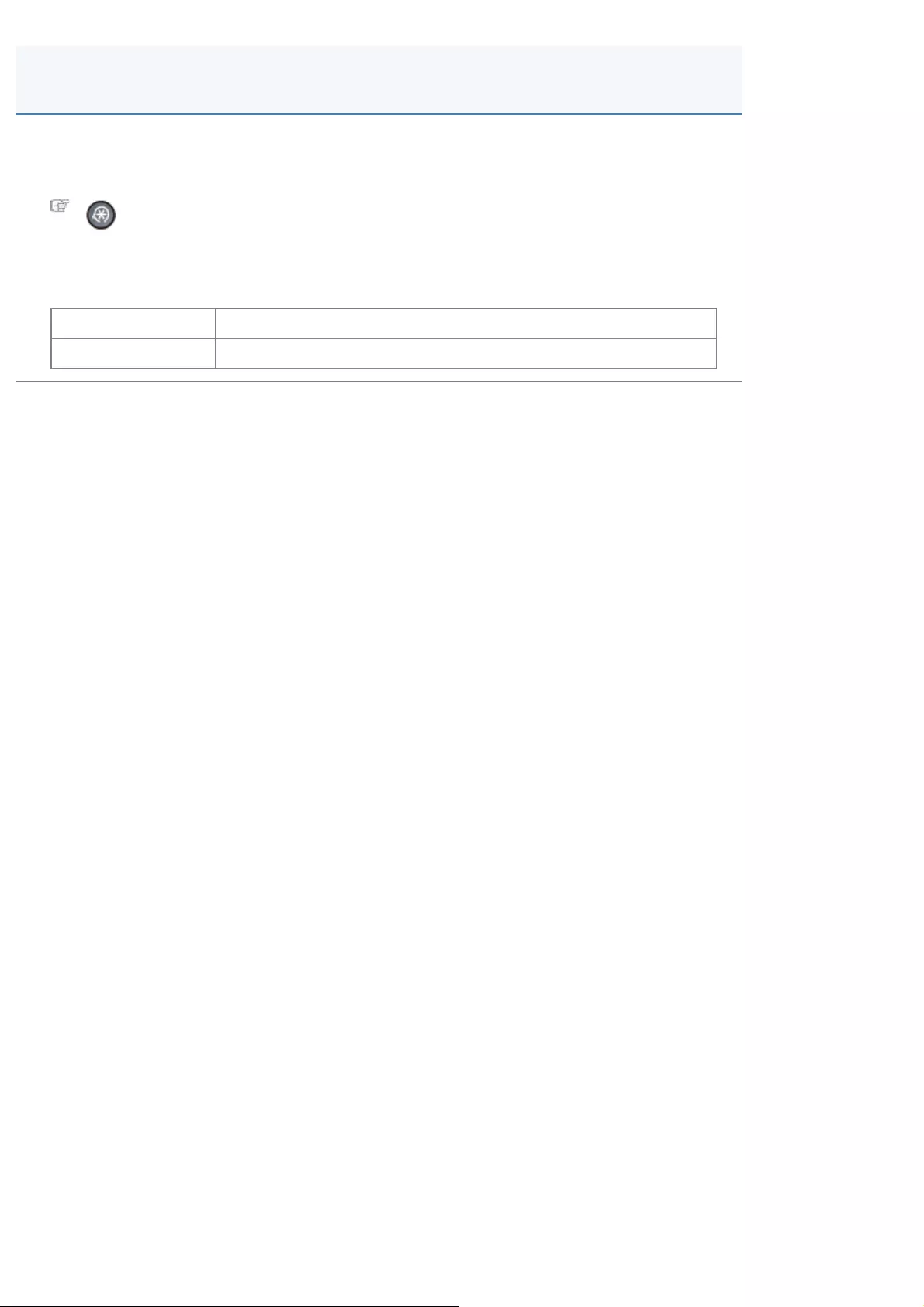
0FR4-071
Specify whether to allow sending faxes from the fax driver installed on your computer.
How to access the option
[] (Menu) -> <System Settings> -> <Restrict TX Function> -> <Allow Fax Driver TX>
Settings
(Bold: Default setting)
Off Disallow sending faxes from the fax driver installed on your computer.
On Allow sending faxes from the fax driver installed on your computer.
Allow Fax Driver TX
㻟㻜㻠㻌㻛㻌㻥㻢㻠
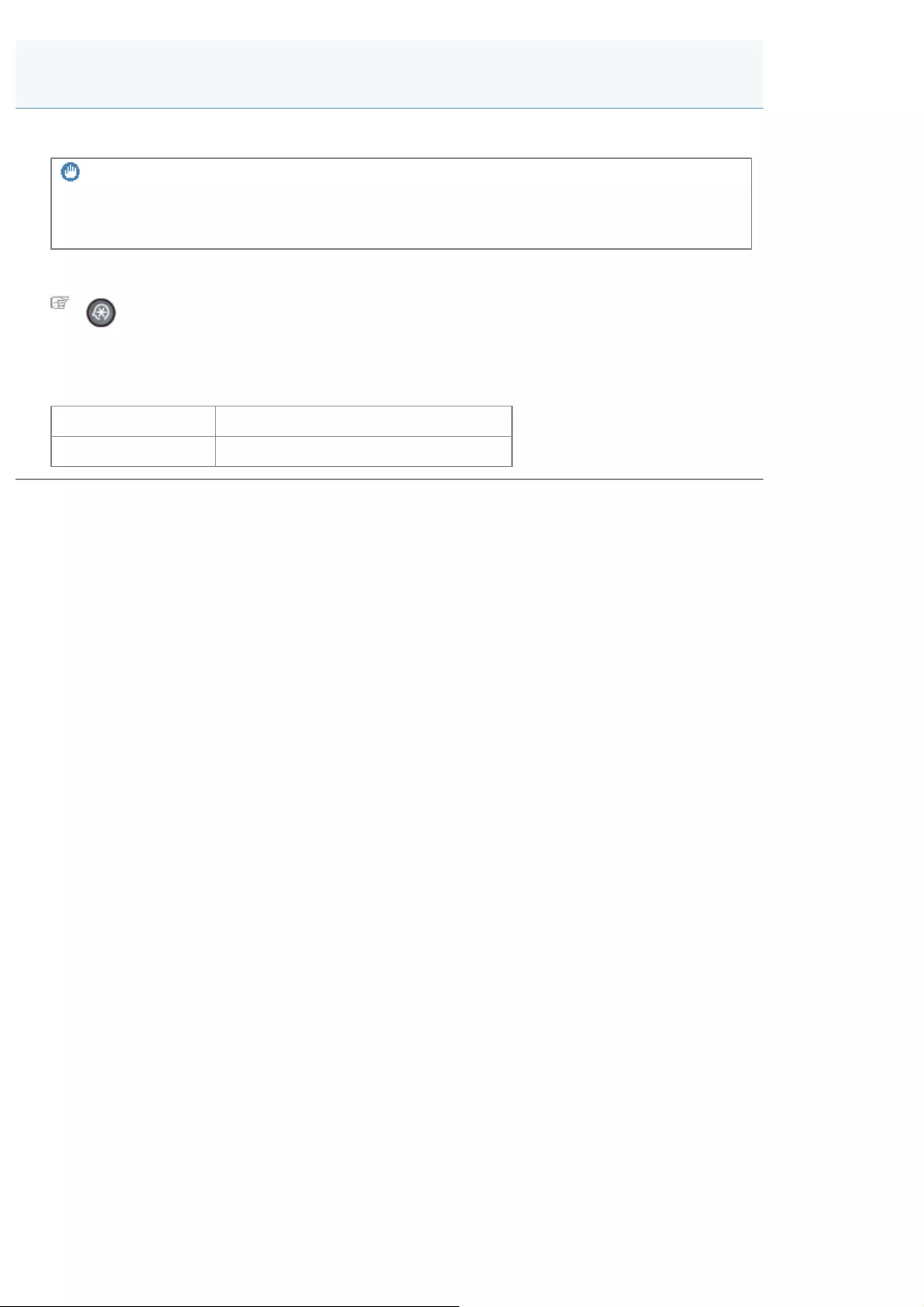
0FR4-072
Specify whether to restrict sending faxes from the history.
IMPORTANT
When settings are not immediately applied
During manual redialing operations, for example, restriction settings may not be immediately applied.
How to access the option
[] (Menu) -> <System Settings> -> <Restrict TX Function> -> <Restrict History TX>
Settings
(Bold: Default setting)
Off Allow sending faxes from the history.
On Disallow sending faxes from the history.
Restrict History TX
㻟㻜㻡㻌㻛㻌㻥㻢㻠
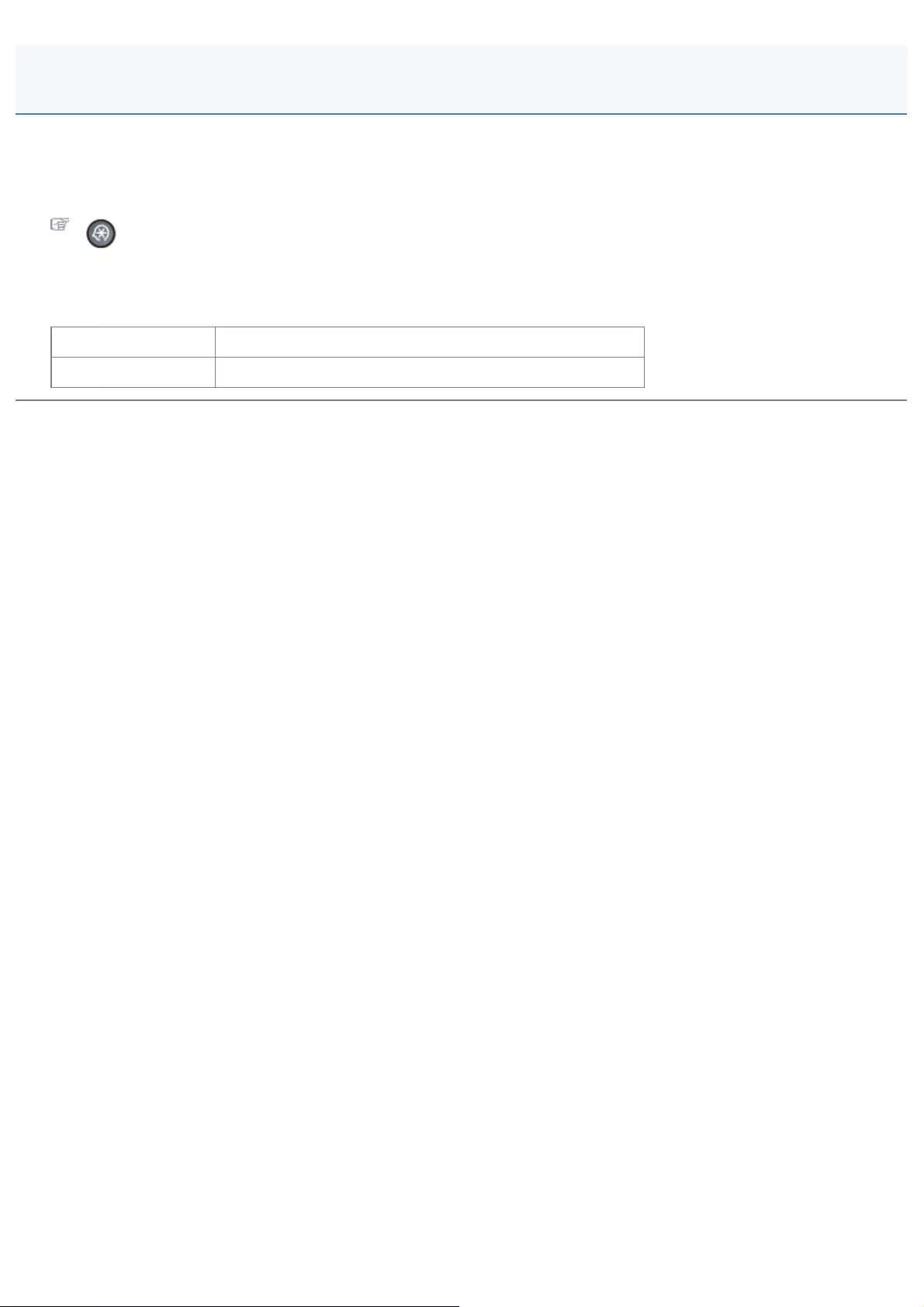
0FR4-073
Specify whether to require confirmation before sending a fax. When this option is enabled, you are prompted to enter the
fax number again before sending a fax.
How to access the option
[] (Menu) -> <System Settings> -> <Restrict TX Function> -> <Fax No. Confirmation Re-Entry>
Settings
(Bold: Default setting)
Off Confirmation is not required.
On You are prompted to enter the fax number for confirmation.
Fax No. Confirmation Re-Entry
㻟㻜㻢㻌㻛㻌㻥㻢㻠
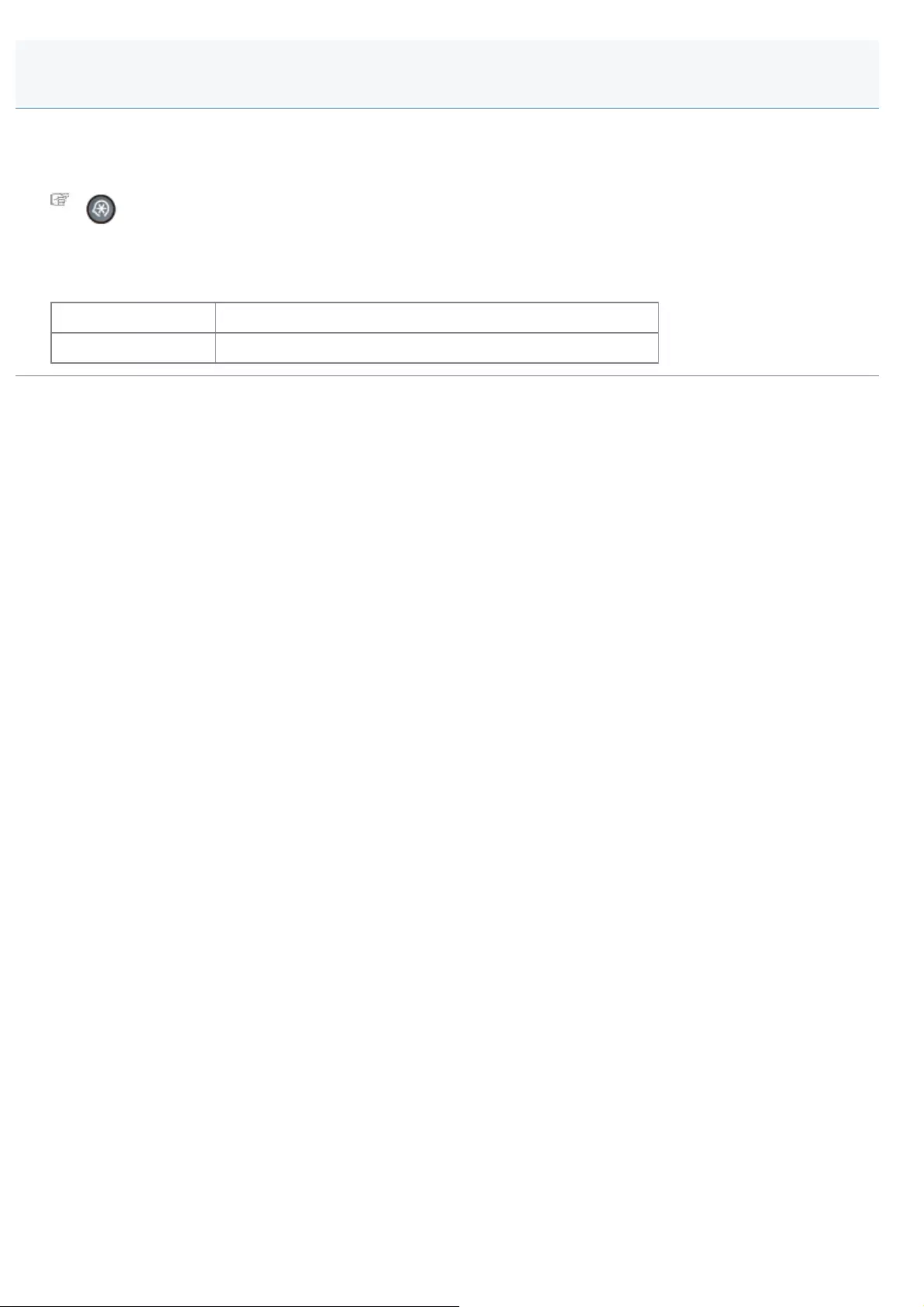
0FR4-074
Select whether or not to require confirmation when specifying a destination by the one-touch key or coded dialing code.
How to access the option:
[] (Menu) -> <System Settings> -> <Restrict TX Function> -> <One-Touch/Coded Dial TX Confirmation>
Settings:
(Bold: Default setting)
Off Confirmation is not required.
On You are required confirmation before specifying a destination.
One-Touch/Coded Dial TX Confirmation
㻟㻜㻣㻌㻛㻌㻥㻢㻠
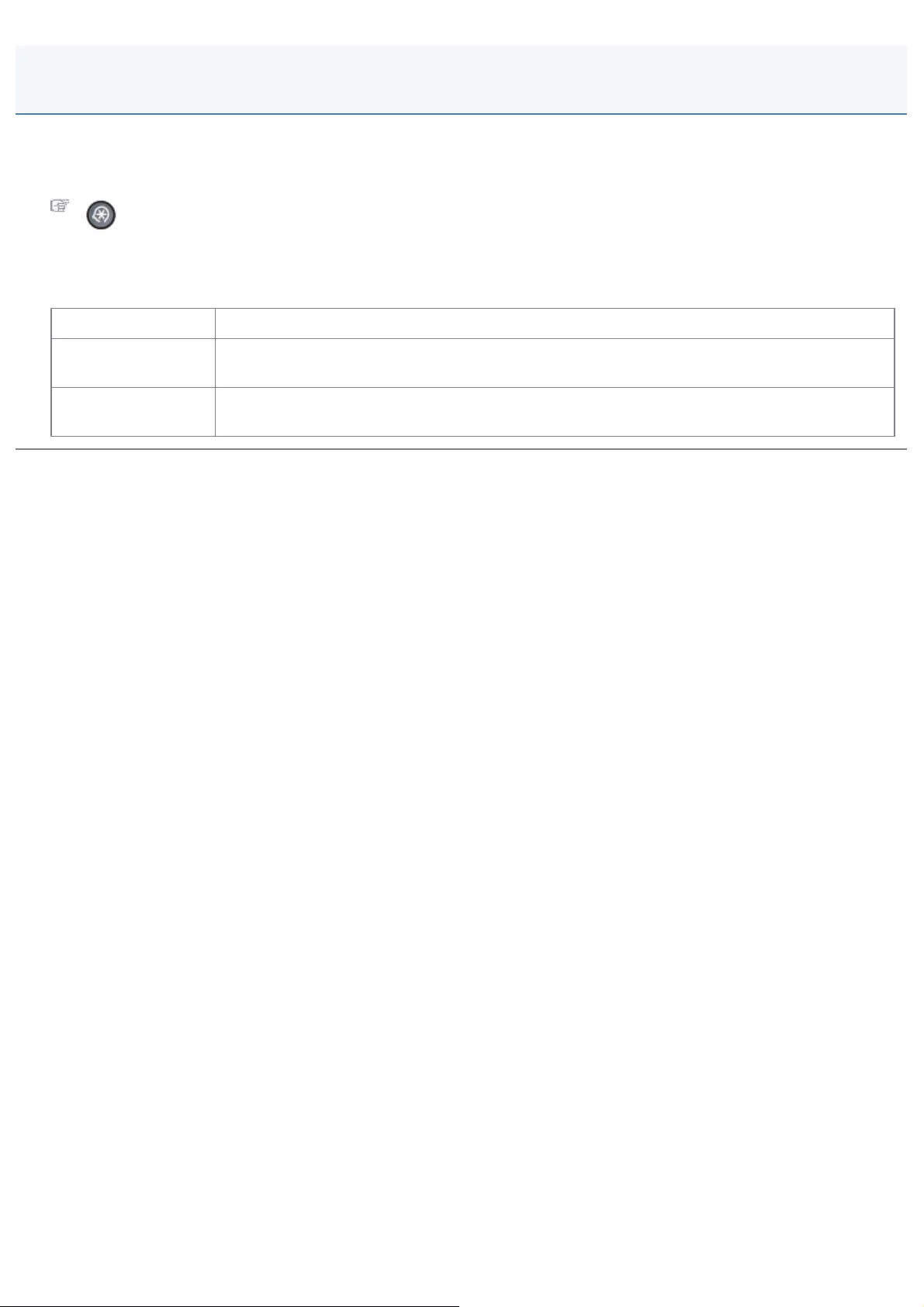
0FR4-075
Specify whether to restrict sending faxes to multiple destinations simultaneously.
How to access the option
[] (Menu) -> <System Settings> -> <Restrict TX Function> -> <Restrict Sequential Broadcast>
Settings
(Bold: Default setting)
Off Allow sending faxes to multiple destinations simultaneously.
Confirm Sequential
Broadcast
The confirmation screen is displayed when you are sending faxes to multiple destinations
simultaneously.
Reject Sequential
Broadcast Disallow sending faxes to multiple destinations simultaneously.
Restrict Sequential Broadcast
㻟㻜㻤㻌㻛㻌㻥㻢㻠
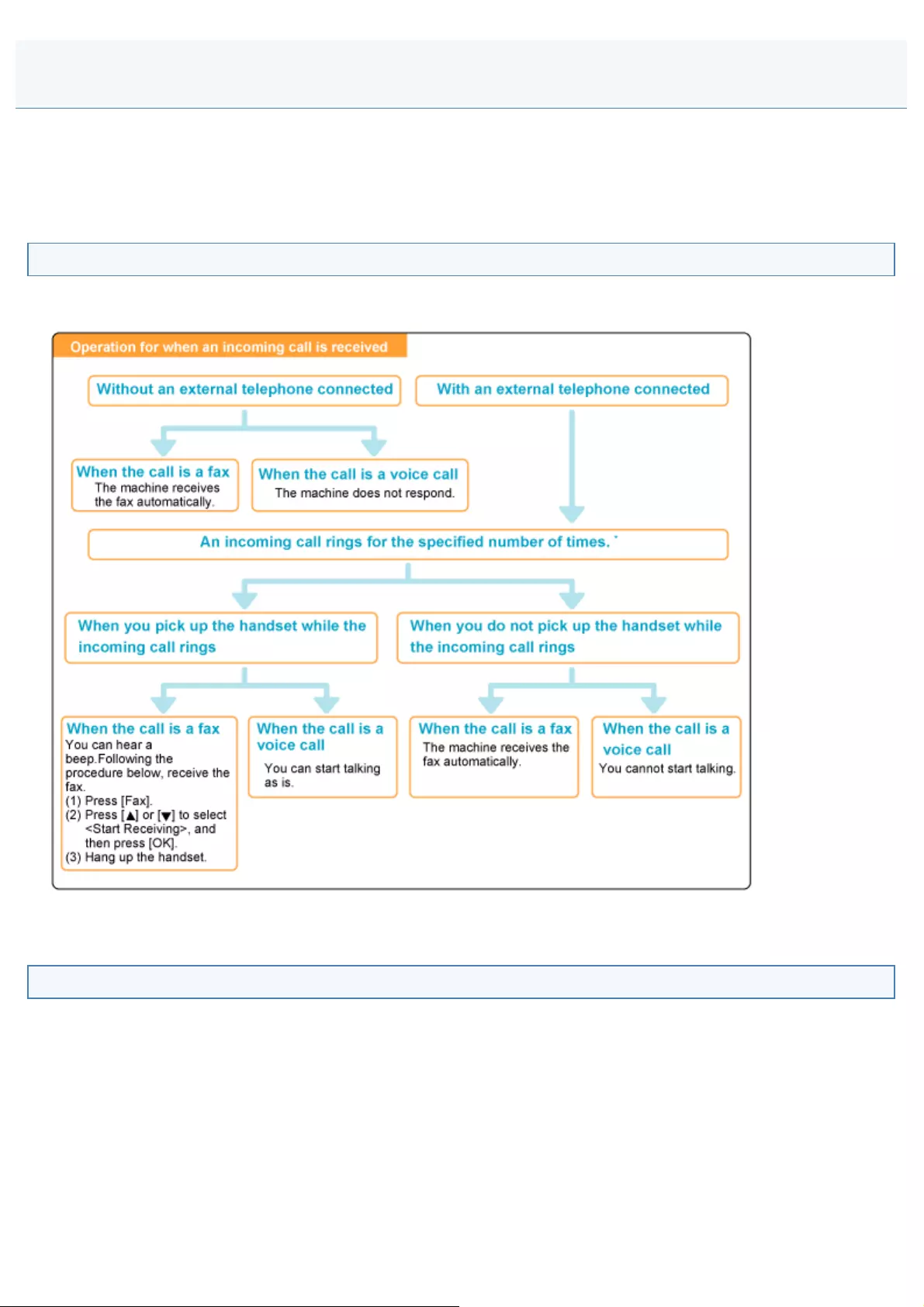
0FR4-077
The machine allows you to receive faxes automatically or manually in several different ways.
See the following flowcharts to select the receive mode that you want to use.
See "Changing the Receive Mode" to change the Receive mode.
The default setting is <Auto>.
Auto mode
You can receive faxes automatically.
The receiving method depends on whether an external telephone or the handset is connected.
*You can set the incoming call ring time using "Incoming Ring."
Fax/Tel mode
You can receive faxes automatically (The telephone rings on an incoming call. To disable audible incoming rings, see
"Incoming Ring.")
You can answer incoming calls by picking up the handset.
RX Mode
㻟㻝㻜㻌㻛㻌㻥㻢㻠
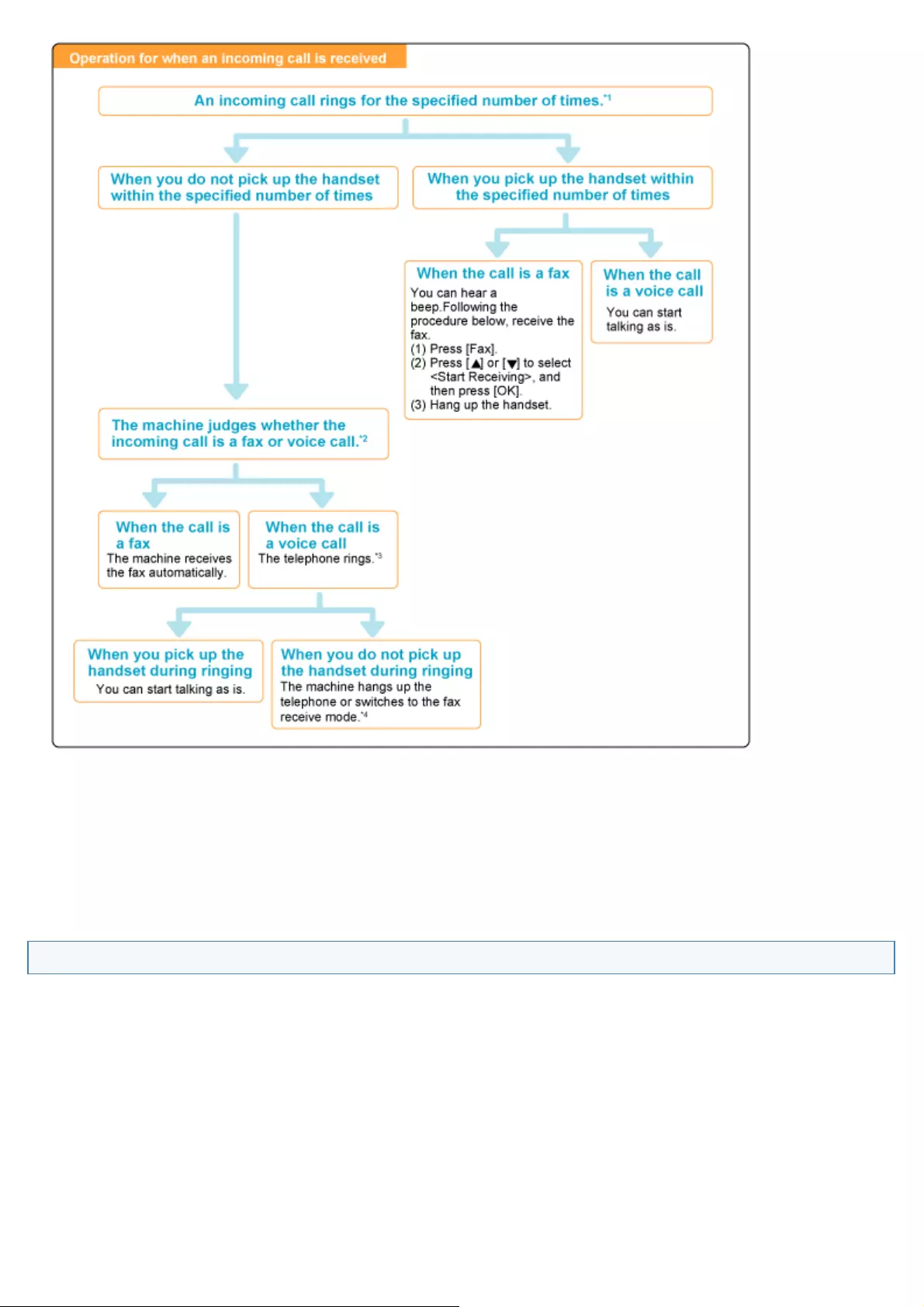
*1 You can change the incoming call ring time using "Incoming Ring."
*2 To set a ring delay before the telephone starts ringing on an incoming call, go to the <Ring Start Time> option.
*3 To adjust the incoming call ring time, go to the <Incoming Ring Time> option.
*4 To specify how the machine behaves when you do not answer an incoming call, go to the <Action After Ring>
option.
For more information on these options, see "Advanced Settings for the Fax/Tel Auto Switch Mode."
Answer mode
You can receive faxes automatically.
The telephone's built-in answer function records messages of unanswered calls.
㻟㻝㻝㻌㻛㻌㻥㻢㻠
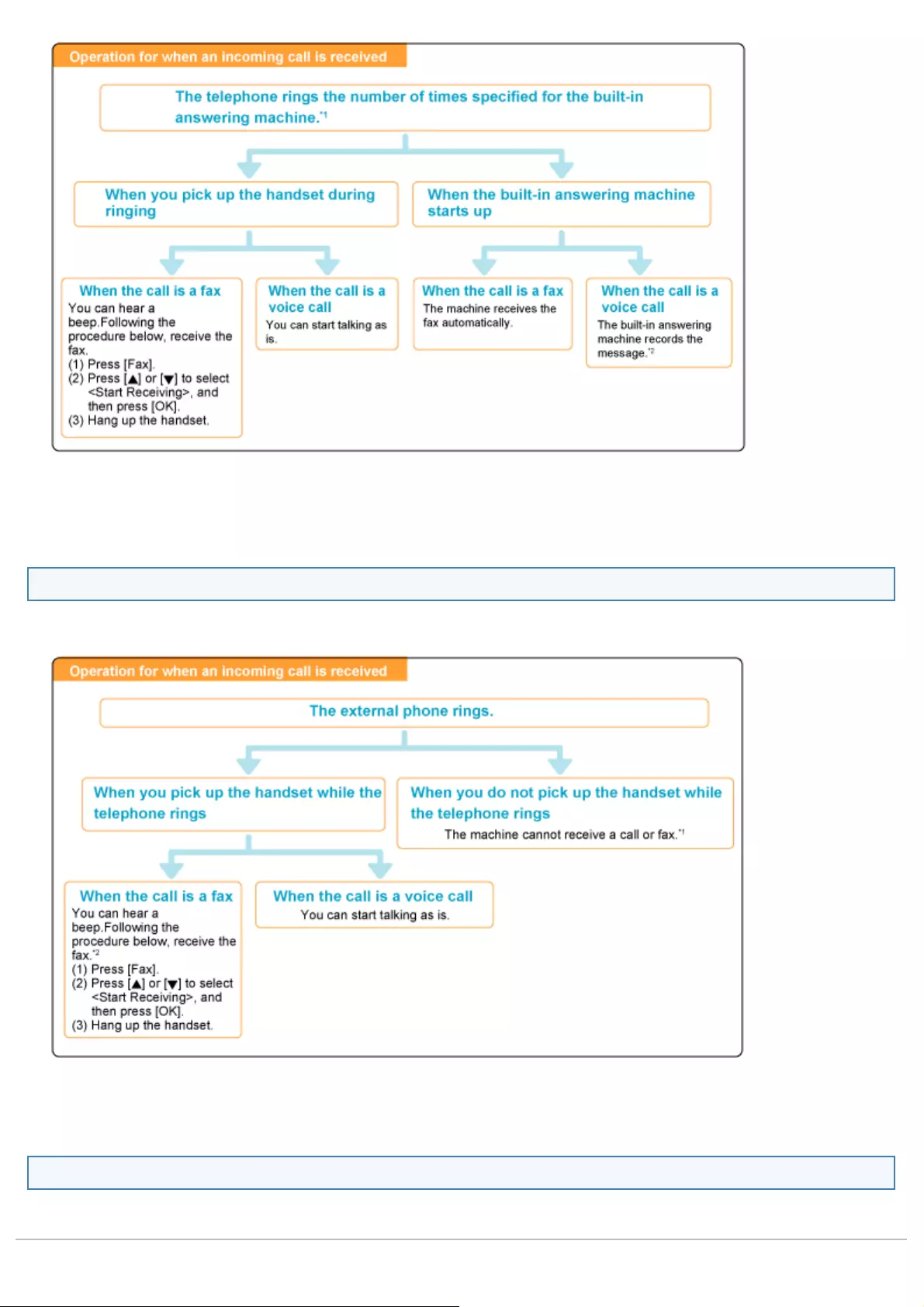
*1 Set the answer function to answer after a few rings.
*2 The message is recorded on the answer function (You are advised to add approximately 4 seconds of silence at the
beginning of the message or set the maximum recording time to 20 seconds).
Manual mode
Pick up the handset to answer calls or receive faxes when the machine is set to manual mode.
Set this mode when you expect to receive more incoming telephone calls than faxes or when you receive few faxes.
*1 When "Auto RX Switch" is set to <On> , the machine automatically starts receiving a fax after several rings.
*2 When "Remote RX" is set, you can dial the telephone to receive faxes remotely.
Net Switch mode
In this mode, the machine distinguishes between fax and voice calls. This mode is available for certain countries only and
requires subscription to a network switch service.
㻟㻝㻞㻌㻛㻌㻥㻢㻠
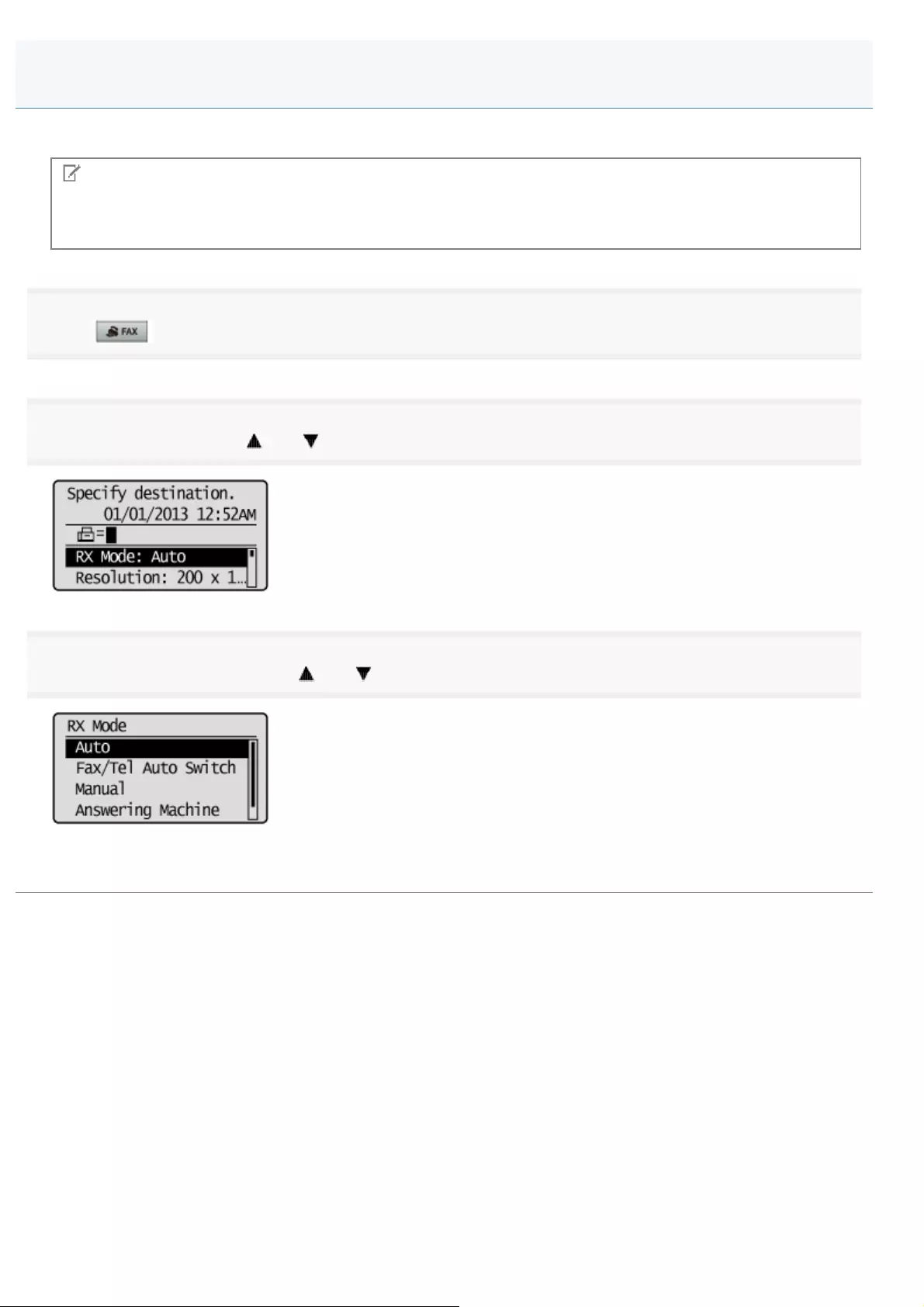
0FR4-078
Select the receive mode that you want to use.
NOTE
About the external telephone
The machine may not be able to send or receive faxes properly, depending on the type of telephone connected to it.
1
Press [ ].
2
Select <RX Mode> using [ ] or [ ] and press [OK].
3
Select the receive mode using [ ] or [ ] and press [OK].
When <Fax/Tel Auto Switch> is selected
Proceed to specify the advanced settings. See "Advanced Settings for the Fax/Tel Auto Switch Mode."
Changing the Receive Mode
㻟㻝㻟㻌㻛㻌㻥㻢㻠
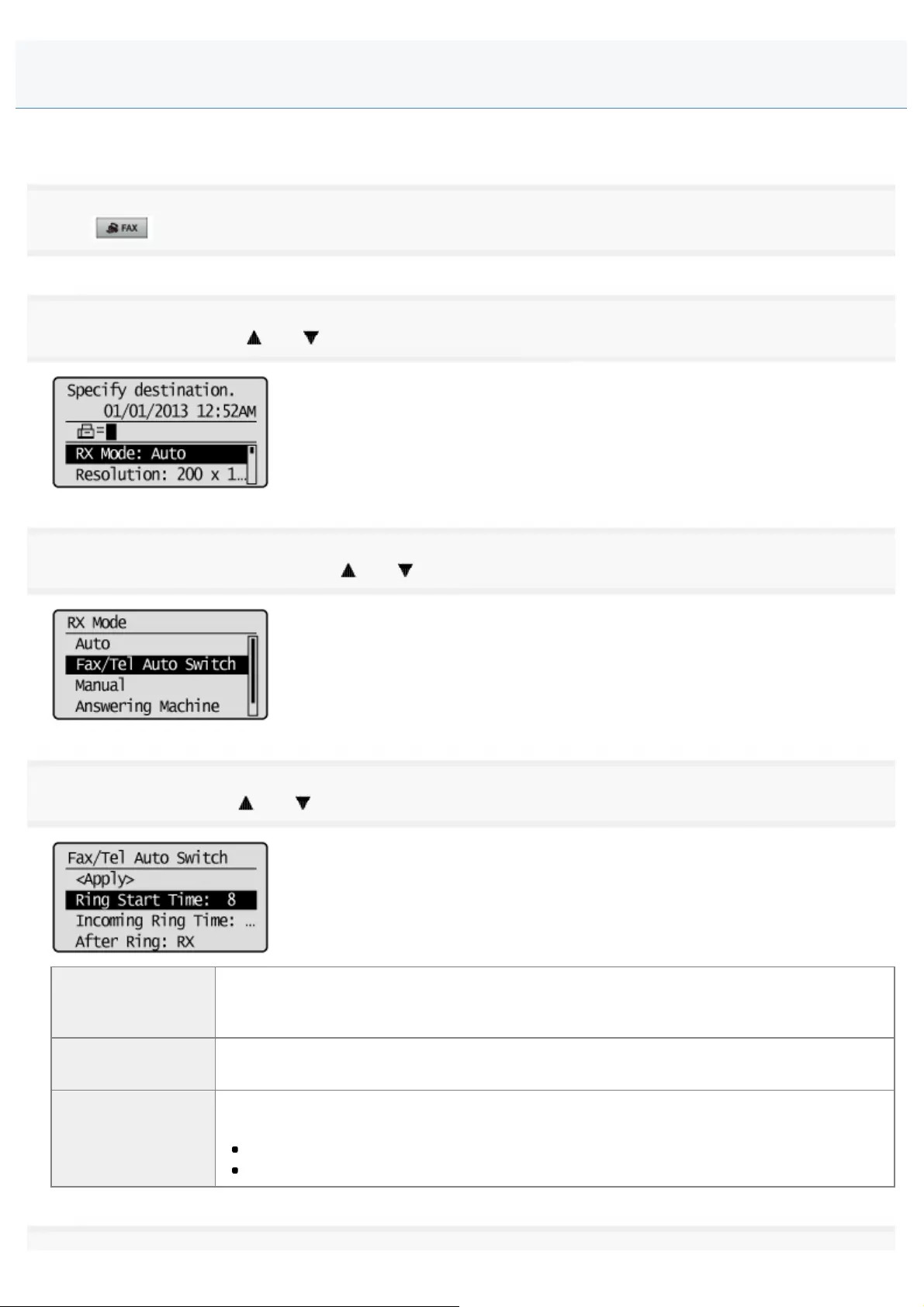
0FR4-079
Set the advanced settings for the Fax/Tel Auto Switch mode.
1
Press [ ].
2
Select <RX Mode> using [ ] or [ ] and press [OK].
3
Select <Fax/Tel Auto Switch> using [ ] or [ ] and press [OK].
4
Select the option using [ ] or [ ] and press [OK].
<Ring Start Time>
Set the duration during which the machine tries to detect fax tones before the telephone starts
ringing.
Set the duration somewhere between 5 to 30 seconds and press [OK].
<Incoming Ring
Time>
Set the duration during which the telephone keeps ringing when an incoming call comes.
Set the duration somewhere between 15 to 300 seconds and press [OK].
<Action After Ring>
Specify how the machine behaves when an incoming call is not answered.
Select <End> or <RX> and press [OK].
<End>: Disconnect the call.
<RX>: Receive an incoming fax.
Advanced Settings for the Fax/Tel Auto Switch Mode
㻟㻝㻠㻌㻛㻌㻥㻢㻠
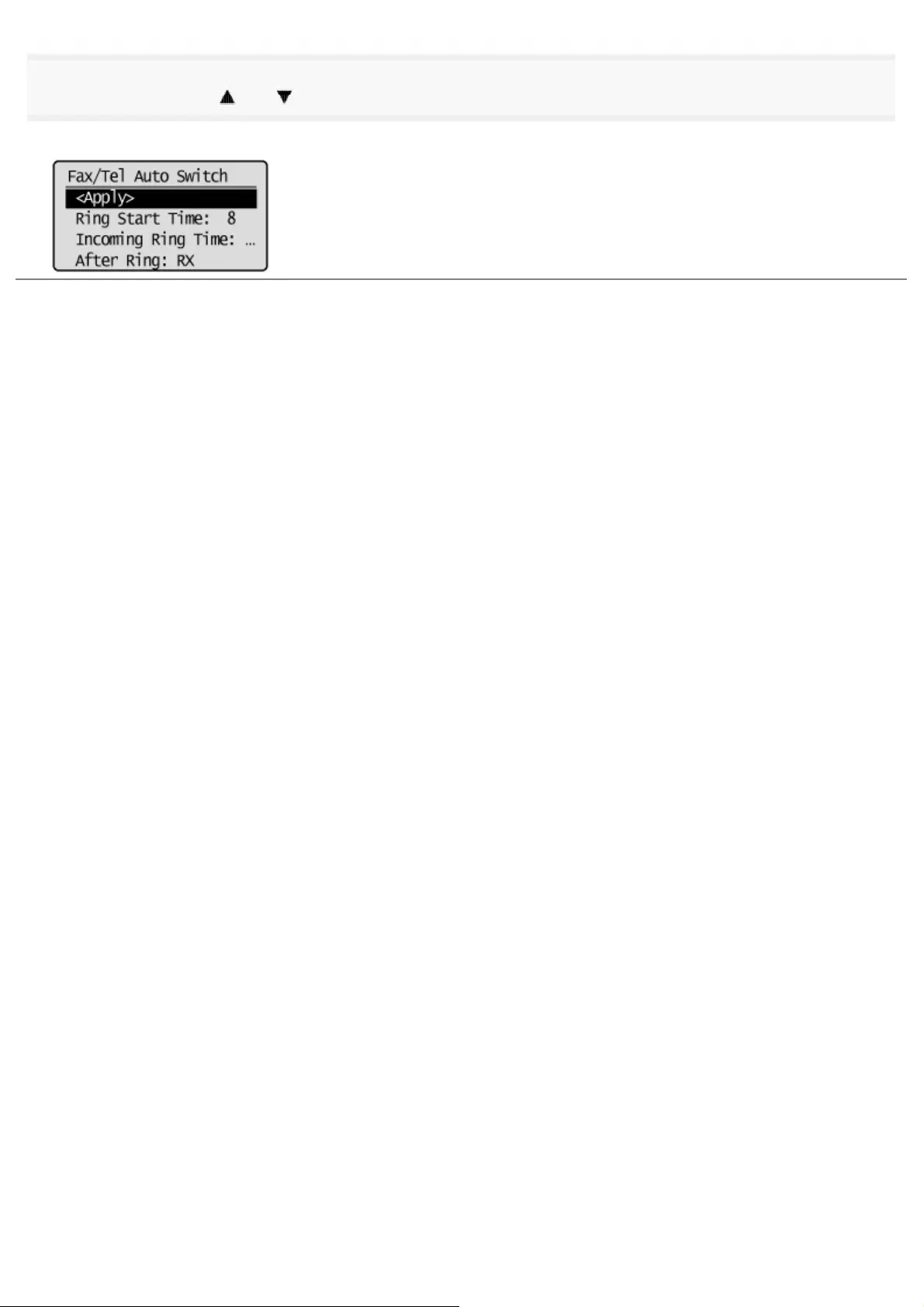
5
Select <Apply> using [ ] or [ ] and press [OK].
The changes are saved.
㻟㻝㻡㻌㻛㻌㻥㻢㻠
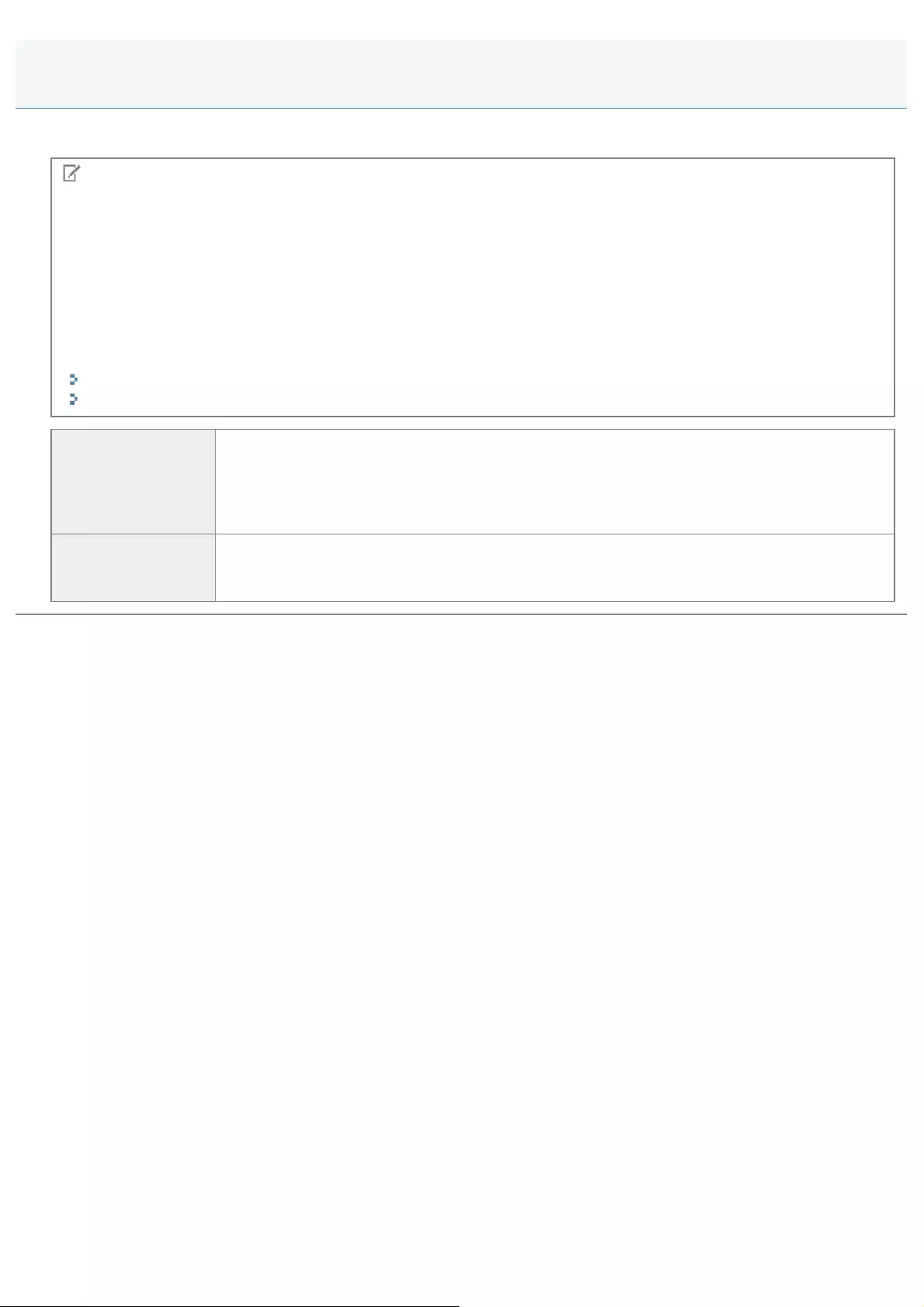
0FR4-07A
Received fax documents are transferred to a fax, E-mail or a file server.
NOTE
For forwarding to E-mail or a file server
When a fax document is transferred to an E-mail or a file server, the document is converted to a PDF file.
When the destination is deleted from an address book
When you delete the destination from the address book from when forwarding is configured/executed to when it is
received, an destination unknown forwarding error occurs.
To learn how to handle transfer errors
See the following sections.
"Configurating Operations for Transfer Errors"
"Re-forwarding/Printing/Deleting Documents in Which Transfer Is Failed"
To configure the
destination in
advance for
automatic
forwarding
See "Setting Document Transfer (Automatic Forwarding)."
To manually
transfer received
fax documents
See "Forwarding Received Faxes Stored in Memory to Other Destinations (Manual
Forwarding)."
Forwarding Fax Documents
㻟㻝㻢㻌㻛㻌㻥㻢㻠
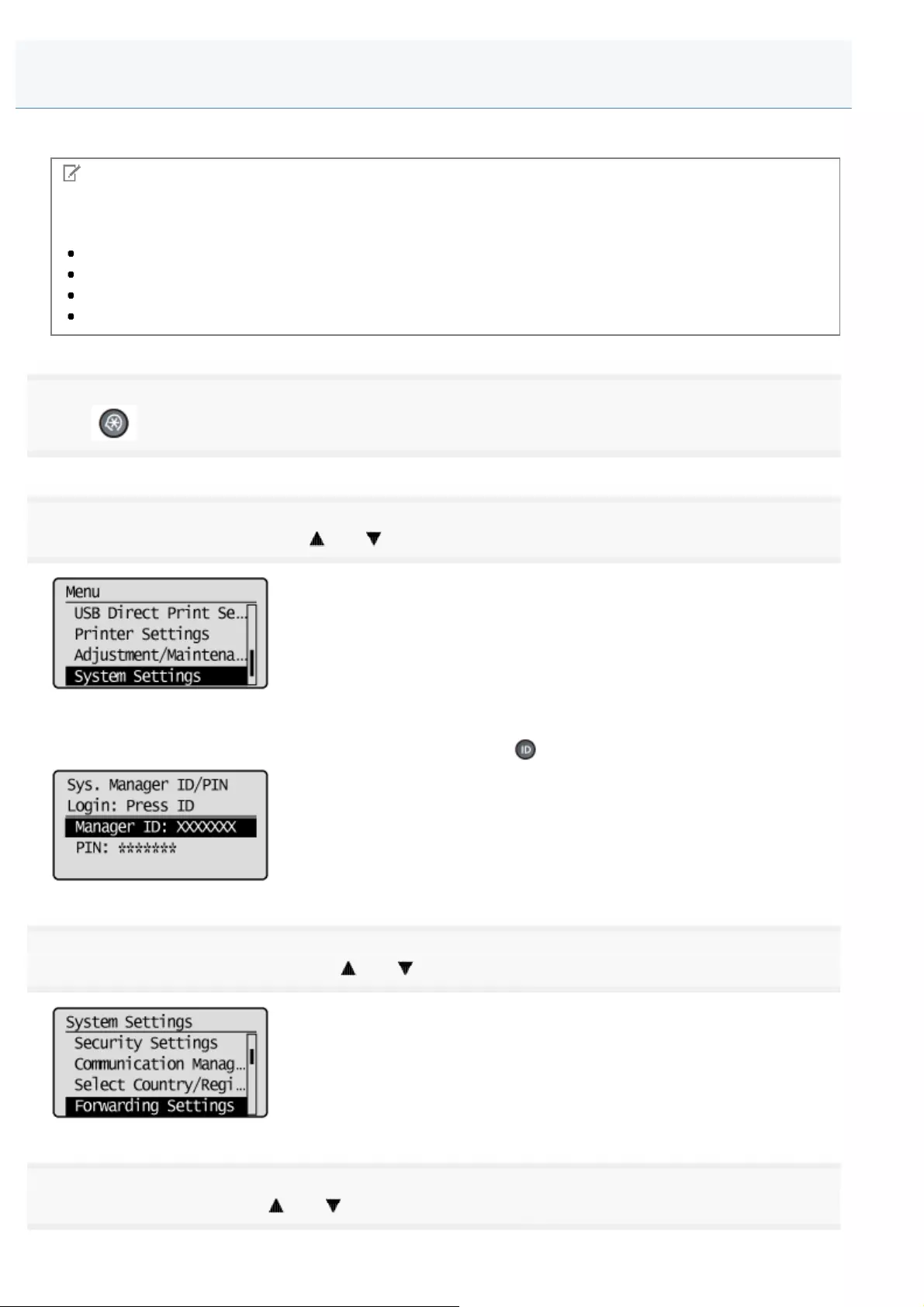
0FR4-07C
Specify whether a document is automatically transferred during receiving and where to be transferred.
NOTE
Destinations that can be specified
You can specify the followings as destinations.
Fax
E-mail
File server
Group destination
1
Press [ ] (Menu).
2
Select <System Settings> using [ ] or [ ] and press [OK].
When the system manager ID and system manager PIN are specified
Use the numeric keys to enter the ID and number, and then press [ ] (Log In/Out).
3
Select <Forwarding Settings> using [ ] or [ ] and press [OK].
4
Select <Off> or <On> using [ ] or [ ] and press [OK].
Setting Document Transfer (Automatic Forwarding)
㻟㻝㻣㻌㻛㻌㻥㻢㻠
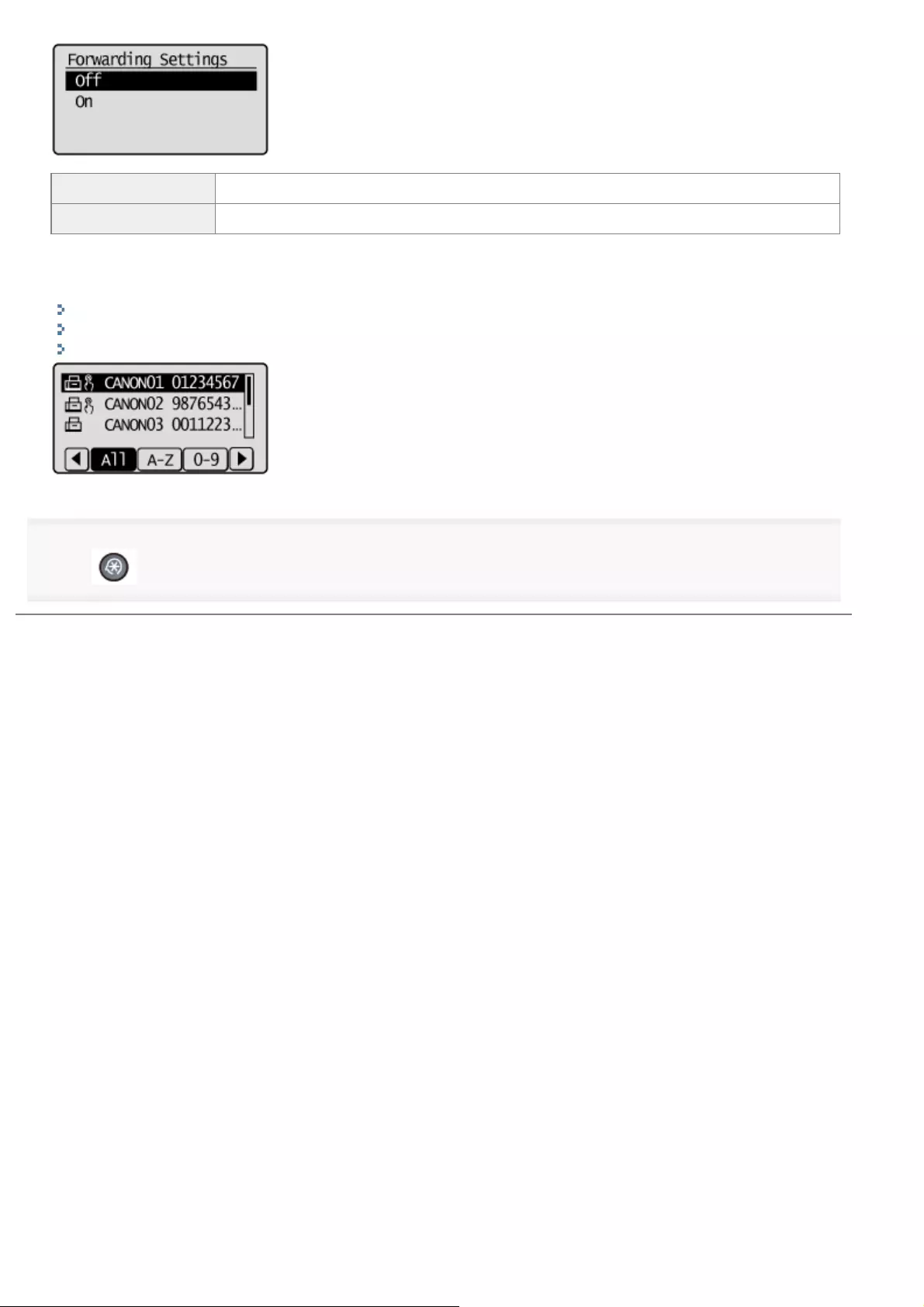
<On> Starts to transfer received documents. Next, you need to configure transfer destinations.
<Off> Transfer is not performed.
When <On> is selected
You can specify where to forward. You can specify only by the following approaches:
"Specifying destinations using one-touch keys"
"Specifying destinations using coded dial codes"
"Specifying destinations using the address book"
5
Press [ ] (Menu) to close the menu screen.
㻟㻝㻤㻌㻛㻌㻥㻢㻠
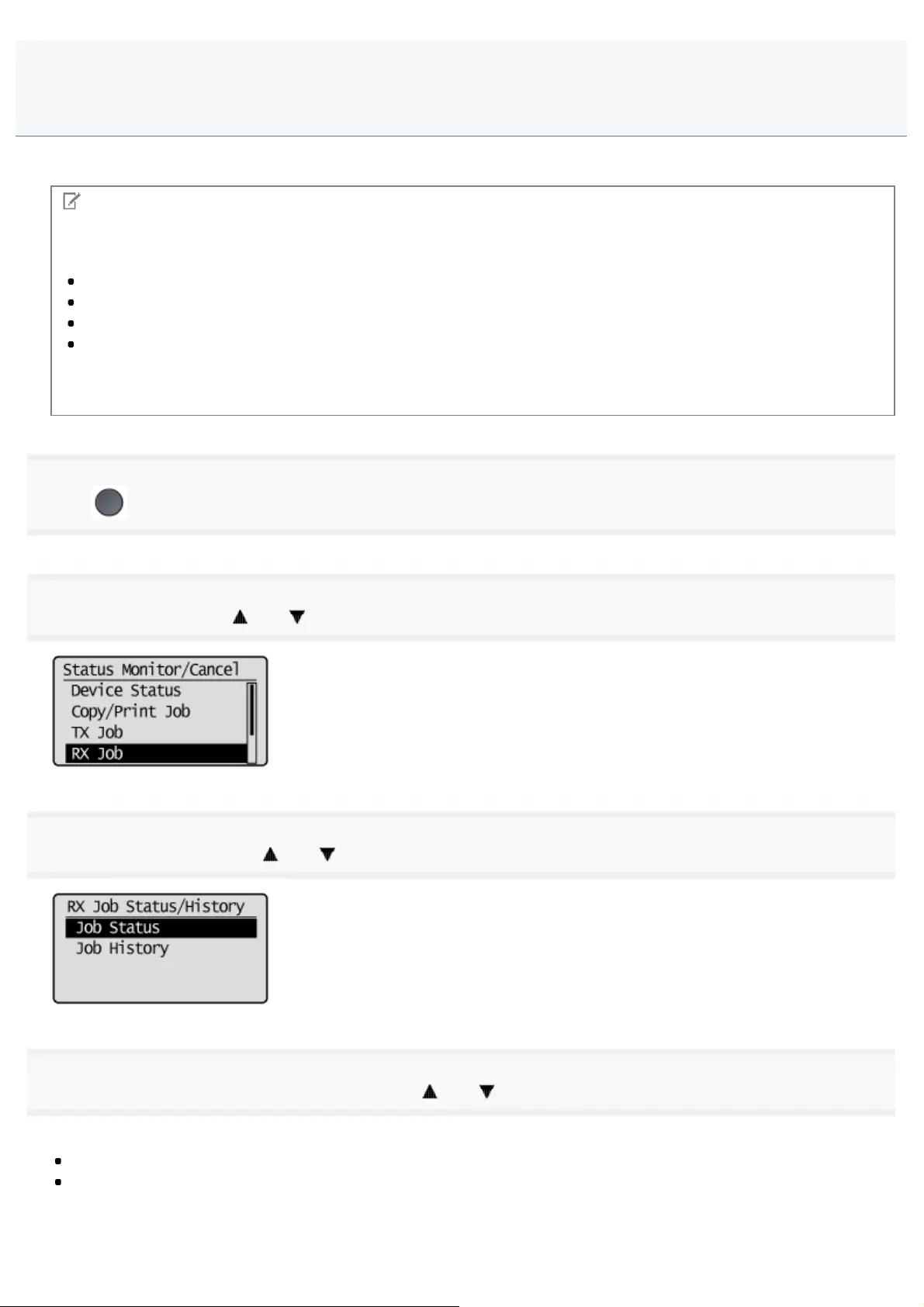
0FR4-07E
When a fax is stored in memory, you can manually forward it to a specified destination.
NOTE
Destinations that can be specified
You can specify the followings as destinations.
Fax
E-mail
File server
Group destination
To restore received fax data in memory
See "Memory Lock Settings."
1
Press [ ] (Status Monitor/Cancel).
2
Select <RX Job> using [ ] or [ ] and press [OK].
3
Select <Job Status> using [ ] or [ ] and press [OK].
4
Select the job that you want to forward using [ ] or [ ] and press [OK].
You cannot forward received faxes when
the machine is in the middle of receiving another fax
the machine starts printing a job after it has received a fax
Forwarding Received Faxes Stored in Memory to Other Destinations
(Manual Forwarding)
㻟㻝㻥㻌㻛㻌㻥㻢㻠
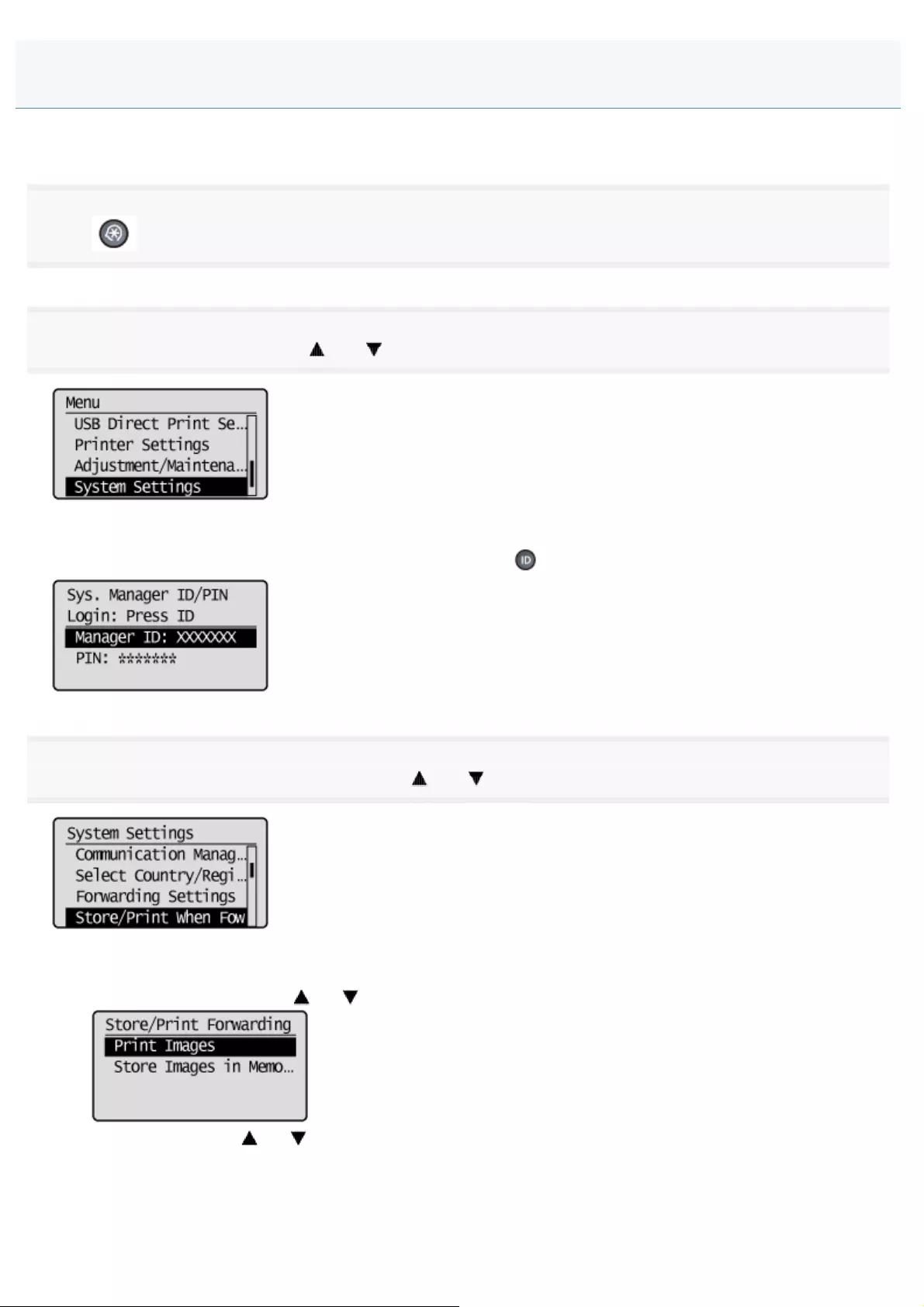
0FR4-07F
When received documents are transferred or when a transfer error occurs, its details can be saved in a memory or printed.
1
Press [ ] (Menu).
2
Select <System Settings> using [ ] or [ ] and press [OK].
When the system manager ID and system manager PIN are specified
Use the numeric keys to enter the ID and number, and then press [ ] (Log In/Out).
3
Select <Store/Print When Forwarding> using [ ] or [ ] and press [OK].
To print a transferred document
(1) Select <Print Images> using [ ] or [ ] and press [OK].
(2) Select settings using [ ] or [ ] and press [OK].
Configurating Operations for Transfer Errors
㻟㻞㻝㻌㻛㻌㻥㻢㻠
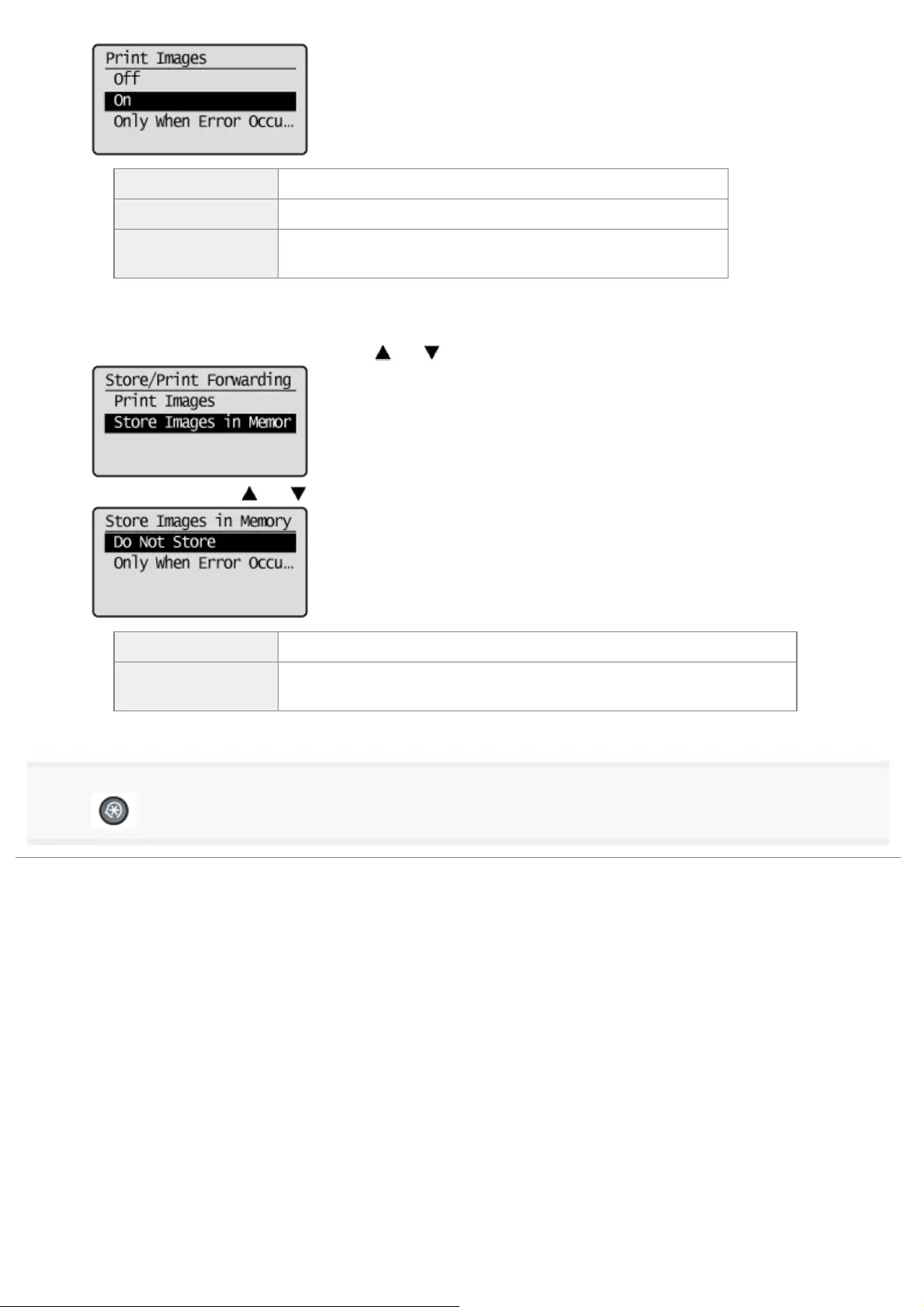
<Off> When a document is transferred, that document is not printed.
<On> When a document is transferred, that document is printed.
<Only When Error
Occurs> Only when a transfer error occurs, that document is printed.
To save a transferred document in a memory
(1) Select <Store Images in Memory> using [ ] or [ ] and press [OK].
(2) Select settings using [ ] or [ ] and press [OK].
<Do Not Store> When a document is transferred, that document is not saved.
<Only When Error
Occurs> Only when a transfer error occurs, that document is saved in a memory.
4
Press [ ] (Menu) to close the menu screen.
㻟㻞㻞㻌㻛㻌㻥㻢㻠
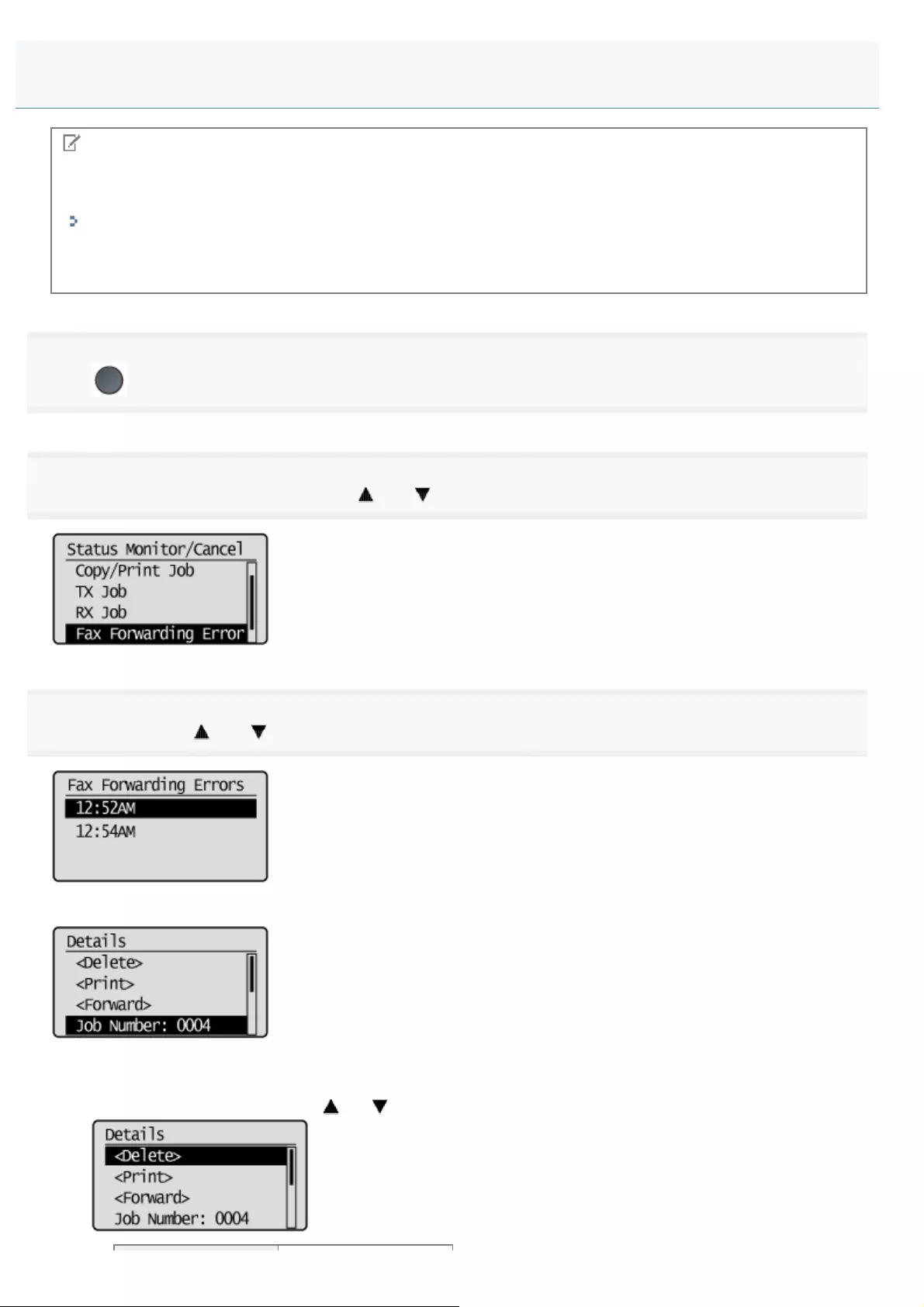
0FR4-07H
NOTE
When You Use This Feature
Specify <Only When Error Occurs> to the <Store Images in Memory> of the <Store/Print When Forwarding>.
"Configurating Operations for Transfer Errors"
About re-forwarded job
The job which has been re-forwarded successfully is deleted.
1
Press [ ] (Status Monitor/Cancel).
2
Select <Fax Forwarding Errors> using [ ] or [ ] and press [OK].
3
Select a job using [ ] or [ ] and press [OK].
Detailed information of the forwarding error job is displayed.
To delete/print a job
(1) Select <Delete> or <Print> using [ ] or [ ] and press [OK].
Re-forwarding/Printing/Deleting Documents in Which Transfer Is Failed
㻟㻞㻟㻌㻛㻌㻥㻢㻠
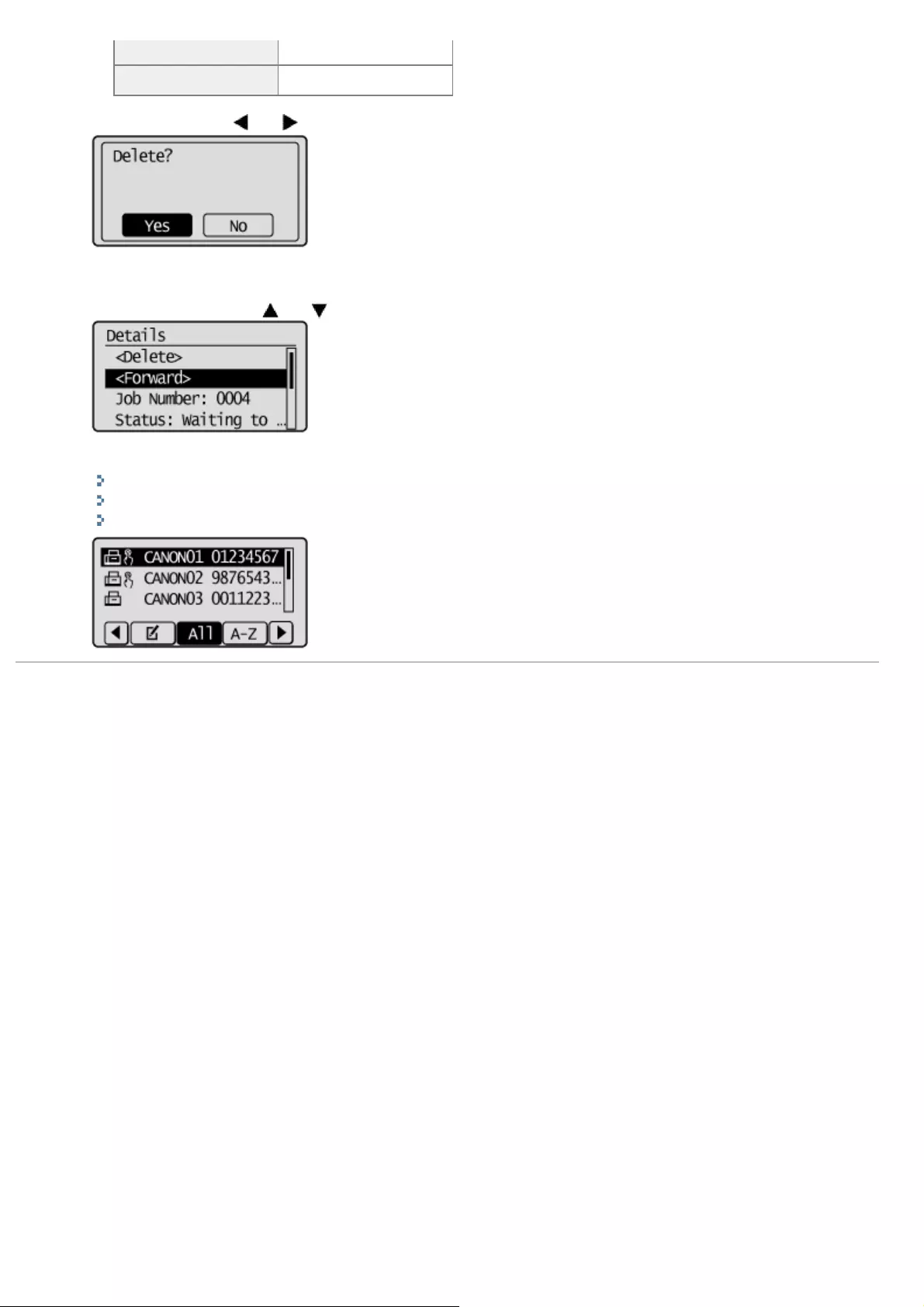
<Delete> Press to delete jobs.
<Print> Print the job contents.
(2) Select <Yes> using [ ] or [ ] and press [OK].
For job forwarding
(1) Select <Forward> using [ ] or [ ] and press [OK].
(2) You can specify where to forward. You can specify only by the following approaches:
"Specifying destinations using one-touch keys"
"Specifying destinations using coded dial codes"
"Specifying destinations using the address book"
㻟㻞㻠㻌㻛㻌㻥㻢㻠
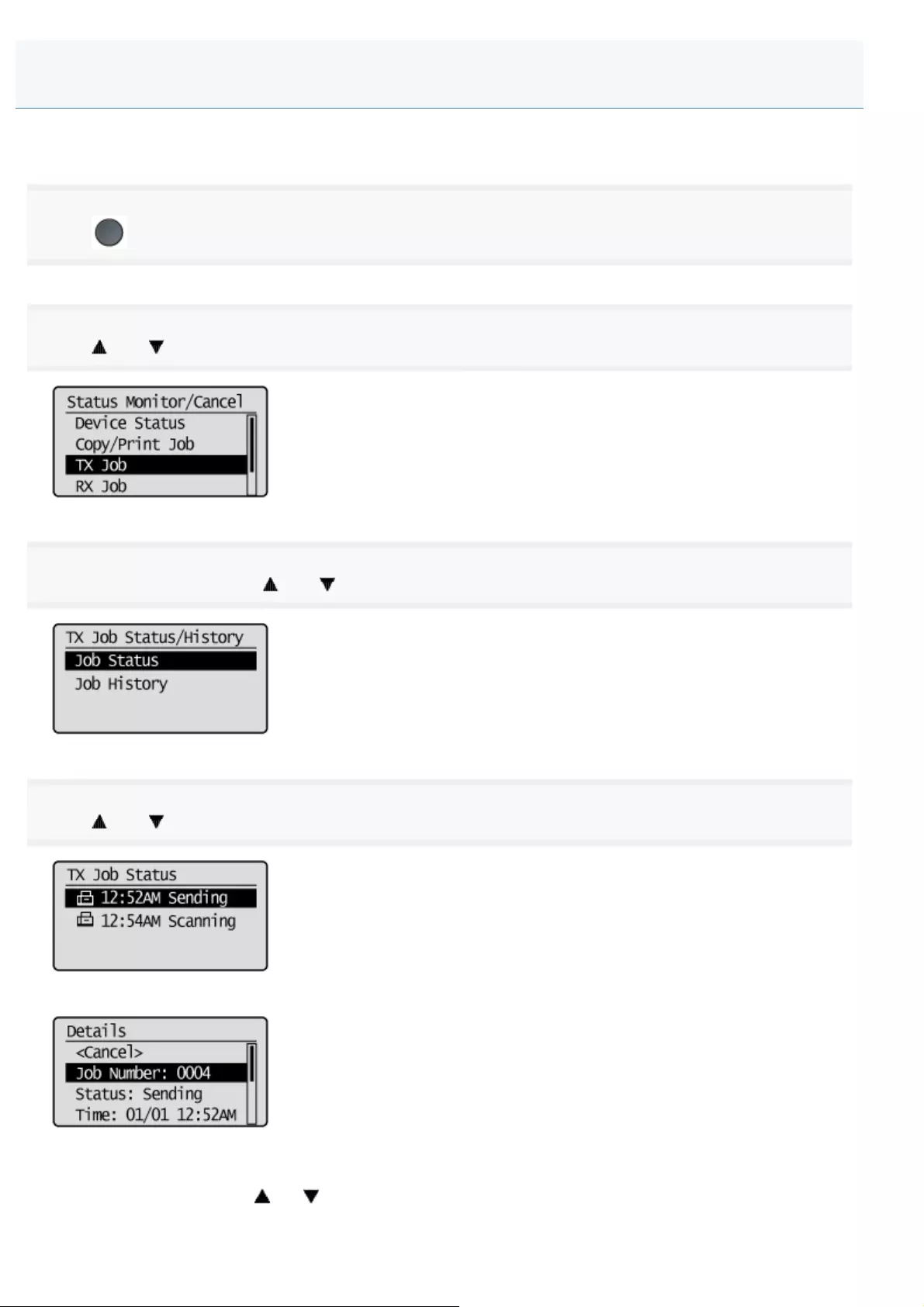
0FR4-07K
Check the details of the fax currently being sent or waiting to be sent. Cancel faxes that you decide not to send.
1
Press [ ] (Status Monitor/Cancel).
2
Press [ ] or [ ] to select <TX Job> and press [OK].
3
Select <Job Status> using [ ] or [ ] and press [OK].
4
Press [ ] or [ ] to select the job that you want to check or cancel and press [OK].
The details of the selected job is displayed.
To cancel the job
(1) Select <Cancel> using [ ] or [ ] and press [OK].
Checking and Canceling Fax Jobs
㻟㻞㻢㻌㻛㻌㻥㻢㻠
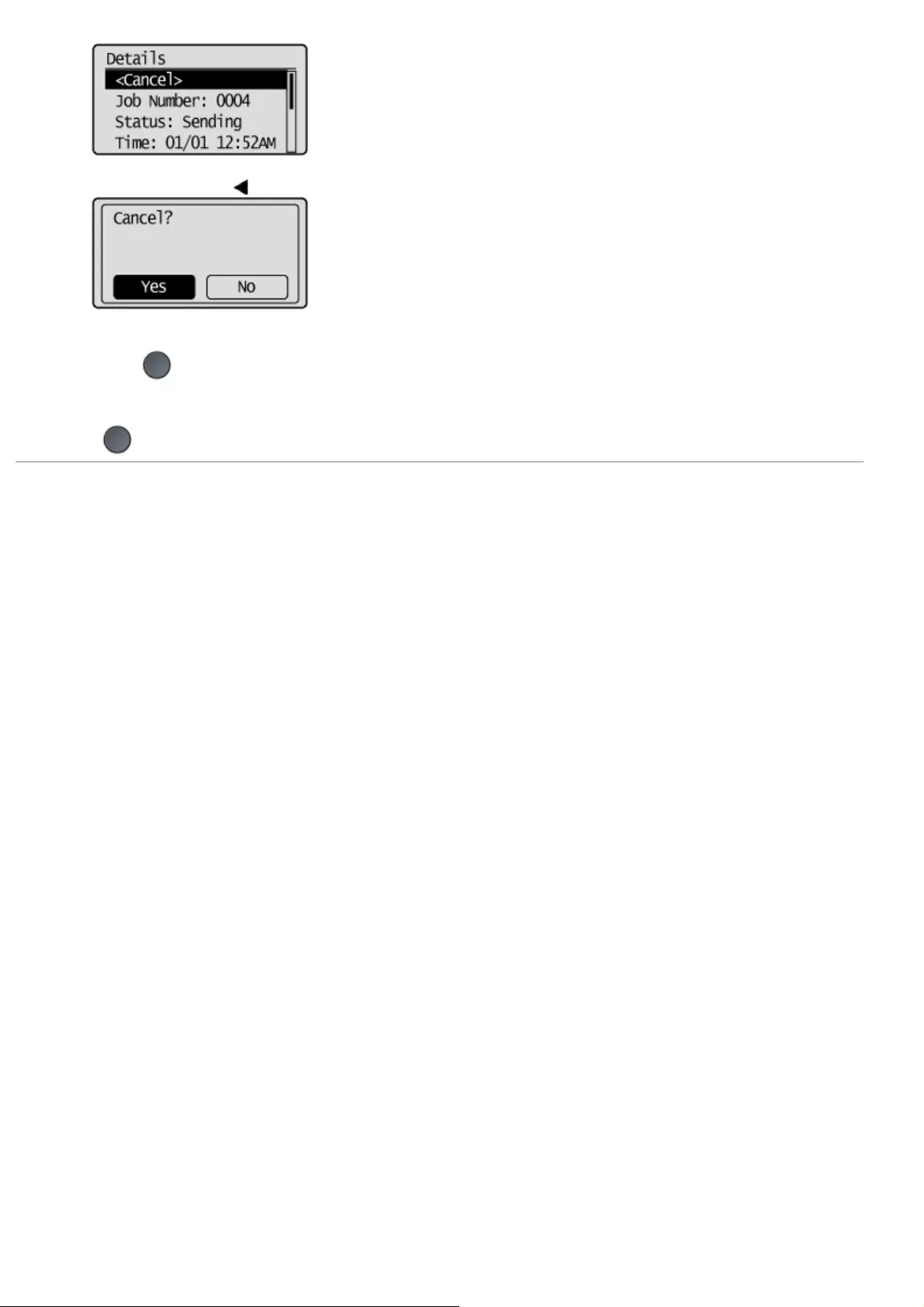
(2) Select <Yes> using [ ] and press [OK].
The sending job is canceled. Fax transmission to all the destinations will be canceled for sequential broadcast.
(3) Press [ ] (Status Monitor/Cancel) to close the screen.
To only check the details of the selected job
Press [ ] (Status Monitor/Cancel) after you have checked the details of the selected job to close the screen.
㻟㻞㻣㻌㻛㻌㻥㻢㻠
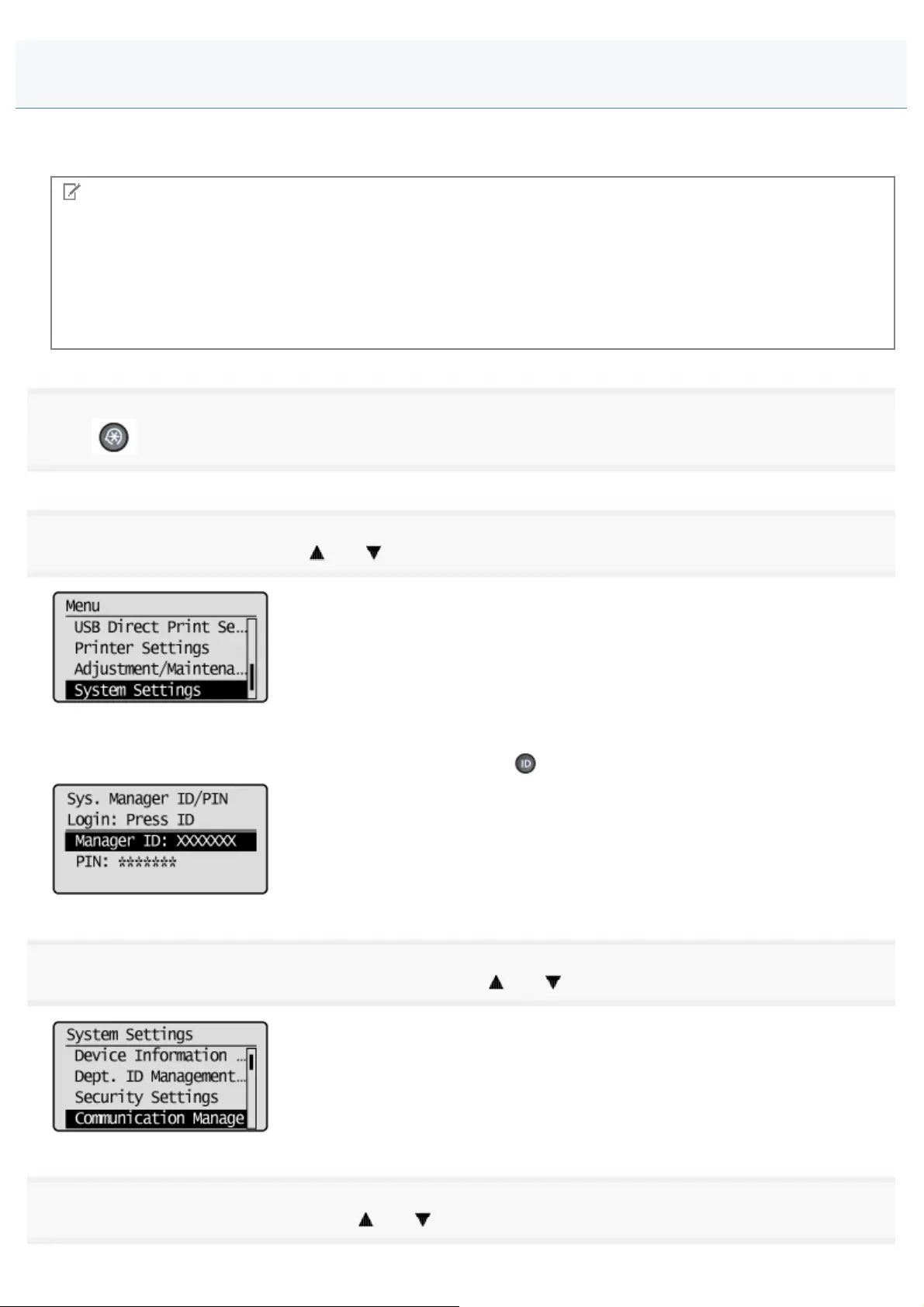
0FR4-07L
Instead of printing at "Memory Lock Settings" during receiving, documents saved in a memory are combined and printed
altogether.
NOTE
Printing documents saved in a memory during receiving
You cannot individually choose and print a document. You cannot preview the document content, either.
When <Memory Lock Time > is set
At <Memory Lock End Time>, you can combine and print received documents saved in a memory from the <Memory
Lock Start Time> to the <Memory Lock End Time>.
1
Press [ ] (Menu).
2
Select <System Settings> using [ ] or [ ] and press [OK].
When the system manager ID and system manager PIN are specified
Use the numeric keys to enter the ID and number, and then press [ ] (Log In/Out).
3
Select <Communication Management Settings> using [ ] or [ ] and press [OK].
4
Select <Memory Lock Settings> using [ ] or [ ] and press [OK].
Combining and Printing the Received Documents You Saved
㻟㻞㻤㻌㻛㻌㻥㻢㻠
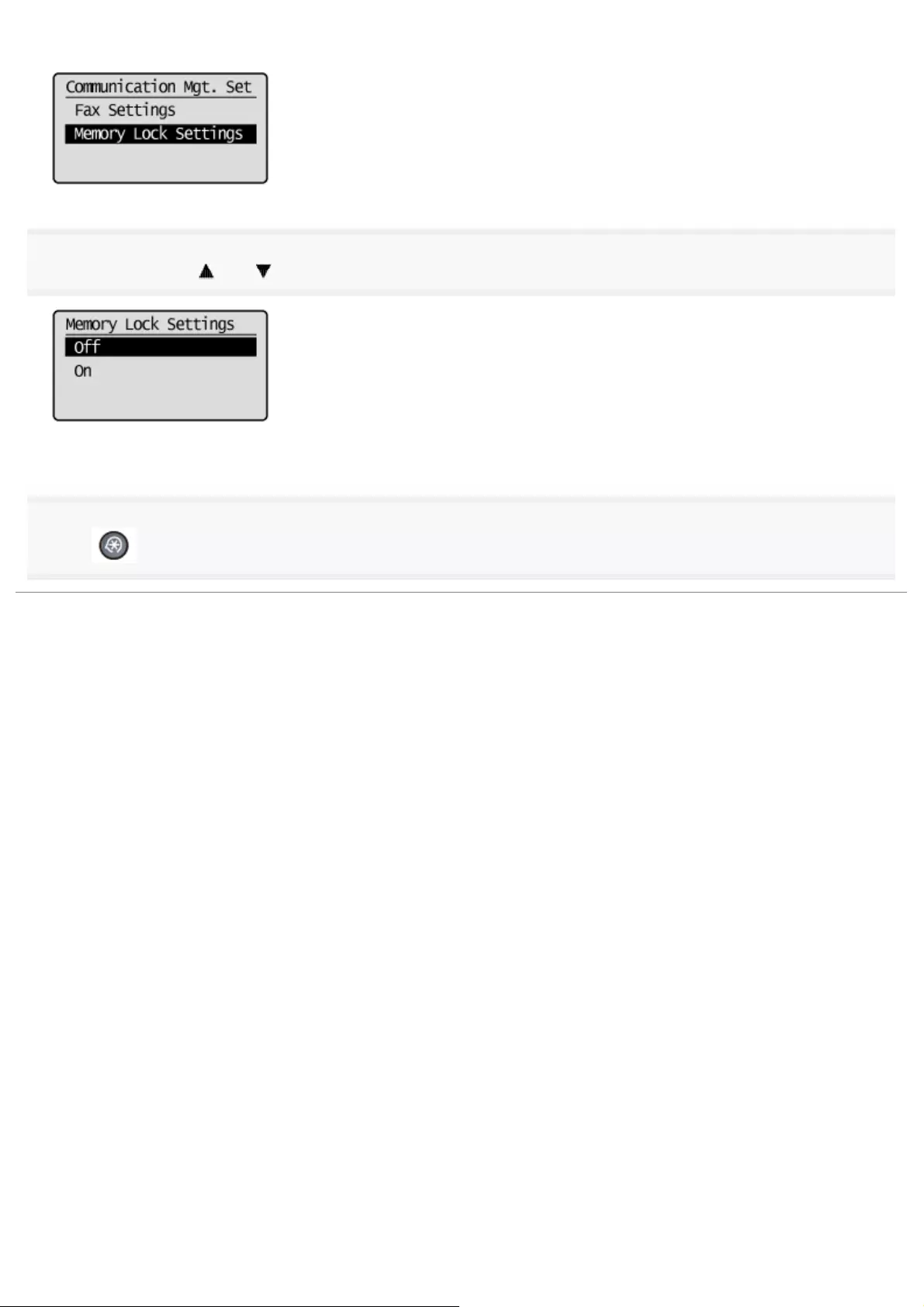
When <Memory Lock PIN> is set, enter the number using the numeric keys and press [OK].
5
Select <Off> using [ ] or [ ] and press [OK].
Fax documents saved in the memory are combined and printed.
6
Press [ ] (Menu) to close the menu screen.
㻟㻞㻥㻌㻛㻌㻥㻢㻠
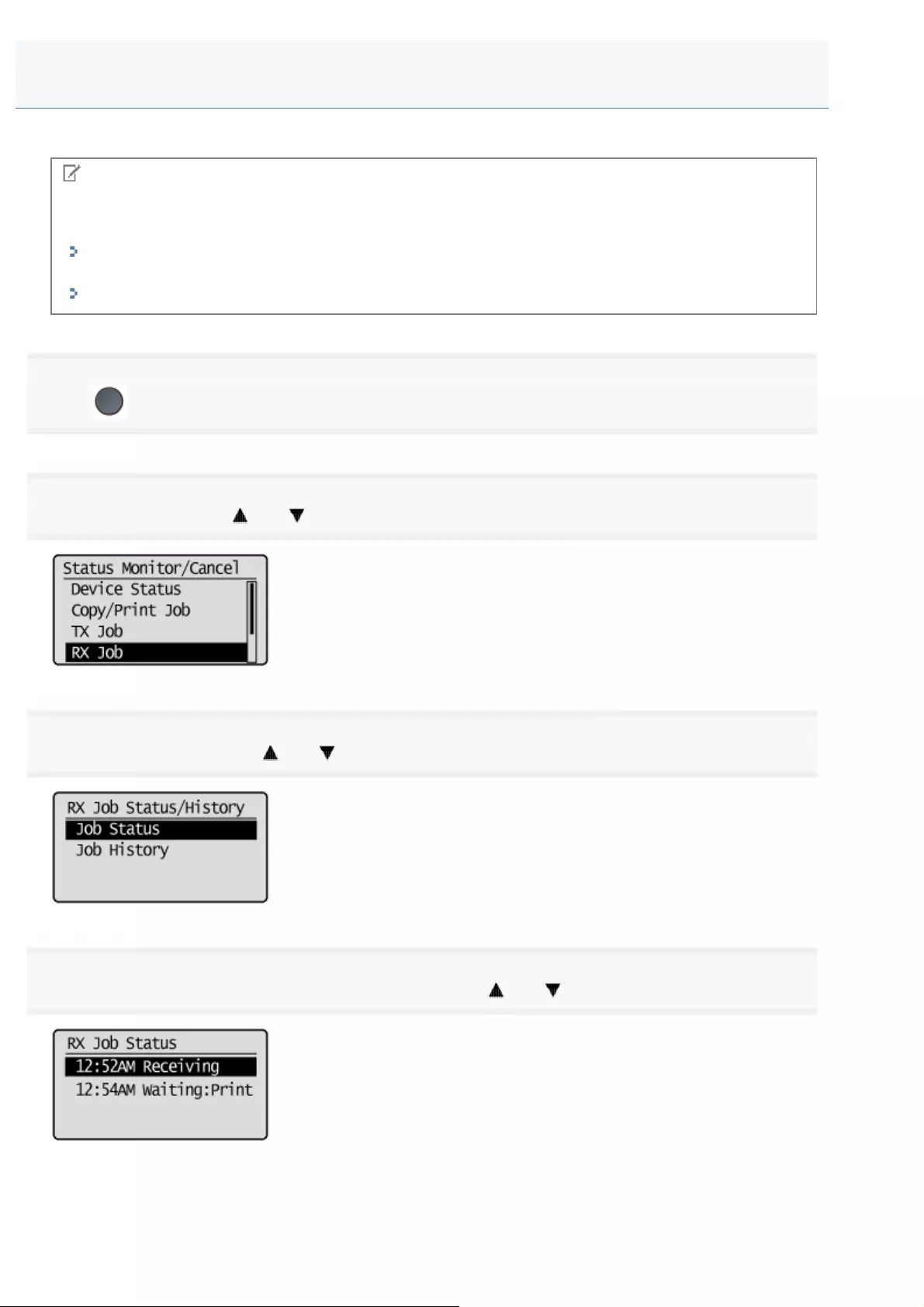
0FR4-07R
Check the details of faxes stored in memory. Delete faxes that you no longer need.
NOTE
About faxes stored in memory
You can specify forwarding destinations.
"Forwarding Fax Documents"
You can combine and print documents saved in the memory instead of printing during receiving.
"Combining and Printing the Received Documents You Saved"
1
Press [ ] (Status Monitor/Cancel).
2
Select <RX Job> using [ ] or [ ] and press [OK].
3
Select <Job Status> using [ ] or [ ] and press [OK].
4
Select the job that you want to check or delete using [ ] or [ ] and press [OK].
The details of the job is displayed.
Checking and Deleting Received Faxes
㻟㻟㻜㻌㻛㻌㻥㻢㻠
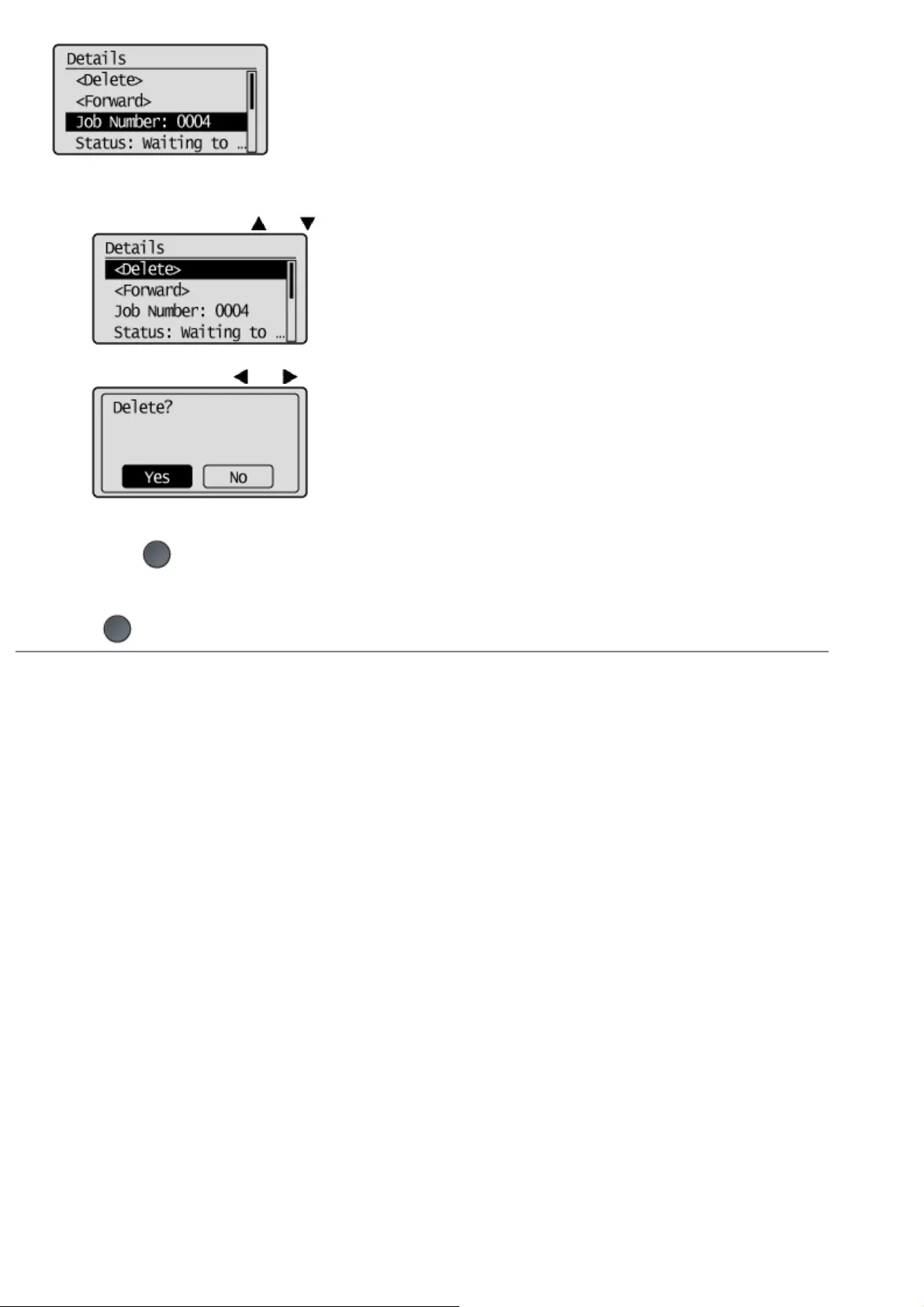
To delete the job
(1) Select <Delete> using [ ] or [ ] and press [OK].
(2) Select <Yes> using [ ] or [ ] and press [OK].
The job is deleted.
(3) Press [ ] (Status Monitor/Cancel) to close the screen.
To only check the details of the selected job
Press [ ] (Status Monitor/Cancel) after you have checked the details of the selected job to close the screen.
㻟㻟㻝㻌㻛㻌㻥㻢㻠
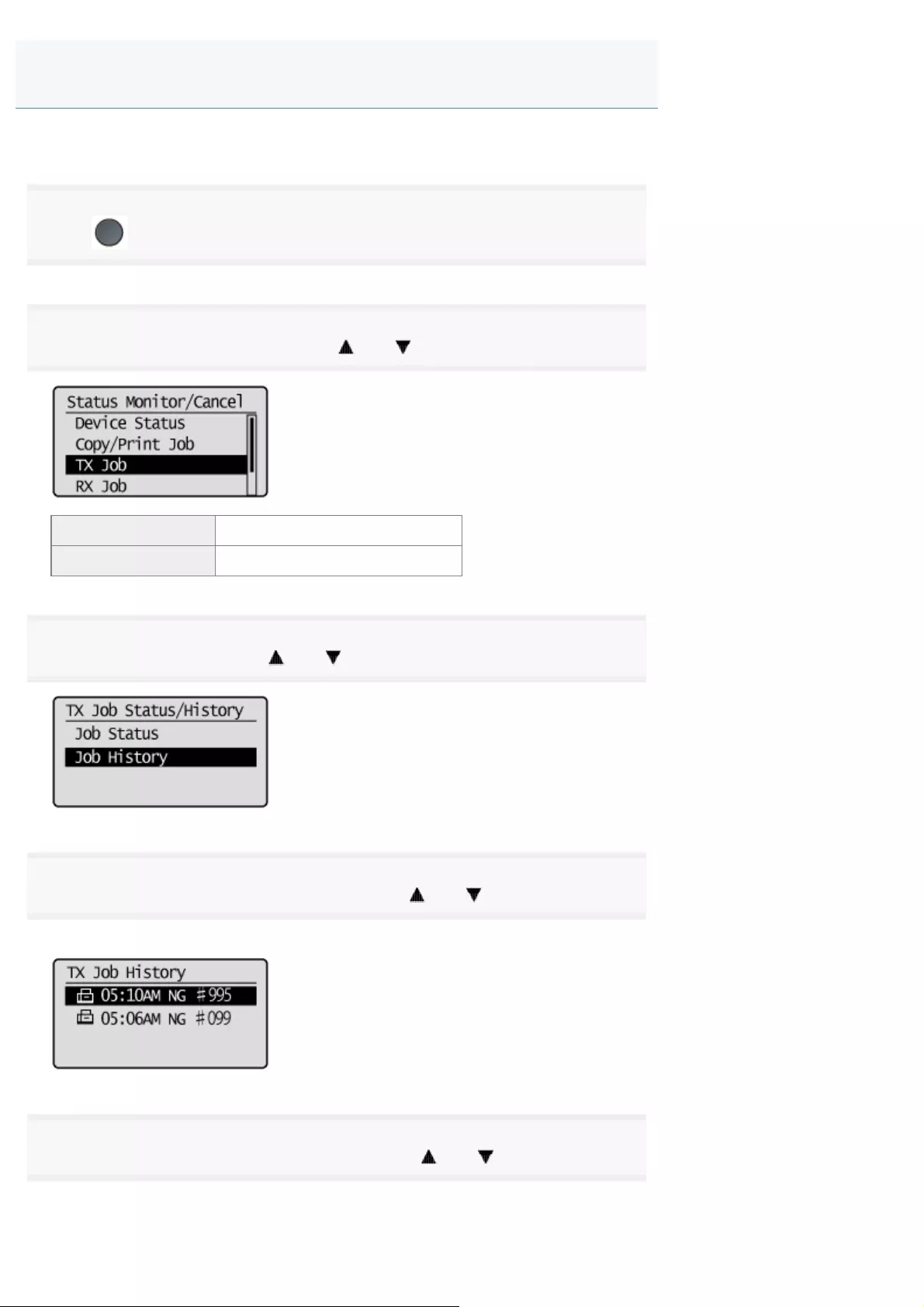
0FR4-07S
Check the history of received or sent faxes.
1
Press [ ] (Status Monitor/Cancel).
2
Select <TX Job> or <RX Job> using [ ] or [ ] and press [OK].
<TX Job> Confirm the sending job history.
<RX Job> Confirm the received job history.
3
Select <Job History> using [ ] or [ ] and press [OK].
4
Select the job that you want to check using [ ] or [ ] and press [OK].
The details of the job is displayed.
5
Select the item that you want to check using [ ] or [ ] and press [OK].
Checking the History of Received/Sent Faxes
㻟㻟㻞㻌㻛㻌㻥㻢㻠
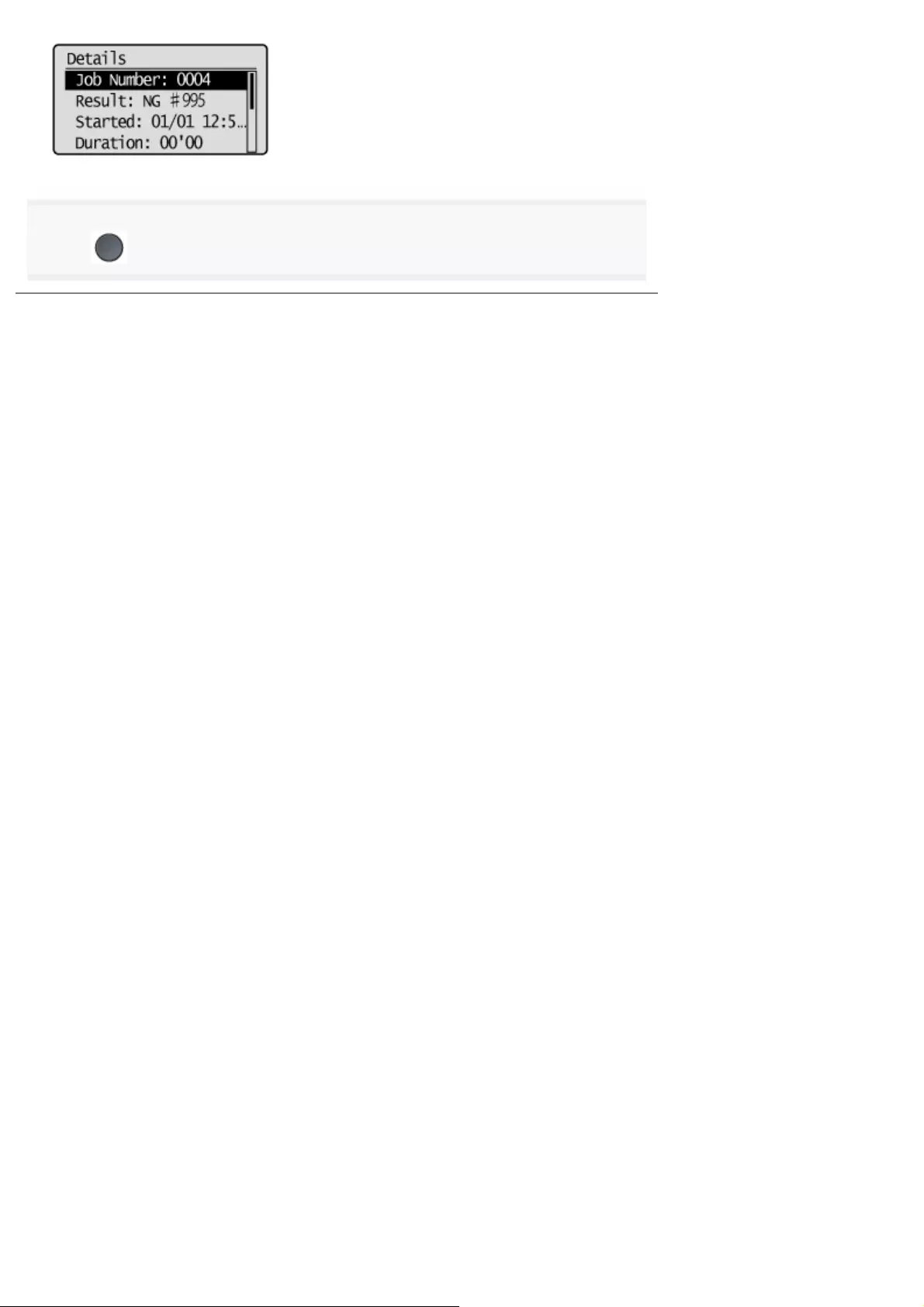
6
Press [ ] (Status Monitor/Cancel) to close the screen.
㻟㻟㻟㻌㻛㻌㻥㻢㻠
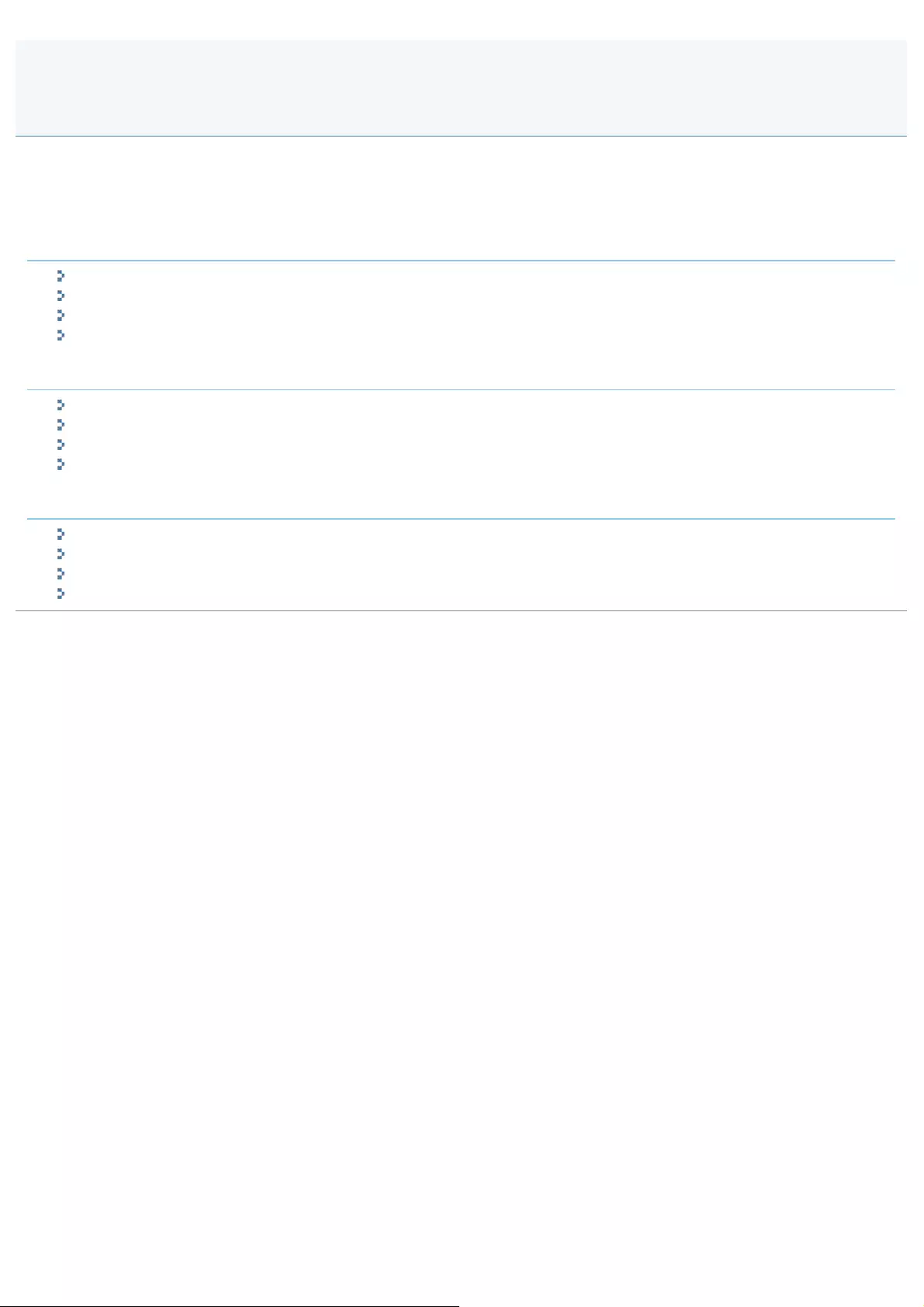
0FR4-07U
Configure the following settings to determine how to receive faxes.
For the instructions on how to configure these settings, follow the steps in the procedures provided in "Configuring
Receiving Settings" and "Configuring System Settings."
RX Function settings
"ECM RX"
"Incoming Ring"
"Remote RX"
"Auto RX Switch"
Received job printing settings
"2-Sided Printing"
"Reduce RX Size"
"RX Page Footer"
"Continue Printing When Toner Is Low"
System settings
"RX Start Speed"
"Memory Lock Settings"
"R-Key Setting"
"Select Country/Region"
Changing Fax Settings (Settings that Can Be Specified Using the [Menu]
Button)
㻟㻟㻠㻌㻛㻌㻥㻢㻠
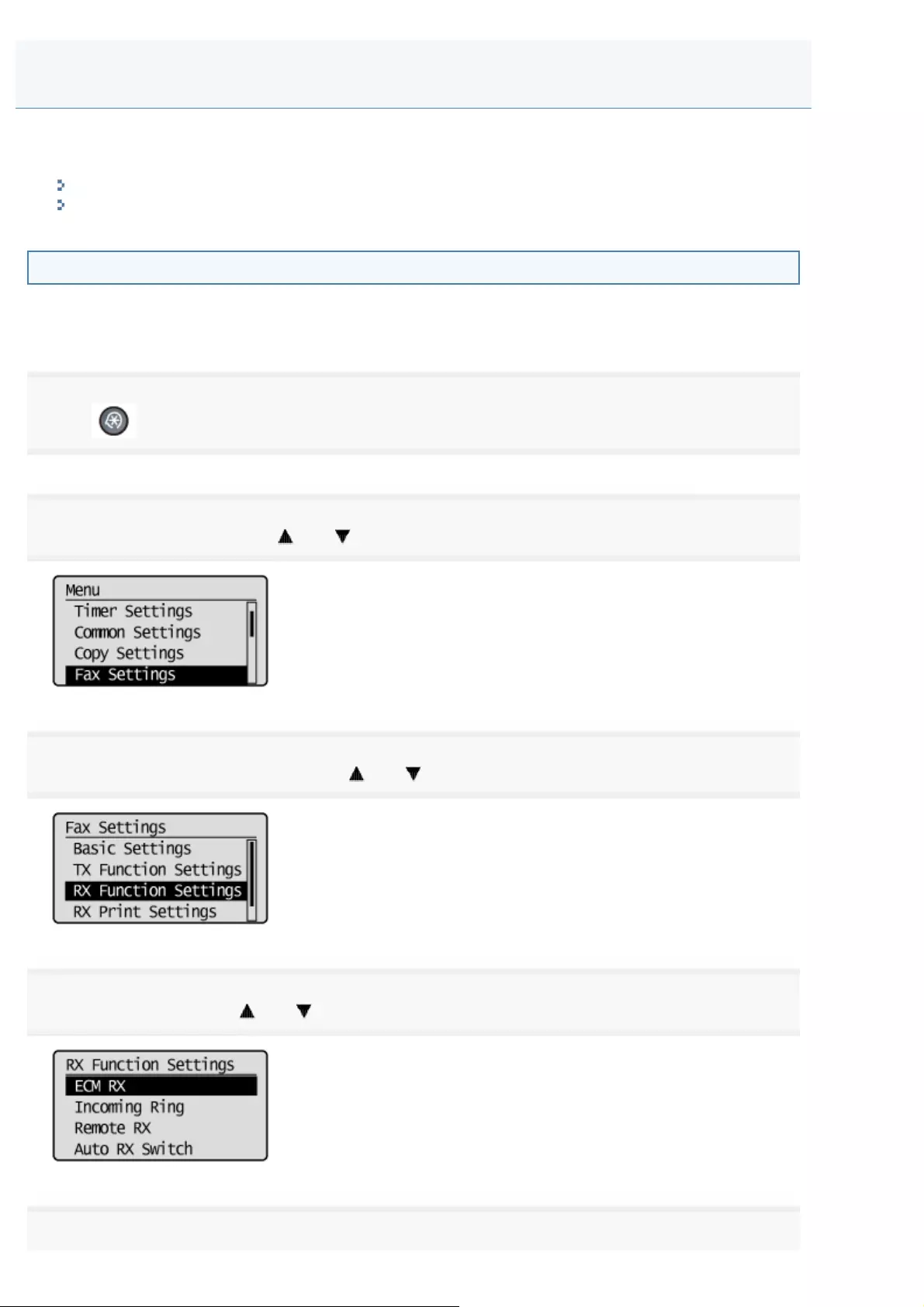
0FR4-07W
This section describes how to configure the receiving settings.
See the following for more information.
The steps to take for configuring the receiving settings
Options
The steps to take for configuring the receiving settings
Follow the steps in the procedure below to configure the fax receiving settings.
The procedure describes the steps to change the "ECM RX" setting.
1
Press [ ] (Menu).
2
Select <Fax Settings> using [ ] or [ ] and press [OK].
3
Select <RX Function Settings> using [ ] or [ ] and press [OK].
4
Select <ECM RX> using [ ] or [ ] and press [OK].
5
Configuring Receiving Settings
㻟㻟㻡㻌㻛㻌㻥㻢㻠
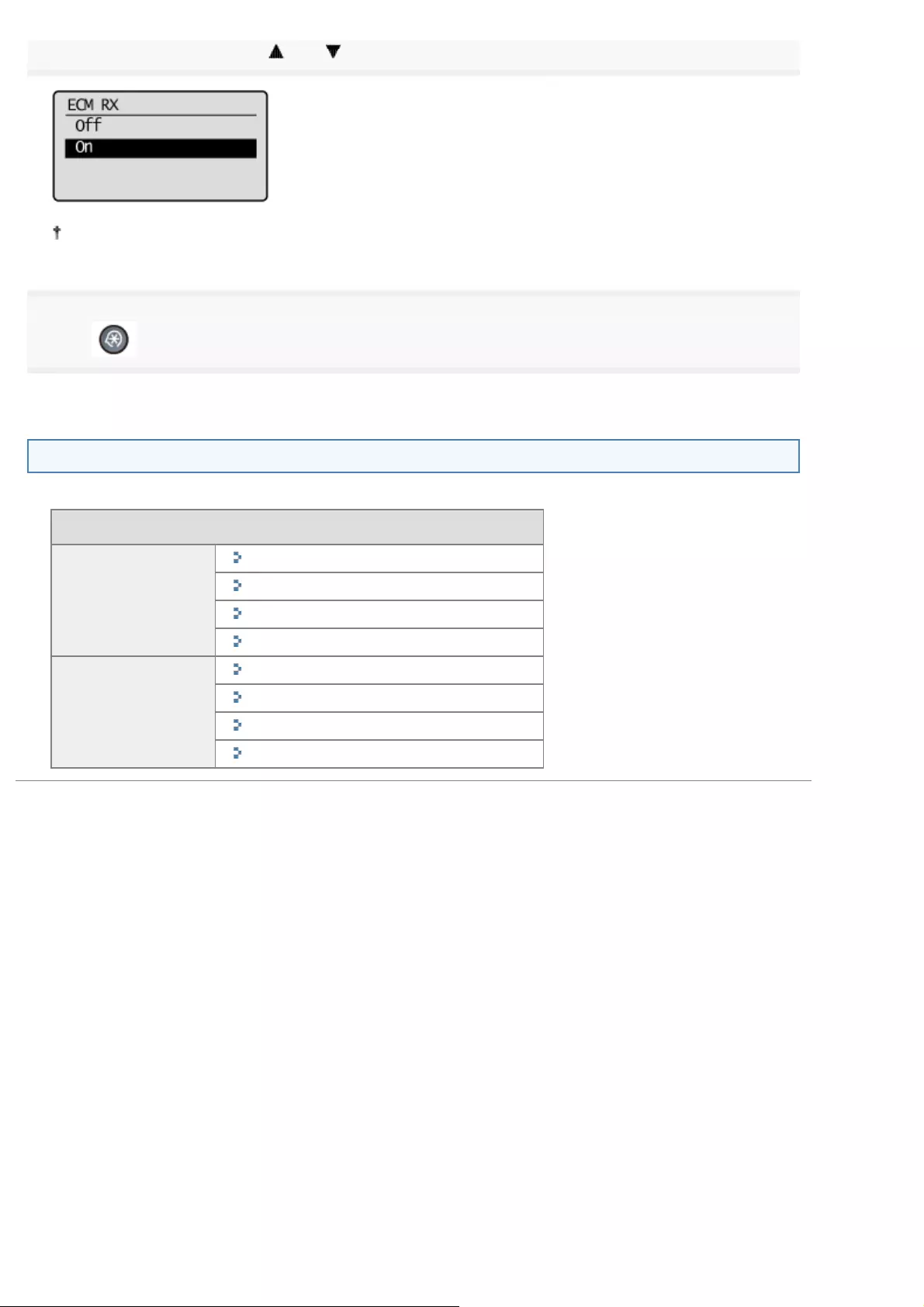
Select <Off> or <On> using [ ] or [ ] and press [OK].
Select <Apply> when <Apply> appears on the screen after you have specified the setting and press [OK].
6
Press [ ] (Menu) to close the menu screen.
The procedure is complete.
Options
Configure the following options to receive a fax.
Fax Settings
RX Function
Settings
"ECM RX"
"Incoming Ring"
"Remote RX"
"Auto RX Switch"
RX Print Settings
"2-Sided Printing"
"Reduce RX Size"
"RX Page Footer"
"Continue Printing When Toner Is Low"
㻟㻟㻢㻌㻛㻌㻥㻢㻠
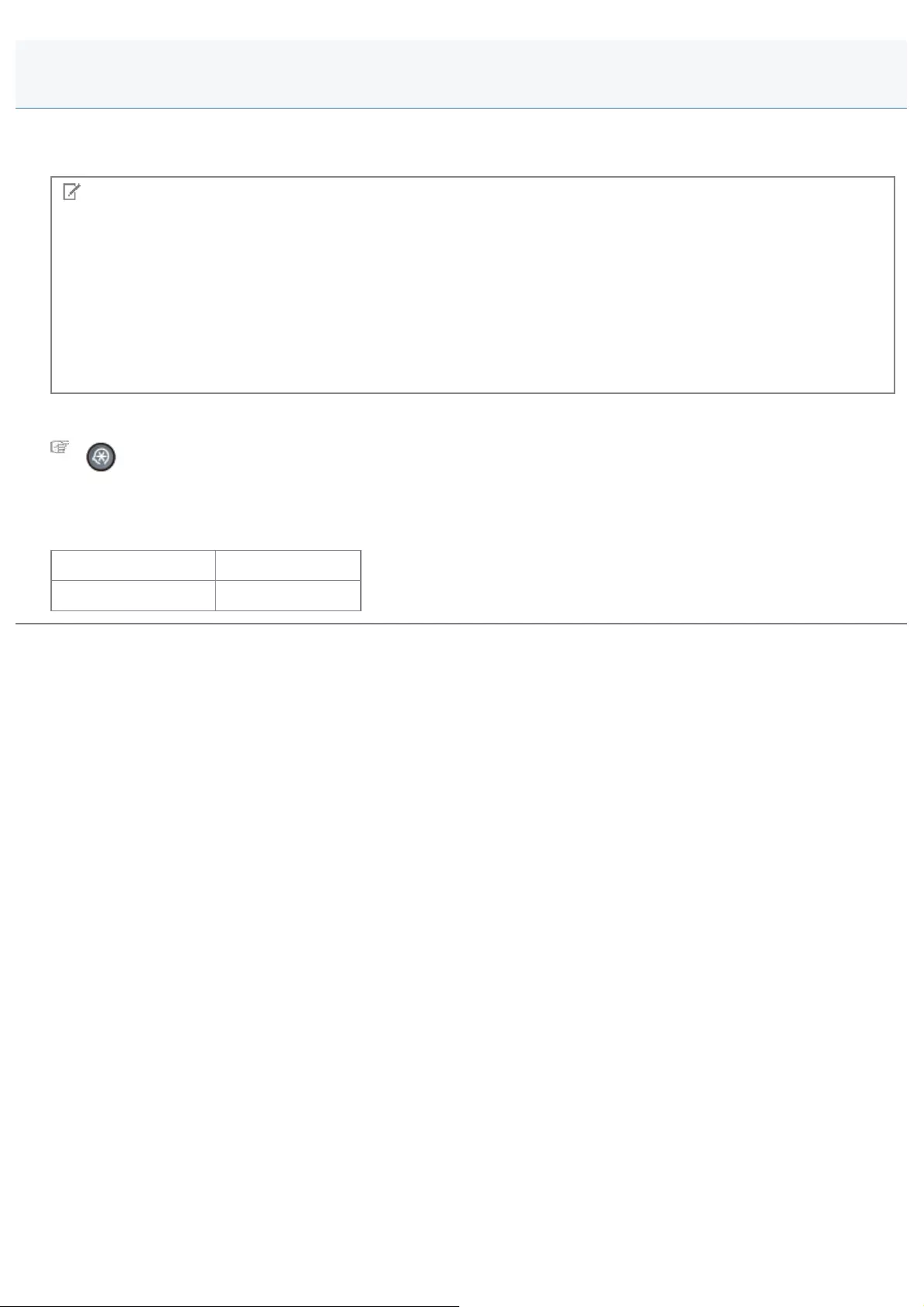
0FR4-07X
The ECM (Error Correction Mode) detects and corrects errors that occur during fax transmissions. It helps in minimizing
sending errors caused by a poor connection.
NOTE
Check if the ECM is enabled on the receiving fax machine
The ECM is effective only when it is enabled on both machines.
An error occurs even when the ECM is enabled
The error may be caused by poor telephone line conditions.
When telephone line conditions are poor
It may take additional time to receive your fax if a problem occurs when sending over the telephone line.
How to access the option
[] (Menu) -> <Fax Settings> -> <RX Function Settings> -> <ECM RX>
Settings
(Bold: Default setting)
Off Disable the ECM.
On Enable the ECM.
ECM RX
㻟㻟㻣㻌㻛㻌㻥㻢㻠
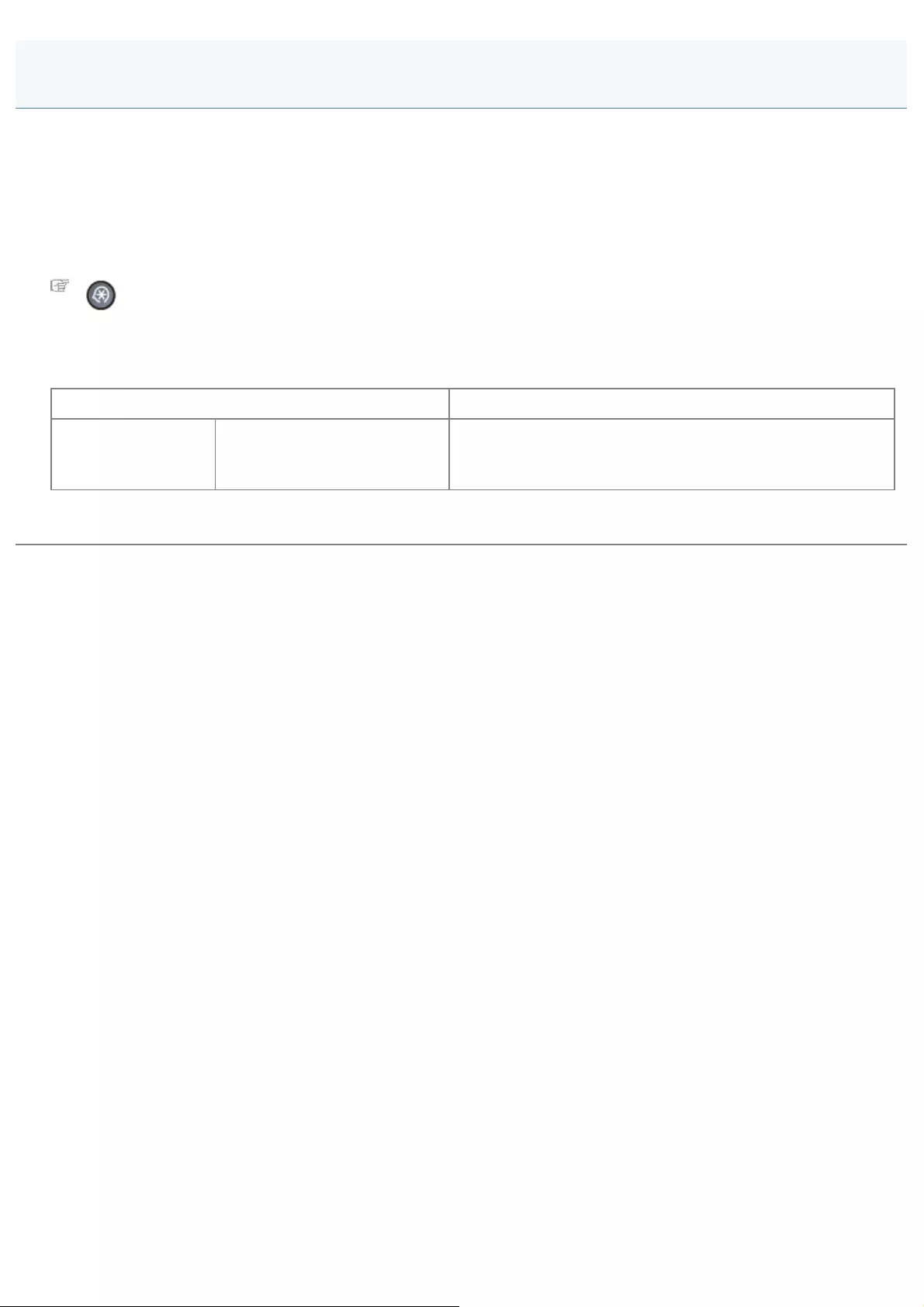
0FR4-07Y
Specify whether or not the external telephone or the handset rings on an incoming call when <RX Mode> is set to <Auto>
or <Fax/Tel Auto Switch>.
You can set the incoming call ring time.
The machine automatically starts receiving a fax after the external telephone keeps ringing for a specified length of time.
The machine's speaker rings on an incoming fax only when <RX Mode> is set to <Fax/Tel Auto Switch>.
How to access the option
[] (Menu) -> <Fax Settings> -> <RX Function Settings> -> <Incoming Ring>
Settings
(Bold: Default setting)
Off The telephone does not ring on an incoming call.
On Ring Times: 1 to 2 to 99*
(times)
The telephone rings on an incoming call.
You can set the incoming call ring time in rings in <Ring
Times>.
*The value varies depending on the country where you are using the machine.
Incoming Ring
㻟㻟㻤㻌㻛㻌㻥㻢㻠
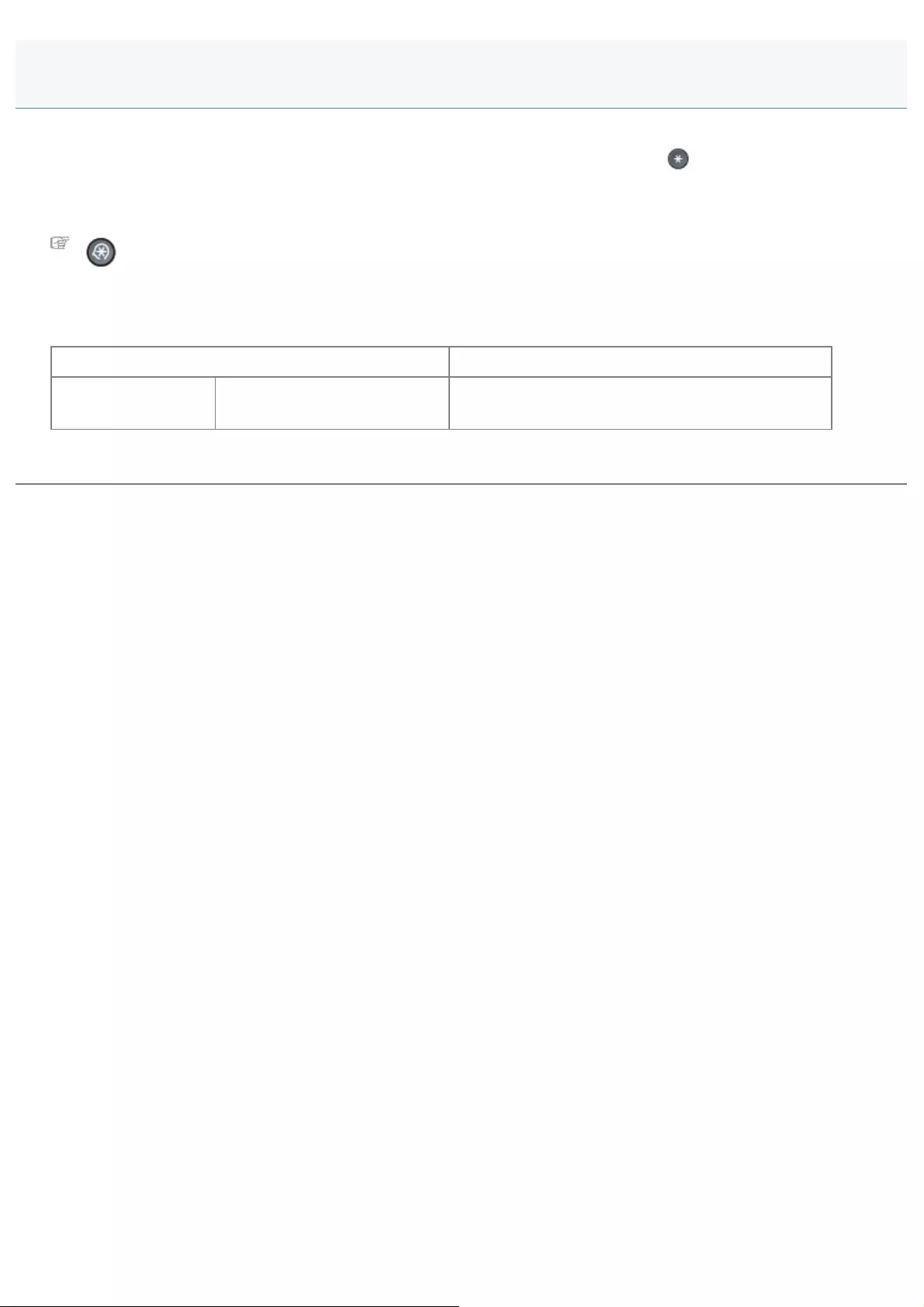
0FR4-080
Specify whether to receive faxes remotely by dialing the ID number using the push-buttons of the external telephone
connected to the machine when an incoming call comes. If you use the pulse line, press [ ] (Tone) and then dial the
Remote RX ID.
How to access the option
[] (Menu) -> <Fax Settings> -> <RX Function Settings> -> <Remote RX>
Settings
(Bold: Default setting*)
Off Disable remote retrieval.
On Remote RX ID: 00 to 25 to 99 Enable remote retrieval.
You can specify the ID number in <Remote RX ID>.
*The value varies depending on the country where you are using the machine.
Remote RX
㻟㻟㻥㻌㻛㻌㻥㻢㻠
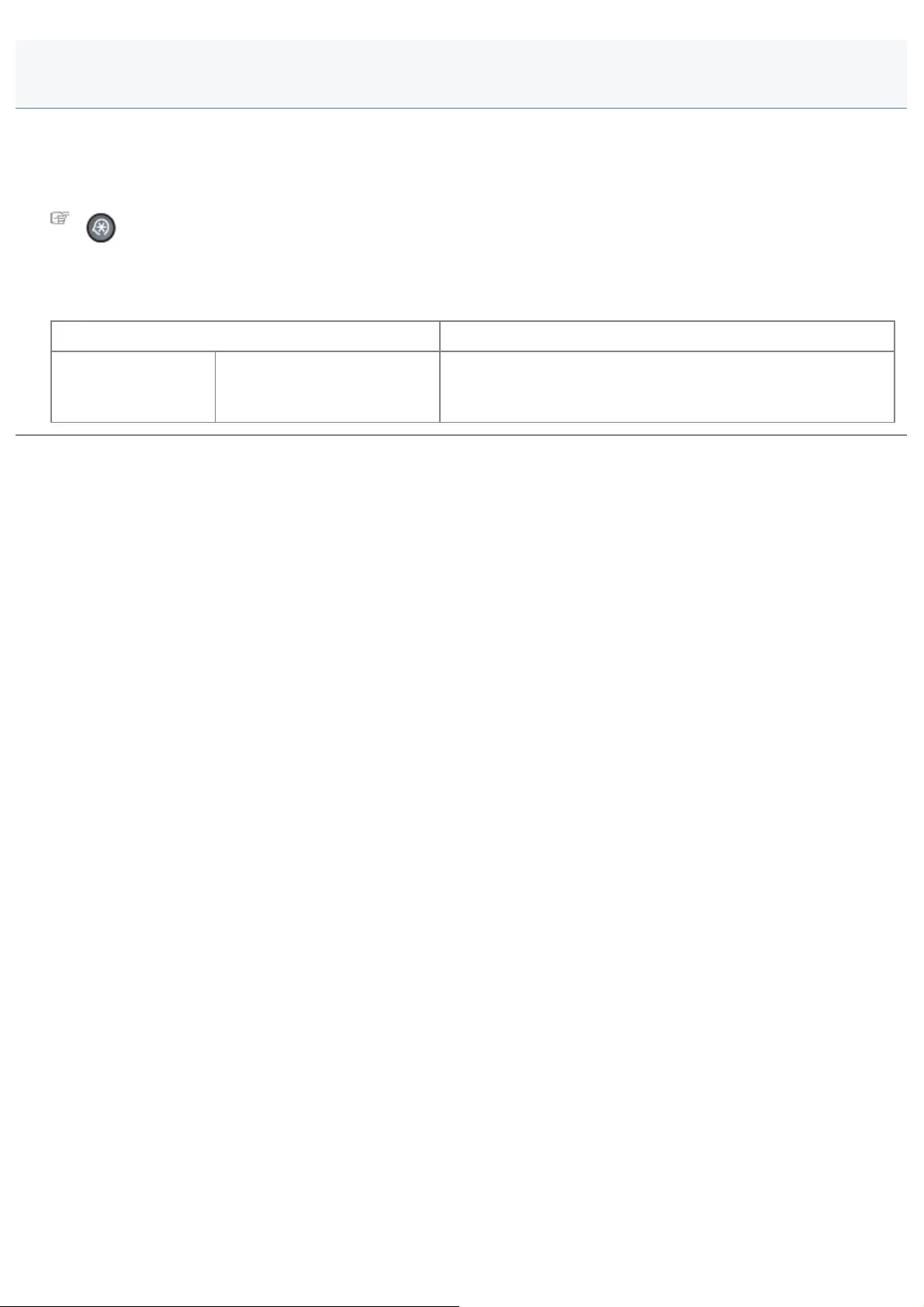
0FR4-081
Set the incoming call ring time before the machine switches to the fax mode automatically. This option can be enabled
when the <RX Mode> is set to <Manual>.
How to access the option
[] (Menu) -> <Fax Settings> -> <RX Function Settings> -> <Auto RX Switch>
Settings
(Bold: Default setting)
Off Remote receiving is disabled.
On Incoming Ring Time: 1 to 15
to 99 (sec.)
Remote receiving is enabled.
The machine switches to the fax mode automatically after the
specified length of time.
Auto RX Switch
㻟㻠㻜㻌㻛㻌㻥㻢㻠
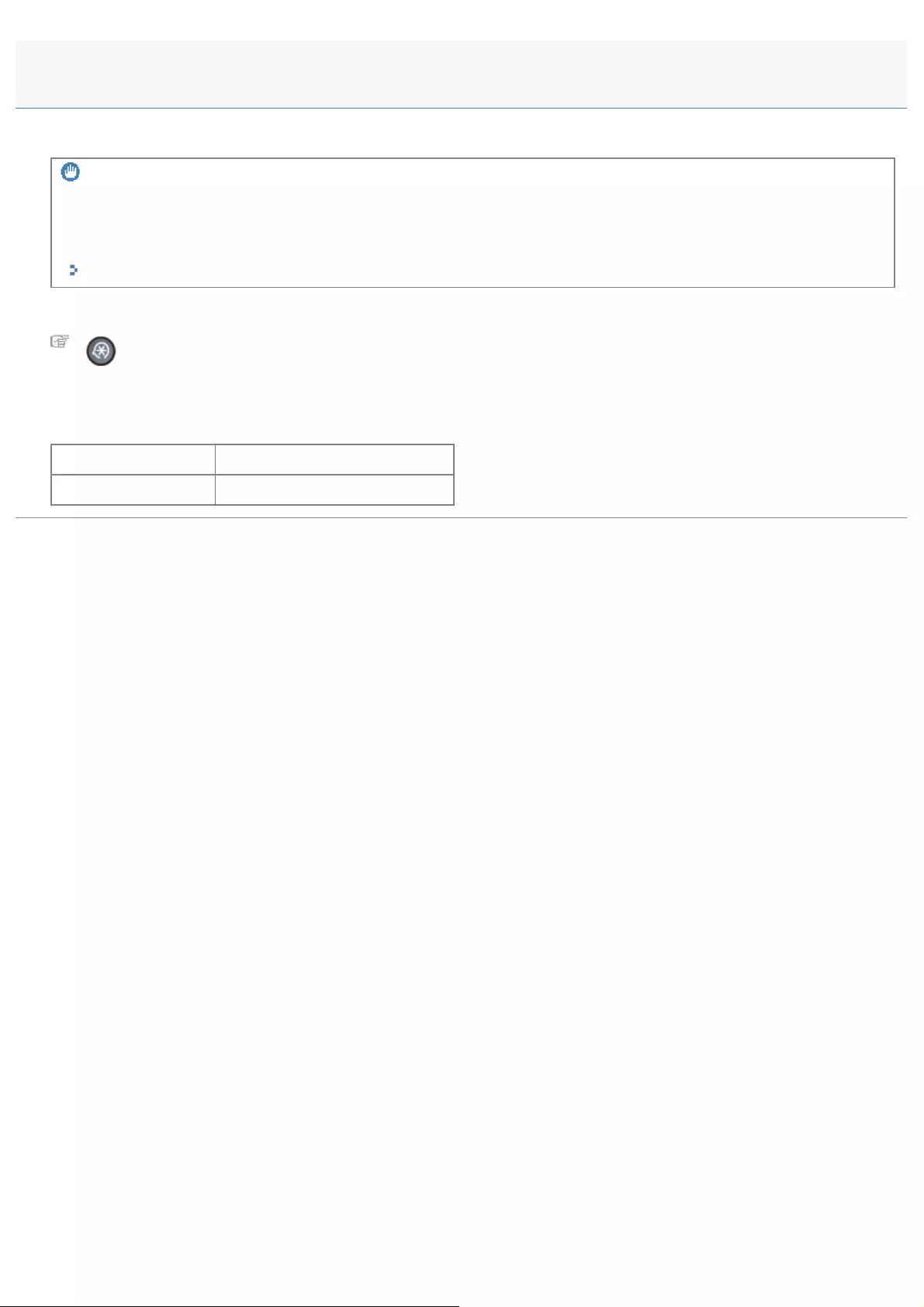
0FR4-082
Enable this option to print on both sides of paper. This saves excessive paper consumption.
IMPORTANT
Notes on 2-Sided printing
Accurately attach the paper size switch lever. If the paper size switch lever is not securely attached, documents may not
be fed properly or jammed.
"Copying 2-Sided Document to 2 Sides"
How to access the option
[] (Menu) -> <Fax Settings> -> <RX Print Settings> -> <2-Sided Printing>
Settings
(Bold: Default setting)
Off Print on only one side of paper.
On Print on both sides of paper.
2-Sided Printing
㻟㻠㻝㻌㻛㻌㻥㻢㻠
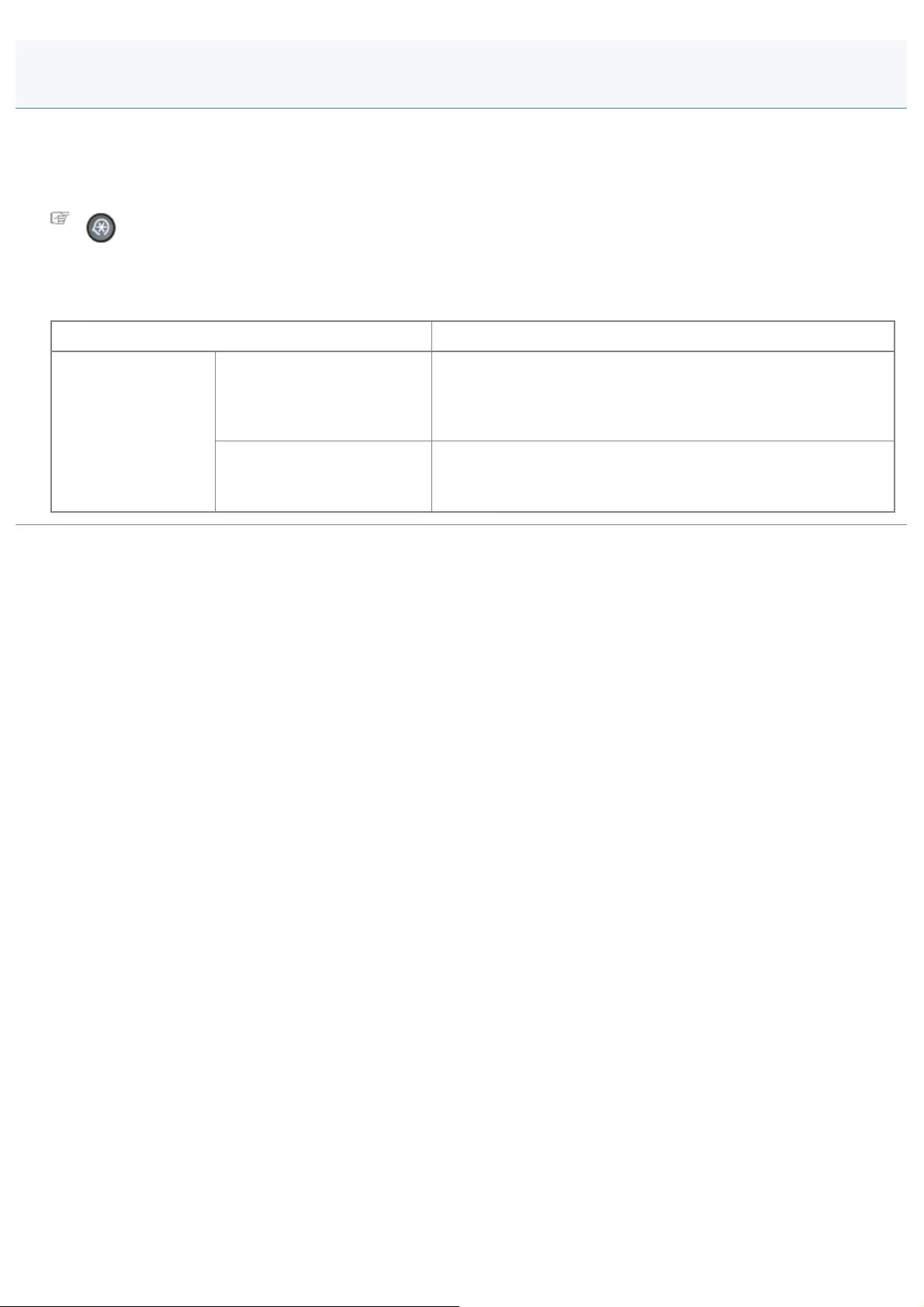
0FR4-083
Enable this option to scale the image to fit on the selected paper size or reduce the image by a specific percentage when
you receive a fax.
How to access the option
[] (Menu) -> <Fax Settings> -> <RX Print Settings> -> <Reduce RX Size>
Settings
(Bold: Default setting)
Off No image reduction.
On
Reduction Ratio:
Auto, 97%, 95%, 90%,
75%
<Auto>: Reduce the image automatically to fit onto the selected
paper size.
<97%>, <95%>, <90%>, <75%>: Reduce the image by the
predetermined ratio.
Reduction Method:
Vertical/Horizontal,
Vertical Only
<Vertical/Horizontal>: Reduce the image in vertical and
horizontal directions.
<Vertical Only>: Reduce the image in the vertical direction only.
Reduce RX Size
㻟㻠㻞㻌㻛㻌㻥㻢㻠
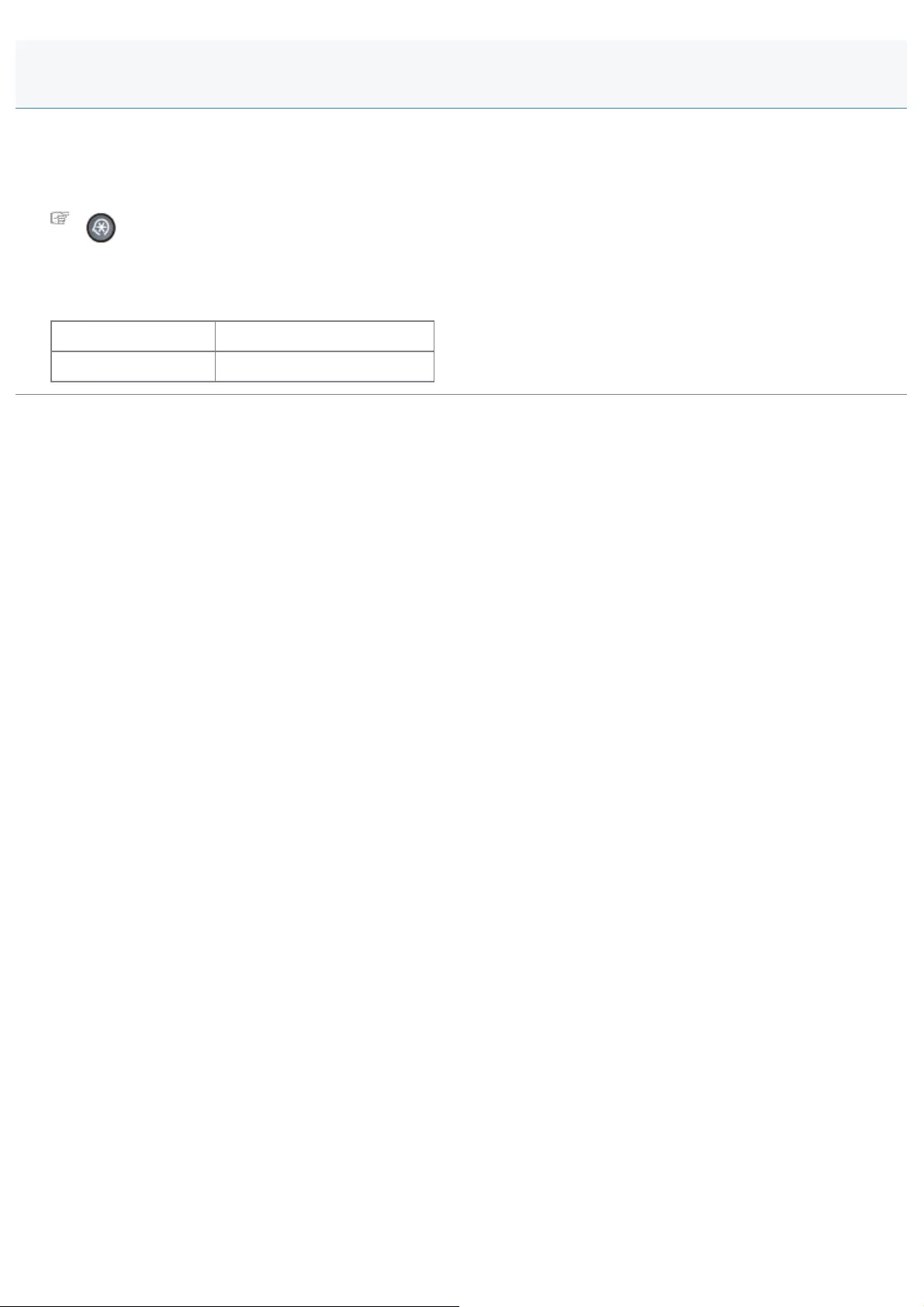
0FR4-084
Specify whether to print the reception date, time, job ID, and page number at the bottom of the page when printing
received faxes.
How to access the option
[] (Menu) -> <Fax Settings> -> <RX Print Settings> -> <RX Page Footer>
Settings
(Bold: Default setting)
Off Do not print the page footer.
On Print the page footer.
RX Page Footer
㻟㻠㻟㻌㻛㻌㻥㻢㻠
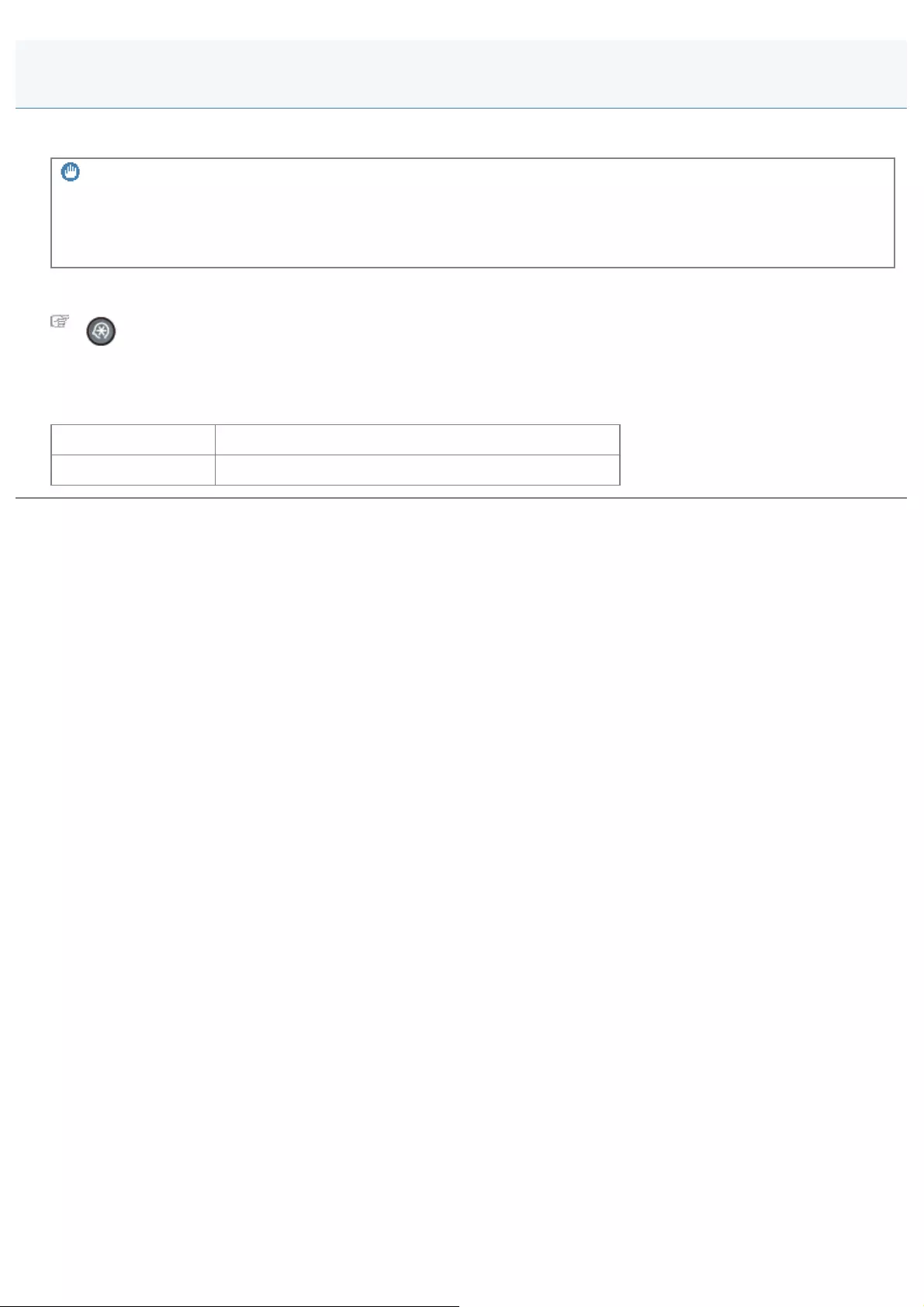
0FR4-085
Specify whether to continue printing received faxes when the toner is nearly empty.
IMPORTANT
If <Continue Printing When Toner Is Low> is set to <On>
Note that the output may not be clear, as subtle details such as thin lines and light colors may not be clearly reproduced,
due to a small amount of toner remaining inside the toner cartridge. Plus, faxes are deleted once they have been printed.
How to access the option
[] (Menu) -> <Fax Settings> -> <RX Print Settings> -> <Continue Printing When Toner Is Low>
Settings
(Bold: Default setting)
Off The machine does not continue printing received faxes.
On The machine continues printing received faxes.
Continue Printing When Toner Is Low
㻟㻠㻠㻌㻛㻌㻥㻢㻠
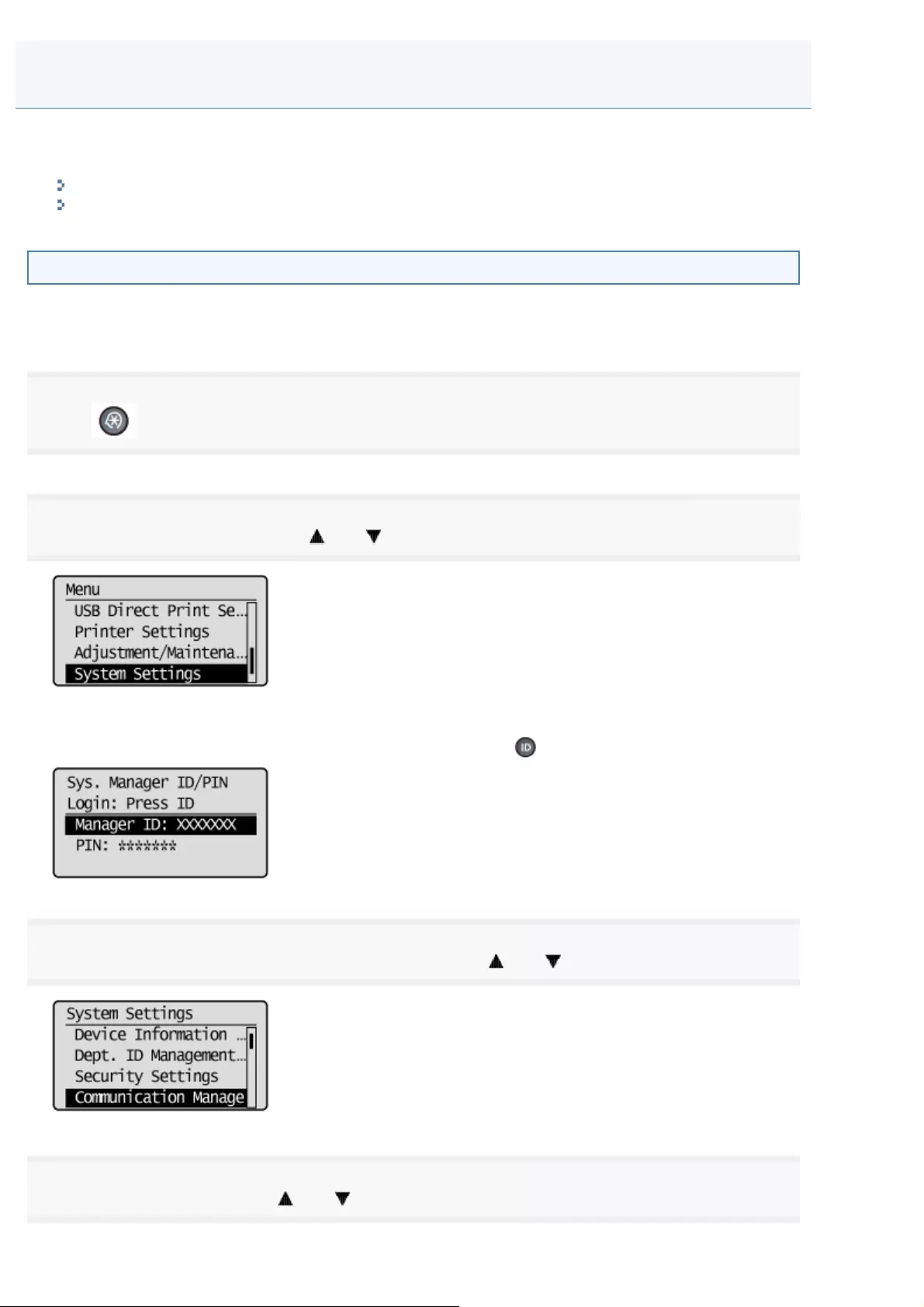
0FR4-086
This section describes how to configure the system settings.
See the following sections for more information.
The steps to take for configuring the system settings
Options
The steps to take for configuring the system settings
Follow the steps in the procedure below to configure the system settings.
The procedure describes the steps to change the "RX Start Speed" setting.
1
Press [ ] (Menu).
2
Select <System Settings> using [ ] or [ ] and press [OK].
When the system manager ID and system manager PIN are specified
Use the numeric keys to enter the ID and number, and then press [ ] (Log In/Out).
3
Select <Communication Management Settings> using [ ] or [ ] and press [OK].
4
Select <Fax Settings> using [ ] or [ ] and press [OK].
Configuring System Settings
㻟㻠㻡㻌㻛㻌㻥㻢㻠
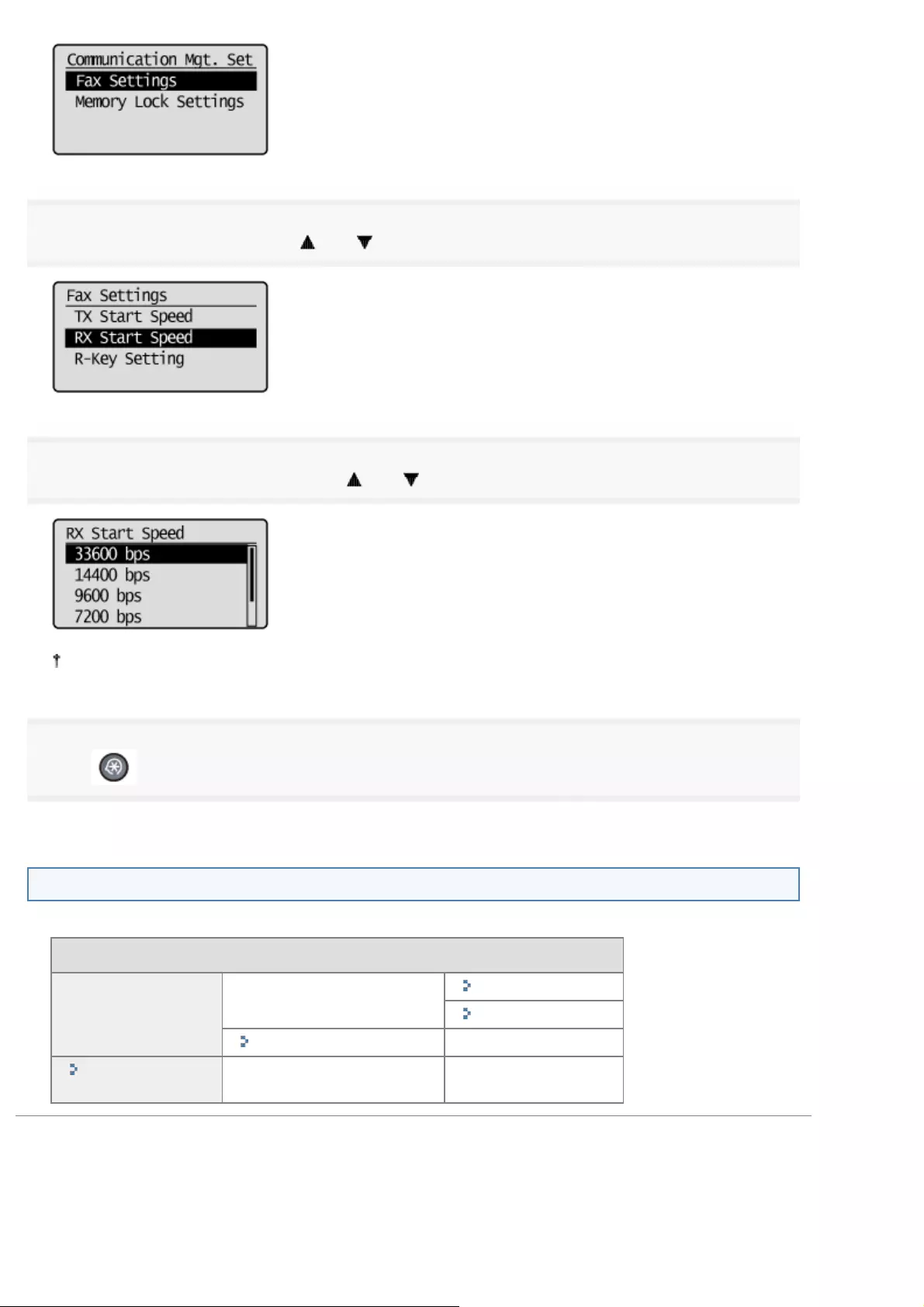
5
Select <RX Start Speed> using [ ] or [ ] and press [OK].
6
Select the receive start speed using [ ] or [ ] and press [OK].
Select <Apply> when <Apply> appears on the screen after you have specified the setting and press [OK].
7
Press [ ] (Menu) to close the menu screen.
The procedure is complete.
Options
Configure the following options to receive a fax.
System Settings
Communication
Management
Settings
Fax Settings "RX Start Speed"
"R-Key Setting"
"Memory Lock Settings"
"Select
Country/Region"
㻟㻠㻢㻌㻛㻌㻥㻢㻠
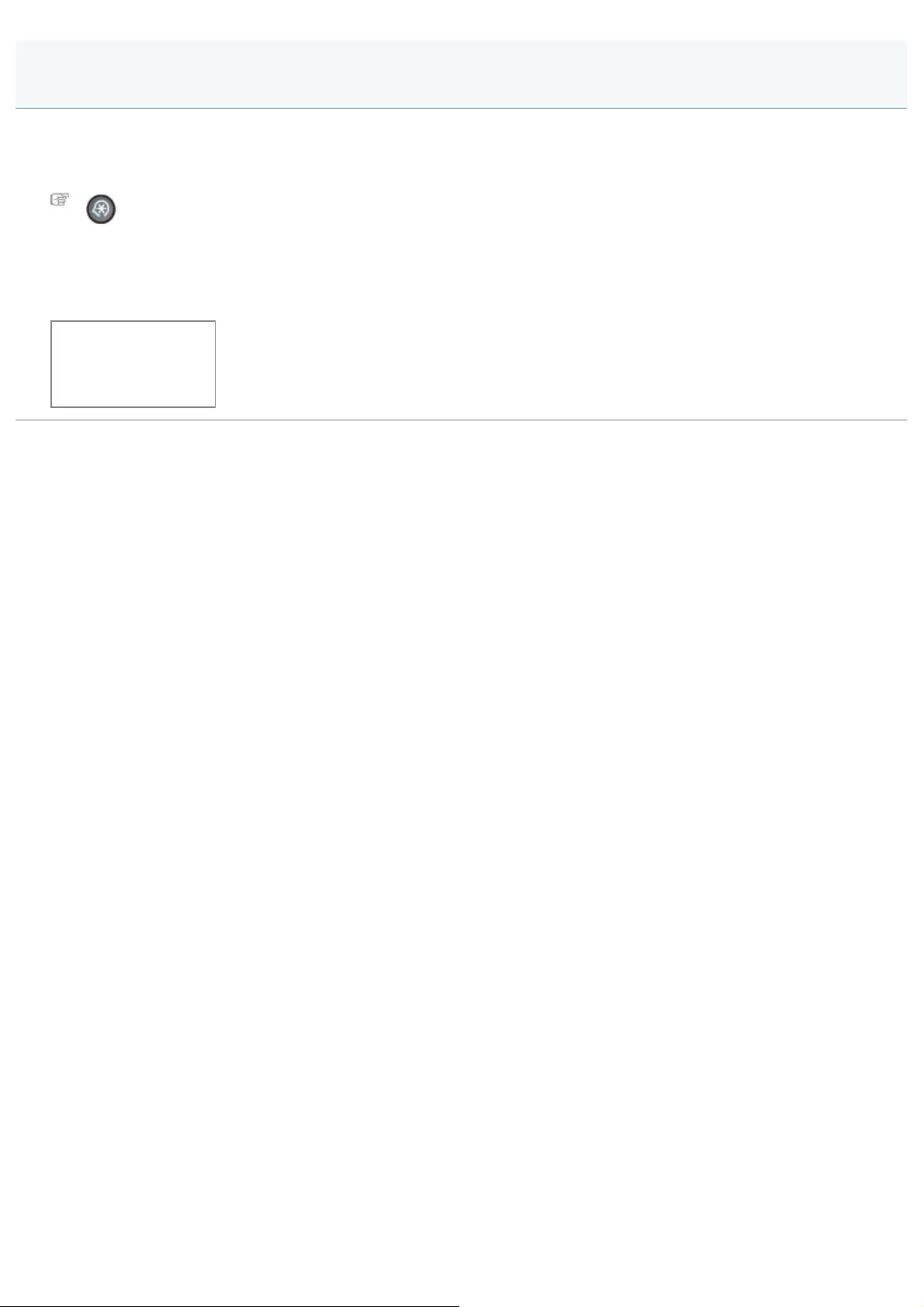
0FR4-087
Change the reception start speed if you are experiencing a problem.
How to access the option
[] (Menu) -> <System Settings> -> <Communication Management Settings> -> <Fax Settings> -> <RX Start
Speed>
Setting
(Bold: Default setting)
33600 bps, 14400
bps, 9600 bps, 7200
bps, 4800 bps, 2400
bps
RX Start Speed
㻟㻠㻣㻌㻛㻌㻥㻢㻠
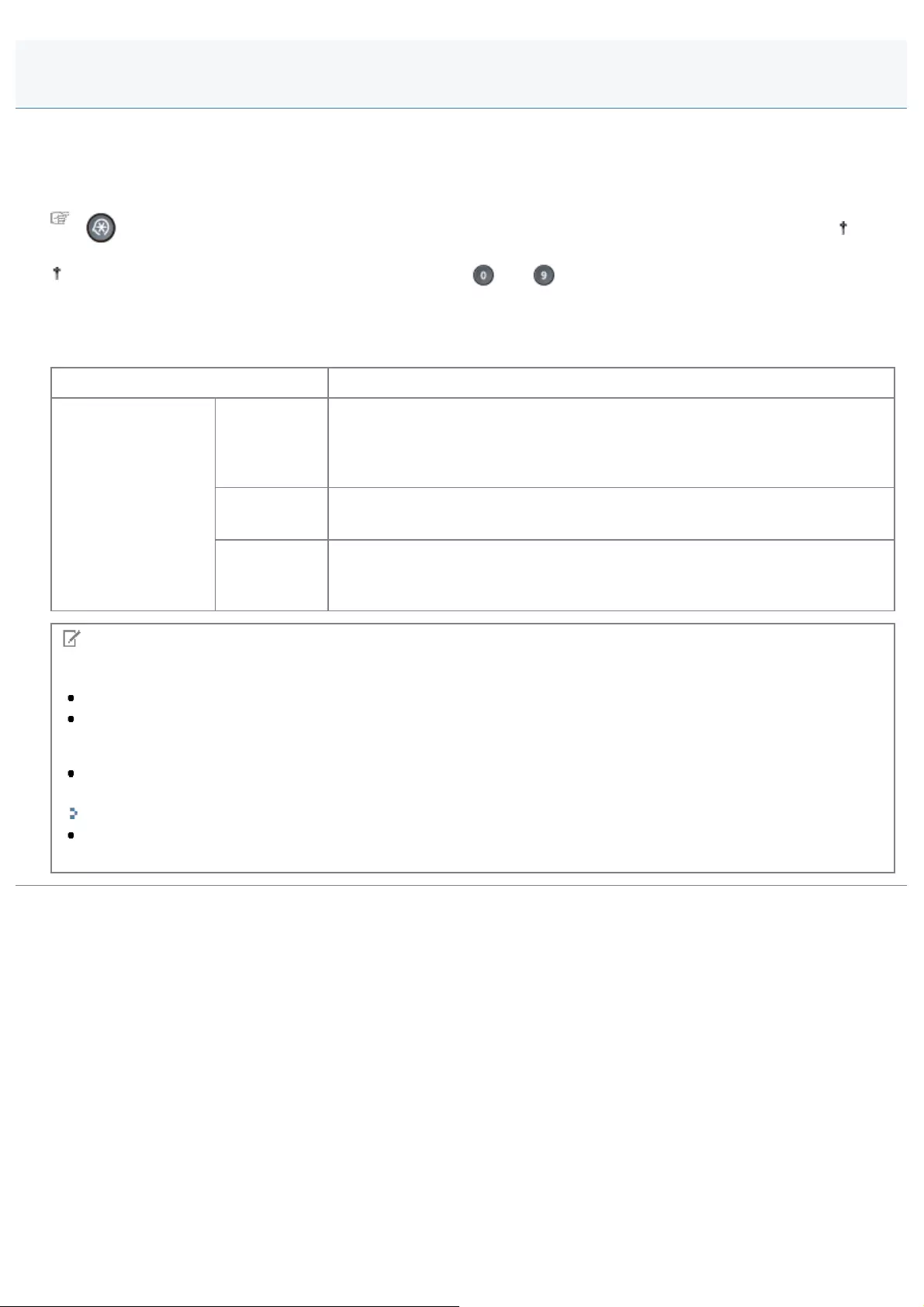
0FR4-088
Normally, received documents are immediately printed. However, you can specify whether or not to store received faxes in
memory before printing. You can then print the stored faxes at any time or delete them without printing to save paper.
How to access the option
[] (Menu) -> <System Settings> -> <Communication Management Settings> -> <Memory Lock Settings> ( )
If <Memory Lock PIN> is specified, use the numeric keys [ ] to [ ] to enter those numbers, and then press [OK].
Settings
(Boldface: Default setting)
Off Disable Memory Lock.
On
Memory
Lock PIN:
Seven-digit
number
Once the PIN is set, you are prompted to enter it every time you change or
disable the Memory Lock mode settings.
Print Report:
Off, On
Specify whether to print the RX result report when receiving a fax.
Activate "Receive Results " to enable this setting.
Memory
Lock Time :
Off, On
When <On> is set, received faxes are stored in memory only for a specified
length of time.
Set <Memory Lock Start Time> and <Memory Lock End Time> respectively.
NOTE
Memory Lock PIN
Press [OK] without entering any numbers when you do not want to set the PIN.
You cannot set a PIN consisting only of <0> (<0000000>).
Memory Lock Settings operations
When memory lock settings are changed from <On> to <Off>, the documents saved in the memory up to then are
combined and printed.
"Combining and Printing the Received Documents You Saved"
At <Memory Lock End Time>, you can combine and print received documents saved in the memory from the
<Memory Lock Start Time> to the <Memory Lock End Time>.
Memory Lock Settings
㻟㻠㻤㻌㻛㻌㻥㻢㻠
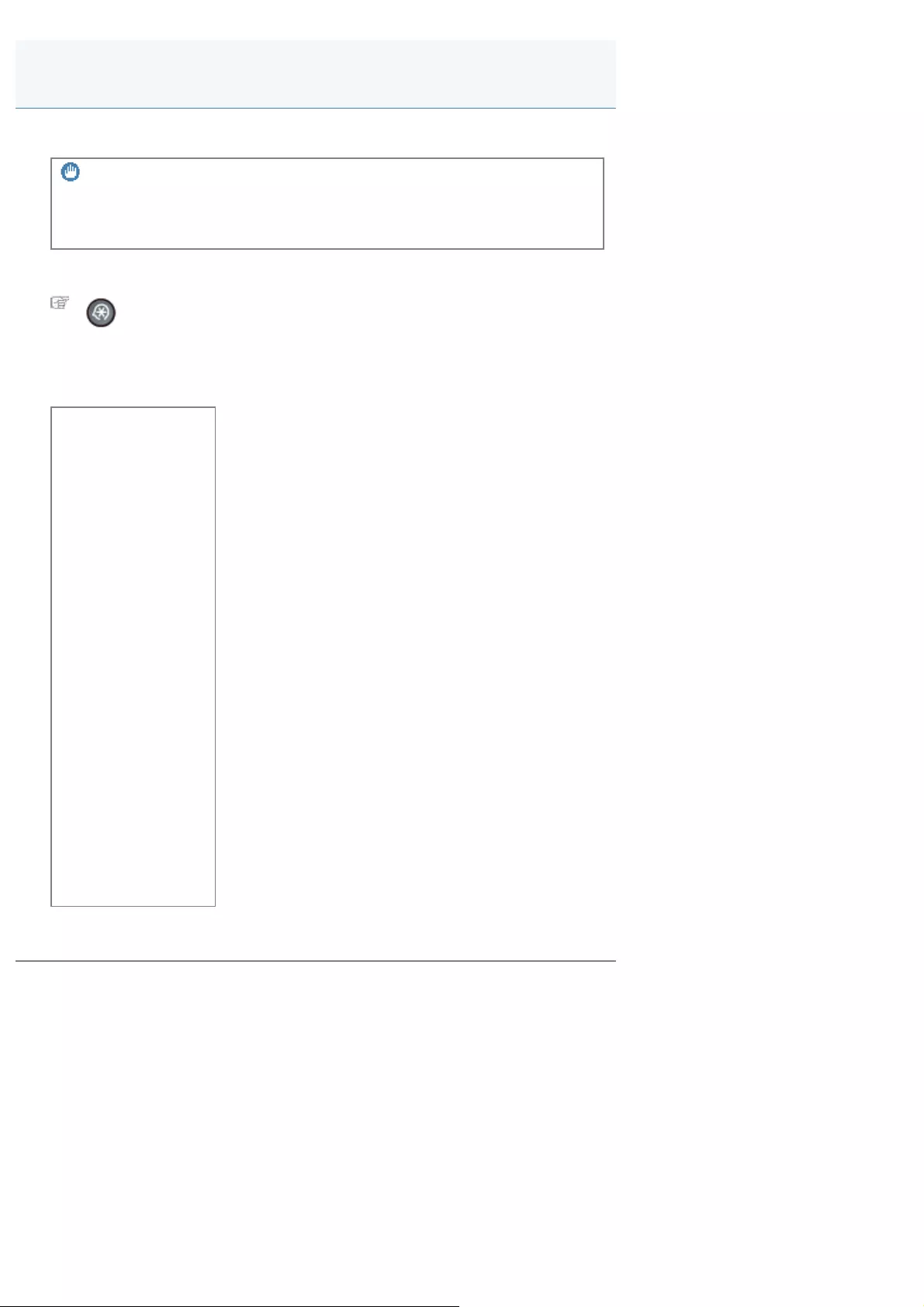
0FR4-089
Specify the country or region where the machine is used.
IMPORTANT
After you have configured the option
Restart the machine to take effect the changes.
How to access the option
[] (Menu) -> <System Settings> -> <Select Country/Region>
Setting
(Bold: Default setting)
Austria (AT),
Belarus (BY),
Belgium (BE),
Czech Republic
(CZ), Denmark
(DK), Egypt (EG),
Finland (FI), France
(FR), Germany
(DE), Greece (GR),
Hungary (HU),
Ireland (IE), Italy
(IT), Jordan (JO),
Luxembourg (LU),
Netherlands (NL),
Norway (NO),
Poland (PL),
Portugal (PT),
Russia (RU), Saudi
Arabia (SA),
Slovenia (SI), South
Africa (ZA), Spain
(ES), Sweden (SE),
Switzerland (CH),
Ukraine (UA),
Great Britain
(GB), Other
*The value varies depending on the country where you are using the machine.
Select Country/Region
㻟㻠㻥㻌㻛㻌㻥㻢㻠
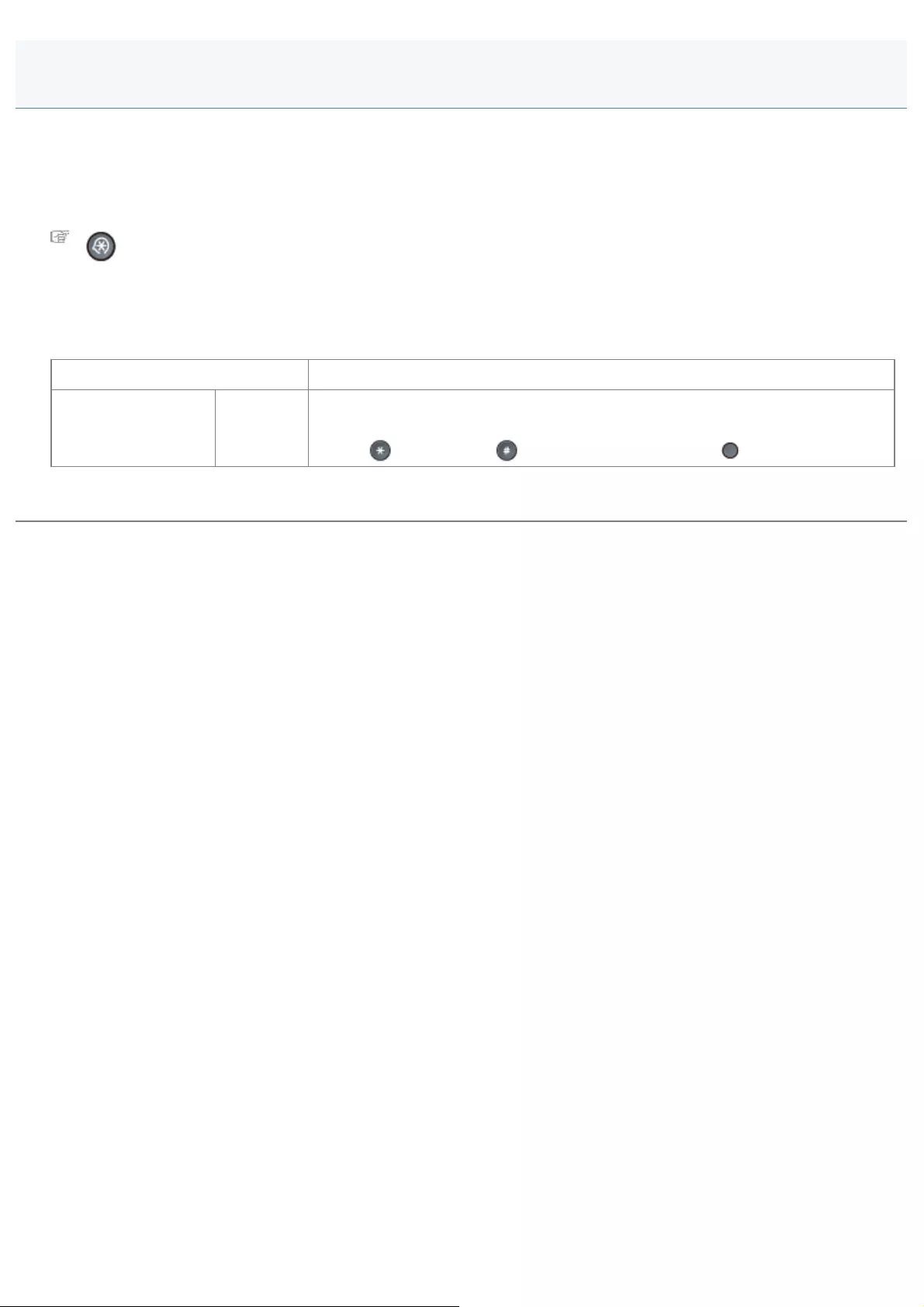
0FR4-08A
If your machine is connected through a PBX (Private Branch Exchange), it is necessary to set the access method. You can
set the PBX type to <Prefix> or <Hooking>. If you register the outside line access number in the R-key, you to easily
access the outside line.
How to display the settings
[] (Menu) -> <System Settings> -> <Communication Management Settings> -> <Fax Settings> -> <R-Key
Setting>
Settings
(Boldface: Default settings*)
PSTN Select if your machine is connected to an outside line.
PBX Prefix,
Hooking
Select a type for <PBX>.
When <Prefix> is selected, set the prefix code (up to 20 digits) using numeric
keys, [ ] (Tone), and [ ] (Symbols), and then enter [ ] (Recall).
*The value varies depending on the country where you are using the machine.
R-Key Setting
㻟㻡㻜㻌㻛㻌㻥㻢㻠
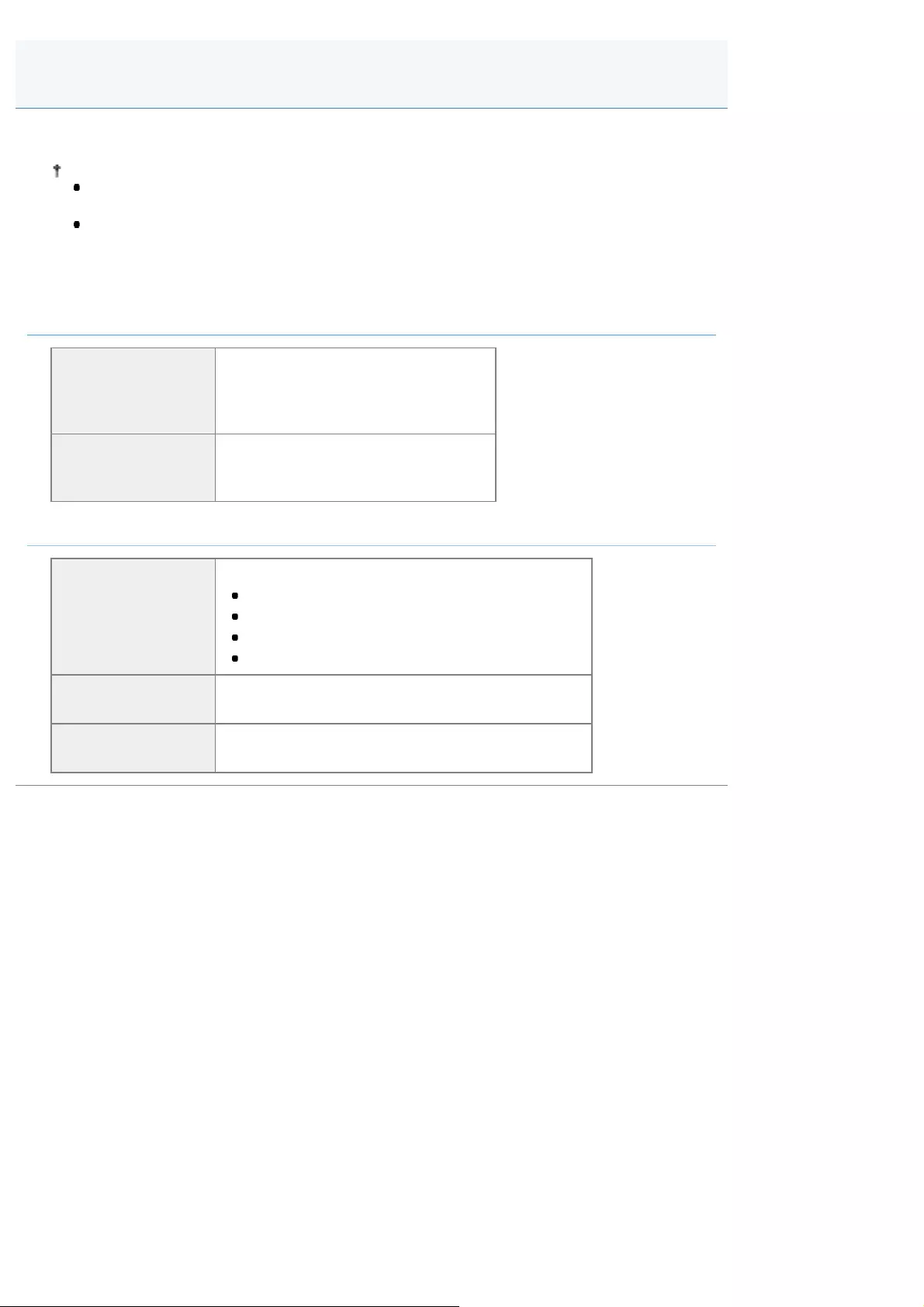
0FR4-08C
This section describes how to send faxes from your computer.
If you are a Macintosh user, see the following.
To install the Fax Driver
ĺ0)'ULYHU,QVWDOODWLRQ*XLGHRU&DQRQ)D['ULYHU*XLGH
To view how to use each function
ĺ)D['ULYHUV+HOS
To view how to display Canon Fax Driver Guide or Fax Driver's Help, see "For Macintosh Users."
Preparing to send faxes from your computer
Specifying the
related settings to
send faxes from
your computer
See "Preparation to Use PC Faxing."
If a problem occurs
when installing or
using the driver
See "Where to Find Help (PC Fax)."
Sending faxes from your computer
Learning about
ways to send a fax
See the following sections.
"Faxing (PC Fax)"
"Specifying the Default Fax Settings (PC Fax)"
"Setting Up the Fax Configuration (PC Fax)"
"Viewing the Online Help (PC Fax)"
Learning useful fax
functions See the online help.
Learning how to use
the address book See the online help.
Using PC Fax
㻟㻡㻝㻌㻛㻌㻥㻢㻠
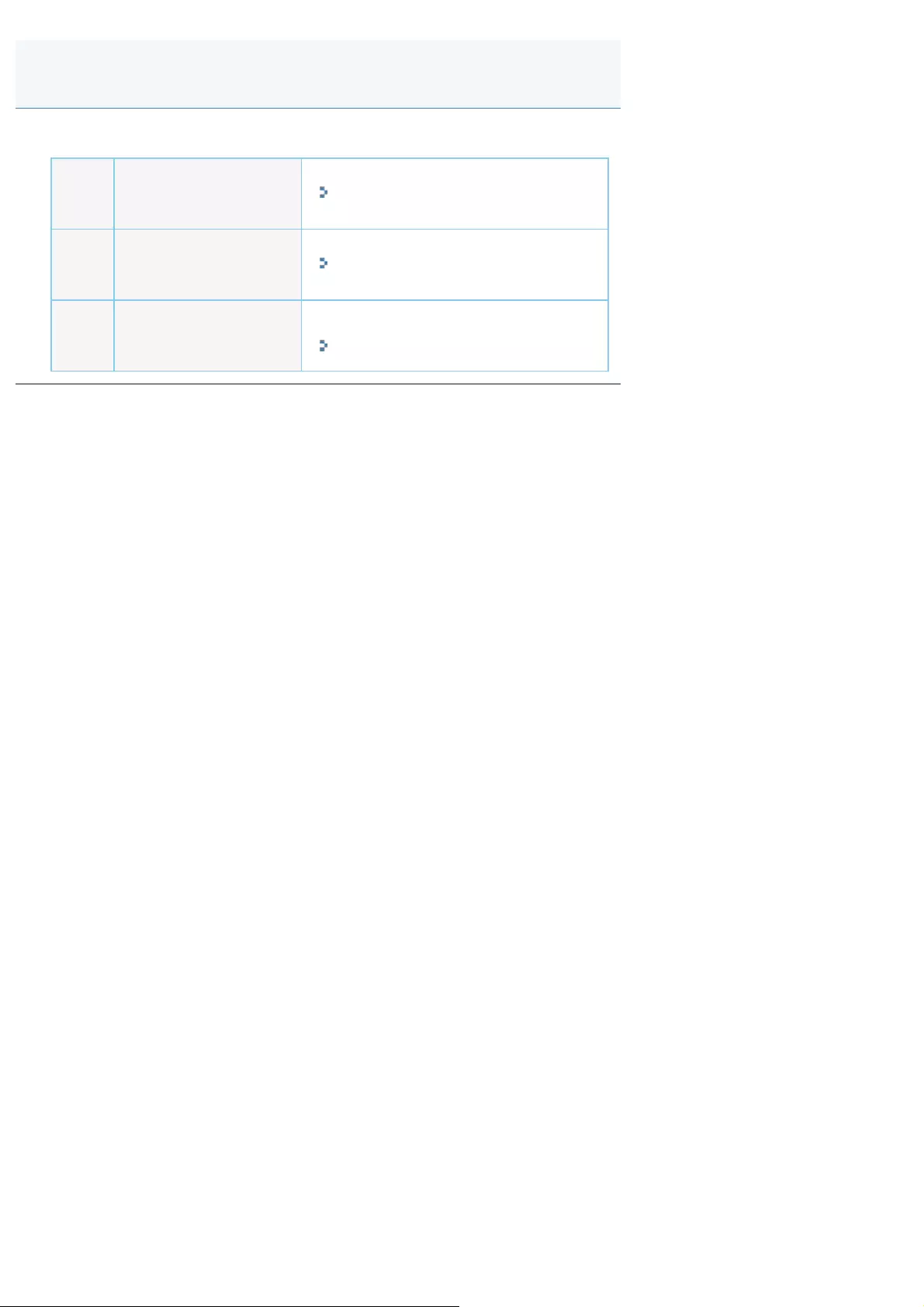
0FR4-08E
Follow the steps in the procedure below to set up PC faxing.
Step
1
Check your system
environment. "System Requirements (PC Fax)"
Step
2Specify the fax settings. "Preparing to Use the Fax Functions"
Step
3Install the fax driver. Installing the MF Drivers and MF Toolbox.
"MF Driver Installation Guide"
Preparation to Use PC Faxing
㻟㻡㻞㻌㻛㻌㻥㻢㻠
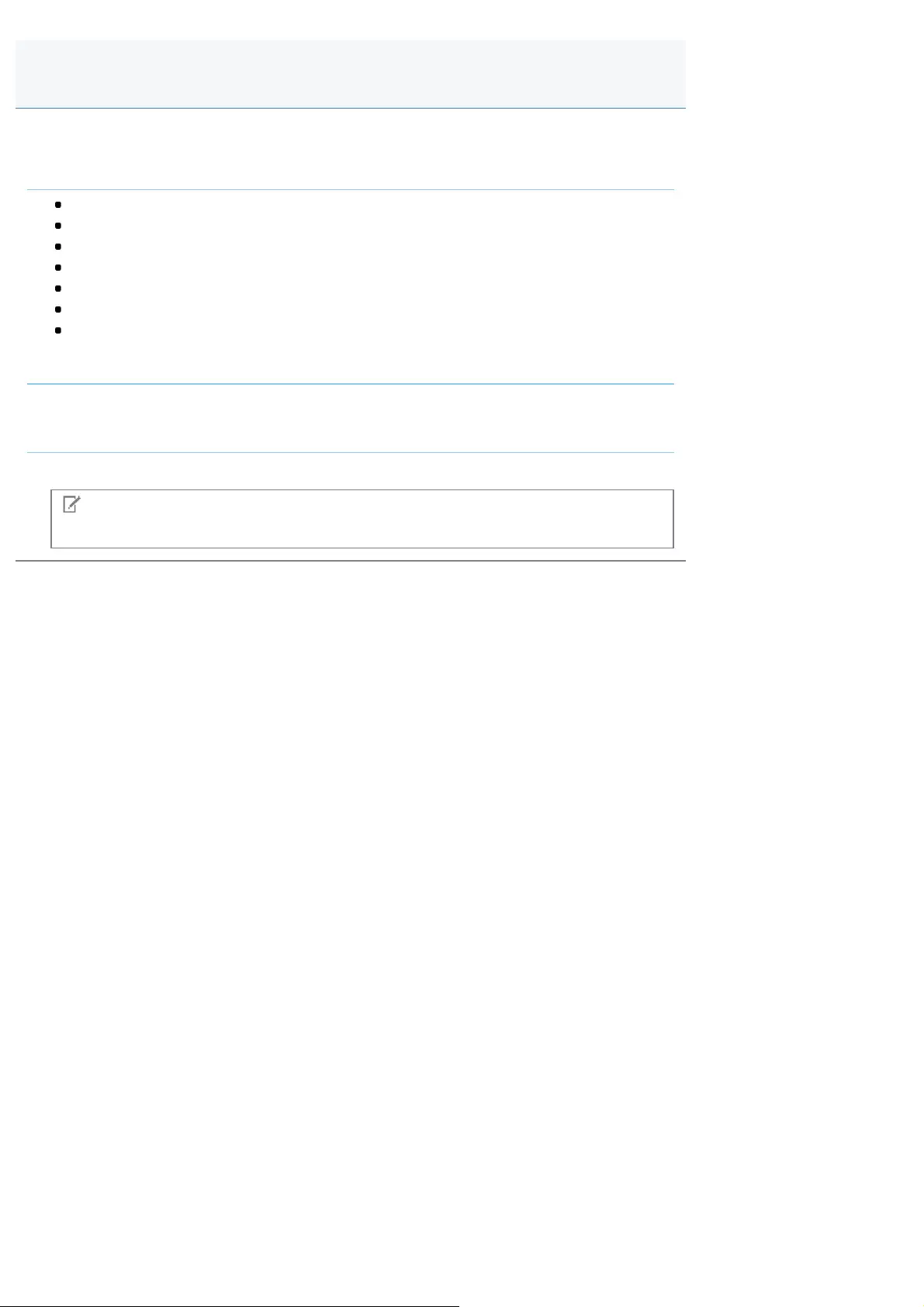
0FR4-08F
The following system environments are necessary in order to use the fax driver.
Operating Systems:
Windows XP
Windows Server 2003
Windows Vista
Windows Server 2008
Windows 7
Windows 8
Windows Server 2012
Computer:
Any computer that runs the above systems
Memory:
Any memory with the capacity required to operate the compatible operating systems
NOTE
Supported operating systems may differ according to the fax driver version you are using.
System Requirements (PC Fax)
㻟㻡㻟㻌㻛㻌㻥㻢㻠
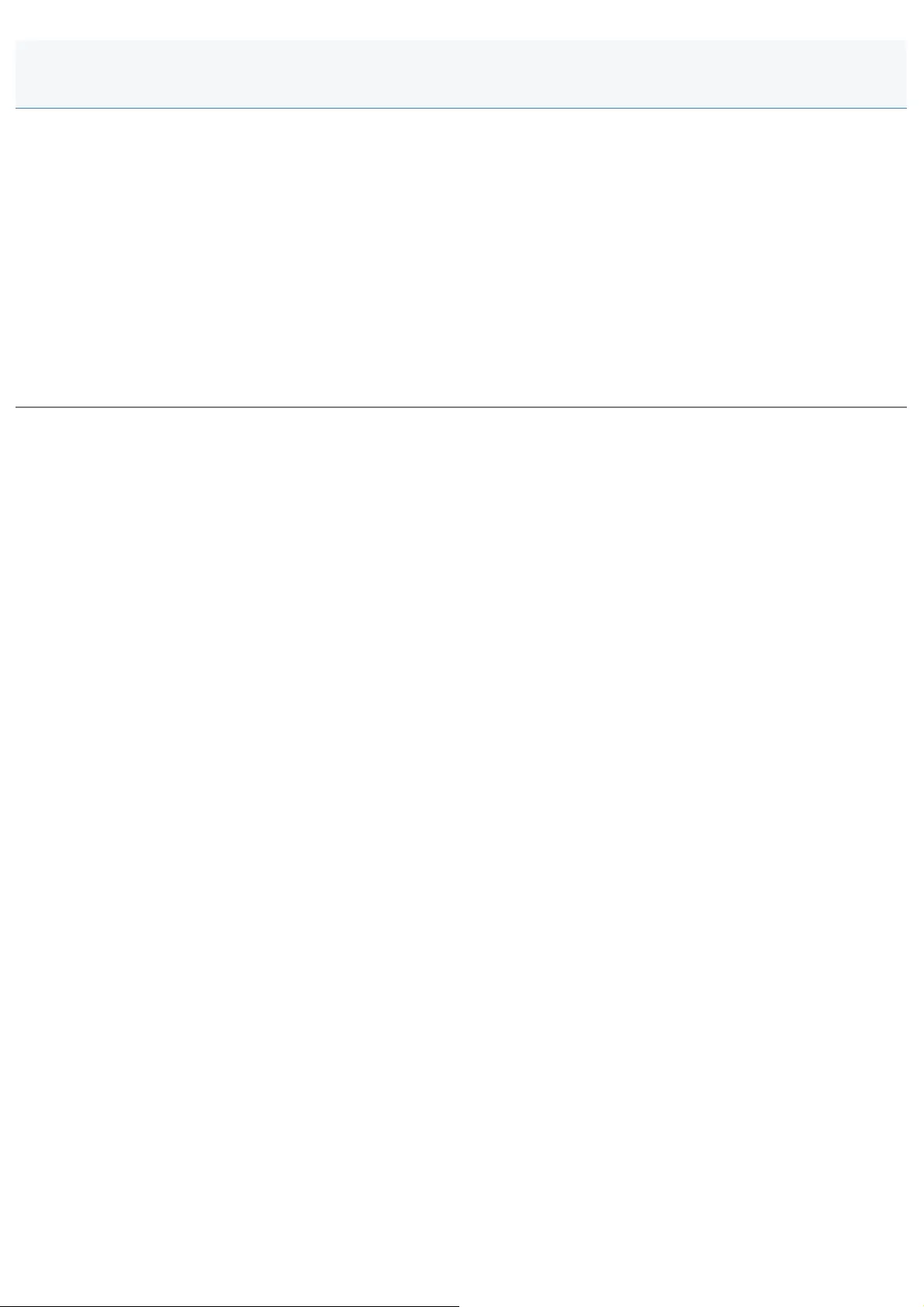
0FR4-08H
If any problem occurs when installing or using the driver, see the following.
Readme file
For details on key points (hints or restrictions) for when installing and using the driver, see the Readme file in the supplied
User Software and Manuals DVD-ROM.
Online help
In the Online Help file included with the driver, additional help information is provided. When clicking [Help] in the properties
dialog box, additional information about every feature and option of the driver is displayed.
Canon Authorized Dealers or Service Providers
If the Online Help file does not provide the information you need, contact your local authorized Canon dealer or service
provider.
Where to Find Help (PC Fax)
㻟㻡㻠㻌㻛㻌㻥㻢㻠
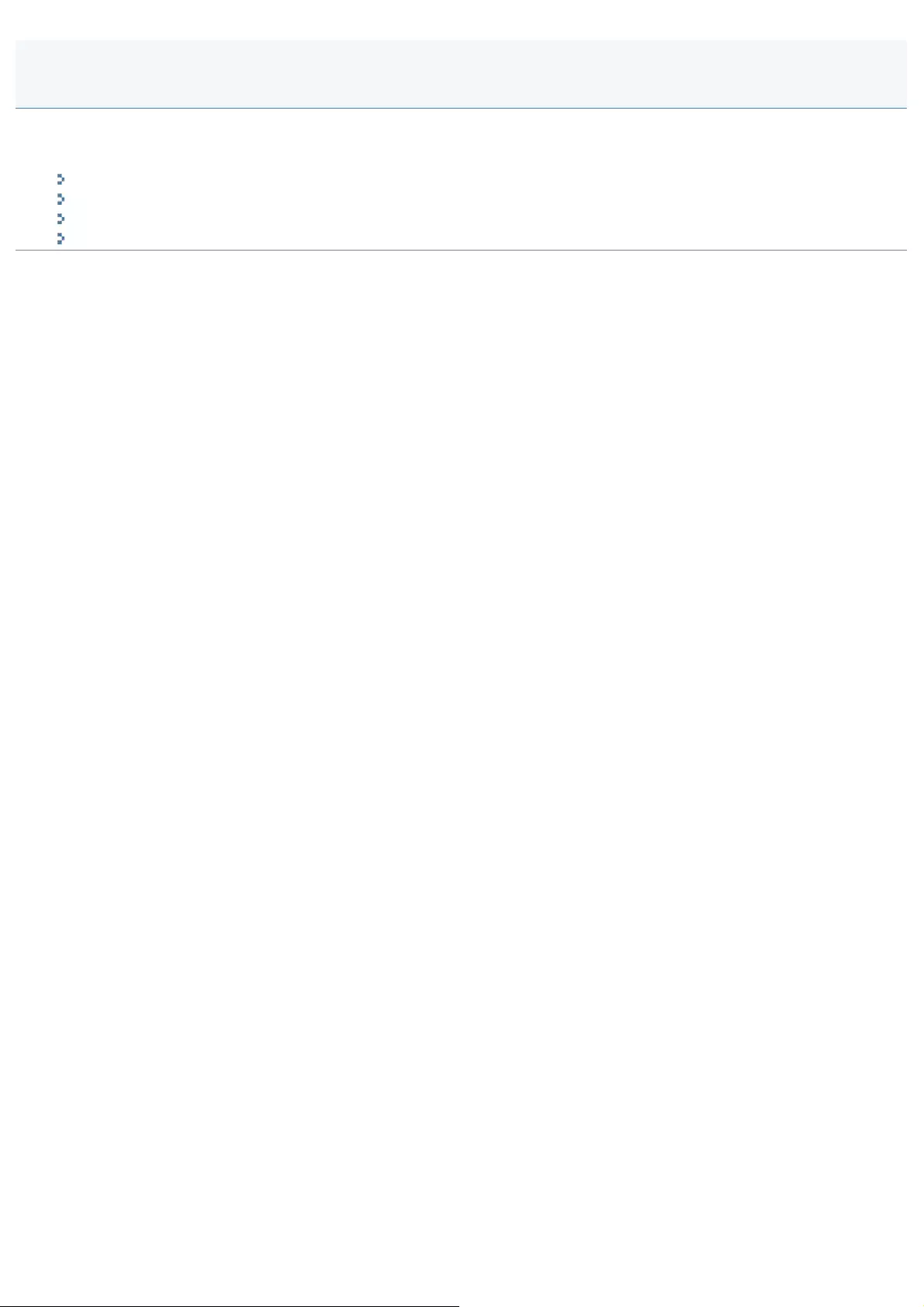
0FR4-08J
This section explains the fundamental operations of the fax driver, such as how to display the fax driver, and how to send a
fax from a computer.
"Faxing (PC Fax)"
"Specifying the Default Fax Settings (PC Fax)"
"Setting Up the Fax Configuration (PC Fax)"
"Viewing the Online Help (PC Fax)"
Faxing Fundamentals (PC Fax)
㻟㻡㻡㻌㻛㻌㻥㻢㻠
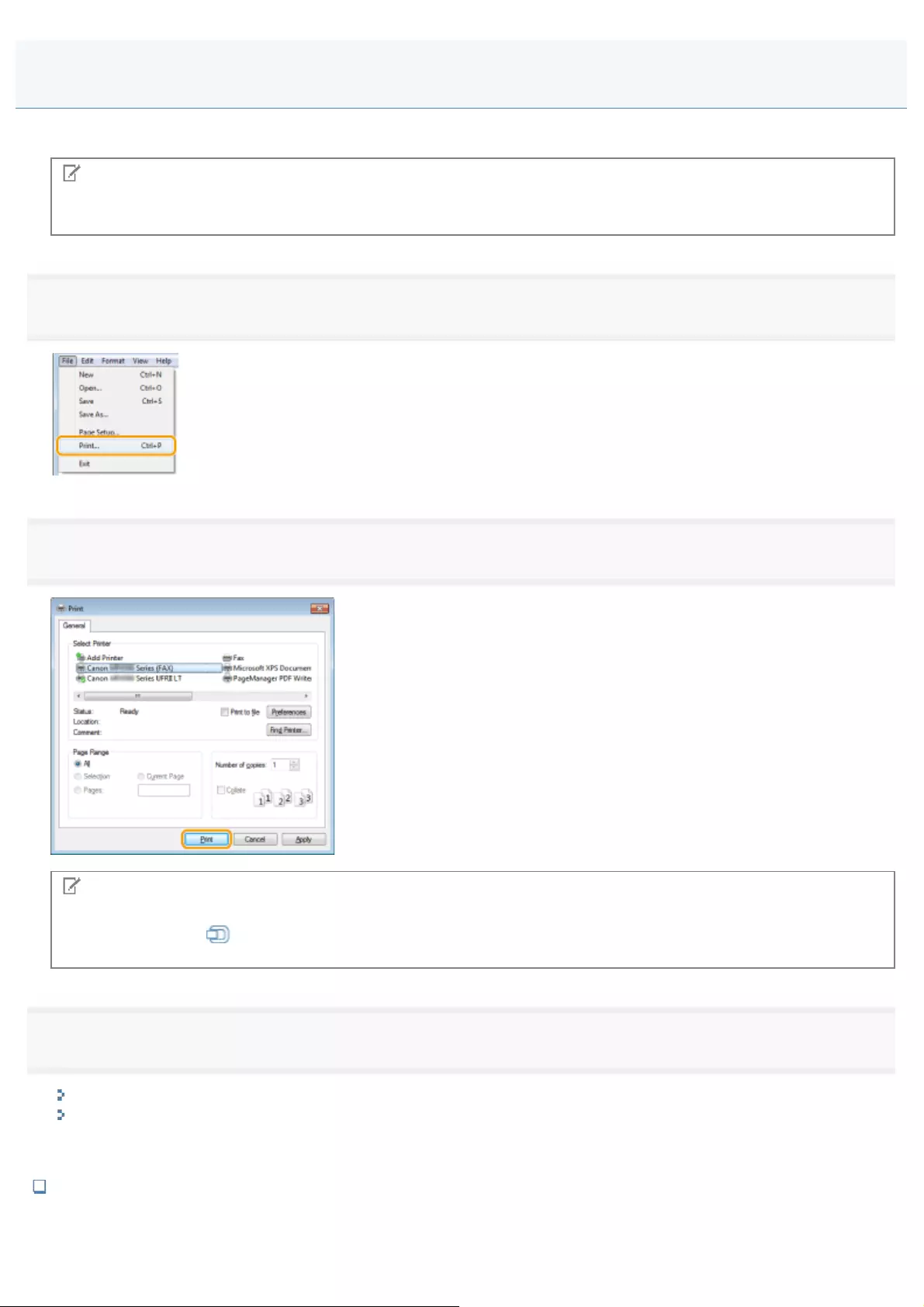
0FR4-08K
The procedure for faxing a document created in application is as follows.
NOTE
Faxing methods may differ depending on the application you are using. For details, see the instruction manuals provided
with the application.
1.
Select [Print] from the [File] menu of the application.
2.
Click [Print] (or [OK]).
NOTE
In Windows 8/Server 2012, if you want to send a fax from the Windows Store app, display the charm bar to the right of
the screen, and tap [ Devices] -> the fax you are using -> [Print]. If the message [The printer requires your attention.
Go to the desktop to take care of it.] is displayed, move to the desktop and proceed to step 3.
3.
Specify the send address in the [Fax Sending Settings] dialog box.
When entering the destination name and fax number:
When setting the destination name from the address book:
When entering the destination name and fax number:
Enter the recipient name and fax number in the [Sending Settings] tab -> click [Add to Destination
List].
Faxing (PC Fax)
㻟㻡㻢㻌㻛㻌㻥㻢㻠
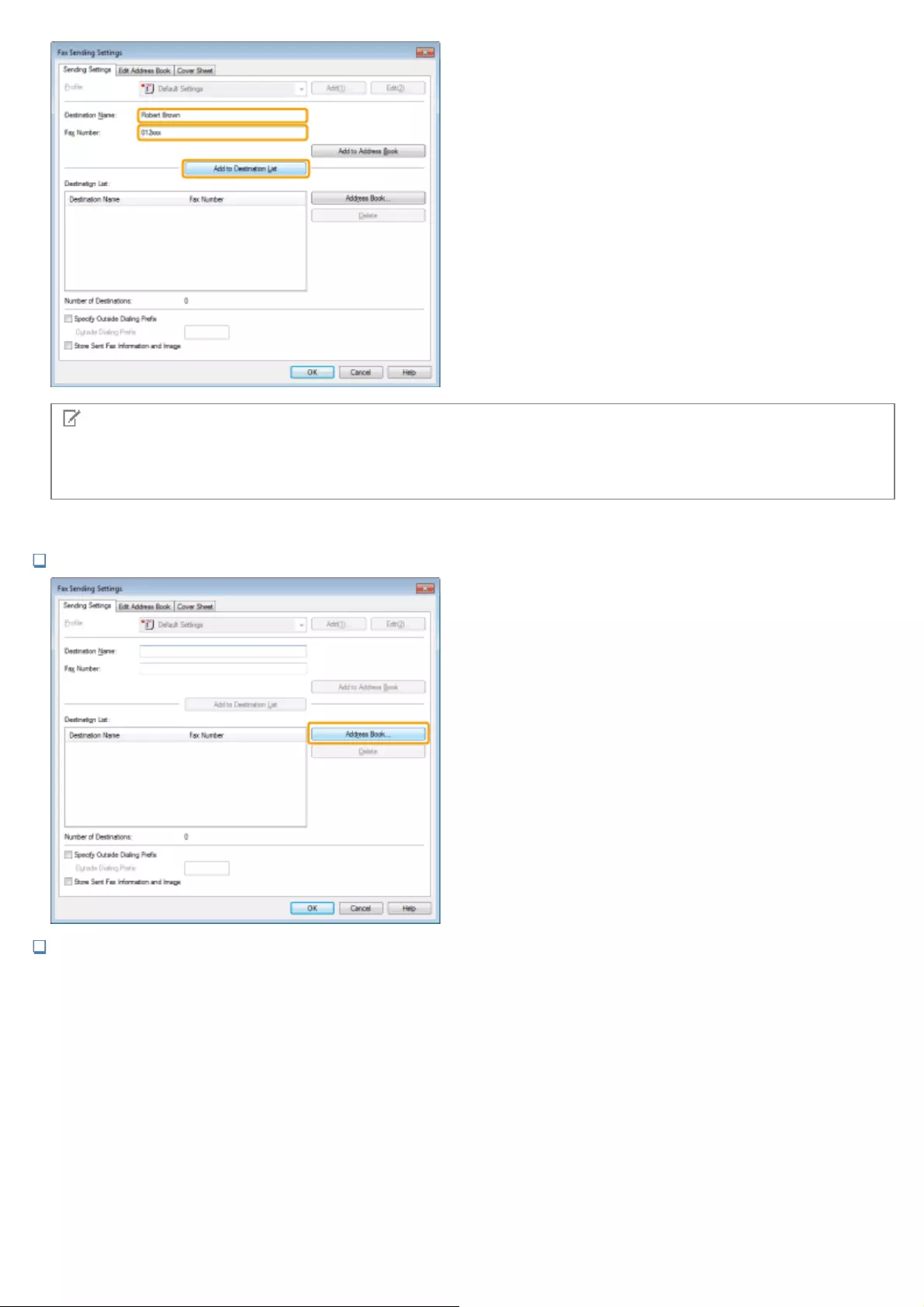
NOTE
If you have selected [Reenter Fax Number before adding Destination to [Destination List]] in the [Security Settings] dialog
box of the [Special] tab, the [Confirm Password] dialog box is displayed when you click [Add to Destination List]. For
details, see the online help. (See the "Viewing the Online Help (PC Fax).")
When setting the destination name from the address book:
Click [Address Book] in the [Sending Settings] tab.
Select the recipient -> click [Add to List] -> [OK].
㻟㻡㻣㻌㻛㻌㻥㻢㻠
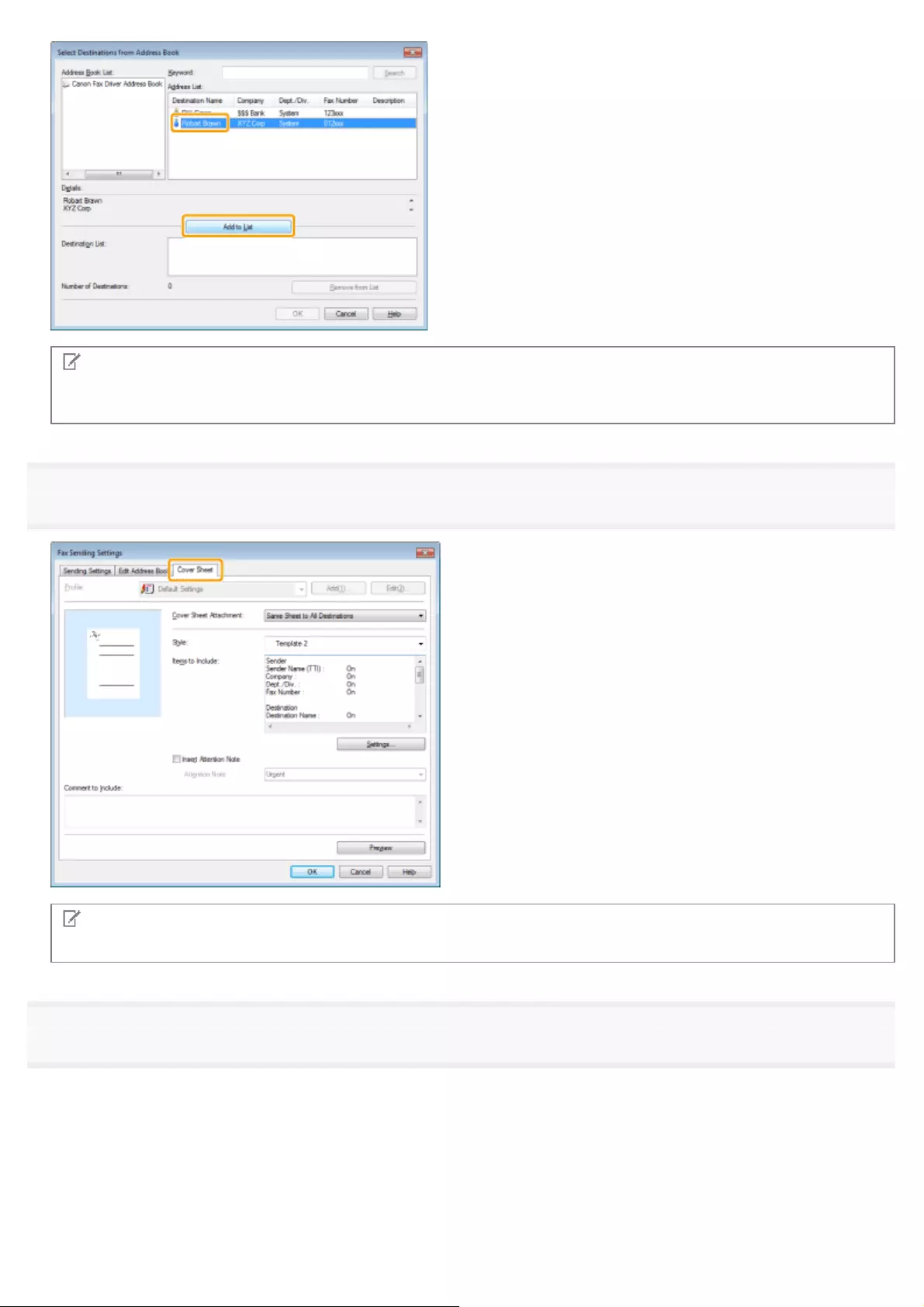
NOTE
For details about registering addresses and how to use the address book, view the online help. (See "Viewing the Online
Help (PC Fax).")
4.
If you want to attach a cover sheet, click [Cover Sheet] tab -> specify a format for the cover sheet.
NOTE
For details about cover sheet attachment, view the online help. (See "Viewing the Online Help (PC Fax).")
5.
Click [OK].
㻟㻡㻤㻌㻛㻌㻥㻢㻠
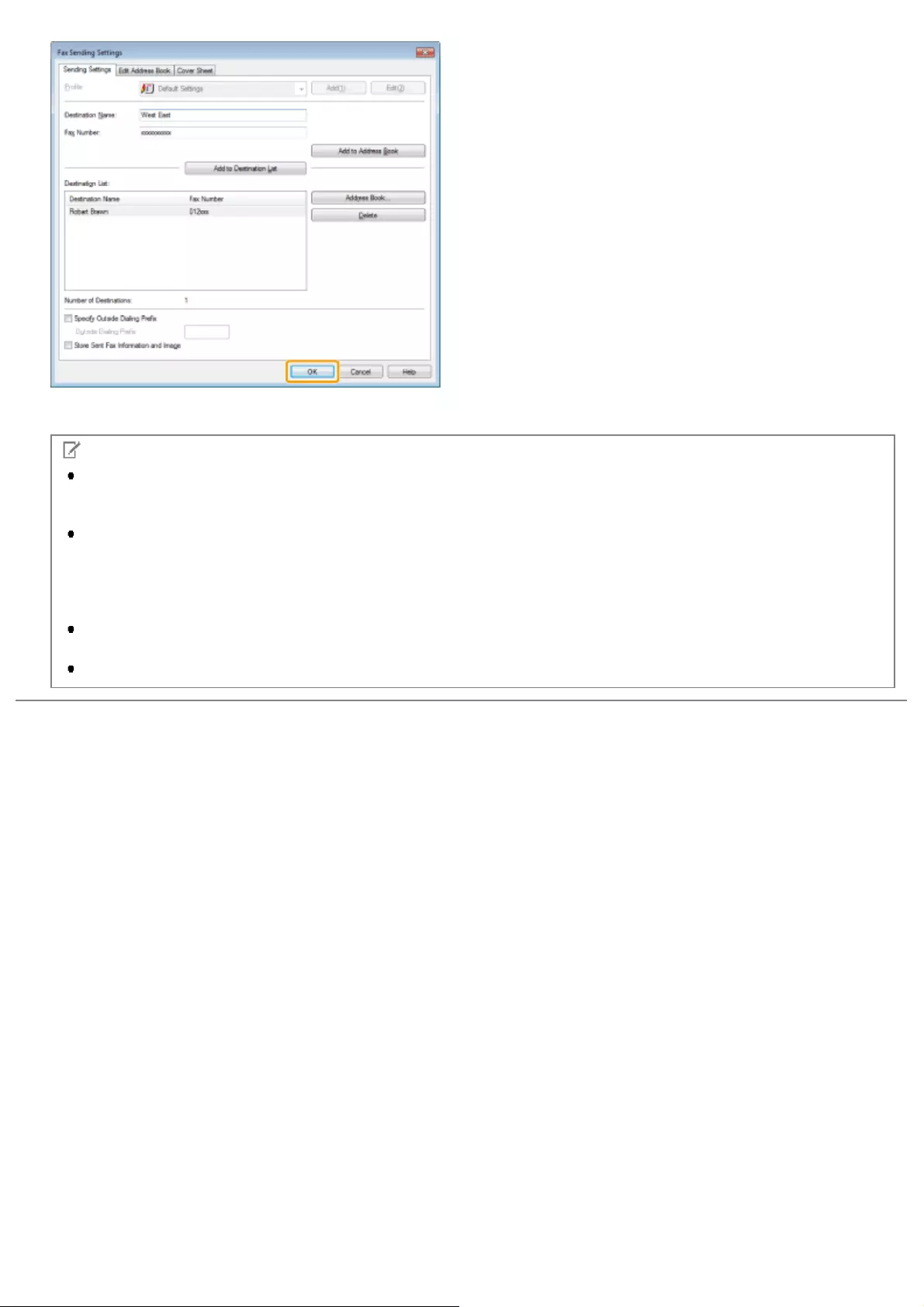
Faxing begins.
NOTE
If an error occurs in the machine while sending a fax, send the document once more from the fax driver. The fax
job sent from the fax driver for which an error occurred will be erased regardless of whether [Redial When Error
Occurs] is turned [On] or [Off] at the machine.
You cannot access or edit the address book if you do not have access permission to the destination folder of the
address book. If this is the case, log on as user having access permission to the folder, or click [Specify a Folder]
in the [Edit Address Book] tab, and specify a folder, such as the [My Documents] folder, that you have write
permission for as the destination folder of the address book. For details, view the online help. (See "Viewing the
Online Help (PC Fax).")
The number of destinations that you can send to at one time depends on the conditions under which the cover
sheet has been attached. For details, view the online help. (See "Viewing the Online Help (PC Fax).")
The display may differ according to the operating system and system environment.
㻟㻡㻥㻌㻛㻌㻥㻢㻠
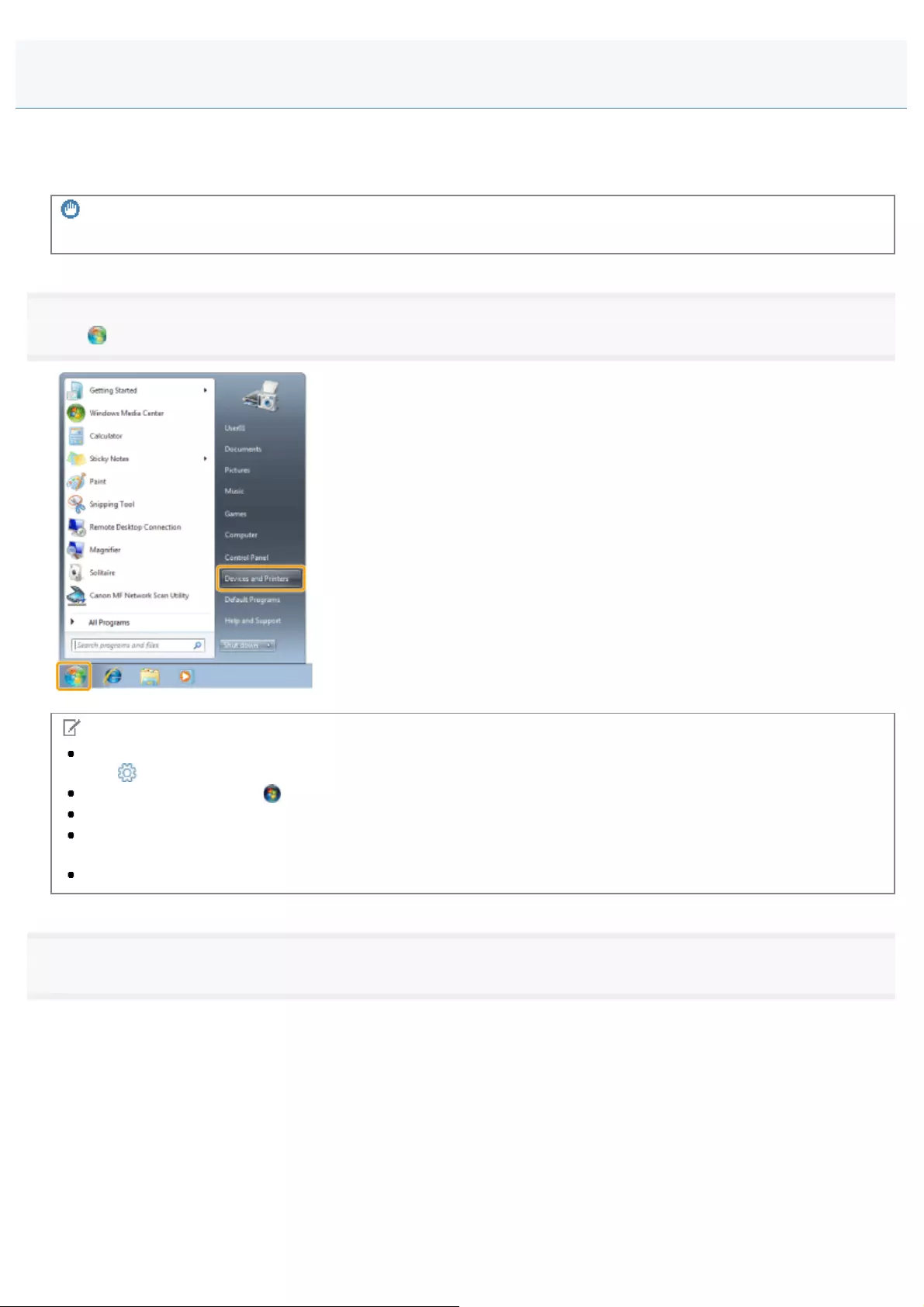
0FR4-08L
This section describes how to access the fax driver screen from the [Control Panel] and how to specify the default fax
settings.
You can edit address books, register cover sheet templates, set page formats, etc.
IMPORTANT
To change the default fax settings, you must log on to your computer as a member of the Administrators.
1.
Click [ ] (Start) -> [Devices and Printers].
NOTE
For Windows 8 and Server 2012: From the desktop, display the charm bar to the right of the screen, and click or
tap [ Settings] -> [Control Panel] -> [Devices and printers].
For Windows Vista, click [ ] (Start) -> [Control Panel] -> [Printers].
For Windows XP Professional/Server 2003, click [Start] -> [Printers and Faxes].
For Windows XP Home Edition, click [Start] -> [Control Panel] -> [Printers and Other Hardware] -> [Printers and
Faxes].
For Windows Server 2008, on the [Start] menu, click [Control Panel] and then double-click [Printers].
2.
Right-click the icon of the fax whose settings you want to configure -> click [Printing preferences].
Specifying the Default Fax Settings (PC Fax)
㻟㻢㻜㻌㻛㻌㻥㻢㻠
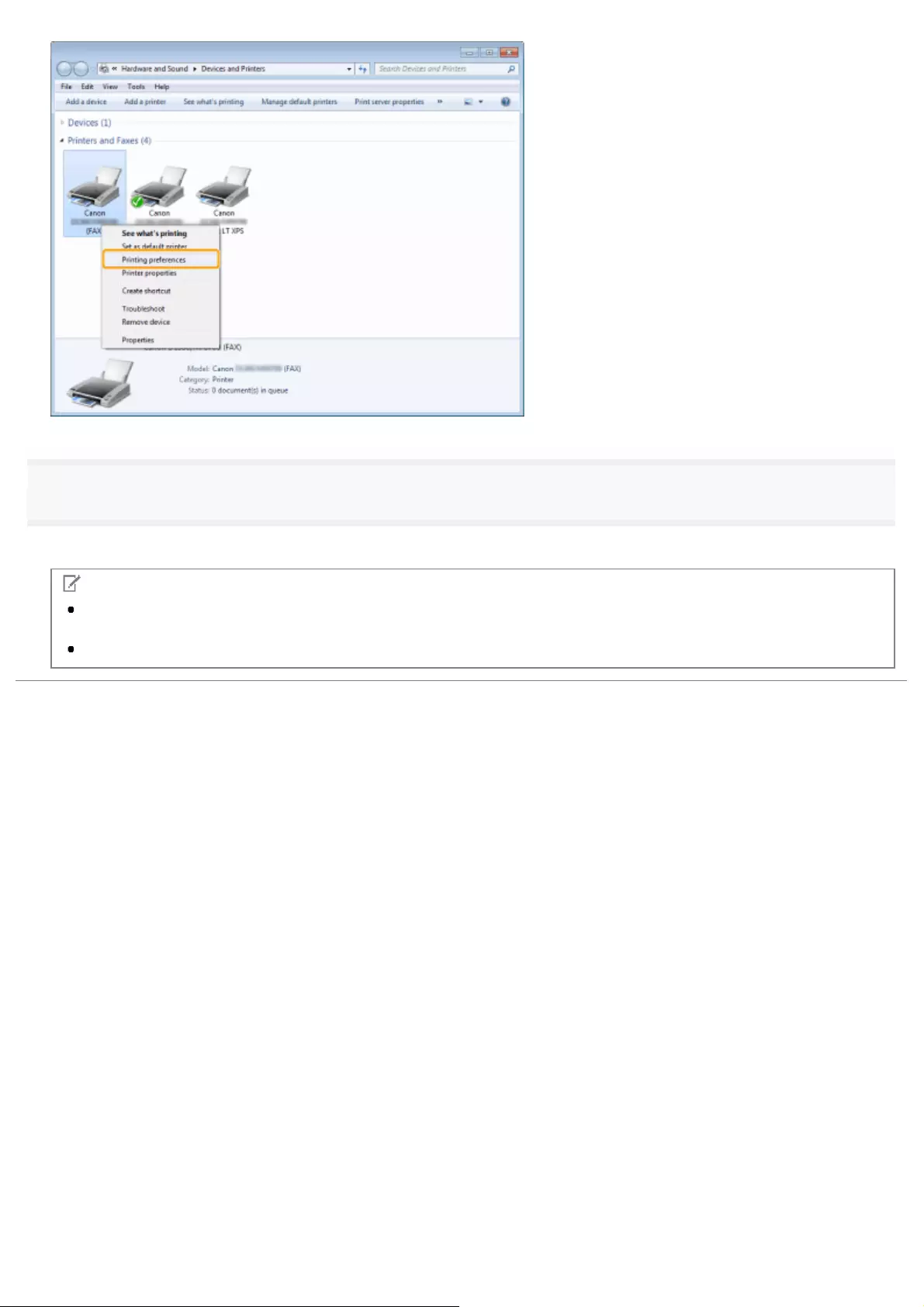
3.
Specify the desired settings in the fax driver screen -> click [OK].
For details about the fax driver settings, view the online help. (See "Viewing the Online Help (PC Fax).")
NOTE
When faxing, you can change the settings you configured beforehand. To change the settings, configure them from
the application.
The display may differ according to the operating system and system environment.
㻟㻢㻝㻌㻛㻌㻥㻢㻠
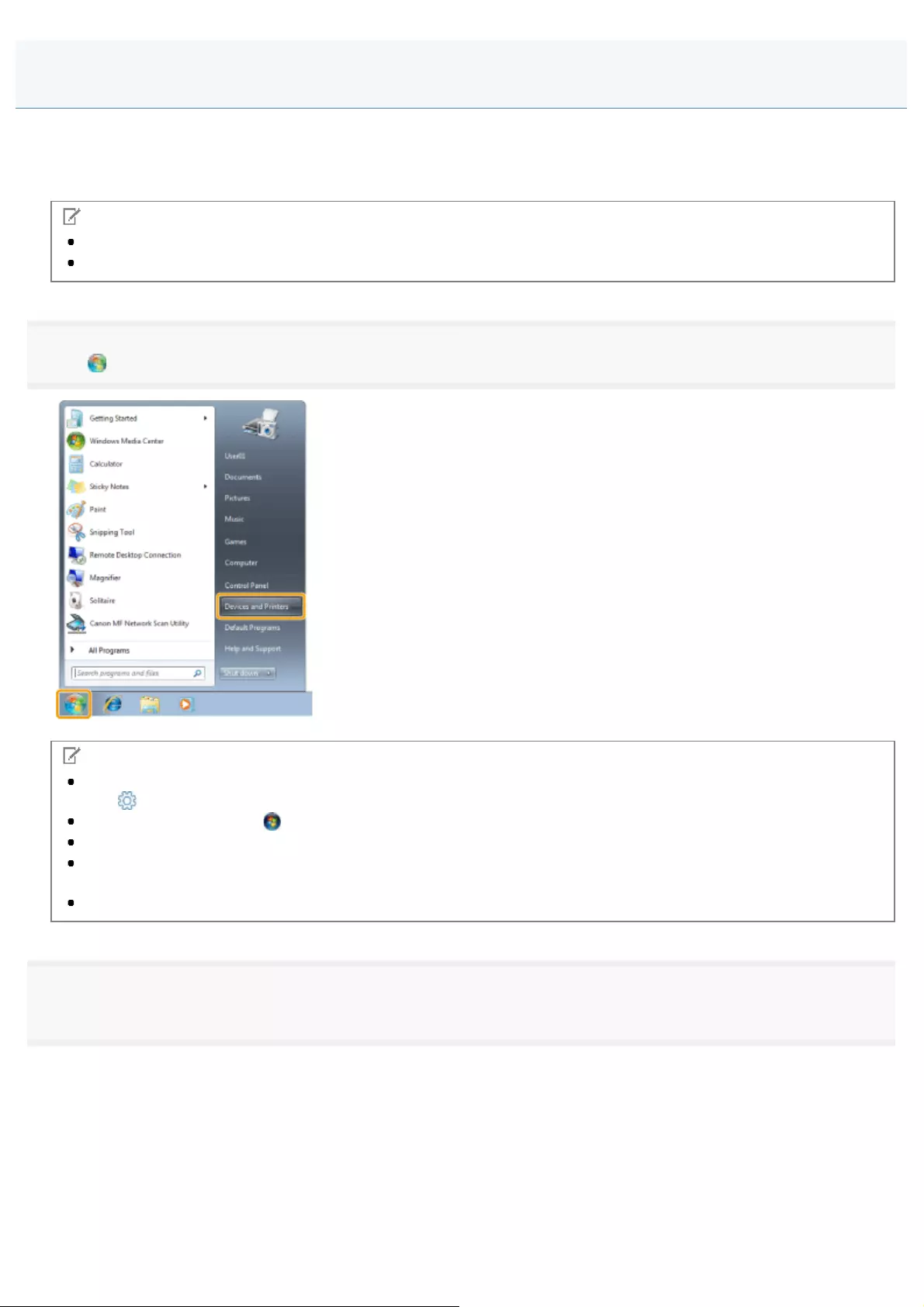
0FR4-08R
In order to use this product correctly, be sure to set the options in the fax driver.
The fax configuration can be set up automatically while installing the driver. If the machine cannot be configured during the
installation, follow the procedure below.
NOTE
To configure the fax option settings, you must log on to your computer as a member of the Administrators group.
The display may differ according to the operating system and fax driver version.
1.
Click [ ] (Start) -> [Devices and Printers].
NOTE
For Windows 8 and Server 2012: From the desktop, display the charm bar to the right of the screen, and click or
tap [ Settings] -> [Control Panel] -> [Devices and printers].
For Windows Vista, click [ ] (Start) -> [Control Panel] -> [Printers].
For Windows XP Professional/Server 2003, click [Start] -> [Printers and Faxes].
For Windows XP Home Edition, click [Start] -> [Control Panel] -> [Printers and Other Hardware] -> [Printers and
Faxes].
For Windows Server 2008, on the [Start] menu, click [Control Panel] and then double-click [Printers].
2.
Right-click the icon of the fax whose settings you want to configure -> click [Printer properties] (or
[Printer properties]) on the displayed menu.
Setting Up the Fax Configuration (PC Fax)
㻟㻢㻞㻌㻛㻌㻥㻢㻠
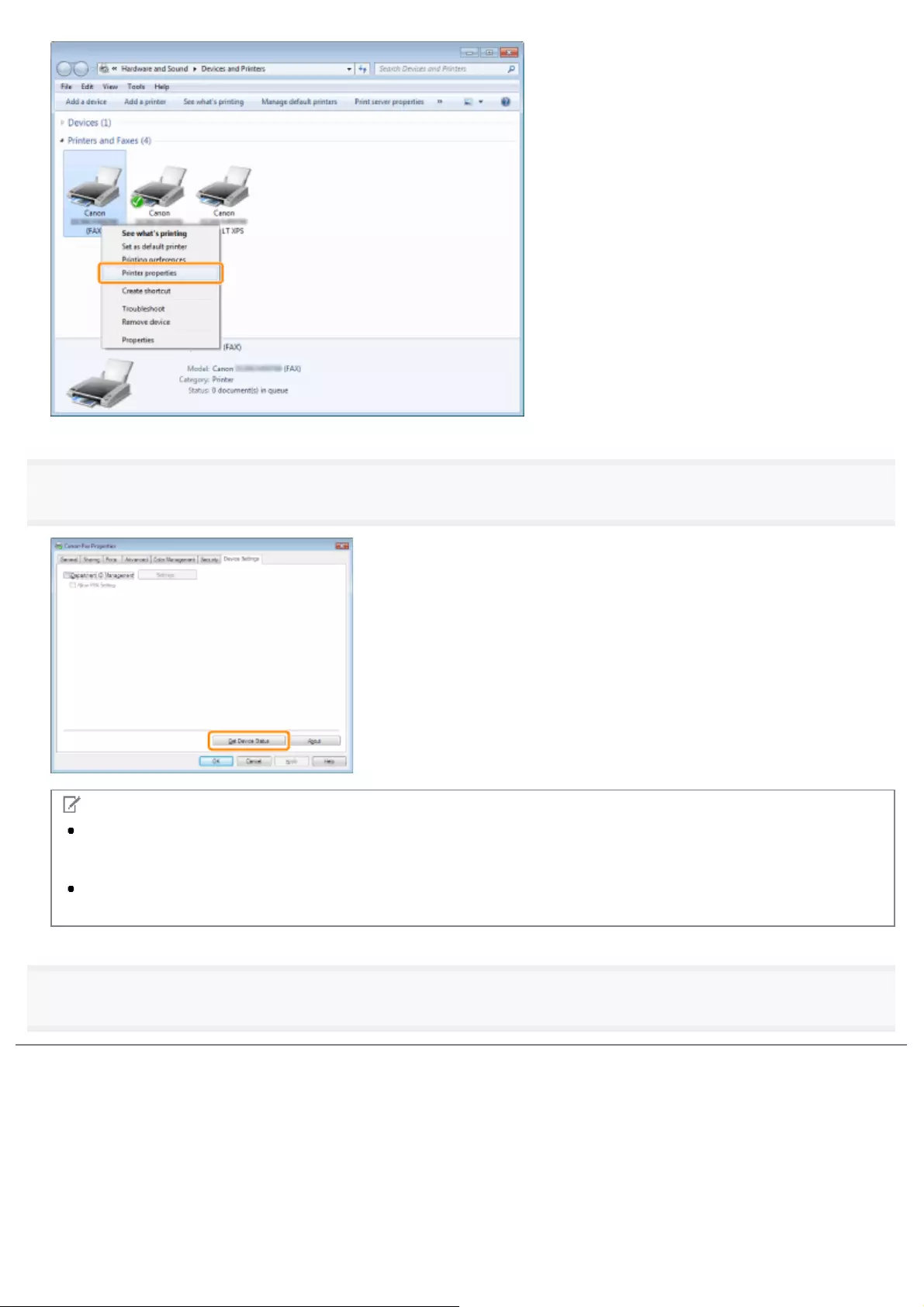
3.
Select the [Device Settings] tab -> click [Get Device Status].
NOTE
If you want to share the fax, installing the Canon Driver Information Assist Service in the print server will enable you
to use the [Get Device Status] function. To install [Canon Driver Information Assist Service], select [Custom
Installation] when installing the driver.
If the fax and computer are connected via USB or a WSD (Web Services on Devices) port, the [Get Device Status]
function is unavailable. You need to configure the settings manually.
4.
Confirm the settings -> click [OK].
㻟㻢㻟㻌㻛㻌㻥㻢㻠
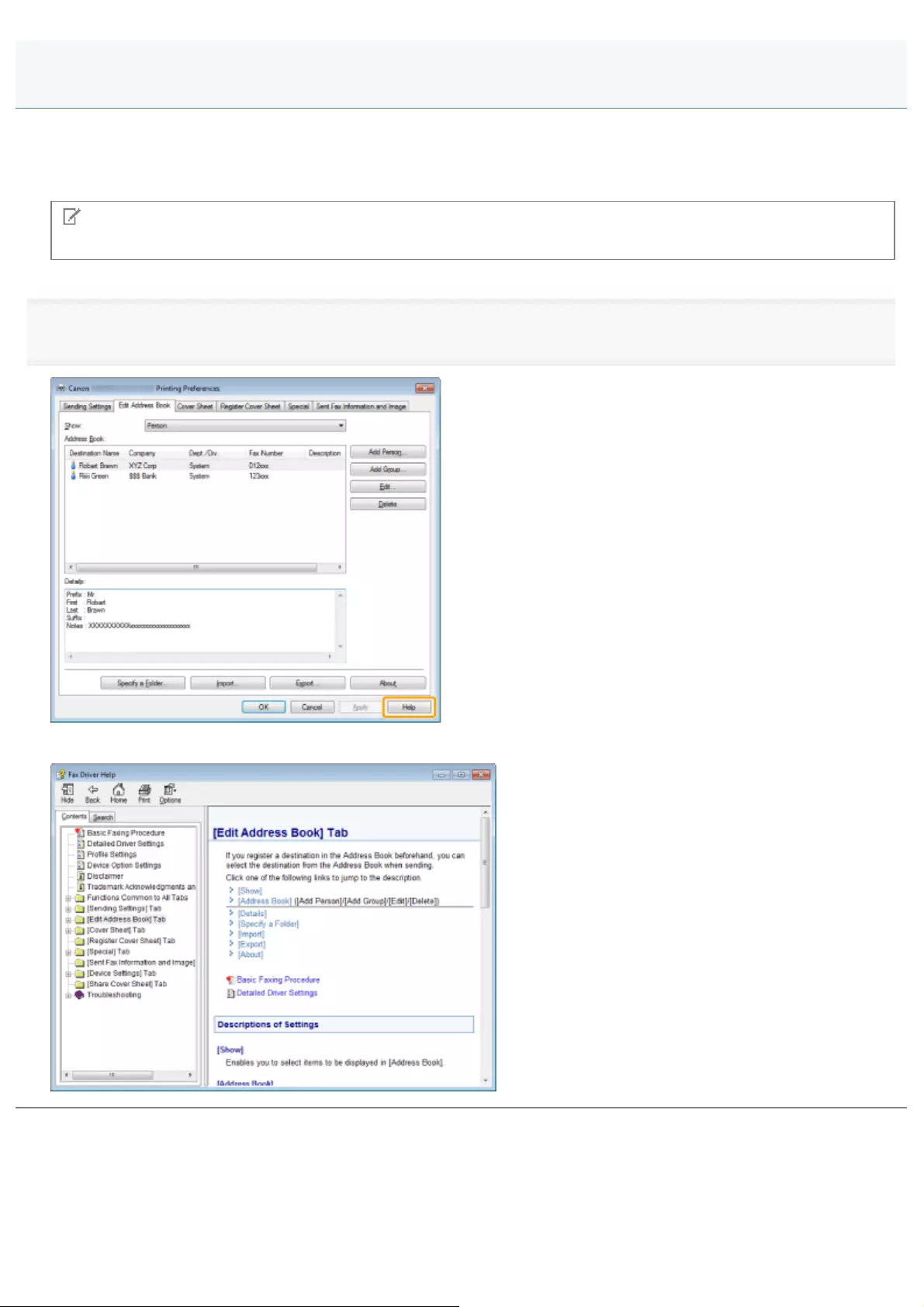
0FR4-08S
You can display the online help by clicking [Help] on the printer driver screen.
The online help includes additional information about every fax option. If the e-Manual does not provide the information you
need, see the online help.
NOTE
The display may differ according to the operating system, as well as the type and version of the printer driver.
1.
Click [Help].
The online help is displayed.
Viewing the Online Help (PC Fax)
㻟㻢㻠㻌㻛㻌㻥㻢㻠
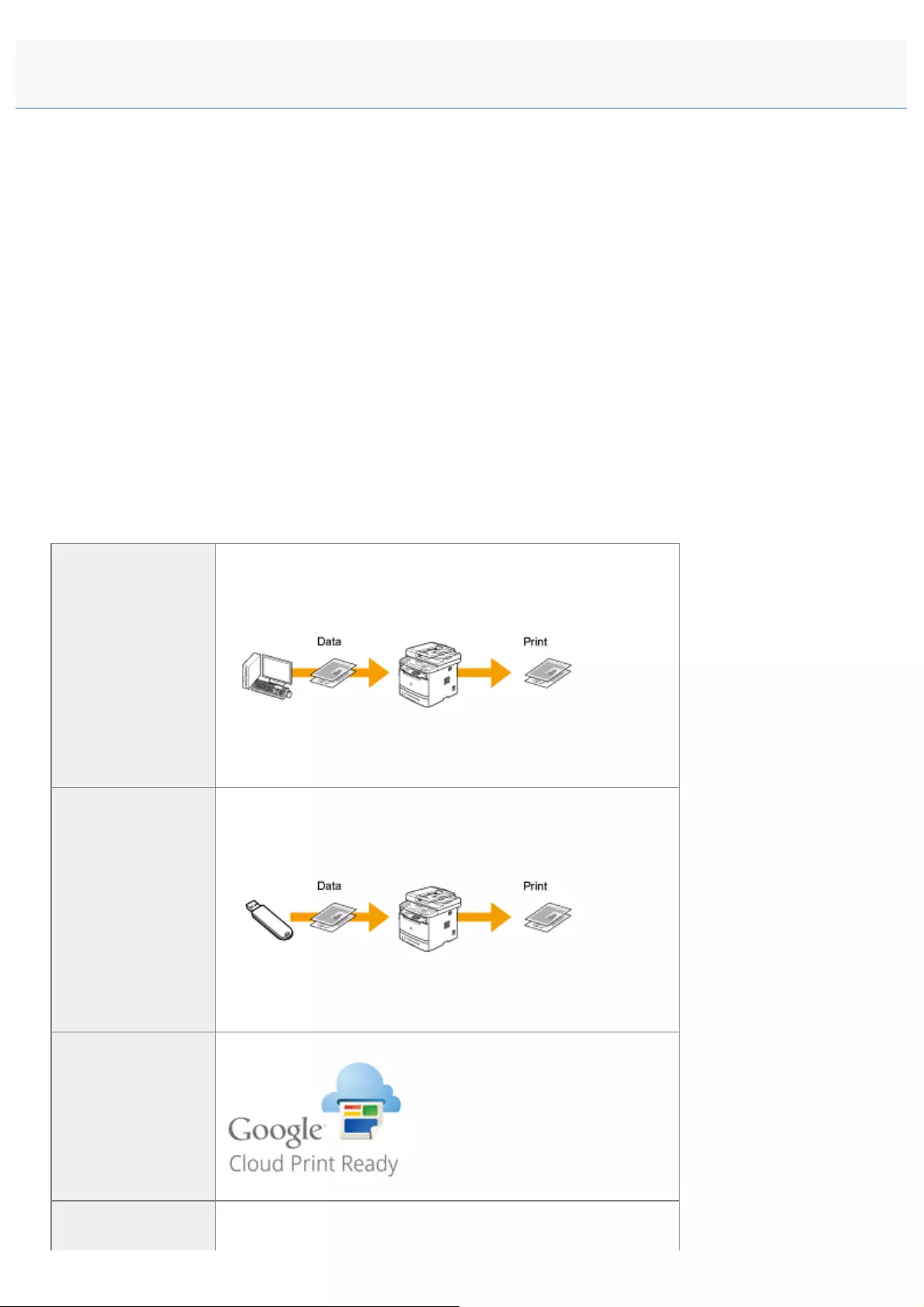
0FR4-08U
There are many ways to use the machine as a printer. You can print documents on your computer by using the printer
driver, print image files from a USB memory device, or print from portable devices using Google Cloud Print™ or AirPrint.
Make full use of the print functions to suit your needs.
Printing documents from a computer
A document is printed by using a printer driver which has been installed to a computer.
The printer driver installed on this product enables outputting at optimal speed by sharing load of print data processing
with the computer and the printer. In addition, the printer driver offers various finishing options, such as scaling and
gutters.
Printing documents from a USB memory (Media printing)
You can directly print the data loaded into the USB memory which has been connected to this product.
Since you do not need to configure your computer, you can easily print out data.
Using Google Cloud Print
You can print without using a printer driver by using applications or services on computers or other portable devices that
support Google Cloud Print.
Using AirPrint
You can print without using a printer driver by sending print data wirelessly from Apple devices.
To print documents
from a computer
See "Printing Documents from a Computer."
To print documents
from a USB memory
See "Printing Documents from a USB Memory (Media Printing)."
To print documents
using Google Cloud
Print
See "Using Google Cloud Print."
See "Using AirPrint."
Printing
㻟㻢㻡㻌㻛㻌㻥㻢㻠
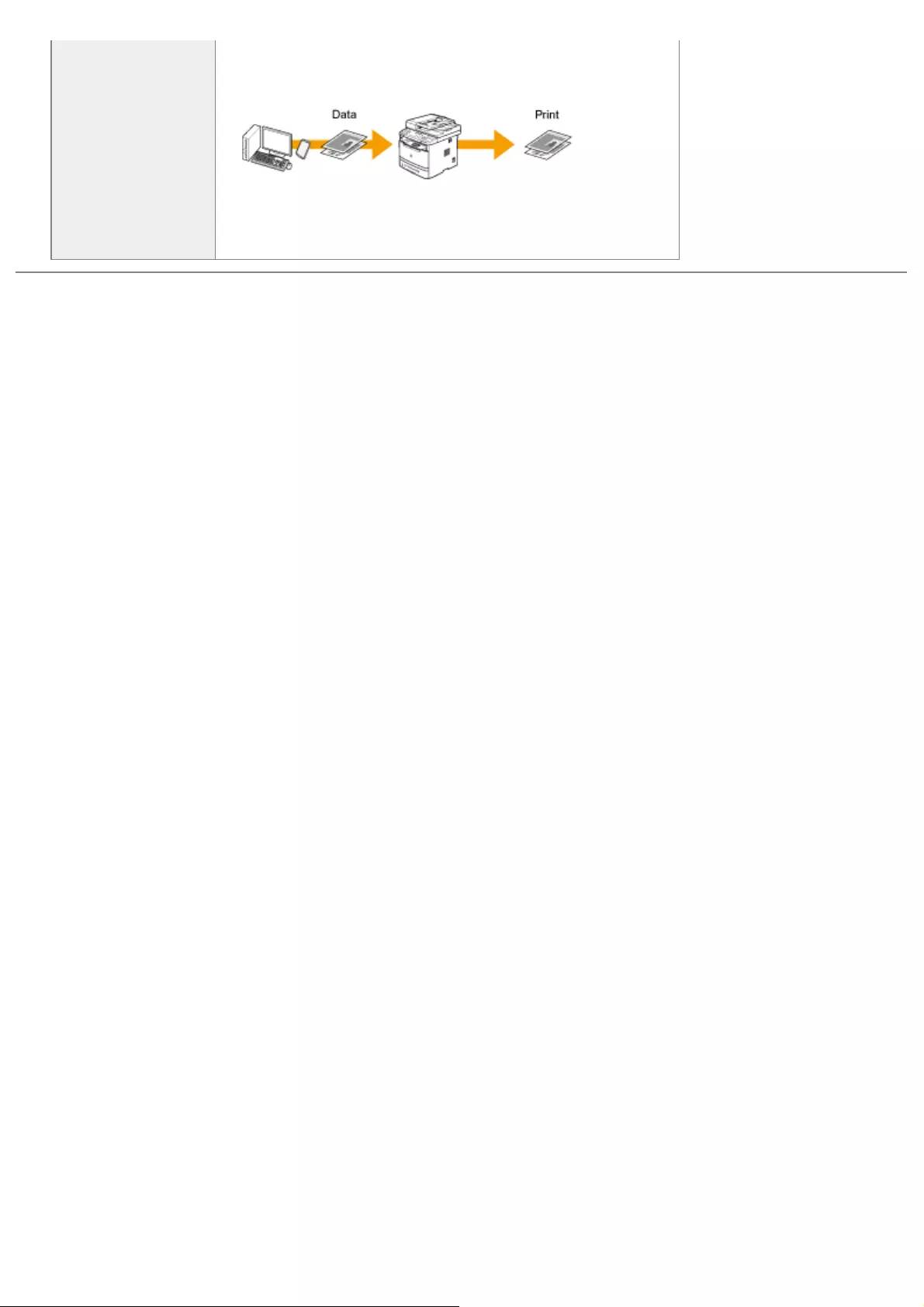
To print documents
using AirPrint
㻟㻢㻢㻌㻛㻌㻥㻢㻠
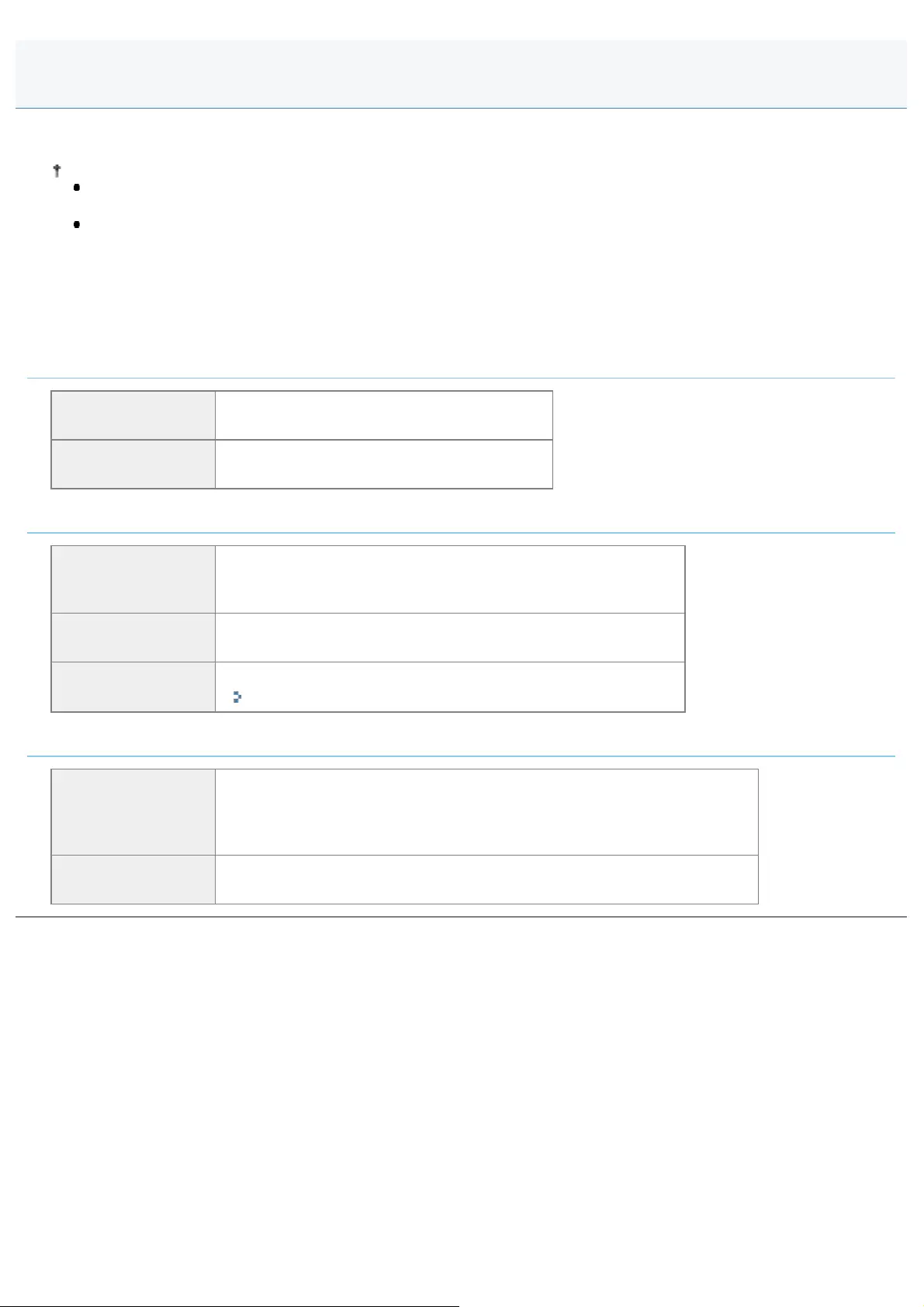
0FR4-08W
This chapter describes how to print from your computer to the machine.
If you are a Macintosh user, see the following.
To view how to install the Printer Driver
ĺ0)'ULYHU,QVWDOODWLRQ*XLGHRU3ULQWHU'ULYHU*XLGH
To view how to use each function
ĺ3ULQWHU'ULYHUV+HOS
To view how to display Printer Driver Guide or Help in the Printer Driver, see "For Macintosh Users."
Once you have the printer driver installed on your computer, you can print your document files to the machine efficiently. In
addition, the printer driver offers various finishing options, such as scaling and gutters.
Preparing for printing
Preparing to use the
print functions See "Preparing to Print from Your Computer."
Setting up printer
sharing See "Setting Up Printer Sharing."
Printing
Learn about ways to
print from your
computer
See "Printing Fundamentals."
Learning about print
options See the online help to find what you can configure in each sheet.
Using various print
options
See the online help.
"Viewing the Online Help"
Checking jobs or changing settings using the operation panel
Checking and
Deleting Print
Jobs/Checking Print
Job History
See "Checking and Canceling Print Jobs."
To change print
functions settings See "Changing printer settings (Items to Be Specified Using [Menu] Button)"
Printing Documents from a Computer
㻟㻢㻣㻌㻛㻌㻥㻢㻠
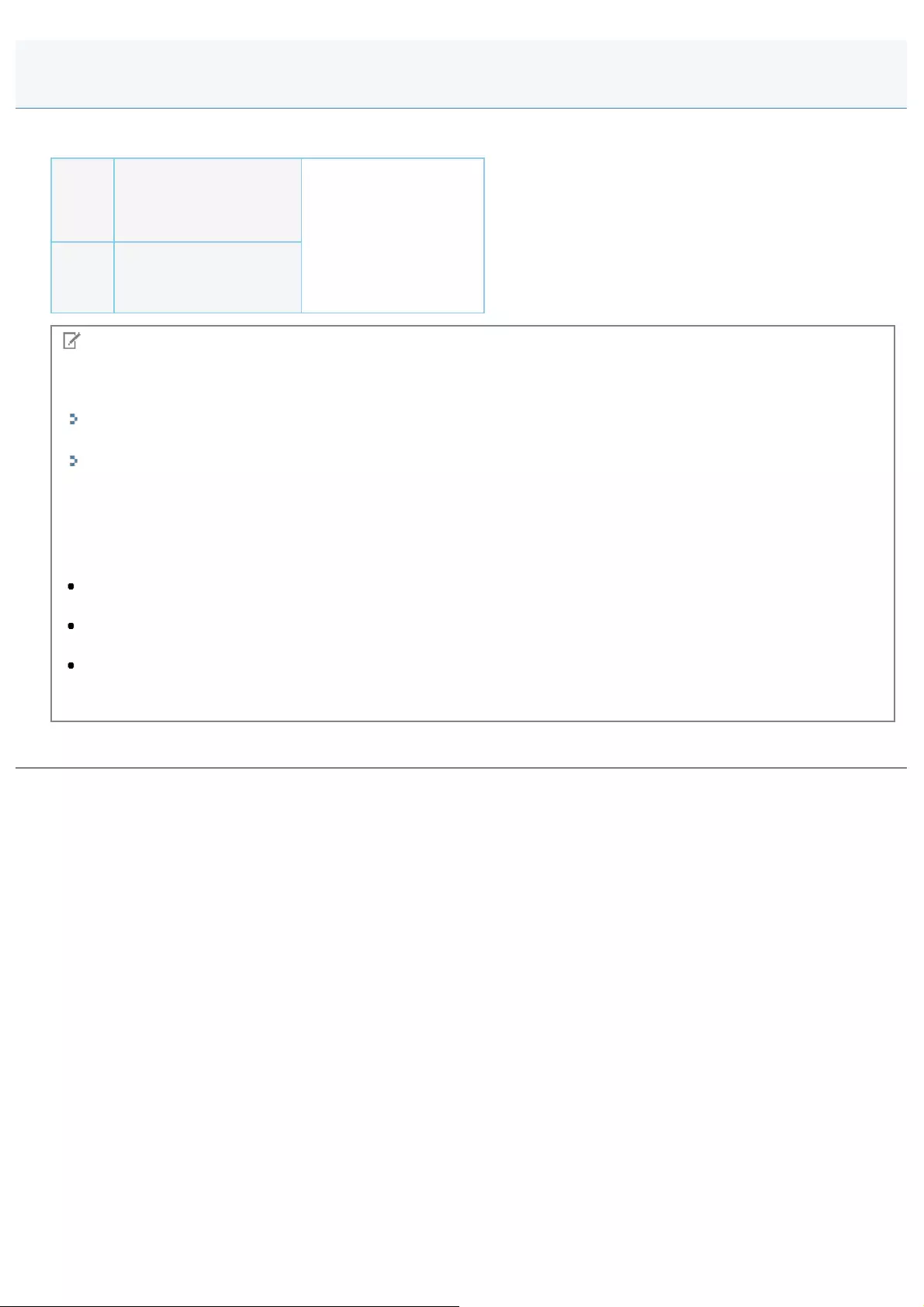
0FR4-08X
To print your documents files from your computer, perform the following steps.
Step
1
Choose between USB
and network
connections. See the Getting Started.
Step
2Install the printer driver.
NOTE
To change the port number of the machine
See the following section.
"Setting Protocol Port Numbers"
Change printer settings on your computer when changing the port number of the machine.
"Configuring Printer Settings on Your Computer"
About the printer driver
The printer driver is software required for printing from an application. The printer driver will convert application software's
print data to print data for the printer.
The printer driver for this machine has the following features.
The printer driver for this machine enables you to output print data at an optimum speed by dividing the workload
using a computer and the printer.
As well as providing faster and more stable printing than conventional models, the printer driver for this machine
uses less memory to operate.
In addition to the conversion of print data, the printer driver for this machine is equipped with the functions capable
of spooling print data and configuring the print condition, and various types of print finishing can be set such as
scaling or gutter adjustment.
Preparing to Print from Your Computer
㻟㻢㻤㻌㻛㻌㻥㻢㻠
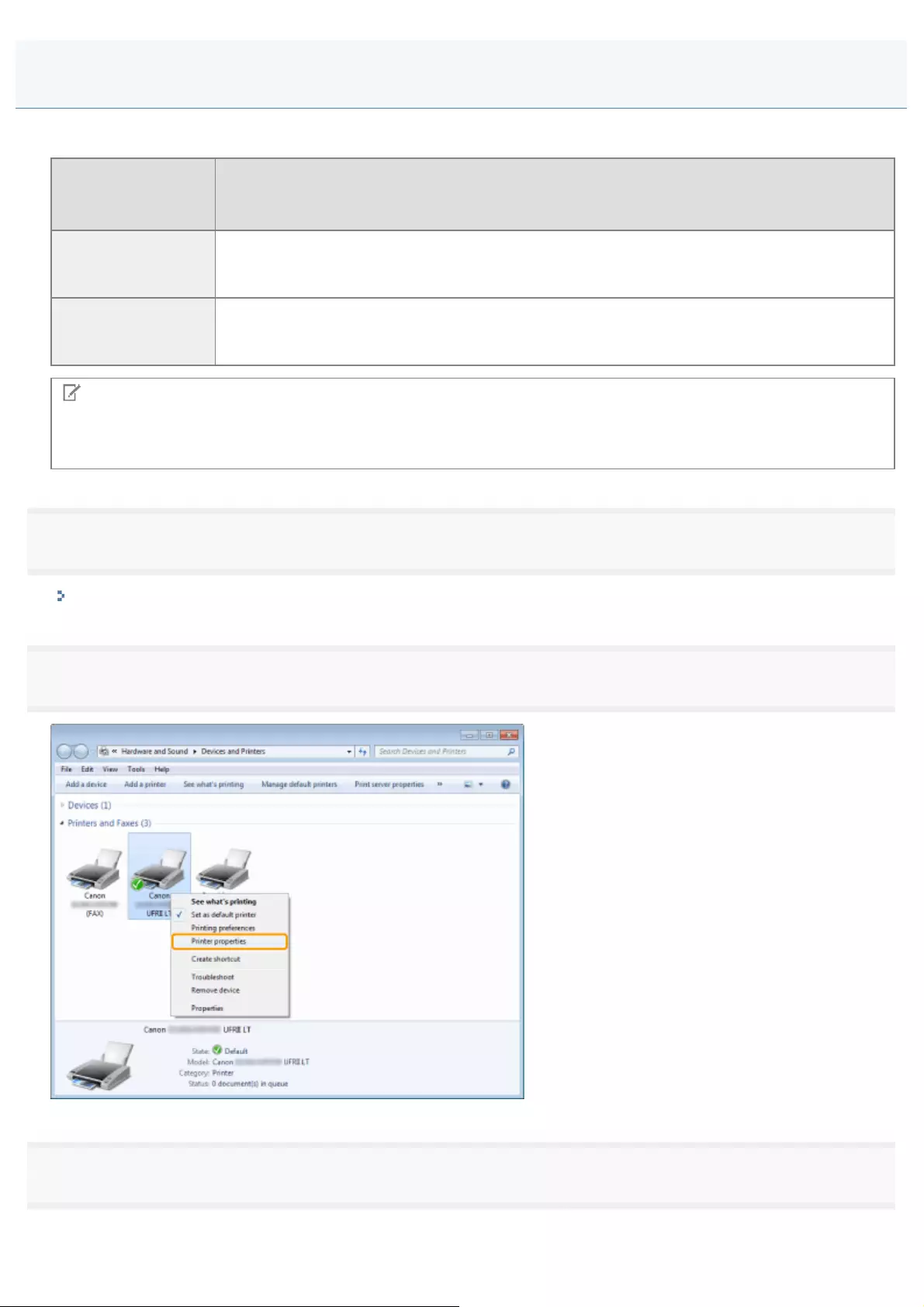
0FR4-08Y
Configure port settings on your computer to print to the machine.
Configure port
settings on your
computer when:
Steps to take
Installing the printer
driver using [Add
Printer].
Note that a different IP address is assigned to the installed printer driver. To use the IP
address of the machine, configure port settings on your computer after installation.
Changing the IP
address of the
machine.
Configure port settings on your computer to use the IP address of the machine.
NOTE
The dialog box that appears on your computer
The dialog box may vary slightly, depending on the version of your operating system.
1
Open the printer folder.
"Basic Windows Operations"
2
Right-click the icon for the machine and select [Printer properties] (or [Properties]).
3
Click the [Ports] tab.
Configuring Port Settings over a TCP/IP Connection
㻟㻢㻥㻌㻛㻌㻥㻢㻠
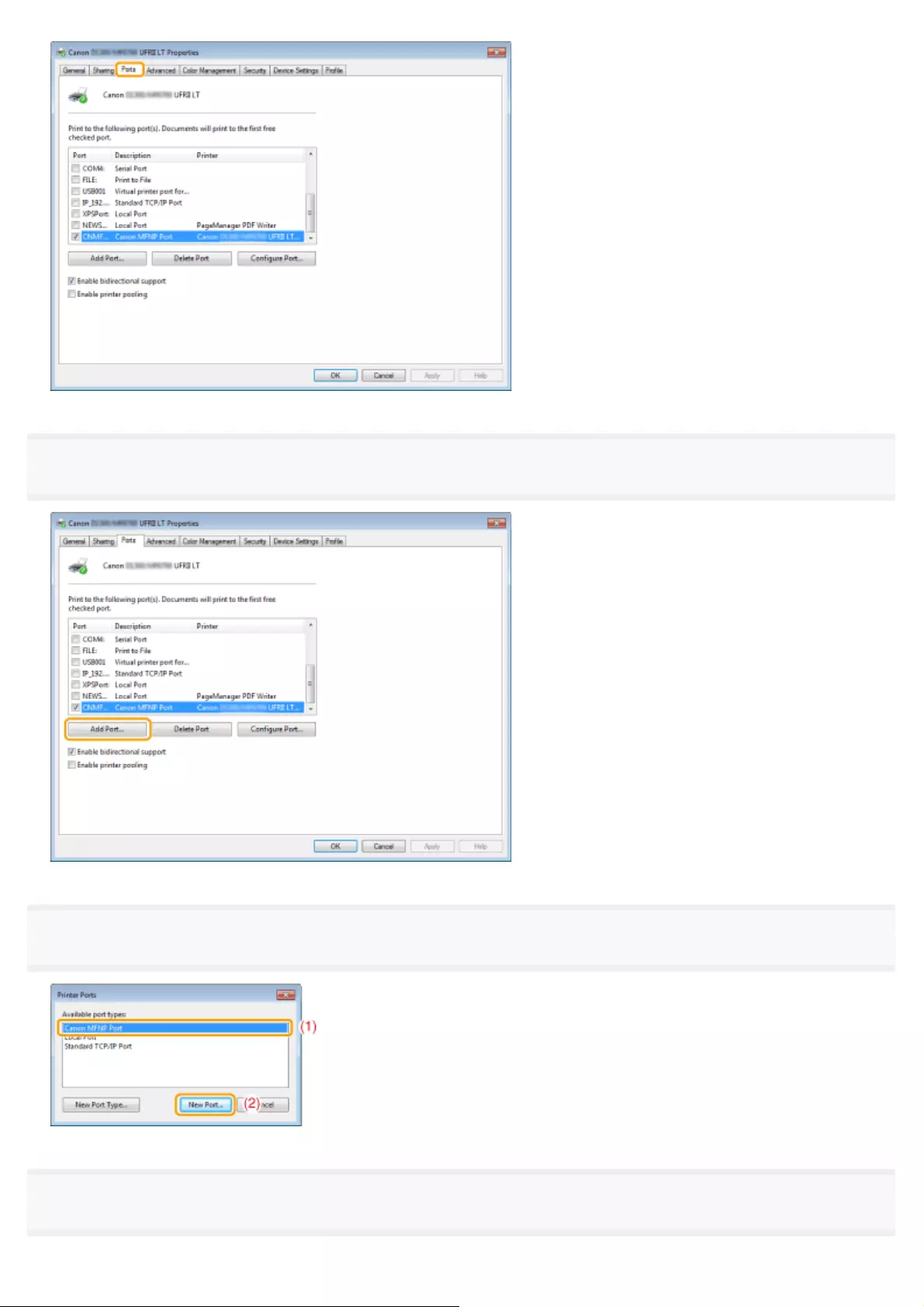
4
Click [Add Port].
5
Select [Canon MFNP Port] for [Available port types] and click [New Port].
6
Click [Auto Detect].
㻟㻣㻜㻌㻛㻌㻥㻢㻠
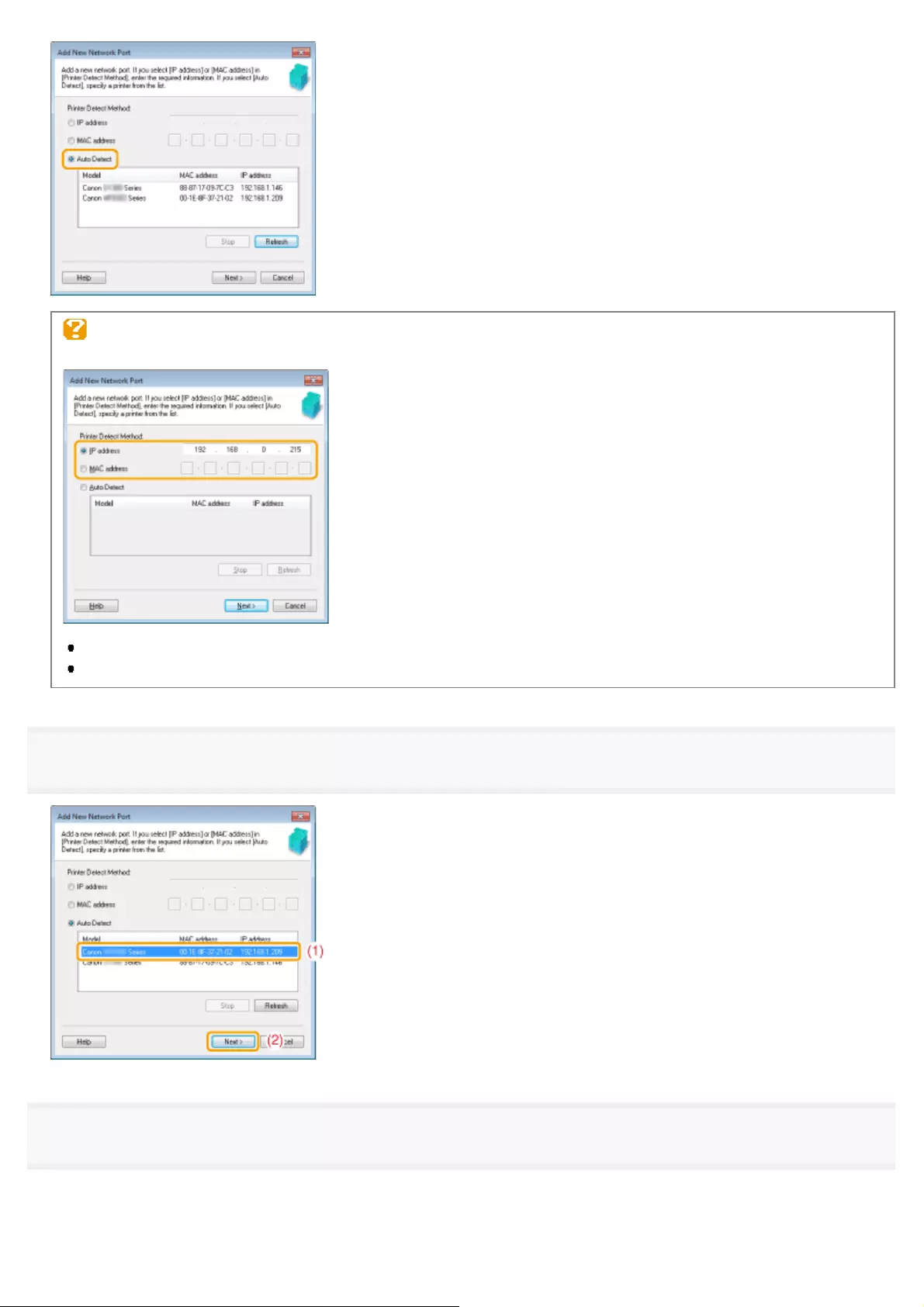
When you cannot perform Auto Detect
Enter the IP address or MAC address of the machine manually.
You can check the IP address of the machine in "Checking IP Address Settings."
You can check the MAC address of the machine in "Checking the MAC Address."
7
Select the detected printer and click [Next].
8
Click [Add].
㻟㻣㻝㻌㻛㻌㻥㻢㻠
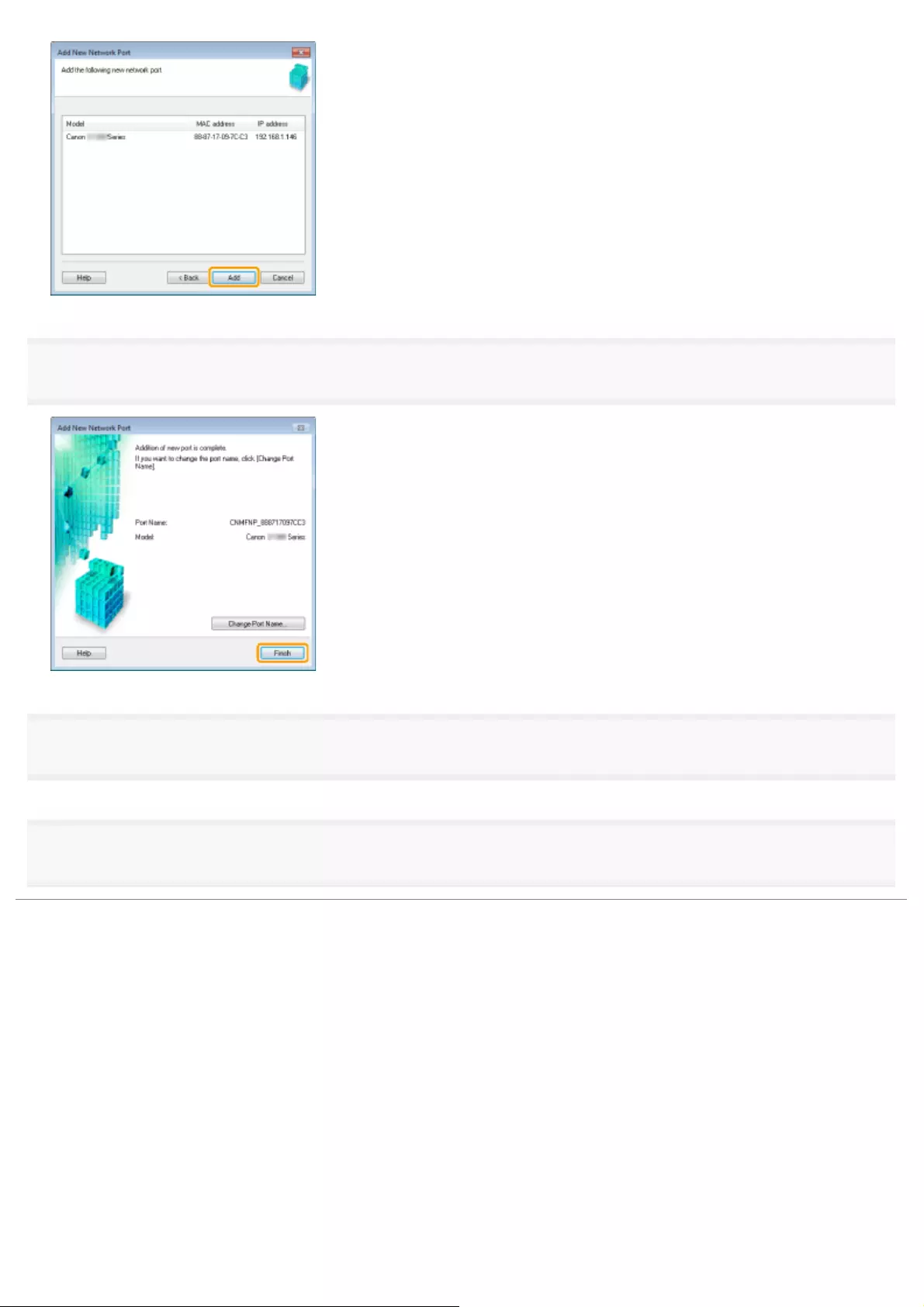
9
Click [Finish].
10
Click [Close].
11
Click [Apply].
㻟㻣㻞㻌㻛㻌㻥㻢㻠
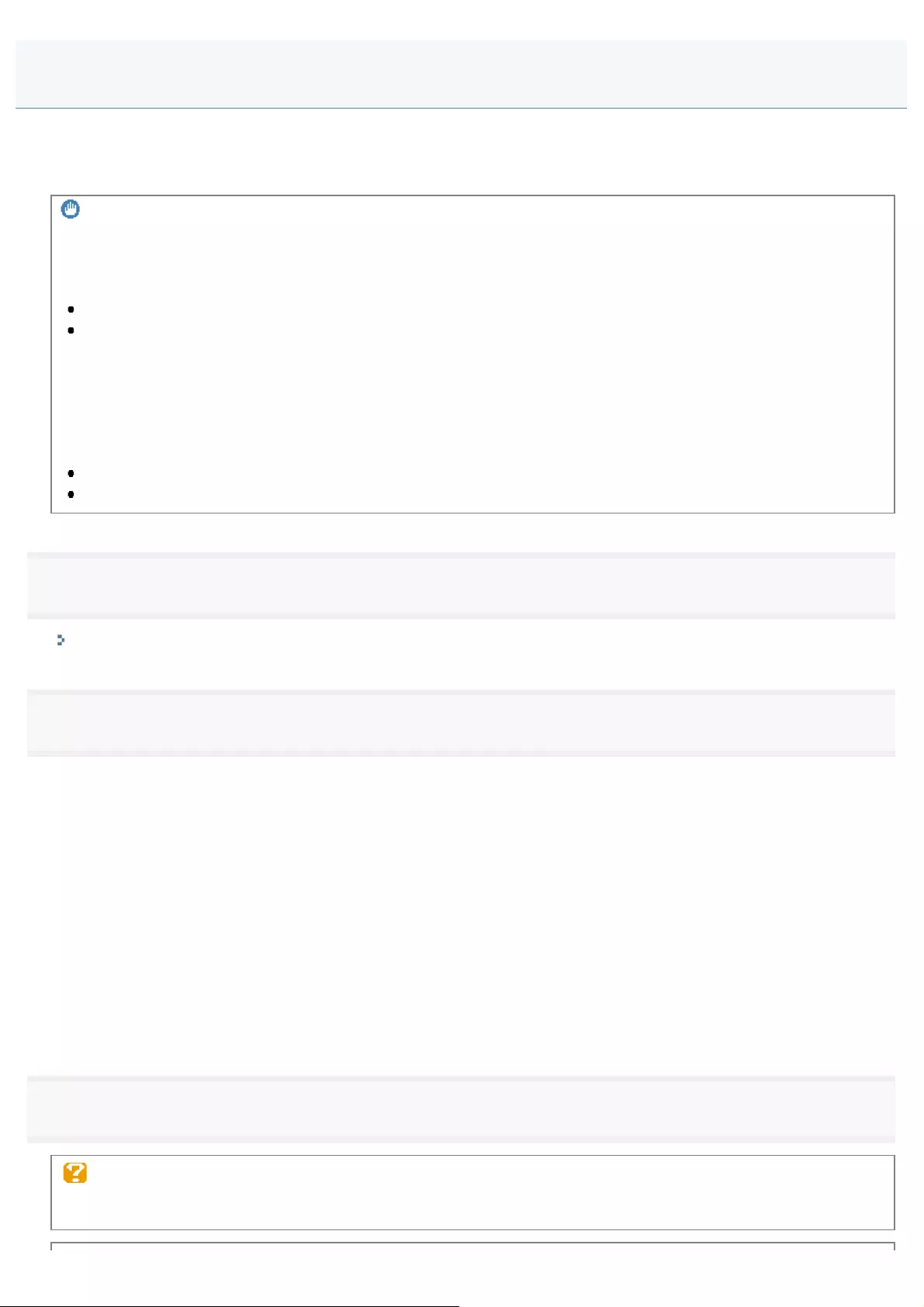
0FR4-090
Once you have set up a print server on your network, you can efficiently manage print jobs through the print server.
Additionally, you can install the alternate printer driver for the machine on your computer from the network by adding it to
the print server.
IMPORTANT
Restrictions for setting up a computer running a 64-bit operating system as the print server
To set up a computer running a 64-bit operating system as the print server, the alternate printer driver cannot be
downloaded from the network onto computers using the following 32-bit operating systems.
Windows XP (without service packs or SP1 installed)
Windows Server 2003 (without service packs installed)
Note that installation may fail if you try to download the driver onto a computer using any of these operating systems. If
the download is successfully completed, you may not be able to open the printing preferences dialog box.
Restrictions for setting up a computer running a 32-bit operating system as the print server
To set up a computer running one of the following 32-bit operating systems as the print server, the alternate printer
driver cannot be downloaded from the network onto computers using 64-bit operating systems.
Windows XP (on which no service pack or SP1 is installed)
Windows Server 2003 (on which no service pack is installed)
1
Open the printer folder.
"Basic Windows Operations"
2
Display the [Sharing] tab.
For Windows XP/Vista/Server 2003/Server 2008:
Right-click the icon for the machine and select [Sharing] from the pop-up menu.
For Windows 7/Server 2008 R2:
1. Right-click the icon for the machine and select [Printer properties] -> a driver you want to share from the pop-up
menu.
2. Click the [Sharing].
For Windows 8/Server 2012:
1. Right-click the the icon for the machine and select [Printer properties].
2. Click the [Sharing] from the pop-up menu.
3
Select [Share this printer] or [Shared as] and enter the share name of the machine.
When [Change sharing options] appears
Click [Change sharing options].
When the [User Account Control] dialog box appears, click [Continue].
Setting Up Printer Sharing
㻟㻣㻟㻌㻛㻌㻥㻢㻠
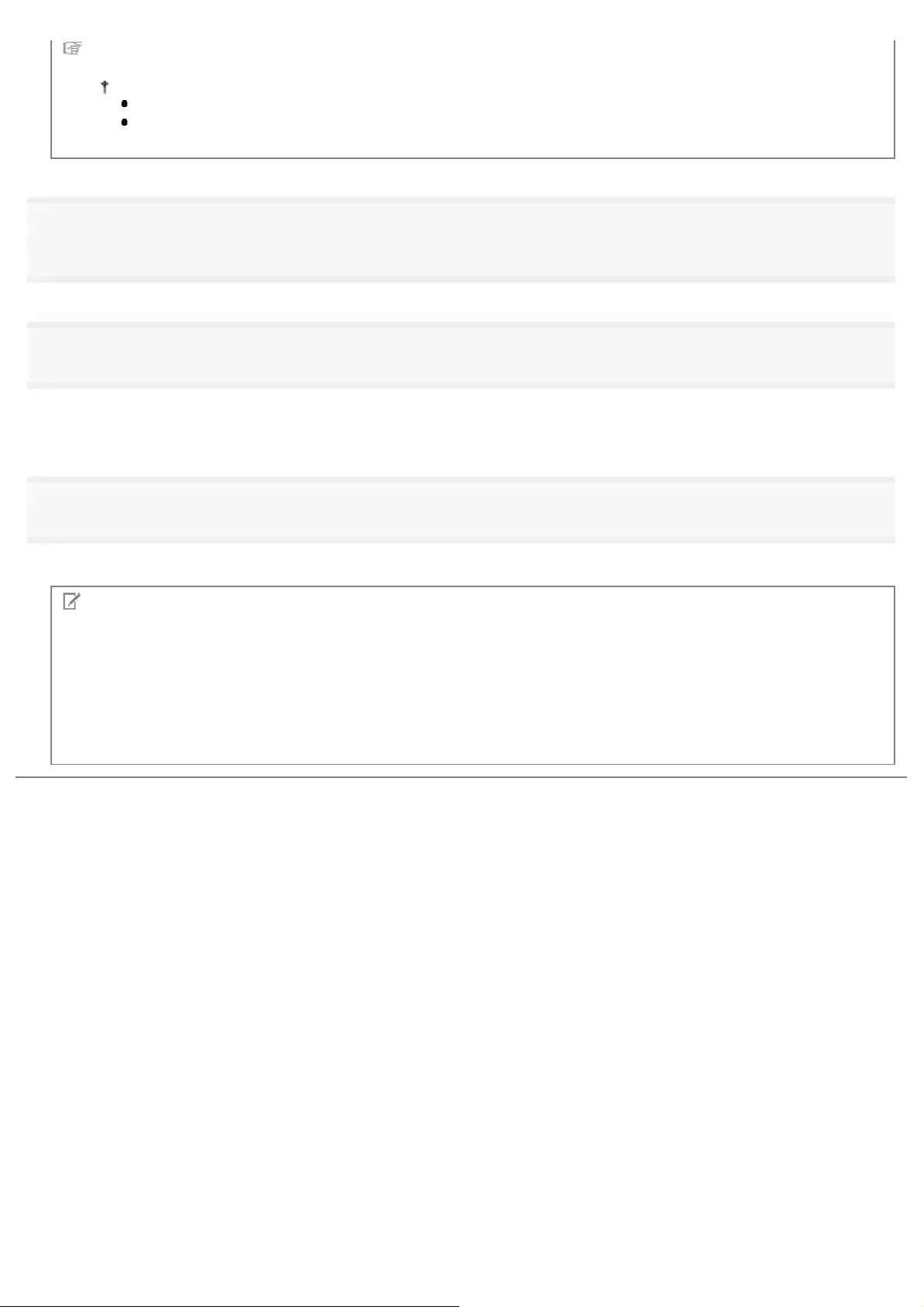
Continue with the steps in the procedure below and install the alternate printer driver on your computer.
When one of the following 32-bit operating systems is running on the print server, proceed to Step 6.
Windows XP (on which no service pack or SP1 is installed)
Windows Server 2003 (on which no service pack is installed)
4
Insert the User Software and Manuals DVD-ROM into the slot on your computer and click [Additional
Drivers].
5
Install the additional printer driver.
The installation dialog box appears when the additional printer driver is selected and [OK] is clicked. Browse to the folder
where the printer driver files are stored and follow onscreen instructions.
6
Click [OK].
The settings for shared printer is complete.
NOTE
To install the printer driver on another computer
1. From the [Start] menu, select [Programs] or [All Programs] -> [Accessories] -> [Windows Explorer].
2. Select the print server from [My Network Places] or [Network].
3. Double-click the shared printer or drag and drop it into the printer folder.
4. Follow the onscreen instructions to install the printer driver.
㻟㻣㻠㻌㻛㻌㻥㻢㻠
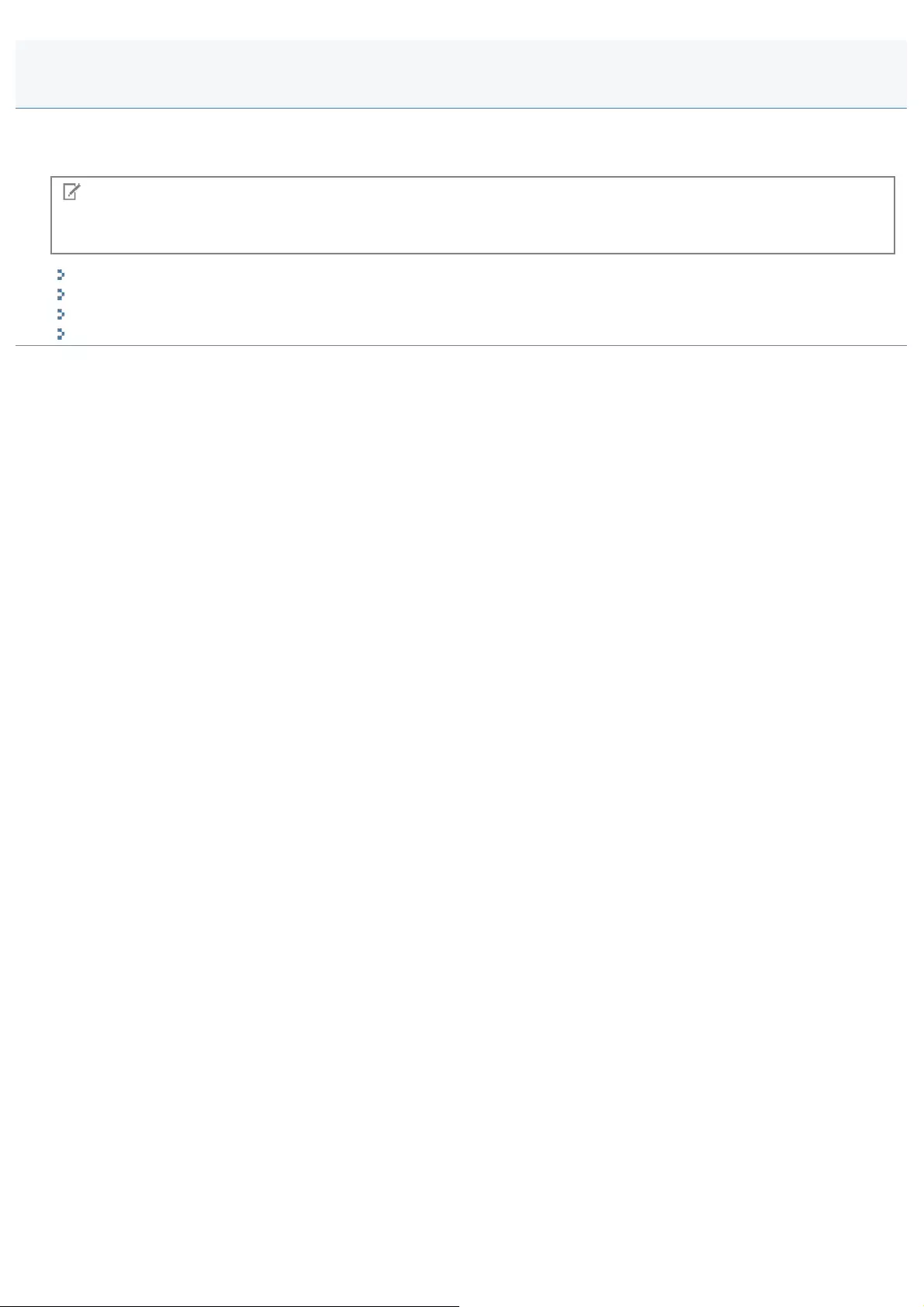
0FR4-091
This section explains the basic printing method using the printer driver, how to set the printer options, and how to display
the online help.
NOTE
To use the printer, you need an appropriate printer driver.
Refer to "MF Driver Installation Guide" and install the printer driver.
"Printing"
"Configuring the Default Print Settings"
"Setting the Printer Options"
"Viewing the Online Help"
Printing Fundamentals
㻟㻣㻡㻌㻛㻌㻥㻢㻠
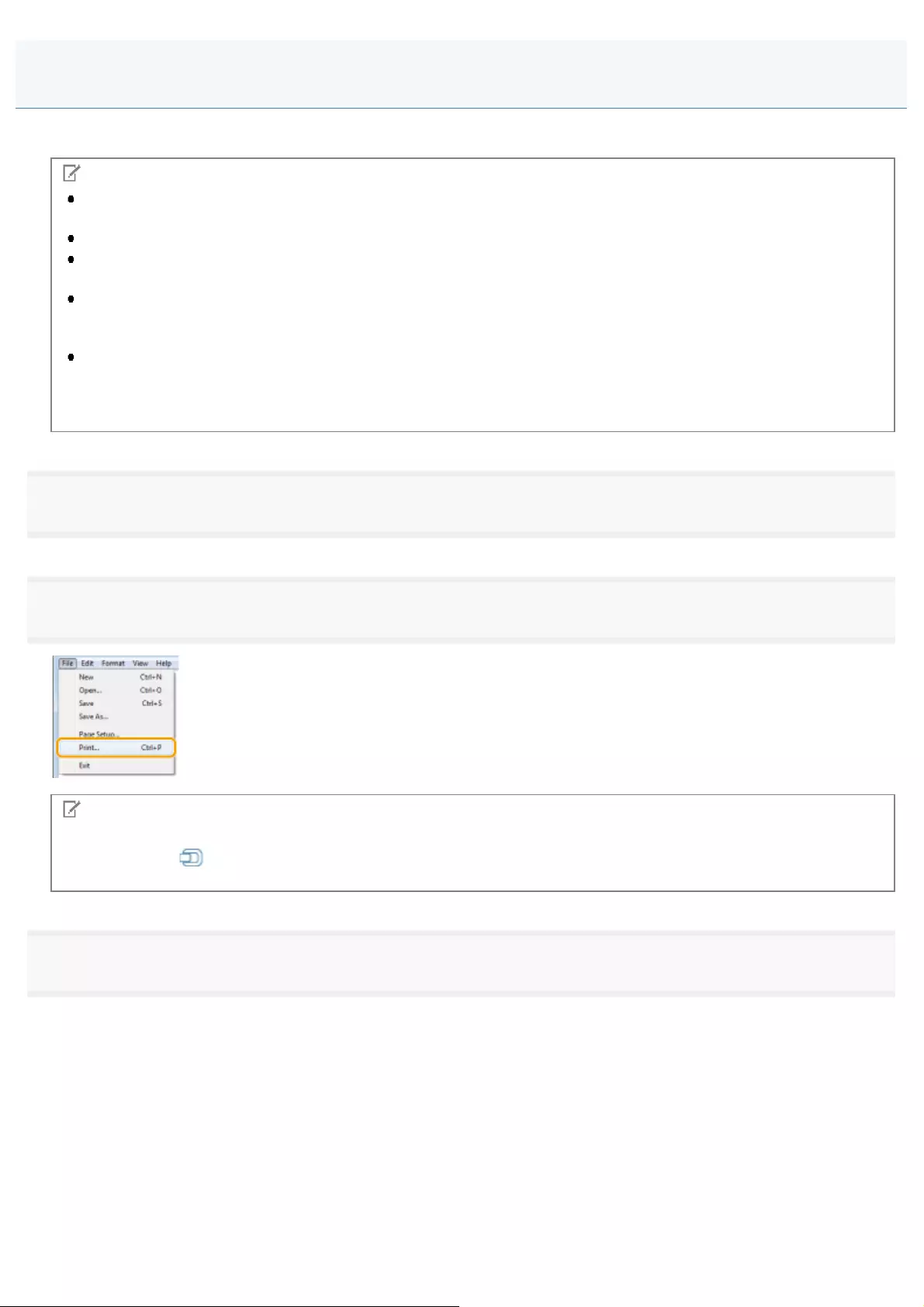
0FR4-092
This section explains the basic printing method using the printer driver.
NOTE
Printing methods may differ depending on the application you are using. For details, see the instruction manuals
provided with the application.
The display may differ according to the operating system, as well as the type and version of the printer driver.
The machine may not be able to print data such as color photos if the data size of a single page is too large. If
such is the case, reduce the data size by lowering the resolution or by changing the file format.
If a printer icon is displayed in the task tray at the bottom right of your computer monitor, you can stop printing from
your computer. Double-click the printer icon -> click the name of the file you want to stop printing -> click
[Document] -> [Cancel].
In Windows 8/Server 2012, when printing from the Windows Store app, if you have previously selected settings that
require input or a procedure when printing such as secure printing, edit + preview, department ID management, etc.,
the message [The printer requires your attention. Go to the desktop to take care of it.] is displayed. If this happens,
move to the desktop and follow the instructions in the displayed dialog box.
1.
Open the document you want to print from the application.
2.
Select [Print] from the [File] menu.
NOTE
In Windows 8/Server 2012, if you want to print from the Windows Store app, display the charm bar to the right of the
screen, and tap [ 'HYLFHV@ĺWKHSULQWHU\RXDUHXVLQJĺ>3ULQW@:KHQ\RXSULQWLQWKLVZD\\RXFDQRQO\VHWVRPHRI
the print functions.
3.
Select your printer from [Name] -> click [Preferences] (or [Properties]).
Printing
㻟㻣㻢㻌㻛㻌㻥㻢㻠
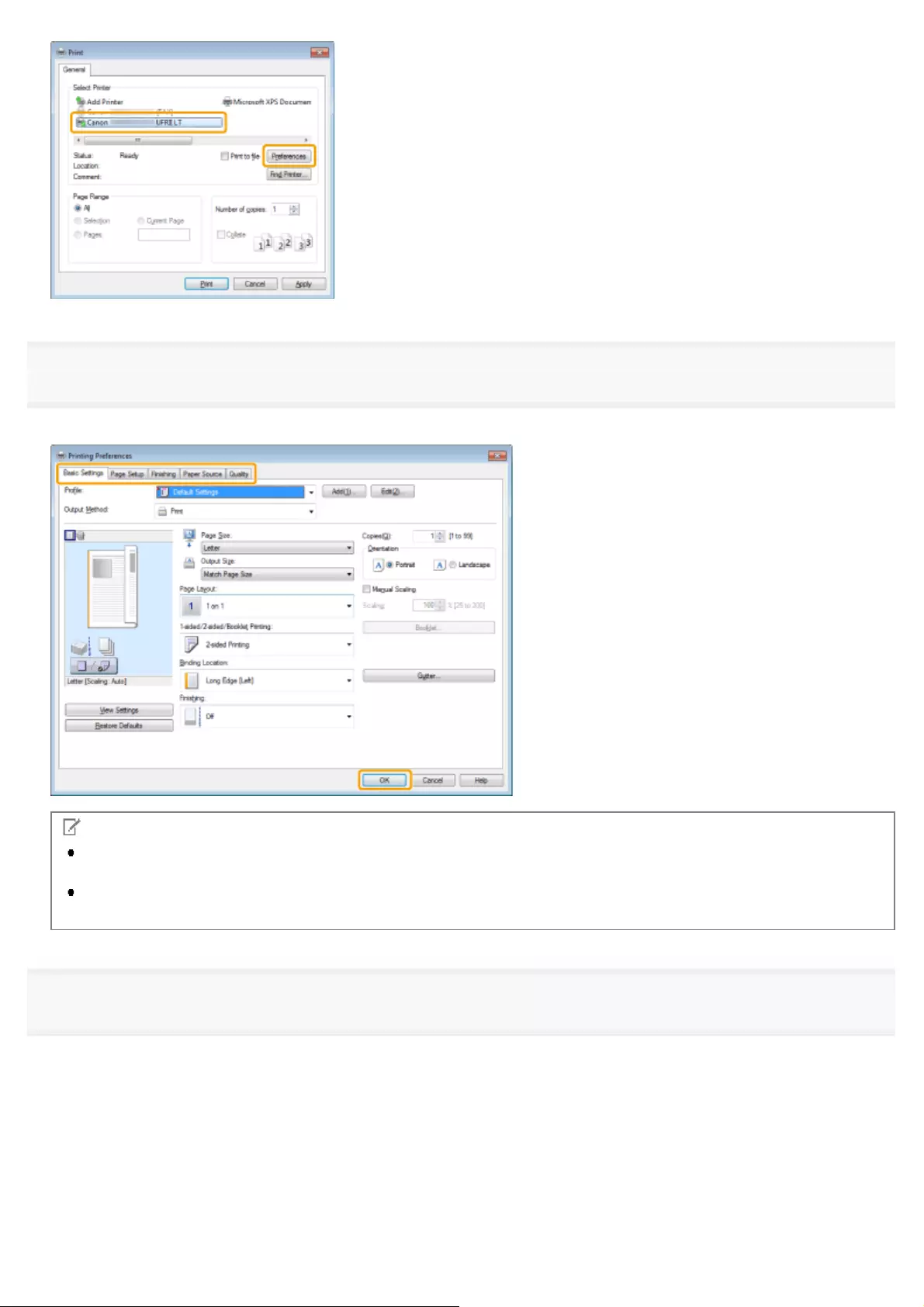
4.
Specify the desired settings in the printer driver screen -> click [OK].
Click the tabs, and then specify the desired items.
NOTE
If the machine you are using supports 2-sided printing, the default setting is 2-sided printing. If you want to print on
one side of the paper, see the online help. (See "Viewing the Online Help.")
For information on available printing functions, view the online help to find what you can configure in each sheet.
(See "Viewing the Online Help.")
5.
Click [Print] (or [OK]).
㻟㻣㻣㻌㻛㻌㻥㻢㻠
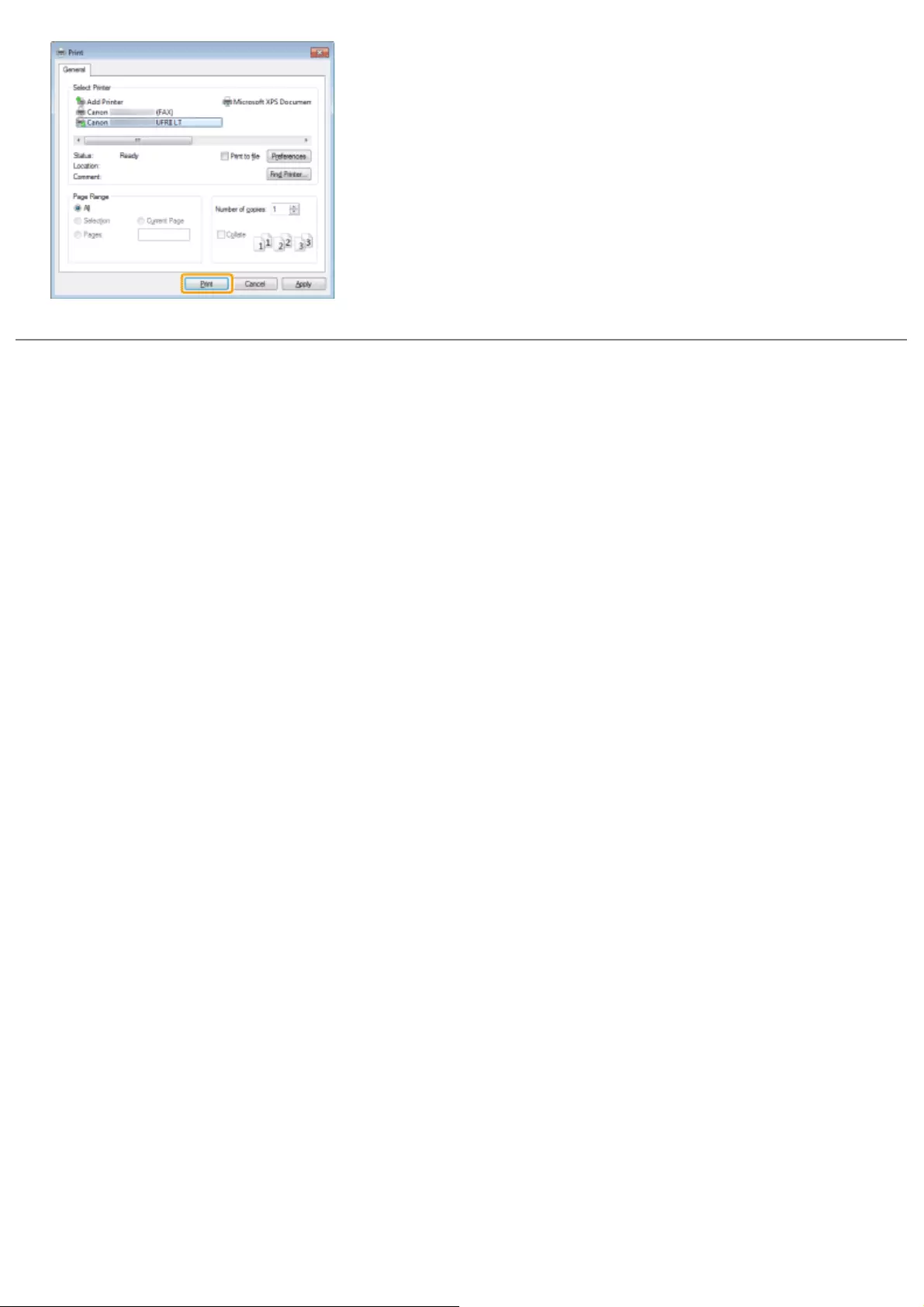
Printing begins.
㻟㻣㻤㻌㻛㻌㻥㻢㻠
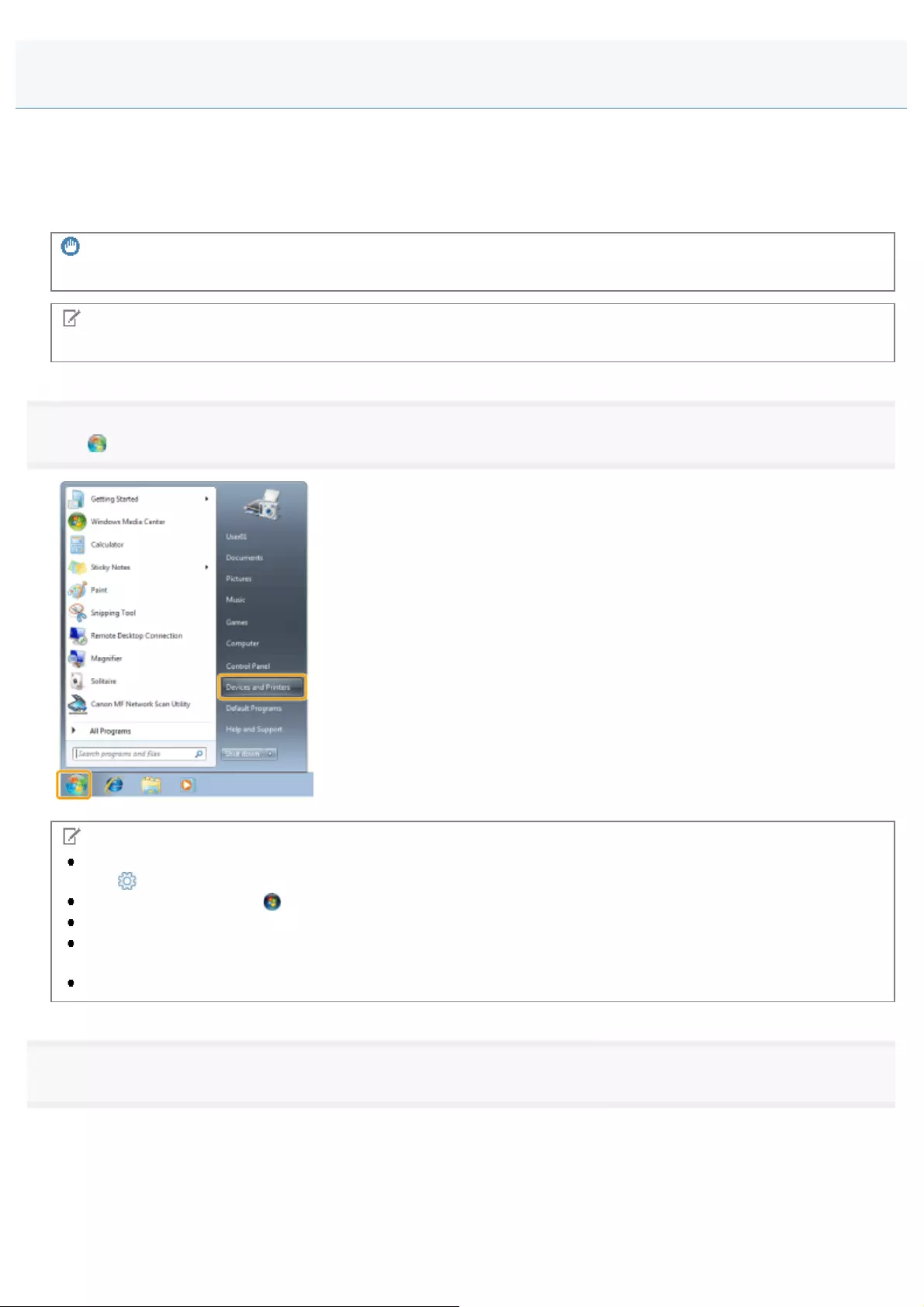
0FR4-093
This section explains how to access the printer setup screen from the [Control Panel] and how to configure the printing
function settings beforehand.
The printer whose settings you have configured will print with those settings every time.
When printing, you can change these settings beforehand whenever required. To change the settings, configure them in the
[Print] dialog box from the application (see "Printing").
IMPORTANT
To change the default print settings, you must log on to your computer as a member of the Administrators group.
NOTE
The display may differ according to the operating system, as well as the type and version of the printer driver.
1.
Click [ ] (Start) -> [Devices and Printers].
NOTE
For Windows 8 and Server 2012: From the desktop, display the charm bar to the right of the screen, and click or
tap [ Settings] -> [Control Panel] -> [Devices and printers].
For Windows Vista, click [ ] (Start) -> [Control Panel] -> [Printers].
For Windows XP Professional/Server 2003, click [Start] -> [Printers and Faxes].
For Windows XP Home Edition, click [Start] -> [Control Panel] -> [Printers and Other Hardware] -> [Printers and
Faxes].
For Windows Server 2008, on the [Start] menu, click [Control Panel] -> [Printers].
2.
Right-click the icon of the printer whose settings you want to specify -> click [Printing preferences].
Configuring the Default Print Settings
㻟㻣㻥㻌㻛㻌㻥㻢㻠
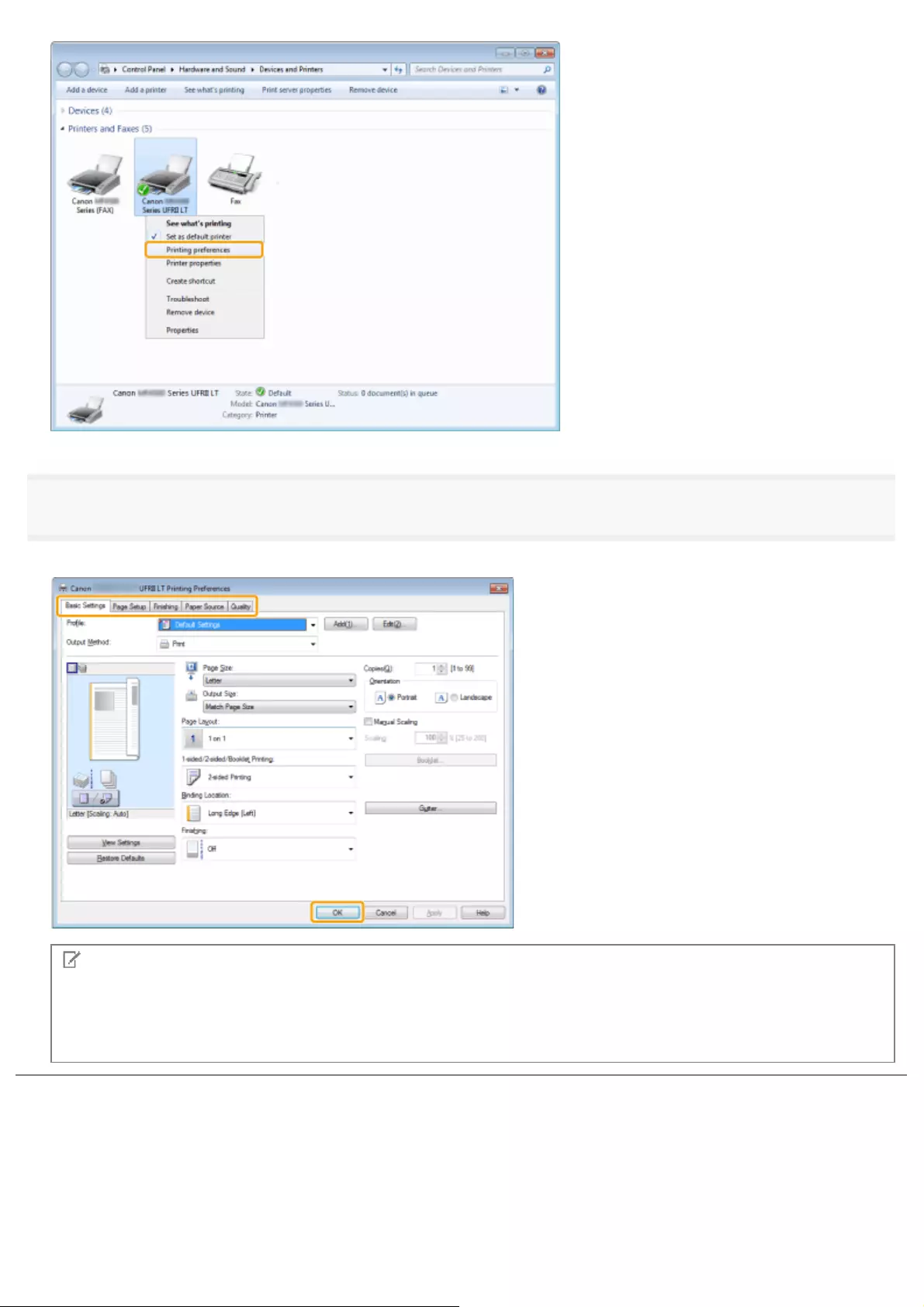
3.
Specify the desired settings in the printer driver screen -> click [OK].
Click each tab and specify the desired items.
Note
The [Basic Settings] tab comprises a few of the basic settings of the driver. The settings that you can configure in the
[Basic Settings] tab can also be configured in other tabs.
For information on available printing functions, view the online help to find what you can configure in each sheet. (See
"Viewing the Online Help.")
㻟㻤㻜㻌㻛㻌㻥㻢㻠
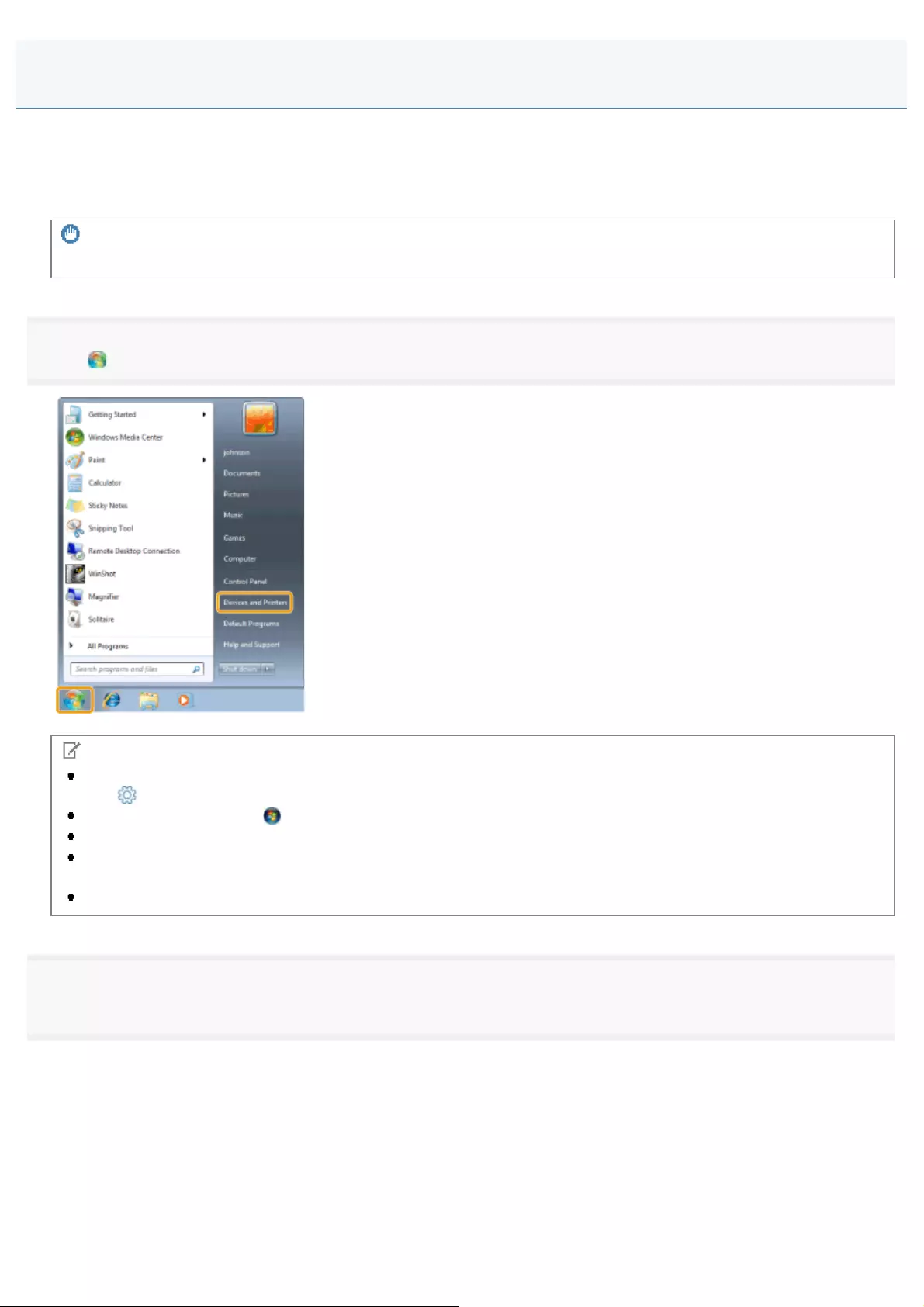
0FR4-094
Before printing, you need to set up the printer configuration in order to use the functions of printer options (such as paper
feed options, paper output options, etc.) attached to and installed in the machine.
The printer configuration can be set up automatically while installing the driver. If the machine cannot be configured during
the installation, follow the procedure below.
IMPORTANT
To configure the printer option settings, you must log on to your computer as a member of the Administrators group.
1.
Click [
NOTE
For Windows 8 and Server 2012: From the desktop, display the charm bar to the right of the screen, and click or
tap [ 6HWWLQJV@ĺ>&RQWURO3DQHO@ĺ>'HYLFHVDQGSULQWHUV@
For Windows Vista, click [ @6WDUWĺ>&RQWURO3DQHO@ĺ>3ULQWHU@
)RU:LQGRZV;33URIHVVLRQDO6HUYHUFOLFN>6WDUW@ĺ>3ULQWHUVDQG)D[HV@
)RU:LQGRZV;3+RPH(GLWLRQFOLFN>6WDUW@ĺ>&RQWURO3DQHO@ĺ>3ULQWHUVDQG2WKHU+DUGZDUH@ĺ>3ULQWHUVDQG
Faxes].
For Windows Server 2008, on the [Start] menu, click [Control Panel] and then double-click [Printers].
2.
[Properties]).
Setting the Printer Options
㻟㻤㻝㻌㻛㻌㻥㻢㻠
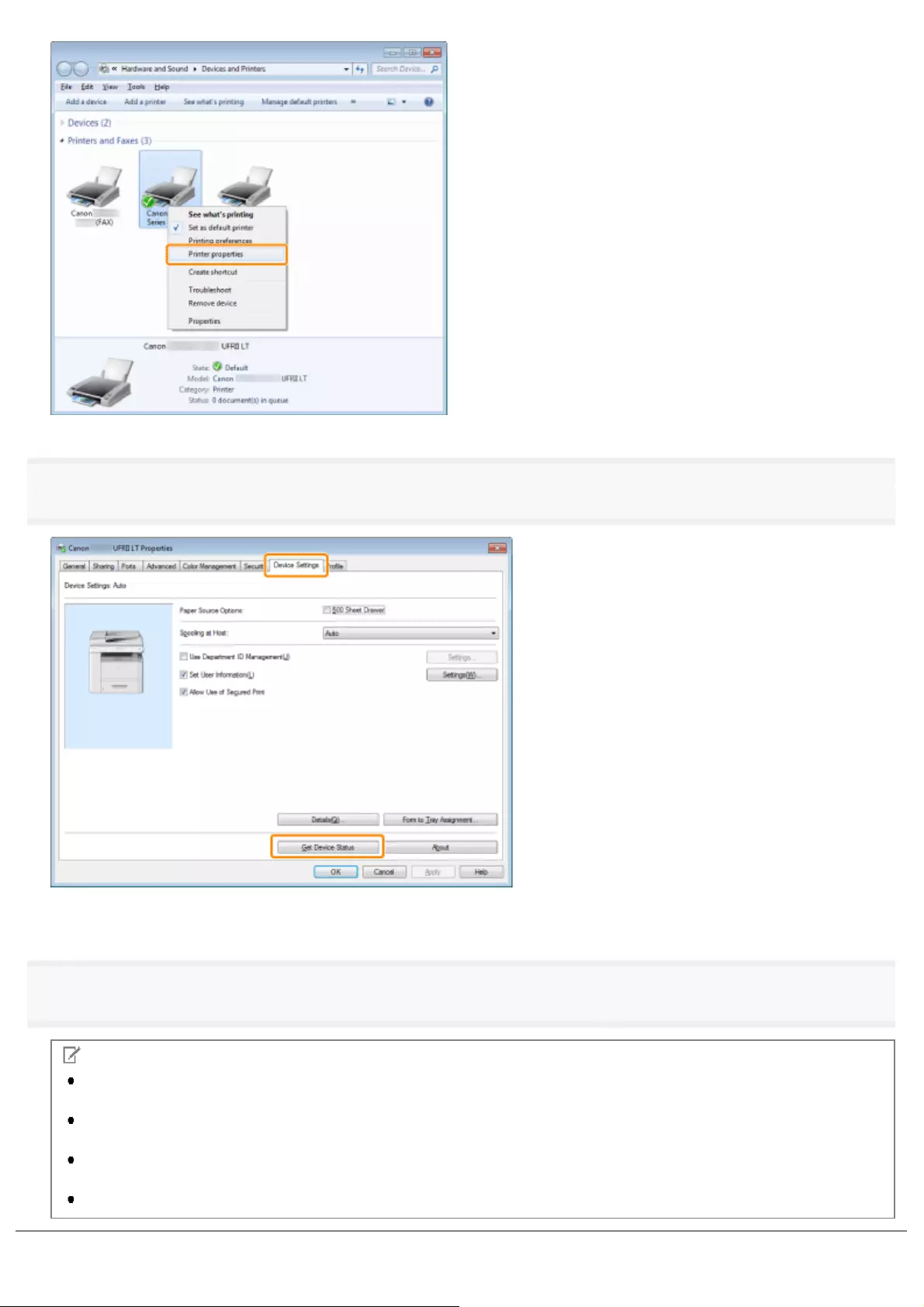
3.
The driver settings are configured according to the option information obtained from the machine.
4.
NOTE
If you are using a shared printer, you need to install Canon Driver Information Assist Service in the print server
computer in order to use the [Get Device Status] function.
If the information request returns an error message, you need to configure the settings (such as paper feed options)
manually.
If the printer and computer are connected via USB or a WSD (Web Services on Devices) port, the [Get Device
Status] function is unavailable. You need to configure the settings manually.
The display may vary according to the operating system, as well as the type and version of the printer driver.
㻟㻤㻞㻌㻛㻌㻥㻢㻠
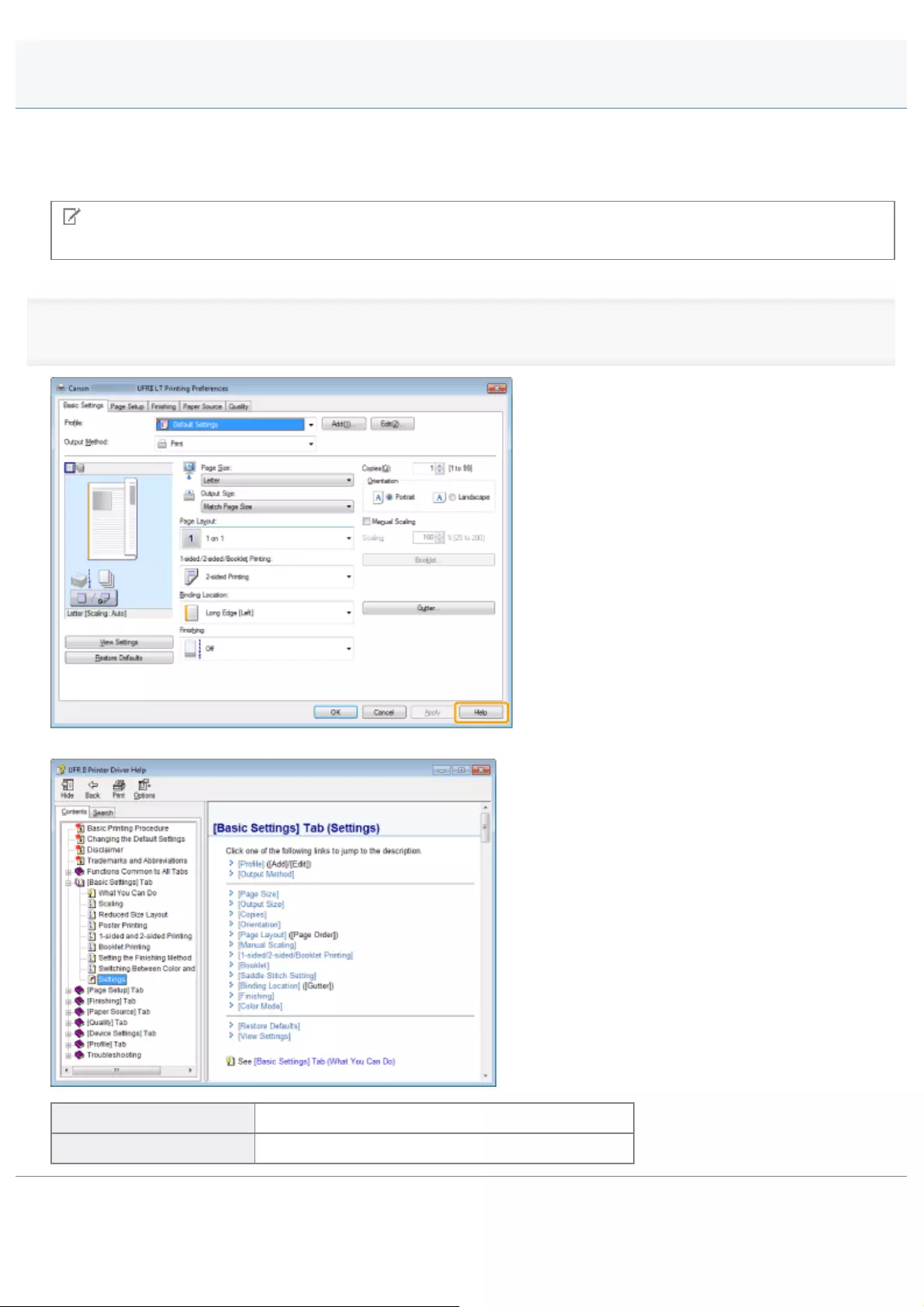
0FR4-095
You can display the online help by clicking [Help] on the printer driver screen.
The online help includes additional information about each printing option. If the e-Manual does not provide the information
you need, see the online help.
NOTE
The display may differ according to the operating system, as well as the type and version of the printer driver.
1.
Click [Help].
The online help is displayed.
Topic pane (right side) Displays the description of the information.
Navigation pane (left side) Click [Contents] / [Search] to search for information.
Viewing the Online Help
㻟㻤㻟㻌㻛㻌㻥㻢㻠
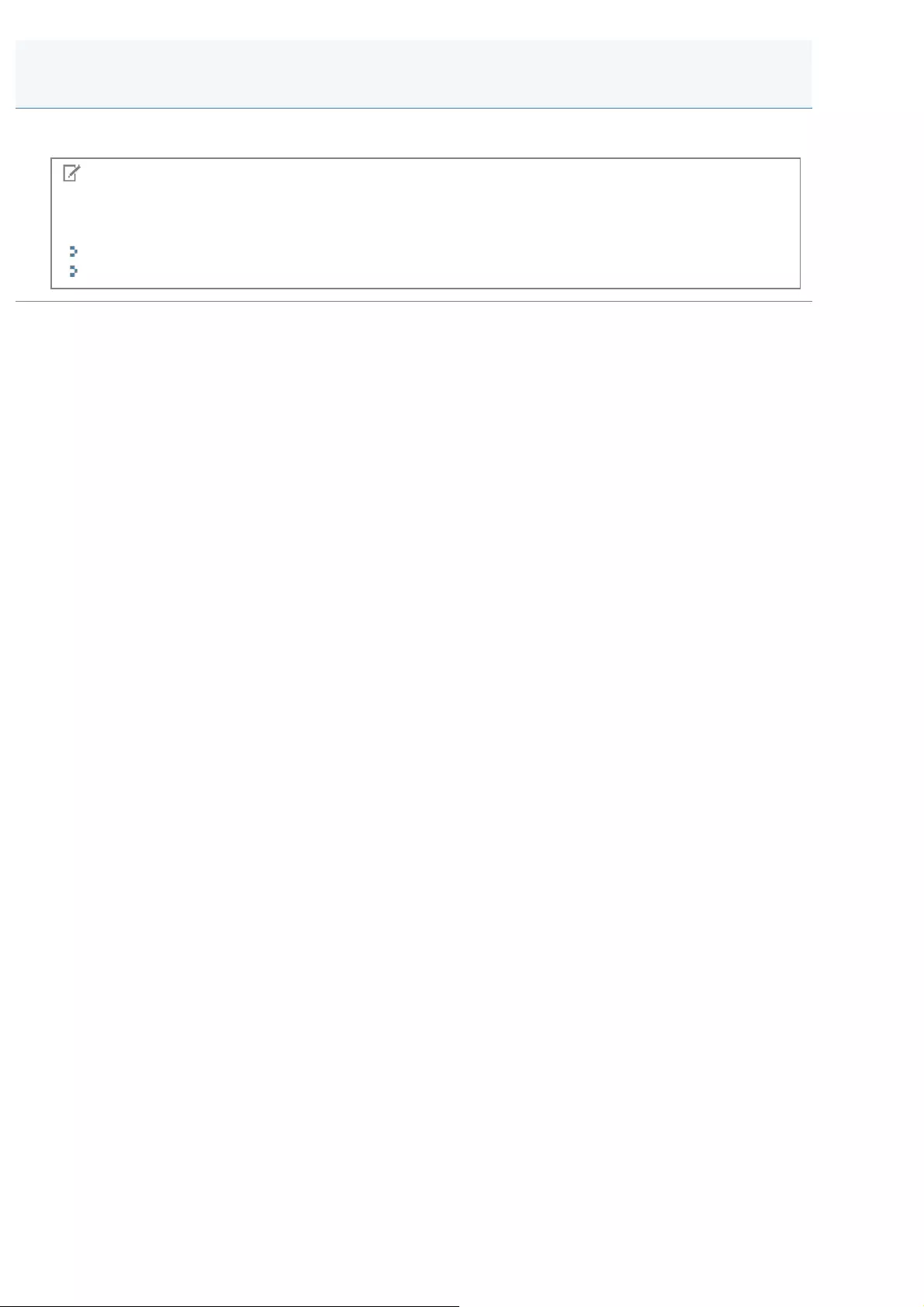
0FR4-096
You can check/delete the jobs in printing/printing process. In addition, you can also check the print job history.
NOTE
Document name and user name displayed in the operation panel
Some file name may be displayed incorrectly depending on the type of the file to be printed.
"Checking and Canceling Print Jobs"
"Checking Print Job History"
Checking and Deleting Print Jobs/Checking Print Job History
㻟㻤㻠㻌㻛㻌㻥㻢㻠
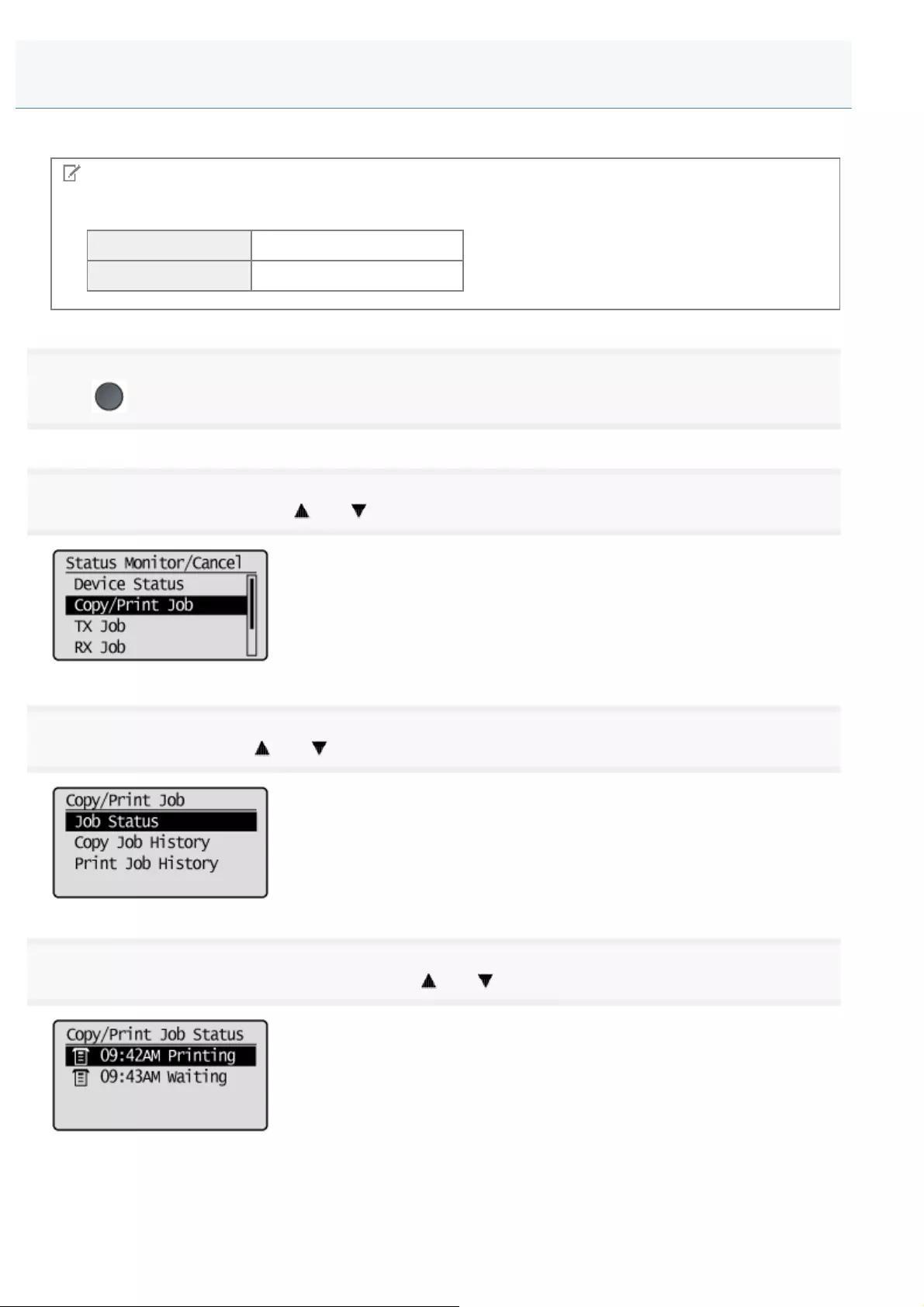
0FR4-097
You can check detailed information about print jobs or cancel print jobs in the middle of currently printing or waiting.
NOTE
If the Processing/Data Indicator on the operation panel is:
Turned on/blinking A job is being processed.
Turned off No jobs are in the memory.
1
Press [ ] (Status Monitor/Cancel).
2
Select <Copy/Print Job> using [ ] or [ ] and press [OK].
3
Select <Job Status> with [ ] or [ ], and the press [OK].
4
Select a job to be checked or canceled using [ ] or [ ] and press [OK].
The detailed information is displayed.
Checking and Canceling Print Jobs
㻟㻤㻡㻌㻛㻌㻥㻢㻠
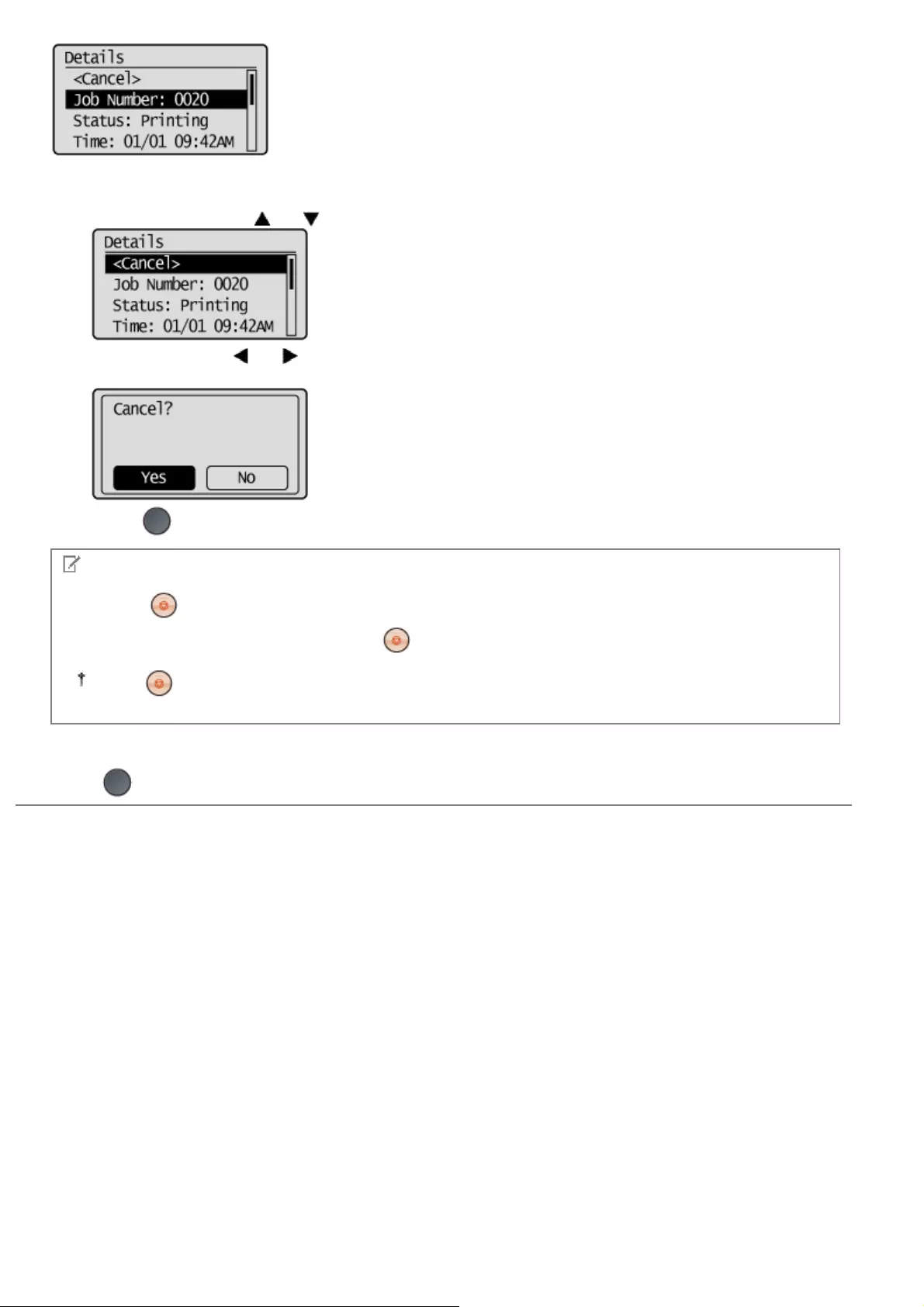
For canceling
(1) Select <Cancel> using [ ] or [ ] and press [OK].
(2) Select <Yes> using [ ] or [ ] and press [OK].
The print job is canceled.
(3) Press [ ] (Status Monitor/Cancel) to close the screen.
NOTE
Pressing [ ] (Stop) can also delete the print jobs
You can delete the print job also by pressing [ ] (Stop).
Press [ ] (Stop) twice to cancel the job when the machine holds one job only.
For checking only
Press [ ] (Status Monitor/Cancel) to close the screen.
㻟㻤㻢㻌㻛㻌㻥㻢㻠
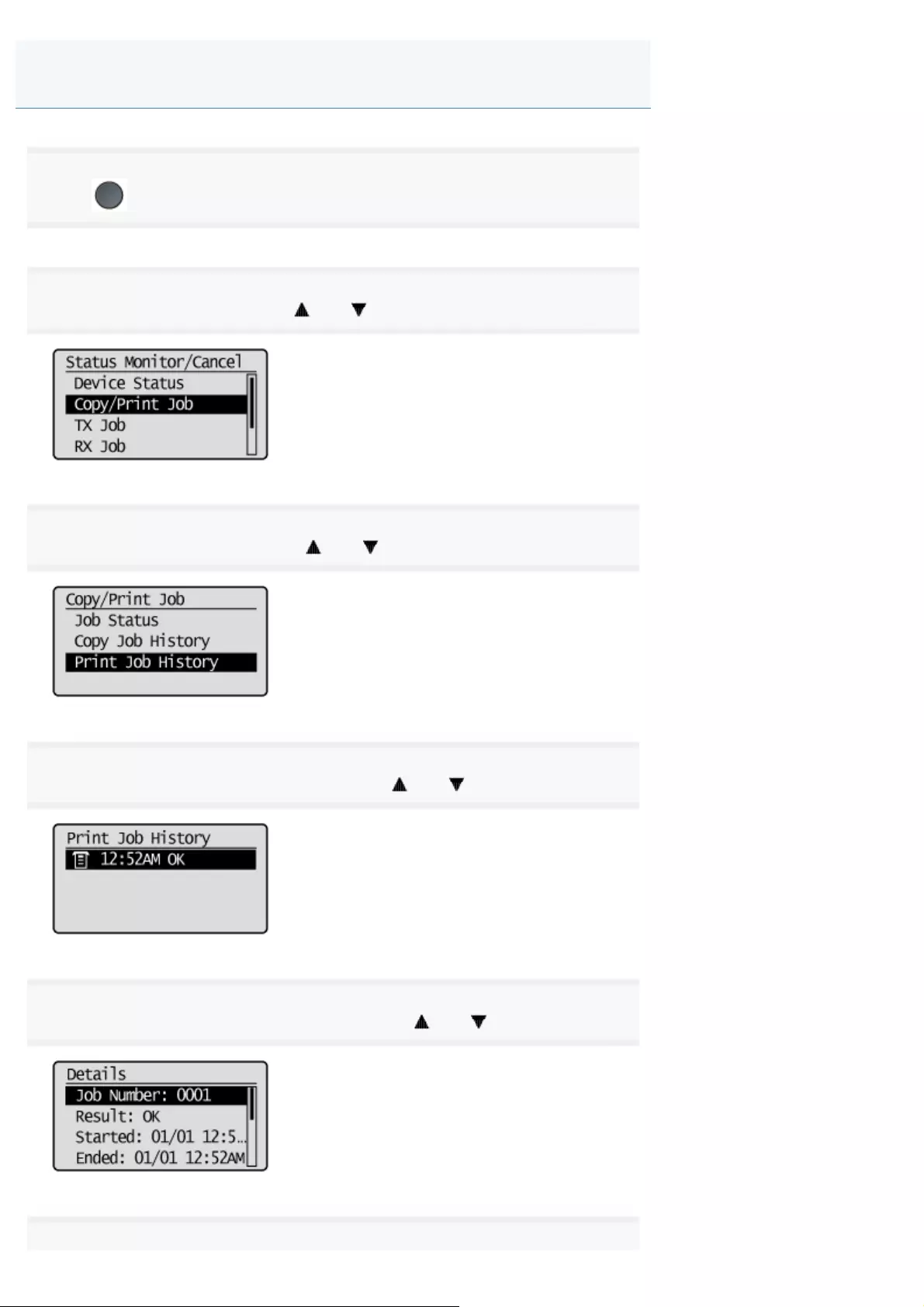
0FR4-098
1
Press [ ] (Status Monitor/Cancel).
2
Select <Copy/Print Job> using [ ] or [ ] and press [OK].
3
Select <Print Job History> with [ ] or [ ] and press [OK].
4
Select a job that you want to check using [ ] or [ ] and press [OK].
5
Select an item that you want to check using [ ] or [ ] and press [OK].
6
Checking Print Job History
㻟㻤㻣㻌㻛㻌㻥㻢㻠
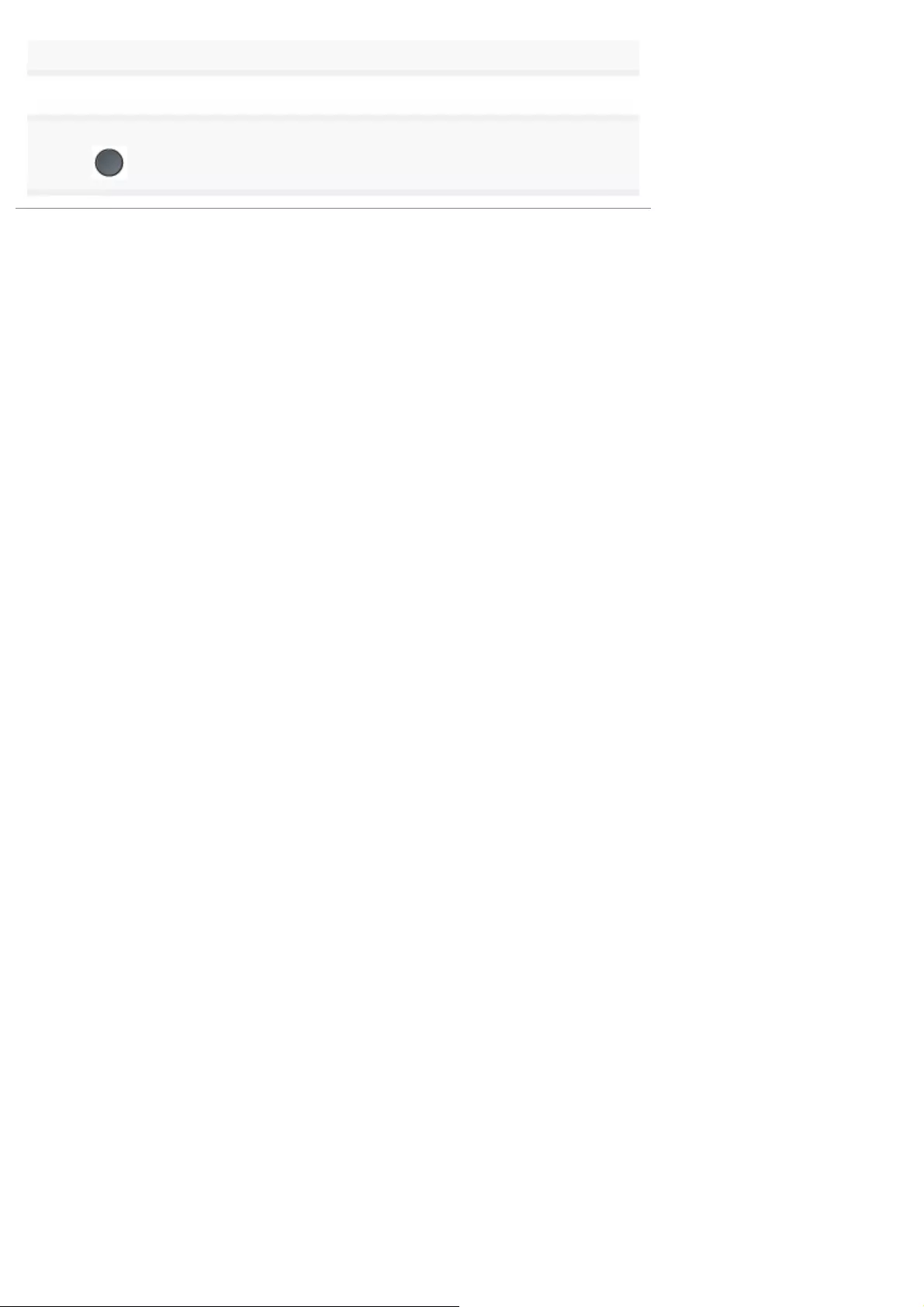
Check the details.
7
Press [ ] (Status Monitor/Cancel) to close the screen.
㻟㻤㻤㻌㻛㻌㻥㻢㻠
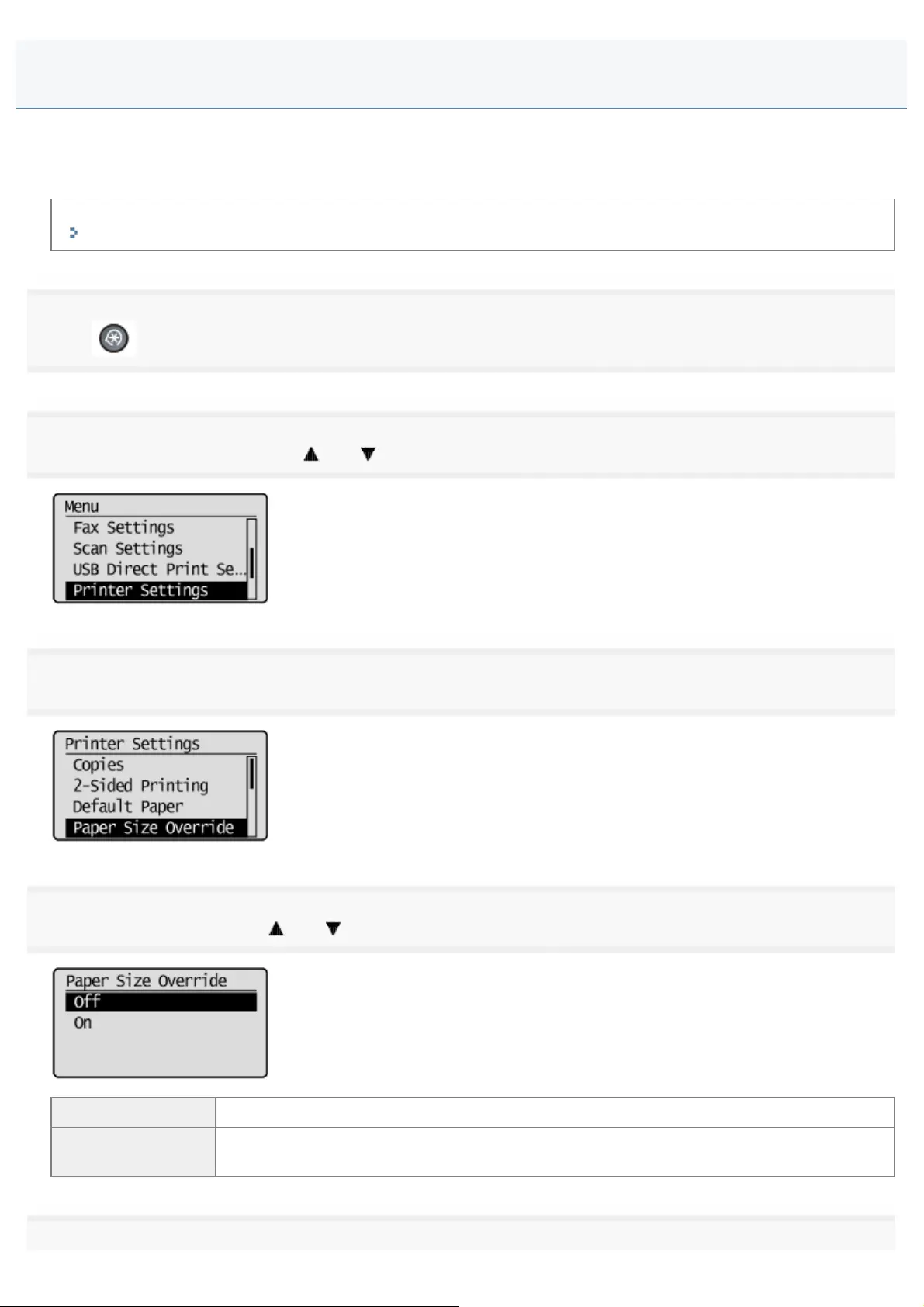
0FR4-099
Follow the steps in the procedure below to change the printer settings.
The procedure describes the steps to change the <Paper Size Override> setting.
See the following sections for more information.
"Printer Settings"
1
Press [ ] (Menu).
2
Select <Printer Settings> using [ ] or [ ] and press [OK].
3
Make sure that <Paper Size Override> is selected and press [OK].
4
Select <Off> or <On> using [ ] or [ ] and press [OK].
<Off> An error message appears and the printing pauses without the replacement of a paper size.
<On> The paper size will be replaced. However, if appropriate paper is not loaded, paper size
replacement will not be performed.
5
Changing printer settings (Items to Be Specified Using [Menu] Button)
㻟㻤㻥㻌㻛㻌㻥㻢㻠
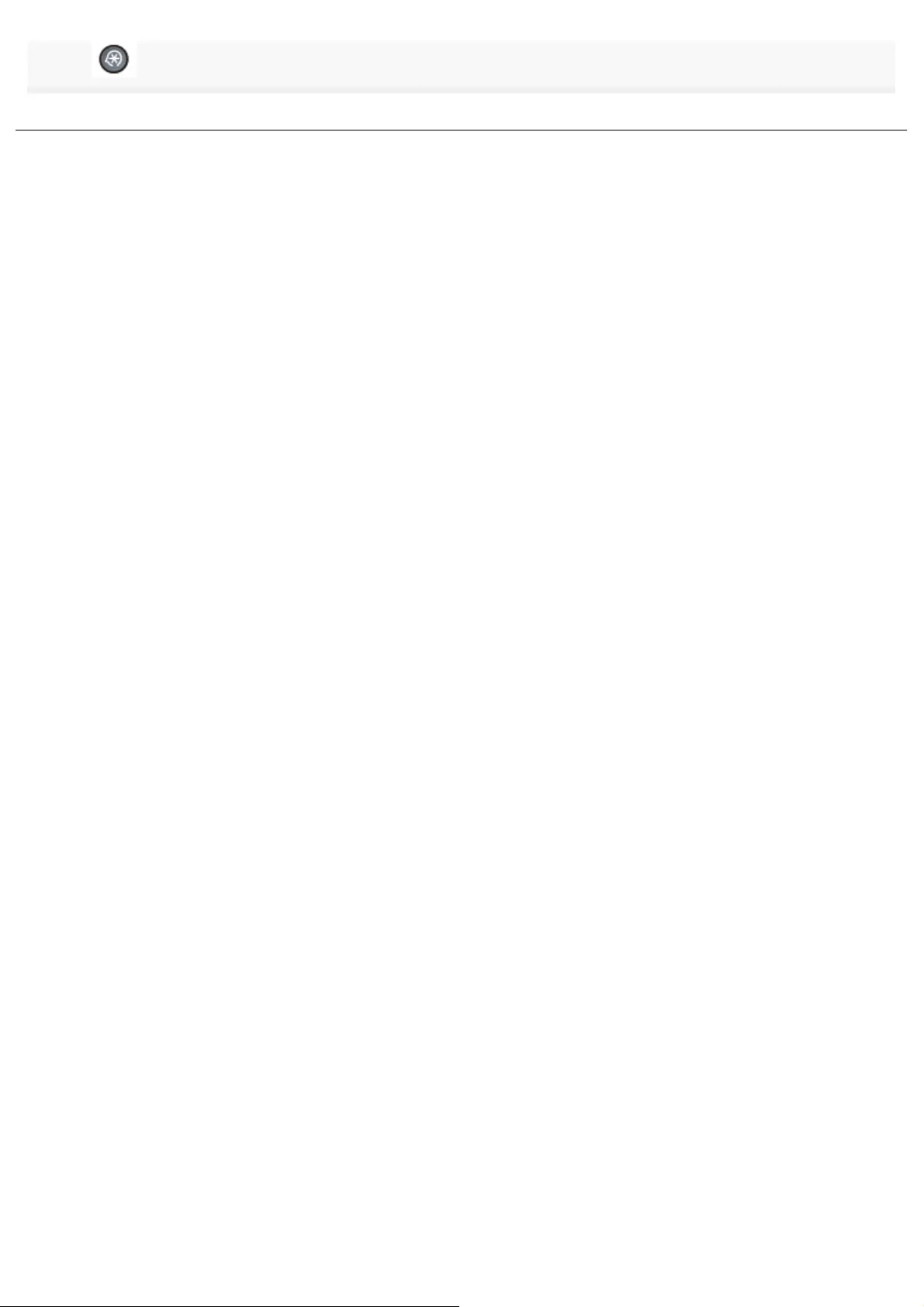
Press [ ] (Menu) to close the menu screen.
The setup is complete.
㻟㻥㻜㻌㻛㻌㻥㻢㻠
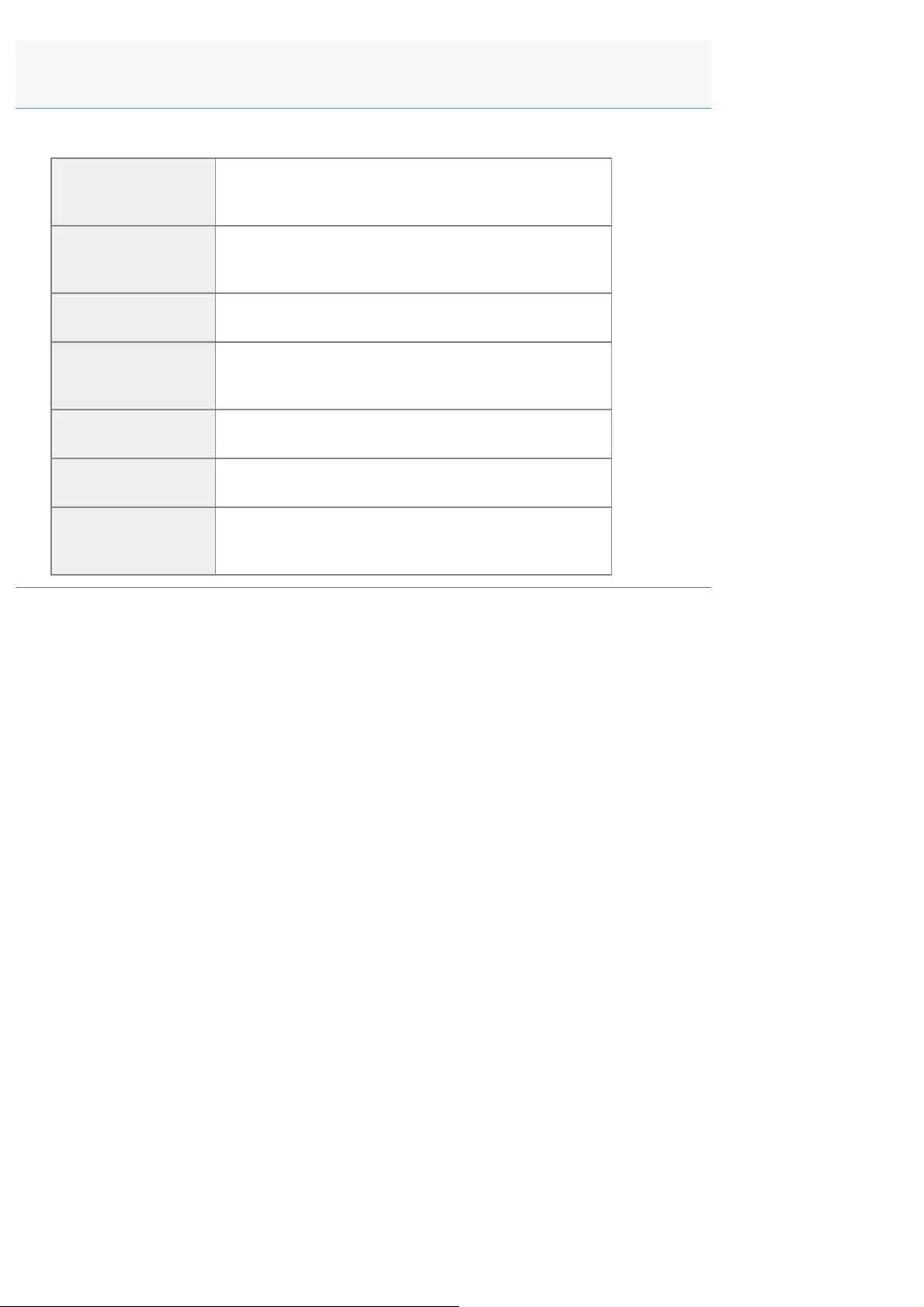
0FR4-09A
This section describes how to print a file in a USB memory.
To learn available
USB memory media
or data format
See "Summary of Media Printing."
Using media
printing features for
the first time
See "Printing Fundamentals (USB Memory)."
To learn how to
select a file See "Selecting a file to print."
To change print
settings such as
size or quantity
See "Changing Print Settings."
To print files as a
list See "Printing Files as a List (Index Printing)."
To change file
name display format See "Changing File Name Display Formats."
To change the
default values for
media printing
See "Changing the Default Values for Media Printing."
Printing Documents from a USB Memory (Media Printing)
㻟㻥㻝㻌㻛㻌㻥㻢㻠
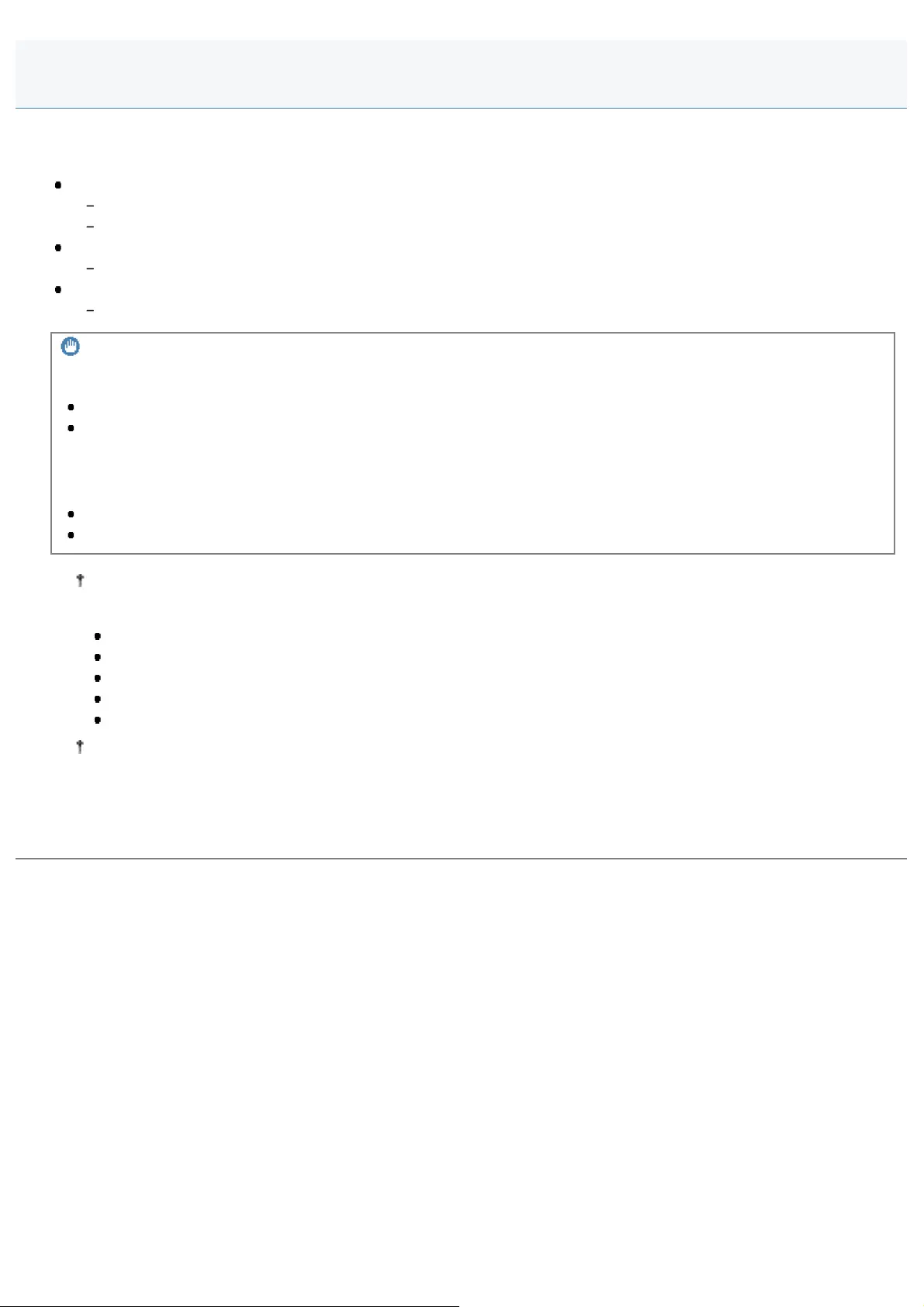
0FR4-09C
You can print data saved in a USB memory.
The following file formats, data size, and output resolutions can be printed from a USB memory:
File Format
JPEG (DCF/Exif2.21 or lower/JFIF)
TIFF (MMR/JPEG image)
Data Size
50 MB or less per page
Output resolution
600 dpi (Fixed)
IMPORTANT
The USB memory media port of this product
The port supports USB 1.1.
Do not insert anything other than USB memory media.
Supported file systems and memory capacity of USB memory
The following USB memories are supported. You can have your USB memory media formatted on your computer.
FAT16: up to 2 GB
FAT32: up to 32GB
When a USB memory media contains more than one drive, the first detected drive automatically becomes
accessible.
Unsupported USB memory media
Non standards-compliant devices
Devices that include built-in security features
Devices that need to be connected on the USB hub
A USB memory card reader
Devices that are connected using extension cables
Other than the above, some images may not be loaded correctly, depending on the type of USB memory media that
you are using.
When many files are saved in a folder
Scanning time will take longer. We recommend that all unnecessary files be removed from the root folder or all the files be
moved to a different folder on a computer before saving scanned documents.
Summary of Media Printing
㻟㻥㻞㻌㻛㻌㻥㻢㻠
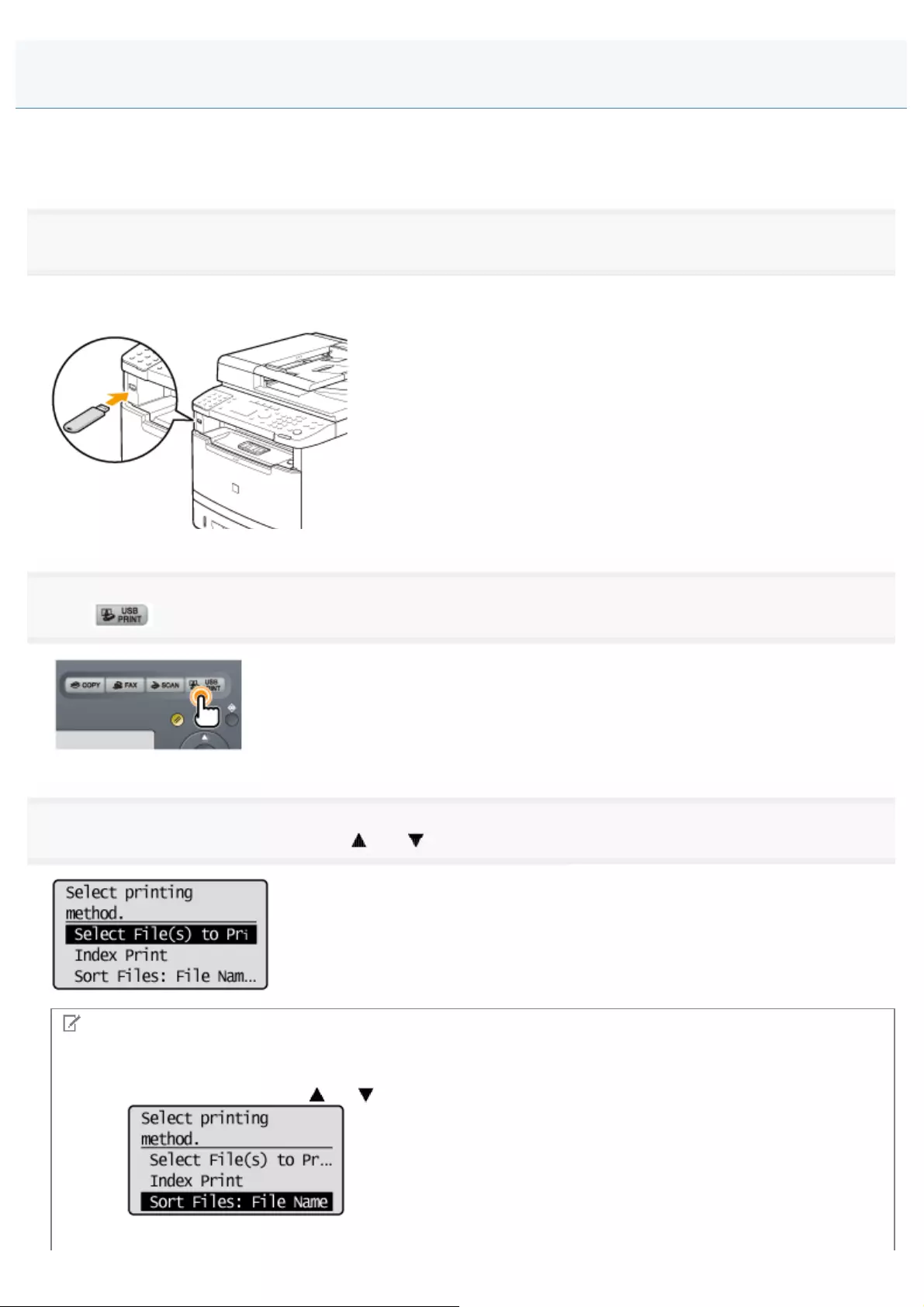
0FR4-09E
Print the data saved in the USB memory media connected to this product.
This section describes the basic procedure.
1
Insert a USB memory media into the USB memory port.
The machine will begin to read the device when a USB memory is inserted. Do not touch or remove the device from the
port.
2
Press [ ].
3
Select <Select File(s) to Print> using [ ] or [ ] and press [OK].
NOTE
To sort files
1. Select <Sort Files> using [ ] or [ ] and press [OK].
Printing Fundamentals (USB Memory)
㻟㻥㻟㻌㻛㻌㻥㻢㻠
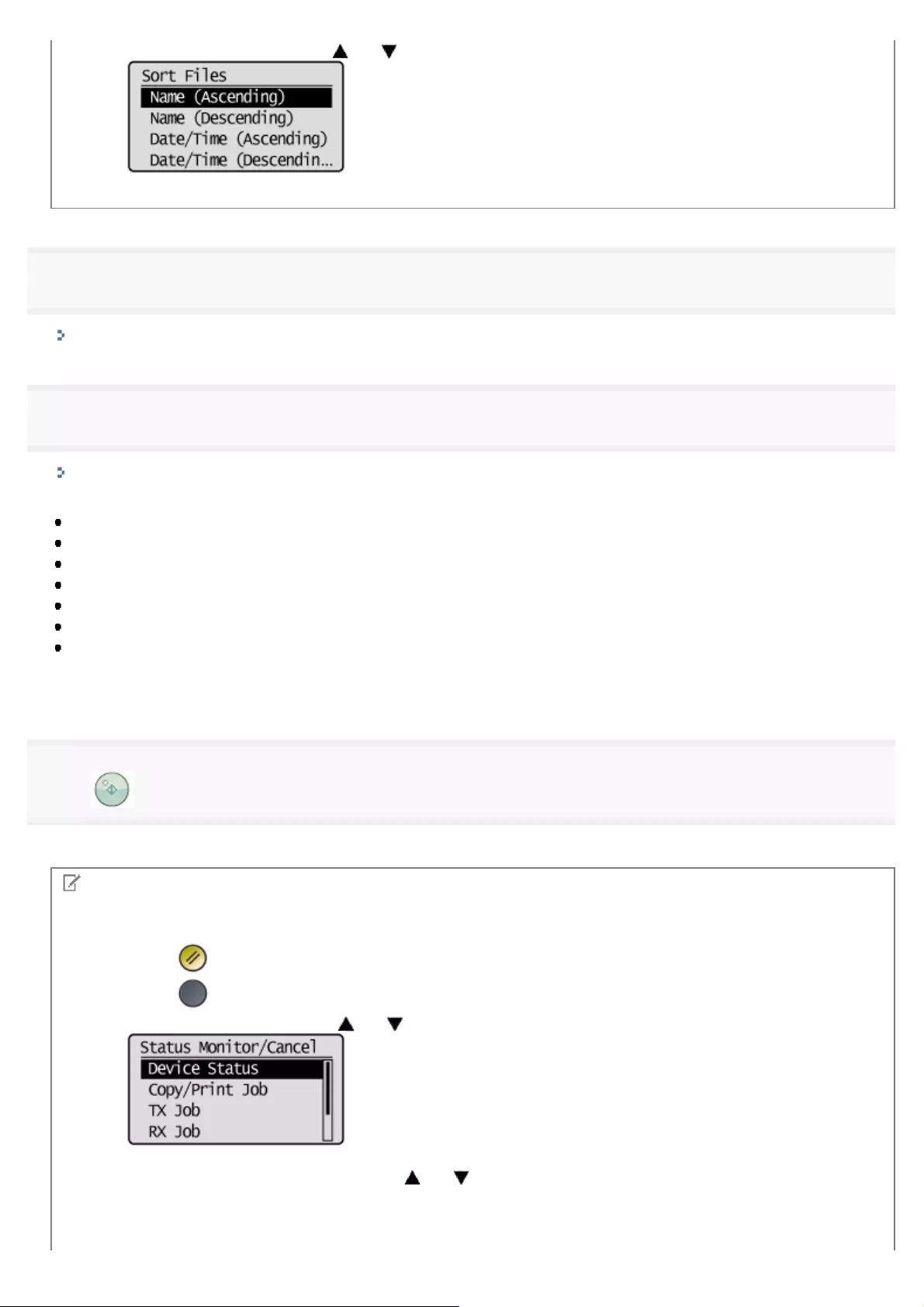
2. Select items to specify using [ ] or [ ] and press [OK].
4
Select a file to print.
"Selecting a file to print"
5
Specify the print settings as needed.
"Changing Print Settings"
The following settings can be changed.
Quantity
Paper
N on 1
Date Printing
File name printing
Document Type
Brightness
The settings specified here are effective only for the current task. To make the settings effective for all operations, see
"Changing the Default Values for Media Printing."
6
Press [ ] (Start).
Printing begins.
NOTE
When removing the USB memory media form the port
1. Press [ ] (Reset).
2. Press [ ] (Status Monitor/Cancel).
3. Select <Device Status> using [ ] or [ ] and press [OK].
4. Select <Remove Memory Media> using [ ] or [ ] and press [OK].
㻟㻥㻠㻌㻛㻌㻥㻢㻠
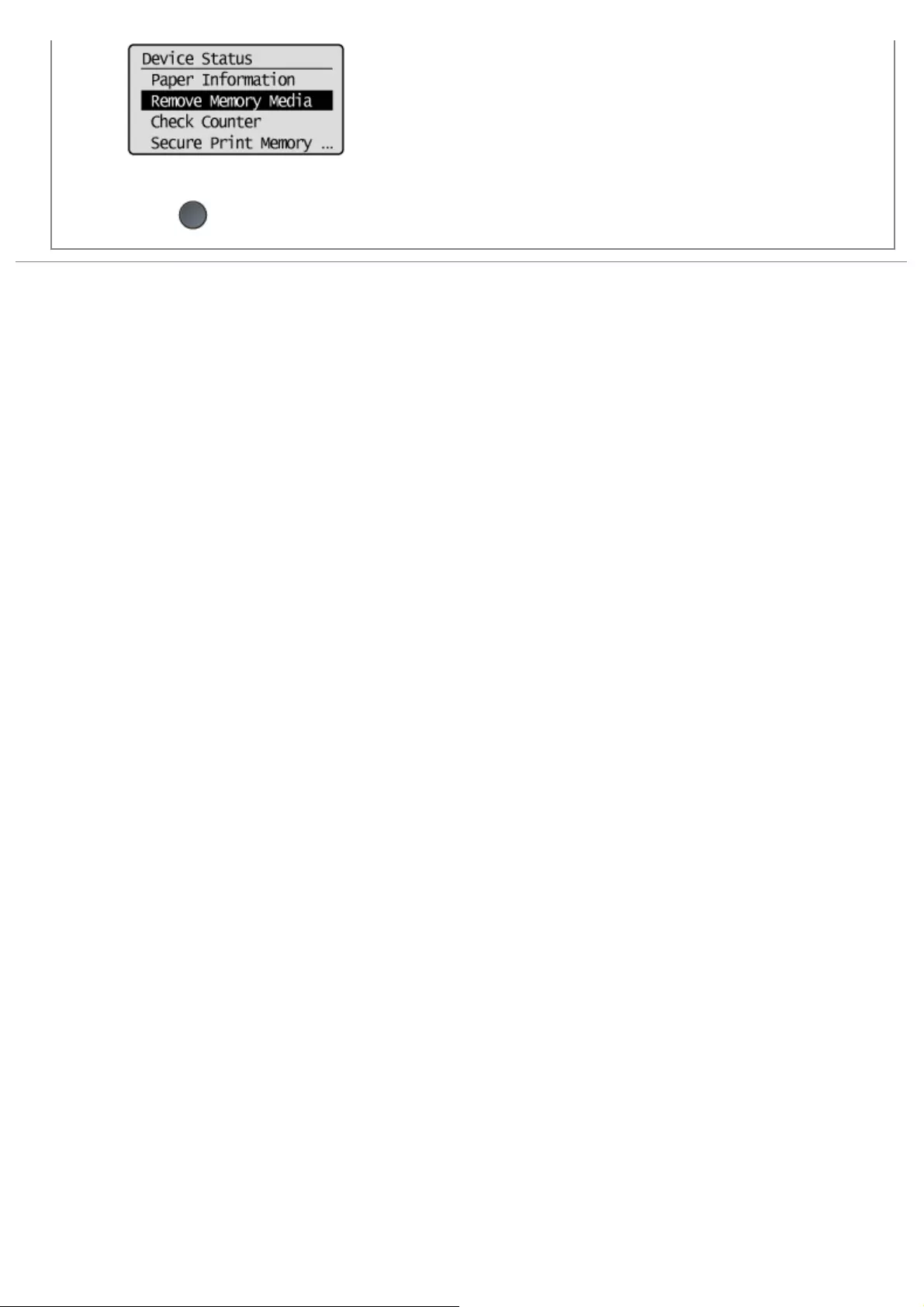
5. Remove the USB memory media.
6. Press [ ] (Status Monitor/Cancel) to close the screen.
㻟㻥㻡㻌㻛㻌㻥㻢㻠
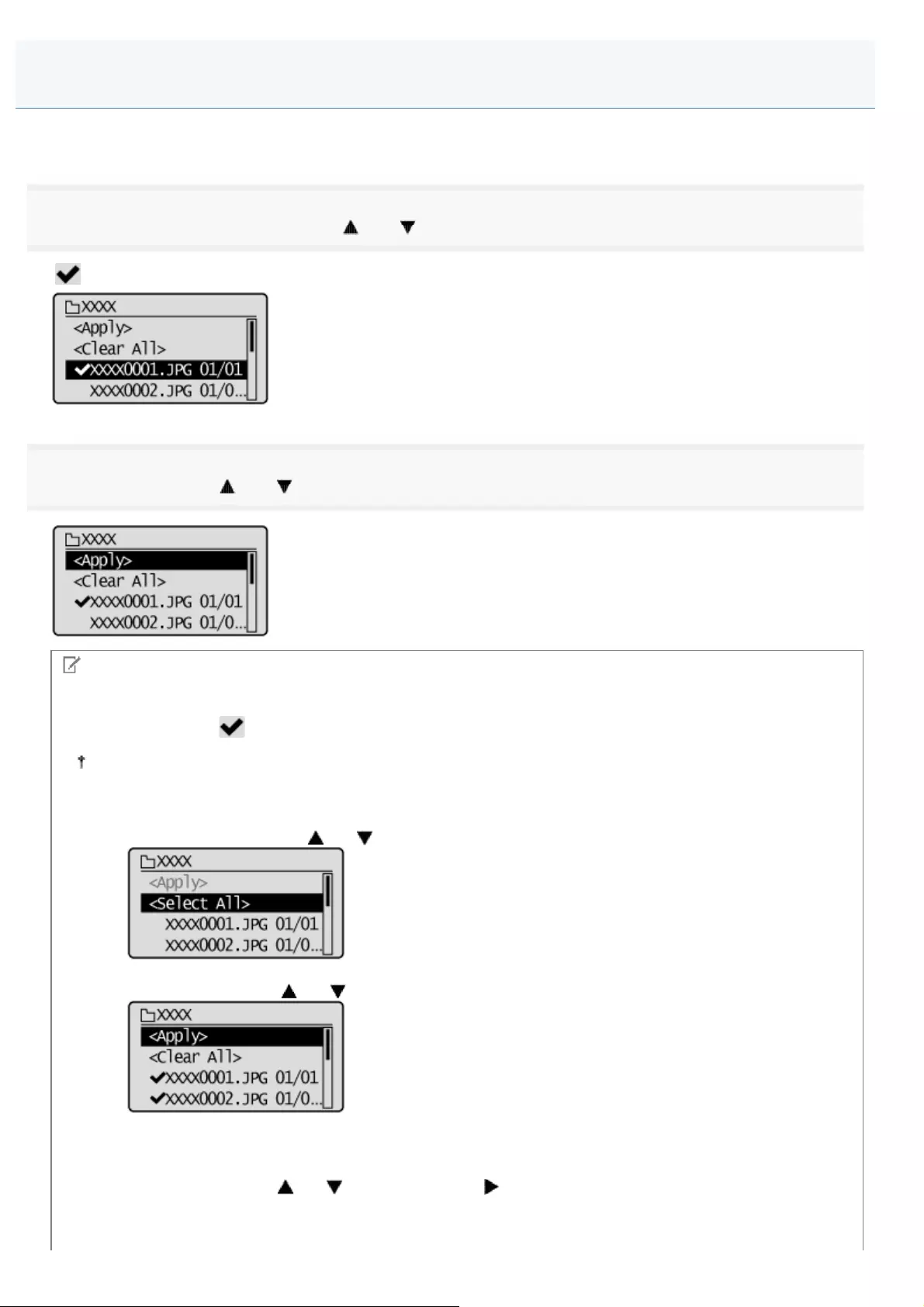
0FR4-09F
This section describes how to select a file to print.
1
Select a file you want to print using [ ] or [ ] and press [OK].
[] at the beginning of the file name is displayed.
2
Select <Apply> using [ ] or [ ] and press [OK].
NOTE
To select more than one file
Repeat Step 1 to add [ ] to the beginning of all file names you want to select.
You can select more than one files if they are in the same folder. Unselected if you move to a different folder.
To select all files in the same folder
1. Select <Select All> using [ ] or [ ] and press [OK].
2. Select <Apply> using [ ] or [ ], and then press [OK].
To select a file in the folder
1. Select a folder using [ ] or [ ] and press [OK] or [ ].
Selecting a file to print
㻟㻥㻢㻌㻛㻌㻥㻢㻠
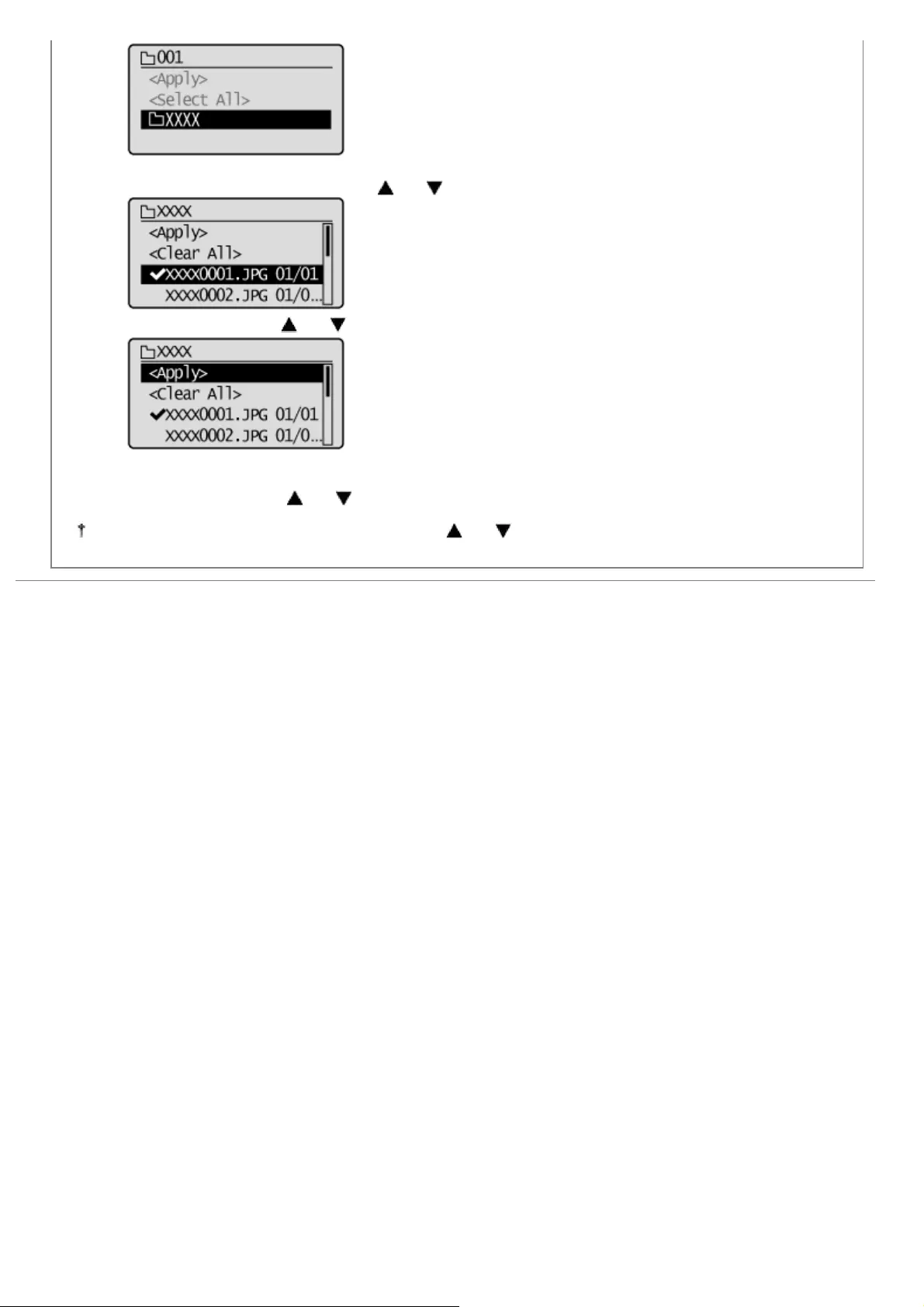
2. Select a file you want to print using [ ] or [ ] and press [OK].
3. Select <Apply> using [ ] or [ ] and press [OK].
To clear the selection
Select a file you selected using [ ] or [ ] and press [OK].
To clear all selected files, select <Clear All> using [ ] or [ ] and press [OK].
㻟㻥㻣㻌㻛㻌㻥㻢㻠
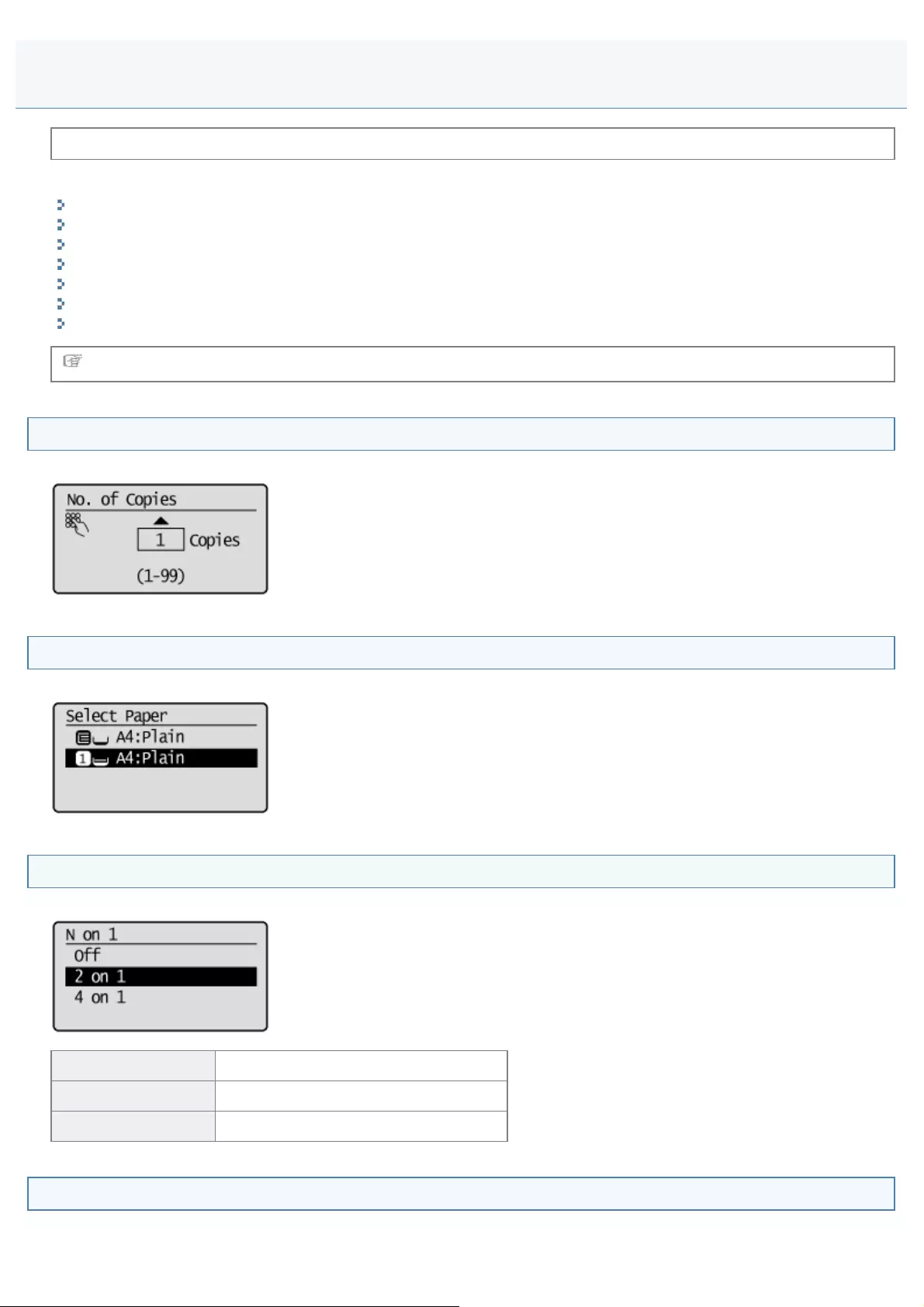
0FR4-09H
See "Attention (Changing Print Settings)" before you start print settings.
This section describes how to change print settings.
Quantity Settings
Paper Size Settings
N on 1 Settings
Date Print Settings
File Name Print Settings
Document Type
Brightness Settings
For the instructions on how to print media, see "Printing Fundamentals (USB Memory)."
Quantity Settings
Specify the quantity.
Paper Size Settings
Specify paper size.
N on 1 Settings
Specify the N on 1. (Multiple documents are printed on one sheet of paper)
<Off> N on 1 is not performed.
<2 on 1> Two pages are printed onto one sheet.
<4 on 1> Four pages are printed onto one sheet.
Date Print Settings
Print a date at the bottom of the document.
Changing Print Settings
㻟㻥㻤㻌㻛㻌㻥㻢㻠
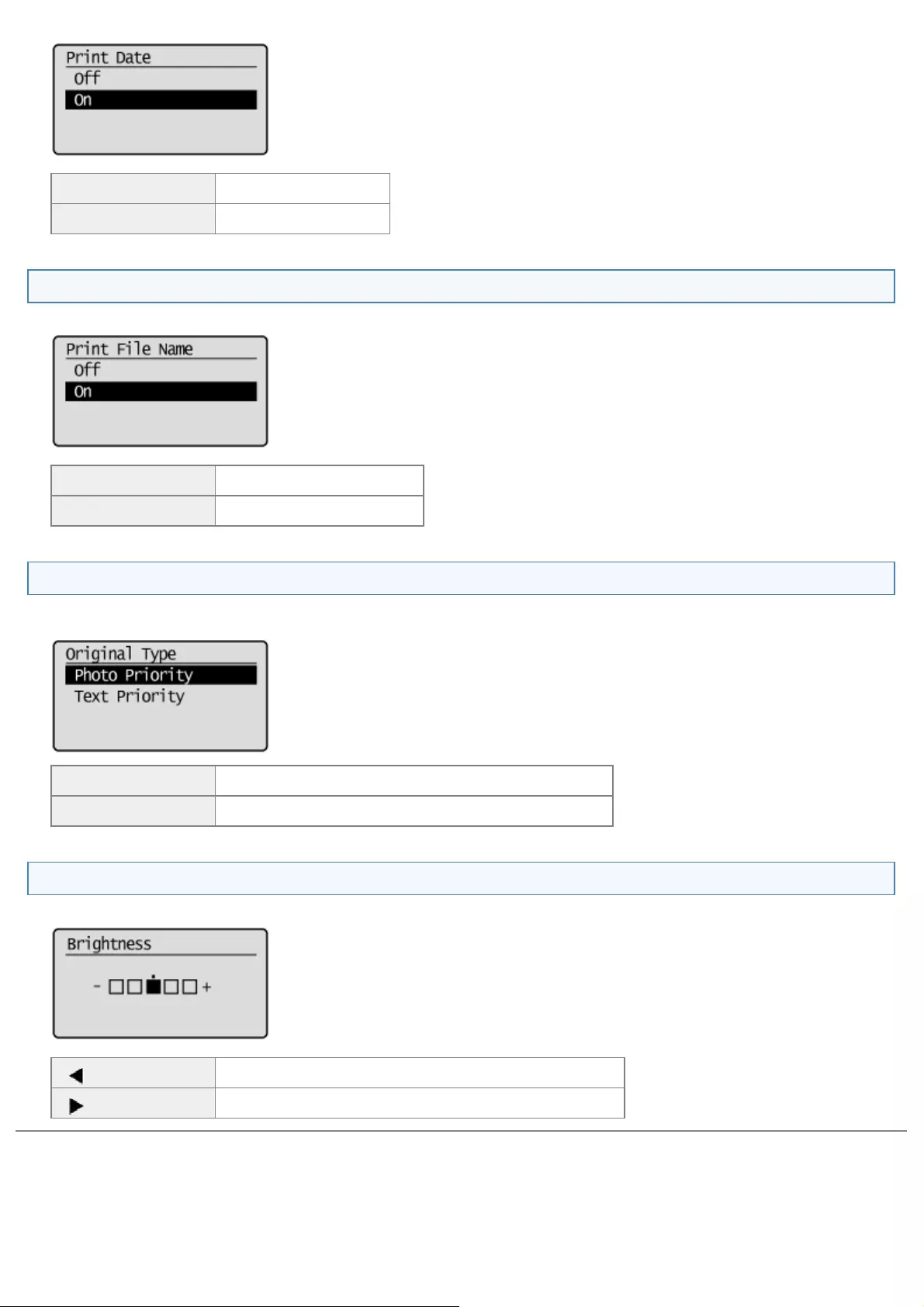
<On> Print a date.
<Off> Does not print a date.
File Name Print Settings
Print a file name at the bottom of the document.
<On> Print a file name.
<Off> Does not print a file name.
Document Type
You can specify resolution according to the type of documents. The document can be reproduced more faithfully by
selecting the most appropriate original type.
<Photo Priority> Specify when you print a document including photos.
<Text Priority> Specify when you print a document including text only.
Brightness Settings
You can adjust brightness of the printing output.
[] To darken printing outputs, adjust toward the < - > side.
[] To lighten printing outputs, adjust toward the < + > side.
㻟㻥㻥㻌㻛㻌㻥㻢㻠
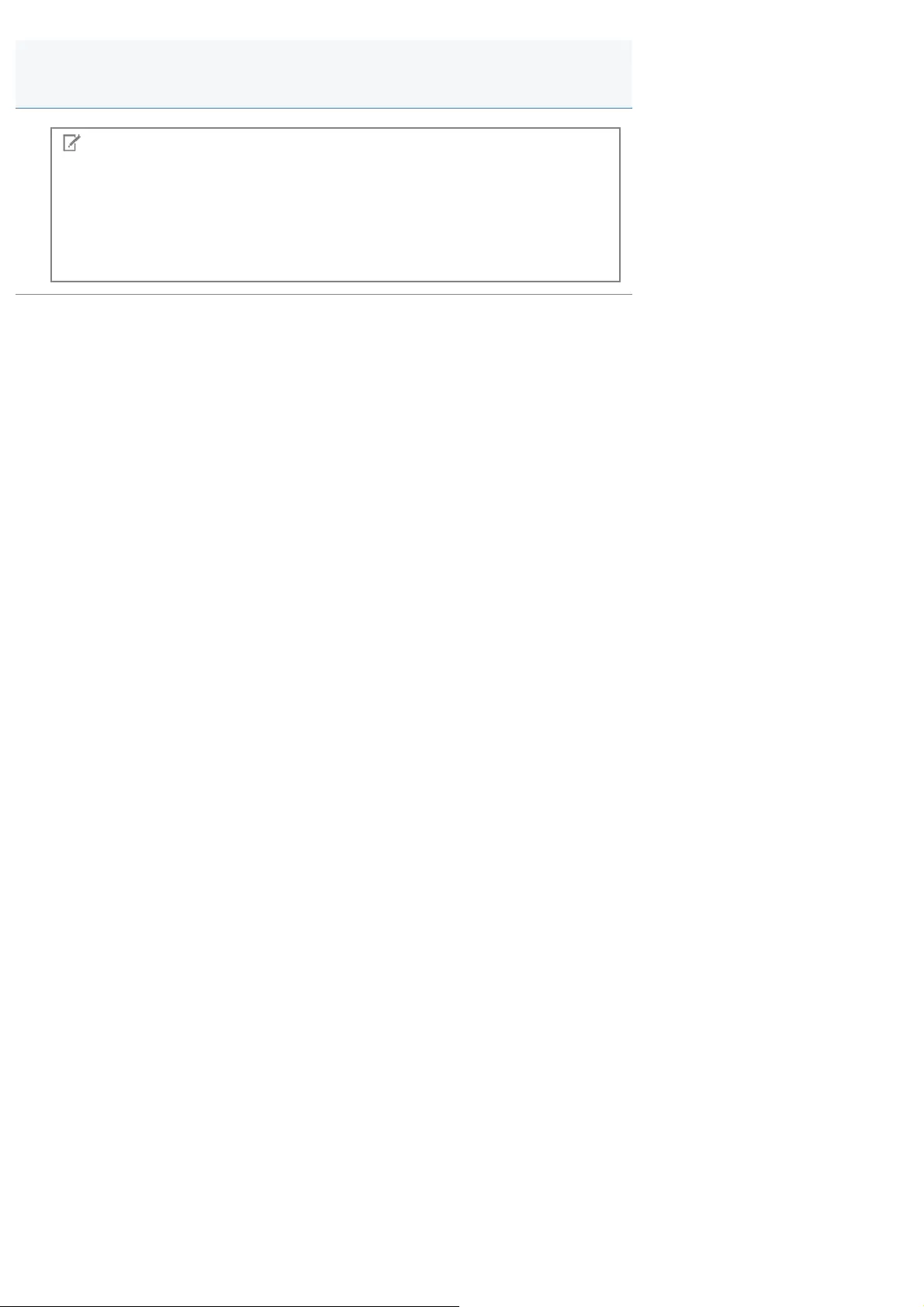
0FR4-09J
NOTE
<N on 1>
TIFF (MMR/JPEG Image) format files cannot be printed by <2 on 1> or <4 on 1>.
<Brightness>
<Brightness> cannot be specified for TIFF (JPEG Image) format files.
Attention (Changing Print Settings)
㻠㻜㻜㻌㻛㻌㻥㻢㻠
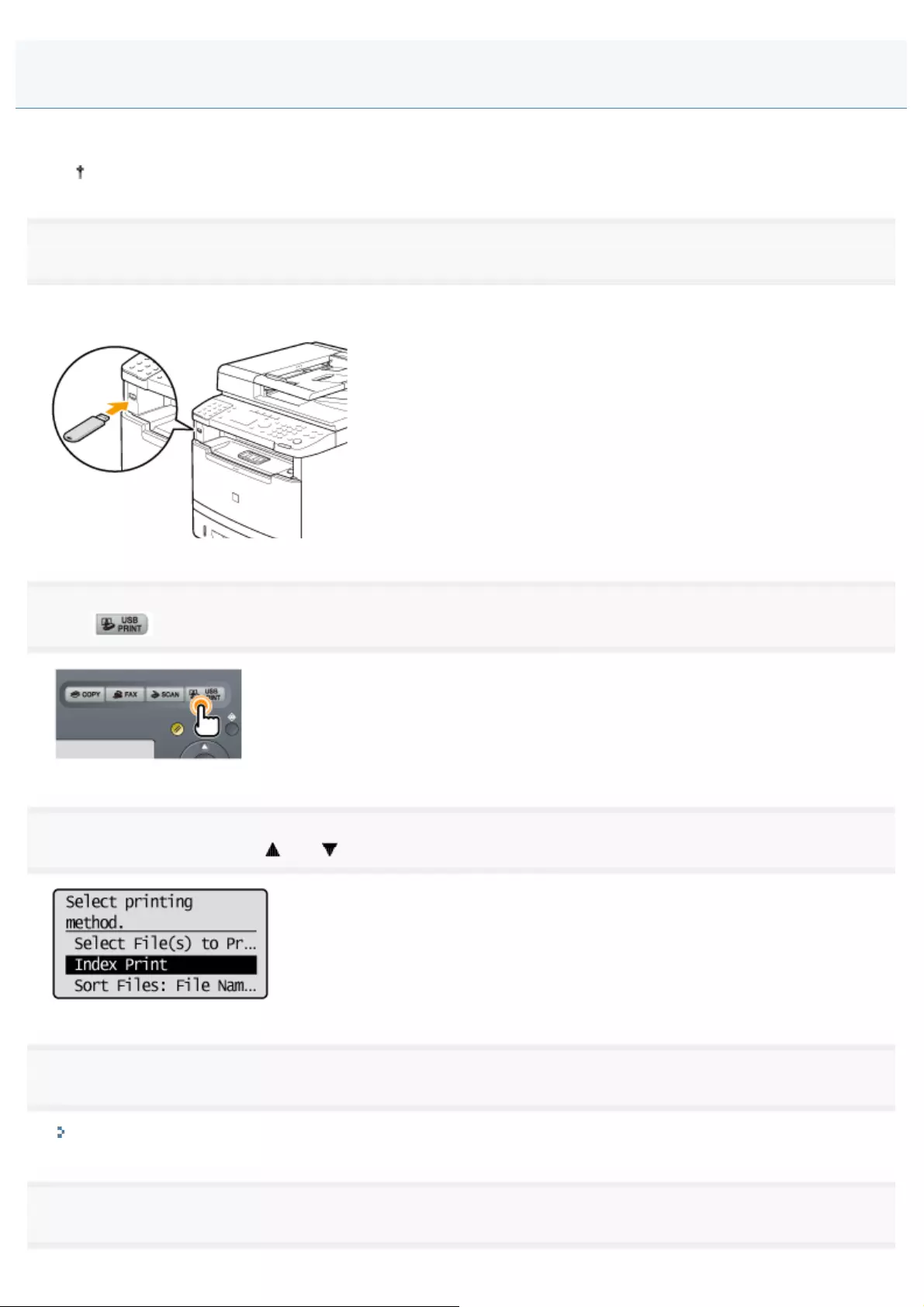
0FR4-09K
Print the list of files, dates, and file names saved in USB memory.
TIFF (MMR/JPEG Image) format files does not support index printing.
1
Insert a USB memory media into the USB memory port.
The machine will begin to read the device when a USB memory is inserted. Do not touch or remove the device from the
port.
2
Press [ ].
3
Select <Index Print> using [ ] or [ ] and press [OK].
4
Select a file to print.
"Selecting a file to print"
5
Specify the print settings as needed.
Printing Files as a List (Index Printing)
㻠㻜㻝㻌㻛㻌㻥㻢㻠
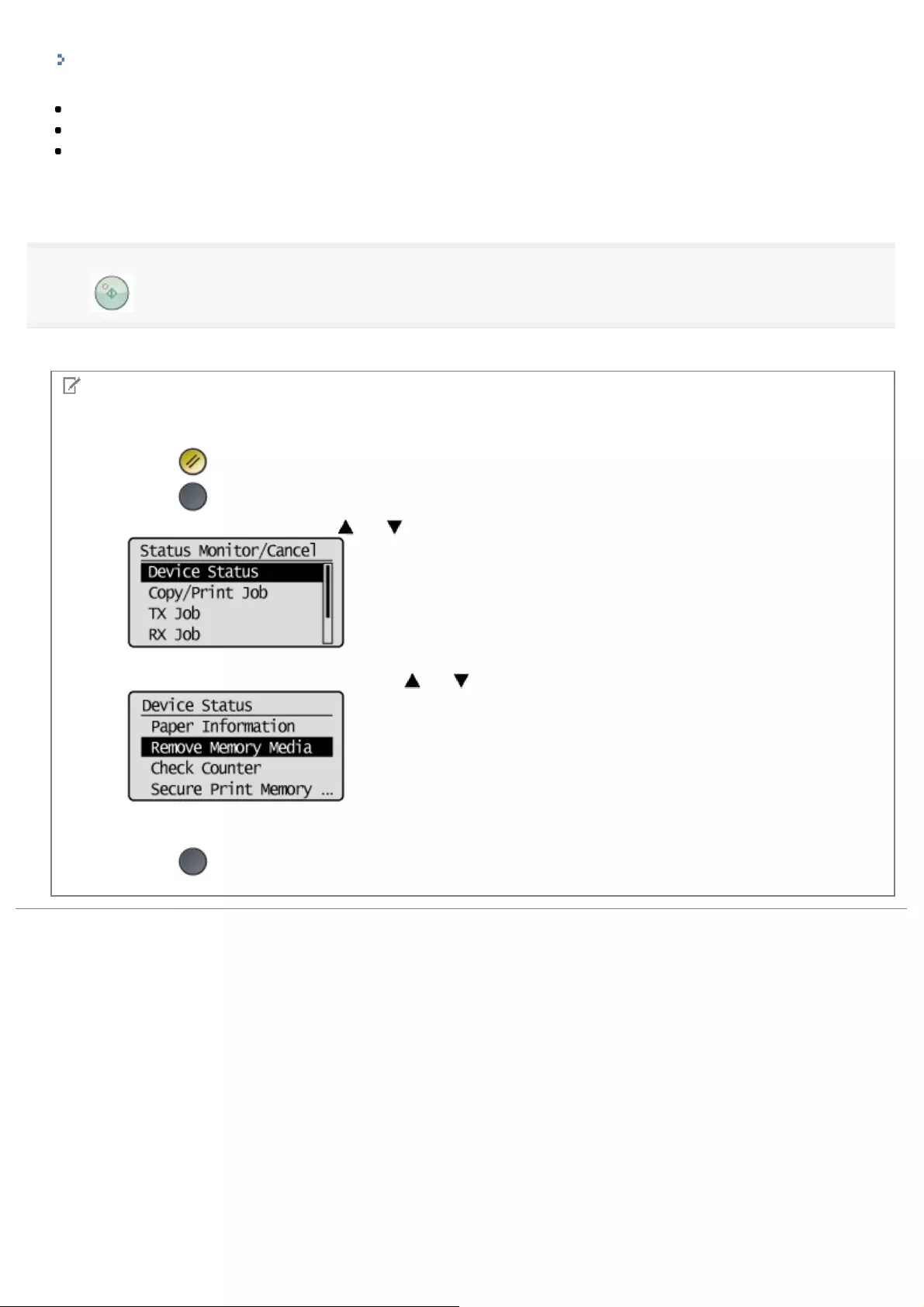
"Changing Print Settings"
The following settings can be changed.
Quantity
Paper
Brightness
The settings specified here are effective only for the current task. To make the settings effective for all operations, see
"Changing the Default Values for Media Printing."
6
Press [ ] (Start).
Printing begins.
NOTE
When removing the USB memory media form the port
1. Press [ ] (Reset).
2. Press [ ] (Status Monitor/Cancel).
3. Select <Device Status> using [ ] or [ ] and press [OK].
4. Select <Remove Memory Media> using [ ] or [ ] and press [OK].
5. Remove the USB memory media.
6. Press [ ] (Status Monitor/Cancel) to close the screen.
㻠㻜㻞㻌㻛㻌㻥㻢㻠
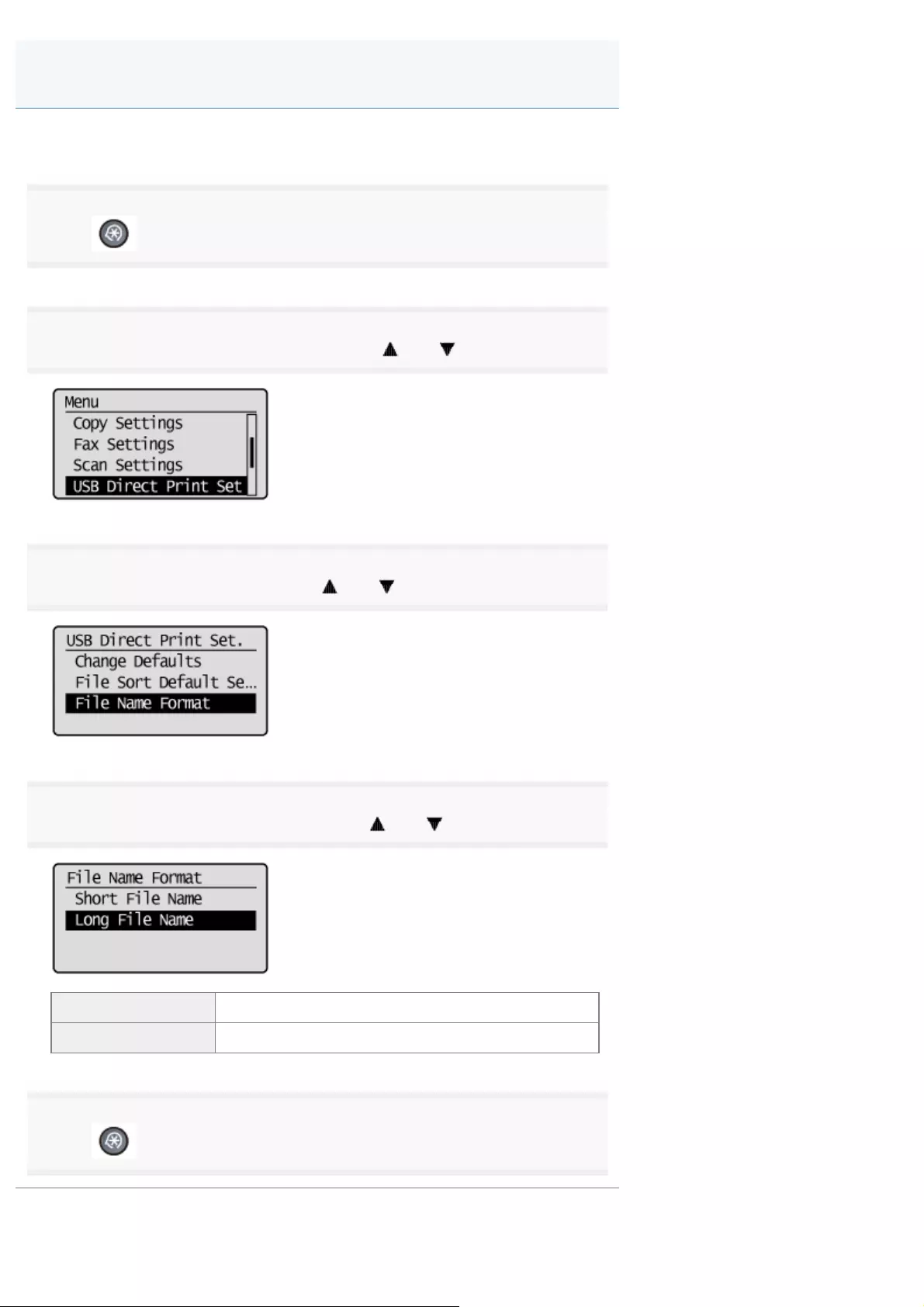
0FR4-09L
This section describes how to change file name display formats.
1
Press [ ] (Menu).
2
Select <USB Direct Print Settings> using [ ] or [ ] and press [OK].
3
Select <File Name Format> using [ ] or [ ] and press [OK].
4
Select a file name display format using [ ] or [ ] and press [OK].
<Short File Name> A file name is displayed shortly so as to be 8 letters.
<Long File Name> A file name up to 20 letters is displayed in full.
5
Press [ ] (Menu) to close the menu screen.
Changing File Name Display Formats
㻠㻜㻟㻌㻛㻌㻥㻢㻠
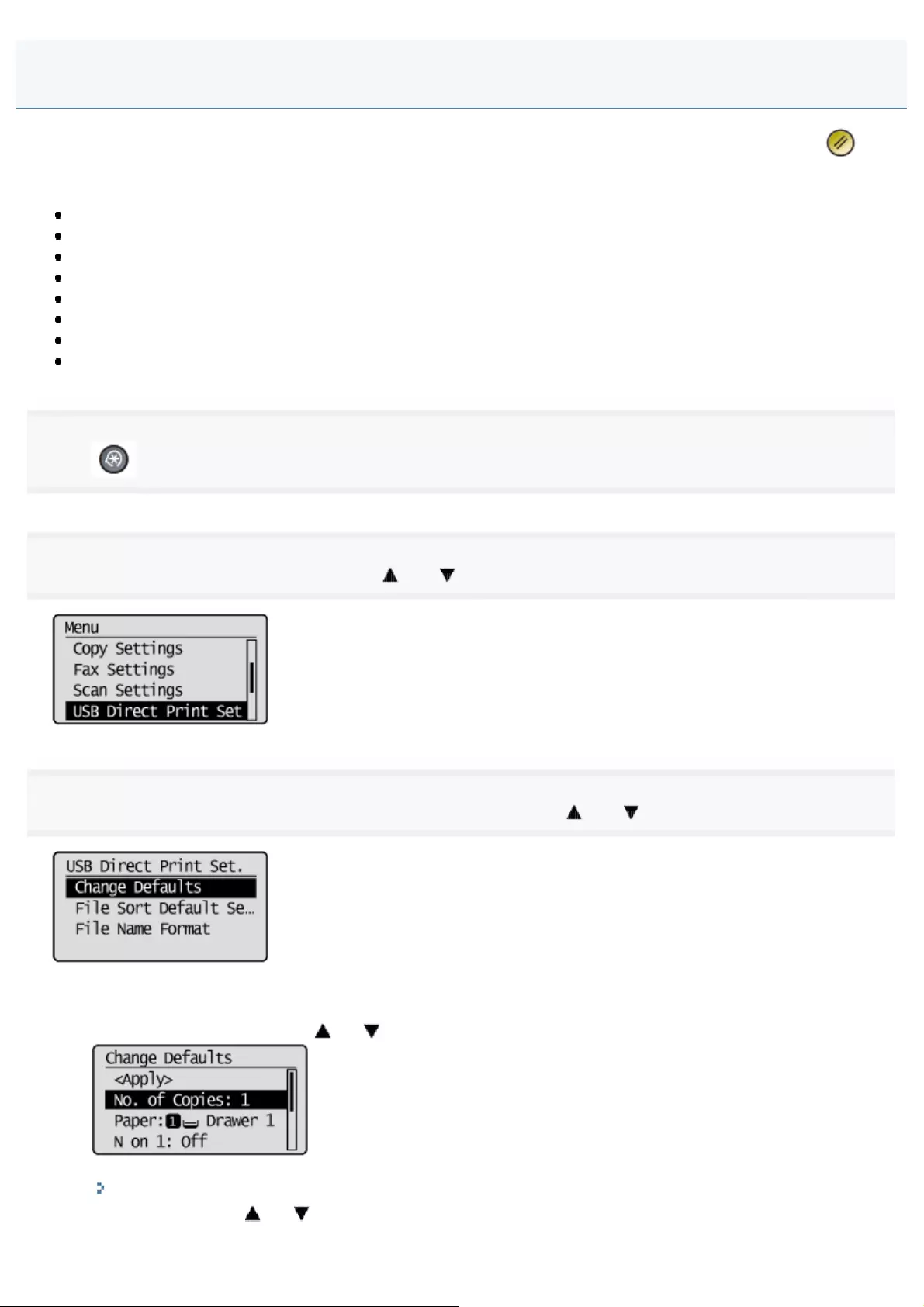
0FR4-09R
The default values for media printing are the settings that are applied to all tasks when the power is turned ON, [ ]
(Reset) is pressed, or after the Auto Reset Timer lapses. You can modify these settings based on your needs.
You can change the following default settings based on your needs.
Quantity
Paper Selection
N on 1
Date Printing
File name printing
Document Type
Brightness
File Sorting
1
Press [ ] (Menu).
2
Select <USB Direct Print Settings> using [ ] or [ ] and press [OK].
3
Select <Change Defaults> or <File Sort Default Settings> using [ ] or [ ] and press [OK].
When <Change Defaults> is selected
(1) Select the item to specify using [ ] or [ ] and press [OK].
For details on the settings, see the following items.
"Changing Print Settings"
(2) Select <Apply> using [ ] or [ ] after you have specified the setting and press [OK].
Changing the Default Values for Media Printing
㻠㻜㻠㻌㻛㻌㻥㻢㻠
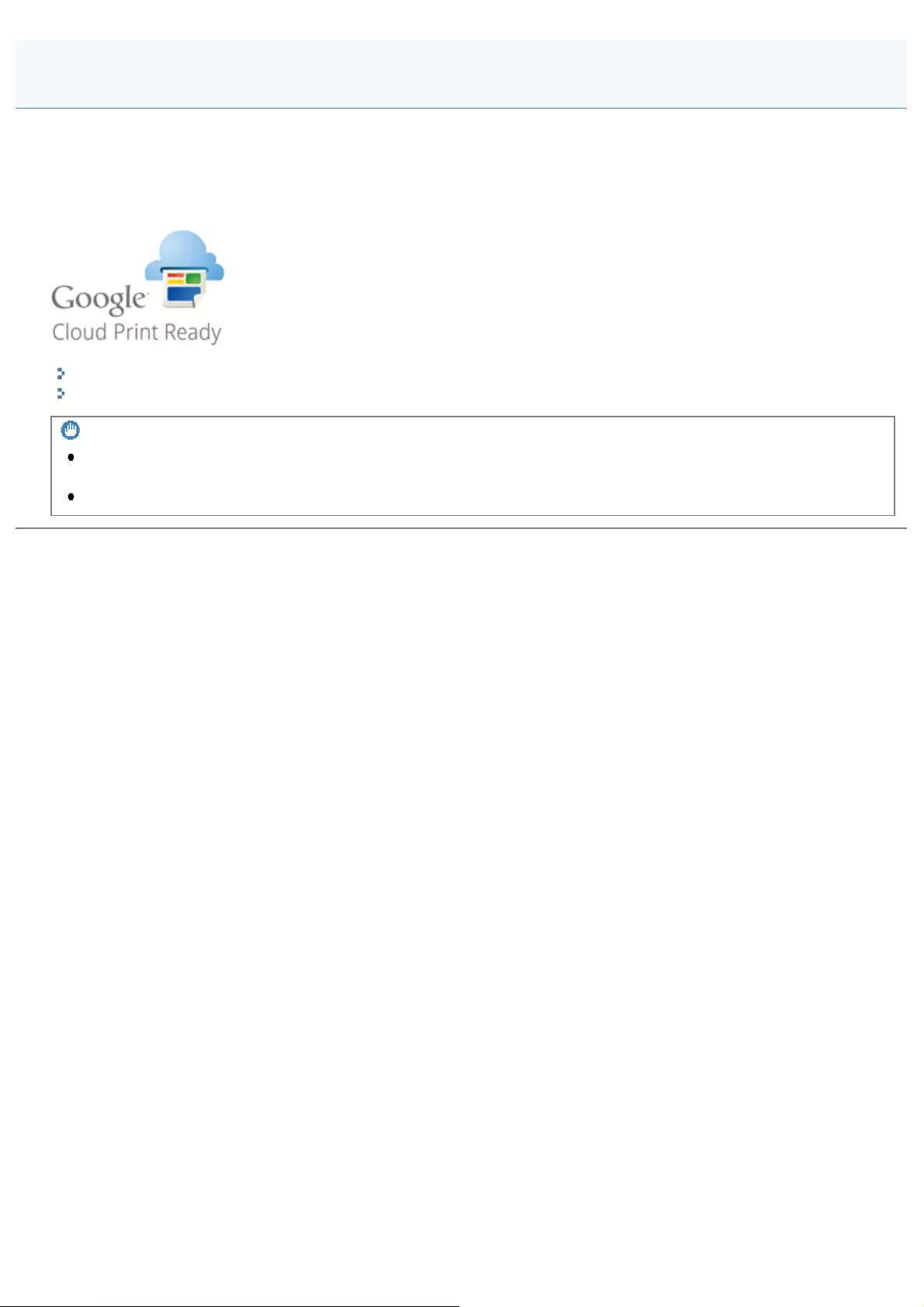
0FR4-09S
Google Cloud Print is a service that enables a user who has a Google account to print from applications such as Google
Docs™ or Gmail™ via a smartphone, tablet, or computer connected to the Internet. Unlike conventional printing from a
computer, Google Cloud Print is a new technology that enables you to print by connecting a printer directly to the Web. For
example, if you want to print an e-mail or files that are attached to an e-mail, you can print just by using Gmail for mobile.
You will find your printouts when you go to the machine.
"Preparing for Using Google Cloud Print"
"Printing with Google Cloud Print"
IMPORTANT
When registering the machine or when using Google Cloud Print to print documents, you must be able to connect
the machine to the Internet. You are also responsible for paying all Internet connection fees.
You may not be able to use this function in some countries or regions.
Using Google Cloud Print
㻠㻜㻢㻌㻛㻌㻥㻢㻠
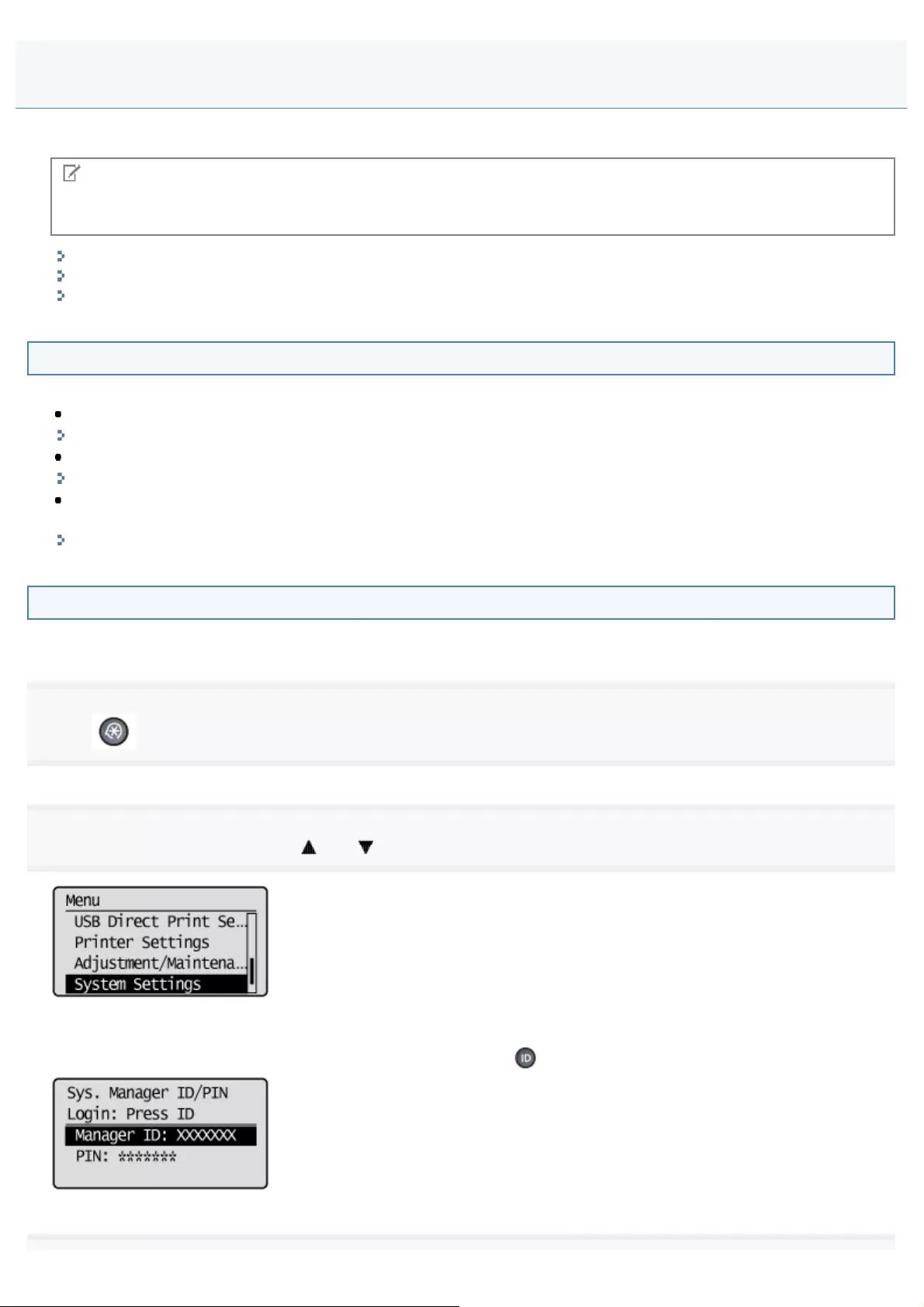
0FR4-09U
To print with Google Cloud Print, register the machine with Google Cloud Print.
NOTE
To use Google Cloud Print, a Google account is required. If you do not have a Google account, create an account from
the Google website.
Checking the Machine Settings
Enabling Google Cloud Print
Registering the Machine with Google Cloud Print
Checking the Machine Settings
Before setting up Google Cloud Print, check the following.
Make sure that the machine is assigned an IPv4 address and connected to a computer over a network.
"Basic Network Settings"
Make sure that <Time & Date Settings> and <Time Zone Settings> are correct.
"Setting the Current Date and Time"
If the Dept. ID Management is enabled, make sure that the machine is configured to enable printing from a computer
even when no <Dept. ID> and <PIN> are entered.
"Specifying Whether or Not to Receive a Print Job from an Unknown ID"
Enabling Google Cloud Print
Enable the Google Cloud Print function of the machine.
1
Press [ ] (Menu).
2
Select <System Settings> with [ ] or [ ], and then press [OK].
When the system manager ID and system manager PIN are specified
Use the numeric keys to enter the ID and number, and then press [ ] (Log In/Out).
Preparing for Using Google Cloud Print
㻠㻜㻣㻌㻛㻌㻥㻢㻠
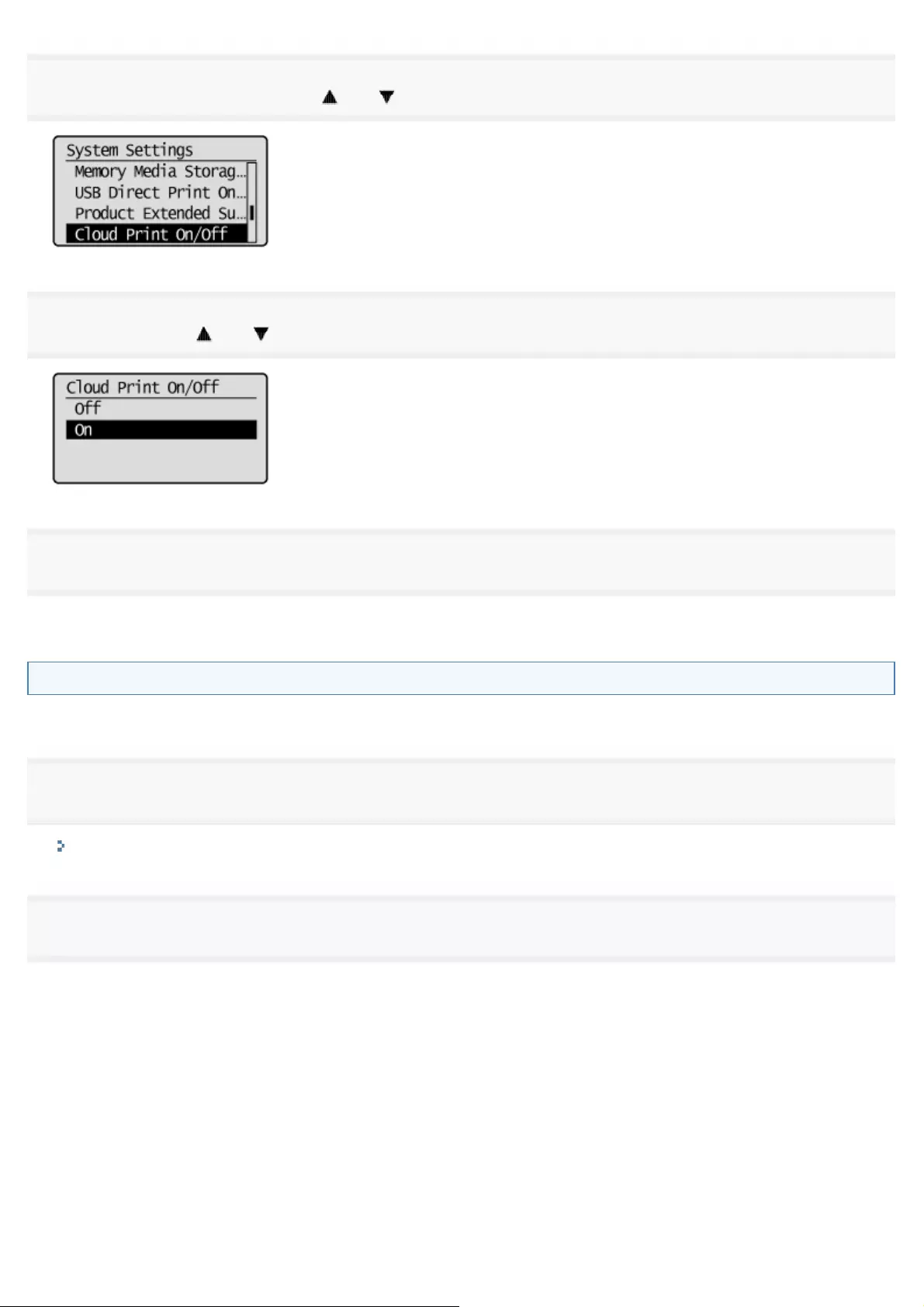
3
Select <Cloud Print On/Off> using [ ] or [ ] and press [OK].
4
Select <On> using [ ] or [ ] and press [OK].
5
Restart the machine.
Turn OFF the machine and wait for at least 10 seconds before turning it ON again.
Registering the Machine with Google Cloud Print
Register the machine with Google Cloud Print.
1
Start the Remote UI and log on to the system manager mode.
"Starting the Remote UI"
2
Click [Settings/Registration].
㻠㻜㻤㻌㻛㻌㻥㻢㻠
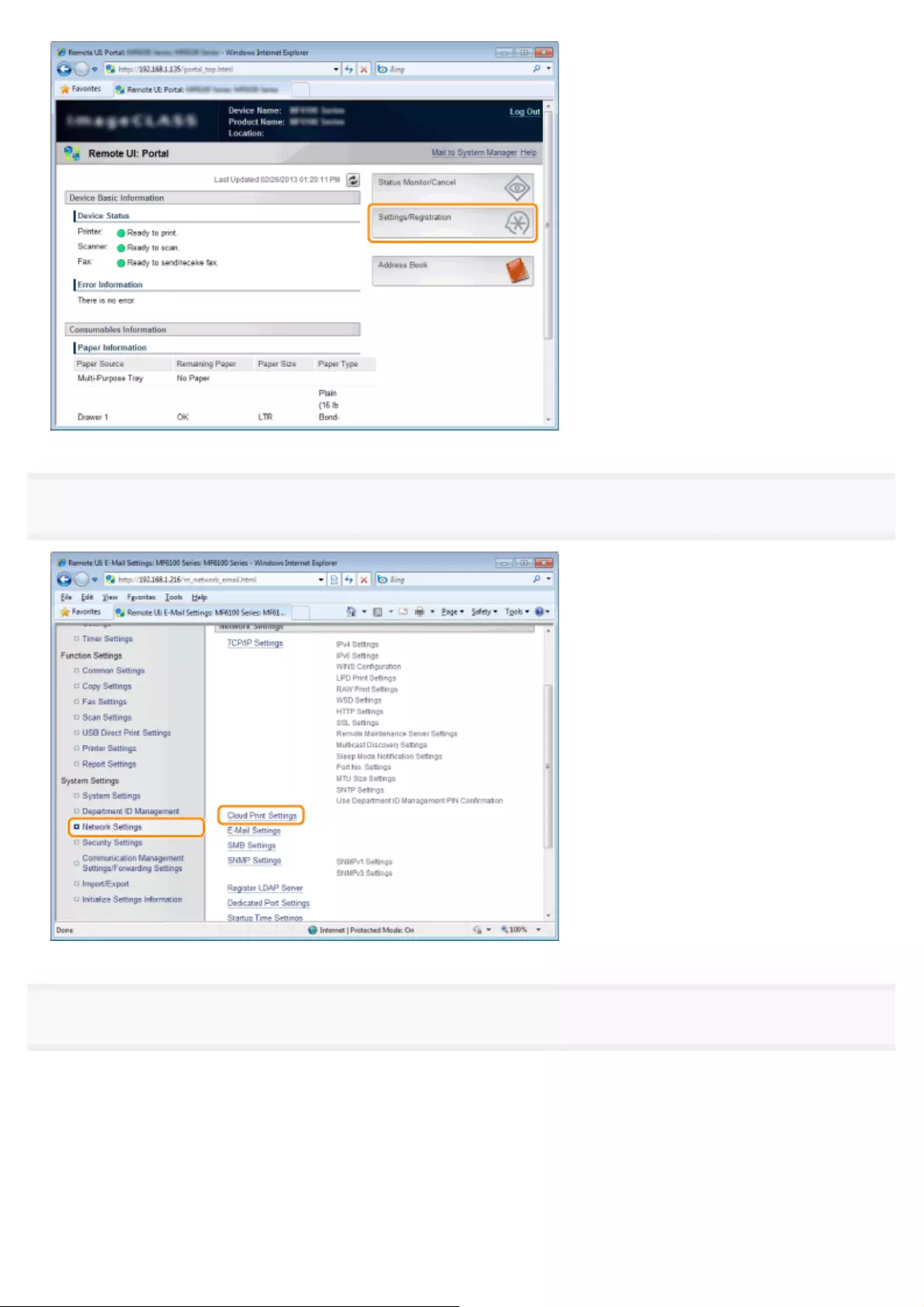
3
Click [Network Settings] and select [Cloud Print Settings].
4
Click [Register] in [Google Cloud Print Registration Status]
㻠㻜㻥㻌㻛㻌㻥㻢㻠
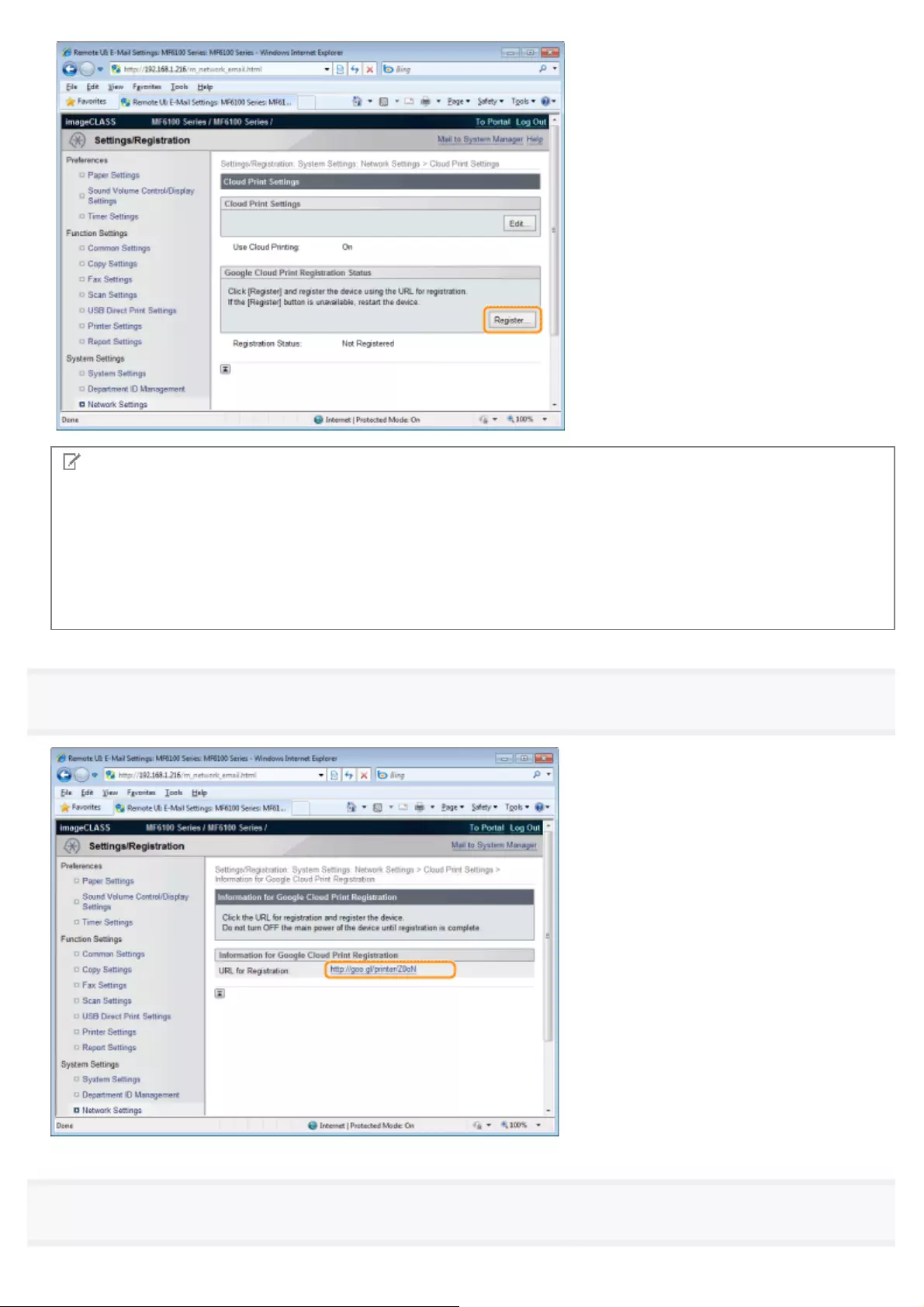
.
NOTE
If [Register] is unavailable
You need to enable Google Cloud Print. Click [Edit], select the [Use Cloud Printing] check box, click [OK], and then
restart the machine.
To register the machine again
If you need to register the machine again, such as if the owner of the machine changes, deregister the machine, then
register it again.
5
Click the link of the URL displayed for [URL for Registration].
6
Follow the on-screen instructions to register the machine.
㻠㻝㻜㻌㻛㻌㻥㻢㻠
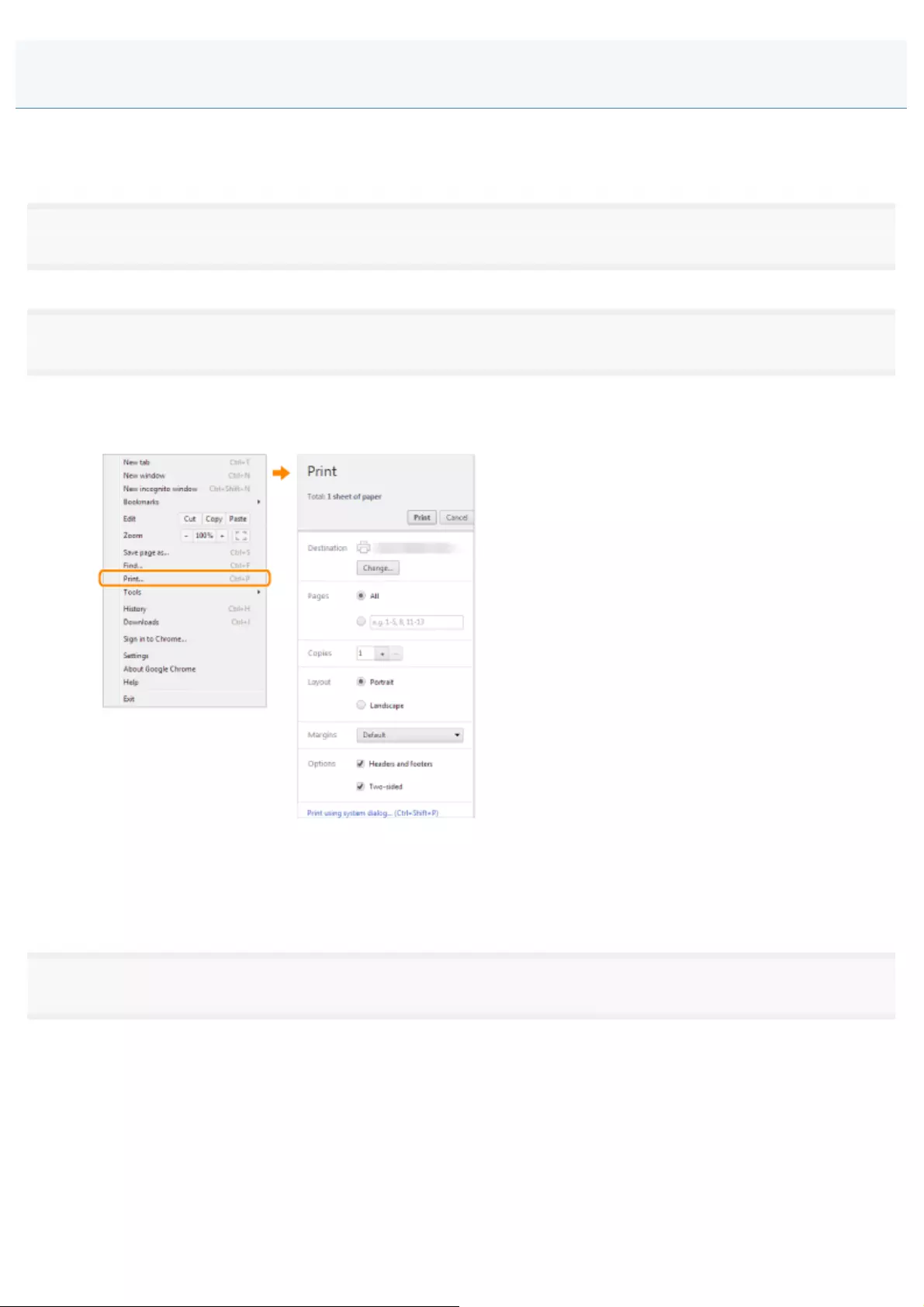
0FR4-09W
When you send print data from your computer or smartphone by using Google Cloud Print, the machine receives the print
data and prints it automatically.
1
Make sure that the machine is turned ON.
2
Display the print screen from an application on your computer or smartphone.
Display the print screen from applications such as Google Chrome™, Gmail, or Google Docs that support Google Cloud
Print on a computer or mobile devices such as a smartphone. The screens shown below are examples when you print a
document from Google Chrome on a computer. The print screen differs for each application.
Access the Google Cloud Print Web site for information on the latest applications that support Google Cloud Print.
3
Specify the print settings as necessary.
Copies
Specify the number of copies to print.
Color mode
Specify the color mode to print in color or in black and white.
2-sided
Specify whether to make 2-sided printouts.
Binding Location
Printing with Google Cloud Print
㻠㻝㻝㻌㻛㻌㻥㻢㻠
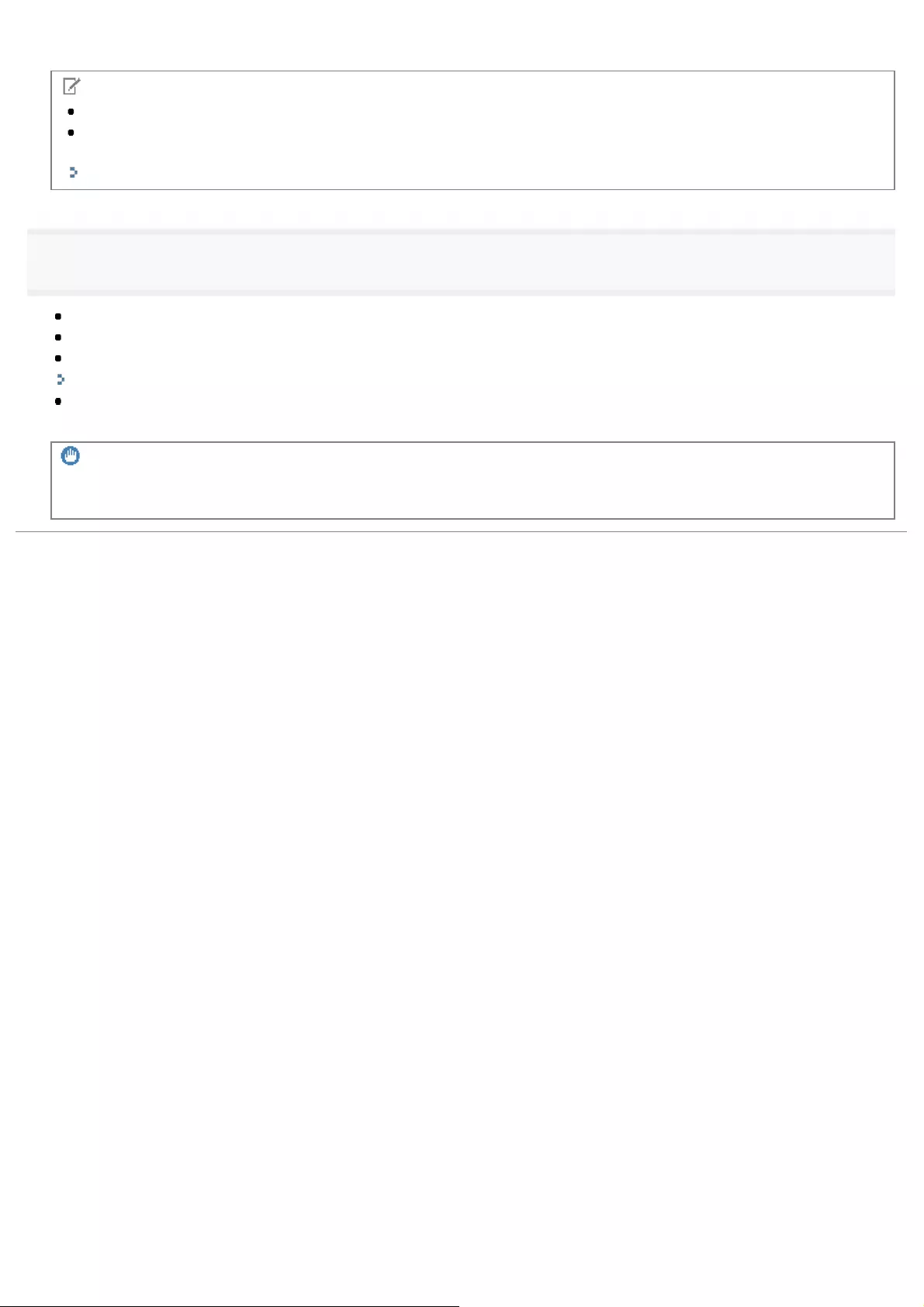
Specify the position to bind the printouts with a binding tool such as a stapler.
NOTE
Printing procedure and available setting options differ depending on the application you are using.
The paper size for printing is automatically selected from either A4 or Letter(LTR). Make sure that either of these
sizes of paper is loaded in the paper source of the machine.
"Loading Paper"
4
Send the print data.
Tap or click [Print], depending on the device or application you are using.
Printing starts when the machine receives the print data.
To cancel printing on the machine
"Checking and Canceling Print Jobs"
For instructions on how to cancel printing from your computer or smartphone, see the instruction manual for the device
or application you are using.
IMPORTANT
Depending on the communication traffic, the machine may take a long time to print. The machine may also be unable to
receive printing data.
㻠㻝㻞㻌㻛㻌㻥㻢㻠
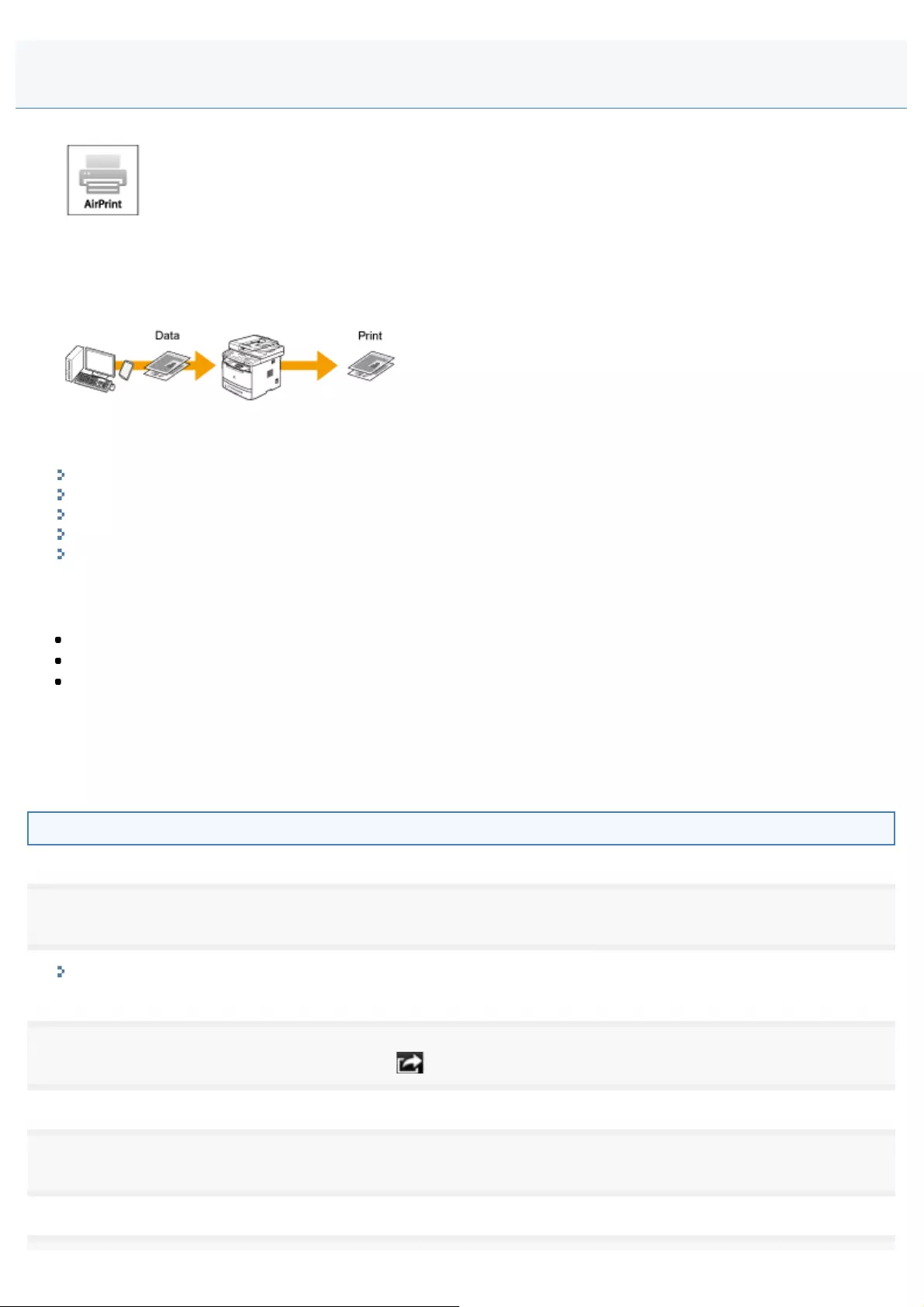
0FR4-09X
AirPrint enables you to wirelessly print from iPad, iPhone, iPod touch, and Macintosh without needing to install a driver.
Printing from iPad, iPhone, or iPod touch
Printing from Macintosh
Canceling AirPrint Printing
If Unable to Print
Changing AirPrint Settings
System Requirements
To use AirPrint, you need one of the following devices with the latest version of iOS.
iPad (all models)
iPhone (3GS or later)
iPod touch (3rd generation or later)
If you use Macintosh, OS X v10.7 or later is required.
Network Environment
Apple devices (iPad/iPhone/iPod touch/Macintosh) and the machine must be connected to the same wireless LAN.
Printing from iPad, iPhone, or iPod touch
1
Make sure that the machine is turned ON and is connected to the local wireless LAN.
"Check Wireless LAN Information (MF6180dw Only)"
2
From the application on your Apple device, tap to display the menu options.
3
From the drop-down list, tap [Print].
Using AirPrint
㻠㻝㻟㻌㻛㻌㻥㻢㻠
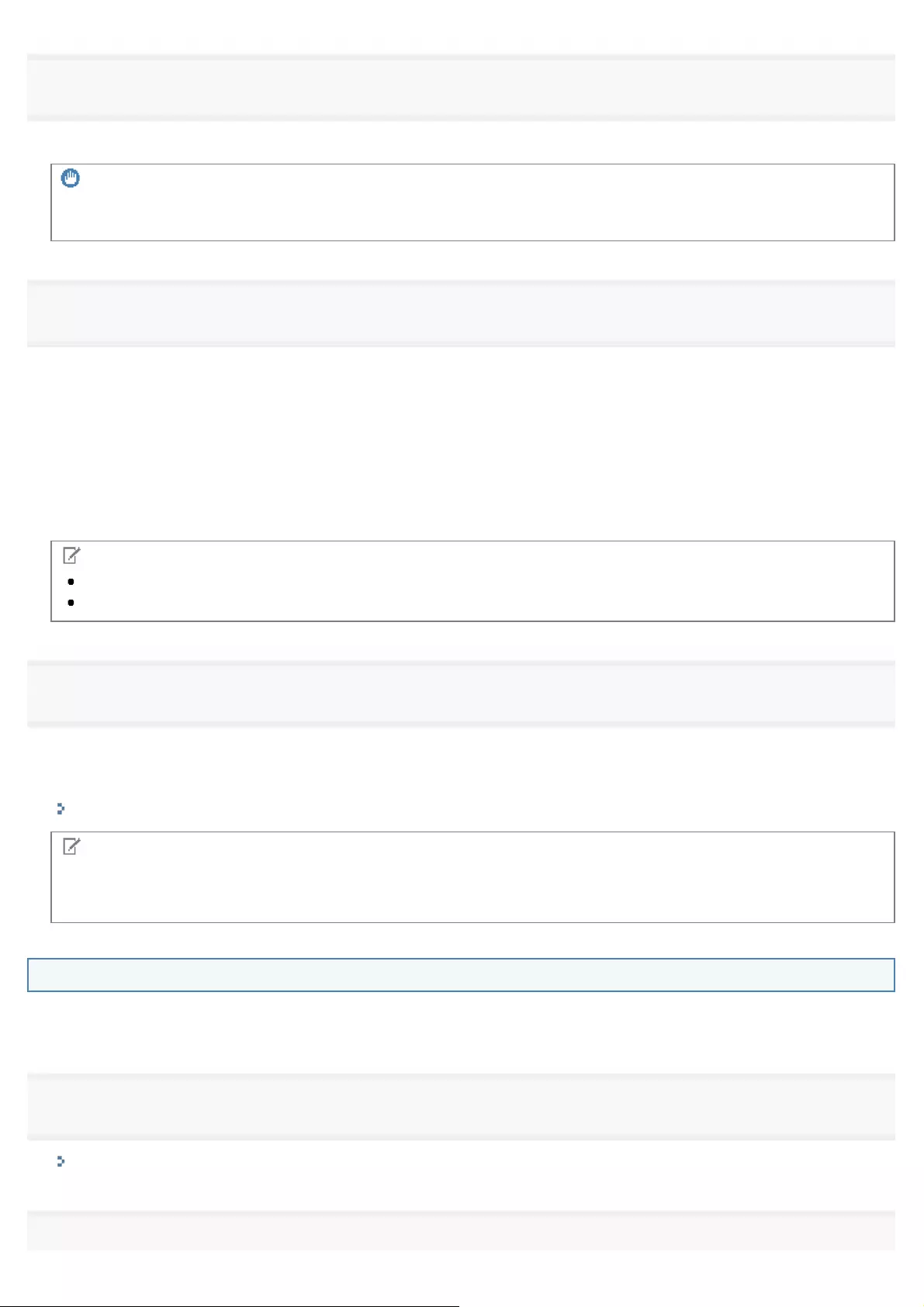
4
Select this machine from [Printer] in [Printer Options].
The printers connected to the network are displayed. Select this machine in this step.
IMPORTANT
[Printer Options] is not displayed on applications that do not support AirPrint. You cannot print by using those
applications.
5
Specify the print settings as necessary.
[Number of copies]
Tap [+] or [-] on the right side of [1 Copy] to set the number of copies.
[Double-sided]
Tap [ON] on the right side of [Double-sided] to specify 2-sided printing.
[Range]
Tap [Range] -> [All Pages] or specify the range of the pages to print when printing a document with multiple pages.
NOTE
The available settings on [Printer Options] differ depending on the application you are using.
Available paper sizes differ depending on the application you are using.
6
Tap [Print].
Printing starts.
To cancel printing
Canceling AirPrint Printing
NOTE
Checking the print status
During printing, on the Apple device, press the [Home] button twice -> tap [Print].
Printing from Macintosh
Before printing by following the procedure below, add your machine to your Macintosh from [System Preferences] -> [Print
& Scan].
1
Make sure that the machine is turned ON and that it is connected to the local LAN.
"Check Wireless LAN Information (MF6180dw Only)"
2
㻠㻝㻠㻌㻛㻌㻥㻢㻠
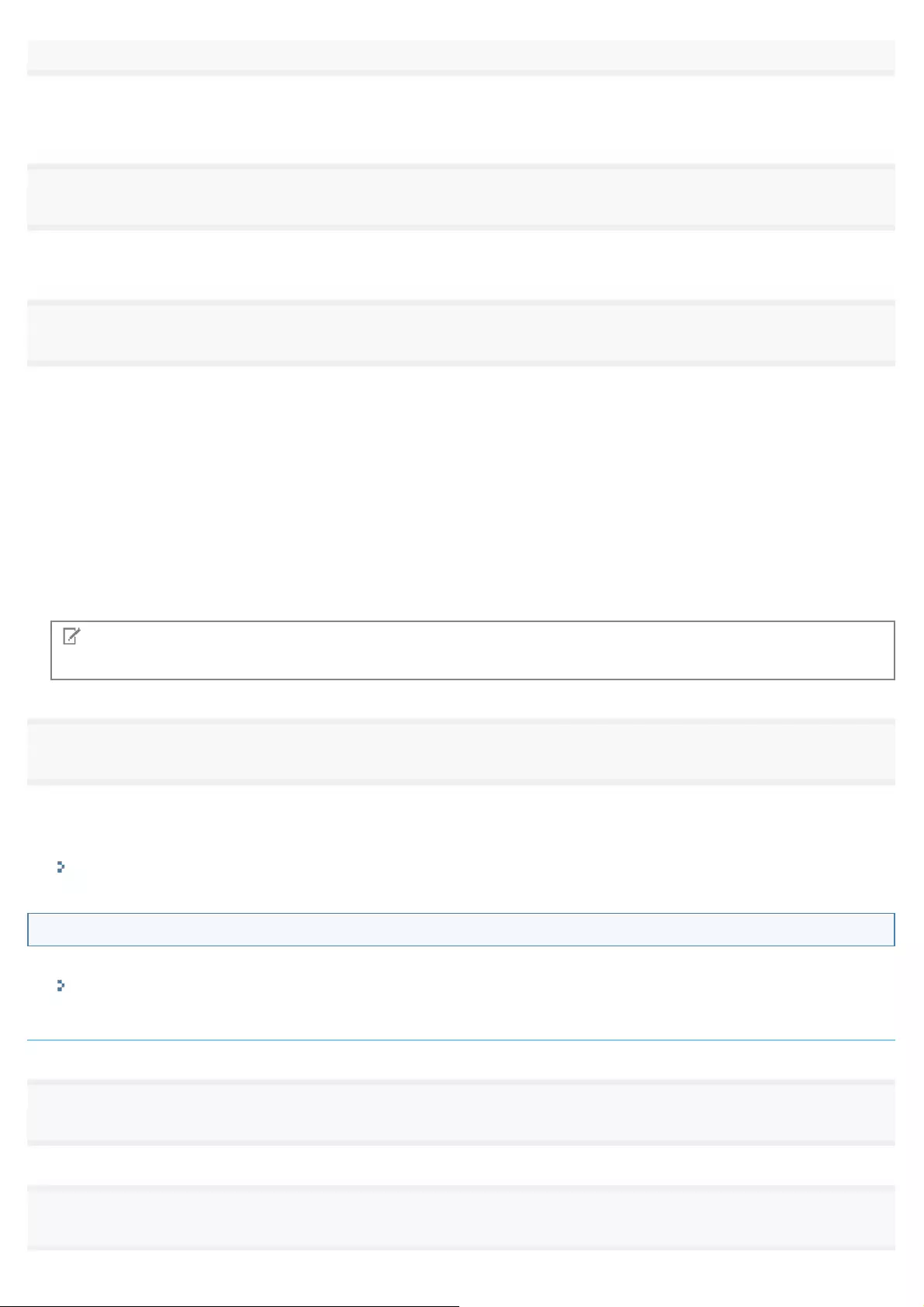
Open a document in an application and display the print dialog box.
How to display the print dialog box differs for each application. For more information, see the instruction manual for the
application you are using.
3
Select this machine in the print dialog box.
The printers connected to your Macintosh are displayed. Select this machine in this step.
4
Specify the print settings as necessary.
[Presets]
Specify the print settings by selecting a preset setting (registered combination of print settings) from the drop-down list.
[Copies]
Specify the number of copies.
[Two-Sided]
Select the check box to make 2-sided printouts.
[Pages]
Specify the range of the pages to print when printing a document with multiple pages.
NOTE
The available settings differ depending on the application you are using.
5
Click [Print].
Printing starts.
To cancel printing
Canceling AirPrint Printing
Canceling AirPrint Printing
You can also cancel printing from the operation panel of the machine.
"Checking and Canceling Print Jobs"
Canceling from iPad, iPhone, or iPod touch
1
Press the Home button twice.
2
Tap [Print Center] to display the list of the documents to be printed.
㻠㻝㻡㻌㻛㻌㻥㻢㻠
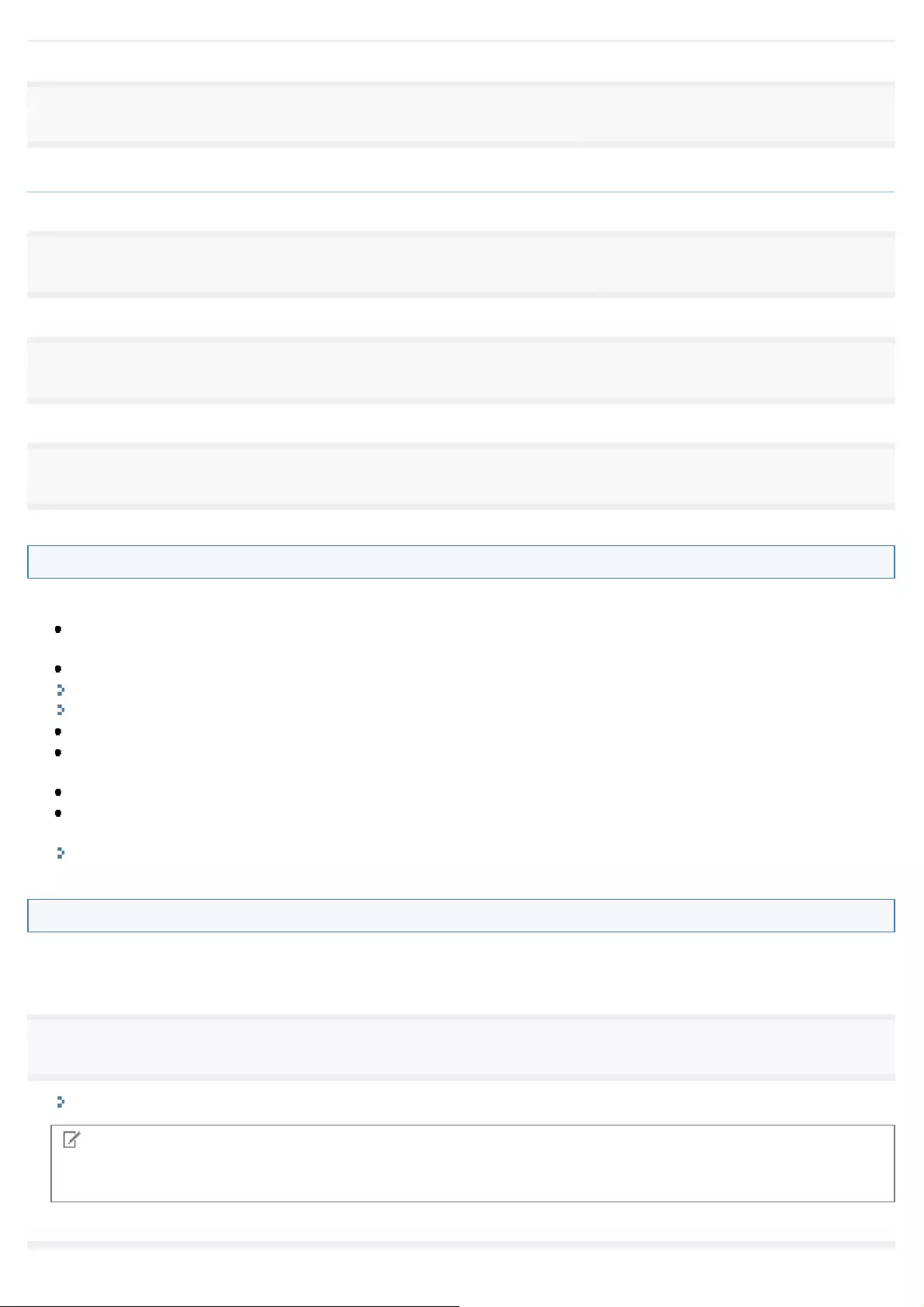
3
Tap the document you want to cancel, and tap [Cancel Printing].
Canceling from Macintosh
1
Click the printer icon that is displayed in the Dock on the desktop.
2
Click the document you want to cancel.
3
Click [Delete].
If Unable to Print
You cannot print using AirPrint.
Make sure that the machine is turned ON. If the machine is turned ON, turn OFF the machine, wait 10 seconds, then
restart the machine and see if the problem is solved.
Make sure that the paper is loaded in the machine and the machine has enoughtoner.
"Loading Paper"
"Replacing the Toner Cartridge"
Make sure that no error messages are displayed on the machine.
Make sure that Apple devices (iPad/iPhone/iPod touch/Macintosh) and the machine are connected to the same wireless
LAN. If the machine is turned ON, it may take several minutes before the machine is ready for wireless communication.
Make sure that Bonjour on Apple devices is enabled.
Make sure that the machine is configured to enable printing from a computer even when no department ID and
password are entered.
"Specifying Whether or Not to Receive a Print Job from an Unknown ID"
Changing AirPrint Settings
You can register information, including the name of the machine and installation location, that is used for identifying the
machine. You can also disable the AirPrint function of the machine. Use the Remote UI to change these settings.
1
Start the Remote UI and log on to the system manager mode.
"Starting the Remote UI"
NOTE
Depending on your Web browser, the procedure to start the Remote UI may be different. See the instruction manuals for
the Web browser you are using.
㻠㻝㻢㻌㻛㻌㻥㻢㻠
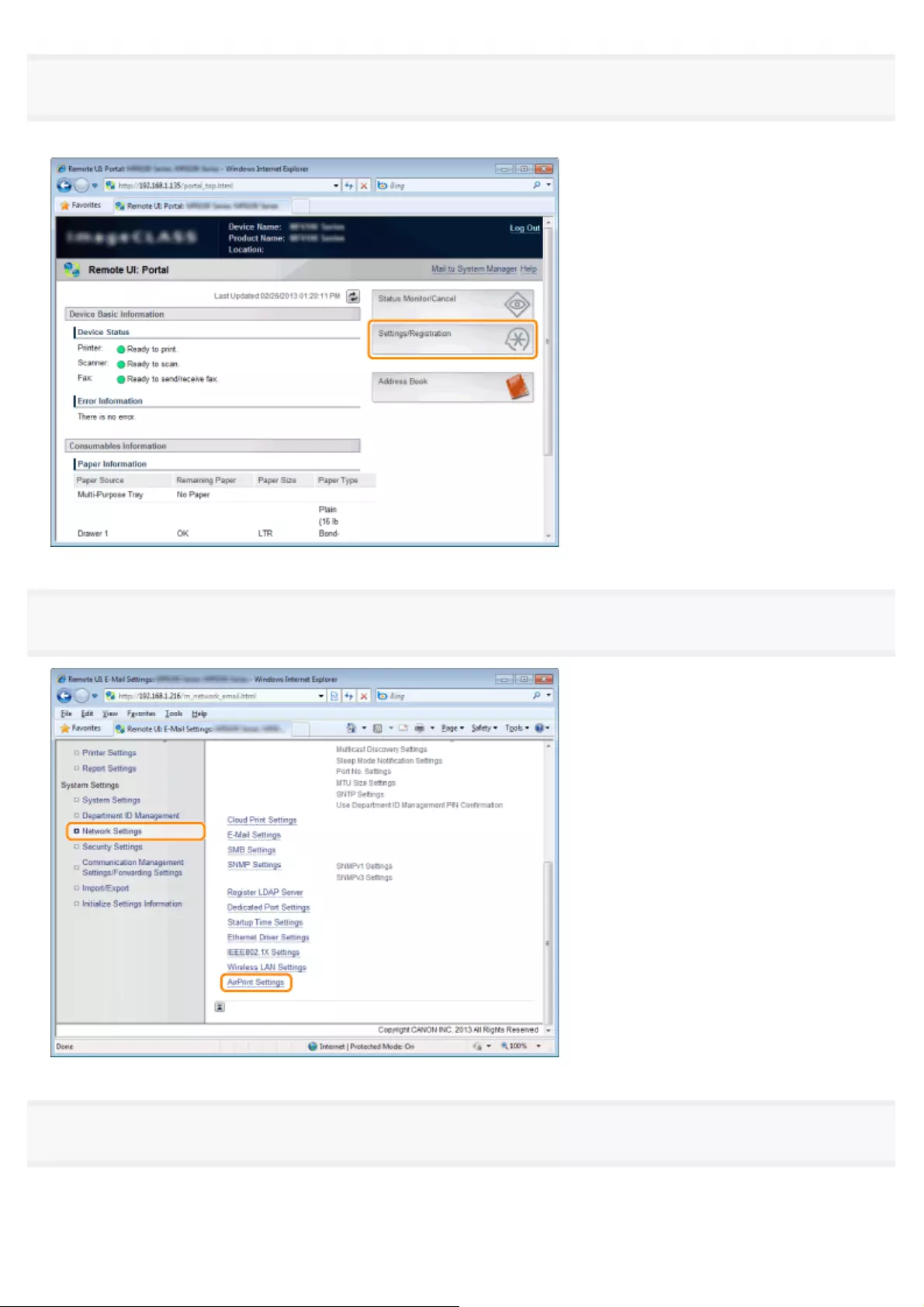
2
Click [Settings/Registration].
If you are using a mobile device, such as iPad, iPhone, or iPod touch, read "click" as "tap" in this section.
3
Click [Network Settings] -> [AirPrint Settings].
4
Click [Edit].
㻠㻝㻣㻌㻛㻌㻥㻢㻠
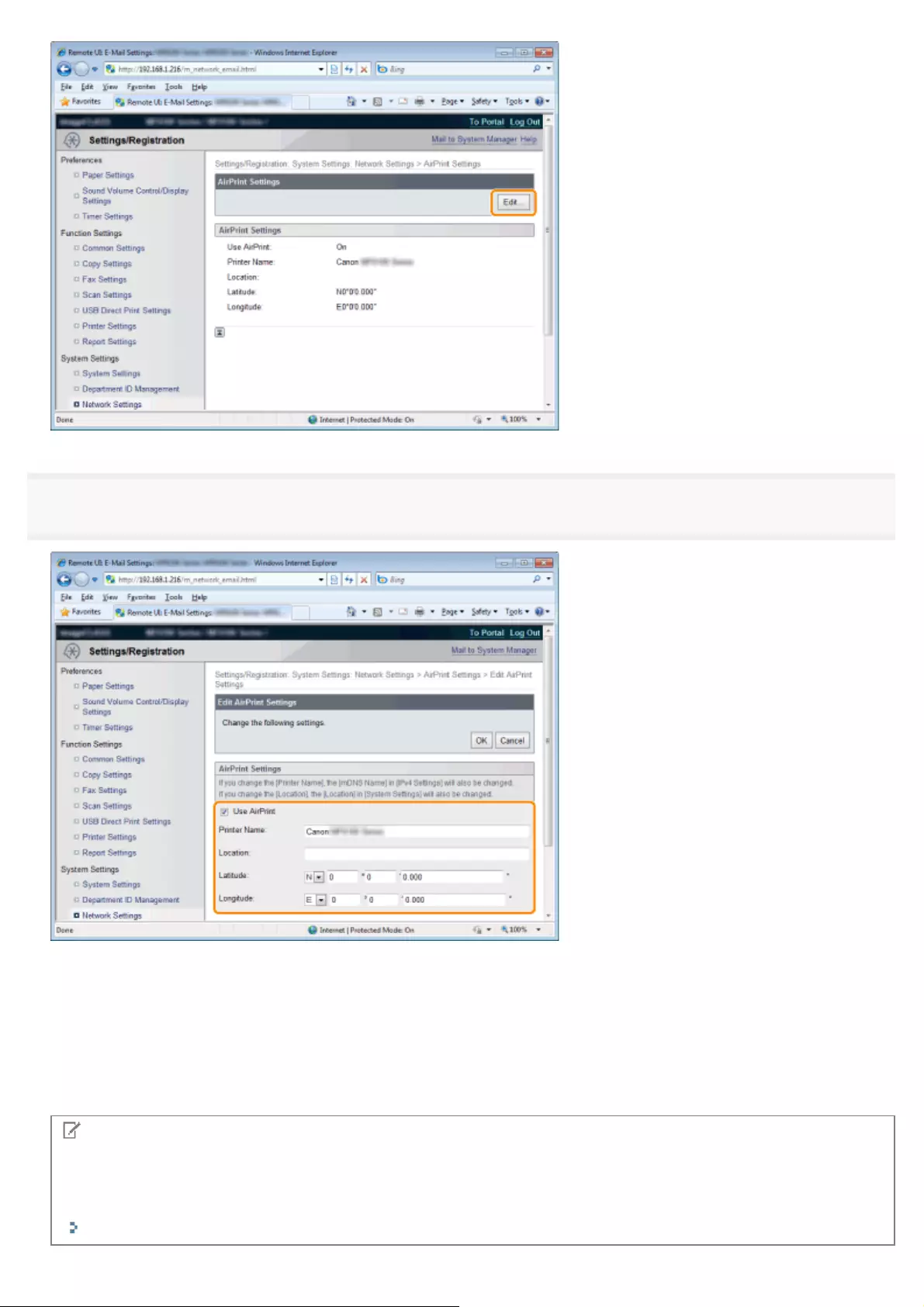
5
Specify the required settings, and tap or click [OK].
[Use AirPrint]
Select the check box to enable printing with AirPrint. To disable AirPrint, clear the
check box.
[Printer Name]/[Location]/[Latitude]/[Longitude]
Enter the name and the installation location information to help you identify this machine when operating your Apple
device. This information is useful if you have more than one AirPrint printer.
NOTE
If you change [Printer Name]
If the set [Printer Name] is changed, you may become unable to print from a Macintosh you were using. This occurs
because <mDNS Name> for IPv4 is also changed. In this case, add this machine to the Macintosh again.
"Setting IPv4 DNS"
㻠㻝㻤㻌㻛㻌㻥㻢㻠
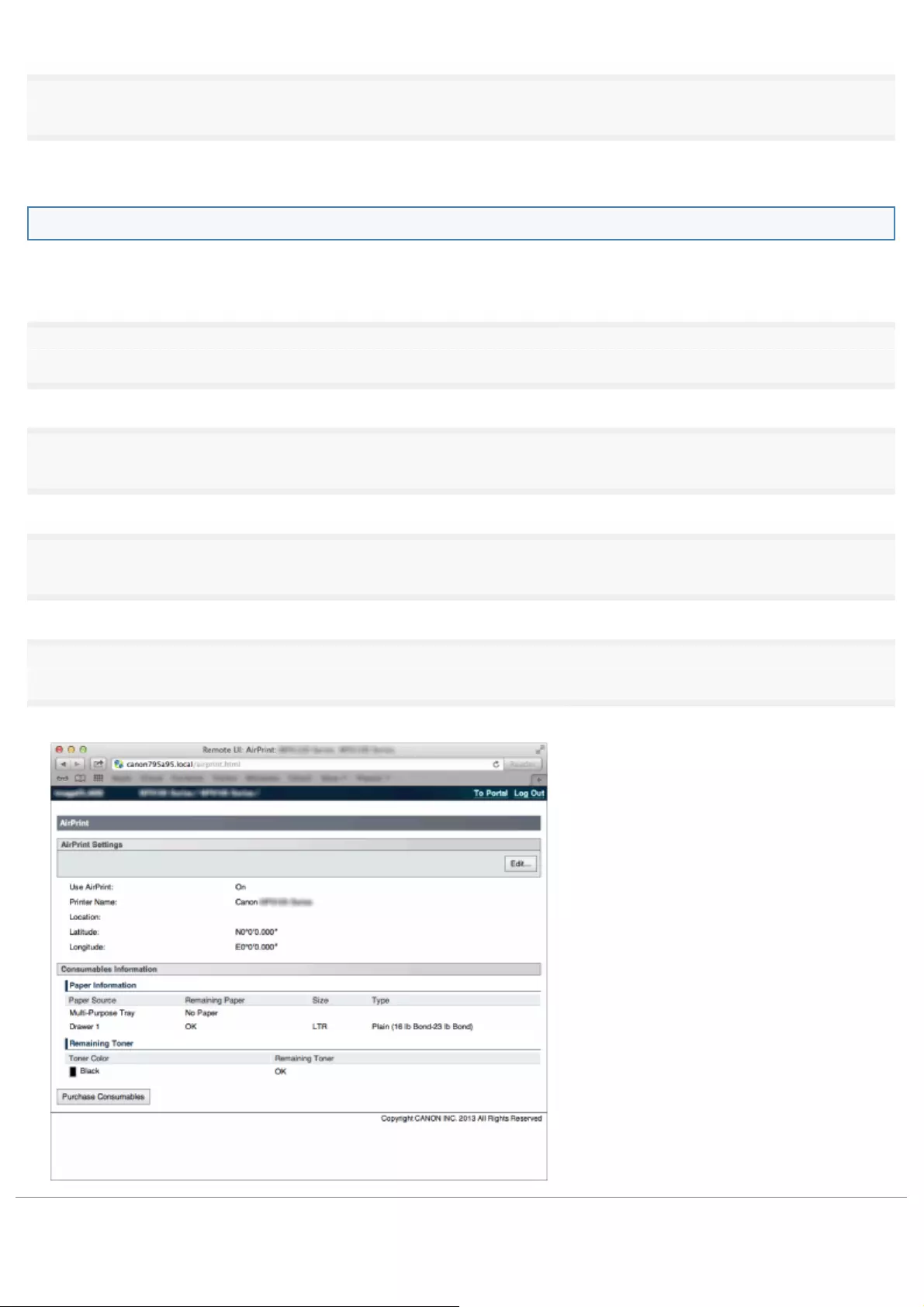
6
Restart the machine.
Turn OFF the machine and wait for at least 10 seconds before turning it ON again.
Checking Consumables on Macintosh
You can display the screen for AirPrint, on which you can not only access the AirPrint Settings but also view information
about consumables, such as paper and toner.
1
Click [System Preferences] in the Dock on the desktop -> [Print & Scan].
2
Select your printer and click [Options & Supplies].
3
Click [Show Printer Webpage].
4
Start the Remote UI and log on to the system manager mode.
To check the machine status or supplies, you can also log on in End-User Mode.
㻠㻝㻥㻌㻛㻌㻥㻢㻠
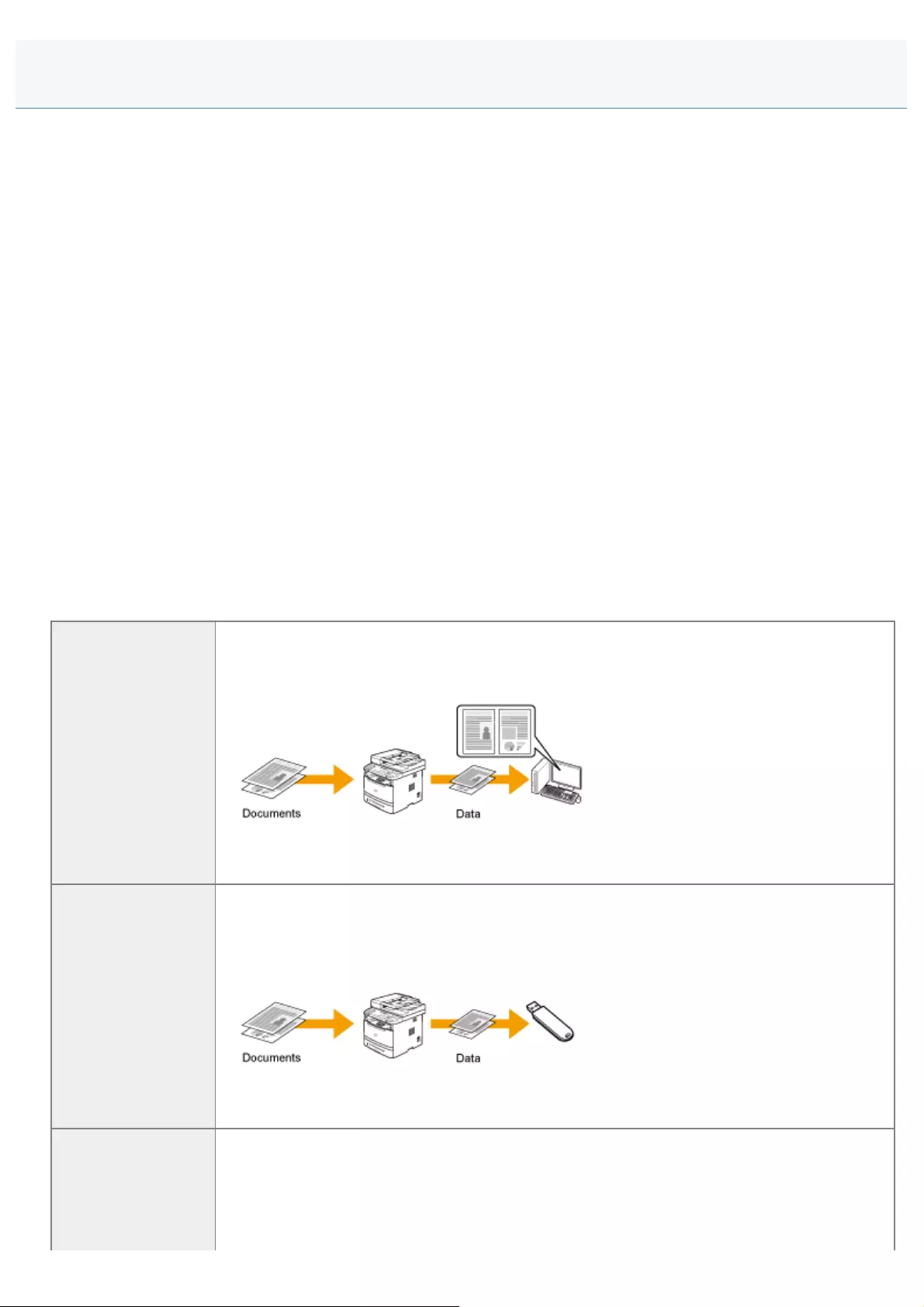
0FR4-09Y
This section describes the procedure for saving scanned data in a computer.
You can perform the following four tasks.
Saving scanned paper documents to a computer
You can easily save scanned paper documents to a computer from the operation panel of the machine.
The machine provides a wide variety of scan settings for you to choose from. You can save a scanned document in the
"Searchable PDF" file format, which converts scanned images to searchable text data, without having to specify
advanced scan settings.
Plus, you can scan documents using the MF Toolbox available for the machine, or the WIA driver. There are many
ways to convert your paper documents into electronic files. All you need to do is to select one based on your scan
needs.
Saving scanned documents to USB memory device
You can save scanned documents to USB memory device inserted in the slot of the machine.
Since you do not need to configure your computer, you can easily convert paper documents into electronic files.
Emailing scanned documents
You can send scanned documents to your e-mail application.
You can send scanned documents to your e-mail application without installing the software on your computer.
Sending scanned documents to a file server
You can send scanned documents to a file server.
You can send scanned documents to a file server without installing the software on your computer.
Saving scanned
documents to a
computer
See "Scanning Paper Documents and Saving Them to a Computer (USB & Network
Connection)."
Saving scanned
documents to USB
memory device
See "Saving Scanned Documents to USB Memory Device."
See "E-mailing Scanned Documents ."
Scanning
㻠㻞㻜㻌㻛㻌㻥㻢㻠
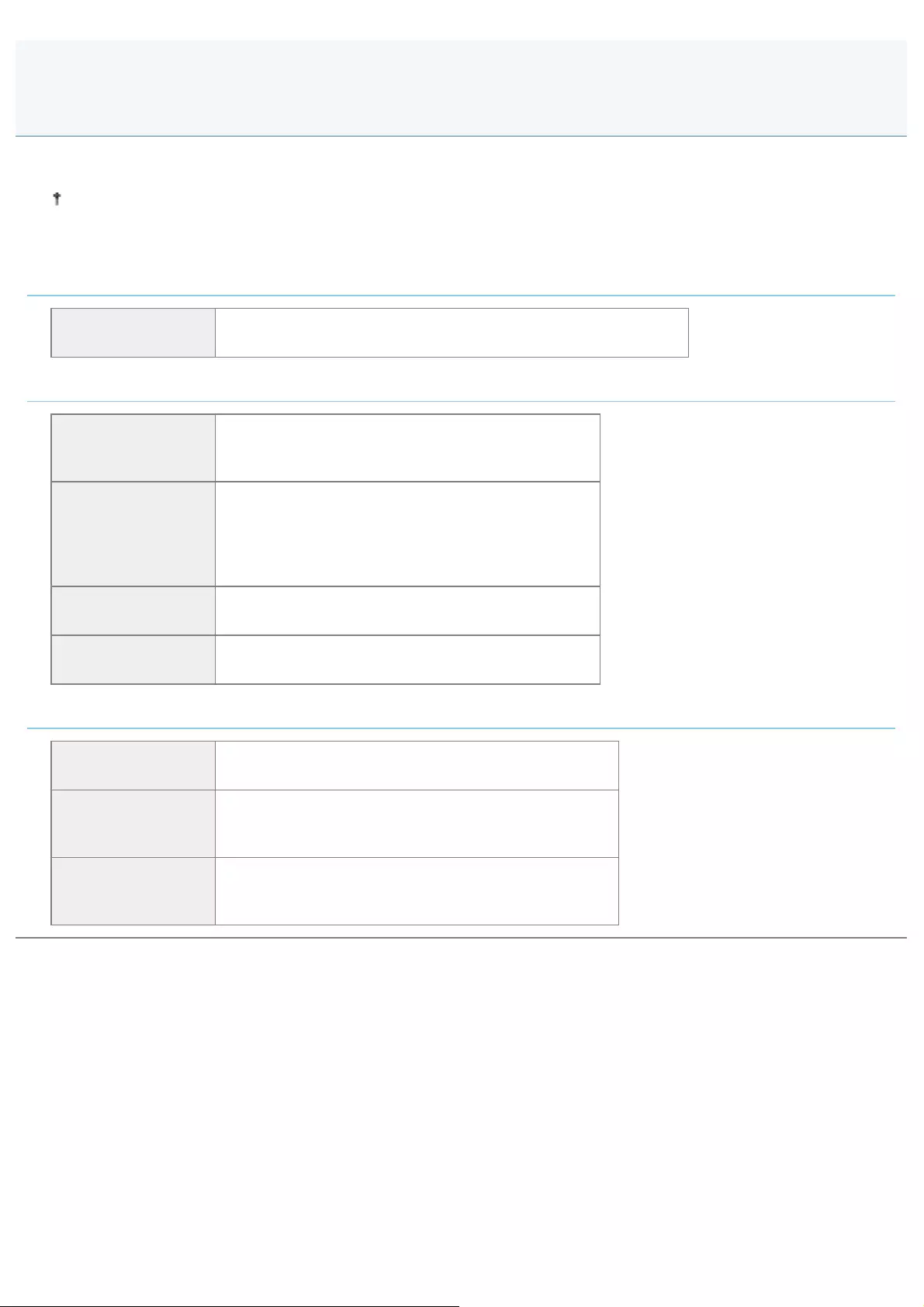
0FR4-0A0
This section describes how to save scanned documents to a computer.
If you are using a Macintosh computer, see the Canon Scanner Driver Guide for more information.
To view how to display Canon Scanner Driver Guide.
"For Macintosh Users"
Preparing for scanning
Configuring the
scan functions See "Preparing to Scan Your Document (Saving to a Computer)."
Scanning
Learn about
scanning
procedures
See "Basic Scan Flow (Saving to a Computer)."
Scanning using the
keys on the
operation panel
without operating a
computer
See "Scanning Using Keys on the Operation Panel."
Scanning using the
supplied software See "Scanning with the MF Toolbox."
Scanning from an
application See "Scanning an Image from an Application."
Making full use of the scan functions
Learn how to use
the MF Toolbox See "Using the MF Toolbox."
Creating one PDF
file from two or
more documents
See "Creating One PDF File from Two or More Pages."
Checking how to
use the ScanGear
MF
See "Using the ScanGear MF."
Scanning Paper Documents and Saving Them to a Computer (USB &
Network Connection)
㻠㻞㻞㻌㻛㻌㻥㻢㻠
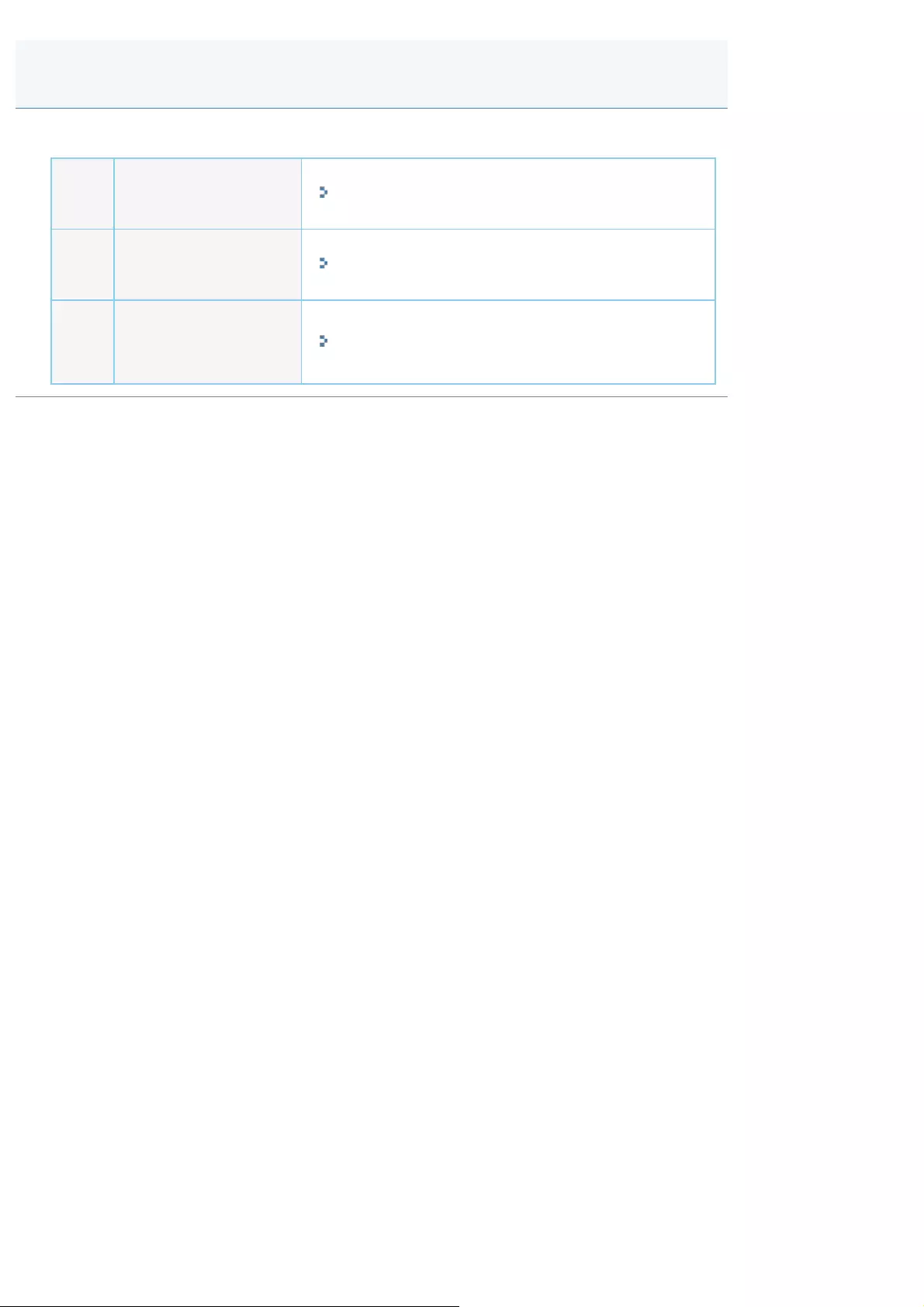
0FR4-0A1
To scan documents, perform the following preparations.
Step
1
Check your operating
system. "System Requirements (Scan)"
Step
2Install the scanner driver. "MF Driver Installation Guide"
Step
3
When the machine is
connected to a network,
register the scanner.
"Registering the Scanner in MF Network Scan Utility"
Preparing to Scan Your Document (Saving to a Computer)
㻠㻞㻟㻌㻛㻌㻥㻢㻠
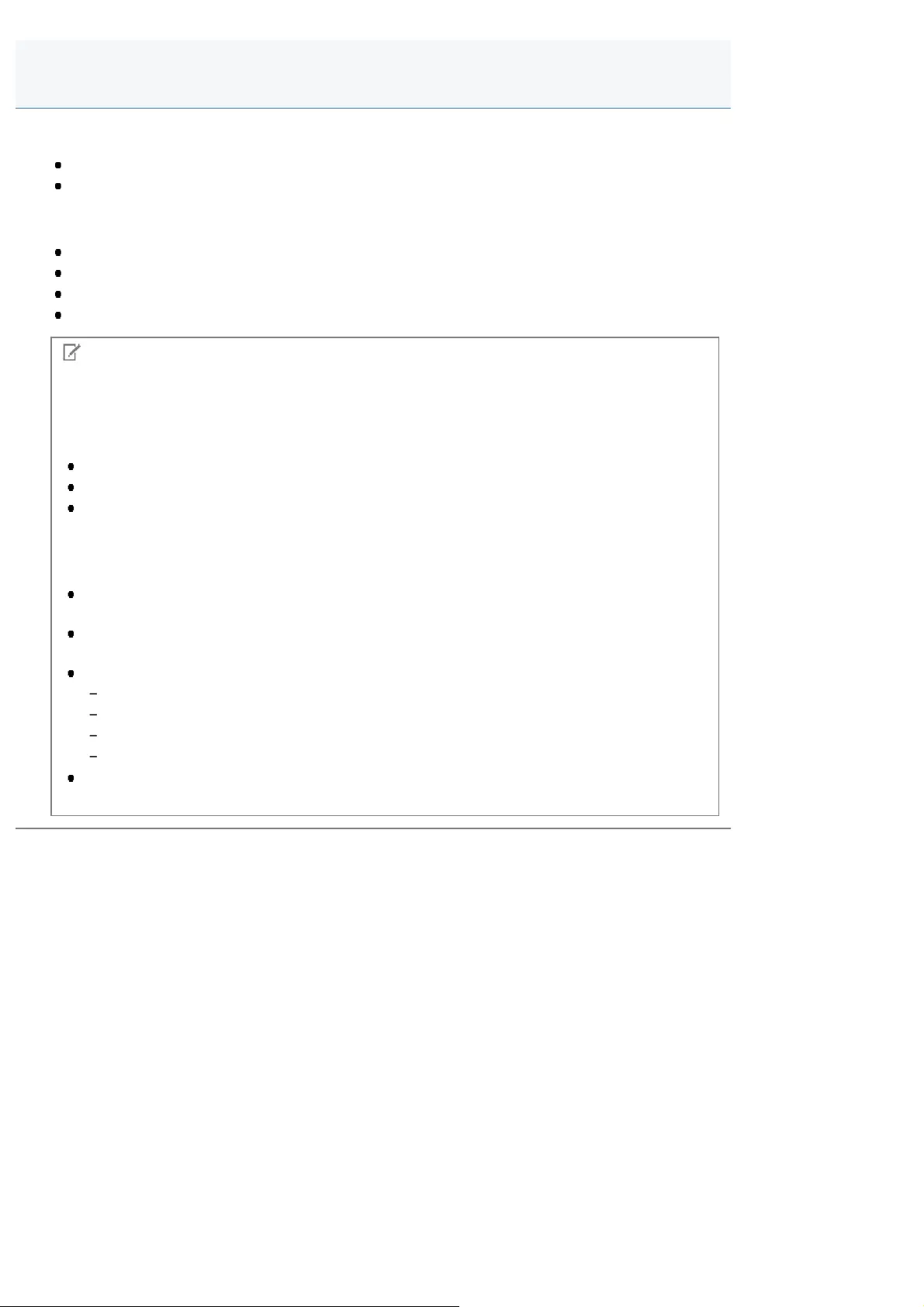
0FR4-0A2
Hardware requirements
IBM or IBM-compatible PC
A computer connected to LAN, or a computer that is a USB with an installed USB class driver.
Supported Operating Systems
Windows XP
Windows Vista
Windows 7
Windows 8
NOTE
The scan function is not available in the IPv6 environment.
Use the USB connection or IPv4 to use the scan function.
The following server operating systems are not available.
Windows Server 2003
Windows Server 2008
Windows Server 2012
To use Hi-Speed USB
Your computer needs to meet the following requirements.
CPU
Intel Pentium II or higher
RAM
128 MB or higher
Operating system
Windows XP Service Pack 1, or later
Windows Vista
Windows 7
Windows 8
Driver
The Hi-Speed USB driver needs to be installed.
System Requirements (Scan)
㻠㻞㻠㻌㻛㻌㻥㻢㻠
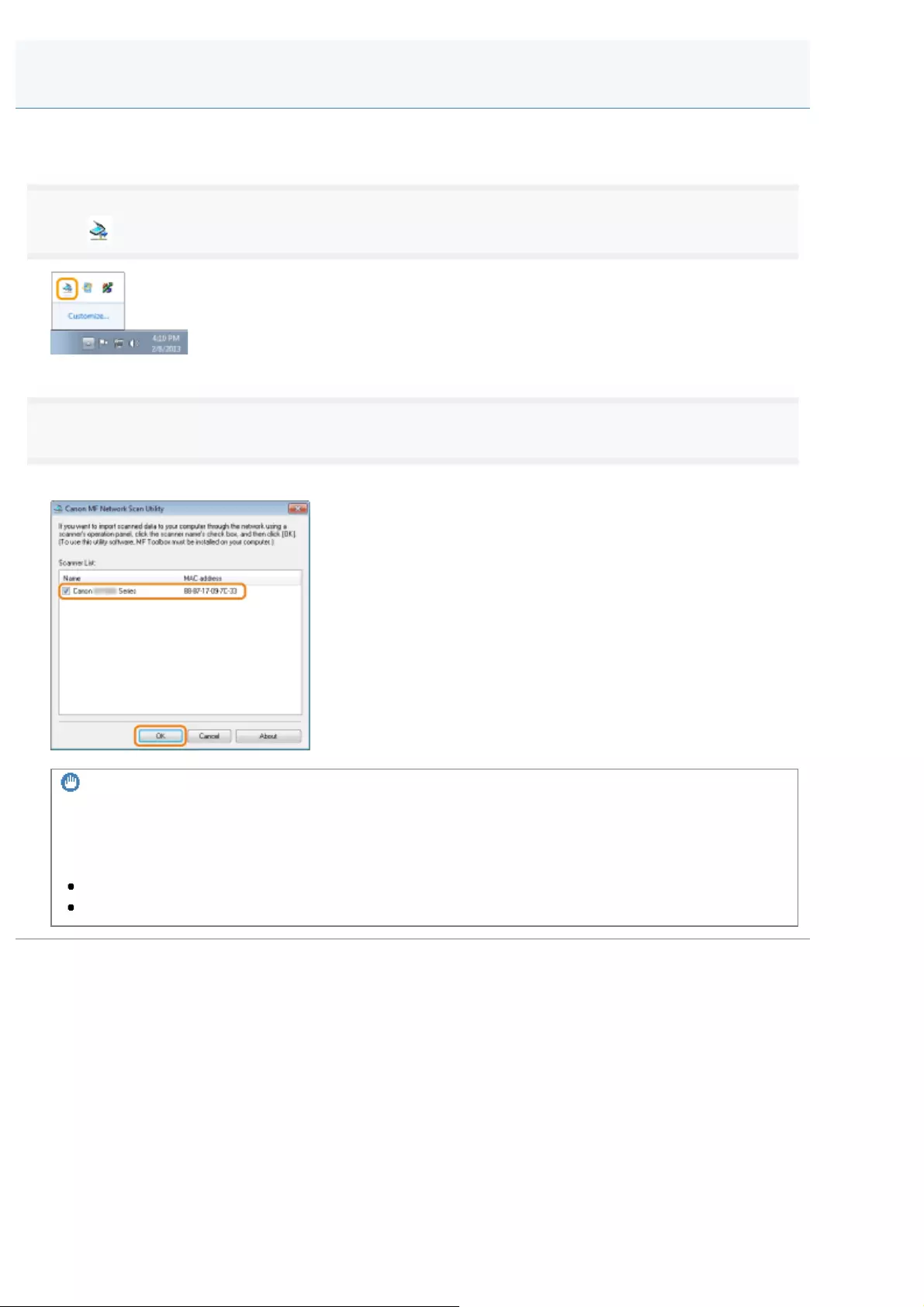
0FR4-0A3
To scan documents through a network connection, register the scanner in the MF Network Scan Utility.
1
Click [ ] on the task tray.
2
Select the check box for the scanner to be used and click [OK].
Up to 10 scanners can be registered.
IMPORTANT
Up to ten computers can be connected to the product (scanner) at once via a network.
You cannot scan and send to an eleventh and subsequent computers.
If you want to scan and send to an additional computer, perform one of the following procedures.
Display MF Network Scan Utility of another computer and clear the check box for the scanner.
Turn off another computer.
Registering the Scanner in MF Network Scan Utility
㻠㻞㻡㻌㻛㻌㻥㻢㻠
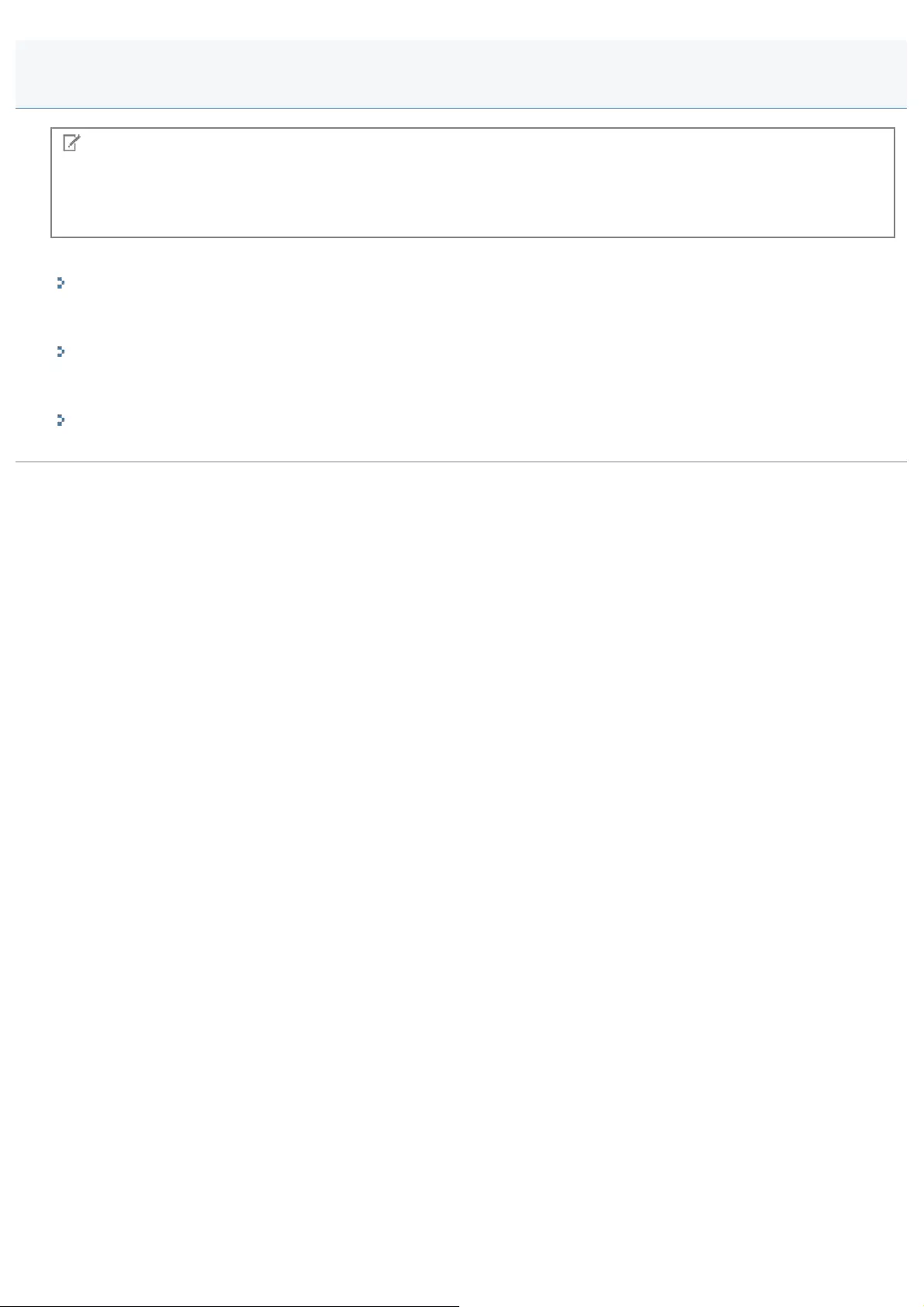
0FR4-0A4
NOTE
For better scanning results
We recommend to scan documents on the platen glass when using the feeder may not produce the desired amount of
clarity.
The following methods are available for scanning.
"Scanning Using Keys on the Operation Panel"
Scanning can be performed using keys on the operation panel. This allows you to scan easily using the existing
settings.
"Scanning with the MF Toolbox"
Scanning can be performed by operating the supplied software. This allows you to scan according to your purpose with
the detailed settings.
"Scanning an Image from an Application"
Scanning can be performed using your application. This allows you to open the scanned data as is in your application.
Basic Scan Flow (Saving to a Computer)
㻠㻞㻢㻌㻛㻌㻥㻢㻠
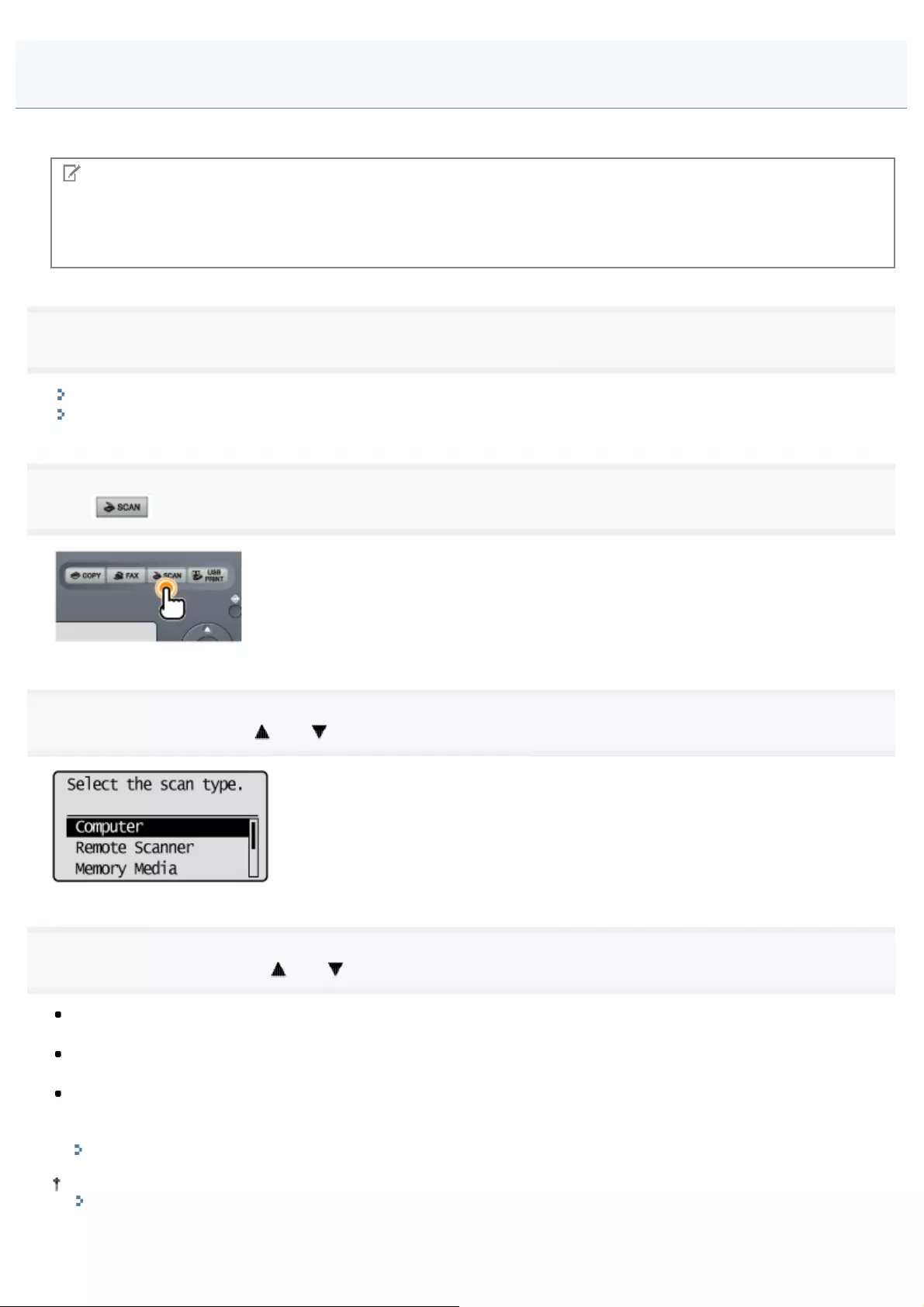
0FR4-0A5
You can scan a document using the keys on the operation panel.
NOTE
To scan using the shortcut keys
When using the shortcut keys which are registered destinations etc., you can send the documents by scanning with one-
touch. For details on how to register or send, see "Performing a Scan Using a Shortcut Key."
1
Place documents.
"Loading Paper"
"Supported Document Types"
2
Press [ ].
3
Select <Computer> using [ ] or [ ] and press [OK].
4
Specify a destination using [ ] or [ ] and press [OK].
When multiple computers are connected
the computer connected by a USB cable is listed at the top.
When a computer is connected by a USB cable
this screen is not displayed.
If more than ten computers are connected via a network
the eleventh and subsequent computers are not displayed (you cannot scan).
Reduce the number of computers connected to this machine via a network.
"Registering the Scanner in MF Network Scan Utility"
You can change the names for the displayed computers.
"Selecting a scanner and changing names for the computers"
Scanning Using Keys on the Operation Panel
㻠㻞㻣㻌㻛㻌㻥㻢㻠
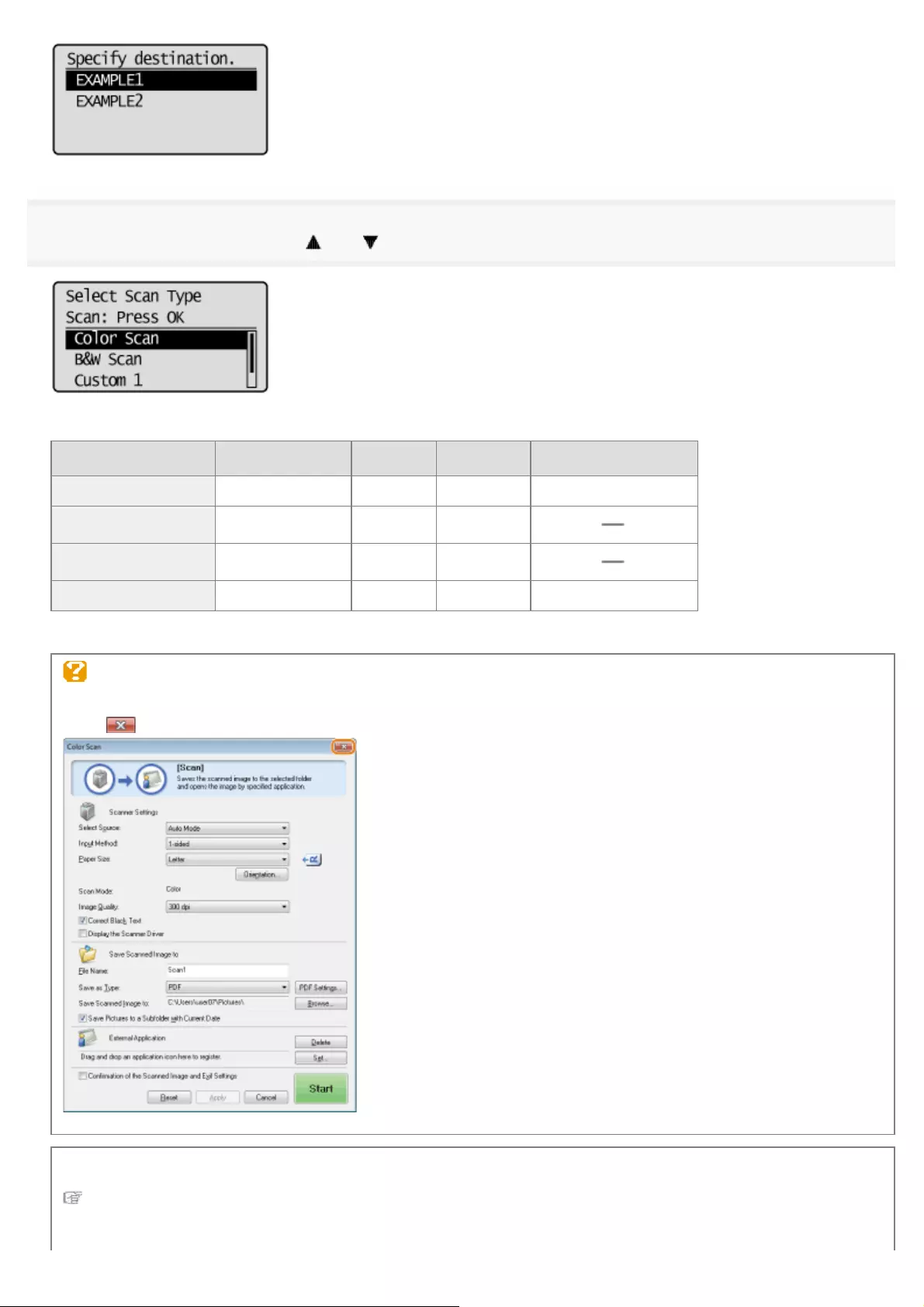
5
Specify the scan settings using [ ] or [ ] and press [OK].
The scanner settings are specified by default as follows.
Scan Mode Resolution File Type PDF Settings
Color Scan Color 300 dpi PDF Searchable/Compact
B&W Scan Black and White 300 dpi TIFF
Custom 1 Color 300 dpi JPEG/Exif
Custom 2 Color 300 dpi PDF Searchable/Standard
Scanning operation starts.
If you cannot scan
You cannot scan when MF Toolbox setting screen is displayed.
Click [ ] to close the screen before starting a scan.
Scanning from the feeder
After saving the document, the display returns to the basic scanning screen.
Scanning from the platen glass
㻠㻞㻤㻌㻛㻌㻥㻢㻠
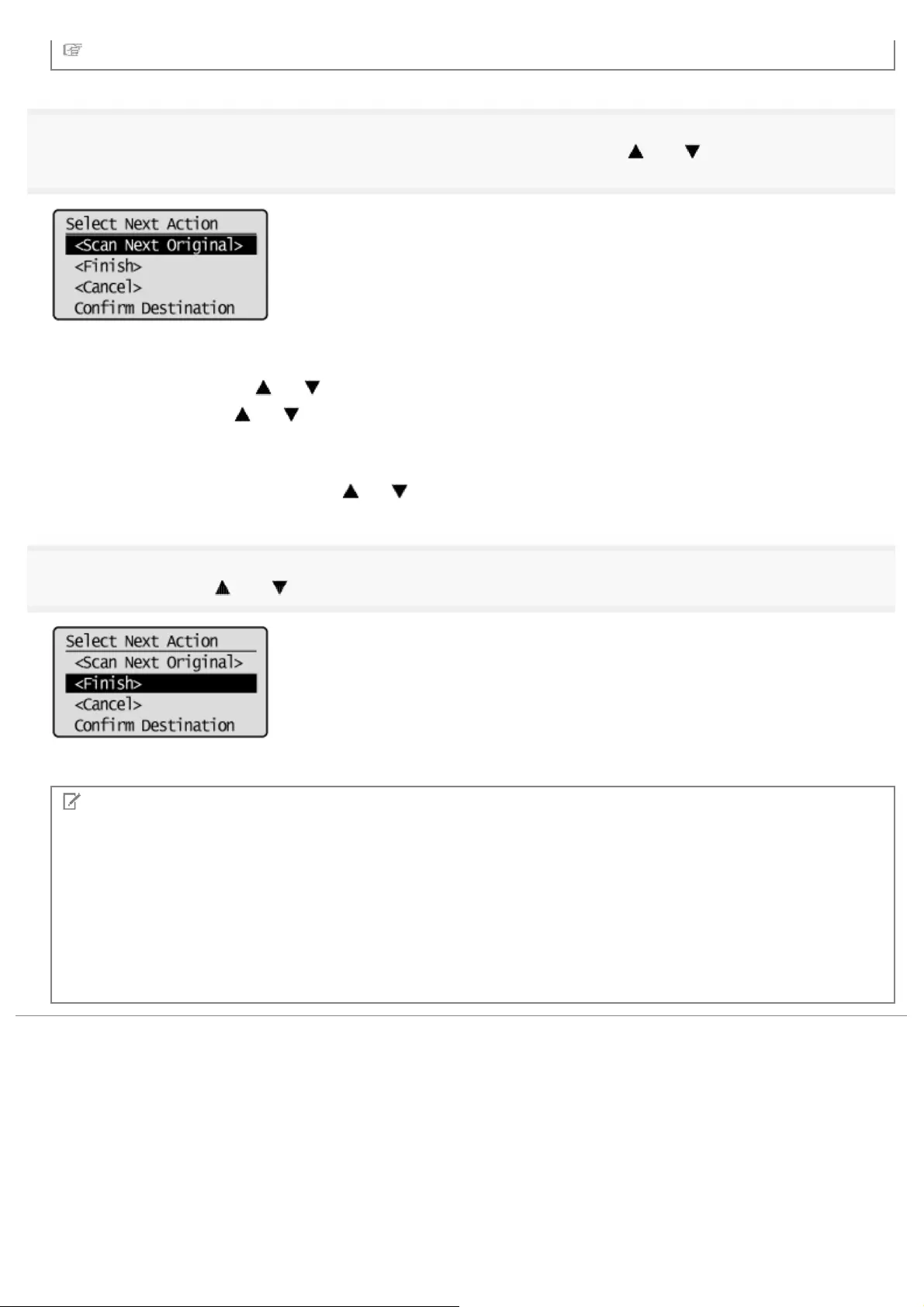
Proceed to Step 6
6
To continuously scan the document, select <Scan Next Original> with [ ] or [ ], and then press
[OK].
To Cancel the scan
(1)Select <Cancel> with [ ] or [ ], and then press [OK].
(2)Select <Yes> with [ ] or [ ], and then press [OK].
To confirm the destination
(1)Select <Confirm Destination> with [ ] or [ ], and then press [OK].
7
Select <Finish> with [ ] or [ ], and then press [OK].
After saving the document, the display returns to the basic scanning screen.
NOTE
The location of saved scanned images
After scanning, the folder where the images have been saved to opens automatically.
By default, the folder for the date when you scanned the data is created in the [Pictures] folder in [My Documents]. (For
Windows XP, the folder is created in the [My Pictures] folder.)
To change the scanner settings
From your computer you can change the settings for the save location, file format, and image resolution.
For details on the setting procedure, see "Using the MF Toolbox."
㻠㻞㻥㻌㻛㻌㻥㻢㻠
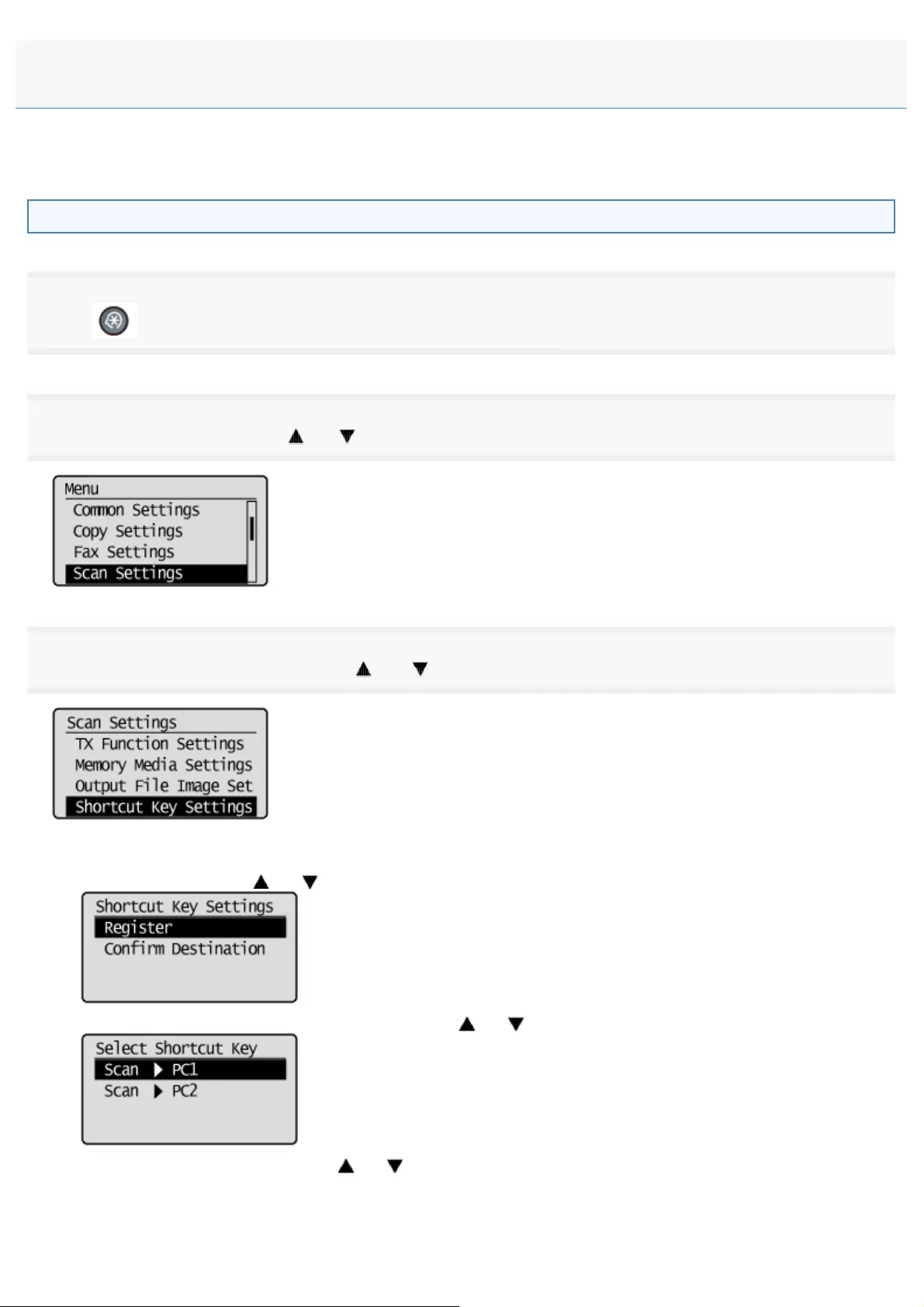
0FR4-0A6
Register destinations and frequently used settings in shortcut keys in advance, to perform a scan easily without needing to
manually enter a destination and specify required settings.
Registering a Shortcut Key/Confirming the Destination Registered in the Shortcut Key
1
Press [ ] (Menu).
2
Select <Scan Settings> using [ ]or [ ] and press [OK].
3
Select <Shortcut Key Settings> using [ ] or [ ] and press [OK].
To store a new shortcut:
(1) Select <Register> using [ ] or [ ] and press [OK].
(2) Select the shortcut key that you want to register using [ ] or [ ] and press [OK].
(3) Select the connection method, using [ ] or [ ] and press [OK].
Performing a Scan Using a Shortcut Key
㻠㻟㻜㻌㻛㻌㻥㻢㻠
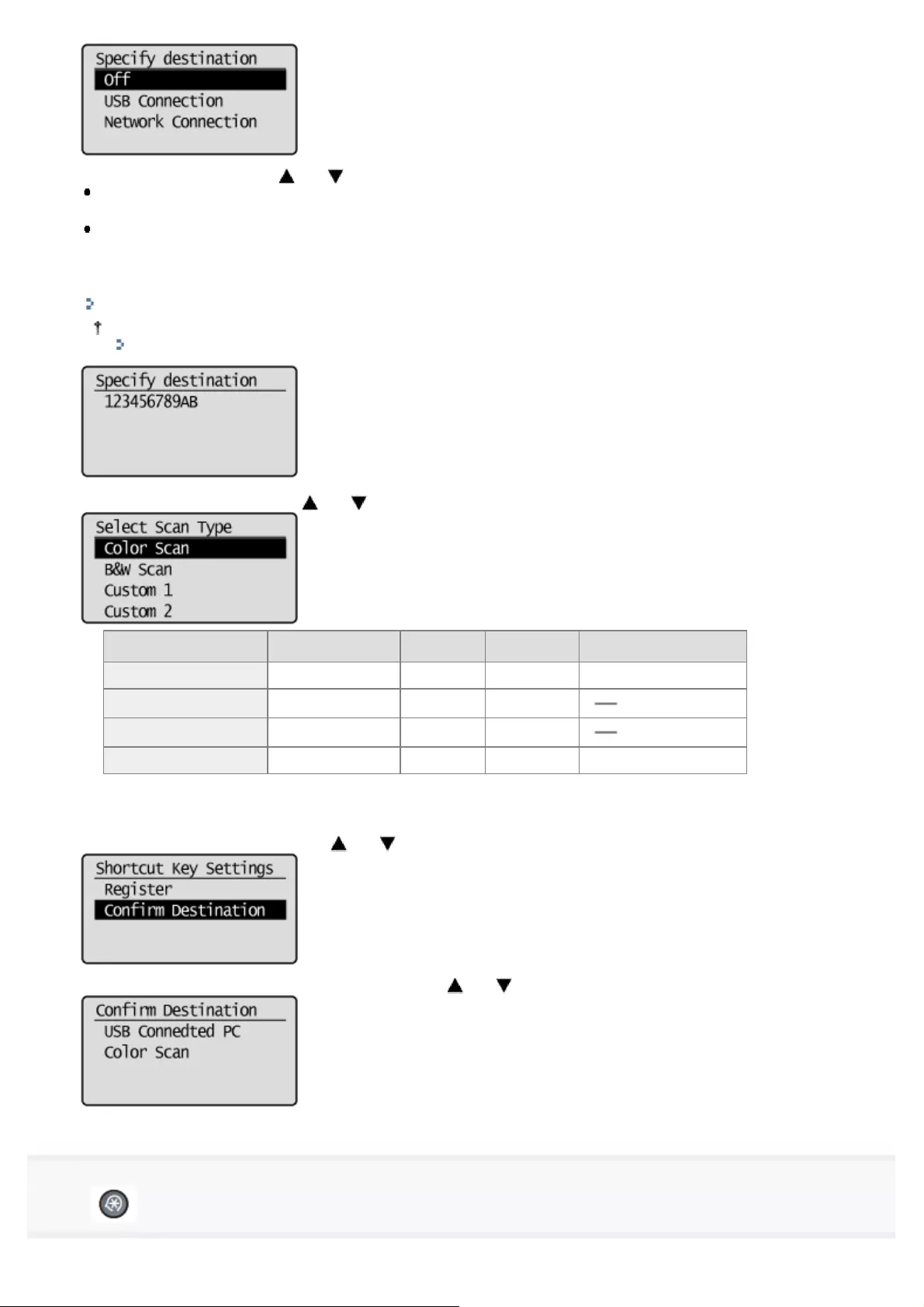
(4) Select the destination using [ ] or [ ] and press [OK].
When one computer is connected to the machine via a USB cable:
This screen is not displayed.
When more than ten computers are connected to the machine simultaneously.
Up to ten computers can be displayed as a list of computers connected to the machine. (Scanning cannot be
performed otherwise).
Reduce the number of computers connected to the machine over the network.
"Registering the Scanner in MF Network Scan Utility"
You can rename the displayed computer names.
"Using the MF Toolbox"
(5) Specify the scan settings using [ ] or [ ]and press [OK].
Scan Mode Resolution File Type PDF Settings
Color Scan Color 300 dpi PDF Searchable/High
B&W Scan Black and white 300 dpi TIFF
Custom 1 Color 300 dpi JPEG/Exif
Custom 2 Color 300 dpi PDF Searchable/Standard
To confirm the destination registered in the shortcut key:
(1) Select <Confirm Destination> using [ ] or [ ] and press [OK].
(2) Select the destination that you want to confirm using [ ] or [ ] and press [OK].
4
Press [ ] (Menu) to close the menu screen.
㻠㻟㻝㻌㻛㻌㻥㻢㻠
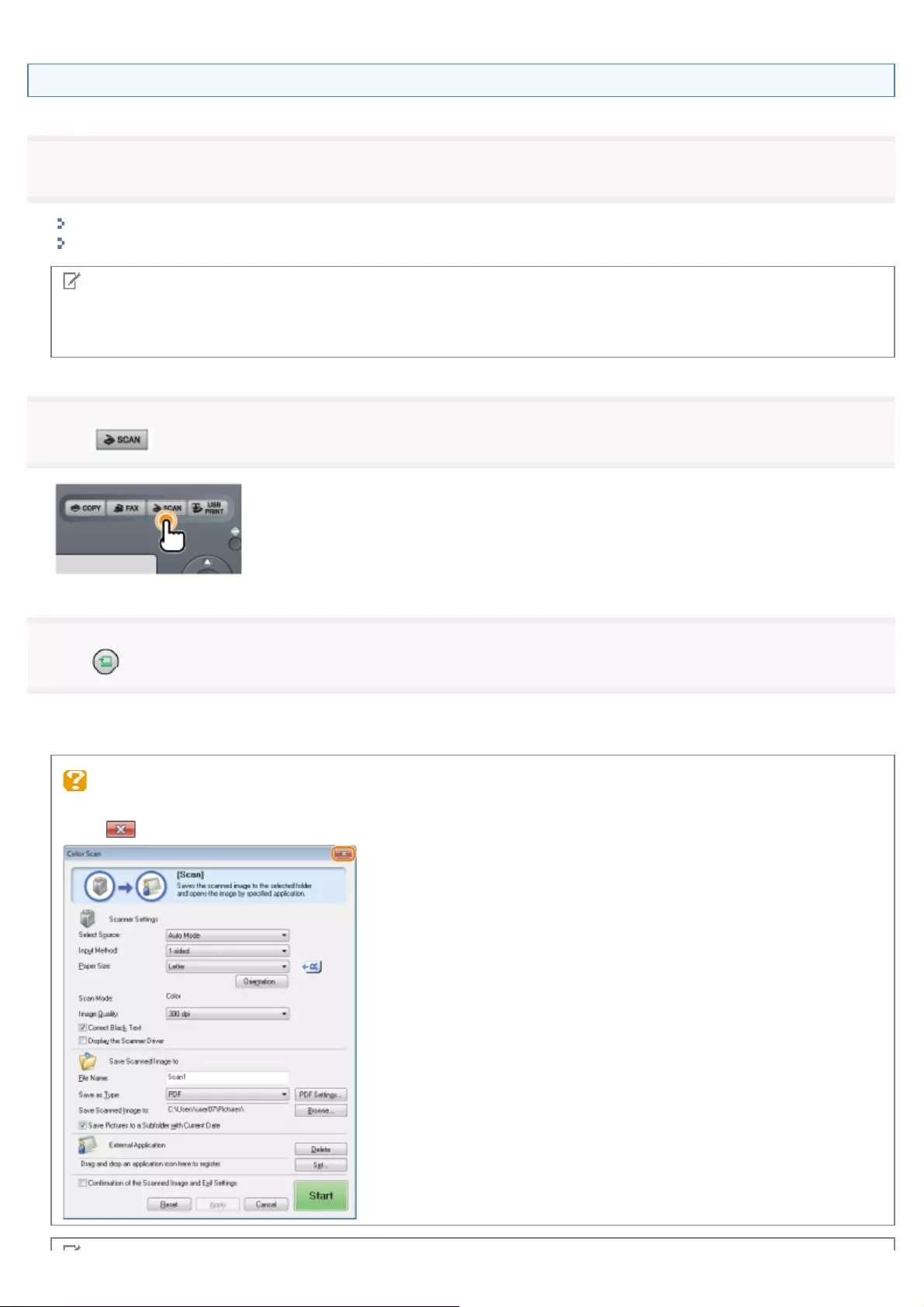
Performing a Scan Using a Shortcut Key
1
Place your document.
"Loading Paper"
"Supported Document Types"
NOTE
When scanning from the operation panel
You cannot scan more than one document at a time.
2
Press [ ].
3
Press [ ] (Scan > PC1, Scan > PC2) into which the destination that you want to select is registered.
Scanning starts. When scanning is complete, the screen returns to the scan mode screen after the scanned document is
saved.
When scanning cannot be performed
You cannot perform a scan while the MF Toolbox setup screen is displayed.
Click [ ] to close the screen before starting a scan.
㻠㻟㻞㻌㻛㻌㻥㻢㻠
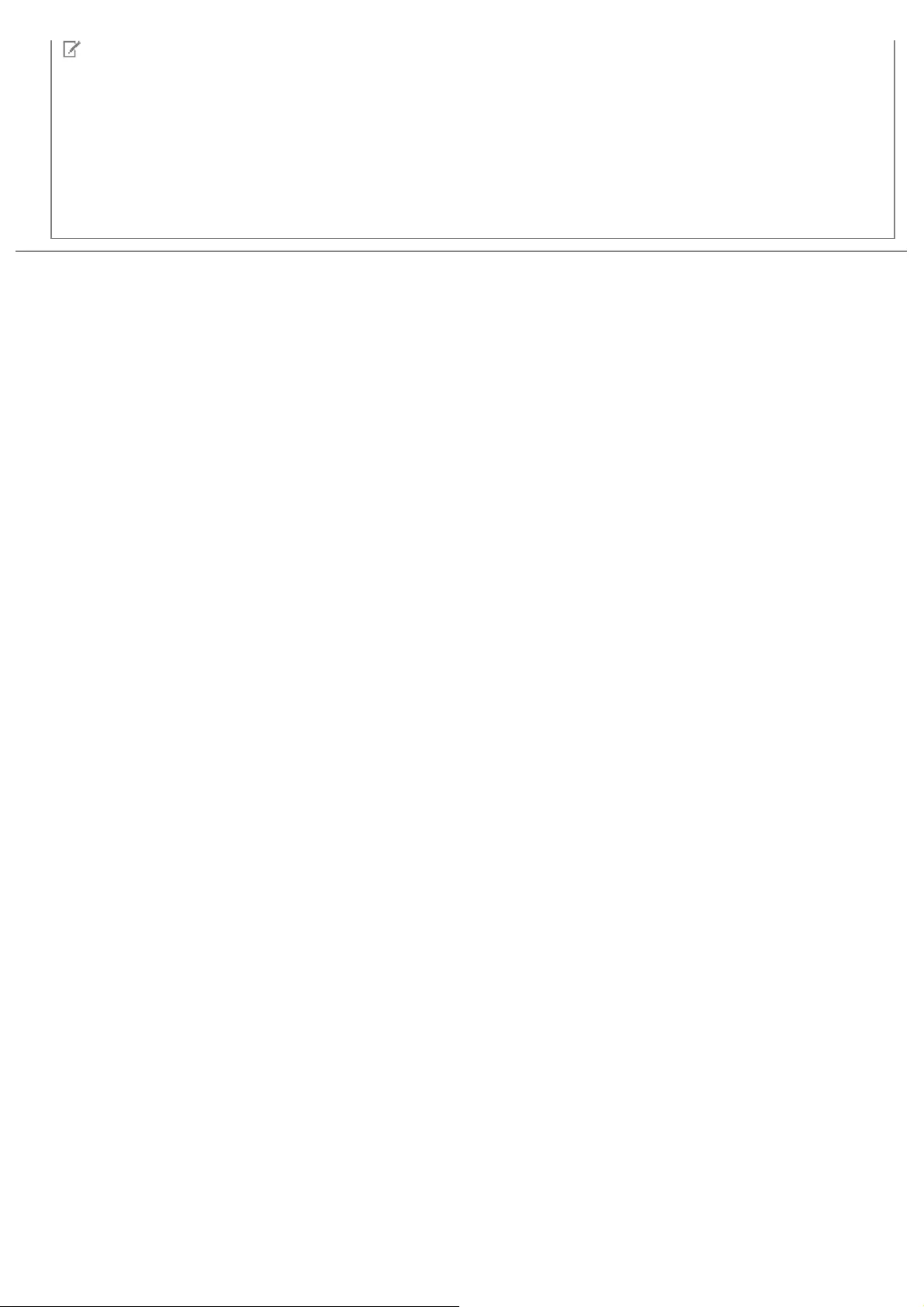
NOTE
To specify a location where the scanned images are saved:
Once scanning is complete, a folder is automatically displayed to which the scanned images are saved. By default, a
folder bearing the scanning date is created inside the [My Pictures] folder in [My Documents]. (On Windows
Vista/Windows 7, the folder is created in the [Pictures] folder.)
To change the scan settings:
You can re-specify the save location, file format, resolution, and other settings from a computer.
See "Using the MF Toolbox" for more information.
㻠㻟㻟㻌㻛㻌㻥㻢㻠
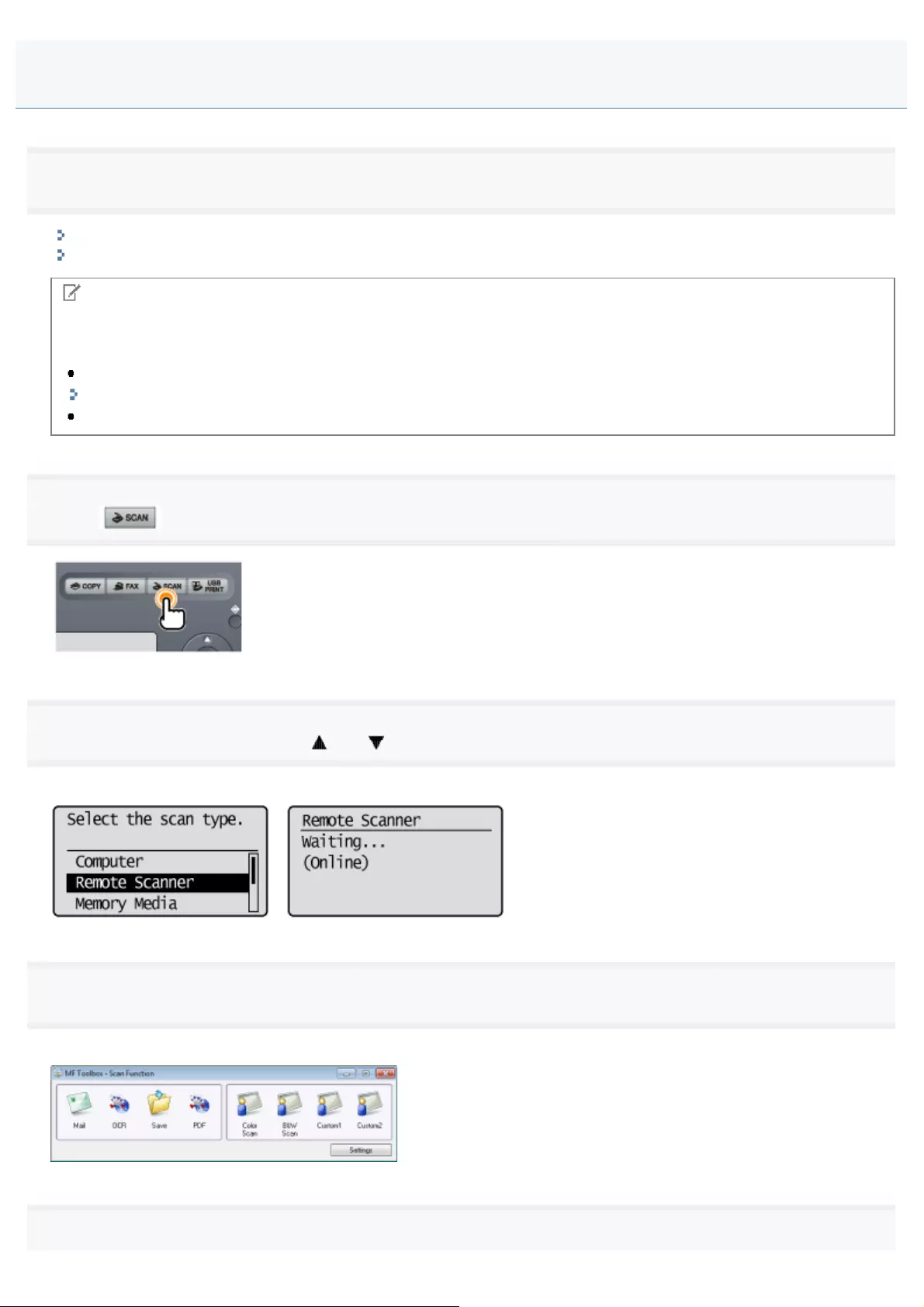
0FR4-0A7
1
Place documents.
"Loading Paper"
"Supported Document Types"
NOTE
When scanning from the platen glass
You can scan multiple documents only when
Selecting [PDF] or [PDF (Multiple Pages)] in [Save as Type].
"Creating One PDF File from Two or More Pages"
[Paper Size] in the step 6 is set to "Fit the image."
2
Press [ ].
3
Select <Remote Scanner> using [ ] or [ ] and press [OK].
The machine is now waiting to be scanned.
4
Double-click the [Canon MF Toolbox 4.9] icon on the desktop.
The MF Toolbox starts.
5
Scanning with the MF Toolbox
㻠㻟㻠㻌㻛㻌㻥㻢㻠
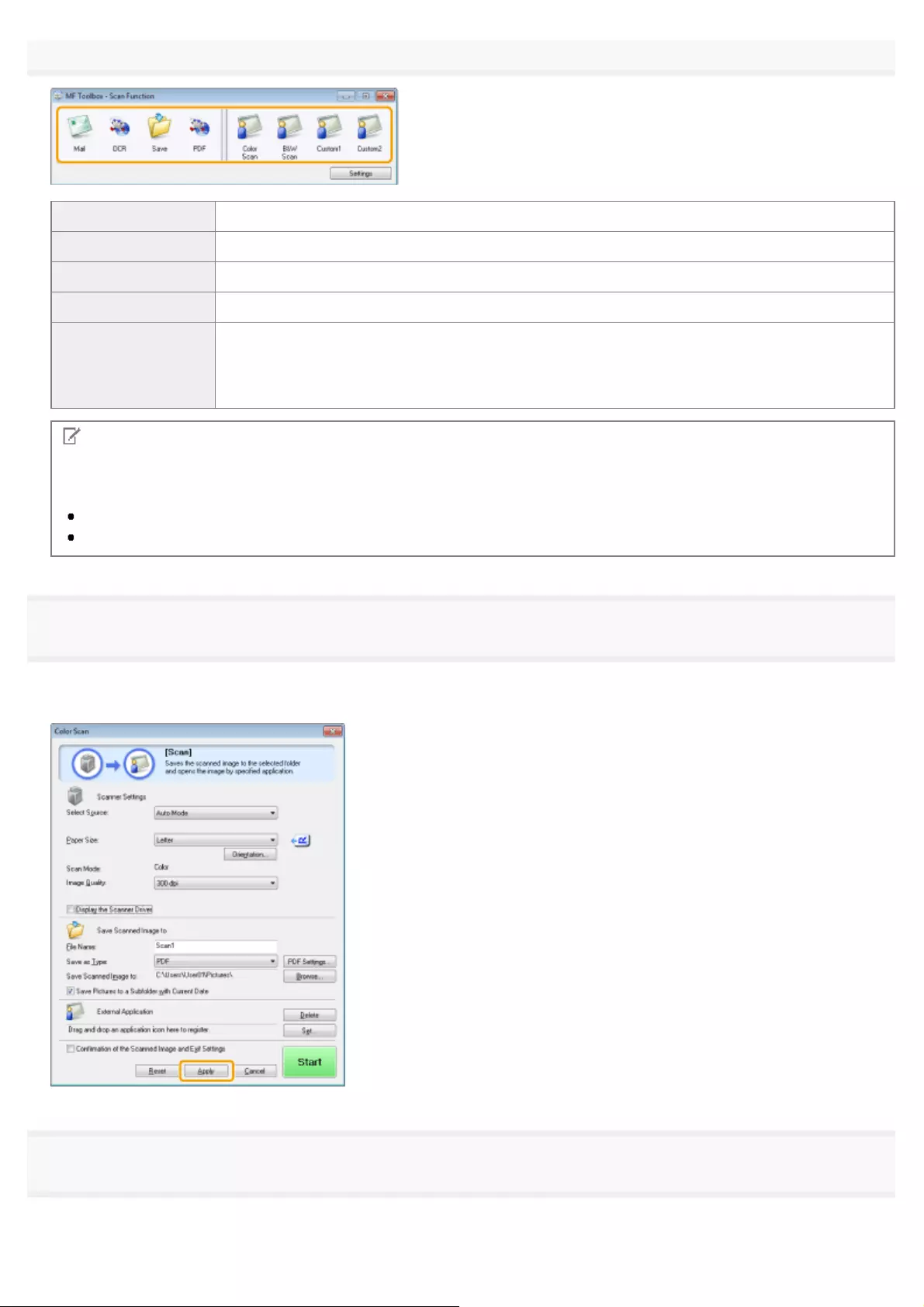
Click an applicable MF Toolbox button.
[Mail] The document will be scanned and attached to an e-mail message in your e-mail application.
[OCR] The document will be scanned and read by the OCR software.
[Save] The document will be scanned and saved.
[PDF] The document will be scanned and saved as a PDF file.
[Color Scan]
[B&W Scan]
[Custom 1]
[Custom 2]
The document will be scanned and displayed in the registered application. A dialog box
appears for each of the buttons.
NOTE
Applications that can be registered in the MF Toolbox buttons
The following applications can be registered in the MF Toolbox buttons if they are installed.
[OCR]: Presto! PageManager
[PDF]: Presto! PageManager
6
Specify the scanner settings as needed.
Clicking [Apply] saves the settings.
For details, see "Using the MF Toolbox."
7
Click [Start].
Scanning starts.
㻠㻟㻡㻌㻛㻌㻥㻢㻠
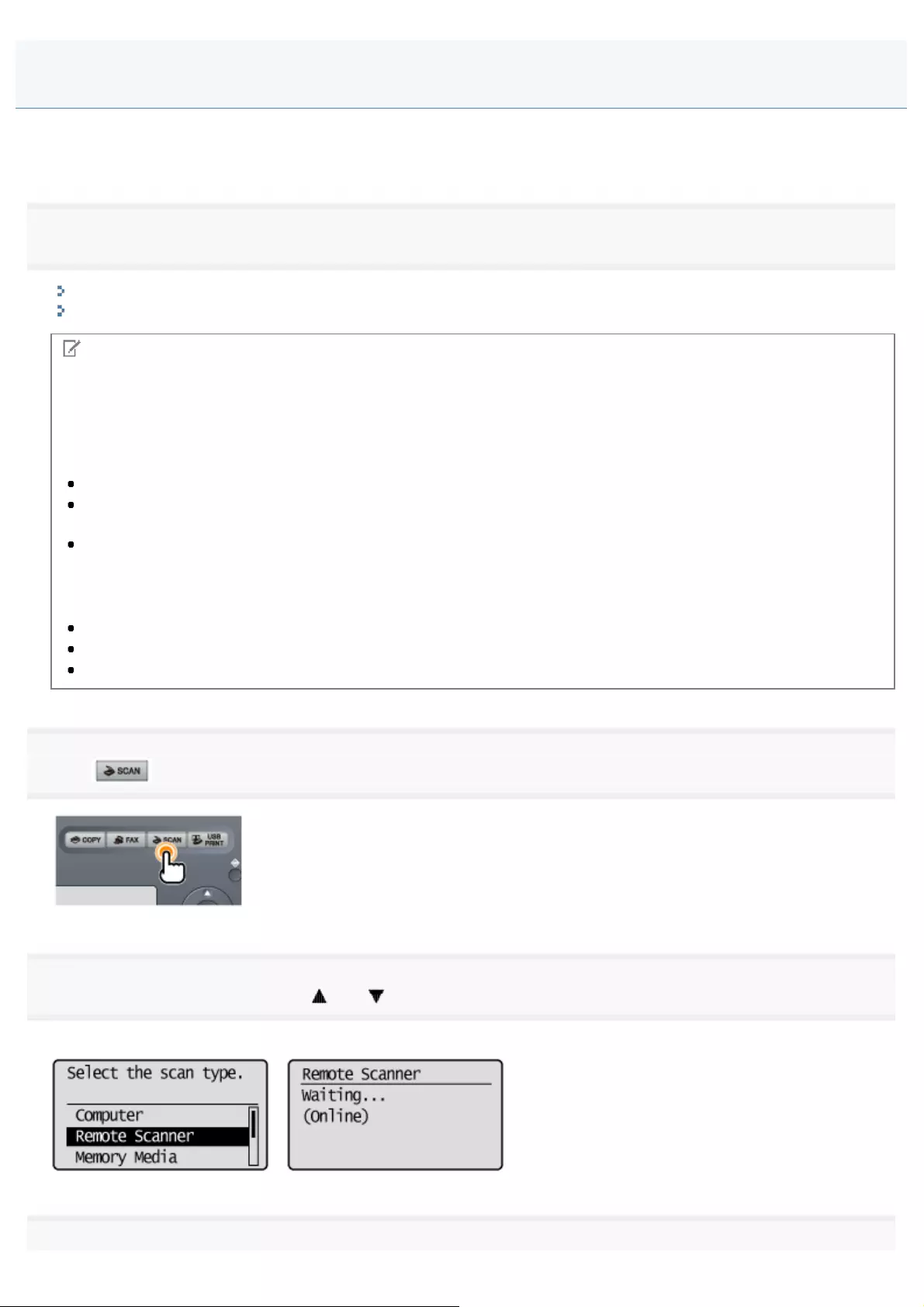
0FR4-0A8
You can scan an image from a TWAIN- or WIA- (Windows XP/Vista/7/8 only) compliant application and use the image in
that application. The procedure varies depending on the application. This section shows an example.
1
Place documents.
"Loading Paper"
"Supported Document Types"
NOTE
When scanning from the platen glass
Scanning multiple pages is not available when scanning from the platen glass.
Applications that do not support scanning multiple documents
Scanning multiple documents is not available for the following applications.
"Paint" on Windows XP/Vista/7/8
Microsoft Office XP
(Word 2002, Excel 2002, PowerPoint 2002, etc.)
Microsoft Office 2000
(Word 2000, Excel 2000, PowerPoint 2000, etc.)
If you are using the applications mentioned above, scan only one page at a time.
Place only one document in the feeder, as the following problems may occur if multiple documents are placed.
The second and subsequent sheet documents are not scanned.
After all documents are scanned, <An error has occurred.> appears in the display.
The next scanning cannot be performed.
2
Press [ ].
3
Select <Remote Scanner> using [ ] or [ ] and press [OK].
The machine is now waiting to be scanned.
4
Scanning an Image from an Application
㻠㻟㻣㻌㻛㻌㻥㻢㻠
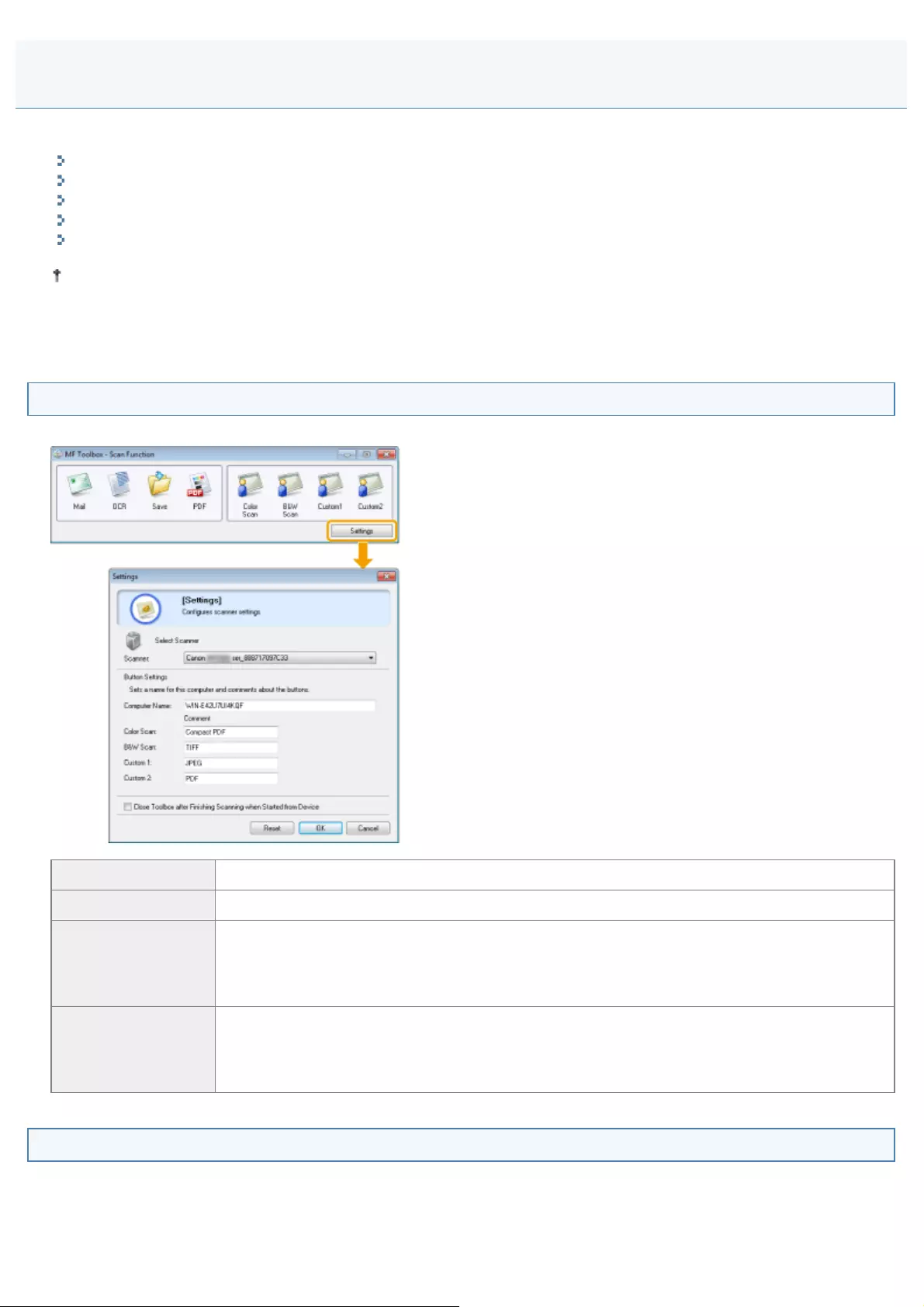
0FR4-0A9
You can specify the following settings in the MF Toolbox.
Selecting a scanner and changing names for the computers
Scanner settings
Saving locations for scanned images
External program (e-mail program)
Confirmation for scanned images and Exif settings (Confirming the scanned image)
Some functions of the Macintosh version MF Toolbox differs that of Windows version.
For details, see the Canon Scanner Driver Guide.
To view how to display Canon Scanner Driver Guide.
"For Macintosh Users"
Selecting a scanner and changing names for the computers
You can select a scanner or change names for the computers.
[Select Scanner] Select a scanner.
[Computer Name] Specify a computer name that will appear as a destination in the machine's display.
[Color Scan]
[B&W Scan]
[Custom 1]
[Custom 2]
Change comments for buttons.
You can enter up to 12 characters.
[Close Toolbox after
Finishing Scanning
when Started from
Device]
If the check box is selected, the MF Toolbox screen closes when scanning with keys on the
operation panel is finished.
Scanner settings
You can specify a scan mode, scanning resolution, document size, and file size for scanned images.
Using the MF Toolbox
㻠㻟㻥㻌㻛㻌㻥㻢㻠
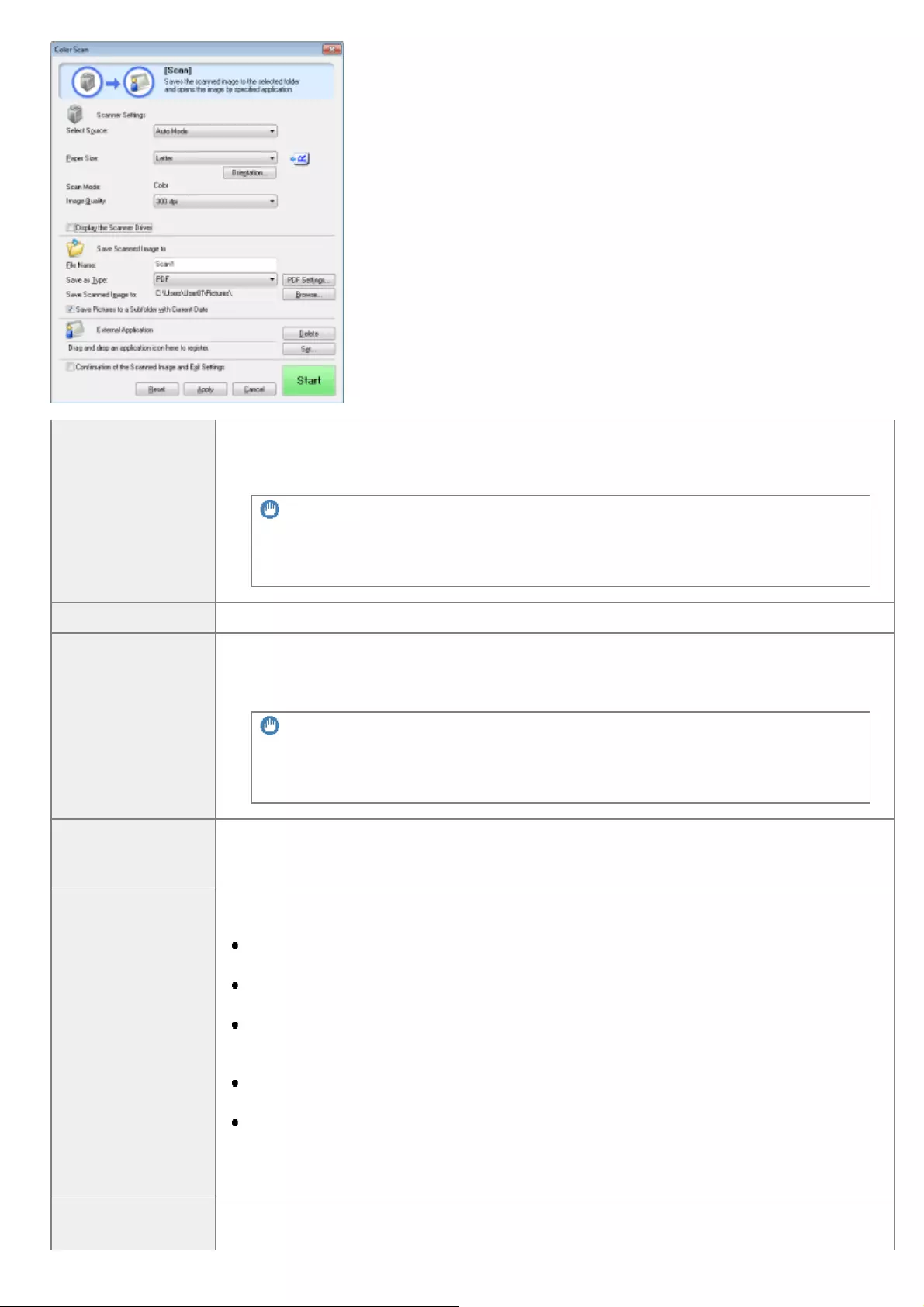
[Select Source]
Select the document source.
If you select [Auto Mode], the document in the feeder is scanned first. When no document is
loaded in the feeder, the document on the platen glass is scanned.
IMPORTANT
When scanning using the operation panel
This setting will be invalid. The machine operates in [Auto Mode].
[Input Method] Select a scanning side option, between [1-sided] and [2-sided].
[Paper Size]
Select a size for the document to be scanned.
When [Custom] is selected, the [Paper Size Settings] dialog box appears, enabling you to
specify a custom size.
IMPORTANT
When scanning using the operation panel
You cannot use the "Stitch-assist" function.
[Orientation]
Specify a layout orientation for the document.
If you selected [2-sided] from [Input Method], you can also specify [Binding Location].
This button is disabled when [Platen Glass] is selected in [Select Source].
[Scan Mode]
Select a scan mode. The scan modes you can select differ depending on the MF Toolbox
button you clicked.
[Black and White]
Scans a document as a black and white image.
[Black and White (OCR)]
Scans a document as a black and white image for OCR software.
[Grayscale]
Scans a document as a grayscale image. Grayscale can be used for scanning
photographs.
[Color]
Scans a document as a color image.
[Color (Magazine)]
Scans a document in color using the descreen function. You can reduce the distortion
patterns (moire) when scanning printouts. When this function is used, scanning time will
take longer.
Select a scanning resolution.
Available resolution varies depending on the [Select Source] or [Save as Type] settings.
㻠㻠㻜㻌㻛㻌㻥㻢㻠
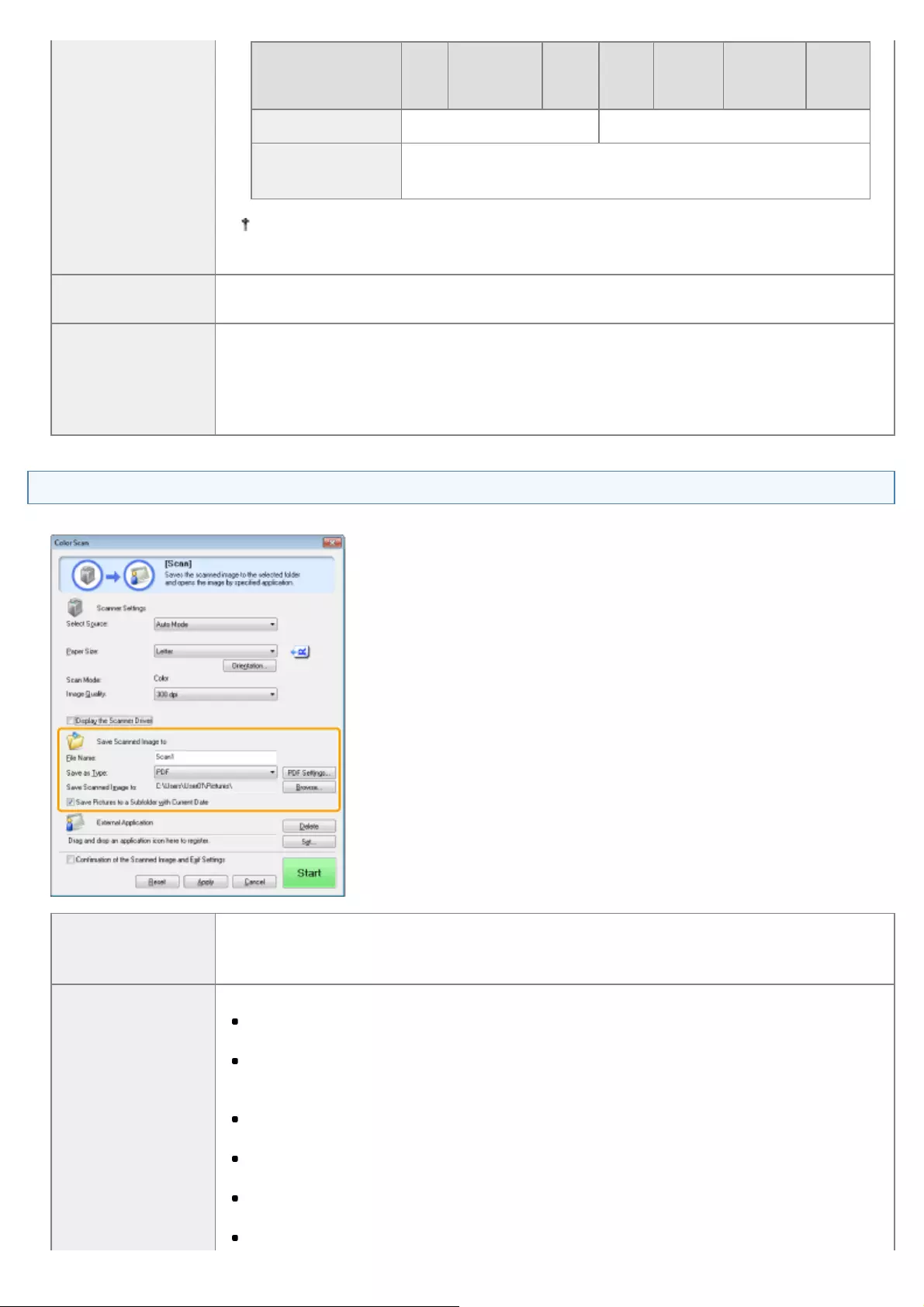
[Image Quality]
BMP JPEG/Exif TIFF PDF
PDF
(single
page)
PDF
(multiple
pages)
PDF
(Add
page)
[Platen Glass] 75 dpi to 600 dpi 75 dpi to 400 dpi
[ADF] or [Auto
Mode]
75 dpi to 300 dpi
If you selected [Mail], available resolution differ depending on [Upper Limit of Attached
File].
[Black Text
Correction] If the check box is selected, emphasizes the outline of black text.
[Display the
Scanner Driver]
When this check box is selected, the settings other than [Black Text Correction] for [Scanner
Settings] are unselectable.
When [Start] is clicked, the [ScanGear MF] dialog box appears and enables you to make
advanced settings for scanning.
This check box is not available when scanning using the [OCR] button.
Saving locations for scanned images
You can specify a file name, file type, and saving location for the scanned image.
[File Name]
Enter a file name for the scanned image.
If you save a different file with the same name, four digits starting from 0001 will be attached
after the file name.
Specifies the file type to save the scanned image.
[BMP]
Bitmap format
[JPEG/Exif]
JPEG/Exif format (This option is available when [Grayscale], [Color] or [Color (Magazine)]
is selected in [Scan Mode].)
[TIFF]
TIFF format
[PDF]
PDF format (multiple pages or single page)
[PDF (Single Page)]
Creates a single-page PDF file.
[PDF (Multiple Pages)]
㻠㻠㻝㻌㻛㻌㻥㻢㻠
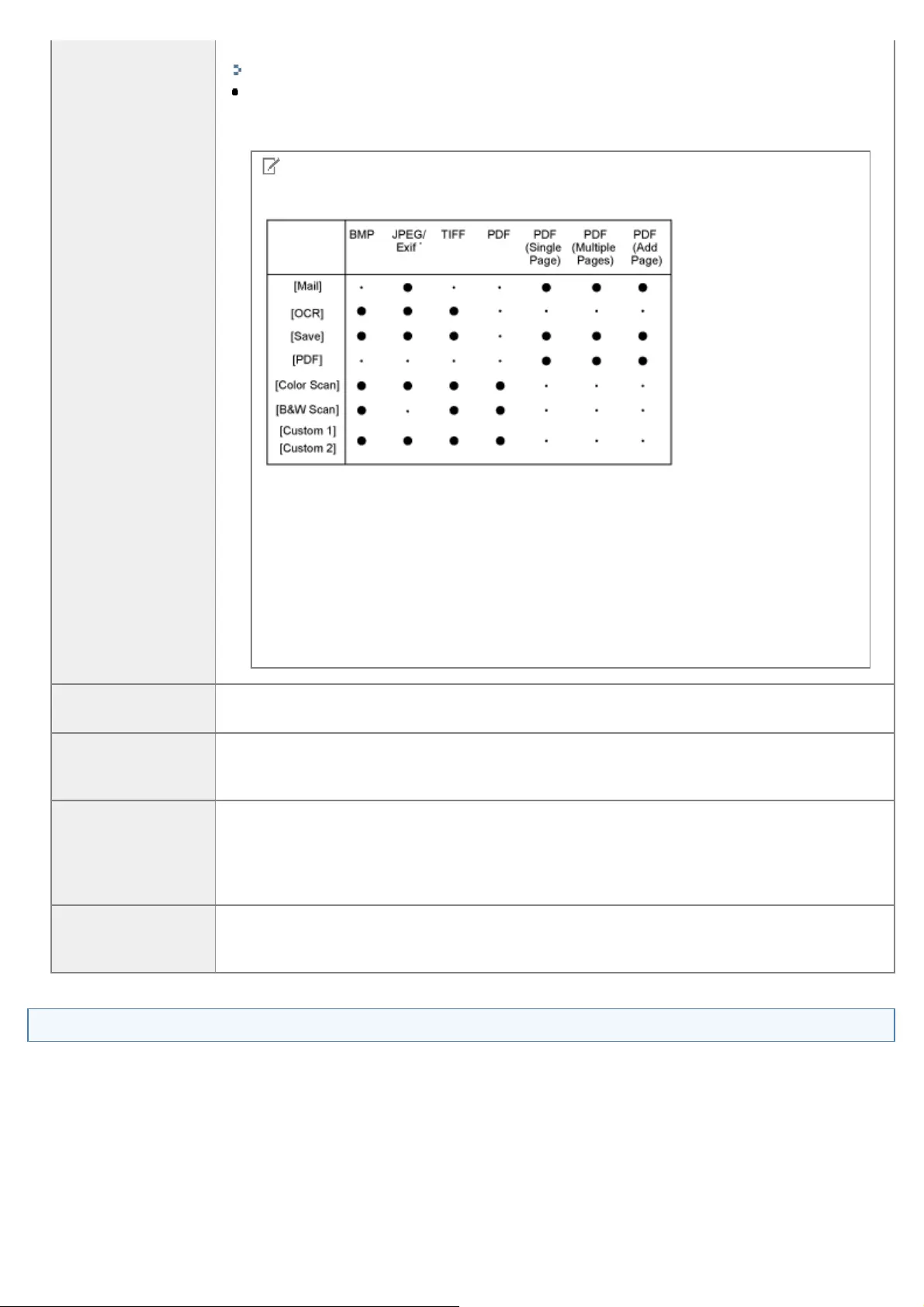
[Save as Type]
You can scan two or more documents create one PDF file.
"Creating One PDF File from Two or More Pages"
[PDF (Add Page)]
Adds the scanned image to the last page of an existing PDF file that was created with the
MF Toolbox.
NOTE
The type of file which can be saved with each button
* You can select the option when [Scan Mode] is set to [Grayscale], [Color], or
[Color (Magazine)].
When [PDF], [PDF (Single Page)], [PDF (Multiple Pages)] or [PDF (Add
Page)] is selected
The error message [Image size is too large to create File.] may appear. In this case,
reduce the value for [Output Size] or [Image Quality] to reduce the data size of the
scanned image.
[PDF Settings] When [PDF], [PDF (Single Page)], [PDF (Multiple Pages)] or [PDF (Add Page)] is selected in
[Save as Type], you can specify the detailed settings for the PDF file.
[Save Scanned
Image to]
Shows the location to save the scanned images when a setting other than [PDF (Add Page)] is
selected in [Save as Type]. To change the location, click [Browse], select a folder and click
[OK].
[Add Scanned
Image to]
When this item appears instead of [Save Scanned Image to], when [PDF (Add Page)] is
selected in [Save as Type], you can select a PDF file to be added to the scanned image.
However, you may only add scanned images to PDF files that have been created using MF
Toolbox. You may not add scanned images to PDF files that have been created using other
applications.
[Save Pictures to a
Subfolder with
Current Date]
Creates a folder with current date in the specified location and saves the scanned images in
this folder.
External program (e-mail program)
You can specify an application which displays the scanned image.
㻠㻠㻞㻌㻛㻌㻥㻢㻠
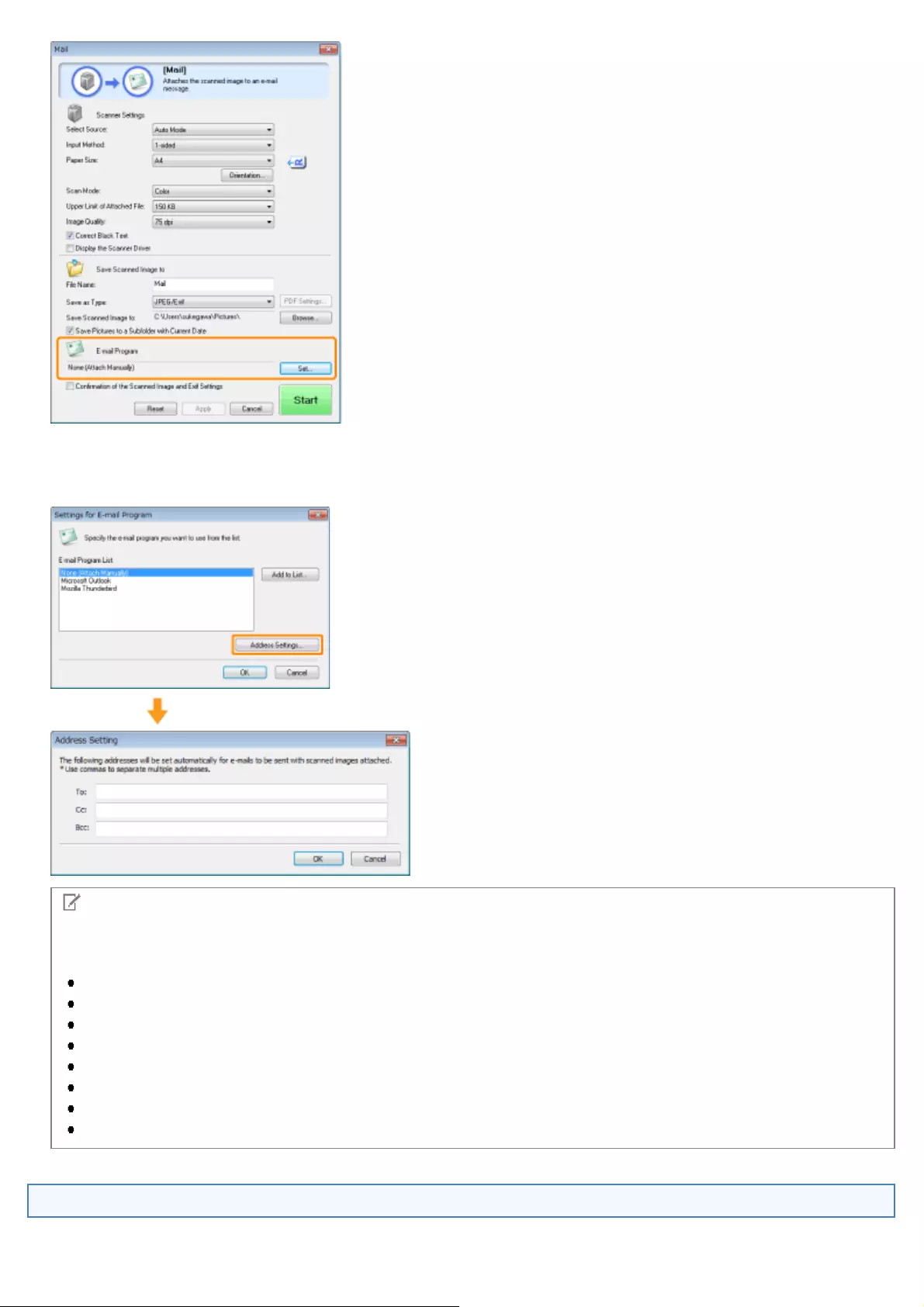
Click [Set], select an e-mail program to be used and click [OK]. (You can specify an application other than e-mail programs
by dragging and dropping the application icon directly onto the dialog box.)
For [Settings for E-mail Program], you can enter an e-mail address by clicking [Address Settings].
NOTE
When scanning using [Mail]
The MF Toolbox supports the following e-mail applications.
Microsoft Outlook Express
Microsoft Outlook
Microsoft Exchange
EUDORA
Netscape Messenger
Windows Mail
Becky! Ver.2
Mozilla Thunderbird
Confirmation for scanned images and Exif settings (Confirming the scanned image)
Follow the procedures below to preview the scanned images as thumbnail images, and specify the file type and location to
㻠㻠㻟㻌㻛㻌㻥㻢㻠
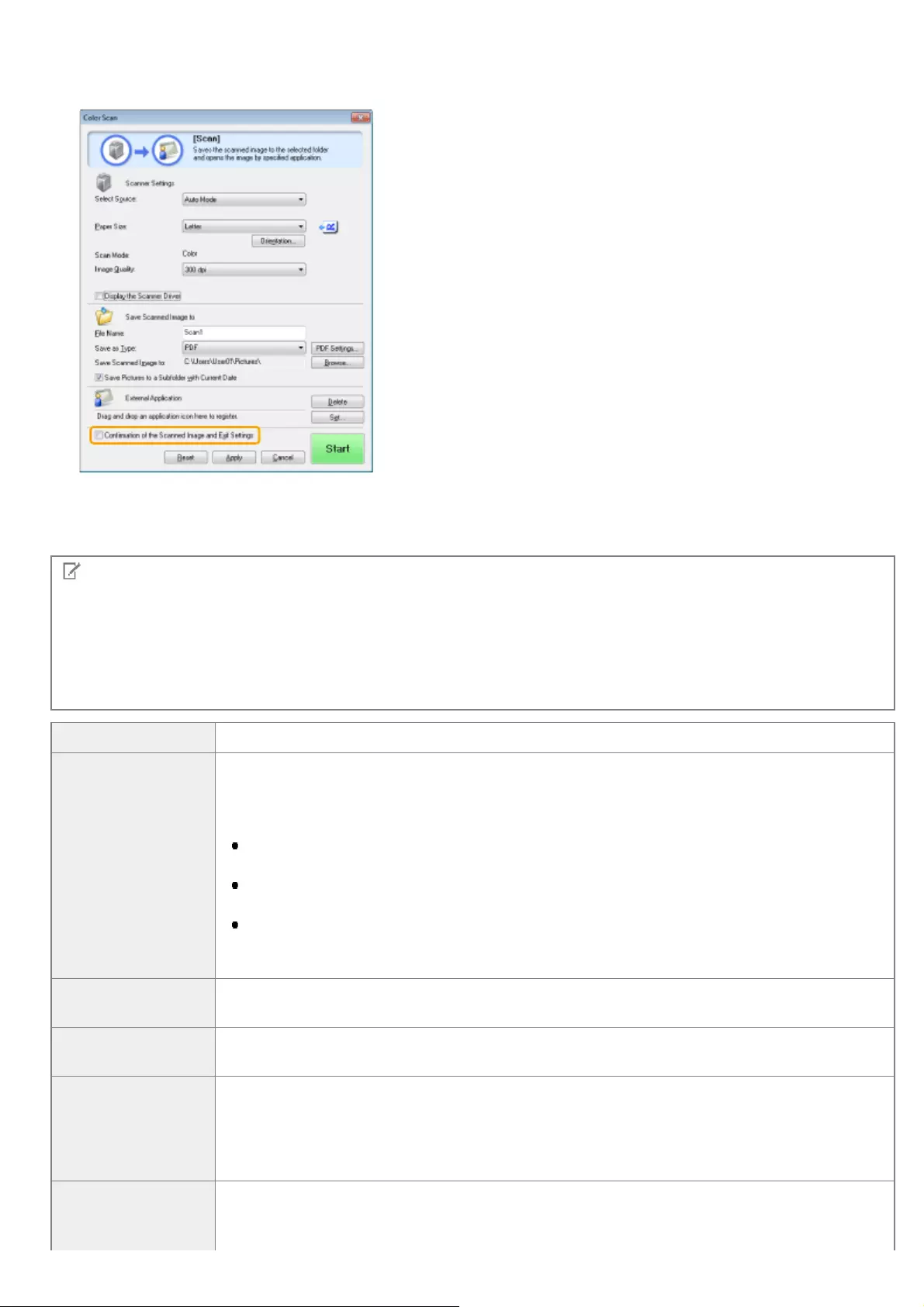
save them.
(1) Select the [Confirmation of the Scanned Image and Exif Settings] ([Confirm the Scanned Image] for the [PDF] button)
check box.
(2) Press [Start].
The scanned image is displayed in the [Scanned Image] dialog box. Refer to the following items to specify a file type
and location to be saved.
NOTE
When scanning using [OCR]
This check box is not available.
When scanning using [PDF]
You can only confirm the scanned image and specify the location to save the image.
[Save as Type] Specifies the file type for saving the scanned image.
[Exif Settings]
Opens the [Exif Settings] dialog box which enables you to set the Exif information when
[JPEG/Exif] is selected in [Save as Type]. You can attach extra information, such as the
description of the image, the date when the image was scanned, etc., to the JPEG files. Select
a scanned image from the drop-down list to display the image and add information.
[Basic Information]
Displays the information automatically obtained when the image is scanned.
[Advanced Information]
Displays the entered and added information.
[Apply the Same Setting of Input Items Automatically]
If the check box is selected, the same settings as those for the last time are specified for
scanning.
[PDF Settings] When [PDF], [PDF (Single Page)], [PDF (Multiple Pages)] or [PDF (Add Page)] is selected for
[Save as Type], you can specify advanced file settings.
[Save Scanned
Image to] Specifies the saving location to save the scanned image.
[Add Scanned
Image to]
When this item appears instead of [Save Scanned Image to], when [PDF (Add Page)] is
selected in [Save as Type], you can select a PDF file to be added to the scanned image.
However, you may only add scanned images to PDF files that have been created using MF
Toolbox. You may not add scanned images to PDF files that have been created using other
applications.
[Save Pictures to a
Subfolder with
Current Date]
Creates a folder with current date in the specified location and saves the scanned images in
this folder.
This option cannot be specified when [Save as Type] is set to [PDF (Add Page)].
㻠㻠㻠㻌㻛㻌㻥㻢㻠
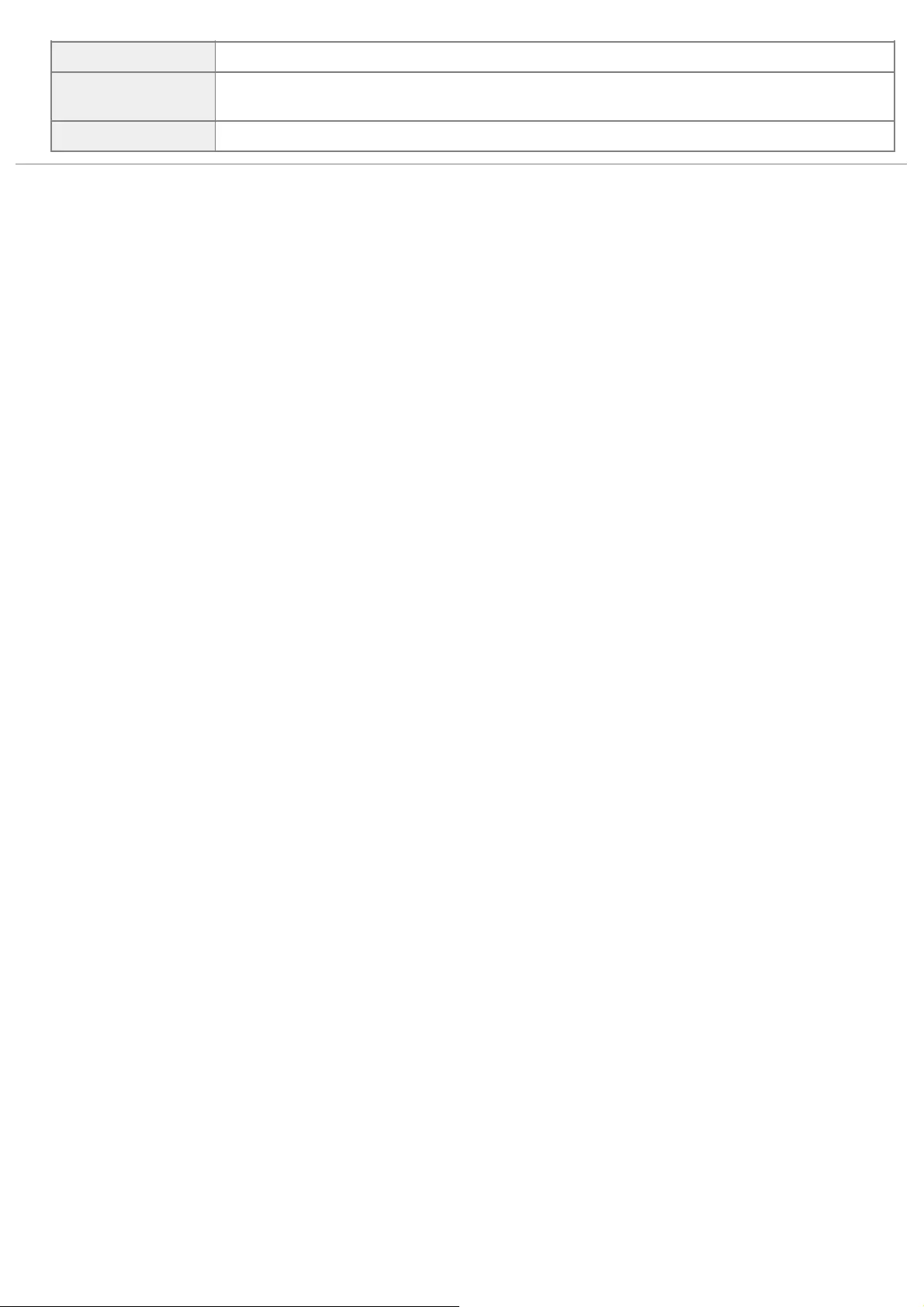
[Save] Saves the scanned image in the specified location.
[Forward] This button appears instead of [Save] when an application is specified in the [E-mail Program]
or the [External Application] setting. You can forward the scanned images to the application.
[Cancel] Cancels the operation and returns to the previous screen. All the scanned images are deleted.
㻠㻠㻡㻌㻛㻌㻥㻢㻠
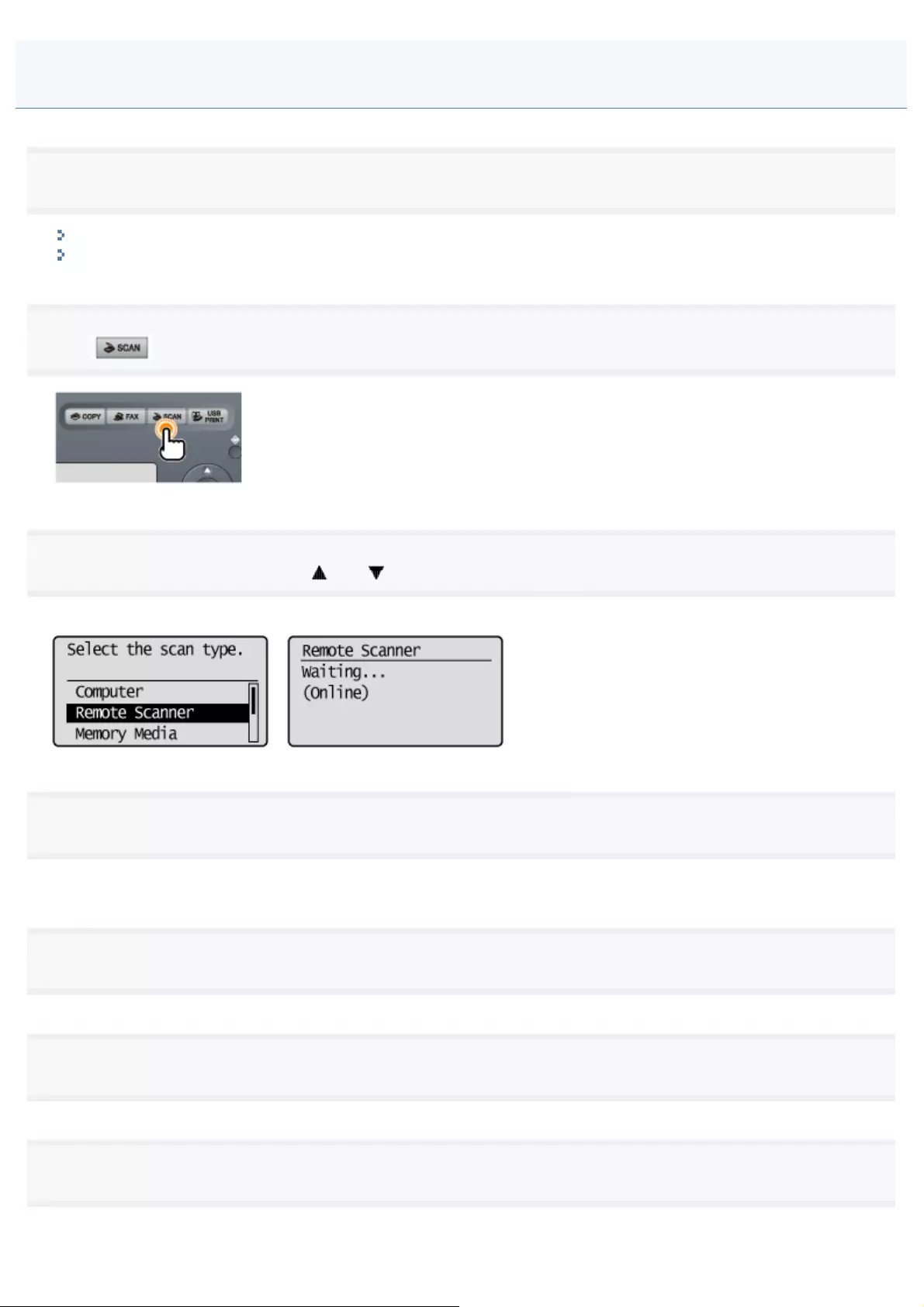
0FR4-0AA
1
Place documents on.
"Loading Paper"
"Supported Document Types"
2
Press [ ].
3
Select <Remote Scanner> using [ ] or [ ] and press [OK].
The machine is now waiting to be scanned.
4
Double-click the [Canon MF Toolbox 4.9] icon on the desktop.
The MF Toolbox starts.
5
Press the button other than [OCR].
6
Select [PDF] or [PDF (Multiple Pages)] in [Save as Type].
7
Specify the required settings as needed and click [PDF Settings].
The [PDF Settings] dialog box appears.
Creating One PDF File from Two or More Pages
㻠㻠㻢㻌㻛㻌㻥㻢㻠
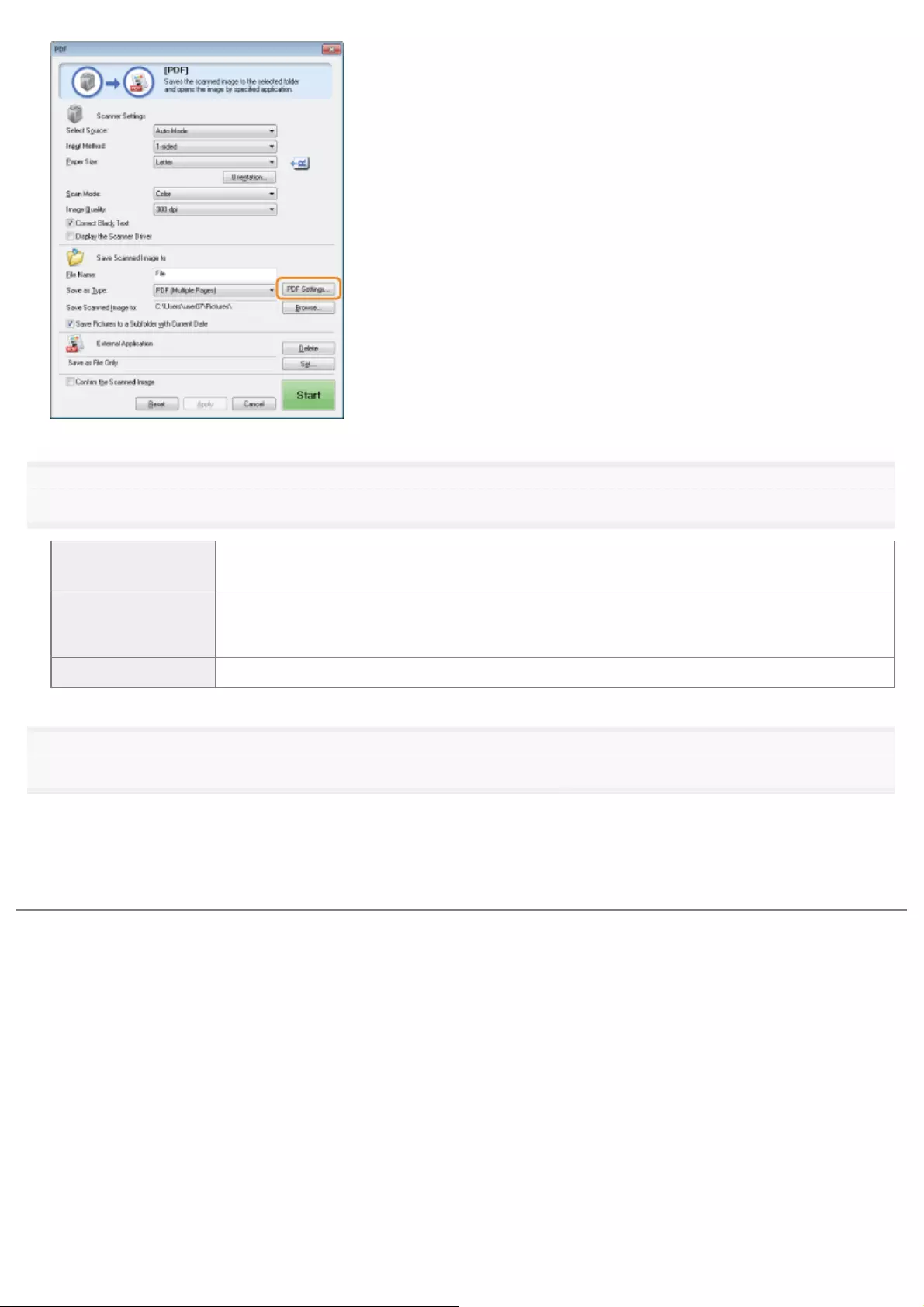
8
Specify the required settings as needed and click [OK].
[Create Searchable
PDF]
Converts the characters in the document to text data and makes the PDF document searchable
with keywords.
[Text Language]
Select the language of the text to be scanned. The characters may be recognized more
accurately if you select [English] from the drop-down list and set [Image Quality] to [300 dpi] or
higher in [Scanner Settings].
[PDF Compression] Select [High] for color images such as photos or illustrations to reduce file sizes.
9
Click [Start].
When setting documents on the platen glass
(1) Place the next page and click [Next].
(2) When scanning is complete, click [Finish].
㻠㻠㻣㻌㻛㻌㻥㻢㻠
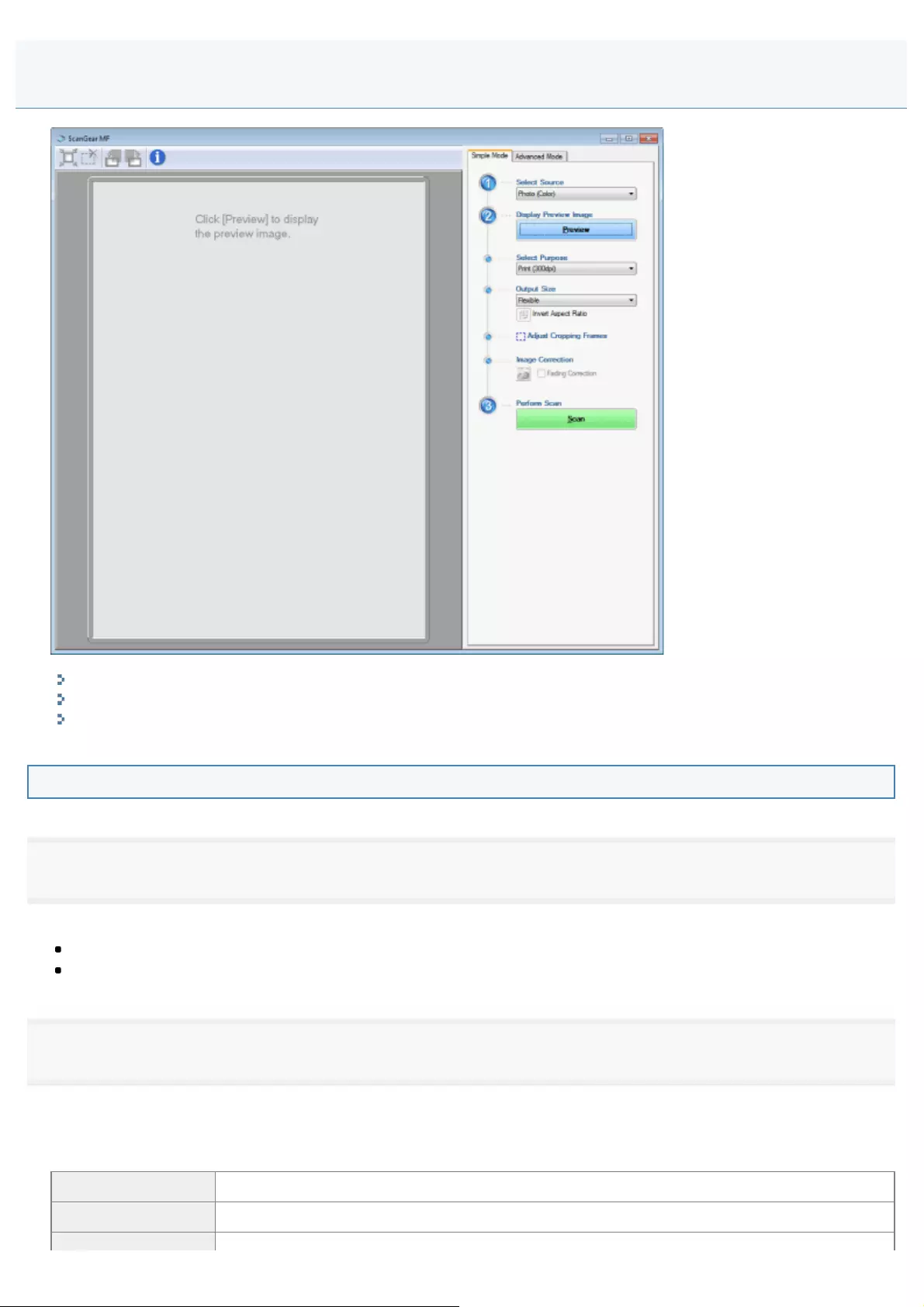
0FR4-0AE
Scanning using the simple mode
Simple mode toolbar
Adding/Deleting the output size
Scanning using the simple mode
1
Display the ScanGear MF.
Start the ScanGear MF using one of the following methods.
Selecting [Display the Scanner Driver] in the MF Toolbox
Starting from an application
2
Select a document type in [Select Source].
If you select [Document (Color) ADF] or [Document (Grayscale) ADF], proceed to Step 4.
When selecting a document type other than [Newspaper (B&W)], the automatic color correction function is activated. For
details on how to cancel the function, see "Using the Advanced Mode."
[Photo (Color)] Select when scanning color photos.
[Magazine (Color)] Select when scanning color magazines. (with the Descreen function)
Using the Simple Mode
㻠㻠㻥㻌㻛㻌㻥㻢㻠
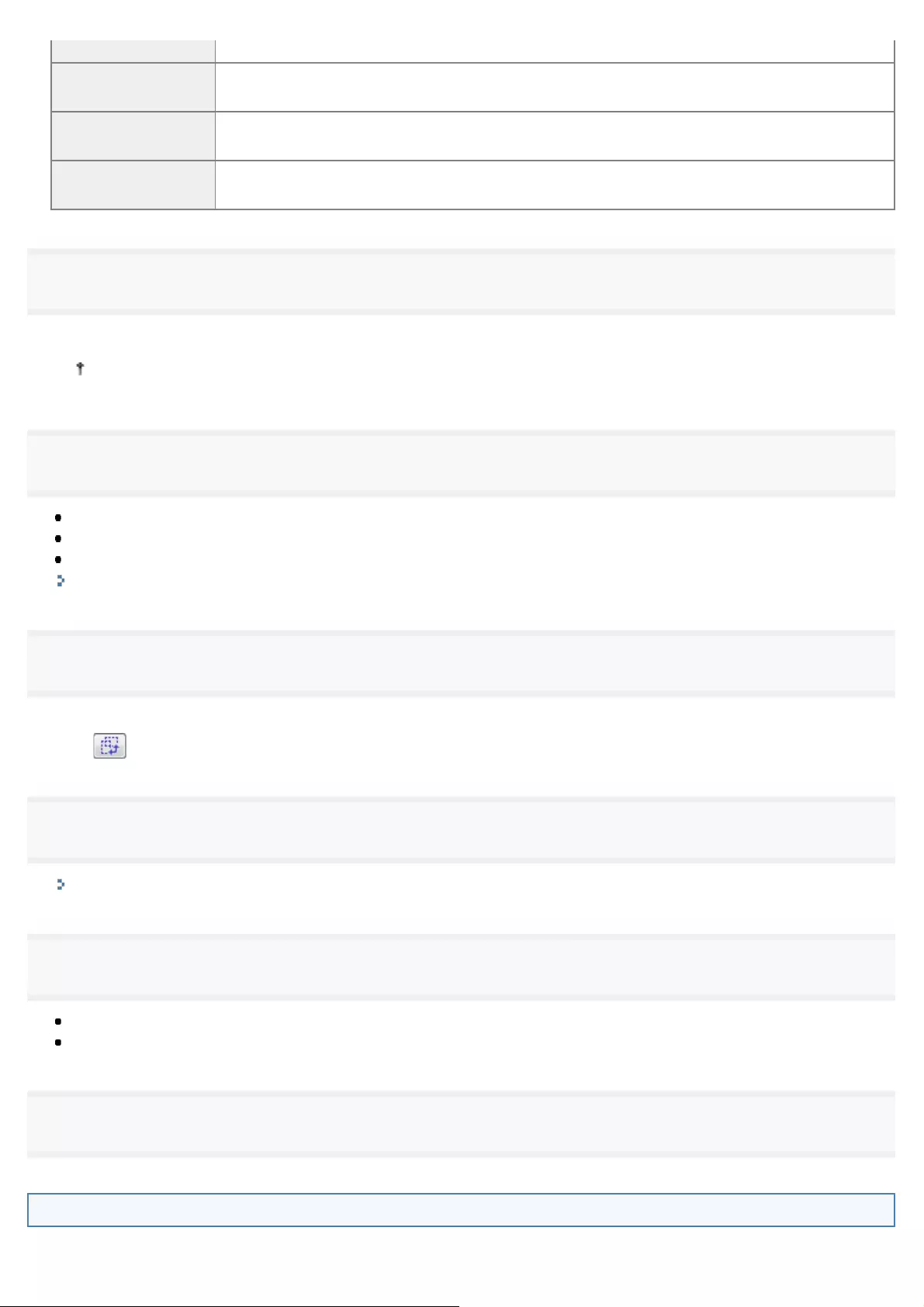
[Newspaper (B&W)] Select when scanning text and line drawings.
[Document
(Grayscale)]
Select when scanning color photos or text in monochrome. It is appropriate for scanning high-
resolution monochrome images.
[Document (Color)
ADF] Select when scanning color documents on the feeder.
[Document
(Grayscale) ADF] Select when scanning grayscale documents on the feeder.
3
Click [Preview].
The preview image is displayed.
The document loaded in the feeder cannot be previewed.
4
Select a purpose for the scanned image in [Select Purpose].
[Print (300dpi)]
[Image Display (150dpi)]
[OCR (300dpi)]
"Determining Resolution"
5
Select an output size of the scanned image.
The options you can select vary depending on what you selected in Step 4.
Click [ ] to change the layout orientation (landscape or portrait).
6
Adjust the cropping frames as needed.
"Creating a Cropping Frame"
7
Select [Fading Correction] as needed.
[Fading Correction] can be selected only when color documents are scanned.
[Fading Correction] cannot be specified when the preview image is not displayed.
8
Click [Scan].
Simple mode toolbar
㻠㻡㻜㻌㻛㻌㻥㻢㻠
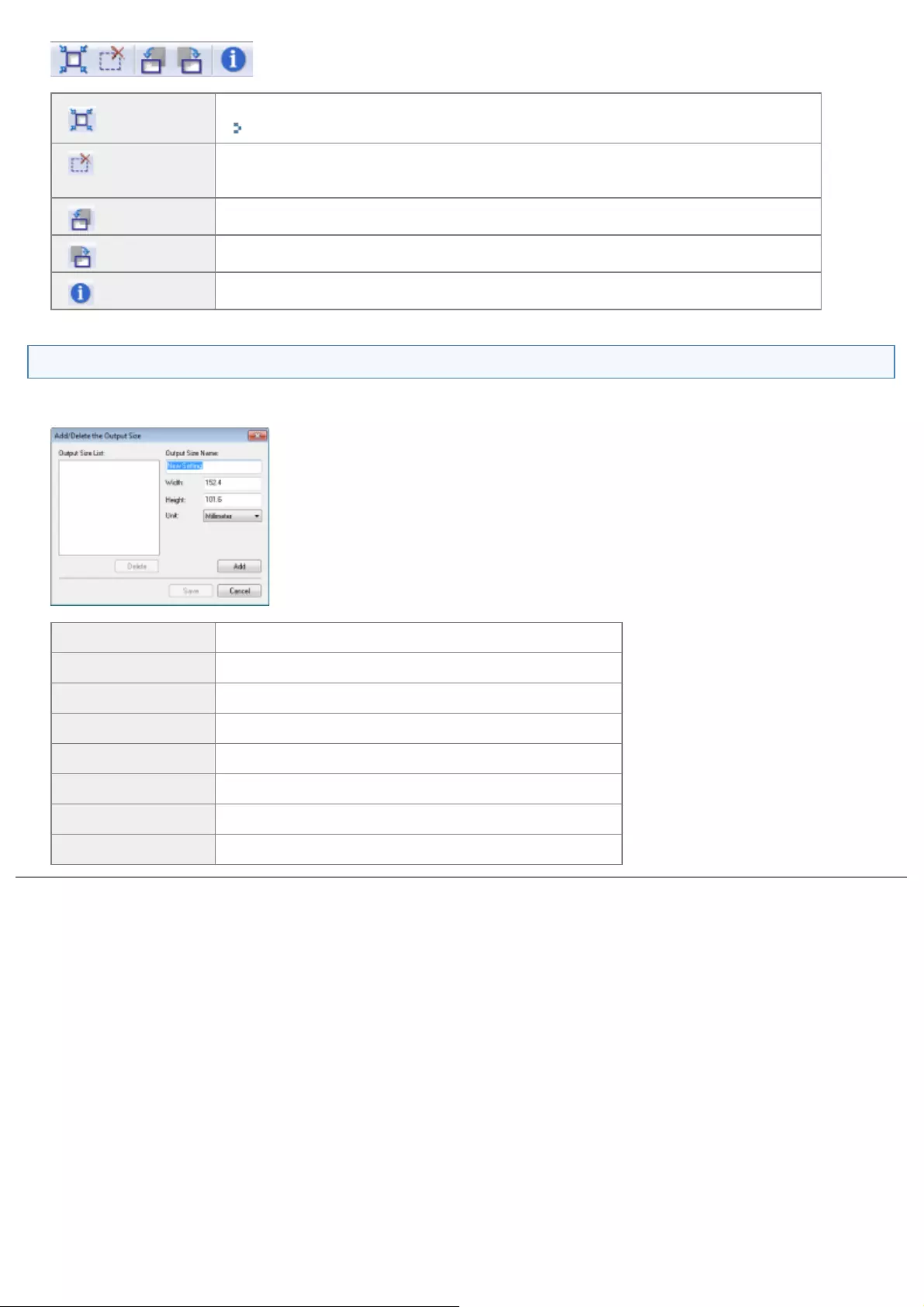
[] (Auto Crop) Specifies the cropping area of the image automatically. For details, see the following.
"Creating a Cropping Frame"
[] (Remove
Cropping Frame) Deletes the selected cropping frames.
[] (Left Rotate) Rotates the image 90 degrees in the left.
[] (Right Rotate) Rotates the image 90 degrees in the right.
[] (Information) Displays the information of the scanned image.
Adding/Deleting the output size
Selecting [Add/Delete] in [Output Size] displays the [Add/Delete the Output Size] dialog box. This dialog box enables you to
add and delete the custom output size.
[Output Size List] Displays the registered output size name.
[Output Size Name] Enter the output size name you want to register.
[Width] Specifies the width of the output size.
[Height] Specifies the height of the output size.
[Unit] Selects the unit of measurement for the output size.
[Add] Adds the specified output size to [Output Size List].
[Delete] Deletes the selected output size from [Output Size List].
[Save] Saves the registered settings.
㻠㻡㻝㻌㻛㻌㻥㻢㻠
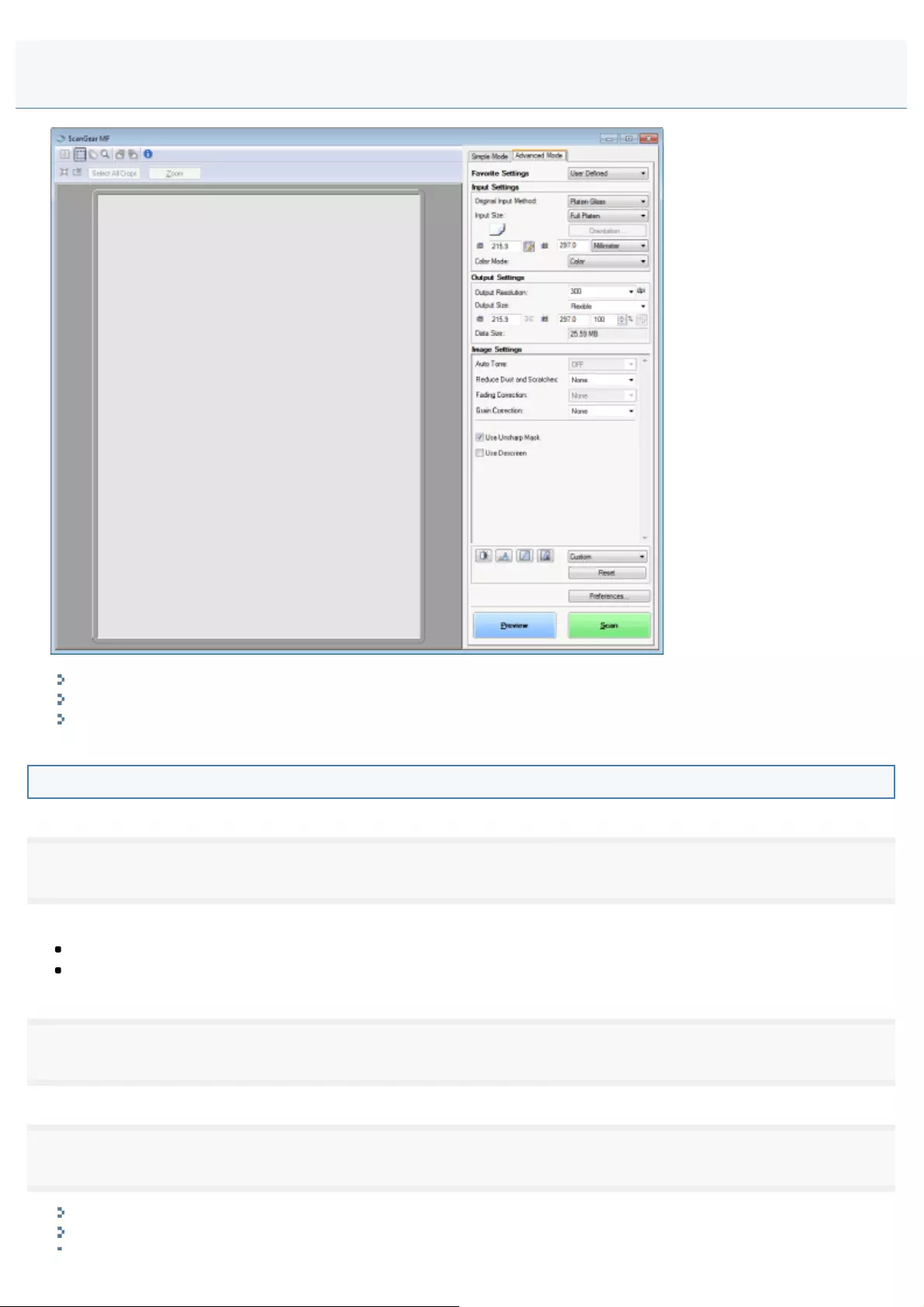
0FR4-0AF
Scanning using the advanced mode
Advanced mode toolbar
Various settings of the advanced mode
Scanning using the advanced mode
1
Display the ScanGear MF.
Start the ScanGear MF using one of the following methods.
Selecting [Display the Scanner Driver] in the MF Toolbox
Starting from an application
2
Click [Advanced Mode].
3
Configure various settings.
Favorite Settings
Input Settings
Using the Advanced Mode
㻠㻡㻞㻌㻛㻌㻥㻢㻠
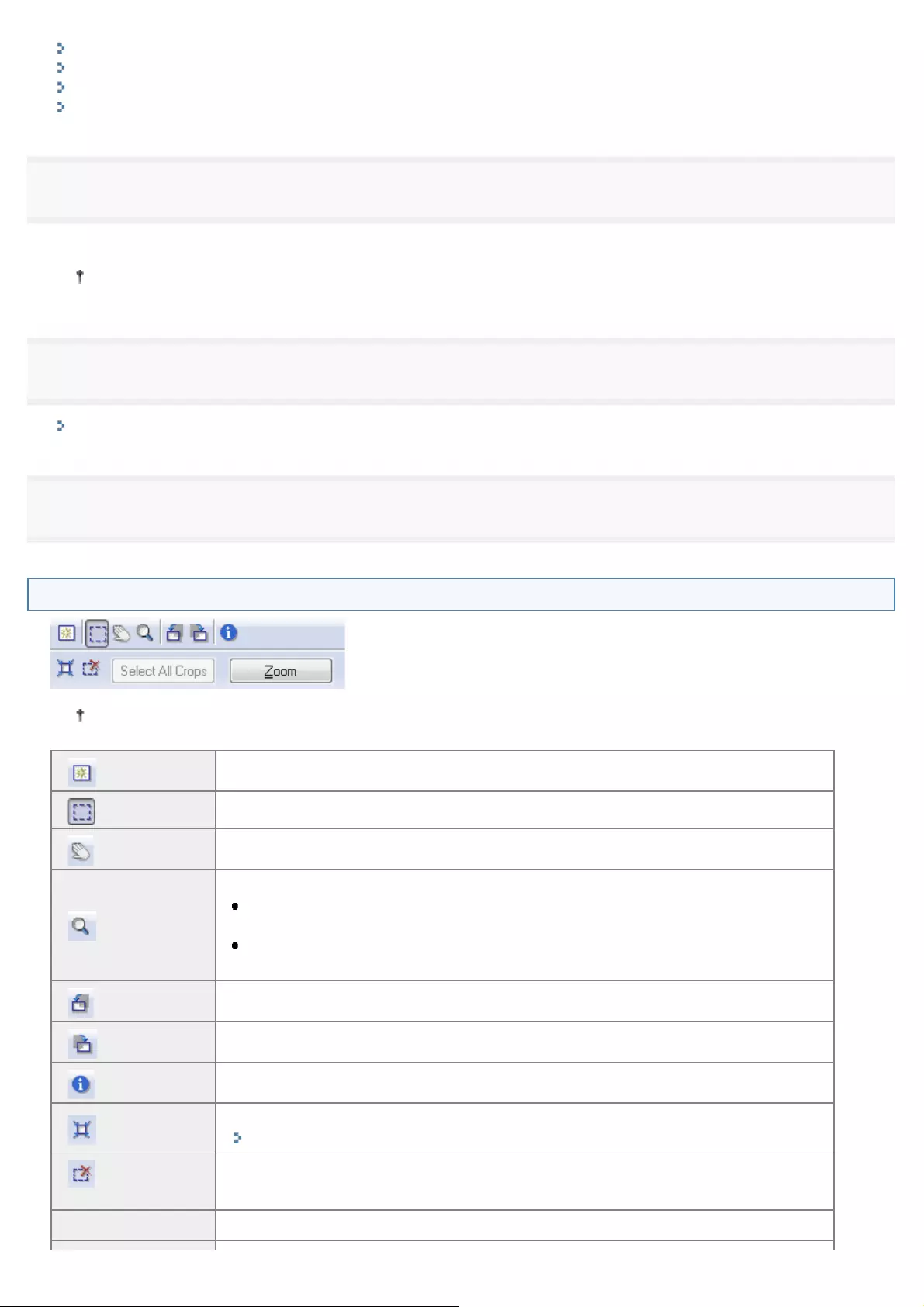
Output Settings
Image Settings
Color Settings
Preferences
4
Click [Preview].
The preview image is displayed.
The document loaded in the feeder cannot be previewed.
5
You can specify the scan area of a document by creating a cropping frame.
"Creating a Cropping Frame"
6
Click [Scan].
Advanced mode toolbar
To perform all the operations on the toolbar, the preview image is required.
[] (Clear) Deletes the preview image. The settings for the toolbar and color are reset.
[] (Crop) Specify the scanning area.
[] (Move) Moves the enlarged image.
[] (Zoom)
Enlarges or reduces the preview image.
Left-clicking
Enlarges the image.
Right-clicking
Reduces the image.
[] (Left Rotate) Rotates the image 90 degrees in the left.
[] (Right Rotate) Rotates the image 90 degrees in the right.
[] (Information) Displays the information of the scanned image.
[] (Auto Crop) Selects the cropping area of the image automatically.
"Creating a Cropping Frame"
[] (Remove
Cropping Frame) Deletes the selected cropping frames.
[Select All Crops] All the cropping frames reflect the settings made on the [Advanced Mode] tab.
㻠㻡㻟㻌㻛㻌㻥㻢㻠
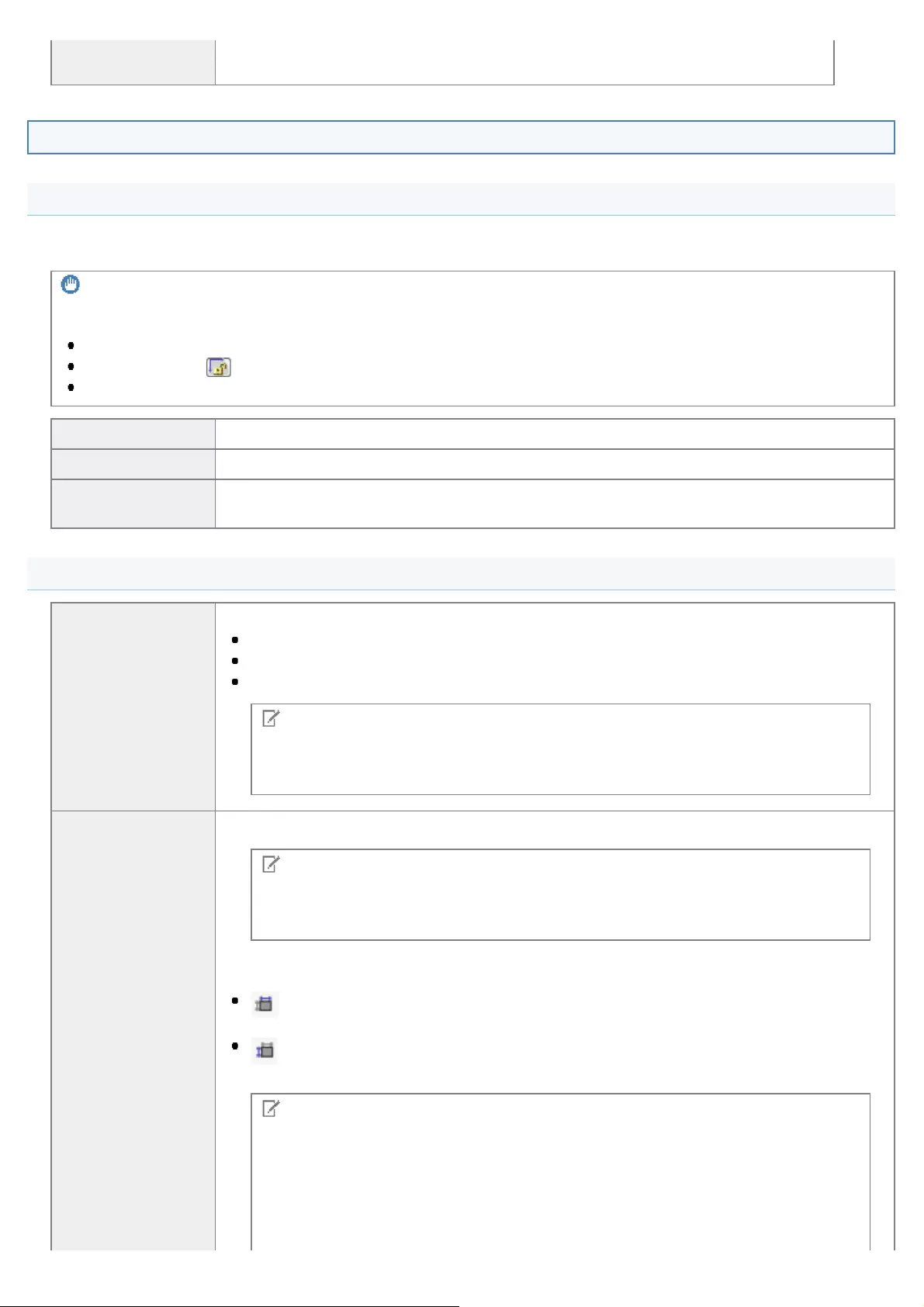
[Zoom] Rescan the focal cropping area of the preview image at a higher level of magnification.
Once clicked, this button changes to [Undo].
Various settings of the advanced mode
Favorite Settings
You can register the input settings, output settings, image settings, color settings, and detailed settings as a set of favorite
settings. The registered favorite settings can be applied to the overall preview image or the scanning area.
IMPORTANT
Items that cannot be registered in favorite settings
Values of width and height in [Input Settings] and [Output Settings]
Activation of the [ ] (maintaining the proportion of width and height) button in [Input Settings]
Value of [%] (Scale) in [Output Settings]
[User Defined] Enter and specify each setting value.
[Default] Resets the current setting to the default value. The preview image is deleted.
[Add/Delete] Displays the [Add/Delete Favorite Settings] dialog box. You can name and register the current
preview image settings. This item is not displayed when there is no preview image.
Input Settings
[Original Input
Method]
Selects an input method from the following settings.
[Platen Glass]
[ADF (1-sided)]
[ADF (2-sided)]
NOTE
If you change this setting after previewing
The preview image is deleted.
[Input Size]
Select a size of the document to be scanned.
NOTE
If you change this setting after previewing
The preview image is deleted.
If you selected [Platen Glass] or [ADF (1-sided)] from [Original Input Method], you can also
enter values to specify the size.
(Width):
Specifies the width of the input size.
(Height):
Specifies the height of the output size.
NOTE
To change the units of measure
Select any of [Pixel], [Inch], and [Millimeter] from the drop-down list on the right.
Image data scanning limitations
The amount of image data that can be scanned depends on the application being used.
If the scanning setting value exceeds 21,000 x 30,000 pixels, the image cannot be
㻠㻡㻠㻌㻛㻌㻥㻢㻠
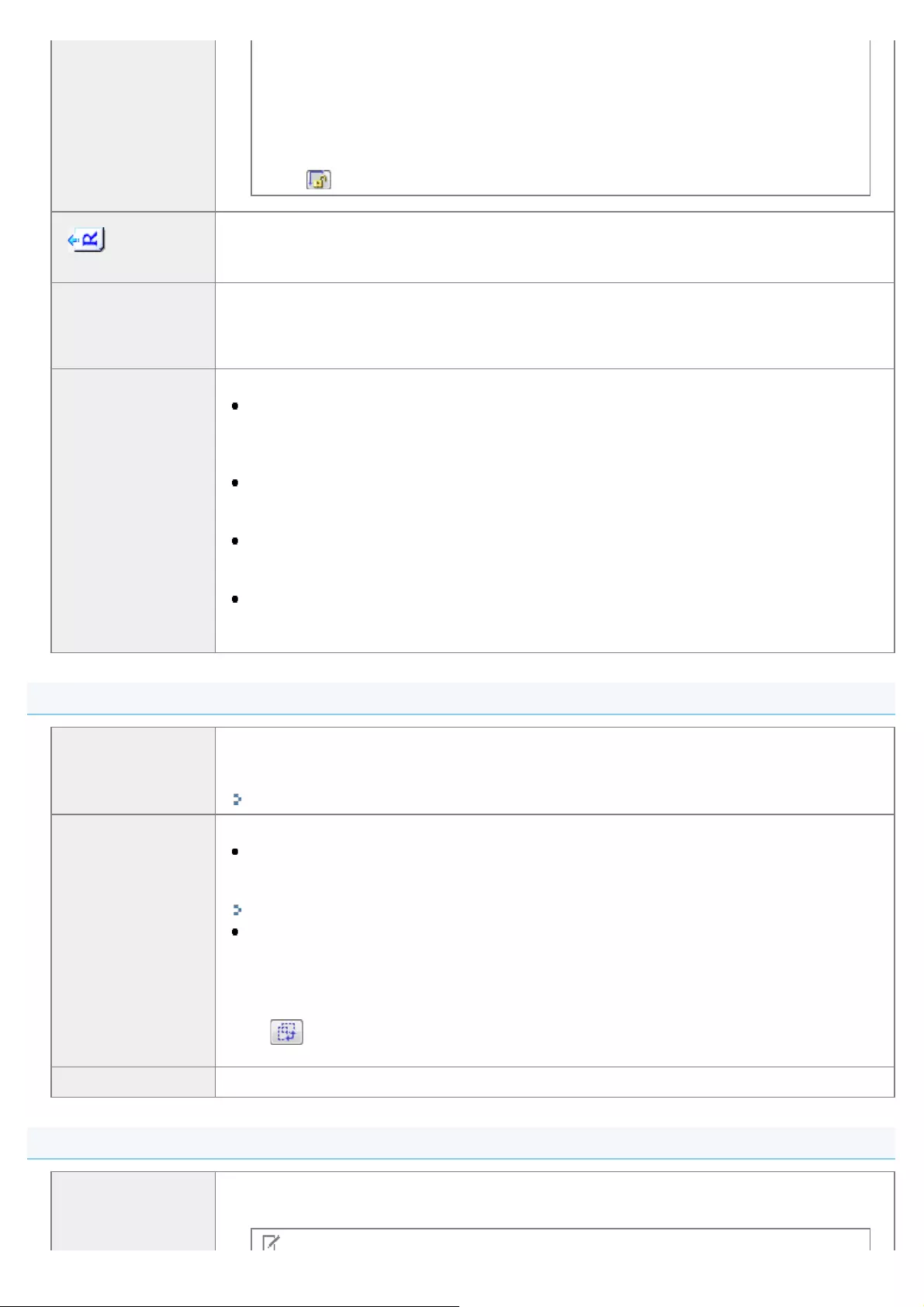
scanned.
The minimum setting values for images
The minimum setting values are 4 x 4 pixels. (It can be specified when [Output
Resolution] is set to 25 dpi.)
To maintain the current width and height proportions of the image
Click [ ].
[] (Original
Orientation)
Shows the direction of scanning paper.
The icon to be displayed varies depending on the settings for [Original Input Method], [Input
Size], and [Orientation].
[Orientation]
Click to specify the orientation of the document.
If you selected [ADF (2-sided)] from [Original Input Method], you can also specify [Binding
Location].
If you selected [Platen Glass] from [Original Input Method], this setting is unavailable.
[Color Mode]
Selects the type of document and the way in which it is scanned.
[Black and White]
To output documents in monochrome. The image color is divided into white and black at a
certain level (threshold), and the image is expressed in 2 colors. See "Color Settings" for
the instruction on how to specify a threshold value.
[Grayscale]
Select when scanning black and white photos or monochrome images. The image is
expressed in a 0 to 255 scale of black and white.
[Color]
Select when scanning color photos. The image is expressed in 256 levels (8-bit) of R(ed),
G(reen), and B(lue).
[Text Enhanced]
Scans text clearly. Select when scanning text using OCR software. The image is
expressed in 2 colors of black and white.
Output Settings
[Output Resolution]
Select the scanning resolution from the drop-down list or enter any value between 25 and 9600
dpi to specify the scanning resolution. If you want to use the feeder or the platen glass cover,
enter any value between 25 and 600 dpi.
"Determining Resolution"
[Output Size]
Select the output size of the scanned image.
If you select [Add/Delete]
The [Add/Delete the Output Size] dialog box will appear, and you can add and delete the
custom output size.
"Using the Simple Mode"
If you select [Flexible]
Enter values for width, height, or [%] (Scale). The ratio of width and height is proportionate
to the width and height in [Input Settings]. The actual scanning resolution varies
depending on a value specified in [%]. You can enter the value for [%] between 25 and
38,400, but the upper limit varies depending on the value of [Output Resolution].
Click [ ] to change the layout orientation (landscape or portrait). When selecting [Flexible],
you cannot use this button.
[Data Size] Displays the data size of the image scanned using the specified settings.
Image Settings
If [On] is specified, the color tone for the image is adjusted automatically. You can apply this
setting when the preview image is displayed.
㻠㻡㻡㻌㻛㻌㻥㻢㻠
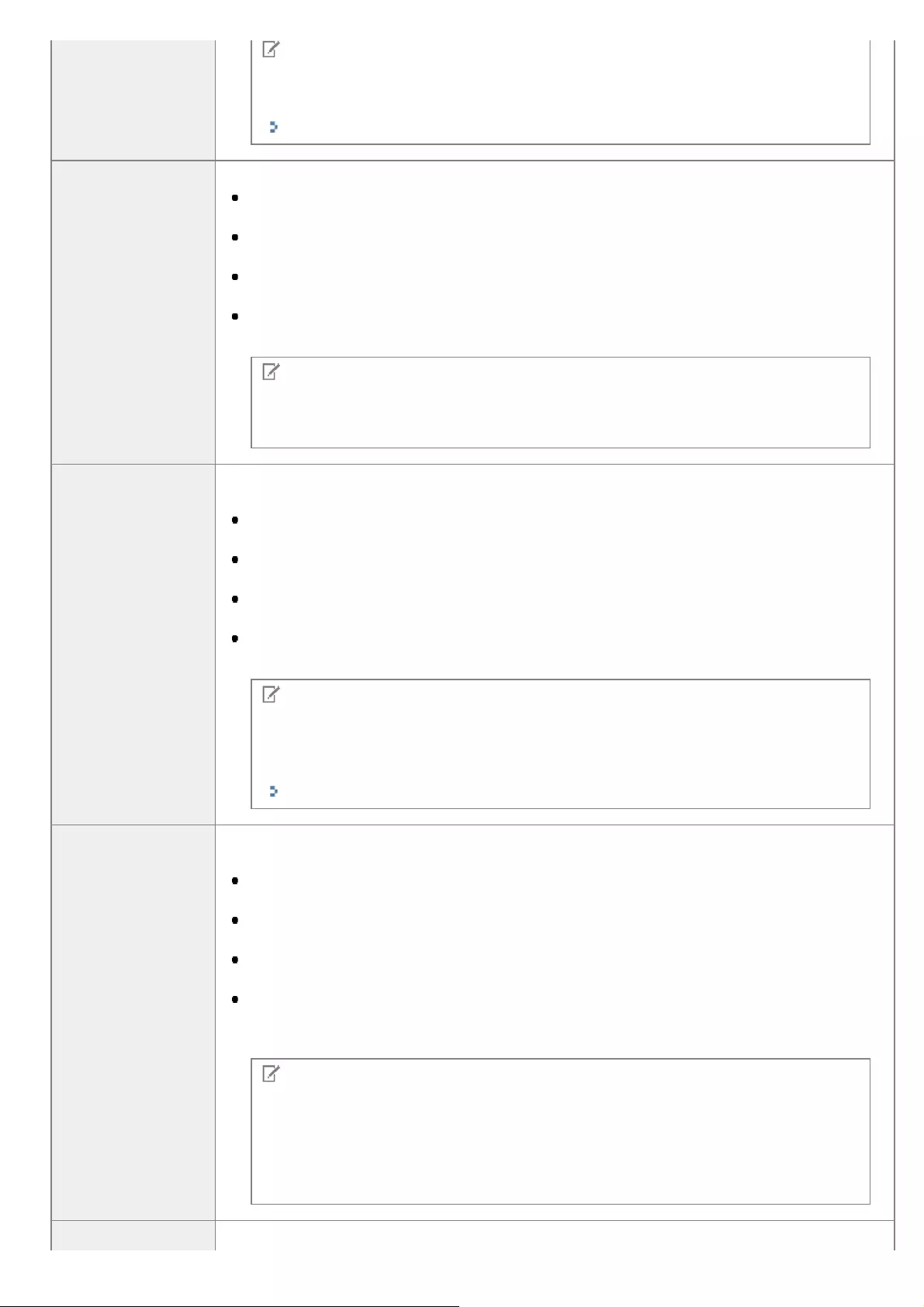
[Auto Tone]
NOTE
Condition to specify the setting
This setting is available when [Color] or [Grayscale] is selected in [Color Mode].
Preferences
[Reduce Dust and
Scratches]
Reduces dust and scratch marks on photos.
[None]
No reduction of dust and scratch marks will be made.
[Low]
Reduces only small dust and scratch marks.
[Medium]
Normally this setting is recommended.
[High]
Reduces large dust and scratch marks. This may remove delicate parts of the image.
NOTE
Condition to specify the setting
This setting is available when [Color] or [Grayscale] is selected in [Color Mode].
[Fading Correction]
Corrects faded images. Selecting this option enhances the saturation of faded documents,
making the image vivid. You can apply this setting when the preview image is displayed.
[None]
No fading correction will be made.
[Low]
Corrects faded images slightly.
[Medium]
Normally this setting is recommended.
[High]
Corrects faded images highly. This may change the tone of the image.
NOTE
Condition to specify the setting
This setting is available when [Color] is selected in [Color Mode] and when [Color
Correction] in the [Preferences] dialog box is set to [Recommended].
Preferences
[Grain Correction]
Smooths out the film grain of the image recorded on fast film. The result is smoother tones and
higher overall quality.
[None]
No grain correction will be made.
[Low]
Select this setting when the grain in the picture is not so notable.
[Medium]
This setting is recommended.
[High]
Smoothes out even very notable grain in the picture. This may lower the image sharpness
and tonal quality.
NOTE
Condition to specify the setting
This setting is available when [Color] or [Grayscale] is selected in [Color Mode].
Preview display
This setting is not reflected.
If this option is selected, outline of the image is emphasized, making it sharp. It is effective for
㻠㻡㻢㻌㻛㻌㻥㻢㻠
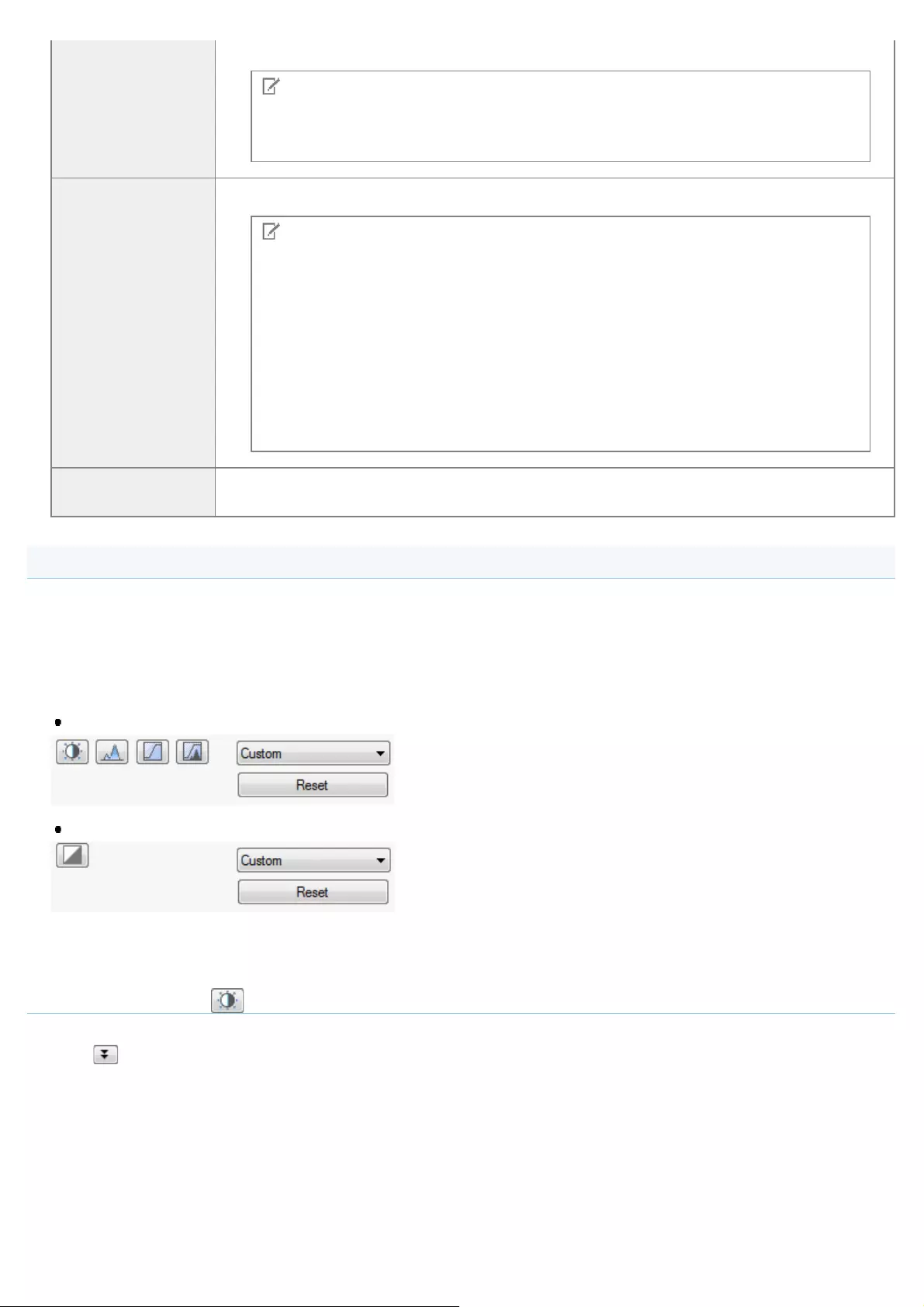
[Use Unsharp Mask]
scanning photos etc., which have a soft focus.
NOTE
Condition to specify the setting
This setting is available when [Color] or [Grayscale] is selected in [Color Mode].
[Use Descreen]
Select to reduce the distorted pattern (moire) when scanning printed photographs and pictures.
NOTE
Condition to specify the setting
This setting is available when [Color] or [Grayscale] is selected in [Color Mode].
If [Use Unsharp Mask] is selected
Even if [Use Descreen] is selected, some moire effect may remain. In this case,
deselect [Use Unsharp Mask].
To apply new setting
Scan the document again.
[Black Text
Correction] If the check box is selected, emphasizes the outline of black text.
Color Settings
Using Color Settings buttons, you can adjust the brightness and contrast of the whole image, specify highlights and
shadows, and adjust the contrast and balance in an image.
The color setting buttons to be displayed vary depending on the selected [Color Mode]. When [Text Enhanced] is selected,
no Color Settings button is displayed.
When a Color Settings button is clicked, the dialog box appears to specify the corresponding option. Clicking [Reset] resets
all the color settings to the default values.
When [Color] or [Grayscale] is selected in [Color Mode]:
When [Black and White] is selected in [Color Mode]:
If you select [Add/Delete] from the drop-down menu, a set of color settings can be registered. For details, see "Tone
curve/threshold drop-down list."
Brightness/Contrast
This dialog box enables you to adjust the levels of brightness and contrast of the image.
Click [ ] to adjust the brightness and contrast diagrammatically.
㻠㻡㻣㻌㻛㻌㻥㻢㻠
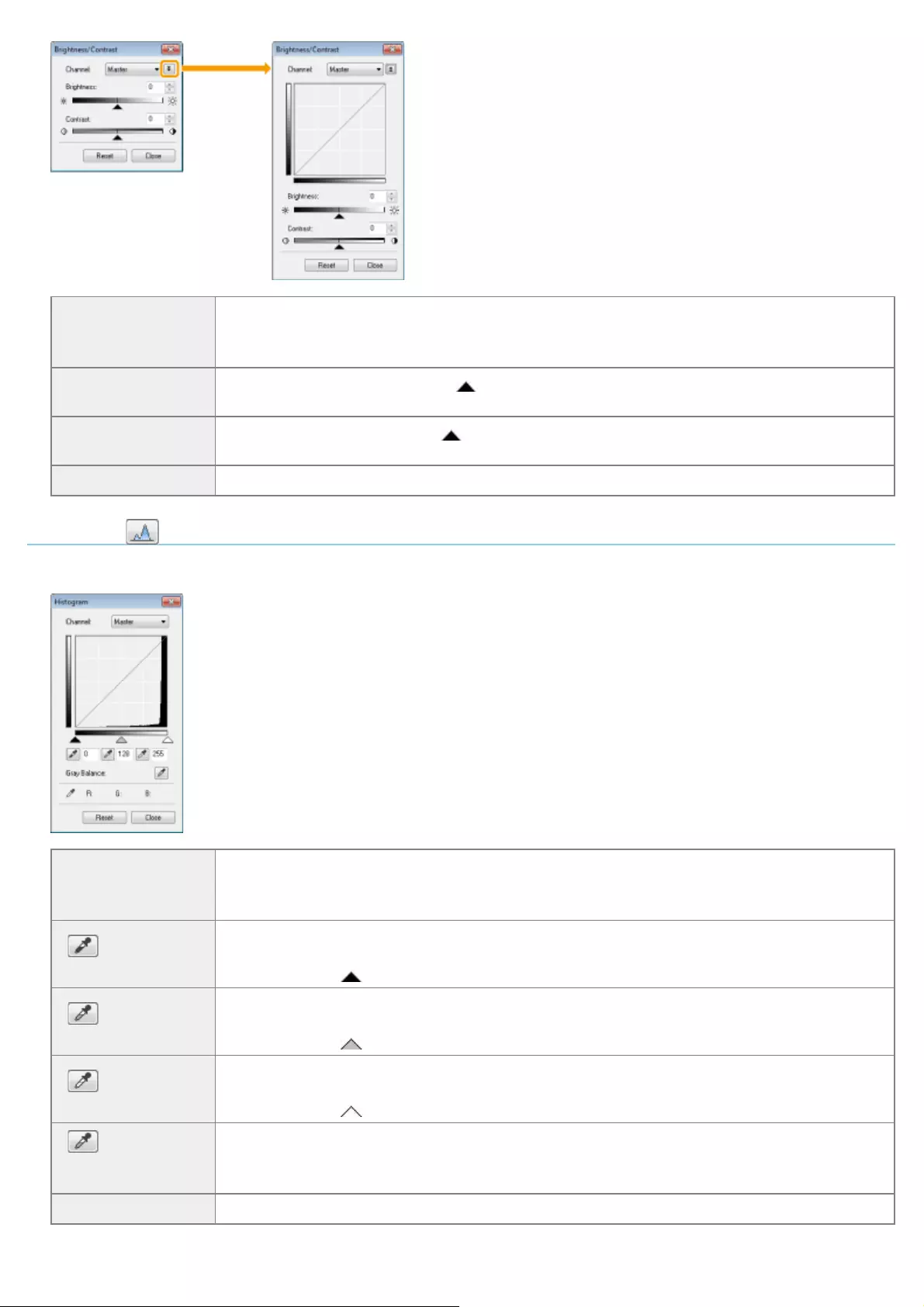
[Channel]
Select a color to adjust either [Red], [Green], or [Blue], or select [Master] to adjust all three
colors together when [Color] is selected in [Color Mode].
When [Grayscale] is selected in [Color Mode], adjust gray color.
[Brightness] Adjust the brightness by moving [ ] on the slider or manually entering values from -127 up to
127.
[Contrast] Adjust the contrast by moving [ ] on the slider or manually entering values from -127 up to
127.
[Reset] Resets all the current settings to their default values.
Histogram
You can check how much data clusters at which level of the brightness. You can specify the darkest and brightest levels
within an image, cut the levels and expand the middle of the tonal range of the image.
[Channel]
Select a color to adjust either [Red], [Green], or [Blue], or select [Master] to adjust all three
colors together when [Color] is selected in [Color Mode].
When [Grayscale] is selected in [Color Mode], adjust gray color.
[] (Black-point
eyedropper tool)
Click this button and specify an area which you want to darken the most by clicking in the
preview image (or the selected cropping area). You can also manually enter a value from 0 up
to 245 or move [ ] on the slider.
[] (Mid-point
eyedropper tool)
Click this button and specify an area where you want to make halftone by clicking in the
preview image (or the selected cropping area). You can also manually enter a value from 5 up
to 250 or move [ ] on the slider.
[] (White-point
eyedropper tool)
Click this button and specify an area which you want to lighten the most by clicking in the
preview image (or the selected cropping area). You can also manually enter a value from 10 up
to 255 or move [ ] on the slider.
[] (Gray
Balance eyedropper
tool)
To adjust color images, click this button and specify a point at which gray balance is adjusted
by clicking in the preview image (or the selected cropping area). The gray color in the scanned
image becomes halftone, and other colors are reproduced in their original colors.
[Reset] Resets all the current settings to their default values.
㻠㻡㻤㻌㻛㻌㻥㻢㻠
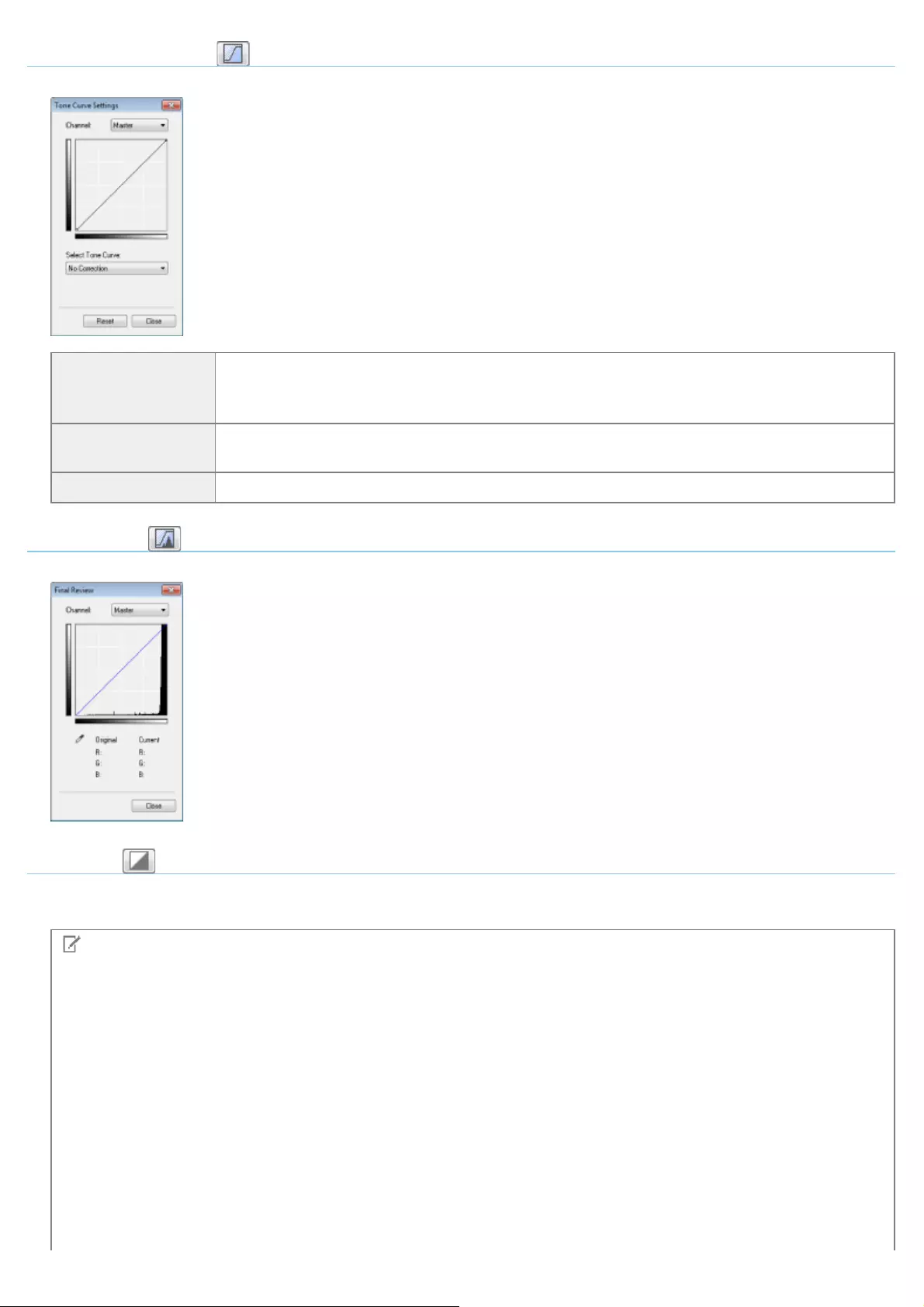
Tone Curve Settings
This dialog box enables you to adjust the brightness of a specific area of an image by selecting the type of the tone curve.
[Channel]
Select a color to adjust either [Red], [Green], or [Blue], or select [Master] to adjust all three
colors together when [Color] is selected in [Color Mode].
When [Grayscale] is selected in [Color Mode], adjust gray color.
[Select Tone Curve] Select a tone curve type from [No Correction], [Over Exposure], [Under Exposure], [High
Contrast], and [Invert the Negative/Positive Image].
[Reset] Resets all the current settings to their default values.
Final Review
This dialog box enables you to confirm the color settings.
Threshold
You can adjust the threshold setting. By adjusting the threshold, you can sharpen characters in a text document and
reduce back-printing such as in newspapers.
NOTE
Threshold
Brightness of color and gray images is expressed by a value between 0 and 255, while brightness of black and white
images is expressed by white or black, including colors between black and white. The boundary to divide colors into white
and black is called "Threshold."
㻠㻡㻥㻌㻛㻌㻥㻢㻠
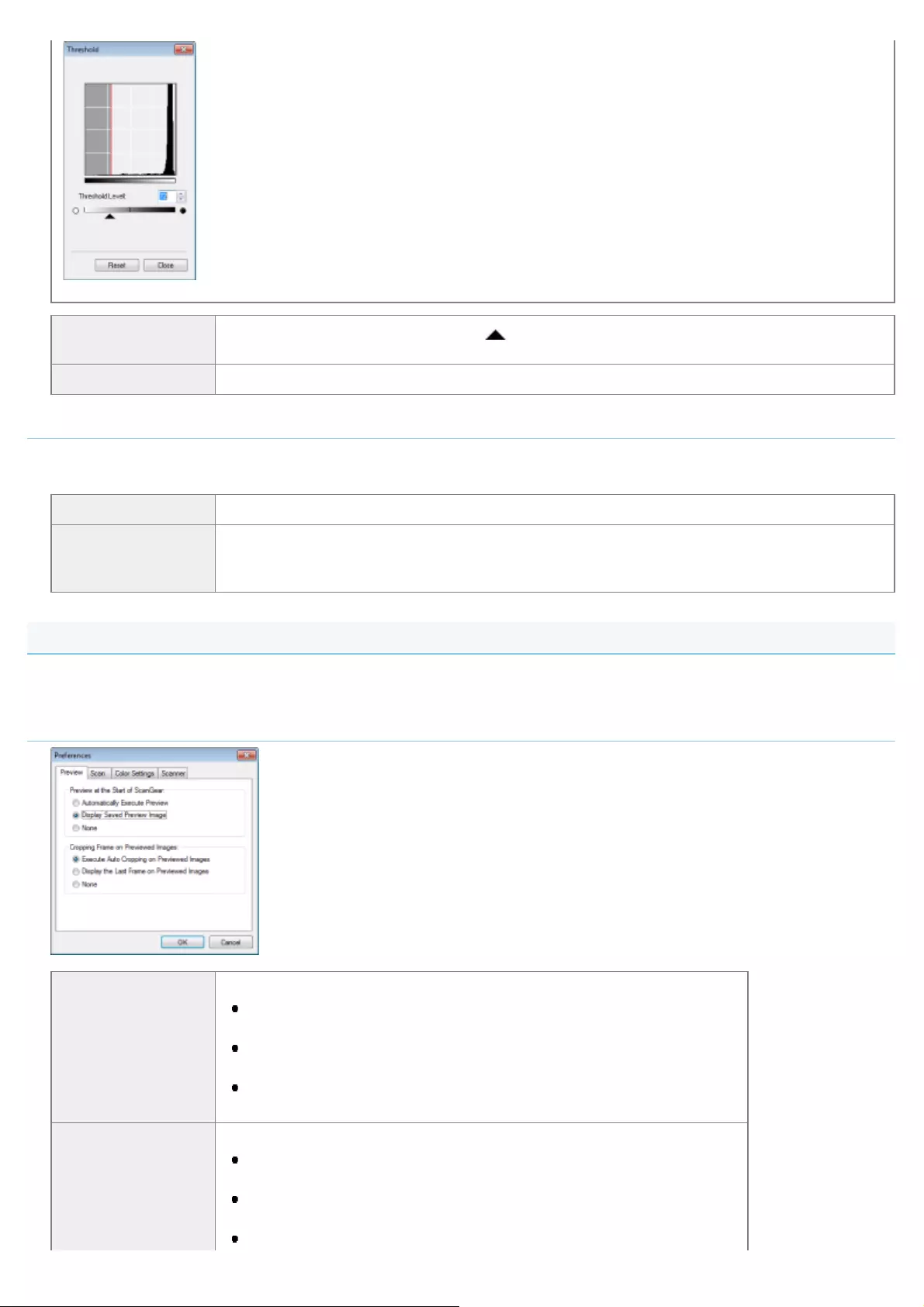
[Threshold Level] Adjust the threshold level by moving [ ] on the slider or manually entering a value from 0 up
to 255.
[Reset] Resets the current setting to the default value.
Tone curve/threshold drop-down list
You can save color settings in a cropping frame. If there are no cropping frames, settings for the whole preview area is
saved. You can also read the saved settings to apply them to the selected cropping frame.
[Custom] You can specify each setting value. The settings can be changed even after applying them.
[Add/Delete]
Opens the [Add/Delete Tone Curve Settings] dialog box ([Add/Delete Threshold Settings] dialog
box for when [Black and White] is selected in [Color Mode]). This dialog box enables you to
name and register a set of color settings.
Preferences
Clicking [Preferences] in the [Advanced Mode] tab displays the [Preferences] dialog box. You can change the settings for
scanning and previewing.
[Preview] tab
[Preview at the Start
of ScanGear]
Selects the preview operation when you open the ScanGear MF.
[Automatically Execute Preview]
The preview starts automatically when you open the ScanGear MF.
[Display Saved Preview Image]
Displays the image last previewed.
[None]
The preview image is not displayed.
[Cropping Frame on
Previewed Images]
Sets how the cropping frame is displayed when you preview images.
[Execute Auto Cropping on Previewed Images]
The image will be automatically cropped to match the document size.
[Display the Last Frame on Previewed Images]
Displays the last frame.
[None]
㻠㻢㻜㻌㻛㻌㻥㻢㻠
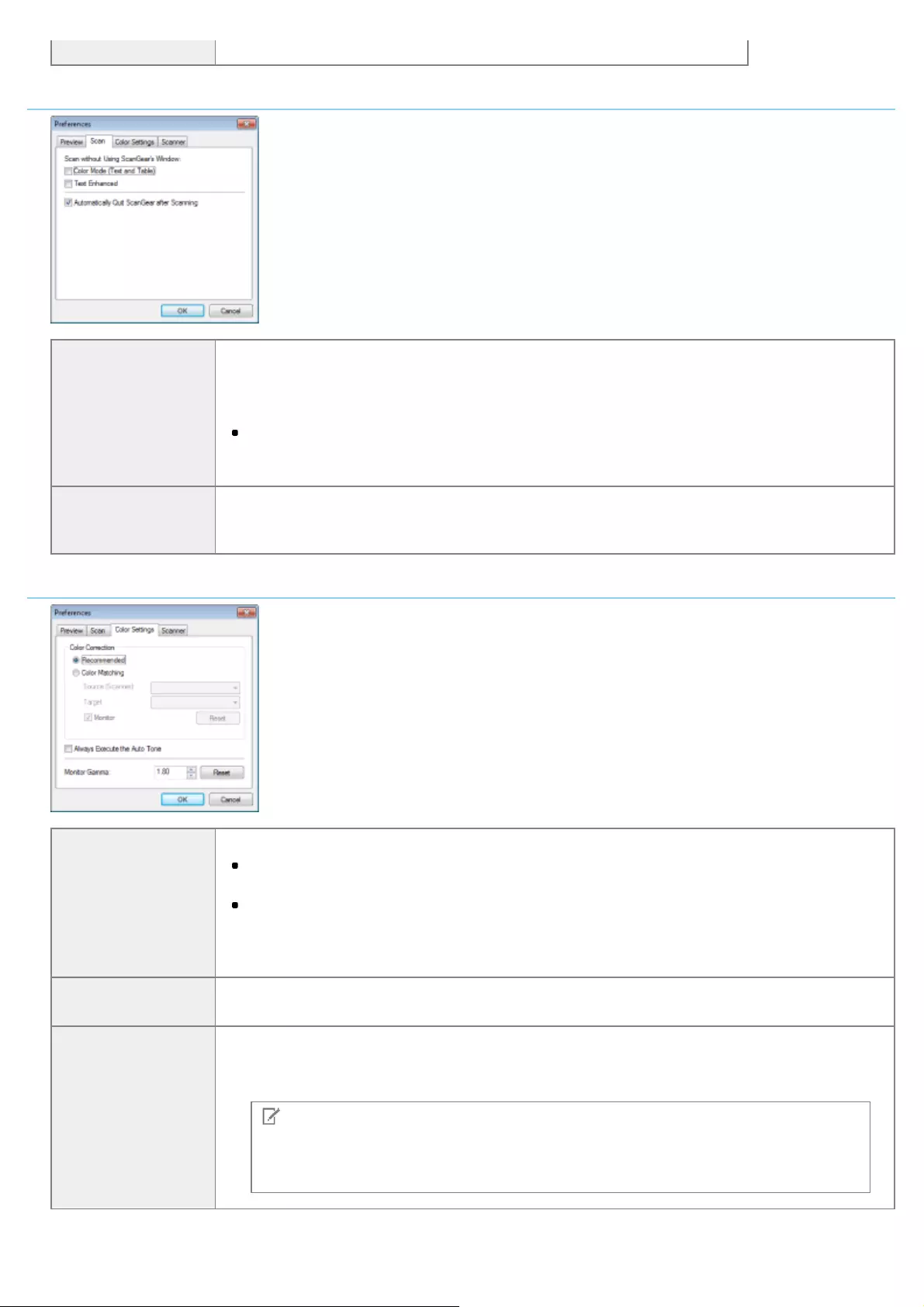
No frame is displayed.
[Scan] tab
[Scan without Using
ScanGear's
Window]
If you are using an application such as OCR software that does not display the ScanGear MF
window when scanning, documents are scanned with the application settings. If you want to
scan in a specific color mode without using the application settings, specify the setting in this
option.
[Text Enhanced]
The document is scanned in a mode equivalent to [Text Enhanced] of [Color Mode],
regardless of the application settings.
[Automatically Quit
ScanGear after
Scanning]
If this item is selected, the [ScanGear MF] dialog box closes automatically after scanning.
Depending on the application, the ScanGear MF closes automatically after scanning, regardless
of this setting.
[Color Settings] tab
[Color Correction]
Selects the type of color correction.
[Recommended]
Vividly reproduces the tone of a document on the screen.
[Color Matching]
Adjusts color to that of the scanner, monitor, and color printer. If this item is selected, the
color setting buttons in the [Advanced Mode] tab are disabled. This setting is available
when [Color] is selected in [Color Mode].
[Always Execute the
Auto Tone]
Always corrects the image color automatically. This setting is available when [Color] or
[Grayscale] is selected in [Color Mode].
[Monitor Gamma]
Adjusts the gamma. You can specify the gamma value (0.10 to 10.00) of the monitor which
displays the scanned image. This setting is not reflected in the scanning result when [Black
and White] is selected in [Color Mode].
NOTE
When [Color Matching] is selected in [Color Correction]
The value for [Monitor Gamma] is fixed at 1.80.
㻠㻢㻝㻌㻛㻌㻥㻢㻠
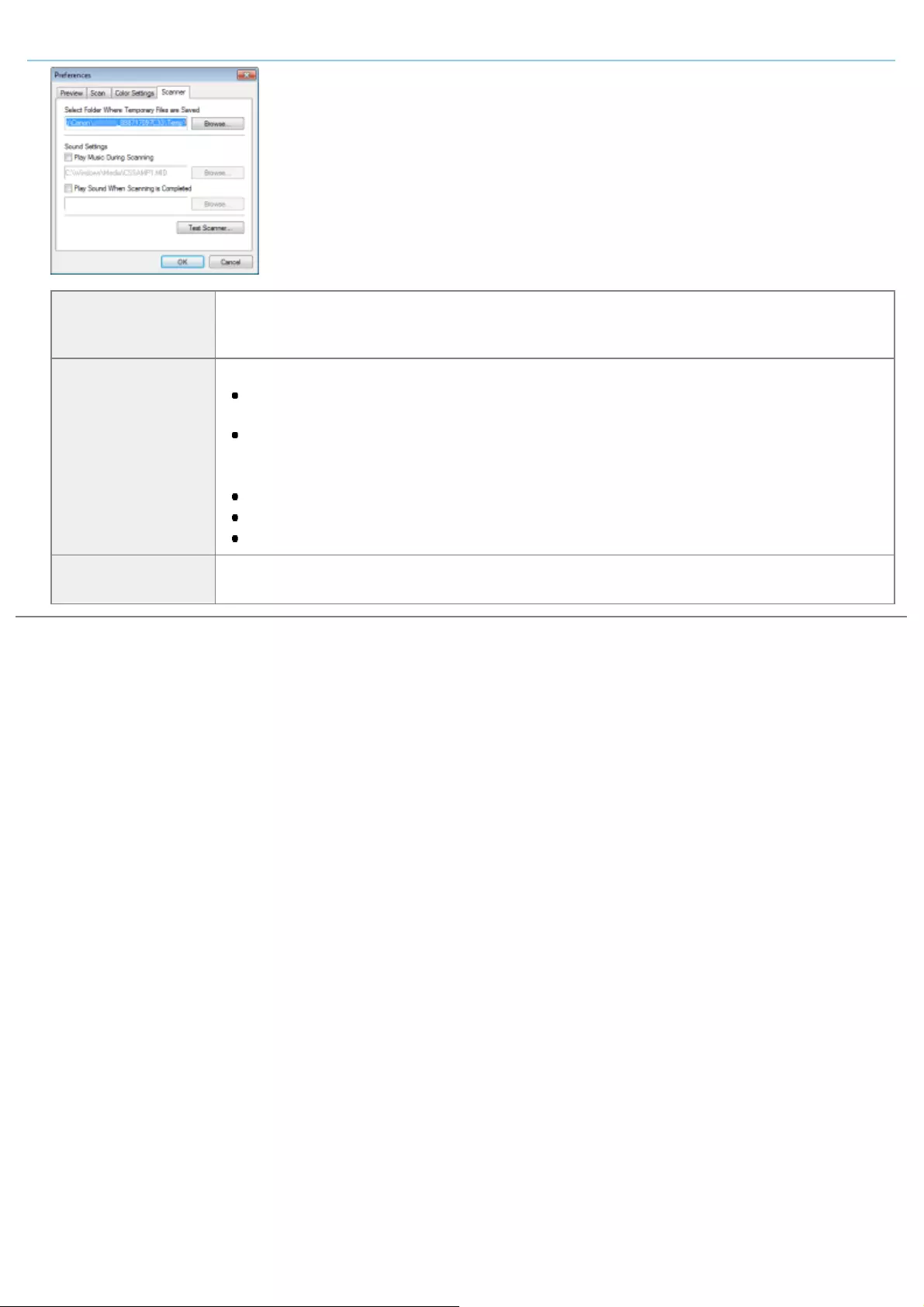
[Scanner] tab
[Select Folder
Where Temporary
Files are Saved]
Specifies the folder to save images temporarily. Click [Browse] to specify a folder to save the
file.
[Sound Settings]
Sets the scanner to play music during scanning or play a sound when scanning is complete.
[Play Music During Scanning]
Music is played during scanning. Click [Browse] and specify a sound file.
[Play Sound When Scanning is Completed]
Music is played when scanning is completed. Click [Browse] and specify a sound file.
You can specify the following files:
MIDI files (*.mid, *.rmi, *.midi)
Audio files (*.wav, *.aif, *.aiff)
MP3 file (*.mp3)
[Test Scanner] You can check if the scanner is functioning properly. The [Scanner Diagnostics] dialog box is
opened. Click [Start].
㻠㻢㻞㻌㻛㻌㻥㻢㻠
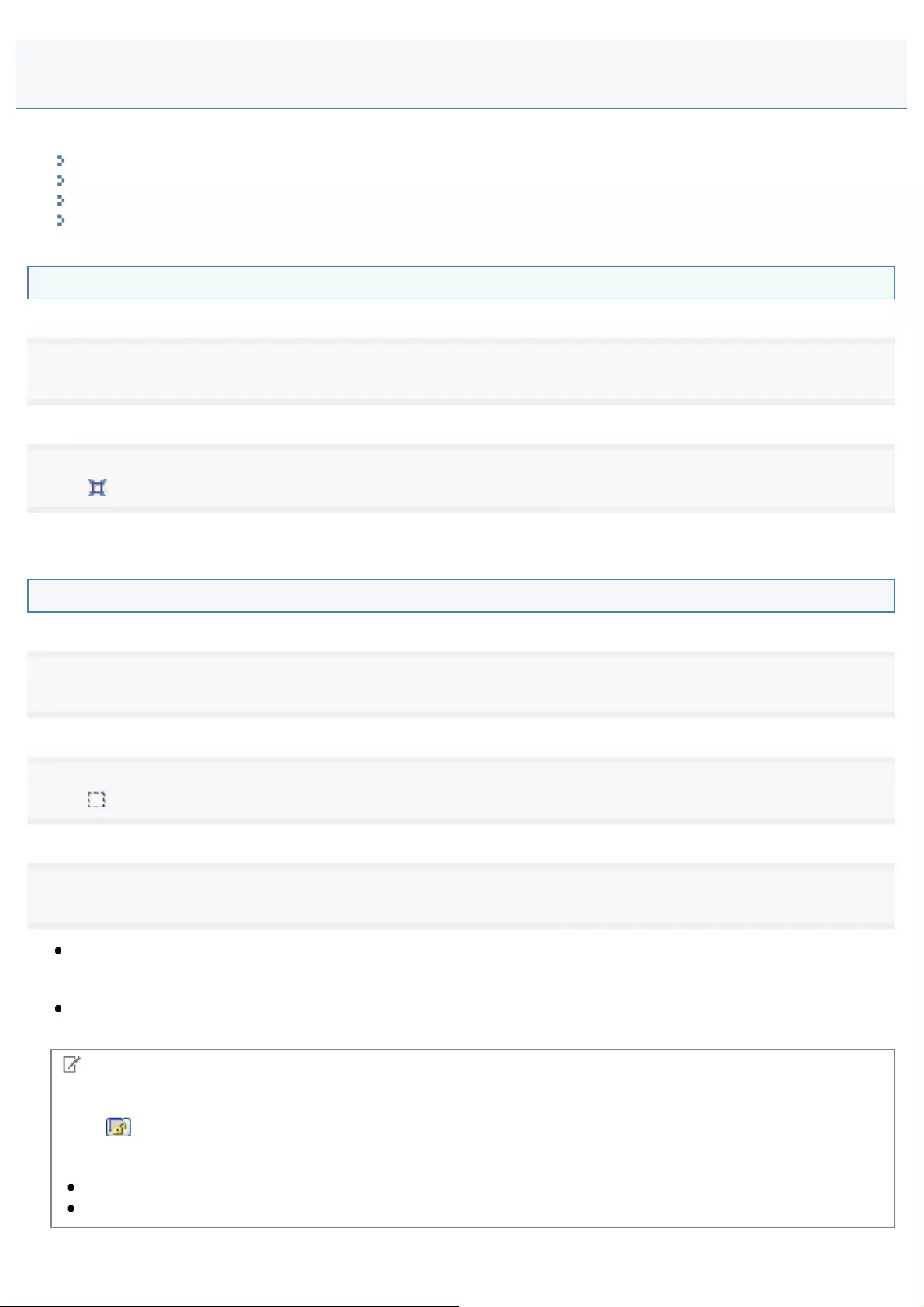
0FR4-0AH
You can create or delete scan areas (cropping areas) for images shown in the preview area.
Selecting the cropping area automatically
Creating a cropping frame
Creating multiple cropping frames (only when using the platen glass)
Deleting cropping frames
Selecting the cropping area automatically
1
Display the preview.
2
Click [ ] (Auto Crop) on the toolbar.
Clicking this button enables you to gradually crop off the image outside the borders detected in the preview image.
Creating a cropping frame
1
Display the preview.
2
Click [ ] (Crop) on the toolbar.
3
Click on the preview image and drag over the areas you wish to select.
If you want to adjust the selected area
Drag the corner or edge of the selected frame or enter the desired values for width and height in [Input Settings] on the
[Advanced Mode] tab.
If you want to move the scanning area
Click the inside of the scanning area and drag it.
NOTE
To maintain the width and height proportions of the original image
Click [ ] in [Input Settings].
If you are using the feeder
Creating a new cropping frame will erase an existing one.
If [ADF (2-sided)] is selected, you may not use the cropping frame.
Creating a Cropping Frame
㻠㻢㻟㻌㻛㻌㻥㻢㻠
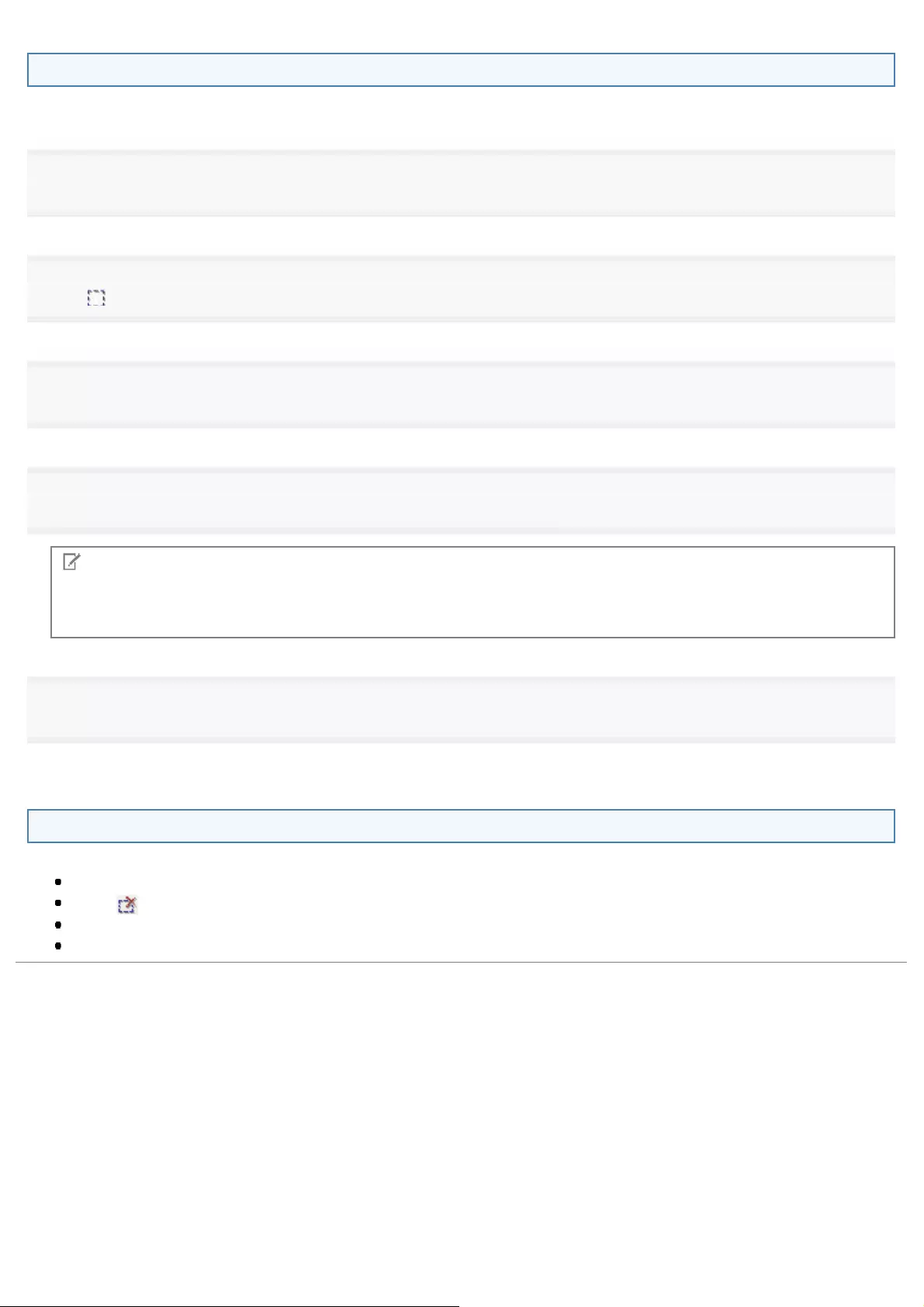
Creating multiple cropping frames (only when using the platen glass)
You can create multiple cropping frames.
1
Display the preview.
2
Click [ ] (Crop) on the toolbar.
3
Click on the preview image and drag over the areas you wish to select.
4
Click the outside of the existing cropping frames and drag over the area you wish to add.
NOTE
The number of cropping frames that can be specified
Up to 10 cropping frames can be specified.
5
Adjust the cropping frames as needed.
Click to select the cropping frames you want to adjust.
Deleting cropping frames
To delete a cropping frame, select the frame, and perform any one of the following.
Click [Delete] on the keyboard.
Click [ ] (Remove Cropping Frame) on the toolbar.
Right-click on the cropped area and select [Delete].
Hold down [Ctrl] on the keyboard, right-click outside the cropped area, and select [Delete].
㻠㻢㻠㻌㻛㻌㻥㻢㻠
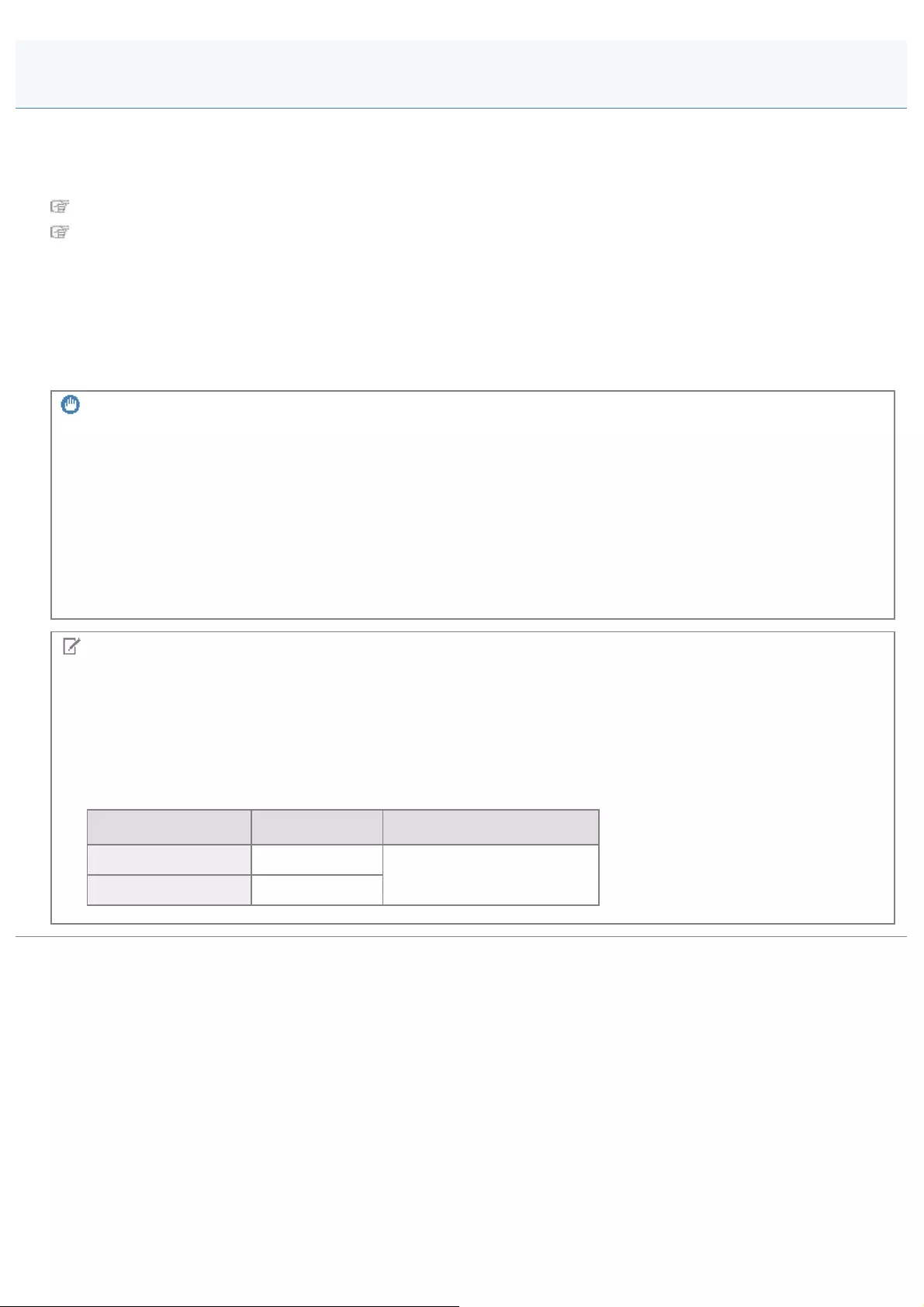
0FR4-0AJ
Data of the scanned image consists of dots which have information about brightness and color. The density of these dots is
called "resolution", and "dpi" (dots per inch) refers to the number of dots in one inch.
Specify the resolution in the following options.
MF Toolbox -> [Image Quality]
ScanGear MF -> [Advanced Mode] tab -> [Output Resolution]
When displaying on the monitor
Images for display on a monitor should usually be scanned at a resolution of 75 dpi.
When printing with the printer
Scan the document according to the resolution of the printer.
IMPORTANT
When enlarging/reducing a printing image
When printing an image with the length and width doubled, the actual resolution becomes half. In this case, you can print
in sufficient quality by scanning the document in double resolution. Conversely, when printing an image with the length
and width halved, you can print properly in half resolution.
Resolution and data size
When resolution is doubled, the amount of the scanned image data is quadrupled. If the data is too large, this may slow
the processing speed substantially, resulting in failure such as insufficient memory. Specify the minimum resolution
according to your purpose.
NOTE
When printing with a color printer
Specifying the resolution at half the resolution of the printer should be fine because inks of several colors are mixed in
color printing.
About the scanning resolution
The maximum resolution is as follow.
Optical resolution Software enhanced resolution
Platen glass 600 dpi 9600 dpi
Feeder 300 dpi
Determining Resolution
㻠㻢㻡㻌㻛㻌㻥㻢㻠
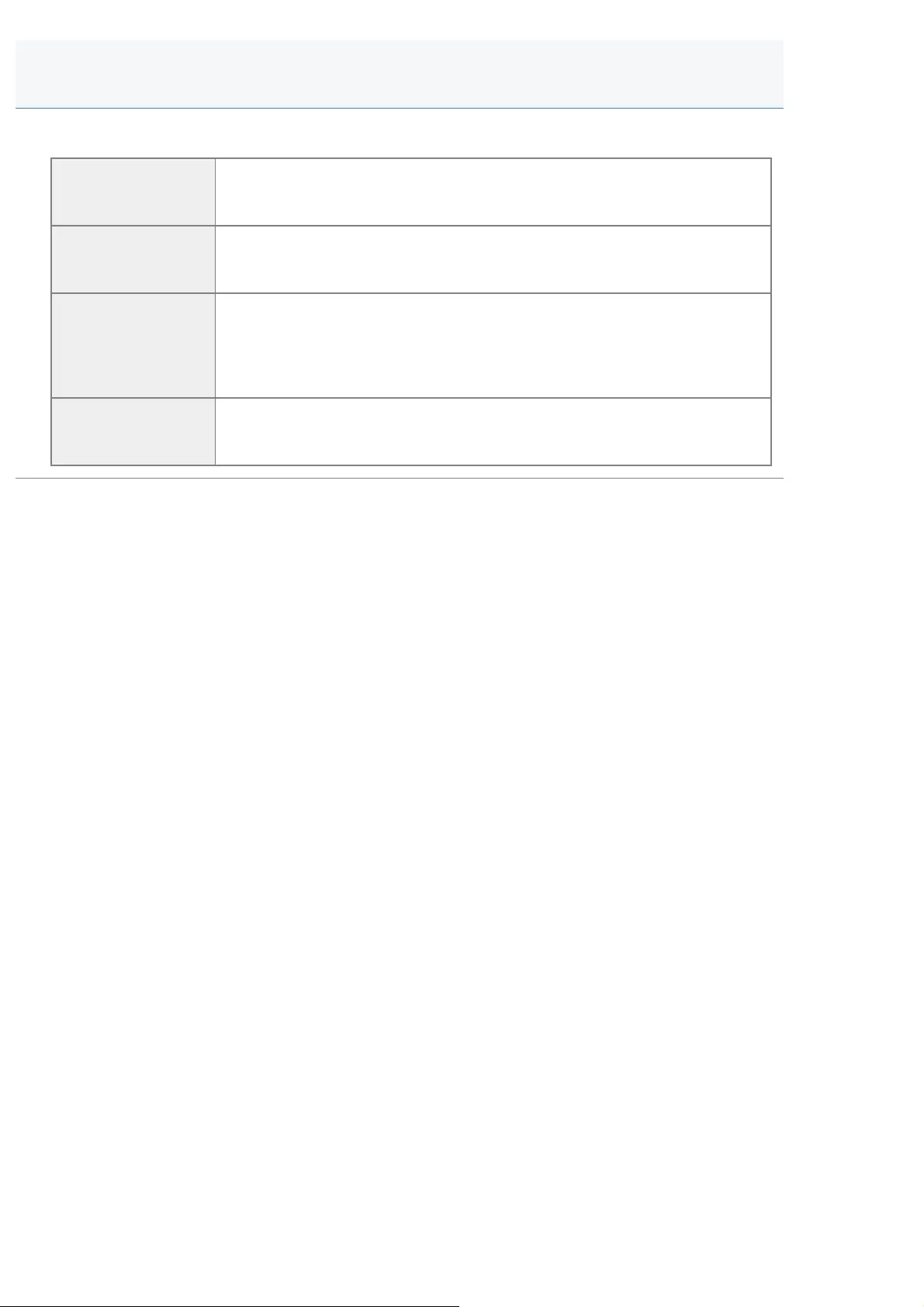
0FR4-0AK
This section describes how to save scanned documents to USB memory device.
What you should
know about using
USB memory device
See "Before Using USB Memory Device."
Using the scan
functions for the
first time
See "Basic Scan Flow (Saving to USB Memory Device)."
Changing the
scanner settings
such as the size,
density, and image
quality
See "Changing the Scan Settings (Saving to USB Memory Device)."
Changing the
default scan
settings
See "Changing the Default Scan Settings for Saving to USB Memory Device."
Saving Scanned Documents to USB Memory Device
㻠㻢㻢㻌㻛㻌㻥㻢㻠
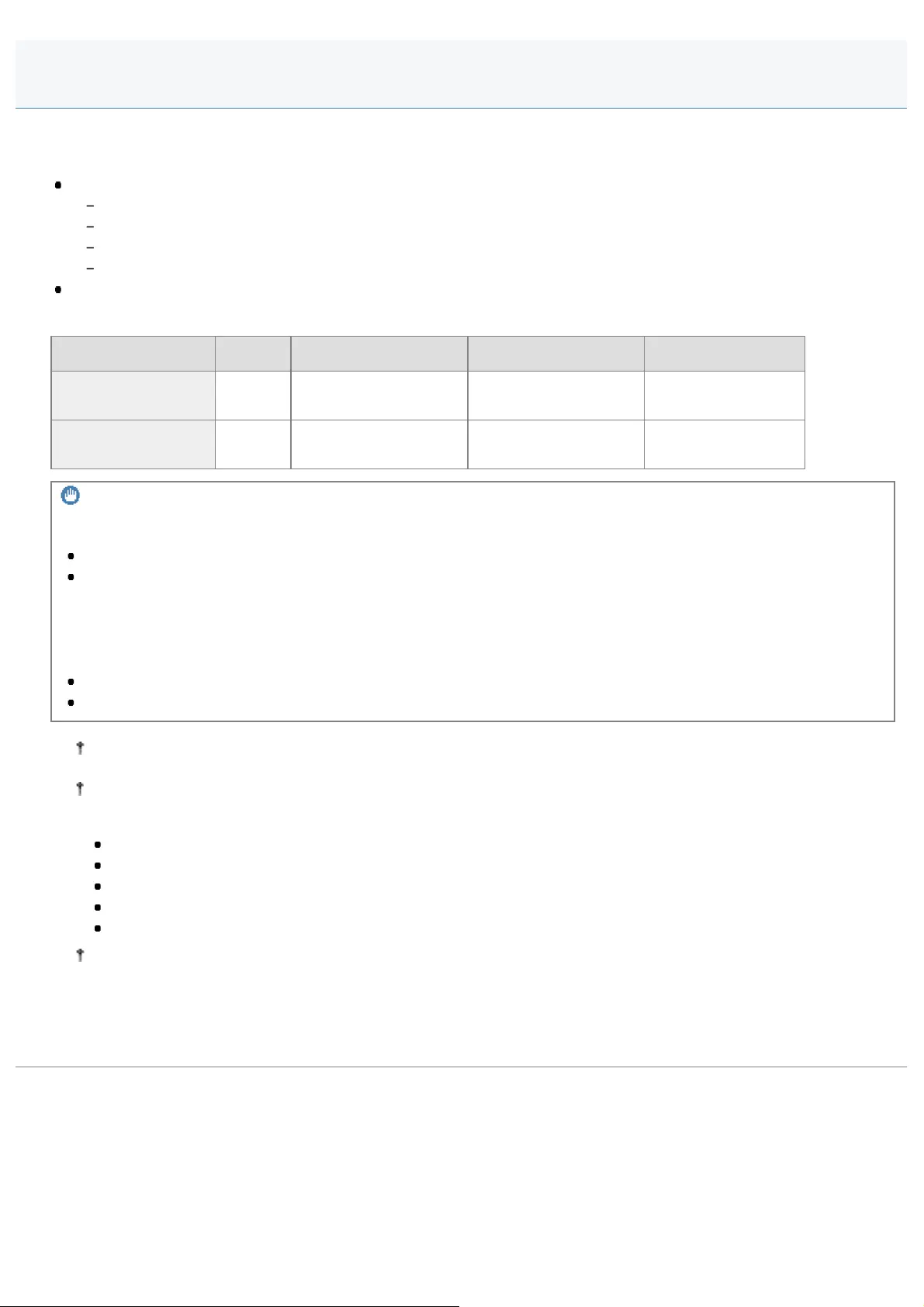
0FR4-0AL
The machine allows saving scanned documents to USB memory device inserted in the USB port.
Supported file types and resolutions include the following.
File type
PDF(High)
PDF
JPEG
TIFF
Resolution
Refer to the following chart.
JPEG TIFF PDF PDF (High)
Black and white 300 dpi 300 dpi (MMR image) 300 dpi (MMR image) Text:300 dpi
Background:150 dpi
Color 300 dpi 300 dpi (JPEG image) 200 dpi (JPEG image) Text:300 dpi
Background:150 dpi
IMPORTANT
The USB memory device port on the machine
The port supports USB 1.1.
Do not insert anything other than USB memory device.
Supported file systems and memory capacity
Supported file systems and memory capacity include the following. You can have your USB memory device formatted
with one of the following file systems on your computer.
FAT16: up to 2 GB
FAT32: up to 32GB
The number of files and folders that can be saved in a USB memory device is compliant with the FAT file system
specification.
When a USB memory device contains more than one drive, the first detected drive automatically becomes
accessible.
Unsupported USB memory device
Devices that do not meet USB standards
Devices that have security functions installed
Devices that are connected to USB hub
USB memory card readers
Devices that are connected using extension cables
Scanned images may not be saved to USB memory device, depending on the type of USB memory device that you
are using.
Clean and organize files stored in the USB memory device
Saving scanned images can take a long time. We recommend that all unnecessary files be removed from the root folder or
all the files be moved to a different folder on a computer before saving scanned documents.
Before Using USB Memory Device
㻠㻢㻣㻌㻛㻌㻥㻢㻠
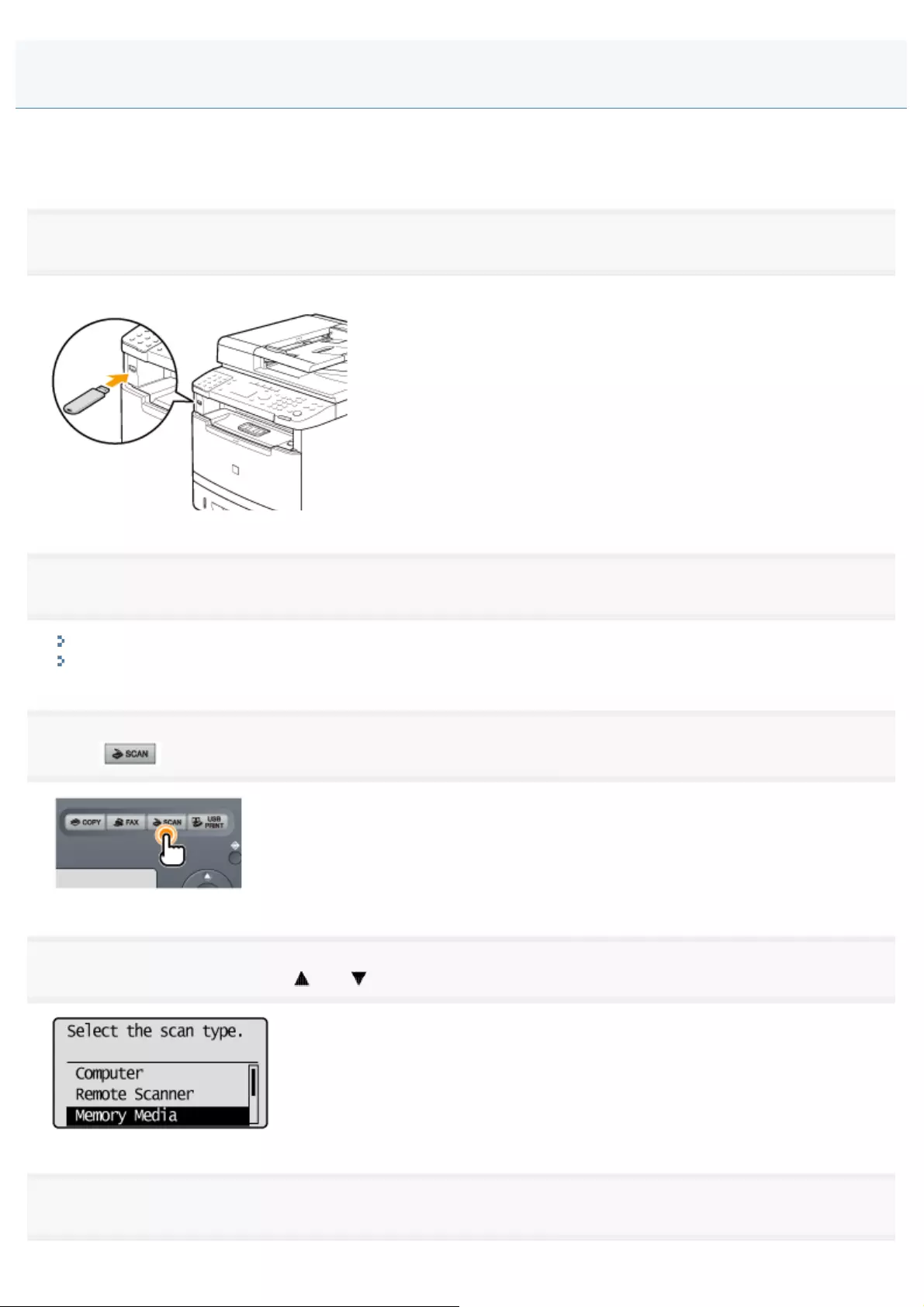
0FR4-0AR
You can save scanned documents to USB memory device inserted in the USB port.
This section describes the basic procedure.
1
Insert a USB memory device to the USB port.
The machine will begin to read the device when USB memory is inserted. Do not touch or remove the device from the port.
2
Place documents.
"Loading Paper"
"Supported Document Types"
3
Press [ ].
4
Select <Memory Media> using [ ] or [ ] and press [OK].
5
Specify the scan settings based on your purpose of the scan.
Basic Scan Flow (Saving to USB Memory Device)
㻠㻢㻤㻌㻛㻌㻥㻢㻠
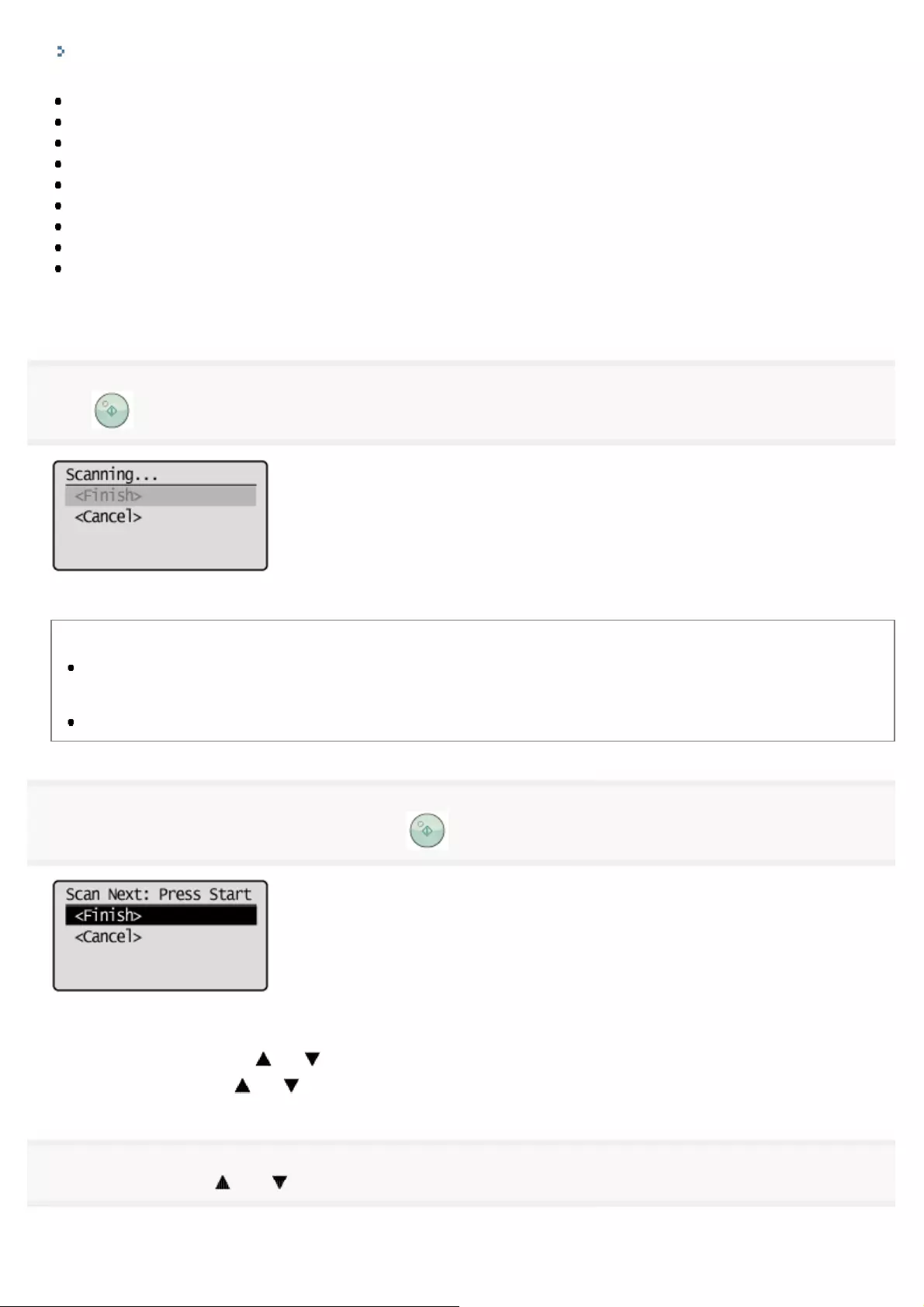
"Changing the Scan Settings (Saving to USB Memory Device)"
The following settings can be changed.
Scan size
Color Mode
File Format
Density
Original orientation
Original Type
2-Sided Original
Sharpness
Data Size
The settings specified here are effective only for the current task. To apply these settings to all tasks, see "Changing the
Default Scan Settings for Saving to USB Memory Device."
6
Press [ ] (Start).
Scanning starts.
When scanning from the feeder, or set the <File Format> to <JPEG>
After scanning the document, the scanned data is sent to the USB memory.
When scanning from the platen glass, or set <File Format> to other than <JPEG>
Proceed to Step 7
7
To continuously scan the document, press [ ](Start).
To Cancel the scan
(1)Select <Cancel> with [ ] or [ ], and then press [OK].
(2)Select <Yes> with [ ] or [ ], and then press [OK].
8
Select <Finish> with [ ] or [ ], and then press [OK].
㻠㻢㻥㻌㻛㻌㻥㻢㻠
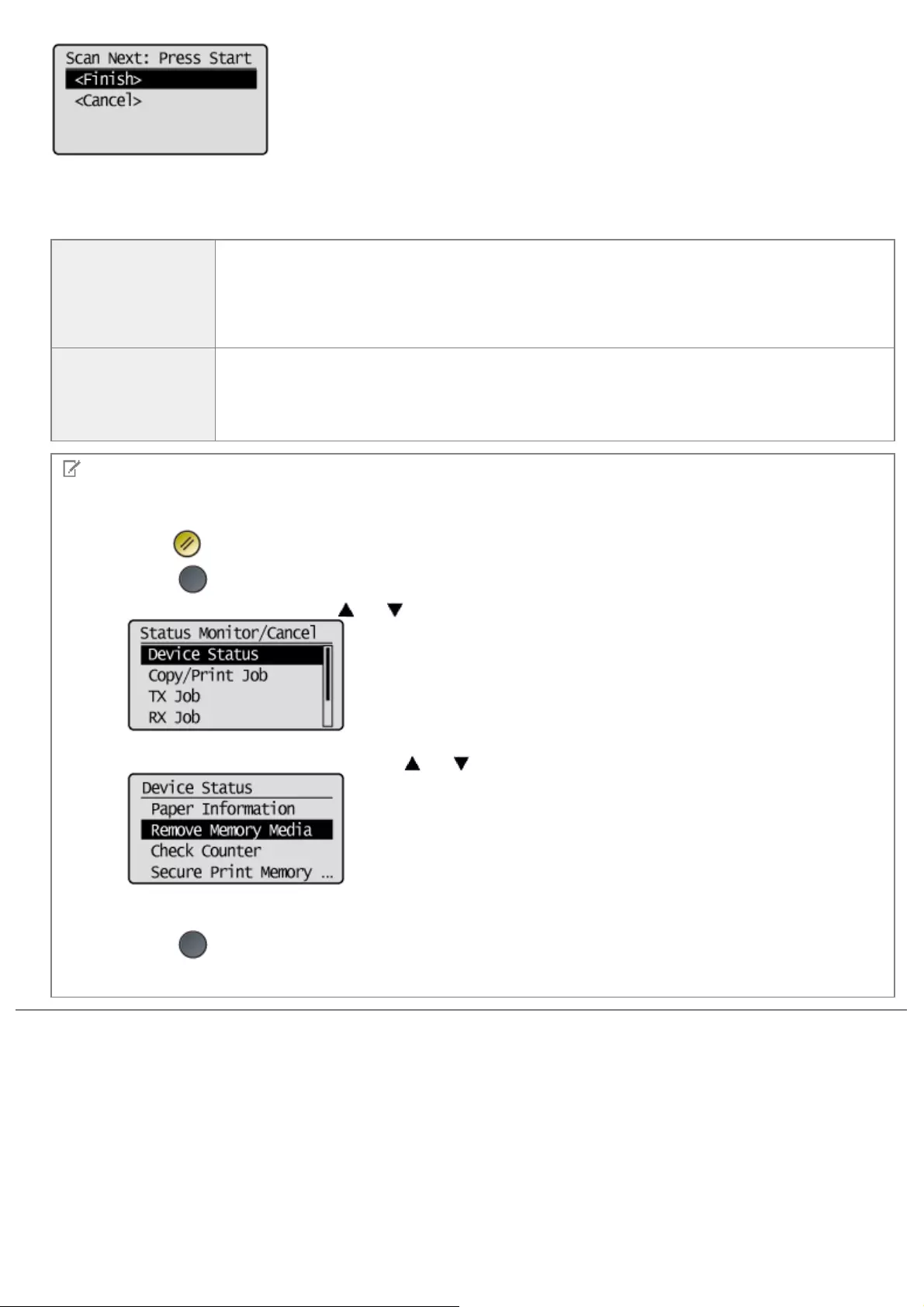
The scanned data is sent to the USB memory.
Folder and file names that can be saved
Folder name
The "SCAN_00" folder is created in the top level directory (root folder) in the USB memory
device. Scanned document files are saved in this folder.
When the "SCAN_00" folder reaches limit, the "SCAN_01" folder is automatically created.
Folders up to "SCAN_99" are automatically created when the current working folder becomes
full.
File name
File names between "SCAN0001.XXX" and "SCAN9999.XXX" are provided. ("XXX" is the
extension for the file format.)
The two-digit folder number is provided in the fifth and sixth characters from the left.
A maximum of 100 files can be saved in a folder.
NOTE
When removing the USB memory device form the port
1. Press[ ] (Reset).
2. Press [ ] (Status Monitor/Cancel).
3. Select <Device Status> using [ ] or [ ] and press [OK].
4. Select <Remove Memory Media> using [ ] or [ ] and press [OK].
5. Remove the USB memory device.
6. Press [ ] (Status Monitor/Cancel) after you have checked the details of the selected job to close the
screen.
㻠㻣㻜㻌㻛㻌㻥㻢㻠
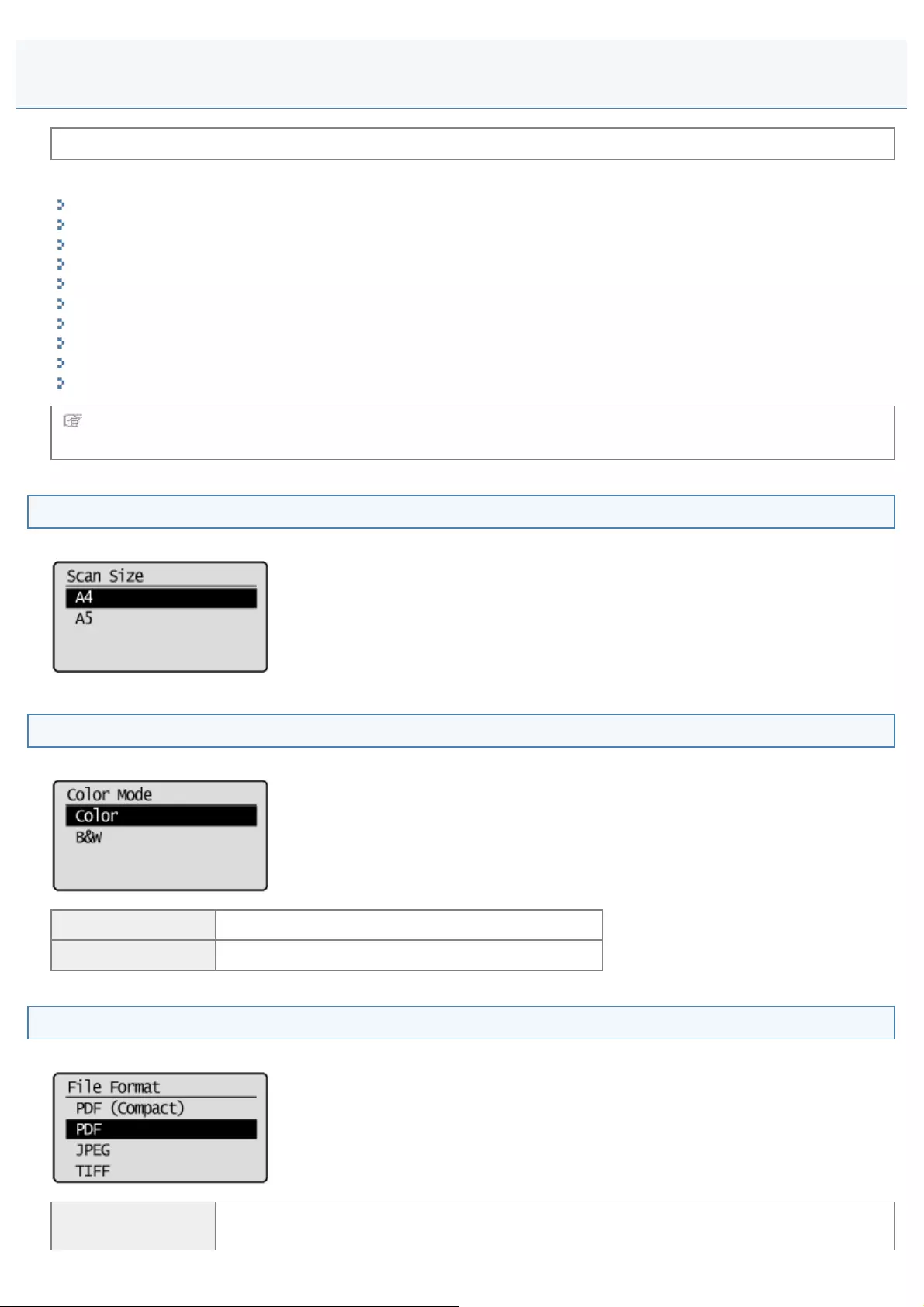
0FR4-0AS
Before changing the scan settings, see "Attention (Changing the Scan Settings (Saving to USB Memory Device))."
This section describes how to change the following scan settings.
Scan Size
Setting Color Mode
Setting the File Format
Density
Original Orientation
Original Type
Booklet settings for 2-sided documents
Sharpness
Setting the Data Size
Setting Output File Images
For instructions on how to save scanned documents to USB memory device, see "Basic Scan Flow (Saving to
USB Memory Device)."
Scan Size
Specify the scan size that matches the document size.
Setting Color Mode
Specify color mode.
<Color> Select when scanning documents in color.
<B&W> Select when scanning documents in black and white.
Setting the File Format
Select a file format.
<PDF (Compact)> Saves the file in PDF format. Color images such as photos or illustrations are compressed
more than in <PDF>, reducing the file size.
Changing the Scan Settings (Saving to USB Memory Device)
㻠㻣㻝㻌㻛㻌㻥㻢㻠
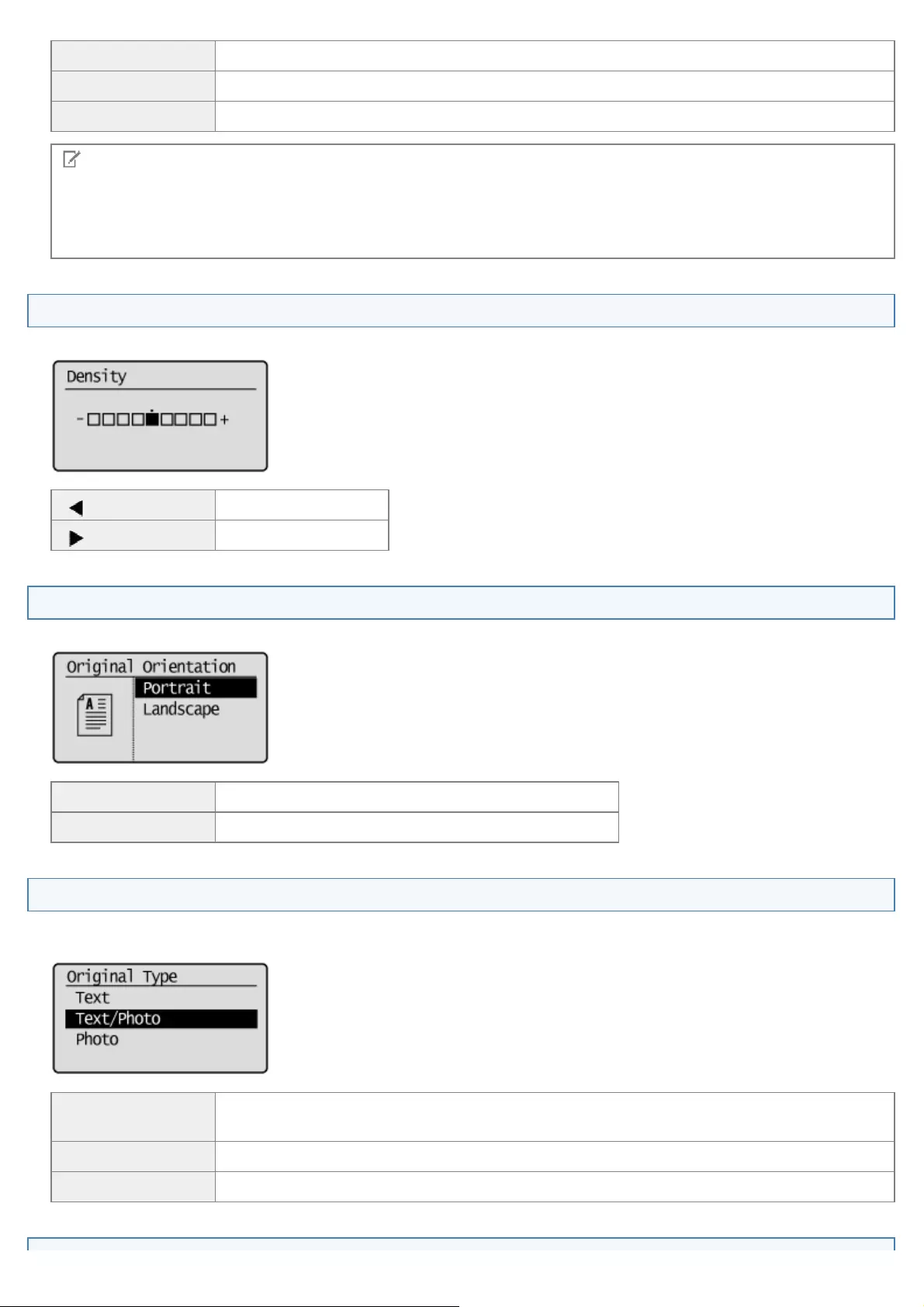
<PDF> Saves the file in PDF format.
<JPEG> Saves the file in JPEG format.
<TIFF> Saves the file in TIFF format.
NOTE
By selecting <PDF (Compact)>, images such as photos or illustrations are compressed more than in <PDF>, reducing
the file size.
However, depending on the original type, image quality may be affected, or the number of original sheets that can be
scanned at a time may be reduced.
Density
Specify the density.
[] Decrease the density.
[] Increase the density.
Original Orientation
Specify the orientation of the document.
<Portrait> Specify when the document is in portrait orientation.
<Landscape> Specify when the document is in landscape orientation.
Original Type
You can fine tune the image quality based on the type of document. The document can be reproduced more faithfully by
selecting the most appropriate original type.
<Text> Best suited for scanning documents that contain text only or handwritten text and drawings.
Blueprints and very weak pencil manuscripts can be clearly captured.
<Text/Photo> Best suited for scanning documents that contain text, drawings, and photos.
<Photo> Best suited for scanning documents that contain printed halftone photos.
㻠㻣㻞㻌㻛㻌㻥㻢㻠
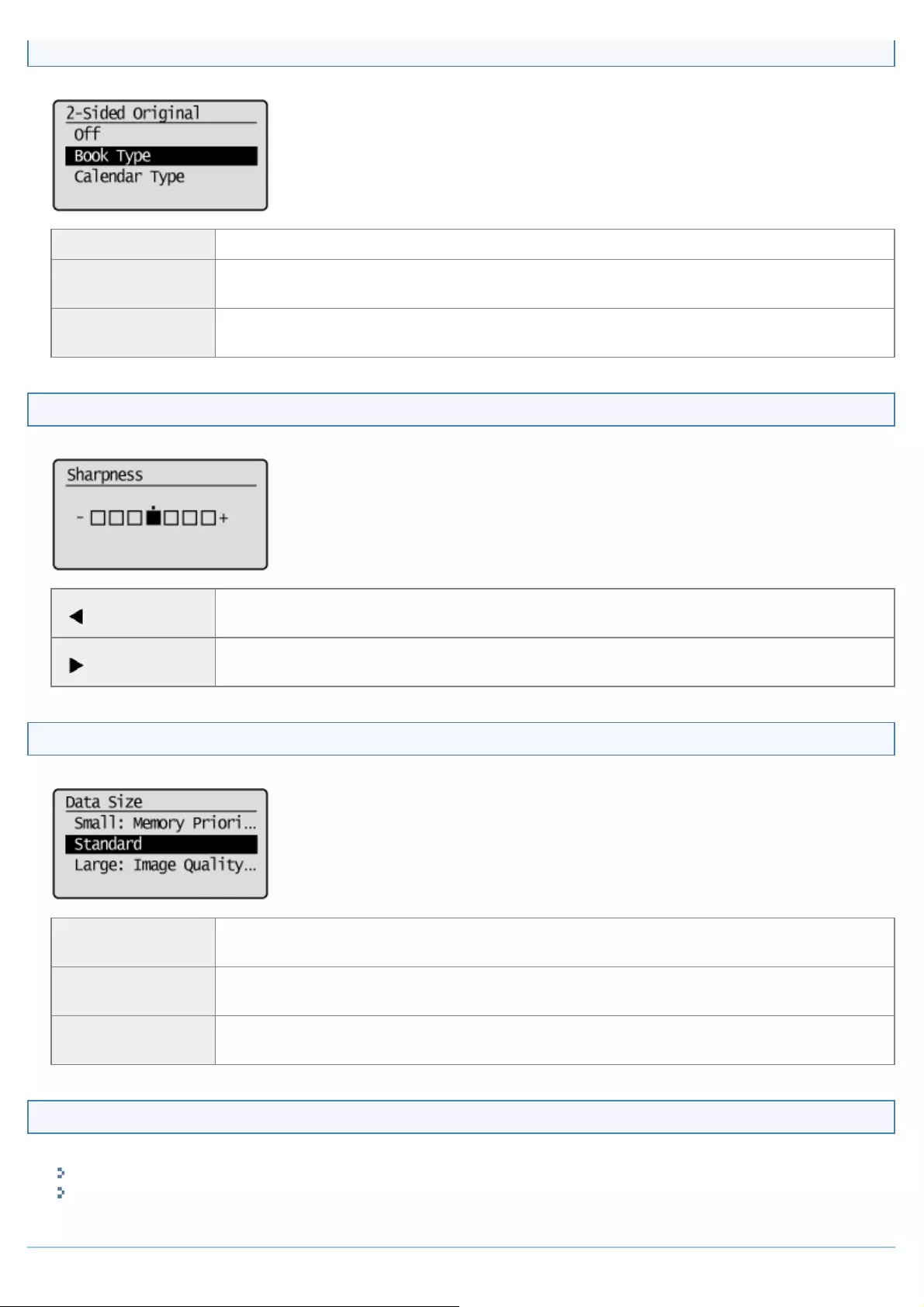
Booklet settings for 2-sided documents
Select the settings for scanning 2-sided documents.
<Off> Booklet setting for 2-sided documents is not set.
<Book Type> Select when the orientation (top-to-bottom) of the images on the front and back sides is the
same.
<Calendar Type> Select when the orientation (top-to-bottom) of the images on the front and back sides is
different.
Sharpness
Adjust this setting to emphasize the outline of the image or decrease the contrast.
[ ] To clearly capture halftone photos, adjust this setting to the appropriate level on the <-> scale.
This can counteract the effect of moiré patterns (uneven gradation and striped patterns).
[]To clearly capture text or lines, adjust this setting to the appropriate level on the <+> scale. It is
best suited for scanning blueprints and very weak pencil manuscripts.
Setting the Data Size
You can specify the data size for when sending scanned images.
<Small: Memory
Priority> Only a small amount of memory is required, but low-quality scans are produced.
<Standard> The amount of memory required and resultant scan quality are somewhere in the middle
between <Small: Memory Priority> and <Large: Image Quality Priority>.
<Large: Image
Quality Priority> A large amount of memory is required, but high-quality scans are produced.
Setting Output File Images
You can adjust the image quality level of the gamma value and PDF (Compact) for color transmission.
Color Transmission Gamma Value
PDF (Compact) Image Level
Color Transmission Gamma Value
㻠㻣㻟㻌㻛㻌㻥㻢㻠
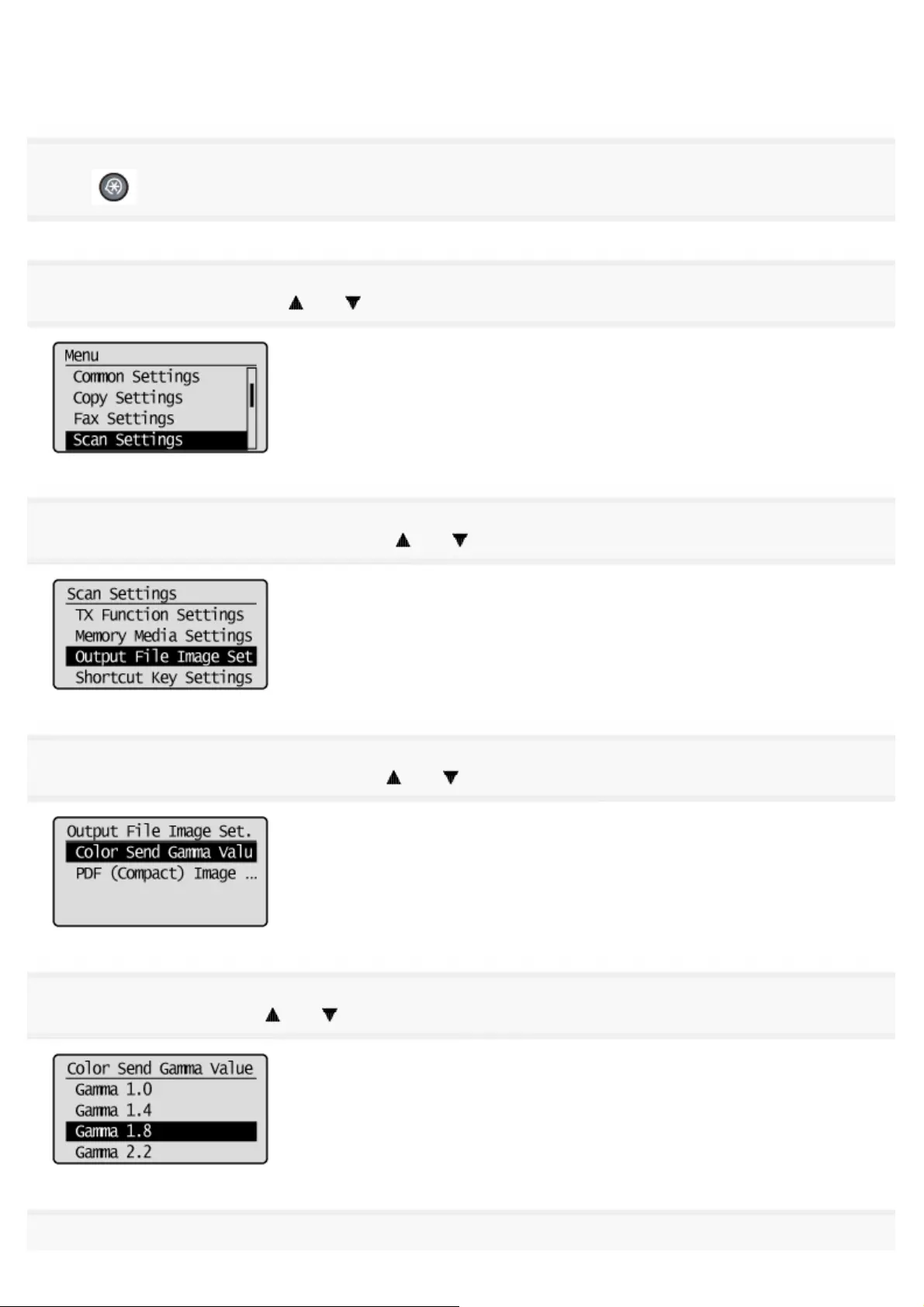
When saving scanned images to USB memory, you can specify the gamma value when the images that were scanned in
RGB are converted to YCbCr. When sending the images, optimal image quality can be displayed by setting a gamma value
that matches the receiving side.
1
Press [ ] (Menu).
2
Select <Scan Settings> using [ ] or [ ] and press [OK].
3
Select <Output File Image Settings> using [ ] or [ ] and press [OK].
4
Select <Color Send Gamma Value> using [ ] or [ ] and press [OK].
5
Select gamma value using [ ] or [ ] and press [OK].
6
㻠㻣㻠㻌㻛㻌㻥㻢㻠
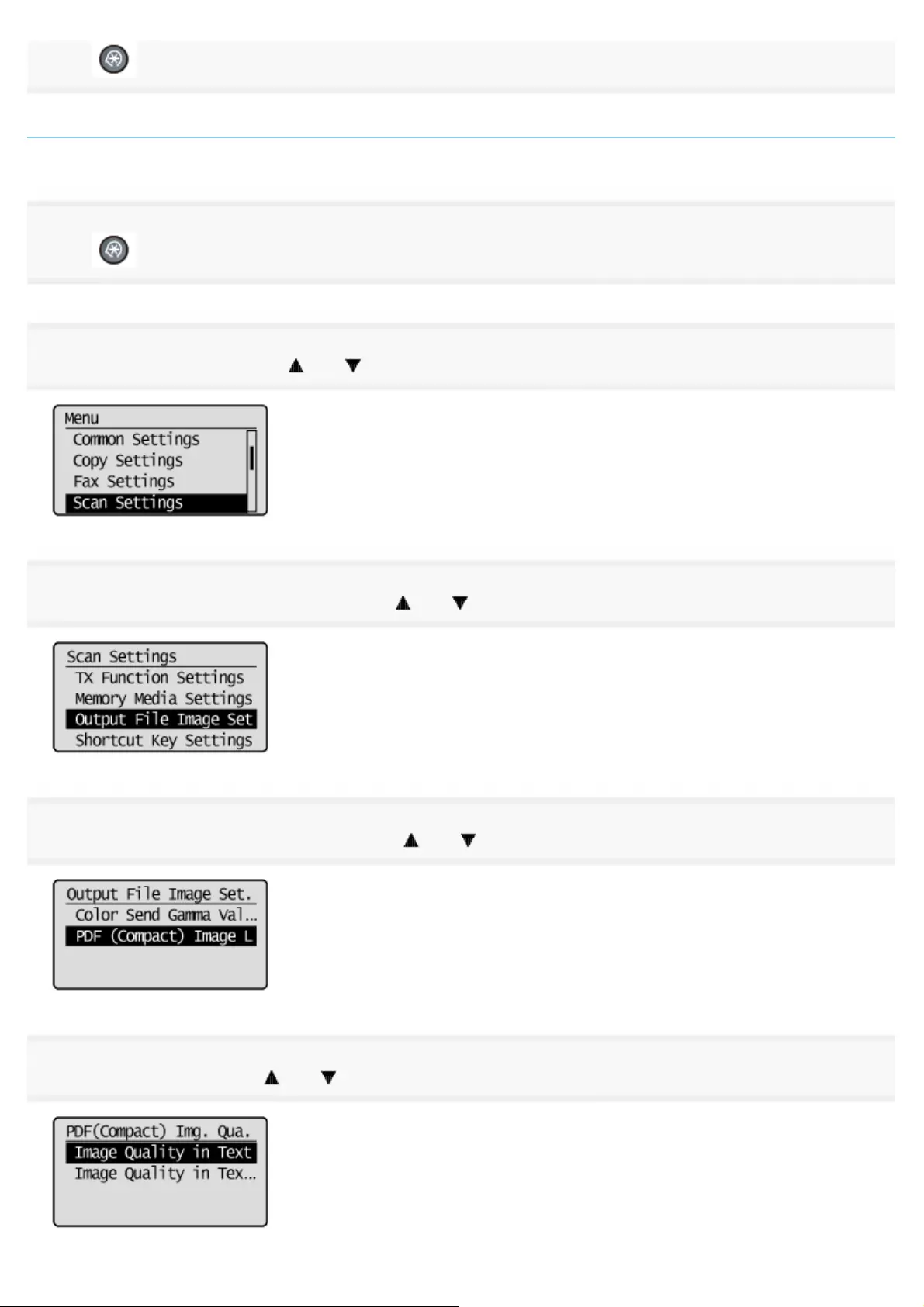
Press [ ] (Menu) to close the menu screen.
PDF (Compact) Image Level
Select the image level when PDF (Compact) is selected as the file format.
1
Press [ ] (Menu).
2
Select <Scan Settings> using [ ] or [ ] and press [OK].
3
Select <Output File Image Settings> using [ ] or [ ] and press [OK].
4
Select <PDF (Compact) Image Level> using [ ] or [ ] and press [OK].
5
Select the set mode using [ ] or [ ] and press [OK].
㻠㻣㻡㻌㻛㻌㻥㻢㻠
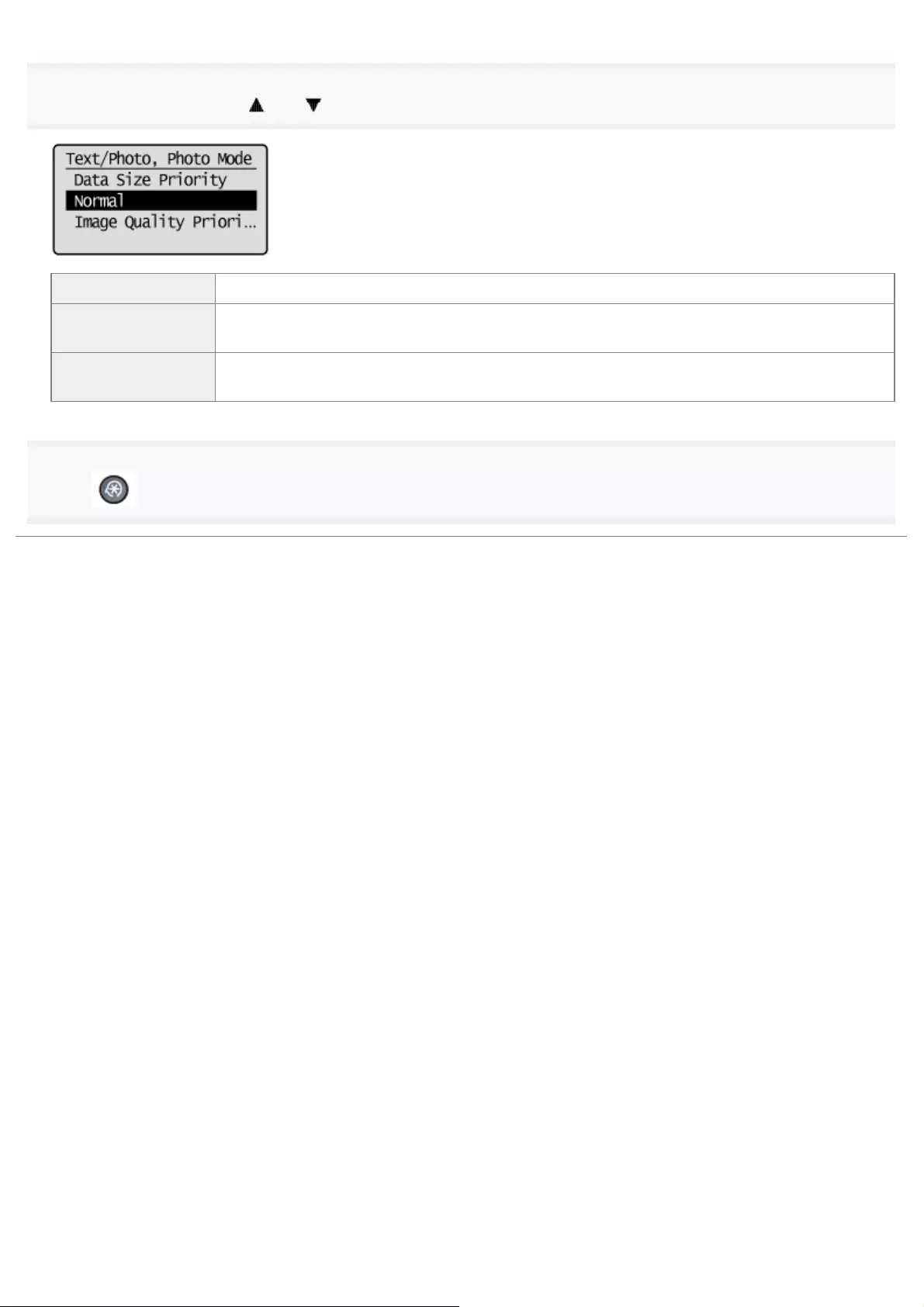
6
Select image level using [ ] or [ ] and press [OK].
<Data Size Priority> Only a small amount of memory is required, but low-quality scans are produced.
<Normal> The amount of memory required and resultant scan quality are somewhere in the middle
between <Data Size Priority> and <Image Quality Priority>.
<Image Quality
Priority> A large amount of memory is required, but high-quality scans are produced.
7
Press [ ] (Menu) to close the menu screen.
㻠㻣㻢㻌㻛㻌㻥㻢㻠
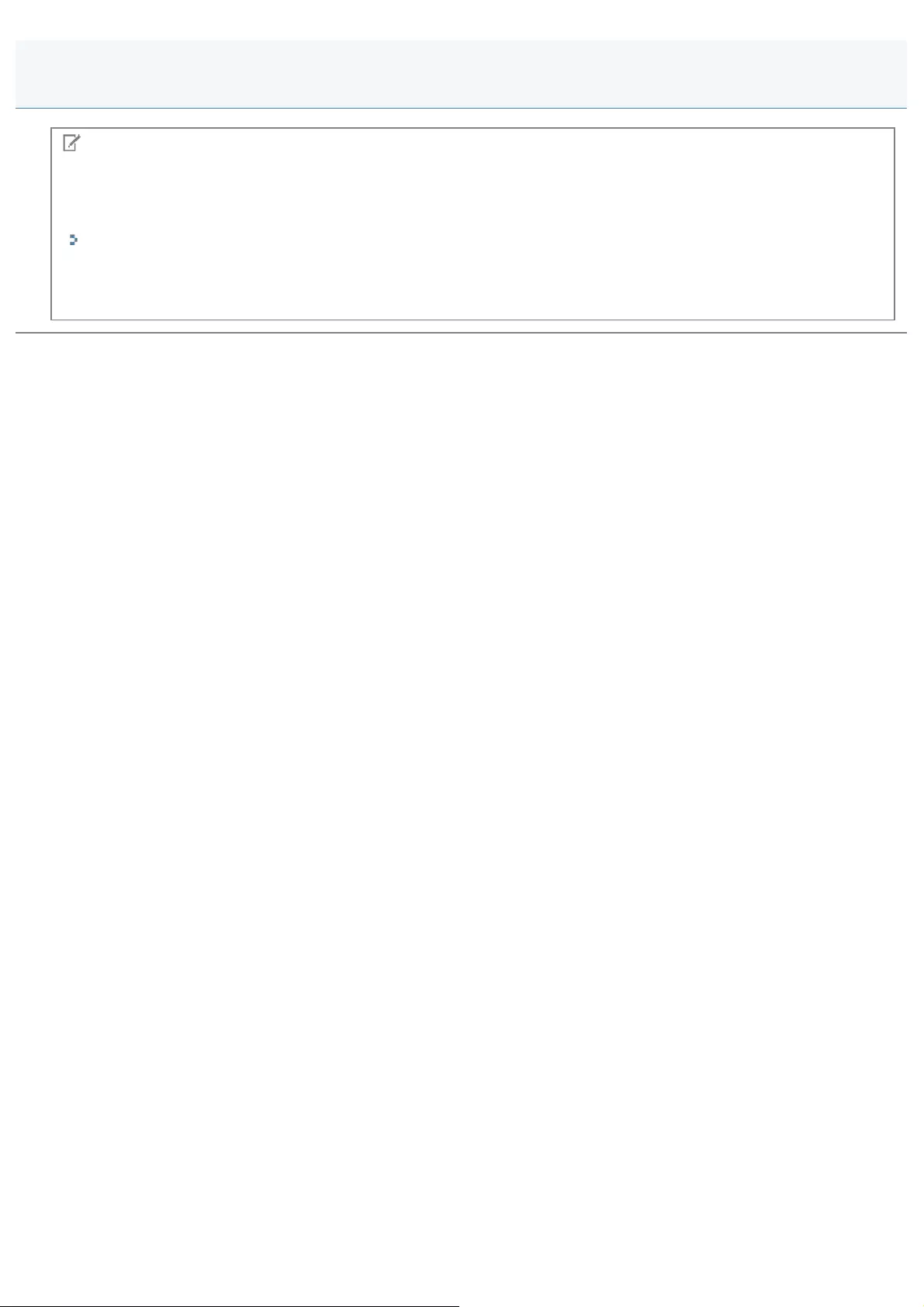
0FR4-0AU
NOTE
When scanning printed photos (halftone photos)
Moire patterns (uneven gradation and striped patterns) may be generated. If this happens, minimize these patterns by
adjusting the sharpness level.
"Changing the Scan Settings (Saving to USB Memory Device)"
When scanning a transparency
Specify the image quality and adjust the density to the most appropriate level.
Attention (Changing the Scan Settings (Saving to USB Memory Device))
㻠㻣㻣㻌㻛㻌㻥㻢㻠
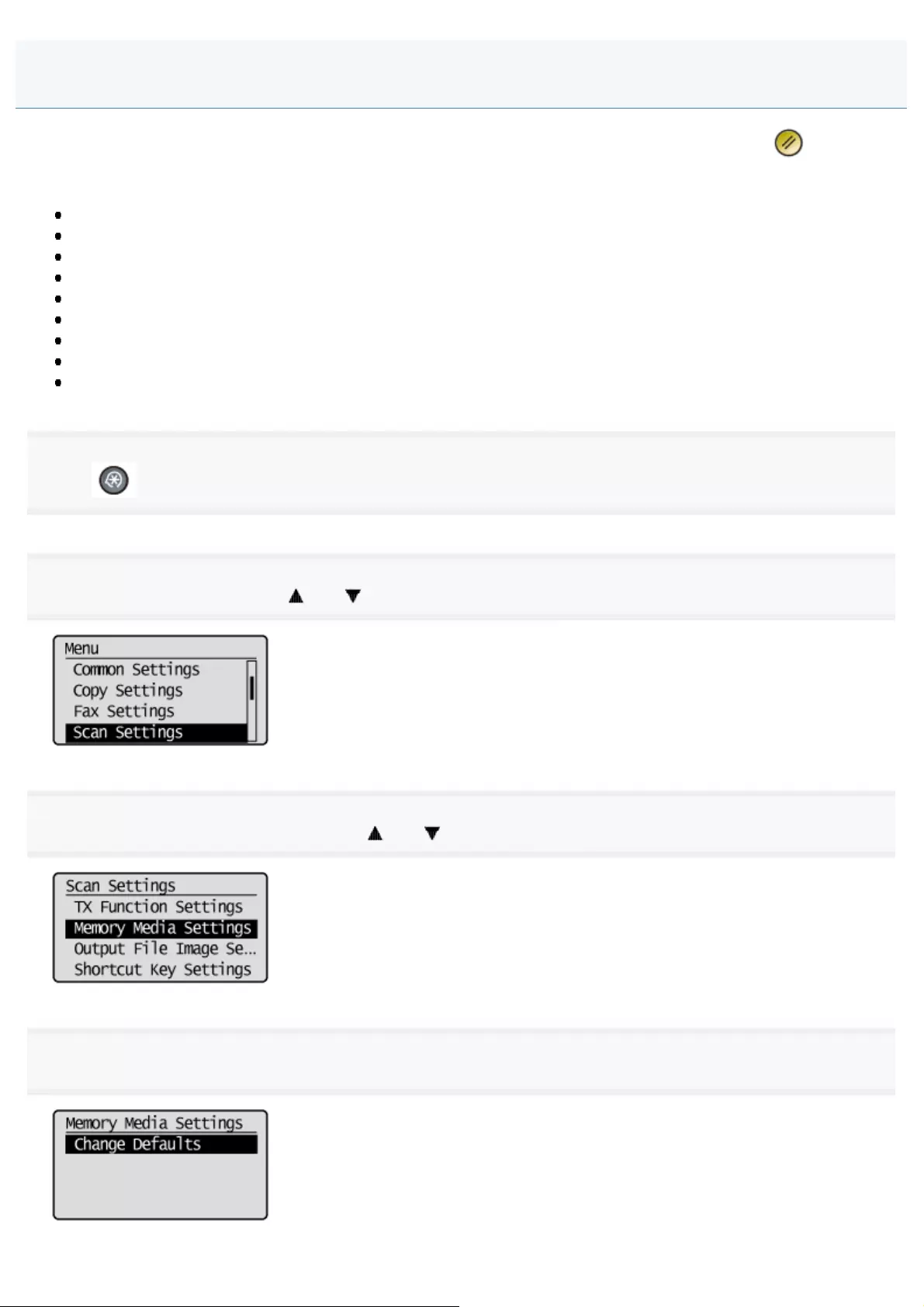
0FR4-0AW
Default settings are the settings that are automatically applied to all tasks when the power is turned ON, [ ] (Reset) is
pressed, or after the Auto Reset Timer lapses. You can modify these settings based on your needs.
You can change the following default settings based on your needs.
Scan size
Color Mode
File Format
Density
Original orientation
Original Type
2-Sided Original
Sharpness
Data Size
1
Press [ ] (Menu).
2
Select <Scan Settings> using [ ] or [ ] and press [OK].
3
Select <Memory Media Settings> using [ ] or [ ] and press [OK].
4
Make sure that <Change Defaults> is selected and press [OK].
Changing the Default Scan Settings for Saving to USB Memory Device
㻠㻣㻤㻌㻛㻌㻥㻢㻠
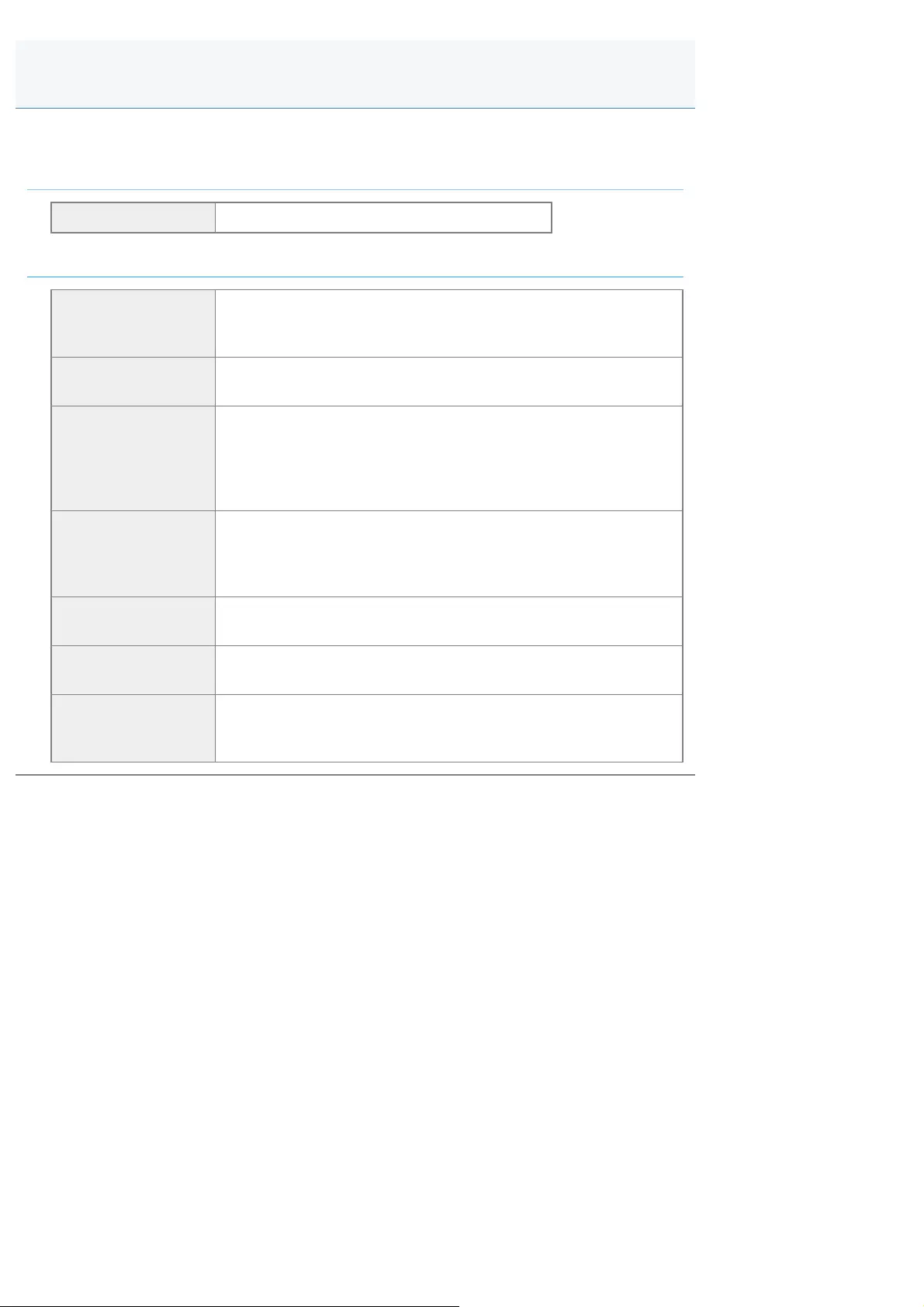
0FR4-0AX
This section describes how to e-mail scanned documents.
Preparing for e-mailing
Configuring e-mail See "Preparing to Use the E-mail Functions."
E-mailing scanned documents
Learn about
scanning/sending
methods
See "Scanning Fundamentals (E-mail)."
Specifying the
destination See "Specifying Destinations (E-mail)."
Changing the
scanner settings
such as the size,
density, and image
quality
See "Changing the Scan Settings (E-mail)."
Configuring e-mail
settings such as
"Subject" and
"Reply-to:"
See "E-mail Settings."
Checking/Canceling
send data See "Checking/Canceling Send Data (E-mail)."
Registering sender
names See "Registering the E-mail Sender Name."
Changing the
default scan
settings
See "Changing the Default Scan Settings for Sending to E-mail."
E-mailing Scanned Documents
㻠㻤㻜㻌㻛㻌㻥㻢㻠
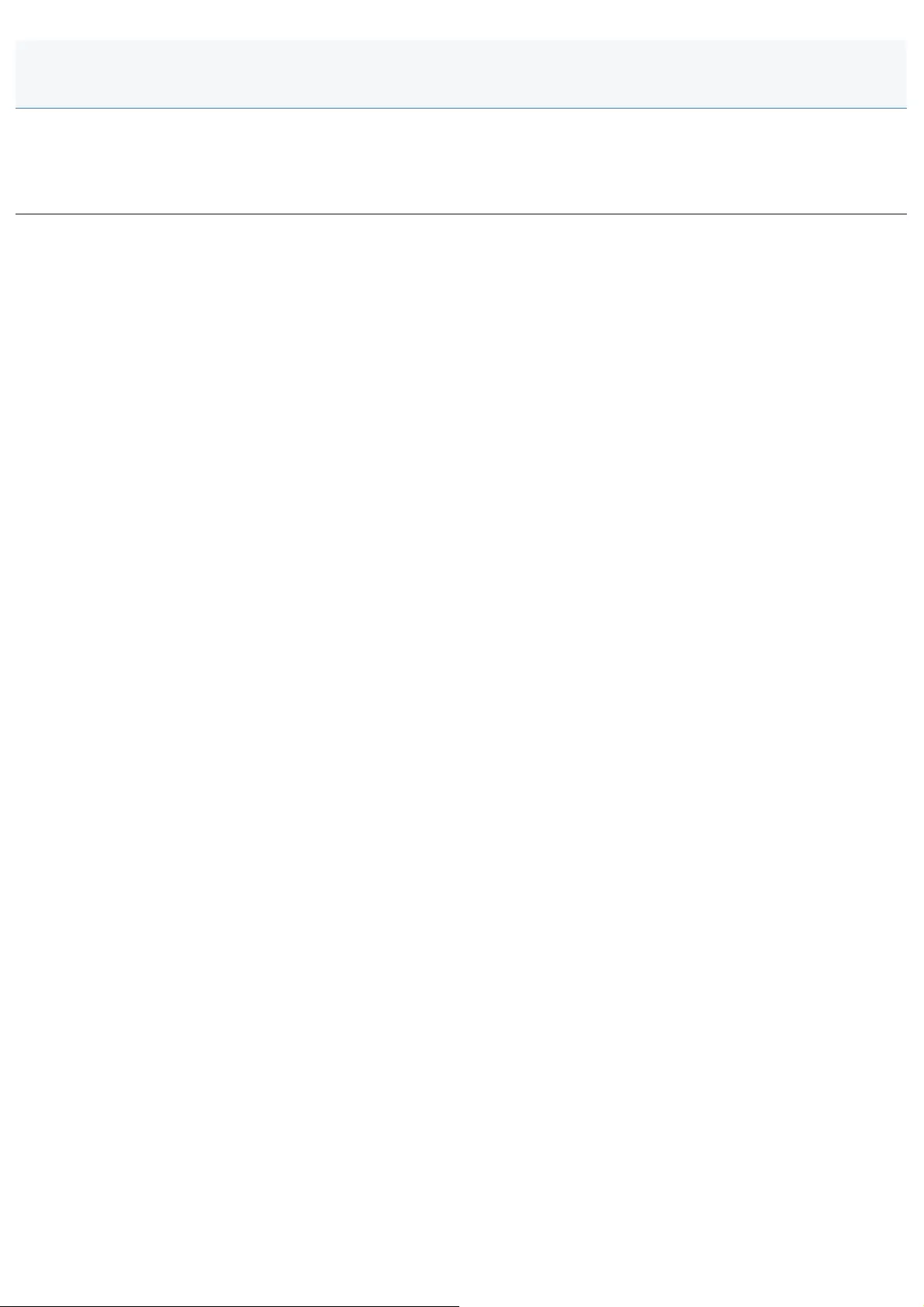
0FR4-0AY
You can send scanned documents to your e-mail application. You can convert scanned documents into PDF files and send
them to the destination (e-mail application) as e-mail attachments.
Please read "Setting the Machine to Be Able To Send Scanned Documents " and configure your e-mail settings before
using the e-mail function.
Preparing to Use the E-mail Functions
㻠㻤㻝㻌㻛㻌㻥㻢㻠
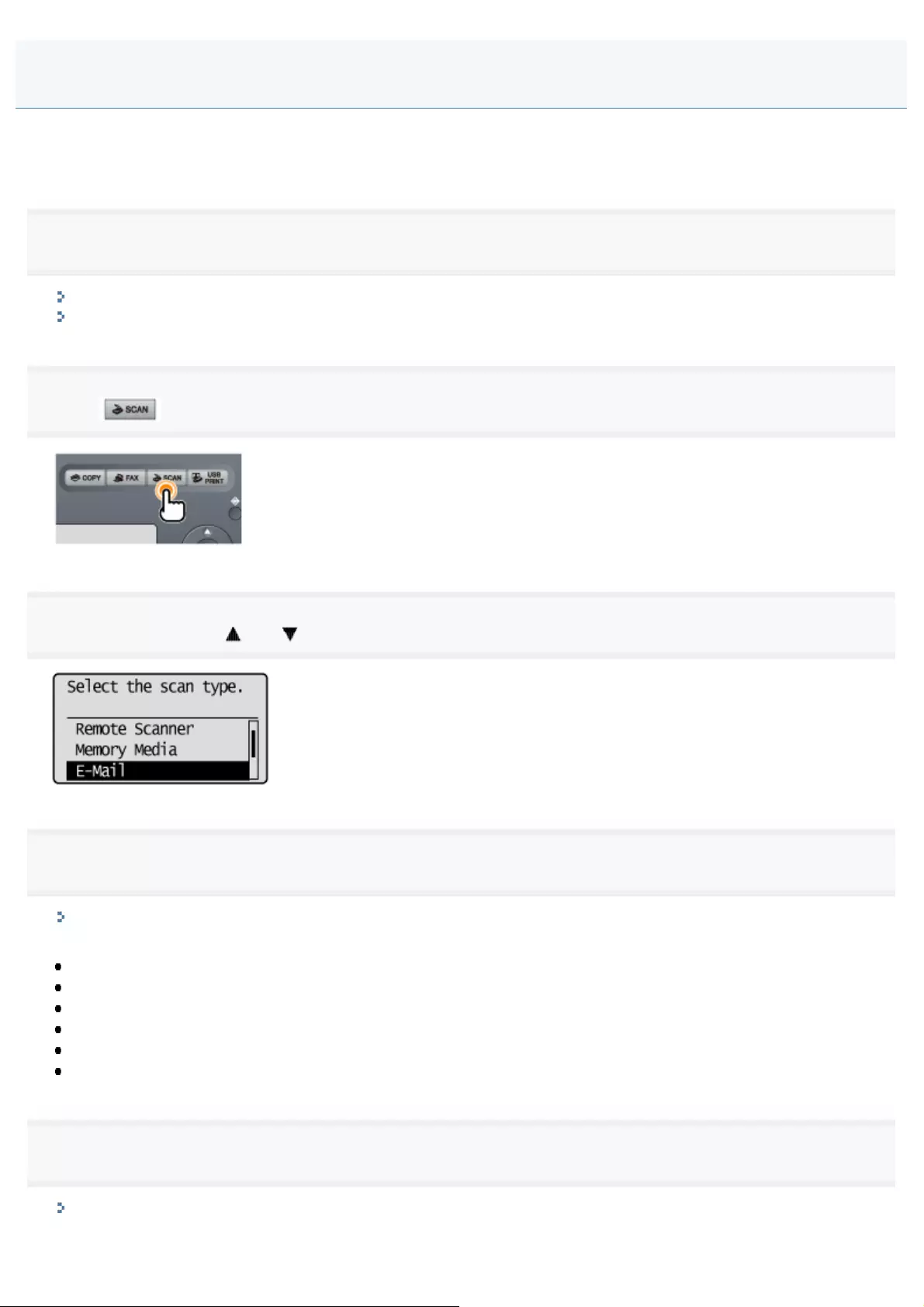
0FR4-0C0
Attach scanned documents to e-mails and send them to a specified destination.
This section describes the basic procedure.
1
Place documents.
"Loading Paper"
"Supported Document Types"
2
Press [ ].
3
Select <E-Mail> using [ ] or [ ] and press [OK].
4
Specify the destination.
"Specifying Destinations (E-mail)"
Specify destinations in the following ways.
input directly
by selecting a one-touch key
by selecting a coded dial code
from the Address book
in an LDAP server
under sequential broadcasting
5
Specify the scan settings based on your purpose of the scan.
"Changing the Scan Settings (E-mail)"
The following settings can be changed.
Scanning Fundamentals (E-mail)
㻠㻤㻞㻌㻛㻌㻥㻢㻠
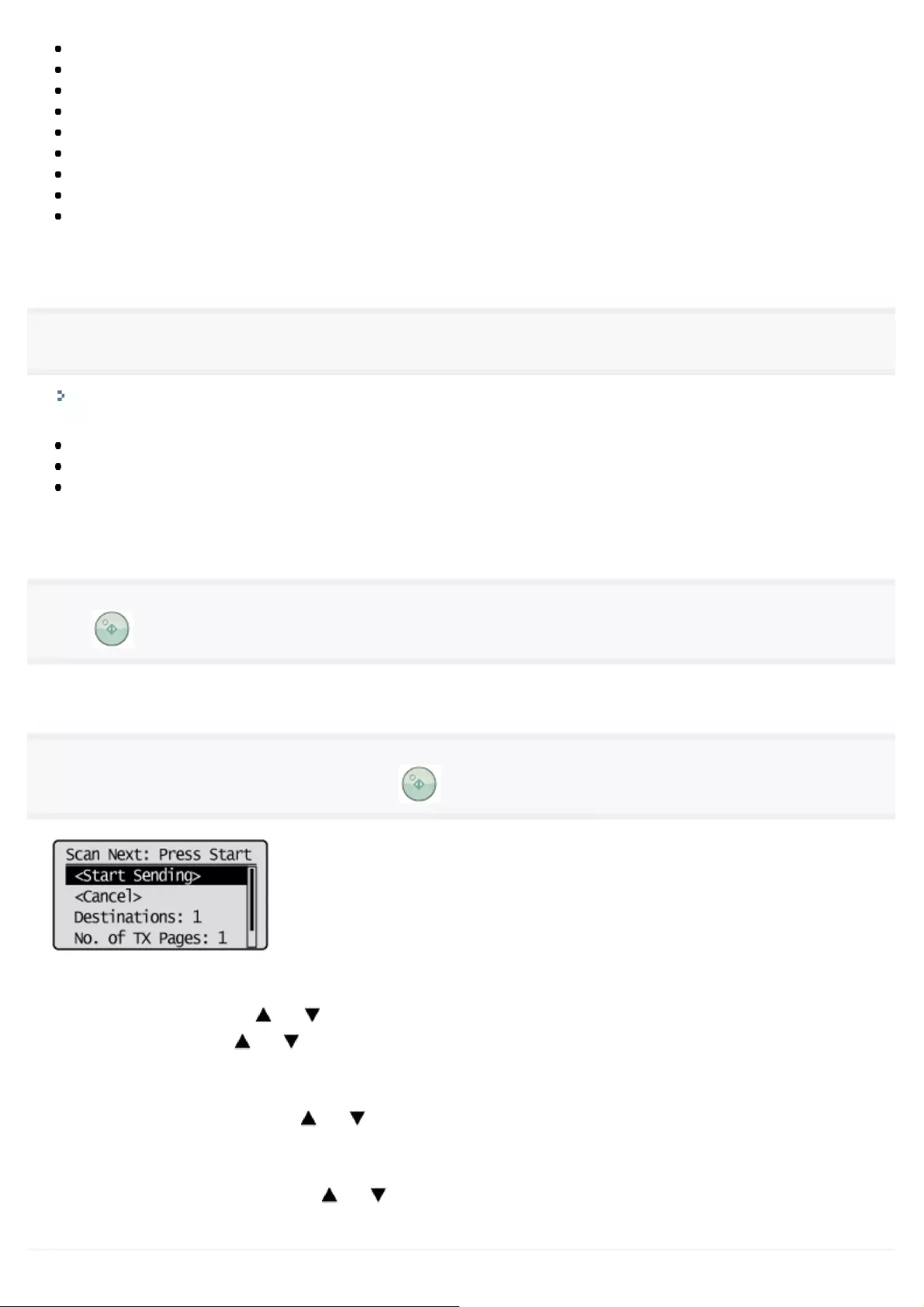
Scan size
Color Mode
File Format
Density
Original orientation
Original Type
2-Sided Original
Sharpness
Data Size
The settings specified here are effective only for the current task. To make the settings effective for all e-mail send
operations, see "Changing the Default Scan Settings for Sending to E-mail."
6
Specify the e-mail settings as needed.
"E-mail Settings"
The following settings can be changed.
Subject/Body
Reply-to
Priority
The settings specified here are effective only for the current task. To make the settings effective for all e-mail send
operations, see "Changing the Default Scan Settings for Sending to E-mail."
7
Press [ ] (Start).
Scanning starts.
8
To continuously scan the document, press [ ] (Start).
To Cancel the scan
(1)Select <Cancel> with [ ] or [ ], and then press [OK].
(2)Select <Yes> with [ ] or [ ], and then press [OK].
To confirm the destination
(1)Select <Destinations: > with [ ] or [ ], and then press [OK].
To confirm the number of transferred pages
(1)Select <No. of TX Pages> with [ ] or [ ], and then press [OK].
㻠㻤㻟㻌㻛㻌㻥㻢㻠
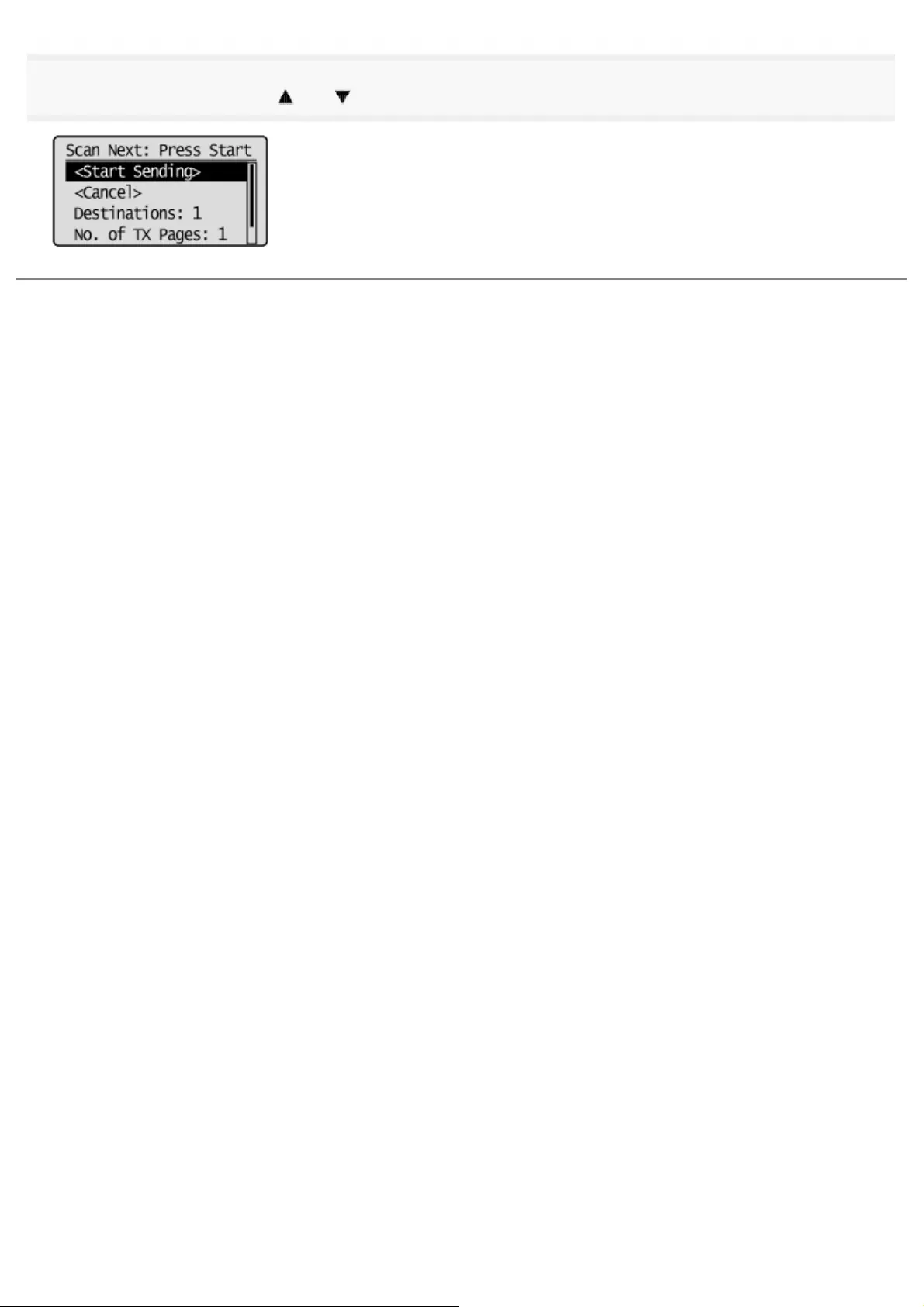
9
Select <Start Sending> with [ ] or [ ], and then press [OK].
The E-mail is sent.
㻠㻤㻠㻌㻛㻌㻥㻢㻠
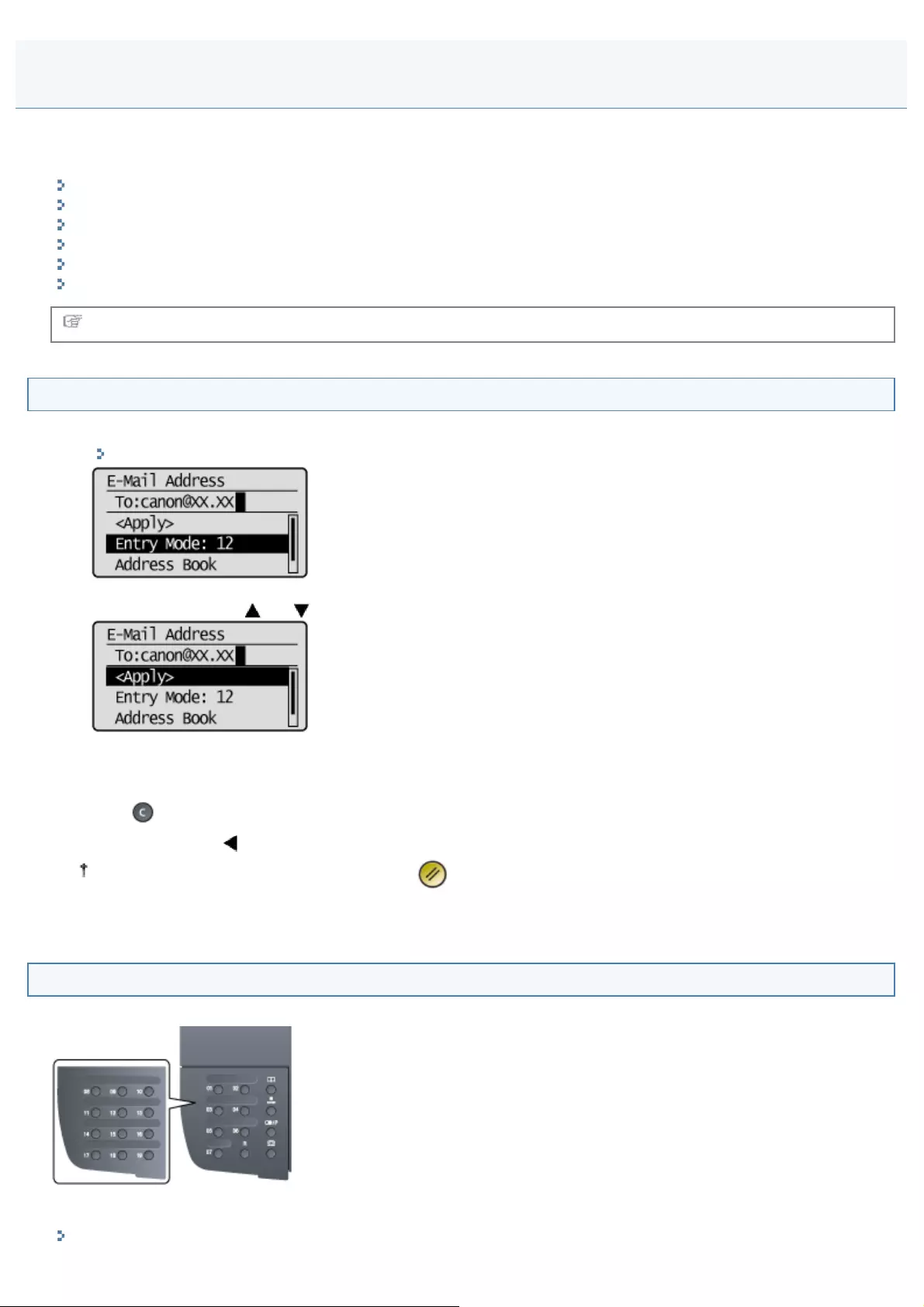
0FR4-0C1
This section describes how to specify e-mail destinations.
See the following sections to specify destinations.
Specifying destinations by entering the e-mail address
Specifying destinations using one-touch keys
Specifying destinations using coded dial codes
Specifying destinations using group addresses
Specifying destinations using the address book
Specifying Destinations in an LDAP Server (E-mail)
For instructions on how to send e-mail, see "Scanning Fundamentals (E-mail)."
Specifying destinations by entering the e-mail address
(1) Use the numeric keys to enter the destination e-mail address.
"Registering Destinations in the Address Book"
(2) Select <Apply> using [ ] or [ ] and press [OK].
When the wrong key is pressed
(1) Press [ ] (Clear).
(2) Select <Yes> using [ ] and press [OK].
To clear all the scan settings specified, press [ ] (Reset).
Specifying destinations using one-touch keys
Press the one-touch key (01 to 19) of the destination.
To select a destination from the one-touch keys, you need to register destinations in these keys in advance.
"About Replacement Toner Cartridges"
Specifying Destinations (E-mail)
㻠㻤㻡㻌㻛㻌㻥㻢㻠
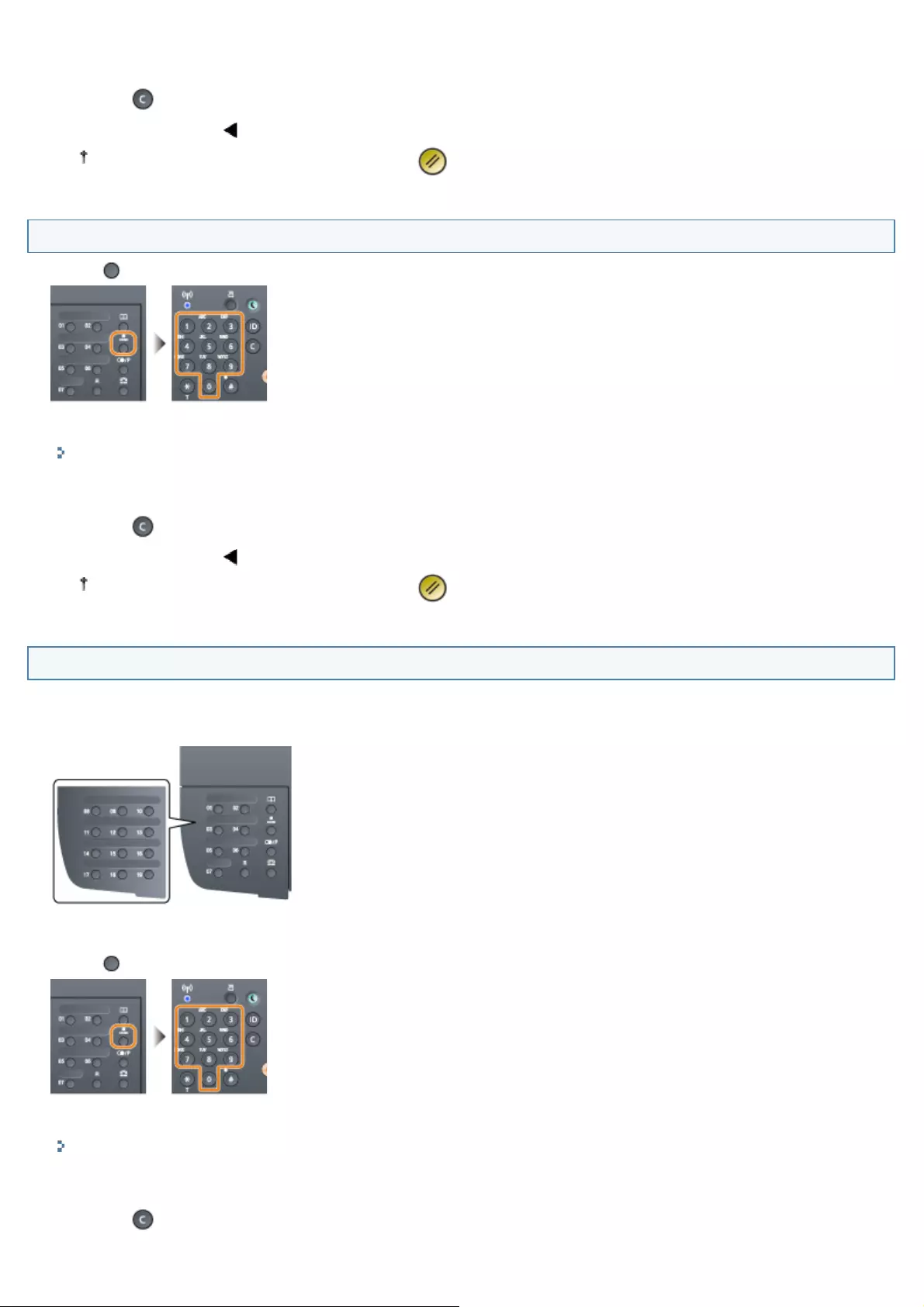
When the wrong key is pressed
(1) Press [ ] (Clear).
(2) Select <Yes> using [ ] and press [OK].
To clear all the scan settings specified, press [ ] (Reset).
Specifying destinations using coded dial codes
Press [ ] (Coded Dial) and enter the three-digit registration number (001 to 181) with the numeric keys.
To select a destination from the coded dial codes, you need to register destinations in these codes in advance.
"Handling Toner Cartridges"
When the wrong key is pressed
(1) Press [ ] (Clear).
(2) Select <Yes> using [ ] and press [OK].
To clear all the scan settings specified, press [ ] (Reset).
Specifying destinations using group addresses
When group addresses are registered in one-touch keys
Press the one-touch key (01 to 19) in which destination groups are registered.
When group addresses are registered in coded dial codes
Press [ ] (Coded Dial) and enter the three-digit registration number (001 to 181) with the numeric keys.
To select a group address from the coded dial codes, you need to register group addresses in these codes in advance.
"Registering and Editing Destinations for Group Dialing"
When the wrong key is pressed
(1) Press [ ] (Clear).
㻠㻤㻢㻌㻛㻌㻥㻢㻠
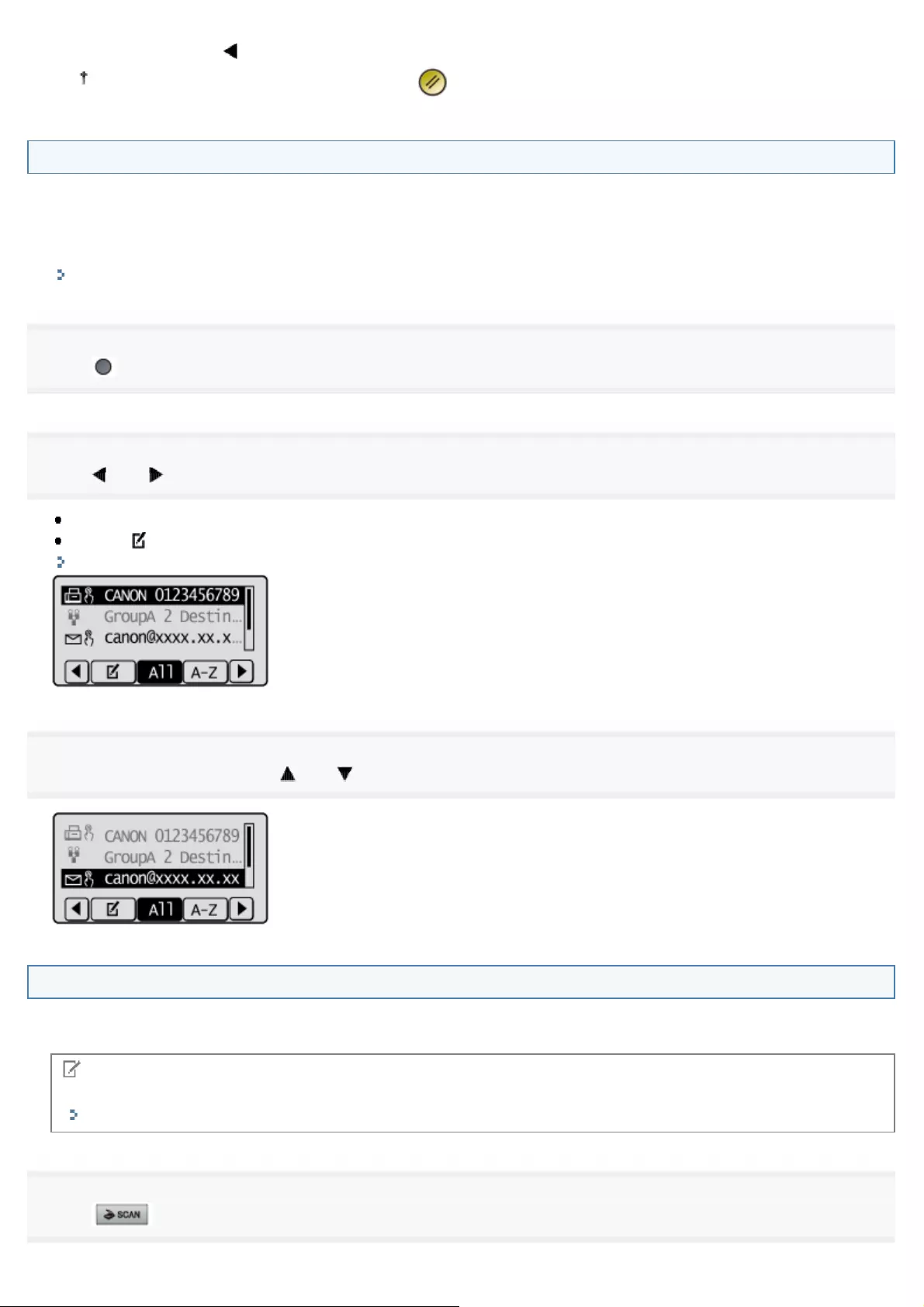
(2) Select <Yes> using [ ] and press [OK].
To clear all the scan settings specified, press [ ] (Reset).
Specifying destinations using the address book
When you type an alphanumeric character from the operation panel or search for an alphanumeric character in the
address book screen, fax numbers with the matched letter or number are displayed. You can select your destination from
the displayed numbers.
To select a destination from the address book, you need to register destinations in the address book in advance.
"Registering Destinations in the Address Book"
1
Press [ ] (Address Book).
2
Press [ ] or [ ] to search for your destination.
Select <All> to display all destinations.
Select < > to add or edit destinations.
"Registering Destinations in the Address Book"
3
Select the destination using [ ] or [ ] and press [OK].
Specifying Destinations in an LDAP Server (E-mail)
If your office has an LDAP server installed, you can use the destinations registered in the server. To specify destinations,
access an LDAP server via the machine, and then search for a destination.
NOTE
You need to specify the settings for connecting to an LDAP server beforehand.
"Registering LDAP Servers "
1
Press [ ].
㻠㻤㻣㻌㻛㻌㻥㻢㻠
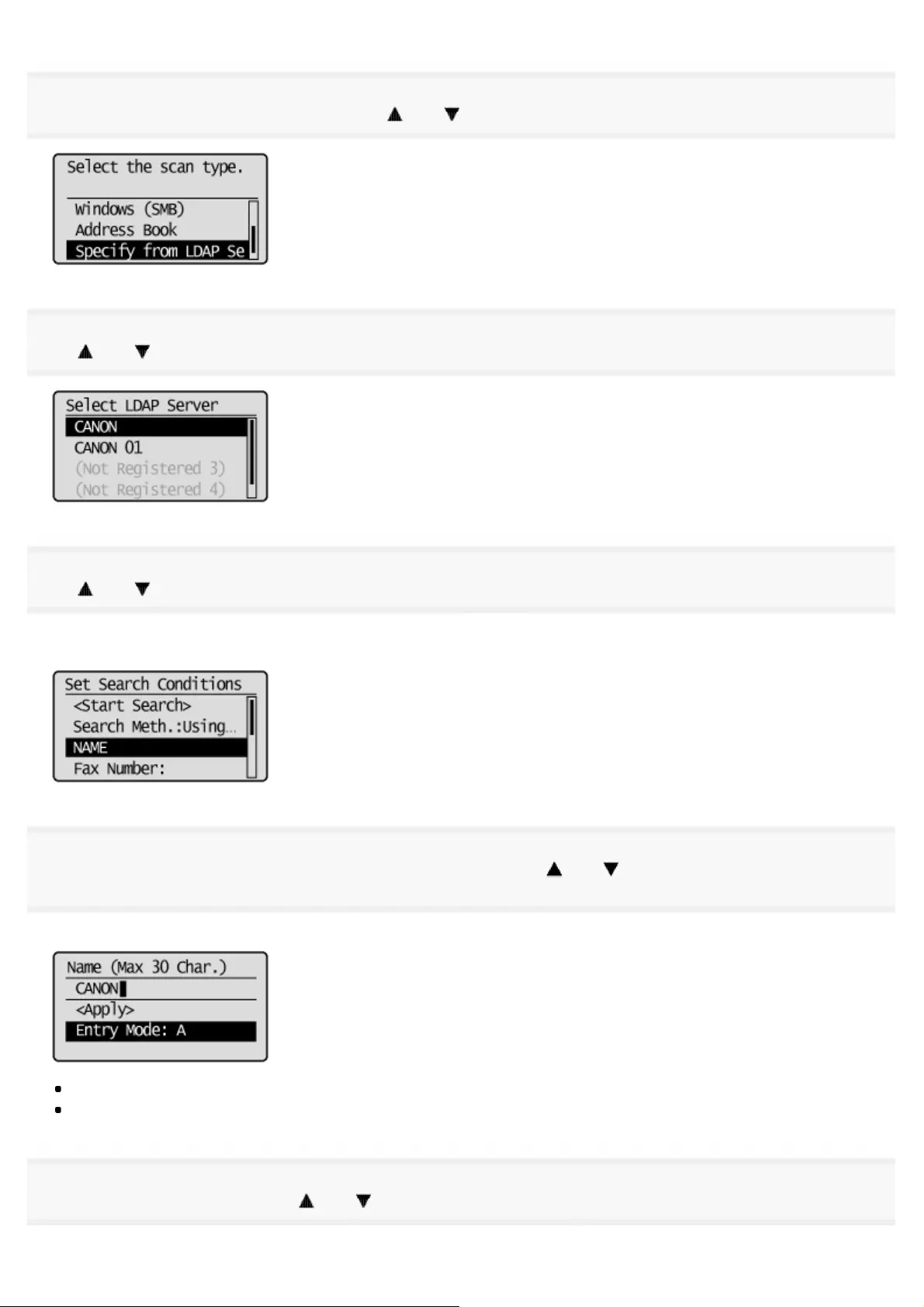
2
Select <Specify from LDAP Server> using [ ] or [ ] and press [OK].
3
Use [ ] or [ ] to select the LDAP server you are using, and press [OK].
4
Use [ ] or [ ] to select the search criteria, and press [OK].
Personal names, fax numbers, e-mail addresses, organization names, and department names are available criteria for
searching destinations. Multiple search criteria can be specified at the same time.
5
Specify the search criteria using the numeric keys, then use [ ] or [ ] to select <Apply>, and press
[OK].
The following screen shows an example for when <Name> is selected in step 4 to search by personal name.
Pressing <A/a/12> toggles the input modes (except for searching by fax number).
To specify multiple search criteria, repeat steps 4 and 5.
6
Select <Search Method> using [ ] or [ ] and press [OK].
㻠㻤㻤㻌㻛㻌㻥㻢㻠
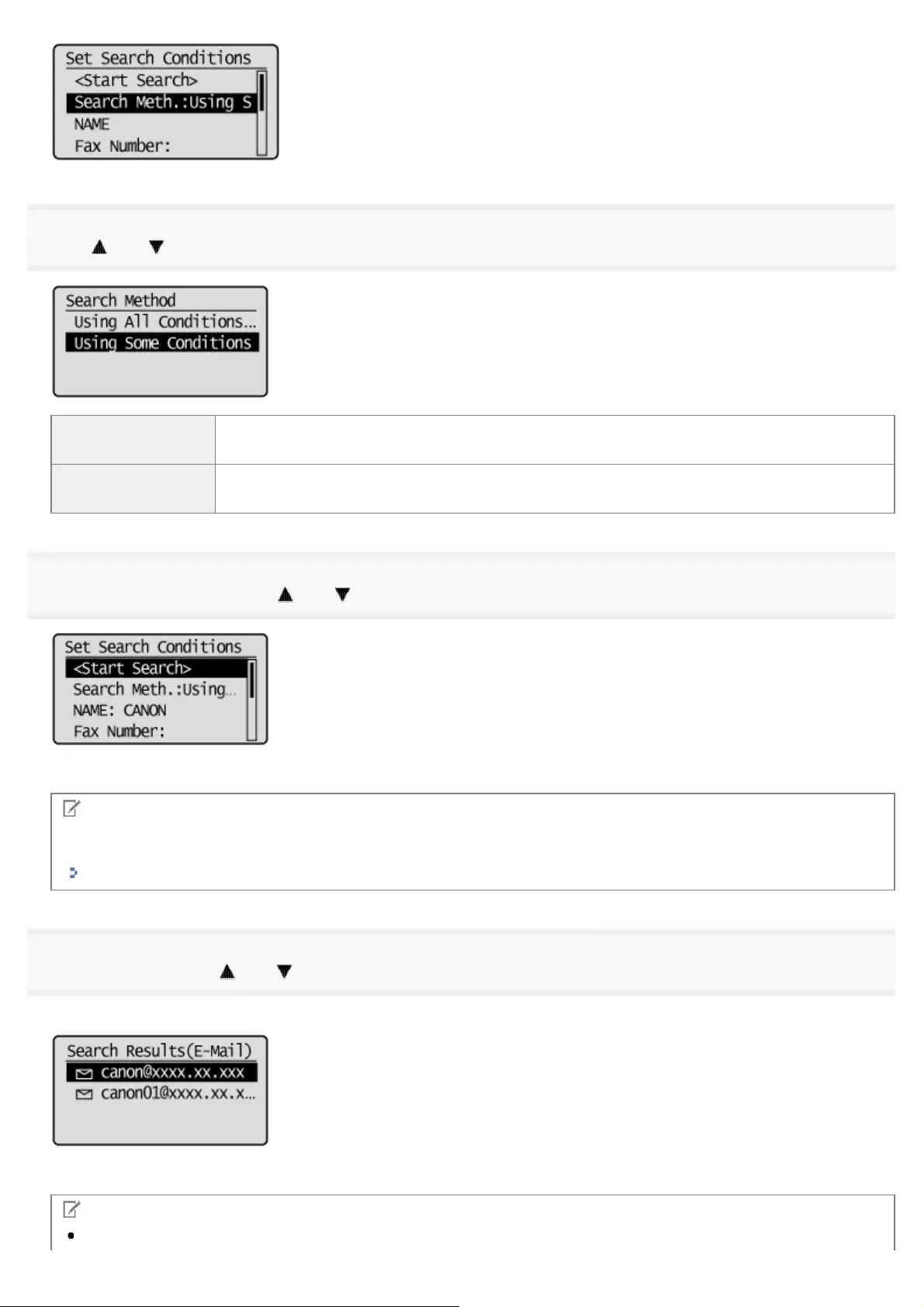
7
Press [ ] or [ ] to specify the search method, and press [OK].
<Using All
Conditions Below>
Searches and displays the destinations that meet all the search criteria specified in steps 4 and
5.
<Using Some
Conditions Below>
All destinations meeting any of the search criteria specified in steps 4 and 5 are displayed as
search results.
8
Select <Start Search> using [ ] or [ ] and press [OK].
The destinations meeting your search criteria are displayed.
NOTE
If the authentication screen appears when you click <Start Search>, enter the user name of the machine and the
password registered in the LDAP server, and press <Apply>.
"Registering LDAP Servers "
9
Select <Apply> using [ ] or [ ] and press [OK].
Up to 10 destinations can be specified.
To search for a destination using other search criteria, repeat steps 2 to 9.
NOTE
If you have already specified a destination using the numeric keys, up to nine destinations can be specified using
㻠㻤㻥㻌㻛㻌㻥㻢㻠
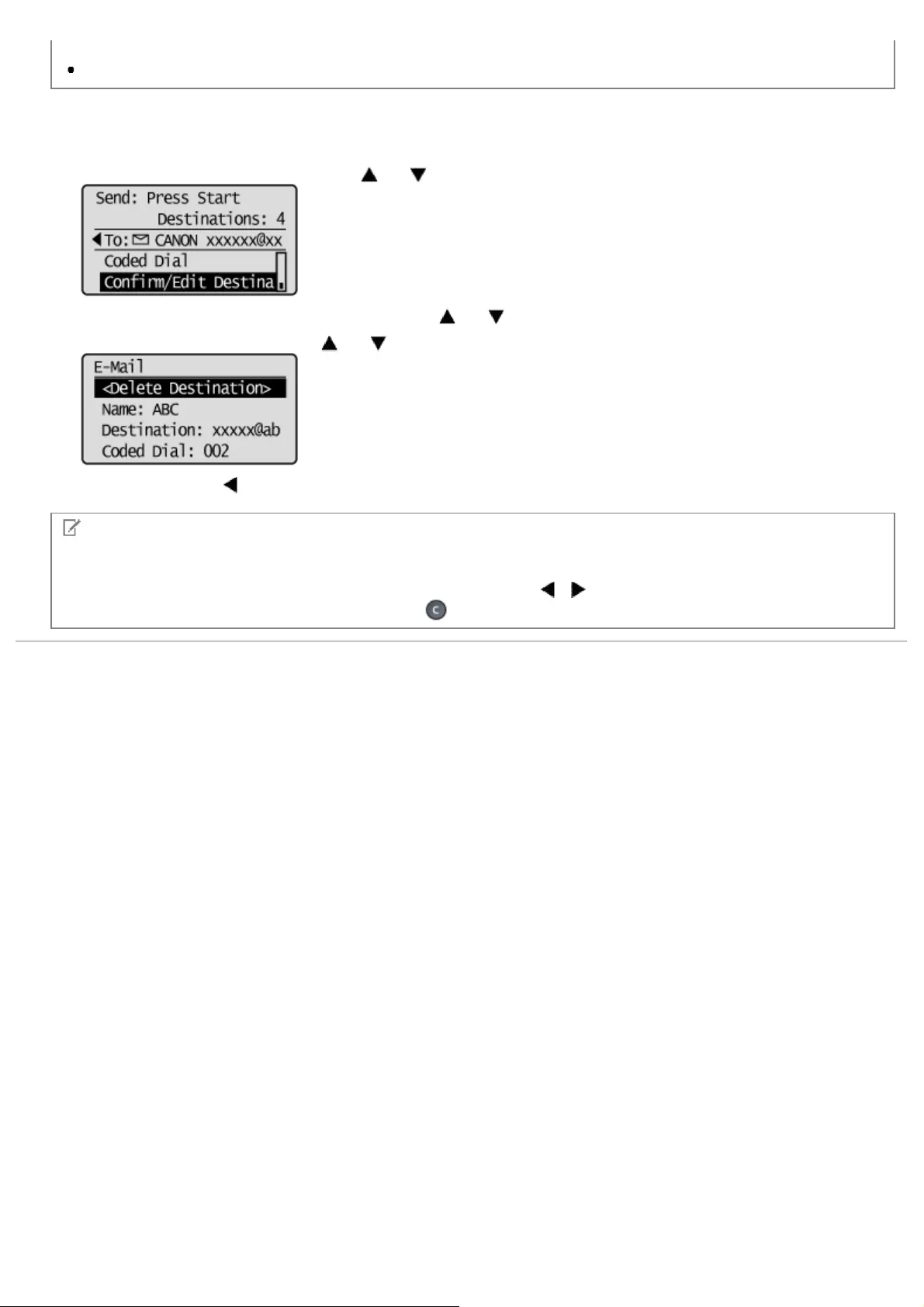
an LDAP server.
You cannot specify the selected destinations as Cc or Bcc addresses.
To delete destinations
If you specified multiple destinations, you can delete destinations as necessary.
(1) Select <Confirm/Edit Destination> using [ ] or [ ] and press [OK].
(2) Select the destination that you want to delete using [ ] or [ ] and press [OK].
(3) Select <Delete Destination> using [ ] or [ ] and press [OK].
(4) Select <Yes> using [ ] and press [OK].
NOTE
If you want to easily and quickly delete destinations without displaying a list of destinations
Instead of completing the procedure described above, you can press [ ] [ ] to toggle the destinations you specified.
Display a destination you want to delete, and press [ ] (Clear).
㻠㻥㻜㻌㻛㻌㻥㻢㻠
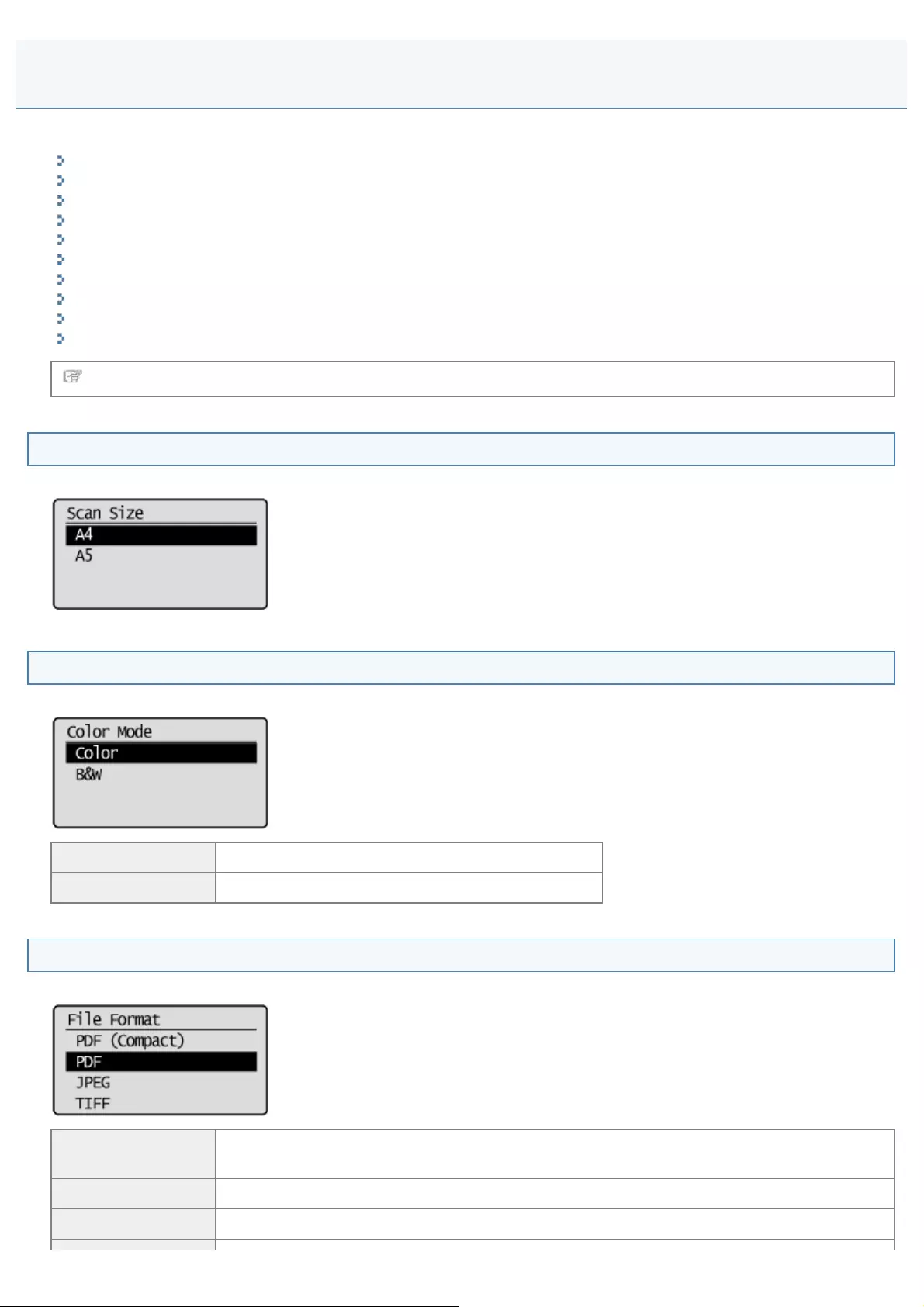
0FR4-0C2
This section describes how to change the following scan settings.
Scan Size
Setting Color Mode
Setting the File Format
Density
Original Orientation
Original Type
Booklet settings for 2-sided documents
Sharpness
Setting the Data Size
Setting Output File Images
For instructions on how to send e-mail, see "Scanning Fundamentals (E-mail)."
Scan Size
Specify the scan size that matches the document size.
Setting Color Mode
Specify color mode.
<Color> Select when scanning documents in color.
<B&W> Select when scanning documents in black and white.
Setting the File Format
Select a file format.
<PDF (Compact)> Saves the file in PDF format. Color images such as photos or illustrations are compressed
more than in <PDF>, reducing the file size.
<PDF> Saves the file in PDF format.
<JPEG> Save the file in the JPEG format.
Changing the Scan Settings (E-mail)
㻠㻥㻝㻌㻛㻌㻥㻢㻠
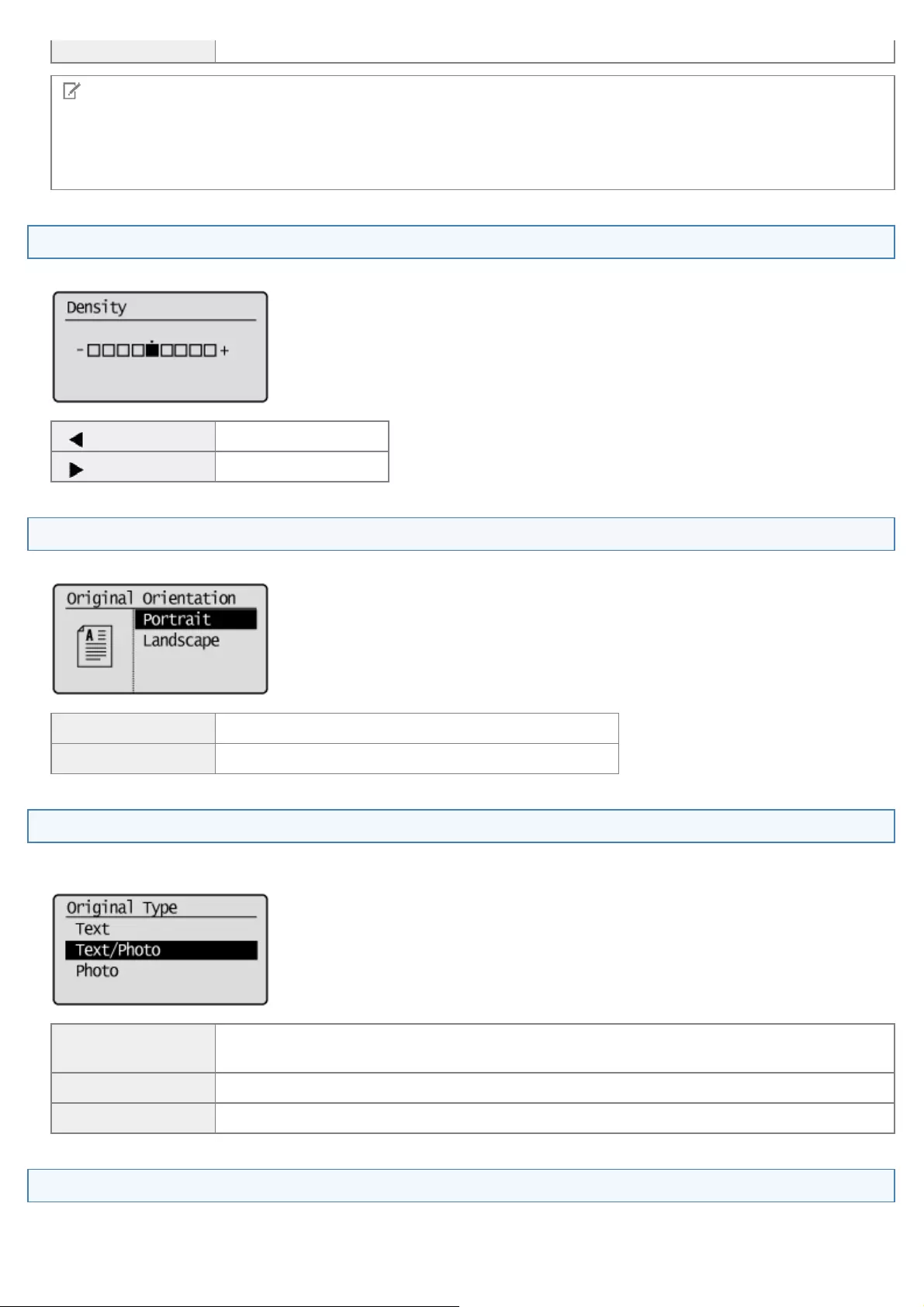
<TIFF> Save the file in the TIFF format.
NOTE
By selecting <PDF (Compact)>, images such as photos or illustrations are compressed more than in <PDF>,reducing the
file size.
However, depending on the original type, image quality may be affected, or the number of original sheets that can be
scanned at a time may be reduced.
Density
Specify the density.
[] Decrease the density.
[] Increase the density.
Original Orientation
Specify the orientation of the document.
<Portrait> Specify when the document is in portrait orientation.
<Landscape> Specify when the document is in landscape orientation.
Original Type
You can fine tune the image quality based on the type of document. The document can be reproduced more faithfully by
selecting the most appropriate original type.
<Text> Best suited for scanning documents that contain text only or handwritten text and drawings.
Blueprints and very weak pencil manuscripts can be clearly captured.
<Text/Photo> Best suited for scanning documents that contain text, drawings, and photos.
<Photo> Best suited for scanning documents that contain printed halftone photos.
Booklet settings for 2-sided documents
Select the settings for scanning 2-sided documents.
㻠㻥㻞㻌㻛㻌㻥㻢㻠
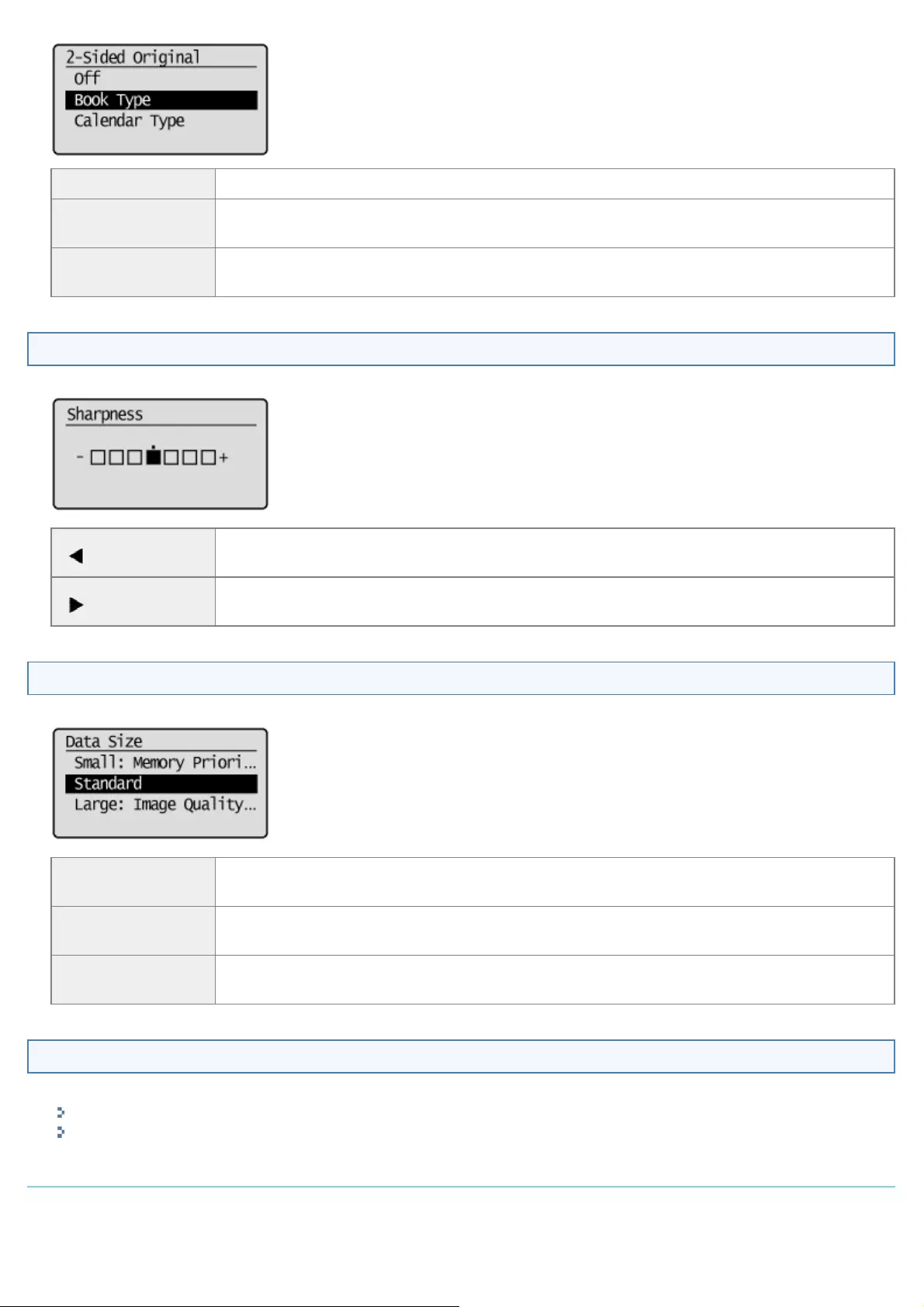
<Off> Booklet setting for 2-sided documents is not set.
<Book Type> Select when the orientation (top-to-bottom) of the images on the front and back sides is the
same.
<Calendar Type> Select when the orientation (top-to-bottom) of the images on the front and back sides is
different.
Sharpness
Adjust this setting to emphasize the outline of the image or decrease the contrast.
[ ] To clearly capture halftone photos, adjust this setting to the appropriate level on the <-> scale.
This can counteract the effect of moiré patterns (uneven gradation and striped patterns).
[]To clearly capture text or lines, adjust this setting to the appropriate level on the <+> scale. It is
best suited for scanning blueprints and very weak pencil manuscripts.
Setting the Data Size
You can specify the data size for when sending scanned images.
<Small: Memory
Priority> Only a small amount of memory is required, but low-quality scans are produced.
<Standard> The amount of memory required and resultant scan quality are somewhere in the middle
between <Small: Memory Priority> and <Large: Image Quality Priority>.
<Large: Image
Quality Priority> A large amount of memory is required, but high-quality scans are produced.
Setting Output File Images
You can adjust the image quality level of the gamma value and PDF (Compact) for color transmission.
Color Transmission Gamma Value
PDF (Compact) Image Level
Color Transmission Gamma Value
When sending scanned images to e-mail, you can specify the gamma value when the images that were scanned in RGB
are converted to YCbCr. When sending the images, optimal image quality can be displayed by setting a gamma value that
matches the receiving side.
㻠㻥㻟㻌㻛㻌㻥㻢㻠
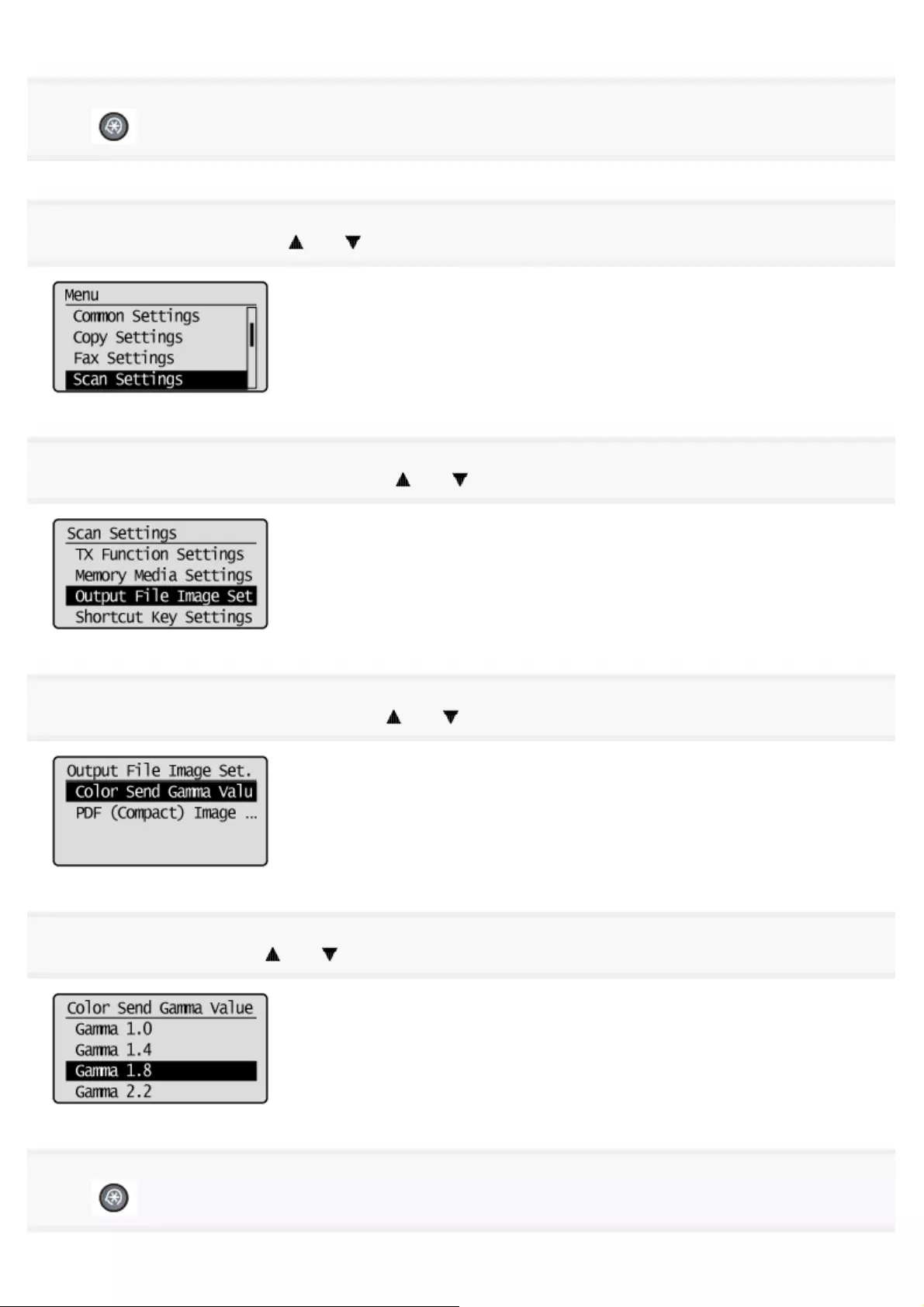
1
Press [ ] (Menu).
2
Select <Scan Settings> using [ ] or [ ] and press [OK].
3
Select <Output File Image Settings> using [ ] or [ ] and press [OK].
4
Select <Color Send Gamma Value> using [ ] or [ ] and press [OK].
5
Select gamma value using [ ] or [ ] and press [OK].
6
Press [ ] (Menu) to close the menu screen.
㻠㻥㻠㻌㻛㻌㻥㻢㻠
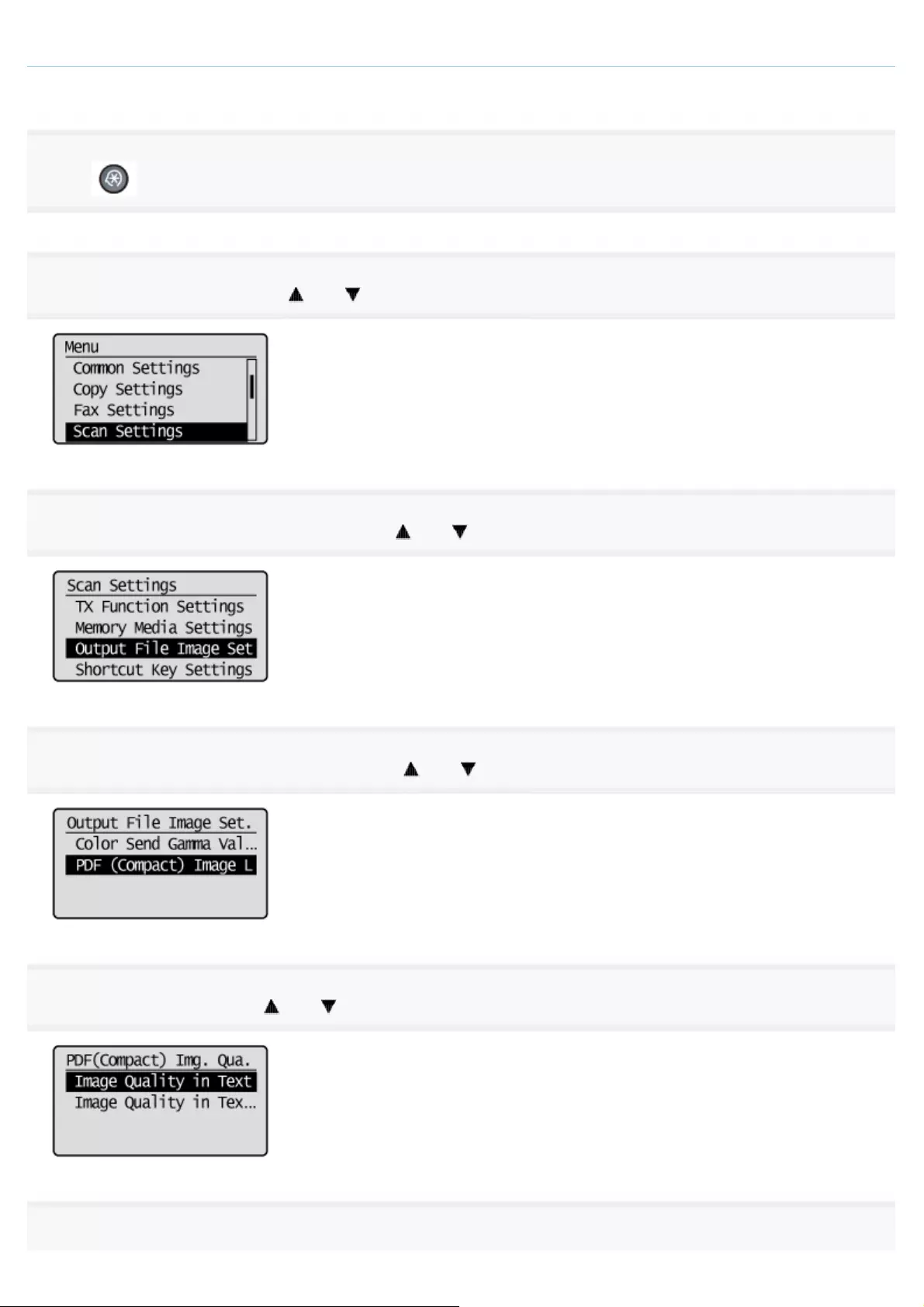
PDF (Compact) Image Level
Select the image level when PDF (Compact) is selected as the file format.
1
Press [ ] (Menu).
2
Select <Scan Settings> using [ ] or [ ] and press [OK].
3
Select <Output File Image Settings> using [ ] or [ ] and press [OK].
4
Select <PDF (Compact) Image Level> using [ ] or [ ] and press [OK].
5
Select the set mode using [ ] or [ ] and press [OK].
6
Select image level using [ ] or [ ] and press [OK].
㻠㻥㻡㻌㻛㻌㻥㻢㻠
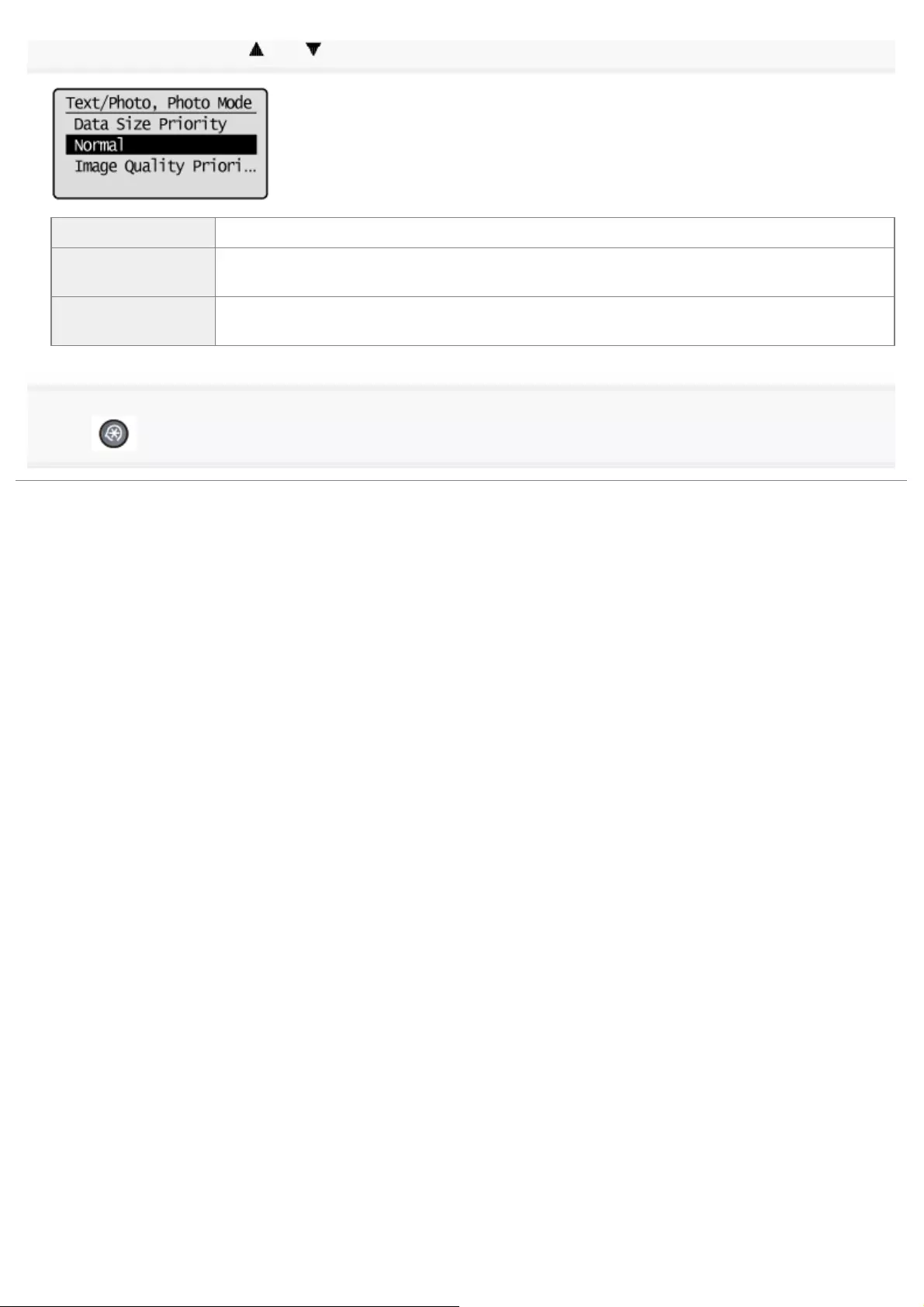
<Data Size Priority> Only a small amount of memory is required, but low-quality scans are produced.
<Normal> The amount of memory required and resultant scan quality are somewhere in the middle
between <Data Size Priority> and <Image Quality Priority>.
<Image Quality
Priority> A large amount of memory is required, but high-quality scans are produced.
7
Press [ ] (Menu) to close the menu screen.
㻠㻥㻢㻌㻛㻌㻥㻢㻠
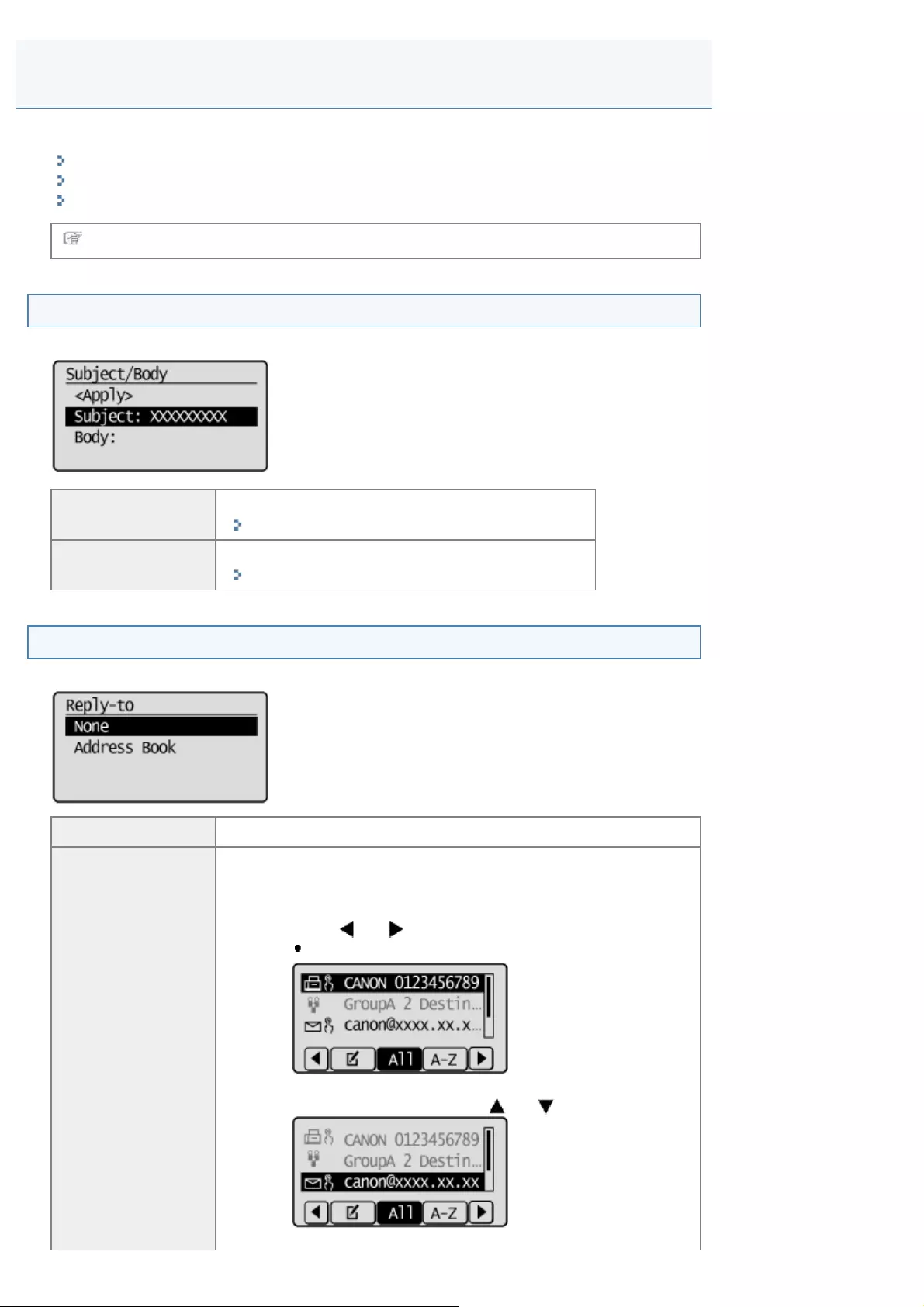
0FR4-0C3
This section describes how to specify e-mail settings.
Entering the Subject/Body
Enter the "Reply to."
Setting Priority
For instructions on how to send e-mail, see "Scanning Fundamentals (E-mail)."
Entering the Subject/Body
Enter the e-mail subject and body.
<Subject: > Enter the e-mail subject.
"Registering Destinations in the Address Book"
<Body: > Enter the body of the e-mail.
"Registering Destinations in the Address Book"
Enter the "Reply to."
Enter the "Reply to."
<None> The "Reply to" is not specified.
<Address Book>
Specify the "Reply to."
Specifying the "Reply to"
(1) Press [ ] or [ ] to search for your destination.
Select <All> to display all destinations.
(2) Select the destination using [ ] or [ ] and press [OK].
E-mail Settings
㻠㻥㻣㻌㻛㻌㻥㻢㻠
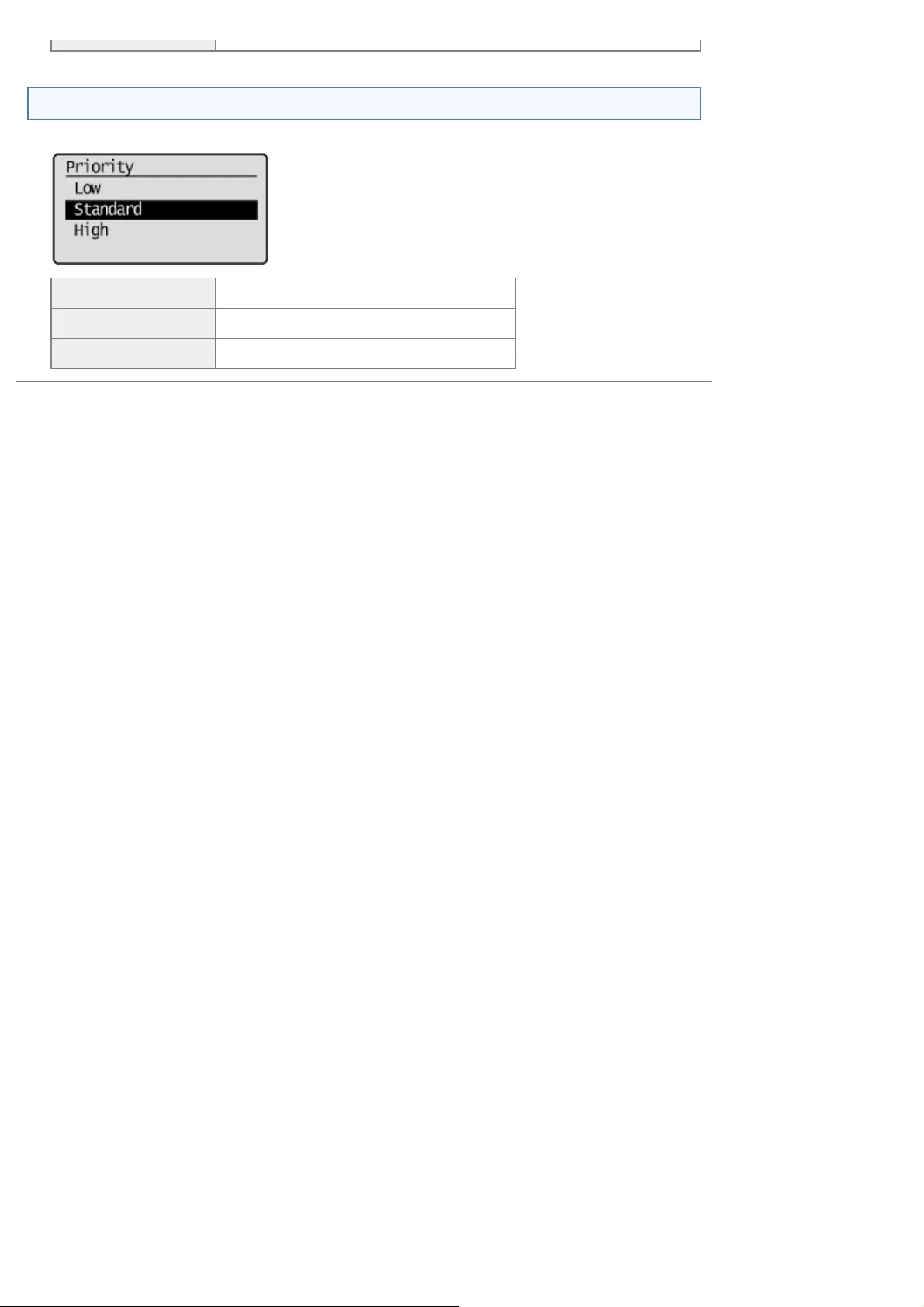
Setting Priority
Set the priority of the e-mail.
<Low> The e-mail is sent with low priority.
<Standard> The e-mail is sent with standard priority.
<High> The e-mail is sent with high priority.
㻠㻥㻤㻌㻛㻌㻥㻢㻠
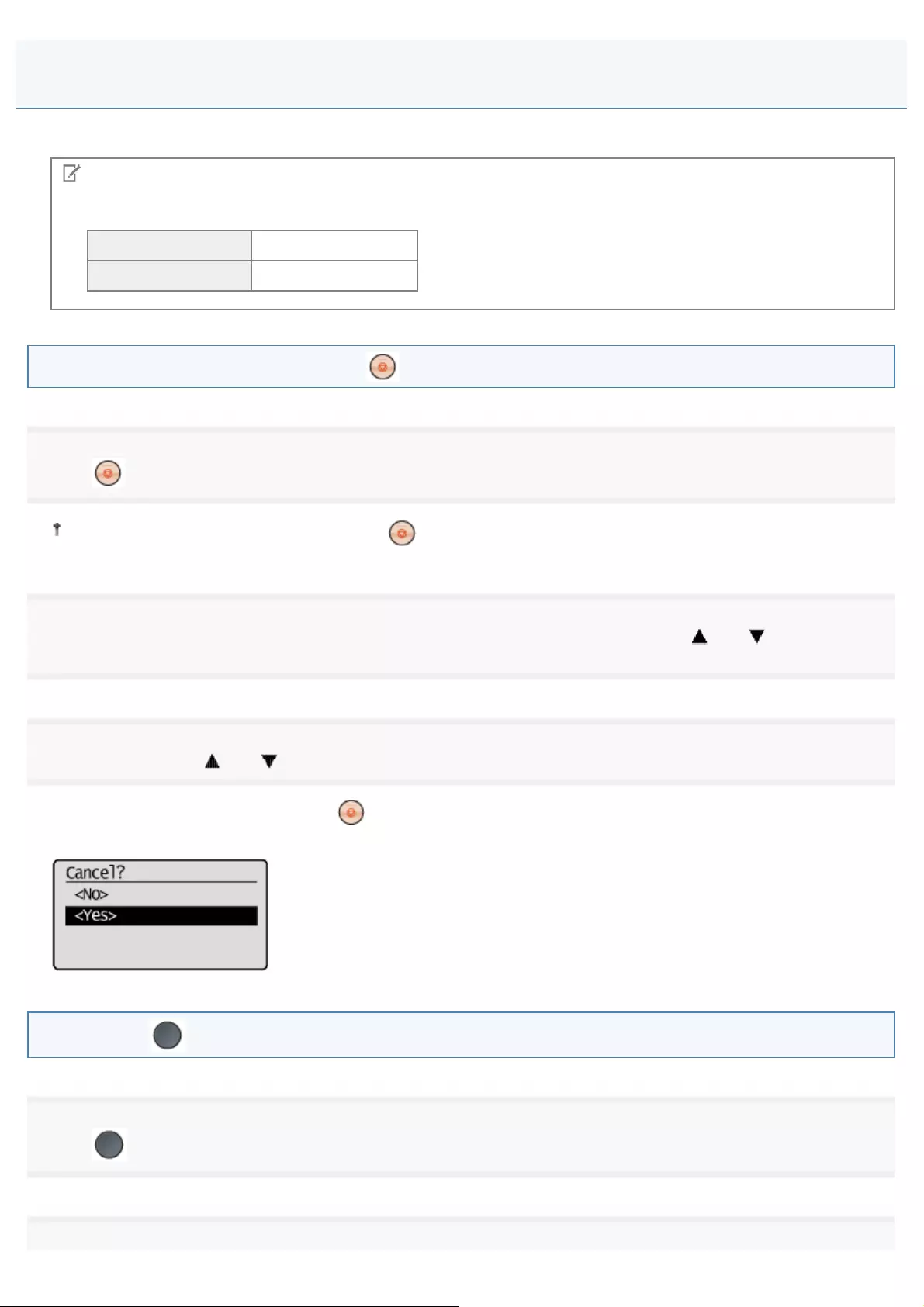
0FR4-0C4
You can check the details of the send data. You can also cancel send while it is sending.
NOTE
If the Processing/Data Indicator on the operation panel is:
Lit or Blinking It is sending.
Off No jobs are sending.
You can cancel the job by pressing [ ](Stop).
1
Press [ ] (Stop).
When only one job is being processed, press [ ] (Stop) twice to cancel the job.
2
When multiple jobs are being processed, select the jobs to be canceled using [ ] or [ ] and press
[OK].
3
Select <Yes> using [ ] or [ ] when <Cancel?> appears on the screen and press [OK].
You can also cancel the job by pressing [ ] (Stop).
The job is canceled.
Check with [ ] (Status Monitor/Cancel).
1
Press [ ] (Status Monitor/Cancel).
2
Checking/Canceling Send Data (E-mail)
㻠㻥㻥㻌㻛㻌㻥㻢㻠
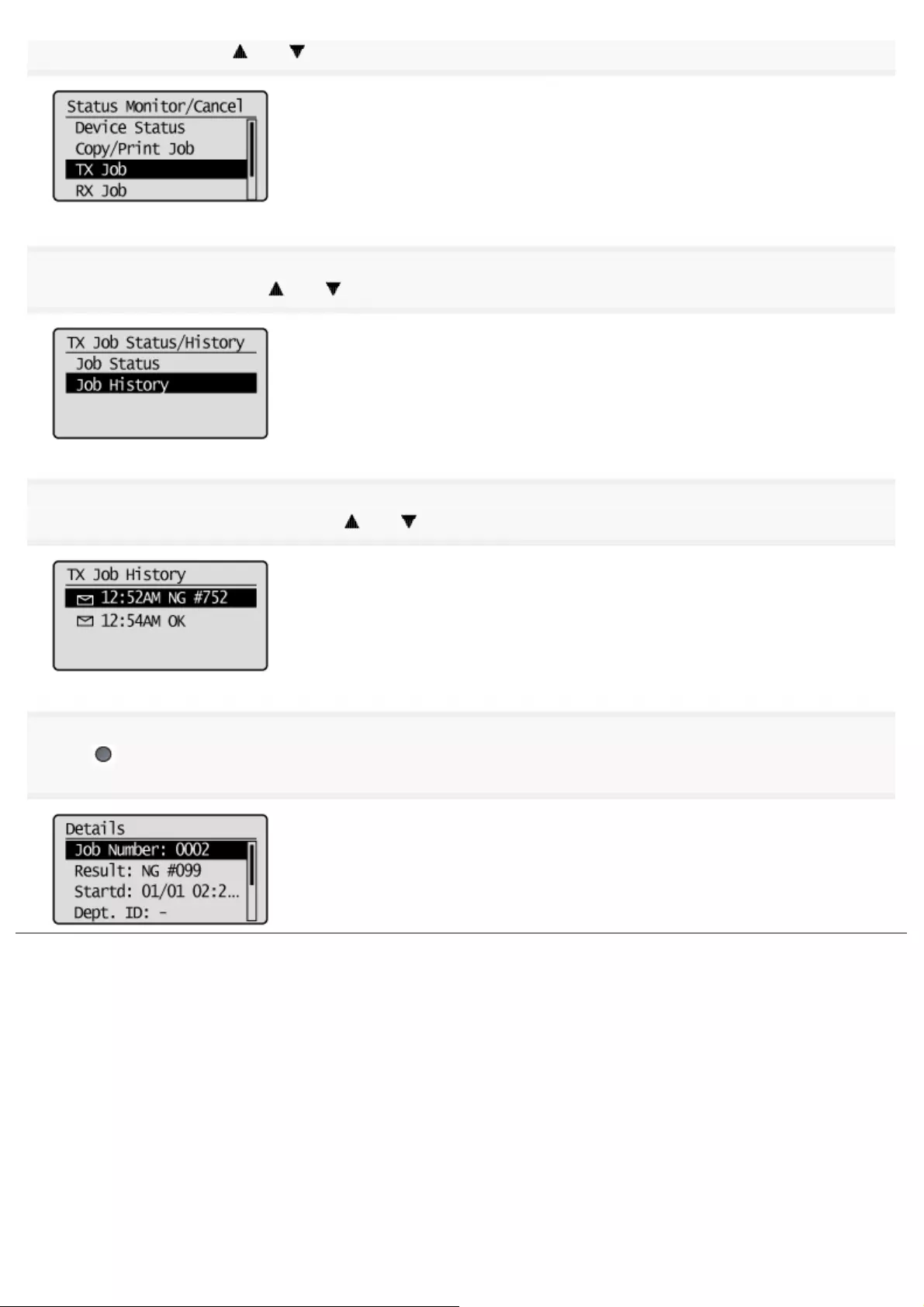
Select <TX Job> using [ ] or [ ] and press [OK].
3
Select <Job History> using [ ] or [ ] and press [OK].
4
Select the jobs to be checked using [ ] or [ ] and press [OK].
5
Press [ ] (Status Monitor/Cancel) after you have checked the details of the selected job to close the
screen.
㻡㻜㻜㻌㻛㻌㻥㻢㻠
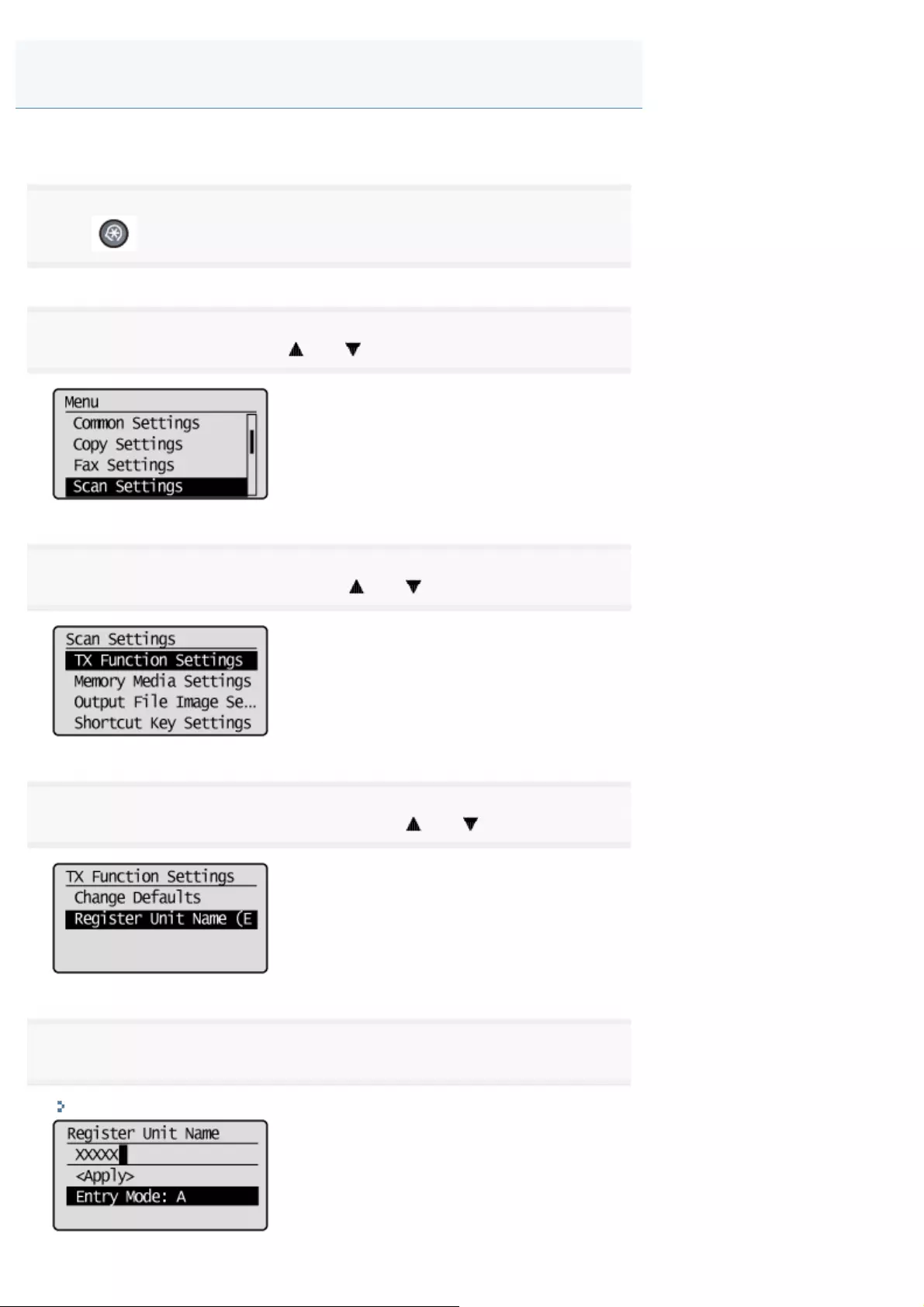
0FR4-0C5
This section describes how to register sender names.
1
Press [ ] (Menu).
2
Select <Scan Settings> using [ ] or [ ] and press [OK].
3
Select <TX Function Settings> using [ ] or [ ] and press [OK].
4
Select <Register Unit Name (E-Mail)> using [ ] or [ ] and press [OK].
5
Enter the sender's name and press [OK].
"Registering Destinations in the Address Book"
Registering the E-mail Sender Name
㻡㻜㻝㻌㻛㻌㻥㻢㻠
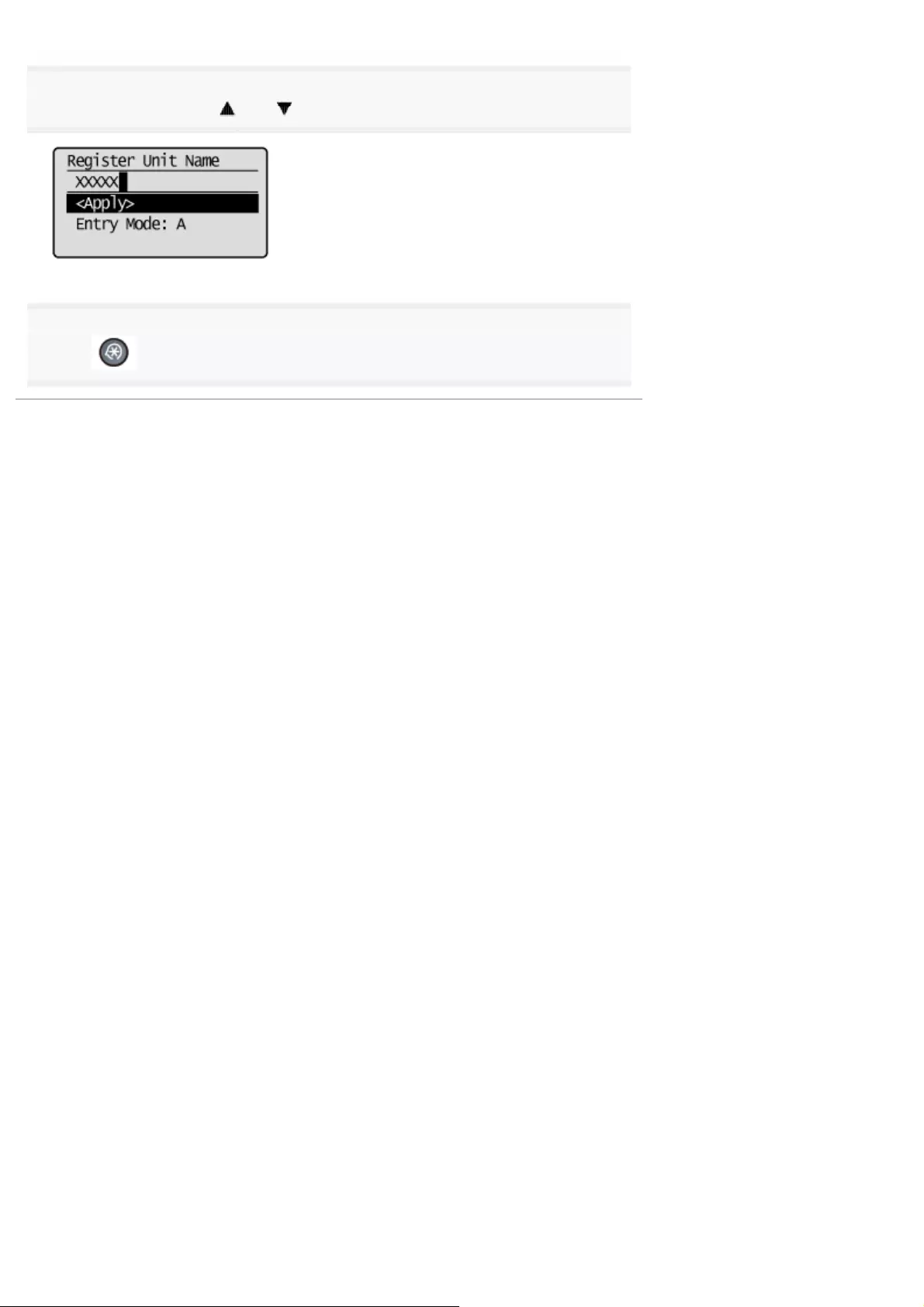
6
Select <Apply> using [ ] or [ ] and press [OK].
7
Press [ ] (Menu) to close the menu screen.
㻡㻜㻞㻌㻛㻌㻥㻢㻠
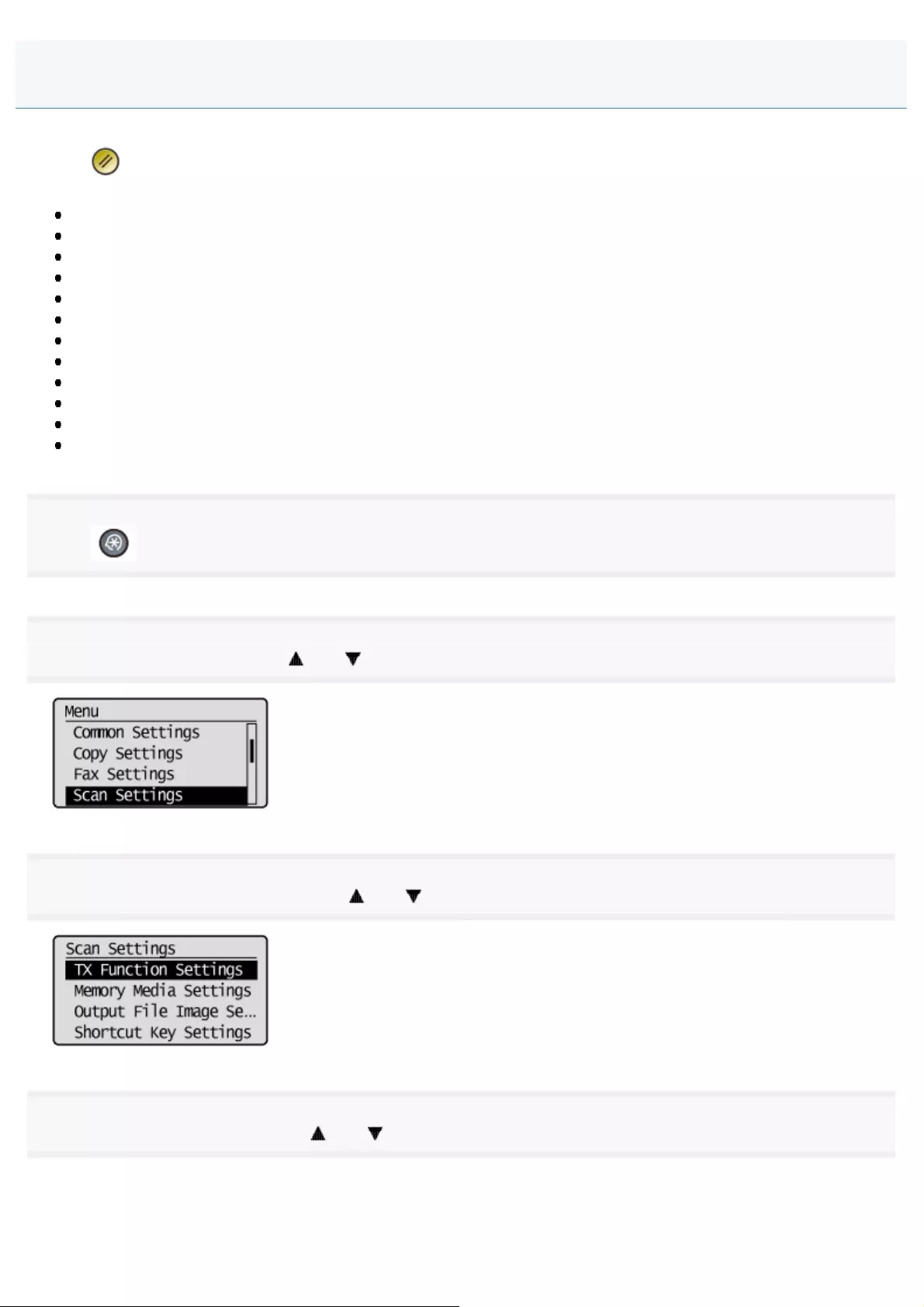
0FR4-0C6
E-mail transmission default settings are the settings that are automatically applied to all tasks when the power is turned
ON, [ ] (Reset) is pressed, or after the Auto Reset Timer lapses.
You can change the following default settings based on your needs.
Scan size
Color Mode
File Format
Density
Original orientation
Original Type
2-Sided Original
Sharpness
Data Size
Subject/Body
Reply-to
Priority
1
Press [ ] (Menu).
2
Select <Scan Settings> using [ ] or [ ] and press [OK].
3
Select <TX Function Settings> using [ ] or [ ] and press [OK].
4
Select <Change Defaults> using [ ] or [ ] and press [OK].
Changing the Default Scan Settings for Sending to E-mail
㻡㻜㻟㻌㻛㻌㻥㻢㻠
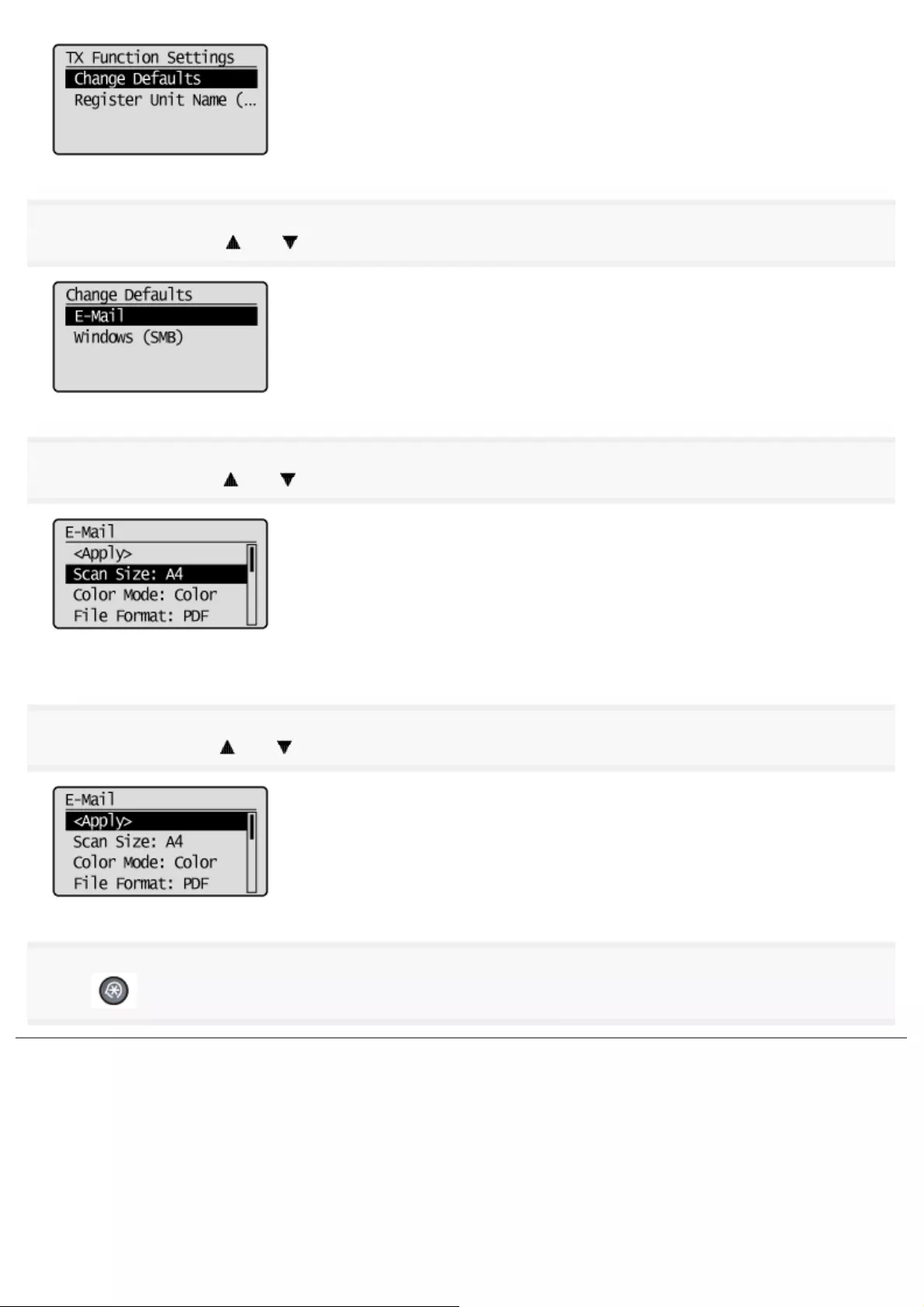
5
Select <E-Mail> using [ ] or [ ] and press [OK].
6
Select the item using [ ] or [ ] and press [OK].
For details about settings, see "Changing the Scan Settings (E-mail)" or "E-mail Settings."
7
Select <Apply> using [ ] or [ ] after you have specified the setting and press [OK].
8
Press [ ] (Menu) to close the menu screen.
㻡㻜㻠㻌㻛㻌㻥㻢㻠
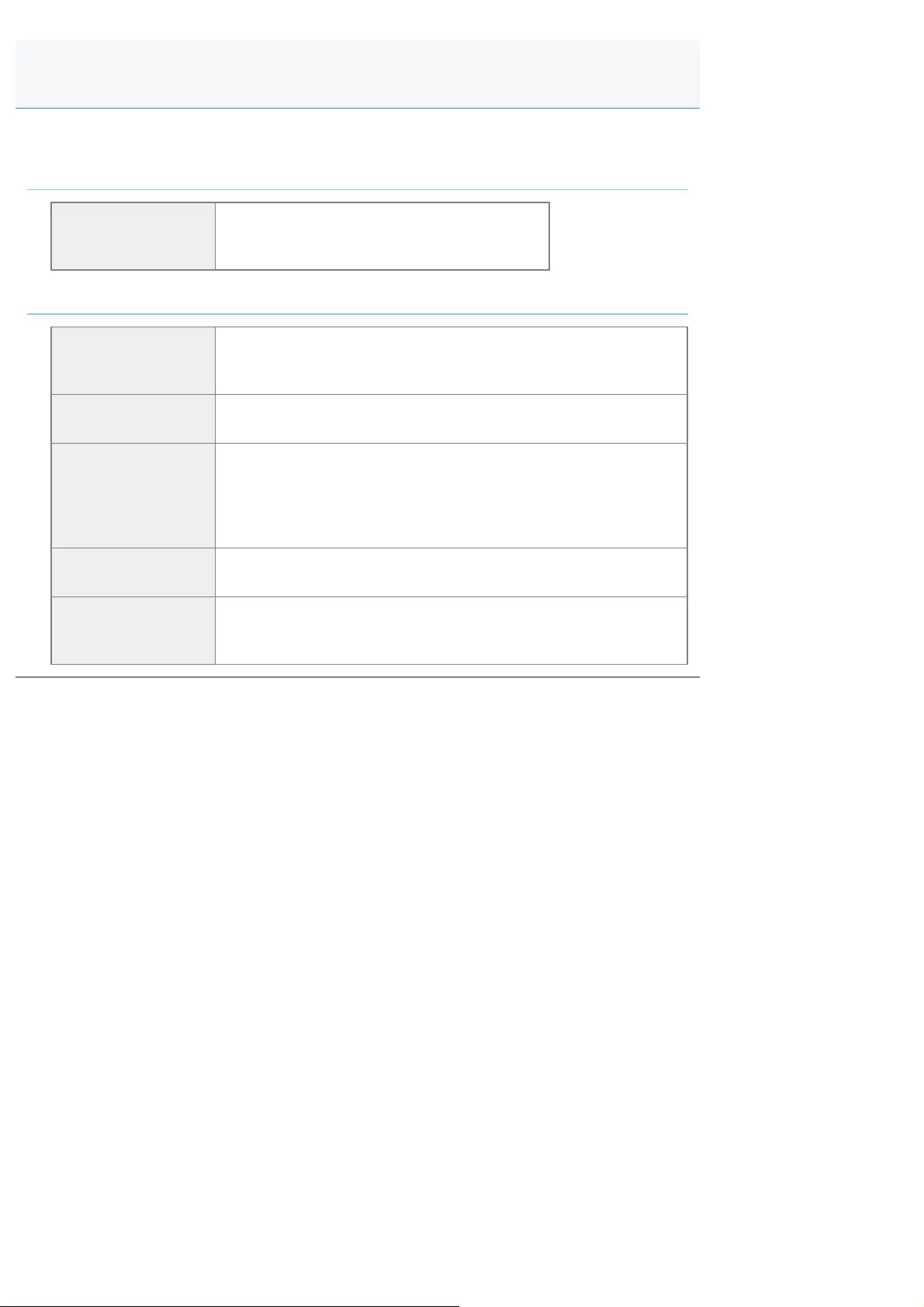
0FR4-0C7
This section describes how to send scanned documents to a file server.
Preparing to send scanned document to a file server
Preparing to send
scanned document
to a file server
See "Preparation for Scanning (File Server)."
Sending scanned documents to a file server
Learn about
scanning/sending
methods
See "Scanning Fundamentals (File Server)."
Specifying the
destination See "Specifying the Destination (File Server)."
Changing the
scanner settings
such as the size,
density, and image
quality
See "Changing the Scan Settings (File Server)."
Checking/canceling
send data See "Checking/Canceling Send Data (File Server)."
Changing the
default scan
settings
See "Changing the Default Settings for Sending to a File Server."
Sending Scanned Documents to a File Server
㻡㻜㻡㻌㻛㻌㻥㻢㻠
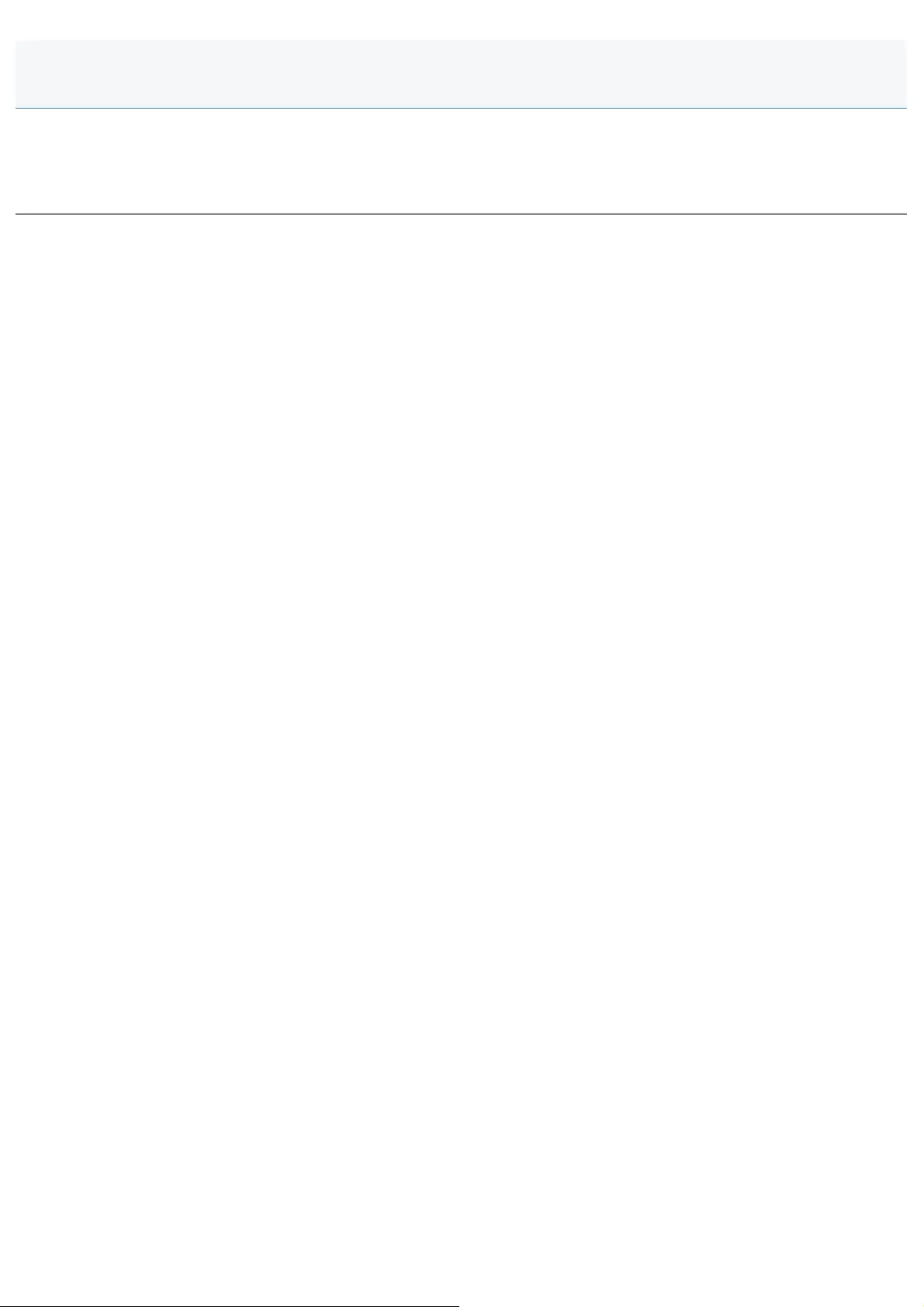
0FR4-0C8
You can send scanned documents to a file server. You can convert scanned documents into TIFF files and send them a
file server.
Before sending to a file server, see "Setting the Machine to Be Able To Send Scanned Documents " and configure the
send settings.
Preparation for Scanning (File Server)
㻡㻜㻢㻌㻛㻌㻥㻢㻠
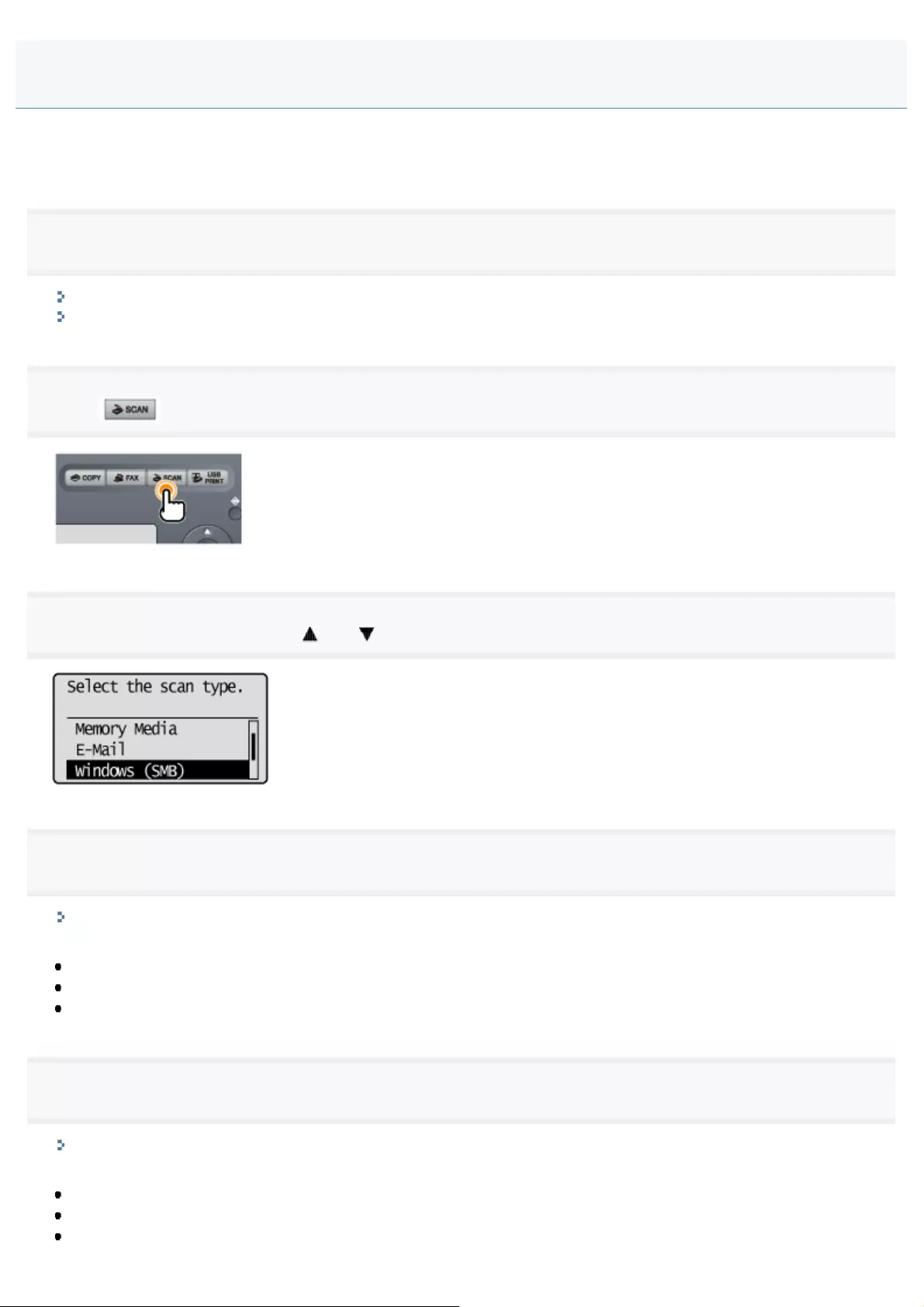
0FR4-0C9
Sending scanned documents to a file server.
This section describes the basic procedure.
1
Place documents.
"Loading Paper"
"Supported Document Types"
2
Press [ ].
3
Select <Windows (SMB)> using [ ] or [ ] and press [OK].
4
Specify the destination.
"Specifying the Destination (File Server)"
Specify destinations in the following ways.
by selecting a one-touch key
by selecting a coded dial code
from the Address book
5
Specify the scan settings based on your purpose of the scan.
"Changing the Scan Settings (File Server)"
The following settings can be changed.
Scan size
Color Mode
File Format
Scanning Fundamentals (File Server)
㻡㻜㻣㻌㻛㻌㻥㻢㻠
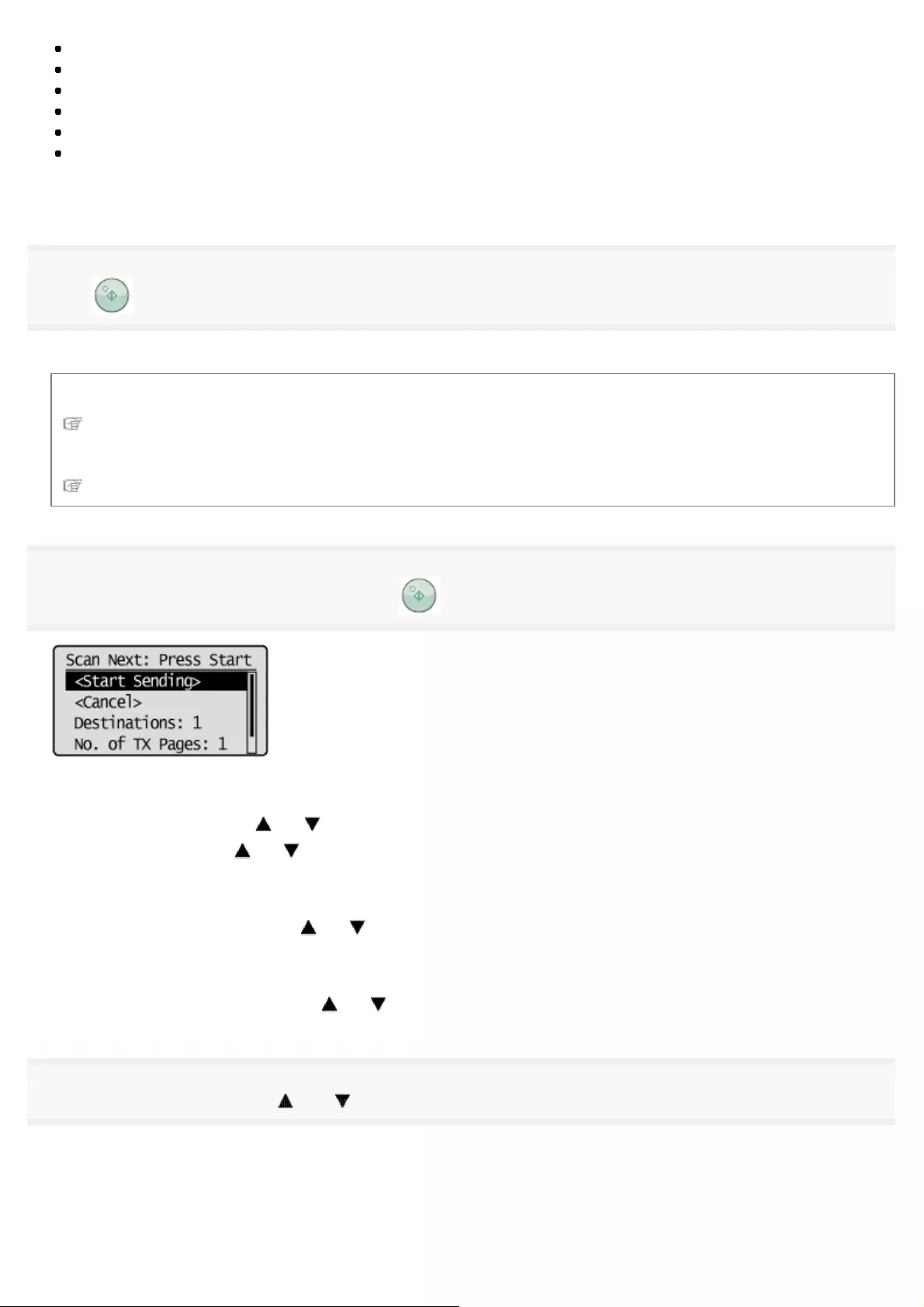
Density
Original orientation
Original Type
2-Sided Original
Sharpness
Data Size
The settings specified here are effective only for the current task. To make the settings effective for all send operations,
see "Changing the Default Settings for Sending to a File Server."
6
Press [ ] (Start).
Scanning starts.
When scanning from the feeder, or set the <File Format> to <JPEG>
After scanning the document, the scanned data is sent to the USB memory.
When scanning from the platen glass, or set the <File Format> to other than <JPEG>
Proceed to Step 7.
7
To continuously scan the document, press [ ] (Start).
To Cancel the scan
(1)Select <Cancel> with [ ] or [ ], and then press [OK].
(2)Select <Yes> with [ ] or [ ], and then press [OK].
To confirm the destination
(1)Select <Destinations: > with [ ] or [ ], and then press [OK].
To confirm the number of transferred pages
(1)Select <No. of TX Pages> with [ ] or [ ], and then press [OK].
8
Select <Start Sending> with [ ] or [ ], and then press [OK].
㻡㻜㻤㻌㻛㻌㻥㻢㻠
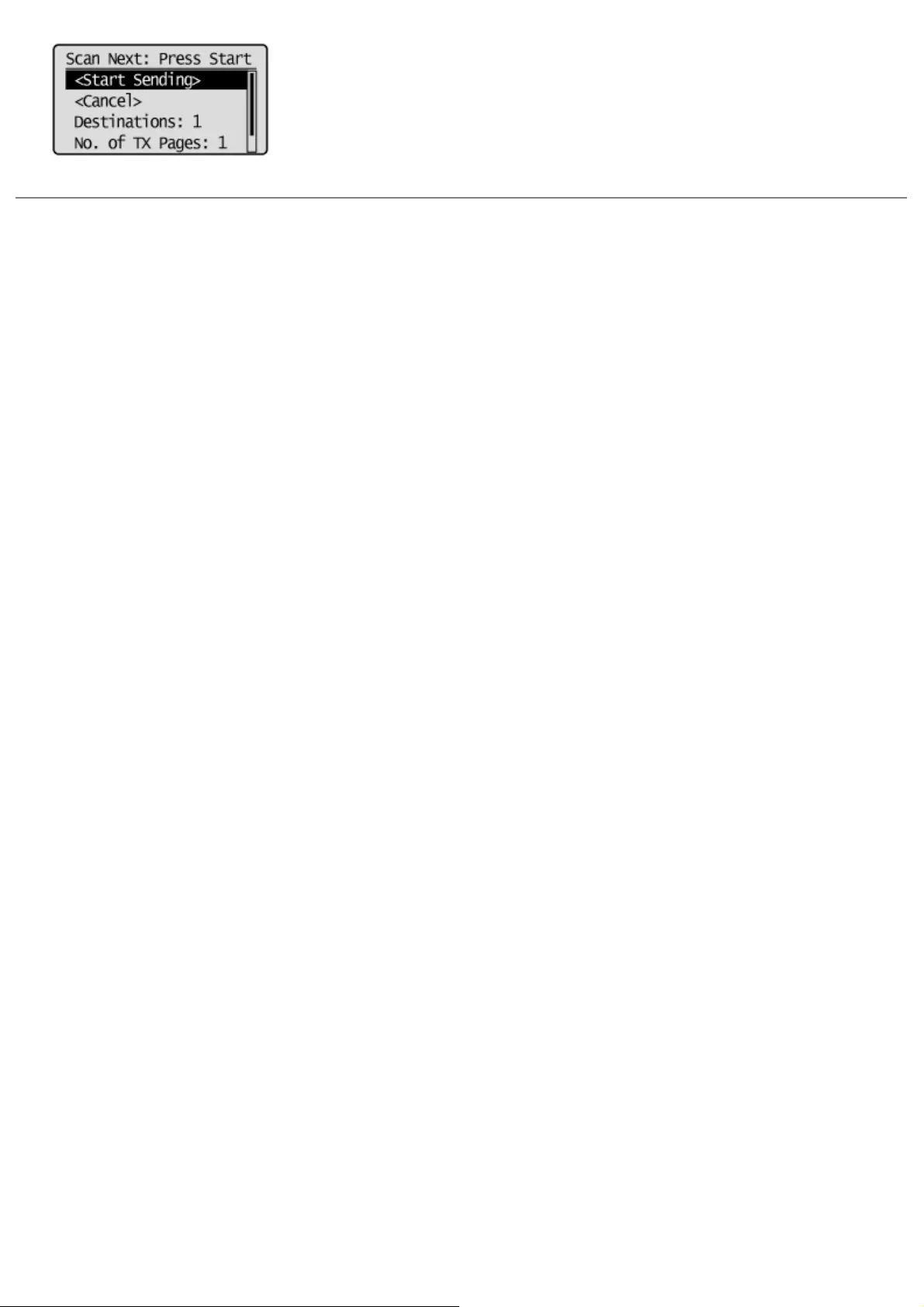
The scanned file is sent.
㻡㻜㻥㻌㻛㻌㻥㻢㻠
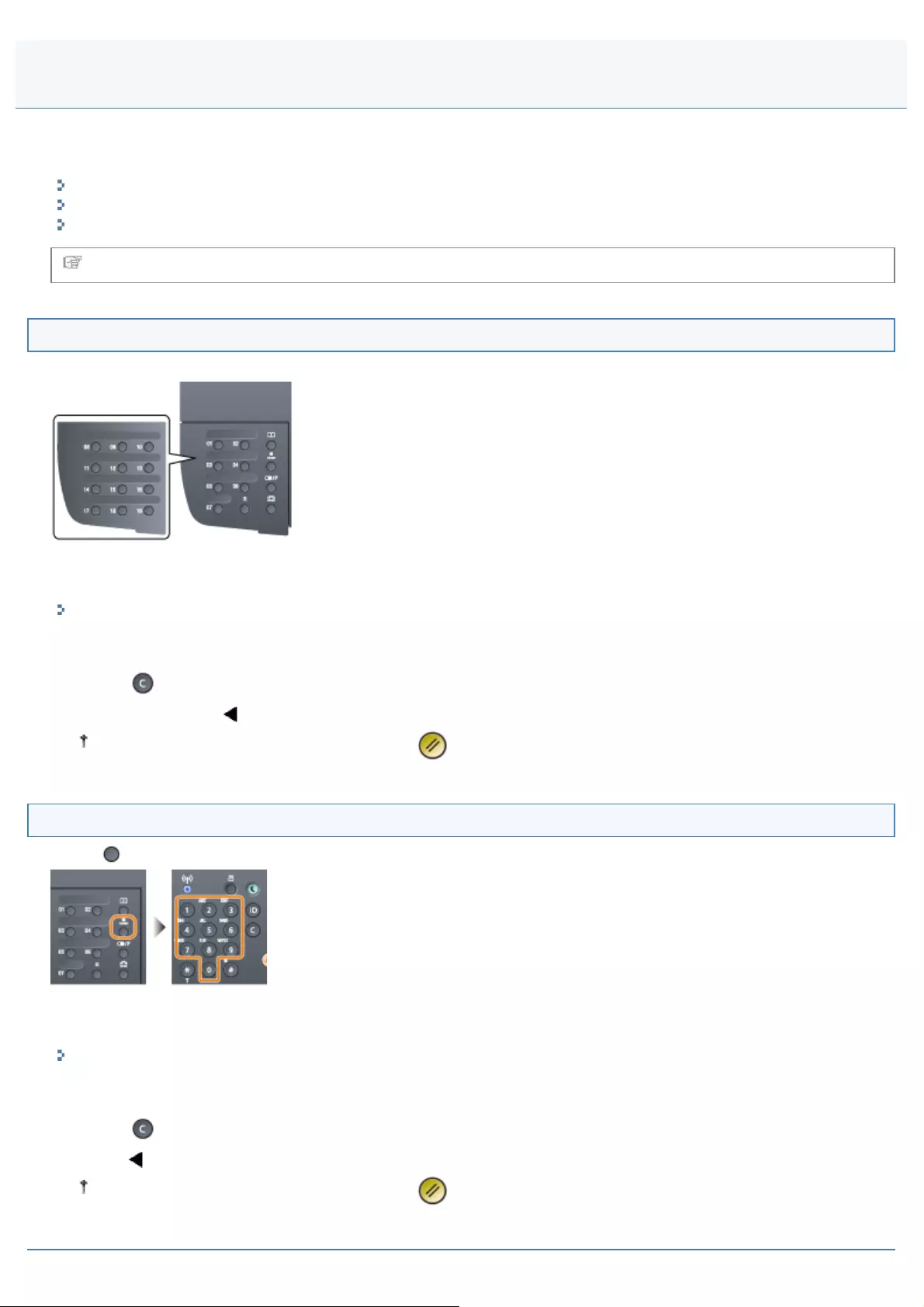
0FR4-0CA
This section describes how to specify destinations.
See the following sections to specify destinations.
Specifying destinations using one-touch keys
Specifying destinations using coded dial codes
Specifying destinations using the address book
For instructions on sending, see "Scanning Fundamentals (File Server)."
Specifying destinations using one-touch keys
Press the one-touch key (01 to 19) of the destination.
To select a destination from the one-touch keys, you need to register destinations in these keys in advance. (File server
destinations can be registered only from the Remote UI.)
"Registering and Editing One-Touch Keys using the Remote UI"
When the wrong key is pressed
(1) Press [ ] (Clear).
(2) Select <Yes> using [ ] and press [OK].
To clear all the scan settings specified, press [ ] (Reset).
Specifying destinations using coded dial codes
Press [ ] (Coded Dial) and enter the three-digit registration number (001 to 181) with the numeric keys.
To select a destination from the coded dial codes, you need to register destinations in these codes in advance. (File server
destinations can be registered only from the Remote UI.)
"Registering and Editing a Coded Dial Code Using the Remote UI"
When the wrong key is pressed
(1) Press [ ] (Clear).
(2) Press [ ] to select <Yes> and press [OK].
To clear all the scan settings specified, press [ ] (Reset).
Specifying the Destination (File Server)
㻡㻝㻜㻌㻛㻌㻥㻢㻠
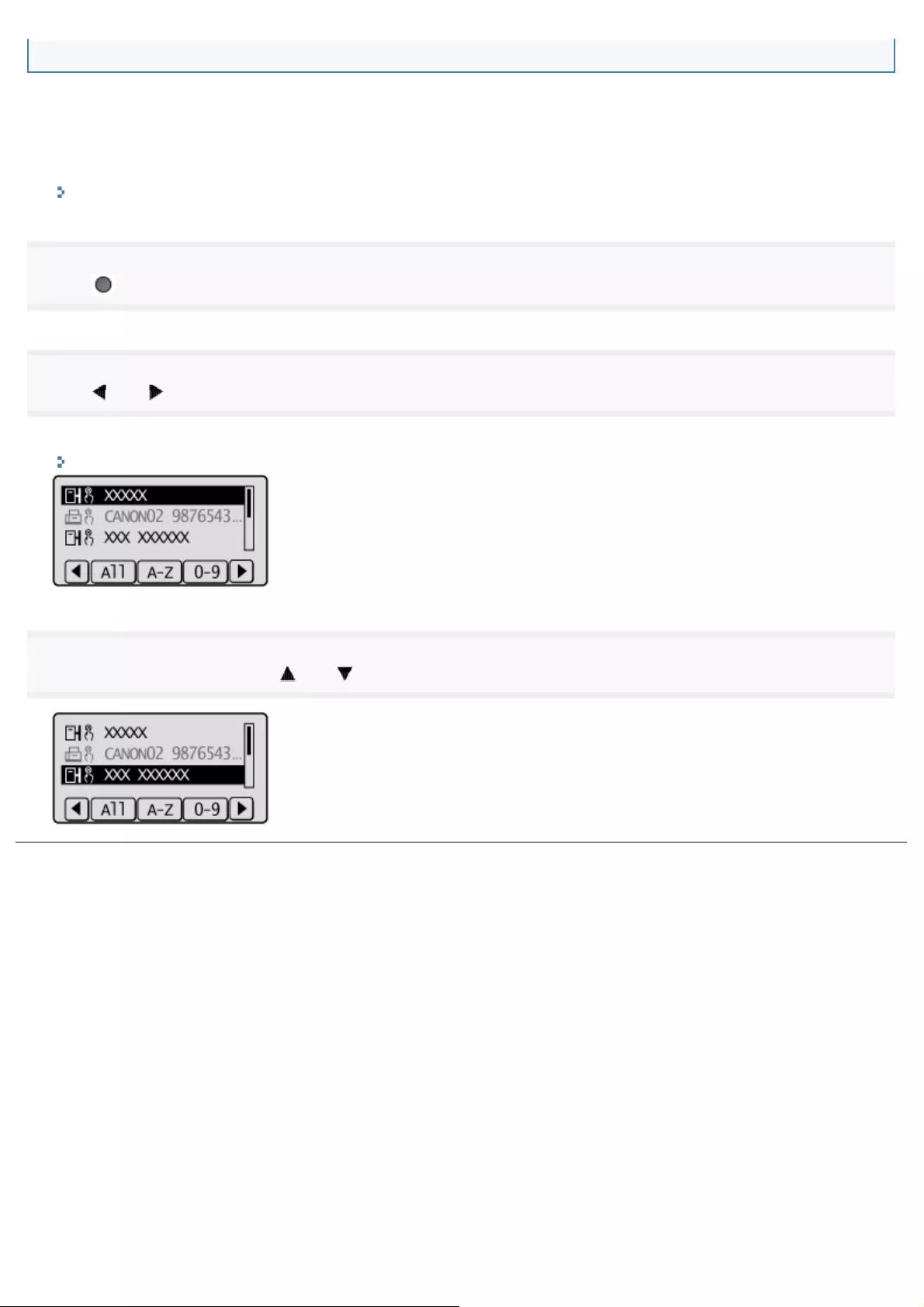
Specifying destinations using the address book
When you type an alphanumeric character from the operation panel or search for an alphanumeric character in the
address book screen, fax numbers with the matched letter or number are displayed. You can select your destination from
the displayed numbers.
To select a destination from the address book, you need to register destinations in the address book in advance. (File
server destinations can be registered only from the Remote UI.)
"Registering Destinations in the Address Book"
1
Press [ ] (Address Book).
2
Press [ ] or [ ] to search for your destination.
Select <All> to display all destinations.
"Registering Destinations in the Address Book"
3
Select the destination using [ ] or [ ] and press [OK].
㻡㻝㻝㻌㻛㻌㻥㻢㻠
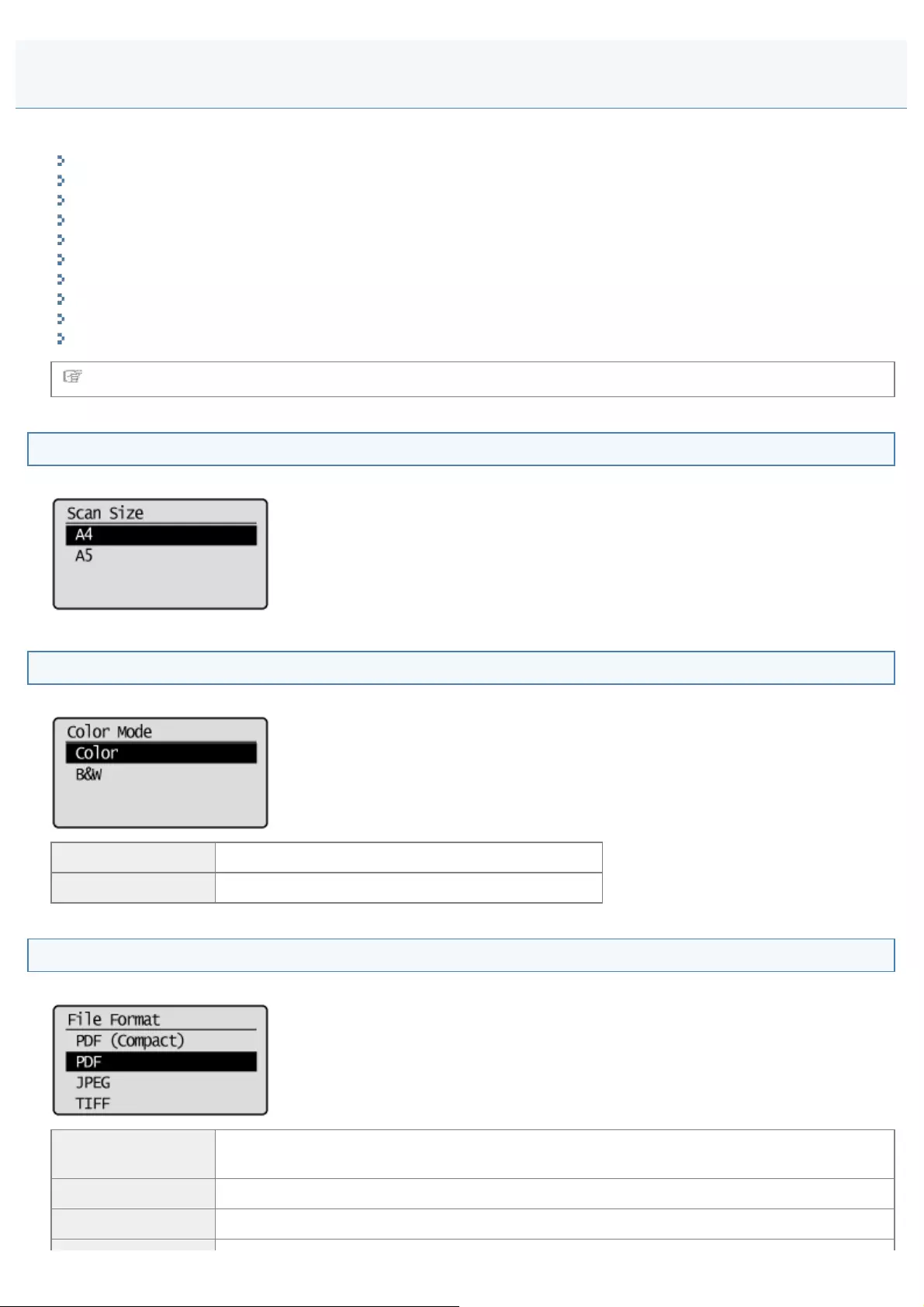
0FR4-0CC
This section describes how to change the scan settings.
Scan Size
Setting Color Mode
Setting the File Format
Density
Original Orientation
Original Type
Booklet settings for 2-sided documents
Sharpness
Setting the Data Size
Setting Output File Images
For instructions on sending, see "Scanning Fundamentals (File Server)."
Scan Size
Specify the scan size that matches the document size.
Setting Color Mode
Specify color mode.
<Color> Select when scanning documents in color.
<B&W> Select when scanning documents in black and white.
Setting the File Format
Select a file format.
<PDF (Compact)> Saves the file in PDF format. Color images such as photos or illustrations are compressed
more than in <PDF>, reducing the file size.
<PDF> Saves the file in PDF format.
<JPEG> Save the file in the JPEG format.
Changing the Scan Settings (File Server)
㻡㻝㻞㻌㻛㻌㻥㻢㻠
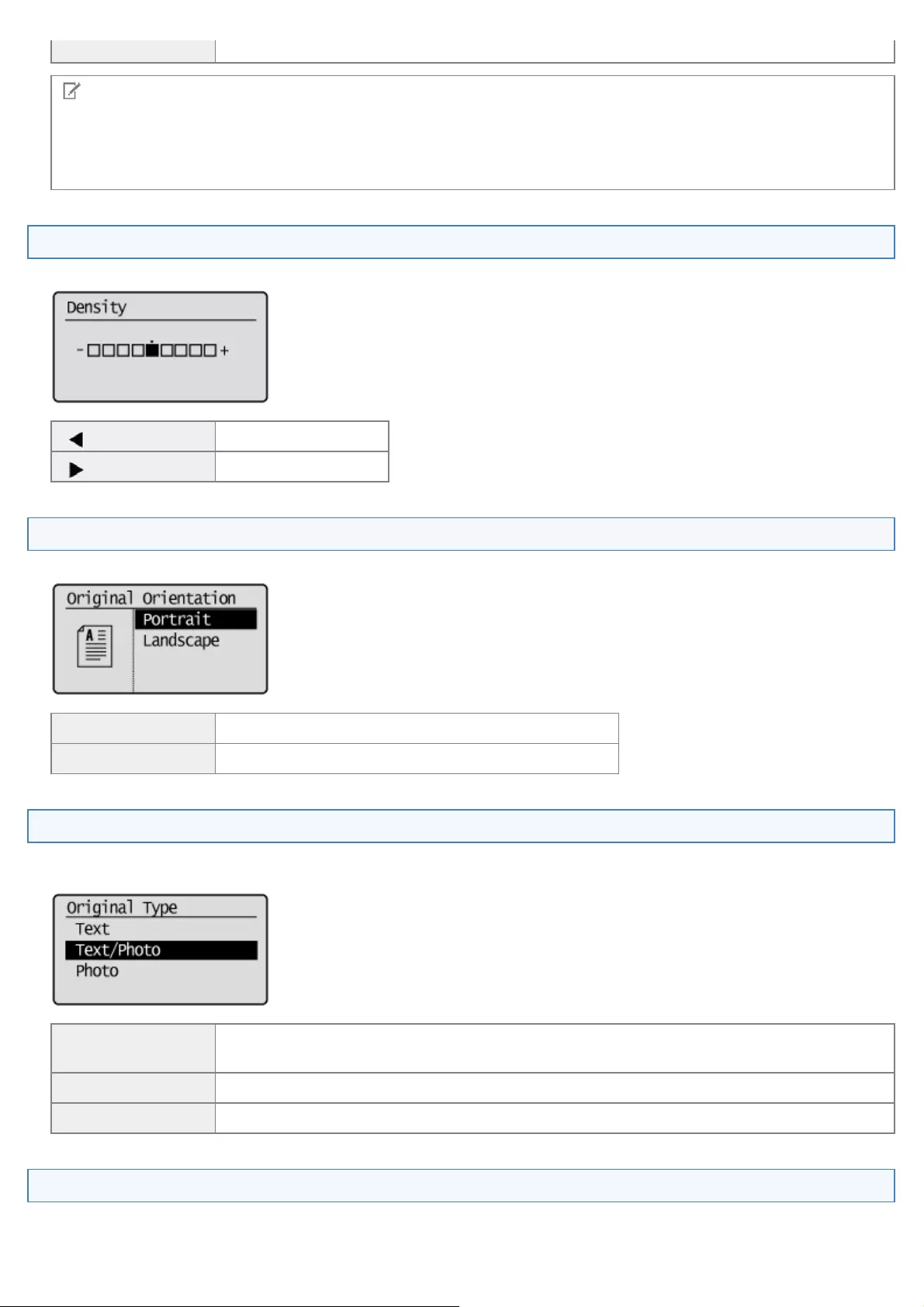
<TIFF> Save the file in the TIFF format.
NOTE
By selecting <PDF (Compact)>, images such as photos or illustrations are compressed more than in <PDF>, reducing
the file size.
However, depending on the original type, image quality may be affected, or the number of original sheets that can be
scanned at a time may be reduced.
Density
Specify the density.
[] Decrease the density.
[] Increase the density.
Original Orientation
Specify the orientation of the document.
<Portrait> Specify when the document is in portrait orientation.
<Landscape> Specify when the document is in landscape orientation.
Original Type
You can fine tune the image quality based on the type of document. The document can be reproduced more faithfully by
selecting the most appropriate original type.
<Text> Best suited for scanning documents that contain text only or handwritten text and drawings.
Blueprints and very weak pencil manuscripts can be clearly captured.
<Text/Photo> Best suited for scanning documents that contain text, drawings, and photos.
<Photo> Best suited for scanning documents that contain printed halftone photos.
Booklet settings for 2-sided documents
Select the settings for scanning 2-sided documents.
㻡㻝㻟㻌㻛㻌㻥㻢㻠
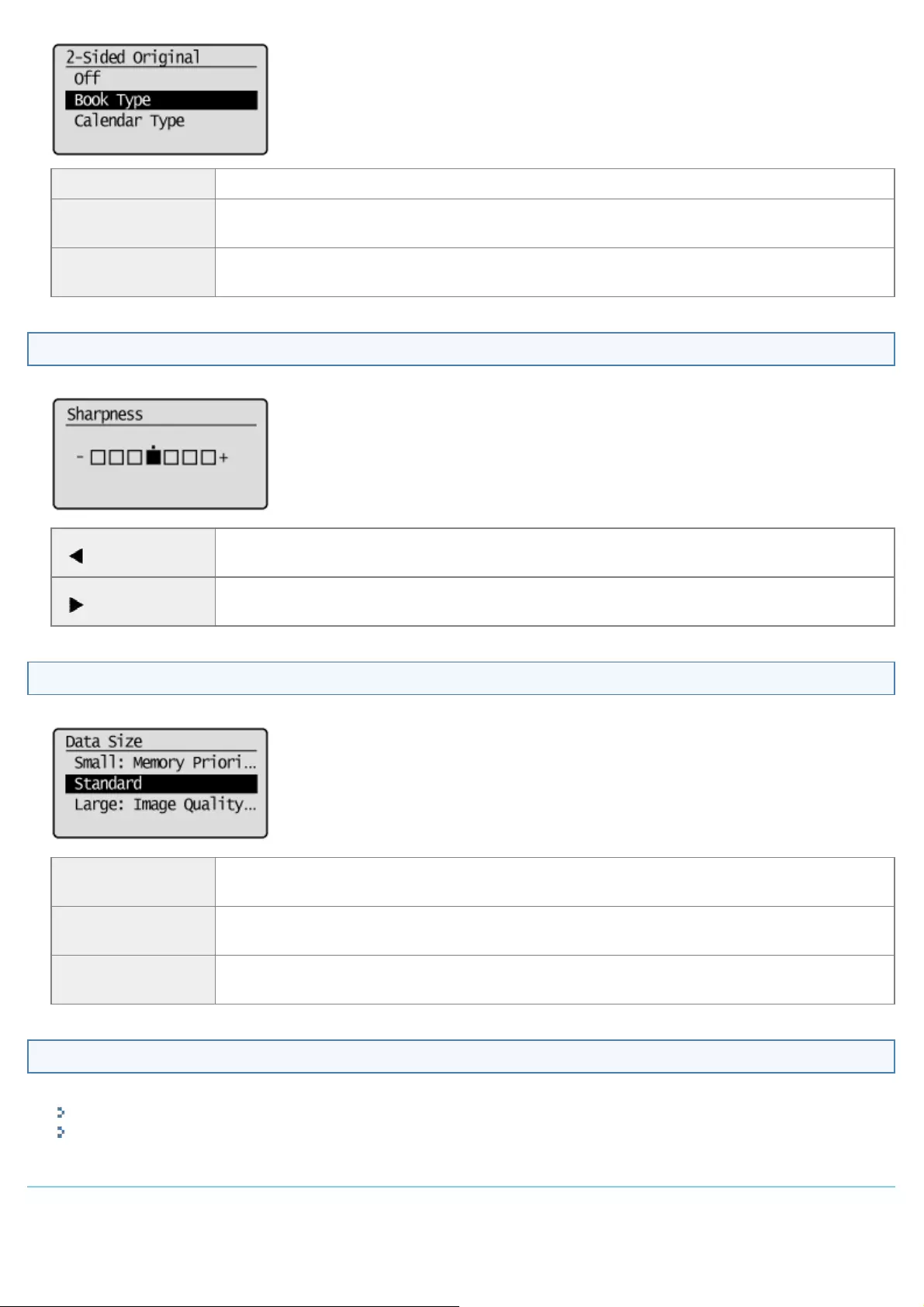
<Off> Booklet setting for 2-sided documents is not set.
<Book Type> Select when the orientation (top-to-bottom) of the images on the front and back sides is the
same.
<Calendar Type> Select when the orientation (top-to-bottom) of the images on the front and back sides is
different.
Sharpness
Adjust this setting to emphasize the outline of the image or decrease the contrast.
[ ] To clearly capture halftone photos, adjust this setting to the appropriate level on the <-> scale.
This can counteract the effect of moiré patterns (uneven gradation and striped patterns).
[]To clearly capture text or lines, adjust this setting to the appropriate level on the <+> scale. It is
best suited for scanning blueprints and very weak pencil manuscripts.
Setting the Data Size
You can specify the data size for when sending scanned images.
<Small: Memory
Priority> Only a small amount of memory is required, but low-quality scans are produced.
<Standard> The amount of memory required and resultant scan quality are somewhere in the middle
between <Small: Memory Priority> and <Large: Image Quality Priority>.
<Large: Image
Quality Priority> A large amount of memory is required, but high-quality scans are produced.
Setting Output File Images
You can adjust the image quality level of the gamma value and PDF (Compact) for color transmission.
Color Transmission Gamma Value
PDF (Compact) Image Level
Color Transmission Gamma Value
When sending scanned images to a file server, you can specify the gamma value when the images that were scanned in
RGB are converted to YCbCr. When sending the images, optimal image quality can be displayed by setting a gamma value
that matches the receiving side.
㻡㻝㻠㻌㻛㻌㻥㻢㻠
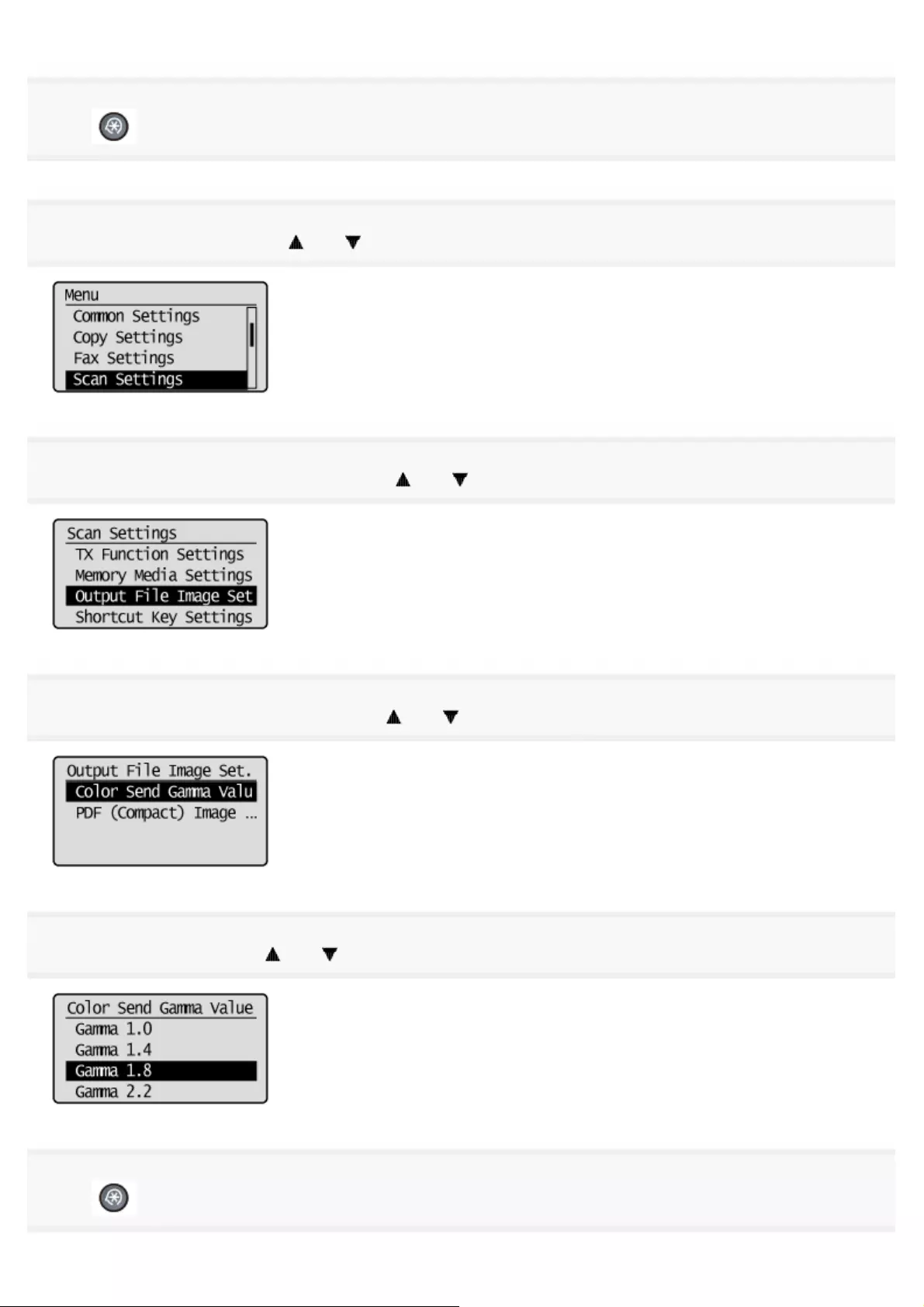
1
Press [ ] (Menu).
2
Select <Scan Settings> using [ ] or [ ] and press [OK].
3
Select <Output File Image Settings> using [ ] or [ ] and press [OK].
4
Select <Color Send Gamma Value> using [ ] or [ ] and press [OK].
5
Select gamma value using [ ] or [ ] and press [OK].
6
Press [ ] (Menu) to close the menu screen.
㻡㻝㻡㻌㻛㻌㻥㻢㻠
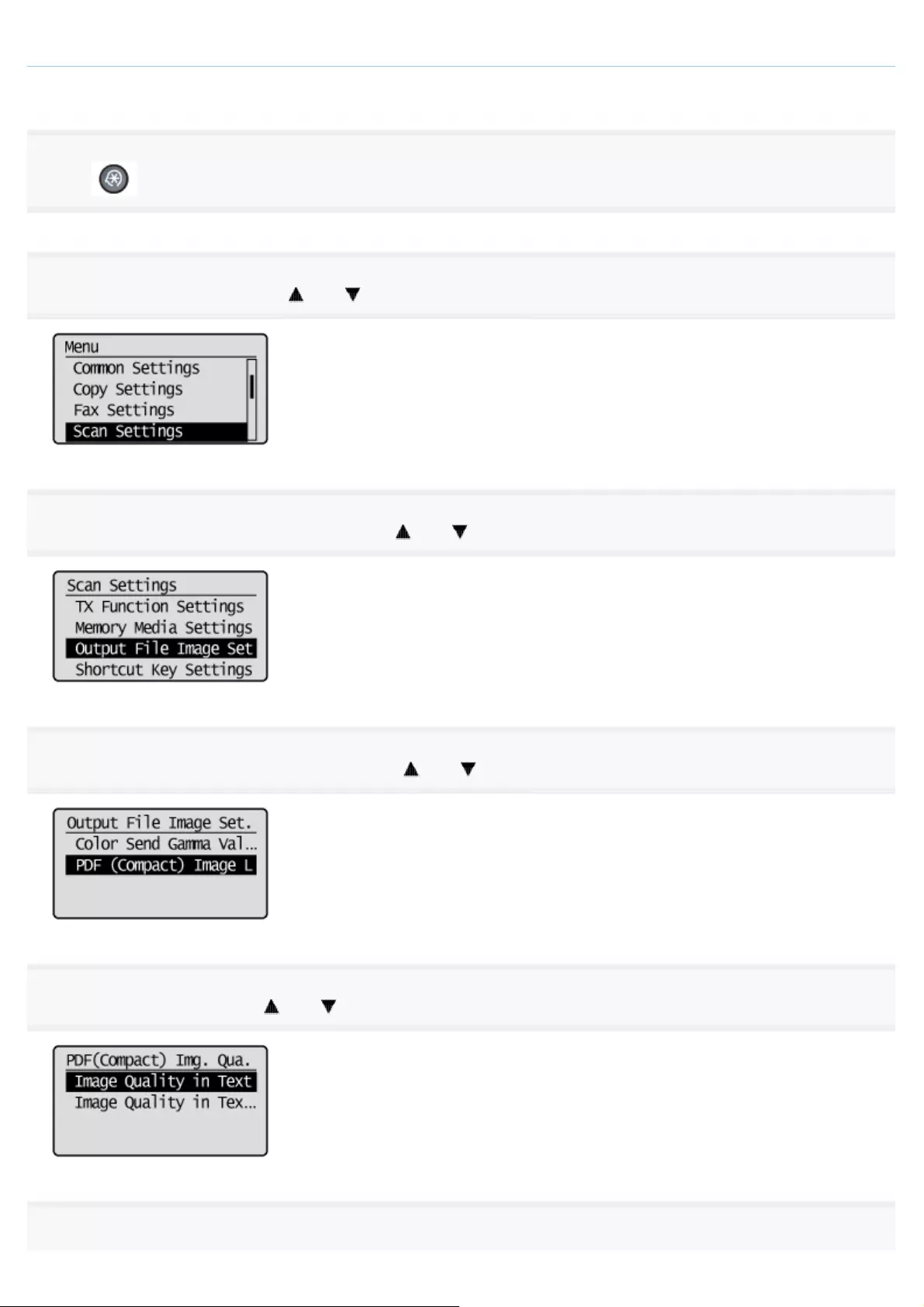
PDF (Compact) Image Level
Select the image level when PDF (Compact) is selected as the file format.
1
Press [ ] (Menu).
2
Select <Scan Settings> using [ ] or [ ] and press [OK].
3
Select <Output File Image Settings> using [ ] or [ ] and press [OK].
4
Select <PDF (Compact) Image Level> using [ ] or [ ] and press [OK].
5
Select the set mode using [ ] or [ ] and press [OK].
6
Select image level using [ ] or [ ] and press [OK].
㻡㻝㻢㻌㻛㻌㻥㻢㻠
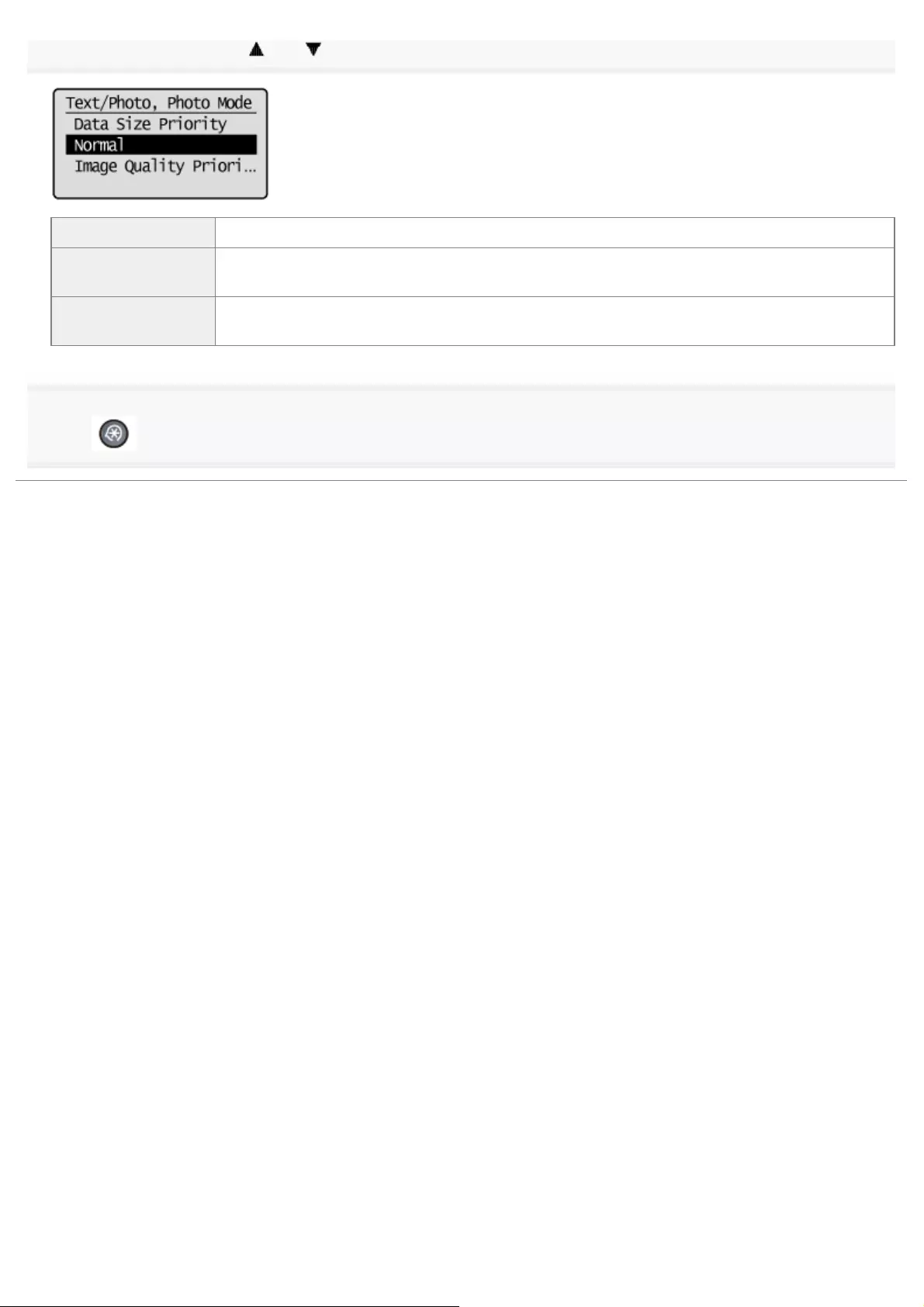
<Data Size Priority> Only a small amount of memory is required, but low-quality scans are produced.
<Normal> The amount of memory required and resultant scan quality are somewhere in the middle
between <Data Size Priority> and <Image Quality Priority>.
<Image Quality
Priority> A large amount of memory is required, but high-quality scans are produced.
7
Press [ ] (Menu) to close the menu screen.
㻡㻝㻣㻌㻛㻌㻥㻢㻠
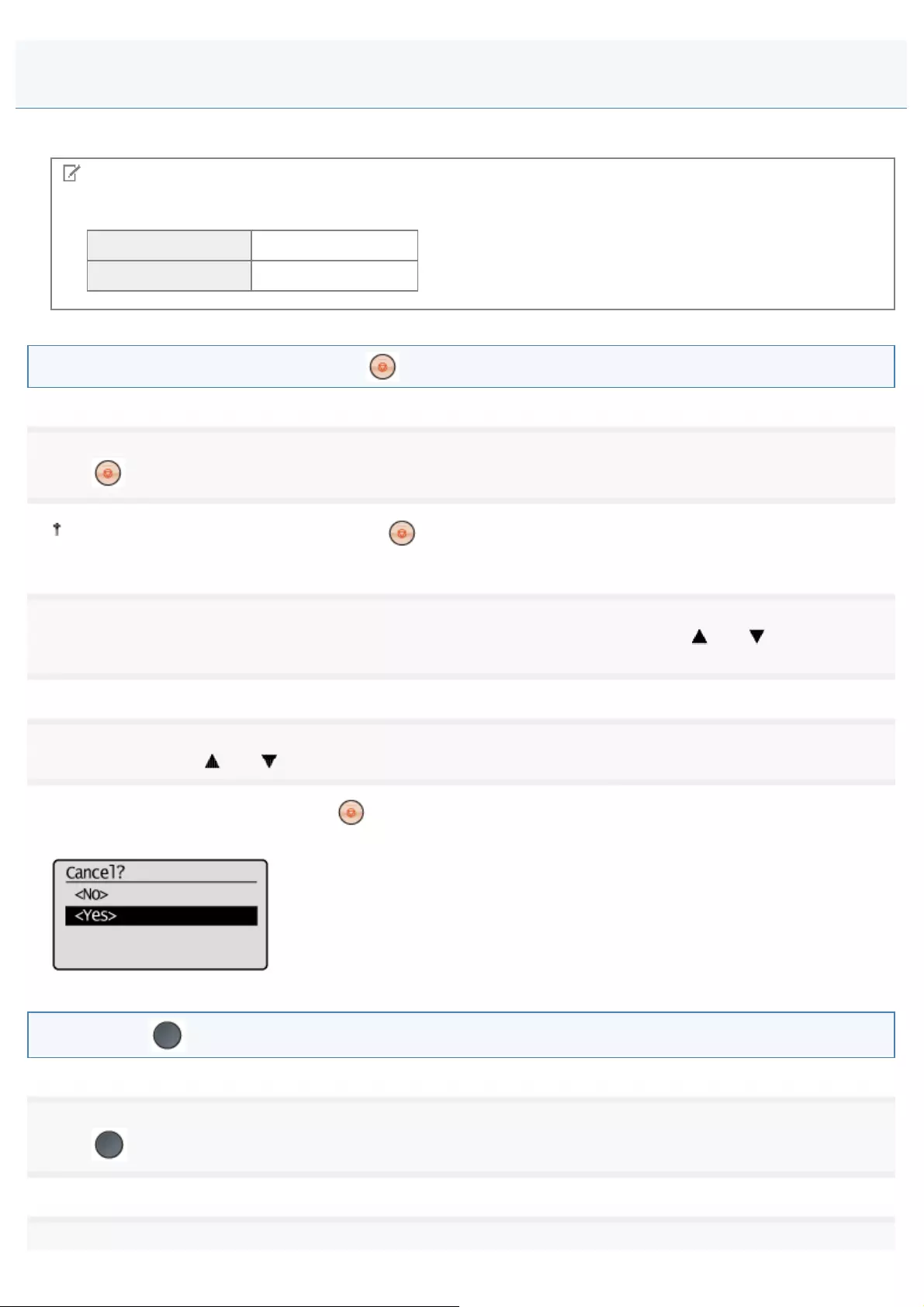
0FR4-0CE
You can check the details of the send data. You can also cancel send while it is sending.
NOTE
If the Processing/Data Indicator on the operation panel is:
Lit or Blinking It is sending.
Off No jobs are sending.
You can cancel the job by pressing [ ] (Stop).
1
Press [ ] (Stop).
When only one job is being processed, press [ ] (Stop) twice to cancel the job.
2
When multiple jobs are being processed, select the jobs to be canceled using [ ] or [ ] and press
[OK].
3
Select <Yes> using [ ] or [ ] when <Cancel?> appears on the screen and press [OK].
You can also cancel the job by pressing [ ] (Stop).
The job is canceled.
Check with [ ] (Status Monitor/Cancel).
1
Press [ ] (Status Monitor/Cancel).
2
Checking/Canceling Send Data (File Server)
㻡㻝㻤㻌㻛㻌㻥㻢㻠
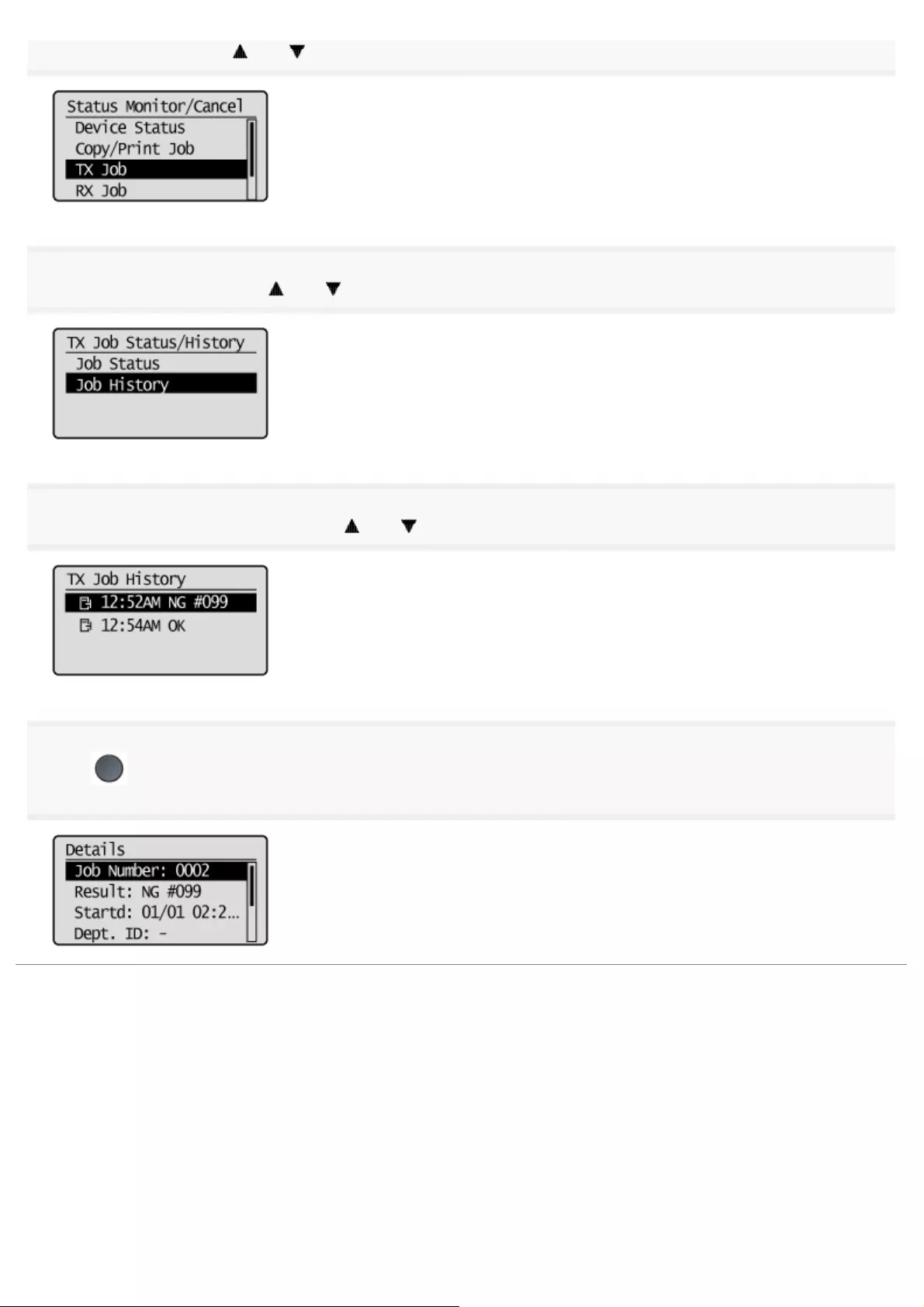
Select <TX Job> using [ ] or [ ] and press [OK].
3
Select <Job History> using [ ] or [ ] and press [OK].
4
Select the jobs to be checked using [ ] or [ ] and press [OK].
5
Press [ ] (Status Monitor/Cancel) after you have checked the details of the selected job to close
the screen.
㻡㻝㻥㻌㻛㻌㻥㻢㻠
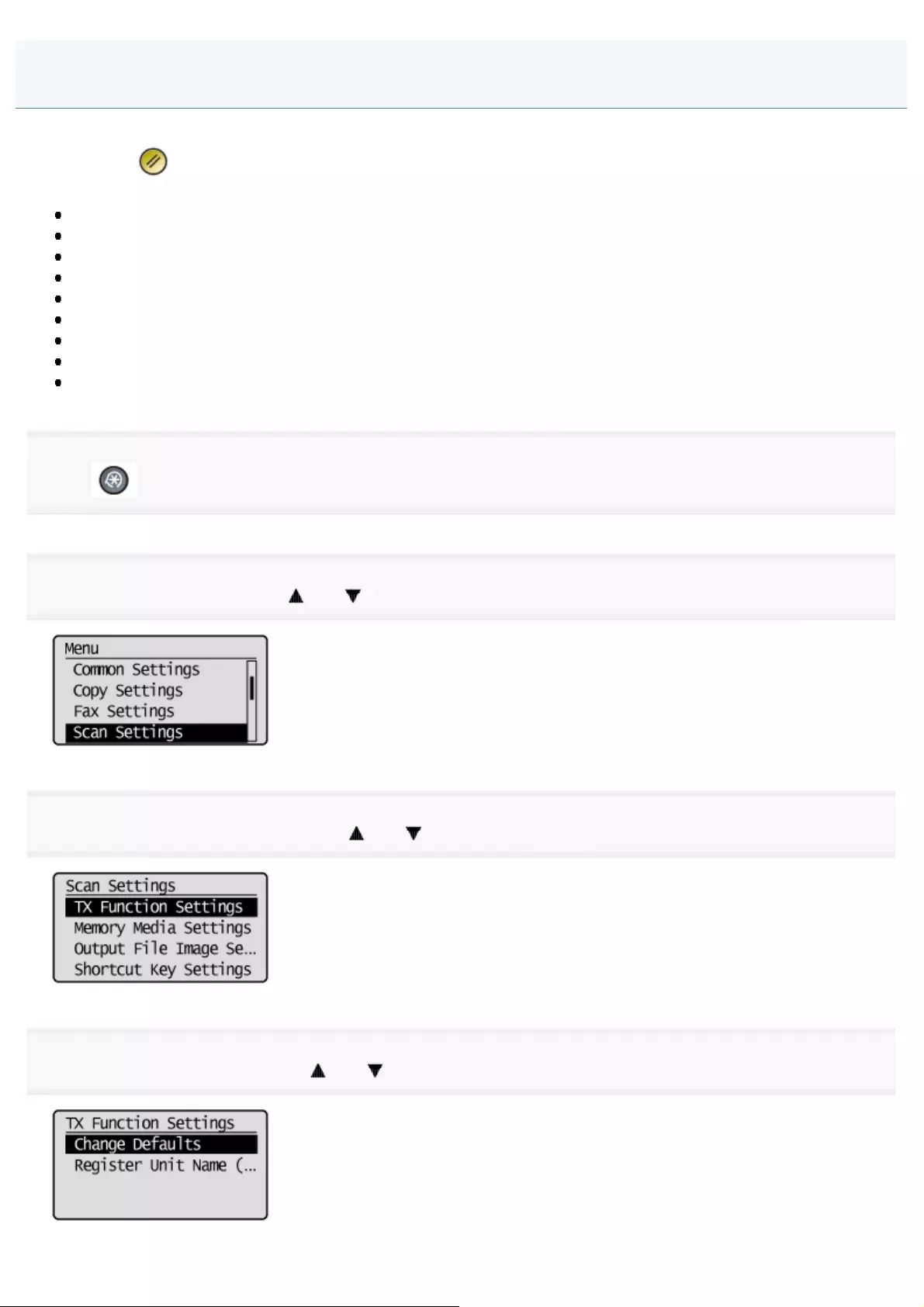
0FR4-0CF
Default settings for sending to file servers are the settings that are automatically applied to al tasks when the power is
turned ON, [ ] (Reset) is pressed, or after the Auto Reset Timer lapses.
You can change the following default settings based on your needs.
Scan size
Color Mode
File Format
Density
Original orientation
Original Type
2-Sided Original
Sharpness
Data Size
1
Press [ ] (Menu).
2
Select <Scan Settings> using [ ] or [ ] and press [OK].
3
Select <TX Function Settings> using [ ] or [ ] and press [OK].
4
Select <Change Defaults> using [ ] or [ ] and press [OK].
Changing the Default Settings for Sending to a File Server
㻡㻞㻜㻌㻛㻌㻥㻢㻠
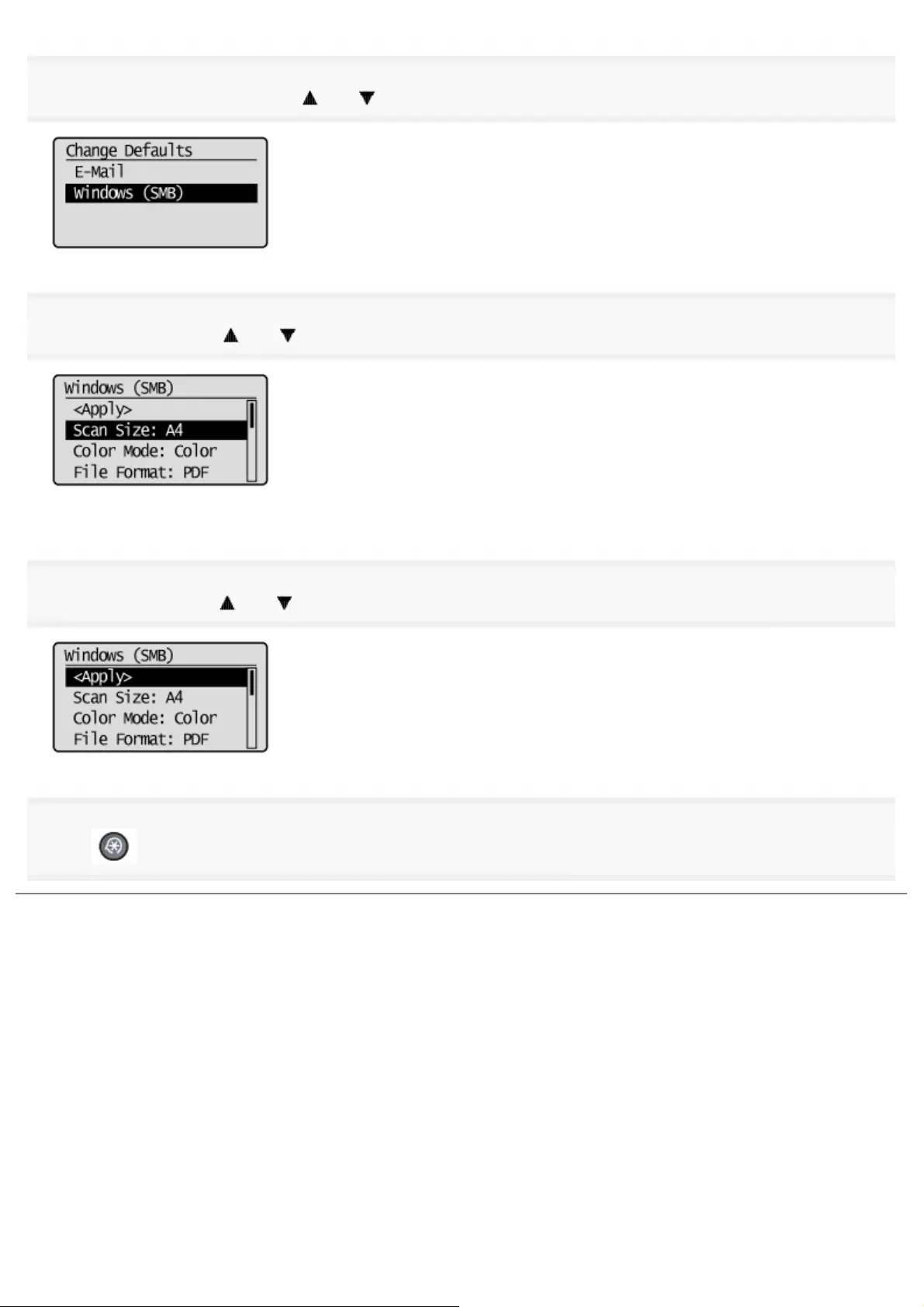
5
Select <Windows (SMB)> using [ ] or [ ] and press [OK].
6
Select the item using [ ] or [ ] and press [OK].
For details about settings, see "Changing the Scan Settings (File Server)."
7
Select <Apply> using [ ] or [ ] after you have specified the setting and press [OK].
8
Press [ ] (Menu) to close the menu screen.
㻡㻞㻝㻌㻛㻌㻥㻢㻠
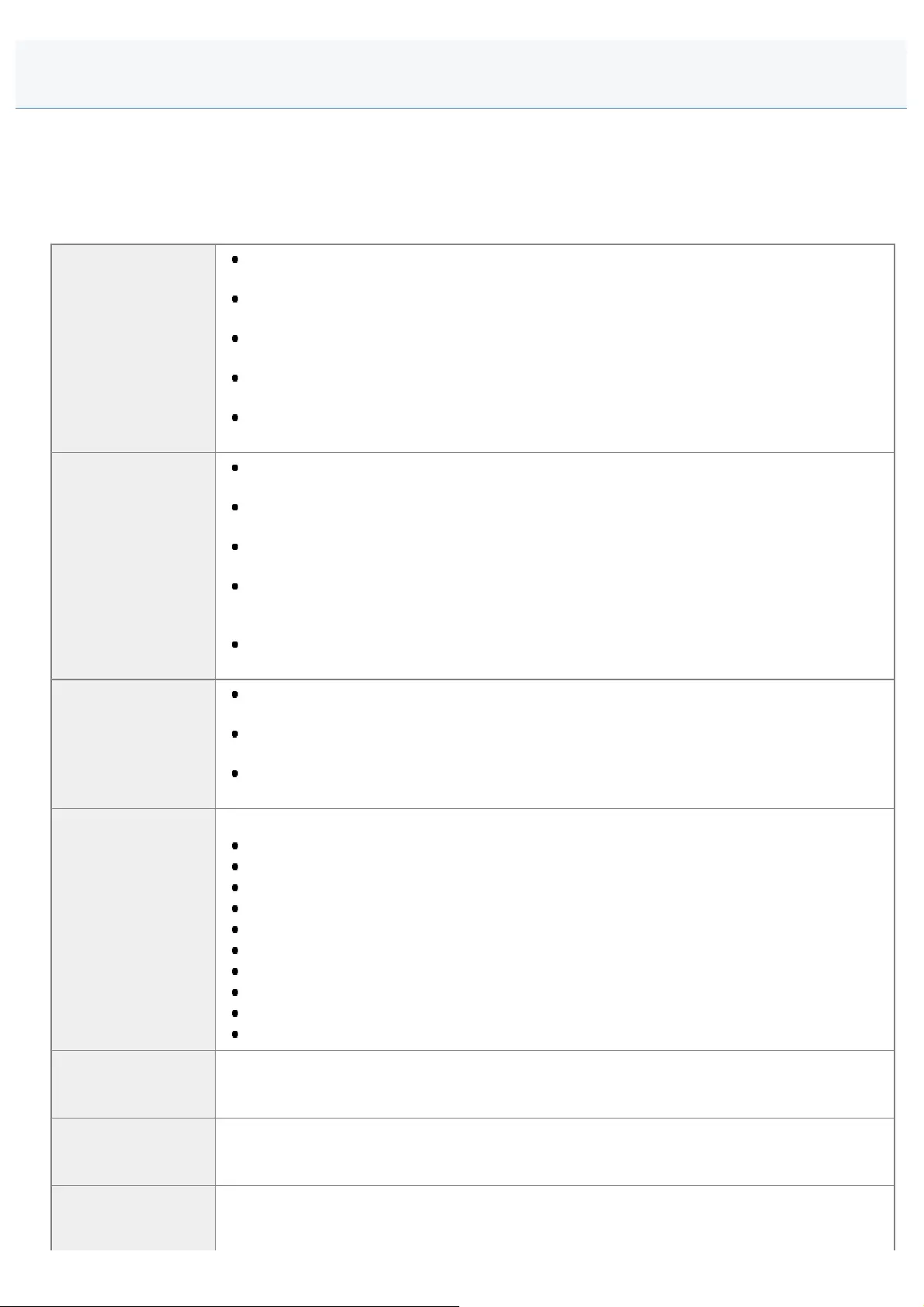
0FR4-0CH
This chapter describes how to configure the network settings on the machine.
You can configure the machine to obtain an IP address automatically, without needing to specify any network settings to
establish a network connection. Note that you may need to specify these settings, depending on your network type.
Network Settings, such as IP Address, LPD, RAW and WSD (other than IEEE802.1X settings) are the same for both wired
LAN and wireless LAN.
Configuring a
network
To learn about connecting and settings, see
"Basic Network Settings."
For switching between wired LAN and wireless LAN, see
"Switching the Connection Method to Wireless LAN or Wired LAN (MF6180dw Only)."
For connecting to a network, see
"Connecting to Wired LAN" or "Connecting to Wireless LAN (MF6180dw Only)."
For setting IP addresses, see
"Setting the IPv4 Address" or "Setting the IPv6 Address."
For checking connections, see
"Checking the Network Connection."
Setting Scan TX
Function Settings
To learn about setting options, see
"Setting the Machine to Be Able To Send Scanned Documents ."
To learn about activating the Send Setup Utility, see
"Activating the Send Setting Utility."
To learn how to send scanned documents by e-mail, see
"Configuring E-Mail Send Settings."
To learn how to specify detailed e-mail settings (pre-send POP authentication, SSL
encryption, etc.) see
"Configuring Advanced E-mail Settings".
To learn how to send scanned documents to a file server, see
"How to Save to a File Server (A Shared File Server)."
Specifying the
settings for
printing/sending
faxes from a
computer
To learn about the operating environment, see
"Setting Up Your Computer to Print and Send Faxes (Windows Only)."
To learn how to specify LPD, RAW and WSD settings on the machine, see
"Selecting the Connection Method (LPD/RAW/WSD)."
To learn how to specify LPD and RAW settings (on the computer), see "Configuring
Printer Settings on Your Computer."
Specifying additional
network settings
See the following sections.
"Setting the Speed and Duplex"
"Specifying a Delay Before Establishing the Network Connection"
"Setting IPv4 DNS"
"Setting IPv6 DNS"
"Setting the WINS Server"
"Setting the SMB"
"Registering LDAP Servers "
"Setting MTU Size"
"Configuring SNTP"
"Configuring SLP Communication with imageWARE"
Managing the
machine with a
Web browser
See "Managing the Machine."
Checking Wireless
LAN Information
(MF6180dw only)
See "Check Wireless LAN Information (MF6180dw Only)."
Checking the
address of this
machine
See "Checking IP Address Settings."
Network Settings
㻡㻞㻞㻌㻛㻌㻥㻢㻠
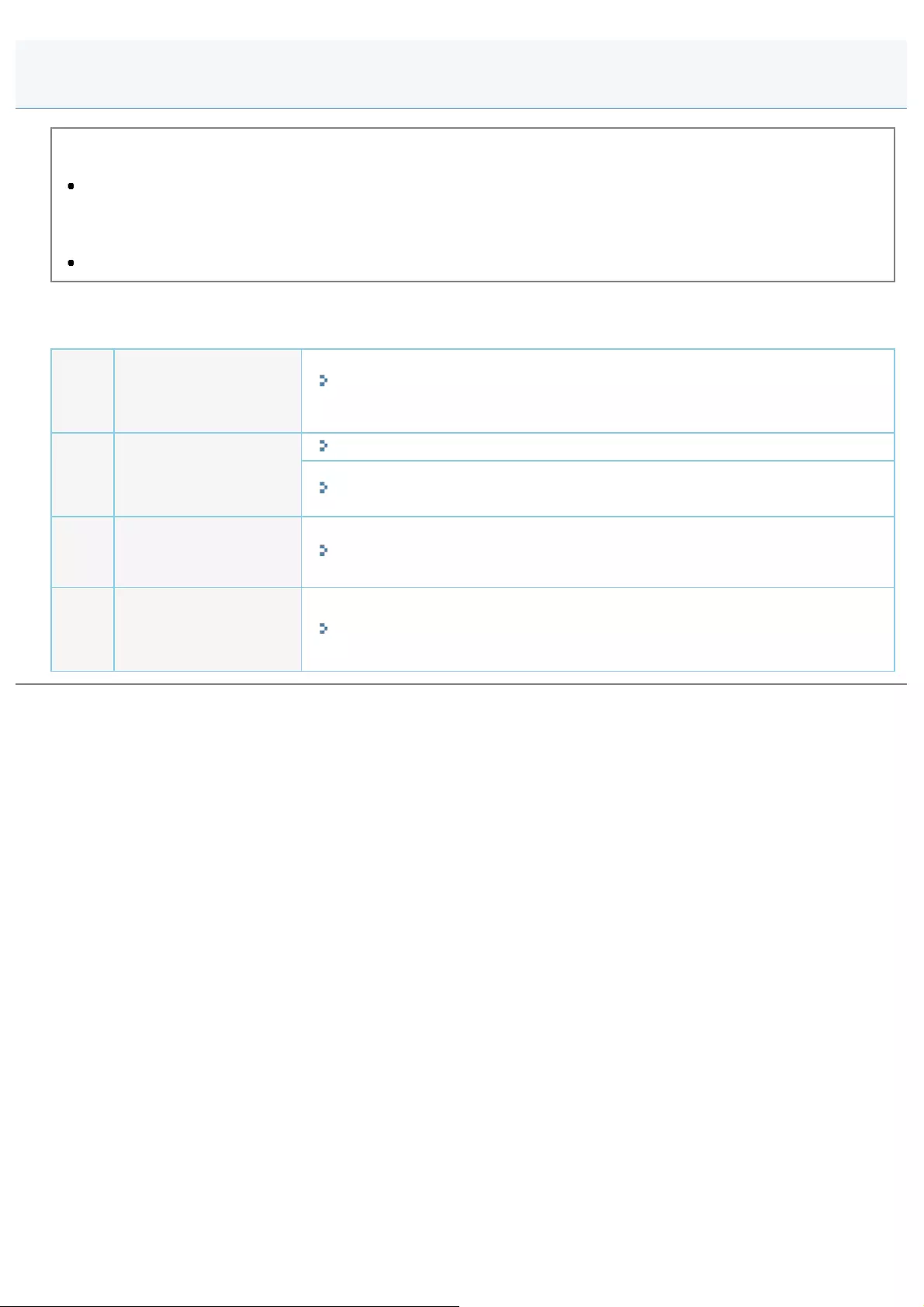
0FR4-0CJ
The computer and network device setup should be completed.
Otherwise, you are unable to use the machine in a network, even if you perform the following procedure.
The structure of your computer or networked device, the existence of router functions, setting methods and security
settings vary depending on your environment.
For more information, see the instruction manual provided with the network device you are using, or contact the
manufacturer.
Consult your network administrator in advance to use the machine in your office.
After confirmation, connect the machine to LAN according to the following procedures.
You can connect the machine to wireless LAN or wired LAN according to your environment and devices.
Step
1
Switch its connection
method to either wired
LAN or wireless LAN.
"Switching the Connection Method to Wireless LAN or Wired LAN (MF6180dw
Only)"
Step
2
Connect the machine to
either wired LAN or
wireless LAN.
"Connecting to Wired LAN"
"Connecting to Wireless LAN (MF6180dw Only)"
Step
3
Check automatically
obtained IP addresses. "Checking IP Address Settings"
Step
4
Check the operation by
displaying the Remote UI
of the machine.
"Checking the Network Connection"
Basic Network Settings
㻡㻞㻠㻌㻛㻌㻥㻢㻠
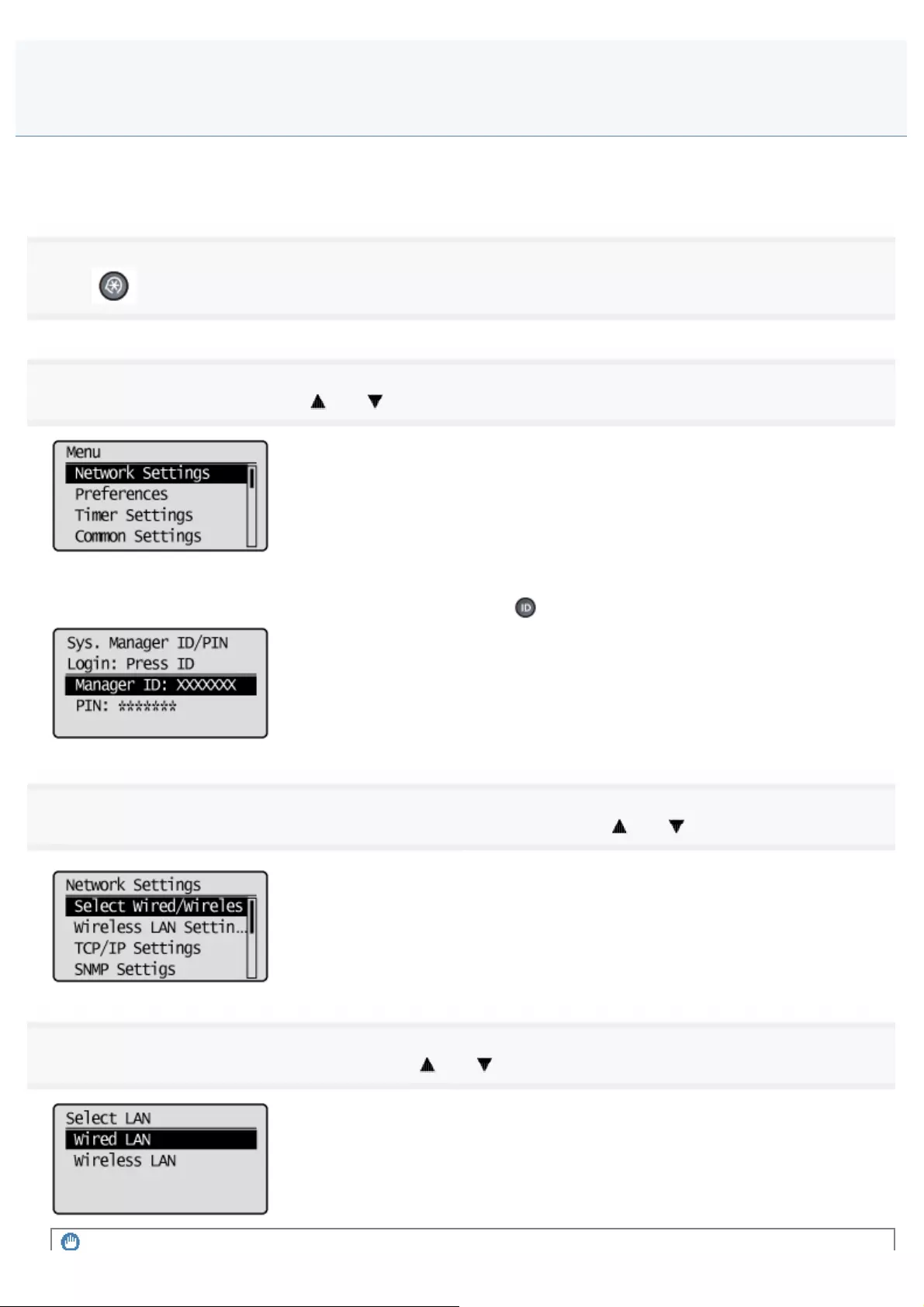
0FR4-0CK
Switch the connection method to either wireless LAN or wired LAN according to your environments and devices.
The default setting is "Wired LAN."
1
Press [ ] (Menu).
2
Select <Network Settings> with [ ] or [ ], and then press [OK].
When the system manager ID and system manager PIN are specified
Use the numeric keys to enter the ID and number, and then press [ ] (Log In/Out).
3
When you need to switch, select <Select Wired/Wireless LAN> using [ ] or [ ], and then press [OK].
4
Select <Wired LAN> or <Wireless LAN> using [ ] or [ ], and then press [OK].
Switching the Connection Method to Wireless LAN or Wired LAN
(MF6180dw Only)
㻡㻞㻡㻌㻛㻌㻥㻢㻠
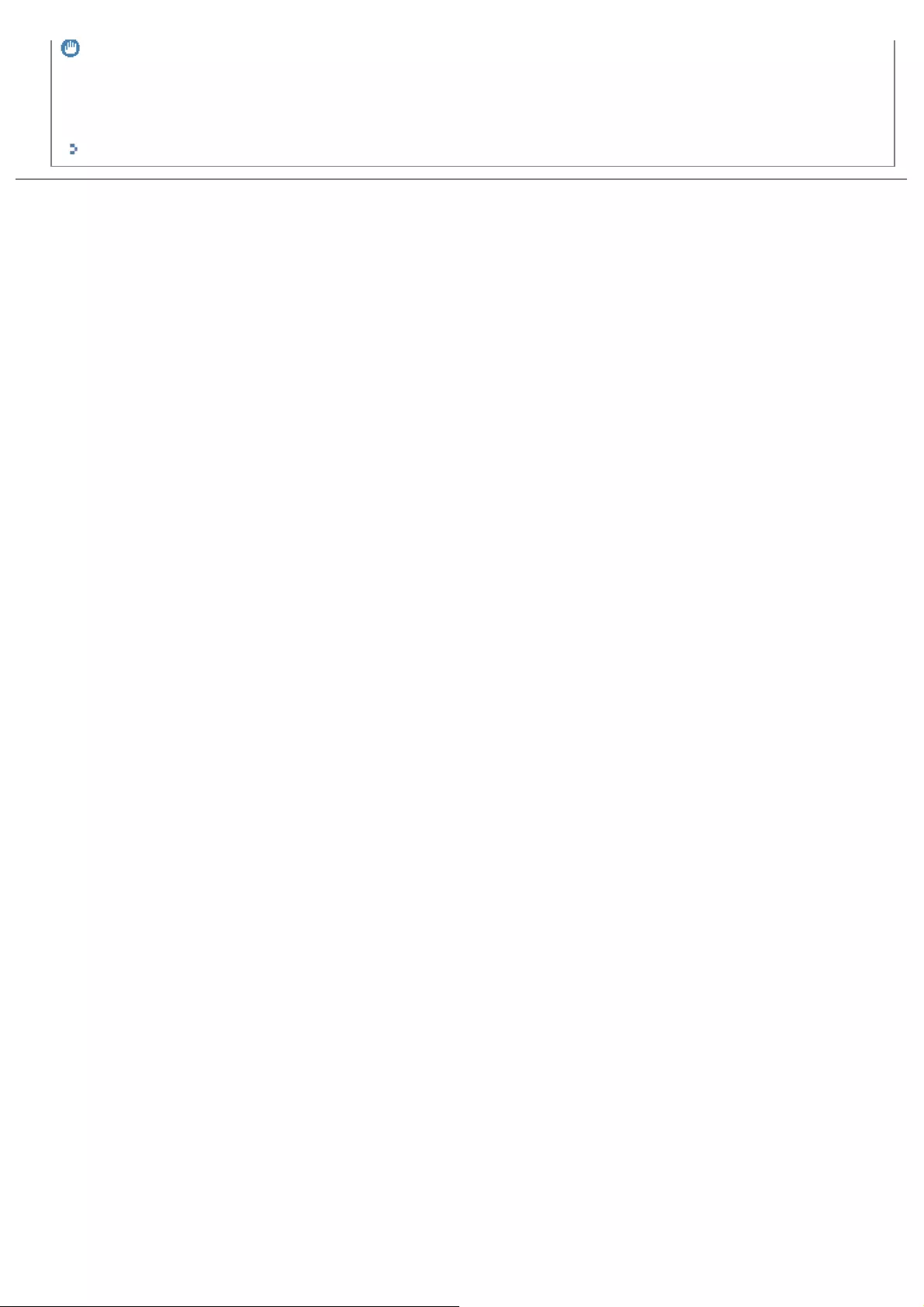
IMPORTANT
When switched to wired LAN connection or wireless LAN connection
After you finish connecting the wireless LAN or wired LAN, uninstall the MF driver.
Once uninstallation is complete, reinstall the MF driver.
"MF Driver Installation Guide"
㻡㻞㻢㻌㻛㻌㻥㻢㻠
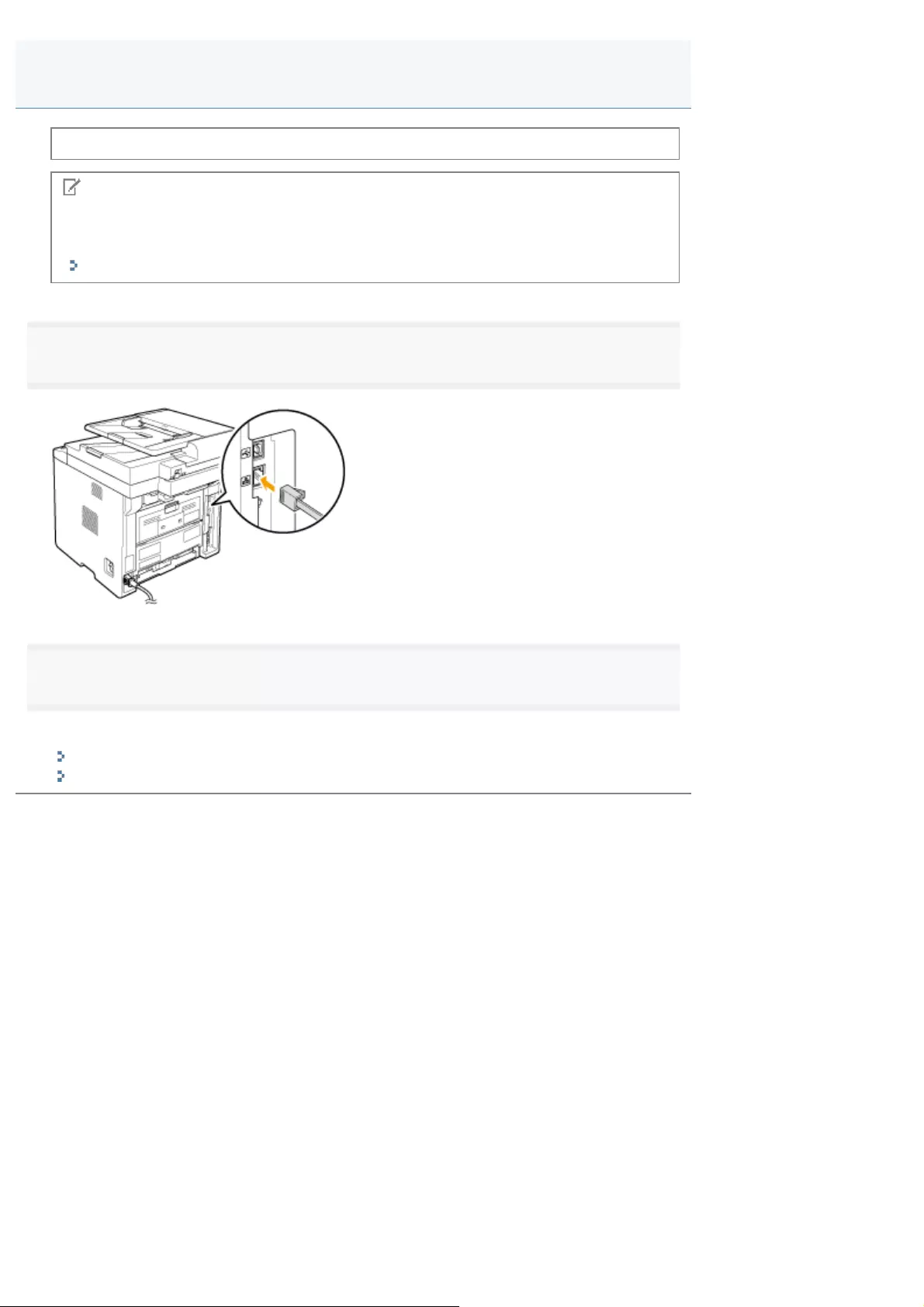
0FR4-0CL
Before connecting to Wired LAN, see "Attention (Connecting to a Wired LAN)."
NOTE
You cannot use wired LAN and wireless LAN at the same time
The machine's default connect method is "Wired LAN."
"Switching the Connection Method to Wireless LAN or Wired LAN (MF6180dw Only)"
1
Connect the machine to a router or a hub via LAN cable.
2
Wait until the machine sets the IP address automatically (approx. 2 min).
If you want to set the IP address manually, see the following.
"Setting the IPv4 Address"
"Setting the IPv6 Address"
Connecting to Wired LAN
㻡㻞㻣㻌㻛㻌㻥㻢㻠
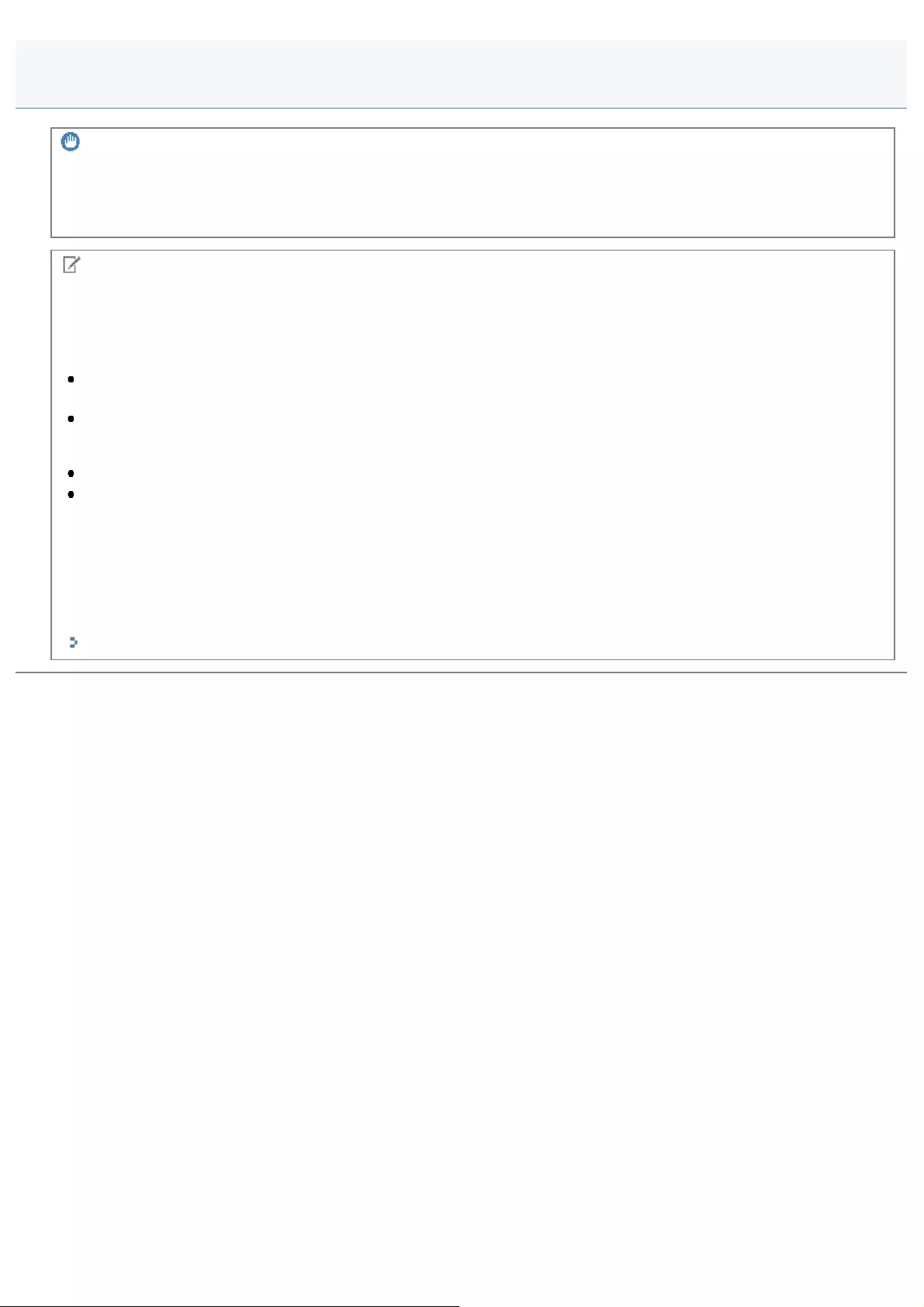
0FR4-0CR
IMPORTANT
Network security
If the machine is connected to an unsecured network, your personal information might be disclosed to a third party. Take
care to protect your personal data.
NOTE
Network Tasks/Settings
Consult your network administrator to use the machine in your office.
IP Address
Even if the product's IP address is changed, the connection is maintained if the machine and the computer belong
to the same subnet.
You may not be able to use the scan function if an IPv6 connection is used.
Device necessary for wired LAN connection
The machine does not come with a LAN cable, a router or a hub. Have cables or a hub ready as needed.
The machine supports 10BASE-T and 100BASE-TX connections. If you want to connect the machine to a
100BASE-TX Ethernet network, all the devices connected to the LAN (router, hub, LAN cable, and network board
for computer) must support 100BASE-TX.
For details, refer to your instruction manual of those devices or contact the manufacturers.
When the machine is connected to a switching hub
The machine may not be able to connect to a network even if your network settings are configured correctly. When this
occurs, set a longer startup time.
"Specifying a Delay Before Establishing the Network Connection"
Attention (Connecting to a Wired LAN)
㻡㻞㻤㻌㻛㻌㻥㻢㻠
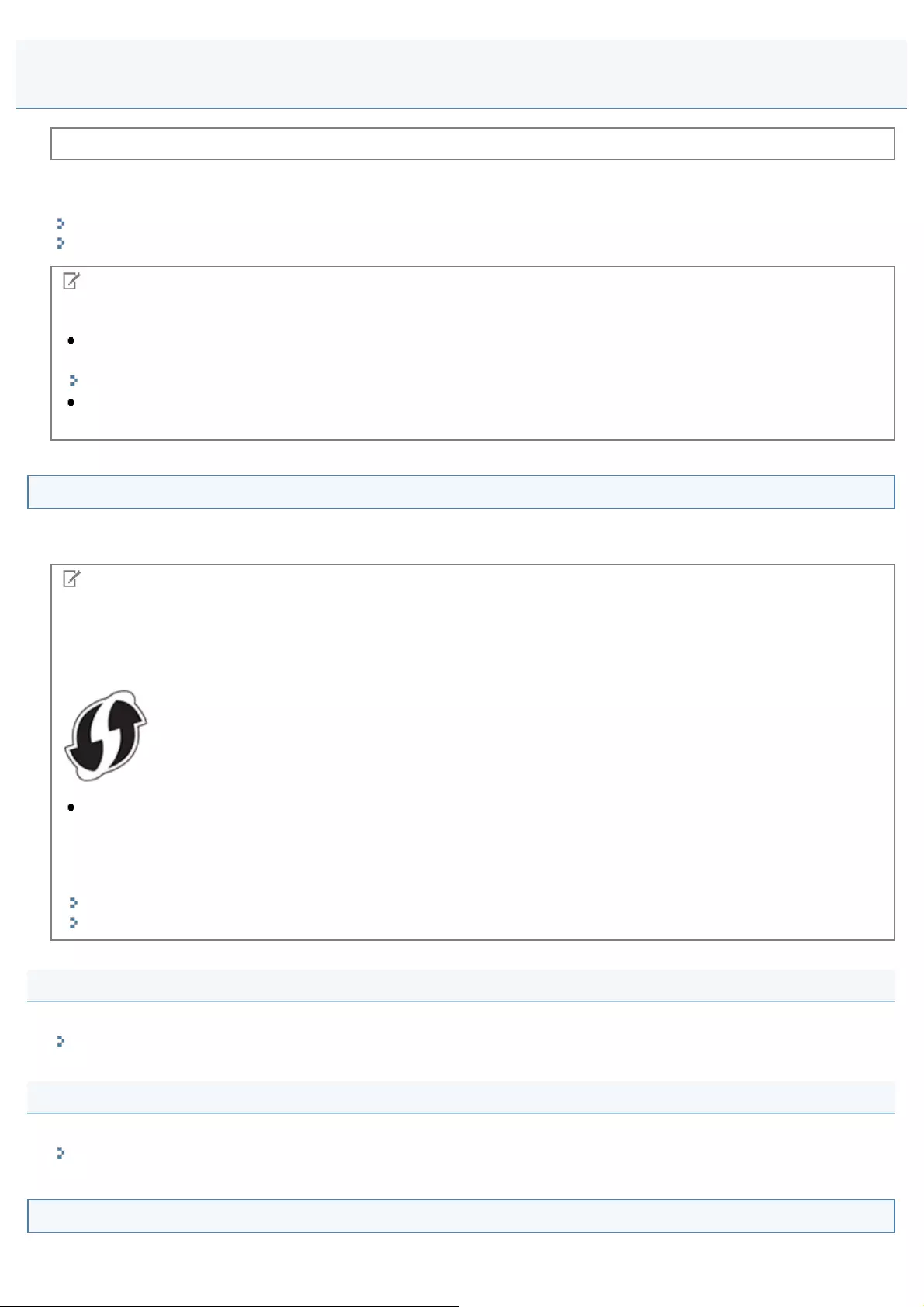
0FR4-0CS
Before connecting to wireless LAN, see "Attention (Connecting to a Wireless LAN)."
Two methods are provided for connecting to the wireless LAN or access point, connecting using WPS (Wi-Fi Protected
Setup) function or connecting manually.
Configuring with WPS Features
Configuring Manually
NOTE
You cannot use wired LAN and wireless LAN at the same time
The machine's default connect method is "Wired LAN." When using a wireless LAN connection, it is necessary to
switch the connection method to "Wireless LAN."
"Switching the Connection Method to Wireless LAN or Wired LAN (MF6180dw Only)"
You can connect the machine to wireless LANs or wired LANs, but you cannot use both at the same time. When
using a wireless LAN connection, do not connect a LAN cable to the machine. This may cause malfunctions.
Configuring with WPS Features
When your wireless LAN routers and/or access points support WPS (Wi-Fi Protected Setup) features, you can connect to
the machine by using push button system or PIN code system.
NOTE
Checking WPS Functions
Check whether the box or body of the wireless LAN router or access points that you are using supports the WPS
function.
As an example, a symbol such as shown below can be seen on the shipping box or machine.
This supports WPS (Wi-Fi Protected Setup).
If you are still not sure, contact the wireless LAN router or access point manufacturer.
Other setting method
Refer to the following to set "WPS PIN code method" and/or security settings.
Configuring with WPS Features
Configuring Manually
Push Button System
Press the WPS button on your wireless LAN routers and/or access points for connection.
"Setting the Machine Using WPS (Push Button Mode)"
PIN Code System
Enter the PIN code generated by the machine to wireless LAN routers and/or access points for connection.
"Setting the Machine Using WPS (PIN Code Mode)"
Configuring Manually
Connecting to Wireless LAN (MF6180dw Only)
㻡㻞㻥㻌㻛㻌㻥㻢㻠
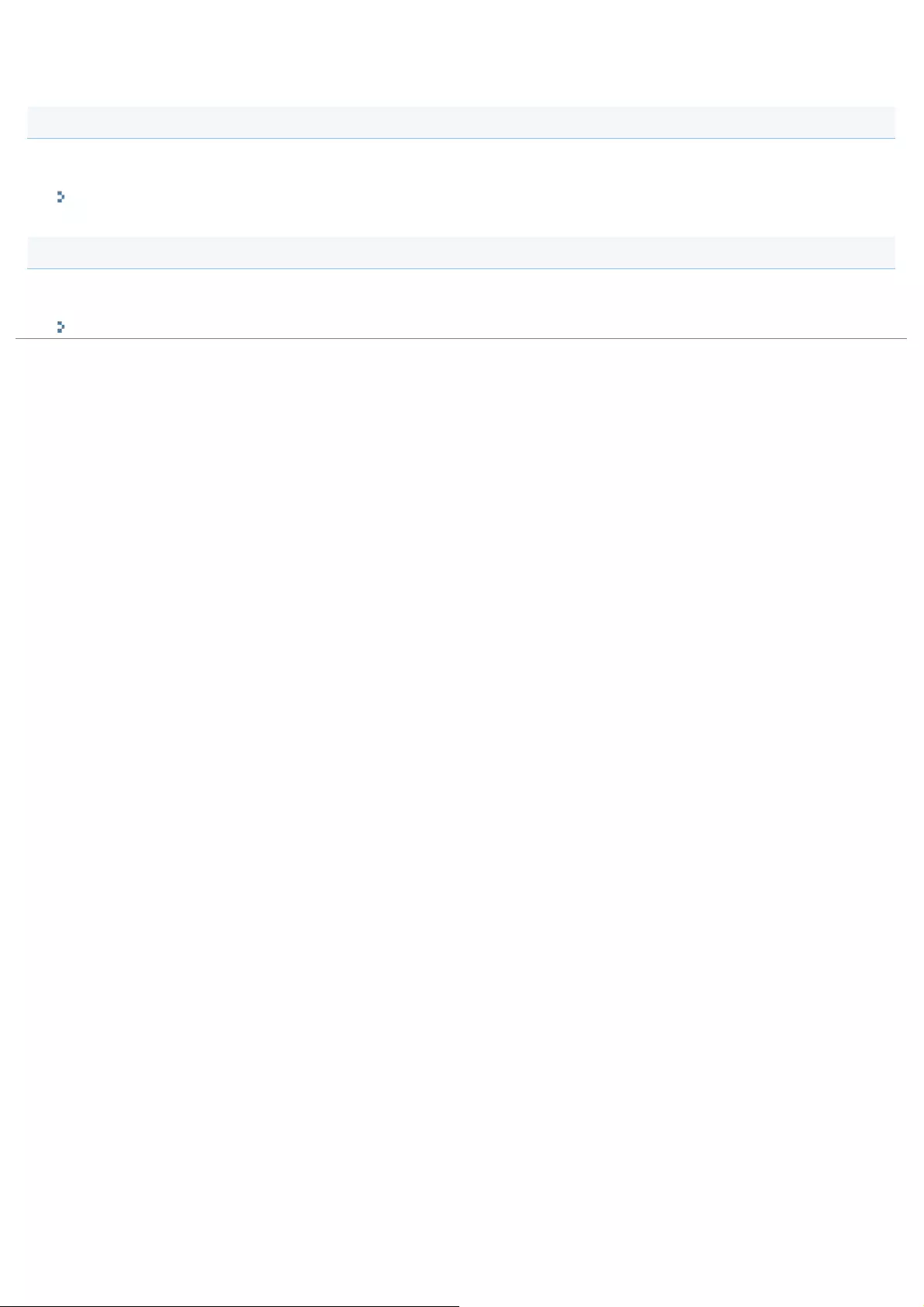
If your wireless LAN routers and/or access points do not support WPS, enter the wireless LAN router and/or access point
information to the machine for connection.
Select Access Point
From the list of access points searched by the machine, select a wireless LAN router or an access point to be connected
and enter a network key for connection.
"Setting by Manually Selecting an Access Point"
Manual Entry
Enter manually the SSID and/or security information (encryption type/authentication method or encryption method/network
key) of wireless LAN routers and access points to be connected to the machine.
"Setting by Manually Entering SSID"
㻡㻟㻜㻌㻛㻌㻥㻢㻠
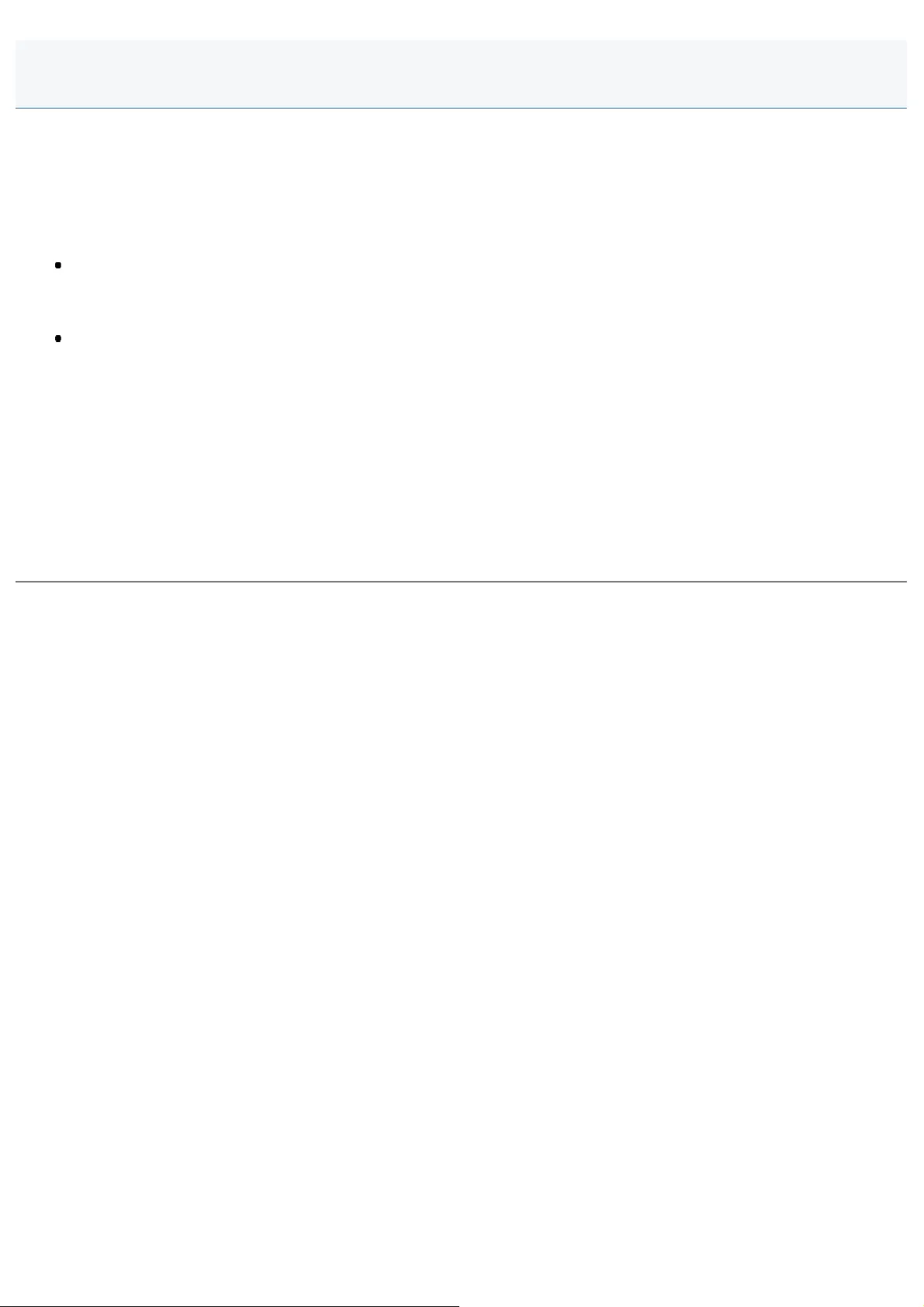
0FR4-0CU
Wireless LAN is a network that connects multiple devices via RF (radio frequency) wireless without using cables. In
general, it is connected via a relay device called a wireless LAN router or access point. This gives users the mobility to
move around within a local coverage area and still be connected to the network.
On the other hand, because the wireless signal is broadcast so everybody nearby can share it, the following security
breaches may occur if adequate security precautions are not taken.
Eavesdropping on the content of communications
Third parties with malicious intent intentionally may sniff wireless signals in order to:
steal your personal information such as your ID, password, credit card, and e-mail transactions.
Unauthorized access
Third parties with malicious intent may gain access to personal or intranet networks without permission in order to:
steal your personal information or confidential information (information deterrent)
impersonate a particular person to communicate and spread false information (impersonation)
falsify the eavesdropped content of communications (falsification)
destroy data or network systems by spreading computer viruses (destruction)
Most wireless LAN cards and access points have security features available to fight off these security concerns. By
enabling these features, you can minimize potential security threats.
We recommend that you take into full consideration potential problems that might occur if security features were not
properly configured on the wireless LAN product that you are using and configure security features according to your own
judgment and at your own responsibility.
Attention (Security when using a wireless LAN product)
㻡㻟㻝㻌㻛㻌㻥㻢㻠
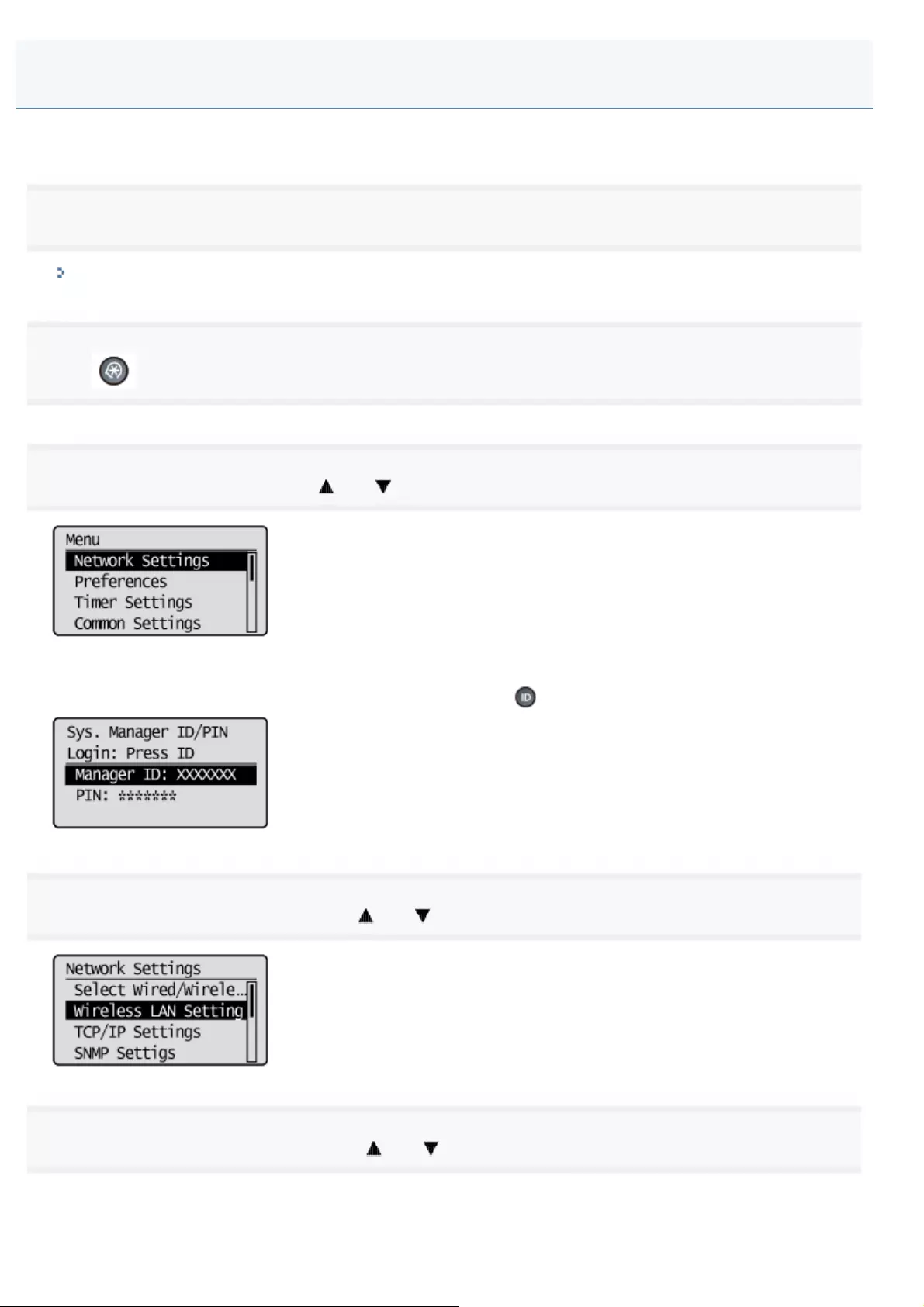
0FR4-0CW
Press the WPS button on your wireless LAN routers and/or access points for connection.
1
Switch the connection method to wireless LAN.
"Switching the Connection Method to Wireless LAN or Wired LAN (MF6180dw Only)"
2
Press [ ] (Menu).
3
Select <Network Settings> using [ ] or [ ], and then press [OK].
When the system manager ID and system manager PIN are specified
Use the numeric keys to enter the ID and number, and then press [ ] (Log In/Out).
4
Select <Wireless LAN Settings> using [ ] or [ ], and then press [OK].
5
Select <WPS Push Button Mode> using [ ] or [ ], and then press [OK].
Setting the Machine Using WPS (Push Button Mode)
㻡㻟㻞㻌㻛㻌㻥㻢㻠
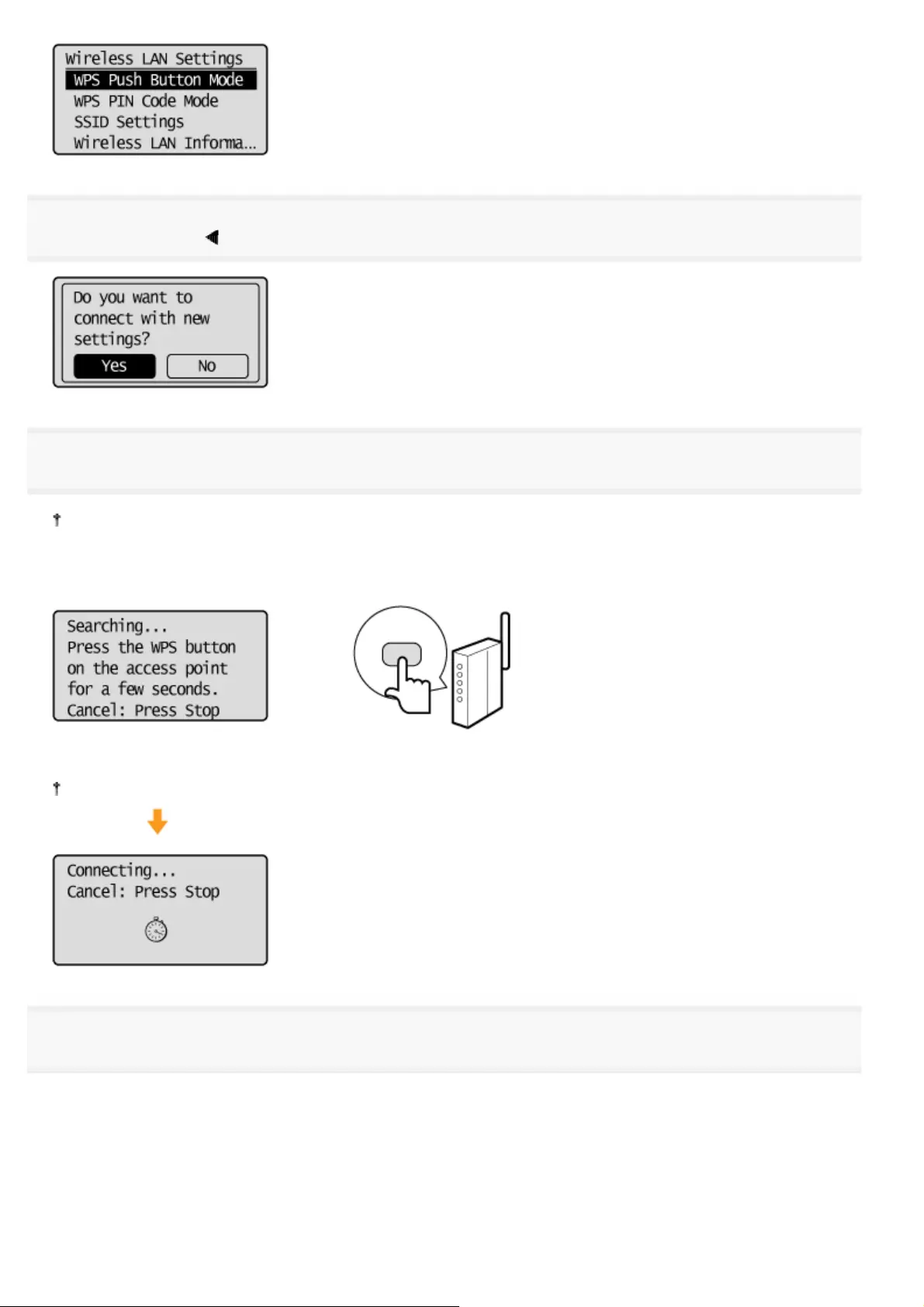
6
Select <Yes> using [ ], and then press [OK].
7
Within 2 minutes, press and hold the WPS button on the wireless LAN router and/or access point.
The amount of time you must hold down the WPS button will depend on the model you are using.
Please refer to the instruction manual for your wireless LAN routers and/or access points.
If "Cannot find Access Point" appears, press [OK] to close the screen, and follow the procedure from Step 5 again.
8
Make sure the Wi-Fi indicator blinks.
When the wireless LAN router or access point is detected, the Wi-Fi indicator blinks.
㻡㻟㻟㻌㻛㻌㻥㻢㻠
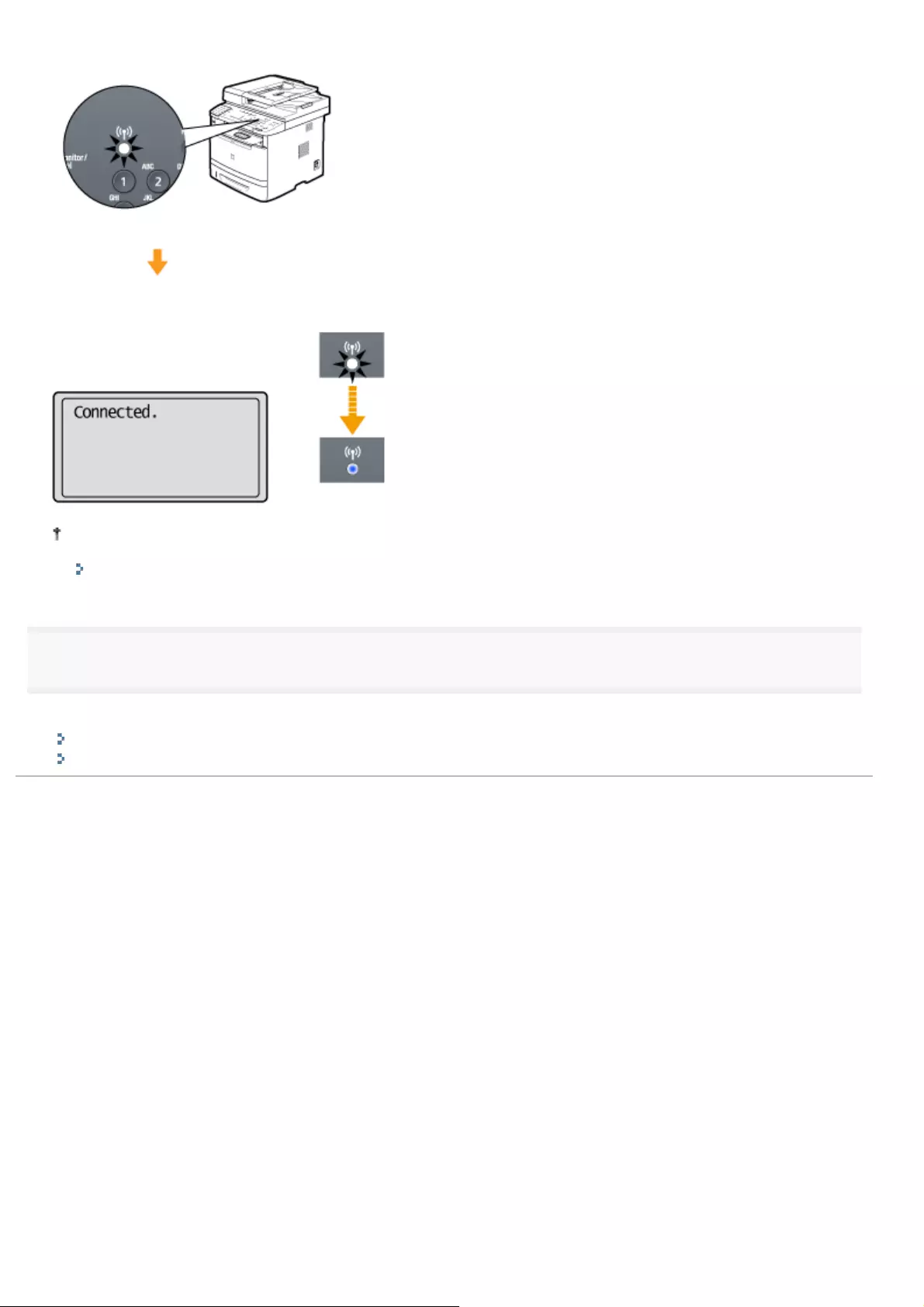
The next screen is displayed for approximately 2 seconds, and then the Wi-Fi indicator lights.
When the message appears, press [OK] to close the screen and start the procedure again from Step 5.
If you cannot detect the access point after retrying, see the following:
"Onscreen Messages"
9
Wait until the machine sets the IP address automatically (approx. 2 min).
If you want to set the IP address manually, see the following.
"Setting the IPv4 Address"
"Setting the IPv6 Address"
㻡㻟㻠㻌㻛㻌㻥㻢㻠
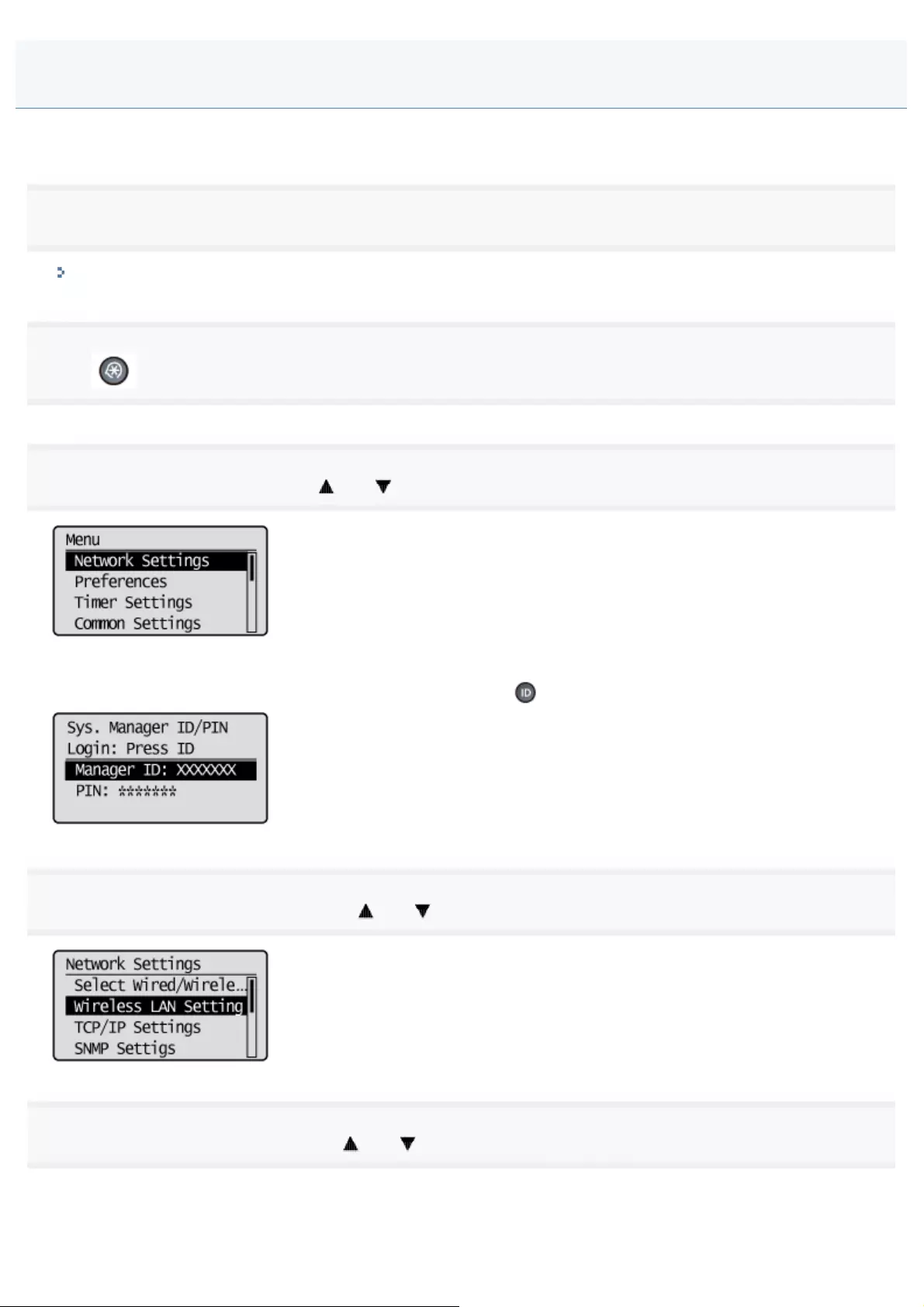
0FR4-0CX
Enter the PIN code generated by the machine to wireless LAN routers and/or access points for connection.
1
Switch the connection method to wireless LAN.
"Switching the Connection Method to Wireless LAN or Wired LAN (MF6180dw Only)"
2
Press [ ] (Menu).
3
Select <Network Settings> using [ ] or [ ], and then press [OK].
When the system manager ID and system manager PIN are specified
Use the numeric keys to enter the ID and number, and then press [ ] (Log In/Out).
4
Select <Wireless LAN Settings> using [ ] or [ ], and then press [OK].
5
Select <WPS PIN Code Mode> using [ ] or [ ], and then press [OK].
Setting the Machine Using WPS (PIN Code Mode)
㻡㻟㻡㻌㻛㻌㻥㻢㻠
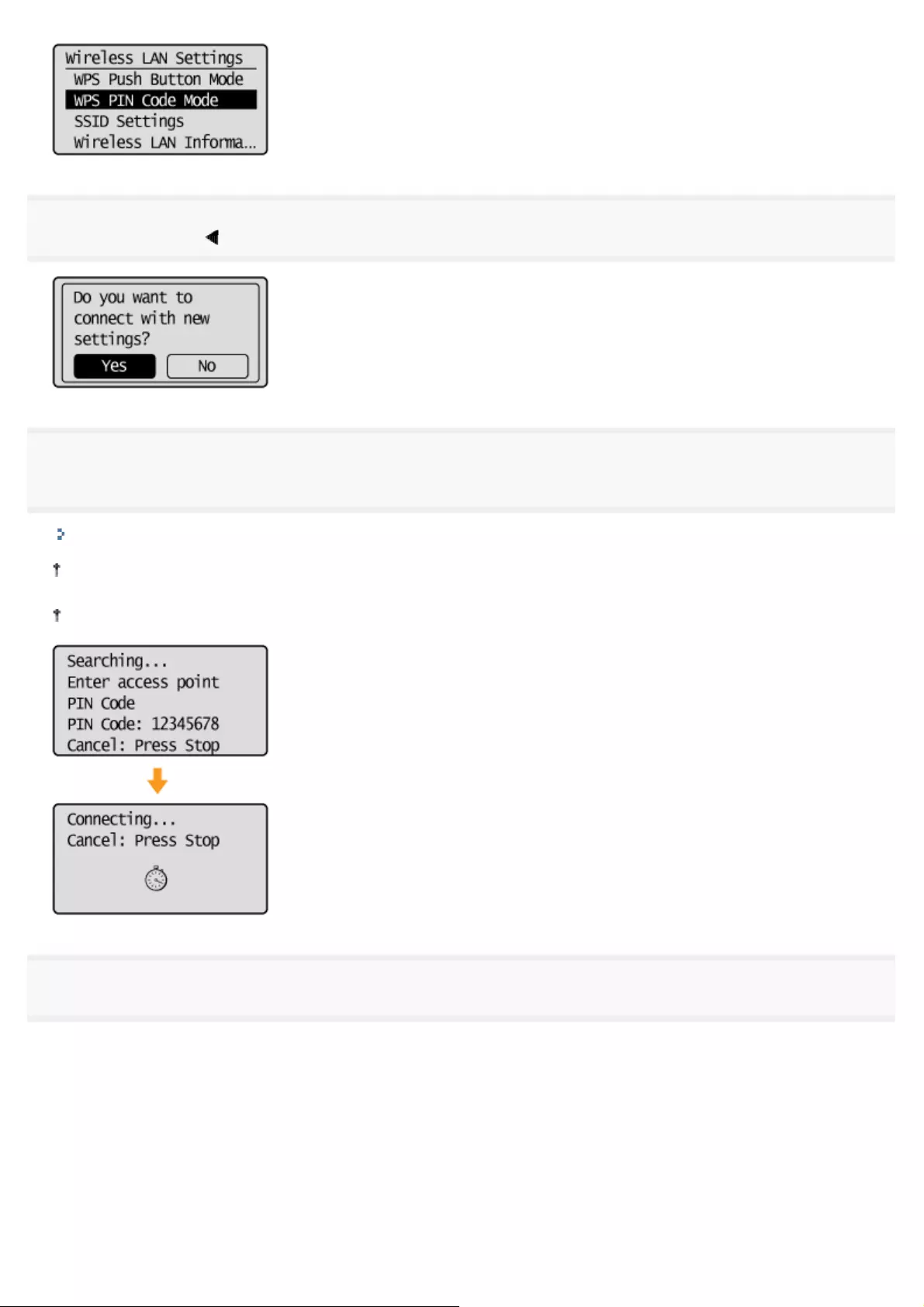
6
Select <Yes> using [ ], and then press [OK].
7
Within 10 minutes, use the computer to enter the PIN code displayed on the screen into the wireless
LAN router or access point.
"Entering the PIN Code in the Wireless LAN Router/Access Point"
For details on PIN code entry methods, see the instruction manual provided with the wireless LAN router or access
point you are using.
If "Cannot find Access Point" appears, press [OK] to close the screen, and follow the procedure from Step 5 again.
8
Make sure the Wi-Fi indicator blinks.
When the wireless LAN router or access point is detected, the Wi-Fi indicator blinks.
㻡㻟㻢㻌㻛㻌㻥㻢㻠
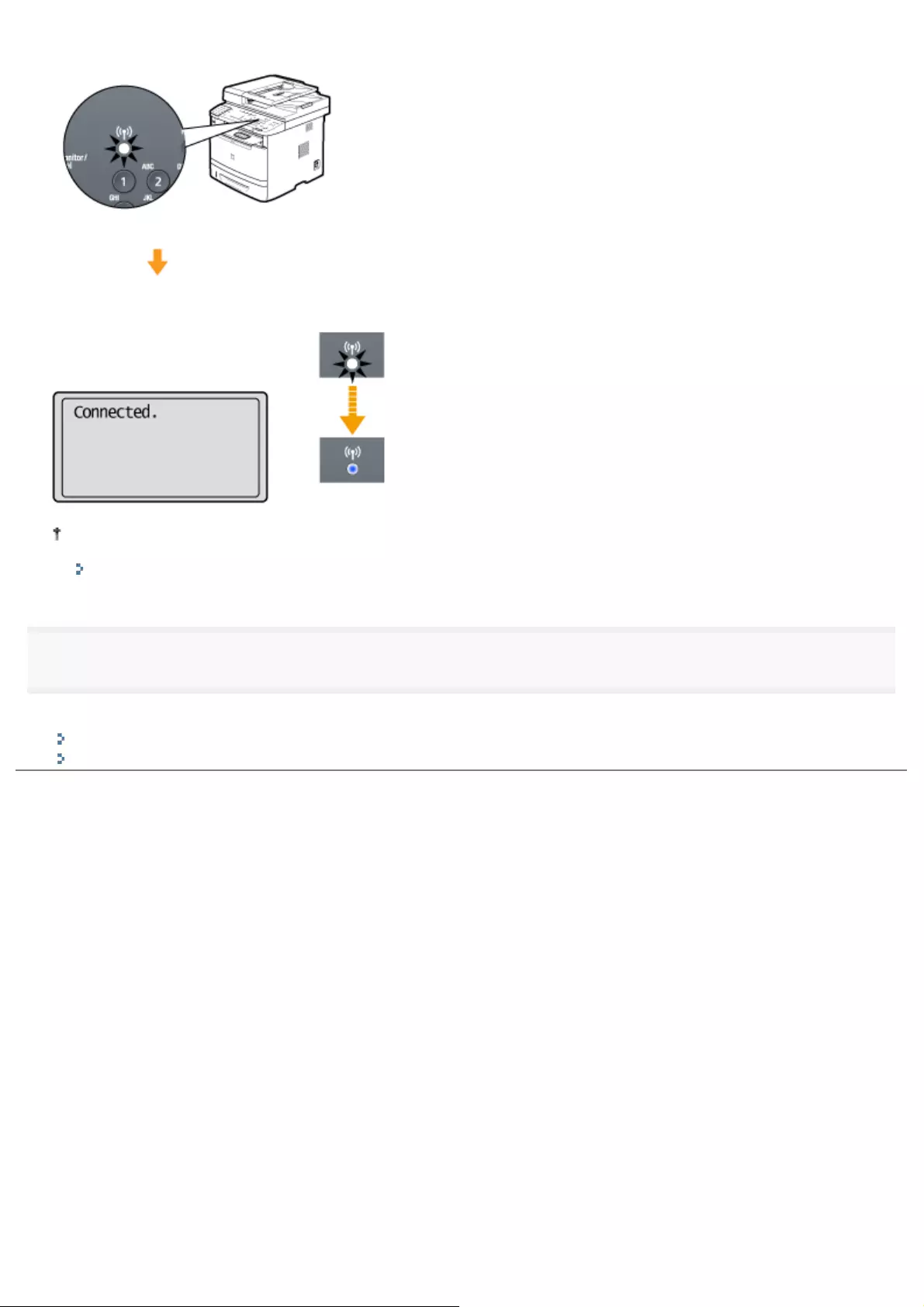
The next screen is displayed for approximately 2 seconds, and then the Wi-Fi indicator lights.
When the message appears, press [OK] to close the screen and follow the procedure again from Step 5.
If you cannot detect the access point after retrying, see the following:
"Onscreen Messages"
9
Wait until the machine sets the IP address automatically (approx. 2 min).
If you want to set the IP address manually, see the following.
"Setting the IPv4 Address"
"Setting the IPv6 Address"
㻡㻟㻣㻌㻛㻌㻥㻢㻠
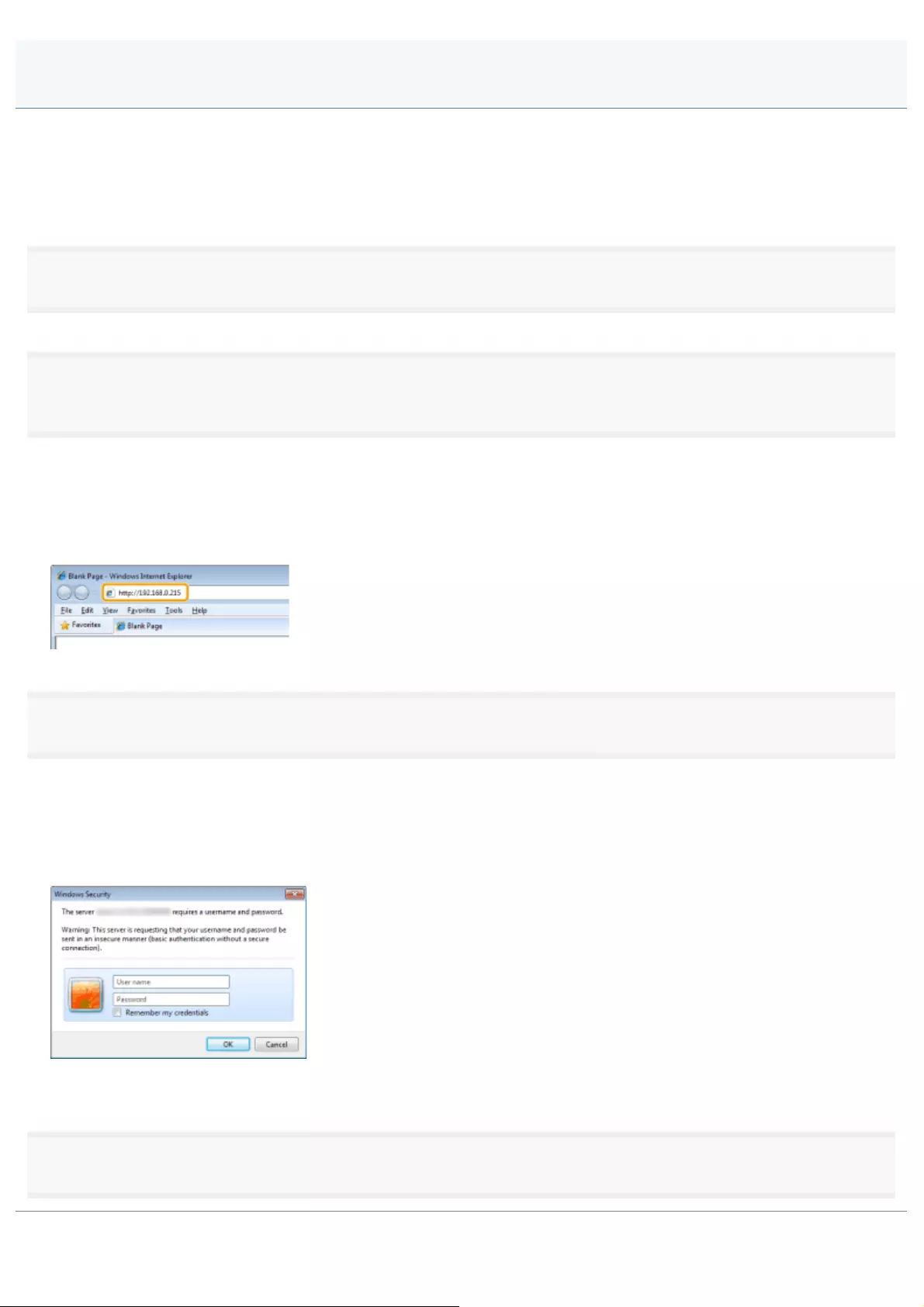
0FR4-0CY
Information of the wireless LAN router or access point can be set from a computer connected to the wireless LAN router or
access point.
The contents described in this chapter are only examples. When setting up, be sure to read the instruction manual of the
wireless LAN or access point you are using.
1
Start the Web browser by using the computer connected to the wireless LAN router or access point.
2
Enter "http://<IP address of the Wireless LAN Router/Access Point>/" in the address field and press the
[ENTER] key on the keyboard.
If the IP address on the wireless LAN router or access point are not changed
See the instruction manual of the wireless LAN router or access point, or contact the manufacturer.
If the IP address on the wireless LAN router or access point are changed
Enter the changed IP address.
3
When the authentication screen is displayed, enter a user name and a password.
If the user name and password are not changed
See the instruction manual of the wireless LAN router or access point, or contact the manufacturer.
If the user name and password are changed
Enter the changed user name and a password.
If authentication is successful, the settings screen for the wireless LAN router or access point is displayed.
4
Enter the PIN code on the settings screen.
Entering the PIN Code in the Wireless LAN Router/Access Point
㻡㻟㻤㻌㻛㻌㻥㻢㻠
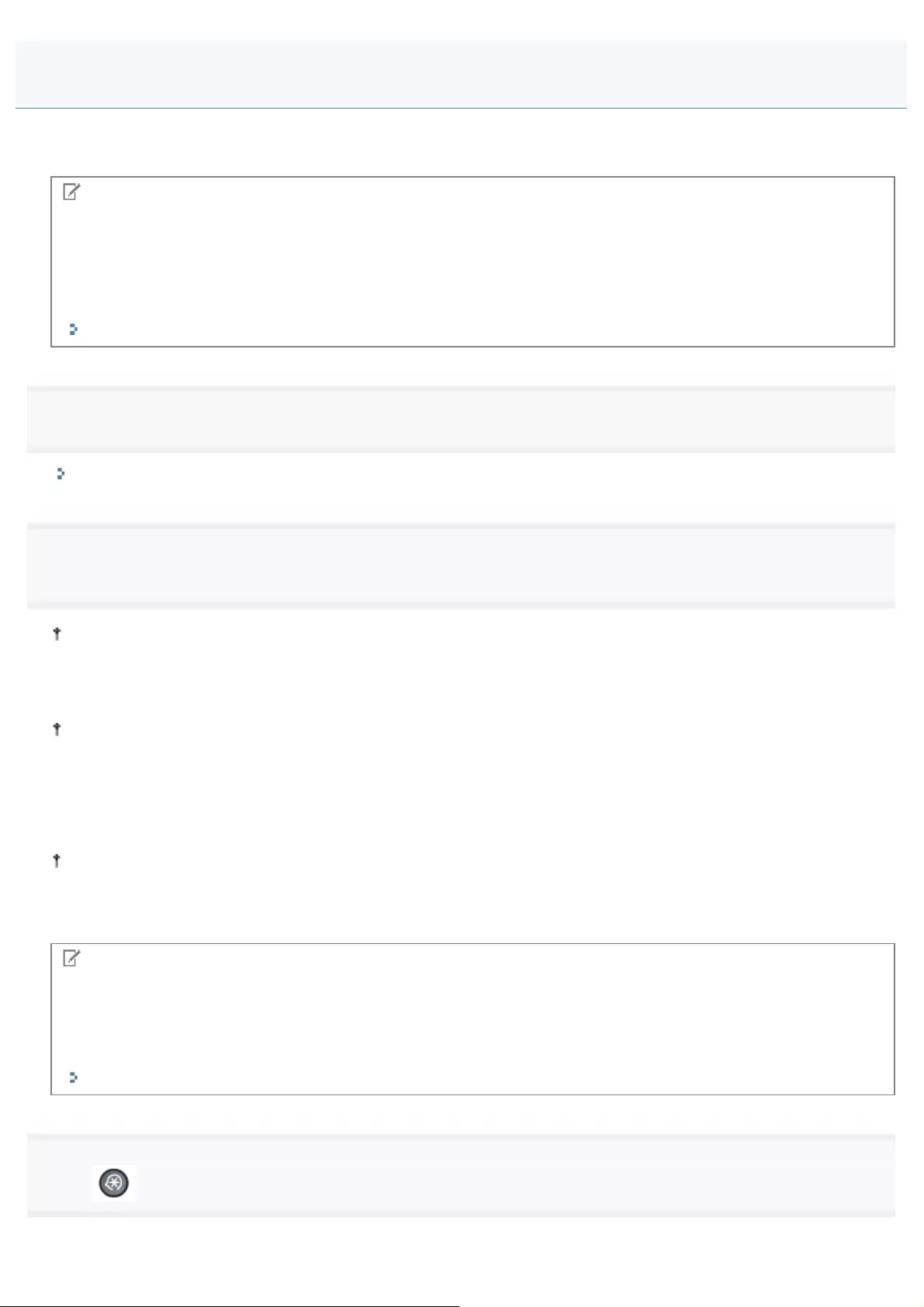
0FR4-0E0
From the list of access points searched by the machine, select a wireless LAN router or an access point to be connected
and enter a network key for connection.
NOTE
Selecting Access Point
For selecting access points, WEP 802.11 authentication system is set to <Open System>, while WPA/WPA2 encryption
method is set to <Auto> (either AES-CCMP or TKIP).
If you want to set 802.11 authentication system to <Shared Key> or the WPA/WPA2 encryption method to <AES-CCMP>,
manually enter the value.
"Setting by Manually Entering SSID"
1
Switch the connection method to wireless LAN.
"Switching the Connection Method to Wireless LAN or Wired LAN (MF6180dw Only)"
2
Write down the following information required for the settings.
The information is needed in steps 8 through 10.
For more information on how to check, refer to the instruction manual of the wireless LAN router or access point, or
contact the manufacturer.
SSID
It may be indicated as access point name or network name.
Write down all if there is multiple SSID.
It is used when selecting an access point in Step 8.
Network Key
It may be indicated as encryption key, WEP key, WPA/WPA2 passphrase, PSK or pre-shared key.
You write down here is the network key that is currently specified for the wireless LAN router or access point.
It is used when selecting an access point in Step 9.
NOTE
Checking for SSID and Network Keys
There are cases when the defaults are written on the body of the wireless LAN router or access point.
If the settings for the wireless LAN router or access point have changed, are not described or if you are not sure of the
settings, see the following.
"Checking the SSID or Network Key of the Wireless LAN Router/Access Point"
3
Press [ ] (Menu).
Setting by Manually Selecting an Access Point
㻡㻟㻥㻌㻛㻌㻥㻢㻠
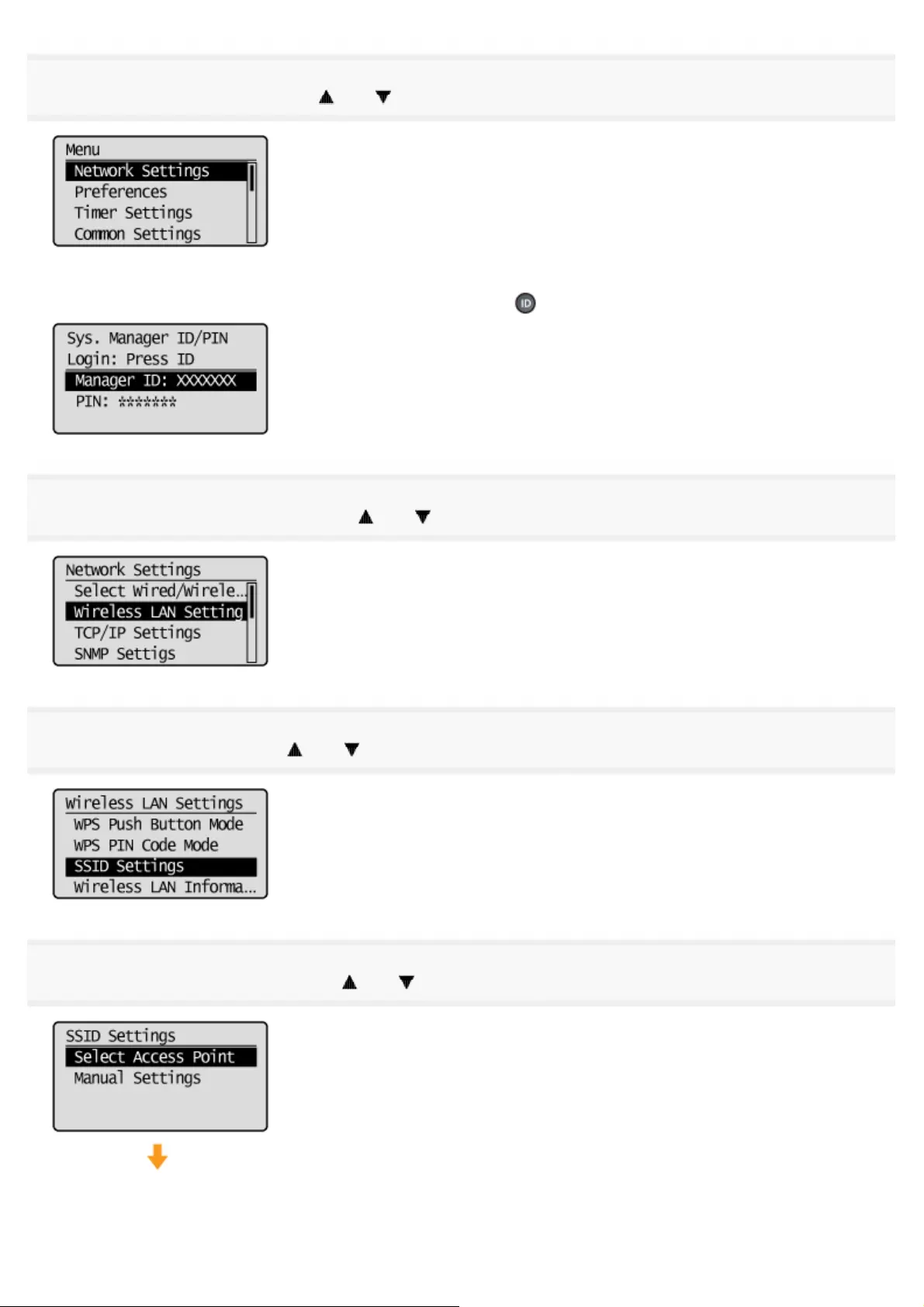
4
Select <Network Settings> using [ ] or [ ] and press [OK].
When the system manager ID and system manager PIN are specified
Use the numeric keys to enter the ID and number, and then press [ ] (Log In/Out).
5
Select <Wireless LAN Settings> using [ ] or [ ] and press [OK].
6
Select <SSID Settings> using [ ] or [ ] and press [OK].
7
Select <Select Access Point> using [ ] or [ ] and press [OK].
㻡㻠㻜㻌㻛㻌㻥㻢㻠
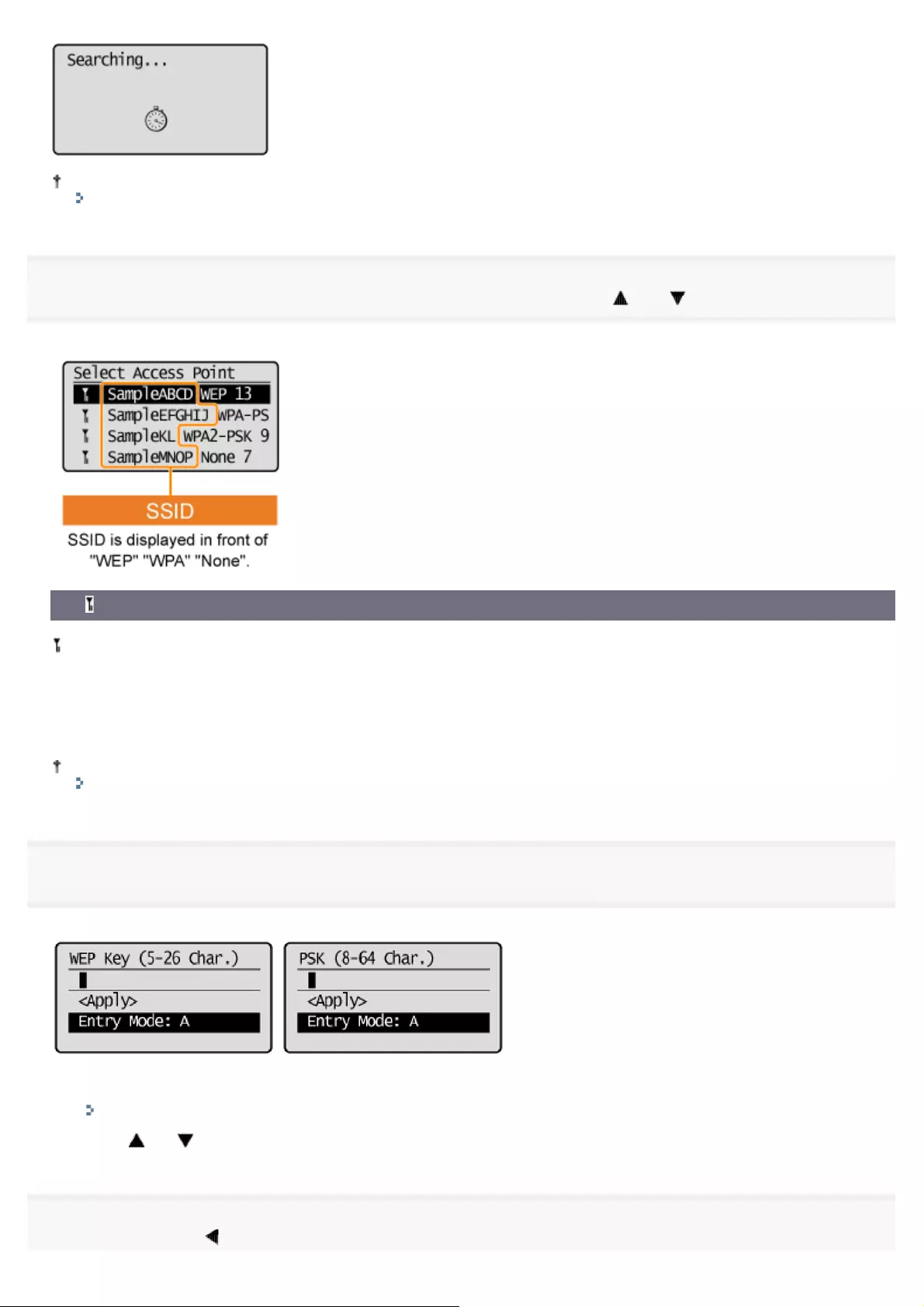
See the following when the <Cannot find access point.> is displayed.
"Onscreen Messages"
8
Select the matched SSID that you have written down in step 2 using [ ] or [ ], and then press [OK].
If the multiple matched SSID are displayed, select the one that is displayed at the top (a stronger signal).
Ex.) SampleNOP WPA2- PSK 9
:Signal strength (Strong)
SampleNOP: SSID
WPA2-PSK: Types of encryption
9: Channel
See the following when you cannot find an access point you want to connect.
"Checking the SSID or Network Key of the Wireless LAN Router/Access Point"
9
Enter the network key that you have written down in step 2.
When WEP is selected: When WPA/WPA2-PSK is selected:
(1) Use the numeric keys to enter the network key.
"Entering Text"
(2) Press [ ] or [ ] to highlight <Apply>, and then press [OK].
10
Select <Yes> using [ ] and press [OK].
㻡㻠㻝㻌㻛㻌㻥㻢㻠
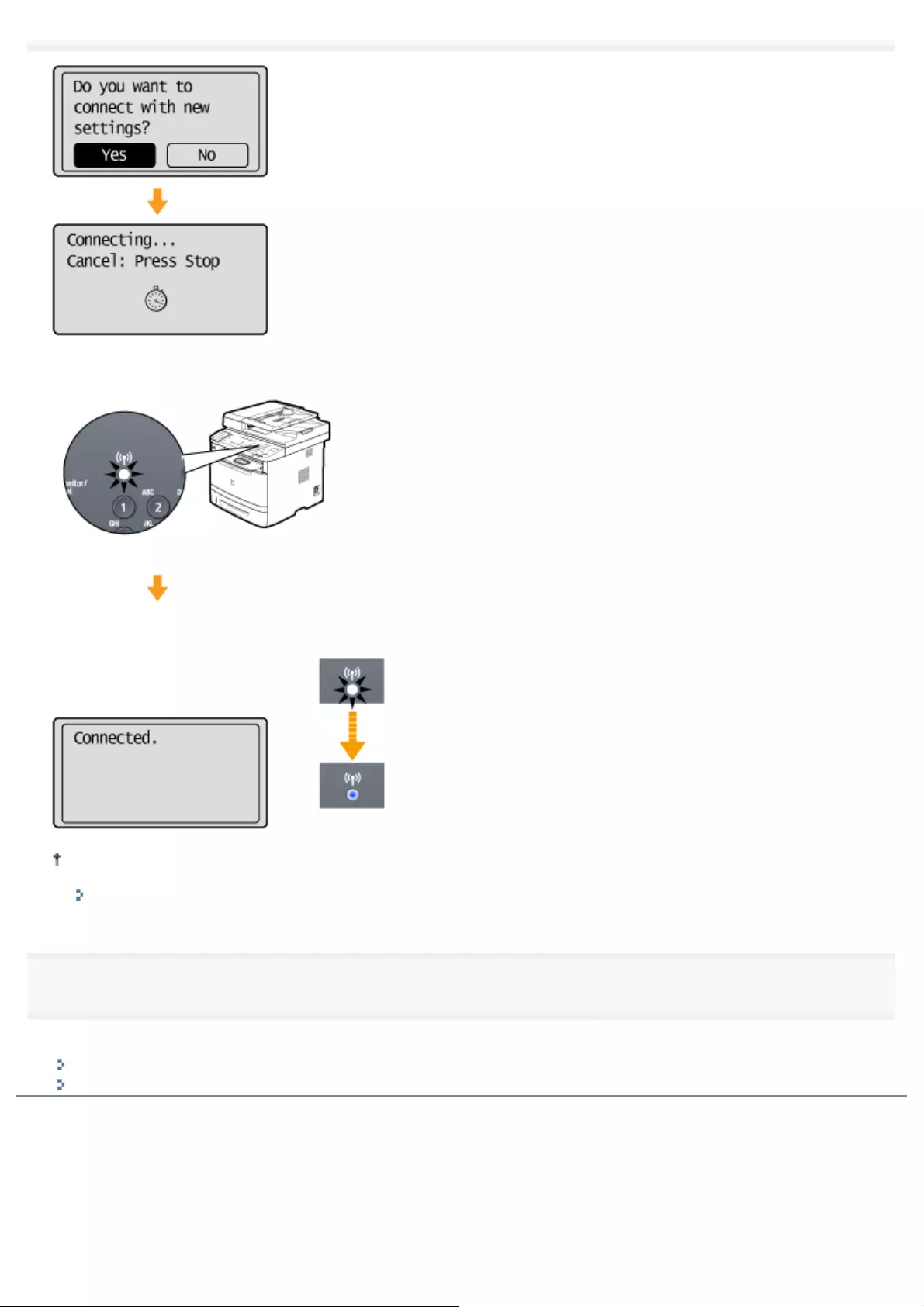
The Wi-Fi indicator blinks.
The next screen is displayed for approximately 2 seconds, and then the Wi-Fi indicator lights.
When the message appears, press [OK] to close the screen and start the procedure again from Step 5.
If after retrying the access point it cannot be connected, see the following:
"Onscreen Messages"
11
Wait until the machine sets the IP address automatically (approx. 2 min).
If you want to set the IP address manually, see the following.
"Setting the IPv4 Address"
"Setting the IPv6 Address"
㻡㻠㻞㻌㻛㻌㻥㻢㻠
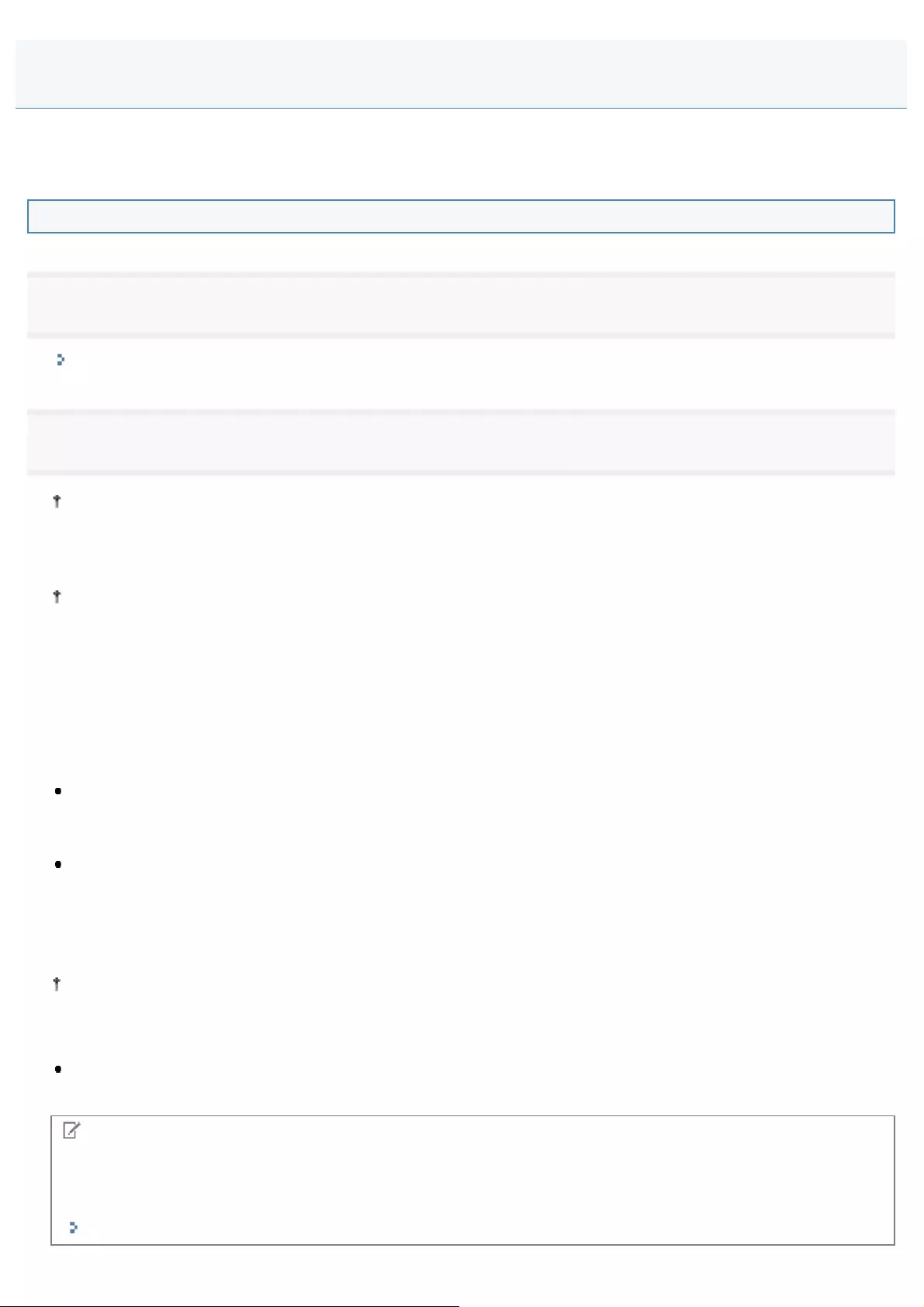
0FR4-0E1
Enter manually the access point name and/or security information (encryption type/authentication method or encryption
method/network key) of wireless LAN routers and/or access points to be connected to the machine.
Connecting
1
Switch the connection method to wireless LAN.
"Switching the Connection Method to Wireless LAN or Wired LAN (MF6180dw Only)"
2
Write down the important information for the settings.
For more information on how to check, refer to the instruction manual of the wireless LAN router or access point, or
contact the manufacturer.
SSID
It may be indicated as access point name or network name.
Write down all if there is multiple SSID.
It is used when entering the SSID in Step 8.
Type of Encryption
You write down here is the network key that is currently specified for the wireless LAN router or access point.
The machine supports WEP or WPA/WPA2-PSK.
It is used when selecting the encryption type in Step 9.
WEP Authentication Method (802.11 Authentication)
Open System or Shared Key
It is used when selecting the WPA authentication method in Step 10.
WPA/WPA2-PSK Encryption Method
Automatic (AES-CCMP or TKIP) or AES-CCMP
It is used for selecting the WPA/WPA2-PSK encryption method in Step 10.
Network Key
It may be indicated as encryption key, WEP key, WPA/WPA2 passphrase, PSK or pre-shared key.
You write down here is the network key that is currently specified for the wireless LAN router or access point.
It is used when entering an network key in Step 11.
WEP key number used for encryption (1 to 4)
It is needed only when the encryption type is WEP.
NOTE
Checking for SSID and Network Keys
If the settings for the wireless LAN router or access point have changed, are not described or if you are not sure of the
settings, see the following.
"Checking the SSID or Network Key of the Wireless LAN Router/Access Point"
Setting by Manually Entering SSID
㻡㻠㻟㻌㻛㻌㻥㻢㻠
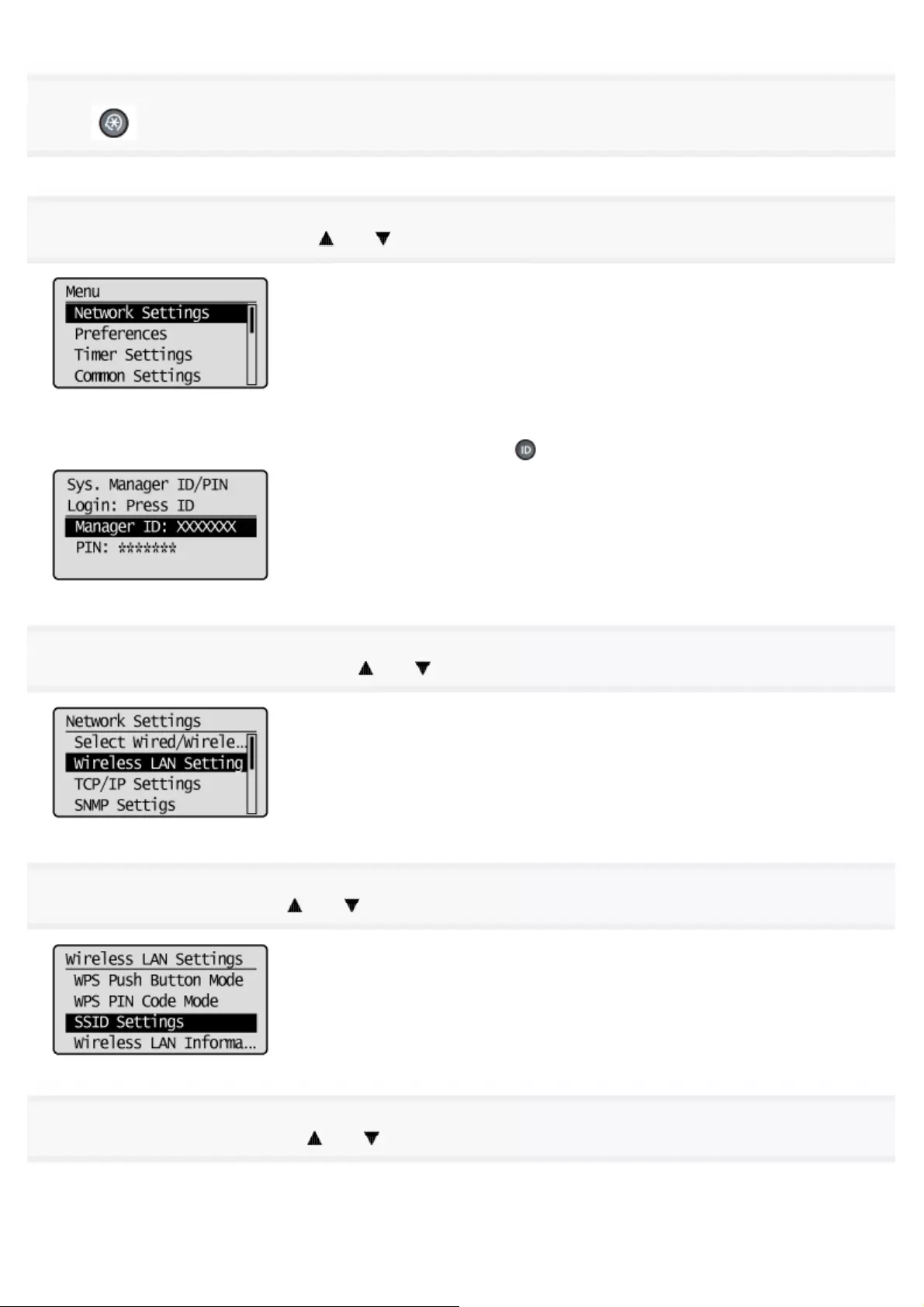
3
Press [ ] (Menu).
4
Select <Network Settings> using [ ] or [ ], and then press [OK].
When the system manager ID and system manager PIN are specified
Use the numeric keys to enter the ID and number, and then press [ ] (Log In/Out).
5
Select <Wireless LAN Settings> using [ ] or [ ], and then press [OK].
6
Select <SSID Settings> using [ ] or [ ], and then press [OK].
7
Select <Manual Settings> using [ ] or [ ], and then press [OK].
㻡㻠㻠㻌㻛㻌㻥㻢㻠
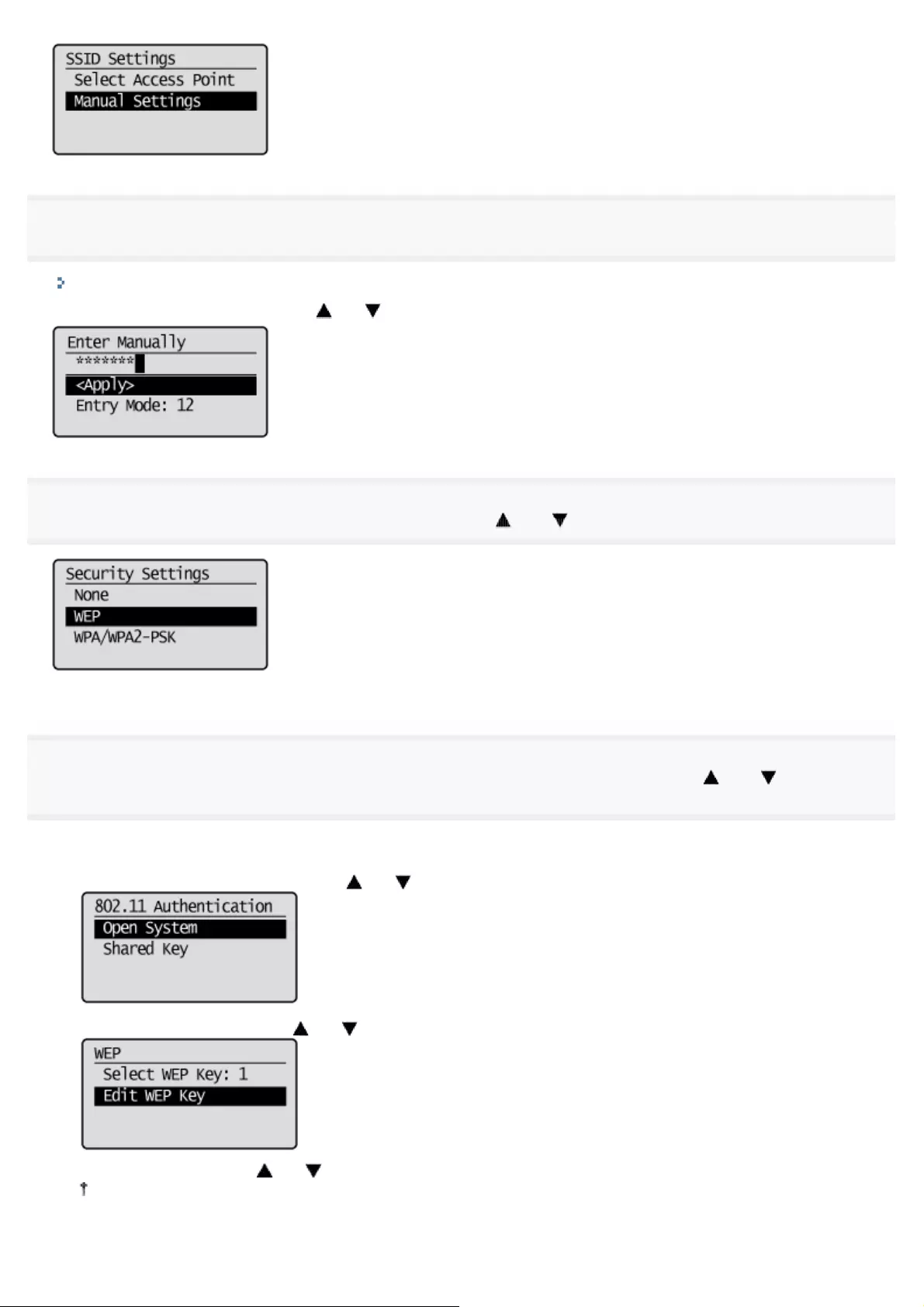
8
Enter SSID that you write down.
"Entering Text"
After entering it, select <Apply> using [ ] or [ ], and then press [OK].
9
Select the encryption types that you write down using [ ] or [ ], and then press [OK].
In case of <None>, go to Step 12.
10
Select the authentication method or encryption type that you write down using [ ] or [ ], and then
press [OK].
When the type of encryption is WEP
(1) Select the authentication method with [ ] or [ ], and then press [OK].
(2) Select <Edit WEP Key> using [ ] or [ ], and then press [OK].
(3) Select a WEP key using [ ] or [ ], and then press [OK].
Select the key number to be used for encryption which you wrote down in Step 2.
㻡㻠㻡㻌㻛㻌㻥㻢㻠
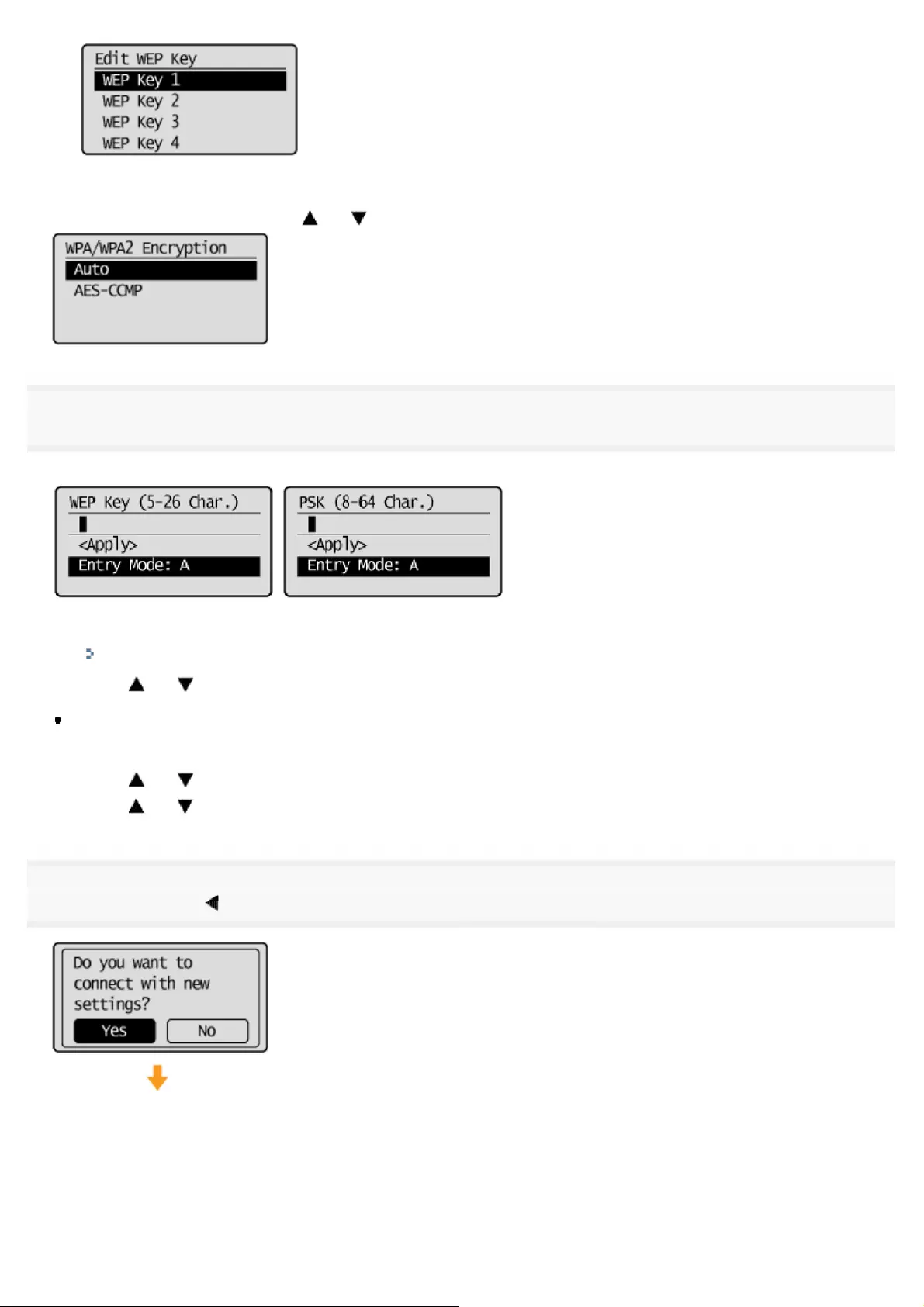
When the type of encryption is WPA/WPA2-PSK
Select the encryption method using [ ] or [ ] and press [OK].
11
Enter the network key that you write down.
When WEP is selected: When WPA/WPA2-PSK is selected:
(1) Use the numeric keys to enter the network key.
"Entering Text"
(2) Press [ ] or [ ] to highlight <Apply>, and then press [OK].
When WEP is the encryption type
Select WEP keys (1 to 4) for encryption.
(1) Press [ ] or [ ], to highlight <Select WEP Key>, and then press [OK].
(2) Press [ ] or [ ], to highlight the WEP key edited in Step 10, and then press [OK].
12
Select <Yes> using [ ], and then press [OK].
The Wi-Fi indicator blinks.
㻡㻠㻢㻌㻛㻌㻥㻢㻠
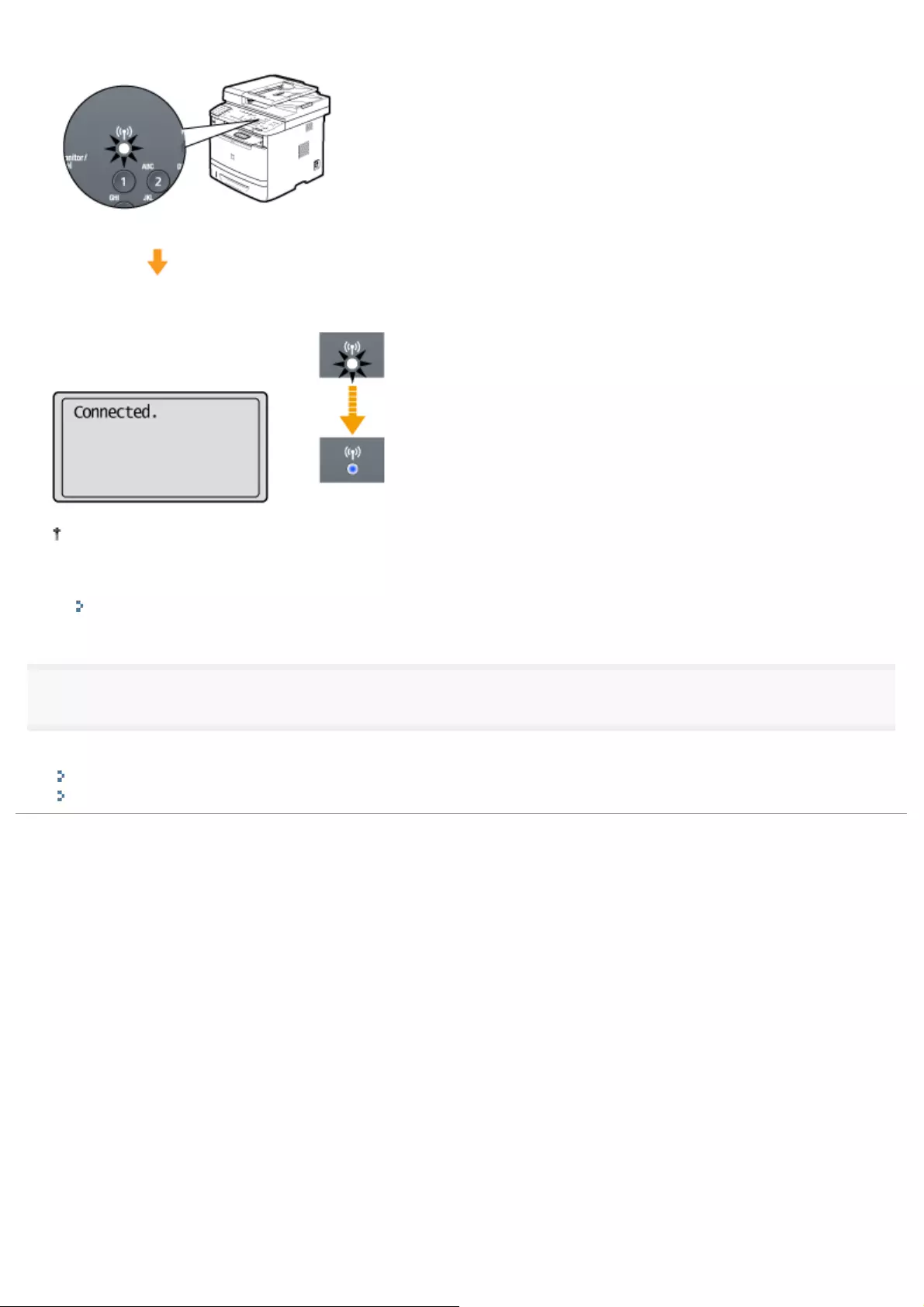
The next screen is displayed for approximately 2 seconds, and then the Wi-Fi indicator lights.
When the following message appears, press [OK] to close the screen and check to make sure that the type of
encryption, the authentication method or encryption method, the network key are correctly entered. If not, enter the
network key again.
If you cannot detect the access point after retrying, see the following:
"Onscreen Messages"
13
Wait until the machine sets the IP address automatically (approx. 2 min).
If you want to set the IP address manually, see the following.
"Setting the IPv4 Address"
"Setting the IPv6 Address"
㻡㻠㻣㻌㻛㻌㻥㻢㻠
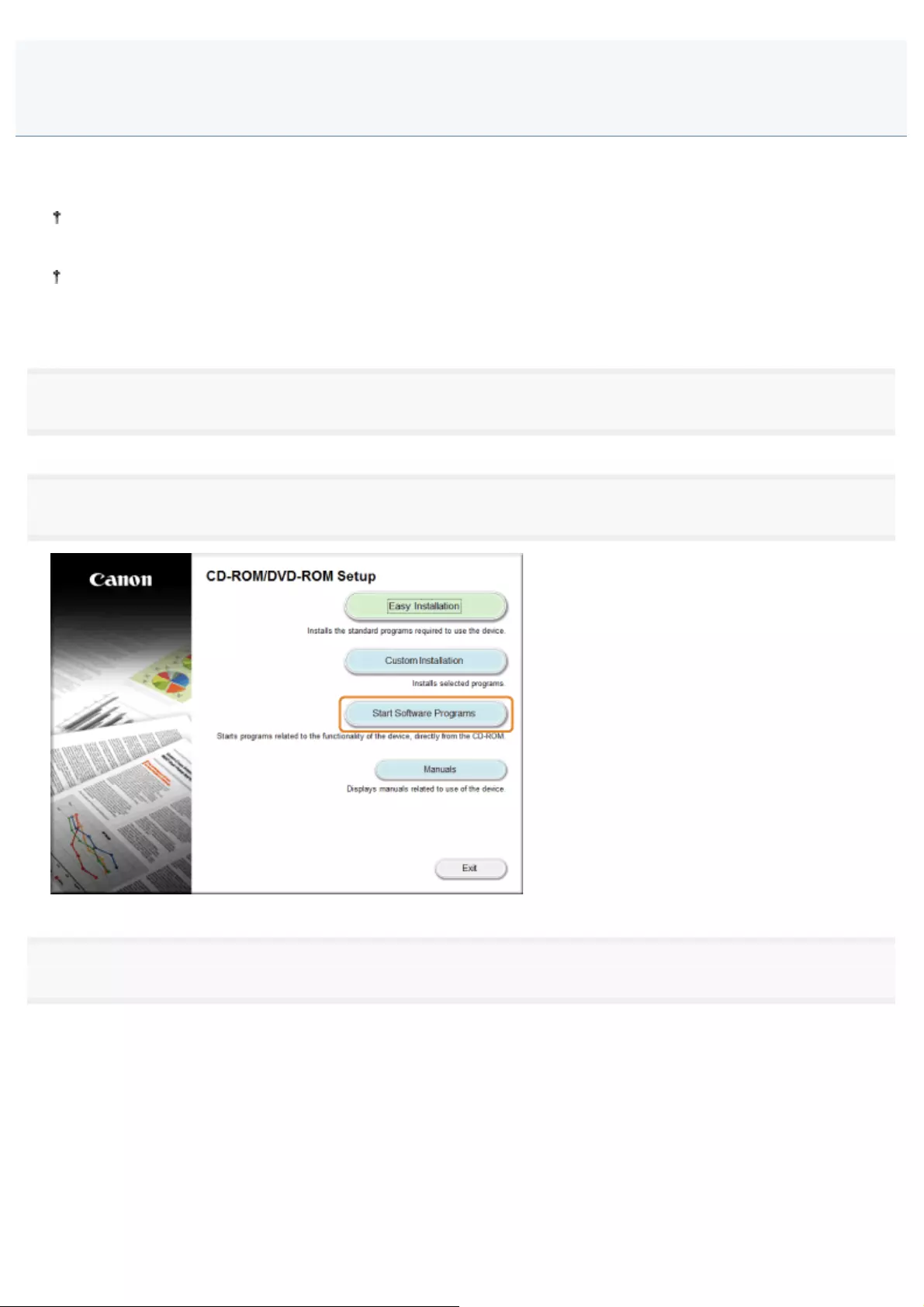
0FR4-0E2
If the SSID and network key are not indicated on the body of the wireless LAN router or access point or if you are not sure
because they are changed, you can check using Canon MF/LBP Wireless Setup Assistant.
Canon MF/LBP Wireless Setup Assistant is included in the supplied User Software and Manuals DVD-ROM in the
machine.
If you use Macintosh computers
The User Software and Manuals DVD-ROM that comes with this products does not contain “Canon MF/LBP Wireless
Setup Assistant” for Macintosh.
1
Insert the User Software and Manuals DVD-ROM into the slot on your computer.
2
Click [Start Software Programs].
3
Click [Start] for [Canon MF/LBP Wireless Setup Assistant].
Checking the SSID or Network Key of the Wireless LAN Router/Access
Point
㻡㻠㻤㻌㻛㻌㻥㻢㻠
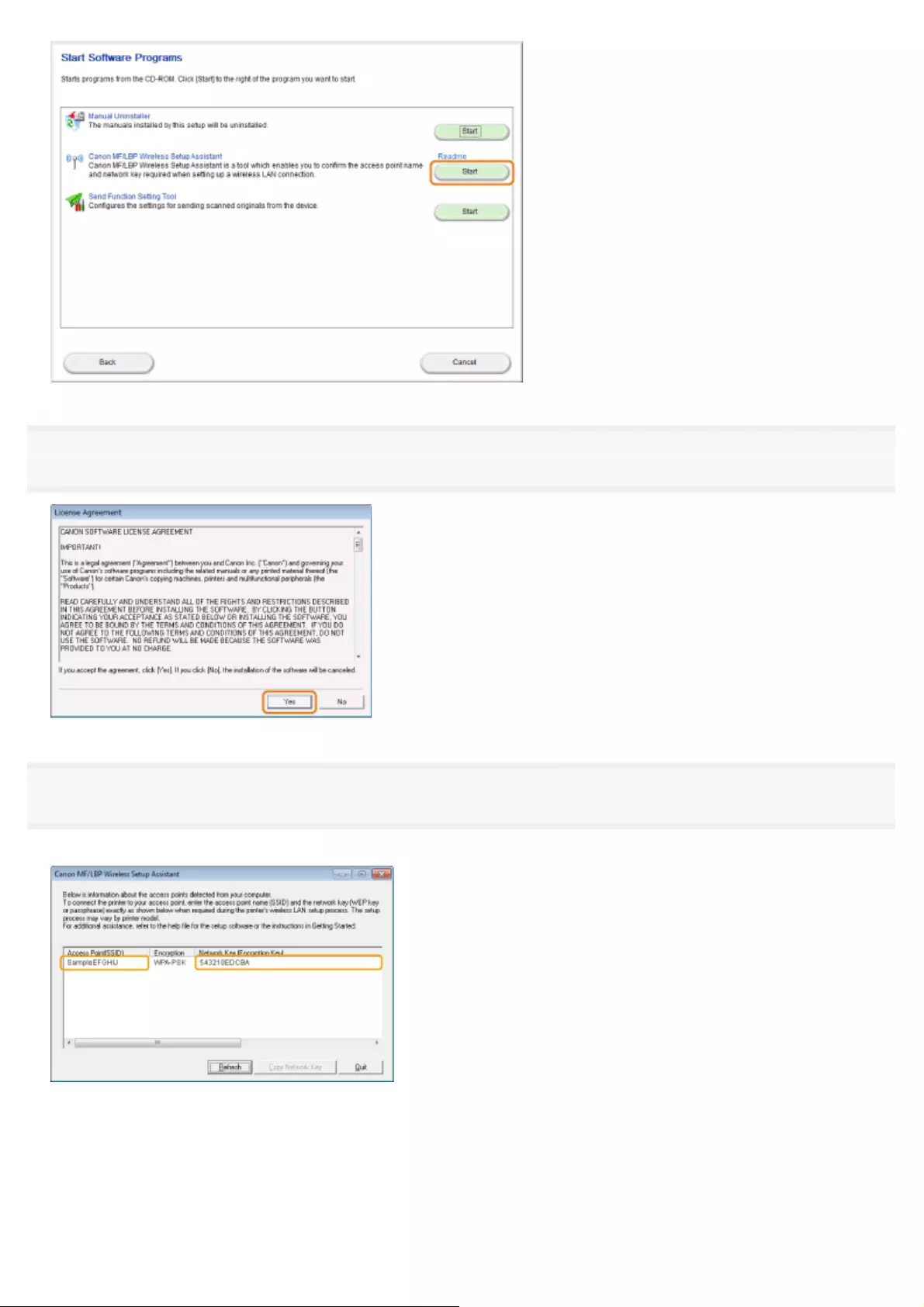
4
Read the License Agreement. If you agree click [Yes].
5
The information for the wireless LAN router or access point is displayed.
Write down the information outlined in orange.
If a multiple access point appears
Write down all of the displayed SSIDs.
㻡㻠㻥㻌㻛㻌㻥㻢㻠
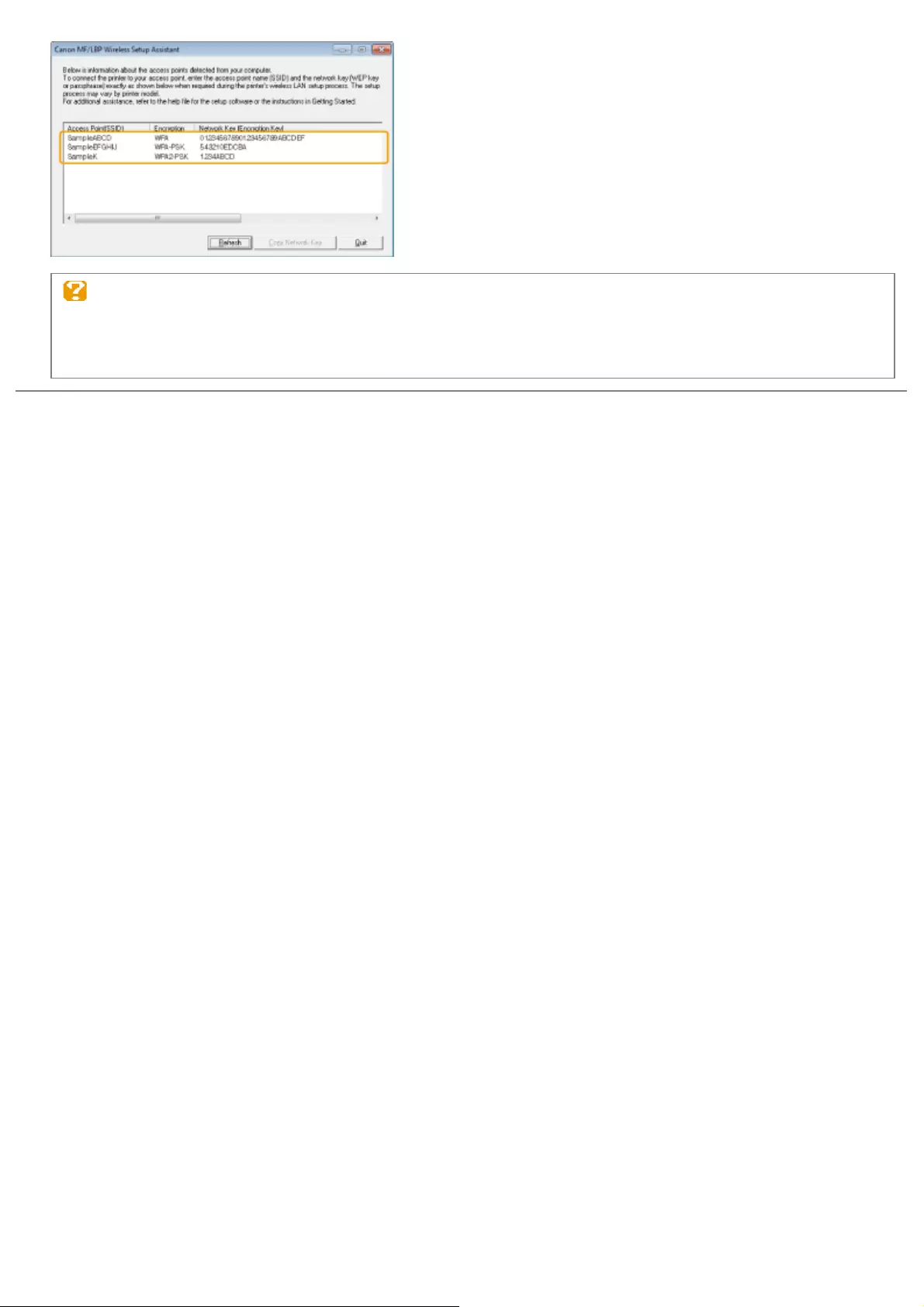
When wireless LAN router or access point are not displayed
Press the [Refresh] button.
When information is not displayed even after pressing the [Refresh] button, check that the settings for the computer and
wireless LAN or access point are complete.
㻡㻡㻜㻌㻛㻌㻥㻢㻠
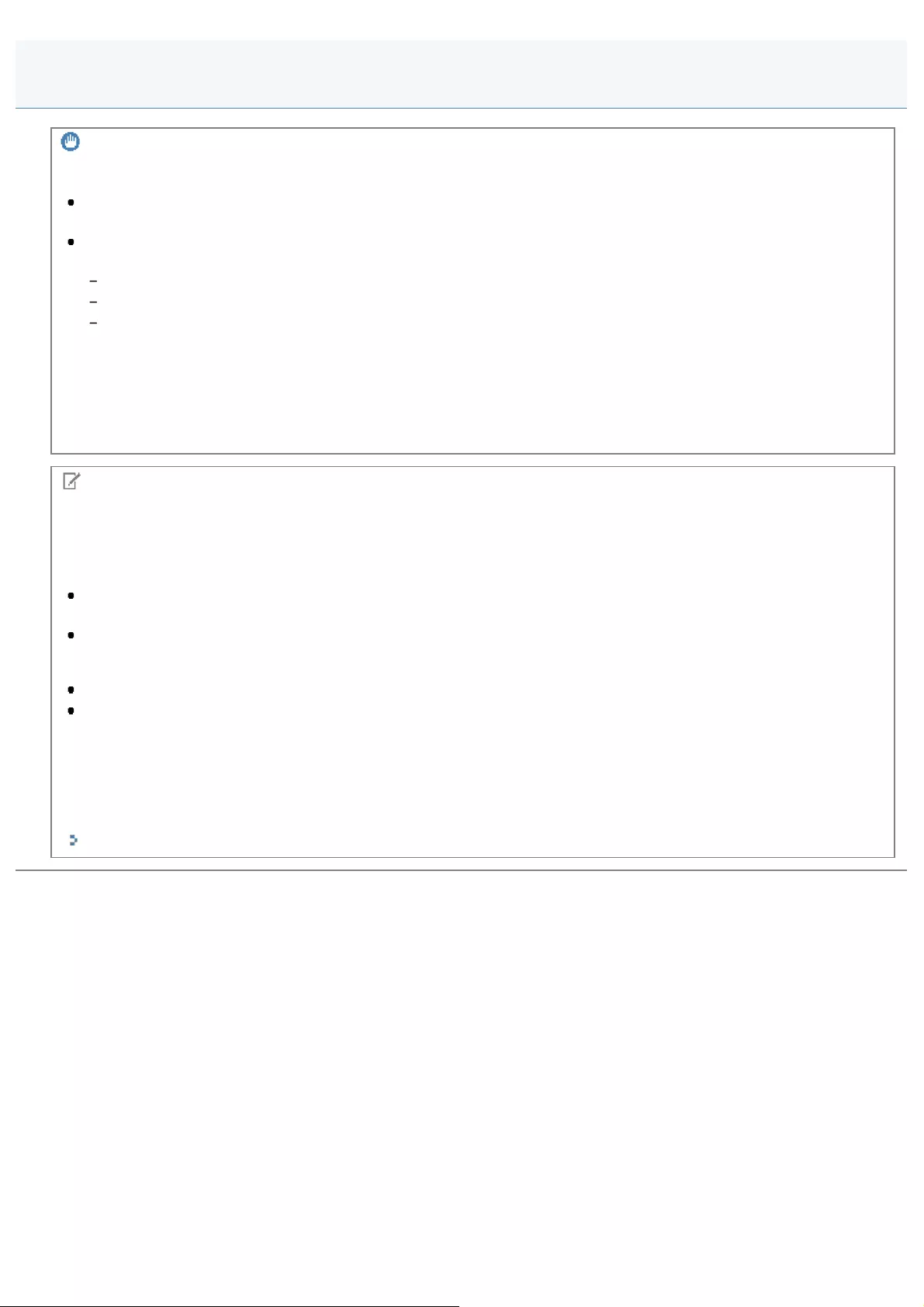
0FR4-0E3
IMPORTANT
Security
If the machine is connected to an unsecured network, your personal information might be disclosed to a third party.
Take care to protect your personal data.
The machine supports the following security. See the manual or contact the manufacturers for security information
of your wireless LAN router or access point.
128(104)/64(40) bit WEP
WPA-PSK (TKIP/AES-CCMP)
WPA2-PSK (TKIP/AES-CCMP)
Signal Strength
Since wireless LAN uses radiowave, it may have to detect wireless routers and/or access points nearby.
When more than one wireless LAN routers and/or access points which correspond to the access point name (SSID)
and/or security information you specified, connect to the wireless LAN routers and/or access points with the strongest
radiowave (RSSI).
NOTE
Network Tasks/Settings
Consult your network administrator to use the machine in your office.
IP Address
Even if the product's IP address is changed, the connection is maintained if the machine and the computer belong
to the same subnet.
You may not be able to use the scan function if an IPv6 connection is used.
Device necessary for wireless LAN connection
The machine does not come with a LAN cable, or any access points. Have cables or a hub ready as needed.
In order to use the machine in the wireless LAN environment, you need the 2.4 GHz LAN routers and/or access
points which are compliant with IEEE802.11 (b or g).
For details, refer to your instruction manual of those devices or contact your manufacture.
When the machine is connected to a switching hub
The machine may not be able to connect to a network even if your network settings are configured correctly. When this
occurs, set a longer startup time.
"Specifying a Delay Before Establishing the Network Connection"
Attention (Connecting to a Wireless LAN)
㻡㻡㻝㻌㻛㻌㻥㻢㻠
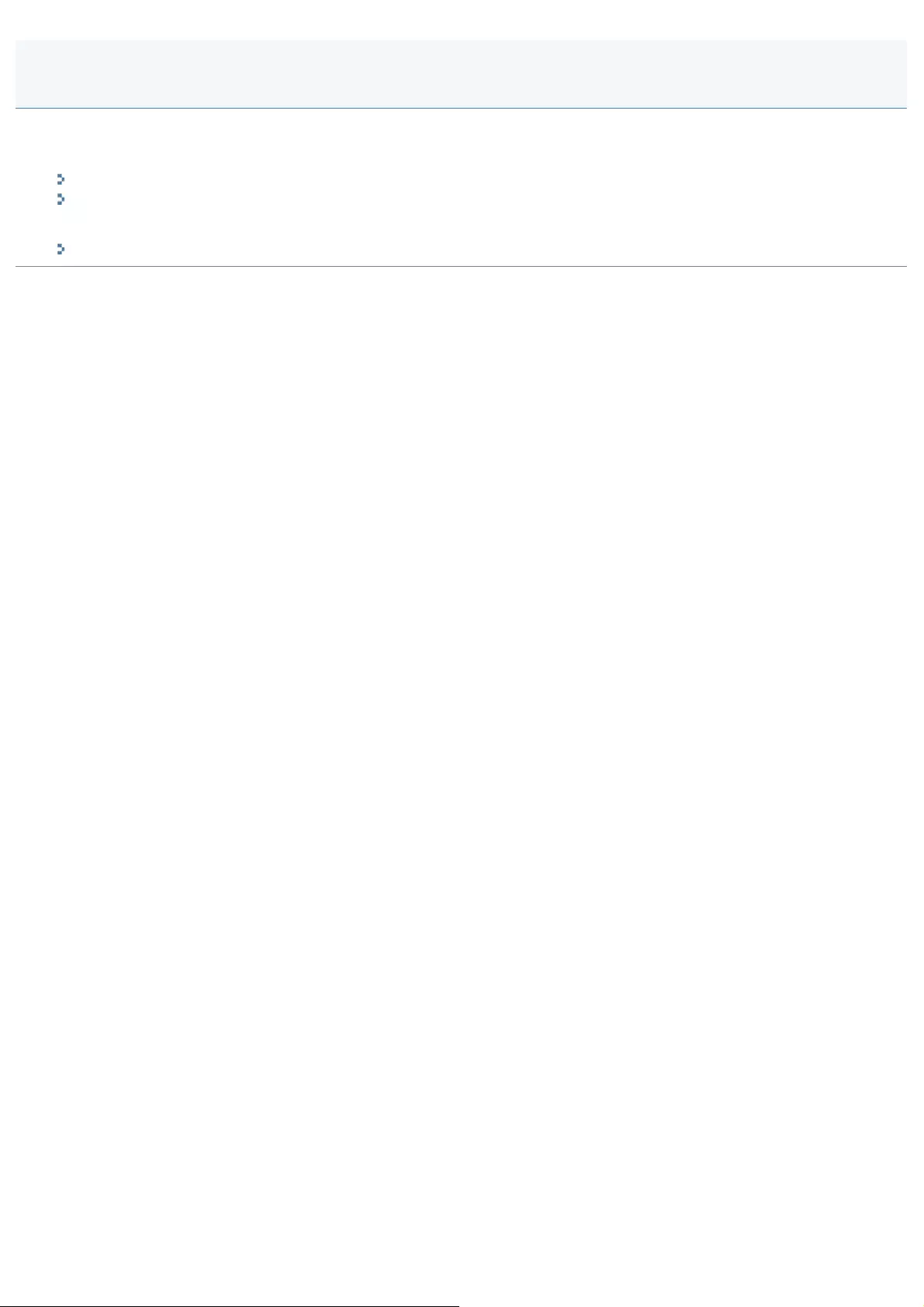
0FR4-0E4
You can configure the machine to obtain an IP address automatically, without needing to specify any network settings to
establish a network connection. Note that you may need to specify these settings, depending on your network type.
"Setting the IPv4 Address"
"Setting the IPv6 Address"
After configuring the IP address settings, make sure that the network settings are correctly specified.
"Checking IP Address Settings"
Setting the IP Address
㻡㻡㻞㻌㻛㻌㻥㻢㻠
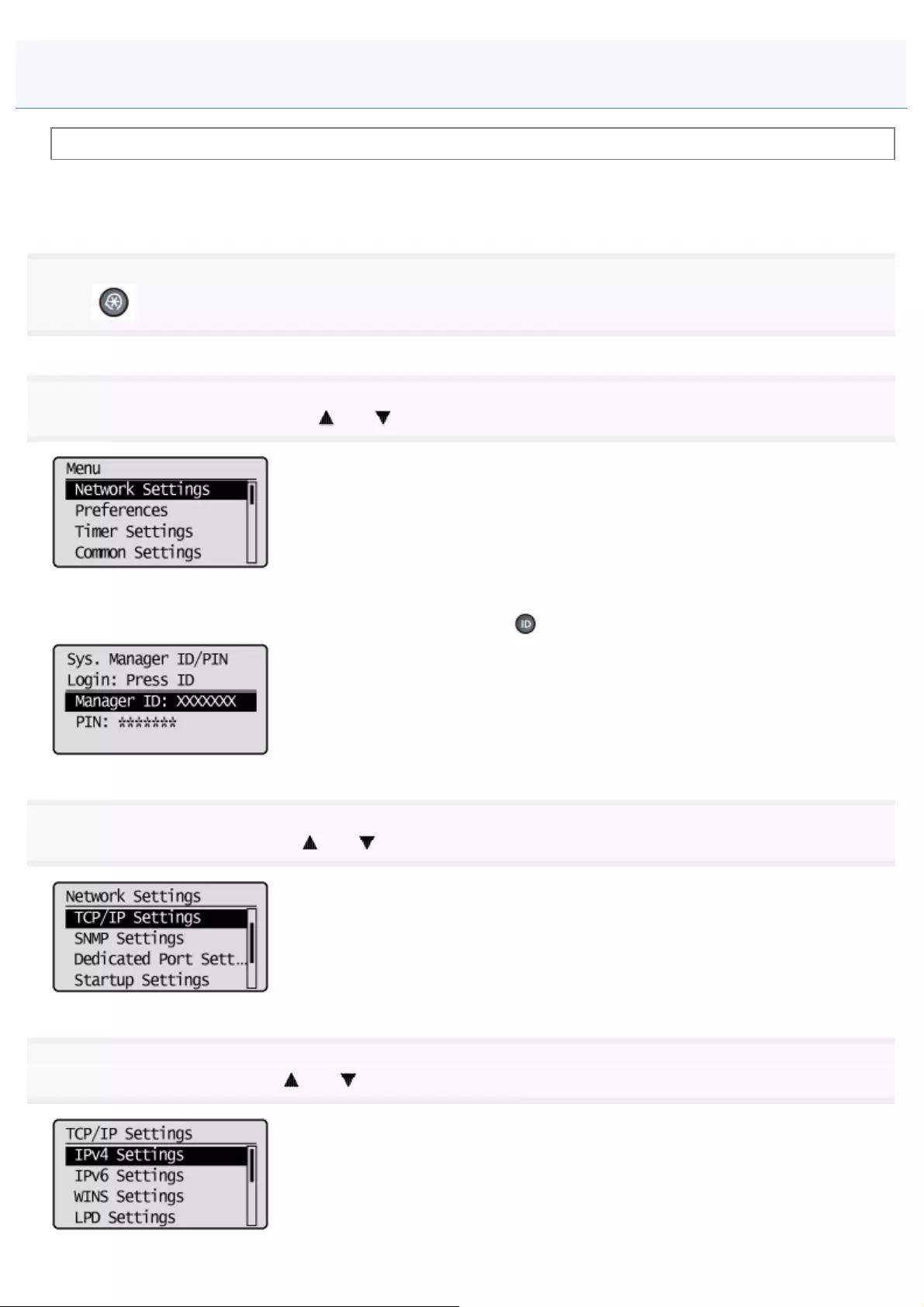
0FR4-0E5
Before setting the IP address, see "Attention (Setting the IPv4 Address)."
By default, the IPv4 address is obtained automatically.
Follow the steps in the procedure below to change the IP address setting.
1
Press [ ] (Menu).
2
Select <Network Settings> using [ ] or [ ], and then press [OK].
When the system manager ID and system manager PIN are specified
Use the numeric keys to enter the ID and number, and then press [ ] (Log In/Out).
3
Select <TCP/IP Settings> using [ ] or [ ], and then press [OK].
4
Select <IPv4 Settings> using [ ] or [ ], and then press [OK].
Setting the IPv4 Address
㻡㻡㻟㻌㻛㻌㻥㻢㻠
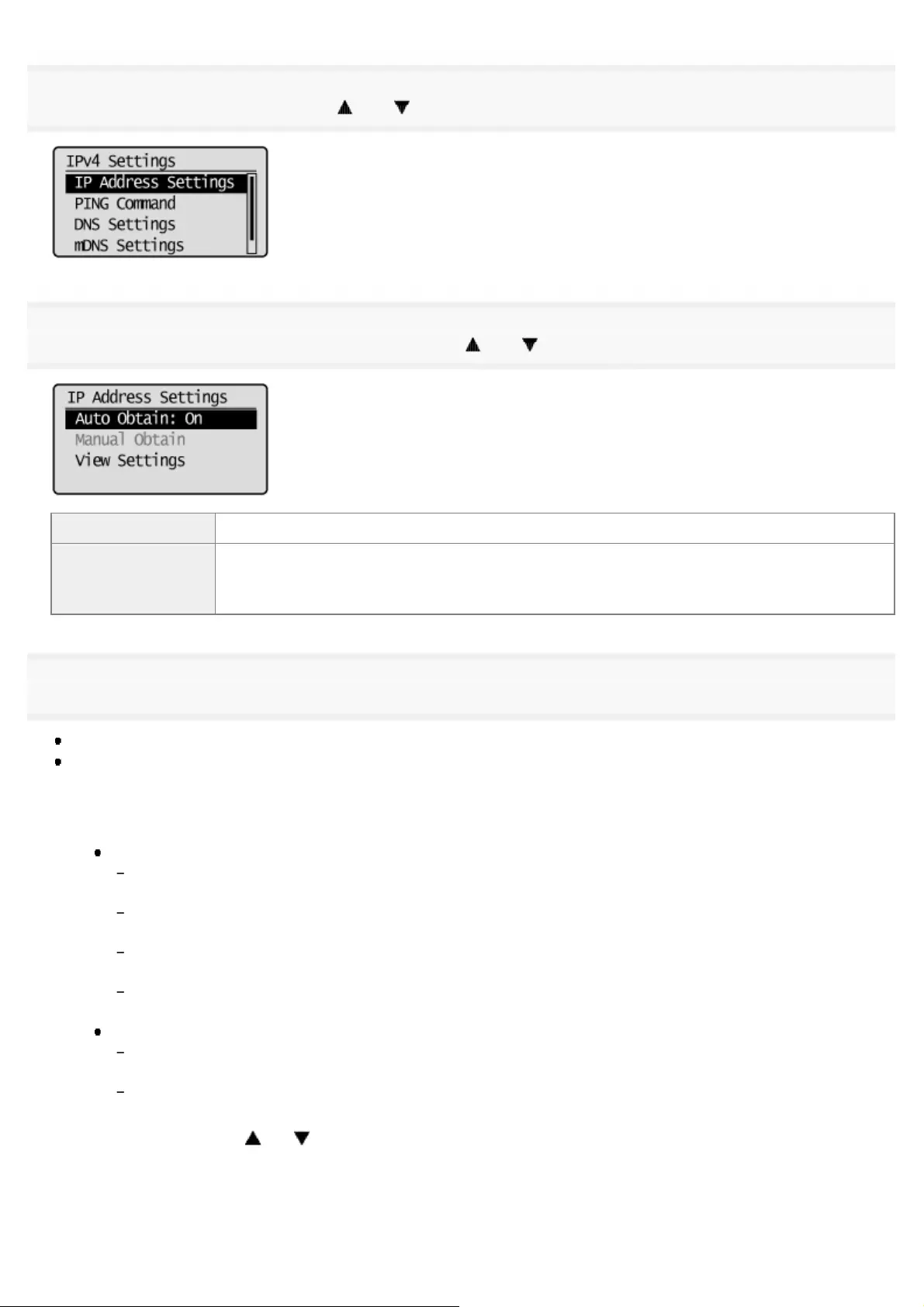
5
Select <IP Address Settings> using [ ] or [ ], and then press [OK].
6
Select the method for setting the IP address using [ ] or [ ].
<Auto Obtain> Set the IP address using DHCP, BOOTP, RARP, or Auto IP.
<Manual Obtain>
Manually assign an IP address for the machine.
This setting can be specified only when <Select Protocol> and <Auto IP> in <Auto Obtain> are
set to <Off>.
7
Change the IP address settings.
When <Auto Obtain> is selected
When <Manual Obtain> is selected
When <Auto Obtain> is selected
(1) Change <Auto Obtain> settings.
<Select Protocol>
<Off>
Do not obtain an IP address automatically.
<DHCP>
Obtain an IP address automatically using DHCP. (The DHCP server needs to be running.)
<BOOTP>
Obtain an IP address automatically using BOOTP. (The BOOTP daemon needs to be running.)
<RARP>
Obtain an IP address automatically using RARP. (The RARP daemon needs to be running.)
<Auto IP>
<Off>
Do not obtain an IP address automatically.
<On>
Obtain an IP address automatically.
(2) Select <Apply> using [ ] or [ ], and then press [OK].
㻡㻡㻠㻌㻛㻌㻥㻢㻠
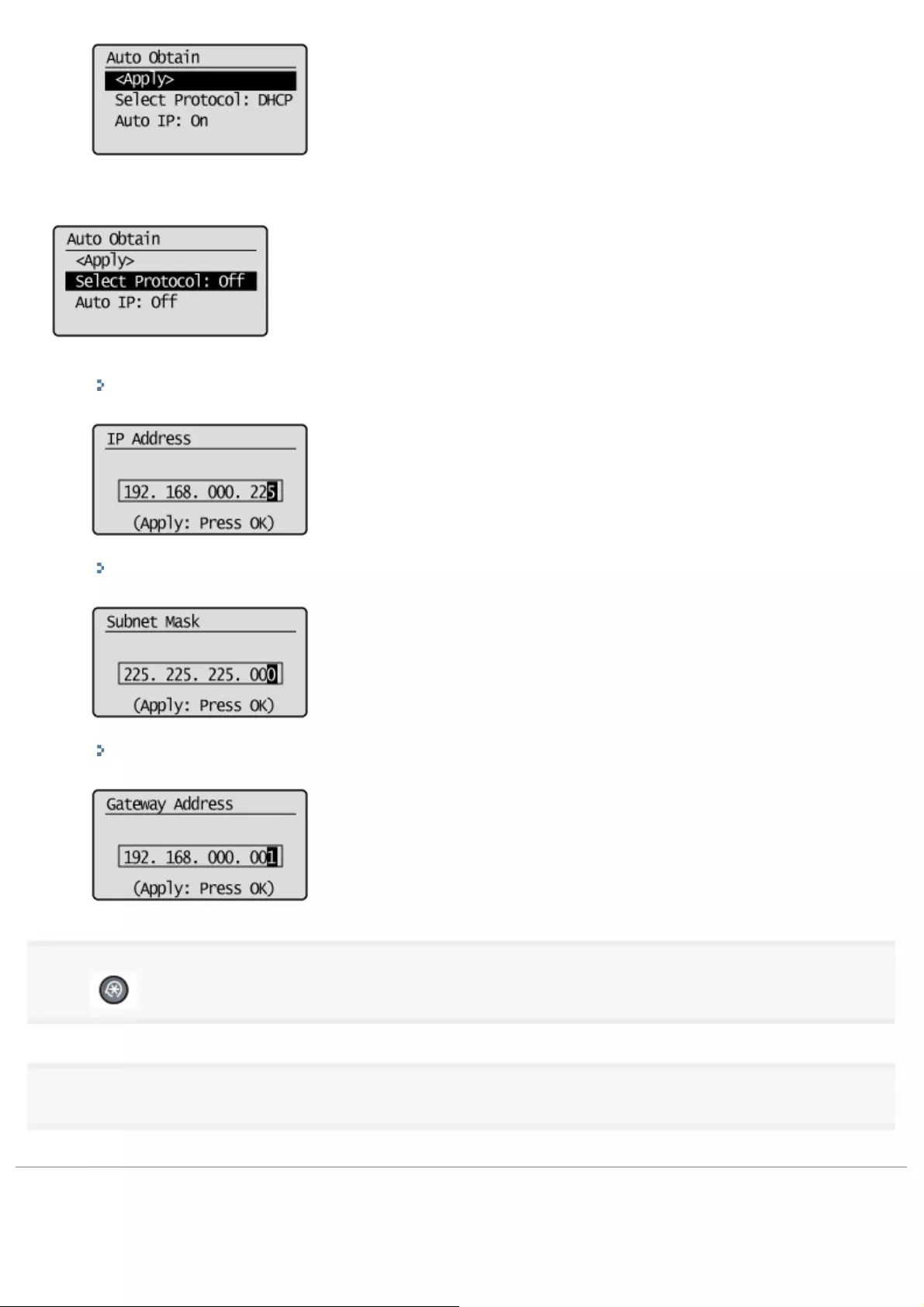
When <Manual Obtain> is selected
This setting can be specified only when <Select Protocol> and <Auto IP> in <Auto Obtain> are set to <Off>.
(1) Enter the IP address.
"Entering Text"
After it has been entered, press [OK].
(2) Enter the subnet mask.
"Entering Text"
After it has been entered, press [OK].
(3) Enter the gateway address.
"Entering Text"
After it has been entered, press [OK].
8
Press [ ] (Menu) to close the menu screen.
9
Restart the machine.
Turn OFF the machine and wait for at least 10 seconds before turning it back ON.
㻡㻡㻡㻌㻛㻌㻥㻢㻠
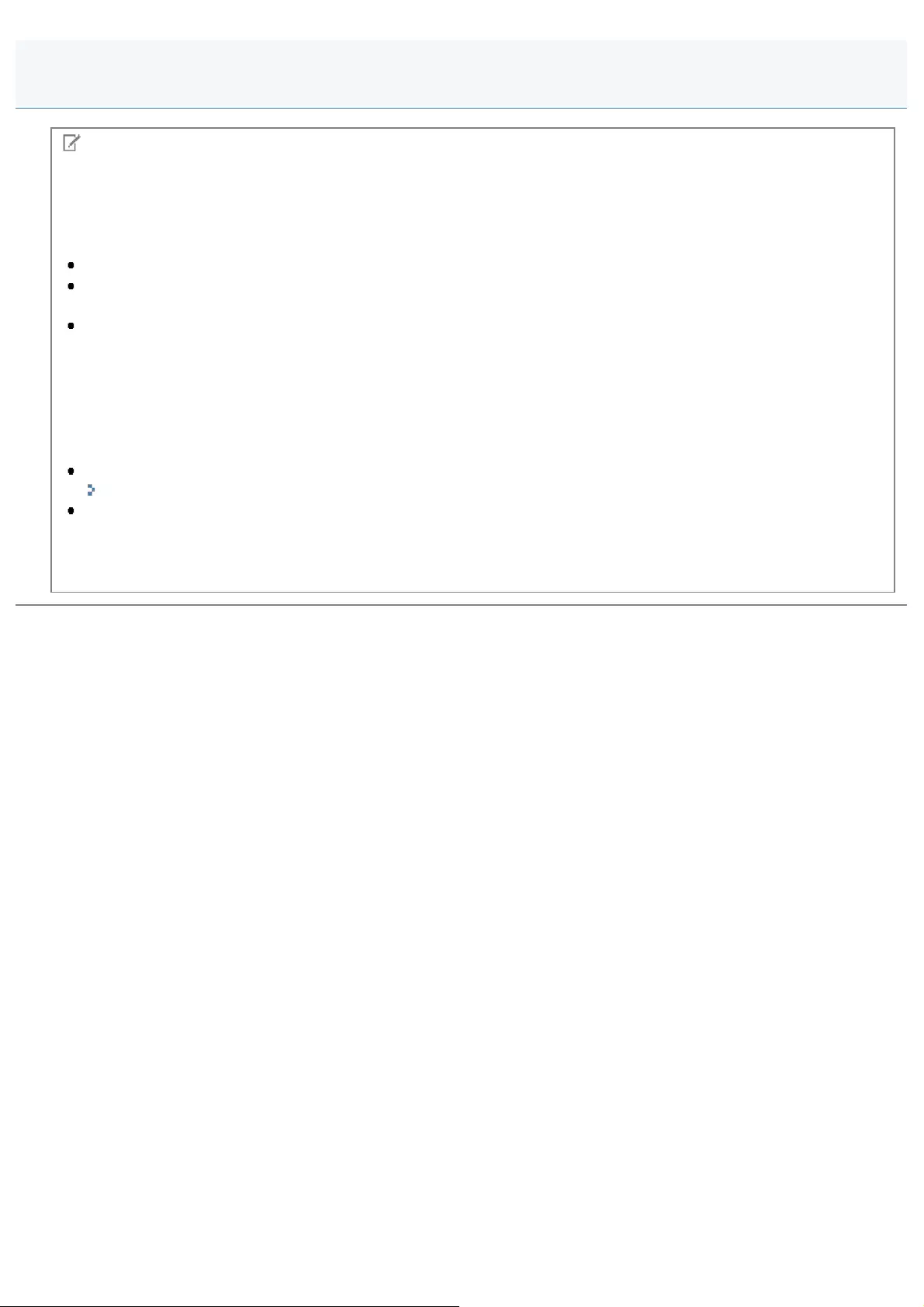
0FR4-0E6
NOTE
Before changing settings
Make sure the machine is turned ON and connected to a network.
To use DHCP, BOOTP, or RARP
One of the following can be used: DHCP, BOOTP, or RARP.
When the machine is restarted, the IP address obtained using DHCP, BOOTP and RARP is displayed.
(The IP address obtained using DHCP, BOOTP, or RARP overwrites the current IP address.)
It takes approximately two minutes to confirm that DHCP, BOOTP, or RARP can be used. We recommend that
unused protocols be disabled.
To use DHCP
You may not be able to print after turning the power OFF and ON to restart the machine. This is because a new IP
address has been assigned.
When using DHCP, consult your network administrator and perform one of the following:
Set the DNS dynamic update function
"Setting IPv4 DNS"
Set the machine so that it uses the same IP address every time it starts up
The IP address obtained using DHCP, BOOTP, or RARP
The IP address has higher priority when <Auto IP> is set to <On>.
Attention (Setting the IPv4 Address)
㻡㻡㻢㻌㻛㻌㻥㻢㻠
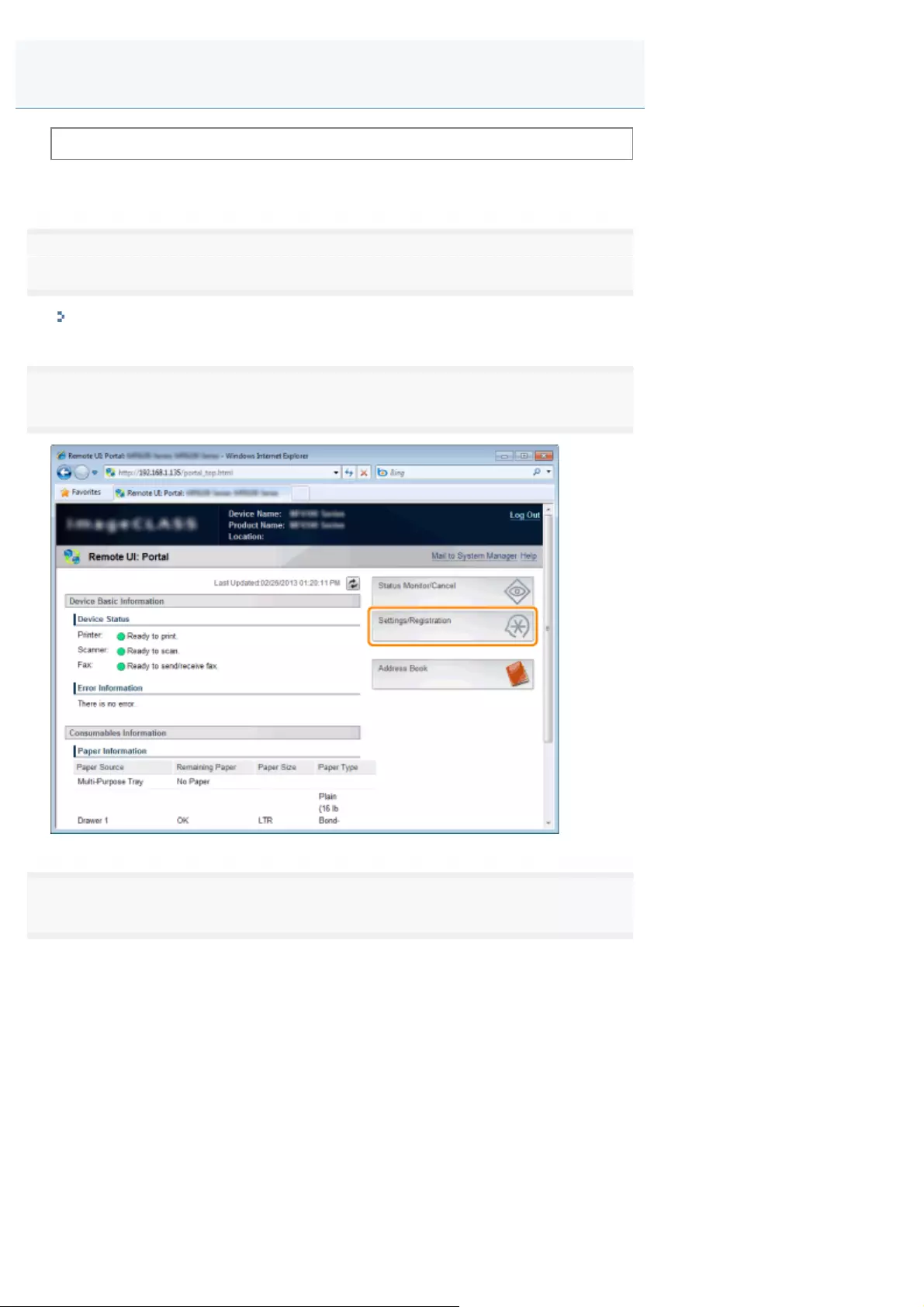
0FR4-0E7
Before setting the IP address, see "Attention (Setting the IPv6 Address)."
Specify IPv6 settings using the Remote UI after you have specified the IPv4 settings.
1
Start the Remote UI and log on in system manager mode.
"Starting the Remote UI"
2
Click [Settings/Registration].
3
Click [Network Settings] -> [TCP/IP Settings].
Setting the IPv6 Address
㻡㻡㻣㻌㻛㻌㻥㻢㻠
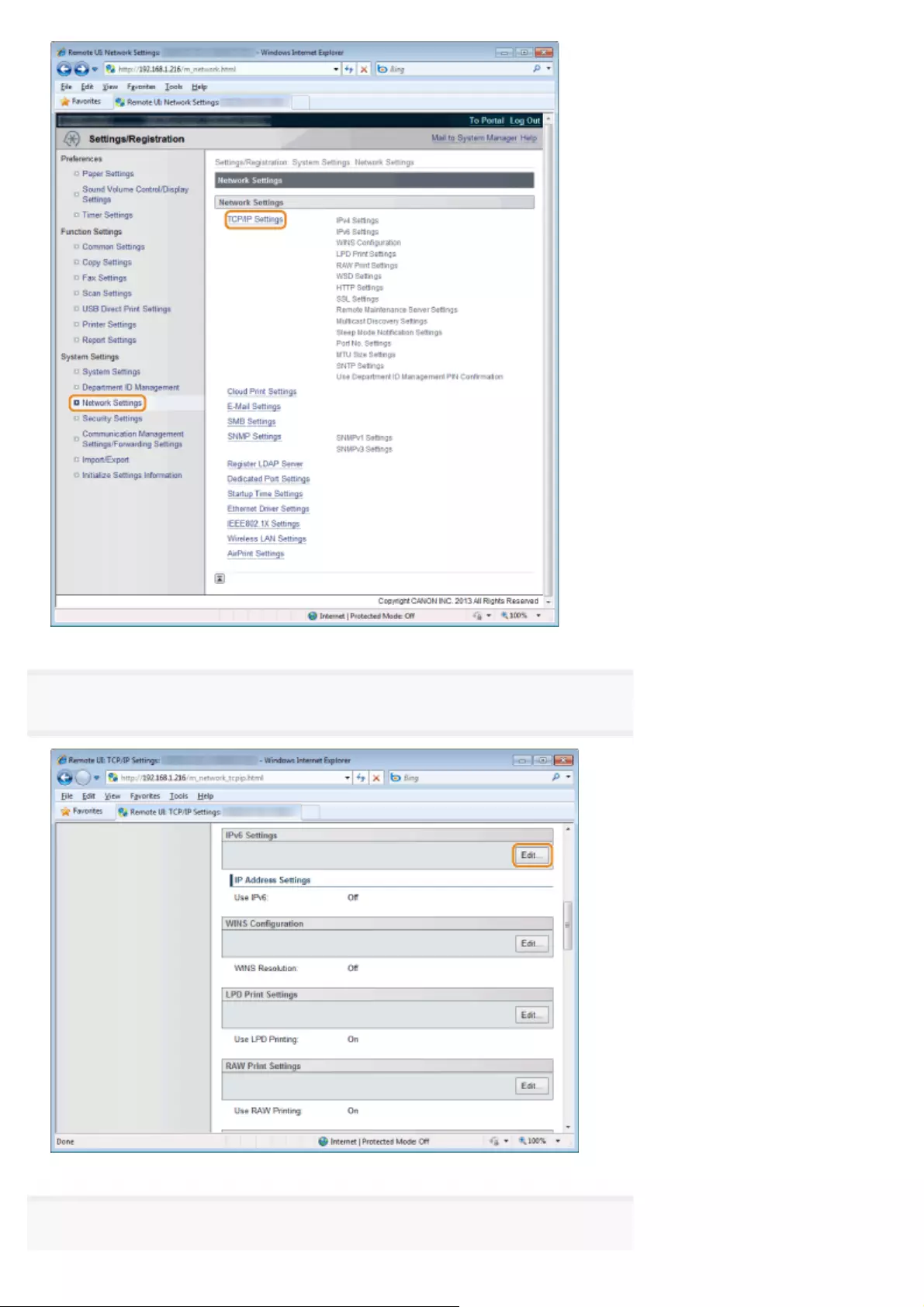
4
Click [Edit] in [IPv6 Settings].
5
Select the [IPv6] check box.
㻡㻡㻤㻌㻛㻌㻥㻢㻠
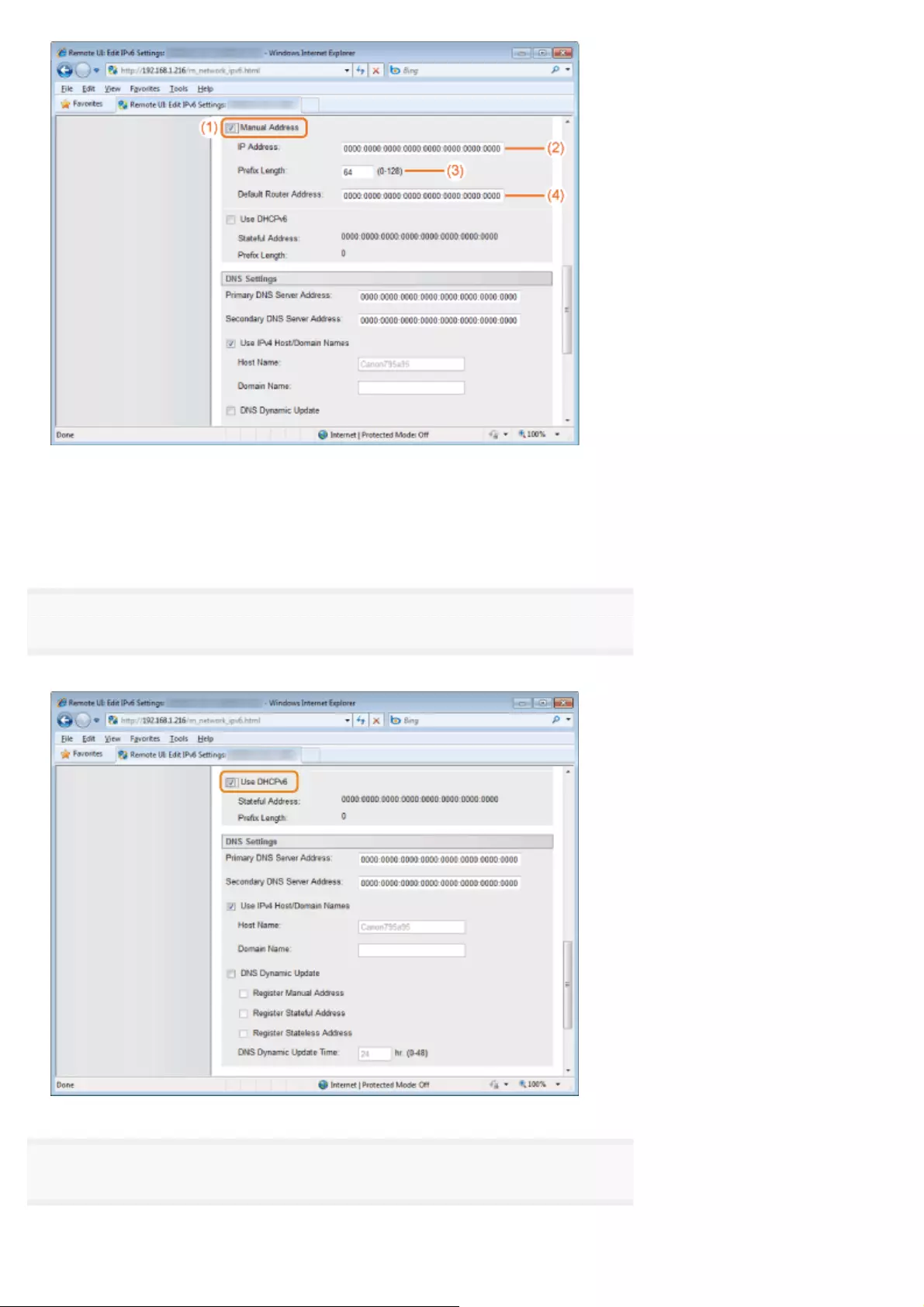
(1) Select the [Manual Address] check box.
(2) Enter [IP Address].
(3) Enter [Prefix Length].
(4) Enter [Default Router Address] if necessary.
8
Set DHCPv6.
Select the [Use DHCPv6] check box to use stateful DHCPv6.
9
Click [OK].
㻡㻢㻜㻌㻛㻌㻥㻢㻠
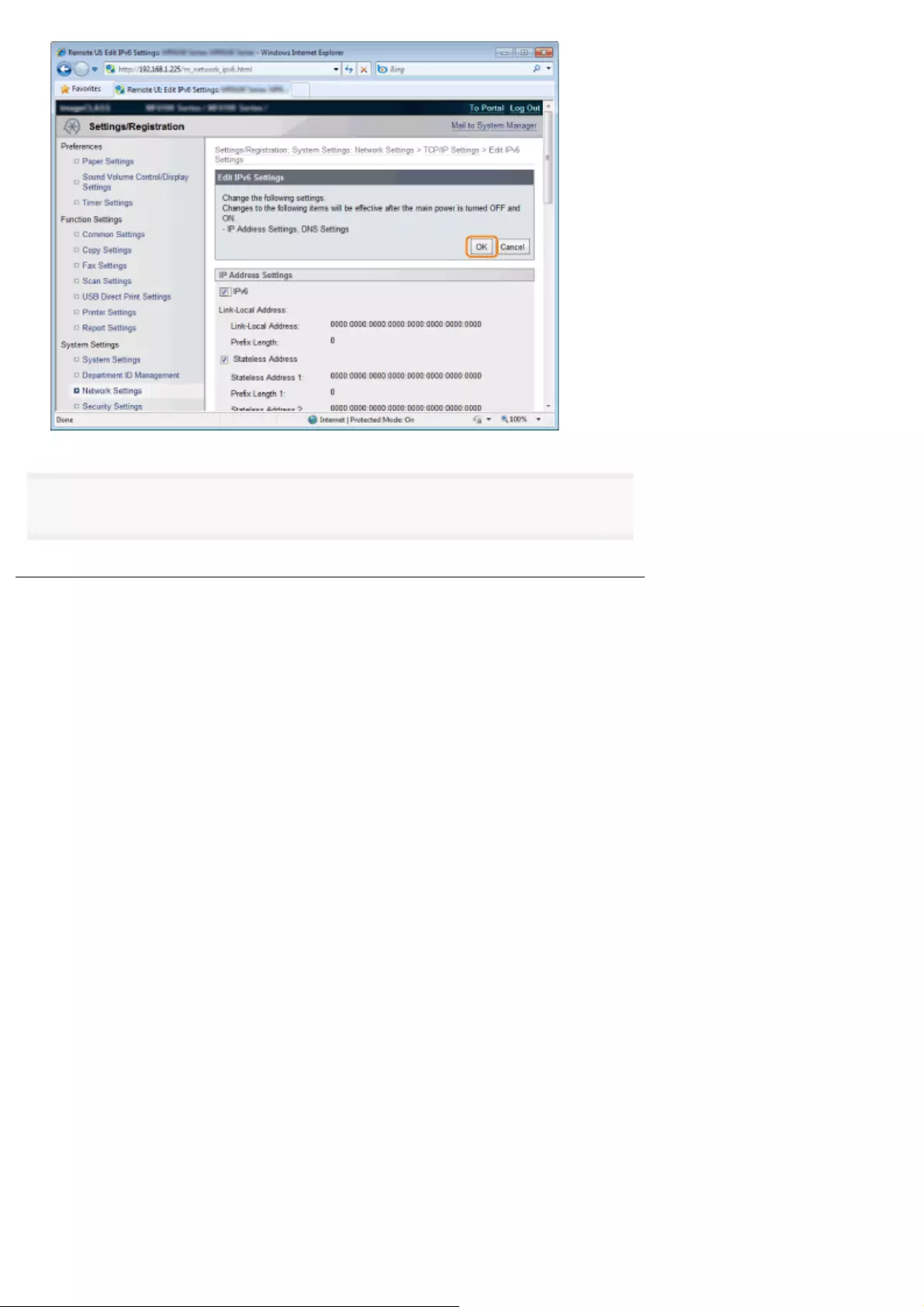
10
Restart the machine.
Turn OFF the machine and wait for at least 10 seconds before turning it back ON.
㻡㻢㻝㻌㻛㻌㻥㻢㻠
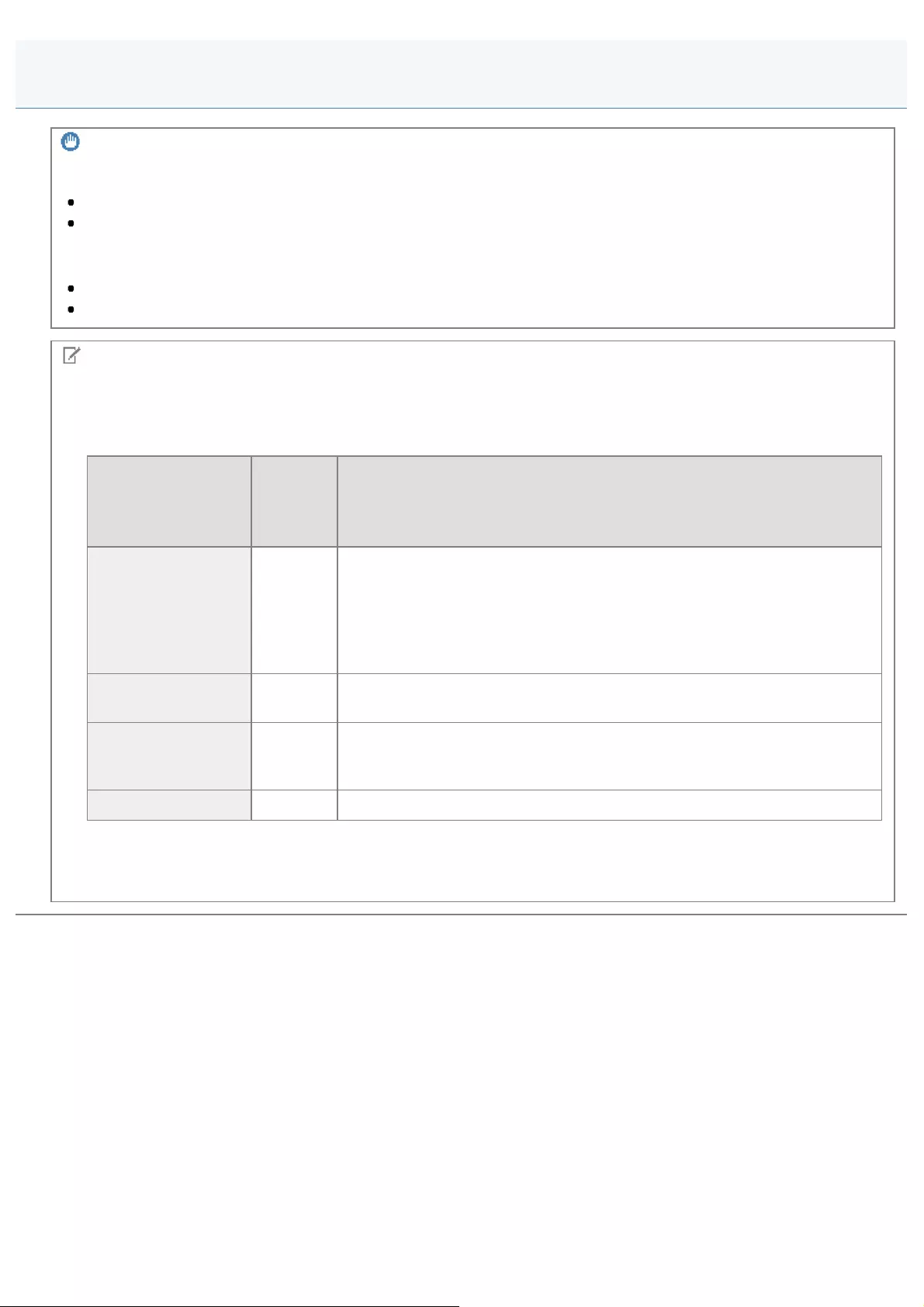
0FR4-0E8
IMPORTANT
IPv6
IPv4 must be specified to use IPv6.
IPSec encryption (Security Architecture for Internet Protocol) is not supported.
Addresses that cannot be entered in [IP Address] and [Default Router Address]
Addresses that start with "ff" (Multicast Address)
Address that consists of all zeros.
NOTE
IPv6 address
The machine can store up to the following nine IPv6 addresses (One address can only be registered manually). In IPv6
communications, multiple IPv6 addresses can be used at the same time.
Type
Addresses
that can
be
registered
Description
Link-Local Address 1
A link local address is automatically set using the specific prefix (information
indicating to which network the machine belongs) "fe80::" and an interface
identifier generated from the MAC address of the machine.
Because a link local address is valid only within the same prefix, it cannot
traverse the router. When the machine is using IPv6, one link local address
is always set.
Manual Address 0 or 1 A fixed address entered manually. To set the IP address manually, specify
the prefix length or the default router address.
Stateless Address 0 to 6
A stateless address is automatically set using the machine's MAC address
and the prefix (information indicating to which network the machine belongs)
included in the RA (Router Advertisement) notified by the router.
Stateful Address 0 or 1 A stateful address can be obtained from a DHCP server using DHCPv6.
Stateless Address
The stateless address is erased when the machine is restarted (when the power is turned ON).
Attention (Setting the IPv6 Address)
㻡㻢㻞㻌㻛㻌㻥㻢㻠
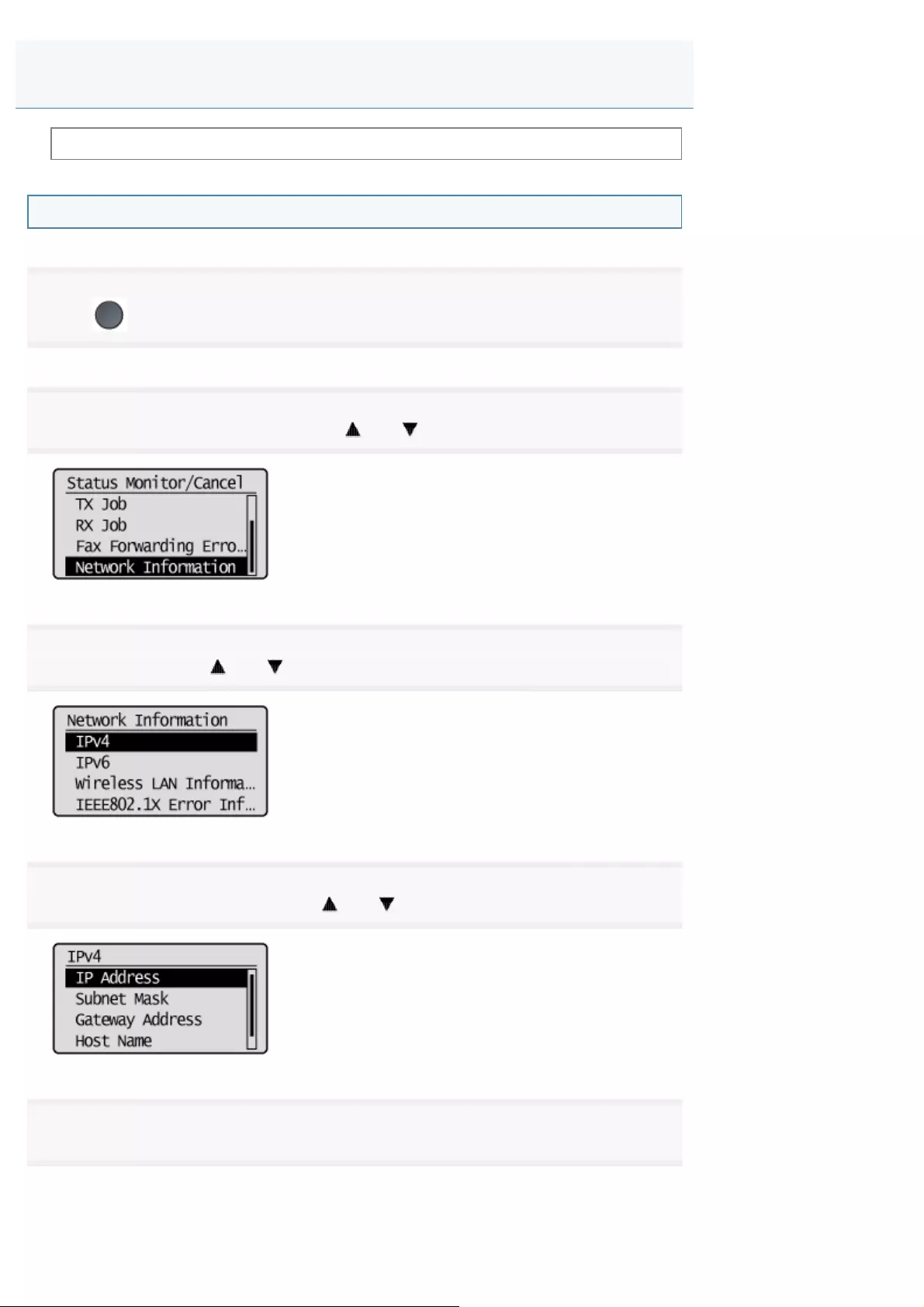
0FR4-0E9
Before checking the network connection, see "Attention (Confirming IP Address Settings)."
Checking IPv4 address settings
1
Press [ ] (Status Monitor/Cancel).
2
Select <Network Information> using [ ] or [ ], and then press [OK].
3
Select <IPv4> using [ ] or [ ], and then press [OK].
4
Select the setting to check using [ ] or [ ], and then press [OK].
5
Check the information.
Checking IP Address Settings
㻡㻢㻟㻌㻛㻌㻥㻢㻠
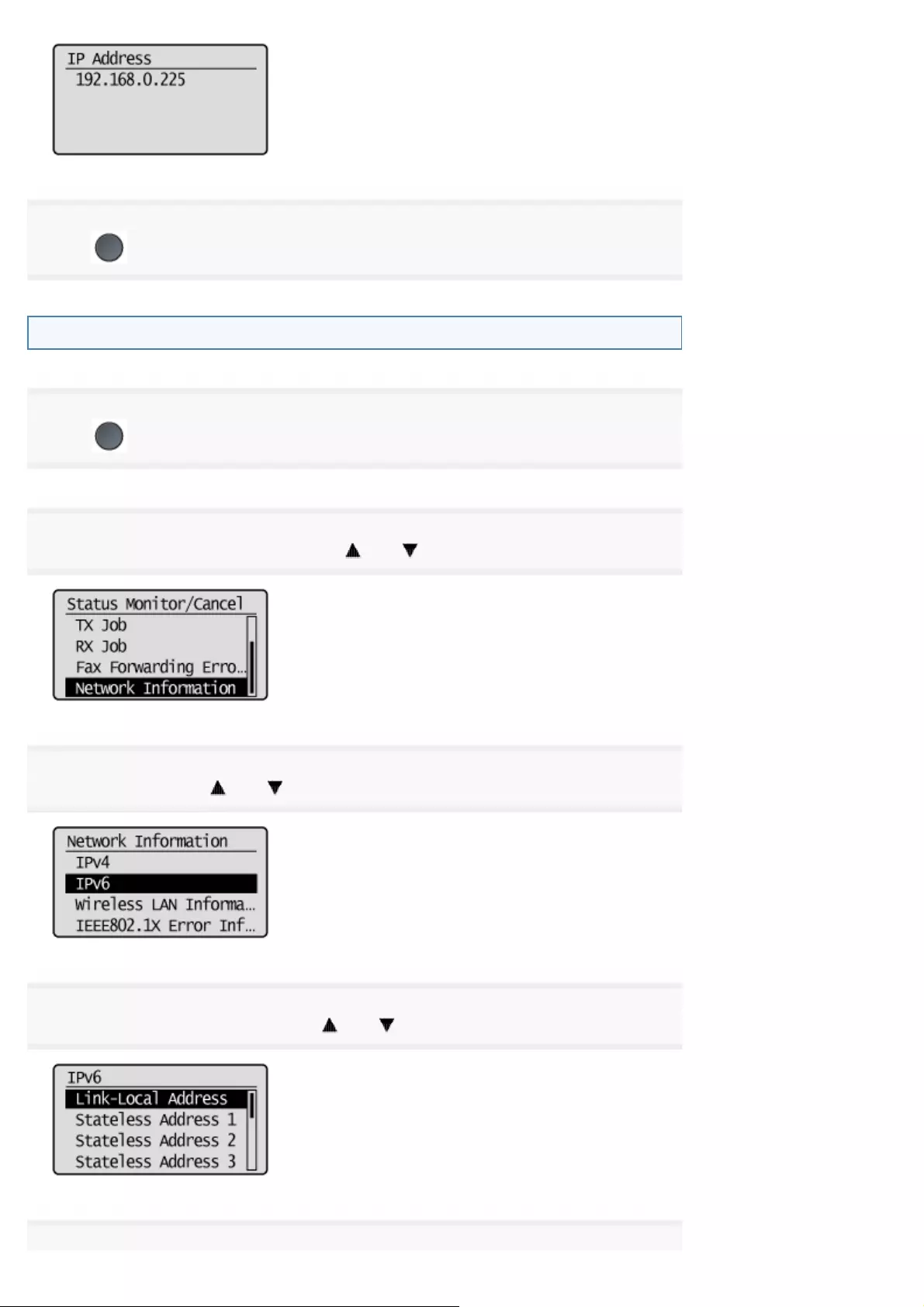
6
Press [ ] (Status Monitor/Cancel) to close the screen.
Checking IPv6 address settings
1
Press [ ] (Status Monitor/Cancel).
2
Select <Network Information> using [ ] or [ ], and then press [OK].
3
Select <IPv6> using [ ] or [ ], and then press [OK].
4
Select the setting to check using [ ] or [ ], and then press [OK].
5
㻡㻢㻠㻌㻛㻌㻥㻢㻠
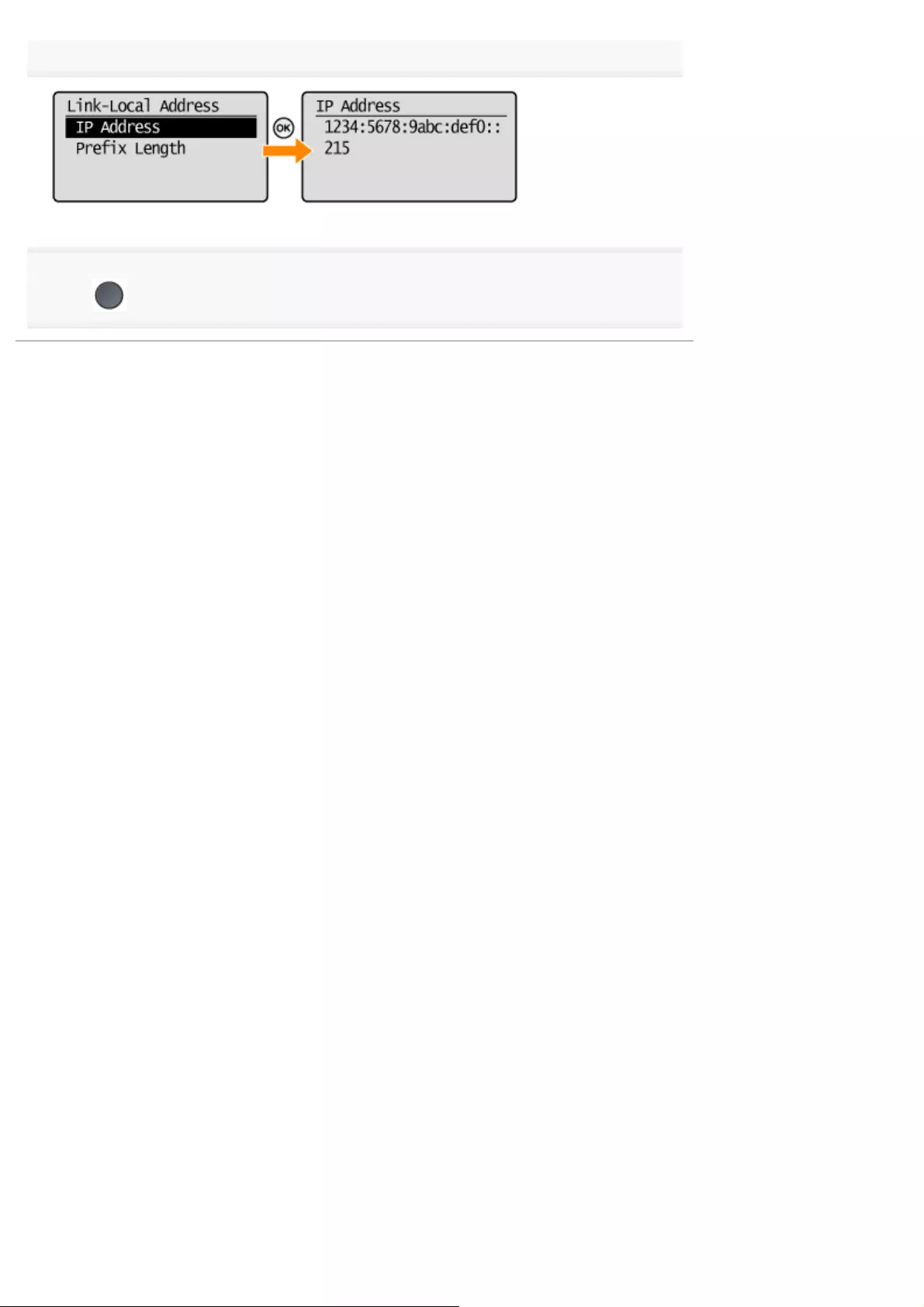
Check the information.
6
Press [ ] (Status Monitor/Cancel) to close the screen.
㻡㻢㻡㻌㻛㻌㻥㻢㻠
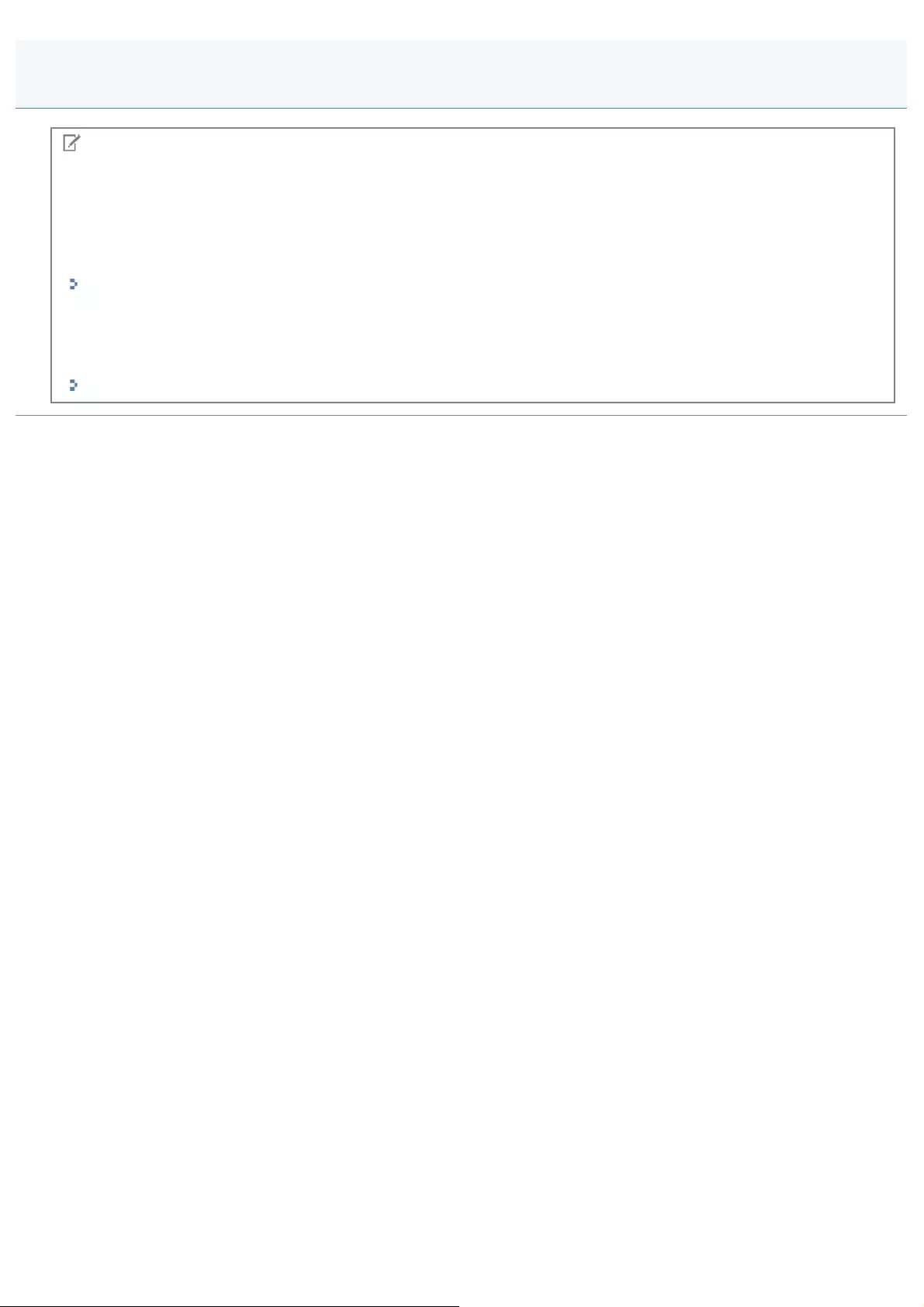
0FR4-0EA
NOTE
When the machine is not connected to the network properly
The IP address does not appear.
When specifying a delay before establishing the network connection
The IP address, subnet mask, and gateway address appear after a specified length of time has elapsed.
"Specifying a Delay Before Establishing the Network Connection"
When the machine is connected to a switching hub
The machine may not be able to connect to a network if your network settings are configured correctly. When this occurs,
set a delay before establishing the network connection.
"Specifying a Delay Before Establishing the Network Connection"
Attention (Confirming IP Address Settings)
㻡㻢㻢㻌㻛㻌㻥㻢㻠
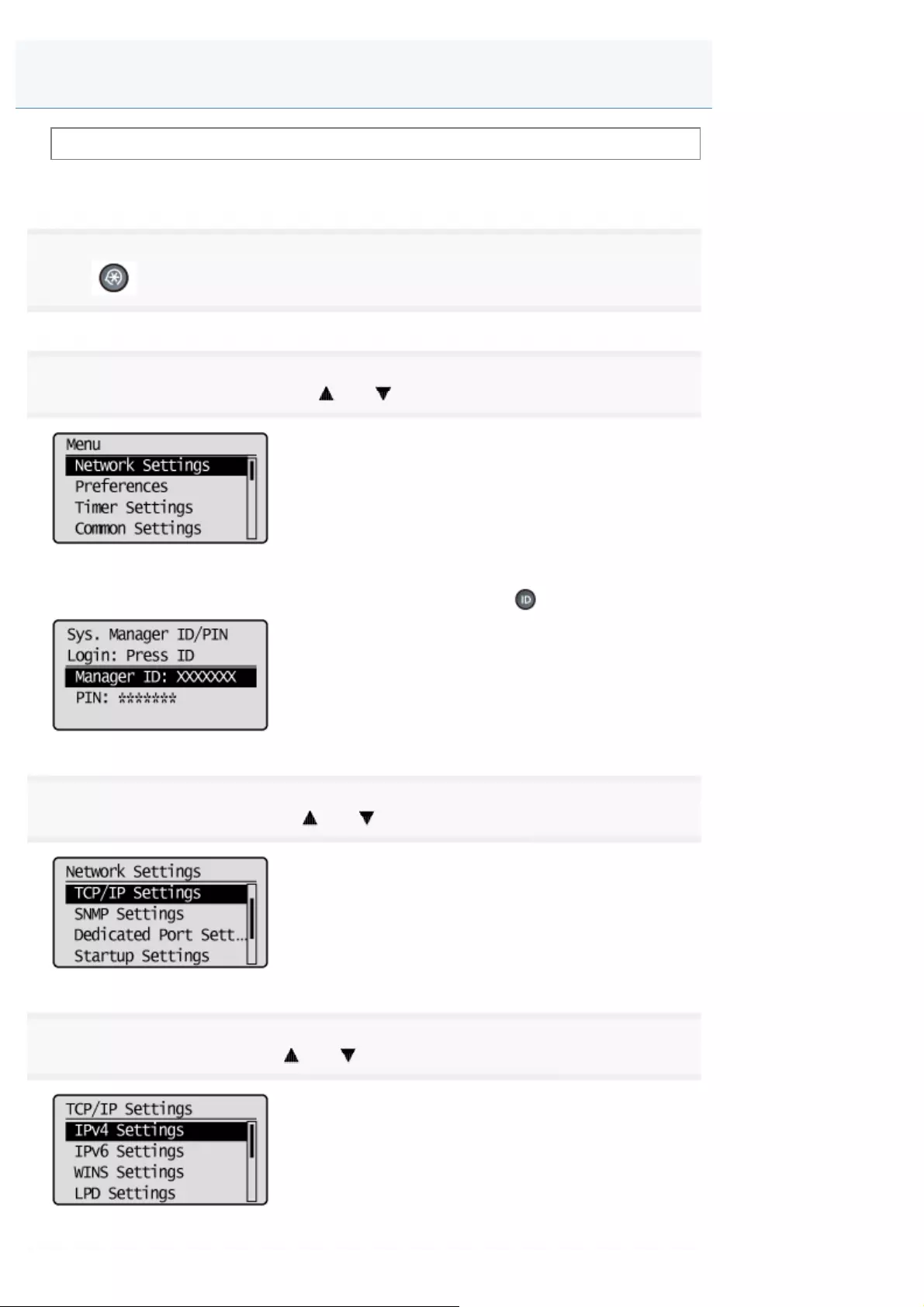
0FR4-0EC
Before checking the network connection, see "Attention (Checking the Network Connection)."
Make sure that the network settings are correctly specified.
1
Press [ ] (Menu).
2
Select <Network Settings> using [ ] or [ ], and then press [OK].
When the system manager ID and system manager PIN are specified
Use the numeric keys to enter the ID and number, and then press [ ] (Log In/Out).
3
Select <TCP/IP Settings> using [ ] or [ ], and then press [OK].
4
Select <IPv4 Settings> using [ ] or [ ], and then press [OK].
Checking the Network Connection
㻡㻢㻣㻌㻛㻌㻥㻢㻠
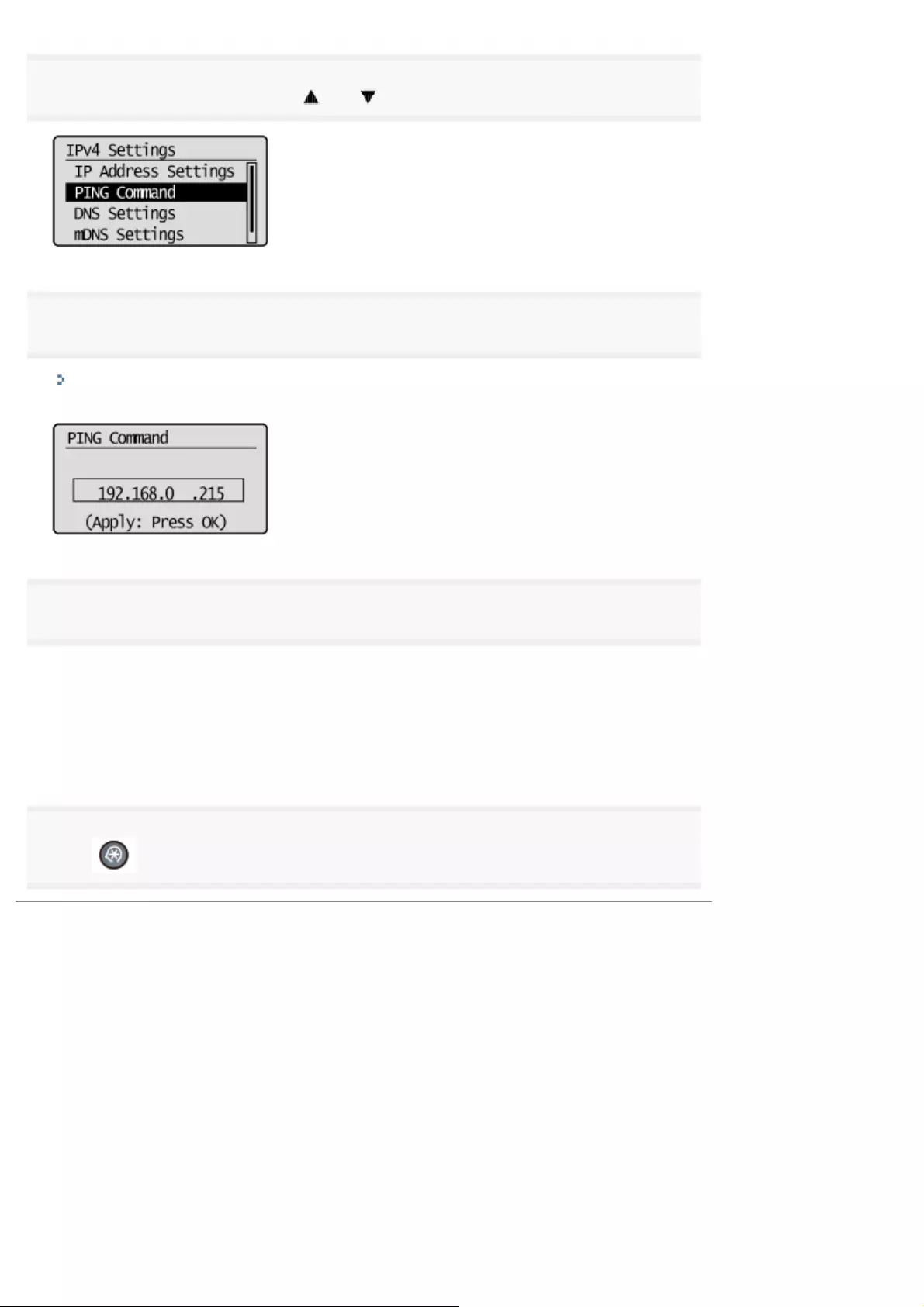
5
Select <PING Command> using [ ] or [ ], and then press [OK].
6
Enter an arbitrary IPv4 address existing on the network.
"Entering Text"
After it has been entered, press [OK].
7
Check the response.
When the network connection is confirmed
<Received response from host.> is displayed.
When the network connection is not confirmed
<No response from host.> is displayed. Recheck your network settings.
8
Press [ ] (Menu) to close the menu screen.
㻡㻢㻤㻌㻛㻌㻥㻢㻠
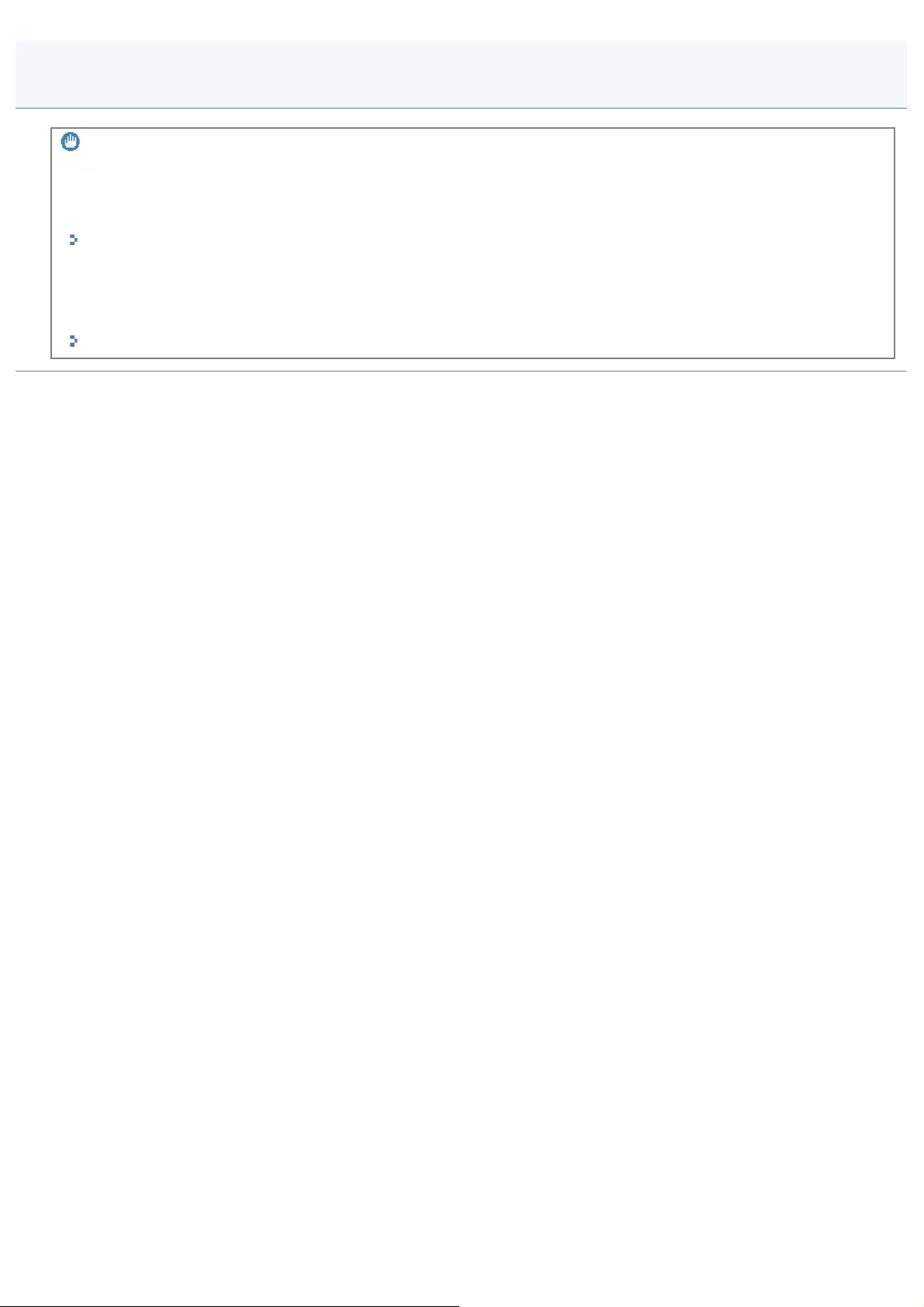
0FR4-0EE
IMPORTANT
When the network startup time is set
After the machine is turned ON, wait until the time specified in. <Startup Settings> has elapsed to execute a ping
command.
"Specifying a Delay Before Establishing the Network Connection"
When the machine is connected to a switching hub
The machine may not be able to connect to a network if your network settings are configured correctly. When this occurs,
set a longer startup time.
"Specifying a Delay Before Establishing the Network Connection"
Attention (Checking the Network Connection)
㻡㻢㻥㻌㻛㻌㻥㻢㻠
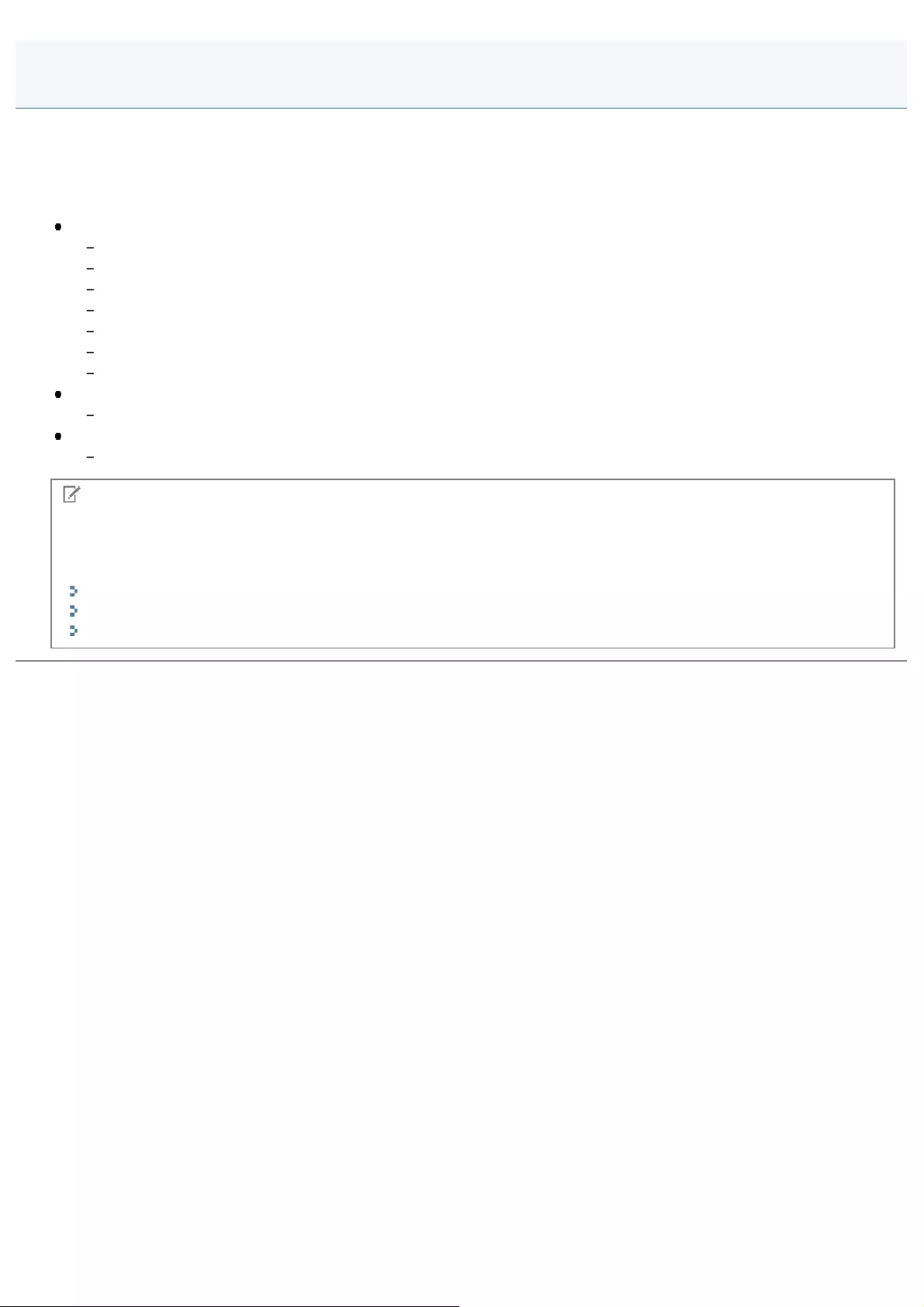
0FR4-0EF
This section describes how to set up a computer to print and send faxes.
Operating Environment
Supported operating systems, computers, and protocols include the following.
Operating system
Windows XP
Windows Vista
Windows 7
Windows 8
Windows Server 2003
Windows Server 2008
Windows Server 2012
Computer
Windows / IBM PC compatibles
Protocol
TCP/IP
NOTE
To print or send faxes from your computer
You need to configure the following settings. We recommend that these settings be performed by the network
administrator.
"Selecting the Connection Method (LPD/RAW/WSD)"
"Configuring Printer Settings on Your Computer"
"Setting Up Printer Sharing"
Setting Up Your Computer to Print and Send Faxes (Windows Only)
㻡㻣㻜㻌㻛㻌㻥㻢㻠
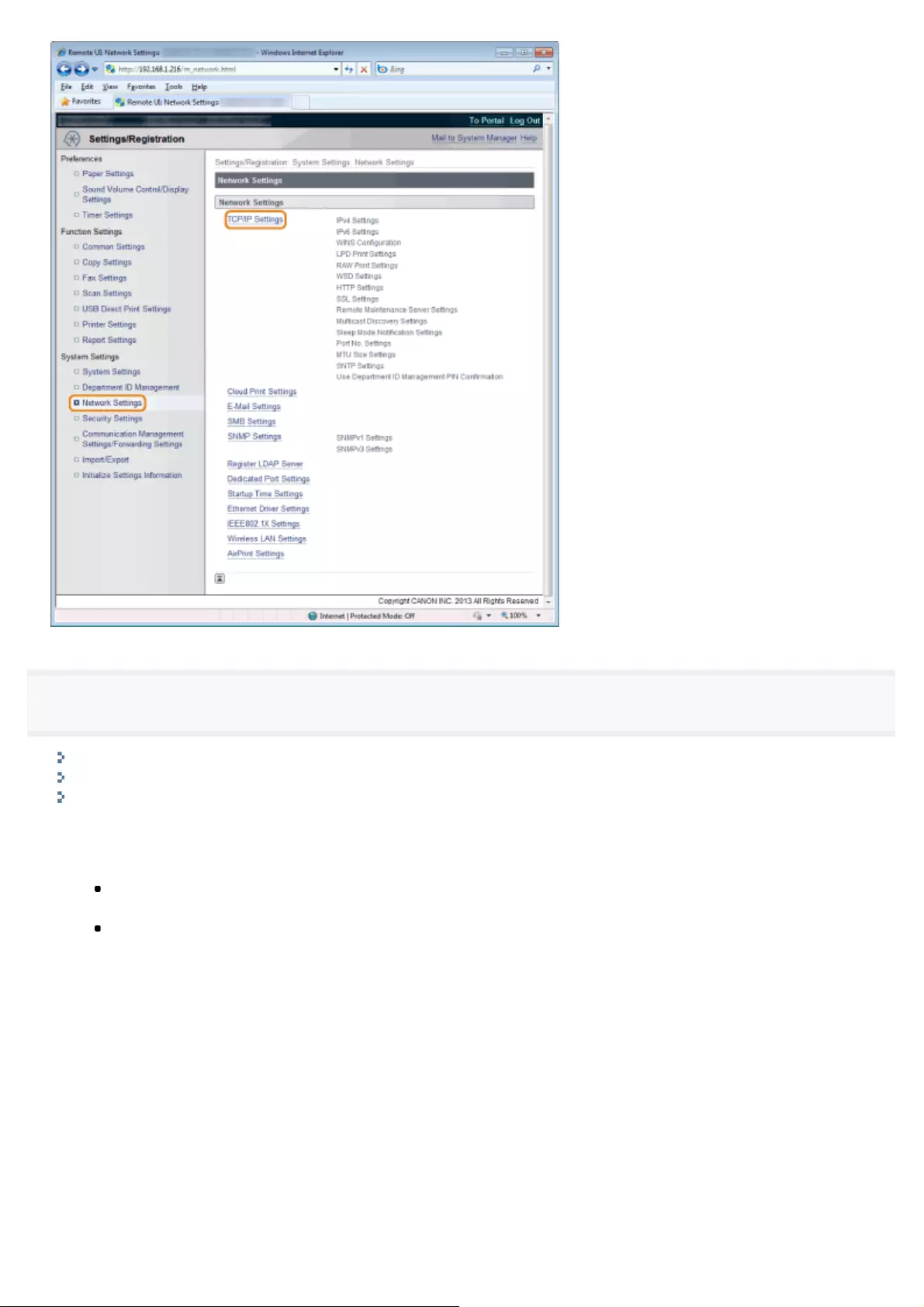
4
Configure the protocol settings.
To set up LPD printing
To set up RAW printing
To set up WSD Printing
To set up LPD printing
(1) Click [Edit] in [LPD Print Settings].
(2) When using LPD printing
Select the [Use LPD Print] check box.
When not using LPD printing
Clear the [Use LPD Print] check box.
(3) Click [OK].
㻡㻣㻞㻌㻛㻌㻥㻢㻠
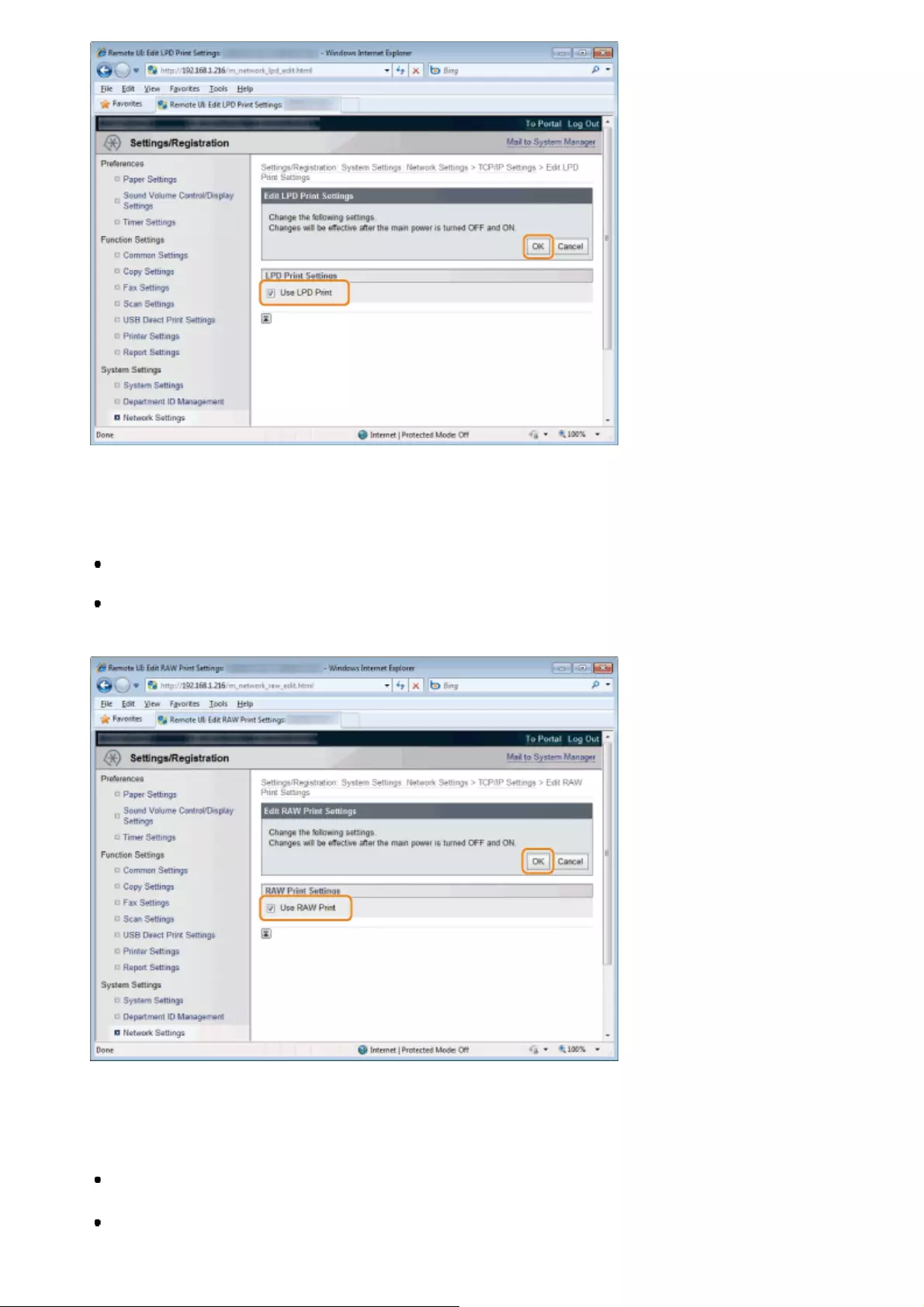
(4) Proceed to Step 5.
To set up RAW printing
(1) Click [Edit] in [RAW Print Settings].
(2) When using RAW printing
Select the [Use RAW Print] check box.
When not using RAW printing
Clear the [Use RAW Print] check box.
(3) Click [OK].
(4) Proceed to Step 5.
To set up WSD Printing
(1) Click [Edit] in [WSD Settings].
(2) When Use WSD Printing
Select the [Use WSD Printing] check box.
When Not Using WSD Printing
㻡㻣㻟㻌㻛㻌㻥㻢㻠
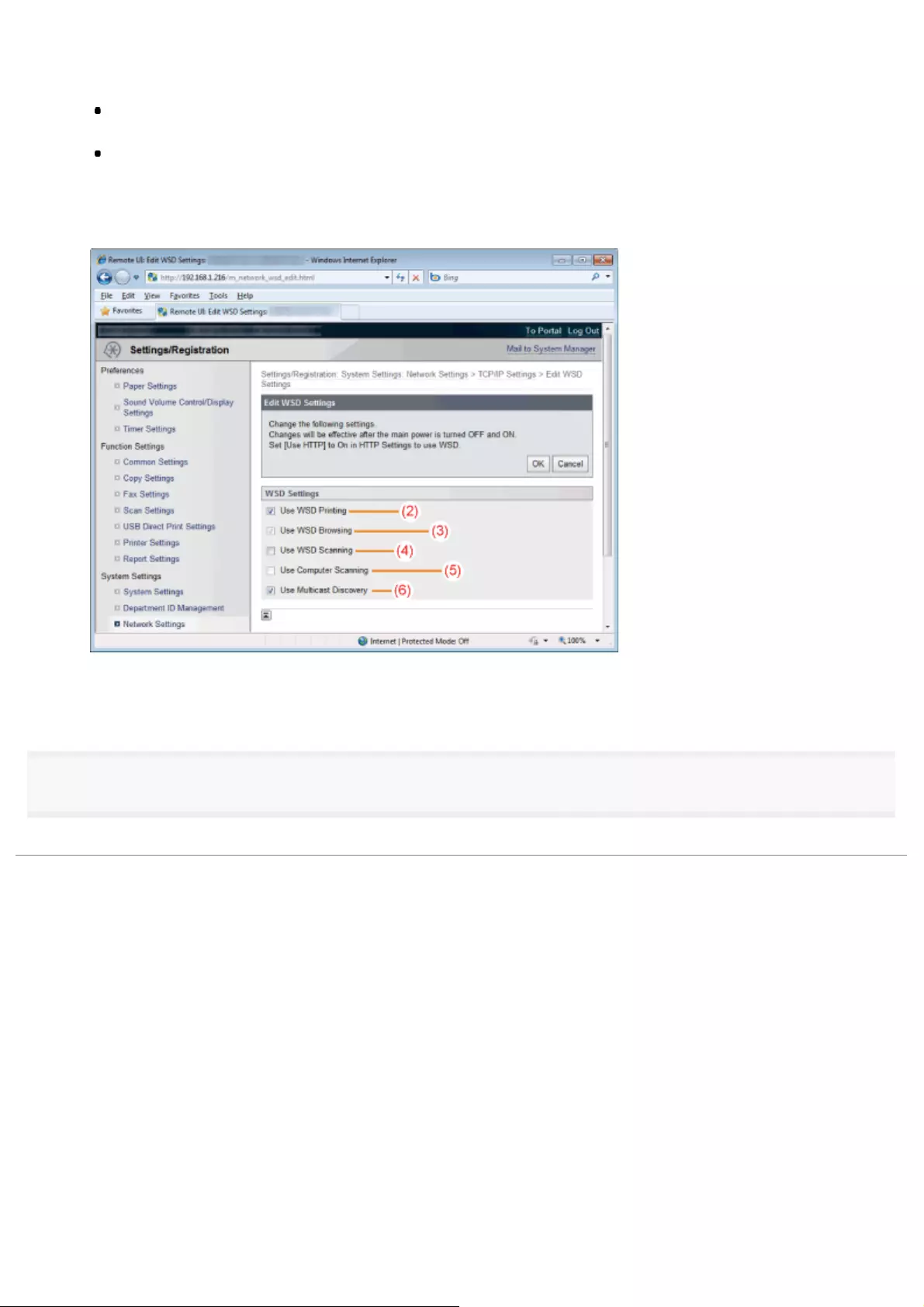
Clear the [Use WSD Printing] check box.
(3) Select the [Use WSD Browsing] check box to obtain information about the machine using the WSD port. (Once the
[Use WSD Printing] check box is selected, it cannot be cleared.)
(4) When Use WSD Scanning
Select the [Use WSD Scanning] check box.
When Not Using WSD Scanning
Clear the [Use WSD Scanning] check box.
(5) Select the [Use Computer Scanning] check box to use a computer scanner. (Once the [Use WSD Scanning] check
box is selected, it cannot be cleared.)
(6) Select the [Use Multicast Discovery] check box to respond to a multicast search request.
(7) Click [OK].
(8) Proceed to Step 5.
5
Restart the machine.
Turn OFF the machine and wait for at least 10 seconds before turning it back ON.
㻡㻣㻠㻌㻛㻌㻥㻢㻠
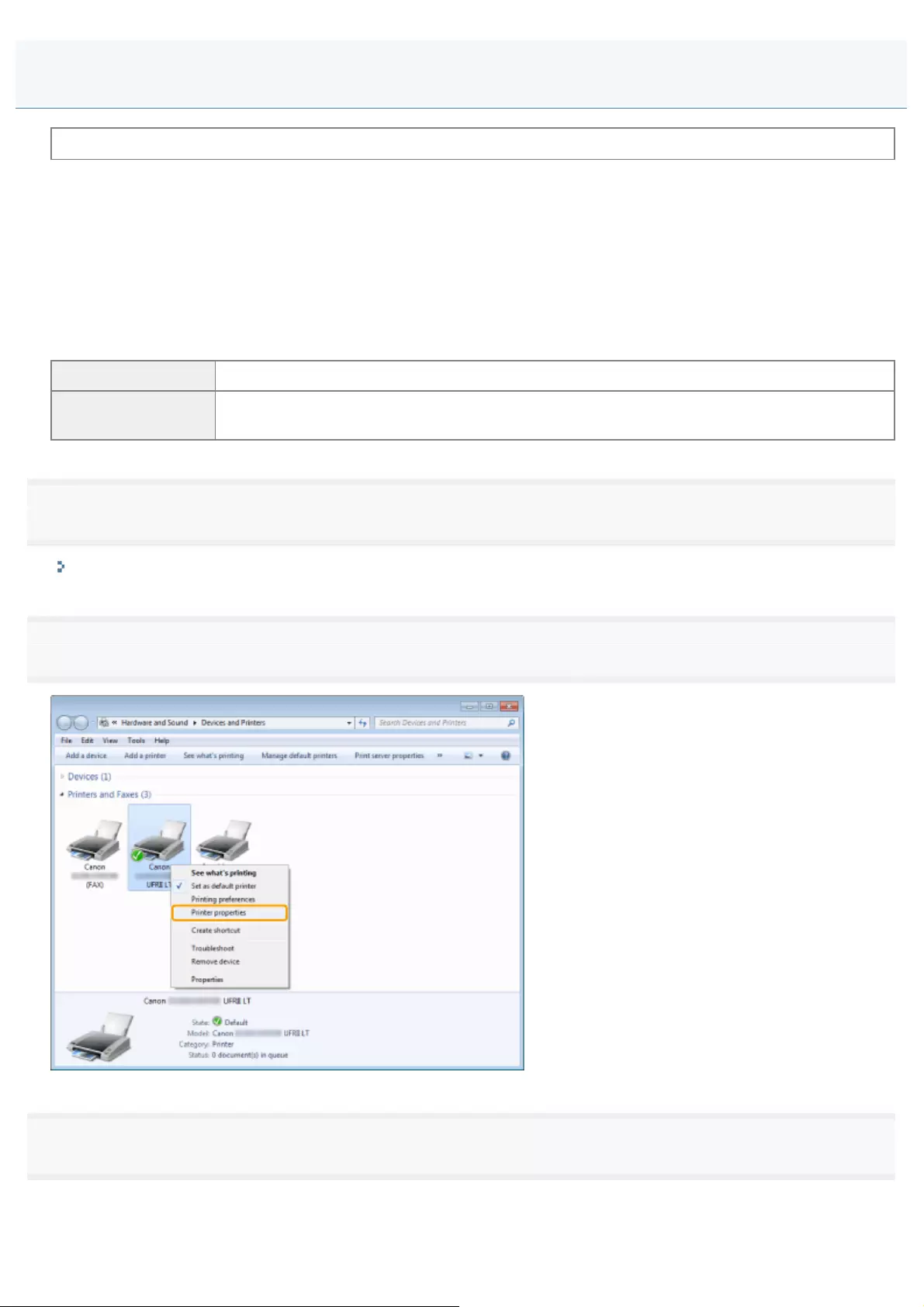
0FR4-0EJ
Before changing the computer settings, see "Attention (Configuring Printer Settings on Your Computer)."
To connect to a TCP/IP Network
All computers connected to the machine need to have a TCP/IP client software installed to connect a TCP/IP network. For
more information, see the manual of the operating system.
To install the printer driver and connect to the machine
You need to have the printer driver installed on your computer and connect your computer to the machine. The connection
method varies, depending on your choice of protocol. Refer to the information below to choose the protocol and configure
printer settings on your computer.
LPD A protocol generally used over TCP/IP.
RAW A protocol used on Windows XP / Vista / 7 / 8 / Server 2003 / Server 2008 / Server 2012. It
can print faster than LPD.
1
Open the printer folder.
"Basic Windows Operations"
2
Right-click the icon for the machine and select [Printer properties] (or [Properties]).
3
Click the [Ports] tab.
Configuring Printer Settings on Your Computer
㻡㻣㻡㻌㻛㻌㻥㻢㻠
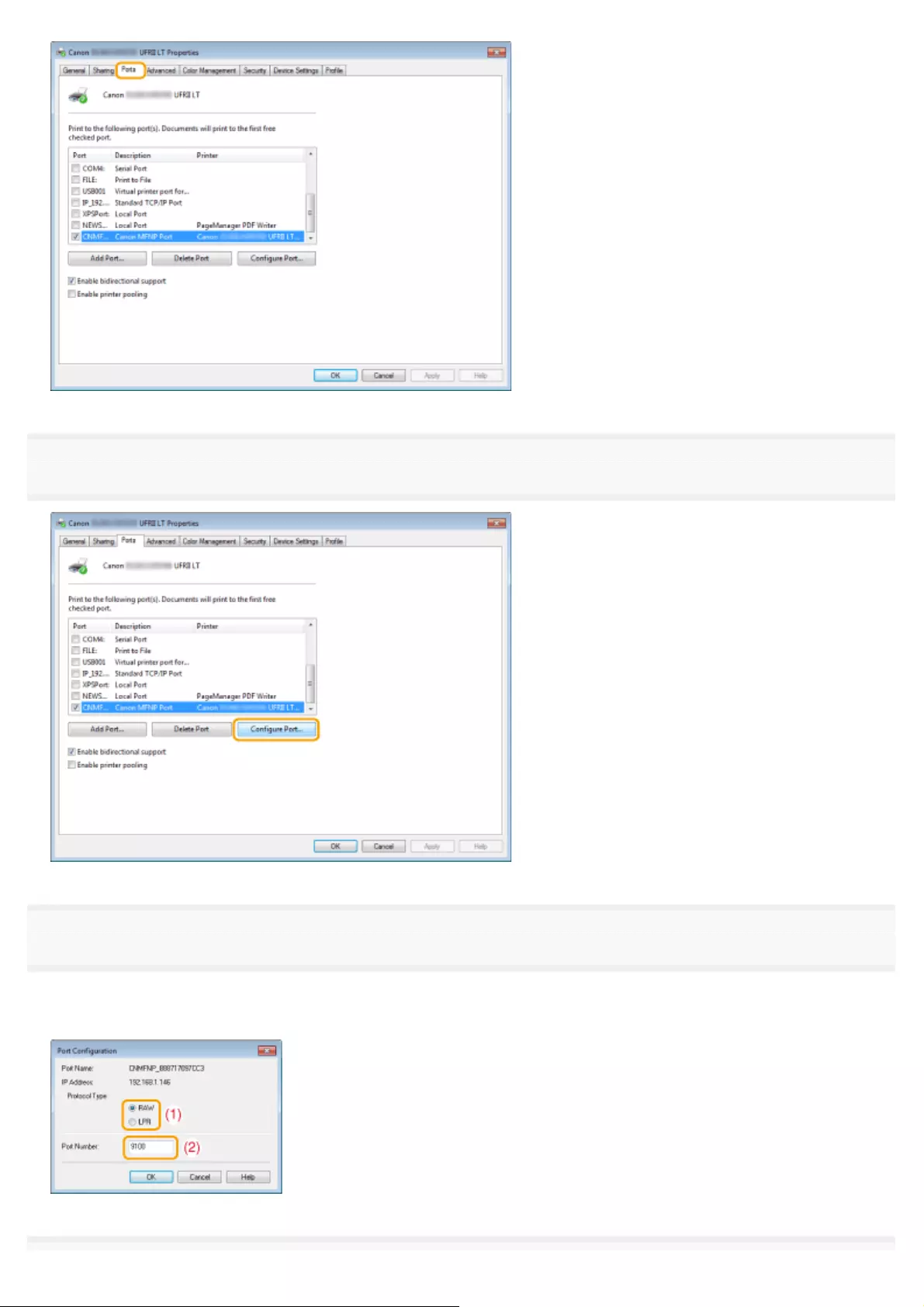
4
Click [Configure Port].
5
Specify the settings for the LPR or RAW protocol.
(1) Select [LPR] or [RAW] under [Protocol Type].
(2) Change [Port Number] to use a different port number.
㻡㻣㻢㻌㻛㻌㻥㻢㻠
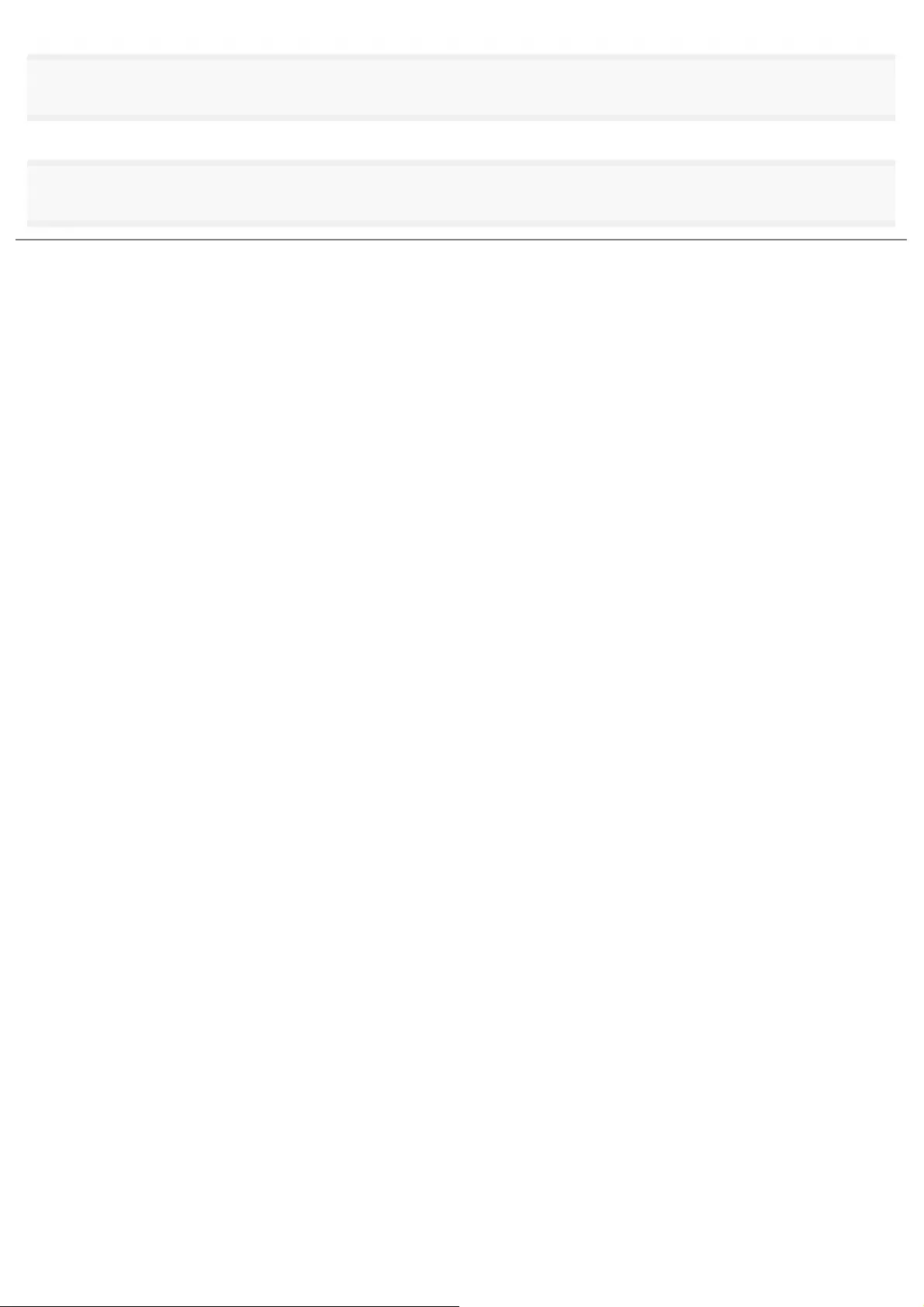
6
Click [OK].
7
Click [Close].
㻡㻣㻣㻌㻛㻌㻥㻢㻠
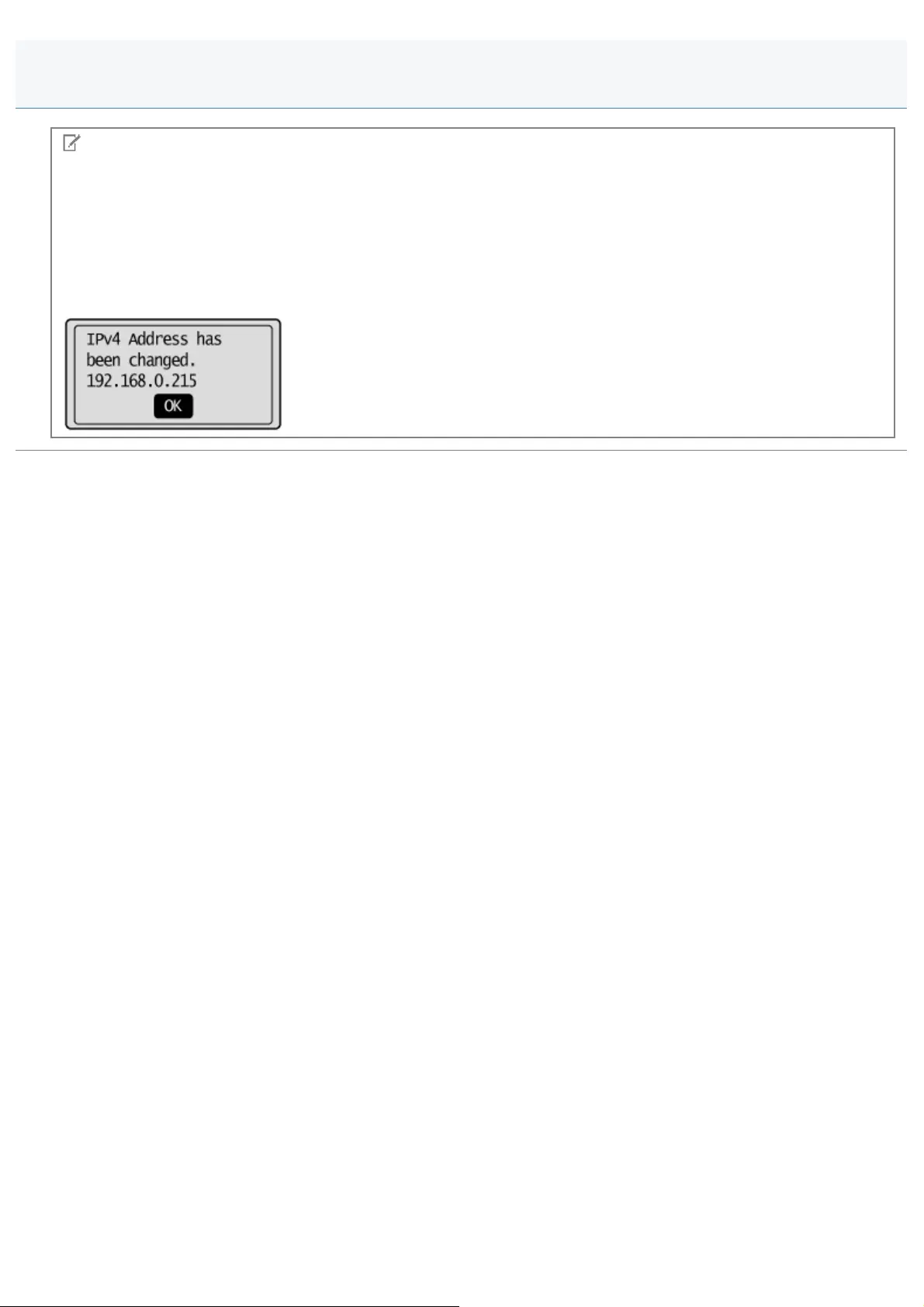
0FR4-0EK
NOTE
The screen to be displayed
It may vary slightly, depending on the version of your operating system, as well as the type and version of the scanner
driver.
To restart the machine when <Auto Obtain> is set to <On> for the IP address settings
The IP Address may change with displaying the following screen. When this occurs, configure printer settings on your
computer using this option. Otherwise, you may not be able to print to the machine from it.
Attention (Configuring Printer Settings on Your Computer)
㻡㻣㻤㻌㻛㻌㻥㻢㻠
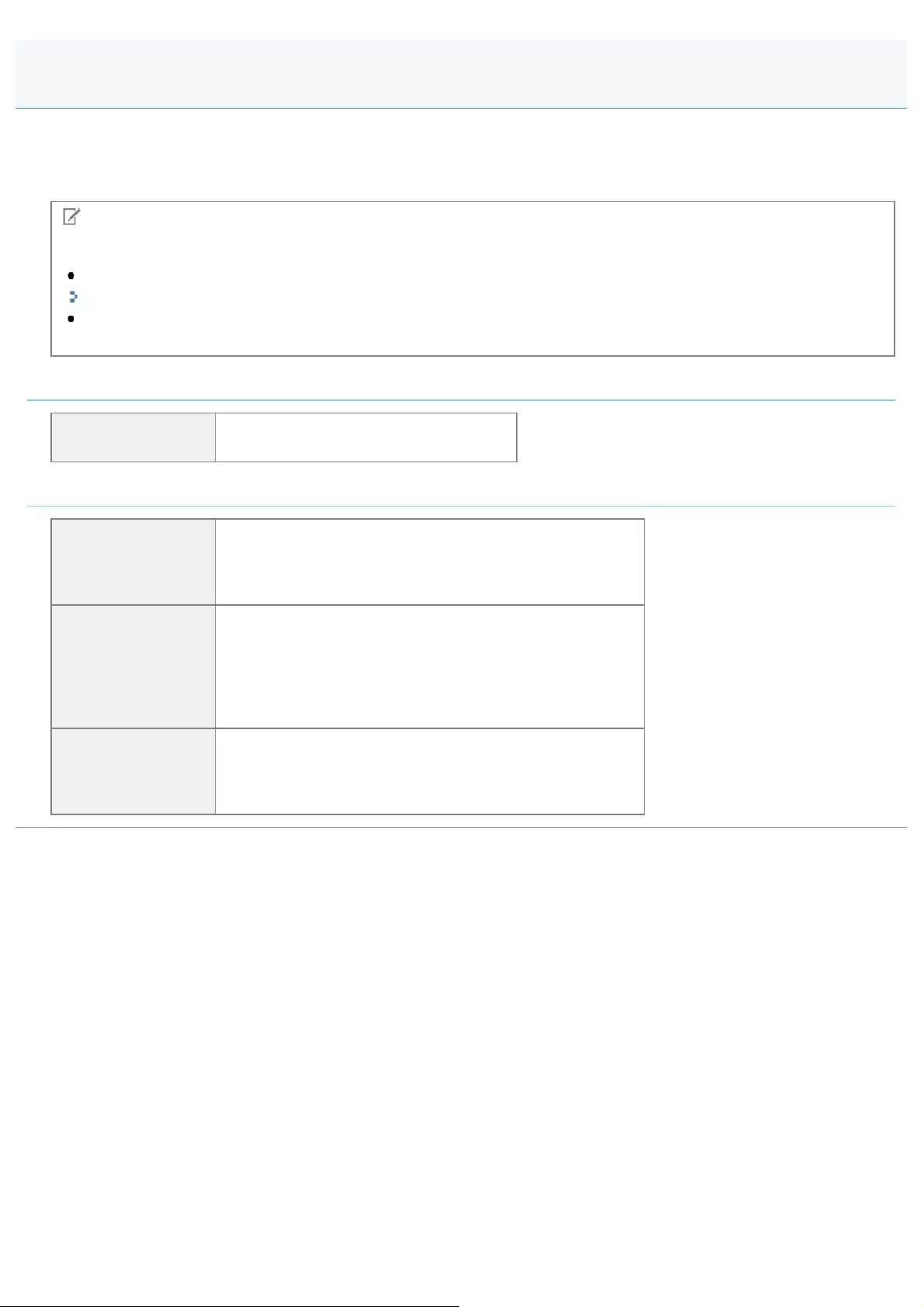
0FR4-0EL
The machine can send scanned documents to e-mail destinations specified on the operation panel, and/or to file servers.
The Send Setup Utility helps you configure e-mail send settings required to send scanned documents to e-mail destinations
and/or to a shared folder, using the Send functions.
NOTE
Network settings are required
to configure settings to send scanned documents.
"Setting the IP Address"
We recommend that network settings and settings to send scanned documents be performed by the network
administrator.
Preparing the Send Setup Utility
Activating the Send
Setting Utility See "Activating the Send Setting Utility."
Settings for Sending to E-Mail Destinations or File Servers
To learn how to
send scanned
documents to e-mail
destinations
See "Configuring E-Mail Send Settings."
To learn how to
specify detailed e-
mail settings (pre-
send POP
authentication, SSL
encryption, etc.)
See "Configuring Advanced E-mail Settings."
To learn how to
send and save
scanned documents
to a file server
See "How to Save to a File Server (A Shared File Server)."
Setting the Machine to Be Able To Send Scanned Documents
㻡㻣㻥㻌㻛㻌㻥㻢㻠
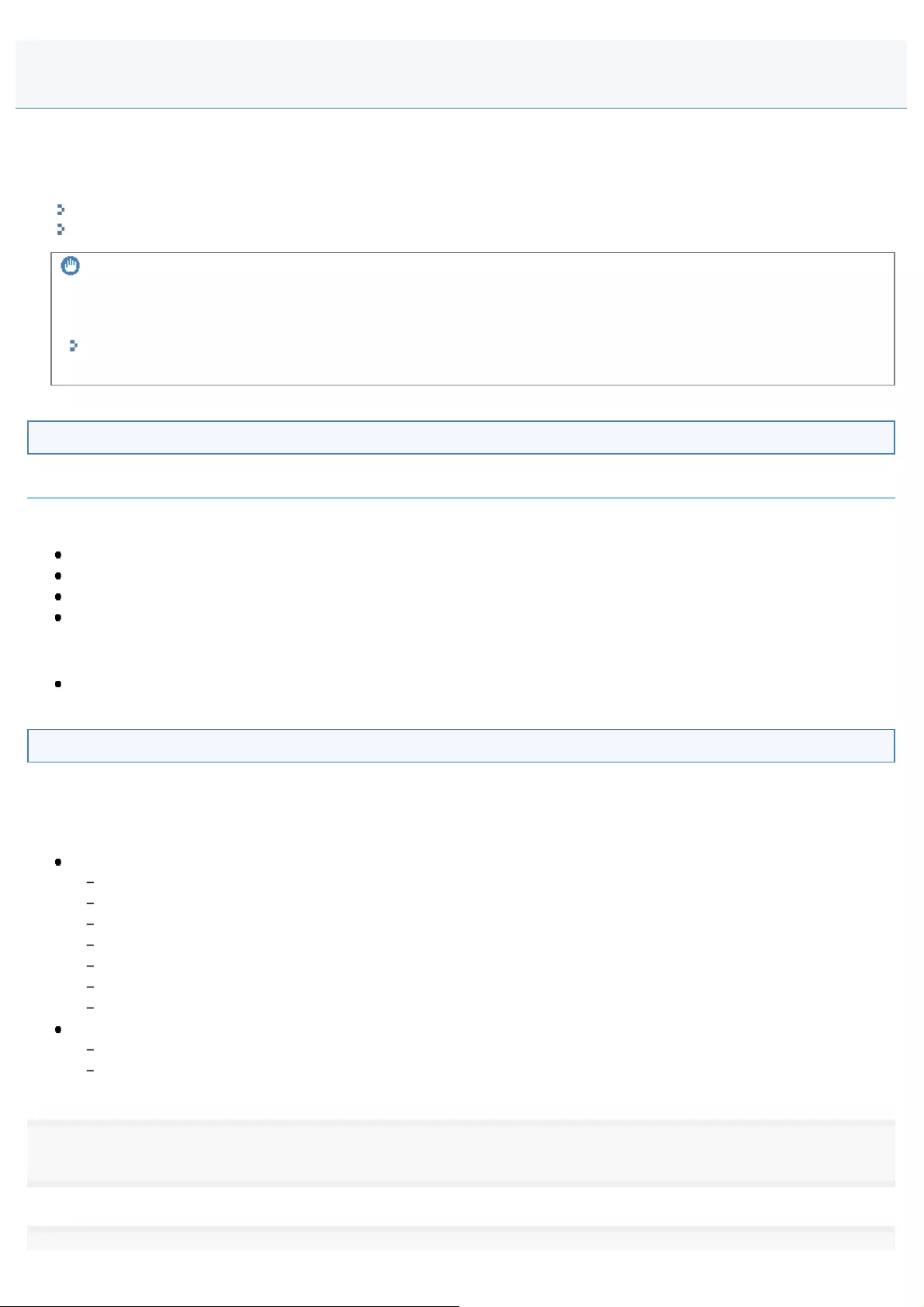
0FR4-0ER
Prepare to use the Send Setting Utility.
This section describes how to activate the Send Setting Utility.
You can use one of the following activation methods.
Activating via the [Send Setup Tool]
Activating from a Web browser
IMPORTANT
Before using the Send Setting Utility
Check the IP address of the machine.
"Checking IP Address Settings"
Ask your network administrator when you are not sure of the IP address of the machine.
System Requirements
Windows
Operating System
Windows XP
Windows Vista
Windows 7
Windows 8
Web browser
Microsoft Internet Explorer 7.0 or later
Activating via the [Send Setup Tool]
Activate the Send Setup Utility using the Send Setup Tool provided on the User Software and Manuals DVD-ROM.
The Send Setup Tool
The Send Setup Tool supports the following system environments.
Operating system
Windows XP
Windows Vista
Windows 7
Windows 8
Windows Server 2003
Windows Server 2008
Windows Server 2012
Display
SVGA Monitor that supports at least 256 colors
Screen resolution set to at least 800 x 600 pixels
1
Insert the User Software and Manuals DVD-ROM into the slot on your computer.
Activating the Send Setting Utility
㻡㻤㻜㻌㻛㻌㻥㻢㻠
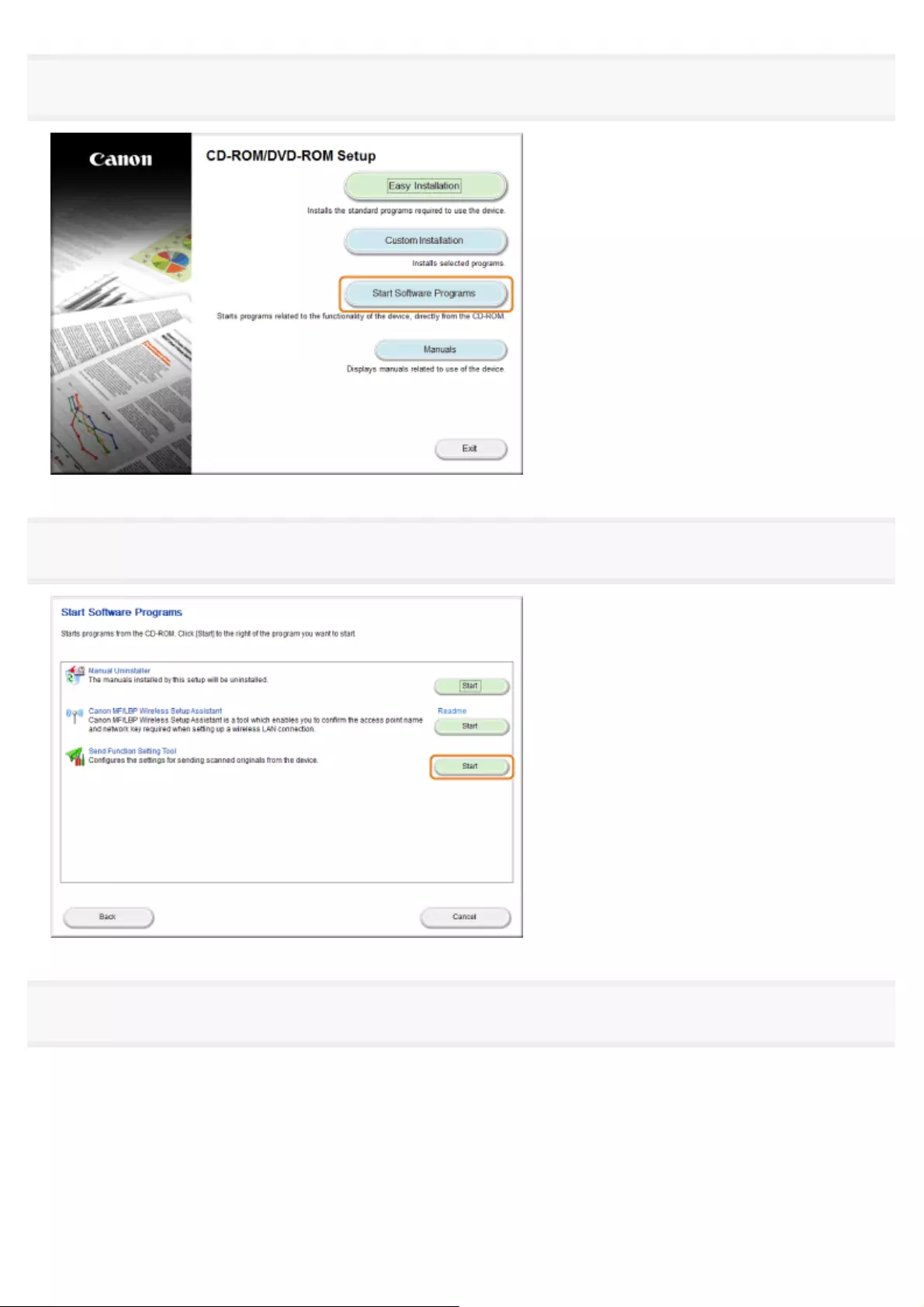
2
Click [Start Software Programs].
3
Click [Start] for [Send Function Setting Tool].
4
Click [Next].
㻡㻤㻝㻌㻛㻌㻥㻢㻠
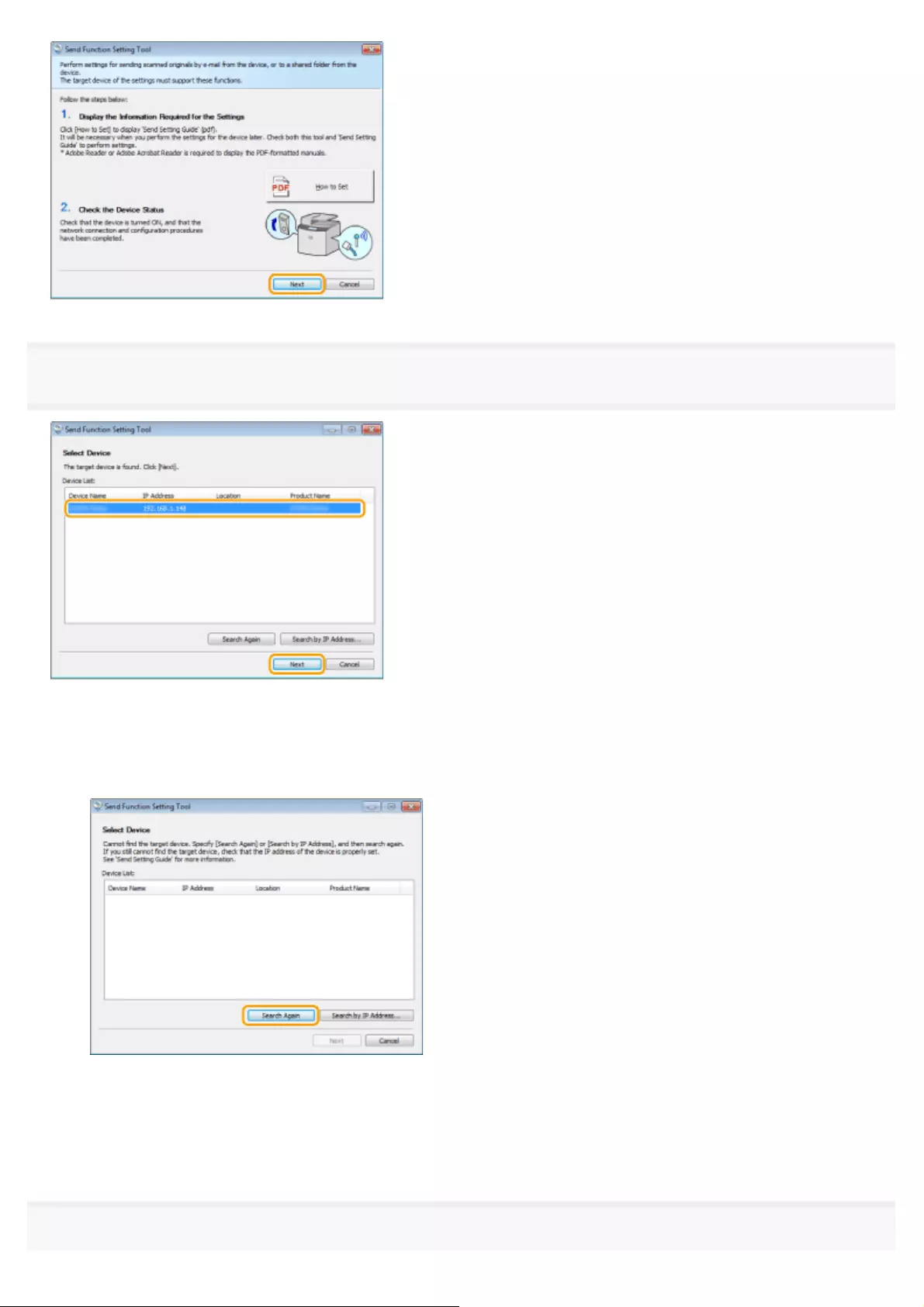
5
Check that the device list is displayed on the machine and click [Next].
If the device list is not displayed on the machine:
(1) Click [Search Again] or [Search by IP Address].
When you click [Search Again], proceed to (3).
(2) Enter the IP address of the machine and click [OK].
(3) Check that the device list is displayed on the machine and click [Next].
If multiple devices are displayed in the list:
(1) Select the machine from the device list and click [OK].
6
Make sure the settings and then click [OK].
㻡㻤㻞㻌㻛㻌㻥㻢㻠
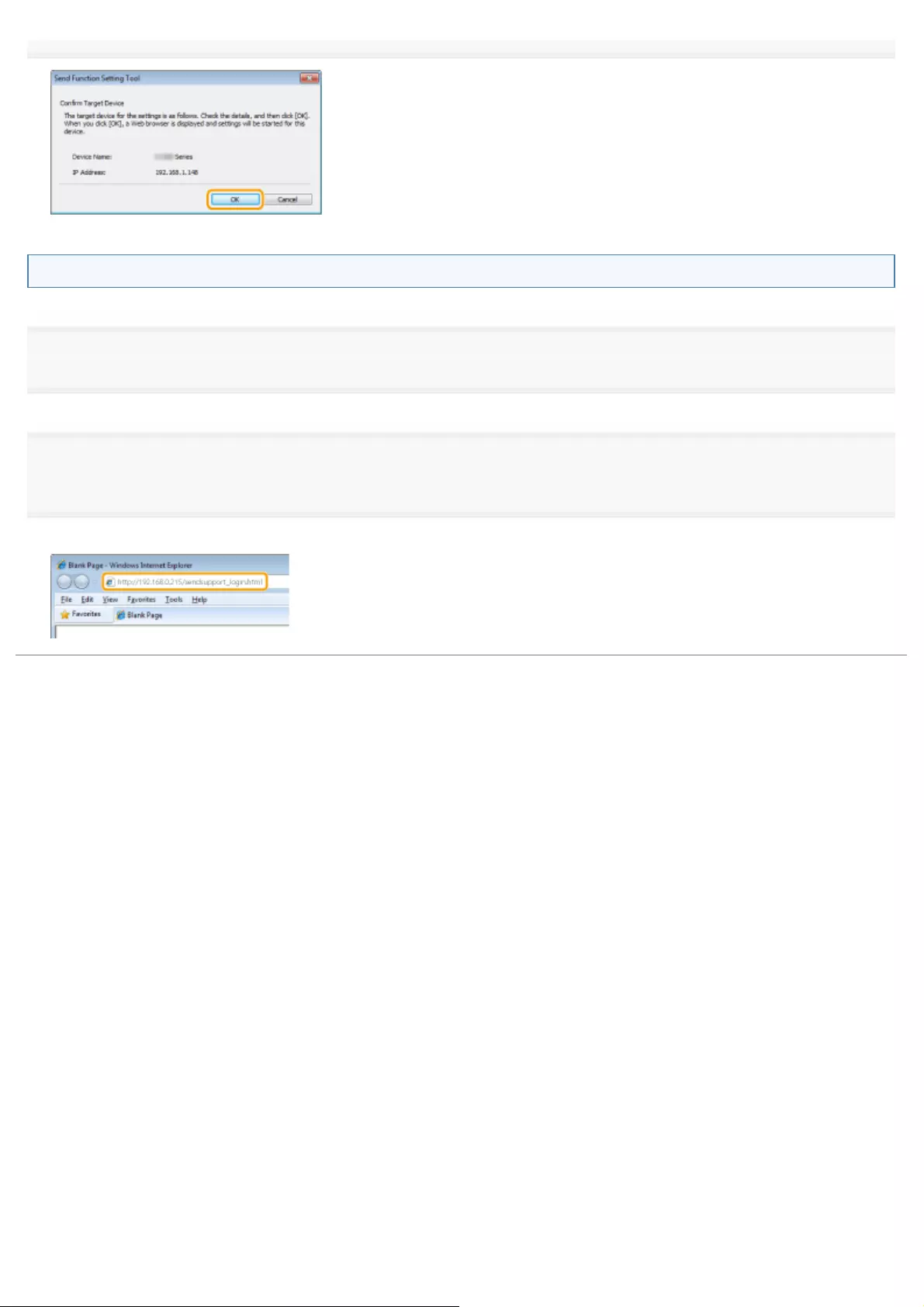
Activating from a Web browser
1
Start a Web browser.
2
Enter "http://<IP address of the machine>/sendsupport_login.html" in the address field, and press the
[ENTER] key on the keyboard.
Input Example: http://192.168.0.215/sendsupport_login.html
㻡㻤㻟㻌㻛㻌㻥㻢㻠
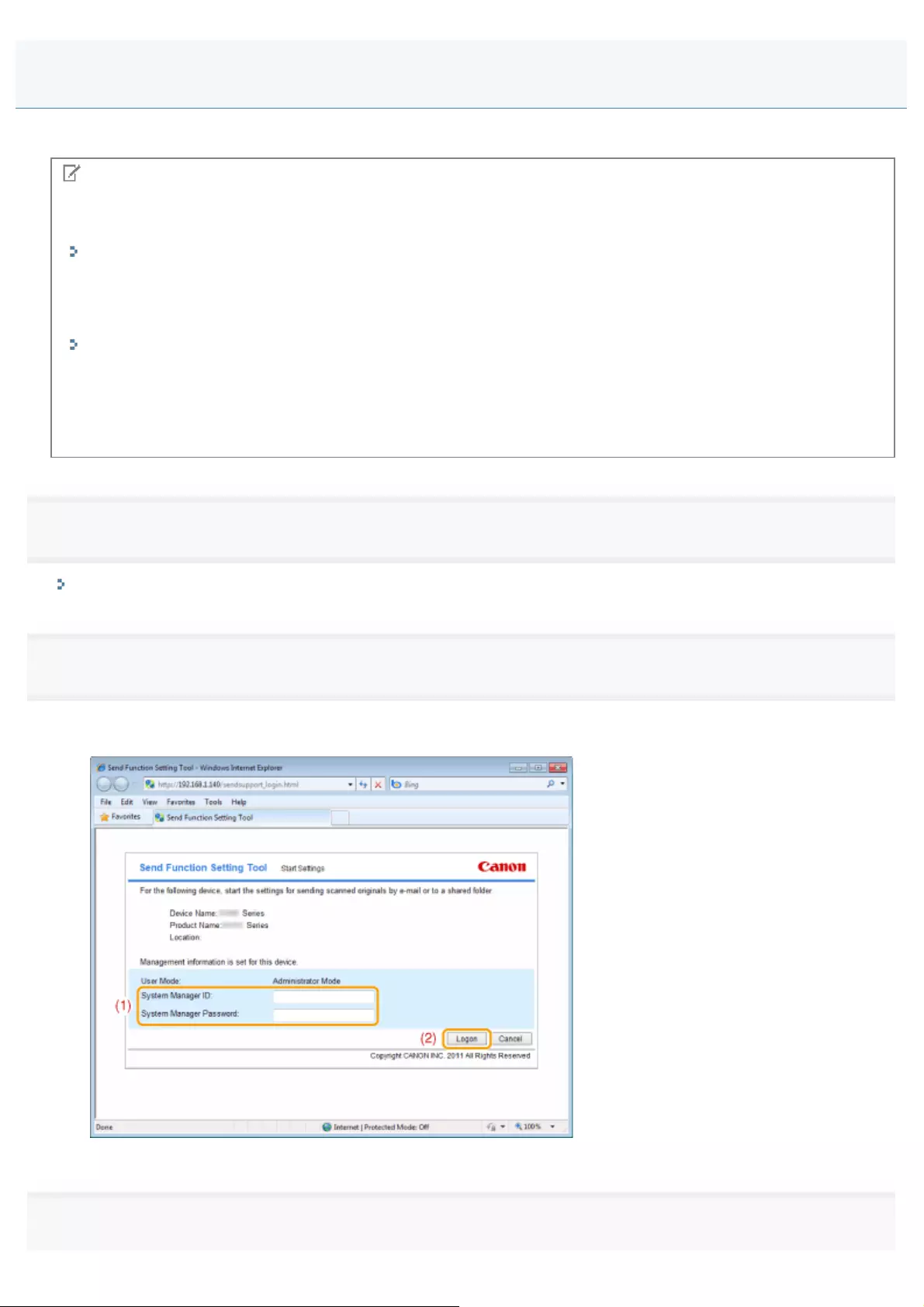
0FR4-0ES
Set the e-mail send settings using the Send Function Setting Tool. The settings are registered in one-touch keys.
NOTE
Use the Remote UI to specify detailed settings.
By specifying settings with the Remote UI, you can specify more detailed settings than with [Send Function Setting Tool].
"Configuring Advanced E-mail Settings"
Note that the settings are registered in one-touch keys.
The settings are registered in one-touch keys. Check that there is an unregistered one-touch key before specifying the
settings.
"Registering and Editing One-Touch Keys"
Check mail server settings.
The SMTP server name, whether authentication is set, and user name/password for authentication are required
information.
For mail server settings, consult your provider or network administrator.
1
Activate the Send Function Setting Tool.
"Activating the Send Setting Utility"
2
Click [Start].
(1) Enter [System Manager ID] and [System Manager Password].
(2) Click [Logon].
3
Click [Send to E-mail Settings].
Configuring E-Mail Send Settings
㻡㻤㻠㻌㻛㻌㻥㻢㻠
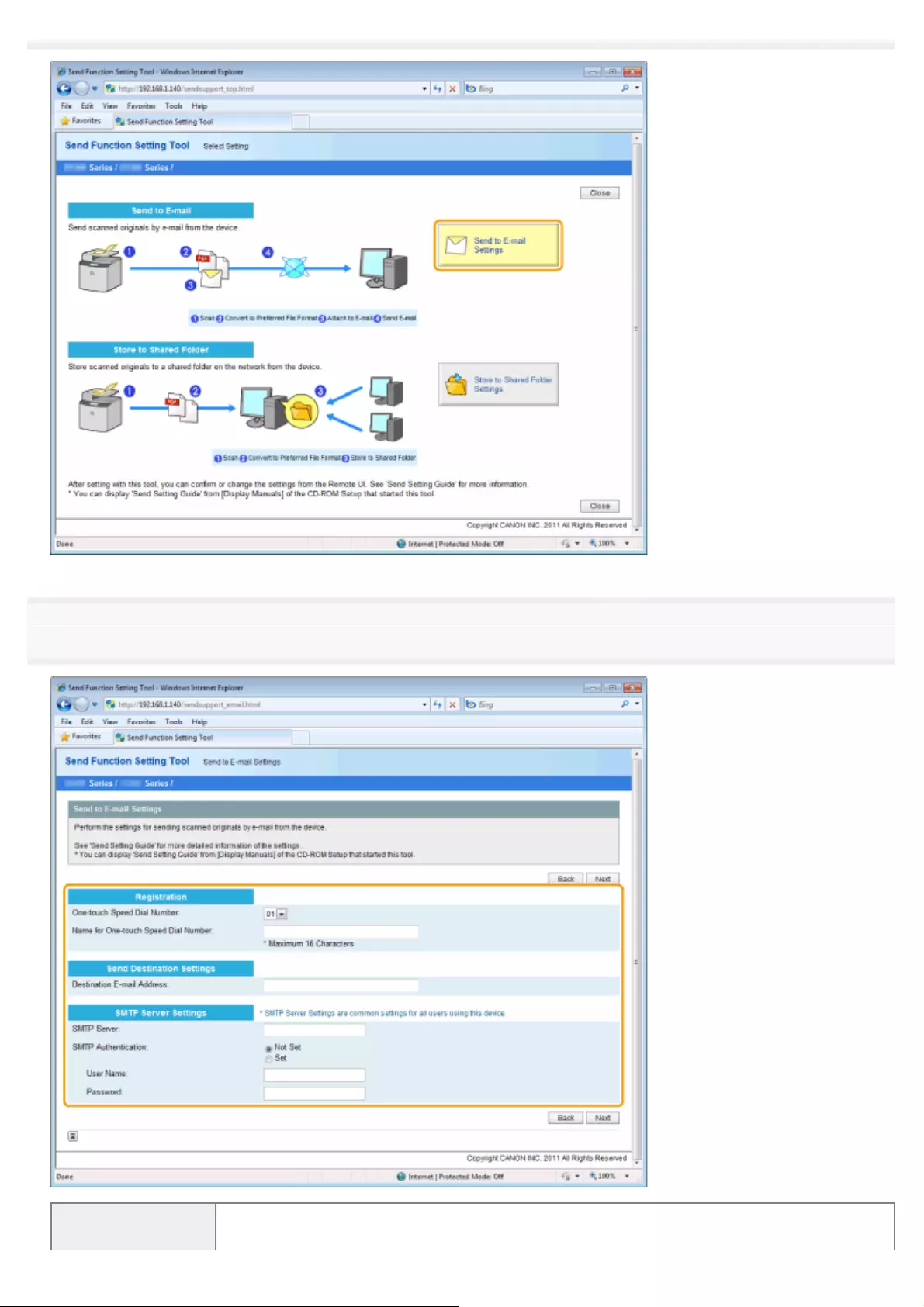
4
Register the TX mail server that you use.
[One-touch Speed From the drop-down list, select the One-touch Speed Dial number you want to register.
㻡㻤㻡㻌㻛㻌㻥㻢㻠
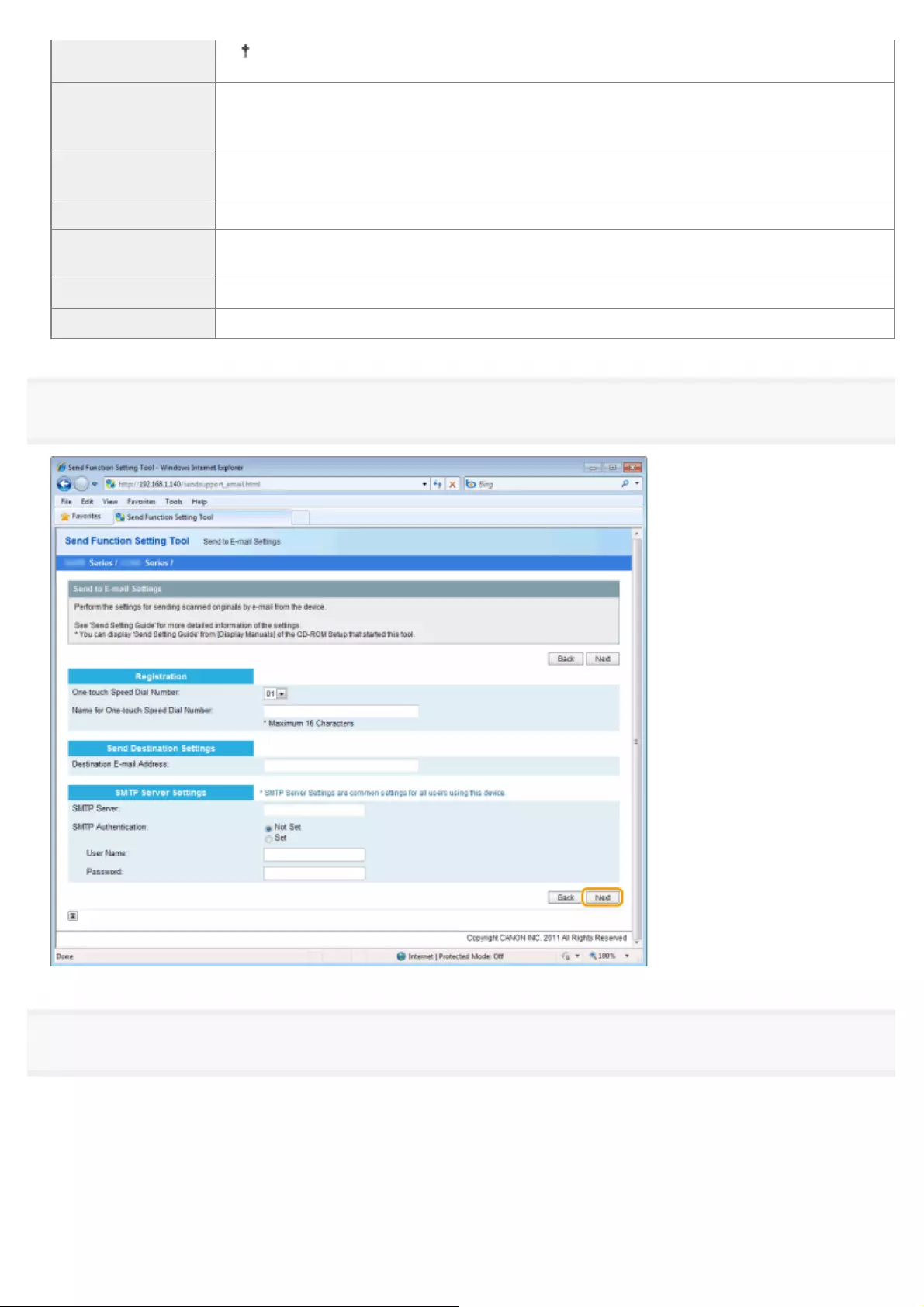
Dial Number] The already registered One-touch Speed Dial does not appear.
[Name for One-
touch Speed Dial
Number]
Enter the registered name of the one-touch key.
[Destination E-mail
Address] Enter the e-mail address used for the machine.
[SMTP Server] Enter the name of the SMTP server.
[SMTP
Authentication]
Select the [Set] or [Not Set] check box based on the authentication settings of the SMTP
server.
[User Name] When [Set] is selected for [SMTP Authentication], enter the user name.
[Password] When [Set] is selected for [SMTP Authentication], enter the password.
5
Click [Next].
6
Make sure the settings and click [Register].
㻡㻤㻢㻌㻛㻌㻥㻢㻠
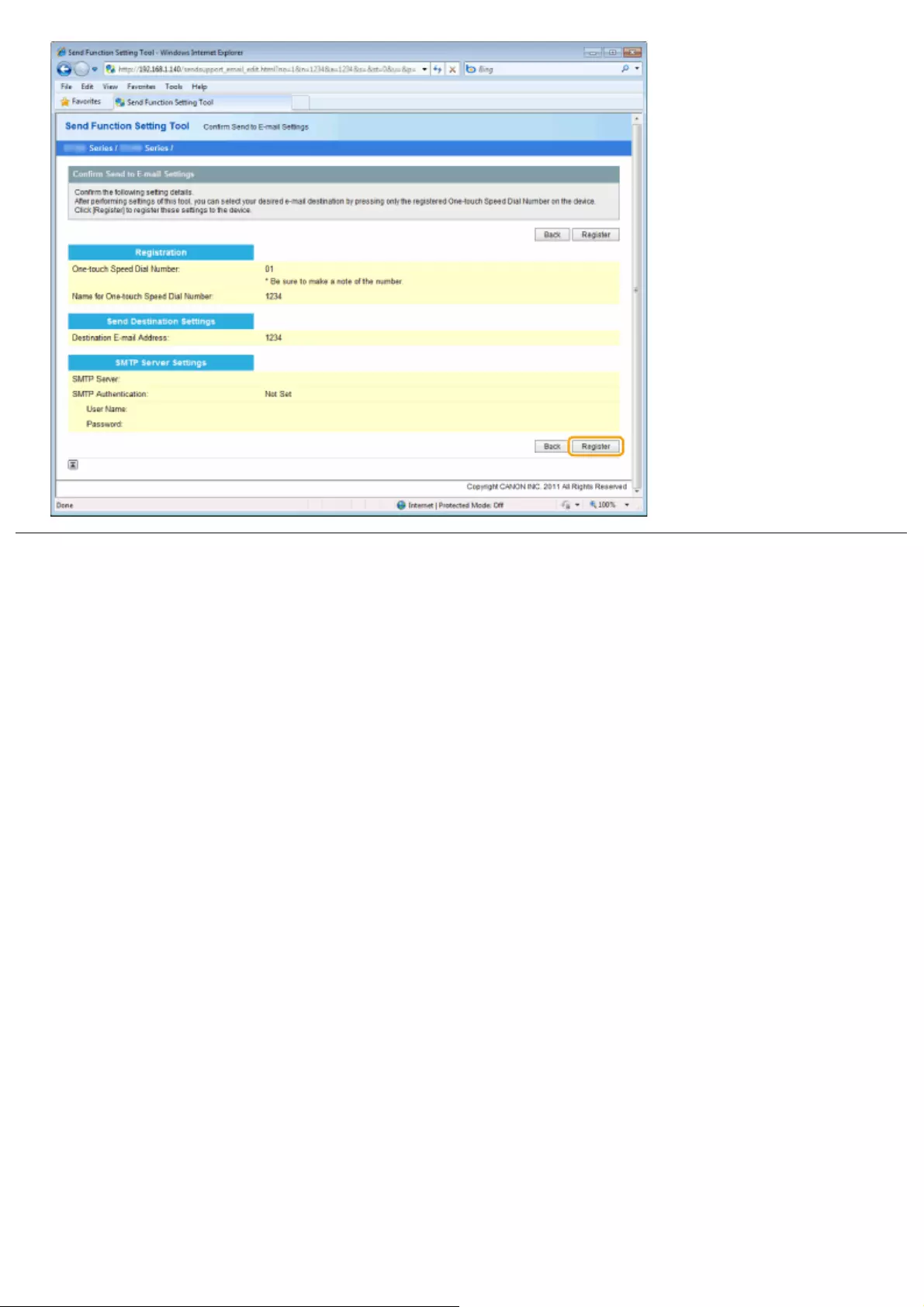
㻡㻤㻣㻌㻛㻌㻥㻢㻠
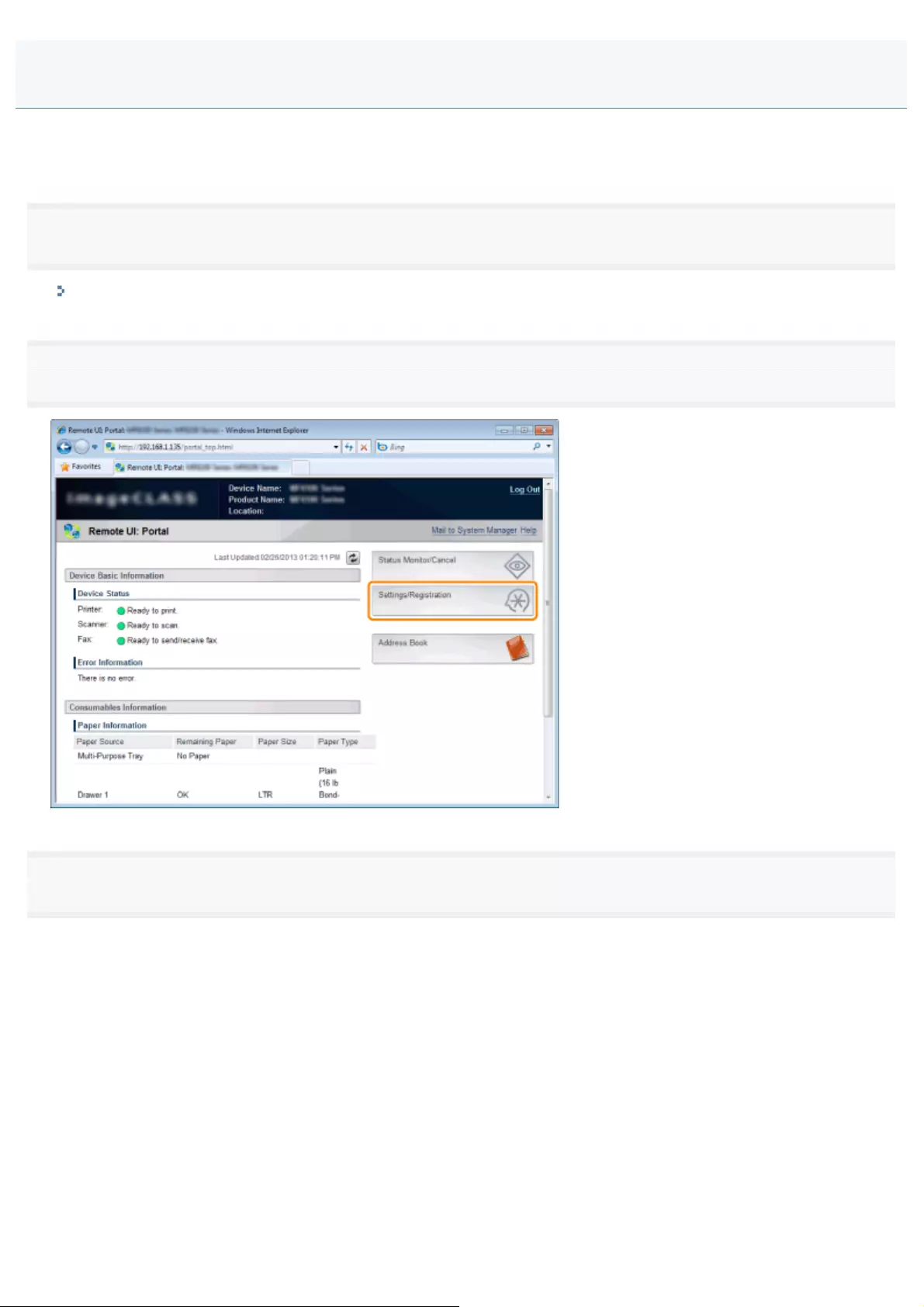
0FR4-0EU
Use the Remote UI to configure detailed e-mail settings, such as POP before SMTP authentication and SSL encryption.
For more information on the required settings, contact your Internet service provider or network administrator.
1
Start the Remote UI and log on to the system manager mode.
"Starting the Remote UI"
2
Click [Settings/Registration].
3
Click [Network Settings] -> [E-Mail Settings].
Configuring Advanced E-mail Settings
㻡㻤㻤㻌㻛㻌㻥㻢㻠
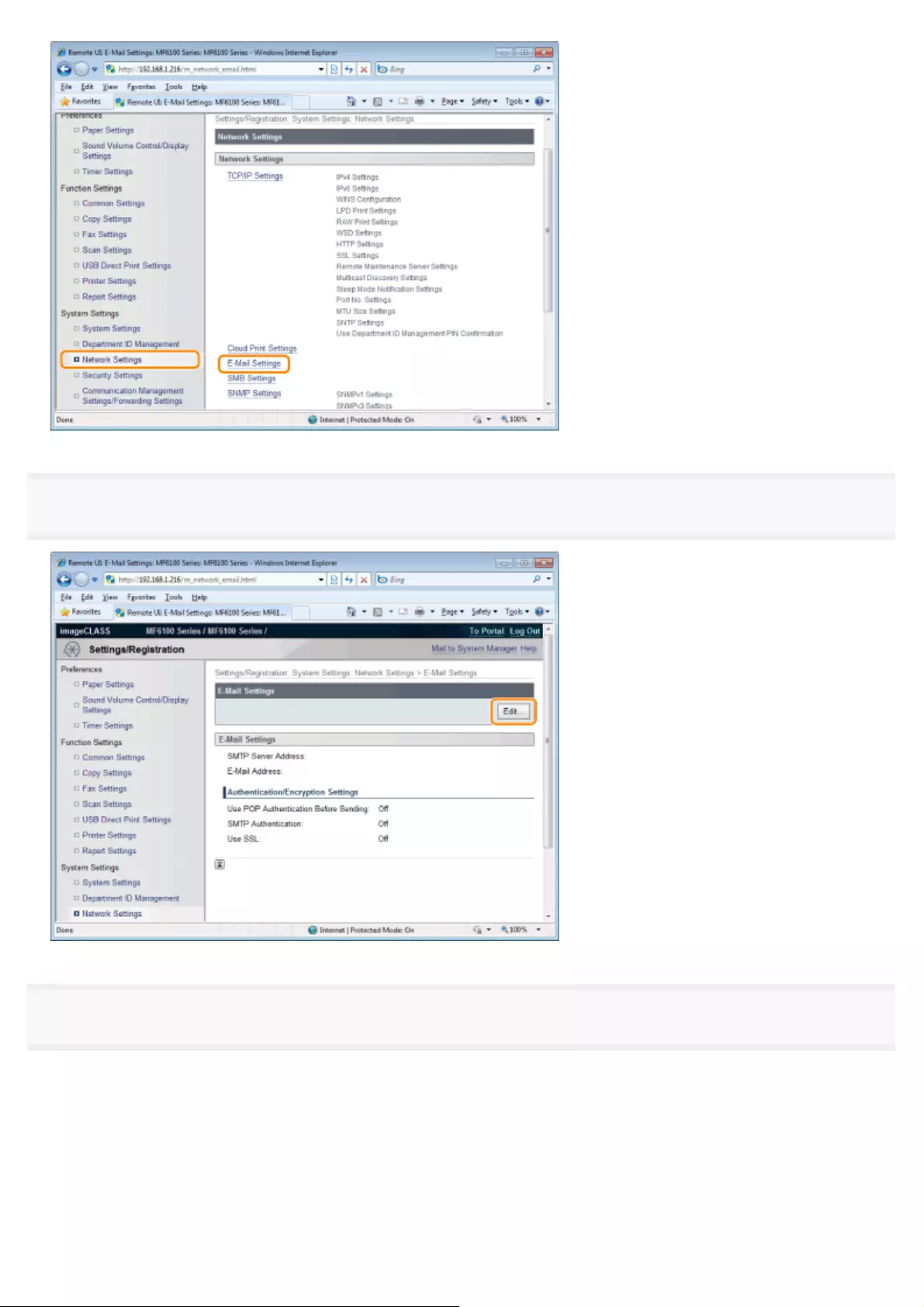
4
Click [Edit].
5
Specify the required settings as needed and click [OK].
㻡㻤㻥㻌㻛㻌㻥㻢㻠
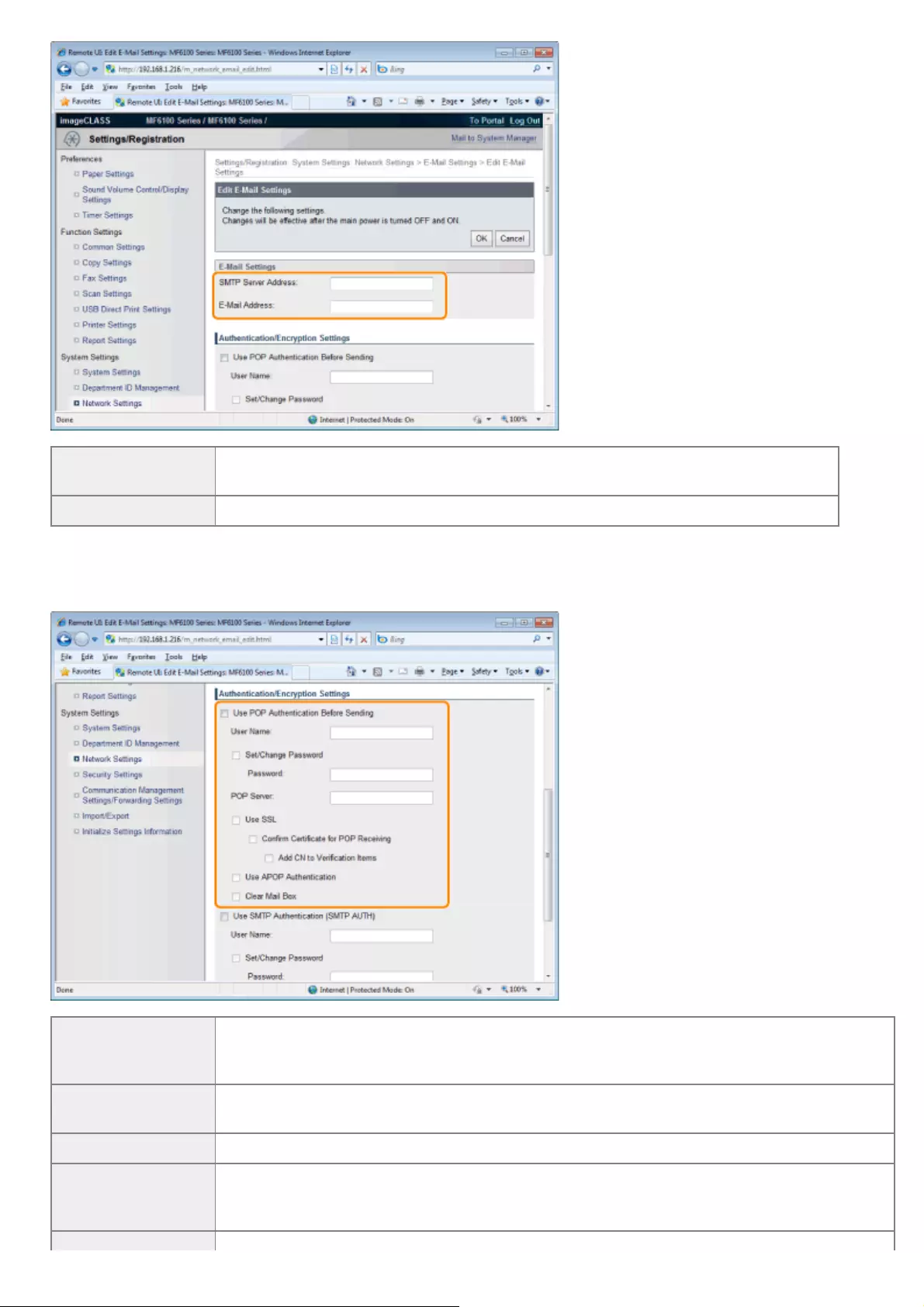
[SMTP Server
Address] Enter up to 48 characters for the SMTP server name/address.
[E-Mail Address] Enter up to 120 characters for the e-mail address that you want to use for the machine.
Setting up POP before SMTP and encrypted communication with the POP server
POP before SMTP authentication prevents unauthorized users from using e-mail by performing user authentication on the
POP server. Communication with the POP server can be encrypted if it supports SSL.
[Use POP
Authentication
Before Sending]
To enable authentication on the POP3 server, select the check box and enter up to 64
characters in the [User Name] text box.
[Set/Change
Password] To specify or change the password, enter up to 32 characters in the [Password] text box.
[POP Server] Enter up to 48 characters for the POP3 server name/address.
[Use SSL]
Select the check box to use SSL for encrypting communication with the POP3 server. Select
the check box for [Confirm Certificate for POP Receiving] or [Add CN to Verification Items]
depending on your needs.
㻡㻥㻜㻌㻛㻌㻥㻢㻠
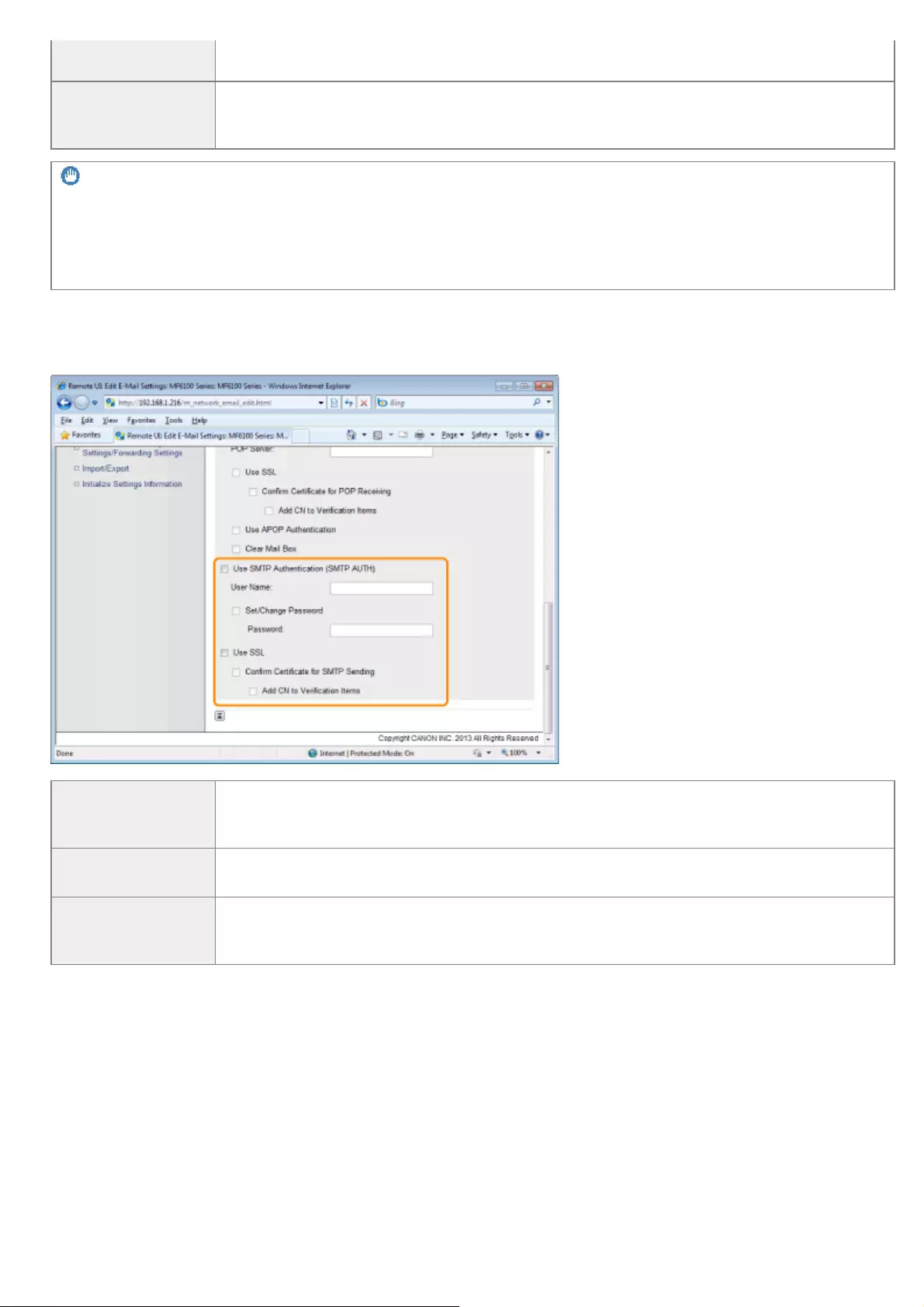
[Use APOP
Authentication] Select the check box to use APOP to encrypt the password during the authentication process.
[Clear Mail Box]
When a transmission error occurs, an error notification may be sent to the address specified in
[E-mail Address]. If you do not delete these error notifications, they may eventually fill your mail
box to its capacity. Select the check box if you want to automatically clear the mail box.
IMPORTANT
If the [Clear Mail Box] check box is selected
All the e-mails on the server are deleted as soon as the POP authentication is complete. If an e-mail address for
everyday use is specified in [E-Mail Address], clear the check box to avoid deleting unread e-mails. When selecting this
check box, use an e-mail account exclusively for the machine.
Setting up SMTP authentication or encrypted communication with the SMTP server
SMTP authentication (SMTP AUTH) uses a user name and password to authorize users to send e-mails. Communication
with the SMTP server can be encrypted if it supports SSL.
[Use SMTP
Authentication
(SMTP AUTH)]
To enable authentication on the SMTP server, select the check box and enter up to 64
characters in the [User Name] text box.
[Set/Change
Password] To specify or change the password, enter up to 32 characters in the [Password] text box.
[Use SSL]
Select the check box to use SSL for encrypting communication with the SMTP server. Select
the check box for [Confirm Certificate for SMTP Sending] or [Add CN to Verification Items]
depending on your needs.
㻡㻥㻝㻌㻛㻌㻥㻢㻠
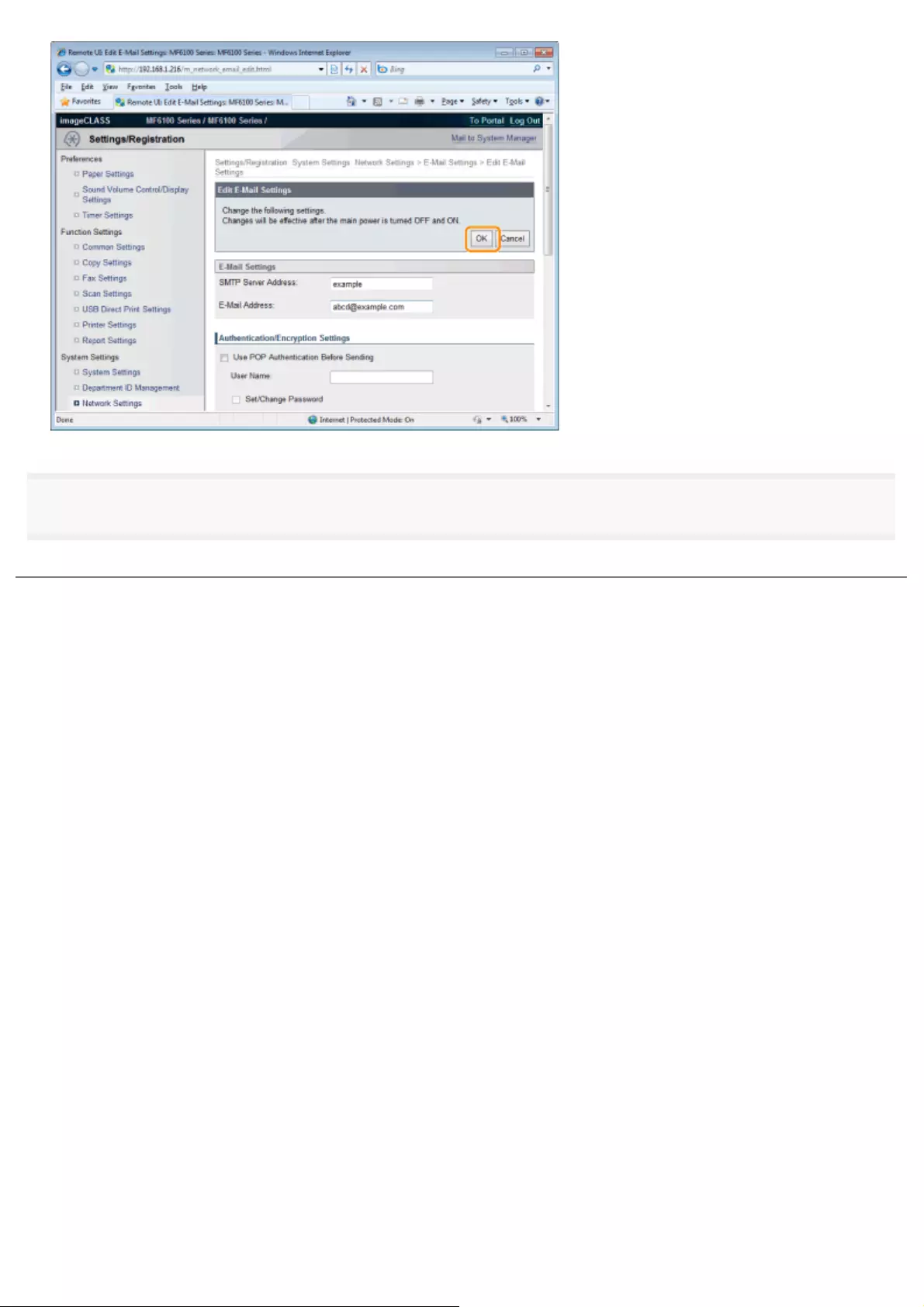
6
Restart the machine.
Turn OFF the machine and wait for at least 10 seconds before turning it back ON.
㻡㻥㻞㻌㻛㻌㻥㻢㻠
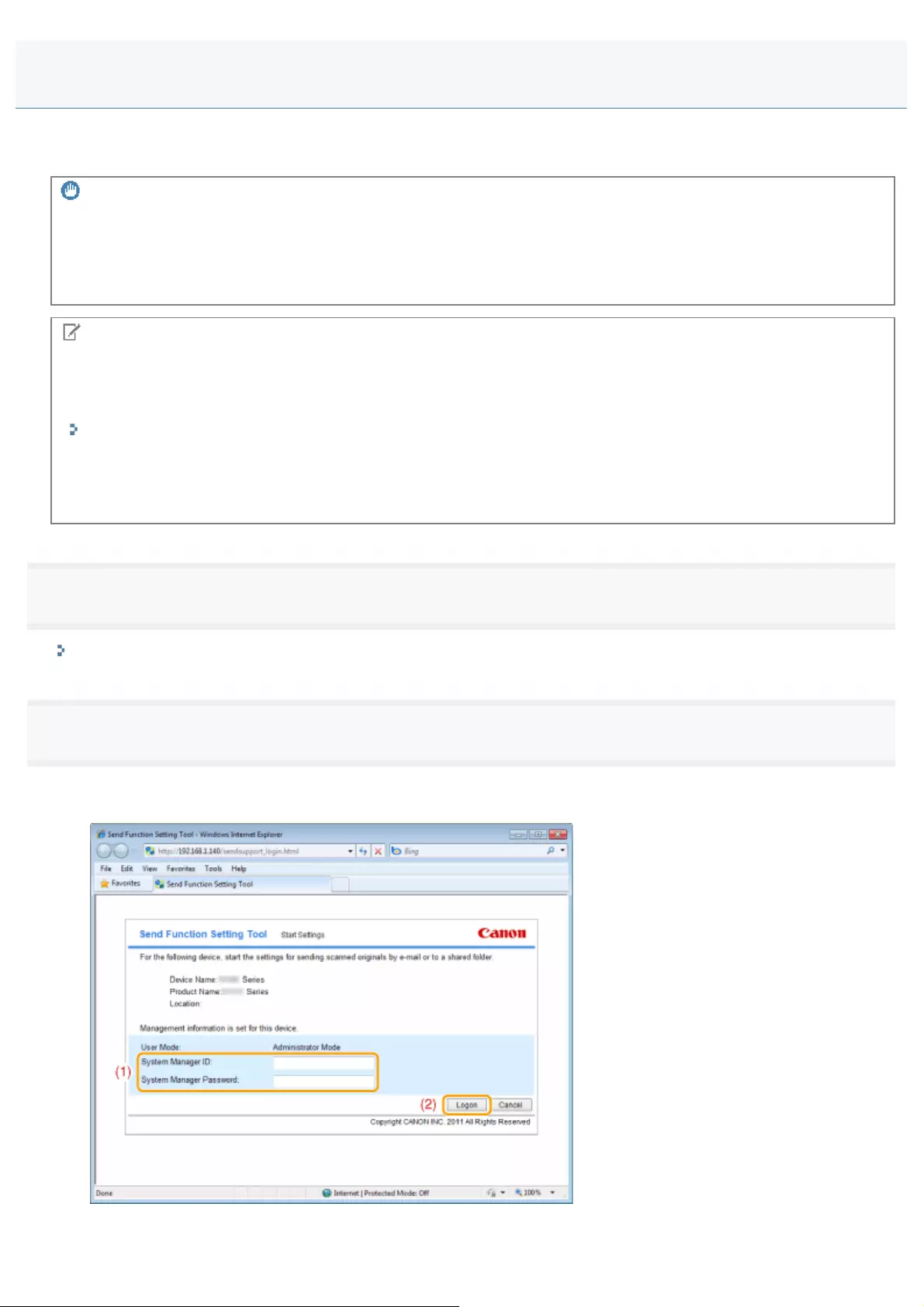
0FR4-0EW
Specify how to save documents to a file server using the Send Function Setting Tool. The settings are registered in one-
touch keys.
IMPORTANT
If a Shared Folder Has Not Been Set
In order to send data to shared folders on the network from the machine, it is necessary to set up shared folders on the
computer (file server) side where the data will be sent, not just using settings on the machine side. See the Send Setting
Guide for shared folder settings.
NOTE
Note that the settings are registered in one-touch keys.
The settings are registered in one-touch keys. Check that there is an unregistered one-touch key before specifying the
settings.
"Registering and Editing One-Touch Keys"
Check the following information.
The name of the computer with shared folders and the paths and folder names of shared folders are required.
If access restrictions are set, the user name and password that were used are also required.
1
Activate the Send Function Setting Tool.
"Activating the Send Setting Utility"
2
Log on to the Send Setup Utility.
(1) Enter [System Manager ID] and [System Manager Password].
(2) Click [Logon].
How to Save to a File Server (A Shared File Server)
㻡㻥㻟㻌㻛㻌㻥㻢㻠
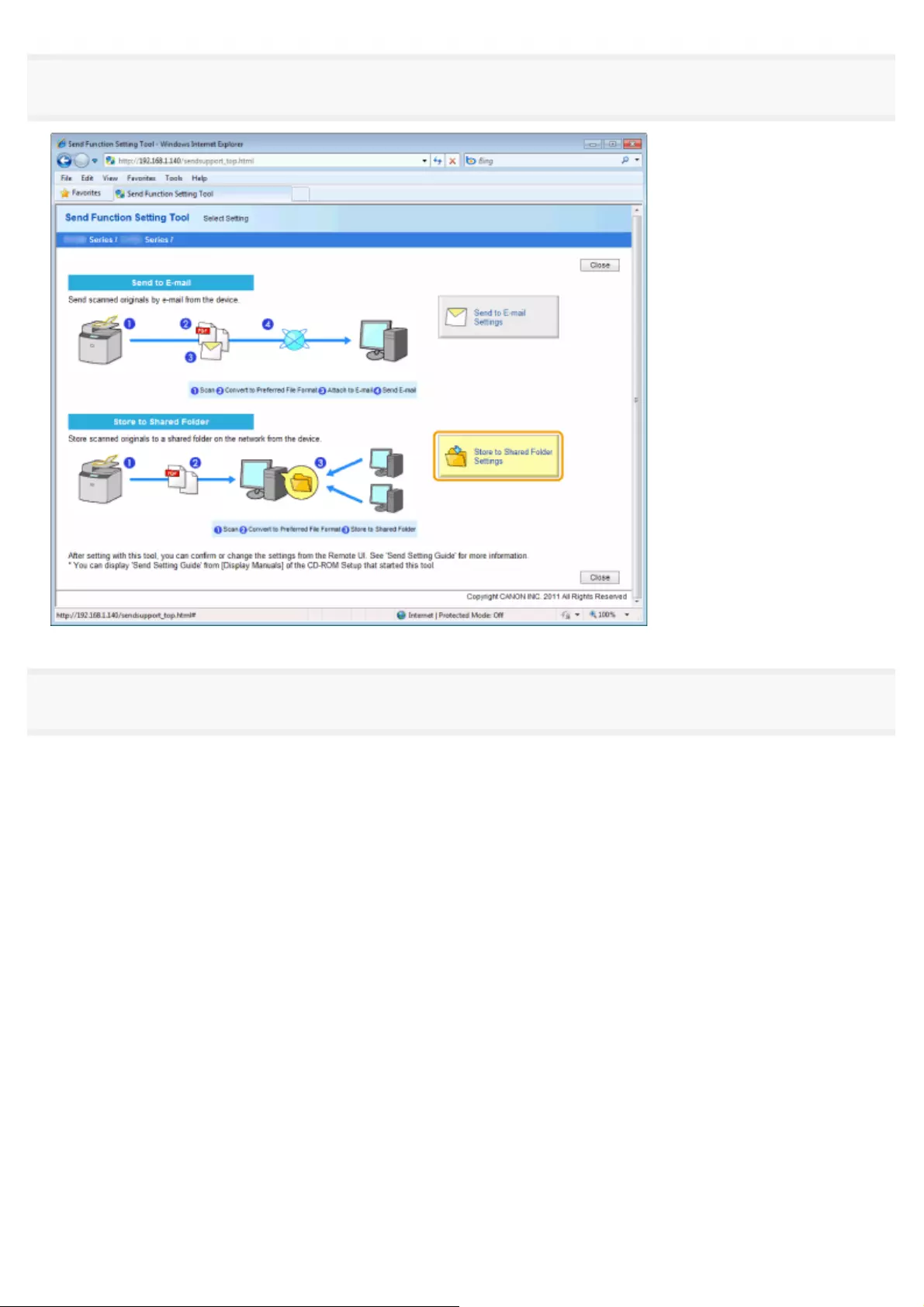
3
Click [Store to Shared Folder Settings].
4
Register the file server that you use.
㻡㻥㻠㻌㻛㻌㻥㻢㻠
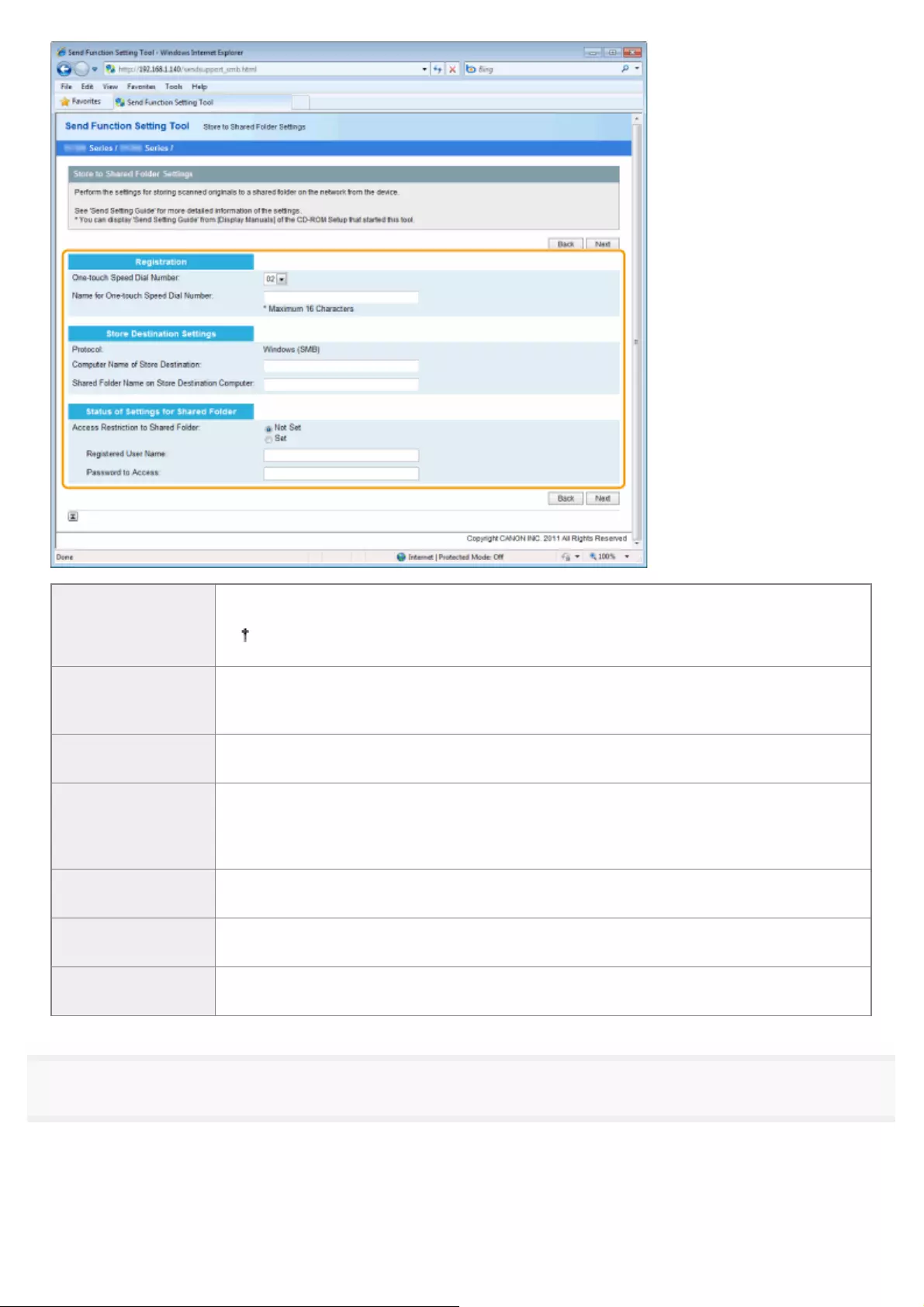
[One-touch Speed
Dial Number]
From the drop-down list, select the One-touch Speed Dial number you want to register.
The already registered One-touch Speed Dial does not appear.
[Name for One-
touch Speed Dial
Number]
Enter the registered name of the one-touch key.
[Computer Name of
Store Destination] Enter the name or the IP address of the computer where the shared folder is located.
[Shared Folder
Name on Store
Destination
Computer]
Enter the shared name.
[Access Restriction
to Shared Folder] Select the [Set] or [Not Set] check box based on the access restrictions of the shared folder.
[Registered User
Name] When [Set] is selected for [Access Restriction to Shared Folder], enter the user name.
[Password to
Access] When [Set] is selected for [Access Restriction to Shared Folder], enter the password.
5
Click [Next].
㻡㻥㻡㻌㻛㻌㻥㻢㻠
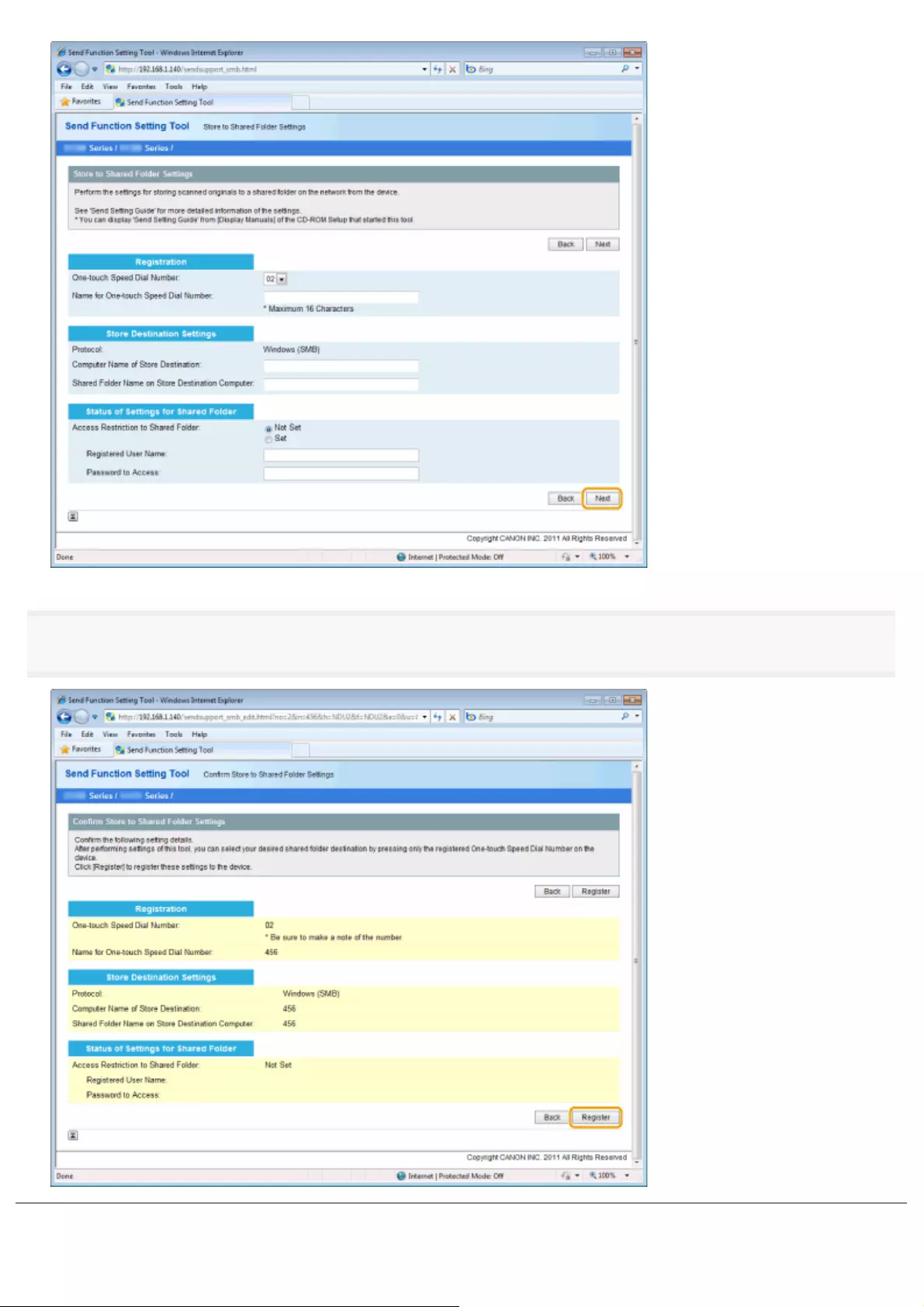
6
Make sure the settings and click [Register].
㻡㻥㻢㻌㻛㻌㻥㻢㻠
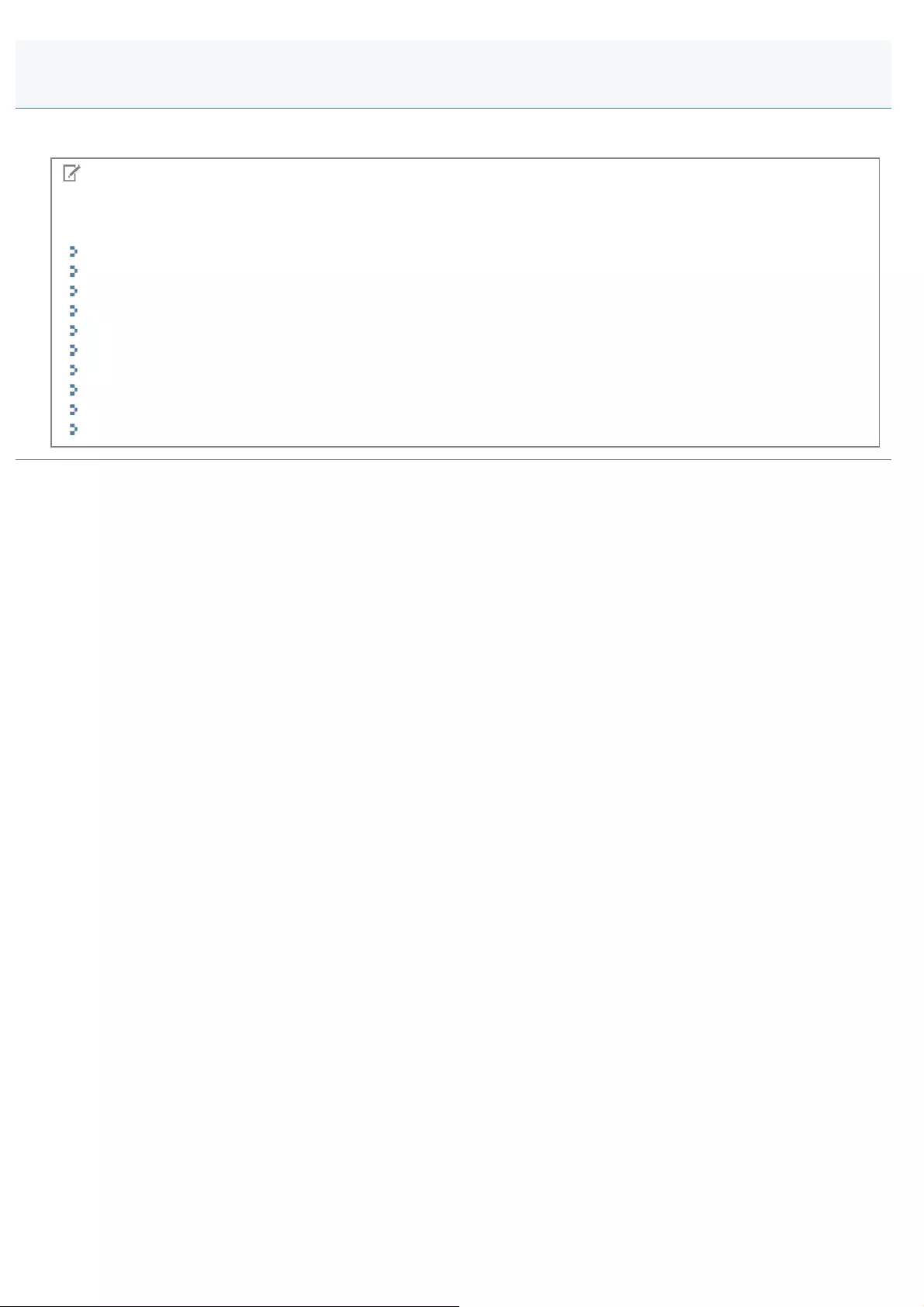
0FR4-0EX
Additional network settings may be required, depending on your network environment and applications that you are using.
NOTE
Various setting operations
We recommend that network settings be performed by the network administrator.
"Setting the Speed and Duplex"
"Specifying a Delay Before Establishing the Network Connection"
"Setting IPv4 DNS"
"Setting IPv6 DNS"
"Setting the WINS Server"
"Setting the SMB"
"Registering LDAP Servers "
"Setting MTU Size"
"Configuring SNTP"
"Configuring SLP Communication with imageWARE"
Additional Network Settings
㻡㻥㻣㻌㻛㻌㻥㻢㻠
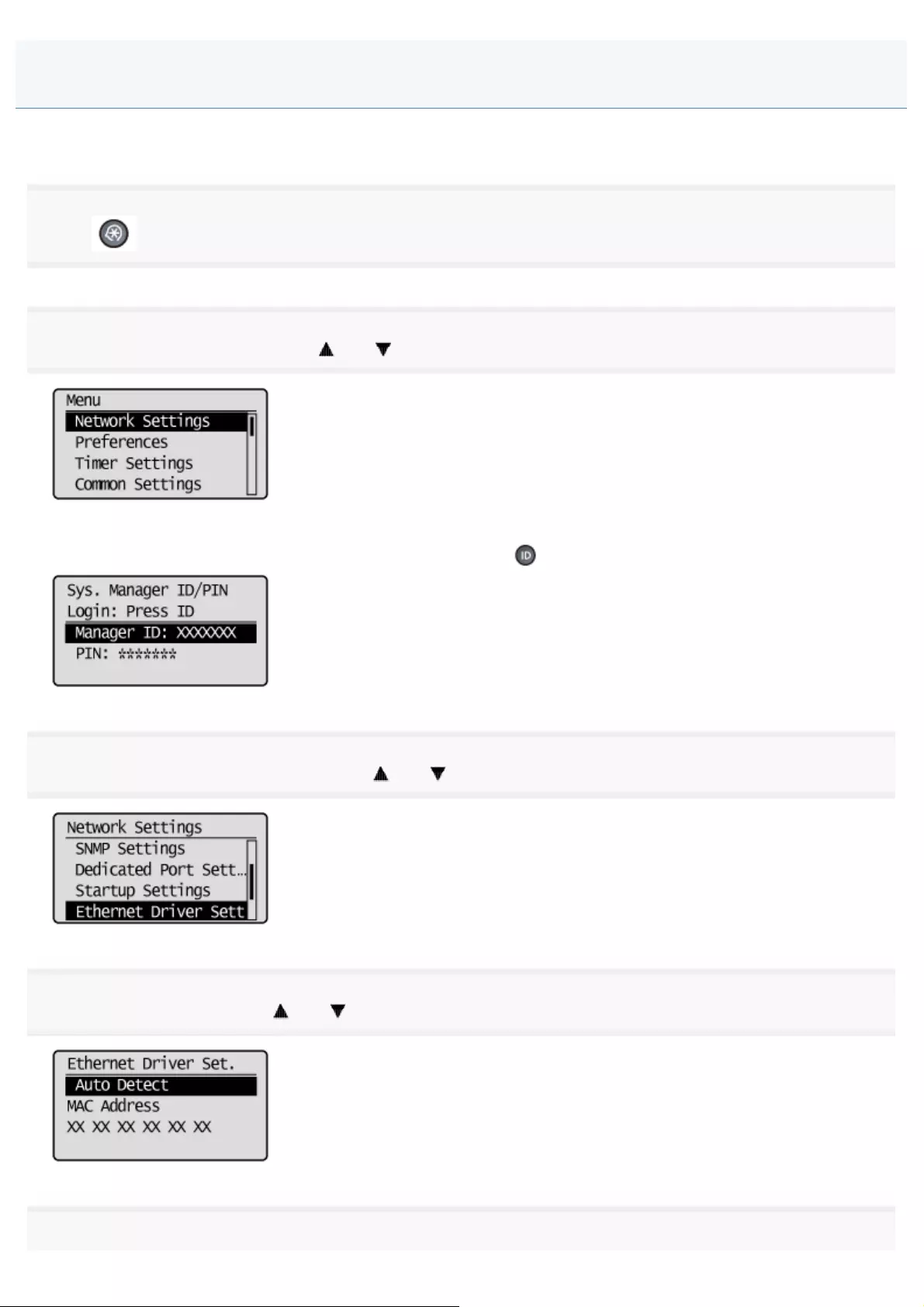
0FR4-0EY
Select the communication method and Ethernet connection type.
1
Press [ ] (Menu).
2
Select <Network Settings> using [ ] or [ ], and then press [OK].
When the system manager ID and system manager PIN are specified
Use the numeric keys to enter the ID and number, and then press [ ] (Log In/Out).
3
Select <Ethernet Driver Settings> using [ ] or [ ], and then press [OK].
4
Select <Auto Detect> using [ ] or [ ], and then press [OK].
5
Setting the Speed and Duplex
㻡㻥㻤㻌㻛㻌㻥㻢㻠
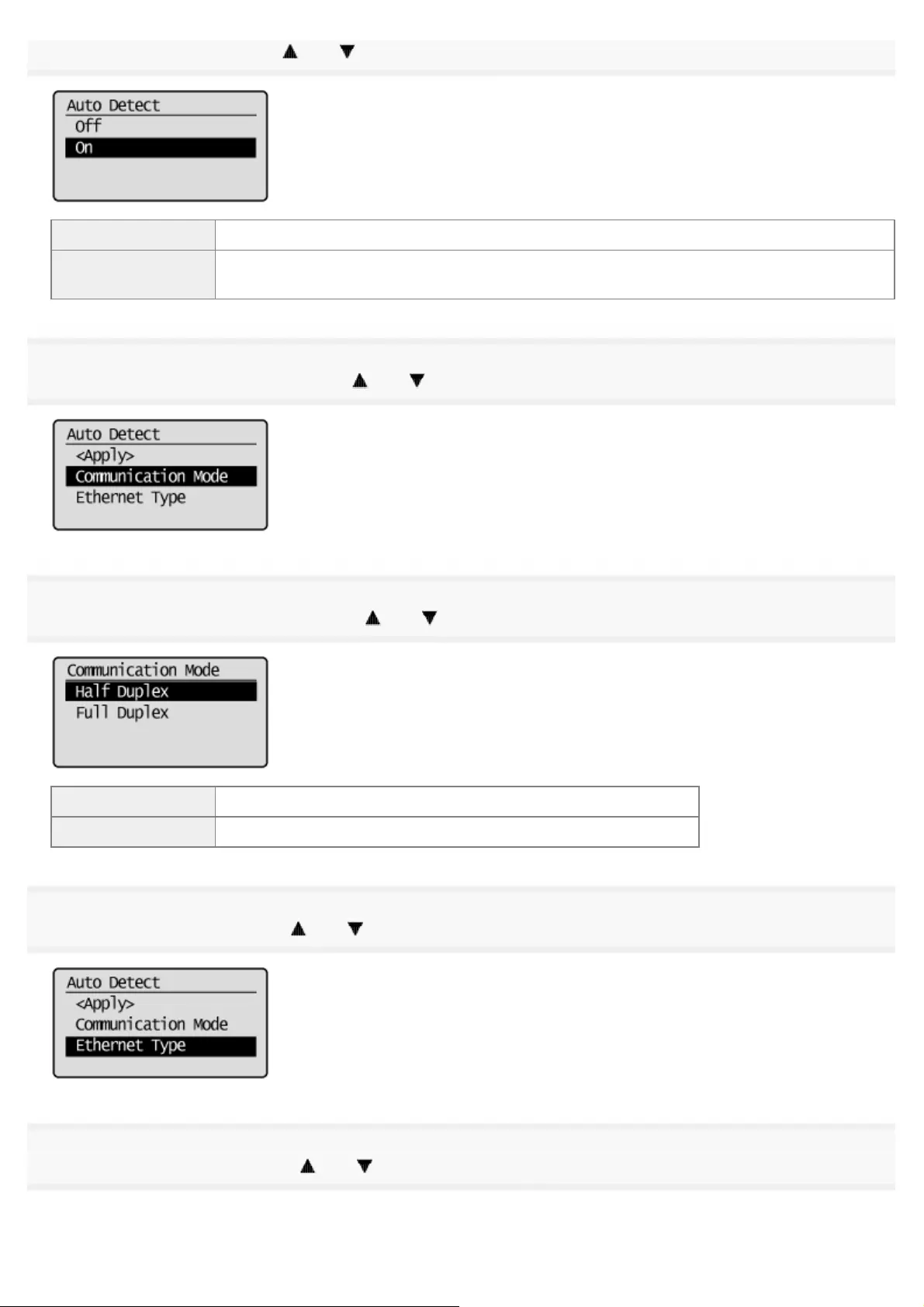
Select the auto detect using [ ] or [ ], and then press [OK].
<Off> Select the communication mode and Ethernet type manually. Proceed to Step 6.
<On> Select the communication mode (Half duplex/Full duplex) and Ethernet type (100Base-
TX/10Base-T) automatically. Proceed to Step 11.
6
Select <Communication Mode> using [ ] or [ ], and then press [OK].
7
Select the communication mode using [ ] or [ ], and then press [OK].
<Half Duplex> Send and receive data in both directions, but not at the same time.
<Full Duplex> Send and receive data in both directions simultaneously.
8
Select <Ethernet Type> using [ ] or [ ] and press [OK].
9
Select the Ethernet type using [ ] or [ ], and then press [OK].
㻡㻥㻥㻌㻛㻌㻥㻢㻠
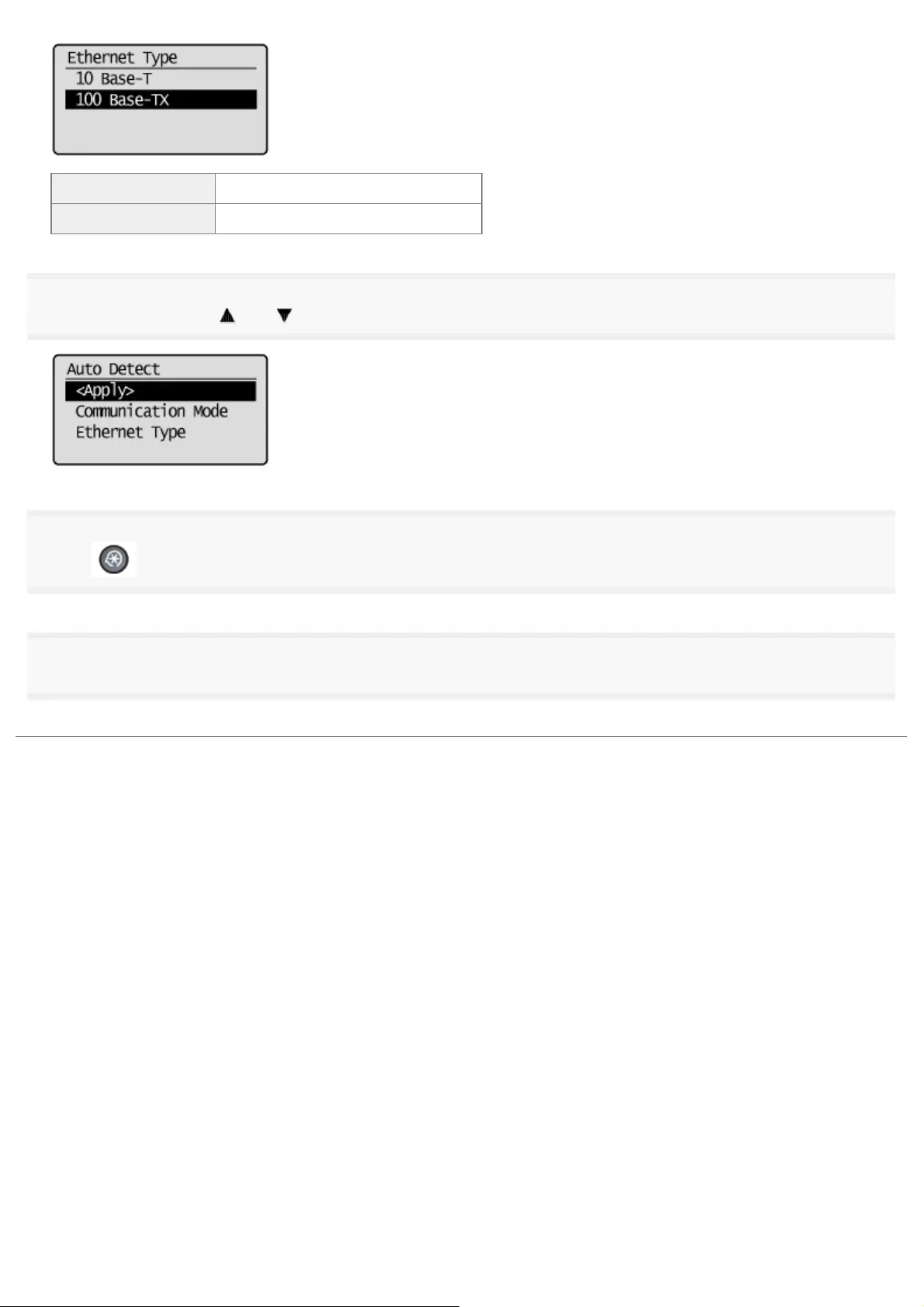
<10 Base-T> Establish 10Base-T connections.
<100 Base-TX> Establish 100Base-TX connections.
10
Select <Apply> using [ ] or [ ], and then press [OK].
11
Press [ ] (Menu) to close the menu screen.
12
Restart the machine.
Turn OFF the machine and wait for at least 10 seconds before turning it back ON.
㻢㻜㻜㻌㻛㻌㻥㻢㻠
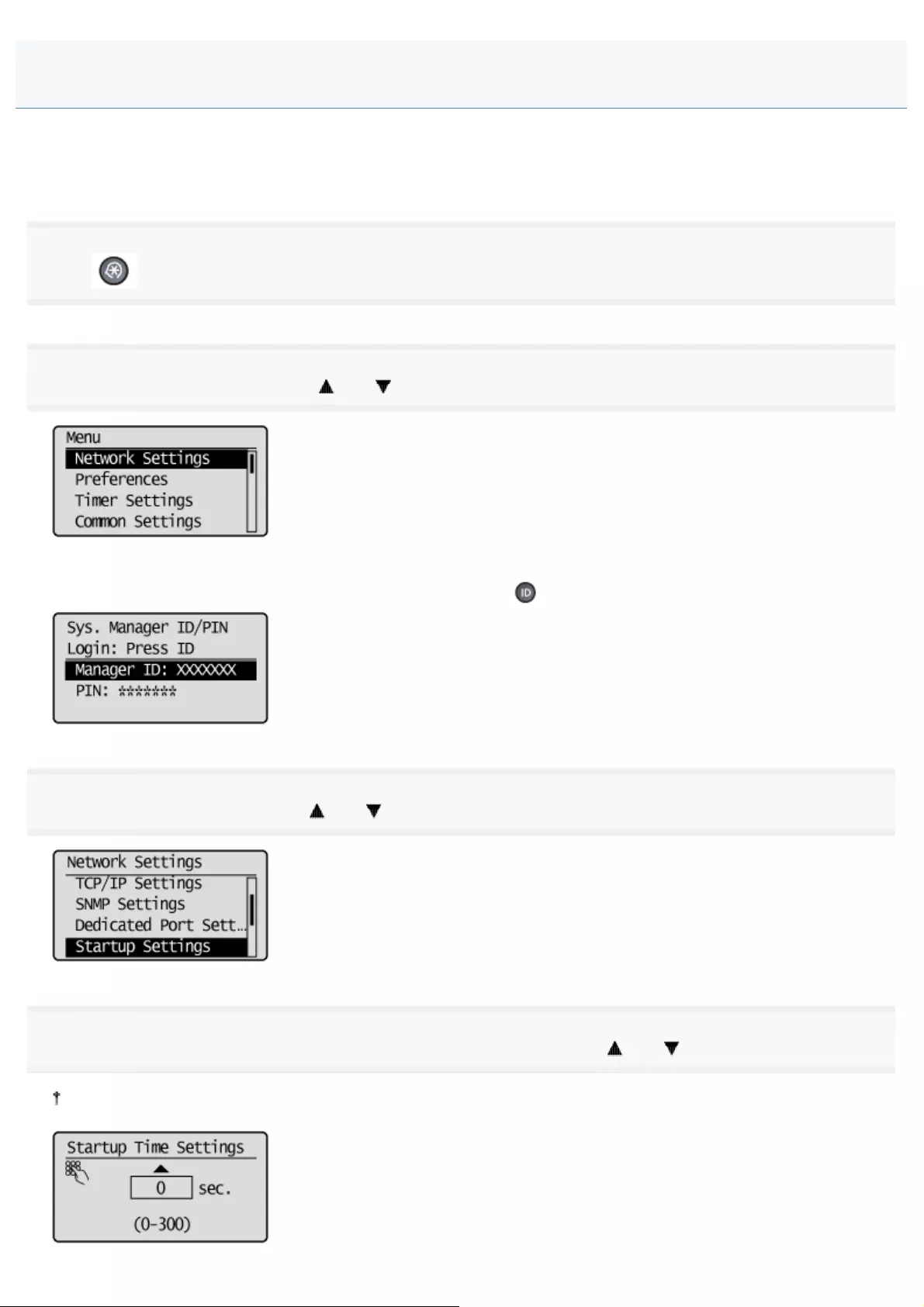
0FR4-0F0
The machine may not be able to connect to a network when connected to a switching hub, if your network settings are
configured correctly. An instantaneous connection between the machine and the switching hub is disallowed. When this
occurs, set a longer startup time.
1
Press [ ] (Menu).
2
Select <Network Settings> using [ ] or [ ], and then press [OK].
When the system manager ID and system manager PIN are specified
Use the numeric keys to enter the ID and number, and then press [ ] (Log In/Out).
3
Select <Startup Settings> using [ ] or [ ], and then press [OK].
4
Select the time delay before starting network communication using [ ] or [ ], and then press [OK].
You can also enter values using the numeric keys.
Specifying a Delay Before Establishing the Network Connection
㻢㻜㻝㻌㻛㻌㻥㻢㻠
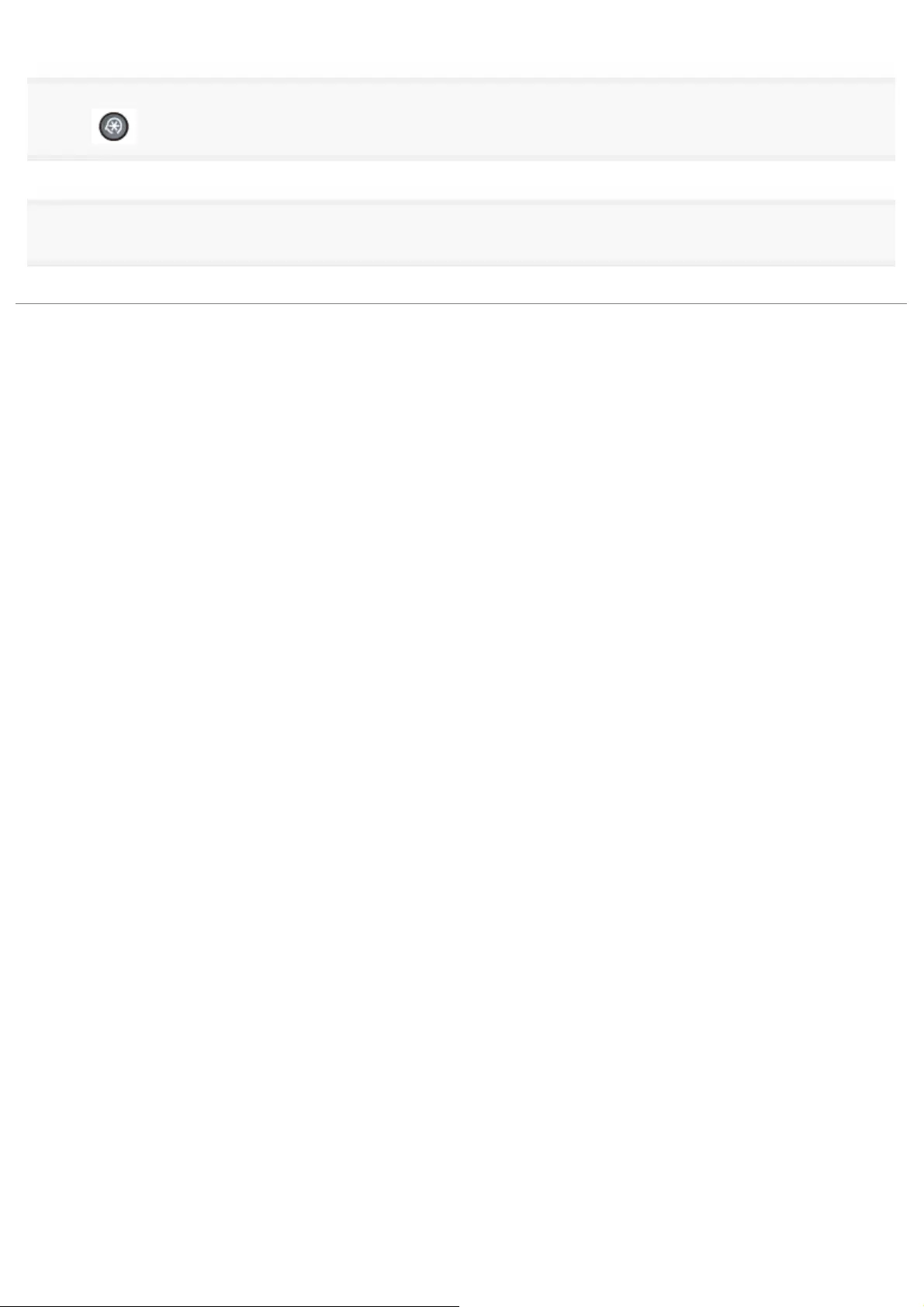
5
Press [ ] (Menu) to close the menu screen.
6
Restart the machine.
Turn OFF the machine and wait for at least 10 seconds before turning it back ON.
㻢㻜㻞㻌㻛㻌㻥㻢㻠
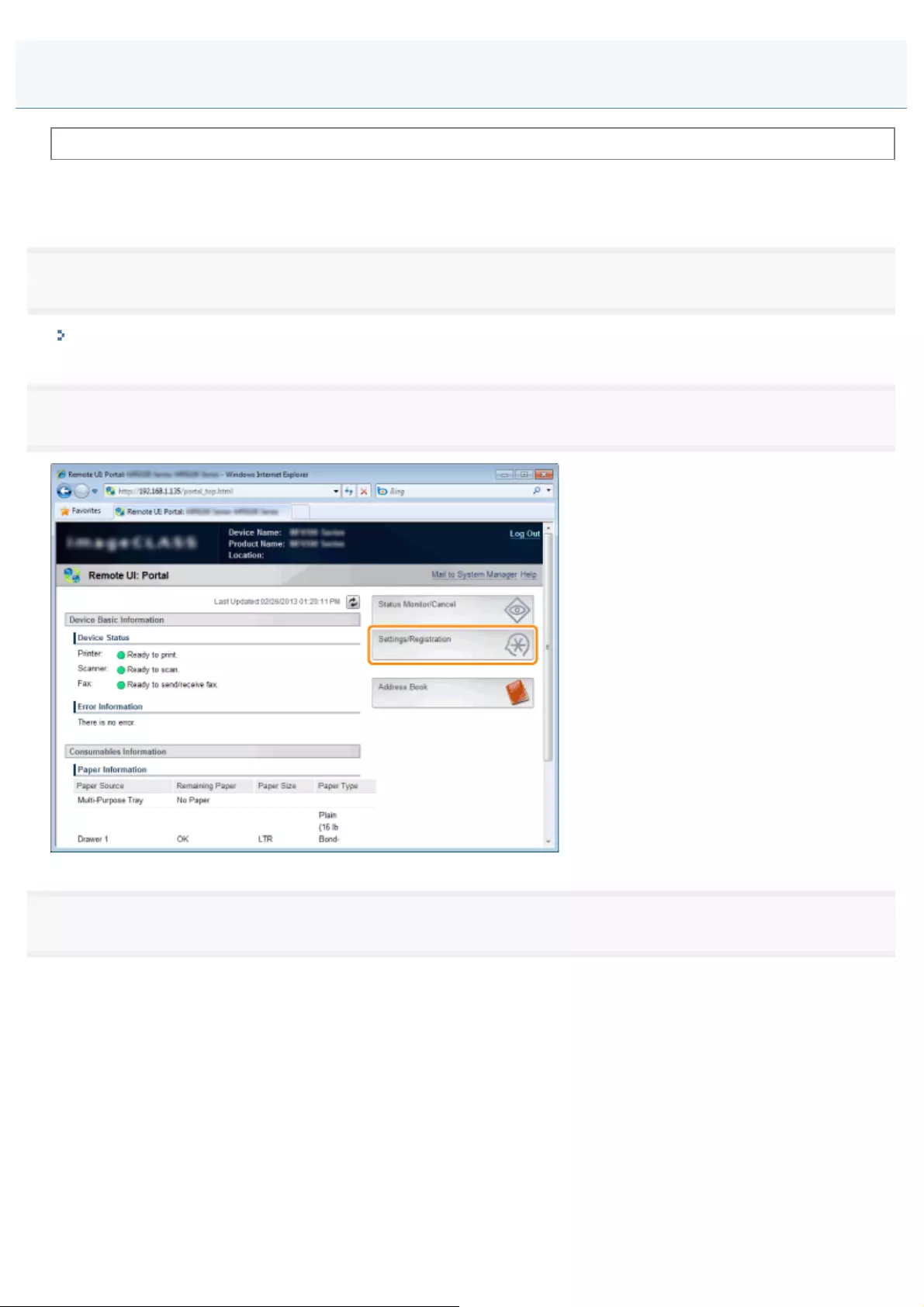
0FR4-0F1
Before specifying the DNS settings, see "Attention (DNS Settings)."
DNS (Domain Name Service) is a service used for associating a host name (a name of a computer or a printer on a
TCP/IP network) with an IP address.
1
Start the Remote UI and log on in system manager mode.
"Starting the Remote UI"
2
Click [Settings/Registration].
3
Click [Network Settings] -> [TCP/IP Settings].
Setting IPv4 DNS
㻢㻜㻟㻌㻛㻌㻥㻢㻠
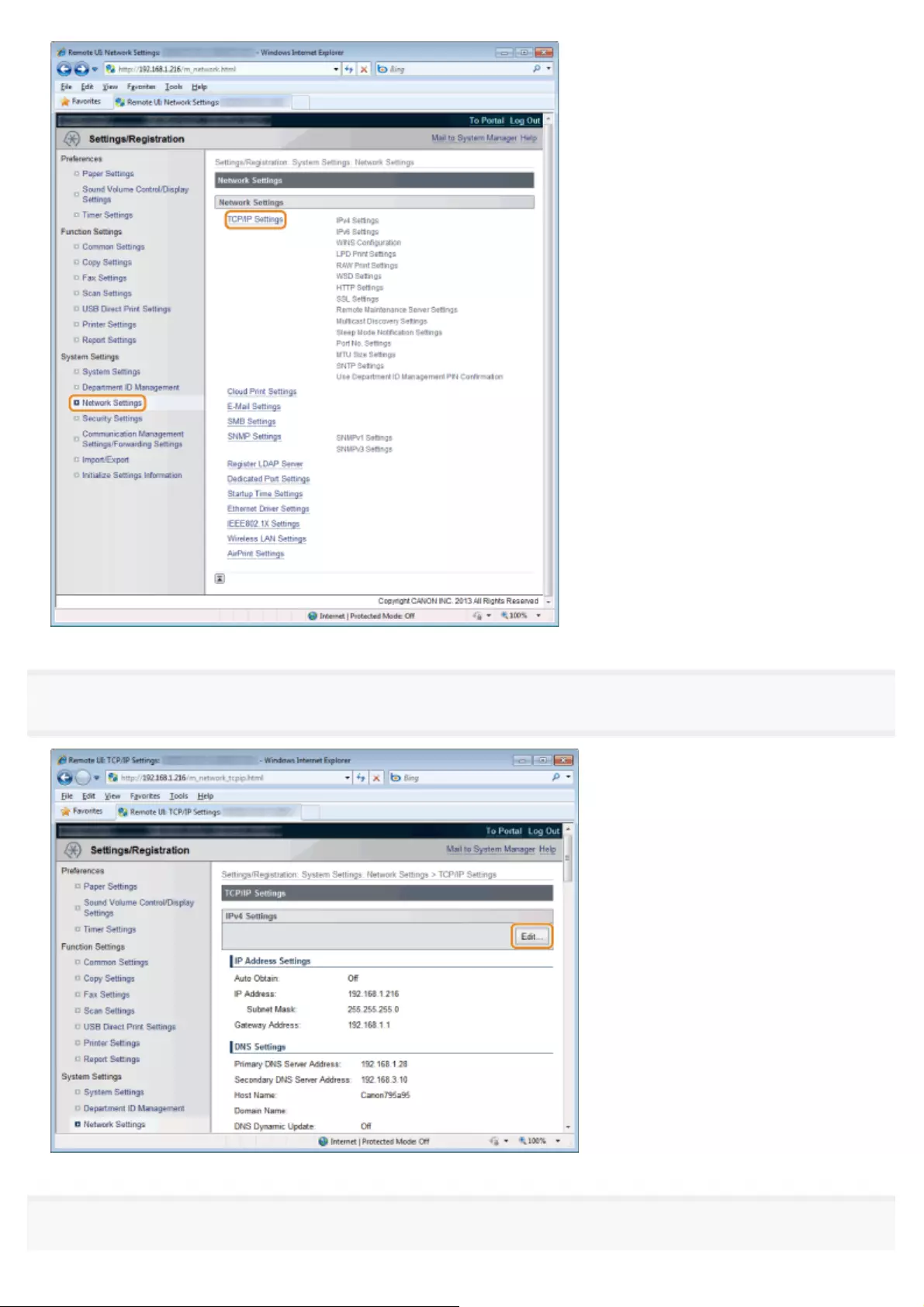
4
Click [Edit] in [IPv4 Settings].
5
Specify DNS settings.
㻢㻜㻠㻌㻛㻌㻥㻢㻠
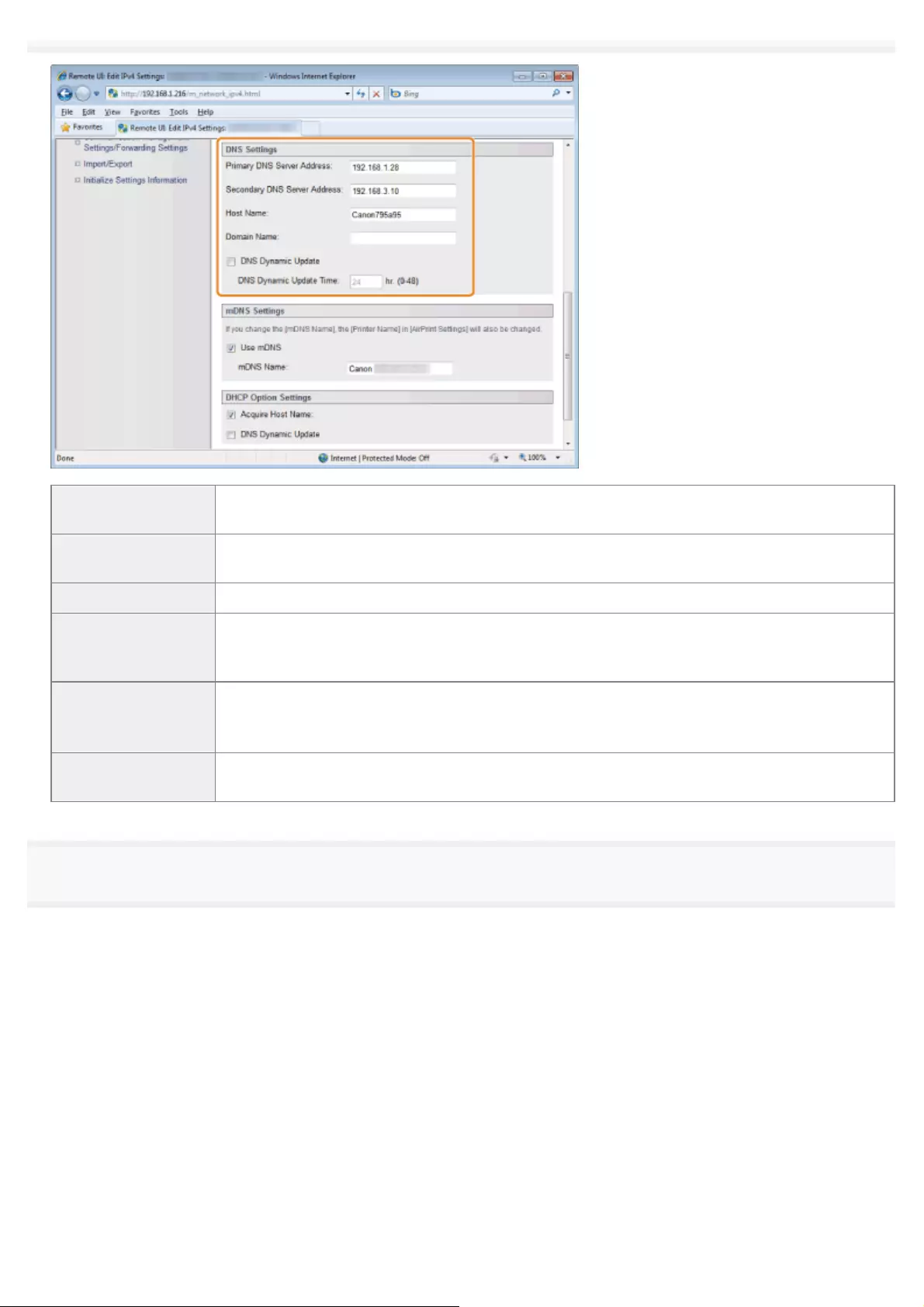
[Primary DNS
Server Address] Enter the IP address of the primary DNS server.
[Secondary DNS
Server Address] Enter the IP address of the secondary DNS server.
[Host Name] Enter the host name to be added to the DNS server. Up to 47 characters can be entered.
[Domain Name]
Enter the name of the domain to which the machine belongs. Up to 47 characters can be
entered.
* For example, "example.com"
[DNS Dynamic
Update]
Select this check box to use DNS Dynamic Update.
Once the check box is selected, you do not need to refresh the IP address of the machine or
specify [Host Name] and [Domain Name].
[DNS Dynamic
Update Time] Set the dynamic update interval (from 0 to 48 hours).
6
Specify mDNS settings.
Proceed to Step 8when not using mDNS.
㻢㻜㻡㻌㻛㻌㻥㻢㻠
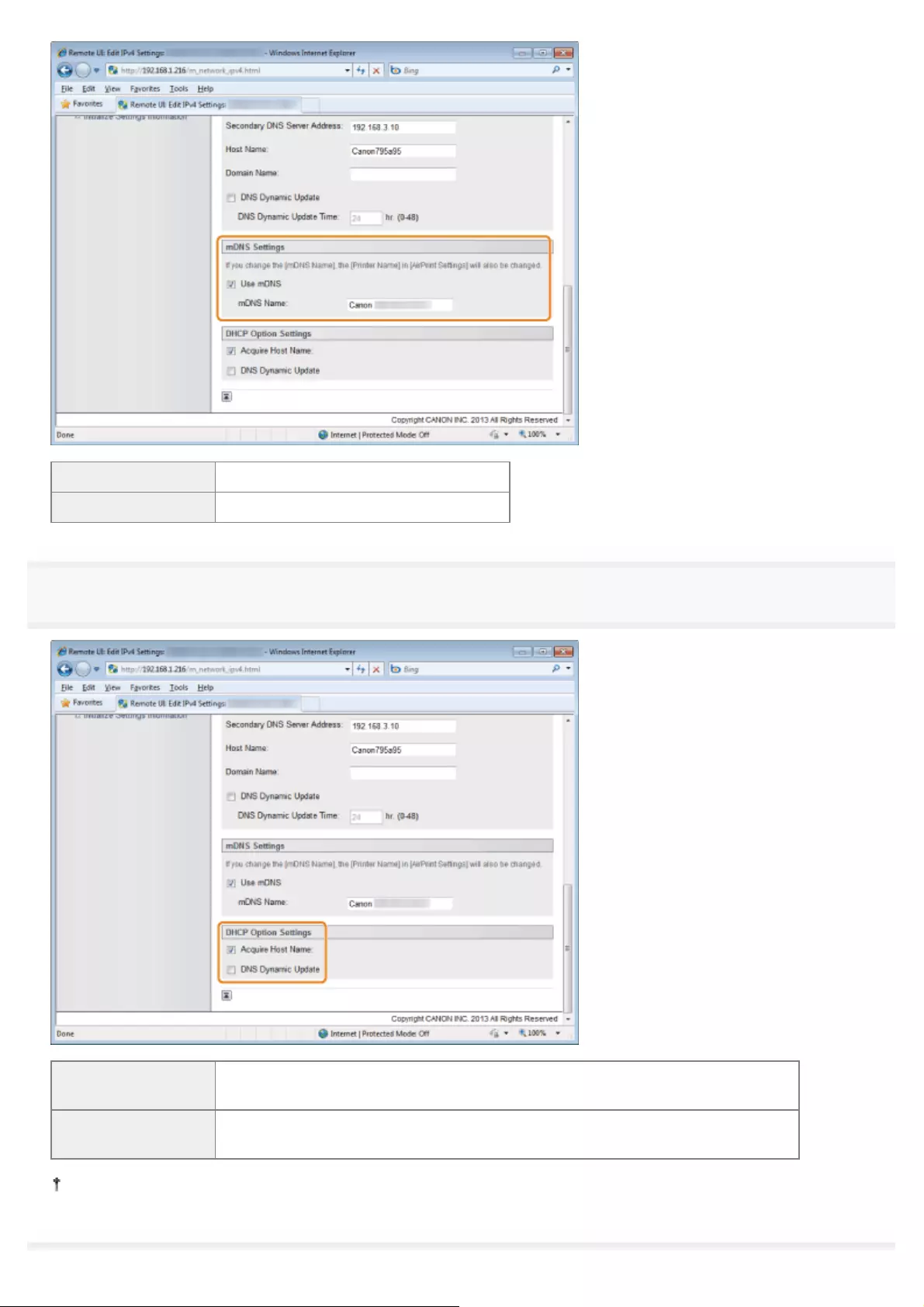
[Use mDNS] Select the check box to use the mDNS.
[mDNS Name] Enter an mDNS name.
7
Set DHCP option settings.
[Acquire Host
Name:] Select the check box to acquire the host name from the DHCP server.
[DNS Dynamic
Update] Select the check box to update the host name dynamically from the DHCP server.
Restart the machine after changes have been made to the DHCP option settings.
㻢㻜㻢㻌㻛㻌㻥㻢㻠
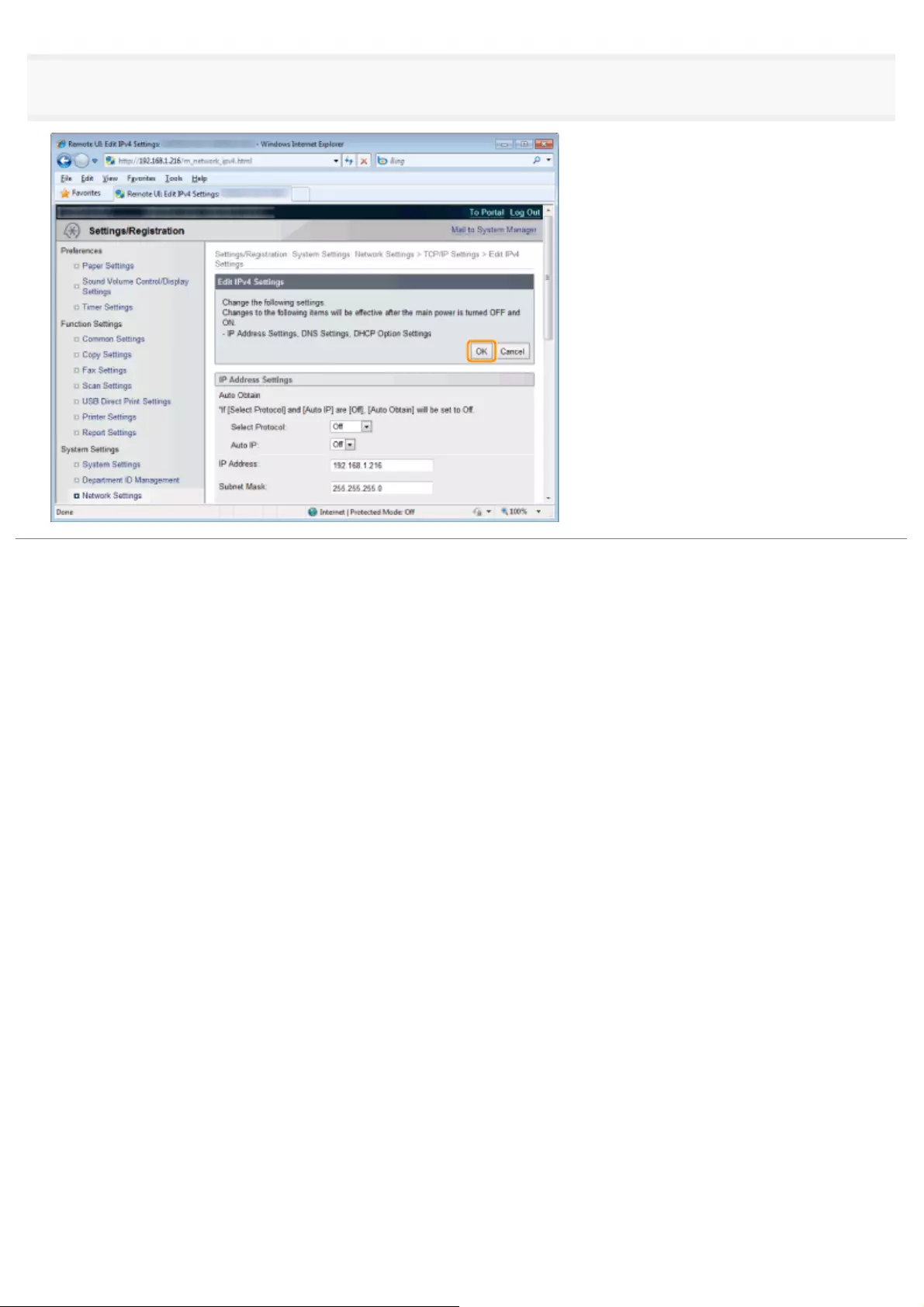
8
Click [OK].
㻢㻜㻣㻌㻛㻌㻥㻢㻠
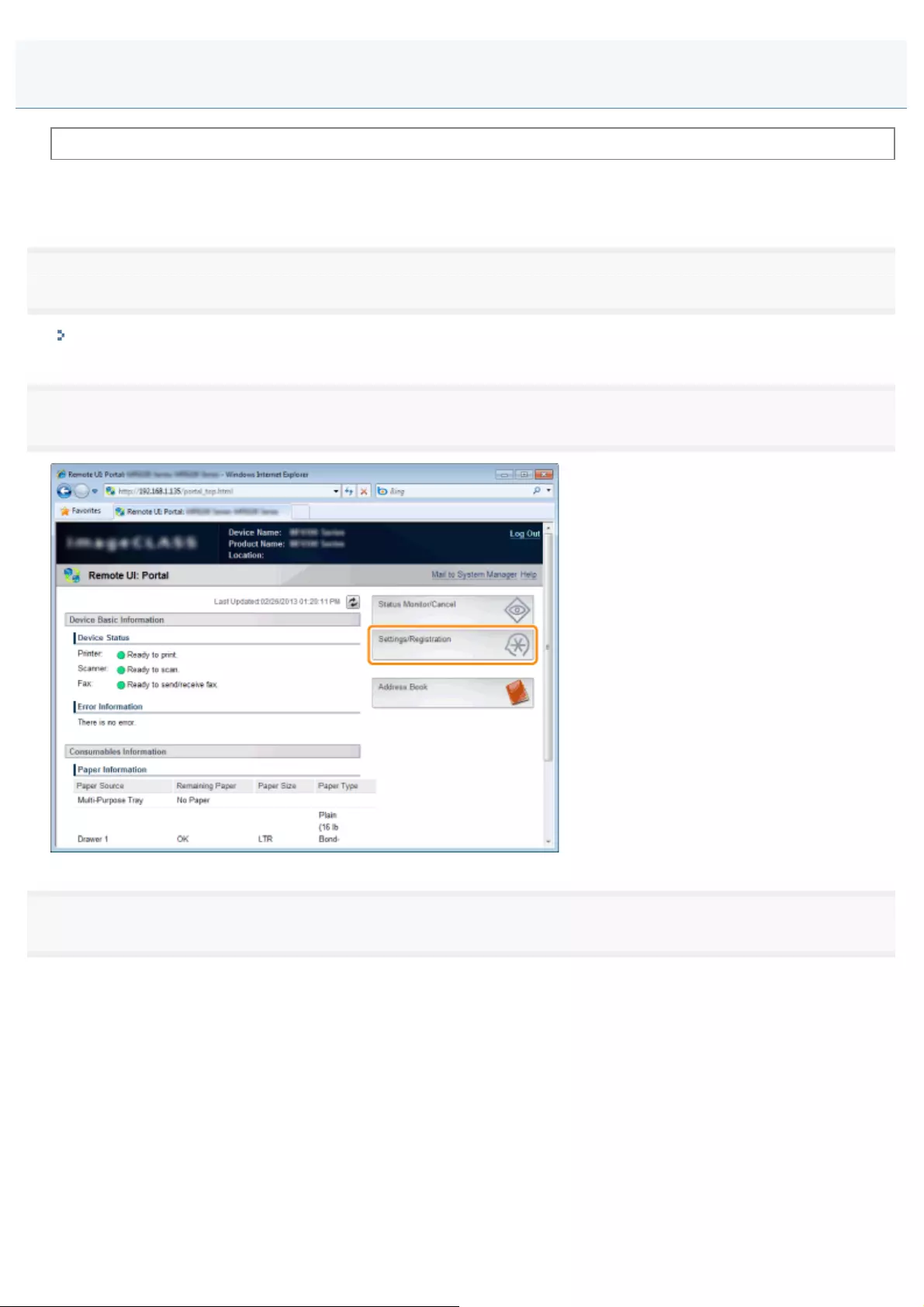
0FR4-0F2
Before specifying the DNS settings, see "Attention (DNS Settings)."
DNS (Domain Name Service) is a service used for associating a host name (a name of a computer or a printer on a
TCP/IP network) with an IP address.
1
Start the Remote UI and log on in system manager mode.
"Starting the Remote UI"
2
Click [Settings/Registration].
3
Click [Network Settings] -> [TCP/IP Settings].
Setting IPv6 DNS
㻢㻜㻤㻌㻛㻌㻥㻢㻠
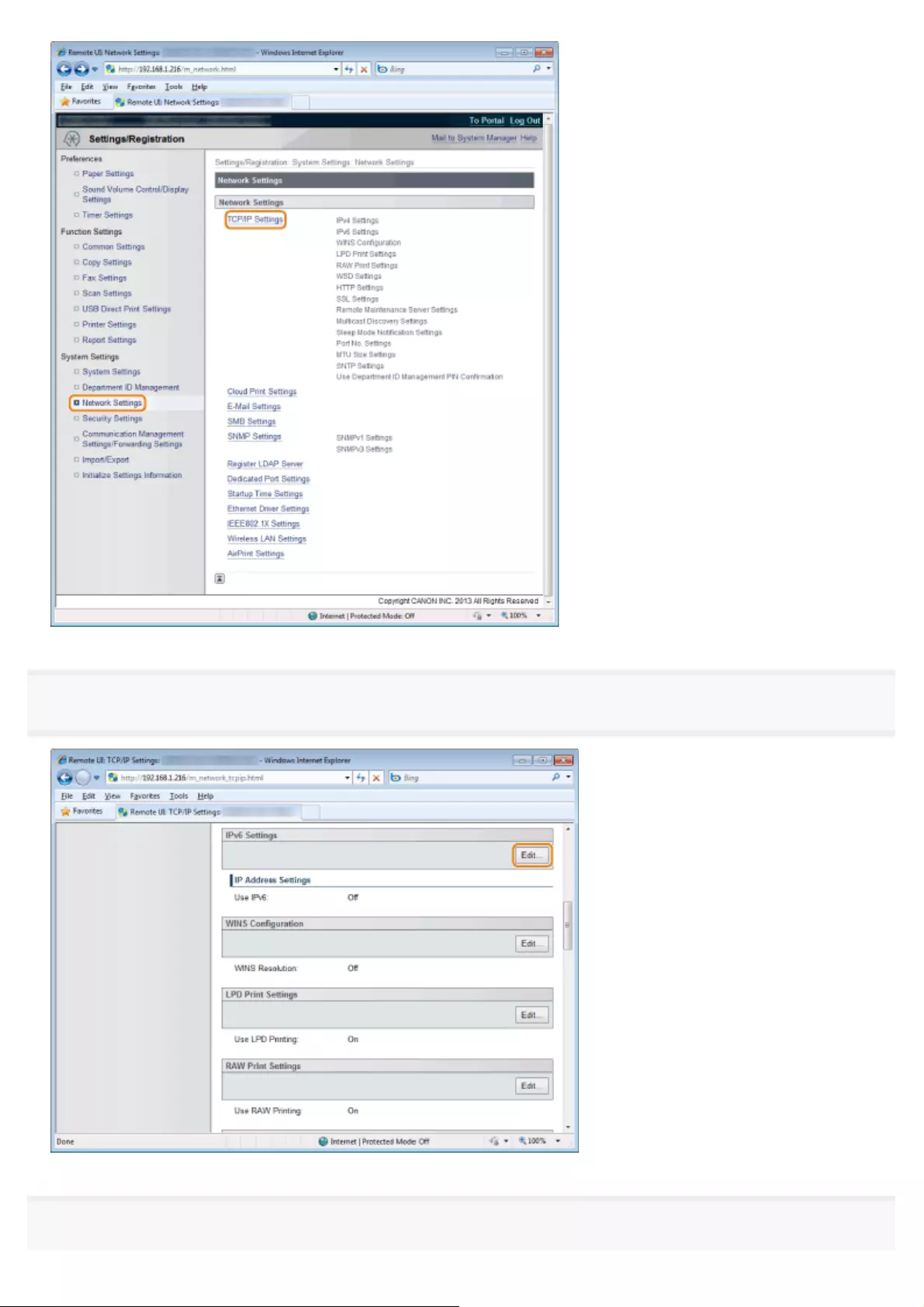
4
Click [Edit] in [IPv6 Settings].
5
Specify DNS settings.
㻢㻜㻥㻌㻛㻌㻥㻢㻠
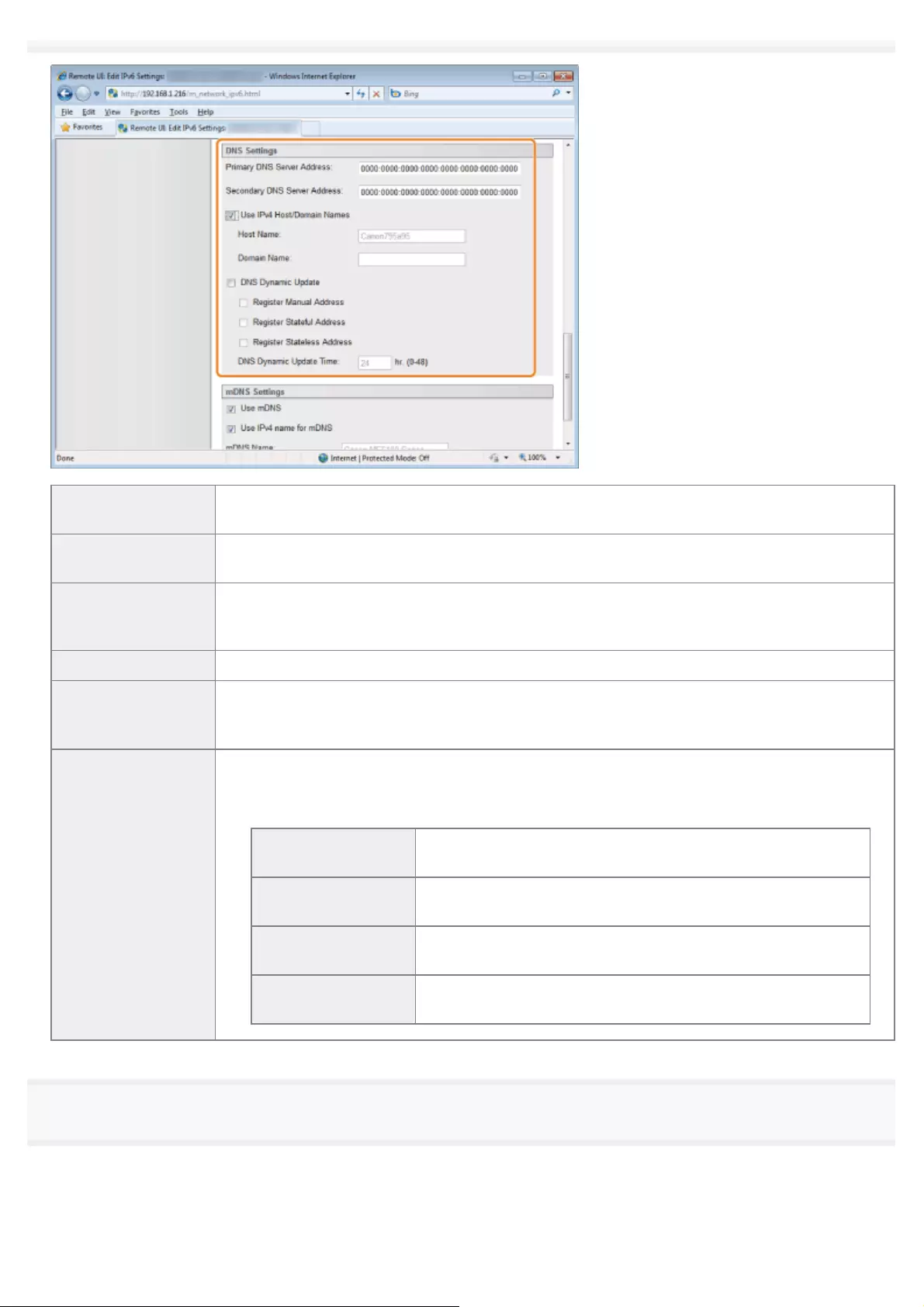
[Primary DNS
Server Address] Enter the IP address of the primary DNS server.
[Secondary DNS
Server Address] Enter the IP address of the secondary DNS server.
[Use IPv4
Host/Domain
Names]
Select the check box to use the same name as IPv4.
[Host Name] Enter the host name to be added to the DNS server. Up to 47 characters can be entered.
[Domain Name]
Enter the name of the domain to which the machine belongs. Up to 47 characters can be
entered.
* For example, "example.com"
[DNS Dynamic
Update]
Select this check box to use DNS Dynamic Update.
Once the check box is selected, you do not need to refresh the IP address of the machine or
specify [Host Name] and [Domain Name] for LPR printing.
[Register Manual
Address]
Select this check box to register a manual address to the DNS
server.
[Register Stateful
Address]
Select this check box to register a stateful address to the DNS
server.
[Register Stateless
Address]
Select this check box to register a stateless address to the
DNS server.
[DNS Dynamic
Update Time] Set the dynamic update interval (from 0 to 48 hours).
6
Specify mDNS settings.
Proceed to Step 7when not using mDNS.
㻢㻝㻜㻌㻛㻌㻥㻢㻠
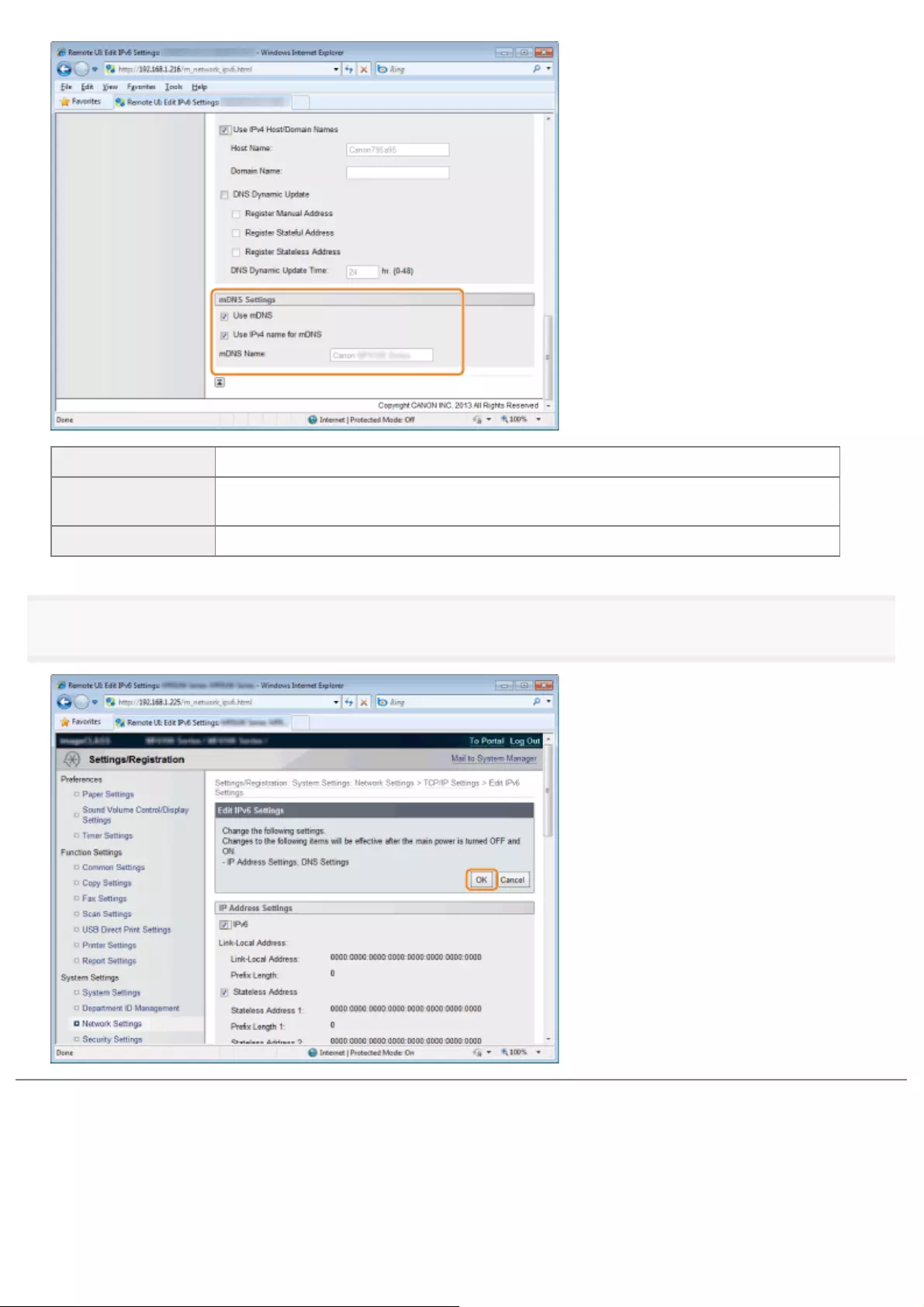
[Use mDNS] Select the check box to use the mDNS.
[Use IPv4 name for
mDNS] Select the check box to use the same name as IPv4.
[mDNS Name] Enter the mDNS name when the [Use IPv4 name for mDNS] check box is not selected.
7
Click [OK].
㻢㻝㻝㻌㻛㻌㻥㻢㻠
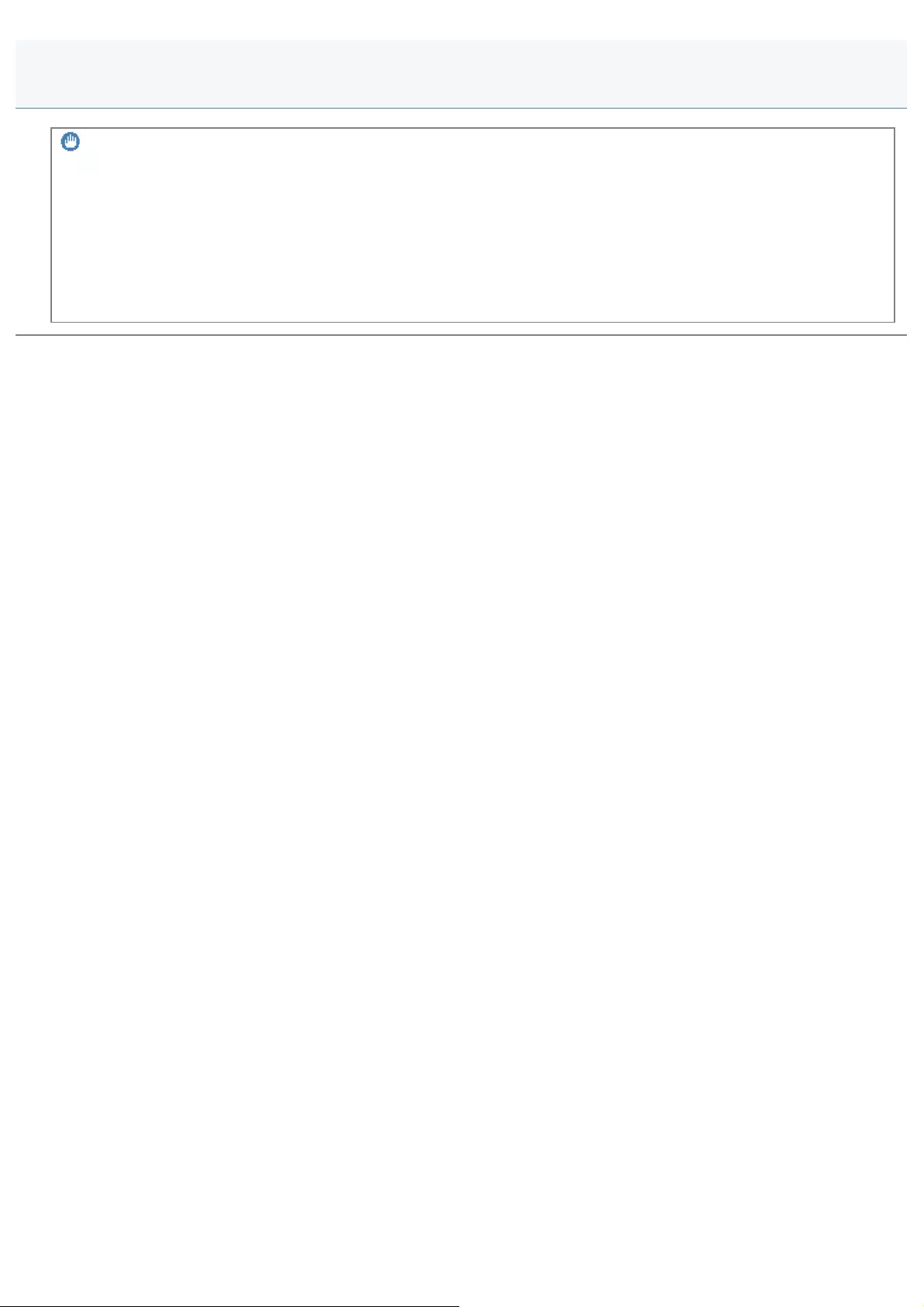
0FR4-0F3
IMPORTANT
DNS Dynamic Update
DNS Dynamic Update is a function that automatically adds the IP address of the device and host and domain names
specified to the DNS server automatically.
This function is available in an environment where there is a dynamic DNS server.
To use DNS Dynamic Update
You need to set the IP address, host name, and domain name of the DNS server.
Attention (DNS Settings)
㻢㻝㻞㻌㻛㻌㻥㻢㻠
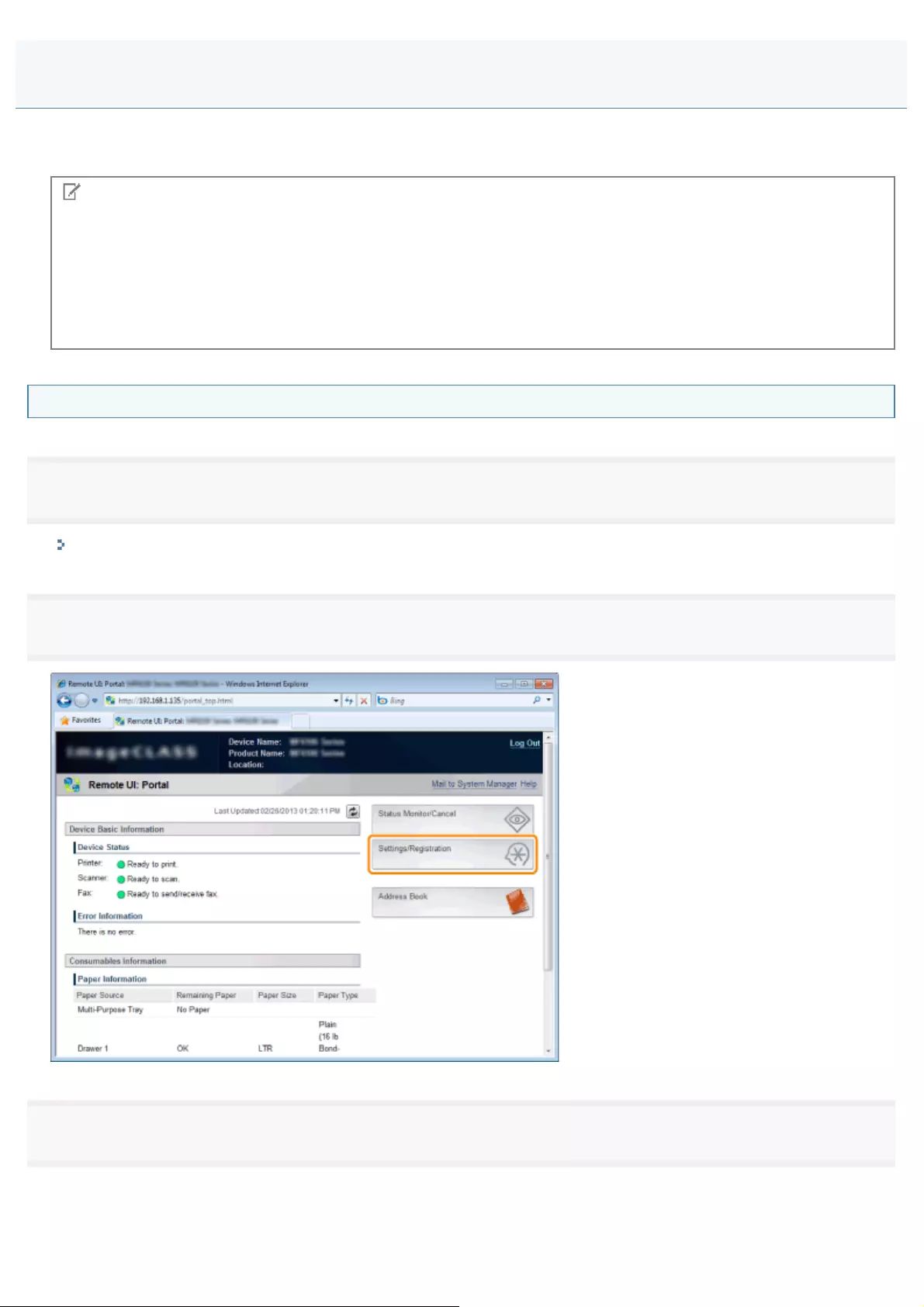
0FR4-0F4
WINS (Windows Internet Name Service) is a service used for associating a NetBIOS name (a name of a computer or a
printer on a SMB network) with an IP address. You need a WINS server to use WINS.
NOTE
When using the IP address settings specified by DHCP
When you obtain the WINS server IP address from the DHCP server, the IP address obtained from the DHCP server is
overwritten.
The scan function is not available in the IPv6 environment.
Use it in the IPv4 environment.
Setting from the Remote UI
1
Start the Remote UI and log on in system manager mode.
"Starting the Remote UI"
2
Click [Settings/Registration].
3
Click [Network Settings] -> [TCP/IP Settings].
Setting the WINS Server
㻢㻝㻟㻌㻛㻌㻥㻢㻠
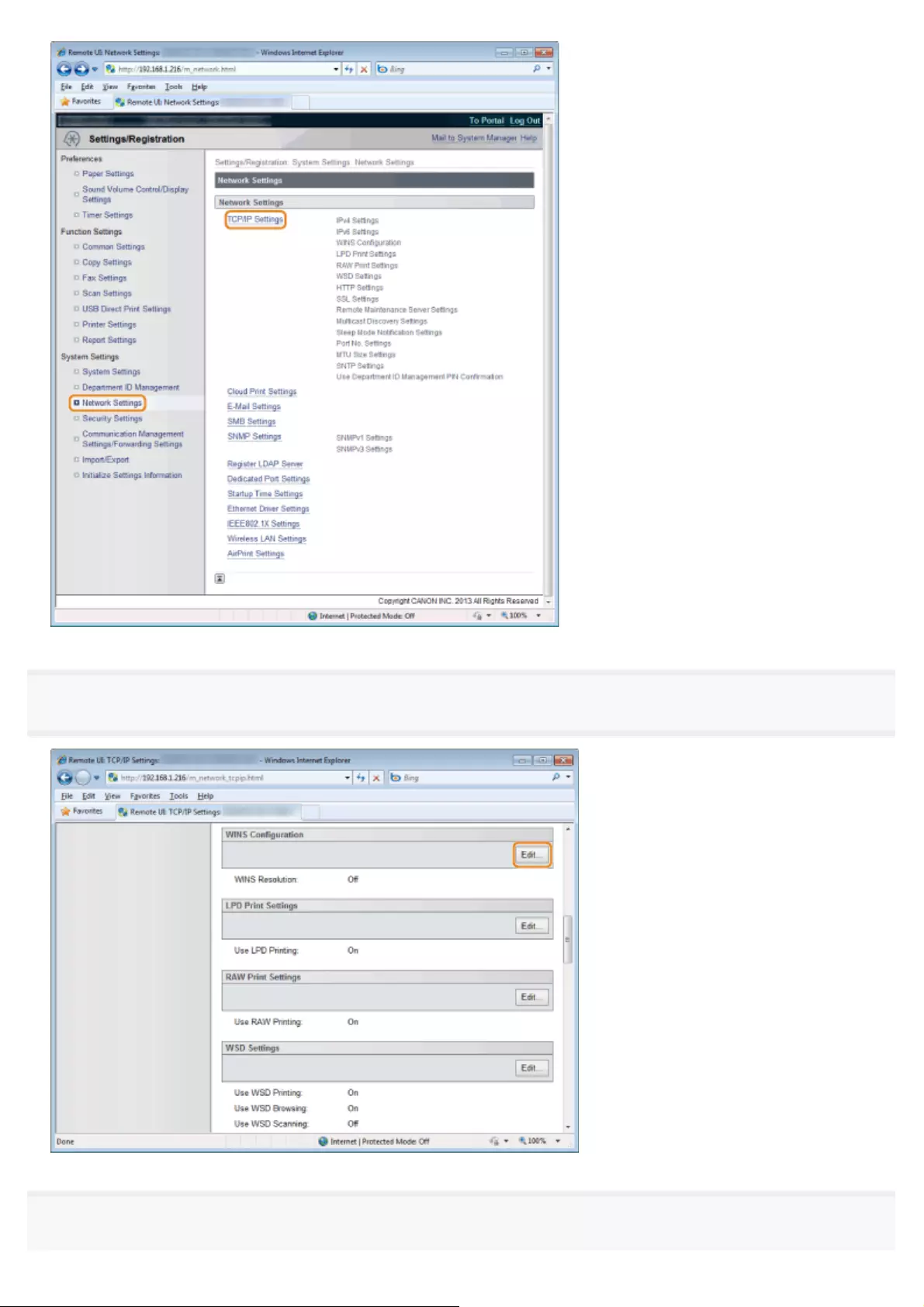
4
Click [Edit] in [WINS Configuration].
5
Specify the WINS settings.
㻢㻝㻠㻌㻛㻌㻥㻢㻠
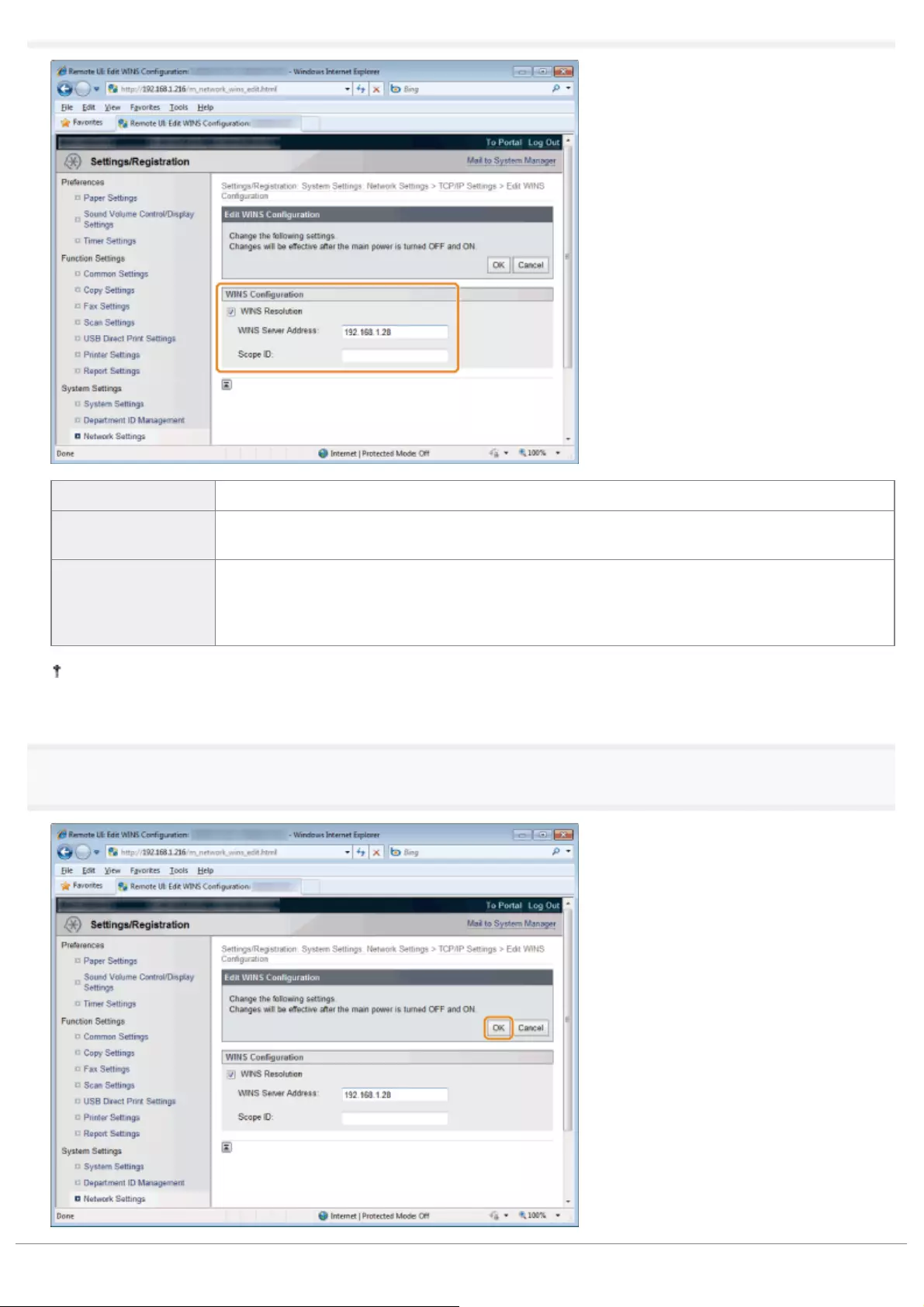
[WINS Resolution] Select the check box to use WINS for its name resolution.
[WINS Server
Address] Enter the IP address of the WINS server.
[Scope ID]
The scope ID determines the range of IP addresses that can be assigned to devices and
computers. It can be used regardless of the WINS resolution settings.
When a scope ID is not specified on the computer in your network environment, leave the
[Scope ID] field blank.
To register a printer on WINS server, you need to set [NetBIOS Name] and [Workgroup Name]. To set [NetBIOS Name]
and [Workgroup Name], see "Setting the SMB."
6
Click [OK].
㻢㻝㻡㻌㻛㻌㻥㻢㻠
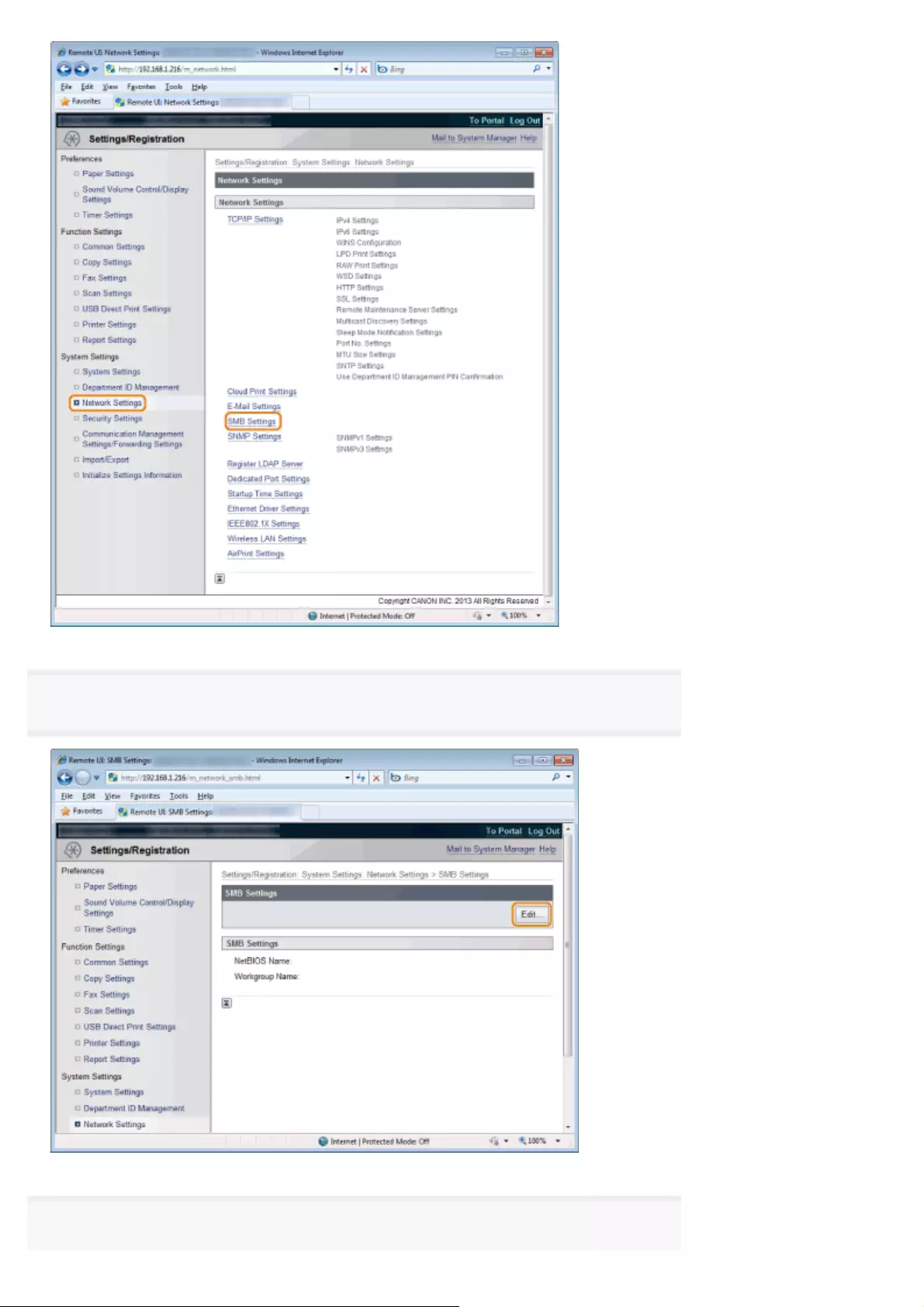
4
Click [Edit] in [SMB Settings].
5
Set [NetBIOS Name] and [Workgroup Name].
㻢㻝㻣㻌㻛㻌㻥㻢㻠
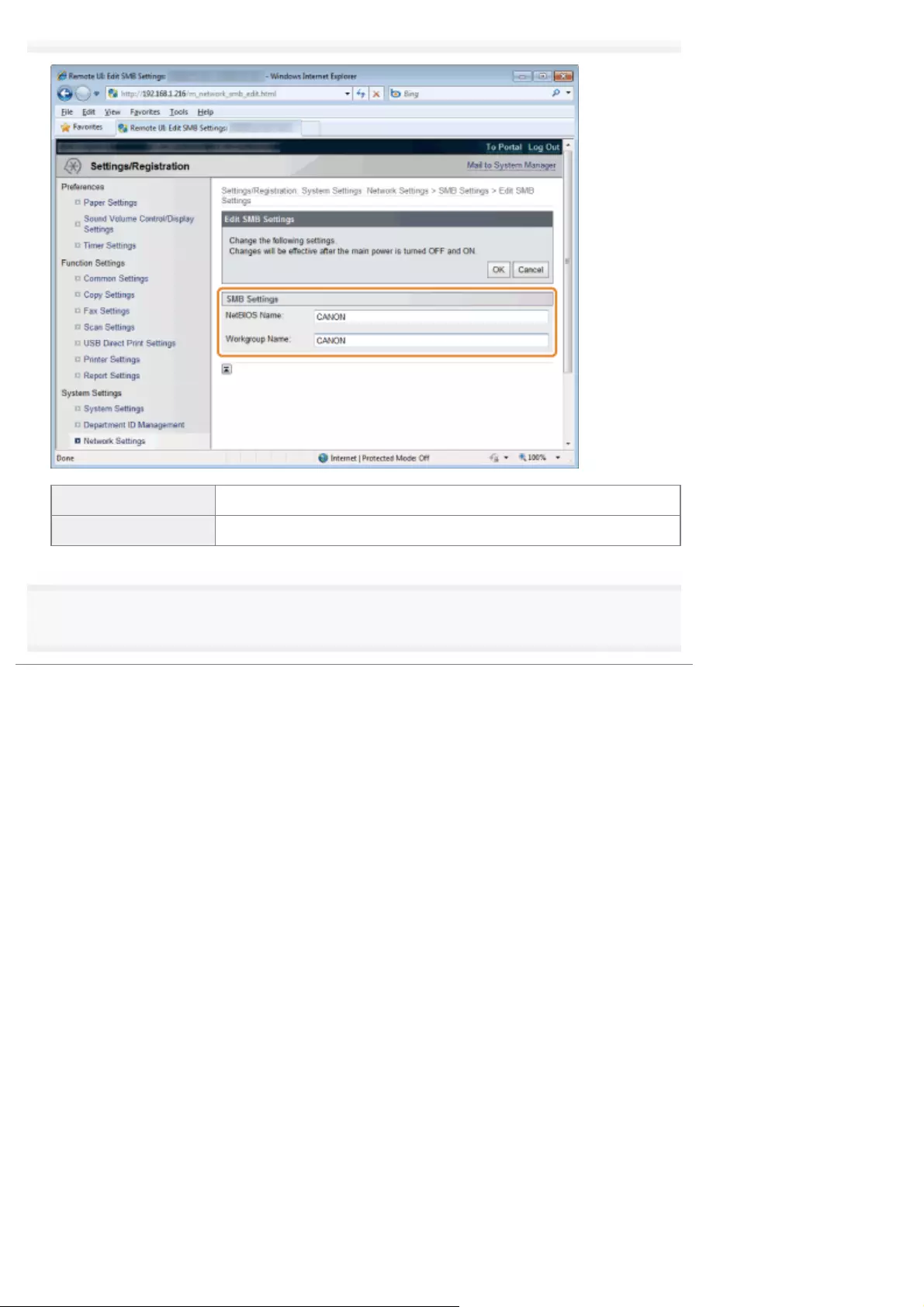
[NetBIOS Name] Enter the NetBIOS name of the machine.
[Workgroup Name] Enter the name of the workgroup to which the machine belongs.
6
Click [OK].
㻢㻝㻤㻌㻛㻌㻥㻢㻠
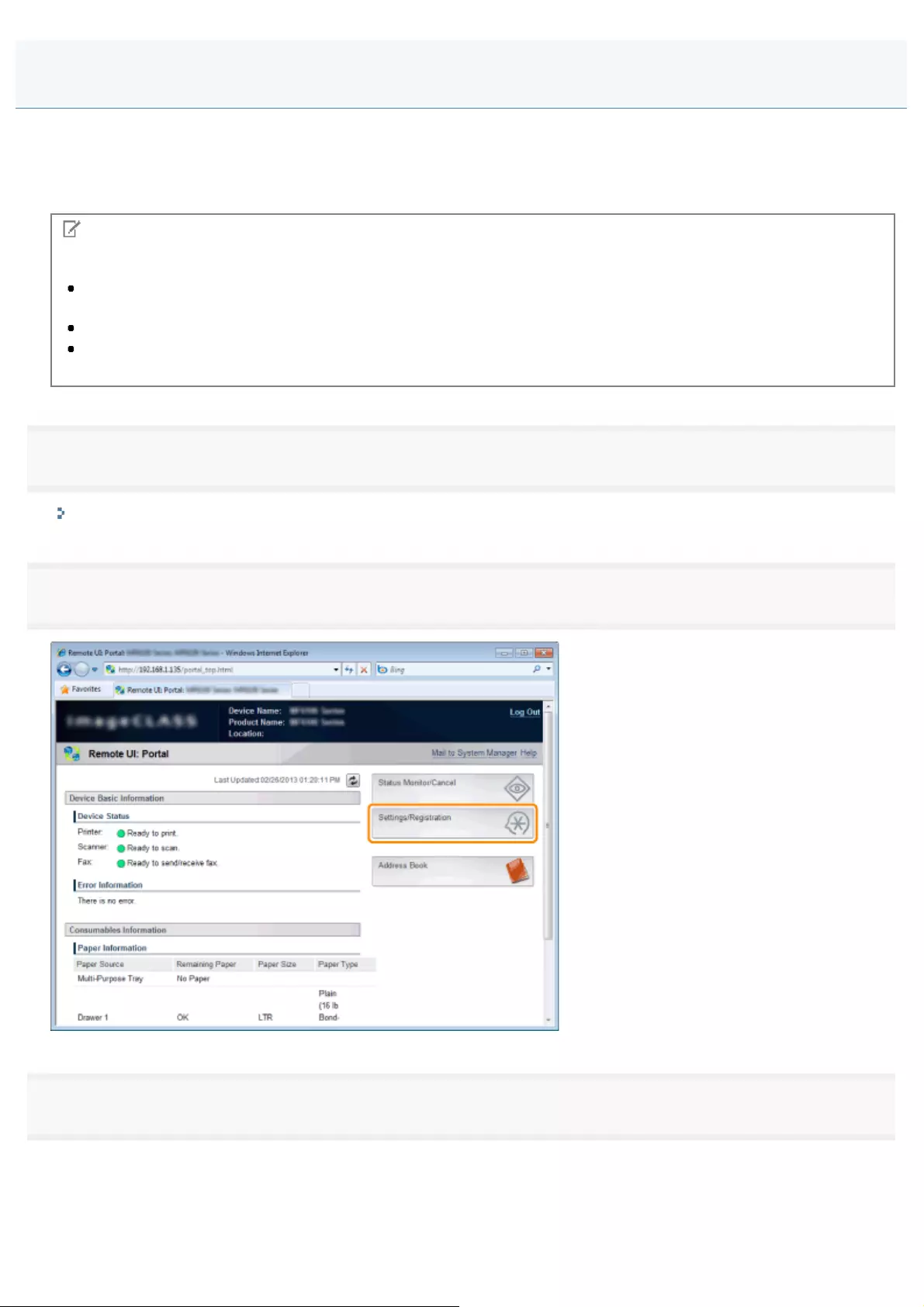
0FR4-0F6
If an LDAP server is implemented in the network, you can register fax numbers and e-mail addresses to the server so that
they can be searched for and specified as fax or e-mail destinations, or copied into the Address Book. You can register a
maximum of five LDAP servers to the machine.
Register LDAP servers via the Remote UI.
NOTE
System requirements
LDAP servers that are supported by the machine are Windows Server 2003/Server 2008/Server 2012 Active
Directory.
The machine communicates with LDAP servers using LDAPv3.
UTF-8 is the supported character encoding used when the text data is transmitted between the machine and an
LDAP server.
1
Start the Remote UI and log on to the system manager mode.
"Starting the Remote UI"
2
Click [Settings/Registration].
3
Click [Network Settings] -> [Register LDAP Server].
Registering LDAP Servers
㻢㻝㻥㻌㻛㻌㻥㻢㻠
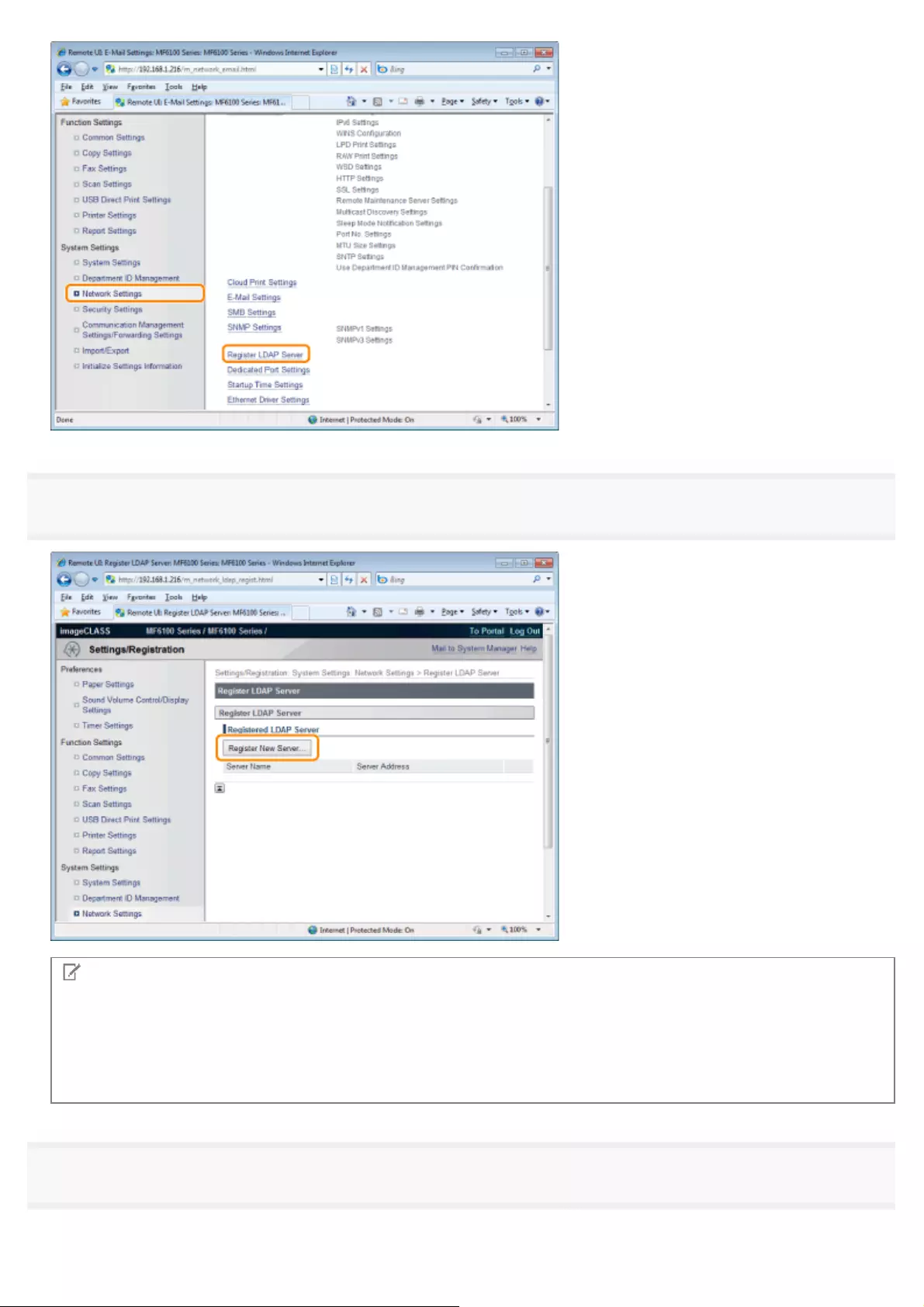
4
Click [Register New Server].
NOTE
To edit registered server information
Click links in the [Server Name] list.
To delete registered server information
Click [Delete] on the right to the server name you want to delete.
5
Specify the required settings as needed and click [OK].
㻢㻞㻜㻌㻛㻌㻥㻢㻠
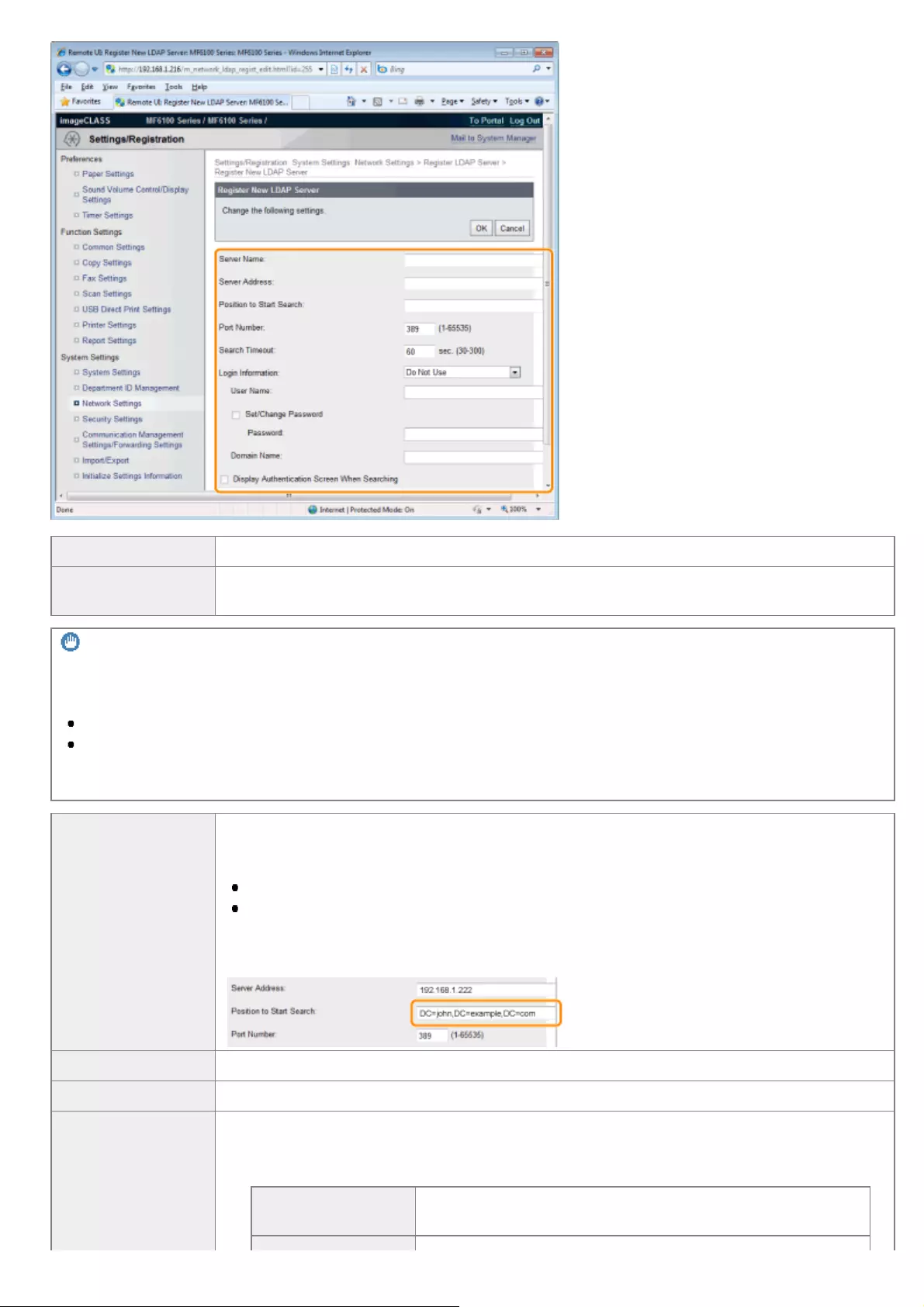
[Server Name] Enter up to 24 alphanumeric characters for identifying the LDAP server.
[Server Address] Enter up to 47 alphanumeric characters for the IP address or the host name of the LDAP
server.
IMPORTANT
[Server Address] and DNS
To prevent errors from occurring when searching for destinations, make sure to check the following:
If the host name is entered for [Server Address], make sure that a DNS server is available in the network.
If the IP address is entered for [Server Address], check whether the DNS server supports only forward lookup. If the
server supports only forward lookup, select [Do Not Use] or [Use] for [Login Information]. Before you select [Use
(Security Authentication)], make sure that the DNS server supports reverse lookup.
[Position to Start
Search]
Specify the node in the directory information tree (DIT) that you want to start search from.
Leaving the text box blank sets the machine to start search from an
arbitrary node selected automatically.
Depending on the type of characters used, up to 120 characters can be entered.
When specifying the node, enter "DC=", followed by a host name (a dotdelimited character
string in the Active Directory domain name), and separate each of the entries with a
comma. If the domain name is "john.example.com", for example, enter
"DC=john,DC=example,DC=com".
[Port Number] Enter the port number used for communicating with the LDAP server.
[Search Timeout] Specify how long the machine searches. Enter between 30 and 300 seconds.
[Login Information]
Select [Do Not Use], [Use], or [Use (Security Authentication)] depending on the type of
authentication implemented by the LDAP server. When [Use] or [Use (Security Authentication)]
is selected, the user name and password must be specified.
[Do Not Use] Select not to authenticate the machine using the login
information.
㻢㻞㻝㻌㻛㻌㻥㻢㻠
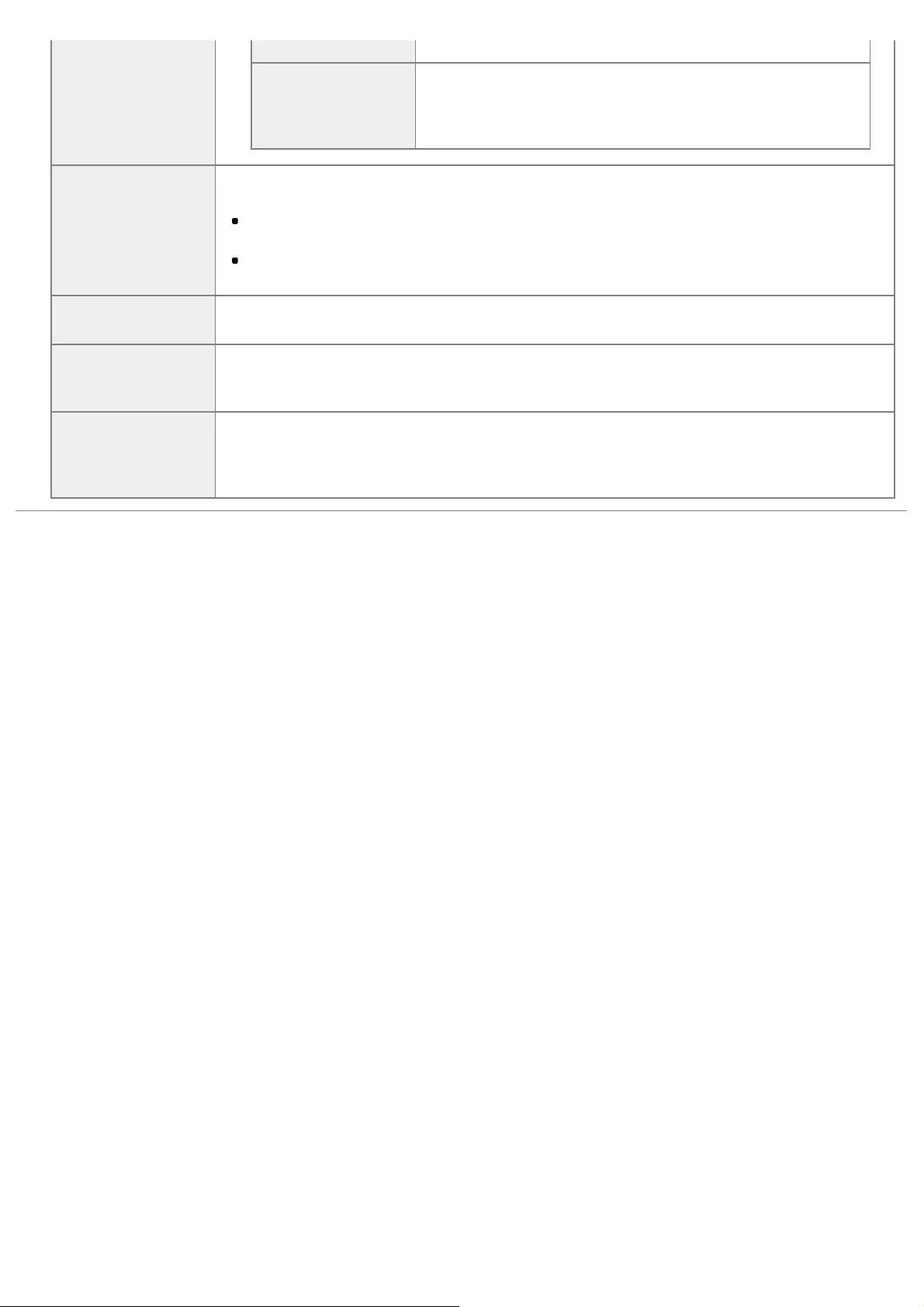
[Use] Select to authenticate the machine using the login information.
[Use (Security
Authentication)]
Select to use data obtained by Kerberos, a network
authentication protocol, for the authentication password.
If this setting is selected, the clock of the machine needs to be
synchronized with that of the LDAP server.
[User Name]
Enter the user name of the machine that was registered to the LDAP server. Depending on the
type of characters used, up to 120 characters can be entered.
When [Use] is selected for [Login Information], enter the user name in the form "(domain
name)\(user name)".
When [Use (Security Authentication)] is selected, enter the user name only (example:
user1).
[Set/Change
Password]
To specify or change the password, select the check box and enter up to 24 characters in the
[Password] text box.
[Domain Name]
When [Use (Security Authentication)] is selected for [Login Information], enter up to 120
alphanumeric characters for the directory tree name in Active Directory (example:
example.com).
[Display
Authentication
Screen When
Searching]
Select the check box to require the user to enter the user name and password when a search
is requested. If the check box is cleared, entries in the [User Name] and the [Password] text
boxes are used for authentication.
㻢㻞㻞㻌㻛㻌㻥㻢㻠
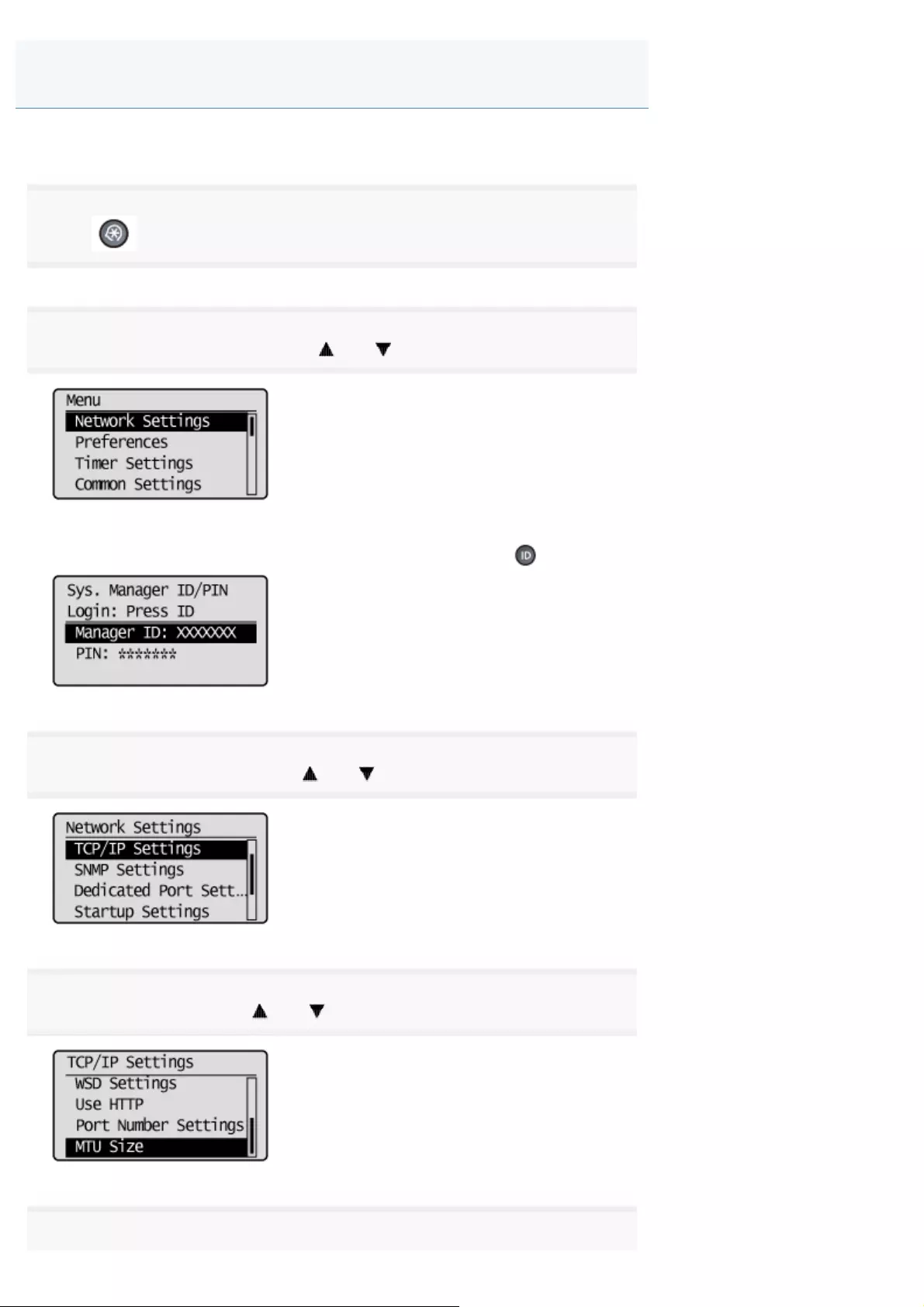
0FR4-0F7
Specify the MTU size.
1
Press [ ] (Menu).
2
Select <Network Settings> using [ ] or [ ], and then press [OK].
When the system manager ID and system manager PIN are specified
Use the numeric keys to enter the ID and number, and then press [ ] (Log In/Out).
3
Select <TCP/IP Settings> using [ ] or [ ], and then press [OK].
4
Select <MTU Size> using [ ] or [ ], and then press [OK].
5
Setting MTU Size
㻢㻞㻟㻌㻛㻌㻥㻢㻠
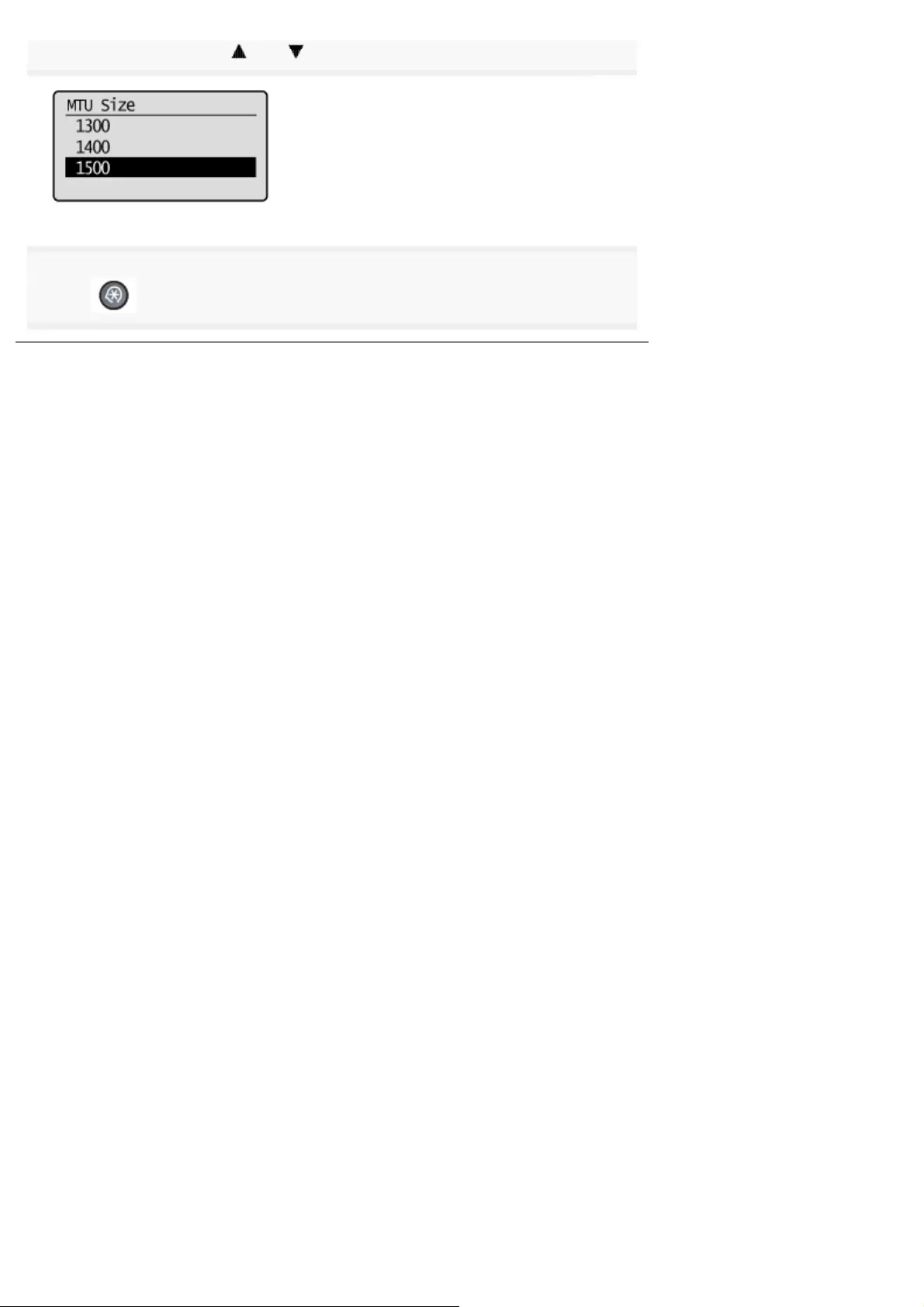
Select MTU Size using [ ] or [ ], and then press [OK].
6
Press [ ] (Menu) to close the menu screen.
㻢㻞㻠㻌㻛㻌㻥㻢㻠
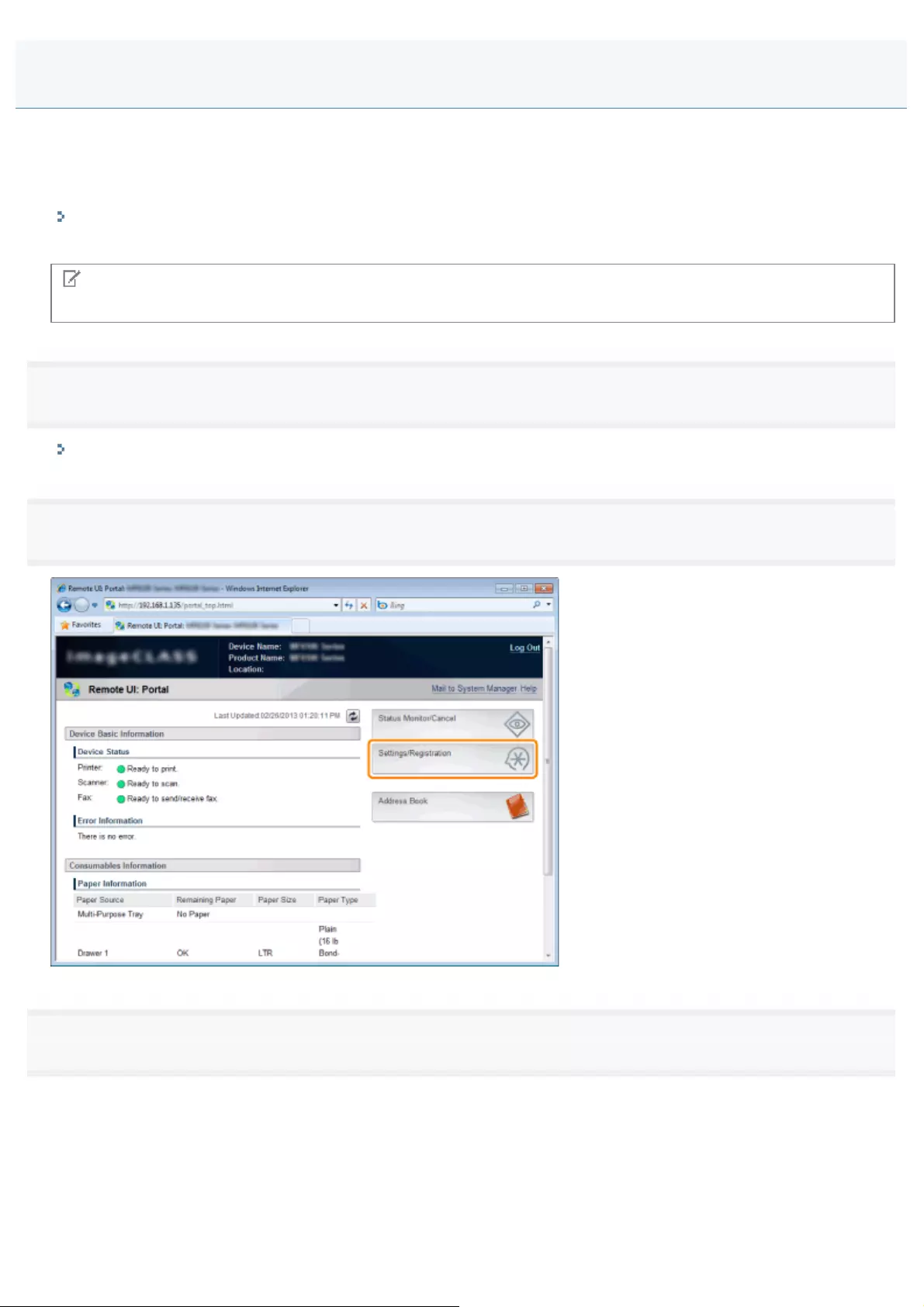
0FR4-0F8
Simple Network Time Protocol (SNTP) enables you to adjust the system clock by using the time server on the network.
The protocol is typically used for synchronizing the machine and a server, such as when the machine needs to access an
LDAP server with security authentication. The time is adjusted based on Coordinated Universal Time (UTC), so specify the
time zone setting before configuring SNTP.
"Setting the Current Date and Time"
SNTP settings can be specified via the Remote UI.
NOTE
The SNTP of the machine supports both NTP (version 3) and SNTP (versions 3 and 4) servers.
1
Start the Remote UI and log on in the system manager mode.
"Starting the Remote UI"
2
Click [Settings/Registration].
3
Click [Network Settings] -> [TCP/IP Settings].
Configuring SNTP
㻢㻞㻡㻌㻛㻌㻥㻢㻠
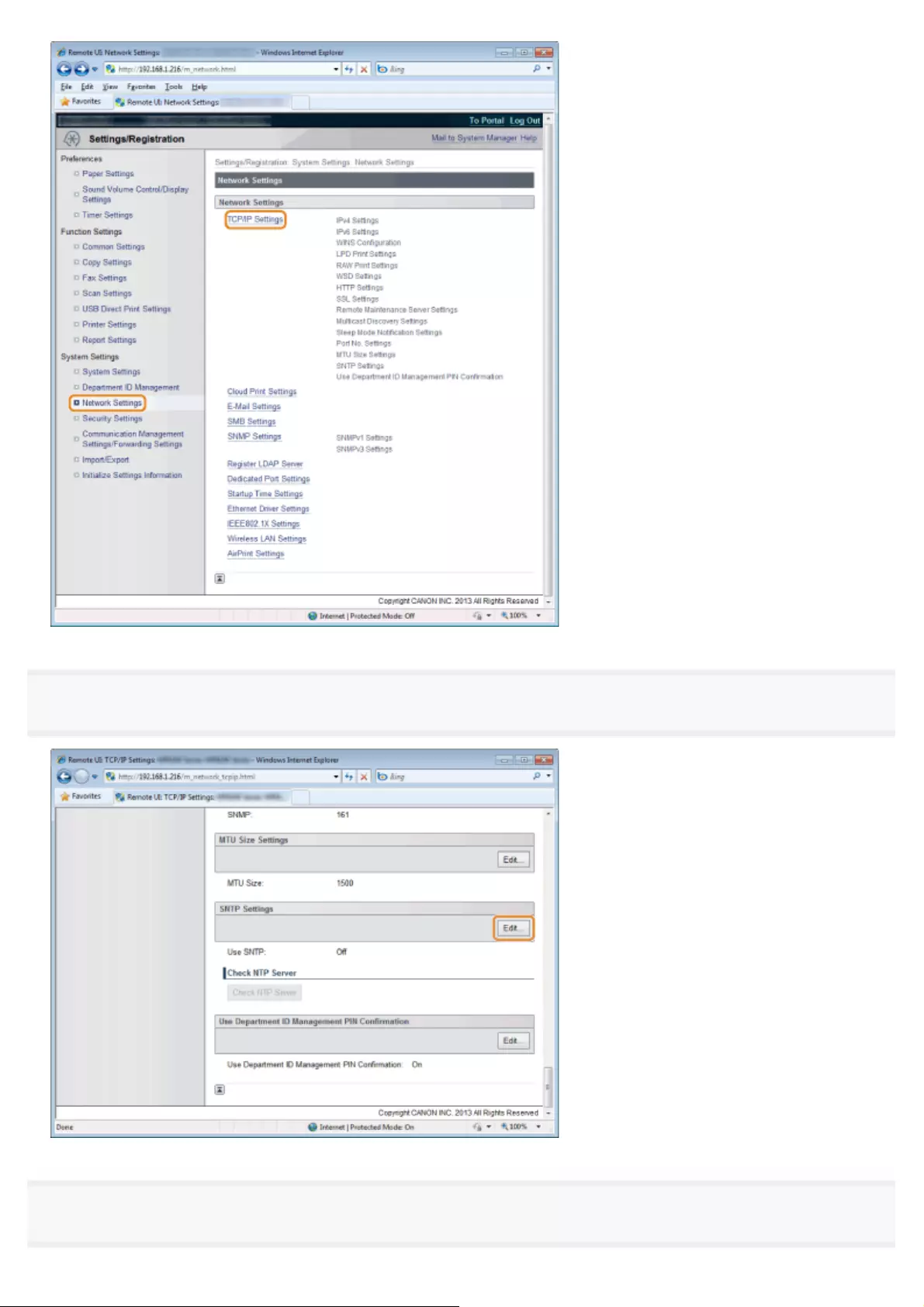
4
Click [Edit] in [SNTP Settings].
5
Select the [Use SNTP] check box and specify the required settings.
㻢㻞㻢㻌㻛㻌㻥㻢㻠
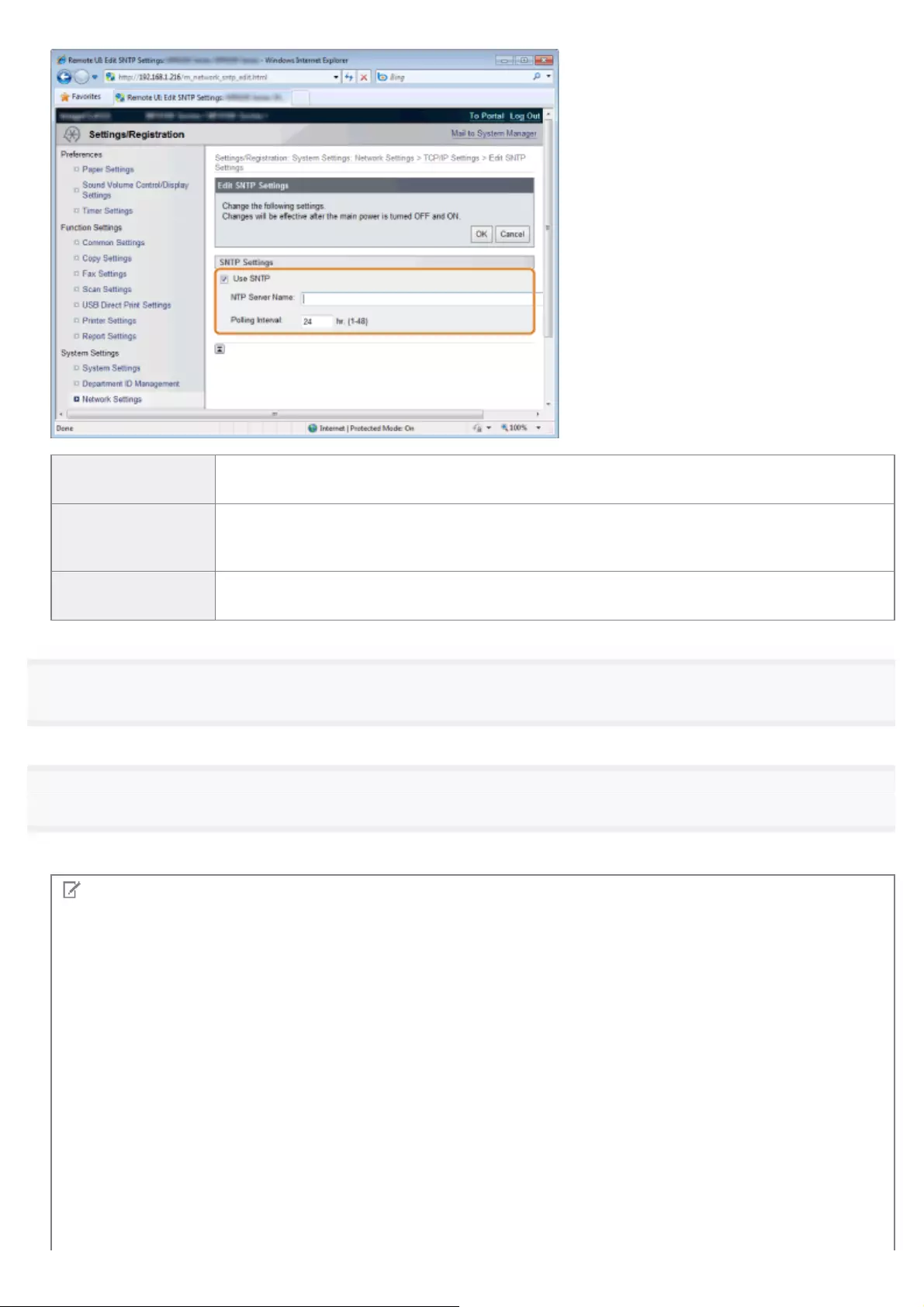
[Use SNTP] Select the check box to use SNTP for synchronization. If you do not want to use SNTP, clear
the check box.
[NTP Server Name]
Enter the IP address of the NTP or the SNTP server. If DNS is available on the network, you
can enter a host name (or a fully qualified domain name (FQDN)) instead (example:
ntp.example.com).
[Polling Interval] Specify the interval between one synchronization and the next. Specify an interval from 1 to 48
hours.
6
Click [OK].
7
Restart the machine.
Turn OFF the machine and wait for at least 10 seconds before turning it ON again.
NOTE
Testing communication with the NTP/SNTP server
You can test whether the machine is communicating with the registered time server via SNTP. Go to
[Settings/Registration] [Network Settings] [TCP/IP Settings] and click [Check NTP Server] in [SNTP Settings]. If a proper
connection has been established, the result is displayed as shown below. Note that this operation only tests
communication, and does not adjust the system clock.
㻢㻞㻣㻌㻛㻌㻥㻢㻠
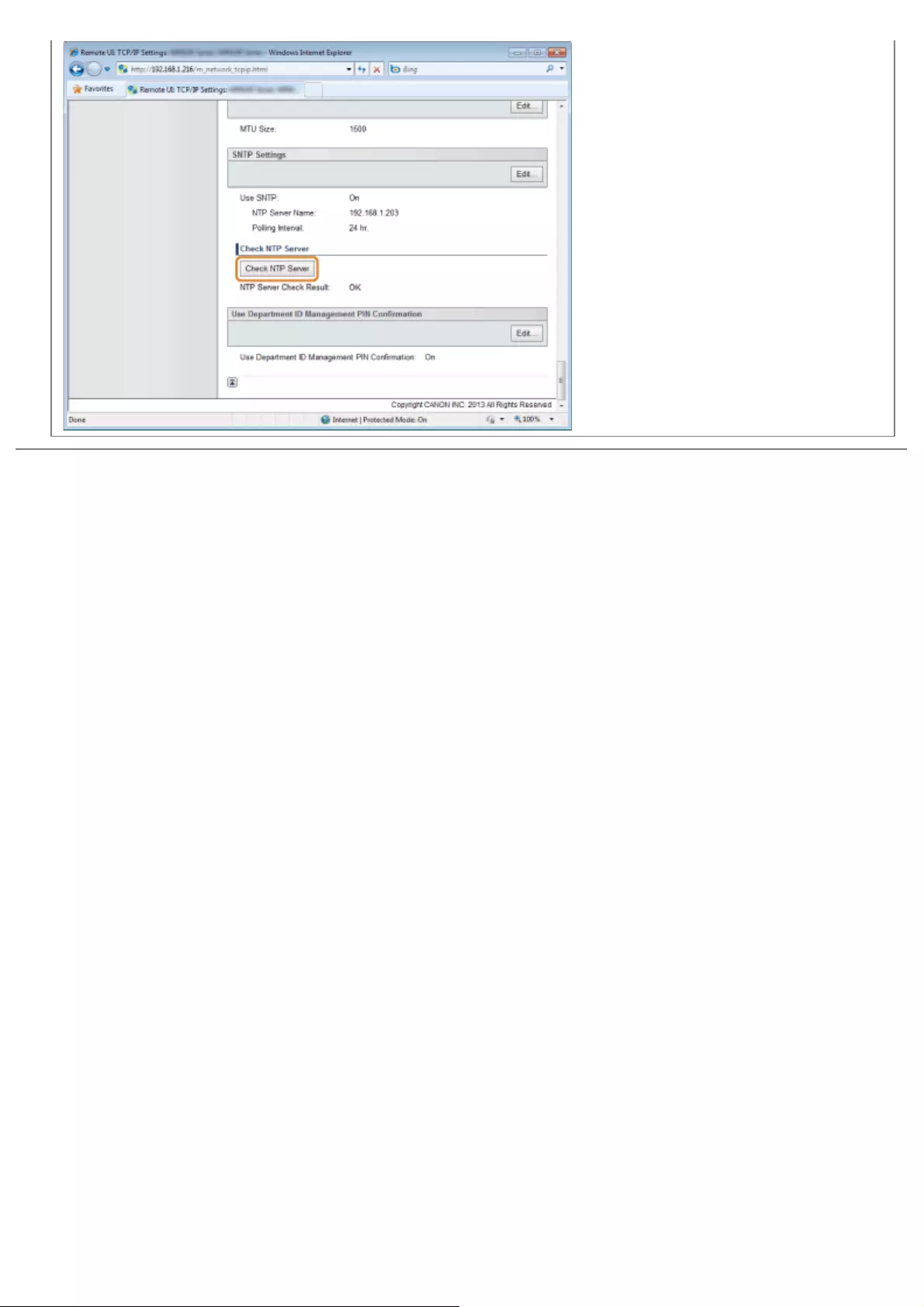
㻢㻞㻤㻌㻛㻌㻥㻢㻠
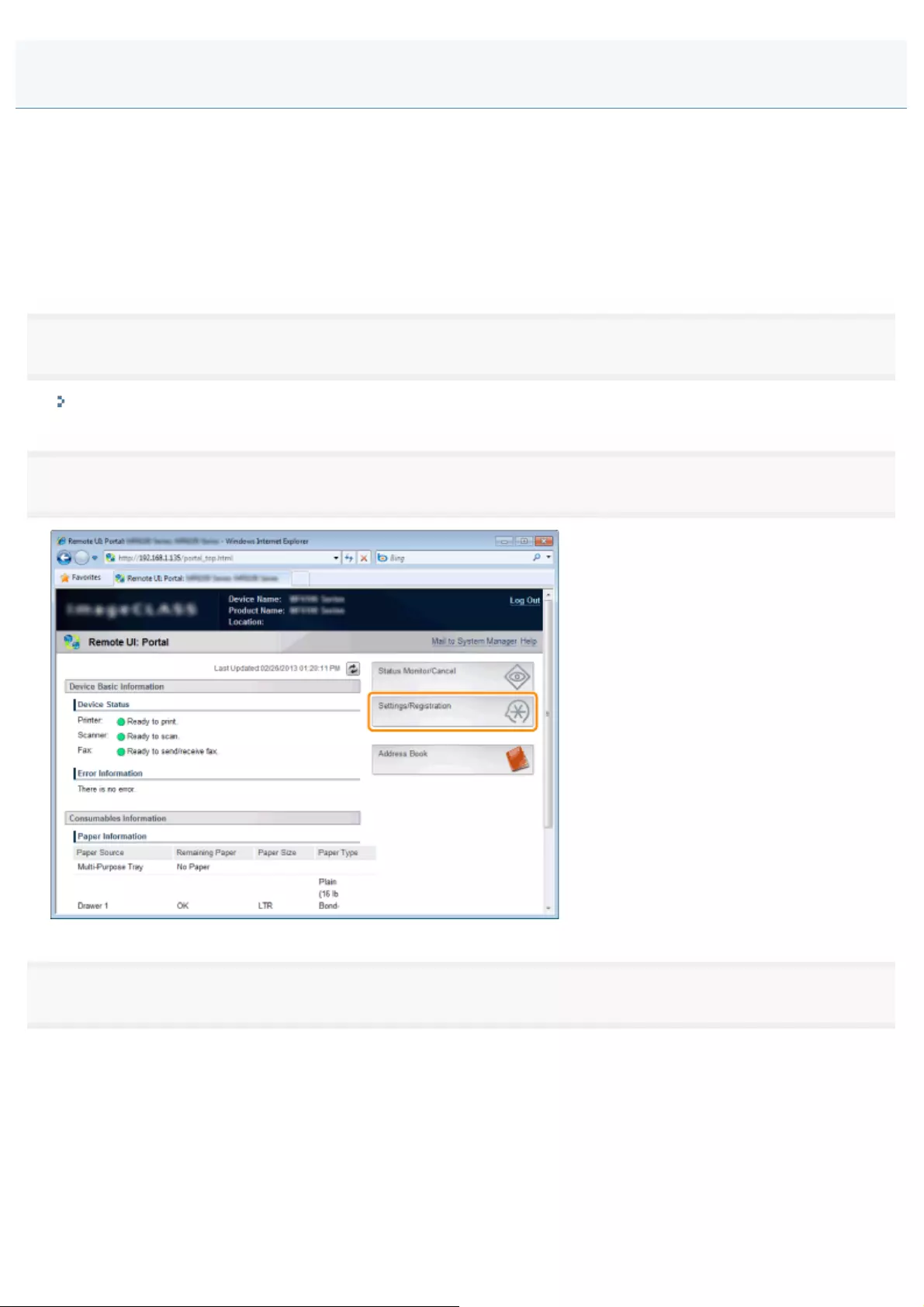
0FR4-0F9
You can facilitate the collection and management of various information about networked devices by implementing device
management software, such as imageWARE Enterprise Management Console *, into the network. Information such as
device settings, Address Books, and error logs is retrieved and distributed via the server computer.
If the machine is connected to such a network, imageWARE searches the network for the machine by using protocols such
as Service Location Protocol (SLP) to gather information from the machine, including the power status. SLP settings can be
specified via the Remote UI.
*For more information on imageWARE, contact your local authorized Canon dealer.
1
Start the Remote UI and log on in the system manager mode.
"Starting the Remote UI"
2
Click [Settings/Registration].
3
Click [Network Settings] -> [TCP/IP Settings].
Configuring SLP Communication with imageWARE
㻢㻞㻥㻌㻛㻌㻥㻢㻠
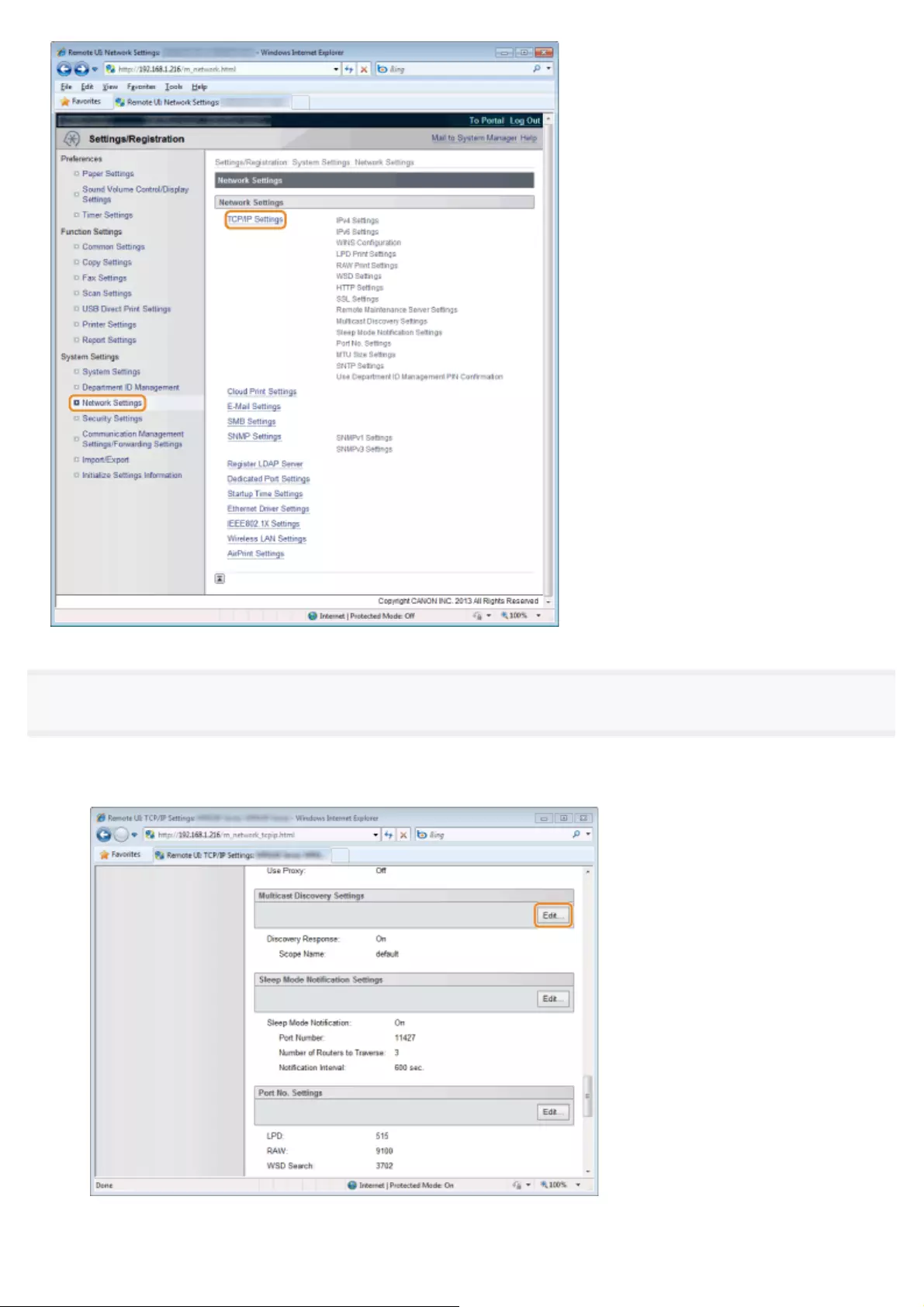
4
Specify SLP settings.
Specifying multicast device discovery
(1) Click [Edit] in [Multicast Discovery Settings].
(2) Select the [Respond to Discovery] check box and specify the required
㻢㻟㻜㻌㻛㻌㻥㻢㻠
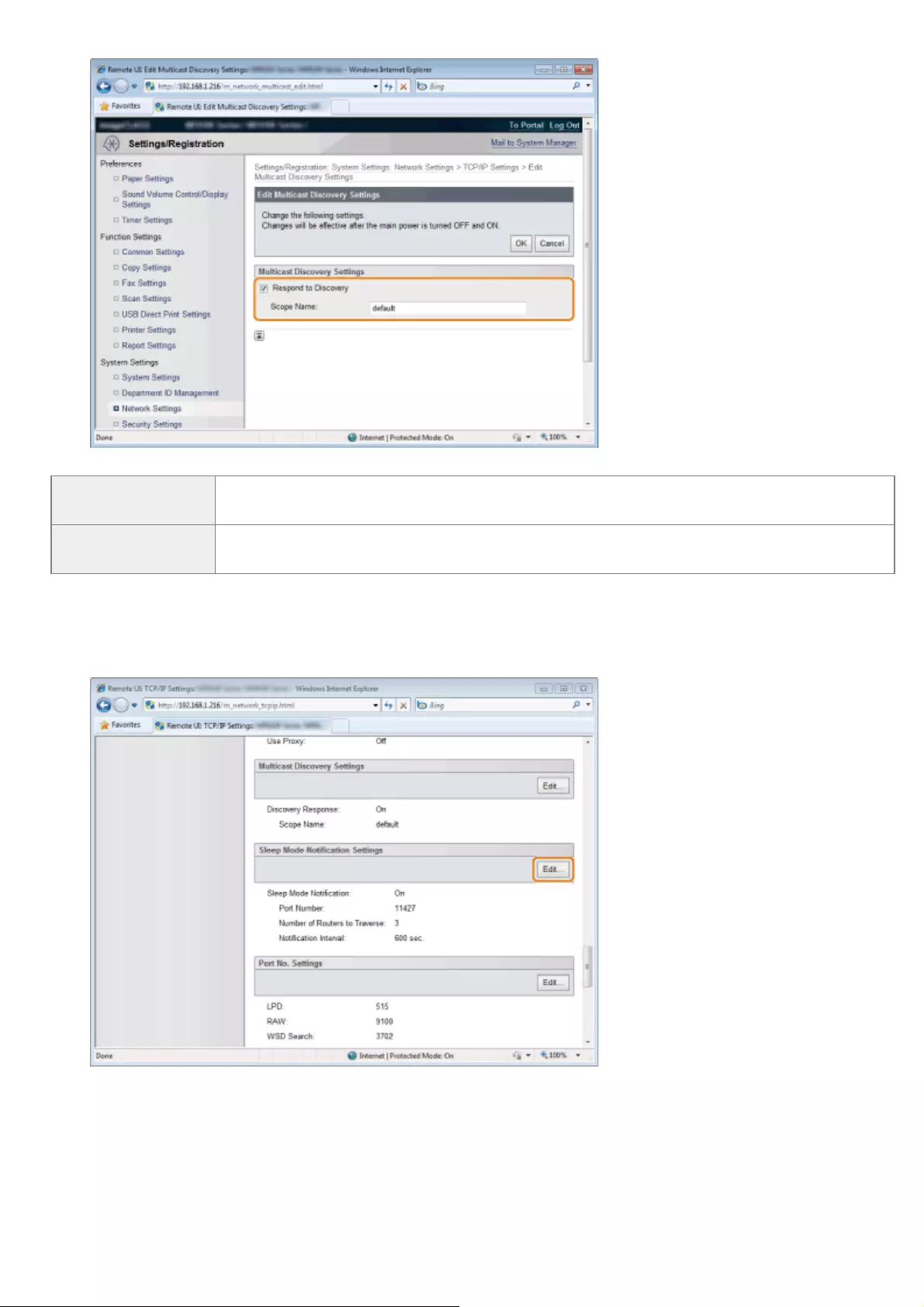
settings.
[Respond to
Discovery]
Select the check box to set the machine to respond to imageWARE multicast discovery packets
and enable monitoring by imageWARE.
[Scope Name] To include the machine in a specific scope, enter up to 32 alphanumeric characters for the
scope name.
(3) Click [OK].
Notifying imageWARE of the power status of the machine
(1) Click [Edit] in [Sleep Mode Notification Settings].
(2) Select the [Notify] check box and specify the required settings.
㻢㻟㻝㻌㻛㻌㻥㻢㻠
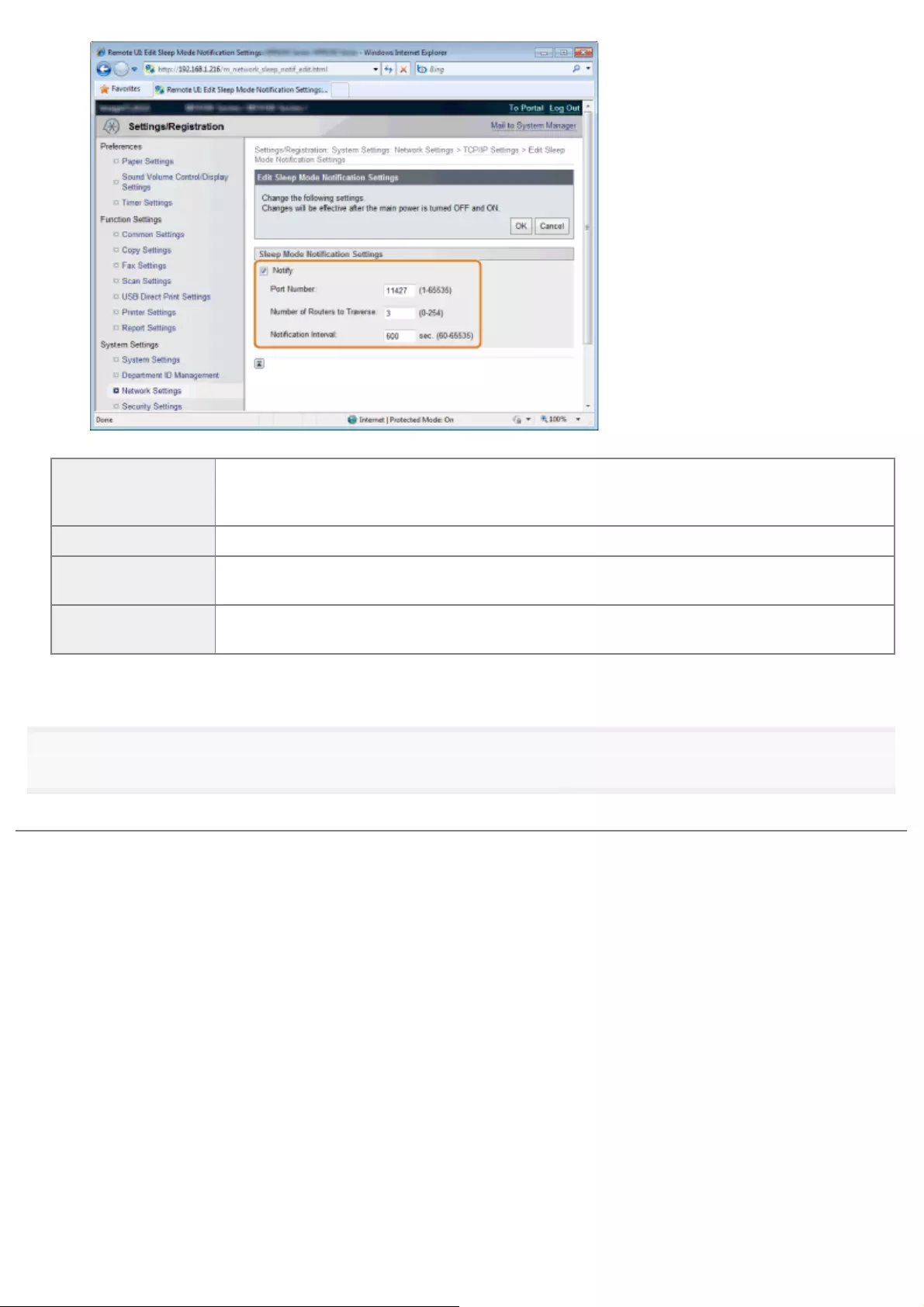
[Notify]
Select the check box to notify imageWARE of the power status of the machine. When [Notify] is
selected, you can expect benefits such as the machine reducing unnecessary communication
during sleep mode and reducing the total power consumption.
[Port Number] Enter the port number used for SLP communication with management software.
[Number of Routers
to Traverse]
Specify how many routers the SLP communication packets can pass. Enter a number from 0 to
254.
[Notification Interval] Specify how often the machine notifies imageWARE of its power status. Enter a number in
seconds from 60 to 65535.
(3) Click [OK].
5
Restart the machine.
Turn OFF the machine and wait for at least 10 seconds before turning it ON again.
㻢㻟㻞㻌㻛㻌㻥㻢㻠
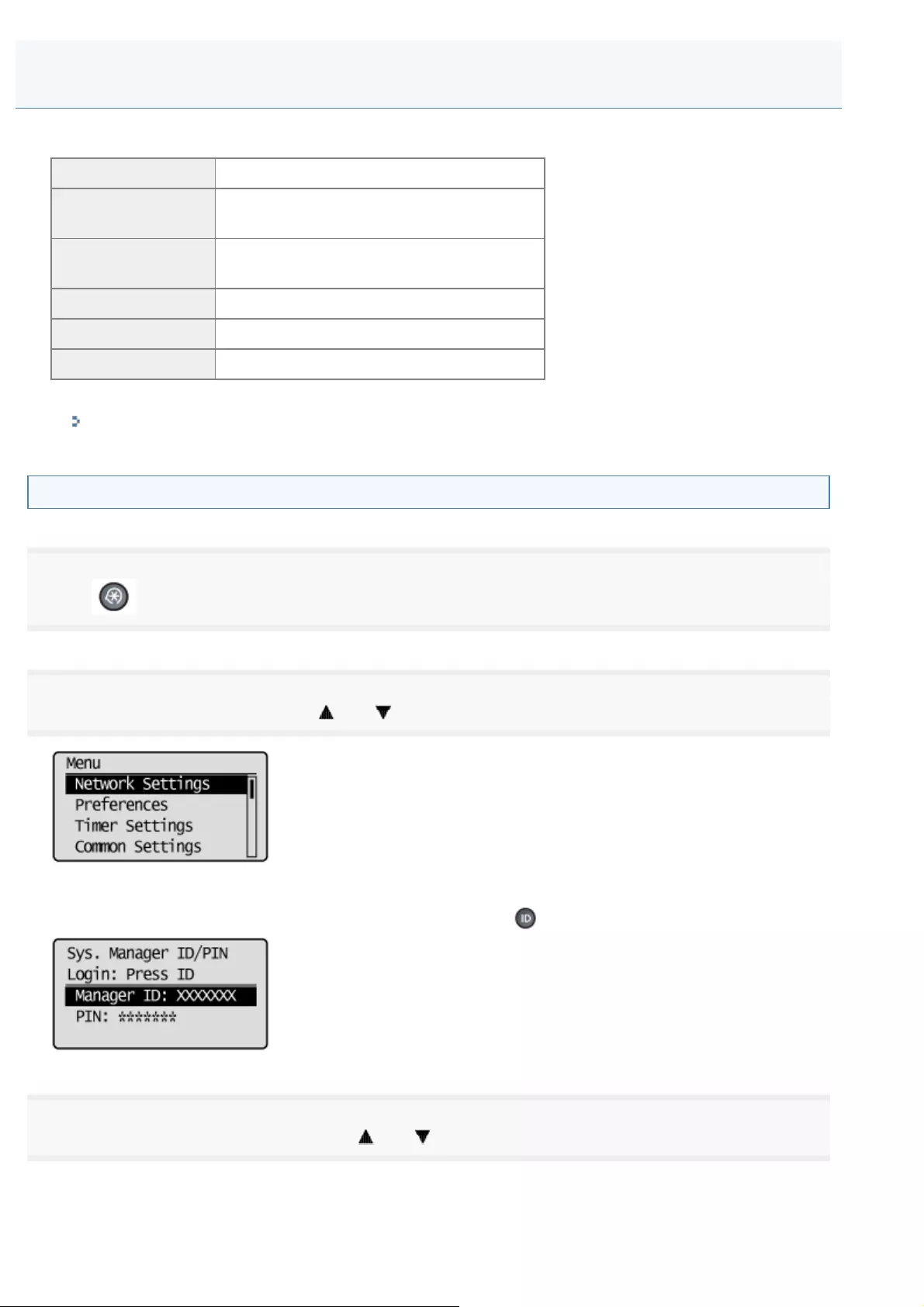
0FR4-0FC
You can check the following information about the wireless LAN:
MAC Address The MAC address of the machine
Wireless LAN
Status *Wireless LAN status and signal strength
Latest Error
Information *Latest authentication failure error information
Channel Current transmission channel
SSID Settings Current SSID settings of the access point
Security Settings Details of current security settings
*You can also check wireless LAN status and latest error information in the Status/Monitor screen.
Checking Wireless LAN Information (Wireless LAN Status/Latest Error Information Only)
Checking Wireless LAN Information
1
Press [ ] (Menu).
2
Select <Network Settings> using [ ] or [ ], and then press [OK].
When the system manager ID and system manager PIN are specified
Use the numeric keys to enter the ID and number, and then press [ ] (Log In/Out).
3
Select <Wireless LAN Settings> using [ ] or [ ], and then press [OK].
Check Wireless LAN Information (MF6180dw Only)
㻢㻟㻠㻌㻛㻌㻥㻢㻠
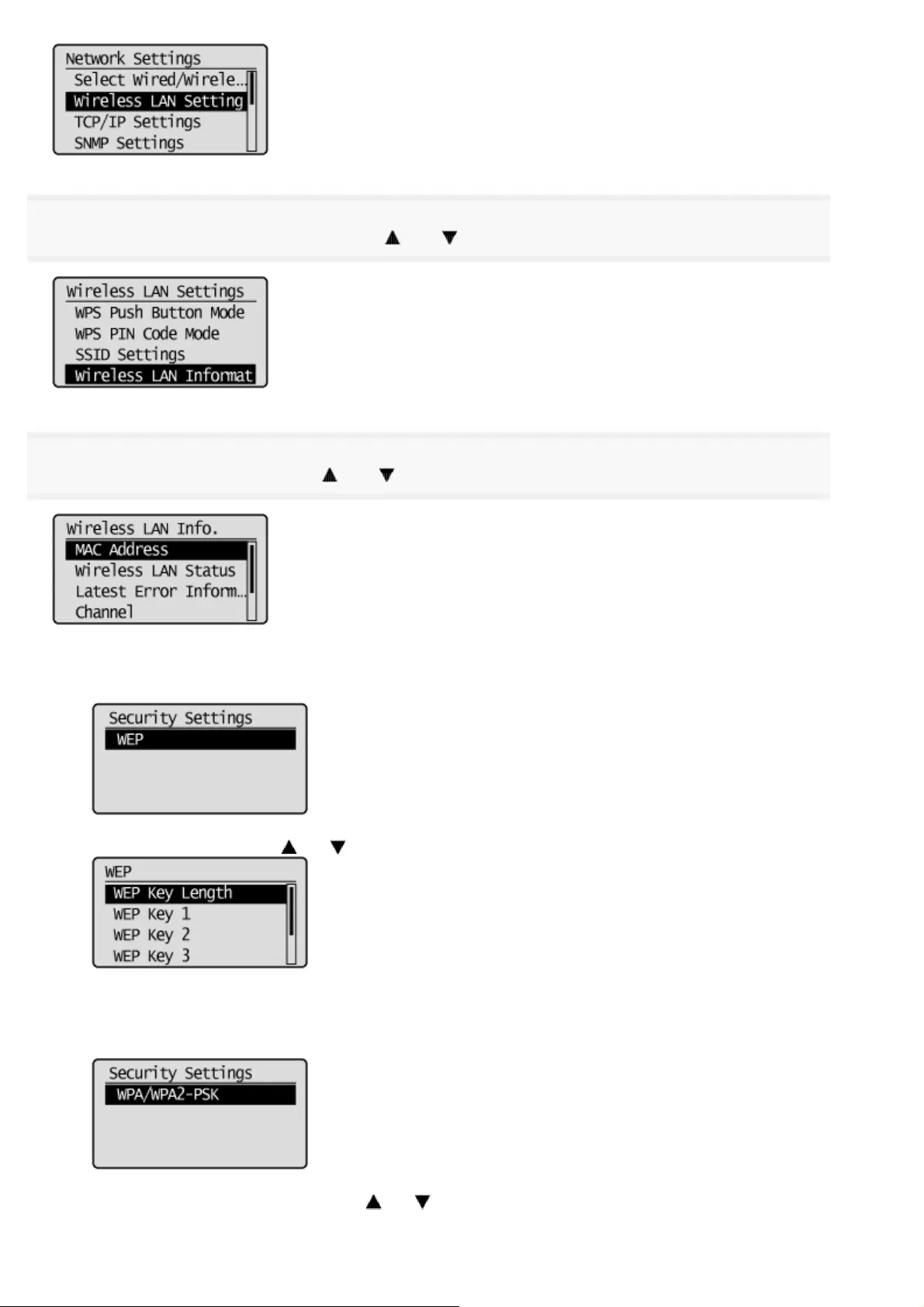
4
Select <Wireless LAN Information> using [ ] or [ ], and then press [OK].
5
Select the setting to check using [ ] or [ ], and then press [OK].
When WEP is selected:
(1) Press [OK].
(2) Select WEP settings using [ ] or [ ], and then press [OK].
When WPA/WPA2-PSK is selected:
(1) Press [OK].
(2) Select WPA/WPA2-PSK settings using [ ] or [ ], and then press [OK].
㻢㻟㻡㻌㻛㻌㻥㻢㻠
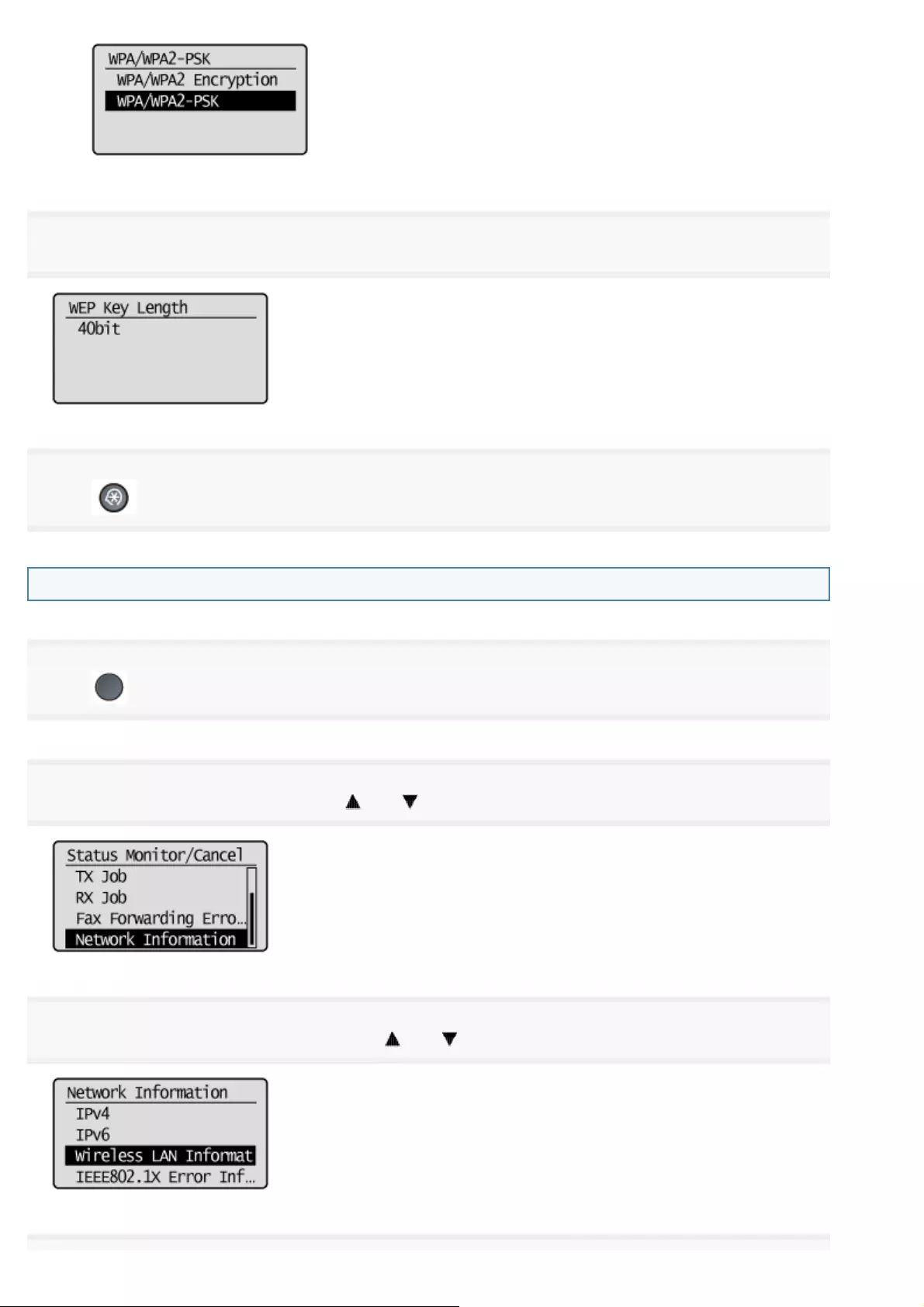
6
Check the information.
7
Press [ ] (Menu) to close the menu screen.
Checking Wireless LAN Information (Wireless LAN Status/Latest Error Information Only)
1
Press [ ] (Status Monitor/Cancel).
2
Select <Network Information> using [ ] or [ ], and then press [OK].
3
Select <Wireless LAN Information> using [ ] or [ ], and then press [OK].
㻢㻟㻢㻌㻛㻌㻥㻢㻠
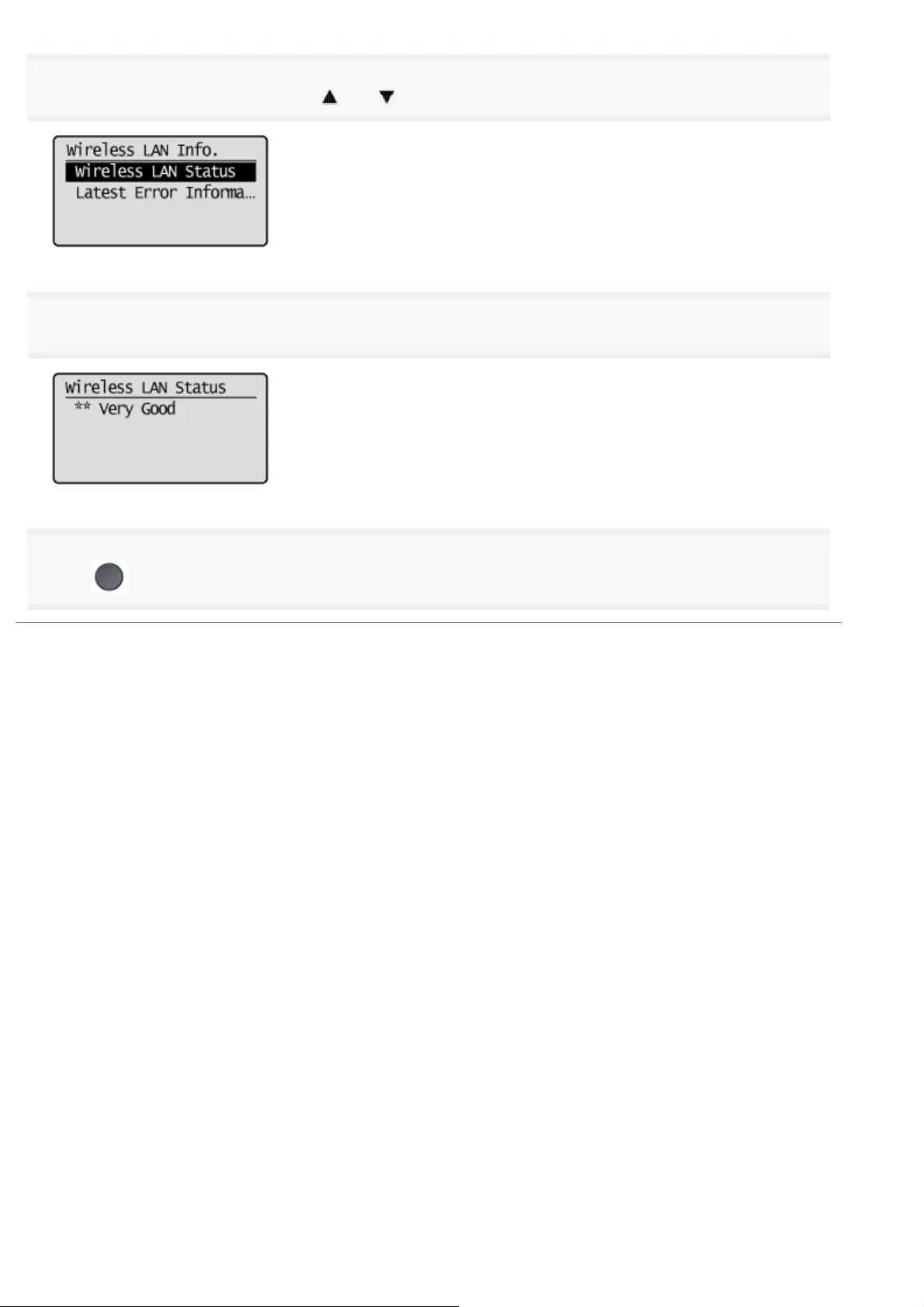
4
Select the setting to check using [ ] or [ ], and then press [OK].
5
Check the information.
6
Press [ ] (Status Monitor/Cancel) to close the screen.
㻢㻟㻣㻌㻛㻌㻥㻢㻠
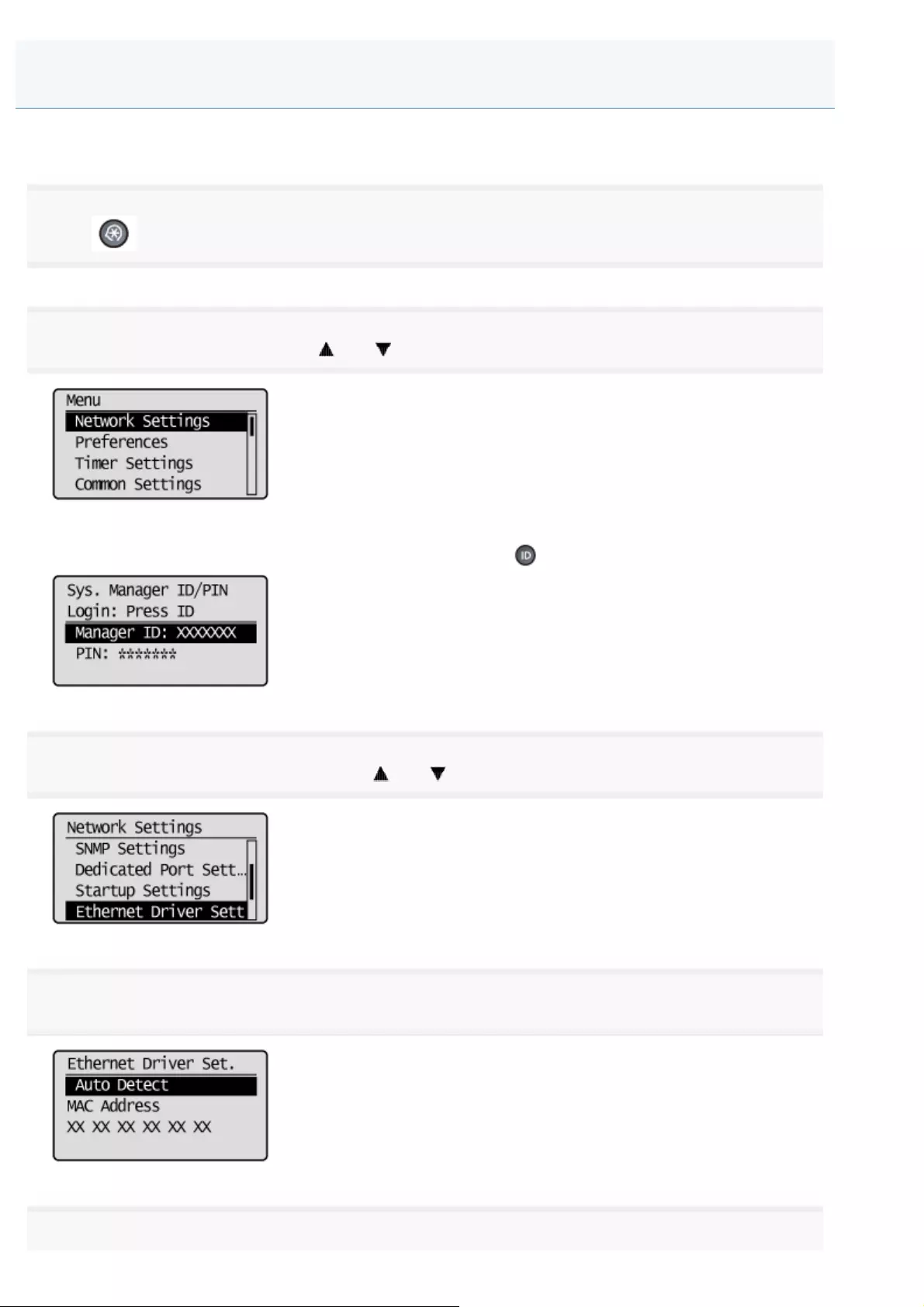
0FR4-0FE
Follow the steps in the procedure below to view the MAC address of the machine.
1
Press [ ] (Menu).
2
Select <Network Settings> using [ ] or [ ], and then press [OK].
When the system manager ID and system manager PIN are specified
Use the numeric keys to enter the ID and number, and then press [ ] (Log In/Out).
3
Select <Ethernet Driver Settings> using [ ] or [ ], and then press [OK].
4
The characters/numbers displayed below <MAC Address> is the MAC address of the machine.
5
Checking the MAC Address
㻢㻟㻤㻌㻛㻌㻥㻢㻠
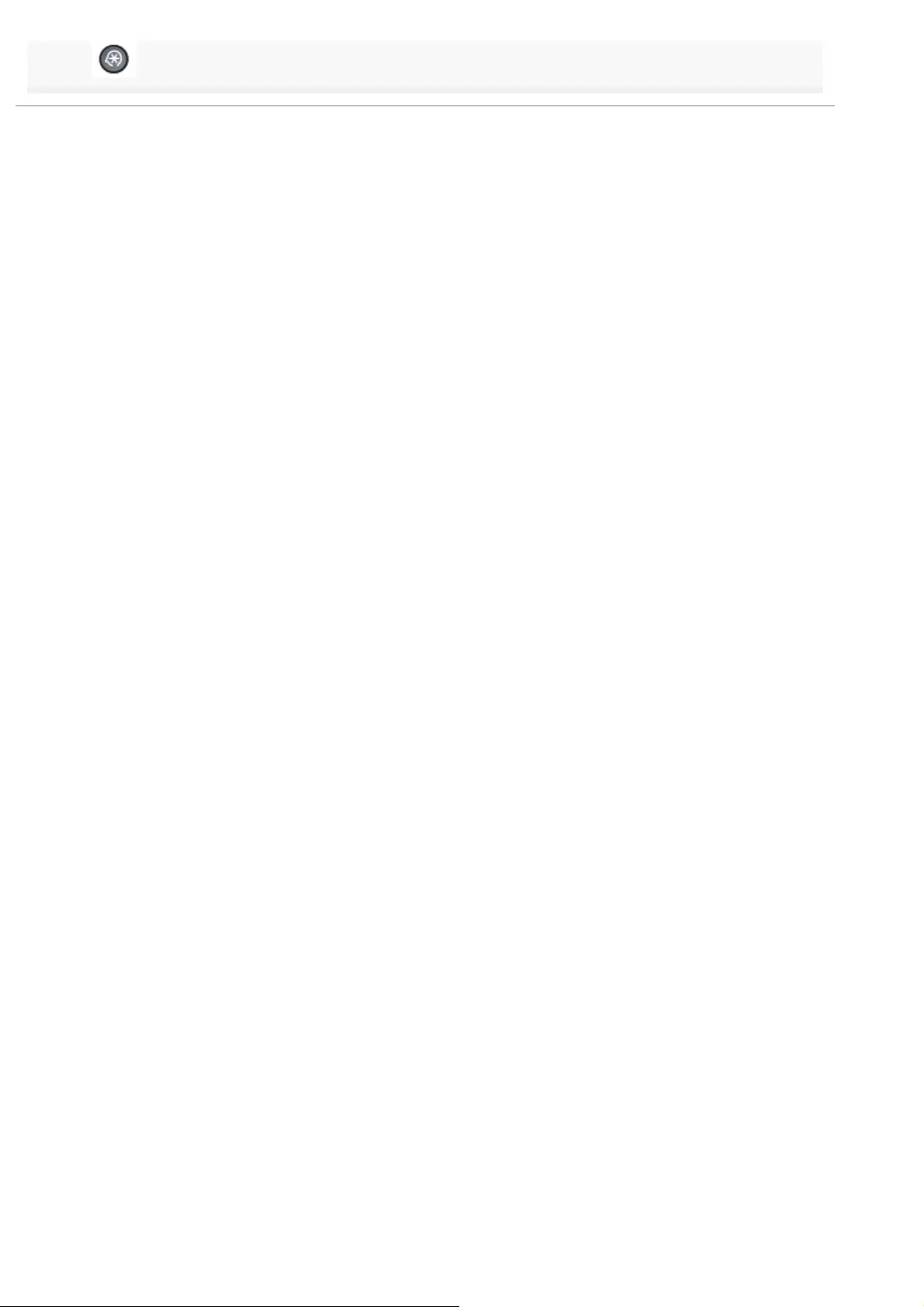
Press [ ] (Menu) to close the menu screen.
㻢㻟㻥㻌㻛㻌㻥㻢㻠
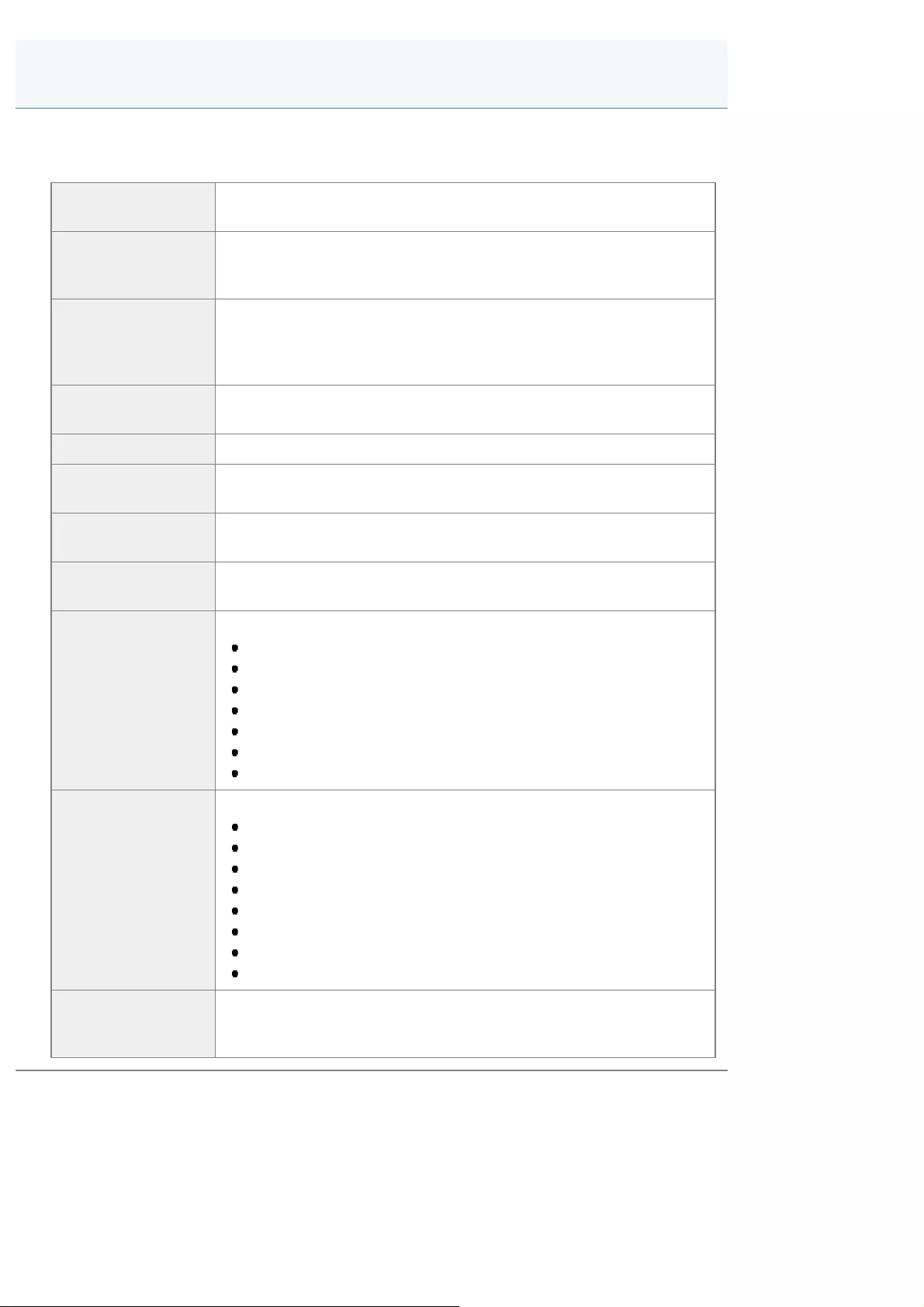
0FR4-0FF
This chapter describes how to configure various security settings and restrictions.
Set the manager information first to specify security settings. Then, specify restrictions.
Specifying system
manager settings See "Setting the System Manager Information."
Specifying the
machine name and
location
See "Registering the Name of the Machine and Location ."
Specifying the
setting for
department ID
management
See "Specifying the Setting for Department ID Management."
Specifying keys and
certificates See "Specifying Keys and Certificates/CA Certificates."
Specifying SSL See "Specifying SSL."
Using IEEE802.1X
Authentication See "Setting IEEE802.1X Authentication."
Using Secure
Printing See "Entering PIN for Printing (Secure Printing) ."
Setting restrictions
on the Remote UI See "Configuring the Remote UI."
Restricting Network
Connections
See the following sections.
"Restricting Sending/Receiving to/from Specific IP Addresses"
"Restricting Sending/Receiving to/from Specific MAC Addresses"
"Monitoring/Controlling Devices by SNMP (SNMP Setting)"
"Setting the Permission for HTTP Communications"
"Setting Protocol Port Numbers"
"Setting the Dedicated Port"
"Setting a Proxy"
Restricting to
specify destinations
and use the sending
functions
See the following sections.
"Setting a PIN for the Address Book"
"Restricting Destinations that Can Be Specified"
"Restricting to Send Faxes from Your Computer "
"Restricting Sending from Job History"
"Confirming the Entered Fax Number "
"Confirming Destinations for One-Touch/Coded Dial TX"
"Restricting Sequential Broadcasts"
"Specifying Display Settings for the Job History"
Restricting USB
Port or USB
Memory Usage
See "Restricting USB Port or USB Memory Usage."
Security
㻢㻠㻜㻌㻛㻌㻥㻢㻠
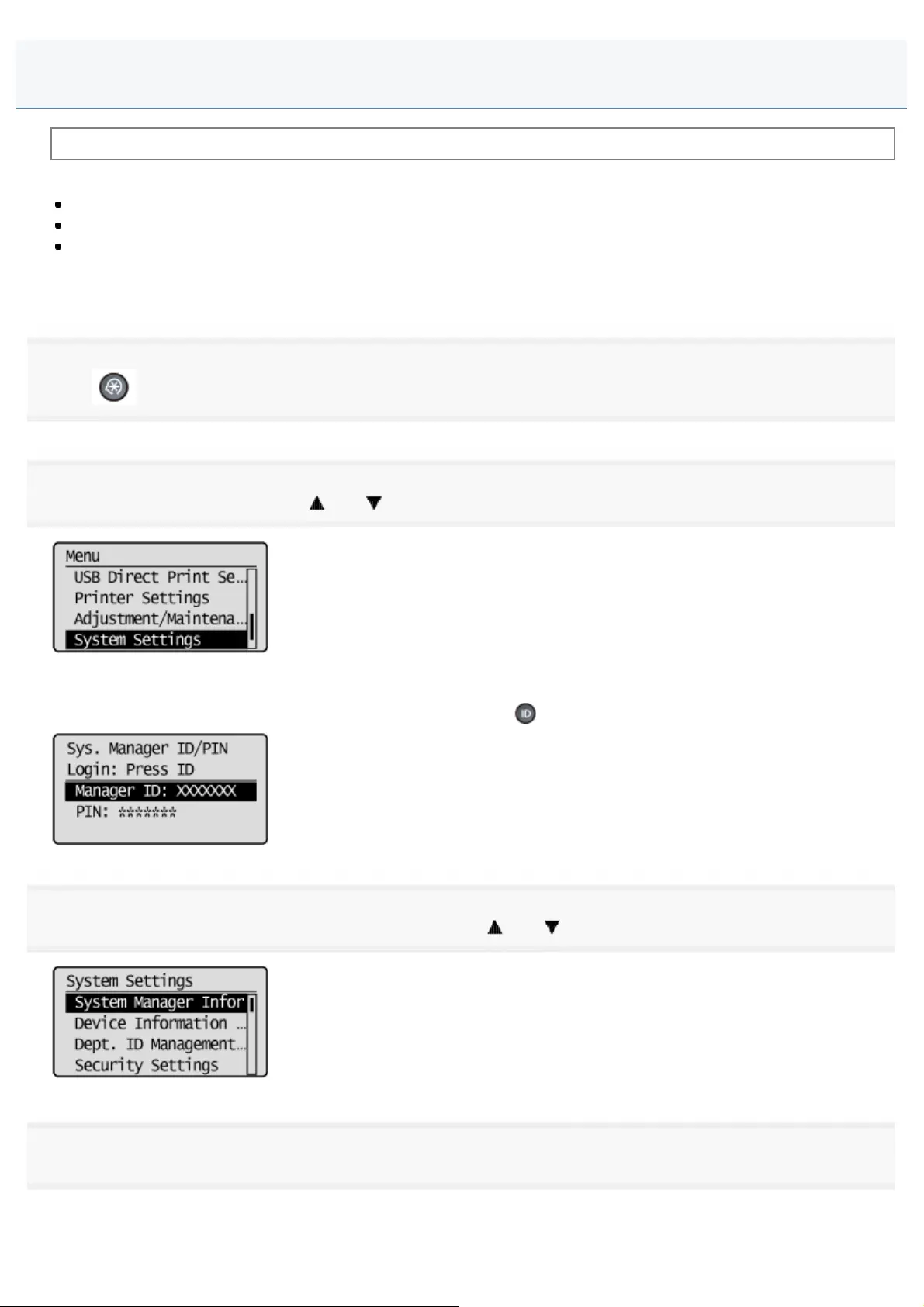
0FR4-0FH
Before setting the system manager information, see "Attention (Specifying the System Manager Information)."
Specify the system manager information for the machine. You can set the following information:
System Manager ID
System Manager PIN
System Manager Name
If you set the system manager ID and PIN, you can operate the <System Settings> menu only when you enter the ID and
PIN.
1
Press [ ] (Menu).
2
Select <System Settings> using [ ] or [ ] and press [OK].
When the system manager ID and system manager PIN are specified
Use the numeric keys to enter the ID and number, and then press [ ] (Log In/Out).
3
Select <System Manager Information Settings> using [ ] or [ ] and press [OK].
4
Specify the system manager information.
If you specify <System Manager ID and PIN>
Setting the System Manager Information
㻢㻠㻝㻌㻛㻌㻥㻢㻠
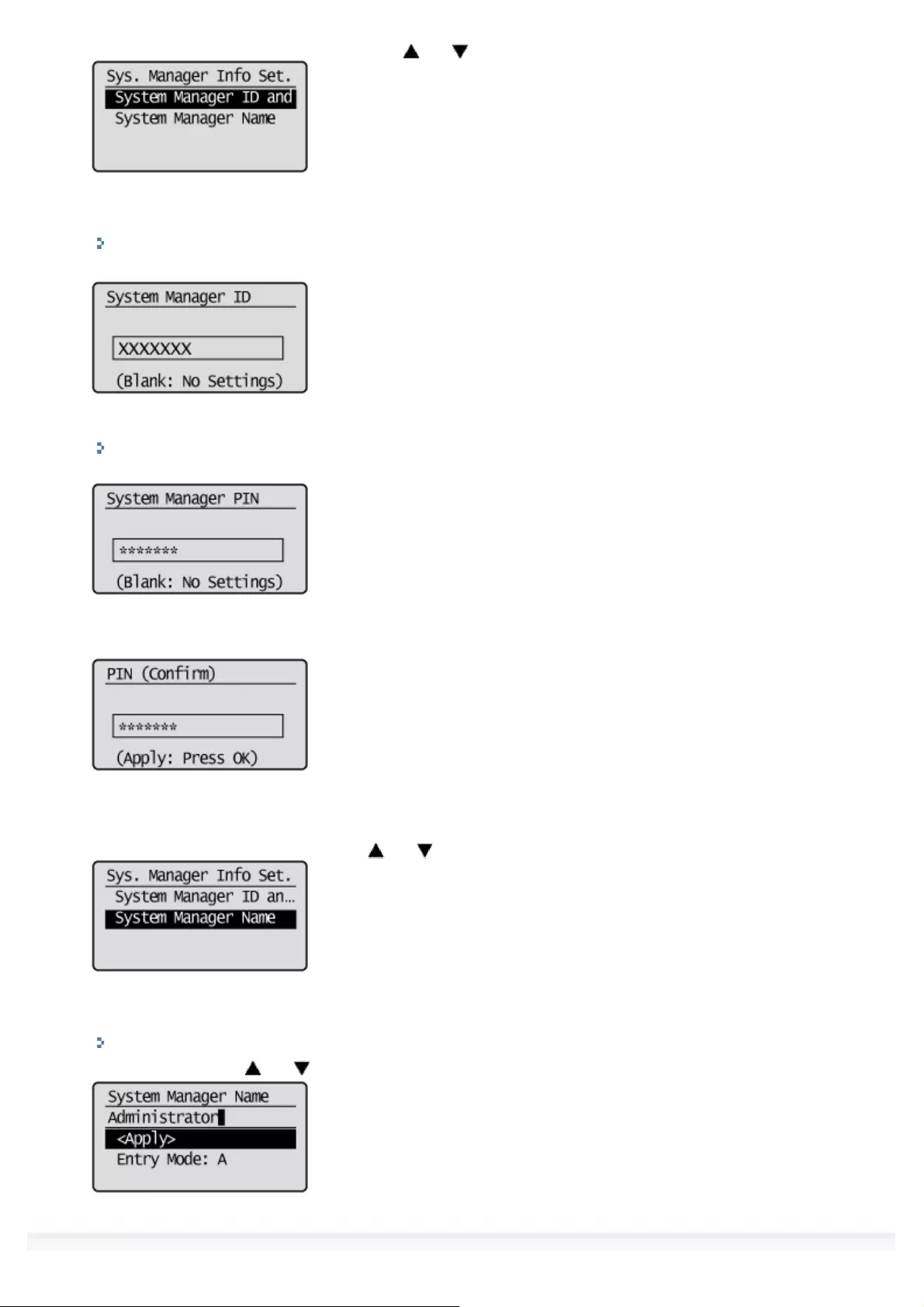
(1) Select <System Manager ID and PIN> using [ ] or [ ] and press [OK].
(2) Enter the system manager ID.
The PIN can be up to 7 digits.
"Entering Text"
Press [OK] after you have entered.
(3) Enter the system manager PIN.
The PIN can be up to 7 digits long.
"Entering Text"
Press [OK] after you have entered.
(4) Enter the PIN entered in Step 3 again.
Press [OK] after you have entered.
If you specify <System Manager Name>
(1) Select <System Manager Name> using [ ] or [ ] and press [OK].
(2) Specify the system manager name.
The name can be up to 32 characters long.
"Entering Text"
Select <Apply> using [ ] or [ ] after you have specified the setting and press [OK].
㻢㻠㻞㻌㻛㻌㻥㻢㻠
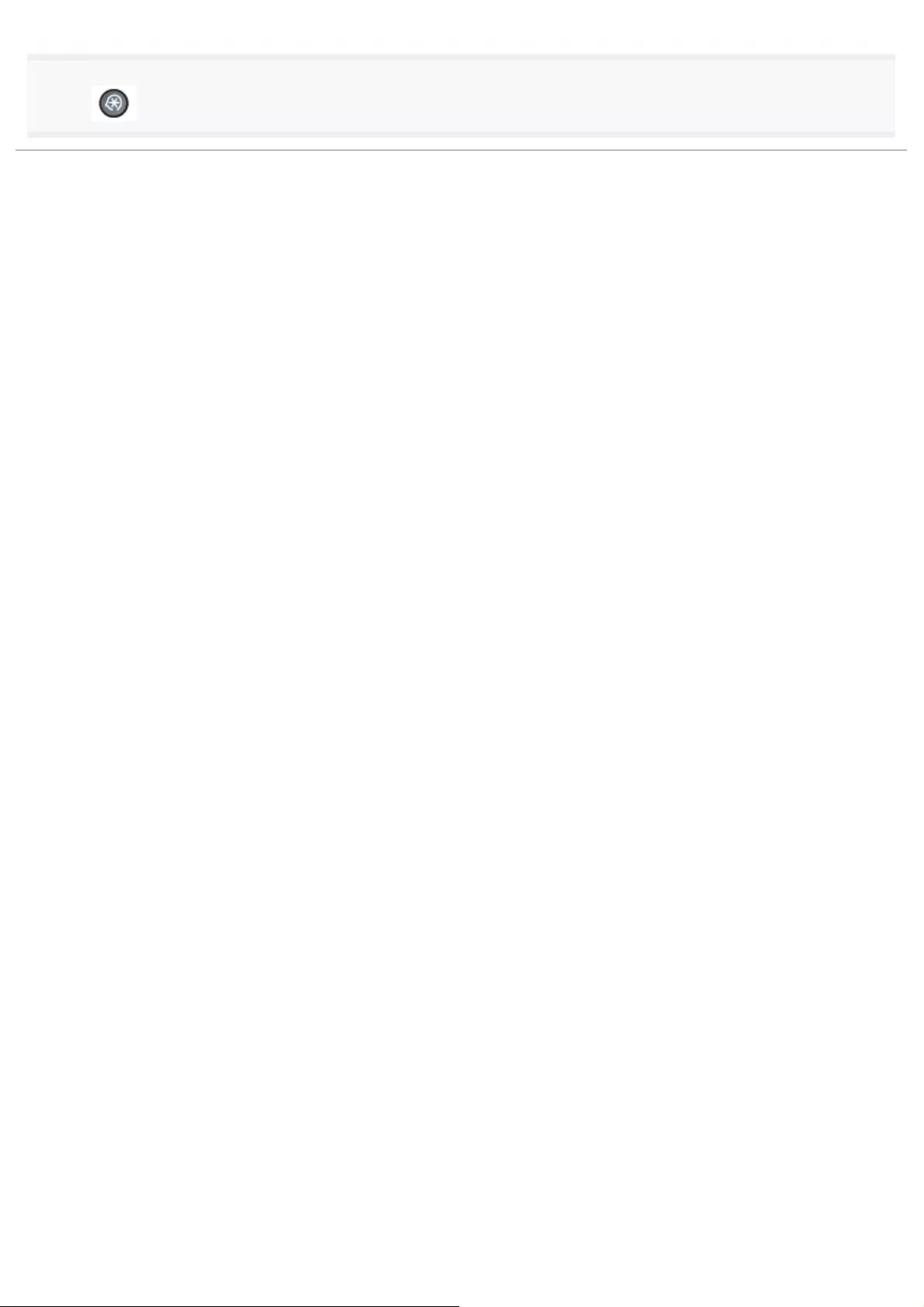
5
Press [ ] (Menu) to close the menu screen.
㻢㻠㻟㻌㻛㻌㻥㻢㻠

0FR4-0FJ
IMPORTANT
If you use department ID management
You need to specify both the system manager ID and PIN to restrict the operation of <System Settings> in the operation
panel or the operation of Remote UI. Otherwise, all users are recognized as the administration user, and every user can
use <System Settings> on the operation panel and the Remote UI without restriction.
NOTE
Specifying the system manager ID and system manager PIN
A number up to 7 digits can be specified.
If the number is less than 7 digits
Example: when you enter <321>, the number is specified as <0000321>.
If you register numbers that start from <0>
Example: when you enter <02> <002>, the number is specified as <0000002>.
You cannot register numbers that consist of only <0> consecutively such as <00>.
Attention (Specifying the System Manager Information)
㻢㻠㻠㻌㻛㻌㻥㻢㻠
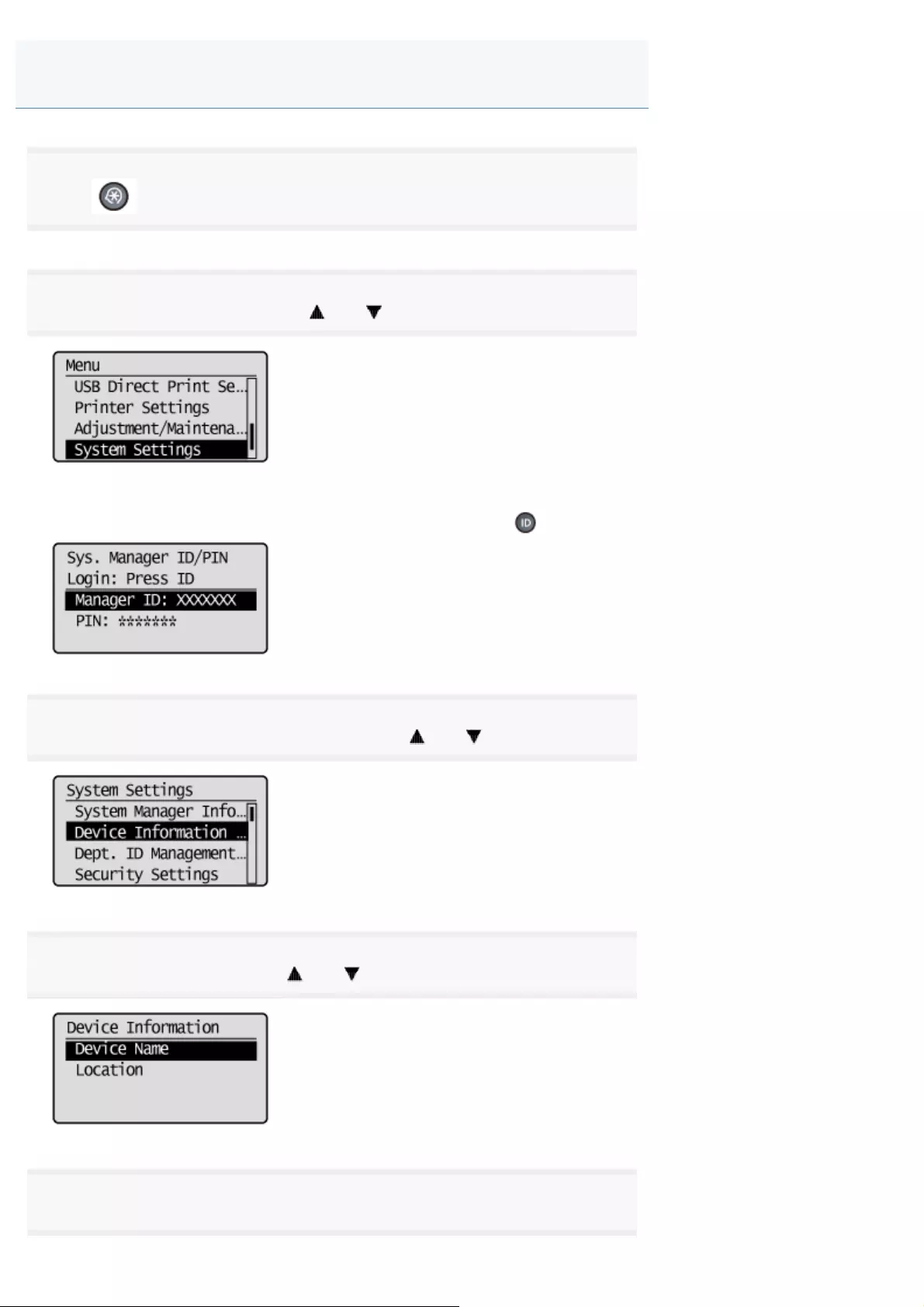
0FR4-0FK
1
Press [ ] (Menu).
2
Select <System Settings> using [ ] or [ ] and press [OK].
When the system manager ID and system manager PIN are specified
Use the numeric keys to enter the ID and number, and then press [ ] (Log In/Out).
3
Select <Device Information Settings> using [ ] or [ ] and press [OK].
4
Select <Device Name> using [ ] or [ ] and press [OK].
5
Enter the name of the machine.
Registering the Name of the Machine and Location
㻢㻠㻡㻌㻛㻌㻥㻢㻠
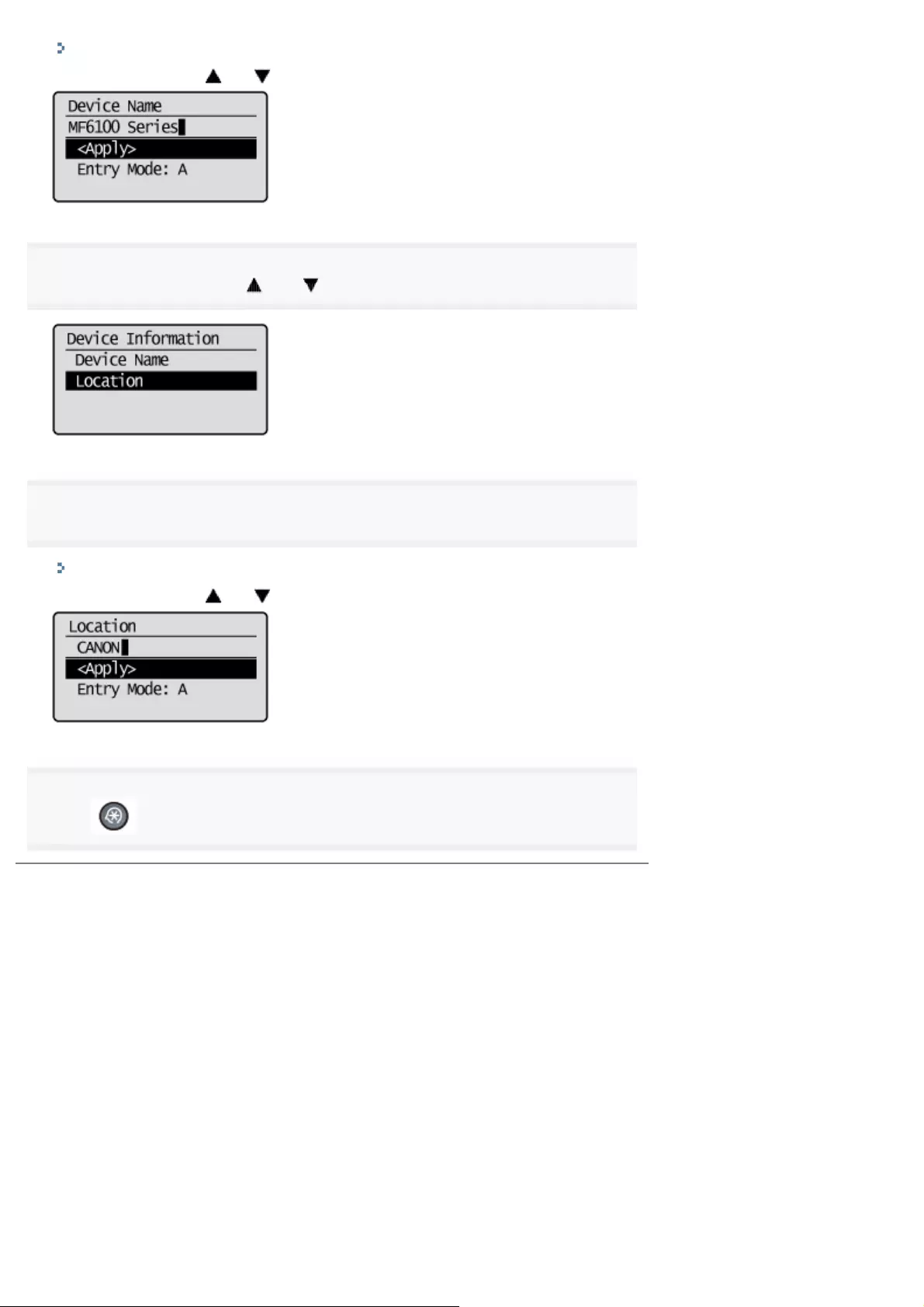
"Entering Text"
Select <Apply> using [ ] or [ ] after you have specified the setting and press [OK].
6
Select <Location> using [ ] or [ ] and press [OK].
7
Enter the location of the machine.
"Entering Text"
Select <Apply> using [ ] or [ ] after you have specified the setting and press [OK].
8
Press [ ] (Menu) to close the menu screen.
㻢㻠㻢㻌㻛㻌㻥㻢㻠
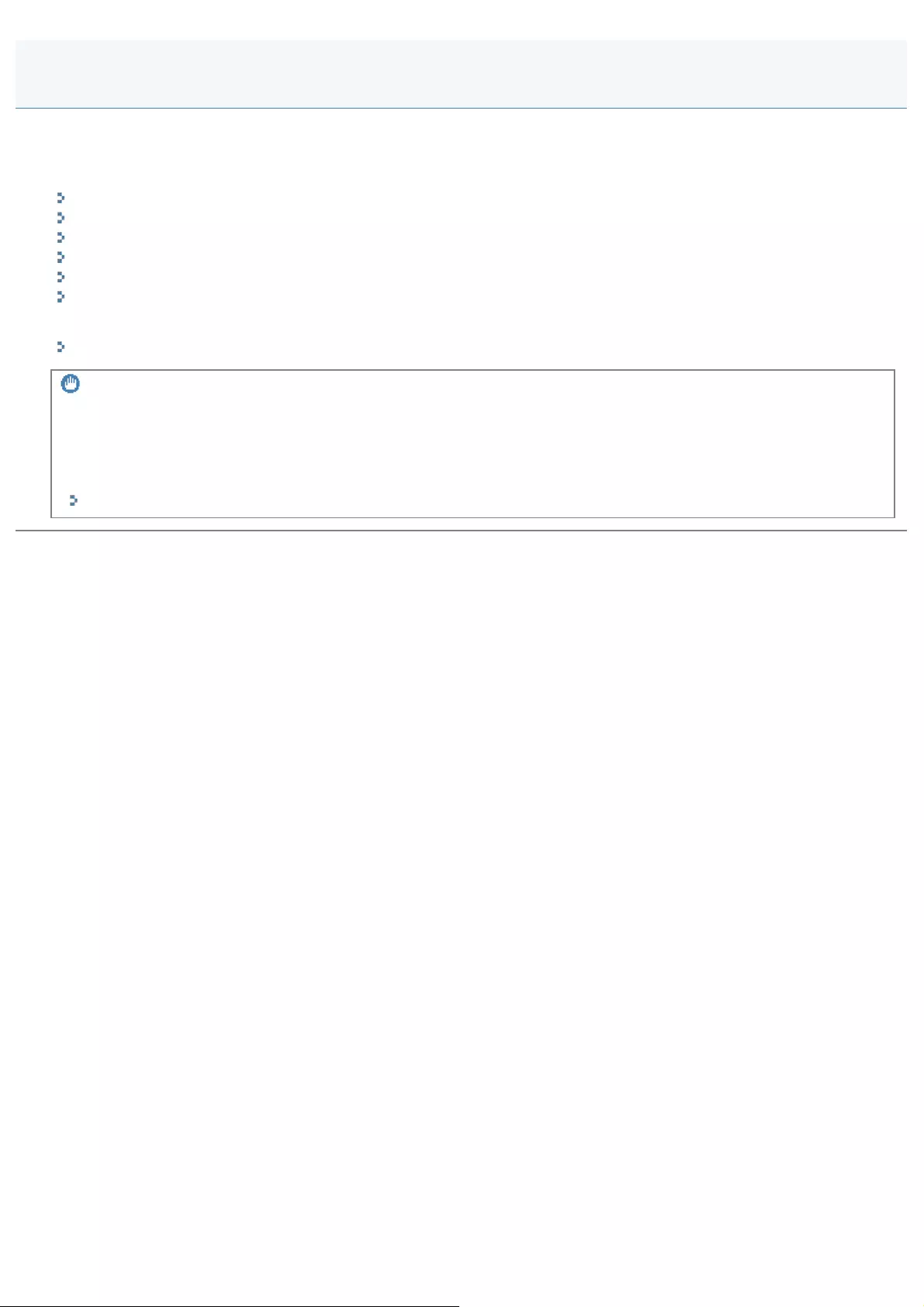
0FR4-0FL
If you register the department ID and PIN for each department, you can use the machine only when you enter the ID and
the PIN. This function is called the department ID management. You can also check information for number of sheets
(count information) for each department.
"Registering Departments"
"Editing Departments"
"Activating the Department ID Management"
"Specifying Whether or Not to Receive a Print Job from an Unknown ID"
"Checking or Clearing the Count Information"
"Printing Dept. ID Management Report"
Refer below for more details about the operation method when the department ID management is set.
"Necessary Operations in Department ID Management"
IMPORTANT
If you use the department ID management
You need to specify both the system manager ID and PIN to restrict the operation of <System Settings> in the operation
panel or the operation of Remote UI. Otherwise, all users are recognized as the administration user, and every user can
use <System Settings> on the operation panel and the Remote UI without restriction.
"Setting the System Manager Information"
Specifying the Setting for Department ID Management
㻢㻠㻣㻌㻛㻌㻥㻢㻠
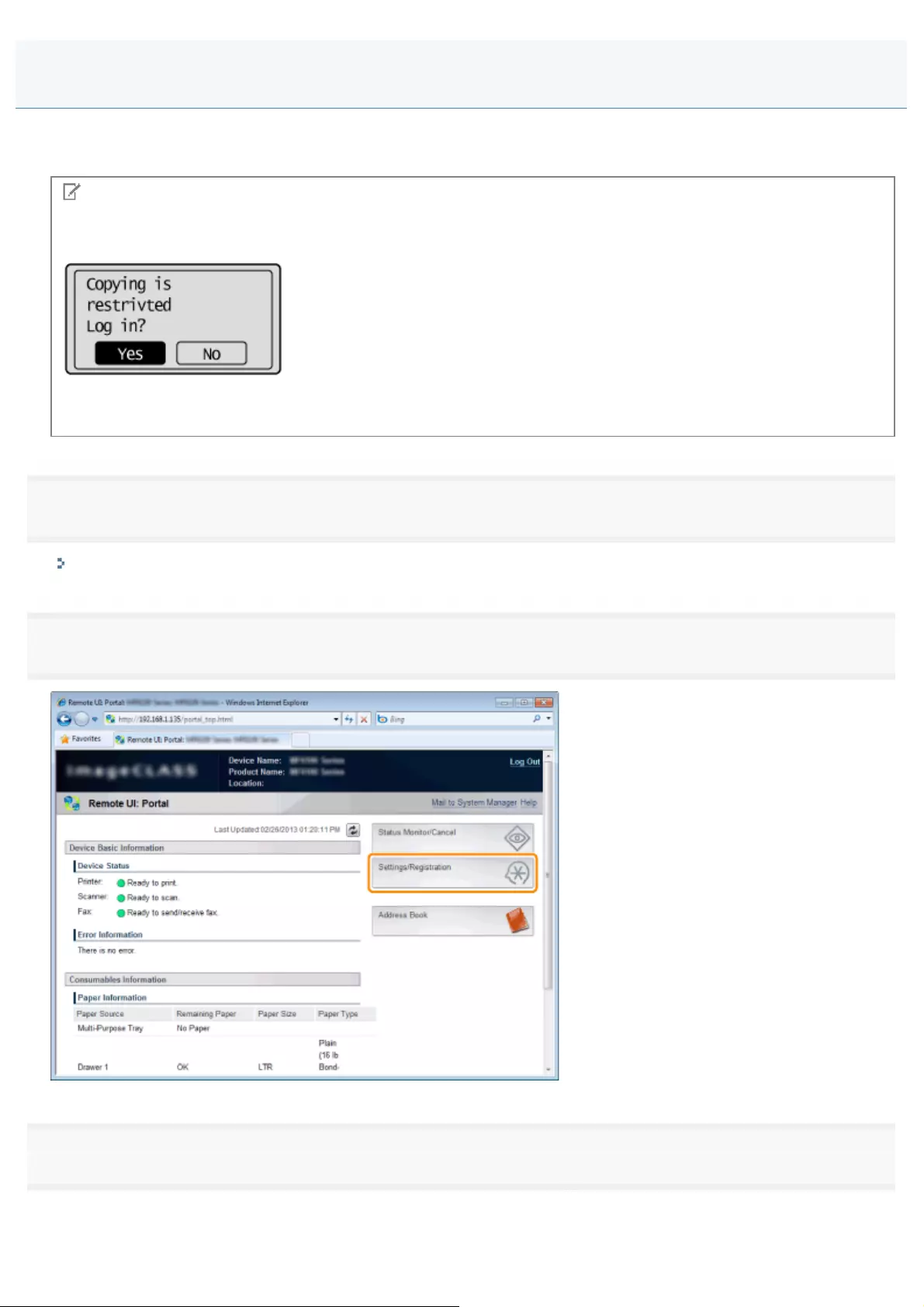
0FR4-0FR
Register department ID and/or PIN. You can register one system management department and up to 300 other
departments. You can also restrict copying/printing/scanning/faxing according to departments.
NOTE
Use features with limit functions
When you try to use any features of which functions are restricted, the following screen is displayed.
A department where the feature is not restricted can select <Yes> and then enter its department ID and PIN to use this
product.
1
Start the Remote UI and log on in system manager mode.
"Starting the Remote UI"
2
Click [Settings/Registration].
3
Click [Department ID Management] -> [Register New Department].
Registering Departments
㻢㻠㻤㻌㻛㻌㻥㻢㻠
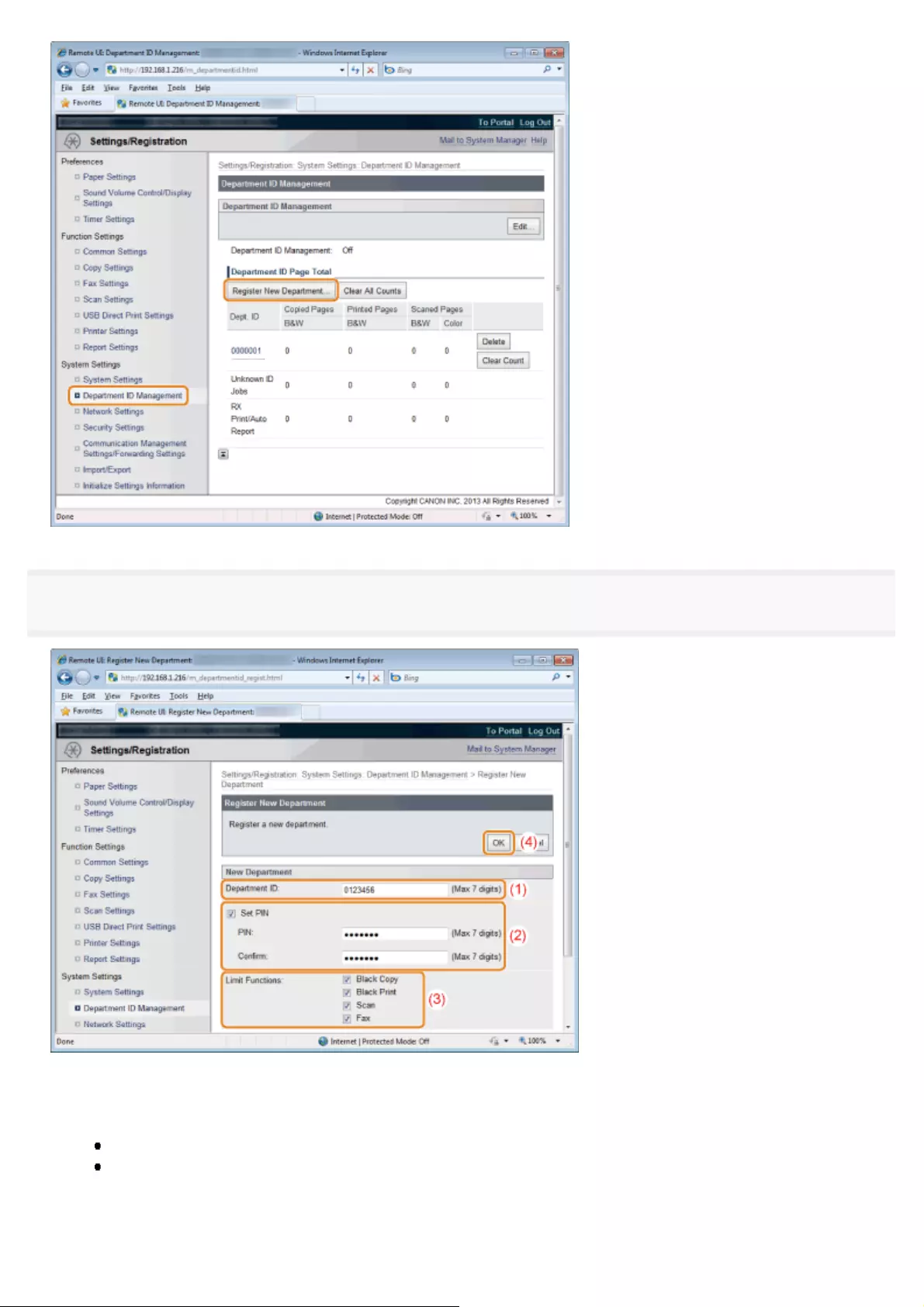
4
Specify the departments.
(1) Specify the department ID.
Enter a number up to 7 digits for [Department ID].
(2) Set the PIN.
Select the [Set PIN] check box.
Enter a number up to 7 digits for [PIN] and [Confirm].
(3) Specify the limit functions.
Select the check box of the functions of which you restrict the usage.
(4) Click [OK].
㻢㻠㻥㻌㻛㻌㻥㻢㻠
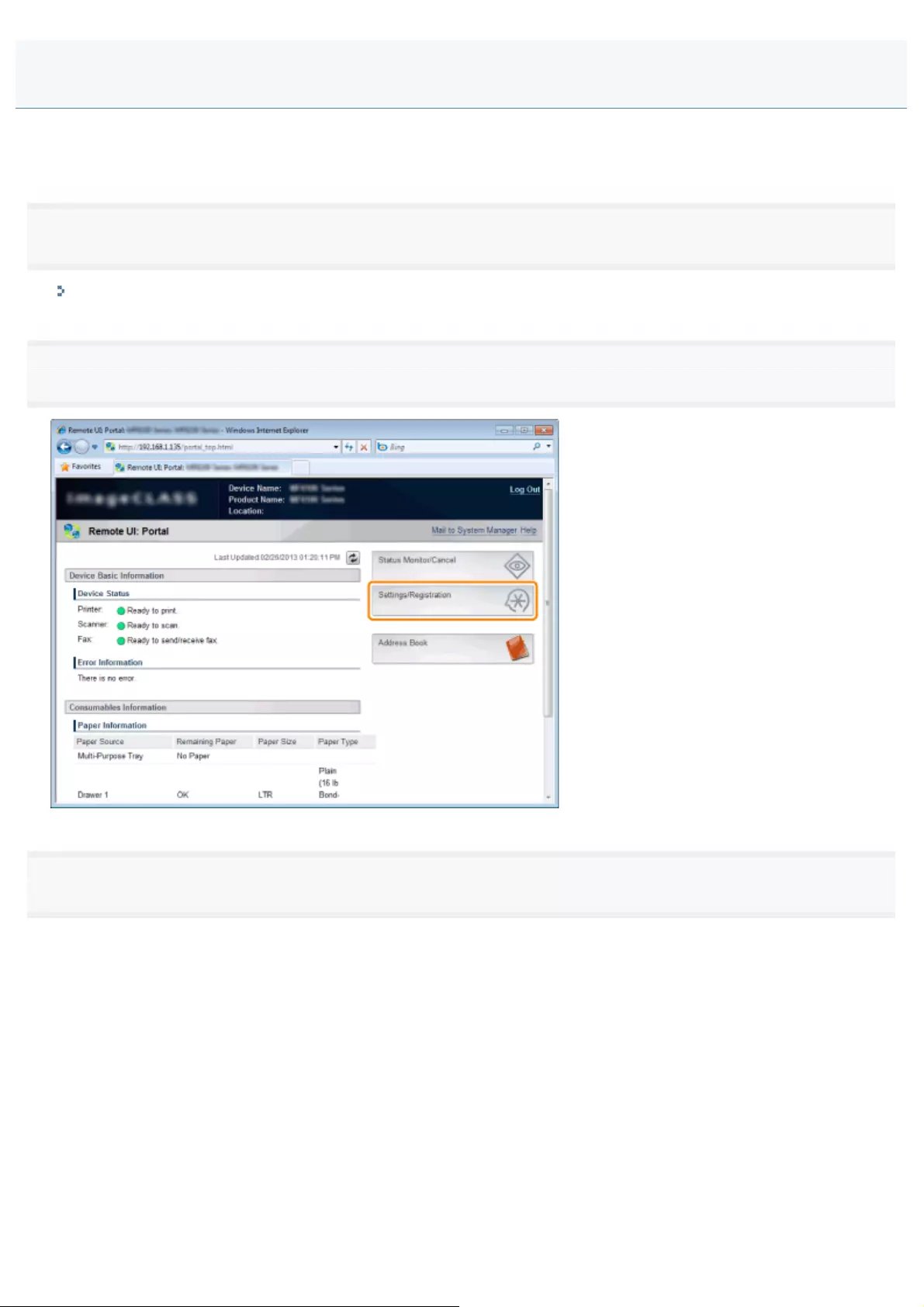
0FR4-0FS
Change the PIN and the function restrictions which are registered in a department. You cannot change the department ID;
however, you can delete it.
1
Start the Remote UI and log on in system manager mode.
"Starting the Remote UI"
2
Click [Settings/Registration].
3
Click [Department ID Management].
Editing Departments
㻢㻡㻜㻌㻛㻌㻥㻢㻠
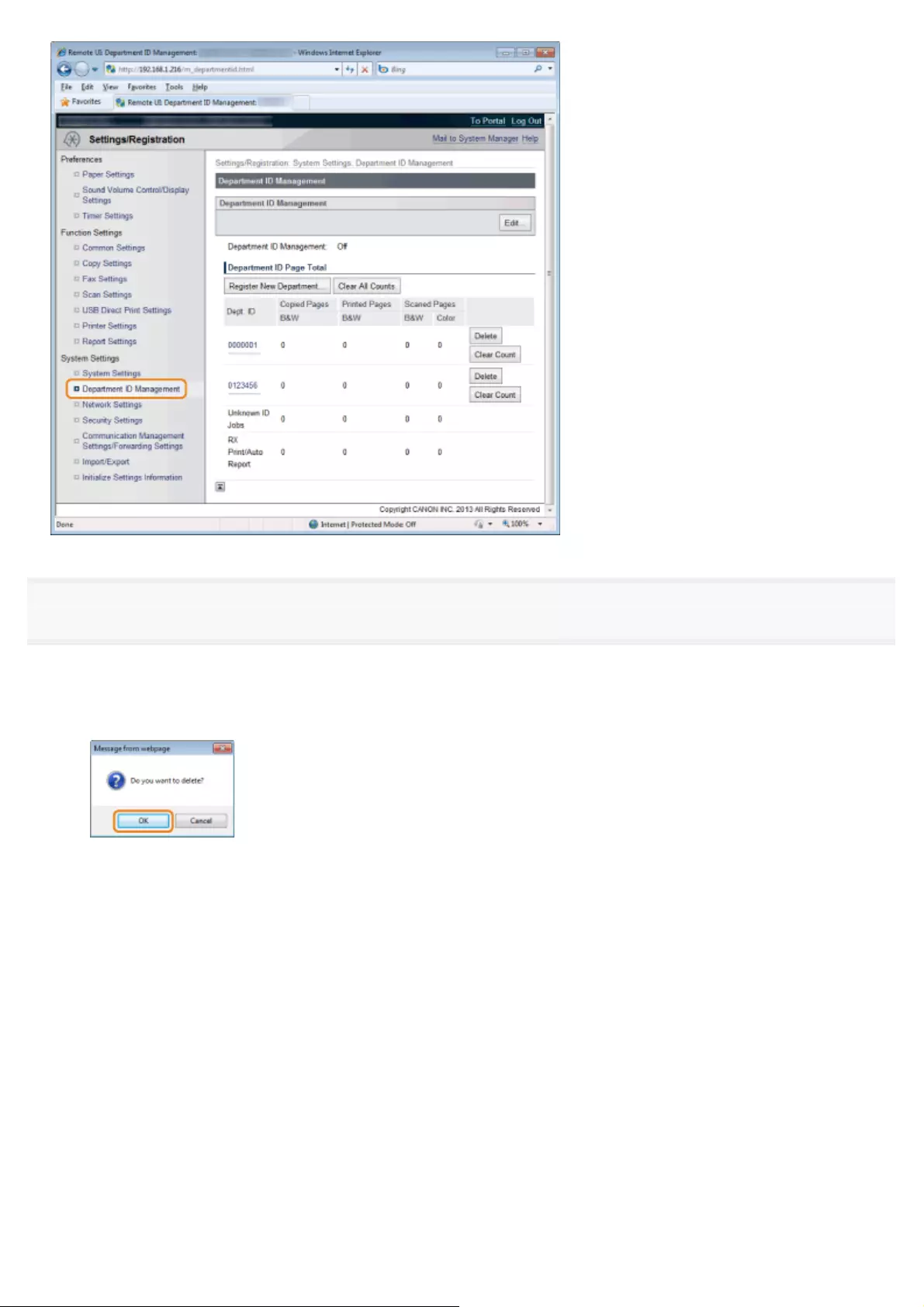
4
Edit departments.
If you delete the department ID
(1) Click [Delete] of the department IDs which you want to delete.
(2) Click [OK].
If you change the department ID
(1) Click the department ID which you want to change.
㻢㻡㻝㻌㻛㻌㻥㻢㻠
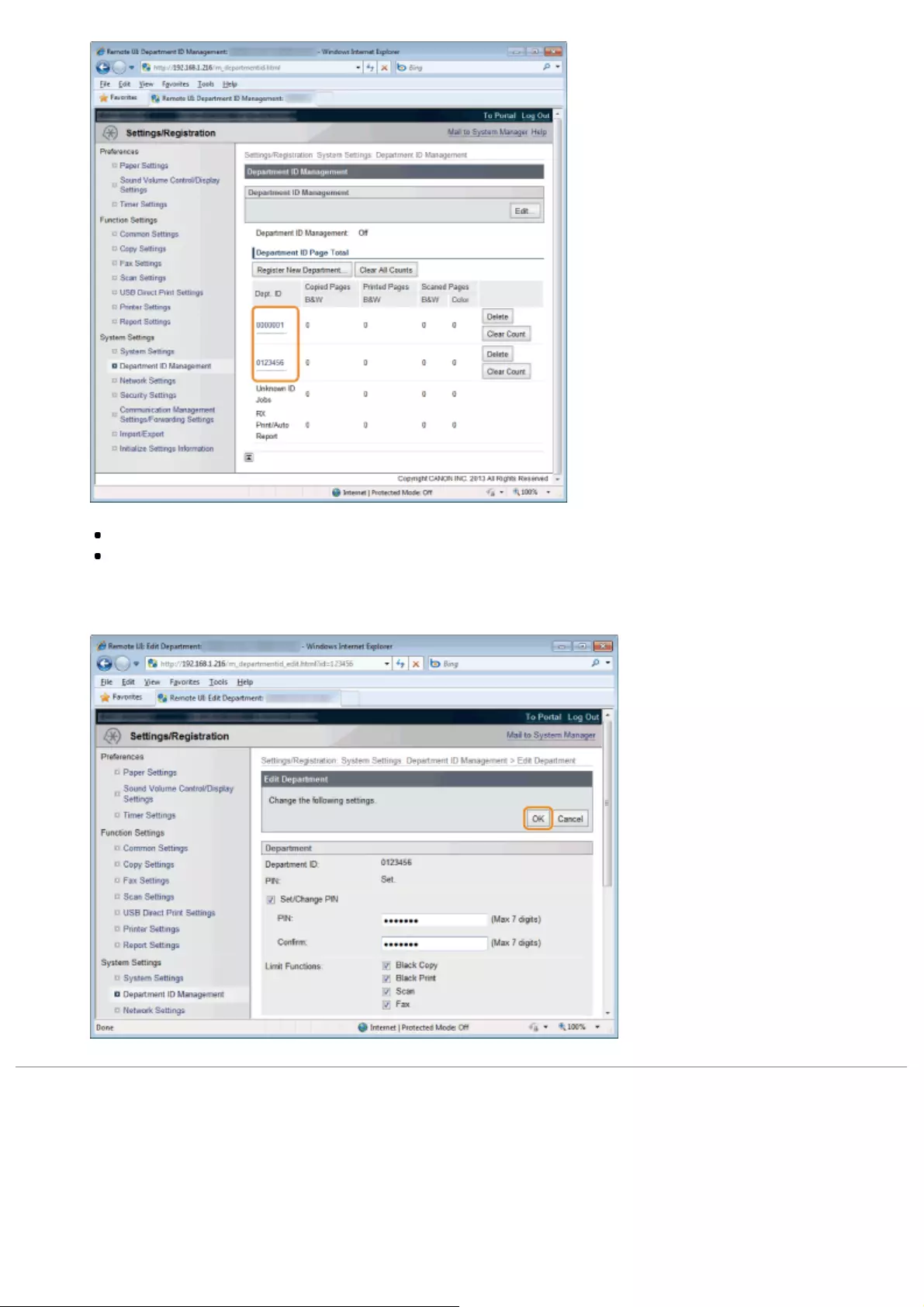
(2) Change the PIN as needed.
Select the [Set/Change PIN] check box.
Enter a number up to 7 digits for [PIN] and [Confirm].
(3) Change the limit functions as needed.
Select the check box of the functions of which you restrict the usage.
(4) Click [OK].
㻢㻡㻞㻌㻛㻌㻥㻢㻠
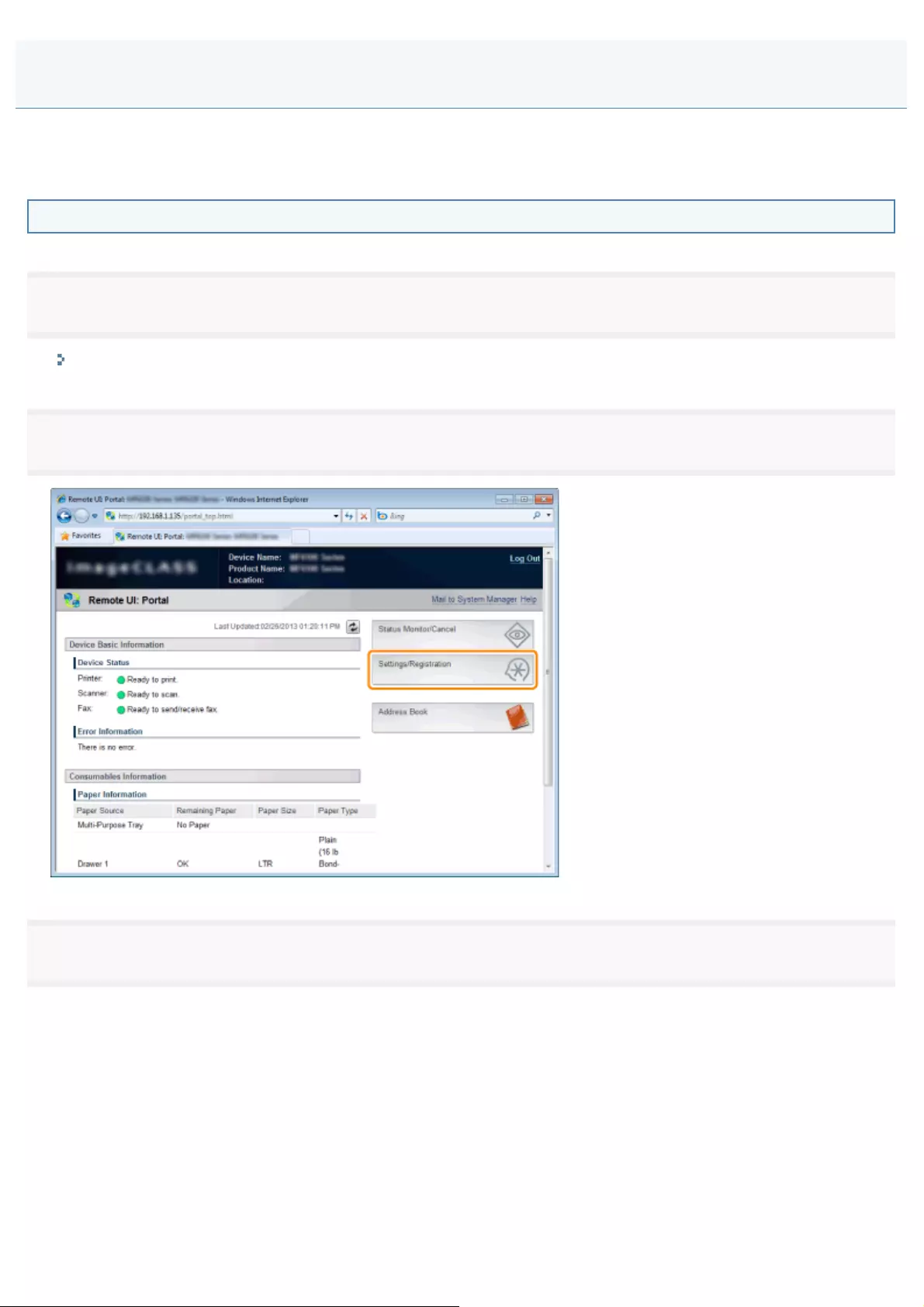
0FR4-0FU
When using the department ID management, activate the setting after registering the department ID and PIN in the
following procedure.
Registering from the Remote UI
1
Start the Remote UI and log on in system manager mode.
"Starting the Remote UI"
2
Click [Settings/Registration].
3
Click [Department ID Management] -> [Edit].
Activating the Department ID Management
㻢㻡㻟㻌㻛㻌㻥㻢㻠
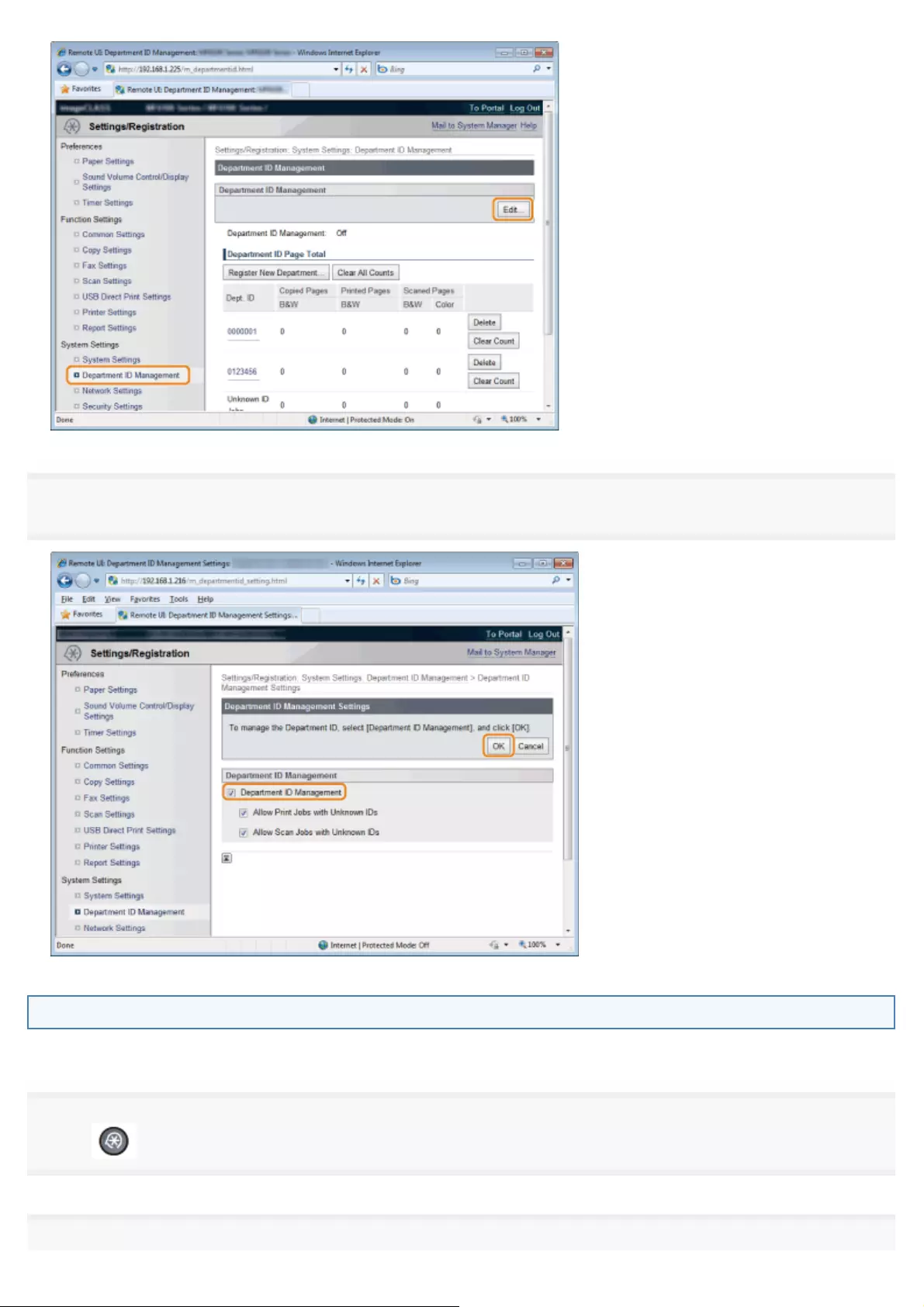
4
Select the [Department ID Management] check box, and then click [OK].
Registering from the operation panel
You can switch On/Off of the department ID management on the operation panel.
1
Press [ ] (Menu).
2
㻢㻡㻠㻌㻛㻌㻥㻢㻠
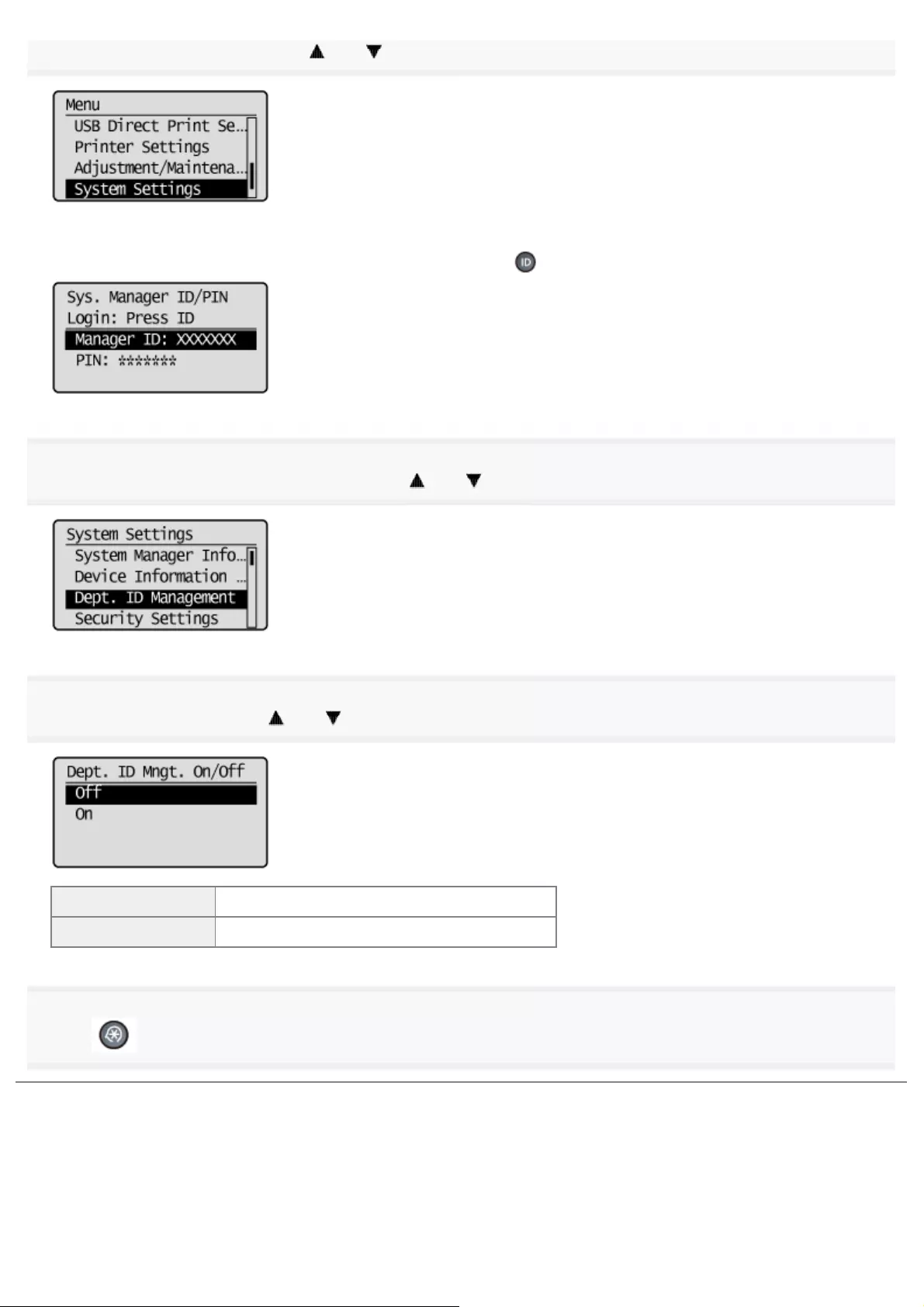
Select <System Settings> using [ ] or [ ] and press [OK].
When the system manager ID and system manager PIN are specified
Use the numeric keys to enter the ID and number, and then press [ ] (Log In/Out).
3
Select <Dept. ID Management On/Off> using [ ] or [ ] and press [OK].
4
Select <Off> or <On> using [ ] or [ ] and press [OK].
<Off> Departmental ID Management is not available.
<On> Departmental ID Management is available.
5
Press [ ] (Menu) to close the menu screen.
㻢㻡㻡㻌㻛㻌㻥㻢㻠
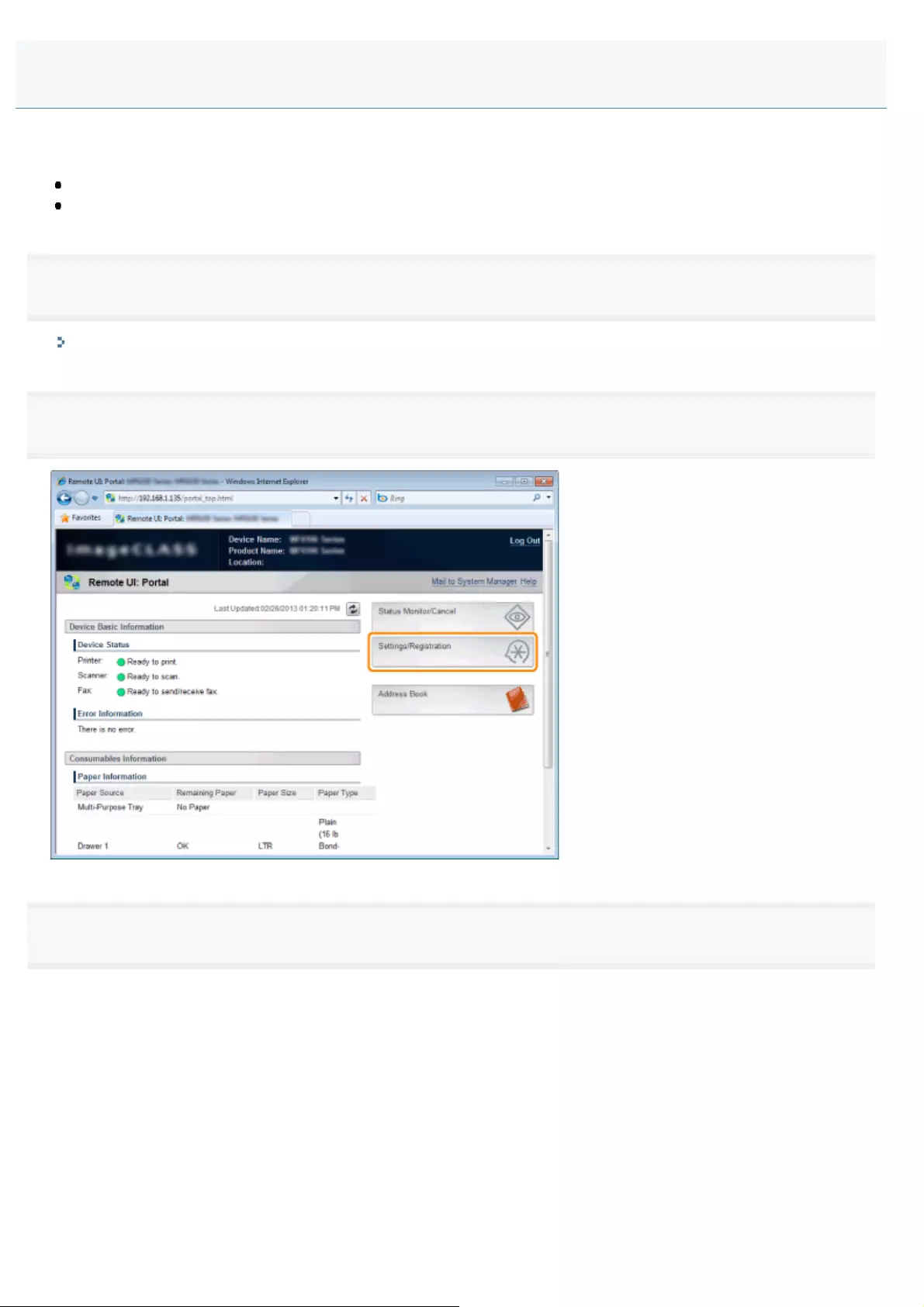
0FR4-0FW
Specify whether a print job can be accepted from an unknown ID while the department ID management is active.
The following jobs are handled as a job with unknown ID.
Printing from a printer driver for which the department ID is not registered
A job in which a document is scanned and is sent to a computer
1
Start the Remote UI and log on in system manager mode.
"Starting the Remote UI"
2
Click [Settings/Registration].
3
Click [Department ID Management] -> [Edit].
Specifying Whether or Not to Receive a Print Job from an Unknown ID
㻢㻡㻢㻌㻛㻌㻥㻢㻠
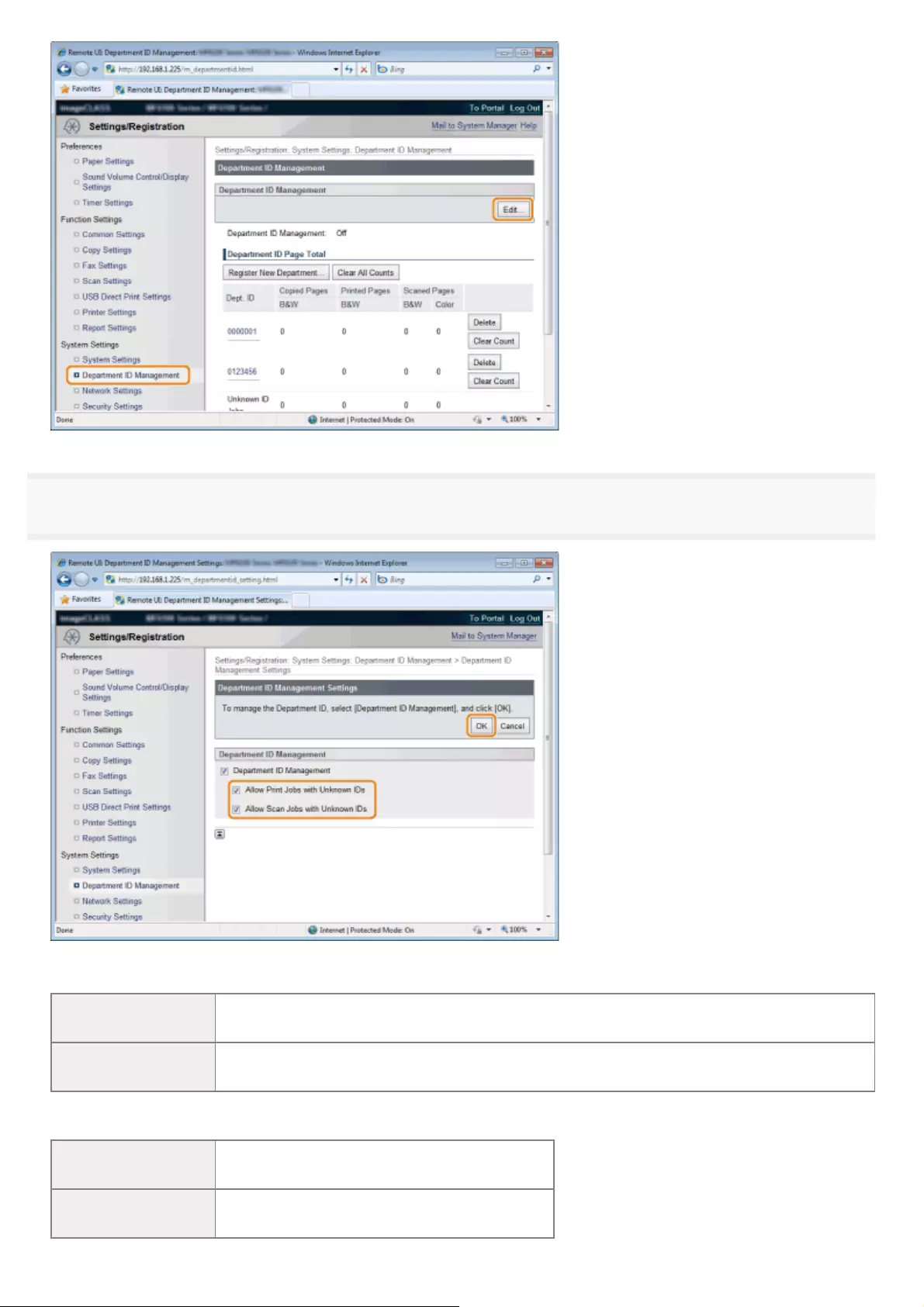
4
Select the [Department ID Management] check box, change settings, and then click [OK].
For [Allow Print Jobs with Unknown IDs]
If the check box is
selected Print jobs are received from a printer driver for which the department ID is not registered.
If the check box is
not selected Print jobs are not received from a printer driver for which the department ID is not registered.
For [Allow Scan Jobs with Unknown IDs]
If the check box is
selected Scan jobs with unknown IDs are received.
If the check box is
not selected Scan jobs with unknown IDs are not received.
㻢㻡㻣㻌㻛㻌㻥㻢㻠
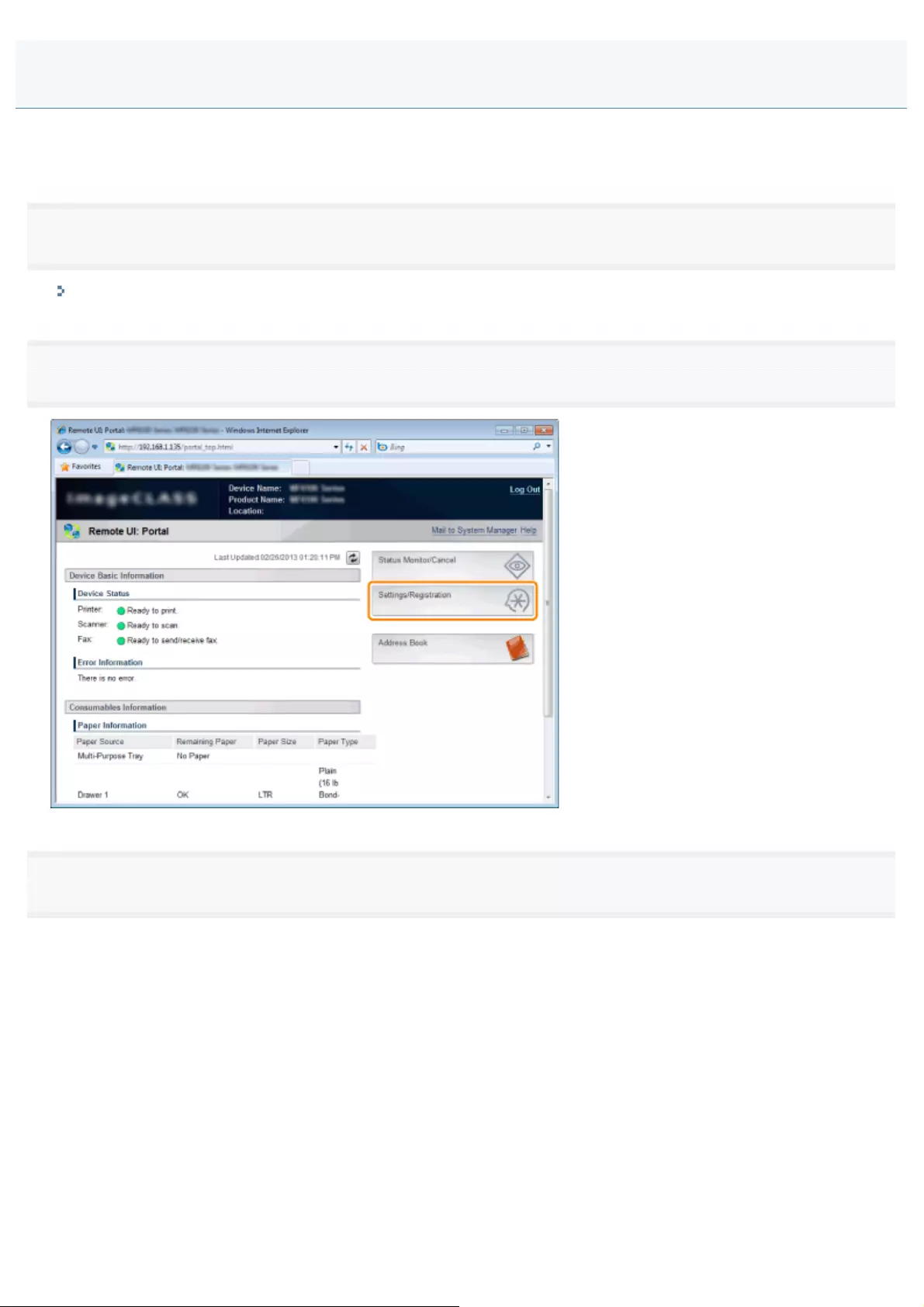
0FR4-0FX
You can check the number of pages printed per each function in each department. Also, you can clear the number of
printed pages that have been counted.
1
Start the Remote UI and log on in system manager mode.
"Starting the Remote UI"
2
Click [Settings/Registration].
3
Click [Department ID Management].
Checking or Clearing the Count Information
㻢㻡㻤㻌㻛㻌㻥㻢㻠
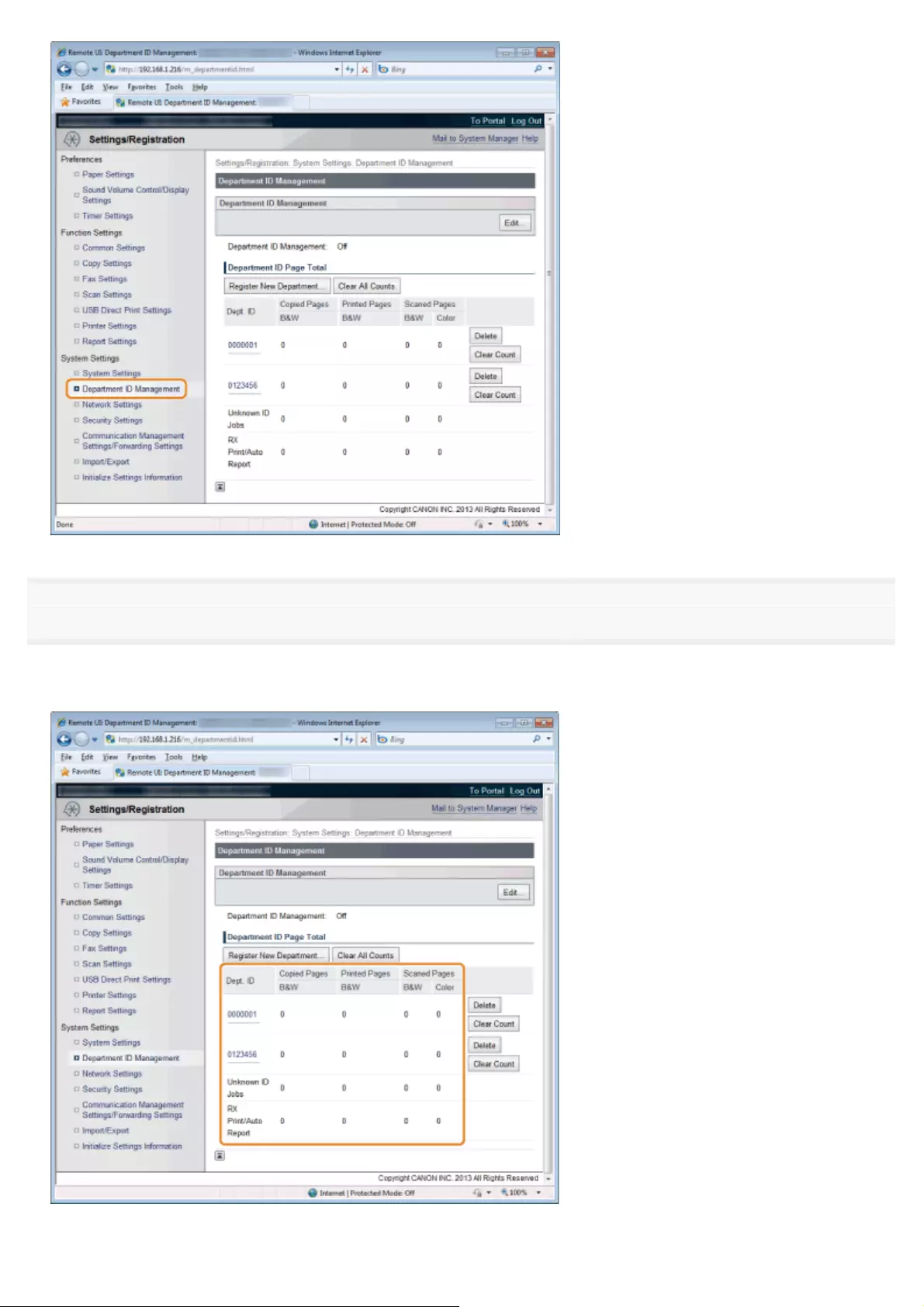
4
Check or clear the count information.
If you check the count information for each department
The count information is displayed on the right side of the department ID.
If you clear the count information for each department
㻢㻡㻥㻌㻛㻌㻥㻢㻠
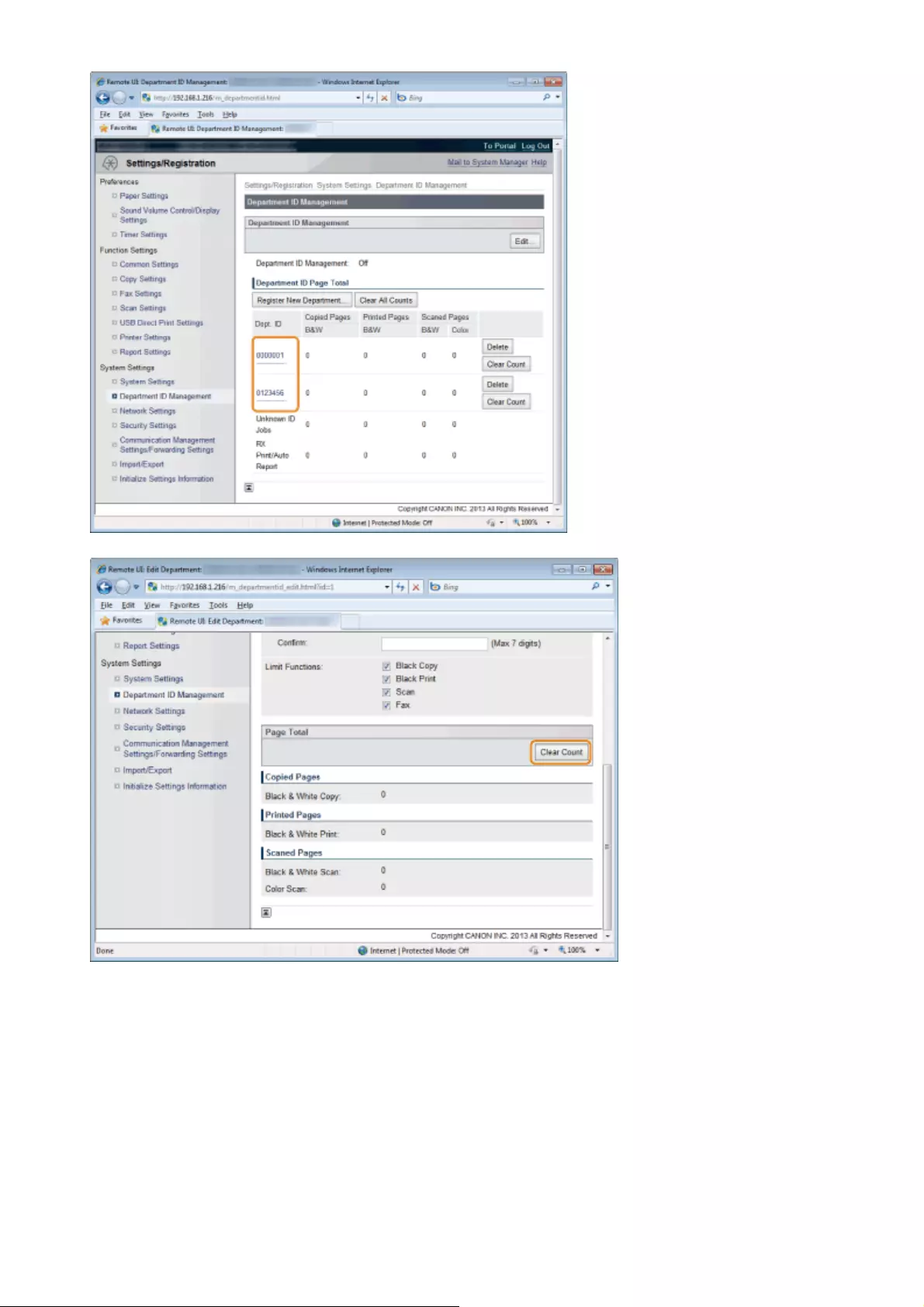
(1) Click the department ID for which you want to clear the count.
(2) Click [Clear Count].
(3) Click [OK].
If you clear the count information for all departments
(1) Click [Clear All Counts].
㻢㻢㻜㻌㻛㻌㻥㻢㻠
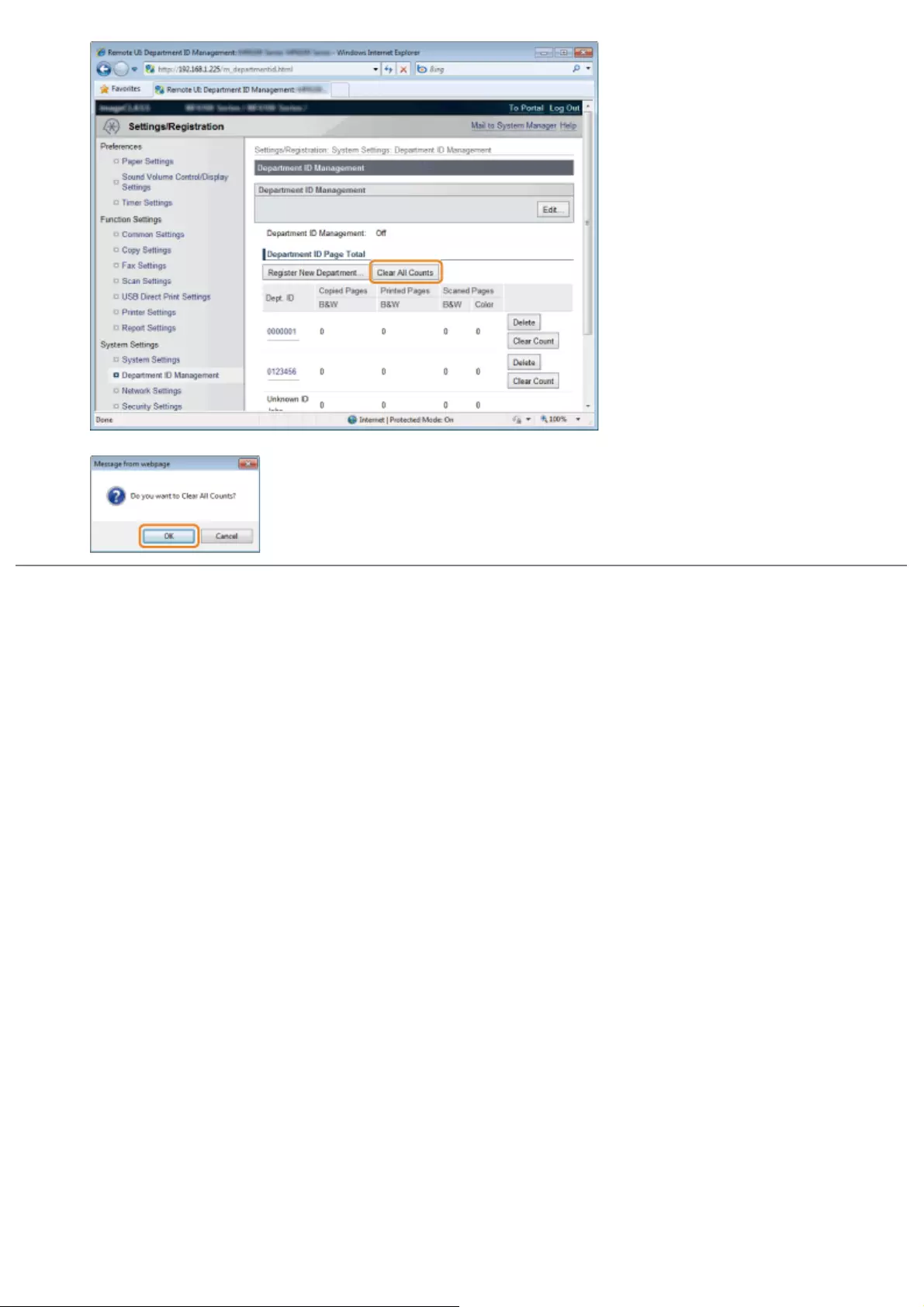
(2) Click [OK].
㻢㻢㻝㻌㻛㻌㻥㻢㻠
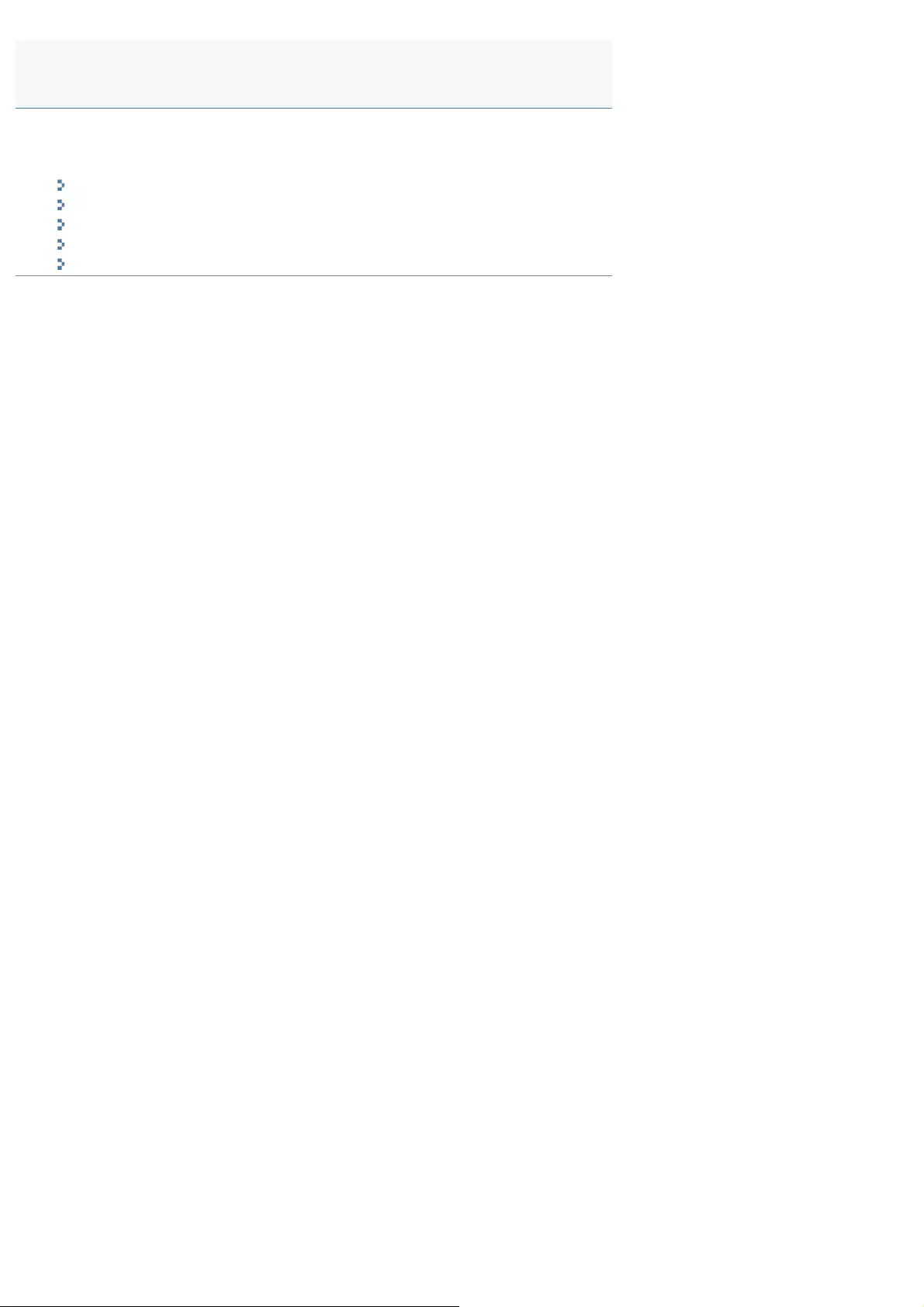
0FR4-0FY
Specify keys, server certificates (Self-Signed Certificate) and/or CA certificates.
You can specify the following.
"Generating Keys and Certificates"
"Installing Keys and Certificates/CA Certificates"
"Verifying Keys and Certificates/CA Certificates"
"Registering Keys and Certificates/CA Certificates"
"Deleting Keys and Certificates/CA Certificates"
Specifying Keys and Certificates/CA Certificates
㻢㻢㻞㻌㻛㻌㻥㻢㻠
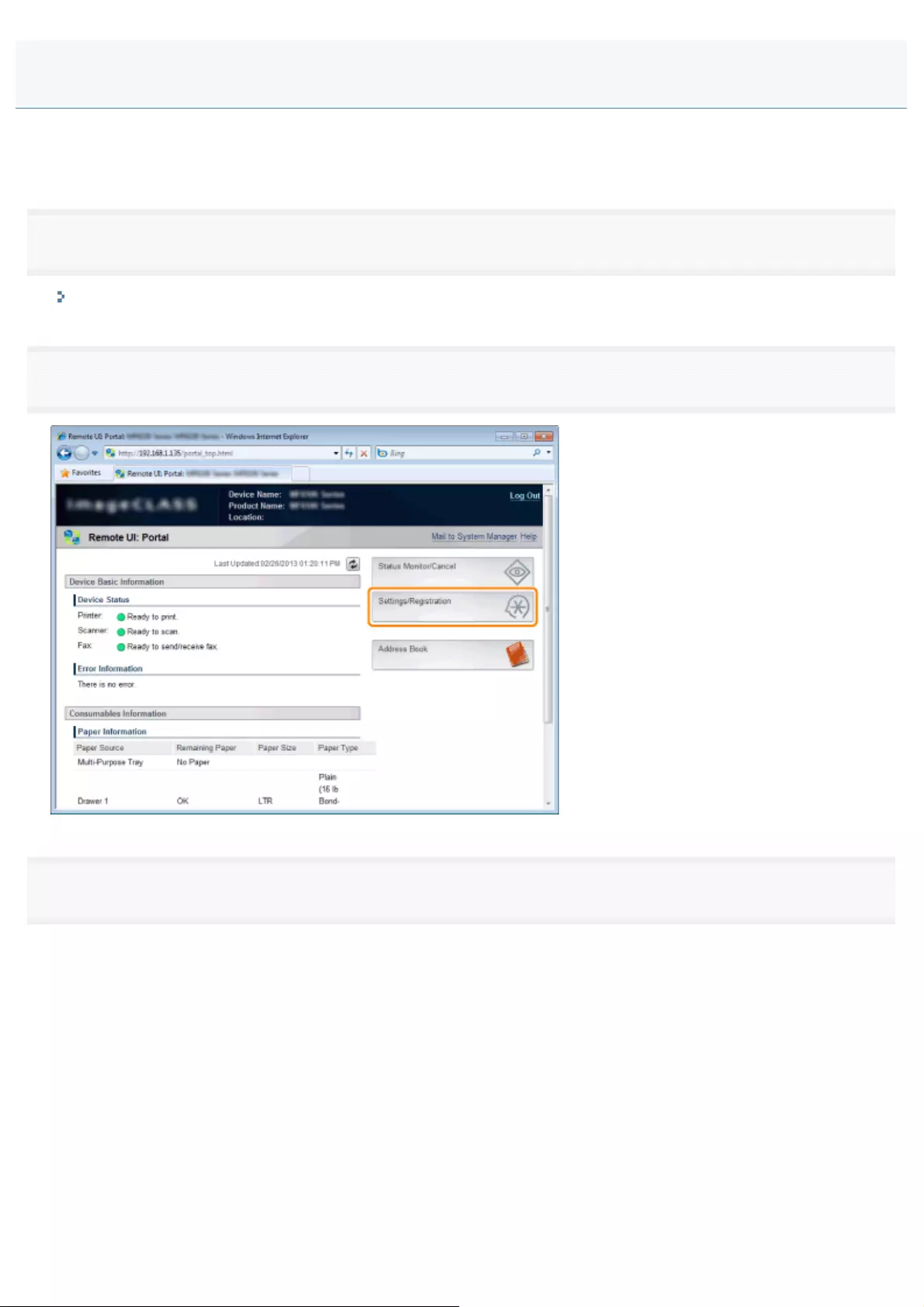
0FR4-0H0
Generate keys and server certificates (self-signed certificate) with this product.
It takes 10 to 15 minutes to generate keys and certificates.
1
Start the Remote UI and log on in system manager mode.
"Starting the Remote UI"
2
Click [Settings/Registration].
3
Click [Security Settings] -> [Key and Certificate Settings].
Generating Keys and Certificates
㻢㻢㻟㻌㻛㻌㻥㻢㻠
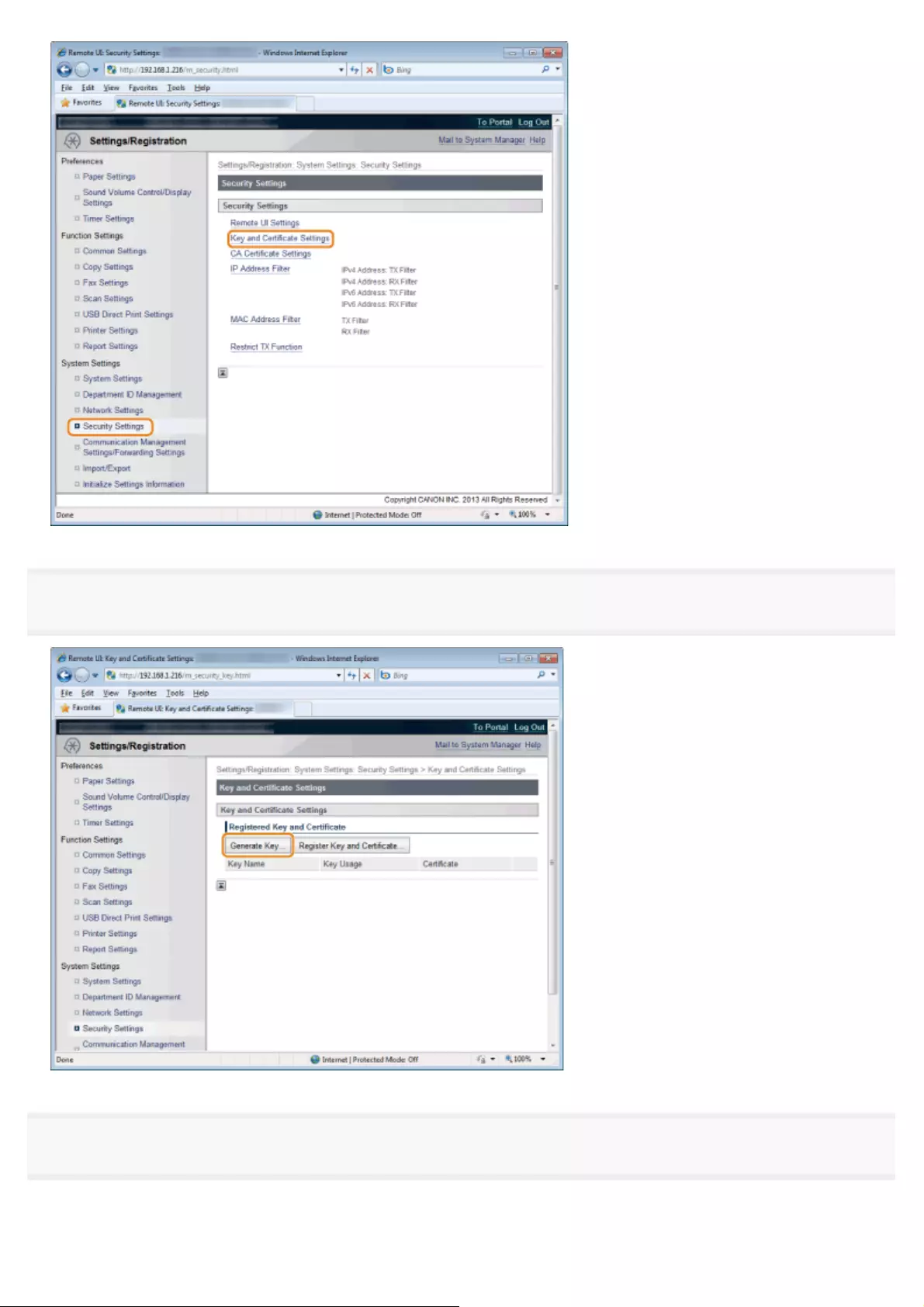
4
Click [Generate Key].
5
Specify the keys.
㻢㻢㻠㻌㻛㻌㻥㻢㻠
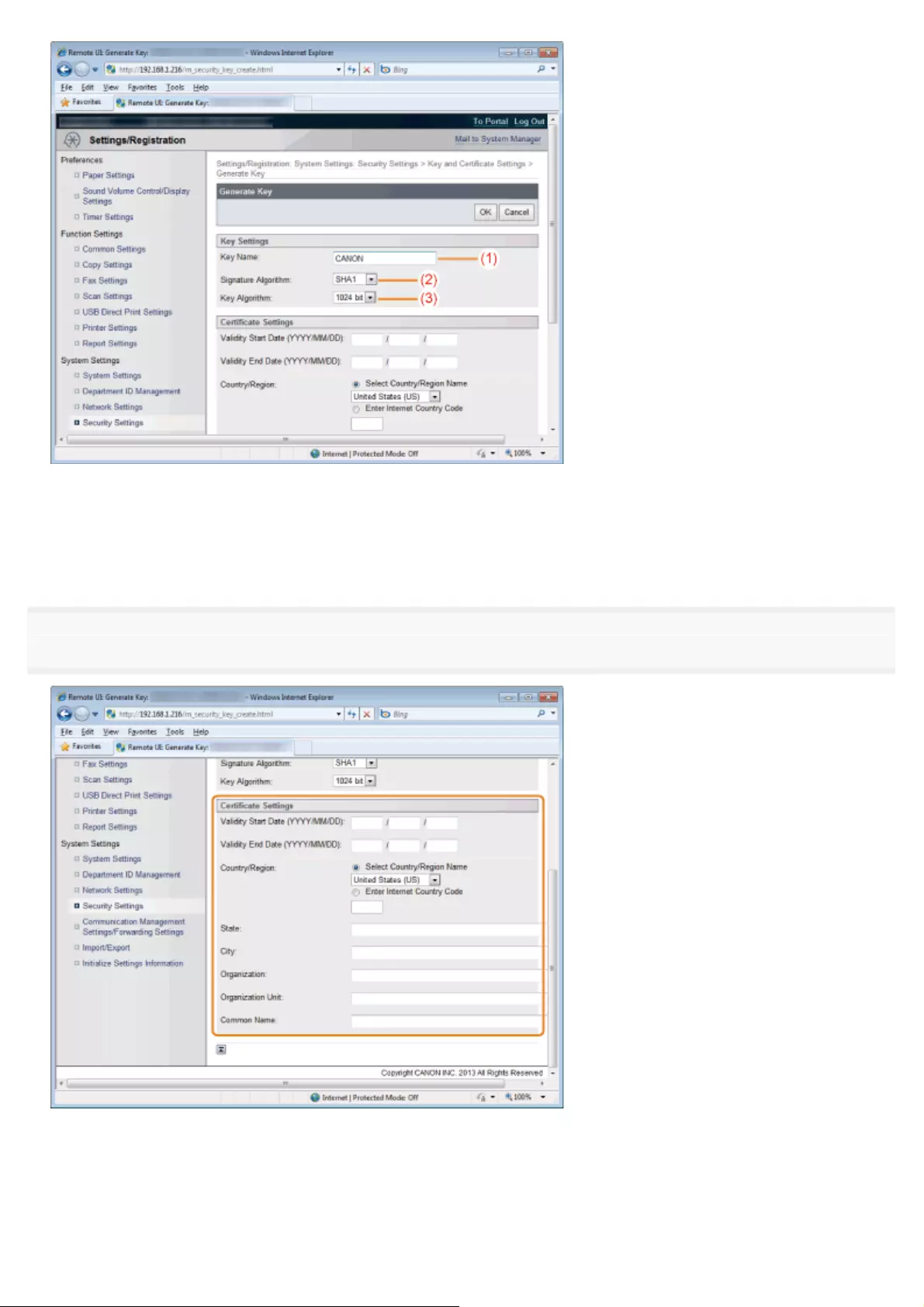
(1) Select an encryption key name.
You can enter up to 24 alphanumeric characters for [Key Name].
(2) Select the authentication algorithm to be used: [SHA1], [SHA256], [SHA384] or [SHA512].
(3) Select the key algorithm to be used: [512bit], [1024bit], [2048bit] or [4096bit].
6
Set the certificate.
(1) Set the expiration date for certificate.
Enter dates (January 1, 2000 to December 31, 2037) to [Validity Start Date] and [Validity End Date].
(2) Specify Country/Region.
Select the [Select Country/Region Name] check box and for the country/region name, or select [Enter Internet
Country Code] to enter the country code.
㻢㻢㻡㻌㻛㻌㻥㻢㻠
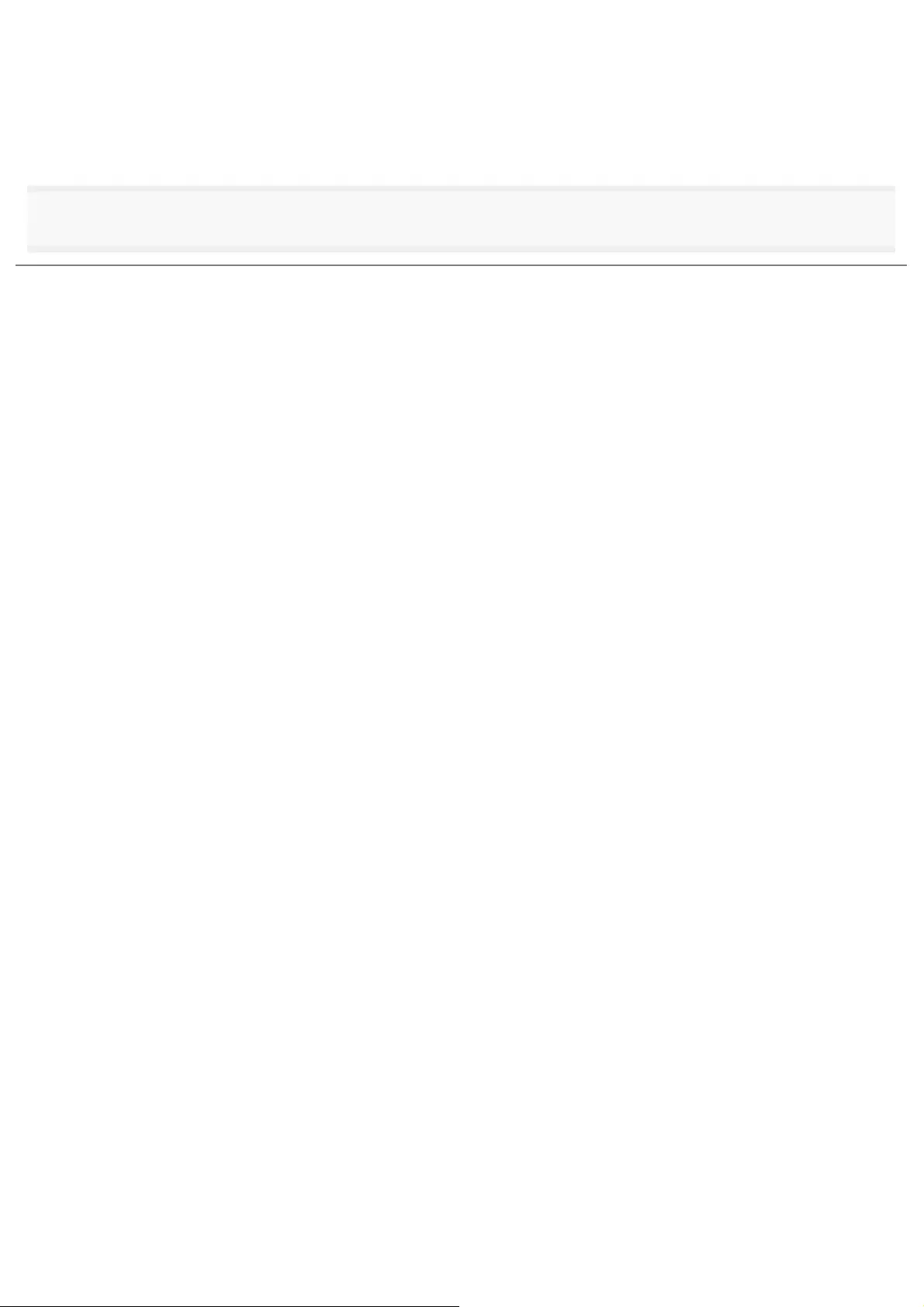
(3) Specify a location.
You can enter up to 24 alphanumeric characters for [State] and [City].
(4) Specify an organization.
You can enter up to 24 alphanumeric characters for [Organization] and [Organization Unit].
(5) Specify a common name. You can enter up to 48 alphanumeric characters for the [Common Name].
7
Click [OK].
㻢㻢㻢㻌㻛㻌㻥㻢㻠
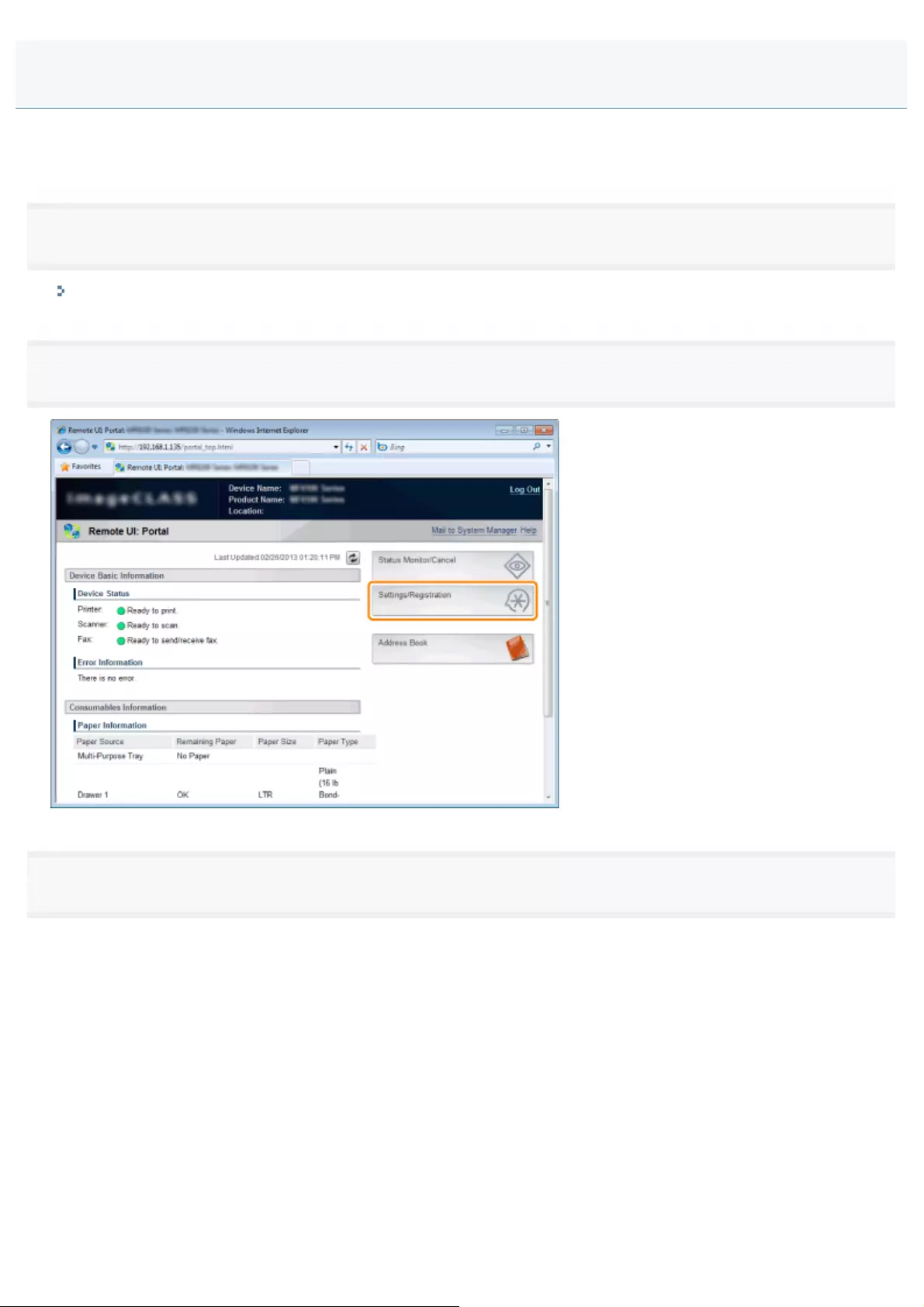
0FR4-0H1
Install keys and certificates (PKCS#12 format) saved in a computer and/or CA Certificates (X.509 format) to this product.
One CA certificate is pre-installed by default.
1
Start the Remote UI and log on in system manager mode.
"Starting the Remote UI"
2
Click [Settings/Registration].
3
[Security Settings] -> Click [Key and Certificate Settings] or [CA Certificate Settings].
Installing Keys and Certificates/CA Certificates
㻢㻢㻣㻌㻛㻌㻥㻢㻠
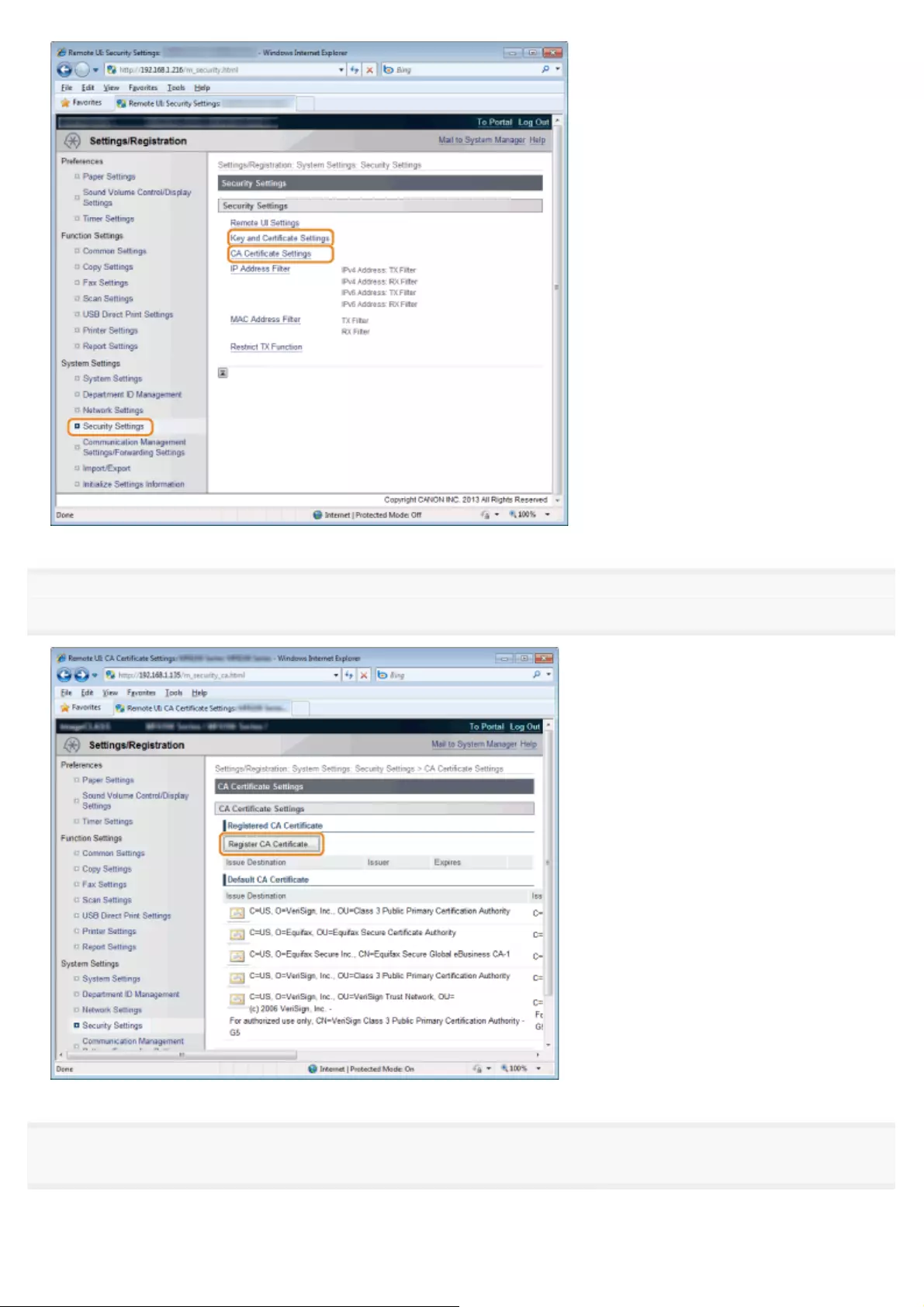
4
Click [Register Key and Certificate] or [Register CA Certificate].
5
Click [Install].
㻢㻢㻤㻌㻛㻌㻥㻢㻠
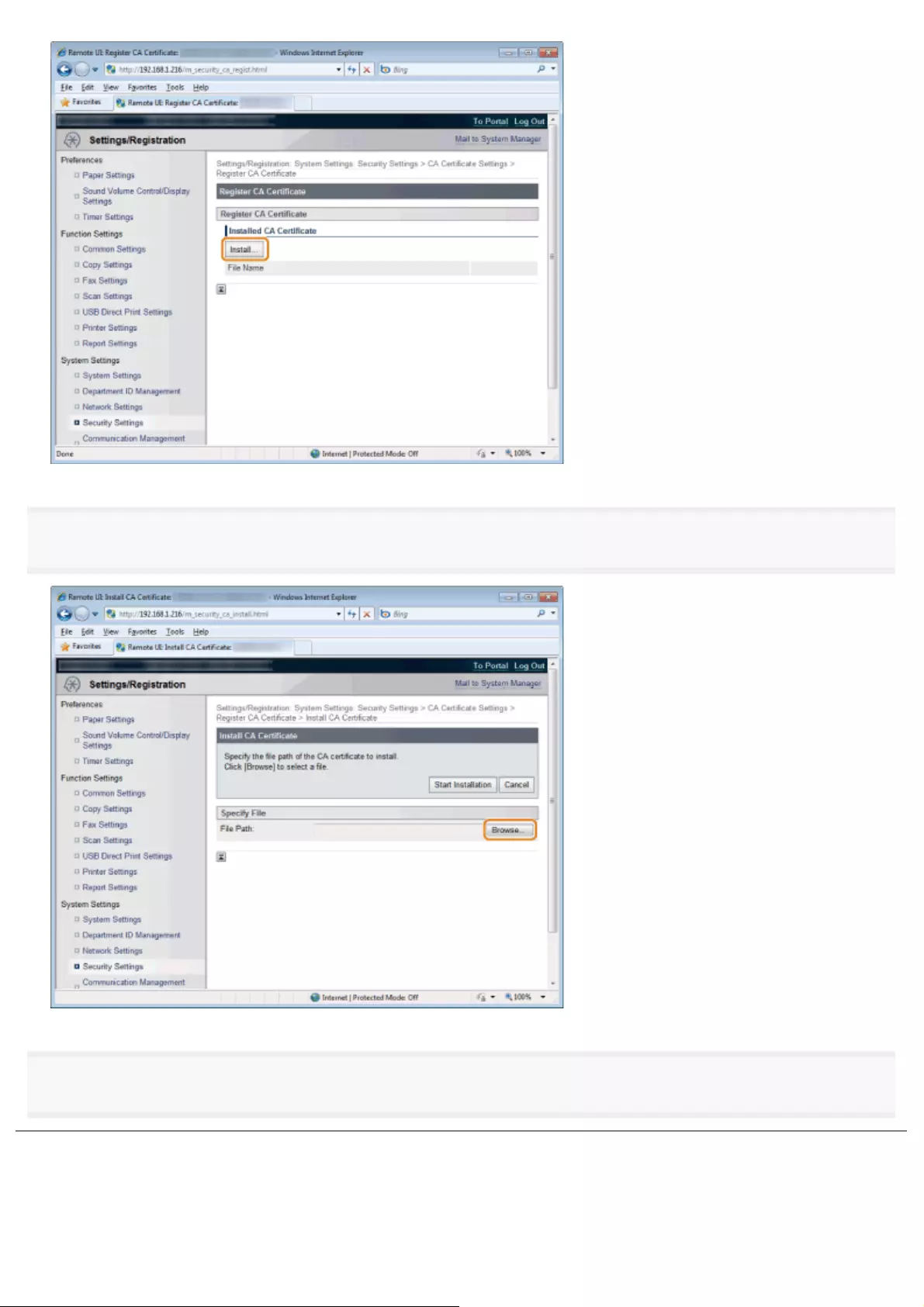
6
Click [Browse], and then specify a file to install.
7
Click [Start Installation].
㻢㻢㻥㻌㻛㻌㻥㻢㻠
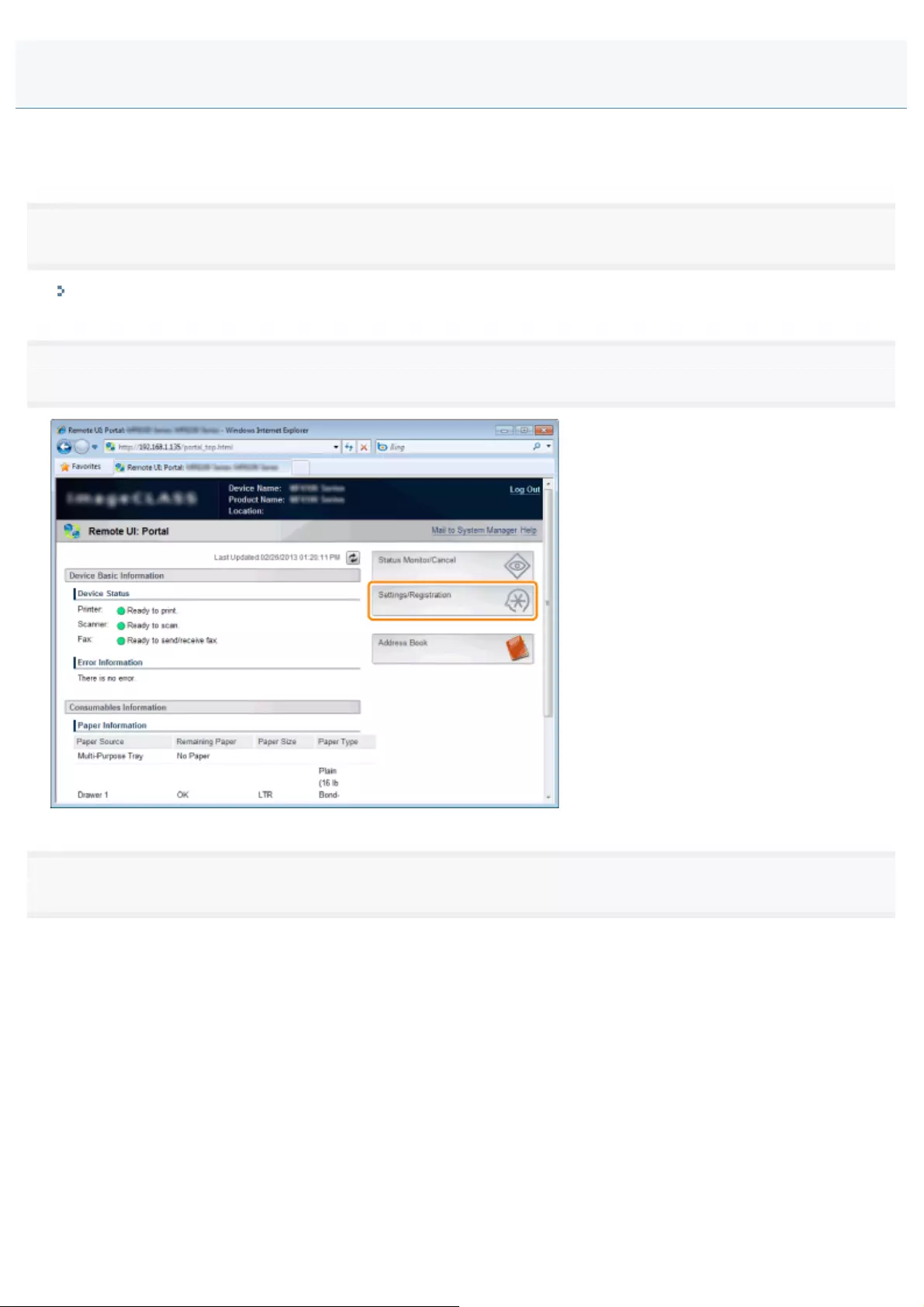
0FR4-0H2
You can check detailed information of saved keys and certificates as well as CA certificates and verify its expiration date
and/or signatures.
1
Start the Remote UI and log on in system manager mode.
"Starting the Remote UI"
2
Click [Settings/Registration].
3
[Security Settings] -> Click [Key and Certificate Settings] or [CA Certificate Settings].
Verifying Keys and Certificates/CA Certificates
㻢㻣㻜㻌㻛㻌㻥㻢㻠
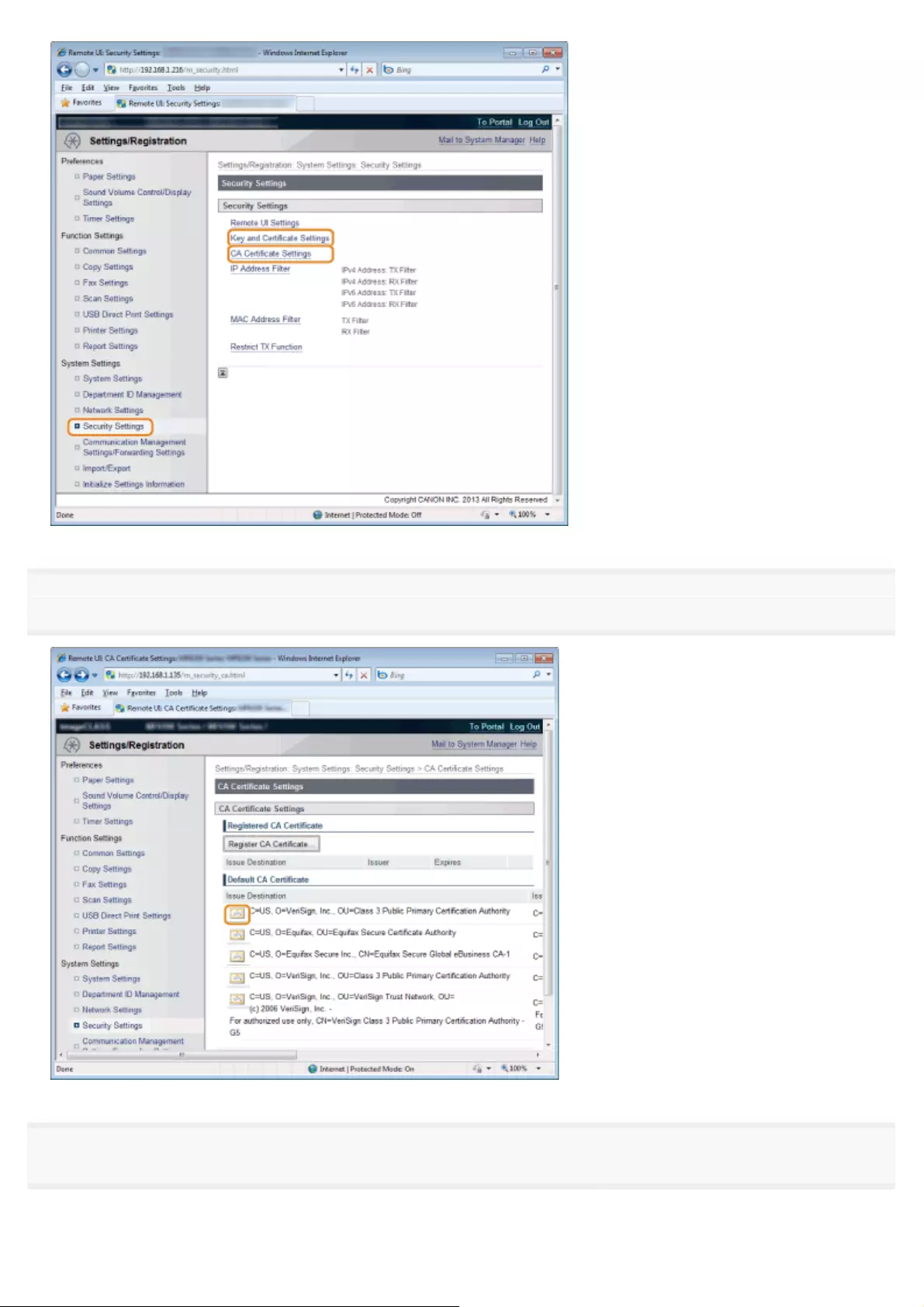
4
Click an icon for keys or certificates you want to verify.
5
Checks detailed information of the certificates.
㻢㻣㻝㻌㻛㻌㻥㻢㻠
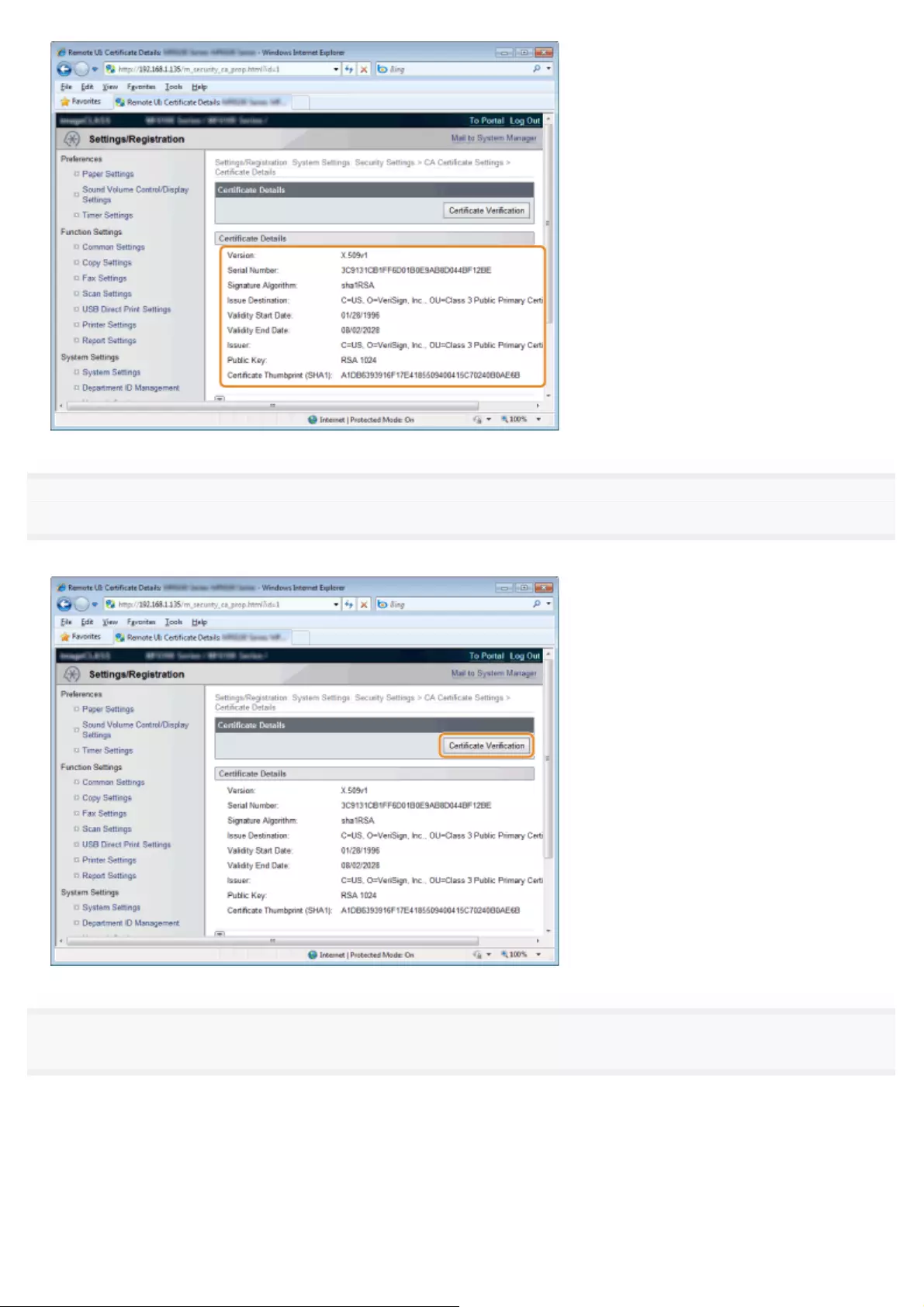
6
Click [Certificate Verification].
A verification result is displayed.
7
After checking the verification results, click [Back to Certificate Details].
㻢㻣㻞㻌㻛㻌㻥㻢㻠
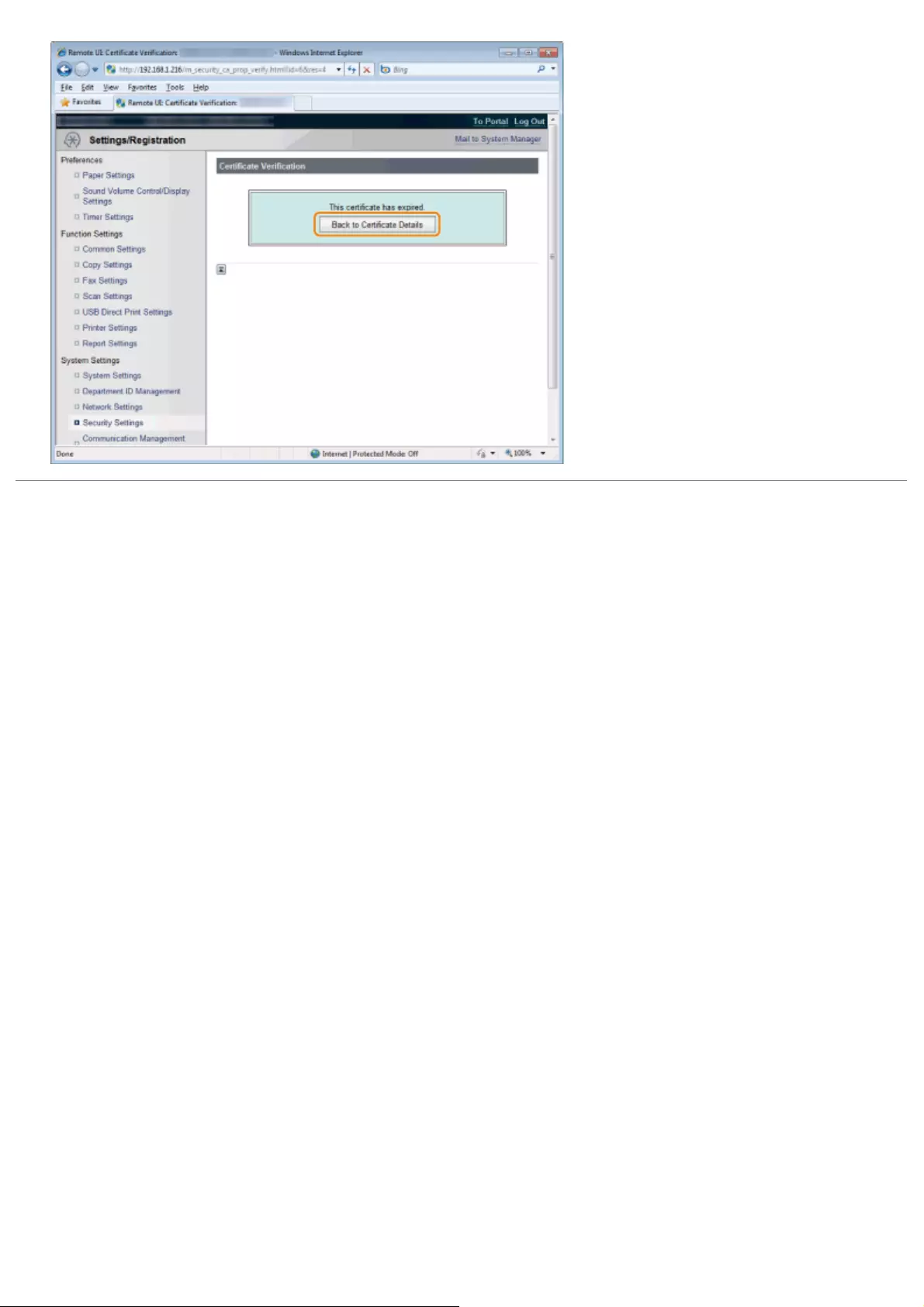
㻢㻣㻟㻌㻛㻌㻥㻢㻠
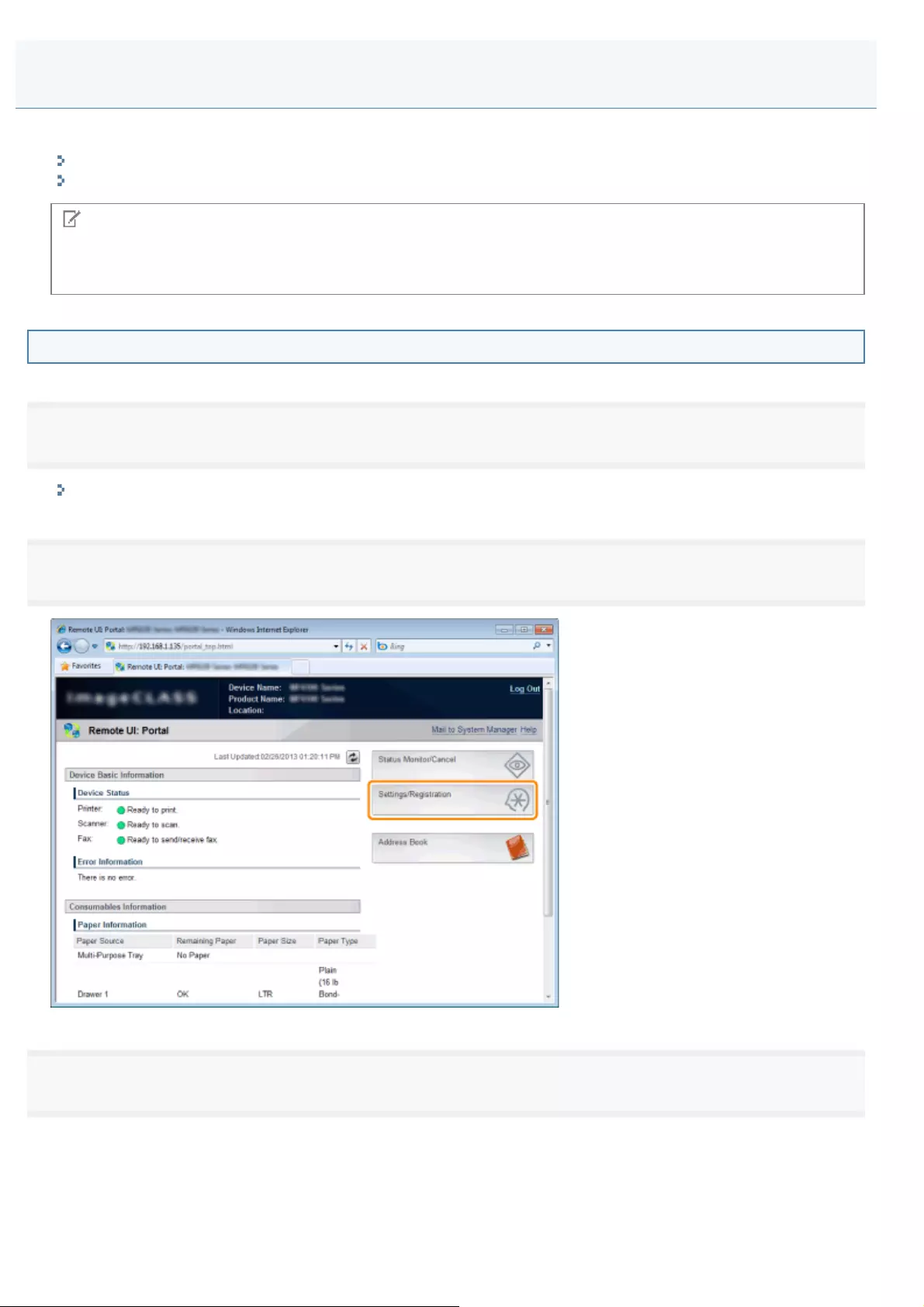
0FR4-0H3
Register keys and certificates to be used for IEEE802.1X TLS authentication or SSL features as well as CA certificates.
Registering Keys and Certificates
Registering CA certificates
NOTE
Registering Keys and Certificates/CA Certificates
You can register one key/certificate and/or CA certificate respectively.
Registering Keys and Certificates
1
Start the Remote UI and log on in system manager mode.
"Starting the Remote UI"
2
Click [Settings/Registration].
3
Click [Security Settings] -> [Key and Certificate Settings].
Registering Keys and Certificates/CA Certificates
㻢㻣㻠㻌㻛㻌㻥㻢㻠
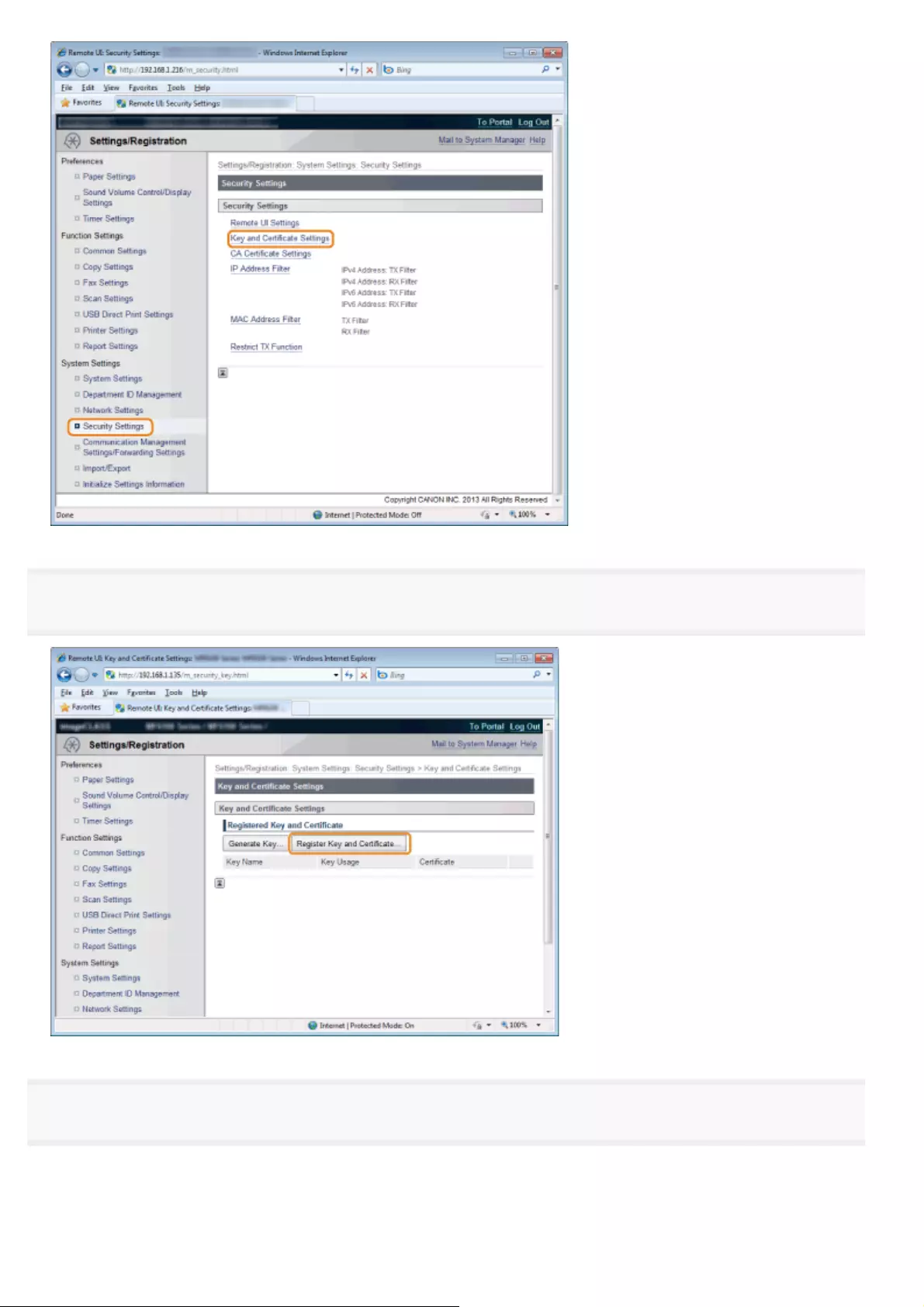
4
Click [Register Key and Certificate].
5
Click [Register].
㻢㻣㻡㻌㻛㻌㻥㻢㻠
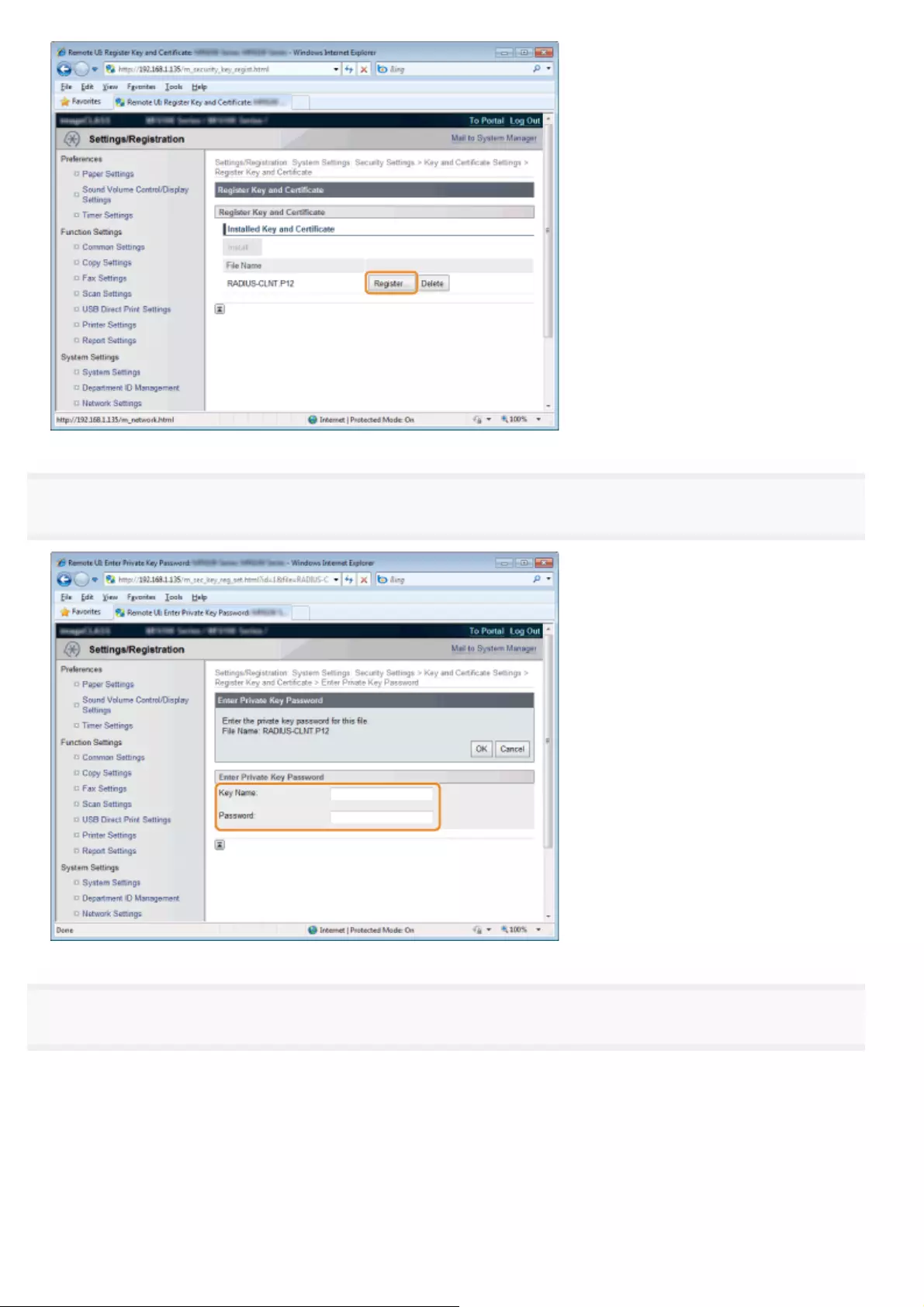
6
Enter a key name and a password.
7
Click [OK].
㻢㻣㻢㻌㻛㻌㻥㻢㻠
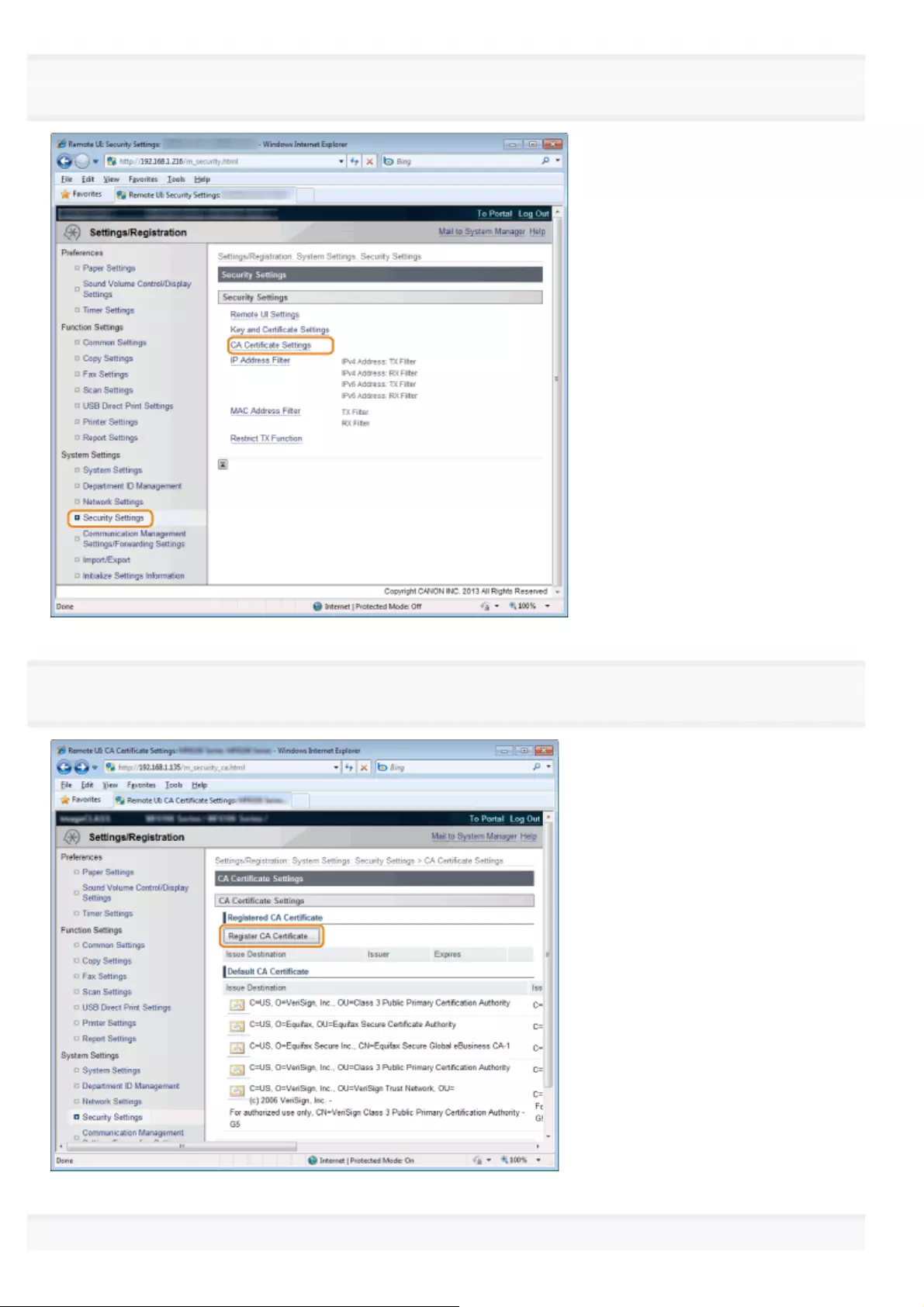
3
Click [Security Settings] -> [CA Certificate Settings].
4
Click [Register CA Certificate].
5
㻢㻣㻤㻌㻛㻌㻥㻢㻠
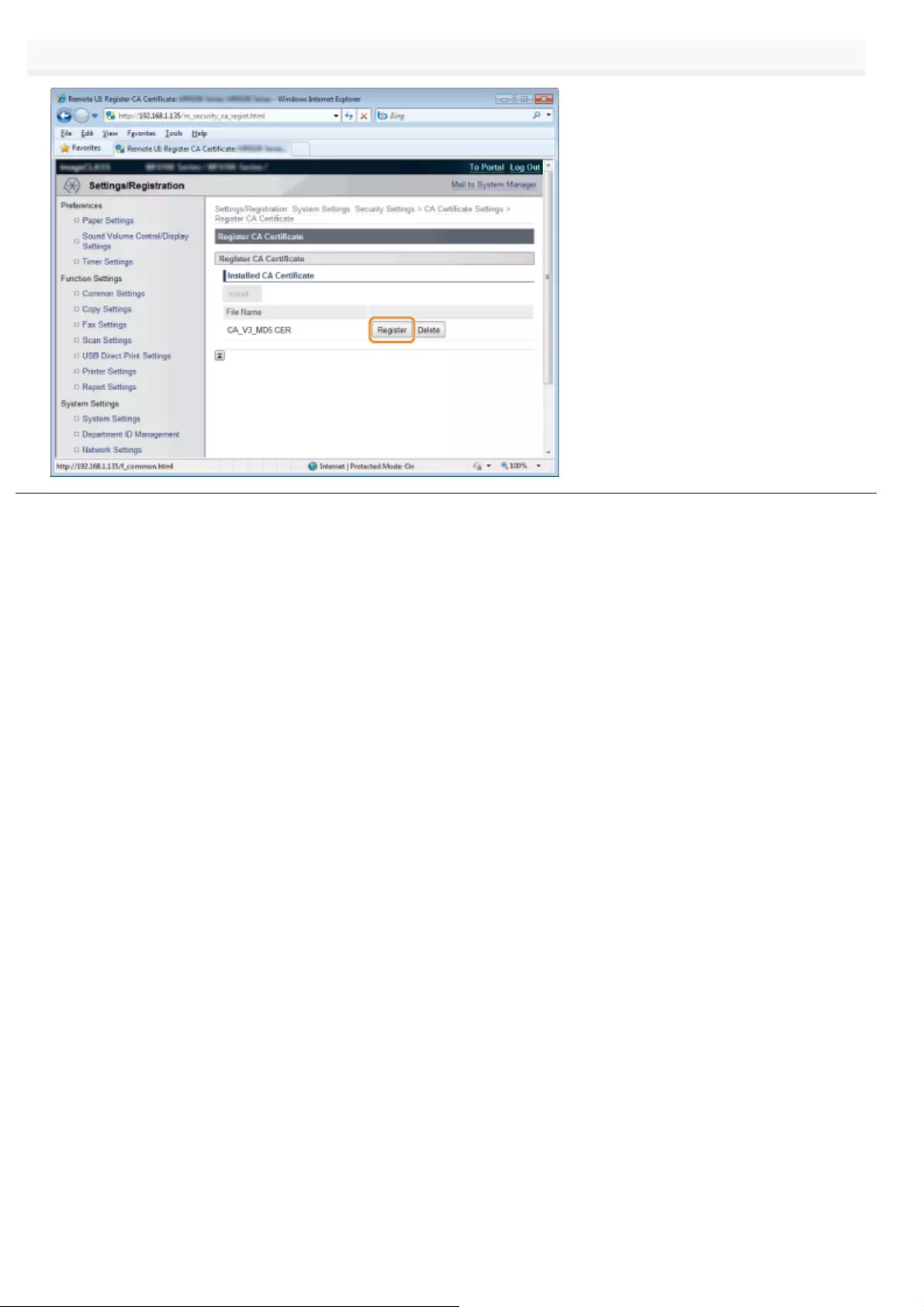
Click [Register].
㻢㻣㻥㻌㻛㻌㻥㻢㻠
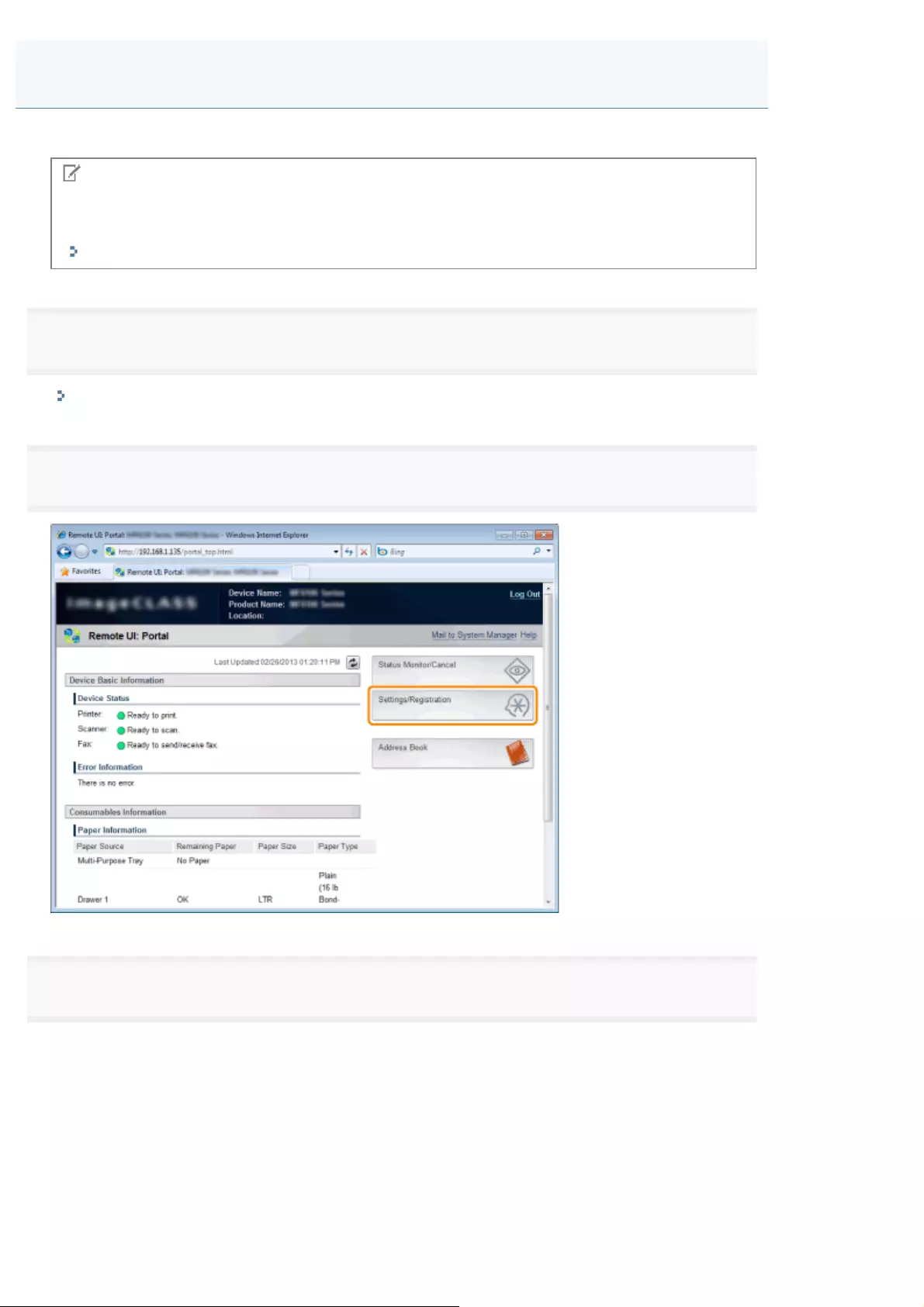
0FR4-0H4
Delete Keys and Certificates as well as CA Certificates.
NOTE
Initializing Keys and Certificates
You can return the Keys and Certificates as well as CA Certificates to their default settings.
"Initializing the Key and Certificate"
1
Start the Remote UI and log on in system manager mode.
"Starting the Remote UI"
2
Click [Settings/Registration].
3
[Security Settings] -> Click [Key and Certificate Settings] or [CA Certificate Settings].
Deleting Keys and Certificates/CA Certificates
㻢㻤㻜㻌㻛㻌㻥㻢㻠
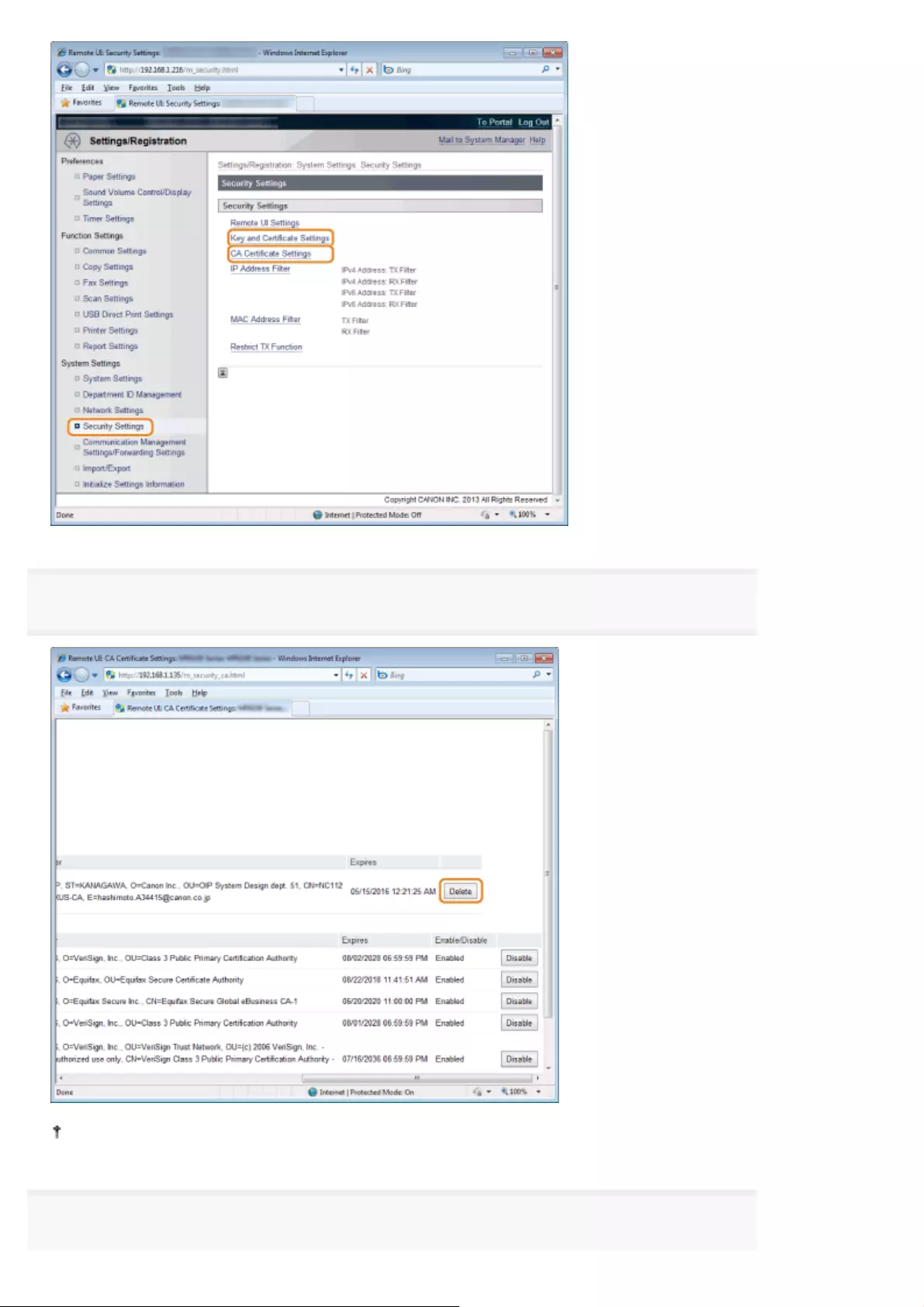
4
Click [Delete].
In the keys and/or certificates used for authentication, [IEEE802.1X], etc. is displayed.
5
Click [OK].
㻢㻤㻝㻌㻛㻌㻥㻢㻠
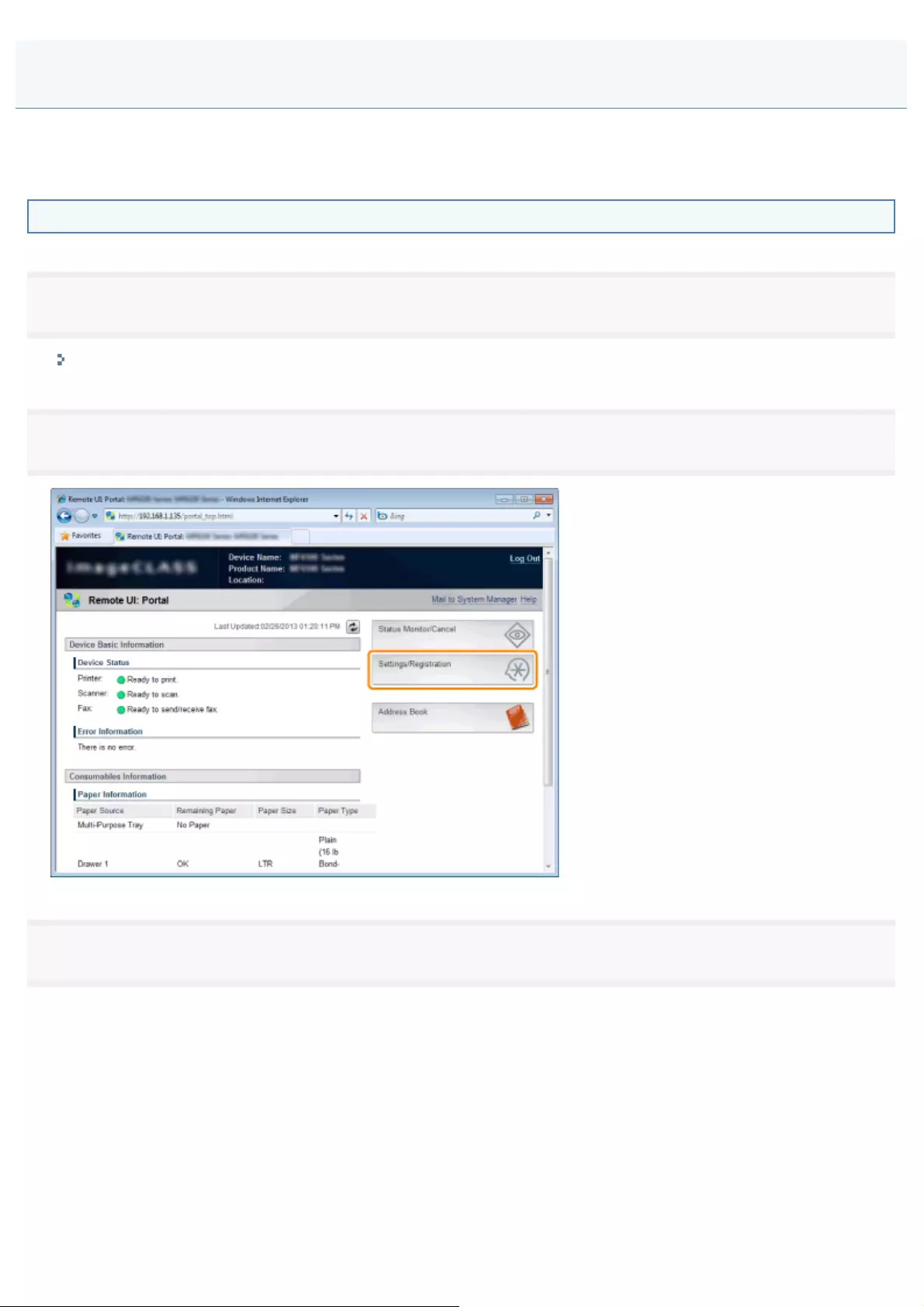
0FR4-0H5
Specify keys and certificates to be used for SSL encrypted communication necessary for communication between this
product and remote UI and for IEEE802.1X authentication.
Registering from the Remote UI
1
Start the Remote UI and log on in system manager mode.
"Starting the Remote UI"
2
Click [Settings/Registration].
3
Click [Network Settings] -> [TCP/IP Settings].
Specifying SSL
㻢㻤㻞㻌㻛㻌㻥㻢㻠
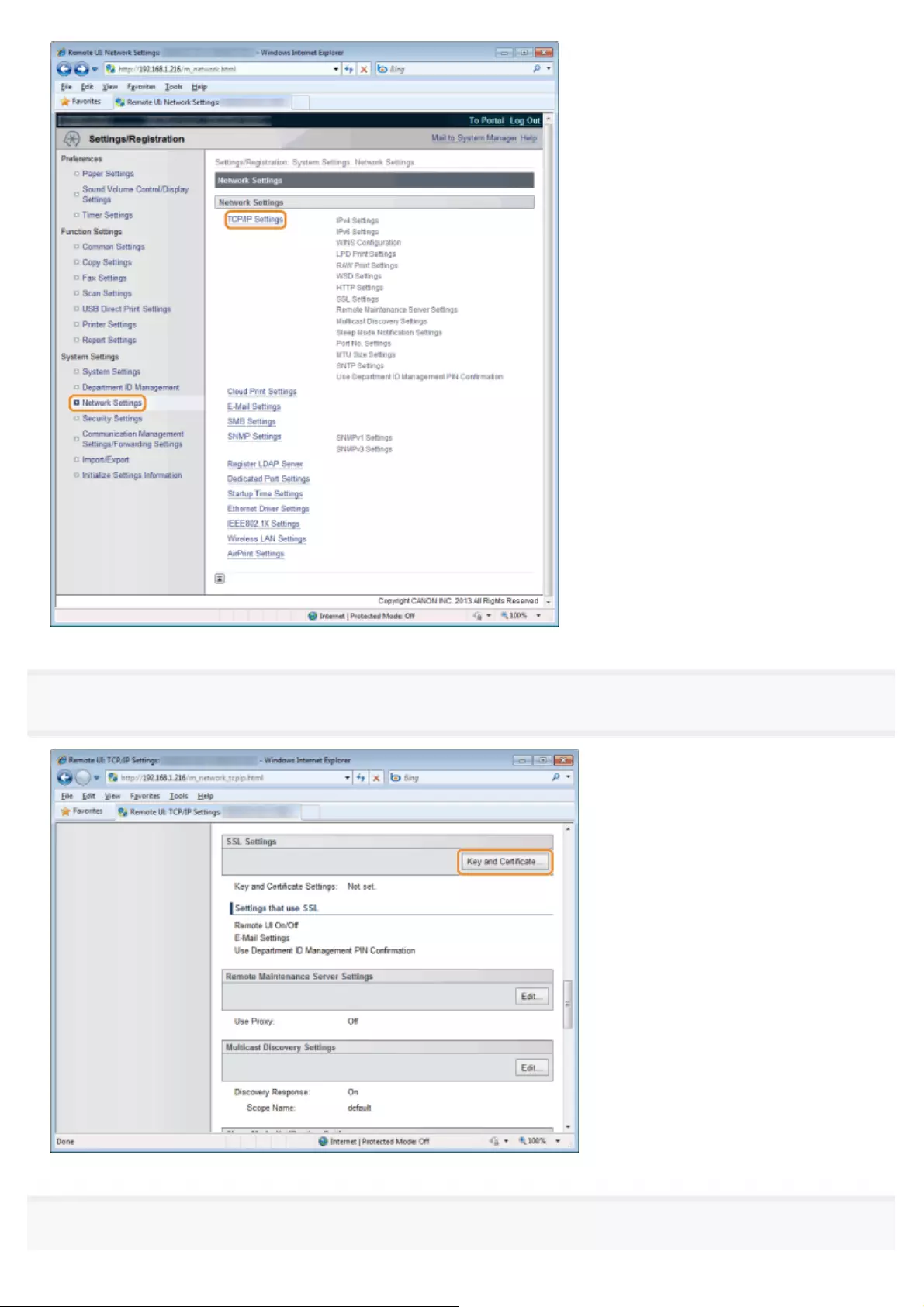
4
Click [Key and Certificate] under [SSL Settings].
5
Click [Register Default Key] for a key to specify from a list of keys and certificates.
㻢㻤㻟㻌㻛㻌㻥㻢㻠
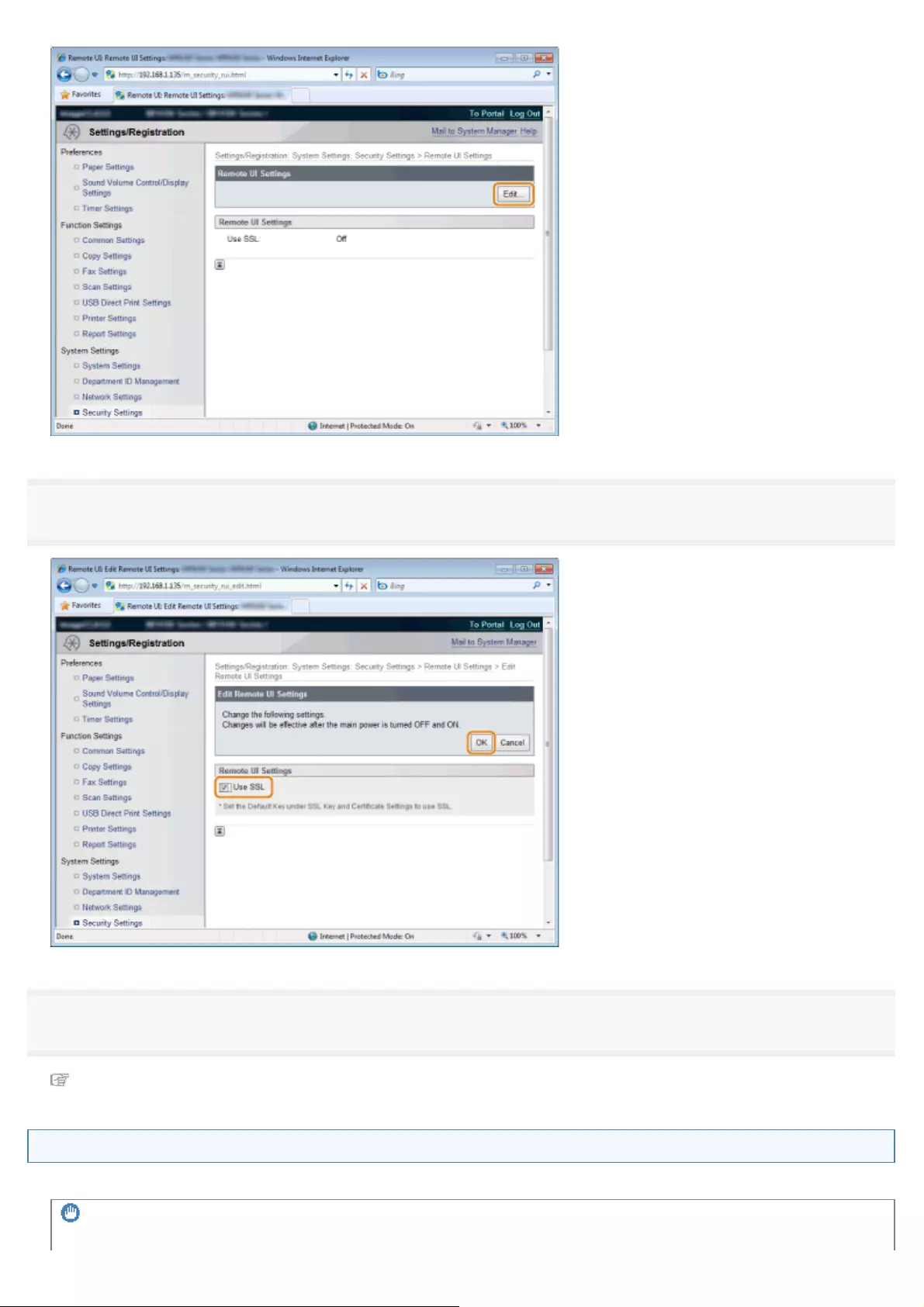
8
Select the [Use SSL] check box, and then click [OK].
9
Restart the machine.
The settings become effective after restarting the machine.
Switch On/Off on the operation panel
You can switch On/Off of SSL features on the operation panel.
IMPORTANT
㻢㻤㻡㻌㻛㻌㻥㻢㻠
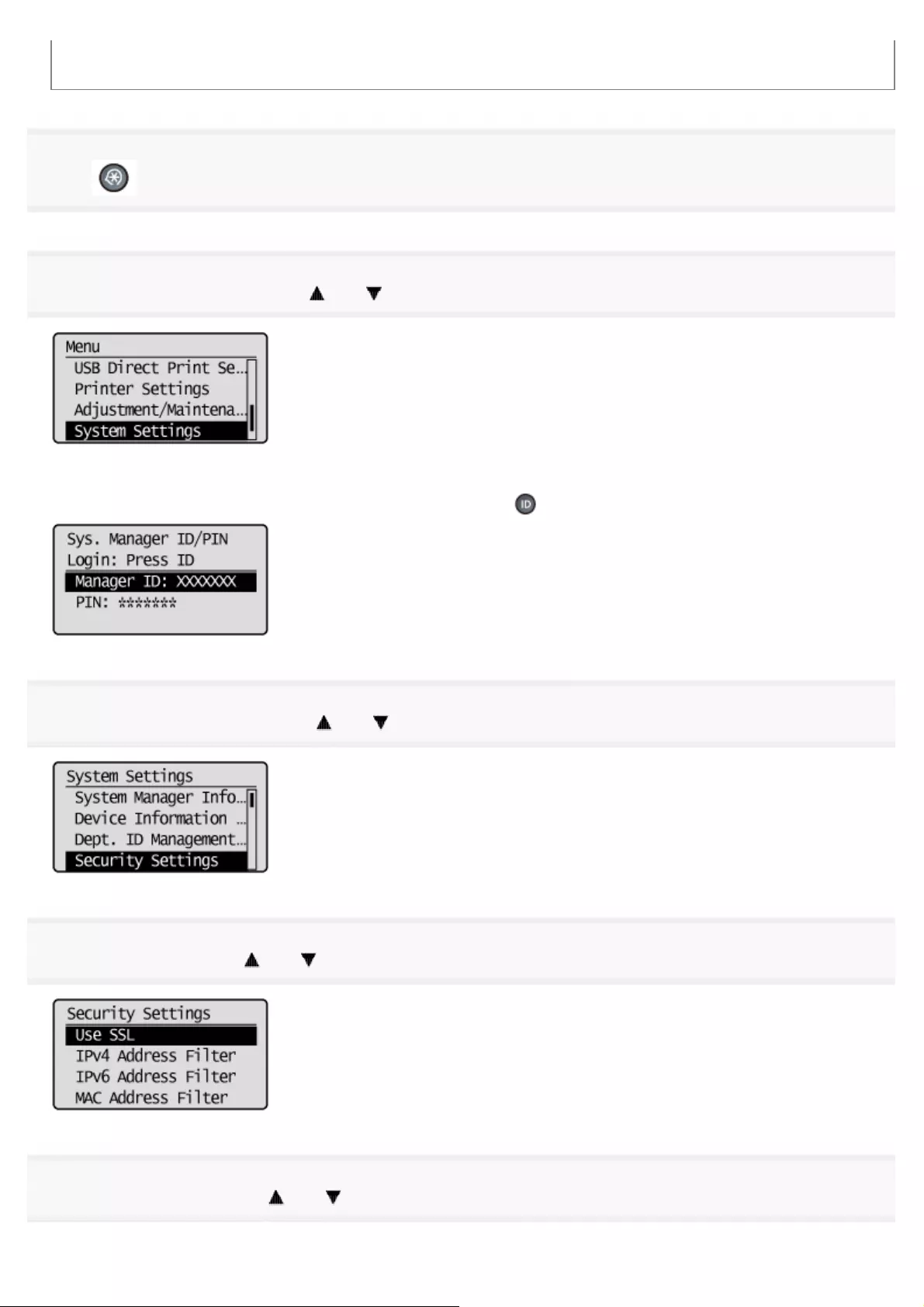
When the setup is complete
Restart the machine to take effect the settings.
1
Press [ ] (Menu).
2
Select <System Settings> using [ ] or [ ] and press [OK].
When the system manager ID and system manager PIN are specified
Use the numeric keys to enter the ID and number, and then press [ ] (Log In/Out).
3
Select <Security Settings> using [ ] or [ ] and press [OK].
4
Select <Use SSL> using [ ] or [ ] and press [OK].
5
Select <Off> or <On> using [ ] or [ ] and press [OK].
㻢㻤㻢㻌㻛㻌㻥㻢㻠
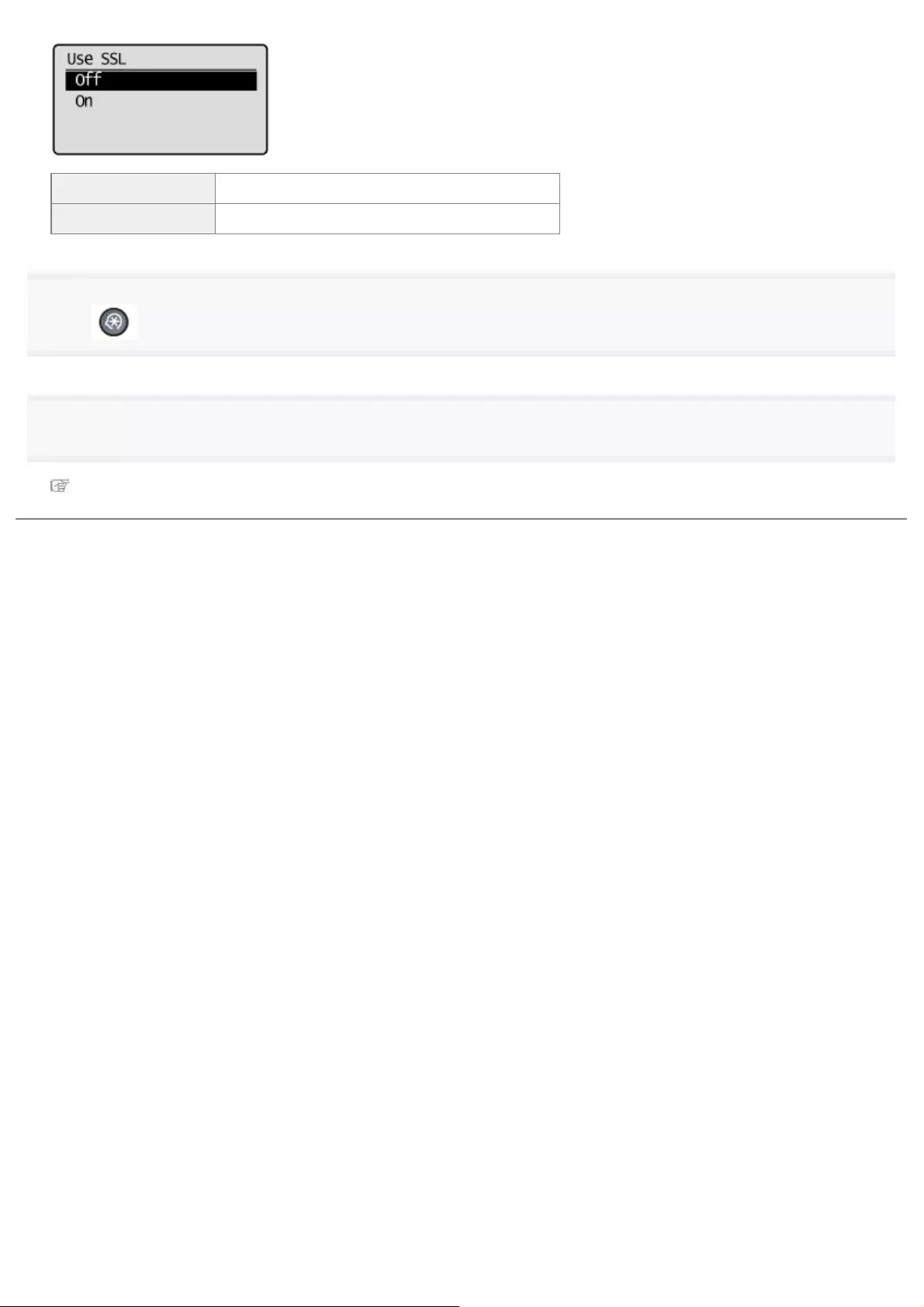
<Off> SSL encrypted communication is not available.
<On> SSL encrypted communication is available.
6
Press [ ] (Menu) to close the menu screen.
7
Restart the machine.
It is necessary to restart the machine to take effect the settings.
Turn OFF the machine and wait for at least 10 seconds before turning it back ON.
㻢㻤㻣㻌㻛㻌㻥㻢㻠
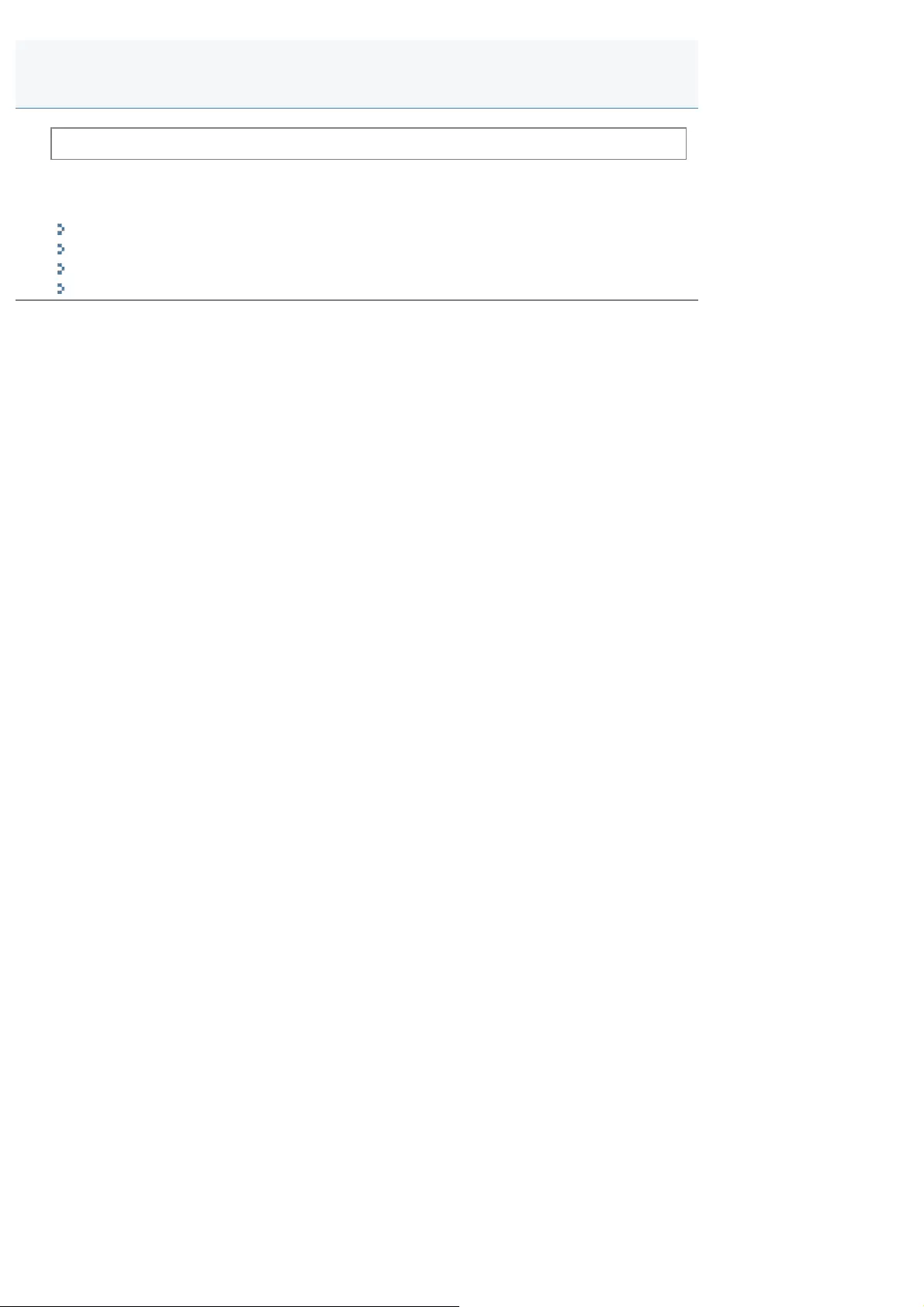
0FR4-0H6
Before setting the IEEE802.1X authentication, see "Attention (IEEE802.1X Authentication)."
Specify various protocols for IEEE802.1X authentication (TLS, TTLS, PEAP).
You can specify the following.
"Setting TLS Authentication Information"
"Setting TTLS/PEAP Authentication Information"
"Switching On/Off for IEEE802.1X Authentication"
"Checking Error Information for IEEE802.1X Authentication"
Setting IEEE802.1X Authentication
㻢㻤㻤㻌㻛㻌㻥㻢㻠
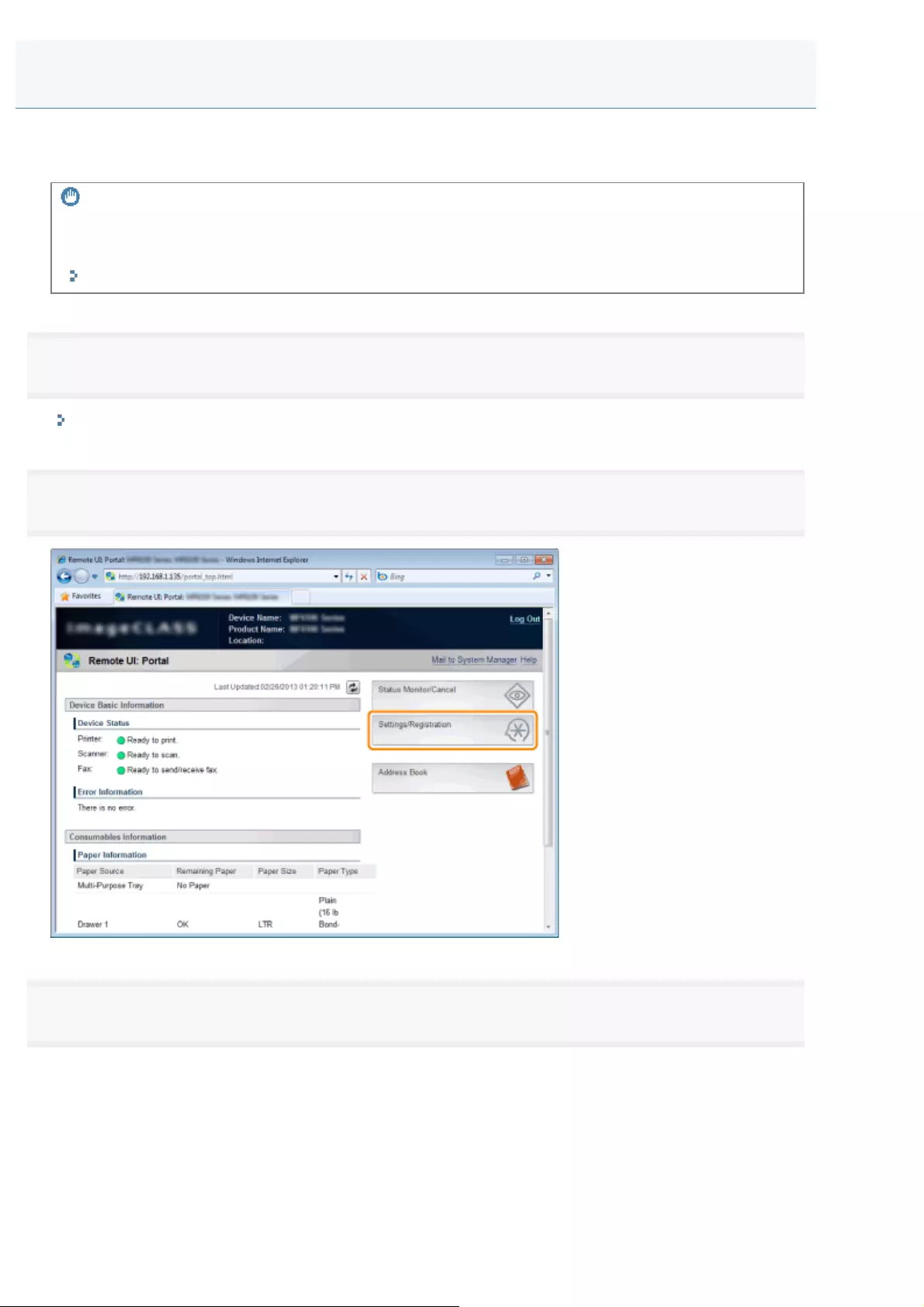
0FR4-0H7
Specify authentication information for using TLS during IEEE802.1X authentication.
Certificates for both the authentication server and this product are used for authentication between them.
IMPORTANT
To specify TLS authentication
You need to register the keys and certificates or CA certificates to be used for authentication to this product.
"Specifying Keys and Certificates/CA Certificates"
1
Start the Remote UI and log on in system manager mode.
"Starting the Remote UI"
2
Click [Settings/Registration].
3
Click [Network Settings] -> [IEEE802.1X Settings].
Setting TLS Authentication Information
㻢㻤㻥㻌㻛㻌㻥㻢㻠
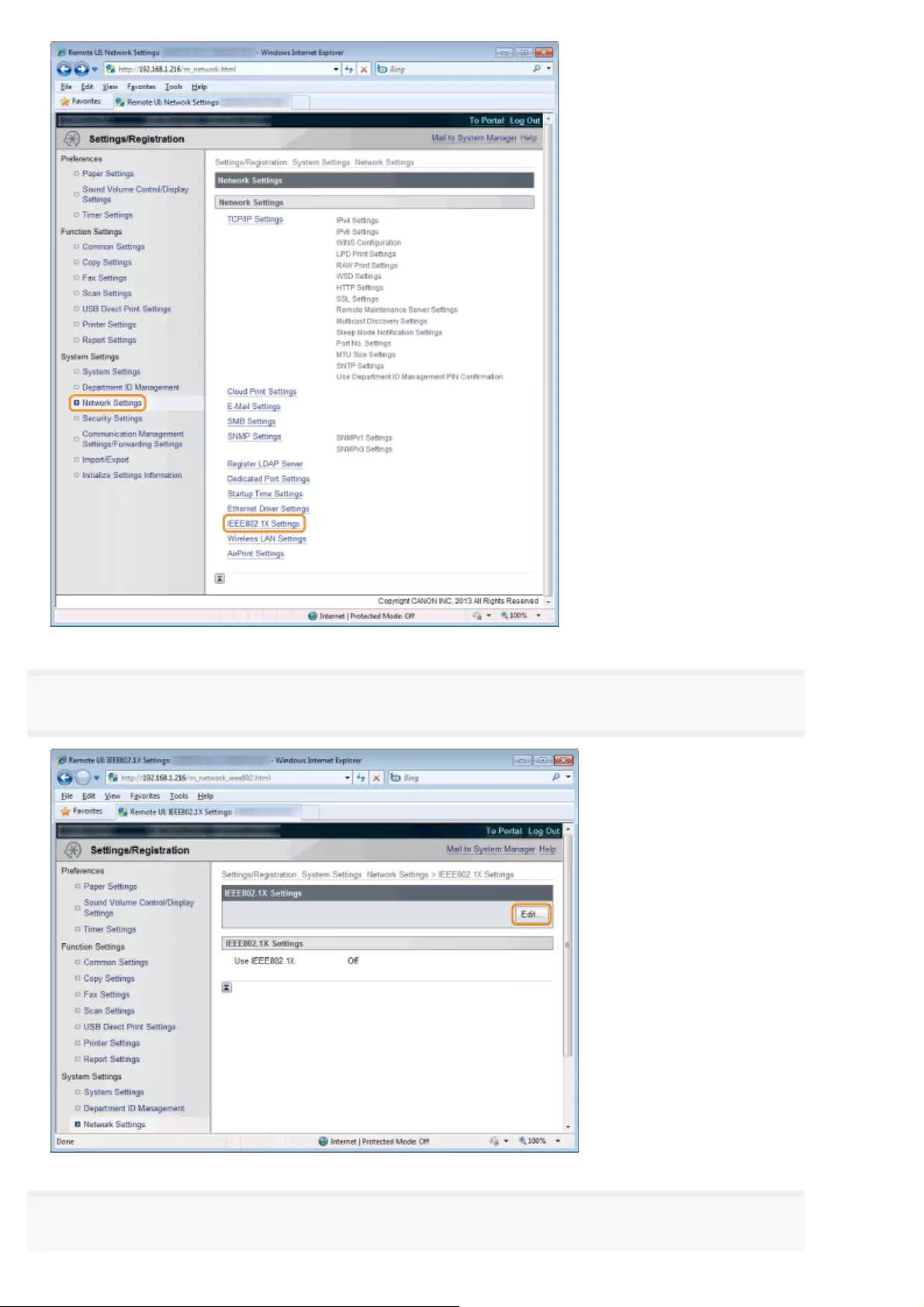
4
Click [Edit].
5
Select the [Use IEEE802.1X] check box.
㻢㻥㻜㻌㻛㻌㻥㻢㻠
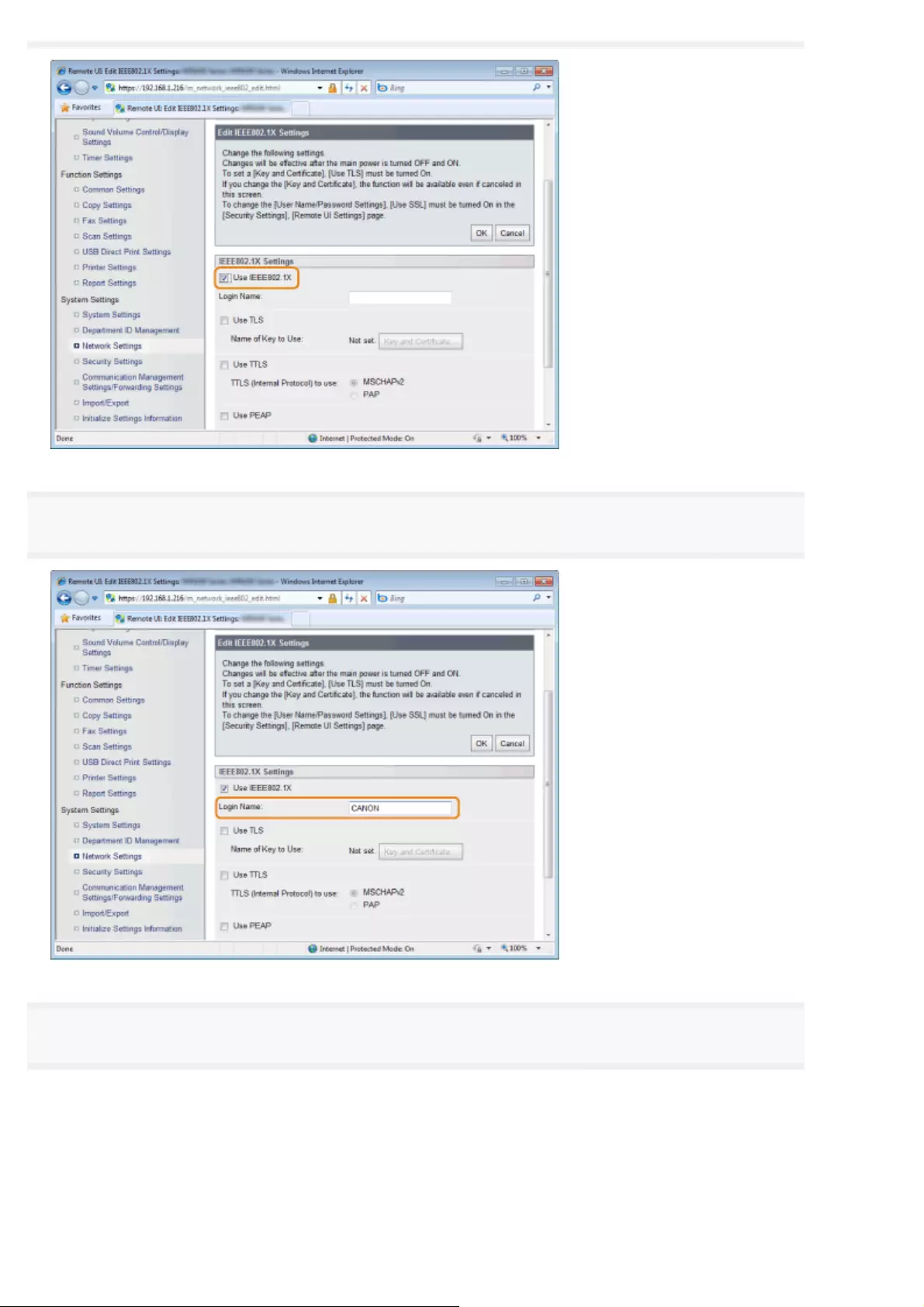
6
Enter a login name.
7
Select the [Use TLS] check box.
㻢㻥㻝㻌㻛㻌㻥㻢㻠
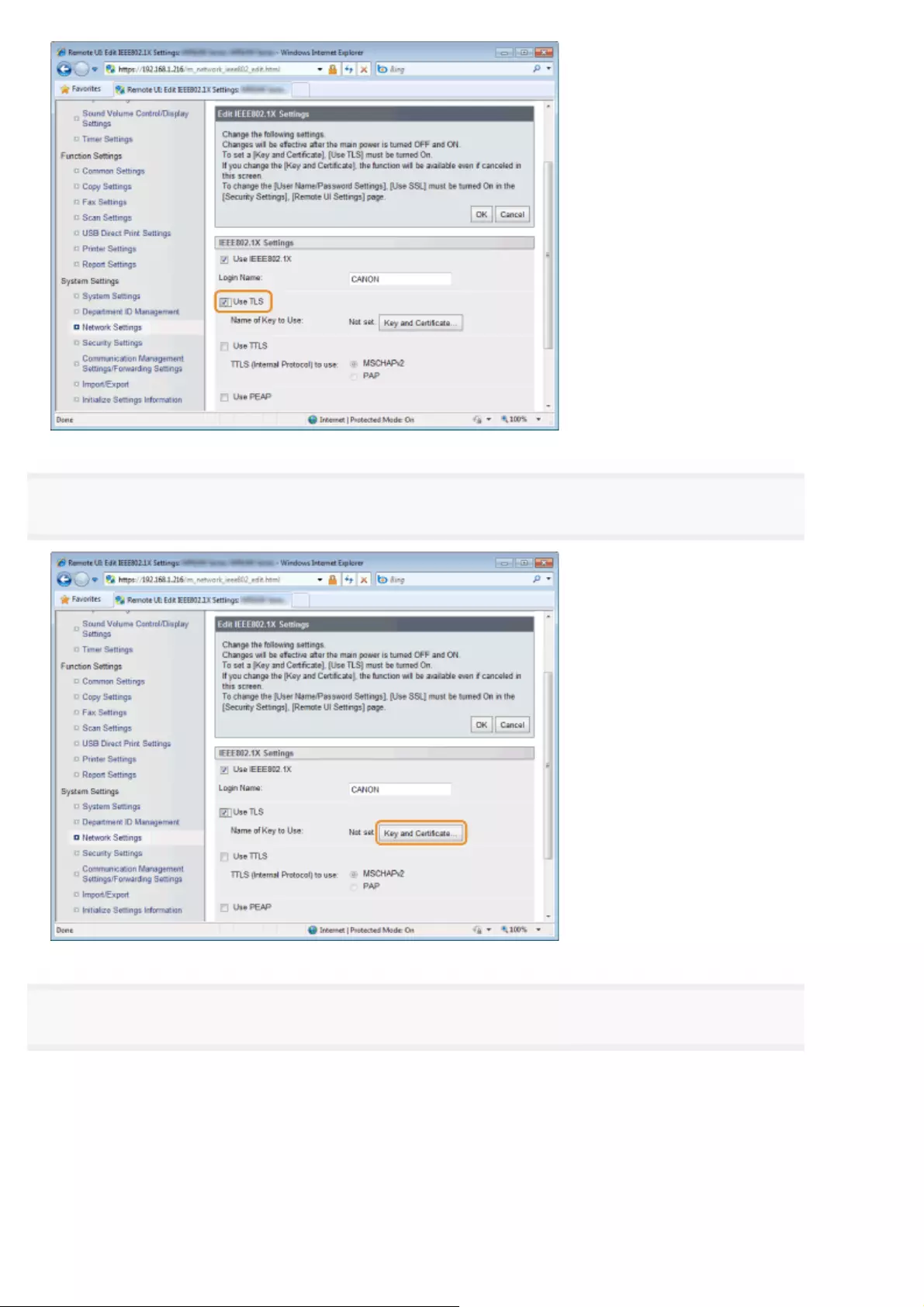
8
Click [Key and Certificate].
9
Click [Register Default Key] for a key to specify from a list of keys and certificates.
㻢㻥㻞㻌㻛㻌㻥㻢㻠
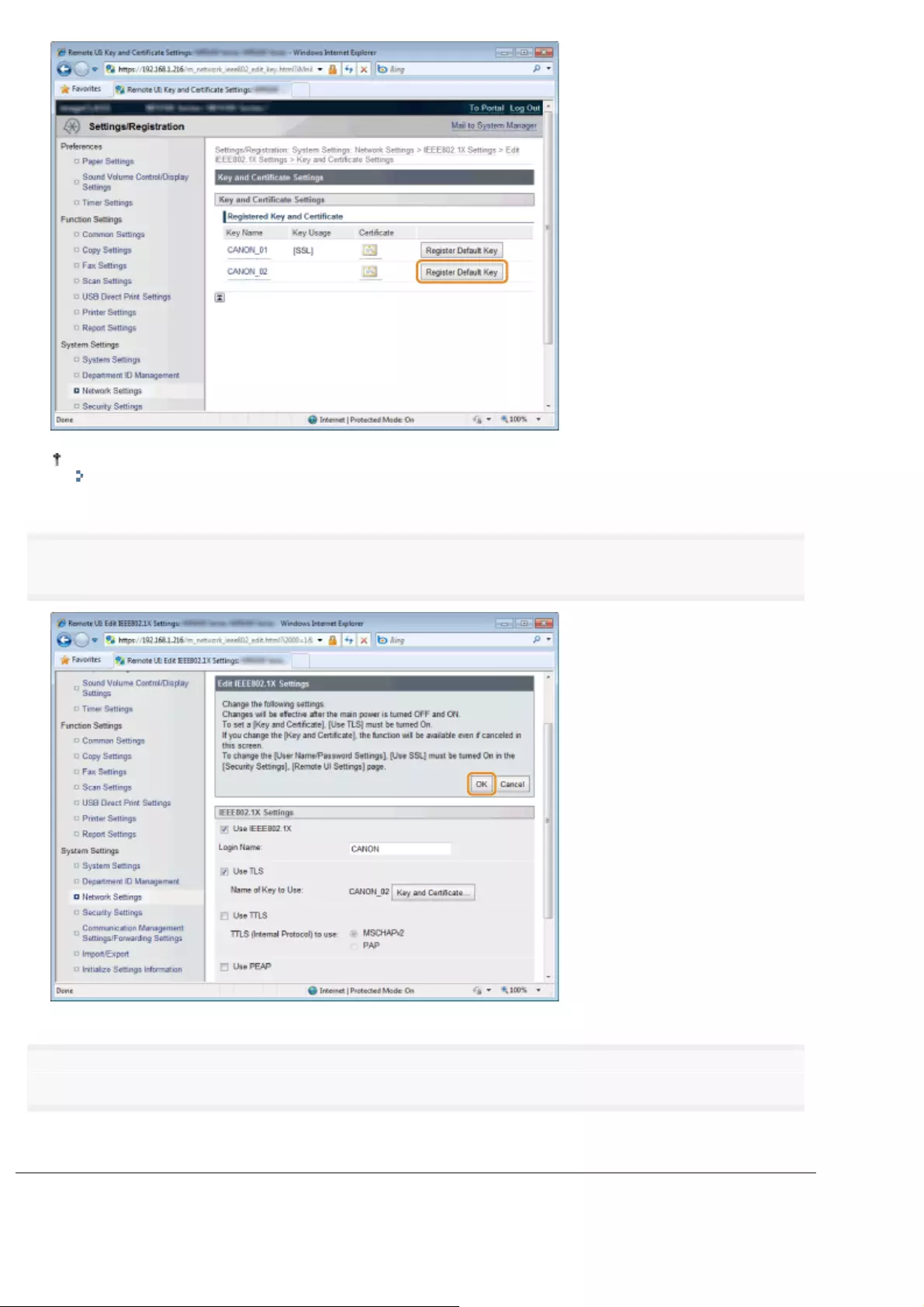
Click an icon for keys, you can check and verify detailed information of certificates.
"Verifying Keys and Certificates/CA Certificates"
10
Click [OK].
11
Restart the machine.
It is necessary to restart the machine to take effect the settings.
Turn OFF the machine and wait for at least 10 seconds before turning it back ON.
㻢㻥㻟㻌㻛㻌㻥㻢㻠
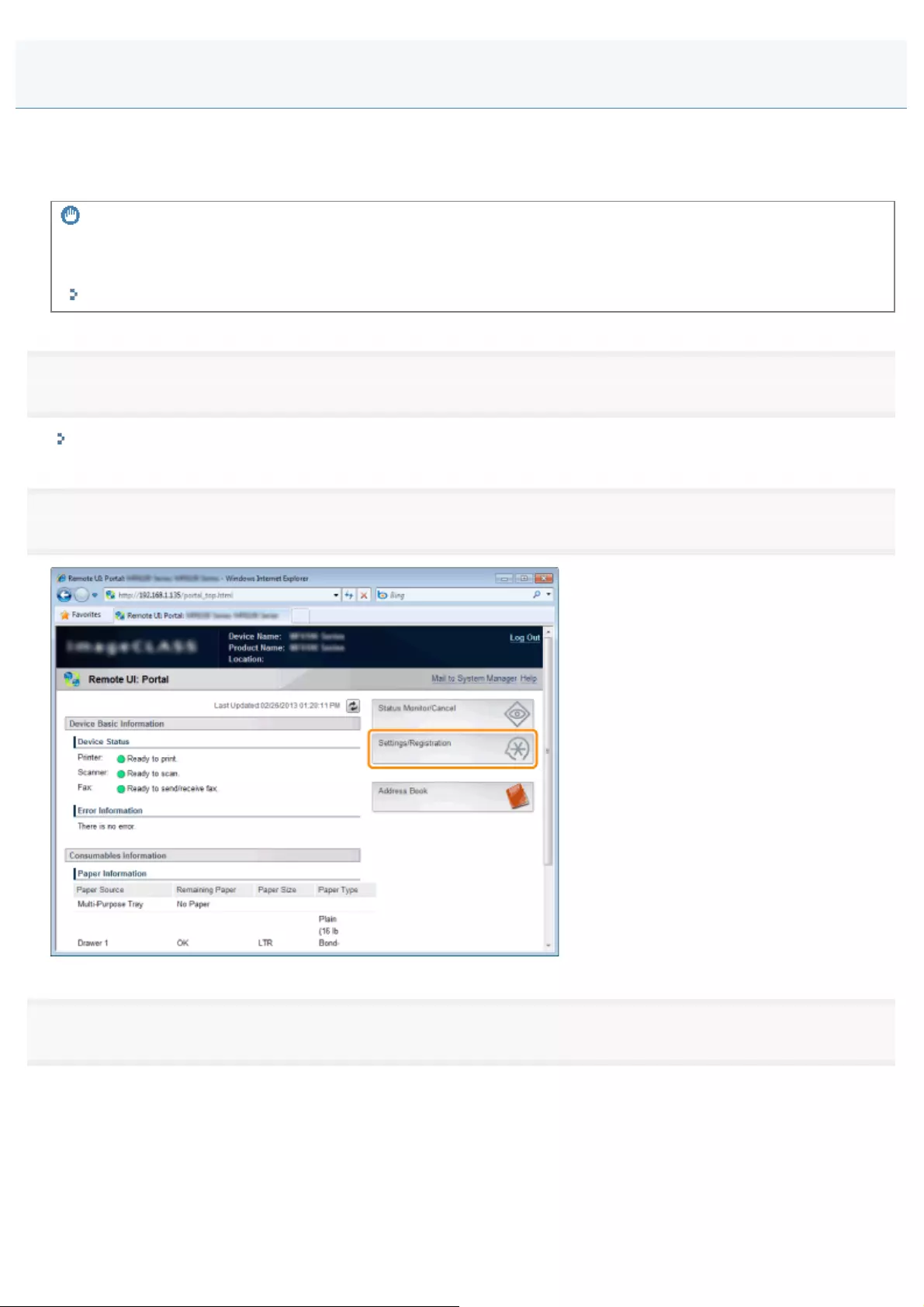
0FR4-0H8
Specify authentication information for using TTLS or PEAP during IEEE802.1X authentication.
Certificates for the authentication server and the user name and password specified for this product are used for cross-
authentication.
IMPORTANT
To specify TTLS/PEAP authentication
You need to configure SSL in advance.
"Registering from the Remote UI"
1
Start the Remote UI and log on in system manager mode.
"Starting the Remote UI"
2
Click [Settings/Registration].
3
Click [Network Settings] -> [IEEE802.1X Settings].
Setting TTLS/PEAP Authentication Information
㻢㻥㻠㻌㻛㻌㻥㻢㻠
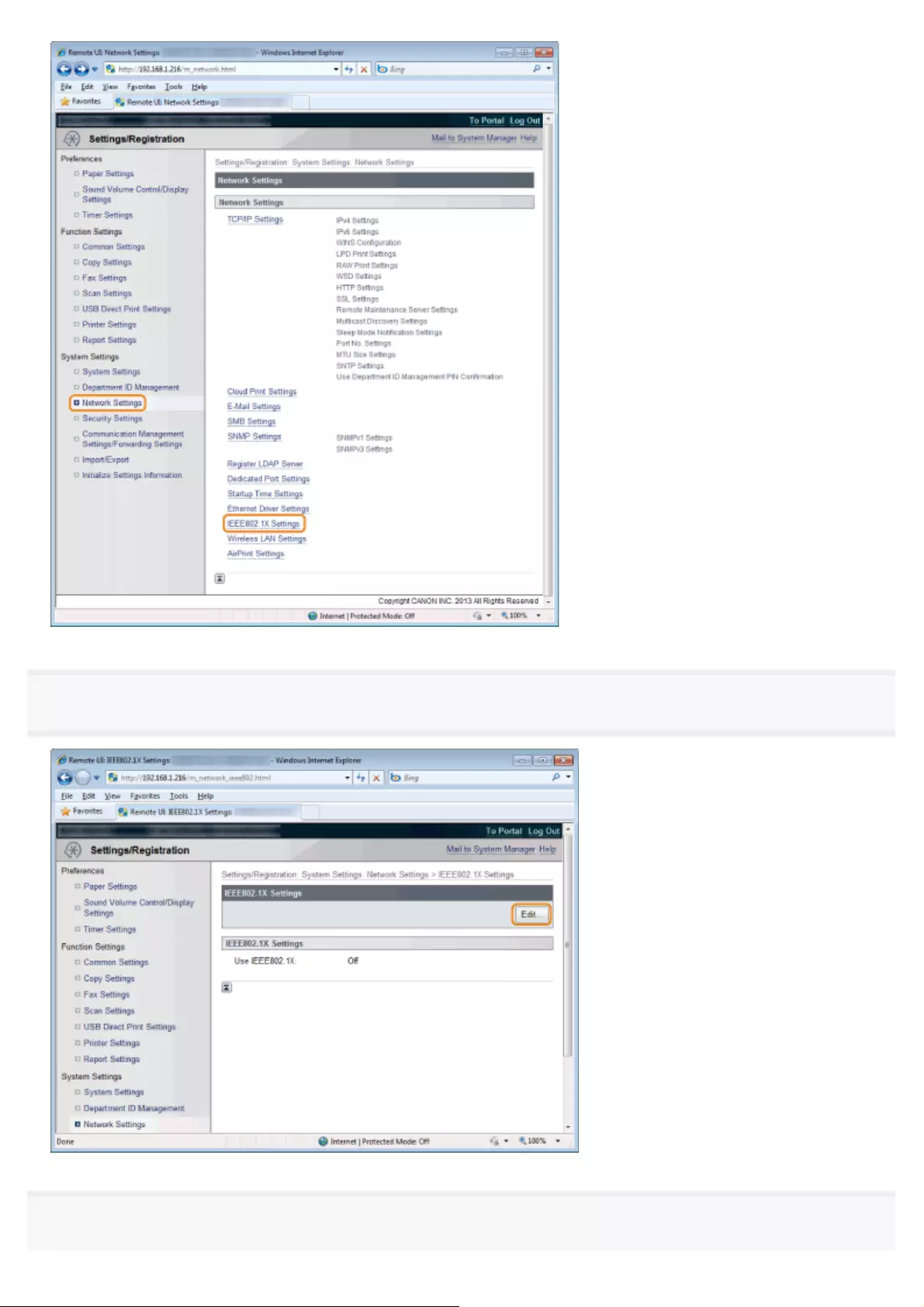
4
Click [Edit].
5
Select the [Use IEEE802.1X] check box.
㻢㻥㻡㻌㻛㻌㻥㻢㻠
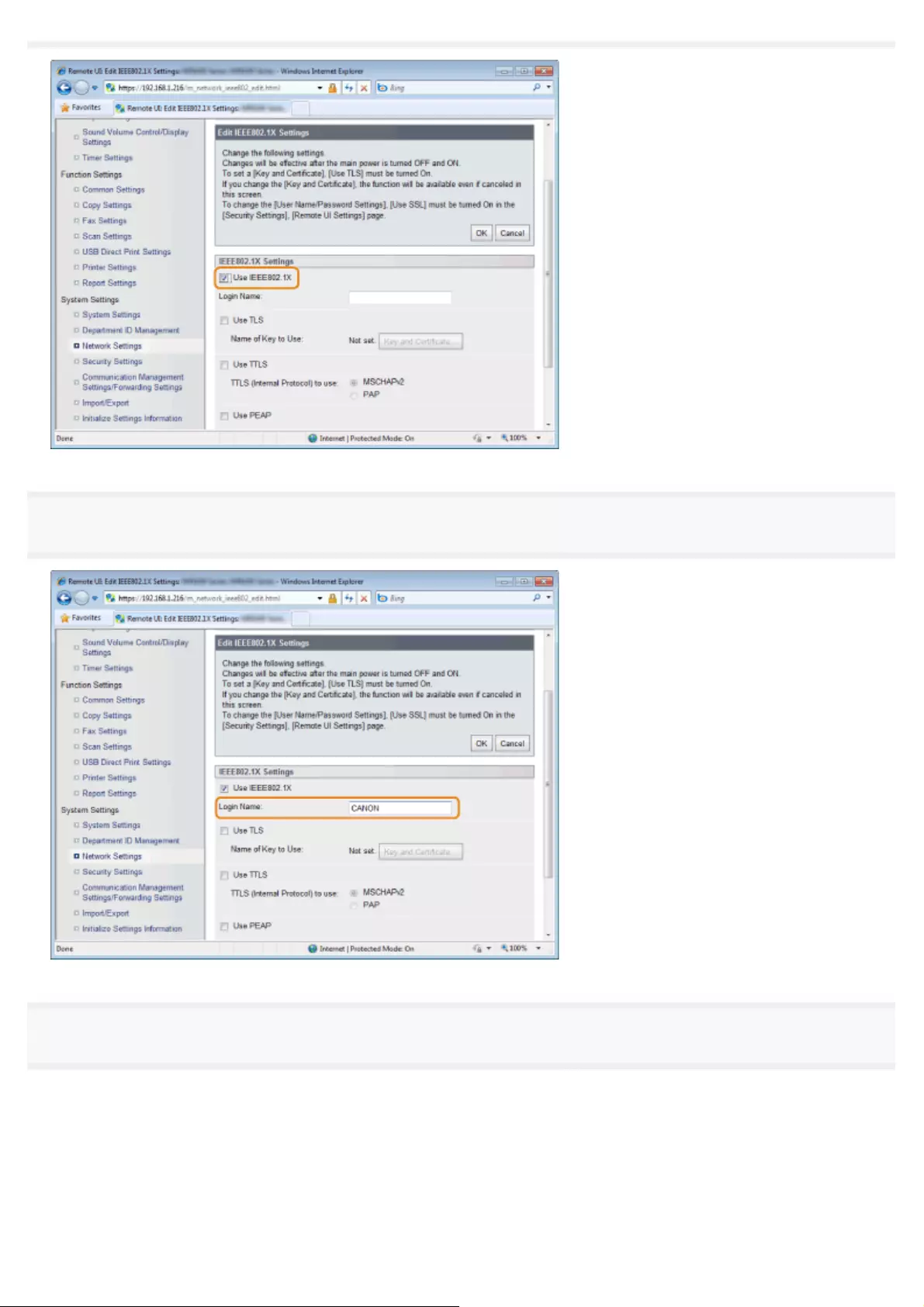
6
Enter a login name.
7
Select either the [Use TTLS] or the [Use PEAP] check box.
㻢㻥㻢㻌㻛㻌㻥㻢㻠
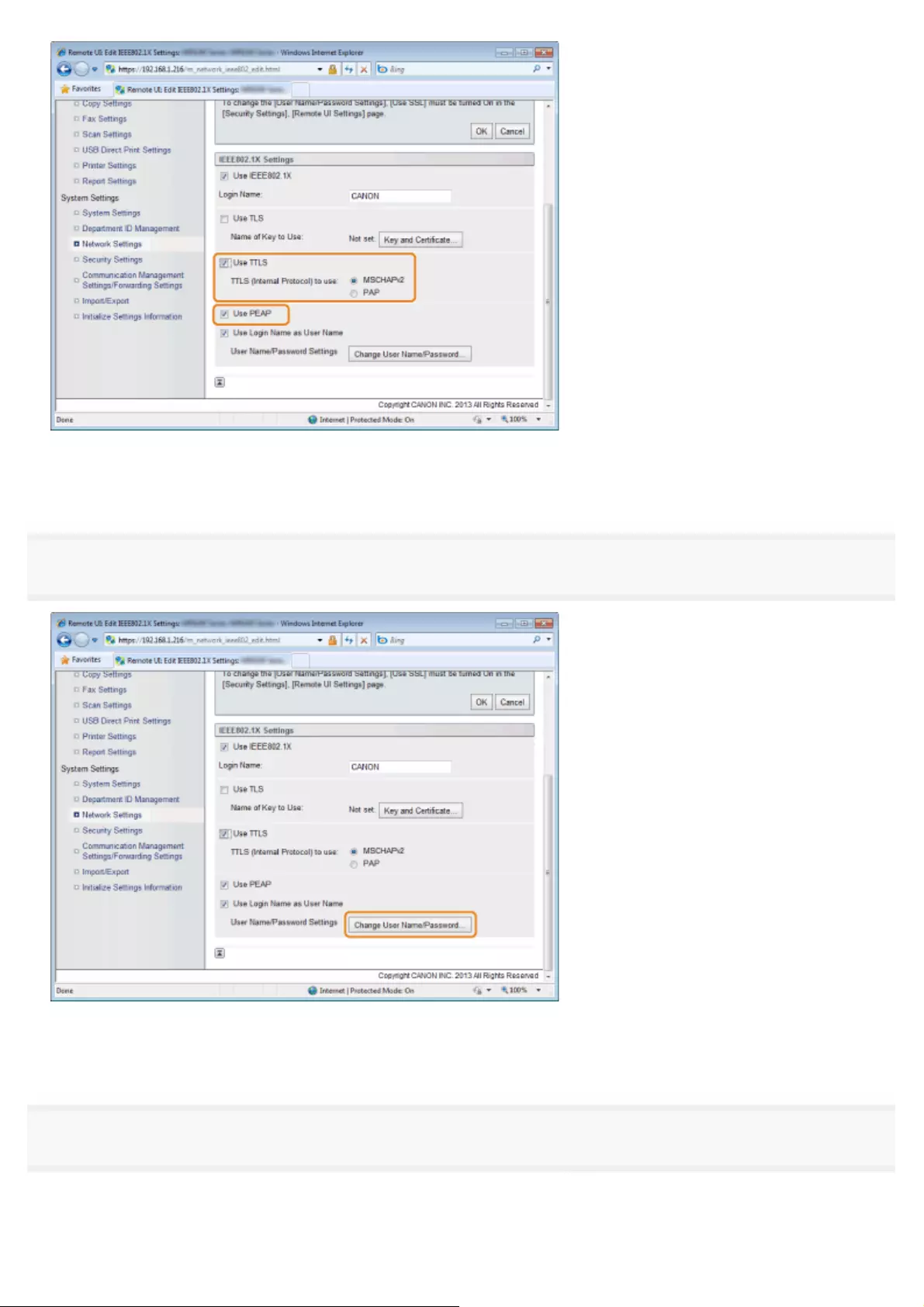
When using TTLS
Select either the [MSCHAPv2] or the [PAP] check box.
8
Click [Change User Name/Password].
To use the login name entered to the user name at Step 6
Select the [Use Login Name as User Name] check box.
9
Select the [Change Password] check box.
㻢㻥㻣㻌㻛㻌㻥㻢㻠
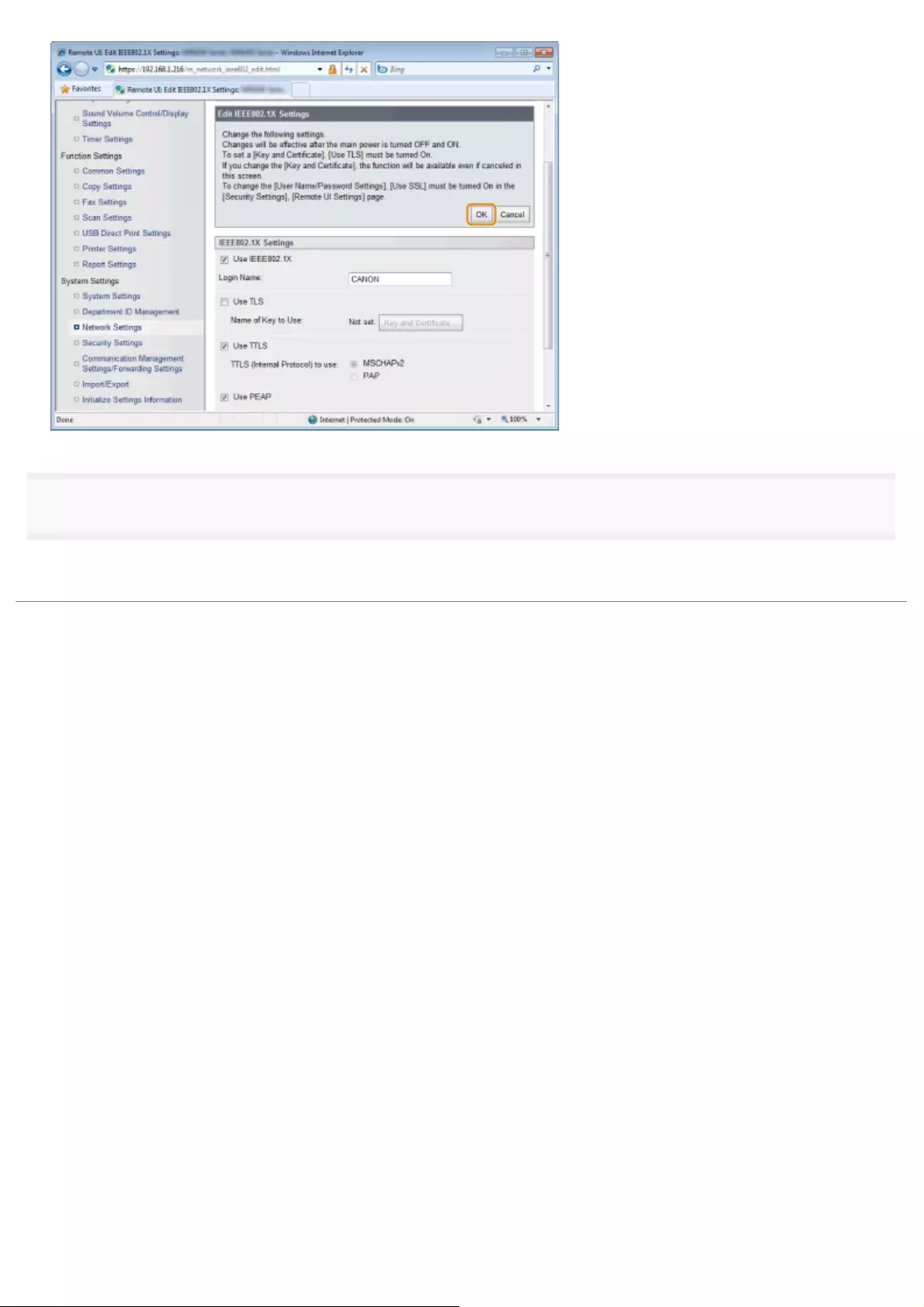
12
Restart the machine.
It is necessary to restart the machine to take effect the settings.
Turn OFF the machine and wait for at least 10 seconds before turning it back ON.
㻢㻥㻥㻌㻛㻌㻥㻢㻠
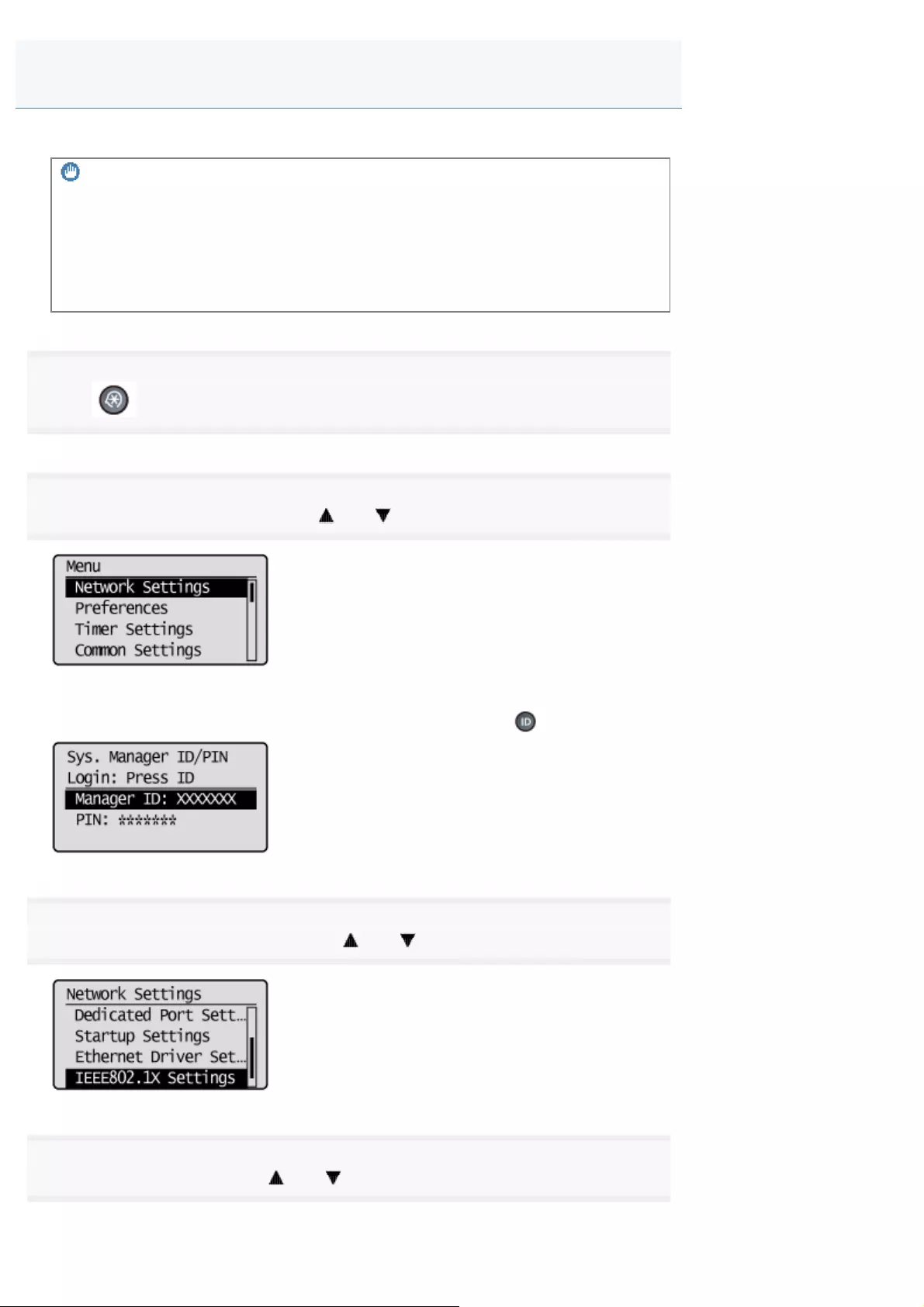
0FR4-0H9
You can switch On/Off of IEEE802.1X authentication on the operation panel as well.
IMPORTANT
When the setup is complete
Restart the machine to take effect the settings.
To use IEEE802.1X authentication
You need to specify its authentication information via Remote UI in advance.
1
Press [ ] (Menu).
2
Select <Network Settings> using [ ] or [ ] and press [OK].
When the system manager ID and system manager PIN are specified
Use the numeric keys to enter the ID and number, and then press [ ] (Log In/Out).
3
Select <IEEE802.1X Settings> using [ ] or [ ] and press [OK].
4
Select <Off> or <On> using [ ] or [ ] and press [OK].
Switching On/Off for IEEE802.1X Authentication
㻣㻜㻜㻌㻛㻌㻥㻢㻠
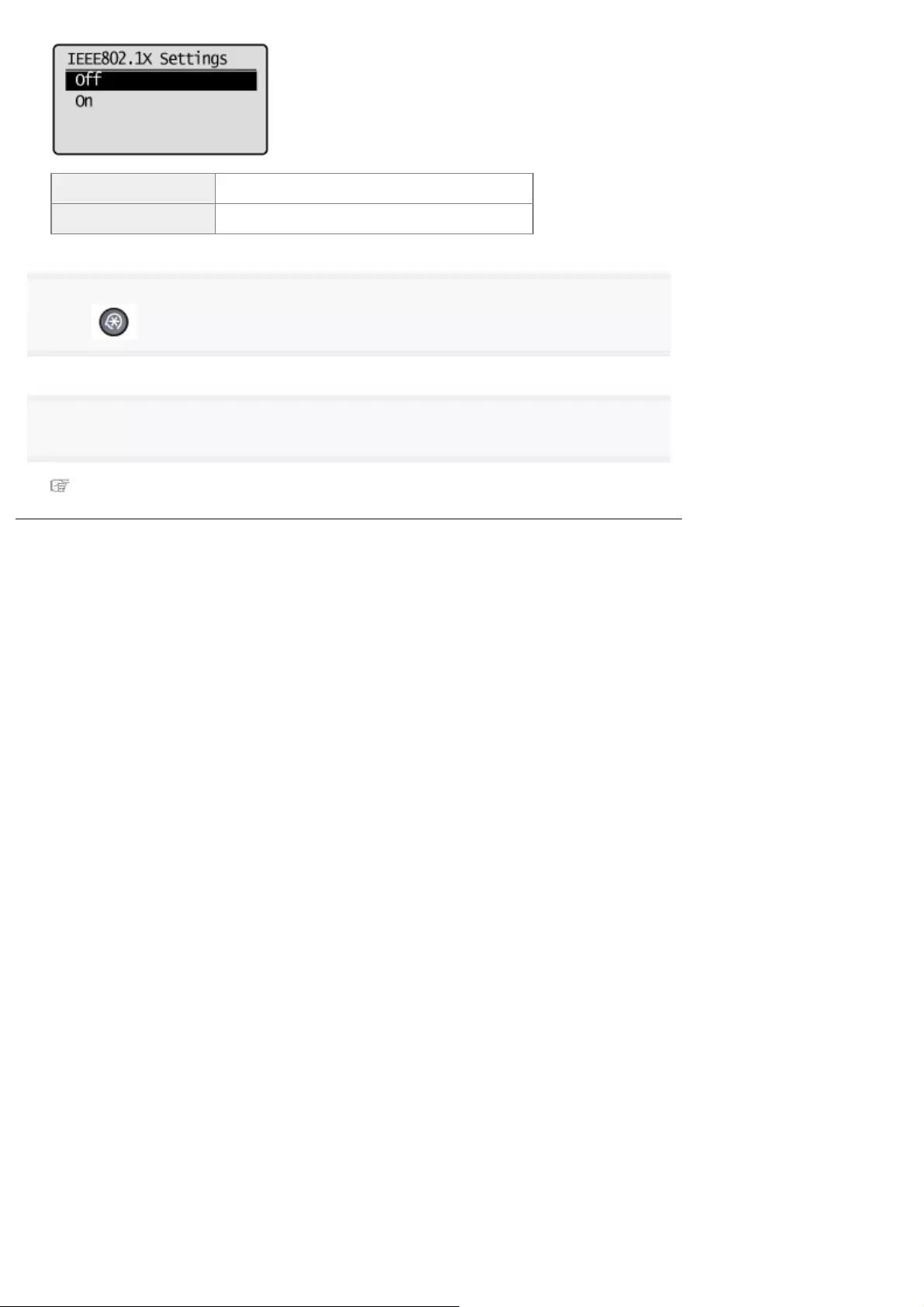
<Off> IEEE802.1X authentication is not available.
<On> IEEE802.1X authentication is available.
5
Press [ ] (Menu) to close the menu screen.
6
Restart the machine.
It is necessary to restart the machine to take effect the settings.
Turn OFF the machine and wait for at least 10 seconds before turning it back ON.
㻣㻜㻝㻌㻛㻌㻥㻢㻠
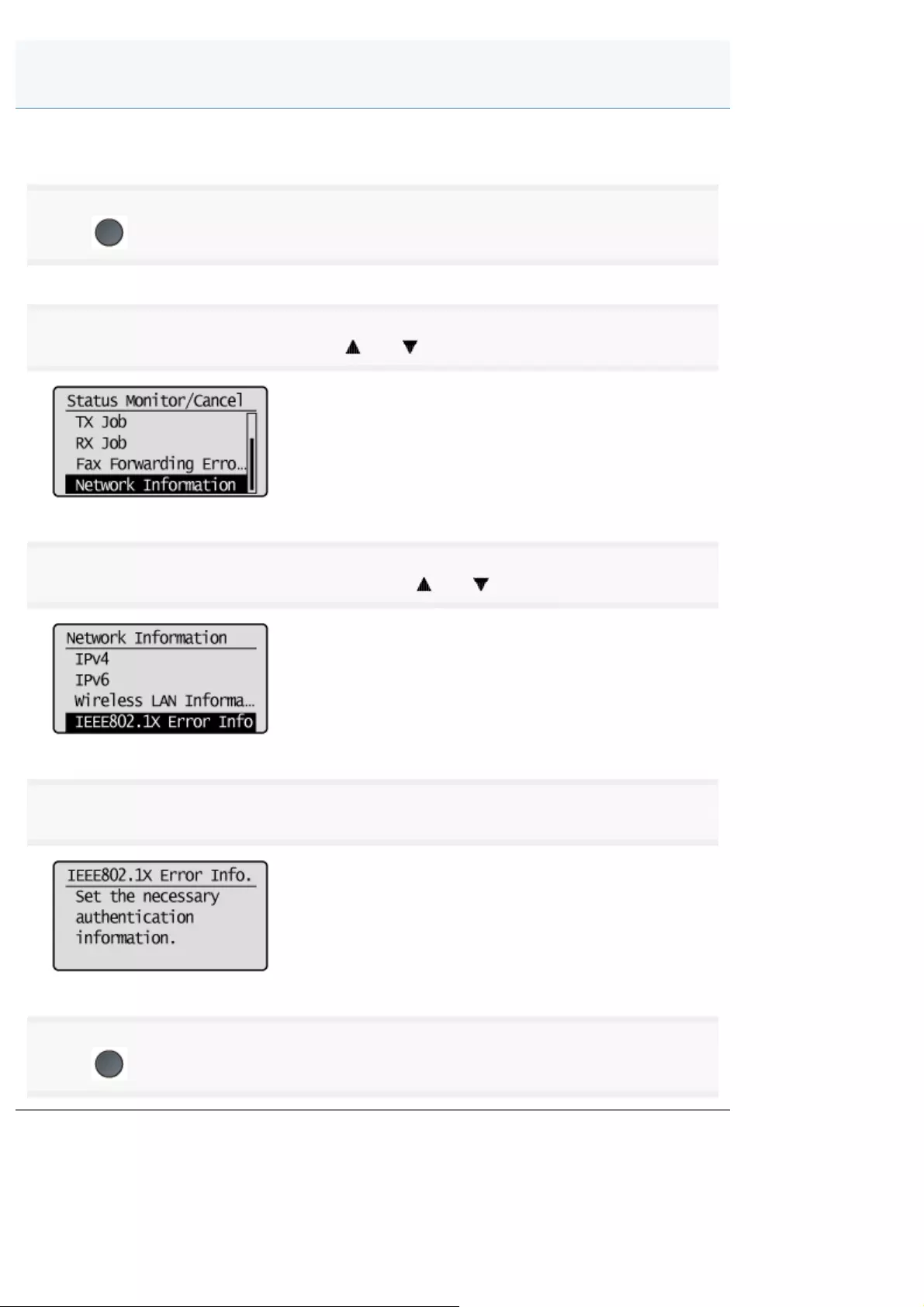
0FR4-0HA
You can check error information about IEEE802.1X authentication.
1
Press [ ] (Status Monitor/Cancel).
2
Select <Network Information> using [ ] or [ ] and press [OK].
3
Select <IEEE802.1X Error Information> using [ ] or [ ] and press [OK].
4
Check the information.
5
Press [ ] (Status Monitor/Cancel) to close the screen.
Checking Error Information for IEEE802.1X Authentication
㻣㻜㻞㻌㻛㻌㻥㻢㻠
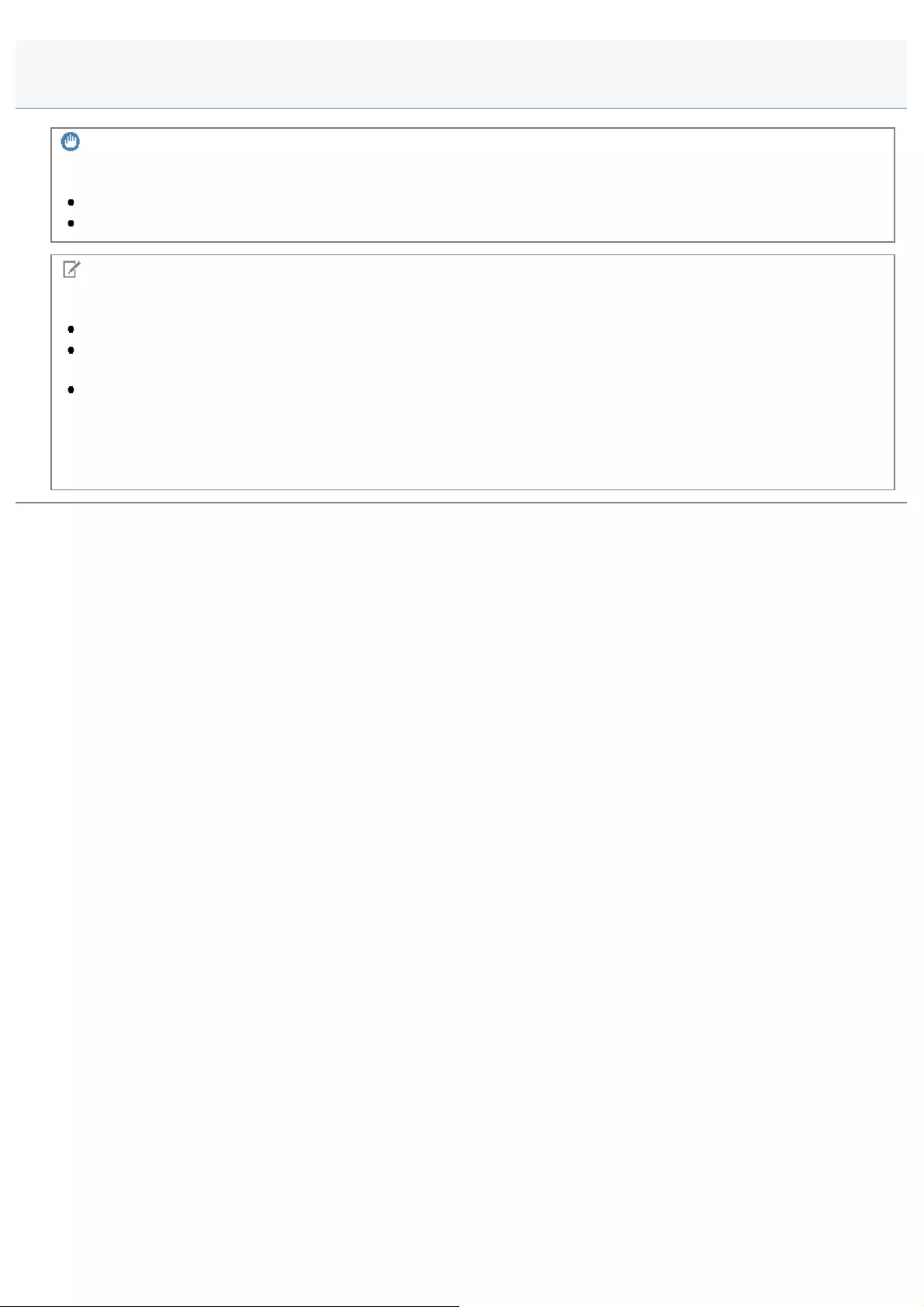
0FR4-0HC
IMPORTANT
Conditions for Using IEEE802.1X Authentication
In this product, IEEE802.1X authentication is available only in wired LAN environments.
In order to use IEEE802.1X authentication, you need an authentication server (RADIUS Server).
NOTE
IEEE802.1X authentication protocol
This product supports TLS, TTLS and PEAP for IEEE802.1X authentication.
TLS implements cross certification between a certificate sent from an authentication server and a certificate
specified for this product.
TLS and PEAP implement cross certification between a certificate sent from an authentication server and a user
name and password specified for this product.
Setting IEEE802.1X Authentication
We recommend that network settings be performed by the network administrator.
Attention (IEEE802.1X Authentication)
㻣㻜㻟㻌㻛㻌㻥㻢㻠
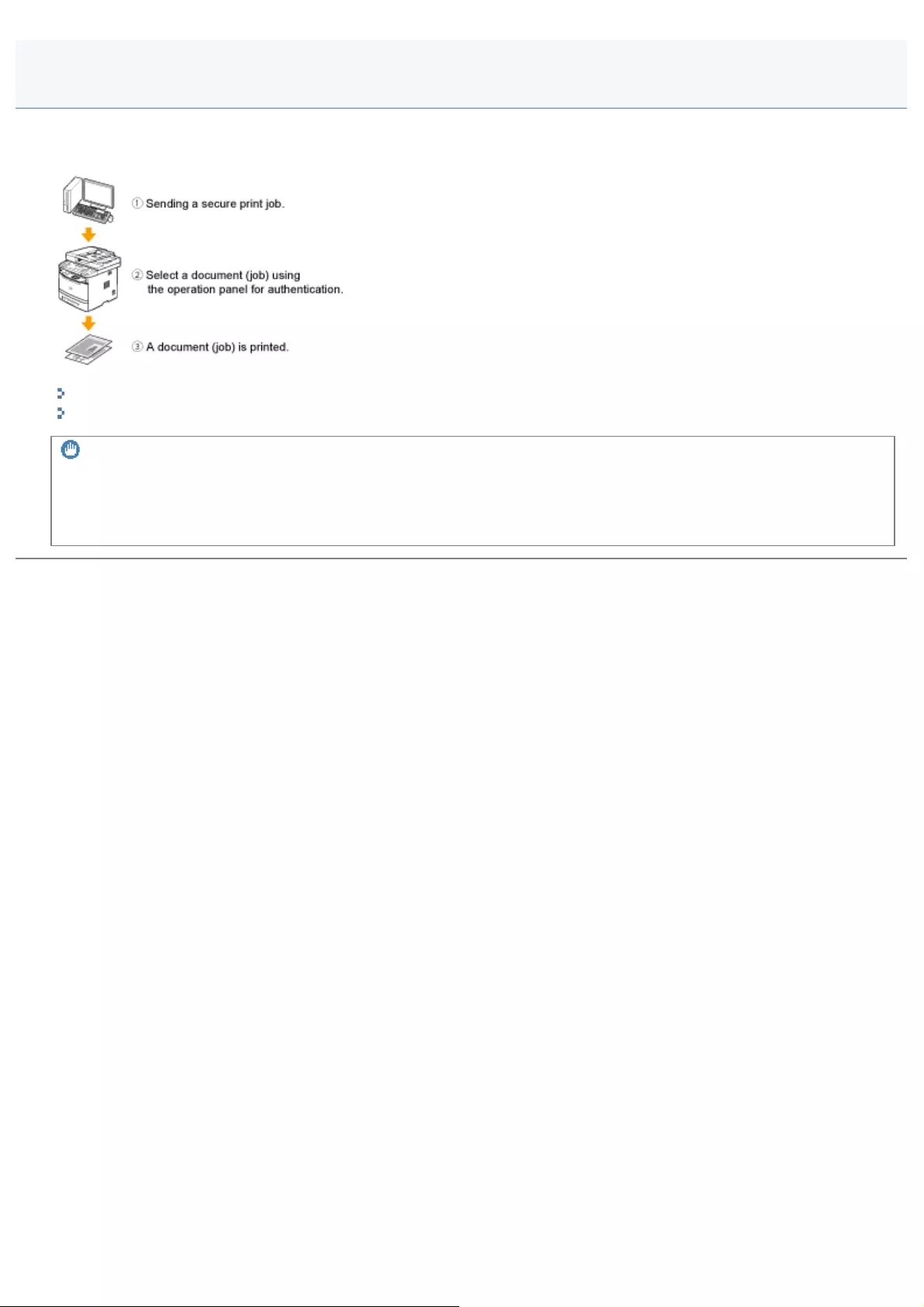
0FR4-0HE
You can specify so as to enter a PIN for sending a print job from a computer and to block printing until a correct PIN is
entered on the operation panel. This blocks information leak by leaving output paper uncontrolled, etc.
"Setting Secure Printing"
"Printing by Secure Printing"
IMPORTANT
When the secure print document job is saved in the device
If the secure print document is saved in the device, other print jobs may not be printed. In this case, print the secure
print job. If you still cannot print the job, print the job again from the computer.
Entering PIN for Printing (Secure Printing)
㻣㻜㻠㻌㻛㻌㻥㻢㻠
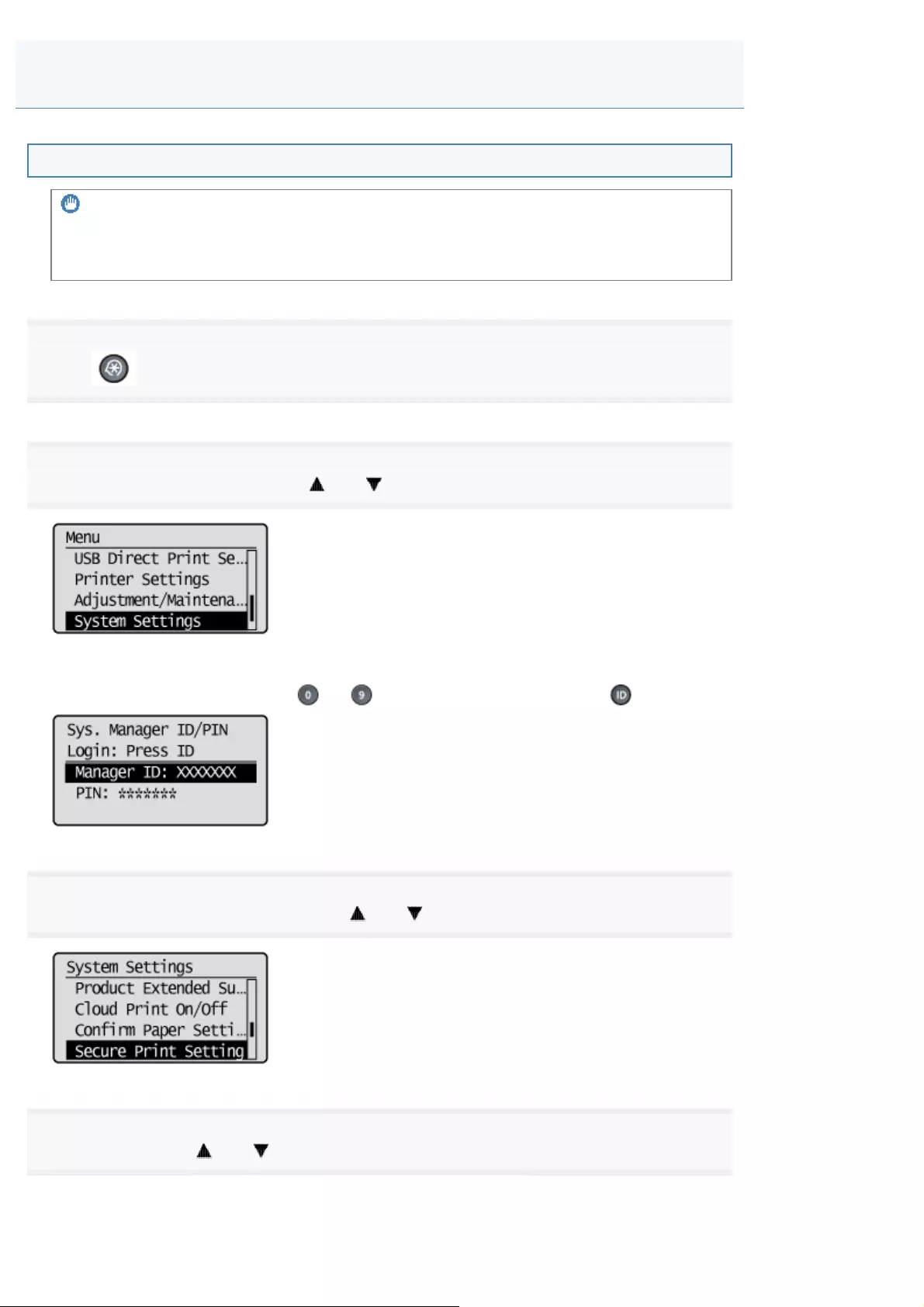
0FR4-0HF
Registering from the operation panel
IMPORTANT
When the setup is complete
Restart the machine to take effect the settings.
1
Press [ ] (Menu).
2
Select <System Settings> using [ ] or [ ] and press [OK].
When the system manager ID and/or the system manager PIN are specified
Enter ID and the number by using [ ] - [ ] (numeric keys), and then press [ ] (Log In/Out).
3
Select <Secure Print Settings> using [ ] or [ ] and press [OK].
4
Select <On> using [ ] or [ ] and press [OK].
Setting Secure Printing
㻣㻜㻡㻌㻛㻌㻥㻢㻠
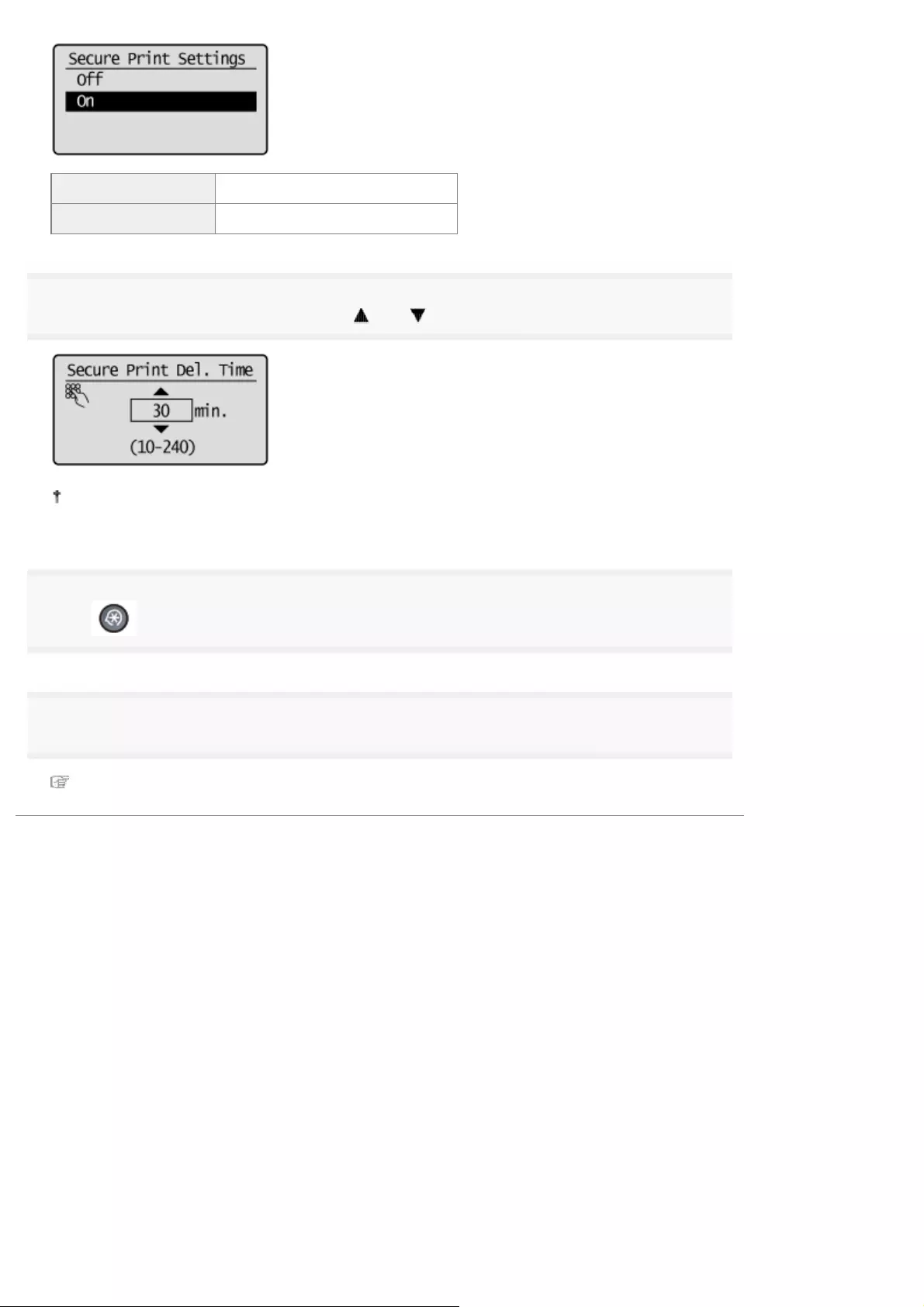
<Off> Secure Printing is not available.
<On> Secure Printing is available.
5
Select secure print delete time using [ ] or [ ] and press [OK].
Specify a time range for erasing a secure print job waiting for security password input.
You can specify a value between 10 minutes to 240 minutes by the minute.
6
Press [ ] (Menu) to close the menu screen.
7
Restart the machine.
It is necessary to restart the machine to take effect the settings.
Turn OFF the machine and wait for at least 10 seconds before turning it back ON.
㻣㻜㻢㻌㻛㻌㻥㻢㻠
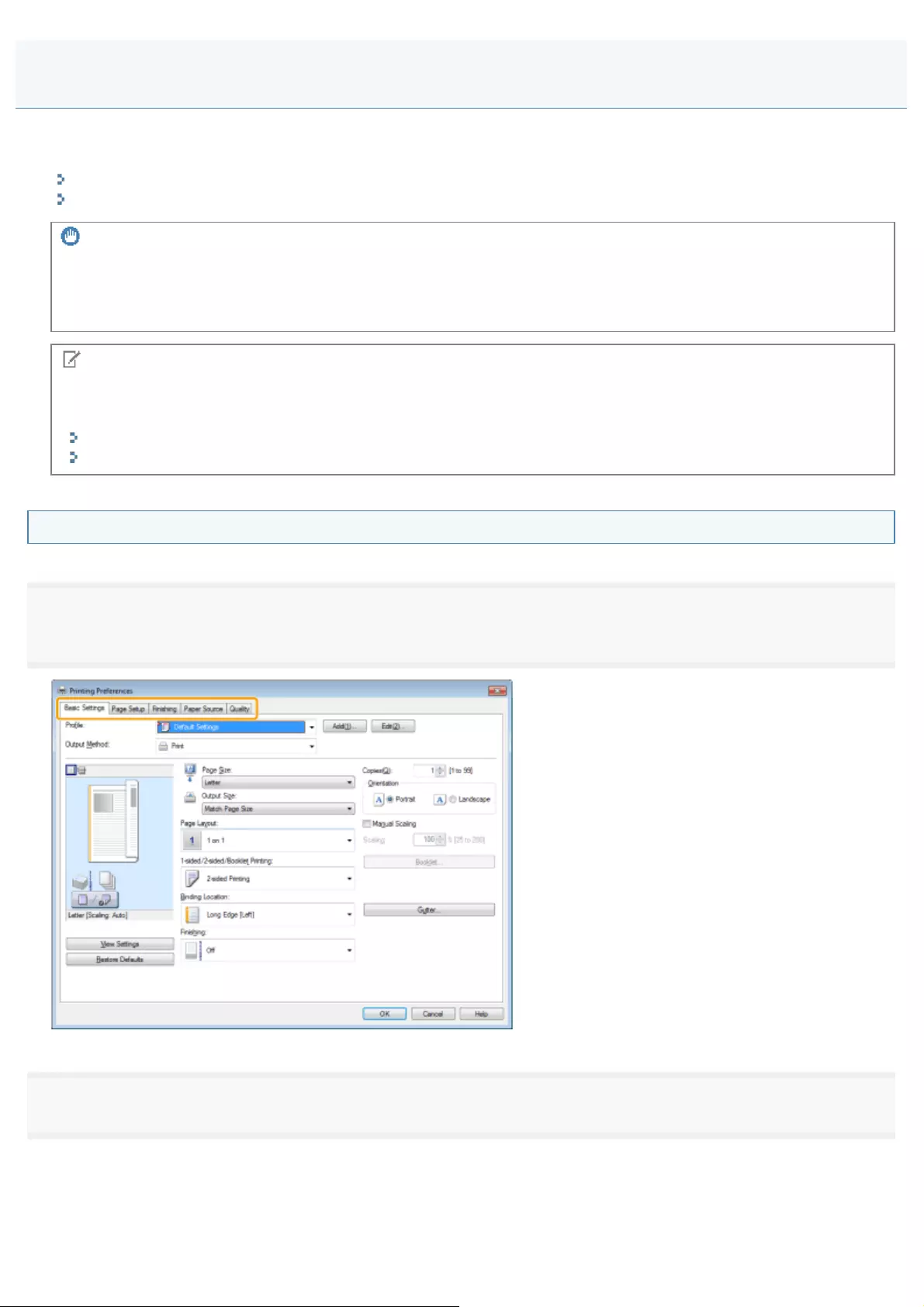
0FR4-0HH
This section describes sending a secure print job from a computer, select the job on the operation panel, and then enter
PIN to finish printing.
Sending a secure print job
Entering PIN for printing
IMPORTANT
When the secure print document job is saved in the device
If the secure print document is saved in the device, other print jobs may not be printed. In this case, print the secure
print job. If you still cannot print the job, print the job again from the computer.
NOTE
Printer driver screen
For details on displaying the printer driver, see the following.
"Printing"
"Configuring the Default Print Settings"
Sending a secure print job
1
Click any of [Basic Settings], [Page Setup], [Finishing], [Paper Source], [Quality] at the printer driver
screen.
2
Select [Secured Print] from [Output Method].
Printing by Secure Printing
㻣㻜㻣㻌㻛㻌㻥㻢㻠
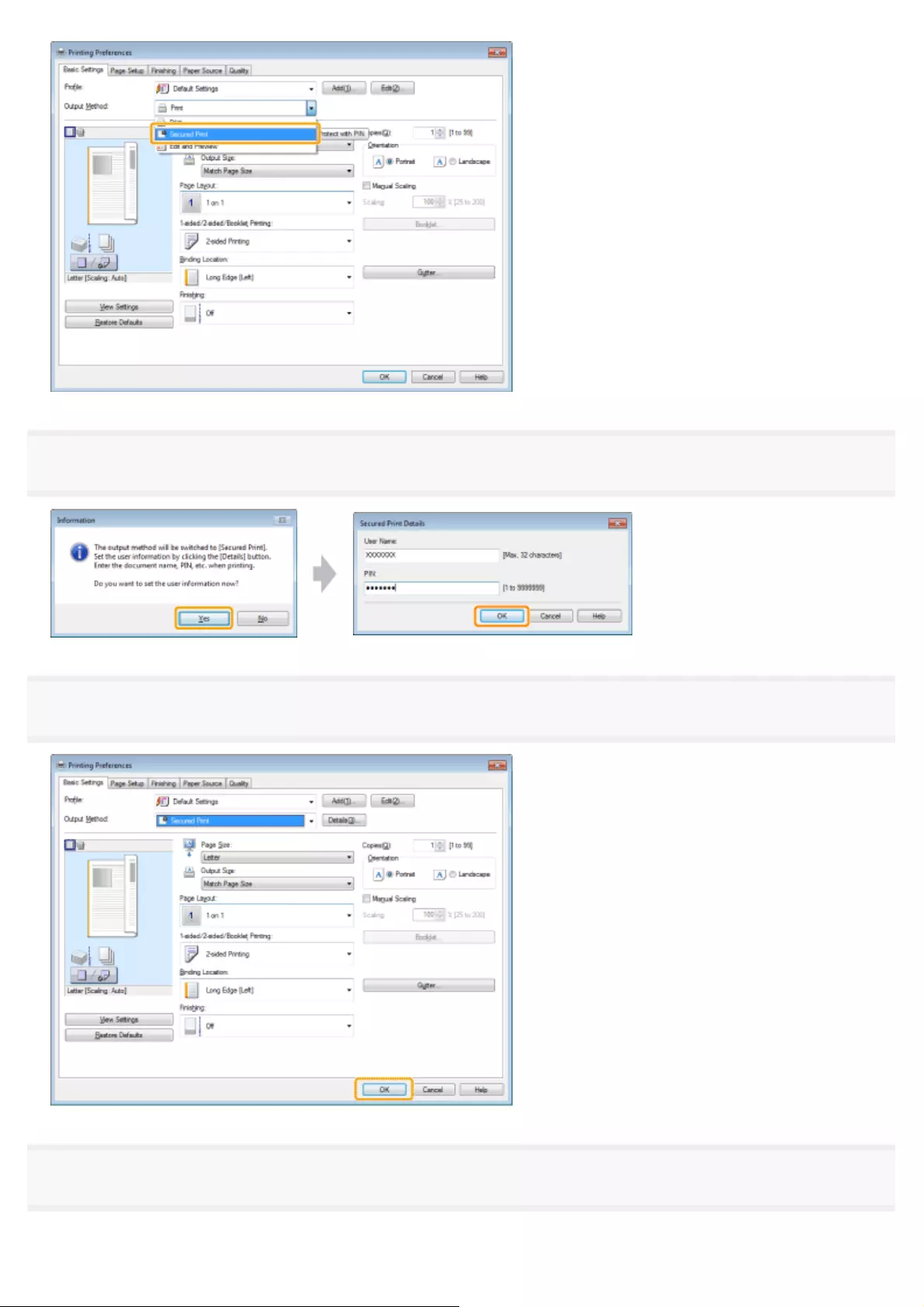
3
Select [OK], enter a user name and PIN, and then click [OK].
4
Click [OK].
5
Click [OK] (or [Print]).
㻣㻜㻤㻌㻛㻌㻥㻢㻠
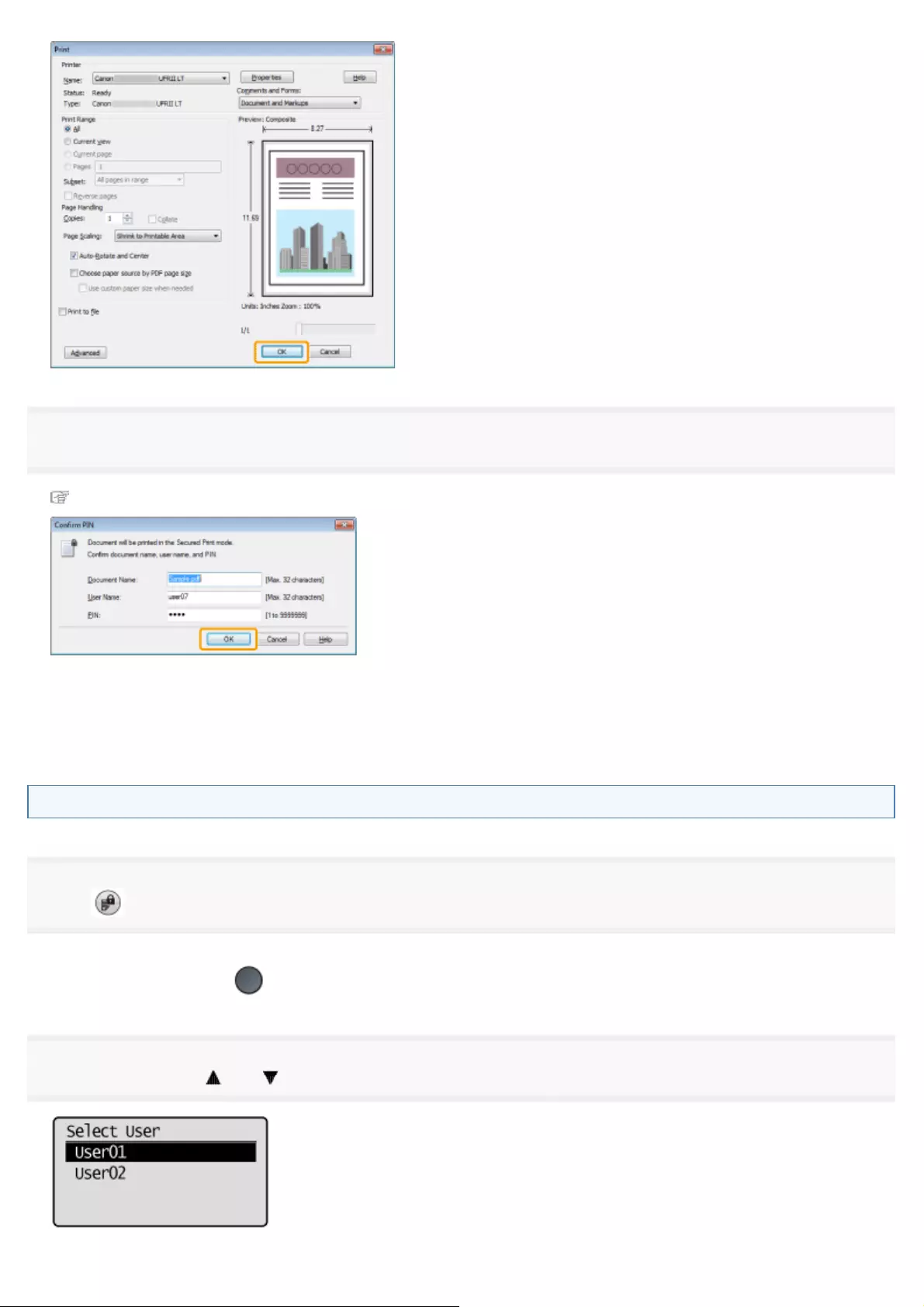
6
Specify the desired settings for the secure print job and click [OK].
A secure print job is sent.
[Document Name] Enter up to 32 alphanumeric characters.
[User Name]
[PIN] Enter the numbers up to 7 digits.
Entering PIN for printing
1
Press [ ] (Secure Print).
You cannot perform the secure print while waiting to scan (while <Remote Scanner> is selected for the scan type on the
basic scan screen). Click [ ] (Back) before you perform the secure print.
2
Select a user using [ ] or [ ] and press [OK].
㻣㻜㻥㻌㻛㻌㻥㻢㻠
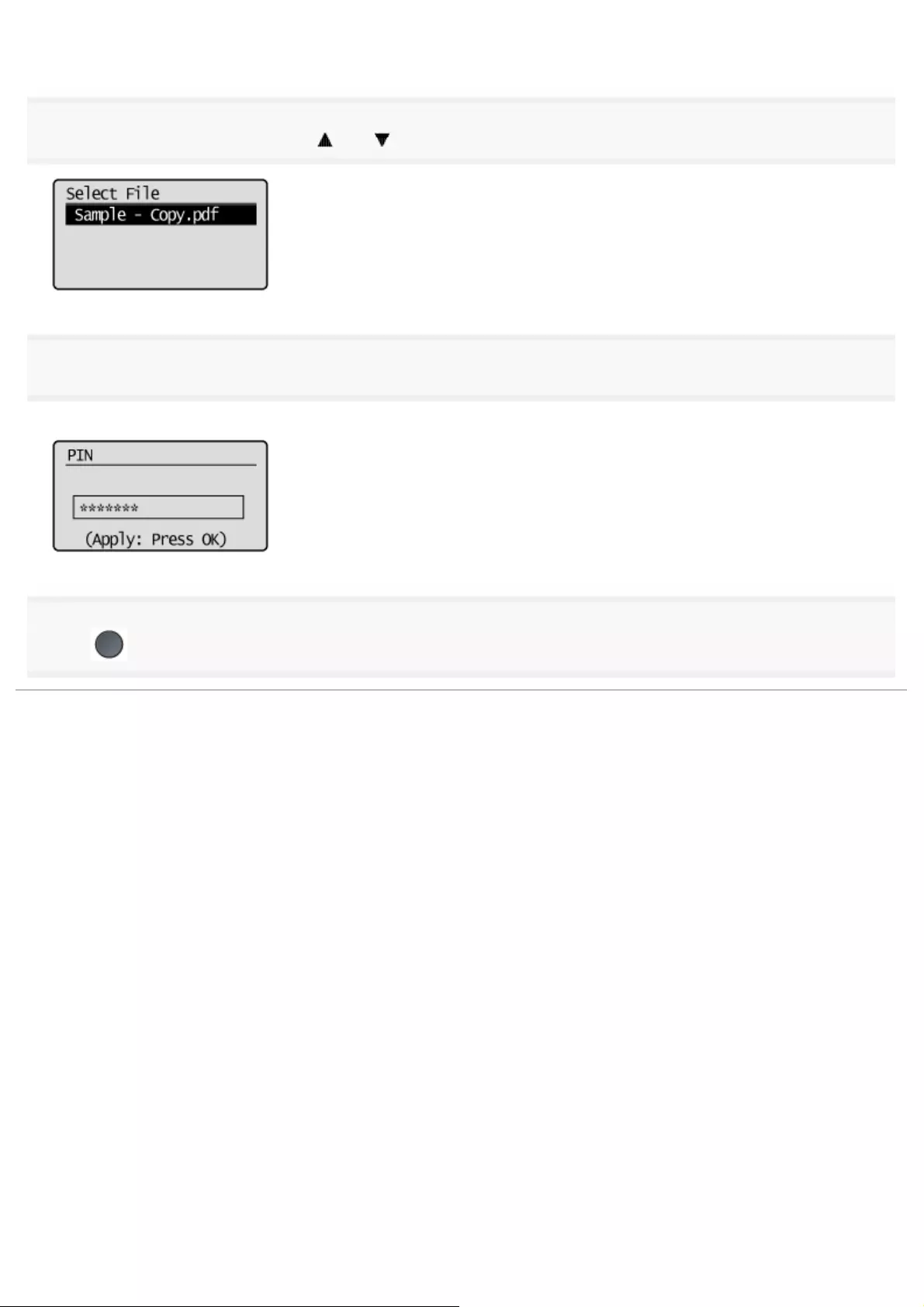
If you do not have any secure print job sent from other users, proceed to Step 3.
3
Select a document to print using [ ] or [ ] and press [OK].
4
Enter PIN and press [OK].
Start printing.
5
Press [ ] (Status Monitor/Cancel) to close the Copy/Print Job screen.
㻣㻝㻜㻌㻛㻌㻥㻢㻠
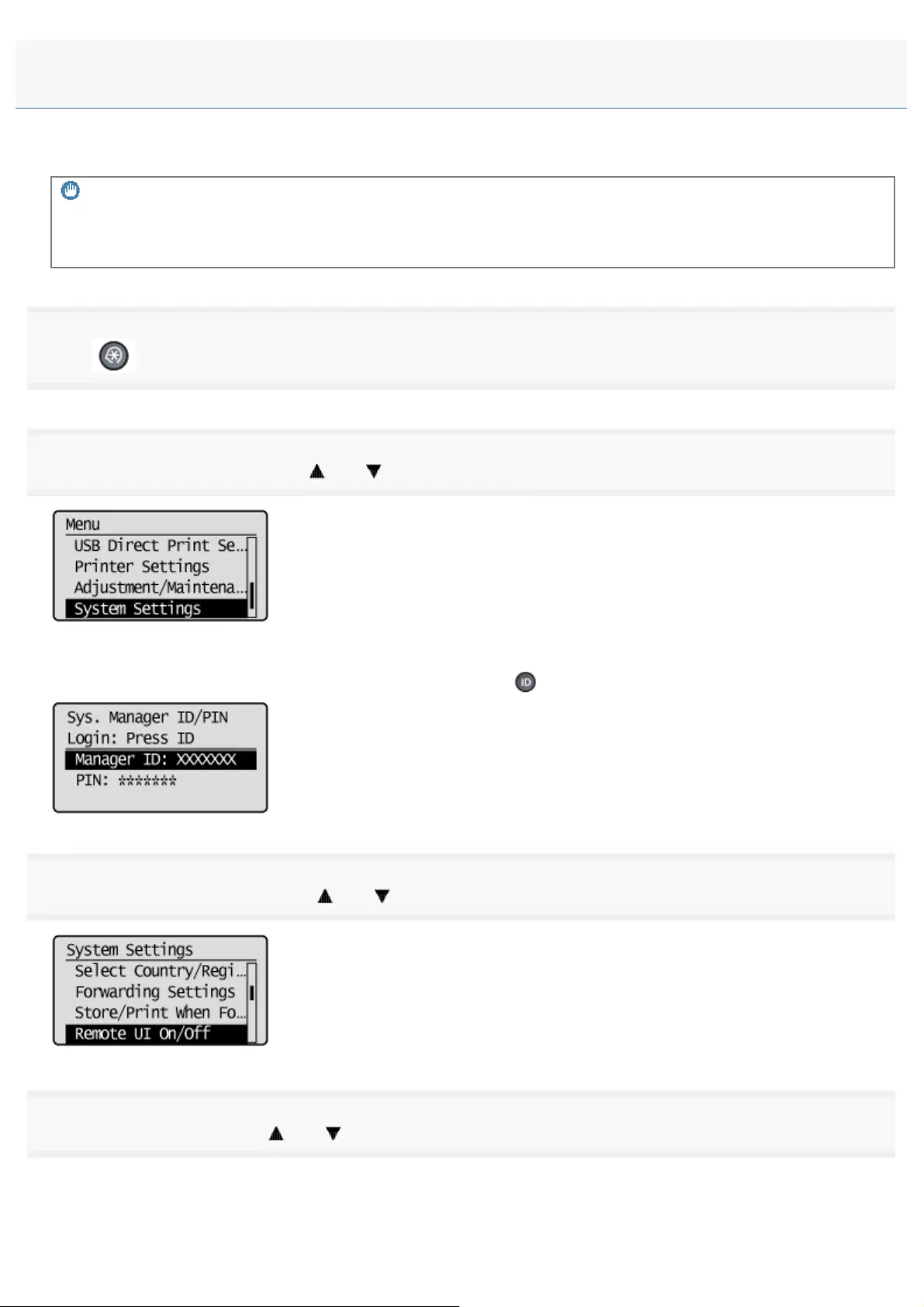
0FR4-0HJ
Specify whether to use the Remote UI. The Remote UI allows you to change the device settings remotely from your
computer.
IMPORTANT
When the setup is complete
Restart the machine to take effect the settings.
1
Press [ ] (Menu).
2
Select <System Settings> using [ ] or [ ] and press [OK].
When the system manager ID and system manager PIN are specified
Use the numeric keys to enter the ID and number, and then press [ ] (Log In/Out).
3
Select <Remote UI On/Off> using [ ] or [ ] and press [OK].
4
Select <Off> or <On> using [ ] or [ ] and press [OK].
Configuring the Remote UI
㻣㻝㻝㻌㻛㻌㻥㻢㻠
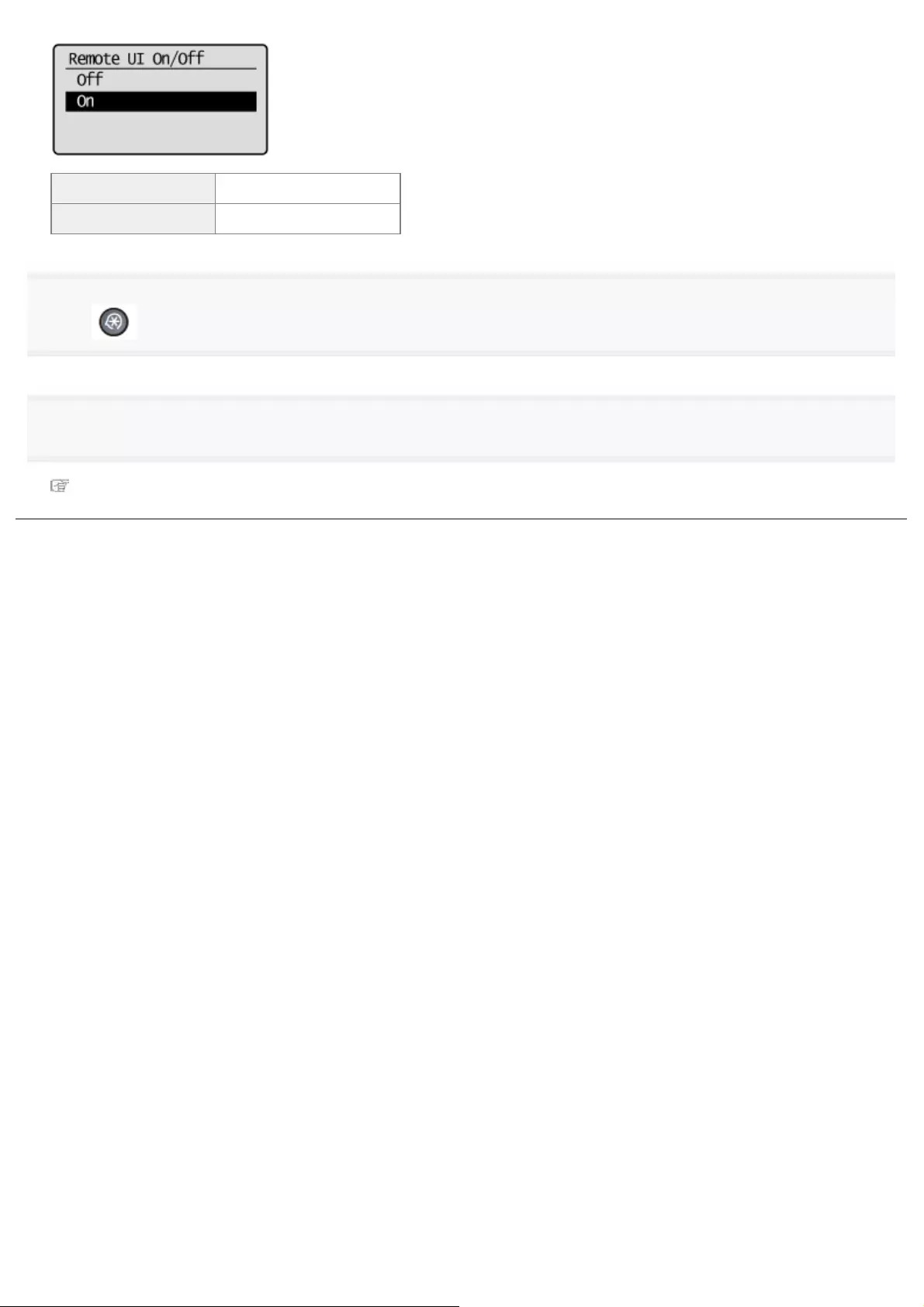
<Off> Disable the Remote UI.
<On> Enable the Remote UI.
5
Press [ ] (Menu) to close the menu screen.
6
Restart the machine.
It is necessary to restart the machine to take effect the settings.
Turn OFF the machine and wait for at least 10 seconds before turning it back ON.
㻣㻝㻞㻌㻛㻌㻥㻢㻠
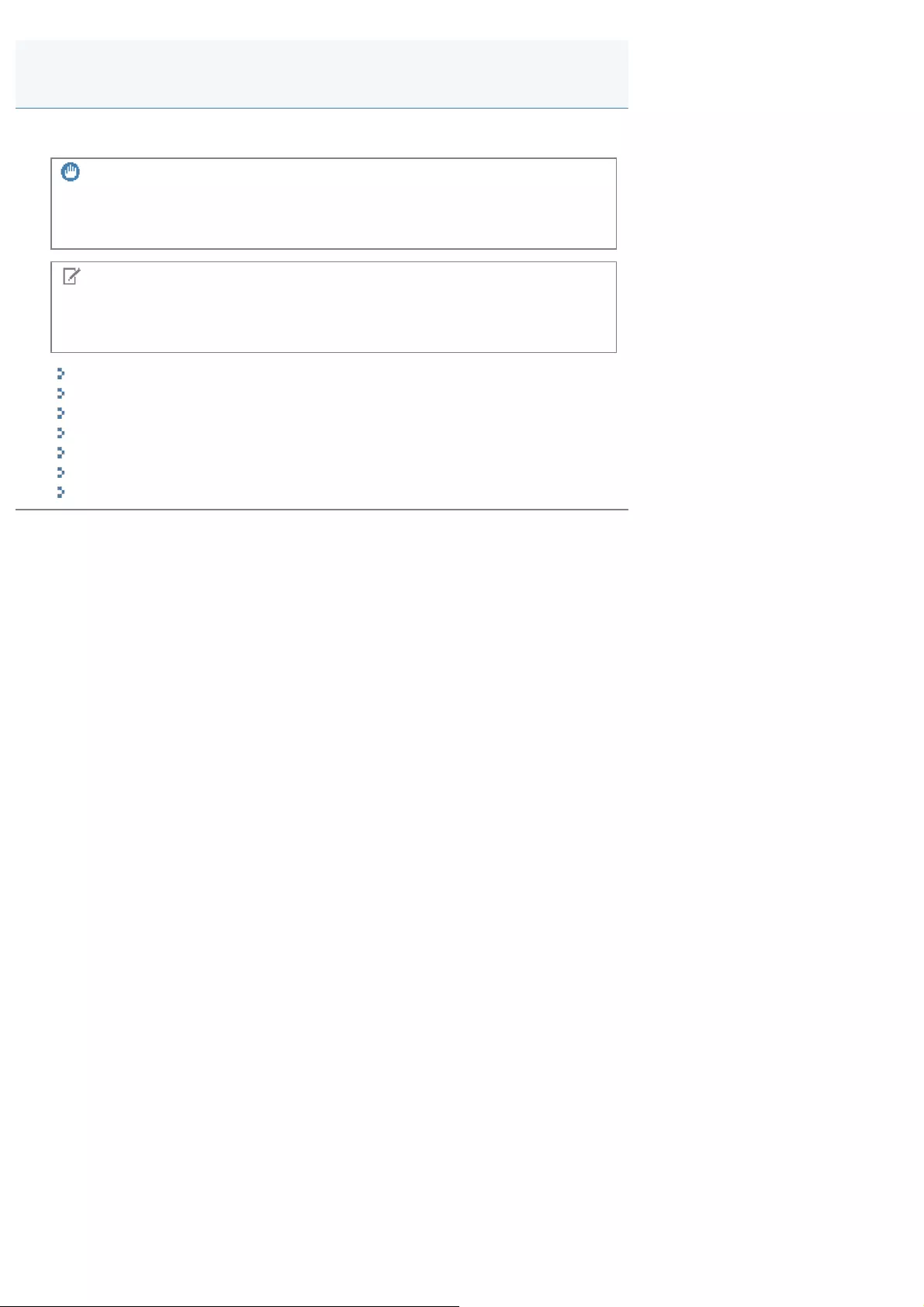
0FR4-0HK
Restrict access to the machine, as well as to configure the machine.
IMPORTANT
When the setup is complete
Restart the machine to take effect the settings.
NOTE
Setup procedures
We recommend that network settings be performed by the network administrator.
"Restricting Sending/Receiving to/from Specific IP Addresses"
"Restricting Sending/Receiving to/from Specific MAC Addresses"
"Monitoring/Controlling Devices by SNMP (SNMP Setting)"
"Setting the Permission for HTTP Communications"
"Setting Protocol Port Numbers"
"Setting the Dedicated Port"
"Setting a Proxy"
Restricting Network Connections
㻣㻝㻟㻌㻛㻌㻥㻢㻠
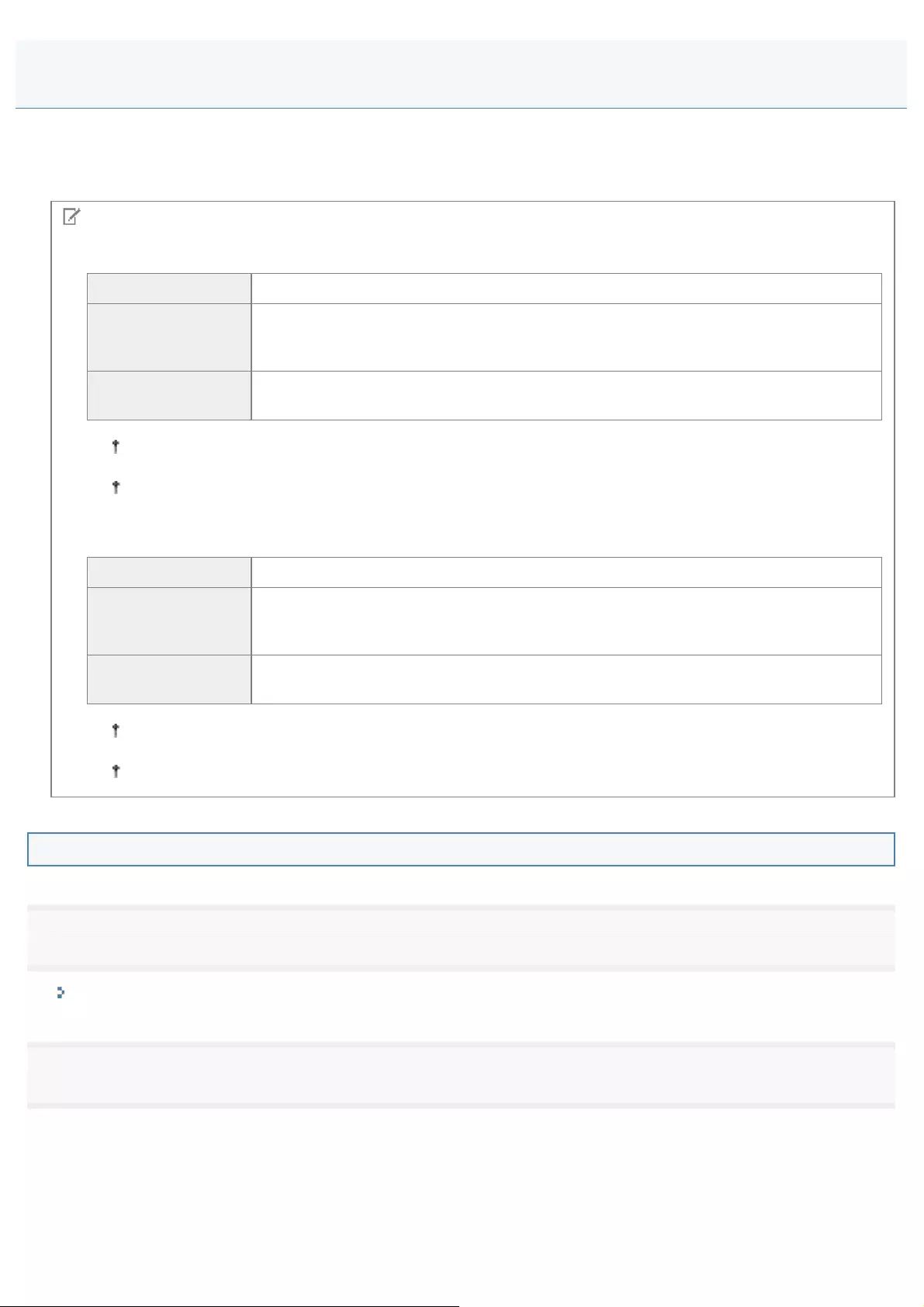
0FR4-0HL
Select [Reject] or [Allow] for sending/receiving data to/from this product. You can specify the exception IP address for
[Reject] and [Allow] respectively.
Specify IP addresses using the Remote UI. You can only choose to enable or disable this feature from the operation panel.
NOTE
Setting the IPv4 address
Single Address Specify a single exception address at a time.
Multiple Addresses
Specify the range of exception addresses.
This setting is useful when you want to specify a series of addresses, such as
192.168.0.1 to 192.168.0.20, at a time.
Prefix Address Specify a prefix (0 to 32) of exception addresses.
This setting is useful when you want to specify addresses having the same prefix.
Up to sixteen addresses (or sixteen ranges of addresses) can be specified for Single Address, Multiple
Addresses, and Prefix Addresses combined.
An address consisting of all zeros cannot be specified.
Setting the IPv6 address
Single Address Specify a single exception address at a time.
Multiple Addresses
Specify the range of exception addresses.
This setting is useful when you want to specify a series of addresses, such as fe80::10
to fe80::20, at a time.
Prefix Address Specify a prefix (0 to 128) of exception addresses.
This setting is useful when you want to specify addresses having the same prefix.
Up to sixteen addresses (or sixteen ranges of addresses) can be specified for Single Address, Multiple
Addresses, and Prefix Addresses combined.
An address consisting of all zeros cannot be specified.
Registering from the Remote UI
1
Start the Remote UI and log on in the system manager mode.
"Starting the Remote UI"
2
Click [Settings/Registration].
Restricting Sending/Receiving to/from Specific IP Addresses
㻣㻝㻠㻌㻛㻌㻥㻢㻠
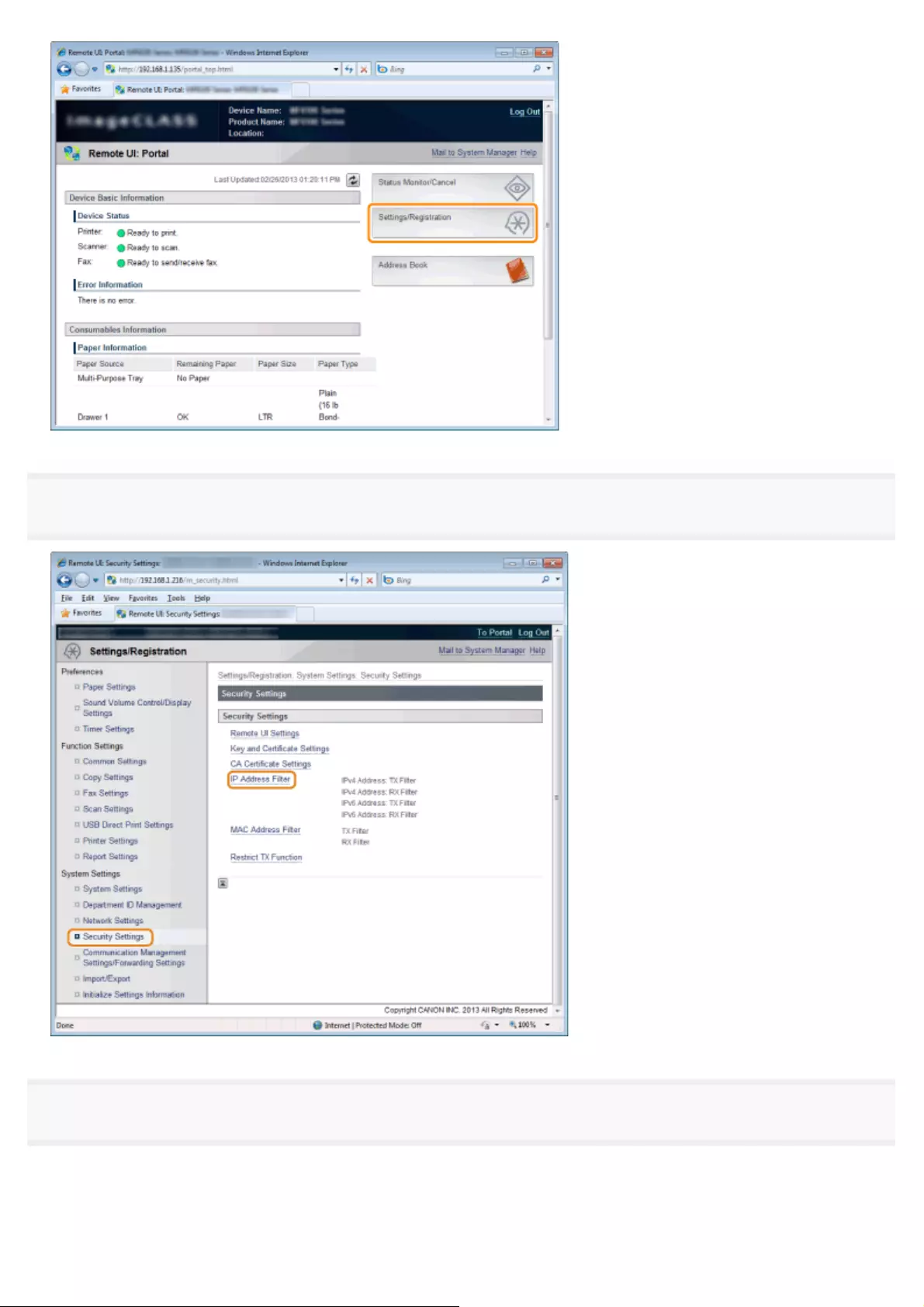
3
Click [Security Settings] -> [IP Address Filter].
4
Click [Edit] in the filter which you want to specify.
㻣㻝㻡㻌㻛㻌㻥㻢㻠
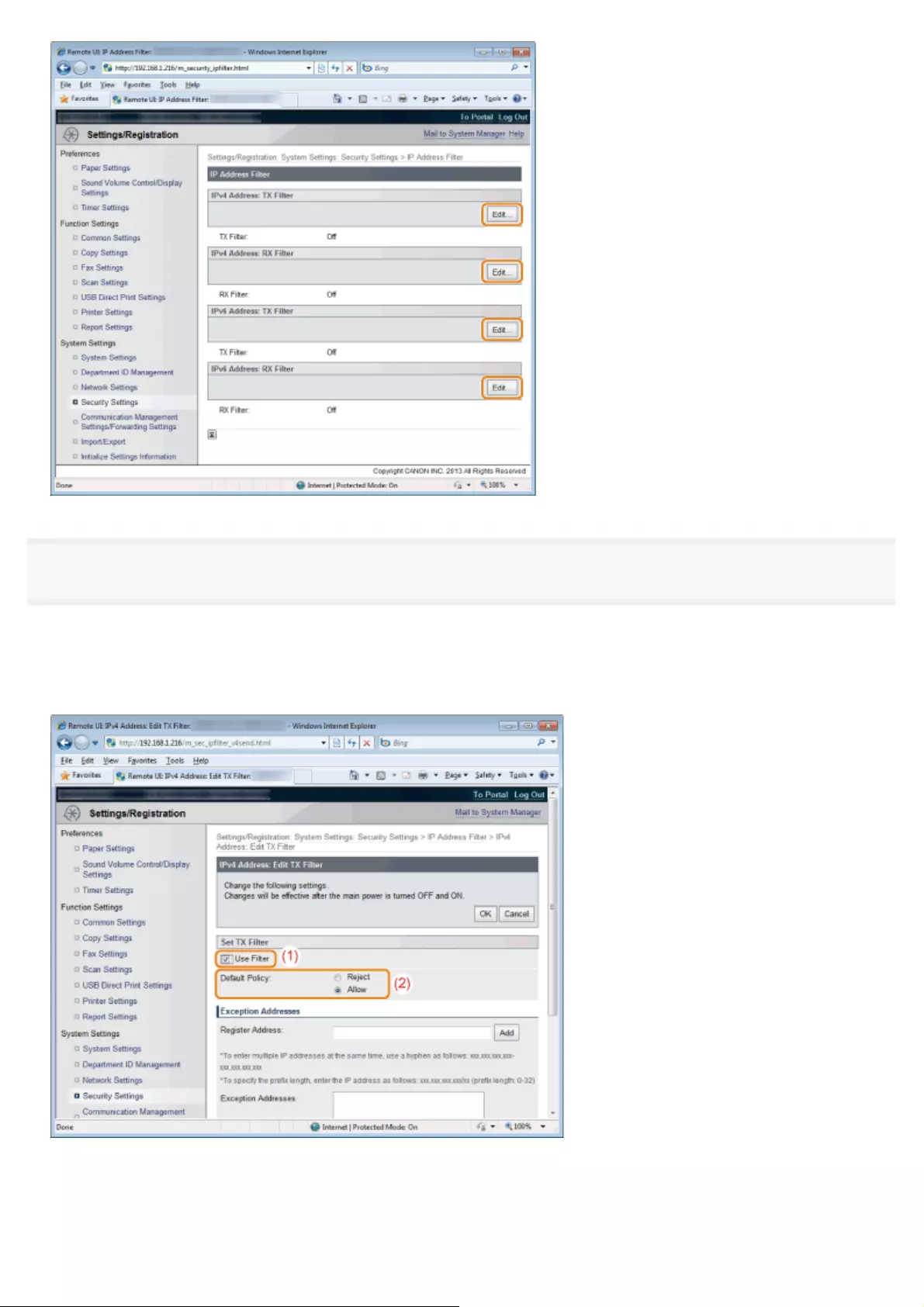
5
Set the filter.
(1) Select the [Use Filter] check box.
(2) Select the [Reject] or [Allow] check box.
For IPv4 addresses
For IPv6 addresses
㻣㻝㻢㻌㻛㻌㻥㻢㻠
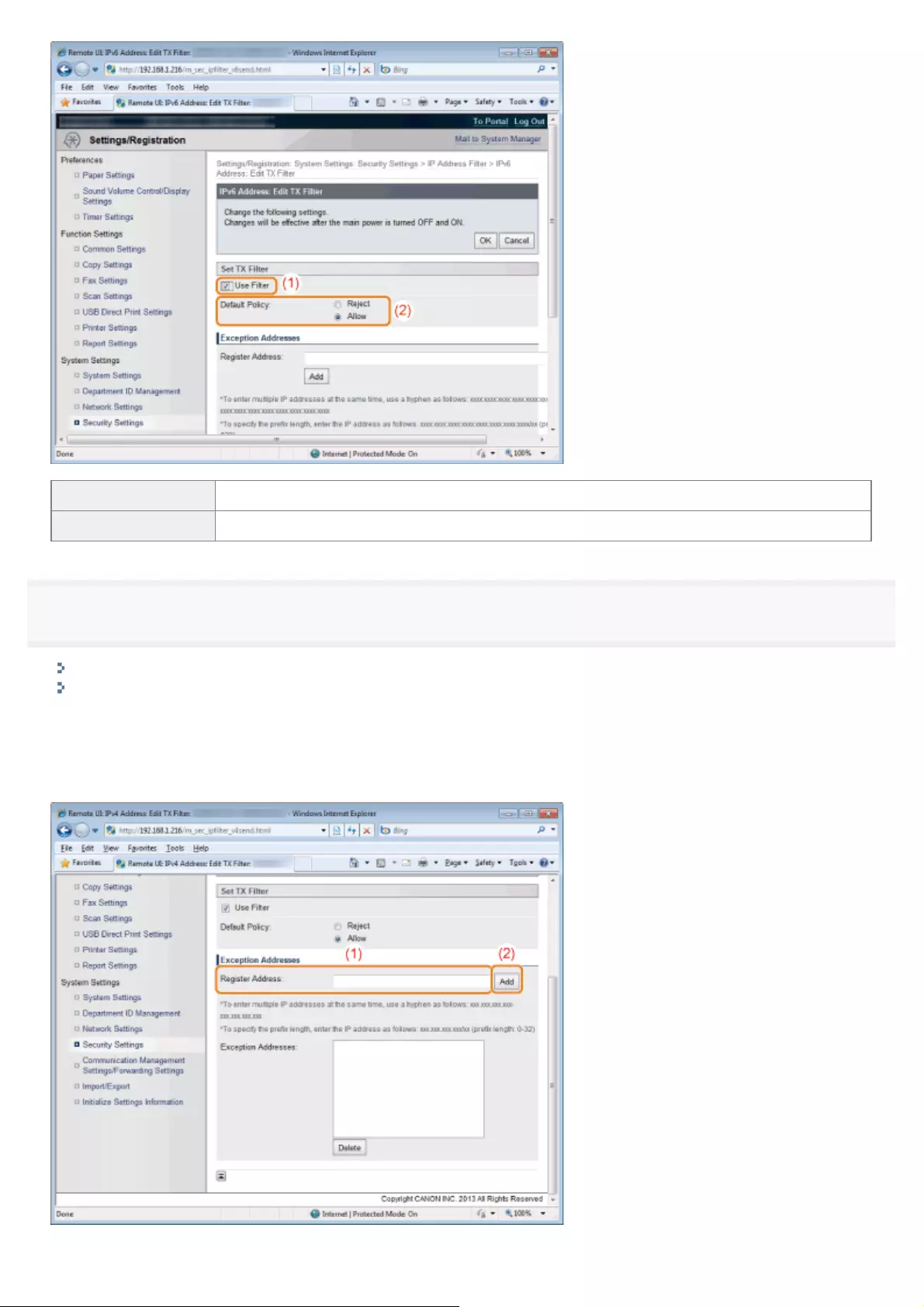
[Reject] Allow accessing only from computers of which addresses specified in [Exception Addresses].
[Allow] Reject accessing from computers of which addresses specified in [Exception Addresses].
6
Specify IP addresses.
To specify IPv4 addresses:
To specify IPv6 addresses:
To specify IPv4 addresses:
(1) Enter the IP address to be excepted.
(2) Click [Add].
㻣㻝㻣㻌㻛㻌㻥㻢㻠
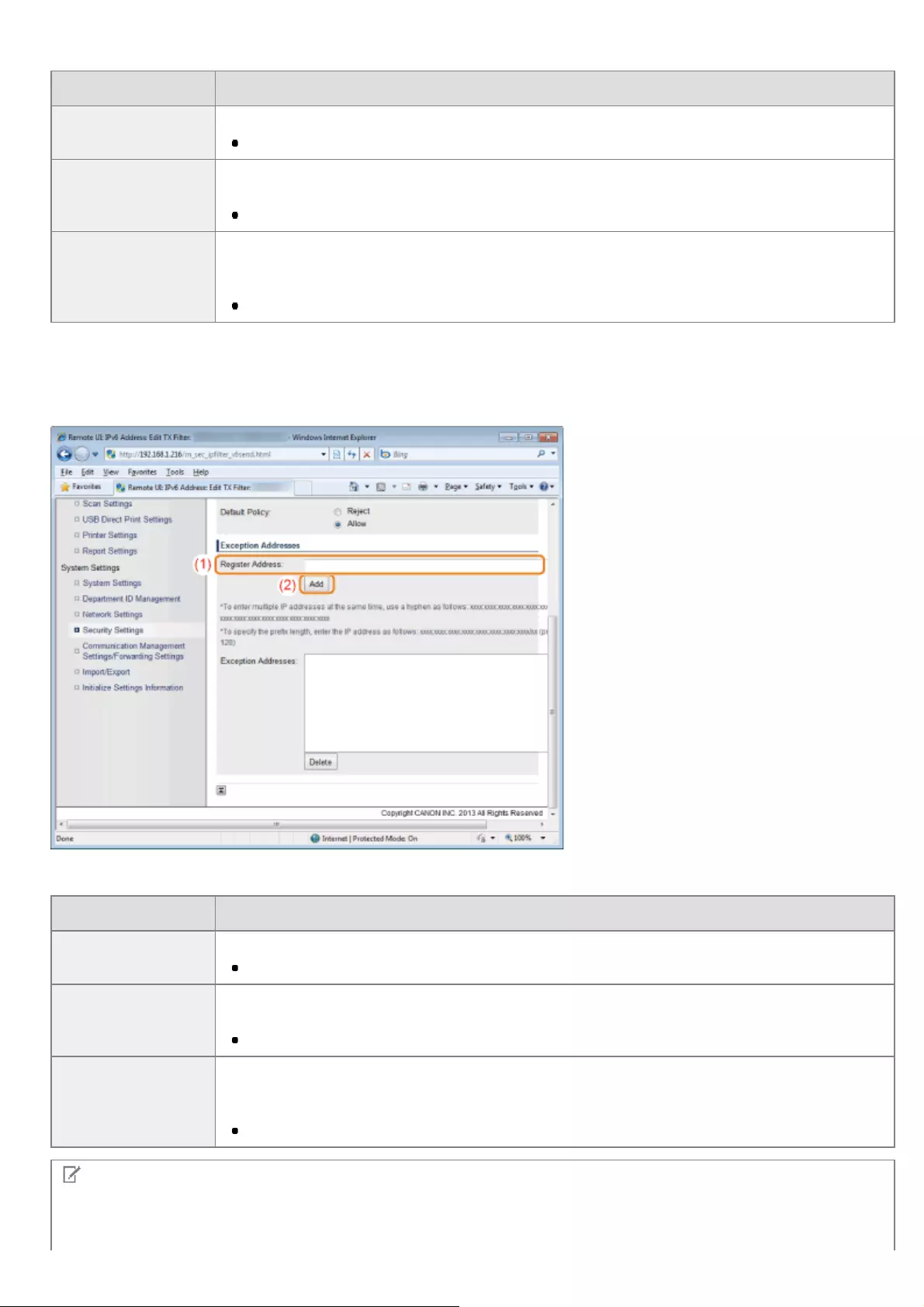
Refer to the following table to enter IPv4 addresses.
Input Method
Single Address Enter the IP address by adding periods between the numbers.
For example, "192.168.0.10"
Multiple Addresses
Enter multiple addresses sequentially by adding hyphens between the addresses.
This specifies the range of IP Addresses to be excepted.
For example, "192.168.0.10-192.168.0.20"
Prefix Address
Add a slash after Prefix Address and put Prefix Length after the slash to specify an IPv4
address prefix.
This specifies the prefix to be excepted.
For example, "192.168.0.10/24"
To specify IPv6 addresses:
(1) Enter the IP address to be excepted.
(2) Click [Add].
Refer to the following table to enter IPv6 addresses.
Input Method
Single Address Enter the IP address by adding colons between the groups.
For example, "fe80::10"
Multiple Addresses
Enter multiple addresses sequentially by adding hyphens between the addresses.
This specifies the range of IP Addresses to be excepted.
For example, "fe80::10-fe80::20"
Prefix Address
Add a slash after Prefix Address and put Prefix Length after the slash to specify an IPv6
address prefix.
This specifies the prefix to be excepted.
For example, "fe80::10/64"
NOTE
To delete registered IP addresses
㻣㻝㻤㻌㻛㻌㻥㻢㻠
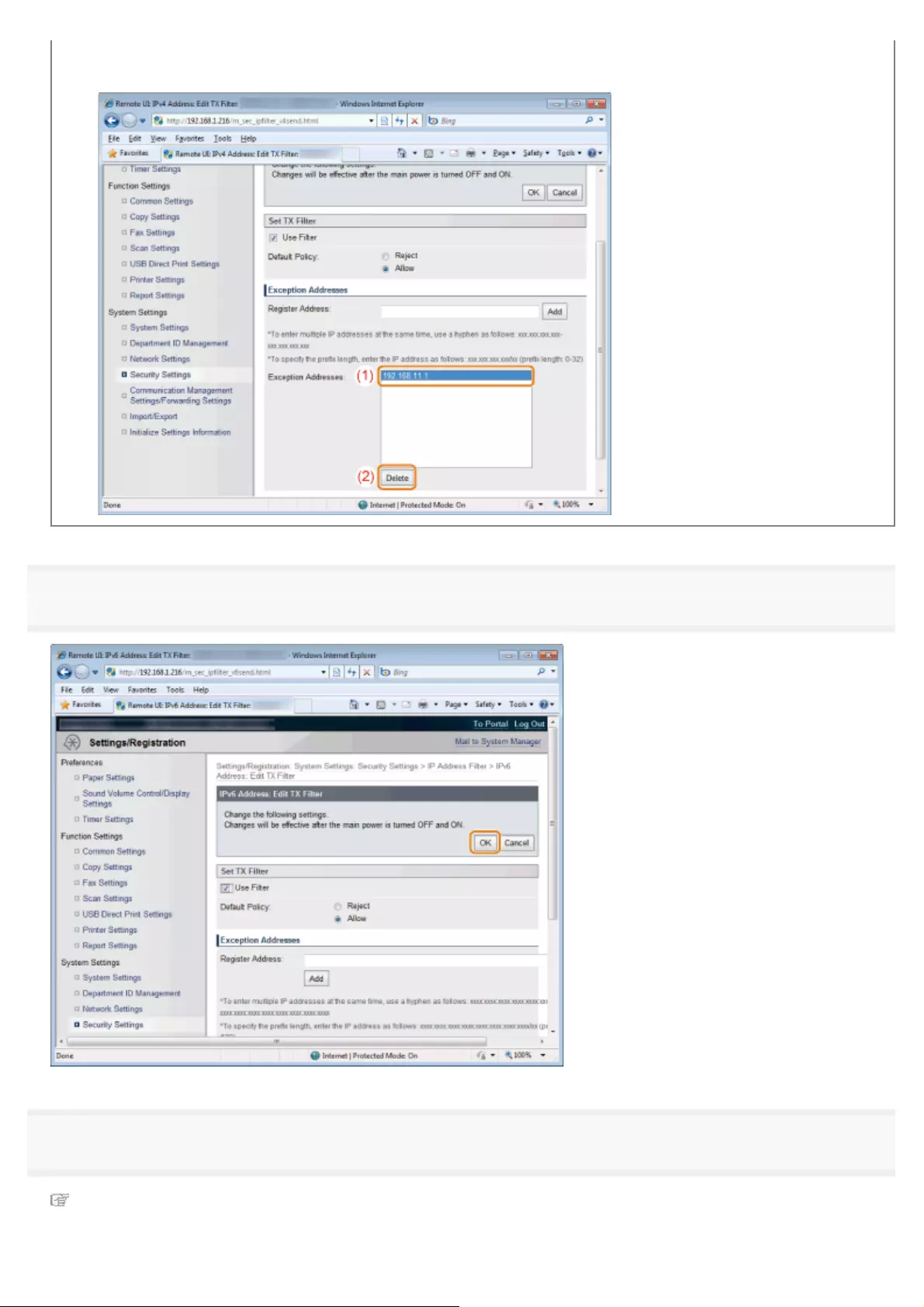
(1) Select IP address to delete.
(2) Click [Delete].
7
Click [OK].
8
Restart the machine.
It is necessary to restart the machine to take effect the settings.
Turn OFF the machine and wait for at least 10 seconds before turning it back ON.
㻣㻝㻥㻌㻛㻌㻥㻢㻠
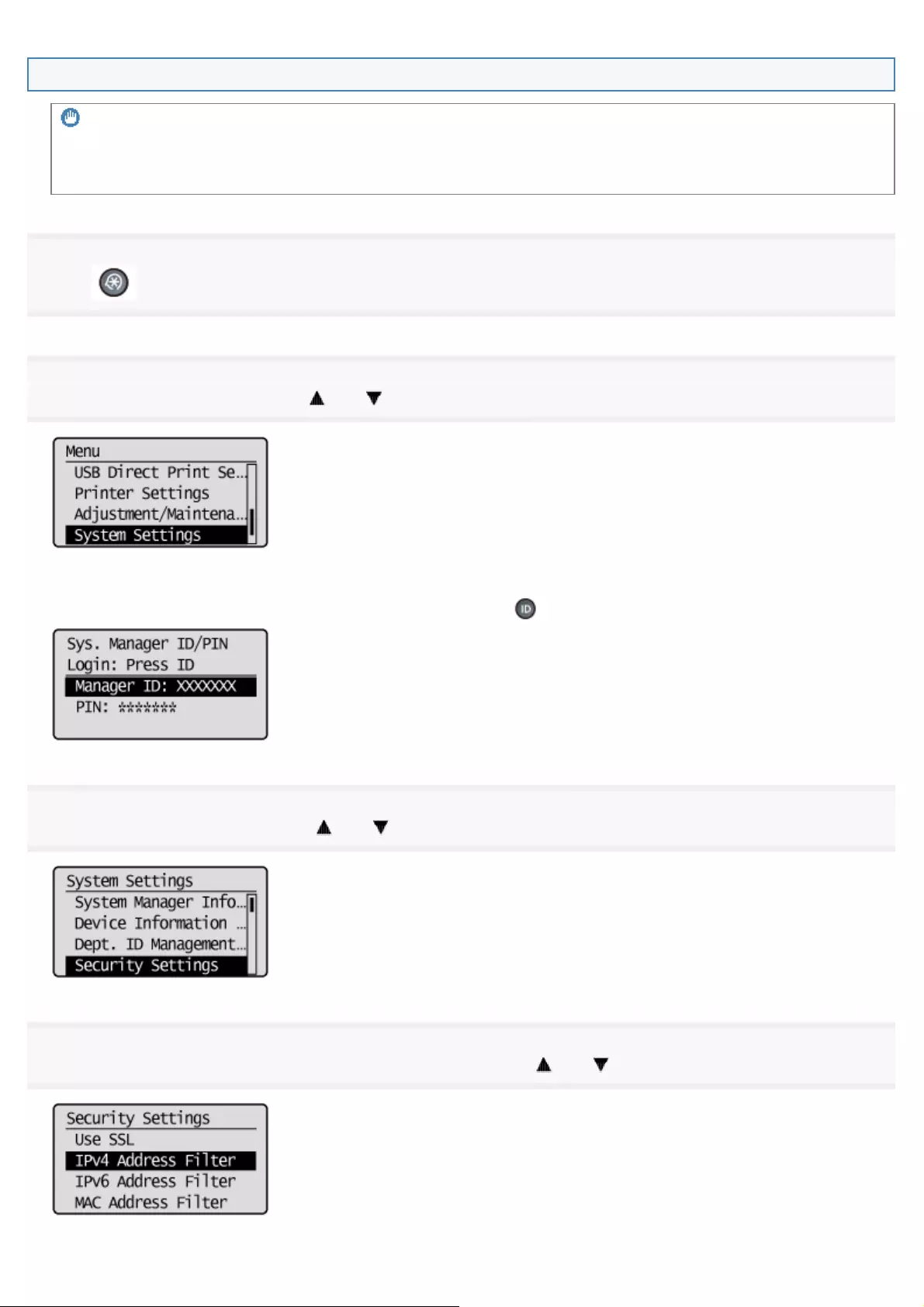
Registering from the operation panel
IMPORTANT
When the setup is complete
Restart the machine to take effect the settings.
1
Press [ ] (Menu).
2
Select <System Settings> using [ ] or [ ] and press [OK].
When the system manager ID and system manager PIN are specified
Use the numeric keys to enter the ID and number, and then press [ ] (Log In/Out).
3
Select <Security Settings> using [ ] or [ ] and press [OK].
4
Select <IPv4 Address Filter> or <IPv6 Address Filter> using [ ] or [ ] and press [OK].
㻣㻞㻜㻌㻛㻌㻥㻢㻠
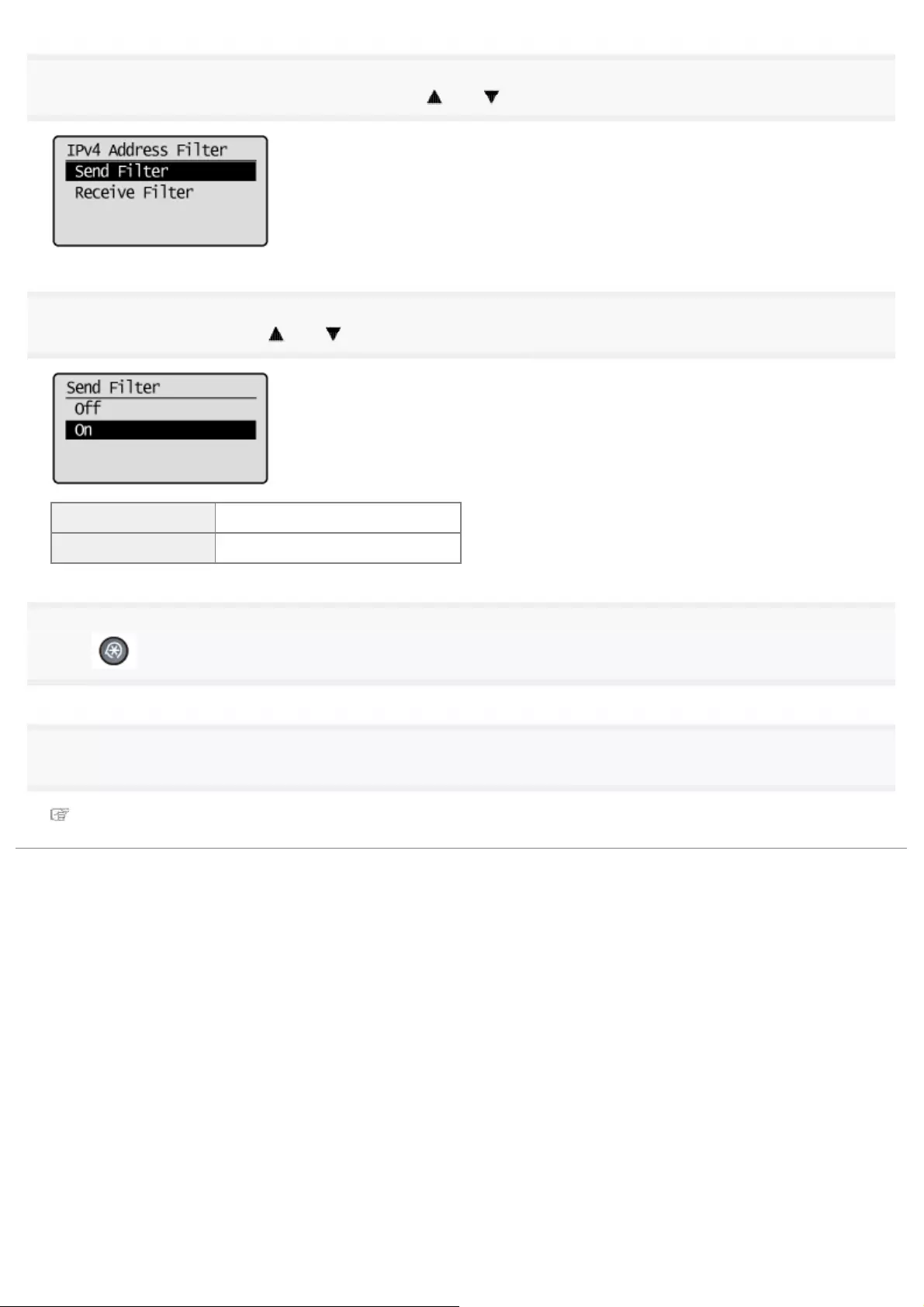
5
Select <Send Filter> or <Receive Filter> using [ ] or [ ] and press [OK].
6
Select <Off> or <On> using [ ] or [ ] and press [OK].
<Off> IP Address filter is not available.
<On> IP Address filter is available.
7
Press [ ] (Menu) to close the menu screen.
8
Restart the machine.
It is necessary to restart the machine to take effect the settings.
Turn OFF the machine and wait for at least 10 seconds before turning it back ON.
㻣㻞㻝㻌㻛㻌㻥㻢㻠
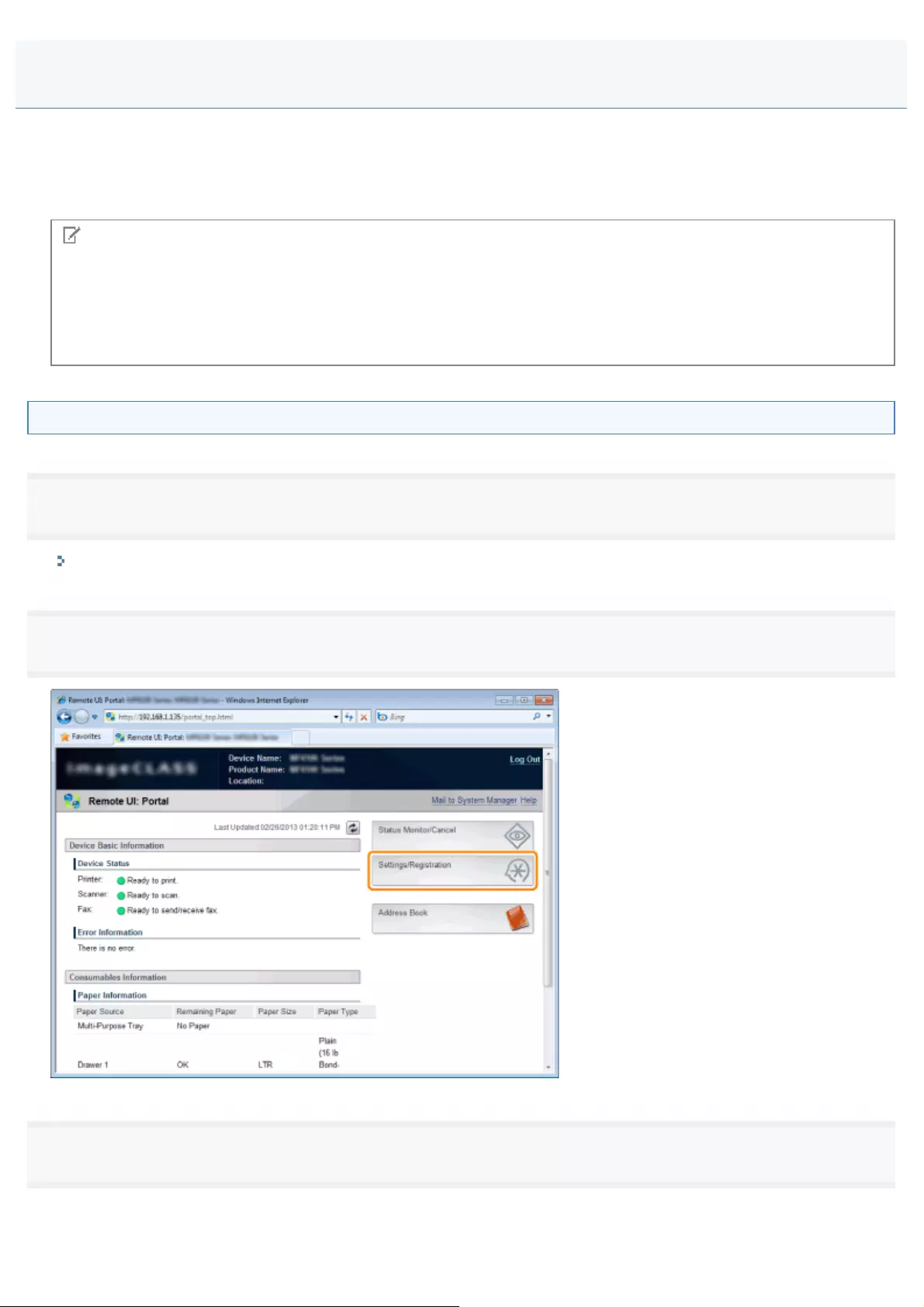
0FR4-0HR
Select [Reject] or [Allow] for sending/receiving data to/from this product. You can specify the exception MAC address for
[Reject] and [Allow] respectively.
Specify MAC addresses using the Remote UI. You can only choose to enable or disable this feature from the operation
panel.
NOTE
When <Wireless LAN> is selected in <Select Wired/Wireless LAN>:
The setting in this section is disabled.
A number of MAC addresses that can be specified
Up to 32 MAC addresses can be specified.
Registering from the Remote UI
1
Start the Remote UI and log on in system manager mode.
"Starting the Remote UI"
2
Click [Settings/Registration].
3
Click [Security Settings] -> [MAC Address Filter].
Restricting Sending/Receiving to/from Specific MAC Addresses
㻣㻞㻞㻌㻛㻌㻥㻢㻠
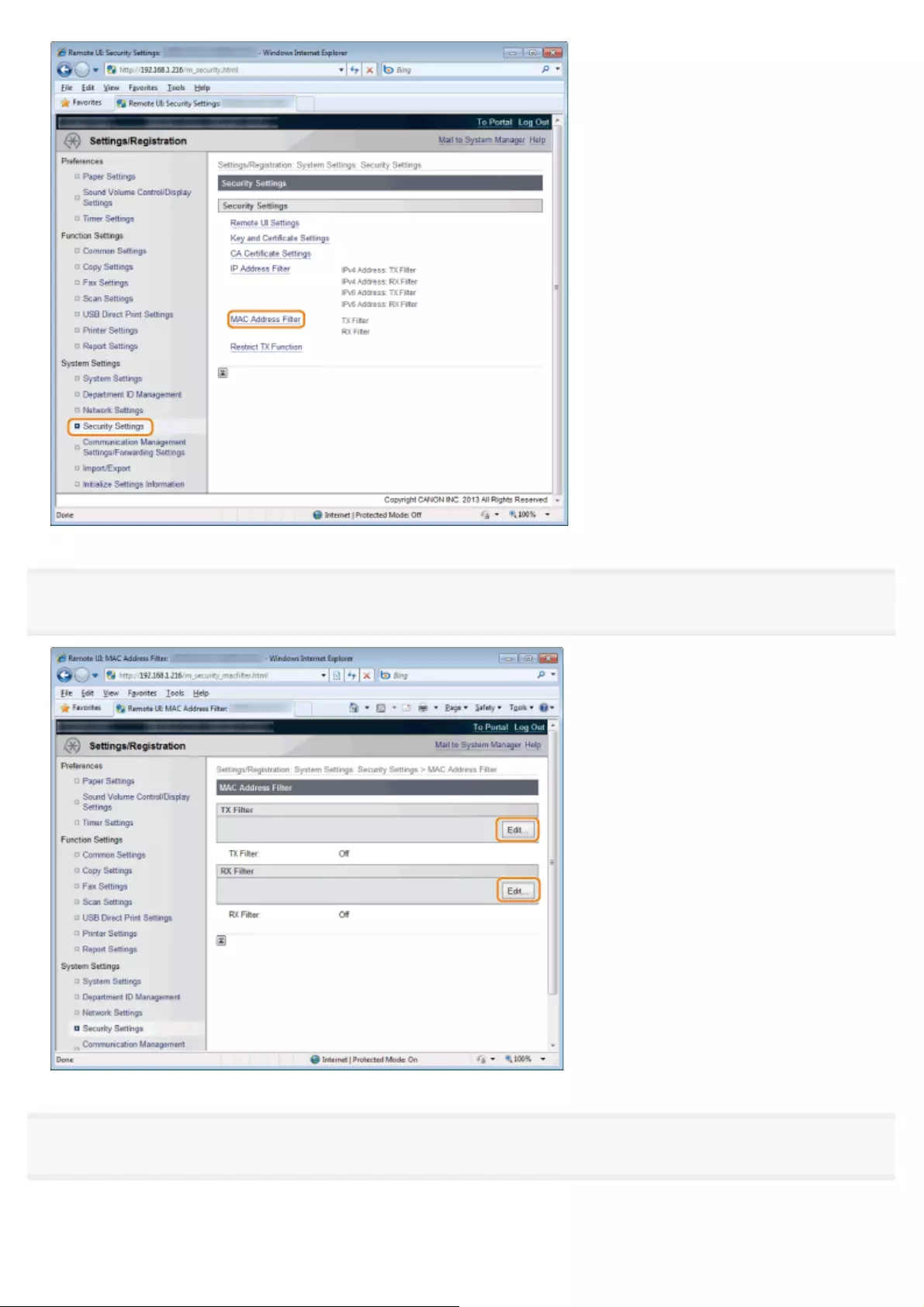
4
Click [Edit] in the filter which you want to specify.
5
Set the filter.
(1) Select the [Use Filter] check box.
(2) Select the [Reject] or [Allow] check box.
㻣㻞㻟㻌㻛㻌㻥㻢㻠
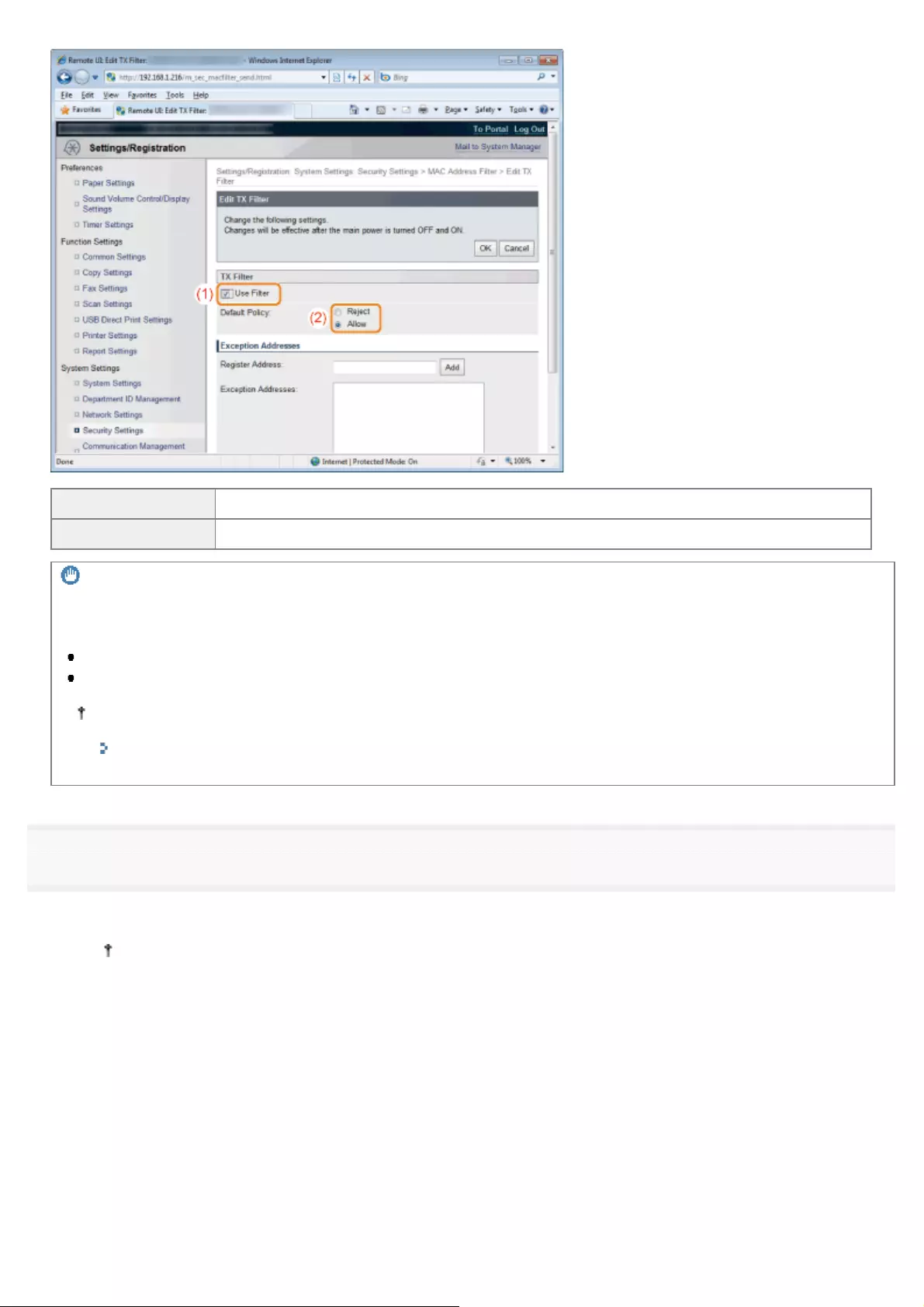
[Reject] Allow accessing only from computers of which addresses specified in [Exception Addresses].
[Allow] Reject accessing from computers of which addresses specified in [Exception Addresses].
IMPORTANT
When the [Use Filter] check box is selected:
You cannot access from the following MAC addresses. Make sure to enter the correct MAC address.
MAC addresses not specified for [Exception Addresses] in [Reject]
MAC addresses specified for [Exception Addresses] in [Allow]
The machine cannot access the network when the specified MAC address does not exist. When this occurs,
initialize security settings to regain access to the network.
"Initializing the System Management Settings"
6
Specify the MAC address.
(1) Enter the MAC address.
Enter the MAC address in the format of AABBCCDDEEFF without hyphens.
(2) Click [Add].
㻣㻞㻠㻌㻛㻌㻥㻢㻠
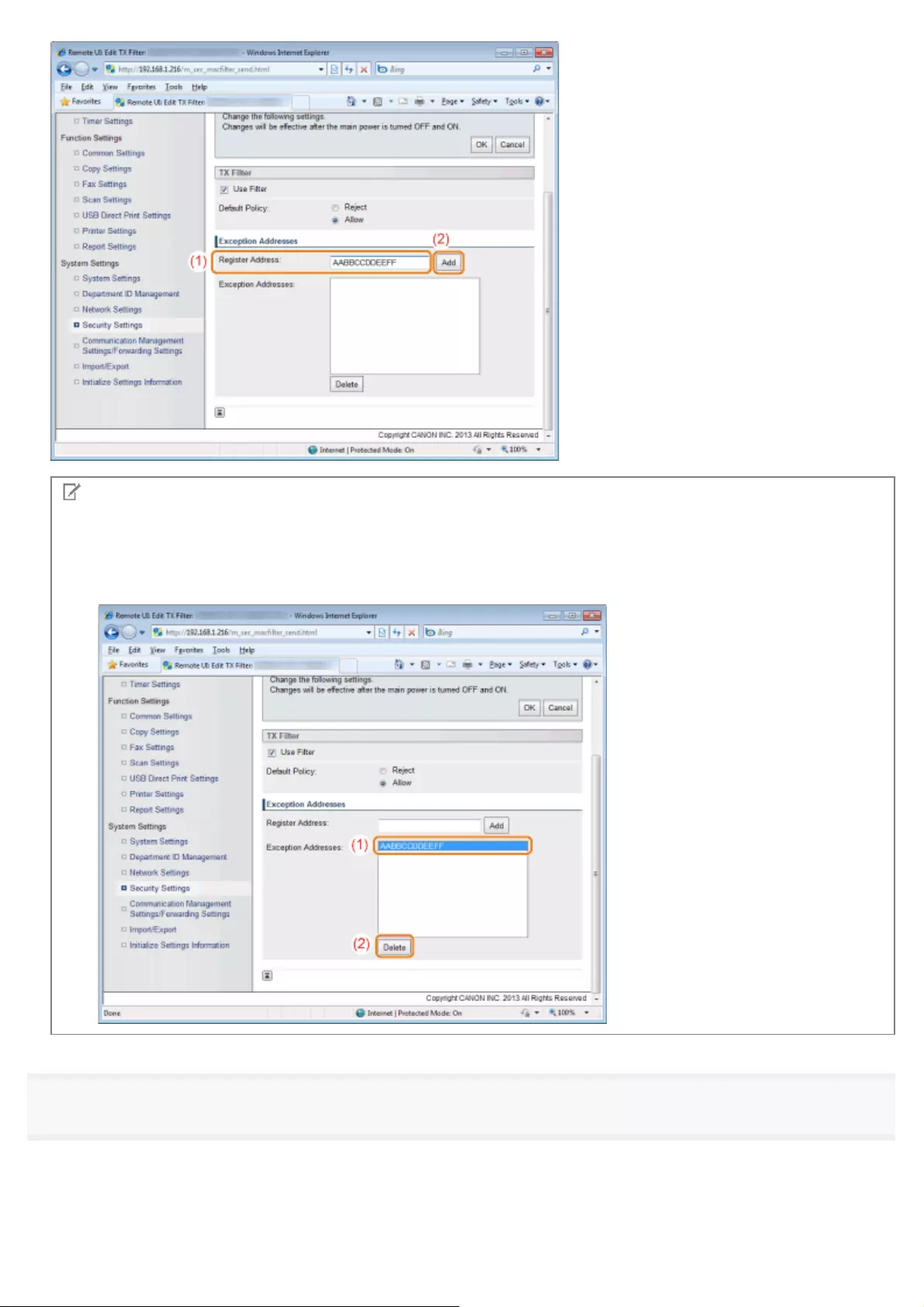
NOTE
To delete registered MAC addresses
(1) Select the MAC address to delete.
(2) Click [Delete].
7
Click [OK].
㻣㻞㻡㻌㻛㻌㻥㻢㻠
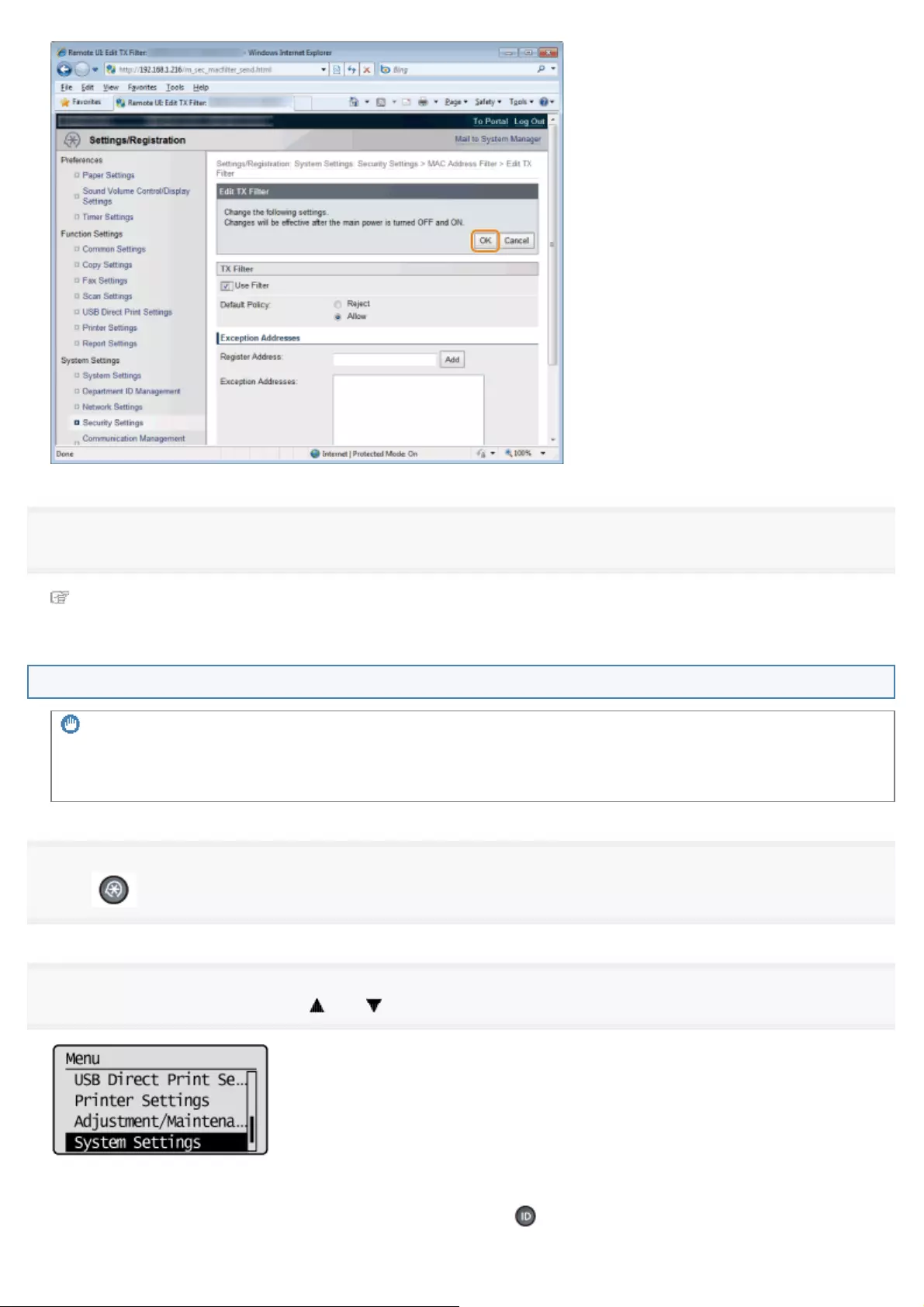
8
Restart the machine.
It is necessary to restart the machine to take effect the settings.
Turn OFF the machine and wait for at least 10 seconds before turning it back ON.
Registering from the operation panel
IMPORTANT
When the setup is complete
Restart the machine to take effect the settings.
1
Press [ ] (Menu).
2
Select <System Settings> using [ ] or [ ] and press [OK].
When the system manager ID and system manager PIN are specified
Use the numeric keys to enter the ID and number, and then press [ ] (Log In/Out).
㻣㻞㻢㻌㻛㻌㻥㻢㻠
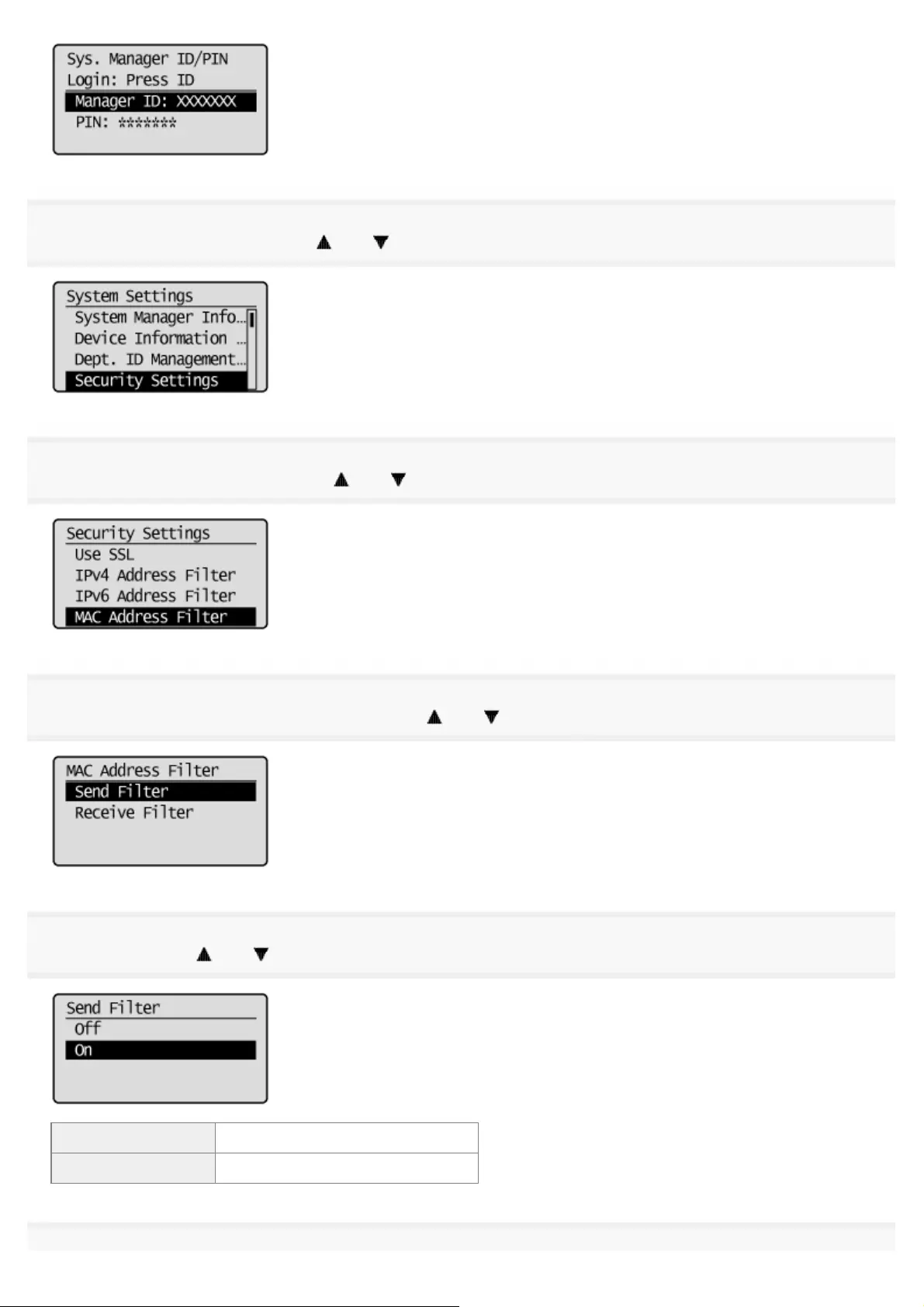
3
Select <Security Settings> using [ ] or [ ] and press [OK].
4
Select <MAC Address Filter> using [ ] or [ ] and press [OK].
5
Select <Send Filter> or <Receive Filter> using [ ] or [ ] and press [OK].
6
Select <On> using [ ] or [ ] and press [OK].
<Off> MAC address filter is not available.
<On> MAC address filter is available.
7
㻣㻞㻣㻌㻛㻌㻥㻢㻠
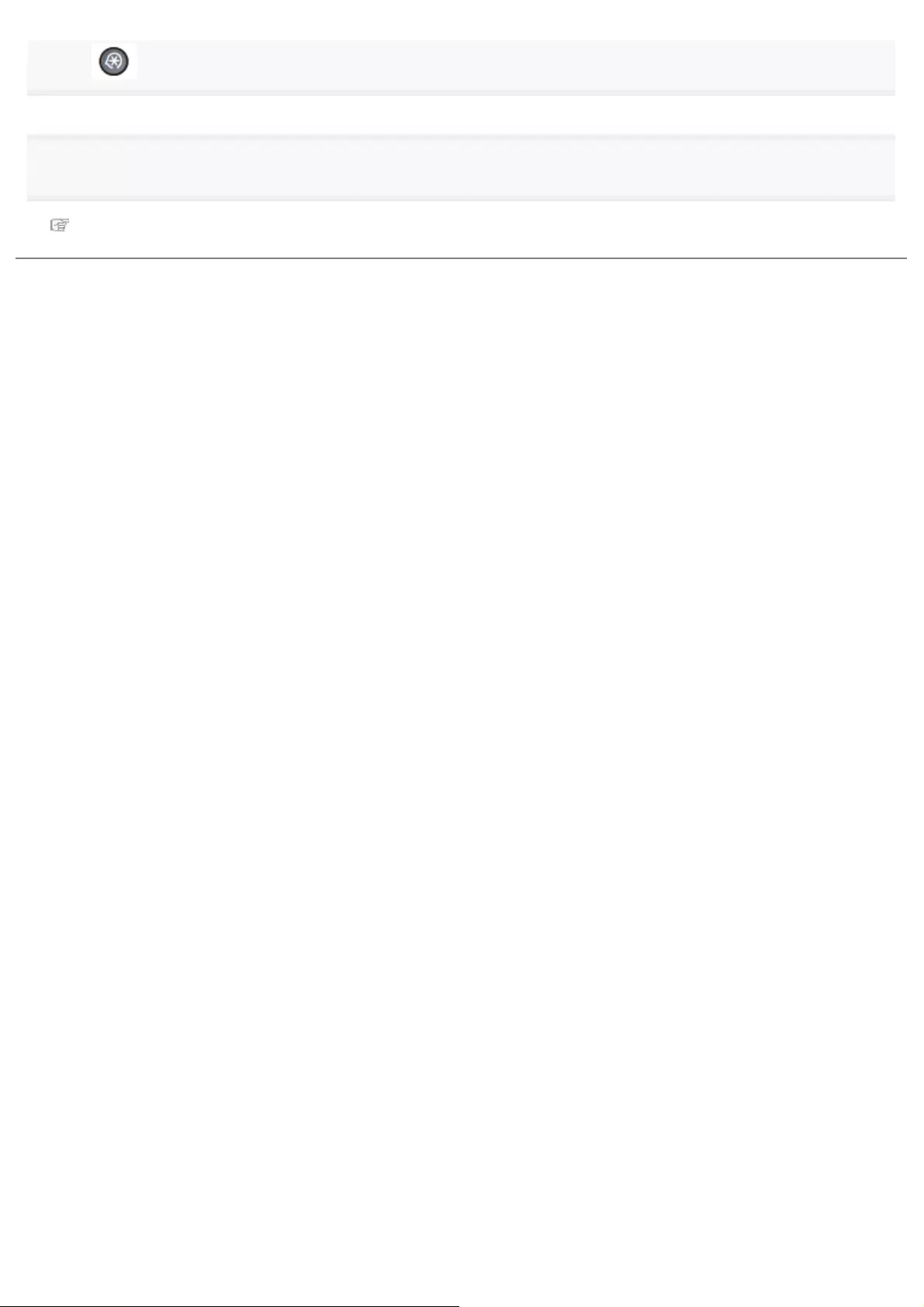
Press [ ] (Menu) to close the menu screen.
8
Restart the machine.
It is necessary to restart the machine to take effect the settings.
Turn OFF the machine and wait for at least 10 seconds before turning it back ON.
㻣㻞㻤㻌㻛㻌㻥㻢㻠
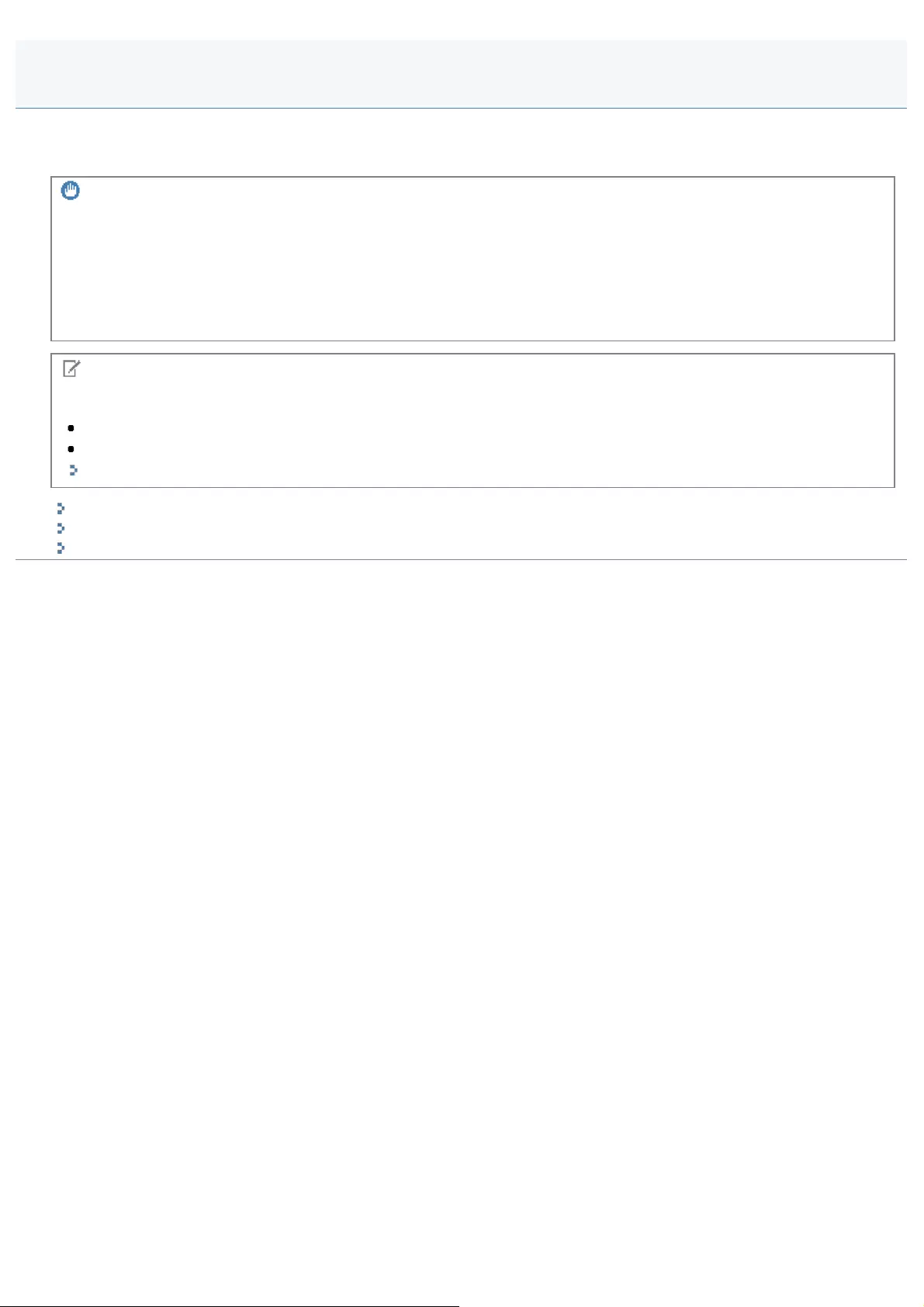
0FR4-0HS
You can monitor and/or control this product by using SNMP support devices such as computers connected to networks.
This product supports SNMPv1, and SNMPv3 with enhanced security and authentication features.
IMPORTANT
When the setup is complete
Restart the machine to take effect the settings.
When <SNMPv1 Settings> and <SNMPv3 Settings> are set to <Off>
You are disallowed monitoring and modifying the settings configured for the machine or obtaining its information using
the SNMP protocol. Consult your network administrator before specifying the settings.
NOTE
SNMP setting
You can set <On> to both <SNMPv1 Settings> and <SNMPv3 Settings>.
You can specify port numbers used by SNMP in the following.
"Setting Protocol Port Numbers"
"Setting SNMPv1"
"Setting SNMPv3"
"Obtaining Printer Management Information from Host"
Monitoring/Controlling Devices by SNMP (SNMP Setting)
㻣㻞㻥㻌㻛㻌㻥㻢㻠
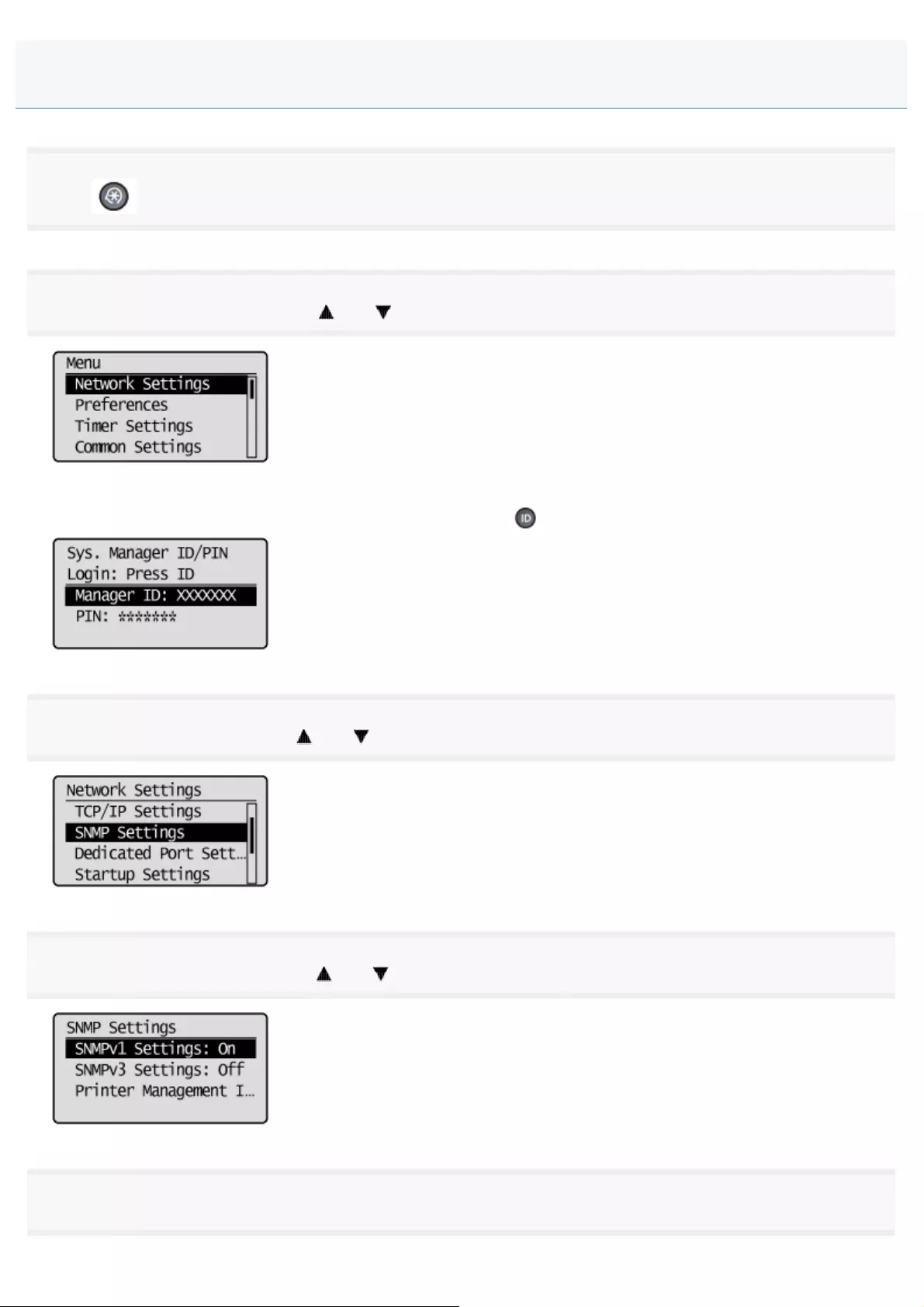
0FR4-0HU
1
Press [ ] (Menu).
2
Select <Network Settings> using [ ] or [ ] and press [OK].
When the system manager ID and system manager PIN are specified
Use the numeric keys to enter the ID and number, and then press [ ] (Log In/Out).
3
Select <SNMP Settings> using [ ] or [ ] and press [OK].
4
Select <SNMPv1 Settings> using [ ] or [ ] and press [OK].
5
Specify the SNMP protocol.
Setting SNMPv1
㻣㻟㻜㻌㻛㻌㻥㻢㻠
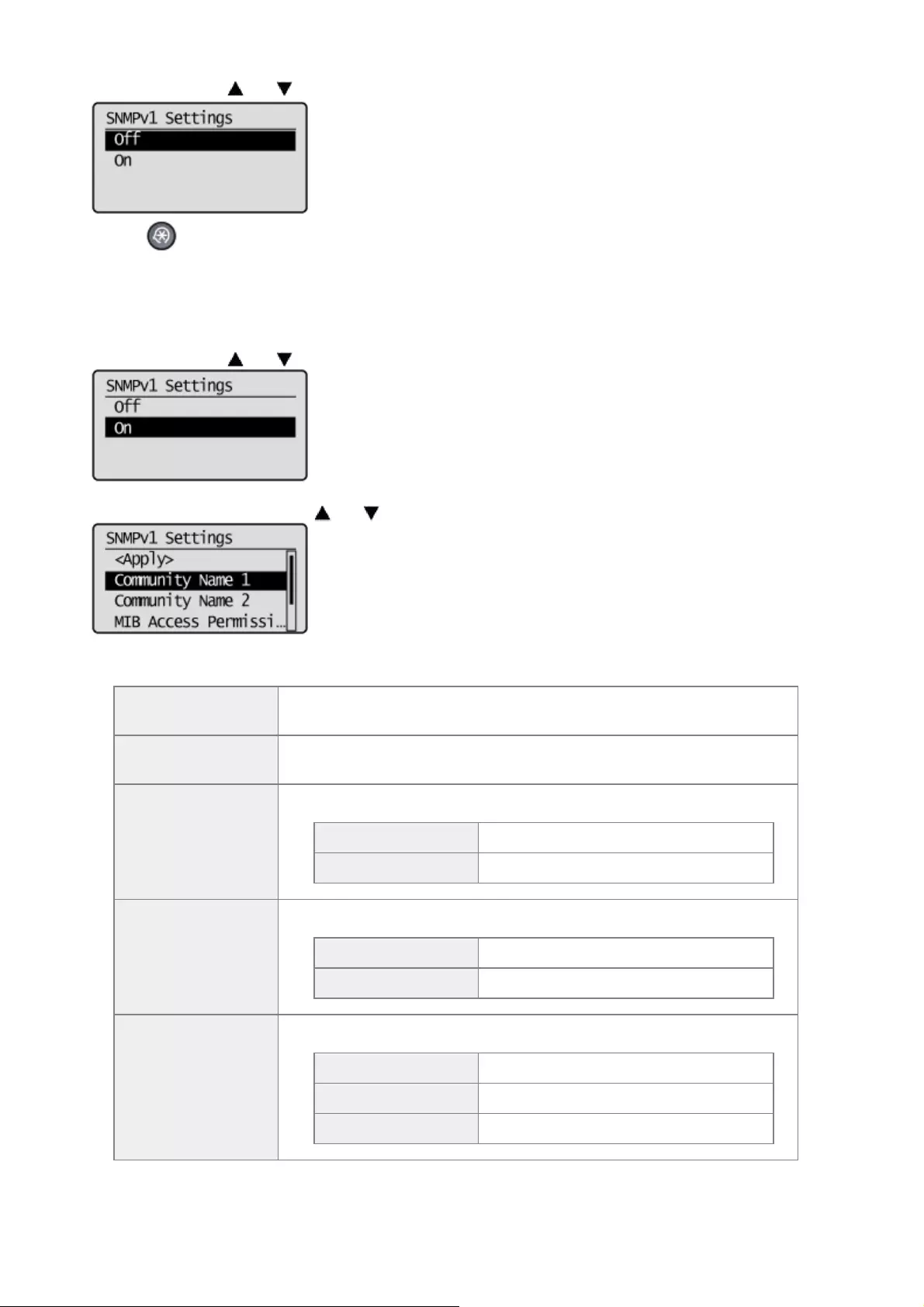
When you do not use the SNMPv1 protocol
(1) Select <Off> using [ ] or [ ] and press [OK].
(2) Press [ ] (Menu) to close the menu screen.
(3) Restart the machine.
Turn OFF the machine and wait for at least 10 seconds before turning it back ON.
When you use the SNMPv1 protocol
(1) Select <On> using [ ] or [ ] and press [OK].
(2) Select the item to specify using [ ] or [ ] and press [OK].
(3) Specify the SNMP protocol.
<Community Name
1> Enter the community name 1. (Default Value: public)
<Community Name
2> Enter the community name 2.
<MIB Access
Permission 1>
Specify MIB access authority of the community name 1.
<Read Only> Reading only is permitted.
<Read/Write> Both reading and writing are permitted.*
<MIB Access
Permission 2>
Specify MIB access authority of the community name 2.
<Read Only> Reading only is permitted.
<Read/Write> Both reading and writing are permitted.*
<Dedicated
Community
Settings>
Specify On/Off and MIB access authority for dedicated communities.
<Off> Dedicated community is deactivated.
<Read/Write> Both reading and writing are permitted.*
<Read Only> Reading only is permitted.
* When reading/writing is permitted, a user can access this product from a computer on the network and
change settings.
㻣㻟㻝㻌㻛㻌㻥㻢㻠
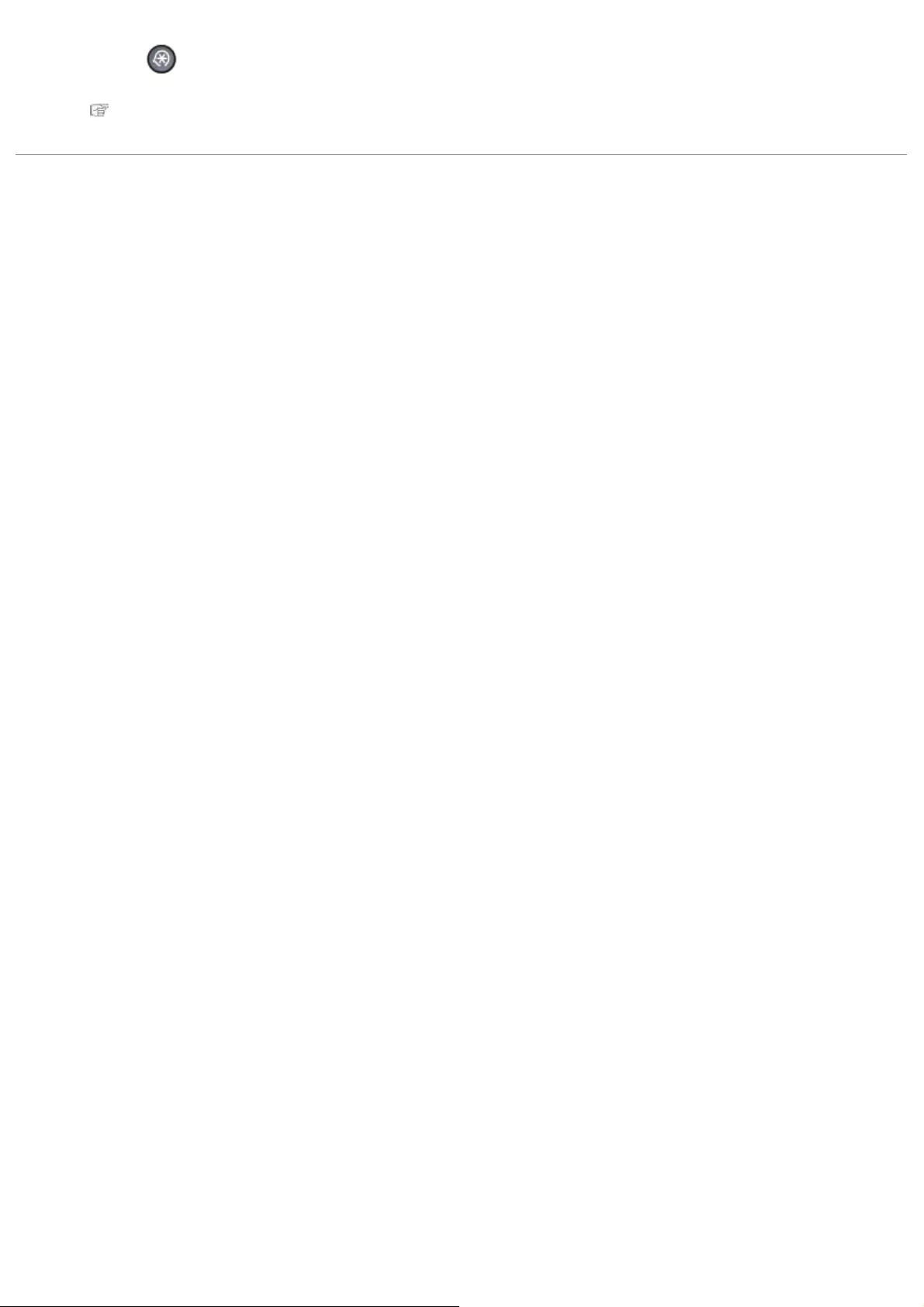
(4) Press [ ] (Menu) to close the menu screen.
(5) Restart the machine.
It is necessary to restart the machine to take effect the settings.
Turn OFF the machine and wait for at least 10 seconds before turning it back ON.
㻣㻟㻞㻌㻛㻌㻥㻢㻠
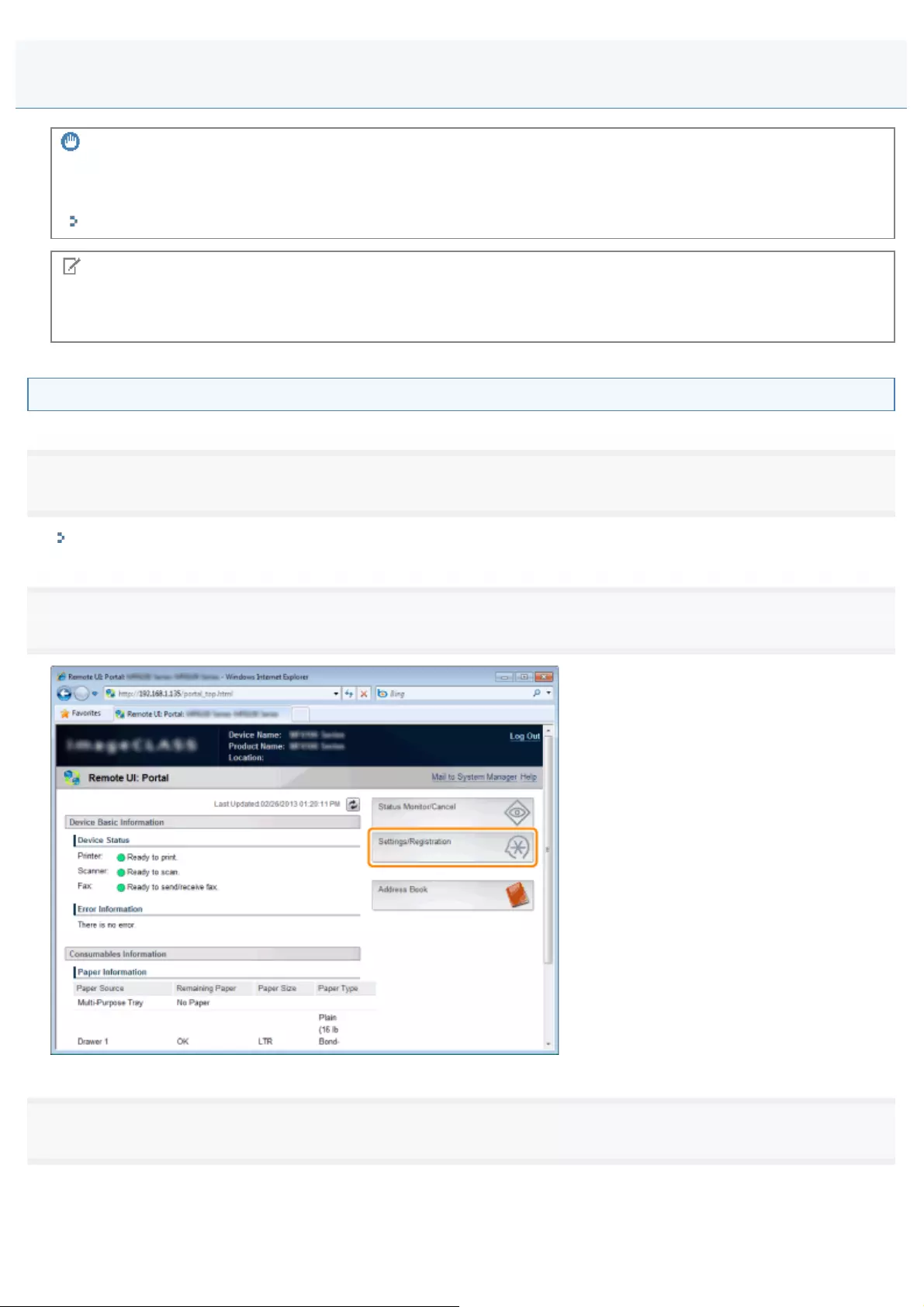
0FR4-0HW
IMPORTANT
To set SNMPv3
You need to activate SSL features in advance.
"Registering from the Remote UI"
NOTE
SNMPv3 settings
<SNMPv3 Settings> Details can be set only via Remote UI.
Registering from the Remote UI
1
Start the Remote UI and log on in system manager mode.
"Starting the Remote UI"
2
Click [Settings/Registration].
3
Click [Network Settings] -> [SNMP Settings].
Setting SNMPv3
㻣㻟㻟㻌㻛㻌㻥㻢㻠
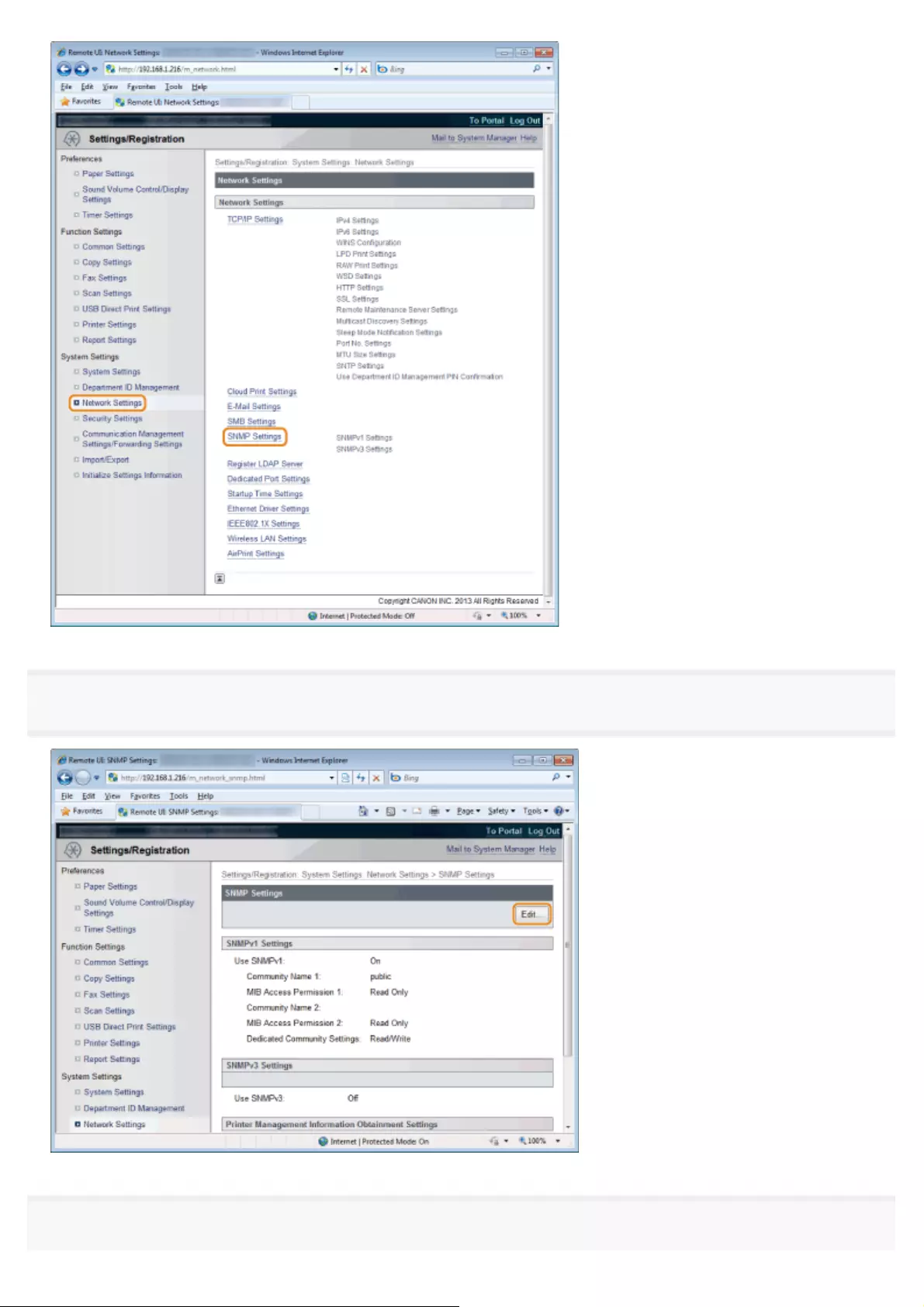
4
Click [Edit].
5
Specify SNMPv3.
㻣㻟㻠㻌㻛㻌㻥㻢㻠
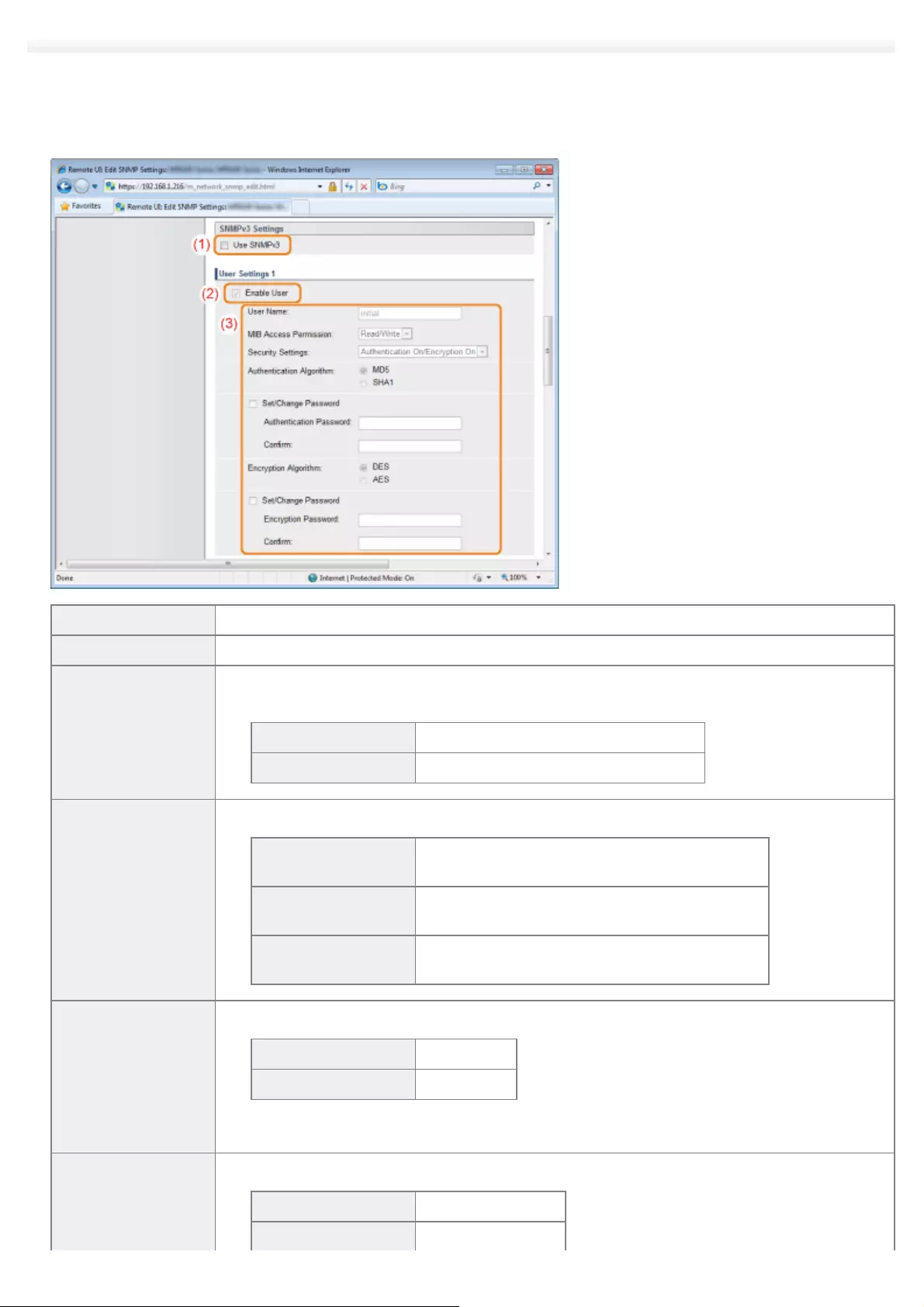
(1) Select the [Use SNMPv3] check box.
(2) Select the [Enable User] check box.
(3) Specify the SNMPv3 protocol.
[Use SNMPv3] When the check box is selected, you can use SNMPv3 protocol.
[User Name] Enter a user name.
[MIB Access
Permission]
Specify MIB access authority. When both reading and writing is permitted, a user can access
this product from a computer on the network and change settings.
[Read/Write] Both reading and writing are permitted.
[Read Only] Reading only is permitted.
[Security Settings]
Specify securities.
[Authentication
On/Encryption On] Both authentication and encryption are adopted.
[Authentication
On/Encryption Off] Only authentication is adopted.
[Authentication
Off/Encryption Off] Neither authentication nor encryption is adopted.
[Authentication
Algorithm]
Select an algorithm to be used for authentication.
[MD5] Use MD5.
[SHA1] Use SHA1.
To set or change the password, select the [Set/Change Password] check box and enter 6 to 16
alphanumeric characters in [Authentication Password] and [Confirm].
[Encryption
Algorithm]
Select an algorithm to be used for encryption.
[DES] DES is used.
[AES] AES DES is used.
㻣㻟㻡㻌㻛㻌㻥㻢㻠
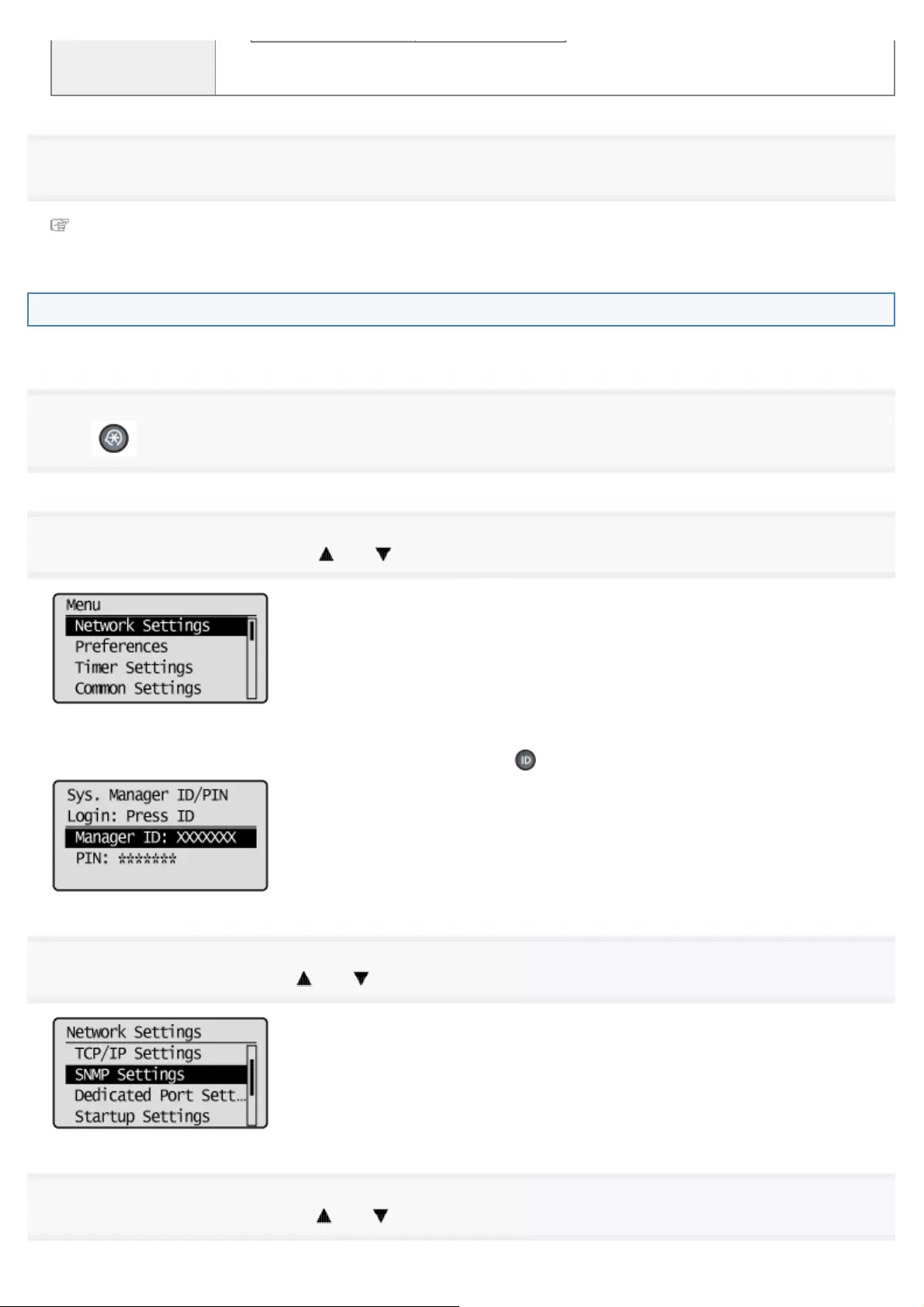
To set or change the password, select the [Set/Change Password] check box and enter 6 to 16
alphanumeric characters in [Encryption Password] and [Confirm].
6
Restart the machine.
It is necessary to restart the machine to take effect the settings.
Turn OFF the machine and wait for at least 10 seconds before turning it back ON.
Registering from the operation panel
You can switch On/Off of SNMPv3 settings on the operation panel.
1
Press [ ] (Menu).
2
Select <Network Settings> using [ ] or [ ] and press [OK].
When the system manager ID and system manager PIN are specified
Use the numeric keys to enter the ID and number, and then press [ ] (Log In/Out).
3
Select <SNMP Settings> using [ ] or [ ] and press [OK].
4
Select <SNMPv3 Settings> using [ ] or [ ] and press [OK].
㻣㻟㻢㻌㻛㻌㻥㻢㻠
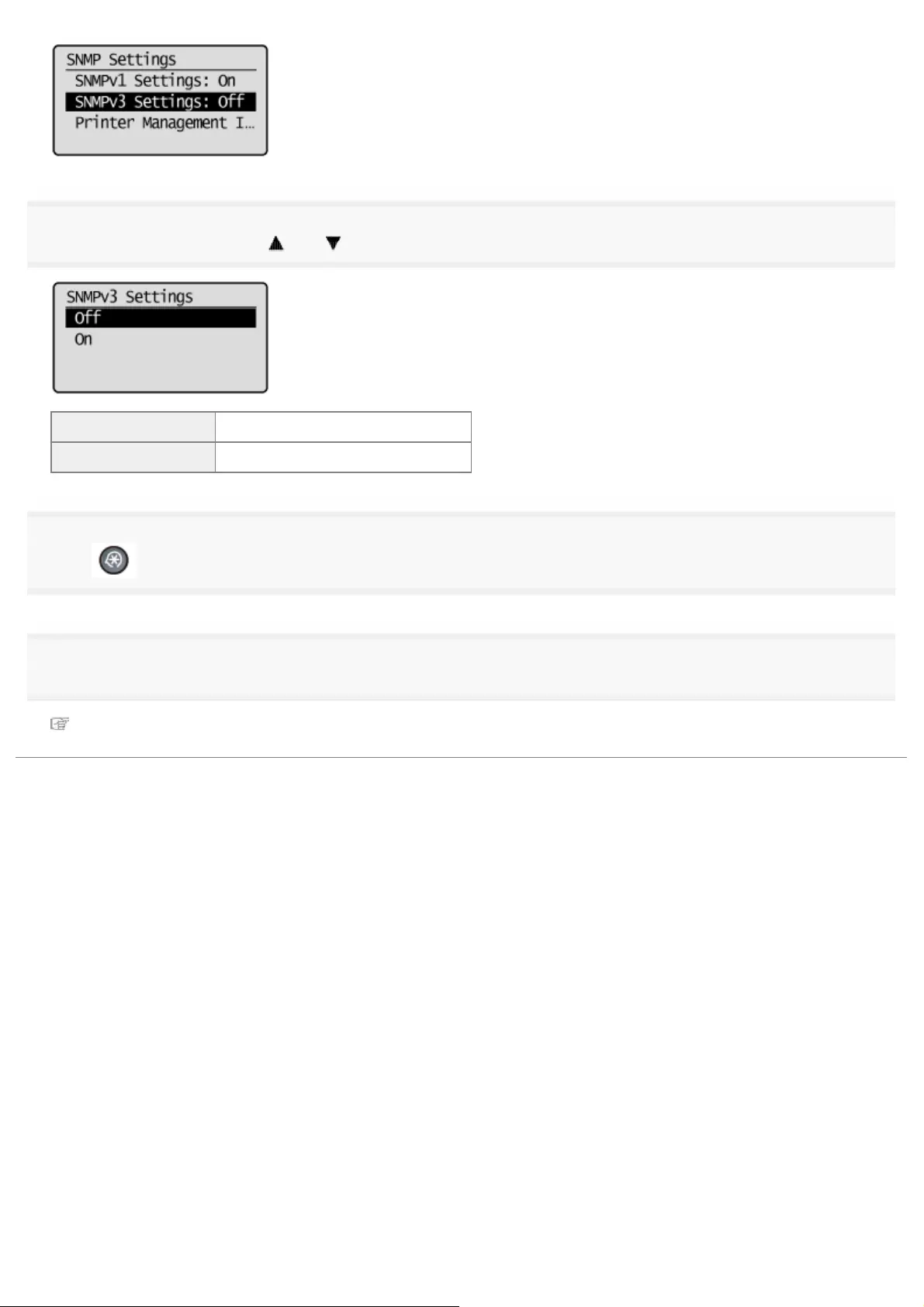
5
Select <On> or <Off> using [ ] or [ ] and press [OK].
<Off> SNMPv3 protocol is not available.
<On> SNMPv3 protocol is available.
6
Press [ ] (Menu) to close the menu screen.
7
Restart the machine.
It is necessary to restart the machine to take effect the settings.
Turn OFF the machine and wait for at least 10 seconds before turning it back ON.
㻣㻟㻣㻌㻛㻌㻥㻢㻠
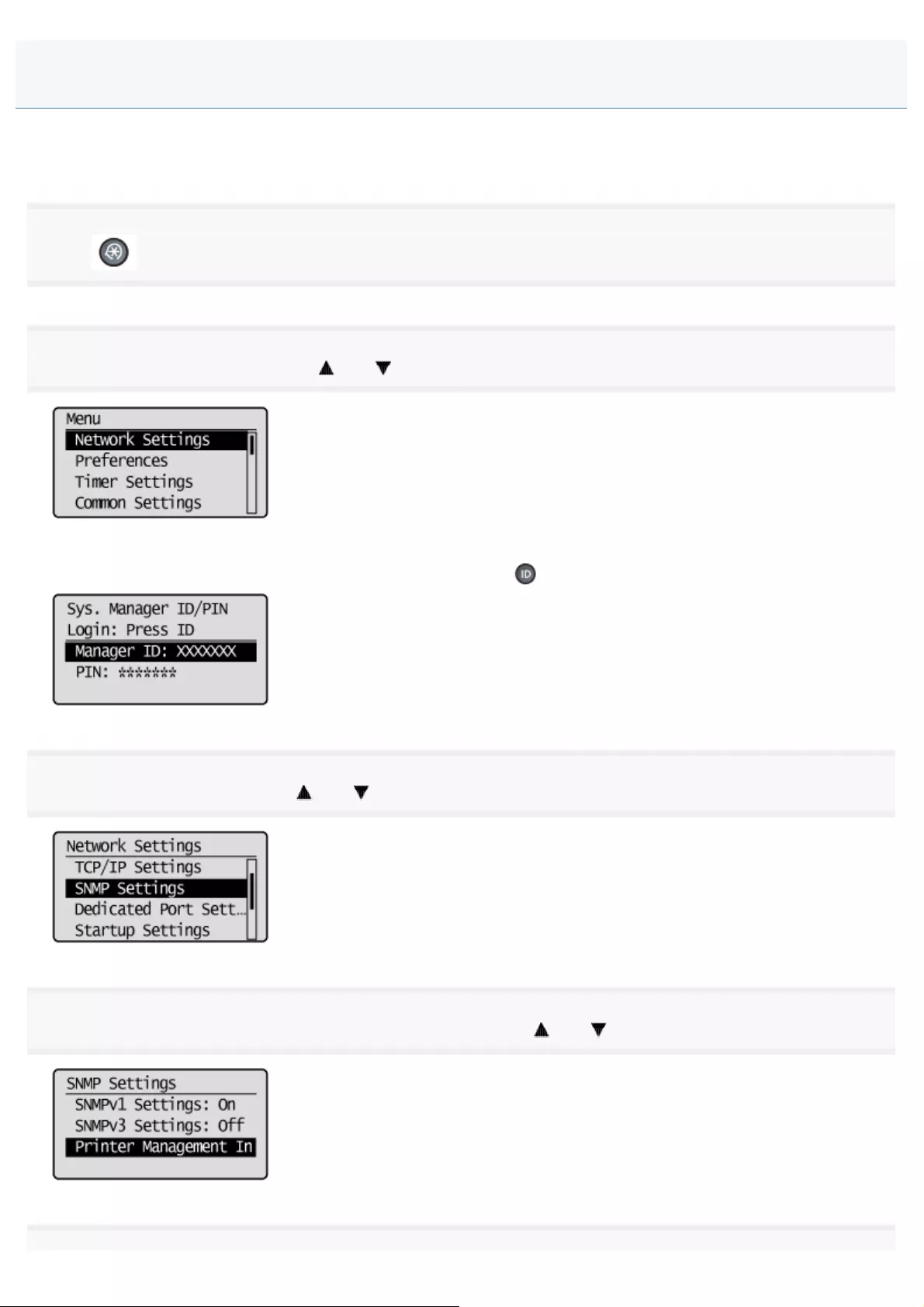
0FR4-0HX
By using SNMP, periodically obtain printer management information such as print applications, ports, etc., from host
computers on the network.
1
Press [ ] (Menu).
2
Select <Network Settings> using [ ] or [ ] and press [OK].
When the system manager ID and system manager PIN are specified
Use the numeric keys to enter the ID and number, and then press [ ] (Log In/Out).
3
Select <SNMP Settings> using [ ] or [ ] and press [OK].
4
Select <Printer Management Information From Host> using [ ] or [ ] and press [OK].
Obtaining Printer Management Information from Host
㻣㻟㻤㻌㻛㻌㻥㻢㻠
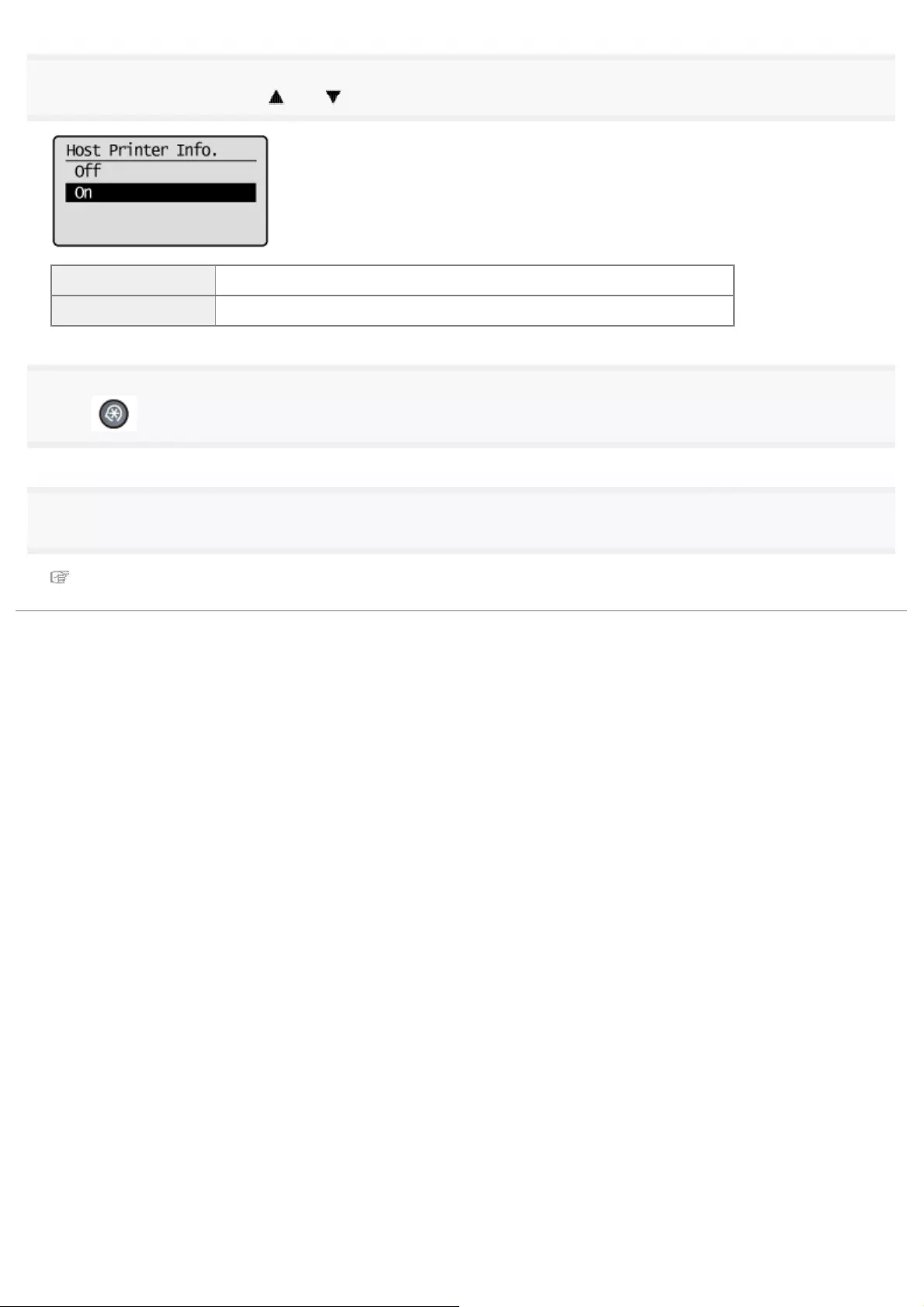
5
Select <Off> or <On> using [ ] or [ ] and press [OK].
<Off> Printer Management Information from Host is not automatically obtained.
<On> Printer Management Information from Host is automatically obtained.
6
Press [ ] (Menu) to close the menu screen.
7
Restart the machine.
It is necessary to restart the machine to take effect the settings.
Turn OFF the machine and wait for at least 10 seconds before turning it back ON.
㻣㻟㻥㻌㻛㻌㻥㻢㻠
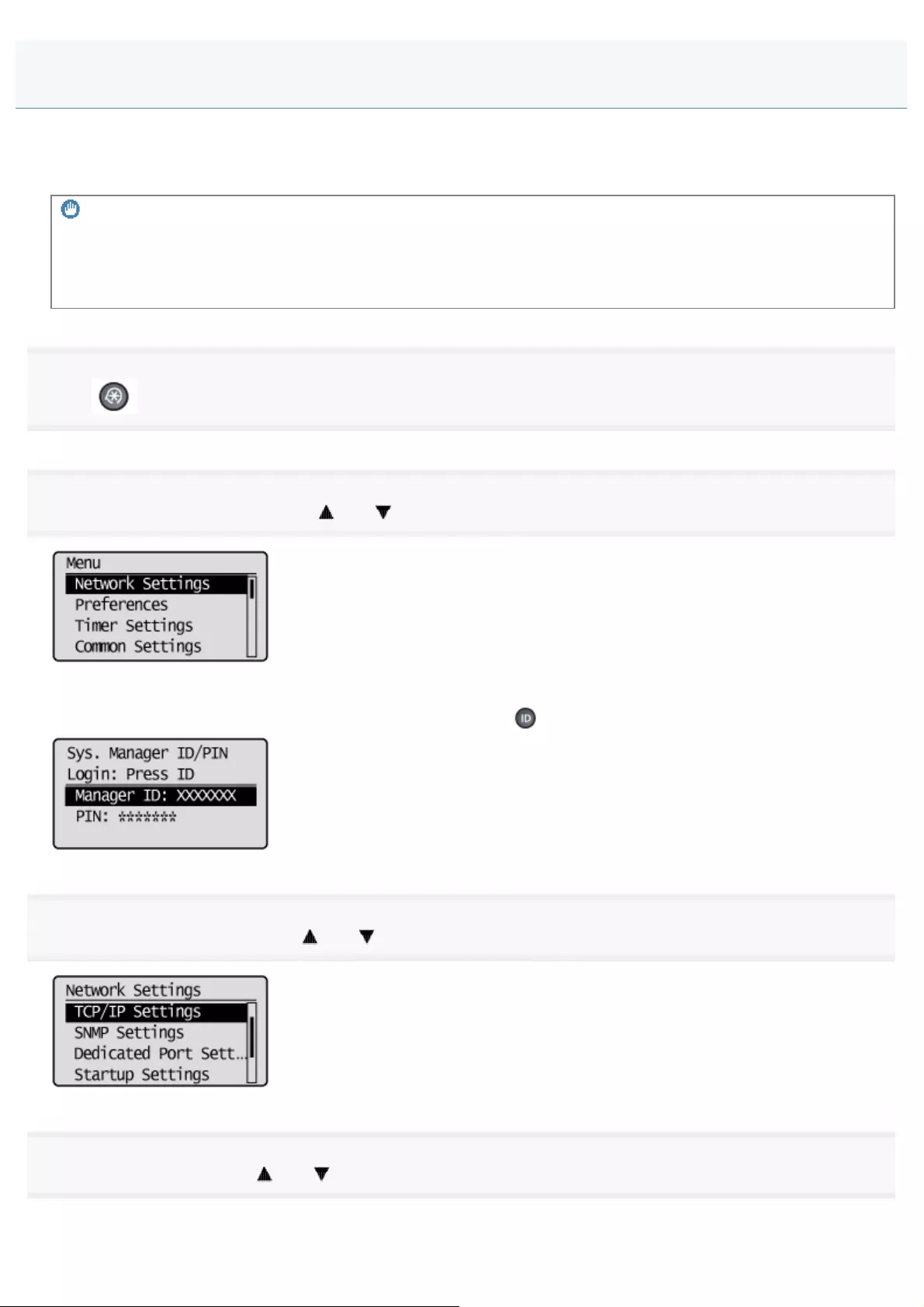
0FR4-0HY
HTTP is used such as when you access the machine via the Remote UI. If you are using a USB connection or are
otherwise not using HTTP, you can disable HTTP to reduce the risk of malicious third-party intrusions via the unused HTTP
port.
IMPORTANT
Disabling HTTP disables some of the network capabilities, such as the Remote UI and WSD printing.
When the setup is complete
Restart the machine to take effect the settings.
1
Press [ ] (Menu).
2
Select <Network Settings> using [ ] or [ ] and press [OK].
When the system manager ID and system manager PIN are specified
Use the numeric keys to enter the ID and number, and then press [ ] (Log In/Out).
3
Select <TCP/IP Settings> using [ ] or [ ] and press [OK].
4
Select <Use HTTP> using [ ] or [ ] and press [OK].
Setting the Permission for HTTP Communications
㻣㻠㻜㻌㻛㻌㻥㻢㻠
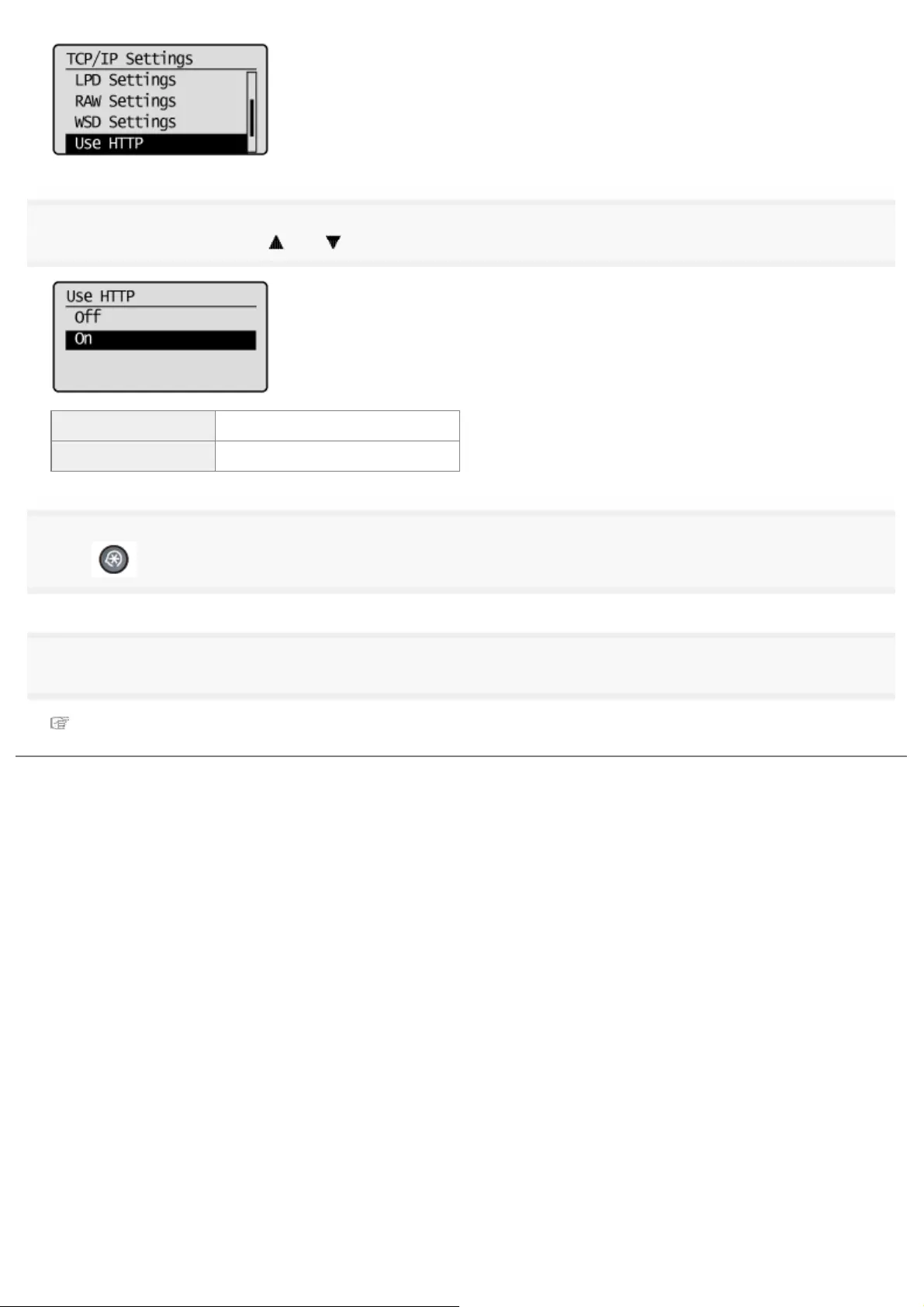
5
Select <Off> or <On> using [ ] or [ ] and press [OK].
<Off> Disallow HTTP communications.
<On> Allow HTTP communications.
6
Press [ ] (Menu) to close the menu screen.
7
Restart the machine.
It is necessary to restart the machine to take effect the settings.
Turn OFF the machine and wait for at least 10 seconds before turning it back ON.
㻣㻠㻝㻌㻛㻌㻥㻢㻠
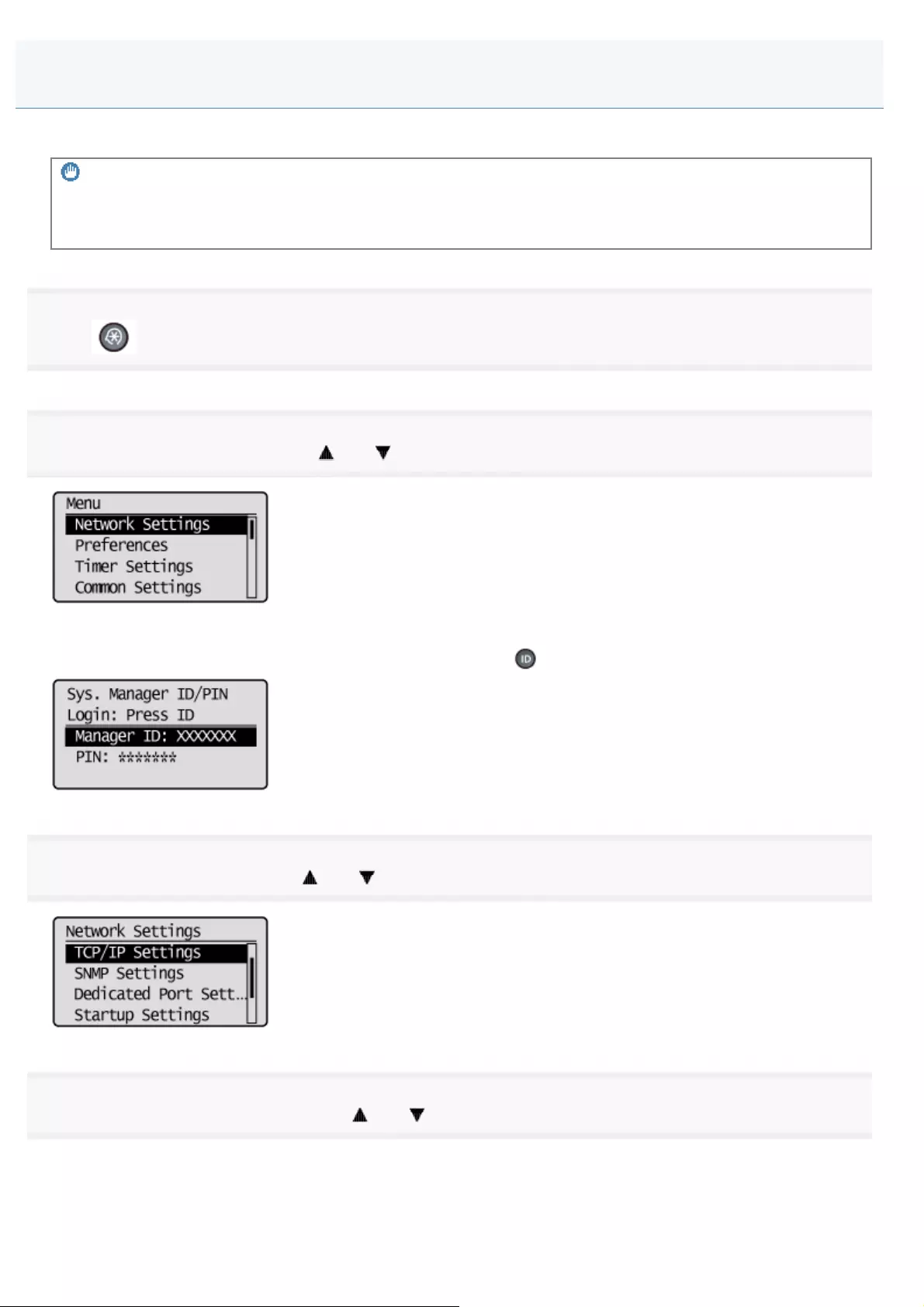
0FR4-0J0
Configure the port number and protocol for the printer connection to work with your network.
IMPORTANT
When the setup is complete
Restart the machine to take effect the settings.
1
Press [ ] (Menu).
2
Select <Network Settings> using [ ] or [ ] and press [OK].
When the system manager ID and system manager PIN are specified
Use the numeric keys to enter the ID and number, and then press [ ] (Log In/Out).
3
Select <TCP/IP Settings> using [ ] or [ ] and press [OK].
4
Select <Port Number Settings> using [ ] or [ ] and press [OK].
Setting Protocol Port Numbers
㻣㻠㻞㻌㻛㻌㻥㻢㻠
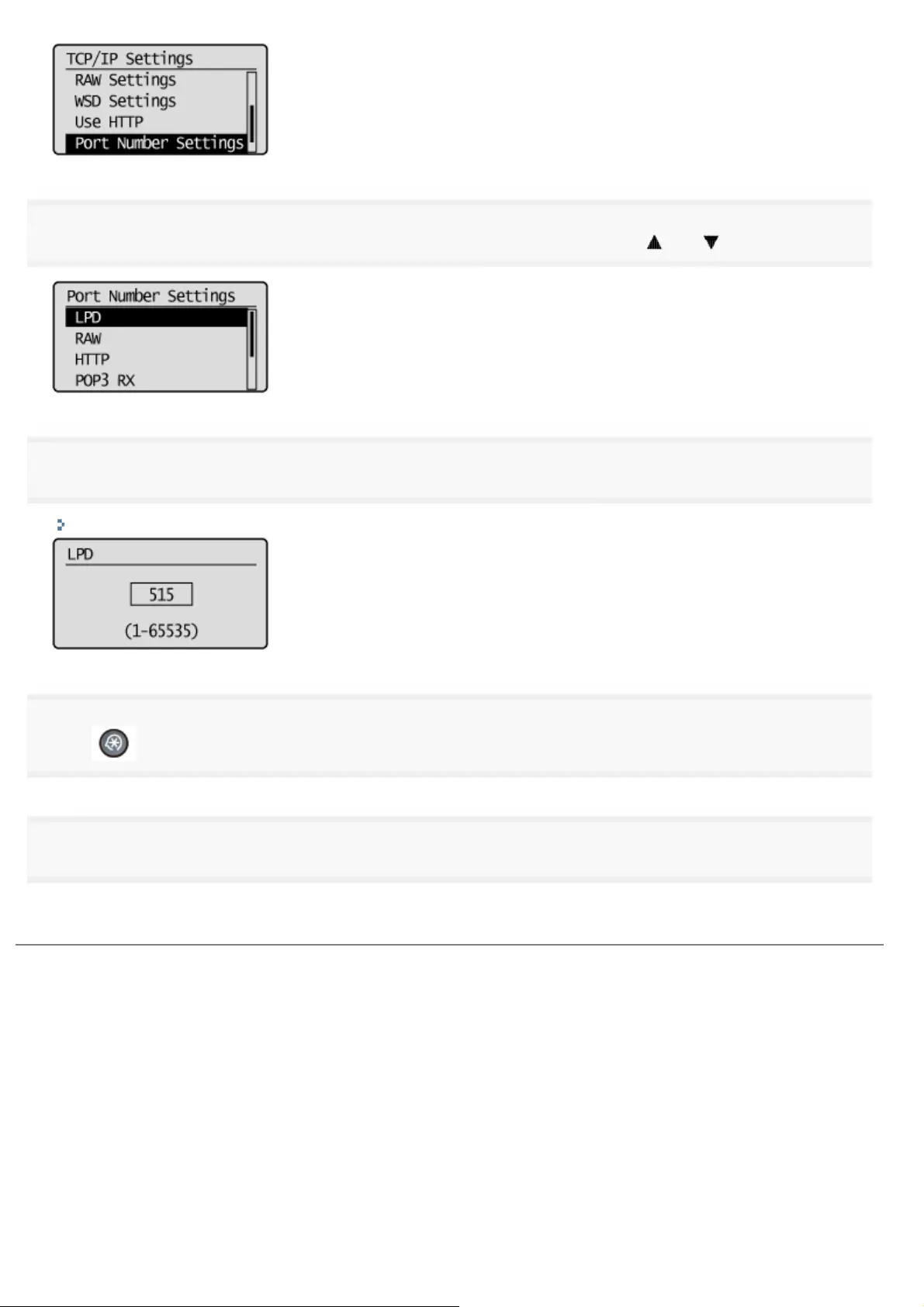
5
Select the protocol that uses the port number you want to change using [ ] or [ ] and press [OK].
6
Enter a port number and press [OK].
"Entering Text"
7
Press [ ] (Menu) to close the menu screen.
8
Restart the machine.
It is necessary to restart the machine to take effect the settings.
Turn OFF the machine and wait for at least 10 seconds before turning it back ON.
㻣㻠㻟㻌㻛㻌㻥㻢㻠
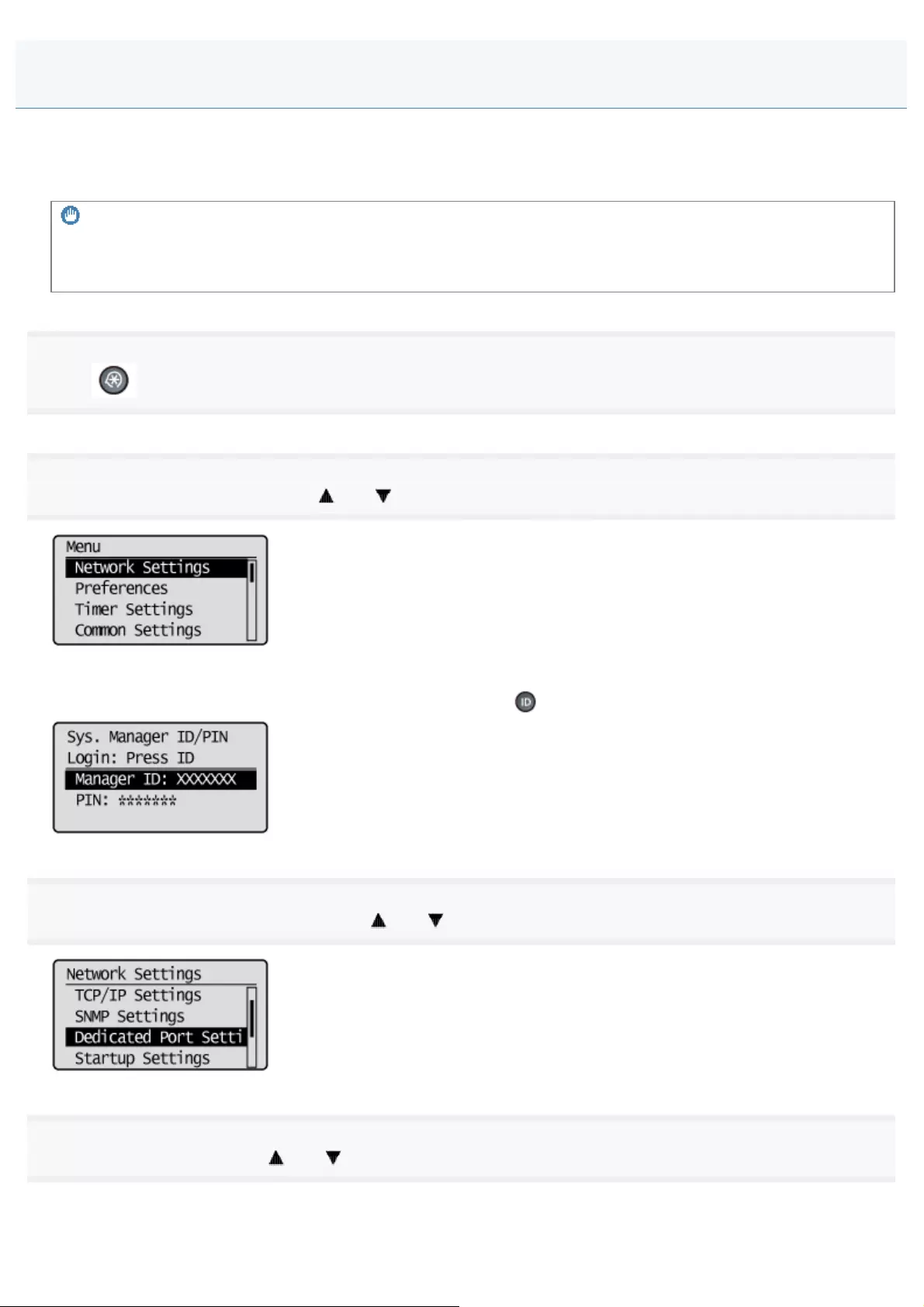
0FR4-0J1
Enable or disable the dedicated port settings.
If the dedicated port is set to be disabled, you cannot scan/print, or configure/check the settings for this product when
using the printer driver or the MF Toolbox by connecting the network.
IMPORTANT
When the setup is complete
Restart the machine to take effect the settings.
1
Press [ ] (Menu).
2
Select <Network Settings> using [ ] or [ ] and press [OK].
When the system manager ID and system manager PIN are specified
Use the numeric keys to enter the ID and number, and then press [ ] (Log In/Out).
3
Select <Dedicated Port Settings> using [ ] or [ ] and press [OK].
4
Select <Off> or <On> using [ ] or [ ] and press [OK].
Setting the Dedicated Port
㻣㻠㻠㻌㻛㻌㻥㻢㻠
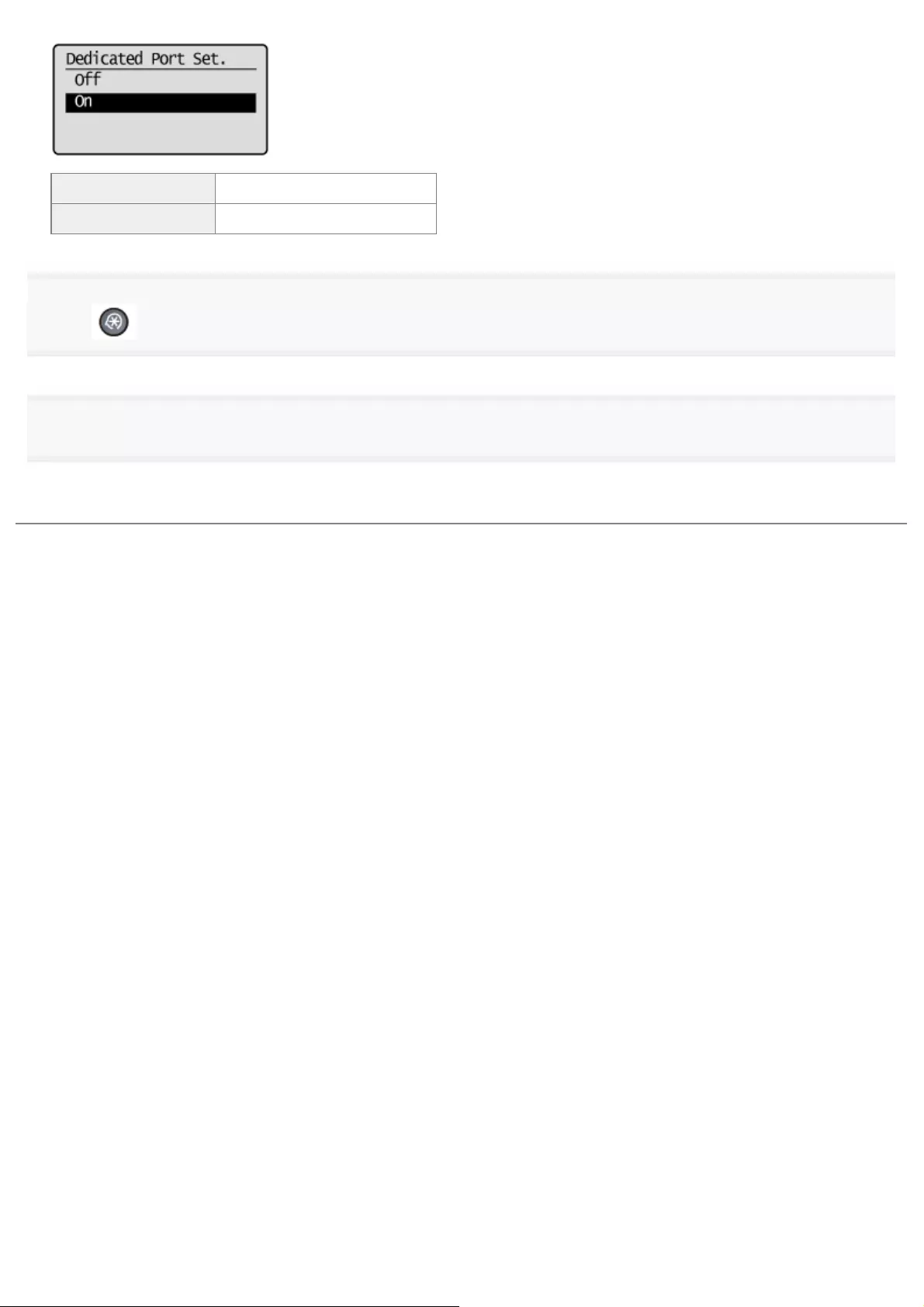
<Off> Do not use a dedicated port.
<On> Use a dedicated port.
5
Press [ ] (Menu) to close the menu screen.
6
Restart the machine.
It is necessary to restart the machine to take effect the settings.
Turn OFF the machine and wait for at least 10 seconds before turning it back ON.
㻣㻠㻡㻌㻛㻌㻥㻢㻠
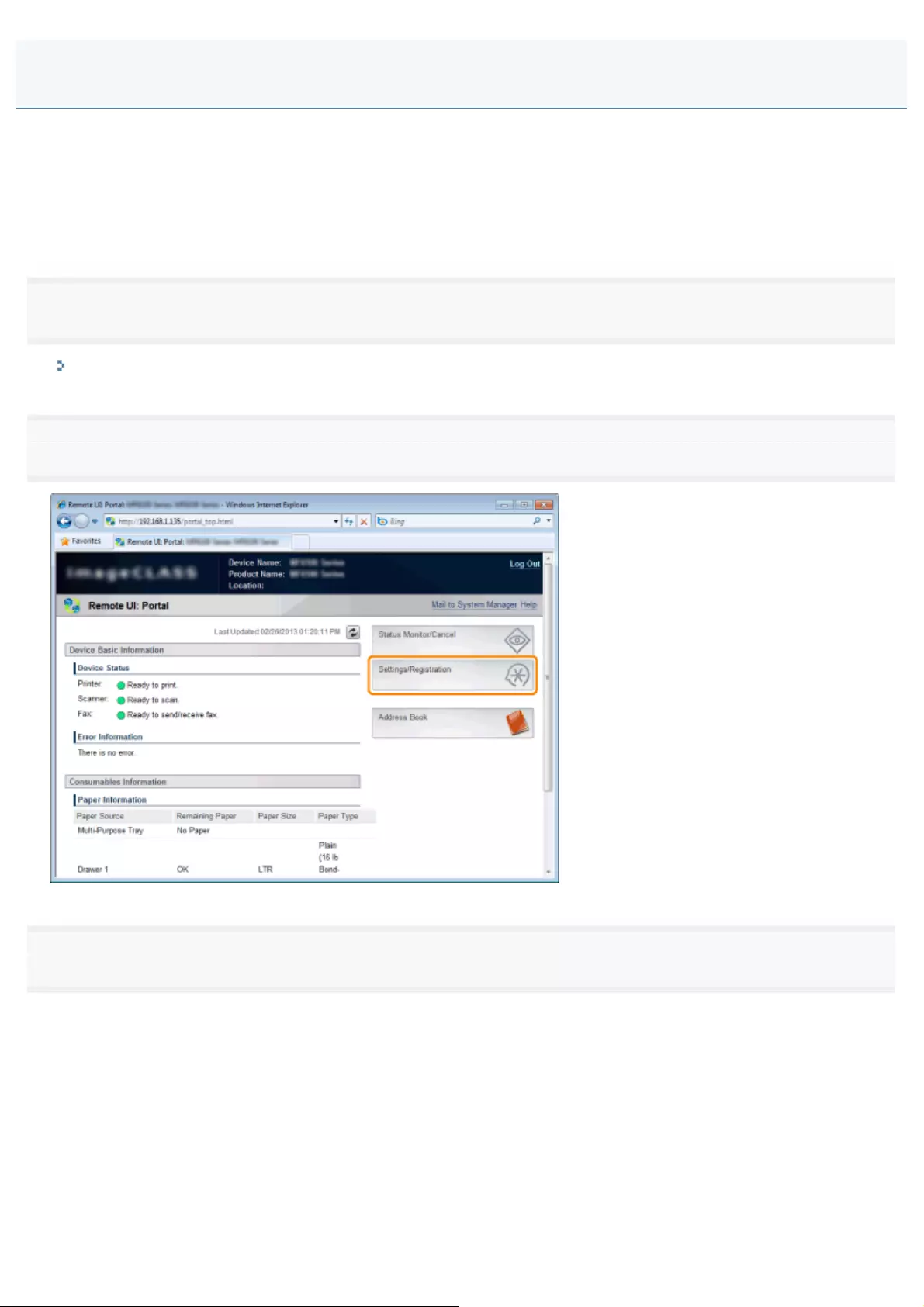
0FR4-0J2
A proxy (or HTTP proxy server) refers to a computer or software that carries out HTTP communication for other devices,
especially when communicating with resources outside the network, such as when browsing Web sites. The client devices
connect to the outside network through the proxy server, and do not communicate directly to the resources outside. Setting
a proxy not only facilitates management of traffic between in-house and outside networks but also blocks unauthorized
access and consolidates antivirus protection for enhanced security. When setting a proxy, make sure that you have the
necessary proxy information, including the IP address, port number, and a user name and password for authentication.
1
Start the Remote UI and log on in the system manager mode.
"Starting the Remote UI"
2
Click [Settings/Registration].
3
Click [Network Settings] -> [TCP/IP Settings].
Setting a Proxy
㻣㻠㻢㻌㻛㻌㻥㻢㻠
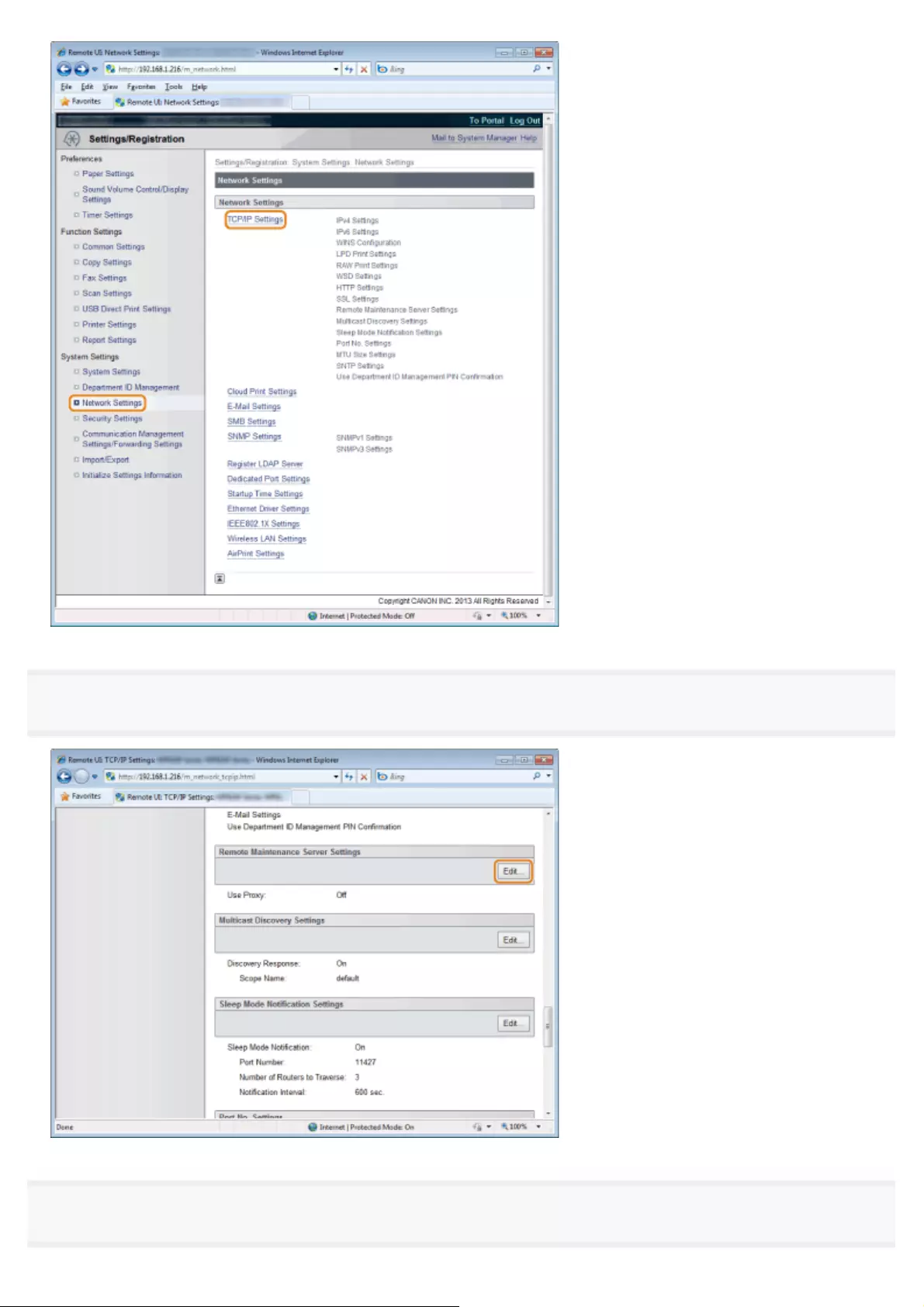
4
Click [Edit] in [Remote Maintenance Server Settings].
5
Select the [Use Proxy] check box and specify the required settings.
㻣㻠㻣㻌㻛㻌㻥㻢㻠
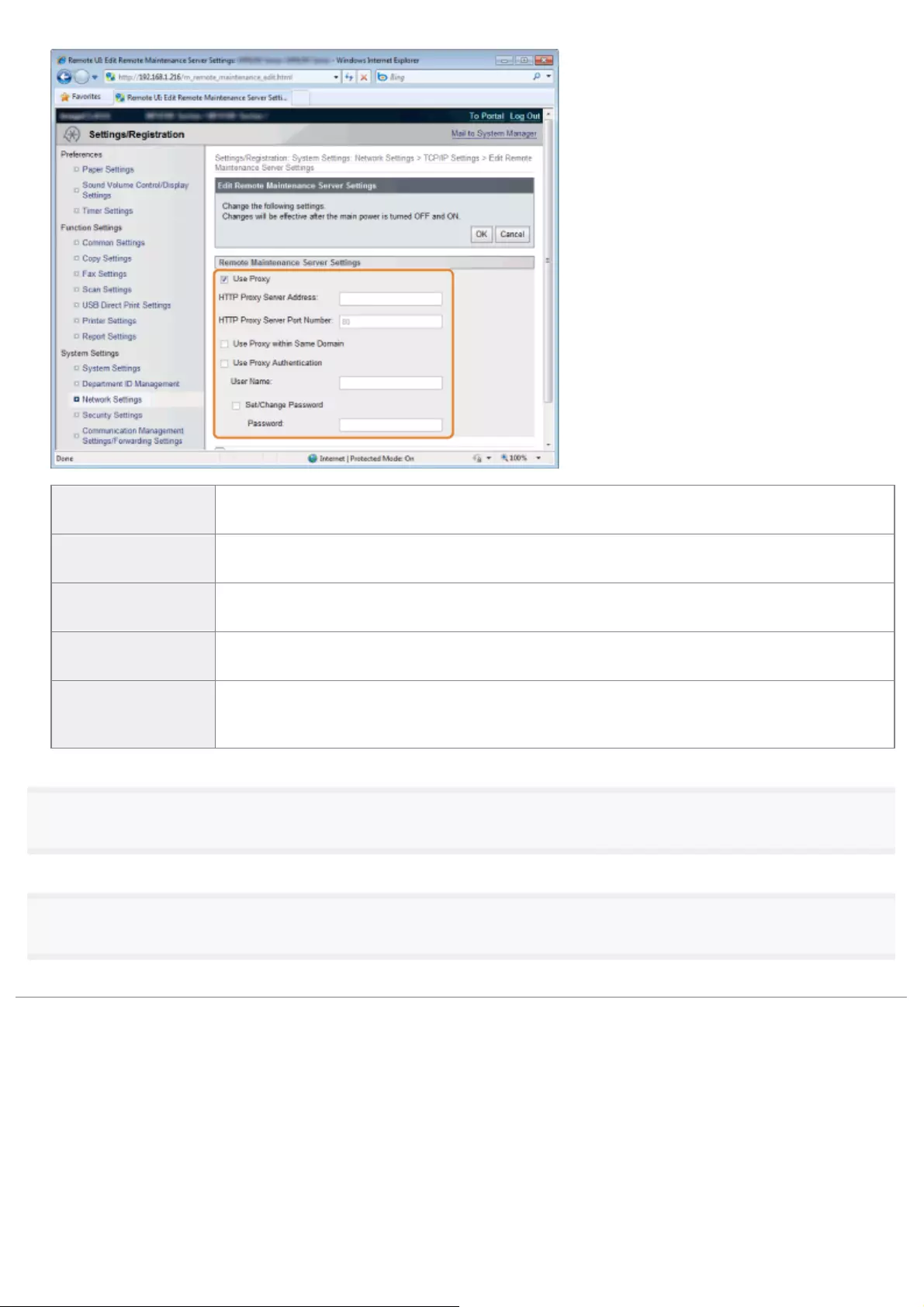
[Use Proxy] Select the check box to use the specified proxy server for HTTP communication with the
machine.
[HTTP Proxy Server
Address]
Enter the address of the proxy server. Specify the IP address, host name, etc. depending on
the environment.
[HTTP Proxy Server
Port Number] Enter a port number between 1 and 65535.
[Use Proxy
Authentication]
To enable authentication by the proxy server, select the check box and enter up to 24
alphanumeric characters for the user name in the [User Name] text box.
[Set/Change
Password]
To set or change the password for the proxy authentication, when it is enabled, select the
check box and enter up to 24 alphanumeric characters for the new password in the [Password]
text box.
6
Click [OK].
7
Restart the machine.
Turn OFF the machine and wait for at least 10 seconds before turning it ON again.
㻣㻠㻤㻌㻛㻌㻥㻢㻠
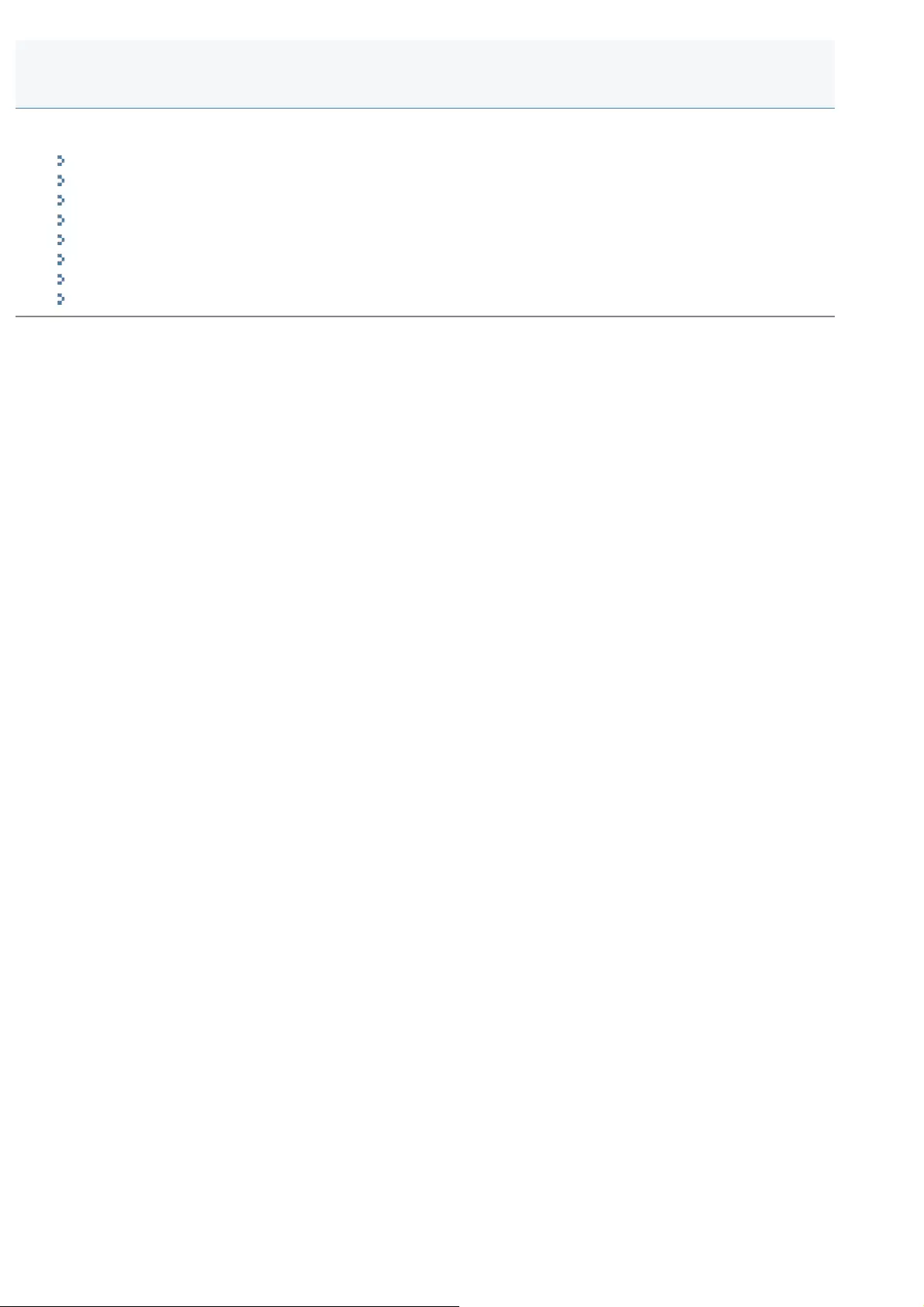
0FR4-0J3
Specify whether to restrict to specify destinations and use the sending functions. You can specify the following.
"Setting a PIN for the Address Book"
"Restricting Destinations that Can Be Specified"
"Restricting to Send Faxes from Your Computer "
"Restricting Sending from Job History"
"Confirming the Entered Fax Number "
"Confirming Destinations for One-Touch/Coded Dial TX"
"Restricting Sequential Broadcasts"
"Specifying Display Settings for the Job History"
Restricting to Specify Destinations and Use the Sending Functions
㻣㻠㻥㻌㻛㻌㻥㻢㻠
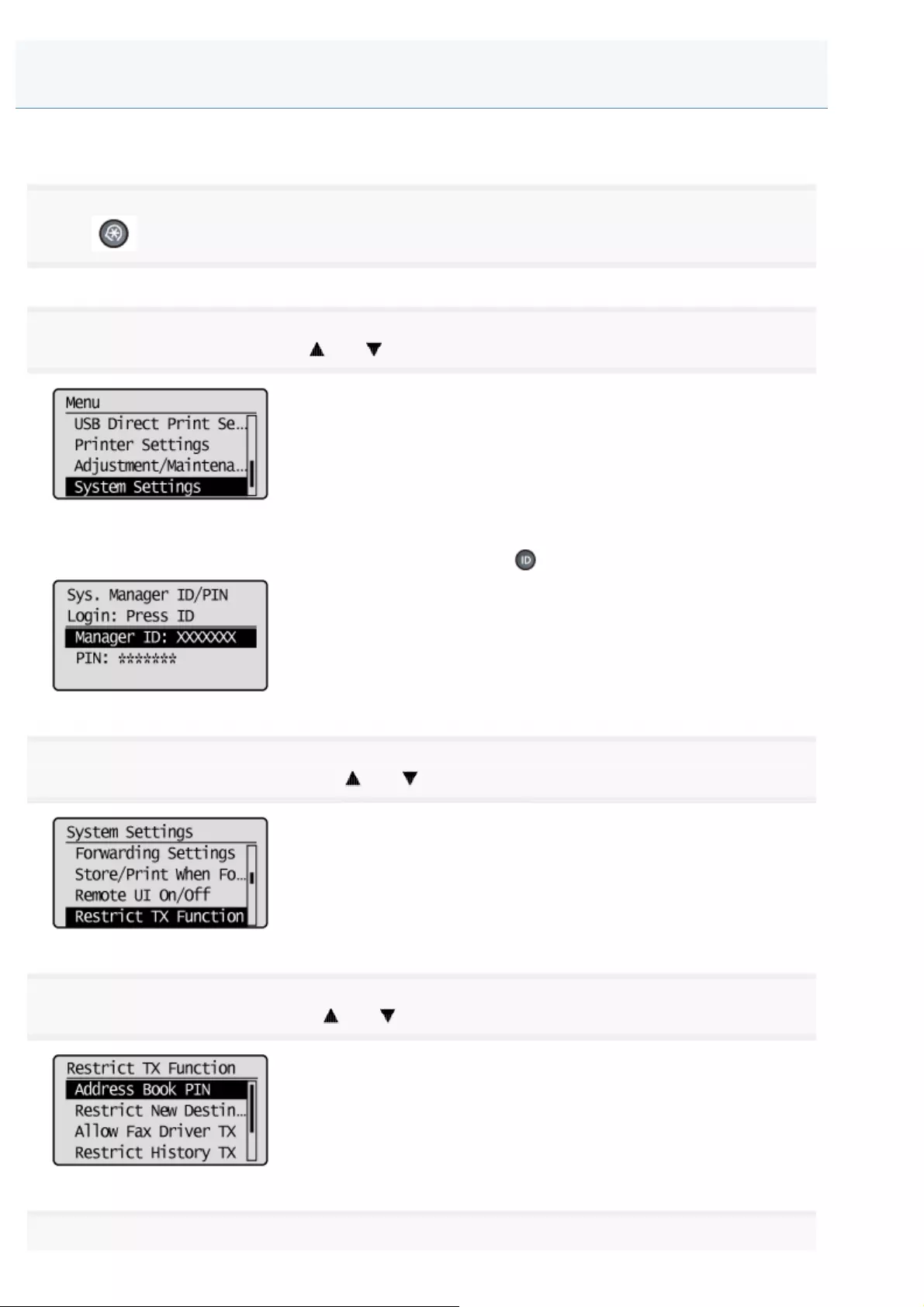
0FR4-0J4
Set a PIN for the address book. Once the PIN is set, you need to enter it to register, edit, or delete destinations.
1
Press [ ] (Menu).
2
Select <System Settings> using [ ] or [ ] and press [OK].
When the system manager ID and system manager PIN are specified
Use the numeric keys to enter the ID and number, and then press [ ] (Log In/Out).
3
Select <Restrict TX Function> using [ ] or [ ] and press [OK].
4
Select <Address Book PIN> using [ ] or [ ] and press [OK].
5
Setting a PIN for the Address Book
㻣㻡㻜㻌㻛㻌㻥㻢㻠
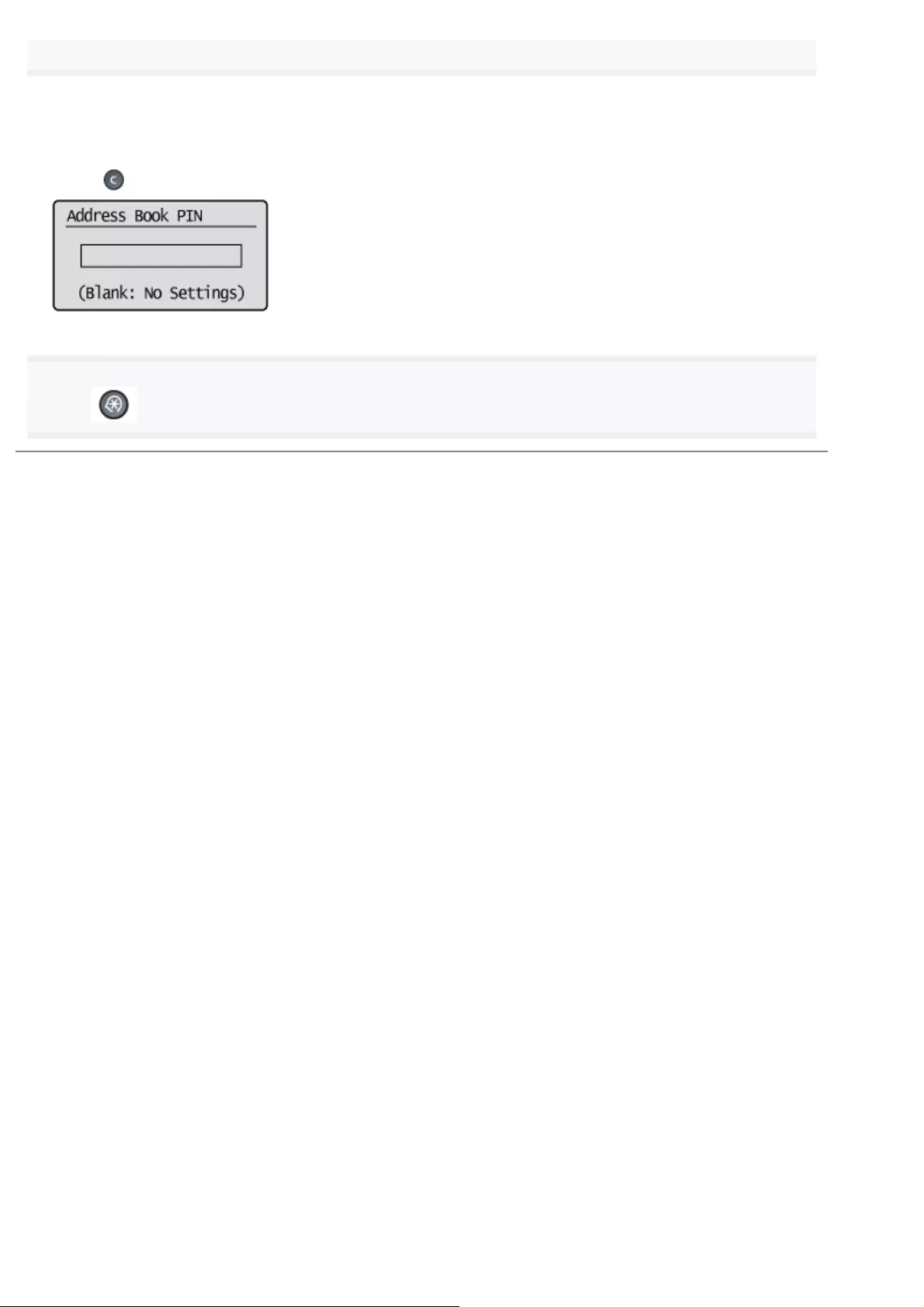
Enter the PIN using the numeric keys and press [OK].
The PIN can be up to 7 digits.
Press [OK] to display the confirmation screen. When the screen appears, enter the PIN again and press [OK].
To clear the entered PIN
Press [ ] (Clear) to delete the PIN, and then press [OK].
6
Press [ ] (Menu) to close the menu screen.
㻣㻡㻝㻌㻛㻌㻥㻢㻠
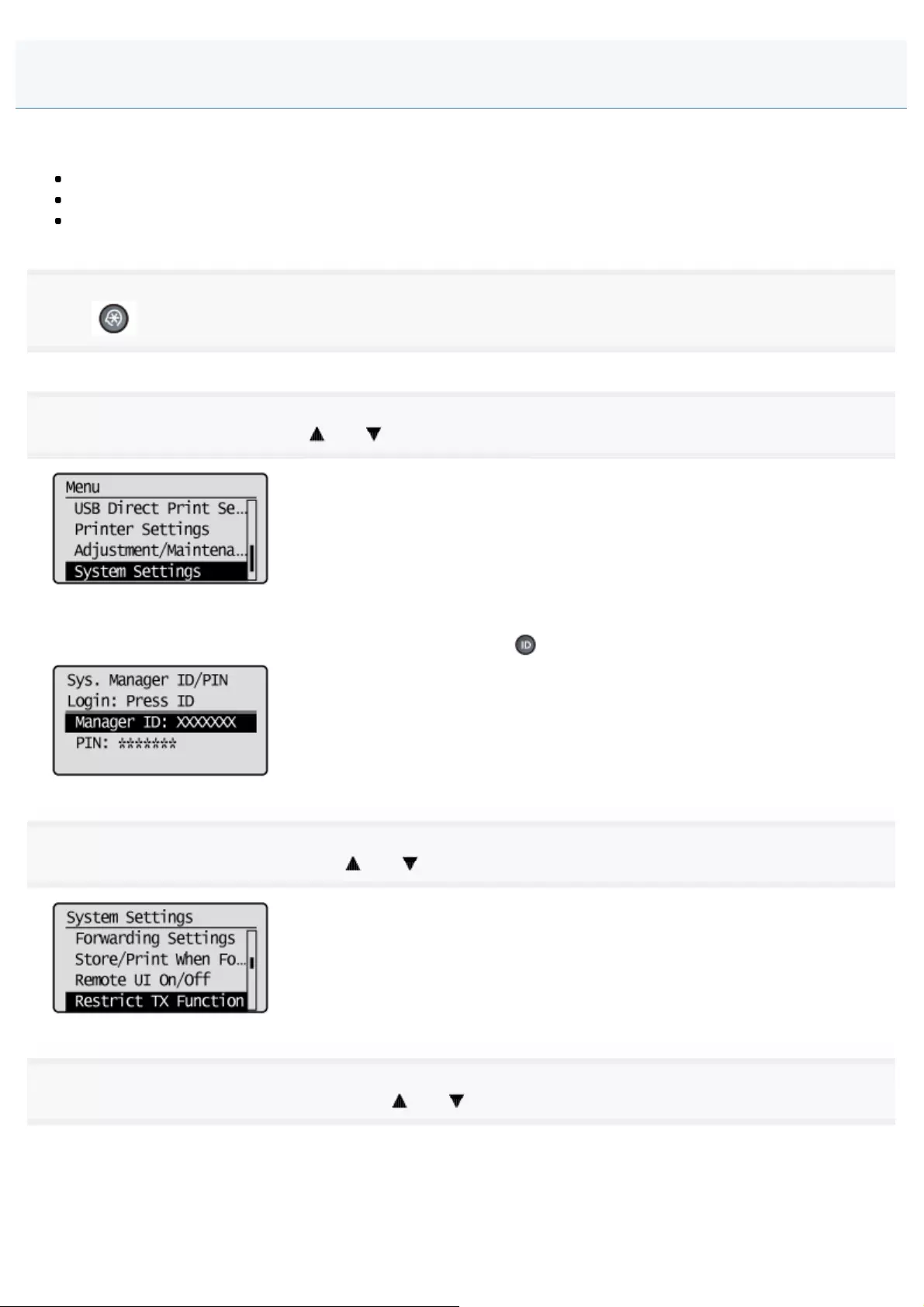
0FR4-0J5
Specify whether to restrict to register new destinations or edit the destinations registered in the address book, one-touch
keys, or coded dial codes. You are restricted to do the following when this setting is enabled.
Specify a destination using the numeric keys.
Register new destinations in the address book, one-touch keys, and coded dial codes.
Edit the destinations that are registered in the address book, one-touch keys, and coded dial codes.
1
Press [ ] (Menu).
2
Select <System Settings> using [ ] or [ ] and press [OK].
When the system manager ID and system manager PIN are specified
Use the numeric keys to enter the ID and number, and then press [ ] (Log In/Out).
3
Select <Restrict TX Function> using [ ] or [ ] and press [OK].
4
Select <Restrict New Destinations> using [ ] or [ ] and press [OK].
Restricting Destinations that Can Be Specified
㻣㻡㻞㻌㻛㻌㻥㻢㻠
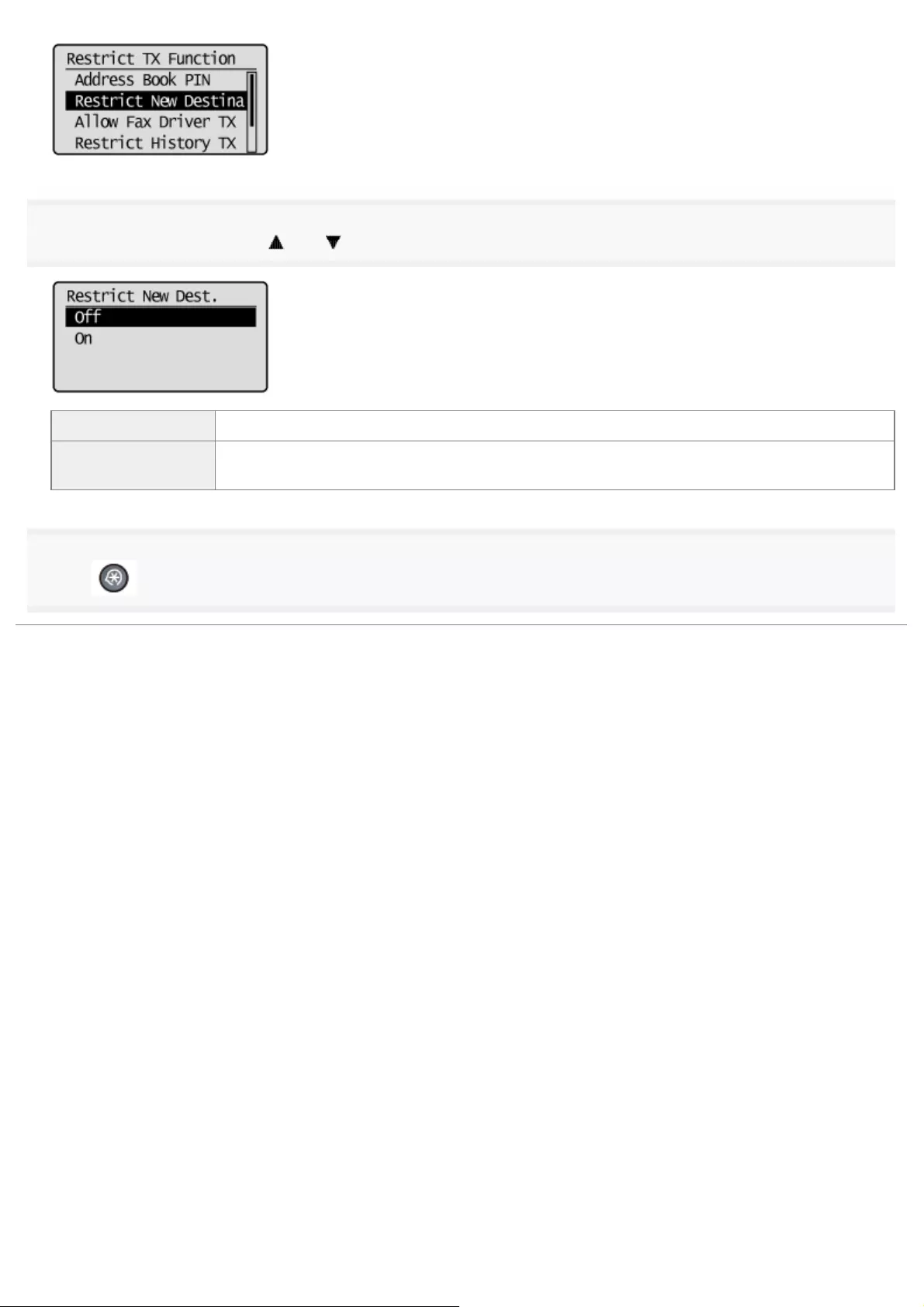
5
Select <Off> or <On> using [ ] or [ ] and press [OK].
<Off> Disable the restriction.
<On> Enable the restriction. You need to specify destinations using one-touch keys or coded dial
codes.
6
Press [ ] (Menu) to close the menu screen.
㻣㻡㻟㻌㻛㻌㻥㻢㻠
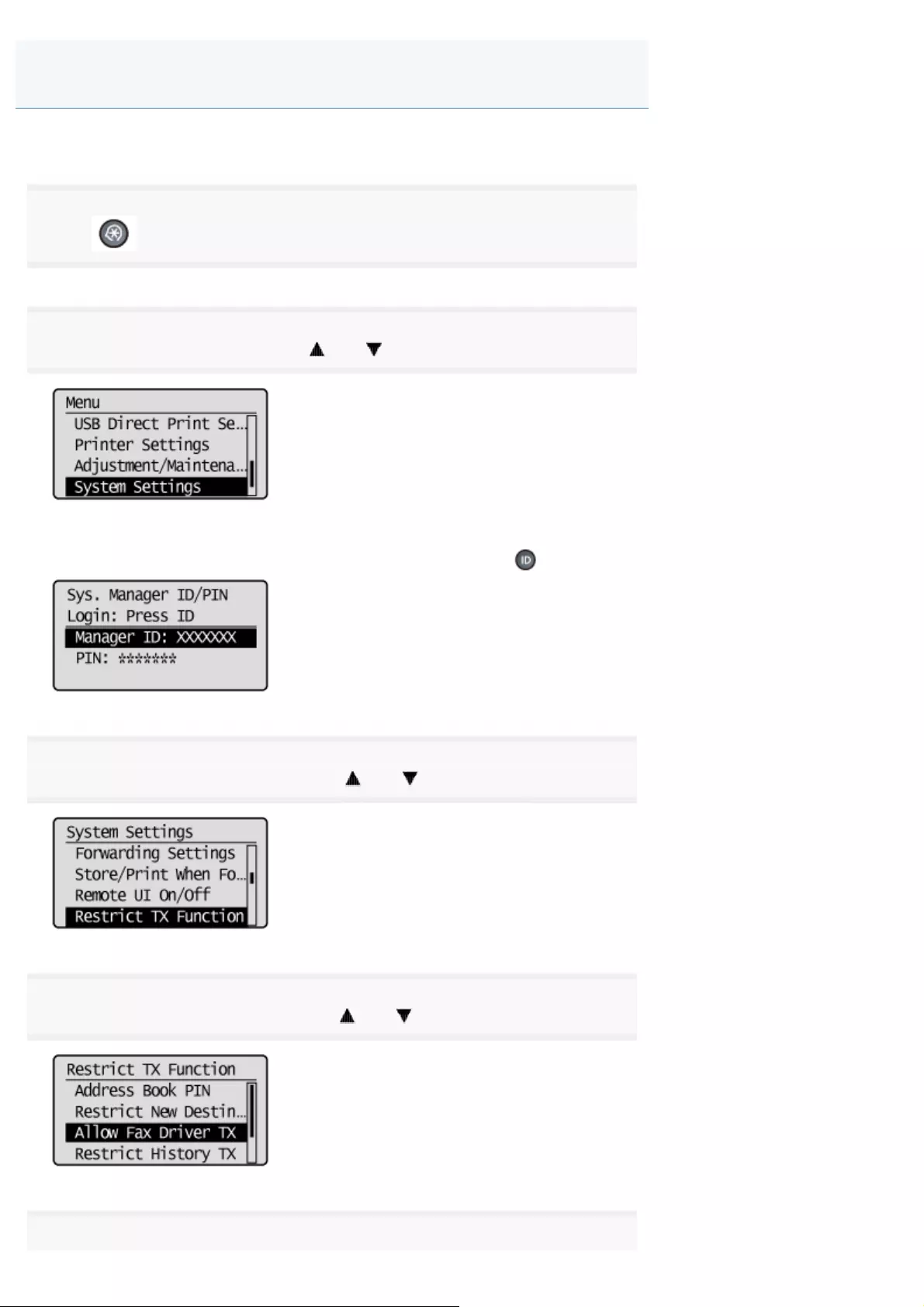
0FR4-0J6
Specify whether to restrict to send faxes from your computer using the fax driver.
1
Press [ ] (Menu).
2
Select <System Settings> using [ ] or [ ] and press [OK].
When the system manager ID and system manager PIN are specified
Use the numeric keys to enter the ID and number, and then press [ ] (Log In/Out).
3
Select <Restrict TX Function> using [ ] or [ ] and press [OK].
4
Select <Allow Fax Driver TX> using [ ] or [ ] and press [OK].
5
Restricting to Send Faxes from Your Computer
㻣㻡㻠㻌㻛㻌㻥㻢㻠
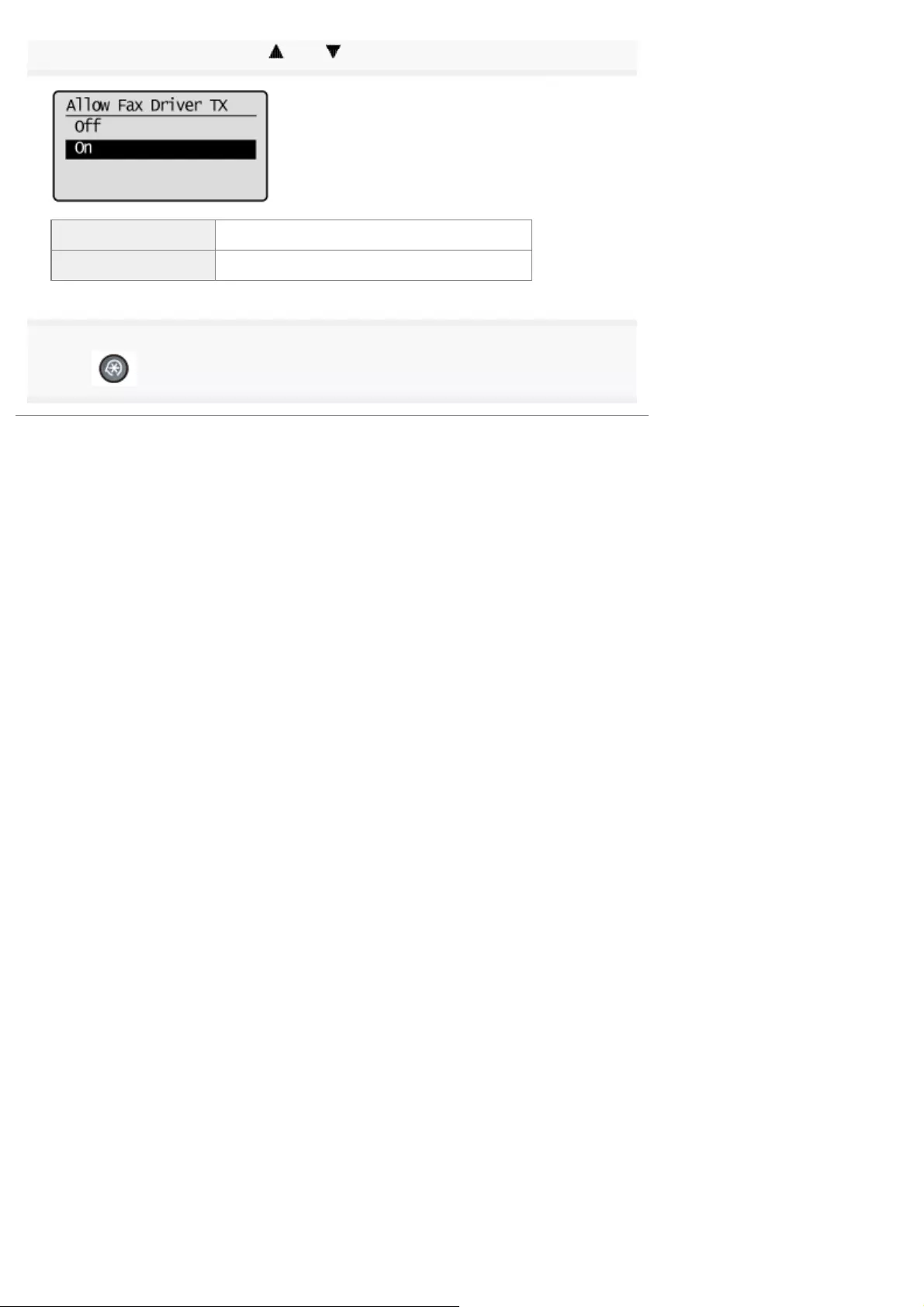
Select <Off> or <On> using [ ] or [ ] and press [OK].
<Off> Disallow sending faxes from the fax driver.
<On> Allow sending faxes from the fax driver.
6
Press [ ] (Menu) to close the menu screen.
㻣㻡㻡㻌㻛㻌㻥㻢㻠
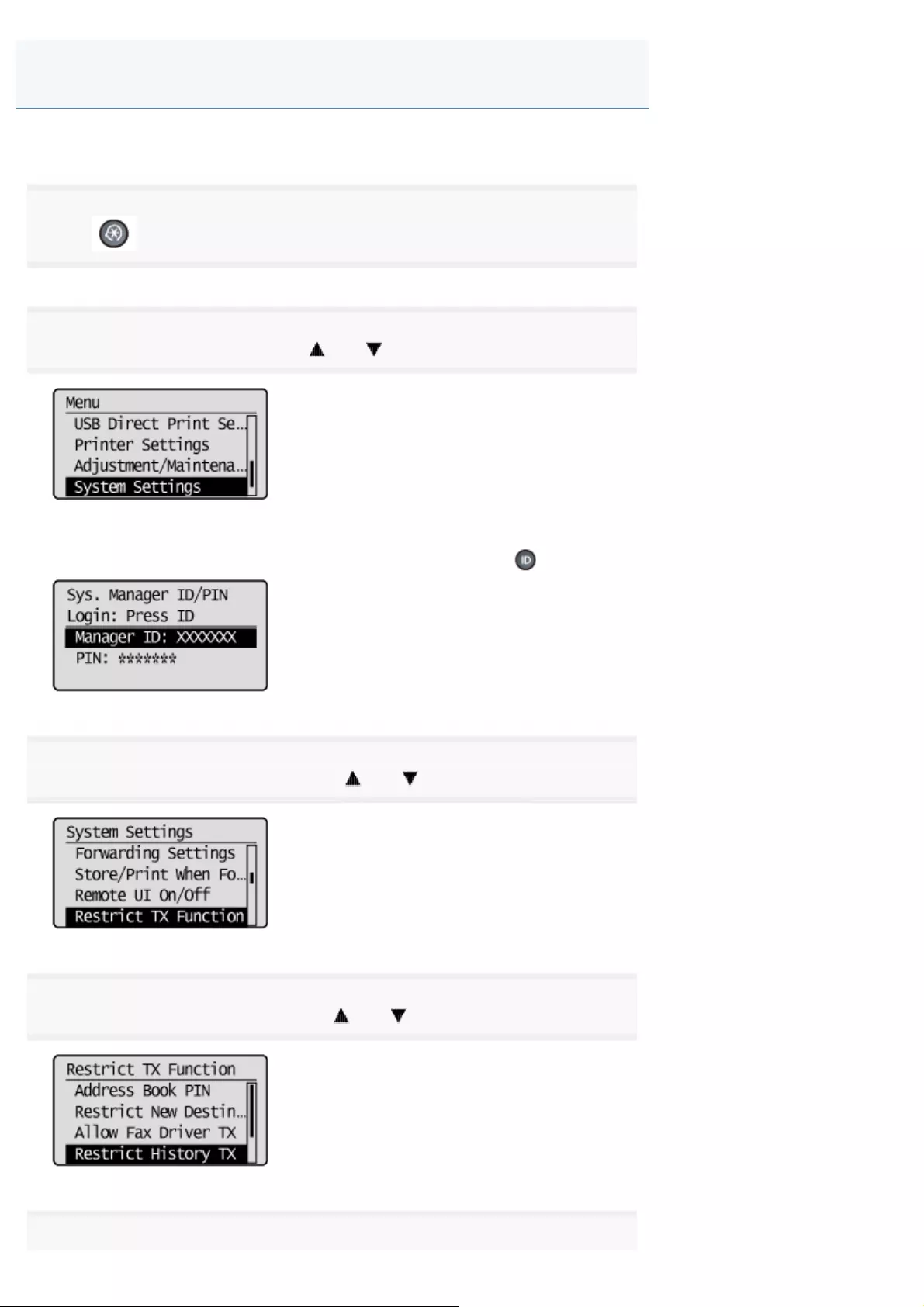
0FR4-0J7
Specify whether to restrict to send faxes from the job history.
1
Press [ ] (Menu).
2
Select <System Settings> using [ ] or [ ] and press [OK].
When the system manager ID and system manager PIN are specified
Use the numeric keys to enter the ID and number, and then press [ ] (Log In/Out).
3
Select <Restrict TX Function> using [ ] or [ ] and press [OK].
4
Select <Restrict History TX> using [ ] or [ ] and press [OK].
5
Restricting Sending from Job History
㻣㻡㻢㻌㻛㻌㻥㻢㻠
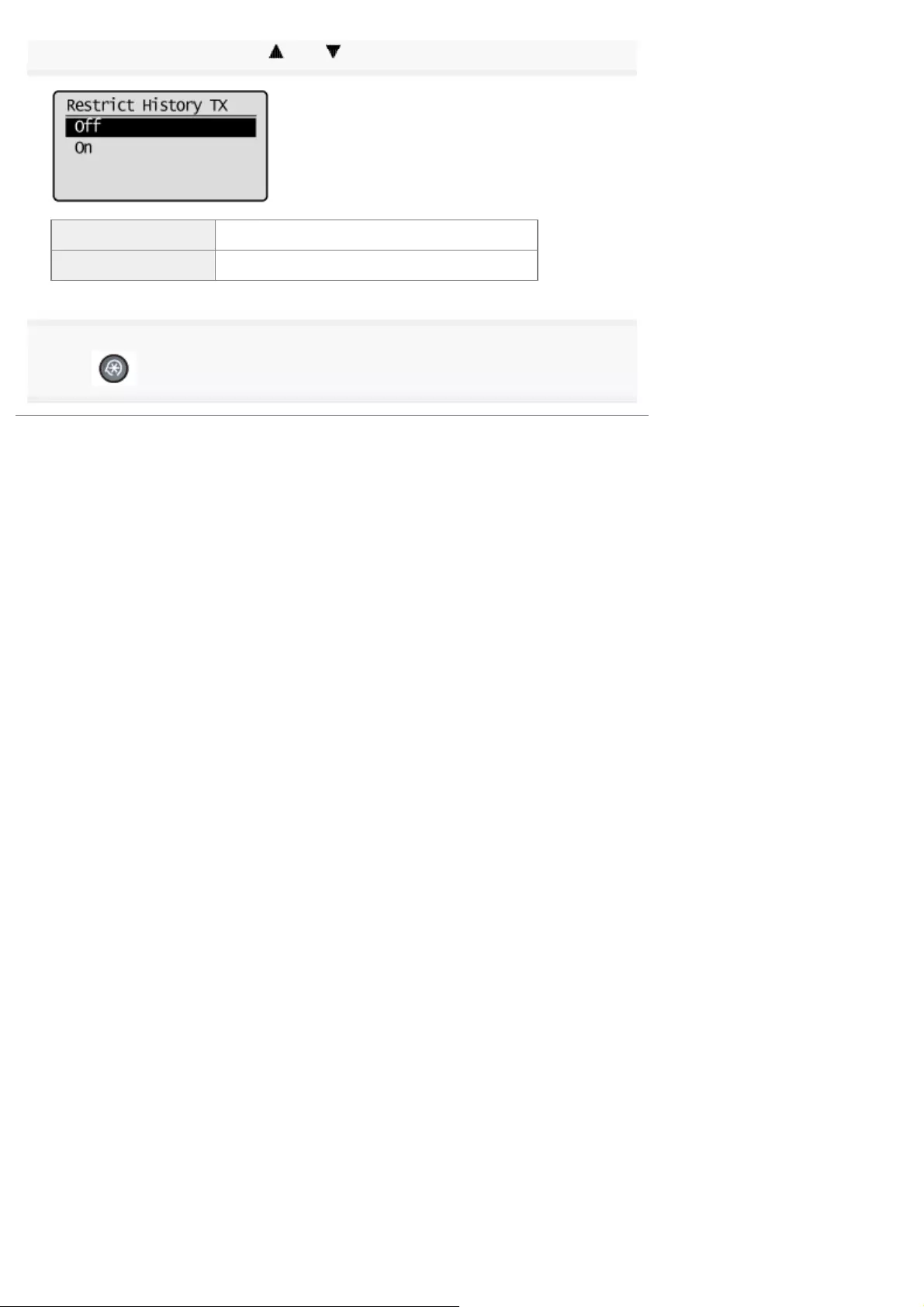
Select <Off> or <On> using [ ] or [ ] and press [OK].
<Off> Allow sending faxes from the job history.
<On> Disallow sending faxes from the job history.
6
Press [ ] (Menu) to close the menu screen.
㻣㻡㻣㻌㻛㻌㻥㻢㻠
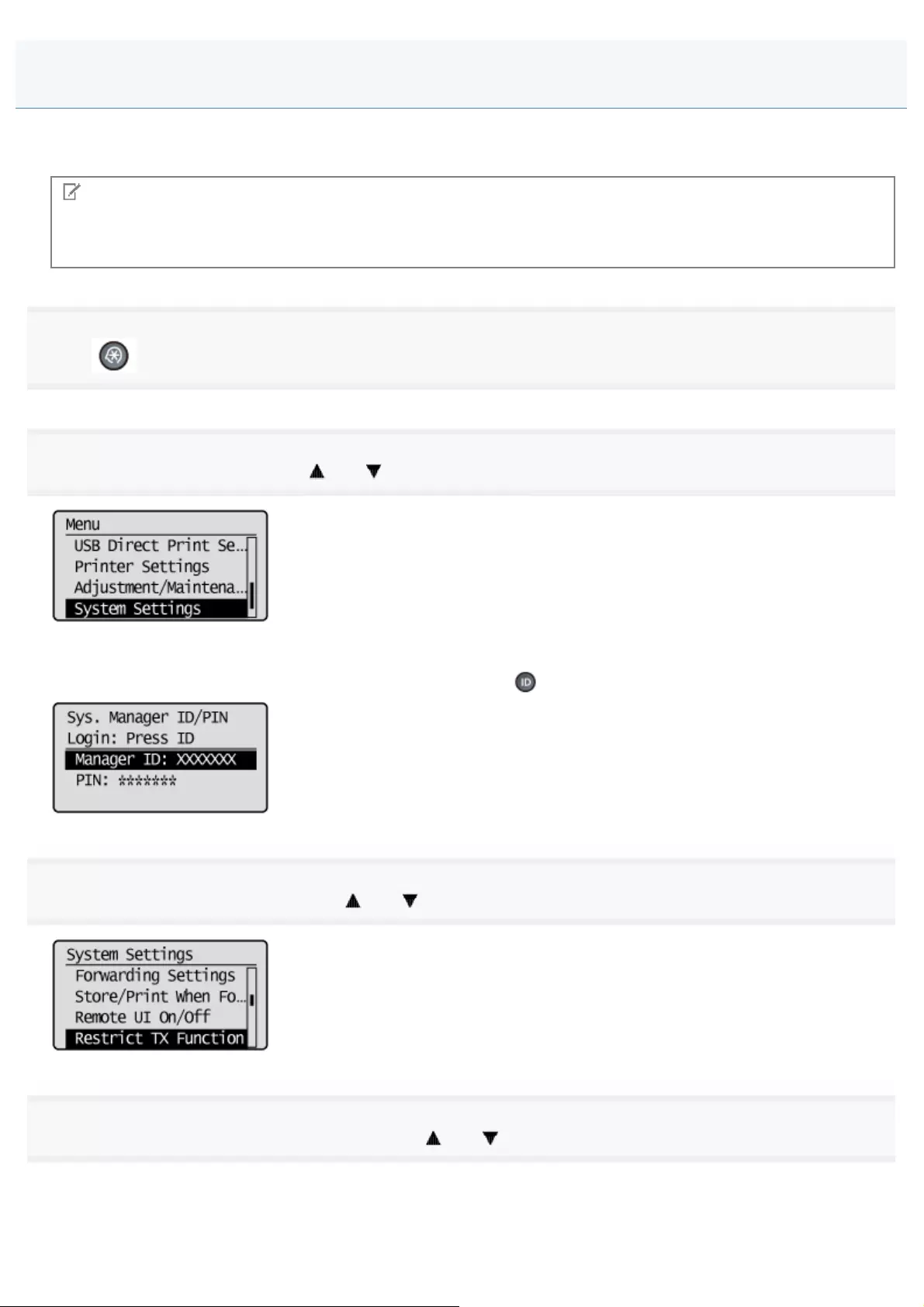
0FR4-0J8
Specify whether to require confirmation before sending a fax. When this option is enabled, you are prompted to enter the
fax number again before sending a fax.
NOTE
The fax number confirmation screen
The screen appears only when specifying a destination using the numeric keys.
1
Press [ ] (Menu).
2
Select <System Settings> using [ ] or [ ] and press [OK].
When the system manager ID and system manager PIN are specified
Use the numeric keys to enter the ID and number, and then press [ ] (Log In/Out).
3
Select <Restrict TX Function> using [ ] or [ ] and press [OK].
4
Select <Fax No. Confirmation Re-Entry> using [ ] or [ ] and press [OK].
Confirming the Entered Fax Number
㻣㻡㻤㻌㻛㻌㻥㻢㻠
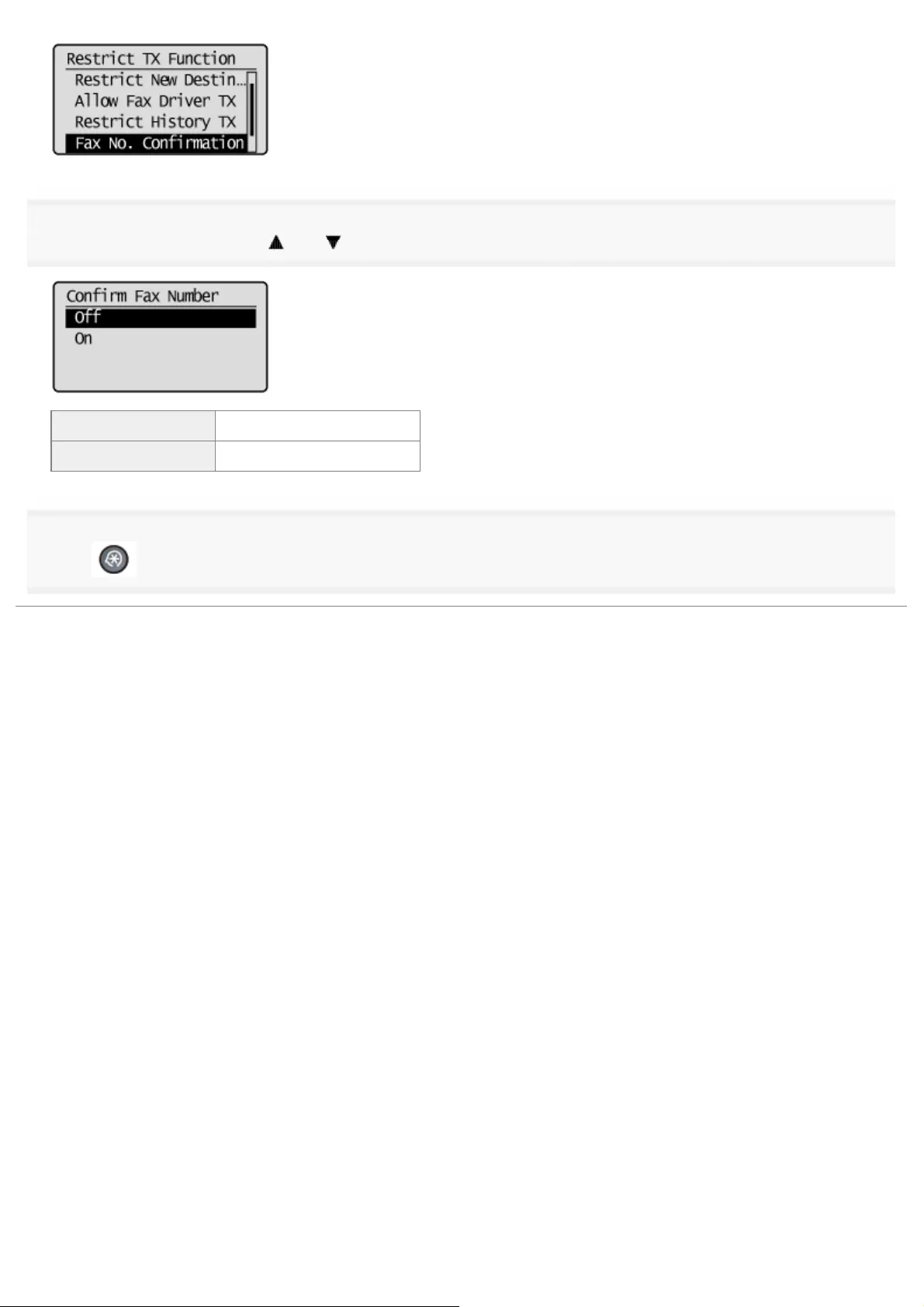
5
Select <Off> or <On> using [ ] or [ ] and press [OK].
<Off> Do not display the screen.
<On> Display the screen.
6
Press [ ] (Menu) to close the menu screen.
㻣㻡㻥㻌㻛㻌㻥㻢㻠
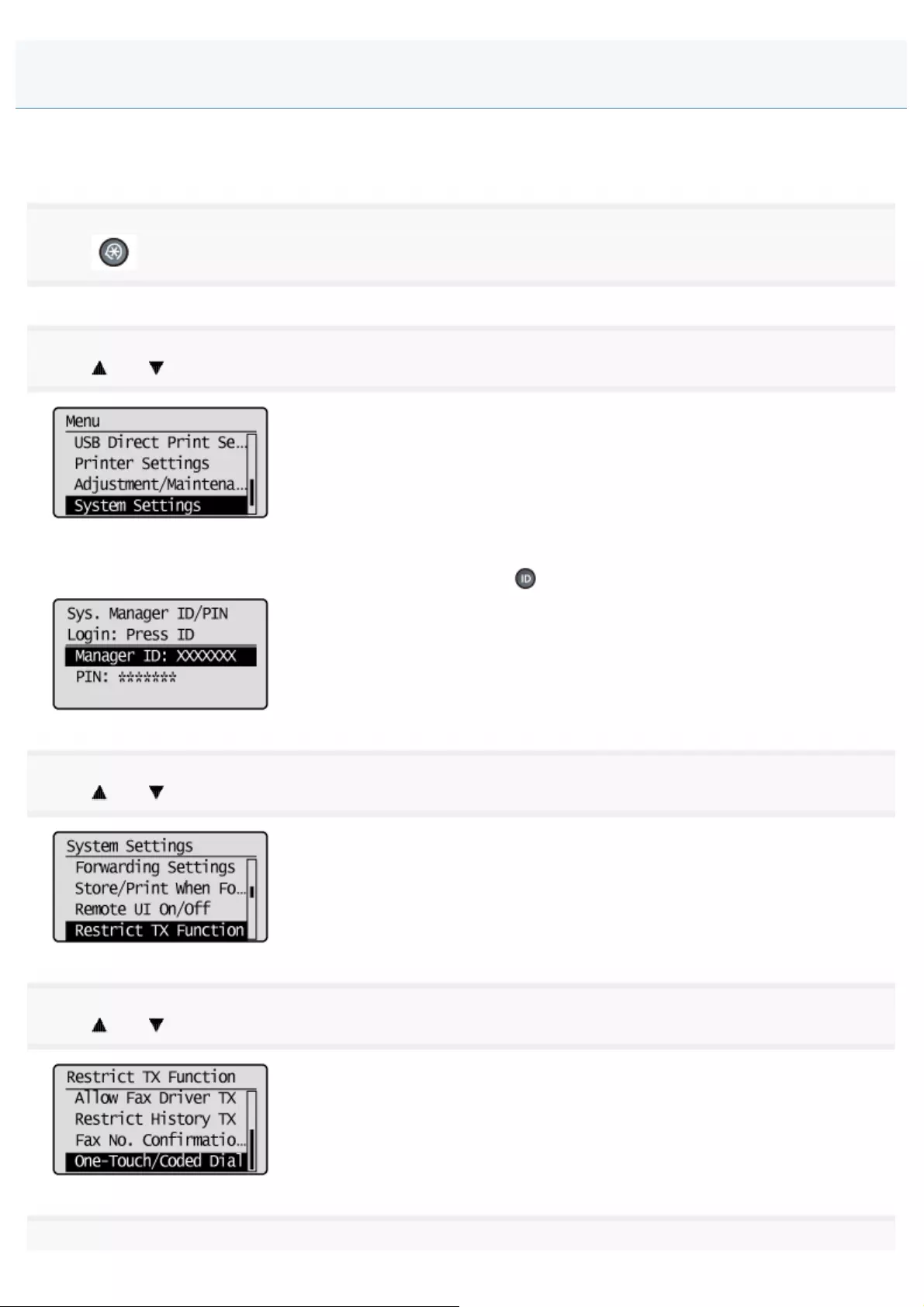
0FR4-0J9
Select whether or not to require confirmation when specifying a destination by the one-touch key or coded dialing code.
When this option is enabled, you are required to confirm details of the destination on the displayed screen.
1
Press [ ] (Menu).
2
Press [ ] or [ ] to highlight <System Settings>, and then press [OK].
When the system manager ID and system manager PIN are specified
Use the numeric keys to enter the ID and number, and then press [ ] (Log In/Out).
3
Press [ ] or [ ] to highlight <Restrict TX Function>, and then press [OK].
4
Press [ ] or [ ] to highlight <One-Touch/Coded Dial TX Confirmation>, and then press [OK].
5
Confirming Destinations for One-Touch/Coded Dial TX
㻣㻢㻜㻌㻛㻌㻥㻢㻠
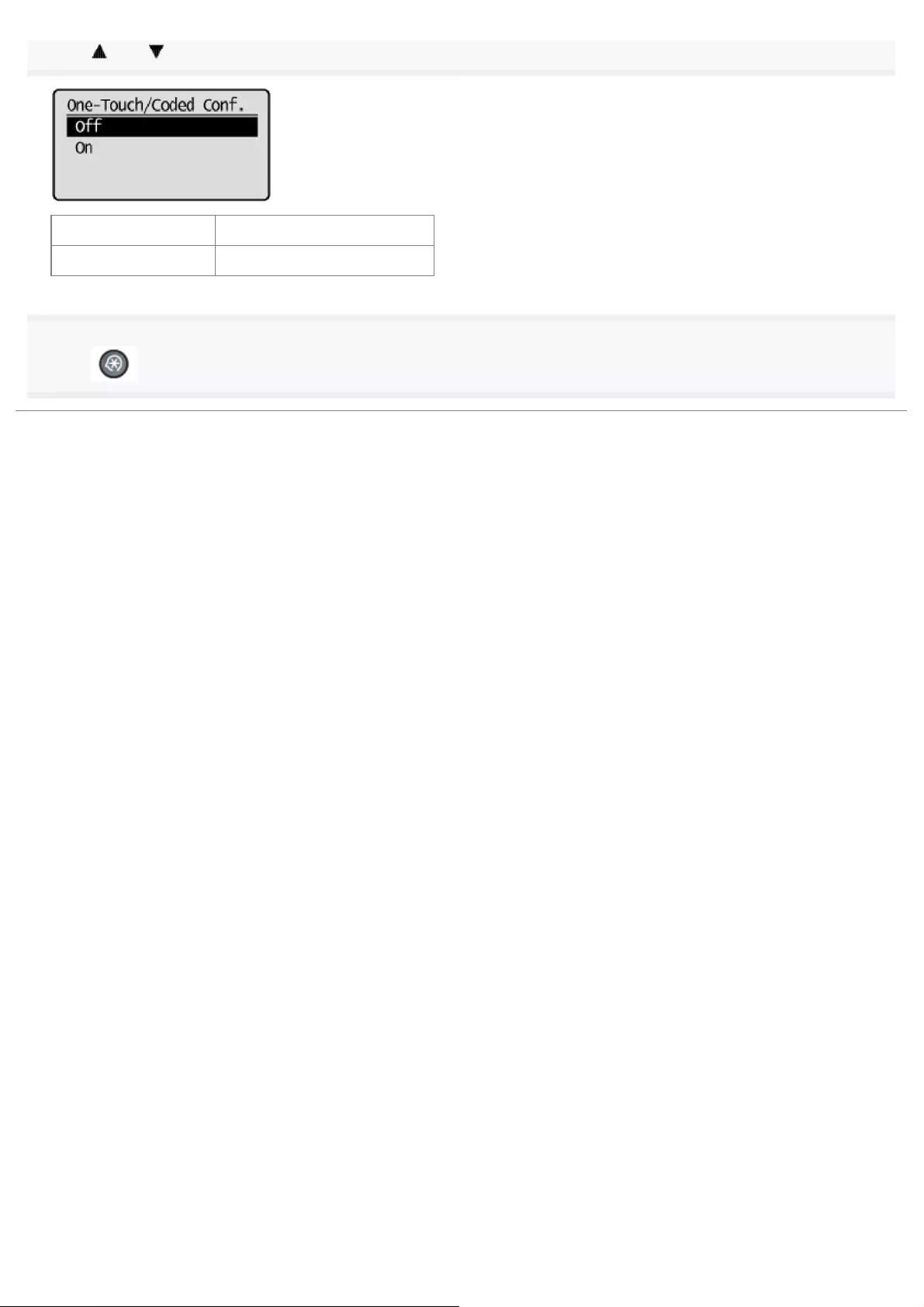
Press [ ] or [ ] to highlight <Off> or <On>, and then press [OK].
<Off> Confirmation is not required.
<On> Confirmation is required.
6
Press [ ] (Menu) to close the Menu screen.
㻣㻢㻝㻌㻛㻌㻥㻢㻠
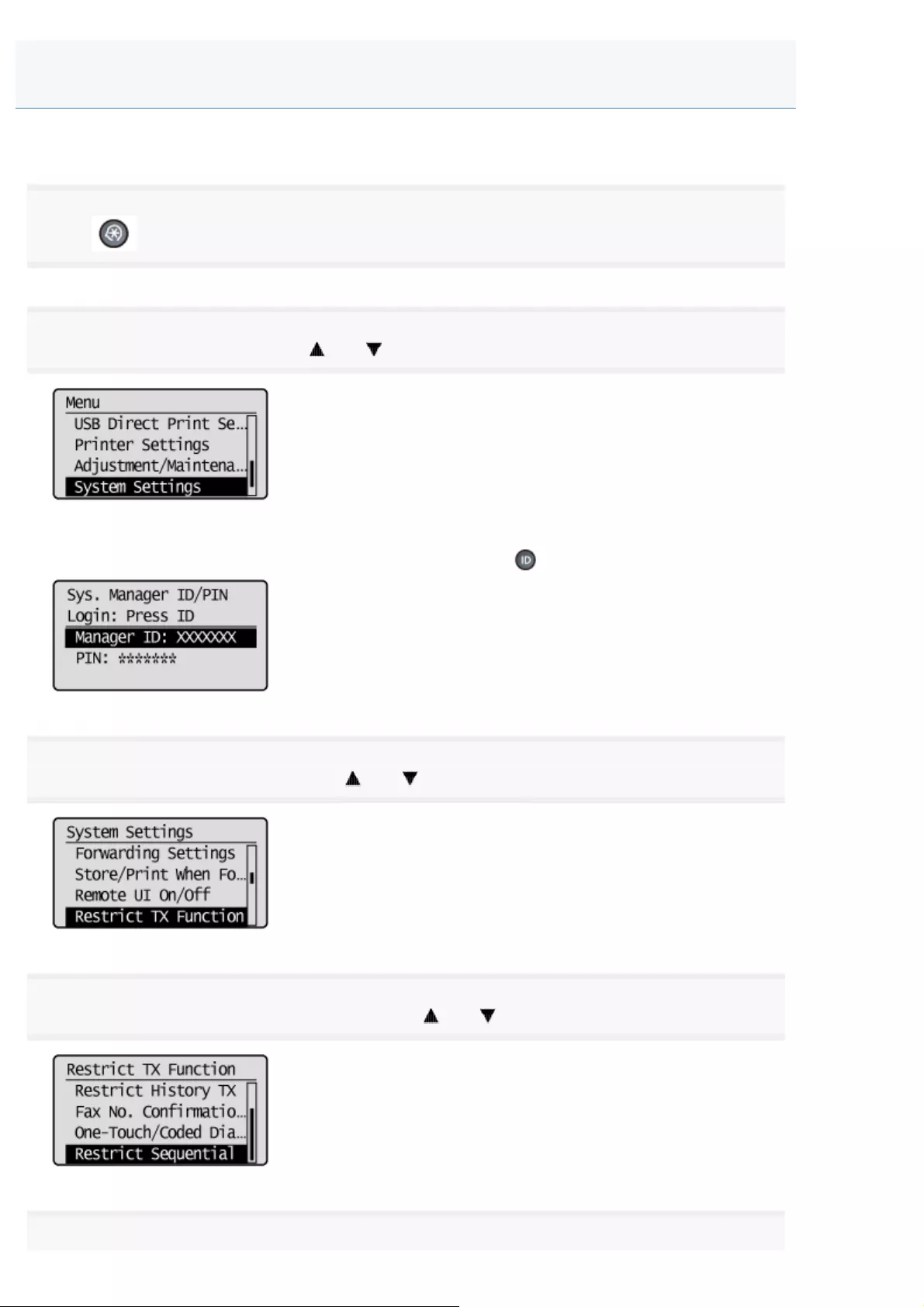
0FR4-0JA
Specify whether to restrict to send a fax to multiple destinations simultaneously.
1
Press [ ] (Menu).
2
Select <System Settings> using [ ] or [ ] and press [OK].
When the system manager ID and system manager PIN are specified
Use the numeric keys to enter the ID and number, and then press [ ] (Log In/Out).
3
Select <Restrict TX Function> using [ ] or [ ] and press [OK].
4
Select <Restrict Sequential Broadcast> using [ ] or [ ] and press [OK].
5
Restricting Sequential Broadcasts
㻣㻢㻞㻌㻛㻌㻥㻢㻠
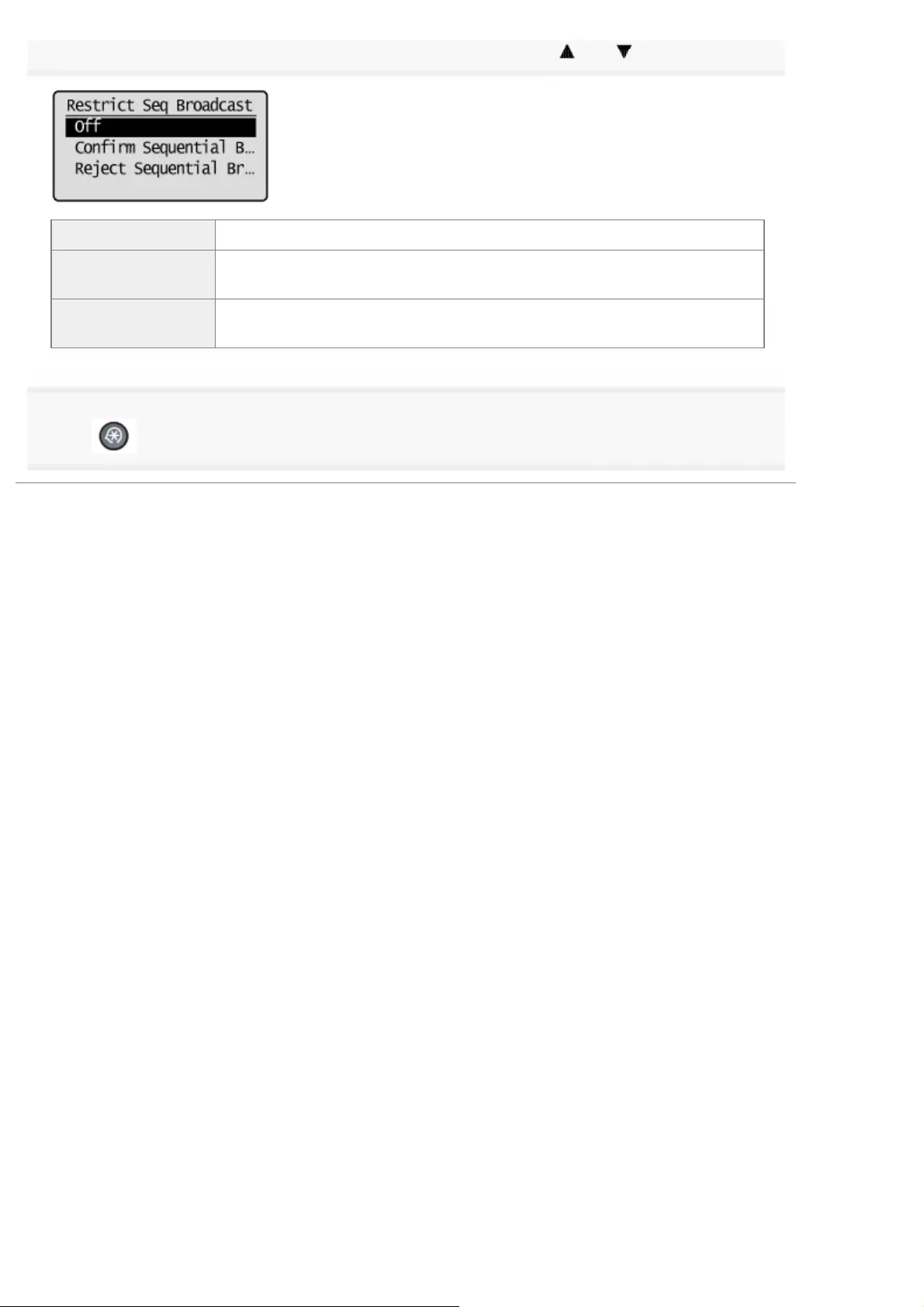
Select whether to restrict sequential broadcasts or not using [ ] or [ ] and press [OK].
<Off> Allow sending a fax to multiple destinations.
<Confirm Sequential
Broadcast> Display the confirmation screen before sending a fax to multiple destinations.
<Reject Sequential
Broadcast> Disallow sending a fax to multiple destinations.
6
Press [ ] (Menu) to close the menu screen.
㻣㻢㻟㻌㻛㻌㻥㻢㻠
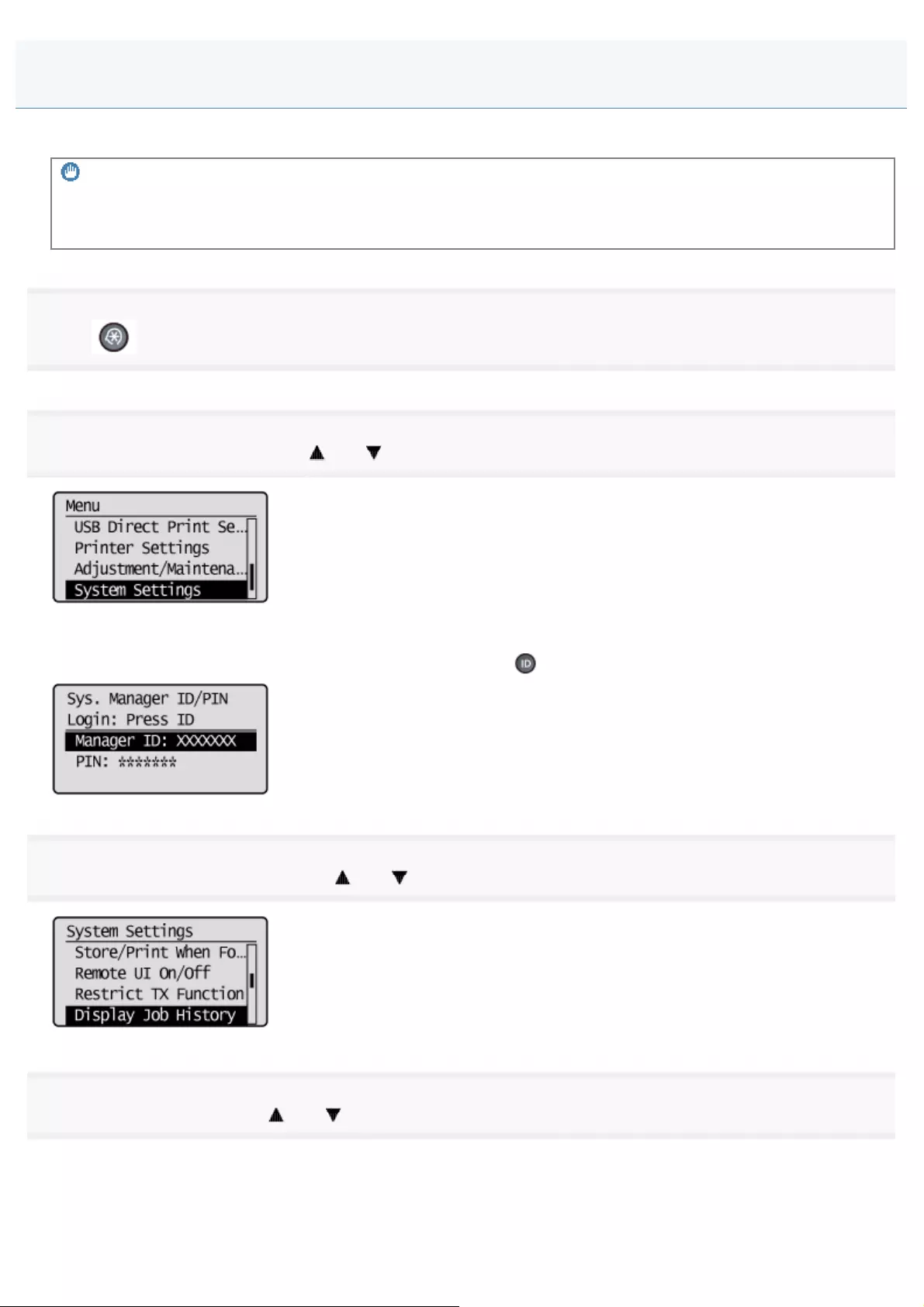
0FR4-0JC
Specify whether to display the fax job history.
IMPORTANT
When the setup is complete
Restart the machine to take effect the settings.
1
Press [ ] (Menu).
2
Select <System Settings> using [ ] or [ ] and press [OK].
When the system manager ID and system manager PIN are specified
Use the numeric keys to enter the ID and number, and then press [ ] (Log In/Out).
3
Select <Display Job History> using [ ] or [ ] and press [OK].
4
Select <Off> or <On> using [ ] or [ ] and press [OK].
Specifying Display Settings for the Job History
㻣㻢㻠㻌㻛㻌㻥㻢㻠
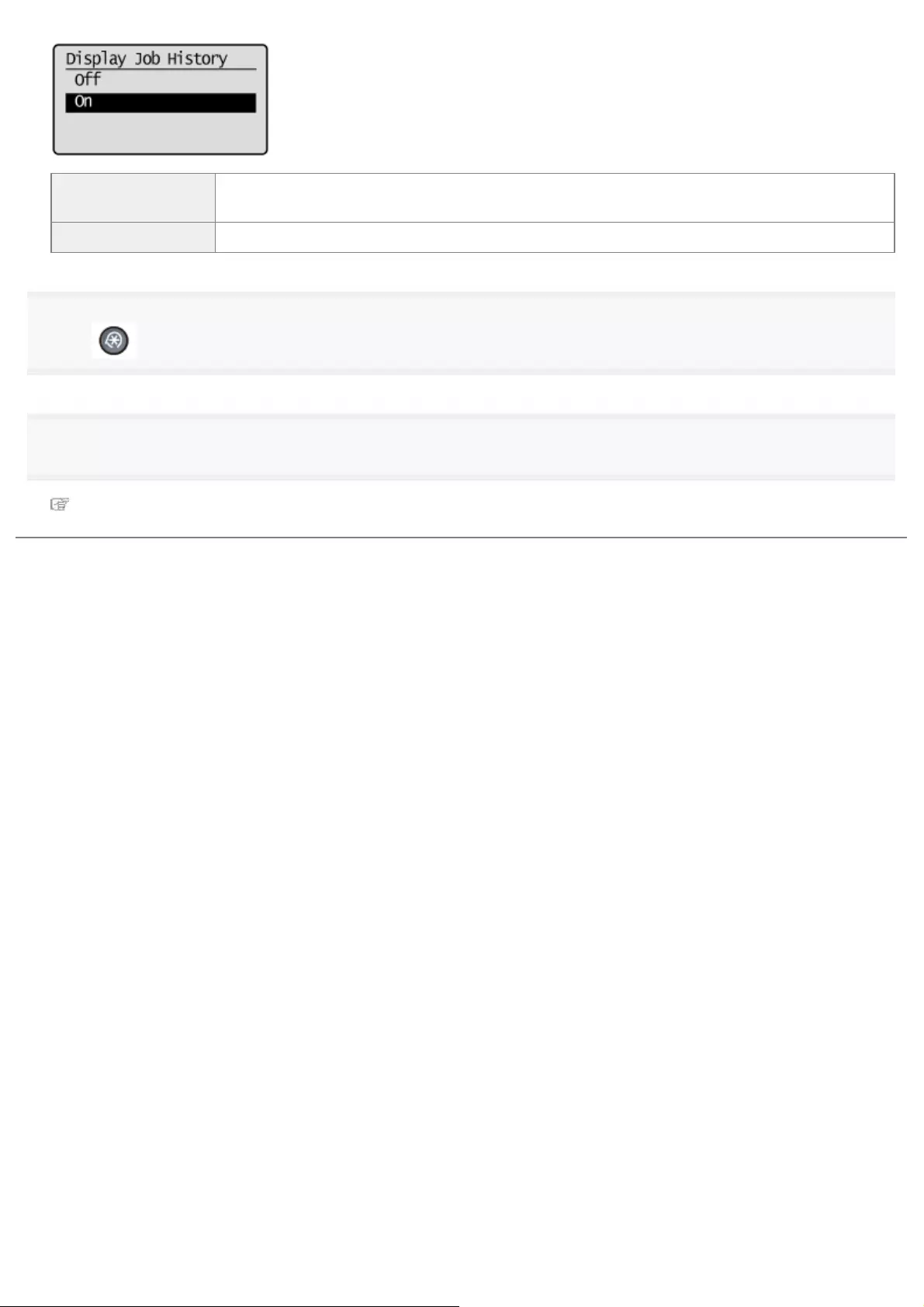
<Off> Do not display the job history on the status monitor/cancel screen, or do not include it with the
activity report. In addition, the activity report is not printed automatically.
<On> Display the job history on the status monitor/cancel screen.
5
Press [ ] (Menu) to close the menu screen.
6
Restart the machine.
It is necessary to restart the machine to take effect the settings.
Turn OFF the machine and wait for at least 10 seconds before turning it back ON.
㻣㻢㻡㻌㻛㻌㻥㻢㻠
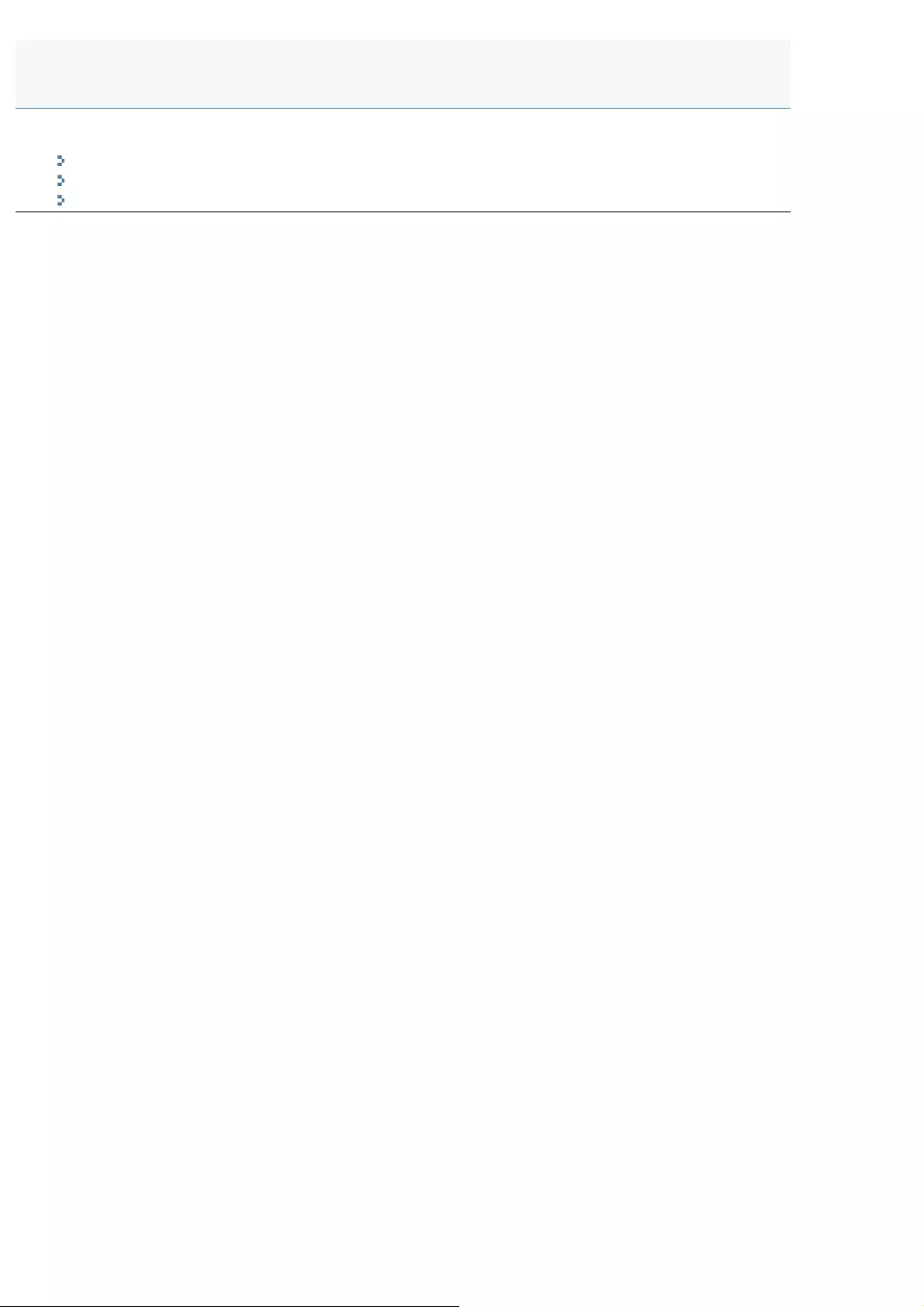
0FR4-0JE
Restrict use of USB ports on the back of this product and/or memory media connected to those USB ports.
"Restricting External Device Connections via USB"
"Restricting Storing of Data in Memory Media"
"Restricting Printing of Data in Memory Media"
Restricting USB Port or USB Memory Usage
㻣㻢㻢㻌㻛㻌㻥㻢㻠
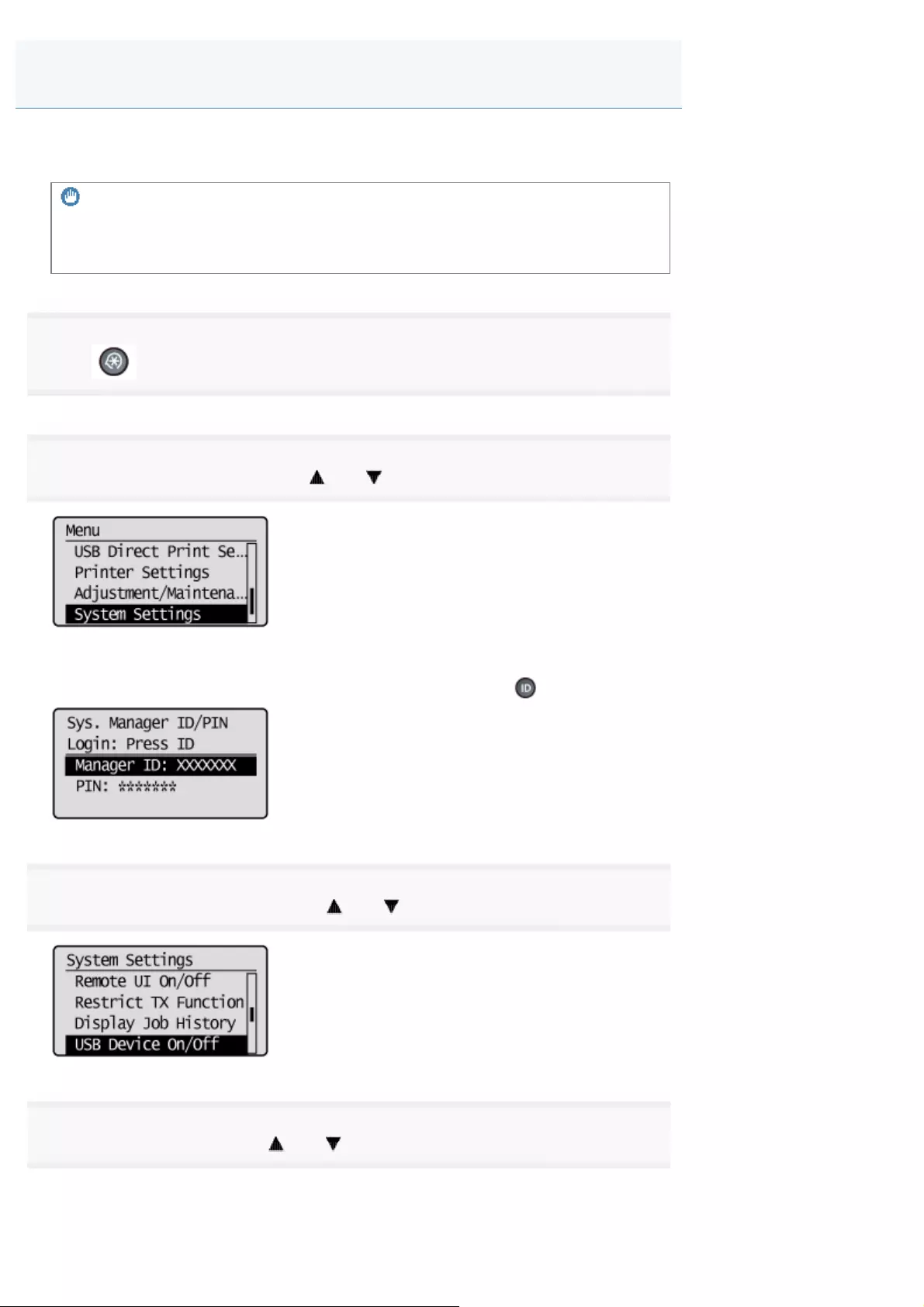
0FR4-0JF
Specify whether to use USB devices connected to the machine.
Once this setting is enabled, the USB port on the back of the machine is disabled.
IMPORTANT
When the setup is complete
Restart the machine to take effect the settings.
1
Press [ ] (Menu).
2
Select <System Settings> using [ ] or [ ] and press [OK].
When the system manager ID and system manager PIN are specified
Use the numeric keys to enter the ID and number, and then press [ ] (Log In/Out).
3
Select <USB Device On/Off> using [ ] or [ ] and press [OK].
4
Select <Off> or <On> using [ ] or [ ] and press [OK].
Restricting External Device Connections via USB
㻣㻢㻣㻌㻛㻌㻥㻢㻠
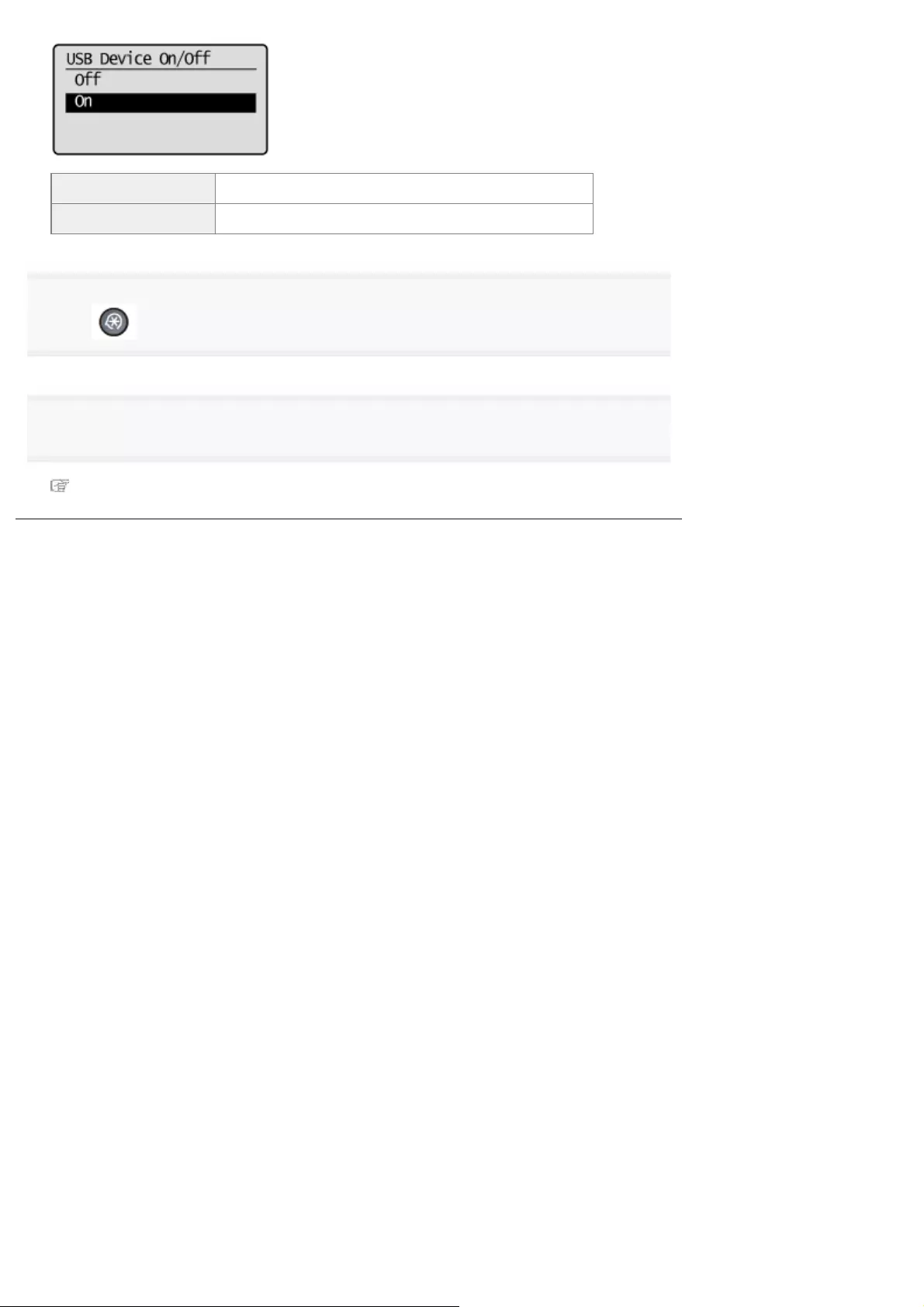
<Off> Do not use USB devices connected to the machine.
<On> Use USB devices connected to the machine.
5
Press [ ] (Menu) to close the menu screen.
6
Restart the machine.
It is necessary to restart the machine to take effect the settings.
Turn OFF the machine and wait for at least 10 seconds before turning it back ON.
㻣㻢㻤㻌㻛㻌㻥㻢㻠
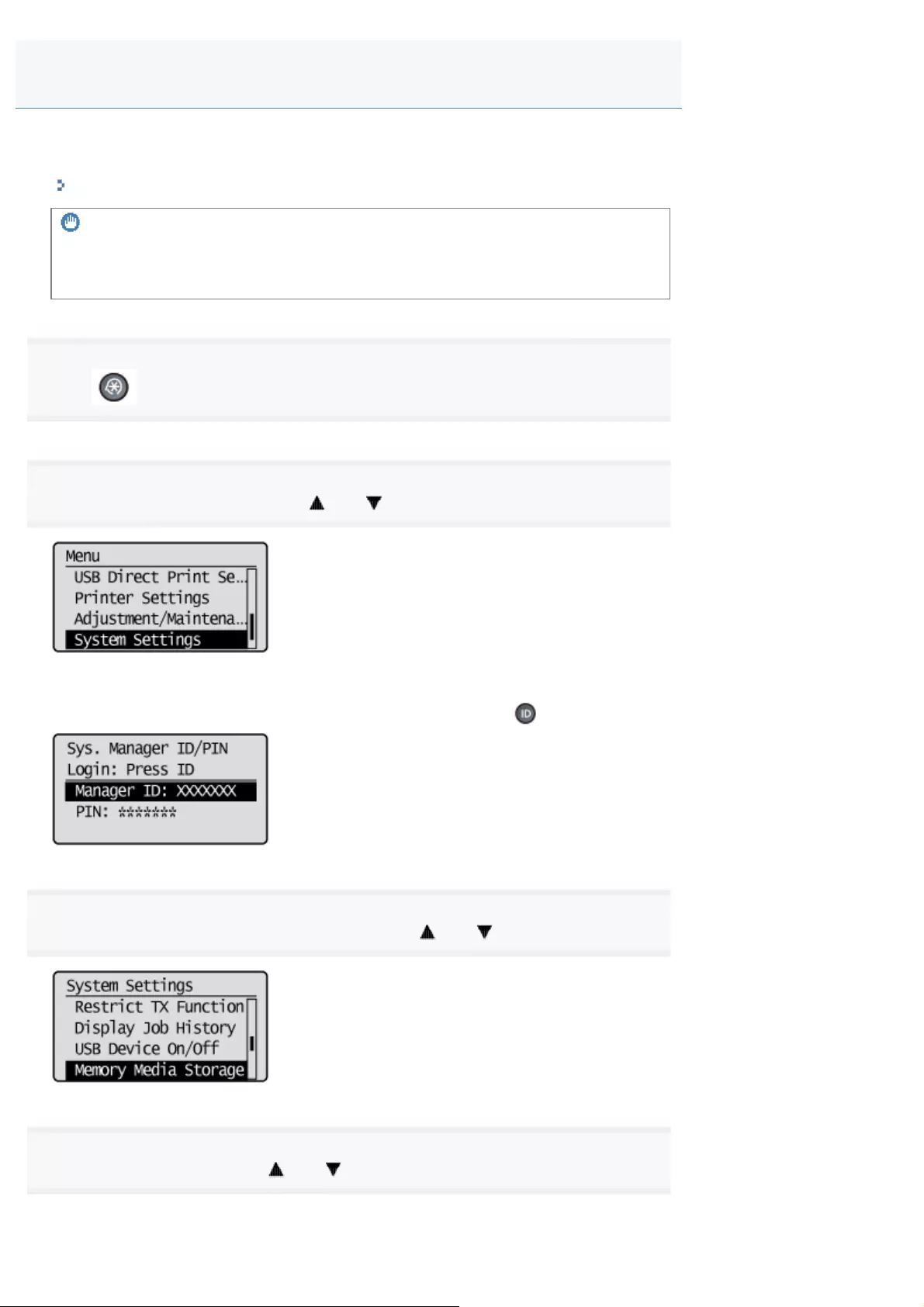
0FR4-0JH
Specifies whether to store scanned documents in memory media.
For details on the storing data in the memory media, see the followings.
"Saving Scanned Documents to USB Memory Device"
IMPORTANT
When the setup is complete
Restart the machine to take effect the settings.
1
Press [ ] (Menu).
2
Select <System Settings> using [ ] or [ ] and press [OK].
When the system manager ID and system manager PIN are specified
Use the numeric keys to enter the ID and number, and then press [ ] (Log In/Out).
3
Select <Memory Media Storage On/Off> using [ ] or [ ] and press [OK].
4
Select <Off> or <On> using [ ] or [ ] and press [OK].
Restricting Storing of Data in Memory Media
㻣㻢㻥㻌㻛㻌㻥㻢㻠
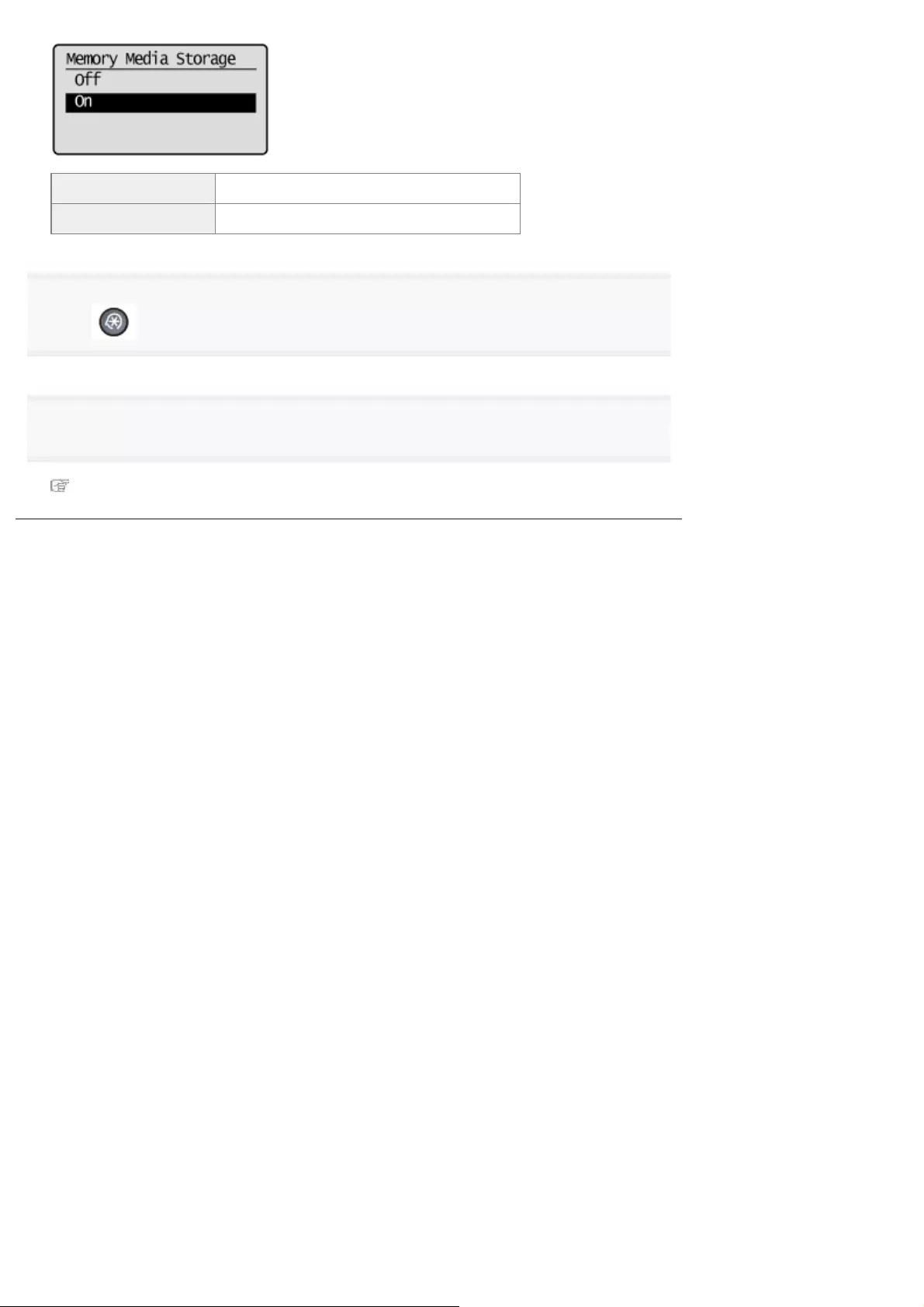
<Off> You cannot store data in memory media.
<On> You can store data in memory media.
5
Press [ ] (Menu) to close the menu screen.
6
Restart the machine.
It is necessary to restart the machine to take effect the settings.
Turn OFF the machine and wait for at least 10 seconds before turning it back ON.
㻣㻣㻜㻌㻛㻌㻥㻢㻠
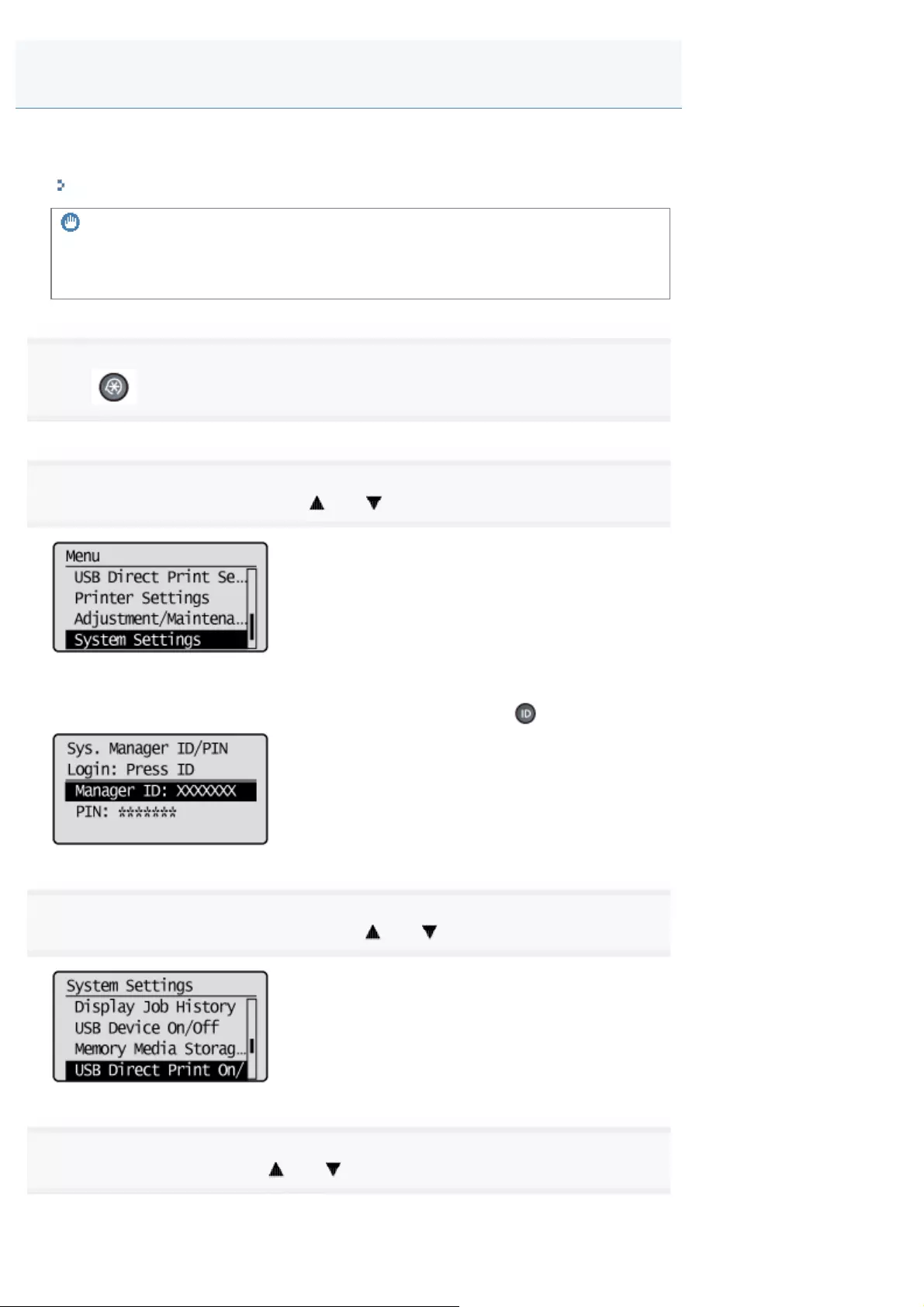
0FR4-0JJ
Specify whether to print the data stored in the memory media.
For details on printing data in the memory media, see the followings.
"Printing Documents from a USB Memory (Media Printing)"
IMPORTANT
When the setup is complete
Restart the machine to take effect the settings.
1
Press [ ] (Menu).
2
Select <System Settings> using [ ] or [ ] and press [OK].
When the system manager ID and system manager PIN are specified
Use the numeric keys to enter the ID and number, and then press [ ] (Log In/Out).
3
Select <USB Direct Print On/Off> using [ ] or [ ] and press [OK].
4
Select <Off> or <On> using [ ] or [ ] and press [OK].
Restricting Printing of Data in Memory Media
㻣㻣㻝㻌㻛㻌㻥㻢㻠
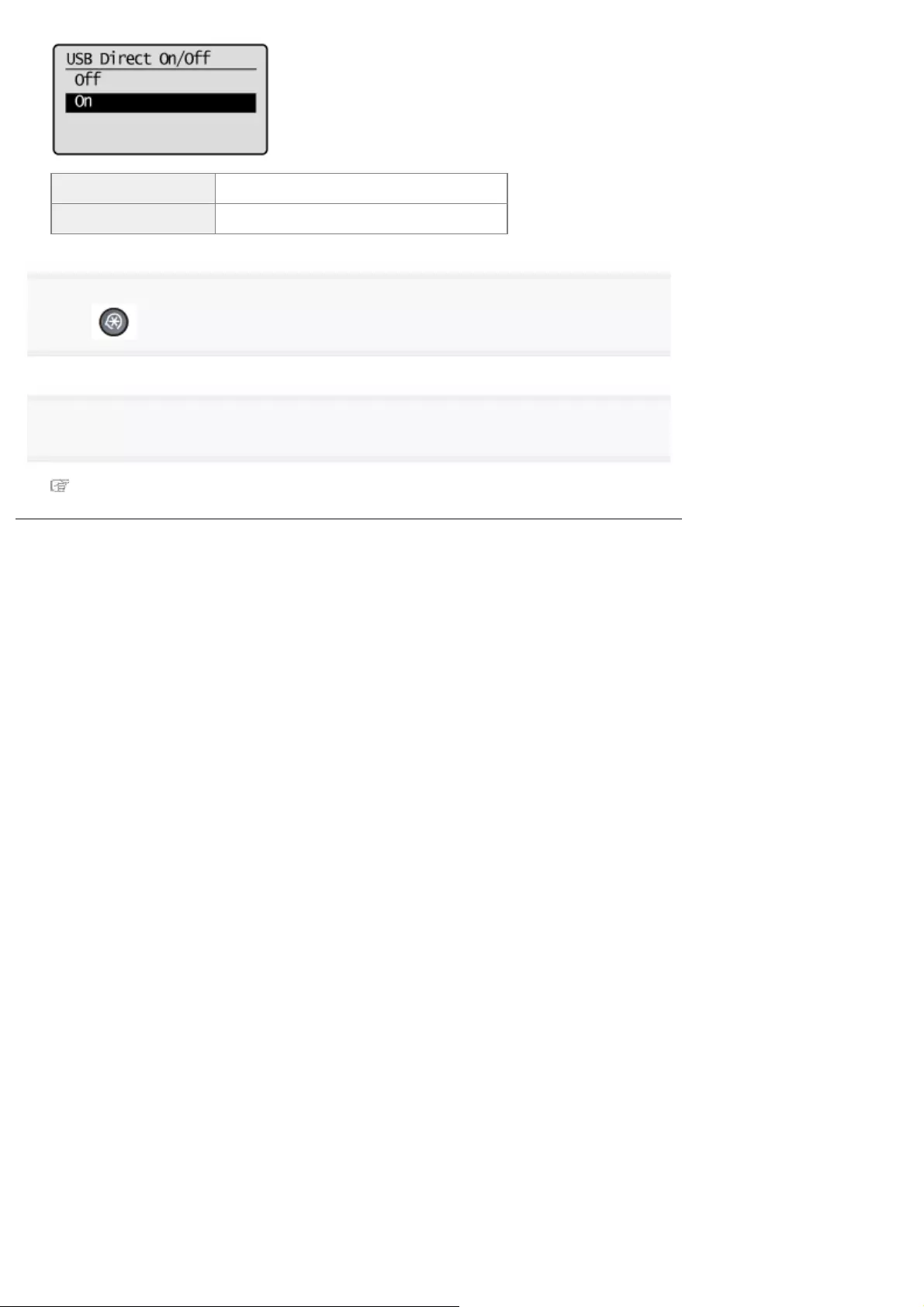
<Off> Cannot be printed from memory media.
<On> Can be printed from memory media.
5
Press [ ] (Menu) to close the menu screen.
6
Restart the machine.
It is necessary to restart the machine to take effect the settings.
Turn OFF the machine and wait for at least 10 seconds before turning it back ON.
㻣㻣㻞㻌㻛㻌㻥㻢㻠
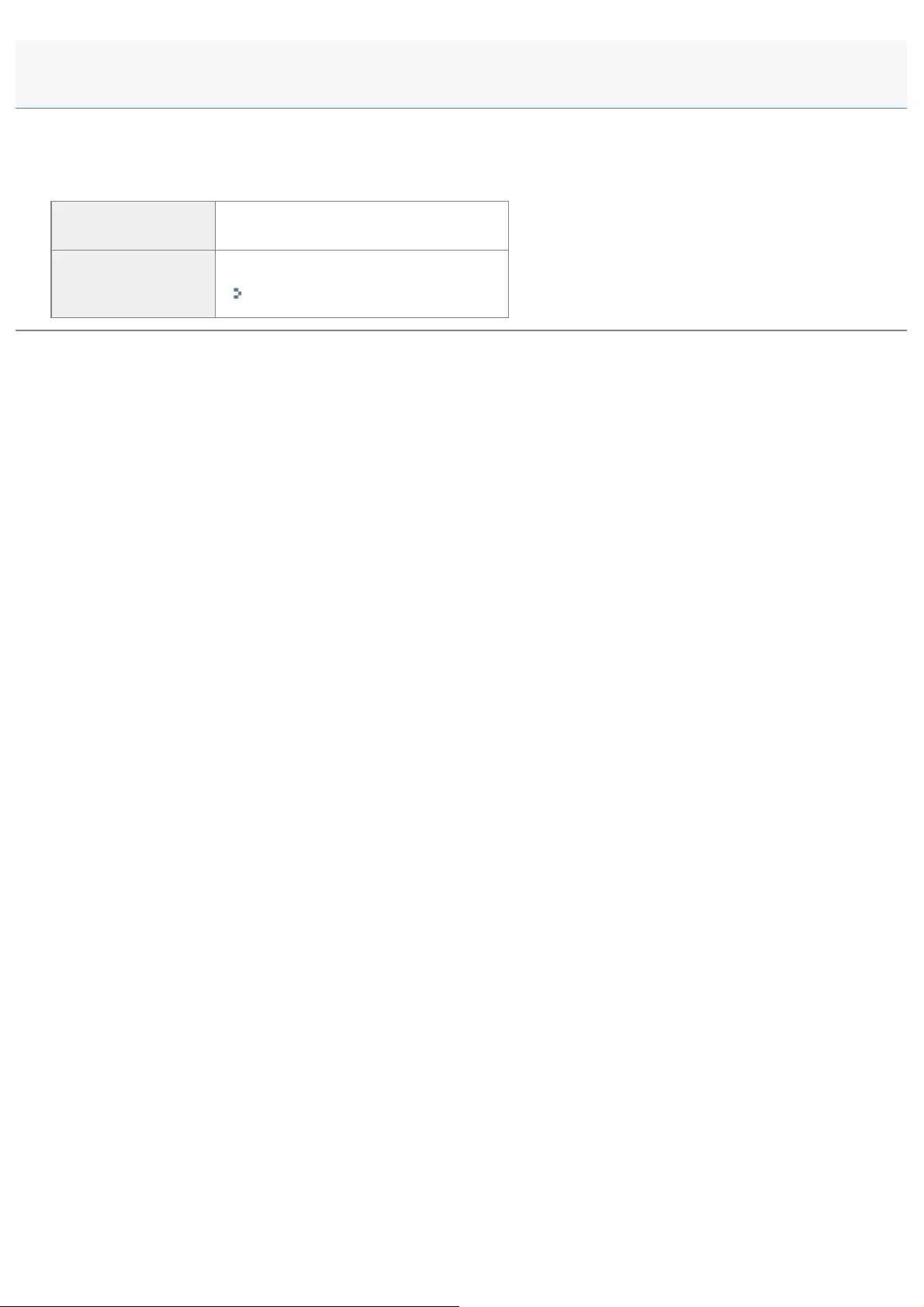
0FR4-0JK
This chapter describes how to use the Remote UI.
The machine allows you to manage jobs and specify various settings from your computer using the Remote UI. Start the
Remote UI in a Web browser to access the machine over the network.
Using the Remote
UI See "Using the Remote UI."
Learning the
functions of the
Remote UI
See the Help of the Remote UI.
"Screen Layout of the Remote UI"
Setting and Managing from Computer
㻣㻣㻟㻌㻛㻌㻥㻢㻠
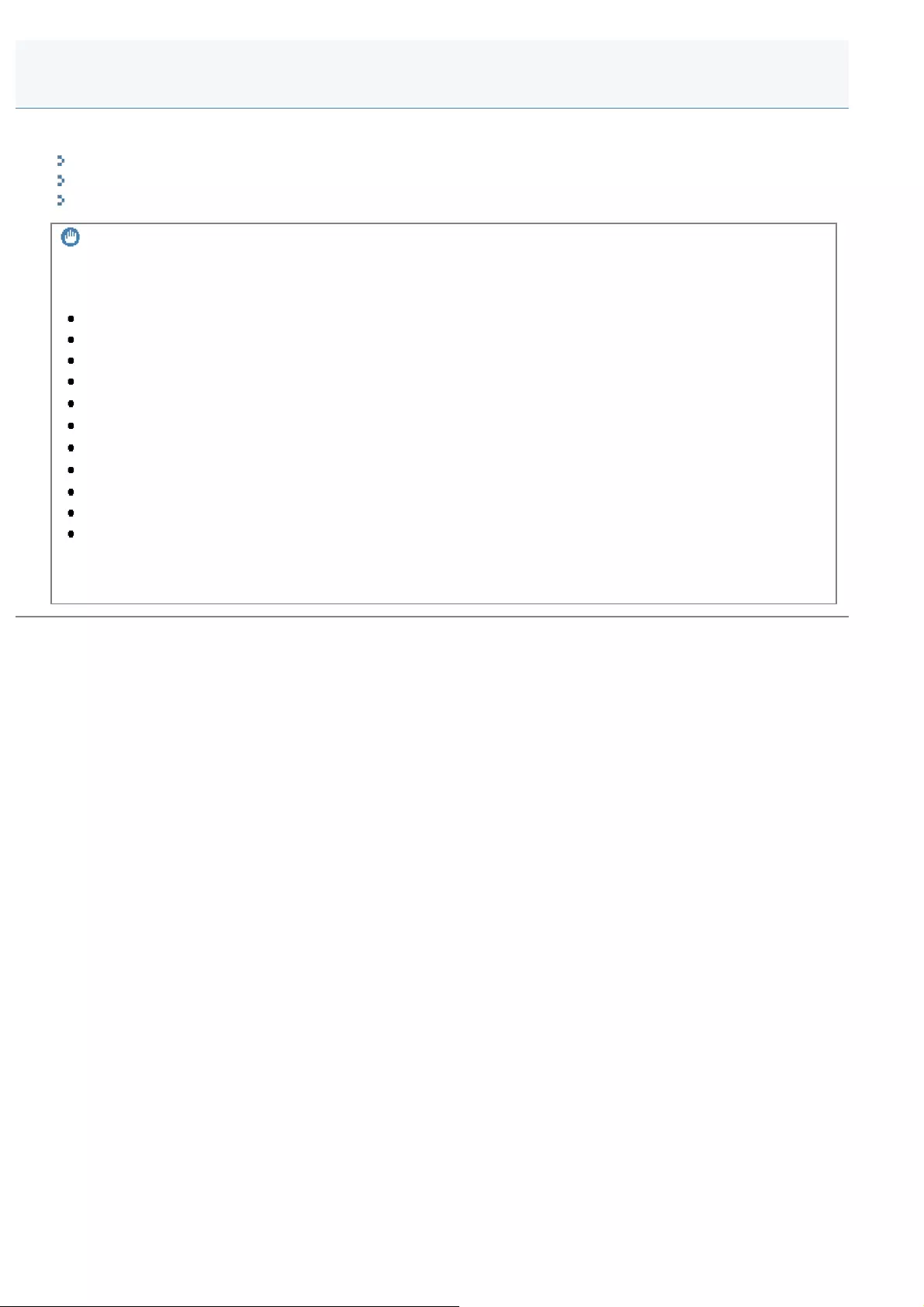
0FR4-0JL
This section describes the system requirements for using the Remote UI, start up procedure, and displayed icons.
"Operating Environment"
"Starting the Remote UI"
"Screen Layout of the Remote UI"
IMPORTANT
Settings that cannot be imported or exported
The following settings cannot be imported or exported.
[Timer Settings] -> [Time & Date Settings] -> [Current Time Settings]
[Fax Settings] -> [Fax Setup Guide]
[Scan Settings] -> [Shortcut Key Settings]
[Settings/Registration] -> [Network Settings] -> [SNMP Settings] -> [SNMPv3 Settings] -> [User Settings]*
[Settings/Registration] -> [Network Settings] -> [SNMP Settings] -> [SNMPv3 Settings] -> [Context Settings]*
[Settings/Registration] -> [System Settings] -> [Department ID Management] -> [Department ID Page Total]*
[Settings/Registration] -> [Security Settings] -> [Key and Certificate Settings]*
[Settings/Registration] -> [Security Settings] -> [CA Certificate Settings]*
[System Settings] -> [Select Country/Region]
[System Settings] -> [Forwarding Settings]
[System Settings] -> [Remote UI On/Off]
*Configurable only from the Remote UI
Using the Remote UI
㻣㻣㻠㻌㻛㻌㻥㻢㻠
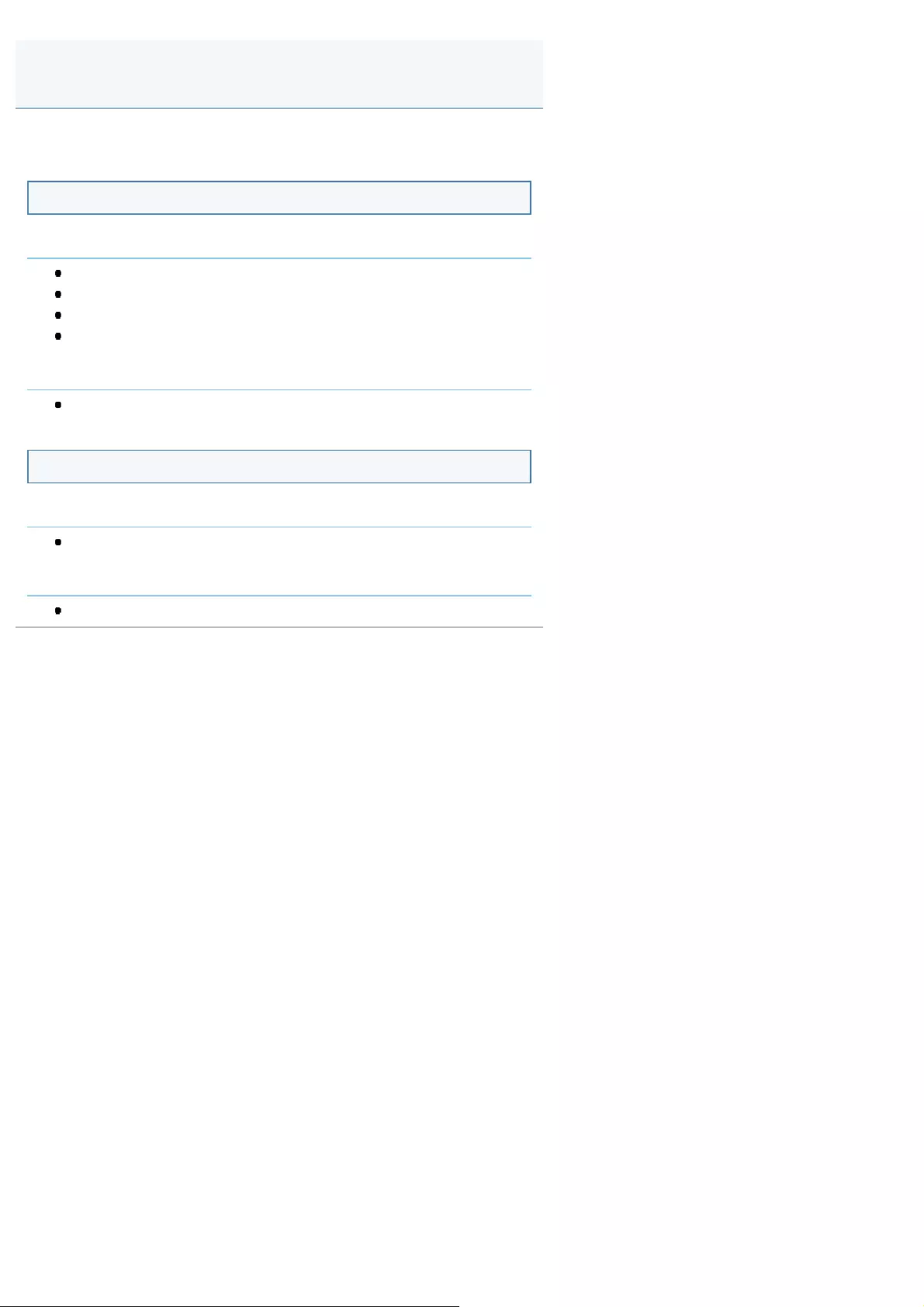
0FR4-0JR
Supported operating systems and Web browsers include the following.
Windows
Operating system
Windows XP
Windows Vista
Windows 7
Windows 8
Web browser
Internet Explorer 7.0 or later
Macintosh
Operating system
Mac OS 10.5.8 or later (except for Classic environment)
Web browser
Safari 3.2.1 or later
Operating Environment
㻣㻣㻡㻌㻛㻌㻥㻢㻠
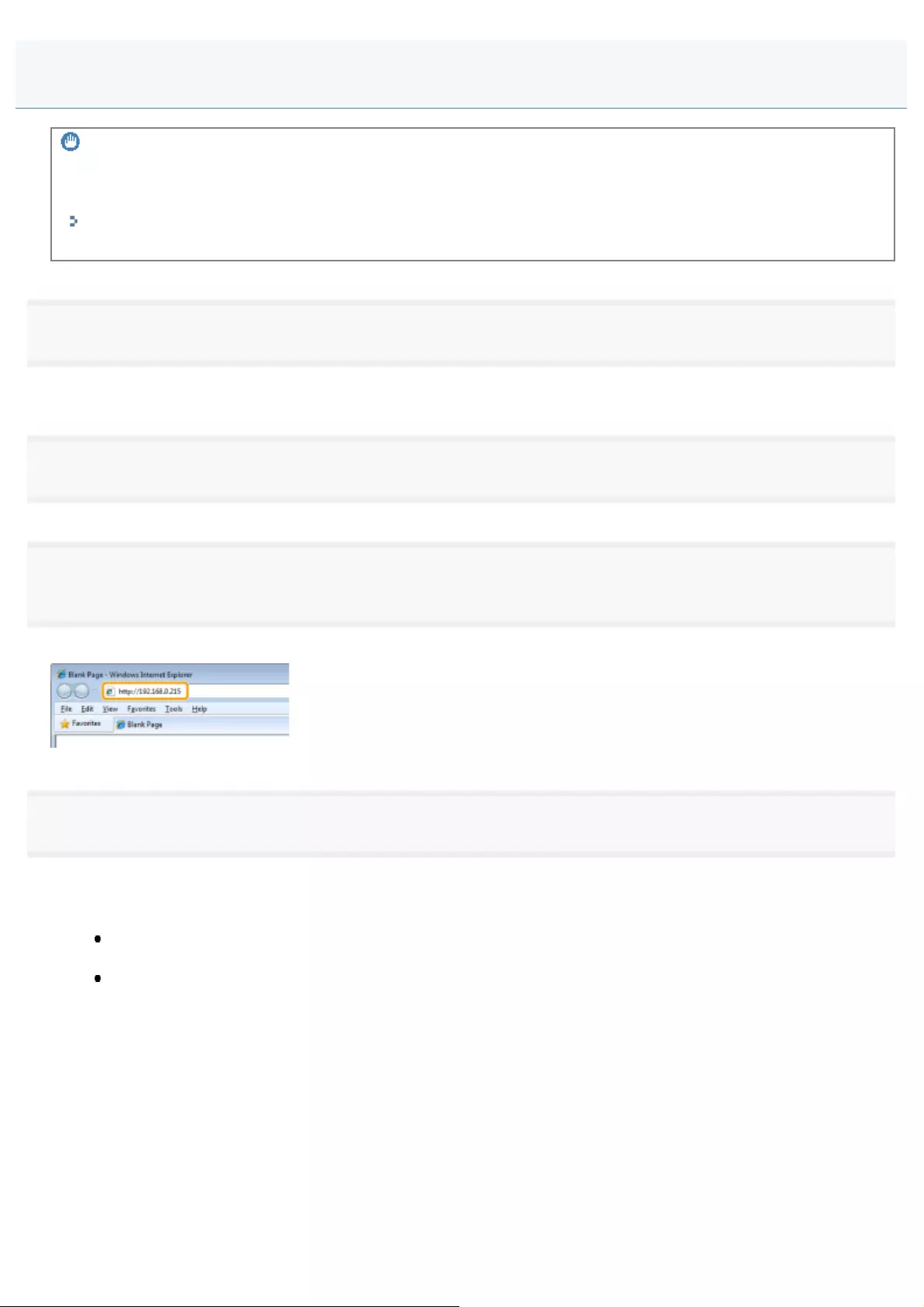
0FR4-0JS
IMPORTANT
Before using the Remote UI
Check the IP address of the machine.
"Checking IP Address Settings"
Ask your network administrator when you are not sure of the IP address of the machine.
1
Configure a network connection.
See the Getting Started.
2
Start the Web browser.
3
Enter "http://IP address of the machine/" in the address field and press the [ENTER] key on the
keyboard.
Input Example: http://192.168.0.215/
4
Log on to the Remote UI.
When the department ID management is not set
(1) Select [Management Mode] or [End-User Mode].
(2) [Management Mode]:
Enter [System Manager ID] and [System Manager PIN].
[End-User Mode]:
Enter [User Name].
(3) Click [Log In].
Starting the Remote UI
㻣㻣㻢㻌㻛㻌㻥㻢㻠
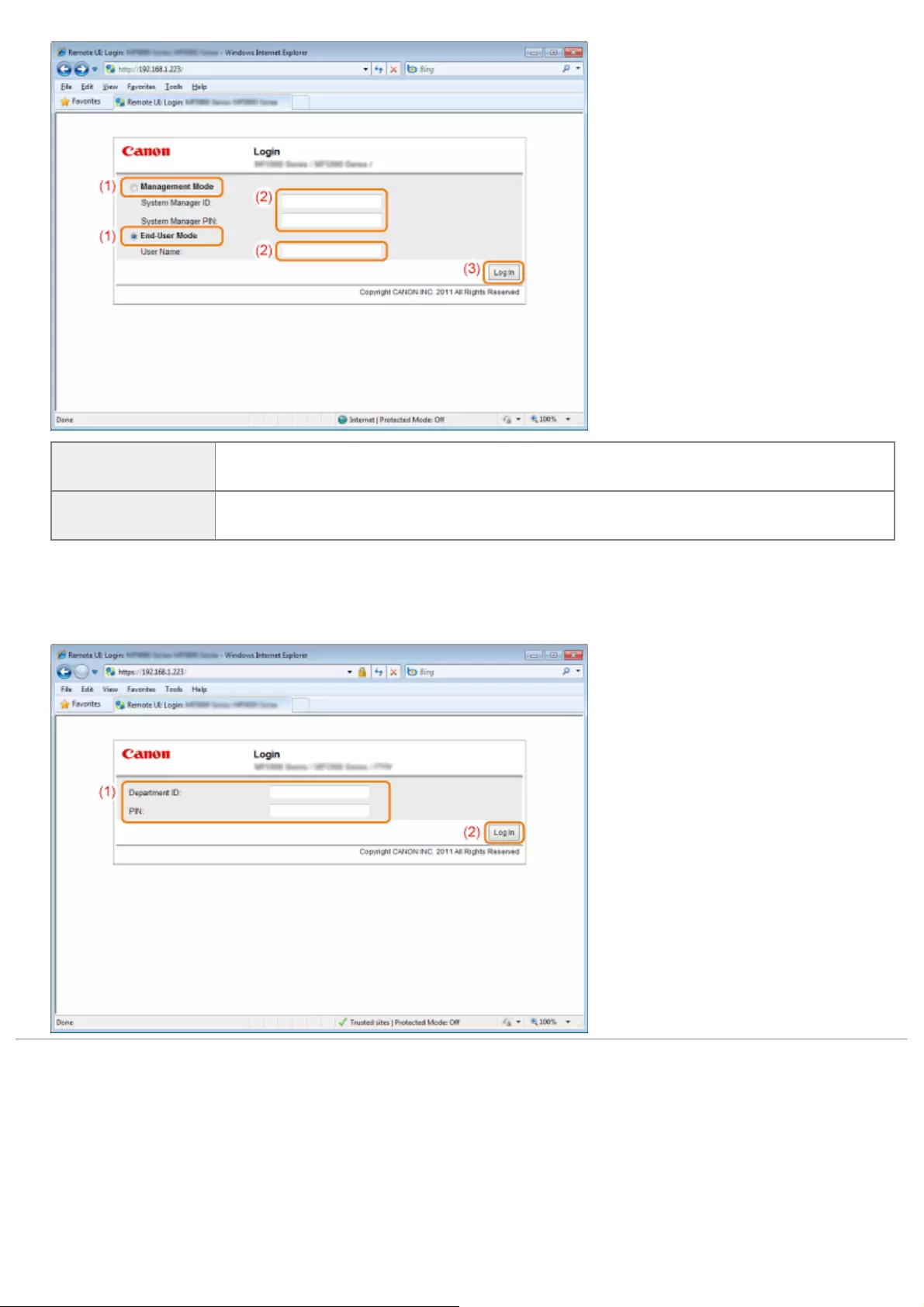
[Management
Mode] You can perform all the operations and settings of the Remote UI.
[End-User Mode] Allow checking the device status, confirming settings, and viewing jobs. You can also handle
the jobs queued by your user name that you enter upon logon.
When the department ID management is set
(1) Enter [Department ID] and [PIN].
(2) Click [Log In].
㻣㻣㻣㻌㻛㻌㻥㻢㻠
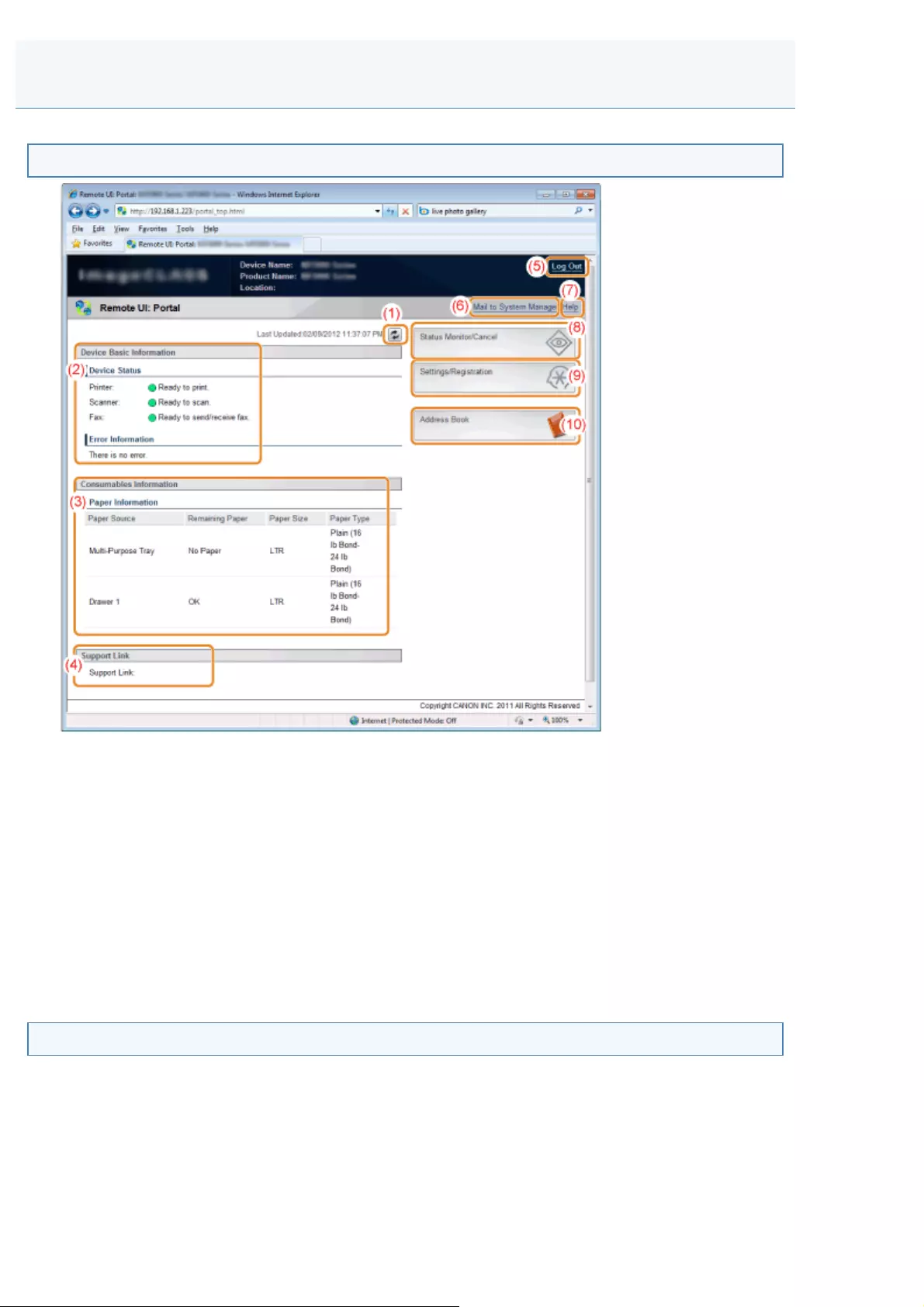
0FR4-0JU
Portal Page
(1) Refresh the currently displayed page.
(2) Display the current status and error information of the machine.
When the error occurs, the link to the error information is displayed.
(3) Display the names of paper feeding parts and the paper information.
(4) Display the support link specified on [Settings/Registration] page.
(5) Display the Remote UI top page (log-in screen) when the machine is in log-out status.
(6) Create an E-mail to the system manager specified in [System Manager Information].
(7) Display Help for the currently displayed page in a separate window.
(8) Display the current job status and history, etc.
(9) Display the settings/registration items of the machine.
(10) Display the coded dial codes and one-touch keys registered in the address book.
[Status Monitor/Cancel] Page
Screen Layout of the Remote UI
㻣㻣㻤㻌㻛㻌㻥㻢㻠
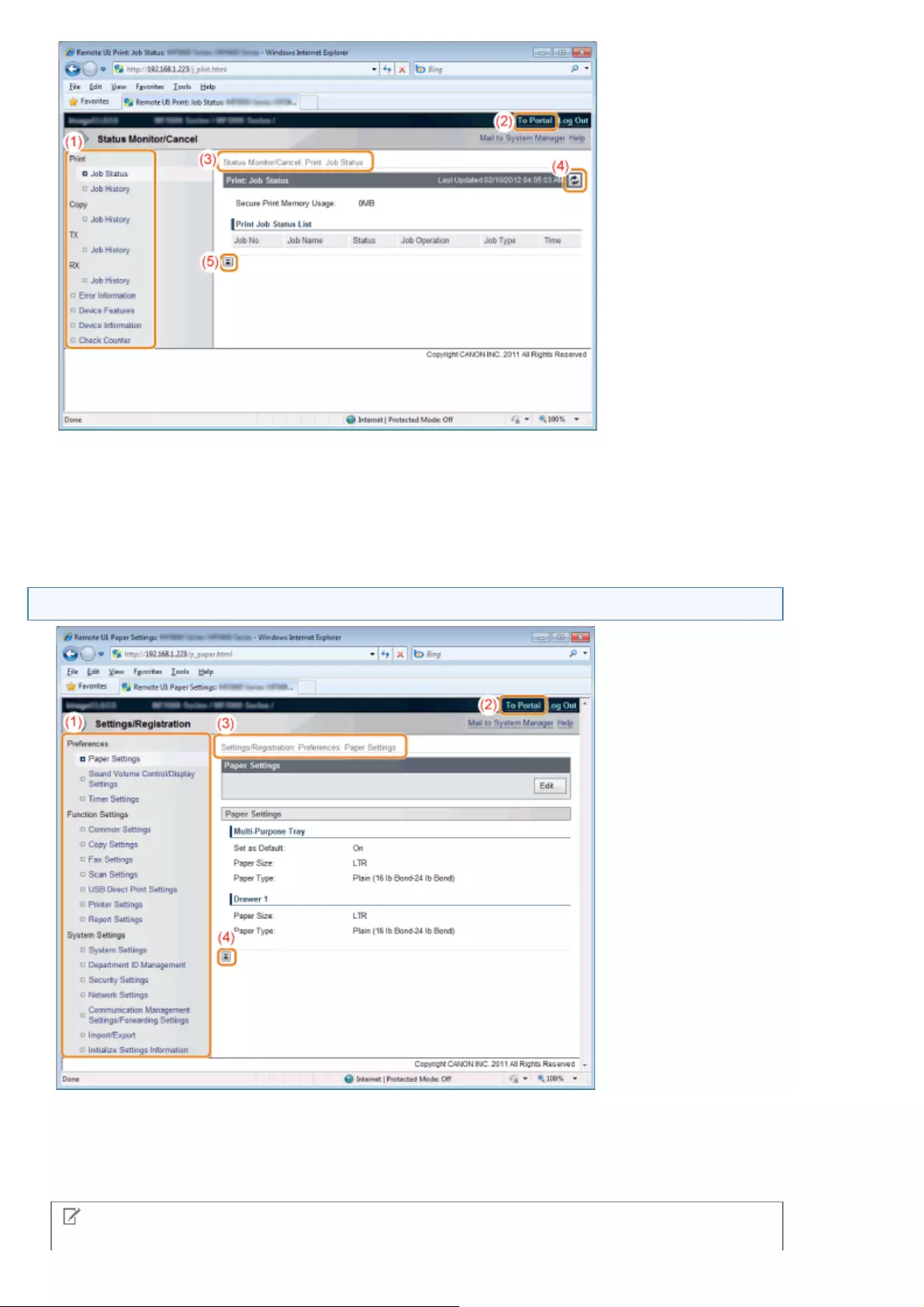
(1) Display the list of device settings.
(2) Display the portal page of Remote UI.
(3) Display the hierarchy of the currently displayed page.
(4) Refresh the currently displayed page.
(5) Move the scroll box up to the top of the page.
[Settings/Registration] Page
(1) Display the list of device settings.
(2) Display the portal page of Remote UI.
(3) Display the hierarchy of the currently displayed page. By clicking this, the relevant page is displayed.
(4) Move the scroll box up to the top of the page.
NOTE
㻣㻣㻥㻌㻛㻌㻥㻢㻠
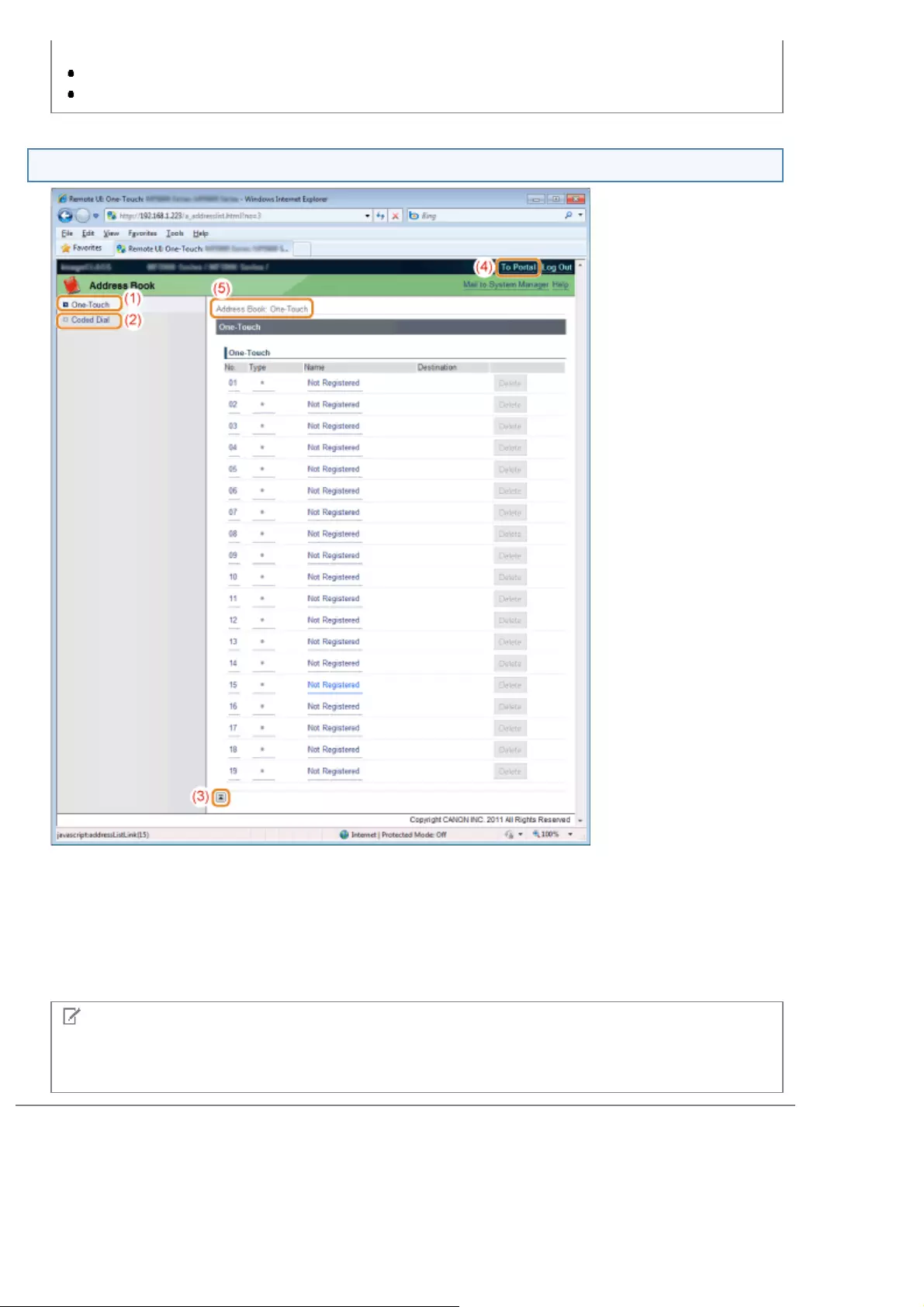
About the change of System Management Settings
You can only view [System Settings] if you log on in End-User Mode.
You can change the settings if you log on in Management Mode.
[Address Book] Page
(1) Display the list of one-touch keys.
(2) Display the list of coded dial codes.
(3) Move the scroll box up to the top of the page.
(4) Display the portal page of Remote UI.
(5) Display the hierarchy of the currently displayed page. By clicking this, the relevant page is displayed.
(6) Display the address of the number selected by [List Number] (for [Coded Dial] page only).
NOTE
About the change of Address Book
You can change the address book only if you log on in Management Mode.
㻣㻤㻜㻌㻛㻌㻥㻢㻠
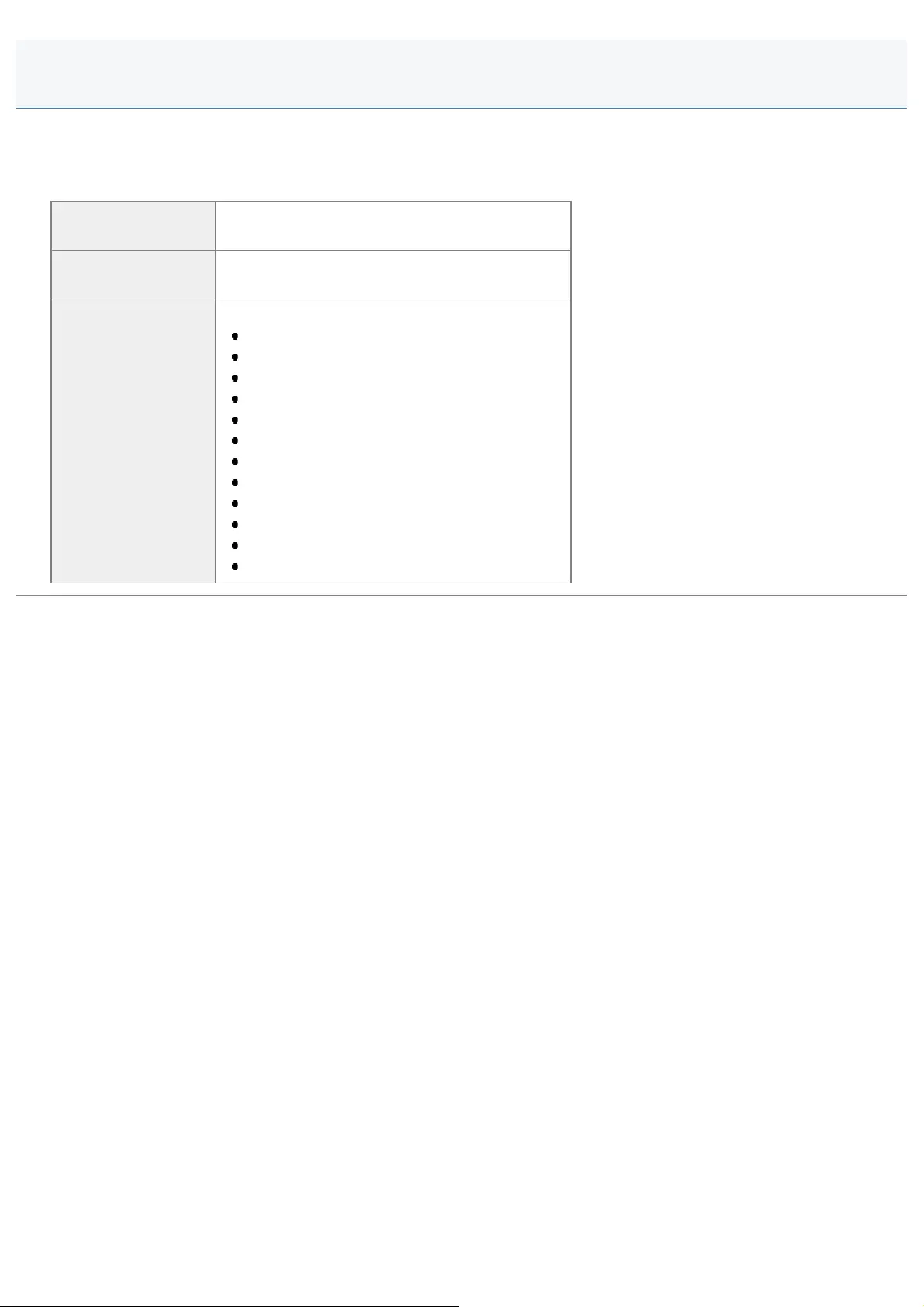
0FR4-0JW
This chapter provides a brief overview of the menu options for the machine functions and describes how to set up these
options.
You can configure and/or change these options based on your needs.
Printing and viewing
current settings See "Printing and Viewing the Current Settings."
Setting up the menu
options See "Setting Up the Menu Options."
A brief overview of
the menu options
and checking how
to configure these
options
See the following sections.
"Network Settings"
"Preferences"
"Timer Settings"
"Common Settings"
"Copy Settings"
"Fax Settings "
"Scan Settings"
"USB Direct Print Settings"
"Printer Settings"
"Adjustment/Maintenance"
"System Settings"
"Initialize Menu"
Setting Menu List
㻣㻤㻝㻌㻛㻌㻥㻢㻠
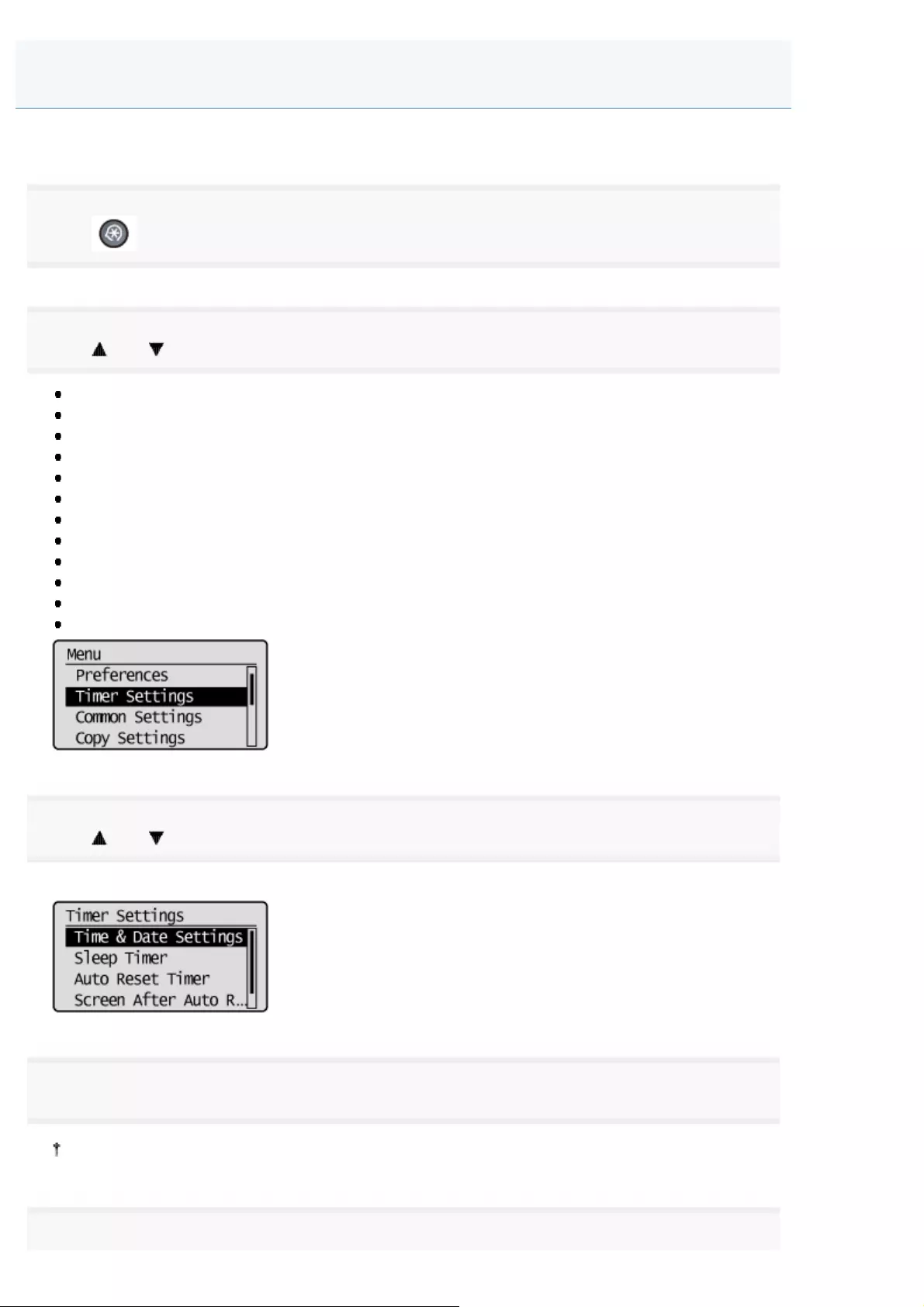
0FR4-0JY
This section describes how to configure and/or change the menu options for the machine functions.
1
Press [ ] (Menu).
2
Press [ ] or [ ] to select the menu you want to access, then press [OK].
Network Settings
Preferences
Timer Settings
Common Settings
Copy Settings
Fax Settings
Scan Settings
USB Direct Print Settings
Printer Settings
Adjustment/Maintenance
System Settings
Initialize Menu
3
Press [ ] or [ ] to select a submenu and press [OK].
For details on the submenus, see "Contents of the Menu Options."
4
Press [OK] to save the changes to the selected menu or select another submenu option.
Select <Apply> when <Apply> appears on the screen and press [OK] to apply the setting.
5
Setting Up the Menu Options
㻣㻤㻟㻌㻛㻌㻥㻢㻠
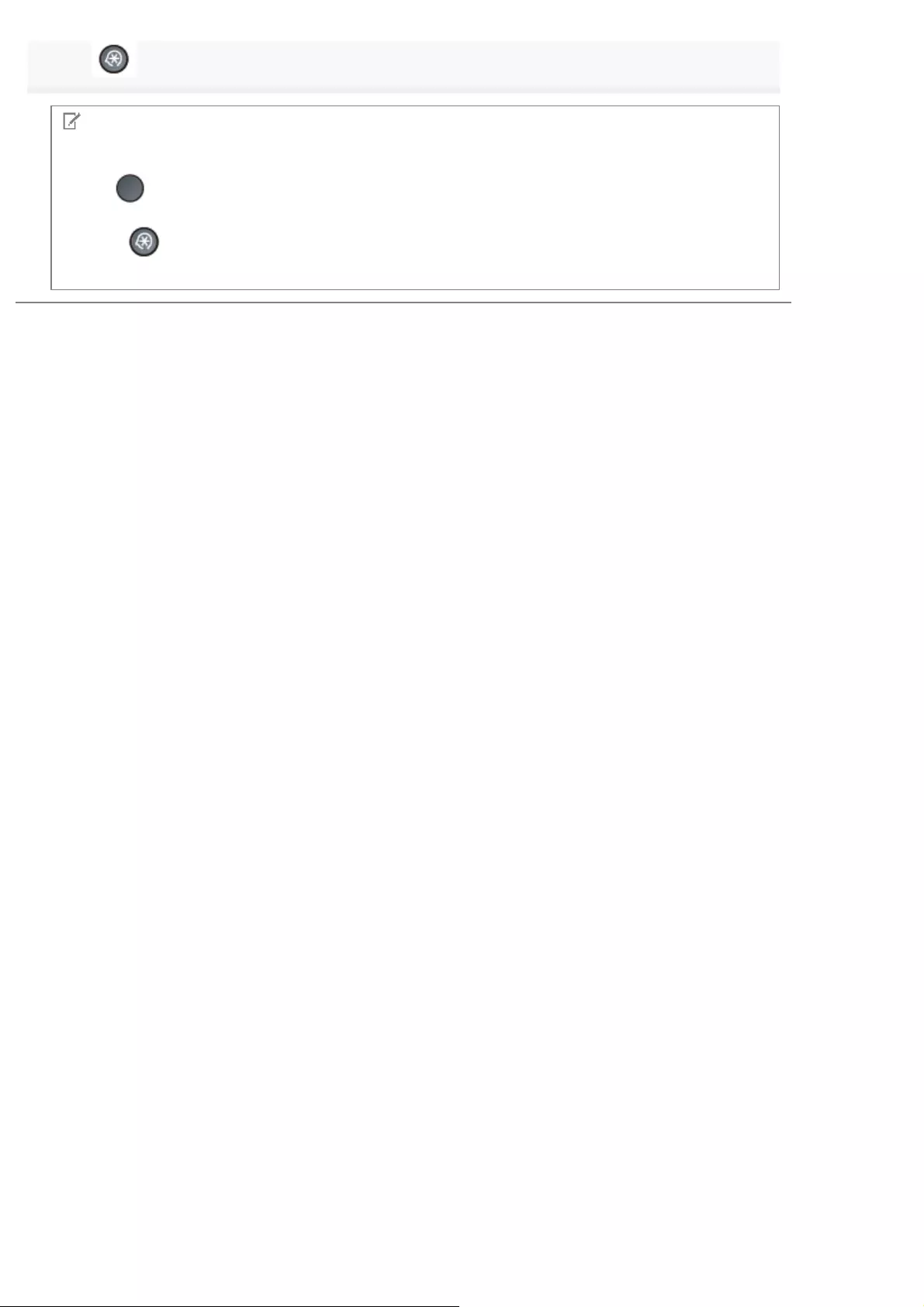
Press [ ] (Menu) to close the menu screen.
NOTE
To display the previous screen
Press [ ] (Back).
When [ ] (Menu) is pressed before pressing [OK]
Changes will not be saved.
㻣㻤㻠㻌㻛㻌㻥㻢㻠
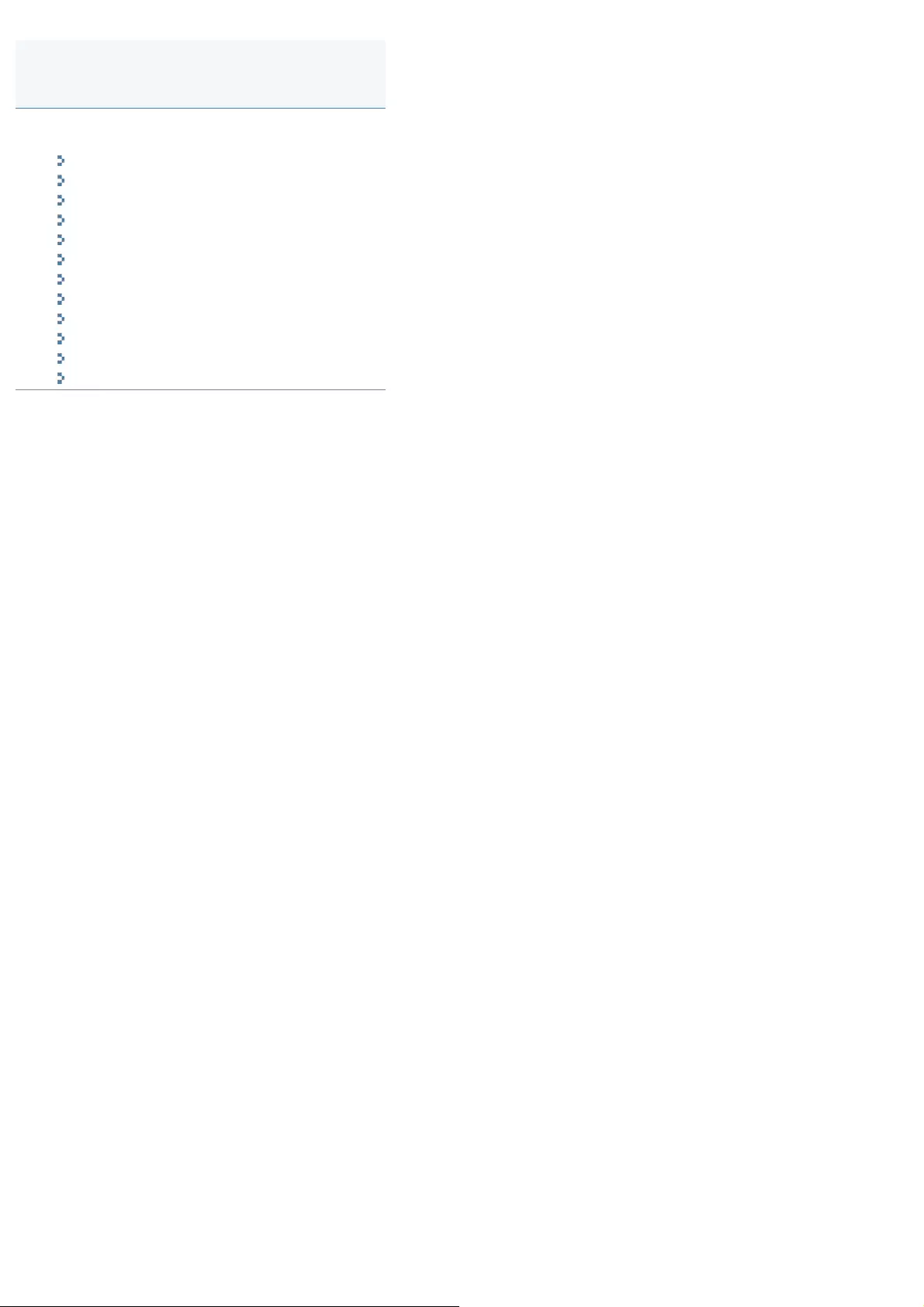
0FR4-0K0
You can configure the following menu options.
"Network Settings"
"Preferences"
"Timer Settings"
"Common Settings"
"Copy Settings"
"Fax Settings "
"Scan Settings"
"USB Direct Print Settings"
"Printer Settings"
"Adjustment/Maintenance"
"System Settings"
"Initialize Menu"
Contents of the Menu Options
㻣㻤㻡㻌㻛㻌㻥㻢㻠
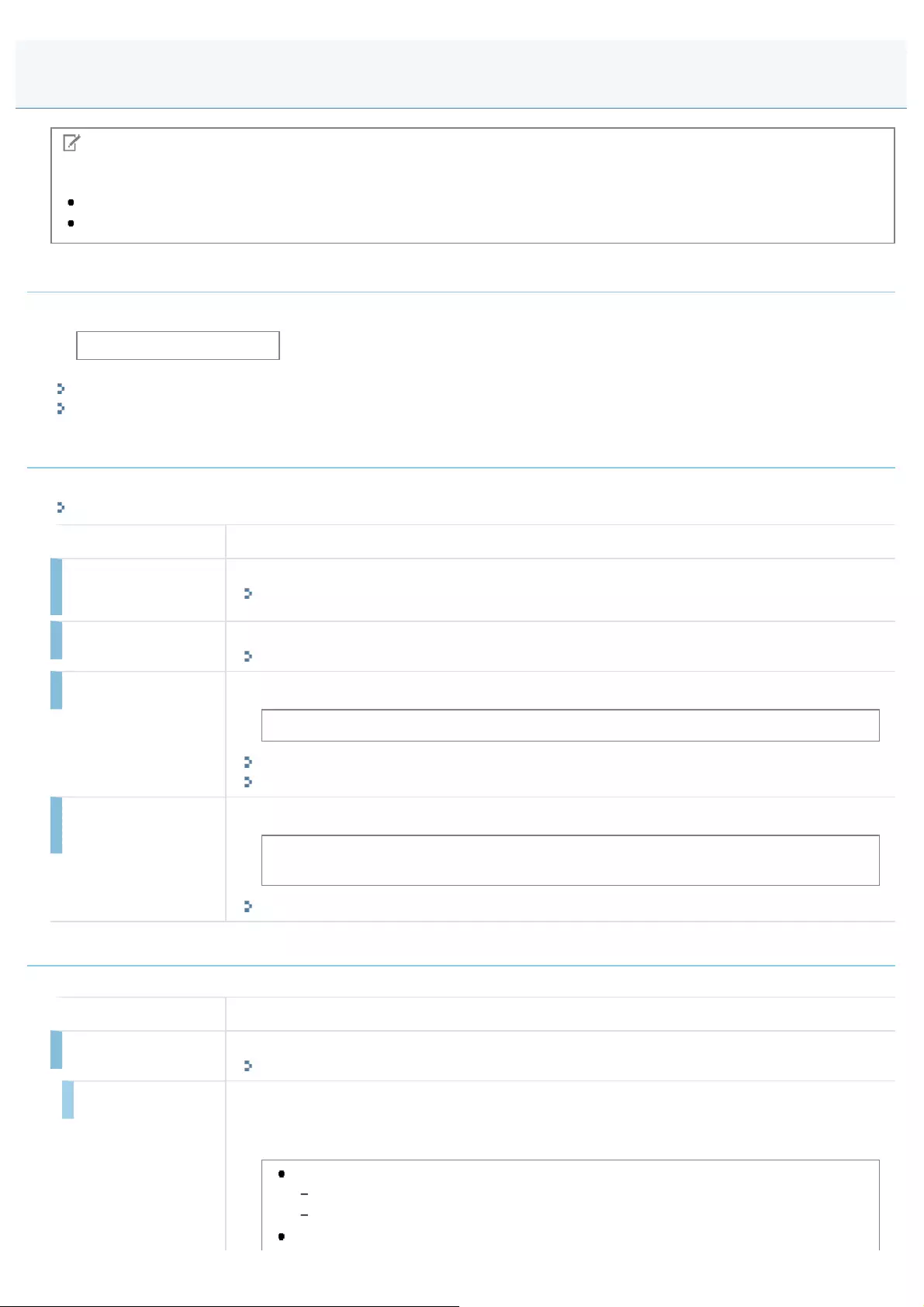
0FR4-0K1
NOTE
About the menu options in the following chart
Default settings are highlighted in bold.
The settings marked with "*" are only for MF6180dw.
Select Wired/Wireless LAN*
Select wireless LAN or wired LAN.
Wired LAN, Wireless LAN
"Connecting to Wireless LAN (MF6180dw Only)"
"Switching the Connection Method to Wireless LAN or Wired LAN (MF6180dw Only)"
Wireless LAN Settings*
Specify the wireless LAN settings.
"Connecting to Wireless LAN (MF6180dw Only)"
Settings Descriptions
WPS Push Button
Mode
Use the access point WPS button to connect wirelessly using WPS.
"Setting the Machine Using WPS (Push Button Mode)"
WPS PIN Code Mode Send a PIN code to the access point to connect wirelessly using WPS.
"Setting the Machine Using WPS (PIN Code Mode)"
SSID Settings Enter the WEP key or PSK needed to connect with the access point.
Select Access Point, Manual Settings
"Connecting to Wireless LAN (MF6180dw Only)"
"Setting by Manually Entering SSID"
Wireless LAN
Information
It displays information about the current wireless LAN connection.
MAC Address, Wireless LAN Status, Latest Error Information, Channel, SSID Settings,
Security Settings
"Check Wireless LAN Information (MF6180dw Only)"
TCP/IP Settings
Specify the TCP/IP Settings.
Settings Descriptions
IPv4 Settings Specify IP address (IPv4).
"Setting the IPv4 Address"
IP Address Settings Enter the IP address.
An IP address is a number to identify the communication devices (computers, printers, etc.)
connected to a network which uses the TCP/IP protocol.
Auto Obtain:
Select Protocol: Off, DHCP, BOOTP, RARP
Auto IP: Off, On
Manual Obtain:
Network Settings
㻣㻤㻢㻌㻛㻌㻥㻢㻠
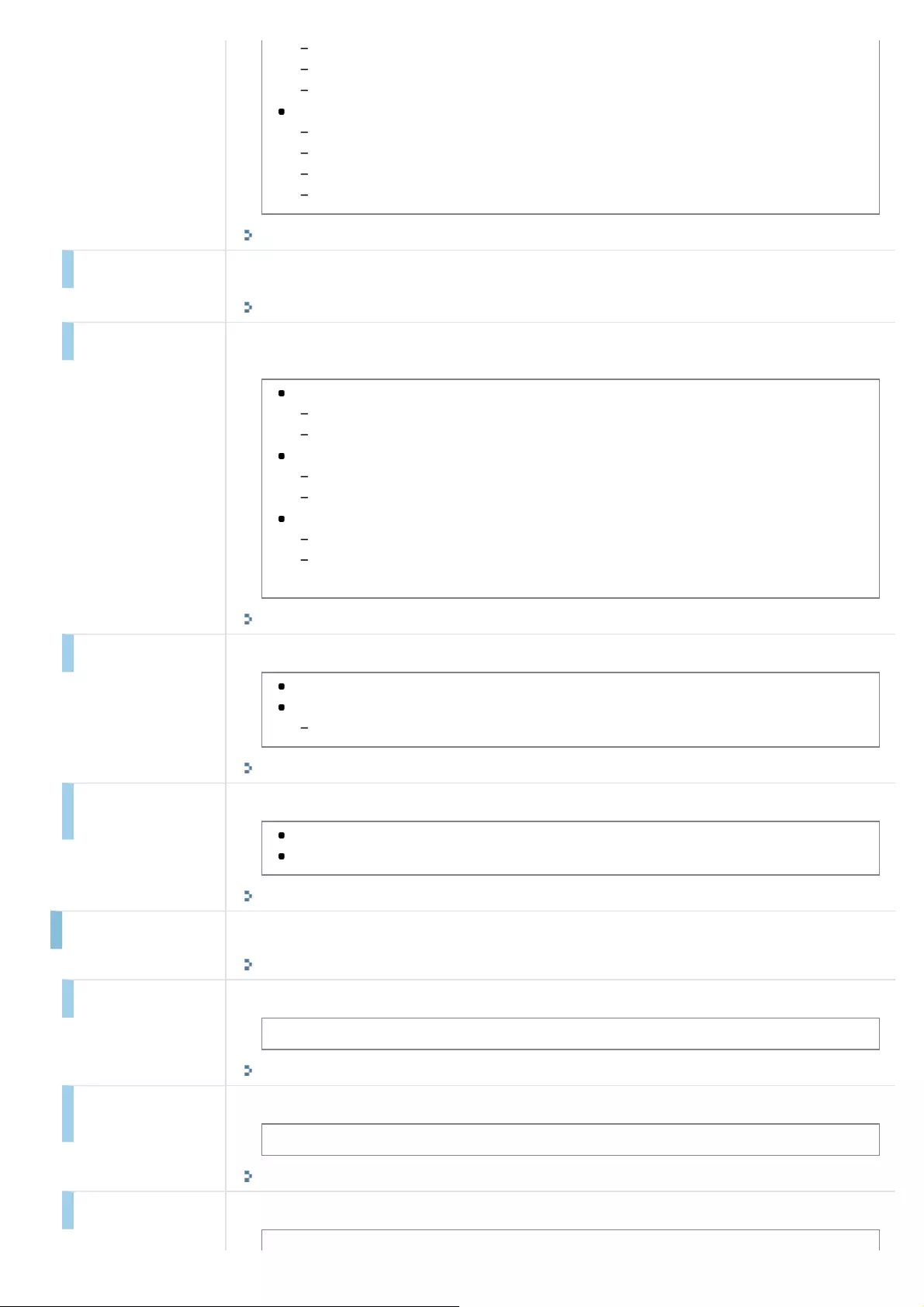
IP Address: 0.0.0.0
Subnet Mask: 0.0.0.0
Gateway Address: 0.0.0.0
View Settings:
Auto Obtain
IP Address
Subnet Mask
Gateway Address
"Setting the IPv4 Address"
PING Command Program for diagnosing TCP/IP network.
You can check whether the machine connects to the computer or not.
"Checking the Network Connection"
DNS Settings DNS is a system which assigns a name (domain name) to a server on a network to correspond
with the IP address of the server.
DNS Server Settings:
Primary DNS Server: 0.0.0.0
Secondary DNS Server: 0.0.0.0
DNS Host Name/Domain Name Settings:
Host Name
Domain Name
DNS Dynamic Update Settings:
Off
On
DNS Dynamic Updt. Time: 0 to 24 to 48 (hr.)
"Setting IPv4 DNS"
mDNS Settings Enables DNS functionality without a specific server such as DNS.
Off
On:
mDNS Name
"Setting IPv4 DNS"
DHCP Option
Settings
Specify whether to acquire the Host Name and whether to perform DNS Dynamic Update.
Acquire Host Name: Off, On
DNS Dynamic Update: Off, On
"Setting IPv4 DNS"
IPv6 Settings IPv6 is a communication protocol equivalent to an advanced version (Version 6) of the Internet
Protocol (IP).
"Setting the IPv6 Address"
Use IPv6 Specify IP address (IPv6).
Off, On, View Settings
"Setting the IPv6 Address"
Stateless Address
Settings
Specify whether to use the stateless address.
Off, On, View Settings
"Setting the IPv6 Address"
Use DHCPv6 Specify whether to use DHCPv6 (stateless address).
㻣㻤㻣㻌㻛㻌㻥㻢㻠
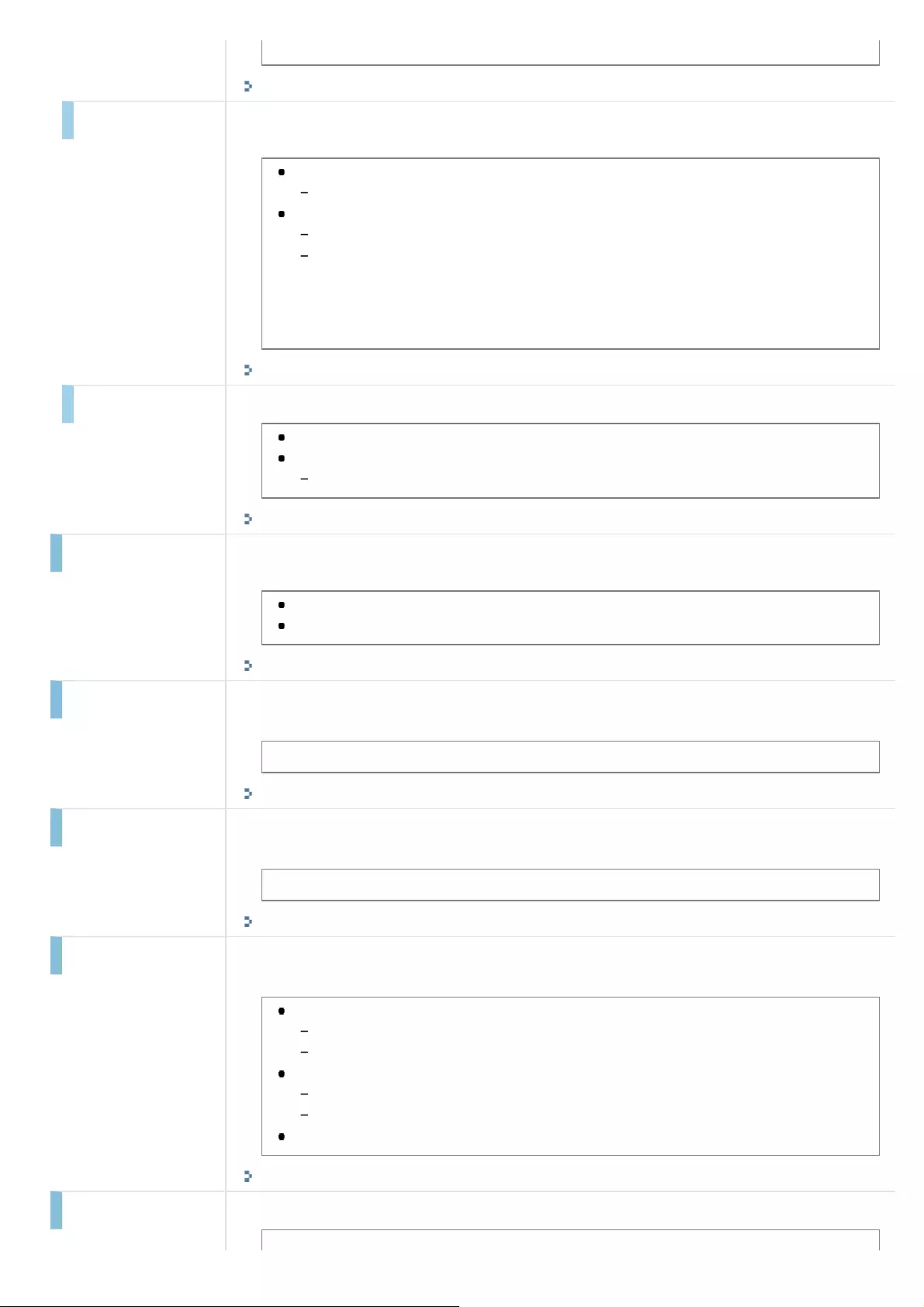
Off, On, View Settings
"Setting the IPv6 Address"
DNS Settings DNS is a system which assigns a name (domain name) to a server on a network to correspond
with the IP address of the server.
DNS Host Name/Domain Name Settings:
Use IPv4 Host/Domain: Off (Host Name, Domain Name), On
DNS Dynamic Update Settings:
Off
On:
Register Manual Address: Off, On
Register Stateful Address: Off, On
Register Stateless Address: Off, On
DNS Dynamic Update Time: 0 to 24 to 48 (hr.)
"Setting IPv6 DNS"
mDNS Settings Enables DNS functionality without a specific server such as DNS.
Off
On:
Use IPv4 Name for mDNS: Off (mDNS Name), On
"Setting IPv6 DNS"
WINS Settings WINS is a service for associating the NetBIOS names (names of computers and printers on a
network) with the IP address.
WINS Resolution: Off, On (WINS Server Address: 0.0.0.0)
Scope ID
"Setting the WINS Server"
LPD Settings LPD is a print application available in Windows, Mac OS X, UNIX, and Linux.
This is generally used in a TCP/IP protocol network environment.
Off, On
"Selecting the Connection Method (LPD/RAW/WSD)"
RAW Settings RAW is a print application available in Windows.
When using RAW, printing speed is faster than when using LPD.
Off, On
"Selecting the Connection Method (LPD/RAW/WSD)"
WSD Settings WSD is a print application available in Windows Vista/7/8/Server 2008/Server 2012.
Use WSD protocol to search printers automatically and obtain information for jobs or printers.
WSD Print Settings:
Use WSD Print: Off, On
Use WSD Browsing: Off, On
WSD Scan Settings:
Use WSD Scan: Off, On
Use Computer Scan: Off, On
Use Multicast Discovery: Off, On
"Selecting the Connection Method (LPD/RAW/WSD)"
Use HTTP Specify whether to use HTTP communication (Remote UI via Web browser).
㻣㻤㻤㻌㻛㻌㻥㻢㻠
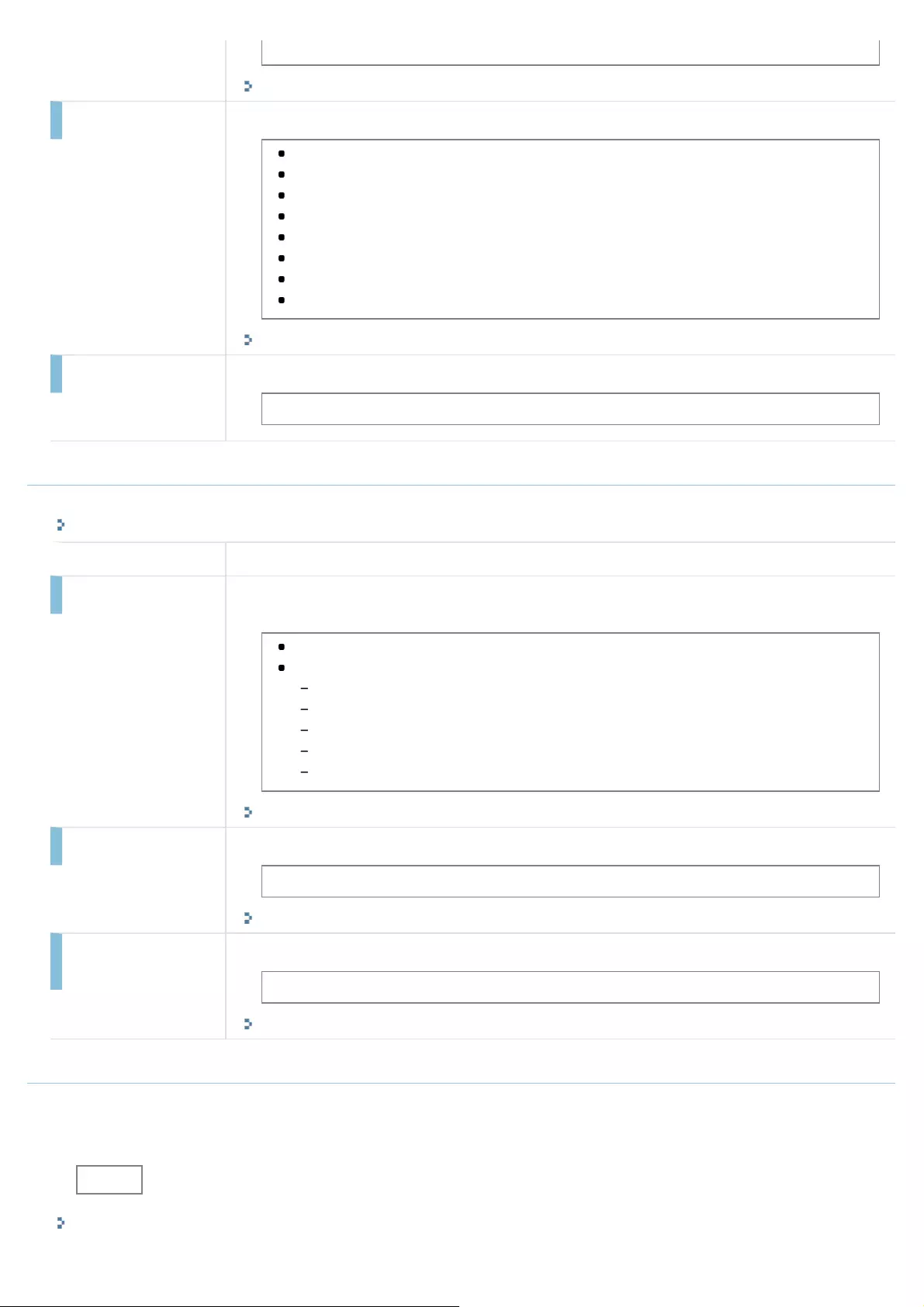
Off, On
"Setting the Permission for HTTP Communications"
Port Number Settings Depending on your network environment, you can change the port number for each protocol.
LPD: 1 to 515 to 65535
RAW: 1 to 9100 to 65535
HTTP: 1 to 80 to 65535
POP3 RX: 1 to 110 to 65535
SMTP TX: 1 to 25 to 65535
SNMP: 1 to 161 to 65535
WSD Search: 1 to 3702 to 65535
Multicast Discovery:1 to 427 to 65535
"Setting Protocol Port Numbers"
MTU Size Select MTU.
1300, 1400, 1500
SNMP Settings
You can monitor and control the machine using an SNMP-enabled device.
"Monitoring/Controlling Devices by SNMP (SNMP Setting)"
Settings Descriptions
SNMPv1 Settings Specify whether to use SNMPv1, and set the Community Name and access rights used by
SNMP.
Off
On
Community Name 1: Public
Community Name 2: Not Set
MIB Access Permission 1: Read Only, Read/Write
MIB Access Permission 2: Read Only, Read/Write
Dedicated Community Settings: Off, Read/Write, Read Only
"Setting SNMPv1"
SNMPv3 Settings Specify whether to use SNMPv3.
Off, On
"Setting SNMPv3"
Printer Management
Information From Host
Specify whether to acquire printer management information periodically from host.
Off, On
"Obtaining Printer Management Information from Host"
Dedicated Port Settings
Set to enable or disable the dedicated port.
If the dedicated port is set to be disabled, you cannot scan/print, or configure/check the settings for this product when
using the printer driver or the MF Toolbox by connecting the network.
Off, On
"Setting the Dedicated Port"
㻣㻤㻥㻌㻛㻌㻥㻢㻠
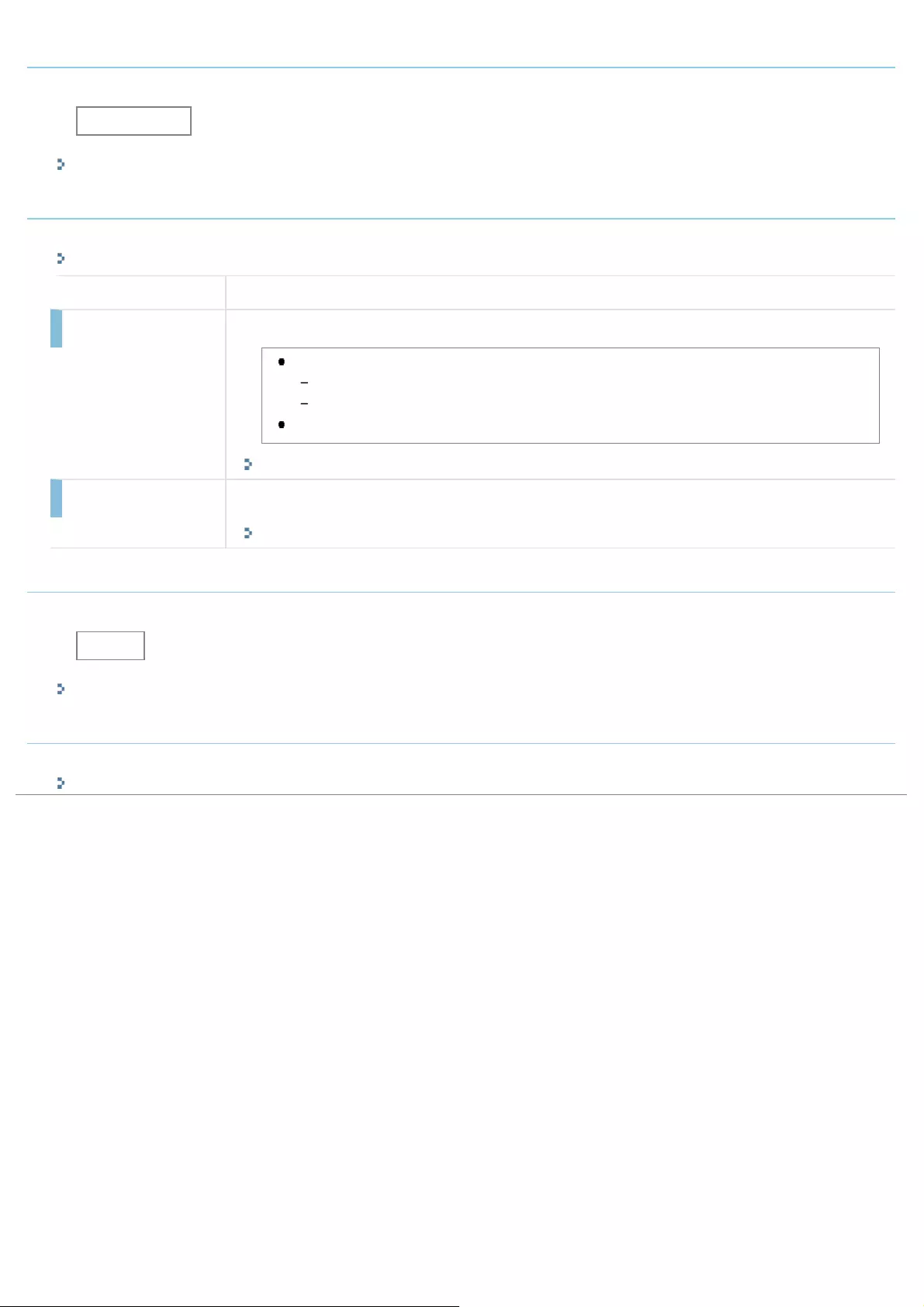
Startup Settings
Specifies the waiting time until the network connection is setup.
0 to 300 (sec.)
"Specifying a Delay Before Establishing the Network Connection"
Ethernet Driver Settings
Select the communication method and Ethernet connection type.
"Setting the Speed and Duplex"
Settings Descriptions
Auto Detect Specify whether to search automatically.
Off:
Communication Mode: Half Duplex, Full Duplex
Ethernet Type: 10 Base-T, 100 Base-TX
On
"Setting the Speed and Duplex"
MAC Address A MAC address is a particular number assigned to each communication device (computers,
printers, etc.) connected to a network.
"Checking the MAC Address"
IEEE802.1X Settings
Uses IEEE802.1X to assigns authentication for the machine.
Off, On
"Switching On/Off for IEEE802.1X Authentication"
Initialize Network Settings
Reset the network settings and restore the settings back to their default settings. Follow the onscreen insructions.
"Initializing the Network Settings"
㻣㻥㻜㻌㻛㻌㻥㻢㻠
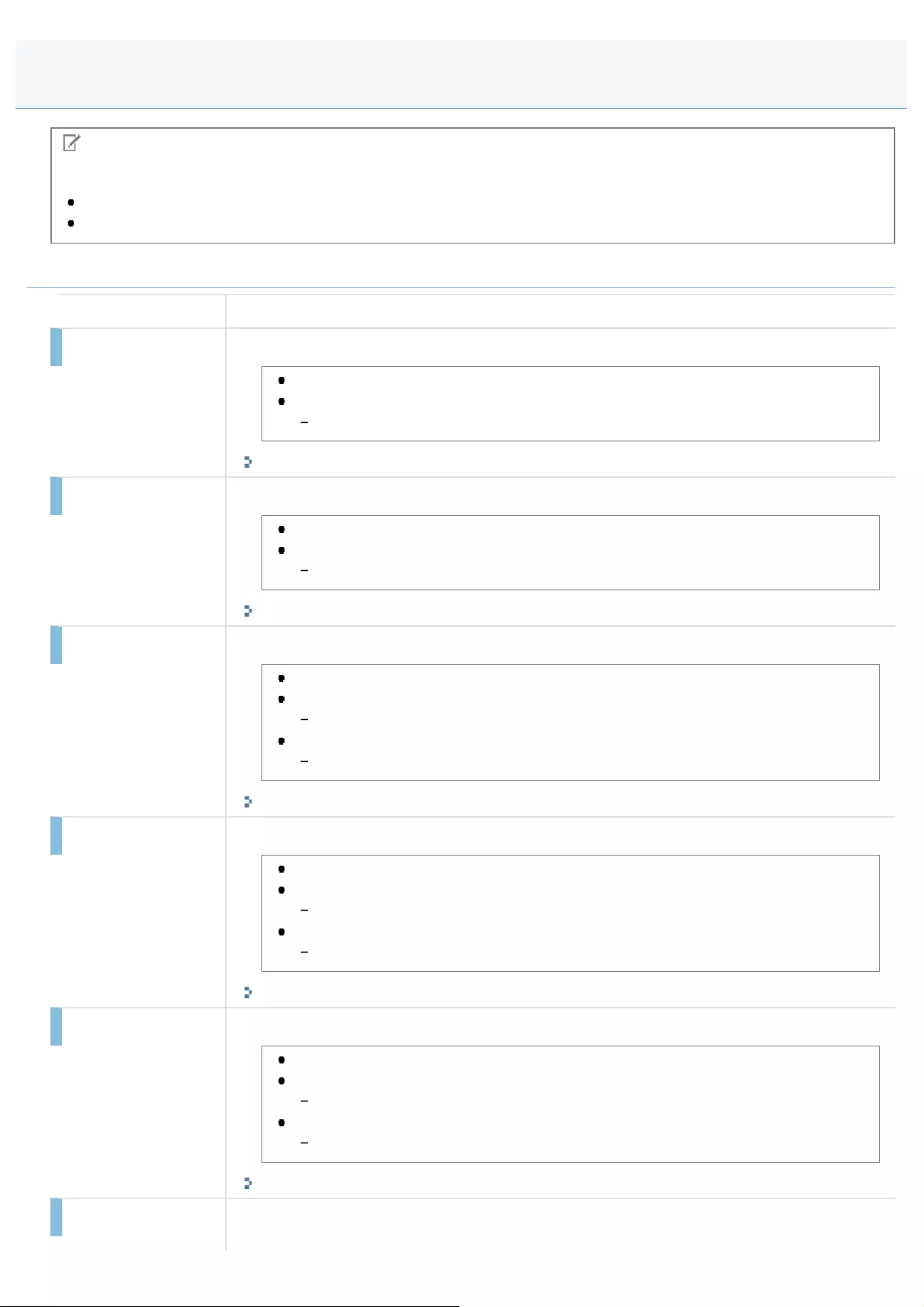
0FR4-0K2
NOTE
About the menu options in the following chart
Default settings are highlighted in bold.
For values with "*1" mark, the default value varies depending on the country where you are using the machine.
Sound Volume Control
Settings Descriptions
Fax Tone Adjust the sound volume during a fax transmission.
Off
On:
Fax Volume: 1 to 3
"Adjusting the Volume"
Ring Tone Adjust the ring volume when receiving a fax.
Off
On:
Ring Tone Volume: 1 to 3
"Adjusting the Volume"
TX Done Tone Adjust the fax sound volume when sending is complete.
Off
On:
TX Done Volume: 1 to 3
Only When Error Occurs:
TX Done Volume: 1 to 3
"Adjusting the Volume"
RX Done Tone Adjust the fax sound volume when receiving is complete.
Off
On:
RX Done Volume: 1to 3
Only When Error Occurs:
RX Done Volume: 1to 3
"Adjusting the Volume"
Scanning Done Tone Adjust the fax sound volume when scanning is complete.
Off
On
Scanning Done Volume: 1 to 3
Only When Error Occurs:
Scanning Done Volume: 1 to 3
"Adjusting the Volume"
Entry Tone Specify whether or not the machine makes a sound when a key on the operation panel is
pressed.
Preferences
㻣㻥㻝㻌㻛㻌㻥㻢㻠
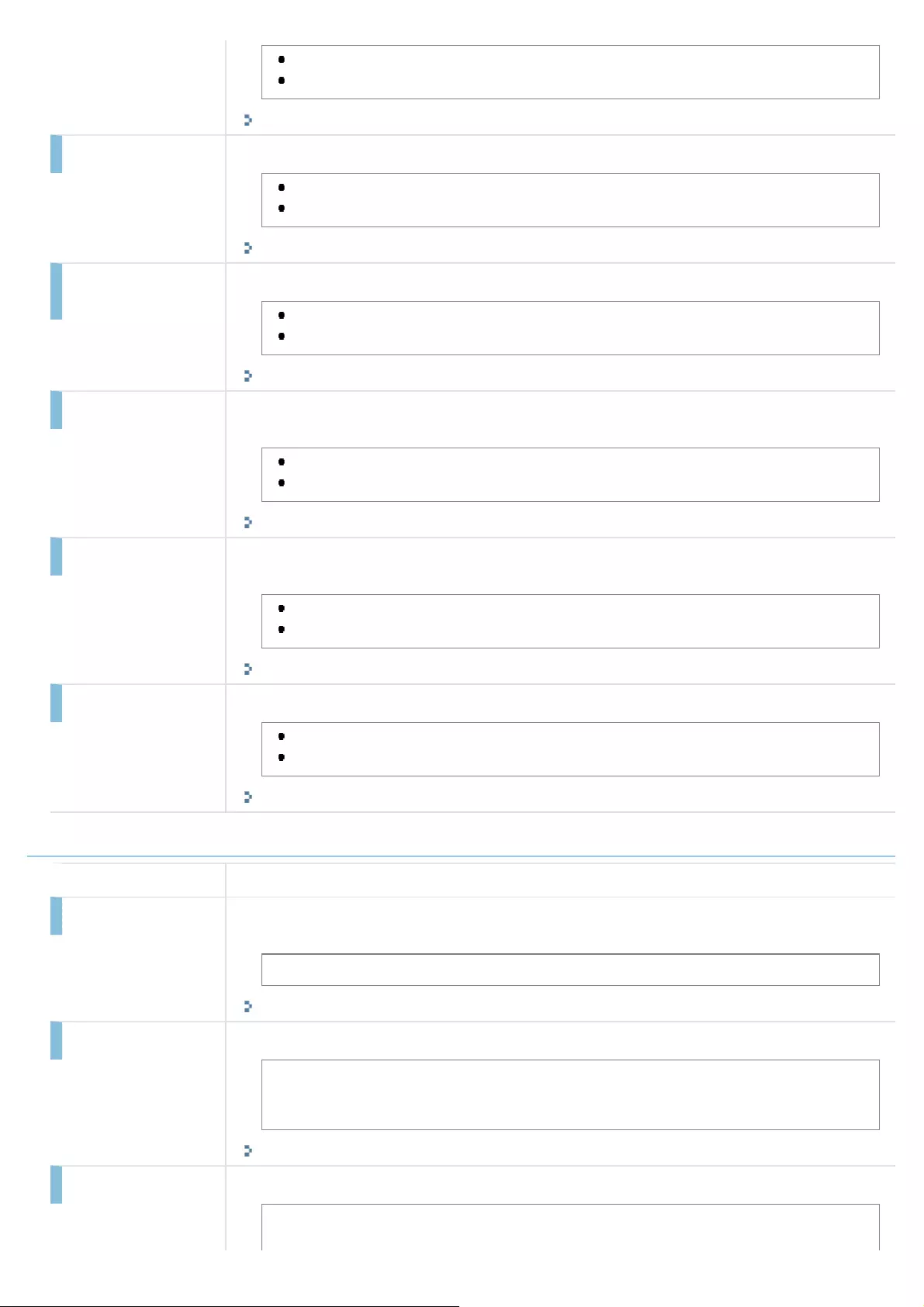
Off
On
"Adjusting the Volume"
Invalid Entry Tone Specify whether or not the machine makes a sound when an invalid key is pressed.
Off
On
"Adjusting the Volume"
Restock Supplies
Tone
Specifies whether or not the machine makes a sound when a toner cartridge is almost empty.
Off
On
"Adjusting the Volume"
Warning Tone Specify whether or not the machine makes a sound when unexpected events occur, such as
paper jams or improper operations.
Off
On
"Adjusting the Volume"
Job Done Tone Specifies whether the machine makes a sound when a job other than faxing is completed.
Specify the job done tone in <TX Done Tone> and <RX Done Tone>.
Off
On
"Adjusting the Volume"
Energy Saver Alert Specifies whether the machine makes a sound it is in Energy Saver mode.
Off
On
"Adjusting the Volume"
Display Settings
Settings Descriptions
Select Default Screen Select the default screen displayed when the machine is turned ON or after auto reset is
performed.
Copy, Fax, Scan, USB Direct Print
"Setting the Default Screen"
Language Select the display language for the machine.
English*1, French, Spanish, German, Italian, Dutch, Finnish, Portuguese, Norwegian,
Swedish, Danish, Slovene, Czech, Hungarian, Russian, Turkish, Greek, Estonian,
Romanian, Slovak, Croatian, Bulgarian, Polish
"Switching the Display Language (Operation Panel or Remote UI)"
Remote UI Language Select the display language for the Remote UI:
English*1, French, Spanish, German, Italian, Dutch, Finnish, Portuguese, Norwegian,
Swedish, Danish, Danish, Czech, Hungarian, Russian, Turkish, Greek, Estonian,
㻣㻥㻞㻌㻛㻌㻥㻢㻠
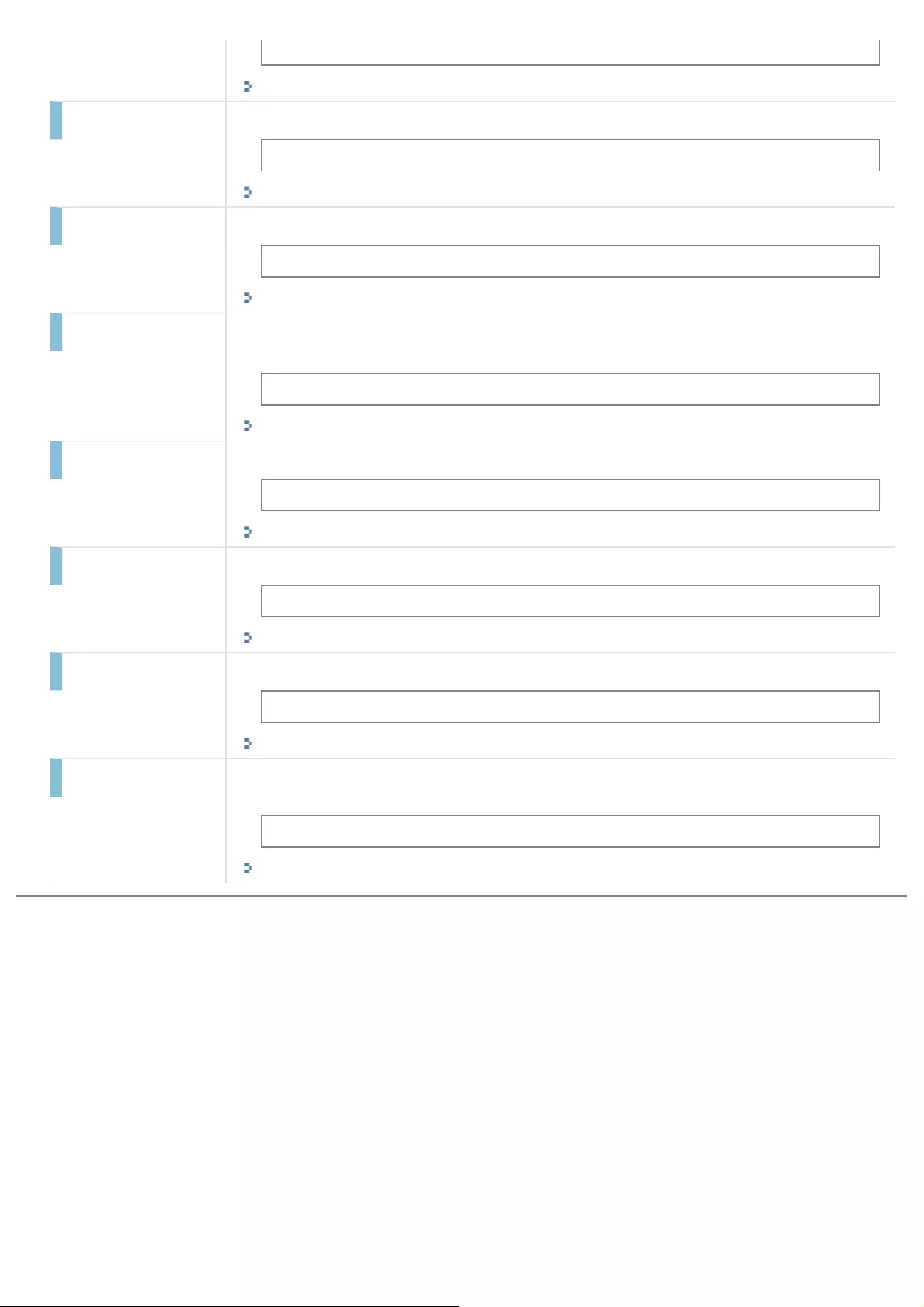
Romanian, Slovak, Croatian, Bulgarian, Polish
"Switching the Display Language (Operation Panel or Remote UI)"
Brightness Adjusts the brightness of the display.
-4 to 0
"Adjusting the Display (Brightness, Contrast, and Invert Screen Colors)"
Contrast Adjust the display contrast:
-3 to 0to +3
"Adjusting the Display (Brightness, Contrast, and Invert Screen Colors)"
Invert Screen Colors When <On> is selected, the colors of the display are inverted.
Select <On> in case you have difficulty viewing the display.
Off, On
"Adjusting the Display (Brightness, Contrast, and Invert Screen Colors)"
mm/Inch Entry Switch Set the unit of measurement for the paper size.
mm, Inch
"Changing Units of Measurement "
Message Display Time Set the duration during which each message is displayed on the screen.
1 to 2 to 5 (seconds)
"Changing Message Display Time"
Scrolling Speed Adjust the speed to scroll the menu when all the menu items cannot be shown on the screen.
Slow, Normal, Fast
"Changing Scroll Speed"
Cursor Movement When entering characters, specifies whether to move the cursor to automatically to the next
field.
Auto, Manual
"Changing Cursor Movement "
㻣㻥㻟㻌㻛㻌㻥㻢㻠
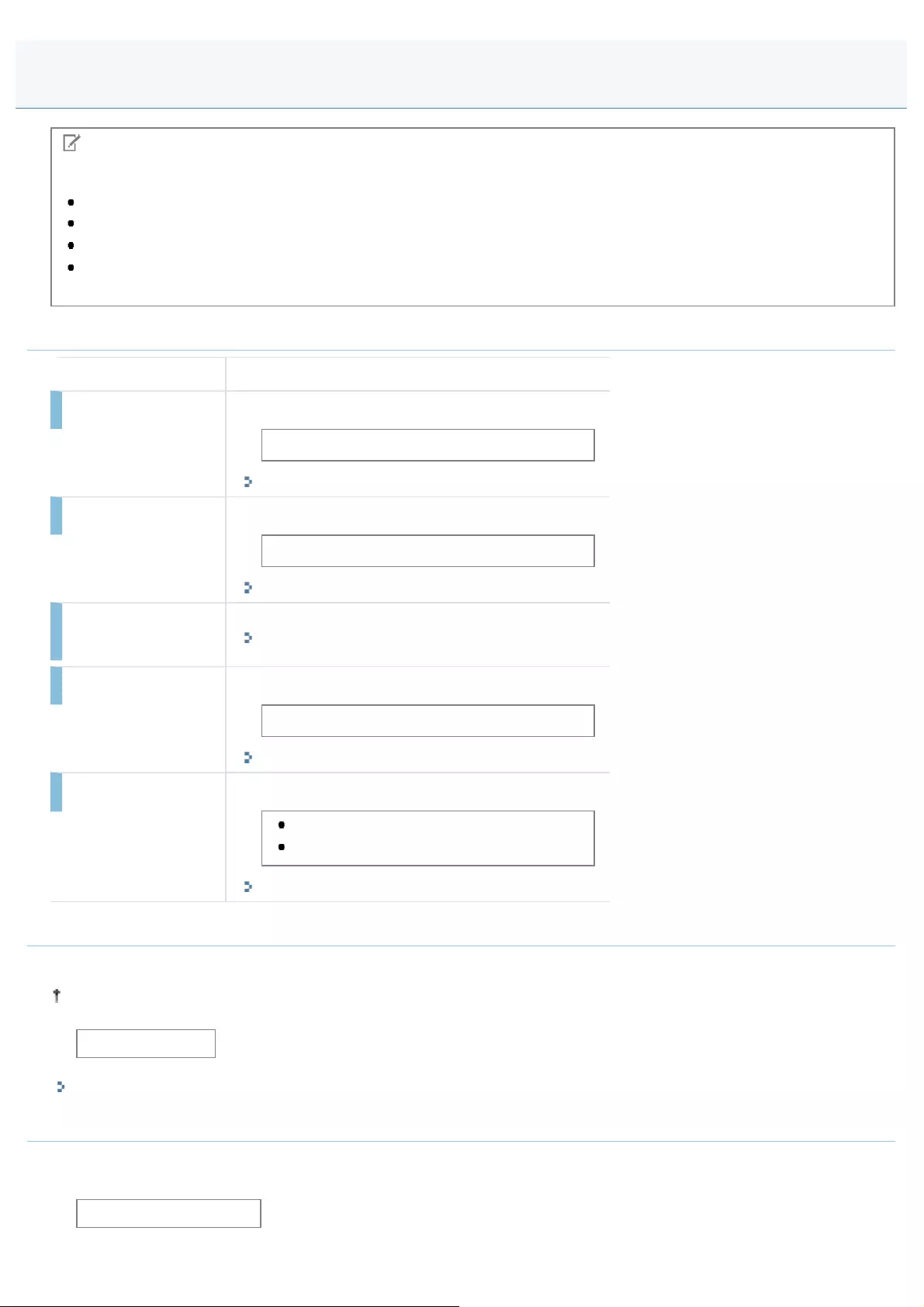
0FR4-0K3
NOTE
About the menu options in the following chart
Default settings are highlighted in bold.
The settings marked with*A cannot be imported or exported via the Remote UI.
For values with "*1" mark, the default value varies depending on the country where you are using the machine.
For settings or values with "*2" mark, the setting or value may be unavailable or vary depending on the country
where you are using the machine.
Time & Date Settings
Settings Descriptions
Date Display Type Select the date display format.
YYYY MM/DD, MM/DD/YYYY, DD/MM YYYY
"Setting the Current Date and Time"
12/24 Hour Clock Select the time display format.
12 Hour (AM/PM), 24 Hour
"Setting the Current Date and Time"
Current Time
Settings*A
Specifies the current time and date.
"Setting the Current Date and Time"
Time Zone Settings Set the time zone.
GMT-12:00 to GMT 0:00 to GMT+12:00
"Setting the Current Date and Time"
Daylight Savings*2 Set the daylight savings time option.
Off*1
On: Start (M/W/D), End (M/W/D)
"Setting the Current Date and Time"
Sleep Timer
Set a timer to enter the sleep mode after the machine has been idle for a specified length of time.
We recommend that the default settings be used for this feature.
3 to 5 to 60 (min.)
"Setting the Sleep Timer"
Auto Reset Timer
Set a timer to return to the default screen after copying is completed or when key operation is not performed for a certain
period of time.
0 (Off), 1 to 2 to 9 (min.)
Timer Settings
㻣㻥㻠㻌㻛㻌㻥㻢㻠
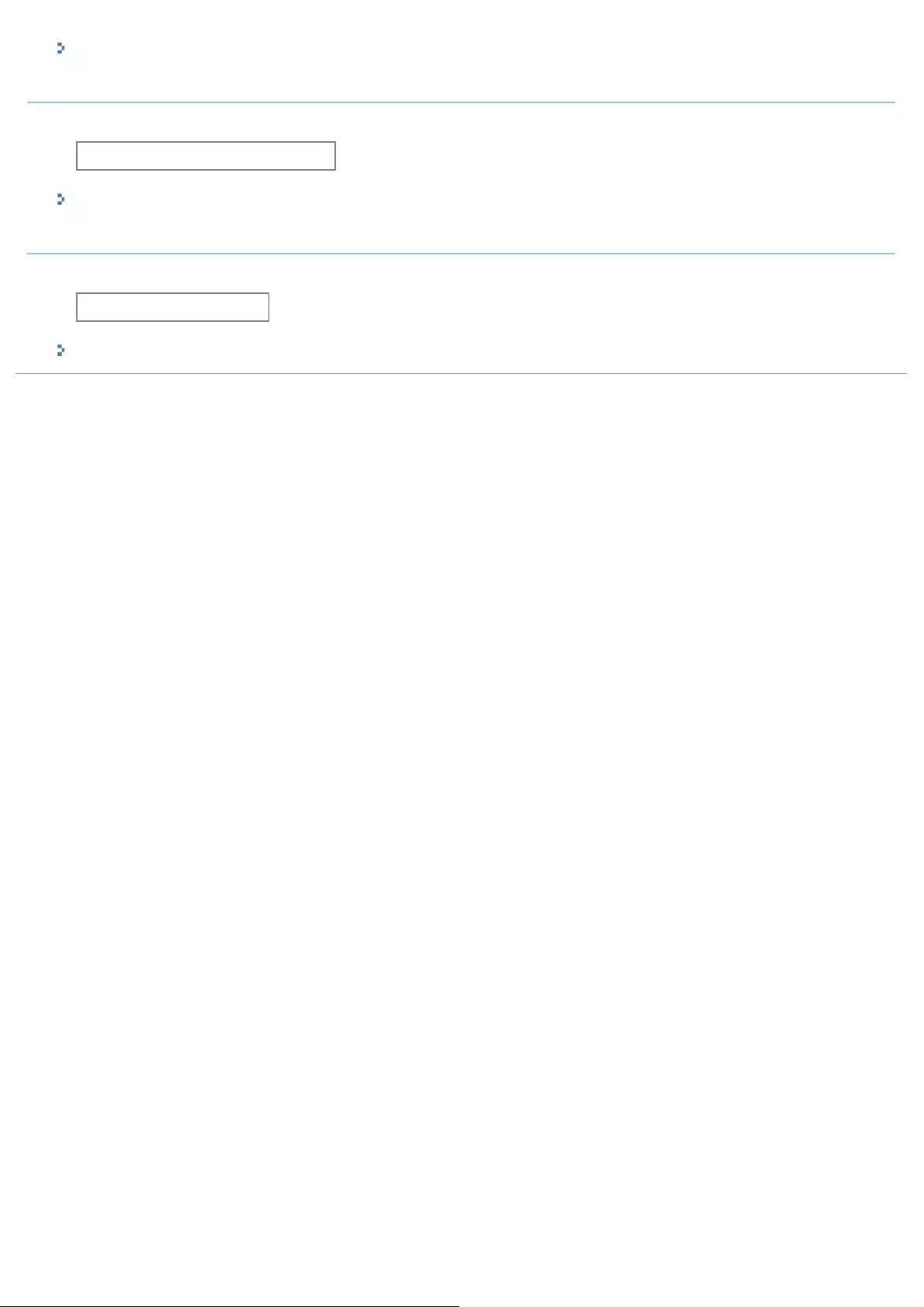
"Setting the Auto Reset Timer"
Screen After Auto Reset
Specify whether to display the default screen selected in "Setting the Default Screen" after auto reset is performed.
Default Screen, Selected Screen
"Specifying the Screen that Is Displayed after Auto Reset Is Performed"
Auto Offline Time
Specify a timer to return to the scanner offline mode after the machine has been idle for a specified length of time.
0 (Off), 1 to 5 to 60 (min.)
"Setting the Auto Offline Time"
㻣㻥㻡㻌㻛㻌㻥㻢㻠
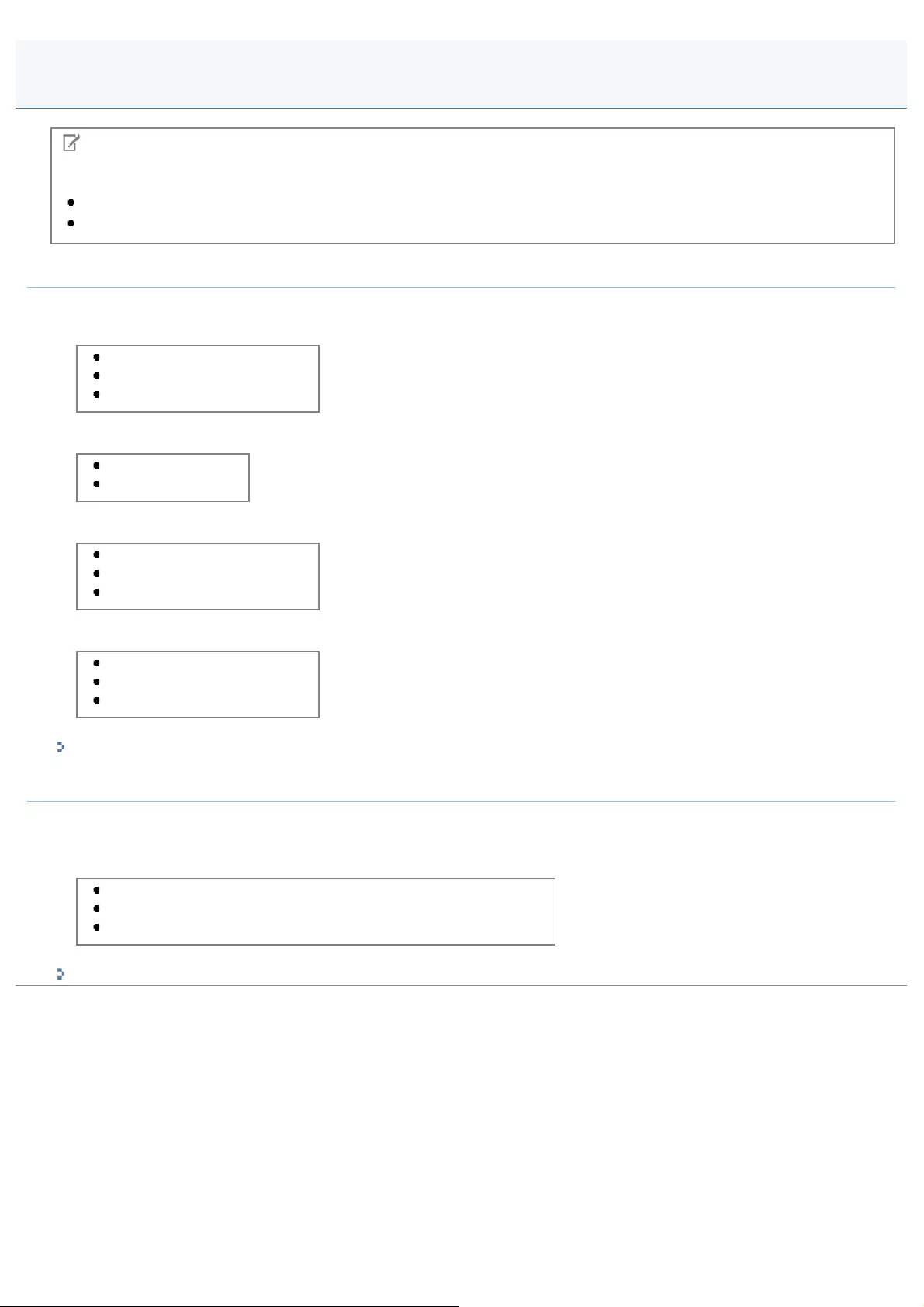
0FR4-0K4
NOTE
About the menu options in the following chart
Default settings are highlighted in bold.
Settings or values with a "*" mark may not appear depending on the availability of the optional accessories.
Drawer Auto Selection
Specifies whether to recognize the paper source for auto selection. You can specify the settings for each function.
Copy
Multi-Purpose Tray: Off, On
Drawer 1:Off, On
Drawer 2*:Off, On
Printer
Drawer 1:Off, On
Drawer 2*:Off, On
Fax
Multi-Purpose Tray: Off, On
Drawer 1:Off, On
Drawer 2*:Off, On
Other
Multi-Purpose Tray: Off, On
Drawer 1:Off, On
Drawer 2*:Off, On
"Setting a Paper Source to Be Used for Each Function"
Switch Paper Feed Method
When you print on paper with a preprinted logo, you can print so the position of the logo is correctly adjusted without
needing to replace paper in the drawer, for either 1-sided or 2-sided printing. You can specify the settings for each paper
source.
Multi-Purpose Tray: Print Speed Priority, Print Side Priority
Drawer 1: Print Speed Priority, Print Side Priority
Drawer 2* : Print Speed Priority, Print Side Priority
"Selecting the Print Side"
Common Settings
㻣㻥㻢㻌㻛㻌㻥㻢㻠
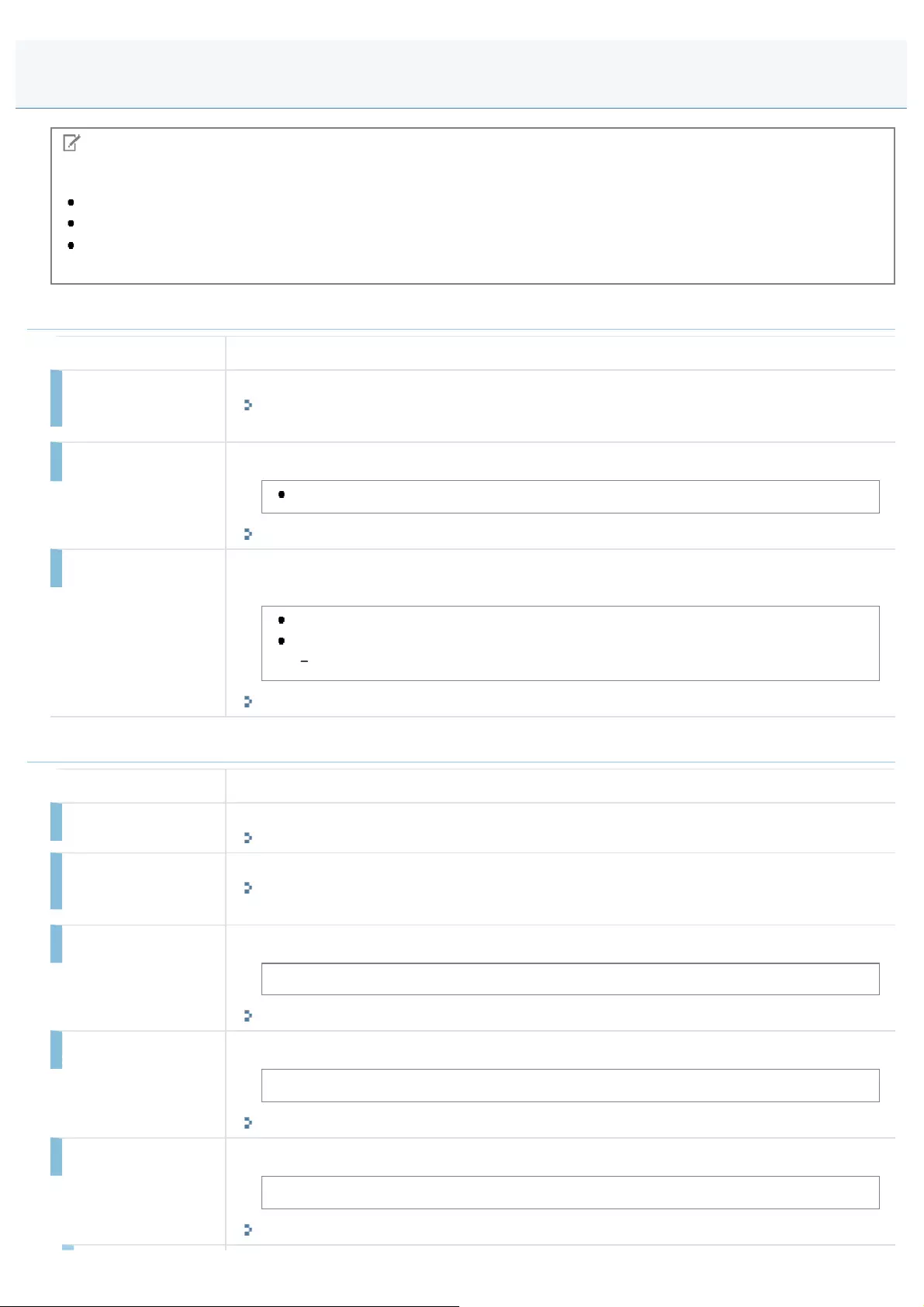
0FR4-0K6
NOTE
About the menu options in the following chart
Default settings are highlighted in bold.
The settings marked with "*A" cannot be imported or exported via the Remote UI.
For settings or values with "*1" mark, the setting or value may be unavailable or vary depending on the country
where you are using the machine.
Basic Settings
Settings Descriptions
Register Unit
Telephone Number
You can register the fax number of the machine.
"Register Unit Telephone Number"
See the Getting Started.
Select Line Type*1 Select a line type.
Pulse, Tone
"Select Line Type"
Off-Hook Alarm Specify whether to sound an alarm when the handset or the telephone handset is left
unhooked and adjust the volume.
Off
On:
Off-Hook Alarm Volume: 1 to 3
"Off-Hook Alarm"
TX Function Settings
Settings Descriptions
Change Defaults You can register scan settings for documents.
"Change Defaults"
Register Unit Name
(Fax)
Register your name or company's name (sender's name).
"Register Unit Name (Fax)"
See the Getting Started.
ECM TX You can specify whether to use ECM.
Off, On
"ECM TX"
Pause Time You can specify the number of seconds for the pause time.
1 to 4*1 to 15*1 (seconds)
"Pause Time"
Auto Redial You can specify whether to redial when fax documents cannot be sent.
Off, On*1
"Auto Redial"
Fax Settings
㻣㻥㻤㻌㻛㻌㻥㻢㻠
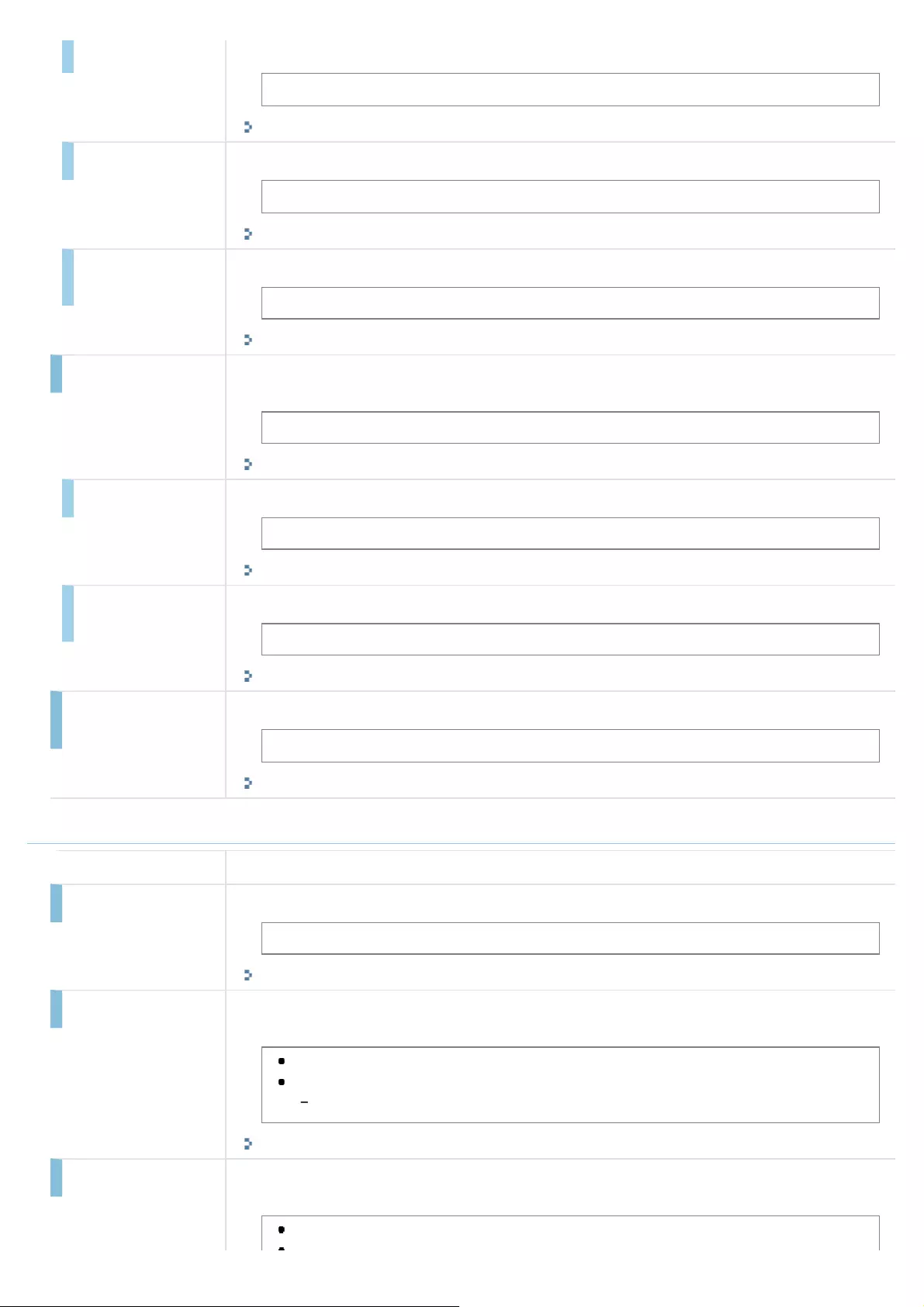
Redial Times You can specify the number of times to redial.
1 to 2 to 10 (times)
"Auto Redial"
Redial Interval You can specify the interval between redials.
2*1 to 99 (minutes)
"Auto Redial"
Redial When Err
Occurs
You can specify whether to redial when a send error occurs.
Off, On
"Auto Redial"
Sender ID The sender ID is printed at the top of each page that you are sending, along with the fax
number and sender's name. This helps the recipient to identify the sender.
Off, On
"Sender ID"
Print Location Select the location where the Sender ID is printed.
On Image, Above Image
"Sender ID"
Mark No. as:
TEL/FAX
Select the text to add in front of the number.
FAX, TEL
"Sender ID"
Check Dial Tone
Before Sending
You can specify whether to dial after checking the dial tone when sending fax documents.
Off*1, On
"Check Dial Tone Before Sending"
RX Function Settings
Settings Descriptions
ECM RX You can specify whether to use ECM.
Off, On
"ECM RX"
Incoming Ring Set whether or not to ring the handset or the external telephone when <RX Mode> is set to
<Auto> or <Fax/Tel Auto Switch>.
Off
On:
Ring Times: 1 to 2 to 99*1 (times)
"Incoming Ring"
Remote RX You can specify whether to use the "remote receiving function" enabling you to receive fax
documents by dialing an ID number even in the middle of a telephone call.
Off
㻣㻥㻥㻌㻛㻌㻥㻢㻠
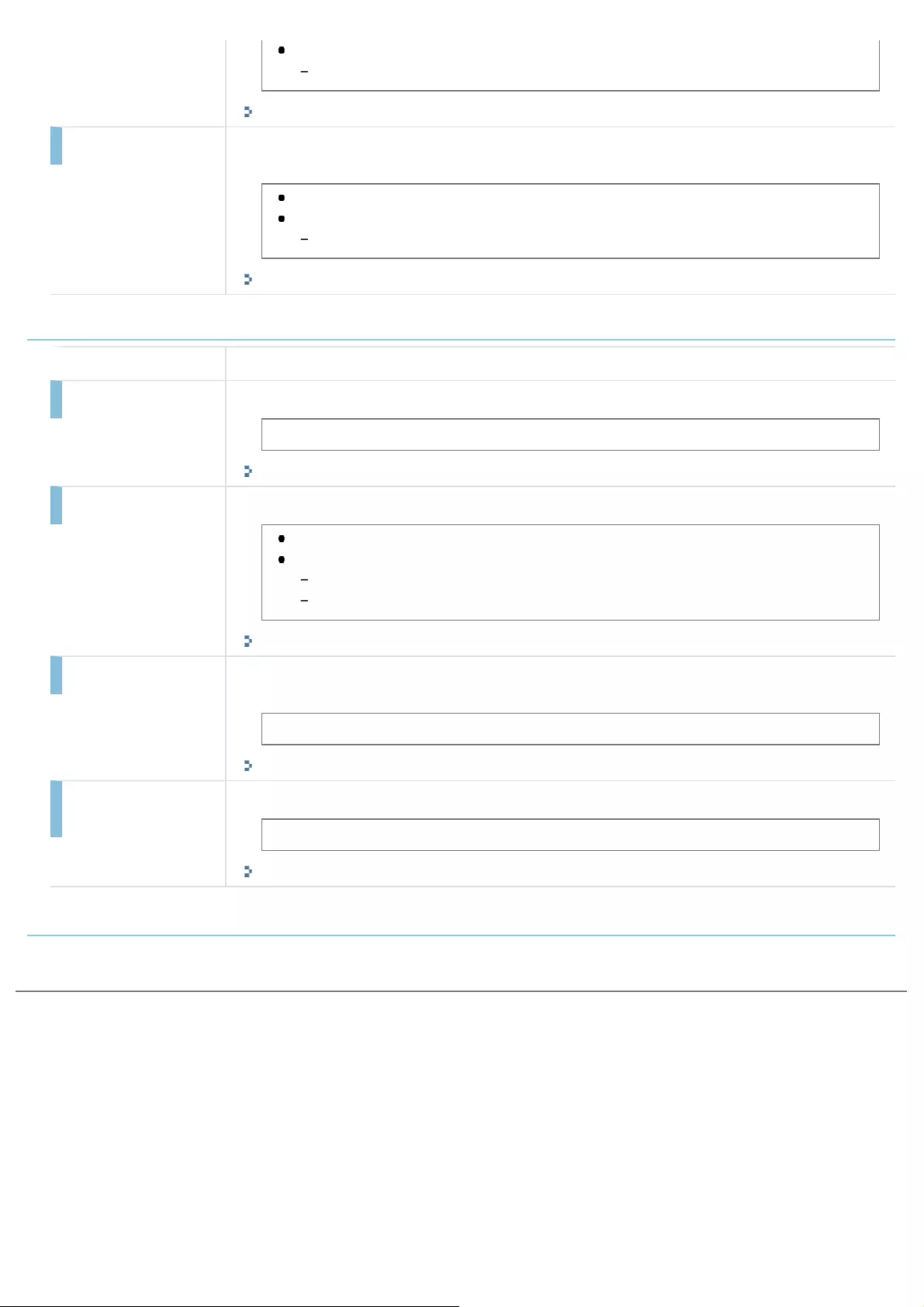
On*1:
Remote RX ID: 00 to 25 to 99
"Remote RX"
Auto RX Switch Set the incoming call ring time before the machine switches to the fax mode automatically. This
option can be enabled when the <RX Mode> is set to <Manual>.
Off
On:
Incoming Ring Time: 1 to 15 to 99 (seconds)
"Auto RX Switch"
RX Print Settings
Settings Descriptions
2-Sided Printing Enable this option to print on both sides of paper. This saves excessive paper consumption.
Off, On
"2-Sided Printing"
Reduce RX Size You can reduce the size of received documents and print them.
Off
On:
Ratio: Auto, 97, 95, 90, 75 (%)
Direction: Vertical/Horizontal, Vertical Only
"Reduce RX Size"
RX Page Footer You can specify whether to print information such as reception date when printing received
documents.
Off, On
"RX Page Footer"
Continue Printing
When Toner Is Low
Specify whether to continue printing received documents when the toner is nearly empty.
Off, On
"Continue Printing When Toner Is Low"
Fax Setup Guide*A
Specify initial fax settings and connect the telephone cable.
See the Getting Started.
㻤㻜㻜㻌㻛㻌㻥㻢㻠
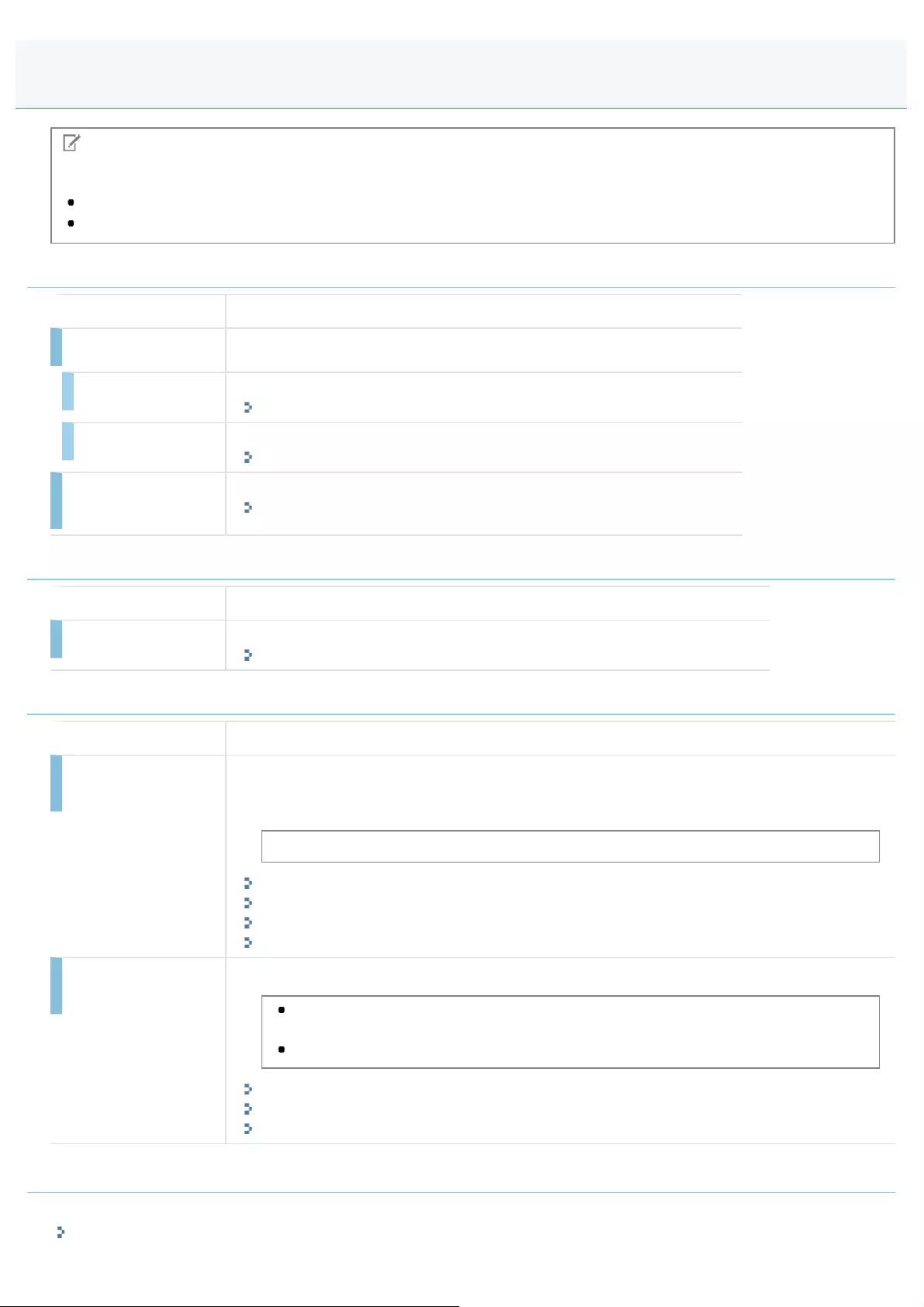
0FR4-0K7
NOTE
About the menu options in the following chart
Default settings are highlighted in bold.
The settings marked with "*A" cannot be imported or exported via the Remote UI.
TX Function Settings
Settings Descriptions
Change Defaults You can register scan settings for documents.
E-Mail You can register scan settings for sending in e-mails and e-mail settings.
"Changing the Default Scan Settings for Sending to E-mail"
Windows (SMB) You can register scan settings for sending to file servers.
"Changing the Default Settings for Sending to a File Server"
Register Unit Name
(E-Mail)
Registering the e-mail sender name.
"Registering the E-mail Sender Name"
Memory Media Settings
Settings Descriptions
Change Defaults You can register scan settings for documents.
"Changing the Default Scan Settings for Saving to USB Memory Device"
Output File Image Settings
Settings Descriptions
Color Send Gamma
Value
When sending scanned images you can specify the gamma value when the images that were
scanned in RGB are converted to YCbCr. When sending the images, optimal image quality can
be displayed by setting a gamma value that matches the receiving side.
Gamma 1.0, Gamma 1.4, Gamma 1.8, Gamma 2.2
"Changing the Scan Settings (Fax)"
"Changing the Scan Settings (Saving to USB Memory Device)"
"Changing the Scan Settings (E-mail)"
"Changing the Scan Settings (File Server)"
PDF (Compact) Image
Level
Set the PDF (Compact) image level.
Image Quality in Text/Photo, Photo Mode: Data Size Priority, Normal, Image
Quality Priority
Image Quality in Text Mode: Data Size Priority, Normal, Image Quality Priority
"Changing the Scan Settings (Saving to USB Memory Device)"
"Changing the Scan Settings (E-mail)"
"Changing the Scan Settings (File Server)"
Shortcut Key Settings*A
Register shortcut keys.
"Performing a Scan Using a Shortcut Key"
Scan Settings
㻤㻜㻝㻌㻛㻌㻥㻢㻠
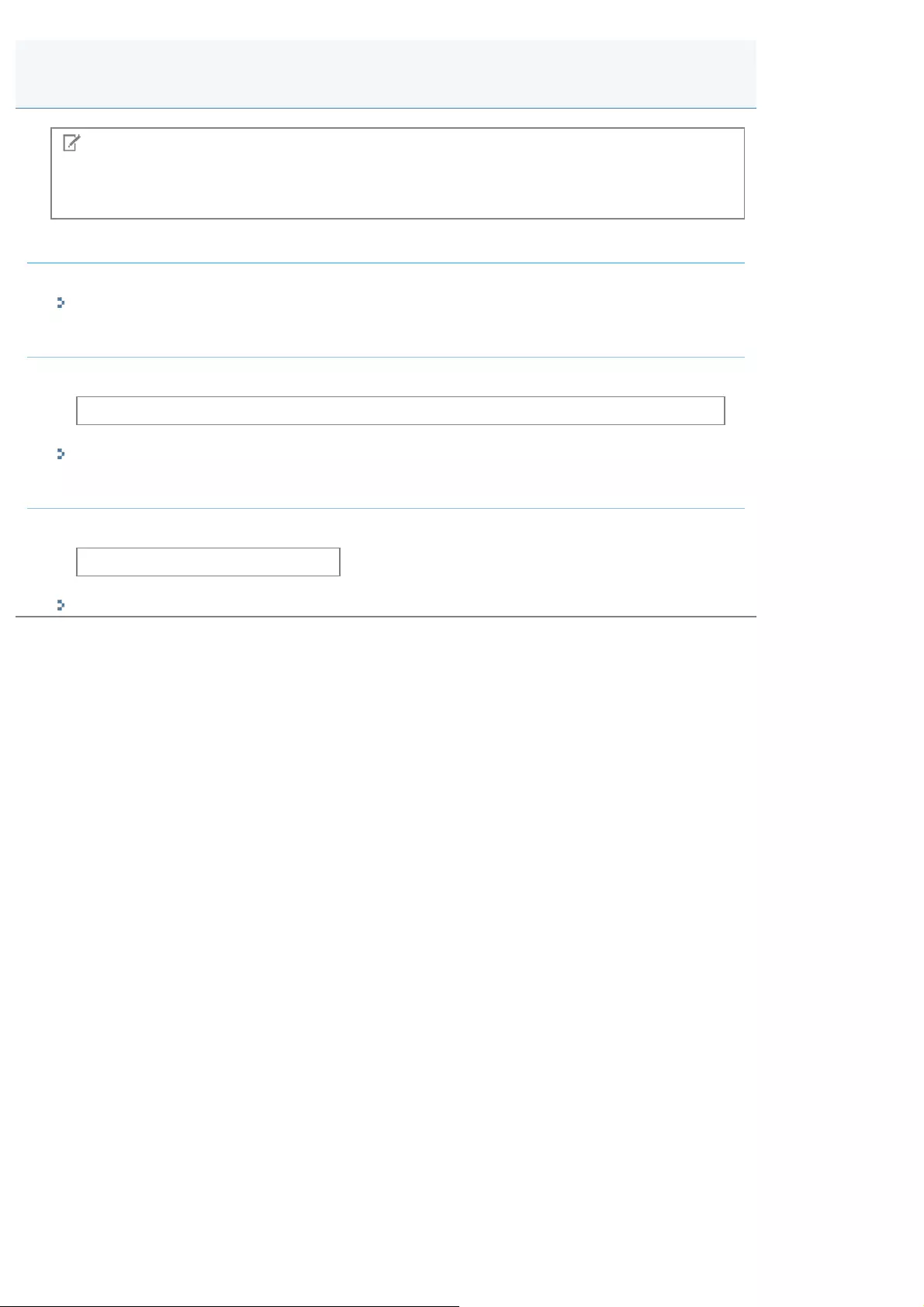
0FR4-0K8
NOTE
About the menu options in the following chart
Default settings are highlighted in bold.
Change Defaults
You can register media print settings.
"Changing the Default Values for Media Printing"
File Sort Default Settings
You can register file sort order.
Name (Ascending), Name (Descending), Date/Time (Ascending), Date/Time (Descending)
"Changing the Default Values for Media Printing"
File Name Format
You can change the file name format later.
Short File Name, Long File Name
"Changing File Name Display Formats"
USB Direct Print Settings
㻤㻜㻞㻌㻛㻌㻥㻢㻠
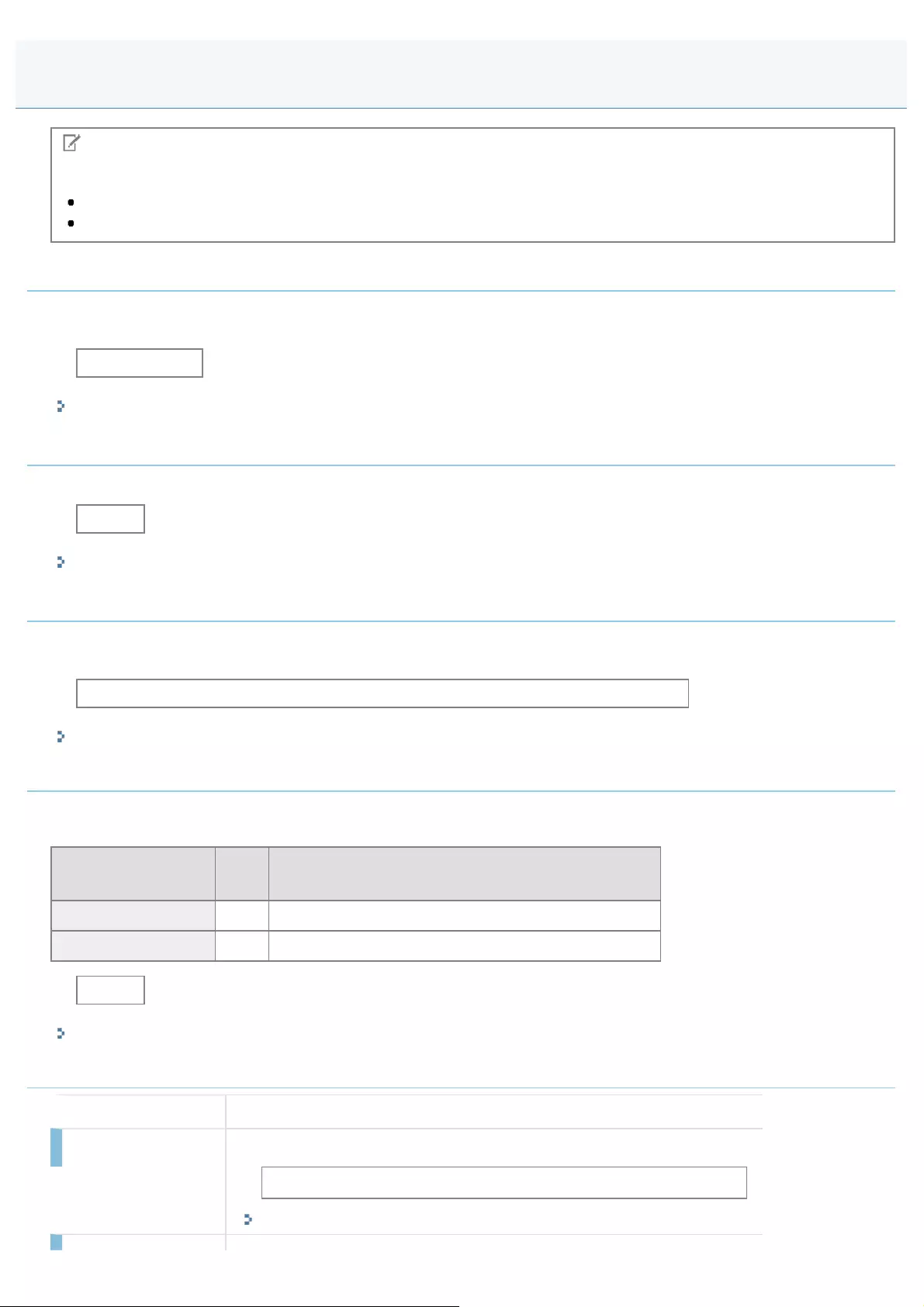
0FR4-0K9
NOTE
About the menu options in the following chart
Default settings are highlighted in bold.
The settings marked with "*" are only for MF6180dw.
Copies
Set the number of copies to print.
The machine prints the number of copies specified.
1 to 99 (Copies)
"Changing printer settings (Items to Be Specified Using [Menu] Button)"
2-Sided Printing
Specify whether the machine performs one-side or 2-sided printing.
Off, On
"Changing printer settings (Items to Be Specified Using [Menu] Button)"
Default Paper Size
The paper size cannot be set when printing from operating systems such as DOS and UNIX. Select the paper size from
this menu.
LTR, LGL, STMT, EXEC, No. 10 (COM10), Monarch, DL, ISO-C5, ISO-B5, A4, A5, B5
"Changing printer settings (Items to Be Specified Using [Menu] Button)"
Paper Size Override
When no paper size defined within the job is loaded in the machine, the paper size in the document is automatically
converted to the default paper size specified in the printer driver, as shown in the table below.
Paper size defined
within the document Paper size specified in the printer driver
Letter ĺA4
A4 ĺLetter
Off, On
"Changing printer settings (Items to Be Specified Using [Menu] Button)"
Print Quality
Settings Descriptions
Density Set the print density. As the value gets bigger, the density becomes darker.
-4 to 0 to 4
"Changing printer settings (Items to Be Specified Using [Menu] Button)"
Printer Settings
㻤㻜㻟㻌㻛㻌㻥㻢㻠
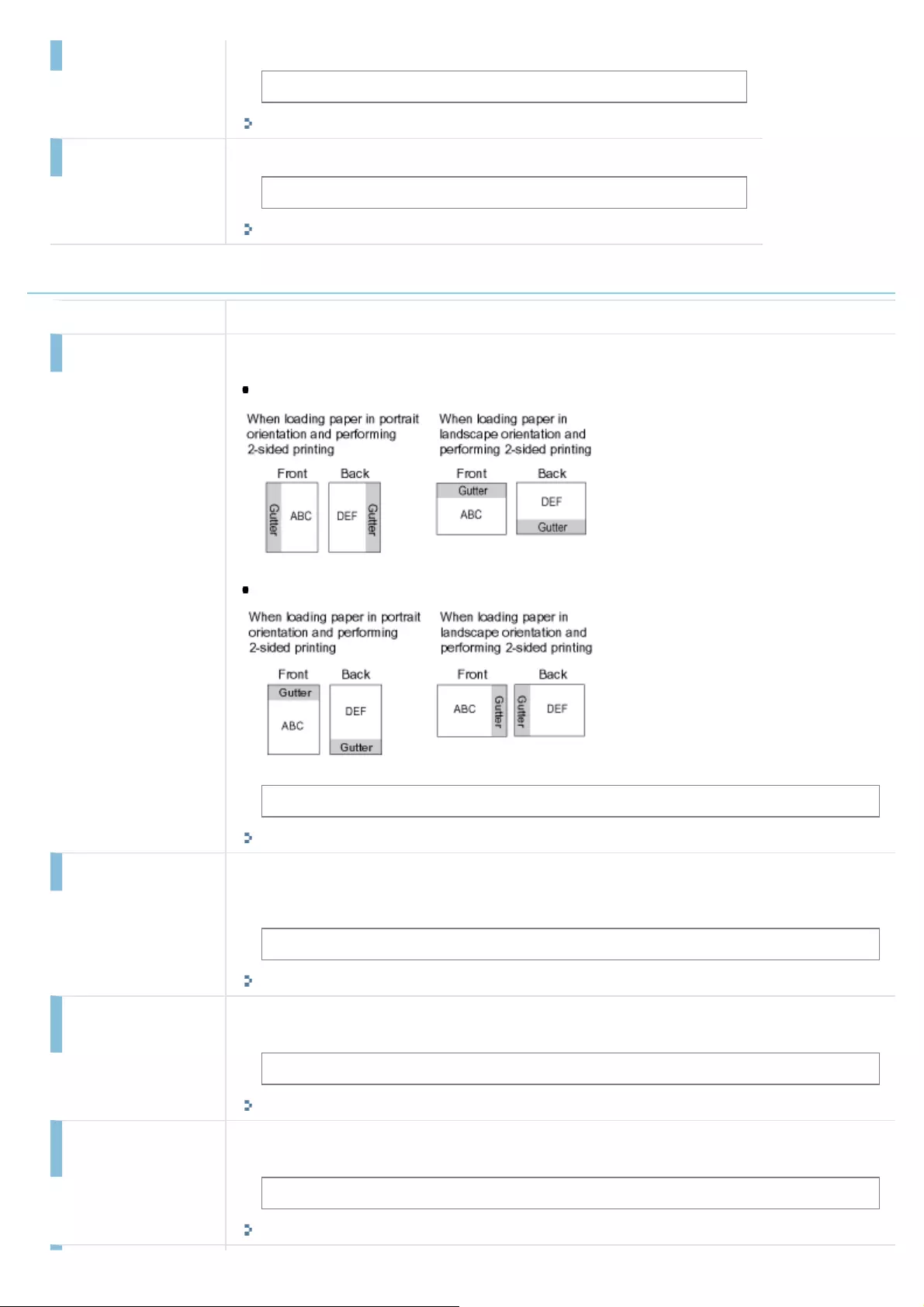
Toner Save Specify whether to save toner.
Off, On
"Changing printer settings (Items to Be Specified Using [Menu] Button)"
Image Refinement Specify whether to smooth jagged edges on text and graphics.
Off, On
"Changing printer settings (Items to Be Specified Using [Menu] Button)"
Layout
Settings Descriptions
Binding Location Choose between short edge binding and long edge binding. For 2-sided printing, the machine
automatically chooses the binding method based on the page orientation.
When [Long Edge] is selected, the job is bound on the long edge.
When [Short Edge] is selected, the job is bound on the short edge.
Long Edge, Short Edge
"Changing printer settings (Items to Be Specified Using [Menu] Button)"
Gutter Specify gutter, or the amount of space between adjacent pages, to adjust for binding. Specify a
positive value (+) to increase the amount of blank space between adjacent pages, or a
negative value (-) to decrease the amount of blank space between adjacent pages.
-50.0 to 0.0 to 50.0 (mm)
"Changing printer settings (Items to Be Specified Using [Menu] Button)"
Offset Short Edge
(Front)
Specify a value to increase or decrease the amount of blank space along the short edge on the
front side of the paper.
-50.0 to 0.0 to 50.0 (mm)
"Changing printer settings (Items to Be Specified Using [Menu] Button)"
Offset Long Edge
(Front)
Specify a value to increase or decrease the amount of blank space along the long edge on the
front side of the paper.
-50.0 to 0.0 to 50.0 (mm)
"Changing printer settings (Items to Be Specified Using [Menu] Button)"
㻤㻜㻠㻌㻛㻌㻥㻢㻠
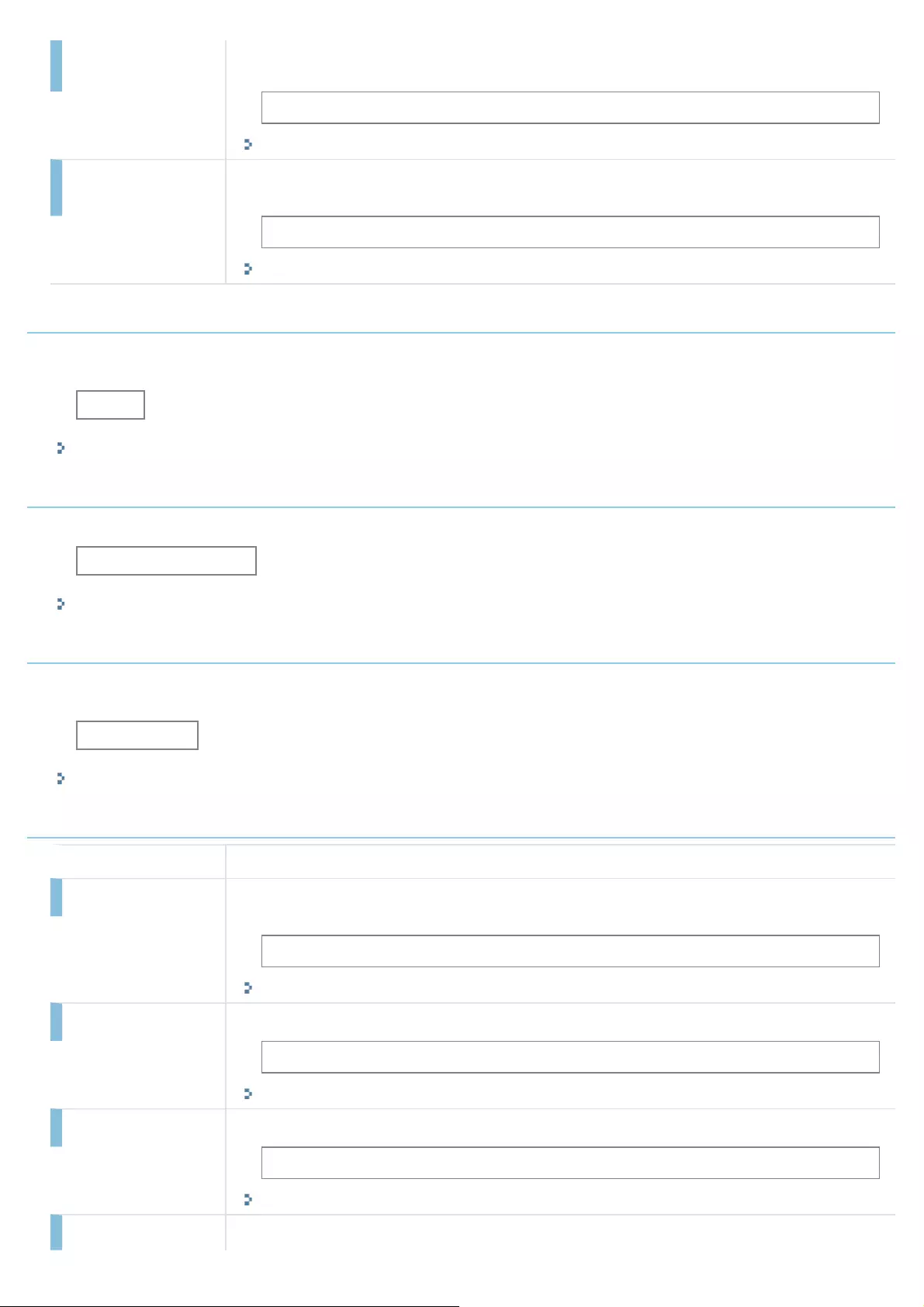
Offset Short Edge
(Back)
Specify a value to increase or decrease the amount of blank space along the short edge on the
back side of the paper.
-50.0 to 0.0 to 50.0 (mm)
"Changing printer settings (Items to Be Specified Using [Menu] Button)"
Offset Long Edge
(Back)
Specify a value to increase or decrease the amount of blank space along the long edge on the
back side of the paper.
-50.0 to 0.0 to 50.0 (mm)
"Changing printer settings (Items to Be Specified Using [Menu] Button)"
Auto Error Skip
Specify whether to enable the Error Skip function, to automatically skip errors and continue with the next job if an error
occurs in the middle of the current job.
Off, On
"Changing printer settings (Items to Be Specified Using [Menu] Button)"
Timeout
Specify a timeout period so the next job in the queue can start after a specified time period has elapsed.
5 to 15 to 300 (Second)
"Changing printer settings (Items to Be Specified Using [Menu] Button)"
Personality*
Select the machine's personality to handle a job printed from a non device-specific printer driver. The text may be garbled
on the output if the personality is not configured appropriately on the machine.
Auto, PS, PCL
"Changing printer settings (Items to Be Specified Using [Menu] Button)"
PCL
Settings Descriptions
Paper Save Specify whether to output a blank page between the printed pages, which results from Form
Feed characters (page breaks) inserted in the document.
Off, On
"Changing printer settings (Items to Be Specified Using [Menu] Button)"
Orientation Specify the page orientation.
Portrait, Landscape
"Changing printer settings (Items to Be Specified Using [Menu] Button)"
Font Number Specify the font with a font's ID number from 0 to 56.
0 to 56
"Changing printer settings (Items to Be Specified Using [Menu] Button)"
Point Size This option can be selectable in the <PCL> menu, when a proportionally-spaced scalable font
㻤㻜㻡㻌㻛㻌㻥㻢㻠
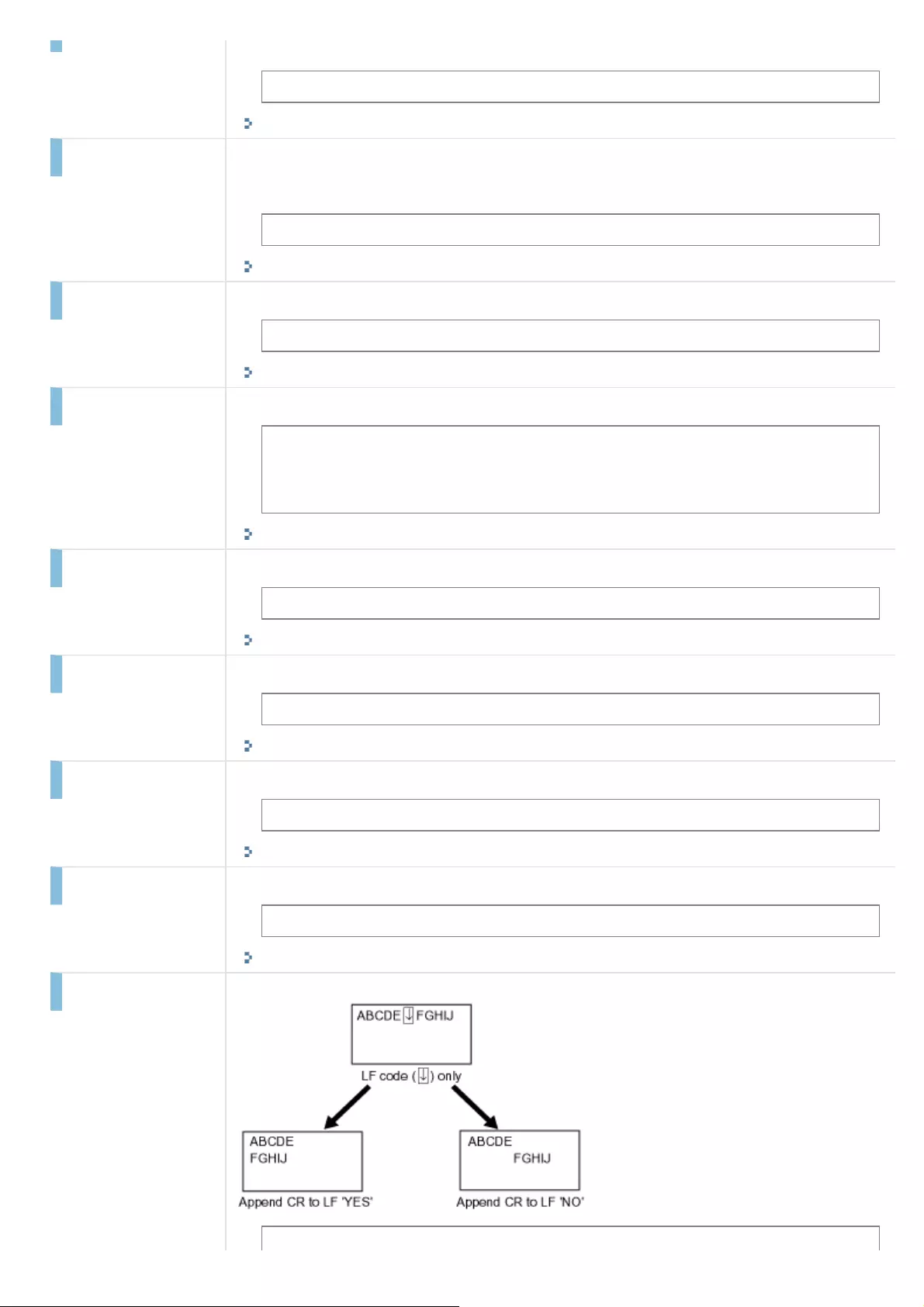
is selected for <Font Number>. Specify the font size in points, adjustable in 0.25 increments.
4.00 to 012.00 to 999.75 (point)
"Changing printer settings (Items to Be Specified Using [Menu] Button)"
Pitch This option can be selectable in the <PCL> menu, when a fixed-pitch scalable font is selected
for <Font Number>. Specify the pitch, or cpi (characters per inch), adjustable in 0.01
increments.
0.44 to 10.00 to 99.99 (cpi)
"Changing printer settings (Items to Be Specified Using [Menu] Button)"
Form Lines Specify the number of lines printed per page, from 5 to 128.
5 to 64 to 128 (lines)
"Changing printer settings (Items to Be Specified Using [Menu] Button)"
Symbol Set Select the appropriate symbol set for use on the host computer.
PC8, PC850, PC852, PC8DN, PC8TK, PIFONT, PSMATH, PSTEXT, ROMAN8,
VNINTL, VNMATH, VNUS, WIN30, WINBALT, WINL1, WINL2, WINL5, DESKTOP,
ISO11, ISO15, ISO17, ISO21, ISO4, ISO6, ISO60, ISO69, ISOL1, ISOL2, ISOL5,
ISOL6, LEGAL, MATH8, MCTEXT, MSPUBL, PC1004, PC775
"Changing printer settings (Items to Be Specified Using [Menu] Button)"
Custom Paper Specify a custom paper size. Select <On> to enter the page dimensions.
Off, On
"Changing printer settings (Items to Be Specified Using [Menu] Button)"
Unit of Measure Specify the unit of measurement for the custom paper.
Millimeters, Inches
"Changing printer settings (Items to Be Specified Using [Menu] Button)"
X dimension Set the X dimension of the custom paper.
76.0 to 216.0 (mm)
"Changing printer settings (Items to Be Specified Using [Menu] Button)"
Y dimension Specify the Y dimension of the custom paper.
127.0 to 356.0 (mm)
"Changing printer settings (Items to Be Specified Using [Menu] Button)"
Append CR to LF Specify whether to append a carriage return (CR) to each line feed (LF) encountered.
Yes, No
㻤㻜㻢㻌㻛㻌㻥㻢㻠
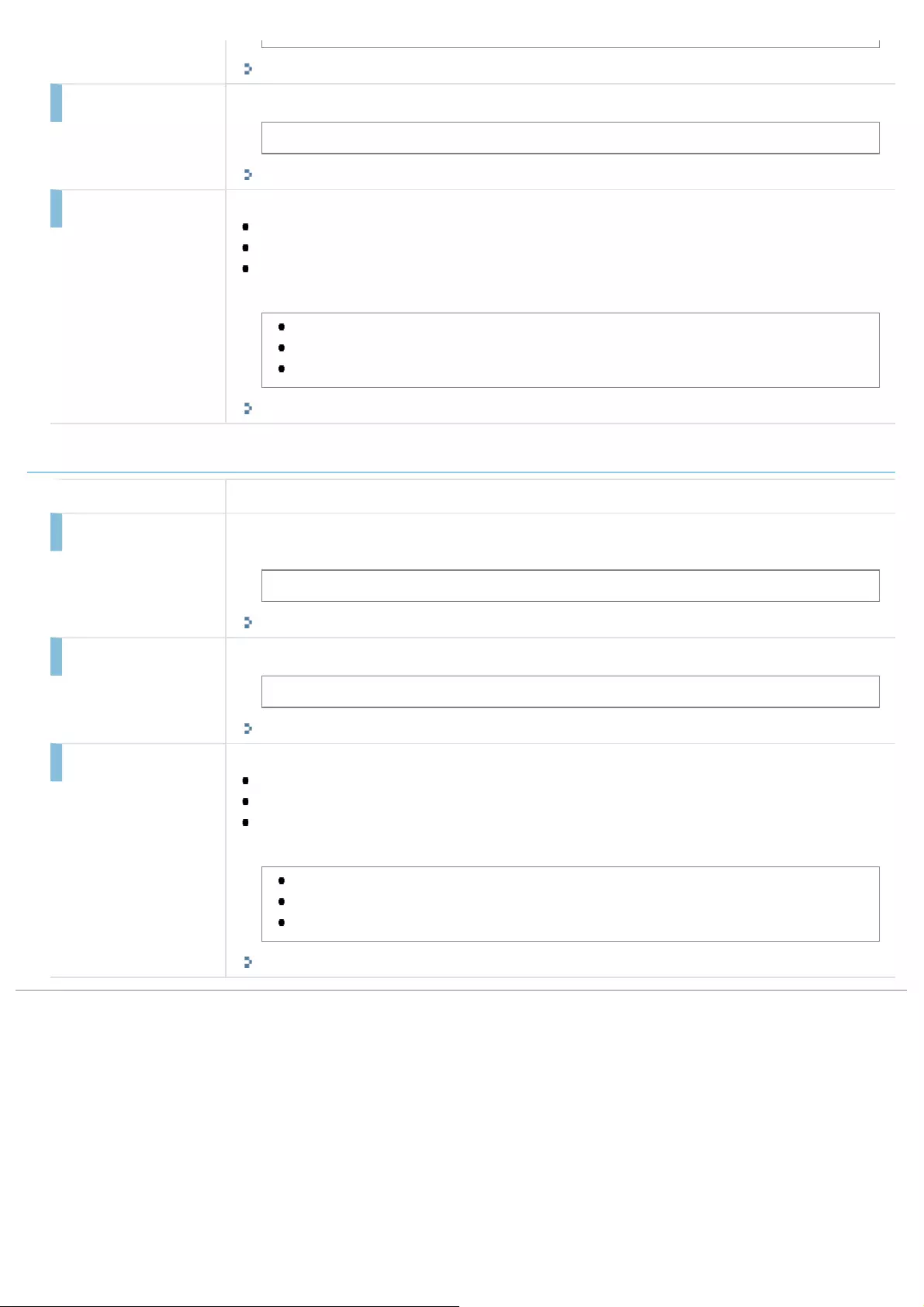
"Changing printer settings (Items to Be Specified Using [Menu] Button)"
Enlarge A4 Print Width Specify whether to enlarge the width of A4-sized paper to fit into the width of letter-sized paper.
Off, On
"Changing printer settings (Items to Be Specified Using [Menu] Button)"
Halftones Specify a halftone screening method (dot patterns) for the following objects within a document.
Text
Graphics
Images (e.g. photographic images)
For more information, see the Help of the printer driver.
Text: Color Tone, Resolution, Gradation, High Resolution
Graphics: Color Tone, Resolution, Gradation, High Resolution
Image: Color Tone, Resolution, Gradation, High Resolution
"Changing printer settings (Items to Be Specified Using [Menu] Button)"
PS*
Settings Descriptions
Job Timeout Specify a timeout period so the next job in the queue can start after a specified time period
has elapsed. By default, the timeout is set to "0."
0 to 3600 (Second)
"Changing printer settings (Items to Be Specified Using [Menu] Button)"
Print PS Errors Specify whether to print an error report when a PostScript error occurs.
Off, On
"Changing printer settings (Items to Be Specified Using [Menu] Button)"
Halftones Specify a halftone screening method (dot patterns) for the following objects within a document.
Text
Graphics
Images (e.g. photographic images)
For more information, see the Help of the printer driver.
Text: Resolution, Gradation, High Resolution
Graphics: Resolution, Gradation, High Resolution
Image: Resolution, Gradation, High Resolution
"Changing printer settings (Items to Be Specified Using [Menu] Button)"
㻤㻜㻣㻌㻛㻌㻥㻢㻠
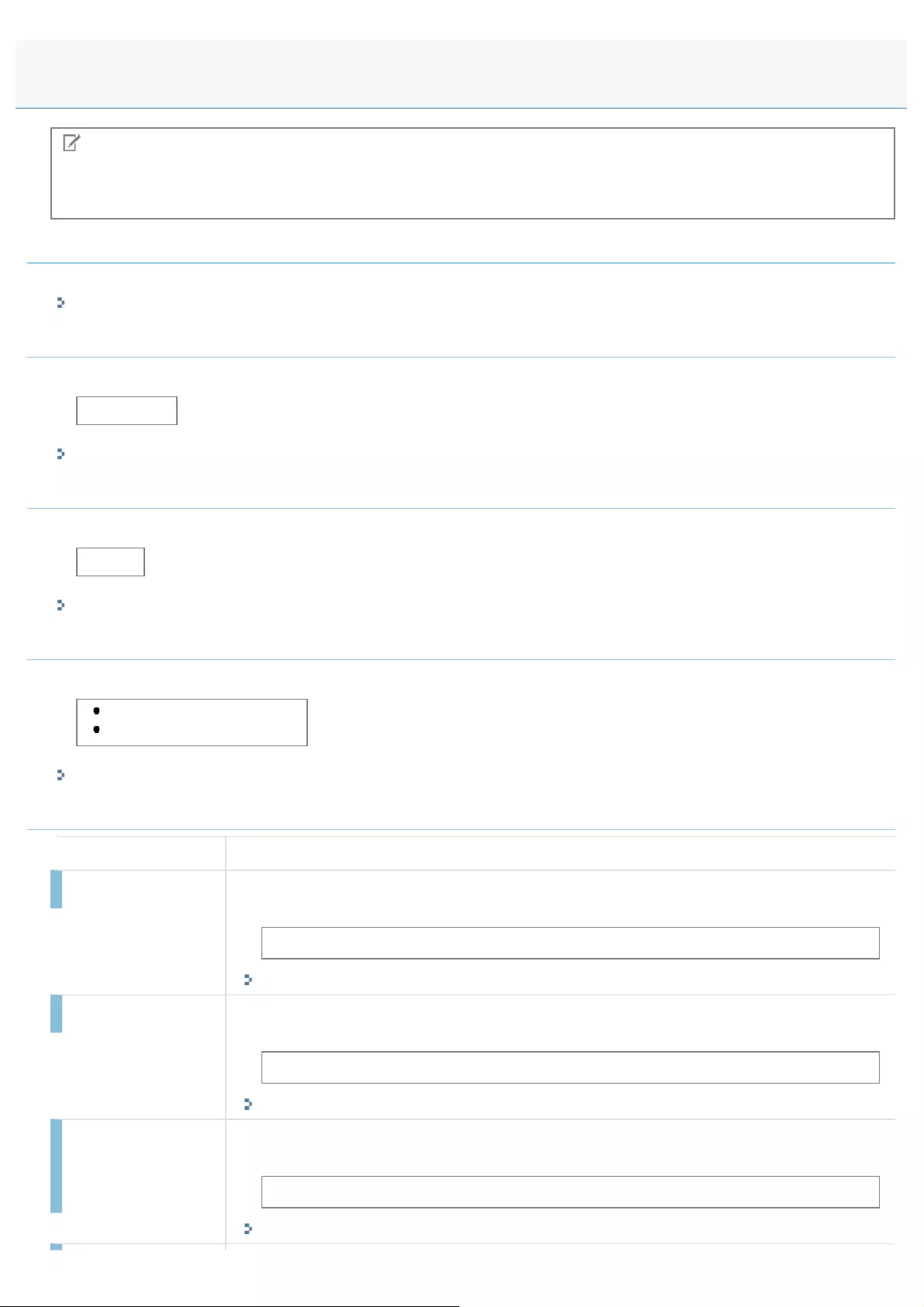
0FR4-0KA
NOTE
About the menu options in the following chart
Default settings are highlighted in bold.
Copy Image Adjustment
You can adjust copy images.
"Correcting Copy Images"
Printer Density
You can adjust the density when making copies, printing incoming faxes, printing from memory devices or printing reports.
-4 to 0 to +4
"Adjusting the Density"
Toner Saver Mode
Specify whether to conserve the amount of toner used for copying and faxing.
Off, On
"Using the Toner Saver Mode"
Black Text Processing for Color
Adjusts the value for determining whether to output black text on color documents as B&W or color.
Feeder: -3 to 0 to +3
Platen Glass: -3 to 0 to +3
"Adjusting Black Text in Color Documents (Black Text Processing Adjustment in Color Documents)"
Special Processing
Settings Descriptions
Special Mode U Due to the paper type (e.g. heavy paper) or usage conditions (e.g. dry conditions), toner
smudges and spatters appear on the output. When this occurs, set the setting to ON.
Off, On
"Special Mode"
Special Mode V Paper (the printed side) curls when damp paper is used to print. When this occurs, change the
setting.
Off, Mode 1, Mode 2
"Special Mode"
Special Mode X (only
for media printing and
printing from PS/PCL
printer driver)
Toner smudges and spatters appear on the output, due to the paper type or usage conditions.
When this occurs, change the setting.
Off, Mode 1, Mode 2, Mode 3
"Special Mode"
Adjustment/Maintenance
㻤㻜㻤㻌㻛㻌㻥㻢㻠
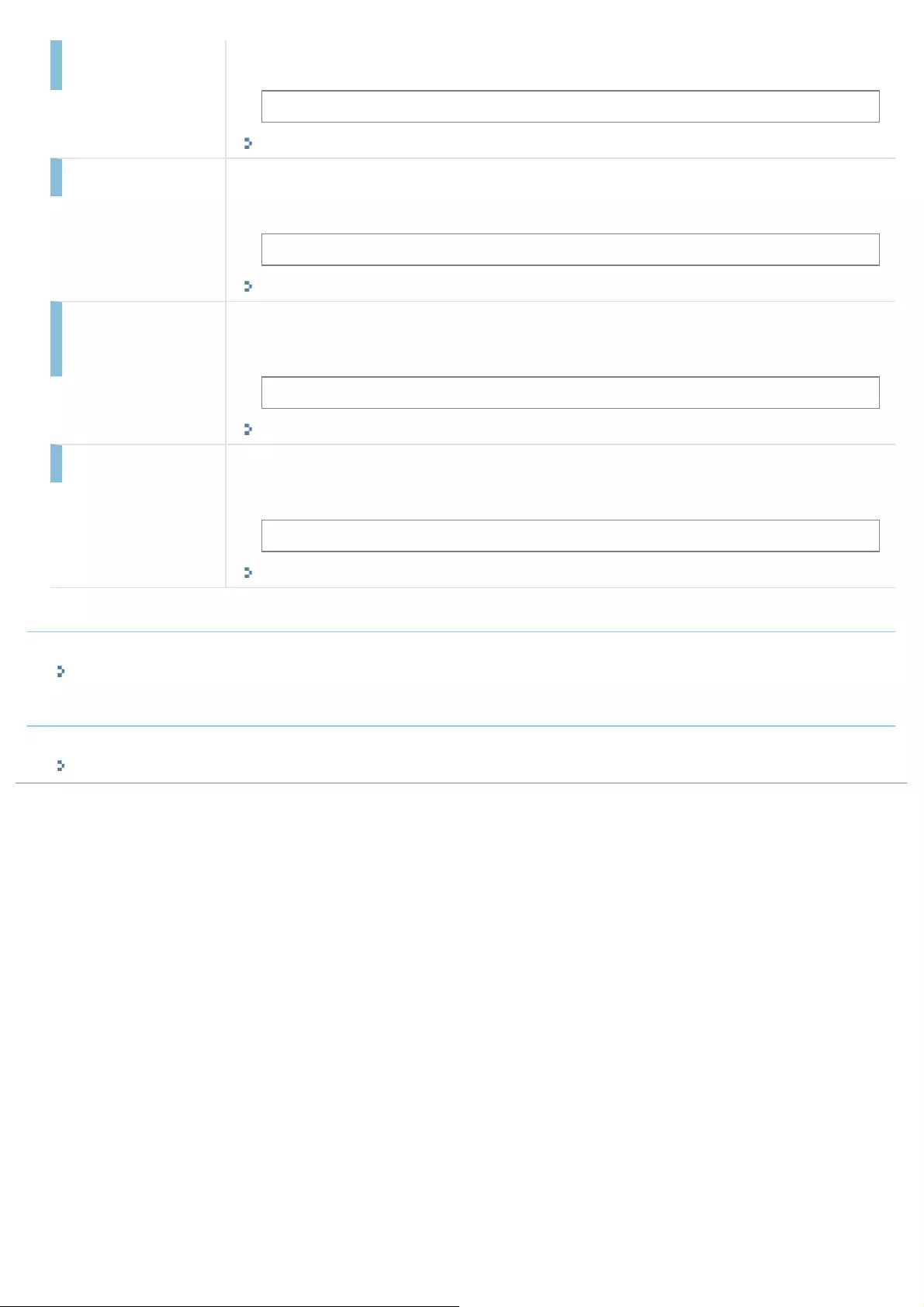
Special Mode Z (only
for copying)
Toner smudges and spatters appear on the output, due to the paper type or usage conditions.
When this occurs, change the setting.
Off, Mode 1, Mode 2, Mode 3
"Special Mode"
Special Mode B Toner smudges and spatters appear on the output, when the toner cartridge was replaced
recently, or the machine has not printed anything for an extended period of time. When this
occurs, change the setting.
Off, Mode 1, Mode 2, Mode 3
"Special Mode"
Special Mode C (only
for printing received
fax and report printing)
Toner smudges and spatters appear on the output, due to the paper type or usage conditions.
When this occurs, set the setting to ON. In addition, the machine runs more quietly in the
middle of a print run when this setting is set to ON.
Off, On
"Special Mode"
Special Mode D Toner smudges and spatters appear on the output, due to the paper type or usage conditions.
When this occurs, set the setting to ON. In addition, the machine runs more quietly in the
middle of a print run when this setting is set to ON.
Off, On
"Special Mode"
Clean Fixing Unit
If black streaks appear on printed paper, clean the fixing unit when replacing toner cartridges.
"Cleaning the Fixing Unit"
Clean Feeder
If your documents have black streaks or appear dirty due to pencil lead on the roller, clean the feeder.
"Cleaning the Feeder Automatically "
㻤㻜㻥㻌㻛㻌㻥㻢㻠
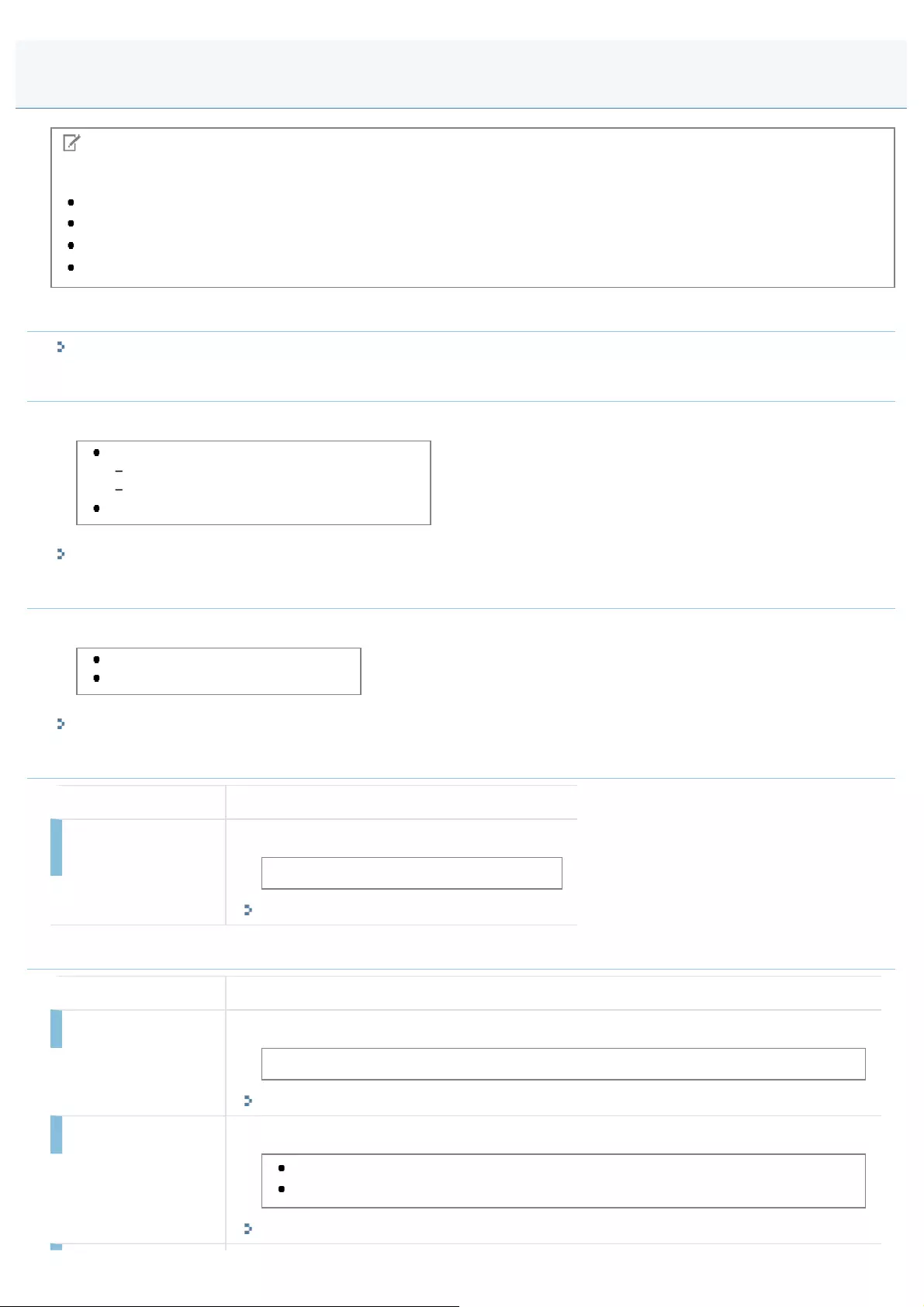
0FR4-0KC
NOTE
About the menu options in the following chart
Default settings are highlighted in bold.
The settings marked with "*A" cannot be imported or exported via the Remote UI.
The settings marked with "*1" are only for MF6180dw.
For values with "*2" mark, the default value varies depending on the country where you are using the machine.
Network Settings
"Network Settings"
System Manager Information Settings
Register the system manager information for the machine.
System Manager ID and PIN
System Manager ID: Up to seven digits
System Manager PIN: Up to seven digits
System Manager Name: Up to 32 characters
"Setting the System Manager Information"
Device Information Settings
Register the machine name and installation site.
Device Name: Up to 32 characters
Location: Up to 32 characters
"Registering the Name of the Machine and Location "
Dept. ID Management On/Off
Settings Descriptions
Dept. ID Mngt.
On/Off
Specify whether to use Dept. ID Management.
Off, On
"Activating the Department ID Management"
Security Settings
Settings Descriptions
Use SSL Set whether to use SSL encryption whenever the machine exchanges data with a Remote UI.
Off, On
"Specifying SSL"
IPv4 Address Filter It rejects or allows transmissions with specific IP addresses on the IPv4 network.
Send Filter: Off, On
Receive Filter: Off, On
"Restricting Sending/Receiving to/from Specific IP Addresses"
System Settings
㻤㻝㻜㻌㻛㻌㻥㻢㻠
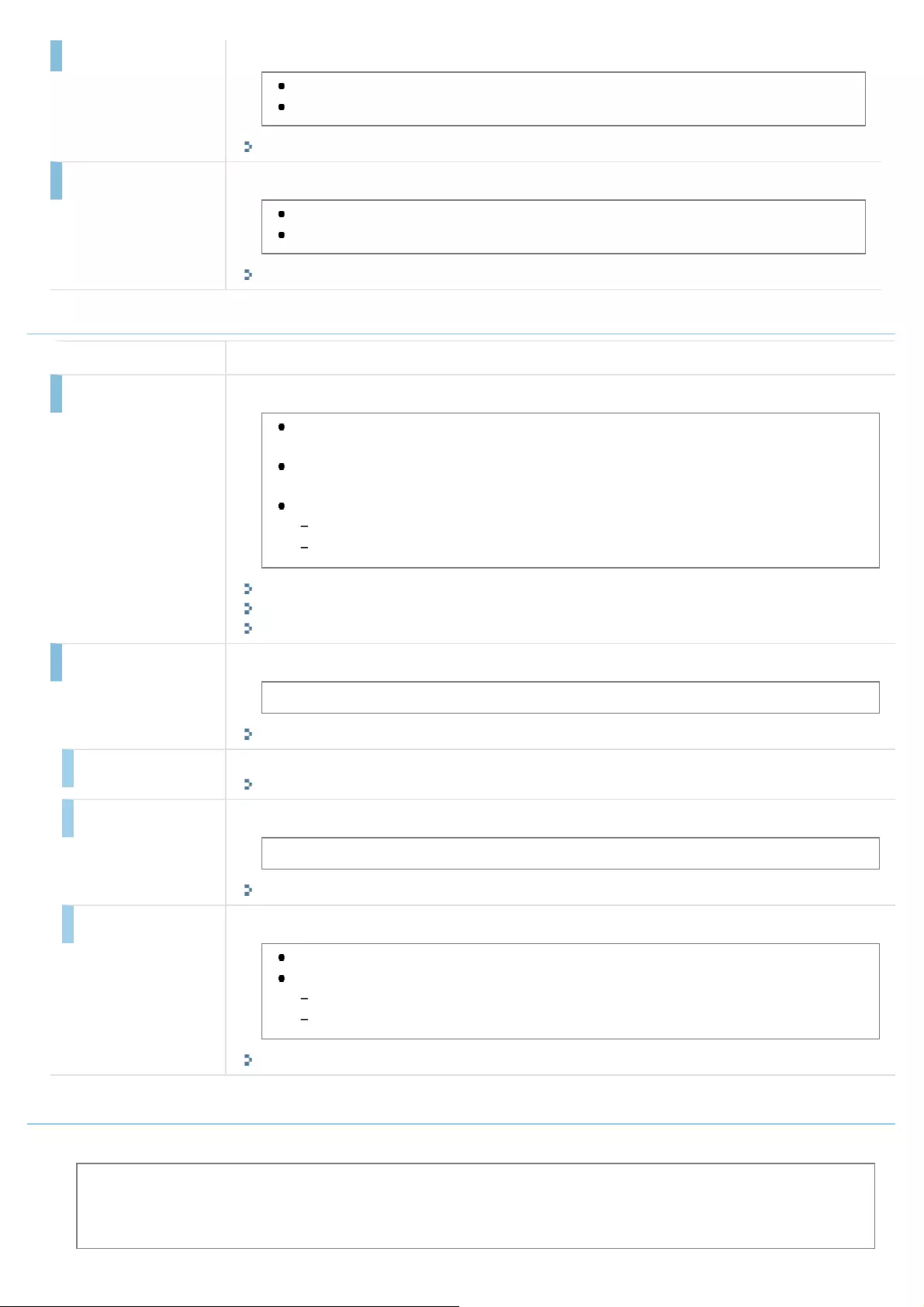
IPv6 Address Filter It rejects or allows transmissions with specific IP addresses on the IPv6 network.
Send Filter: Off, On
Receive Filter: Off, On
"Restricting Sending/Receiving to/from Specific IP Addresses"
MAC Address Filter It rejects or allows transmissions with specific MAC addresses on the network.
Send Filter: Off, On
Receive Filter: Off, On
"Restricting Sending/Receiving to/from Specific MAC Addresses"
Communication Management Settings
Settings Descriptions
Fax Settings Set the fax settings.
TX Start Speed: 33600 bps, 14400 bps, 9600 bps, 7200 bps, 4800 bps, 2400
bps
RX Start Speed: 33600 bps, 14400 bps, 9600 bps, 7200 bps, 4800 bps, 2400
bps
R-Key Setting:
PSTN
PBX: Prefix, Hooking*2
"TX Start Speed"
"RX Start Speed"
"R-Key Setting"
Memory Lock Settings Specifies whether to save received documents in memory without printing them out.
Off, On
"Memory Lock Settings"
Memory Lock PIN Specifies a PIN number (seven digits) necessary for changing Memory Lock Settings.
"Memory Lock Settings"
Print Report Specifies whether to print Receive Results information.
Off, On
"Memory Lock Settings"
Memory Lock Time Specifies whether to receive documents only within a specified time.
Off
On:
Memory Lock Start Time
Memory Lock End Time
"Memory Lock Settings"
Select Country/Region*A
Set your country or region:
Austria (AT), Belarus (BY), Belgium (BE), Czech Republic (CZ), Denmark (DK), Egypt (EG), Finland (FI), France
(FR), Germany (DE), Greece (GR), Hungary (HU), Ireland (IE), Italy (IT), Jordan (JO), Luxembourg (LU),
Netherlands (NL), Norway (NO), Poland (PL), Portugal (PT), Russia (RU), Saudi Arabia (SA), Slovenia (SI), South
Africa (ZA), Spain (ES), Sweden (SE), Switzerland (CH), Ukraine (UA), Great Britain (GB)*2, Other
㻤㻝㻝㻌㻛㻌㻥㻢㻠
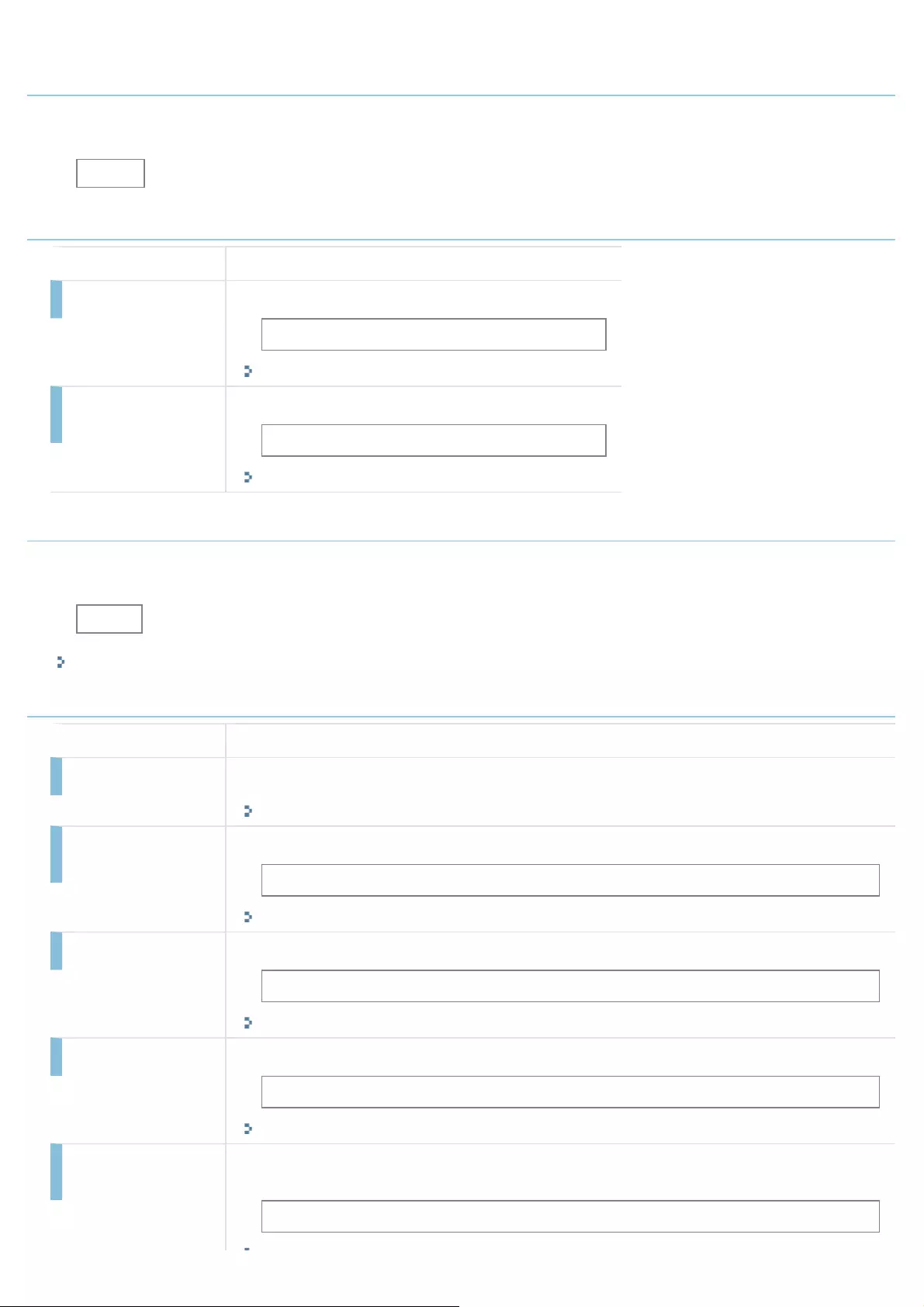
Forwarding Settings*A
Specifies whether to forward faxes and e-mails to other addresses.
You can forward to fax numbers, e-mail addresses, SMB and groups that are registered in the address book.
Off, On
Store/Print When Forwarding
Settings Descriptions
Print Images Set whether to print forwarded items.
Off, On, Only When Error Occurs
"Configurating Operations for Transfer Errors"
Store Images in
Memory
Set whether to store forwarded items in image memory.
Do Not Store, Only When Error Occurs
"Configurating Operations for Transfer Errors"
Remote UI On/Off*A
Specifies whether to use the Remote UI.
The Remote UI enables you to specify machine settings, etc. from a computer on a network.
Off, On
"Configuring the Remote UI"
Restrict TX Function
Settings Descriptions
Address Book PIN Set a PIN to protect the address book.
When you specify a PIN, you need to enter the registered PIN before registering destinations.
"Setting a PIN for the Address Book"
Restrict New
Destinations
Specifies whether to permit specifying of destinations using the numeric keys.
Off, On
"Restricting Destinations that Can Be Specified"
Allow Fax Driver TX You can specify permission to send faxes from computers using the fax driver.
Off, On
"Restricting to Send Faxes from Your Computer "
Restrict History TX Specifies whether to permit specifying of destinations from the history.
Off, On
"Restricting Sending from Job History"
Fax No. Confirmation
Re-Entry
Specifies whether to display a screen for re-entering a fax number when entering the fax
number using the numeric keys.
Off, On
㻤㻝㻞㻌㻛㻌㻥㻢㻠
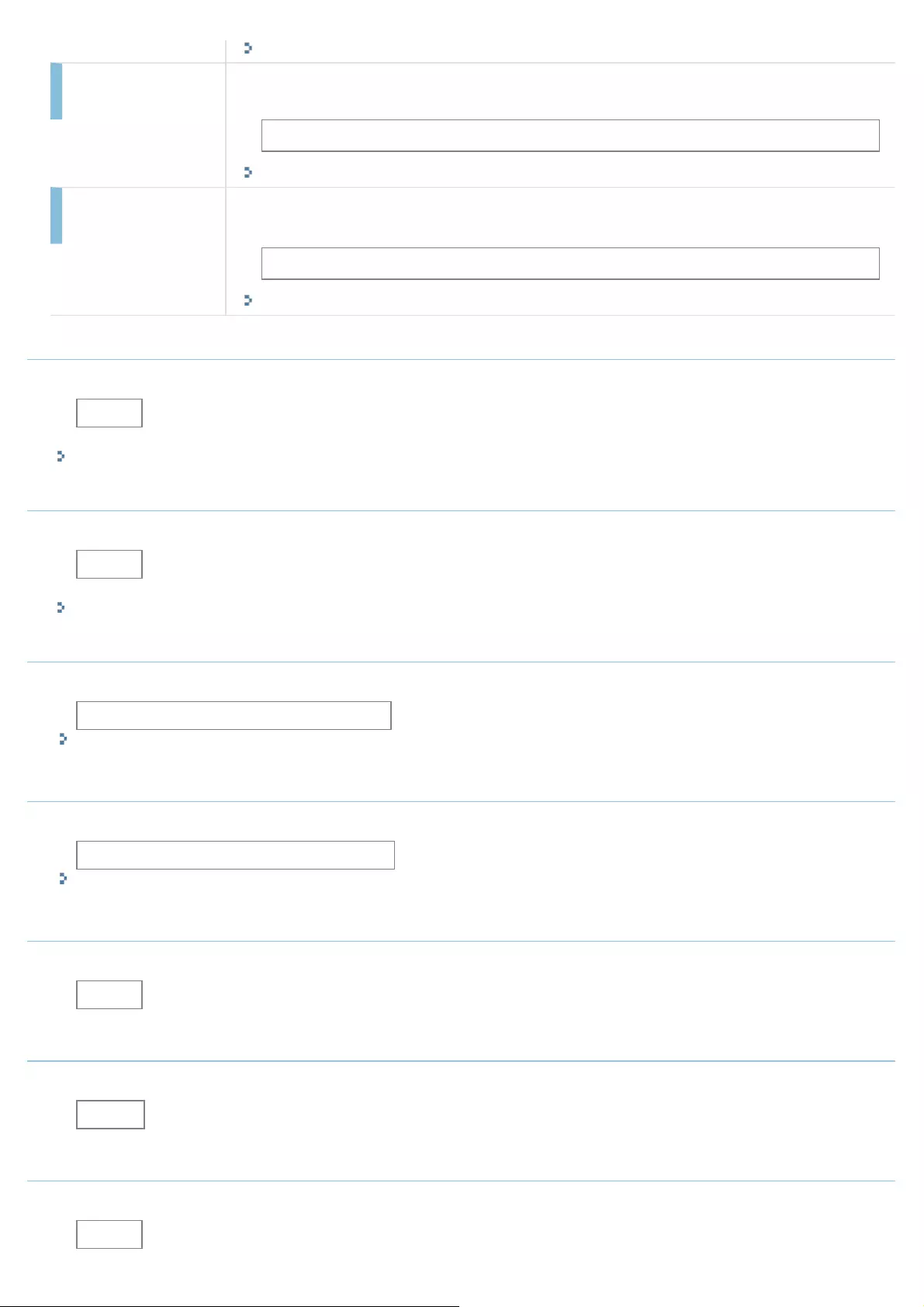
"Confirming the Entered Fax Number "
One-Touch/Coded
Dial TX Confirmation
Set whether or not to display a screen for confirming details of the destination specified by the
one-touch key or coded dialing code:
Off, On
"Confirming Destinations for One-Touch/Coded Dial TX"
Restrict Sequential
Broadcast
Specifies whether to permit sending of a fax to multiple recipients.
Also, you can specify a confirmation notice when sending a fax to multiple recipients.
Off, Confirm Sequential Broadcast, Reject Sequential Broadcast
"Restricting Sequential Broadcasts"
Display Job History
Specifies whether to display the job history information for a fax or print job etc.
Off, On
"Specifying Display Settings for the Job History"
USB Device On/Off
Specifies whether to use the USB port on the rear side of the machine.
Off, On
"Restricting External Device Connections via USB"
Memory Media Storage On/Off
Specify whether to save scan data to a USB memory device.
Off, On
"Restricting Storing of Data in Memory Media"
USB Direct Print On/Off
Specifies whether to allow printing from USB memory.
Off, On
"Restricting Printing of Data in Memory Media"
Product Extended Survey Program On/Off
Enable or disable the Product Extended Survey Program (a program for the machine usage survey).
Off, On
Cloud Print On/Off
Enable or disable Google Cloud Print.
Off, On
Confirm Paper Settings
Specify whether to display a confirmation screen when the paper drawer is set in the machine.
Off, On
㻤㻝㻟㻌㻛㻌㻥㻢㻠
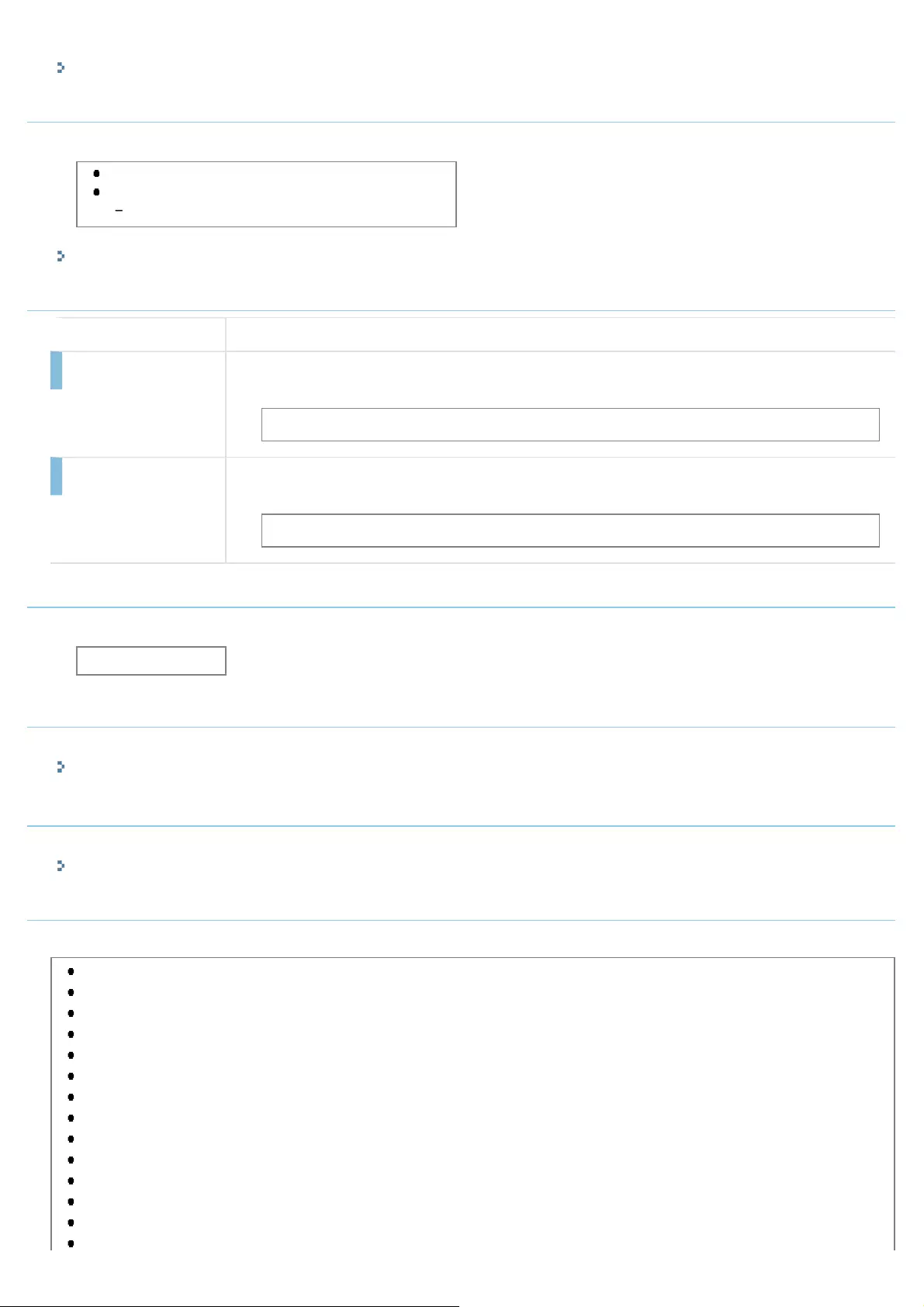
"In the Paper Drawer"
Secure Print Settings
Specify whether to print securely.
Off
On
Secure Print Del. Time: 10 to 30 to 240 (min.)
"Setting Secure Printing"
Select PDL (Plug-n-Play)
Settings Descriptions
Network It sets the Page Description Language that will be selected when a PnP device on the network
is connected.
FAX, UFRII LT, UFRII LT (XPS), PCL5, PCL6, PS*1
USB It sets the Page Description Language that will be selected when a PnP device is connected
using USB.
UFRII LT, UFRII LT (XPS), PCL5, PCL6, PS*1
Update Firmware
Updates the firmware. Follow the onscreen instructions.
Via PC, Via Internet
Initialize Key and Certificate
Resets to default status by initializing the key and certificate. Follow the onscreen instructions.
"Initializing the Key and Certificate"
Initialize Address Book
Resets the address book to its default status. Follow the onscreen instructions.
"Initializing the Address Book"
Initialize System Settings
Resets the system settings to the default values.
Network Settings
System Manager Information Settings
Device Information Settings
Dept. ID Management On/Off
Security Settings
Communication Management Settings
Forwarding Settings
Store/Print When Forwarding
Remote UI On/Off
Restrict TX Function
Register LDAP Server
Display Job History
USB Device On/Off
㻤㻝㻠㻌㻛㻌㻥㻢㻠
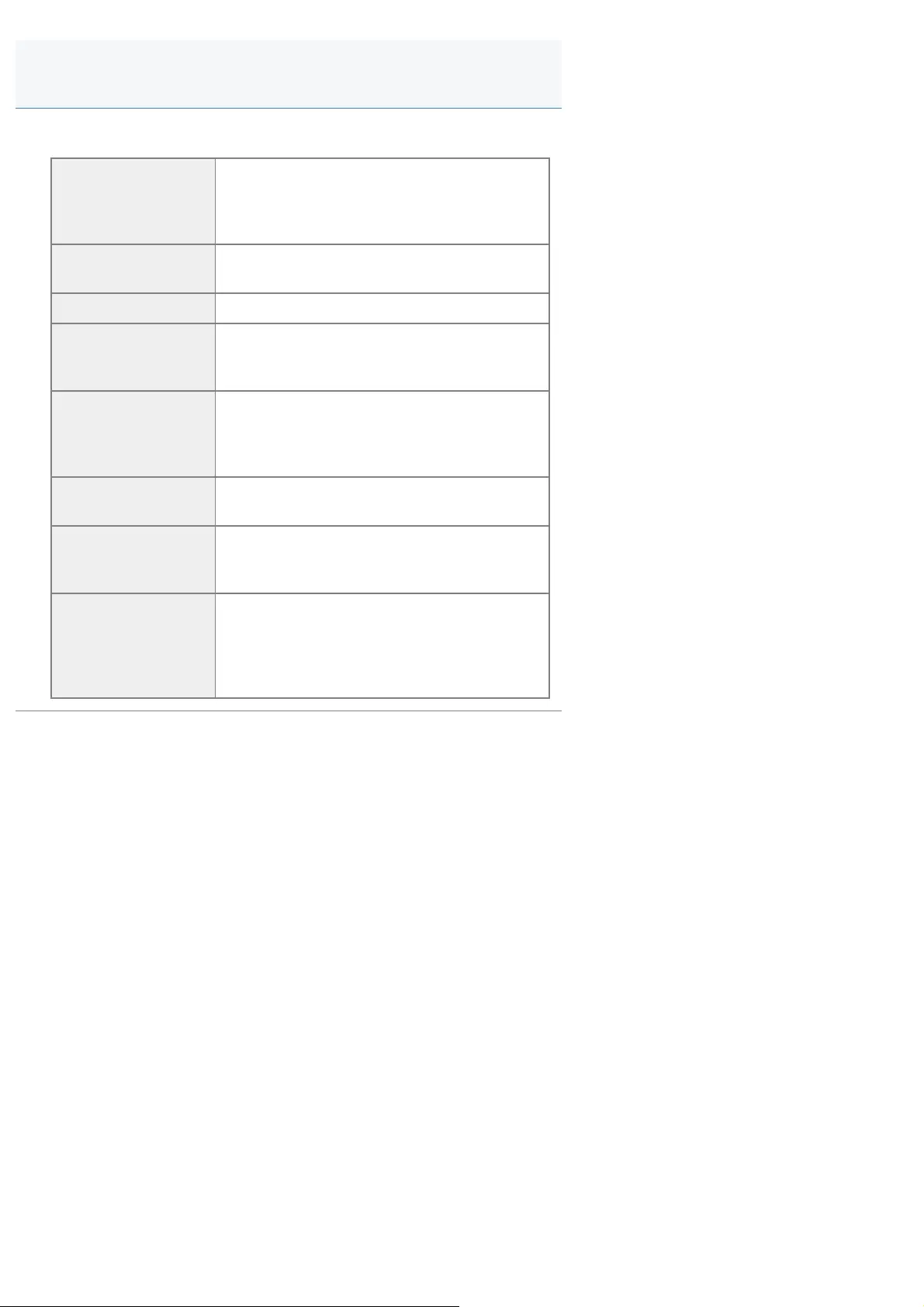
0FR4-0KF
This chapter describes how to handle paper jams and error messages.
When an error code
(a 3-digit code)
appears or is
printed
See "Error Codes."
When a power
failure occurs See "When a Power Failure Occurs."
Clearing jams See "Clearing Jams."
When a message
appears on the
screen
See "Onscreen Messages."
When a problem
has occurred (Read
this section before
requesting service.)
See "Troubleshooting."
When print quality is
not good See "Printing Results Are Not Good."
When you want to
uninstall the
software
See "MF Driver Installation Guide."
When the problem
cannot be resolved
after referring to the
appropriate trouble
shooting section
See "When a Problem Cannot Be Resolved."
Troubleshooting
㻤㻝㻣㻌㻛㻌㻥㻢㻠
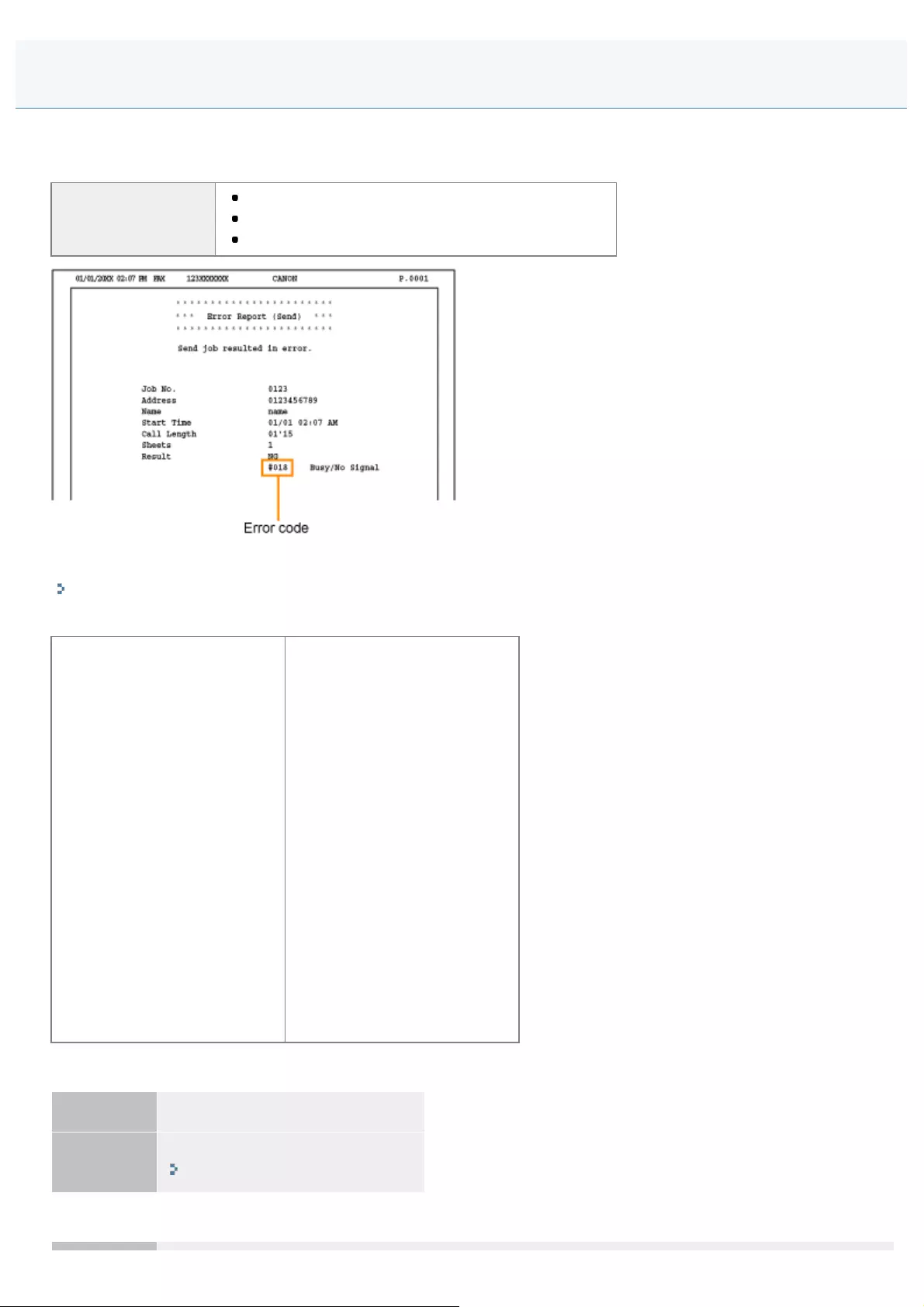
0FR4-0KH
An error code is a 3-digit code recorded in the error log when an error occurs.
You can view the code in the following reports and log:
Error codes
Error send report
Error receive report
Job history displayed on the system status screen
For more information on the reports, refer to the following.
"Printing the Report Automatically "
What follows is a list of error code descriptions and corresponding remedies.
#001
#003
#005
#012
#018
#022
#037
#099
#401
#404
#406
#408
#701
#703
#752
#753
#755
#801
#802
#804
#806
#810
#812
#813
#822
#839
#841
#844
#846
#852
#853
#861
#863
#995
#001
Problem A document jams in the feeder.
Action Remove the jammed document.
"Document Jams in the Feeder "
#003
Error Codes
㻤㻝㻤㻌㻛㻌㻥㻢㻠
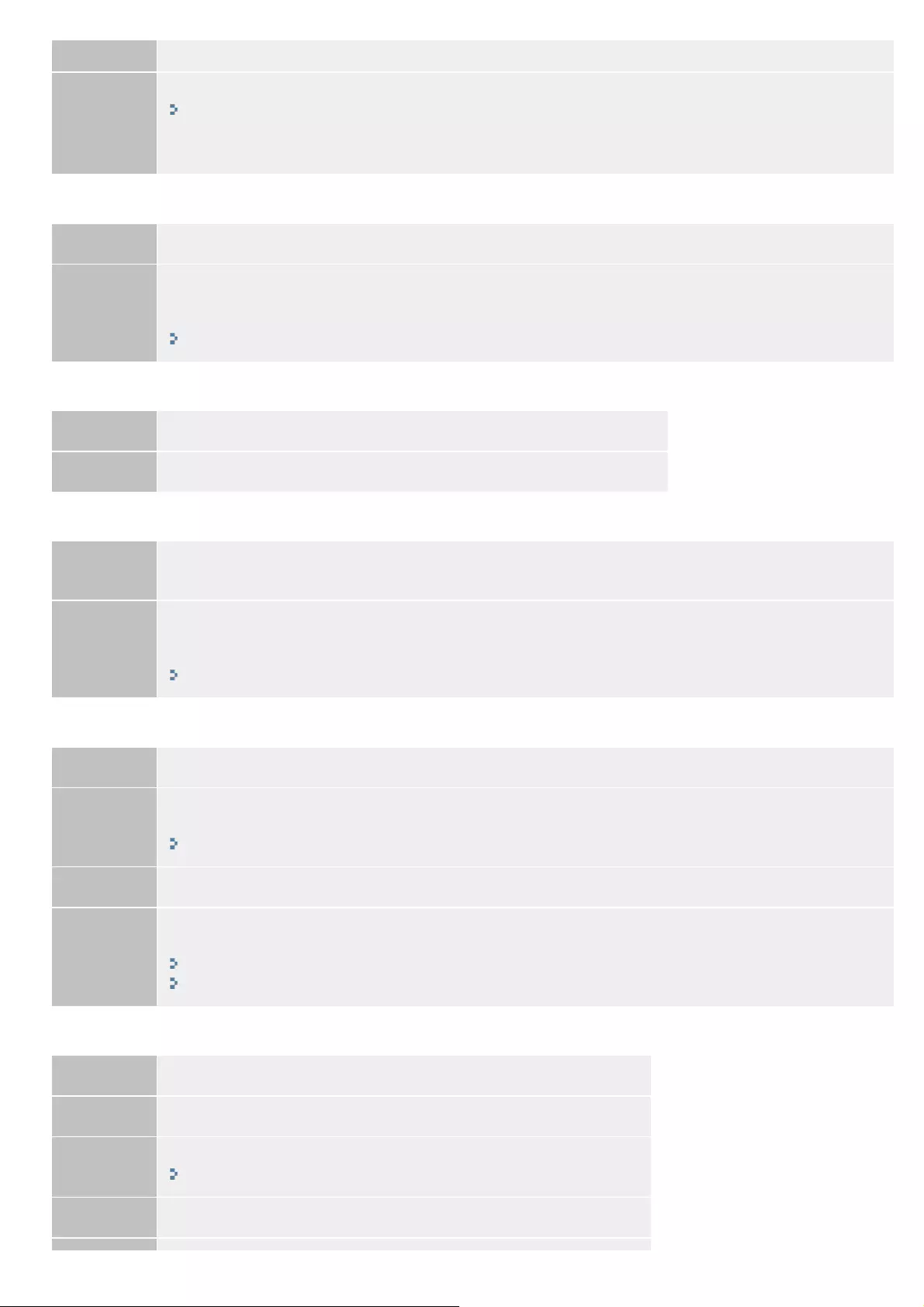
Problem A fax could not be sent or received due to its large data size.
Action
When sending a fax: Reduce the resolution, and scan the document.
"Changing the Scan Settings (Fax)"
When receiving a fax: Ask the sender to divide the document into multiple sections or reduce the
resolution before sending.
#005
Problem A fax could not be sent because the recipient’s machine did not respond within the time limit.
Action
When the recipient's machine is turned OFF or the line is busy, a fax may not be sent. Ask the recipient
to check the machine status, or wait for a while and send the fax again. When sending the fax overseas,
insert pauses in the fax number.
"Sending a Fax Abroad (Adding Pauses)"
#012
Problem A fax could not be sent because the recipient's machine ran out of paper.
Action Ask the recipient to reload paper.
#018
Problem A fax could not be sent since the recipient's machine did not respond because the line was busy or for
other reasons.
Action
When the recipient's machine is turned OFF or the line is busy, a fax may not be sent. Ask the recipient
to check the machine status, or wait for a while and send the fax again. When sending the fax overseas,
insert pauses in the fax number.
"Sending a Fax Abroad (Adding Pauses)"
#022
Problem 1 Sending of a fax from a computer is disabled.
Action
To send a fax from a computer, you need to set <Allow Fax Driver TX> to <On>. For more information,
contact your administrator.
"Restricting to Send Faxes from Your Computer "
Problem 2 A fax could not be forwarded because the specified destination was deleted from the Address Book.
Action
Register the forwarding destination again. If the document not forwarded with an error is still in memory,
you can send it again.
"Registering Destinations in the Address Book"
"Forwarding Fax Documents"
#037
Problem The machine memory is full.
Action 1 If a sending or printing job is queued, wait until the job is completed.
Action 2 If a received document is stored to memory, print or delete it.
"Managing Faxes Stored in Memory"
Action 3 If sending a document with many pages, divide it into multiple sections.
㻤㻝㻥㻌㻛㻌㻥㻢㻠
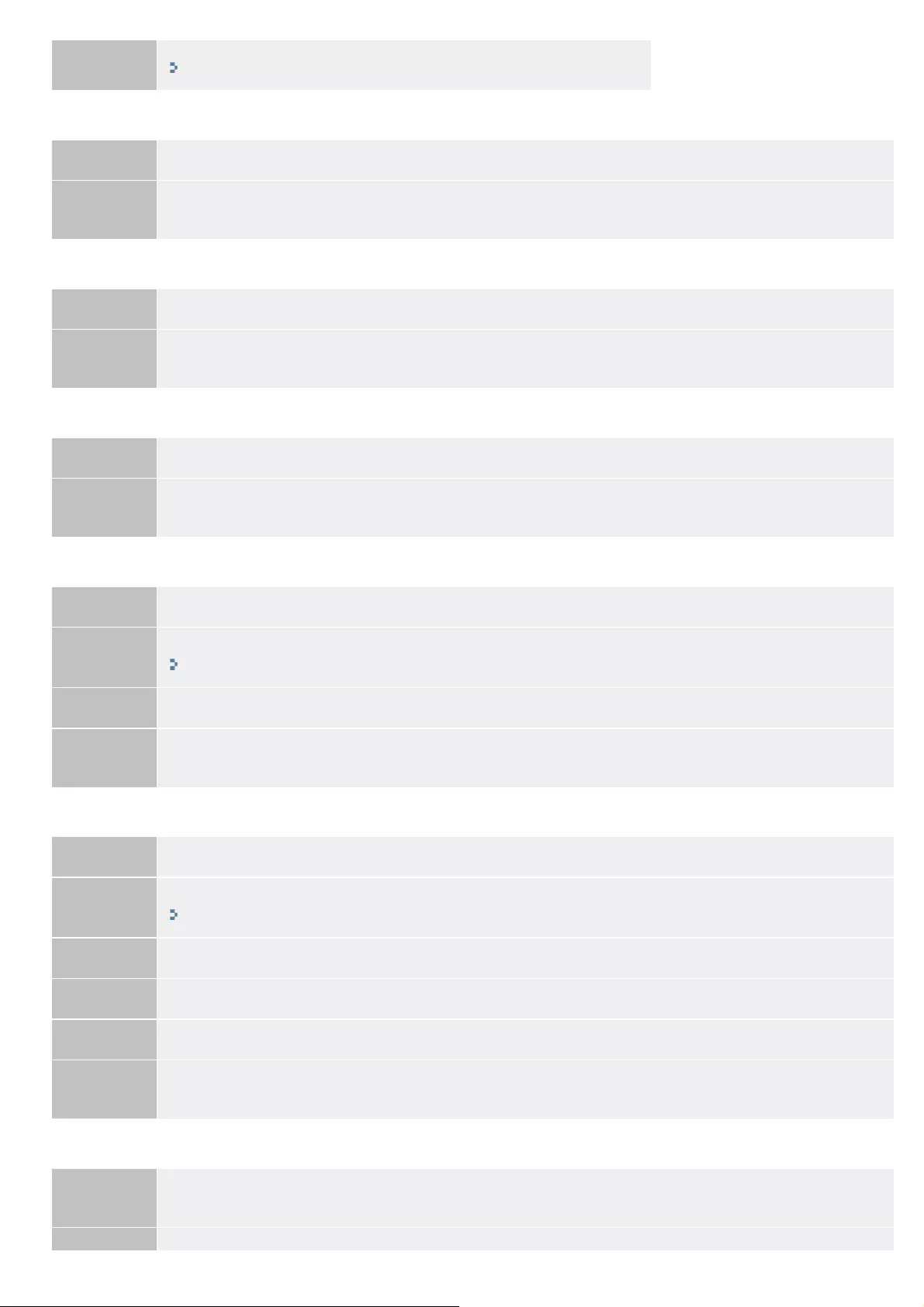
Action 4 If sending a fax, reduce the resolution to scan the document.
"Changing the Scan Settings (Fax)"
#099
Problem Printing, sending, or receiving was canceled.
Action When you cancel an operation, this error code is displayed, but this is not abnormal. Print, send, or
receive documents again as necessary.
#401
Problem A scanned document could not be stored to a USB memory device due to insufficient memory space.
Action Delete unnecessary data to free space in the USB memory device or connect a different USB memory
device.
#404
Problem Tried to save a document to USB memory, but writing to the USB memory is restricted.
Action USB memory with a security function cannot be used. If the USB memory setting does not to allow writing,
cancel the setting and try to save the document again.
#406
Problem A scanned document could not be stored to a USB memory device due to an error.
Action 1 Remove the USB memory device, and insert it again.
"Basic Scan Flow (Saving to USB Memory Device)"
Action 2 Reduce the number of pages in the scan original.
Action 3 Make sure that USB memory is formatted with a file system that is supported by the machine (FAT16 or
FAT32).
#408
Problem 1 USB memory was disconnected while being read from, and reading failed.
Action Check if USB memory is disconnected, and try reading again.
"Printing Fundamentals (USB Memory)"
Problem 2 An error occurs when reading or accessing images on USB memory, and images cannot be read normally.
Action Check USB memory status, and then repeat the operation.
Problem 3 The connected USB memory is formatted with an unsupported file system.
Action Make sure that the USB memory is formatted with a file system that is supported by the machine (FAT16
or FAT32).
#701
Problem 1 Authentication failed because an incorrect Department ID or PIN was entered when the Department ID
Management was activated.
㻤㻞㻜㻌㻛㻌㻥㻢㻠
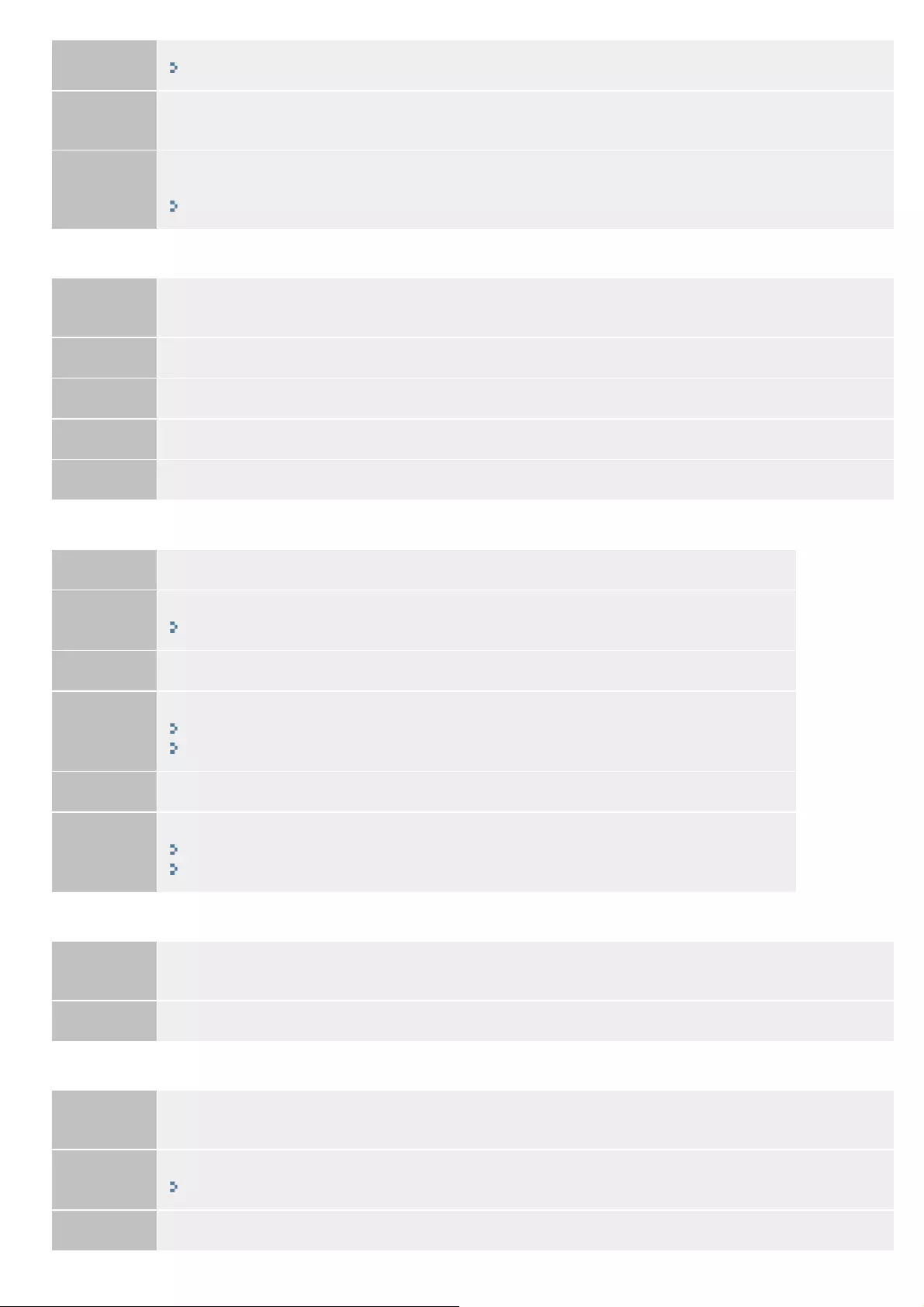
Action Enter the correct Department ID and PIN.
"Necessary Operations in Department ID Management"
Problem 2 Continuing operating without entering a Department ID was attempted even though unknown-ID jobs were
disabled.
Action
Operate again after enabling “functions that permit operations without a Department ID” (unknown-ID jobs)
in System Manager Mode in Remote UI.
"Specifying Whether or Not to Receive a Print Job from an Unknown ID"
#703
Problem Data could not be written because the memory space that was allocated for images was full when sending
an e-mail or storing to a shared folder.
Action 1 If another sending document is queued, wait for a while until it is completed, and send again.
Action 2 When sending a document with many pages, divide the document before sending.
Action 3 Delete the documents that are stored in memory.
Action 4 Turn OFF the machine, wait for at least 10 seconds, and turn it back ON.
#752
Problem 1 An e-mail could not be sent because an incorrect SMTP server name was set.
Action Check the SMTP server name, and correct the setting.
"Configuring E-Mail Send Settings"
Problem 2 An e-mail could not be sent because an incorrect domain name was set.
Action
Check the domain name, and correct the setting.
"Setting IPv4 DNS"
"Setting IPv6 DNS"
Problem 3 An e-mail could not be sent because the machine was not connected to a network correctly.
Action
Check whether the machine is properly installed and correctly connected to the network.
"Connecting to Wired LAN"
"Connecting to Wireless LAN (MF6180dw Only)"
#753
Problem Scanned data could not be e-mailed or stored to the shared folder due to a TCP/IP error (such as a
Socket or Select error).
Action Check whether the LAN cable is connected correctly.
#755
Problem 1 Scanned data could not be e-mailed or stored to the shared folder because TCP/IP was not working
correctly.
Action Check <TCP/IP Settings>, and set correctly.
"Network Settings"
Problem 2 An IP address is not set.
㻤㻞㻝㻌㻛㻌㻥㻢㻠
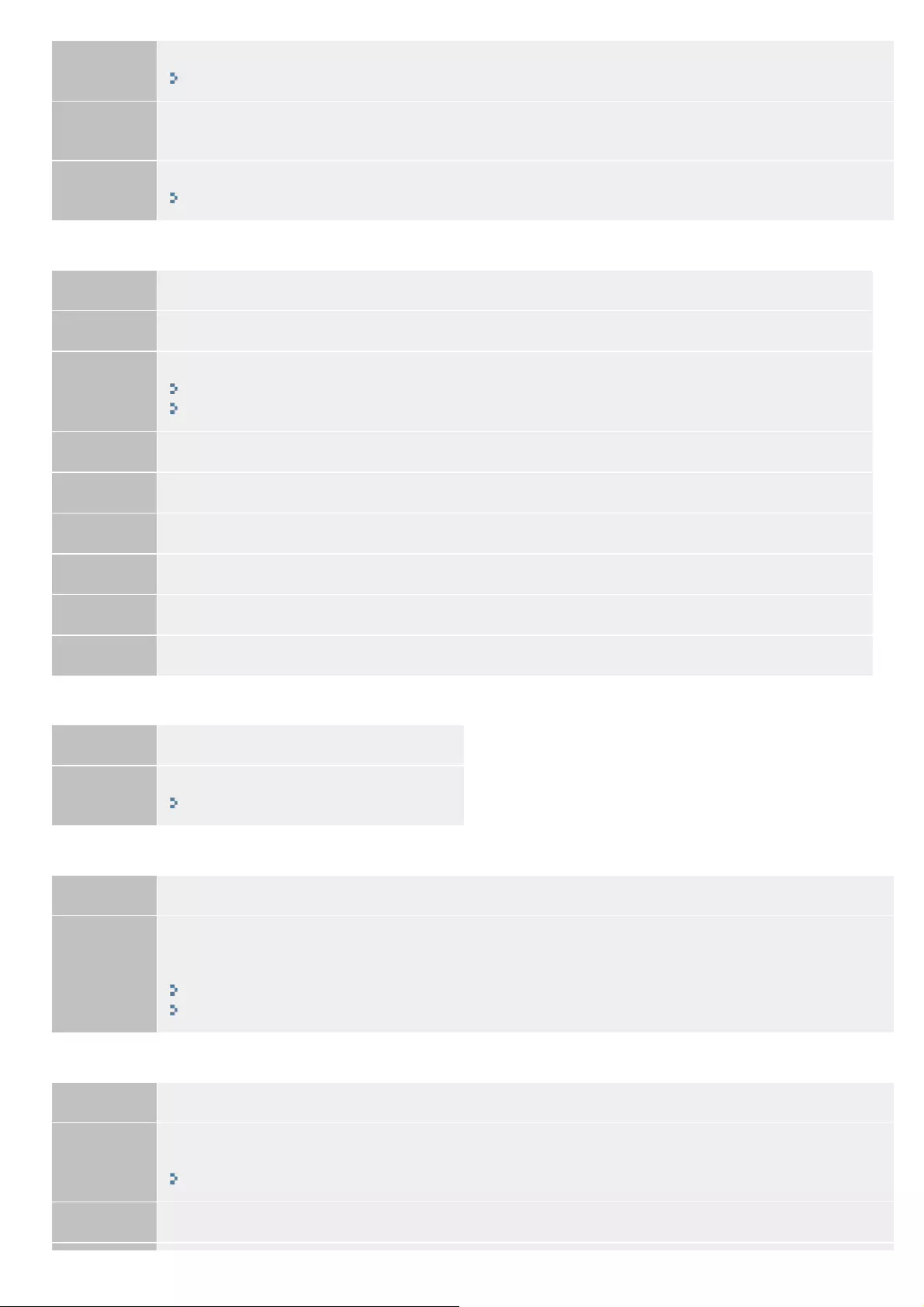
Action Set the IP address correctly.
"Setting the IP Address"
Problem 3 The machine cannot communicate with devices on a network immediately after the machine starts up
because the waiting time for the start of the communication is set.
Action Wait until the set time for <Startup Settings> passes after turning ON the machine, and send again.
"Specifying a Delay Before Establishing the Network Connection"
#801
Problem 1 When communicating with an SMTP server to send an e-mail, a timeout error occurred from the server.
Action 1 Check whether SMTP is running on the network correctly.
Action 2
Check whether the machine is properly installed and correctly connected to the network.
"Connecting to Wired LAN"
"Connecting to Wireless LAN (MF6180dw Only)"
Problem 2 When communicating to the SMTP server, an error returned from the server.
Action Check whether the SMTP server is set correctly.
Problem 3 A destination is not set correctly.
Action Check the destination setting.
Problem 4 When storing a scanned document into the shared folder, an error occurred from the folder.
Action Check whether the shared folder and the computer that has the shared folder are running correctly.
#802
Problem The SMTP server name is not set correctly.
Action Set the SMTP server name correctly.
"Configuring E-Mail Send Settings"
#804
Problem No access privileges to access the shared folder are granted.
Action
Check whether the user name and password that are registered to the destination are consistent with the
user account (user name and password) that is registered to the shared folder. For more information about
shared folders, see Send Setting Guide (included with the User Software and Manuals DVD-ROM).
"How to Save to a File Server (A Shared File Server)"
"Registering Destinations in the Address Book"
#806
Problem 1 When storing data to a shared folder, an incorrect user name or password was specified.
Action
Check the user account (user name and password) that is registered to a computer to access, and register
the correct user name and password to the destination in the Address Book.
"How to Save to a File Server (A Shared File Server)"
Problem 2 When sending an e-mail, an incorrect destination was specified.
㻤㻞㻞㻌㻛㻌㻥㻢㻠
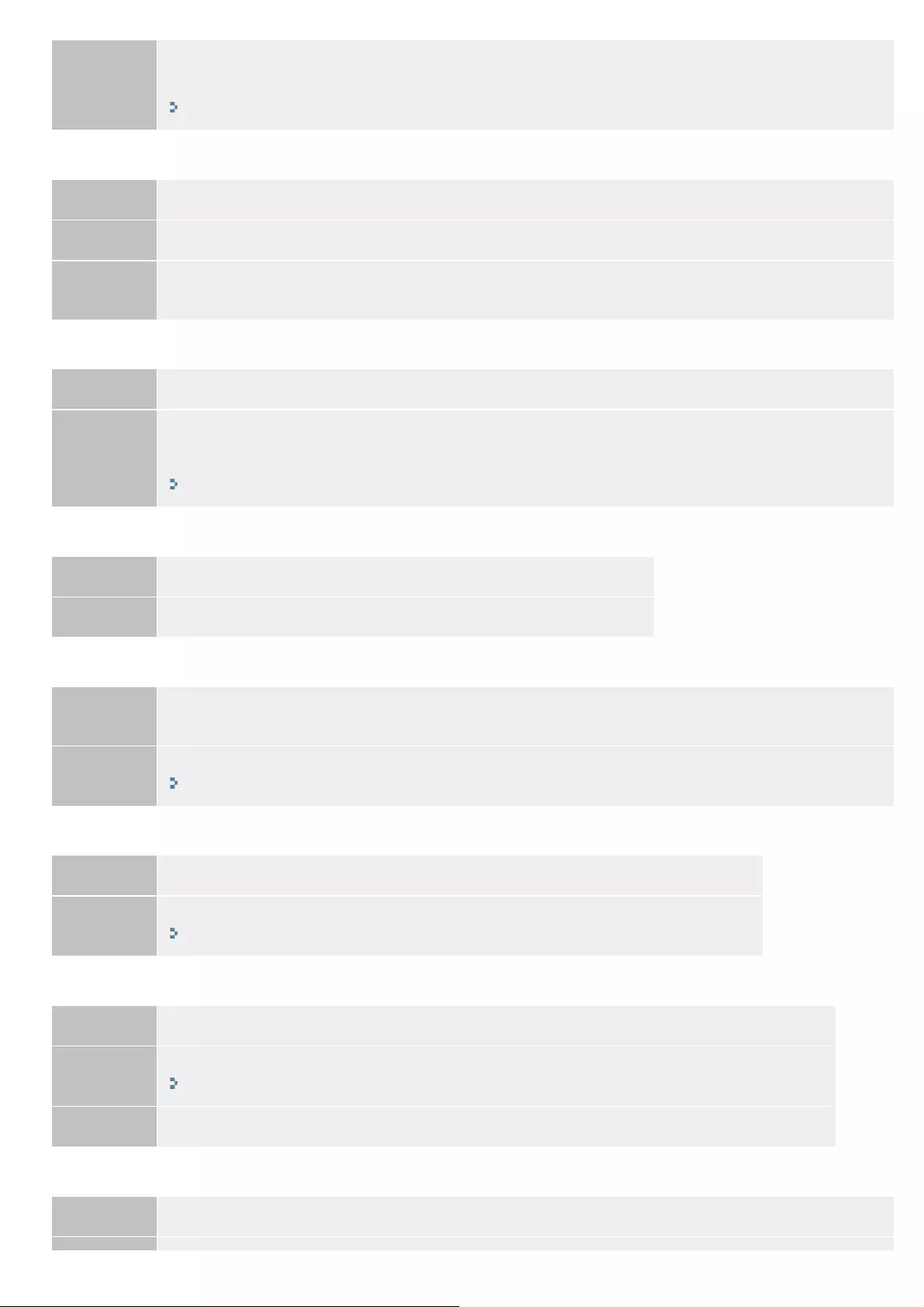
Action
If the destination was specified using the numeric keys, enter the correct e-mail address, and send the
message again. If the destination that was registered in the Address Book was used, register the correct
e-mail address.
"Registering Destinations in the Address Book"
#810
Problem When communicating to the POP server to send an e-mail, an error returned from the server.
Action 1 Check whether the POP server is set correctly.
Action 2 Check whether your mail server and network are running correctly. For more information, contact your
network administrator.
#812
Problem The password that is used for POP authentication is not set correctly.
Action
Enter the password that is used for POP authentication correctly. If you are unsure of the POP password,
check the documents about the settings that are provided by your Internet service provider, or contact your
network administrator.
"Configuring Advanced E-mail Settings"
#813
Problem The logon name that is used for POP authentication is not set correctly.
Action Enter the logon name that is used for POP authentication correctly.
#822
Problem An image file in a USB memory device could not be printed because the format of the image file is not
supported.
Action Store the image in a supported file format, so that you may be able to print it.
"Summary of Media Printing"
#839
Problem A user name and password that are used for SMTP authentication are not set correctly.
Action Set the user name and password correctly.
"Configuring E-Mail Send Settings"
#841
Problem When sending an e-mail, an encryption algorithm that is common to the mail server is not present.
Action 1 Clear the [Use SSL] check box for both SMTP and POP servers.
"Configuring Advanced E-mail Settings"
Action 2 Add the common encryption algorithm to the mail server settings.
#844
Problem 1 SSL encrypted communication to a POP server failed when sending an e-mail with POP before SMTP.
㻤㻞㻟㻌㻛㻌㻥㻢㻠
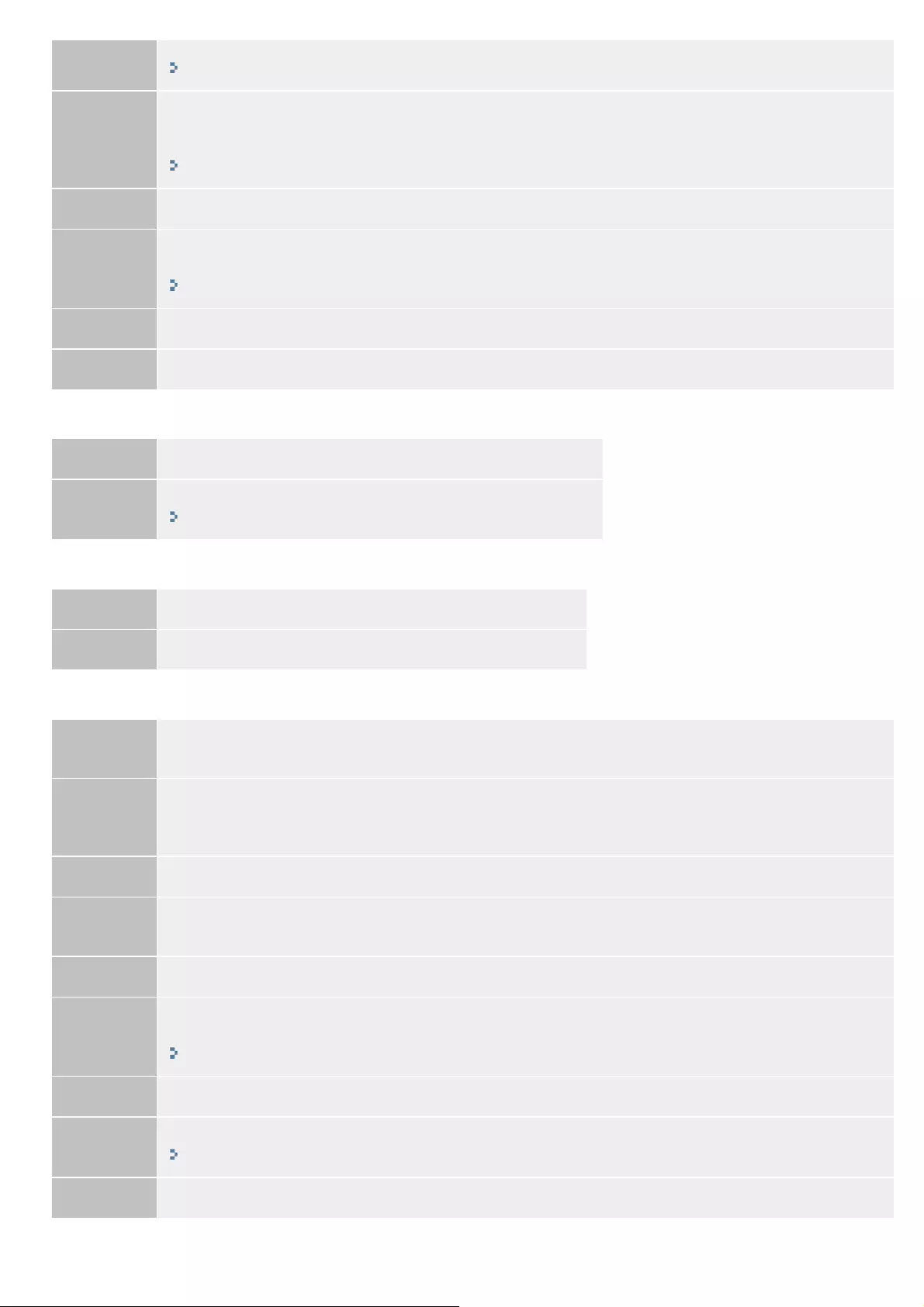
Action 1 Check the SSL encrypted communication settings in the POP server.
"Configuring Advanced E-mail Settings"
Action 2
Clear the [Use SSL] check box for the POP server. If the problem persists, clear the [Use POP
Authentication Before Sending] check box, and set the communication setting to a setting other than POP
before SMTP.
"Configuring Advanced E-mail Settings"
Problem 2 When verifying an SSL server certificate to communicate to the POP server, a verification error occurred.
Action 1
Check that the CA certificate that signed the SSL server certificate on the POP server side is registered to
the machine by using the Remote UI.
"Specifying Keys and Certificates/CA Certificates"
Action 2 Check that the SSL server certificate on the POP server side is valid.
Action 3 Check that the SSL server certificate is not a self-signed certificate.
#846
Problem An e-mail could not be sent due to a POP authentication failure.
Action Check the setting, and try again.
"Configuring E-Mail Send Settings"
#852
Problem The machine turns OFF for some reason.
Action Check whether the power plug is inserted into an outlet firmly.
#853
Problem 1 A document could not be printed because its data size exceeded the machine's upper processing
capability.
Action
The machine may not be able to print documents with many pages. Reduce the number of pages per
printing, or print again when no print job is queued or no document is being printed. If you are still unable
to print, check the document data for any defects.
Problem 2 Printing was canceled from the computer.
Action If you cancel an operation from the printer driver when the print data is being sent to the machine from a
computer, this error code is displayed, but this is not abnormal. Print again as necessary.
Problem 3 A secured document that was left unprinted was deleted.
Action
If the secured document is not printed within a specific period of time (30 minutes by default), it is deleted
from memory. Send the secured document again, and print it within the period.
"Entering PIN for Printing (Secure Printing) "
Problem 4 Printing using Secure Print was attempted when Secure Print was restricted.
Action 1 When <Secure Print Settings> is set to <Off>, you cannot use Secure Print. Set the setting to <On>.
"Setting Secure Printing"
Action 2 Print without using the Secure Print.
㻤㻞㻠㻌㻛㻌㻥㻢㻠
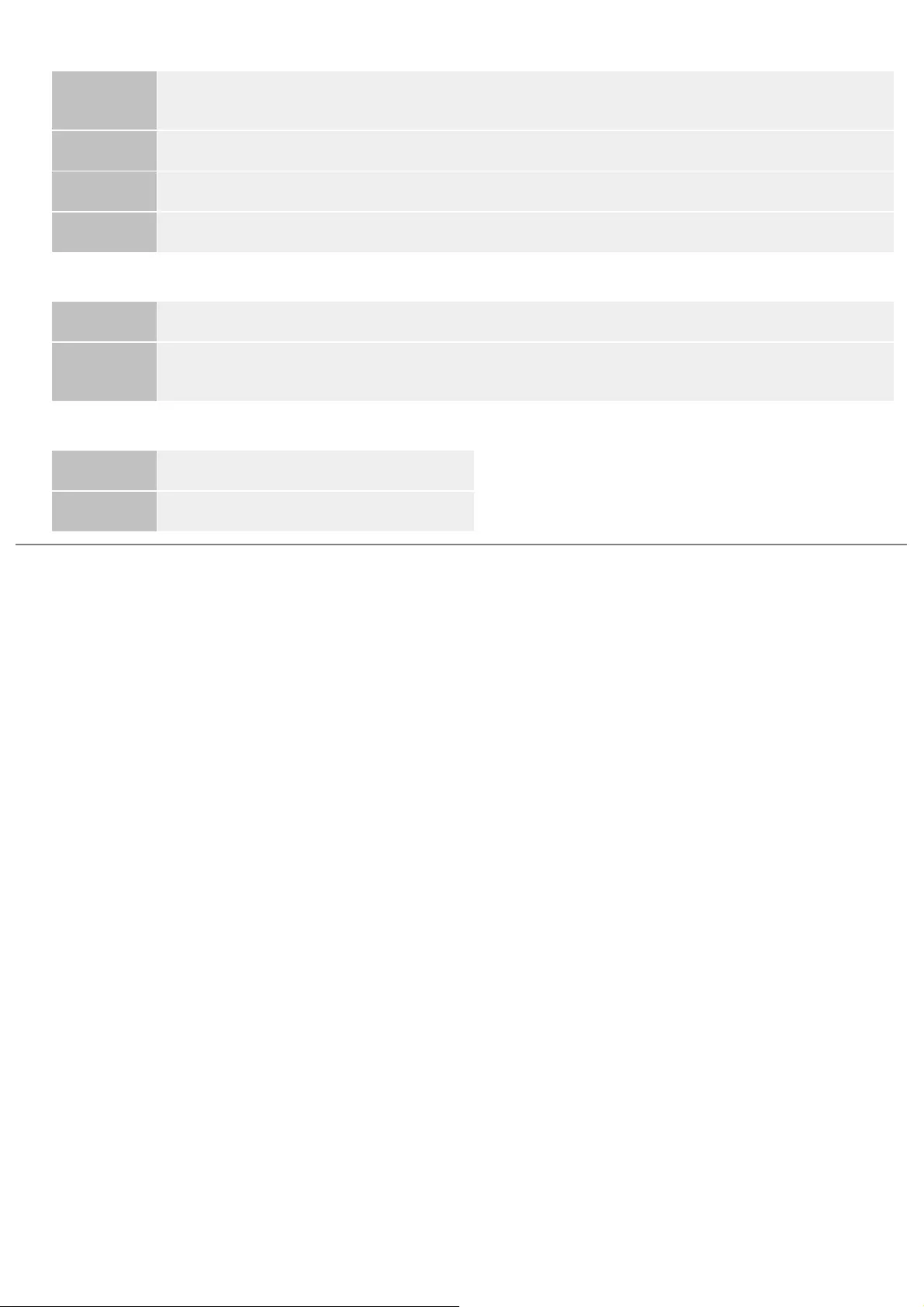
#861
Problem 1 A document could not be printed because a printer driver that was not intended for this machine was
used.
Action Print again by using the printer driver for this machine.
Problem 2 A document could not be printed due to a defect in its data.
Action Check the document data for any defects.
#863
Problem An error occurred when printing from a computer.
Action Turn OFF the machine, wait for at least 10 seconds, and turn it back ON. After the restart is complete, try
printing again.
#995
Problem A document waiting to be sent was canceled.
Action Send the document again as necessary.
㻤㻞㻡㻌㻛㻌㻥㻢㻠
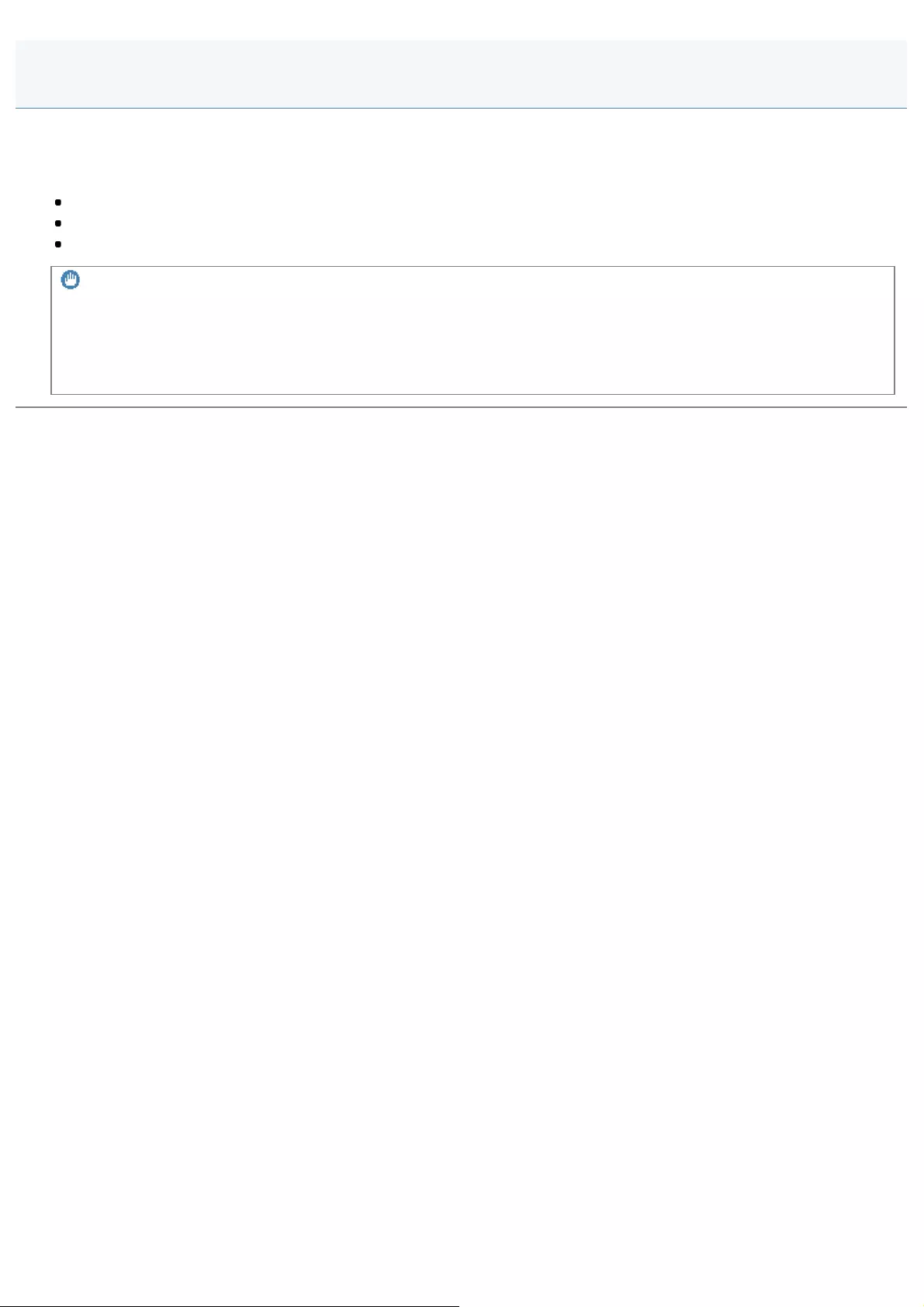
0FR4-0KJ
The machine cannot be used while the power supply is cut off.
When there is a power failure, you can or cannot perform the following fax operations.
You cannot send or receive faxes.
You may not be able to make a call using the external telephone, depending on your telephone system.
You may be able to answer a call using the external telephone, depending on your telephone system.
IMPORTANT
To save documents in memory when the power supply is cut off
If the power is lost due to a power failure or the power cord is accidentally unplugged, data can be stored in memory for
approximately 5 minutes so you can back it up. To store document in the memory requires the machine's built-in battery
must be charged for more than 16 hours. (The machine's power switch is turned ON for more than 16 hours.)
When a Power Failure Occurs
㻤㻞㻢㻌㻛㻌㻥㻢㻠
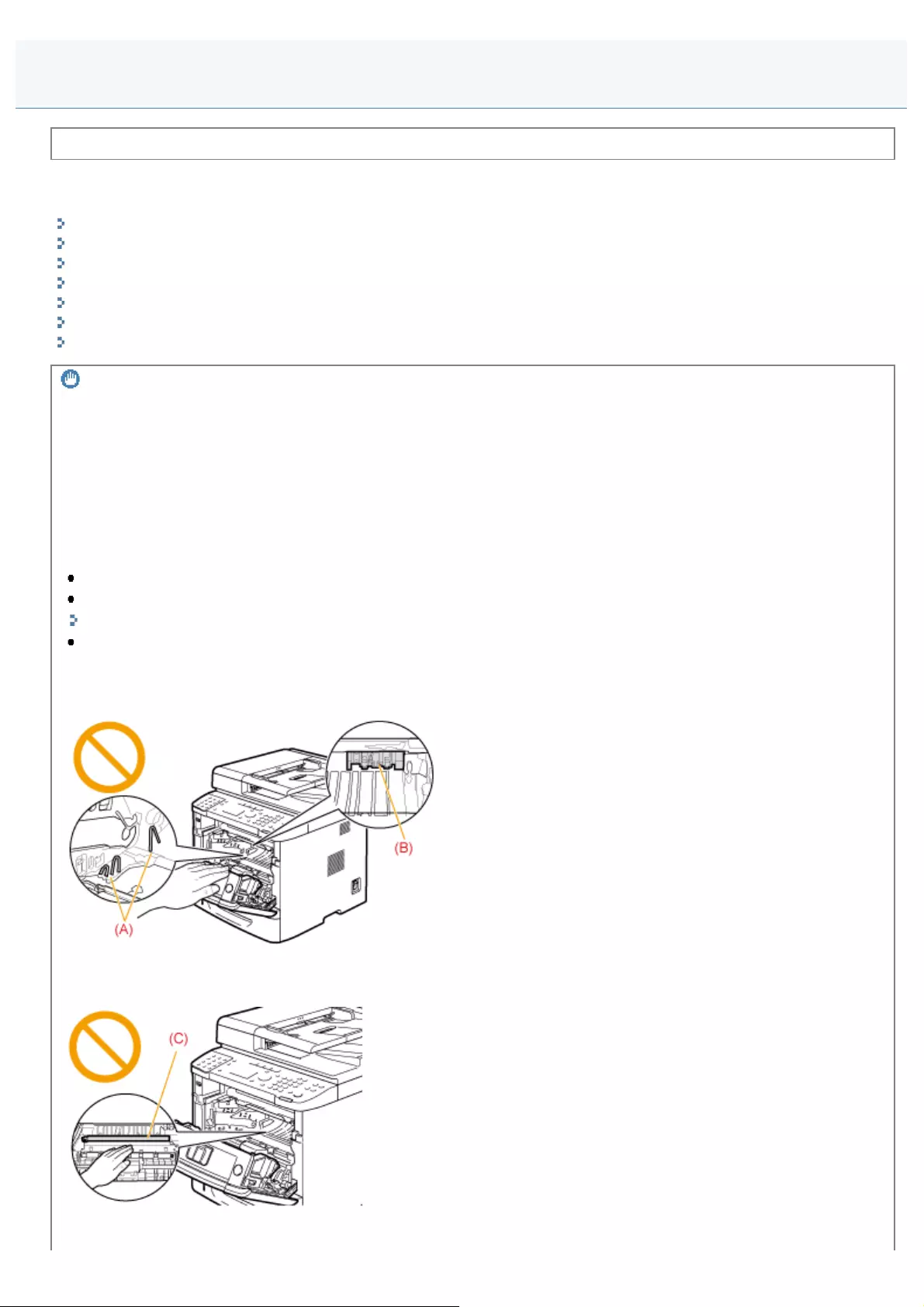
0FR4-0KK
Before removing the jammed paper, see "Maintenance and Inspections" in "Important Safety Instructions."
When <Paper jam.> appears on the screen, a paper jam has occurred in the feeder or somewhere inside the machine. To
remove the jammed document or paper, follow the onscreen instructions.
"Document Jams in the Feeder "
"Paper Jams in the Output Area"
"Paper Jams in the Multi-Purpose Tray"
"Paper Jams in the Paper Drawer (Drawer 1 or 2)"
"Paper Jams in the Back Cover and Duplex Unit"
"Paper Jams in the Front Cover"
"Paper Jams in the 2-sided Transport Guide"
IMPORTANT
Perform the operation while the machine is still ON
If it is turned OFF, the data that is printing will be erased.
If the jammed paper is torn
Remove all torn pieces of paper to avoid further jams.
If paper jams occur repeatedly
Check the followings.
Fan the paper stack and tap the edge on a flat surface to align the paper before loading it into the machine.
Make sure that the paper you are using meets the requirements for use.
"Supported Paper Types"
Make sure that you have removed all scraps of paper from the inside of the machine.
Do not touch the high-voltage contacts (A) or the electrical contacts (B)
This may result in damage to the machine.
Do not touch the transfer roller (C)
This may result in deterioration of print quality.
Do not touch the feeder roller (D)
Clearing Jams
㻤㻞㻣㻌㻛㻌㻥㻢㻠
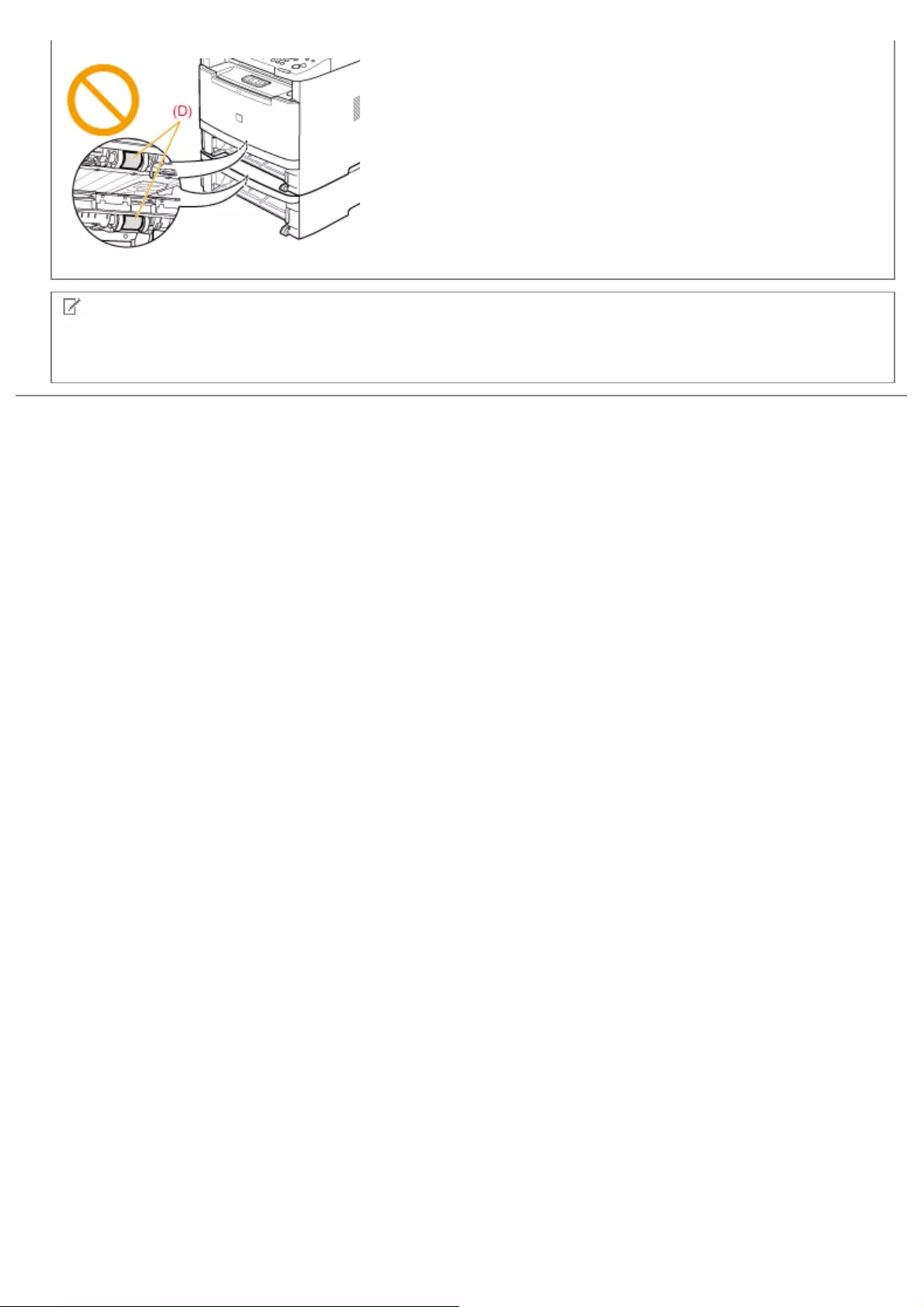
This may result in malfunctions or damage to the machine.
NOTE
Do not force the jammed document or paper out of the machine.
Contact your local authorized Canon dealer or the Canon help line for assistance, if needed.
㻤㻞㻤㻌㻛㻌㻥㻢㻠
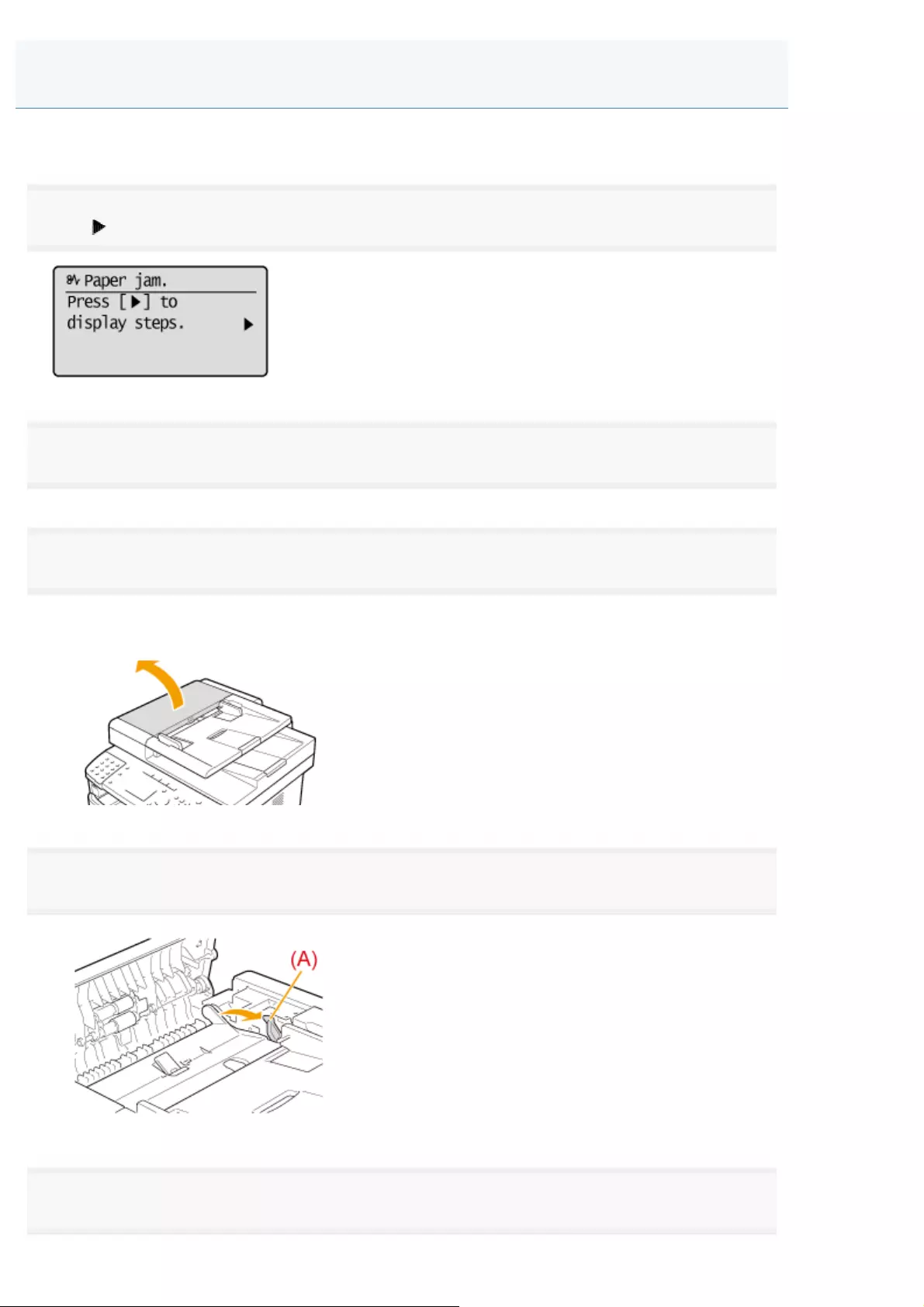
0FR4-0KL
Follow onscreen instructions as well as the ones provided in this section to remove jammed documents.
1
Press [ ].
2
Remove the document loaded in the feeder.
3
Open the feeder cover.
4
Move the release lever (A) to the position shown in the figure.
5
Remove the jammed document by pulling it gently.
Document Jams in the Feeder
㻤㻞㻥㻌㻛㻌㻥㻢㻠
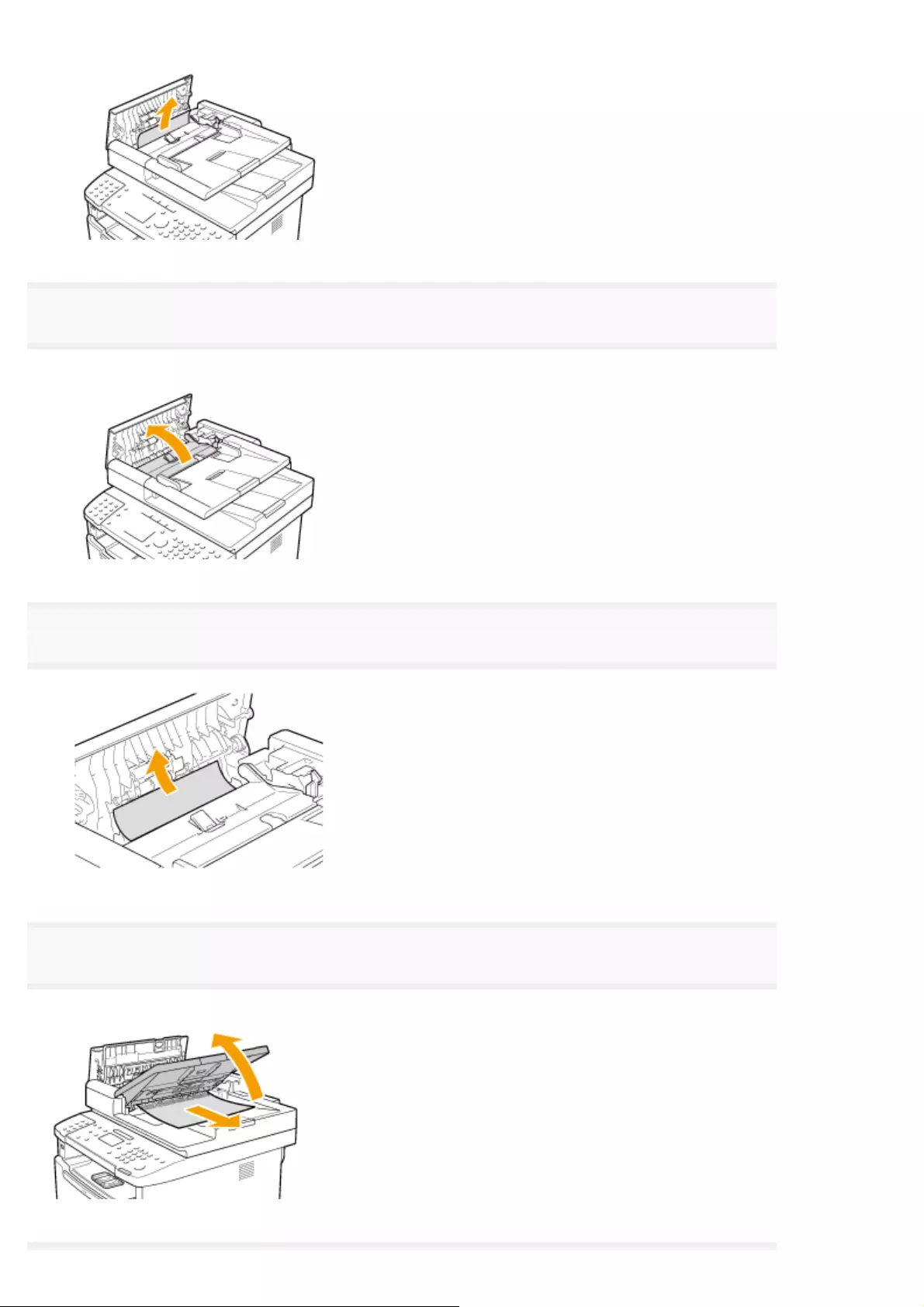
6
Open the inner cover.
7
Remove the jammed document by pulling it gently.
8
Lift the document feeder tray and remove the document by pulling it gently.
㻤㻟㻜㻌㻛㻌㻥㻢㻠
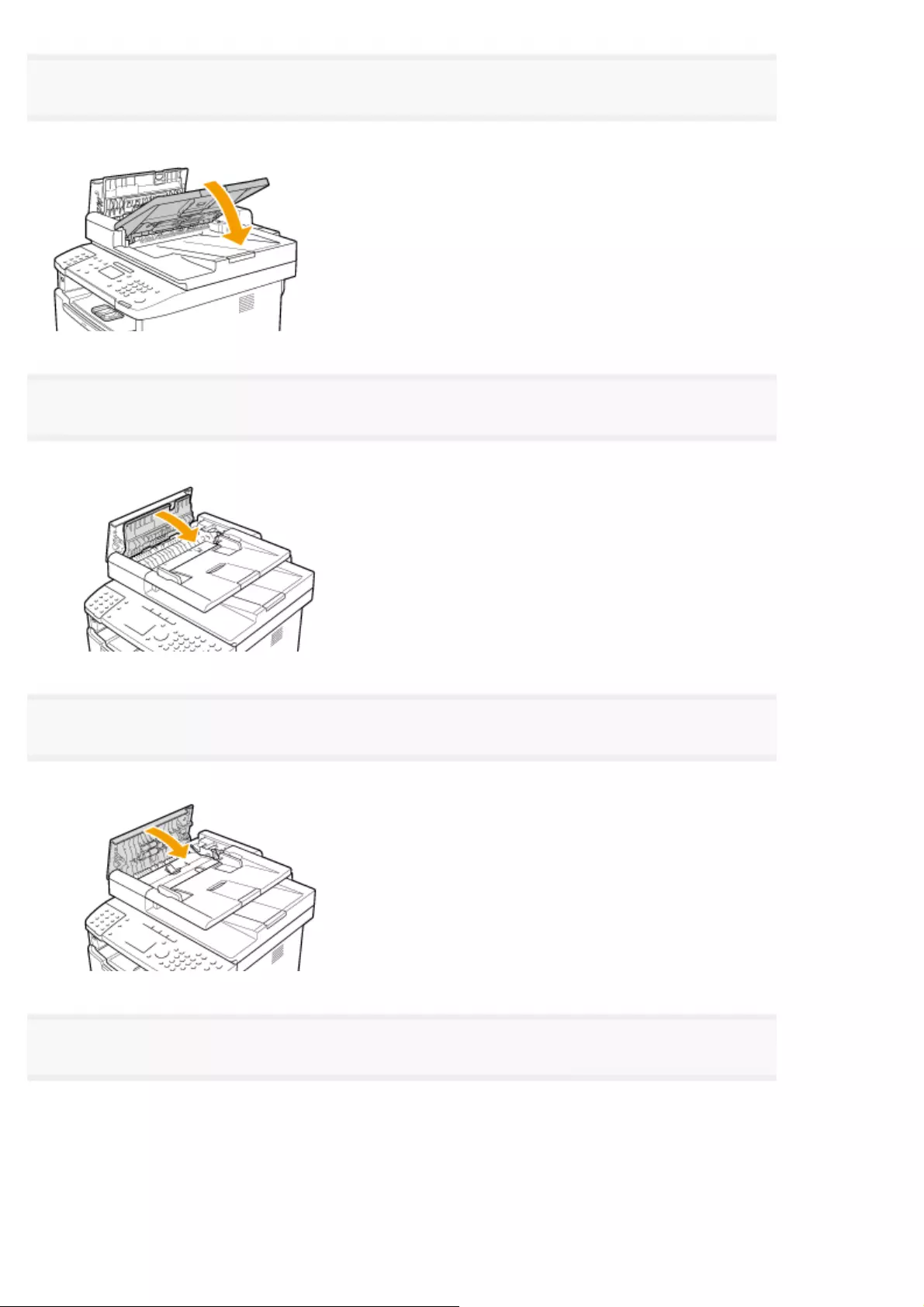
9
Put the document feeder tray back into place.
10
Close inner cover.
11
Close the feeder cover.
12
Open the feeder or the platen glass cover and remove the document by pulling it gently.
㻤㻟㻝㻌㻛㻌㻥㻢㻠
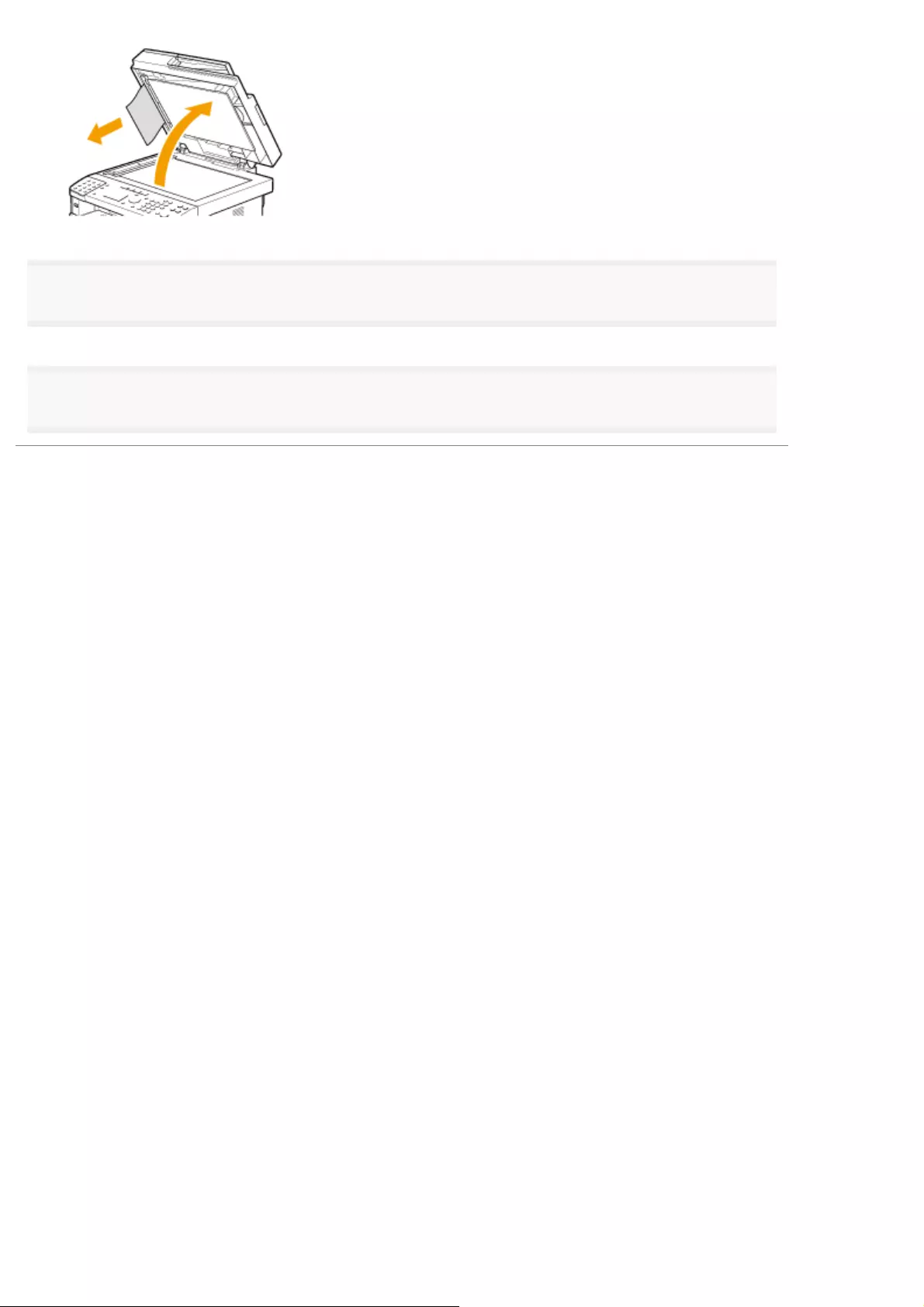
13
Close the feeder or the platen glass cover gently.
14
Place documents in the feeder.
㻤㻟㻞㻌㻛㻌㻥㻢㻠
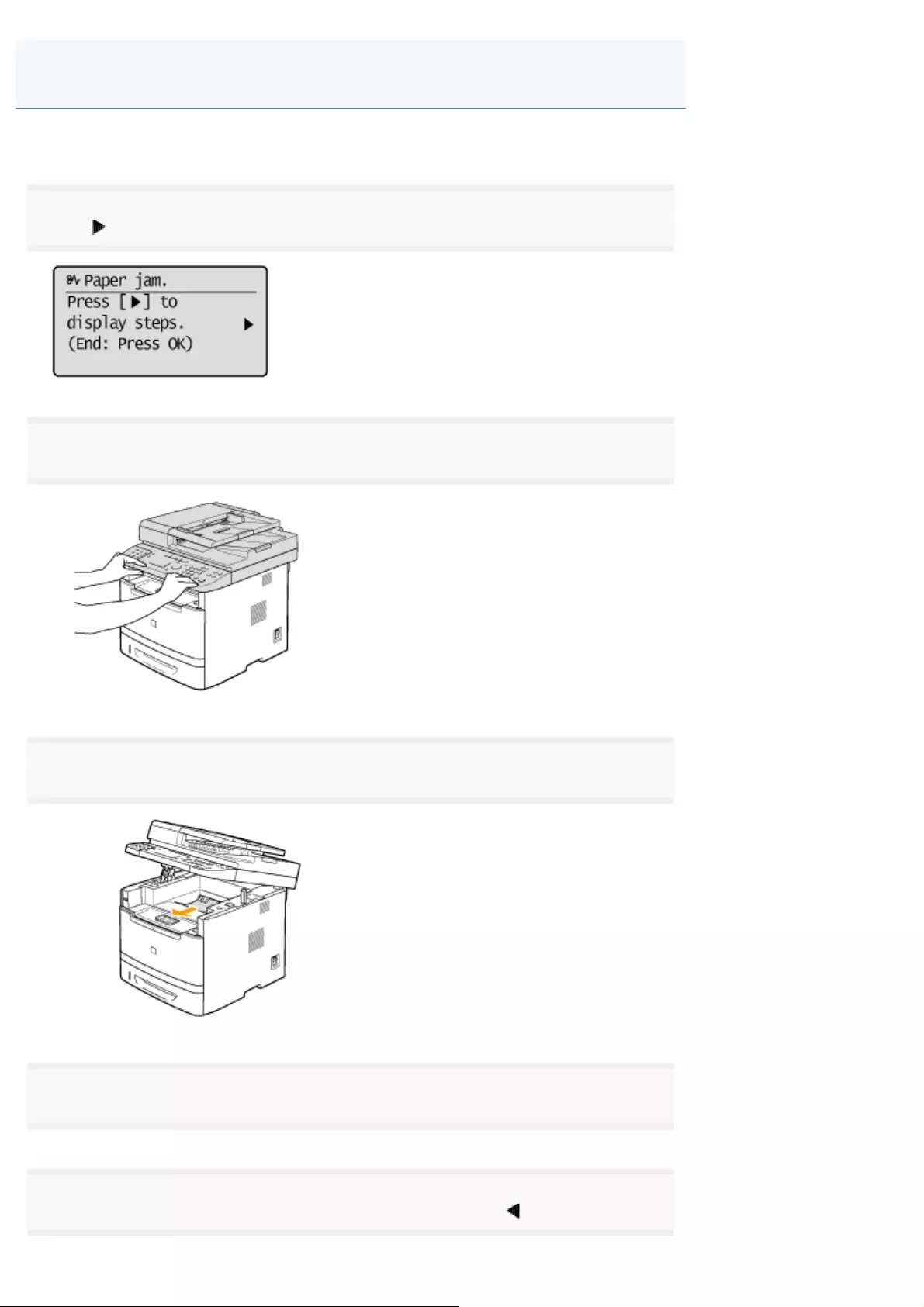
0FR4-0KR
Referring to the procedure on the display, follow the steps below to remove jammed paper.
1
Press [ ].
2
Lift the scanning platform.
3
Remove the jammed paper by pulling it out gently.
4
Lower the scanning platform.
5
When the following screen appears, select <Yes> using [ ] and press [OK].
Paper Jams in the Output Area
㻤㻟㻟㻌㻛㻌㻥㻢㻠
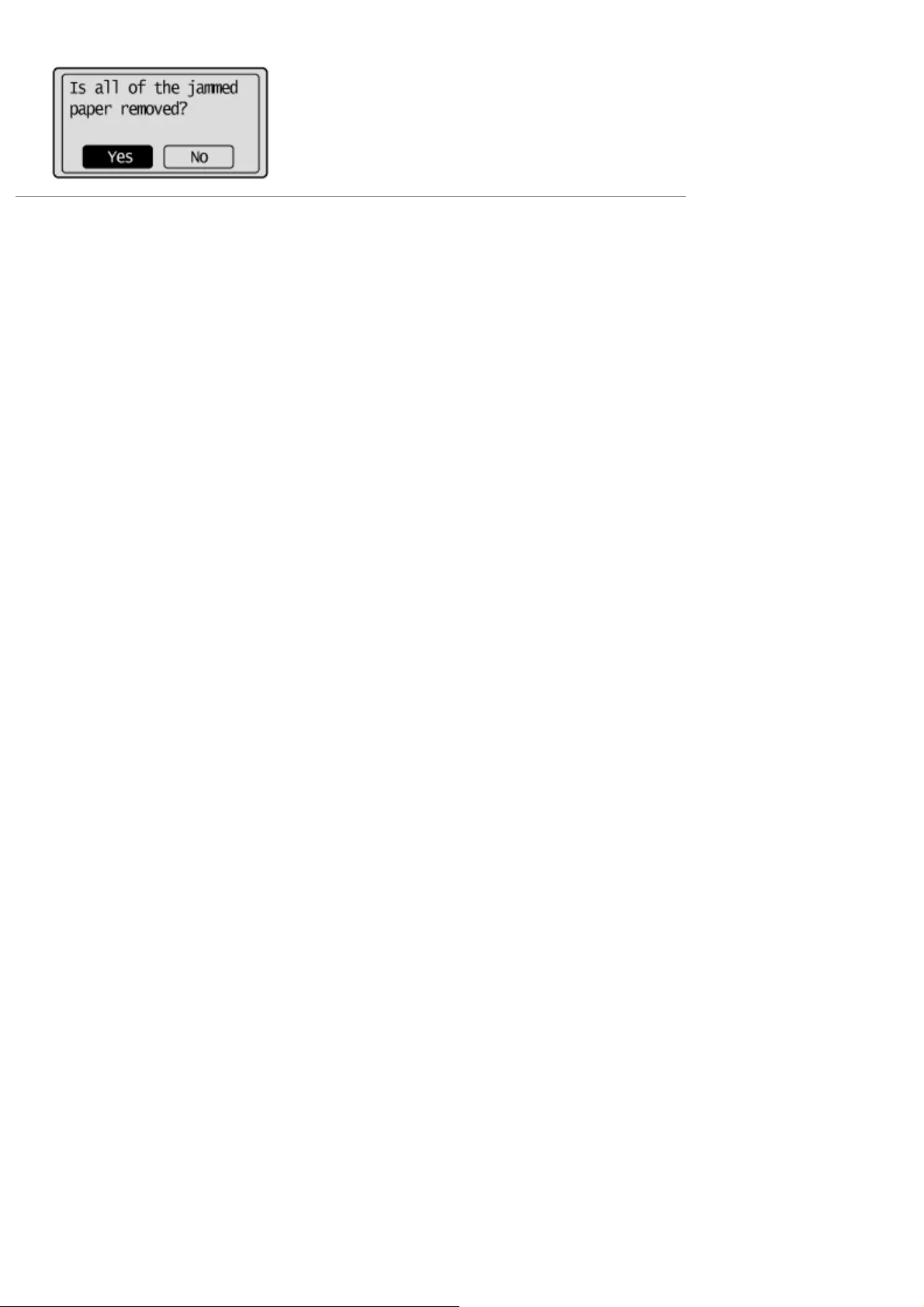
The machine is ready to print.
㻤㻟㻠㻌㻛㻌㻥㻢㻠
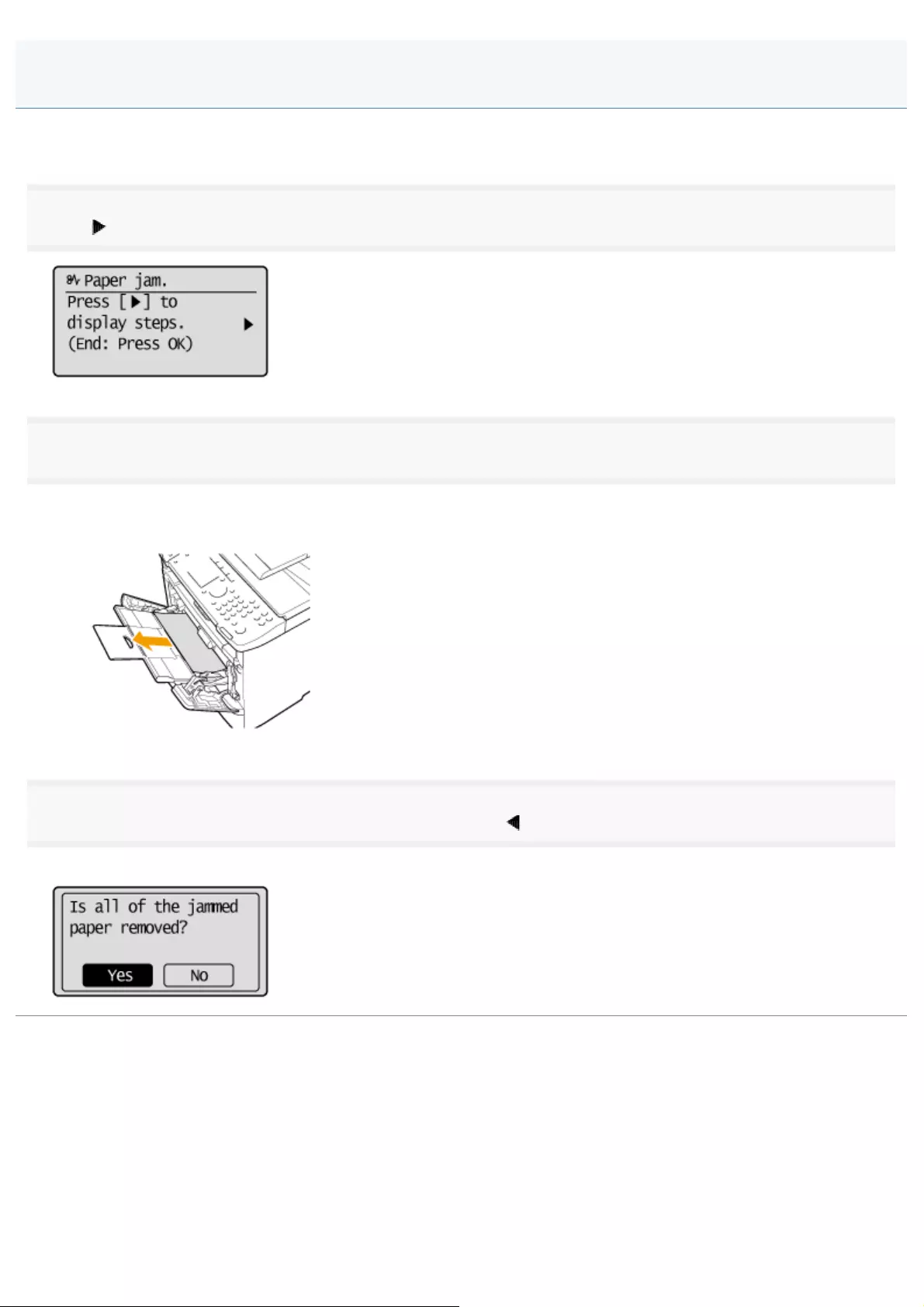
0FR4-0KS
Referring to the procedure on the display, follow the steps below to remove jammed paper.
1
Press [ ].
2
Remove the jammed paper by pulling it out gently.
If it cannot be removed easily, do not pull it out forcibly. Perform the procedure at the position that is indicated on the
message display.
3
When the following screen appears, select <Yes> using [ ] and press [OK].
The machine is ready to print.
Paper Jams in the Multi-Purpose Tray
㻤㻟㻡㻌㻛㻌㻥㻢㻠
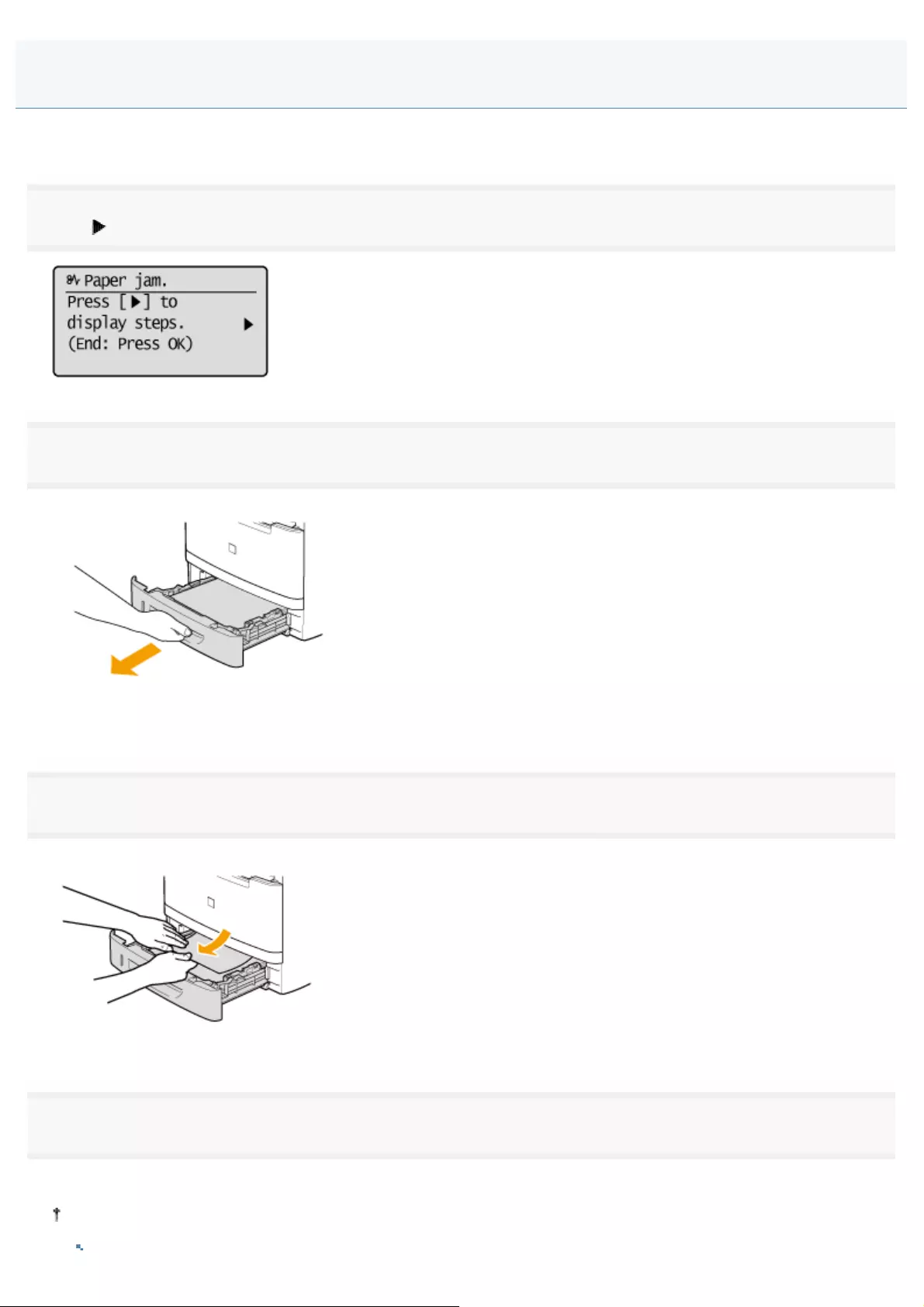
0FR4-0KU
Referring to the procedure on the display, follow the steps below to remove jammed paper.
1
Press [ ].
2
Pull out the paper drawer halfway.
If paper is jammed in the optional paper drawer (Drawer 2), also pull out this drawer halfway.
3
Remove the jammed paper by pulling it out gently.
4
Set the paper drawer.
If the optional paper drawer (Drawer 2) is installed, close the optional paper drawer also.
If <Confirm Paper Settings> is set to <On>, a confirmation screen appears when the paper drawer is set in the
machine.
Paper Jams in the Paper Drawer (Drawer 1 or 2)
㻤㻟㻢㻌㻛㻌㻥㻢㻠
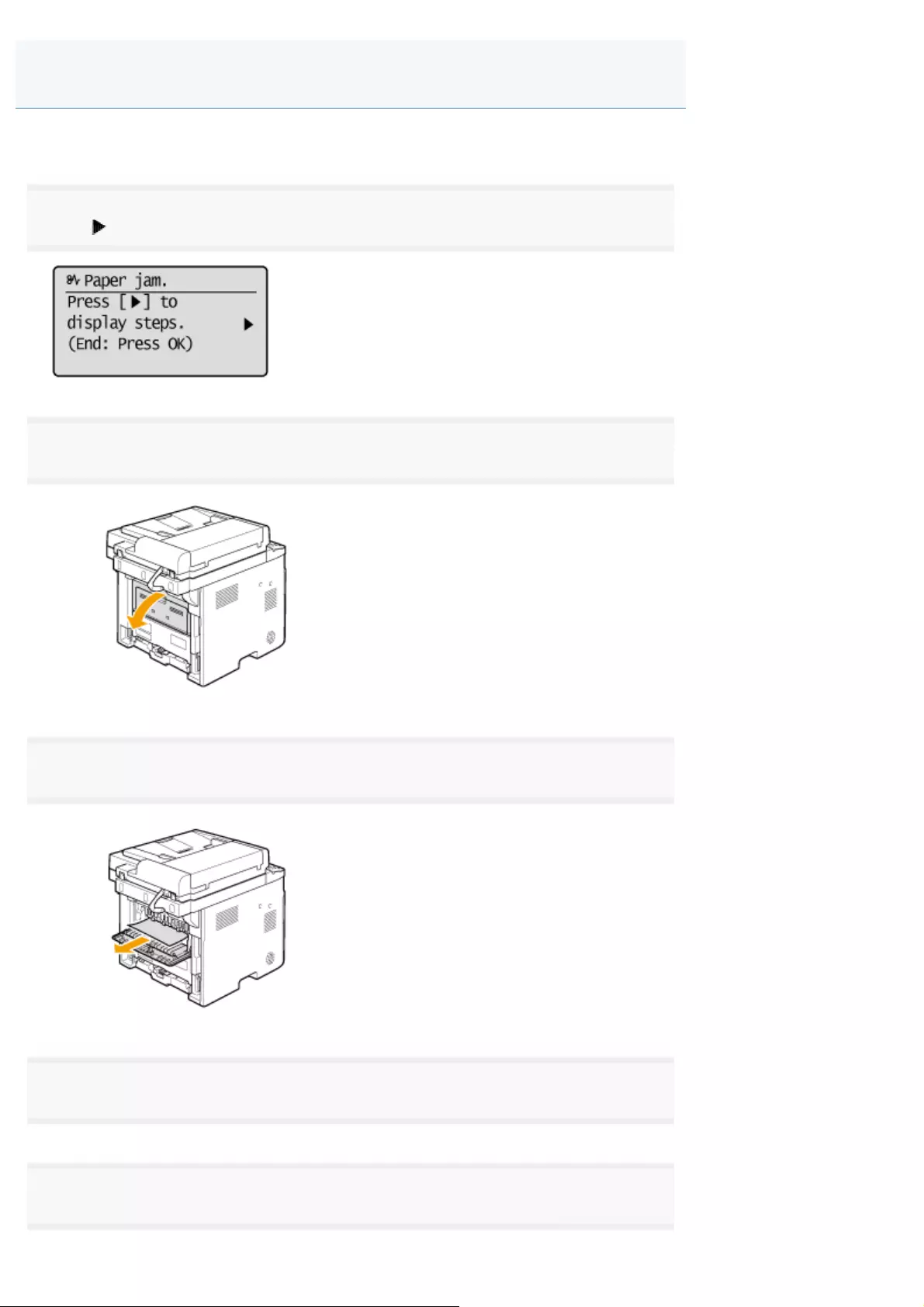
0FR4-0KW
Referring to the procedure on the display, follow the steps below to remove jammed paper.
1
Press [ ].
2
Open the back cover.
3
Remove the jammed paper by pulling it out gently.
4
Close the back cover.
5
Open the lower rear cover.
Paper Jams in the Back Cover and Duplex Unit
㻤㻟㻤㻌㻛㻌㻥㻢㻠
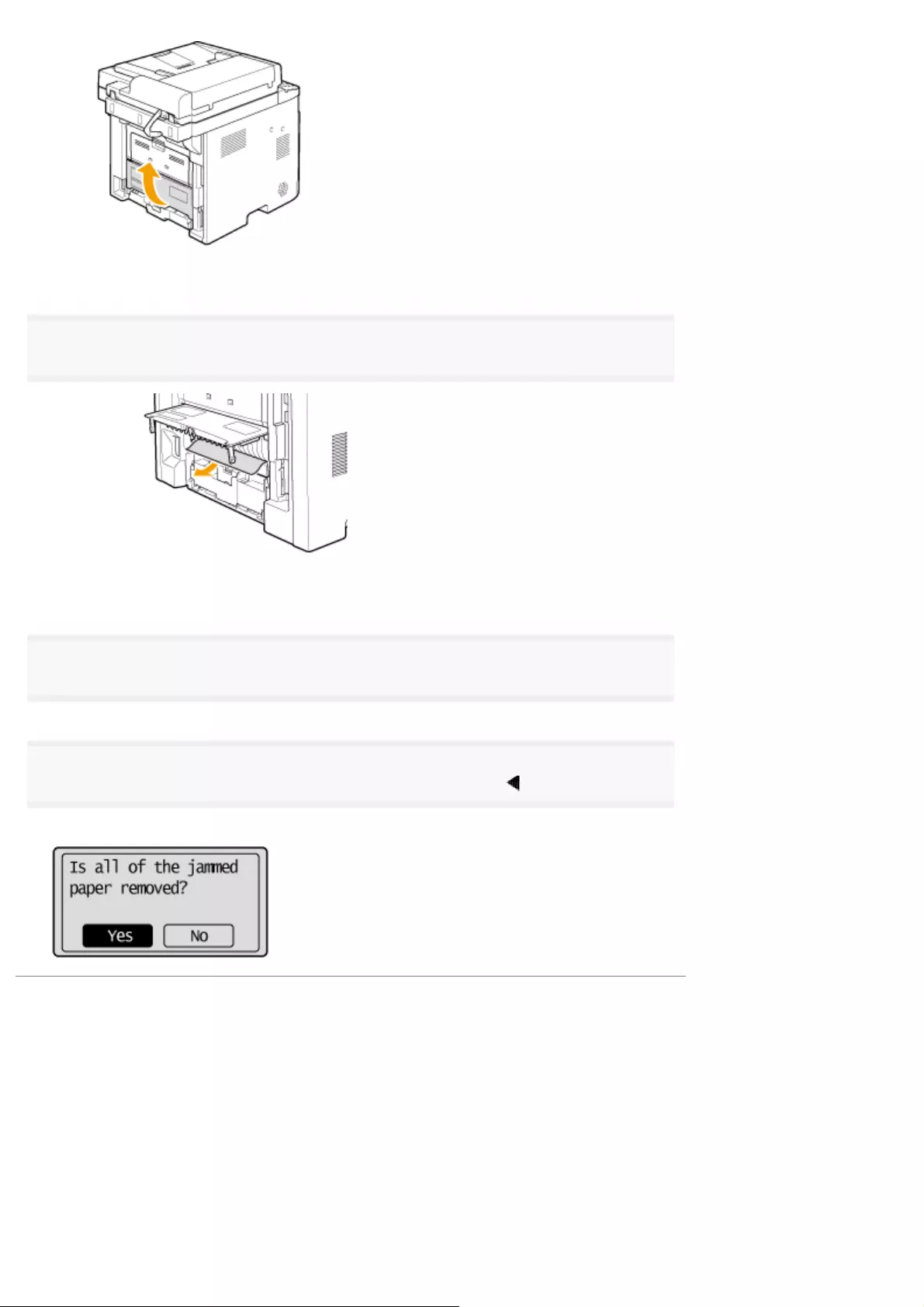
6
Remove the jammed paper by pulling it out gently.
7
Close the lower rear cover.
8
When the following screen appears, select <Yes> using [ ] and press [OK].
The machine is ready to print.
㻤㻟㻥㻌㻛㻌㻥㻢㻠
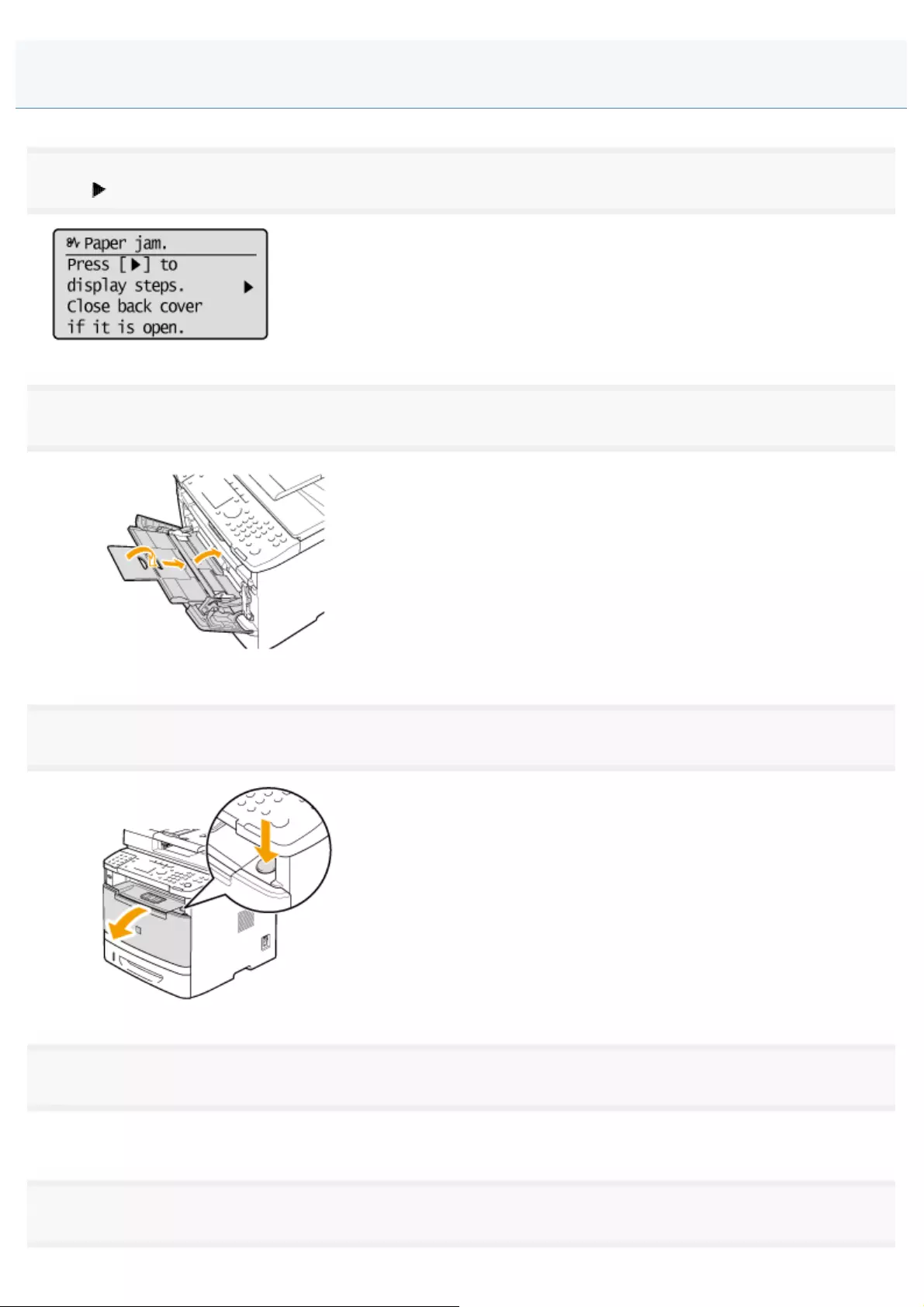
0FR4-0KX
1
Press [ ].
2
If you are using the multi-purpose tray, close it.
3
Open the front cover while holding down the open button.
4
Remove the toner cartridge.
Immediately place the toner cartridge into the original protective bag or wrap it with a thick cloth.
5
Hold the green tabs (A), and push the transport guide forward and down.
Paper Jams in the Front Cover
㻤㻠㻜㻌㻛㻌㻥㻢㻠
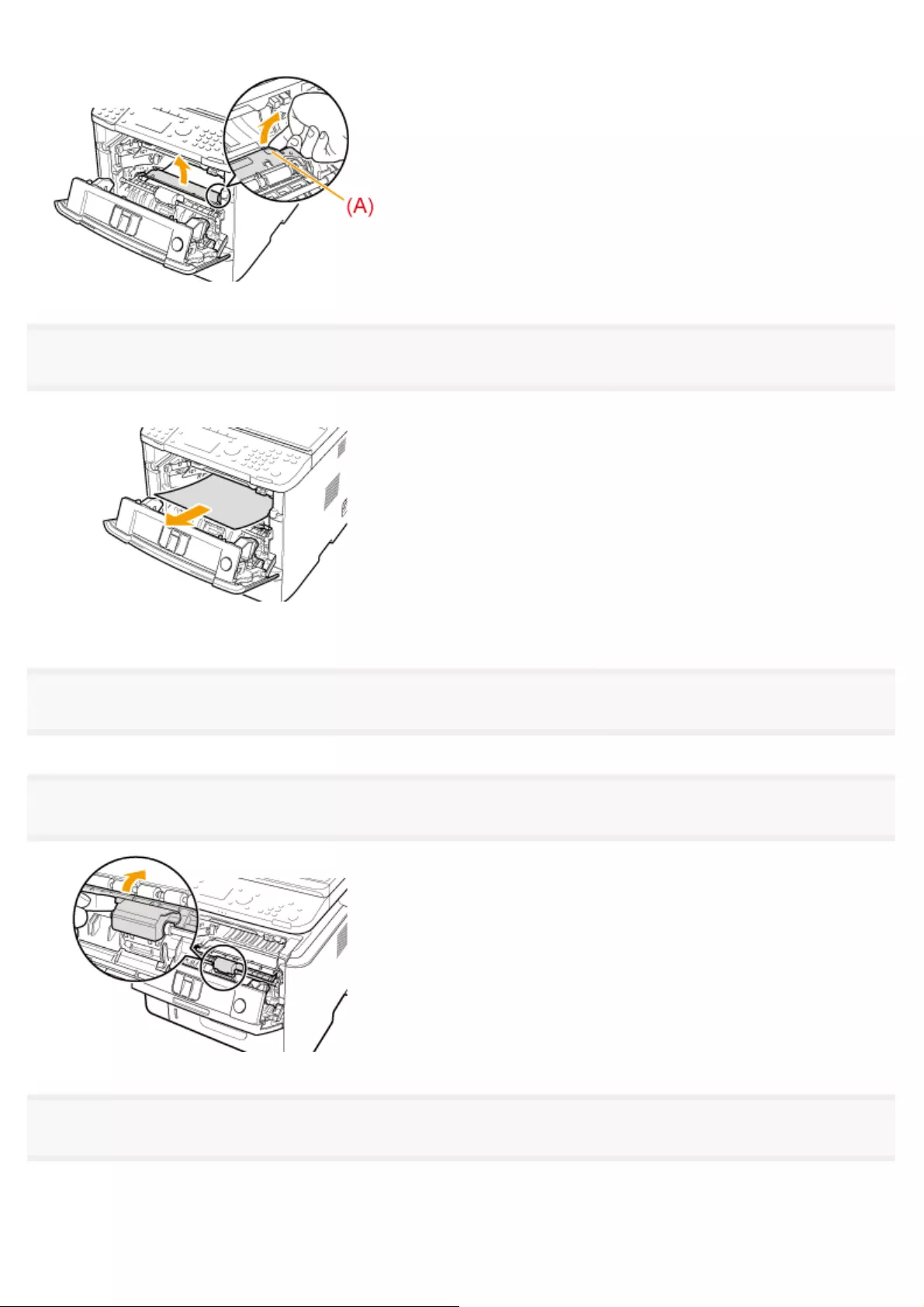
Do not take your hands off the transport guide until it has reached the original position in Step 7.
6
Remove the jammed paper by pulling it out gently.
Remove it as horizontally as possible so that loose toner does not spill out.
7
Slowly move the transport guide to its original position.
8
Hold the part where the green seal is attached and open the roller cover.
9
Remove the document by pulling it gently.
㻤㻠㻝㻌㻛㻌㻥㻢㻠
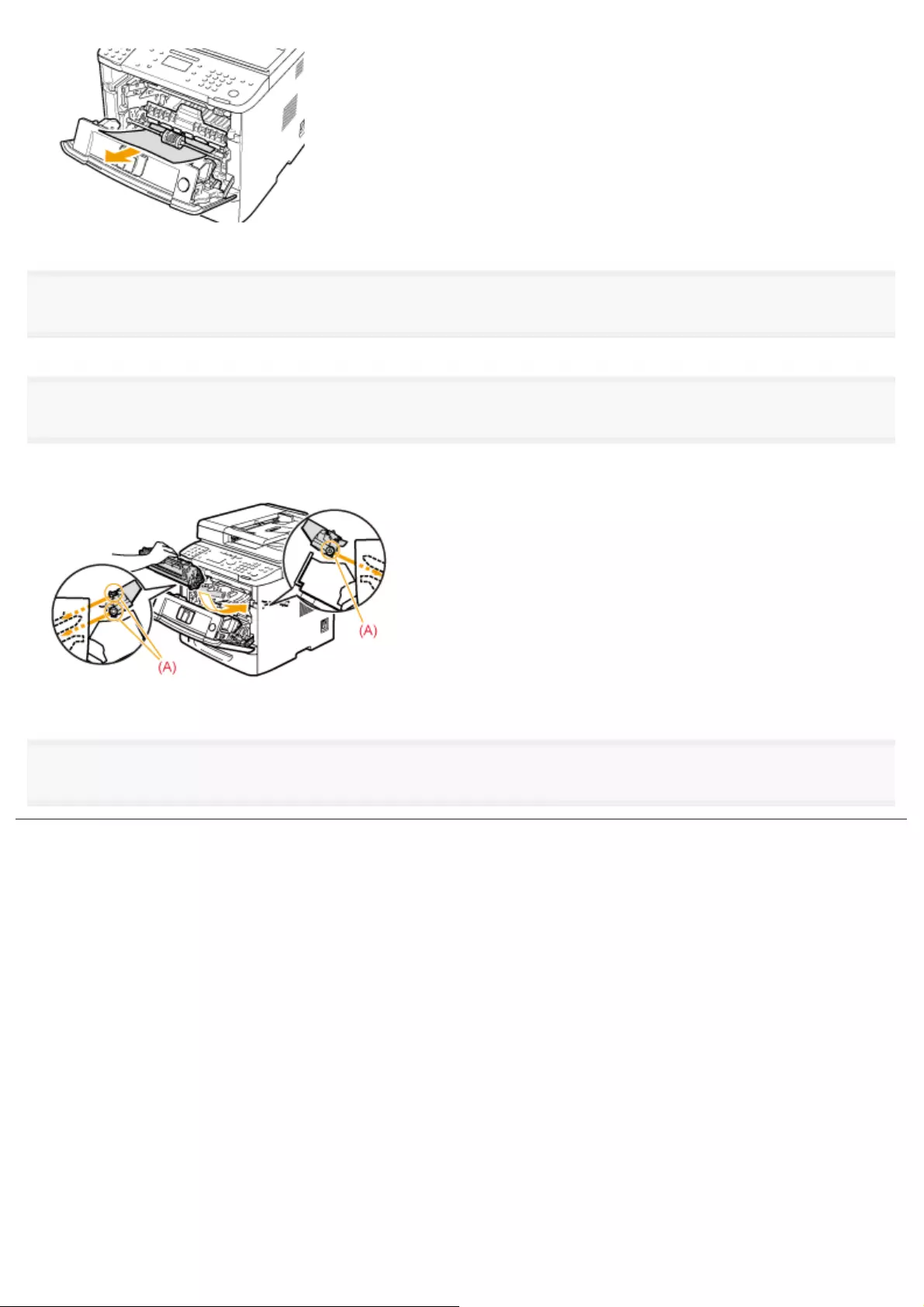
10
Put the roller cover back in place gently.
11
Insert the toner cartridge.
Fit (A) on both sides of the toner cartridge into the guides located on both sides of the machine and slide the toner
cartridge into the machine until the toner cartridge comes to rest and is held against the back of the machine.
12
Close the front cover.
㻤㻠㻞㻌㻛㻌㻥㻢㻠
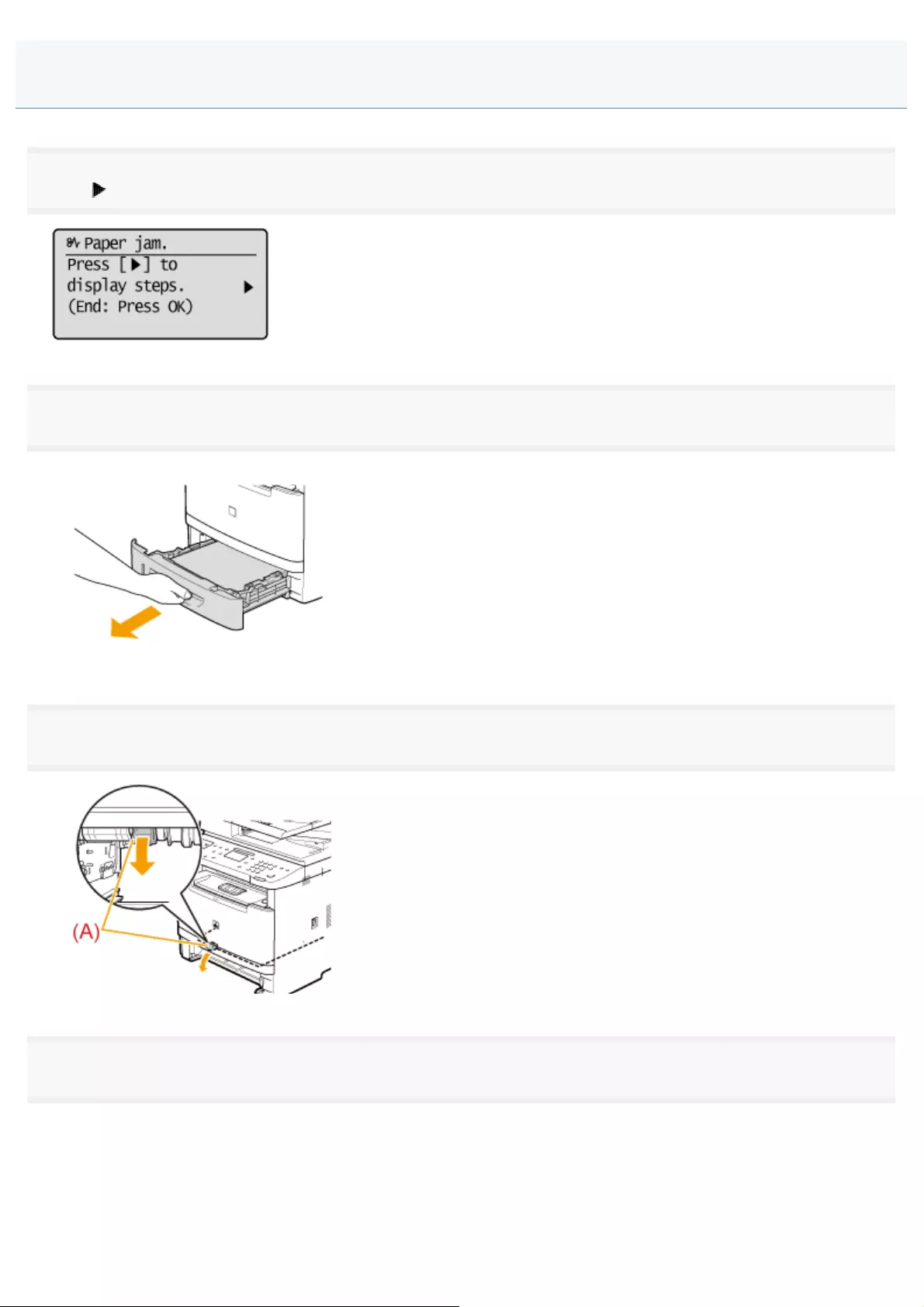
0FR4-0KY
1
Press [ ].
2
Pull out the paper drawer.
3
Holding the green tabs (A), open the 2-sided transport guide.
4
Remove the jammed paper by pulling it out gently.
If it cannot be removed easily, do not pull it forcibly. Proceed to Step 5.
Paper Jams in the 2-sided Transport Guide
㻤㻠㻟㻌㻛㻌㻥㻢㻠
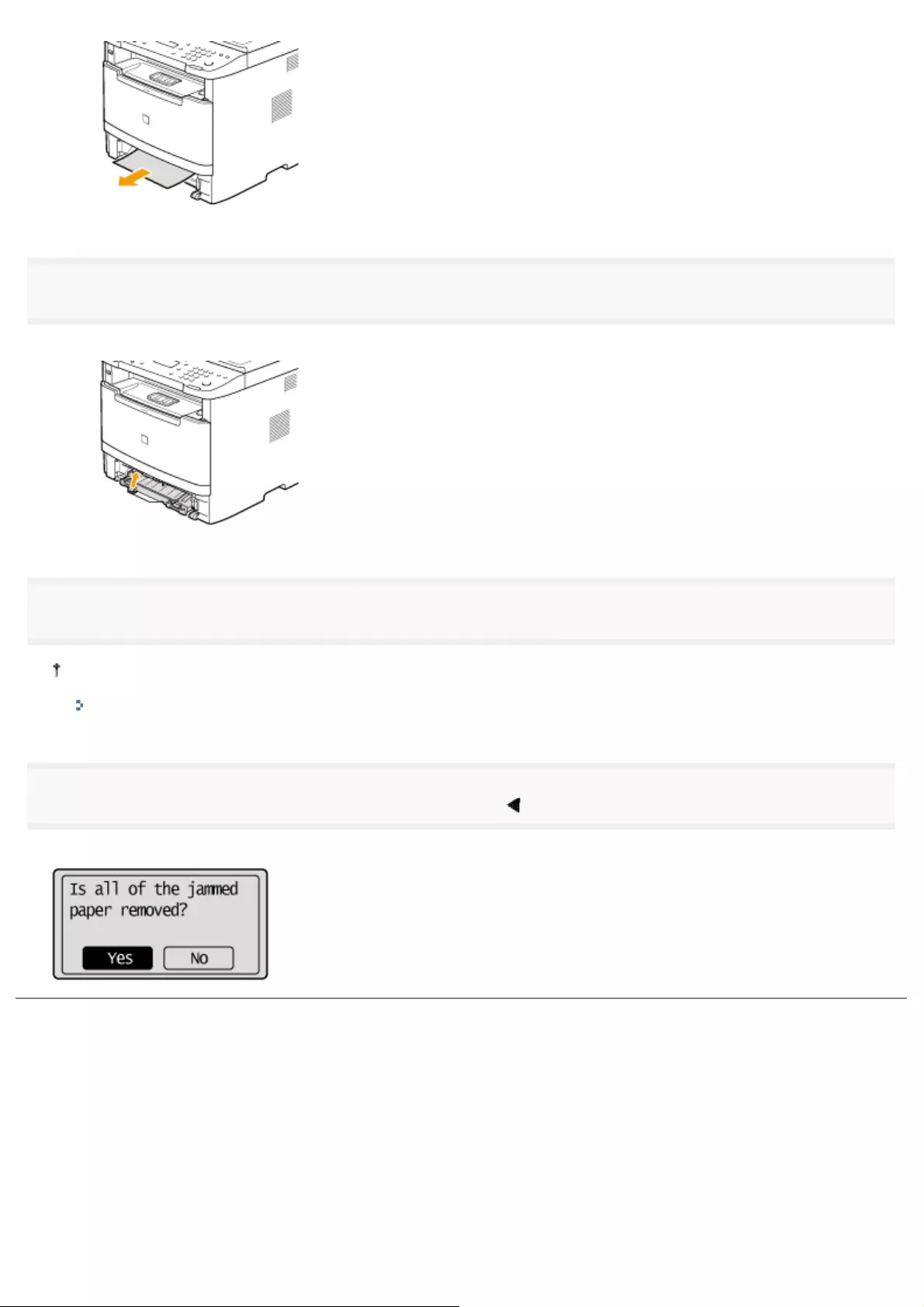
5
Holding the green tabs, close the 2-sided transport guide securely.
Make sure that both ends of the paper exit guide are closed.
6
Set the paper drawer.
If <Confirm Paper Settings> is set to <On>, a confirmation screen appears when the paper drawer is set in the
machine.
"System Settings"
7
When the following screen appears, select <Yes> using [ ] and press [OK].
The machine is ready to print.
㻤㻠㻠㻌㻛㻌㻥㻢㻠
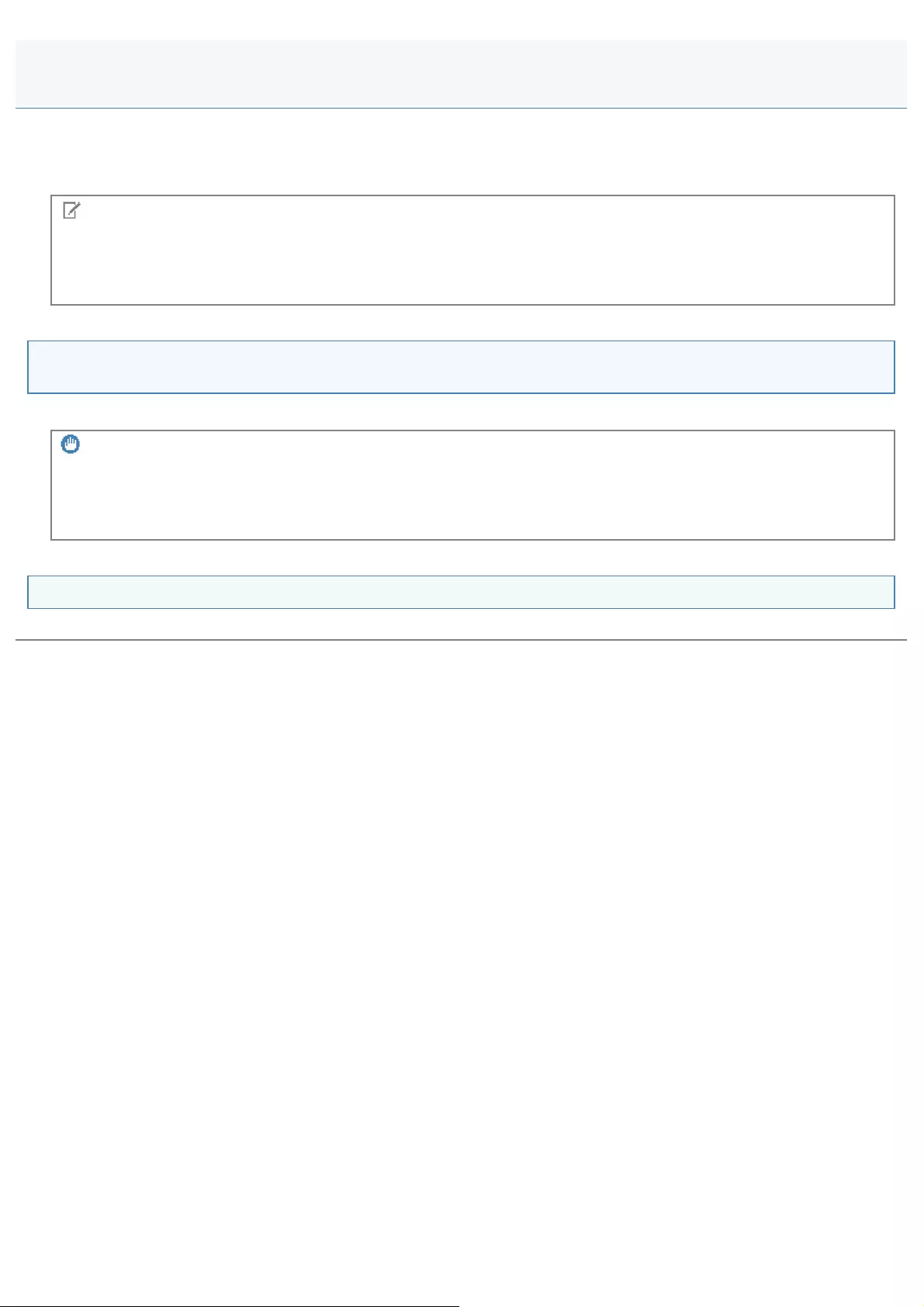
0FR4-0L0
This message appears when the paper size loaded in the paper drawer or multi-purpose tray does not match the size
specified in <Drawer 1>, <Drawer 2>, or <Multi-Purpose Tray> in the <Paper Settings> menu. When this message
appears, follow the steps in the procedure below.
NOTE
Ignore the message and proceed to print
You can print on paper currently set in the paper drawer or multi-purpose tray if you press [OK] to ignore the message.
Note that this may cause unexpected print results, for example, a part of the image may not be printed at all.
Changing the paper size in the <Paper Settings> menu to match the size loaded in the paper
drawer or multi-purpose tray
Cancel the job and refer to "Setting the Paper Size and Type", to change the paper size in <Paper Settings> menu.
IMPORTANT
When printing from the printer driver
Make sure that the paper size specified in the printer driver also matches the size loaded in the paper drawer or multi-
purpose tray.
Loading the paper size specified in the <Paper Settings> menu
See "Loading Paper" and load the size specified in the <Paper Settings> menu.
When <Incorrect Size/Setting> Appears
㻤㻠㻡㻌㻛㻌㻥㻢㻠
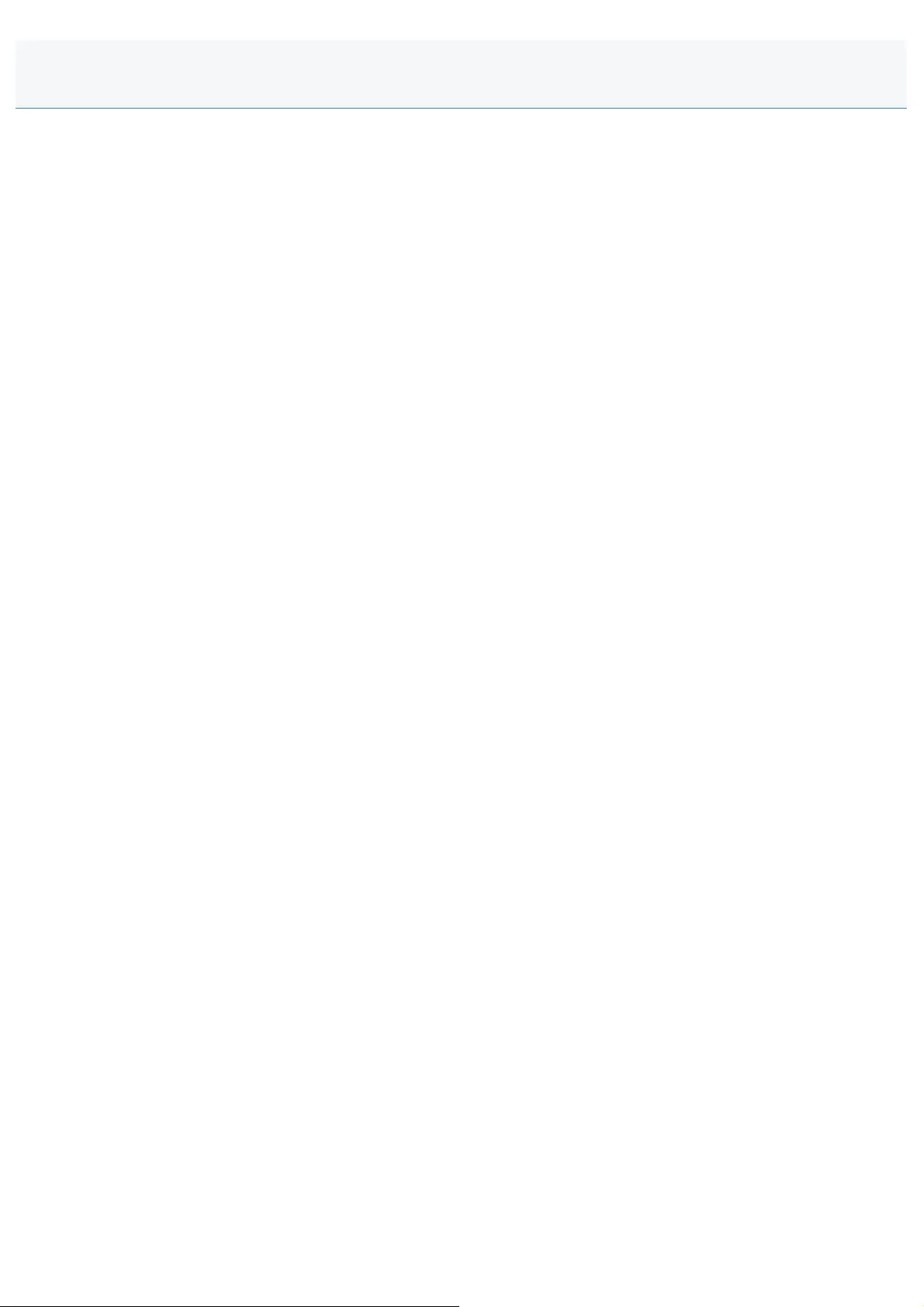
0FR4-0L1
What follows is a list of onscreen message descriptions and corresponding remedies.
<<XXXX>* is restricted. Log in?>
<Adjustment failed.>
<Can not perform. The address has been edited or deleted.>
<Cannot change destination type if registered to a group.>
<Cannot print RX data.>
<Cannot find access point.>
<Cannot send because more than one destination is set.>
<Cannot specify a group.>
<Cannot use Cloud print (Server auth. failed.)>
<Cannot use Cloud print (Server comm. error.)>
<Cannot use Cloud print Check from Remote UI.>
<Cannot use USB hub. Check hub.>
<Cannot write.>
<Cleaning failed.>
<Close front cover.>
<Computer is restricted.>
<Connect computer.>
<Connect the memory media.>
<Could not connect. Check PSK settings.>
<Could not connect. Check security settings.>
<Could not connect. More than one access point was detected.>
<Dept. ID is not set. Register from Remote UI.>
<Incorrect number of characters/invalid characters entered.>
<Incorrect Size/Setting>
<Insert toner cartridge.>
<Memory is full.>
<Memory is full. Enter original type settings again.>
<Memory is full. Scanning canceled. Print?>
<Memory full. Process secure print jobs.>
<Memory Media is restricted.>
<New destinations are restricted. >
<No Paper>
<No registered destinations.>
<No response from host.>
<No response.>
<Number is incorrect. Enter again.>
<Numbers do not match. Enter the numbers again.>
<Open authentication failed. Check WEP settings.>
<Paper jam.>
<Prepare toner cartridge.>
<Printer Memory Full: Status Monitor/Cancel>
<Remote scanning is restricted.>
<Remove paper from output tray.>
<Select paper larger than A4/LTR.>
<Sending from History is restricted.>
Onscreen Messages
㻤㻠㻢㻌㻛㻌㻥㻢㻠
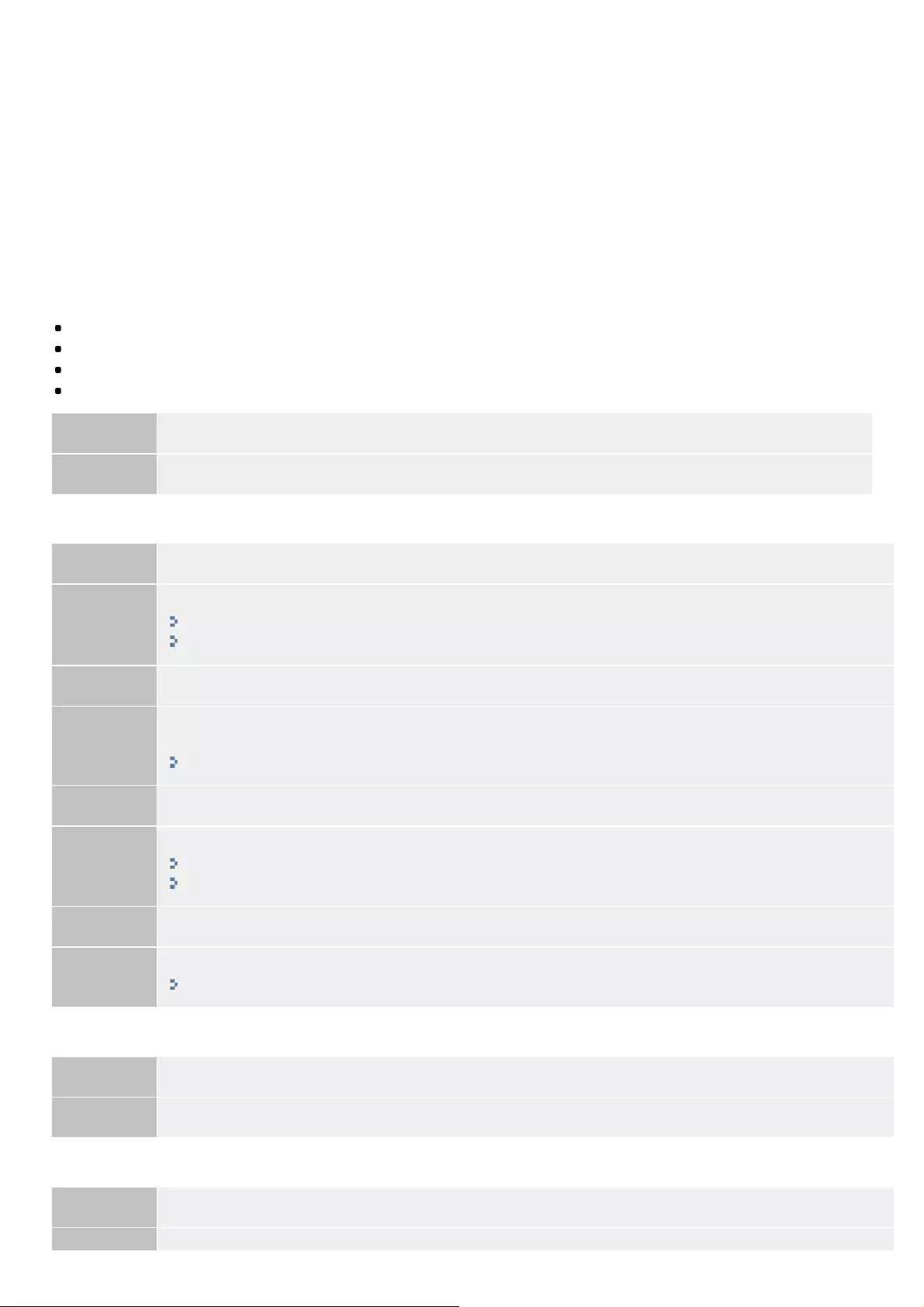
<Set encryption to Auto.>
<Shared Key auth. failed. Check WEP settings.>
<Turn the main power ON. If problem persists contact dealer or service rep.>
<Unsupported USB device is connected. Check USB device.>
<WEP key is not set correctly. Check WEP settings.>
<Wireless connection failed.>
<WPS connection failed.>
<You can only forward to destinations registered in the address book.>
<<XXXX>* is restricted. Log in?>
* The following are displayed for <XXXX>.
Copying
Printing
Faxing
Scanning
Problem Usable functions are limited due to management of Department ID.
Action Department ID Management settings must be changed. Contact your administrator for more information.
<Adjustment failed.>
Problem 1 Appropriate paper that is required for correction is not loaded in a paper drawer.
Action
Load plain or recycled A4 or Letter size paper in the paper drawer.
"Loading Paper"
"Setting the Paper Size and Type"
Problem 2 An adjustment image that is required for correction is not placed on the platen glass correctly.
Action
Place the adjustment image on the platen glass with the print side face down and the black stripe toward
the left side of the machine.
"Correcting Copy Images"
Problem 3 Paper jammed during correction.
Action
Remove the jammed paper, and perform correction again.
"Clearing Jams"
"Loading Paper"
Problem 4 The amount of toner required for correction is insufficient.
Action Replace with a new toner cartridge.
"Replacing Toner Cartridges"
<Can not perform. The address has been edited or deleted.>
Problem Tried to edit or delete a destination from the machine, but it was already edited or deleted from Remote UI.
Action Confirm destination again.
<Cannot change destination type if registered to a group.>
Problem A selected destination could not be edited because it was registered to Group Dial.
㻤㻠㻣㻌㻛㻌㻥㻢㻠
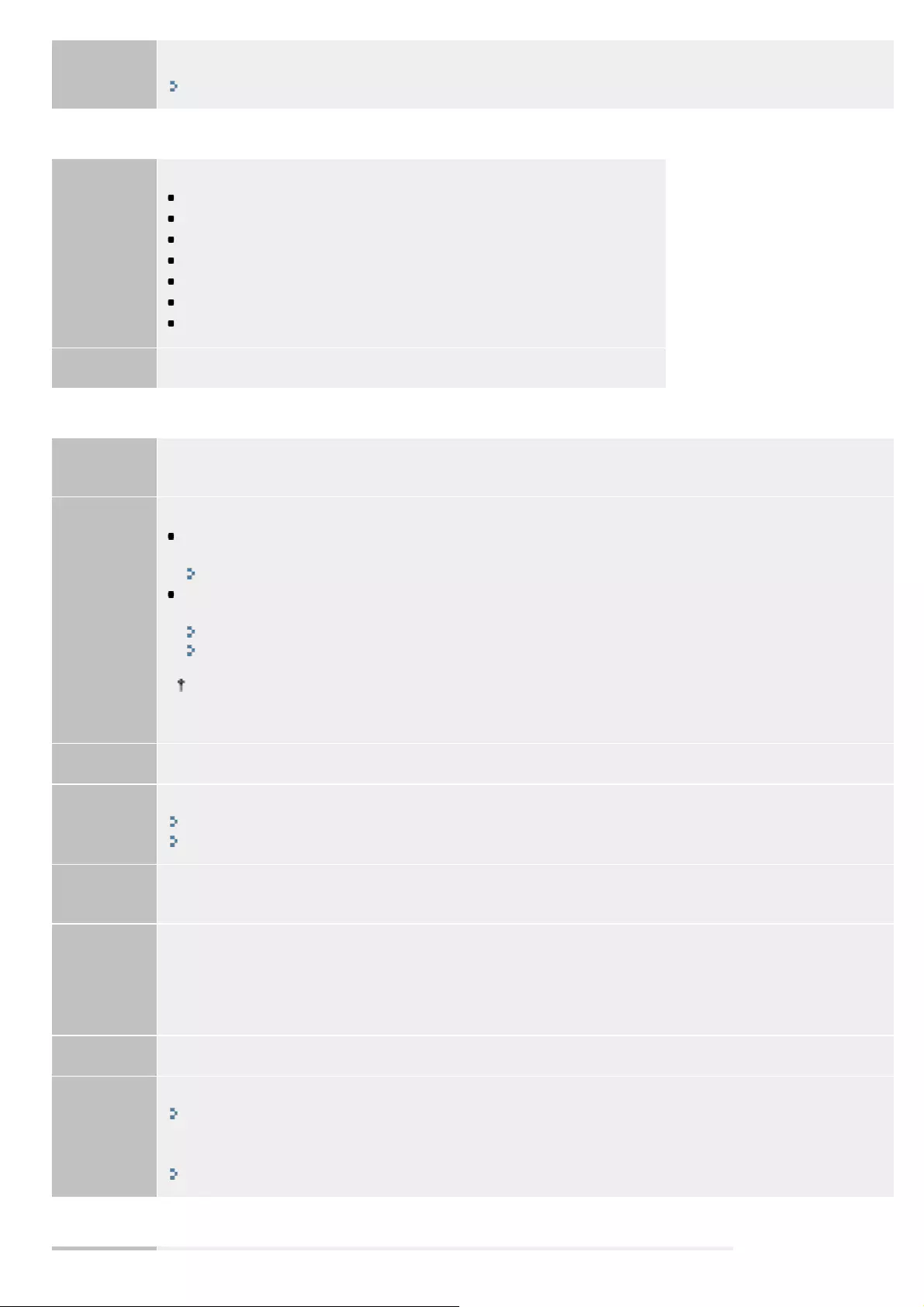
Action
To change the type of destination that is registered to Group Dial, first delete the registered destination
from Group Dial. Next, change the destination type, and then register the destination to Group Dial again.
"Registering and Editing Destinations for Group Dialing"
<Cannot print RX data.>
Problem
Printing the receive fax data is not available due to the following reasons:
Toner cartridge needs to be replaced soon.
Toner cover is open.
Toner cartridge is not installed.
No paper
Paper is jammed.
Printing is not available due to any kind of error.
Other printing job is running.
Action If an error message is shown, follow the onscreen instructions.
<Cannot find access point.>
Problem 1 When setting up using the WPS function, the machine could not detect wireless LAN router or access
points.
Action
Repeat the setup again using the WPS function.
Push Button Mode: Press the WPS button within two minutes from the start of the search for an
access point.
"Setting the Machine Using WPS (Push Button Mode)"
PIN code mode: Enter the PIN code from a computer to the wireless LAN router or access point
within 10 minutes of the start of the search for an access point.
"Setting the Machine Using WPS (PIN Code Mode)"
"Entering the PIN Code in the Wireless LAN Router/Access Point"
For details on how to push the WPS button or to enter PIN code, refer to the instruction manual for
your wireless LAN routers and/or access points or contact their manufactures.
Problem 2 The connection method was not selected correctly.
Action
Select the correct method and connect again.
"Checking the SSID or Network Key of the Wireless LAN Router/Access Point"
"Setting by Manually Entering SSID"
Problem 3 The SSID of the wireless LAN router or access point was not entered correctly using the manual input
settings.
Action
Enter the SSID and network key again correctly.
* The SSID and network key may be located on your wireless LAN router. For details, refer to the
instruction manual for your wireless LAN routers, or contact their manufacturers.
Problem 4 Network problems are preventing the machine from detecting the wireless LAN router or access point.
Action
Check network connection.
"Checking Network Connection (Wireless LAN)"
If the access point cannot be determined even after checking the network connection, check the security
settings on the wireless LAN router or access point.
"When security settings on the wireless LAN router/access point are changed"
<Cannot send because more than one destination is set.>
㻤㻠㻤㻌㻛㻌㻥㻢㻠
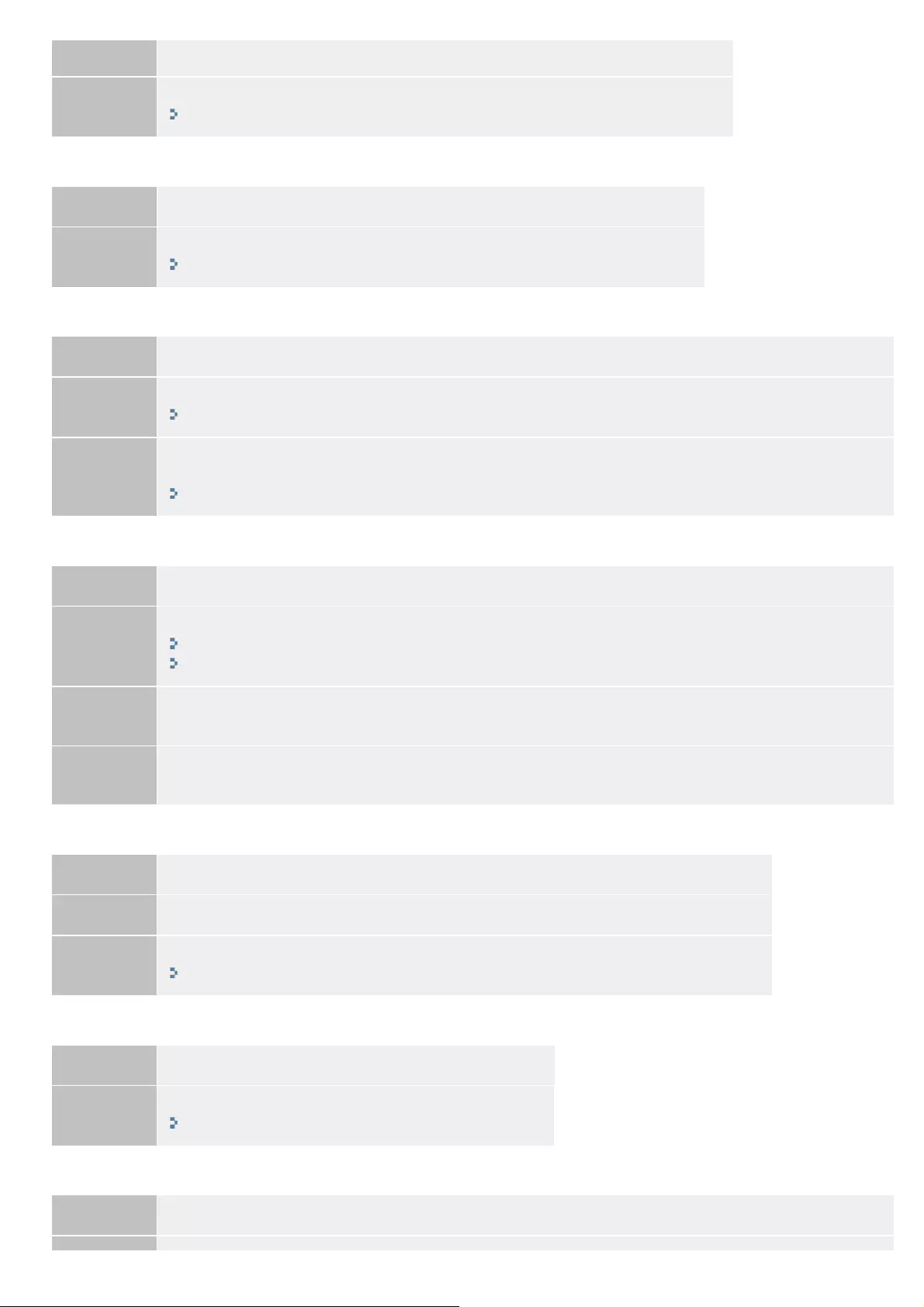
Problem You are restricted to send a fax to multiple destinations simultaneously.
Action You need to disable the restriction. Contact your administrator for more information.
"Restricting Sequential Broadcasts"
<Cannot specify a group.>
Problem A group was specified as the destination after the Hook key has been pressed.
Action Do not press the Hook key when specifying a group destination.
"Basic Procedures for Sending Faxes"
<Cannot use Cloud print (Server auth. failed.)>
Problem Cloud Print is unavailable due to server authentication failure.
Action 1 Check whether the date and time settings are correctly specified.
"Setting the Current Date and Time"
Action 2
Check whether the CA certificate has expired. If expired, log on to the Remote UI in System Manager
Mode and install a CA certificate.
"Specifying Keys and Certificates/CA Certificates"
<Cannot use Cloud print (Server comm. error.)>
Problem Cloud Print is unavailable due to an error.
Action 1
Check whether the machine is properly installed and correctly connected to the network.
"Connecting to Wired LAN"
"Connecting to Wireless LAN (MF6180dw Only)"
Action 2 A port that is used for Cloud Print may be blocked by a firewall or other protection. Check whether port
5222 is available with your computer.
Action 3 If using a proxy server on the network, check whether the proxy settings for the proxy server and this
machine are correct. Contact your network administrator for more information.
<Cannot use Cloud print Check from Remote UI.>
Problem Cloud Print is unavailable due to an error.
Action 1 Check whether you are using a valid Google account.
Action 2 Check whether the machine is properly registered to Google Cloud Print from Remote UI.
"Preparing for Using Google Cloud Print"
<Cannot use USB hub. Check hub.>
Problem USB memory is connected via a USB hub.
Action Connect supported USB memory directly to this machine.
"Before Using USB Memory Device"
<Cannot write.>
Problem 1 The memory media was disconnected while it was being written to, and writing failed.
㻤㻠㻥㻌㻛㻌㻥㻢㻠
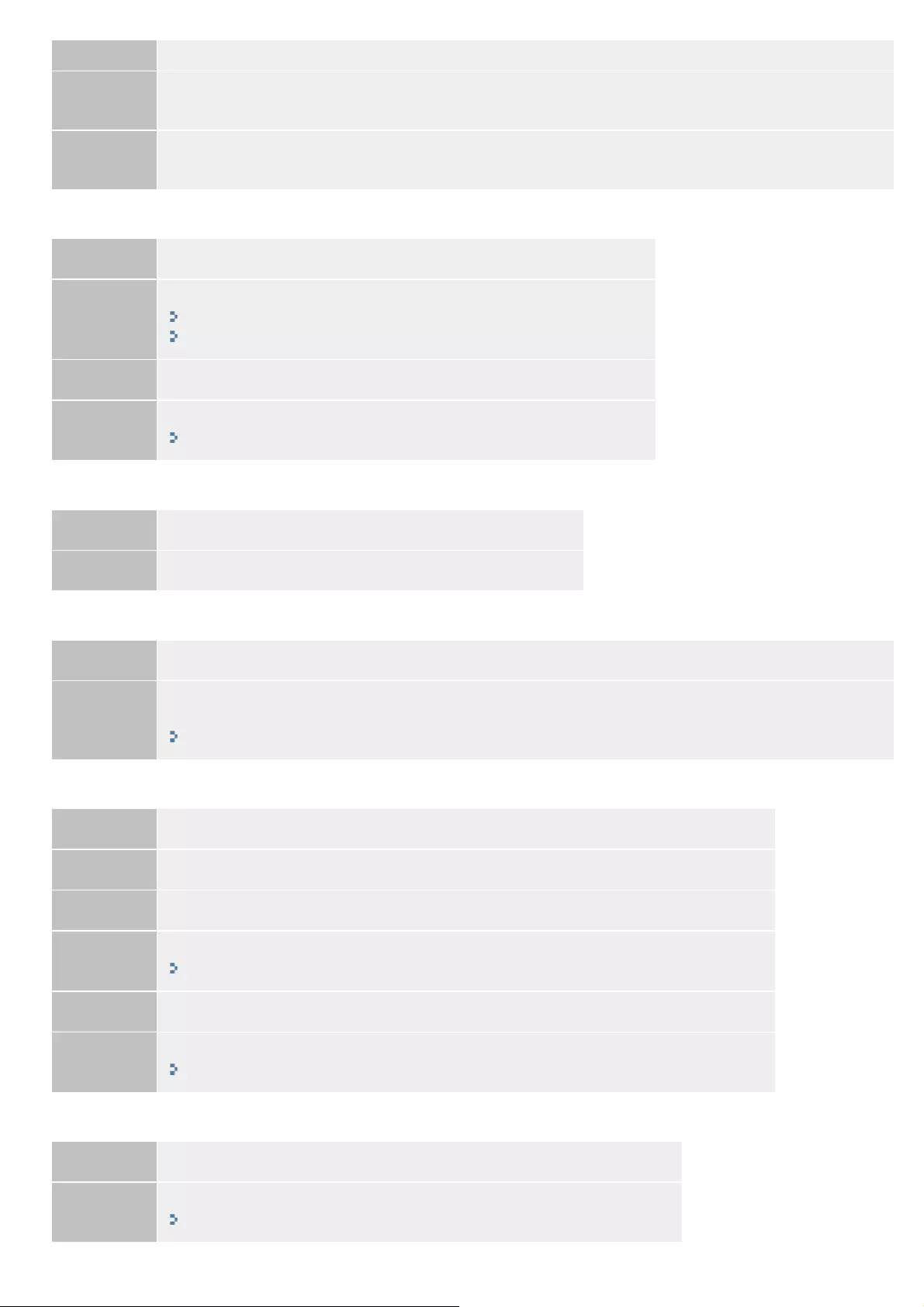
Action Check to see if the memory media was disconnected, and try writing again.
Problem 2 An error occurs when transferring images to memory media, and images cannot be transferred normally. (It
is possible that the connected memory media is formatted with an unsupported file system.)
Action Check the status of the memory media and whether it is formatted with a file system that is supported by
the machine (FAT16 or FAT32). After checking, try again.
<Cleaning failed.>
Problem 1 A paper jam occurred while the fixing unit was being cleaned.
Action
Clear the paper jam and reload paper.
"Clearing Jams"
"Loading Paper"
Problem 2 The toner became nearly empty while the fixing unit was being cleaned.
Action See the following to check how to fix the problem.
"Replacing the Toner Cartridge"
<Close front cover.>
Problem The front cover is not completely closed.
Action Check to make sure that the front cover is completely closed.
<Computer is restricted.>
Problem Scanning that is operated by using a computer is disabled in the Department ID Management.
Action
Log on to the Remote UI in System Manager Mode, display the edit screen of the corresponding
Department ID, and select the [Allow Scan Jobs with Unknown IDs] check box.
"Specifying Whether or Not to Receive a Print Job from an Unknown ID"
<Connect computer.>
Problem 1 Your computer is not connected to the machine when you try to scan a document from it.
Action Connect the computer.
Problem 2 The scanner is not registered in MF Network Scan Utility.
Action Register the scanner.
"Registering the Scanner in MF Network Scan Utility"
Problem 3 The scanner driver is not installed correctly.
Action Uninstall the scanner driver and install it again.
"MF Driver Installation Guide"
<Connect the memory media.>
Problem Cannot save scanned data to USB memory. USB memory is not connected.
Action Connect a supported USB memory.
"Before Using USB Memory Device"
㻤㻡㻜㻌㻛㻌㻥㻢㻠
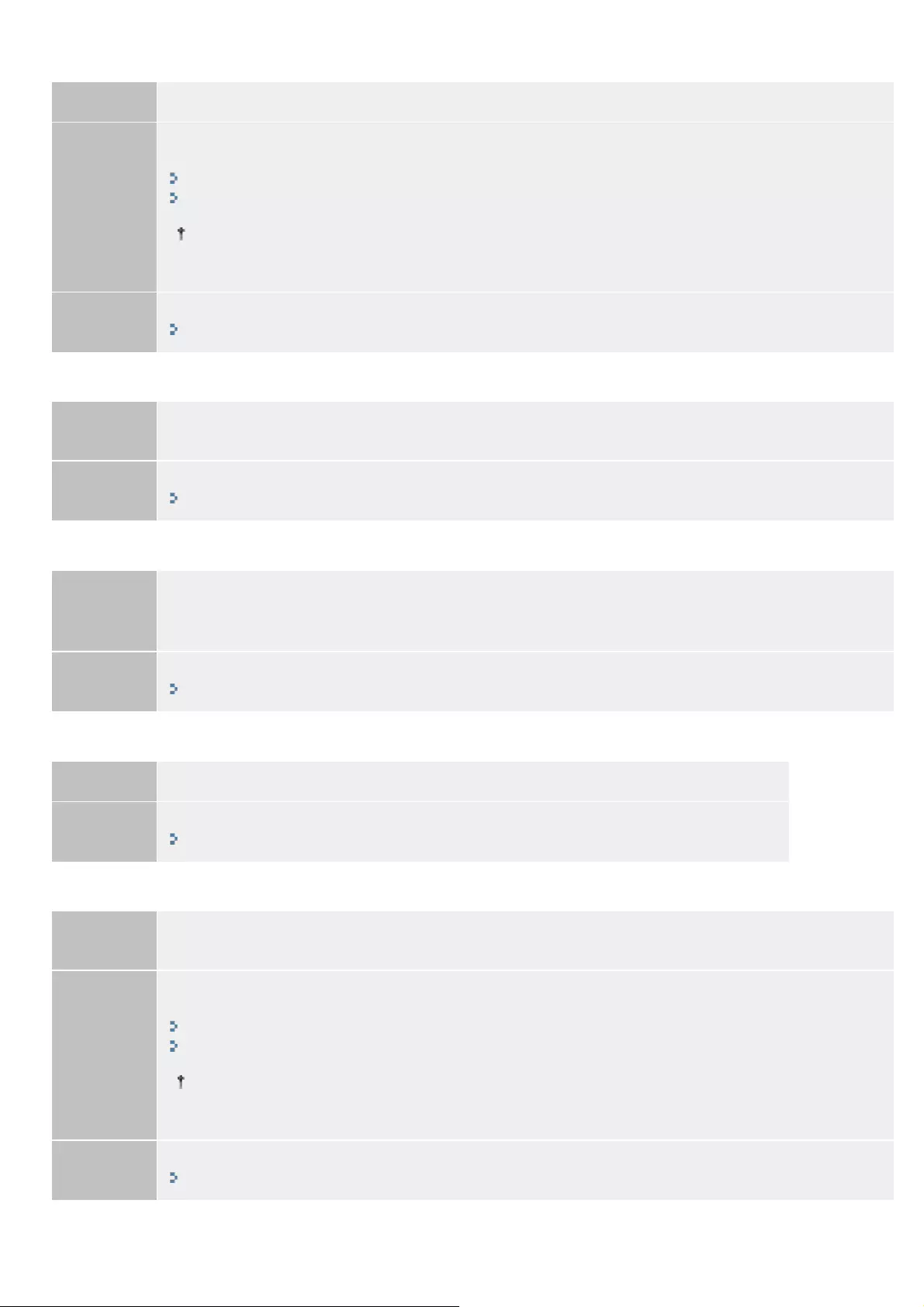
<Could not connect. Check PSK settings.>
Problem The network key (PSK) for the wireless LAN router or access point is not setup in the machine correctly.
Action1
Check the wireless LAN or access point you are using, enter the correct network key (PSK) and repeat the
setup again.
"Setting by Manually Selecting an Access Point"
"Setting by Manually Entering SSID"
For information on how to check the network key (PSK), refer to the instruction manual of the
wireless LAN router or access point, or contact the manufacturer.
Action2 If the network key (PSK) is correct, check the network connection.
"Checking Network Connection (Wireless LAN)"
<Could not connect. Check security settings.>
Problem Connection failed because settings for your wireless LAN routers and/or access points are different from
security settings of the machine.
Action Check the security settings of the wireless LAN router or access point, and repeat the setup again.
"Setting by Manually Entering SSID"
<Could not connect. More than one access point was detected.>
Problem
Other wireless LAN routers or access points within connection range were detected.
Multiple wireless LAN routers and/or access points cannot be connected simultaneously by holding down
their respective WPS buttons.
Action Wait for a while and try again.
"Setting the Machine Using WPS (Push Button Mode)"
<Dept. ID is not set. Register from Remote UI.>
Problem Attempted to enable <Dept. ID Management On/Off>, but no department IDs are registered.
Action Register the Dept. ID from the Remote UI.
"Specifying the Setting for Department ID Management"
<Incorrect number of characters/invalid characters entered.>
Problem The network key (WPA/WPA2-PSK, WEP key) for the wireless LAN router or access point is not setup in
the machine correctly.
Action 1
Check the wireless LAN or access point you are using, enter the correct network key(WPA/WPA2-PSK,
WEP key) and repeat the setup again.
"Setting by Manually Selecting an Access Point"
"Setting by Manually Entering SSID"
For information on how to check the network key (WPA/WPA2-PSK, WEP key), refer to the
instruction manual of the wireless LAN router or access point, or contact the manufacturer.
Action 2 Check the network connection.
"Checking Network Connection (Wireless LAN)"
<Incorrect Size/Setting>
㻤㻡㻝㻌㻛㻌㻥㻢㻠
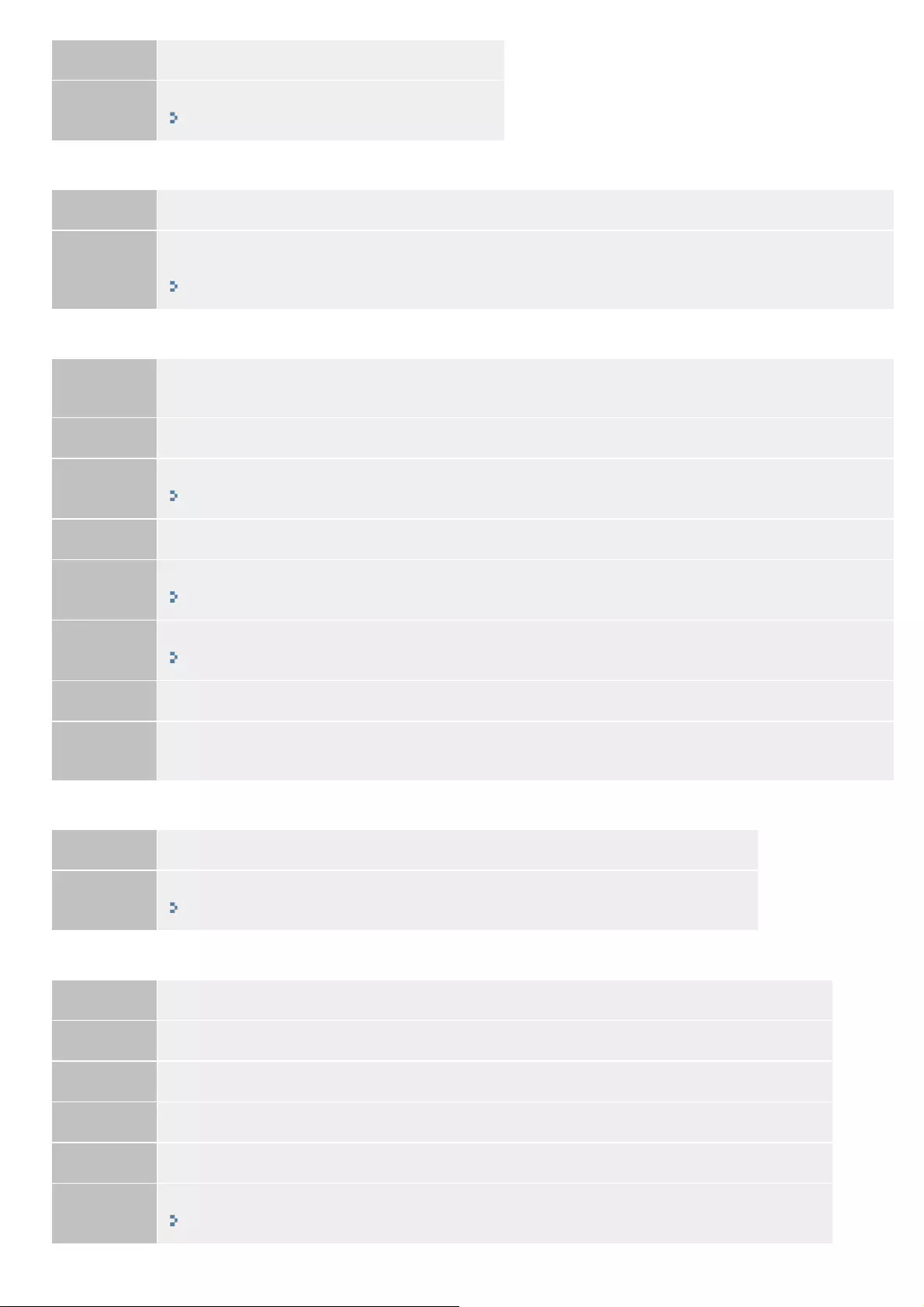
Problem The correct paper size is not specified.
Action See the following to check how to fix the problem.
"When <Incorrect Size/Setting> Appears"
<Insert toner cartridge.>
Problem The toner cartridge is not set correctly, or the toner cartridge may be faulty.
Action
Set the toner cartridge again. If the message still appears, the toner cartridge may be faulty. Contact your
local authorized Canon dealer or the Canon help line.
"Replacing the Toner Cartridge"
<Memory is full.>
Problem 1 A fax could not be sent or received, or a document could not be scanned due to insufficient memory
space.
Action 1 If there are jobs waiting to be sent or printed, wait for all these jobs to be completed.
Action 2 Print, send, or delete jobs stored in memory.
"Managing Faxes Stored in Memory"
Action 3 If sending a document with many pages, divide it into multiple sections.
Action 4 If sending a fax, reduce the resolution to scan the document.
"Changing the Scan Settings (Fax)"
Action 5 If scanning, change the file format to reduce its file size.
"Changing the Scan Settings (Saving to USB Memory Device)"
Problem 2 A scanned document could not be stored to a USB memory device due to insufficient memory space.
Action Delete unnecessary data to free space in the USB memory device, or connect a different USB memory
device.
<Memory is full. Enter original type settings again.>
Problem You cannot copy your document as memory became full in the middle of processing it.
Action Set <Original Type> to <Text/Photo> before you make a copy.
"Selecting the Document Type"
<Memory is full. Scanning canceled. Print?>
Problem 1 Failed to scan the documents because of the shortage of memory capacity.
Action 1 Print the pages successfully scanned or cancel the job.
Action 2 Split the job into smaller subsets before you copy.
Problem 2 Your copy job is collated so all the pages cannot be scanned.
Action 1 Print the pages successfully scanned or cancel the job.
Action 2 Split the job into smaller subsets or set <Original Type> to <Text/Photo> before you make a copy.
"Selecting the Document Type"
㻤㻡㻞㻌㻛㻌㻥㻢㻠
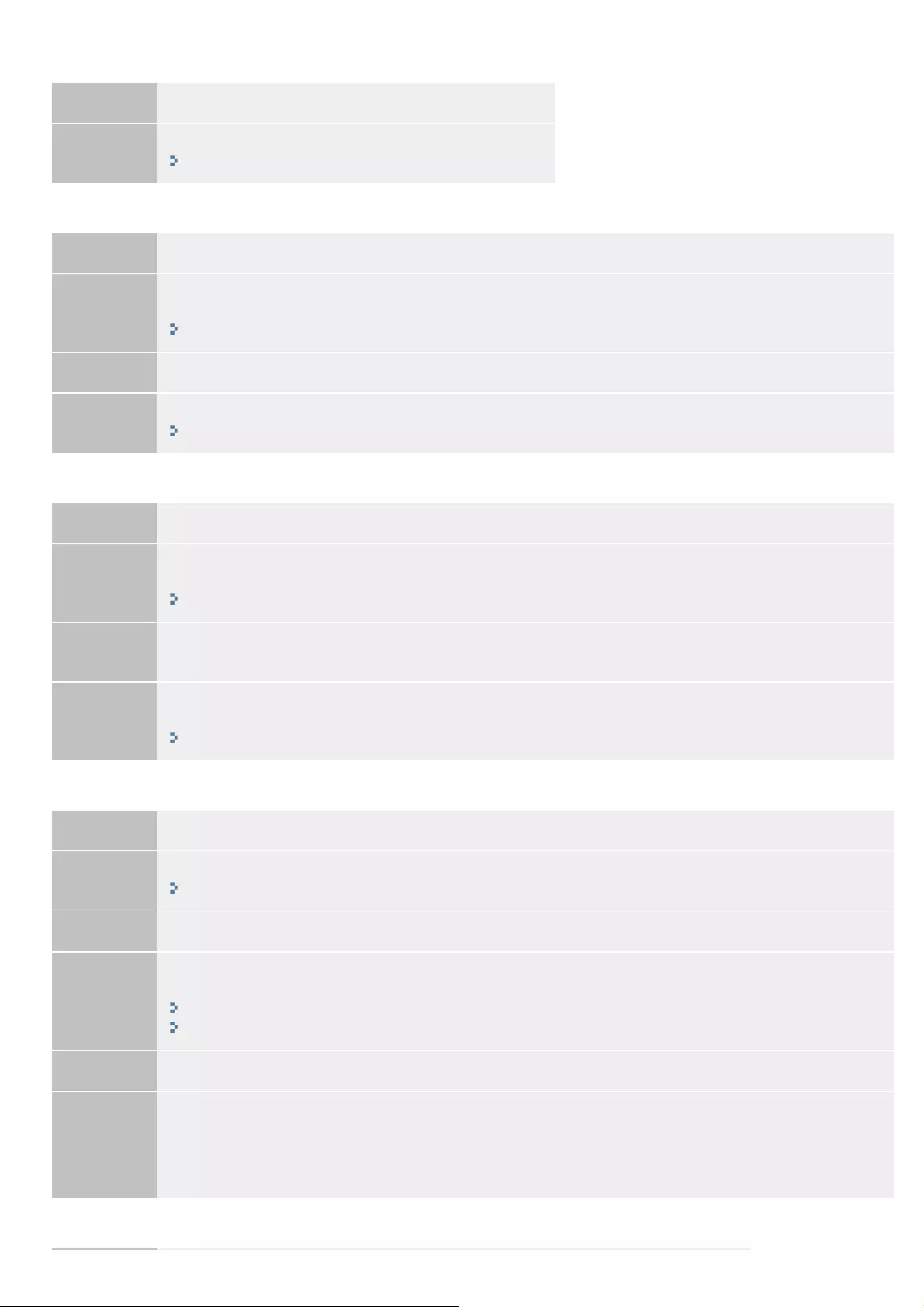
<Memory full. Process secure print jobs.>
Problem Memory has become full with unprinted secure print jobs.
Action Print secure print documents stored in memory.
"Entering PIN for Printing (Secure Printing) "
<Memory Media is restricted.>
Problem 1 Saving scanned data to USB memory is restricted.
Action
The setting needs to be changed in order to save to USB memory. Contact your administrator for more
information.
"Restricting Storing of Data in Memory Media"
Problem 2 The function that prints files in a USB memory device is disabled.
Action Set <USB Direct Print On/Off> to <On>.
"Restricting Printing of Data in Memory Media"
<New destinations are restricted. >
Problem 1 The current settings do not allow you to specify new destinations.
Action
If you want to specify new destinations, you need to disable the setting. Contact your administrator for
more information.
"Restricting Destinations that Can Be Specified"
Problem 2 The current settings do not allow you to register new destinations or edit the destinations registered in the
address book or one-touch keys.
Action
If you want to register new destinations or edit the registered destinations, you need to change the setting.
Contact your administrator for more information.
"Restricting Destinations that Can Be Specified"
<No Paper>
Problem 1 There is no paper in the paper drawer or multi-purpose tray.
Action Load paper.
"Loading Paper"
Problem 2 The paper size specified to print a report or list is not appropriate.
Action
Set the paper size to <A4> or <LTR> to print a report or list and load the paper size specified into the
paper drawer or multi-purpose tray.
"Loading Paper"
"Setting the Paper Size and Type"
Problem 3 When receiving a fax, the appropriate paper size is not specified.
Action
Set the appropriate paper size and type to print a received document.
The following paper sizes and types are available for printing a received document.
Available paper size: A4, LTR
Available paper type: Plain, Plain L, Recycled paper, Color paper
<No registered destinations.>
㻤㻡㻟㻌㻛㻌㻥㻢㻠
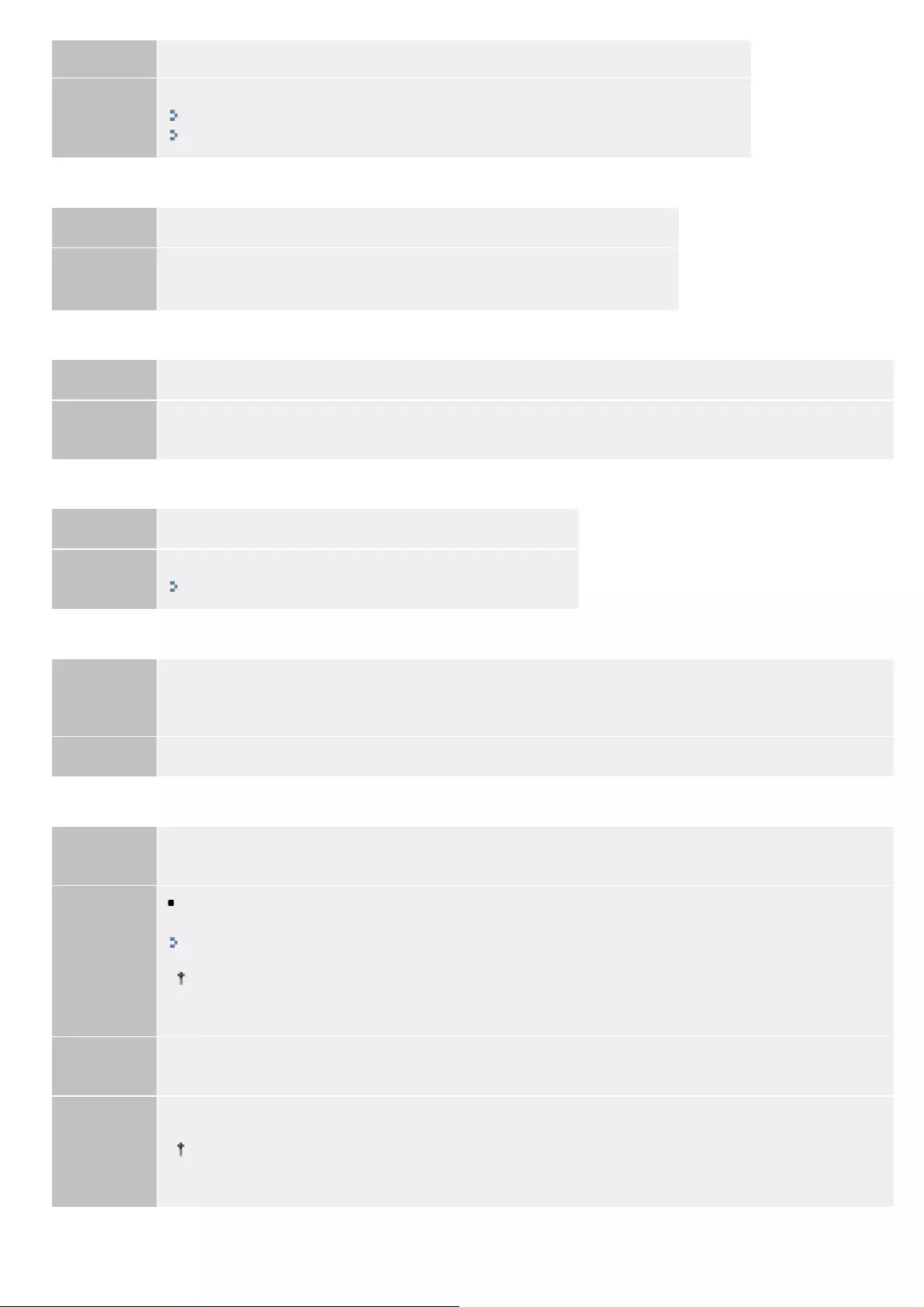
Problem No destination is registered in the one-touch key or coded dial code that you pressed.
Action
Register a destination.
"Registering and Editing One-Touch Keys"
"Registering and Editing Coded Dial Codes"
<No response from host.>
Problem The machine was found unconnected to the network when checking.
Action Connect the machine to the network and properly configure the connection.
See the Getting Started.
<No response.>
Problem The recipient's machine did not respond within 35 seconds.
Action Contact the recipient and ask them to send the fax again. After you confirm the beep, select <Start
Receiving> and press [OK].
<Number is incorrect. Enter again.>
Problem You entered an incorrect Department ID and PIN.
Action Enter the correct numbers. For details, see the following.
"Specifying the Setting for Department ID Management"
<Numbers do not match. Enter the numbers again.>
Problem
The number that you entered for confirmation does not match the number that you first entered. This
message appears when <Fax No. Confirmation Re-Entry> in <Restrict TX Function> in <System Settings>
is set to <On>.
Action Make sure to enter the same number.
<Open authentication failed. Check WEP settings.>
Problem 1 Connection failed because the machine uses "open system" authentication while the wireless LAN router
or access point used is set to "Shared Key" authentication.
Action
Change the WEP authentication method on the machine to <Shared Key> accordingly and configure
the settings manually.
"Setting by Manually Entering SSID"
For information on how to check the network key (WEP key), refer to the instruction manual of the
wireless LAN router or access point, or contact the manufacturer.
Problem 2 The connection failed because the machine restricted the MAC address and the MAC address filtering
was set with the wireless LAN router or access point you are using.
Action
Change the MAC address for the machine and the computer you are using to the allowed settings.
For information on how to set MAC address filtering, refer to the instruction manual of the wireless
LAN router or access point, or contact the manufacturer.
<Paper jam.>
㻤㻡㻠㻌㻛㻌㻥㻢㻠
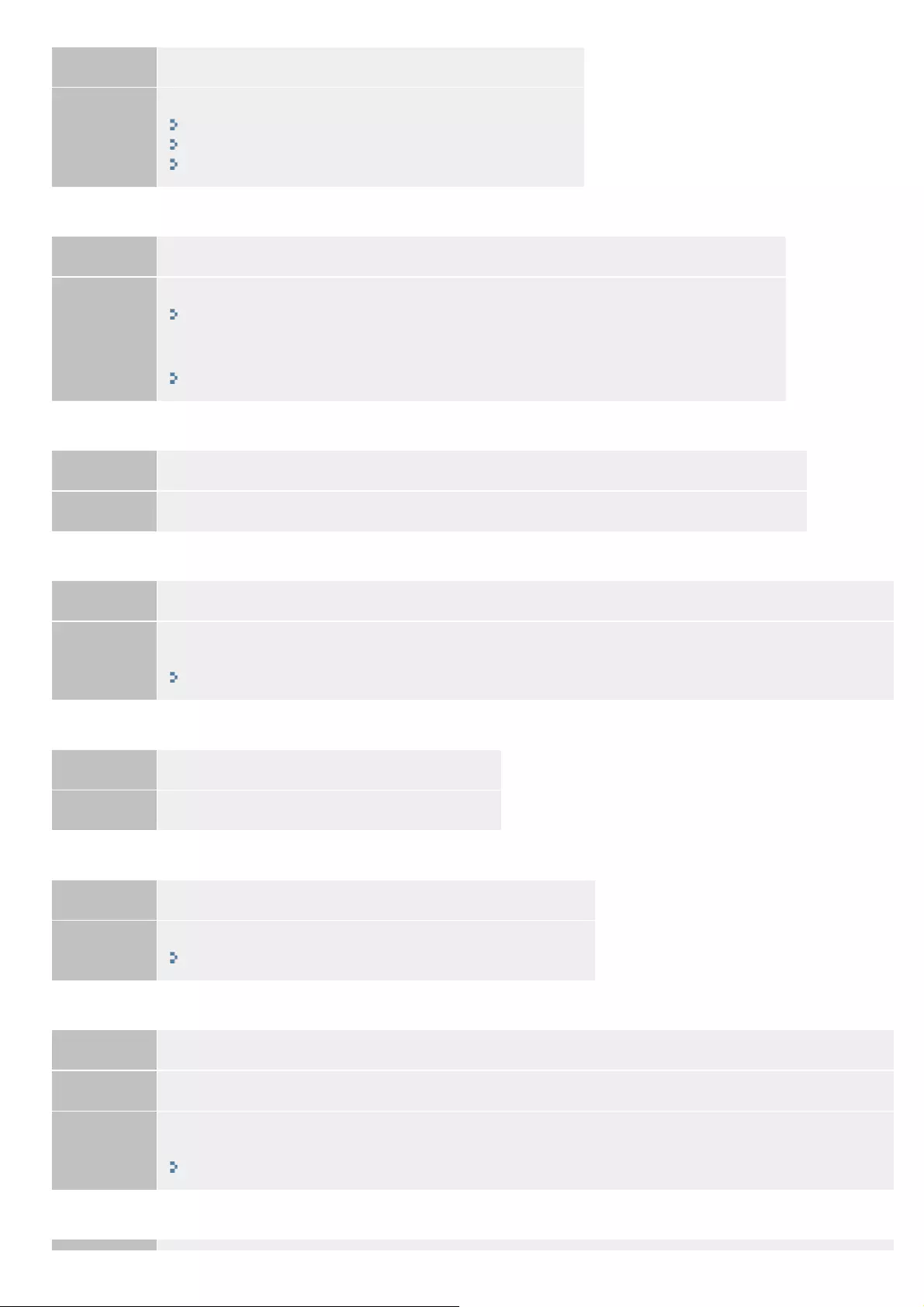
Problem Paper is jammed somewhere inside the machine.
Action
Clear the paper jam and load paper and the document again.
"Clearing Jams"
"Loading Paper"
"Placing Documents"
<Prepare toner cartridge.>
Problem The toner cartridge needs a replacement soon.
Action
Shake the toner cartridge to evenly distribute the toner inside the cartridge.
"Before Replacing the Toner Cartridge"
Prepare a new toner cartridge for the impending replacement.
We recommend that the toner cartridge be replaced when printing high-volume documents.
"Replacing the Toner Cartridge"
<Printer Memory Full: Status Monitor/Cancel>
Problem The memory became full of print data that could not be printed due to errors.
Action Cancel printing of the documents with errors or print the documents by selecting <Skip Error>.
<Remote scanning is restricted.>
Problem Scanning that is operated by using a computer is disabled in the Department ID Management.
Action
Log on to the Remote UI in System Manager Mode, display the edit screen of the corresponding
Department ID, and select the [Allow Scan Jobs with Unknown IDs] check box.
"Specifying Whether or Not to Receive a Print Job from an Unknown ID"
<Remove paper from output tray.>
Problem The output paper is backed up in the output tray.
Action Remove output paper from output tray.
<Select paper larger than A4/LTR.>
Problem A paper size smaller than A4/LTR is selected to copy ID cards.
Action Specify A4 or LTR sized paper.
"For the Paper Drawer"
<Sending from History is restricted.>
Problem You are restricted to use the auto redial function.
Action 1 Redial the number manually.
Action 2
If you want to use the auto redial function, you need to change the setting. Contact your administrator for
more information.
"Restricting Sending from Job History"
<Set encryption to Auto.>
㻤㻡㻡㻌㻛㻌㻥㻢㻠
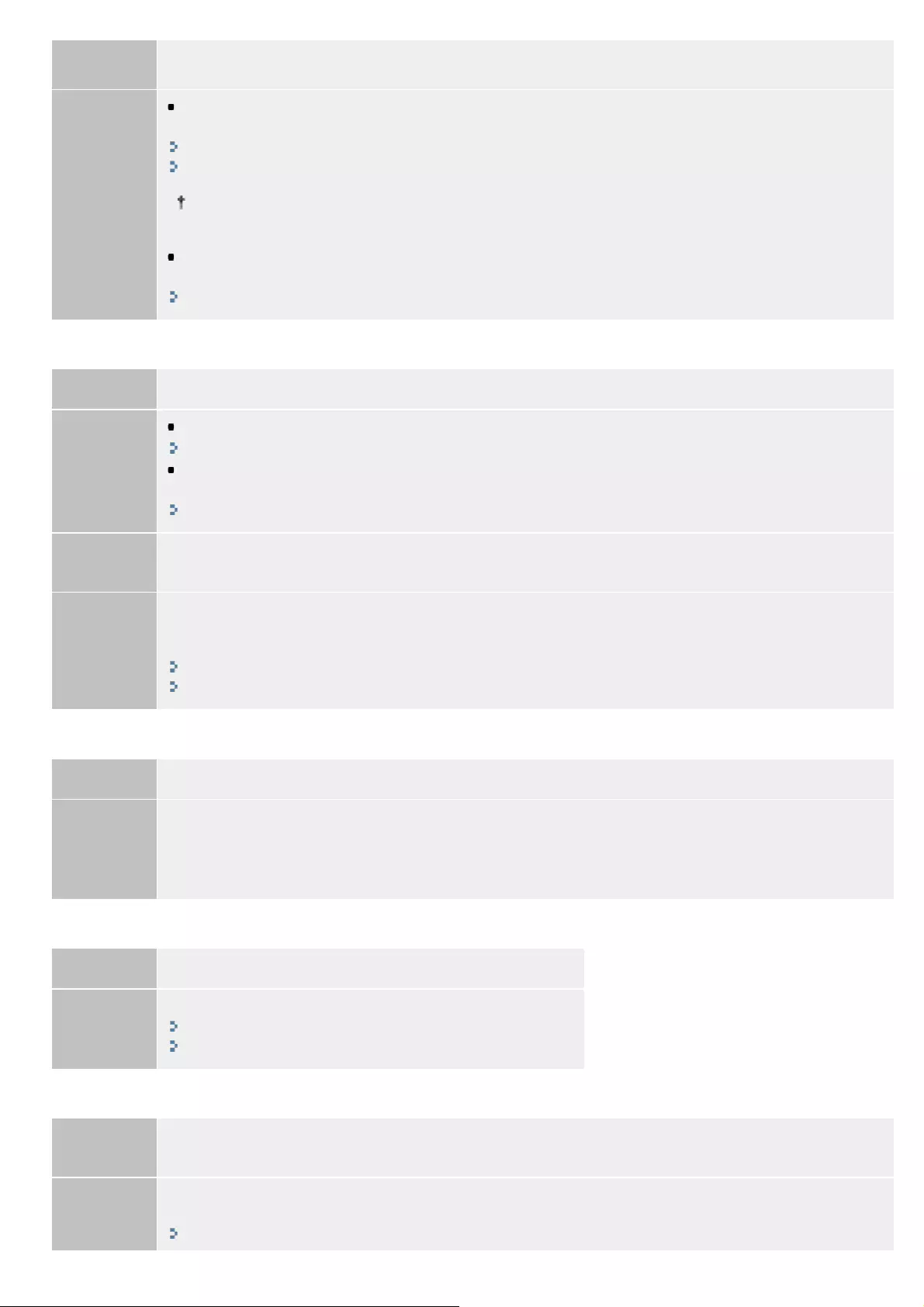
Problem Connection failed because the machine uses "AES-CCMP" authentication while the wireless LAN router or
access point used is set to "TKIP" authentication.
Action
Change so that the WPA/WPA2-PSK encryption on the wireless LAN router or access point will
become "AES-CCMP", and repeat setup again.
"Setting by Manually Selecting an Access Point"
"Setting by Manually Entering SSID"
For information on how to change encryption method, refer to the instruction manual of the wireless
LAN router or access point, or contact the manufacturer.
If you do not change the wireless LAN routers or access points setup, change WPA/WPA2-PSK
encryption method for the machine to <Auto> (TKIP or AES-CCMP) and reconfigure them.
"Setting by Manually Entering SSID"
<Shared Key auth. failed. Check WEP settings.>
Problem 1 The network key (WEP key) for the wireless LAN router is not set up in the machine correctly.
Action
Check the network key (the WEP key) of the wireless router, and set it to the machine again.
"Checking the SSID or Network Key of the Wireless LAN Router/Access Point"
Connect again by selecting a wireless router or by manually changing the WEP authentication method
to <Open System>.
"Setting by Manually Entering SSID"
Problem 2 The authentication method of the machine is set to <Shared Key>, but that of the wireless router is set to
"Open System".
Action
Change the WEP authentication method to "Shared Key" at the wireless router, and connect again. For
more information about how to change, see the instruction manuals for your networking devices or contact
your manufacturer.
"Setting by Manually Selecting an Access Point"
"Setting by Manually Entering SSID"
<Turn the main power ON. If problem persists contact dealer or service rep.>
Problem An error has occurred with the machine.
Action
Turn OFF the power switch, wait 10 seconds, and turn it back ON. If the problem persists, turn OFF the
power switch, disconnect the power cord, and contact your local authorized Canon dealer or the Canon
help line.
Be sure to provide the displayed <Ennn-nnnn>.
<Unsupported USB device is connected. Check USB device.>
Problem Unsupported USB memory or other USB device is connected.
Action
Connect a supported USB memory.
"Summary of Media Printing"
"Before Using USB Memory Device"
<WEP key is not set correctly. Check WEP settings.>
Problem 1 The network key (WEP key) for the wireless LAN router or access point is not setup in the machine
correctly.
Check the wireless LAN or access point you are using, enter the correct network key (WEP key) and
repeat the setup again.
"Setting by Manually Entering SSID"
㻤㻡㻢㻌㻛㻌㻥㻢㻠
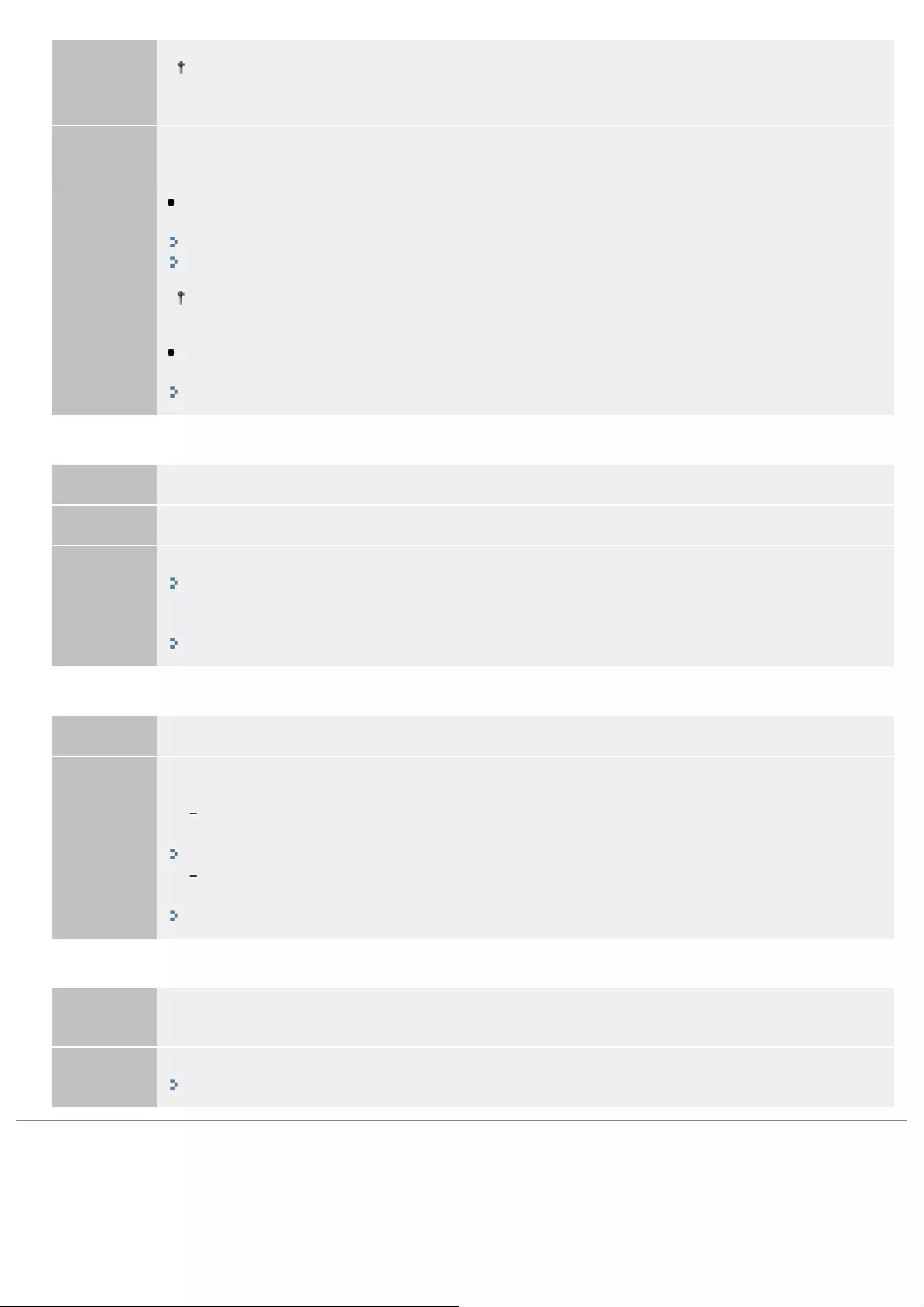
Action For information on how to check the network key (WEP key), refer to the instruction manual of the
wireless LAN router or access point, or contact the manufacturer.
Problem 2 Connection failed because the machine uses <Shared Key> authentication while the wireless LAN router
or access point used is set to "Open System" authentication.
Action
Change the WEP authentication method on the wireless LAN router or access point to "Shared Key"
and configure the settings again.
"Setting by Manually Selecting an Access Point"
"Setting by Manually Entering SSID"
For information on how to change authentication method, refer to the instruction manual of the
wireless LAN router or access point, or contact the manufacturer.
If you do not change the wireless LAN routers or access points setup, change the WEP
authentication method on the machine to <Open System> and repeat the setup again.
"Setting by Manually Entering SSID"
<Wireless connection failed.>
Problem An error occurred with the machine during setup resulting in communication failure.
Action 1 Turn OFF the machine and turn it back ON, and then repeat the setup again.
Action 2
Check network connection.
"Wireless LAN Troubles (MF6180dw Only)"
If the access point cannot be determined even after checking the network connection, check the security
settings on the wireless LAN router or access point.
"When security settings on the wireless LAN router/access point are changed"
<WPS connection failed.>
Problem An error occurred while performing setup using the WPS function resulting in failure to connect.
Action
Wait for a while, and set again. If you still cannot connect, check whether the wireless LAN router that you
are using supports WPS function.
WPS supported
Check whether you can connect to the network.
"Check Wireless LAN Information (MF6180dw Only)"
WPS not supported
Set up the machine manually.
"Setting by Manually Selecting an Access Point"
<You can only forward to destinations registered in the address book.>
Problem You attempted to forward the document stored in memory to a destination that is not registered in the
address book.
Action Register a destination in the address book.
"Registering Destinations in the Address Book"
㻤㻡㻣㻌㻛㻌㻥㻢㻠
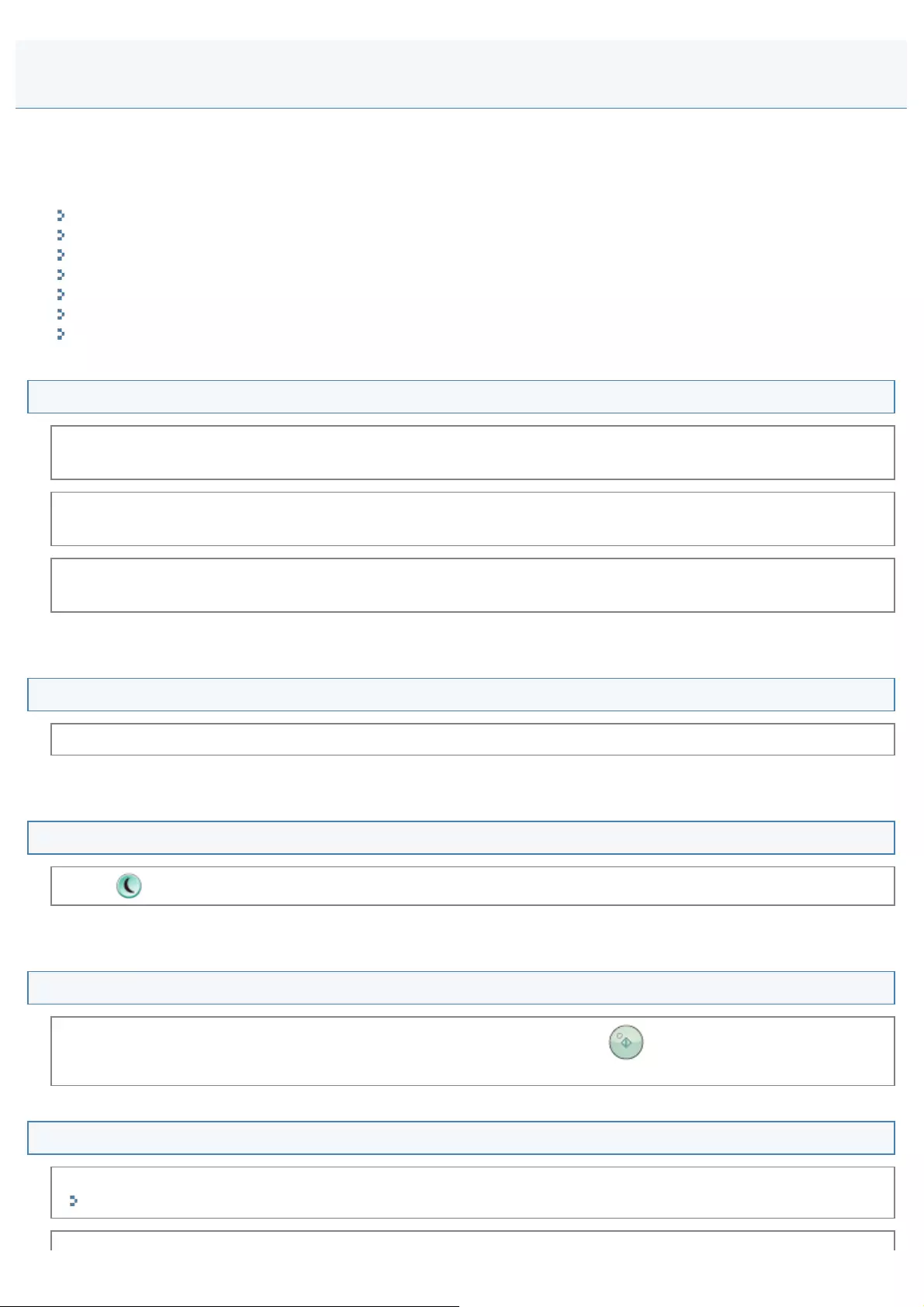
0FR4-0L2
If a problem occurs while the machine is in use, try the actions suggested in this section before contacting technical
support.
Check the following first.
Is the power switched ON?
Has the power switch been just turned ON?
Is the machine in the sleep mode?
Are the settings properly configured?
Is the Error indicator on or blinking?
Does a message appear on the screen?
Is the telephone line connected or configured properly?
Is the power switched ON?
Make sure that the power cord is securely plugged into the machine and into the wall outlet.
See the Getting Started.
Make sure that electricity is supplied from the power cord.
Use another power cord or check to see if the cord is broken using a voltmeter.
Turn ON the power switch.
See the Getting Started.
If this works, proceed to "Has the power switch been just turned ON?"
Has the power switch been just turned ON?
Wait a few moments until the machine starts and warms up.
If this works, proceed to "Is the machine in the sleep mode?"
Is the machine in the sleep mode?
Press [ ] (Energy Saver) on the operation panel to return from the sleep mode.
If this works, proceed to "Is the Error indicator on or blinking?"
Are the settings properly configured?
If the machine makes the error sound and does not start operating even after [ ] (Start) has been pressed, the
settings may not have been configured properly. Check the configured settings.
Is the Error indicator on or blinking?
Make sure that paper is loaded properly in the paper drawer or multi-purpose tray.
"Loading Paper"
Troubleshooting
㻤㻡㻤㻌㻛㻌㻥㻢㻠
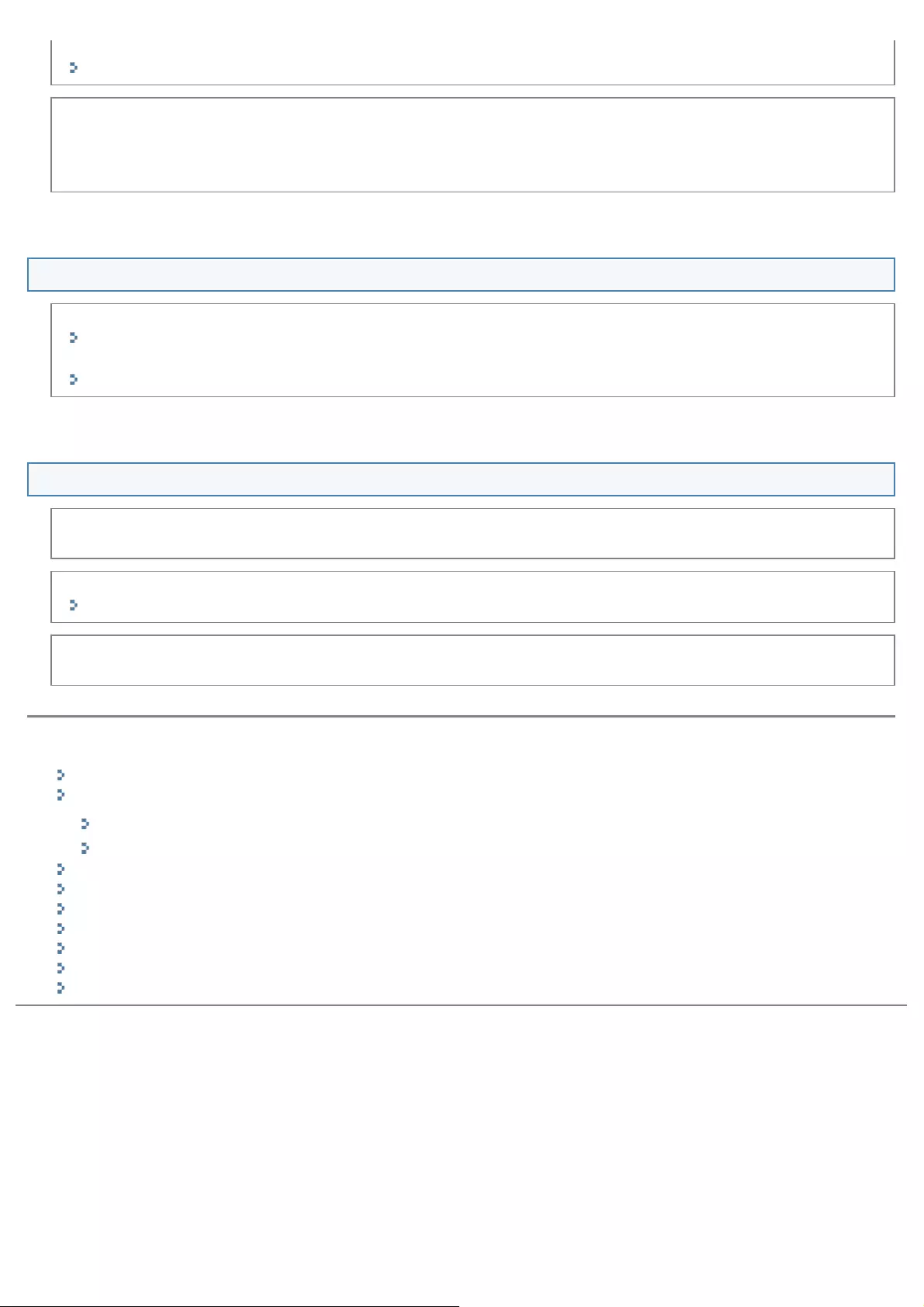
Check to see if there is a jam somewhere inside the machine.
"Clearing Jams"
Turn OFF the power switch, wait 10 seconds, and turn it back ON.
See the Getting Started.
After the problem has been solved, the Error indicator goes out and the screen returns to the standby mode. If the Error
indicator keeps blinking, unplug the power cord and contact your local authorized Canon dealer or the Canon help line.
If this works, proceed to "Does a message appear on the screen?"
Does a message appear on the screen?
If an error message appears on the screen, see the following section and try the appropriate action.
"Onscreen Messages"
Print the transmission management report to see if the report shows any errors.
"Printing a Communication Management Report "
If this works, proceed to "Is the telephone line connected or configured properly? "
Is the telephone line connected or configured properly?
Make sure that the telephone cable is properly connected. Make sure that the cables for the telephone line port and
external device port on the back of the machine are not connected inversely. See the Getting Started.
Make sure that the line type (dial or push) specified in the menu matches the type of line connected to the machine.
"Select Line Type"
Make sure that the telephone line is not receiving interference from nearby devices such as a microwave oven. This may
affect the status of the telephone line.
If you continue to experience problems after trying the actions suggested in this section, see the following sections to solve
the problems.
"Paper Feeding Problems"
"Fax Problems "
"Sending Problems"
"Receiving Problems"
"Copying Problems"
"Printing Problems"
"Scanning Problems"
"Telephone Problems "
"Network Problems"
"Installation and Uninstallation Problems"
"Miscellaneous Problems"
㻤㻡㻥㻌㻛㻌㻥㻢㻠
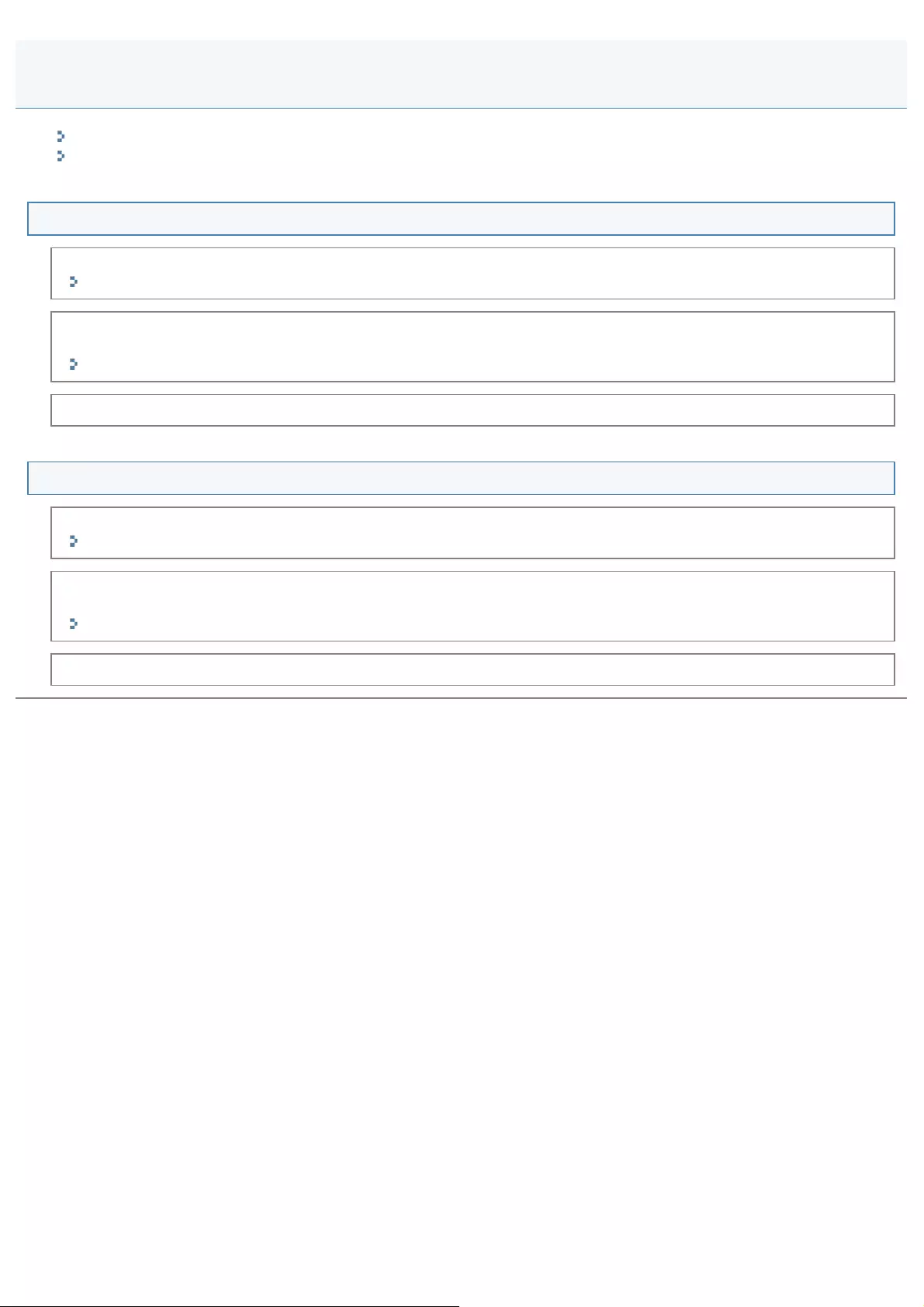
0FR4-0L3
Paper is not fed at all, or more than one sheet is fed simultaneously (multi-feeds).
Paper jams occur repeatedly.
Paper is not fed at all, or more than one sheet is fed simultaneously (multi-feeds).
Make sure that the paper is properly loaded.
"Loading Paper"
Make sure that the number of sheets or the paper type loaded in the paper drawer or multi-purpose tray meets the
paper specifications.
"Supported Paper Types"
Make sure to load the same size and type of paper into the paper drawer or multi-purpose tray.
Paper jams occur repeatedly.
Make sure that the paper is properly loaded.
"Loading Paper"
Make sure that the number of sheets or the paper type loaded in the paper drawer or multi-purpose tray meets the
paper specifications.
"Supported Paper Types"
Make sure that the scanning platform and back cover are fully closed.
Paper Feeding Problems
㻤㻢㻜㻌㻛㻌㻥㻢㻠
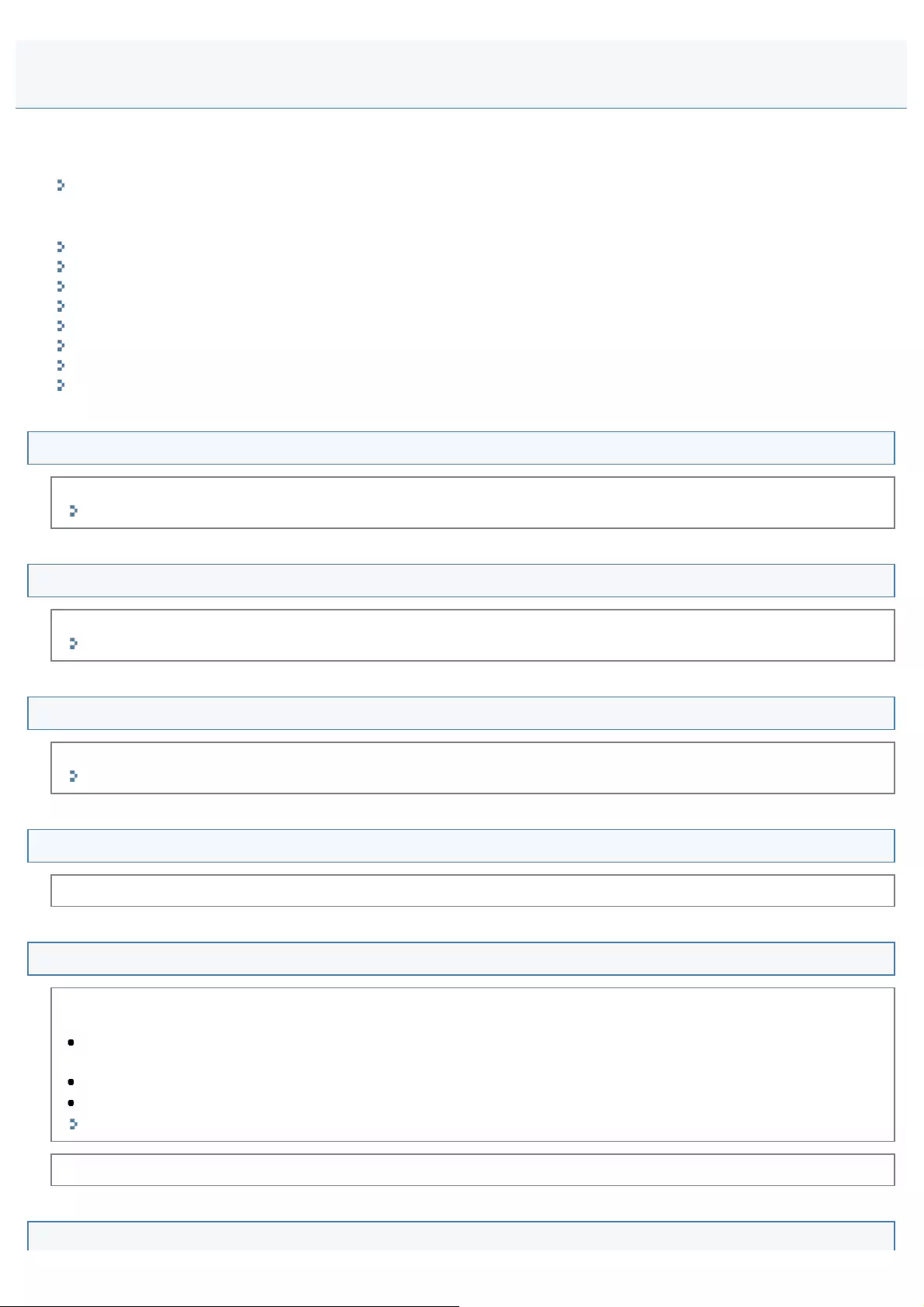
0FR4-0L5
Check the following first.
Make sure that the telephone line settings are properly configured.
"Select Line Type"
Then, see the following sections.
Cannot send a fax
Unable to redial a number from the history
Fax number confirmation is required when specifying a destination.
Unable to send a fax over the optical line.
Memory is insufficient to send a fax.
Transmission speed is too slow.
Errors occur frequently during sending.
Sent faxes print poorly at the receiving fax machine (spotting, size reductions, or contrast problems).
Cannot send a fax
See the following section:
"Cannot Send a Fax"
Unable to redial a number from the history
Check the setting set for <Restrict History TX>.
"Restricting Sending from Job History"
Fax number confirmation is required when specifying a destination.
Check the setting set for <Fax No. Confirmation Re-Entry>.
"Confirming the Entered Fax Number "
Unable to send a fax over the optical line.
Use of the optical line is not guaranteed.
Memory is insufficient to send a fax.
High-volume documents or sending documents in high image quality may exceed the maximum memory capacity. Set
the appropriate image quality and send the document again.
To maintain the quality of a high-volume document, split the document into smaller subsets and send one subset at
a time.
If the document contains fine text or photographs, send it directly instead of using a memory transmission.
If the document does not contain fine text or photographs, set the resolution to <200 x 100 dpi (Normal)>.
"Changing the Scan Settings (Fax)"
Print, send, or delete jobs stored in memory.
Transmission speed is too slow.
Sending Problems
㻤㻢㻞㻌㻛㻌㻥㻢㻠
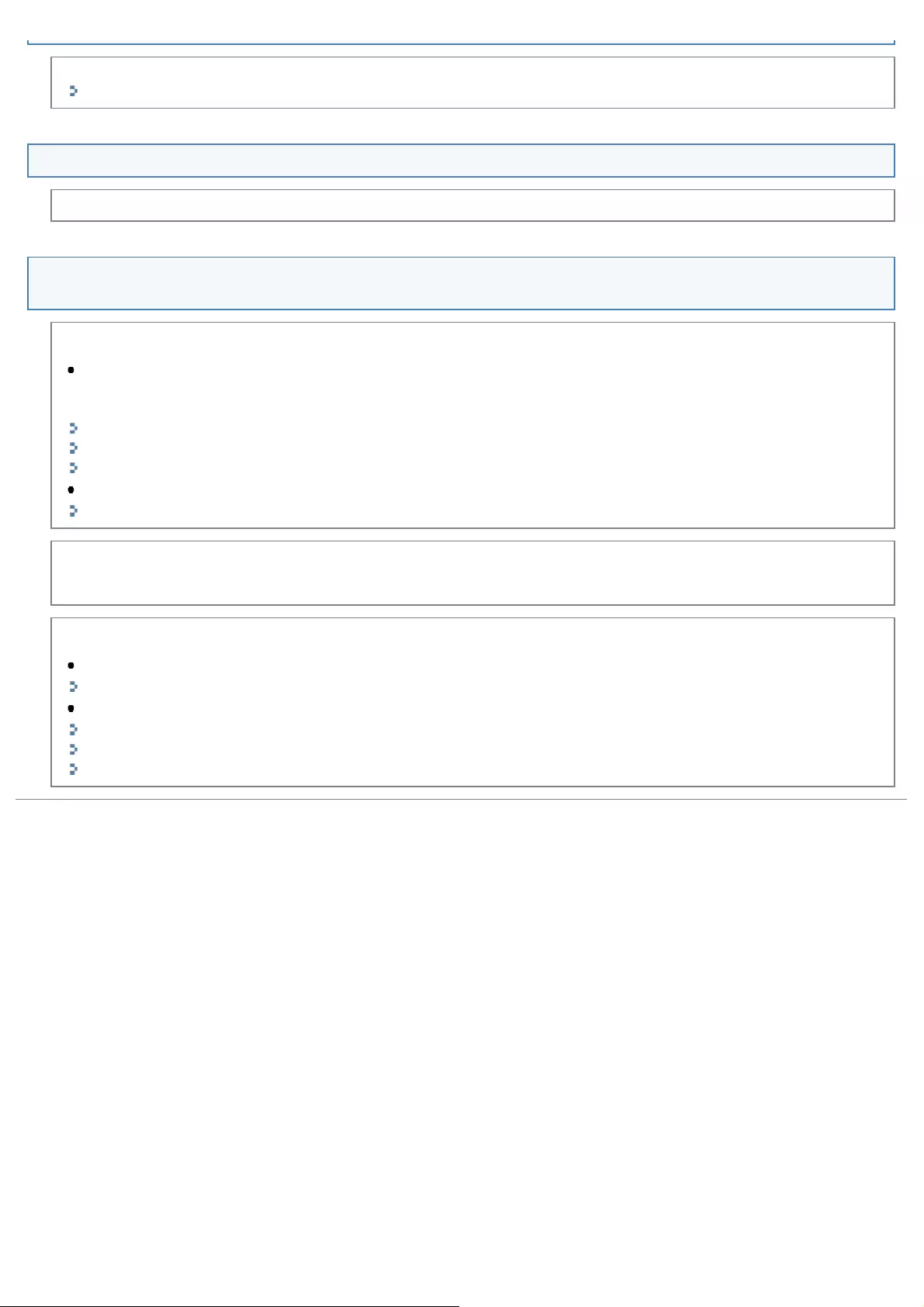
Set a lower image quality. The transmission time can be shortened by setting the resolution to <200 x 100 dpi (Normal)>.
"Changing the Scan Settings (Fax)"
Errors occur frequently during sending.
Make sure that the telephone line is not receiving interference from nearby devices such as a microwave oven.
Sent faxes print poorly at the receiving fax machine (spotting, size reductions, or contrast
problems).
When a fax printed out by the receiving fax machine has spots
Make a copy on a blank sheet and check to see if there are any spots on the platen glass or feeder's scanning
area. Clean the platen glass or feeder's scanning area to remove the spots if necessary. If the sheet has no spots,
the receiving fax machine may be the cause of dirty prints.
"Cleaning the Platen Glass"
"Cleaning the Feeder Automatically "
"Cleaning the Feeder "
Make sure that the document is properly placed.
"Placing Documents"
When a fax printed out by the receiving fax machine is smaller than its actual size
Make sure that the appropriate paper size is loaded in the receiving fax machine's paper tray.
When the contrast of the printed fax is too light or too dark
Adjust the density setting.
"Changing the Scan Settings (Fax)"
Make sure that the platen glass or feeder's scanning area is clean.
"Cleaning the Platen Glass"
"Cleaning the Feeder Automatically "
"Cleaning the Feeder "
㻤㻢㻟㻌㻛㻌㻥㻢㻠
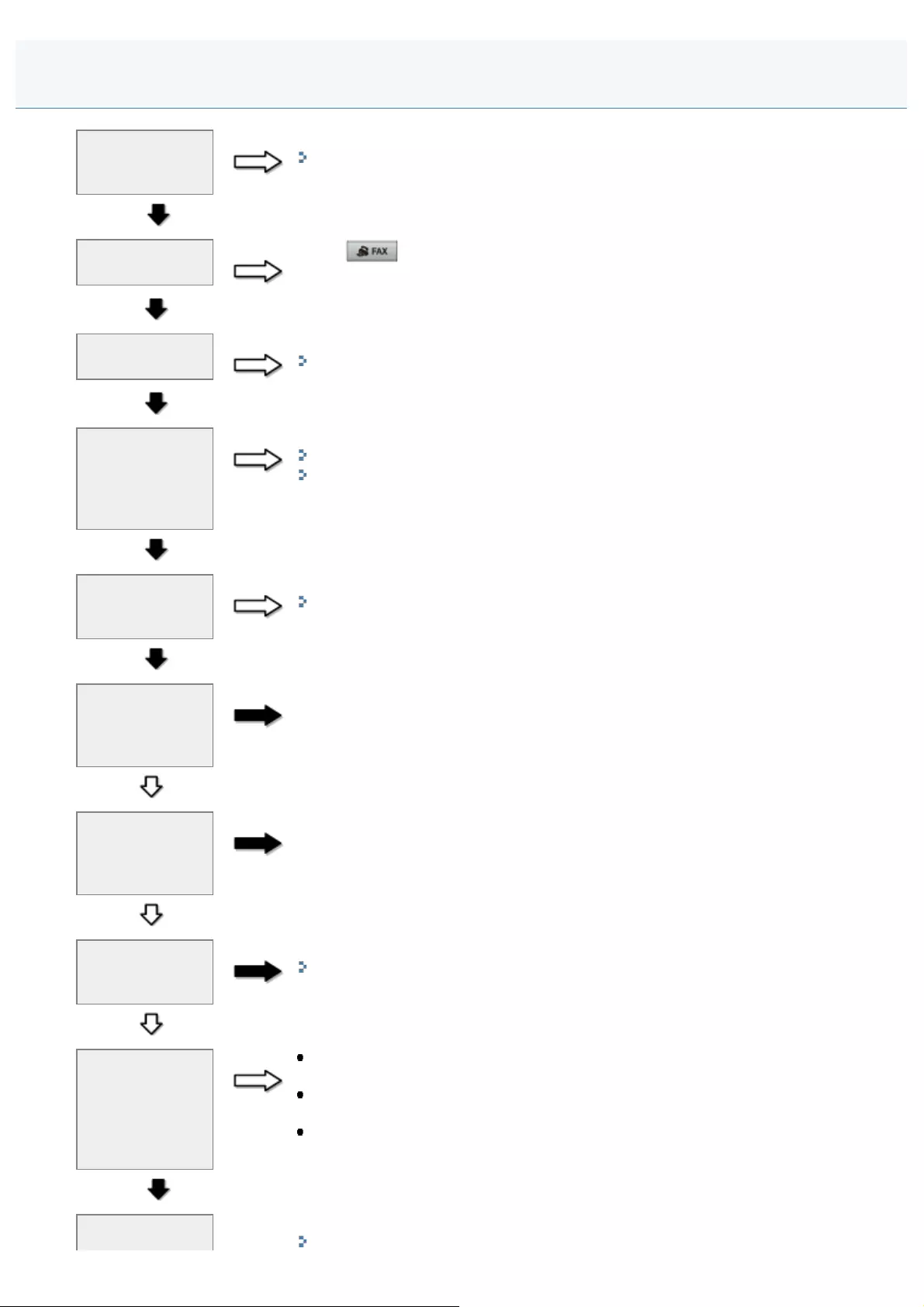
0FR4-0L6
Is the proper
line type
selected?
NO Make sure that the proper line type is selected.
"Select Line Type"
YES
Is the machine
in fax mode?
NO Press [ ] to switch to fax mode.
YES
Is the document
properly set?
NO Properly place the document.
"Placing Documents"
YES
Is the one-
touch key or
coded dial code
registered
properly?
NO Make sure that the number is properly registered.
"Registering and Editing One-Touch Keys"
"Registering and Editing Coded Dial Codes"
YES
Did you dial the
correct
number?
NO Make sure that the number is correct.
"Specifying Destinations"
YES
Are there other
documents
being sent from
memory?
YES Wait until the transmission is completed.
NO
Is the
Processing/Data
indicator
blinking?
YES The external phone or handset is busy. Please wait until the external phone or
handset is not busy.
NO
Has an error
occurred during
a transmission?
YES Print the transmission management report to check for errors.
"Communication Management "
NO
Have you
checked to see
if the receiving
fax machine is
having
problems?
NO Make sure that the receiving fax machine is compatible with your machine (For
example, check to see if the receiving fax machine is a Super G3 fax machine).
Make sure that there's enough paper loaded in the receiving fax machine's paper
tray.
Make sure that the receiving fax machine is not busy. (If the line is busy,
<Busy/No Signal> is shown in the error transmission report.)
YES
Are you sending YES Add a pause to the number and send the fax again.
Cannot Send a Fax
㻤㻢㻠㻌㻛㻌㻥㻢㻠
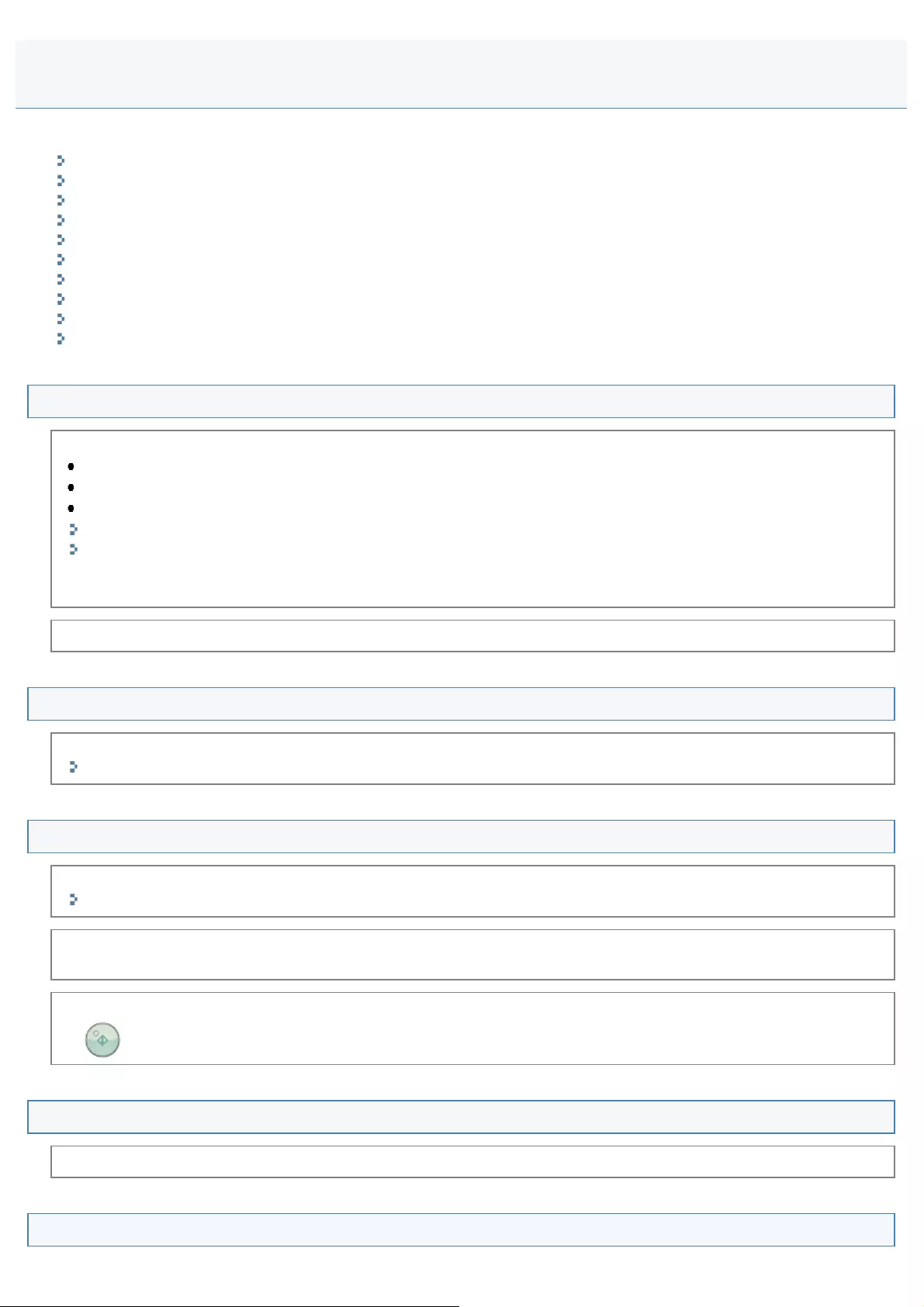
0FR4-0L7
See the following sections.
Cannot receive a fax automatically.
Modes cannot switch automatically between telephone and fax.
Cannot receive a fax manually.
Cannot receive a fax via the optical line.
Faxes cannot be printed, or the images on printouts are spotted or distorted.
A received fax is partially cut off.
The reception speed is too slow.
Cannot obtain documents from information services.
Errors occur frequently while receiving faxes.
Cannot print received faxes on both sides of paper.
Cannot receive a fax automatically.
Set the receive mode to one of the following.
<Fax/Tel Auto Switch>
<Auto>
<Answering Machine>
"RX Mode"
"Changing the Receive Mode"
When <Answering Machine> is set, make sure that an external telephone with the built-in answer function is connected
to the machine. Also make sure that it is always turned on and the recorded answering message can be heard anytime.
Print, send, or delete jobs stored in memory.
Modes cannot switch automatically between telephone and fax.
See the following section:
"Modes Cannot Switch Automatically between Telephone and Fax"
Cannot receive a fax manually.
Make sure the machine is set to receive faxes manually.
"Changing the Receive Mode"
Select <Start Receiving> and press [OK]. Then, return the handset to its cradle or enter the remote receive ID.
Otherwise, the call will be disconnected.
Remove the document from the feeder and receive the fax manually.
If [ ] (Start) is pressed when a document is set in the feeder, the document will be sent.
Cannot receive a fax via the optical line.
Use of the optical line is not guaranteed.
Faxes cannot be printed, or the images on printouts are spotted or distorted.
Receiving Problems
㻤㻢㻢㻌㻛㻌㻥㻢㻠
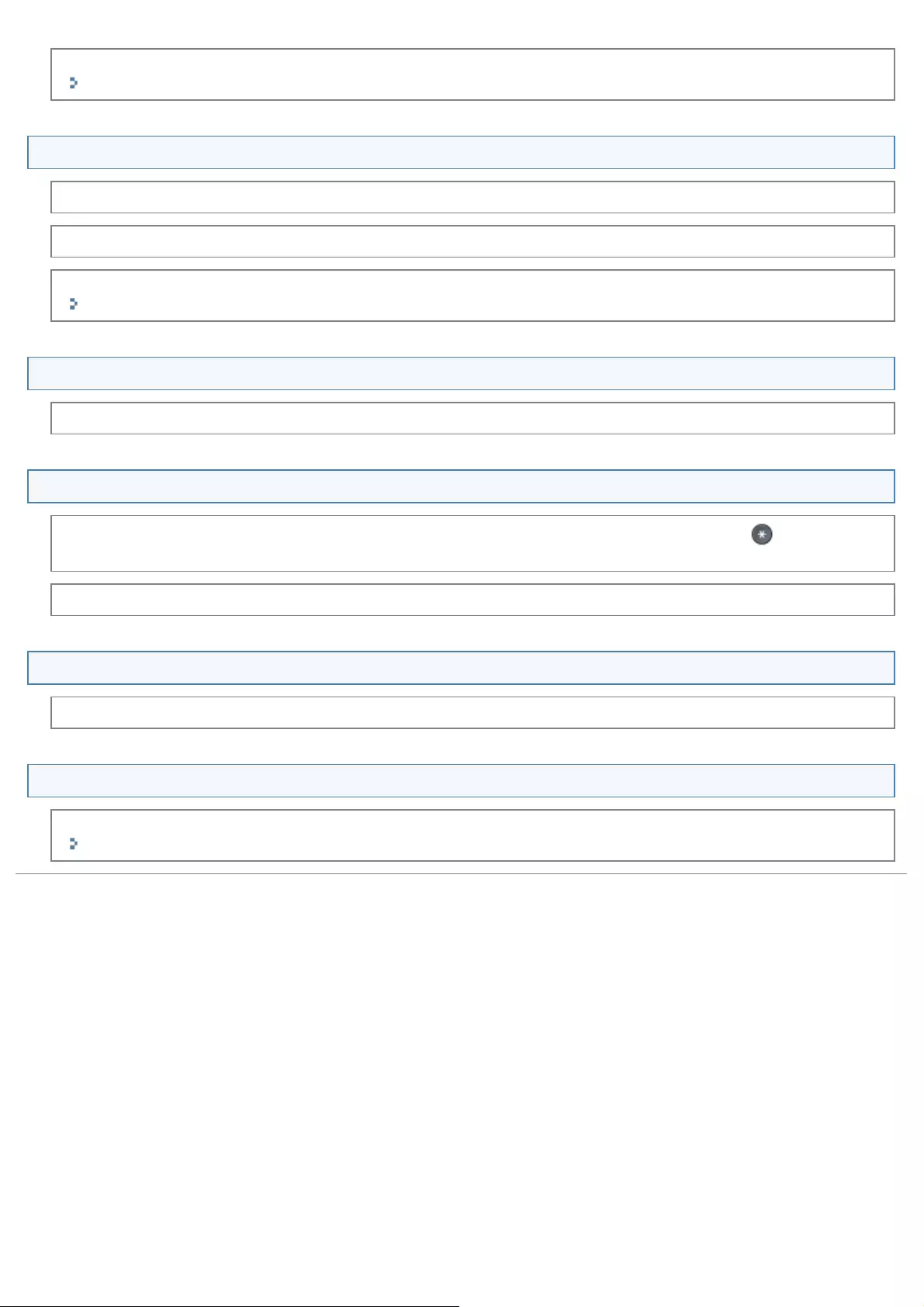
See the following section:
"Faxes Cannot Be Printed, or the Images on Printouts Are Spotted or Distorted"
A received fax is partially cut off.
Adjust the paper guides of the paper drawer to fit the paper size.
Specify the correct paper size to load into the paper drawer.
Set <Reduce RX Size> to <On> before adjusting.
"Reduce RX Size"
The reception speed is too slow.
Contact the sender and verify that the resolution of the sender's machine has been set properly.
Cannot obtain documents from information services.
Make sure to set the telephone line type to tone dialing. If the type is set to the rotary pulse, press [ ] (Tone) to
switch to tone dialing.
Follow the instructions provided from information services.
Errors occur frequently while receiving faxes.
Ask the sender to check his/her fax machine.
Cannot print received faxes on both sides of paper.
Check the settings specified for 2-sided printing.
"2-Sided Printing"
㻤㻢㻣㻌㻛㻌㻥㻢㻠
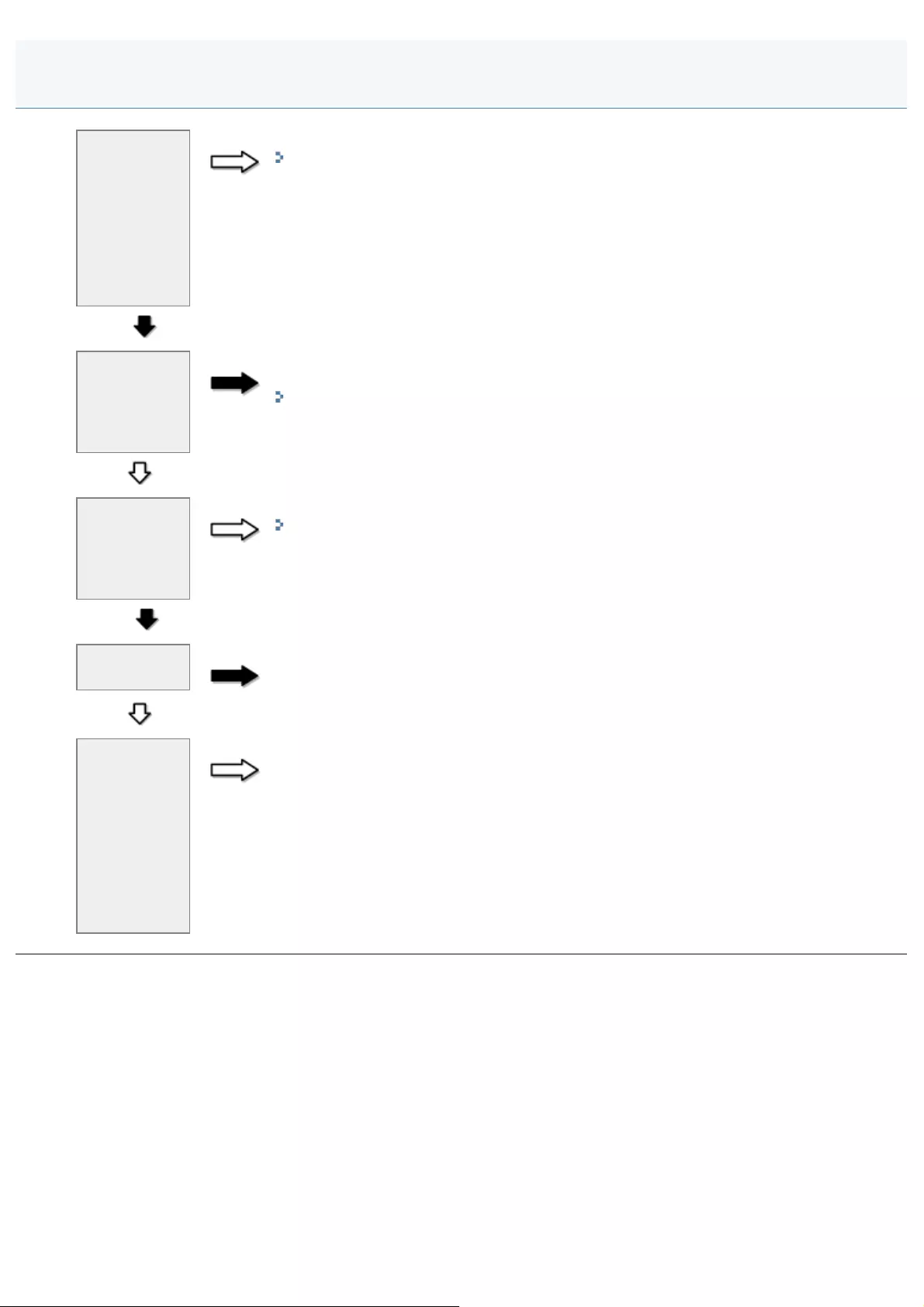
0FR4-0L8
Is the
machine set
to
automatically
switch
modes
between
telephone
and fax?
NO Set the receive mode to <Fax/Tel Auto Switch> or <Answering Machine>.
"Changing the Receive Mode"
When <Answering Machine> is set, make sure that an external telephone with the built-in
answer function is connected to the machine. Also make sure that it is always turned on
and the recorded answering message can be heard anytime.
YES
Is the time
set for
<Ring Start
Time> too
short?
YES If the setting time is too short, incoming faxes may be treated as incoming calls of the
external telephone or the handset. Set <Ring Start Time> to a longer setting.
"Advanced Settings for the Fax/Tel Auto Switch Mode"
NO
Is the line
condition of
the sender's
machine
good?
NO Change the <RX Start Speed>.
"RX Start Speed"
YES
Is memory
full?
YES Print, send, or delete jobs stored in memory.
NO
Can the
sender's
machine
send a
switching
signal, to
notify your
machine of
an incoming
fax?
NO Some machines cannot send this signal. In this case, receive the fax manually.
Modes Cannot Switch Automatically between Telephone and Fax
㻤㻢㻤㻌㻛㻌㻥㻢㻠
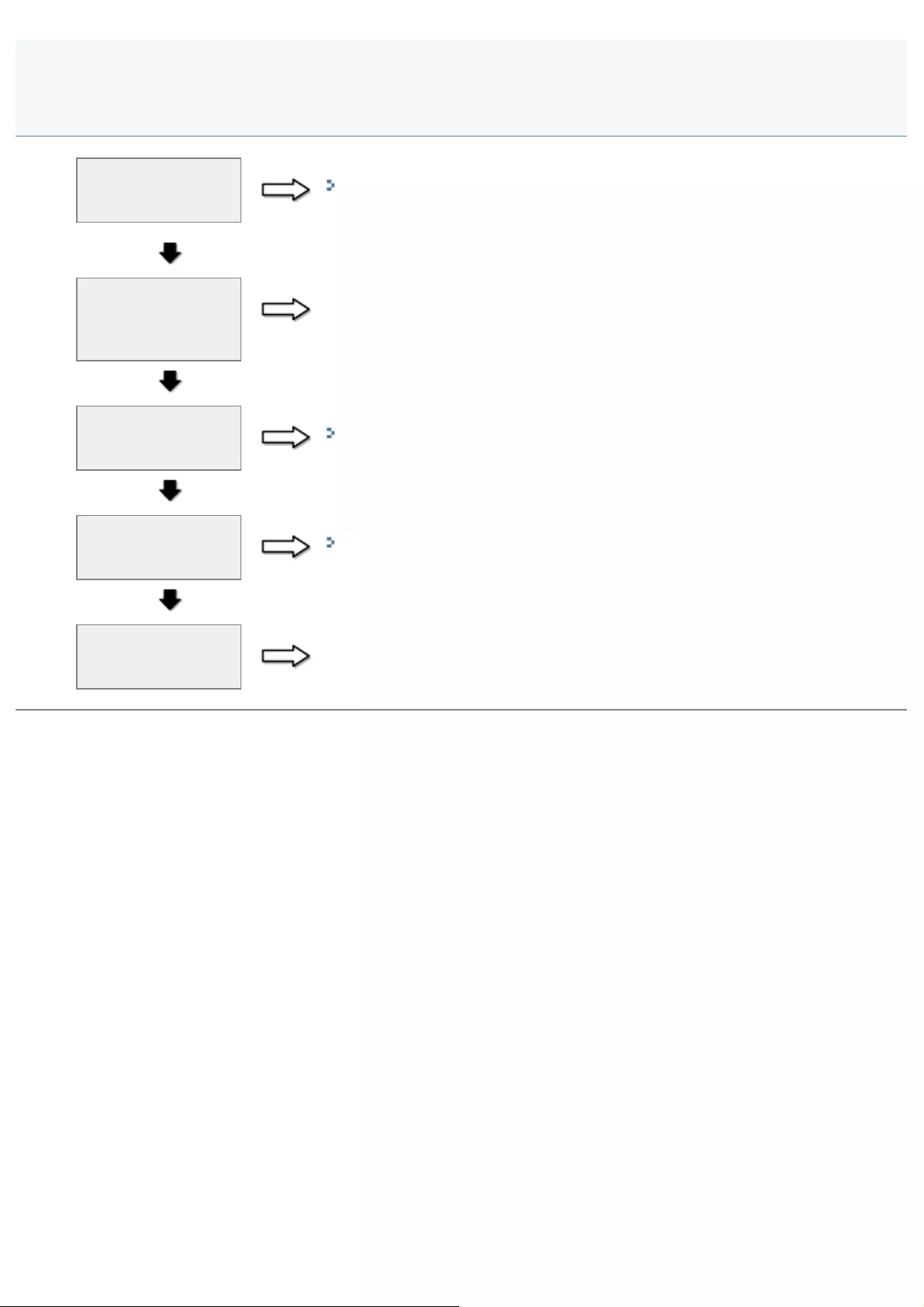
0FR4-0L9
Is the appropriate
paper type loaded
in the machine?
NO Load the type of paper that meets the paper specifications.
"Supported Paper Types"
Change the setting for <Paper Size>.
See the Getting Started.
YES
Have you removed
the sealing tape
from the toner
cartridge?
NO Remove the sealing tape from the toner cartridge.
See the Getting Started.
YES
Is the toner
cartridge installed
properly?
NO Install the toner cartridge properly.
"Replacing the Toner Cartridge"
YES
Is there sufficient
toner in the toner
cartridge?
NO To view the onscreen instructions, see the following.
"Replacing Toner Cartridges"
YES
Is the sender's
machine functioning
properly?
NO Ask the sender to make sure the scanning components of the machine are clean.
Faxes Cannot Be Printed, or the Images on Printouts Are Spotted or
Distorted
㻤㻢㻥㻌㻛㻌㻥㻢㻠
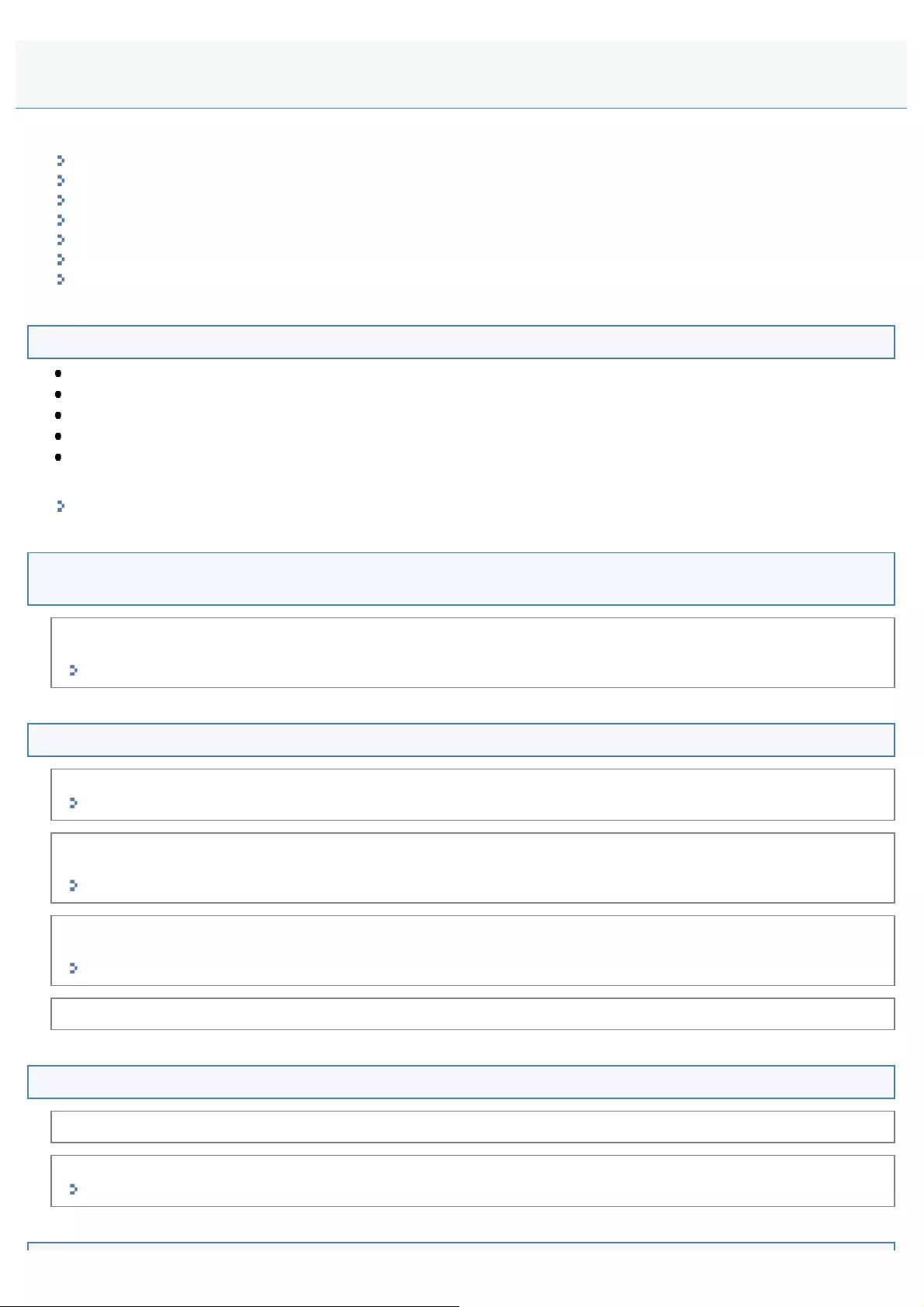
0FR4-0LA
See the following sections.
The copy output is hardly readable and copied poorly.
Documents are copied with the <Calendar Type> setting if the <Book Type> setting is selected (or vice-versa).
The copy output is askew.
The alarm sounds or <Memory is full. Scanning canceled. Print?> appears on the screen.
Cannot scan highlighted marks
Color reproduction is not improved even after Image adjustment
Documents cannot be scanned
The copy output is hardly readable and copied poorly.
The copy output is too light or has uneven density.
Vertical white streaks appear on the copy output.
The copy output has spots and is dirty.
The copy output is askew.
Toner does not fix onto paper well.
See the following section.
"The Copy Output Is Hardly Readable and Copied Poorly"
Documents are copied with the <Calendar Type> setting if the <Book Type> setting is
selected (or vice-versa).
For a landscape document, one side is copied top-to-bottom and the reverse side bottom-to-top when <Book Type> is
selected. When <Calendar Type> is selected, both sides are copied top-to-bottom.
"2-Sided Copying"
The copy output is askew.
Adjust the document guides to fit the document.
"Placing Documents in the Feeder "
Make sure that the number of sheets or the paper type loaded in the paper drawer or multi-purpose tray meets the
paper specifications.
"Supported Paper Types"
Adjust the paper guides to the paper size. If the problem persists, load paper with the other side face up, or in an
opposite orientation.
"Loading Paper"
Make sure that the document return tray or output tray is not full.
The alarm sounds or <Memory is full. Scanning canceled. Print?> appears on the screen.
Follow the onscreen instructions and solve the problem.
Split the document into smaller subsets or set <Original Type> to <Text/Photo> before you make a copy.
"Selecting the Document Type"
Copying Problems
㻤㻣㻜㻌㻛㻌㻥㻢㻠
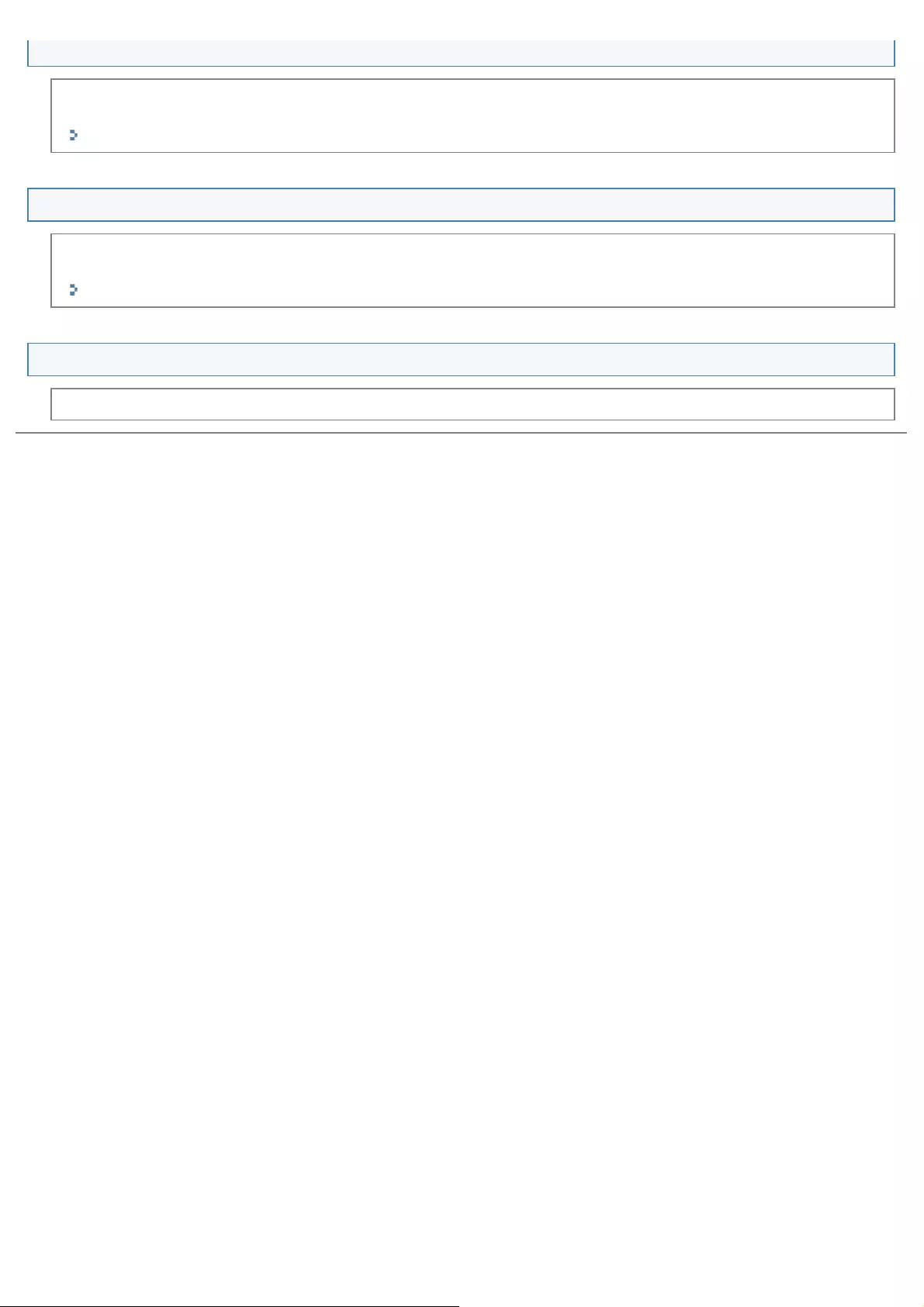
Cannot scan highlighted marks
You may be able to improve the problem by setting <Background> to <Off>.
However, back-printing may occur.
"Background"
Color reproduction is not improved even after Image adjustment
Perform <Copy Image Adjustment> again.
Before doing so, place ten sheets of blank paper on the test chart placed on the platen glass.
"Correcting Copy Images"
Documents cannot be scanned
Up to fifty documents can be loaded in the feeder. The fifty-first and subsequent documents are not scanned.
㻤㻣㻝㻌㻛㻌㻥㻢㻠
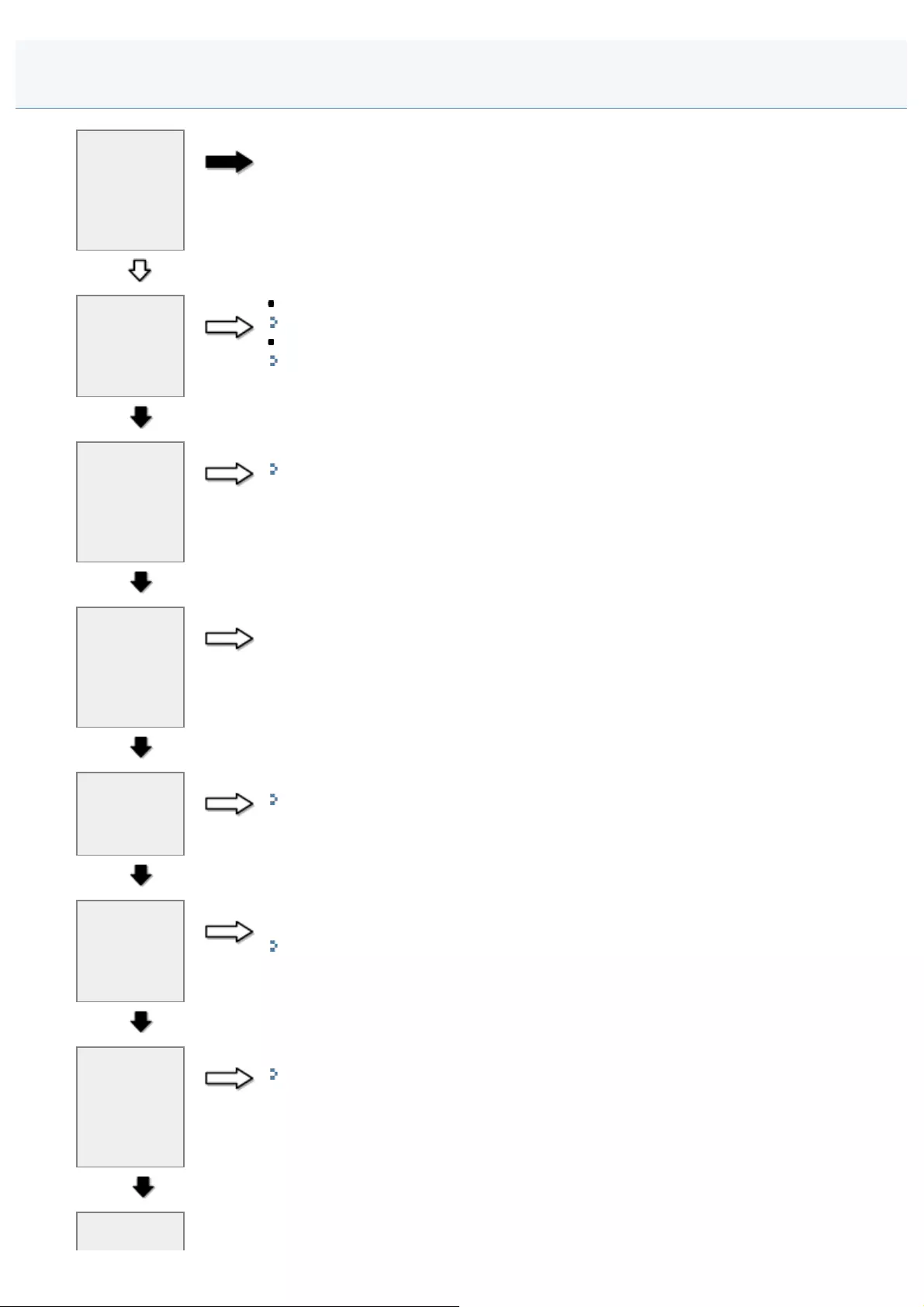
0FR4-0LC
Is the
document
delivery tray
or output
tray slot
blocked?
YES Remove all the obstructions.
NO
Is the
document
or paper
loaded
properly?
NO Load the document properly.
"Placing Documents"
Load the paper properly.
"Loading Paper"
YES
Is the
appropriate
paper
loaded into
the
machine?
NO Load the type of paper that meets the paper specifications.
"Supported Paper Types"
YES
Have you
removed
the sealing
tape from
the toner
cartridge?
NO Remove the sealing tape from the toner cartridge.
See the Getting Started.
YES
Is the toner
cartridge
installed
properly?
NO Install the toner cartridge properly.
"Replacing the Toner Cartridge"
YES
Is there
sufficient
toner in the
toner
cartridge?
NO If a toner cartridge has reached the end of its life, replace the toner cartridge with a new
one.
"Replacing Toner Cartridges"
YES
Have you
cleaned the
scanning
components
or fixing
unit?
NO Clean the scanning components or fixing unit.
"Cleaning the Machine"
YES
Are you YES Make sure to select the appropriate side of paper to copy your document on, as the side to
be placed face up in the paper source varies depending on the paper type that you are
The Copy Output Is Hardly Readable and Copied Poorly
㻤㻣㻞㻌㻛㻌㻥㻢㻠
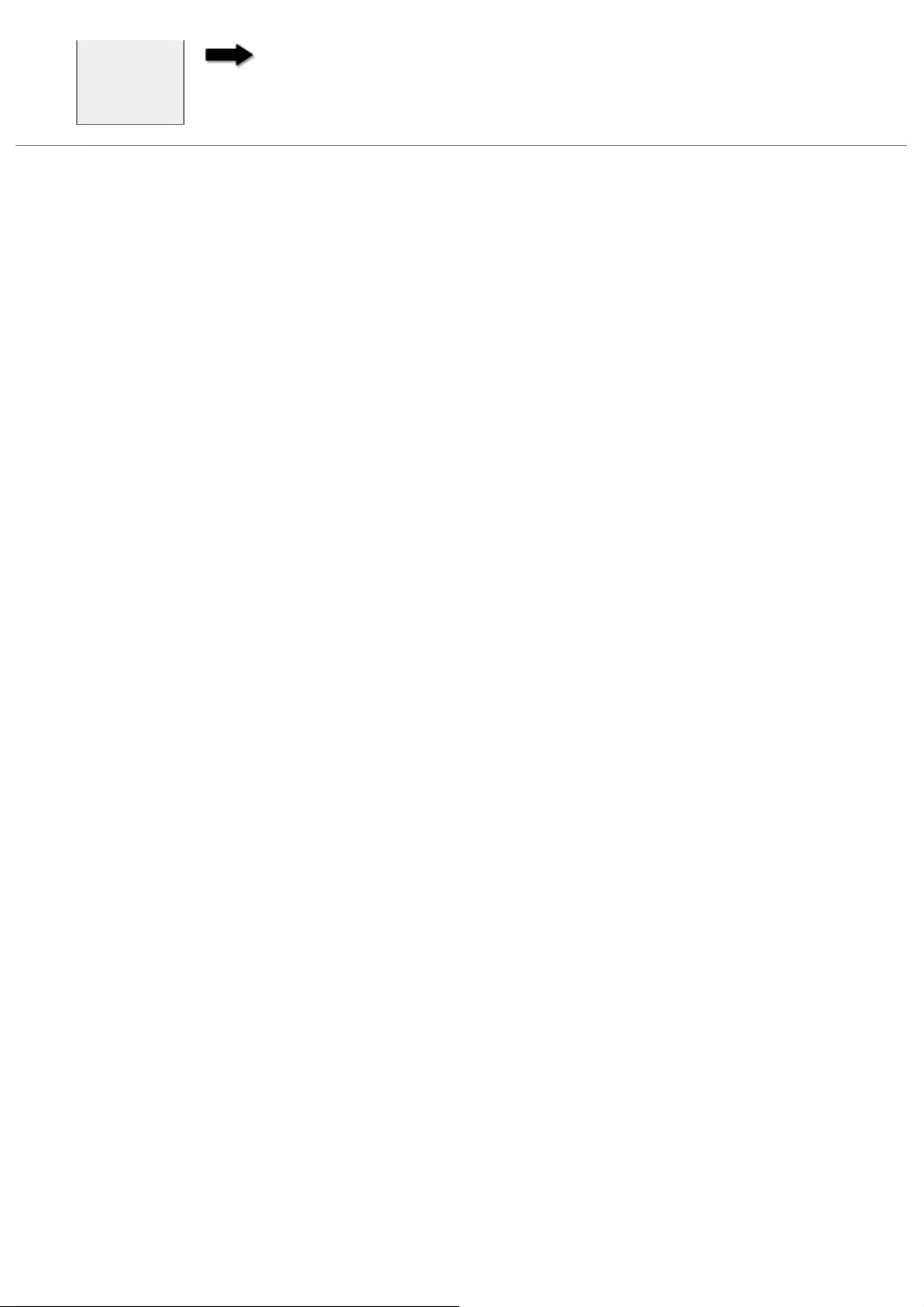
copying on
the correct
side of the
paper?
using. If the copy result is not satisfactory, try to copy your document on the other side.
㻤㻣㻟㻌㻛㻌㻥㻢㻠
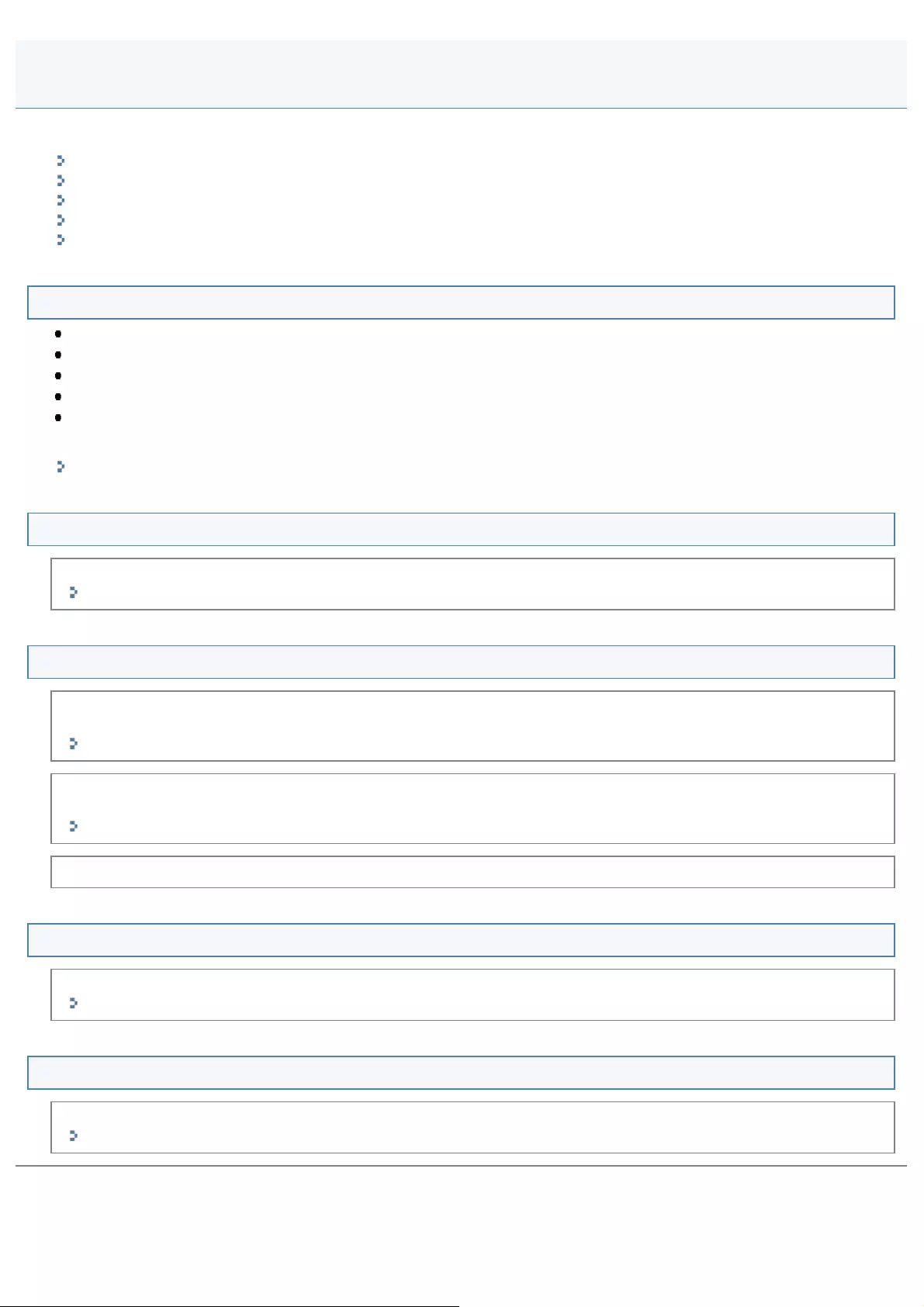
0FR4-0LE
See the following sections.
The printout is hardly readable and printed poorly.
Cannot print 2-sided documents.
The printout is printed askew.
Cannot print documents from a computer.
Cannot print over a TCP/IP network.
The printout is hardly readable and printed poorly.
The printout is too light or has uneven density.
Vertical white streaks appear on the printout.
The printout has spots and is dirty.
The printout is askew.
The toner does not flow well into the paper.
See the following section:
"The Copy Output Is Hardly Readable and Copied Poorly"
Cannot print 2-sided documents.
Specify the 2-sided printing options in the printer driver.
See the Online help.
The printout is printed askew.
Make sure that the number of sheets or the paper type loaded in the paper drawer or multi-purpose tray meets the
paper specifications.
"Supported Paper Types"
Adjust the paper guides to the paper size. If the problem persists, load paper with the other side face up, or in an
opposite orientation.
"Loading Paper"
Make sure that the document return tray or output tray is not full.
Cannot print documents from a computer.
See the following section:
"Cannot Print Documents from a Computer"
Cannot print over a TCP/IP network.
See the following section:
"Cannot Print over a TCP/IP Network"
Printing Problems
㻤㻣㻠㻌㻛㻌㻥㻢㻠
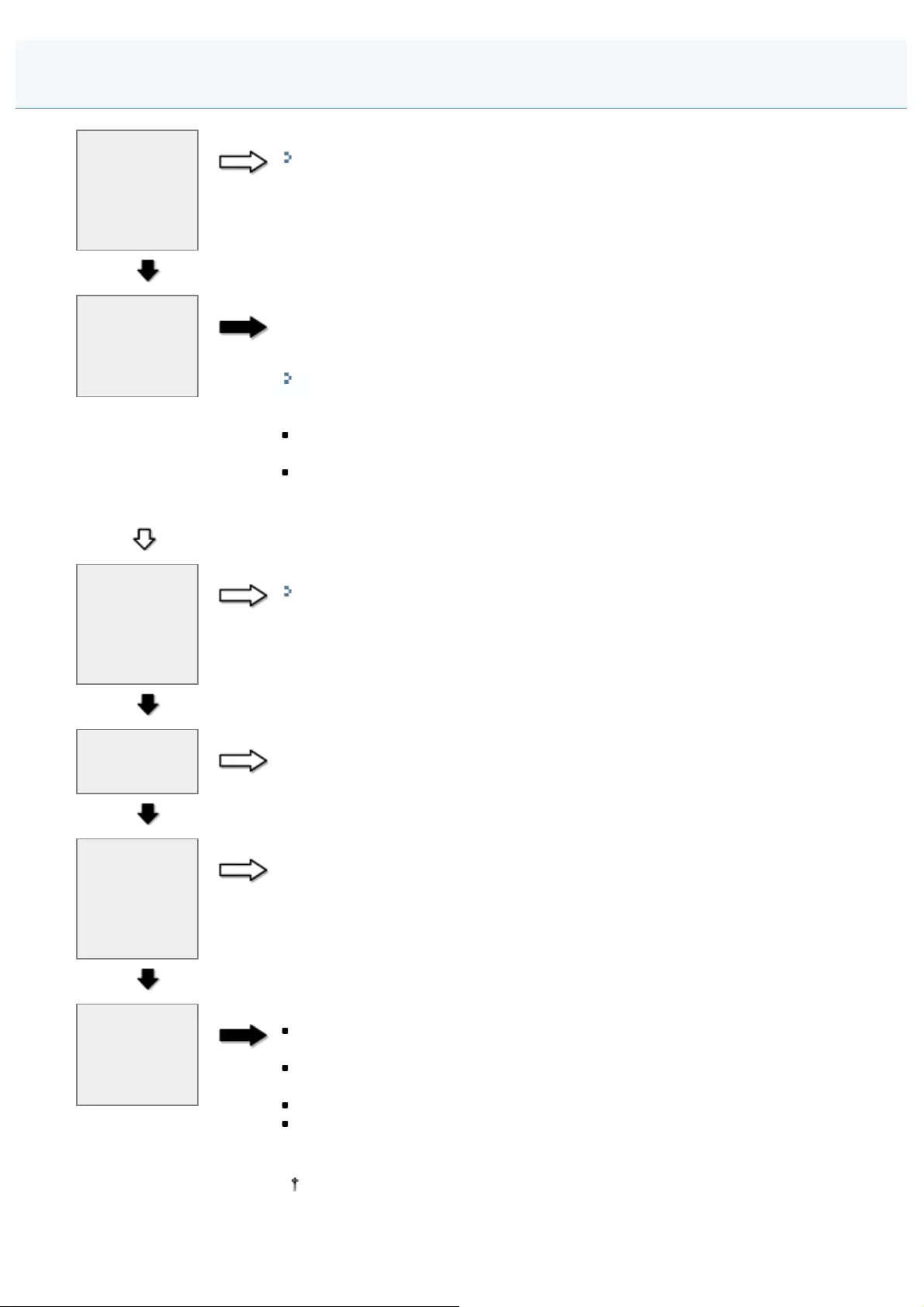
0FR4-0LF
Is the printer
driver
properly
installed on
your
computer?
NO Uninstall the printer driver and install it again.
"MF Driver Installation Guide"
YES
Are there any
jobs
remaining in
the print
queue?
YES When a print job remains in the print queue without being processed due to an
unexpected interruption, the machine may not respond. Delete the job and try to print it
again. To delete print jobs from your computer, follow the steps in the procedure below:
(1) Open the printer folder.
"Basic Windows Operations"
(2) Double-click the machine icon.
(3) The list of print jobs is displayed.
To delete all the print jobs
Click [Printer] -> [Cancel All Documents].
To delete a specific print job
Right-click the print job and click [Cancel].
If this does not work, delete the print job(s) manually from the machine.
NO
Are the
printer driver
settings(paper
size and
output size)
correct?
NO Configure the printer driver settings.
"Configuring the Default Print Settings"
YES
Is the USB
cable properly
connected?
NO Reconnect the USB cable and check the connection status. If necessary, try a different
USB cable.
YES
Does the
USB port of
your
computer
properly
work?
NO Restart your computer and the machine and connect the machine to a different USB port
on your computer.
YES
Are you
connected
with the
wireless
LAN?
YES Check the following.
The distance between wireless LAN router/access points is within 50 m (may vary
on the communication speed or environmental condition)
There are no obstacles between the wireless LAN router/access point and the
machine
There are no microwave ovens or refrigerators near the installation area
When multiple networks are used, to avoid interference between the channels, each
network will be set to a channel that is as far apart from other network channels as
possible such as Ch.1, Ch.6, and Ch.11
For information on checking and setting methods for channels, refer to the
instruction manual of the wireless LAN router or access point, or contact the
manufacturer.
Cannot Print Documents from a Computer
㻤㻣㻡㻌㻛㻌㻥㻢㻠
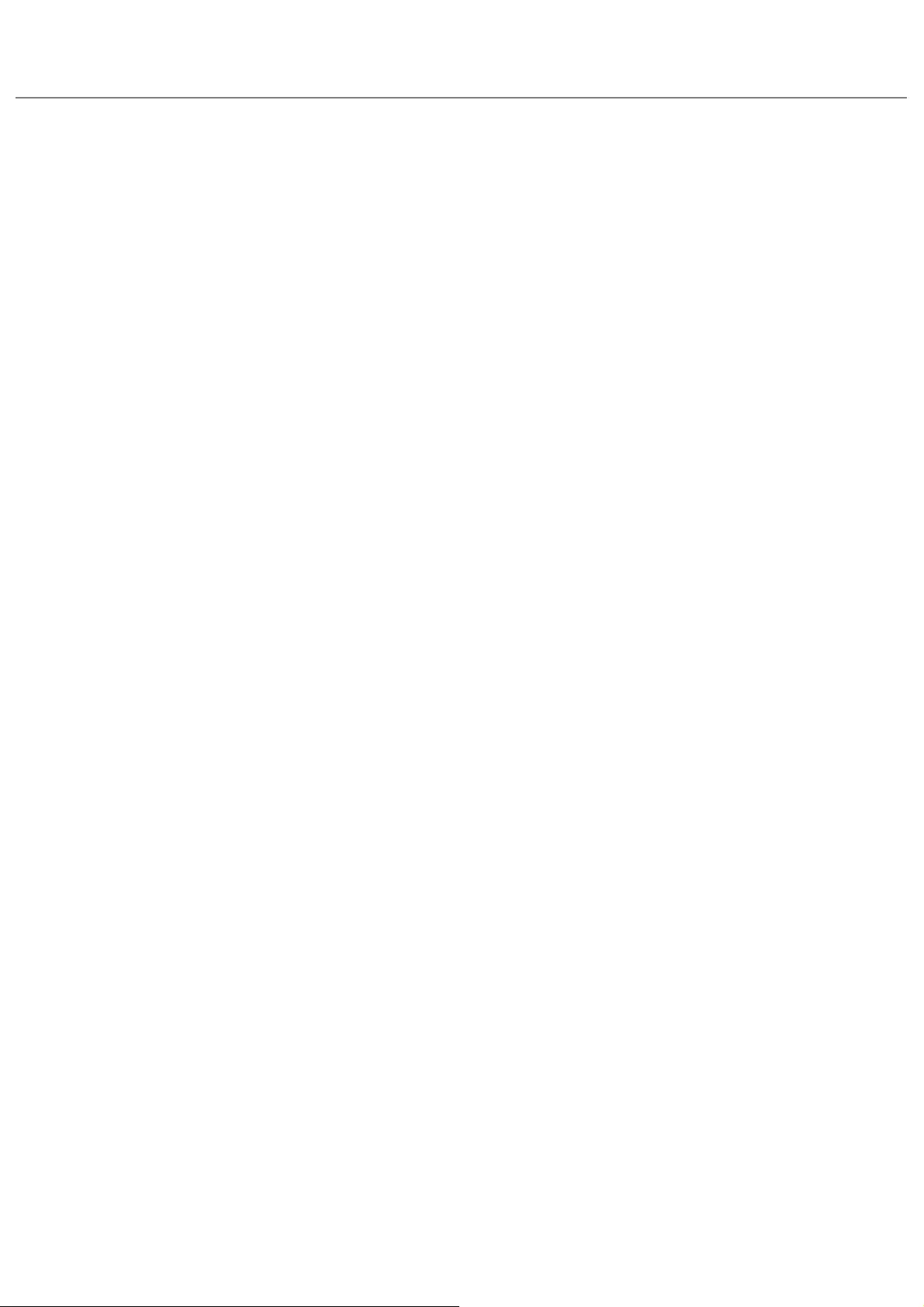
If there is no improvement
Turn OFF the machine and wait for at least 10 seconds before turning it back ON.
㻤㻣㻢㻌㻛㻌㻥㻢㻠
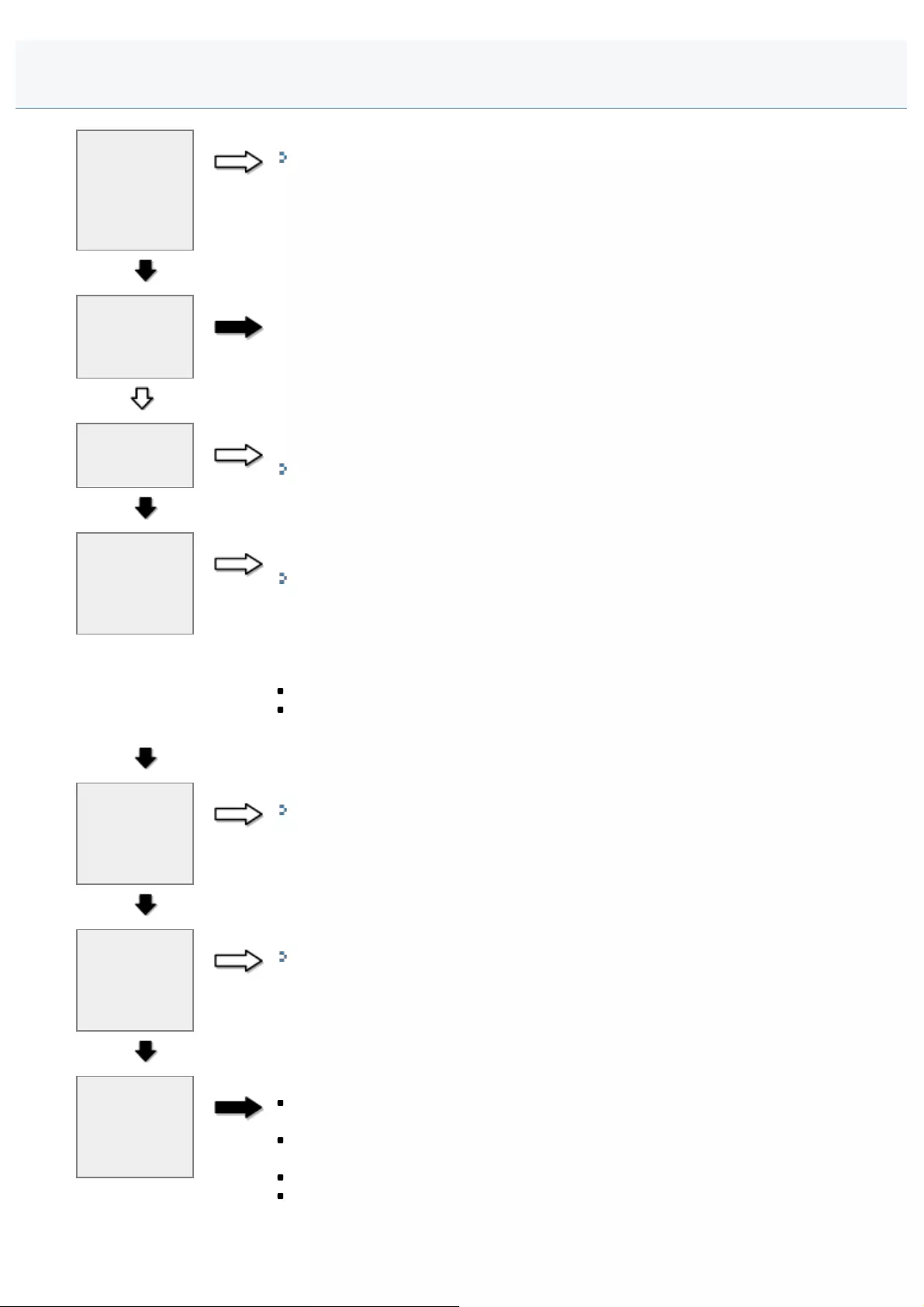
0FR4-0LH
Is the printer
driver
properly
installed on
your
computer?
NO Uninstall the printer driver and install it again.
"MF Driver Installation Guide"
YES
Is the file
name of the
print job too
long?
YES As a rule, LPR sends jobs under the name of the application software used for printing or
the file name. A job cannot be sent to the machine if a file name exceeds 255 bytes. Use
a shorter file name.
NO
Have you
selected the
right printer?
NO Make sure to select the right printer to send your print jobs to. You can make your
selection in the printer folder.
"Basic Windows Operations"
YES
Is the printer
port of the
computer
properly set
up?
NO Check the printer port settings.
(1) Open the printer folder.
"Basic Windows Operations"
(2) Right-click the icon of the machine and select [Printer properties] (or [Properties]).
(3) Click the [Ports] tab.
(4) Check the settings specified for the TCP/IP printer port, the printer IP address, and
name to see if the settings are configured properly in the [Print to the following port(s)]
list.
If not, select the right port and press [OK].
If the port is not found, see "Configuring Port Settings over a TCP/IP Connection"
and create a new port.
YES
Is the
TCP/IP
network
properly set
up?
NO Check to see if the IP address is entered correctly.
"Checking IP Address Settings"
When setting the IP address through DHCP, BOOTP, or RARP, note that the DHCP,
BOOTP, or RARP server needs to be running.
YES
Is the
machine
connected to
the network
successfully?
NO Check your network settings.
"Network Problems"
YES
Are you
connected
with the
wireless
LAN?
YES Check the following
The distance between wireless LAN router/access points is within 50 m (may vary
on the communication speed or environmental condition)
There are no obstacles between the wireless LAN router/access point and the
machine
There are no microwave ovens or refrigerators near the installation area
When multiple networks are used, to avoid interference between the channels, each
network will be set to a channel that is as far apart from other network channels as
possible such as Ch.1, Ch.6, and Ch.11
Cannot Print over a TCP/IP Network
㻤㻣㻣㻌㻛㻌㻥㻢㻠
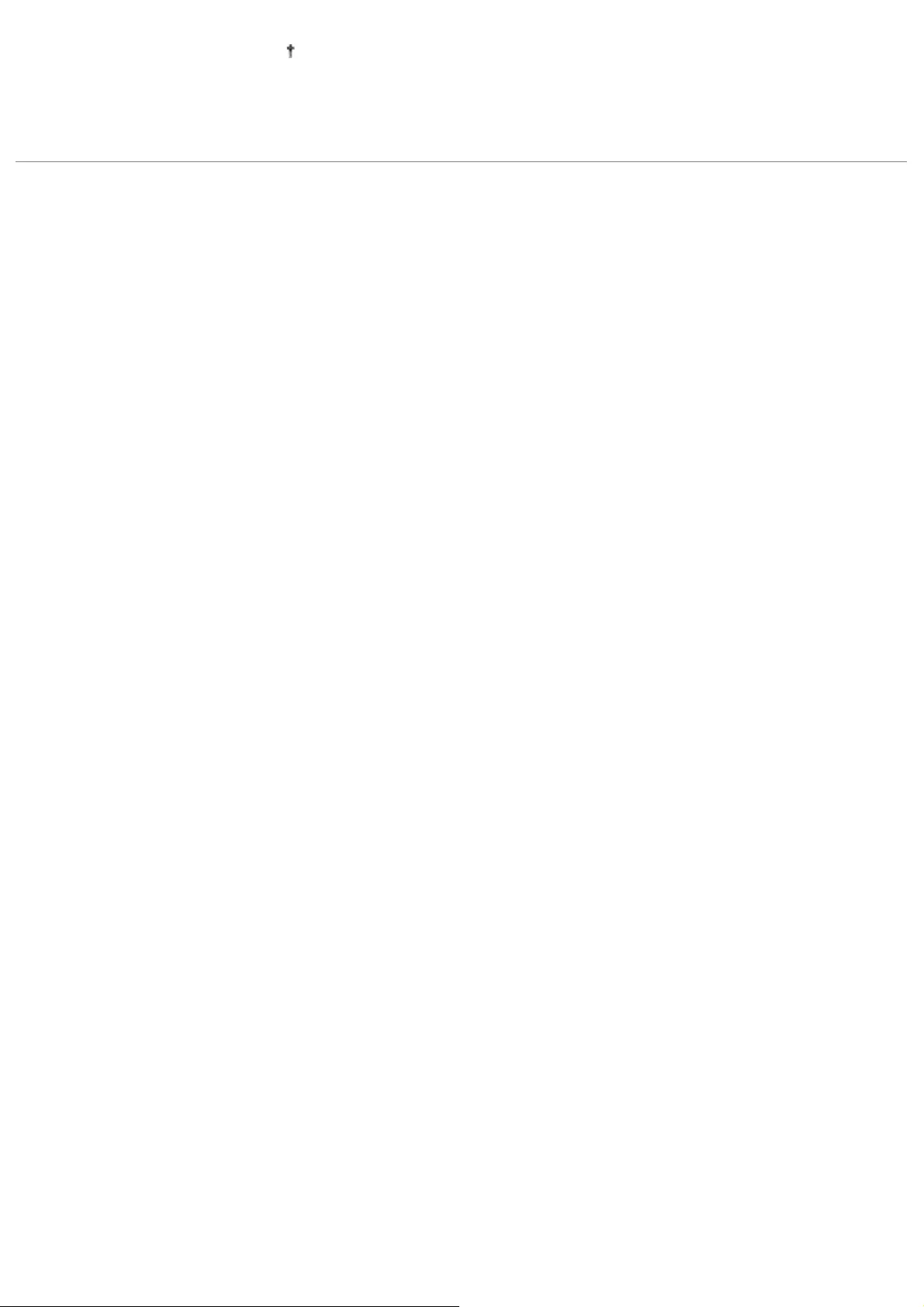
For information on checking and setting methods for channels, refer to the
instruction manual of the wireless LAN router/access point, or contact the
manufacturer.
If there is no improvement
Turn OFF the machine and wait for at least 10 seconds before turning it back ON.
㻤㻣㻤㻌㻛㻌㻥㻢㻠
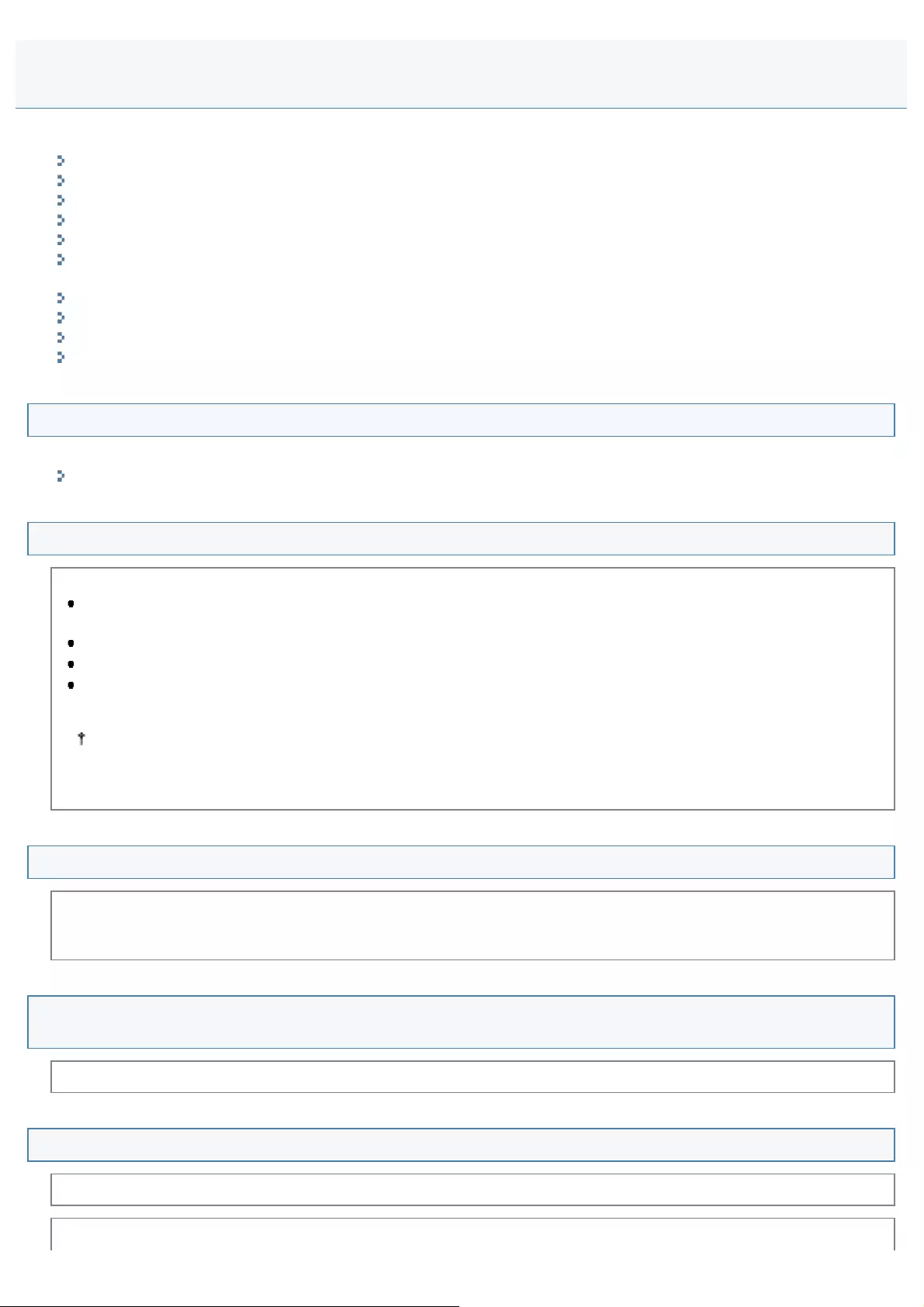
0FR4-0LJ
See the following sections.
Cannot scan a document.
The scan is too slow.
Cannot scan multiple documents to create a combined multi-page PDF file.
<An error has occurred.> appears on the operation panel. (When scanning from the operation panel)
During scanning, a computer connected to the machine freezes or is disconnected.
In the event that applications installed from the User Software and Manuals DVD-ROM that comes with the machine
are not properly registered in the MF Toolbox.
A different application opens when you want to scan a document.
Scanned images are spotted or distorted.
A scanned image is displayed larger (or smaller) than its actual size on the computer screen.
Cannot scan highlighting marks.
Cannot scan a document.
Refer to the following section:
"Cannot Scan a Document"
The scan is too slow.
When connecting the wireless LAN router or access point, check the following.
The distance between wireless LAN router and access points is within 50 m (may vary on the communication speed
or environmental condition).
There are no obstacles between the wireless LAN router or access point and the machine.
There are no microwave ovens or refrigerators near the installation area.
When multiple networks are used, to avoid interference between the channels, each network will be set to a channel
that is as far apart from other network channels as possible such as Ch.1, Ch.6, and Ch.11.
For information on checking and setting methods for channels, refer to the instruction manual of the wireless LAN
router or access point, or contact the manufacturer.
If the scan is still slow, turn OFF the machine and wait for at least 10 seconds before turning it back ON.
Cannot scan multiple documents to create a combined multi-page PDF file.
Start ScanGear MF, access the Preferences dialog box, and clear the check box next to [Automatically Quit ScanGear
after Scanning] before you perform a scan. When this check box is selected, you can only perform a scan from the platen
glass.
<An error has occurred.> appears on the operation panel. (When scanning from the operation
panel)
Close the MF Toolbox and scan the document again.
During scanning, a computer connected to the machine freezes or is disconnected.
Quit all running applications to increase the memory usage.
Make sure that the machine has sufficient free hard disk space when scanning documents at a high resolution. To scan
Scanning Problems
㻤㻣㻥㻌㻛㻌㻥㻢㻠
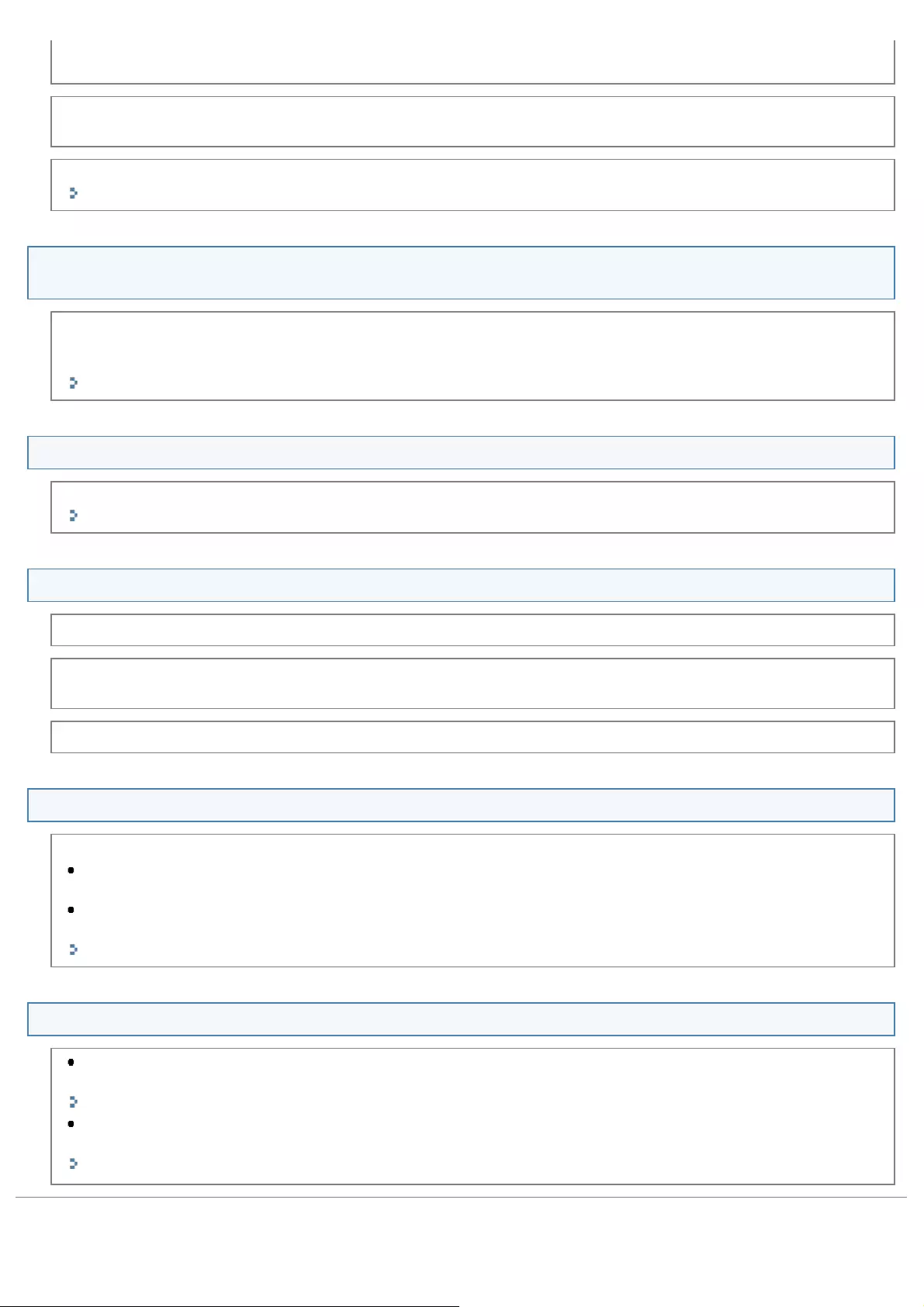
an A4-sized document at a resolution of 600 dpi in full color, for example, a minimum of 300 MB of free space is
required.
If an error occurs while scanning a specific image for Photoshop, access the [Edit] menu, select [Preferences], and click
[Memory & Image Cache]. Set [Memory Usage] somewhere between 50 and 60 %.
The scanner driver may not be installed properly. Uninstall the software and install it again.
"MF Driver Installation Guide"
In the event that applications installed from the User Software and Manuals DVD-ROM that
comes with the machine are not properly registered in the MF Toolbox.
Applications are automatically registered to the MF Toolbox once they have been installed. They are not, however, if
installed while the MF Toolbox is open. To access these applications from the toolbox, you need to manually register
them to the toolbox.
"Using the MF Toolbox"
A different application opens when you want to scan a document.
Register the appropriate application in the MF Toolbox.
"Using the MF Toolbox"
Scanned images are spotted or distorted.
Clean the platen glass and feeder's scanning area.
Scanned images cannot be displayed correctly if displayed smaller than the actual size, depending on the application.
Scale the images to 100 %.
Set the display colors to "High Color (16-bit or 24-bit)" or higher in [Display Properties].
A scanned image is displayed larger (or smaller) than its actual size on the computer screen.
Try one of the following to set the appropriate resolution.
Enlarge or reduce the image size in the application that you are using. In an application such as MS Paint or
Imaging, an image may be displayed larger than its actual size and cannot be scaled down.
To solve this problem, scan the image again at a different resolution. If scanned at a higher resolution, the image is
displayed larger than its actual size, and vice versa.
"Determining Resolution"
Cannot scan highlighting marks.
Specify [Scan Mode] of MF Toolbox to [Color (Magazine)]. If you cannot change [Scan Mode] of MF Toolbox,
specify [Select Source] in the Simple Mode of ScanGear MF to [Magazine (Color)].
"Using the Simple Mode"
If the condition does not get improved, clear [Use Unsharp Mask] check box in the Advanced Mode of ScanGear
MF.
"Using the Advanced Mode"
㻤㻤㻜㻌㻛㻌㻥㻢㻠
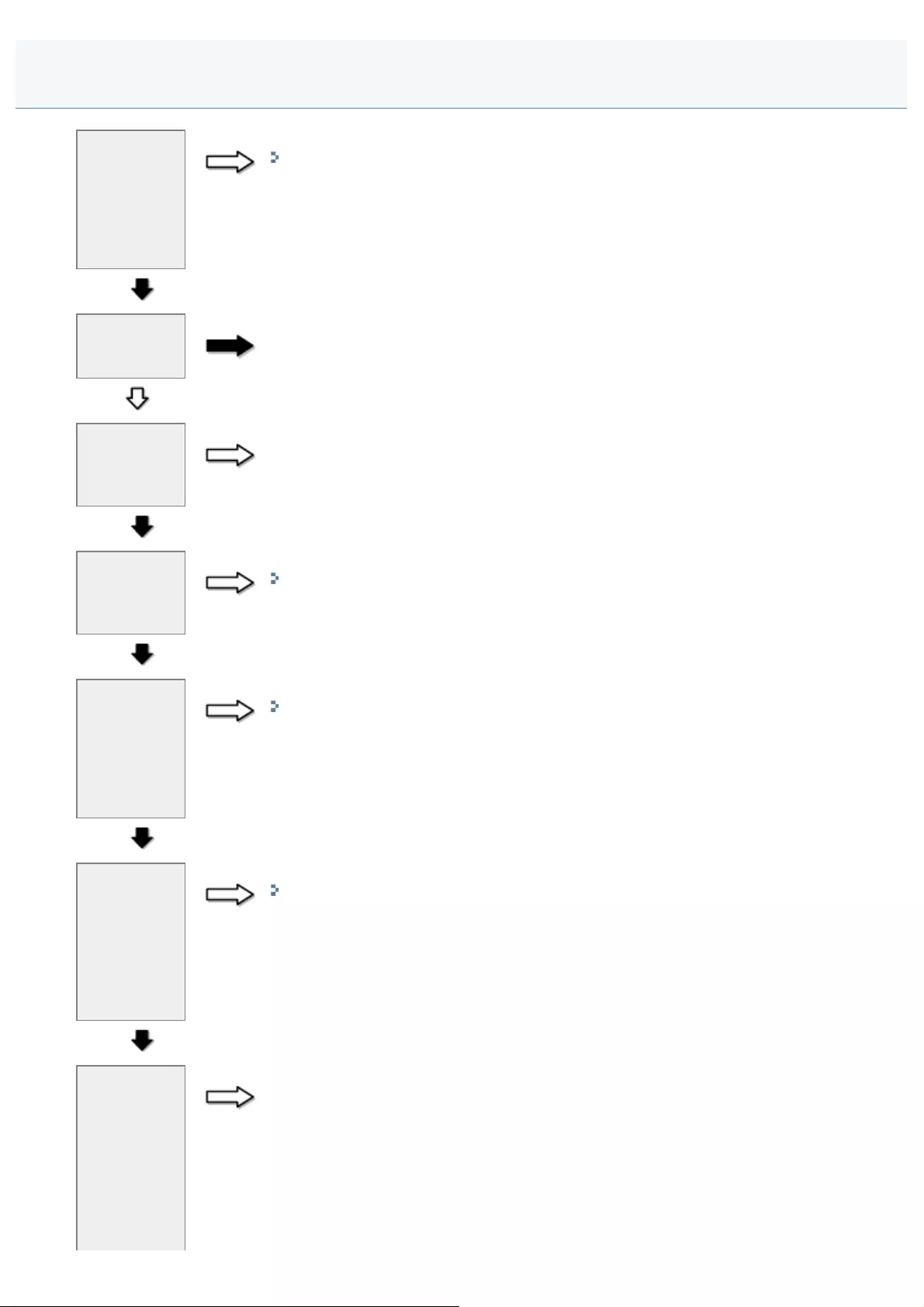
0FR4-0LK
Is the
scanner
driver
properly
installed on
your
computer?
NO Uninstall the scanner driver and install it again.
"MF Driver Installation Guide"
YES
Is your
environment
IPv6?
YES You may not be able to use the scan function over an IPv6 connection. Use the function
over a USB or IPv4 connection.
NO
Is your
computer
working
properly?
NO Restart your computer.
YES
Has the MF
Toolbox
been
installed?
NO Install it.
"MF Driver Installation Guide"
YES
Is the
machine
registered
in the MF
Network
Scan
Utility?
NO Register the machine.
"Registering the Scanner in MF Network Scan Utility"
YES
Are ten or
fewer
computers
connected
to this
machine
over the
network?
NO Reduce the number of computers connected to this machine over the network.
"Registering the Scanner in MF Network Scan Utility"
YES
Is the
document
source
specified
correctly in
the MF
Toolbox,
ScanGear
MF, or WIA
NO Select the platen glass or feeder.
Cannot Scan a Document
㻤㻤㻝㻌㻛㻌㻥㻢㻠
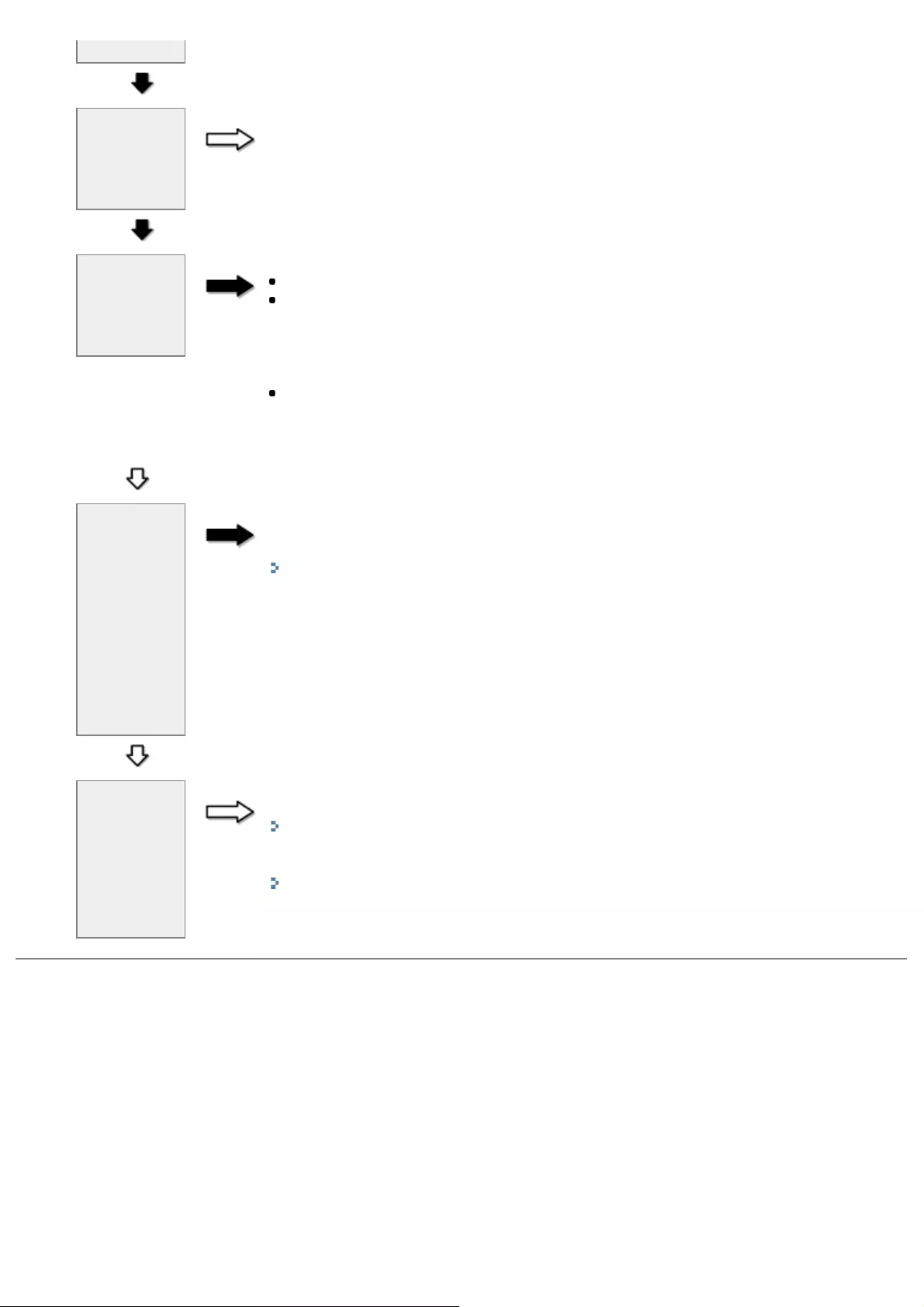
driver?
YES
Is your USB
hub or
repeater
working
properly?
NO Connect the USB cable directly to a computer and scan your document to see if it works
properly. If the scan completes successfully, make sure that your USB hub or repeater
works properly.
YES
Are you
using a
USB 2.0-
compatible
USB hub?
YES Follow the steps in the procedure below:
Connect a USB cable directly to the computer.
If your computer has two or more USB ports, connect the machine to another USB
port.
If the problem still persists, follow the steps in the procedure below to modify the INI file.
We recommend that a backup copy of the file be created before modifying the file.
(1) Open the following files in Notepad or a text editor application.
Windows XP/Vista/7/8
windows\system32\CNCMFP46.INI
(2) In the [ScanSize] section, change "Read512Bytes=0" to "Read512Bytes=1" and save
the file. Do not modify any other parts.
NO
After
installing
the
software
that comes
with this
machine,
did you
install a
TWAIN-
compatible
application?
YES There is a possibility that TWAIN may have been replaced by a wrong one. If this
happens, you are unable to perform a scan. To solve the problem, uninstall the software
and install it again.
"MF Driver Installation Guide"
NO
Is the
machine
recognized
in
[Scanners
and
Cameras] in
Windows?
NO Make sure the machine is recognized.
(1) Open the [Scanners and Cameras] folder or [Scanners and Cameras Properties] folder.
"Basic Windows Operations"
(2) The machine is recognized when the driver for the machine is displayed. If not,
uninstall the software and install it again.
"MF Driver Installation Guide"
㻤㻤㻞㻌㻛㻌㻥㻢㻠
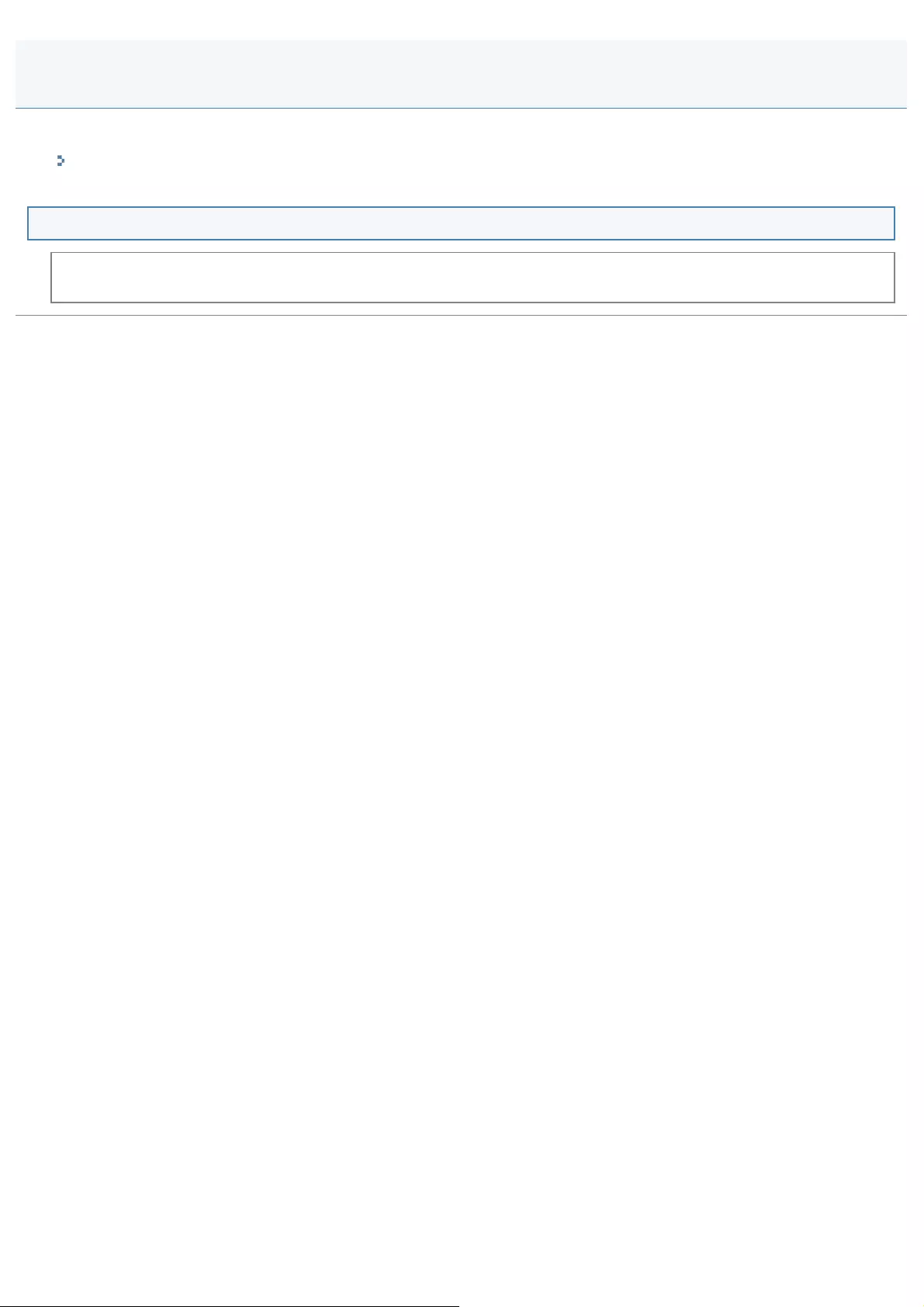
0FR4-0LL
See the following sections.
Calls do not connect or the wrong number is dialed.
Calls do not connect or the wrong number is dialed.
When you hear the dial tone, enter the number where you want your calls. If you enter the number before you hear the
dial tone, the call may not connect, or you may inadvertently dial the wrong number.
Telephone Problems
㻤㻤㻟㻌㻛㻌㻥㻢㻠
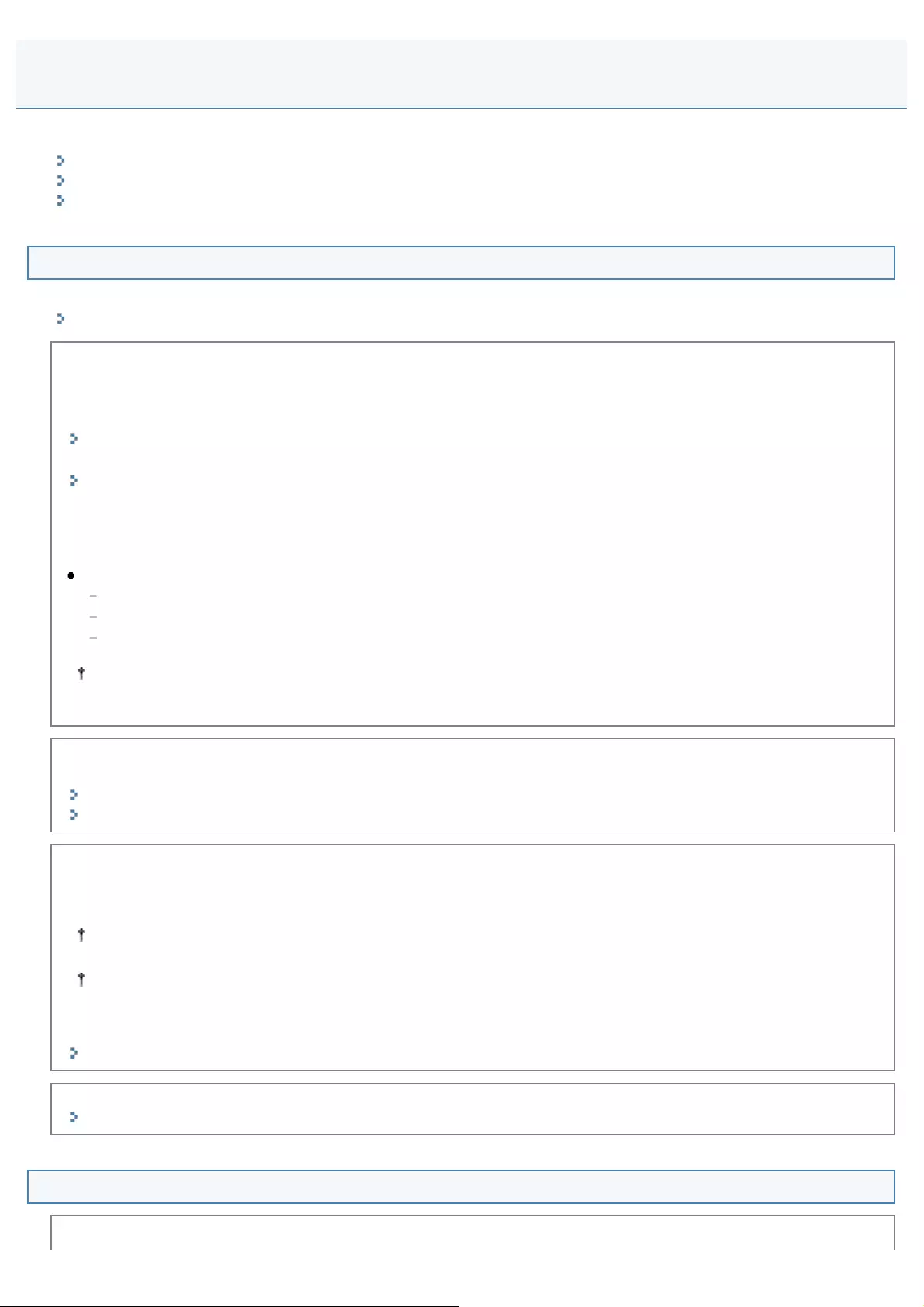
0FR4-0LS
Check the following sections.
Remote UI is not displayed.
The printer port name is not displayed in [Print to the following port(s)]
The machine automatically connects to the wrong destination via the dial-up connection (when using a dial-up router)
Remote UI is not displayed.
Check network connection.
"Checking Network Connection (Wired LAN)"
Check whether the IP address of the machine matches the subnetwork address of the computer's IP address.
The machine's default settings have <DHCP> and <Auto IP> enabled, so it obtains an IP address automatically.
If the subnetwork addresses of the machine and the computer do not match, set the IP address of each device manually
to have the same subnetwork address.
"Setting the IP Address"
You can check IP address of the machine:
"Checking IP Address Settings"
How to recognize general network addresses
When the subnet mask is set as "255.255.255.0", it is the same as the value which the rightmost IP address separated
by a period is replaced with a "0".
Ex.:
IP Address: 192.168.127.123
Subnet Mask: 255.255.255.0
Subnetwork address of the above example: 192.168.127.0
You cannot configure connection beyond routers. Use it within the same segment (an environment which does
not go beyond a router).
Make sure that <IPv4 Address Filter>, <IPv6 Address Filter> or <MAC Address Filter> is not specified for the machine.
If it is specified, change the setting so that IP address and MAC address of your computer can be permitted.
"Restricting Sending/Receiving to/from Specific IP Addresses"
"Restricting Sending/Receiving to/from Specific MAC Addresses"
Check to see if <SNMPv1 Settings> or <SNMPv3 Settings> is set to <Off> for the machine.
You may not be able to specify and browse each item of the machine from utility software that uses the SNMP protocol
to obtain the information. Change <SNMPv1 Settings> or <SNMPv3 Settings> to <On>.
You can set <On> to both <SNMPv1 Settings> and <SNMPv3 Settings>.
When <SNMPv1 Settings> is set to <On>, the machine cannot be recognized when accessed from the utility
software with a community name different from the machine setting. If it cannot be recognized, check your
community name.
"Monitoring/Controlling Devices by SNMP (SNMP Setting)"
Make sure that <Dedicated Port Settings> is <On>.
"Setting the Dedicated Port"
The printer port name is not displayed in [Print to the following port(s)]
Make sure that the correct printer driver is installed to your computer.
Wired LAN Troubles
㻤㻤㻡㻌㻛㻌㻥㻢㻠
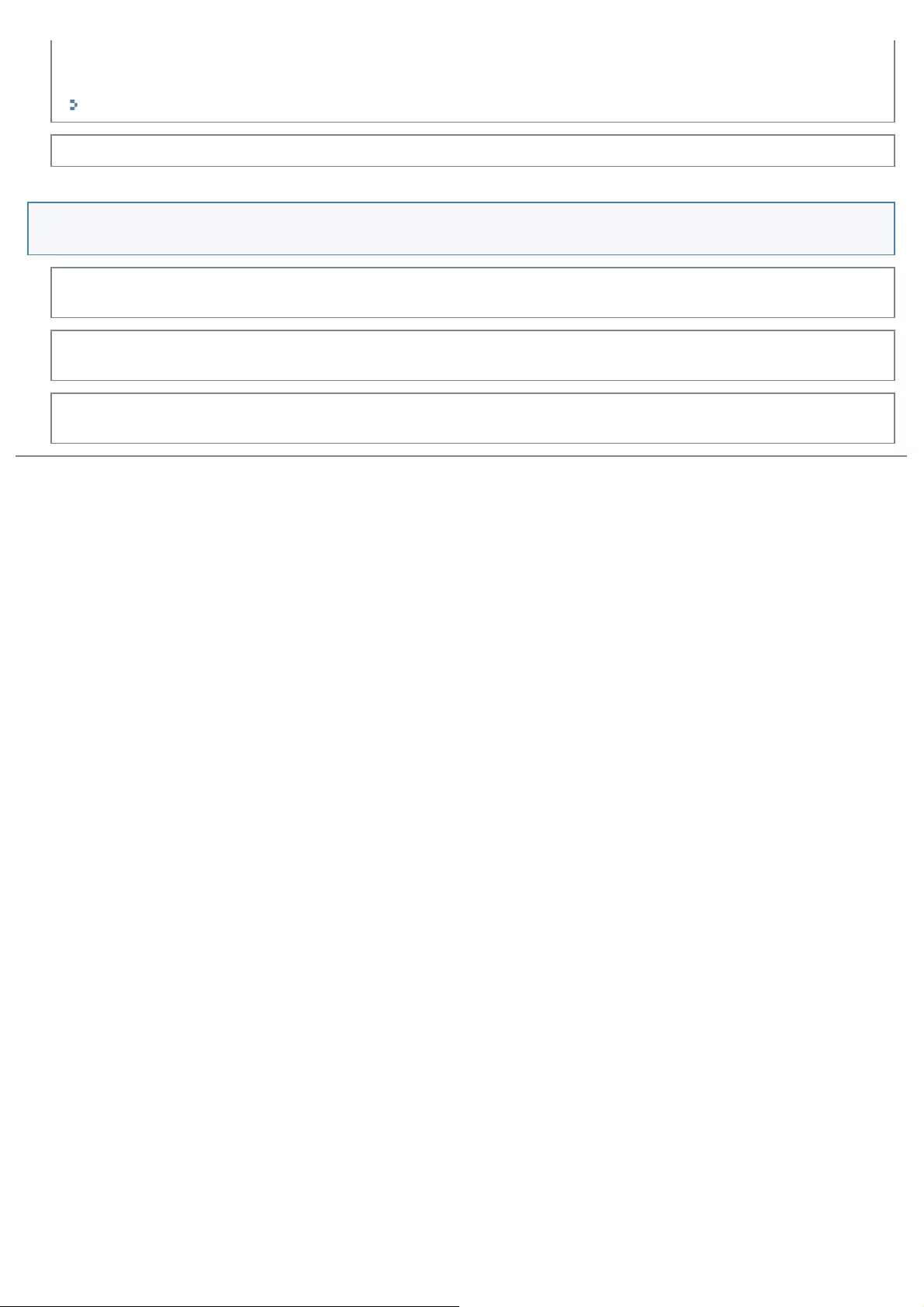
When switched to wired LAN connection from the other method (USB connection or wireless LAN connection), uninstall
the MF driver.
Once uninstallation is complete, reinstall the MF driver.
"MF Driver Installation Guide"
Check the printer folder to make sure that the printing destination of the computer is set to the machine.
The machine automatically connects to the wrong destination via the dial-up connection
(when using a dial-up router)
If the broadcast does not need to traverse the dial-up router, configure the dial-up router so that the broadcast does not
traverse it. If the broadcast needs to traverse the dial-up router, run a check the dial-up router settings.
When a DNS server exists in the external network, specify the destination IP address instead of the host name. This also
applies when the device to which you want to connect the machine and the machine exist on the same network.
When a DNS server and the machine exist on the same network and the device registered on the DNS server exists in
the external network, run a check the settings.
㻤㻤㻢㻌㻛㻌㻥㻢㻠
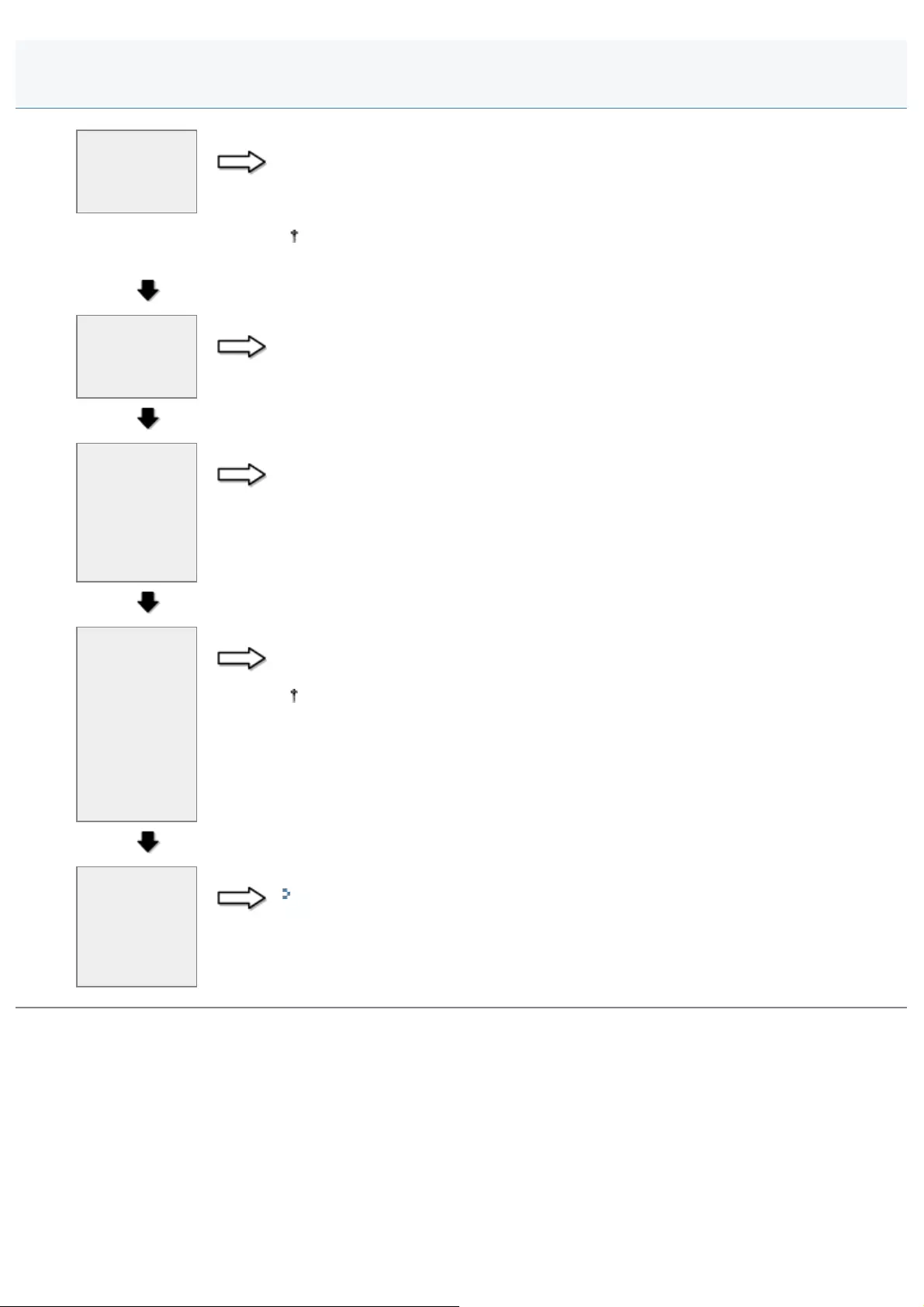
0FR4-0LU
Can you
connect your
computer to
the internet?
No Connect the power cable for the router, etc., the network cables and so forth.
If the power to the router and other devices is turned off, turn it on.
When you cannot connect to the internet even after checking
Restart each device. Wait a short while and then check whether the computer can
connect to the internet.
For the restart procedure, the network connection method and so forth, see the
instruction manual provided with each device, or contact the manufacturer.
YES
Is the
machine's
power turned
ON?
No Turn ON the machine.
If the machine is already ON
Turn OFF the machine and wait for at least 10 seconds before turning it back ON.
YES
Is the
machine
connected to
the router or
hub using the
correct LAN
cable?
No Use a Category 5 or higher twisted pair cable for the LAN.
YES
When
using the
router
Is the LAN
cable for the
machine and
computer
connected to
the router
LAN port?
No If the cable is connected to the WAN port of the router (or the internet port), connect it to
the LAN port.
If the LAN cable is loose, connect it properly.
For instructions on how to connect, refer to the instruction manual of the router
you are using, or contact the manufacturer.
YES
Is the wired
LAN set to
the
wired/wireless
LAN
machine?
No Select <Wired LAN> under <Select Wired/Wireless LAN> > in Network Settings.
"Switching the Connection Method to Wireless LAN or Wired LAN (MF6180dw
Only)"
Checking Network Connection (Wired LAN)
㻤㻤㻣㻌㻛㻌㻥㻢㻠
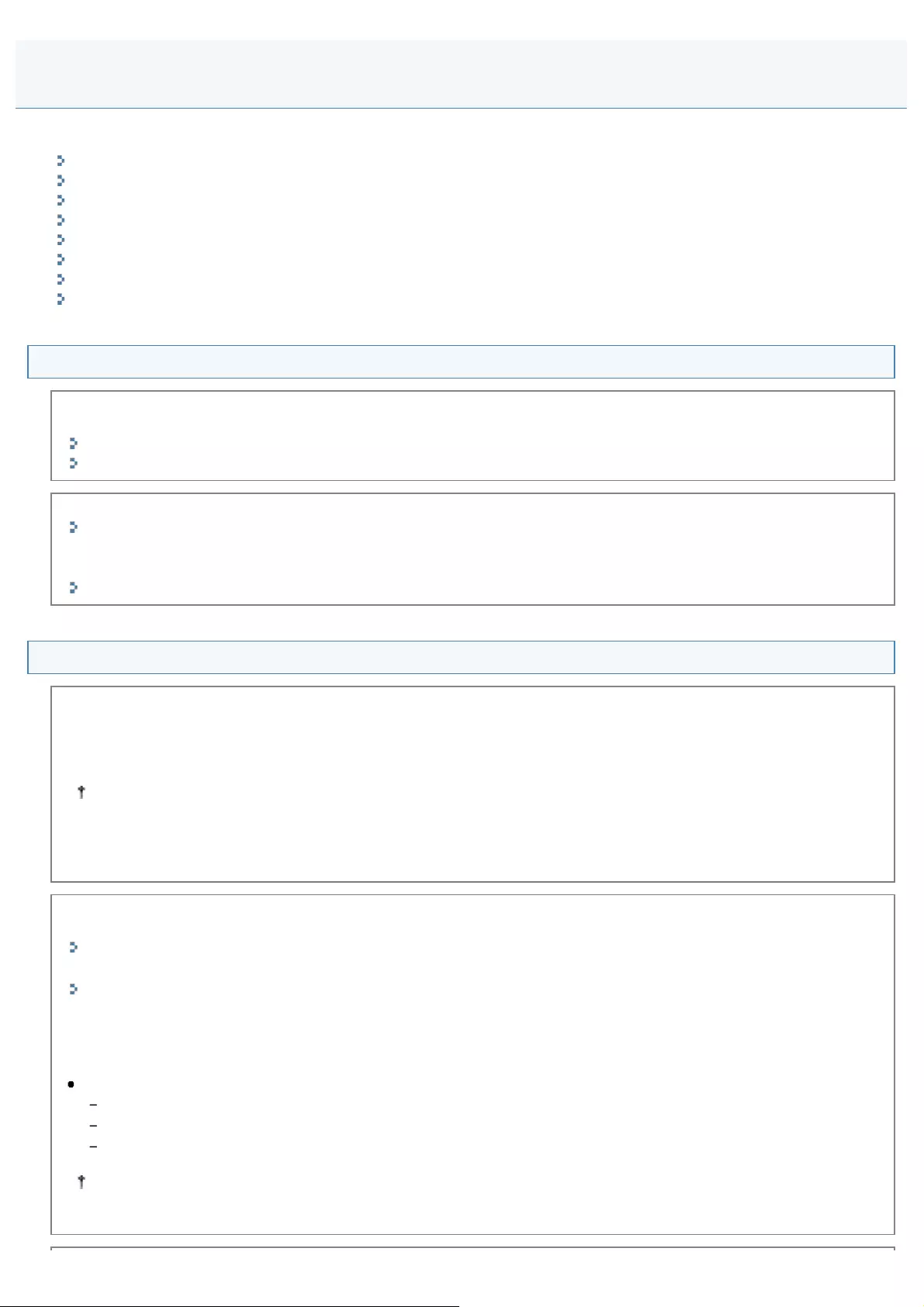
0FR4-0LW
See the following sections.
The SSID of the wireless LAN router/access point is not displayed in the list of access points
The Remote UI is not displayed
Do not know the SSID or network key for the wireless LAN router/access point
The connection is bad (Slow or unavailable connection)
Unable to communicate after turning the power OFF and ON to restart the machine
The printer port name is not displayed in [Print to the following port(s)]
The machine automatically connects to the wrong destination via the dial-up connection (when using a dial-up router)
When security settings on the wireless LAN router/access point are changed
The SSID of the wireless LAN router/access point is not displayed in the list of access points
Check the SSID of the wireless LAN router or access point using Canon MF/LBP Wireless Setup Assistant, and repeat
the setup again.
"Checking the SSID or Network Key of the Wireless LAN Router/Access Point"
"Setting by Manually Selecting an Access Point"
Check network connection.
"Checking Network Connection (Wireless LAN)"
If the access point cannot be determined even after checking the network connection, check the security settings of the
wireless LAN router or access point, and repeat the setup again.
"When security settings on the wireless LAN router/access point are changed"
The Remote UI is not displayed
Check the DHCP function of the wireless LAN router or access point network key.
At factory shipment, the machine's default settings have <DHCP> and <Auto IP> enabled so it obtains an IP address
automatically.
Enable the DHCP function on the wireless LAN router or access point and repeat the setup again.
DHCP function: A function that automatically assigns an IP address and other necessary information to each
device connected to a network or a computer that is connected to a network. For information on checking and
setting methods, refer to the instruction manual of the wireless LAN router or access point, or contact the
manufacturer.
Check whether the IP address of the machine matches the subnetwork address of the computer's IP address.
If the subnetwork addresses do not match, change each of the machine's IP address so they match.
"Setting the IP Address"
To view the IP address of the machine, follow the steps below.
"Checking IP Address Settings"
General Network Address Determination Method
When the subnet mask is set as "255.255.255.0", it is the same value as the IP address with the part that is furthest to
the right replaced by a "0".
Ex.:
IP Address: 192.168.127.123
Subnet Mask: 255.255.255.0
Subnetwork address of the above example: 192.168.127.0
A connection cannot be made across a router. Use within the same segment (in an environment that does not
cross a router).
Wireless LAN Troubles (MF6180dw Only)
㻤㻤㻤㻌㻛㻌㻥㻢㻠
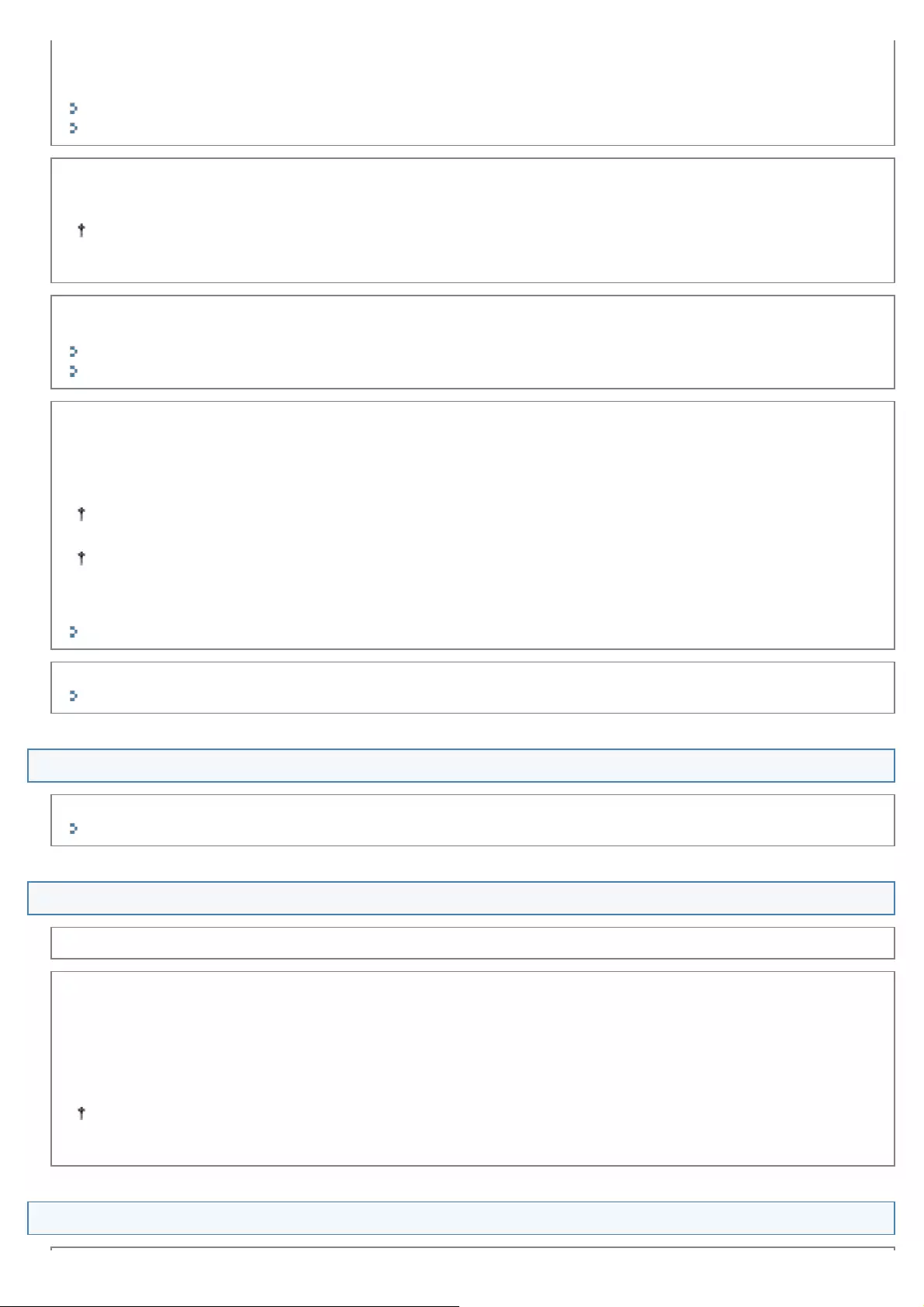
Check whether you have selected the wrong SSID.
Check the SSID of the wireless LAN router or access point using Canon MF/LBP Wireless Setup Assistant, and repeat
the setup again.
"Checking the SSID or Network Key of the Wireless LAN Router/Access Point"
"Setting by Manually Selecting an Access Point"
Check the wireless LAN router or access point network key (WEP key.)
Enter the correct network key (WEP key) and repeat the setup again.
For information on how to check the network key (WEP key), refer to the instruction manual of the wireless LAN
router or access point, or contact the manufacturer.
Make sure that <IPv4 Address Filter>, <IPv6 Address Filter> or <MAC Address Filter> is not specified for the machine.
If it is specified, change the setting so that IP address and MAC address of your computer can be permitted.
"Restricting Sending/Receiving to/from Specific IP Addresses"
"Restricting Sending/Receiving to/from Specific MAC Addresses"
Check to see if <SNMPv1 Settings> or <SNMPv3 Settings> is set to <Off> for the machine.
You may not be able to specify and browse each item of the machine from utility software that uses the SNMP protocol
to obtain the information.
Change <SNMPv1 Settings> or <SNMPv3 Settings> to <On> when it is set to <Off>.
You can set <On> to both <SNMPv1 Settings> and <SNMPv3 Settings>.
When <SNMPv1 Settings> is set to <On>, the machine cannot be recognized when accessed from the utility
software with a community name different from the machine setting. If it cannot be recognized, check your
community name.
"Monitoring/Controlling Devices by SNMP (SNMP Setting)"
Make sure that <Dedicated Port Settings> is <On>.
"Setting the Dedicated Port"
Do not know the SSID or network key for the wireless LAN router/access point
Check the SSID of the wireless LAN router or access point using the Canon MF/LBP Wireless Setup Assistant.
"Checking the SSID or Network Key of the Wireless LAN Router/Access Point"
The connection is bad (Slow or unavailable connection)
Check network connection. See the Getting Started.
When multiple networks are used
Check whether each communication channel of the wireless LAN router or access point is spaced five or more channels
apart.
Not setting the channels far enough away from one another may cause interference. Set the channel as far apart from
other network channels as possible such as Ch.1, Ch.6, and Ch.11.
For information on checking and setting methods for channels, refer to the instruction manual of the wireless LAN
router or access point, or contact the manufacturer.
Unable to communicate after turning the power OFF and ON to restart the machine
㻤㻤㻥㻌㻛㻌㻥㻢㻠
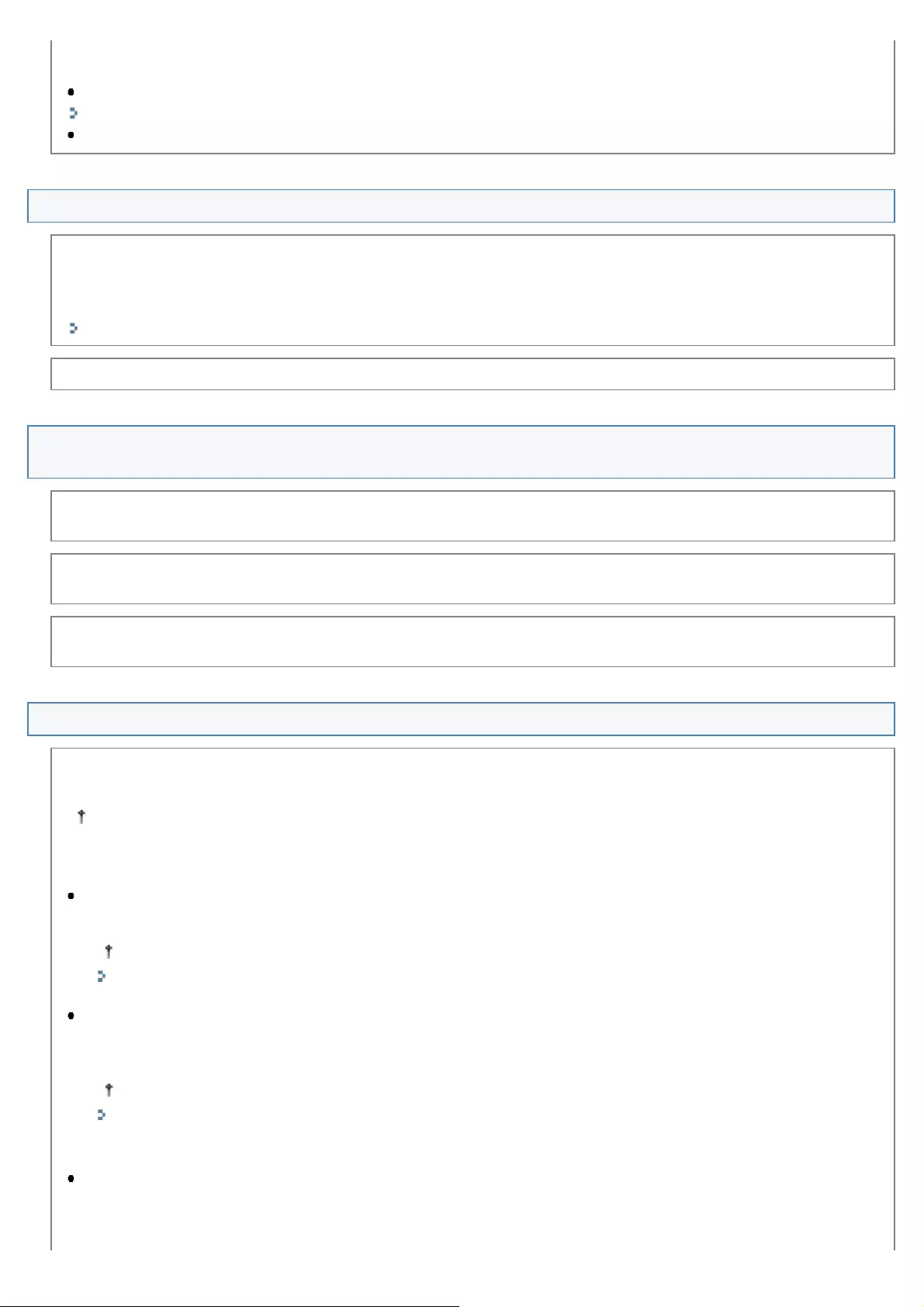
If the machine's power is turned OFF and ON it is because a new IP address has been assigned.
When using DHCP, consult your network administrator and perform one of the following:
Setting the DNS Dynamic Update function
"Setting IPv4 DNS"
Setting the machine so that it uses the same IP address every time it starts up
The printer port name is not displayed in [Print to the following port(s)]
Make sure that the correct printer driver is installed to your computer.
When switched to wireless LAN connection from the other method (USB connection or wired LAN connection), uninstall
the MF driver.
Once uninstallation is complete, reinstall the MF driver.
"MF Driver Installation Guide"
Check the printer folder to make sure that the printing destination of the computer is set to the machine.
The machine automatically connects to the wrong destination via the dial-up connection
(when using a dial-up router)
If the broadcast does not need to traverse the dial-up router, configure the dial-up router so that the broadcast does not
traverse it. If the broadcast needs to traverse the dial-up router, run a check the dial-up router settings.
When a DNS server exists in the external network, specify the destination IP address instead of the host name. This also
applies when the device to which you want to connect the machine and the machine exist on the same network.
When a DNS server and the machine exist on the same network and the device registered on the DNS server exists in
the external network, run a check the settings.
When security settings on the wireless LAN router/access point are changed
Certain settings on the wireless LAN router or access point will not allow connection/communication with the machine.
Connection/communication with the machine is not possible under the following settings.
For information on wireless LAN router or access point settings, refer to the instruction manual of the wireless
LAN router or access point, or contact the manufacturer.
The machine is not able to find the wireless LAN router/access point for the following
Stealth function: Enabled
- A function that prevents a wireless LAN router or access point from displaying its SSID on other devices.
To connect without disabling the stealth function, enter the settings manually.
"Setting by Manually Entering SSID"
Deny ANY: Enabled
- A function on a wireless LAN router or access point that denies connection with a device whose SSID is set to
"Any" or is left empty.
To connect without disabling Deny ANY, enter the settings manually.
"Setting by Manually Entering SSID"
The machine cannot connect with the wireless LAN router/access point
MAC address filtering: The MAC addresses of the machine or certain computers are denied access.
- A function on the wireless LAN router or access point that denies communication with all devices other than those
whose MAC addresses (a unique identifier number given to each device) are registered in the wireless LAN router
㻤㻥㻜㻌㻛㻌㻥㻢㻠
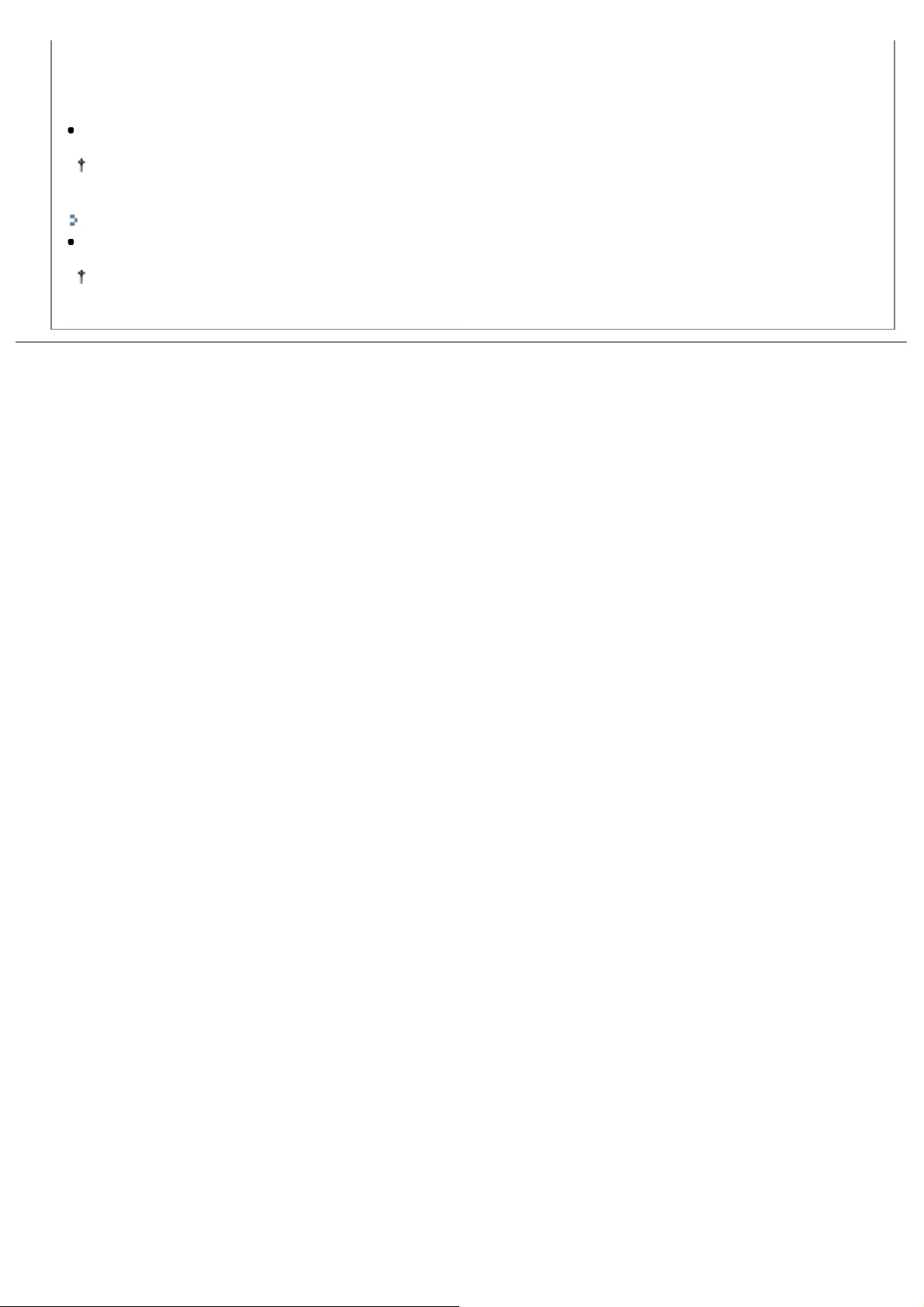
or access point.
The Remote UI is not displayed because the machine cannot communicate with the wireless LAN
router/access point
WEP key number that you are using: Set from 2 to 4
To communicate without changing the settings of the wireless LAN router/access point, input the settings
manually.
"Setting by Manually Entering SSID"
Automatically generated WEP key on wireless LAN router or access point (Hexadecimal)
To communicate without changing the settings of the wireless LAN router/access point, input the settings
manually.
㻤㻥㻝㻌㻛㻌㻥㻢㻠
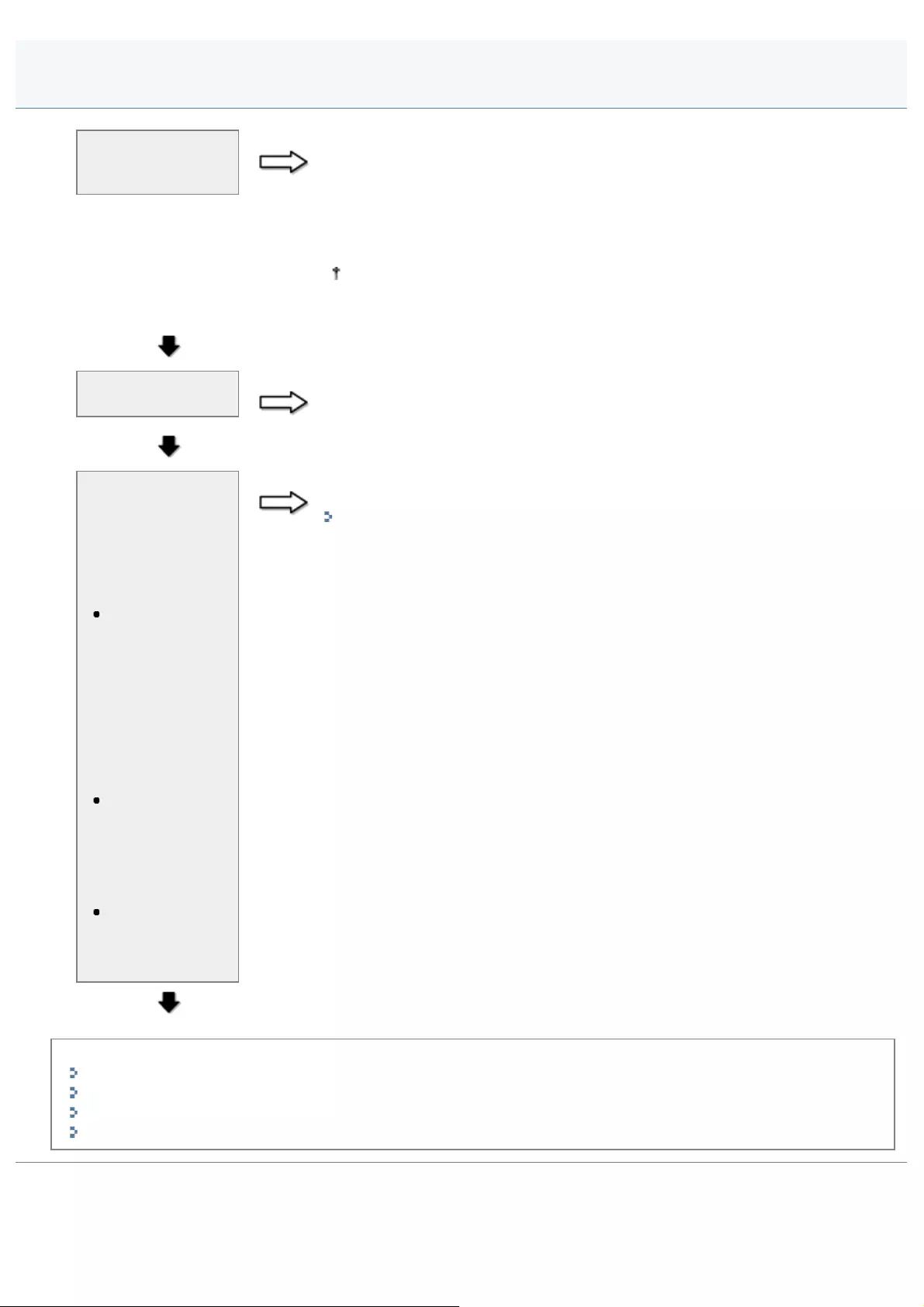
0FR4-0LX
Can you connect
your computer to
the internet?
NO Complete the computer and wireless LAN router or access point settings.
Connect the wireless LAN router or access point power cables, network key and
so forth properly.
If the power to the wireless LAN router or access point is turned off, turn it on.
When you cannot connect to the internet even after checking
Restart each device. Wait a short while and then check whether the computer can
connect to the internet.
For the restart procedure, the network connection method and so forth, see
the instruction manual provided with each device, or contact the
manufacturer.
YES
Is the machine's
power turned ON?
NO Turn ON the machine.
If the machine is already ON
Turn OFF the machine and wait for at least 10 seconds before turning it back ON.
YES
Does the
installation area of
the wireless LAN
router or access
point and machine
conform to the
following?
The distance
between
access points
is within 50
m (may vary
on the
communication
speed or
environmental
condition)
There are no
obstacles
between the
access point
and the
machine
No microwave
ovens or
refrigerators in
the vicinity
NO Install the machine and wireless LAN router or access point in an area that meets
the installation conditions on the left.
"Installation and Handling"
YES
After the above have been checked, perform the setup operation again.
"Setting the Machine Using WPS (Push Button Mode)"
"Setting the Machine Using WPS (PIN Code Mode)"
"Setting by Manually Selecting an Access Point"
"Setting by Manually Entering SSID"
Checking Network Connection (Wireless LAN)
㻤㻥㻞㻌㻛㻌㻥㻢㻠
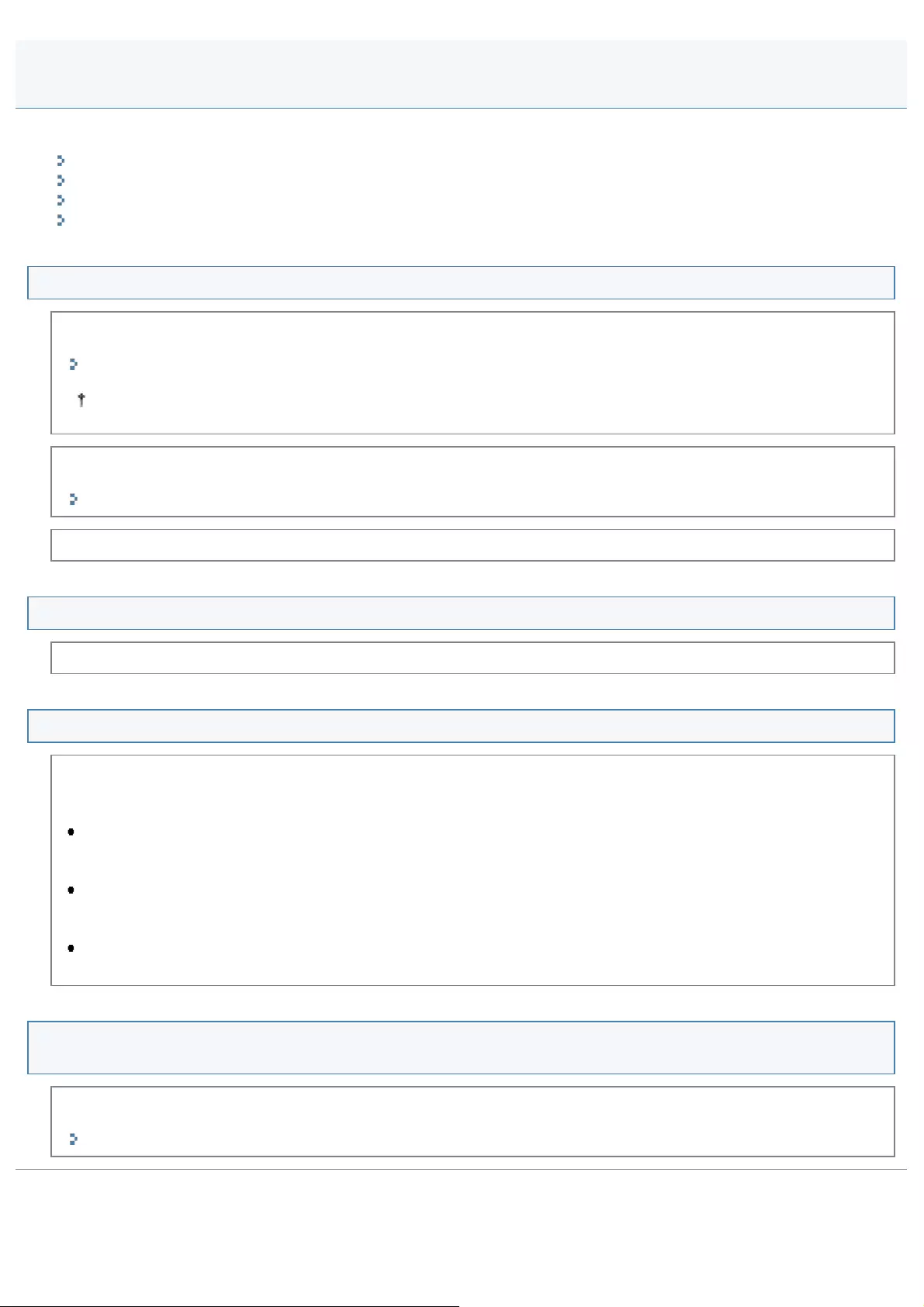
0FR4-0SX
See the following sections.
Cannot install the software.
It takes too long to uninstall the drivers (Windows XP).
The [Canon] folder remains in the Start menu after the software has been uninstalled.
Cannot use the software after the operating system on your computer has been upgraded to Windows XP/Vista/7/8.
Cannot install the software.
When you are in an IPv6 environment, the DVD-ROM setup screen may not appear, and you cannot install the MF
drivers. Install the drivers using the WSD port.
"MF Driver Installation Guide"
You may not be able to use the scan function over an IPv6 connection.
Follow the onscreen instructions to install the software. If an error occurs during the installation, uninstall the software,
restart your computer, and install it again.
"MF Driver Installation Guide"
Quit all running applications and install the software again.
It takes too long to uninstall the drivers (Windows XP).
Quit all running applications (including anti-virus software) before uninstalling the software.
The [Canon] folder remains in the Start menu after the software has been uninstalled.
Uninstall the MF Toolbox first before uninstalling the MF drivers. If you uninstall the MF drivers first, the [Canon] folder
may remain after the MF Toolbox has been uninstalled.
Follow the steps in the procedure below to remove the folder:
For Windows XP
Right-click the [Start] menu and open Windows Explorer. From [All Users], select [Start Menu] -> [Programs] and
delete the [Canon] folder.
For Windows Vista
Right-click the [Start] menu and select [Explore All Users]. From [Programs] in [Start Menu], delete the [Canon]
folder.
For Windows 7
Delete the [Canon] folder in [All Programs] under the [Start] menu.
Cannot use the software after the operating system on your computer has been upgraded to
Windows XP/Vista/7/8.
Uninstall the software for this machine before upgrading the operating system on your computer. Once the upgrade has
been complete, reinstall the software.
"MF Driver Installation Guide"
Installation and Uninstallation Problems
㻤㻥㻟㻌㻛㻌㻥㻢㻠
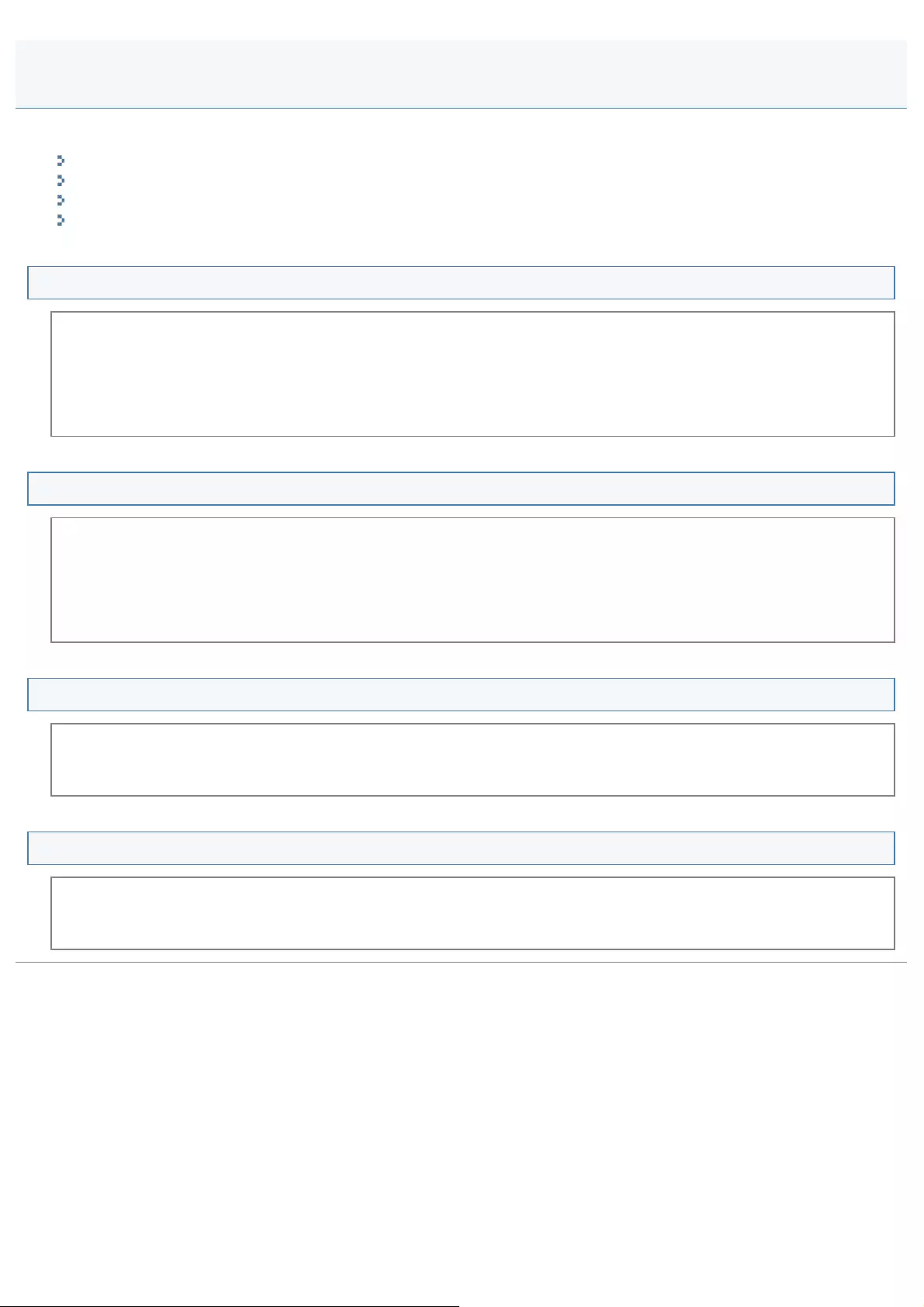
0FR4-0R0
See the following sections.
Steam is emitted from the machine's output area.
Water droplets form on the back side of the operation panel and in the output area.
The machine makes a clicking sound.
The settings that you specified are not enabled or saved.
Steam is emitted from the machine's output area.
Use only dry paper in the machine. Moisture evaporates from damp paper due to the heat generated inside the fixing unit
(it is most likely to occur at low room temperatures). This is not a malfunction, but you can prevent this by using a stack
of new unopened paper.
Should you smell something burning, immediately turn OFF the machine, unplug the power plug from the AC power
outlet, and contact your local authorized Canon dealer or the Canon help line. Continued use may lead to a fire or
electrical shock.
Water droplets form on the back side of the operation panel and in the output area.
Use only dry paper in the machine. Moisture evaporates from damp paper due to the heat generated inside the fixing unit
(it is most likely to occur at low room temperatures). This is not a malfunction, but you can prevent this by using a stack
of new unopened paper.
Should you smell something burning, immediately turn OFF the machine, unplug the power plug from the AC power
outlet, and contact your local authorized Canon dealer or the Canon help line. Continued use may lead to a fire or
electrical shock.
The machine makes a clicking sound.
Make sure that the telephone cable is correctly connected. Check to see if the telephone cable is connected to the
external device port and the device cable is connected to the telephone line port mistakenly.
See the Getting Started.
The settings that you specified are not enabled or saved.
If the machine is turned OFF immediately after changes have been made to the settings from the operation panel or the
Remote UI, the changes may not be saved on the machine.
Wait for approximately five seconds after changes have been made to the settings and turn OFF the machine.
Miscellaneous Problems
㻤㻥㻠㻌㻛㻌㻥㻢㻠
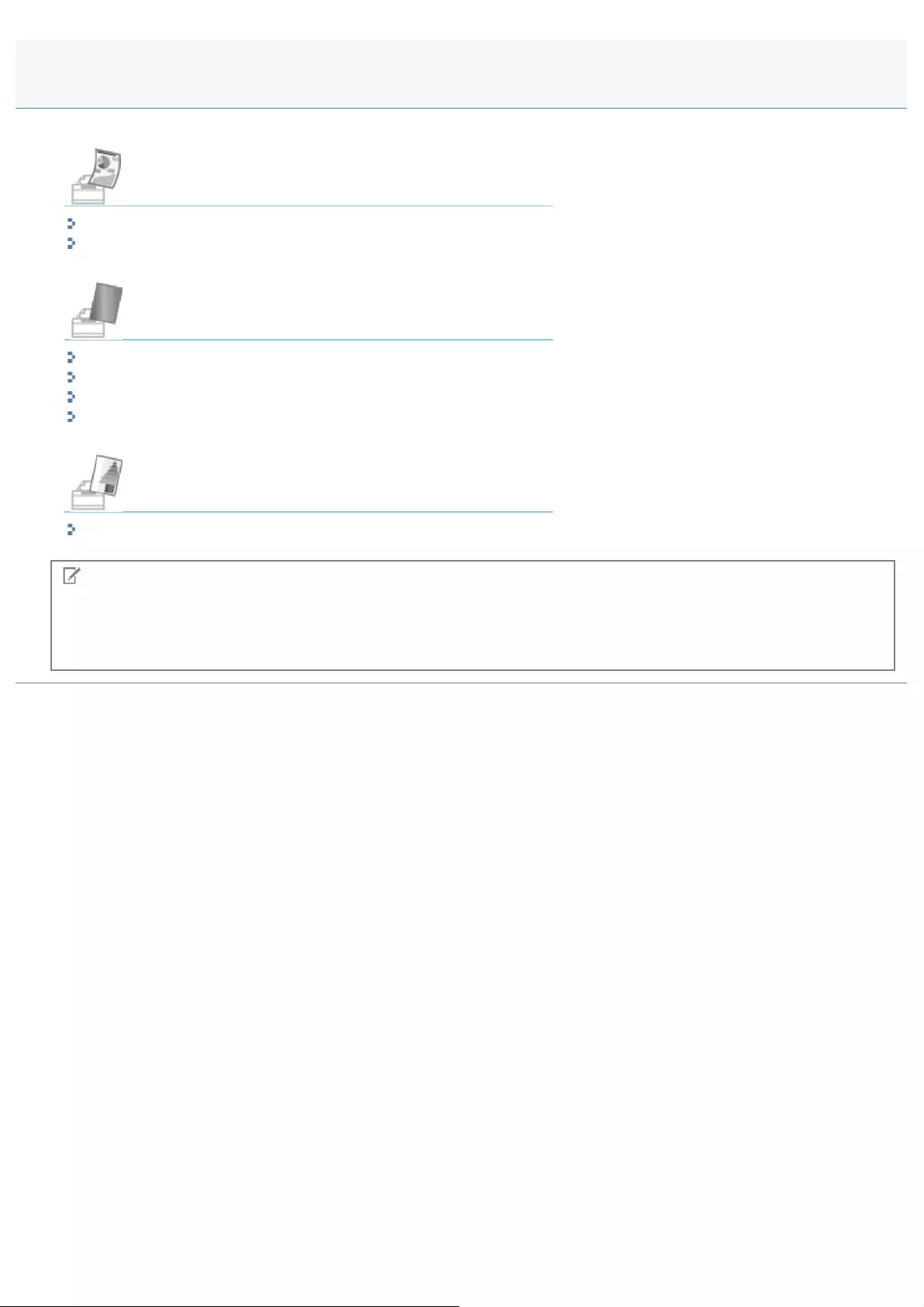
0FR4-0R1
Paper curls or creases.
"Paper Curls"
"Paper Creases"
Lines, unevenness or smudge marks appear.
"Vertical Lines Not in the Original Appear"
"Vertical Streaks Appear on the Output"
"Toner Smudges and Spatters Appear around Text and Images"
"The Bottom Edge of Paper or Following Paper Has Smudge Marks"
Printout is missing or has unneeded space.
"A Portion of the Page Is Not Printed"
NOTE
To contact your local authorized Canon dealer
When a problem occurs that is not suggested in the e-Manual, or a problem persists if you follow the instructions, or you
cannot determine the nature of the problem, contact your local authorized Canon dealer.
Printing Results Are Not Good
㻤㻥㻡㻌㻛㻌㻥㻢㻠
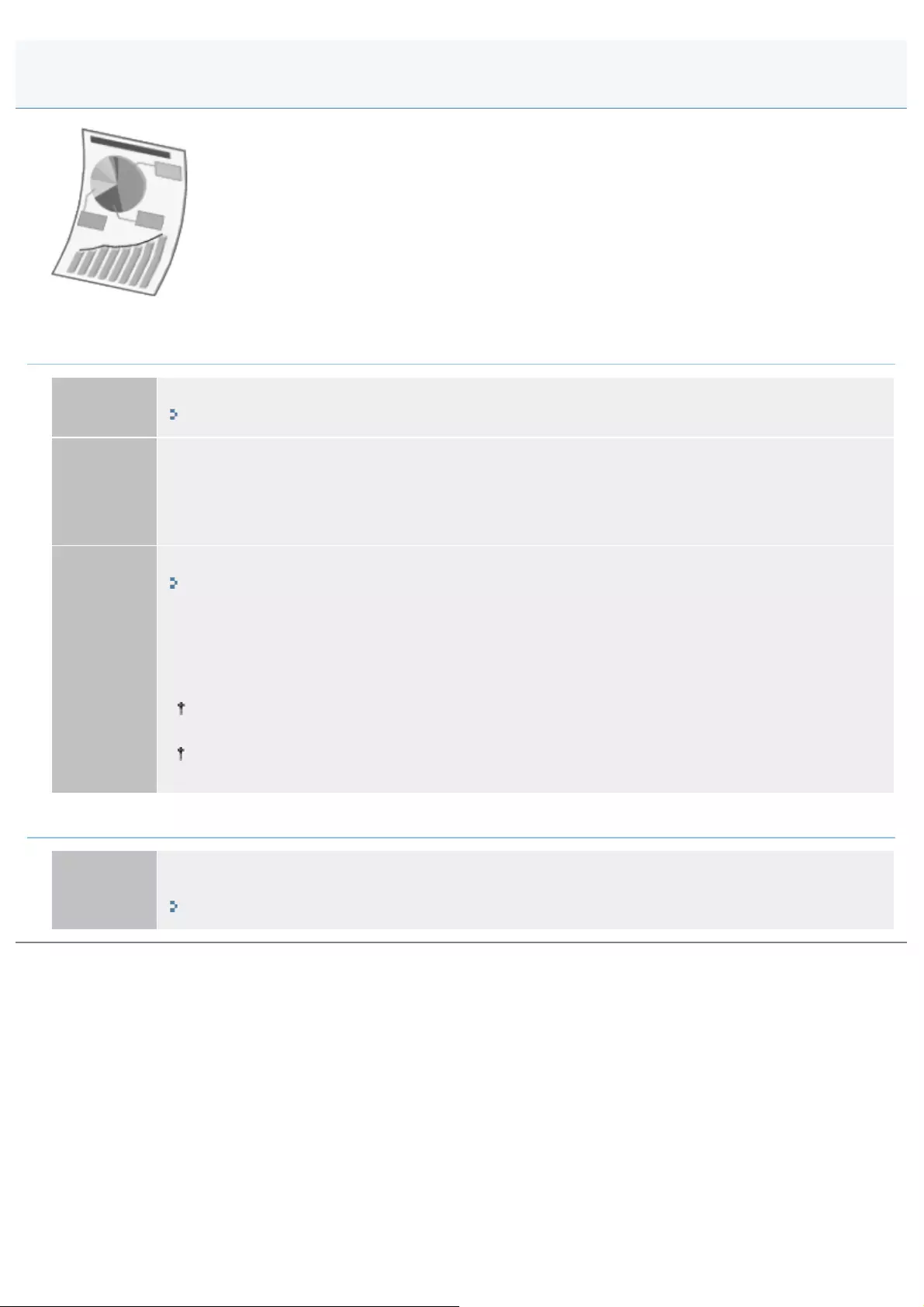
0FR4-0R2
Try one of the following to solve the problem.
<Cause 1> Damp paper is used.
Solution 1 Replace the paper stack with new unopened one.
"Supported Paper Types"
Solution 2
Follow the steps in the procedure below when plain paper (60 to 89 g/m²)is loaded.
1. Access the [Page Setup] tab.
2. Set [Paper Type] to [Plain Paper L].
Solution 3
Change the <Special Mode V> setting from the operation panel.
"Special Mode"
The effect becomes greater as the number goes up.
<Off> -> <Mode 1> -> <Mode 2>
(low) (high)
Paper curls and creases can be minimized by changing the paper type and usage conditions,
without needing to change the setting.
The more effective the setting becomes, the slower the print speed.
<Cause 2> The paper type loaded is not appropriate.
Solution
Make sure that the number of sheets or the paper type loaded in the paper drawer or multi-purpose tray
meets the paper specifications.
"Supported Paper Types"
Paper Curls
㻤㻥㻢㻌㻛㻌㻥㻢㻠
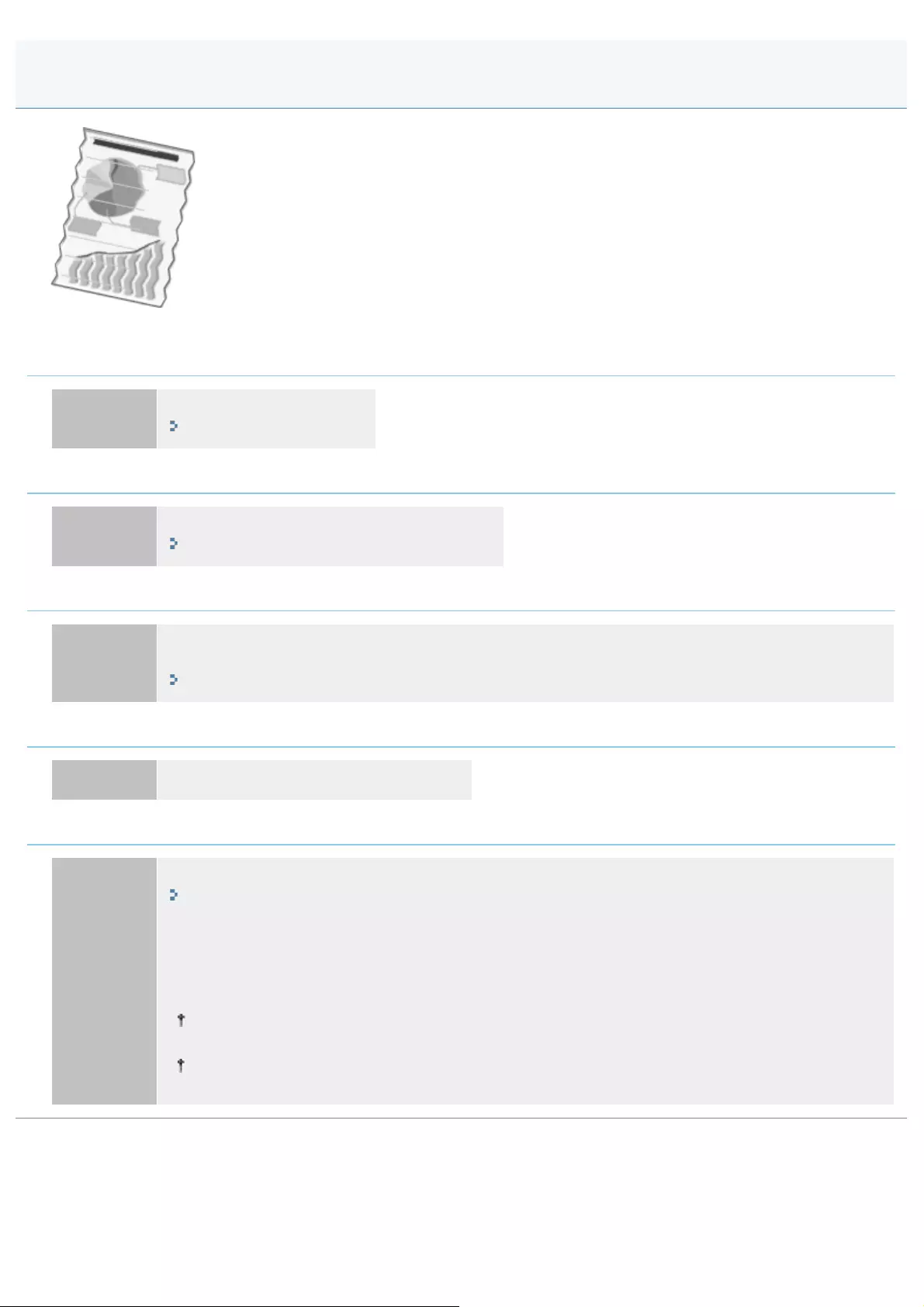
0FR4-0R3
Try one of the following to solve the problem.
<Cause 1> The paper stack is not loaded correctly.
Solution Load the paper stack correctly.
"Loading Paper"
<Cause 2> Damp paper is used.
Solution Replace the paper stack with new unopened one.
"Supported Paper Types"
<Cause 3> The paper type loaded is not appropriate.
Solution
Make sure that the number of sheets or the paper type loaded in the paper drawer or multi-purpose tray
meets the paper specifications.
"Supported Paper Types"
<Cause 4> There is a foreign object inside the machine.
Solution Remove the foreign object from the machine.
<Cause 5> Paper creases due to the paper type used or usage conditions of the machine.
Solution
Change the <Special Mode V> setting from the operation panel.
"Special Mode"
The effect becomes greater as the number goes up.
<Off> -> <Mode 1> -> <Mode 2>
(low) (high)
Paper curls and creases can be minimized by changing the paper type and usage conditions,
without needing to change the setting.
The more effective the setting becomes, the slower the print speed.
Paper Creases
㻤㻥㻣㻌㻛㻌㻥㻢㻠
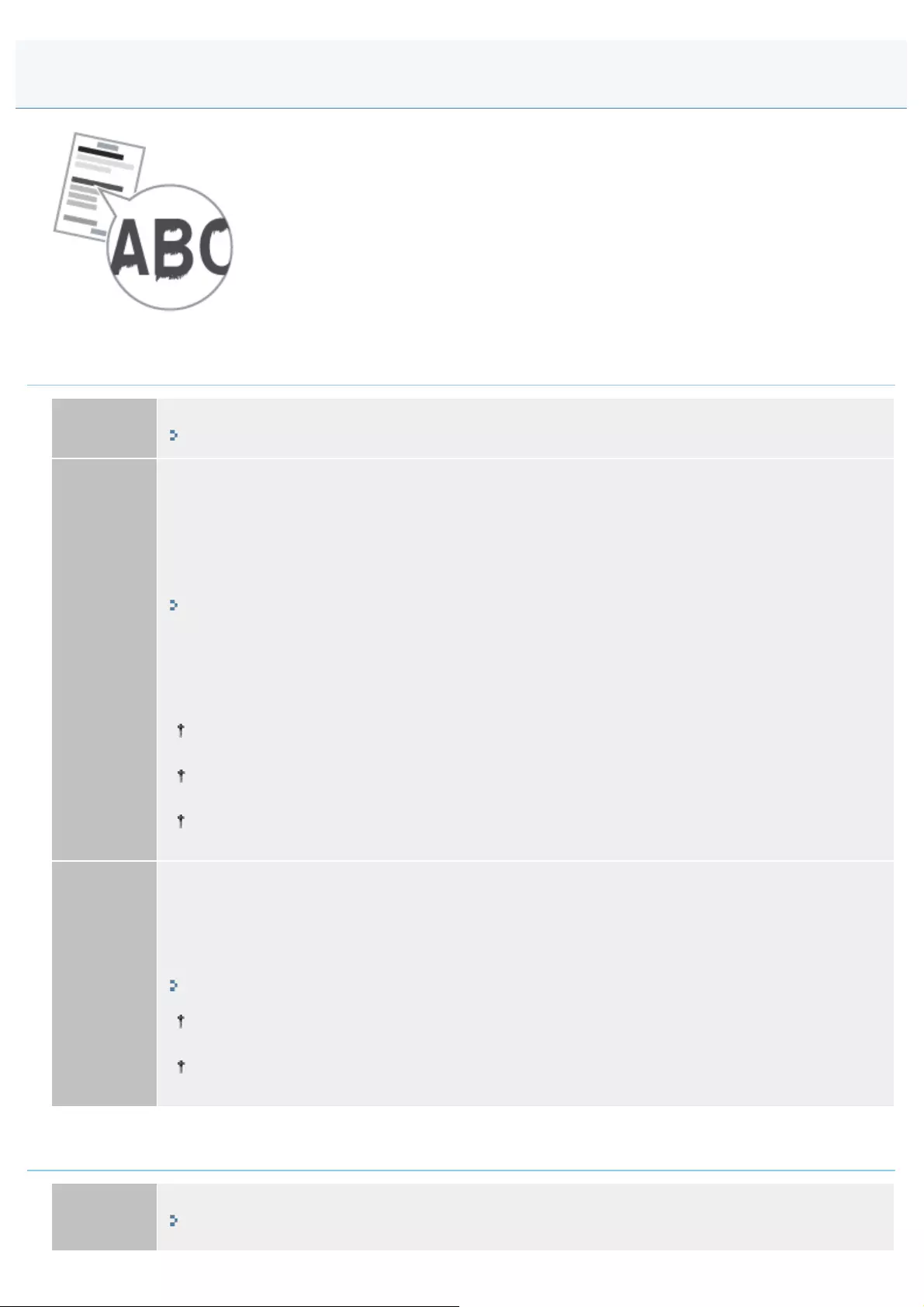
0FR4-0R5
Try one of the following to solve the problem.
<Cause 1> Due to the paper type or usage conditions, vertical streaks appear on the output.
Solution 1 Replace the paper stack with new unopened one.
"Supported Paper Types"
Solution 2
To copy
Change the <Special Mode Z> setting from the operation panel.
To print from USB Direct Print or a computer
For USB Direct Print, change the <Special Mode X> setting in the operation panel.
To print from a computer, change the [Special Print Adjustment] setting in the print driver.
"Special Mode"
The effect becomes greater as the number goes up.
<Off> -> <Mode 1> -> <Mode 2> -> <Mode 3>
(low) (high)
Streaks can be minimized by changing the paper type or usage conditions, without needing to
change the setting.
The more effective the setting, the lower the density becomes. Additionally, the outline of text and
images may be reproduced less clearly, and images may appear slightly jagged.
If you cannot solve the problem even setting <Special Mode X>, set <Special Mode D> to <On>.
Solution 3
To print received faxes or the print report
Change the <Special Mode C> setting to <On> from the operation panel.
To apply the solutions to all the jobs
Change the <Special Mode D> setting to <On> in the print driver.
"Special Mode"
Streaks can be minimized by changing the paper type or usage conditions, without needing to
change the setting.
If you set this option to <On>, the printing speed will be slow.
<Cause 2> The toner cartridge was replaced recently, or the machine has not printed anything
for an extended period of time.
Change the setting of <Special Mode B> from the operation panel.
"Special Mode"
Vertical Streaks Appear on the Output
㻤㻥㻥㻌㻛㻌㻥㻢㻠
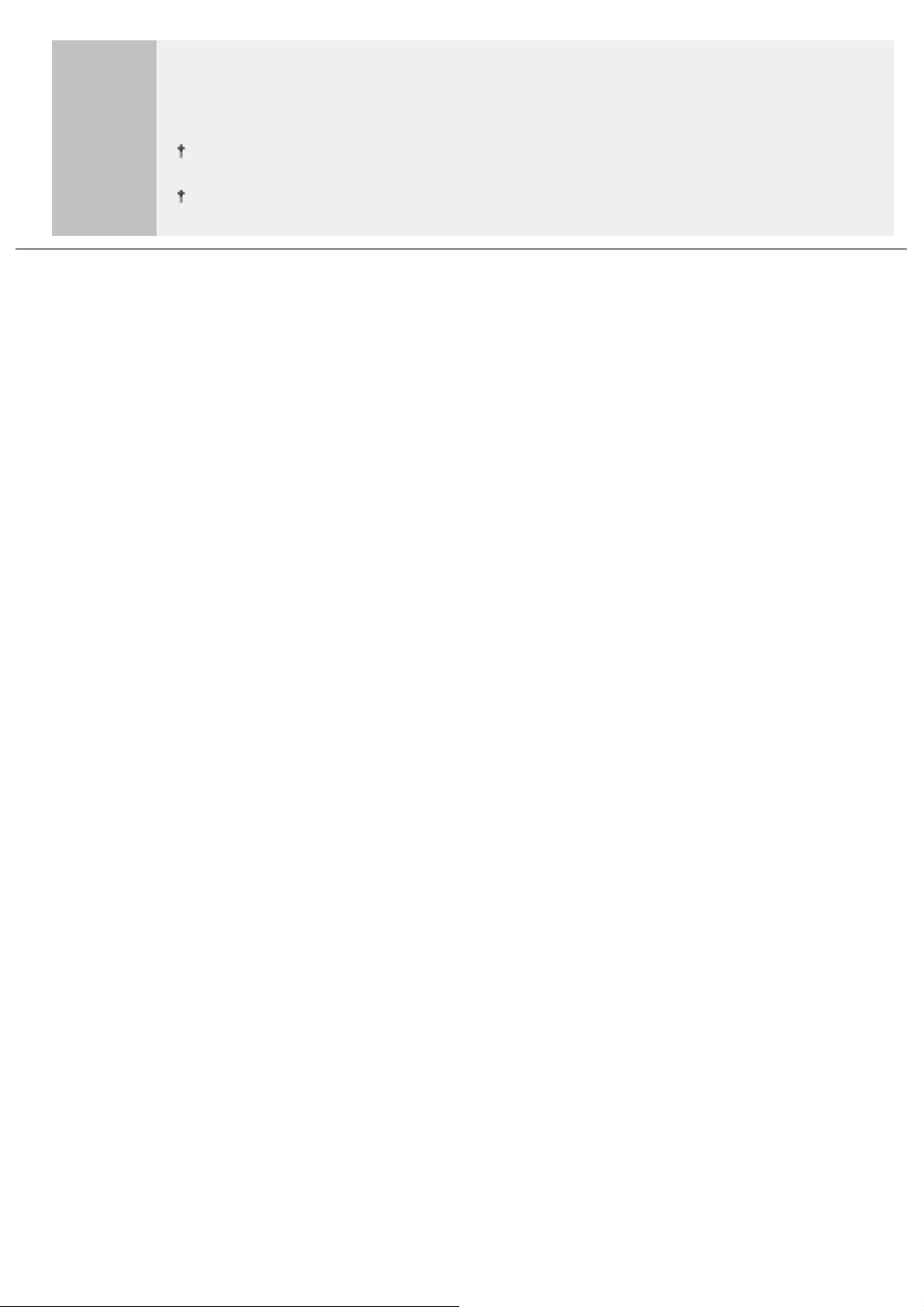
Solution
The effect becomes greater as the number goes up.
<Off> -> <Mode 1> -> <Mode 2> -> <Mode 3>
(low) (high)
Streaks can be minimized by changing the paper type or usage conditions, without needing to
change the setting.
If you set this option to <On>, the printing speed will be slow.
㻥㻜㻜㻌㻛㻌㻥㻢㻠
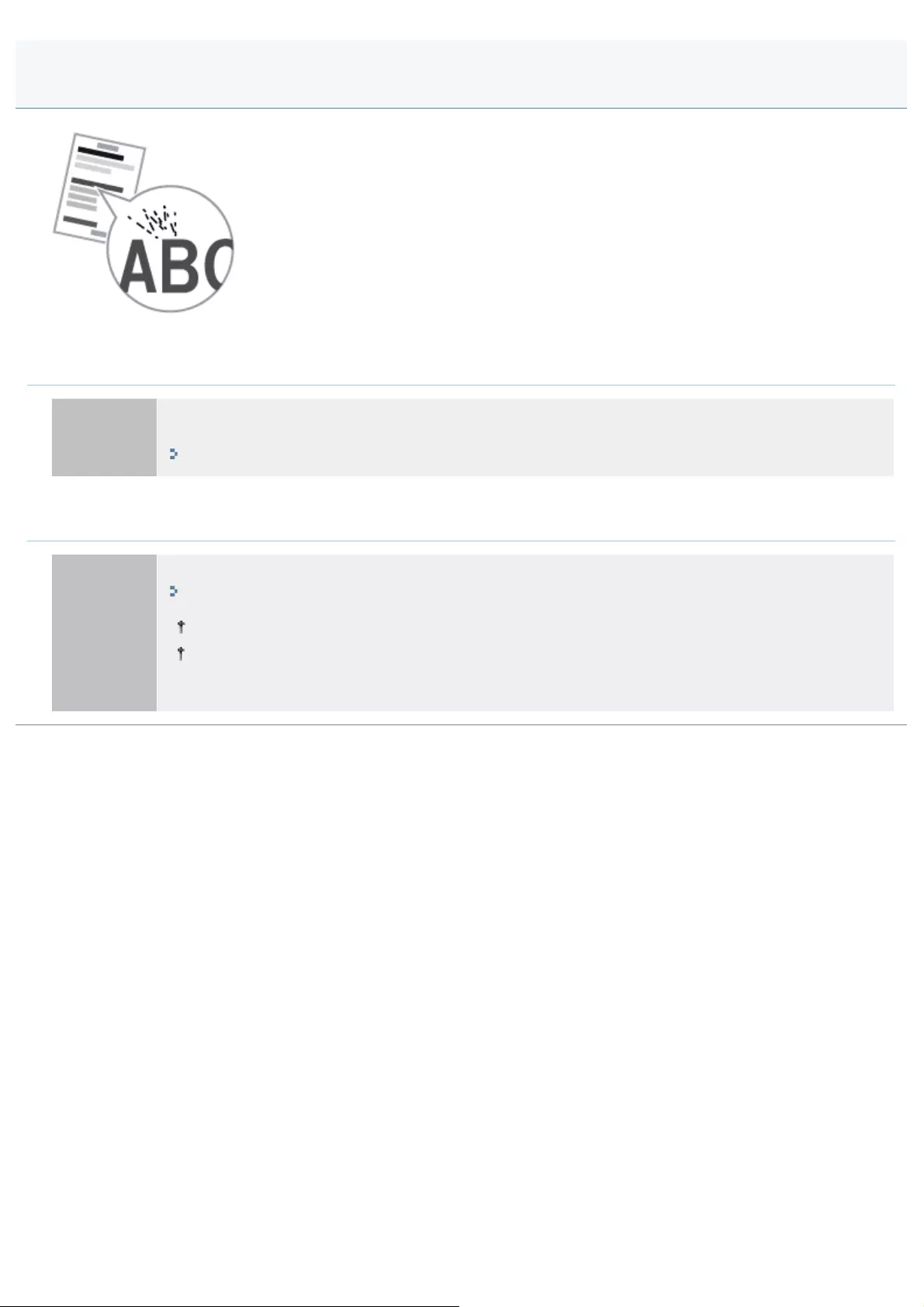
0FR4-0R6
Try one of the following to solve the problem.
<Cause 1> The paper type loaded is not appropriate.
Solution
Make sure that the number of sheets or the paper type loaded in the paper drawer or multi-purpose tray
meets the paper specifications.
"Supported Paper Types"
<Cause 2> Due to the paper type (for example, heavy paper) or usage conditions (for example,
dry conditions), toner smudges and spatters appear on the output.
Solution
Change the <Special Mode U> setting to <On> from the operation panel.
"Special Mode"
Set this setting to <Off> unless the above mentioned problem occurs.
The print quality may become lower when this setting is enabled, depending on the paper type
used (for example, thin paper) or usage conditions (humid conditions).
Toner Smudges and Spatters Appear around Text and Images
㻥㻜㻝㻌㻛㻌㻥㻢㻠
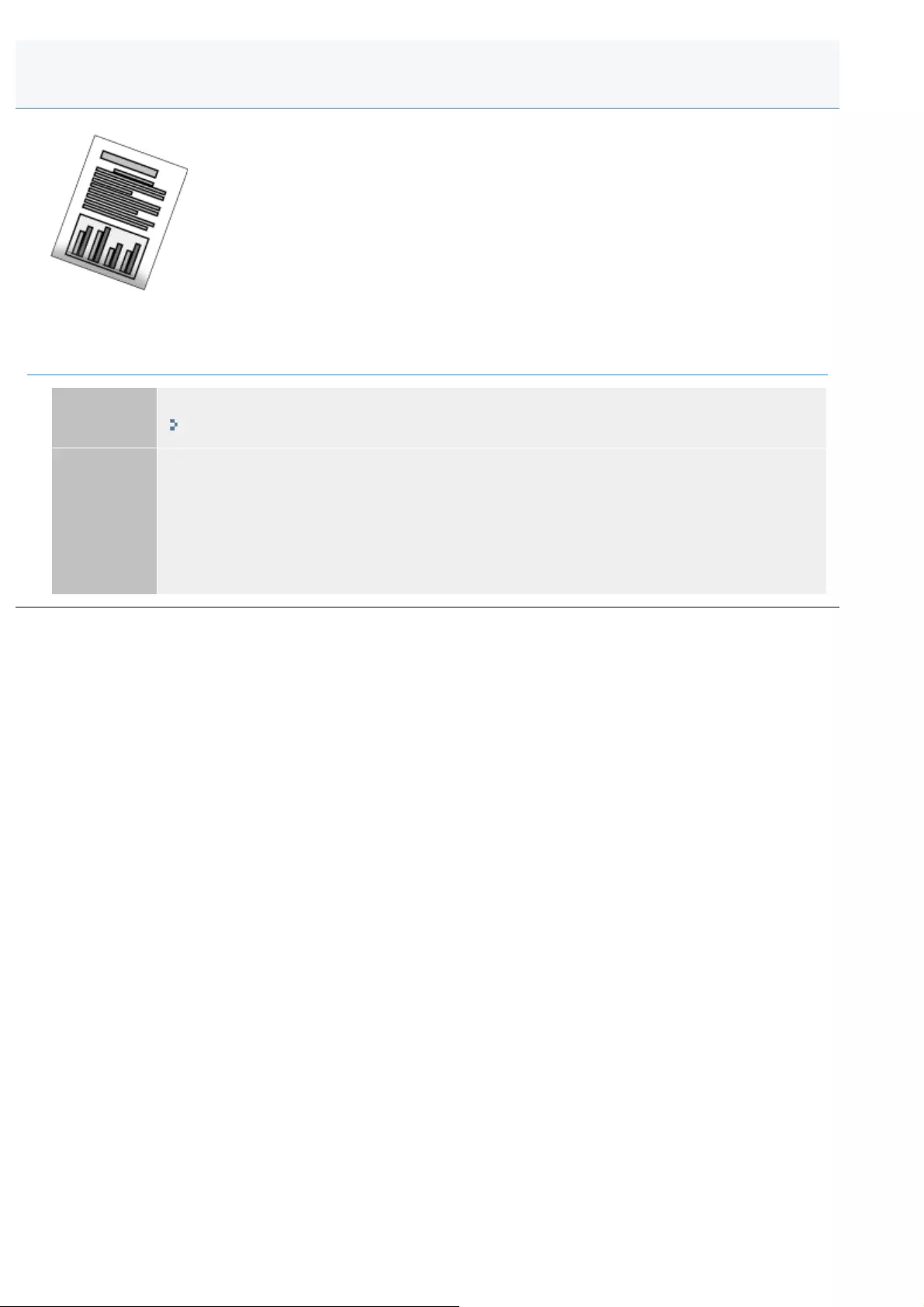
0FR4-0R7
Perform following procedure.
<Cause> A document with no margins was printed.
Solution 1 Data is printed with a margin of 5 mm (10 mm for envelopes). Provide a margin around the data.
"Printable Area"
Solution 2
Perform the following procedure in the printer driver.
1. Display the [Finishing] tab.
2. Click [Advanced Settings].
3. Set [Enlarge Print Area] to [Off].
The Bottom Edge of Paper or Following Paper Has Smudge Marks
㻥㻜㻞㻌㻛㻌㻥㻢㻠
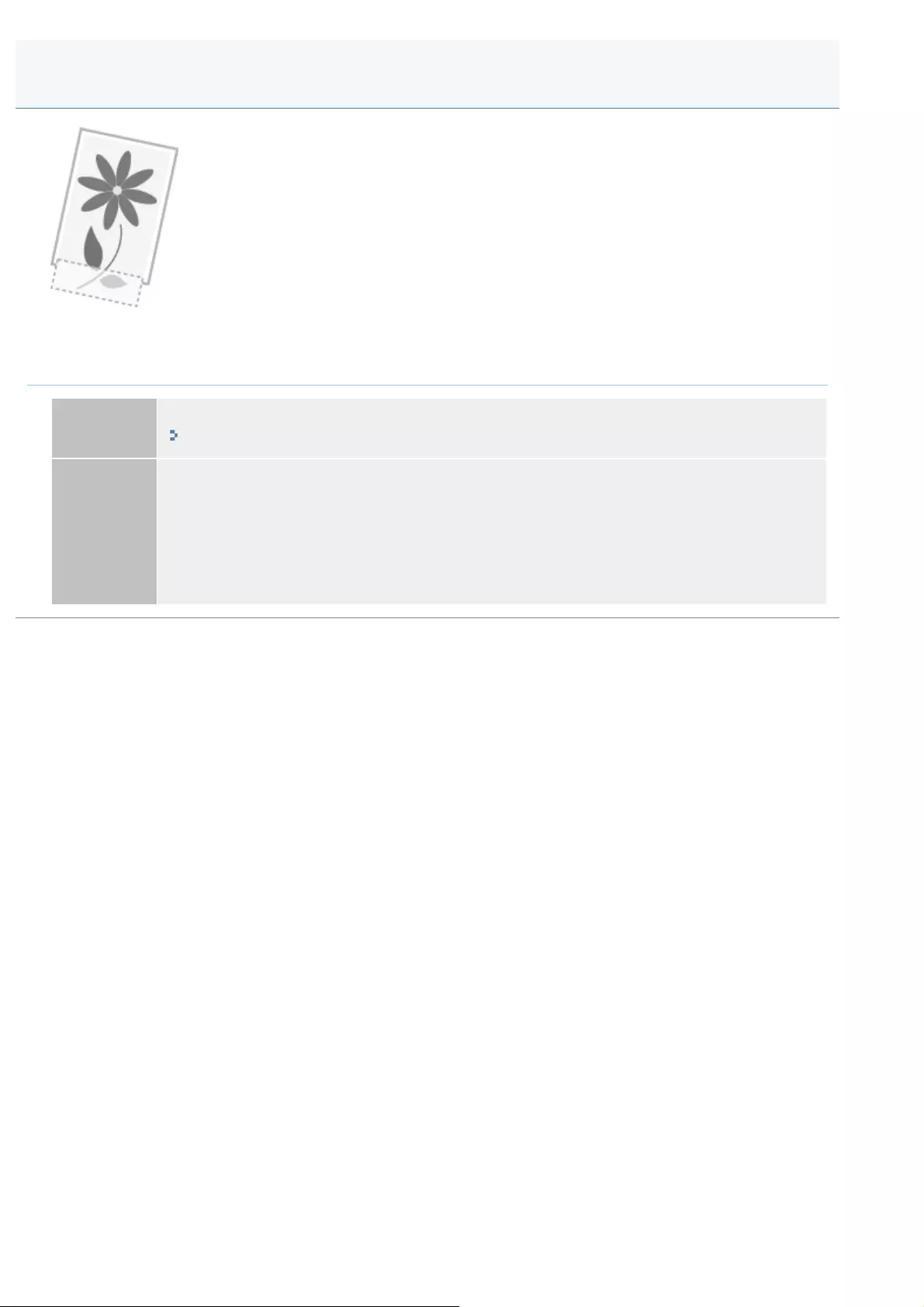
0FR4-0R8
Perform one of the following solutions according to the cause.
<Cause> A document with no margins was printed.
Solution 1 Data is printed with a margin of 5 mm (10 mm for envelopes). Provide a margin around the data.
"Printable Area"
Solution 2
Perform the following procedure in the printer driver.
1. Display the [Finishing] tab.
2. Click [Advanced Settings].
3. Set [Enlarge Print Area] to [Off].
A Portion of the Page Is Not Printed
㻥㻜㻟㻌㻛㻌㻥㻢㻠
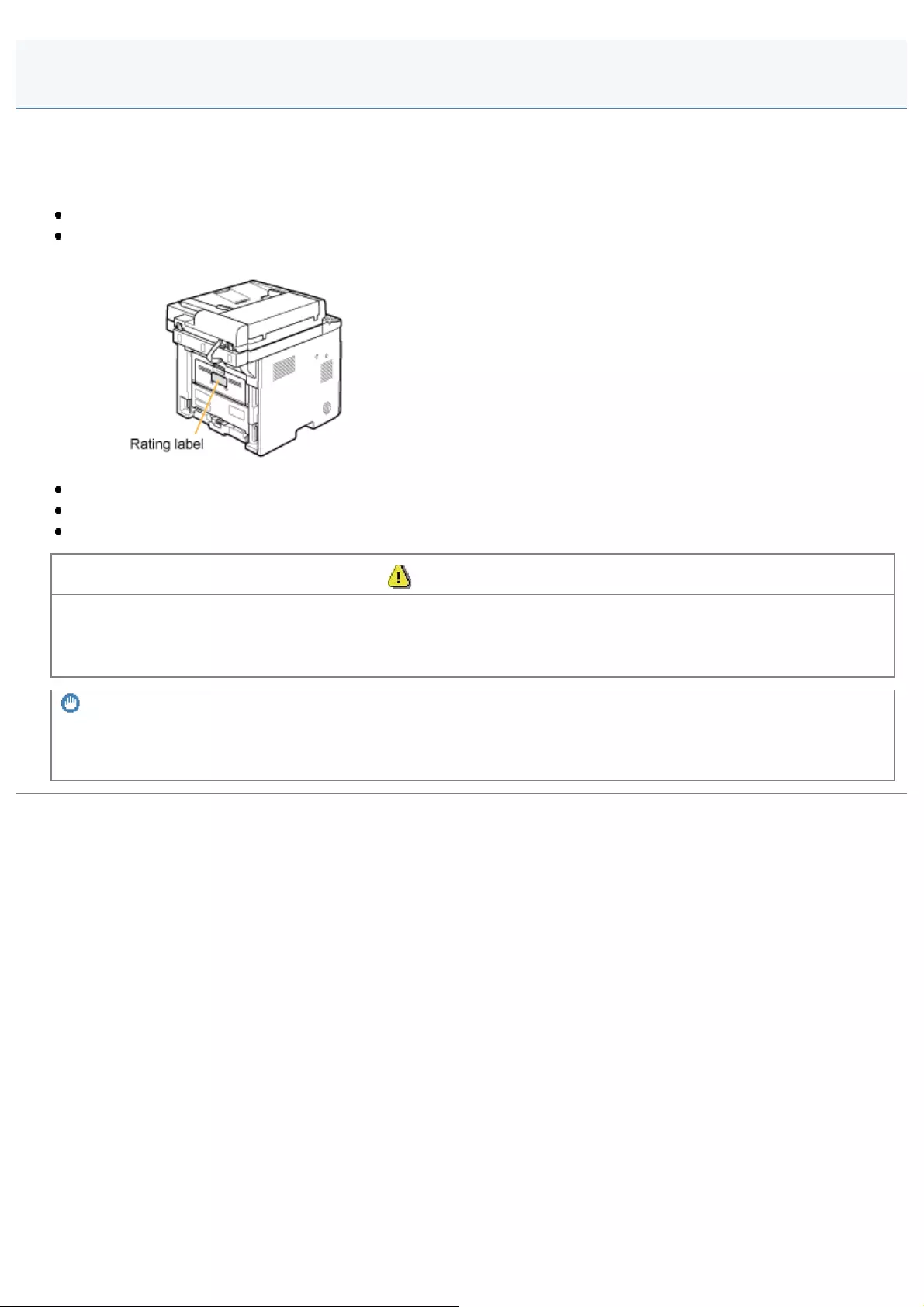
0FR4-0R9
If you cannot solve the problem after having referred to the information in this chapter, contact your local authorized Canon
dealer or the Canon help line.
Please have the following information ready when contacting the Canon Customer Care Center:
Product name (MF6180dw/MF6140dn)
Serial number (a character string of 3 letters and a 5-digit number; located on the rating label on the rear side of the
machine or on the label on inside of the machine's front cover)
Place of purchase
Nature of the problem
Steps you have taken to solve the problem and the results
WARNING
If the machine makes strange noises or emits smoke or an odd odor
Turn OFF the power switch immediately, disconnect the power cord, and contact the Canon Customer Care Center. Do
not attempt to disassemble or repair the machine yourself.
IMPORTANT
If you attempt to fix the machine yourself
It may void the limited warranty.
When a Problem Cannot Be Resolved
㻥㻜㻠㻌㻛㻌㻥㻢㻠
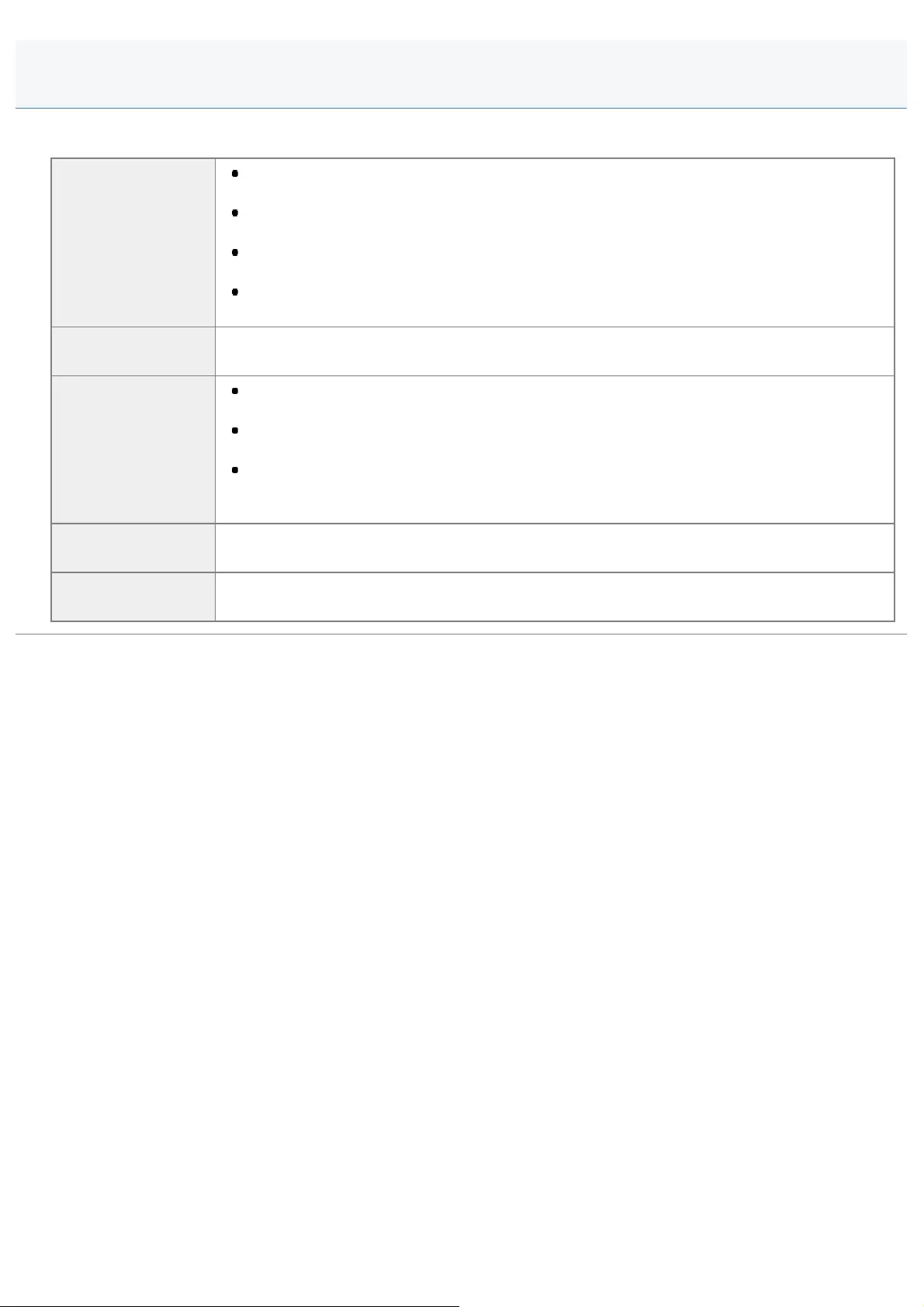
0FR4-0RA
This chapter describes how to clean the machine, replace toner cartridges, make adjustments, and transport the machine.
Cleaning the
machine
When the machine is dirty
See "Cleaning the Exterior."
When black streaks appear on the output
See "Cleaning the Fixing Unit."
When the platen glass is dirty
See "Cleaning the Platen Glass."
When the feeder is dirty
See "Cleaning the Feeder ", "Cleaning the Feeder Automatically ."
Replacing the toner
cartridge See "Replacing Toner Cartridges."
Adjusting the
Machine
Correcting Copy Images
See "Correcting Copy Images."
To adjust the density
See "Adjusting the Density."
To adjust whether to scan black text on color documents as B&W or color
See "Adjusting Black Text in Color Documents (Black Text Processing Adjustment in
Color Documents)."
Solving Print Quality
Issues See "Special Mode."
Relocating the
machine See "Relocating the Machine."
Maintenance
㻥㻜㻡㻌㻛㻌㻥㻢㻠
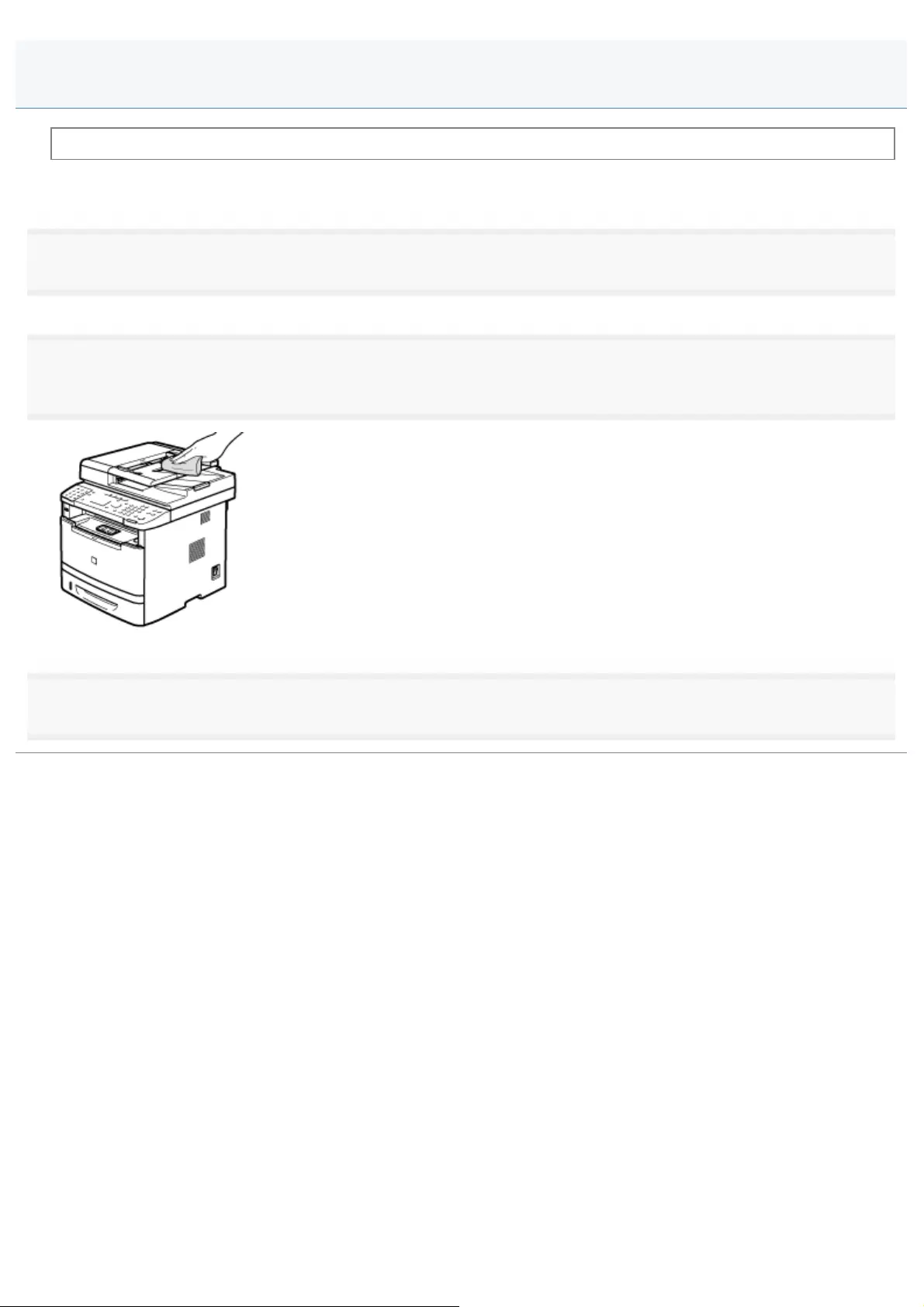
0FR4-0RE
See "Attention (Cleaning the Machine)" in advance.
Clean the exterior of the machine and ventilation slots.
1
Turn OFF the power switch and disconnect the power cord.
2
Clean the exterior of the machine with a soft, well wrung out cloth dampened with water or a mild
detergent diluted with water.
3
Wait for the machine to dry completely before reconnecting the power cord and turn ON the power.
Cleaning the Exterior
㻥㻜㻣㻌㻛㻌㻥㻢㻠
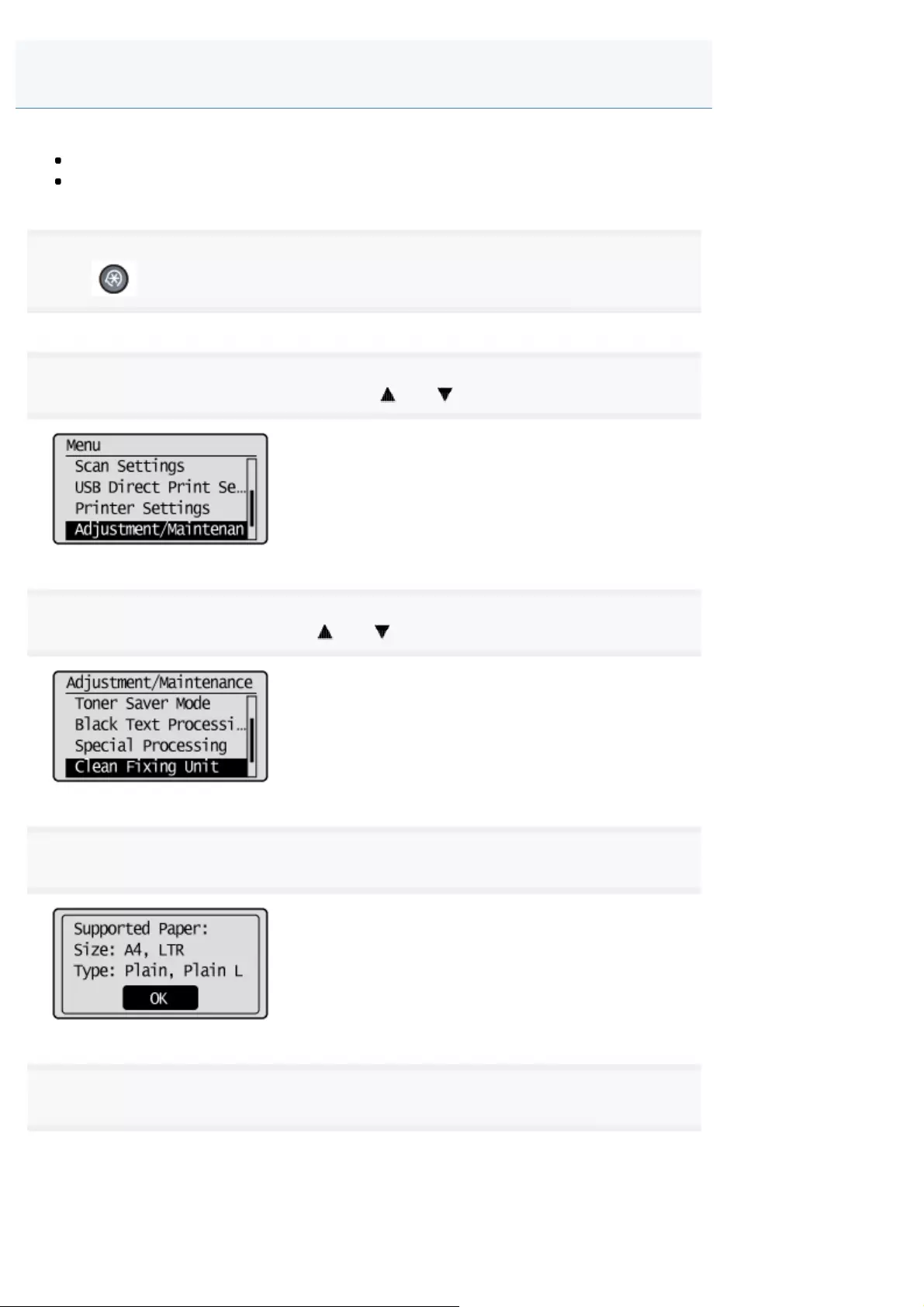
0FR4-0RF
The fixing unit may be dirty under the following conditions. In such case, clean the fixing unit.
When black streaks appear on the output
When the toner cartridge is replaced
1
Press [ ] (Menu).
2
Select <Adjustment/Maintenance> using [ ] or [ ] and press [OK].
3
Select <Clean Fixing Unit> using [ ] or [ ] and press [OK].
4
Check if the supported paper is set in the paper drawer, and press [OK].
5
Check the procedure shown in the display, and press [OK].
Cleaning the Fixing Unit
㻥㻜㻤㻌㻛㻌㻥㻢㻠
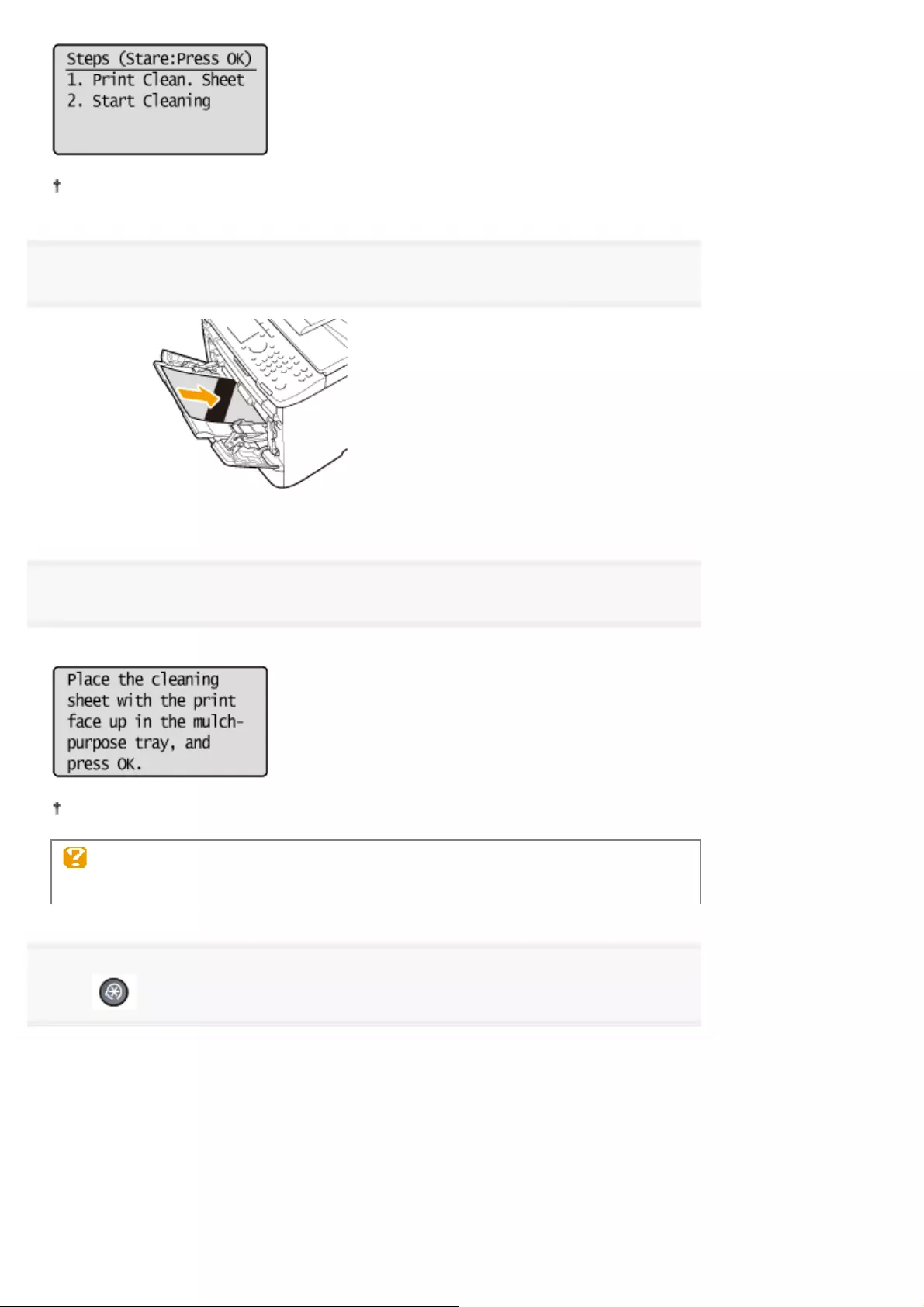
The cleaning paper will be printed.
6
Load the cleaning paper to the multi-purpose tray with the black band side up.
7
Check the screen and press [OK].
The cleaning begins. It takes approximately 80 seconds to complete the process.
We recommend that plain paper be loaded when cleaning the fixing unit.
When the cleaning does not start
You cannot use this function when jobs are stored in memory.
8
Press [ ] (Menu) to close the menu screen.
㻥㻜㻥㻌㻛㻌㻥㻢㻠
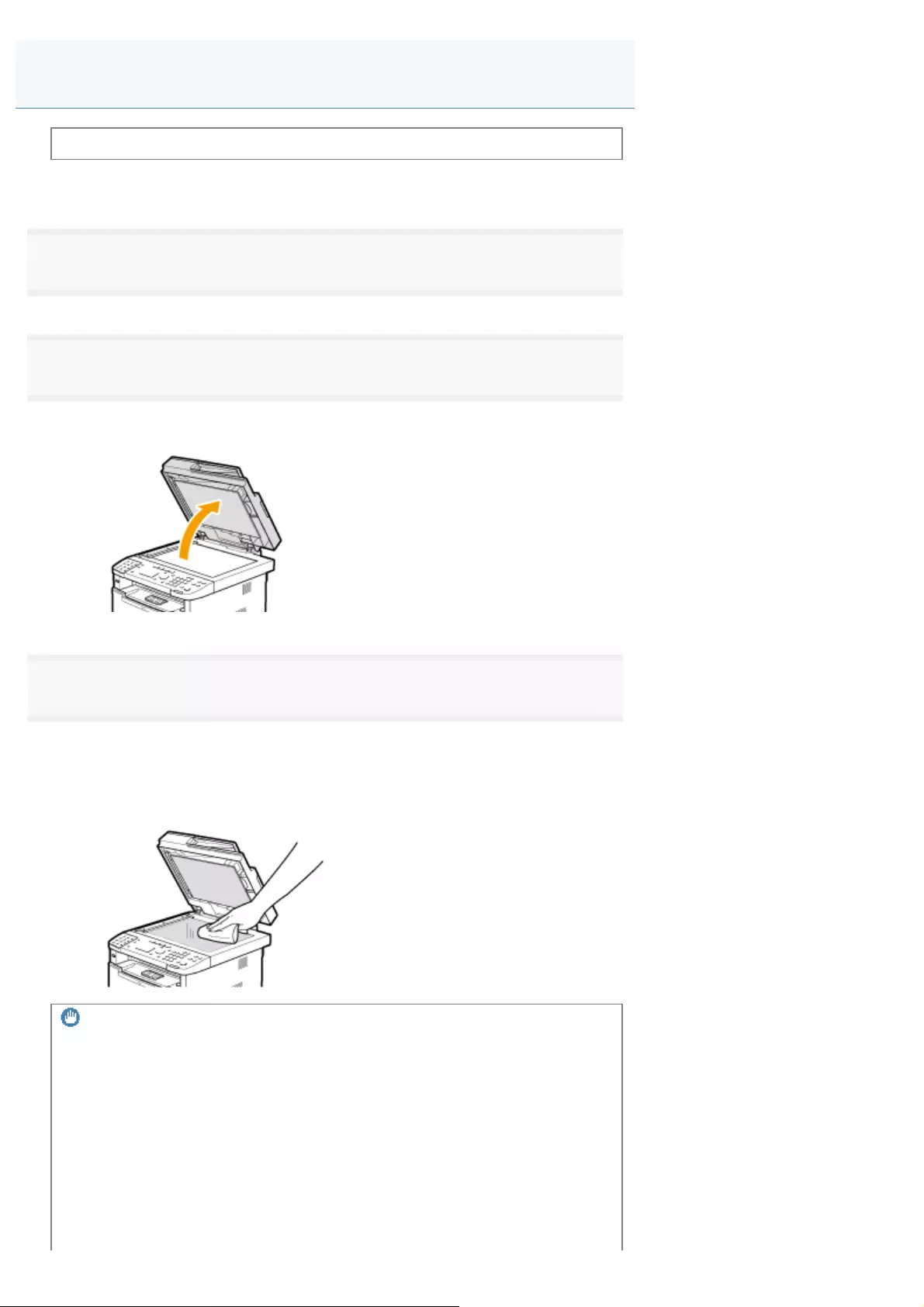
0FR4-0RH
See "Attention (Cleaning the Machine)" in advance.
Follow this procedure to clean the platen glass and the under surface of the feeder.
1
Turn OFF the power switch and disconnect the power cord.
2
Open the feeder.
3
Clean the platen glass and the under surface of the feeder.
(1) Clean the areas with a cloth dampened with water.
(2) Wipe the areas with a soft, dry cloth.
IMPORTANT
Precaution when cleaning the platen glass
Take care not to bend the clear sheet (A) at the left edge of the platen glass.
Cleaning the Platen Glass
㻥㻝㻜㻌㻛㻌㻥㻢㻠
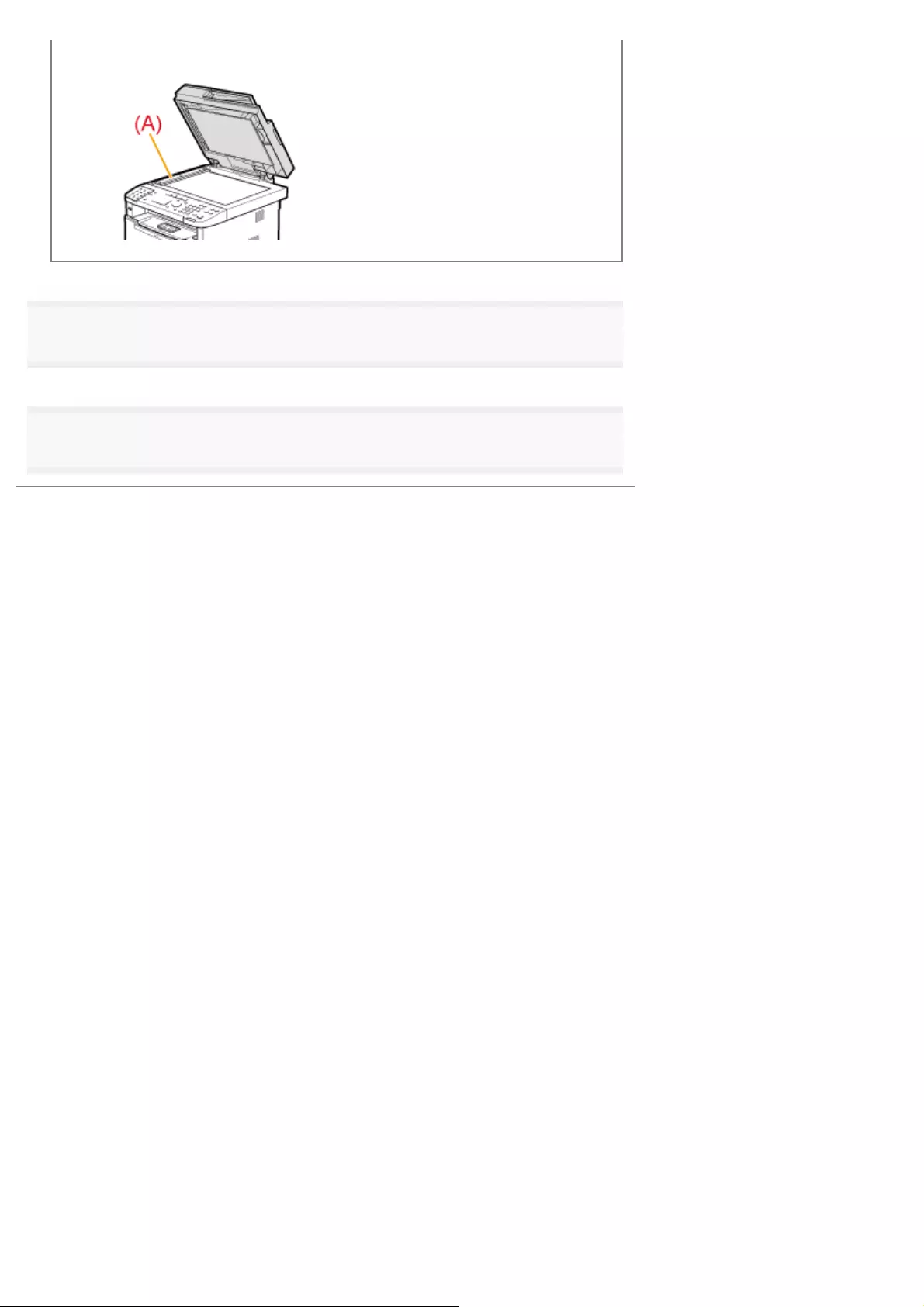
4
Close the feeder.
5
Connect the power cord and turn ON the power switch.
㻥㻝㻝㻌㻛㻌㻥㻢㻠
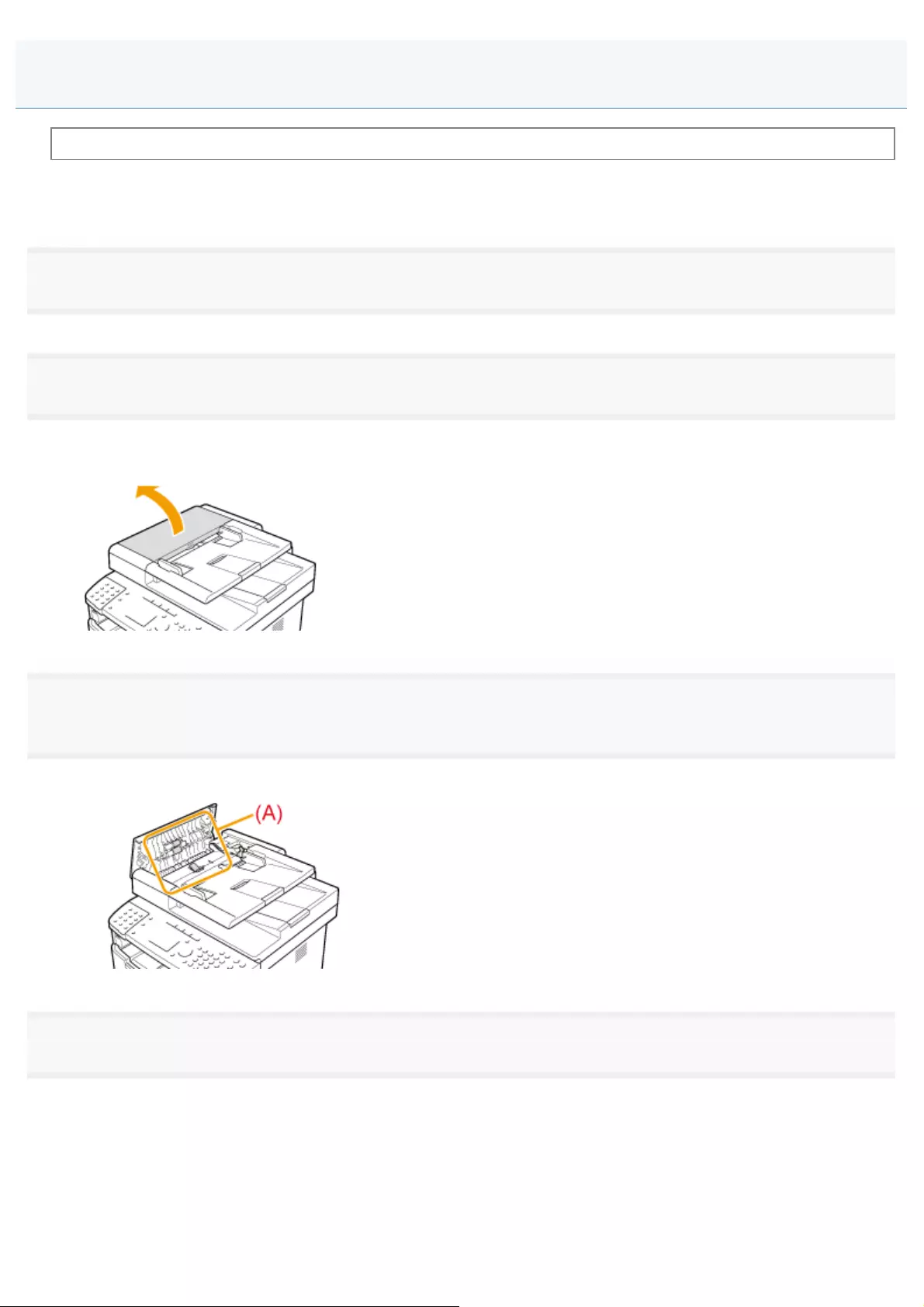
0FR4-0RJ
See "Attention (Cleaning the Machine)" in advance.
If your document has black streaks or appears dirty after it has been scanned from the feeder, the rollers inside the feeder
may be dirty. Clean the feeder's scanning area and rollers.
1
Turn OFF the power switch and disconnect the power cord.
2
Open the feeder cover.
3
Clean the rollers (A) inside the feeder with a well wrung out cloth dampened with water and wipe
them with a soft, dry cloth.
4
Close the feeder cover.
Cleaning the Feeder
㻥㻝㻞㻌㻛㻌㻥㻢㻠
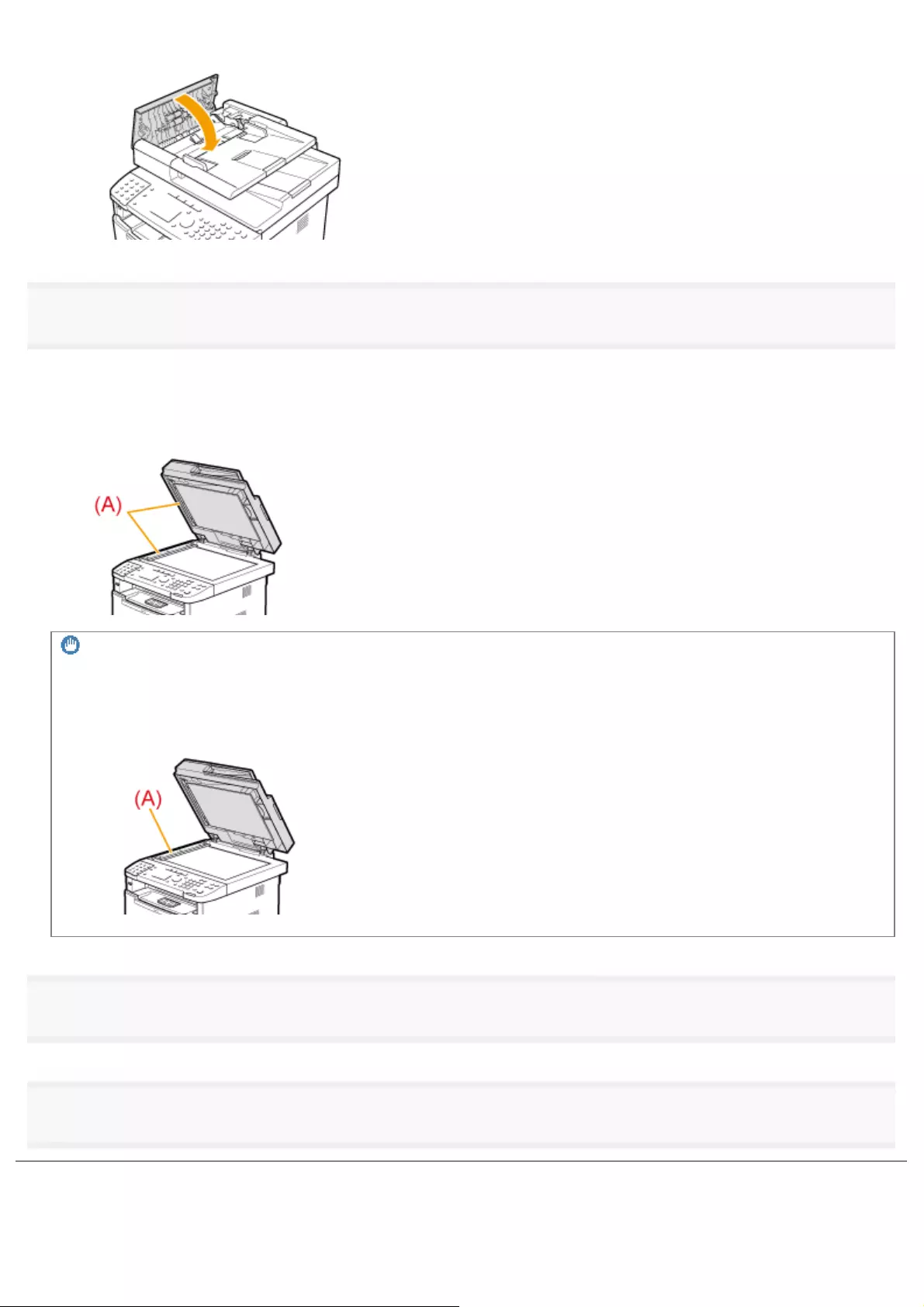
5
Wipe the scanning area (A) of the platen glass.
(1) Wipe with a well wrung out cloth dampened with water.
(2) Wipe with a soft, dry cloth.
IMPORTANT
Precaution when cleaning the platen glass
Take care not to bend the clear sheet (A) at the left edge of the platen glass.
6
Close the feeder.
7
Connect the power cord and turn ON the power switch.
㻥㻝㻟㻌㻛㻌㻥㻢㻠
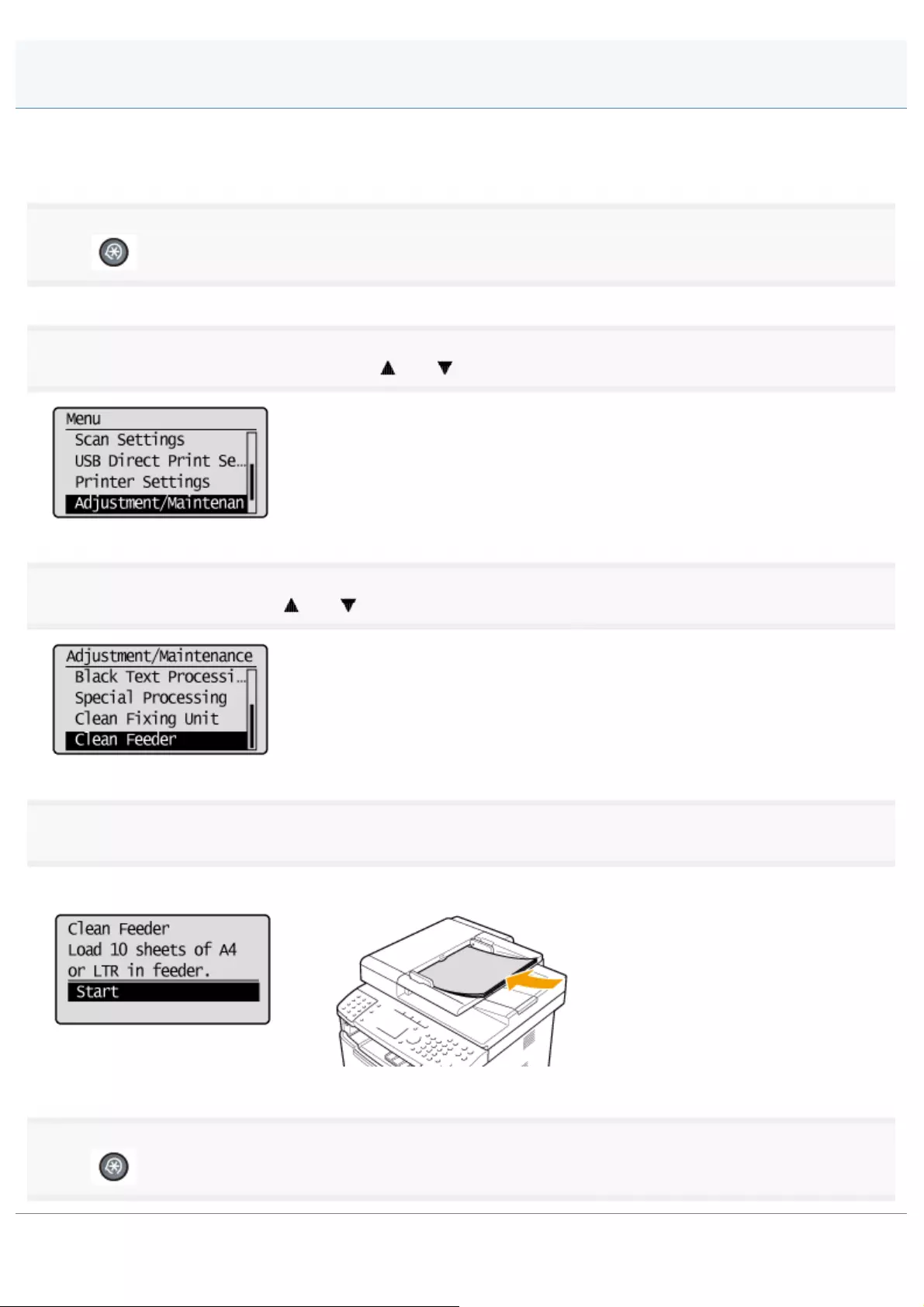
0FR4-0RK
If your document has black streaks or appears dirty after it has been scanned from the feeder, the rollers inside the feeder
may be dirty. Clean the roller using blank paper.
1
Press [ ] (Menu).
2
Select <Adjustment/Maintenance> using [ ] or [ ] and press [OK].
3
Select <Clean Feeder> using [ ] or [ ] and press [OK].
4
Load 10 sheets of A4 or Letter size plain paper in the feeder, and then press [OK].
The cleaning begins. It takes approximately 44 seconds to complete the process.
5
Press [ ] (Menu) to close the menu screen.
Cleaning the Feeder Automatically
㻥㻝㻠㻌㻛㻌㻥㻢㻠
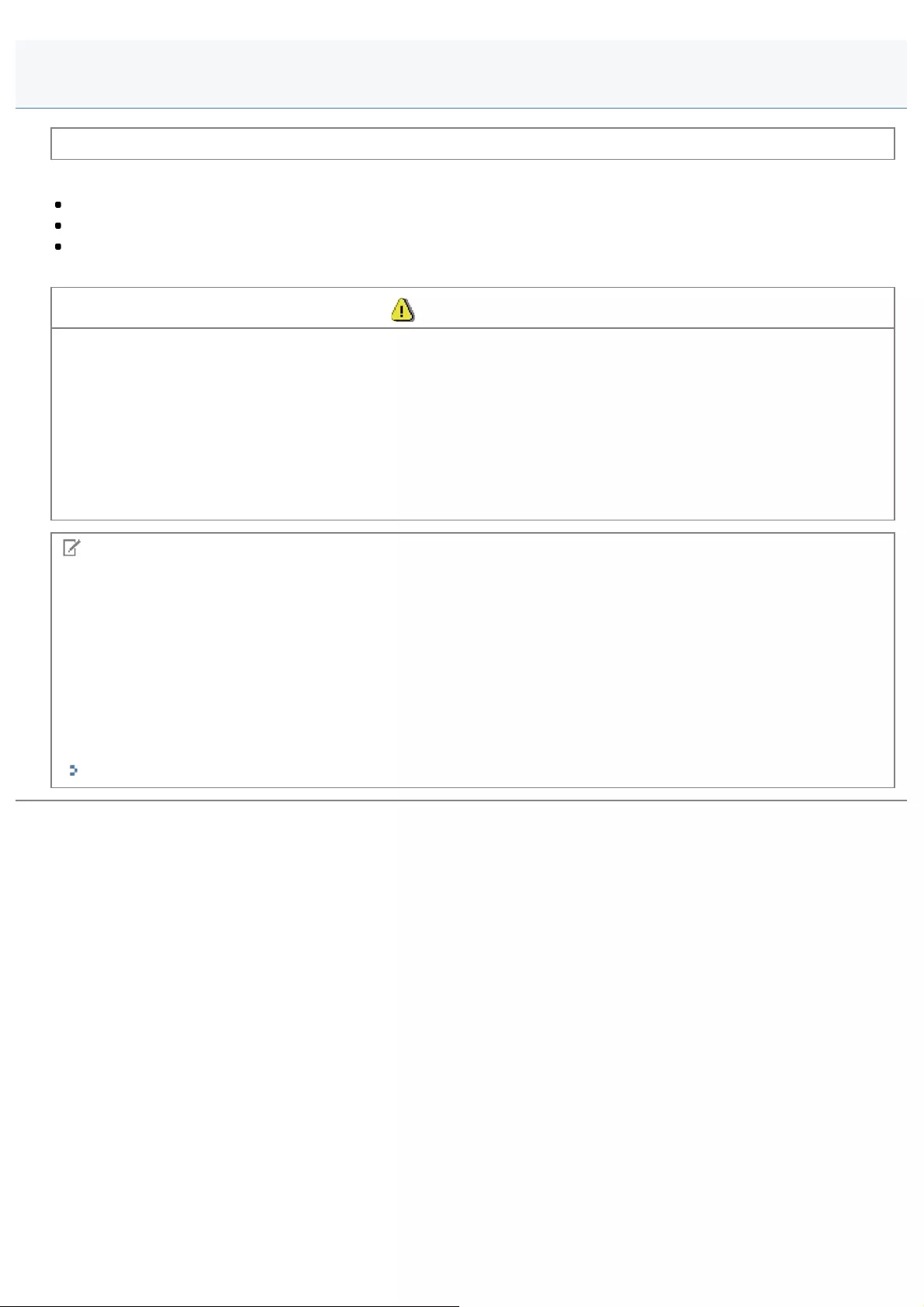
0FR4-0RL
See "Maintenance and Inspections" in "Important Safety Instructions."
Before cleaning the machine, note the following.
Make sure that no jobs are stored in memory before turning OFF the power switch and disconnecting the power cord.
Use a soft cloth to avoid scratching the components.
Do not clean the machine components with tissue paper, paper towels, or similar materials. These materials tend to
stick to the components or generate static charges.
CAUTION
Precautions to take when cleaning the feeder
Do not dampen the cloth too much, as this may tear the document or damage the machine.
Precautions to take when closing the feeder
Be careful not to get your fingers caught.
Precautions to take when you get toner onto your hands or into clothing
If toner comes in contact with your hands or clothing, wash them immediately in cold water. Do not use warm water, as it
will set the toner and make it difficult to remove the toner stains.
NOTE
About sending or receiving faxes
When the power plug is unplugged, the machine cannot send or receive faxes.
When a job is waiting to be printed
The job is deleted when you turn OFF the power switch.
About jobs stored in memory
Jobs can be stored in memory for approximately an hour after the power plug has been unplugged. To view jobs stored
in memory, see the following.
"Managing Faxes Stored in Memory"
Attention (Cleaning the Machine)
㻥㻝㻡㻌㻛㻌㻥㻢㻠
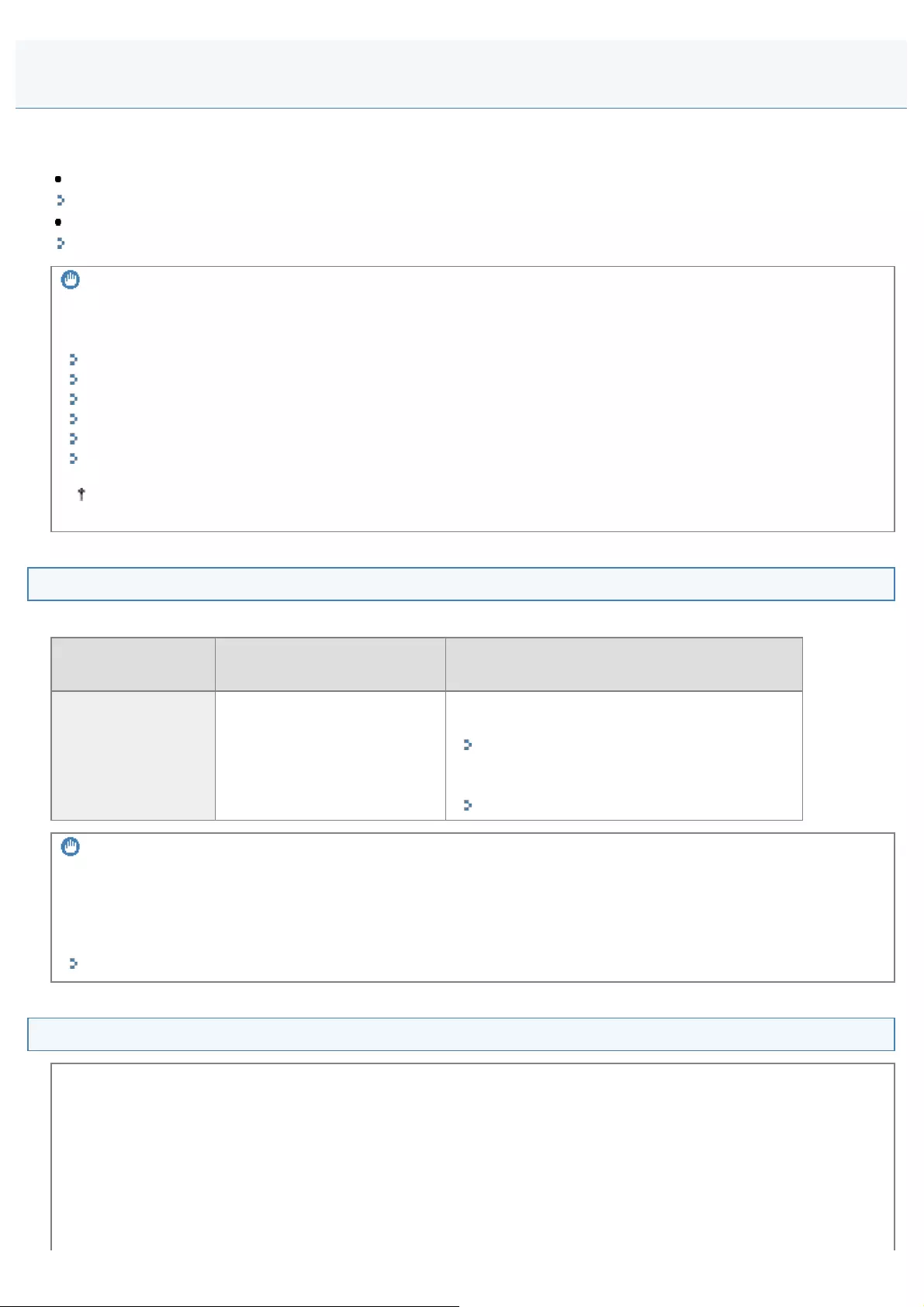
0FR4-0RR
Toner cartridges are consumables. When the toner becomes nearly empty or has run out completely in the middle of a job
run, a message appears on the screen, or the following problems may occur. Take the appropriate action accordingly.
A message appears on the screen
When a Message Appears
White streaks appear on the output, or the output is partially faded.
When White Streaks Appear on the Output or the Output Is Partially Faded
IMPORTANT
About toner cartridges
For more information on toner cartridges, see the following sections.
"Supplied Toner Cartridge"
"About Replacement Toner Cartridges"
"Handling Toner Cartridges"
"Storing Toner Cartridges"
"Using the Toner Saver Mode"
"Purchasing Consumables"
The average yield of replacement toner cartridges varies from that of the supplied toner cartridge.
When a Message Appears
When the toner becomes nearly empty in the middle of a job run, a message appears on the screen.
Message When the message is displayed
on the screen Description and Solutions
<Prepare toner
cartridge.>
When the toner cartridge
needs a replacement soon.
Shake the toner cartridge to evenly distribute the
toner inside the cartridge
"Before Replacing the Toner Cartridge"
We recommend that the toner cartridge be
replaced before printing high-volume documents.
"Replacing the Toner Cartridge"
IMPORTANT
When white streaks appear on the output, or the output is partially faded
When white streaks appear on the output or the output is partially faded, the toner cartridge has almost reached the end
of its life, even if no message appears on the screen. When the print quality becomes unacceptable, see the following to
fix the problem.
When White Streaks Appear on the Output or the Output Is Partially Faded
When White Streaks Appear on the Output or the Output Is Partially Faded
When the toner nearly runs out, white streaks appear on the output, or the output is partially faded.
Replacing Toner Cartridges
㻥㻝㻢㻌㻛㻌㻥㻢㻠
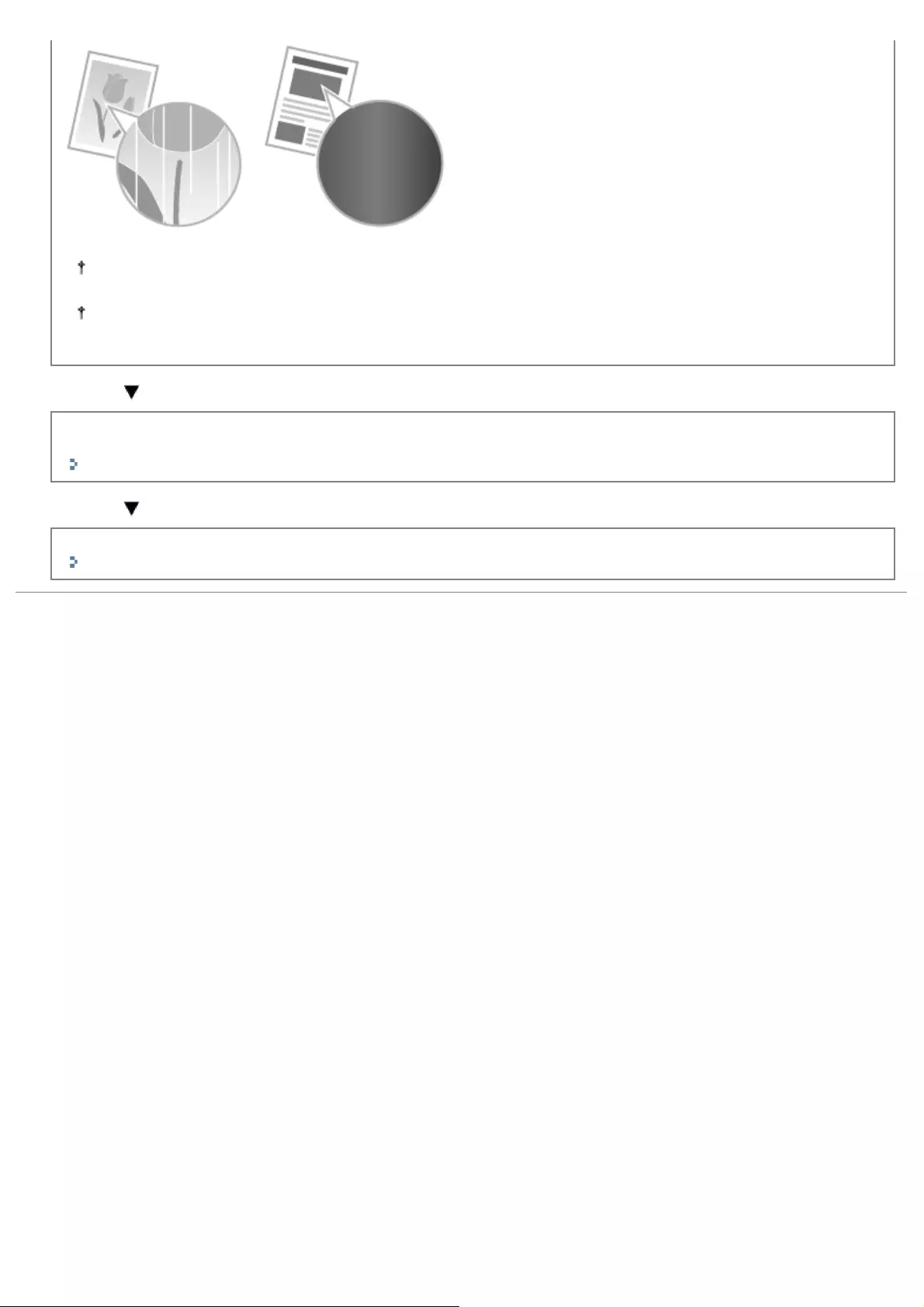
No message appears on the screen, if the toner nearly runs out. Replace the toner cartridge when white streaks
appear on the output, or the output is partially faded.
Do not perform <Copy Image Adjustment> in such situations above. Even you try to adjust using this function, the
condition may not be improved.
When this problem occurs
Follow the steps in the procedure below before replacing the toner cartridge. The machine continues printing until the
toner runs out completely.
"Before Replacing the Toner Cartridge"
When the print quality is still unacceptable
If the problem persists after you have followed the steps in the procedure below, replace the toner cartridge.
"Replacing the Toner Cartridge"
㻥㻝㻣㻌㻛㻌㻥㻢㻠
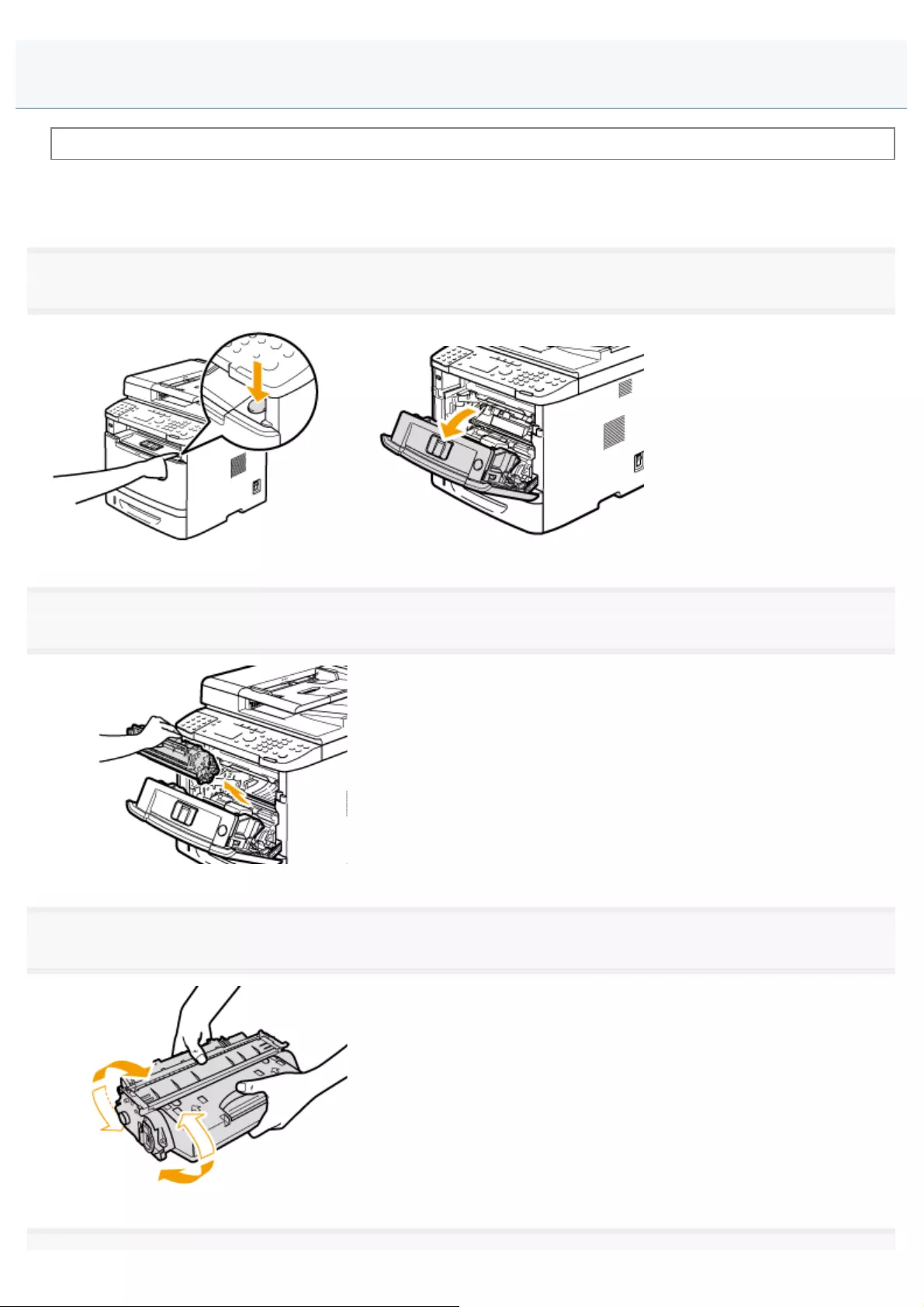
0FR4-0RS
See "Attention (Replacing the Toner Cartridge)" in advance.
When the toner nearly runs out, follow the steps in the procedure below before replacing the toner cartridge. The machine
continues printing until the toner runs out completely.
1
Open the front cover while holding down the open button.
2
Remove the toner cartridge.
3
Gently shake the toner cartridge five or six times to evenly distribute the toner inside the cartridge.
Before Replacing the Toner Cartridge
㻥㻝㻤㻌㻛㻌㻥㻢㻠
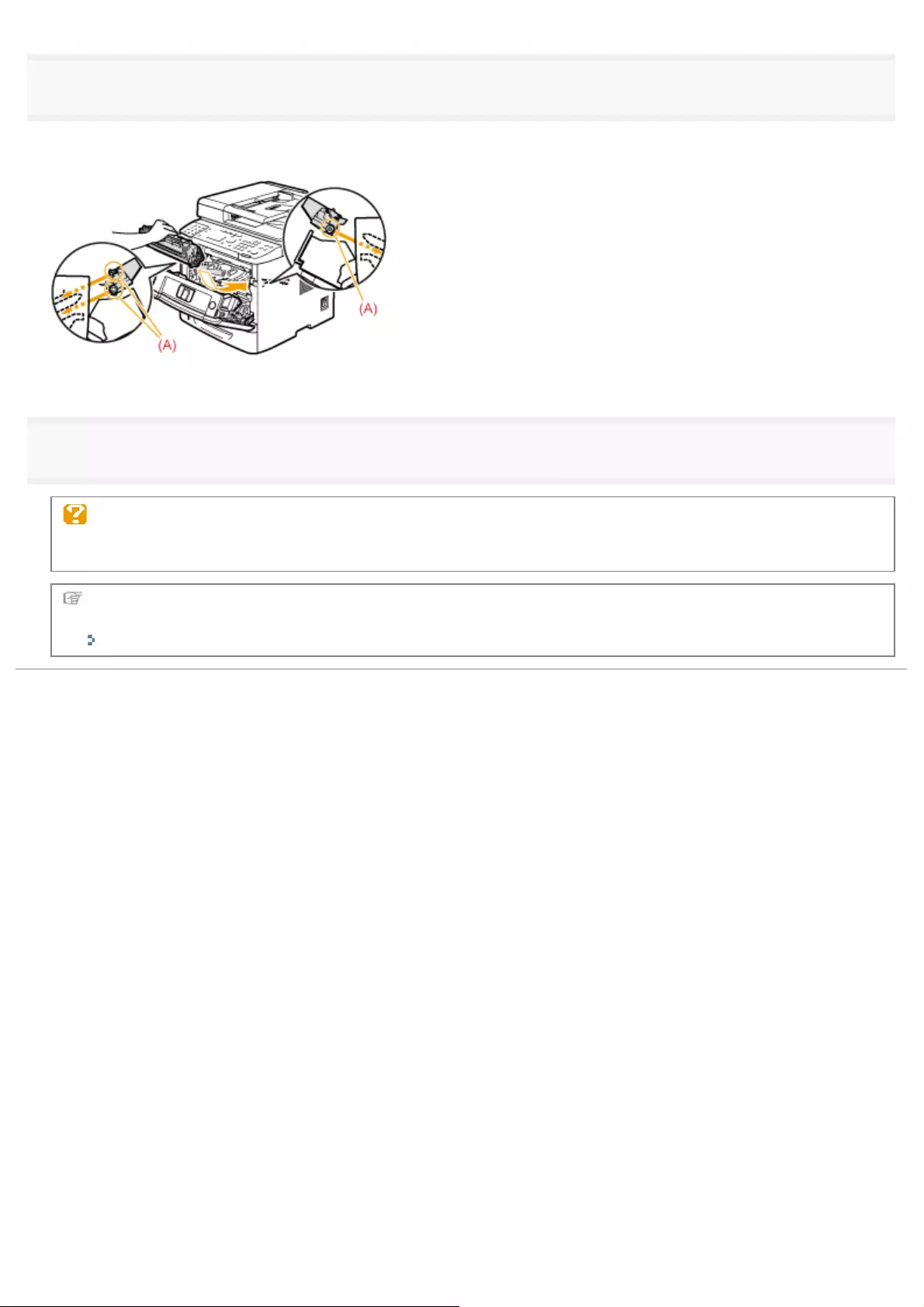
4
Insert the toner cartridge.
Fit (A) on both sides of the toner cartridge into the guides located on both sides of the machine and slide the toner
cartridge into the machine until the toner cartridge comes to rest and is held against the back of the machine.
5
Close the front cover.
If you cannot close the front cover
Make sure that the toner cartridge is installed correctly. Do not try to forcefully close the toner cover, as this may damage
the machine.
If there are white lines in the print result or it is blurred or distorted even though the above operations have
been performed, replace the toner cartridge with a new one.
"Replacing the Toner Cartridge"
㻥㻝㻥㻌㻛㻌㻥㻢㻠
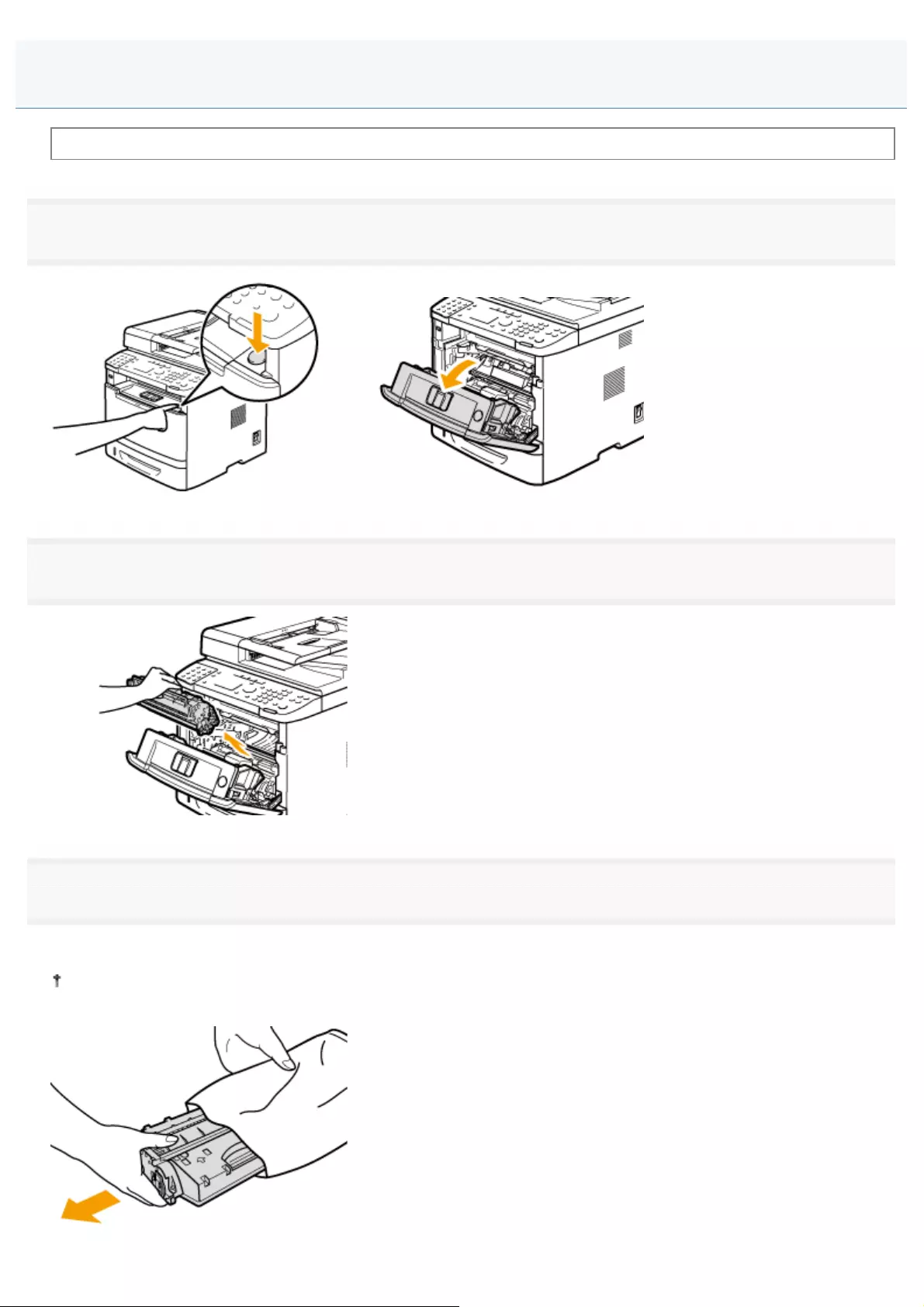
0FR4-0RU
See "Attention (Replacing the Toner Cartridge)" in advance.
1
Open the front cover while holding down the open button.
2
Remove the toner cartridge.
3
Take out the new toner cartridge from the protective bag.
You can open the protective bag with your hands from the notch.
Store the protective bag. It is required when you remove the toner cartridge for the machine maintenance or other
purposes.
Replacing the Toner Cartridge
㻥㻞㻜㻌㻛㻌㻥㻢㻠
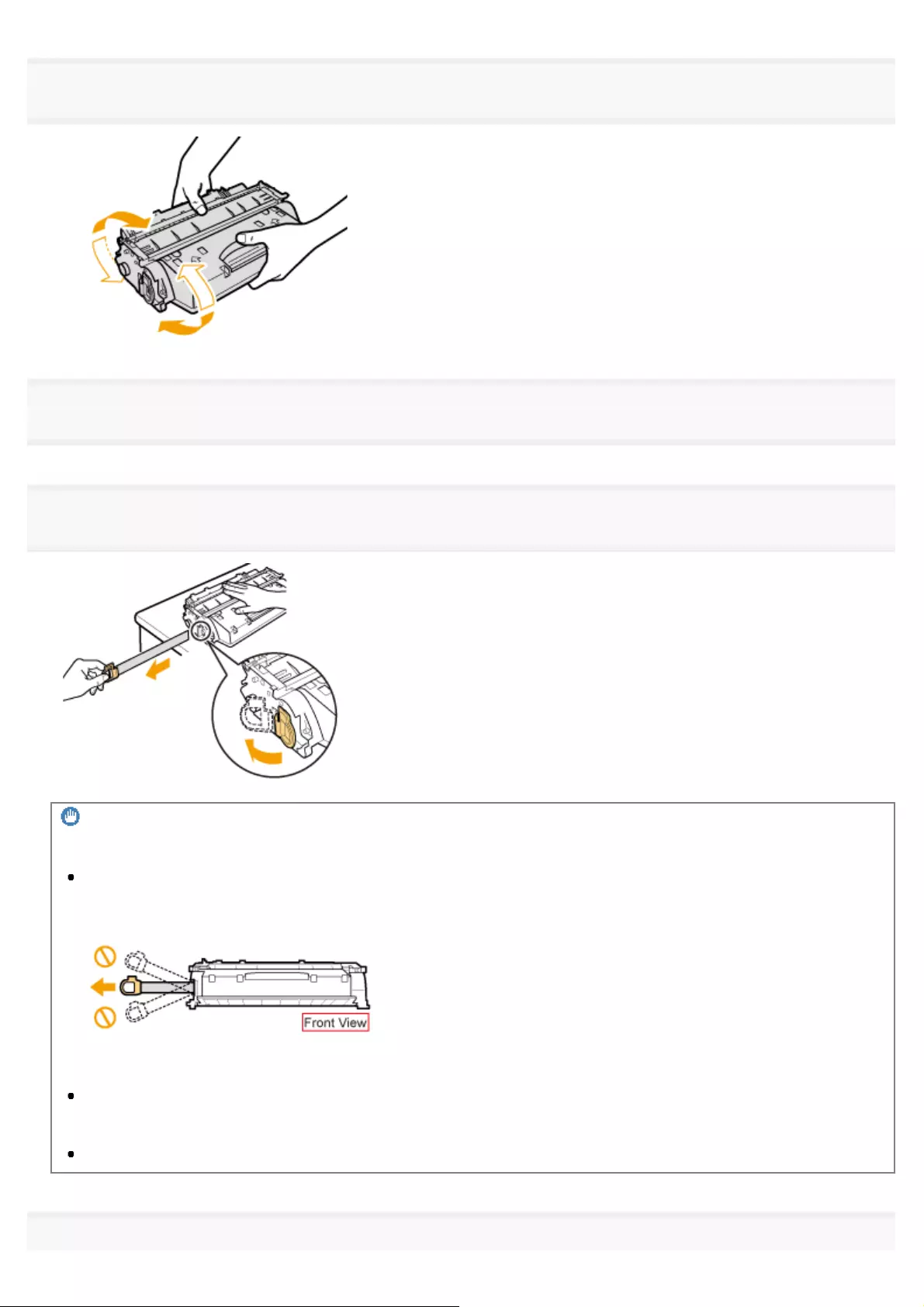
4
Gently shake the toner cartridge five or six times to evenly distribute the toner inside the cartridge.
5
Place the toner cartridge on a flat surface.
6
Fold the tab, and the pull out the sealing tapes (approximately 50 cm).
IMPORTANT
Precautions when pulling out the sealing tape
Do not pull the sealing tape at an angle or up and down. If the tape breaks, it may not be pulled out completely.
If the sealing tape is still hanging outside the toner cartridge, pull it out completely. If the tape remains inside the
toner cartridge, it may cause poor print quality. If you are using the Fax, please note that you can only print the
received data once, because the received data is deleted once it is printed.
Dispose of the sealing tape according to local regulations.
7
㻥㻞㻝㻌㻛㻌㻥㻢㻠
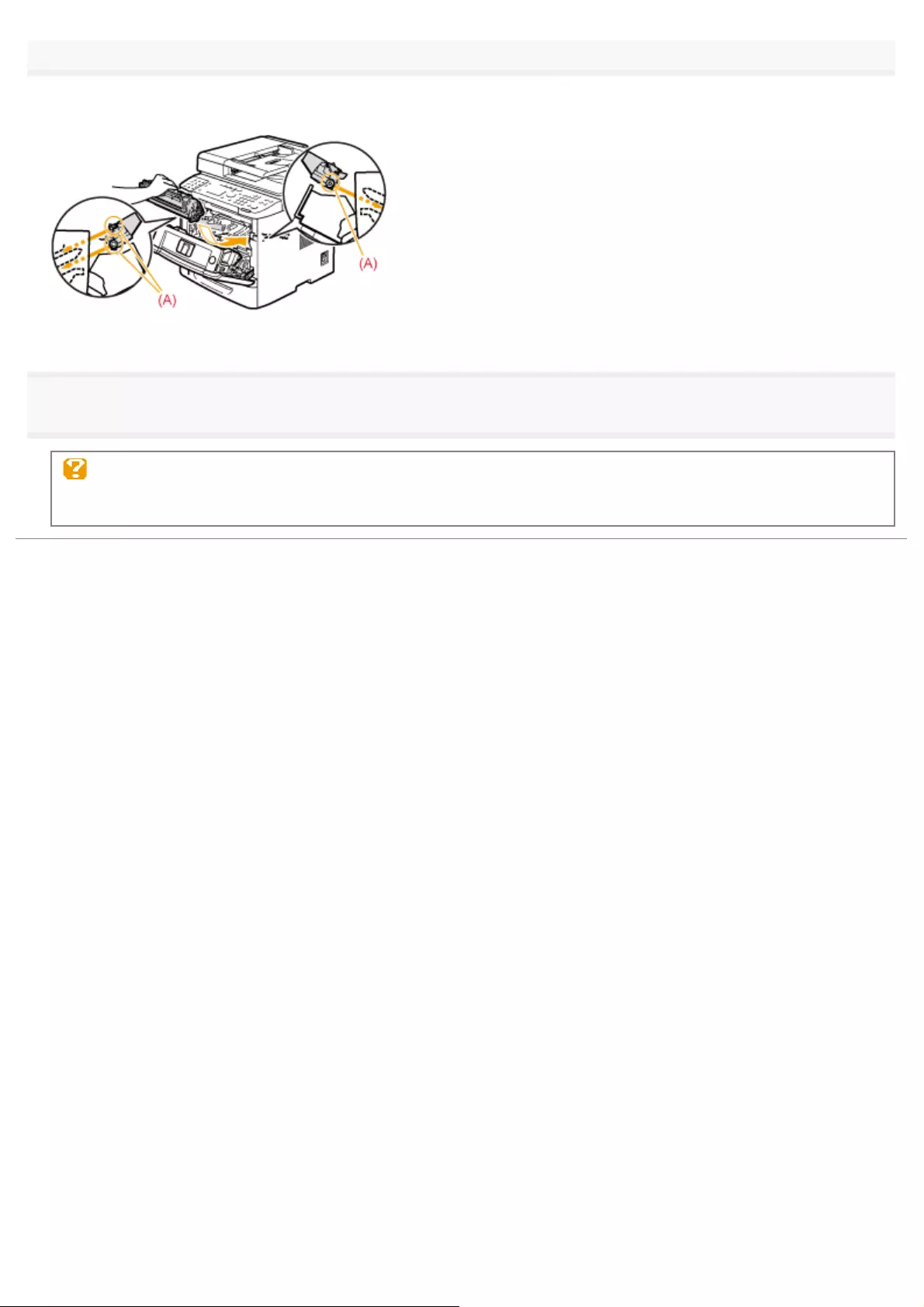
Insert the toner cartridge.
Fit (A) on both sides of the toner cartridge into the guides located on both sides of the machine and slide the toner
cartridge into the machine until the toner cartridge comes to rest and is held against the back of the machine.
8
Close the front cover.
If you cannot close the front cover
Make sure that the toner cartridge is installed correctly. Do not try to forcefully close the toner cover, as this may damage
the machine.
㻥㻞㻞㻌㻛㻌㻥㻢㻠
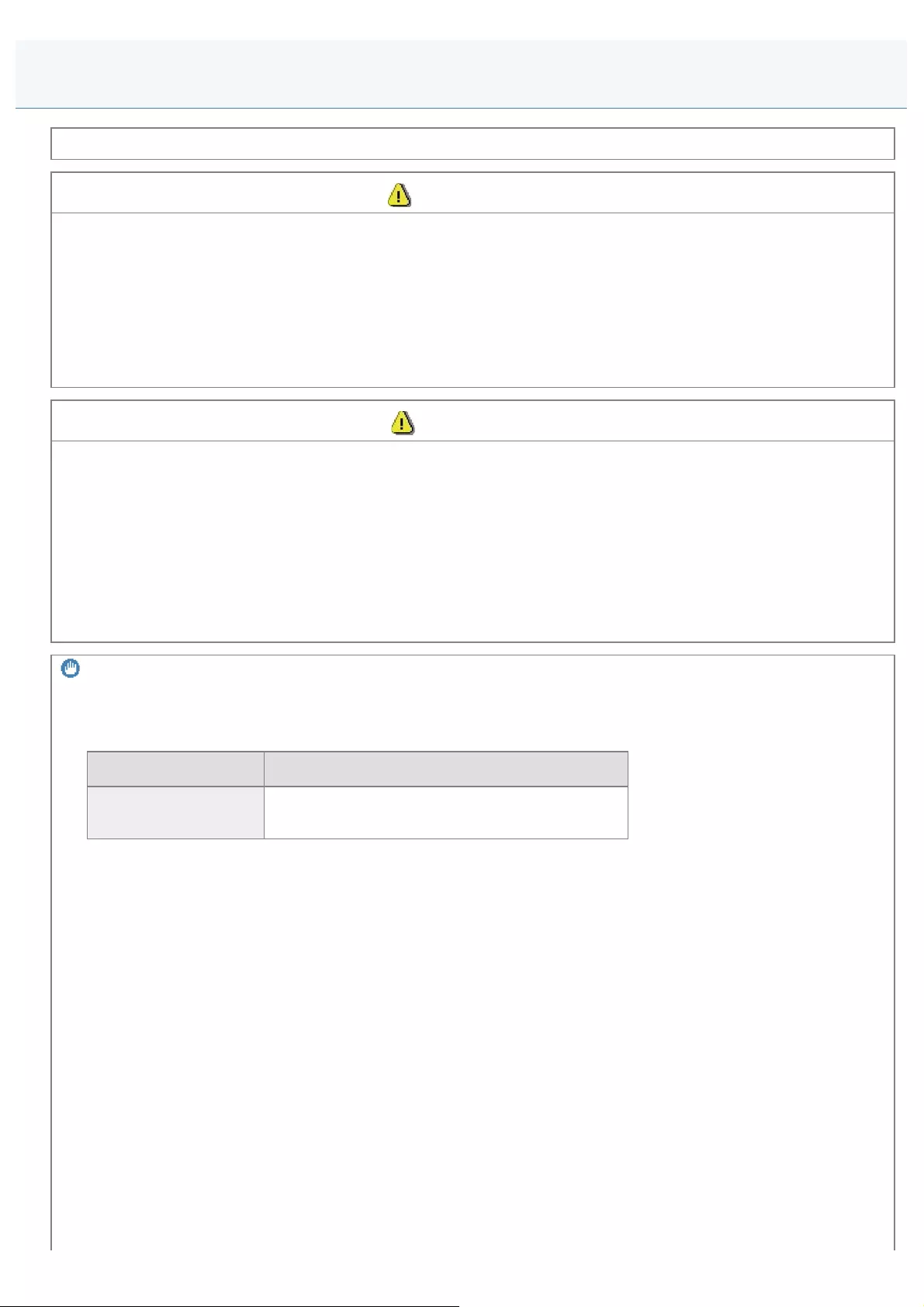
0FR4-0RW
See "Maintenance and Inspections" in "Important Safety Instructions."
WARNING
Do not dispose of a used toner cartridge in an open flame.
This may ignite the toner remaining inside the cartridge, resulting in burns or fire.
When cleaning up spilled or scattered toner:
If you accidentally spill or scatter toner, carefully gather the toner particles together or wipe them up with a soft, damp
cloth in a way that prevents inhalation.
Never use a vacuum cleaner that does not have safeguards against dust explosions to clean up spilled toner. Doing so
may cause a malfunction in the vacuum cleaner, or result in a dust explosion due to static discharge.
CAUTION
Precautions to take when you get toner onto your hands or clothing
If toner comes in contact with your hands or clothing, wash them immediately in cold water. Do not use warm water, as it
will set the toner and make it difficult to remove the toner stains.
Do not allow the toner to scatter.
Do not pull out the sealing tape forcefully or stop pulling the tape halfway, as this may cause toner to spill out. If you are
using the Fax, please note that you can only print the received data once, because the received data is deleted once it
is printed.
If toner gets into your eyes or mouth, flush them immediately with cold water and consult a physician.
IMPORTANT
About replacement toner cartridges
For optimum print quality, using Canon genuine toner cartridges is recommended.
Model Name Supported Canon Genuine Toner Cartridge
MF6180dw/MF6140dn Canon Cartridge 719
Canon Cartridge 719 H
Be careful of counterfeit toner cartridges.
Please be aware that there are counterfeit Canon toner cartridges in the marketplace.
Use of counterfeit toner cartridge may result in poor print quality or machine performance.
Canon is not responsible for any malfunction, accident or damage caused by the use of counterfeit toner cartridge.
For more information, see http://www.canon.com/counterfeit.
Shake the toner cartridge before replacement.
If the toner is not distributed evenly inside the cartridge, this may cause poor print quality.
Hold the toner cartridges properly.
When handling the toner cartridge, hold it properly, as shown in the illustration below. Do not stand it vertically or hold it
upside down.
Attention (Replacing the Toner Cartridge)
㻥㻞㻟㻌㻛㻌㻥㻢㻠
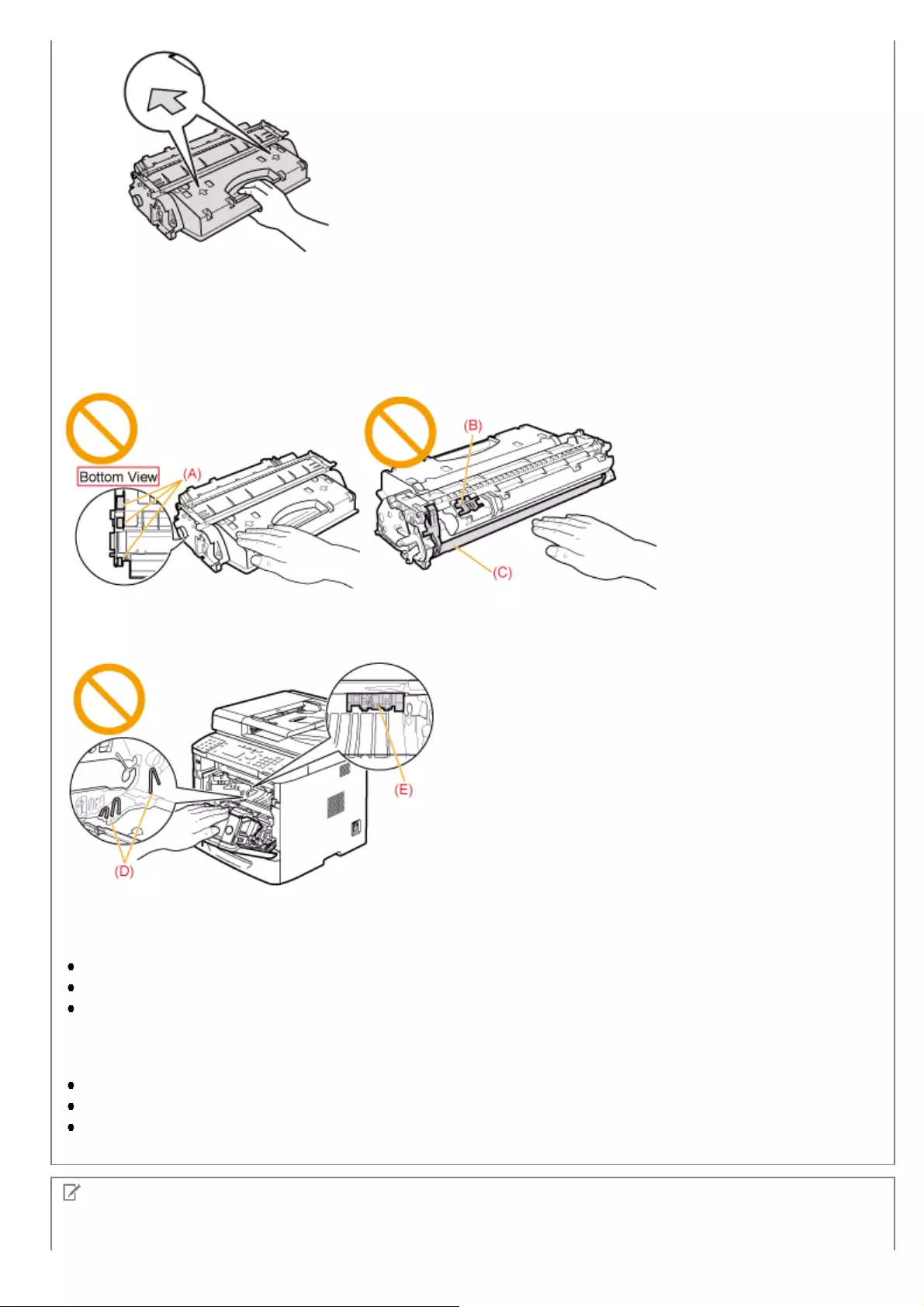
Do not touch the electrical contacts (A) or the toner cartridge memory (B), and do not open the
drum protective cover (C).
Touching the electrical contacts (A) or the toner cartridge memory (B) may result in damage to the machine.
Print quality may deteriorate if you touch or damage the photoconductor drum. Never touch it or open the drum protective
cover (C).
Do not touch the high-voltage contacts (D) or the electrical contacts (E).
This may result in damage to the cartridge.
Miscellaneous precautions
Do not expose the toner cartridge to direct sunlight or strong light.
Never disassemble or modify it.
Condensation may form in and on the toner cartridge if it is brought into an environment that exposes it to sudden
changes in temperature and/or humidity.
If you move the toner cartridge to a location that is warmer or has higher humidity, leave the cartridge in the new
location for 2 hours or longer without opening the protective bag to allow it to adjust to the new temperature.
Do not leave the front cover open for a long time with the toner cartridges installed.
Keep the toner cartridge away from equipment that generates magnetic fields, such as LCD displays and computers.
A toner cartridge is a magnetic product. Keep the toner cartridge away from products that may be damaged by
magnetism, such as a floppy disk or disk drive. This may lead to damage to data.
NOTE
About the packing materials
㻥㻞㻠㻌㻛㻌㻥㻢㻠
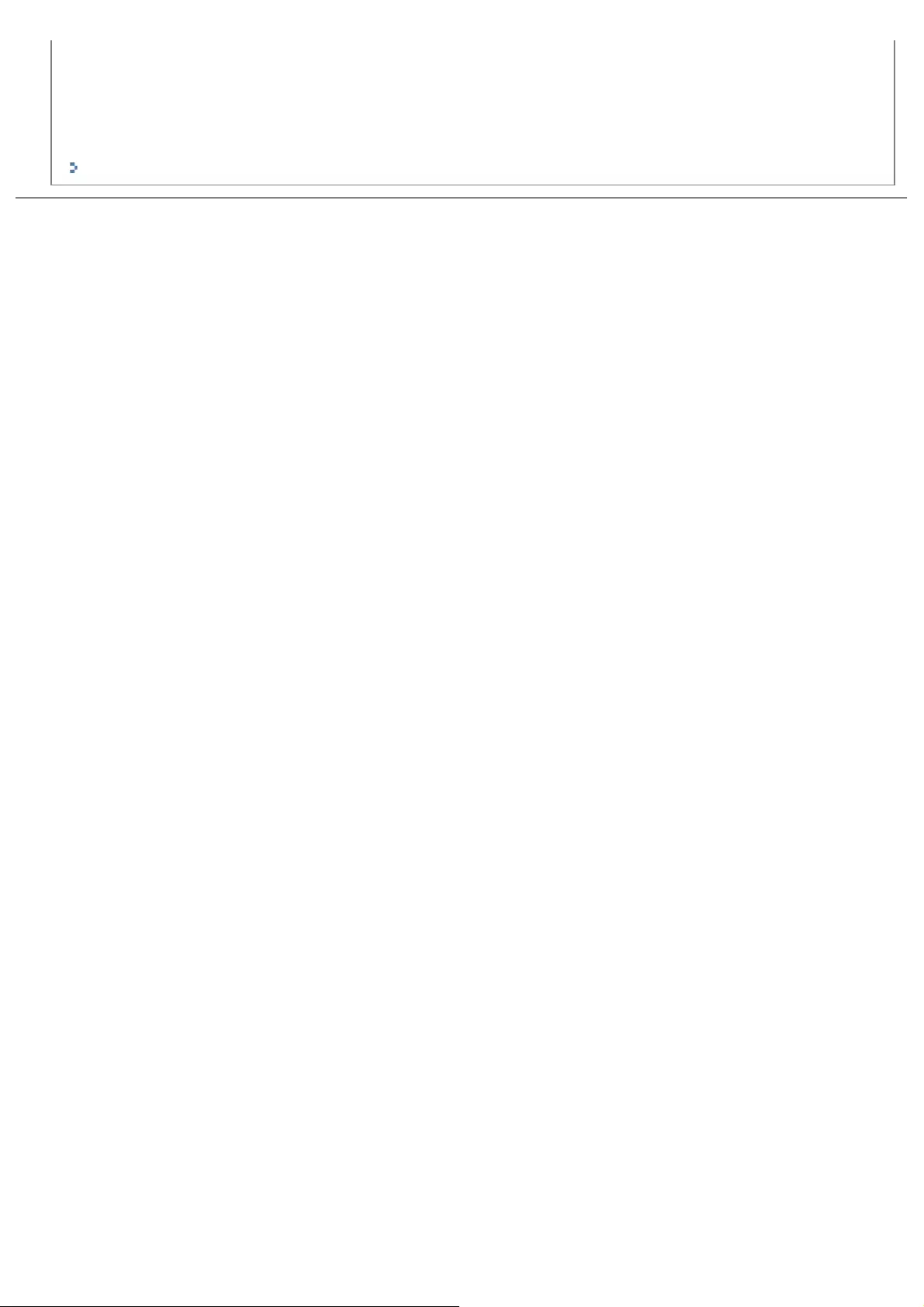
The packing materials are subject to change in form or placement, or may be added or removed without notice.
When <Continue Printing When Toner Is Low> is set to <On>
The machine continues printing the received fax if the toner cartridge is not replaced. Note that the output may not be
clear, as subtle details such as thin lines and light colors may not be clearly reproduced, due to a small amount of toner
remaining inside the toner cartridge. Plus, the data is deleted once it has been printed.
"Continue Printing When Toner Is Low"
㻥㻞㻡㻌㻛㻌㻥㻢㻠
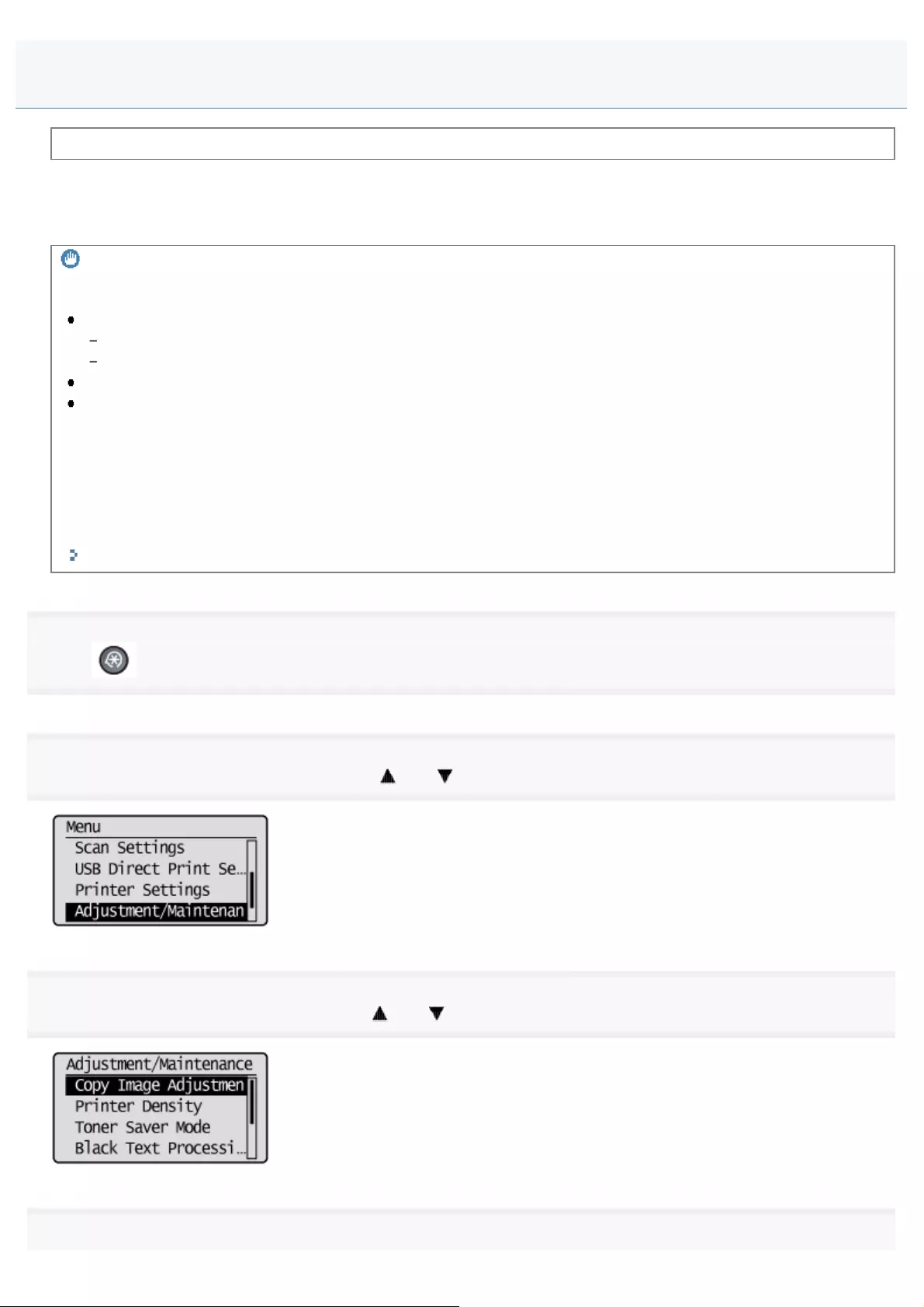
0FR4-0RY
Before correcting copy images, see "Attention (Correcting Copy Images)."
You do not need to correct (adjust) copy image normally.
Perform this function in case the gradation or density of the output is extremely different from those of the original
document.
IMPORTANT
When copy image correction can be performed
The following messages are not appeared in the display.
<End of Cart. Life.>
<Prepare toner cartridge.>
There are no jobs which use the scanner functions and printer functions.
The following paper is loaded in the paper drawer.
- Paper Size: A4 or Letter
- Paper Type: Plain paper or Recycled paper
- Sheets of paper: 1 sheets or more
If you execute copy image adjustment with running out toner
Even you try to perform the adjustment; the image may not be improved.
Change the toner cartridge and redo the adjustment.
"Replacing Toner Cartridges"
1
Press [ ] (Menu).
2
Select <Adjustment/Maintenance> using [ ] or [ ] and press [OK].
3
Select <Copy Image Adjustment> using [ ] or [ ] and press [OK].
4
Correcting Copy Images
㻥㻞㻣㻌㻛㻌㻥㻢㻠
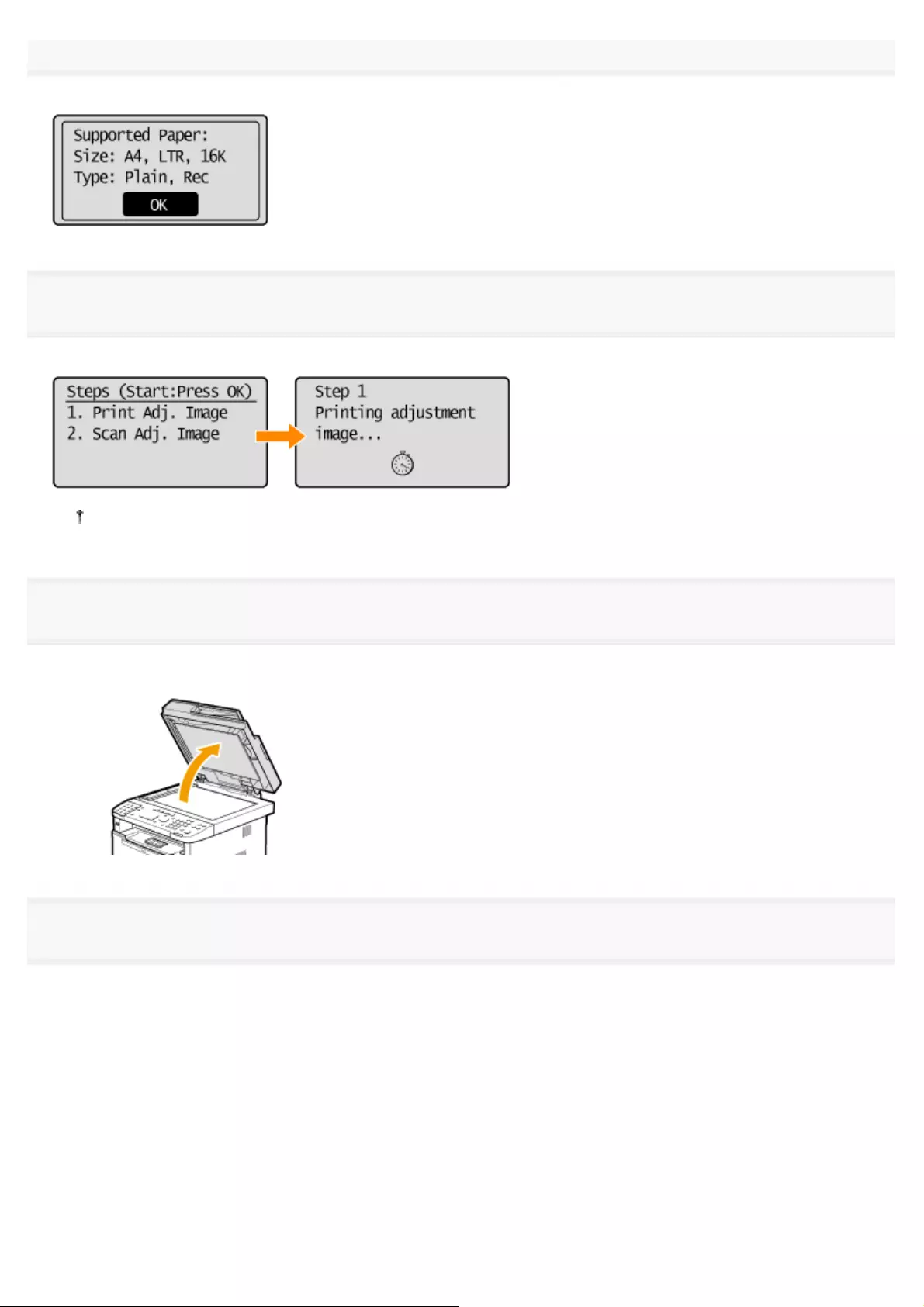
Make sure that paper is loaded, and then press [OK].
Load paper displayed on the screen.
5
Make sure the procedures for the copy image adjustment, and then press [OK].
To perform the auto gradation adjustment, follow the two procedures (print -> scan) displayed on the screen.
A test chart (adj. image 1) is printed.
6
Open the feeder when the screen displayed during the printing disappears.
7
Place the printed paper on the platen glass with the print side face down.
Set the black stripe (A) on the left side.
㻥㻞㻤㻌㻛㻌㻥㻢㻠
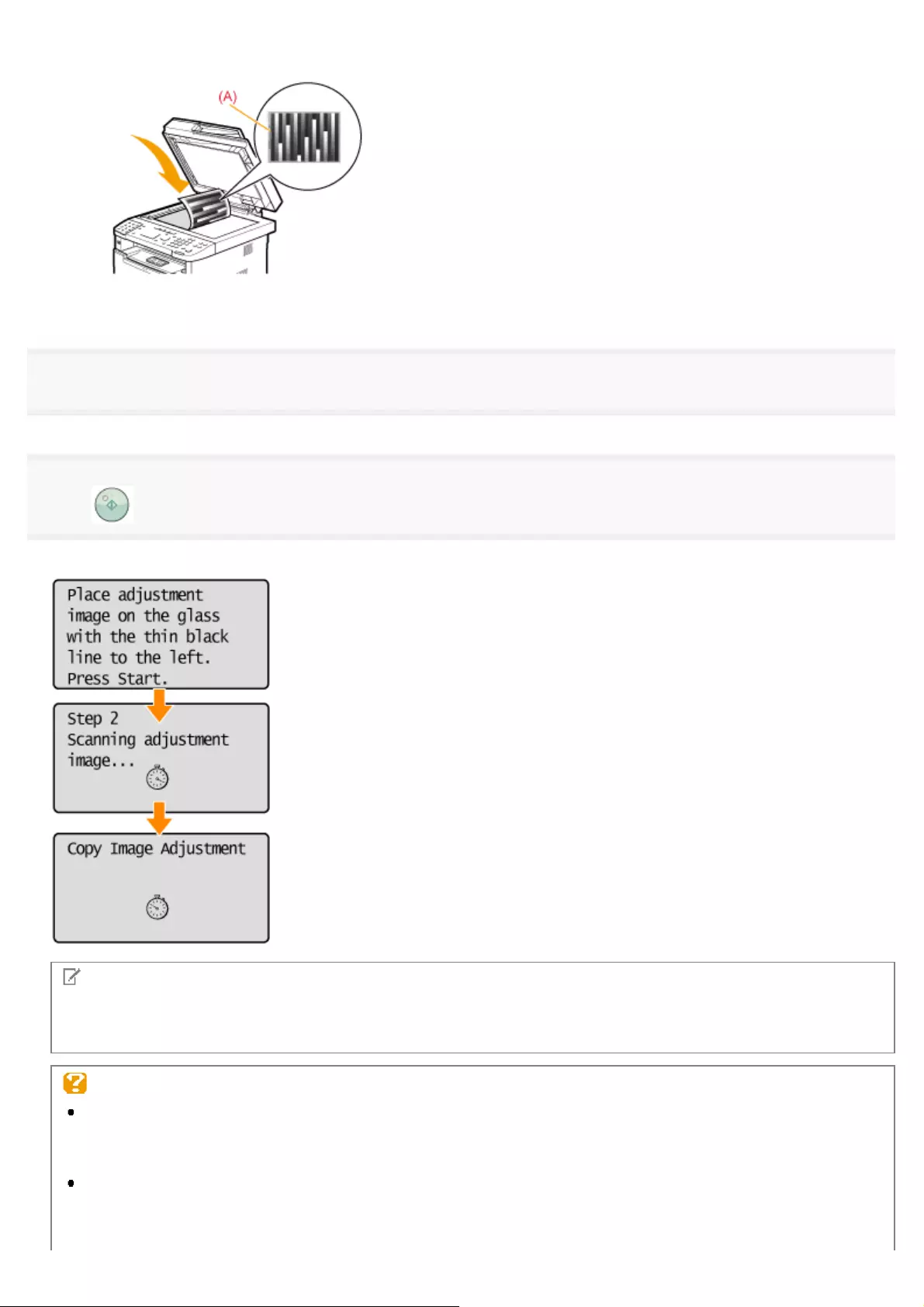
8
Close the feeder gently.
9
Press [ ] (Start).
Scanning of the test chart starts.
NOTE
Check the temperature of the installation site
If the room temperature is too low, correction may not be performed properly.
If <Adjustment failed.> appears
Is the paper loaded correctly?
ĺLoad plain paper or recycled paper of A4/Letter size in the paper drawer.
Is the test chart placed on the platen glass correctly?
ĺPlace the test chart on the platen glass with the printing side face down and Set the black stripe on the left
side.
㻥㻞㻥㻌㻛㻌㻥㻢㻠
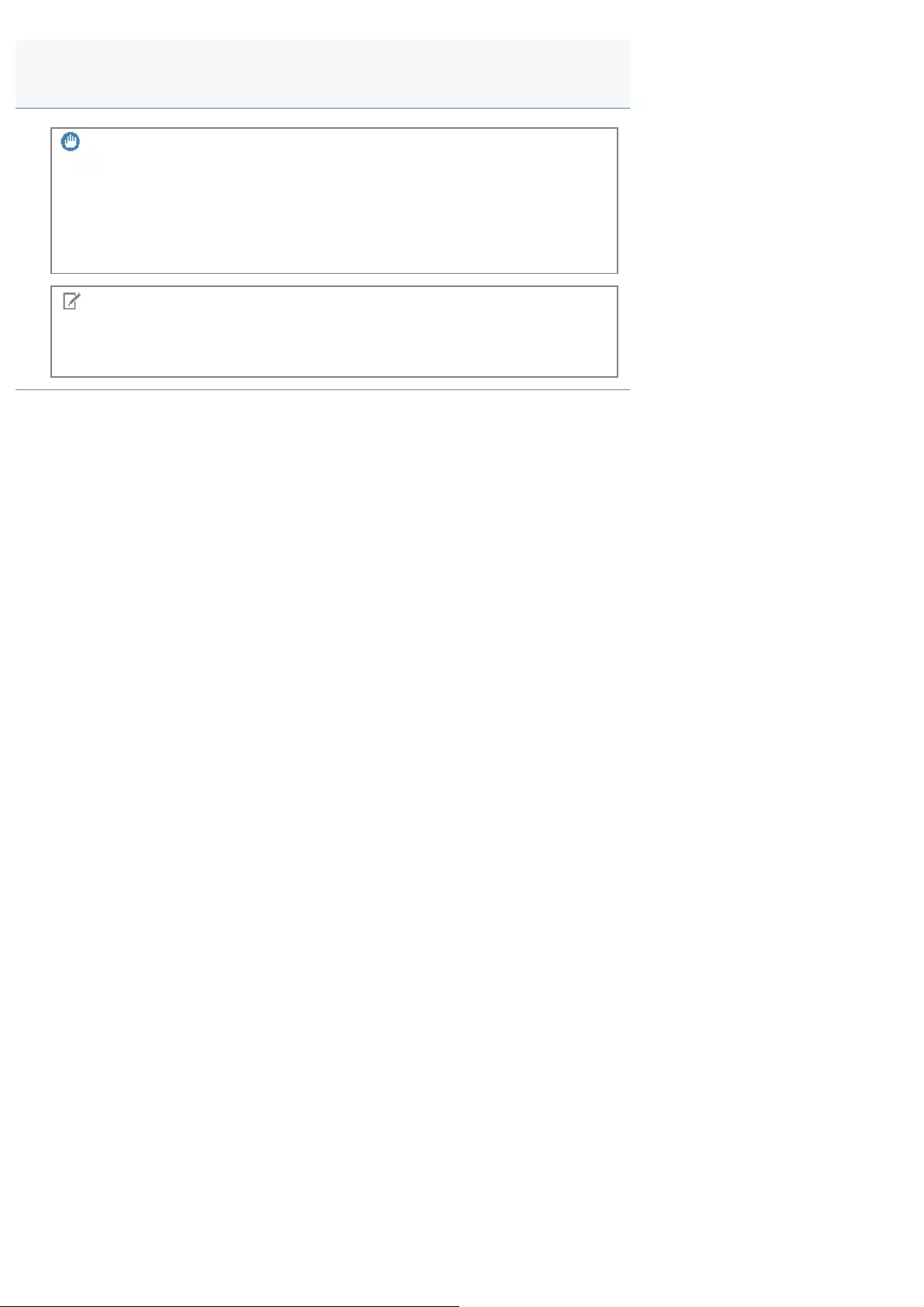
0FR4-0S0
IMPORTANT
Load the test chart properly
If the test print is not scanned properly, correction cannot be performed properly.
Check the temperature of the installation site
If the room temperature is too low, correction may not be performed properly.
NOTE
Copy image correction time
Approximately 40 seconds
Attention (Correcting Copy Images)
㻥㻟㻝㻌㻛㻌㻥㻢㻠
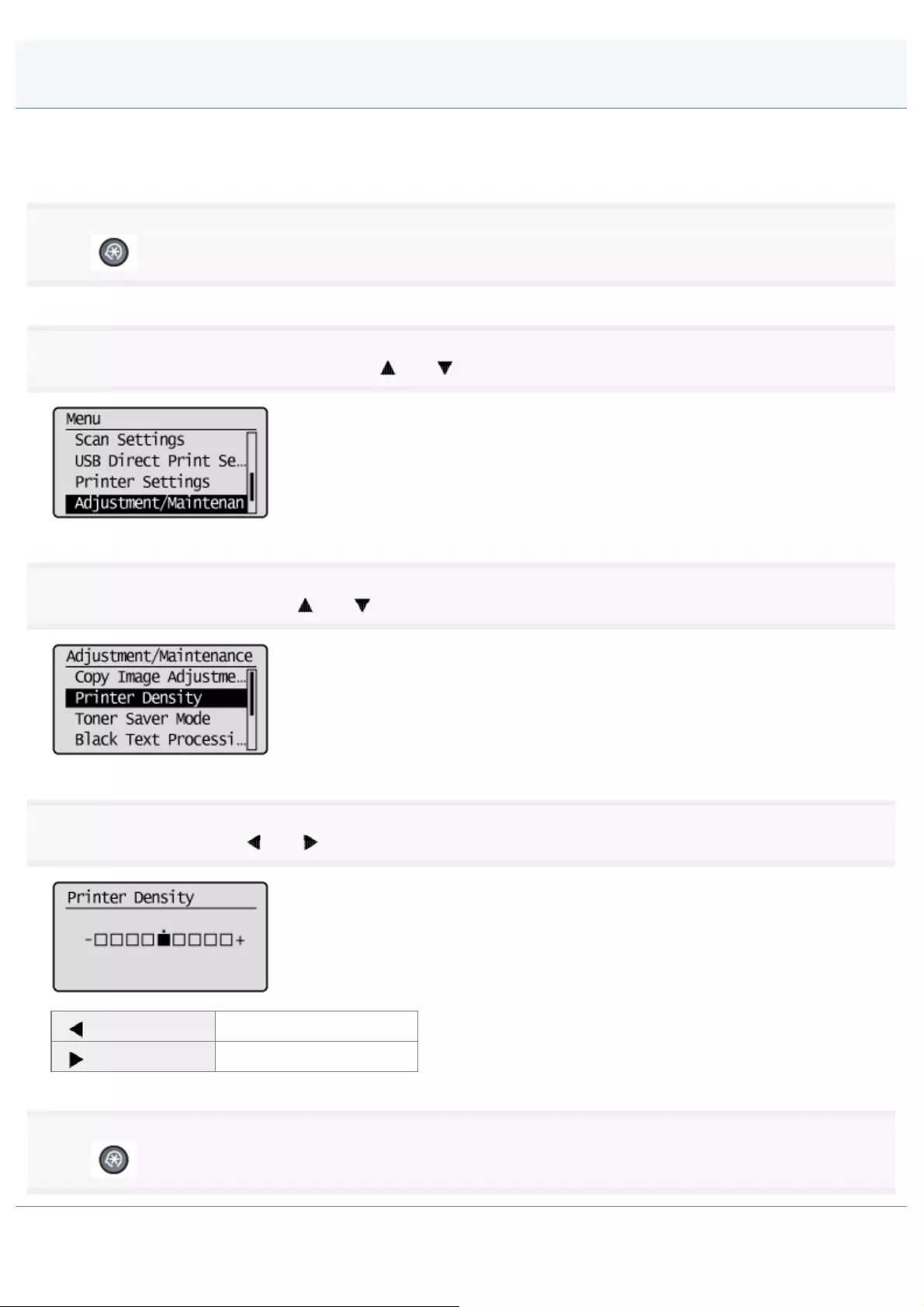
0FR4-0S1
Adjust the density to the most appropriate levels for copying, printing received faxes, printing from memory media or
printing reports.
1
Press [ ] (Menu).
2
Select <Adjustment/Maintenance> using [ ] or [ ] and press [OK].
3
Select <Printer Density> using [ ] or [ ] and press [OK].
4
Adjust the density using [ ] or [ ] and press [OK].
[] Makes the density lighter.
[] Makes the density darker.
5
Press [ ] (Menu) to close the menu screen.
Adjusting the Density
㻥㻟㻞㻌㻛㻌㻥㻢㻠
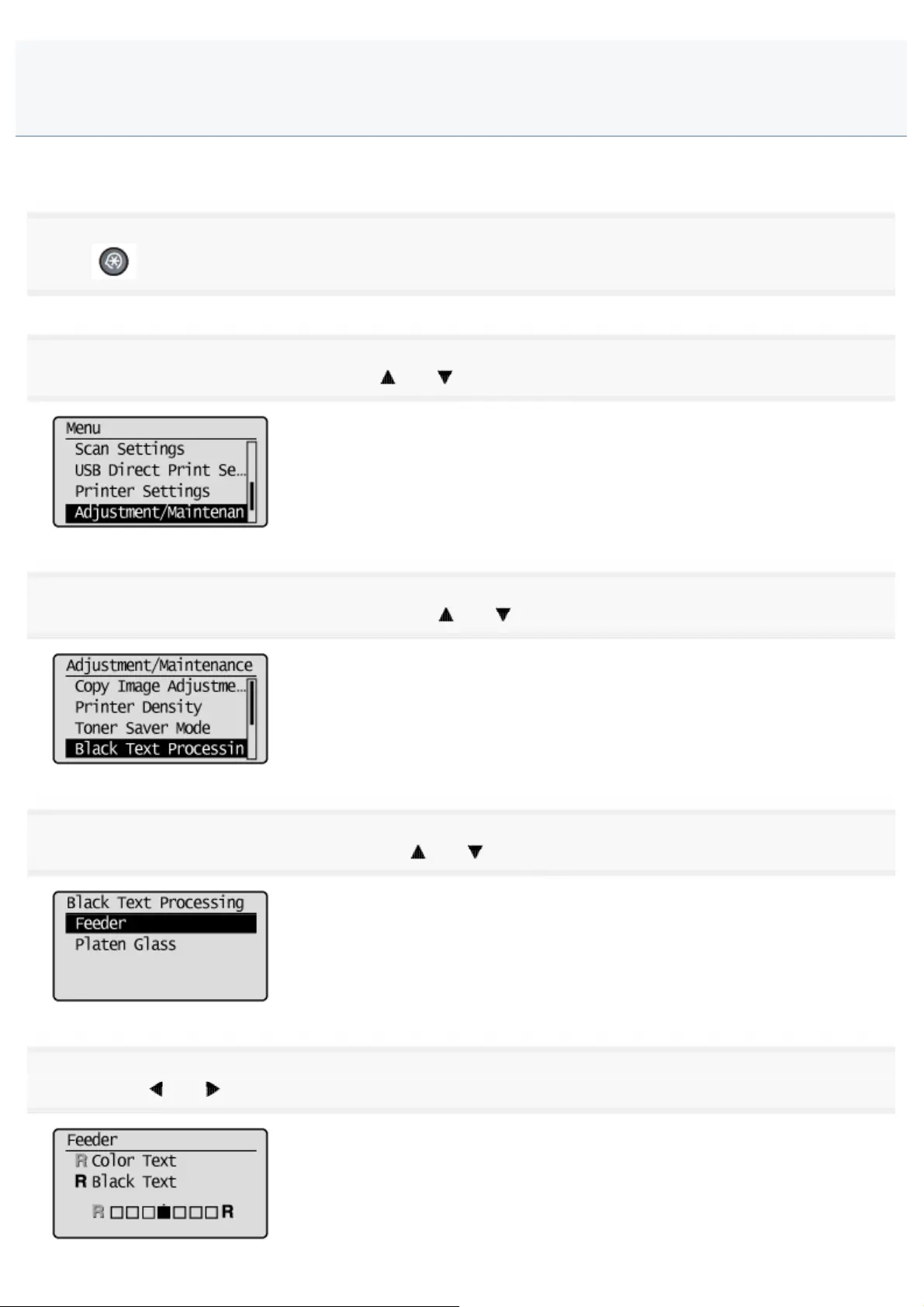
0FR4-0S2
Adjusts the value for determining whether to scan black text on color documents as black and white or color.
1
Press [ ] (Menu).
2
Select <Adjustment/Maintenance> using [ ] or [ ] and press [OK].
3
Select <Black Text Processing for Color> using [ ] or [ ] and press [OK].
4
Select a scanning area to be adjusted using [ ] or [ ] and press [OK].
5
Adjust using [ ] or [ ] and press [OK].
Adjusting Black Text in Color Documents (Black Text Processing
Adjustment in Color Documents)
㻥㻟㻟㻌㻛㻌㻥㻢㻠
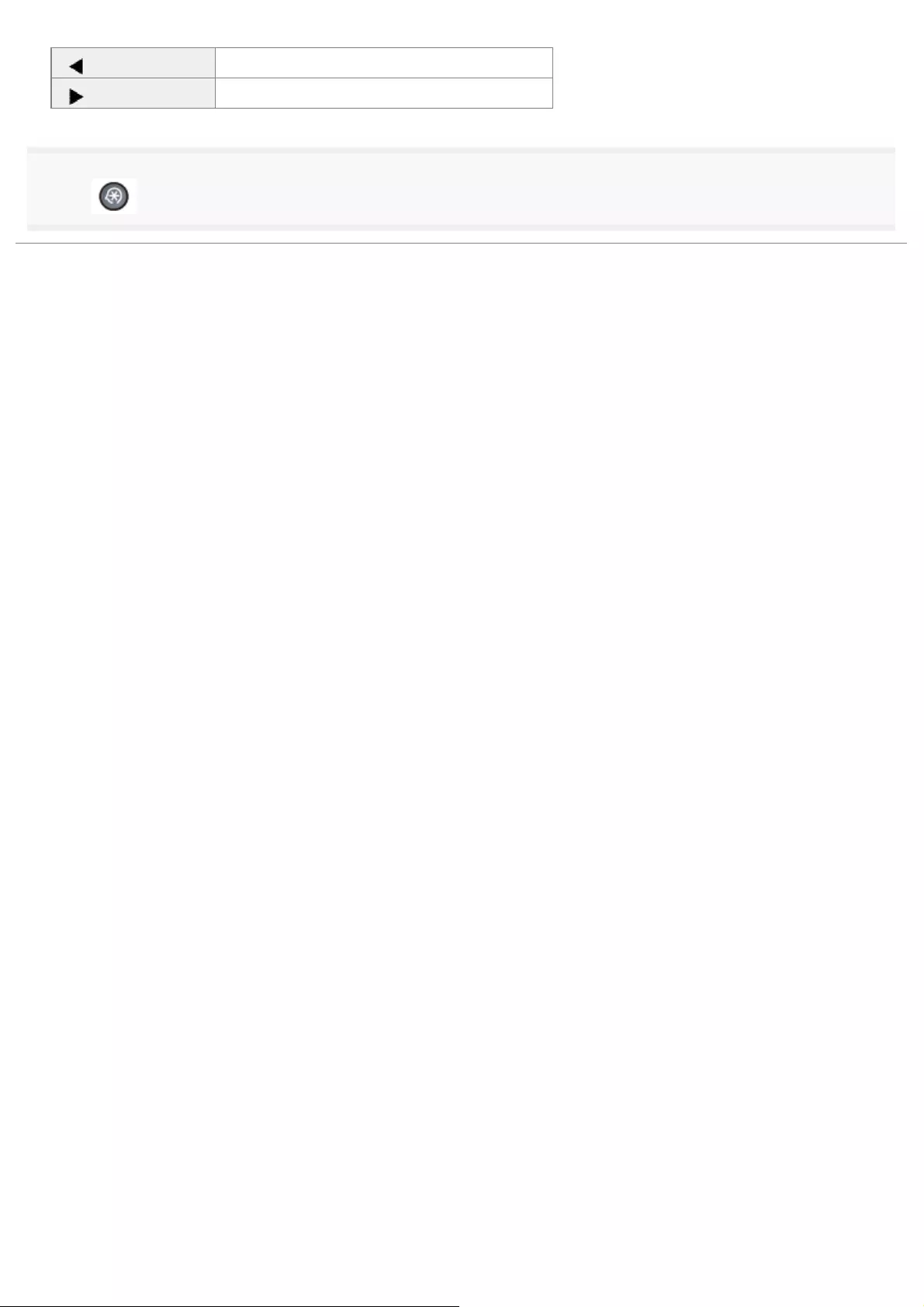
[] Text more easily detected as color.
[] Text more easily detected as black and white.
6
Press [ ] (Menu) to close the menu screen.
㻥㻟㻠㻌㻛㻌㻥㻢㻠
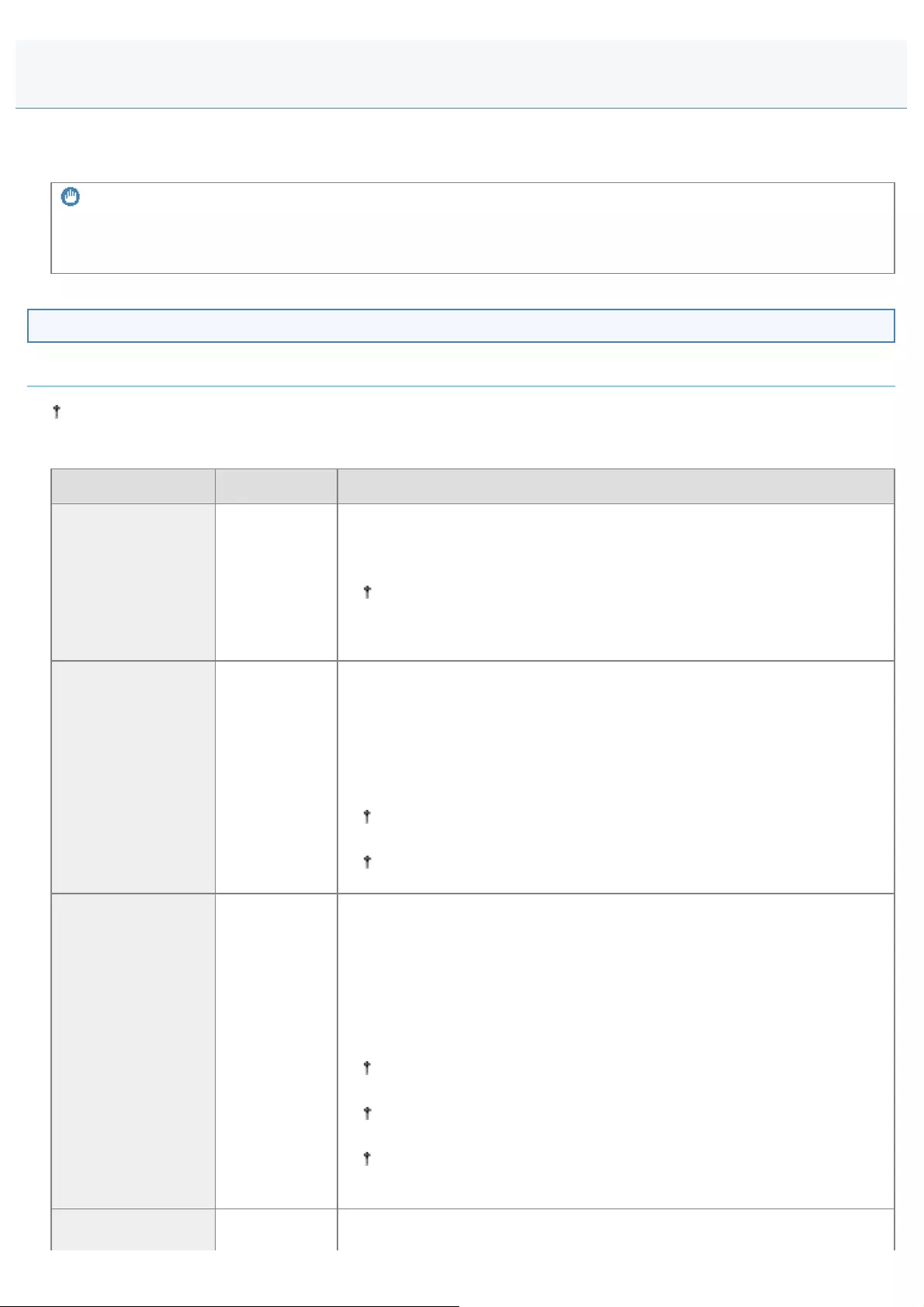
0FR4-0SY
Use the Special Mode settings to fix print quality problems.
Read the following carefully before changing the settings.
IMPORTANT
Use default settings in normal operation
Change the settings only when the problems noted below occur.
Settings That Can Be Specified From the Operation Panel
Settings
Default settings are highlighted in bold.
* You may use this function in the MF6180dw only.
Special mode Options Details
Special Mode U Off, On
Due to the paper type (for example, heavy paper) or usage conditions (for
example, dry conditions), toner smudges and spatters appear on the output.
When this occurs, set this setting to <On>.
The print quality may become lower when this setting is enabled,
depending on the paper type used (for example, thin paper) or usage
conditions (humid conditions).
Special Mode V Off, Mode 1,
Mode 2
If damp paper is used to print, the ejected paper may curl up (the printed side
may curl up). In this case, change this setting. The improvement effect is
increased in the following order.
<Off> -> <Mode 1> -> <Mode 2>
(low) (high)
Paper curls and creases can be minimized by changing the paper type
and usage conditions, without needing to change the setting.
The more effective the setting becomes, the slower the print speed.
Special Mode X
(only for media
printing and printing
from PS*/PCL
printer driver)
Off, Mode 1,
Mode 2,
Mode 3
Depending on the paper type or the usage environment, liner ink stains may
appear on the printed document. If it happens, change the setting of this
item.
The improvement effect is increased in the following order.
<Off> -> <Mode 1> -> <Mode 2> -> <Mode 3>
(Effect: Weak) (Effect: Strong)
If you change the paper type or the printing environment, liner stains
may not appear on the printed paper without any setting.
The stronger you make the improvement effect, the lower the print
density is. It may cause to blur the outlines or enhance the roughness.
If you cannot solve the problem even setting this item, try to set the
<Special Mode D> to <On>.
Due to the paper type or usage conditions, vertical streaks appear on the
Special Mode
㻥㻟㻡㻌㻛㻌㻥㻢㻠
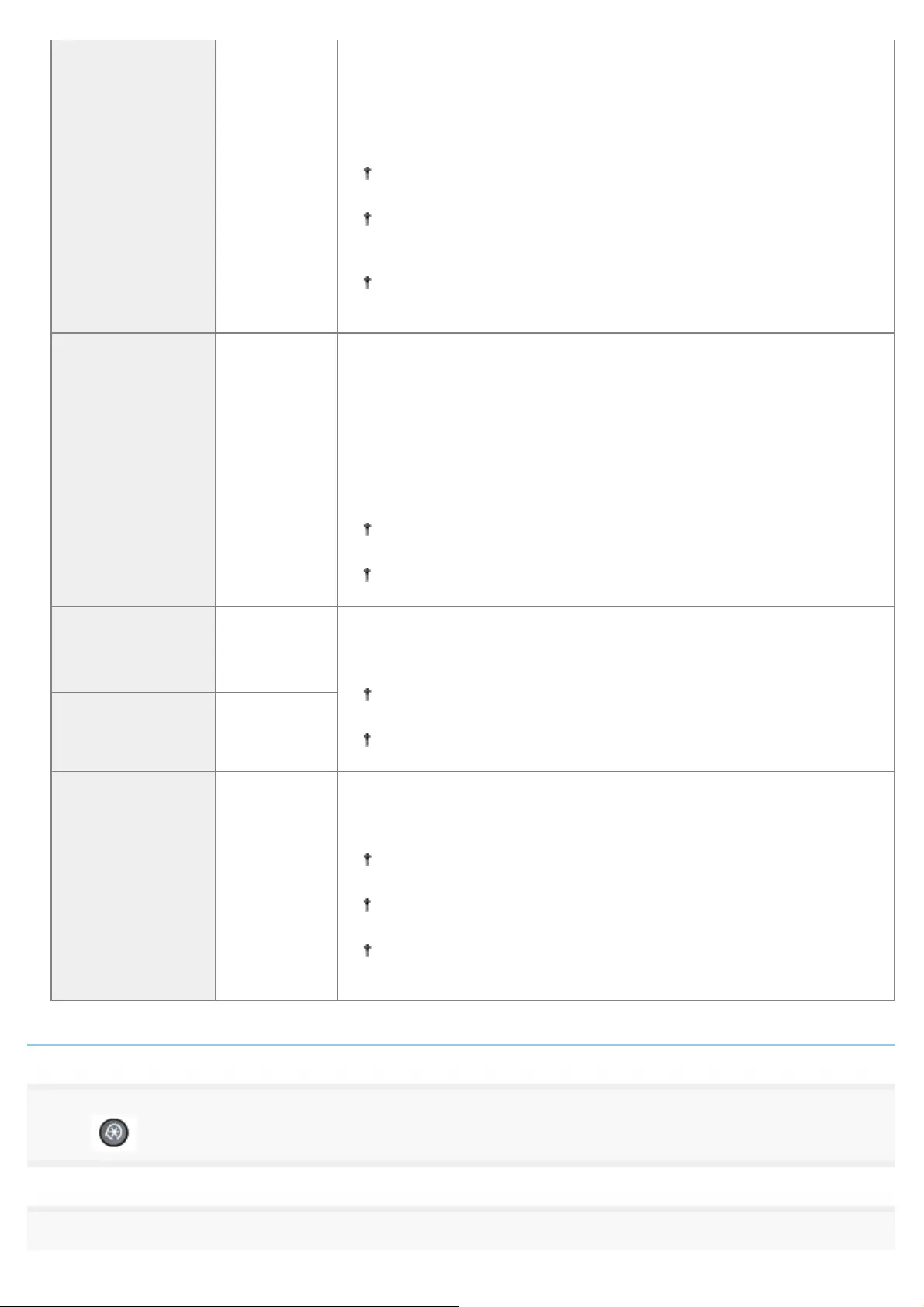
Special Mode
Z (only for copying)
Off, Mode
1, Mode 2,
Mode 3,
Mode 4
output. When this occurs, change this setting.
The improvement effect is increased in the following order.
<Off> -> <Mode 1> -> <Mode 2> -> <Mode 3>
(low) (high)
Streaks can be minimized by changing the paper type or usage
conditions, without needing to change the setting.
The more effective the setting, the lower the density becomes.
Additionally, the outline of text and images may be reproduced less
clearly, and images may appear slightly jagged.
If you cannot solve the problem even setting this item, try to set the
<Special Mode D> to <On>.
Special Mode B
Off, Mode 1,
Mode 2,
Mode 3, On
Vertical streaks appear on the output after the toner cartridge was replaced
recently, or the machine has not printed anything for an extended period of
time.
When this occurs, change this setting.
The effect becomes greater as the number goes up.
<Off> -> <Mode 1> -> <Mode 2> -> <Mode 3>
(low) (high)
If you change the paper type or the printing environment, liner stains
may not appear on the printed paper without any setting.
If you turn <On> this item, the printing speed will be reduced.
Special Mode C
(only for printing
received fax and
report printing)
Off, On
Due to the paper type or usage conditions, vertical streaks appear on the
output. When this occurs, set one of the following settings to <On>. Noise can
also be minimized.
Streaks can be minimized by changing the paper type or usage
conditions, without needing to change the setting.
If you turn <On> this item, the printing speed will be reduced.
Special Mode D Off, On
Special Mode G Off, On
Depending on the paper type (rough-textured paper, especially 16K size), the
output capacity may deteriorate. When this occurs, change the setting to
<On>.
When <On> is set, the printing speed may decrease during continuous
printing.
The paper transfer is carried out in the maximum speed, therefore the
operation noise will be louder.
If you set <On> to any of <Special Mode V>, <Special Mode C>, or
<Special Mode D>, this option setting will be invalid.
Specifying Special Mode Settings From the Operation Panel
1
Press [ ] (Menu).
2
㻥㻟㻢㻌㻛㻌㻥㻢㻠
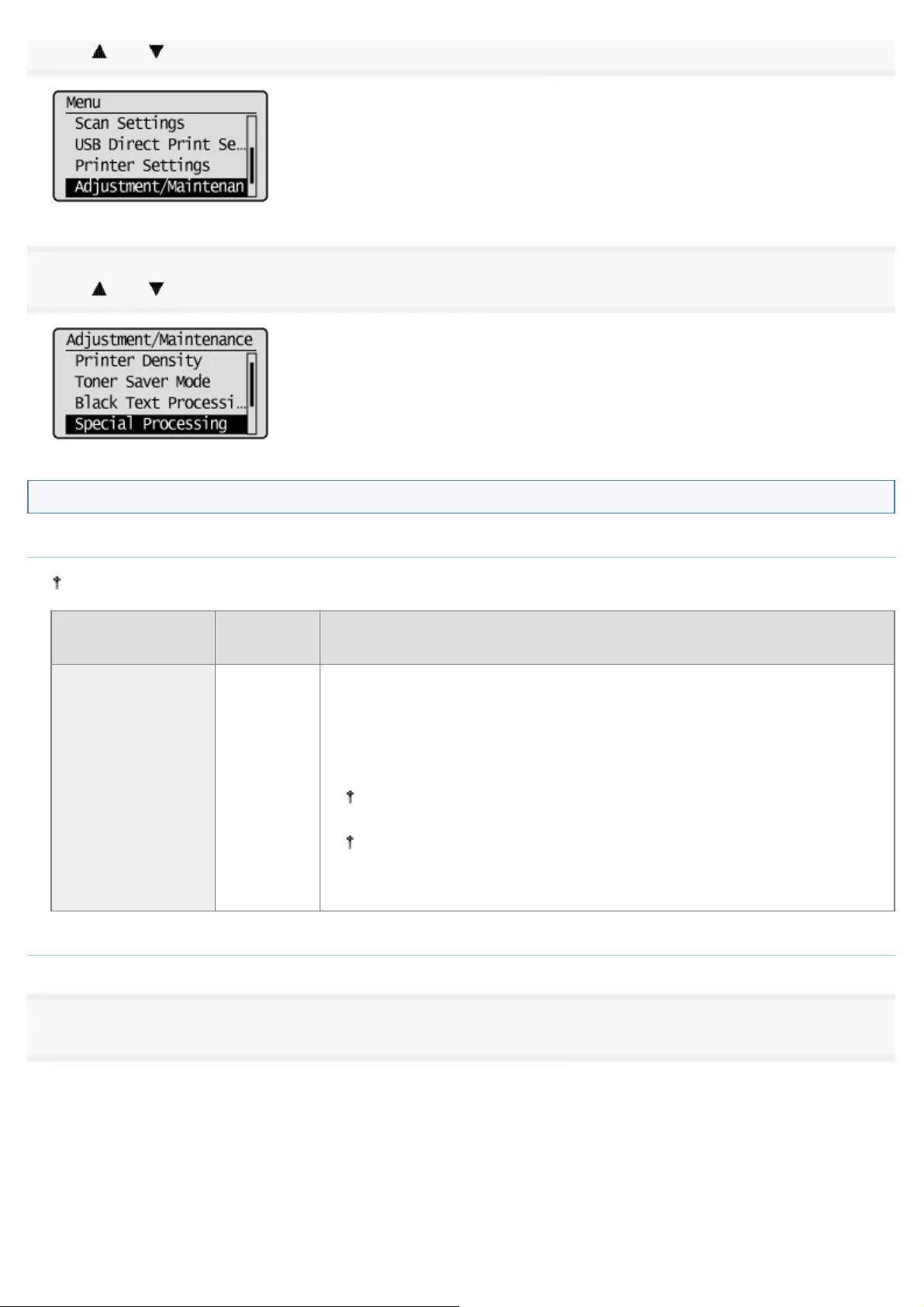
Press [ ] or [ ] to select <Adjustment/Maintenance> and press [OK].
3
Press [ ] or [ ] to select <Special Processing> and press [OK].
Settings That Can Be Specified In the Printer Driver
Settings
Default settings are highlighted in bold.
Special mode Setting
options Details
Special Print
Adjustment
Off, Mode
1, Mode 2,
Mode 3
Due to the paper type or usage conditions, vertical streaks appear on the
output. When this occurs, change this setting.
The effect becomes greater as the number goes up.
[Off] -> [Mode 1] -> [Mode 2] -> [Mode 3]
(low) (high)
Streaks can be minimized by changing the paper type or usage
conditions, without needing to change the setting.
The more effective the setting becomes, the lower the density.
Additionally, the outline of text and images may be reproduced less
clearly, and images may appear slightly jagged.
Specifying Special Mode Settings In the Printer Driver
1
Click the [Finishing] tab.
㻥㻟㻣㻌㻛㻌㻥㻢㻠
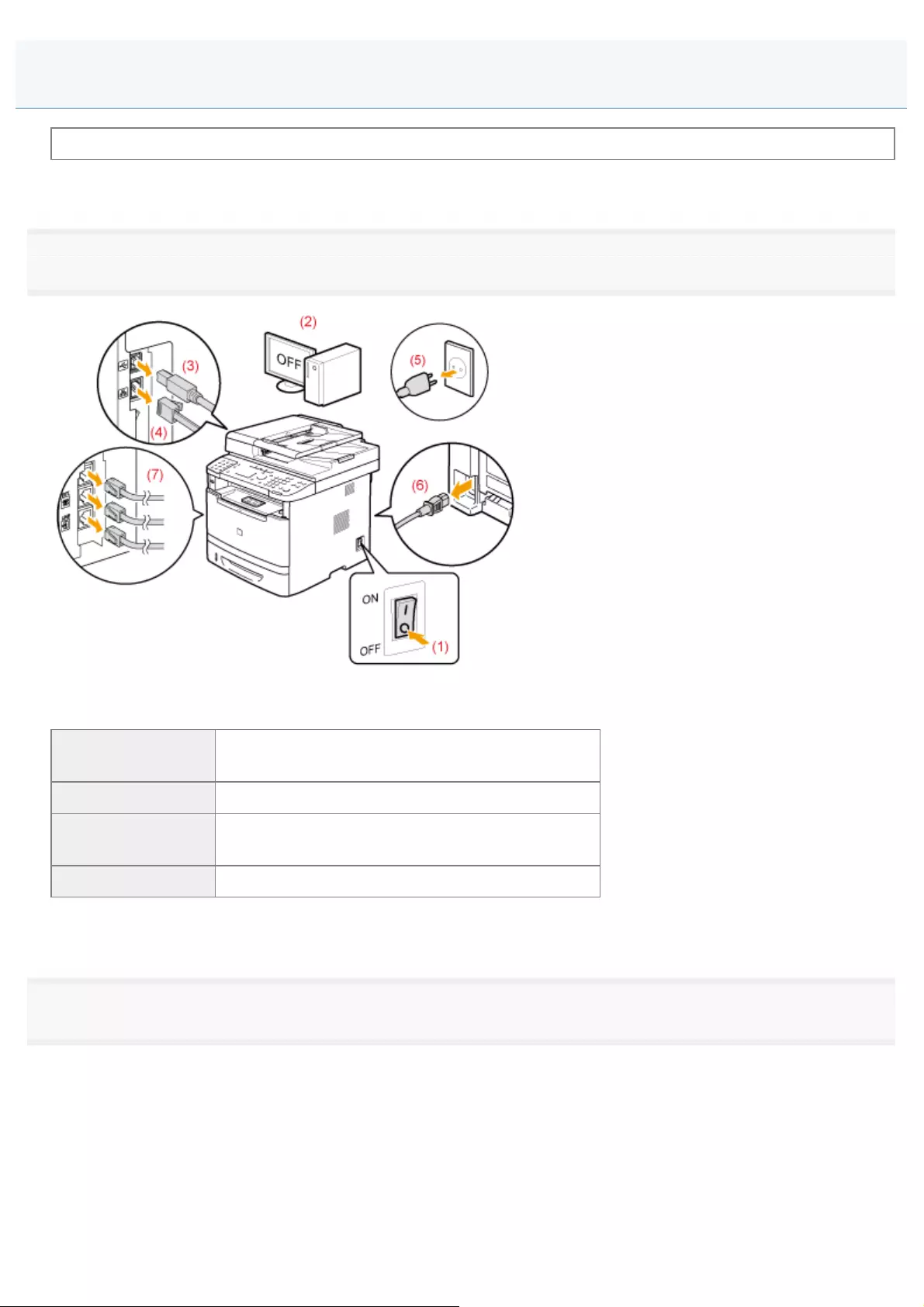
0FR4-0S4
See "Attention (Relocating the Machine)" in advance.
Follow the steps in the procedure below to relocate the machine somewhere else for maintenance and other purposes.
1
Turn the power OFF, then disconnect the cables and cord from the machine.
<How to remove the cables and cord>
USB cable*(2) Turn the computer off.
(3) Remove it from the machine.
LAN cable*(4) Remove it from the machine.
Power cord (5) Unplug the power plug from the AC power outlet.
(6) Remove it from the machine.
Telephone cables*(7) Remove it from the machine.
*Whether the cable is connected or not varies depending on your environment.
2
If you are using the multi-purpose tray, close it.
Relocating the Machine
㻥㻟㻥㻌㻛㻌㻥㻢㻠
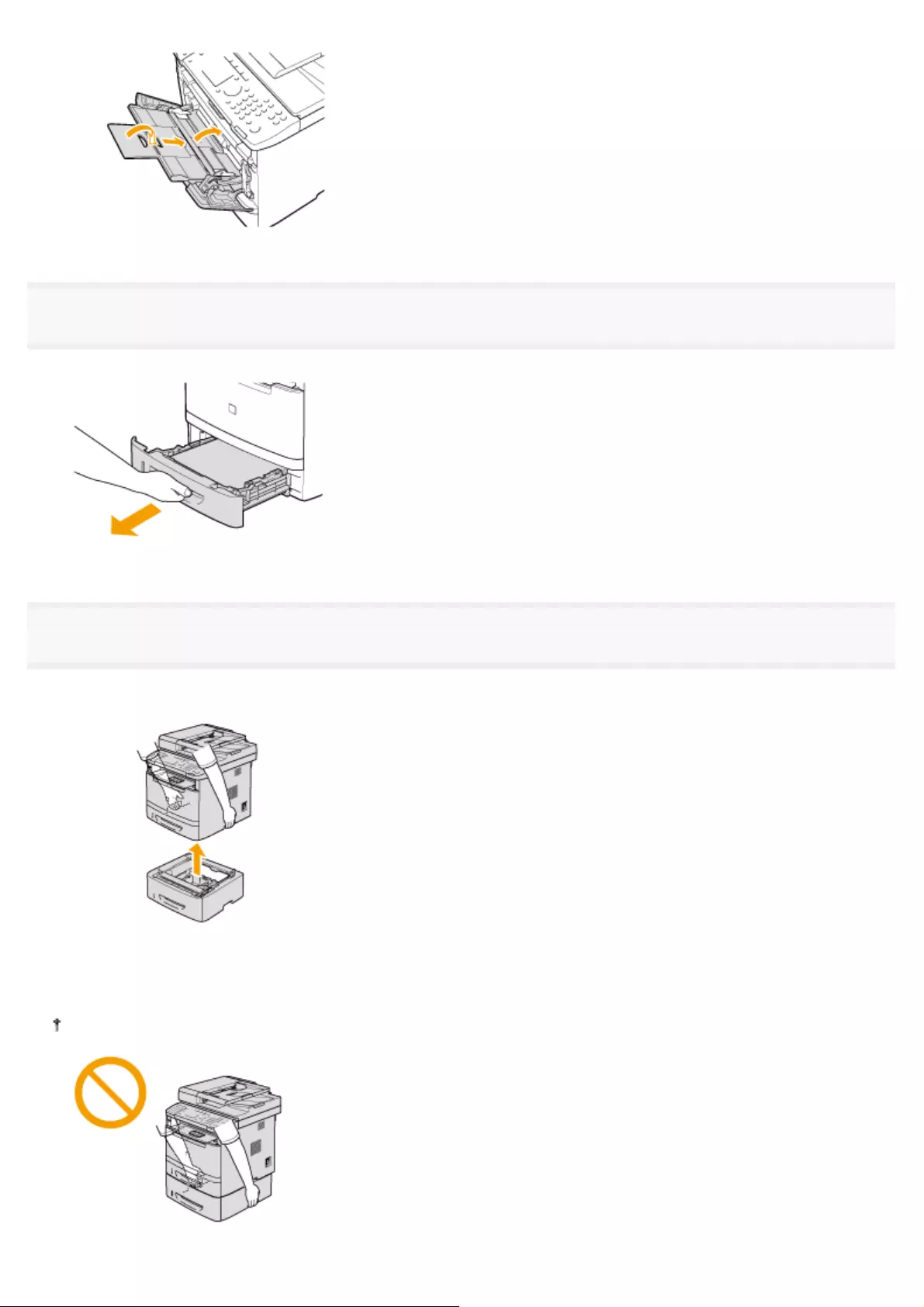
3
Pull out the paper drawer.
4
Carry the machine to the new installation site.
After making sure that the cover and tray are closed, hold the handle on the front to lift and transport the machine. Check
the weight of the machine so it can be carried safely.
When the optional paper feeder is installed
Remove the paper feeder from the machine, install it in the new installation site, then transport the machine.
Do not carry the machine with the paper feeder installed. If you do so, the paper feeder may drop, resulting in personal
injury.
㻥㻠㻜㻌㻛㻌㻥㻢㻠
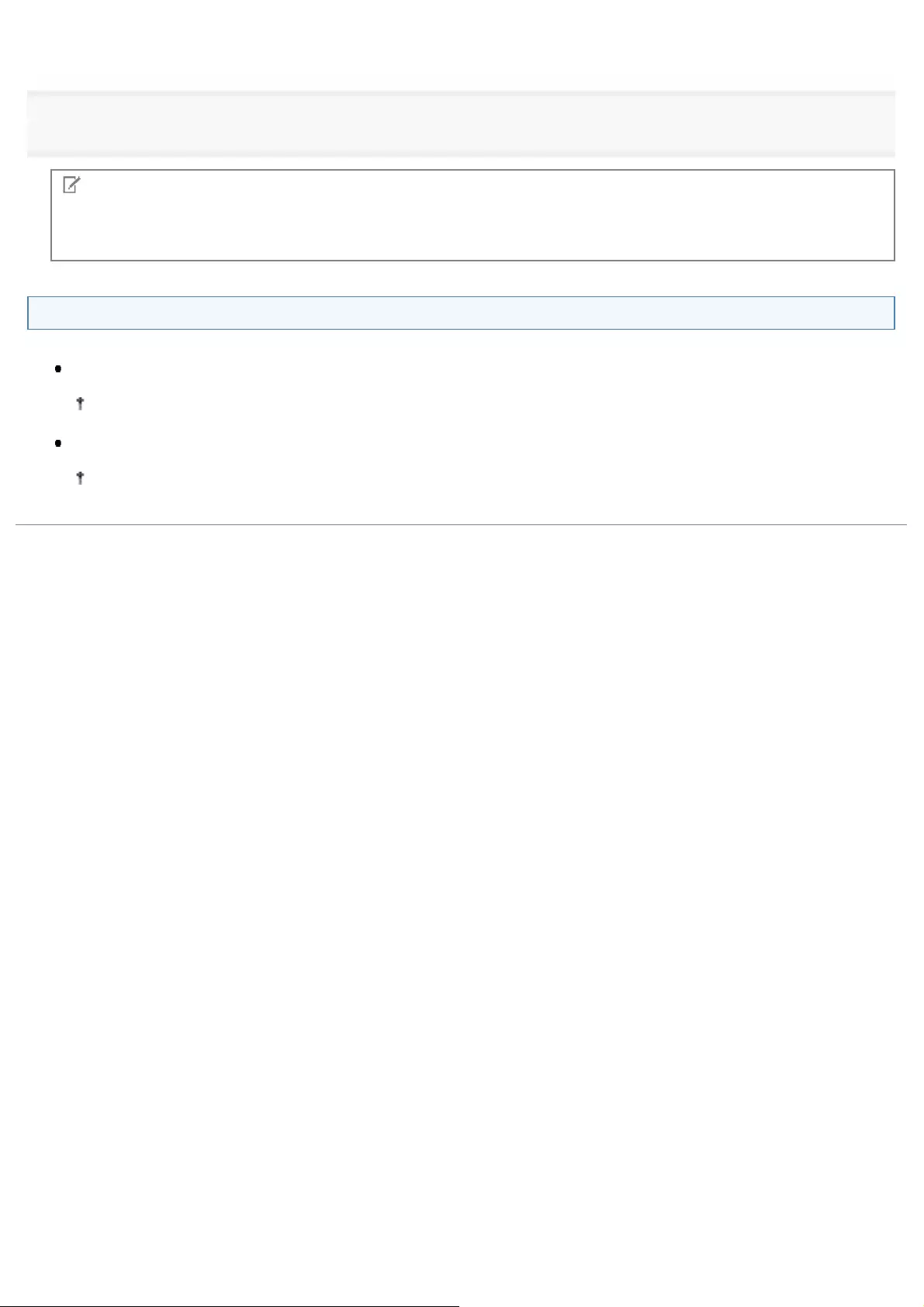
5
Put the machine down carefully at the new installation site.
NOTE
Installation procedures
See the Getting Started that came with the machine.
When transporting the machine long distance
To prevent damage to the machine during transport, perform the following.
Remove the toner cartridges
See also "Storing Toner Cartridges."
Securely pack the machine in the original box with packing materials
If the original box and packing materials are not available, find an appropriate box along with packing materials and
pack the machine and the parts appropriately.
㻥㻠㻝㻌㻛㻌㻥㻢㻠
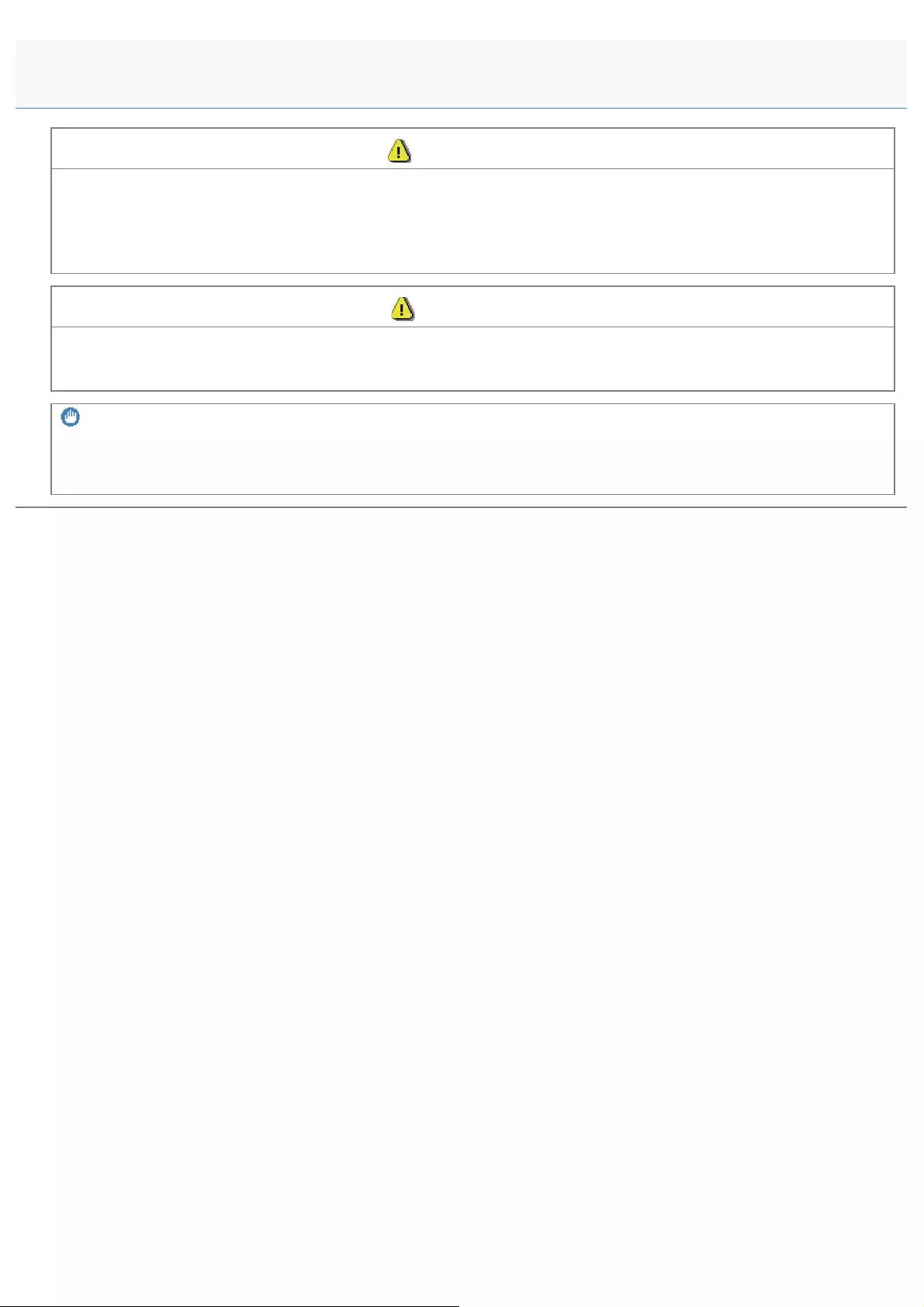
0FR4-0S5
WARNING
When relocating the machine
Be sure to turn OFF the power switch on the machine and your computer, and unplug the power plug and interface
cables.
Failure to do so can damage the cables or cords, resulting in a fire or electrical shock.
CAUTION
Set the machine down slowly and carefully.
Be careful not to hurt your hands or fingers.
IMPORTANT
Do not carry the machine with the covers or trays open.
Make sure that the scanning platform and paper drawer are closed before lifting, carrying, and relocating the machine.
Attention (Relocating the Machine)
㻥㻠㻞㻌㻛㻌㻥㻢㻠
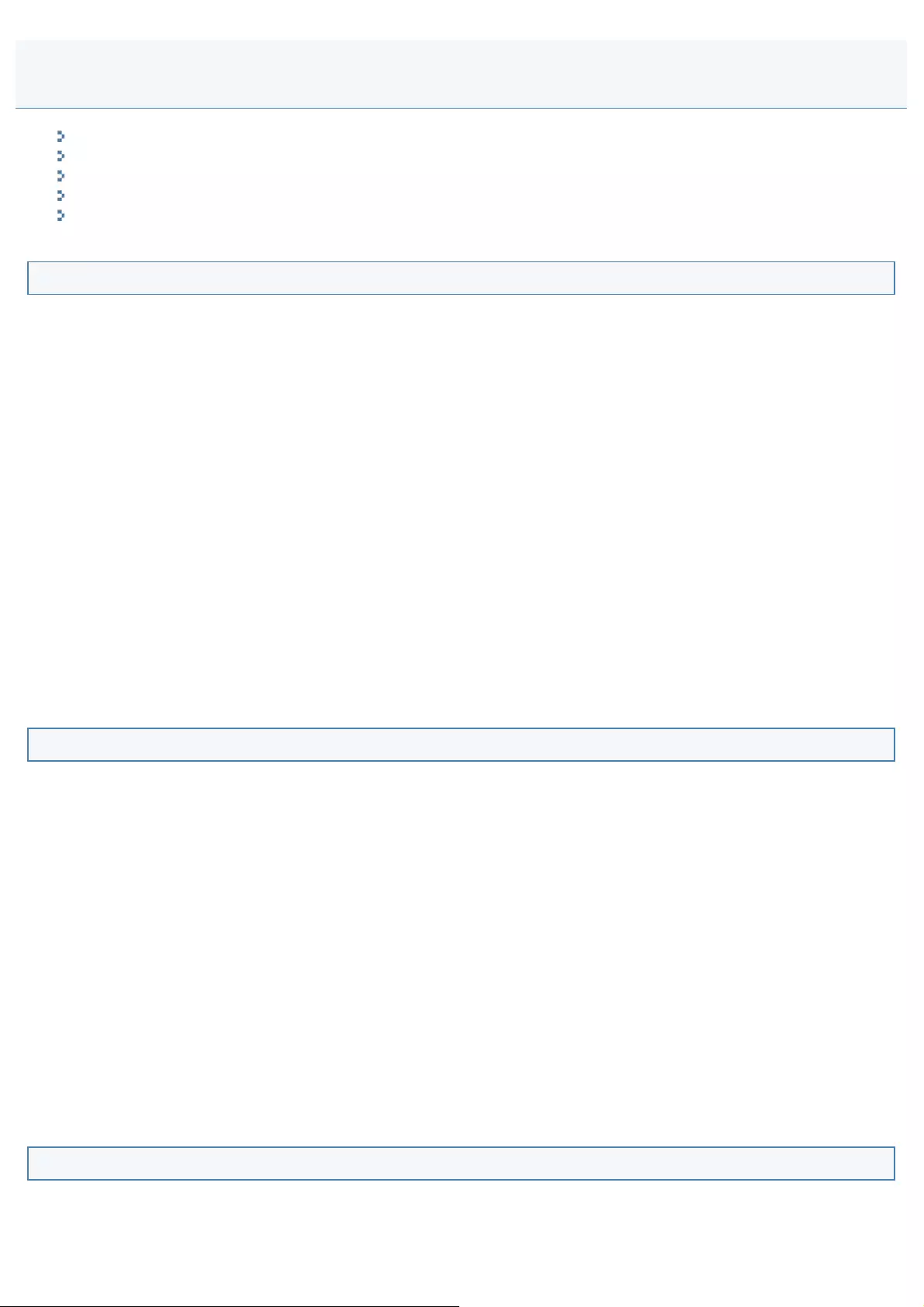
0FR4-0S7
How to Open the Printer Folder
How to Display the [Scanners and Cameras] or [Scanners and Cameras Properties] Screen
How to Display [Windows Fax & Scan] Screen
How to Display the Top Screen of CD-ROM
How to Check the Windows Vista/7/8/Server 2008 R2/Server 2012 Processor Version
How to Open the Printer Folder
Windows XP Professional, and Server 2003
From the [Start] menu, select [Printers and Faxes].
Windows XP Home Edition
From the [Start] menu, select [Control Panel], click [Printers and Other Hardware] and [Printers and Faxes].
Windows Vista
From the [Start] menu, select [Control Panel] and click [Printer].
Windows 7, and Server 2008 R2
From the [Start] menu, select [Devices and Printers].
Windows Server 2008
From the [Start] menu, select [Control Panel], and then double-click [Printers].
Windows 8, and Server 2012
Right-click the lower-left corner of the screen, select [Control Panel], and then click [View devices and printers].
How to Display the [Scanners and Cameras] or [Scanners and Cameras Properties] Screen
Windows XP
From the [Start] menu, select [Control Panel] and click [Printers and Other Hardware] -> [Scanners and Cameras].
Windows Vista
From the [Start] menu, select [Control Panel] and click [Hardware and Sound] -> [Scanners and Cameras].
Windows 7
1. Enter "scanner" in [Search programs and files] under the [Start] menu.
2. Click [View scanners and cameras].
Windows 8
1. Right-click the lower-left corner of the screen and click [Control Panel].
2. Enter "scanner" in [Search Control Panel] on the upper-right corner of the window.
3. Click [View scanners and cameras].
How to Display [Windows Fax & Scan] Screen
Windows Vista
From the [Start] menu, select [Control Panel] -> [Hardware and Sound] -> [Scan a document or picture] in [Scanners and
Basic Windows Operations
㻥㻠㻠㻌㻛㻌㻥㻢㻠
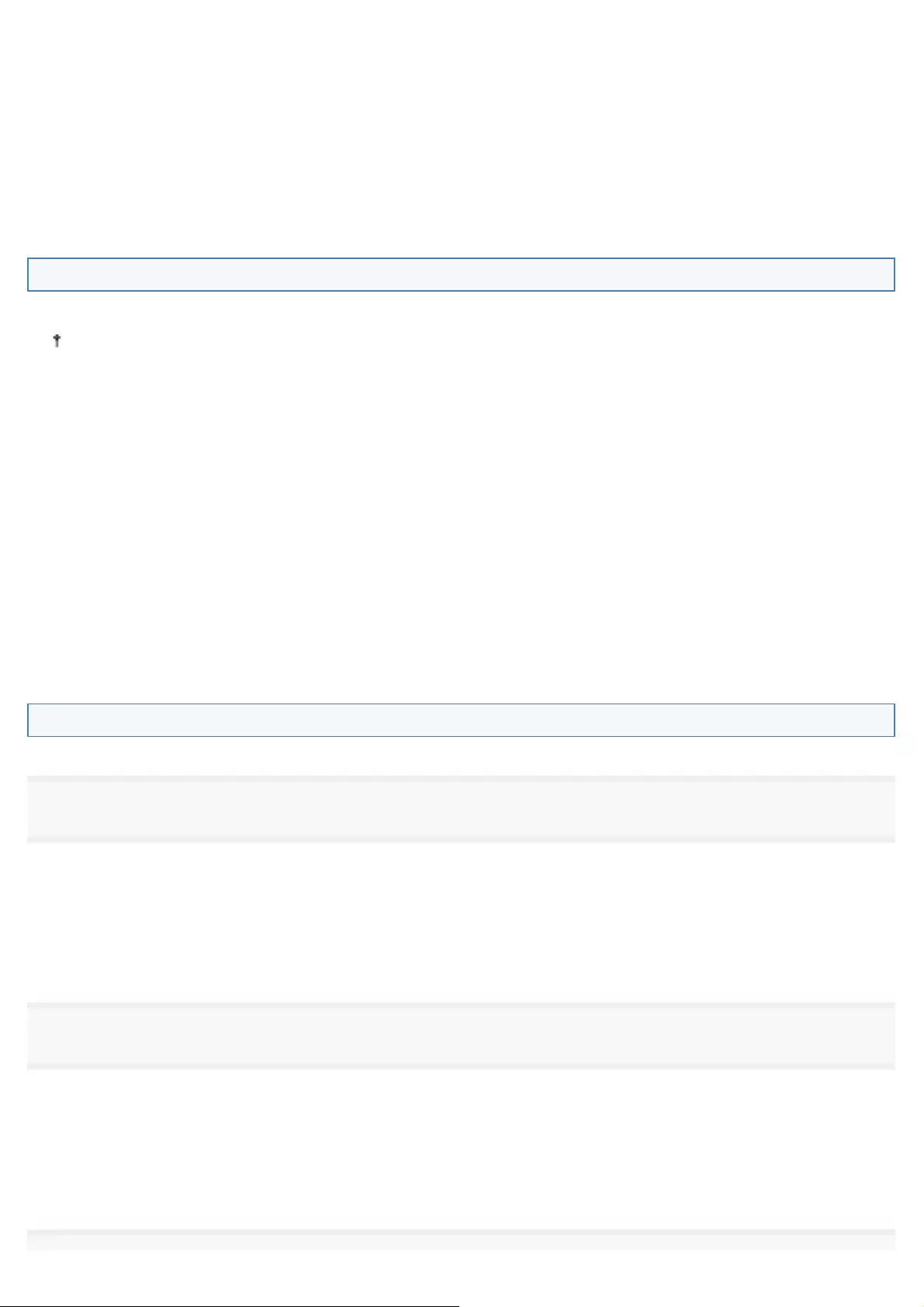
Cameras].
Windows 7
From the [Start] menu, select [All Programs] -> [Windows Fax and Scan].
Windows 8
1. Right-click the lower-left corner of the screen and select [Search].
2. Enter "scan" and click [Windows Fax & Scan].
How to Display the Top Screen of CD-ROM
If you cannot display the top screen when setting CD-ROM, perform the following operations.
The CD-ROM drive name is indicated as "D:" in this manual. The CD-ROM drive name may differ depending on the
computer you are using.
Windows XP, and Server 2003
1. From the [Start] menu, select [Run].
2. Enter "D:\Minst.exe", and then click [OK].
Windows Vista, 7, and Server 2008
1. Enter "D:\Minst.exe" in [Search programs and files] (or [Start Search]) under the [Start] menu.
2. Press the [ENTER] key on the keyboard.
Windows 8, and Server 2012
1. Right-click the lower-left corner of the screen and select [Run].
2. Enter "D:\Minst.exe", and then click [OK].
How to Check the Windows Vista/7/8/Server 2008 R2/Server 2012 Processor Version
1
Open [Control Panel].
Windows Vista/Windows 7/Server 2008
Select [Control Panel] from [Start] menu.
Windows 8/Server 2012
Right-click the lower-left corner of the screen and select [Control Panel].
2
Display [System].
Windows Vista/Windows 7/Windows 8/Windows Server 2008 R2/Windows Server 2012
Click [System and Maintenance] or [System and Security] -> [System].
Windows Server 2008
Click [System].
㻥㻠㻡㻌㻛㻌㻥㻢㻠
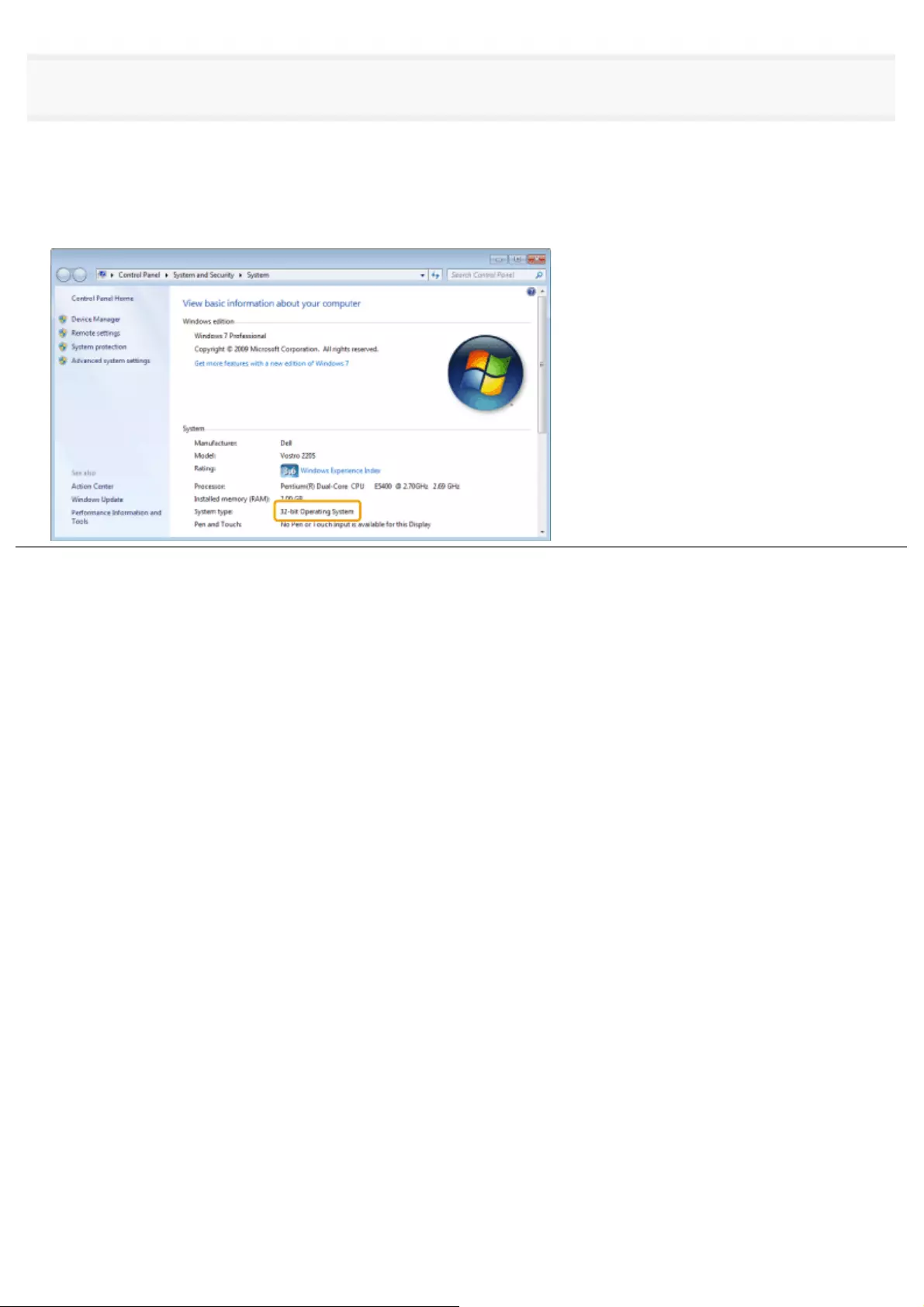
3
Check the Processor Version.
For 32-bit versions
[32-bit Operating System] is displayed.
For 64-bit versions
[64-bit Operating System] is displayed.
㻥㻠㻢㻌㻛㻌㻥㻢㻠
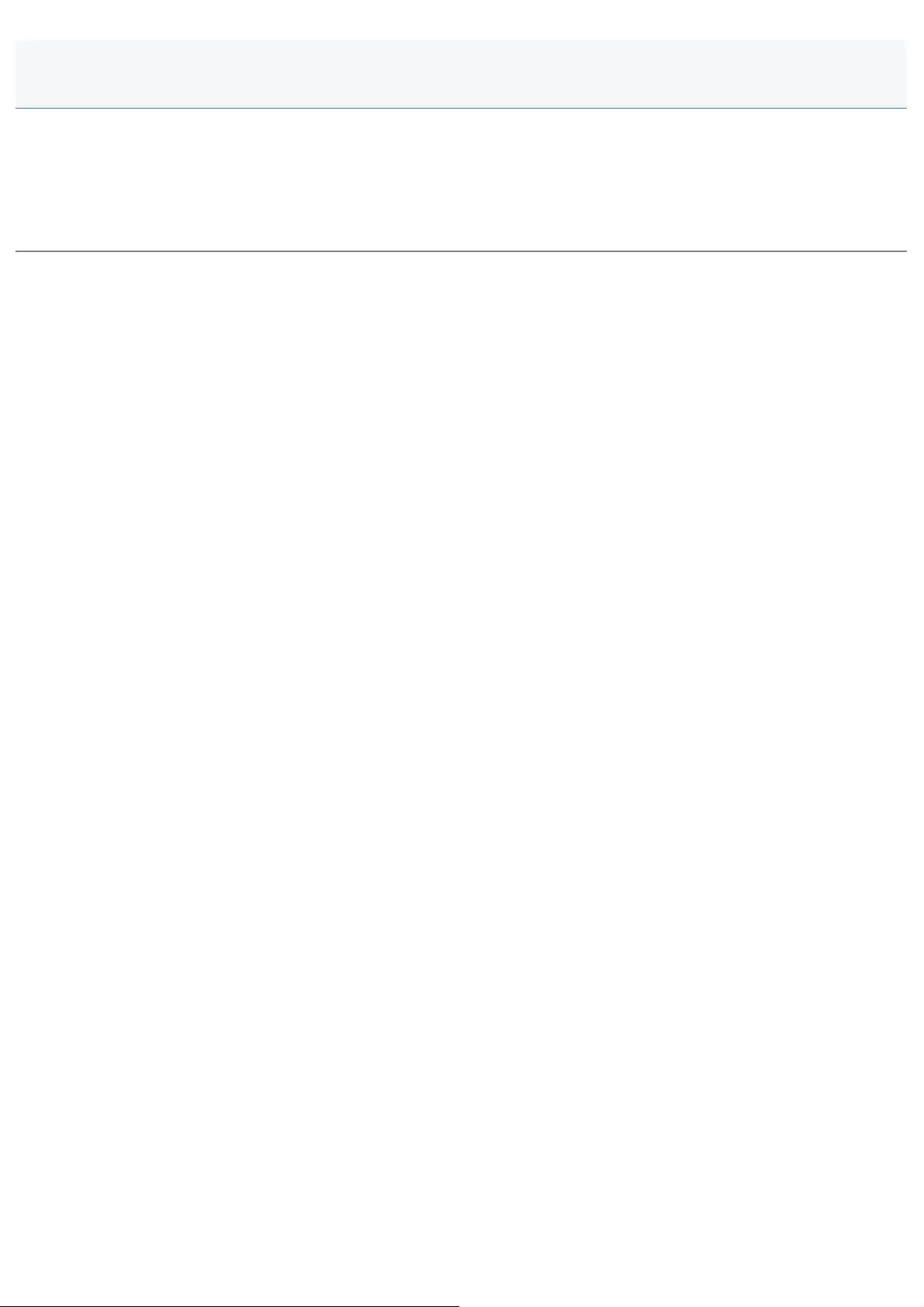
0FR4-0S8
The information in this document is subject to change without notice.
CANON INC. MAKES NO WARRANTY OF ANY KIND WITH REGARD TO THIS MATERIAL, EITHER EXPRESS OR
IMPLIED, EXCEPT AS PROVIDED HEREIN, INCLUDING WITHOUT LIMITATION, THEREOF, WARRANTIES AS TO
MARKETABILITY, MERCHANTABILITY, FITNESS FOR A PARTICULAR PURPOSE OF USE OR NON-INFRINGEMENT.
CANON INC. SHALL NOT BE LIABLE FOR ANY DIRECT, INCIDENTAL, OR CONSEQUENTIAL DAMAGES OF ANY
NATURE, OR LOSSES OR EXPENSES RESULTING FROM THE USE OF THIS MATERIAL.
Disclaimers
㻥㻠㻣㻌㻛㻌㻥㻢㻠
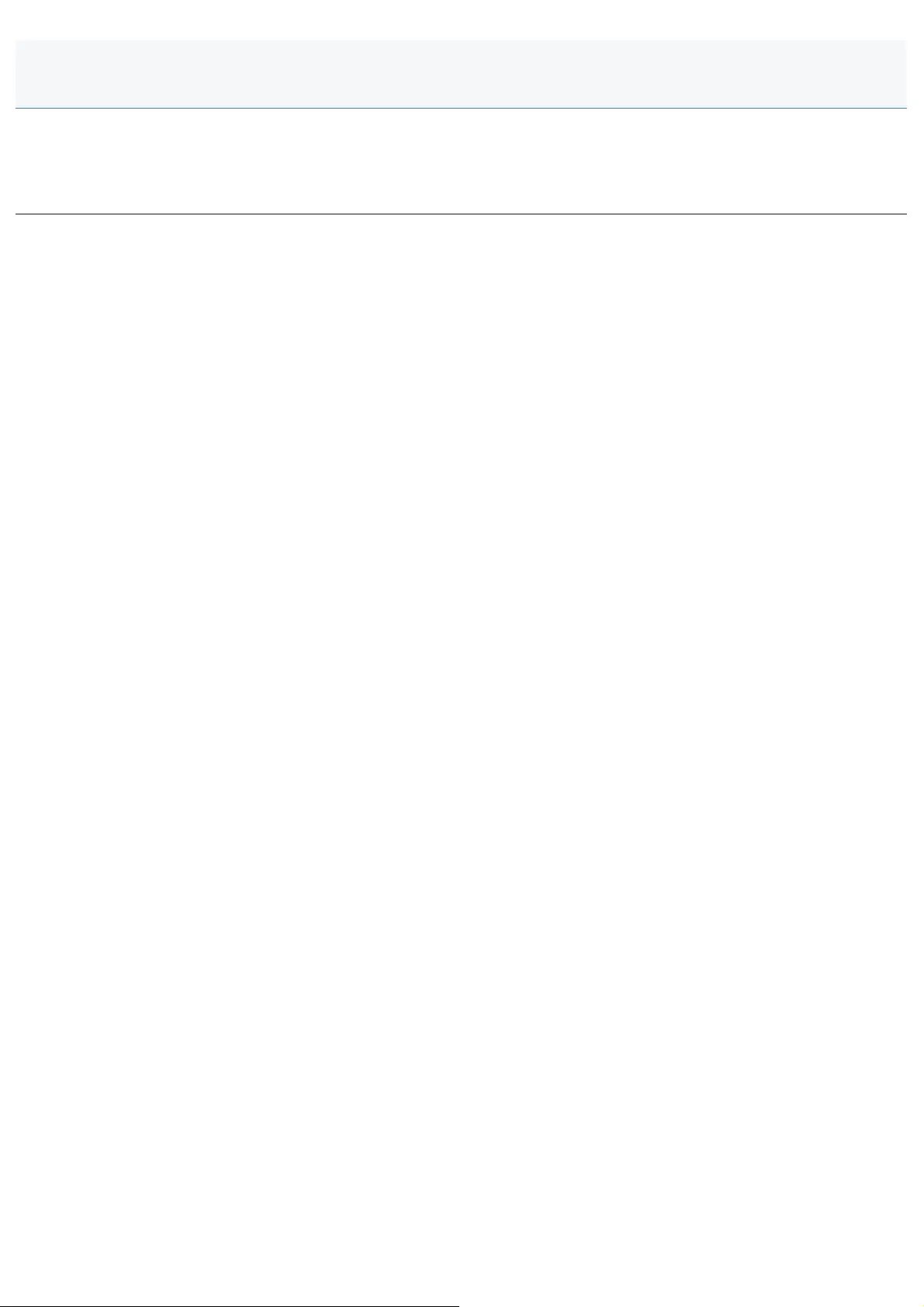
0FR4-0S9
Copyright CANON INC. 2013
No part of this publication may be reproduced, transmitted, transcribed, stored in a retrieval system, or translated into any
language or computer language in any form or by any means, electronic, mechanical, magnetic, optical, chemical, manual,
or otherwise, without the prior written permission of Canon Inc.
Copyright
㻥㻠㻤㻌㻛㻌㻥㻢㻠
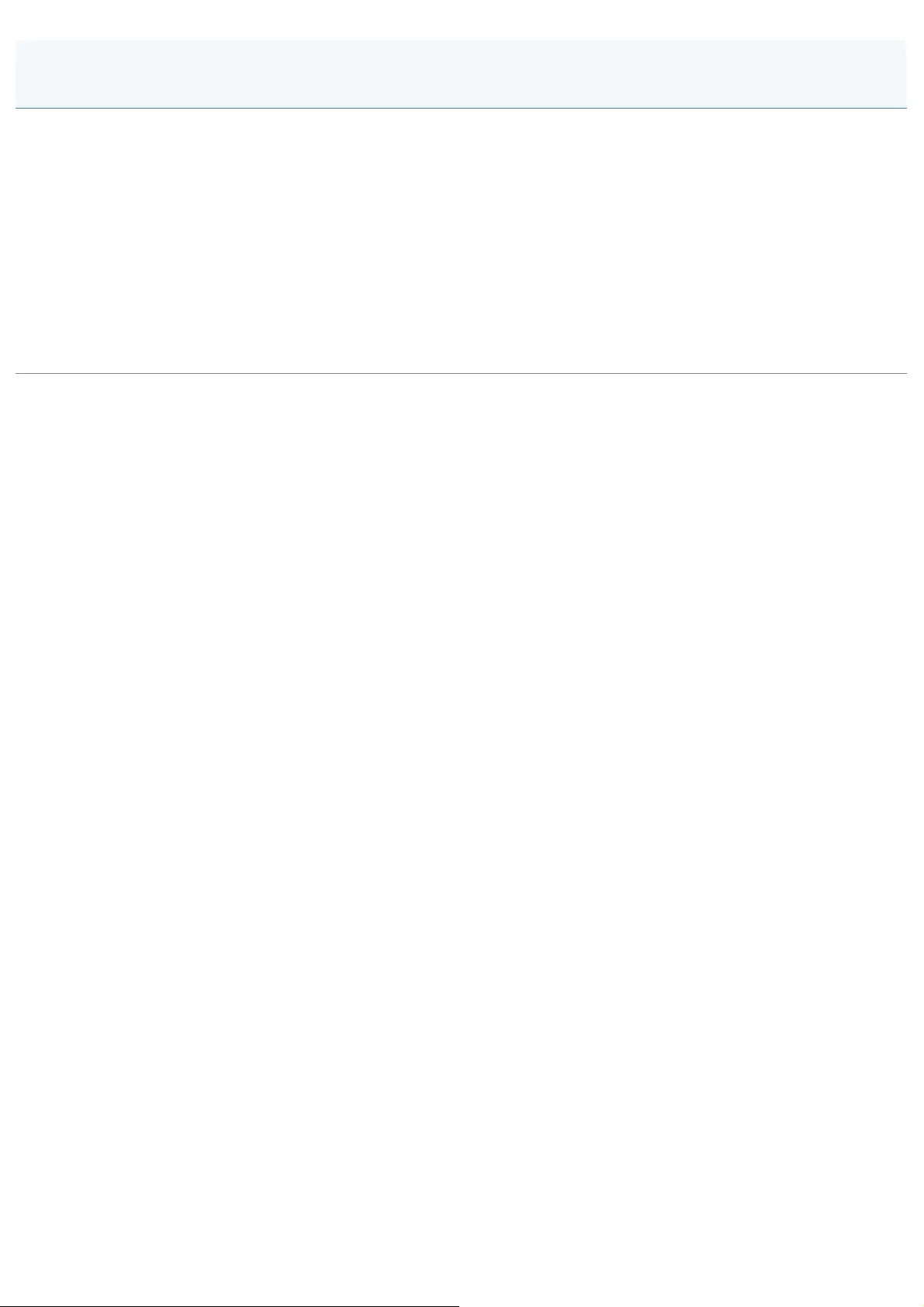
0FR4-0SA
Canon, the Canon logo, i-SENSYS, and imageWARE are registered trademarks of Canon Inc. in the United States and
may also be trademarks or registered trademarks in other countries.
Apple, Bonjour, iPad, iPhone, iPod touch, Macintosh, Mac OS, and OS X are trademarks of Apple Inc., registered in the
U.S. and other countries. AirPrint and the AirPrint logo are trademarks of Apple Inc.
Microsoft, Windows, Windows Vista, Windows Server, Internet Explorer, Excel and PowerPoint are either registered
trademarks or trademarks of Microsoft Corporation in the United States and/or other countries.
This product contains the Universal Font Scaling Technology or UFST® under license from Monotype Imaging, Inc.
UFST® is a trademark of Monotype Imaging, Inc. registered in the United States Patent and Trademark Office and may be
registered in certain jurisdictions.
UFST: Copyright © 1989 - 1996, 1997, 2003, 2004, 2008, all rights reserved, by Monotype Imaging Inc.
All other product and brand names are registered trademarks, trademarks or service marks of their respective owners.
Trademarks
㻥㻠㻥㻌㻛㻌㻥㻢㻠
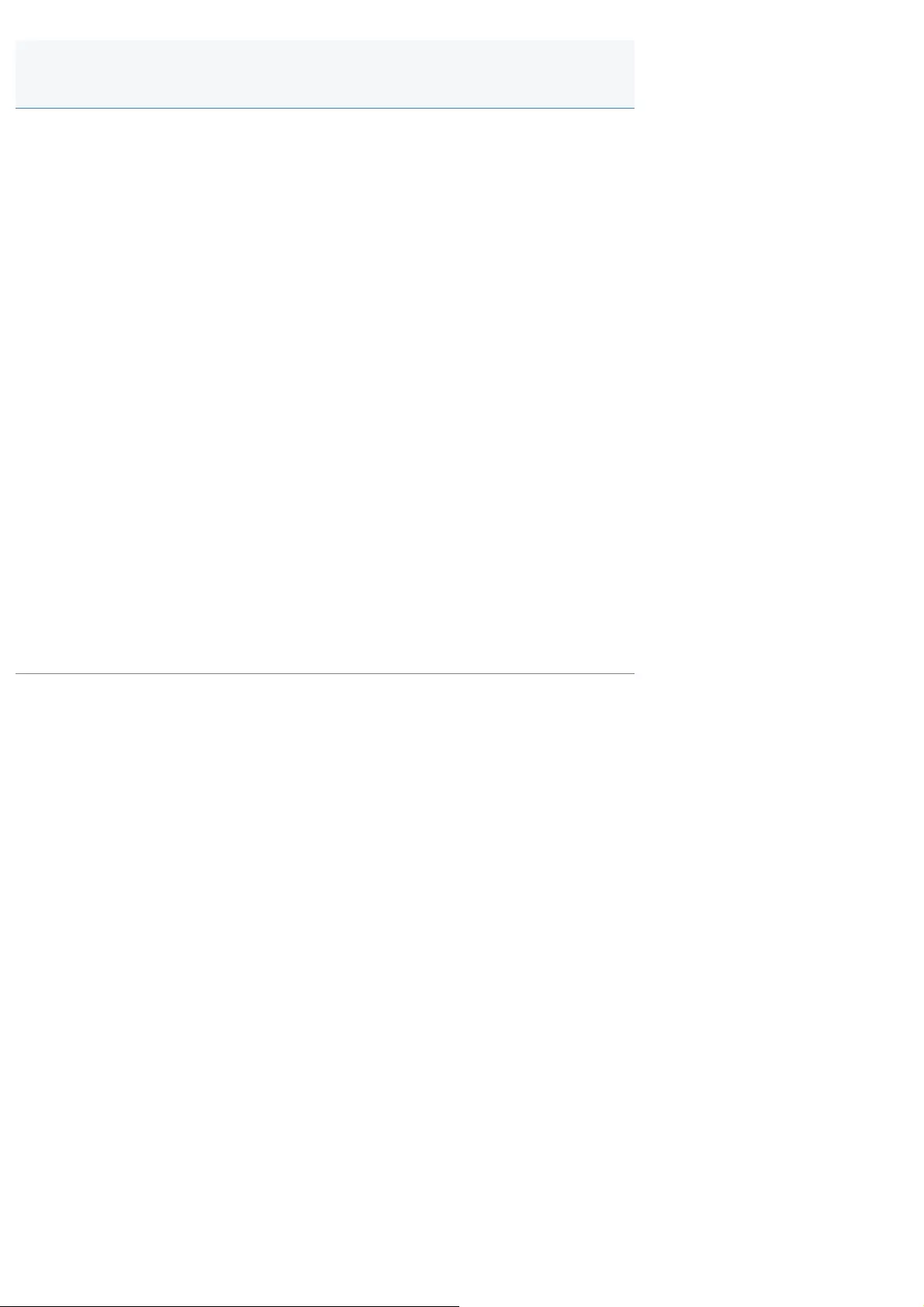
0FR4-0SC
CANON INC.
30-2, Shimomaruko 3-chome, Ohta-ku, Tokyo 146-8501, Japan
CANON MARKETING JAPAN INC.
16-6, Konan 2-chome, Minato-ku, Tokyo 108-8011, Japan
CANON U.S.A., INC.
One Canon Park, Melville, NY 11747, U.S.A.
CANON EUROPA N.V.
Bovenkerkerweg 59, 1185 XB Amstelveen, The Netherlands
CANON CHINA CO. LTD.
15F Jinbao Building No.89, Jinbao Street, Dongcheng District, Beijing 100005, PRC
CANON SINGAPORE PTE LTD
1 HarbourFront Avenue, #04-01 Keppel Bay Tower, Singapore 098632
CANON AUSTRALIA PTY LTD
1 Thomas Holt Drive, North Ryde, Sydney NSW 2113, Australia
CANON GLOBAL WORLDWIDE SITES
http://www.canon.com/
Contact Us
㻥㻡㻜㻌㻛㻌㻥㻢㻠
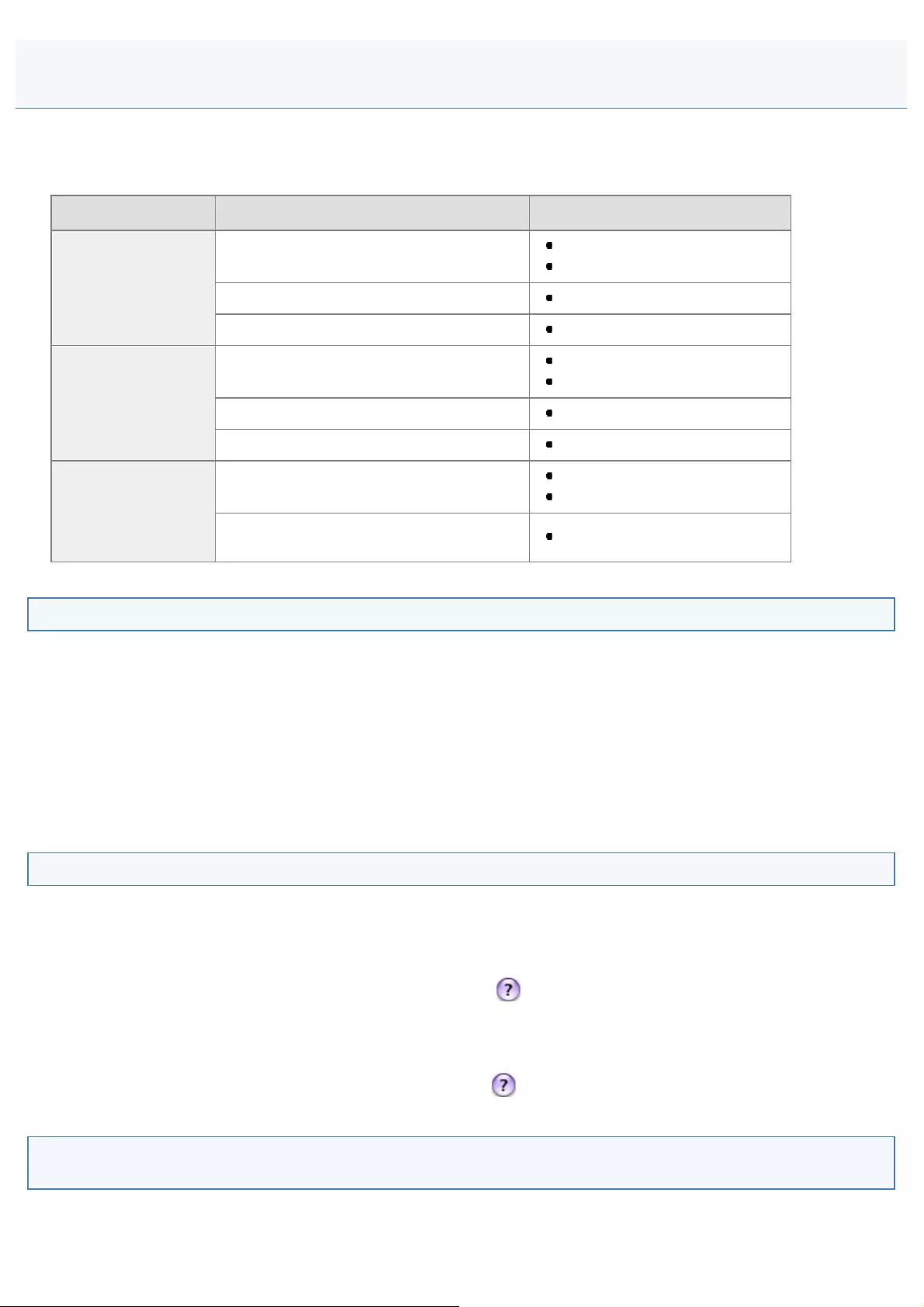
0FR4-0U0
In the e-Manual and the MF Driver Installation Guide, methods to operate in the Windows environment are explained as
examples. To view how to use printer drivers or utilities for Macintosh, see the following driver guides (HTML files) or driver
help systems.
Function Object Reference
Print function
Installing the Printer Driver "MF Driver Installation Guide"
Printer Driver Guide
Printing Printer Driver Guide
Using each feature Printer Driver Guide
Fax function
Installing the Fax Driver "MF Driver Installation Guide"
Canon Fax Driver Guide
Sending a fax Canon Fax Driver Guide
Using each feature Canon Fax Driver Guide
Scan function
Installing the Scanner Driver "MF Driver Installation Guide"
Canon Scanner Driver Guide
Scanning
(Setting the MF Toolbox or ScanGear MF) Canon Scanner Driver Guide
Displaying Driver Guides
Double-click the following HTML files from the [Documents] folder on the provided CD-ROM.
Canon MF Printer Driver Guide ĺ[Documents]-[Print]-[XXXXXX]*-[Guide]-[index.html]
Canon PS Printer Driver Guide ĺ[Documents]-[Print(PS)]-[XXXXXX]*-[Guide]-[index.html]
Canon Fax Driver Guide ĺ[Documents]-[FAX]-[XXXXXX]*-[Guide]-[index.html]
Canon Scanner Driver Guide ĺ[Documents]-[Scan]-[XXXXXX]*-[Guide]-[index.html]
* Select the language you want to view for [XXXXXX].
Displaying a Driver's Help System
You can use drivers' help systems after you install each driver.
Printer Driver's Help
For details about every feature and option in the driver, refer to the Help.
After installing the driver, you can display the Help by clicking [ ] in the [Print] dialog box.
Fax Driver's Help
For details about every feature and option in the driver, refer to the Help.
After installing the driver, you can display the Help by clicking [ ] in the [Print] dialog box.
Content of the e-Manual and the MF Driver Installation Guide about Features that Are
Unavailable on the Macintosh
Among the features explained in the e-Manual and the MF Driver Installation Guide, the followings are unavailable on the
Macintosh.
For Macintosh Users
㻥㻡㻝㻌㻛㻌㻥㻢㻠
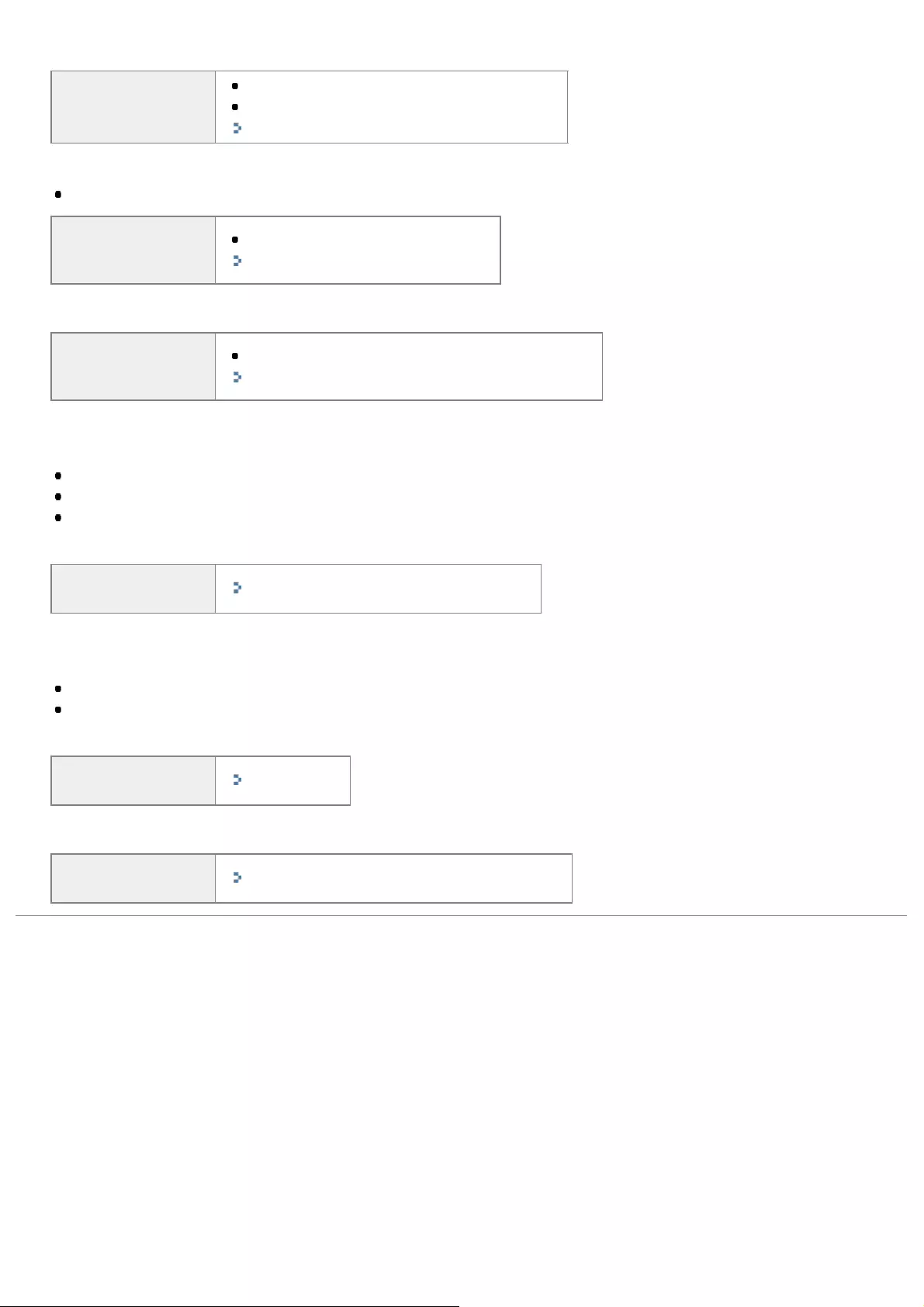
Installing or uninstalling the e-Manual
Reference in MF
Driver Installation
Guide
"Installing the MF Drivers and MF Toolbox"
"Uninstalling the e-Manual"
"MF Driver Installation Guide"
Accessory software
Presto! PageManager
Reference in MF
Driver Installation
Guide
"About the Drivers and Software"
"MF Driver Installation Guide"
Using WSD network
Reference in MF
Driver Installation
Guide
"Installing the MF Drivers on the WSD Network"
"MF Driver Installation Guide"
Some print features
<Examples>
Operating in the print server environment
Watermark printing
PageComposer (Combining and printing multiple files)
For information on the features that are available on the Macintosh, see the Printer Driver Guide.
Reference in the e-
Manual "Printing Documents from a Computer"
Some scan features
<Examples>
Creating a "Searchable PDF"
Combine multiple data into a single PDF file.
For information on the features that are available on the Macintosh, see the Canon Scanner Driver Guide.
Reference in the e-
Manual "Scanning"
Product Extended Survey Program
Reference in the e-
Manual "Product Extended Survey Program On/Off"
㻥㻡㻞㻌㻛㻌㻥㻢㻠
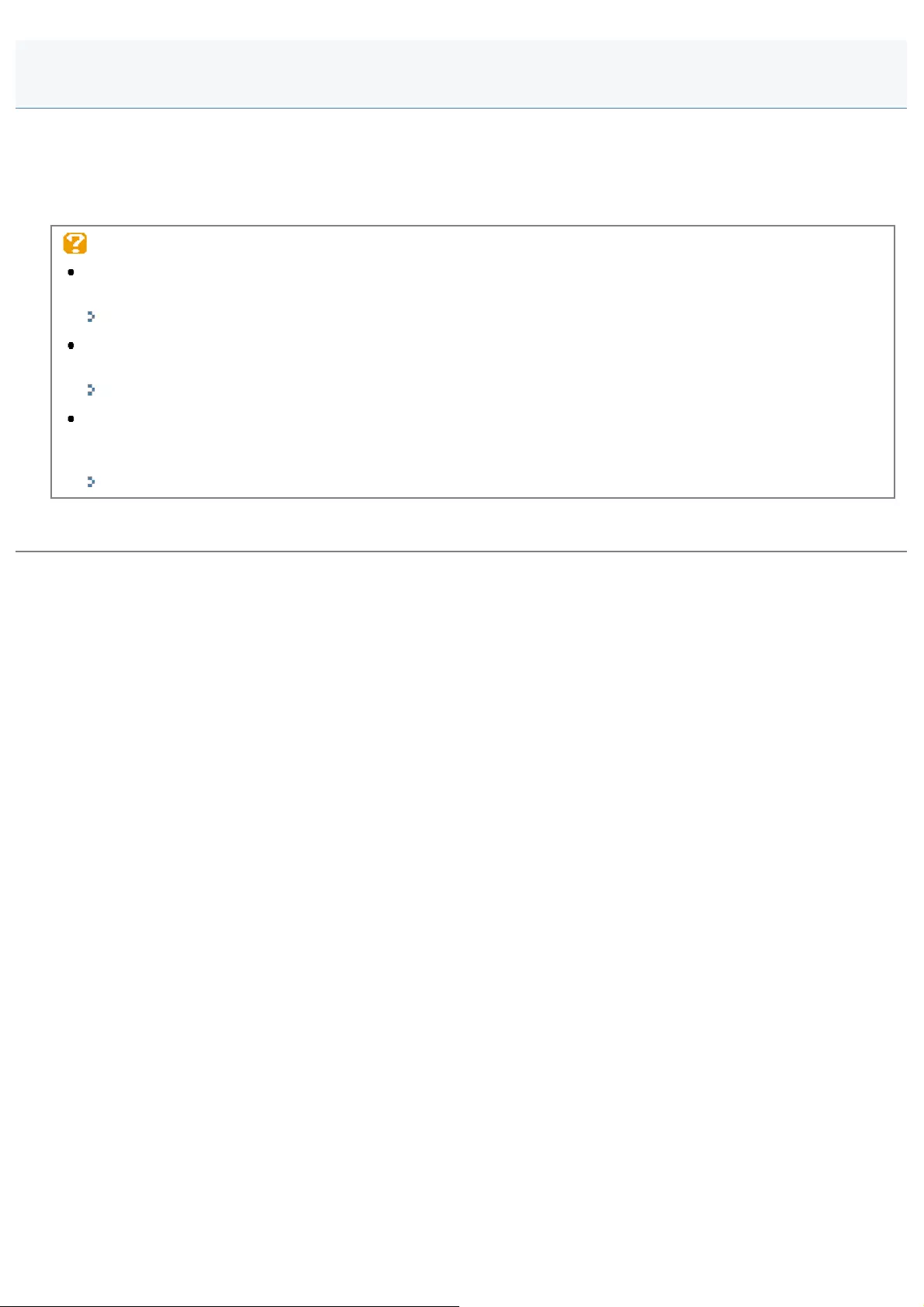
0FR4-0SE
This chapter describes how to use the e-Manual.
You can view the content of the e-Manual anytime once you have it installed on your computer, without needing to keep
the DVD-ROM handy. See "MF Driver Installation Guide."
The e-Manual provides several search tools for you to quickly find the right information, allowing for fast access.
To find information you are looking for
Searching from the categories
You can search the desired description by clicking the category icon on the top page.
"Top Page"
Searching from the table of contents
The contents page shows the table of contents. Click the content that you want to display.
"Site map Page"
Full text search function
The function provides keyword searching. Type in a keyword or phrase in the keyword/text field or search box.
Search results to match your query are displayed. This function supports AND search.
"Search Method"
* For the latest version of the e-Manual, see the Canon website.
Using the e-Manual
㻥㻡㻟㻌㻛㻌㻥㻢㻠
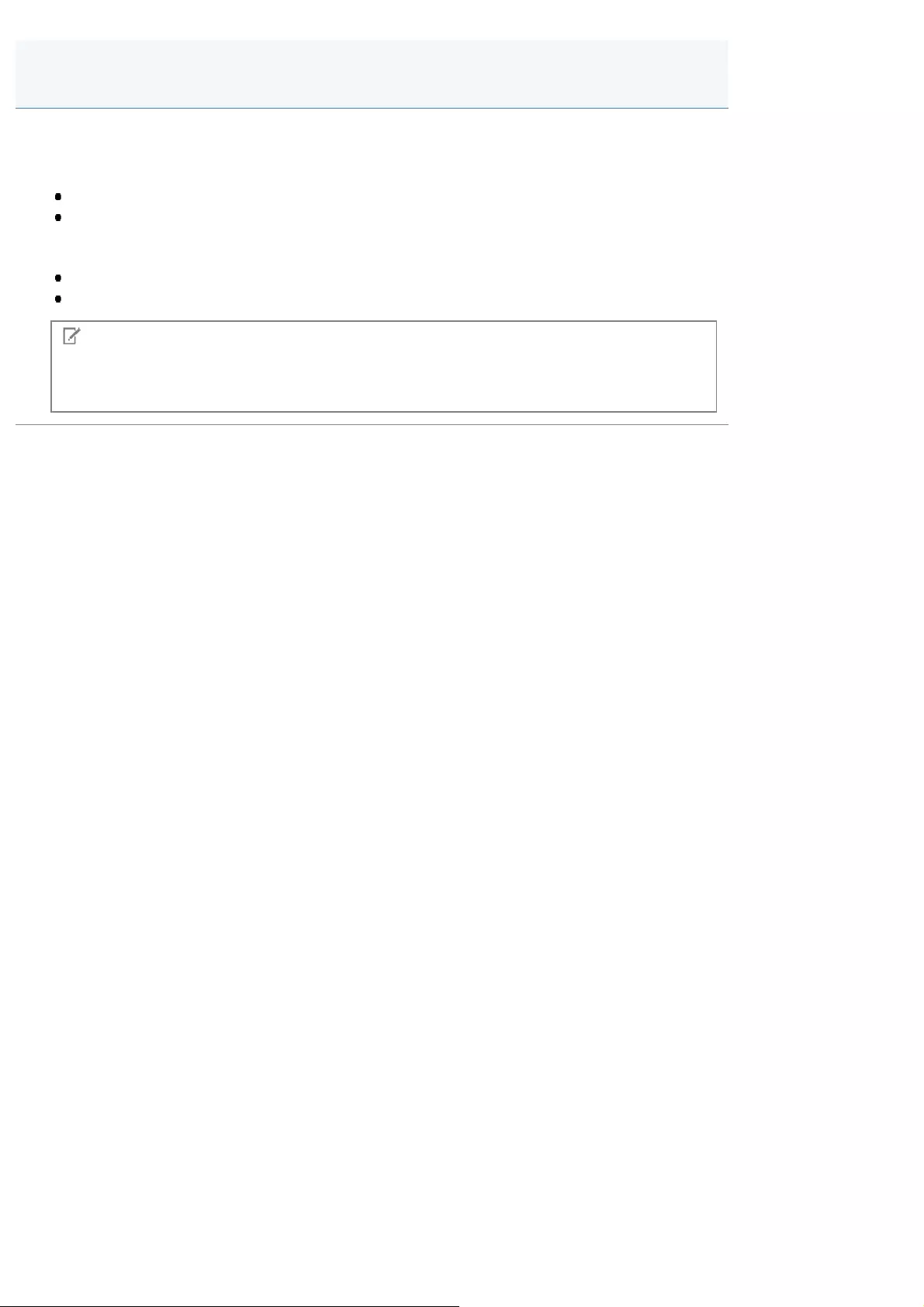
0FR4-0SH
You can view the e-Manual in a Web browser. Supported (tested) browsers include the following.
Windows:
Internet Explorer 6.0/7.0/8.0/9.0/10.0
Firefox 2.x/3.x/4.x/5.x/6.x/7.x/8.x/9.x/10.x/11.x/12.x/13.x/14.x/15.x/16.x/17.x/18.x/19.x
Mac OS:
Safari 3.x/4.x/5.0/5.1/6.0
Firefox 2.x/3.x/4.x/5.x/6.x/7.x/8.x/9.x/10.x/11.x/12.x/13.x/14.x/15.x/16.x/17.x/18.x/19.x
NOTE
Java scripting
Enable Java scripting in your browser before using the e-Manual.
System Requirements
㻥㻡㻡㻌㻛㻌㻥㻢㻠
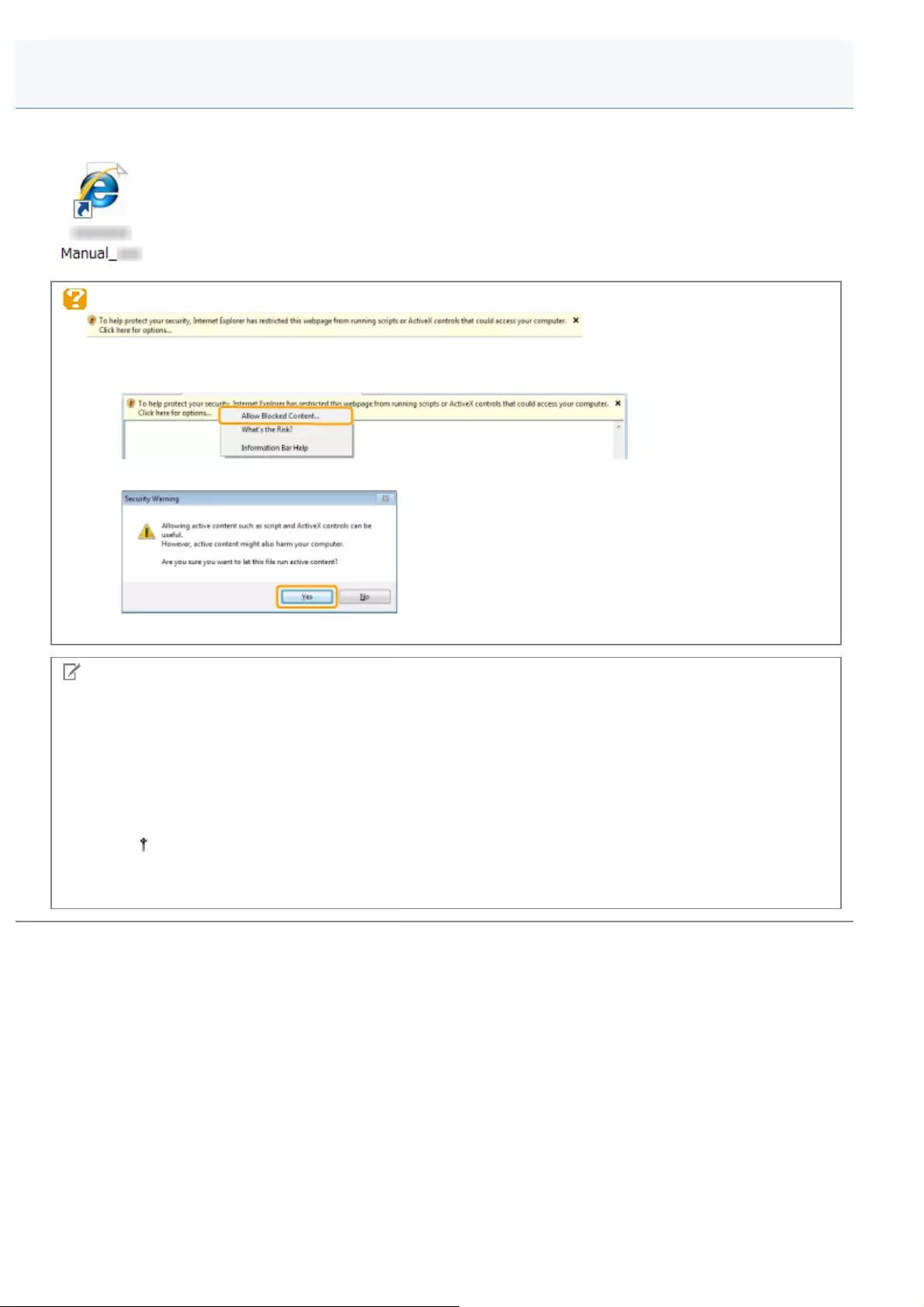
0FR4-0SJ
Double-click the [MF6180dw MF6140dn Manual_eng] on the desktop.
When a security warning message appears
Perform the following procedure.
1. Click the information bar and select [Allow Blocked Content] from the pop-up menu.
2. Click [Yes].
NOTE
To view the e-Manual Directly from the DVD-ROM
You can also display the e-Manual directly from the DVD-ROM without installing it in the computer you are using.
1. Insert the User Software and Manuals DVD-ROM into the slot on your computer.
2. Click [Manuals].
3. Click [e-Manual].
Depending on the operating system you are using, a security protection message appears.
Allow the contents to be displayed.
Starting the e-Manual
㻥㻡㻢㻌㻛㻌㻥㻢㻠
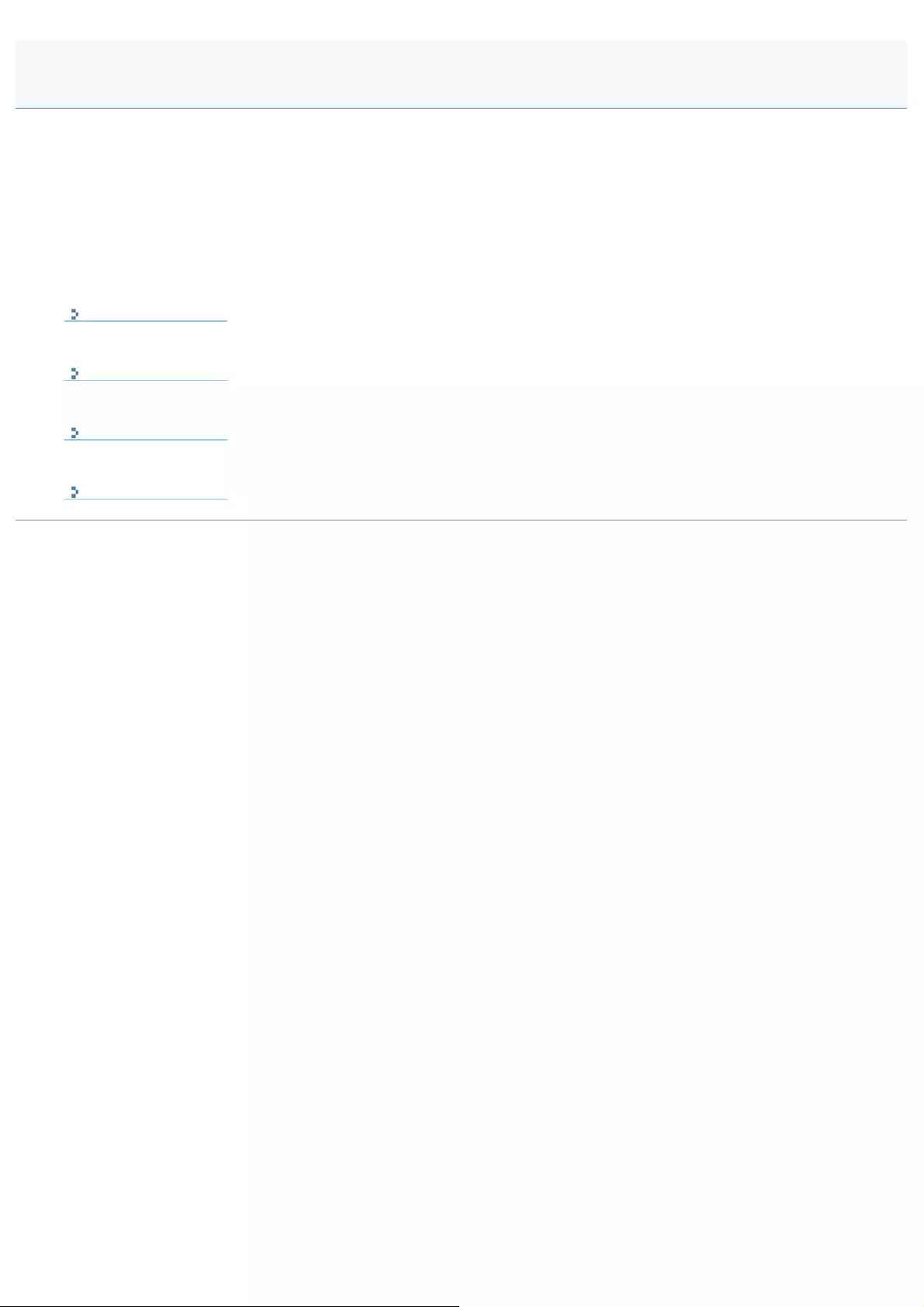
0FR4-0SK
This section describes the screen layout of the e-Manual.
The "Top Page" is the default home page that appears when the e-Manual is started. The "Topic Page" is the page
displayed the main contents.
The "Site map Page" is the page that you can access by clicking "Site map" in the upper right side of each page. Search
can be performed with the search panel.
The screen layout varies across the page. For more information, click the following links.
Top Page
Topic Page
Site map Page
Search Method
Screen Layout of the e-Manual
㻥㻡㻣㻌㻛㻌㻥㻢㻠
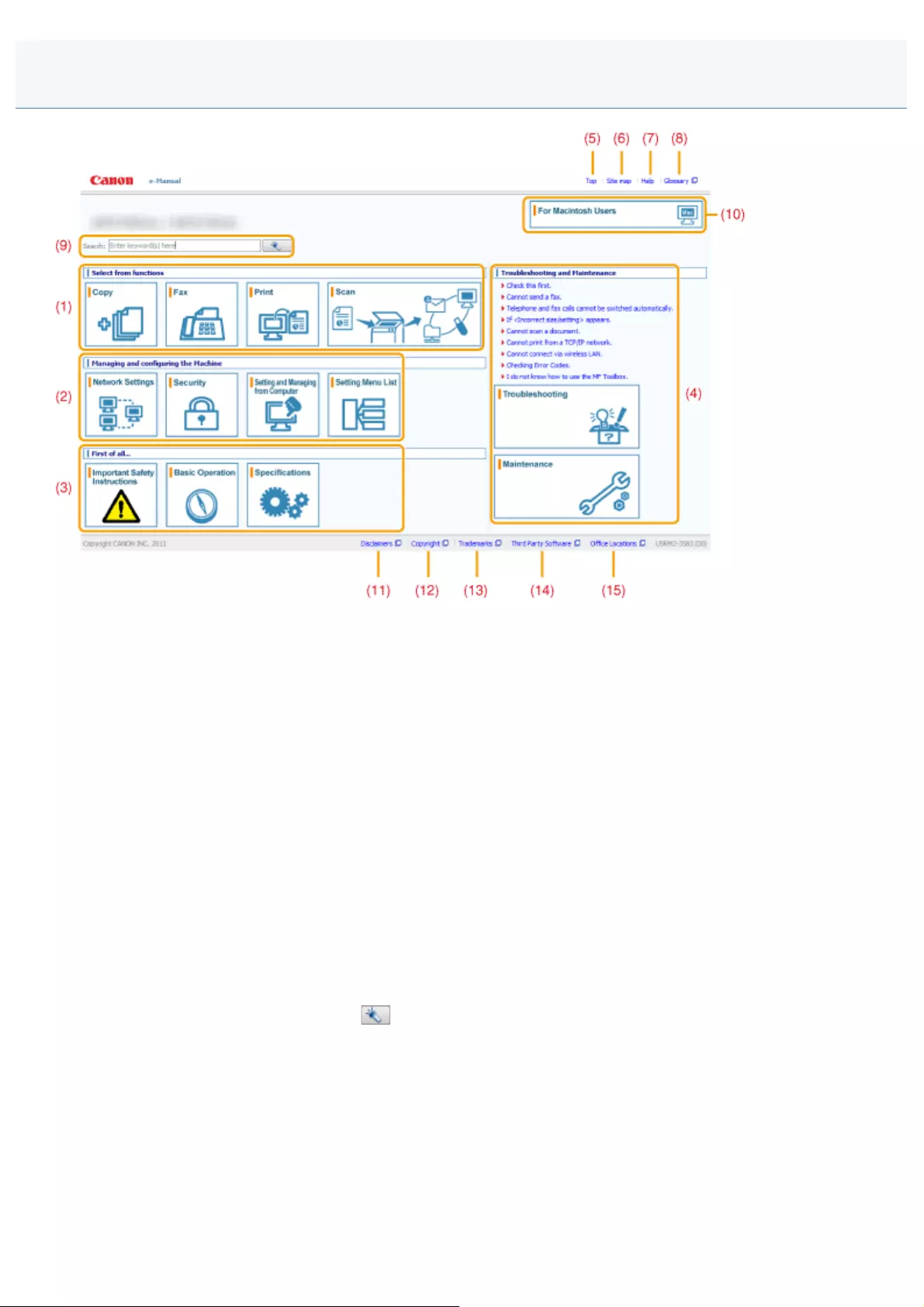
0FR4-0SL
(1) Select from functions
Provide a link to the selected content, to let you learn how to use the functions of the machine.
(2) Managing and configuring the Machine
Provide a link to the selected content, which is intended for administrators, to describe how to manage and
configure the machine, etc.
(3) First of all...
Provide a link to the selected content, to describe the safety instructions, features of the machine, and how to
configure and use the machine efficiently (for example, loading paper and using the sleep mode.)
(4) Troubleshooting and Maintenance
Provide a link to the selected content, to describe how to troubleshoot problems and maintain the machine.
(5) [Top]
Return to the Top page.
(6) [Site map]
Provide the link to the Contents page, to show the table of contents.
(7) [Help]
Provide tips to use the e-Manual efficiently.
(8) [Glossary]
Display the glossary of terms used in the e-Manual.
(9) [Search]
Enter a keyword in this field and click [ ]. The search box appears. For more information, see "Search Method."
(10) [For Macintosh Users]
Precautions when using Macintosh are explained.
(11) [Disclaimers]
Display the disclaimers.
(12) [Copyright]
Display the copyright information.
(13) [Trademarks]
Display the trademarks.
(14) [Third Party Software]
The information about the third party software is displayed.
Top Page
㻥㻡㻤㻌㻛㻌㻥㻢㻠
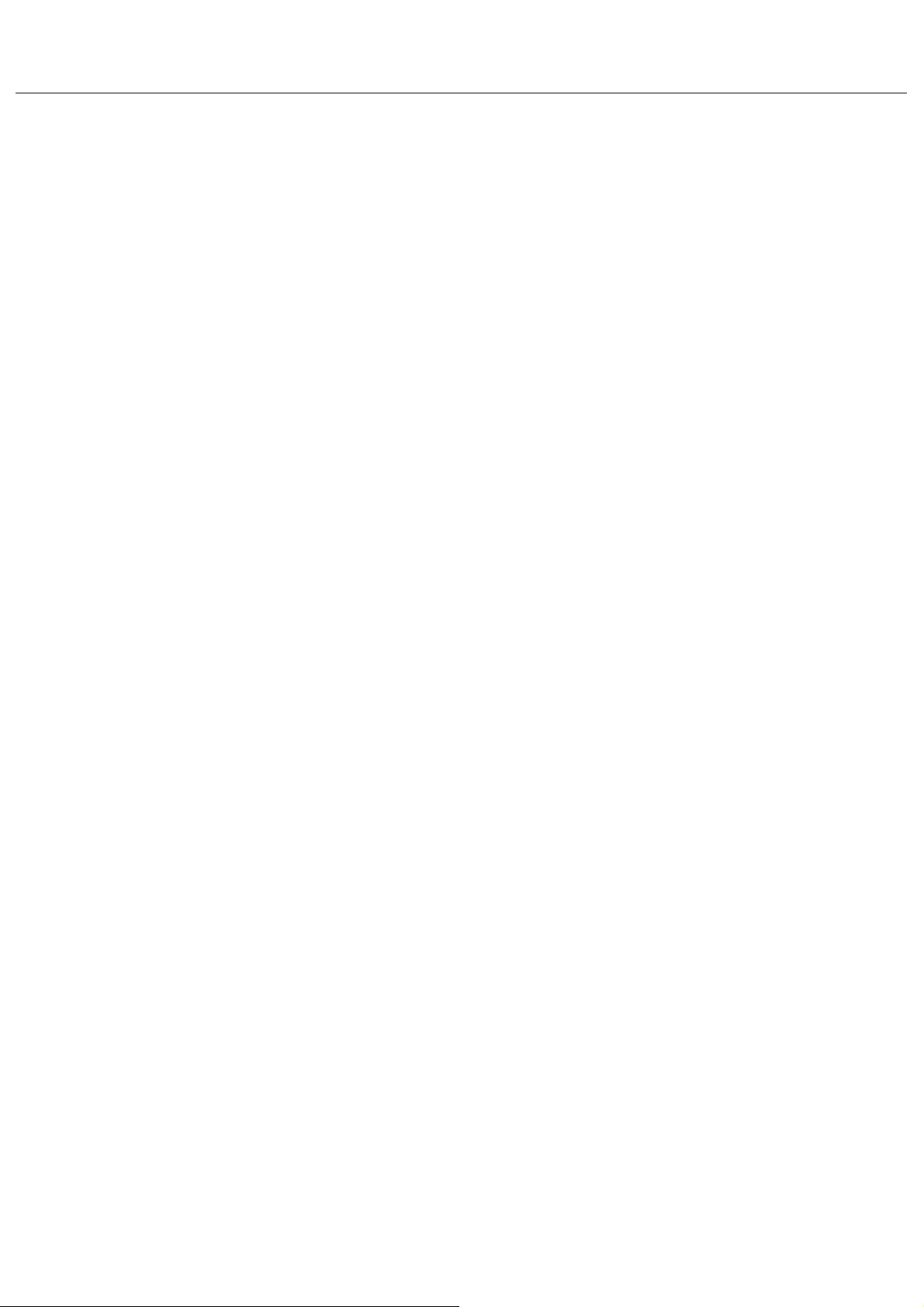
(15) [Office Locations]
Display the contact information for inquiries.
㻥㻡㻥㻌㻛㻌㻥㻢㻠
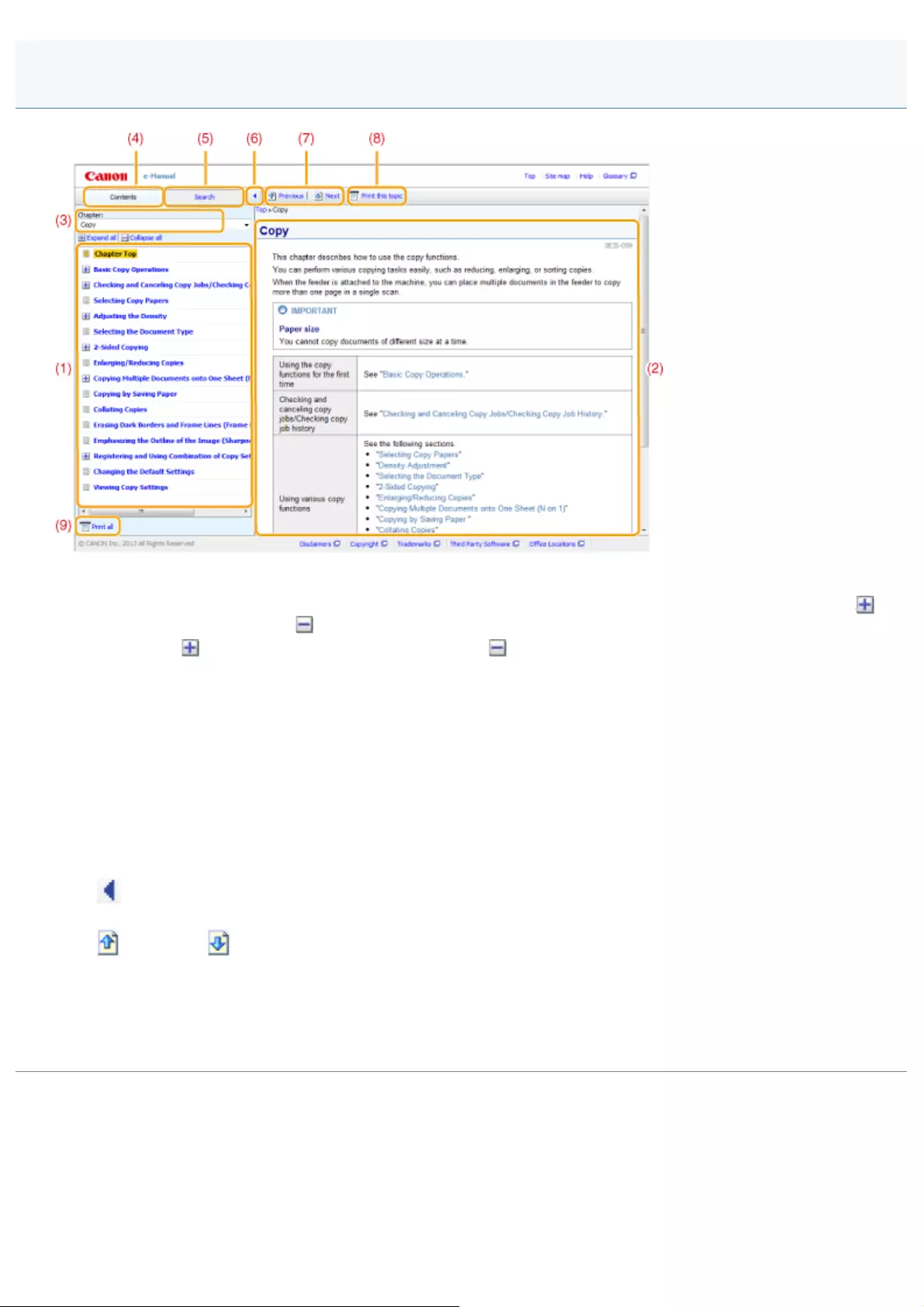
0FR4-0SR
(1) Category contents
Display the contents of the selected category. Click an item to display its description in the topic page. Clicking [ ]
opens the menu and clicking [ ] closes the menu.
And clicking [ Expand all] opens all menus and clicking [ Collapse all] closes all menus.
(2) Topic page
Display the explanation of the selected content.
On the upper left corner of the "Topic page", the current location of the displayed topic appears. Clicking on the link
moves you to the upper level.
(3) [Chapter] menu
Select different chapters from the drop-down menu.
(4) [Contents]
Select different categories from the drop-down menu.
(5) [Search]
Click to search the desired information with the keywords. For more information, see "Search Method."
(6) []
Click to fold the [Contents] and [Search] panel.
(7) [Previous]/[ Next]
Click to move to the previous or next category.
(8) [Print this topic]
Click to print only the content currently displayed in the Topic page.
(9) [Print all]
Click to print full content of the current category.
Topic Page
㻥㻢㻜㻌㻛㻌㻥㻢㻠
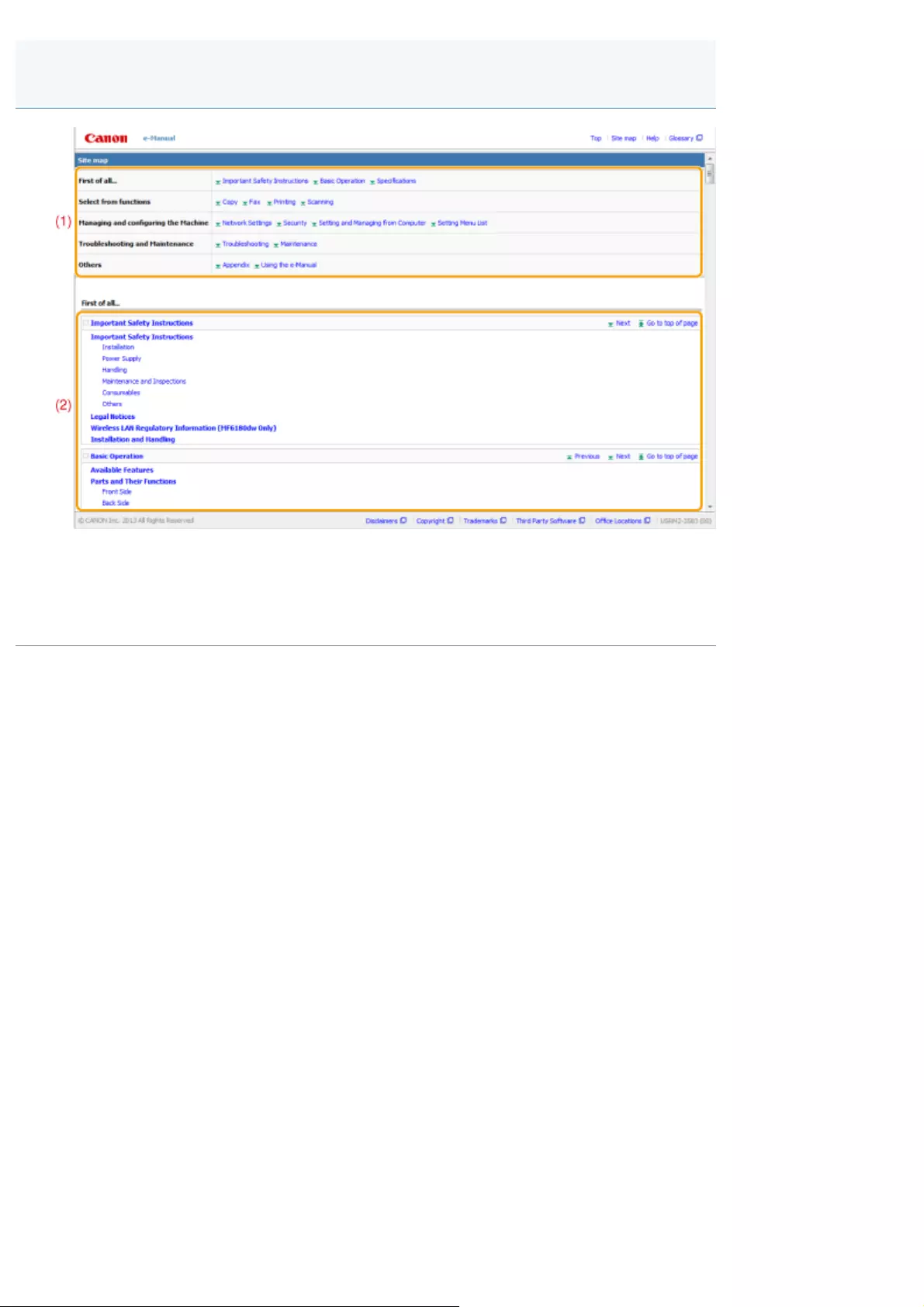
0FR4-0SS
(1) Categories
Show the topic categories in the e-Manual. Click a category to view the list of topics.
(2) Whole contents
Show all contents in the e-Manual. Click a heading to view the topic.
Site map Page
㻥㻢㻝㻌㻛㻌㻥㻢㻠
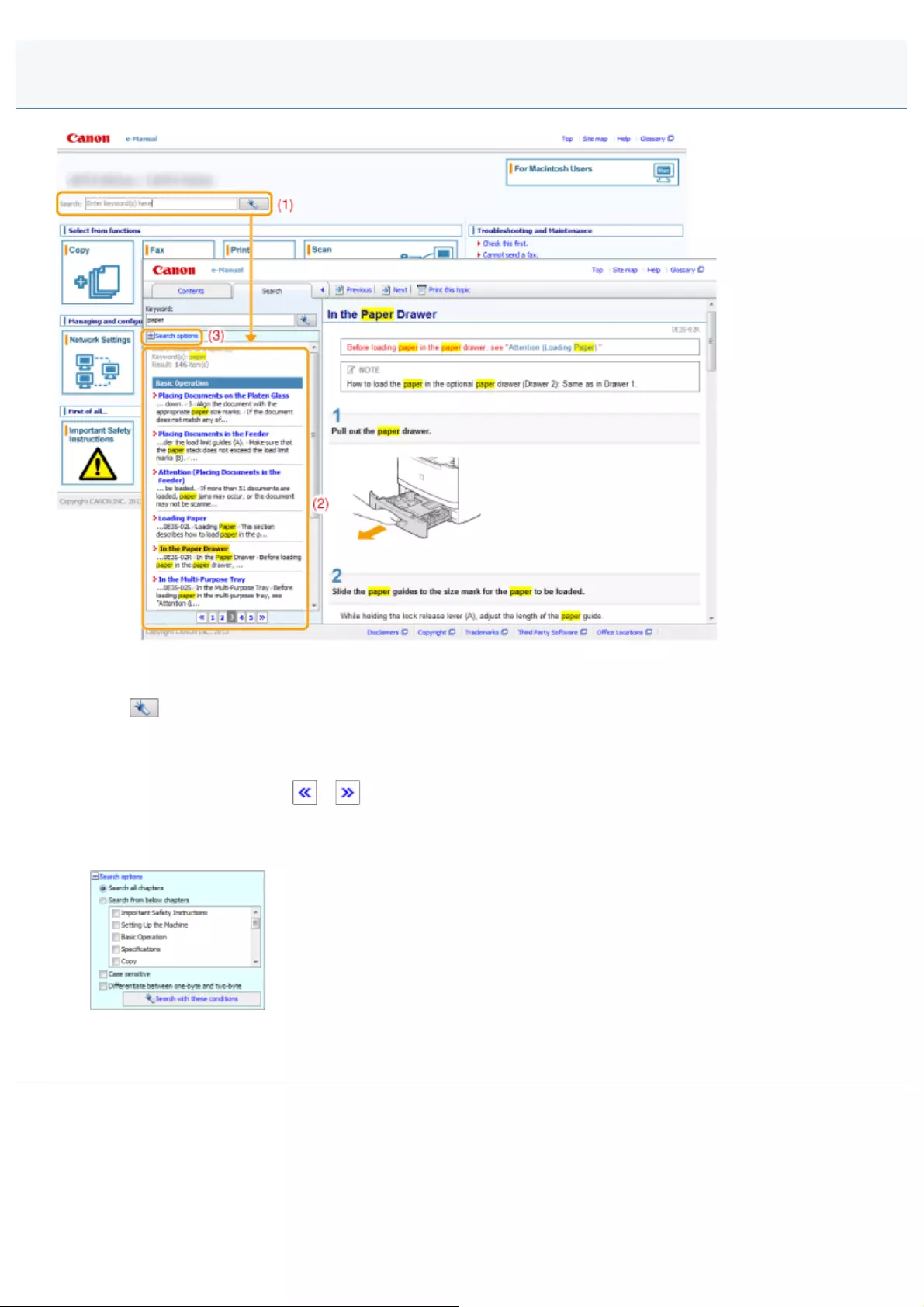
0FR4-0SU
(1) [Search]
Enter a keyword in the keyword/text field located on the upper right hand corner of the "Top" or "Topic page", and
click [ ]. The search box appears.
You can also enter your query in the search box. To search for multiple keywords, separate the keywords with a
space (for example "Toner Message" will return topics that contain the keywords "toner" and "message").
(2) Search result
Display search results. Click [ ], [ ], or the page number at the bottom of the page to move through search
results when your search produces more than 10 results.
(3) [Search options]
Click here to limit your search to a specific category.
Specify the search conditions such as, chapter scope to search, case sensitive or differentiation between one-byte
and two-byte.
To search with specified conditions, click [Search with these conditions].
Search Method
㻥㻢㻞㻌㻛㻌㻥㻢㻠
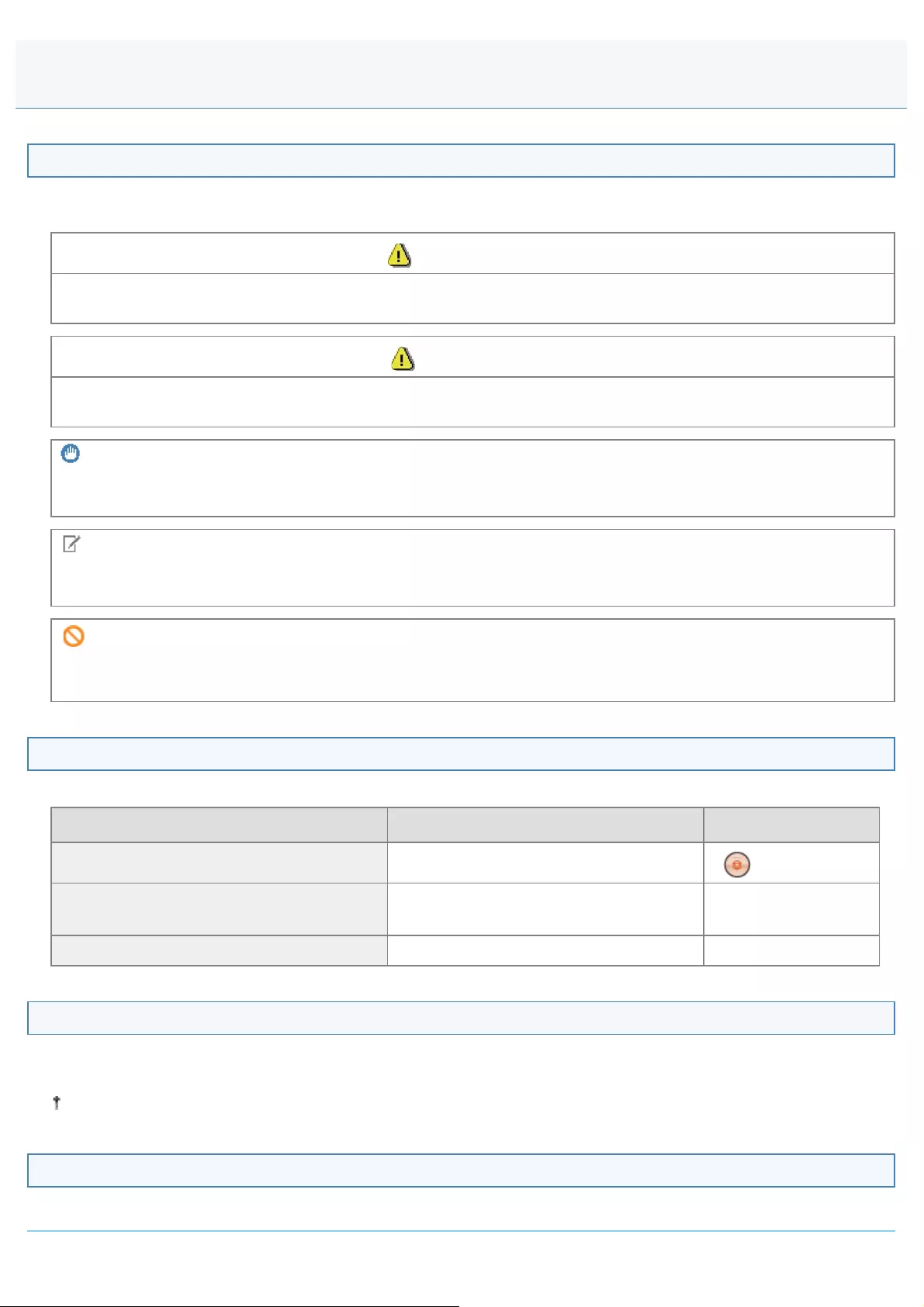
0FR4-0SW
Symbols Used in This Manual
The following is a list of warnings and cautions provided in the e-Manual, to explain handling restrictions, precautions, and
instructions that should be observed for your safety.
WARNING
Indicates a warning concerning operations that may lead to death or injury to persons if not performed correctly. To use
the machine safely, always pay attention to these warnings.
CAUTION
Indicates a caution concerning operations that may lead to injury to persons if not performed correctly. To use the
machine safely, always pay attention to these cautions.
IMPORTANT
Indicates operational requirements and restrictions. Be sure to read these items carefully to operate the machine
correctly, and avoid damage to the machine or property.
NOTE
Indicates a clarification of an operation, or contains additional explanations for a procedure. Reading these notes is highly
recommended.
Indicates an operation that must not be performed. Read these items carefully, and make sure not to perform the
described operations.
Keys and Buttons Used in This Manual
The e-Manual uses the following keys and buttons.
Type Description style used in the manual Example
Operation panel keys [Key icon] + (Key name)[] (Stop)
Operation panel display <Names of buttons and setting values>
<Message>
<Timer Settings>
<Specify destination.>
Buttons displayed on the computer and so on [Button name and so on] [Preferences]
Screen Layout of the e-Manual
The screen layout of the e-Manual is predefined.
It may vary depending on the operating system that you are using.
The functions of the driver or software are subject to change due to upgrades.
Abbreviations Used in the e-Manual
Abbreviations of operating systems
Viewing the e-Manual
㻥㻢㻟㻌㻛㻌㻥㻢㻠
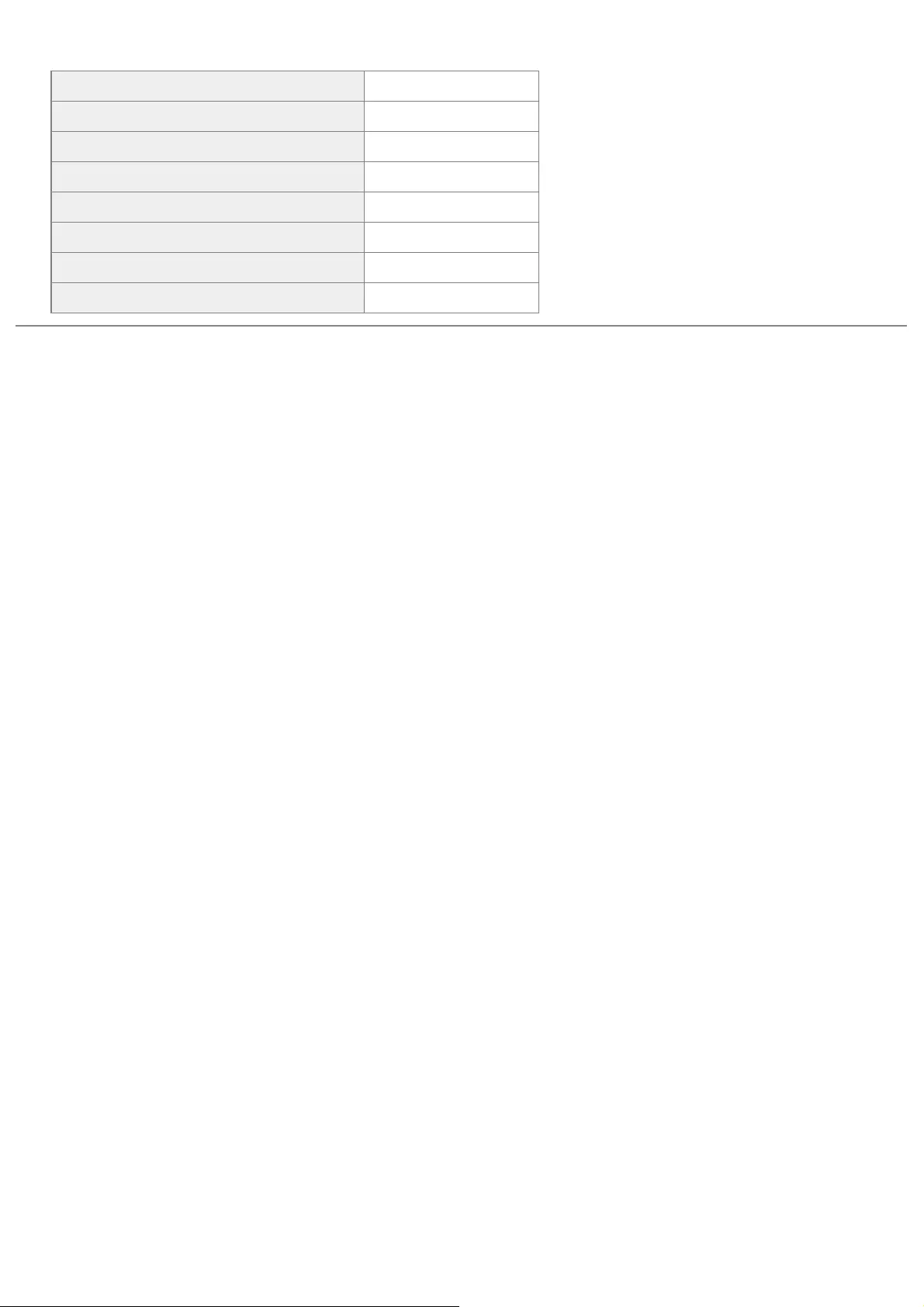
The following abbreviations are used to refer to the operating systems described in the e-Manual.
Microsoft Windows XP Windows XP
Microsoft Windows Vista operating system Windows Vista
Microsoft Windows 7 operating system Windows 7
Microsoft Windows 8 operating system Windows 8
Microsoft Windows Server 2003 Windows Server 2003
Microsoft Windows Server 2008 Windows Server 2008
Microsoft Windows Server 2012 Windows Server 2012
Microsoft Windows operating system Windows
㻥㻢㻠㻌㻛㻌㻥㻢㻠
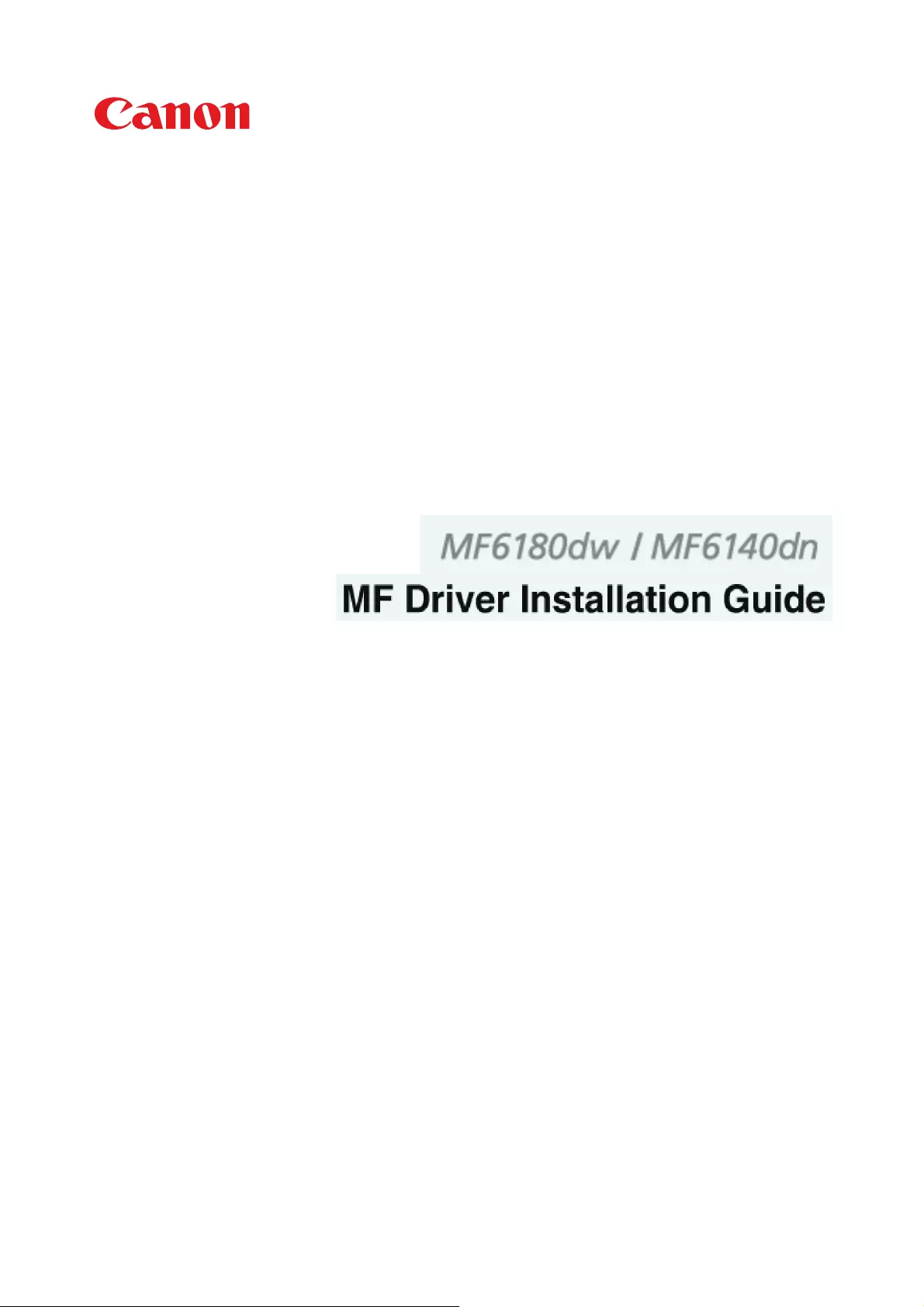
㻝㻌㻛㻌㻣㻢
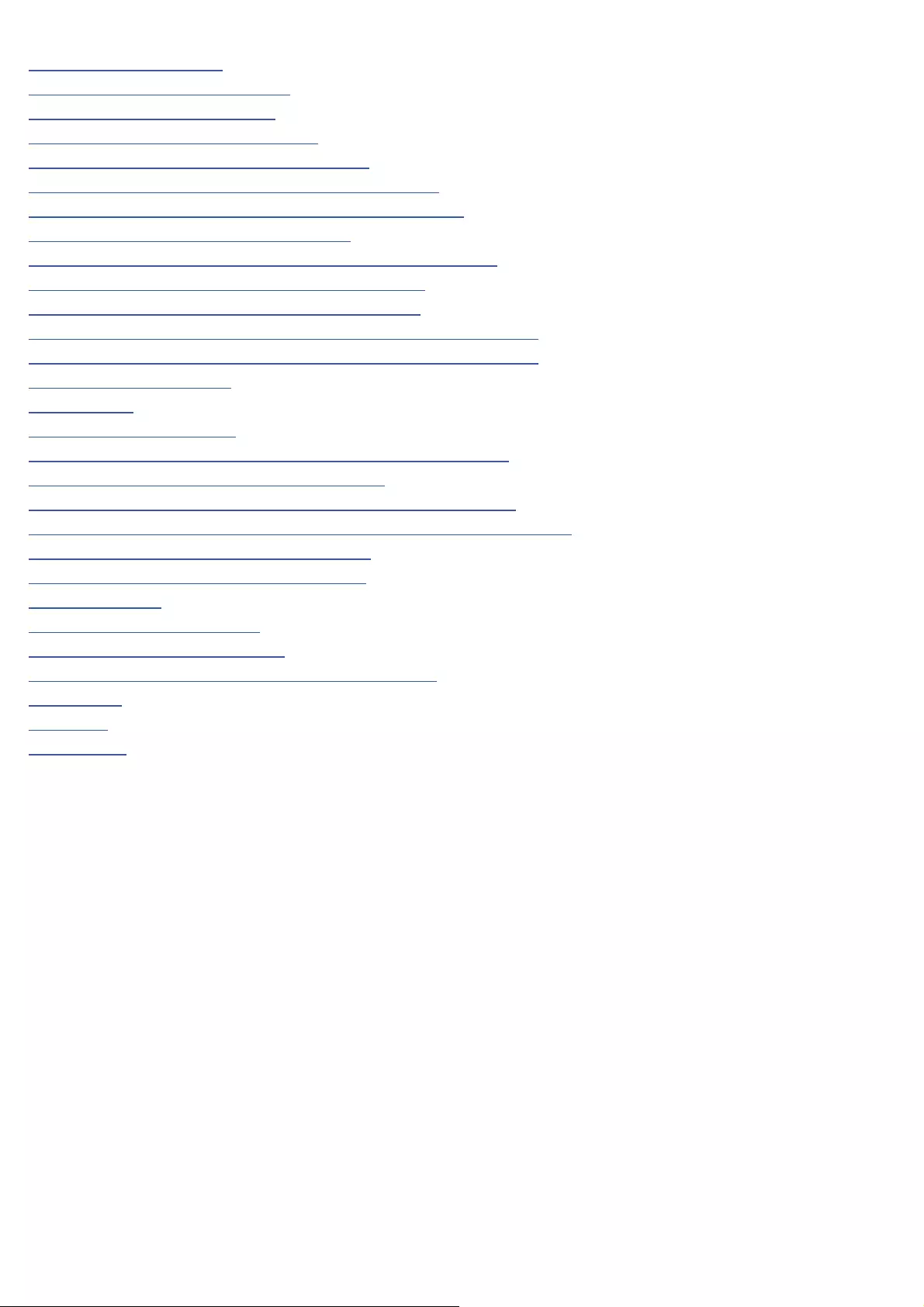
Before Using the Driver 3
About the Drivers and Software 4
Supported Operating Systems 5
Selecting the Driver to Be Installed 6
Installing the MF Drivers and MF Toolbox 8
Installing Using [Easy Installation] (For Windows) 9
Installing Using [Custom Installation] (For Windows) 17
Installing the Software (For Macintosh) 28
USB Cable Connection (Only when Connecting with USB) 32
Checking the Installation Results (For Windows) 33
Registering the Printer and Fax (For Macintosh) 34
Installing the Drivers Downloaded from the Canon Homepage 41
Installing the MF Drivers on the WSD Network (For Windows) 42
Installing the MF Drivers 43
Setting WSD 50
Uninstalling the Software 52
Uninstalling the Printer/Fax/Scanner Driver (For Windows) 53
Uninstalling the MF Toolbox (For Windows) 55
Uninstalling the Drivers for the WSD Device (For Windows) 57
Uninstalling the Product Extended Survey Program (For Windows) 60
Uninstalling the Software (For Macintosh) 61
Uninstalling the e-Manual (For Windows) 63
Troubleshooting 65
How to Use the Online Help 68
Confirming IP Address Settings 70
How to Check the Bit Architecture (For Windows) 73
Disclaimers 74
Copyright 75
Trademarks 76
㻞㻌㻛㻌㻣㻢
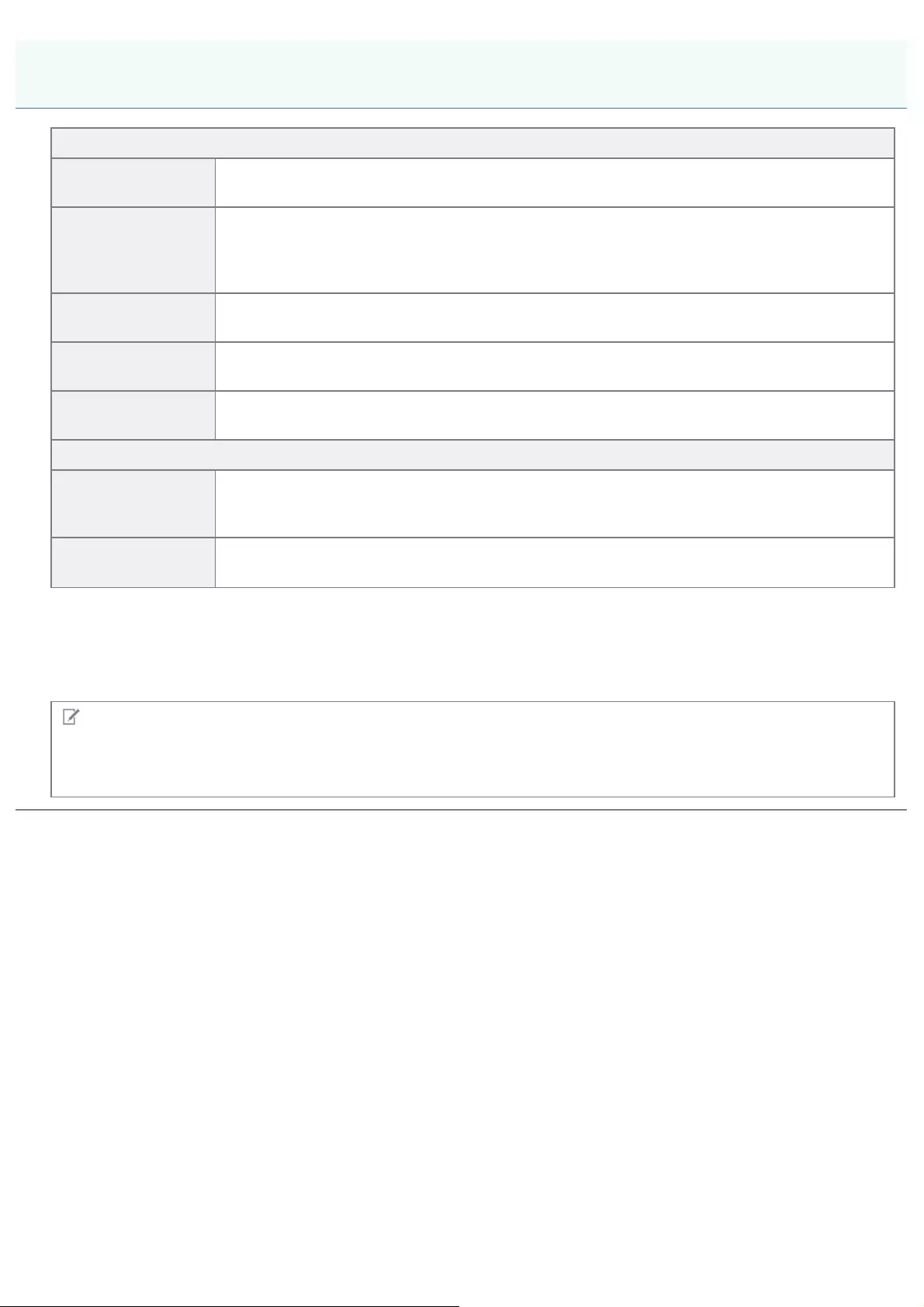
0H50-001
MF Drivers
Printer driver You can print from an application to the machine once you have the printer driver installed on
your computer.
Fax driver*1
If you install the fax driver on your computer, you can select "Print" from an application, select
the Canon fax driver as a printer, and specify the output destination and options. The fax driver
converts the data into an image that conforms to standard fax protocols so that the data can be
printed or saved using the recipient's fax machine.
Scanner driver You can use the machine as a scanner once you have the scanner driver installed on your
computer.
Network Scan
Utility
You need this utility software to use the machine as a network scanner. It is automatically
installed along with the scanner driver.
MF Toolbox *2 The MF Toolbox provides a group of commands for you to open a scanned image in an
application, send it as an e-mail attachment file, store it on the hard disk, etc.
Additional Software Program
Canon MF/LBP
Wireless Setup
Assistant
You can check the SSID, the network key, etc. when connecting to a wireless LAN using
"Canon MF/LBP Wireless Setup Assistant."
Presto!
PageManager*3 You can handle scanned images in many ways using this software.
*1 Fax driver may not be supplied depending on the model you are using.
*2 Some features of the MF Toolbox for Macintosh may differ from those of the MF Toolbox for Windows. For details, see the Canon
Scanner Driver Guide.
*3 This software may not be supplied depending on your model or your country or region.
NOTE
Depending on the operating system you are using, some functions of the driver software included in the CD-ROM (or
DVD-ROM) may not be usable. The newest software is posted on the Canon web site. Please verify the operating
environment etc. and download the appropriate software if required.
About the Drivers and Software
㻠㻌㻛㻌㻣㻢
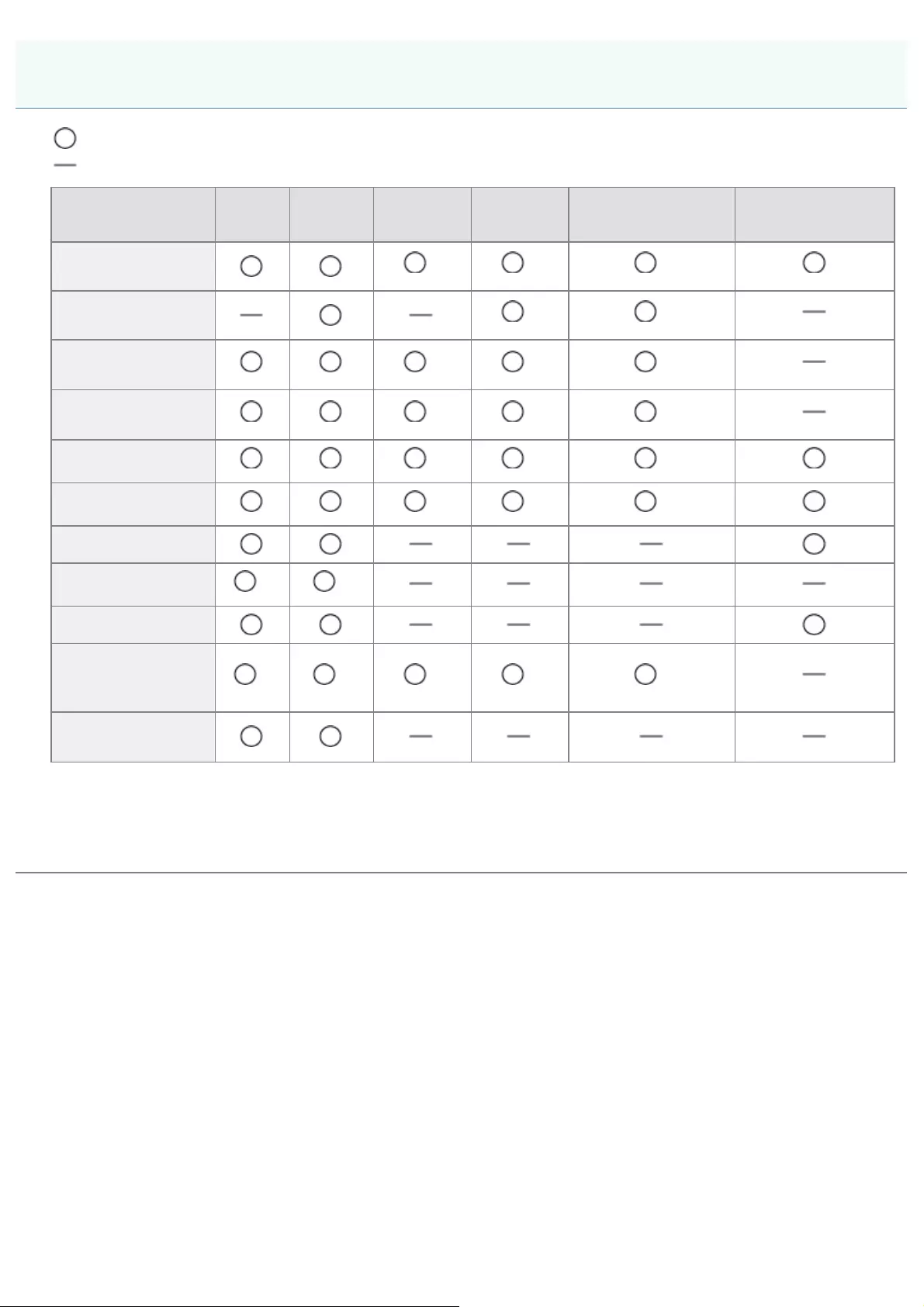
0H50-002
: Supported
: Not supported
Windows
XP
Windows
Vista/7/8
Windows
Server 2003
Windows
Server 2008
Windows Server 2008
R2/Server 2012
Mac OS X (version
10.5.8 or later)*3
Printer driver (UFRII
LT) *1 *1 *1
Printer driver (UFRII
LT (XPS)) *1 *1
Printer driver
(PCL5)*3 *1 *1 *1
Printer driver
(PCL6)*3 *1 *1 *1
Printer driver (PS)*3 *1 *1 *1
Fax driver*3 *1 *1 *1
Scanner driver
Network Scan Utility *1 *1
MF Toolbox
Canon MF/LBP
Wireless Setup
Assistant *3
*2 *2 *2 *2 *2
Presto!
PageManager*3
*1 Supported only over network connection.
*2 Supported only over wireless LAN connection.
*3 These software may not be supplied depending on your model or your country or region.
Supported Operating Systems
㻡㻌㻛㻌㻣㻢
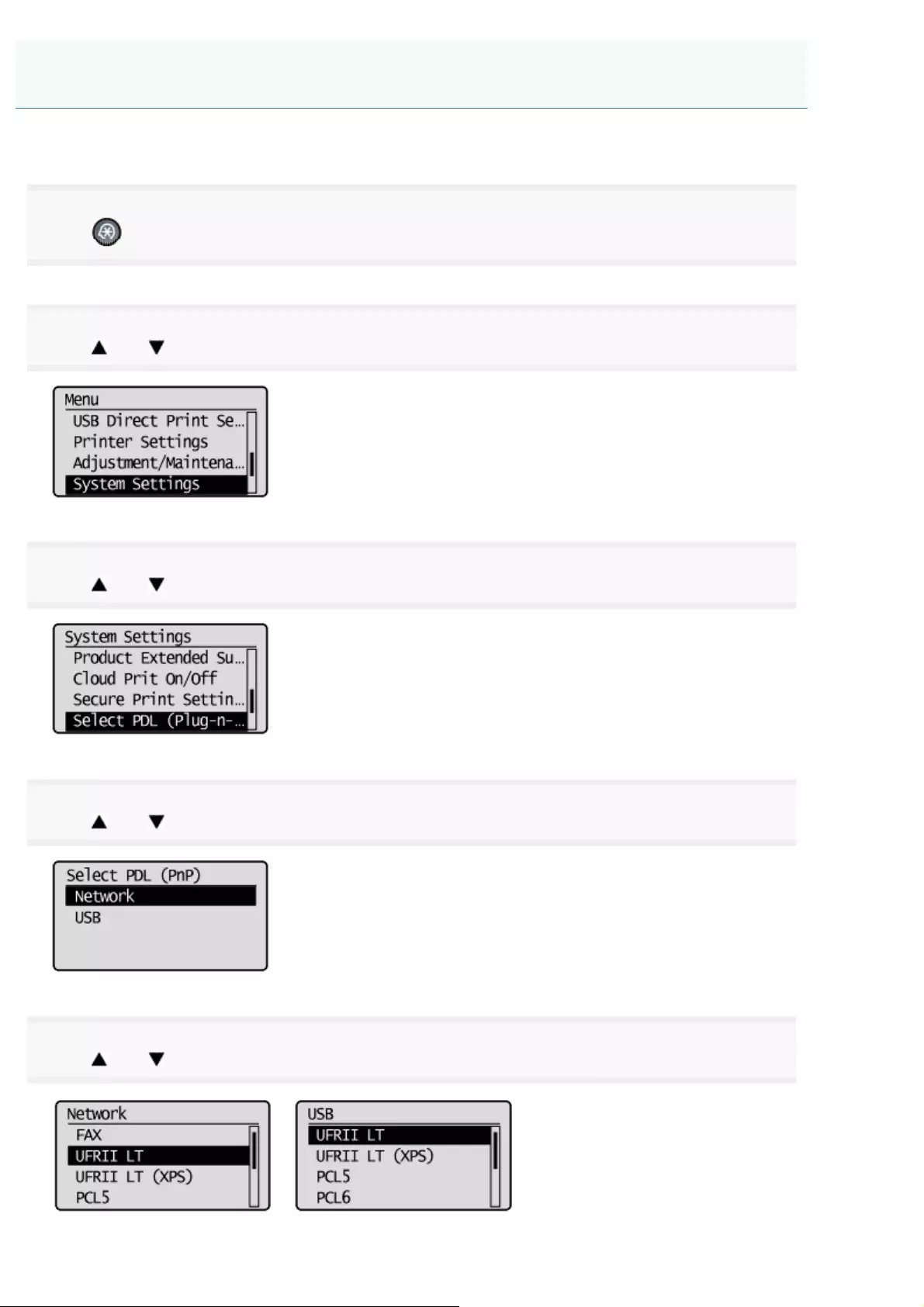
0H50-003
After selecting the connection method between the machine and a computer, select the driver to be installed.
1
Press .
2
Press [ ] or [ ] to highlight <System Settings>, and then press [OK].
3
Press [ ] or [ ] to highlight <Select PDL (Plug-n-Play)>, and then press [OK].
4
Press [ ] or [ ] to highlight <Network > or <USB>, and then press [OK].
5
Press [ ] or [ ] to highlight the printer driver you are using, and then press [OK].
Selecting the Driver to Be Installed
㻢㻌㻛㻌㻣㻢
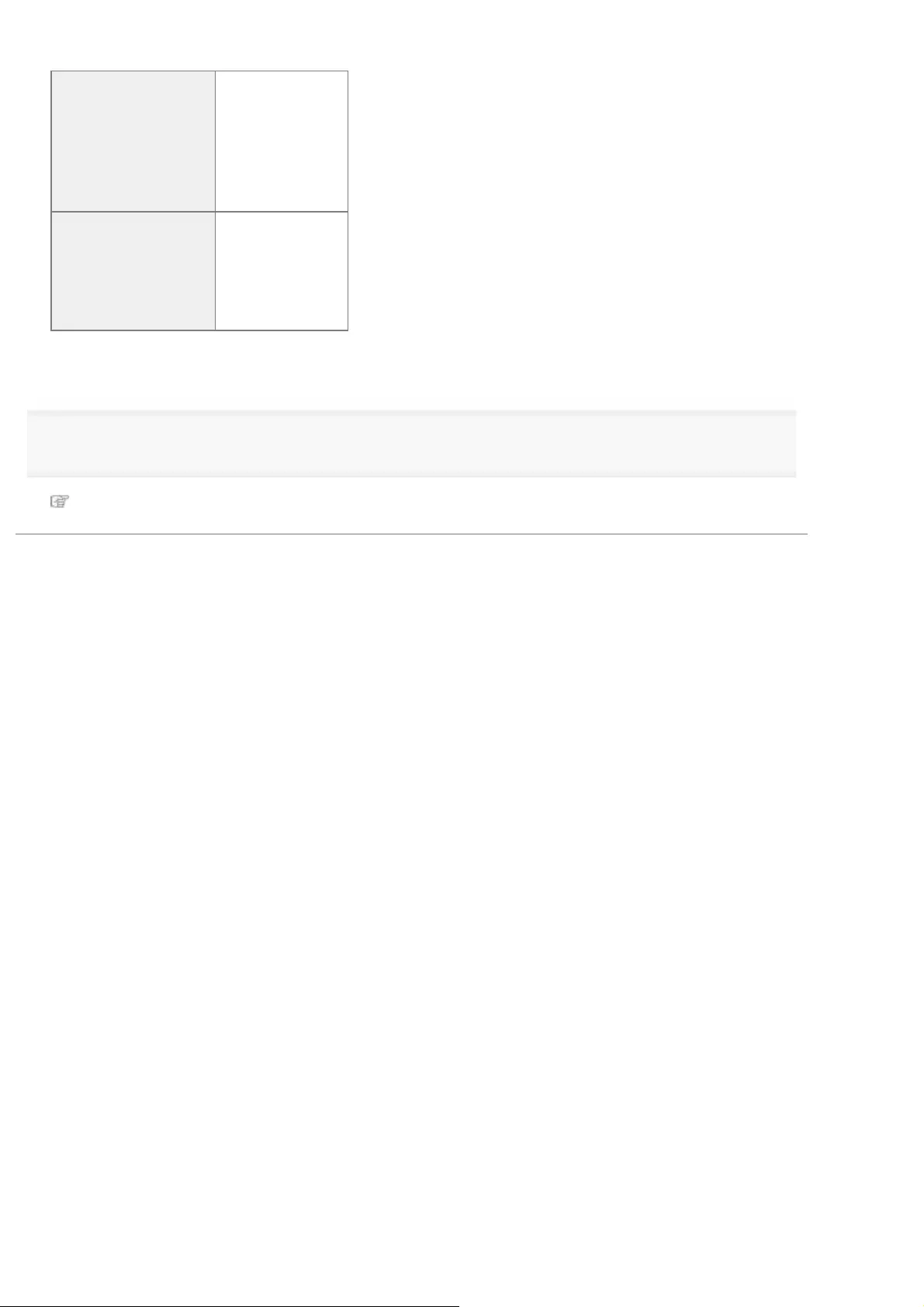
Selectable page description language
Network
FAX
UFRII LT
UFRII LT (XPS)
PCL5
PCL6
PS
USB
UFRII LT
UFRII LT (XPS)
PCL5
PCL6
PS
* The options to be displayed differ depending on your country or region.
6
Restart the machine.
It is necessary to restart the machine for the settings to take effect.
Turn OFF the machine and wait for at least 10 seconds before turning it back ON.
㻣㻌㻛㻌㻣㻢
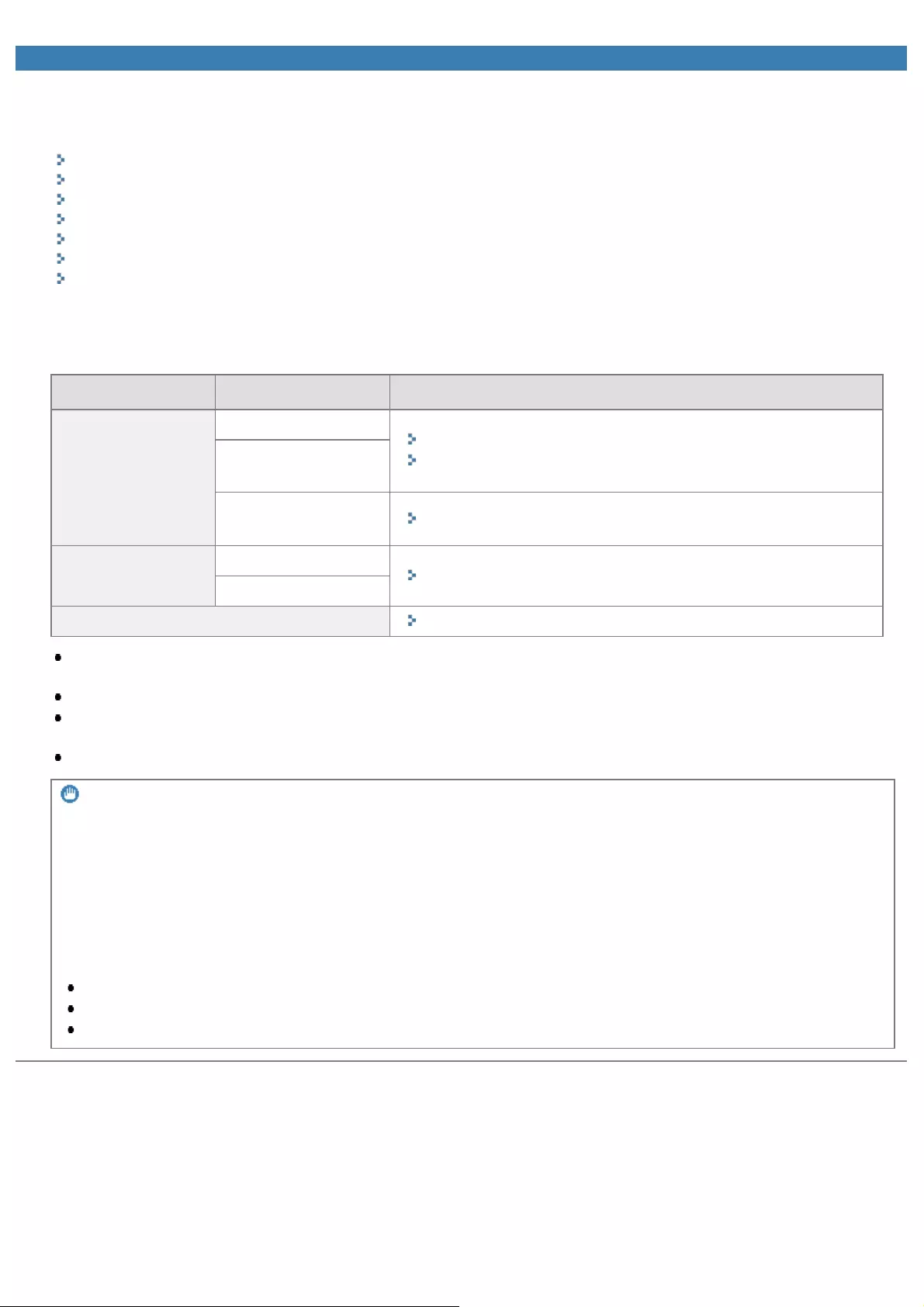
0H50-004
Installing the MF Drivers and MF Toolbox
Install the software to use the machine.
"Installing Using [Easy Installation] (For Windows)"
"Installing Using [Custom Installation] (For Windows)"
"Installing the Software (For Macintosh)"
"USB Cable Connection (Only when Connecting with USB)"
"Checking the Installation Results (For Windows)"
"Registering the Printer and Fax (For Macintosh)"
"Installing the Drivers Downloaded from the Canon Homepage"
The method of installation varies depending on the connection method or environment.
* If the User Manual CD-ROM is supplied with the machine, install the e-Manual from the User Manual CD-ROM.
OS Connection method Installation method
Windows
USB connection
"Installing Using [Easy Installation] (For Windows)"*
"Installing Using [Custom Installation] (For Windows)"
Network connection
(IPv4 environment)
Network connection
(IPv6 environment)*"Installing the MF Drivers on the WSD Network (For Windows)"
Macintosh
USB connection "Installing the Software (For Macintosh)"
Network connection
When installing downloaded drivers "Installing the Drivers Downloaded from the Canon Homepage"
Connect the USB cable after installing the MF drivers. If you connected the USB cable before installing the MF drivers,
refer to "The USB cable was connected before installing the MF drivers."
Presto! PageManager is not installed by selecting [Easy Installation]. To install the software, select [Custom Installation].
If you are operating in the IPv6 environment, you cannot install the drivers or software following procedures below.
Refer to "Installing the MF Drivers on the WSD Network (For Windows)" to install MF Drivers.
You may not be able to use the scan function in the IPv6 environment.
IMPORTANT
User rights for logging on to Windows
Log on as a user with administrative rights.
When installing via USB connection
Connect the USB cable after the software installation.
Make sure that the power of the machine is turned ON when connecting the USB cable.
When installing via network connection
Before starting the installation, check the following.
The computer and machine are connected via the network.
The power of the machine is turned ON.
The IP addresses are properly set up.
Installing the MF Drivers and MF Toolbox
㻤㻌㻛㻌㻣㻢
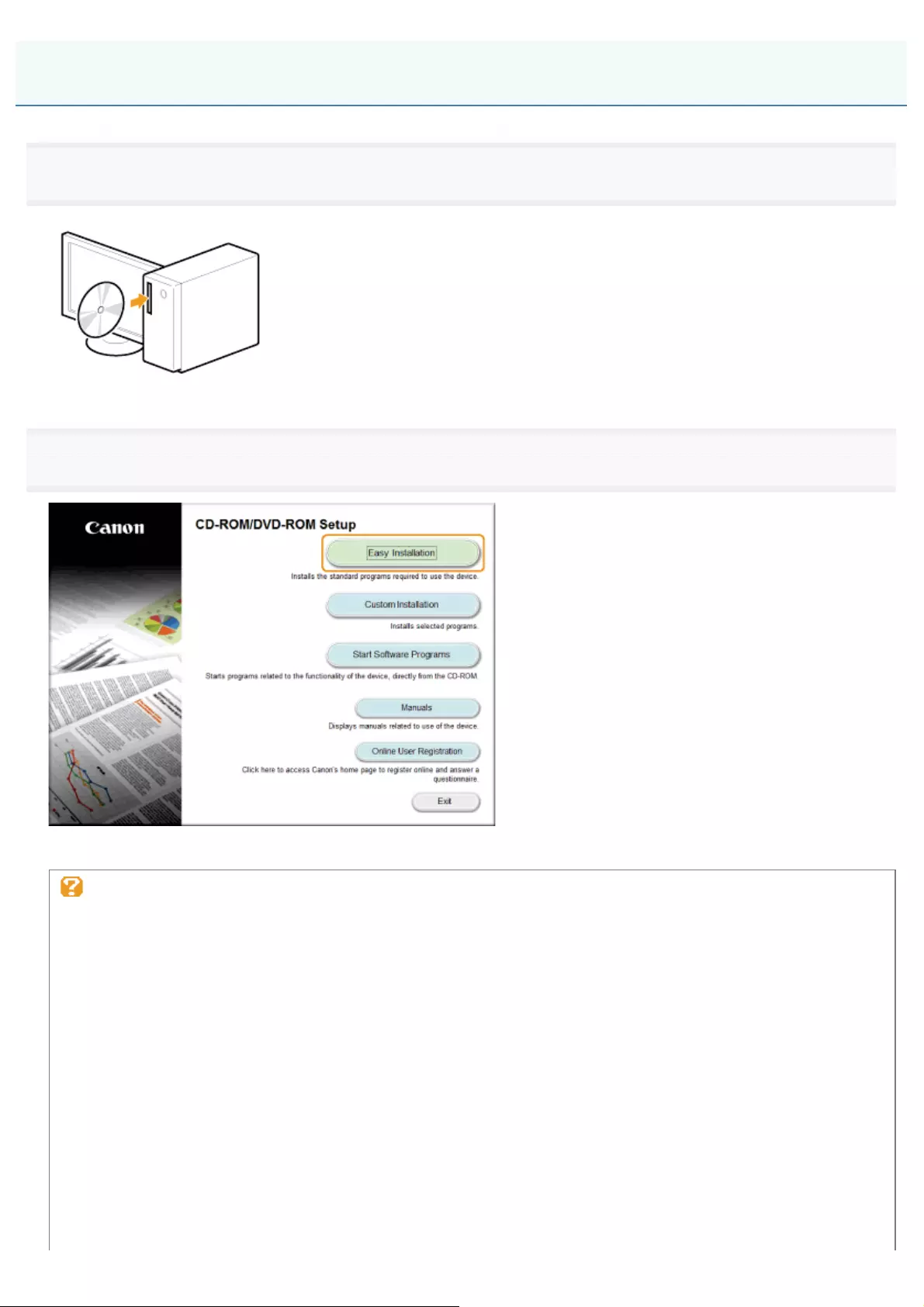
0H50-005
1
Insert the User Software and Manuals CD-ROM (or DVD-ROM) into the slot on your computer.
2
Click [Easy Installation].
The options to be displayed differ depending on your country or region.
If the above CD-ROM/DVD-ROM Setup screen does not appear:
Windows XP and Server 2003
1. From the [Start] menu, select [Run].
2. Enter "D:\MInst.exe", and then click [OK].
Windows Vista, 7, and Server 2008
1. Enter "D:\MInst.exe" in [Start Search] or [Search programs and files] under the [Start] menu.
2. Press the [ENTER] key on the keyboard.
Windows 8 and Server 2012
1. Right-click the lower-left corner of the screen and select [Run].
2. Enter "D:\MInst.exe", and then click [OK].
* The CD-ROM (or DVD-ROM) drive name is indicated as "D:" in this manual. The CD-ROM (or DVD-ROM) drive
name may differ depending on the computer you are using.
Installing Using [Easy Installation] (For Windows)
㻥㻌㻛㻌㻣㻢
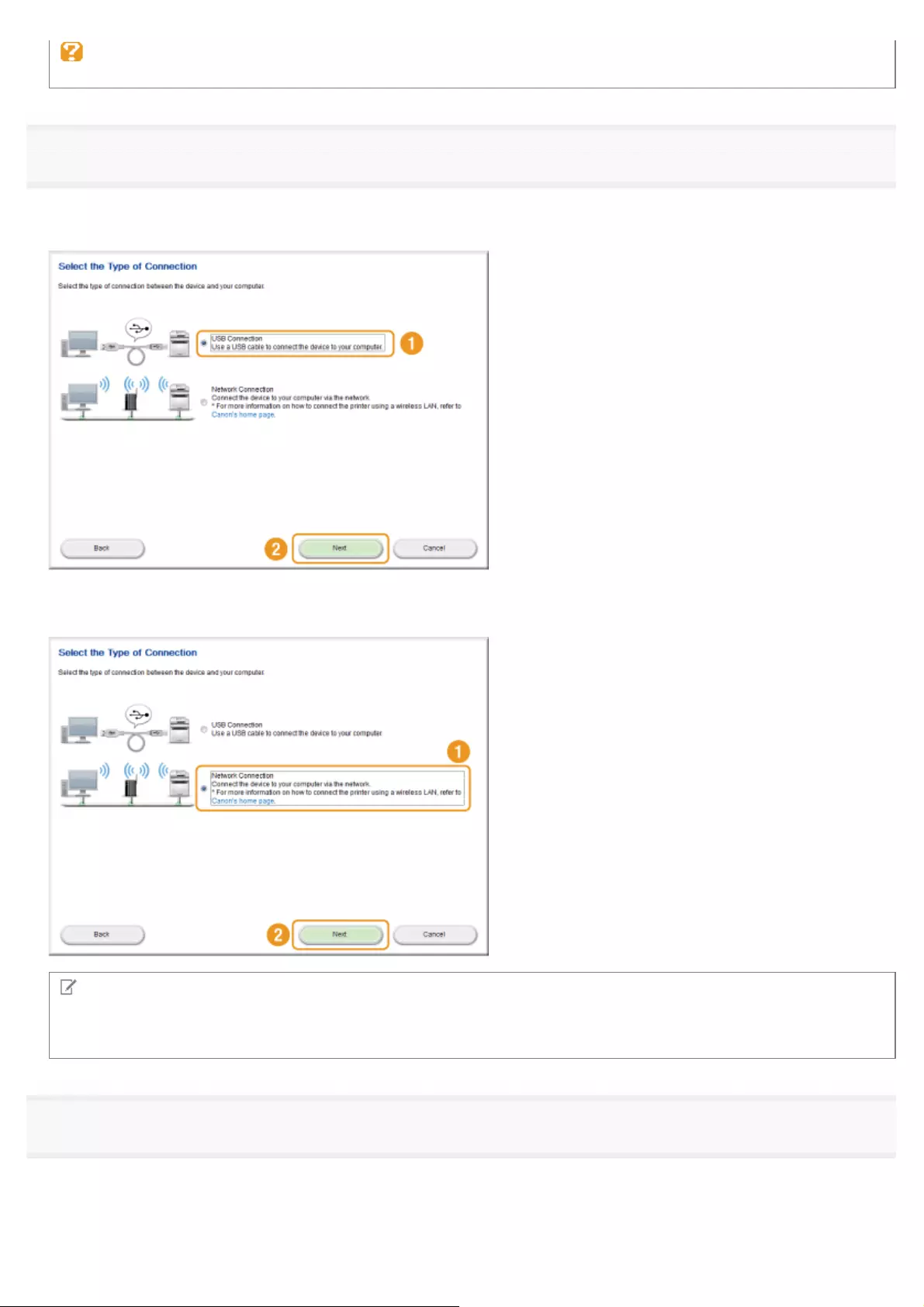
If the language selection screen is displayed before the CD-ROM/DVD-ROM setup screen appears:
Select the language and click [OK].
3
When the following screen appears, select the connection to a computer.
For USB Connection:
Select [USB Connection], and click [Next].
For Network Connection:
Select [Network Connection], and click [Next].
NOTE
Windows Server 2003/Server 2008/Server 2012
This screen is not displayed. Proceed to the following procedure.
4
Click [Install].
㻝㻜㻌㻛㻌㻣㻢
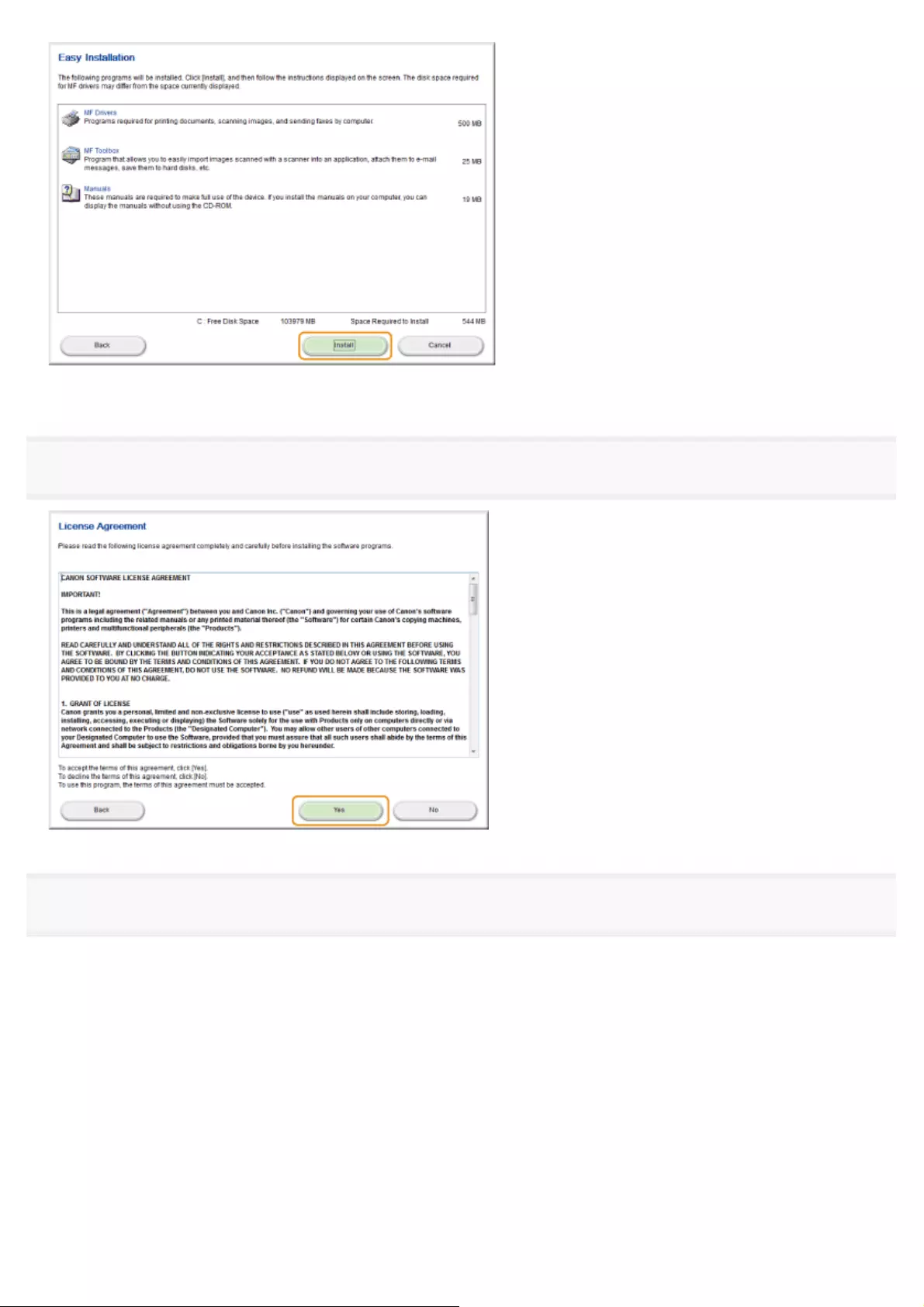
The options to be displayed differ depending on your country or region.
5
Read the License Agreement and click [Yes].
6
Click [Next].
㻝㻝㻌㻛㻌㻣㻢
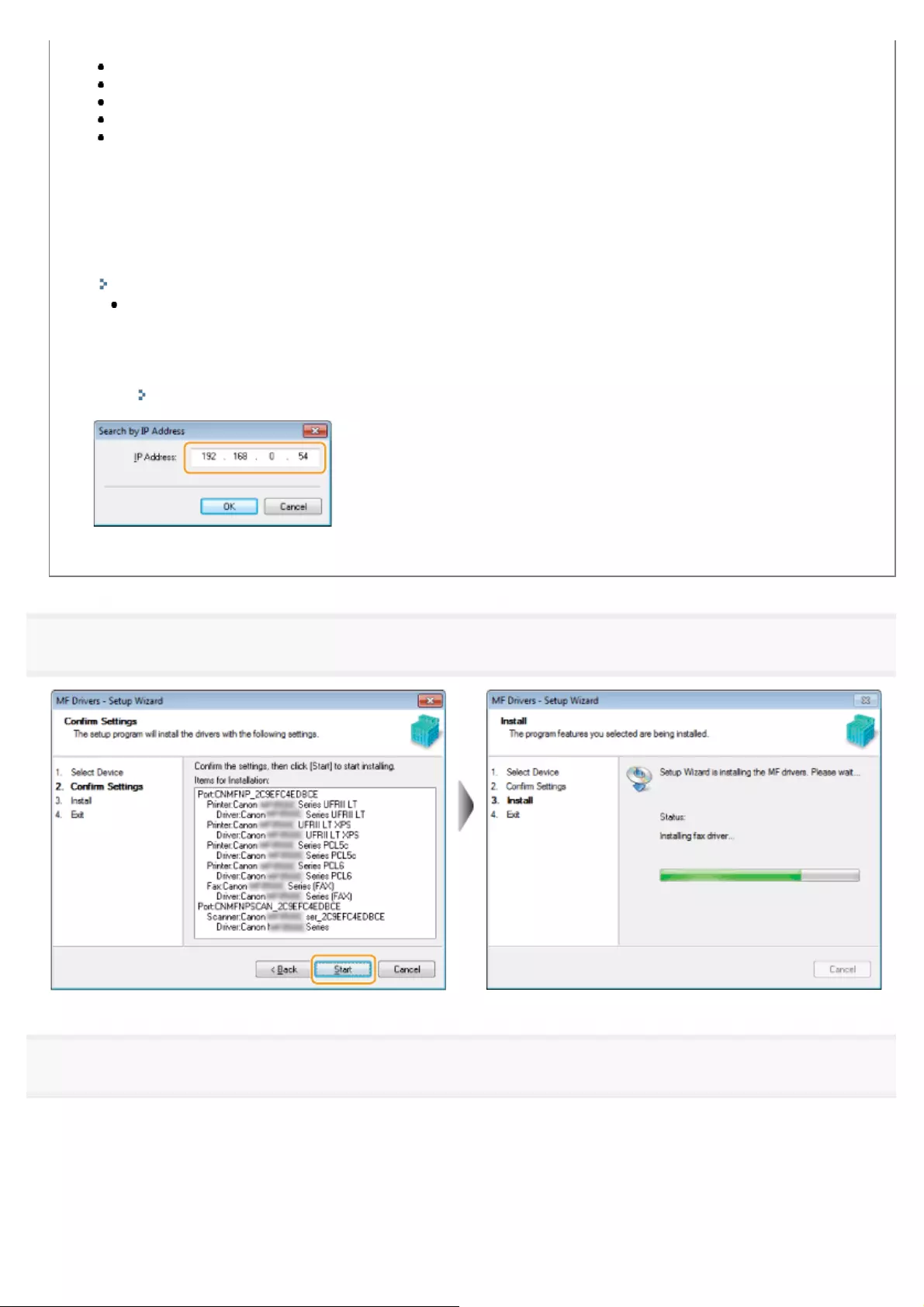
1. Check the following.
The computer and machine are connected via the network.
The machine is turned on.
The IP address is set correctly.
The computer and machine are on the same subnet.
Security software has been exited.
2. Click [Update Device List].
If any machines are not displayed by performing the above procedure, perform the following procedure.
1. Click [Search by IP Address].
2. Enter the IP address of the machine to be installed.
"Confirming IP Address Settings"
If the IP address of the machine is between "169.254.1.0 and 169.254.254.255", the IP address is the one
assigned by the AutoIP function.
If an IP address other than link-local addresses is set for the computer, set an IP address in the same subnet
as the computer (other than link-local addresses) also for this machine manually.
This enables the installer to search for this machine.
e-Manual -> "Setting the IPv4 Address"
3. Click [OK].
8
Check the displayed information, and click [Start] to start installation.
9
Click [Exit].
For USB Connection: For Network Connection:
㻝㻟㻌㻛㻌㻣㻢
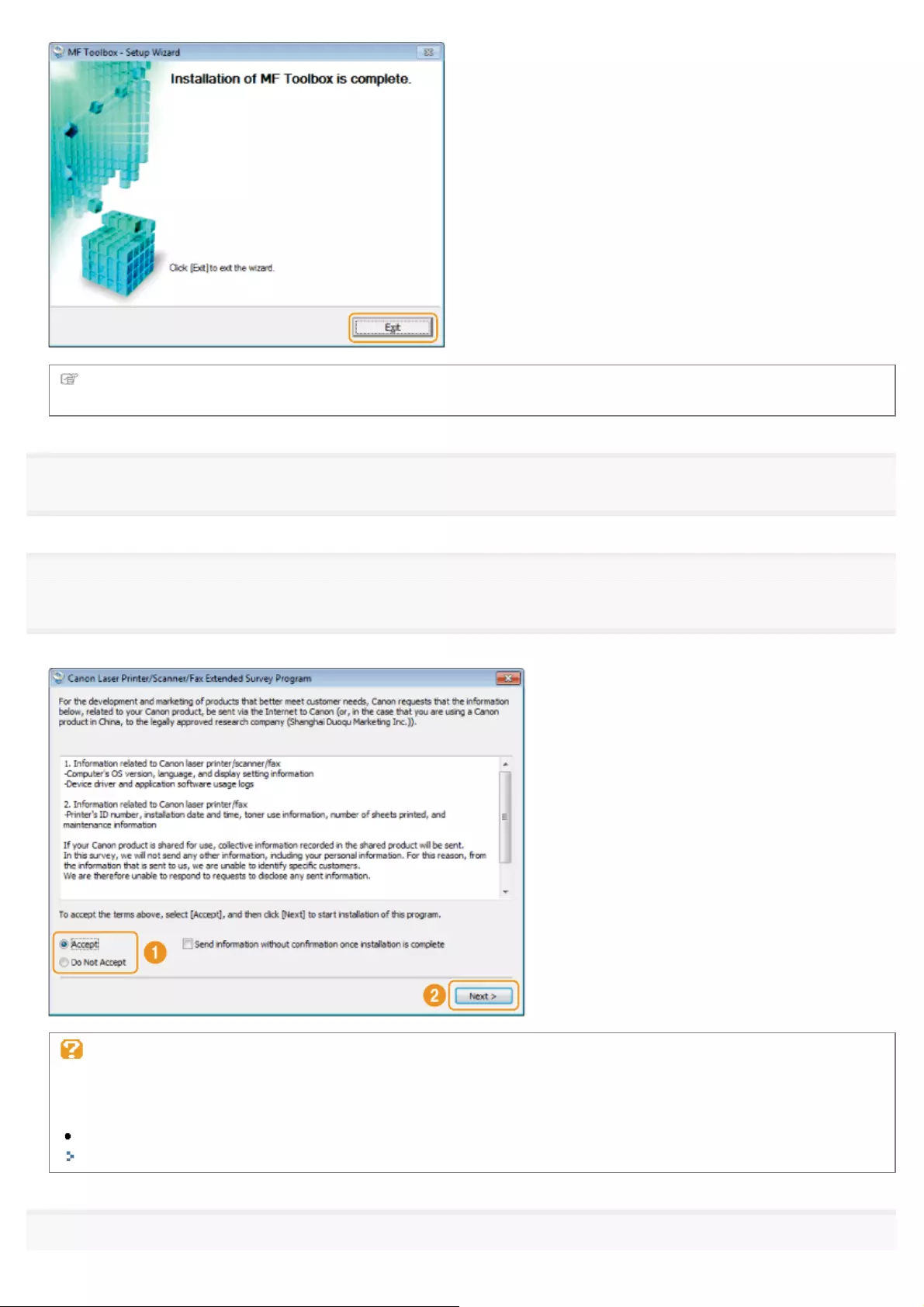
If you are using the iR1133 Series, the manuals and Product Extended Survey Program are not installed. Proceed to
step 14.
12
Follow on-screen instructions to install the manual.
13
When the following screen appears, read the displayed information, click [Accept] or [Do Not Accept], and
then click [Next].
This screen may not be displayed depending on your environment.
If you select [Accept]:
The Product Extended Survey Program (the program to investigate the state of usage) will be installed.
The Product Extended Survey Program is the program to send the information related to the usage of this machine to Canon
every month for ten years. Any other information including your personal information is not sent.
You can also uninstall the Product Extended Survey Program.
"Uninstalling the Product Extended Survey Program (For Windows)"
14
㻝㻡㻌㻛㻌㻣㻢
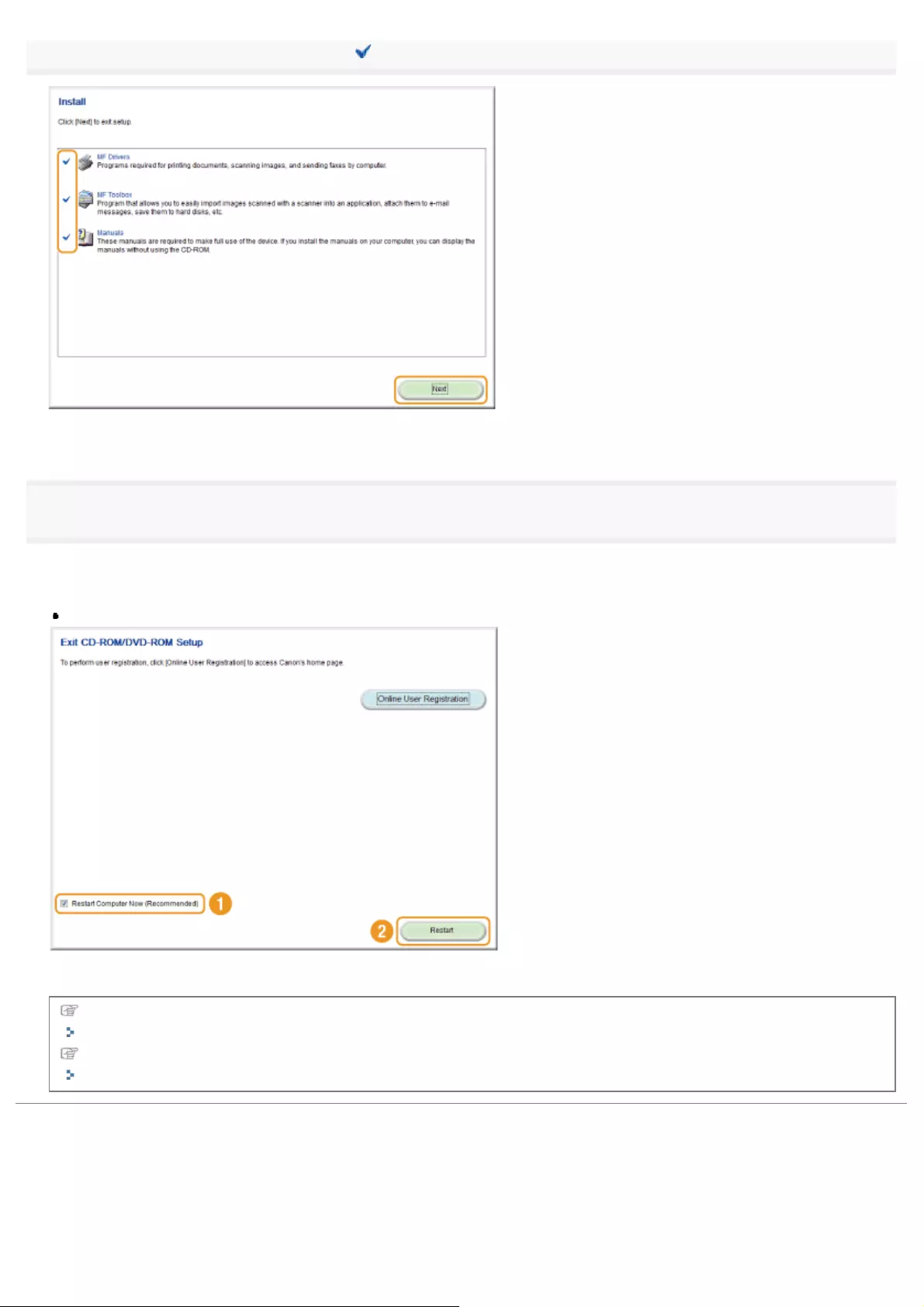
Confirm that the application is selected [ ] under [Install] and click [Next].
The options to be displayed differ depending on your country or region.
15
Restart your computer.
(1) Select the [Restart Computer Now (Recommended)] check box.
(2) Click [Restart].
Remove the CD-ROM (or DVD-ROM) once this screen appears.
The options to be displayed differ depending on your country or region.
In the case of USB connection, wait until your computer is restarted.
"USB Cable Connection (Only when Connecting with USB)"
In the case of network connection, check the installation results.
"Checking the Installation Results (For Windows)"
㻝㻢㻌㻛㻌㻣㻢
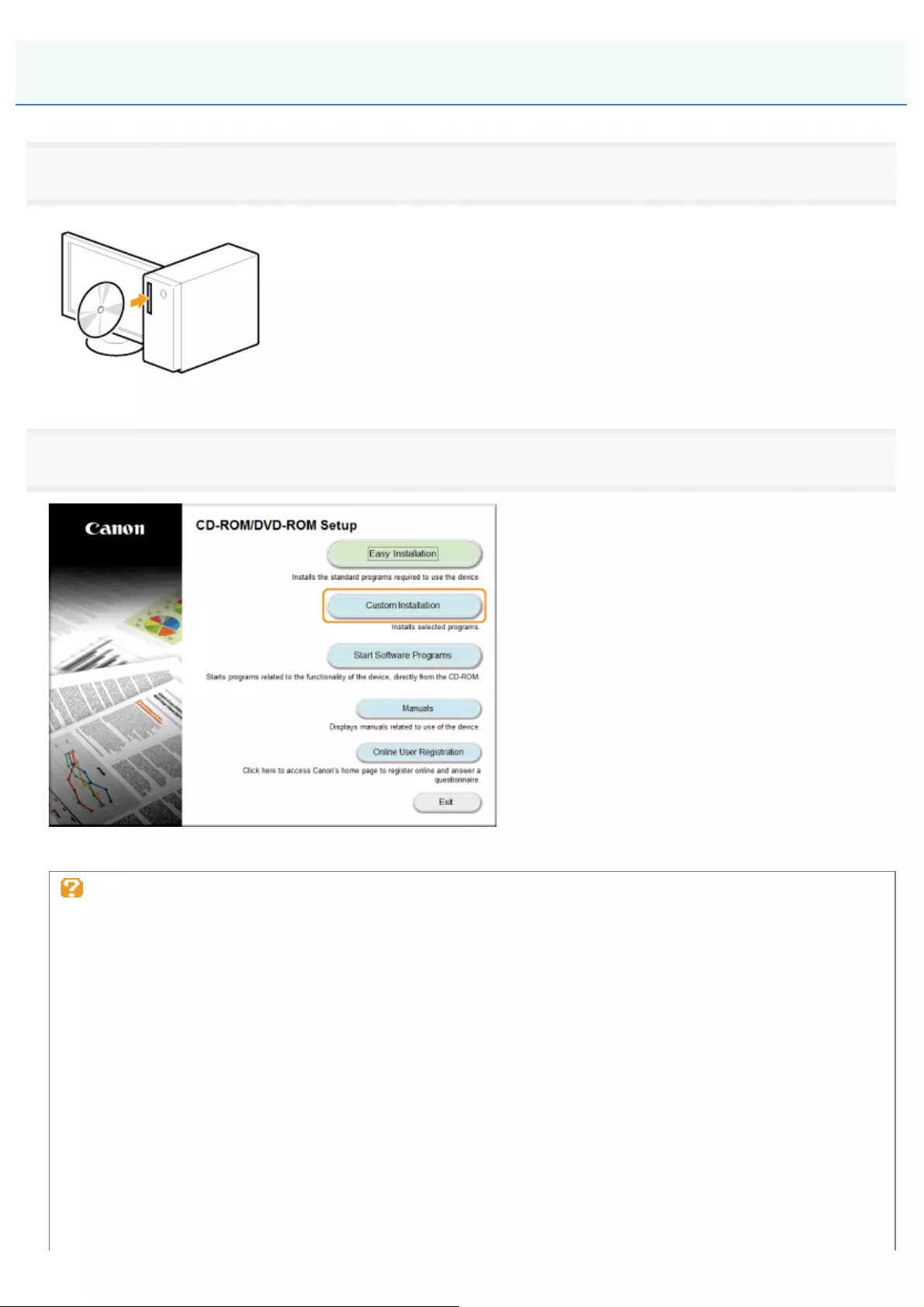
0H50-006
1
Insert the User Software and Manuals CD-ROM (or DVD-ROM) into the slot on your computer.
2
Click [Custom Installation].
The options to be displayed differ depending on your country or region.
If the above CD-ROM/DVD-ROM Setup screen does not appear:
Windows XP and Server 2003
1. From the [Start] menu, select [Run].
2. Enter "D:\MInst.exe", and then click [OK].
Windows Vista, 7, and Server 2008
1. Enter "D:\MInst.exe" in [Start Search] or [Search programs and files] under the [Start] menu.
2. Press the [ENTER] key on the keyboard.
Windows 8 and Server 2012
1. Right-click the lower-left corner of the screen and select [Run].
2. Enter "D:\MInst.exe", and then click [OK].
* The CD-ROM(or DVD-ROM) drive name is indicated as "D:" in this manual. The CD-ROM(or DVD-ROM) drive
name may differ depending on the computer you are using.
Installing Using [Custom Installation] (For Windows)
㻝㻣㻌㻛㻌㻣㻢
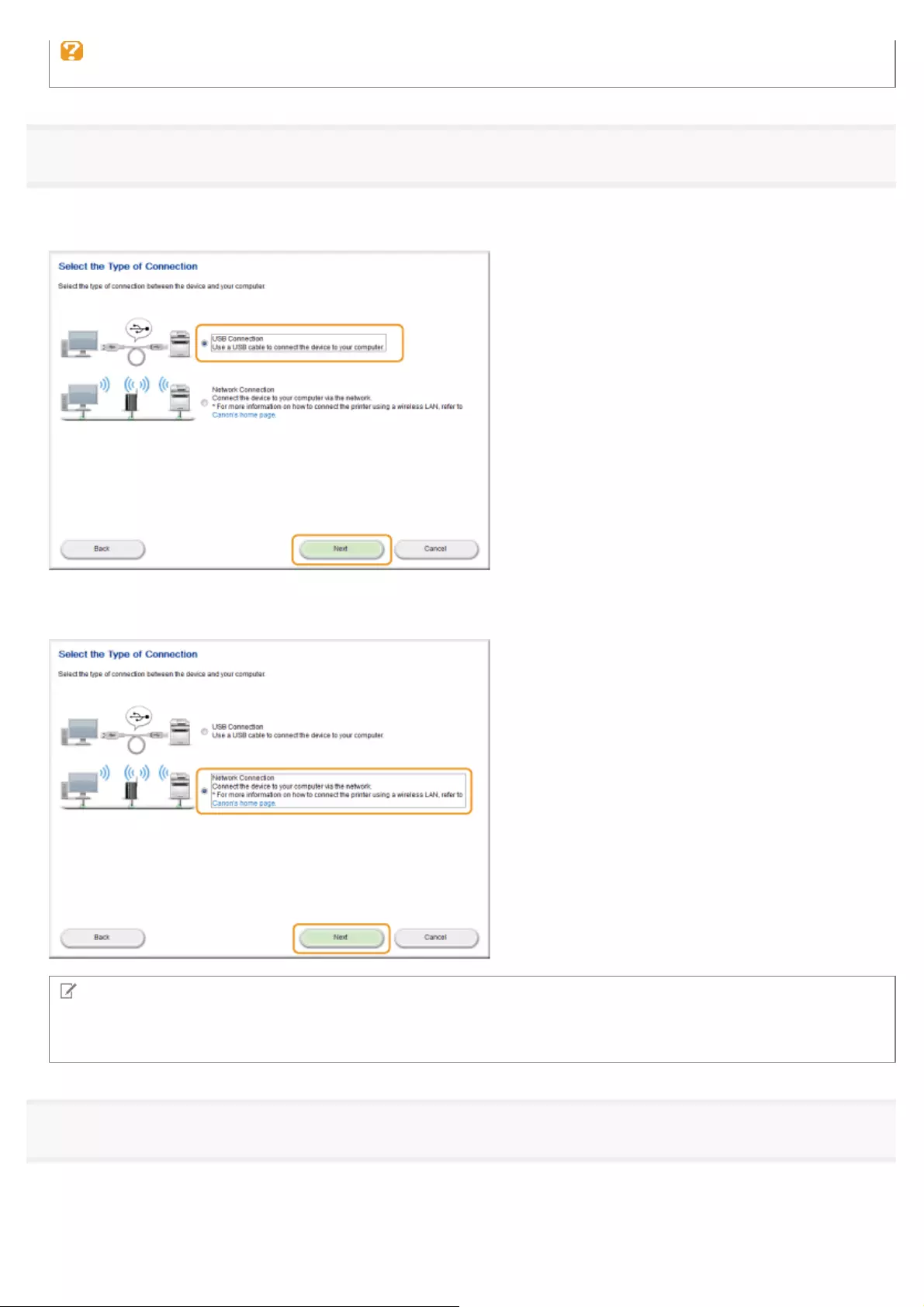
If the language selection screen is displayed before the CD-ROM/DVD-ROM setup screen appears:
Select the language and click [OK].
3
When the following screen appears, select the connection method to a computer.
For USB Connection:
Select [USB Connection], and click [Next].
For Network Connection:
Select [Network Connection], and click [Next].
NOTE
Windows Server 2003/Server 2008/Server 2012:
This screen is not displayed. Proceed to the following procedure.
4
Select the check box next to the application you want to install and click [Install].
㻝㻤㻌㻛㻌㻣㻢
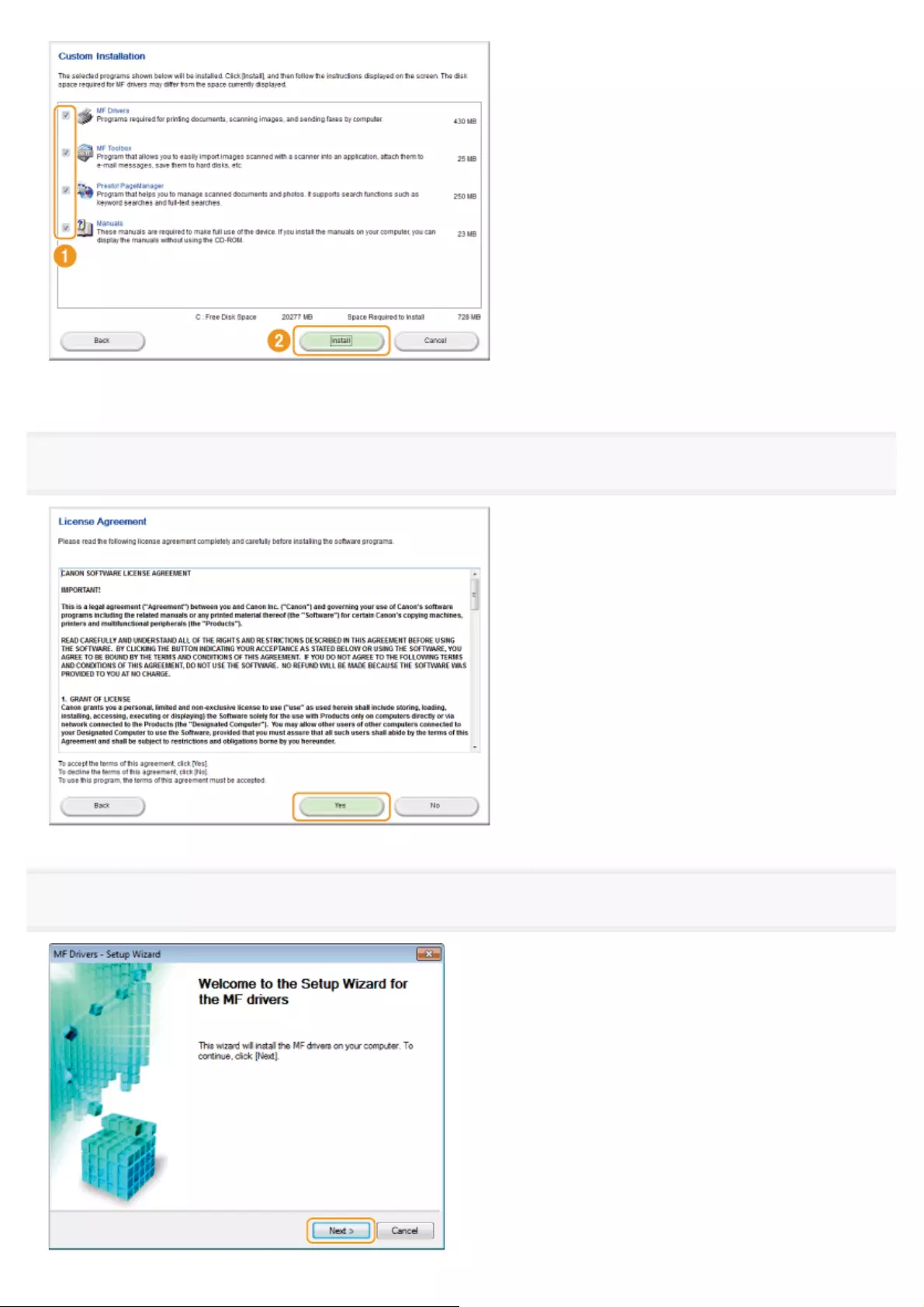
The options to be displayed differ depending on your country or region.
5
Read the License Agreement and click [Yes].
6
Click [Next].
㻝㻥㻌㻛㻌㻣㻢
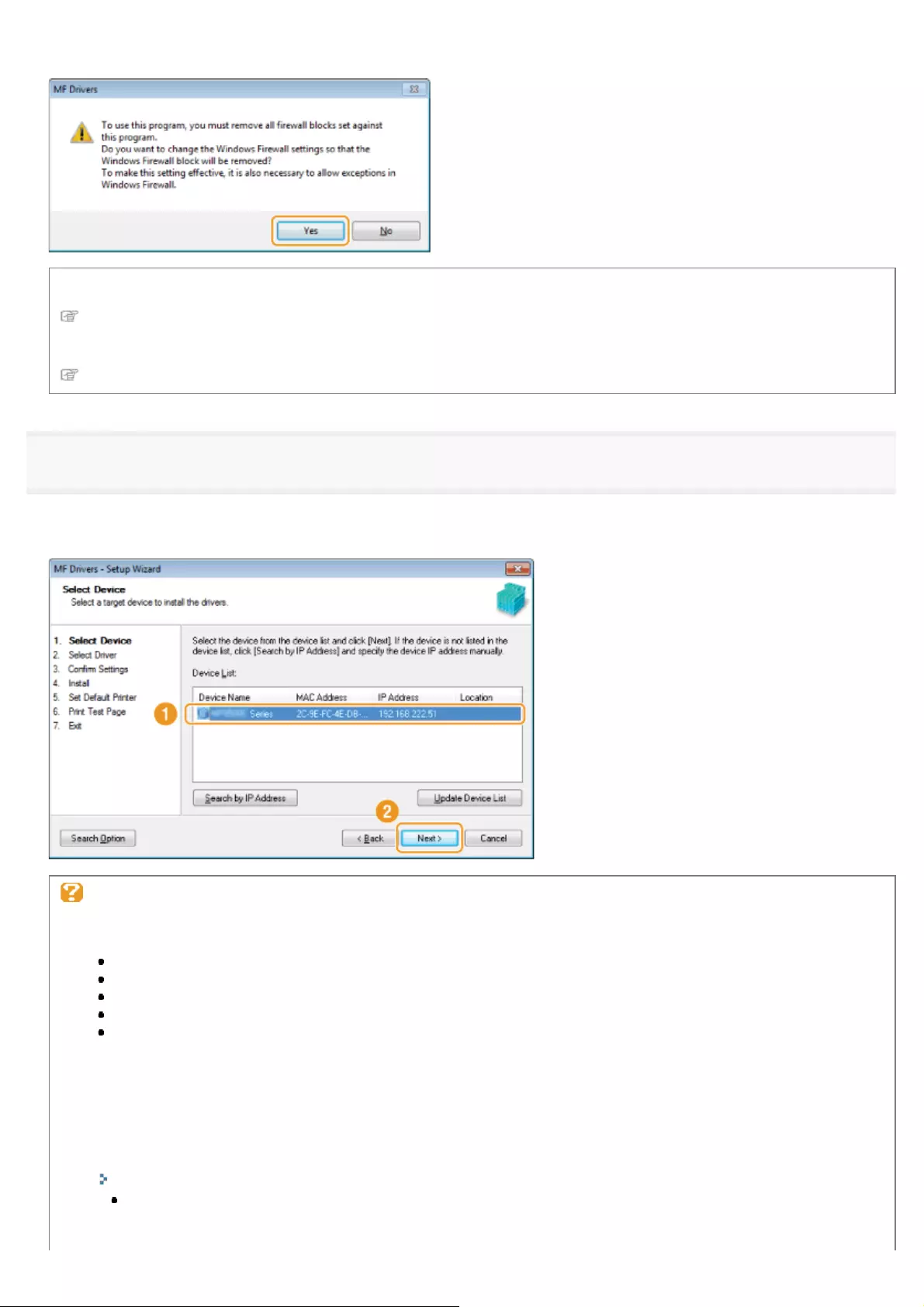
The following screen appears. Click [Yes].
For USB Connection:
Proceed to step 13.
For Network Connection:
Proceed to step 7.
7
Select the machine to be installed.
(1) Select the machine.
(2) Click [Next].
If no machines are displayed in [Device List]:
Perform the following procedure.
1. Check the following.
The computer and machine are connected via the network.
The machine is turned on.
The IP address is set correctly.
The computer and machine are on the same subnet.
Security software has been exited.
2. Click [Update Device List].
If any machines are not displayed by performing the above procedure, perform the following procedure.
1. Click [Search by IP Address].
2. Enter the IP address of the machine to be installed.
"Confirming IP Address Settings"
If the IP address of the machine is between "169.254.1.0 and 169.254.254.255", the IP address is the one
assigned by the AutoIP function.
If an IP address other than link-local addresses is set for the computer, set an IP address in the same subnet
㻞㻜㻌㻛㻌㻣㻢
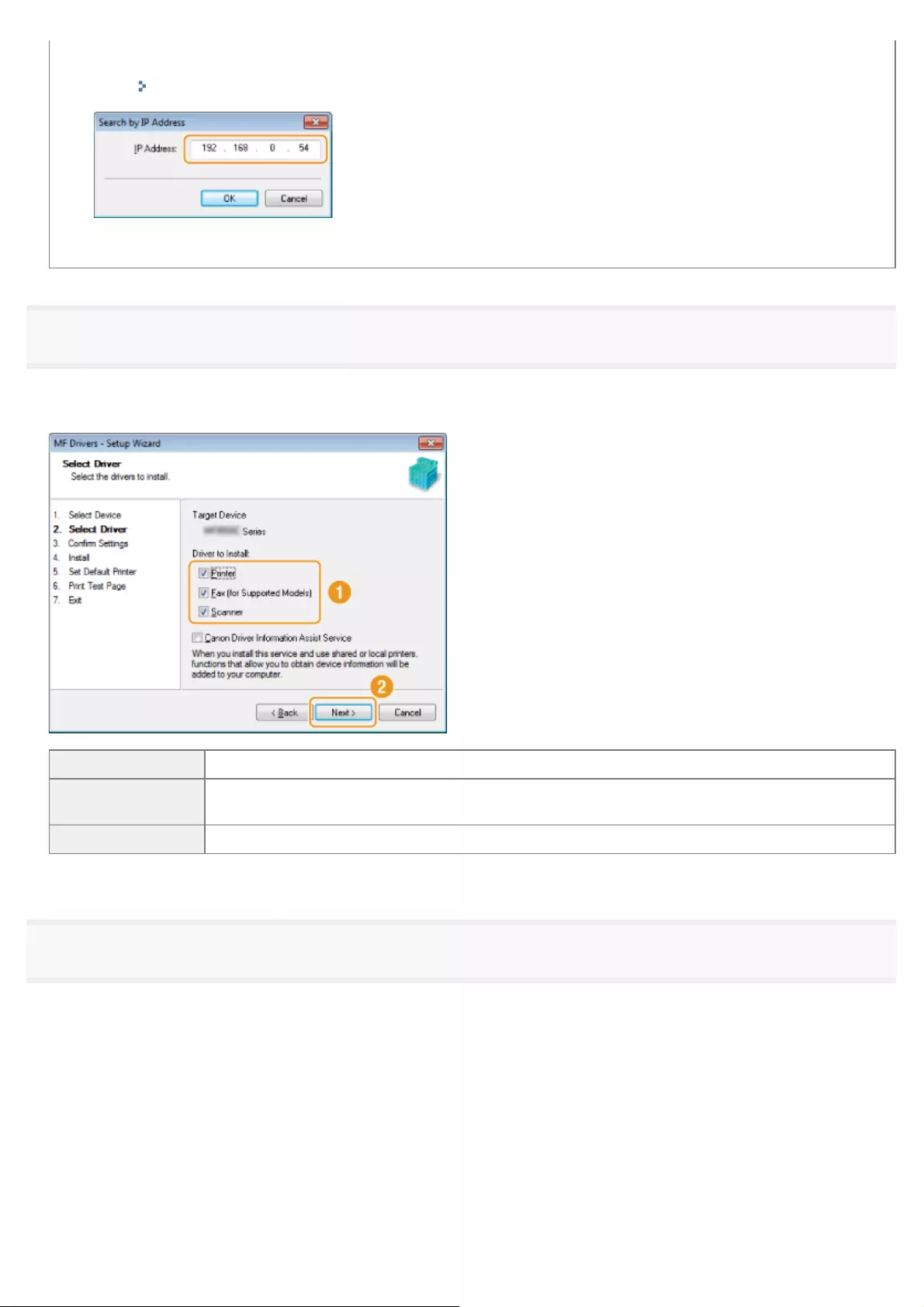
as the computer (other than link-local addresses) also for this machine manually.
This enables the installer to search for this machine.
e-Manual -> "Setting the IPv4 Address"
3. Click [OK].
8
Select the function you want to use.
(1) Select the function you want to use (driver to be installed).
(2) Click [Next].
[Printer] Select when using the print function.
[Fax (for Supported
Models)]
Select when using the PC fax function. (This function sends documents or images that were created
on a computer directly as a fax transmission.)
[Scanner] Select when using the scan function.
If another Select Driver screen is displayed, repeat this step until the Confirm Settings screen is displayed.
9
Set the printer or fax information.
(1) Specify the settings for each option as needed.
(2) Click [Next].
Printer information*1 Fax information*2
㻞㻝㻌㻛㻌㻣㻢
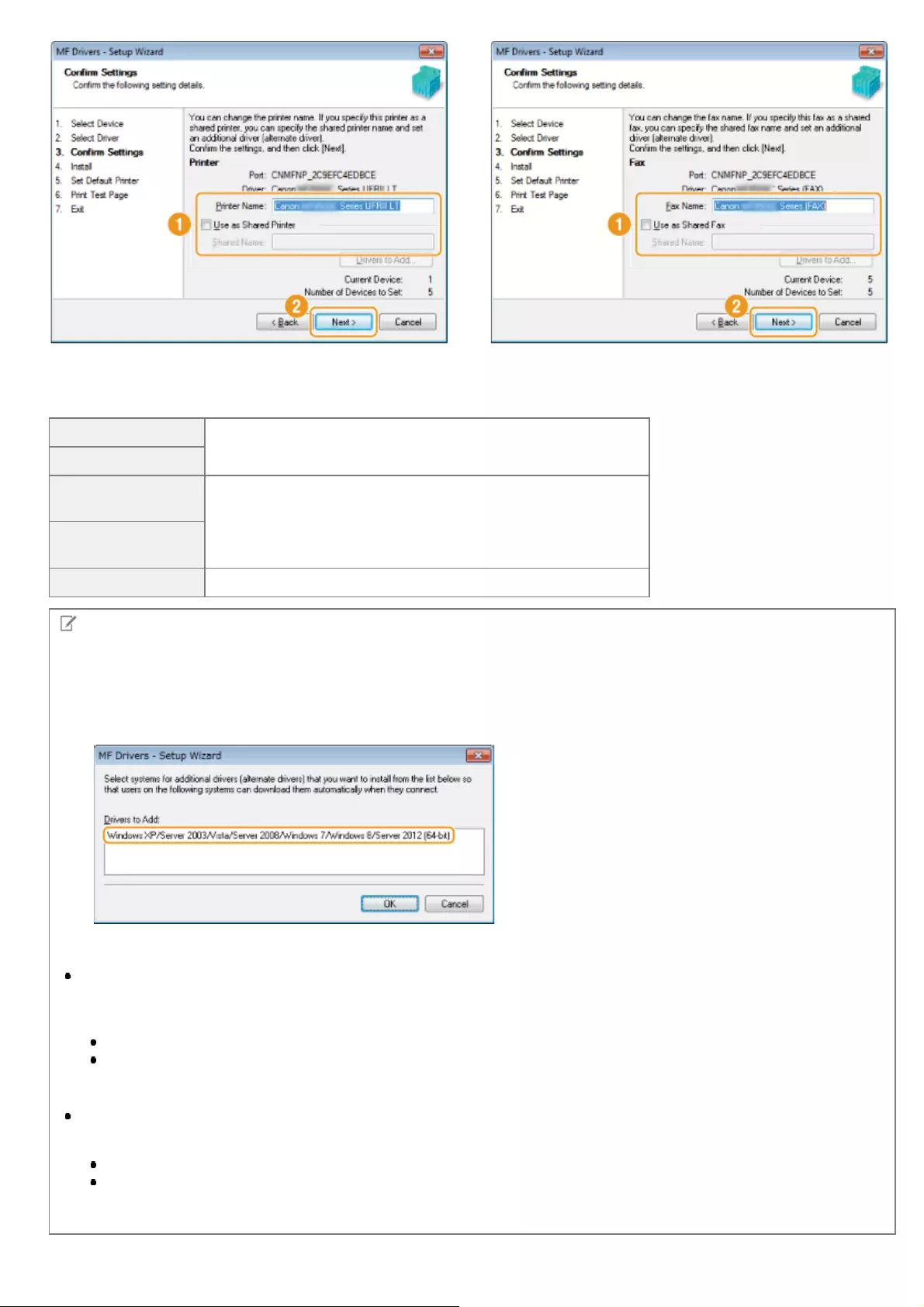
*1 Appears if you selected [Printer] in step 8.
*2 Appears if you selected [Fax (for Supported Models)] in step 8.
[Printer Name]
Enter a new name if you want to change the printer or fax name.
[Fax Name]
[Use as Shared
Printer]
Select the check box to share the printer or fax.
[Use as Shared
Fax]
[Shared Name] Change the shared name as needed.
NOTE
If you selected the [Use as Shared Printer] or [Use as Shared Fax] check box:
Install the additional driver as follows.
1. Click [Drivers to Add].
2. Select the operating system displayed in [Drivers to Add].
3. Click [OK].
If a 64-bit operating system is running on a computer on which the installation is being performed, the download
installation (installation from a network) for a client computer on which any of the following 32-bit operating systems is
running is not supported due to a Windows restriction.
Windows XP (on which no service pack or SP1 is installed)
Windows Server 2003 (on which no service pack is installed)
If you download and install the software on any of the above 32-bit operating systems, you may fail to install the software.
If any of the following 32-bit operating systems is running on a computer on which the installation is being performed, the
additional driver for a 64-bit operating system cannot be installed.
Windows XP (on which no service pack or SP1 is installed)
Windows Server 2003 (on which no service pack is installed)
If you download and install the software on any of the above 64-bit operating systems, you may fail to install the software.
㻞㻞㻌㻛㻌㻣㻢
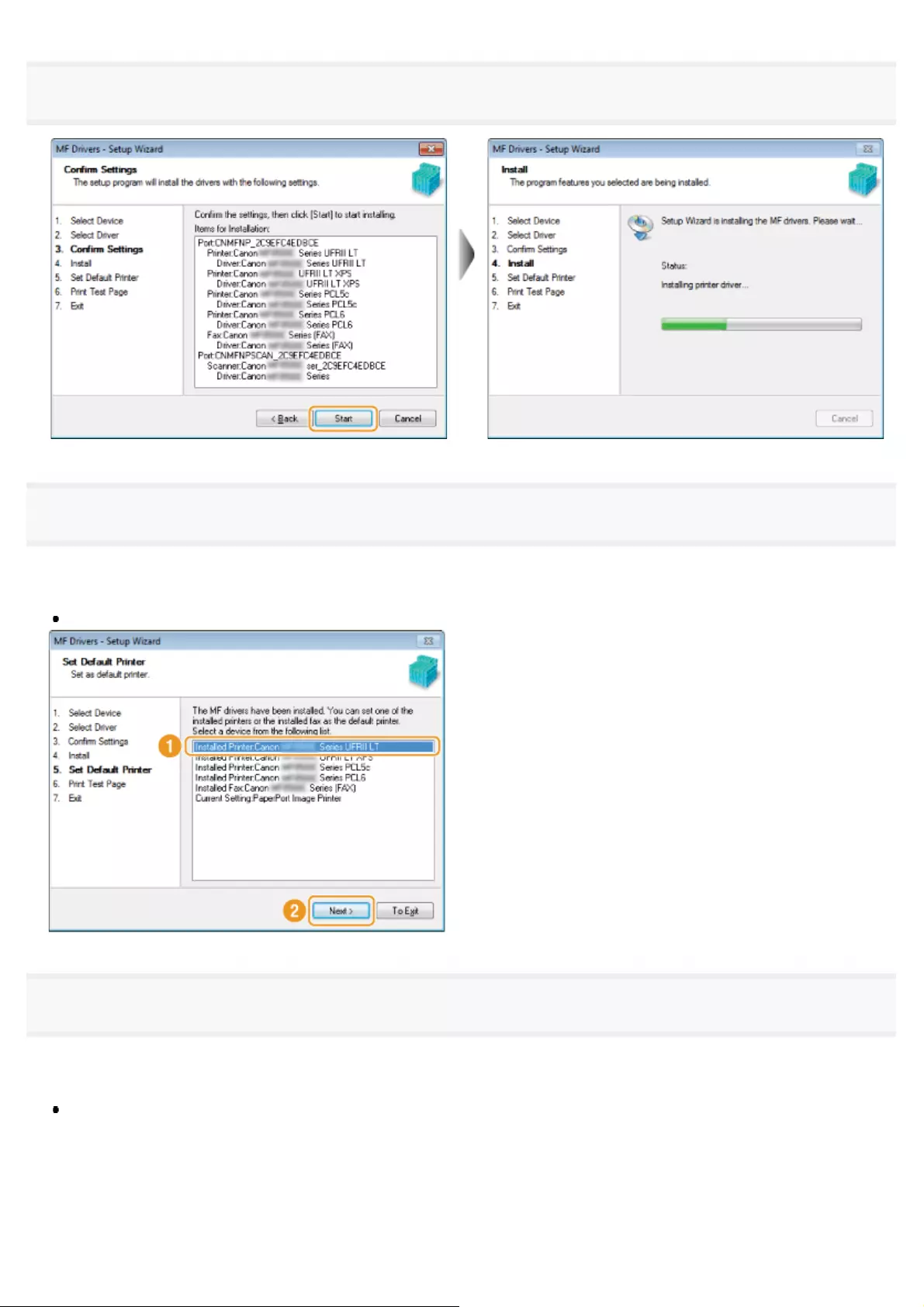
10
Check the displayed information, and click [Start] to start installation.
11
Select the machine you would like to make your default printer.
(1) Select the machine you would like to make your default printer.
(2) Click [Next].
This screen appears only when installing the printer driver and fax driver.
12
Select to print a test page.
(1) Select the check box to print a test page.
(2) Click [Next].
This screen appears only when installing the printer driver and fax driver.
㻞㻟㻌㻛㻌㻣㻢
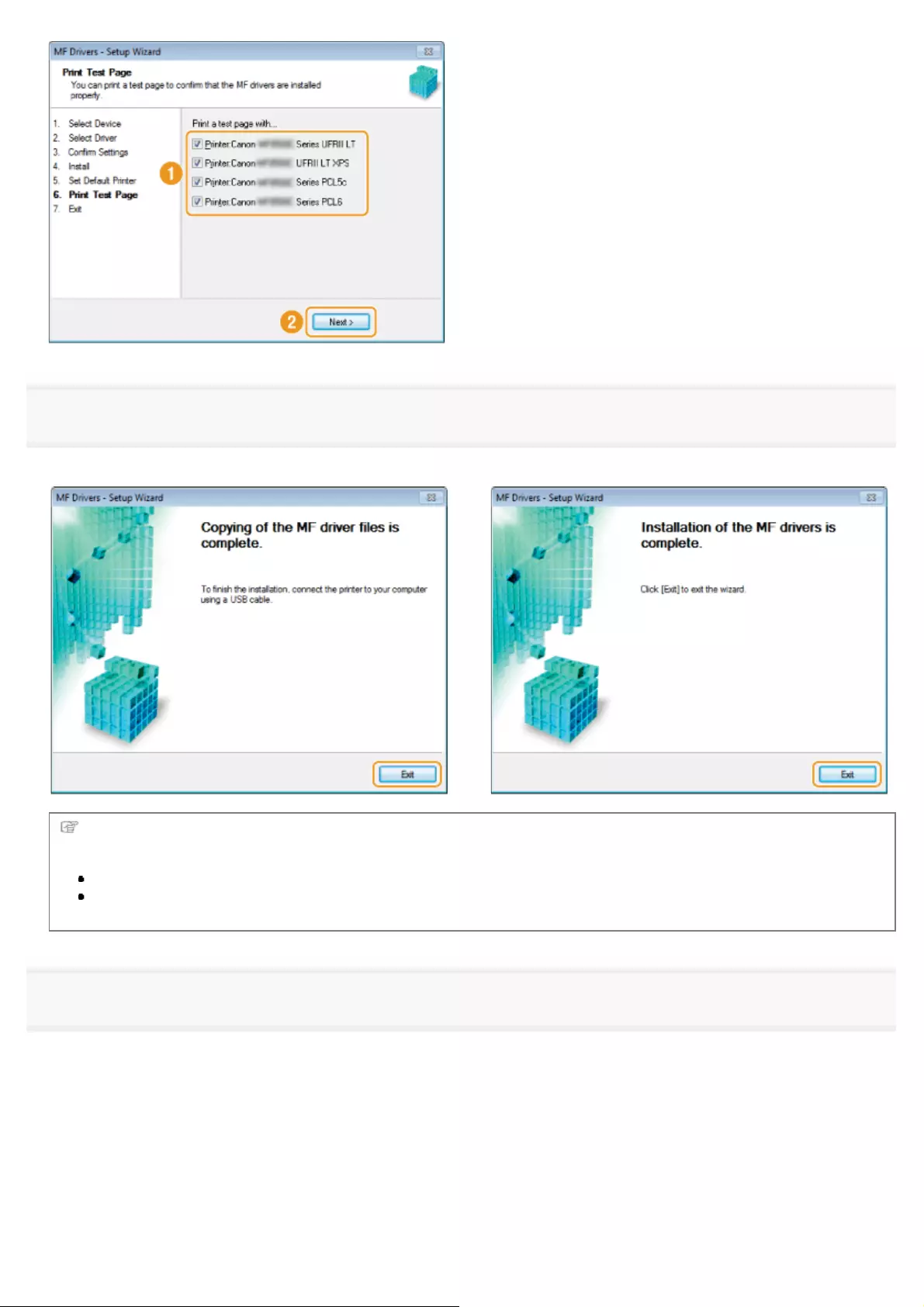
13
Click [Exit].
For USB Connection: For Network Connection:
Next, installation of MF Toolbox starts.
In any of the following cases, MF Toolbox is not installed.
If you are using Windows Server 2003/Server 2008/Server 2012. Proceed to step 18.
If you did not select the [MF Toolbox] check box in step 4. Proceed to step 16.
14
Click [Next].
㻞㻠㻌㻛㻌㻣㻢
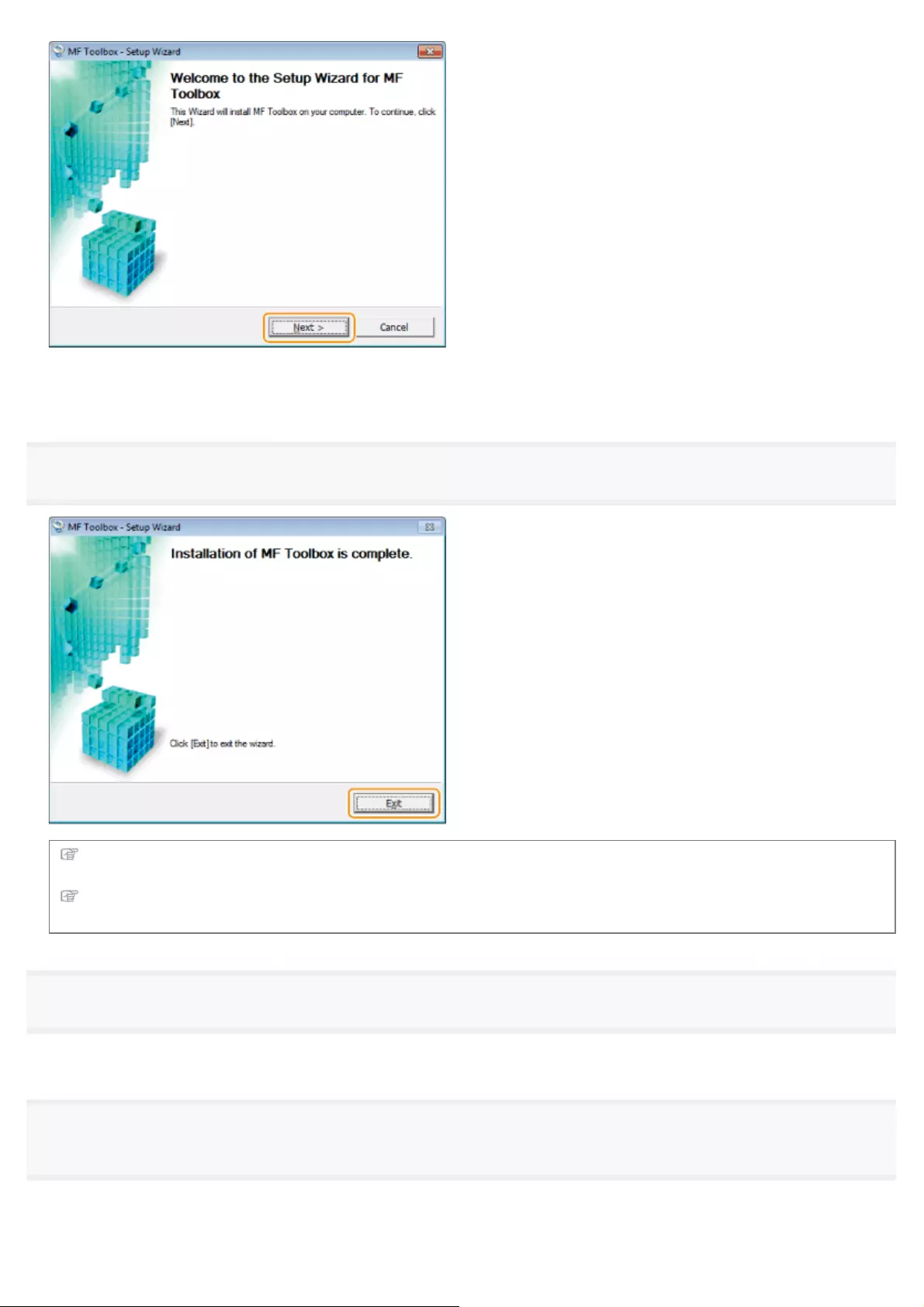
The screens for specifying a location in which the MF Toolbox is installed and position to which the start menu is added appear.
Specify the settings in the respective screens, and then click [Next]. Click [Start] in the displayed screen.
15
Click [Exit].
The software for which the check box was selected in step 4 is installed.
Follow the on-screen instructions.
If you are using the iR1133 Series, the manuals and Product Extended Survey Program are not installed. Proceed to
step 18.
16
If you selected Manuals in step 4, installation of the manuals starts.
Follow on-screen instructions to install the manual.
17
When the following screen appears, read the displayed information, click [Accept] or [Do Not Accept], and
then click [Next].
㻞㻡㻌㻛㻌㻣㻢
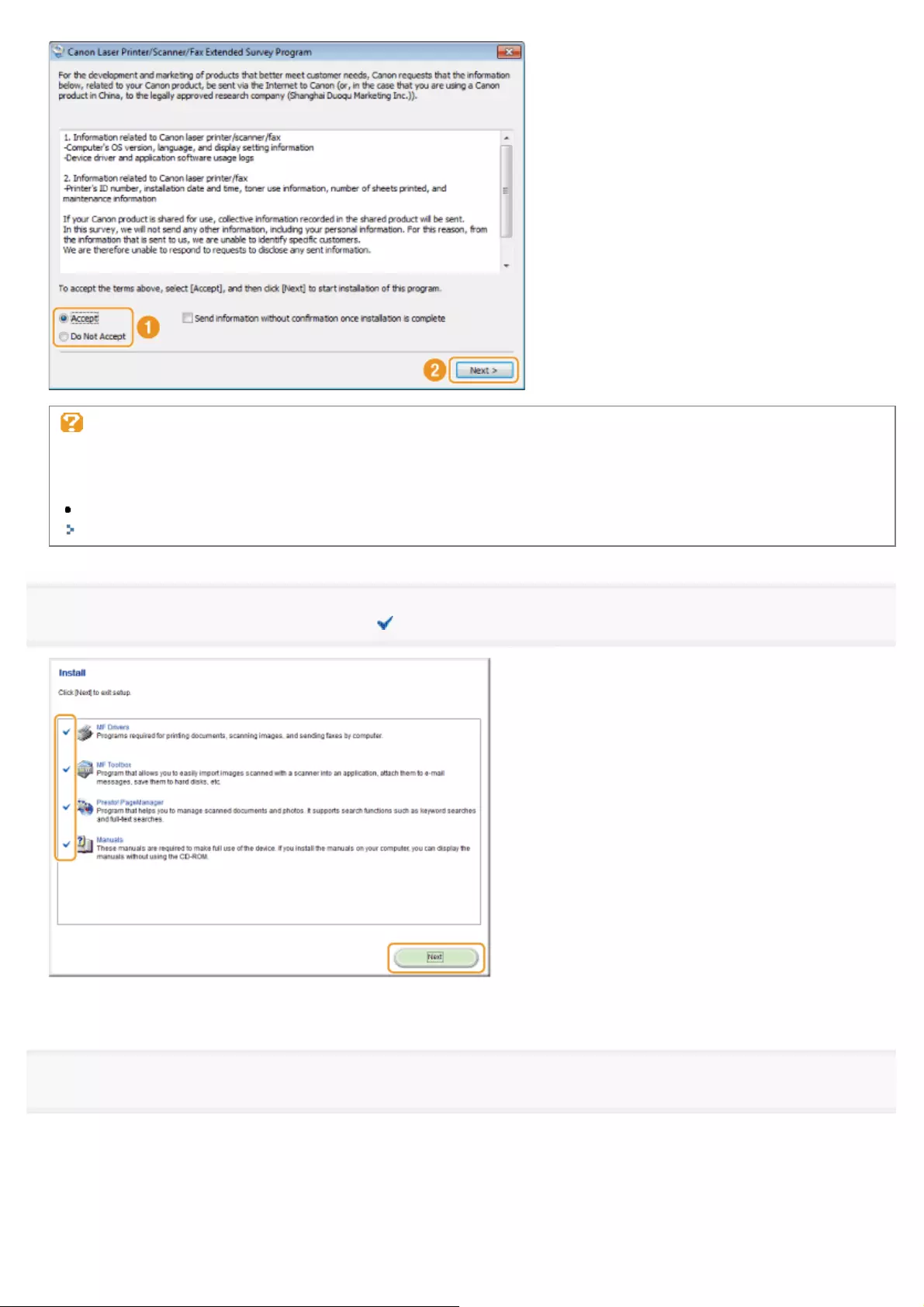
If you select [Accept]:
The Product Extended Survey Program (the program to investigate the state of usage) will be installed.
The Product Extended Survey Program is the program to send the information related to the usage of this machine to Canon
every month for ten years. Any other information including your personal information is not sent.
You can also uninstall the Product Extended Survey Program.
"Uninstalling the Product Extended Survey Program (For Windows)"
18
Confirm that the applications are selected [ ] under [Install] and click [Next].
The options to be displayed differ depending on your country or region.
19
Restart your computer.
(1) Select the [Restart Computer Now (Recommended)] check box.
(2) Click [Restart].
Remove the CD-ROM (or DVD-ROM) once this screen appears.
㻞㻢㻌㻛㻌㻣㻢
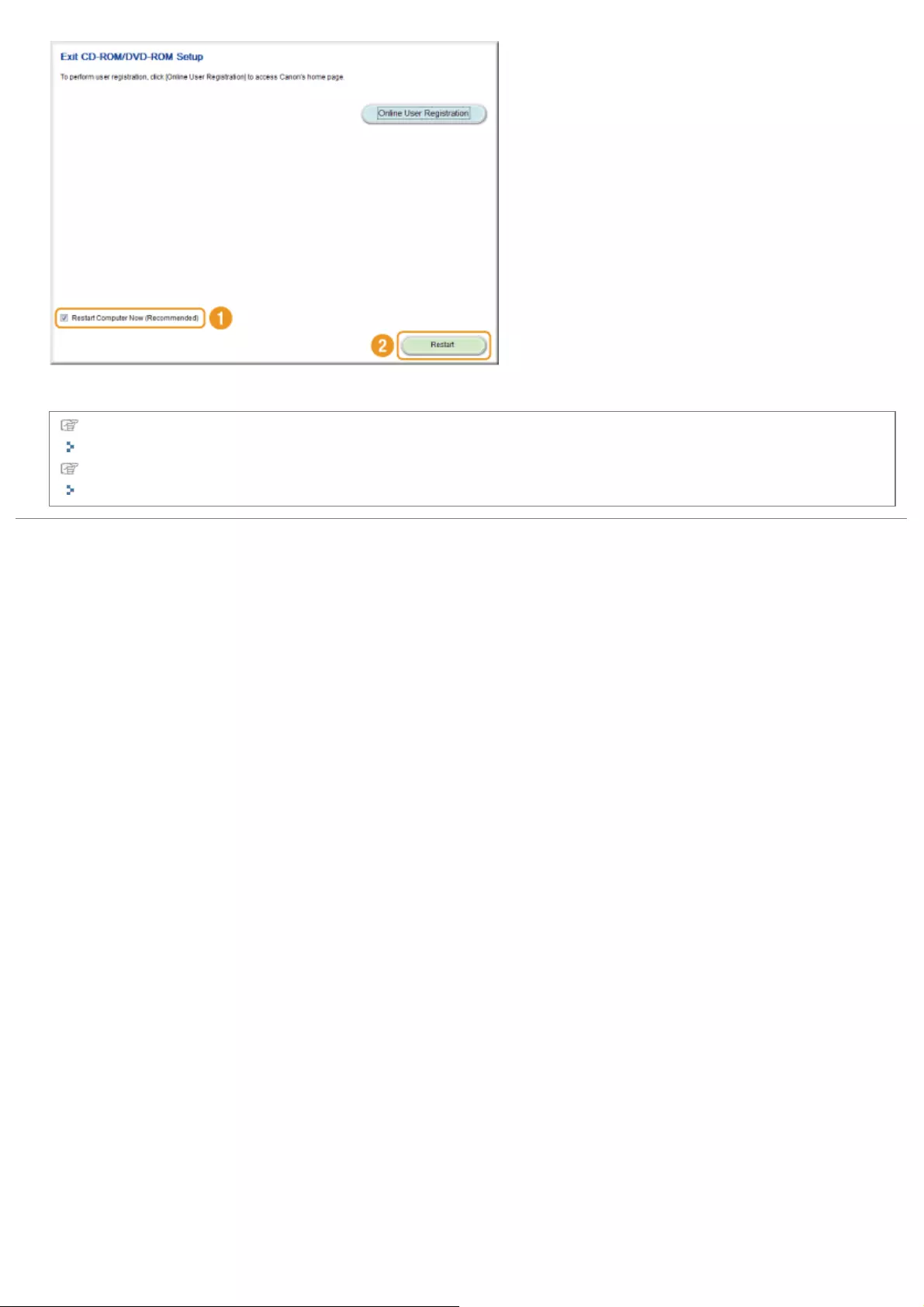
The options to be displayed differ depending on your country or region.
In the case of USB connection, wait until your computer is restarted.
"USB Cable Connection (Only when Connecting with USB)"
In the case of network connection, check the installation results.
"Checking the Installation Results (For Windows)"
㻞㻣㻌㻛㻌㻣㻢
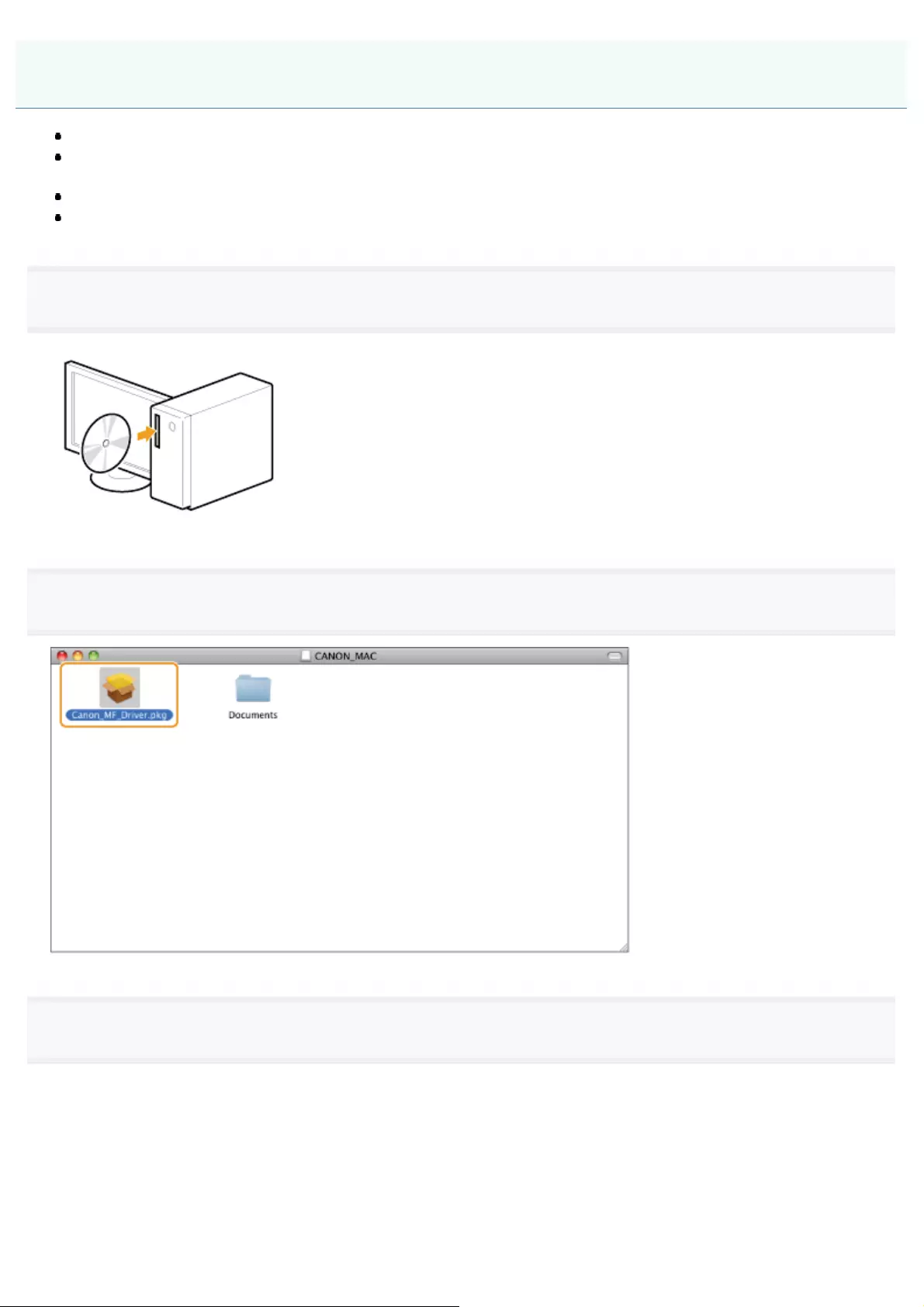
0H50-007
To connect with USB, connect the USB cable after installing the software.
After completing the procedures described in this section, proceed to the procedures in "Registering the Printer and Fax
(For Macintosh)."
The installation screen varies depending on the version of Mac OS X.
Be sure to close all applications that are running.
1
Insert the User Software CD-ROM into the slot on your computer.
2
Double-click the CD-ROM icon, and then double-click the [Canon_MF_Driver.pkg] icon.
3
Click [Continue].
Installing the Software (For Macintosh)
㻞㻤㻌㻛㻌㻣㻢
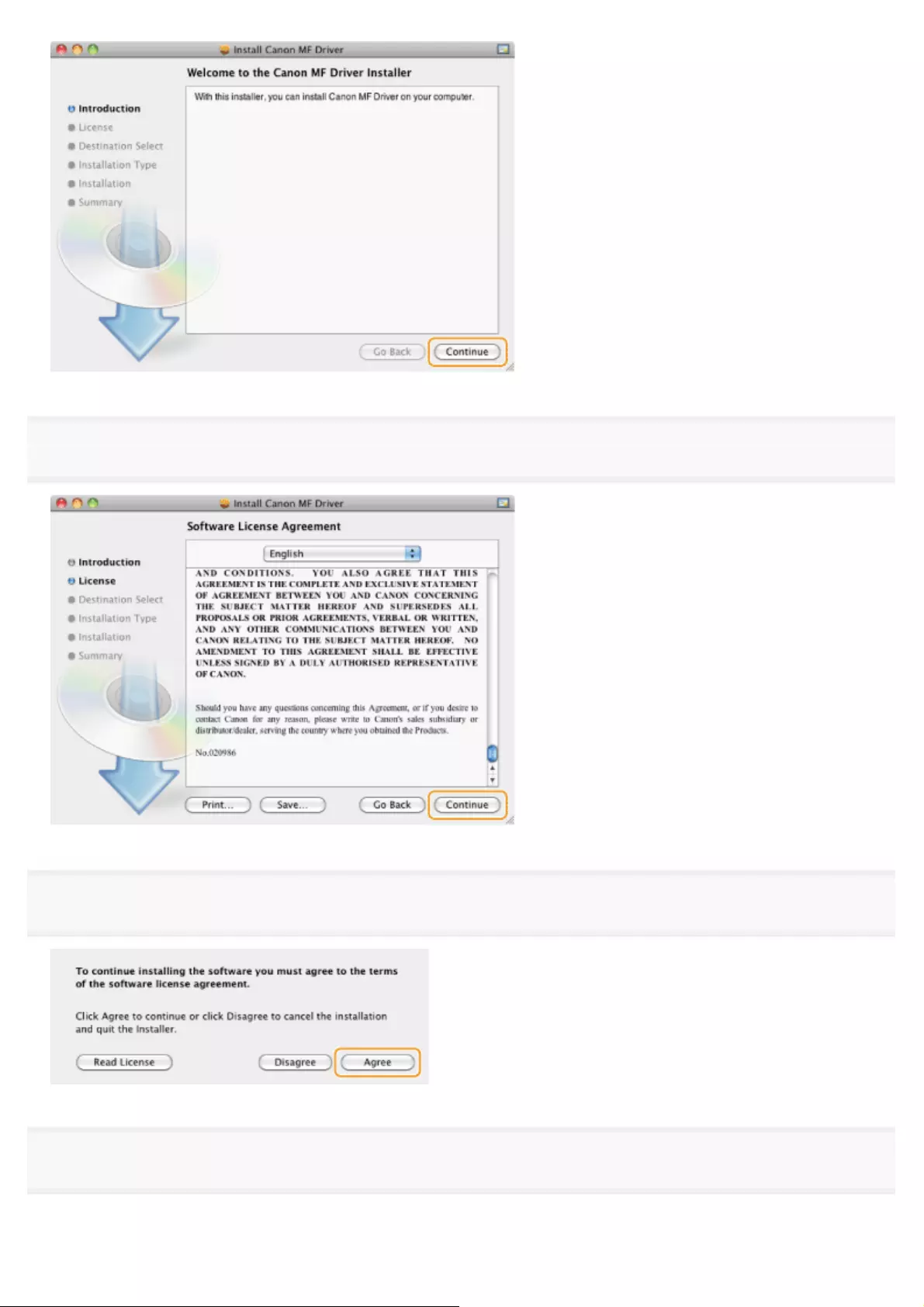
4
Read the License Agreement and click [Continue].
5
Click [Agree].
6
When the following screen appears, click [Continue].
㻞㻥㻌㻛㻌㻣㻢
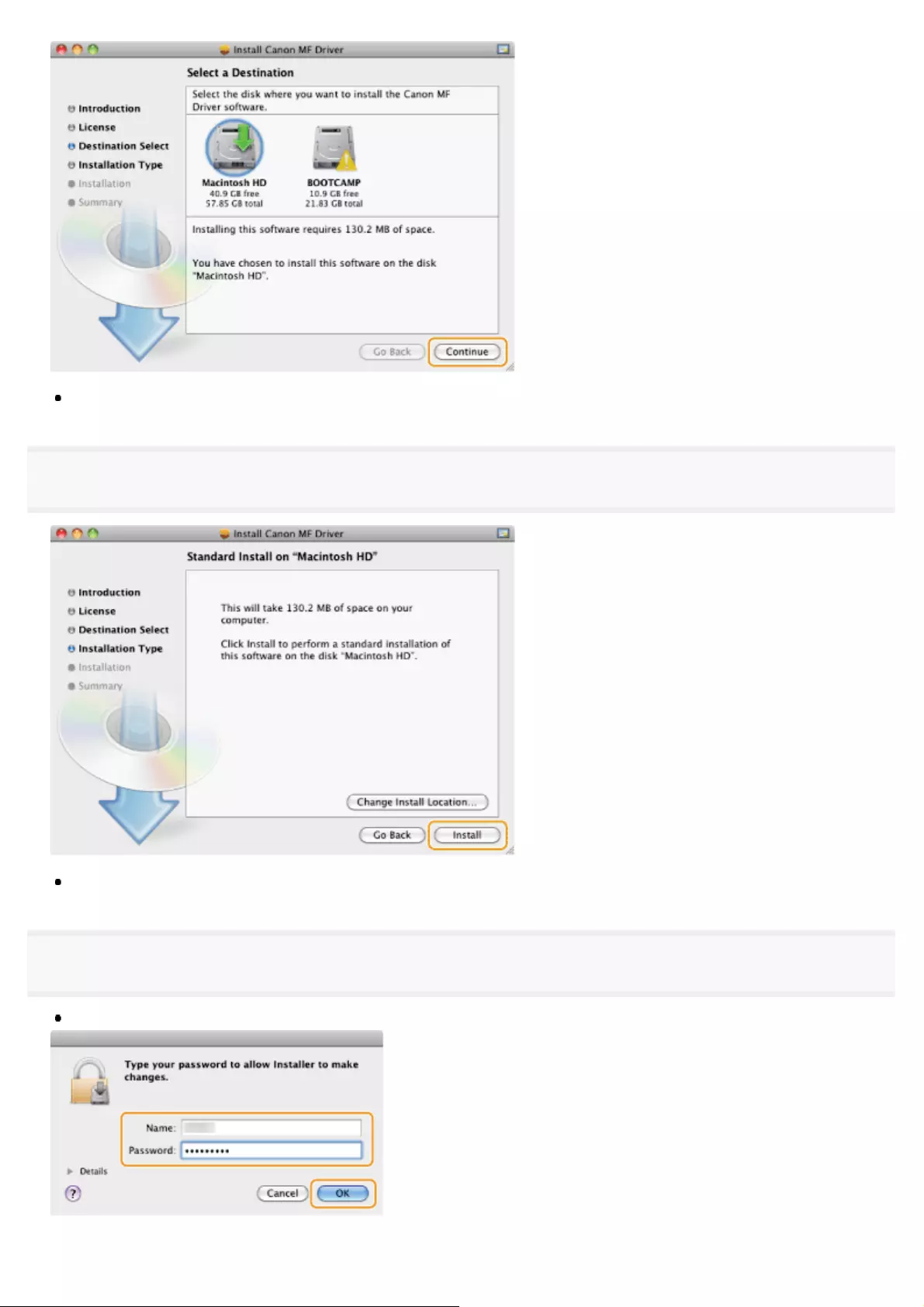
You cannot change the installation location.
7
Click [Install].
The [Change Install Location] button may appear, but you cannot change the installation location.
8
Enter your [Name] and [Password], and click [OK].
If you are using Mac OS X 10.7.x or later, click [Install Software].
㻟㻜㻌㻛㻌㻣㻢
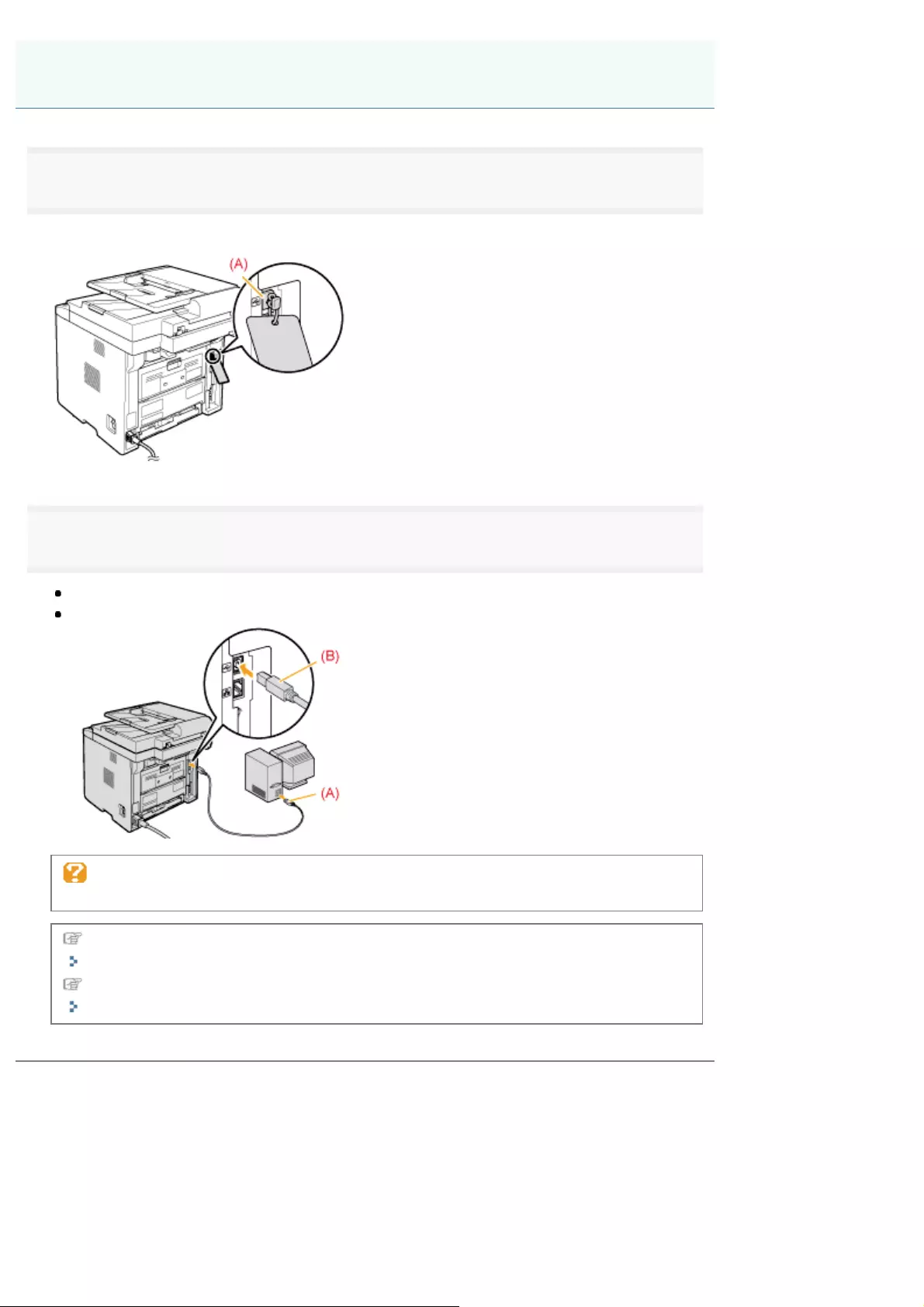
0H50-008
1
Remove the cap that covers the USB port on the back side of the machine.
Pull the string forward to remove the cap, as shown below.
2
Connect the USB cable.
Connect the flat end (a) to the USB port on the computer.
Connect the square end (b) to the USB port on the machine.
If a dialog box is displayed:
Follow the on-screen instructions and complete installation.
In the case of Windows, check the installation results.
"Checking the Installation Results (For Windows)"
In the case of Macintosh, registering the machine is required.
"Registering the Printer and Fax (For Macintosh)"
USB Cable Connection (Only when Connecting with USB)
㻟㻞㻌㻛㻌㻣㻢
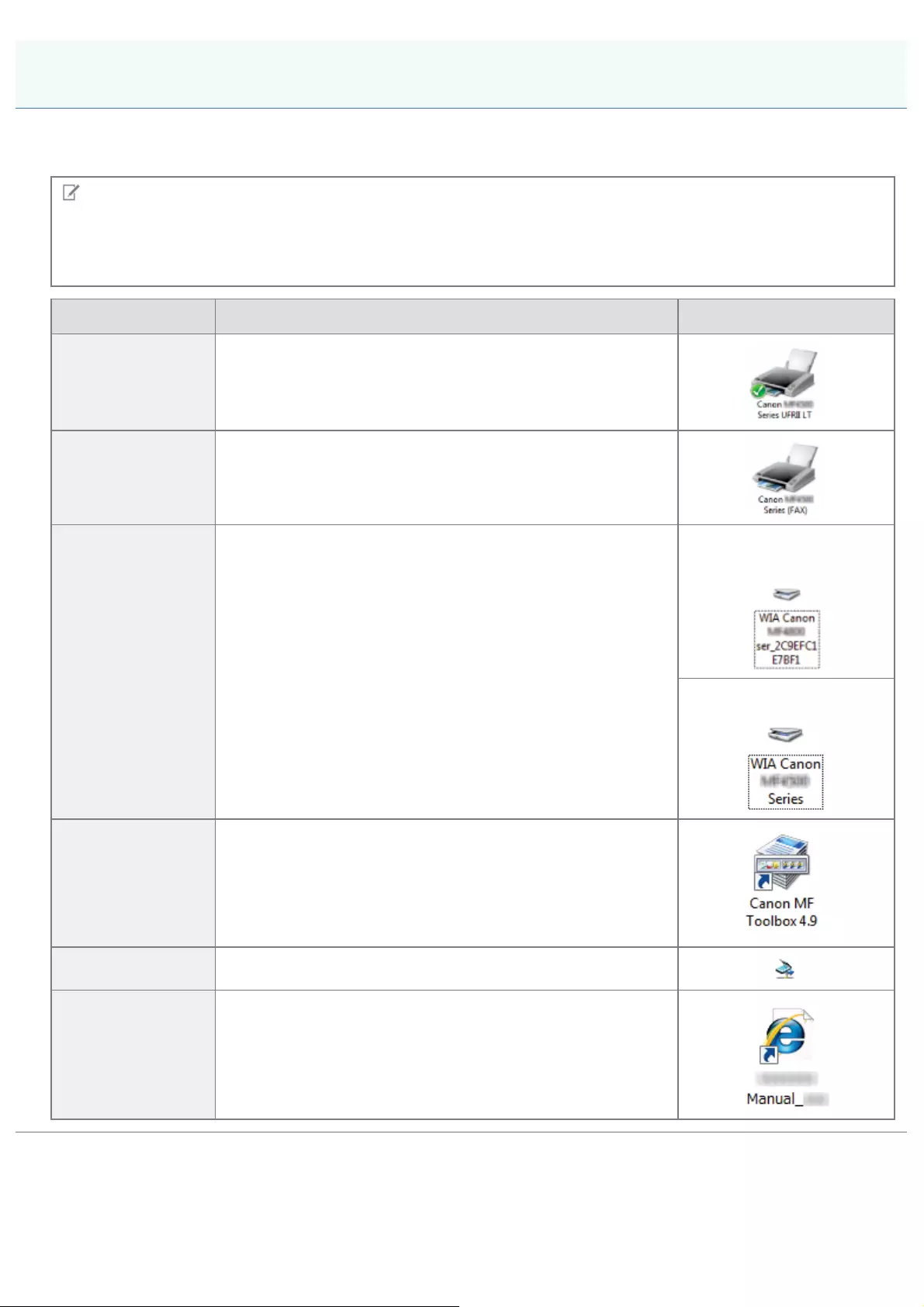
0H50-009
Check if the MF drivers, MF Toolbox, and e-Manual are installed correctly.
Check if the following icons are displayed for the installed applications.
NOTE
About Icons That Are Displayed:
Icons for each driver may be displayed separately or only representative icon may be displayed depending on the
operating system.
Software Location Icon
Printer driver [Printers and Faxes], [Printers], or [Devices and Printers] folder
Fax driver [Printers and Faxes], [Printers], or [Devices and Printers] folder
Scanner driver [Scanners and Cameras] or [Scanners and Cameras Properties]
folder
For network
connection
For USB connection
MF Toolbox Desktop
Network Scan Utility Taskbar
e-Manual Desktop
Checking the Installation Results (For Windows)
㻟㻟㻌㻛㻌㻣㻢
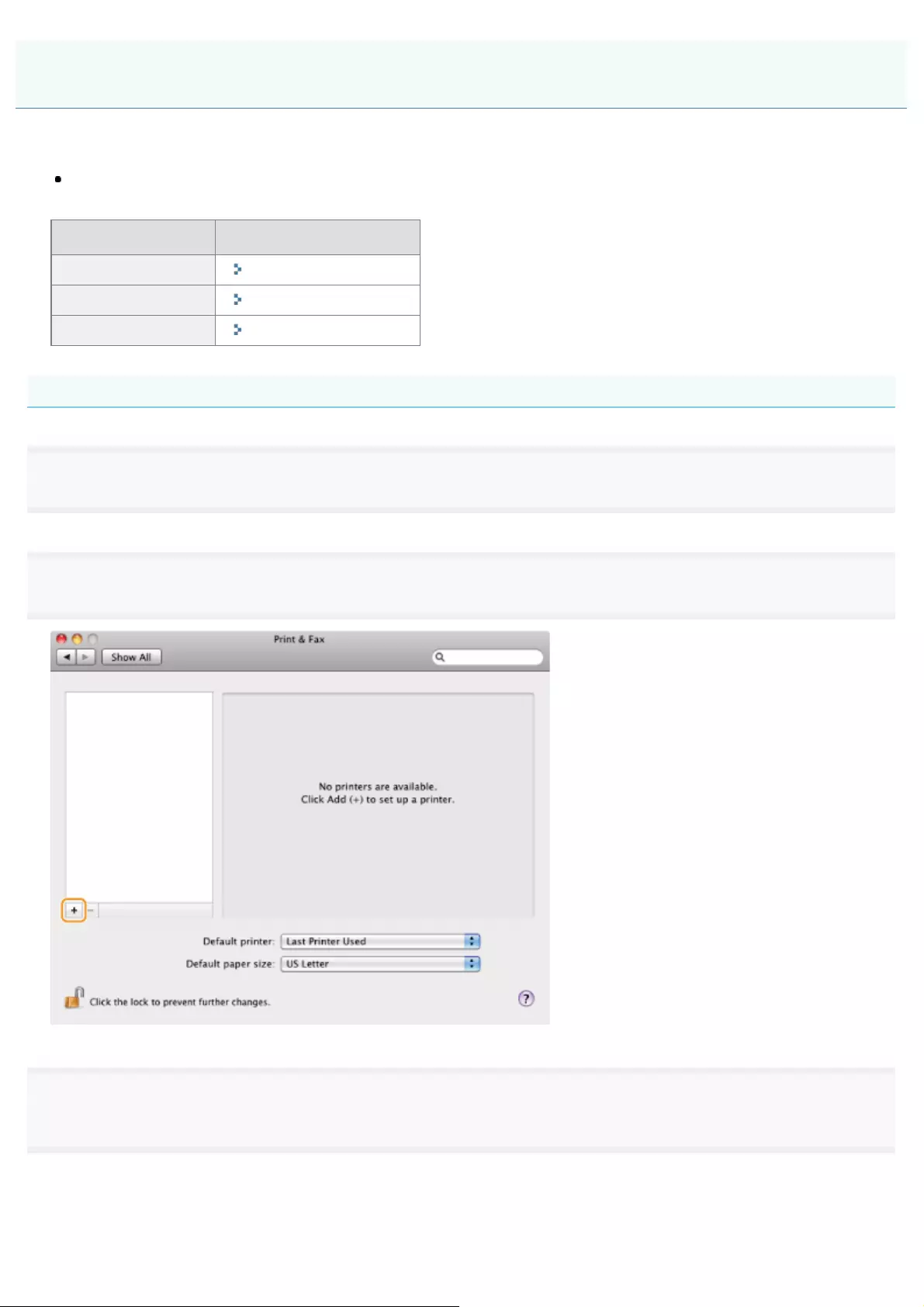
0H50-00A
To print or send faxes from a Macintosh, you need to register this machine in the Macintosh. The registration method
varies depending on the connection method. Select a method according to your environment.
To use the scanning function via a network connection, you need to register the scanner to the MF Toolbox. For details,
see the Canon Scanner Driver Guide.
Connection method Registration method
Auto IP (Bonjour) "Bonjour Connection"
TCP/IP connection "TCP/IP Connection"
USB connection "USB Connection"
Bonjour Connection
1
Open [System Preferences], and click [Printer & Fax] or [Print & Scan].
2
Click the [+] icon.
3
Click [Default], and then select a printer name for which [Bonjour] is displayed in the [Kind] or
[Connection] column.
Registering the Printer and Fax (For Macintosh)
㻟㻠㻌㻛㻌㻣㻢
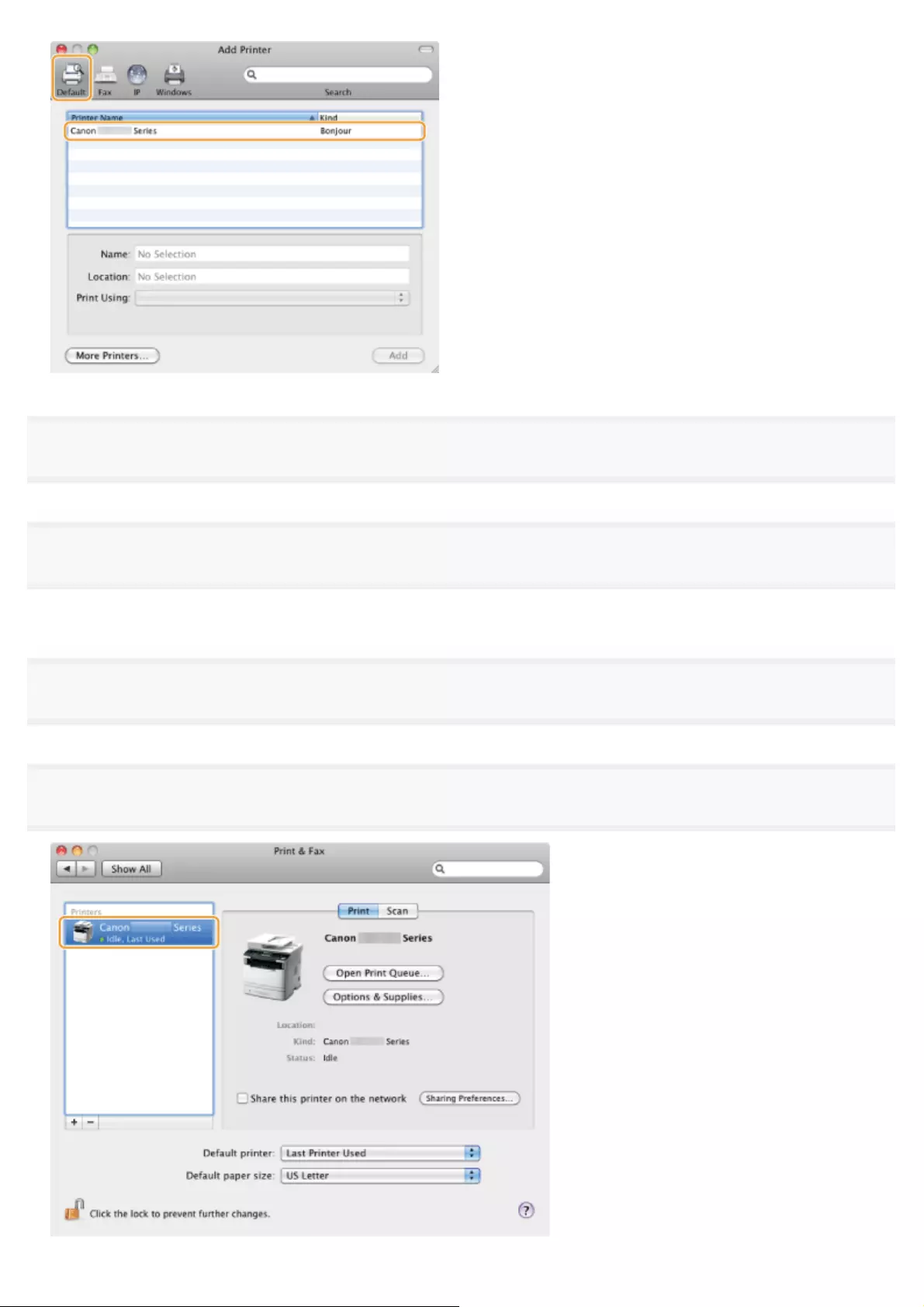
4
Select [Select Printer Software] from [Print Using].
5
Select a driver that is capable for this machine from the driver list, and then click [OK].
If you are using Mac OS X 10.5.x, clicking [OK] is not required.
6
Click [Add].
7
Check that this machine is added to the [Printer & Fax] or [Print & Scan] dialog box.
㻟㻡㻌㻛㻌㻣㻢
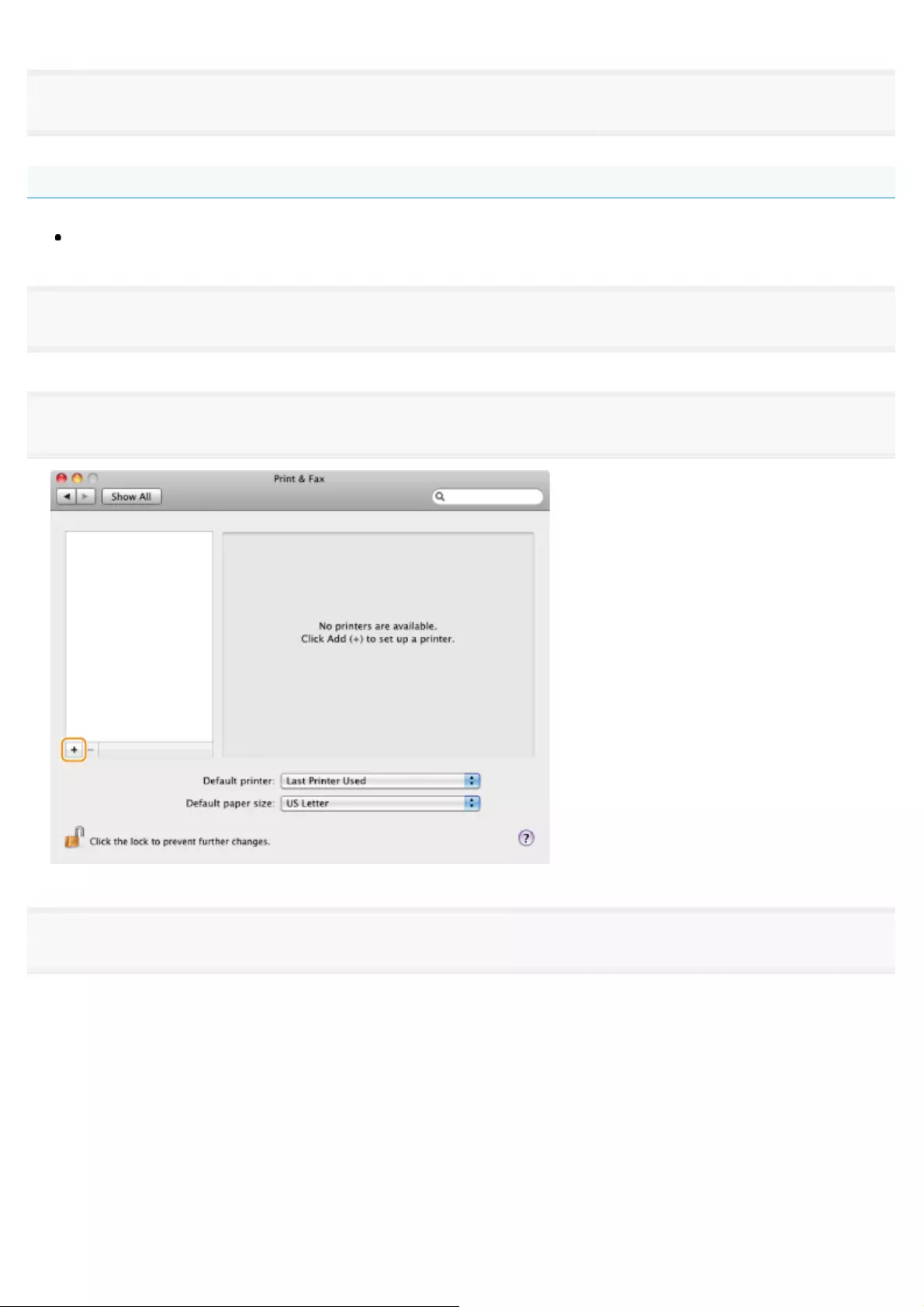
8
Close the dialog box.
TCP/IP Connection
Register the printer and fax respectively following the procedure below.
The fax driver cannot be used in an IPv6 environment.
1
Open [System Preferences], and click [Printer & Fax] or [Print & Scan].
2
Click the [+] icon.
3
Click [IP], and then select a print protocol from [Protocol].
㻟㻢㻌㻛㻌㻣㻢
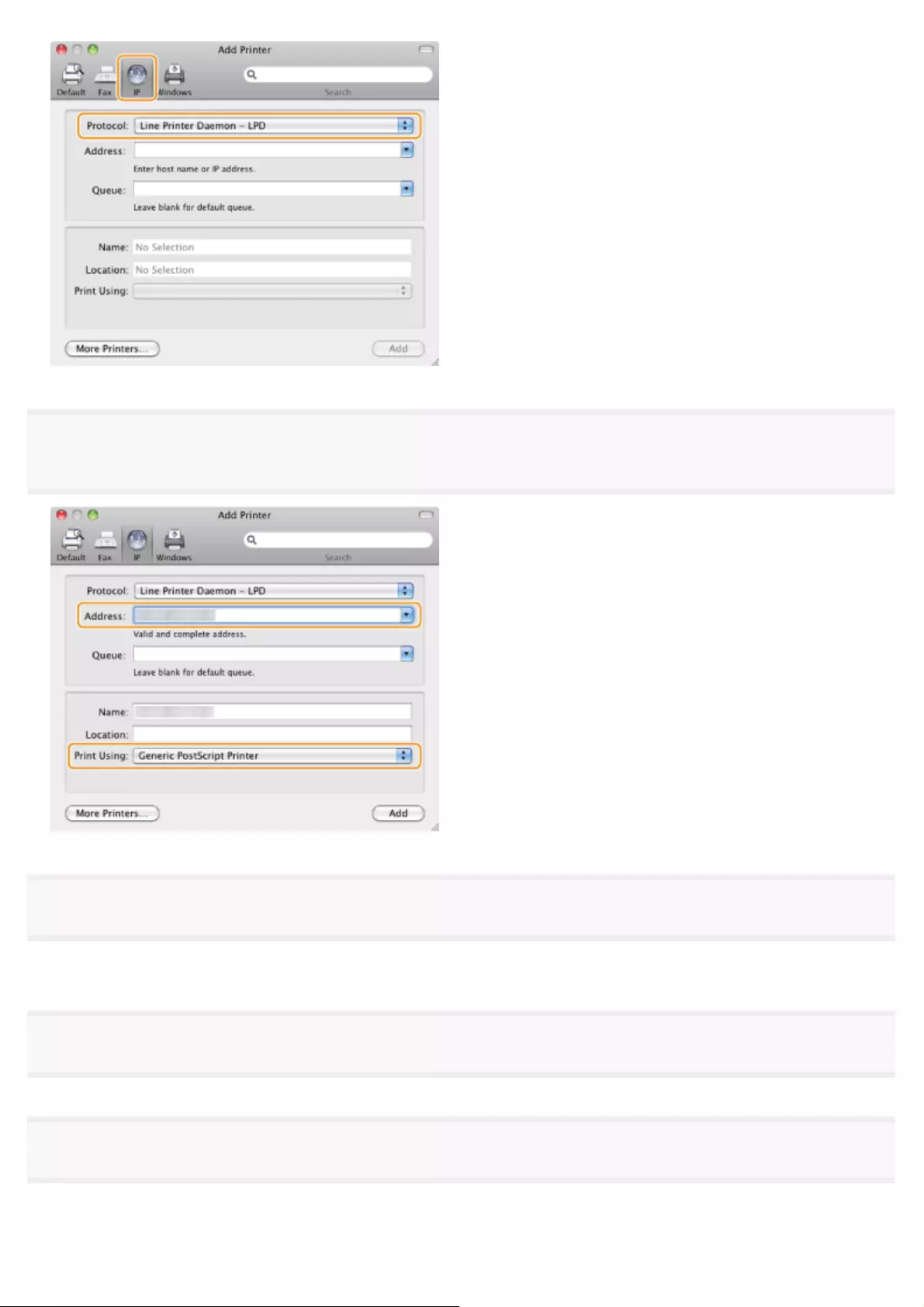
4
Enter the IP address of the machine to [Address], and then select [Select Printer Software] from
[Print Using].
5
Select a driver that is capable for this machine from the driver list, and then click [OK].
If you are using Mac OS X 10.5.x, clicking [OK] is not required.
6
Click [Add].
7
Check that this machine is added to the [Printer & Fax] or [Print & Scan] dialog box.
㻟㻣㻌㻛㻌㻣㻢
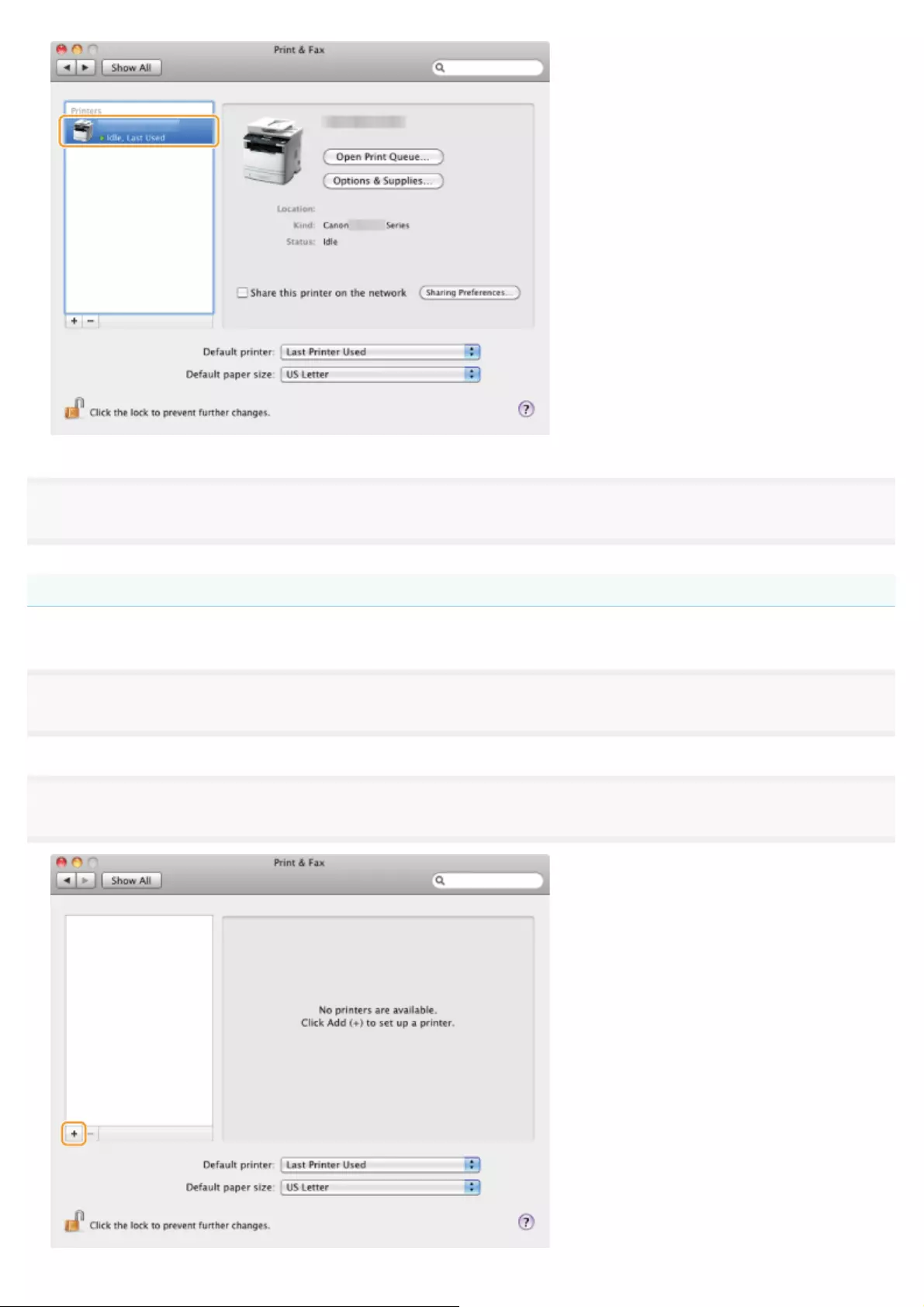
8
Close the dialog box.
USB Connection
Register the printer and fax respectively following the procedure below.
1
Open [System Preferences], and click [Printer & Fax] or [Print & Scan].
2
Click the [+] icon.
㻟㻤㻌㻛㻌㻣㻢
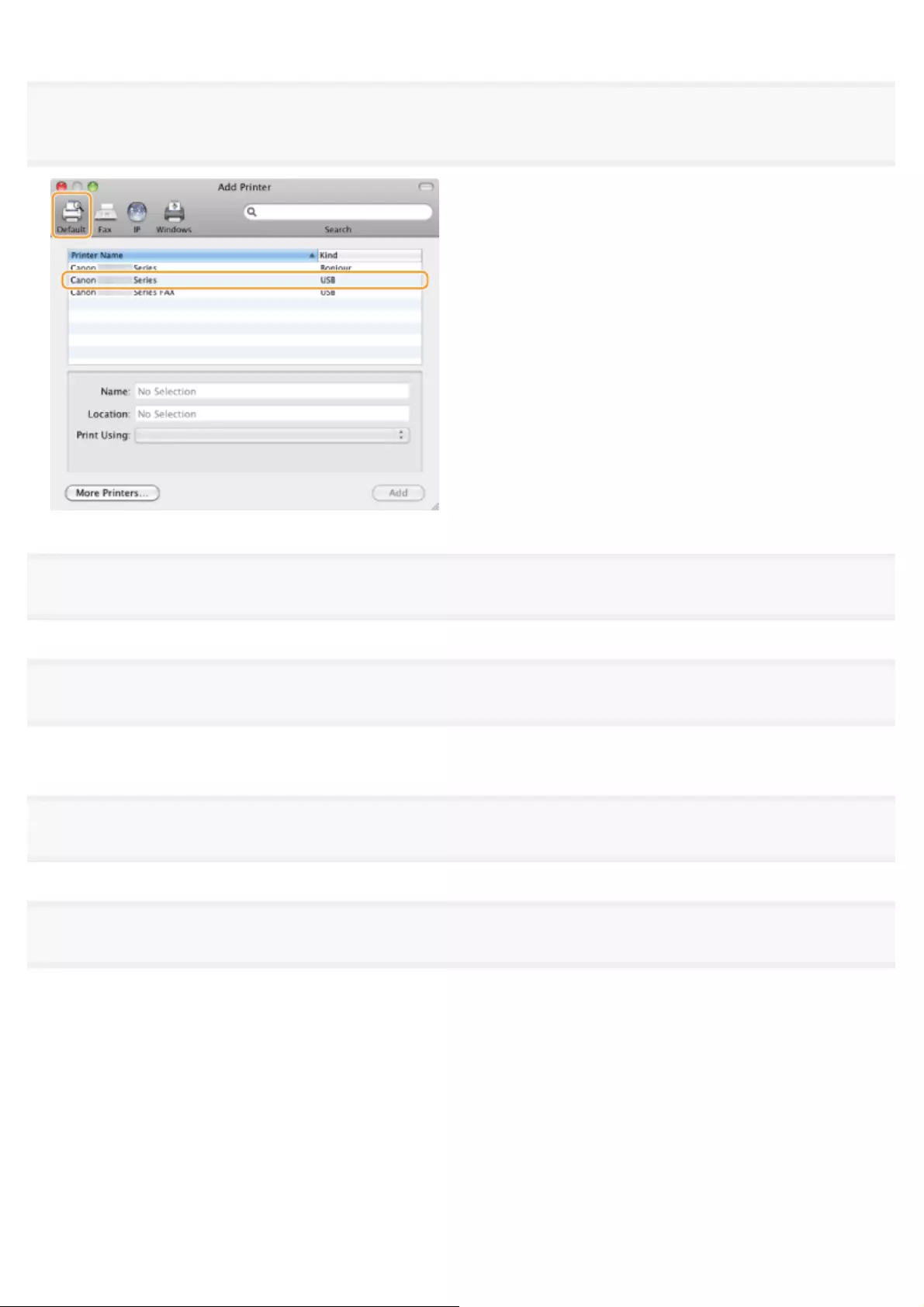
3
Click [Default], and then select a printer name for which [USB] is displayed in the [Kind] or
[Connection] column.
4
Select [Select Printer Software] from [Print Using].
5
Select a driver that is capable for this machine from the driver list, and then click [OK].
If you are using Mac OS X 10.5.x, clicking [OK] is not required.
6
Click [Add].
7
Check that this machine is added to the [Printer & Fax] or [Print & Scan] dialog box.
㻟㻥㻌㻛㻌㻣㻢
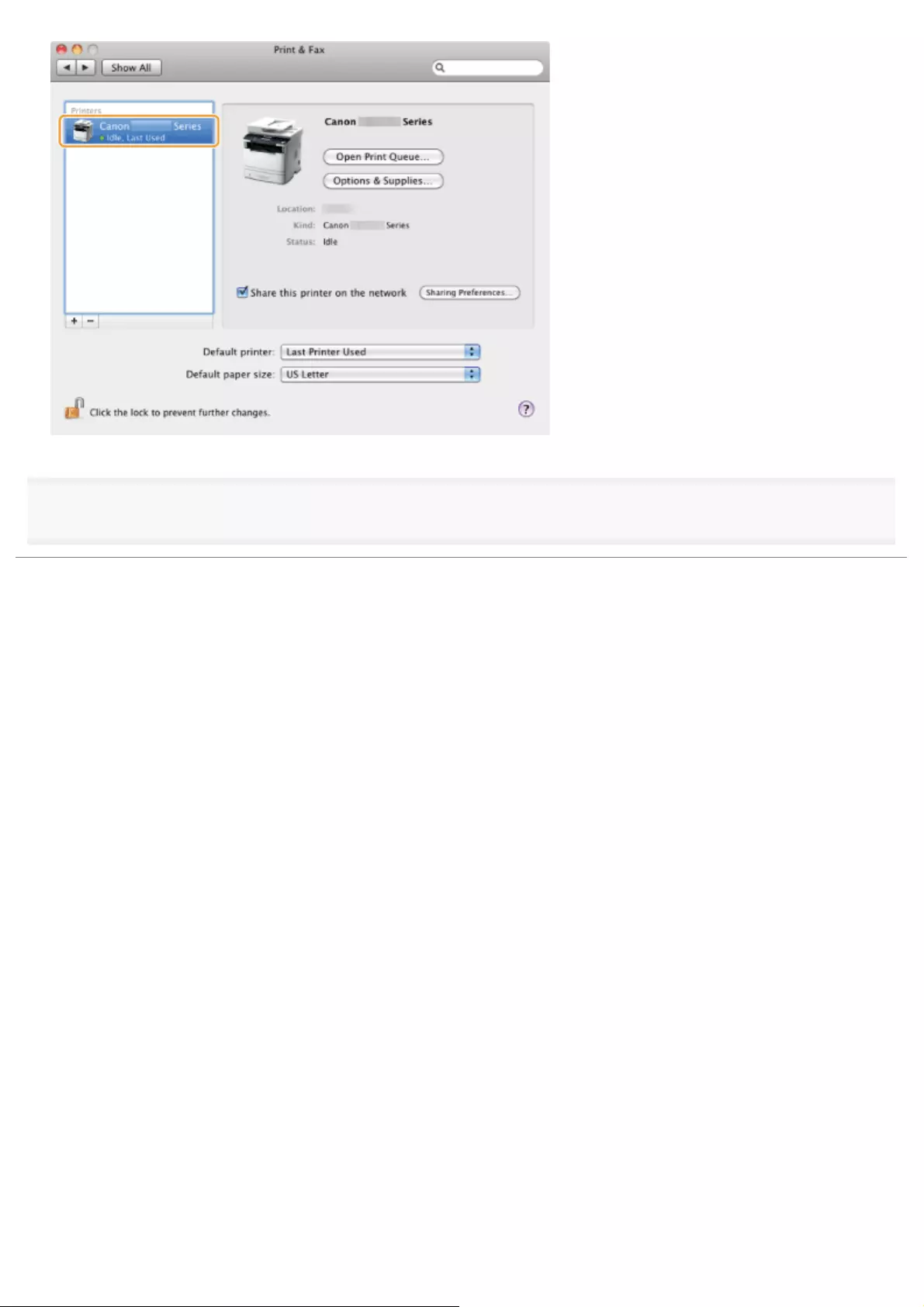
8
Close the dialog box.
㻠㻜㻌㻛㻌㻣㻢
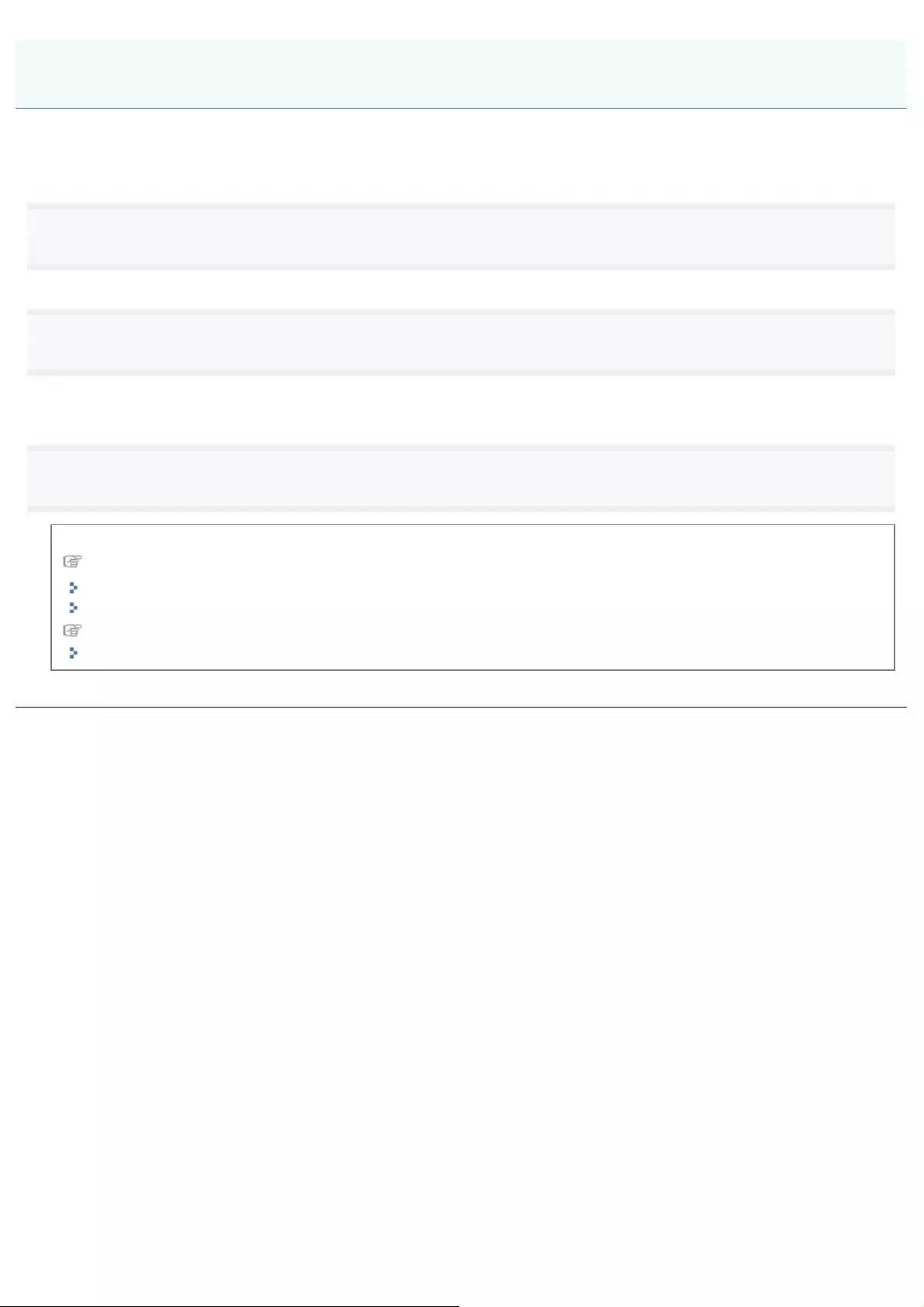
0H50-00C
This section describes the outline of the procedure to install the drivers/software downloaded from the Canon homepage.
For the procedure to download drivers/software, refer to the download site of the Canon homepage.
1
Decompress the downloaded file.
2
Open the [DRIVERS] folder, and then double-click [Setup] or [Setup.exe]
If the [User Account Control] screen appears, click [Yes] or [Continue].
3
Follow the on-screen instructions.
After the installation completes, perform the following procedure.
In the case of Windows:
"USB Cable Connection (Only when Connecting with USB)"
"Checking the Installation Results (For Windows)"
In the case of Macintosh:
"Registering the Printer and Fax (For Macintosh)"
Installing the Drivers Downloaded from the Canon Homepage
㻠㻝㻌㻛㻌㻣㻢
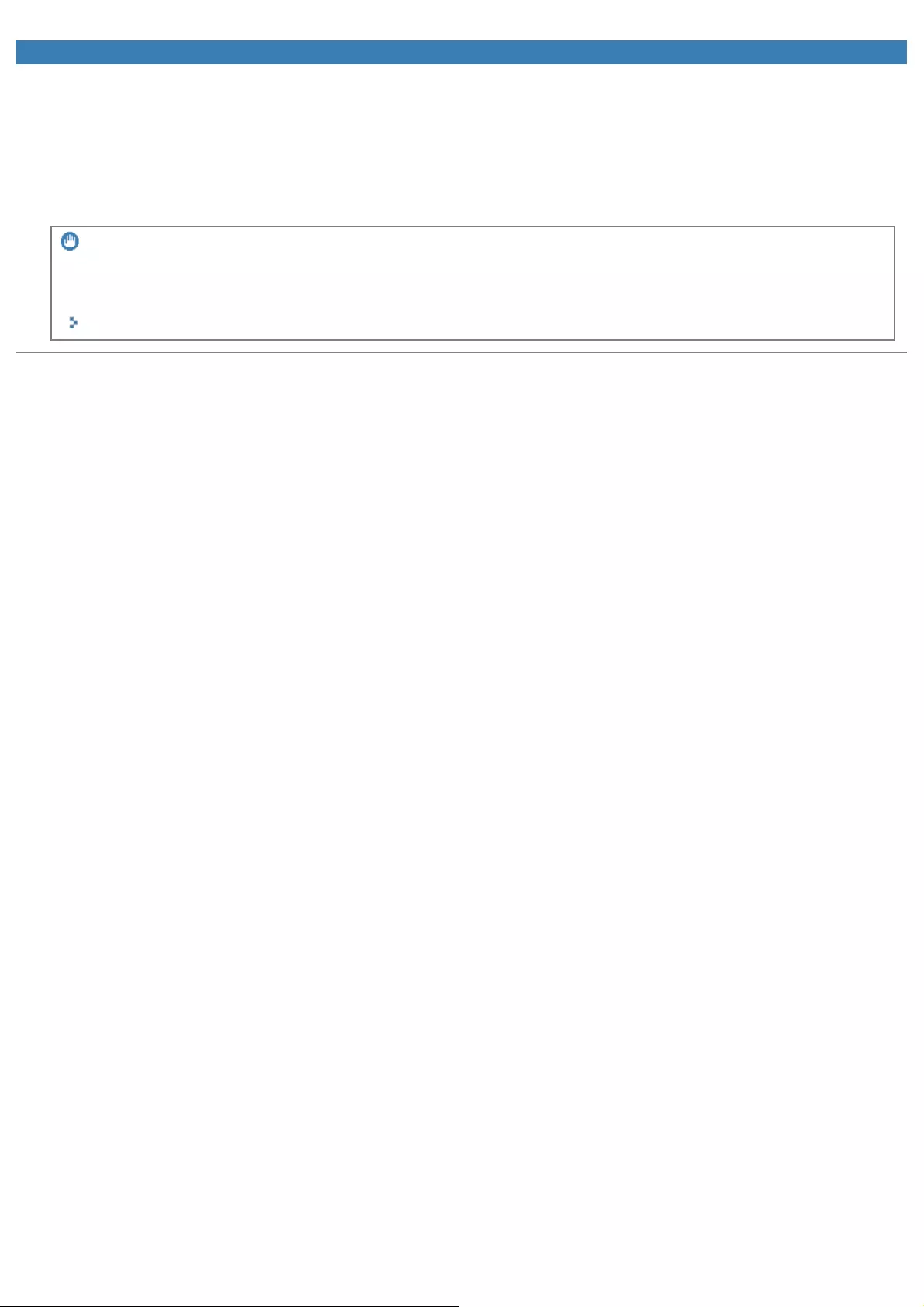
0H50-00E
Installing the MF Drivers on the WSD Network (For
Windows)
You can print from a Windows Vista/7/8/Server 2008/Server 2012 computer using the WSD (Web Services on Devices)
protocol.
To use WSD, follow the procedures in both "Installing the MF Drivers" and "Setting WSD"
IMPORTANT
To enable or disable WSD:
Use the operation panel on the machine.
e-Manual -> "Selecting the Connection Method (LPD/RAW/WSD)"
Installing the MF Drivers on the WSD Network (For Windows)
㻠㻞㻌㻛㻌㻣㻢
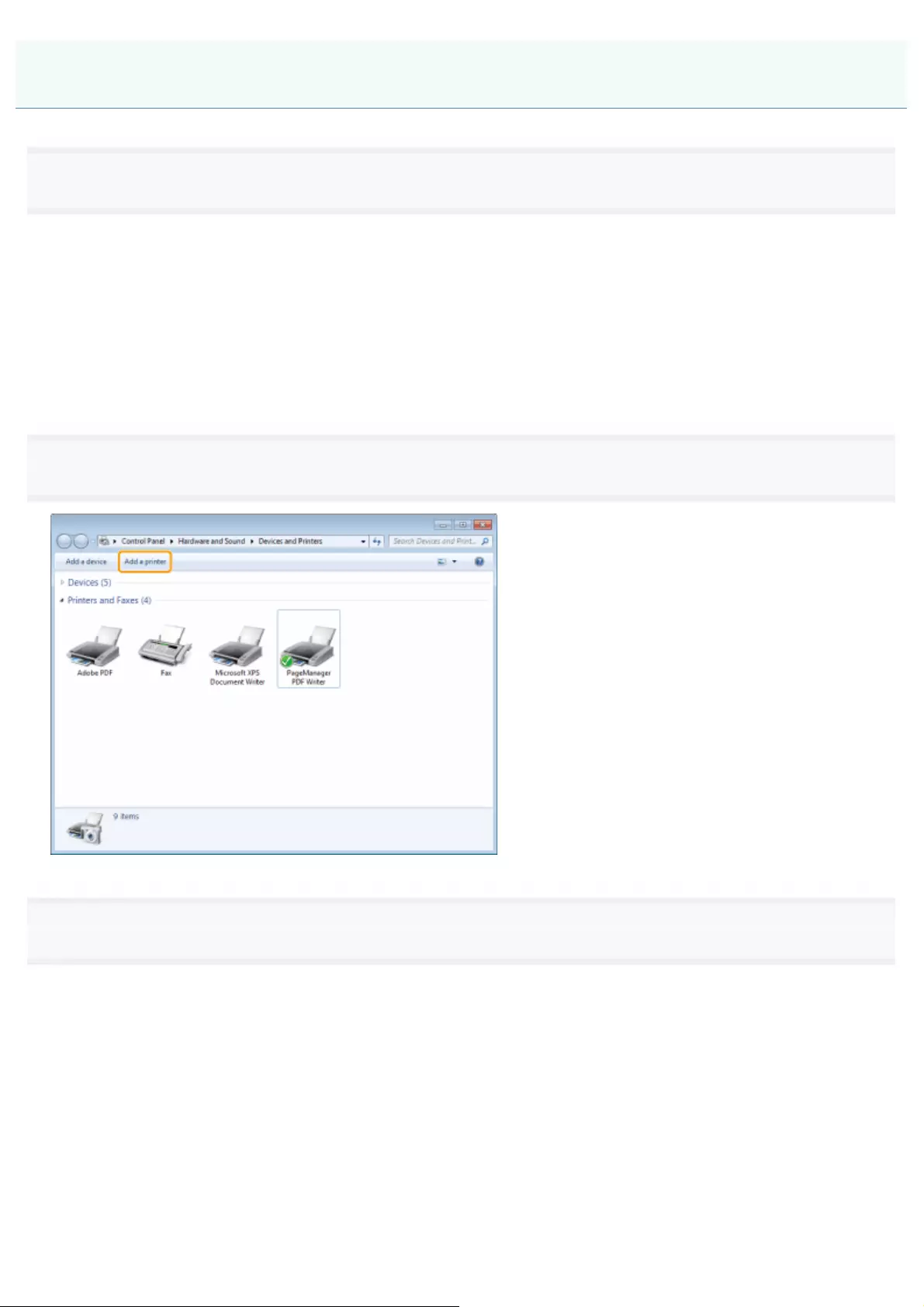
0H50-00F
1
Open the printer folder.
For Windows Vista:
From the [Start] menu, select [Control Panel], and then click [Printer].
For Windows 7/Server 2008
From the [Start] menu, select [Devices and Printers].
For Windows 8/Server 2012
Right-click the lower-left corner of the screen, select [Control Panel], and then click [View devices and printers].
2
Click [Add a printer].
3
Click [Add a local printer].
Installing the MF Drivers
㻠㻟㻌㻛㻌㻣㻢
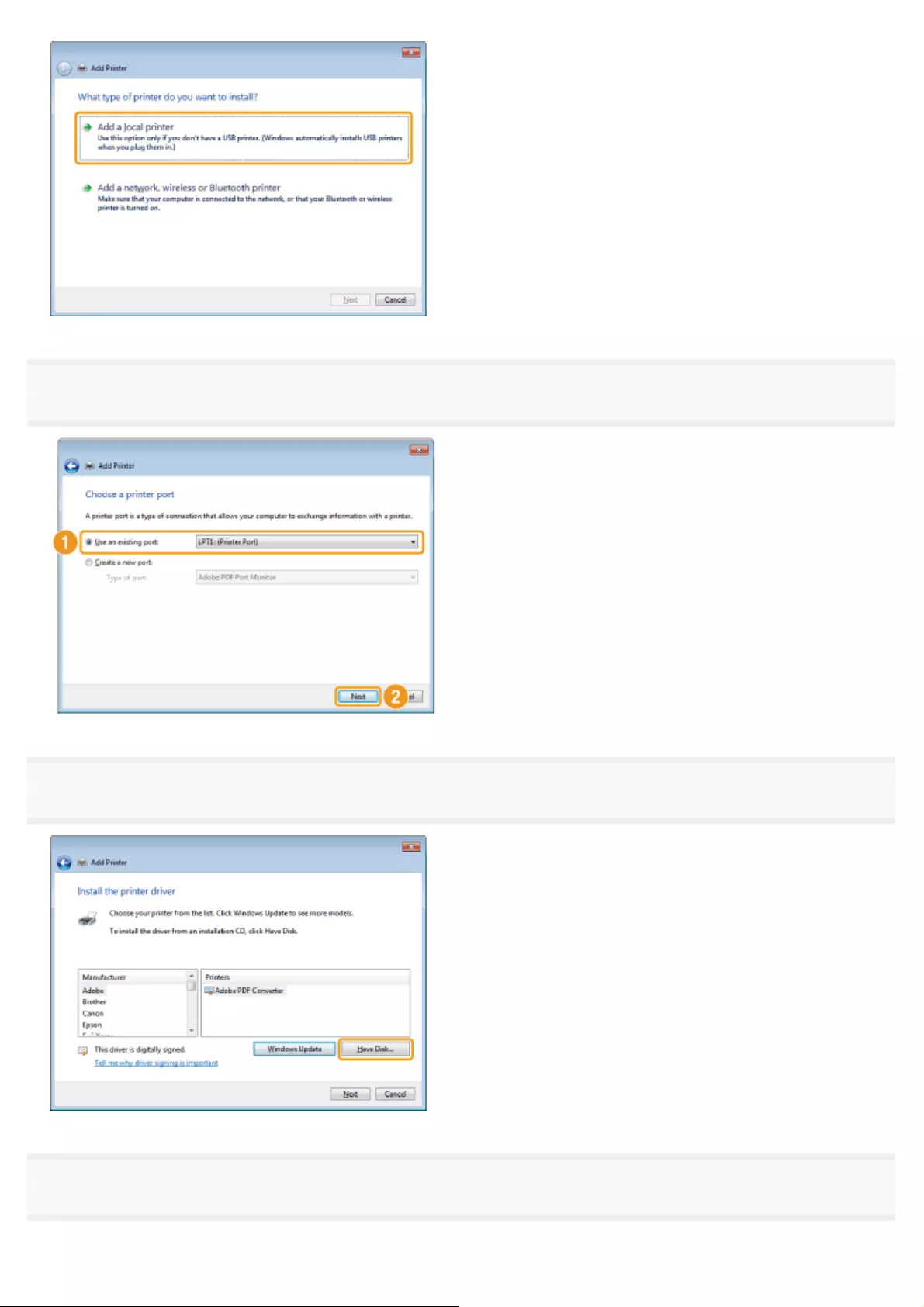
4
Confirm that [LPT1: (Printer Port)] is displayed for [Use an existing port] and click [Next].
5
Click [Have Disk].
6
Insert the User Software and Manuals CD-ROM (or DVD-ROM) into the slot on your computer.
㻠㻠㻌㻛㻌㻣㻢
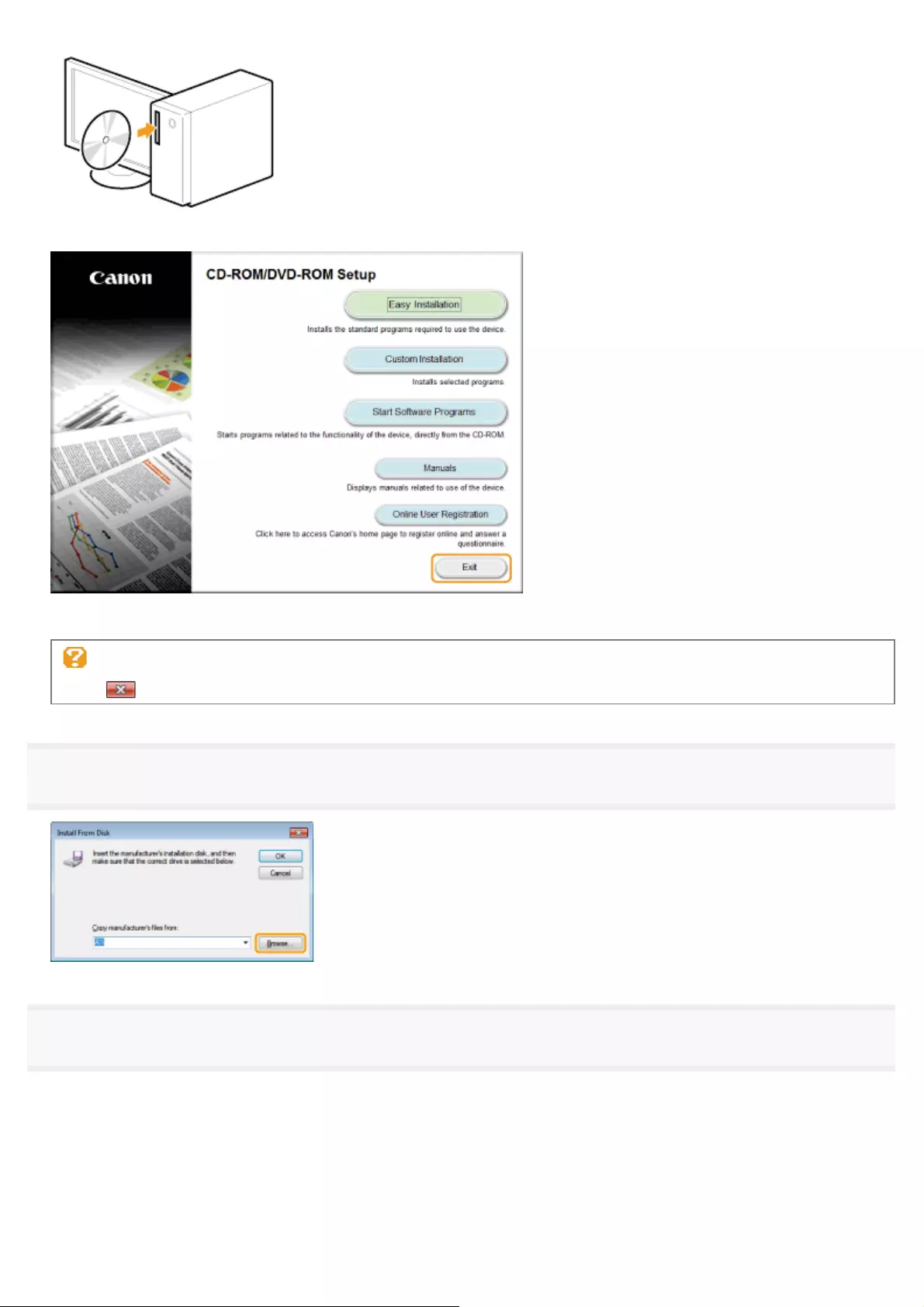
When the following screen appears, click [Exit].
The options to be displayed differ depending on your country or region.
When [AutoPlay] is displayed:
Click [ ] to close the dialog box.
7
Click [Browse].
8
Open the folder where the printer driver files are stored.
For 32-bit versions:
Open [DRIVERS] -> [us_eng] or [uk_eng] -> [32bit] -> [Driver] on the CD-ROM (or DVD-ROM) and click [Open].
For 64-bit versions:
Open [DRIVERS] -> [us_eng] or [uk_eng] -> [x64] -> [Driver] on the CD-ROM (or DVD-ROM) and click [Open].
㻠㻡㻌㻛㻌㻣㻢
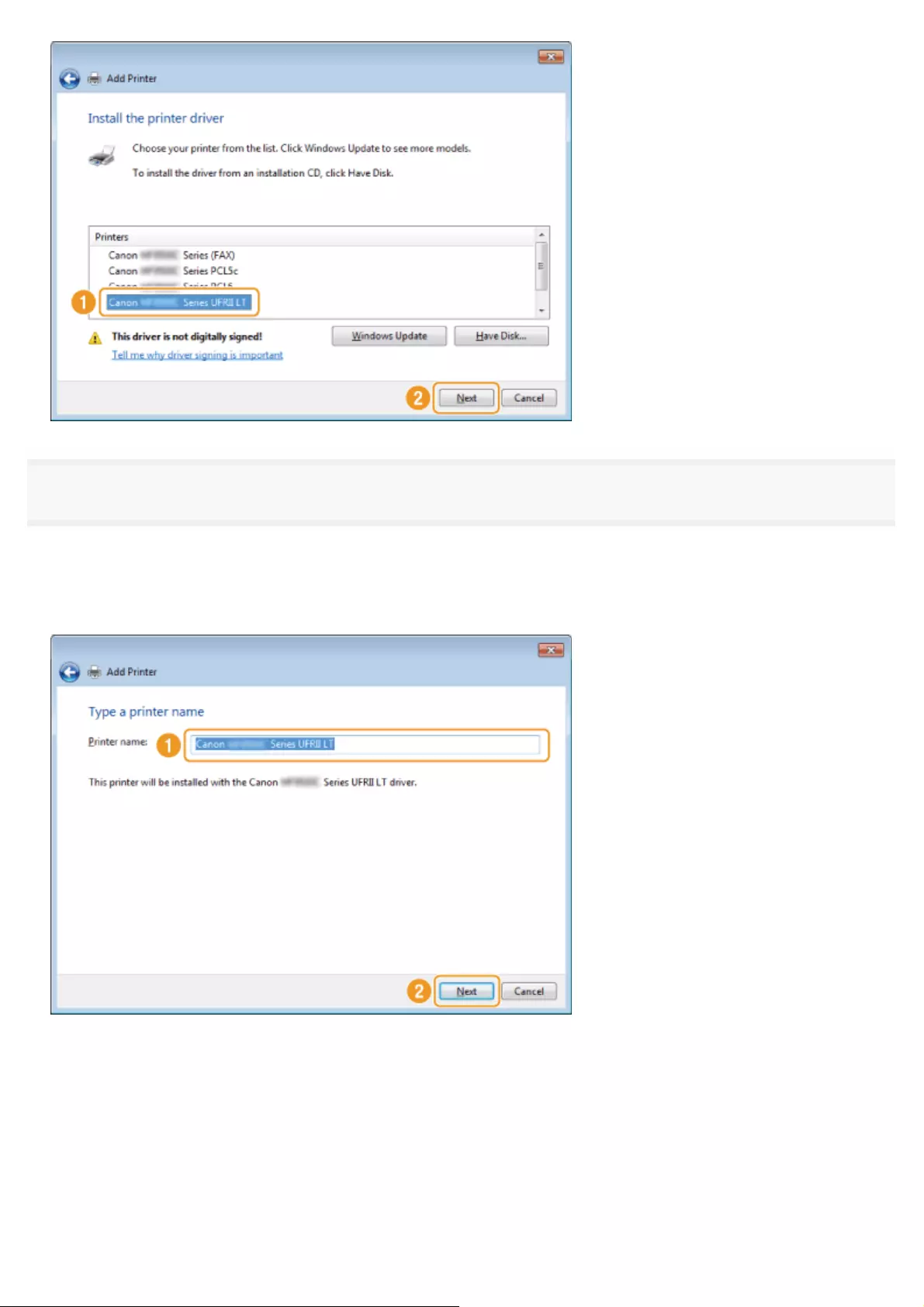
11
Specify the printer name.
(1) Enter a different name to change the default printer name.
When [Set as default printer] is displayed, specify whether to choose the machine as the default printer (Windows
Vista/Server 2008).
(2) Click [Next].
Installation begins. Wait until the following screen closes.
㻠㻣㻌㻛㻌㻣㻢
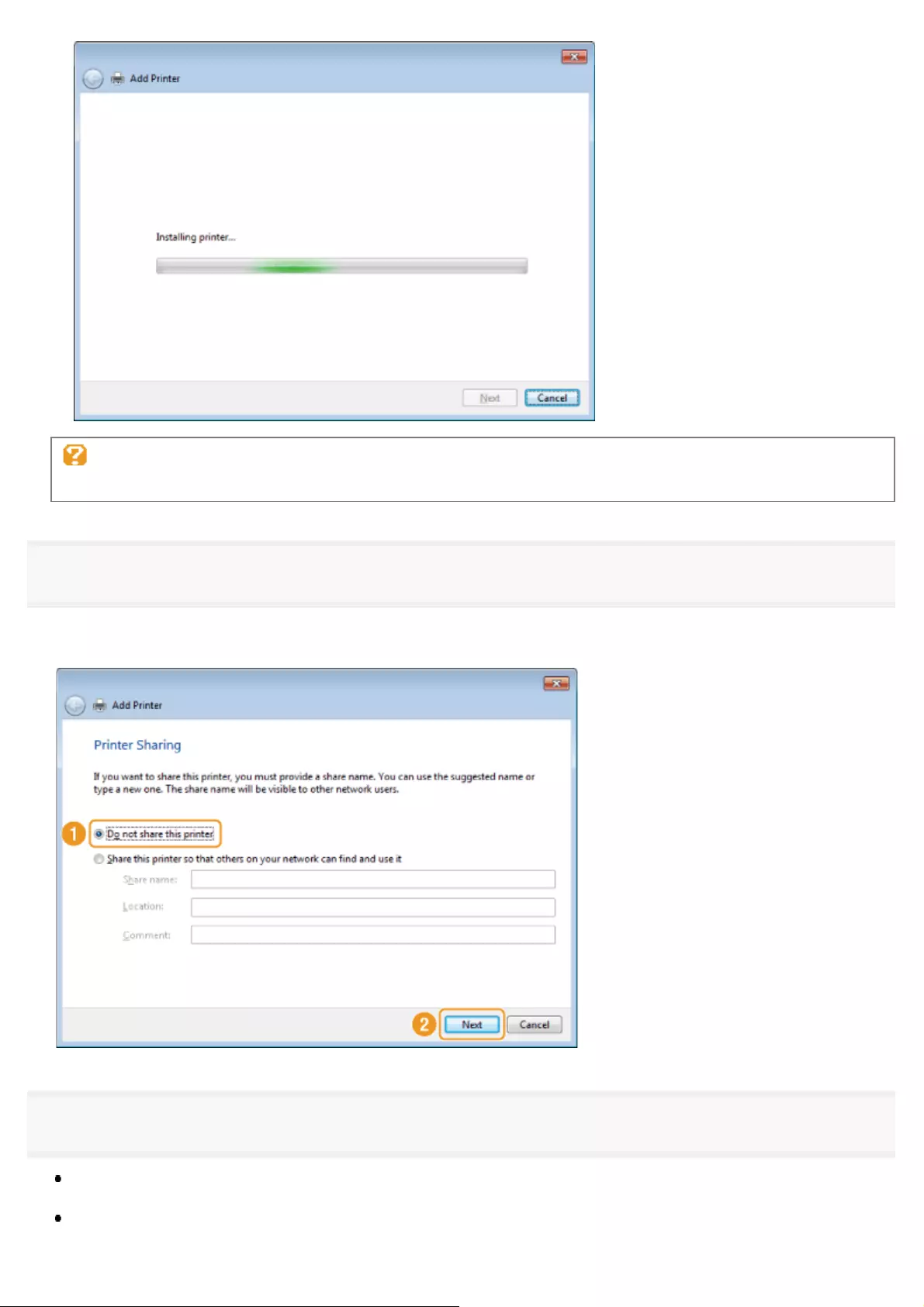
When [User Account Control] appears:
Click [Yes] or [Continue].
12
Select [Do not share this printer] and click [Next].
To set the machine as a shared printer, configure the related settings after you have performed the procedure provided in
"Setting WSD."
13
Click [Finish].
When [Set as the default printer] is displayed, specify whether to choose the machine as the default printer (Windows
7/8/Server 2008 R2/Server 2012).
Eject the CD-ROM (or DVD-ROM) when the following screen appears.
㻠㻤㻌㻛㻌㻣㻢
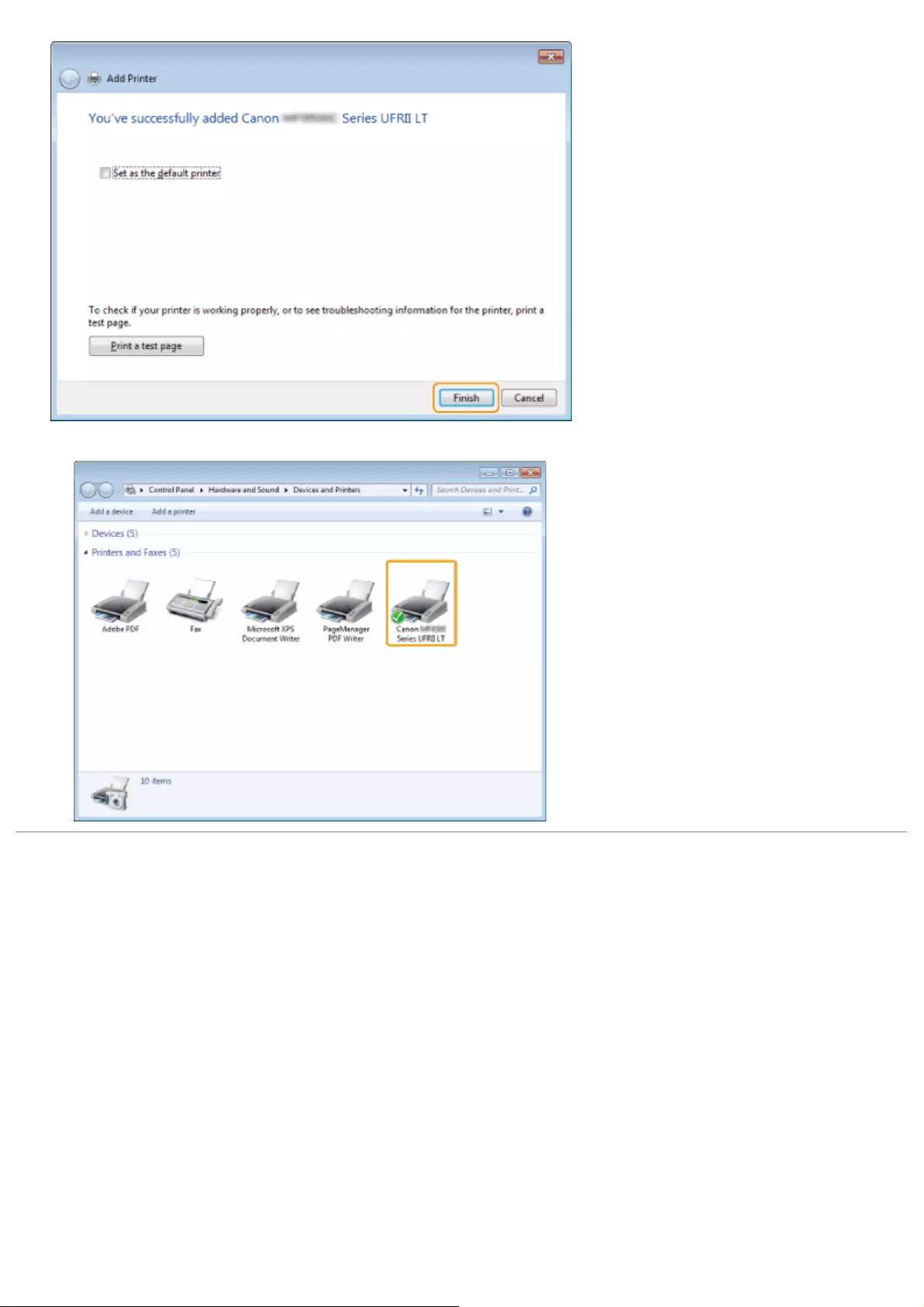
The icon is added to the printer folder.
㻠㻥㻌㻛㻌㻣㻢
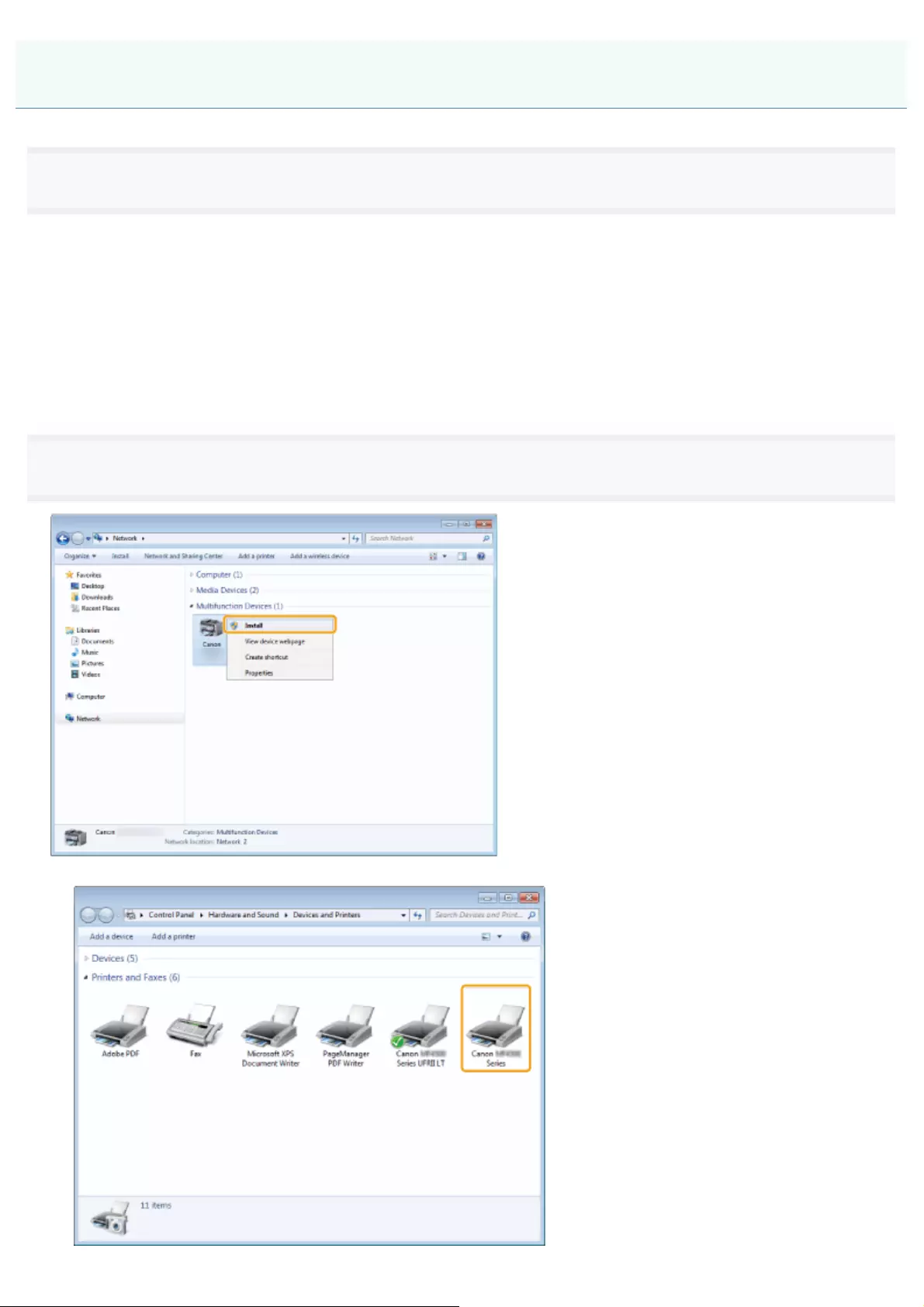
0H50-00H
1
Open the network folder.
For Windows Vista/Server 2008:
Select [Network] from the [Start] menu.
For Windows 7/Server 2008 R2:
Select [Computer] from the [Start] menu and click [Network].
For Windows 8/Server 2012
Right-click the lower-left corner of the screen, select [File Explore], and then click [Network].
2
Right-click the machine icon and select [Install] from the pop-up menu.
The icon is add to the printer folder. Installation is complete.
Setting WSD
㻡㻜㻌㻛㻌㻣㻢
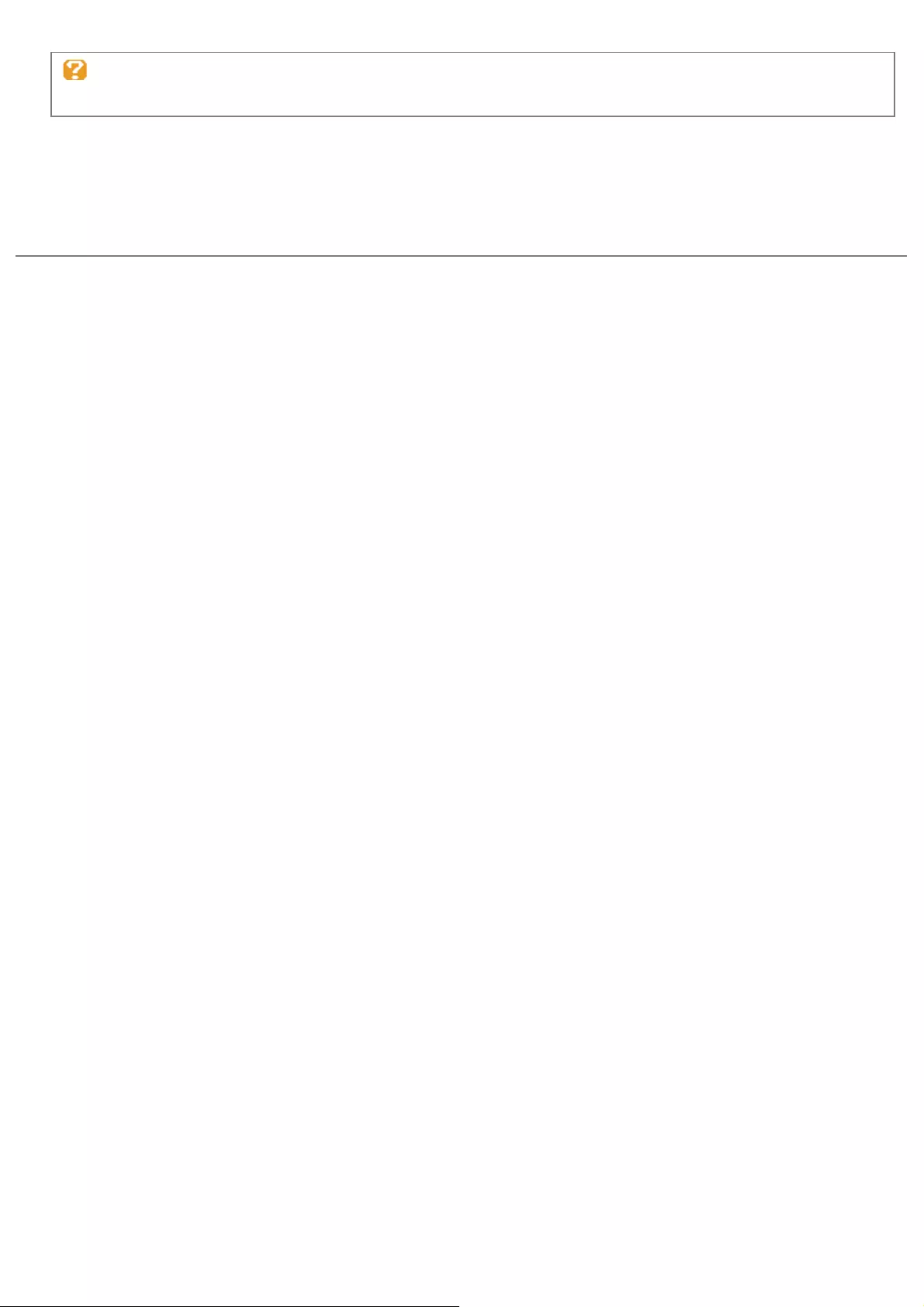
When [User Account Control] appears:
Click [Yes] or [Continue].
Follow the steps in the procedure below to delete the icon added in step 13 of "Installing the MF Drivers," if you do not
need it.
(1) Right-click the icon and select [Remove device] or [Delete] from the pop-up menu.
(2) Click [Yes].
(3) When [User Account Control] appears, click [Yes] or [Continue].
㻡㻝㻌㻛㻌㻣㻢
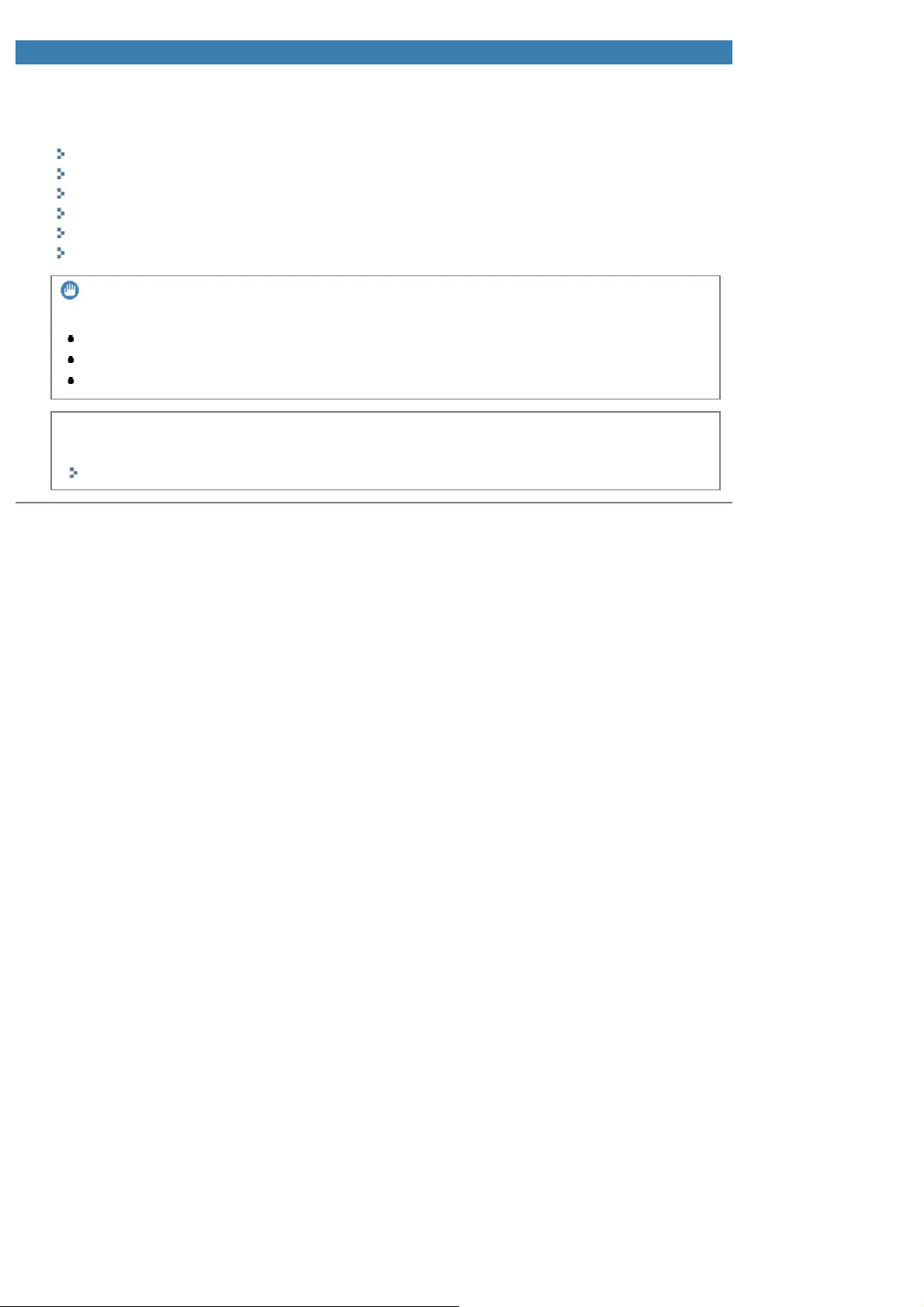
0H50-00J
Uninstalling the Software
If you do not need the drivers or applications, you can uninstall them with the following procedure.
"Uninstalling the Printer/Fax/Scanner Driver (For Windows)"
"Uninstalling the MF Toolbox (For Windows)"
"Uninstalling the Drivers for the WSD Device (For Windows)"
"Uninstalling the Product Extended Survey Program (For Windows)"
"Uninstalling the Software (For Macintosh)"
"Uninstalling the e-Manual (For Windows)"
IMPORTANT
Confirm the following before uninstalling the software:
You must have administrative privileges on the computer.
You should have the installation software (in case you want to re-install the drivers).
You have closed all applications on your computer desktop.
NOTE
If you are using the iR1133 Series, see the following for uninstalling the e-manual.
e-manual -> "Uninstalling the e-Manual"
Uninstalling the Software
㻡㻞㻌㻛㻌㻣㻢
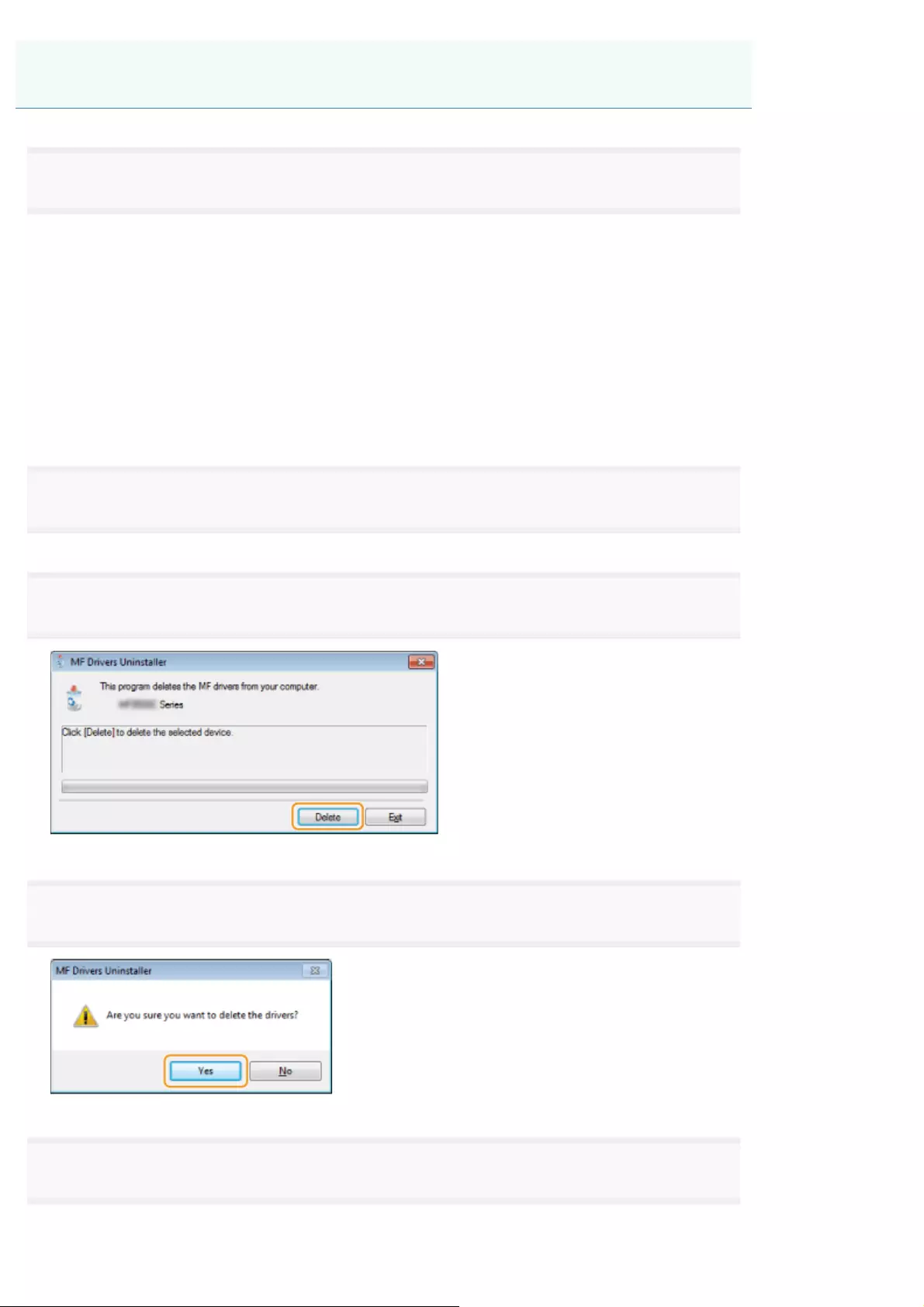
0H50-00K
1
Open [Programs and Features].
For Windows XP:
From the [Start] menu, select [Control Panel], and then double-click [Add or Remove Programs].
For Windows Vista/7/Server 2003/Server 2008:
1. From the [Start] menu, select [Control Panel].
2. Click [Uninstall a Program] or double-click [Programs and Features].
For Windows 8/Server 2012:
Right-click the lower-left corner of the screen and select [Programs and Features].
2
Select [Canon MF6100 Series] (or [Canon iR1133 Series]), and then click [Uninstall].
3
Click [Delete].
4
Click [Yes] to confirm the uninstallation.
5
Click [Exit] (or [Restart]).
Uninstalling the Printer/Fax/Scanner Driver (For Windows)
㻡㻟㻌㻛㻌㻣㻢
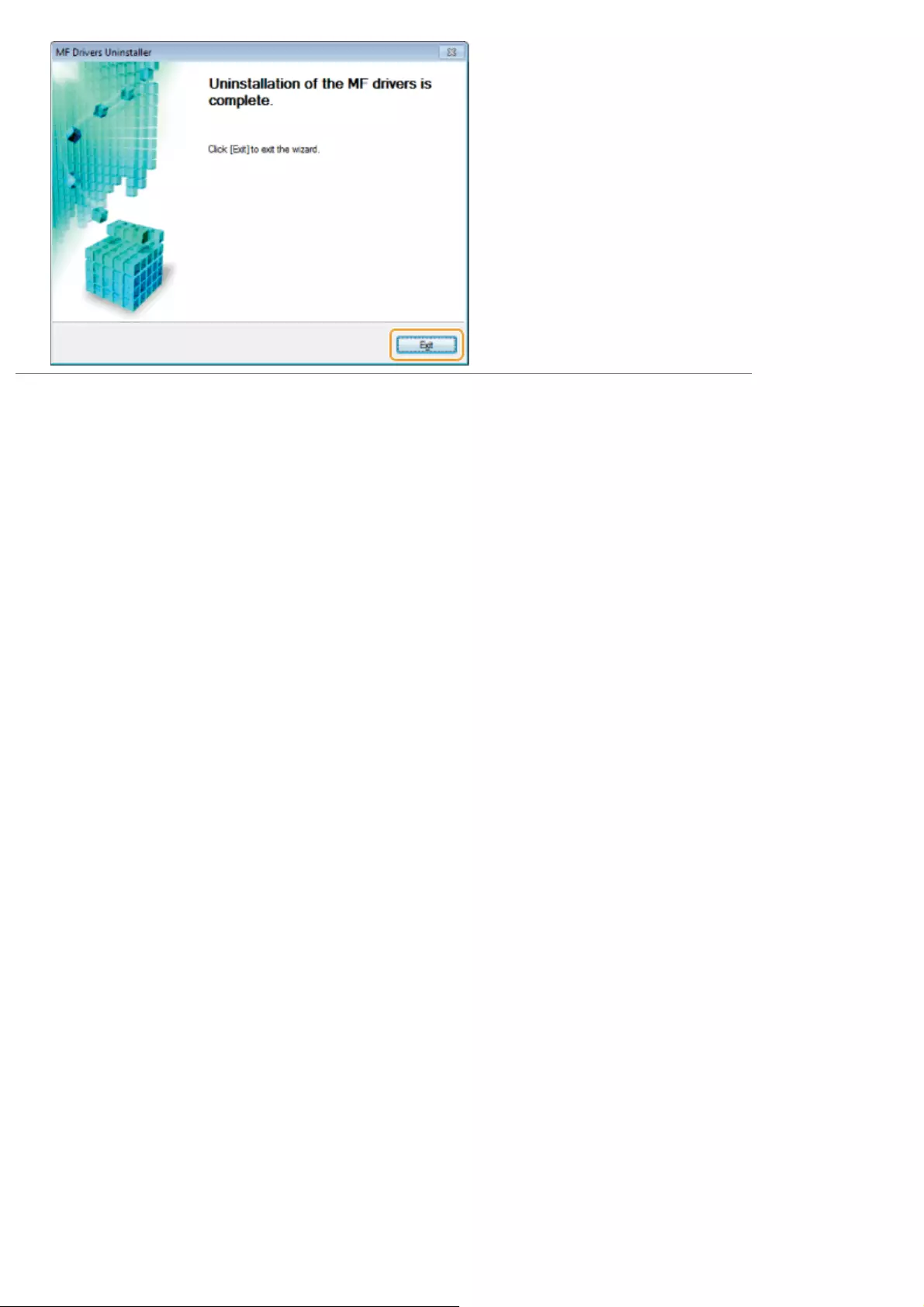
㻡㻠㻌㻛㻌㻣㻢
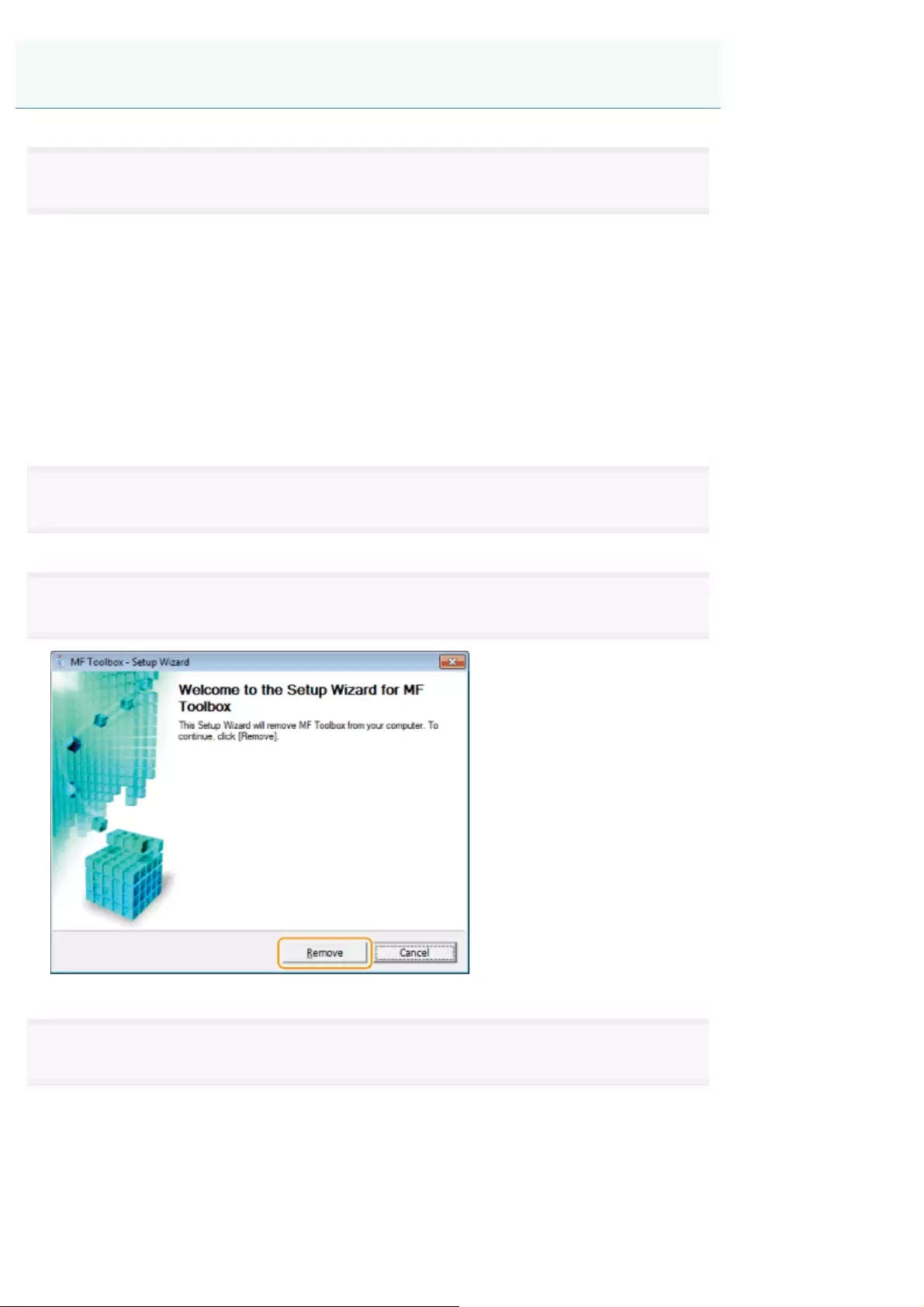
0H50-00L
1
Open [Programs and Features].
For Windows XP:
From the [Start] menu, select [Control Panel], and then double-click [Add or Remove Programs].
For Windows Vista/7/Server 2003/Server 2008:
1. From the [Start] menu, select [Control Panel].
2. Click [Uninstall a Program] or double-click [Programs and Features].
For Windows 8/Server 2012:
Right-click the lower-left corner of the screen and select [Programs and Features].
2
Select [Canon MF Toolbox 4.9], and then click [Uninstall].
3
Click [Remove].
4
Click [Exit].
Uninstalling the MF Toolbox (For Windows)
㻡㻡㻌㻛㻌㻣㻢
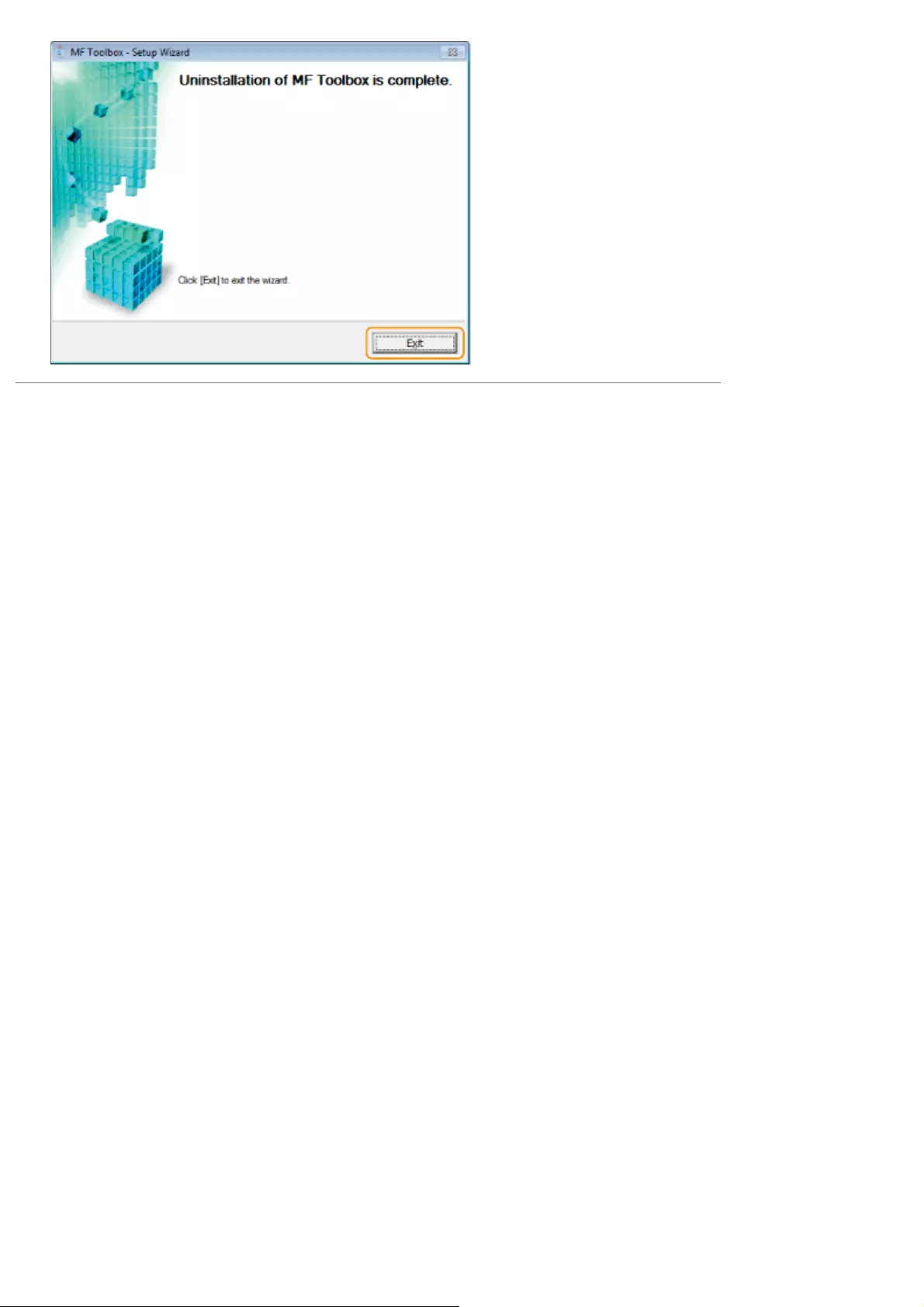
㻡㻢㻌㻛㻌㻣㻢
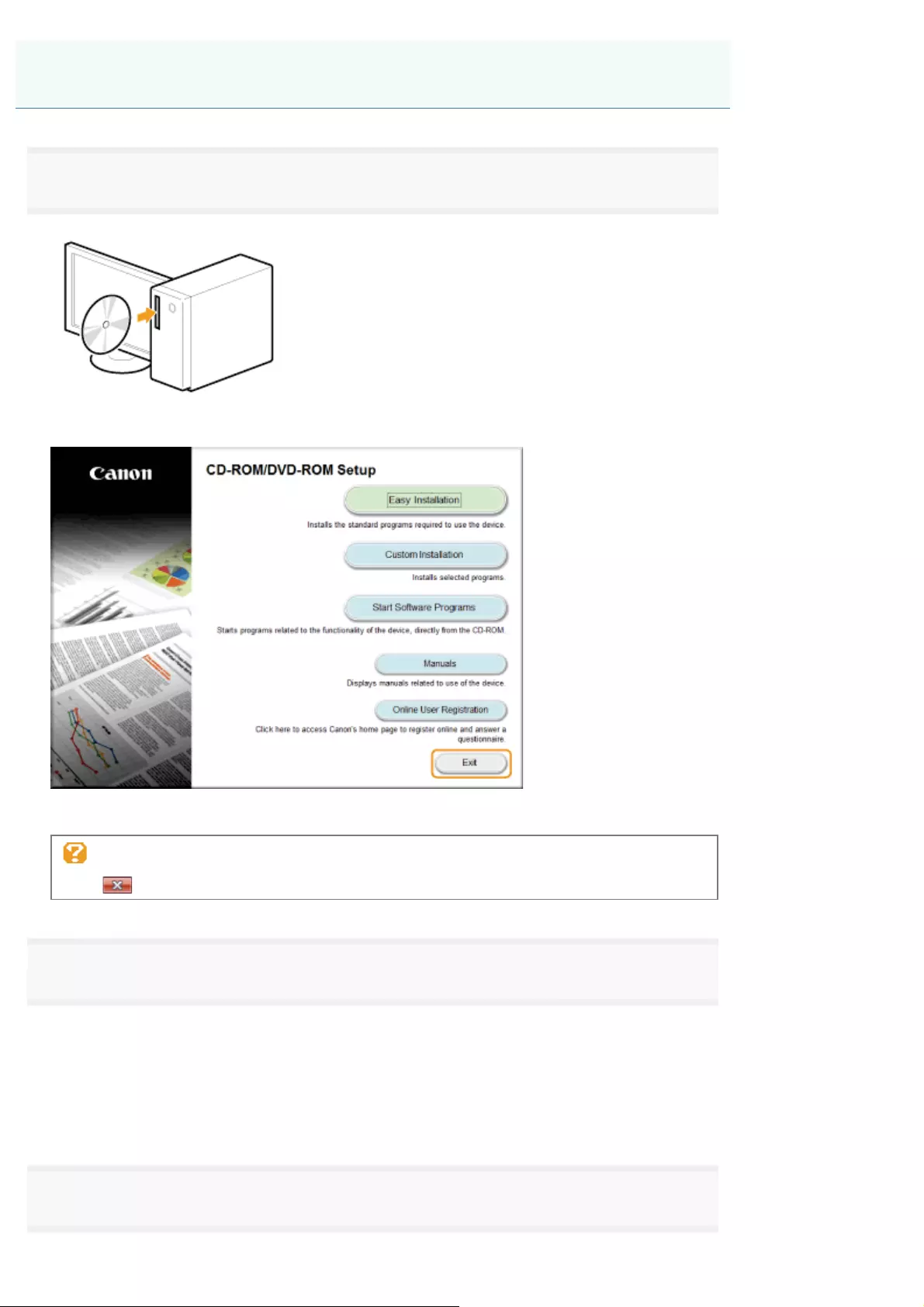
0H50-00R
1
Insert the User Software and Manuals CD-ROM (or DVD-ROM).
When the following screen appears, click [Exit].
The options to be displayed differ depending on your country or region.
If [AutoPlay] is displayed:
click [ ] to close the dialog box.
2
Open the folder that contains the uninstaller on the CD-ROM (or DVD-ROM).
For 32-bit:
\DRIVERS\us_eng (or uk_eng)\32bit\misc\
For 64-bit:
\DRIVERS\us_eng (or uk_eng)\x64\misc\
3
Double-click [DelDrv.exe].
Uninstalling the Drivers for the WSD Device (For Windows)
㻡㻣㻌㻛㻌㻣㻢
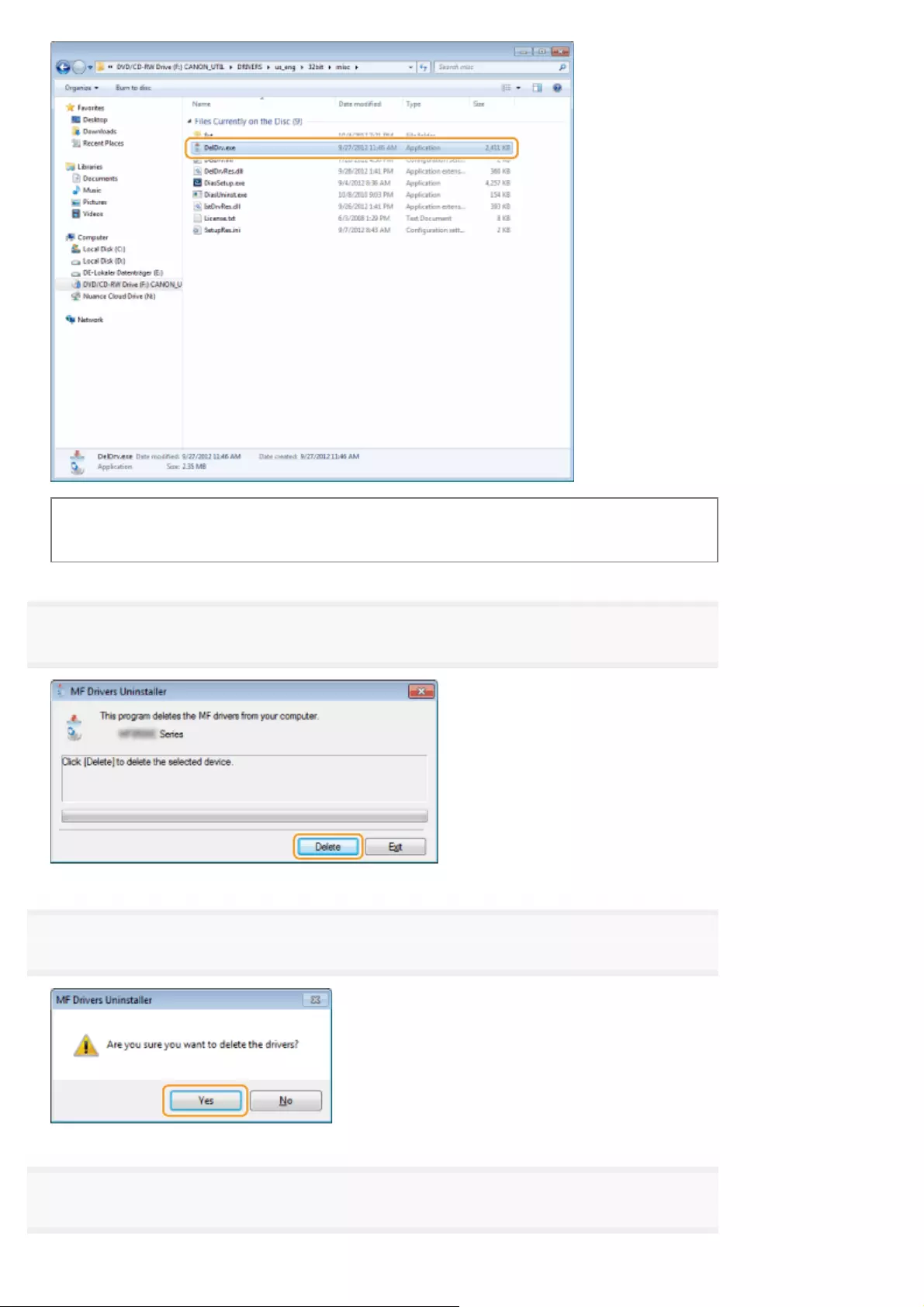
When [User Account Control] appears
Click [Yes] or [Continue].
4
Click [Delete].
5
Click [Yes].
6
Click [Exit].
㻡㻤㻌㻛㻌㻣㻢
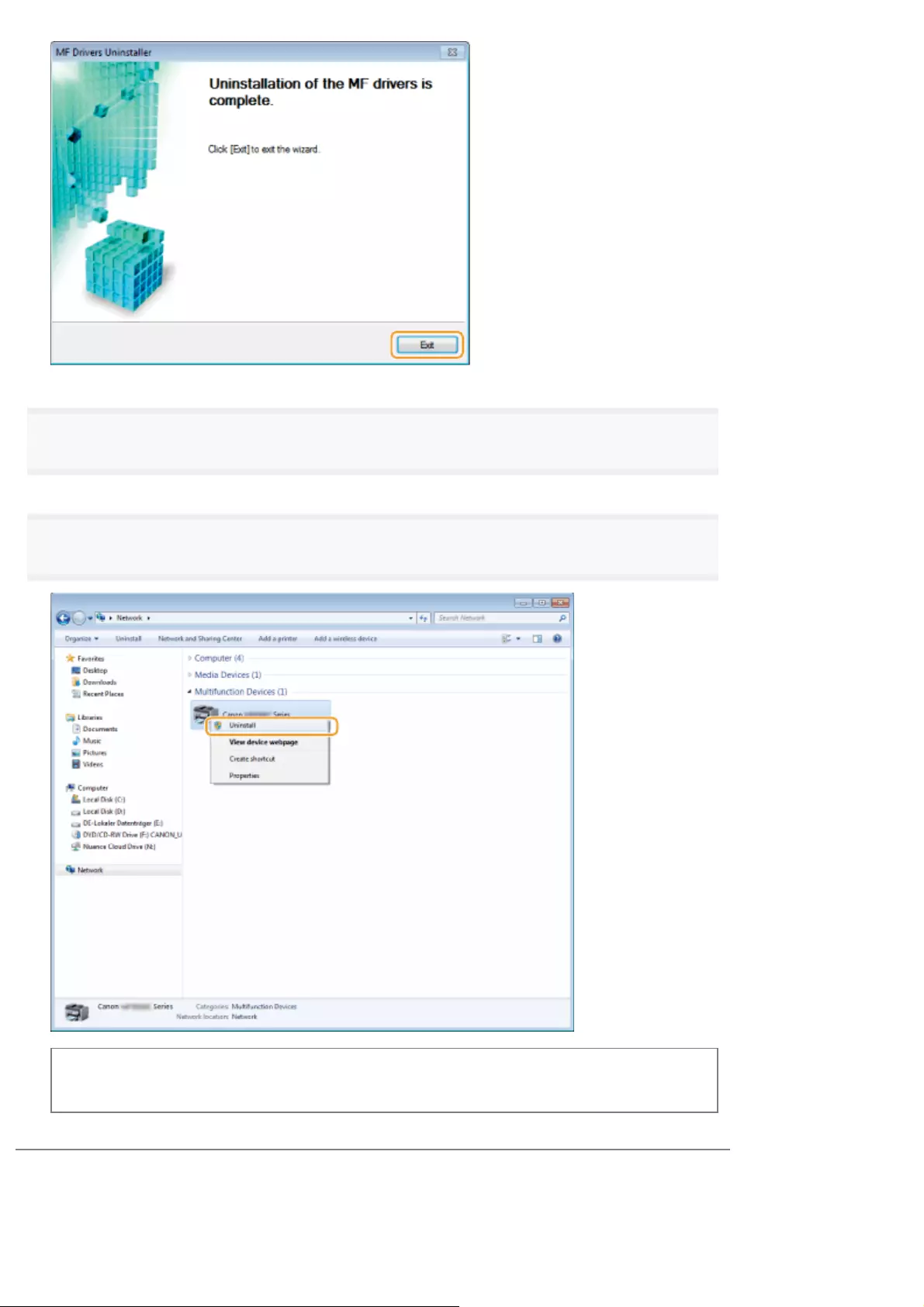
7
Open the Explorer, and click [Network].
8
Right-click the machine icon and select [Uninstall] from the pop-up menu.
When [User Account Control] appears
Click [Yes] or [Continue].
The machine icon is deleted from the printer folder, and uninstall is completed.
㻡㻥㻌㻛㻌㻣㻢
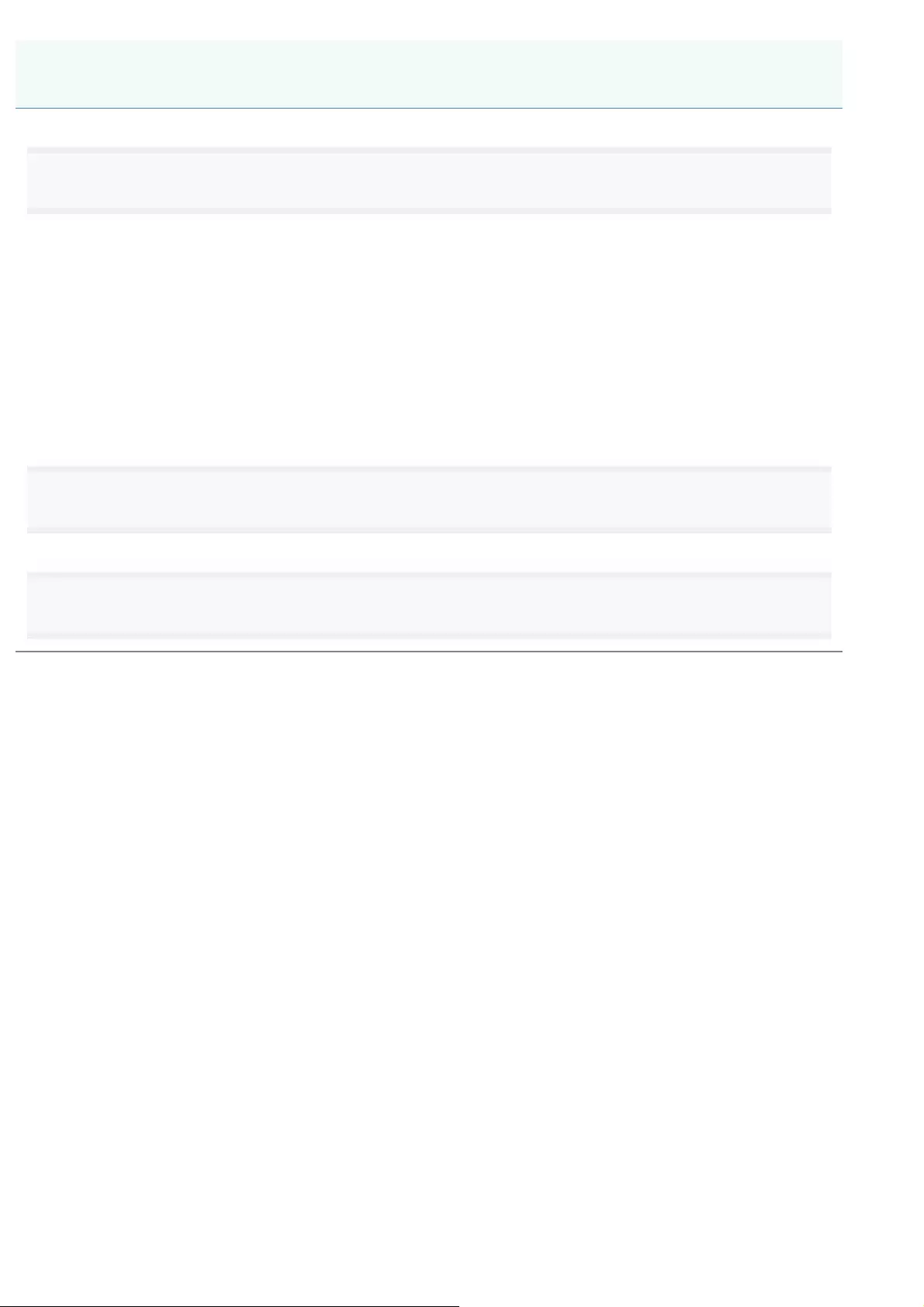
0H50-00S
1
Open [Programs and Features].
For Windows XP:
From the [Start] menu, select [Control Panel], and then double-click [Add or Remove Programs].
For Windows Vista/7:
1. From the [Start] menu, select [Control Panel].
2. Click [Uninstall a program] or double-click [Programs and Features].
For Windows 8:
Right-click the lower-left corner of the screen and select [Programs and Features].
2
Select [Canon Laser Printer/Scanner/Fax Extended Survey Program], and then click [Uninstall].
3
Follow the on-screen instructions.
Uninstalling the Product Extended Survey Program (For Windows)
㻢㻜㻌㻛㻌㻣㻢
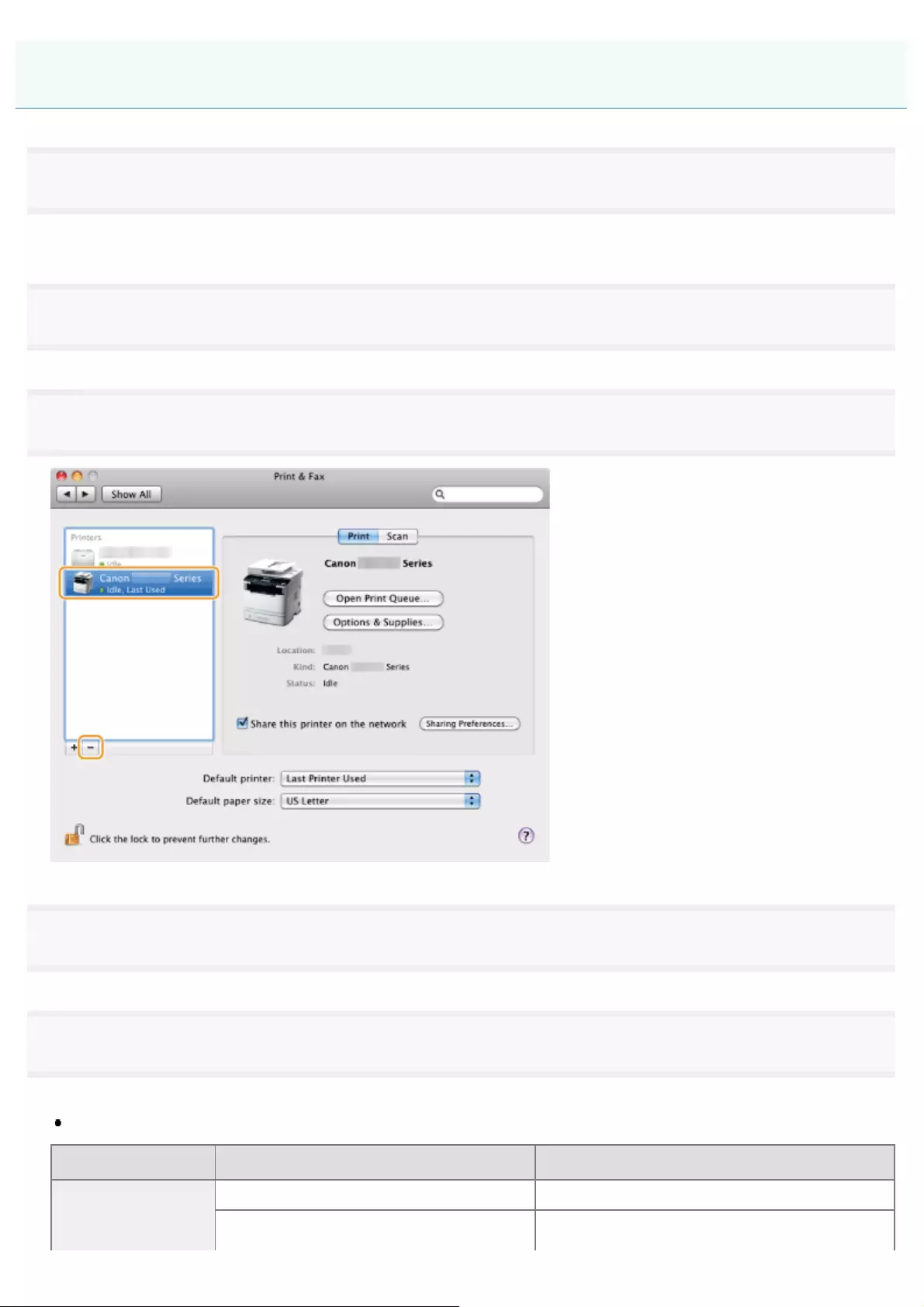
0H50-00U
1
If the machine is connected to a computer with a USB cable, disconnect the USB cable.
If you want to delete the scanner driver or MF Toolbox, proceed to Step 4.
2
Open [System Preferences], and click [Printer & Fax] or [Print & Scan].
3
Select the machine, and click the [-] icon.
4
From the menu bar, click [Go] -> [Go to Folder].
5
Delete the files or folders below that correspond to the driver you want to uninstall.
Drag files or folders to [Trash] icon on the Dock to delete.
If [Authenticate] dialog box appears, enter the administrator’s name and password, and then click [OK].
Software Location of the folder to enter Name of the file or folder to delete
Printer driver
/Library/Printers/Canon/ CUPS_MF_Printer
/Library/Printers/PPDs/Contents/Resources/ CNPZBxxxZB.ppd.gz
Uninstalling the Software (For Macintosh)
㻢㻝㻌㻛㻌㻣㻢
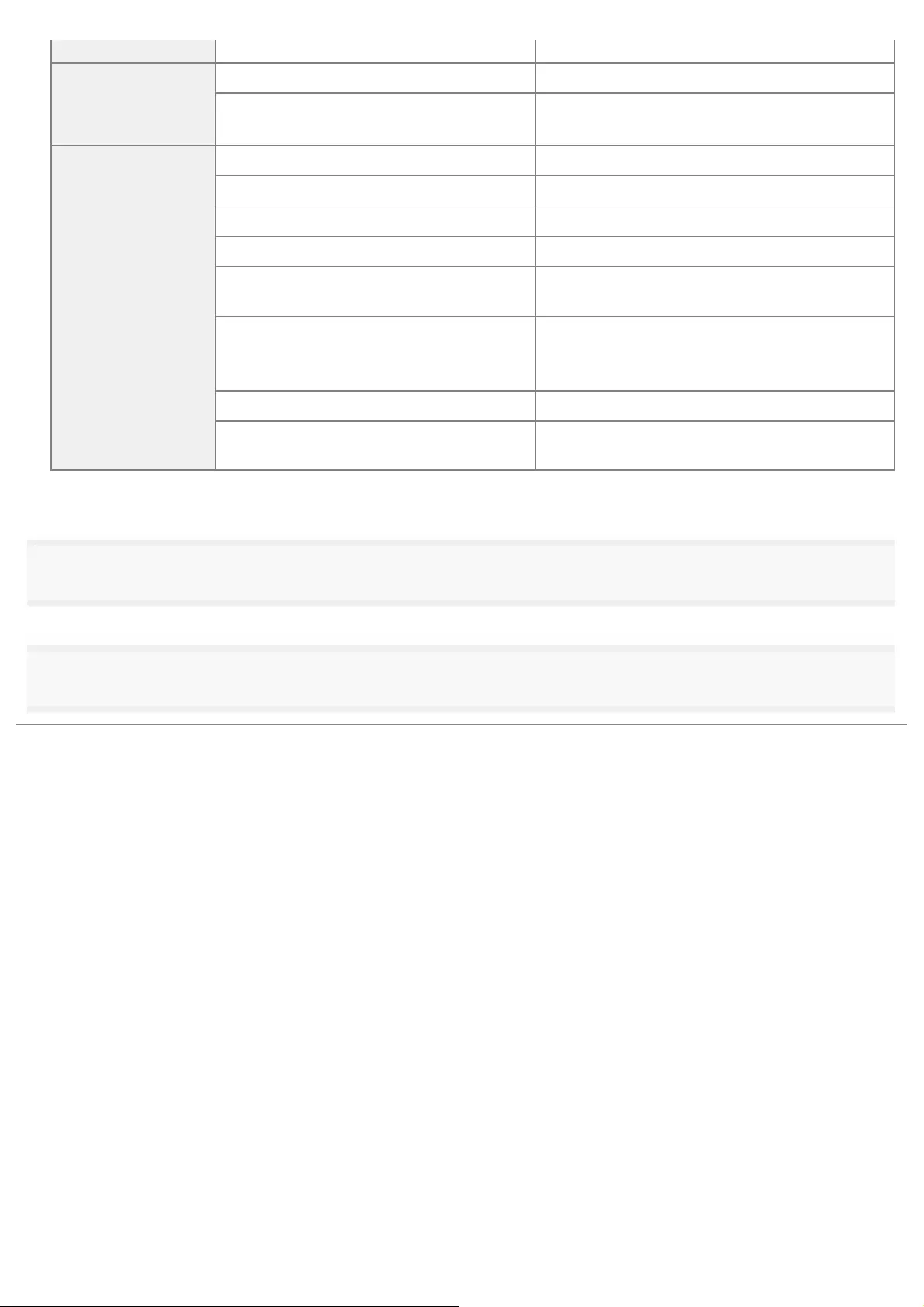
(xxx may differ depending on the model.)
Fax driver
/Library/Printers/Canon/ CUPSFAX
/Library/Printers/PPDs/Contents/Resources/ CNMCxxxFB.ppd.gz
(xxx may differ depending on the model.)
Scanner driver/MF
Toolbox
/Applications/ Canon MF Utilities
/Library/Application Support/Canon/ ScanGear MF
/Library/Application Support/Canon/ WMCLibrary.framework
/Library/Application Support/Canon/ WMCReb.plist
/Library/Image Capture/Devices/*Canon MFScannerxxx.app*
(xxx may differ depending on the model.)
/Library/Image Capture/TWAIN Data
Sources/
Canon xxx.ds
Canon xxx USB.ds
(xxx may differ depending on the model.)
/Library/Printers/Canon/ MFScanner
/Library/LaunchAgents jp.co.canon.ScanGearMF.appl.Canon-MF-Scan-
Agent.plist
* Max OS X 10.6 or later.
6
Close all windows open.
7
Restart the computer.
㻢㻞㻌㻛㻌㻣㻢
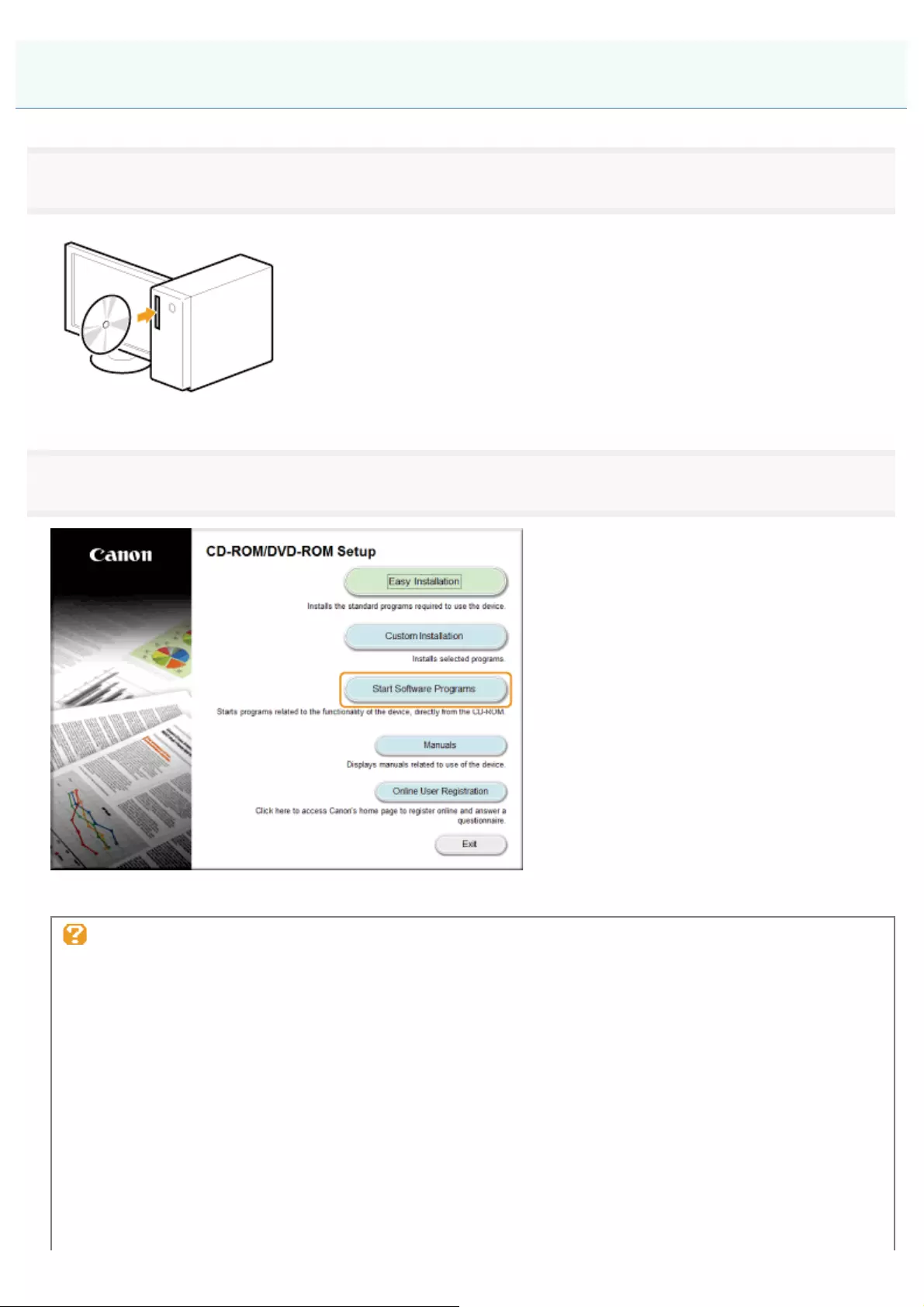
0H50-00W
1
Insert the User Software and Manuals CD-ROM (or DVD-ROM) into the slot on your computer.
2
Click [Start Software Programs].
The options to be displayed differ depending on your country or region.
If the above CD-ROM/DVD-ROM Setup screen does not appear:
Windows XP and Server 2003
1. From the [Start] menu, select [Run].
2. Enter "D:\MInst.exe", and then click [OK].
Windows Vista, 7, and Server 2008
1. Enter "D:\MInst.exe" in [Start Search] or [Search programs and files] under the [Start] menu.
2. Press the [ENTER] key on the keyboard.
Windows 8 and Server 2012
1. Right-click the lower-left corner of the screen and select [Run].
2. Enter "D:\MInst.exe", and then click [OK].
* The CD-ROM (or DVD-ROM) drive name is indicated as "D:" in this manual. The CD-ROM (or DVD-
Uninstalling the e-Manual (For Windows)
㻢㻟㻌㻛㻌㻣㻢
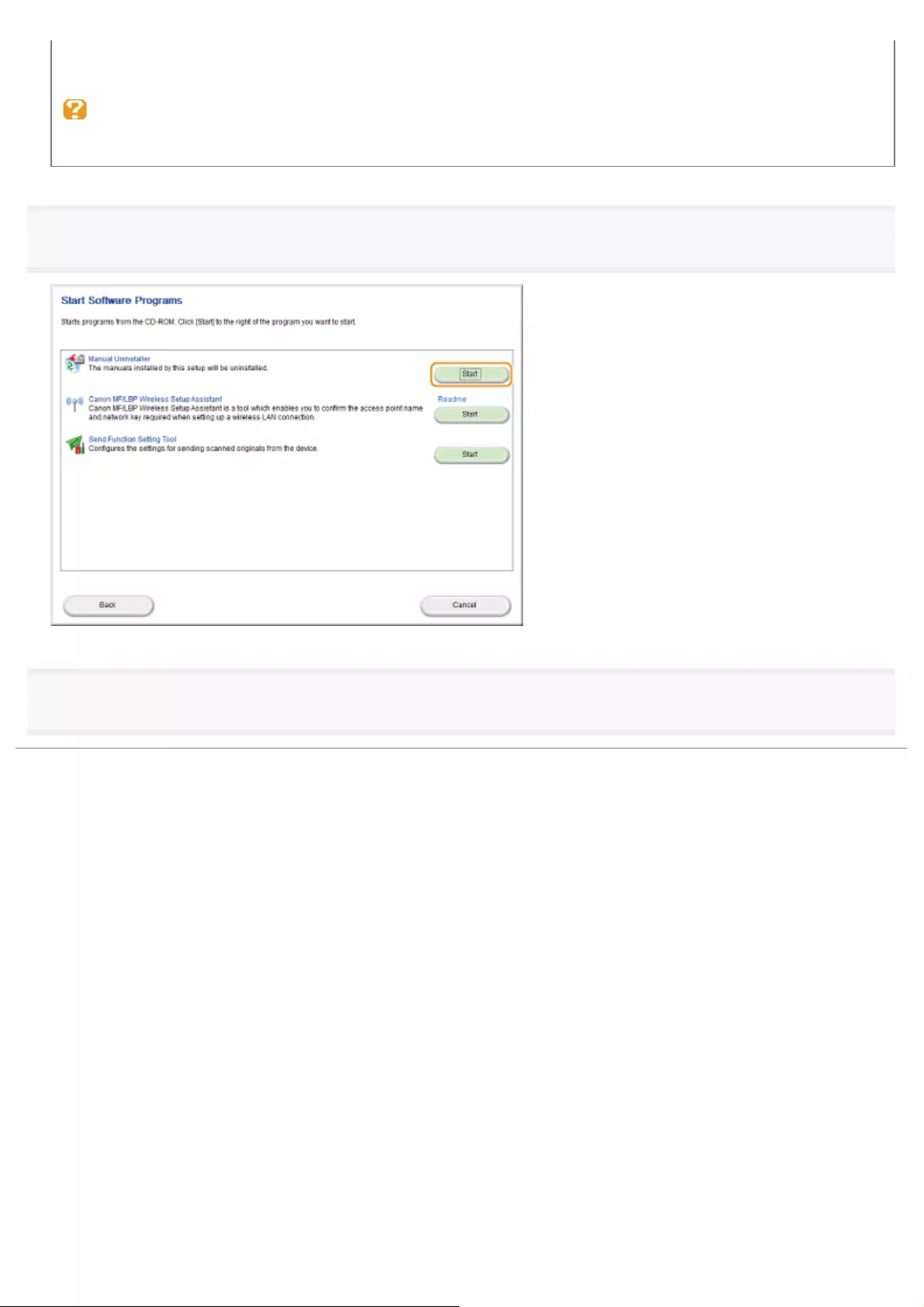
ROM) drive name may differ depending on the computer you are using.
If the language selection screen is displayed before the CD-ROM/DVD-ROM setup screen
appears:
Select the language and click [OK].
3
Click [Start] for [Manual Uninstaller].
4
Follow on-screen instructions.
㻢㻠㻌㻛㻌㻣㻢
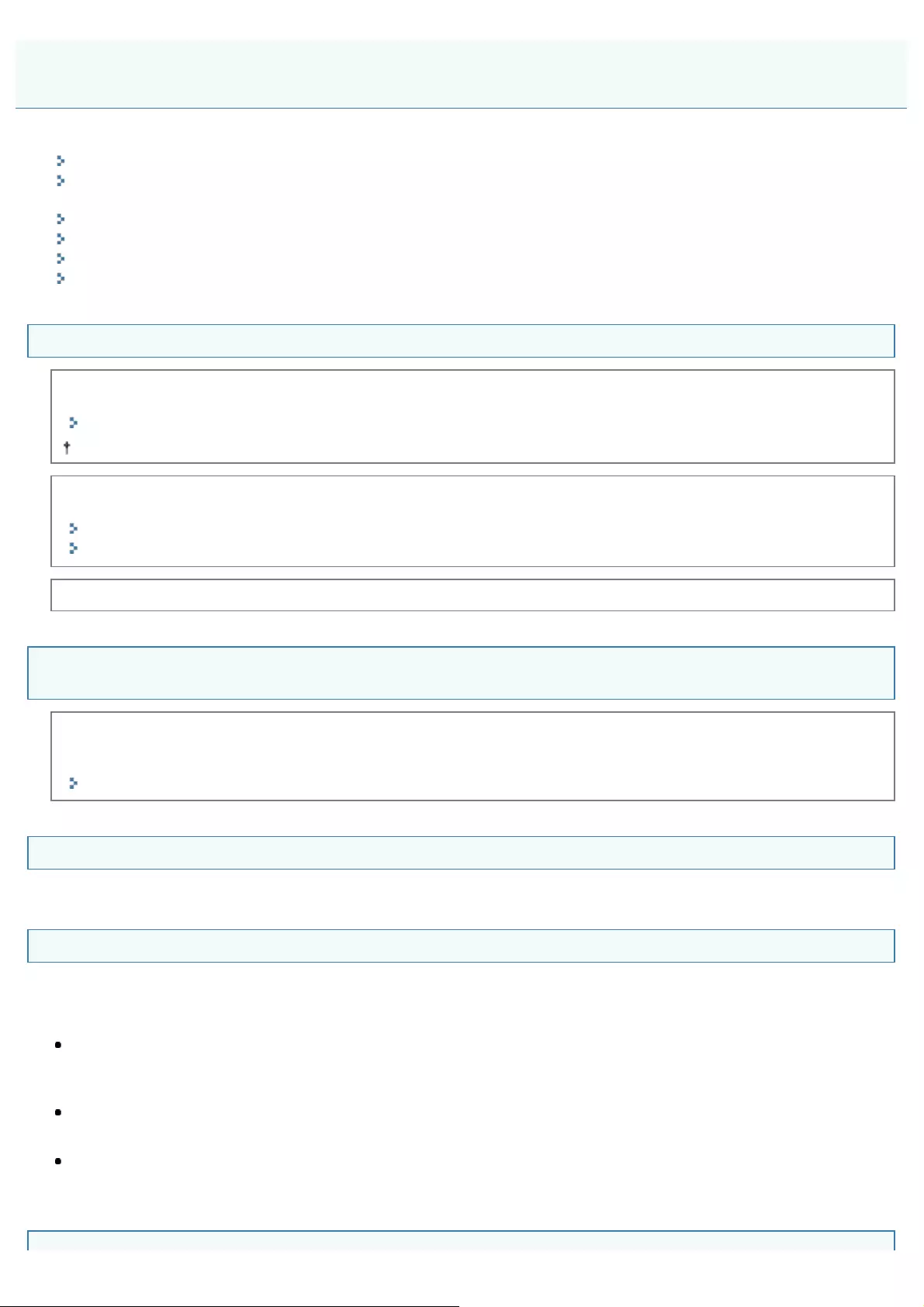
0H50-00X
See the following sections:
"Cannot Install the Software."
"Applications Installed from the User Software and Manuals CD-ROM (or DVD-ROM) Supplied with the Machine Are
Not Properly Registered in the MF Toolbox."
"It Takes Too Long to Uninstall the Drivers (Windows XP)."
"The [Canon] Folder Remains in the Start Menu After the Software Has Been Uninstalled."
"Cannot Use the Software After Upgrading the Operating System."
"The USB cable was connected before installing the MF drivers."
Cannot Install the Software.
When you are in an IPv6 environment, the CD-ROM/DVD-ROM setup screen may not appear, and you cannot install the
MF drivers. Install the drivers using the WSD port.
"Installing the MF Drivers on the WSD Network (For Windows)"
You may not be able to use the scan function over an IPv6 connection.
Follow the on-screen instructions to install the software. If an error occurs during the installation, uninstall the software,
restart your computer, and install it again.
"Uninstalling the Software"
"Installing the MF Drivers and MF Toolbox"
Quit all running applications and install the software again.
Applications Installed from the User Software and Manuals CD-ROM (or DVD-ROM) Supplied
with the Machine Are Not Properly Registered in the MF Toolbox.
Applications are automatically registered to the MF Toolbox once they have been installed. They are not, however, if
installed while the MF Toolbox is open. To access these applications from the toolbox, you need to manually register
them to the toolbox.
e-Manual -> "Using the MF Toolbox"
It Takes Too Long to Uninstall the Drivers (Windows XP).
Quit all running applications (including anti-virus applications) before uninstalling the software.
The [Canon] Folder Remains in the Start Menu After the Software Has Been Uninstalled.
Uninstall the MF Toolbox first before uninstalling the MF drivers. If you uninstall the MF drivers first, the [Canon] folder may
remain after the MF Toolbox has been uninstalled.
Follow the steps in the procedure below to remove the folder.
For Windows XP
Right-click the [Start] menu and open Windows Explorer. From [All Users], select [Start Menu] -> [Programs] and delete
the [Canon] folder.
For Windows Vista
Right-click the [Start] menu and select [Explore All Users]. From [Programs] in [Start Menu], delete the [Canon] folder.
For Windows 7
Delete the [Canon] folder in [All Programs] under the [Start] menu.
Troubleshooting
㻢㻡㻌㻛㻌㻣㻢
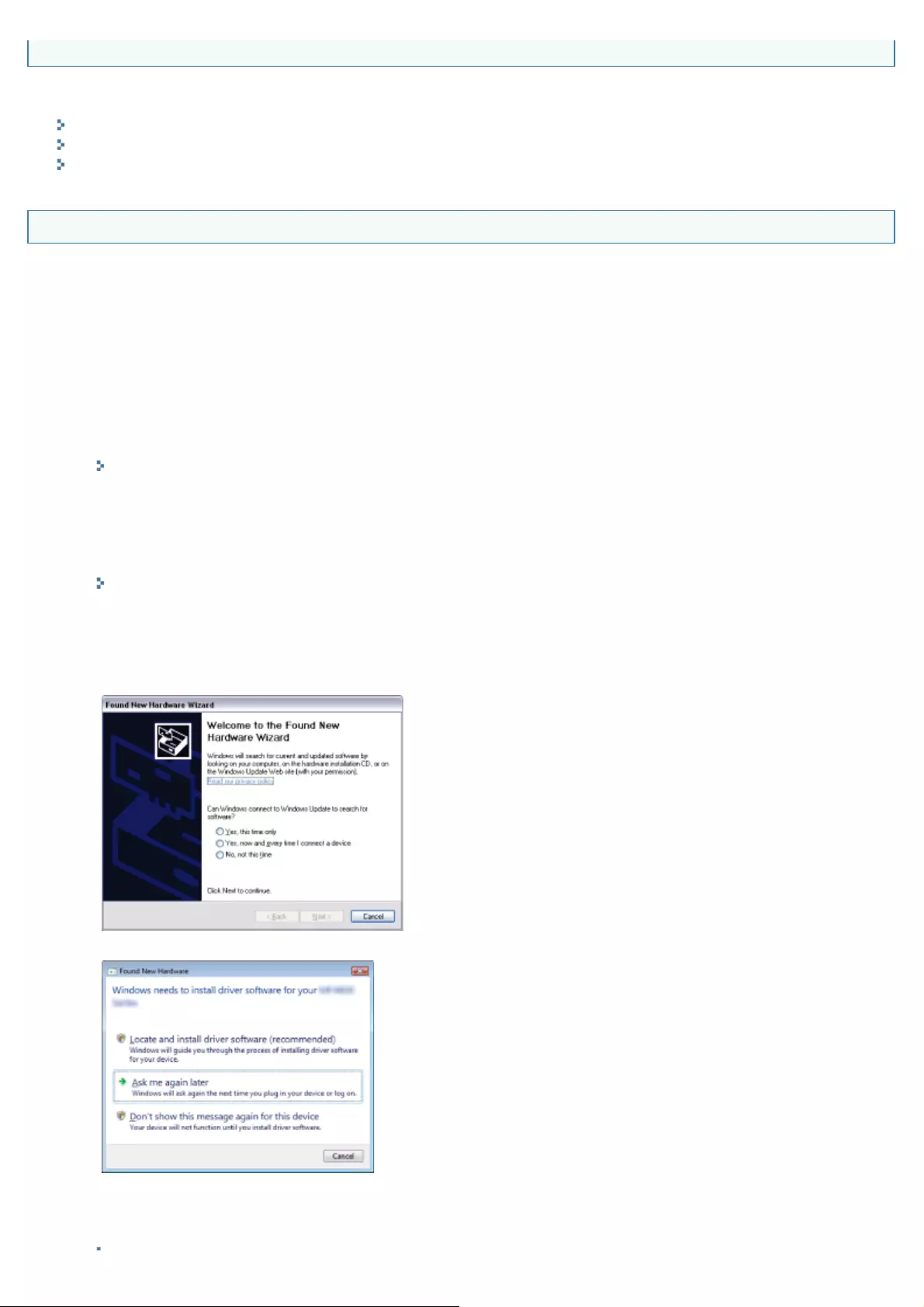
Cannot Use the Software After Upgrading the Operating System.
Uninstall the software for this machine before upgrading the operating system on your computer. Once the upgrade has
been complete, reinstall the software.
"Uninstalling the Software"
"Installing the MF Drivers and MF Toolbox"
"Installing the MF Drivers on the WSD Network (For Windows)"
The USB cable was connected before installing the MF drivers.
For Windows 8 (MF6180dw/MF6160dw/MF6150dw/MF6140dn)
The driver included with the OS (inbox driver) is installed.
If you installed it unintentionally, follow the steps below to delete it, and install the MF drivers.
1. Right-click the lower-left corner of the screen, select [Control Panel], and click [View devices and printers].
2. Right-click the icon for the machine.
3. Click [Remove device].
4. Remove the USB cable from the computer.
5. Install the MF drivers.
"Installing the MF Drivers and MF Toolbox"
For Windows 7/8
1. Remove the USB cable from the computer.
2. Install the MF drivers.
"Installing the MF Drivers and MF Toolbox"
For Windows XP/Vista
1. When the following screen appears, remove the USB cable from the computer.
For Windows XP:
For Windows Vista:
2. Click [Cancel].
If the dialog box closed after you removed the USB cable, proceed to the next step.
3. Install the MF drivers.
㻢㻢㻌㻛㻌㻣㻢
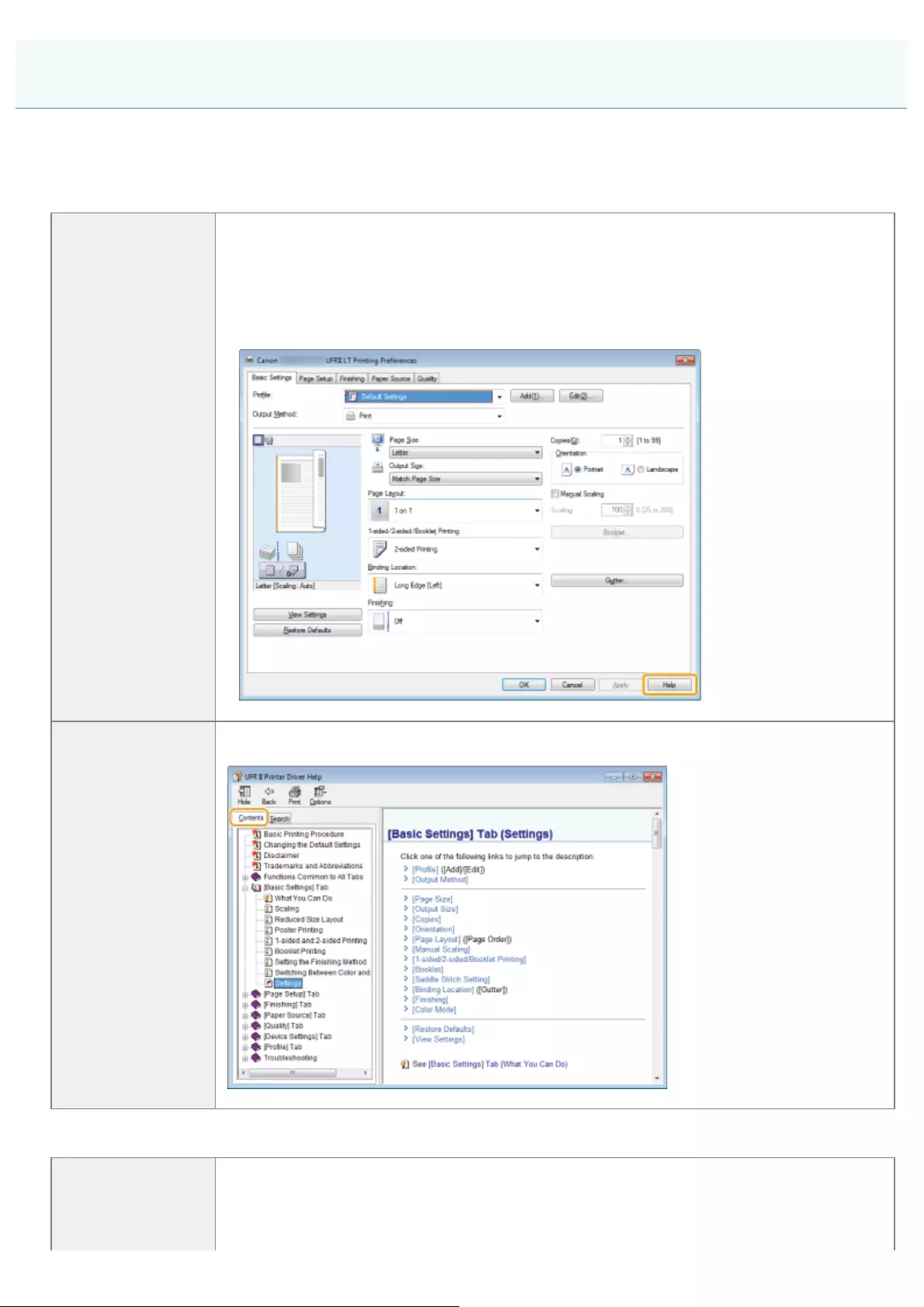
0H50-00Y
In the Online Help, all the functions of the driver software and information about options are included. If you want to know
descriptions of the functions and settings immediately when using the driver software, make use of the Online Help.
For Windows:
How to display the
Help screen
(1) Select [File] -> [Print] from the menu bar in the application.
(2) Select the printer in [Select Printer] or [Name] in the [Print] dialog box.
(3) Click [Preferences] or [Properties].
(4) Click [Help].
Searching from
Contents
Click [Contents] in the Help screen, and then double-click the desired title to display the
information.
For Macintosh:
(1) Select [File] -> [Print] from the menu bar in the application.
(2) Select the printer in [Printer].
(3) Change the content displayed in lower pane of the dialog to [Layout], [Basic],
How to Use the Online Help
㻢㻤㻌㻛㻌㻣㻢
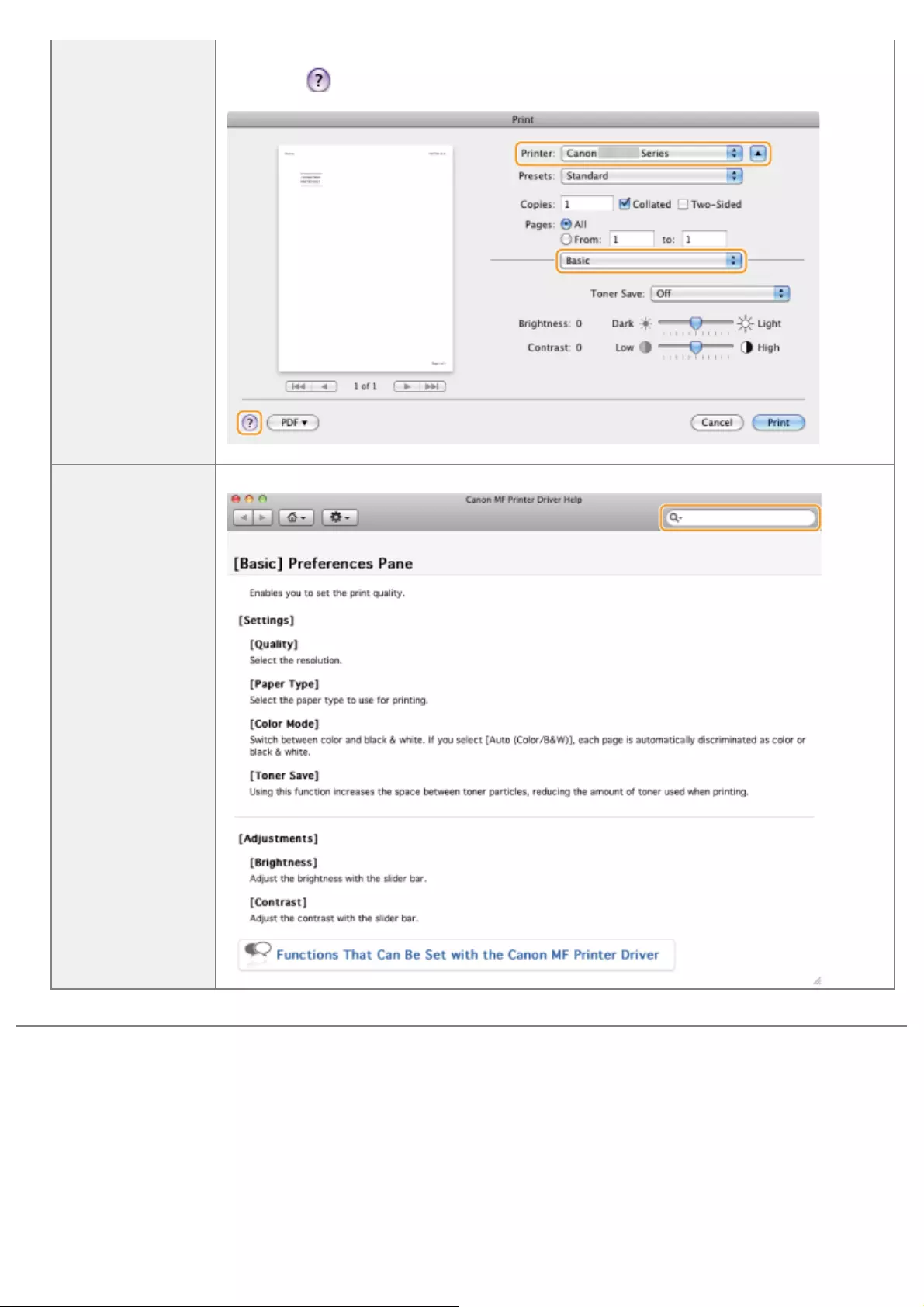
How to display the
Help screen
[Summary], etc.
(4) Click .
Searching from
Contents
You can search a content by entering a keyword.
㻢㻥㻌㻛㻌㻣㻢
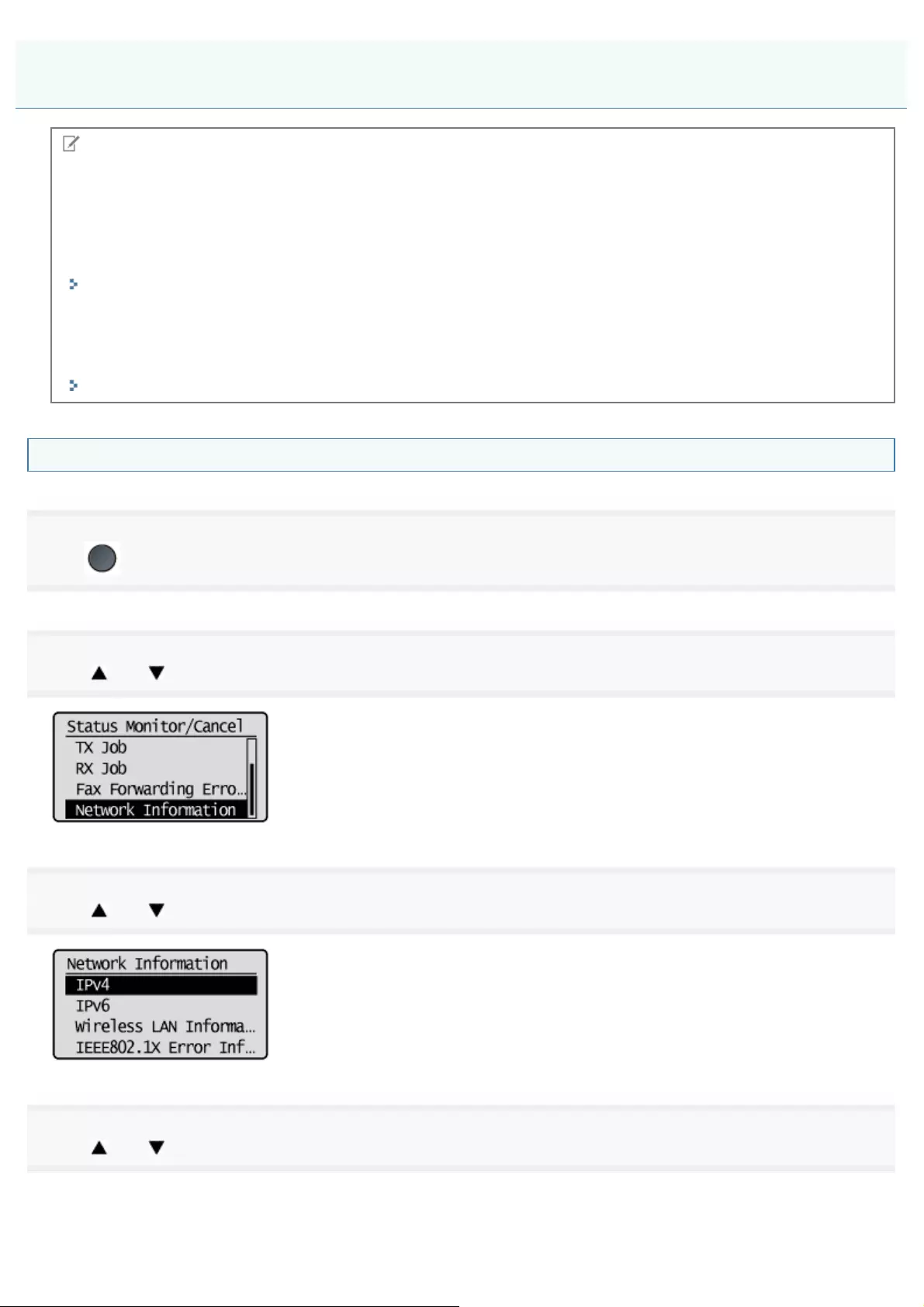
0H50-010
NOTE
If the machine is not connected to the network properly:
The IP address is displayed as "0.0.0.0".
When the startup time setting is specified:
The IP address, subnet mask, and gateway address will be displayed when the specified time has elapsed.
e-Manual -> "Specifying a Delay Before Establishing the Network Connection"
When the machine is connected to a switching hub:
The machine may not be able to connect to a network even if your network settings are appropriate. In this case, the
startup time of the machine needs to be set to a waiting state.
e-Manual -> "Specifying a Delay Before Establishing the Network Connection"
Confirming IPv4 address settings
1
Press (Status Monitor/Cancel).
2
Press [ ] or [ ] to highlight <Network Information>, and then press [OK].
3
Press [ ] or [ ] to highlight <IPv4>, and then press [OK].
4
Press [ ] or [ ] to highlight the option you want to confirm, and then press [OK].
Confirming IP Address Settings
㻣㻜㻌㻛㻌㻣㻢
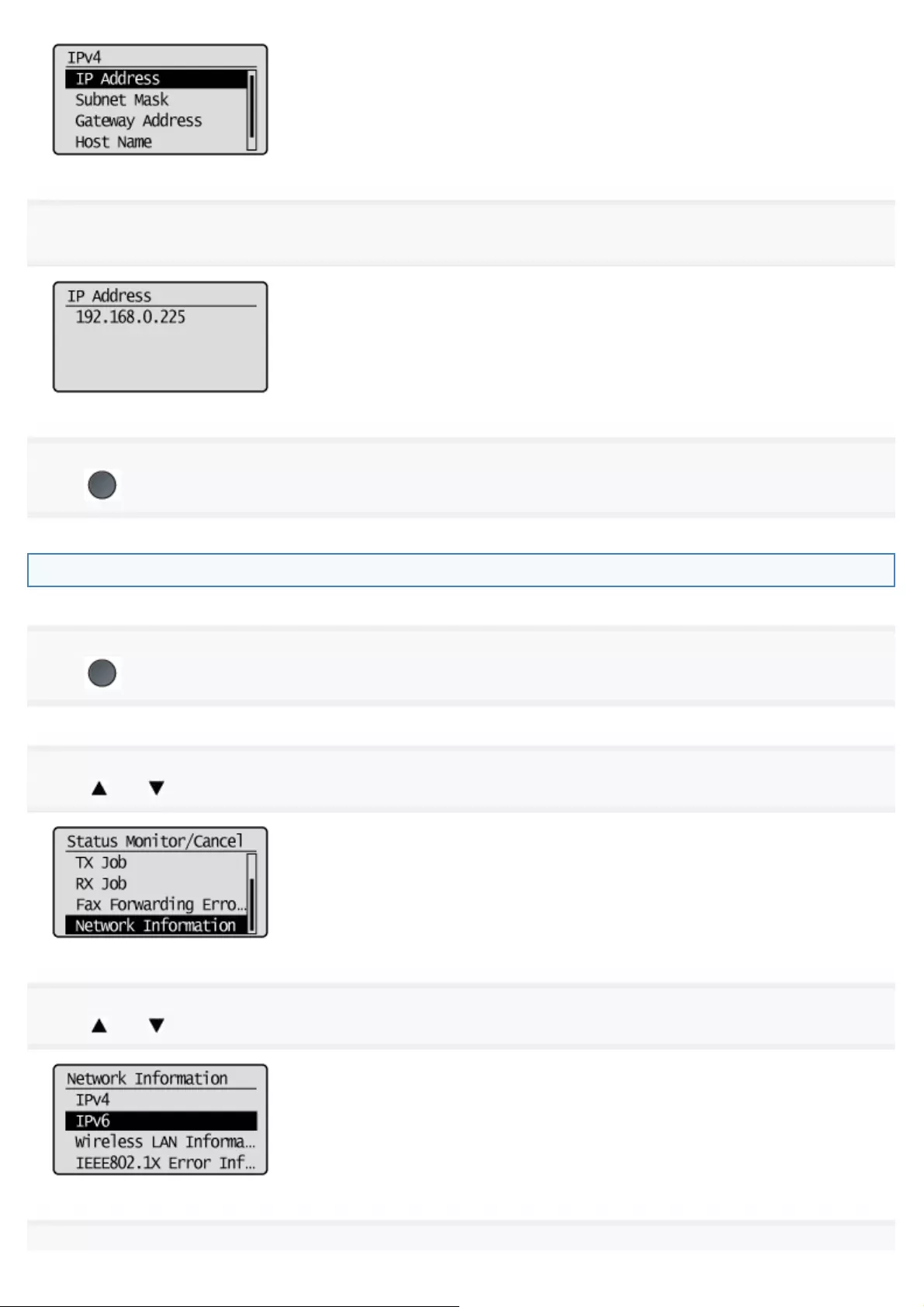
5
View the information.
6
Press (Status Monitor/Cancel) to close the screen.
Confirming IPv6 address settings
1
Press (Status Monitor/Cancel).
2
Press [ ] or [ ] to highlight <Network Information>, and then press [OK].
3
Press [ ] or [ ] to highlight <IPv6>, and then press [OK].
4
㻣㻝㻌㻛㻌㻣㻢
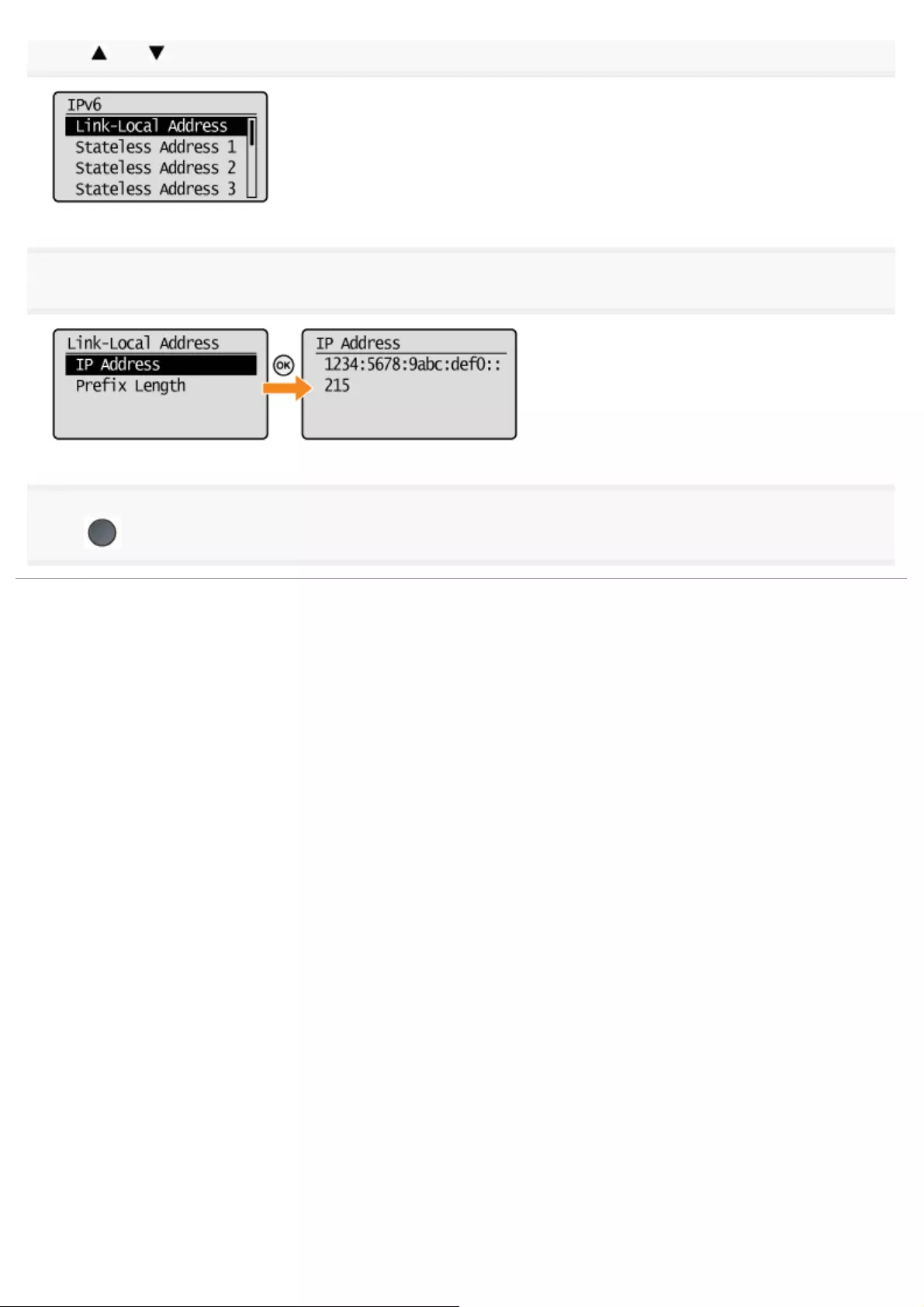
Press [ ] or [ ] to highlight the option you want to confirm, and then press [OK].
5
View the information.
6
Press (Status Monitor/Cancel) to close the screen.
㻣㻞㻌㻛㻌㻣㻢
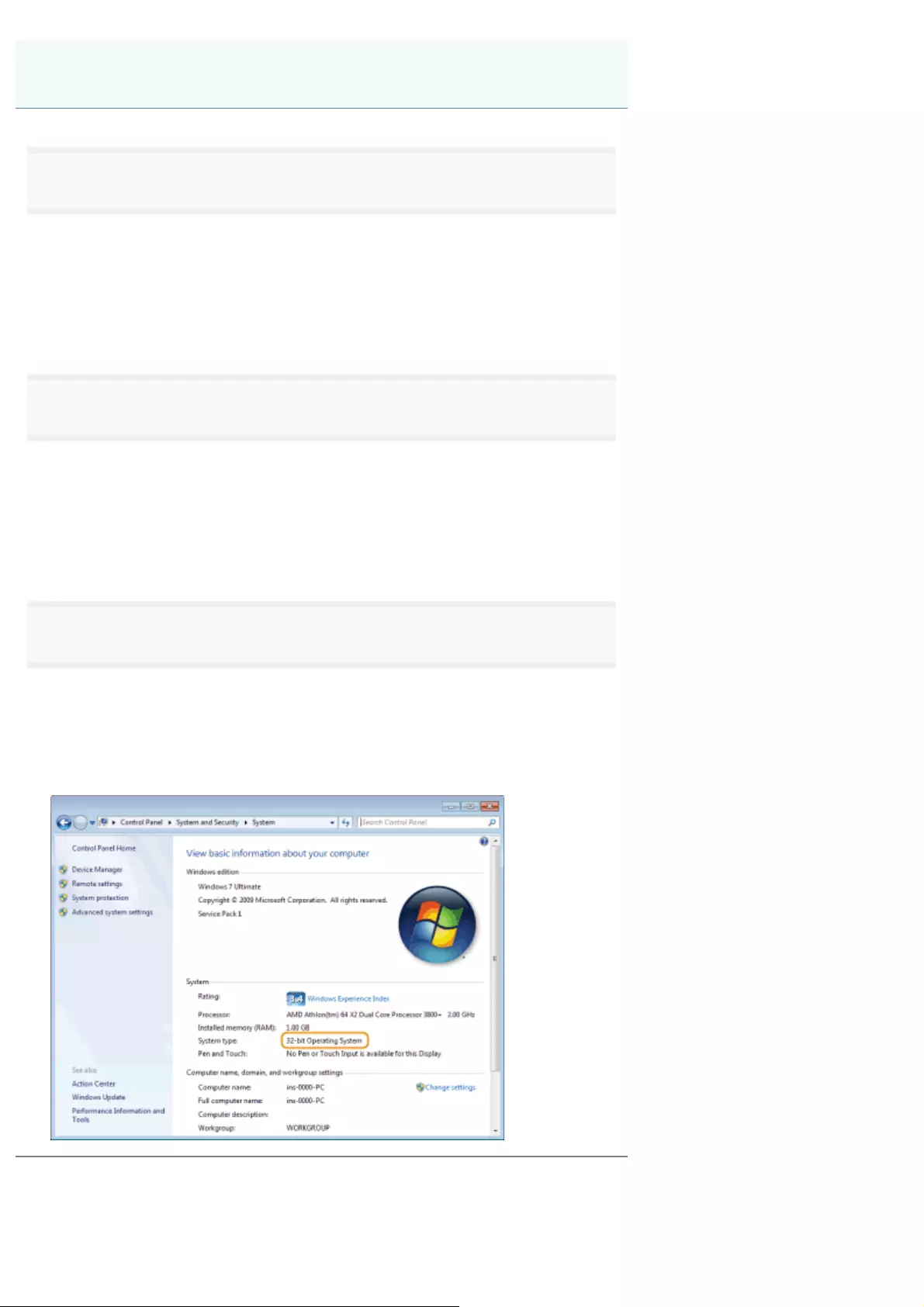
0H50-011
1
Open [Control Panel].
Windows Vista/7/Server 2008:
Select [Control Panel] from [Start] menu.
Windows 8/Server 2012:
Right-click the lower-left corner of the screen and select [Control Panel].
2
Display [System].
Windows Vista/7/8/Server 2008 R2/Server 2012:
Click [System and Maintenance] or [System and Security], and then click [System].
Windows Server 2008:
Click [System].
3
Check the bit architecture.
For 32-bit versions:
[32-bit Operating System] is displayed.
For 64-bit versions:
[64-bit Operating System] is displayed.
How to Check the Bit Architecture (For Windows)
㻣㻟㻌㻛㻌㻣㻢
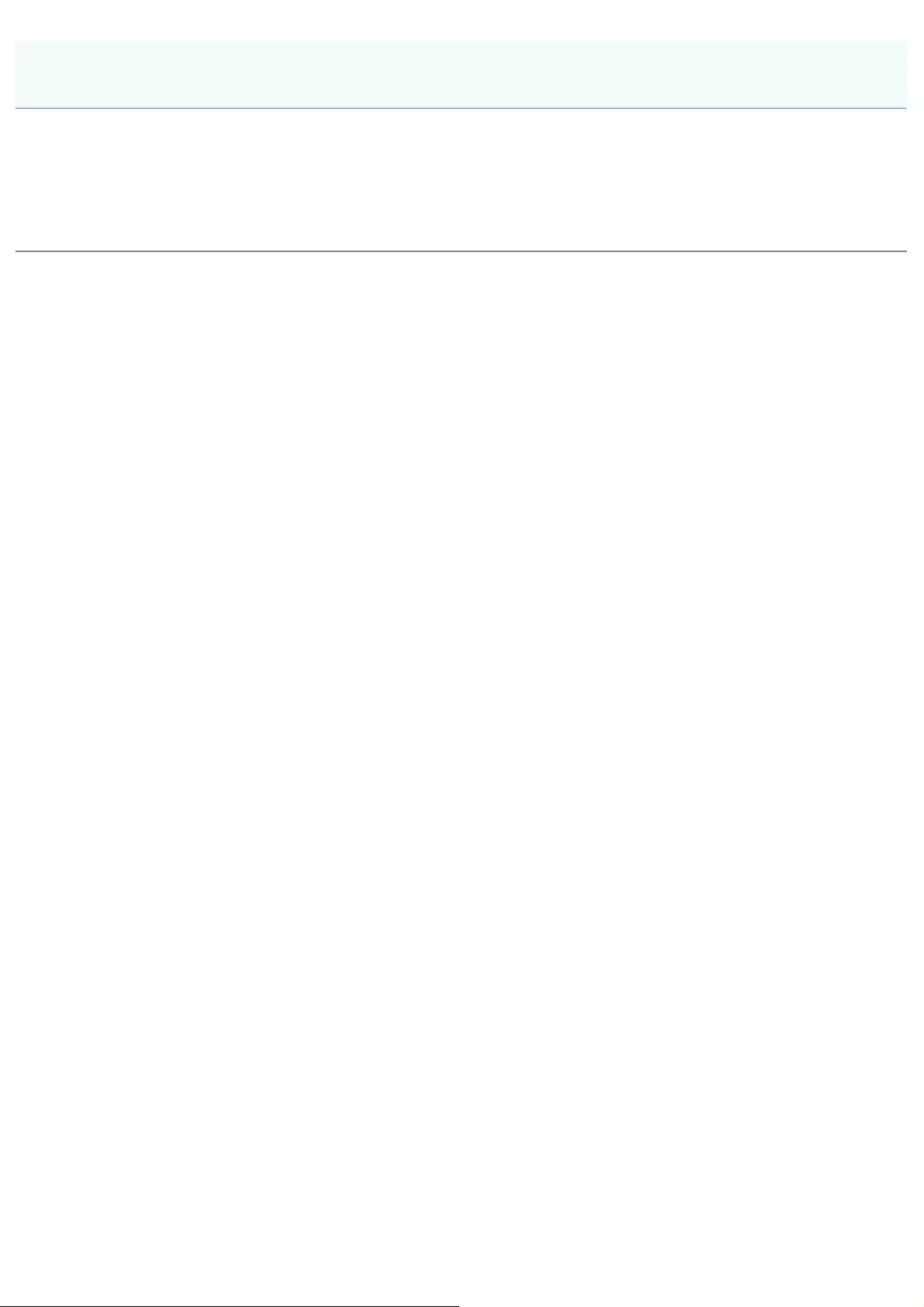
0H50-012
The information in this document is subject to change without notice.
CANON INC. MAKES NO WARRANTY OF ANY KIND WITH REGARD TO THIS MATERIAL, EITHER EXPRESS OR
IMPLIED, EXCEPT AS PROVIDED HEREIN, INCLUDING WITHOUT LIMITATION, THEREOF, WARRANTIES AS TO
MARKETABILITY, MERCHANTABILITY, FITNESS FOR A PARTICULAR PURPOSE OF USE OR NON-INFRINGEMENT.
CANON INC. SHALL NOT BE LIABLE FOR ANY DIRECT, INCIDENTAL, OR CONSEQUENTIAL DAMAGES OF ANY
NATURE, OR LOSSES OR EXPENSES RESULTING FROM THE USE OF THIS MATERIAL.
Disclaimers
㻣㻠㻌㻛㻌㻣㻢
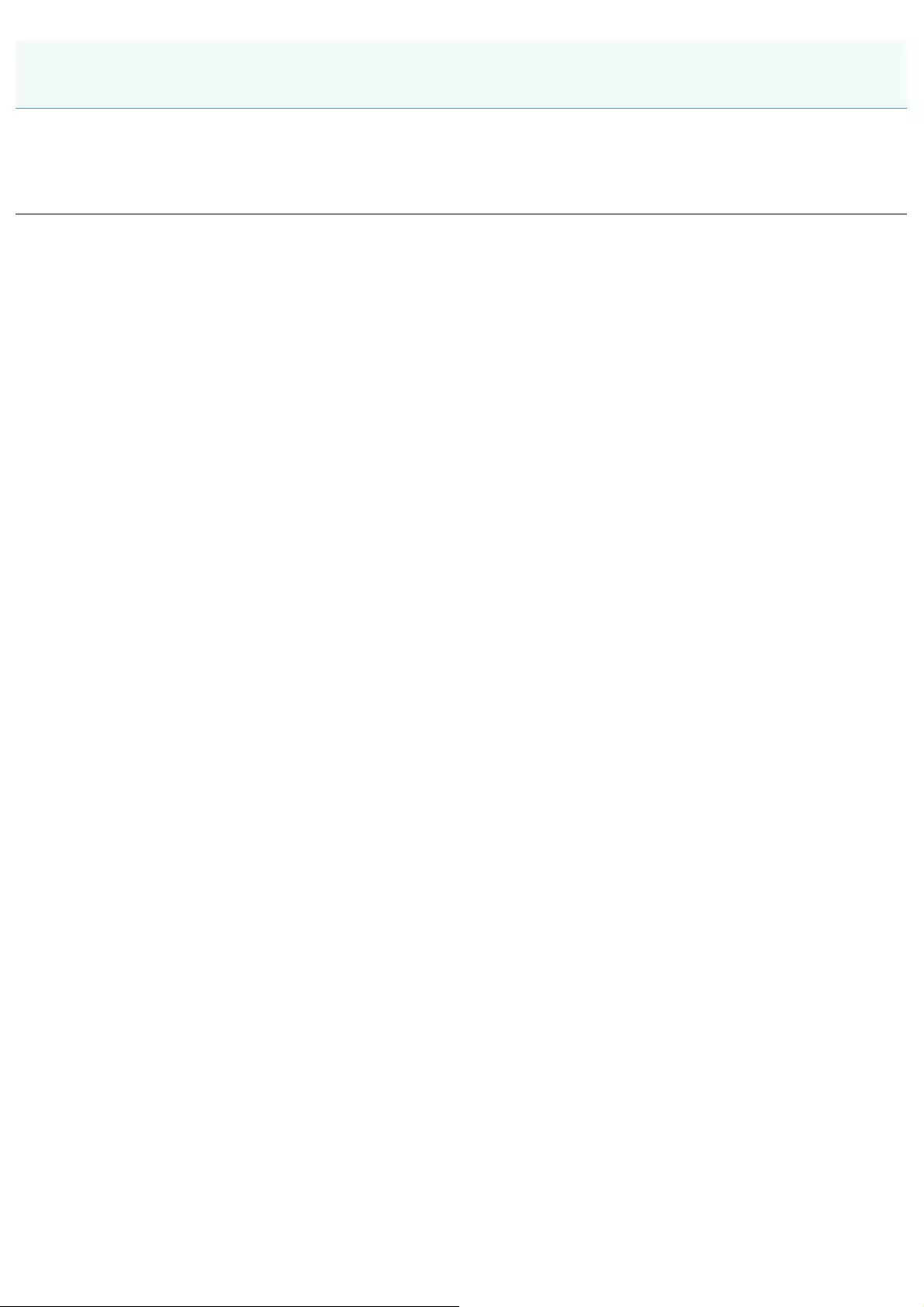
0H50-013
Copyright CANON INC. 2013
No part of this publication may be reproduced, transmitted, transcribed, stored in a retrieval system, or translated into any
language or computer language in any form or by any means, electronic, mechanical, magnetic, optical, chemical, manual,
or otherwise, without the prior written permission of Canon Inc.
Copyright
㻣㻡㻌㻛㻌㻣㻢
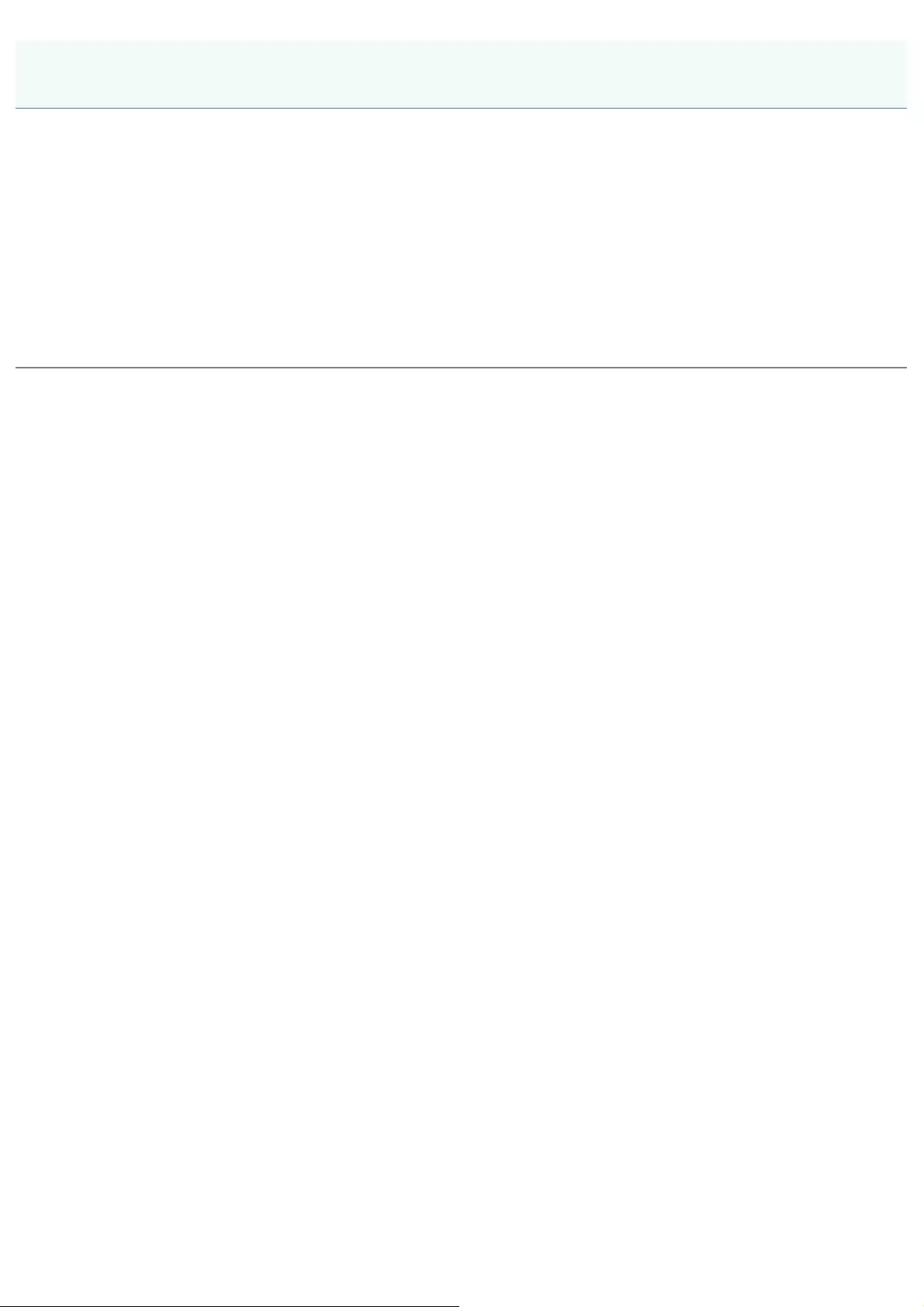
0H50-014
Canon and the Canon logo are registered trademarks of Canon Inc. in the United States and may also be trademarks or
registered trademarks in other countries.
Microsoft, Windows, Windows Vista and Windows Server are either registered trademarks or trademarks of Microsoft
Corporation in the United States and/or other countries.
Bonjour, Finder, Macintosh, Mac OS, and OS X are trademarks or registered trademarks of Apple Inc. in the U.S. and/or
other countries.
This product contains the Universal Font Scaling Technology or UFST® under license from Monotype Imaging, Inc. UFST®
is a trademark of Monotype Imaging, Inc. registered in the United States Patent and Trademark Office and may be
registered in certain jurisdictions.
Copyright © 1989 - 1996, 1997, 2003, 2004, 2008, all rights reserved, by Monotype Imaging Inc.
All other product and brand names are registered trademarks, trademarks or service marks of their respective owners.
Trademarks
㻣㻢㻌㻛㻌㻣㻢