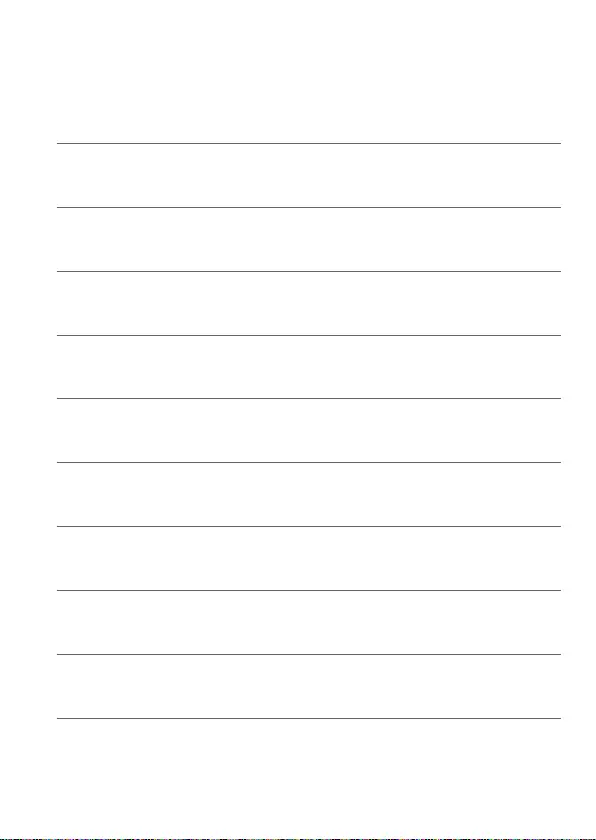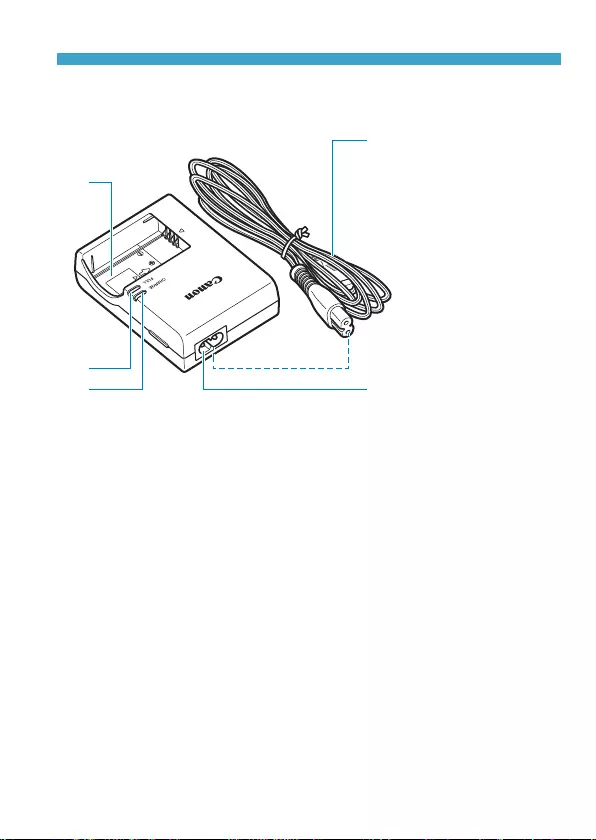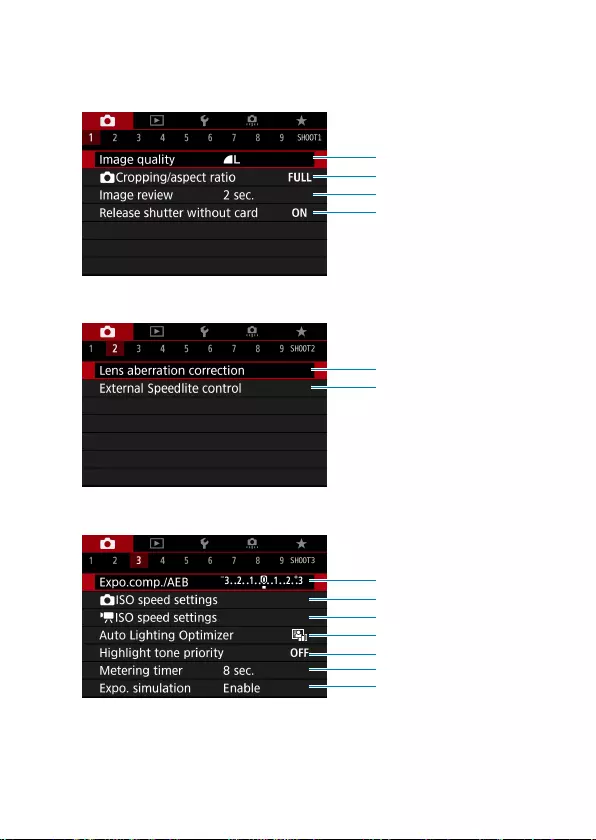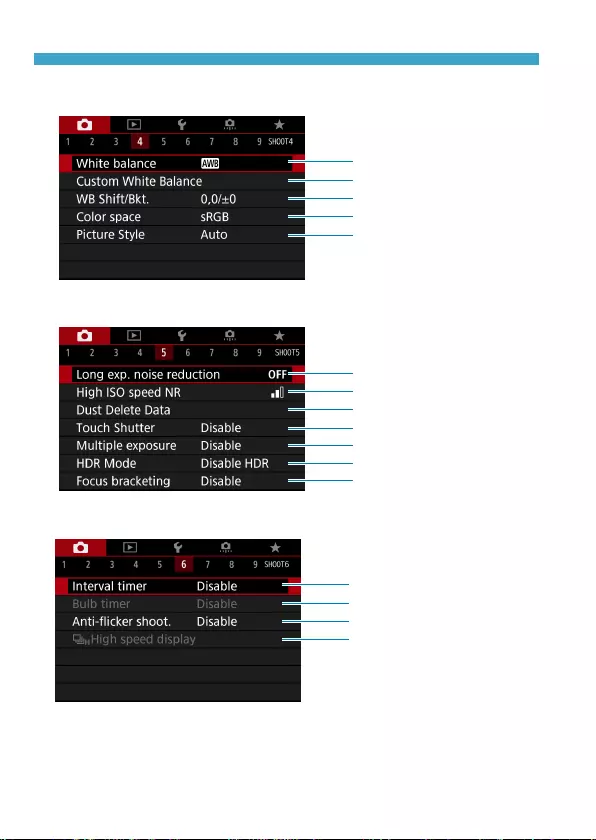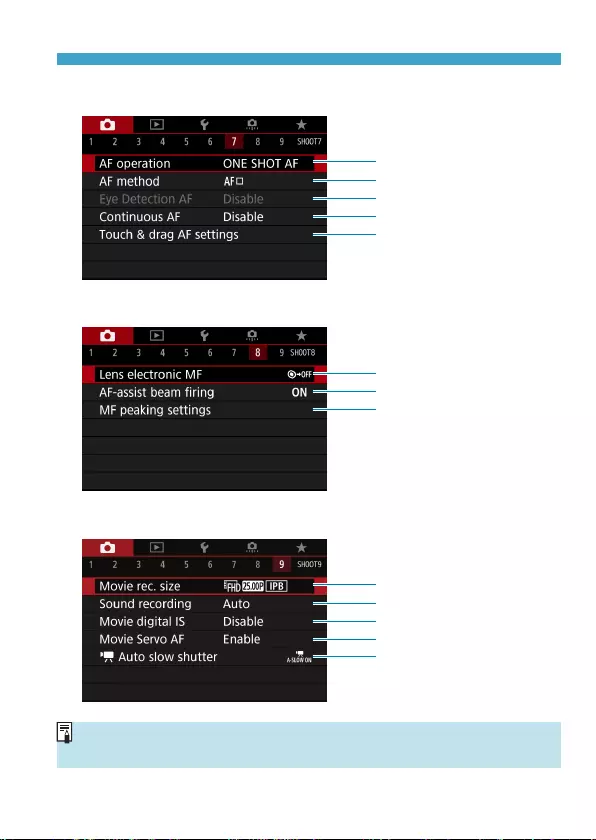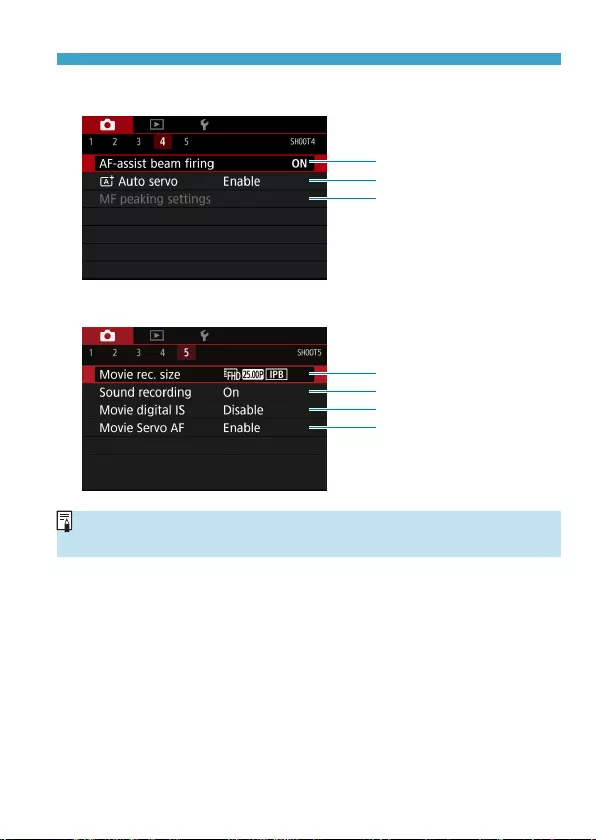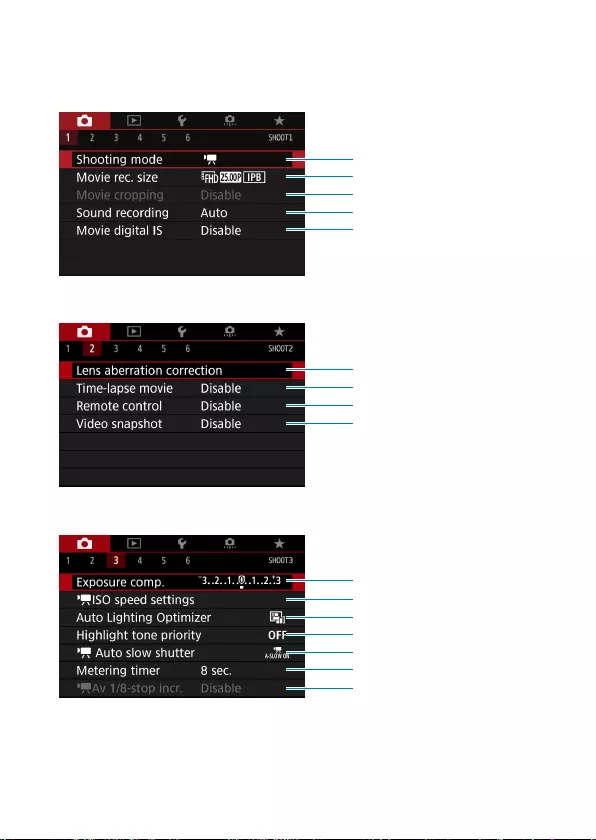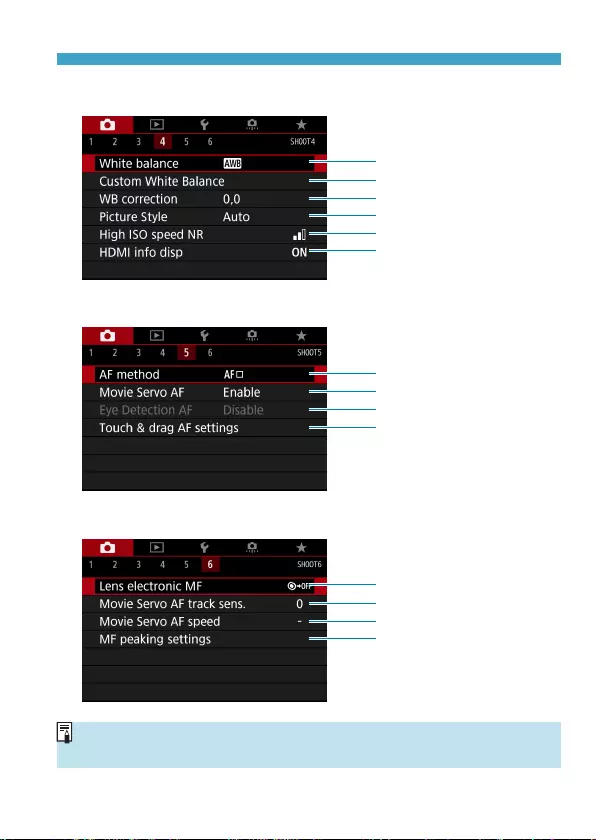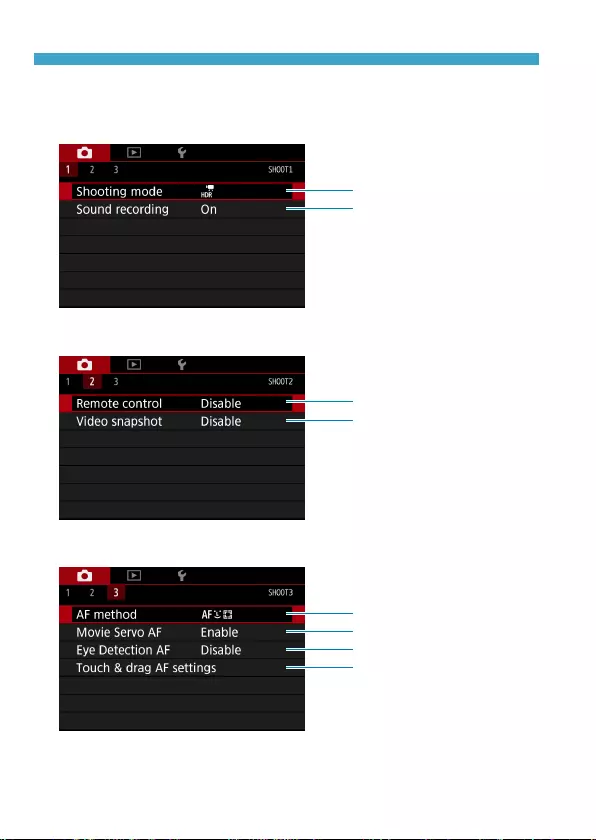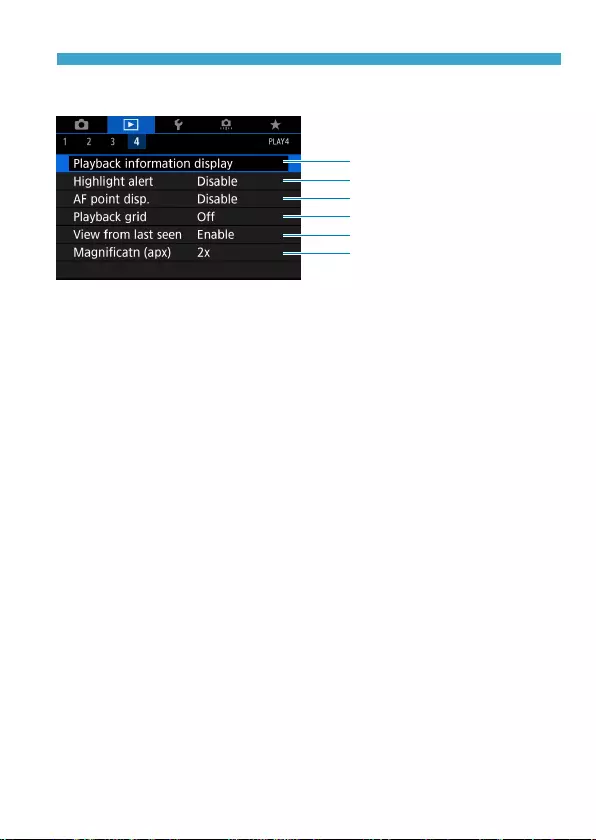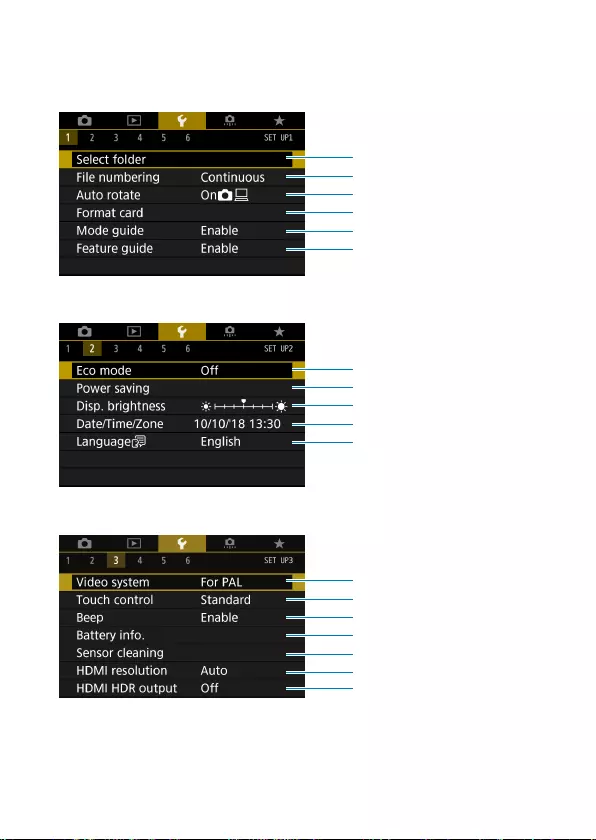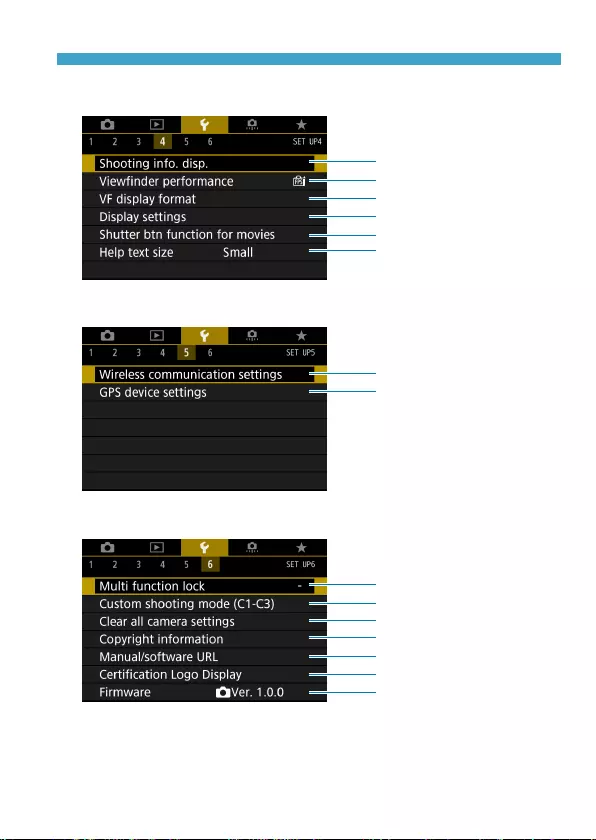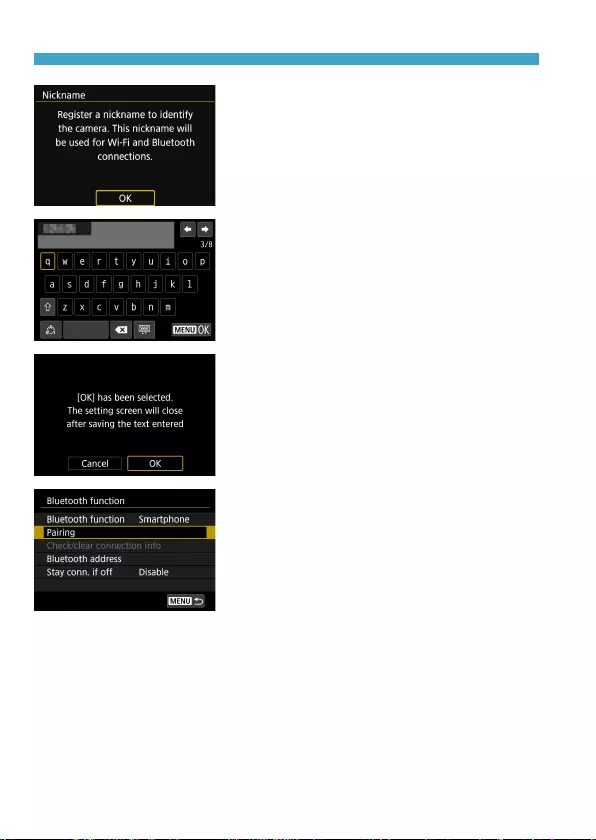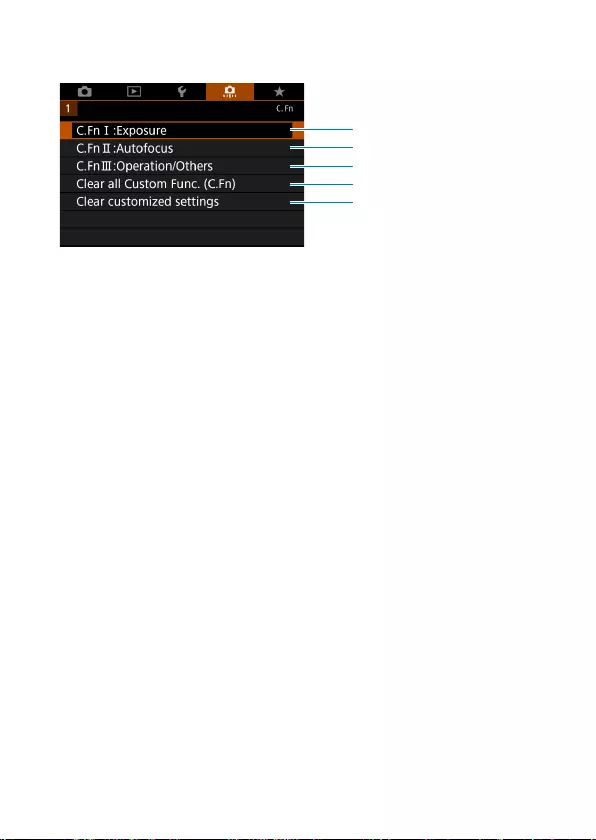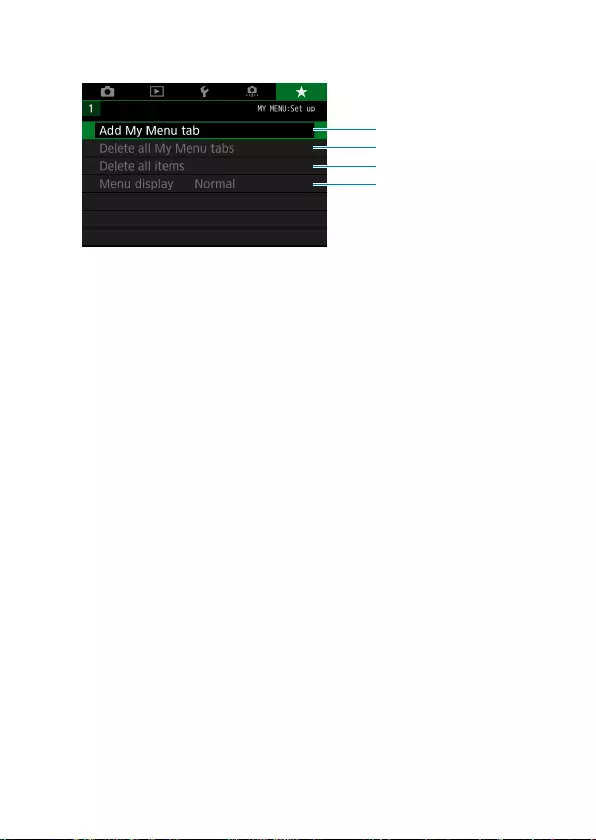Table of Contents
- EOS RP
- Introduction
- Preparation and Basic Operations
- Basic Shooting
- Fully Automatic Shooting (Scene Intelligent Auto)
- Full Auto Techniques (Scene Intelligent Auto)
- Special Scene Mode
- Shooting Portraits
- Shooting Group Photos
- Shooting Landscapes
- Shooting Moving Subjects
- Photographing Children
- Panning
- Shooting Close-ups
- Shooting Food
- Shooting Night Portraits (With a Tripod)
- Shooting Night Scenes (Handheld)
- Shooting Backlit Scenes
- Shooting Quiet Scenes
- Cautions for the <SCN> Modes
- Creative Zone
- Shooting
- Shooting Still Photos
- Tab Menus: Still Photo Shooting
- Setting Image Quality
- Setting Cropping/Aspect Ratio
- Setting the Image Review Time
- Correction of Lens Aberrations due to Optical Characteristics
- Setting the Desired Exposure Compensation
- Auto Exposure Bracketing (AEB)
- Setting the ISO Speed for Still Photos
- Auto Correction of Brightness and Contrast
- Highlight Tone Priority
- Setting the Metering Timer
- Exposure Simulation
- Setting the White Balance
- White Balance Correction
- Setting the Color Space
- Selecting a Picture Style
- Customizing a Picture Style
- Registering a Picture Style
- Setting Noise Reduction
- Appending Dust Delete Data
- Shooting with the Touch Shutter
- Multiple Exposures
- HDR (High Dynamic Range) Shooting
- Interval Timer Shooting
- Reducing Flicker
- Selecting the Display Speed for High-Speed Continuous Shooting
- Card Reminder
- Setting Touch & Drag AF
- Selecting the AF Operation
- Selecting the AF Method
- Focusing on People’s Eyes
- Setting Continuous AF
- Setting Lens Electronic MF
- Setting AF-Assist Beam Firing
- Focus Bracketing
- Selecting the Drive Mode
- Using the Self-Timer
- Selecting the Metering Mode
- Locking the Exposure for Shooting (AE Lock)
- Focusing Manually
- Remote Control Shooting
- Using a Remote Switch
- Flash Photography
- Setting the Flash Function
- General Notes on Still Photo Shooting
- Recording Movies
- Shooting Still Photos
- Playback
- Tab Menus: Playback
- Image Playback
- Magnifying Images
- Index Display (Multiple-Image Display)
- Playing Back Movies
- Editing a Movie’s First and Last Scenes
- Grabbing a Frame from 4K Movies or 4K Time-Lapse Movies
- Playback on a TV
- Protecting Images
- Rotating Images
- Erasing Images
- Digital Print Order Format (DPOF)
- Specifying Images for a Photobook
- Processing RAW Images with the Camera
- Applying Your Favorite Effects (Creative Assist)
- Selecting the Type of RAW Image Processing
- Editing Video Snapshot Albums
- Cropping JPEG Images
- Resizing JPEG Images
- Setting Ratings
- Slide Show (Auto Playback)
- Filtering Images for Playback
- Jump Display (Jumping Through Images)
- Customizing Playback Information Display
- Displaying the Highlight Alert
- Displaying AF Points
- Displaying a Grid
- Specifying Initial Image Display When Playback Begins
- Setting the Initial Magnification Ratio and Position
- Set-up
- Tab Menus: Set-up
- Creating and Selecting a Folder
- File Numbering Methods
- Setting the Auto Rotation of Vertical Images
- Formatting Memory Cards
- Displaying the Shooting Mode Guide
- Displaying the Feature Guide
- Setting Eco Mode
- Setting Power-Saving Features
- Adjusting the Screen Brightness
- Setting the Date, Time, and Time Zone
- Setting the Interface Language
- Setting the Video System
- Setting the Touch Control Response
- Disabling Beeps for Camera Operations
- Checking the Battery Information
- Sensor Cleaning
- Setting the HDMI Output Resolution
- RAW Playback on an HDR TV
- Customizing Information Displayed When Shooting
- Setting a Priority for Shooting Display Performance
- Setting the Viewfinder Display Format
- Setting the Display Mode
- Customizing Shutter Button Functionality for Movie Recording
- Help
- Setting Wireless Features
- Geotagging Images
- Setting the Multi-Function Lock
- Registering Custom Shooting Modes
- Reverting the Camera to the Default Settings
- Setting Copyright Information
- Checking Other Information
- Wi-Fi (Wireless Communication) Functions
- What You Can Do via Wi-Fi (Wireless Communication) Functions
- Connecting to a Smartphone via Wi-Fi
- Connecting to a Computer via Wi-Fi
- Connecting to a Printer via Wi-Fi
- Sending Images to a Web Service
- Wi-Fi Connection via Access Points
- Reconnecting via Wi-Fi
- Changing or Deleting Connection Settings
- Clearing Wireless Communication Settings to Default
- View Info Screen
- Responding to Error Messages
- Wireless Communication Function Notes
- Security
- Checking Network Settings
- [Wireless communication settings] Screen
- [Wi-Fi settings] Screen
- Virtual Keyboard Operation
- Setting the IP Address Manually
- Wi-Fi/Bluetooth Status Display
- Custom Functions / My Menu
- Reference
Canon RP + RF 24-240mm f/4-6.3 IS USM User Manual
Displayed below is the user manual for RP + RF 24-240mm f/4-6.3 IS USM by Canon which is a product in the Digital Cameras category. This manual has pages.
Related Manuals
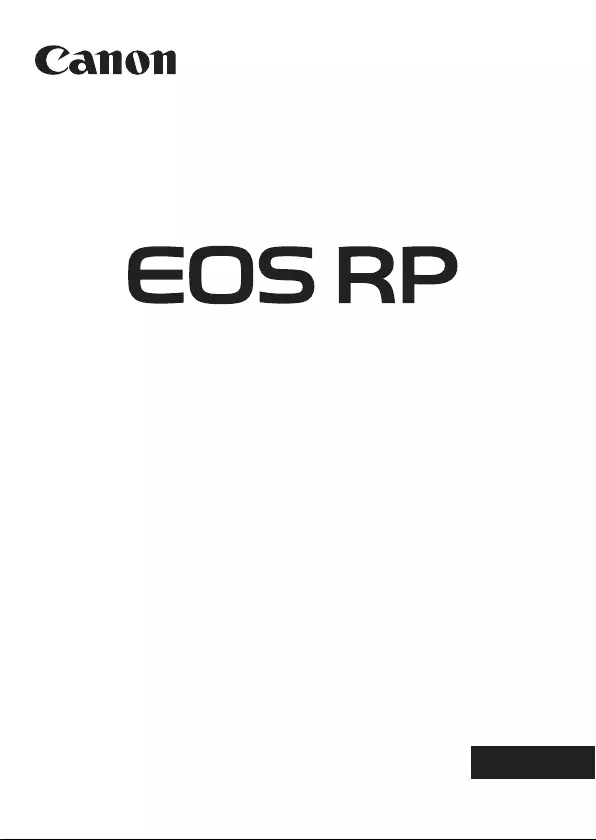
Chapters Contents
Index to Features Index
ENGLISH
Advanced User Guide
zThis manual is for the EOS RP with rmware
version 1.4.0 or later installed.
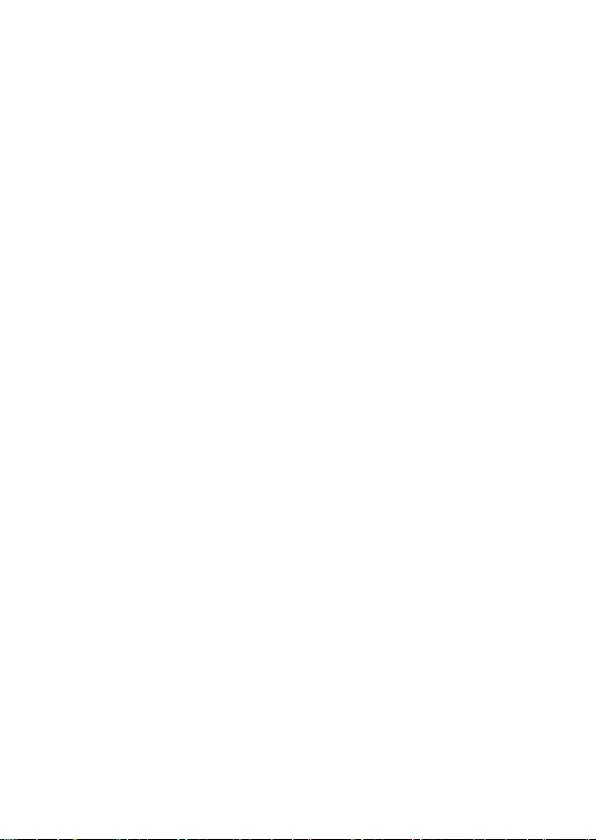
2
Chapters Contents
Index to Features Index
Chapters Contents
Index to Features Index
Introduction
Before Starting to Shoot, Be Sure to Read the Following
To avoid shooting problems and accidents, rst read the “Safety Instructions”
(=25–=27) and “Handling Precautions” (=28–=30). Also,
read this manual carefully to ensure that you use the camera correctly.
Refer to This Manual while Using the Camera to Further
Familiarize Yourself with the Camera
While reading this manual, take a few test shots and see how they come
out. You can then better understand the camera. Be sure to store this
manual safely, too, so that you can refer to it again when necessary.
Testing the Camera Before Use and Liability
After shooting, play images back and check whether they have been
properly recorded. If the camera or memory card is faulty and the images
cannot be recorded or downloaded to a computer, Canon cannot be held
liable for any loss or inconvenience caused.
Copyrights
Copyright laws in some countries prohibit the unauthorized use of images
recorded with the camera (or music/images with music transferred to the
memory card) for purposes other than personal enjoyment. Also be aware
that certain public performances, exhibitions, etc. may prohibit photography
even for private enjoyment.
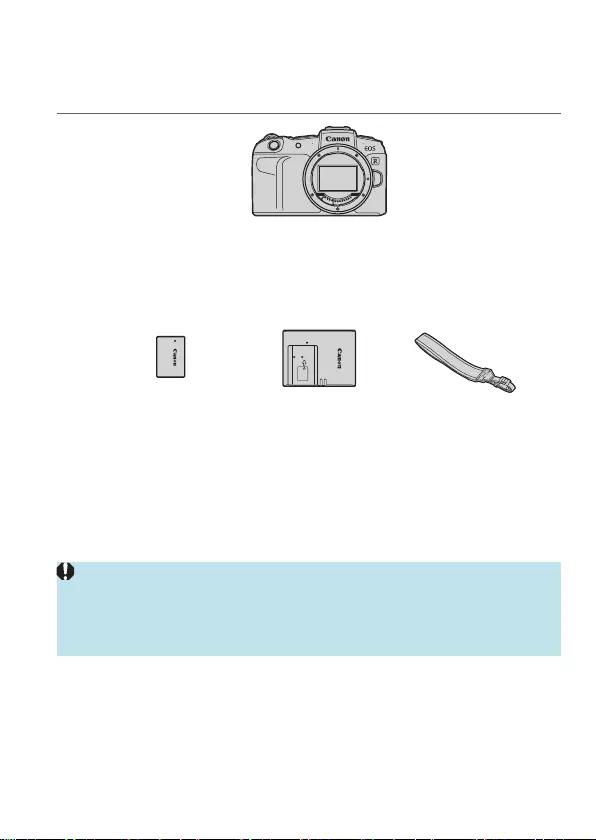
3
Chapters Contents
Index to Features Index
Chapters Contents
Index to Features Index
Item Check List
Before starting, check that all the following items are included with your
camera. If anything is missing, contact your dealer.
Camera
(with body cap)
Battery Pack LP-E17
(with protective cover)
Battery Charger
LC-E17E*
Strap
* Battery Charger LC-E17E comes with a power cord.
oThe camera does not come with a memory card (=10), interface cable, or HDMI
cable.
oFor details on the Advanced User Guide and Instruction Manuals, see the next page.
oIf you purchased a Lens Kit, check that the lenses are included.
oBe careful not to lose any of the above items.
oWhen you need Lens Instruction Manuals, download them from the Canon
website (=4).
oThe Lens Instruction Manuals (PDF les) are for lenses sold individually. Note
that when purchasing the Lens Kit, some of the accessories included with the
lens may not match those listed in the Lens Instruction Manual.
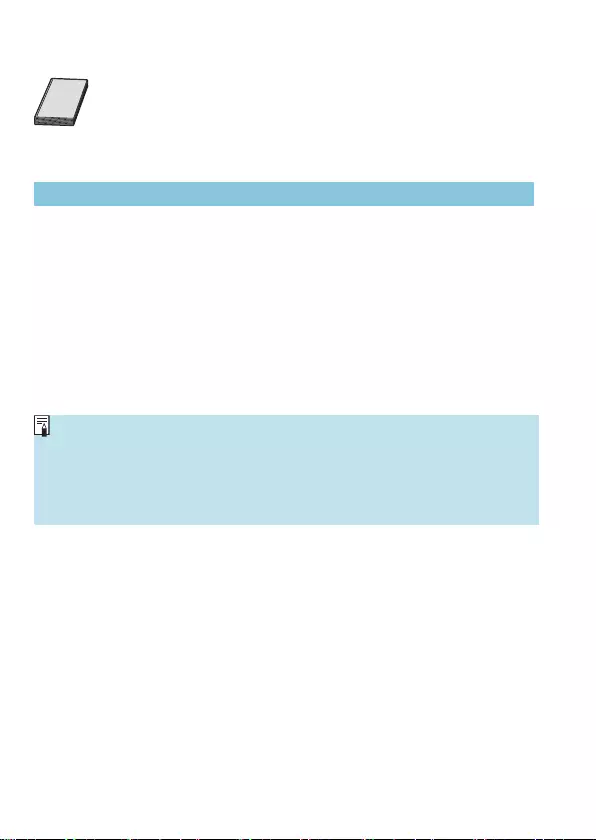
4
Chapters Contents
Index to Features Index
Chapters Contents
Index to Features Index
Instruction Manuals
The Instruction Manual included with the camera provides
basic instructions for the camera and Wi-Fi functions.
The Advanced User Guide (this PDF le), which provides
complete instructions, can be downloaded from the Canon
website to a computer or other device.
Downloading the Advanced User Guide/Instruction Manuals
The Advanced User Guide and Instruction Manuals for lenses and software
(PDF les) can be downloaded from the Canon website to a computer or
other device.
zDownload site
www.canon.com/icpd
Advanced User Guide
Lens Instruction Manual
Software Instruction Manual
oTo view the PDF les, an Adobe PDF viewing software such as Adobe
Acrobat Reader DC (most recent version recommended) is required.
oAdobe Acrobat Reader DC can be downloaded for free from the Internet.
oDouble-click the downloaded PDF le to open it.
oTo learn how to use PDF viewing software, refer to the software’s Help section
or the like.
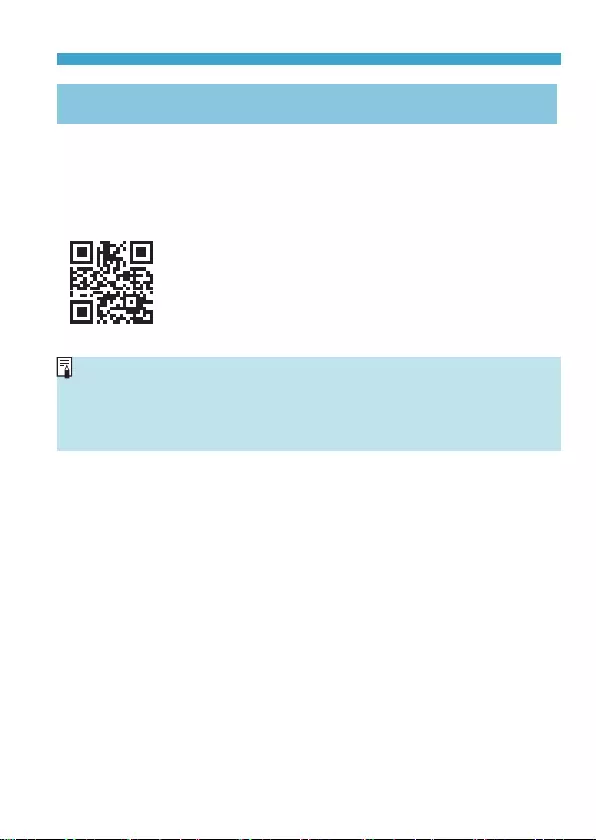
5
Chapters Contents
Index to Features Index
Chapters Contents
Index to Features Index
Instruction Manuals
Downloading the Advanced User Guide/Instruction Manuals
Using QR Code
The Advanced User Guide and Instruction Manuals for lenses and software
(PDF les) can be downloaded to a smartphone or tablet using the QR
code.
www.canon.com/icpd
oA software app is required to read the QR code.
oSelect your country or region of residence, then download the Advanced User
Guide/Instruction Manuals.
oSelect [5: Manual/software URL] to display the QR code on the camera
screen.
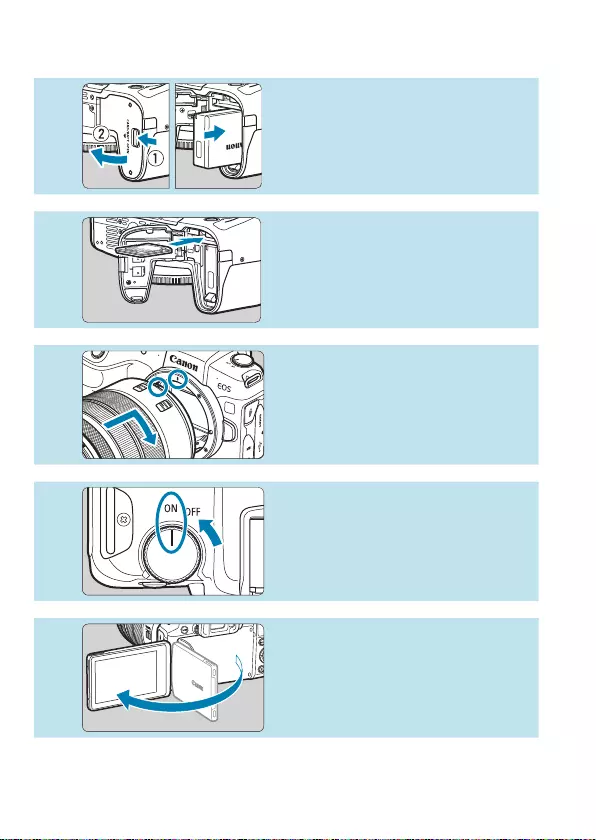
6
Chapters Contents
Index to Features Index
Chapters Contents
Index to Features Index
Quick Start Guide
1Insert the battery (=42).
zUpon purchase, charge the battery
to start using (=40).
2Insert the card (=42).
zWith the card’s label facing toward
the back of the camera, insert it into
the card slot.
3Attach the lens (=48).
zAlign the red mount index on the
lens with the red mount index on
the camera to attach the lens.
zMake sure the lens’s focus mode
switch is set to <2> (=48).
4Set the power switch to <1>
(=46).
5Flip out the screen (=45).
zWhen the date/time/zone setting
screen is displayed, see =374.
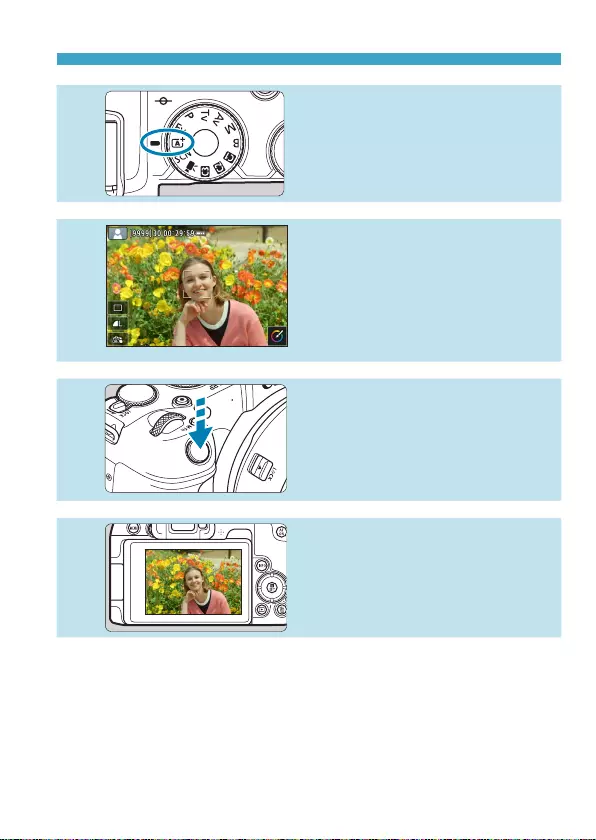
7
Chapters Contents
Index to Features Index
Chapters Contents
Index to Features Index
Quick Start Guide
6Set the Mode dial to <A>
(=68).
zAll the necessary camera settings
will be set automatically.
7Focus on the subject (=54).
z<p> (an AF point) appears over
any face detected.
zPress the shutter button halfway,
and the camera will focus on the
subject.
8Take the picture (=54).
zPress the shutter button completely
to take the picture.
9Review the picture.
zThe image just captured will be
displayed for approx. 2 sec. on the
screen.
zTo display the image again, press
the <x> button (=296).
zTo view the images captured so far, see “Image Playback” (=296).
zTo delete images, see “Erasing Images” (=314).
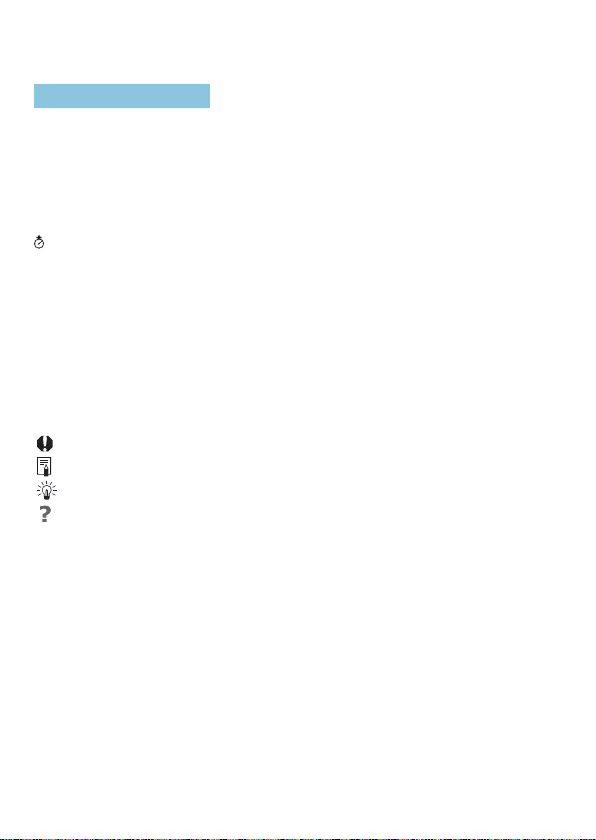
8
Chapters Contents
Index to Features Index
Chapters Contents
Index to Features Index
About This Manual
Icons in this Manual
<6>: Indicates the Main dial.
<5>: Indicates the Quick control dial.
<W><X><Y><Z>: Indicates the corresponding direction on the <V>
cross keys.
<T>: Indicates the lens control ring.
<0>: Indicates the Setting button.
*: Indicates the duration (in * seconds) of the operation
for the button you pressed, as timed after you
release the button.
* In addition to the above, the icons and symbols used on the camera’s buttons and
displayed on the screen are also used in this manual when discussing relevant
operations and functionality.
M (in page titles) : Functions only available in Creative Zone modes
(<t>, <d>, <s>, <f>, <a>, or <F> mode) or
for movies recorded with manual exposure.
=*** : Reference page numbers for more information.
: Warning to prevent shooting problems.
: Supplemental information.
: Tips or advice for better shooting.
: Troubleshooting advice.
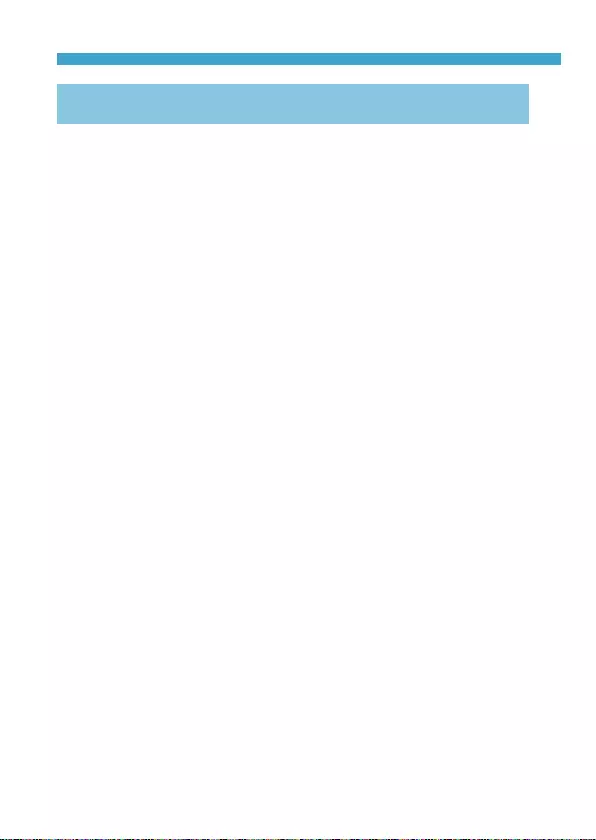
9
Chapters Contents
Index to Features Index
Chapters Contents
Index to Features Index
About This Manual
Basic Assumptions for Operational Instructions, Sample
Photos
zBefore following any instructions, make sure the power switch is set to
<1> and the Multi-function lock feature is o (=46, =58).
zIt is assumed that all the menu settings and Custom Functions are set to
their defaults.
zThe illustrations in this manual show the camera attached with the RF24-
105mm F4 L IS USM lens as an example.
zThe sample photos displayed on the camera and used in this manual are
for instructional purposes only.
zIn references to using EF or EF-S lenses, it is assumed that a mount
adapter is used.
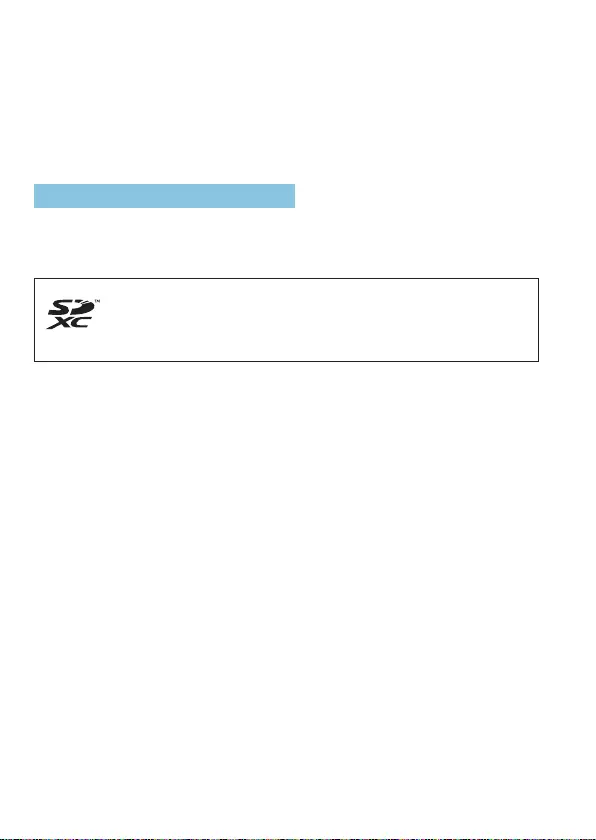
10
Chapters Contents
Index to Features Index
Chapters Contents
Index to Features Index
Compatible Cards
The following cards can be used with the camera regardless of capacity.
If the card is new or was previously formatted (initialized) by another
camera or computer, format the card with this camera (=367).
zSD/SDHC/SDXC memory cards
UHS-II and UHS-I cards supported.
Cards that Can Record Movies
When recording movies, use a high-capacity card with ample performance
(fast enough writing and reading speeds) for the movie recording size. For
details, see =586.
In this manual, “card” refers to SD memory cards, SDHC memory
cards, and SDXC memory cards.
* The camera does not come with a card for recording photos/
movies. Please purchase it separately.
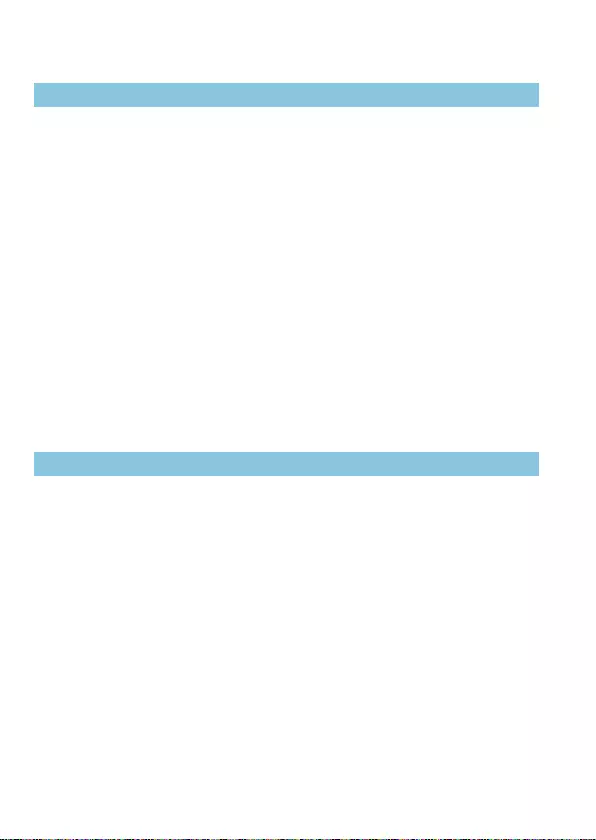
12
Chapters Contents
Index to Features Index
Chapters Contents
Index to Features Index
Introduction 2
Item Check List ......................................................................................3
Instruction Manuals ................................................................................4
Quick Start Guide ...................................................................................6
About This Manual .................................................................................8
Compatible Cards ................................................................................10
Chapters...............................................................................................11
Contents ...............................................................................................12
Index to Features .................................................................................21
Safety Instructions ...............................................................................25
Handling Precautions ...........................................................................28
Part Names ..........................................................................................31
Preparation and Basic Operations 39
Charging the Battery ............................................................................40
Inserting/Removing the Battery and Card ............................................42
Using the Screen .................................................................................45
Turning on the Power ...........................................................................46
Attaching and Detaching a Lens ..........................................................48
Attaching and Detaching EF/EF-S Lenses ..........................................50
Using the Viewnder ............................................................................52
Basic Operations ..................................................................................53
Menu Operations and Settings ............................................................60
Touch-Screen Operation ......................................................................64
Quick Control .......................................................................................65
Contents
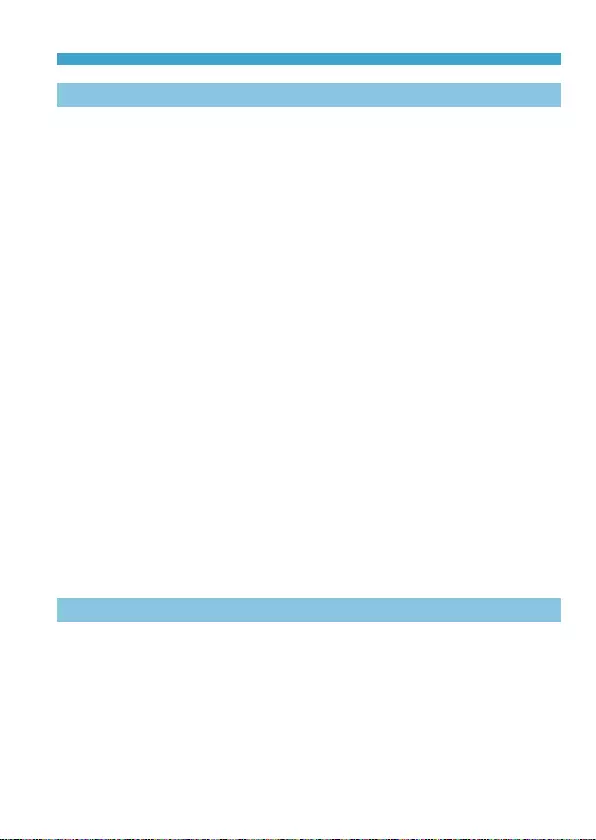
13
Chapters Contents
Index to Features Index
Chapters Contents
Index to Features Index
Contents
Basic Shooting 67
Fully Automatic Shooting (Scene Intelligent Auto) ...............................68
Full Auto Techniques (Scene Intelligent Auto) ......................................71
Special Scene Mode ............................................................................75
Shooting Portraits ................................................................................77
Shooting Group Photos ........................................................................78
Shooting Landscapes ..........................................................................79
Shooting Moving Subjects ...................................................................80
Photographing Children .......................................................................81
Panning ................................................................................................82
Shooting Close-ups ..............................................................................84
Shooting Food ......................................................................................85
Shooting Night Portraits (With a Tripod) ..............................................86
Shooting Night Scenes (Handheld) ......................................................87
Shooting Backlit Scenes ......................................................................88
Shooting Quiet Scenes ........................................................................89
Cautions for the <SCN> Modes ...........................................................90
Creative Zone 95
Program AE ..........................................................................................96
Shutter-Priority AE................................................................................98
Aperture-Priority AE ...........................................................................100
Manual Exposure ...............................................................................102
Flexible-Priority AE .............................................................................104
Long (Bulb) Exposures ......................................................................106
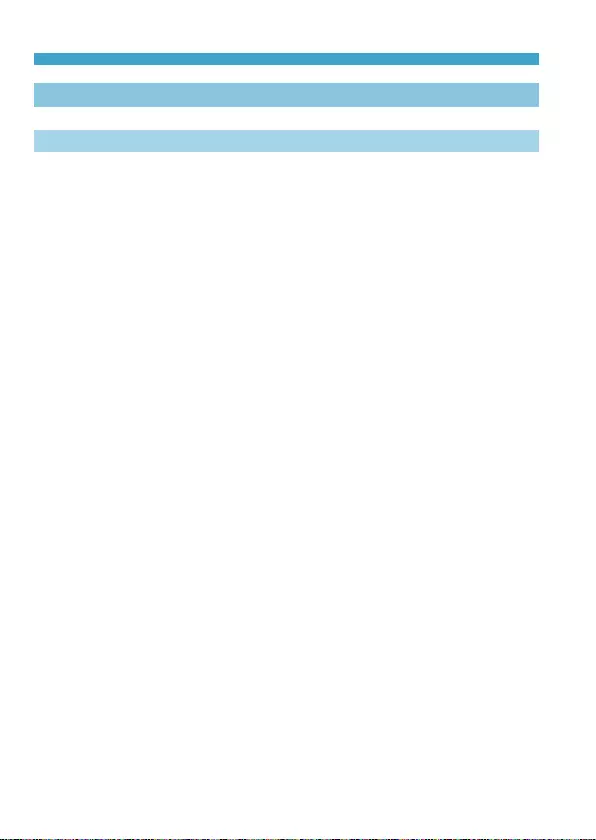
14
Chapters Contents
Index to Features Index
Chapters Contents
Index to Features Index
Contents
Shooting 109
Shooting Still Photos 110
Tab Menus: Still Photo Shooting ........................................................ 111
Setting Image Quality ......................................................................... 116
Setting Cropping/Aspect Ratio ........................................................... 119
Setting the Image Review Time .........................................................122
Correction of Lens Aberrations due to Optical Characteristics ..........123
Setting the Desired Exposure Compensation ....................................128
Auto Exposure Bracketing (AEB) .......................................................129
Setting the ISO Speed for Still Photos ...............................................131
Auto Correction of Brightness and Contrast ......................................136
Highlight Tone Priority ........................................................................137
Setting the Metering Timer .................................................................138
Exposure Simulation ..........................................................................139
Setting the White Balance ..................................................................140
White Balance Correction ..................................................................145
Setting the Color Space .....................................................................147
Selecting a Picture Style ....................................................................148
Customizing a Picture Style ...............................................................152
Registering a Picture Style .................................................................155
Setting Noise Reduction ....................................................................157
Appending Dust Delete Data .............................................................161
Shooting with the Touch Shutter ........................................................163
Multiple Exposures .............................................................................165
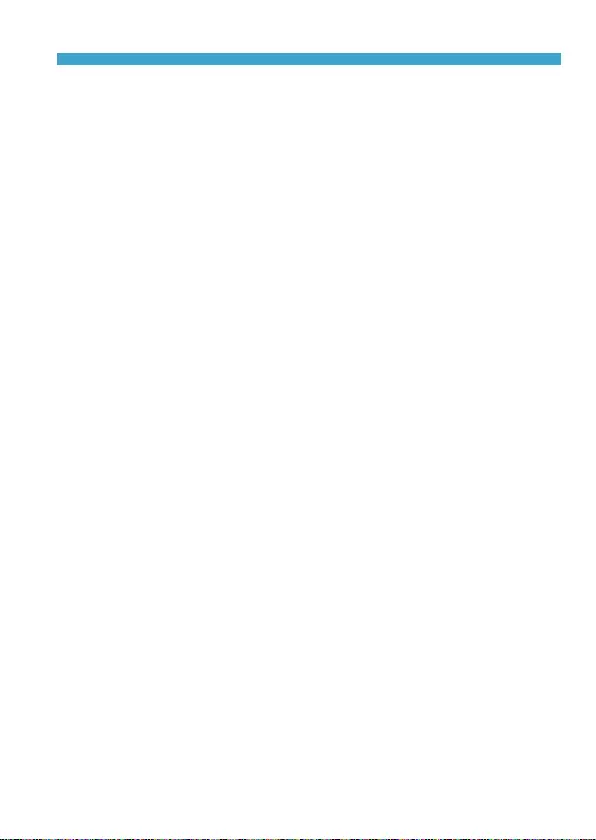
15
Chapters Contents
Index to Features Index
Chapters Contents
Index to Features Index
Contents
HDR (High Dynamic Range) Shooting ...............................................171
Interval Timer Shooting ......................................................................176
Reducing Flicker ................................................................................179
Selecting the Display Speed for High-Speed Continuous Shooting ..181
Card Reminder ...................................................................................182
Setting Touch & Drag AF ....................................................................183
Selecting the AF Operation ................................................................185
Selecting the AF Method ....................................................................188
Focusing on People’s Eyes ................................................................198
Setting Continuous AF .......................................................................199
Setting Lens Electronic MF ................................................................200
Setting AF-Assist Beam Firing ...........................................................201
Focus Bracketing ...............................................................................202
Selecting the Drive Mode ...................................................................206
Using the Self-Timer .........................................................................209
Selecting the Metering Mode .............................................................211
Locking the Exposure for Shooting (AE Lock) ...................................213
Focusing Manually .............................................................................214
Remote Control Shooting ...................................................................217
Using a Remote Switch ......................................................................219
Flash Photography .............................................................................220
Setting the Flash Function .................................................................222
General Notes on Still Photo Shooting ..............................................231
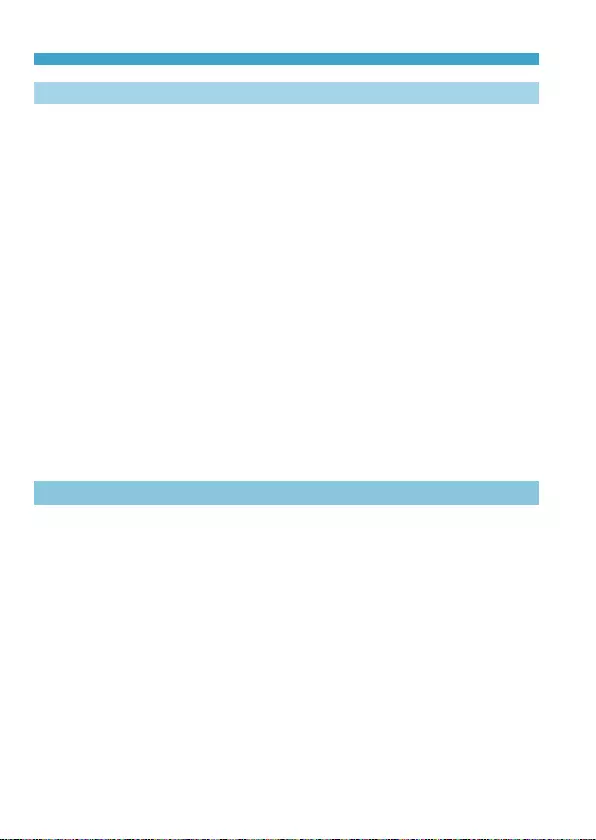
16
Chapters Contents
Index to Features Index
Chapters Contents
Index to Features Index
Contents
Recording Movies 235
Tab Menus: Movie Recording ............................................................236
Recording Movies ..............................................................................239
Recording HDR Movies......................................................................247
Setting the Movie Recording Size ......................................................249
Movie Cropping ..................................................................................256
Setting the Sound Recording .............................................................257
Movie Digital IS ..................................................................................260
Recording Time-lapse Movies ............................................................262
Recording Video Snapshots ...............................................................274
Setting Movie Servo AF .....................................................................280
Other Menu Functions .......................................................................285
General Movie Recording Cautions ...................................................291
Playback 293
Tab Menus: Playback .........................................................................294
Image Playback .................................................................................296
Magnifying Images .............................................................................299
Index Display (Multiple-Image Display) ..............................................300
Playing Back Movies ..........................................................................301
Editing a Movie’s First and Last Scenes ............................................304
Grabbing a Frame from 4K Movies or 4K Time-Lapse Movies ..........306
Playback on a TV ...............................................................................308
Protecting Images ..............................................................................310
Rotating Images .................................................................................313
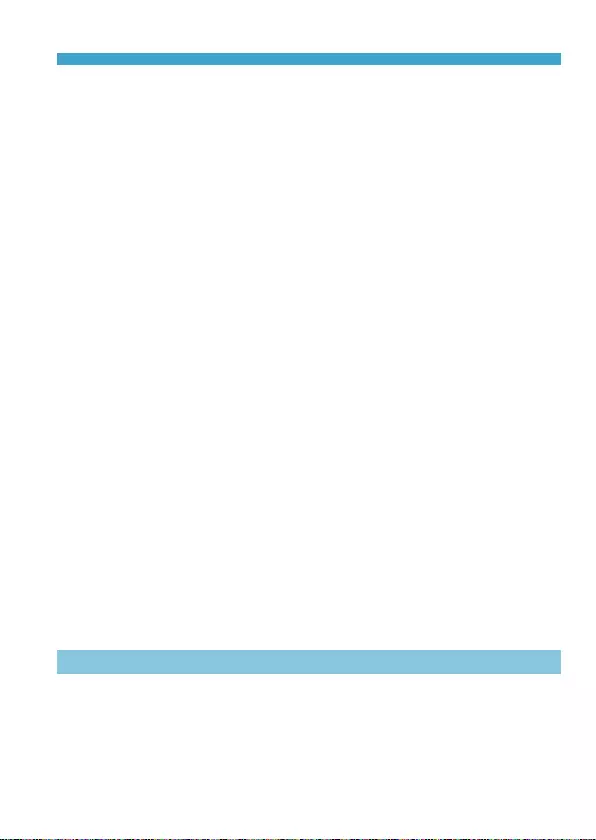
17
Chapters Contents
Index to Features Index
Chapters Contents
Index to Features Index
Contents
Erasing Images ..................................................................................314
Digital Print Order Format (DPOF) .....................................................318
Specifying Images for a Photobook ...................................................322
Processing RAW Images with the Camera ........................................325
Applying Your Favorite Eects (Creative Assist) ................................331
Selecting the Type of RAW Image Processing ..................................333
Editing Video Snapshot Albums .........................................................334
Cropping JPEG Images .....................................................................337
Resizing JPEG Images ......................................................................339
Setting Ratings ...................................................................................340
Slide Show (Auto Playback) ...............................................................343
Filtering Images for Playback .............................................................345
Jump Display (Jumping Through Images) .........................................347
Customizing Playback Information Display ........................................349
Displaying the Highlight Alert .............................................................351
Displaying AF Points ..........................................................................352
Displaying a Grid ................................................................................353
Specifying Initial Image Display When Playback Begins ...................354
Setting the Initial Magnication Ratio and Position ............................355
Set-up 357
Tab Menus: Set-up .............................................................................358
Creating and Selecting a Folder ........................................................361
File Numbering Methods ....................................................................363
Setting the Auto Rotation of Vertical Images ......................................366
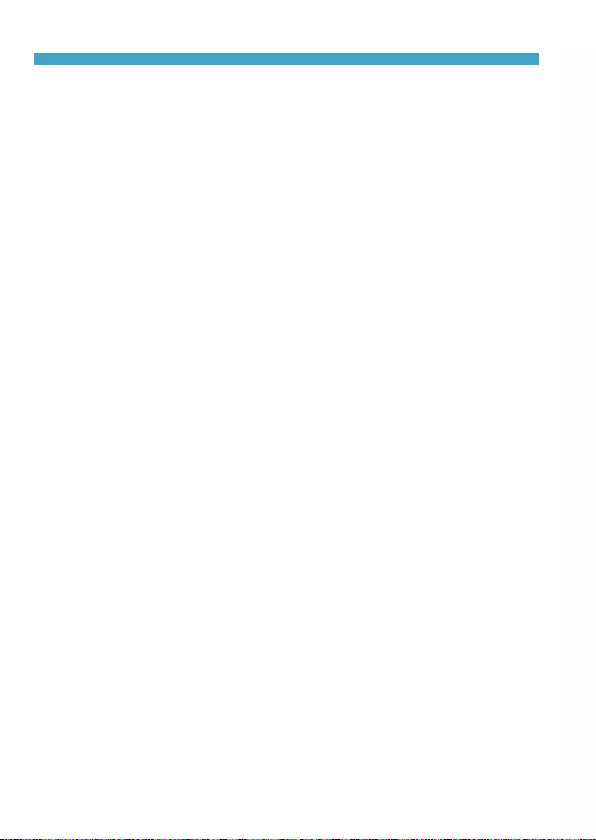
18
Chapters Contents
Index to Features Index
Chapters Contents
Index to Features Index
Contents
Formatting Memory Cards .................................................................367
Displaying the Shooting Mode Guide .................................................369
Displaying the Feature Guide ............................................................370
Setting Eco Mode ...............................................................................371
Setting Power-Saving Features .........................................................372
Adjusting the Screen Brightness ........................................................373
Setting the Date, Time, and Time Zone .............................................374
Setting the Interface Language ..........................................................377
Setting the Video System ...................................................................378
Setting the Touch Control Response..................................................379
Disabling Beeps for Camera Operations ...........................................380
Checking the Battery Information .......................................................381
Sensor Cleaning ................................................................................382
Setting the HDMI Output Resolution ..................................................386
RAW Playback on an HDR TV ...........................................................387
Customizing Information Displayed When Shooting ..........................388
Setting a Priority for Shooting Display Performance ..........................393
Setting the Viewnder Display Format ...............................................393
Setting the Display Mode ...................................................................394
Customizing Shutter Button Functionality for Movie Recording .........395
Help ....................................................................................................396
Setting Wireless Features ..................................................................398
Geotagging Images ............................................................................402
Setting the Multi-Function Lock ..........................................................407
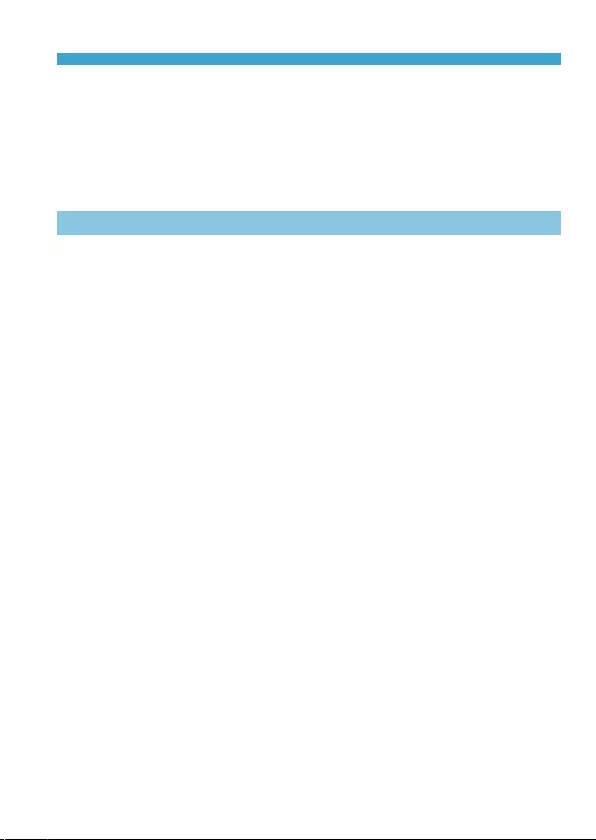
19
Chapters Contents
Index to Features Index
Chapters Contents
Index to Features Index
Contents
Registering Custom Shooting Modes ................................................408
Reverting the Camera to the Default Settings ...................................410
Setting Copyright Information ............................................................411
Checking Other Information ...............................................................413
Wi-Fi (Wireless Communication) Functions 415
What You Can Do via Wi-Fi (Wireless Communication) Functions ....416
Connecting to a Smartphone via Wi-Fi ..............................................419
Connecting to a Computer via Wi-Fi ..................................................453
Connecting to a Printer via Wi-Fi .......................................................461
Sending Images to a Web Service .....................................................473
Wi-Fi Connection via Access Points ..................................................488
Reconnecting via Wi-Fi ......................................................................493
Changing or Deleting Connection Settings ........................................496
Clearing Wireless Communication Settings to Default ......................498
View Info Screen ................................................................................499
Responding to Error Messages .........................................................500
Wireless Communication Function Notes ..........................................511
Security ..............................................................................................513
Checking Network Settings ................................................................514
[Wireless communication settings] Screen ...................................515
[Wi-Fi settings] Screen .....................................................................516
Virtual Keyboard Operation ................................................................517
Setting the IP Address Manually ........................................................518
Wi-Fi/Bluetooth Status Display ..........................................................520
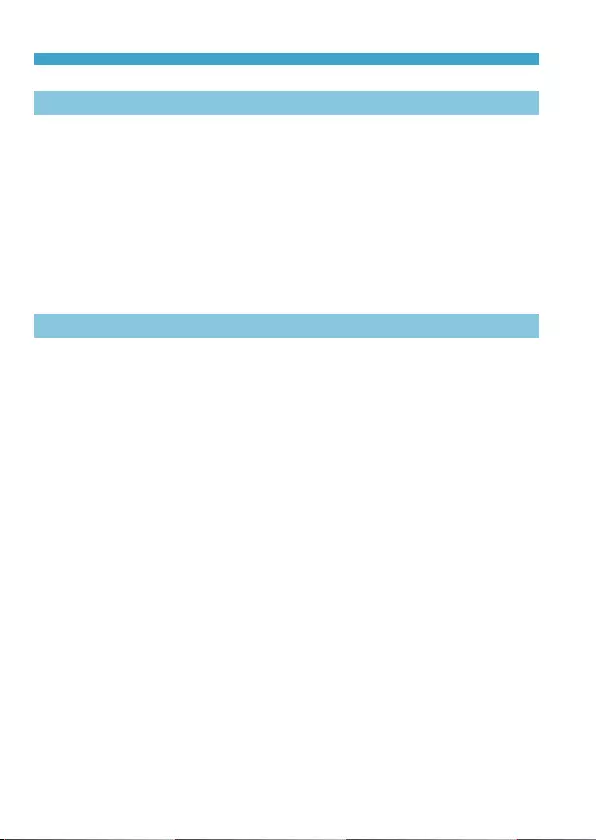
20
Chapters Contents
Index to Features Index
Chapters Contents
Index to Features Index
Contents
Custom Functions / My Menu 523
Tab Menus: Customization .................................................................524
Setting Custom Functions ..................................................................525
Custom Function Settings ..................................................................526
Clearing Custom Function Settings ...................................................546
Tab Menus: My Menu .........................................................................547
Registering My Menu .........................................................................548
Reference 553
Software Overview .............................................................................554
Importing Images to a Computer .......................................................556
Charging a Battery in the Camera .....................................................558
Using an Extension Grip ....................................................................560
Troubleshooting .................................................................................562
Error Codes ........................................................................................581
Performance Data ..............................................................................582
Information Display ............................................................................591
Index ..................................................................................................605
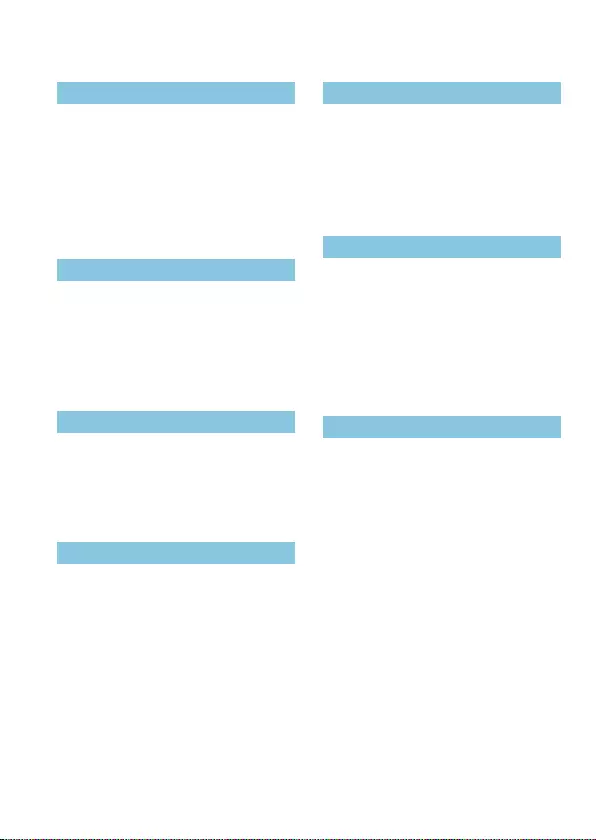
21
Chapters Contents
Index to Features Index
Chapters Contents
Index to Features Index
Index to Features
Power
zCharging the battery (=40)
zBattery level (=47)
zChecking battery information
(=381)
zEco mode (=371)
zPower saving (=372)
Cards
zFormatting (=367)
zReleasing shutter without card
(=182)
zCards compatible with movie
recording (=585)
Lens
zAttaching (=48, =50)
zDetaching (=49, =51)
zReleasing shutter without lens
(=544)
Basic Settings
zLanguage (=377)
zDate/Time/Zone (=374)
zBeeper (=380)
zCopyright information (=411)
zClear all camera settings (=410)
Viewnder
zDioptric adjustment (=52)
zInformation display in viewnder
(=389)
zViewnder vertical display (=390)
zViewnder display format (=393)
Screen
zVari-angle (=45)
zTouch control (=64)
zBrightness (=373)
zDisplay settings (=394)
zElectronic level (=388)
zHelp (=396)
AF
zAF operation (=185)
zAF method (=188)
zAF point selection (=193)
zEye Detection AF (=198)
zContinuous AF (=199)
zTouch & drag AF (=183)
zMF peaking settings (=216)
zManual focusing (=214)
zElectronic manual focus (=200)
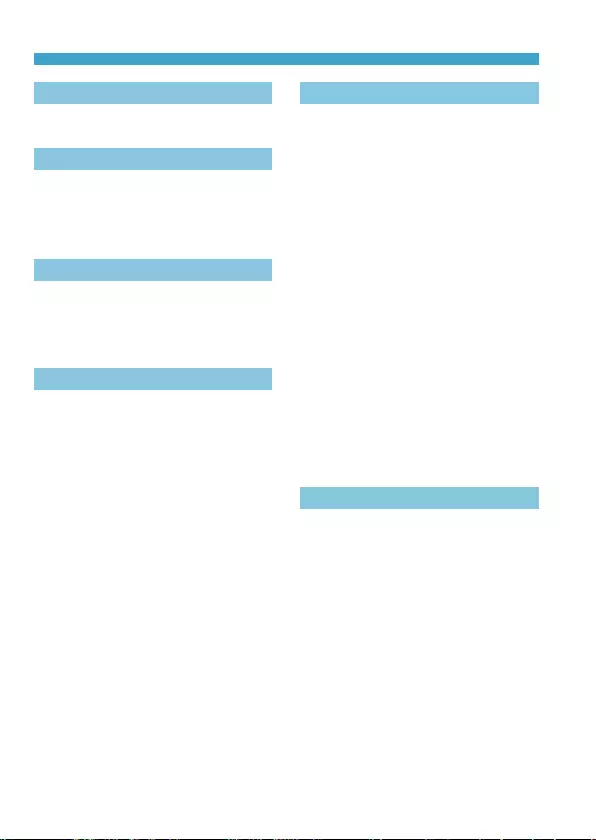
22
Chapters Contents
Index to Features Index
Chapters Contents
Index to Features Index
Index to Features
Metering
zMetering mode (=211)
Drive
zDrive mode (=206)
zSelf-timer (=209)
zMaximum burst (=118)
Image Recording Settings
zCreating/Selecting a folder
(=361)
zFile numbering (=363)
Image Quality
zImage quality (=116)
zStill photo cropping/aspect ratio
(=119)
zISO speed (still photos) (=131)
zPicture Style (=148)
zWhite balance (=140)
zAuto Lighting Optimizer (=136)
zNoise reduction for high ISO
speeds (=157)
zNoise reduction for long exposures
(=159)
zHighlight tone priority (=137)
zLens aberration correction
(=123)
zReducing icker (=179)
zColor space (=147)
Shooting
zShooting mode (=34)
zHDR mode (=171)
zMultiple exposures (=165)
zBulb timer (=107)
zDepth-of-eld preview (=101)
zRemote switch (=219)
zRemote control (=217)
zQuick Control (=65)
zTouch Shutter (=163)
zMagnied view (=195)
zGrid display (=390)
zShooting information display
(=388)
zDisplay settings (=394)
zMulti-function lock (=58)
zError codes (=581)
Exposure
zExposure compensation (=128)
zExposure compensation with
M+ISO Auto (=103)
zAEB (=129)
zAE lock (=213)
zSafety shift (=529)
zExposure simulation (=139)
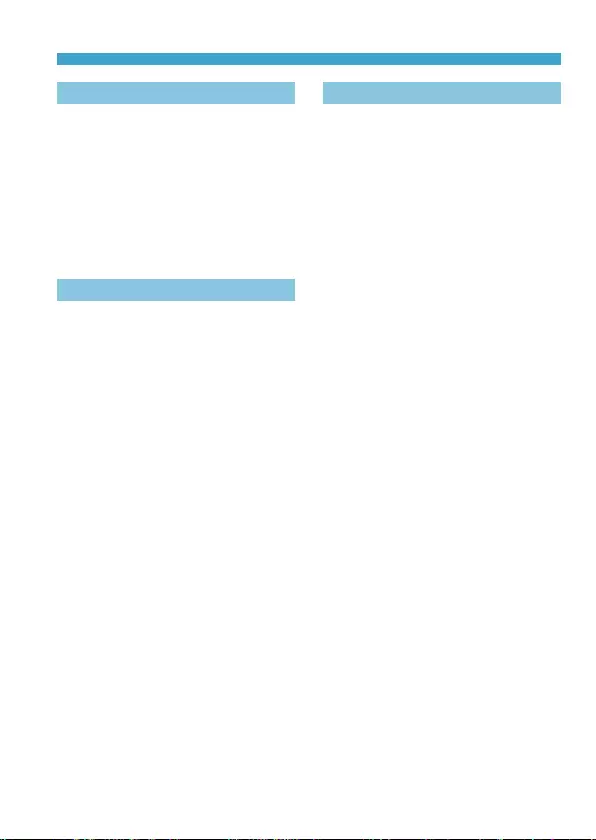
23
Chapters Contents
Index to Features Index
Chapters Contents
Index to Features Index
Index to Features
Flash
zExternal ash (=220)
zFlash exposure compensation
(=220)
zFE lock (=220)
zFlash function settings (=225)
zFlash Custom Function settings
(=230)
Movie Recording
zAutoexposure recording (=239)
zManual exposure recording
(=241)
zISO speed (movie) (=286)
zMovie Servo AF (=280)
zMovie Servo AF tracking sensitivity
(=282)
zMovie Servo AF speed (=283)
zMovie recording size (=249)
zMovie cropping (=256)
zHDR movie (=247)
zTime-lapse movie (=262)
zVideo snapshot (=274)
zSound recording (=257)
zMicrophone (=258)
zWind lter (=257)
zAttenuator (=258)
zAuto slow shutter (=288)
zAv 1/8-stop increments (=289)
zHDMI output (=290)
zRemote control shooting (=285)
Playback
zImage review time (=122)
zSingle-image display (=296)
zShooting information display
(=597)
zGrid display (=353)
zTouch playback (=298)
zPlayback information display
(=349)
zIndex display (=300)
zImage browsing (Jump display)
(=347)
zSetting image search conditions
(=345)
zMagnied view (=299)
zImage rotation (=313)
zProtect (=310)
zRating (=340)
zMovie playback (=301)
zEditing a movie’s rst and last
scenes (=304)
zFrame Grab (4K) (=306)
zSlide show (=343)
zViewing images on a television
(=308)
zErasing (=314)
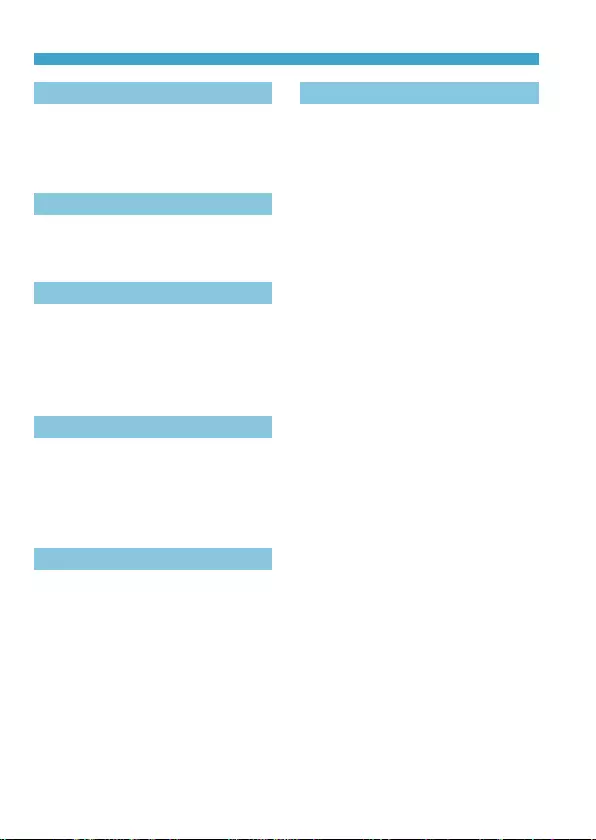
24
Chapters Contents
Index to Features Index
Chapters Contents
Index to Features Index
Index to Features
Image Editing
zRAW image processing (=325)
zResizing JPEGs (=339)
zCropping JPEGs (=337)
Print Order
zPrint order (DPOF) (=318)
zPhotobook Set-up (=322)
Customization
zCustom Functions (C.Fn) (=524)
zCustomizing operations (=537)
zMy Menu (=548)
zCustom shooting mode (=408)
Sensor Cleaning and Dust Reduction
zSensor cleaning (=382)
zAppending Dust Delete Data
(=161)
zManual sensor cleaning (=384)
Software
zDownloading and Installing
(=554)
zSoftware Instruction Manuals
(=555)
Wireless Features
zConnect to smartphones (=419)
zAuto send images to smartphones
(=439)
zRemote control (EOS Utility)
(=453)
zAuto send images to computers
(=458)
zPrint from Wi-Fi printers (=461)
zUpload to Web services (=473)
zClear wireless settings (=498)
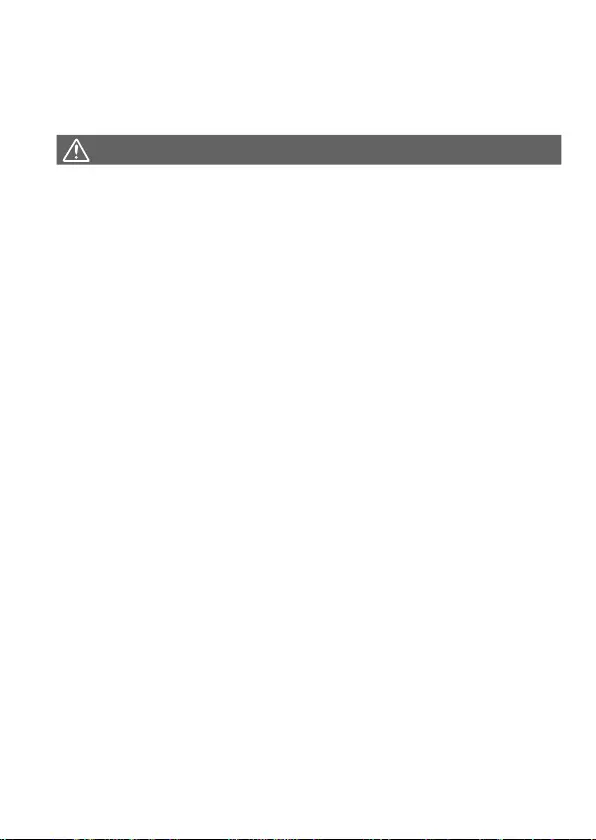
25
Chapters Contents
Index to Features Index
Chapters Contents
Index to Features Index
Safety Instructions
Be sure to read these instructions in order to operate the product safely.
Follow these instructions to prevent injury or harm to the operator of the
product or others.
WARNING
:
Denotes the risk of serious injury or death.
oKeep the product out of the reach of young children.
A strap wrapped around a person’s neck may result in strangulation.
The parts or provided items of cameras or accessories are dangerous if
swallowed. If swallowed, seek immediate medical assistance.
The battery is dangerous if swallowed. If swallowed, seek immediate medical
assistance.
o Use only power sources specied in this instruction manual for use with the product.
oDo not disassemble or modify the product.
oDo not expose the product to strong shocks or vibration.
oDo not touch any exposed internal parts.
oStop using the product in any case of unusual circumstances such as the presence
of smoke or a strange smell.
oDo not use organic solvents such as alcohol, benzine or paint thinner to clean the
product.
o Do not get the product wet. Do not insert foreign objects or liquids into the product.
oDo not use the product where ammable gases may be present.
This may cause electric shock, explosion or re.
oDo not leave a lens or a camera with a lens attached, exposed without the lens cap
attached.
The lens may concentrate the light and cause re.
oDo not touch the product connected to a power outlet during lightning storms.
This may cause electric shock.
oObserve the following instructions when using commercially available batteries or
provided battery packs.
• Use batteries/battery packs only with their specied product.
• Do not heat batteries/battery packs or expose them to re.
• Do not charge batteries/battery packs using non-authorized battery chargers.
• Do not expose the terminals to dirt or let them come into contact with metallic pins
or other metal objects.
• Do not use leaking batteries/battery packs.
• When disposing of batteries/battery packs, insulate the terminals with tape or other
means.
This may cause electric shock, explosion or re.
If a battery/battery pack leaks and the material contacts your skin or clothing,
ush the exposed area thoroughly with running water. In case of eye contact,
ush thoroughly with copious amounts of clean running water and seek
immediate medical assistance.
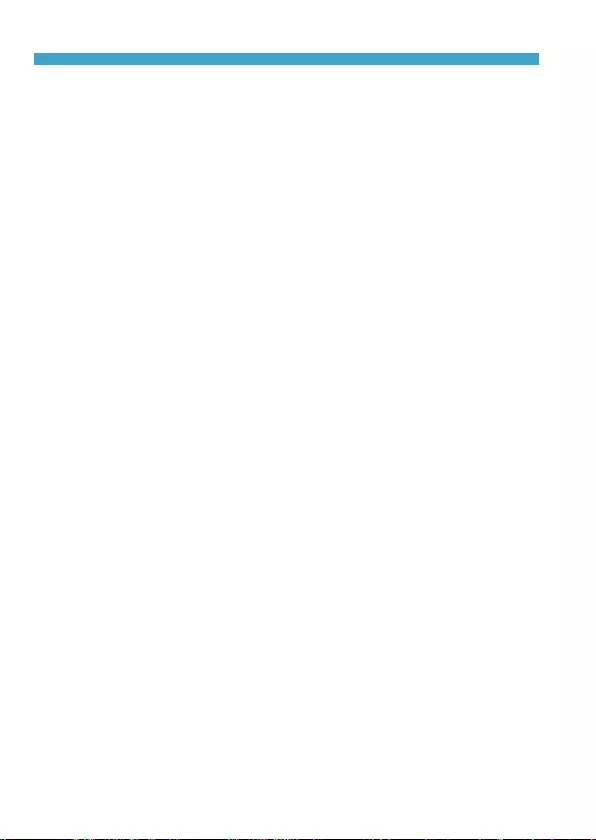
26
Chapters Contents
Index to Features Index
Chapters Contents
Index to Features Index
Safety Instructions
oObserve the following instructions when using a battery charger or AC adapter.
• Periodically remove any dust buildup from the power plug and power outlet using a
dry cloth.
• Do not plug in or unplug the product with wet hands.
• Do not use the product if the power plug is not fully inserted into the power outlet.
• Do not expose the power plug and terminals to dirt or let them come into contact
with metallic pins or other metal objects.
oDo not touch the battery charger or AC adapter connected to a power outlet during
lightning storms.
oDo not place heavy objects on the power cord. Do not damage, break or modify the
power cord.
oDo not wrap the product in cloth or other materials when in use or shortly after use
when the product is still warm in temperature.
oDo not unplug the product by pulling the power cord.
oDo not leave the product connected to a power source for long periods of time.
oDo not charge batteries/battery packs at temperatures outside the range of 5–40 °C
(41–104 °F).
This may cause electric shock, explosion or re.
oDo not allow the product to maintain contact with the same area of skin for extended
periods of time during use.
This may result in low-temperature contact burns, including skin redness and
blistering, even if the product does not feel hot. The use of a tripod or similar
equipment is recommended when using the product in hot places and for people
with circulation problems or less sensitive skin.
oFollow any indications to turn o the product in places where its use is forbidden.
Not doing so may cause other equipment to malfunction due to the eect of
electromagnetic waves and even result in accidents.
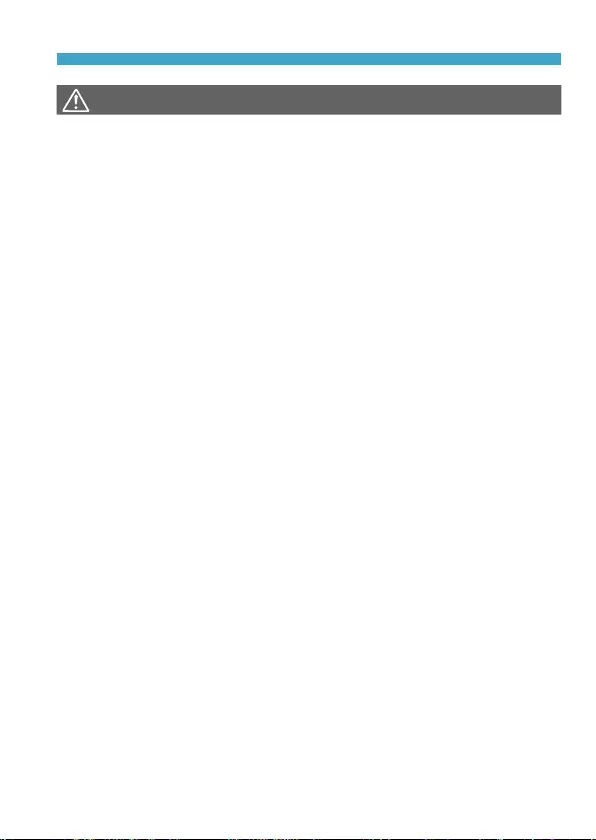
27
Chapters Contents
Index to Features Index
Chapters Contents
Index to Features Index
Safety Instructions
CAUTION:
Denotes the risk of injury.
oDo not re the ash near the eyes.
It may hurt the eyes.
oDo not look at the screen or through the viewnder for prolonged periods of time.
This may induce symptoms similar to motion sickness. In such a case, stop using
the product immediately and rest for a while before resuming use.
oFlash emits high temperatures when red. Keep ngers, any other part of your body,
and objects away from the ash unit while taking pictures.
This may cause burns or malfunction of the ash.
oDo not leave the product in places exposed to extremely high or low temperatures.
The product may become extremely hot/cold and cause burns or injury when
touched.
oStrap is intended for use on the body only. Hanging the strap with any product
attached on a hook or other object may damage the product. Also, do not shake the
product or expose the product to strong impacts.
oDo not apply strong pressure on the lens or allow an object to hit it.
This may cause injury or damage to the product.
oOnly mount the product on a tripod that is suciently sturdy.
oDo not carry the product when it is mounted on a tripod.
This may cause injury or may result in an accident.
oDo not touch any parts inside the product.
This may cause injury.
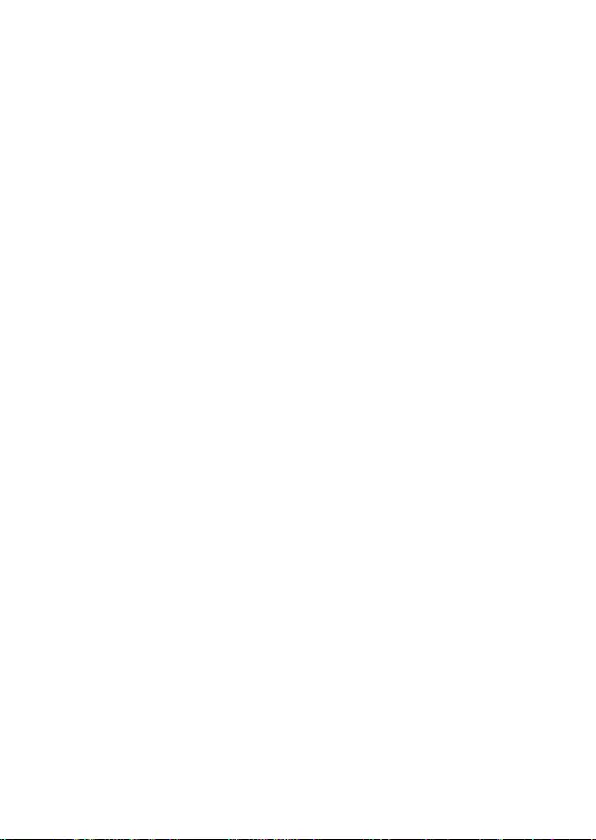
28
Chapters Contents
Index to Features Index
Chapters Contents
Index to Features Index
Handling Precautions
Camera Care
zThis camera is a precision instrument. Do not drop it or subject it to
physical shock.
zThe camera is not waterproof and cannot be used underwater.
zTo maximize the camera’s dust- and drip- resistance, keep the terminal
cover, battery compartment cover, card slot cover, and all other covers
rmly closed.
zThis camera is designed to be dust- and drip- resistant, in order to help
prevent sand, dust, dirt, or water that falls on it unexpectedly from getting
inside, but it is impossible to prevent dirt, dust, water, or salt from getting
inside at all. As far as possible, do not allow dirt, dust, water, or salt to get
on the camera.
zIf water gets on the camera, wipe it o with a dry and clean cloth. If dirt,
dust, or salt gets on the camera, wipe it o with a clean, well-wrung wet
cloth.
zUsing the camera in a location with large amounts of dirt or dust may
cause a malfunction.
zCleaning the camera after use is recommended. Allowing dirt, dust, water,
or salt to remain on the camera may cause a malfunction.
zIf you accidentally drop the camera into water or are concerned that
moisture (water), dirt, dust, or salt may have gotten inside it, promptly
consult the nearest Canon Service Center.
zNever leave the camera near anything having a strong magnetic eld
such as a magnet or electric motor. Also, avoid using or leaving the
camera near anything emitting strong radio waves, such as a large
antenna. Strong magnetic elds can cause camera malfunction or destroy
image data.
zDo not leave the camera in excessive heat, such as in a car in direct
sunlight. High temperatures can cause the camera to malfunction.
zThe camera contains precision electronic circuitry. Never attempt to
disassemble the camera yourself.
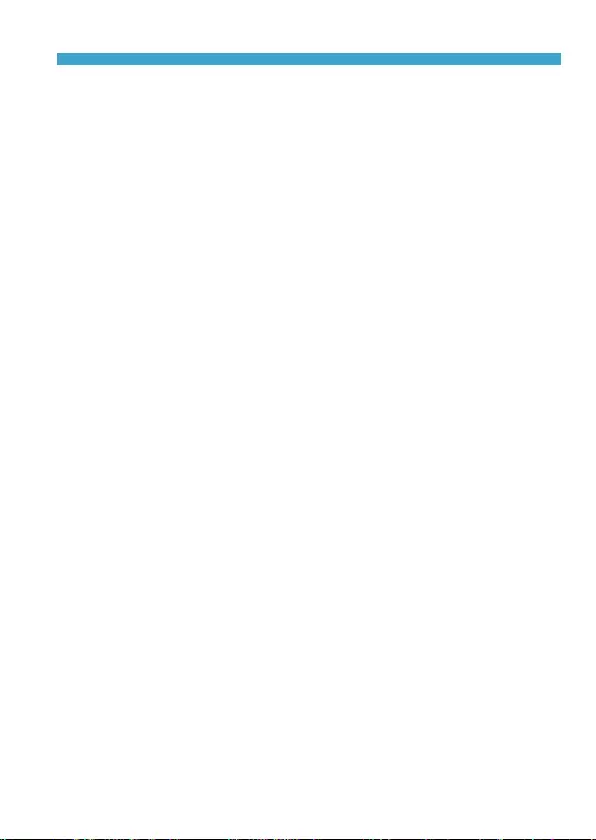
29
Chapters Contents
Index to Features Index
Chapters Contents
Index to Features Index
Handling Precautions
zDo not block shutter curtain operation with your nger or other objects.
Doing so may cause a malfunction.
zUse only a commercially available blower to blow away dust when it
adheres to the lens, viewnder, etc. Do not use cleaners that contain
organic solvents to clean the camera body or lens. For stubborn dirt, take
the camera to the nearest Canon Service Center.
zDo not touch the camera’s electrical contacts with your ngers. This is
to prevent the contacts from corroding. Corroded contacts can cause
camera malfunction.
zIf the camera is suddenly brought in from the cold into a warm room,
condensation may form on the camera and internal parts. To prevent
condensation, rst put the camera in a sealed plastic bag and let it adjust
to the warmer temperature before taking it out of the bag.
zIf condensation forms on the camera, to avoid damage, do not use the
camera or remove the lens, card, or battery.
Turn the camera o and wait until the moisture has fully evaporated
before resuming use.
Even after the camera is completely dry, if it is still internally cold, do not
remove the lens, card, or battery until the camera has adjusted to the
ambient temperature.
zIf the camera will not be used for an extended period, remove the battery
and store the camera in a cool, dry, well-ventilated location. Even while
the camera is in storage, press the shutter button a few times once in a
while to check that the camera is still working.
zAvoid storing the camera where there are chemicals that result in rust
and corrosion such as in a chemical lab.
zIf the camera has not been used for an extended period, test all its
functions before using it. If you have not used the camera for some time
or if there is an important shoot such as a foreign trip coming up, have
the camera checked by your nearest Canon Service Center or check the
camera yourself and make sure it is working properly.
zThe camera may become hot after repeated continuous shooting or still
photo/movie shooting over an extended period. This is not a malfunction.
zIf there is a bright light source inside or outside the image area, ghosting
may occur.
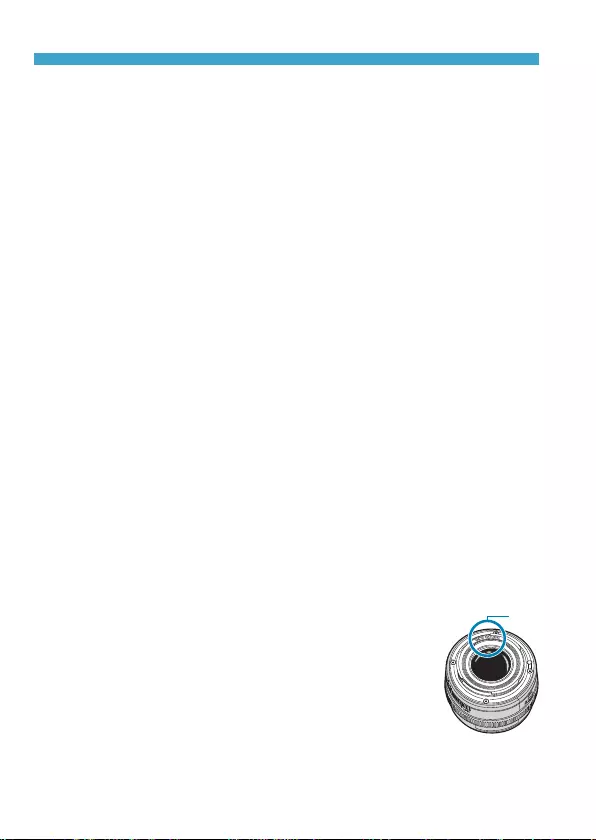
30
Chapters Contents
Index to Features Index
Chapters Contents
Index to Features Index
Handling Precautions
Screen and Viewnder
zAlthough the screen and viewnder are manufactured with very high
precision technology with over 99.99% eective pixels, 0.01% or fewer
of the pixels may be dead, and there may also be spots of black, red,
or other colors. This is not a malfunction. They do not aect the images
recorded.
zIf the screen is left on for a prolonged period, screen burn-in may occur
where you see remnants of what was displayed. However, this is only
temporary and will disappear when the camera is left unused for a few
days.
zThe screen display may seem slightly slow in low temperatures or
may look black in high temperatures. It will return to normal at room
temperature.
Cards
To protect the card and its recorded data, note the following:
zDo not drop, bend, or wet the card. Do not subject it to excessive force,
physical shock, or vibration.
zDo not touch the card’s electronic contacts with your ngers or anything
metallic.
zDo not ax any stickers, etc. on the card.
zDo not store or use the card near anything that has a strong magnetic
eld, such as a television, speakers, or magnets. Also avoid places prone
to having static electricity.
zDo not leave the card in direct sunlight or near a heat source.
zStore the card in a case.
zDo not store the card in hot, dusty, or humid locations.
Lens
zAfter detaching the lens from the camera, put down
the lens with the rear end up and attach the rear lens
cap to avoid scratching the lens surface and electrical
contacts (1).
(1)
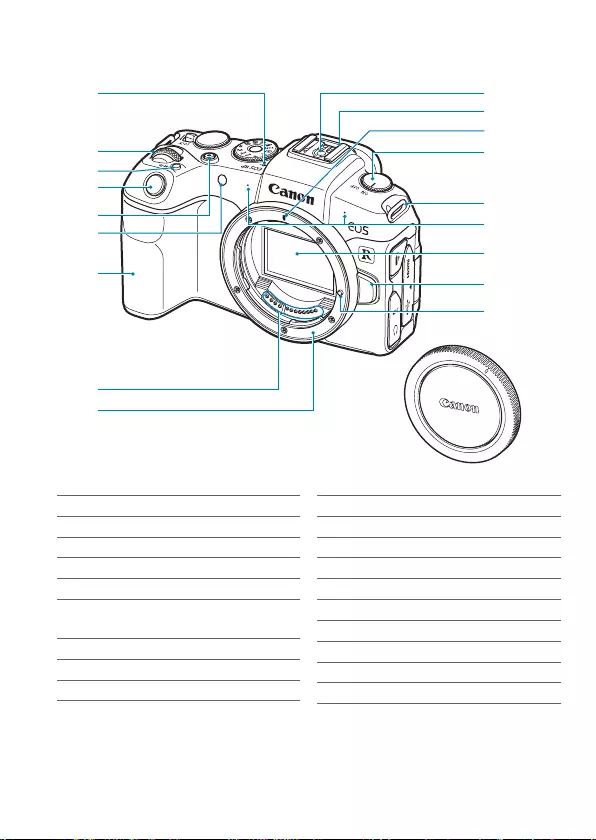
31
Chapters Contents
Index to Features Index
Chapters Contents
Index to Features Index
Part Names
(17)
(10)
(11)
(12)
(13)
(14)
(15)
(16)
(18)
(19)
(5)
(6)
(1)
(2)
(3)
(4)
(7)
(8)
(9)
(1) <V> Focal plane mark
(2) <6> Main dial
(3) <B> Multi-function button
(4) Shutter button
(5) Movie shooting button
(6) AF-assist beam/Self-timer/
Remote control lamp
(7) Grip (Battery compartment)
(8) Contacts
(9) Lens mount
(10) Flash sync contacts
(11) Hot shoe
(12) RF lens mount index
(13) Power switch
(14) Strap mount
(15) Microphone
(16) Image sensor
(17) Lens release button
(18) Lens lock pin
(19) Body cap
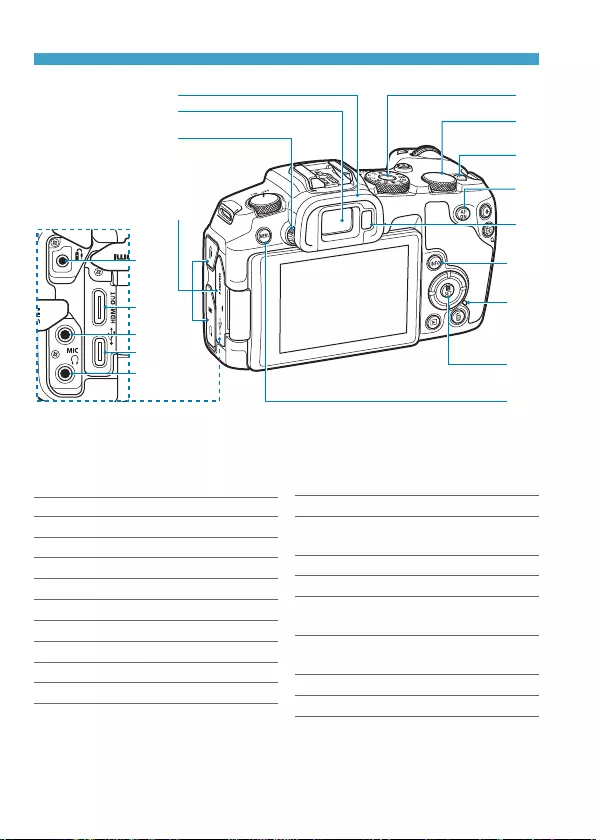
32
Chapters Contents
Index to Features Index
Chapters Contents
Index to Features Index
Part Names
(3)
(4)
(11)
(13)
(5)
(7)
(6)
(8)
(10)
(9)
(12)
(14)
(16)
(18)
(15)
(17)
(2)
(1)
(1) Eyecup
(2) Viewnder eyepiece
(3) Dioptric adjustment knob
(4) Terminal cover
(5) Mode dial
(6) <5> Quick control dial
(7) <R> Multi-function lock switch
(8) <p> AF start button
(9) Viewnder sensor
(10) <B> Info button
(11) Access lamp
(12) <Q/0> Quick Control/Setting
button
(13) <M> Menu button
(14) <F> Remote control terminal
(15) <D> HDMI mini OUT
terminal
(16) <Y> External microphone IN
terminal
(17) <g> Digital terminal
(18) <n> Headphone terminal
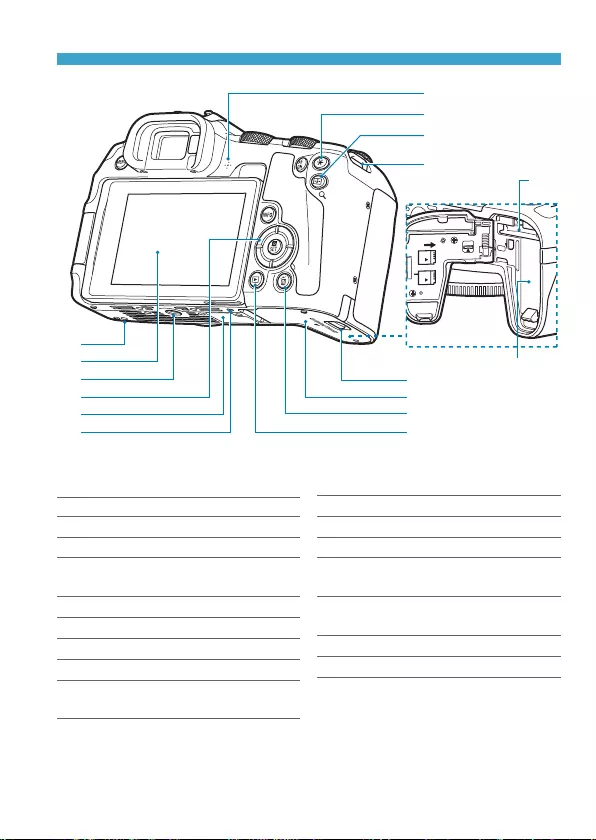
33
Chapters Contents
Index to Features Index
Chapters Contents
Index to Features Index
Part Names
(8)
(7)
(10)
(11)
(12)
(13)
(14)
(15)
(16)
(1)
(2)
(3)
(4)
(5)
(6)
(9)
(1) Accessory positioning hole
(2) Screen
(3) Tripod socket
(4) <W><X><Y><Z>: <V> cross
keys
(5) Serial number
(6) Accessory positioning hole
(7) Speaker
(8) <A> AE lock/FE lock button
(9) <S/u> AF point/Index/Magnify/
Reduce button
(10) Strap mount
(11) Card slot
(12) Battery compartment
(13) Card slot/Battery compartment
cover lock
(14) Card slot/Battery compartment
cover
(15) <L> Erase button
(16) <x> Playback button
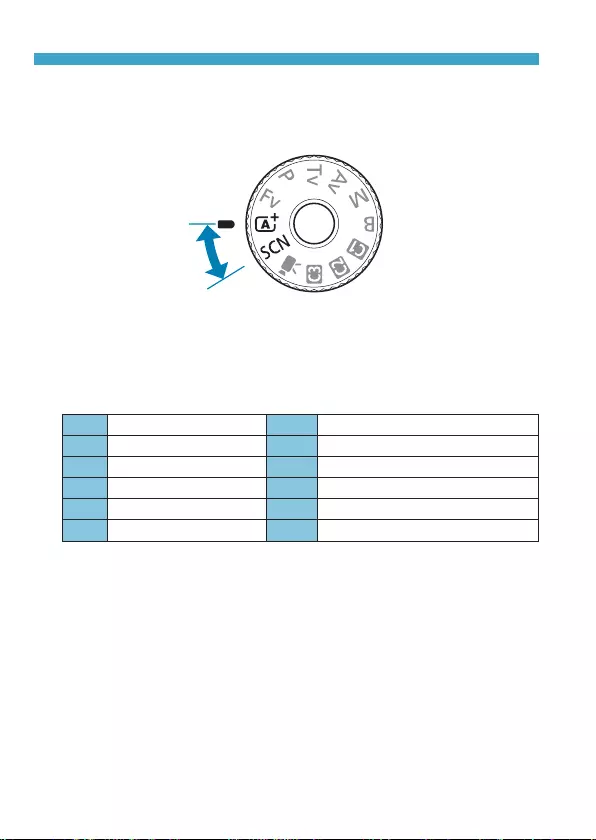
34
Chapters Contents
Index to Features Index
Chapters Contents
Index to Features Index
Part Names
Mode Dial
The Mode dial includes Basic Zone modes, Creative Zone modes, and
movie recording mode.
(1)
(1) Basic Zone
All you do is press the shutter button. The camera sets everything to suit the
subject or scene for shooting.
A : Scene Intelligent Auto (=68)
8 : Special scene (=75)
2Portrait (=77) 4Close-up (=84)
qGroup Photo (=78) PFood (=85)
3Landscape (=79) 6Night Portrait (=86)
5Sports (=80) FHandheld Night Scene (=87)
CKids (=81) GHDR Backlight Control (=88)
rPanning (=82) ISilent Mode (=89)
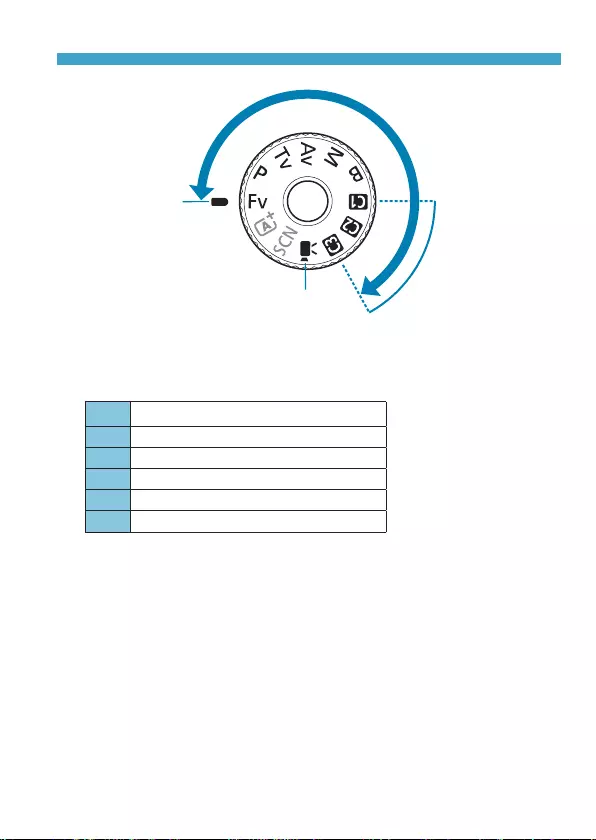
35
Chapters Contents
Index to Features Index
Chapters Contents
Index to Features Index
Part Names
(2)
(3)
(4)
(2) Creative Zone
These modes give you more control for shooting various subjects as
desired.
tFlexible-priority AE (=104)
dProgram AE (=96)
sShutter-priority AE (=98)
fAperture-priority AE (=100)
aManual exposure (=102)
FBulb (=106)
(3) Custom shooting modes
You can assign <t>, <d>, <s>, <f>, <a>, <F>, AF operation,
menu functions, and more to <w>, <x>, or <y> (=408).
(4) k: Movie recording (=239)
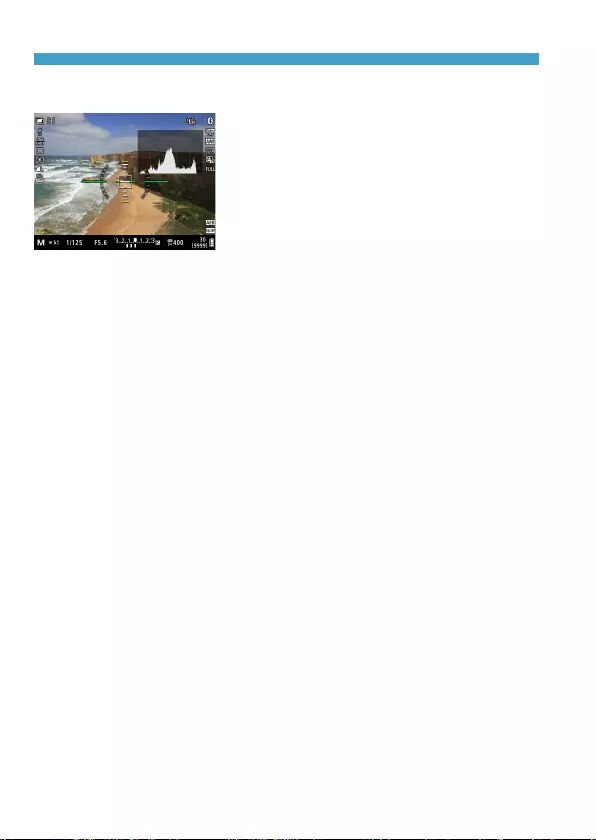
36
Chapters Contents
Index to Features Index
Chapters Contents
Index to Features Index
Part Names
Viewnder Information Display
Information displayed varies depending on
camera status.
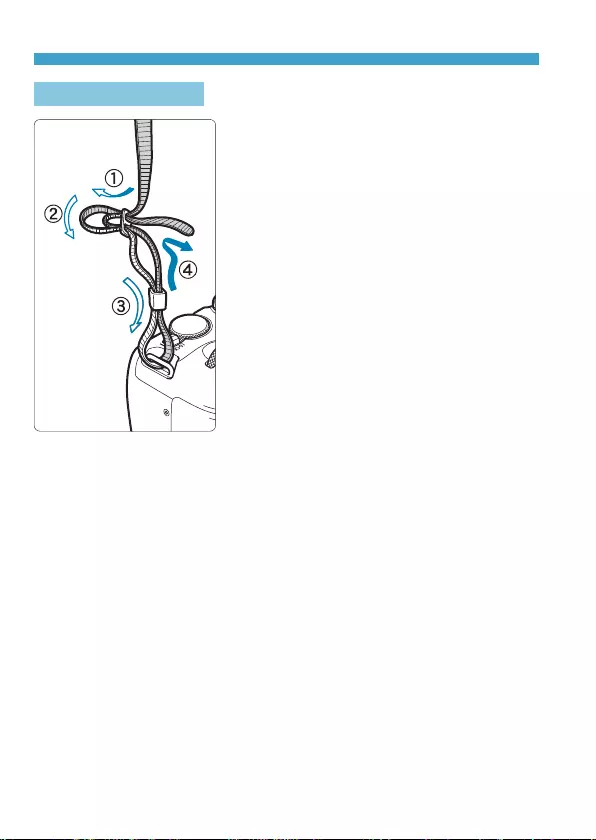
38
Chapters Contents
Index to Features Index
Chapters Contents
Index to Features Index
Part Names
Attaching the Strap
Pass the end of the strap through the
camera’s strap mount eyelet from the bottom.
Then pass it through the strap’s buckle as
shown in the illustration. Pull the strap to take
up any slack and make sure the strap will not
loosen from the buckle.
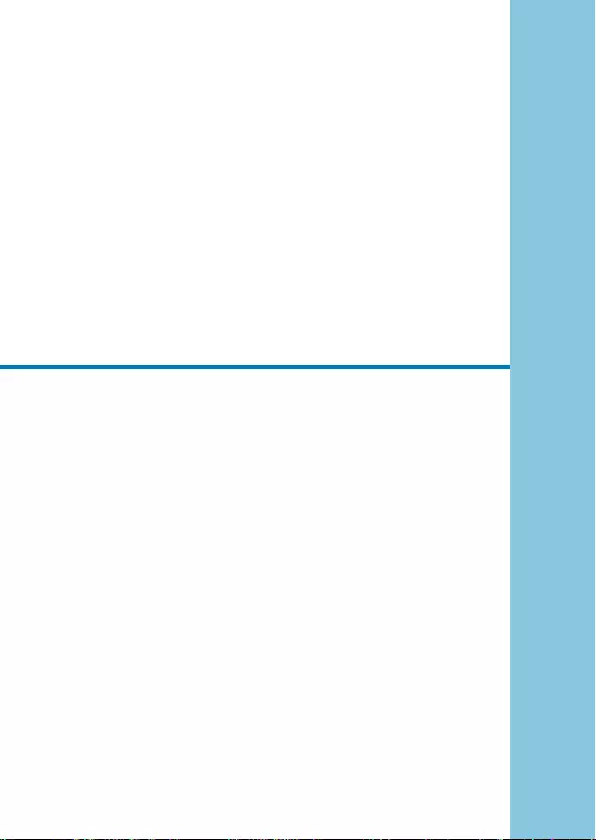
39
Chapters Contents
Index to Features Index
Chapters Contents
Index to Features Index
39
Preparation and Basic
Operations
This chapter describes preparatory steps before you start shooting
and the basic camera operations.
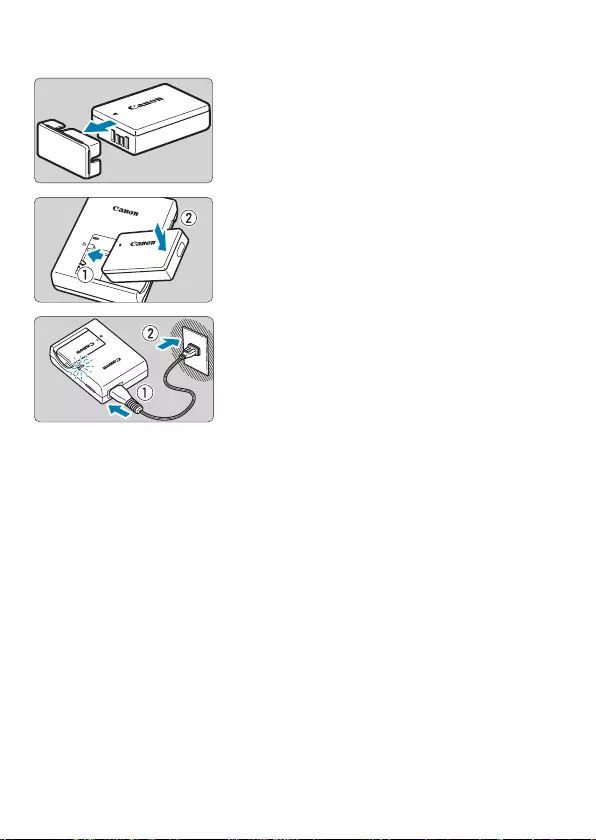
40
Chapters Contents
Index to Features Index
Chapters Contents
Index to Features Index
Charging the Battery
1
Detach the protective cover
provided with the battery.
2
Fully insert the battery in the
charger.
zDo the opposite to remove the battery.
3
Recharge the battery.
zConnect the power cord to the charger
and insert the plug into a power outlet.
gRecharging starts automatically and the
charge lamp (1) lights up in orange.
gWhen the battery is fully recharged, the
full-charge lamp (2) will light up in green.
zIt takes approx. 2 hr. to fully charge
a completely exhausted battery at
room temperature (23°C / 73°F). The
time required to charge the battery will
vary greatly depending on the ambient
temperature and the battery’s remaining
capacity.
zFor safety reasons, charging in low
temperatures (5–10°C / 41–50°F) will
take longer (up to approx. 4 hr.).
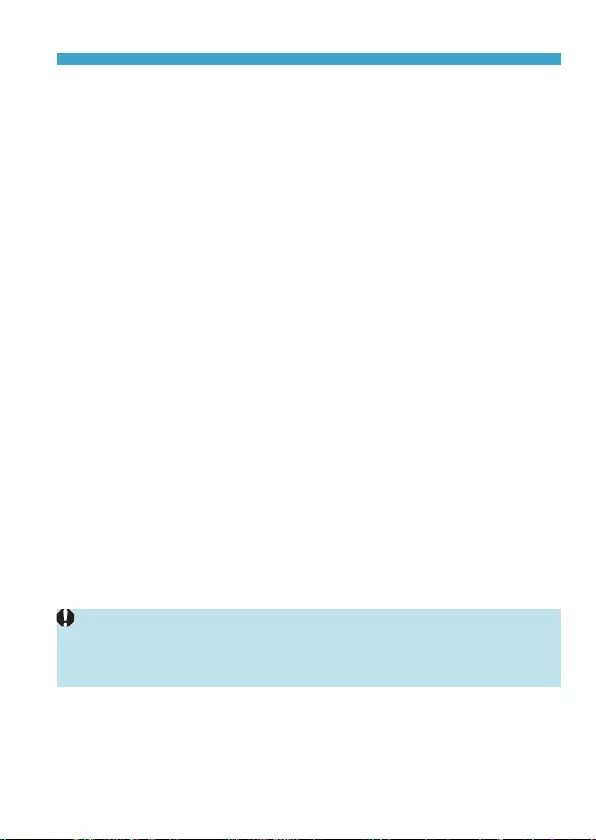
41
Chapters Contents
Index to Features Index
Chapters Contents
Index to Features Index
Charging the Battery
zUpon purchase, the battery is not fully charged.
Charge the battery before use.
zCharge the battery on the day before or on the day it is to be
used.
Even during storage, a charged battery will gradually drain and lose its
capacity.
zAfter charging the battery, remove it and disconnect the
charger from the power outlet.
zWhen not using the camera, remove the battery.
If the battery is left in the camera for a prolonged period, a small amount
of power current will keep being released, resulting in excess discharge
and shorter battery life. Store the battery with the protective cover
attached. Storing the battery when it is fully charged may lower the
battery performance.
zThe battery charger can also be used in foreign countries.
The battery charger is compatible with a 100 V AC to 240 V AC 50/60 Hz
power source. If necessary, attach a commercially available plug adapter
for the respective country or region. Do not attach any portable voltage
transformer to the battery charger. Doing so may damage the battery
charger.
zIf the battery becomes exhausted quickly even after having
been fully charged, the battery has reached the end of its
service life.
Check the battery’s recharge performance (=381) and purchase a new
battery.
oAfter disconnecting the charger’s power plug, do not touch the prongs for
approx. 5 sec.
oThe provided charger cannot charge any battery other than Battery Pack LP-
E17.
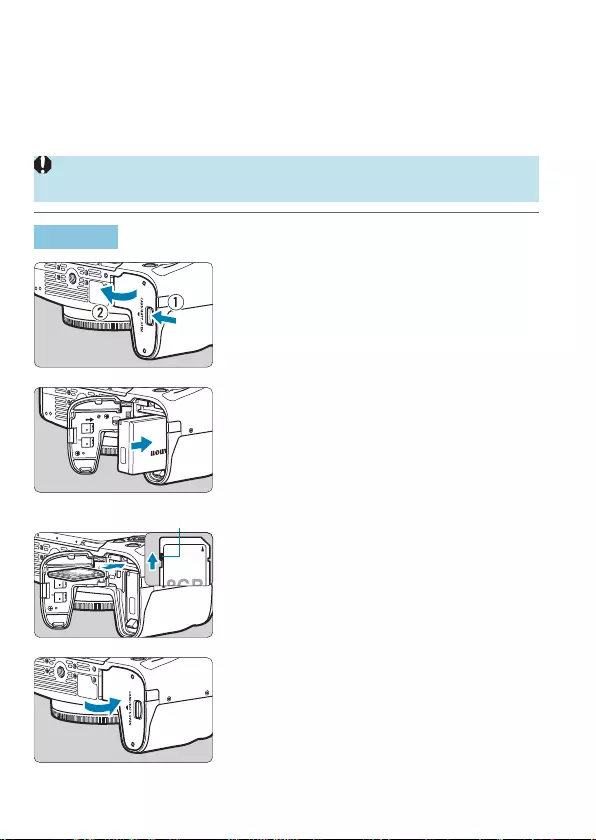
42
Chapters Contents
Index to Features Index
Chapters Contents
Index to Features Index
Inserting/Removing the Battery and Card
Insert a fully charged Battery Pack LP-E17 into the camera. The camera
can use SD, SDHC, or SDXC memory cards (sold separately). UHS-II/
UHS-I SDHC and SDXC cards are also supported. The captured images
are recorded onto the card.
oMake sure the card’s write-protect switch (1) is set upward to enable
writing and erasing.
Insertion
(1)
1
Slide the card slot/battery
compartment cover lock and open
the cover.
2
Insert the battery.
zInsert the end with the electrical
contacts.
zInsert the battery until it locks in place.
3
Insert the card.
zInsert the card with the label facing the
back of the camera as shown until it
clicks in place.
4
Close the cover.
zPress the cover until it snaps shut.
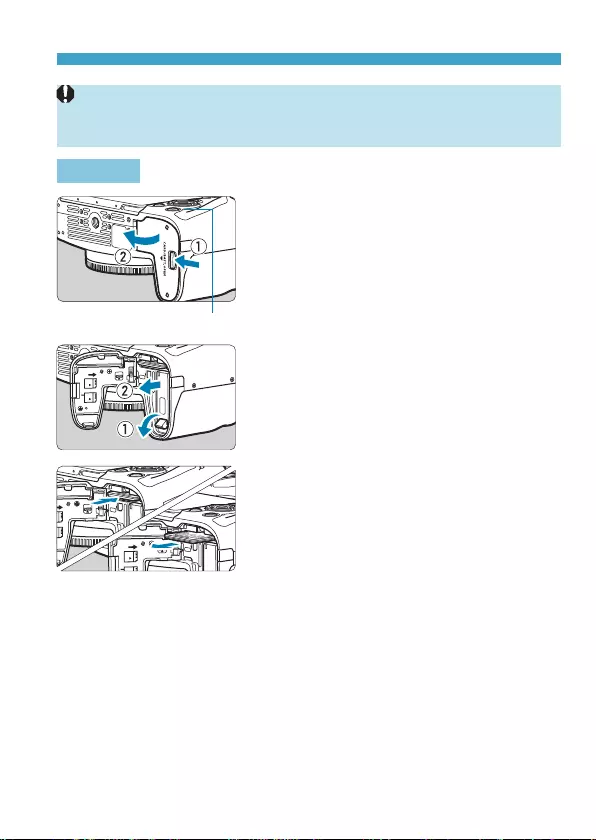
43
Chapters Contents
Index to Features Index
Chapters Contents
Index to Features Index
Inserting/Removing the Battery and Card
oYou cannot use batteries other than the Battery Pack LP-E17.
oAfter opening the card slot/battery compartment cover, be careful not to swing
it back any further. Otherwise, the hinge may break.
Removal
(1)
1
Open the card slot/battery
compartment cover.
zSet the power switch to <2>.
zCheck that the access lamp (1) is o,
then open the cover.
zIf [Saving...] is displayed on the screen,
close the cover.
2
Remove the battery.
zPress the battery lock lever as shown by
the arrow and remove the battery.
zTo prevent short-circuits, always attach
the included protective cover (=40)
to the battery.
3
Remove the card.
zGently push in the card, then let it go to
eject.
zPull the card straight out.
4
Close the cover.
zPress the cover until it snaps shut.
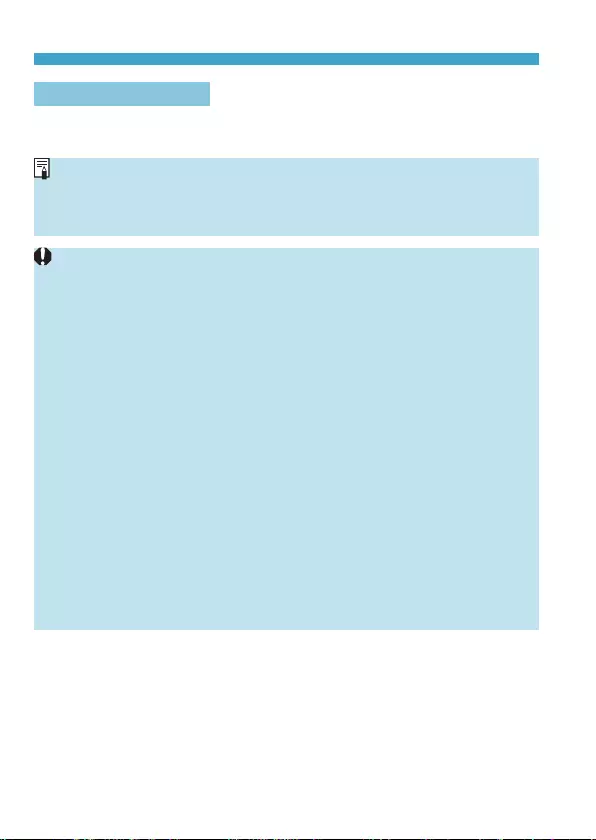
44
Chapters Contents
Index to Features Index
Chapters Contents
Index to Features Index
Inserting/Removing the Battery and Card
Formatting the Card
If the card is new or was previously formatted (initialized) by another camera
or computer, format the card with this camera (=367).
oThe number of possible shots varies depending on the remaining capacity of
the card, the settings of image quality, ISO speed, etc.
oSetting [z: Release shutter without card] to [Disable] will prevent you from
forgetting to insert a card (=182).
oWhen the access lamp is lit or blinking, it indicates that images are
being written to, read from, or erased from the card, or data is being
transferred. Do not open the card slot/battery cover compartment. Also,
never do any of the following while the access lamp is lit or blinking.
Otherwise, it can damage the image data, card, or camera.
• Removing the card.
• Removing the battery.
• Shaking or striking the camera.
• Unplugging and connecting a power cord (when household power outlet
accessories (sold separately) are used).
oIf the card already contains recorded images, the image number may not start
from 0001 (=363).
oIf a card-related error message is displayed on the screen, remove and
reinsert the card. If the error persists, use a dierent card.
If you can transfer images on the card to a computer, transfer all the images
and then format the card with the camera (=367). The card may then return
to normal.
oDo not touch the card’s contacts with your ngers or metal objects. Do not
expose the contacts to dust or water. If smudges adhere to the contacts,
contact failure may result.
oMultimedia cards (MMC) cannot be used. (Card error will be displayed.)
oUse of UHS-II microSDHC/SDXC cards with a microSD to SD adapter is not
recommended. When using UHS-II cards, use SDHC/SDXC cards.
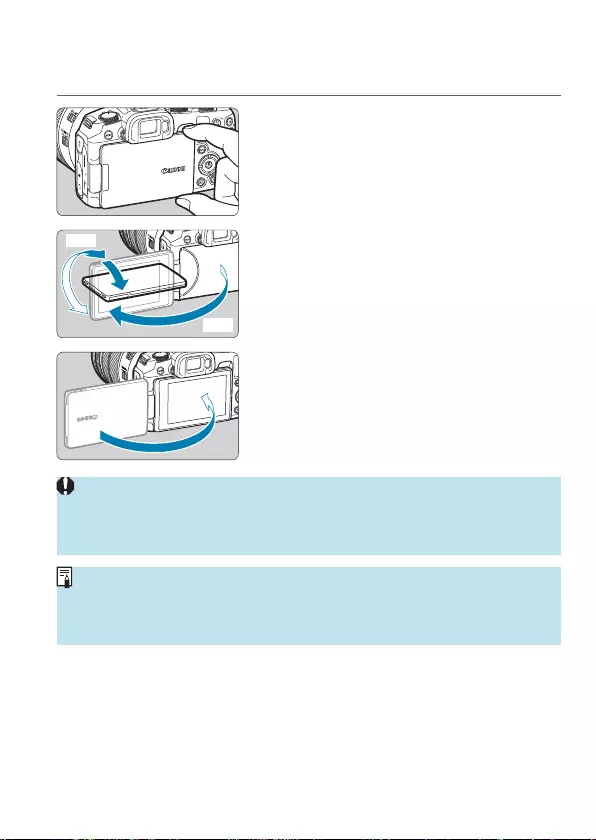
45
Chapters Contents
Index to Features Index
Chapters Contents
Index to Features Index
Using the Screen
You can change the direction and angle of the screen.
1
Flip out the screen.
zHold at the top and bottom and pull out
as shown.
175°
180°
90°
2
Rotate the screen.
zWhen the screen is swung out, you can
rotate it up, down, or over 180° to face
the subject.
zThe indicated angle is only approximate.
3
Face it toward you.
zNormally, use the camera with the
screen facing you.
oBe careful not to forcefully rotate the screen, putting much power on the
rotating axis (hinge).
oWhen a cable is connected to a camera terminal, the rotation angle range of
the ipped-out screen will be limited.
oWhen not using the camera, close the screen facing inward. You can protect
the screen.
oA mirror image (right/left reversed) of subjects is displayed when the screen
faces subjects in front of the camera.
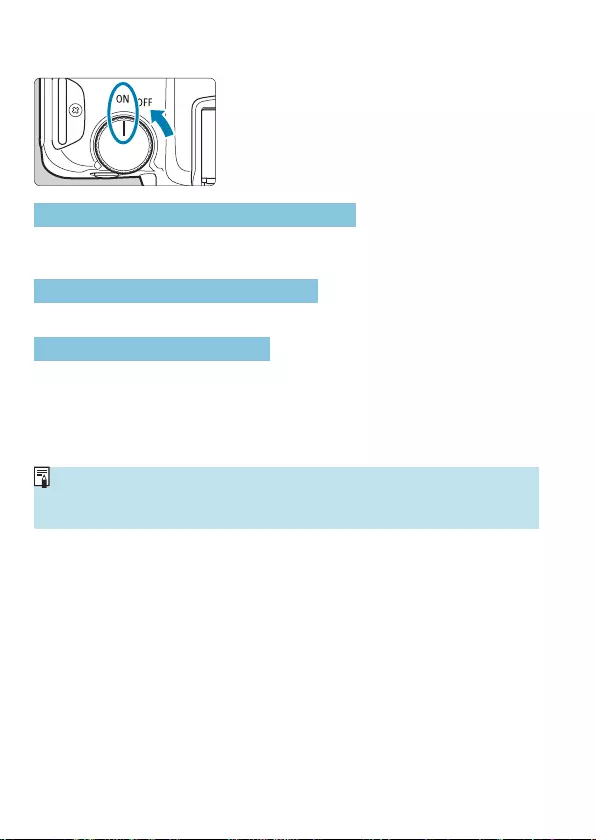
46
Chapters Contents
Index to Features Index
Chapters Contents
Index to Features Index
Turning on the Power
z<1>
The camera turns on.
z<2>
The camera is turned o and does not
function. Set the power switch to this
position when not using the camera.
Setting the Date, Time, and Time Zone
If you turn on the power switch and the date/time/zone setting screen
appears, see =374 to set the date/time/zone.
Changing the Interface Language
To change the interface language, see =377.
Automatic Sensor Cleaning
zSensor cleaning, which may make a small noise, is performed
automatically whenever you set the power switch to <2> or attach
or detach lenses. To enable automatic sensor cleaning when the power
switch is set to <1> as well, you can set this in [5: Sensor cleaning]
(=383).
oIf you set the power switch to <2> while an image is being recorded to
the card, [Saving...] will be displayed and the power will turn o after the
recording nishes.
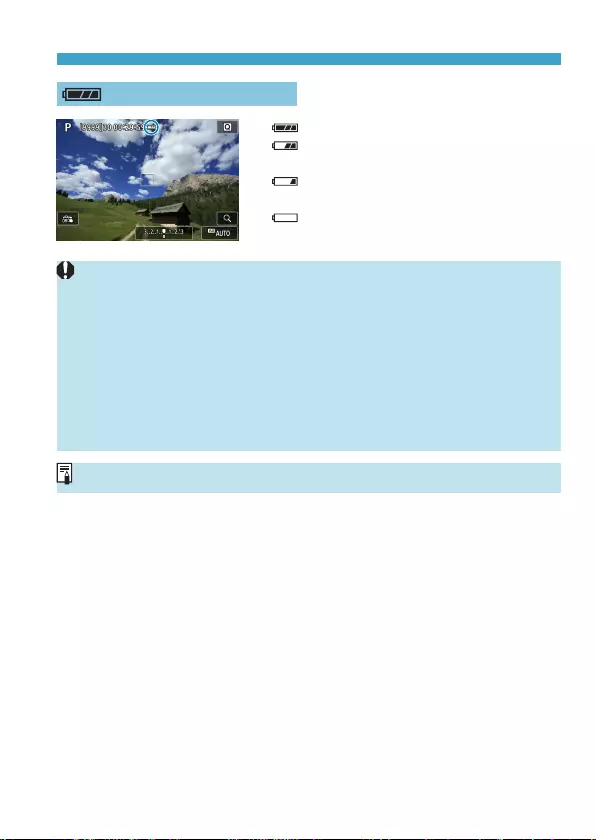
47
Chapters Contents
Index to Features Index
Chapters Contents
Index to Features Index
Turning on the Power
Battery Level Indicator
: Battery level is sucient.
: Battery level is low, but the camera
can still be used.
: Battery will be exhausted soon.
(Blinks)
: Charge the battery.
oDoing any of the following will exhaust the battery faster:
• Pressing the shutter button halfway for a prolonged period.
• Activating the AF frequently without taking a picture.
• Using the lens’s Image Stabilizer.
• Using the Wi-Fi function or Bluetooth function.
oThe number of possible shots may decrease depending on the actual shooting
conditions.
oThe lens operation is powered by the camera’s battery. Certain lenses may
exhaust the battery faster than others.
oIn low ambient temperatures, shooting may not be possible even with a
sucient battery level.
oSee [5: Battery info.] to check the battery status (=381).
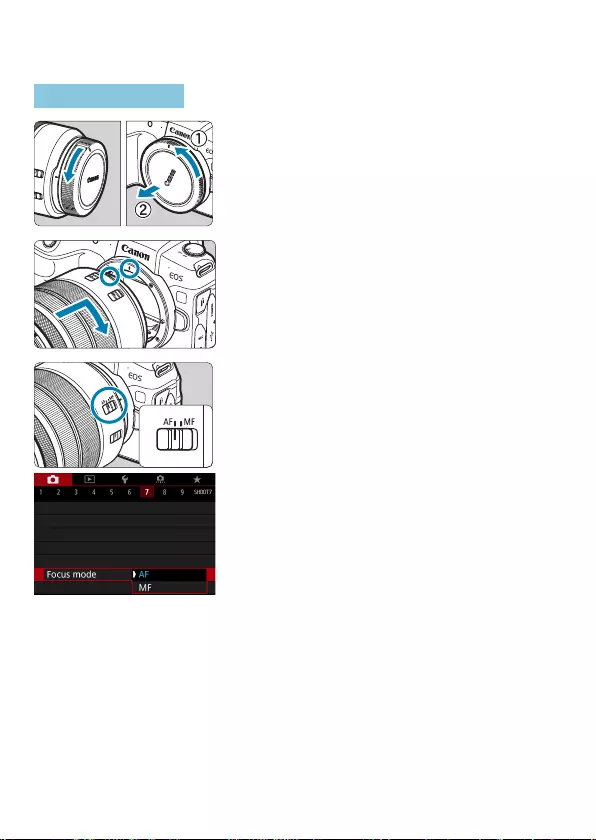
48
Chapters Contents
Index to Features Index
Chapters Contents
Index to Features Index
Attaching and Detaching a Lens
Attaching a Lens
1
Remove the caps.
zRemove the rear lens cap and the body
cap by turning them as shown by the
arrows.
2
Attach the lens.
zAlign the red mount index on the lens
with the red mount index on the camera
and turn the lens as shown by the arrow
until it clicks in place.
3
Set the lens’s focus mode switch
to <AF>.
z<AF> stands for autofocus.
z<MF> stands for manual focus.
Autofocus will not operate.
zFor RF lenses without a focus mode
switch, set to [AF] or [MF] in the camera
menu, in [z: Focus mode].
4
Remove the front lens cap.
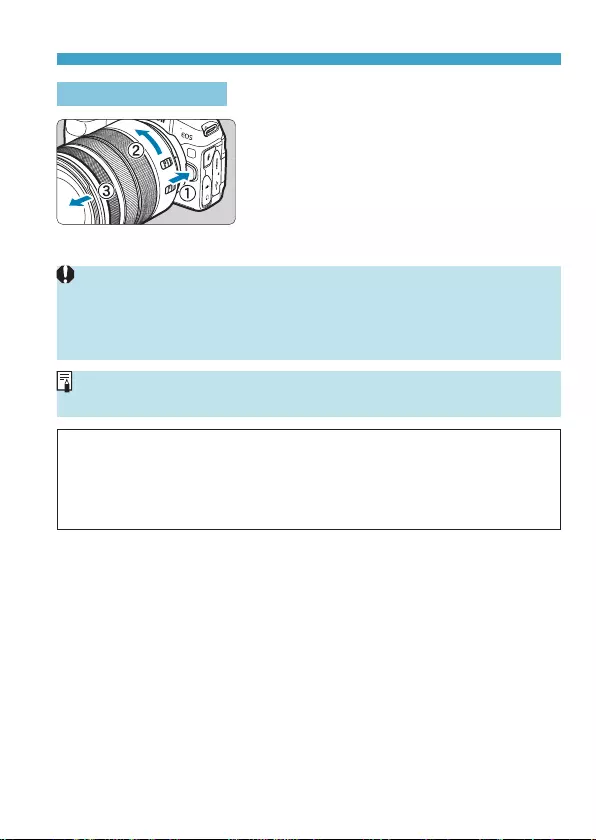
49
Chapters Contents
Index to Features Index
Chapters Contents
Index to Features Index
Attaching and Detaching a Lens
Detaching the Lens
While pressing the lens release
button, turn the lens as shown by
the arrow.
zTurn the adapter until it stops, then
detach it.
zAttach the rear lens cap to the detached
lens.
oDo not look at the sun directly through any lens. Doing so may cause loss of
vision.
oWhen attaching or detaching a lens, set the camera’s power switch to <2>.
oIf the front part (focusing ring) of the lens rotates during autofocusing, do not
touch the rotating part.
oFor instructions on how to use the lens, refer to the Lens Instruction Manual
(=4).
Tips for Avoiding Smudges and Dust
When changing lenses, do it quickly in a place with minimal dust.
When storing the camera without a lens attached, be sure to attach the body
cap to the camera.
Remove dust on the body cap before attaching it.
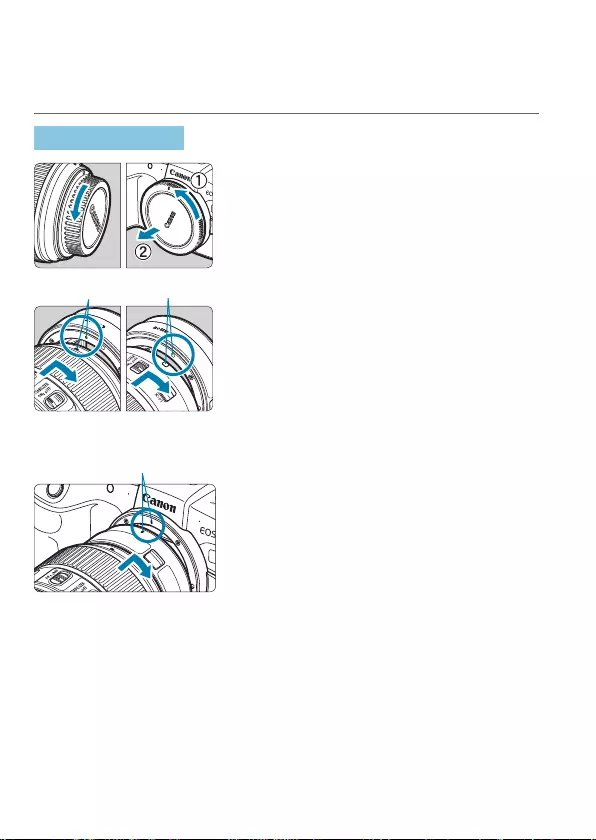
50
Chapters Contents
Index to Features Index
Chapters Contents
Index to Features Index
Attaching and Detaching EF/EF-S Lenses
All EF and EF-S lenses can be used by attaching the optional Mount
Adapter EF-EOS R. The camera cannot be used with EF-M lenses.
Attaching a Lens
1
Remove the caps.
zRemove the rear lens cap and the body
cap by turning them as shown by the
arrows.
(2)(1)
2
Attach the lens to the adapter.
zAlign the red or white mount index on
the lens with the corresponding mount
index on the adapter and turn the lens
as shown by the arrow until it clicks into
place.
(1) Red index
(2) White index
(3)
3
Attach the adapter to the camera.
zAlign the red mount indexes (3) on the
adapter and camera and turn the lens
as shown by the arrow until it clicks into
place.
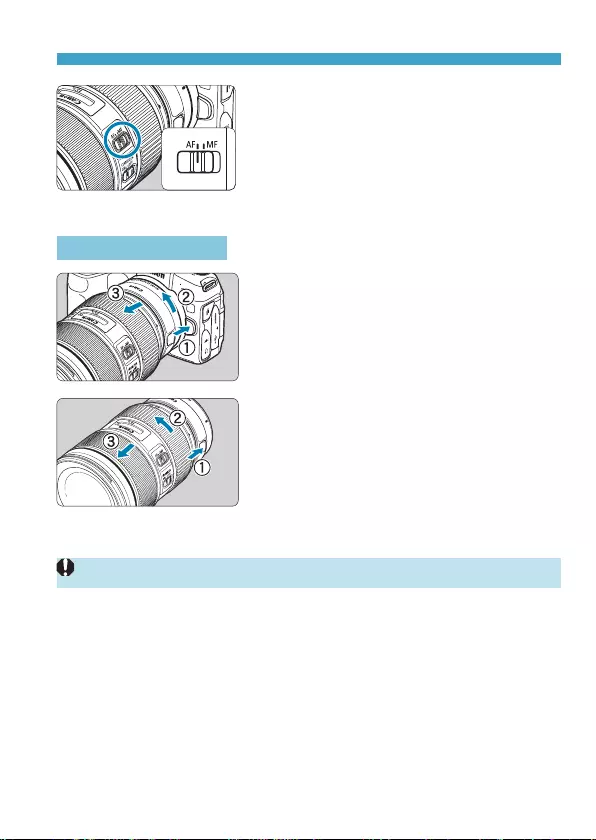
51
Chapters Contents
Index to Features Index
Chapters Contents
Index to Features Index
Attaching and Detaching EF/EF-S Lenses
4
Set the lens’s focus mode switch
to <AF>.
z<AF> stands for autofocus.
z<MF> stands for manual focus.
Autofocus will not operate.
5
Remove the front lens cap.
Detaching the Lens
1
While pressing the lens release
button, turn the adapter as shown
by the arrow.
zTurn the adapter until it stops, then
detach it.
2
Detach the lens from the adapter.
zHold down the lens release lever
on the adapter and turn the lens
counterclockwise.
zTurn the lens until it stops, then detach
it.
zAttach the rear lens cap to the detached
lens.
oFor lens precautions, see =49.
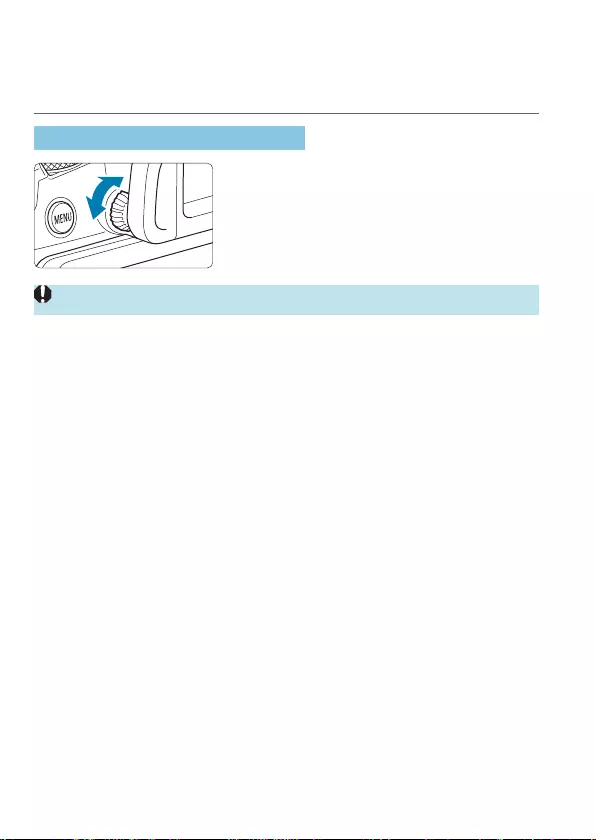
52
Chapters Contents
Index to Features Index
Chapters Contents
Index to Features Index
Using the Viewfinder
Look through the viewnder to activate it. You can also restrict display to
either the screen or viewnder (=394).
Adjusting the Viewnder Clarity
Turn the dioptric adjustment knob.
zTurn the knob left or right to make the
viewnder display look sharp.
oThe viewnder and screen cannot be activated at the same time.
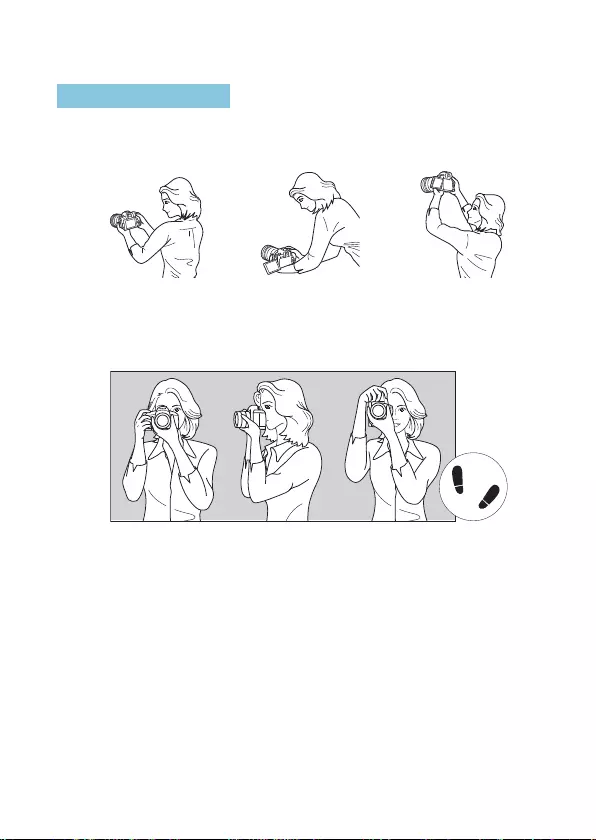
53
Chapters Contents
Index to Features Index
Chapters Contents
Index to Features Index
Basic Operations
Holding the Camera
zViewing the Screen as You Shoot
As you shoot, you can tilt the screen to adjust it. For details, see =45.
High angleNormal angle Low angle
zShooting Through the Viewnder
To obtain sharp images, hold the camera still to minimize camera shake.
Horizontal shooting Vertical shooting
1. Wrap your right hand around the camera grip rmly.
2. Hold the lens bottom with your left hand.
3. Rest your right index nger lightly on the shutter button.
4. Press your arms and elbows lightly against the front of your body.
5. To maintain a stable stance, place one foot slightly ahead of the other.
6. Press the camera against your face and look through the viewnder.
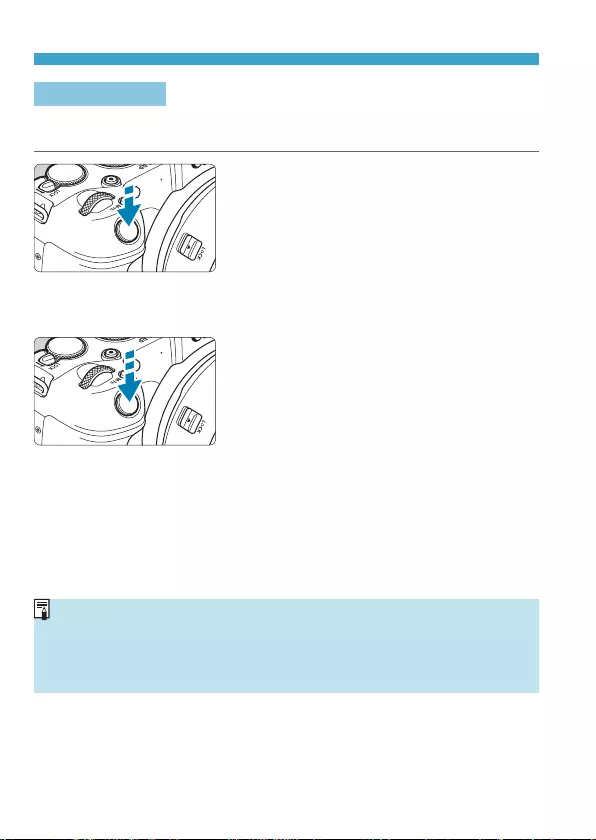
54
Chapters Contents
Index to Features Index
Chapters Contents
Index to Features Index
Basic Operations
Shutter Button
The shutter button has two steps. You can press the shutter button halfway.
Then you can further press the shutter button completely.
Pressing Halfway
This activates autofocusing and the
automatic exposure system that sets the
shutter speed and aperture.
The exposure setting (shutter speed and
aperture) is displayed on the screen or in
the viewnder for approx. 8 sec. or as set
for the metering timer.*
* By default, the metering timer is set to 8 sec.
Pressing Completely
This action shoots.
zPreventing Camera Shake
Hand-held camera movement during the moment of exposure is called
camera shake. It can cause blurred pictures. To prevent camera shake,
note the following:
Hold the camera steady.
Press the shutter button halfway to autofocus, then slowly press the
shutter button completely.
oIf you press the shutter button completely without pressing it halfway rst, or if
you press the shutter button halfway and then press it completely immediately,
the camera will take a moment before it takes the picture.
oEven during menu display or image playback, you can go back to shooting-
ready state by pressing the shutter button halfway.
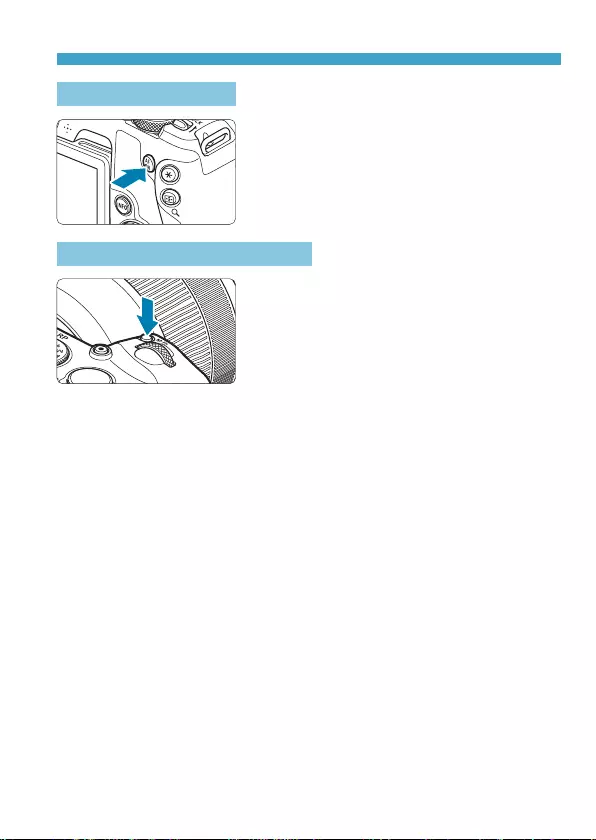
55
Chapters Contents
Index to Features Index
Chapters Contents
Index to Features Index
Basic Operations
<p> AF Start Button
In Creative Zone modes, has the same
eect as pressing the shutter button
halfway.
<B> Multi-Function Button
By pressing the <B> button and turning
the <5> dial, you can set the ISO speed,
drive mode, AF operation, white balance,
and ash exposure compensation.
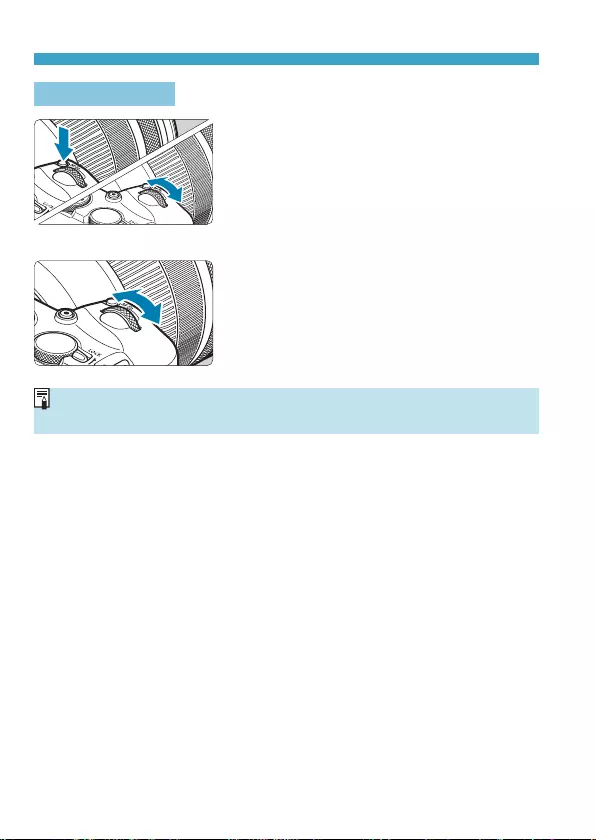
56
Chapters Contents
Index to Features Index
Chapters Contents
Index to Features Index
Basic Operations
<6> Main Dial
(1) After pressing a button, turn the
<6> dial.
Press a button such as <B>, then turn
the <6> dial.
If you press the shutter button halfway,
the camera will go back to shooting-ready
state.
(2) Turn only the <6> dial.
While looking at the screen or viewnder,
turn the <6> dial.
Use this dial to set the shutter speed,
aperture, etc.
oStep (1) can be performed even when controls are locked with the Multi-
function lock (=58).
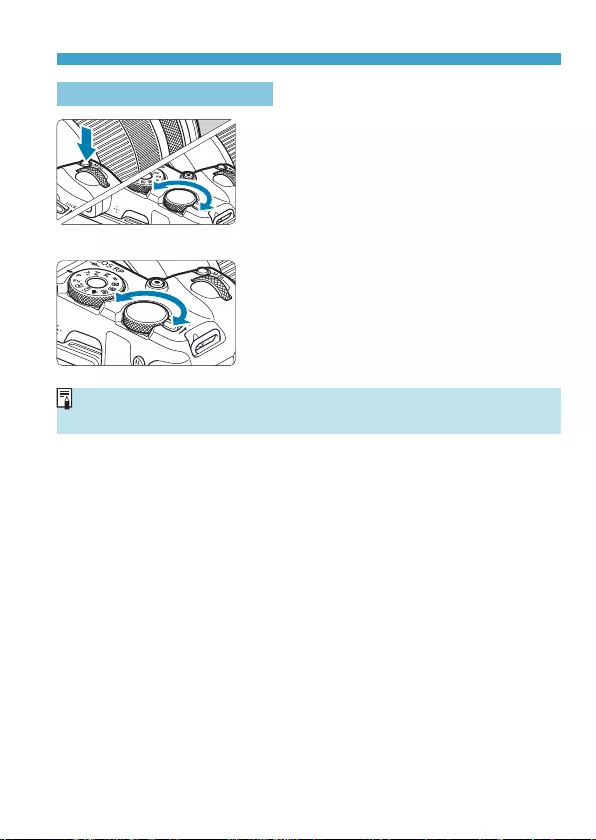
57
Chapters Contents
Index to Features Index
Chapters Contents
Index to Features Index
Basic Operations
<5> Quick Control Dial
(1) After pressing a button, turn the
<5> dial.
Press a button such as <B>, then turn
the <5> dial.
If you press the shutter button halfway,
the camera will go back to shooting-ready
state.
(2) Turn only the <5> dial.
While looking at the screen or viewnder,
turn the <5> dial.
Use this dial to set the exposure
compensation amount, the aperture setting
for manual exposures, etc.
oStep (1) can be performed even when controls are locked with the Multi-
function lock (=58).
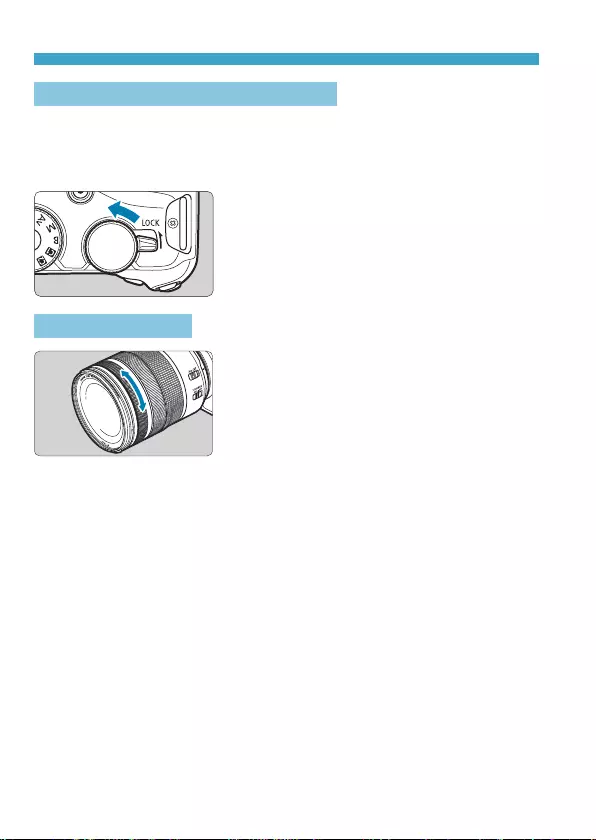
58
Chapters Contents
Index to Features Index
Chapters Contents
Index to Features Index
Basic Operations
<R> Multi-Function Lock Switch
To avoid accidentally changing settings from the Main dial, Quick control
dial, control ring, or touch-screen panel, congure [5: Multi function lock]
and set the <R> switch to <R>.
For [5: Multi function lock] details, see =407.
<T> Control Ring
By default, the aperture value can be set
by turning the control ring of RF lenses or
mount adapters while pressing the shutter
button halfway in <t>, <f>, <a>, or
<F> mode. Otherwise, you can assign
a dierent function to the control ring by
customizing operations in [C.Fn III-6:
Customize dials] (=542).
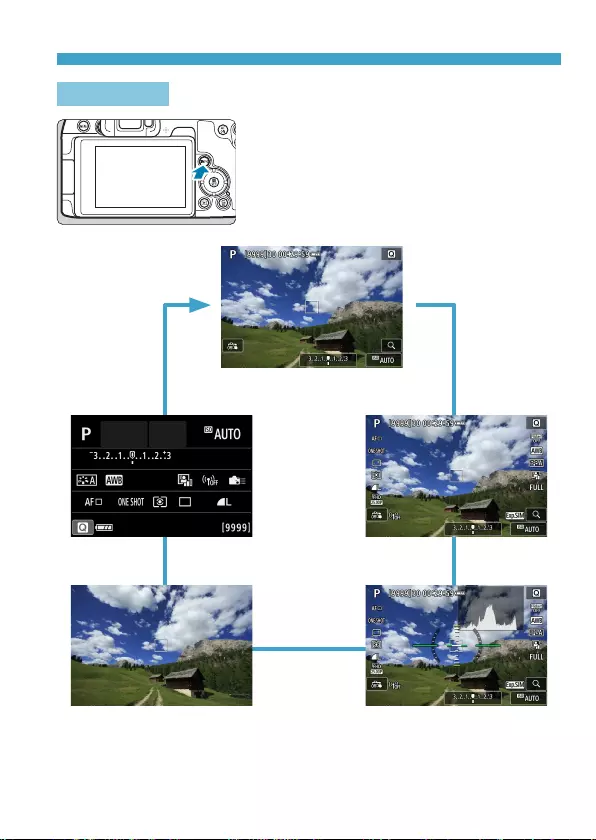
59
Chapters Contents
Index to Features Index
Chapters Contents
Index to Features Index
Basic Operations
INFO Button
Each press of the <B> button changes
the information shown.
The following sample screens are for still
photos.
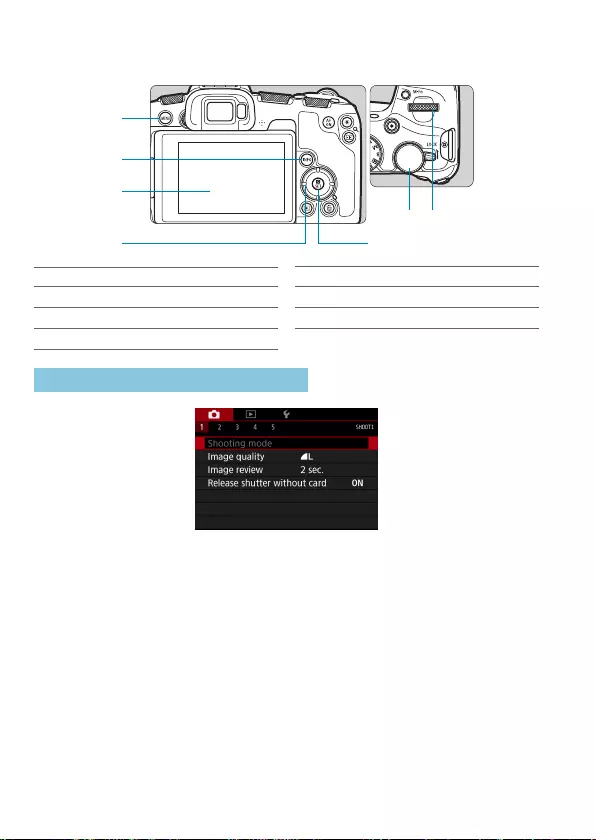
60
Chapters Contents
Index to Features Index
Chapters Contents
Index to Features Index
Menu Operations and Settings
(1)
(7)
(5)
(3)
(2)
(4)
(6)
(1) <M> button
(2) <B> button
(3) Screen
(4) <V> cross keys
(5) <0> button
(6) Quick control dial
(7) Main dial
Basic Zone Modes Menu Screen
* In Basic Zone modes, some tabs and menu items do not appear.
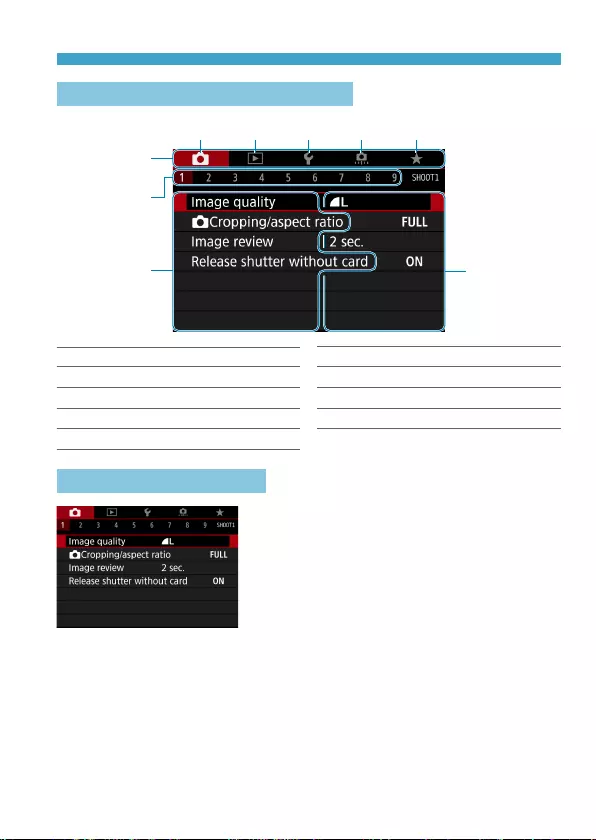
61
Chapters Contents
Index to Features Index
Chapters Contents
Index to Features Index
Menu Operations and Settings
Creative Zone Modes Menu Screen
(2)
(4) (5) (6) (7) (8)
(1)
(3) (9)
(1) Main tabs
(2) Secondary tabs
(3) Menu items
(4) z : Shooting
(5) 3 : Playback
(6) 5 : Set-up
(7) 8 : Custom Functions
(8) 9 : My Menu
(9) Menu settings
Menu Setting Procedure
1
Display the menu screen.
zPress the <M> button.
2
Select a tab.
zPress the <B> button to switch
between main tabs.
zTurn the <6> dial to select a
secondary tab.
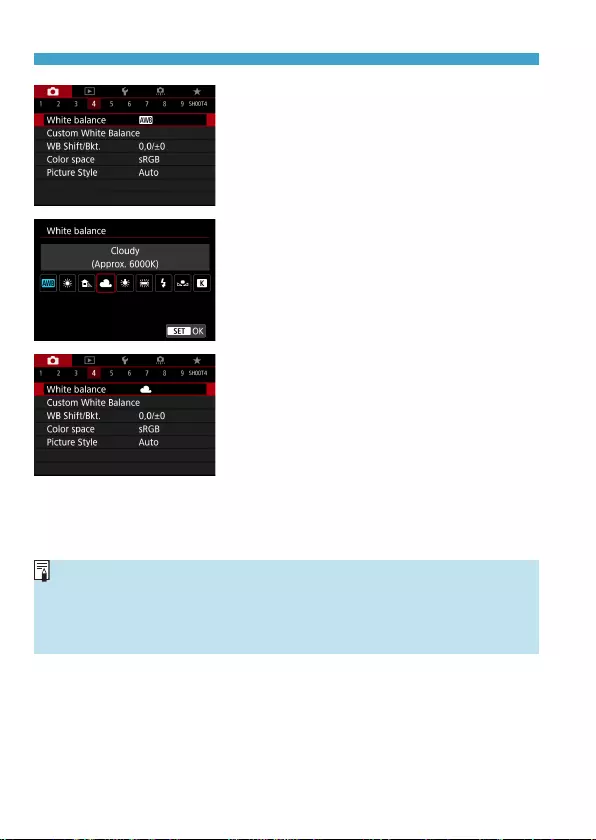
62
Chapters Contents
Index to Features Index
Chapters Contents
Index to Features Index
Menu Operations and Settings
3
Select an item.
zTurn the <5> dial to select an item,
then press <0>.
4
Select an option.
zTurn the <5> dial to select an option.
zThe current setting is indicated in blue.
5
Set an option.
zPress <0> to set it.
6
Exit the setting.
zPress the <M> button to nish and
prepare for shooting.
oThe description of menu functions hereafter assumes that you have pressed
the <M> button to display the menu screen.
oYou can also tap on the menu screen or press the <V> cross keys to operate
the menu.
oTo cancel the operation, press the <M> button.
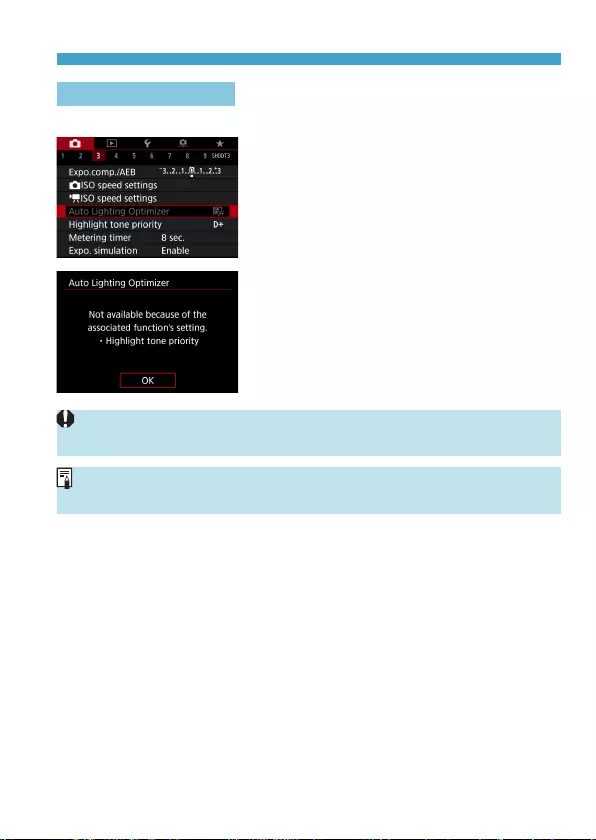
63
Chapters Contents
Index to Features Index
Chapters Contents
Index to Features Index
Menu Operations and Settings
Dimmed Menu Items
Example: Highlight tone priority
Dimmed menu items cannot be set. The
menu item is dimmed if another function
setting is overriding it.
You can see the overriding function by
selecting the dimmed menu item and
pressing <0>.
If you cancel the overriding function’s
setting, the dimmed menu item will become
settable.
oYou may not be able to see the overriding function for certain dimmed menu
items.
oWith [5: Clear all camera settings], you can reset the menu functions to the
default settings (=410).
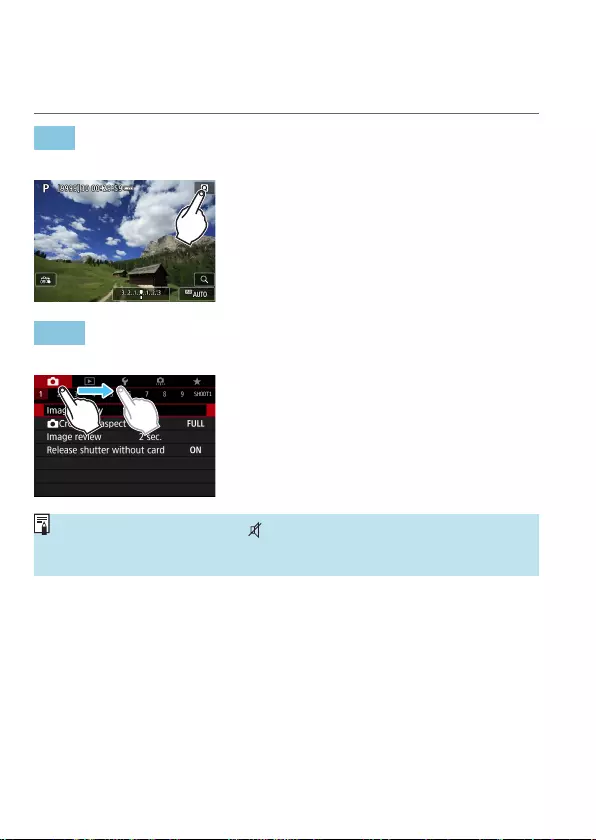
64
Chapters Contents
Index to Features Index
Chapters Contents
Index to Features Index
Touch-Screen Operation
You can operate the camera by tapping or dragging on the screen (touch-
screen panel) with your nger.
Tap
Sample screen (Quick Control)
zUse your nger to tap on (touch briey
and then remove your nger from) the
screen.
zFor example, when you tap on [Q],
the Quick Control screen appears. By
tapping on [2], you can return to the
preceding screen.
Drag
Sample screen (Menu screen)
zSlide your nger while touching the
screen.
oIf [5: Beep] is set to [Touch ], the beep will not sound for touch operations
(=380).
oTouch control responsiveness can be adjusted (=379).
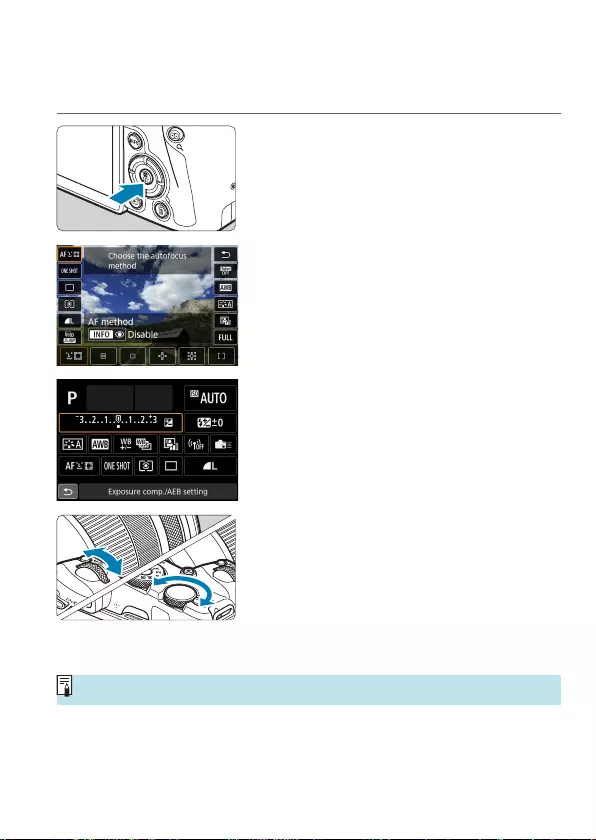
65
Chapters Contents
Index to Features Index
Chapters Contents
Index to Features Index
Quick Control
You can directly select and set the settings displayed on the screen. This is
called Quick Control (except in <A> mode).
1
Press the <Q> button (7).
2
Select a setting item.
zPress the <W> <X> keys for selection.
zWhen the screen at left is displayed,
press the <W> <X> <Y> <Z> keys for
selection.
3
Select an option.
zTurn the <6> or <5> dial, or press
the <Y> <Z> keys to change the
setting. There are also functions that are
set by pressing a button following these
operations.
zPress <0> to nalize the setting and
return to the previous screen.
oYou can also tap on the screen for Quick Control settings (=64).
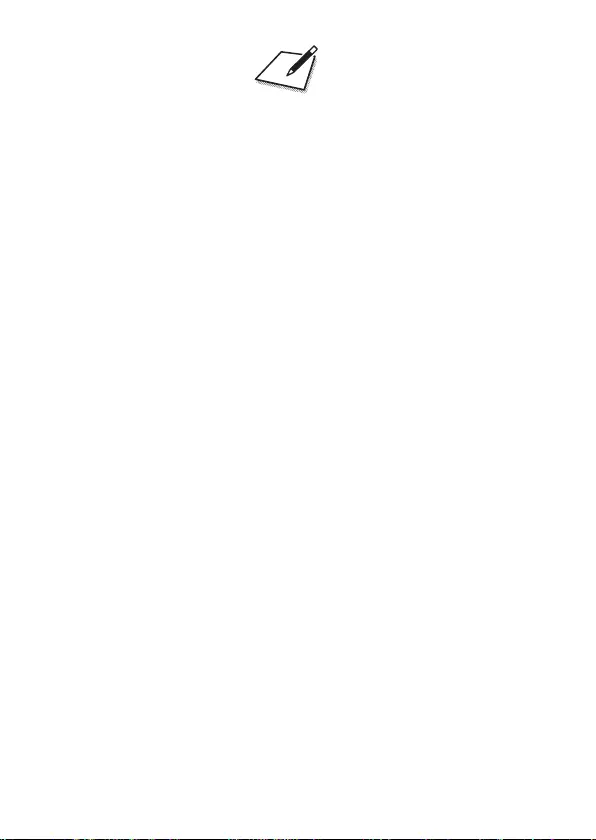
66
Chapters Contents
Index to Features Index
Chapters Contents
Index to Features Index
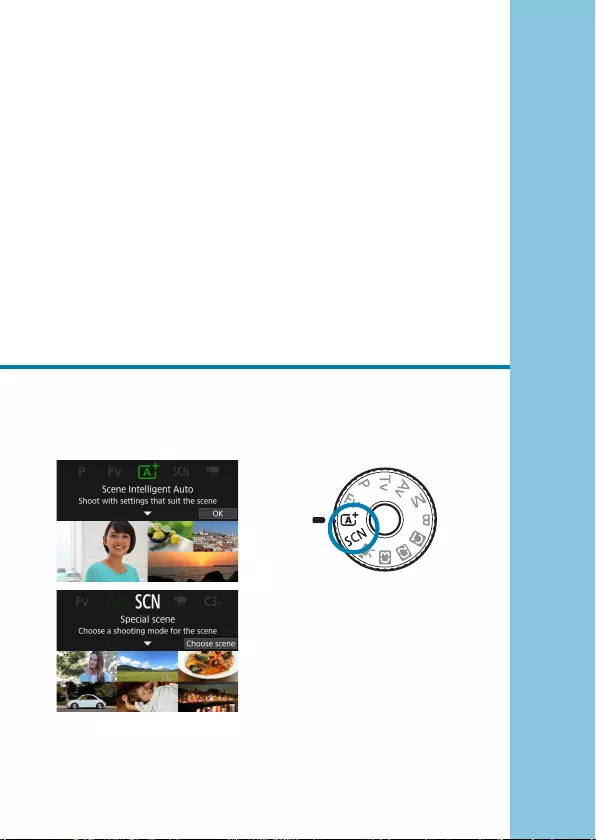
67
Chapters Contents
Index to Features Index
Chapters Contents
Index to Features Index
67
Basic Shooting
This chapter describes how to use the Basic Zone modes on the
Mode dial for best results.
With Basic Zone modes, all you do is point and shoot, and the
camera sets everything automatically.
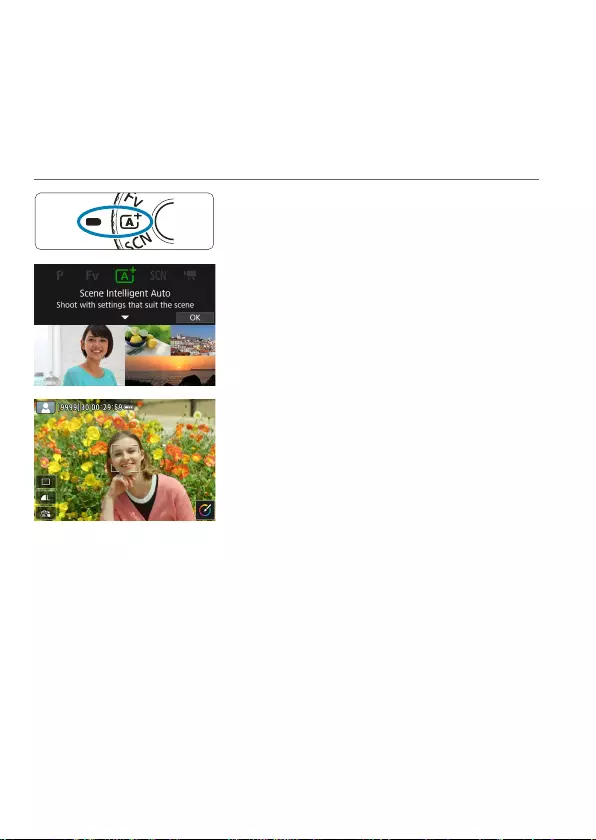
68
Chapters Contents
Index to Features Index
Chapters Contents
Index to Features Index
Fully Automatic Shooting (Scene Intelligent
Auto)
<A> is a fully automatic mode. The camera analyzes the scene
and sets the optimum settings automatically. It can also adjust focus
automatically on either the still or moving subject by detecting the motion of
the subject (=71).
1
Set the Mode dial to <A>.
2
Press <0>.
zRead the message and select [OK].
3
Aim the camera at what you will
shoot (the subject).
zA frame may be displayed around the
subject, under some shooting conditions.
zWhen an AF point is displayed on the
screen, aim it over the subject.
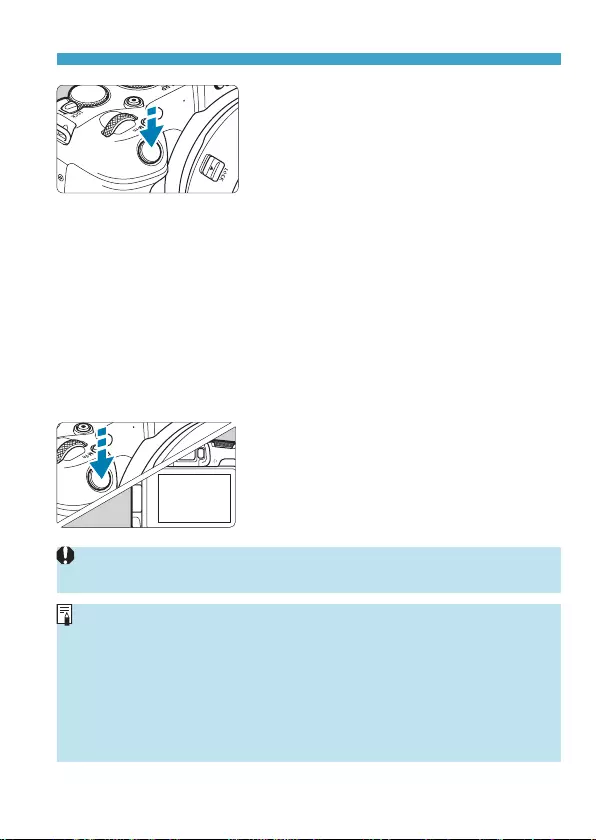
69
Chapters Contents
Index to Features Index
Chapters Contents
Index to Features Index
Fully Automatic Shooting (Scene Intelligent Auto)
4
Focus on the subject.
zPress the shutter button halfway to
focus.
zYou can also focus by touching a
person’s face or another subject on
the screen (Touch AF) when [z:
Continuous AF] is set to [Disable].
zUnder low light, the AF-assist beam
(=201) is automatically activated if
needed.
gFor stationary subjects, the AF point is
displayed in green when the subject is in
focus, and the camera beeps (One-Shot
AF).
gFor moving subjects, the AF point is
displayed in blue and tracks subject
movement. The camera does not beep
(Servo AF).
5
Take the picture.
zPress the shutter button completely to
take the picture.
gThe image just captured will be
displayed for approx. 2 sec. on the
screen.
oSubject movement (whether subjects are still or moving) may not be detected
correctly for some subject or shooting conditions.
oIf you normally prefer to shoot with One-Shot AF, set [z: A Auto servo] to
[Disable].
oAF operation (One-Shot AF or Servo AF) is set automatically when you press
the shutter button halfway. Note that AF operation cannot be switched during
shooting.
oThe <A> mode makes the colors look more impressive in nature, outdoor,
and sunset scenes. If you do not obtain the desired color tones, change the
mode to a Creative Zone mode (=35) and select a Picture Style other than
<D>, then shoot again (=148).
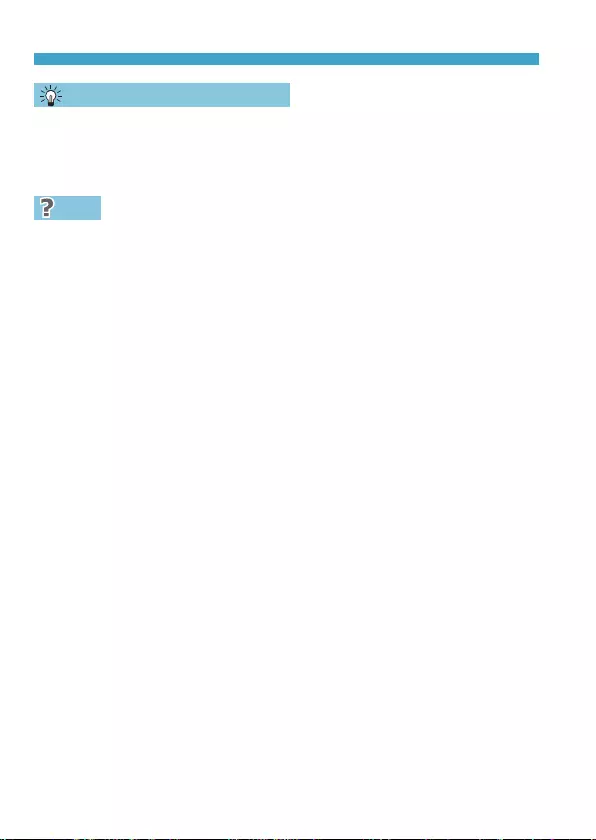
70
Chapters Contents
Index to Features Index
Chapters Contents
Index to Features Index
Fully Automatic Shooting (Scene Intelligent Auto)
Minimizing Blurred Photos
zUse a sturdy tripod that can bear the weight of the shooting equipment.
Mount the camera securely on the tripod.
zUsing a remote switch (sold separately, =219) or a wireless remote
control (sold separately, =217) is recommended.
FAQ
zFocusing is not possible (indicated by an orange AF point).
Aim the AF point over an area with good contrast, then press the shutter
button halfway (=54). If you are too close to the subject, move away
and shoot again.
zMultiple AF points are displayed simultaneously.
If multiple AF points are displayed simultaneously, all of these positions
are in focus. As long as one AF point is displayed on the subject, you can
take the picture.
zPressing the shutter button halfway does not focus the
subject.
If the focus mode switch on the lens is set to <MF> (manual focus), set it
to <AF> (autofocus).
zThe shutter speed display is blinking.
Since it is too dark, taking the picture may result in a blurred subject due
to camera shake. Using a tripod or a Canon EL/EX series Speedlite (sold
separately, =220) is recommended.
zWhen the external ash was used, the bottom part of the
picture came out unnaturally dark.
If a hood is attached to the lens, it may obstruct the ash light. If the
subject is close, detach the hood before taking the picture with ash.
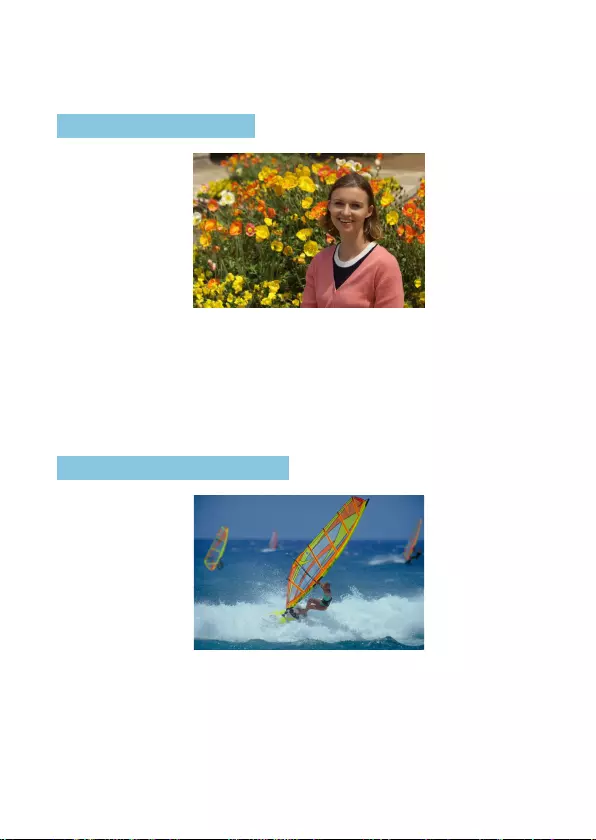
71
Chapters Contents
Index to Features Index
Chapters Contents
Index to Features Index
Full Auto Techniques (Scene Intelligent
Auto)
Recomposing the Shot
Depending on the scene, positioning the subject toward the left or right
to include a balanced background will result in a picture with better
perspective.
Pressing the shutter button halfway to focus on a still subject will lock the
focus on that subject. Recompose the shot while keeping the shutter button
pressed halfway, and then press the shutter button completely to take the
picture. This is called “focus lock”.
Shooting a Moving Subject
After you press the shutter button halfway and a blue AF point appears, the
camera detects subject movement and focuses using Servo AF. Keep the
subject on the screen as you hold down the shutter button halfway, and at
the decisive moment, press the shutter button completely.
If you prefer to shoot with One-Shot AF, set [z: A Auto servo] to
[Disable].
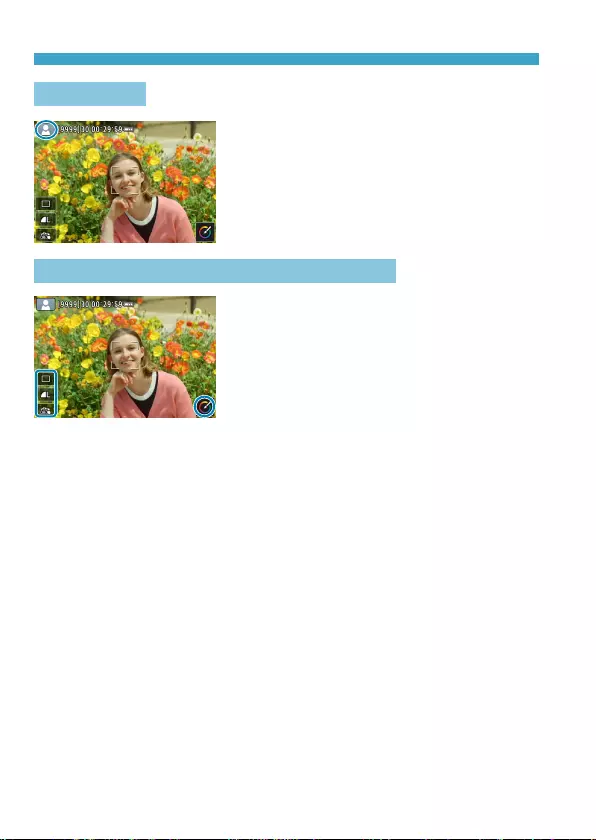
72
Chapters Contents
Index to Features Index
Chapters Contents
Index to Features Index
Full Auto Techniques (Scene Intelligent Auto)
Scene Icons
The camera detects the scene type and
sets everything automatically to suit the
scene. The detected scene type is indicated
on the upper left of the screen. For icon
details, see =595.
Adjusting Settings by Touching the Screen
By touching icons, you can adjust settings
for drive mode, image quality, Touch
Shutter, and Creative Assist.
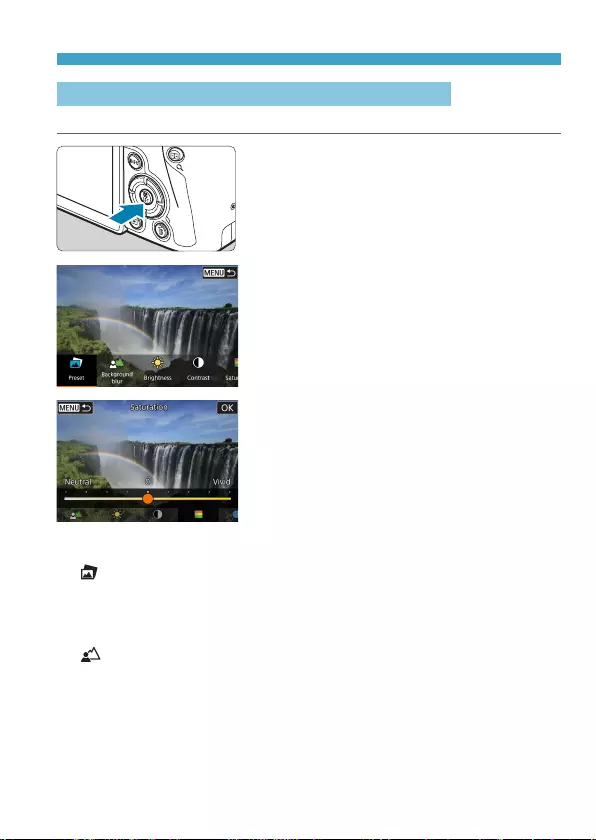
73
Chapters Contents
Index to Features Index
Chapters Contents
Index to Features Index
Full Auto Techniques (Scene Intelligent Auto)
Shooting with Eects Applied (Creative Assist)
You can shoot with your selected eects applied.
1
Press the <Q> button.
zRead the message and select [OK].
2
Select an eect.
zUse the <Y> <Z> keys to select an
eect, then press <0>.
3
Select the eect level and other
details.
zUse the <Y> <Z> keys to set it, then
press <0>.
zTo reset the setting, press the <A>
button, then select [OK].
Creative Assist Eects
z[] Preset
Select one of the preset eects.
Note that [Saturation], [Color tone 1], and [Color tone 2] are not
available with [B&W].
z[ ] Background blur
Adjust background blur. Choose higher values to make backgrounds
sharper, or lower values to make them blurrier. [Auto] adjusts background
blurring to match the brightness. Depending on lens brightness (f/ number),
some positions may not be available.
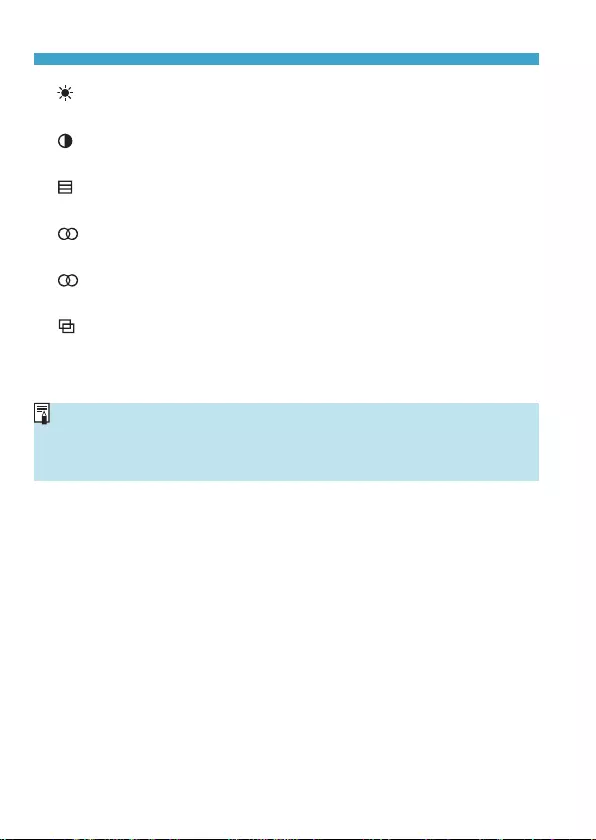
74
Chapters Contents
Index to Features Index
Chapters Contents
Index to Features Index
Full Auto Techniques (Scene Intelligent Auto)
z[ ] Brightness
Adjust image brightness.
z[ ] Contrast
Adjust contrast.
z[ ] Saturation
Adjust the vividness of colors.
z[ ] Color tone 1
Adjust amber/blue color tone.
z[ ] Color tone 2
Adjust green/magenta color tone.
z[ ] Monochrome
Set the toning eect for monochrome shooting. Set to [O] to shoot in
color. [Saturation], [Color tone 1], and [Color tone 2] are not available
with options other than [O].
o[Background blur] is not available when the ash is used.
oThese settings are reset when you switch shooting modes or set the power
switch to <2>. To save the settings, set [z: Retain Creative Assist data]
to [Enable].
Saving Favorite Settings
To save the current setting to the camera, press the <B> button on the
Creative Assist setting screen, then select [OK]. Up to three presets can be
saved as [USER*]. After three have been saved, an existing [USER*] preset
must be overwritten to save a new one.
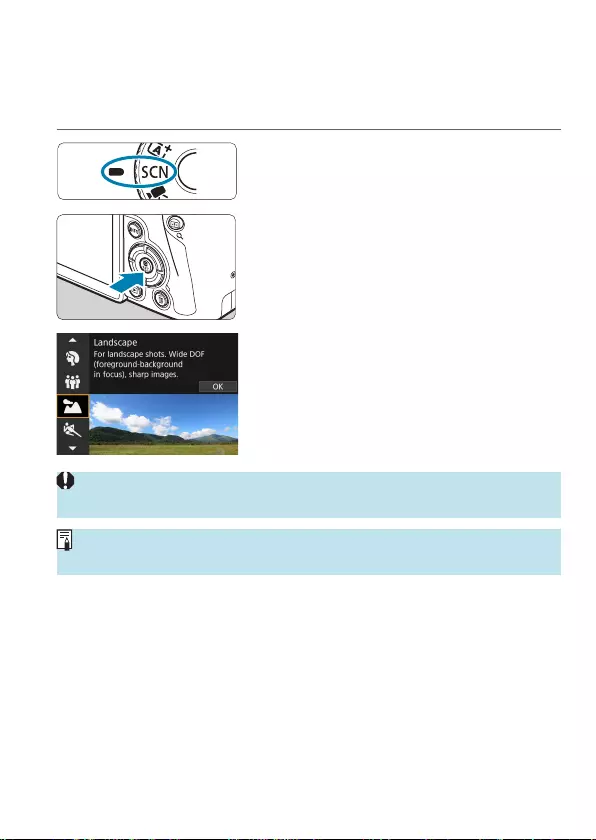
75
Chapters Contents
Index to Features Index
Chapters Contents
Index to Features Index
Special Scene Mode
The camera will automatically choose the appropriate settings when you
select a shooting mode for your subject or scene.
* <8> stands for Special Scene.
1
Set the Mode dial to <8>.
2
Press the <0> button.
3
Select a shooting mode.
zPress the <W> <X> keys to select the
shooting mode, then press <0>.
zYou can also select the shooting mode
by turning the <6> or <5> dial.
oCautions on each shooting mode are listed together (=90). Read the
cautions before shooting.
oThe Quick Control screen appears after step 2 when [5: Mode guide] is set
to [Disable]. Press the <Y> <Z> keys to select the shooting mode.
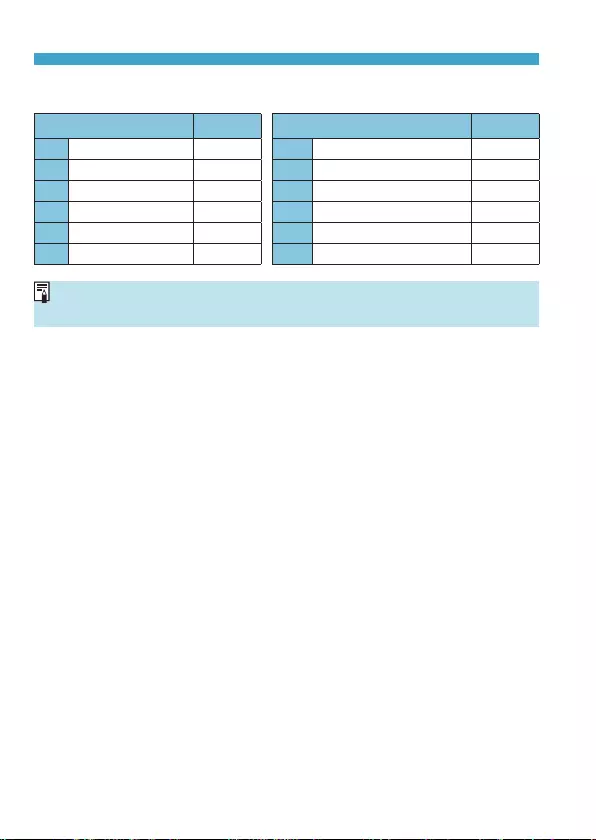
76
Chapters Contents
Index to Features Index
Chapters Contents
Index to Features Index
Special Scene Mode
Available Shooting Modes in the 8 Mode
Shooting mode Page Shooting mode Page
2Portrait =77 4Close-up =84
qGroup Photo =78 PFood =85
3Landscape =79 6Night Portrait =86
5Sports =80 FHandheld Night Scene =87
CKids =81 GHDR Backlight Control =88
rPanning =82 ISilent Mode =89
oYou can also set the shooting mode from [z: Shooting mode] after setting
the Mode dial to <8>.
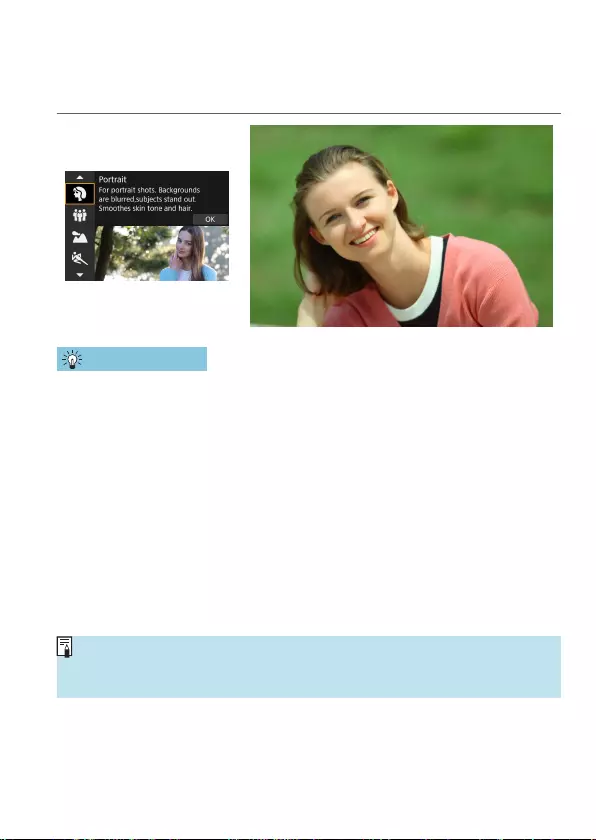
77
Chapters Contents
Index to Features Index
Chapters Contents
Index to Features Index
Shooting Portraits
The <2> (Portrait) mode blurs the background to make the human subject
stand out. It also makes skin tones and hair look softer.
Shooting Tips
zSelect the location where the distance between the subject
and the background is the farthest.
The further the distance between the subject and background, the more
blurred the background will look. The subject will also stand out better
against an uncluttered dark background.
zUse a telephoto lens.
If you have a zoom lens, use the telephoto end to ll the frame with the
subject from the waist up.
zFocus on the face.
As you focus, make sure the AF point on the face is lit in green before
you shoot. When shooting close-ups of the face, you can set [z: Eye
Detection AF] to [Enable] to shoot with the subject’s eyes in focus.
oThe default setting is <i> (Low-speed continuous shooting). If you keep
holding down the shutter button, you can shoot continuously to capture
changes in the subject’s facial expression and pose.
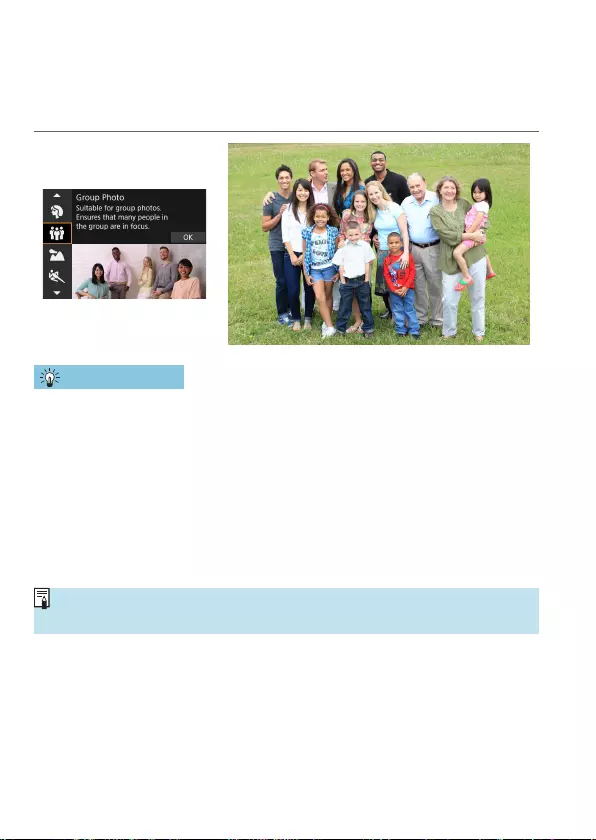
78
Chapters Contents
Index to Features Index
Chapters Contents
Index to Features Index
Shooting Group Photos
Use the <q> (Group Photo) mode to shoot group photos. You can take a
picture in which both the people in the front and people in the back are all in
focus.
Shooting Tips
zUse a wide-angle lens.
When using a zoom lens, use the wide-angle end to make it easy to get
all the people in the group in focus at once, from the front row to the back.
Also, if you place a little distance between the camera and the subjects (so
that the subjects’ entire bodies are in the shot), the focus range increases
in depth.
zTake multiple shots of the group.
It is recommended to shoot multiple photos in case some people close
their eyes.
oWhen shooting indoors or in low-light, hold the camera steady or use a tripod
to prevent camera shake.
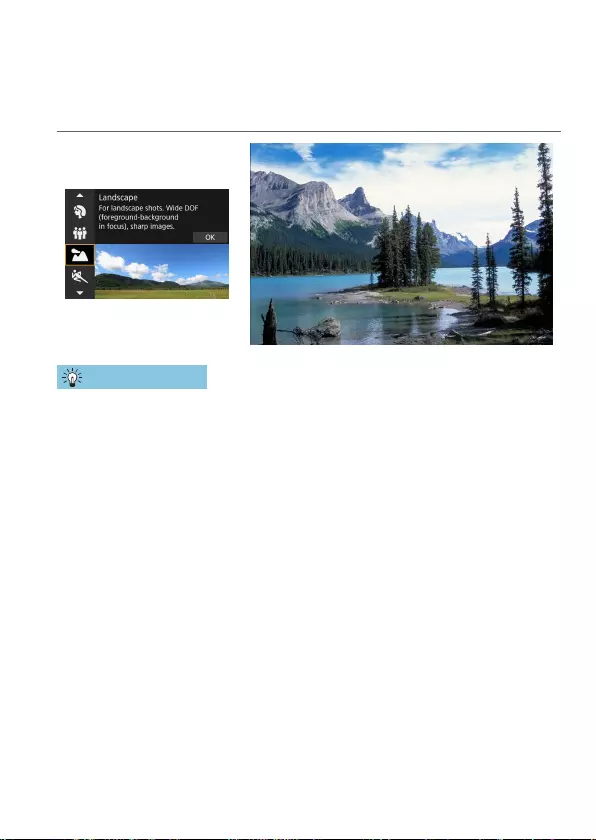
79
Chapters Contents
Index to Features Index
Chapters Contents
Index to Features Index
Shooting Landscapes
Use the <3> (Landscape) mode for expansive scenery or to have
everything in focus from near to far. For vivid blues and greens, and very
sharp and crisp images.
Shooting Tips
zWith a zoom lens, use the wide-angle end.
When using a zoom lens, set the lens to the wide-angle end to make the
objects near and far in focus. It also adds breadth to landscapes.
zShooting night scenes.
Shooting with <3> while handholding the camera may cause camera
shake. Using a tripod is recommended.
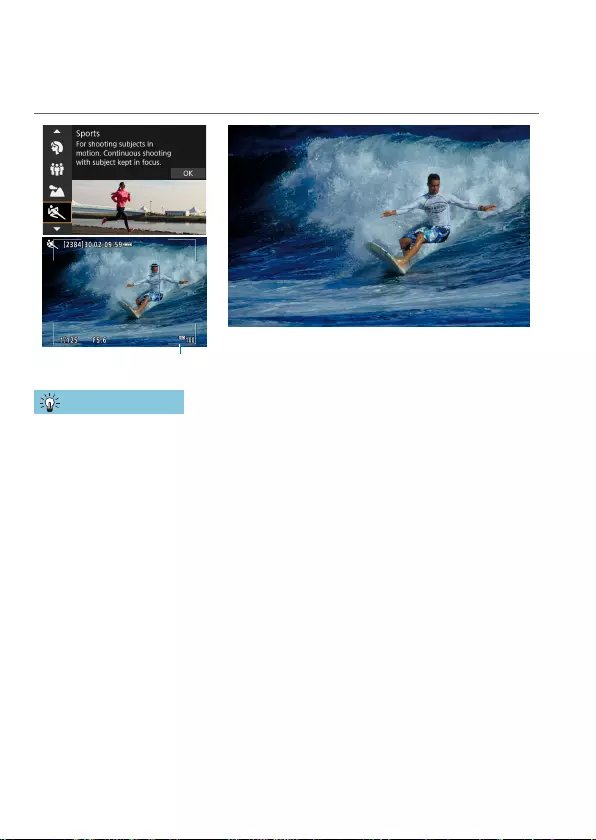
80
Chapters Contents
Index to Features Index
Chapters Contents
Index to Features Index
Shooting Moving Subjects
Use the <5> (Sports) mode to shoot a moving subject, such as a running
person or a moving vehicle.
(1)
Shooting Tips
zUse a telephoto lens.
Use of a telephoto lens is recommended to enable shooting from a
distance.
zTrack the subject with the Area AF frame.
By default, [z: AF method] is set to [u+Tracking]. An Area AF frame (1)
appears when you press the shutter button halfway. Once the subject is
in focus, the AF point turns blue.
zShoot continuously.
The default setting is [o] (High-speed continuous shooting). At the
decisive moment, press the shutter button completely to take the shot. To
track the subject and capture changes as it moves, keep holding down
the shutter button to shoot continuously.
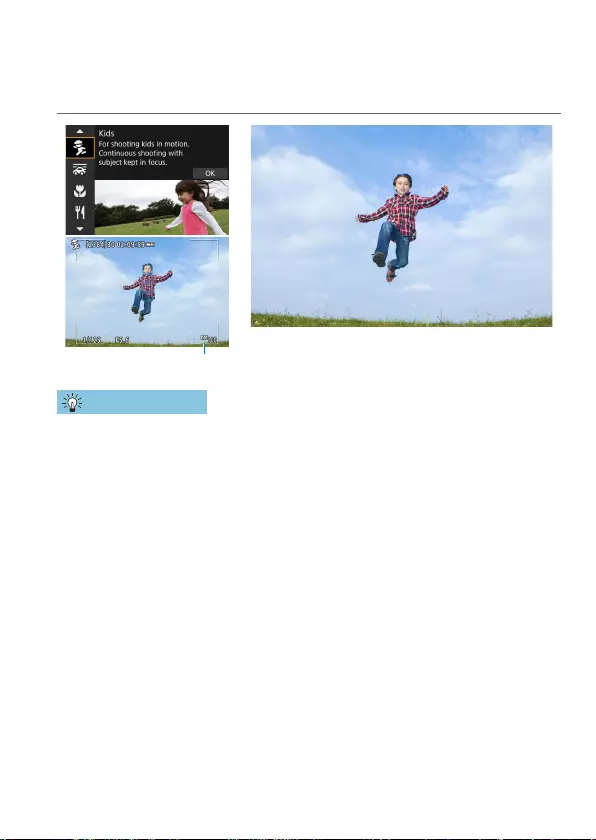
81
Chapters Contents
Index to Features Index
Chapters Contents
Index to Features Index
Photographing Children
To photograph the children running around, use <C> (Kids). Skin tones will
look healthy.
(1)
Shooting Tips
zTrack the subject with the Area AF frame.
By default, [z: AF method] is set to [u+Tracking]. An Area AF frame (1)
appears when you press the shutter button halfway. Once the subject is
in focus, the AF point turns blue.
zShoot continuously.
The default setting is [o] (High-speed continuous shooting). At the
decisive moment, press the shutter button completely to take the shot.
To track the subject and capture changes in facial expression and
movement, keep holding down the shutter button to shoot continuously.
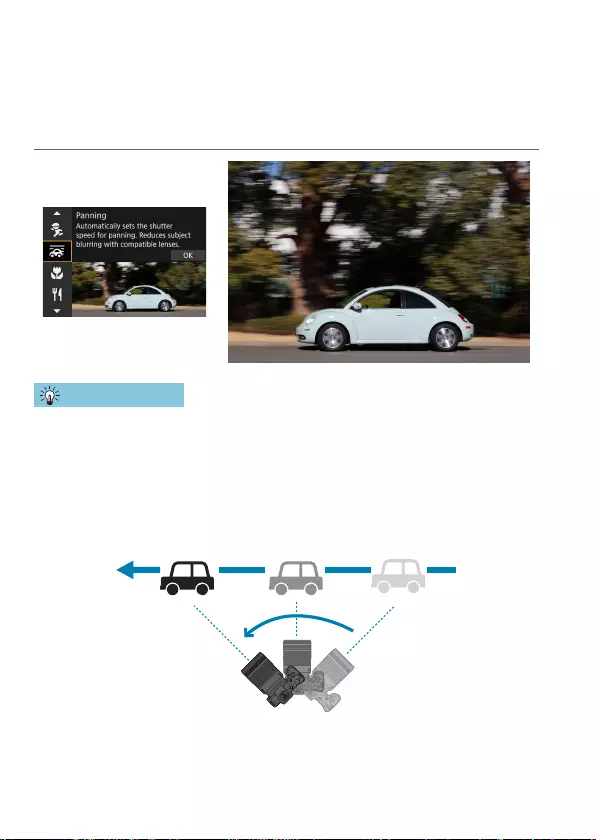
82
Chapters Contents
Index to Features Index
Chapters Contents
Index to Features Index
Panning
If you want to take a picture with the feel of speed and a blurred motion
eect on the subject’s background, use <r> (Panning). If you use a
lens supporting the <r> mode, subject blur is detected, corrected, and
reduced.
Shooting Tips
zTurn the camera to follow the moving subject.
When shooting, turn the camera smoothly as you track the moving
subject. Aim the AF point over the part of the moving subject where you
want to focus, then press the shutter button halfway and keep holding
it down as you turn the camera to match the subject’s speed and
movement. Press the shutter button completely while moving the camera
to take the picture. Keep tracking the subject with the camera.
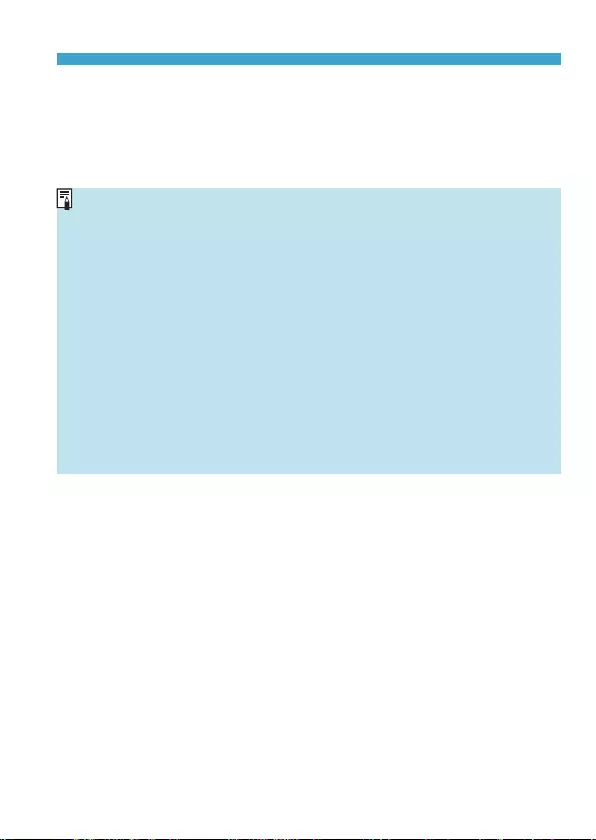
83
Chapters Contents
Index to Features Index
Chapters Contents
Index to Features Index
Panning
zSet the level of background motion blur.
With [Eect], you can set the level of background motion blur. The [Max]
setting will set a slower shutter speed to increase the background motion
blur around the subject. If the subject blur is noticeable, set [Eect] to
[Med] or [Min] to reduce the blur.
oFor details on lenses compatible with <r> mode, visit the Canon website.
oWith lenses that support <r> mode, the camera automatically corrects
subject blur and (based on the [Eect] setting) adjusts shutter speed,
regardless of the lens IS setting.
oThe AF method can only be set to [1-point AF] or [Zone AF]. By default, it is
set to [Zone AF], with the zone in the center of the screen selected.
oTo prevent camera shake, it is recommended that you hold the camera with
both hands, tighten your arms close to your body, and track the subject’s
movement smoothly to take pictures.
oThis eect is most eective with trains, cars, etc. that move at a constant
speed in one direction.
oTaking test shots or checking the image by playing it back immediately after
shooting is recommended.
oBy default, <i> (Low-speed continuous shooting) is set. At the decisive
moment, press the shutter button completely to take the picture. You can track
moving subjects by panning the camera as you keep holding down the shutter
button to shoot continuously.
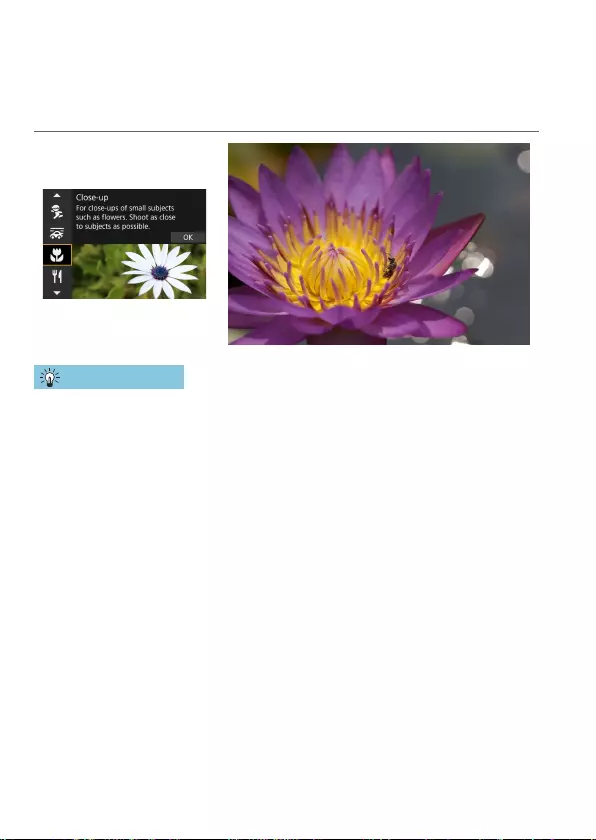
84
Chapters Contents
Index to Features Index
Chapters Contents
Index to Features Index
Shooting Close-ups
When you want to shoot owers or small things up close, use the <4>
(Close-up) mode. To make small things appear much larger, use a macro
lens (sold separately).
Shooting Tips
zUse a simple background.
A simple background makes small objects such as owers stand out
better.
zMove in as close as possible to the subject.
Check the lens for its minimum focusing distance. The lens minimum
focusing distance is measured from the <V> (focal plane) mark on the
top of the camera to the subject. Focusing is not possible if you are too
close.
zWith a zoom lens, use the telephoto end.
If you have a zoom lens, using the telephoto end will make the subject
look larger.
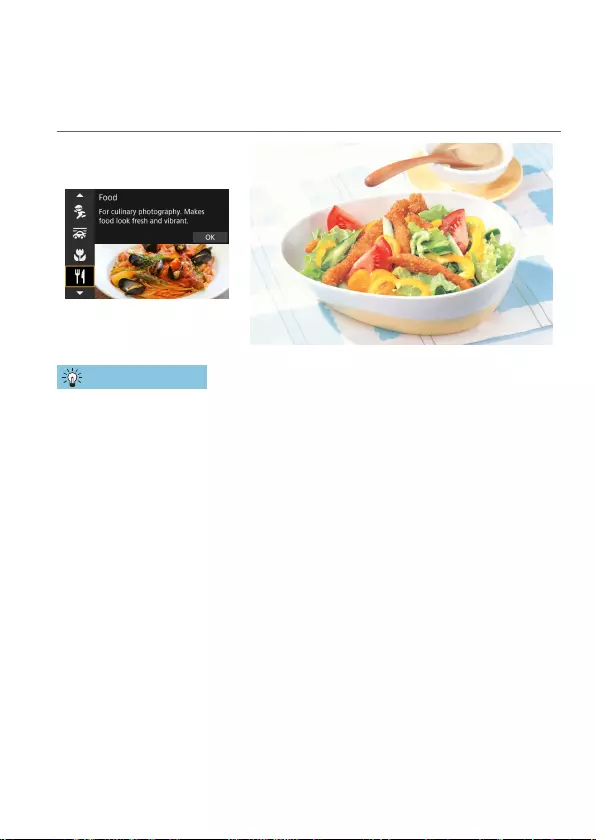
85
Chapters Contents
Index to Features Index
Chapters Contents
Index to Features Index
Shooting Food
When you want to take pictures of food, use <P> (Food). The photo will
look bright and appetizing. Also, depending on the light source, the reddish
tinge will be suppressed in the pictures taken under tungsten lights, etc.
Shooting Tips
zChange the color tone.
You can change [Color tone]. To increase the food’s reddish tinge, set it
toward [Warm]. Set it toward [Cool] if it looks too red.
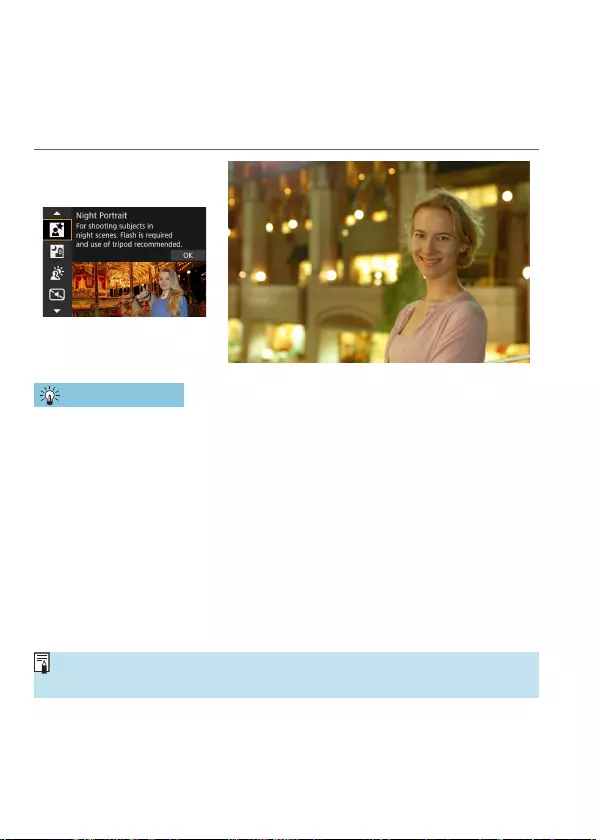
86
Chapters Contents
Index to Features Index
Chapters Contents
Index to Features Index
Shooting Night Portraits (With a Tripod)
When you want to photograph people at night and obtain a natural-looking
night scene in the background, use the <6> (Night Portrait) mode. Note
that an external Speedlite is required for shooting. Using a tripod is
recommended.
Shooting Tips
zUse a wide-angle lens and a tripod.
When using a zoom lens, use the wide-angle end to obtain a wide night
view. Also, since camera shake is prone to occur with handheld shooting,
use a tripod.
zCheck the image brightness.
Note that it is recommended to play back the captured image on location
to check the image brightness. If the subject looks dark, move nearer and
shoot again.
zAlso shoot in other shooting modes.
Since camera shake is prone to occur with night shots, shooting also with
<A> and <F> is recommended.
oIf you use the self-timer together with an external Speedlite, the self-timer
lamp will light up briey after the picture is taken.
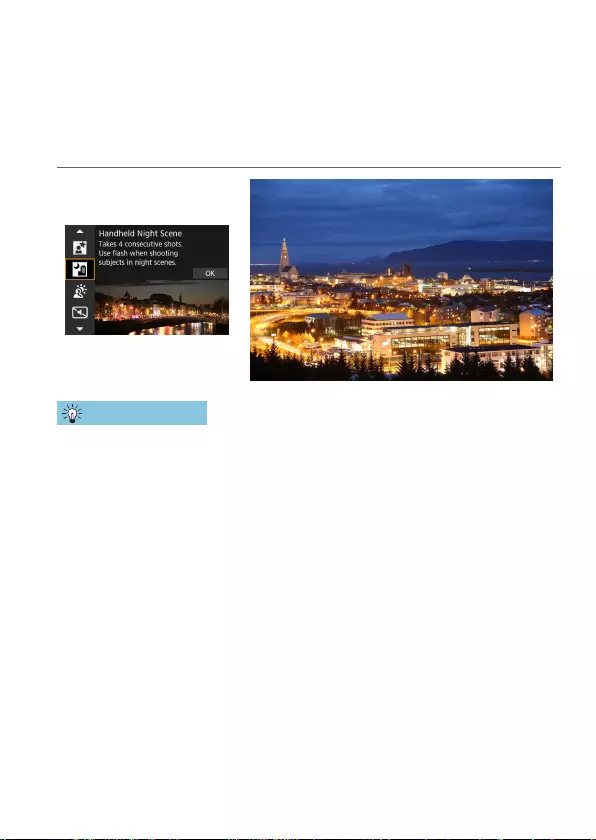
87
Chapters Contents
Index to Features Index
Chapters Contents
Index to Features Index
Shooting Night Scenes (Handheld)
Using a tripod when shooting a night scene gives the best results. However,
the <F> (Handheld Night Scene) mode enables you to shoot night scenes
even while handholding the camera. In this shooting mode, four shots are
taken consecutively for each picture, and the resulting one image with
reduced camera shake is recorded.
Shooting Tips
zHold the camera rmly.
During shooting, hold the camera rmly and steadily. In this mode, four
shots are aligned and merged into a single image. However, if there is
signicant misalignment in any of the four shots due to camera shake,
they may not align properly in the nal image.
zFor portraits, use an external Speedlite.
If you are to include people in the picture, use an external Speedlite.
To take a nice portrait, the rst shot will use ash. Tell the subject not to
move until all four consecutive shots are taken.
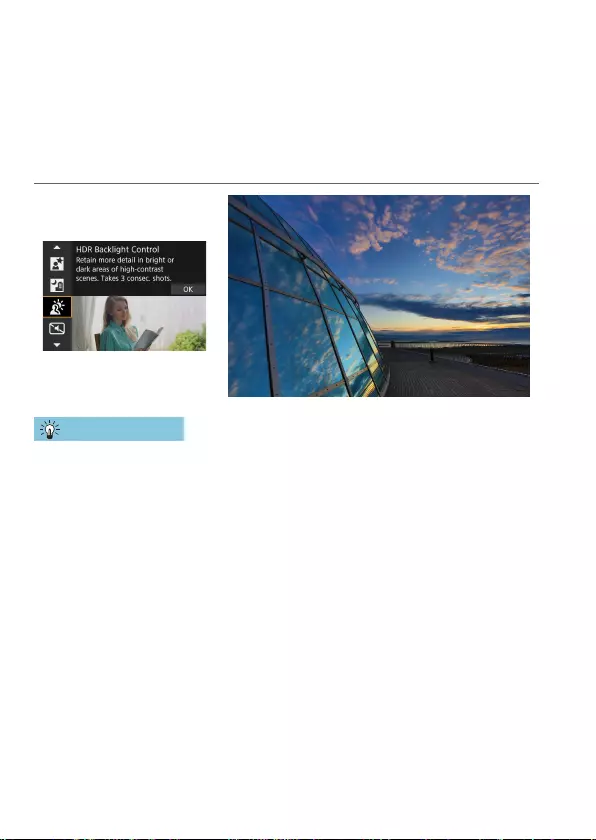
88
Chapters Contents
Index to Features Index
Chapters Contents
Index to Features Index
Shooting Backlit Scenes
When shooting a scene having both the bright and dark areas, use the
<G> (HDR Backlight Control) mode. When you take one picture in this
mode, three consecutive shots are taken at dierent exposures. This results
in one image, with a wide tonal range, that has minimized the clipped
shadows caused by backlighting.
* HDR stands for High Dynamic Range.
Shooting Tips
zHold the camera rmly.
During shooting, hold the camera rmly and steadily. In this mode, three
shots are aligned and merged into a single image. However, if there is
signicant misalignment in any of the three shots due to camera shake,
they may not align properly in the nal image.
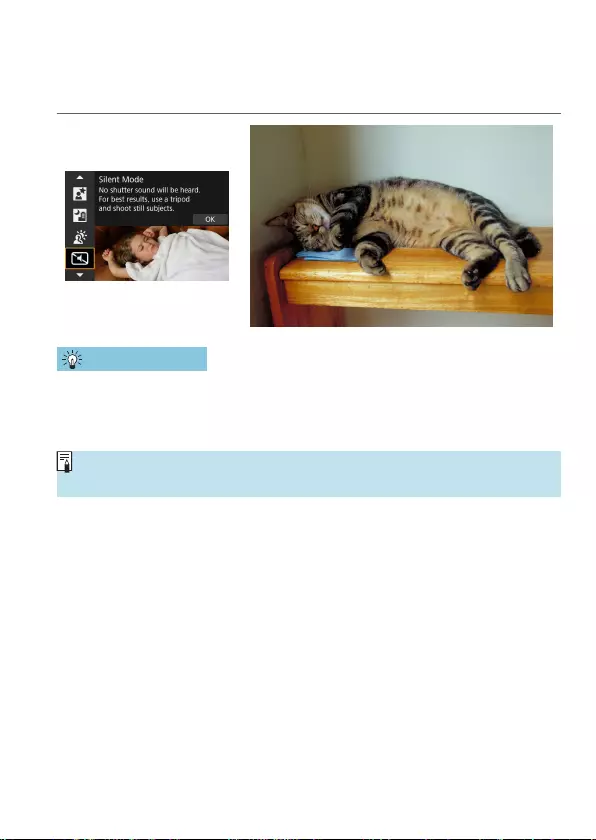
89
Chapters Contents
Index to Features Index
Chapters Contents
Index to Features Index
Shooting Quiet Scenes
Where silence is needed, you can shoot without beeps such as shutter
release sounds.
Shooting Tips
zTake some test shots.
It is recommended to take a few test shots in advance, because under
some shooting conditions, lens aperture adjustment may be audible.
oAs you shoot, a white frame is momentarily displayed around the screen.
oThe drive mode can only be set to <u>, <m>, or <l>.
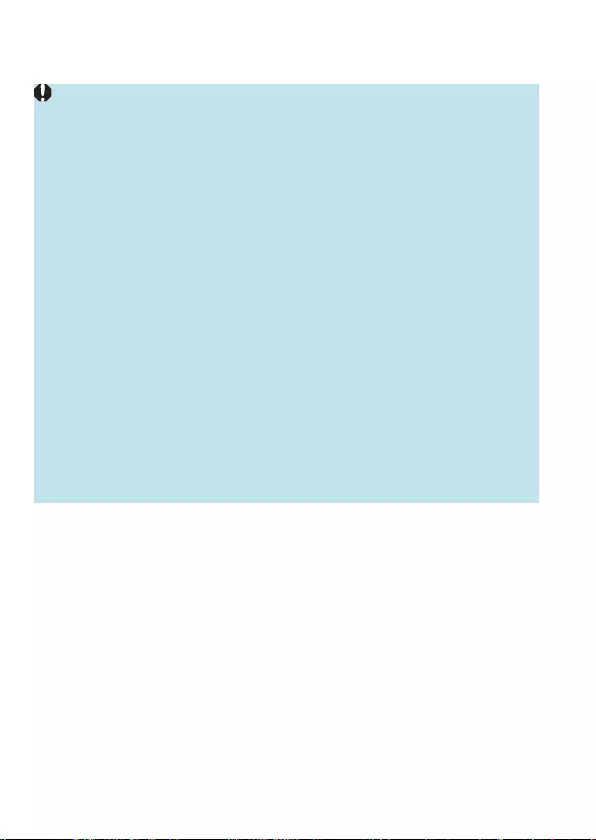
90
Chapters Contents
Index to Features Index
Chapters Contents
Index to Features Index
Cautions for the <SCN> Modes
q: Group Photo
oThe angle of view changes slightly, due to distortion correction.
oDepending on the shooting conditions, focus may not be attained for everyone
from the front to the back of the image.
5: Sports
oUnder low light where camera shake tends to occur, the shutter speed value in
the lower left will blink. Hold the camera steady and shoot.
oUsing an external Speedlite will decrease the continuous shooting speed.
C: Kids
oUsing an external Speedlite will decrease the continuous shooting speed.
r: Panning
oThe shutter speed will become slower. Therefore, this mode is not suitable for
any shooting except for panning.
oBy default, <i> is set. Note that <o> cannot be selected.
oExternal Speedlites cannot be used. (It will not re.)
oAlthough lens IS is applied to images captured with lenses supporting <r>
mode, the eect is not shown on the screen as you shoot. (IS and subject blur
correction are activated when you shoot, regardless of the lens IS setting.)
oIf the lens does not support the <r> mode, subject blur will not be corrected.
However, the automatic shutter speed adjustment alone will take eect
according to the setting of [Eect].
oWhen shooting under bright light such as a sunny summer day or when
shooting a slow subject, the set degree of panning eect may not be obtained.
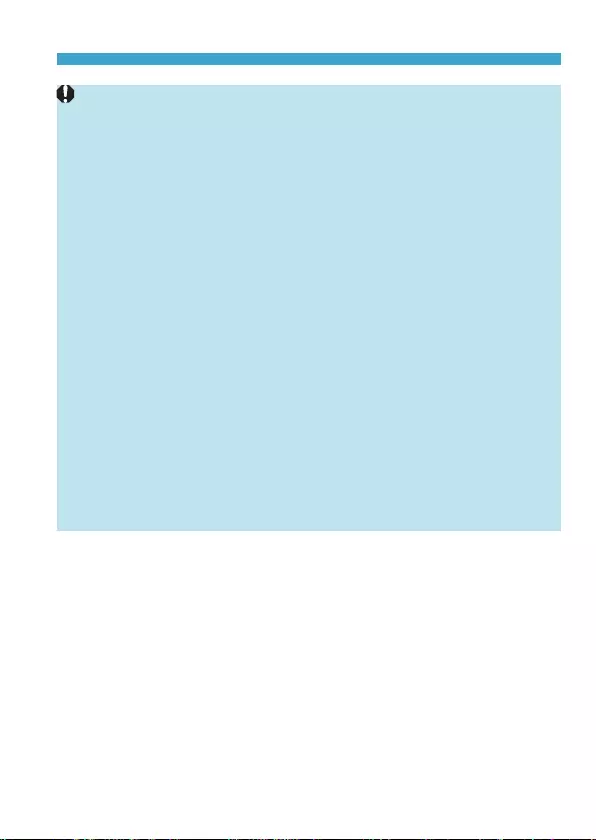
91
Chapters Contents
Index to Features Index
Chapters Contents
Index to Features Index
Cautions for the <SCN> Modes
r: Panning (continued)
oWith a lens supporting the <r> mode, subject blur may not be corrected
properly when shooting the following subjects or under the following shooting
conditions.
• Subjects with very low contrast.
• Subjects in low light.
• Strongly backlit or reective subjects.
• Subjects with repetitive patterns.
• Subjects with less patterns or monotonous patterns.
• Subjects with reections (images reected in glass, etc.).
• Subjects smaller than the Zone AF frame.
• When there are multiple subjects moving within the Zone AF frame.
• Subjects moving in irregular directions or at irregular speeds.
• Subjects whose movements are partly irregular. (For example, the vertical
movement of a runner.)
• Subjects whose speed changes dramatically. (For example, right after the
start of movement or while turning along a curve.)
• When you move the camera too fast or too slow.
• When the camera’s movement does not match the subject’s movement.
P: Food
oThe warm color cast of subjects may fade.
oWhen multiple light sources are included in the scene, the warm color cast of
the picture may not be reduced.
oIf you use an external Speedlite, [Color tone] will be set to Standard.
oIf there are people in the picture, the skin tone may not be reproduced
properly.
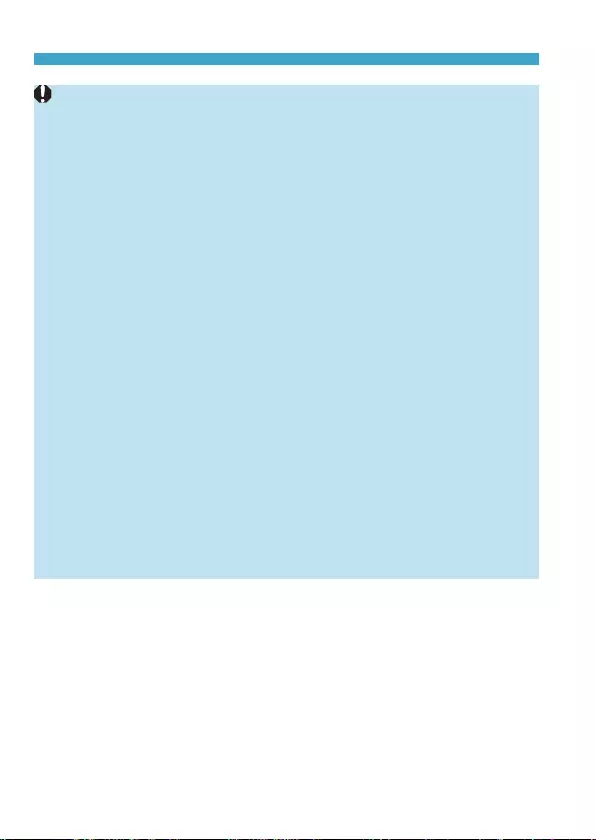
92
Chapters Contents
Index to Features Index
Chapters Contents
Index to Features Index
Cautions for the <SCN> Modes
6: Night Portrait
oTell subjects to remain still for a moment after the ash res.
oFocusing may be dicult when subject faces look dark. In this case, set the
lens’s focus mode switch to <MF> and focus manually.
oAutofocusing at night or in dark scenes may be dicult when points of light lie
within the AF point. In this case, set the lens’s focus mode switch to <MF> and
focus manually.
oShots will look slightly dierent from the image as displayed on the screen.
F: Handheld Night Scene
oCompared to other shooting modes, the image area will be smaller.
oRAW image quality cannot be set.
oAutofocusing at night or in dark scenes may be dicult when points of light lie
within the AF point. In this case, set the lens’s focus mode switch to <MF> and
focus manually (=48, =51).
oShots will look slightly dierent from the image as displayed on the screen.
oIf you use an external Speedlite and the subject is close, overexposure may
result.
oIf you use an external Speedlite for a night scene with limited lighting, the
shots may not align correctly. This may result in a blurry picture.
oIf you use an external Speedlite with a human subject close to the background
that is also illuminated by the ash, the shots may not align correctly. This may
result in a blurry picture. Unnatural shadows and unsuitable colors may also
appear.
oFlash coverage angle with an external Speedlite:
• When using a Speedlite with automatic flash coverage setting, the zoom
position will be xed to the wide (wide-angle) end regardless of the lens’s
zoom position.
• When using a Speedlite requiring manual flash coverage setting, set the
ash head to the normal position.
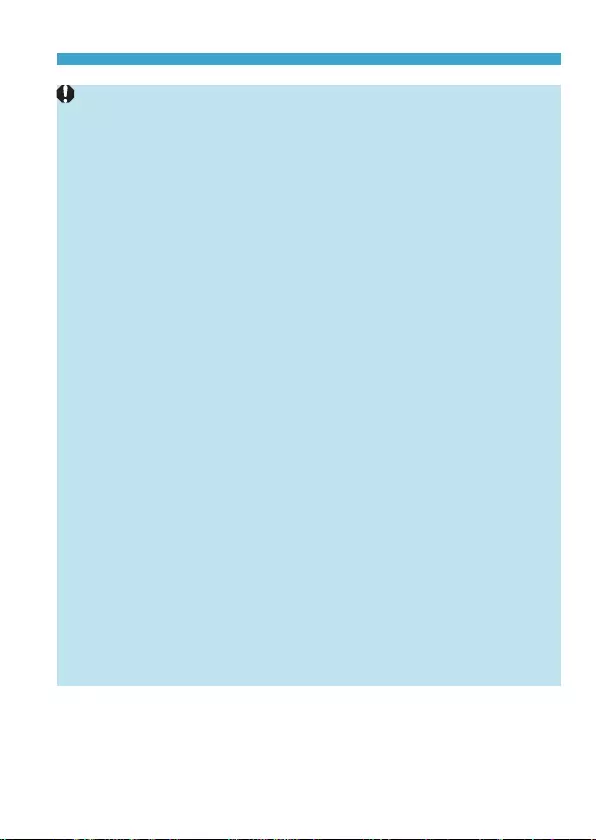
93
Chapters Contents
Index to Features Index
Chapters Contents
Index to Features Index
Cautions for the <SCN> Modes
F: Handheld Night Scene (continued)
oIf you shoot a moving subject, the subject’s movement may leave afterimages
or the surrounding area of the subject may become dark.
oThe image alignment may not function properly with repetitive patterns (lattice,
stripes, etc.), at or single-tone images, or images signicantly misaligned due
to camera shake.
oIt takes some time to record images to the card since they are merged after
shooting. [BUSY] is displayed as images are processed, and shooting is not
possible until processing is nished.
G: HDR Backlight Control
oCompared to other shooting modes, the image area will be smaller.
oRAW image quality cannot be set.
oExternal Speedlites cannot be used. (It will not re.)
oNote that the image may not be rendered with a smooth gradation and may
look irregular or have signicant noise.
oHDR Backlight Control may not be eective for excessively backlit scenes or
extremely high-contrast scenes.
oWhen shooting subjects that are suciently bright as they are, for example for
normally lit scenes, the image may look unnatural due to the HDR eect.
oIf you shoot a moving subject, the subject’s movement may leave afterimages
or the surrounding area of the subject may become dark.
oThe image alignment may not function properly with repetitive patterns (lattice,
stripes, etc.), at or single-tone images, or images signicantly misaligned due
to camera shake.
oIt takes some time to record images to the card since they are merged after
shooting. [BUSY] is displayed as images are processed, and shooting is not
possible until processing is nished.
I: Silent Mode
oBe responsible when using silent shooting, and respect subject privacy and
portrait rights.
oImages of fast-moving subjects may look distorted.
oBands of light may be displayed and stripes from dierences in brightness
may be captured in images if you shoot in Silent Mode under ickering light
sources (such as uorescent lights) or when another camera’s ash res.
oContinuous shooting and ash photography are not available.
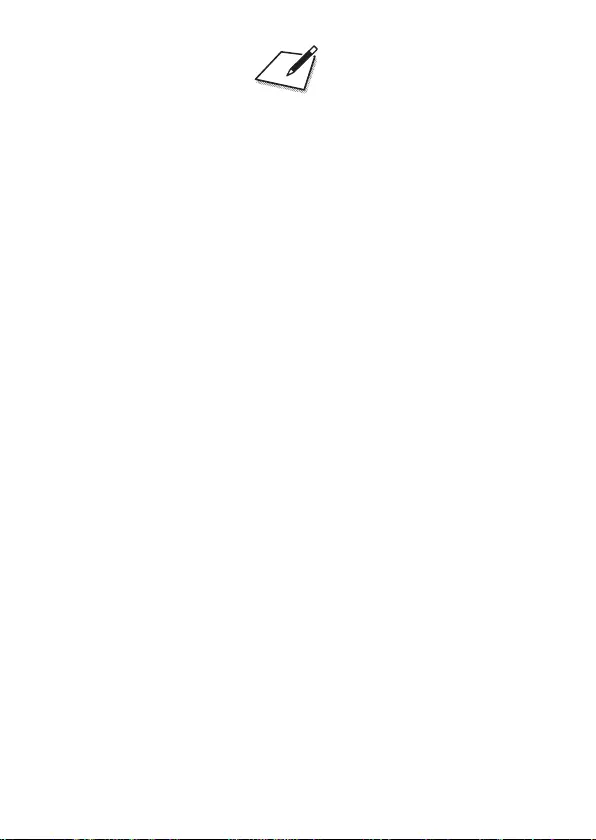
94
Chapters Contents
Index to Features Index
Chapters Contents
Index to Features Index
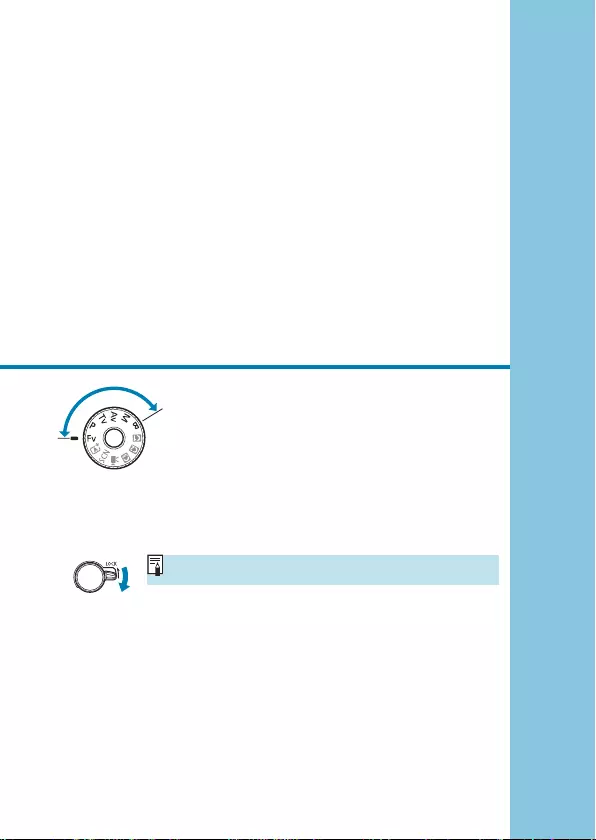
95
Chapters Contents
Index to Features Index
Chapters Contents
Index to Features Index
95
Creative Zone
Creative Zone modes give you the freedom
to shoot in a variety of ways by setting your
preferred shutter speed, aperture value,
exposure, and more.
zTo clear the shooting mode description displayed when you turn
the Mode dial, press <0> (=369).
oMake sure the Multi-function lock feature is o.
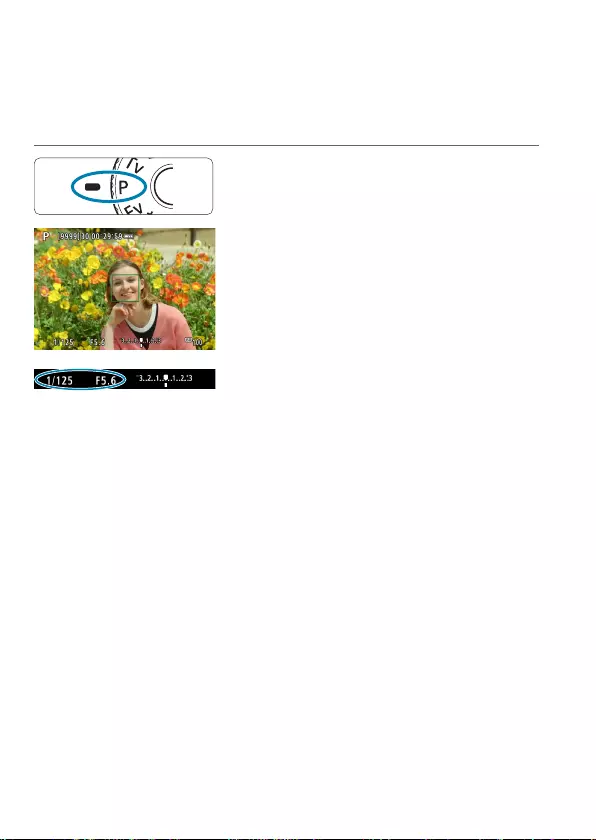
96
Chapters Contents
Index to Features Index
Chapters Contents
Index to Features Index
Program AE
The camera automatically sets the shutter speed and aperture to suit the
subject’s brightness. This is called Program AE.
* <d> stands for Program.
* AE stands for Auto Exposure.
1
Set the Mode dial to <d>.
2
Focus on the subject.
zAim the AF point over the subject and
press the shutter button halfway.
gOnce the subject is in focus, the AF
point turns green (with One-Shot AF).
gThe shutter speed and aperture are set
automatically.
3
Check the display.
zAs long as the exposure value is not
blinking, standard exposure will be
obtained.
4
Take the picture.
zCompose the shot and press the shutter
button completely.
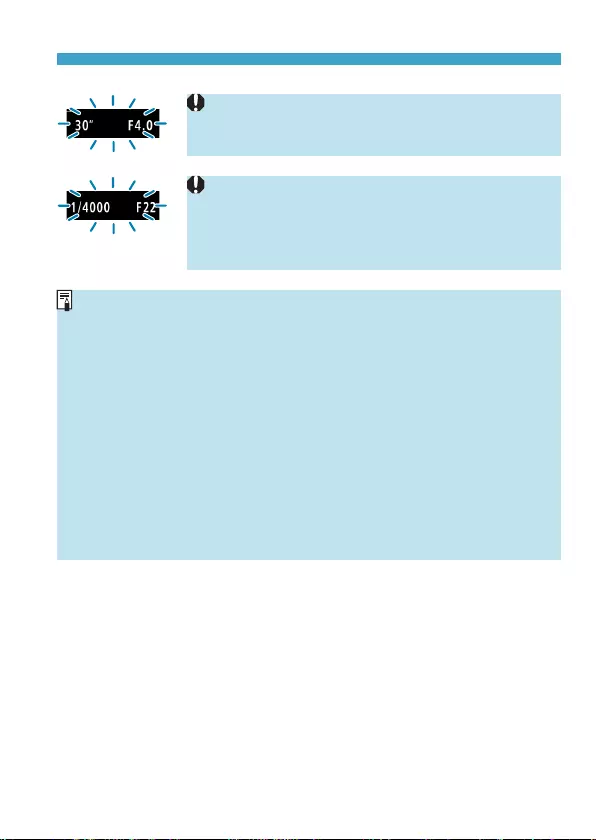
97
Chapters Contents
Index to Features Index
Chapters Contents
Index to Features Index
Program AE
oIf the “30"” shutter speed and the lowest f/number blink,
it indicates underexposure.
Increase the ISO speed or use ash.
oIf the “1/4000” shutter speed and the highest f/number
blink, it indicates overexposure.
Lower the ISO speed or use an ND lter (sold
separately) to reduce the amount of light entering the
lens.
Dierences Between <d> and <A> Modes
oIn <A> mode, many functions, such as the AF method and metering mode,
are set automatically to prevent spoiled shots. The functions you can set
are limited. On the other hand, with <d> mode, only the shutter speed and
aperture are set automatically. You can freely set the AF method, metering
mode, and other functions.
Program Shift
oIn <d> mode, you can freely change the shutter speed and aperture
combination (Program) set automatically by the camera while maintaining the
same exposure. This is called Program shift.
oTo shift the program, press the shutter button halfway, then turn the <6> dial
until the desired shutter speed or aperture is displayed.
oProgram shift will be canceled automatically when the metering timer ends
(exposure setting display turns o).
oProgram shift cannot be used with ash.
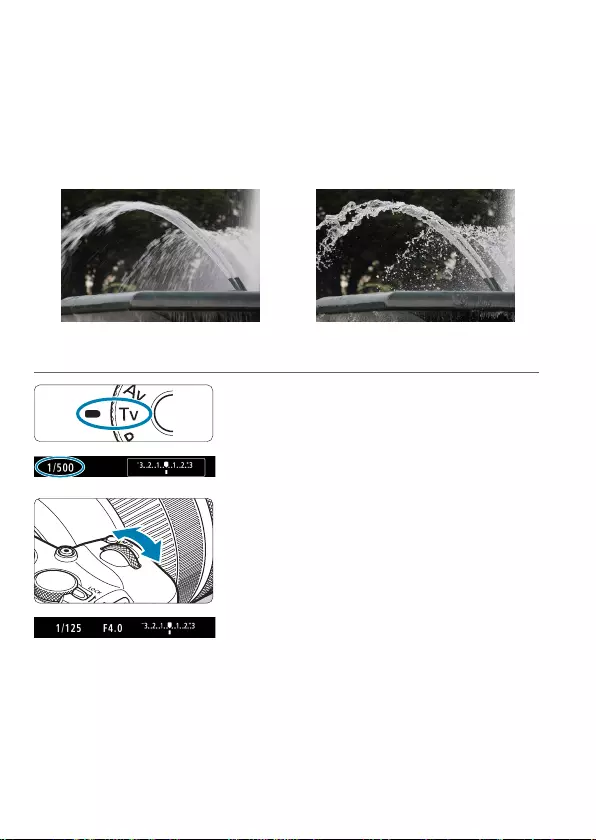
98
Chapters Contents
Index to Features Index
Chapters Contents
Index to Features Index
Shutter-Priority AE
In this mode, you set the shutter speed and the camera automatically sets
the aperture to obtain the standard exposure matching the brightness of the
subject. This is called shutter-priority AE. A faster shutter speed can freeze
the action of a moving subject. A slower shutter speed can create a blurred
eect, giving the impression of motion.
* <s> stands for Time value.
Blurred motion
(Slow speed: 1/30 sec.)
Frozen motion
(Fast speed: 1/2000 sec.)
1
Set the Mode dial to <s>.
2
Set the desired shutter speed.
zTurn the <6> dial to set it.
3
Focus on the subject.
zPress the shutter button halfway.
gThe aperture is set automatically.
4
Check the display and shoot.
zAs long as the aperture is not blinking,
the standard exposure will be obtained.
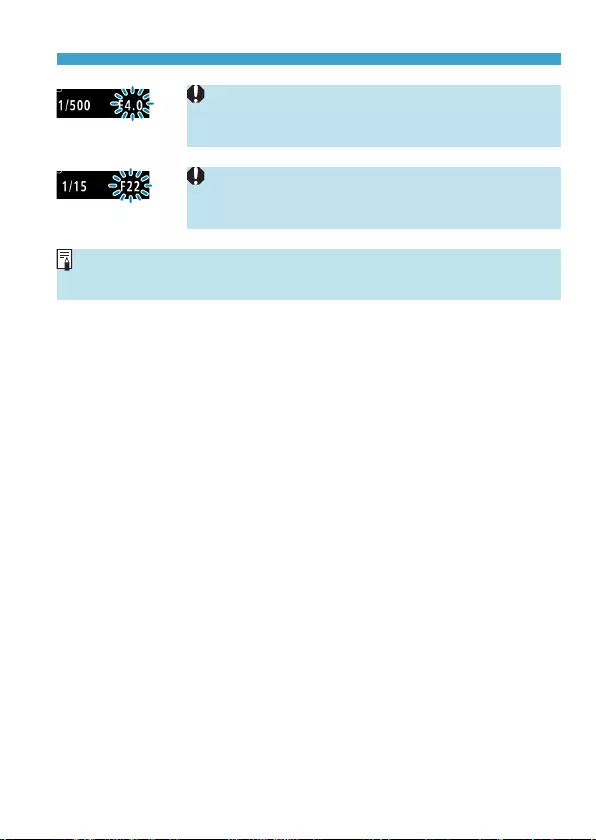
99
Chapters Contents
Index to Features Index
Chapters Contents
Index to Features Index
Shutter-Priority AE
oIf the lowest f/number blinks, it indicates underexposure.
Turn the <6> dial to set a slower shutter speed until
the aperture stops blinking or set a higher ISO speed.
oIf the highest f/number blinks, it indicates overexposure.
Turn the <6> dial to set a faster shutter speed until
the aperture stops blinking or set a lower ISO speed.
Shutter Speed Display
oFor example, “0"5” indicates 0.5 sec. and “15"”, 15 sec.
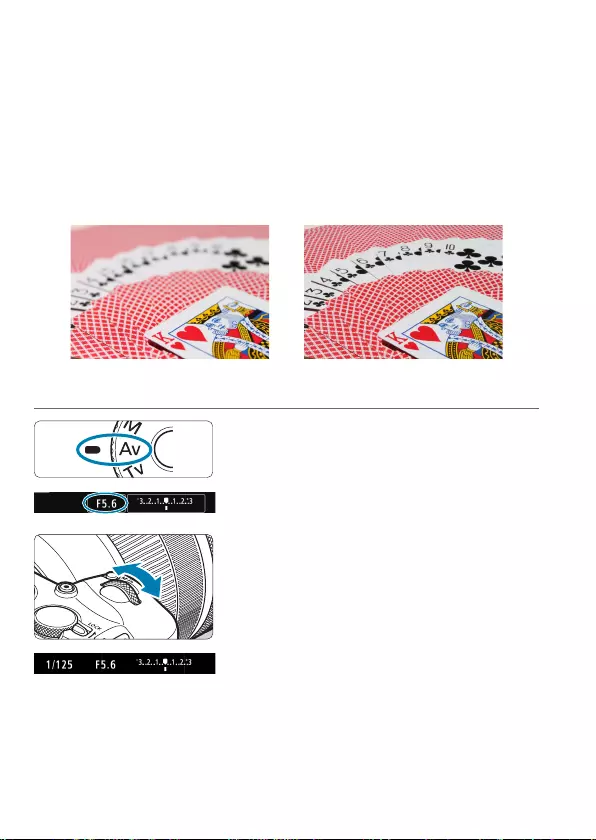
100
Chapters Contents
Index to Features Index
Chapters Contents
Index to Features Index
Aperture-Priority AE
In this mode, you set the desired aperture and the camera sets the shutter
speed automatically to obtain the standard exposure matching the subject
brightness. This is called aperture-priority AE. A higher f/number (smaller
aperture hole) will make more of the foreground and background fall within
acceptable focus. On the other hand, a lower f/number (larger aperture
hole) will make less of the foreground and background fall within acceptable
focus.
* <f> stands for Aperture value (aperture opening).
Blurred background
(With a low aperture f/number: f/5.6)
Sharp foreground and background
(With a high aperture f/number: f/32)
1
Set the Mode dial to <f>.
2
Set the desired aperture.
zTurn the <6> dial to set it.
3
Focus on the subject.
zPress the shutter button halfway.
gThe shutter speed is set automatically.
4
Check the display and shoot.
zAs long as the shutter speed is not
blinking, the standard exposure will be
obtained.
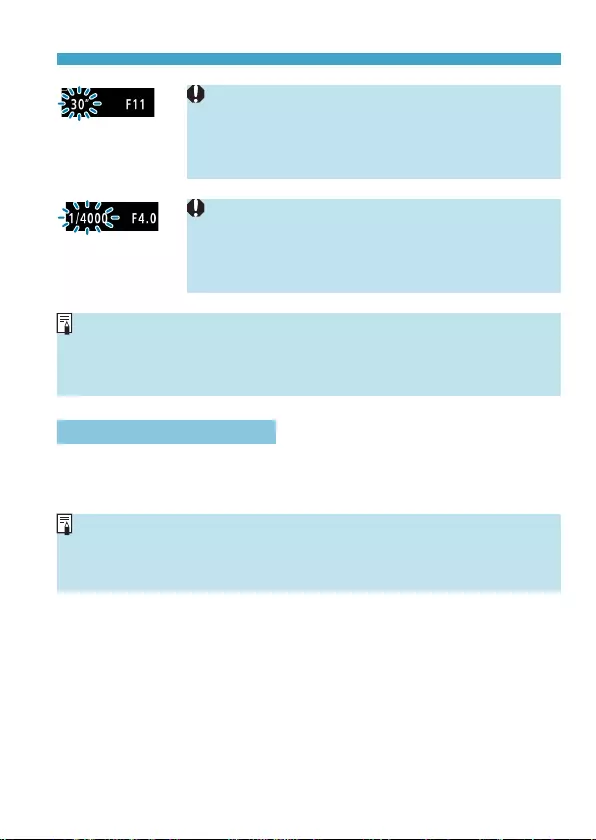
101
Chapters Contents
Index to Features Index
Chapters Contents
Index to Features Index
Aperture-Priority AE
oIf the “30"” shutter speed blinks, it indicates
underexposure.
Turn the <6> dial to set a larger aperture (lower
f/number) until the shutter speed blinking stops or set a
higher ISO speed.
oIf the “1/4000” shutter speed blinks, it indicates
overexposure.
Turn the <6> dial to set a smaller aperture (higher
f/number) until the shutter speed blinking stops or set a
lower ISO speed.
Aperture Value Display
oThe higher the f/number, the smaller the aperture opening will be. The
f/number displayed varies depending on the lens. If no lens is attached to the
camera, “F00” will be displayed for the aperture.
Depth-of-Field PreviewM
Press the button you have assigned to depth-of-eld preview (using [8C.
Fn III-5: Customize buttons], (=537)) to stop down the lens to the
current aperture setting and check the area in focus (depth of eld).
oThe larger the aperture value, the wider the area in focus, from the foreground
to the background.
oExposure is locked (AE lock) as you hold down the button assigned to depth-
of-eld preview.
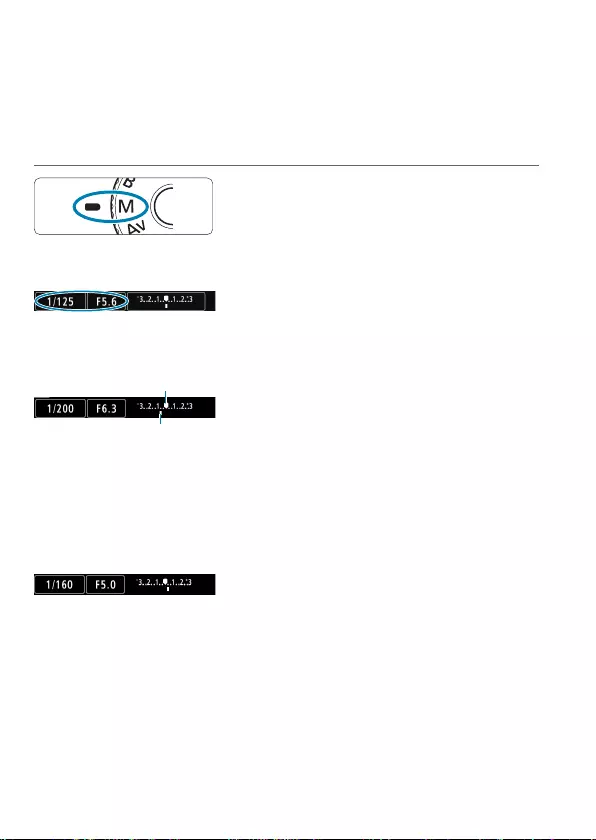
102
Chapters Contents
Index to Features Index
Chapters Contents
Index to Features Index
Manual Exposure
In this mode, you set both the shutter speed and aperture as desired.
To determine the exposure, refer to the exposure level indicator or use
a commercially available exposure meter. This method is called manual
exposure.
* <a> stands for Manual.
1
Set the Mode dial to <a>.
2
Set the ISO speed (=131).
zWith ISO Auto, you can set exposure
compensation (=103).
3
Set the shutter speed and aperture.
zTo set the shutter speed, turn the <6>
dial. To set the aperture, turn the <5>
dial.
(1)
(2)
4
Focus on the subject.
zPress the shutter button halfway.
gThe exposure setting will be displayed.
zCheck the exposure level mark <s> to
see how far the current exposure level is
from the standard exposure level.
(1) Standard exposure index
(2) Exposure level mark
5
Set the exposure and take the
picture.
zCheck the exposure level indicator
and set the desired shutter speed and
aperture.
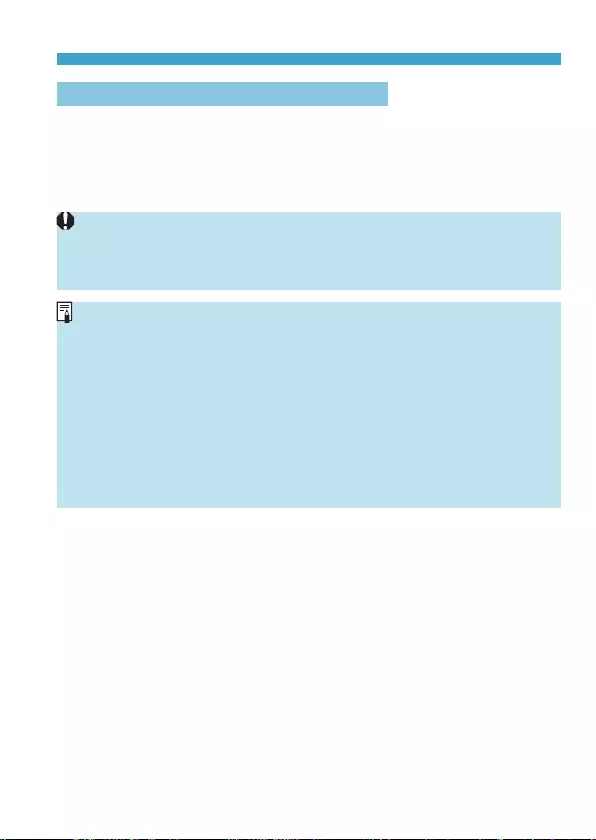
103
Chapters Contents
Index to Features Index
Chapters Contents
Index to Features Index
Manual Exposure
Exposure Compensation with ISO Auto
If the ISO speed is set to [AUTO] for manual exposure shooting, you can
set exposure compensation (=128) as follows:
Touch the exposure level indicator
[z: Expo.comp./AEB]
Quick Control screen
oIf ISO Auto is set, the ISO speed setting will change to obtain the standard
exposure with the set shutter speed and aperture. Therefore, you may
not obtain the desired exposure eect. In this case, set the exposure
compensation.
oWith the camera set to the <a> mode + ISO Auto + <q> (Evaluative
metering) and [8C.Fn I-7: AE lock meter. mode after focus] set to the
default setting (=529), holding down the shutter button halfway will lock the
ISO speed after focus is achieved with One-Shot AF.
oWhen ISO Auto is set, you can press the <A> button to lock the ISO speed.
oTo compare the current exposure to the exposure when you pressed the
<A> button initially with a manually set ISO speed, press the <A> button,
recompose the shot, and check the exposure level indicator.
oWith ISO Auto set and [8C.Fn I-1: Exposure level increments] set to [1/2-
stop], any 1/2-stop exposure compensation will be implemented with the ISO
speed (1/3 stop) and shutter speed. However, the shutter speed displayed will
not change.
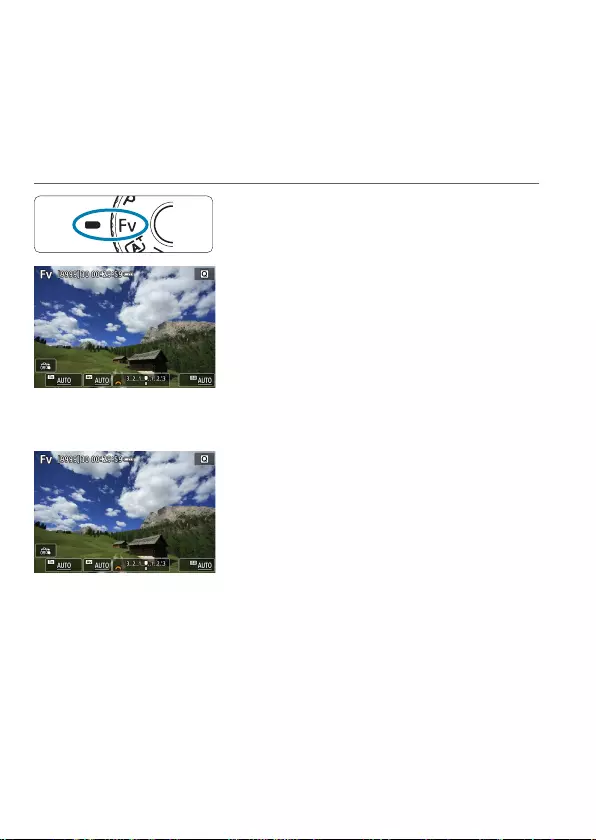
104
Chapters Contents
Index to Features Index
Chapters Contents
Index to Features Index
Flexible-Priority AE
In this mode, you can set shutter speed, aperture, and ISO speed manually
or automatically and combine these settings with your choice of exposure
compensation. Shooting in <t> mode, with control over each of these
parameters, is equivalent to shooting in <d>, <s>, <f>, or <a>
mode.
* <t> stands for Flexible value.
1
Set the Mode dial to <t>.
2
Set the shutter speed, aperture,
and ISO speed.
zTurn the <5> dial to select an item to
set. A [6] icon appears to the left of
the selected item.
zTurn the <6> dial to set the option.
zTo reset the setting to [AUTO], press the
<W> or <Z> key.
3
Set the amount of exposure
compensation.
zTurn the <5> dial and select the
exposure level indicator. A [6] icon
appears to the left of the exposure level
indicator.
zTurn the <6> dial to set the option.
zTo reset the setting to [±0], press the
<W> or <Z> key.
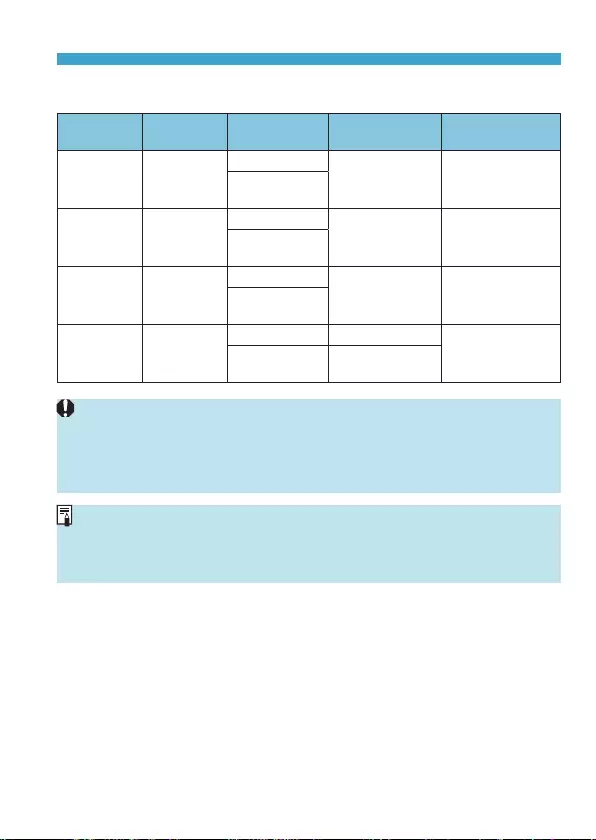
105
Chapters Contents
Index to Features Index
Chapters Contents
Index to Features Index
Flexible-Priority AE
Combinations of Functions in <t> Mode
Shutter
Speed Aperture ISO Speed Exposure
Compensation Shooting Mode
[AUTO] [AUTO]
[AUTO]
Available Similar to <d>
Manual
selection
Manual
selection [AUTO]
[AUTO]
Available Similar to <s>
Manual
selection
[AUTO] Manual
selection
[AUTO]
Available Similar to <f>
Manual
selection
Manual
selection
Manual
selection
[AUTO] Available
Similar to <a>
Manual
selection –
oBlinking values indicate that the values set will cause underexposure or
overexposure. Adjust the exposure until the value stops blinking.
oSlow-sync shooting is not used under low light when you have set up <t>
mode to resemble <f> or <d> mode, even when [Slow synchro] in [z:
External Speedlite control] is set to [1/180-30sec. auto].
oValues for shutter speed, aperture, and ISO speed that are set to [AUTO] are
underlined.
oYou can set shutter speed, aperture, and ISO speed to [AUTO] and exposure
compensation to [±0] in steps 2 or 3 by pressing the <X> or <Y> key.
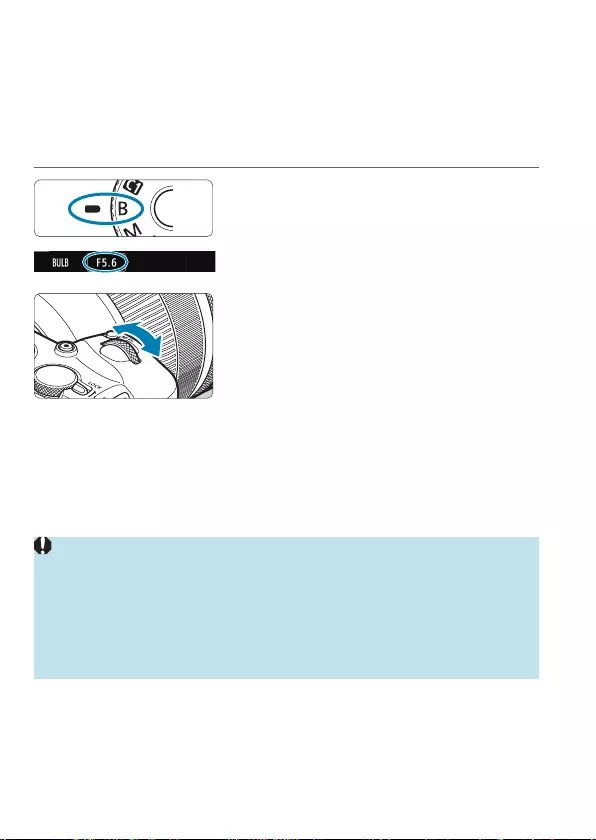
106
Chapters Contents
Index to Features Index
Chapters Contents
Index to Features Index
Long (Bulb) Exposures
In this mode, the shutter stays open as long as you hold down the shutter
button completely, and closes when you let go of the shutter button. This
photographic technique is called “bulb exposure”. Use bulb exposures for
night scenes, reworks, the heavens, and other subjects requiring long
exposures.
1
Set the Mode dial to <F>.
2
Set the desired aperture.
zTurn the <6> dial to set it.
3
Take the picture.
zThe exposure will continue for as long
as you keep the shutter button pressed
completely.
gThe elapsed exposure time will be
displayed on the screen.
oDo not point the camera toward an intense light source, such as the sun or an
intense articial light source. Doing so may damage the image sensor or the
camera’s internal components.
oLong bulb exposures produce more noise in the image than usual.
oIf ISO Auto is set, ISO 400 will be set (=582).
oWhen shooting bulb exposures with the self-timer instead of the bulb timer,
keep pressing the shutter button completely (for the self-timer time and bulb
exposure time).
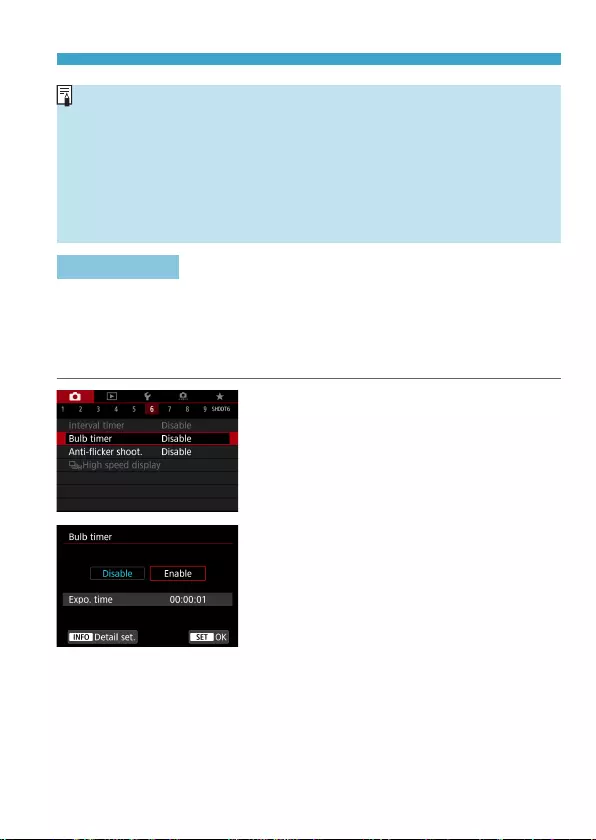
107
Chapters Contents
Index to Features Index
Chapters Contents
Index to Features Index
Long (Bulb) Exposures
oWith [z Long exp. noise reduction], you can reduce the noise generated
during long exposures (=159).
oFor bulb exposures, using a tripod and bulb timer is recommended.
oYou can also shoot bulb exposures by using Remote Switch RS-60E3 (sold
separately, =219).
oYou can also use Wireless Remote Control BR-E1 (sold separately) for bulb
exposures. When you press the remote control’s transmit button, the bulb
exposure will start immediately or 2 sec. later. Press the button again to stop
the bulb exposure.
Bulb TimerM
You can preset the bulb exposure’s exposure time. The bulb timer eliminates
the need to keep holding down the shutter button during the bulb exposure.
This reduces camera shake.
The bulb timer can be set only in the <F> (bulb exposure). It cannot be set
(or will not function) in any other mode.
1
Select [z: Bulb timer].
2
Select [Enable].
zSelect [Enable], then press the <B>
button.
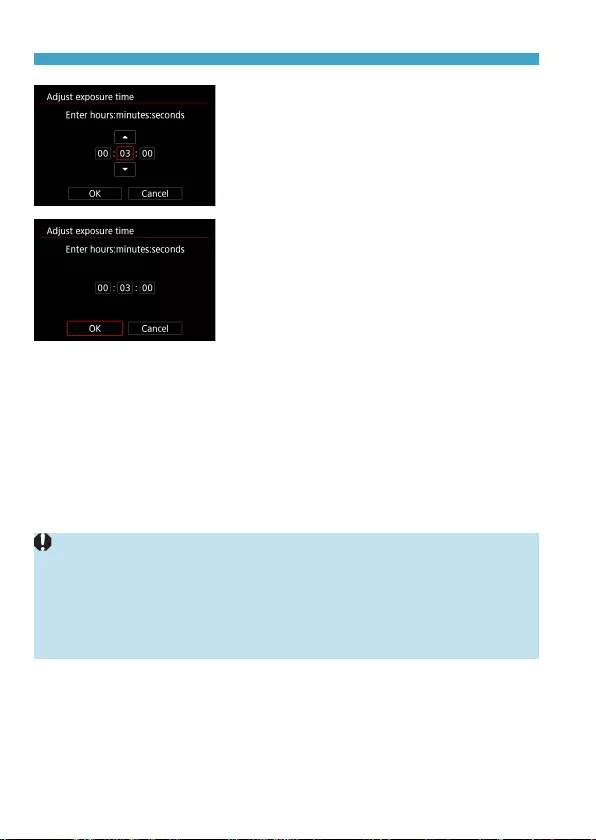
108
Chapters Contents
Index to Features Index
Chapters Contents
Index to Features Index
Long (Bulb) Exposures
3
Set the desired exposure time.
zSelect the hour, minute, or second.
zPress <0> to display <r>.
zSet the desired number, then press
<0>. (Returns to <s>.)
4
Select [OK].
5
Take the picture.
gPress the shutter button completely, and
the bulb exposure will start and continue
until the set time elapses.
z[H] and the exposure time are
displayed on the screen during bulb
timer shooting.
zTo cancel the timer setting, set [Disable]
in step 2.
oWhile the bulb timer is operating, if you press the shutter button completely
and let go of it, the bulb exposure will stop.
oIf you keep pressing the shutter button completely after the exposure starts,
the bulb exposure will continue even after the set exposure time elapses. (The
bulb exposure will not stop automatically when the set exposure time elapses.)
oChanging shooting modes cancels the bulb timer and restores the setting to
[Disable].
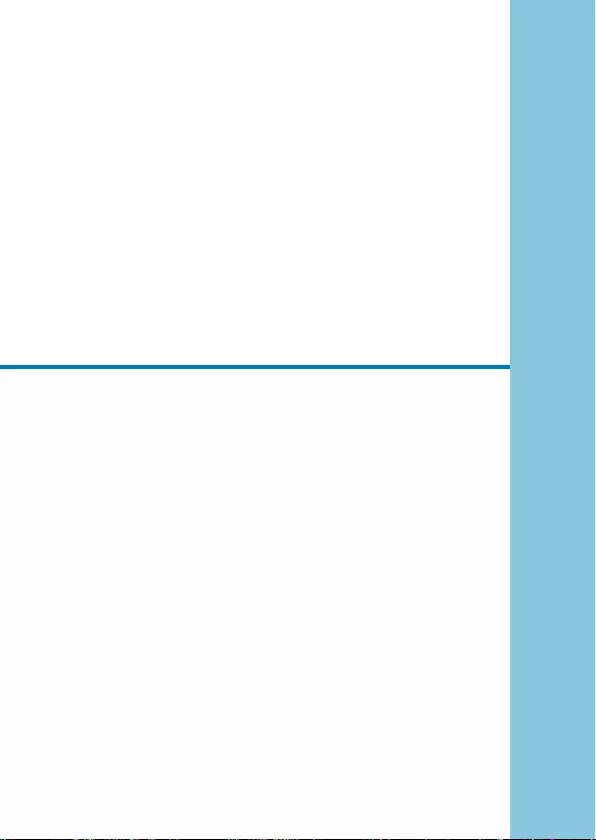
109
Chapters Contents
Index to Features Index
Chapters Contents
Index to Features Index
109
Shooting
This chapter describes shooting and introduces menu settings on
the shooting ([z]) tab.
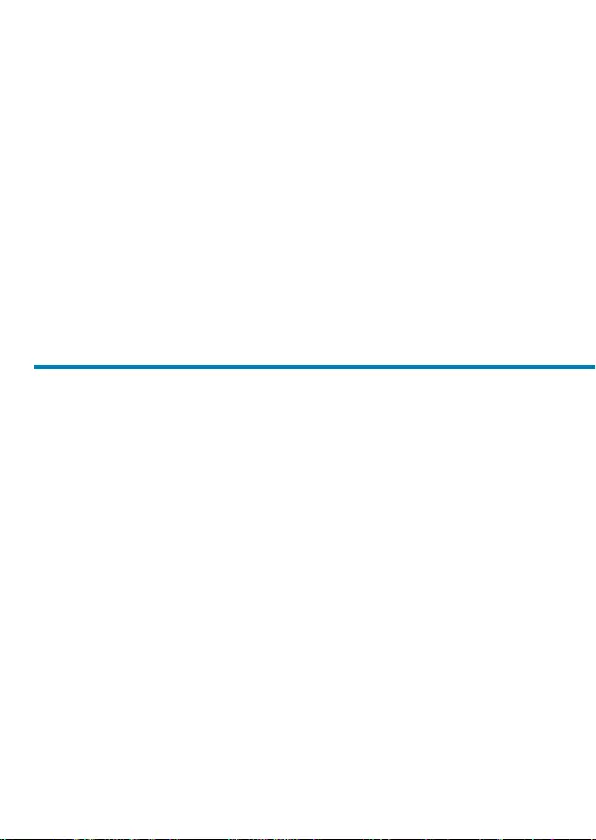
110
Chapters Contents
Index to Features Index
Chapters Contents
Index to Features Index
110
Shooting Still Photos
zA M icon to the right of a page title indicates that the function is available
only in Creative Zone <t>, <d>, <s>, <f>, <a>, or <F> mode.
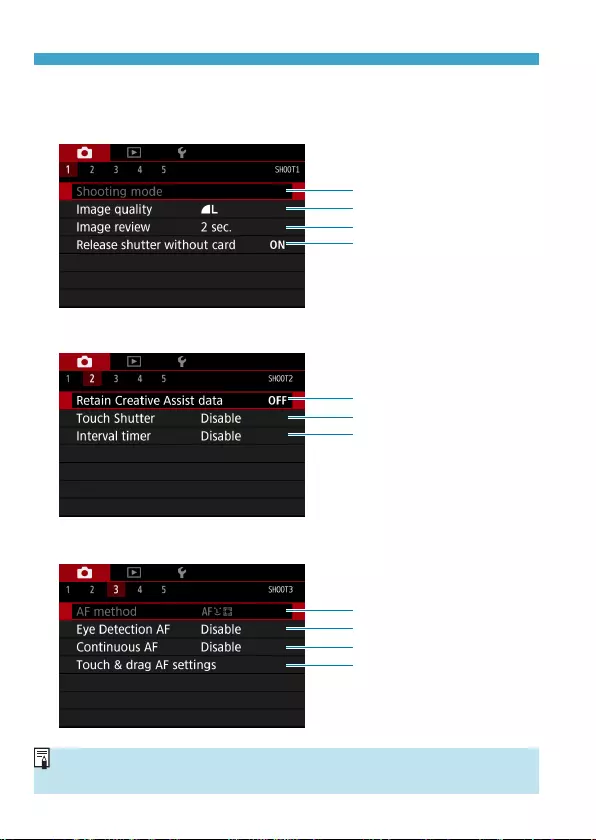
114
Chapters Contents
Index to Features Index
Chapters Contents
Index to Features Index
Tab Menus: Still Photo Shooting
In Basic Zone modes, the following screens are displayed.
zShooting 1
=76
=116
=122
=182
zShooting 2
=73
=163
=176
zShooting 3
=188
=198
=199
=183
o[Shooting mode] and [AF method] are available in <8> mode.
o[Retain Creative Assist data] is available in <A> mode.
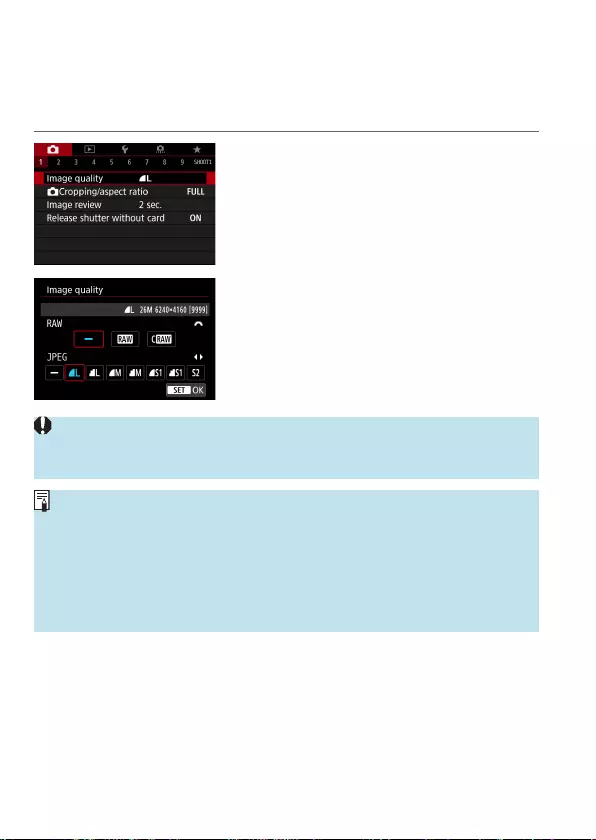
116
Chapters Contents
Index to Features Index
Chapters Contents
Index to Features Index
Setting Image Quality
You can select the pixel count and the image quality. JPEG image quality
options include 73, 83, 74, 84, 7a, 8a, and b. RAW image
quality options include 1 and F.
1
Select [z: Image quality].
2
Set the image quality.
zTo select the RAW quality, turn the
<6> dial, and to select the JPEG
quality, press the <Y> <Z> keys.
zPress <0> to set it.
oNumber of shots available as indicated by [****] on the image quality setting
screen always applies to a setting of [Full-frame], regardless of the actual
aspect ratio setting (=119).
oIf [–] is set for both the RAW image and JPEG image, 73 will be set.
oIf you select both RAW and JPEG, each time you shoot, the image will be
recorded simultaneously to the card in both RAW and JPEG at the image-
recording qualities that were set. The two images will be recorded with the
same le numbers (le extension: .JPG for JPEG and .CR3 for RAW).
ob is in 7 (Fine) quality.
oMeaning of image quality icons: 1 RAW, F Compact RAW, JPEG,
7 Fine, 8 Normal, 3 Large, 4 Medium, 6 Small.
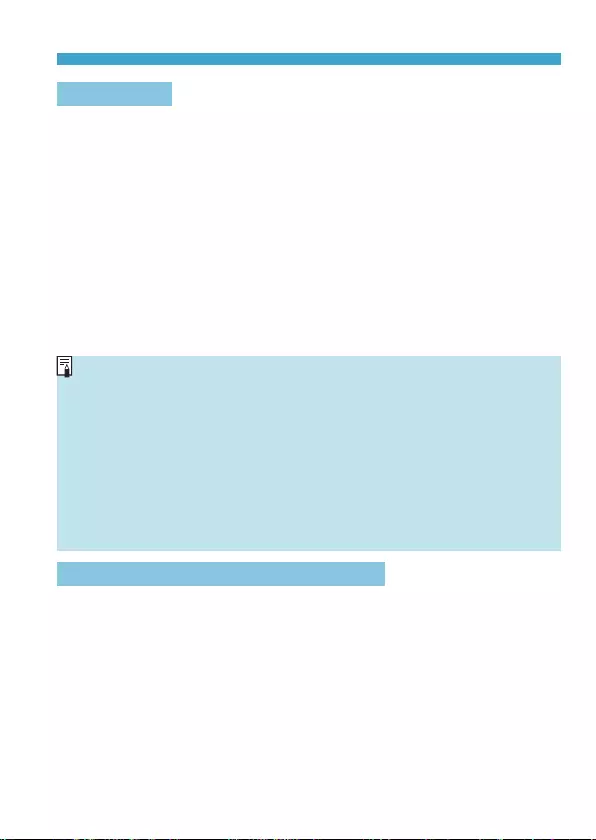
117
Chapters Contents
Index to Features Index
Chapters Contents
Index to Features Index
Setting Image Quality
RAW Images
A RAW image is raw data output by the image sensor converted to digital
data. It is recorded to the card as is, and you can select the quality as
follows: 1 or F. F produces RAW images with smaller le sizes
than 1.
RAW images can be processed using [3: RAW image processing]
(=325) and saved as JPEG images. (Just as for 1, all JPEG size
options are available for F.) As the RAW image itself does not change,
you can process the RAW image to create any number of JPEG images
with various processing conditions.
You can use Digital Photo Professional (EOS software) to process RAW
images. You can make various adjustments to images depending upon how
they will be used and can generate JPEG or other types of images reecting
the eects of those adjustments.
RAW Image Processing Software
oTo display RAW images on a computer, using Digital Photo Professional
(hereafter DPP, EOS software) is recommended.
oPrevious versions of DPP Ver.4.x cannot process RAW images taken with this
camera. If a previous version of DPP Ver.4.x is installed on your computer,
obtain and install the latest version of DPP from the Canon website to update
it (=554). (The previous version will be overwritten.) Note that DPP Ver.3.x
or earlier cannot process RAW images taken with this camera.
oCommercially available software may not be able to display RAW images
taken with this camera. For compatibility information, contact the software
manufacturer.
Guidelines for Choosing Image Quality
For guidelines on le sizes, number of possible shots, and maximum burst
shots, see =583.
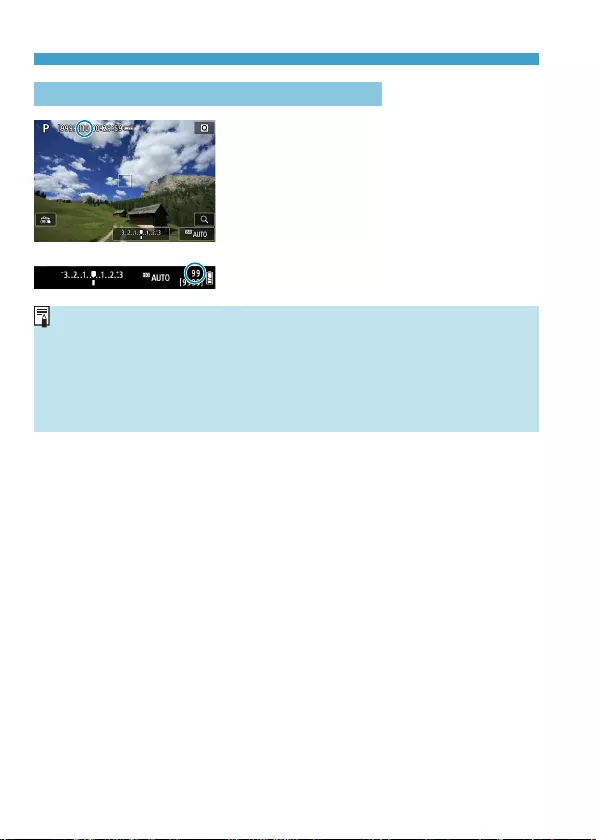
118
Chapters Contents
Index to Features Index
Chapters Contents
Index to Features Index
Setting Image Quality
Maximum Burst for Continuous Shooting
The approximate maximum burst is shown
on the shooting screen and in the lower
right of the viewnder.
oIf the maximum burst is displayed as “99”, it indicates that you can shoot 99
or more shots continuously. The value starts decreasing once it reaches 98
or less. [BUSY] display indicates that internal memory is full and shooting
will stop temporarily. If you stop continuous shooting, the maximum burst will
increase. After all the captured images are written to the card, you can resume
continuous shooting and shoot up to the maximum burst listed in the table on
=583.
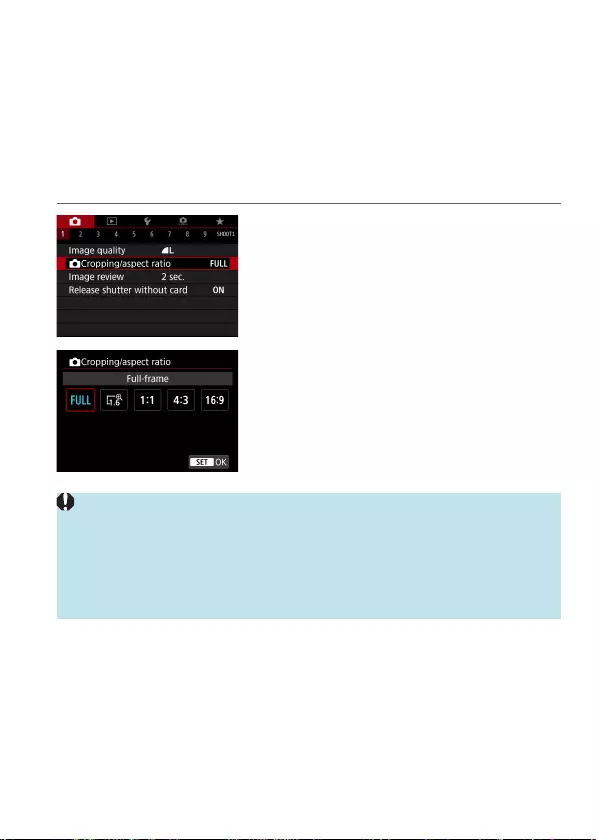
119
Chapters Contents
Index to Features Index
Chapters Contents
Index to Features Index
N
Setting Cropping/Aspect Ratio
Normally with RF or EF lenses, images are captured at the sensor size
of approx. 36.0×24.0 mm in full-frame shooting, but in cropped shooting,
you can isolate and magnify the center of the image approx. 1.6x (APS-C
size) as if using a telephoto lens, or you can set an aspect ratio to suit your
shooting application before shooting.
For EF-S lenses, a 3:2 aspect ratio in the center is captured, magnied
approx. 1.6x (APS-C size).
1
Select [z: zCropping/aspect
ratio].
2
Select an item.
zSelect [Full-frame], [1.6x (crop)], [1:1
(aspect ratio)], [4:3 (aspect ratio)], or
[16:9 (aspect ratio)].
zWith EF-S lenses, [1.6x (crop)] is set
automatically, and no other option is
available.
o74/84/7a/8a image quality options are not available when [1.6x (crop)]
is set, or with EF-S lenses.
oCropped shooting with the image quality set to 74/84/7a/8a produces
73/83/b/b images, respectively.
oShooting with an EF-S lens when [1:1 (aspect ratio)], [4:3 (aspect ratio)],
or [16:9 (aspect ratio)] is set automatically clears the setting and shoots with
[1.6x (crop)] at a 3:2 aspect ratio.
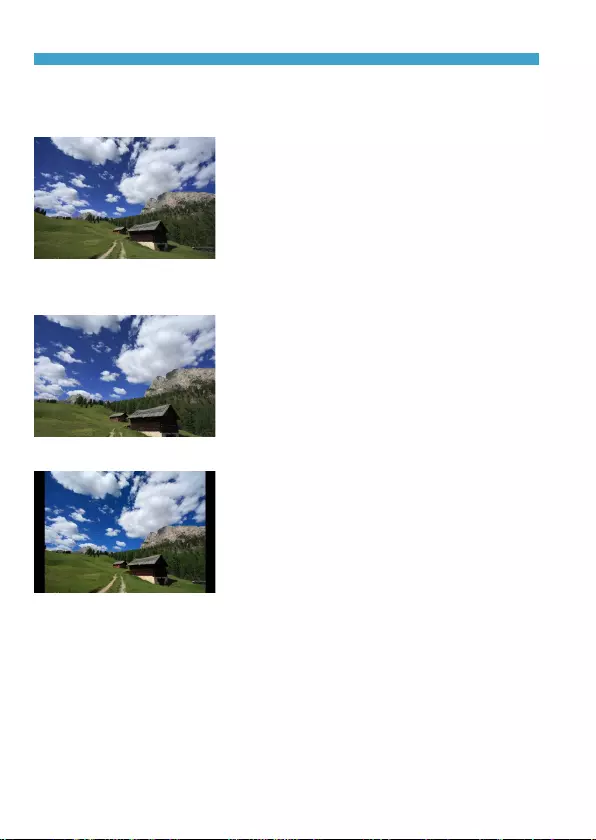
120
Chapters Contents
Index to Features Index
Chapters Contents
Index to Features Index
Setting Cropping/Aspect Ratio
Setting examples
Y set
U set or EF-S lens
used
3
Take the picture.
zWhen [1.6x (crop)] is set or an EF-S
lens is used, an image magnied
approx. 1.6x is displayed.
zWhen [1:1 (aspect ratio)], [4:3 (aspect
ratio)], or [16:9 (aspect ratio)] is set,
the image within the black masked is
captured.
W set
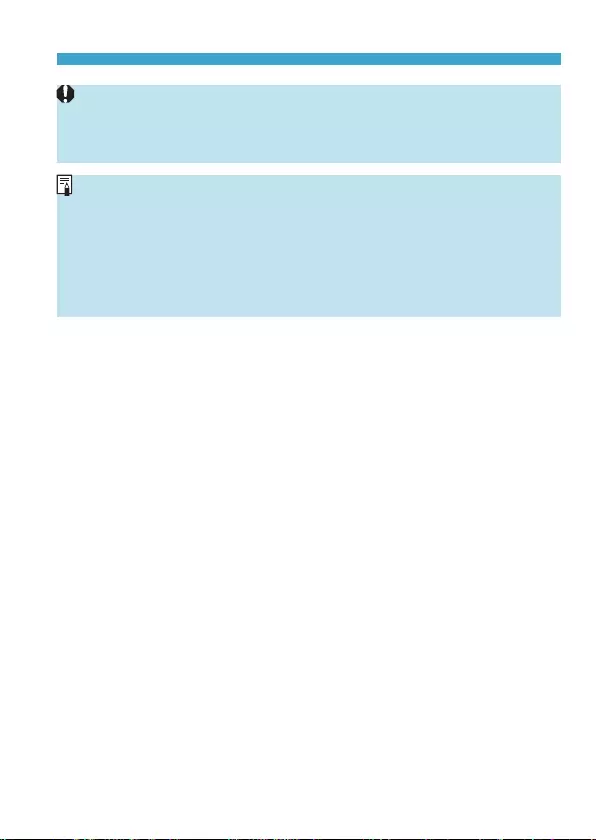
121
Chapters Contents
Index to Features Index
Chapters Contents
Index to Features Index
Setting Cropping/Aspect Ratio
oAreas outside the cropped area are not recorded in RAW shooting when
[1.6x (crop)] is set, or with EF-S lenses.
oThe [z: zCropping/aspect ratio] setting is not used as the basis for auto
ash zoom (auto ash coverage adjustment) by an external Speedlite.
oFor details on pixel counts when cropping or an aspect ratio is set, see
=584.
oNearly 100% eld of view coverage is maintained vertically and horizontally
when cropping or an aspect ratio is set.
oAspect ratio information is added to RAW images when an aspect ratio is set,
which are captured at full size. When the RAW images are played back, the
image area used for shooting is indicated by lines. Note that only the shooting
image area is shown in slideshows (=343).
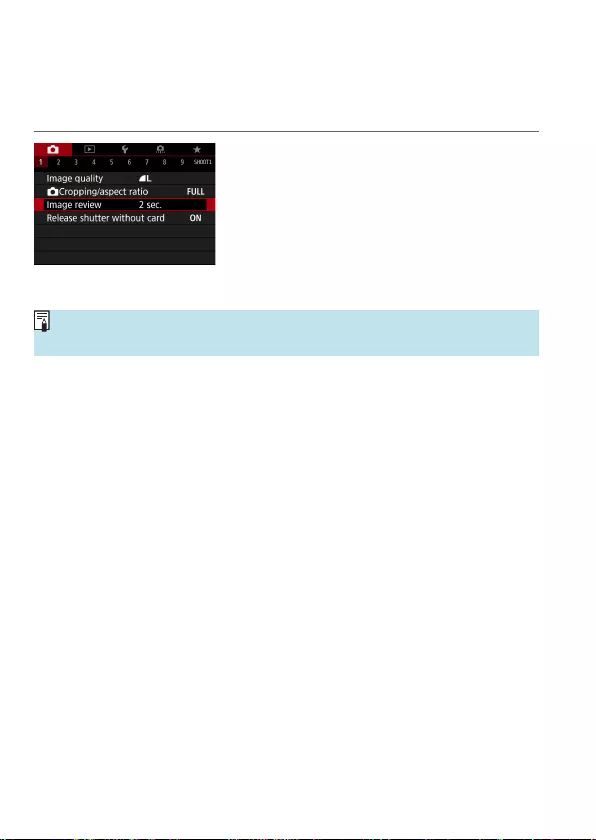
122
Chapters Contents
Index to Features Index
Chapters Contents
Index to Features Index
Setting the Image Review Time
You can set how long the image is displayed on the screen immediately
after shooting. To keep the captured image displayed, set [Hold]. To not
have the captured image displayed, set [O].
1
Select [z: Image review].
2
Set a time option.
oWhen [Hold] is set, images are displayed as long as the time set in [5:
Power saving].
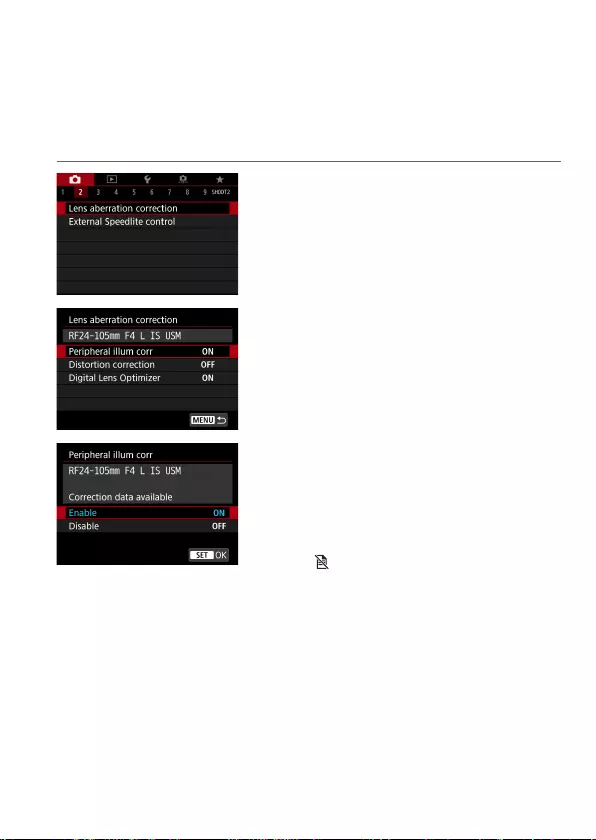
123
Chapters Contents
Index to Features Index
Chapters Contents
Index to Features Index
N
Correction of Lens Aberrations due to
Optical Characteristics
Vignetting, image distortion, and other issues may be caused by lens optical
characteristics. The camera can compensate for these phenomena by using
[Lens aberration correction].
1
Select [z: Lens aberration
correction].
2
Select an item.
3
Select [Enable].
zConrm that the name of the attached
lens and (except for diraction
correction) [Correction data available]
are displayed.
zIf [Correction data not available]
or [] is displayed, see “Digital Lens
Optimizer” (=125).
4
Take the picture.
zThe image captured will have lens
aberration corrected.
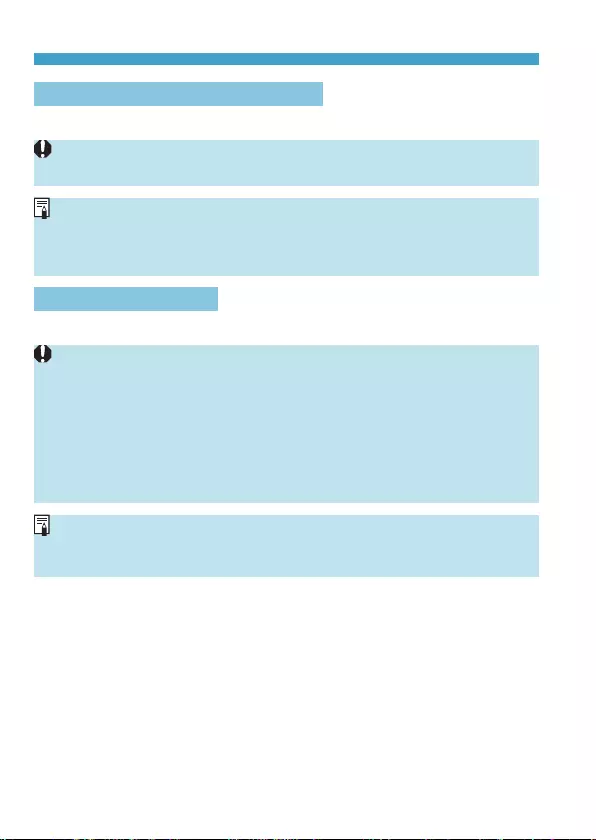
124
Chapters Contents
Index to Features Index
Chapters Contents
Index to Features Index
Correction of Lens Aberrations due to Optical Characteristics
Peripheral Illumination Correction
Vignetting (dark image corners) can be corrected.
oDepending on shooting conditions, noise may appear on the image periphery.
oThe higher the ISO speed, the lower the correction amount will be.
oThe correction amount applied will be lower than the maximum correction
amount that applied with Digital Photo Professional (EOS software).
oPeripheral illumination is corrected automatically in Basic Zone modes when
correction data is registered on the camera.
Distortion Correction
Distortion (image warping) can be corrected.
oTo correct distortion, the camera captures a narrower image area than the
area seen when shooting, which crops the image a little and slightly lowers the
apparent resolution.
oSetting distortion correction may change the angle of view slightly.
oThe amount of image cropped may vary between still photos and movies.
oWhen you magnify images, distortion correction is not applied to the images
displayed.
oImages with distortion correction applied will not have the Dust Delete Data
(=161) appended.
oWith RF lenses, distortion correction during movie recording is supported.
oDistortion is corrected automatically when <8> mode is set to <q> and
correction data is registered on the camera.
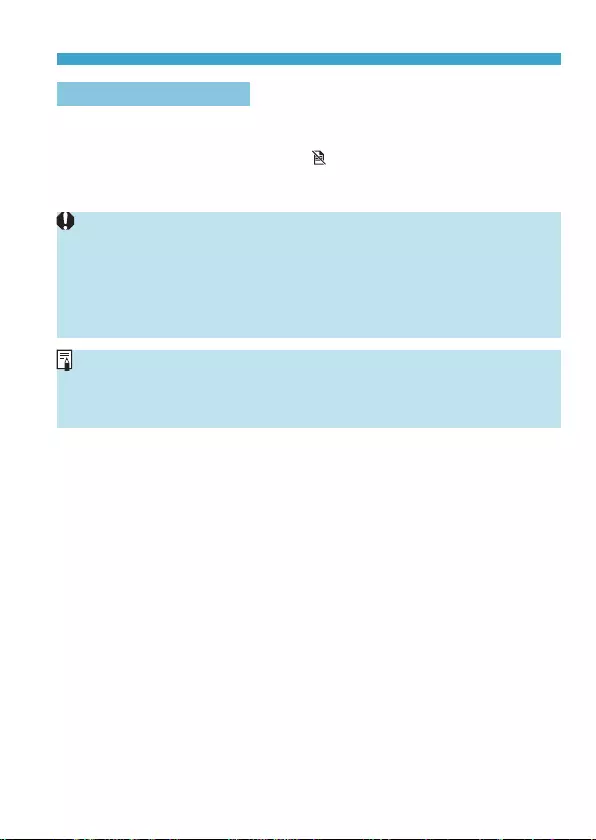
125
Chapters Contents
Index to Features Index
Chapters Contents
Index to Features Index
Correction of Lens Aberrations due to Optical Characteristics
Digital Lens Optimizer
Various aberrations from lens optical characteristics can be corrected, along
with diraction and low-pass lter-induced loss of clarity.
If [Correction data not available] or [] is displayed by [Digital Lens
Optimizer], you can use EOS Utility to add the lens correction data to the
camera. For details, refer to the EOS Utility Instruction Manual.
oDepending on shooting conditions, noise may be intensied together with the
eects of correction. Image edges may also be emphasized. Adjust Picture
Style sharpness or set [Digital Lens Optimizer] to [Disable] as needed
before shooting.
oThe higher the ISO speed, the lower the correction amount will be.
oFor movie recording, [Digital Lens Optimizer] will not appear. (Correction is
not possible.)
oEnabling [Digital Lens Optimizer] corrects both chromatic aberration and
diraction, although these options are not displayed.
oDigital Lens Optimizer is applied automatically in Basic Zone modes when
correction data is registered on the camera.
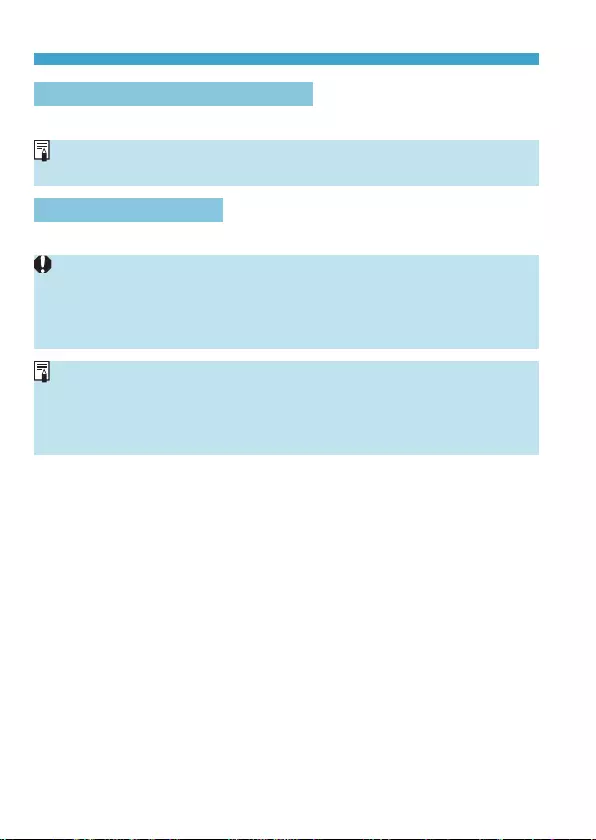
126
Chapters Contents
Index to Features Index
Chapters Contents
Index to Features Index
Correction of Lens Aberrations due to Optical Characteristics
Chromatic Aberration Correction
Chromatic aberration (color fringing around subjects) can be corrected.
o[Chromatic aberr corr] is not displayed when [Digital Lens Optimizer] is
enabled.
Diraction Correction
Diraction (loss of sharpness caused by the aperture) can be corrected.
oDepending on shooting conditions, noise may be intensied together with the
eects of correction.
oThe higher the ISO speed, the lower the correction amount will be.
oFor movie recording, [Diraction correction] will not appear. (Correction is
not possible.)
oWith “Diraction correction”, degraded resolution due to the low-pass lter, etc.
is corrected in addition to diraction. Therefore, correction is eective even at
an aperture close to the open aperture.
o[Diraction correction] is not displayed when [Digital Lens Optimizer] is
enabled.
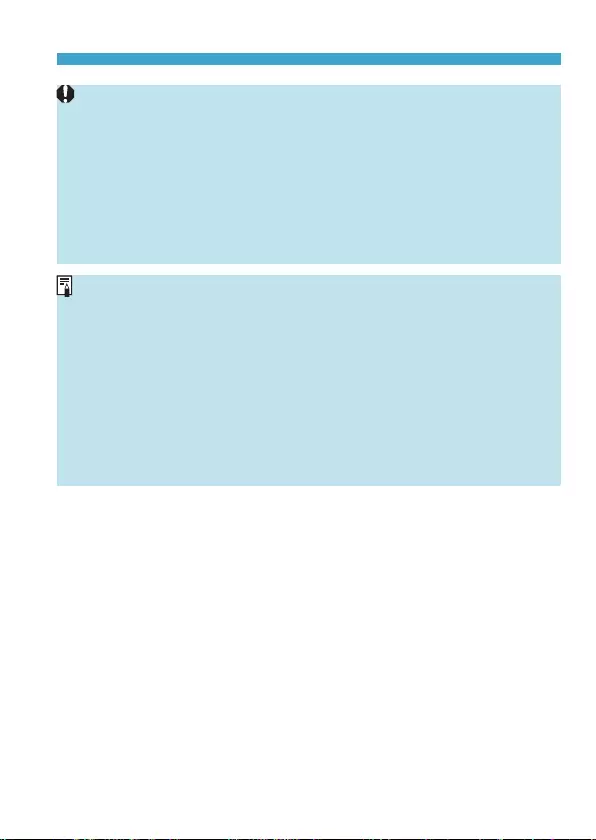
127
Chapters Contents
Index to Features Index
Chapters Contents
Index to Features Index
Correction of Lens Aberrations due to Optical Characteristics
General Cautions for Lens Aberration Correction
oPeripheral illumination correction, chromatic aberration correction, distortion
correction, and diraction correction cannot be applied to JPEG images
already taken.
oWhen using a non-Canon lens, setting the corrections to [Disable] is
recommended even if [Correction data available] is displayed.
oMagnifying the periphery of the image may display parts of the image that will
not be recorded.
oThe correction amount will be less (except for diraction correction) if the lens
used does not have distance information.
General Notes for Lens Aberration Correction
oThe eect of the lens aberration correction varies depending on the lens used
and shooting conditions. Also, the eect may be dicult to discern depending
on the lens used, shooting conditions, etc.
oIf the correction is dicult to discern, magnifying and checking the image after
shooting is recommended.
oCorrections can be applied even when an extender or life-size converter is
attached.
oIf the correction data for the attached lens is not registered to the camera, the
result will be the same as when the correction is set to [Disable] (except for
diraction correction).
oIf necessary, refer to the EOS Utility Instruction Manual as well.
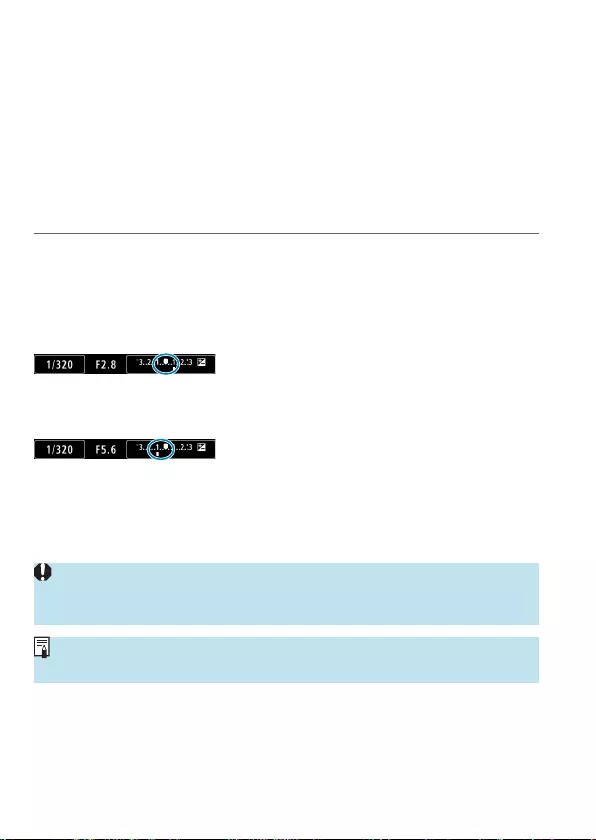
128
Chapters Contents
Index to Features Index
Chapters Contents
Index to Features Index
N
Setting the Desired Exposure
Compensation
Exposure compensation can brighten (increased exposure) or darken
(decreased exposure) the standard exposure set by the camera.
Exposure compensation can be set in the <t>, <d>, <s>, <f>, and
<a> shooting modes. You can set exposure compensation up to ±3 stops
in 1/3-stop increments.
For details on exposure compensation when <a> mode and ISO Auto are
both set, see =103, and see =104 for <t> mode.
1
Check the exposure.
zPress the shutter button halfway and
check the exposure level indicator.
Increased exposure for a
brighter image
Decreased exposure for a
darker image
2
Set the compensation amount.
zSet it by looking at the screen as you
turn the <5> dial.
gA <O> icon is displayed to indicate
exposure compensation.
3
Take the picture.
zTo cancel exposure compensation, set
the exposure level indicator <N> to the
standard exposure index (<C>).
oIf [z: Auto Lighting Optimizer] (=136) is set to any setting other than
[Disable], the image may still look bright even if a decreased exposure
compensation for a darker image is set.
oThe exposure compensation amount will remain in eect even after you set
the power switch to <2>.
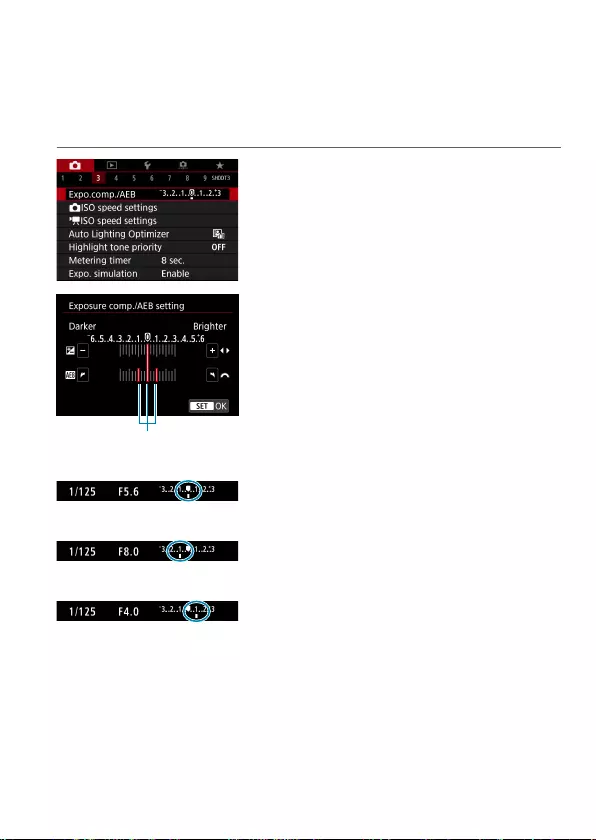
129
Chapters Contents
Index to Features Index
Chapters Contents
Index to Features Index
N
Auto Exposure Bracketing (AEB)
By changing the shutter speed, aperture, or ISO speed automatically, you
can bracket the exposure up to ±3 stops in 1/3-stop increments for three
consecutive shots. This is called AEB.
* AEB stands for Auto Exposure Bracketing.
1
Select [z: Expo.comp./AEB].
(1)
2
Set the AEB range.
zTurn the <6> dial to set the AEB
range (1). Press the <Y> <Z> keys to
set the exposure compensation level.
zPress <0> to set it.
gWhen you close the menu, the AEB
range will be displayed on the screen.
Standard exposure
Decreased exposure
Increased exposure
3
Take the picture.
zThree bracketed shots will be taken
according to the drive mode set in
this sequence: Standard exposure,
decreased exposure, and increased
exposure.
zAEB will not be automatically canceled.
To cancel AEB, follow step 2 to turn o
the AEB range display.
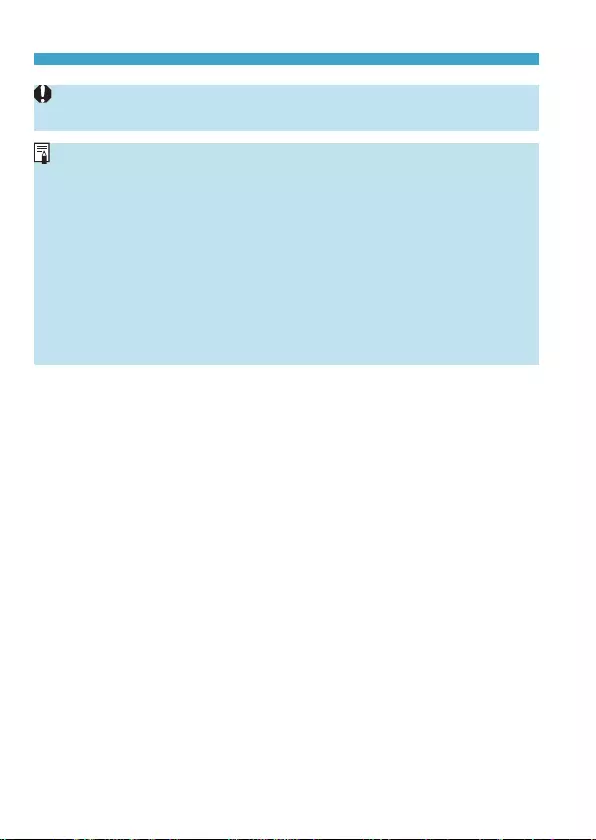
130
Chapters Contents
Index to Features Index
Chapters Contents
Index to Features Index
Auto Exposure Bracketing (AEB)
oIf [z: Auto Lighting Optimizer] (=136) is set to any setting other than
[Disable], the eect of AEB may be reduced.
o<A> blinks in the lower left of the screen during AEB shooting.
oIf the drive mode is set to <u>, press the shutter button three times for each
shot. When <o> or <i> is set and you hold down the shutter button
completely, the three bracketed shots will be taken consecutively and the
camera will automatically stop shooting. When <m> or <l> is set, the
three bracketed shots will be taken consecutively after a 10-sec. or 2-sec.
delay. When set to <q>, three times the specied number of shots are taken
in continuous shooting.
oYou can set AEB in combination with exposure compensation.
oAEB cannot be used with ash, Multi Shot Noise Reduction, focusing
bracketing, or in HDR mode.
oAEB will be canceled automatically if you do any of the following: Setting the
power switch to <2> or when the ash is fully charged.
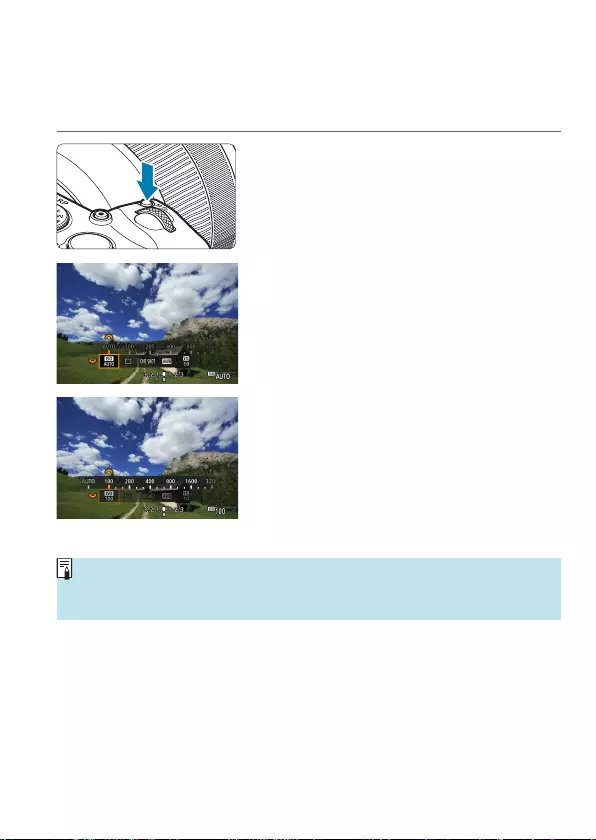
131
Chapters Contents
Index to Features Index
Chapters Contents
Index to Features Index
N
Setting the ISO Speed for Still Photos
Set the ISO speed (image sensor’s sensitivity to light) to suit the ambient
light level. In Basic Zone modes, ISO speed is set automatically.
Regarding the ISO speed during movie recording, see =588.
1
Press the <B> button (9).
zWith an image displayed on the screen,
press the <B> button.
2
Select the ISO speed item.
zTurn the <5> dial to select the ISO
speed item.
3
Set the ISO speed.
zTurn the <6> dial to set it.
zISO speed can be set within ISO
100–40000 in 1/3-stop increments.
zSelect [AUTO] to set the ISO speed
automatically.
zFor details on the ISO Auto range, see
=582.
oTo expand the available ISO speed range from L (equivalent to ISO 50) to
H1 (equivalent to ISO 51200) or H2 (equivalent to ISO 102400), adjust [ISO
speed range] under [z: zISO speed settings] (=133).
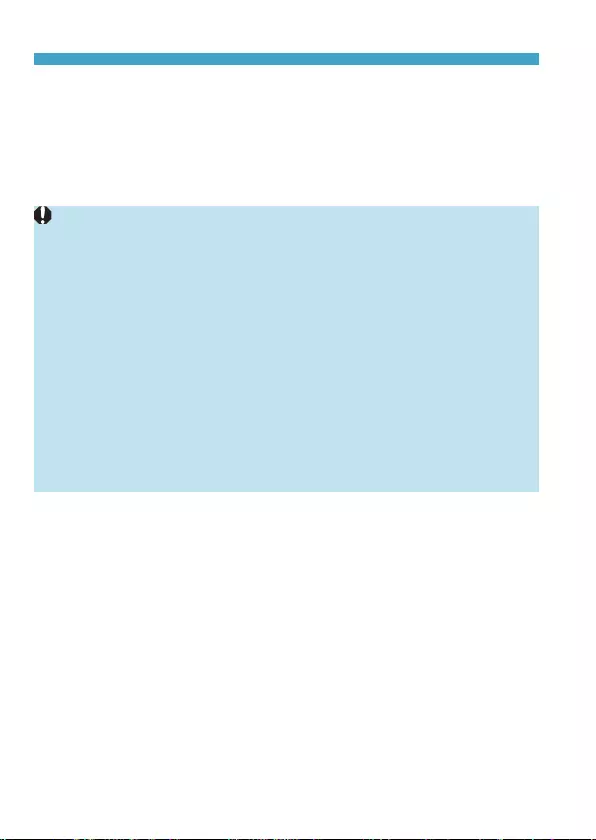
132
Chapters Contents
Index to Features Index
Chapters Contents
Index to Features Index
Setting the ISO Speed for Still Photos
ISO Speed Guide
zLow ISO speeds reduce image noise but may increase the risk of
camera/subject shake or reduce the area in focus (shallower depth of
eld), in some shooting conditions.
zHigh ISO speeds enable low-light shooting, a larger area in focus (deeper
depth of eld), and longer ash range but may increase image noise.
oAs H1 (equivalent to ISO 51200) and H2 (equivalent to ISO 102400) are
expanded ISO speed settings, noise (dots of light, banding, etc.) and irregular
colors will be more noticeable, and the resolution lower compared with the
standard setting.
oAs L (equivalent to ISO 50) is an expanded ISO speed setting, the dynamic
range will be somewhat narrower compared with the standard setting.
oIf [z: Highlight tone priority] is set to [Enable] or [Enhanced] (=137), L
(equivalent to ISO 50), ISO 100/125/160, H1 (equivalent to ISO 51200), and
H2 (equivalent to ISO 102400) cannot be selected.
oWhen shooting with a high ISO speed, high temperature, long exposure, or
multiple exposure, image noise (rough grain, dots of light, banding, etc.),
irregular colors, or color shift may become noticeable.
oWhen shooting in conditions that produce an extreme amount of noise, such
as a combination of high ISO speed, high temperature, and long exposure,
images may not be recorded properly.
oIf you use a high ISO speed and ash to shoot a close subject, overexposure
may result.
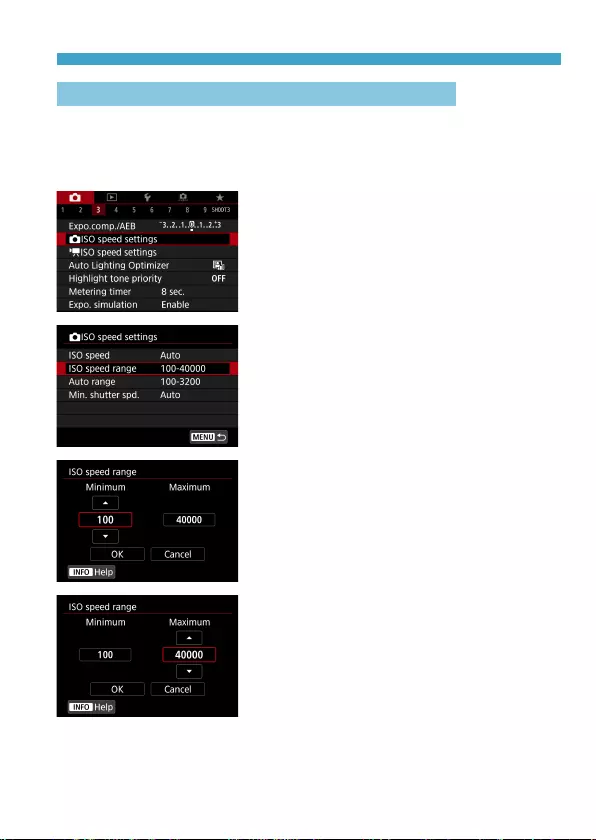
133
Chapters Contents
Index to Features Index
Chapters Contents
Index to Features Index
Setting the ISO Speed for Still Photos
Setting the Manually-Settable ISO Speed Range
You can set the manually-settable ISO speed range (minimum and
maximum limits). You can set the minimum limit within L (equivalent to ISO
50) to H1 (equivalent to ISO 51200), and the maximum limit within ISO 100
to H2 (equivalent to ISO 102400).
1
Select [z: z ISO speed settings].
2
Select [ISO speed range].
3
Set the minimum limit.
zSelect the minimum limit box, then press
<0>.
zSelect the ISO speed, then press
<0>.
4
Set the maximum limit.
zSelect the maximum limit box, then
press <0>.
zSelect the ISO speed, then press
<0>.
5
Select [OK].
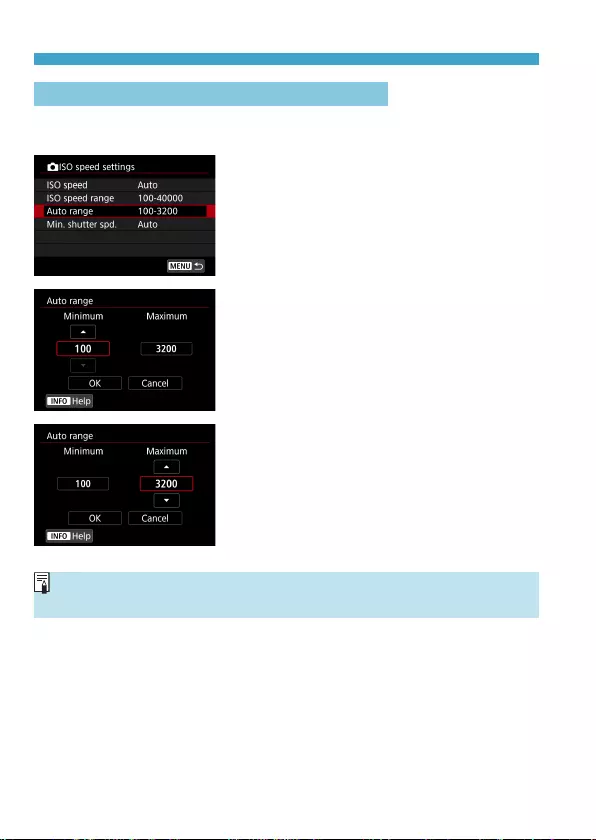
134
Chapters Contents
Index to Features Index
Chapters Contents
Index to Features Index
Setting the ISO Speed for Still Photos
Setting the ISO Speed Range for ISO Auto
You can set the automatic ISO speed range for ISO Auto within ISO
100–40000.
1
Select [Auto range].
2
Set the minimum limit.
zSelect the minimum limit box, then press
<0>.
zSelect the ISO speed, then press
<0>.
3
Set the maximum limit.
zSelect the maximum limit box, then
press <0>.
zSelect the ISO speed, then press
<0>.
4
Select [OK].
oThe [Minimum] and [Maximum] settings will also function as the minimum
and maximum speeds for ISO speed safety shift (=529).
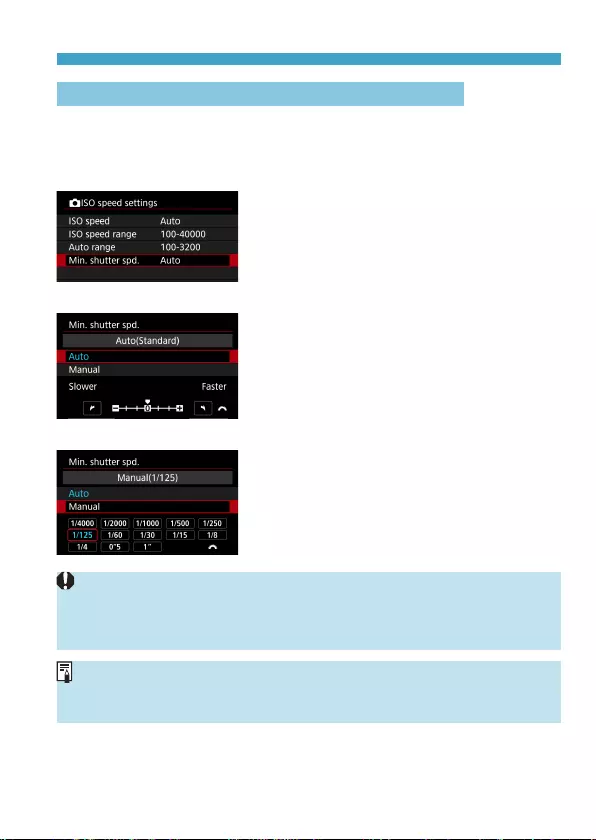
135
Chapters Contents
Index to Features Index
Chapters Contents
Index to Features Index
Setting the ISO Speed for Still Photos
Setting the Minimum Shutter Speed for ISO Auto
You can set the minimum shutter speed for ISO Auto.
This can help reduce camera shake and subject blur in <d> or <f>
mode when shooting moving subjects with a wide-angle lens, or when using
a telephoto lens.
1
Select [Min. shutter spd.].
Automatically set 2
Set the desired minimum shutter
speed.
zIf you select [Auto], turn the <6> dial
to set a slower or faster speed, then
press <0>.
Manually set
zIf you select [Manual], turn the <6>
dial to select the shutter speed, then
press <0>.
oIf a correct exposure cannot be obtained with the maximum ISO speed limit
set with [Auto range], a shutter speed slower than the [Min. shutter spd.] will
be set to obtain the standard exposure.
oThis function will not be applied to ash photography and movie recording.
oWhen [Auto(Standard)] is set, the minimum shutter speed will be the
reciprocal of the lens focal length. A single step from [Slower] to [Faster] is
equivalent to a single stop of the shutter speed.
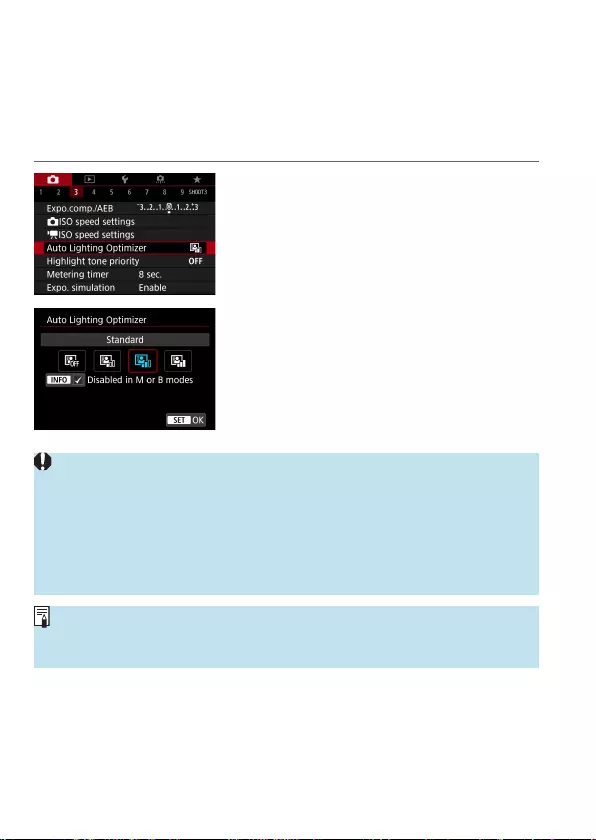
136
Chapters Contents
Index to Features Index
Chapters Contents
Index to Features Index
N
Auto Correction of Brightness and
Contrast
Brightness and contrast can be corrected automatically if shots look dark or
contrast is too low or high. This function is called Auto Lighting Optimizer.
In Basic Zone modes, [Standard] is set automatically.
1
Select [z: Auto Lighting
Optimizer].
2
Set a correction option.
3
Take the picture.
gThe image will be recorded with the
brightness and contrast corrected as
necessary.
oNoise may increase and clarity may change, under some shooting conditions.
oIf the eect of Auto Lighting Optimizer is too strong and results are not at your
preferred brightness, set to [Low] or [Disable].
oIf a setting other than [Disable] is set and you use exposure compensation
or ash exposure compensation to darken the exposure, the image may still
come out bright. If you want a darker exposure, set this function to [Disable].
oMaximum burst is lower with [High]. Image recording to the card also takes
longer.
oIn step 2, if you press the <B> button and remove the checkmark [X] for
[Disabled in M or B modes] setting, the [z: Auto Lighting Optimizer] can
also be set even in <a> and <F> modes.
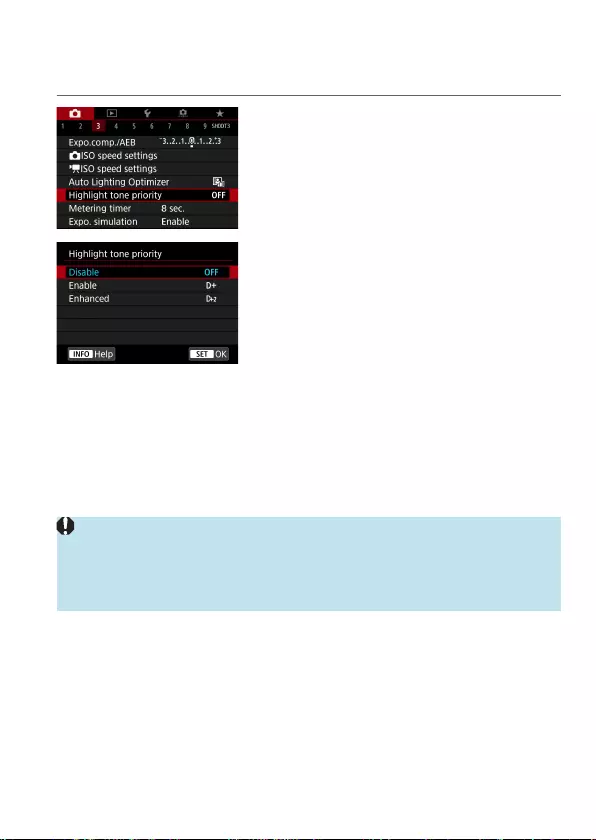
137
Chapters Contents
Index to Features Index
Chapters Contents
Index to Features Index
N
Highlight Tone Priority
You can reduce overexposed, clipped highlights.
1
Select [z: Highlight tone priority].
2
Set an option.
z[Enable]: Improves gradation in
highlights. The dynamic range is
expanded from the standard 18% gray
to bright highlights. The gradation
between the grays and highlights
becomes smoother.
z[Enhanced]: Reduces overexposed
highlights even more than [Enable],
under some shooting conditions.
3
Take the picture.
gThe image will be recorded with highlight
tone priority applied.
oNoise may increase slightly.
oThe available ISO range starts at ISO 200. Expanded ISO speeds cannot be
set.
o[Enhanced] is not available (not displayed) when recording movies.
oWith [Enhanced], results in some scenes may not look as expected.
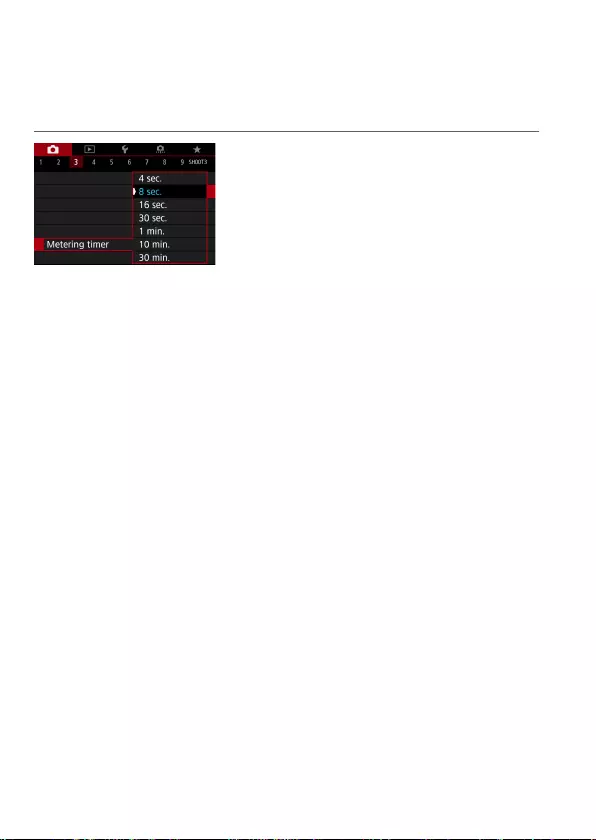
138
Chapters Contents
Index to Features Index
Chapters Contents
Index to Features Index
N
Setting the Metering Timer
You can set how long the metering timer runs (which determines the
duration of exposure display/AE lock) after it is triggered by an action such
as pressing the shutter button halfway.
1
Select [z: Metering timer].
2
Set a time option.
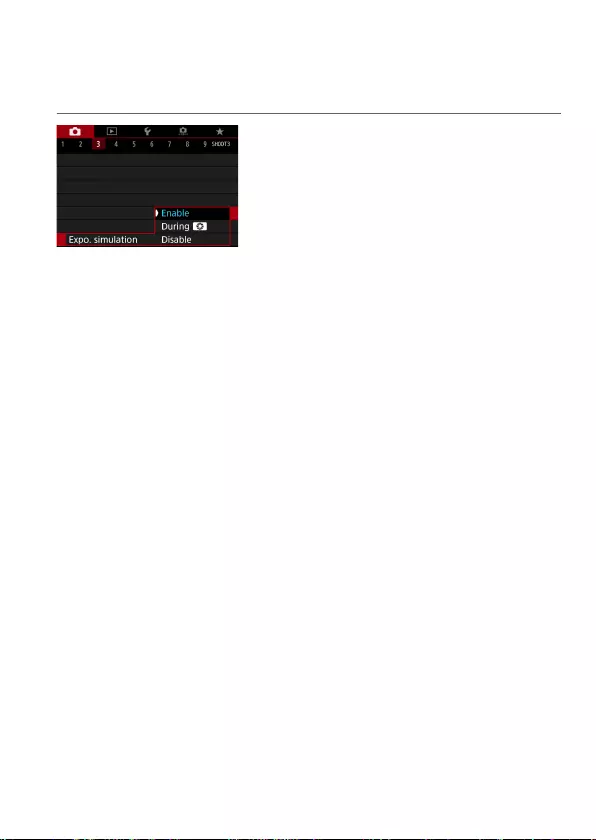
139
Chapters Contents
Index to Features Index
Chapters Contents
Index to Features Index
N
Exposure Simulation
Exposure simulation simulates and displays how the brightness (exposure)
of the actual image will look.
1
Select [z: Expo. simulation].
2
Set an option.
zEnable (g)
The displayed image brightness will be close to the actual brightness
(exposure) of the resulting image. If you set exposure compensation, the
image brightness will change accordingly.
zDuring e
Normally, the image is displayed at standard brightness, so it is easy to
see (E). Image brightness will only be close to the actual brightness
(exposure) of the resulting image while you hold down the button you
have assigned to [Depth-of-eld preview] (using [8 C.Fn III-5:
Customize buttons], (=537)) (g).
zDisable (E)
The image is displayed at standard brightness, so it is easy to see. Even
if you set exposure compensation, the image is displayed at the standard
brightness.
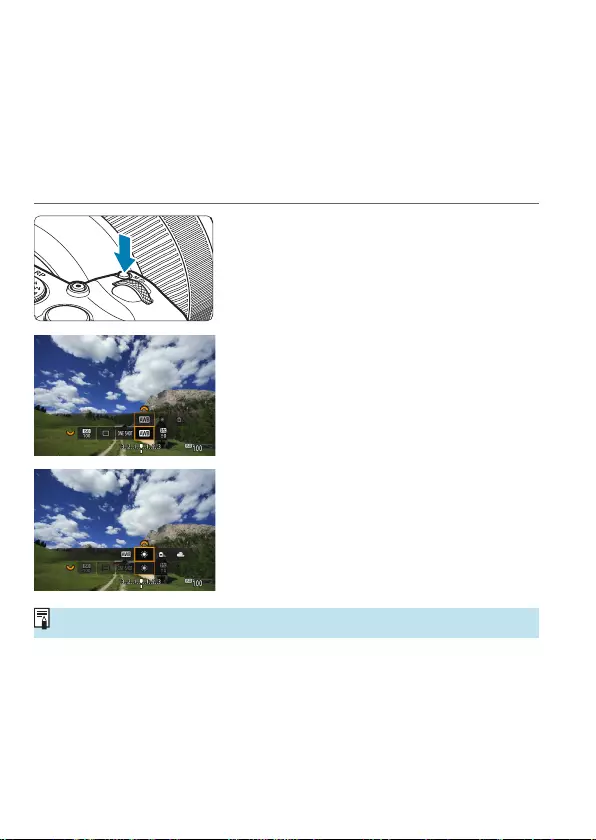
140
Chapters Contents
Index to Features Index
Chapters Contents
Index to Features Index
N
Setting the White Balance
White balance (WB) is for making the white areas look white. Normally, the
Auto [Q] (Ambience priority) or [Qw] (White priority) setting will obtain
the correct white balance. If natural-looking colors cannot be obtained with
Auto, you can select the white balance to match the light source or set it
manually by shooting a white object.
In Basic Zone modes, [Q] (Ambience priority) is set automatically. (In <P>
mode, [Qw] (White priority) is set.)
1
Press the <B> button (9).
zWith an image displayed on the screen,
press the <B> button.
2
Select the white balance item.
zTurn the <5> dial to select the white
balance setting item.
3
Select a white balance setting.
zTurn the <6> dial to make a selection.
oFor [Q] and [Qw] setting instructions, see =142.
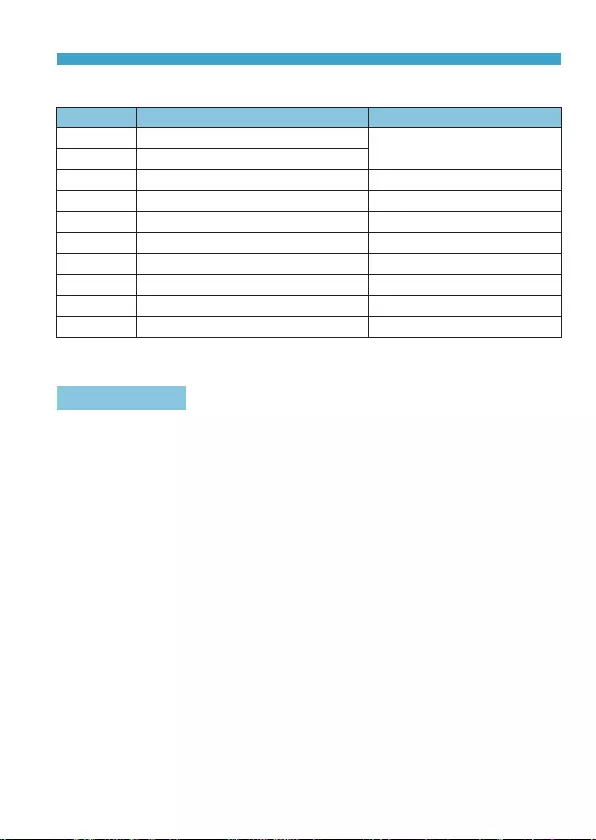
141
Chapters Contents
Index to Features Index
Chapters Contents
Index to Features Index
Setting the White Balance
(Approx.)
Display Mode Color Temperature (K: Kelvin)
QAuto (Ambience priority, =142) 3000–7000
QwAuto (White priority, =142)
WDaylight 5200
EShade 7000
RCloudy, twilight, sunset 6000
YTungsten light 3200
UWhite uorescent light 4000
DFlash Automatically set*
OCustom (=143) 2000–10000
PColor temperature (=144) 2500–10000
* Applicable with Speedlites having a color temperature transmission function.
Otherwise, it will be xed to approx. 6000K.
White Balance
To the human eye, a white object looks white regardless of the type of
lighting. With a digital camera, the white for color correction basis is decided
depending on the color temperature of the illumination, and then the color
is adjusted with software to make the white areas look white. With this
function, you can take the pictures with natural color tones.
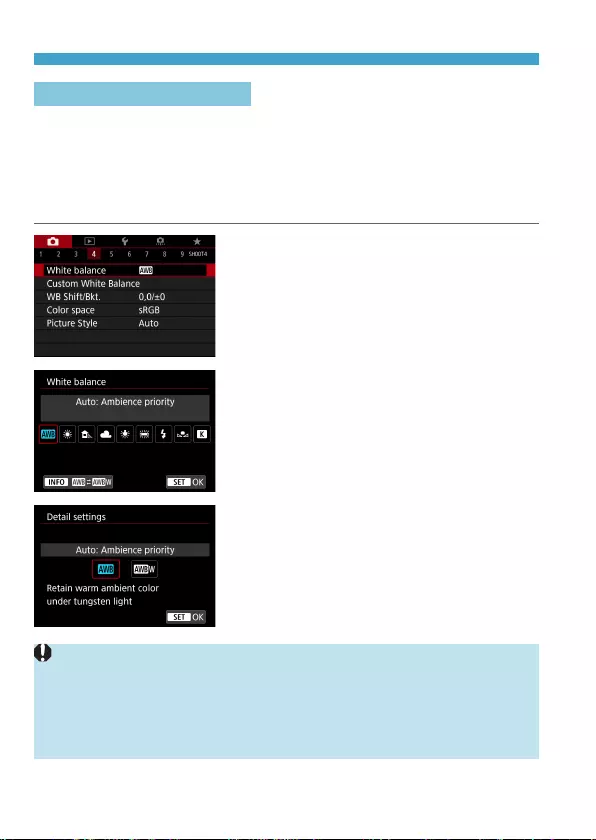
142
Chapters Contents
Index to Features Index
Chapters Contents
Index to Features Index
Setting the White Balance
[Q] Auto White Balance
With [Q] (Ambience priority), you can slightly increase the intensity of the
image’s warm color cast when shooting a tungsten-light scene. If you select
[Qw] (White priority), you can reduce the intensity of the image’s warm
color cast.
If you want to match the Auto white balance of previous EOS camera
models, select [Q] (Ambience priority).
1
Select [z: White balance].
2
Select [Q].
zWith [Q] selected, press the <B>
button.
3
Select an item.
Cautions for Setting [Qw] (White priority)
oThe warm color cast of subjects may fade.
oWhen multiple light sources are included in the scene, the warm color cast of
the picture may not be reduced.
oWhen using ash, the color tone will be the same as with [Q] (Ambience
priority).
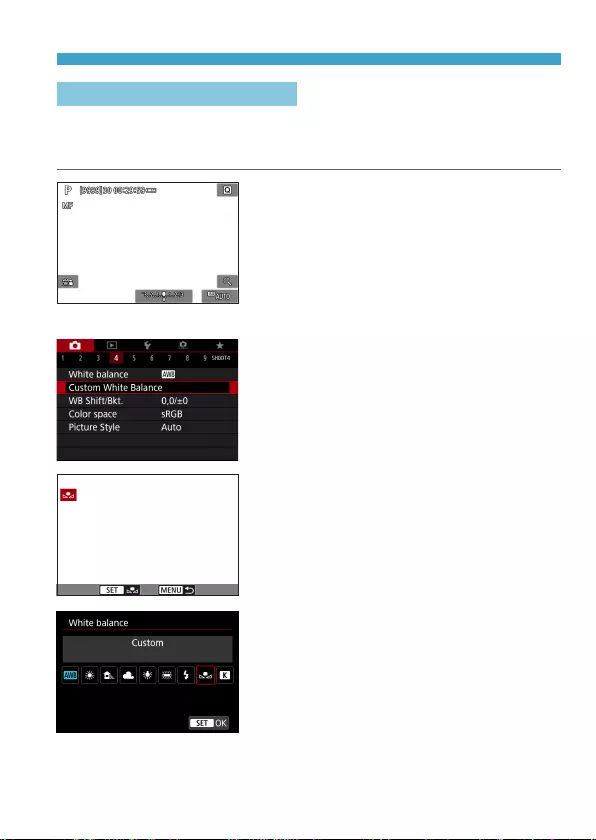
143
Chapters Contents
Index to Features Index
Chapters Contents
Index to Features Index
Setting the White Balance
[O] Custom White Balance
With custom white balance, you can manually set the white balance for
the specic light source of the shooting location. Make sure to perform this
procedure under the light source at the actual location of the shoot.
1
Shoot a white object.
zAim the camera at a plain white subject,
so that white lls the screen.
zFocus manually and shoot with the
standard exposure set for the white
object.
zYou can use any of the white balance
settings.
2
Select [z: Custom White Balance].
3
Import the white balance data.
zPress the <Y> <Z> keys to select the
image captured in step 1, then press
<0>.
gSelect [OK] to import the data.
4
Select [z: White balance].
5
Select the custom white balance.
zSelect [O].
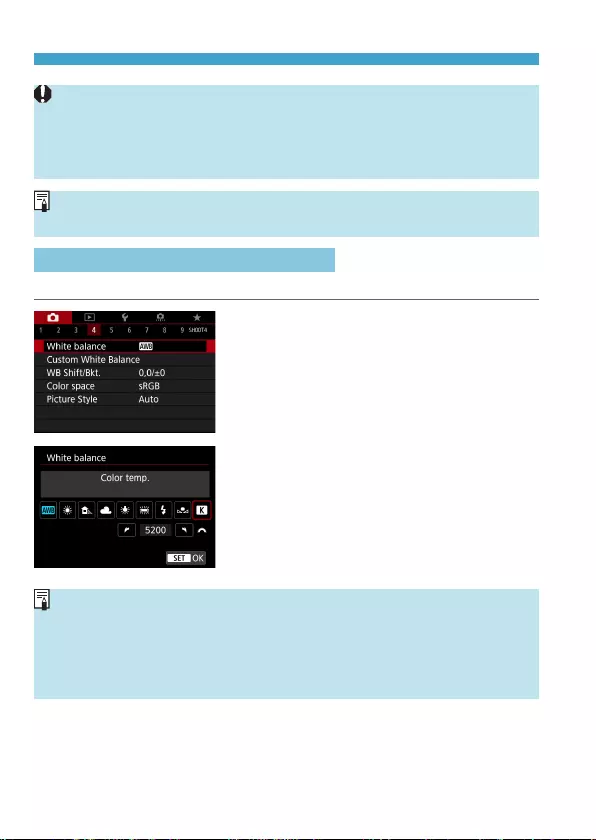
144
Chapters Contents
Index to Features Index
Chapters Contents
Index to Features Index
Setting the White Balance
oIf the exposure obtained in step 1 diers greatly from the standard exposure, a
correct white balance may not be obtained.
oThe following images cannot be selected: Images captured with the Picture
Style set to [Monochrome], multiple-exposure images, cropped images, and
images shot with another camera.
oInstead of shooting a white object, you can also shoot a gray chart or standard
18% gray reector (commercially available).
[P] Setting the Color Temperature
A value can be set representing the white balance color temperature.
1
Select [z: White balance].
2
Set the color temperature.
zSelect [P].
zTurn the <6> dial to set the desired
color temperature, then press <0>.
zThe color temperature can be set from
approx. 2500K to 10000K in 100K
increments.
oWhen setting the color temperature for an articial light source, set the white
balance correction (magenta or green bias) as necessary.
oIf you set [P] to the reading taken with a commercially available color
temperature meter, take test shots and adjust the setting to compensate
for the dierence between the color temperature meter’s reading and the
camera’s color temperature reading.
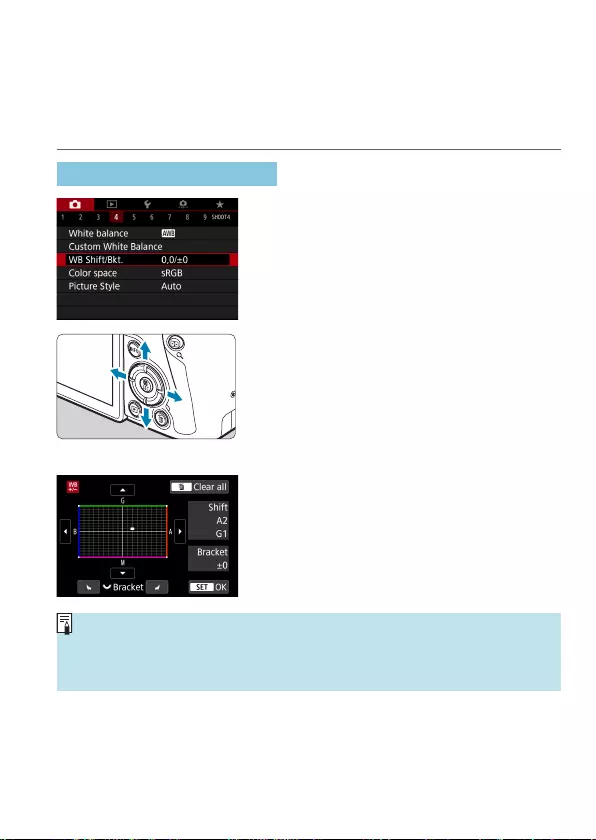
145
Chapters Contents
Index to Features Index
Chapters Contents
Index to Features Index
N
White Balance Correction
You can correct the white balance that is set. This adjustment will have the
same eect as using a commercially available color temperature conversion
lter or color compensating lter. Each color can be corrected to one of nine
levels.
White Balance Correction
1
Select [z: WB Shift/Bkt.].
Sample setting: A2, G1
2
Set the white balance correction.
zPress the <V> cross keys to move the
“■” mark to the appropriate position.
zB is for blue, A for amber, M for
magenta, and G for green. The image’s
color balance will be adjusted toward the
color in the direction of the move.
gOn the right of the screen, “Shift”
indicates the direction and correction
amount, respectively.
zPressing the <L> button will cancel all
the [WB Shift/Bkt.] settings.
zPress <0> to exit the setting.
oOne level of the blue/amber correction is equivalent to approx. 5 mireds
of a color temperature conversion lter. (Mired: Unit of measure for color
temperature used to indicate values such as the density of a color temperature
conversion lter.)
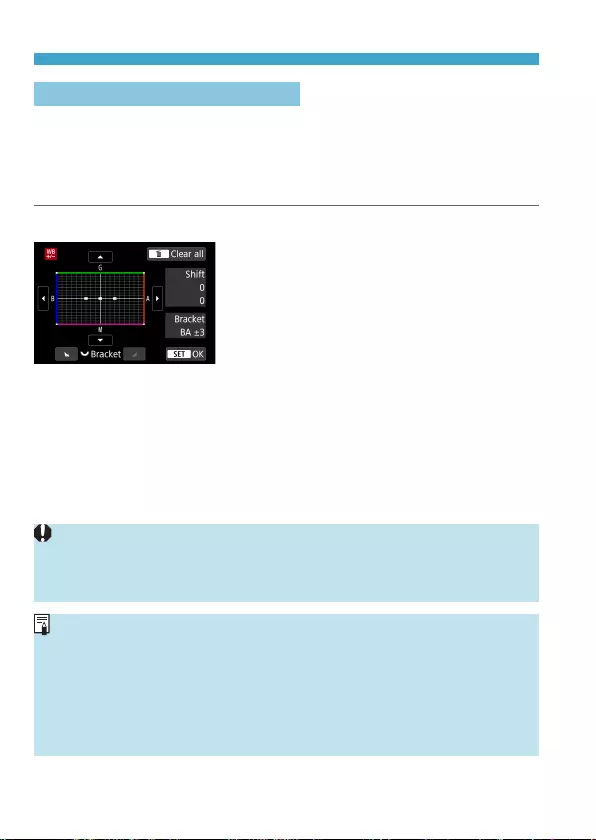
146
Chapters Contents
Index to Features Index
Chapters Contents
Index to Features Index
White Balance Correction
White Balance Auto Bracketing
White balance bracketing (WB Bkt.) enables you to capture three images
at once with dierent color tones. Based on the color temperature of the
current white balance setting, the image will be bracketed with a blue/amber
bias and magenta/green bias. White balance bracketing is possible up to ±3
levels in single-level increments.
B/A bias ±3 levels Set the white balance bracketing
amount.
zIn step 2 for “White Balance Correction”,
when you turn the <5> dial, the “■”
mark on the screen will change to “■ ■ ■” (3
points).
zTurning the dial clockwise sets
the B/A bracketing, and turning
it counterclockwise sets the M/G
bracketing.
gOn the right, “Bracket” indicates the
bracketing direction and correction
amount.
zPressing the <L> button will cancel all
the [WB Shift/Bkt.] settings.
zPress <0> to exit the setting.
oDuring white balance bracketing, the maximum burst for continuous shooting
will be lower.
oSince three images are recorded for one shot, it takes longer to record the
image to the card.
oThe images will be bracketed in the following sequence: 1. Standard white
balance, 2. Blue (B) bias, and 3. Amber (A) bias, or 1. Standard white balance,
2. Magenta (M) bias, and 3. Green (G) bias.
oYou can also set white balance correction and AEB together with white
balance bracketing. If you set AEB in combination with white balance
bracketing, a total of nine images will be recorded for a single shot.
oThe white balance icon blinks when white balance bracketing is set.
o“Bracket” stands for bracketing.
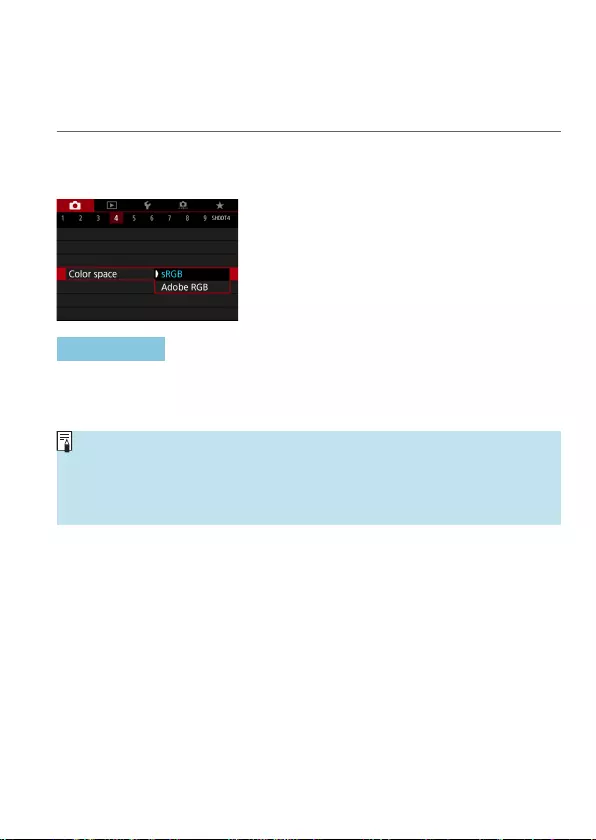
147
Chapters Contents
Index to Features Index
Chapters Contents
Index to Features Index
N
Setting the Color Space
The range of reproducible colors is called “color space”. With this camera,
you can set the color space for captured images to sRGB or Adobe RGB.
For normal shooting, sRGB is recommended.
1
Select [z: Color space].
2
Set a color space option.
Adobe RGB
This color space is mainly used for commercial printing and other industrial
uses. Recommended when using equipment such as Adobe RGB-
compatible monitors or DCF 2.0 (Exif 2.21 or later) compatible printers.
oIf the still photo is shot in the Adobe RGB color space, the rst character in the
le name will be an underscore “_”.
oThe ICC prole is not appended. For the descriptions about the ICC prole,
refer to the Digital Photo Professional Instruction Manual (EOS software).
oIn Basic Zone modes, [sRGB] is set automatically.
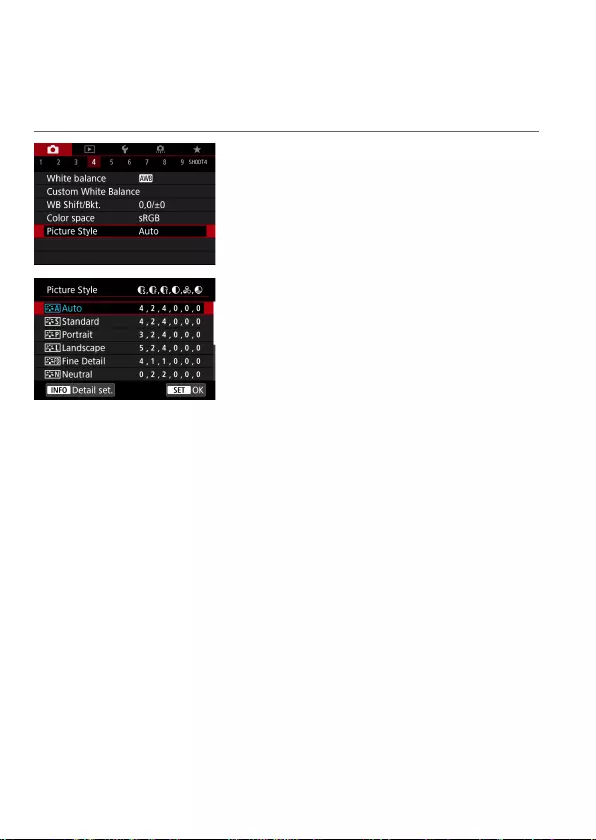
148
Chapters Contents
Index to Features Index
Chapters Contents
Index to Features Index
N
Selecting a Picture Style
Just by selecting a preset Picture Style, you can obtain image characteristics
eectively matching your photographic expression or the subject.
In Basic Zone modes, [D] (Auto) is set automatically.
1
Select [z: Picture Style].
2
Select a Picture Style.
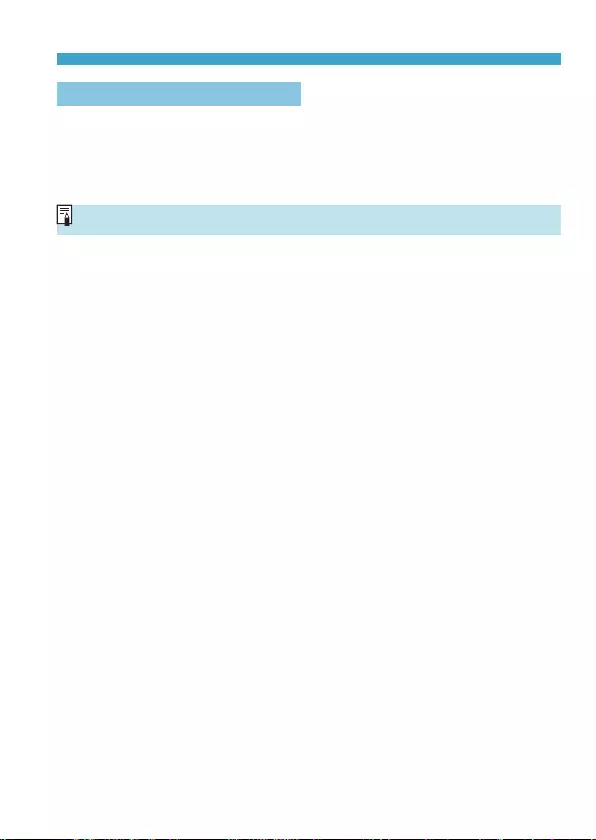
149
Chapters Contents
Index to Features Index
Chapters Contents
Index to Features Index
Selecting a Picture Style
Picture Style Characteristics
z[D] Auto
The color tone will be adjusted automatically to suit the scene. The colors
will look vivid for blue skies, greenery and sunsets, particularly in nature,
outdoor and sunset scenes.
oIf the desired color tone is not obtained with [Auto], use another Picture Style.
z[P] Standard
The image looks vivid, sharp, and crisp. This is a general-purpose Picture
Style suitable for most scenes.
z[Q] Portrait
For nice skin tones. The image looks softer. Suited for close-up portraits.
By changing the [Color tone] (=153), you can adjust the skin tone.
z[R] Landscape
For vivid blues and greens, and very sharp and crisp images. Eective for
impressive landscapes.
z[u] Fine Detail
Suited for detailed outline and ne texture description of the subject. The
colors will be slightly vivid.
z[S] Neutral
Suited for processing the image with a computer. For natural colors and
subdued images with modest brightness and color saturation.
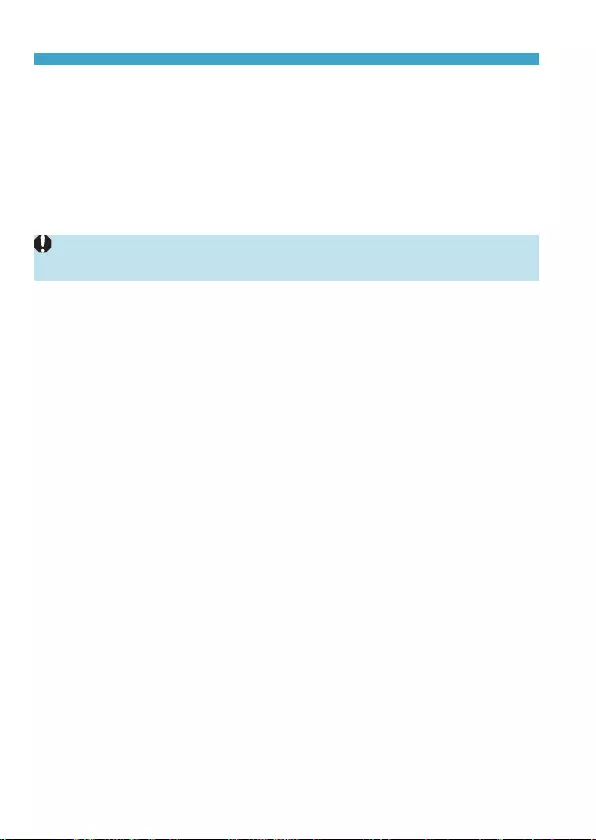
150
Chapters Contents
Index to Features Index
Chapters Contents
Index to Features Index
Selecting a Picture Style
z[U] Faithful
Suited for processing the image with a computer. The color of a subject
that is captured in sunlight at a color temperature of 5200K will be
adjusted to match the subject’s colorimetrical color. For subdued images
with modest brightness and color saturation.
z[V] Monochrome
Creates black-and-white images.
oColor images cannot be recovered from JPEG images shot with the
[Monochrome] Picture Style.
z[W] User Dened 1–3
You can register a basic style such as [Portrait], [Landscape], a Picture
Style le, etc. and adjust it as desired (=155). With any of the User
Dened Picture Style that has not yet been set, pictures will be taken with
the same characteristics settings as with the default settings of [Auto].
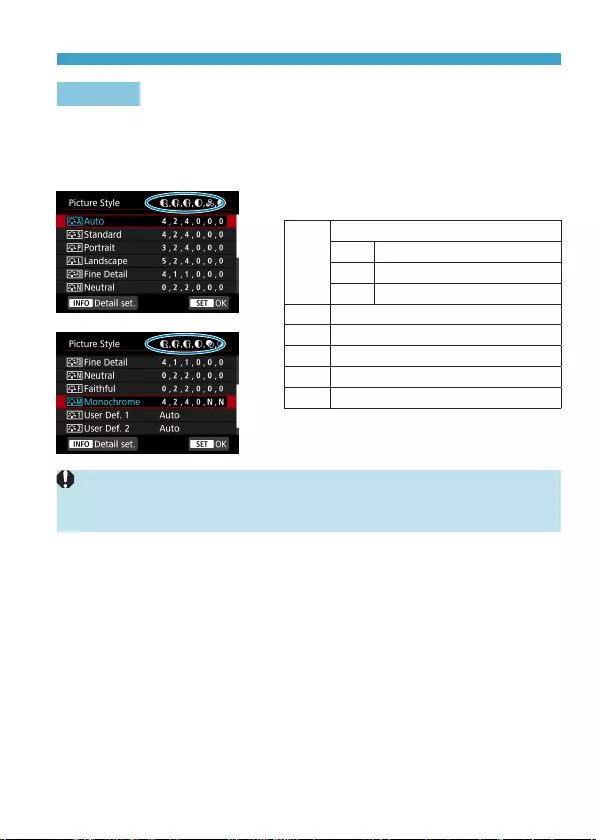
151
Chapters Contents
Index to Features Index
Chapters Contents
Index to Features Index
Selecting a Picture Style
Symbols
The Picture Style selection screen has icons for [Strength], [Fineness], or
[Threshold] for [Sharpness] as well as [Contrast] and other settings. The
numbers indicate the values for these settings specied for the respective
Picture Style.
Symbols
g
Sharpness
AStrength
BFineness
CThreshold
hContrast
iSaturation
jColor tone
kFilter eect (Monochrome)
lToning eect (Monochrome)
oDuring movie recording, an asterisk “*” will be displayed for both [Fineness]
and [Threshold] for [Sharpness]. [Fineness] and [Threshold] will not be
applied to movies.
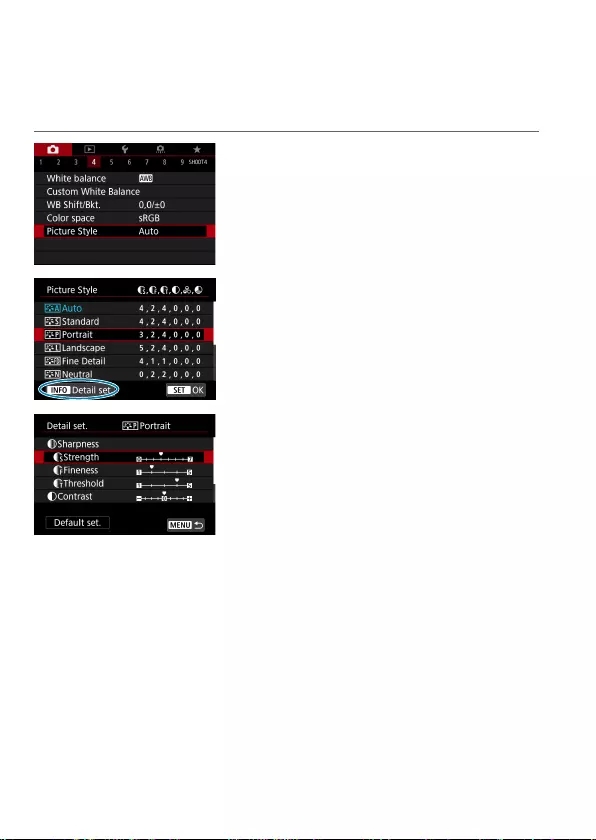
152
Chapters Contents
Index to Features Index
Chapters Contents
Index to Features Index
N
Customizing a Picture Style
You can customize the Picture Styles. You can adjust Picture Style
settings such as [Contrast] or [Sharpness] ([Strength], [Fineness], and
[Threshold]). To customize [Monochrome], see =154.
1
Select [z: Picture Style].
2
Select a Picture Style.
zSelect the Picture Style to adjust, then
press the <B> button.
3
Select an item.
zSee the next page for details on the
settings and eects.
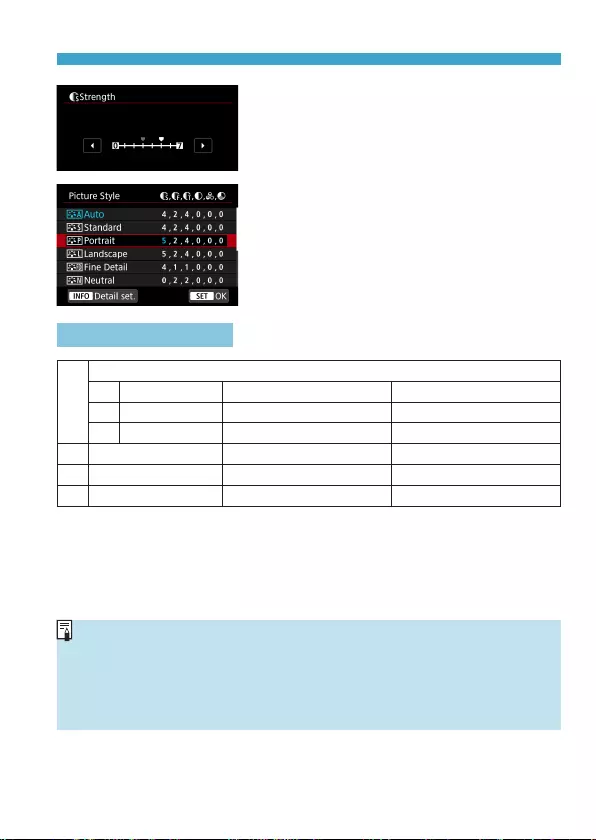
153
Chapters Contents
Index to Features Index
Chapters Contents
Index to Features Index
Customizing a Picture Style
4
Set the eect level.
zPress the <M> button to save the
adjusted setting and return to the Picture
Style selection screen.
gAny settings you change from default
values are displayed in blue.
Settings and Eects
g
Sharpness
AStrength 0: Weak outline emphasis 7: Strong outline emphasis
BFineness*11: Fine 5: Grainy
CThreshold*21: Low 5: High
hContrast -4: Low contrast +4: High contrast
iSaturation -4: Low saturation +4: High saturation
jColor tone -4: Reddish skin tone +4: Yellowish skin tone
*1: Indicates the neness of the outlines to be emphasized. The smaller the number,
the ner the outlines that can be emphasized.
*2: Sets how much the outline is emphasized based on the difference in contrast
between the subject and the surrounding area. The smaller the number, the more
the outline will be emphasized when the contrast dierence is low. However, noise
tends to be more noticeable when the number is smaller.
oFor movie recording, [Fineness] and [Threshold] for [Sharpness] cannot be
set (not displayed).
oBy selecting [Default set.] in step 3, you can revert the parameter settings of
the respective Picture Style to their defaults.
oTo shoot with the Picture Style you adjusted, rst select the adjusted Picture
Style, then shoot.
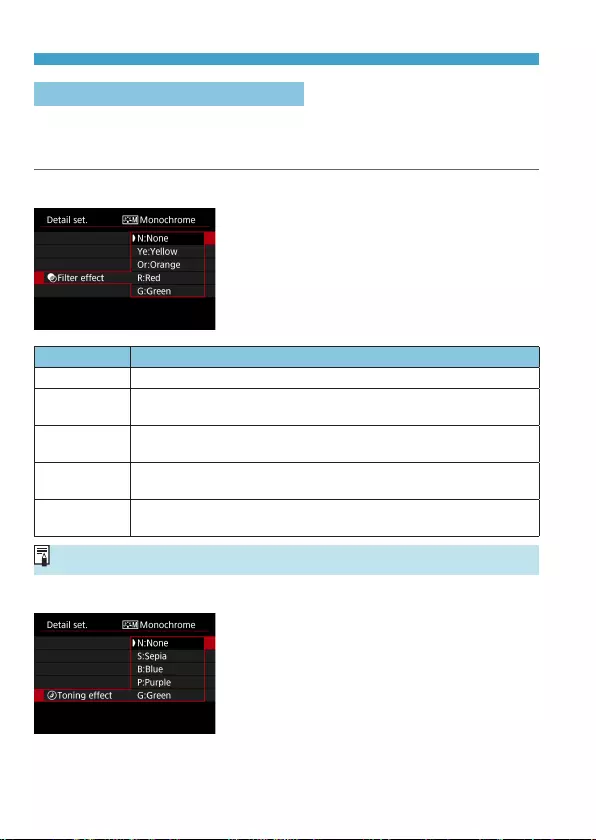
154
Chapters Contents
Index to Features Index
Chapters Contents
Index to Features Index
Customizing a Picture Style
[V] Monochrome Adjustment
Besides the eects described on the preceding page such as [Contrast], or
[Strength], [Fineness] and [Threshold] for [Sharpness], you can also set
[Filter eect] and [Toning eect].
[k] Filter eect
With a lter eect applied to a monochrome
image, you can make white clouds or green
trees stand out more.
Filter Sample Eects
N: None Normal black-and-white image with no lter eects.
Ye: Yellow The blue sky will look more natural, and the white clouds will look
crisper.
Or: Orange The blue sky will look slightly darker. The sunset will look more
brilliant.
R: Red The blue sky will look quite dark. Fall leaves will look crisper and
brighter.
G: Green Skin tones and lips will appear muted. Green tree leaves will look
crisper and brighter.
oIncreasing the [Contrast] will make the lter eect more pronounced.
[l] Toning eect
By applying a toning eect, you can create
a monochrome image in the selected color.
Eective when you want to create more
impressive images.
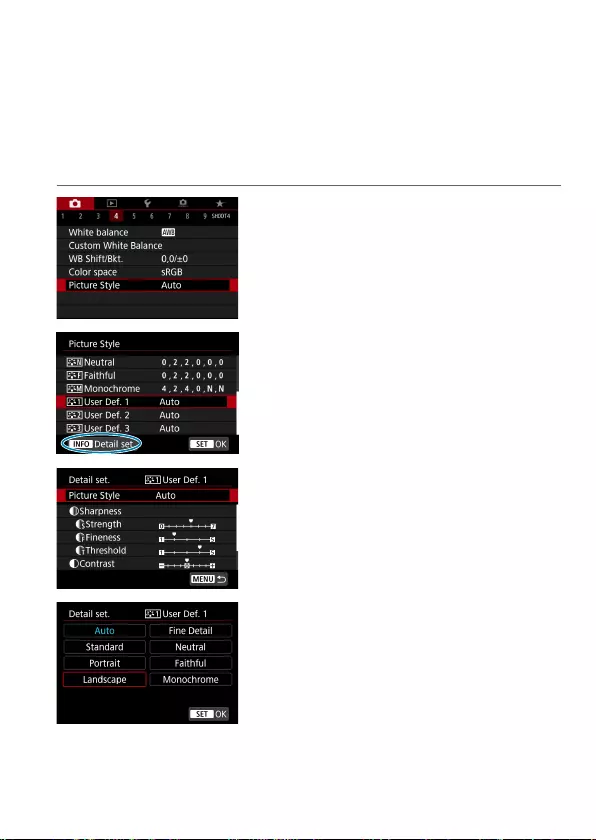
155
Chapters Contents
Index to Features Index
Chapters Contents
Index to Features Index
N
Registering a Picture Style
You can select a base Picture Style such as [Portrait] or [Landscape],
adjust it as desired, and register it under [User Def. 1], [User Def. 2], or
[User Def. 3]. Useful when creating several Picture Styles with dierent
settings.
Picture Styles that you have registered on the camera using EOS Utility (EOS
software) can also be modied here.
1
Select [z: Picture Style].
2
Select [User Def.].
zSelect [User Def. *], then press the
<B> button.
3
Press <0>.
zWith [Picture Style] selected, press
<0>.
4
Select the base Picture Style.
zSelect the base Picture Style.
zAlso select styles this way when
adjusting styles registered to the camera
with EOS Utility (EOS software).
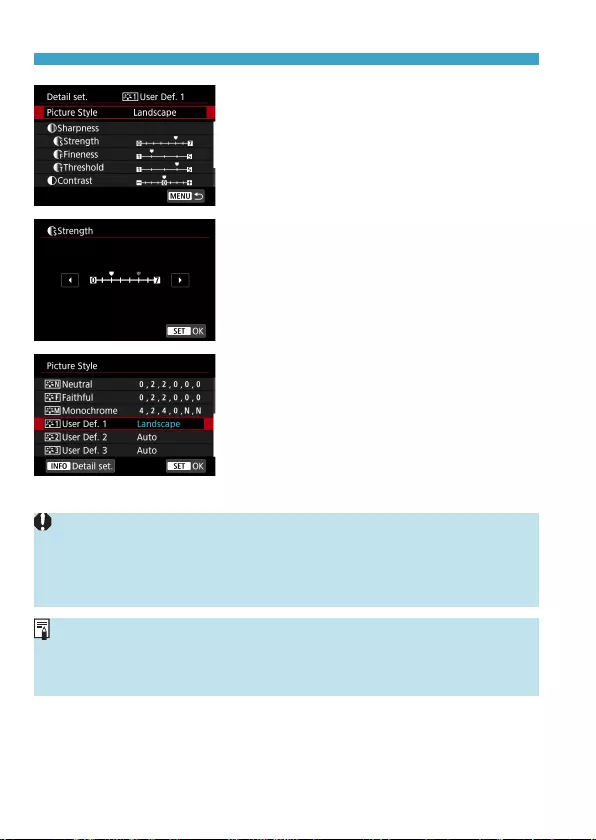
156
Chapters Contents
Index to Features Index
Chapters Contents
Index to Features Index
Registering a Picture Style
5
Select an item.
6
Set the eect level.
zFor details, see “Customizing a Picture
Style” (=152).
zPress the <M> button to save the
adjusted setting and return to the Picture
Style selection screen.
gThe base Picture Style will be indicated
on the right of [User Def. *].
gBlue style names indicate that you
have changed the settings from default
values.
oIf a Picture Style is already registered under [User Def. *], changing the base
Picture Style will clear the parameter settings of the previously registered User
Dened Picture Style.
oIf you perform [5: Clear all camera settings] (=410), all the [User Def. *]
settings will revert to their defaults.
oTo shoot with a registered Picture Style, select the registered [User Def. *],
then shoot.
oRegarding the procedure to register a Picture Style le to the camera, refer to
the EOS Utility Instruction Manual.
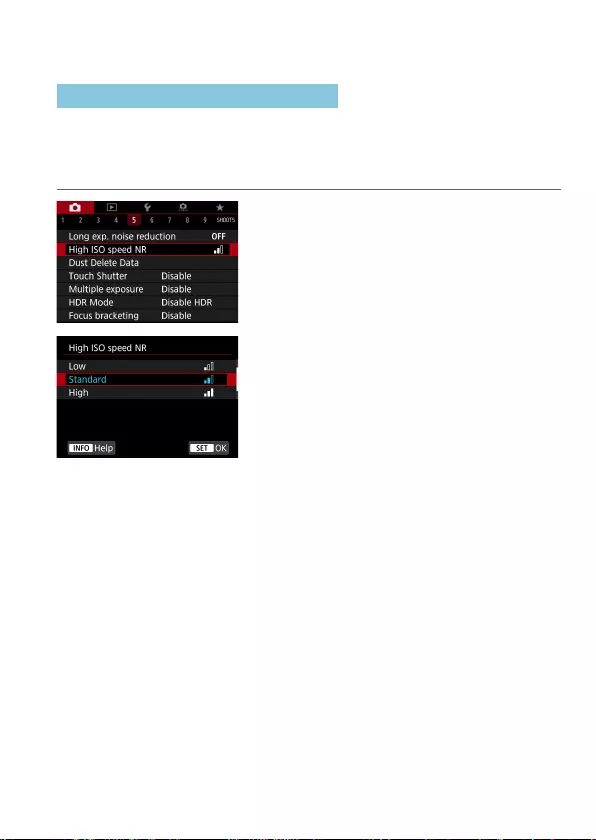
157
Chapters Contents
Index to Features Index
Chapters Contents
Index to Features Index
N
Setting Noise Reduction
High ISO Speed Noise Reduction
This function reduces the noise generated in the image. This function is
especially eective when shooting at high ISO speeds. When shooting at
low ISO speeds, the noise in the darker parts of the image (shadow areas)
can further be reduced.
1
Select [z: High ISO speed NR].
2
Set the level.
z[M] Multi Shot Noise Reduction
Applies the noise reduction with higher image quality than [High]. For a
single photo, four shots are taken continuously and aligned and merged
automatically into a single JPEG image.
If the image quality is set to RAW or RAW+JPEG, you cannot set [Multi
Shot Noise Reduction].
3
Take the picture.
gThe image will be recorded with noise
reduction applied.
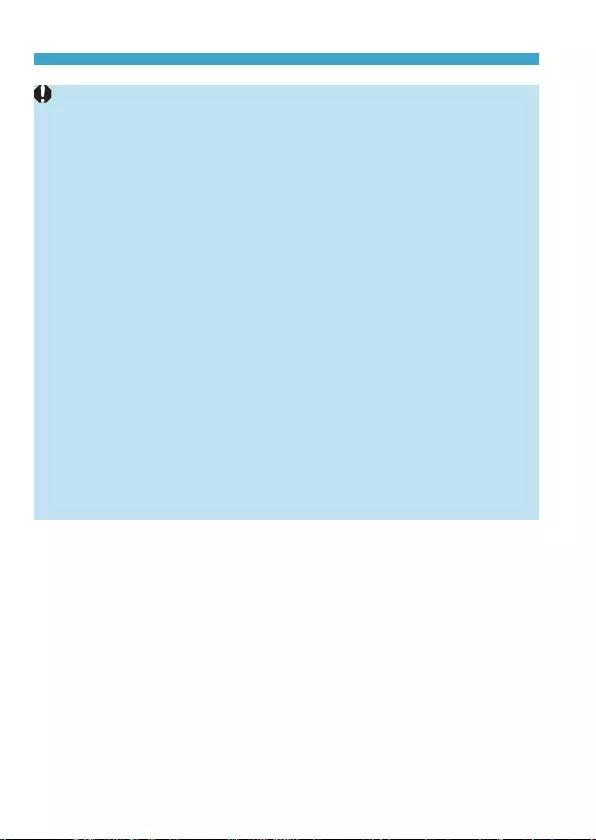
158
Chapters Contents
Index to Features Index
Chapters Contents
Index to Features Index
Setting Noise Reduction
Cautions for Setting Multi Shot Noise Reduction
oIf there is signicant misalignment in the image due to camera shake, the
noise reduction eect may become smaller.
oIf you are handholding the camera, keep it steady to prevent camera shake.
Using a tripod is recommended.
oIf you shoot a moving subject, the moving subject may leave afterimages.
oAuto image alignment may not function properly with repetitive patterns (lattice,
stripes, etc.) or at, single-tone images.
oIf the subject’s brightness changes as the four consecutive shots are taken,
irregular exposure in the image may result.
oAfter shooting, it may take some time to record an image to the card after
performing noise reduction and merging the images. [BUSY] is displayed
as images are processed, and shooting is not possible until processing is
nished.
o[Multi Shot Noise Reduction] is not available with bulb shooting, shooting
with AEB or WB bracketing, shooting RAW or RAW+JPEG images, or with
features such as long exposure noise reduction, multiple exposures, or HDR
mode.
oFlash photography is not possible. Note that the AF-assist beam of EOS-
dedicated, external Speedlites will be emitted according to the [z: AF-assist
beam ring] setting.
o[Multi Shot Noise Reduction] is not available (not displayed) when recording
movies.
oAutomatically switches to [Standard] if you set the power switch to <2>,
replace the battery or card, switch to a Basic Zone or <B> shooting mode, or
switch to movie recording.
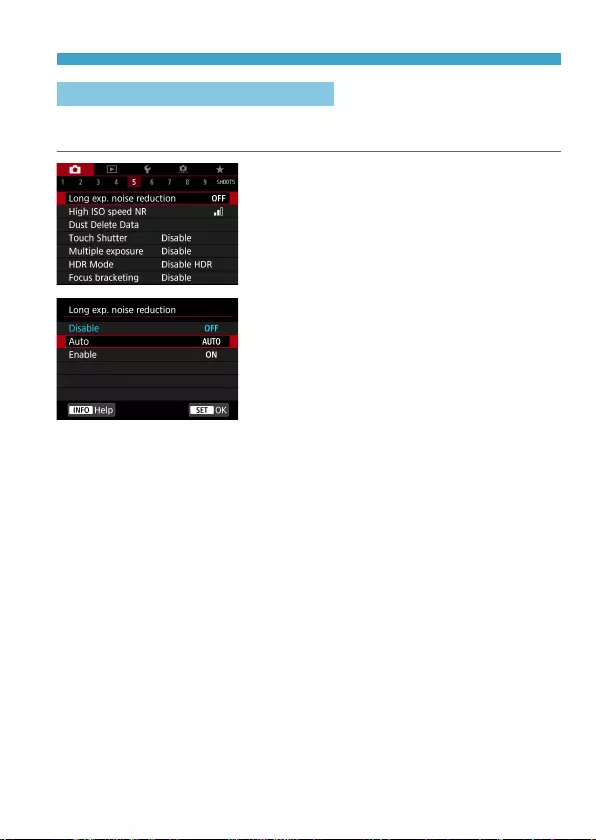
159
Chapters Contents
Index to Features Index
Chapters Contents
Index to Features Index
Setting Noise Reduction
Long Exposure Noise Reduction
For images exposed for 1 sec. or longer, noise (dots of light and banding)
typical of long exposures can be reduced.
1
Select [z: Long exp. noise
reduction].
2
Set a reduction option.
z[AUTO] Automatic
For exposures of 1 sec. or longer, noise reduction is performed
automatically if noise typical of long exposures is detected. This [Auto]
setting is eective enough in most cases.
z[ON] Enable
Noise reduction is performed for all exposures of 1 sec. or longer. The
[Enable] setting may reduce noise that cannot be detected with the [Auto]
setting.
3
Take the picture.
gThe image will be recorded with noise
reduction applied.
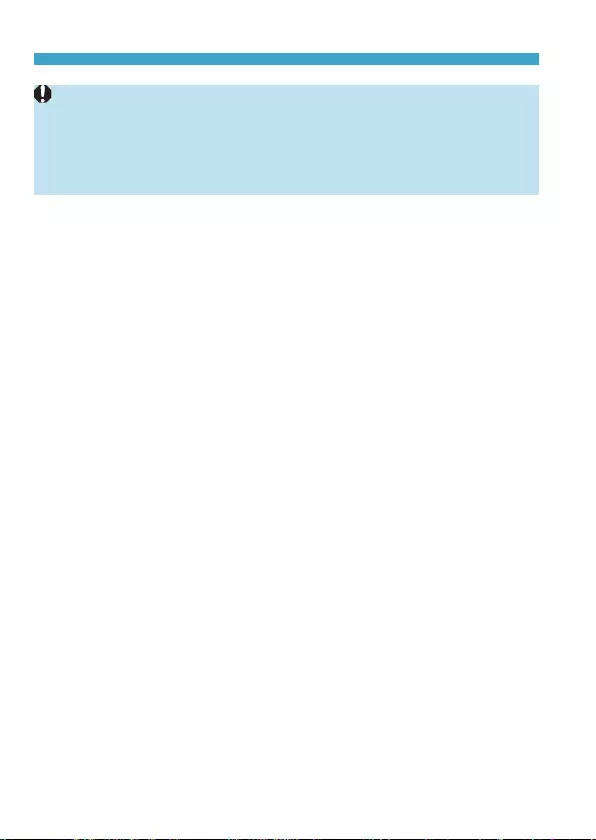
160
Chapters Contents
Index to Features Index
Chapters Contents
Index to Features Index
Setting Noise Reduction
oWith [Auto] or [Enable] set, the noise reduction process after the picture is
taken may take the same amount of time as that for the exposure.
oImages may look grainier with the [Enable] setting than with the [Disable] or
[Auto] setting.
o[BUSY] is displayed as noise is reduced, and the shooting screen is not
displayed until processing is nished, when you can shoot again.
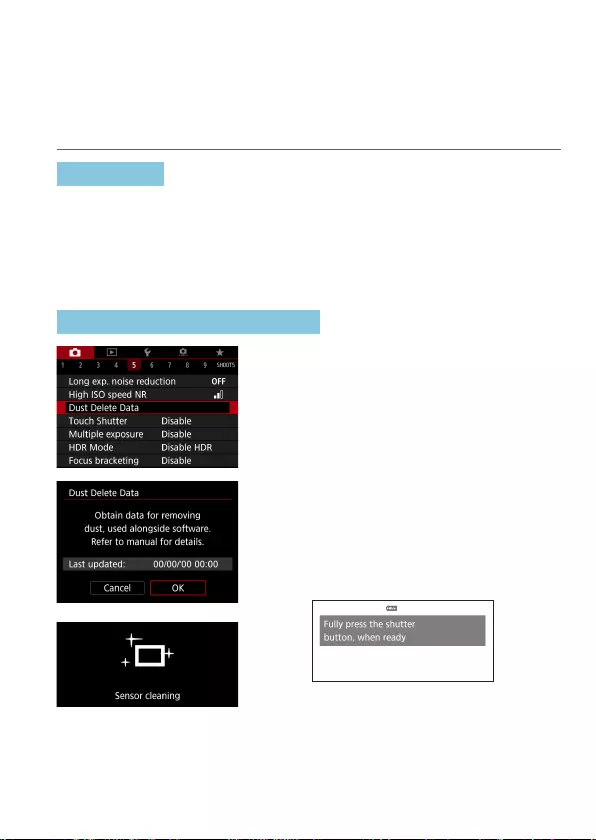
161
Chapters Contents
Index to Features Index
Chapters Contents
Index to Features Index
N
Appending Dust Delete Data
Dust Delete Data used to erase dust spots can be appended to images in
case sensor cleaning leaves dust on the sensor. The Dust Delete Data is
used by Digital Photo Professional (EOS software) to erase the dust spots
automatically.
Preparation
zUse an RF or EF lens.
zPrepare a solid white object such as a sheet of paper.
zSet the lens focal length to 50 mm or longer.
zSet the lens’s focus mode switch to <MF> and set the focus to innity (∞).
If the lens has no distance scale, rotate the camera to face toward you
and turn the focusing ring clockwise all the way.
Obtaining the Dust Delete Data
1
Select [z: Dust Delete Data].
2
Select [OK].
gAfter the automatic self-cleaning of
the sensor is performed, a message
will appear. Although there will be a
mechanical sound of the shutter during
the cleaning, no picture is taken.
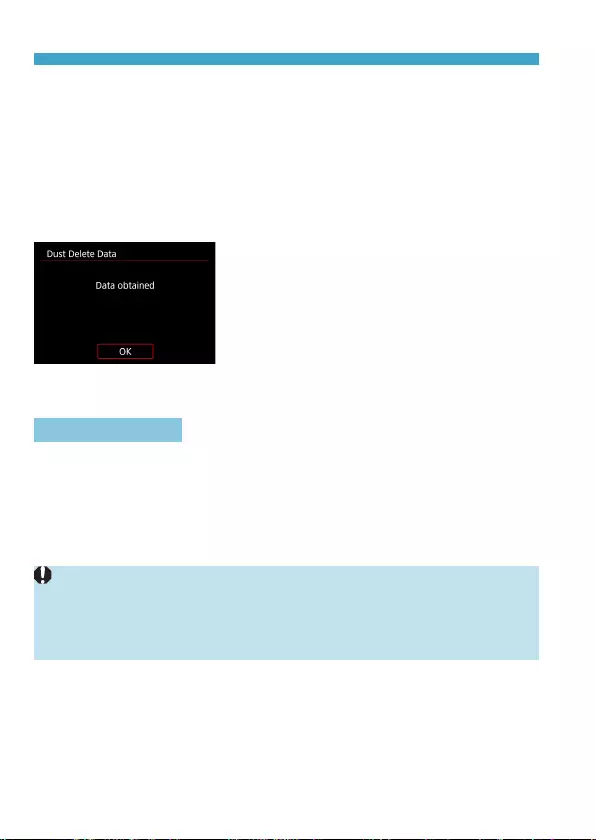
162
Chapters Contents
Index to Features Index
Chapters Contents
Index to Features Index
Appending Dust Delete Data
3
Shoot a plain white object.
zShoot with a plain white object (such
as a new sheet of white paper) lling
the screen, at a distance of 20–30 cm
(0.7–1.0 ft.).
zSince the image will not be saved, the
data can still be obtained even if there is
no card in the camera.
gWhen the picture is taken, the camera
will start collecting the Dust Delete Data.
When the Dust Delete Data is obtained,
a message will appear.
zIf the data is not obtained successfully,
an error message will appear. Follow
the “Preparation” procedure on the
preceding page, then select [OK]. Take
the picture again.
Dust Delete Data
The camera will append the Dust Delete Data obtained to all shots from
now on. Acquiring Dust Delete Data before shooting is recommended.
For details about using Digital Photo Professional (EOS software) to erase
dust spots automatically, refer to the Digital Photo Professional Instruction
Manual.
File size is essentially unaected by Dust Delete Data appended to images.
oDust Delete Data is not obtained when EF-S lenses are used, or when [z:
zCropping/aspect ratio] is set to [1.6x (crop)].
oIf the object has any pattern or design, it may be recognized as dust data and
aect the accuracy of the dust deletion with the Digital Photo Professional (EOS
software).
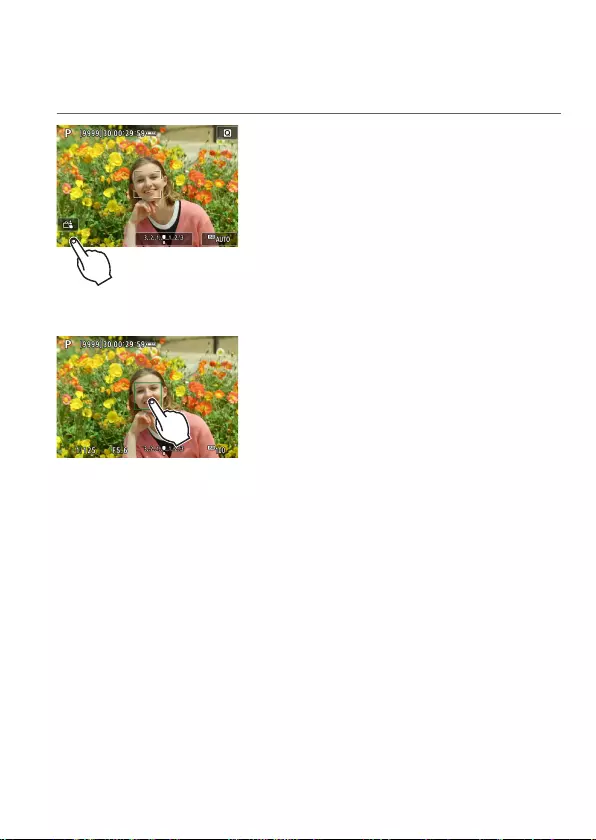
163
Chapters Contents
Index to Features Index
Chapters Contents
Index to Features Index
Shooting with the Touch Shutter
Just by tapping on the screen, you can focus and take the picture
automatically.
1
Enable the Touch Shutter.
zTap [y] on the screen’s bottom left.
zEach time you tap on the icon, it will
toggle between [y] and [x].
z[x] (Touch Shutter: Enable)
The camera will focus on the spot you
tap on, then the picture will be taken.
z[y] (Touch Shutter: Disable)
You can tap on a spot to perform
focusing on the spot. Press the shutter
button completely to take the picture.
2
Tap on the screen to shoot.
zTap on the face or subject on the screen.
gOn the point you tap, the camera will
focus (Touch AF) with the AF method
that was set (=188).
gWhen [x] is set, the AF point turns
green when focus is achieved, then the
picture is taken automatically.
gIf focus is not achieved, the AF point
turns orange and the picture cannot be
taken. Tap on the face or subject on the
screen again.
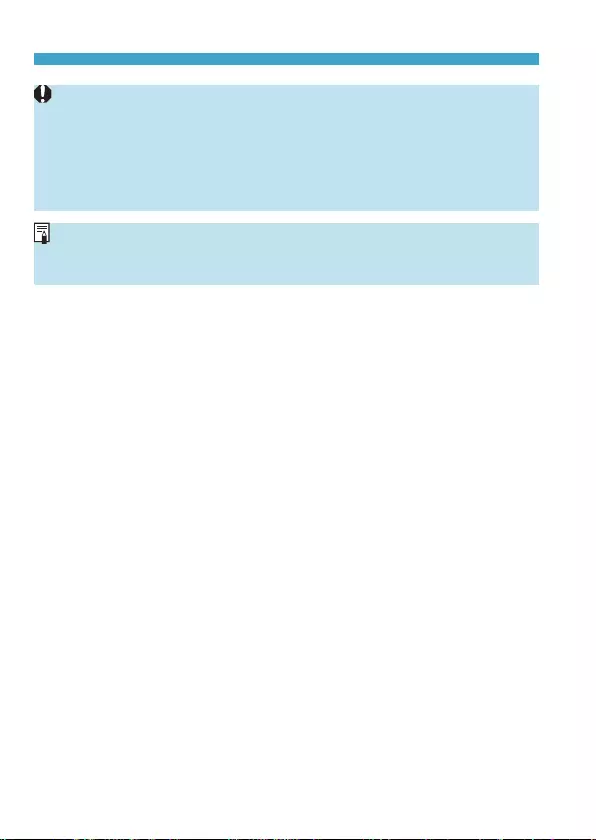
164
Chapters Contents
Index to Features Index
Chapters Contents
Index to Features Index
Shooting with the Touch Shutter
oEven if you set the drive mode to <o> or <i>, the camera will still shoot
in the single shooting mode.
oEven if [AF operation] is set to [Servo AF], tapping on the screen will focus
on the image with [One-Shot AF].
oTapping on the screen in magnied view will not focus or take the picture.
oIf you shoot by tapping on the screen with [z: Image review] set to [Hold],
you can press the shutter button halfway to take the next shot.
oTo shoot with bulb exposure, tap on the screen twice. The rst tap on
the screen will start the bulb exposure. Tapping it again will stop the bulb
exposure. Be careful not to shake the camera when tapping on the screen.
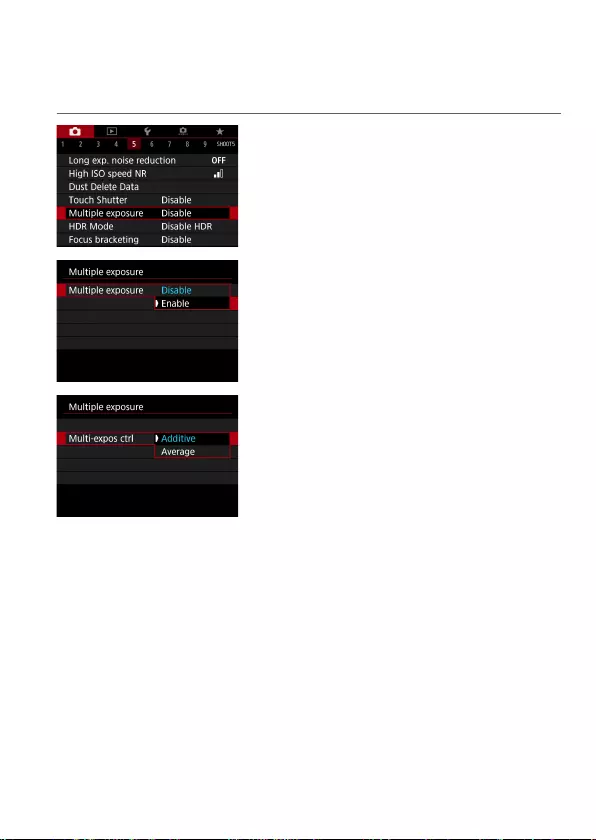
165
Chapters Contents
Index to Features Index
Chapters Contents
Index to Features Index
N
Multiple Exposures
As you shoot multiple exposures (2–9), you can see how the images will be
merged into a single image.
1
Select [z: Multiple exposure].
2
Set a [Multiple exposure] option.
zSelect [Enable].
zTo exit shooting multiple exposures,
select [Disable].
3
Set [Multi-expos ctrl].
zAdditive
The exposure of each single image captured is added cumulatively.
Based on the [No. of exposures], set a negative exposure
compensation. Follow the basic guide below to set the exposure
compensation amount.
Exposure Compensation Setting Guide by Number of Exposures
Two exposures: -1 stop, three exposures: -1.5 stop, four exposures: -2
stops
zAverage
Based on the [No. of exposures], negative exposure compensation is
set automatically as you shoot multiple exposures. If you shoot multiple
exposures of the same scene, the exposure of the subject’s background
will be automatically controlled to obtain the standard exposure.
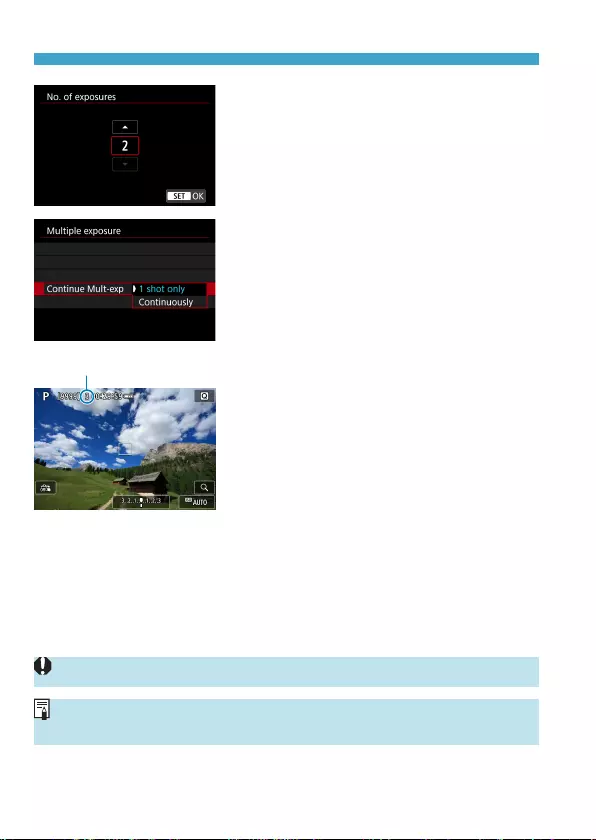
166
Chapters Contents
Index to Features Index
Chapters Contents
Index to Features Index
Multiple Exposures
4
Set the [No. of exposures].
zSelect the number of exposures, then
press <0>.
zYou can set it from 2 to 9 exposures.
5
Set a [Continue Mult-exp] option.
zWith [1 shot only], multiple-exposure
shooting will be canceled automatically
after the shooting ends.
zWith [Continuously], multiple-exposure
shooting continues until the setting in
step 2 is set to [Disable].
(1)
6
Shoot the rst exposure.
gThe captured image will be displayed.
zIn (1) on the screen, you can check the
number of exposures left.
zPressing the <x> button enables you
to view the captured image (=169).
7
Shoot the next exposures.
zImages captured so far are displayed
merged. For image-only display, press
the <B> button repeatedly.
zMultiple-exposure shooting will end
when the set number of exposures are
taken.
oMultiple-exposure shooting may not be possible with some lenses.
oThe shooting information for the last shot will be recorded and appended to
the multiple-exposure image.
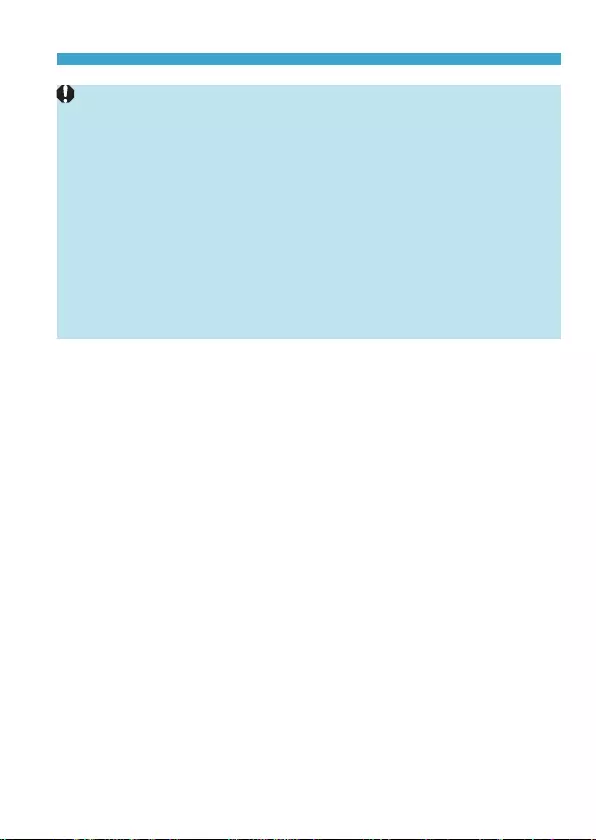
167
Chapters Contents
Index to Features Index
Chapters Contents
Index to Features Index
Multiple Exposures
oThe image quality, ISO speed, Picture Style, high ISO speed noise reduction,
color space, etc. set for the rst single exposure will also be set for the
subsequent exposures.
oIf [z: Picture Style] is set to [Auto], [Standard] will be applied for shooting.
oWith multiple exposures, the more exposures there are, the more noticeable
the noise, irregular colors, and banding will be.
oIf [Additive] is set, the image processing after taking the multiple exposures
will take time. (The access lamp will light up longer.)
oIn step 7, the brightness and noise of the multiple-exposure image displayed
during shooting will be dierent from those of the nal multiple-exposure
image recorded.
oMultiple-exposure shooting is canceled if you set the power switch to <2>
or switch batteries or cards.
oMultiple-exposure shooting ends if you switch to a Basic Zone mode or to
<w/x/y>.
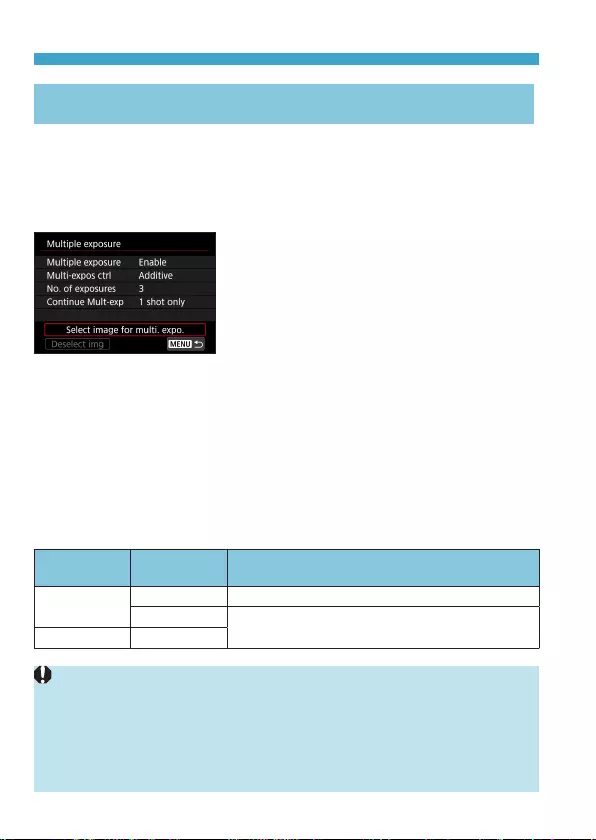
168
Chapters Contents
Index to Features Index
Chapters Contents
Index to Features Index
Multiple Exposures
Merging Multiple Exposures with an Image Recorded on the
Card
You can select a RAW image recorded on the card as the rst single
exposure. The image data of the selected RAW image will remain intact.
Only 1 or F images can be used. JPEG images cannot be
selected. Images you can specify also vary depending on the lens attached.
For details, see the table below.
1
Select [Select image for multi.
expo.].
2
Select the rst image.
zUse the <Y> <Z> keys to select the
rst image, then press <0>.
zSelect [OK].
gThe le number of the selected image
will be displayed at the bottom of the
screen.
3
Take the picture.
zWhen you select the rst image, the
number of remaining exposures as set
with [No. of exposures] will decrease
by 1.
zImages You Can Select
Lens Attached Cropped
Shooting Selectable Images
RF/
EF lens
O RAW images captured at full size
On RAW images from cropped shooting or taken with an
EF-S lens
EF-S lens –
oThese images cannot be selected as the rst single exposure: Images
captured with [z: Highlight tone priority] set to [Enable] or [Enhanced], or
images captured with [z: zCropping/aspect ratio] not set to [Full-frame]
or [1.6x (crop)].
o[Disable] is applied for [z: Lens aberration correction] and [z: Auto
Lighting Optimizer] regardless of the settings of the image selected as the
rst single exposure.
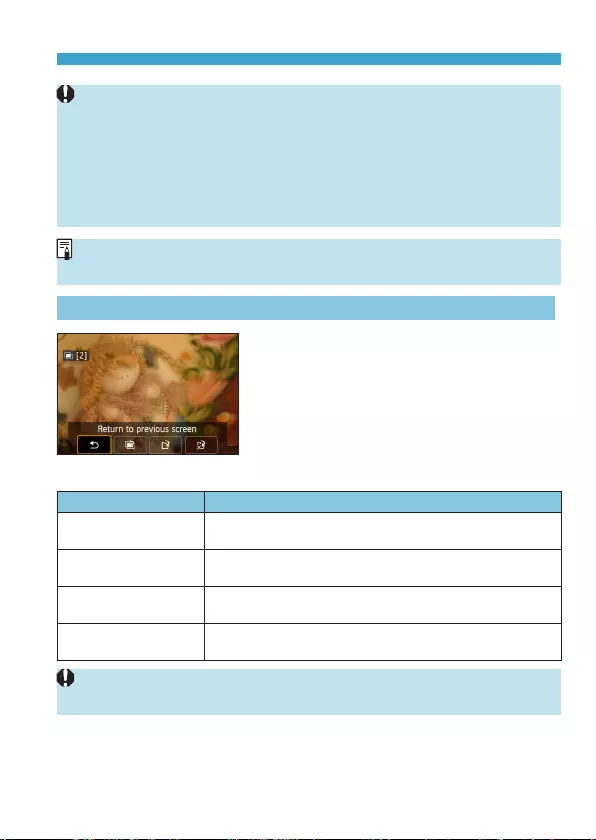
169
Chapters Contents
Index to Features Index
Chapters Contents
Index to Features Index
Multiple Exposures
oThe ISO speed, Picture Style, high ISO speed noise reduction, color space,
etc. set for the rst image will also be applied for the subsequent images.
oIf Picture Style is [Auto] for the image selected as the rst image, [Standard]
will be applied for shooting.
oYou cannot select an image taken with another camera.
oImages captured using lenses incompatible with multiple-exposure shooting
cannot be selected (as the rst single exposure).
o[Select image for multi. expo.] is not available unless a lens is attached.
oYou can also select a RAW image used in multiple-exposure shooting.
oSelect [Deselect img] to cancel image selection.
Checking and Deleting Multiple Exposures During Shooting
Before you nish shooting your specied
number of exposures, you can press the
<x> button to view the multiple-exposure
image so far, check exposure, and see how
the images will be merged.
Pressing the <L> button will display
the operations possible during multiple-
exposure shooting.
Operation Description
2 Return to previous
screen
The screen before you pressed the <L> button will
reappear.
q Undo last image Deletes the last image you shot (shoot another image). The
number of remaining exposures will increase by 1.
W Save and exit Saves shots up to that point as a multiple-exposure image
and exits multiple-exposure shooting.
r Exit without saving The multiple-exposure shooting will end without saving the
image.
oDuring multiple-exposure shooting, you can only play back multiple-exposure
images.
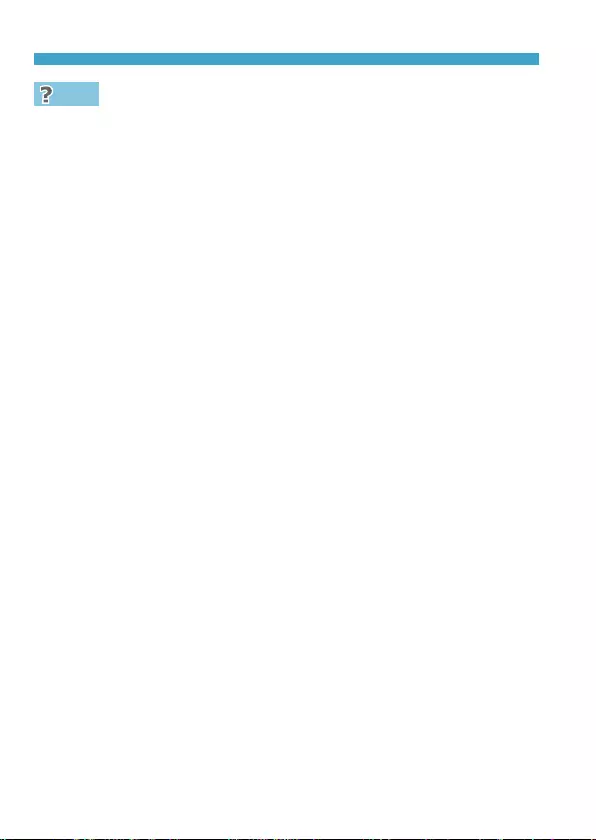
170
Chapters Contents
Index to Features Index
Chapters Contents
Index to Features Index
Multiple Exposures
FAQ
zAre there any restrictions on the image quality?
All single exposures and the multiple-exposure image are captured at
your specied image quality.
zCan I merge images recorded on the card?
With [Select image for multi. expo.], you can select the rst single
exposure from the images recorded on the card (=168). Note that you
cannot merge multiple images already recorded on the card.
zWill auto power o take eect during multiple-exposure
shooting?
As long as [Auto power o] under [5: Power saving] is not set to
[Disable], the camera automatically turns o after approx. 30 min., which
ends multiple-exposure shooting and cancels multiple-exposure settings.
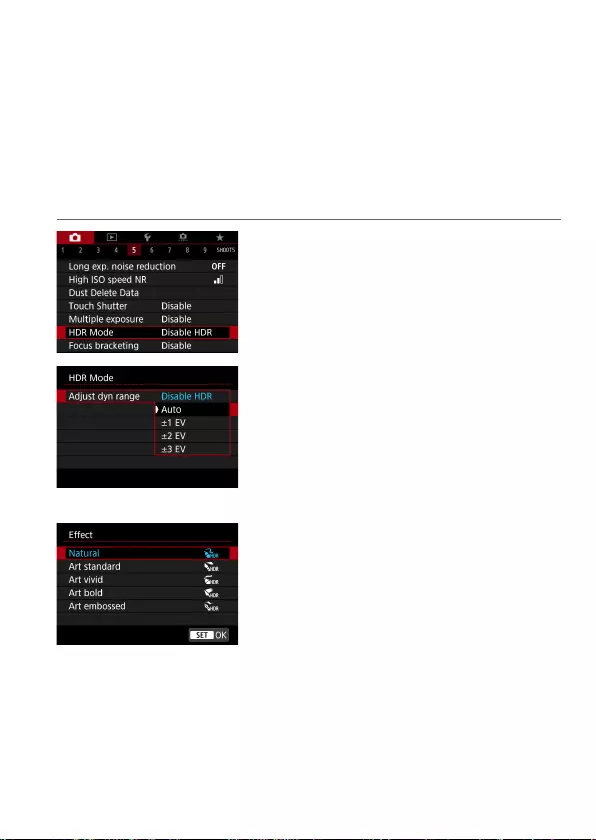
171
Chapters Contents
Index to Features Index
Chapters Contents
Index to Features Index
N
HDR (High Dynamic Range) Shooting
You can shoot still photos with clipped highlights and shadows reduced for a
high dynamic range of tones even in high-contrast scenes. HDR shooting is
eective for landscape and still-life shots.
With HDR shooting, three images of dierent exposures (standard
exposure, underexposure, and overexposure) are captured
consecutively for each shot and then merged together automatically.
The HDR image is recorded as a JPEG image.
* HDR stands for High Dynamic Range.
1
Select [z: HDR Mode].
2
Set [Adjust dyn range].
zSelecting [Auto] will have the dynamic
range set automatically depending on
the image’s overall tonal range.
zThe higher the number, the wider the
dynamic range will be.
zTo exit HDR shooting, select [Disable
HDR].
3
Set [Eect].
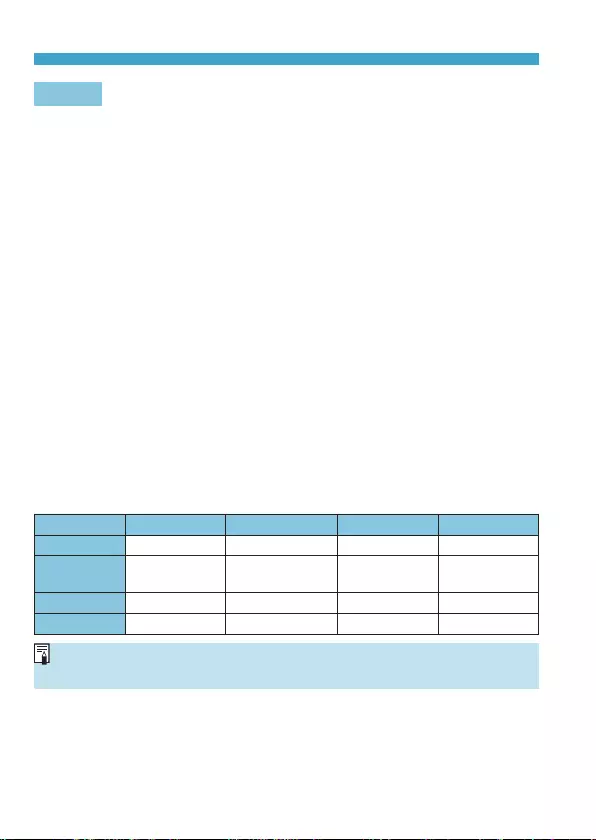
172
Chapters Contents
Index to Features Index
Chapters Contents
Index to Features Index
HDR (High Dynamic Range) Shooting
Eects
z[P] Natural
For images preserving a wide tonal range where the highlight and
shadow details would otherwise be lost. Clipped highlights and shadows
will be reduced.
z[A] Art standard
While the clipped highlights and shadows will be reduced more than with
[Natural], the contrast will be lower, and the gradation atter to have the
picture look like a painting. The subject outlines will have bright (or dark)
edges.
z[B] Art vivid
The colors are more saturated than with [Art standard], and the low
contrast and at gradation create a graphic art eect.
z[C] Art bold
The colors are the most saturated, making the subject pop out, and the
picture looks like an oil painting.
z[D] Art embossed
The color saturation, brightness, contrast and gradation are decreased to
make the picture look at. The picture looks faded and old. The subject
outlines will have bright (or dark) edges.
Art standard Art vivid Art bold Art embossed
Saturation Standard High Higher Low
Outline
emphasis Standard Weak Strong Stronger
Brightness Standard Standard Standard Dark
Tone Flat Flat Flat Flatter
oEach eect will be applied based on the characteristics of the Picture Style
currently set (=148).
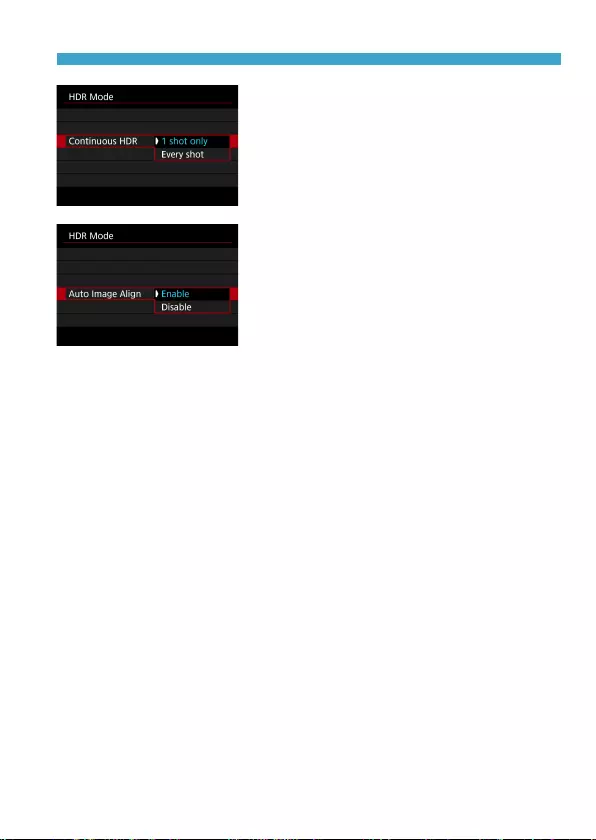
173
Chapters Contents
Index to Features Index
Chapters Contents
Index to Features Index
HDR (High Dynamic Range) Shooting
4
Set a [Continuous HDR] option.
zWith [1 shot only], HDR shooting will
be canceled automatically after the
shooting ends.
zWith [Every shot], HDR shooting
continues until the setting in step 2 is set
to [Disable HDR].
5
Set [Auto Image Align].
zFor handheld shooting, select [Enable].
When using a tripod, select [Disable].
6
Take the picture.
zWhen you press the shutter button
completely, three consecutive images
will be captured, and the HDR image will
be recorded to the card.
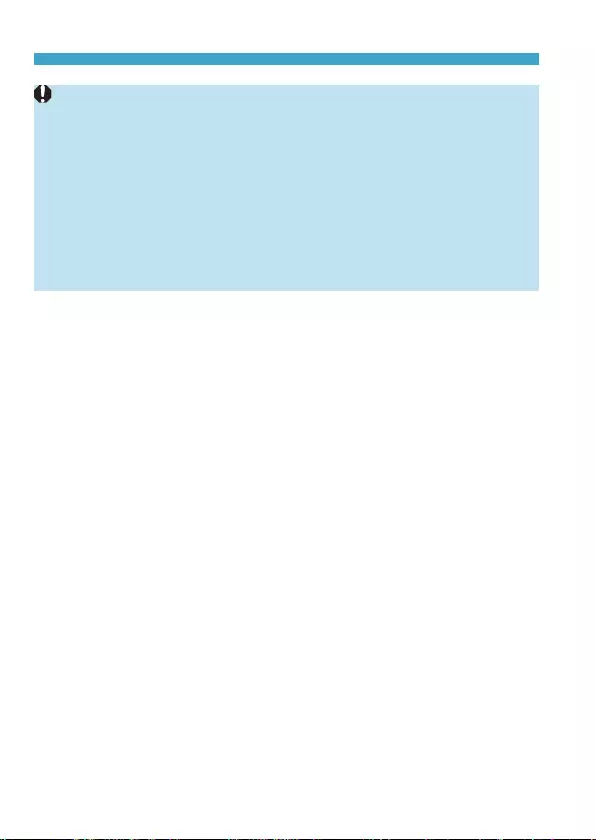
174
Chapters Contents
Index to Features Index
Chapters Contents
Index to Features Index
HDR (High Dynamic Range) Shooting
oRAW HDR images are captured in JPEG 73 image quality. RAW+JPEG HDR
images are captured in the specied JPEG image quality.
oHDR shooting is not possible with expanded ISO speeds (L, H1, H2). HDR
shooting is possible within ISO 100–40000 (varies depending on the settings
of [Minimum] and [Maximum] for [ISO speed range]).
oThe ash will not re during HDR shooting.
oAEB is not available.
oIf you shoot a moving subject, the moving subject may leave afterimages.
oIn HDR shooting, three images are captured with dierent shutter speeds set
automatically. For this reason, even in <t>, <s>, and <a> modes, the
shutter speed will change, relative to your specied speed.
oTo prevent camera shake, a high ISO speed may be set.
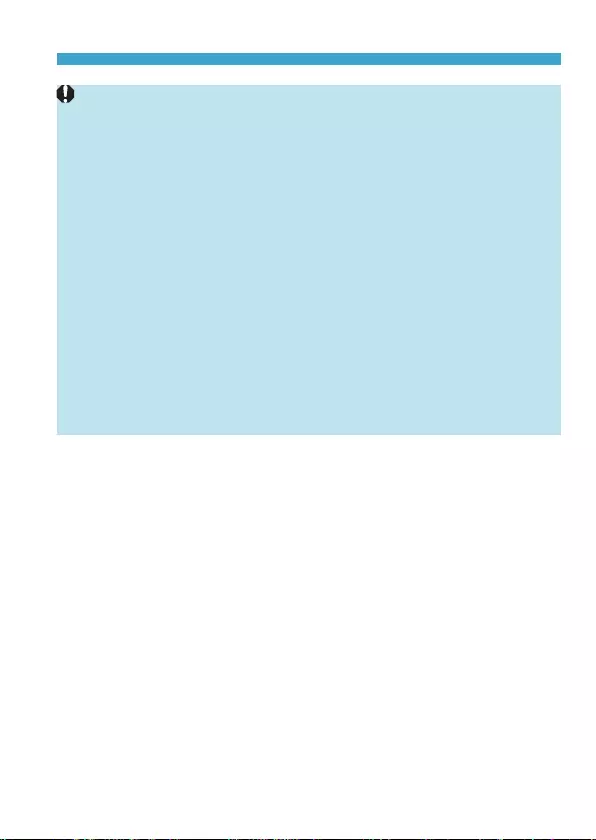
175
Chapters Contents
Index to Features Index
Chapters Contents
Index to Features Index
HDR (High Dynamic Range) Shooting
oWhen shooting HDR images with [Auto Image Align] set to [Enable], AF
point display information (=352) and Dust Delete Data (=161) will not be
appended to the image.
oIf you perform handheld HDR shooting with [Auto Image Align] set to
[Enable], image periphery will be slightly trimmed and resolution will be slightly
lowered. Also, if the images cannot be aligned properly due to camera shake,
etc., auto image alignment may not take eect. Note that when shooting with
excessively bright (or dark) exposure settings, auto image alignment may not
work properly.
oIf you perform handheld HDR shooting with [Auto Image Align] set to
[Disable], the three images may not be properly aligned and the HDR eect
may be reduced. Using a tripod is recommended.
oAuto image alignment may not function properly with repetitive patterns (lattice,
stripes, etc.) or at, single-tone images.
oThe color gradation of the sky or white walls may not be reproduced correctly.
Irregular colors, irregular exposure or noise may appear.
oHDR shooting under uorescent or LED lighting may result in unnatural color
reproduction of the illuminated areas.
oWith HDR shooting, the images will be merged, then saved to the card,
so it may take some time. [BUSY] appears on the screen as images are
processed, and shooting is not possible until processing is nished.
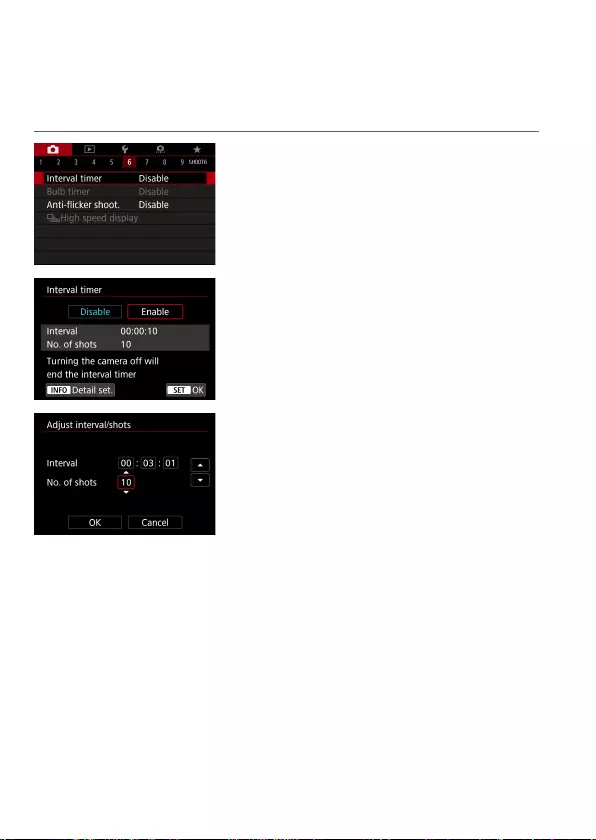
176
Chapters Contents
Index to Features Index
Chapters Contents
Index to Features Index
Interval Timer Shooting
With the interval timer, you can set the shooting interval and number of
shots, so that the camera takes individual shots repeatedly according to
your interval until your specied number of shots are taken.
1
Select [z: Interval timer].
2
Select [Enable].
zSelect [Enable], then press the <B>
button.
3
Set the shooting interval and
number of shots.
zSelect an item to set (hours : minutes :
seconds / number of shots).
zPress <0> to display <r>.
zSet the desired number, then press
<0>. (Returns to <s>.)
zInterval
Can be set in a range of [00:00:01]–[99:59:59].
zNumber of shots
Can be set in a range of [01]–[99]. To keep the interval timer on
indenitely until you stop it, set [00].
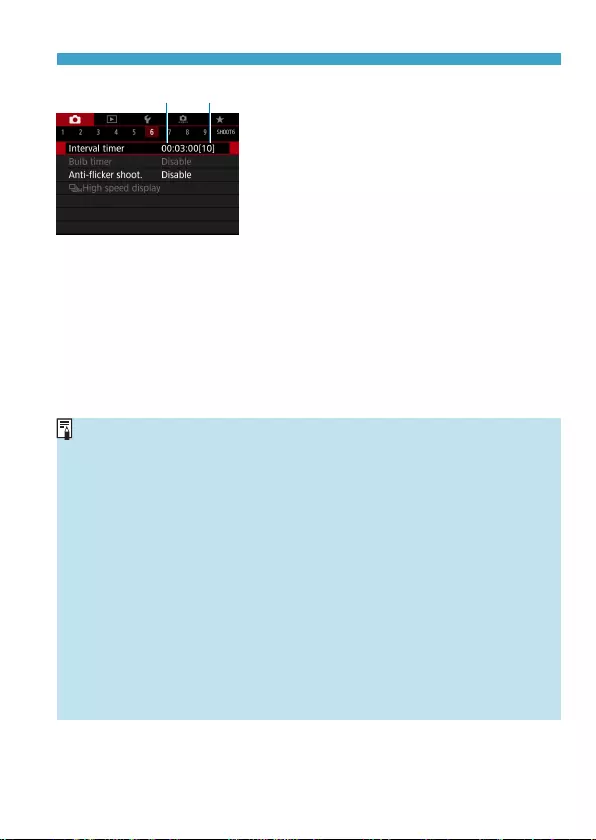
177
Chapters Contents
Index to Features Index
Chapters Contents
Index to Features Index
Interval Timer Shooting
(1) (2)
4
Select [OK].
gThe interval timer settings will be
displayed on the menu screen.
(1) Interval
(2) Number of shots
5
Take the picture.
gFirst shot is taken and shooting
continues according to the interval timer
settings.
zDuring interval timer shooting, <H>
will blink.
zAfter the set number of shots are taken,
the interval timer shooting will stop and
be automatically canceled.
oUsing a tripod is recommended.
oTaking test shots in advance is recommended.
oEven during interval timer shooting, you can still shoot as usual by pressing
the shutter button completely. Note that the camera will prepare for the next
interval timer shot approx. 5 sec. in advance, which will temporarily prevent
operations such as adjusting shooting settings, accessing menus, and playing
back images.
oIf the next scheduled interval timer shot is not possible because the camera is
shooting or processing images, it will be skipped. For this reason, fewer shots
than specied will be taken.
oEven during interval timer operation, auto power o is triggered after approx.
8 sec. of inactivity, as long as [Auto power o] under [5: Power saving]
is not set to [Disable]. The camera will automatically turn on again approx.
1 min. before the next shot.
oCan also be combined with AEB, white balance bracketing, multiple
exposures, and HDR mode.
oTo stop interval timer shooting, select [Disable] or set the power switch to
<2>.
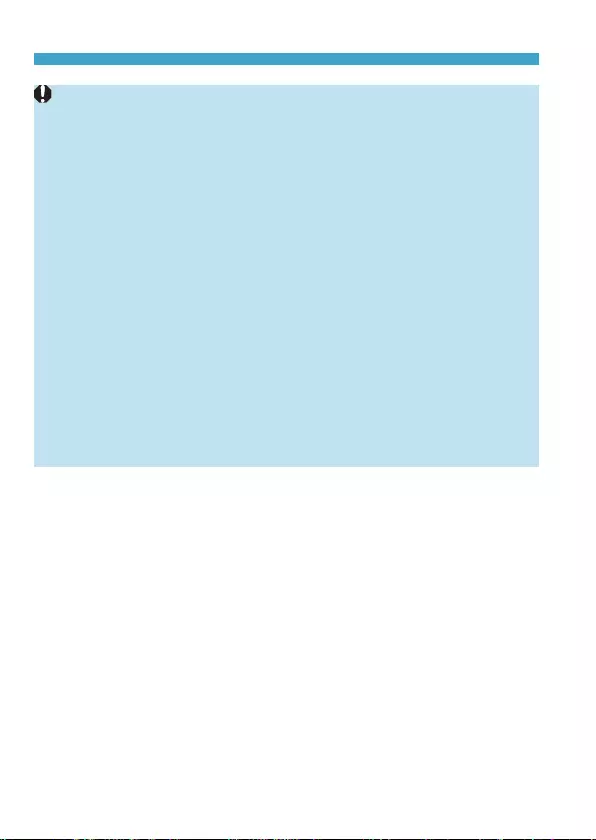
178
Chapters Contents
Index to Features Index
Chapters Contents
Index to Features Index
Interval Timer Shooting
oDo not point the camera toward an intense light source, such as the sun or an
intense articial light source. Doing so may damage the image sensor or the
camera’s internal components.
oSetting the lens focus mode switch to <AF> prevents the camera from
shooting unless subjects are in focus. Setting it to <MF> and focusing
manually before shooting is recommended.
oWhen shooting over an extended period, consider using an optional household
power outlet accessory.
oShooting long exposures or using shutter speeds longer than the shooting
interval will prevent shooting at the specied interval. For this reason, fewer
shots than specied will be taken. Using shutter speeds nearly the same as
the shooting interval may also reduce the number of shots.
oIf the time it takes to record to the card exceeds the shooting interval due to
the shooting functions set or card performance, some of the shots may not be
taken with the set intervals.
oWhen using ash with interval timer shooting, set an interval longer than the
ash charge time. Intervals that are too short may prevent the ash from ring.
oIntervals that are too short may prevent shooting or autofocusing.
oInterval timer shooting will be canceled and reset to [Disable] if you set the
power switch to <2>, set the shooting mode to <w/x/y>, or use EOS
Utility (EOS software).
oDuring interval timer shooting, you cannot use remote control shooting
(=217) or remote-release shooting with a Speedlite.
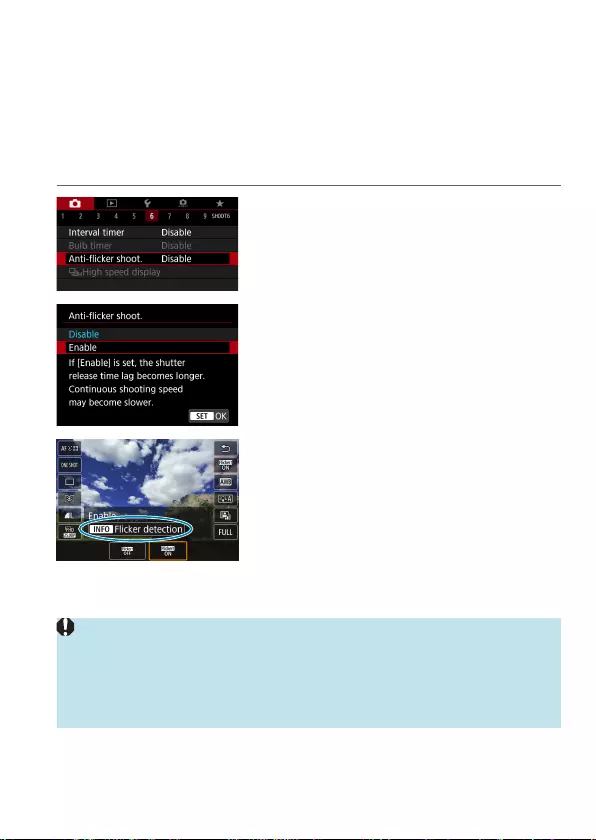
179
Chapters Contents
Index to Features Index
Chapters Contents
Index to Features Index
N
Reducing Flicker
If you shoot an image with a fast shutter speed under a light source such
as uorescent light, the blinking of the light source causes icker and the
image may be vertically unevenly exposed. If continuous shooting is used
under these conditions, uneven exposures or colors across the images may
result. Anti-icker shooting enables you to take pictures when exposure and
colors are less aected by ickering.
1
Select [z: Anti-icker shoot.].
2
Select [Enable].
3
Take the picture.
zAfter setting to [Enable], or when the
light source changes, detect icker
before shooting by pressing the <Q>
button, selecting [Anti-icker shoot.],
then pressing the <B> button.
zThe picture will be taken with reduced
unevenness of exposure or color tone
caused by the icker.
oWith [Enable] set, the shutter-release time lag is longer when you shoot under
a ickering light source. Also, the continuous shooting speed may become
slower, and the shooting interval may become irregular.
oFlicker at a frequency other than 100 Hz or 120 Hz cannot be detected.
Also, if the ickering frequency of the light source changes during continuous
shooting, eects of the icker cannot be reduced.
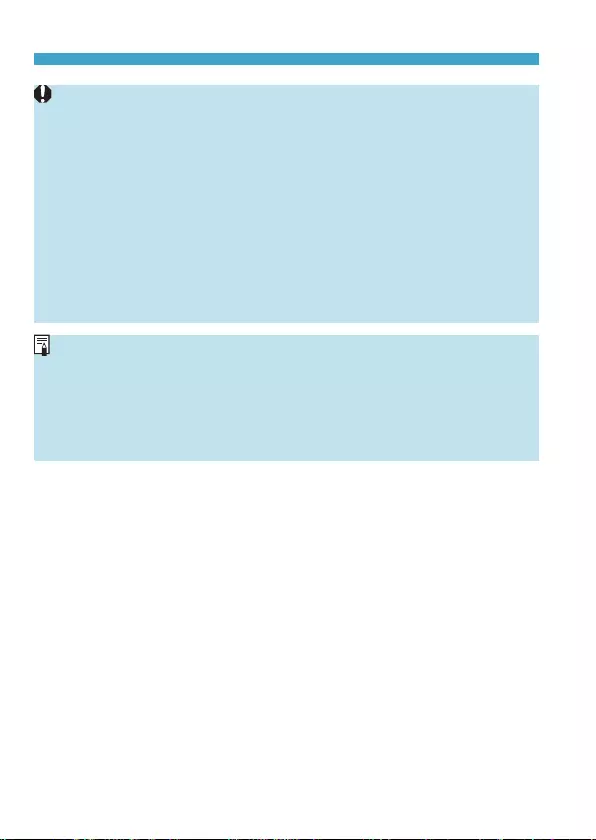
180
Chapters Contents
Index to Features Index
Chapters Contents
Index to Features Index
Reducing Flicker
oIn the <t>, <d>, or <f> mode, if the shutter speed changes during
continuous shooting or if you shoot multiple shots of the same scene at
dierent shutter speeds, the color tone may become inconsistent. To avoid
inconsistent color tones, use <t>, <d>, or <f> mode at a xed shutter
speed.
oColor tone of captured images may vary between [Enable] and [Disable].
oShutter speed, aperture, and ISO speed may change when you start shooting
(even with AE lock).
oIf the subject is against a dark background or if there is a bright light in the
image, icker may not be properly detected.
oFlicker reduction may not be possible under special lighting.
oDepending on the light source, icker may not be detected properly.
oDepending on the light sources or shooting conditions, the expected result
may not be obtained even if you use this function.
oTaking test shots in advance is recommended.
oDetect icker manually if the screen ickers (as when the light source
changes) by pressing the <Q> button, selecting [Anti-icker shoot.], then
pressing the <B> button.
oFlicker is not reduced in Basic Zone modes.
oFlicker reduction also works with ash photography. However, the expected
result may not be obtained for wireless ash photography.
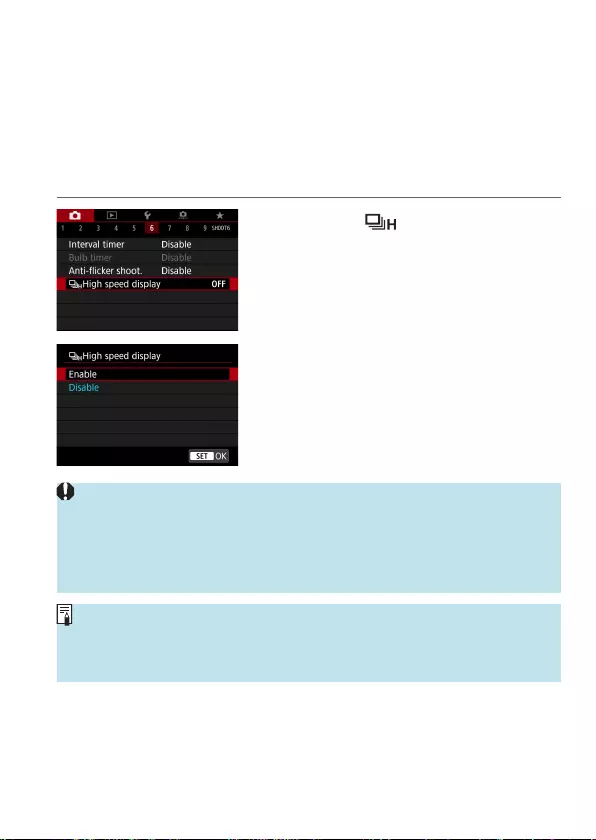
181
Chapters Contents
Index to Features Index
Chapters Contents
Index to Features Index
N
Selecting the Display Speed for High-
Speed Continuous Shooting
High-speed display that switches between your shot and the live image
is available when shooting with an RF lens, with [z: AF operation]
set to [Servo AF], and with the drive mode set to <o> [High speed
continuous]. Display is more responsive, making it easier to follow fast-
moving subjects.
1
Select [z: High speed
display].
2
Select an item.
zSelect [Enable] for display that switches
between each shot and the live image.
oImages may waver or icker during high-speed display. This occurs more often
at high shutter speeds. However, this does not aect shooting results.
oHigh-speed display is not performed under the following conditions. It may
also stop as you are shooting.
• Shutter speed slower than 1/30 sec., aperture larger than f/11, conditions
that make autofocusing dicult, and ash photography, and ISO expansion
o[Enable] is available when all of these conditions apply.
• With an RF lens, [AF operation] set to [Servo AF] (=185), drive mode
set to [High speed continuous] (=206), [Anti-flicker shoot.] set to
[Disable] (=179), [Expo. simulation] set to [Enable] (=139)
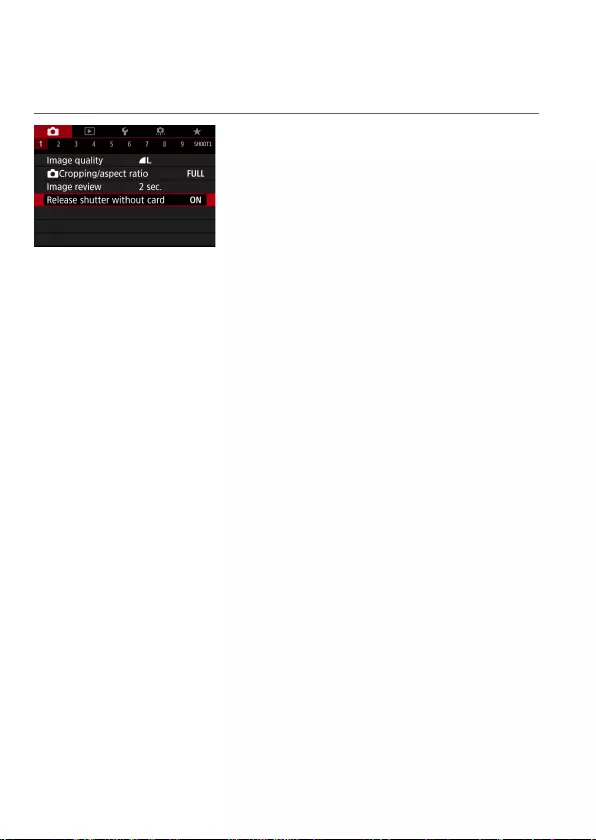
182
Chapters Contents
Index to Features Index
Chapters Contents
Index to Features Index
Card Reminder
You can set the camera not to shoot unless there is a card in the camera.
The default setting is [Enable].
1
Select [z: Release shutter without
card].
2
Select [Disable].
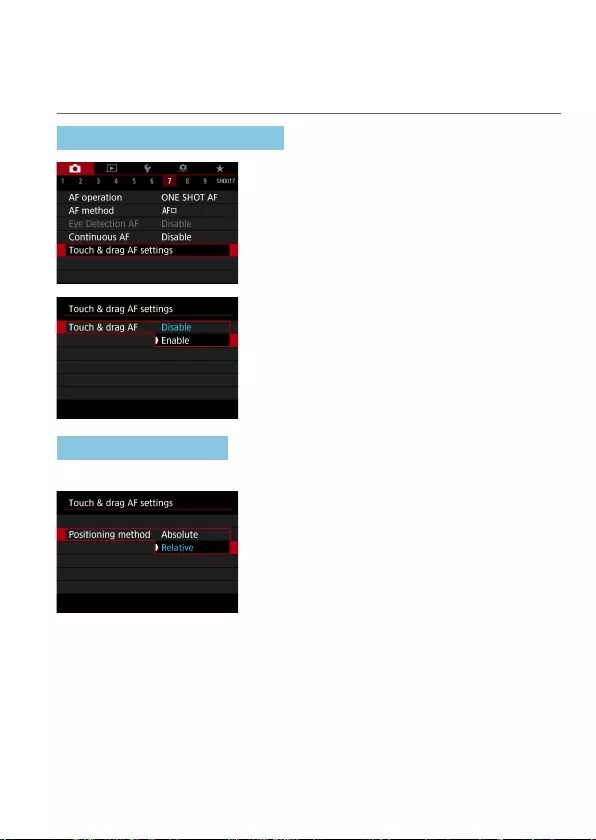
183
Chapters Contents
Index to Features Index
Chapters Contents
Index to Features Index
Setting Touch & Drag AF
You can move the AF point or Zone AF frame by touching or dragging on
the screen as you look through the viewnder.
Enabling Touch & Drag AF
1
Select [z: Touch & drag AF
settings].
2
Select [Touch & drag AF].
zSelect [Enable].
Positioning Method
You can set how positions are specied by touching or dragging.
1
Set the positioning method.
z[Absolute]
The AF point moves to the touched or dragged position on the screen.
z[Relative]
The AF point moves in the direction you drag, by an amount
corresponding to the amount you drag, no matter where you touch the
screen.
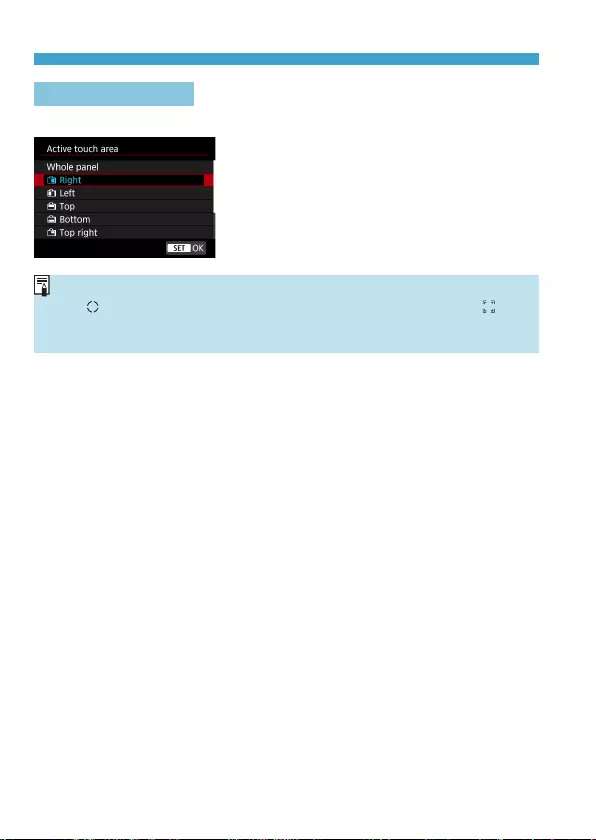
184
Chapters Contents
Index to Features Index
Chapters Contents
Index to Features Index
Setting Touch & Drag AF
Active Touch Area
You can specify the area of the screen used for touch and drag operations.
1
Set the active touch area.
oTouching the screen when [u+Tracking] is set displays a round orange frame
<>. After you lift your nger at the position to move the AF point to, < > is
displayed and that subject is tracked. To cancel subject selection, press the
<L> button.
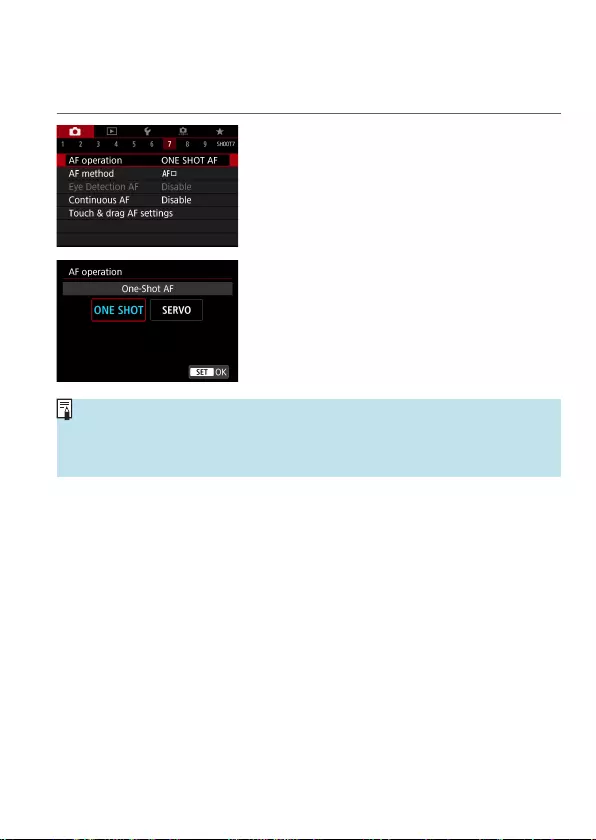
185
Chapters Contents
Index to Features Index
Chapters Contents
Index to Features Index
N
Selecting the AF Operation
You can select the AF operation characteristics to suit the shooting
conditions or subject.
1
Select [z: AF operation].
2
Select an item.
oIf focus cannot be achieved, the AF point will turn orange. If this occurs, the
picture cannot be taken even if the shutter button is pressed completely.
Recompose the shot and try to focus again. Or, see “Shooting Conditions that
Make Focusing Dicult” (=197).
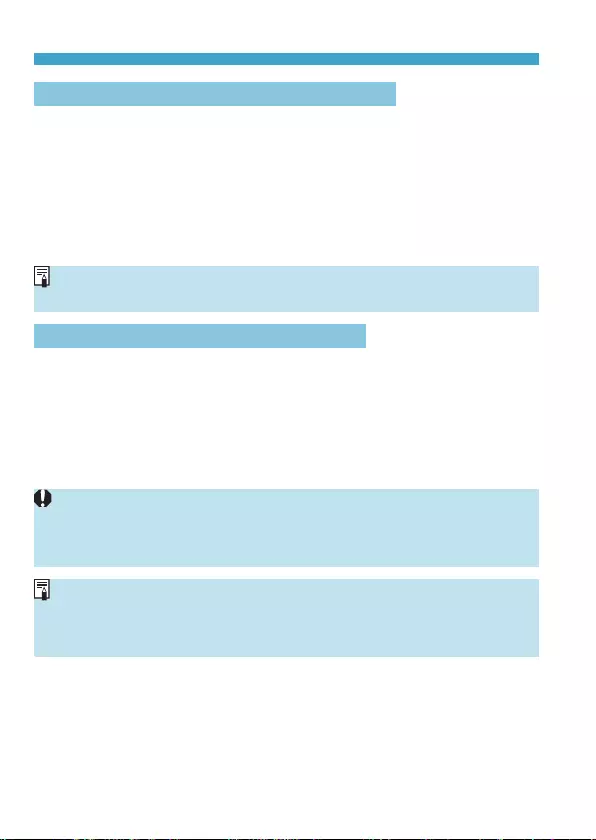
186
Chapters Contents
Index to Features Index
Chapters Contents
Index to Features Index
Selecting the AF Operation
One-Shot AF for Still Subjects (ONE SHOT)
Suited for still subjects. When you press the shutter button halfway,
the camera will focus only once.
zWhen focus is achieved, the AF point will turn green and the beeper will
sound.
zThe focus remains locked while you hold down the shutter button halfway,
allowing you to recompose the image before taking the picture.
zFor details on the continuous shooting speed for continuous shooting,
see =206.
oIf [5: Beep] is set to [Disable], the beeper will not sound when focus is
achieved.
Servo AF for Moving Subjects (SERVO)
This AF operation is suited for moving subjects. While you hold down
the shutter button halfway, the camera will keep focusing on the
subject continuously.
zWhen focus is achieved, the AF point will turn blue.
zThe exposure is set at the moment the picture is taken.
zFor details on the continuous shooting speed for continuous shooting,
see =206.
oDepending on the lens used, the distance to the subject and the subject’s
speed, the camera may not be able to achieve correct focus.
oZooming during continuous shooting may throw o the focus. Zoom rst, then
recompose and shoot.
oWith Servo AF, the beeper will not sound even when focus is achieved.
oIn <A> mode, by default, the camera automatically switches to Servo AF in
response to subject movement. If you normally prefer to shoot with One-Shot
AF, set [z: A Auto servo] to [Disable].
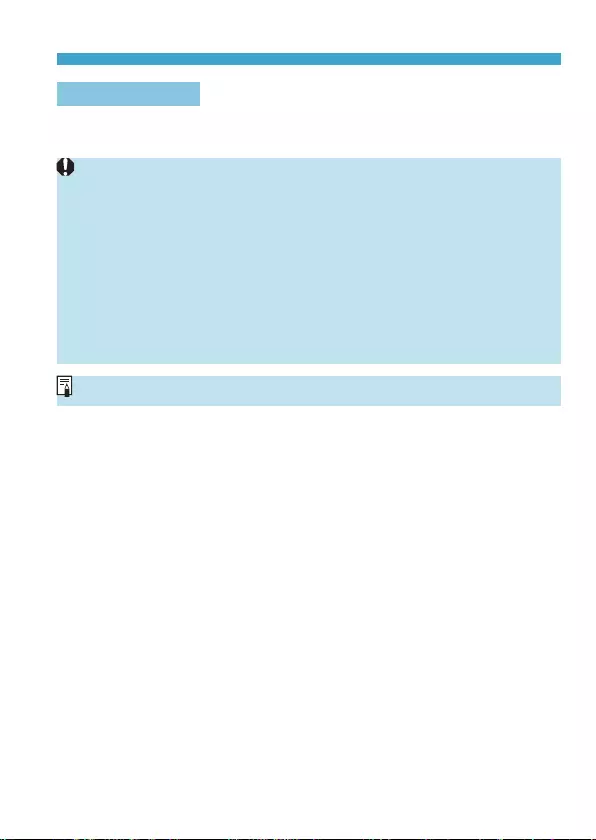
187
Chapters Contents
Index to Features Index
Chapters Contents
Index to Features Index
Selecting the AF Operation
AF-Assist Beam
The AF-assist beam may re repeatedly when you press the shutter button
halfway under low light or in similar conditions, to make autofocusing easier.
oThe AF-assist beam does not re when [z: AF operation] is set to [Servo
AF].
oThe AF-assist beam does not re when Touch AF is used (when [z: Touch
Shutter] is set to [Disable]).
oWhen you are using an external ash unit, either the camera or the ash unit
res an AF-assist beam as needed. However, only the camera’s AF-assist
beam res when you are using a Speedlite 90EX, Macro Ring Lite, or Macro
Twin Lite.
oA small series of ashes is red even if you set the external ash’s AF-assist
beam emission method in the Personal Functions to infrared AF-assist beam
ring. To disable AF-assist beam ring, set [z: AF-assist beam ring] to
[Disable] (=201).
oFocus range with the AF-assist beam is generally no more than 3.5 m/11.5 ft.
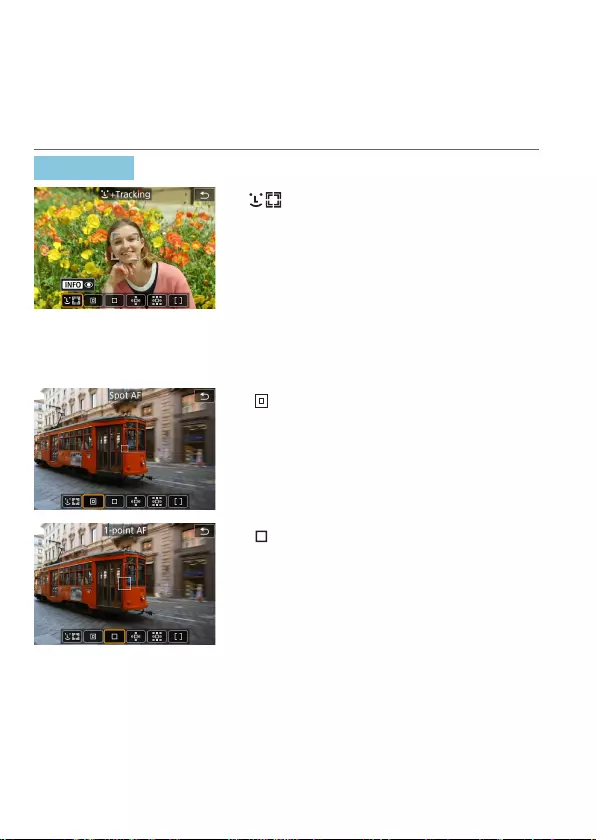
188
Chapters Contents
Index to Features Index
Chapters Contents
Index to Features Index
Selecting the AF Method
You can select the AF method to suit the shooting conditions or subject. The
camera attempts to focus on faces of any people in an AF point or Zone AF
frame. In <A> mode, [u+Tracking] is set automatically.
For instructions on selecting an AF method, see =190.
AF Method
: Face+Tracking
The camera detects and focuses on
people's faces. <p> (an AF point) appears
over any face detected, which is then
tracked.
If no face is detected, the entire AF area is used for auto selection AF.
With Servo AF, you can set the initial position for Servo AF (=192). As
long as the Area AF frame can track the subject during shooting, focusing
will continue.
: Spot AF
The camera focuses in a narrower area
than 1-point AF.
: 1-point AF
The camera focuses using a single AF
point <S>.
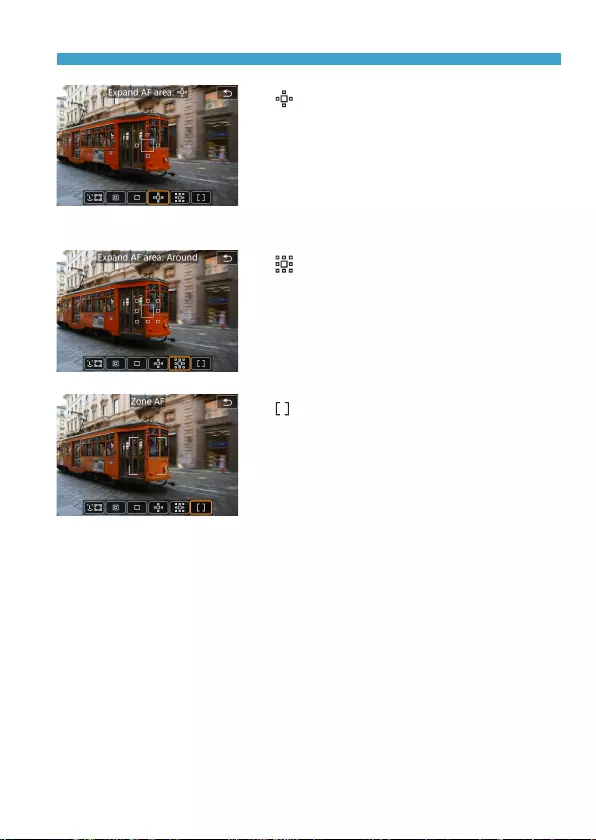
189
Chapters Contents
Index to Features Index
Chapters Contents
Index to Features Index
Selecting the AF Method
: Expand AF area (Z)
Focusing uses one AF point <S> and
points above, below, and to the left and
right <w>. Eective for moving subjects,
which are dicult to track with 1-point AF.
Focusing on your preferred subject is easier than with Zone AF.
When Servo AF is used, rst you will focus using an AF point <S>.
: Expand AF area: Around
Focusing uses one AF point <S> and
surrounding points <w>, which makes it
easier to focus on moving subjects than
with Z AF point expansion.
Servo AF operation is the same as for Z
AF point expansion.
: Zone AF
Uses auto selection AF in Zone AF frames
to cover a larger area than AF point
expansion, which makes focusing easier
than with AF point expansion.
Prioritizes focusing on the nearest subject. Faces of any people in the Zone
AF frame are also given priority in focusing.
AF points in focus are displayed with <S>.
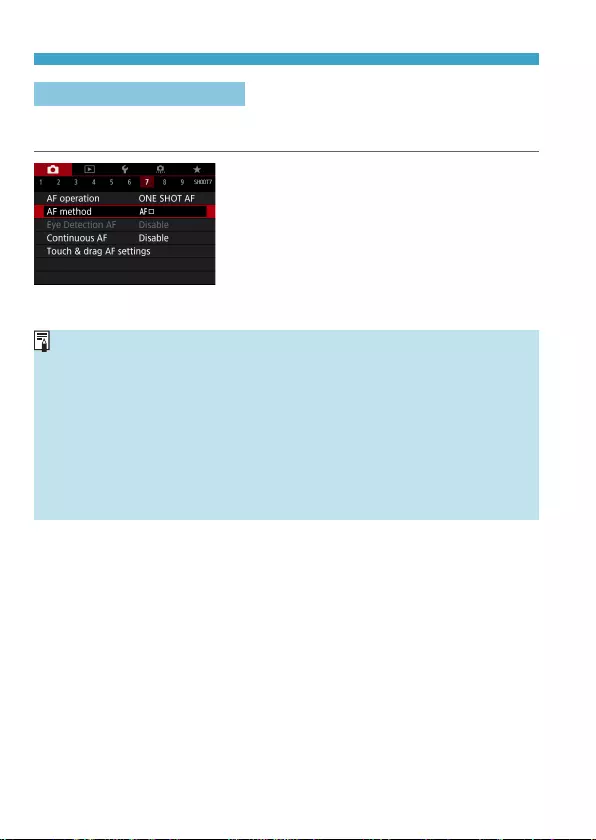
190
Chapters Contents
Index to Features Index
Chapters Contents
Index to Features Index
Selecting the AF Method
Selecting the AF Method
You can select the AF method to suit the shooting conditions or subject.
If you prefer to focus manually, see =214.
1
Select [z: AF method].
2
Select an item.
oIn <A> mode, [u+Tracking] is set automatically.
oIn <r> mode, only [1-point AF] or [Zone AF] can be set.
oOnly [u+Tracking] and [1-point AF] are available when 4K movie recording
is set.
oTo set the AF method, you can also access the AF method screen by pressing
the <S> button and then the <B> button.
oThe descriptions on =191–=194 assume that [z: AF operation] is set
to [One-Shot AF] (=186). With [Servo AF] (=186) set, the AF point will
turn blue when focus is achieved.
oRegarding the Touch Shutter (AF and shutter release by touch operation), see
=163.
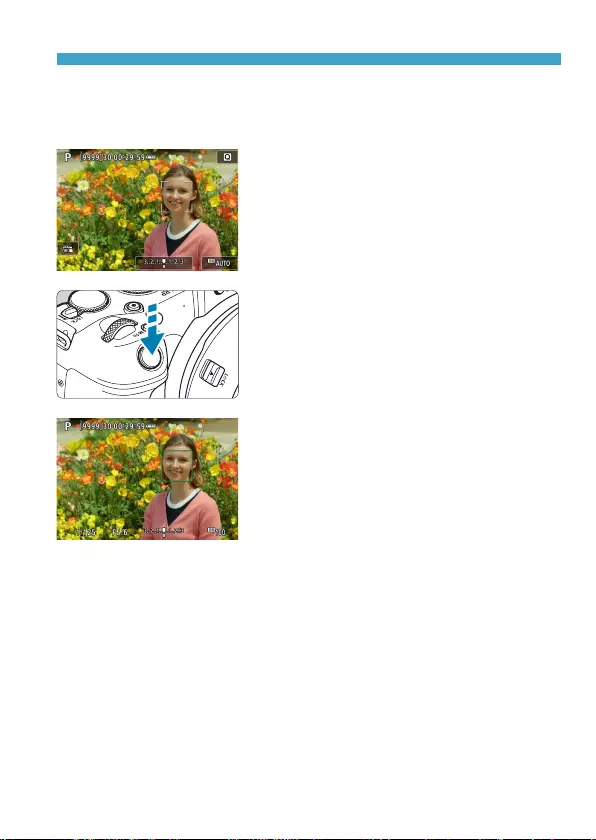
191
Chapters Contents
Index to Features Index
Chapters Contents
Index to Features Index
Selecting the AF Method
zu(face)+Tracking: c
The camera detects and focuses on human faces. If a face moves, the
AF point <p> also moves to track the face.
1
Check the AF point.
g<p> (an AF point) appears over any
face detected.
zYou can choose a face with the <Y>
<Z> keys when <h> appears after
you press the <S> button.
2
Focus on the subject.
zOnce you press the shutter button
halfway and the subject is in focus, the
AF point turns green and the camera
beeps twice.
gAn orange AF point indicates that the
camera could not focus on subjects.
3
Take the picture.
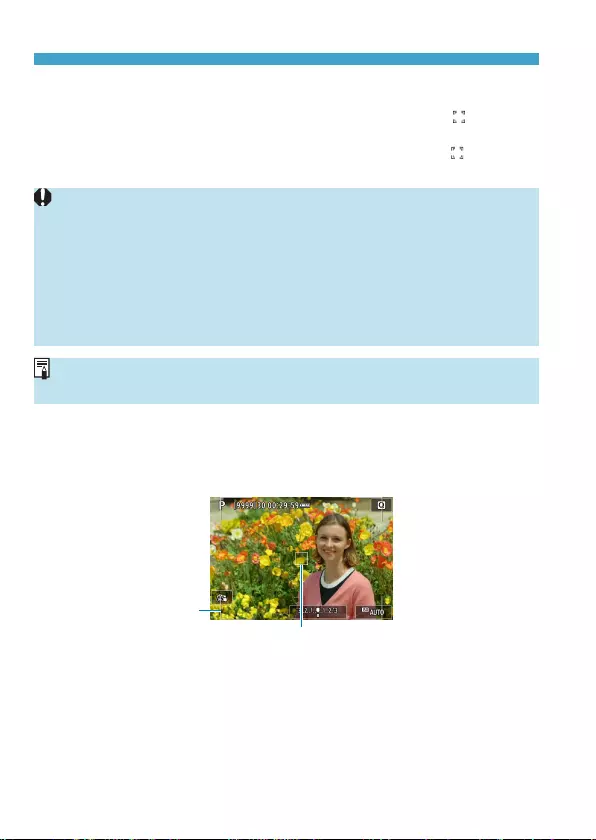
192
Chapters Contents
Index to Features Index
Chapters Contents
Index to Features Index
Selecting the AF Method
Tapping a Face for Focus
Tapping a face or subject to focus on changes the AF point to < > and
focuses where you tap.
Even if the face or subject moves on the screen, the AF point < > moves to
track it.
oIf the subject’s face is signicantly out of focus, face detection will not be
possible. Adjust the focus manually (=214) so that the face can be detected,
then perform AF.
oAn object other than a human face may be detected as a face.
oFace detection will not work if the face is very small or large in the picture, too
bright or too dark, or partially hidden.
oAF cannot detect subjects or people’s faces at the edges of the screen.
Recompose the shot to center the subject or bring the subject closer to the
center.
oThe <p> may cover only a part of the face, not the whole face.
oThe size of the AF point changes depending on the subject.
Setting the Initial Servo AF Position
1. Set [8 C.Fn II-7: Initial Servo AF pt for c] to an option other than
[Automatic].
2. An Area AF frame (1) and AF point (2) are displayed.
(2)
(1)
3. Press the <S> button, then turn the <6> or <5> dial to move the
AF point to the position to focus on. You can also move the AF point by
touching the screen or pressing the <V> cross keys. Pressing the <L>
button will return the AF point to the screen center.
4. Press <0> to set the current position as the starting position for Servo
AF.
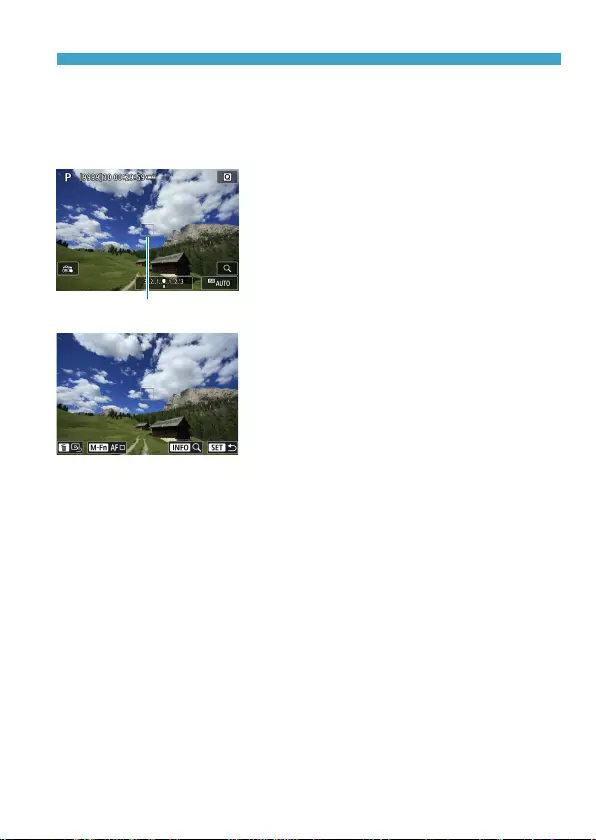
193
Chapters Contents
Index to Features Index
Chapters Contents
Index to Features Index
Selecting the AF Method
zSpot AF / 1-point AF / Expand AF area (Z) / Expand AF area:
Around / Zone AF
You can manually set the AF point or Zone AF frame. Here, 1-point AF
screens are used as an example.
(1)
1
Check the AF point.
gThe AF point (1) will appear.
zWith Expand AF area (Z) or Expand
AF area: Around, adjacent AF points are
also displayed.
zWith Zone AF, the Zone AF frame is
displayed.
2
Move the AF point.
zPress the <S> button.
zMove the AF point to where you want
to focus by turning the <6> dial to
move horizontally or <5> dial to move
vertically. (With some lenses, it may not
go to the edge of the screen.)
zYou can also move the AF point by
touching the screen or pressing the
<V> cross keys.
zTo center the AF point or Zone AF frame,
press the <L> button.
zTo magnify display, press the <B>
button. Each press of the <B> button
changes the magnication ratio.
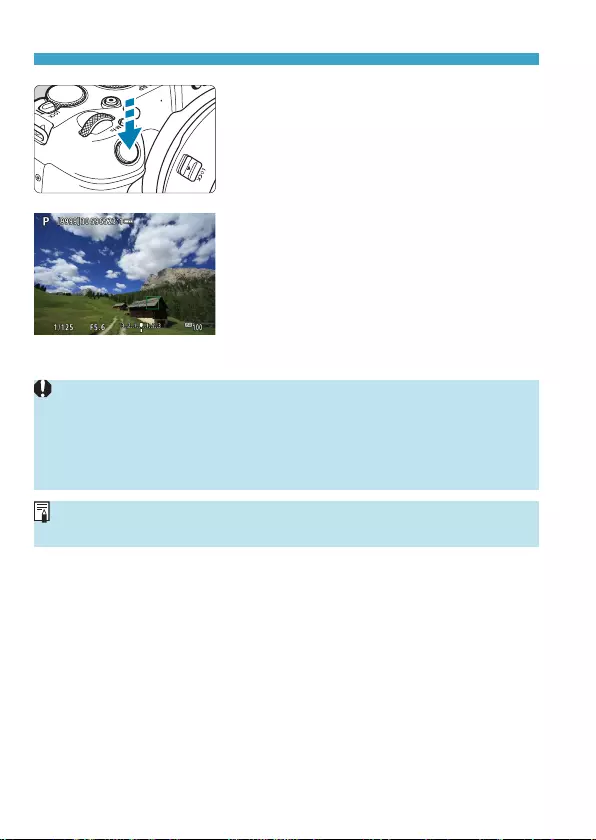
194
Chapters Contents
Index to Features Index
Chapters Contents
Index to Features Index
Selecting the AF Method
3
Focus on the subject.
zAim the AF point over the subject and
press the shutter button halfway.
gWhen focus is achieved, the AF point
will turn green and the beeper will
sound.
gIf focus is not achieved, the AF point will
turn orange.
4
Take the picture.
oThe camera will keep moving the active AF point <S> to track subjects
for Zone AF when Servo AF operation is used, but under some shooting
conditions (such as when subjects are small), it may not be possible to track
the subject.
oFocusing may be dicult when using a peripheral AF point. In this case, select
an AF point in the center.
oWith [8C.Fn II-6: Orientation linked AF point], you can set separate AF
points for vertical and horizontal shooting (=534).
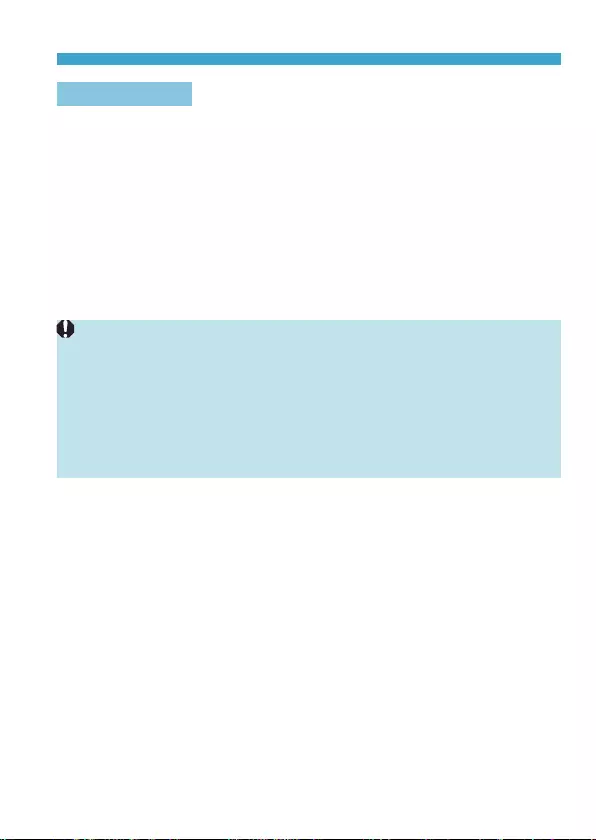
195
Chapters Contents
Index to Features Index
Chapters Contents
Index to Features Index
Selecting the AF Method
Magnied View
You can check the focus by magnifying display by approx. 5× or 10×.
Magnied view is not possible with [u+Tracking].
zMagnication is centered on the AF point for [Spot AF], [1-point AF],
[Expand AF area (Z)], and [Expand AF area: Around] and is centered
on the Zone AF frame for [Zone AF].
zAutofocusing is performed with magnied display if you press the shutter
button halfway when set to [1-point AF], and [Spot AF]. When set to
other AF methods, autofocusing is performed after restoring normal
display.
zWith Servo AF, if you press the shutter button halfway in the magnied
view, the camera will return to the normal view for focusing.
oIf focusing is dicult in the magnied view, return to the normal view and
perform AF.
oIf you perform AF in the normal view and then use the magnied view,
accurate focus may not be achieved.
oAF speed diers between normal view and magnied view.
oContinuous AF and Movie Servo AF are not available when display is
magnied.
oWith the magnied view, achieving focus becomes more dicult due to
camera shake. Using a tripod is recommended.
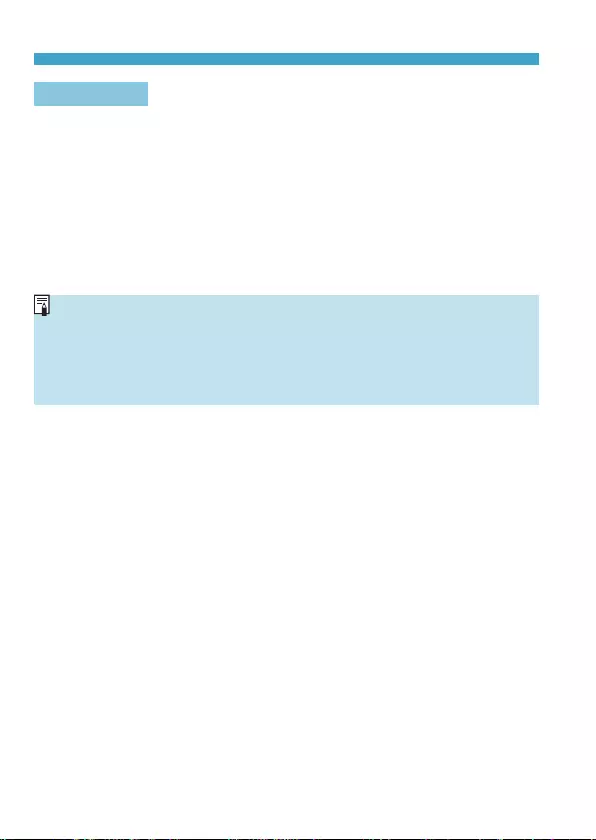
196
Chapters Contents
Index to Features Index
Chapters Contents
Index to Features Index
Selecting the AF Method
Notes for AF
AF Operation
zEven when focus is achieved, pressing the shutter button halfway will
focus again.
zImage brightness may change during autofocusing.
zDepending on the subject and shooting conditions, it may take longer to
focus, or the continuous shooting speed may decrease.
zIf the light source changes as you shoot, the screen may icker, and
focusing may be dicult. In this case, restart the camera and resume
shooting with AF under the light source you will use.
oIf focusing is not possible with AF, focus manually (=214).
oFor subjects at the edge of the screen that are slightly out of focus, try
centering the subject (or AF point, or Zone AF frame) to bring them into focus,
then recompose the shot before shooting.
oWith certain lenses, it may take more time to achieve focus with autofocus, or
accurate focusing may not be achieved.
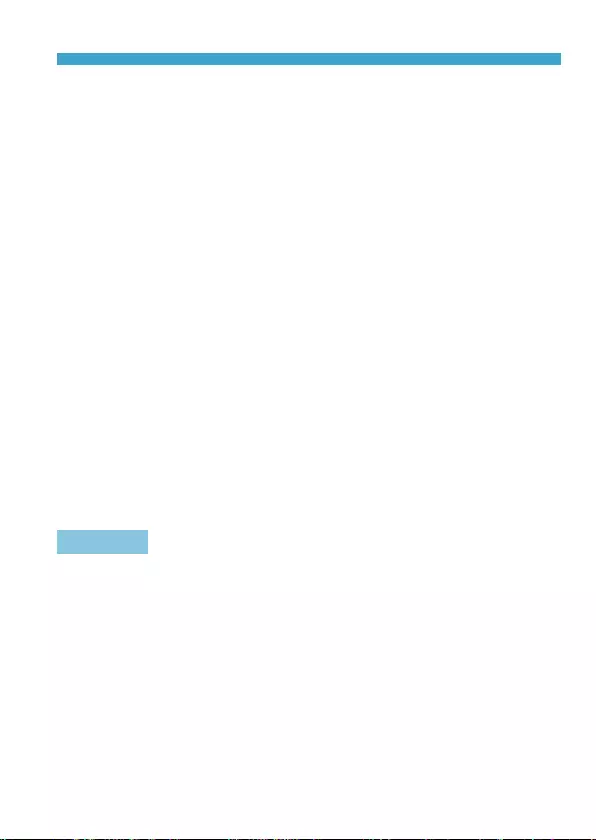
197
Chapters Contents
Index to Features Index
Chapters Contents
Index to Features Index
Selecting the AF Method
Shooting Conditions that Make Focusing Dicult
zSubject with low-contrast such as the blue sky, solid-color at surfaces or
when highlight or shadow details are clipped.
zSubjects in low light.
zStripes and other patterns where there is contrast only in the horizontal
direction.
zSubjects with repetitive patterns (Example: Skyscraper windows,
computer keyboards, etc.).
zFine lines and subject outlines.
zUnder a light source whose brightness, color, or pattern keeps changing.
zNight scenes or points of light.
zThe image ickers under uorescent or LED lighting.
zExtremely small subjects.
zSubjects at the edge of the screen.
zStrongly backlit or reective subjects (Example: Car with a highly
reective body, etc.).
zNear and distant subjects covered by an AF point (Example: Animal in a
cage, etc.).
zSubjects that keep moving within the AF point and will not stay still due to
camera shake or subject blur.
zPerforming AF when the subject is very far out of focus.
zSoft focus eect is applied with a soft focus lens.
zA special eect lter is used.
zNoise (dots of light, banding, etc.) appears on the screen during AF.
AF Range
The available autofocus range varies depending on the lens and aspect
ratio used and whether you are recording 4K movies or using features such
as Movie cropping or Movie digital IS.
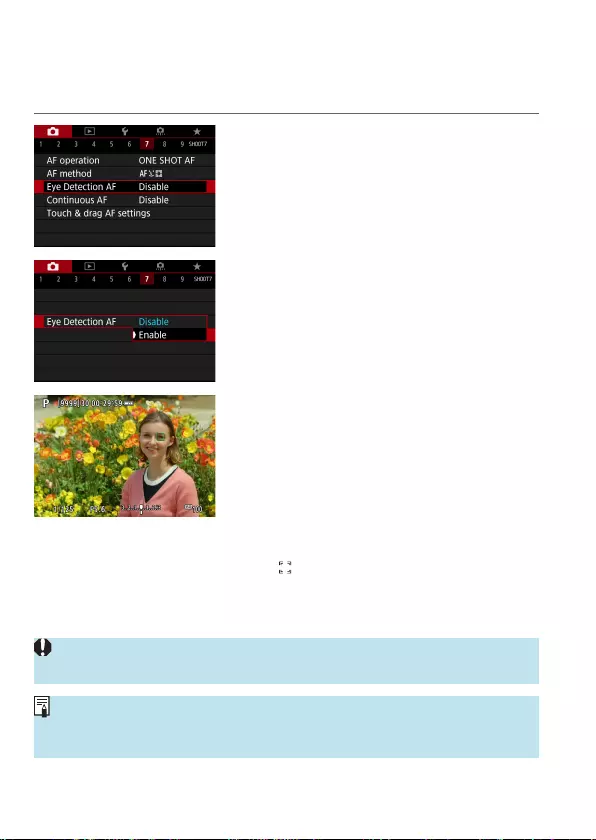
198
Chapters Contents
Index to Features Index
Chapters Contents
Index to Features Index
Focusing on People’s Eyes
With the AF method set to [u+Tracking], you can shoot with the subject’s
eyes in focus.
1
Select [z: Eye Detection AF].
2
Select [Enable].
3
Aim the camera at the subject.
gA
n AF point is displayed around their eye.
zYou can tap the screen to select an eye
for focus.
Eyes to focus on are selected
automatically.
zDepending on the [Eye Detection AF]
setting, you can choose an eye or face
for focus with the <Y> <Z> keys when
<> appears after you press the <S>
button.
4
Take the picture.
oSubject eyes may not be detected correctly, depending on the subject and
shooting conditions.
oTo disable Eye Detection AF without using menu operations, press these
buttons, one after another: <S>, <B>, and <B>. To resume Eye
Detection AF, press the <B> button again.
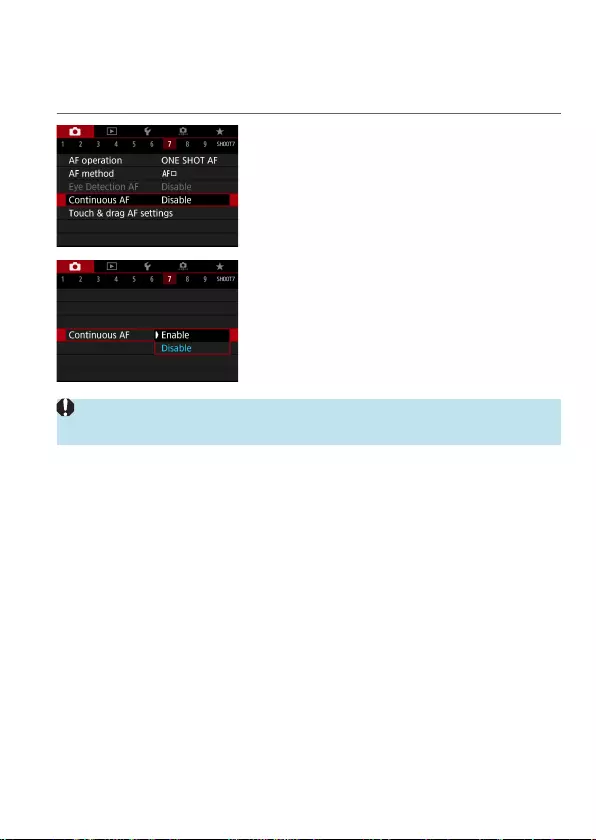
199
Chapters Contents
Index to Features Index
Chapters Contents
Index to Features Index
Setting Continuous AF
This function keeps subjects generally in focus. The camera is ready to
focus immediately when you press the shutter button halfway.
1
Select [z: Continuous AF].
2
Select [Enable].
oEnabling this function reduces the number of shots available, because the
lens is driven continuously and battery power is consumed.
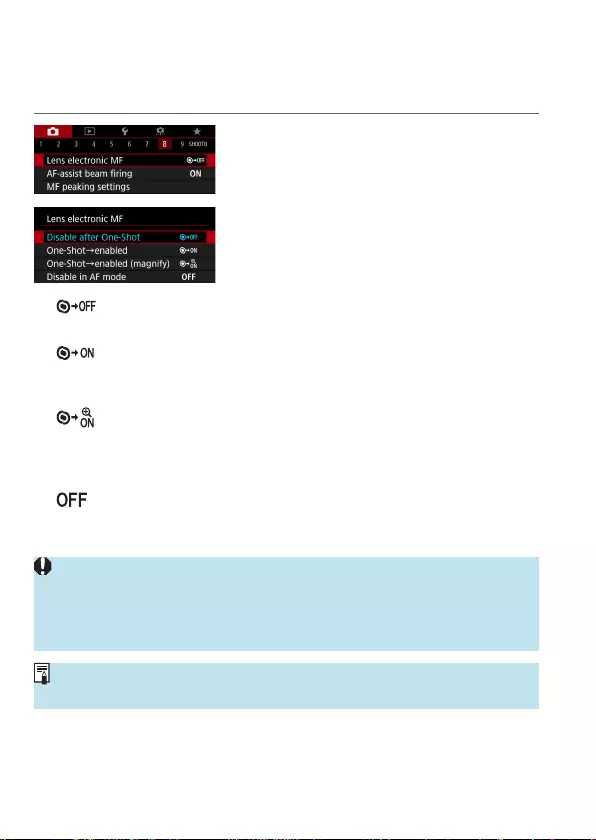
200
Chapters Contents
Index to Features Index
Chapters Contents
Index to Features Index
N
Setting Lens Electronic MF
For RF, EF, or EF-S lenses equipped with electronic manual focusing, you
can specify how manual focus adjustment is used with One-Shot AF.
1
Select [z: Lens electronic MF].
2
Select an item.
z[] Disable after One-Shot
Manual focus adjustment after the AF operation is disabled.
z[] One-Shot→enabled
You can manually adjust the focus after the AF operation if you keep
holding down the shutter button halfway.
z[] One-Shot→enabled (magnify)
After the AF operation, you can keep holding down the shutter button
halfway as you turn the lens focusing ring to magnify the area in focus
and manually adjust the focus.
z[ ] Disable in AF mode
Manual focus adjustment is disabled when the lens’s focus mode switch
is set to <AF>.
oWith [One-Shot→enabled (magnify)], display may not be magnied even
if you turn the lens focusing ring while pressing the shutter button halfway
immediately after shooting. If so, you can magnify display by releasing the
shutter button, waiting for <u> display, then pressing the shutter button
halfway as you turn the lens focusing ring.
oFor details on your lens’s manual focus specications, refer to the lens
instruction manual.
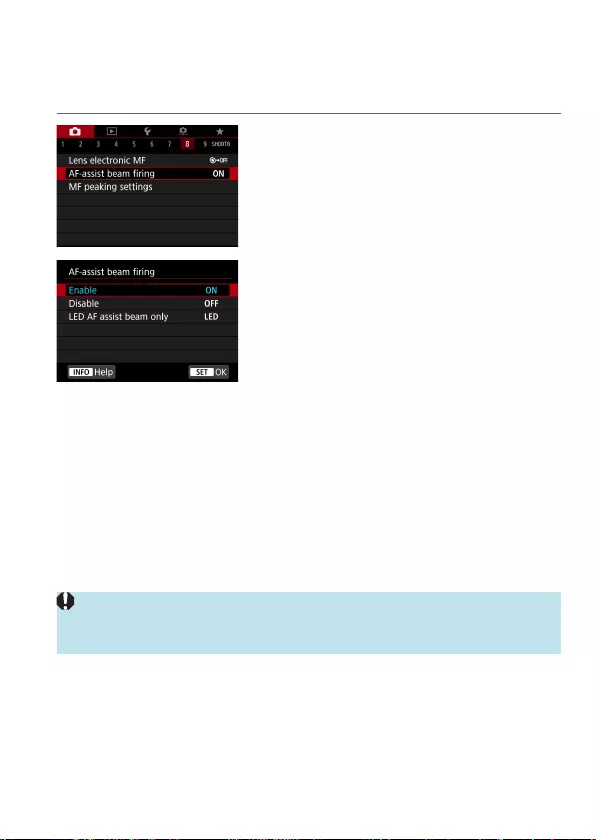
201
Chapters Contents
Index to Features Index
Chapters Contents
Index to Features Index
Setting AF-Assist Beam Firing
You can specify how the AF-assist beam is used on the camera or a
Speedlite.
1
Select [z: AF-assist beam ring].
2
Select an item.
z[ON] Enable
Enables ring of the AF-assist beam, when needed.
z[OFF] Disable
Disables ring of the AF-assist beam. Set if you prefer not to re AF-
assist beams from the camera and external ash units.
z[LED] LED AF assist beam onlyM
An LED AF-assist beam is red by LED-equipped external ash units.
If your external ash unit is not LED-equipped, the camera’s AF-assist
beam is red instead.
oIf an external Speedlite’s [AF-assist beam ring] Custom Function is set to
[Disable], this function’s setting will be overridden and the AF-assist beam will
not be emitted.
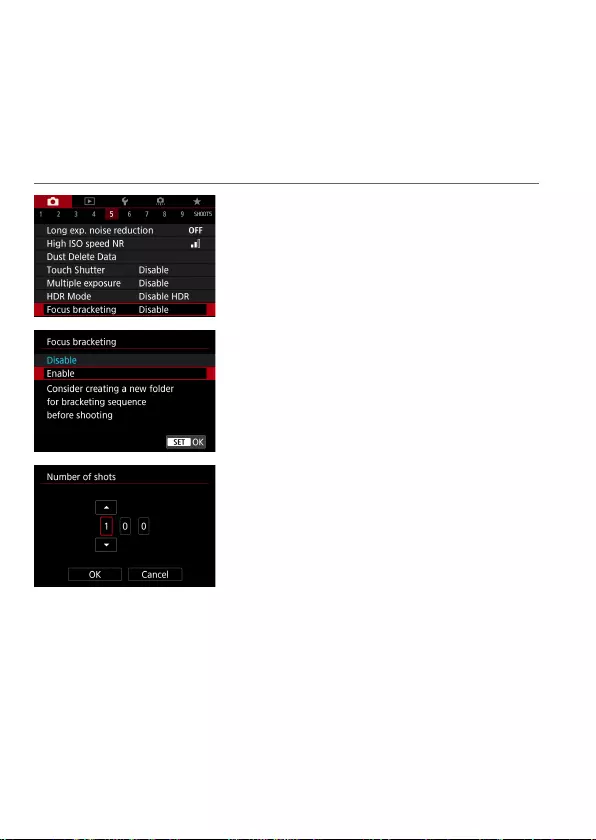
202
Chapters Contents
Index to Features Index
Chapters Contents
Index to Features Index
N
Focus Bracketing
Focus bracketing* enables continuous shooting with the focal distance
changed automatically after a single shot. From these images, you can
create a single image in focus over a wide area by using an application
that supports depth compositing, such as Digital Photo Professional (EOS
software).
* “Bkt.” stands for bracketing.
1
Select [z: Focus bracketing].
2
Specify [Focus bracketing].
zSelect [Enable].
3
Set the number of images.
zSpecify the number of images captured
per shot.
zCan be set in a range of [2]–[999].
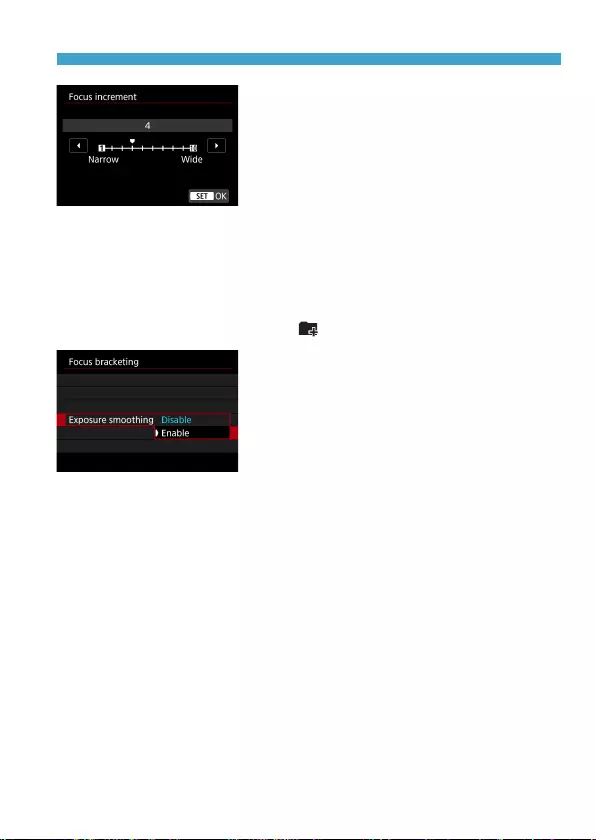
203
Chapters Contents
Index to Features Index
Chapters Contents
Index to Features Index
Focus Bracketing
4
Set [Focus increment].
zSpecify how much to shift the focus.
This amount is automatically adjusted
to suit the aperture value at the time of
shooting.
Because larger aperture values increase
the focus shift, focus bracketing covers
a wider range under the same [Focus
increment] and [Number of shots]
settings in that case.
zAfter completing the settings, press the
<M> button.
zTo save your shots in a new folder, tap
[] and select [OK].
5
Set [Exposure smoothing].
zYou can suppress changes in image
brightness during focus bracketing
by setting [Exposure smoothing]
to [Enable], which compensates for
changes in the actual aperture value
(eective f/number) at each focus
position.
6
Take the picture.
zFocus at the nearer end of your
preferred focal range, then press the
shutter button completely.
zOnce shooting begins, release the
shutter button.
zThe camera shoots continuously, shifting
the focal position toward innity.
zShooting ends after your specied
number of images, or at the far end of
the focal range.
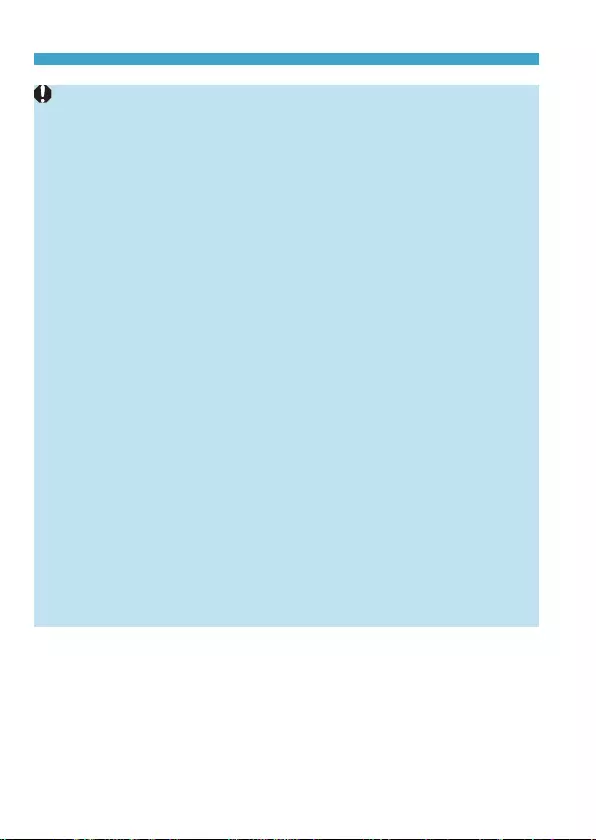
204
Chapters Contents
Index to Features Index
Chapters Contents
Index to Features Index
Focus Bracketing
oFocus bracketing is intended for still photo shooting on a tripod.
oShooting with a wider angle of view is recommended. After depth compositing,
you can crop the image if necessary.
oThe following lenses can be used (as of October 2018).
• RF35mm F1.8 MACRO IS STM
• RF50mm F1.2 L USM
• RF28-70mm F2 L USM
• RF24-105mm F4 L IS USM
• EF16-35mm f/4L IS USM
• EF24-70mm f/4L IS USM
• EF100mm f/2.8L MACRO IS USM
• EF180mm f/3.5L MACRO USM
• EF-S35mm f/2.8 MACRO IS STM
• EF-S60mm f/2.8 MACRO USM
oSet [Exposure smoothing] to [Disable] with the following lenses, because
they may cause changes in image brightness.
• EF100mm f/2.8L MACRO IS USM
• EF180mm f/3.5L MACRO USM
• EF-S60mm f/2.8 MACRO USM
oSuitable [Focus increment] settings vary by subject. An unsuitable [Focus
increment] setting may cause unevenness in composite images, or shooting
may take more time because more shots are taken. Take some test shots to
decide a suitable [Focus increment] setting.
oCombining images may take some time when the [Number of shots] setting
is high.
oFlash photography is not possible.
oShooting under ickering light may cause uneven images. In this case,
lowering the shutter speed may give better results.
oFocus bracketing is not available when the lens's focus mode switch is set to
<MF>.
oCanceling shooting in progress may cause exposure problems in the last
image. Avoid using the last image when combining the images in Digital Photo
Professional.
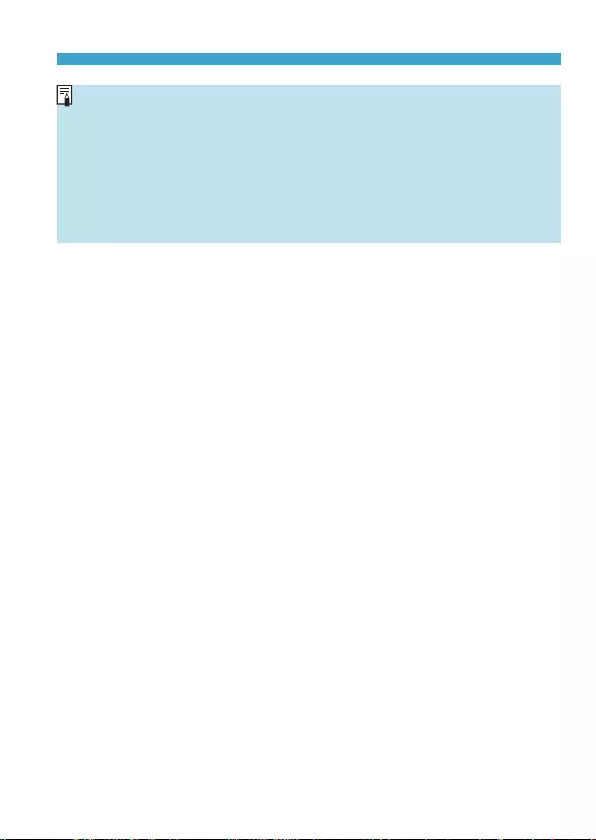
205
Chapters Contents
Index to Features Index
Chapters Contents
Index to Features Index
Focus Bracketing
oUse of a tripod, remote switch (sold separately, =219), or wireless remote
control (sold separately, =217) is recommended.
oFor best results, set the aperture value in a range of f/5.6–11 before shooting.
oDetails such as shutter speed, aperture value, and ISO speed are determined
by conditions for the rst shot.
oIf [z: Picture Style] is set to [Auto], [Standard] will be applied for shooting.
oTo cancel shooting, press the shutter button completely again.
o[Focus bracketing] switches to [Disable] when the power switch is set to
<2>.
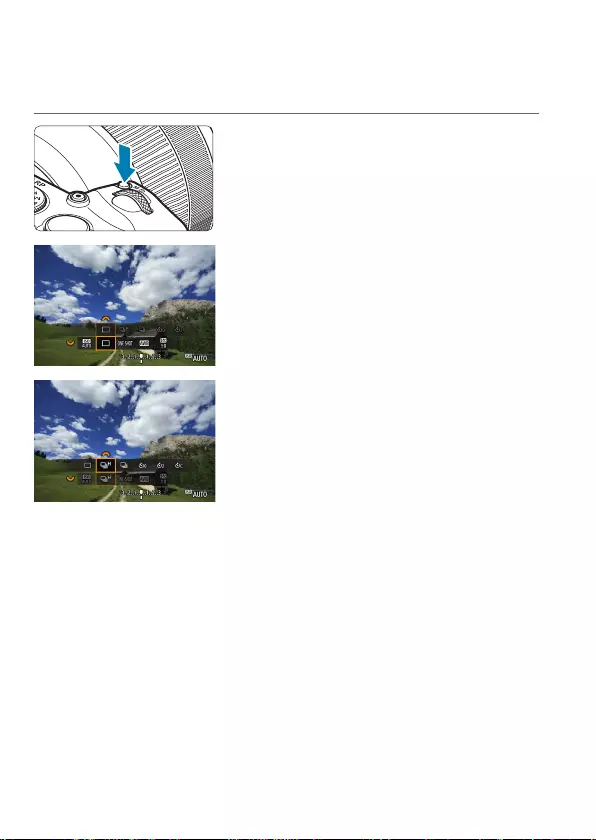
206
Chapters Contents
Index to Features Index
Chapters Contents
Index to Features Index
Selecting the Drive Mode
Single and continuous drive modes are provided. You can select the drive
mode suiting the scene or subject.
1
Press the <B> button (9).
zWith an image displayed on the screen,
press the <B> button.
2
Select the drive mode item.
zTurn the <5> dial to select the drive
mode item.
3
Select the drive mode.
zTurn the <6> dial to make a selection.
z[u] Single shooting
When you press the shutter button completely, only one shot will be
taken.
z[o] High-speed continuous shooting
When you hold down the shutter button completely, you can shoot
continuously at max. approx. 5.0 shots/sec. while you keep holding it
down.
However, the maximum continuous shooting speed may become slower
under the following conditions:
When set to reduce icker:
The continuous shooting speed will be max. approx. 4.0 shots/sec.
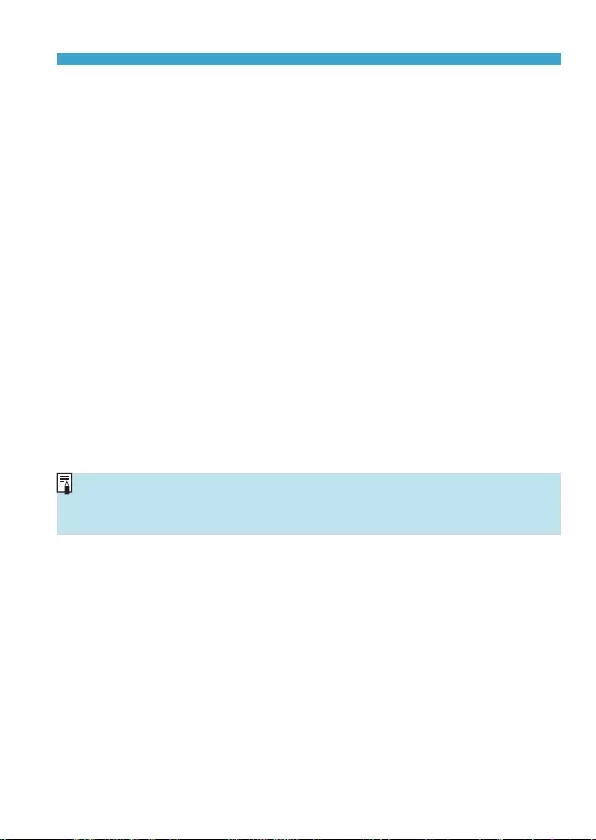
207
Chapters Contents
Index to Features Index
Chapters Contents
Index to Features Index
Selecting the Drive Mode
With Servo AF shooting:
When [AF operation] is set to [Servo AF], the continuous shooting
speed of max. approx. 4.0 shots/sec. will be given priority.
In ash photography:
With EL or EX series Speedlites, the continuous shooting speed will
be max. approx. 2.3 shots/sec.
z[i] Low-speed continuous shooting
When you hold down the shutter button completely, you can shoot
continuously at max. approx. 2.6 shots/sec. while you keep holding it
down.
When [AF operation] is set to [Servo AF], subject tracking with a
continuous shooting speed of max. approx. 2.6 shots/sec. is given
priority.
z[m] Self-timer: 10 sec./remote control
z[l] Self-timer: 2 sec./remote control
z[q] Self-timer: Continuous shooting
For self-timer shooting, see =209. For remote control shooting, see
=217.
oDuring <o> high-speed continuous shooting, the maximum continuous
shooting speed varies depending on the shooting conditions. For details, see
the next page.
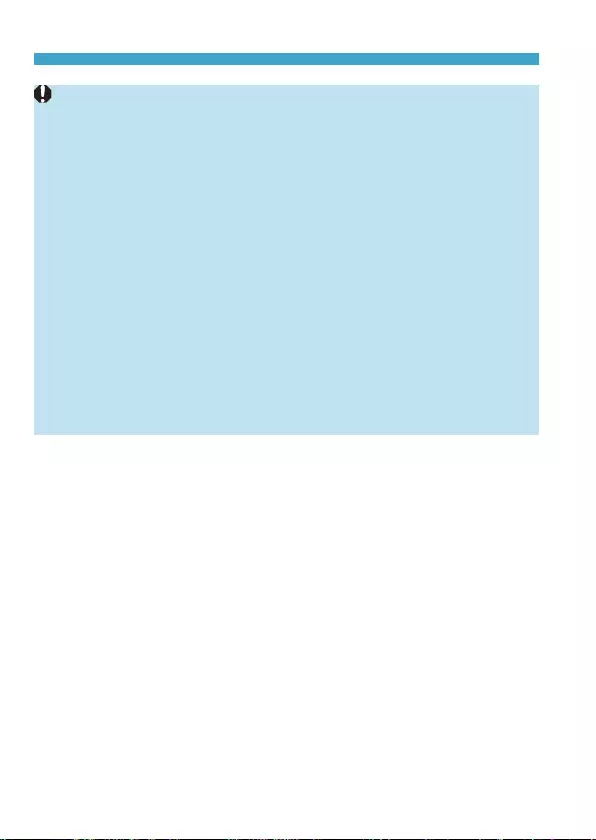
208
Chapters Contents
Index to Features Index
Chapters Contents
Index to Features Index
Selecting the Drive Mode
oApprox. 5.0 shots/sec. is the maximum <o> high-speed continuous
shooting speed (=206) under these conditions: shooting with a fully charged
battery in One-Shot AF mode at a 1/500 sec. or faster shutter speed and
maximum aperture (depending on the lens), Image Stabilizer o (depending
on the lens), at room temperature (23°C / 73°F), with icker reduction, and
Digital Lens Optimizer disabled.
oThe continuous shooting speed for <o> high-speed continuous shooting
may be lower, depending on conditions such as these: battery level,
temperature, icker reduction, shutter speed, aperture, subject conditions,
brightness, AF operation, type of lens, use of ash, and shooting settings.
oWith Servo AF, the maximum continuous shooting speed may become slower
depending on subject conditions or the lens used.
oWith [z: Anti-icker shoot.] set to [Enable] (=179), shooting under
ickering light will decrease the maximum continuous shooting speed. Also,
the continuous shooting interval may become irregular and the release time
lag may become longer.
oEven with low-speed continuous shooting, the continuous shooting speed may
become slower depending on the shooting conditions.
oWhen internal memory becomes full during continuous shooting, the
continuous shooting speed may drop o because shooting will be temporarily
disabled (=118).
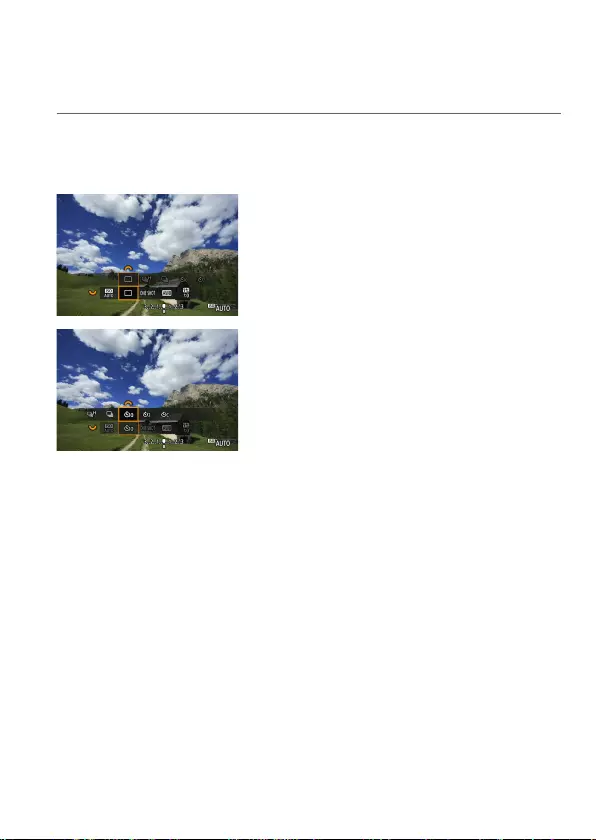
209
Chapters Contents
Index to Features Index
Chapters Contents
Index to Features Index
Using the Self-Timer
Use the self-timer when you want to be in the picture such as a
commemorative photograph.
1
Press the <B> button (9).
zWith an image displayed on the screen,
press the <B> button.
2
Select the drive mode item.
zTurn the <5> dial to select the drive
mode item.
3
Select the self-timer.
zTurn the <6> dial to select the self-
timer.
m (Q): Shoot in 10 sec.
l (k): Shoot in 2 sec.
q: Shoot continuously in 10 sec. for
the specied number of shots*
* To set the number of shots taken
continuously (2–10), select the [Drive mode]
item on the Quick Control screen, press the
<B> button, then turn the <6> dial.
zQ and k icons are displayed when
the camera is paired with a wireless
remote control (sold separately,
=217).
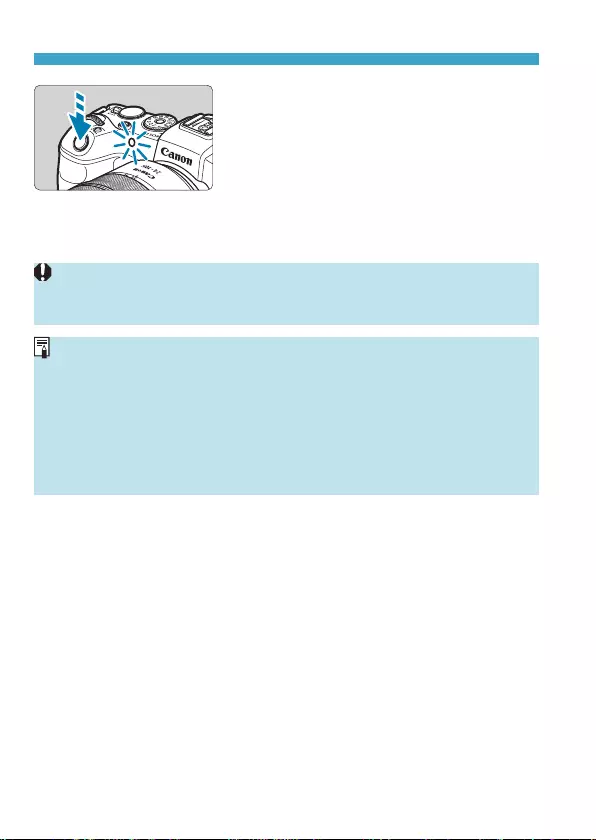
210
Chapters Contents
Index to Features Index
Chapters Contents
Index to Features Index
Using the Self-Timer
4
Take the picture.
zFocus on the subject, then press the
shutter button completely.
gTo check operation, look at the self-timer
lamp, listen for beeps, or watch the
countdown in seconds on the screen.
gSelf-timer lamp blinking accelerates and
the camera beeps quickly approx. 2 sec.
before the picture is taken.
oWith <q>, the shooting interval may become longer under some shooting
conditions, depending on image quality, use of external ash, and other
factors.
o<l> enables you to shoot without touching the camera mounted on a tripod.
This prevents camera shake if you shoot still-life or long exposures.
oAfter taking self-timer shots, playing back the image (=296) to check focus
and exposure is recommended.
oWhen using the self-timer to shoot yourself, use focus lock (=71) on an
object at the same distance as where you will stand.
oTo cancel the self-timer after it starts, either tap the screen or press <0>.
oAuto power o time may be extended when the camera is set for remote
shooting.
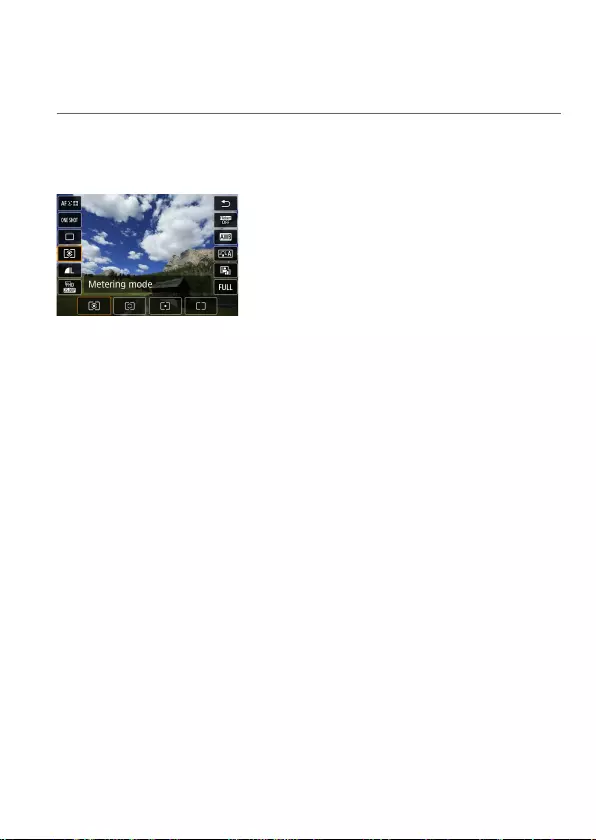
211
Chapters Contents
Index to Features Index
Chapters Contents
Index to Features Index
N
Selecting the Metering Mode
You can select one of four methods to measure the subject brightness. In
Basic Zone modes, evaluative metering is set automatically.
1
Press the <Q> button (7).
zWith an image displayed, press the
<Q> button.
2
Select the metering mode.
zUse the <W> <X> keys to select the
item shown.
zUse the <Y> <Z> keys to select the
metering mode.
[q]: Evaluative metering
[w]: Partial metering
[r]: Spot metering
[e]: Center-weighted average
metering
z[q] Evaluative metering
General-purpose metering mode suited even for backlit subjects. The
camera adjusts the exposure automatically to suit the scene.
z[w] Partial metering
Eective where there are much brighter lights around the subject due
to backlight, etc. Covers approx. 5.5% of the area at the center of the
screen. The partial metering area is indicated on the screen.
z[r] Spot metering
Eective when metering a specic part of the subject or scene. Covers
approx. 2.7% of the area at the center of the screen. The spot metering
area is indicated on the screen.
z[e] Center-weighted average metering
The metering across the screen is averaged, with the center of the screen
weighted more heavily.
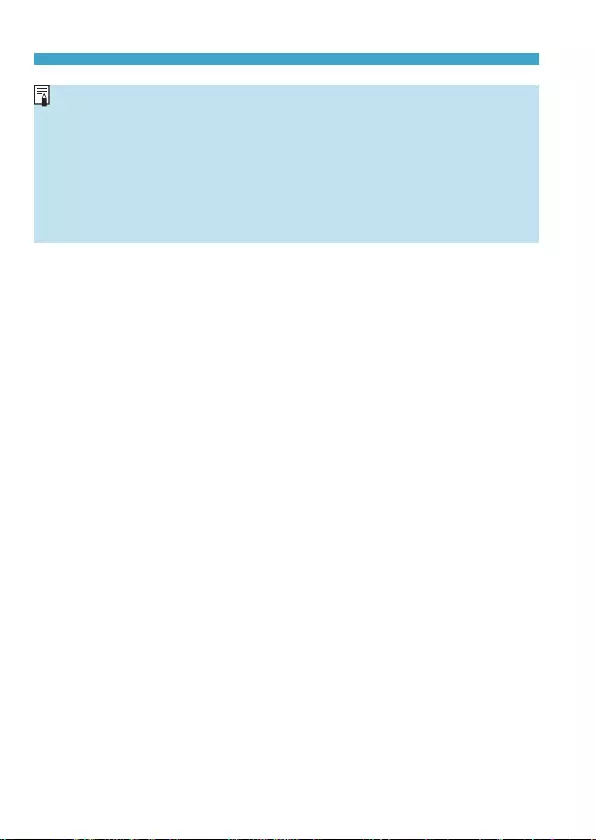
212
Chapters Contents
Index to Features Index
Chapters Contents
Index to Features Index
Selecting the Metering Mode
oBy default, the camera will set the exposure as follows.
With [q] (Evaluative metering), holding down the shutter button halfway will
lock the exposure setting (AE lock) after focus is achieved with One-Shot AF.
In the [w] (Partial metering), [r] (Spot metering), and [e] (Center-weighted
average metering) modes, the exposure is set at the moment the picture is
taken. (Pressing the shutter button halfway does not lock the exposure.)
oWith [8C.Fn I-7: AE lock meter. mode after focus], you can set whether or
not to lock the exposure (AE lock) when focus is achieved with One-Shot AF
(=529).
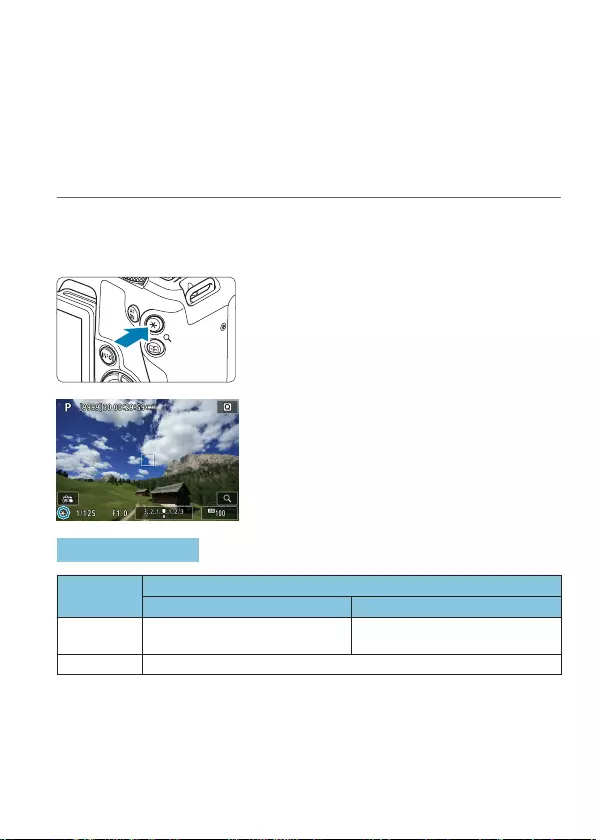
213
Chapters Contents
Index to Features Index
Chapters Contents
Index to Features Index
N
Locking the Exposure for Shooting (AE
Lock)
You can lock the exposure when you want to set the focus and exposure
separately or when you are to take multiple shots at the same exposure
setting. Press the <A> button to lock the exposure, then recompose and
take the picture. This is called AE lock. It is eective for shooting backlit
subjects, etc.
1
Focus on the subject.
zPress the shutter button halfway.
gThe exposure setting will be displayed.
2
Press the <A> button (4).
gA <A> icon is displayed in the lower left
of the screen to indicate that exposure is
locked (AE lock).
zEach time you press the <A> button,
the current exposure setting is locked.
3
Recompose and take the picture.
zWhen you are to take more pictures
while maintaining the AE lock, keep
holding down the <A> button and
press the shutter button to take another
picture.
AE Lock Eects
Metering
Mode
AF Point Selection Method
Automatic Selection Manual Selection
qExposure centered on the AF point
in focus is locked.
Exposure centered on the selected
AF point is locked.
wre Exposure at the center of the screen is locked.
* In [q] mode with the lens’s focus mode switch set to <MF>, the exposure at the
center of the screen is locked.
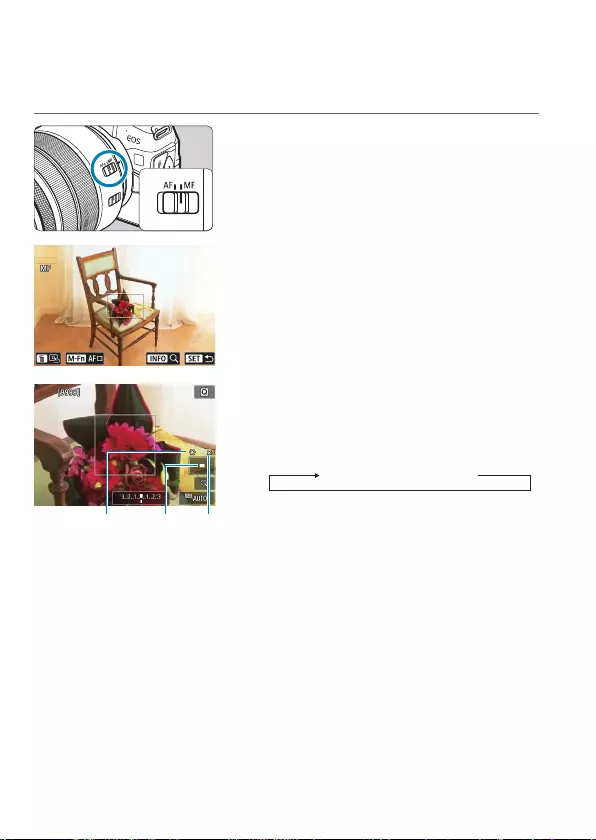
214
Chapters Contents
Index to Features Index
Chapters Contents
Index to Features Index
Focusing Manually
If focusing is not possible with autofocus, you can magnify the image and
focus manually.
1
Set the lens’s focus mode switch
to <MF>.
zTurn the lens focusing ring to focus
roughly.
2
Determine an area to magnify.
zPress the <S> button to activate
magnied display, then move it to where
you want to focus by using the <6> or
<5> dial or the <V> cross keys.
zTo center the magnied area, press the
<L> button.
(1) (2) (3)
3
Magnify the image.
zEach press of the <B> button
changes the magnication ratio, as
follows.
1x → 5x → 10x
(1) AE lock
(2) Magnied area position
(3) Magnication (Approx.)
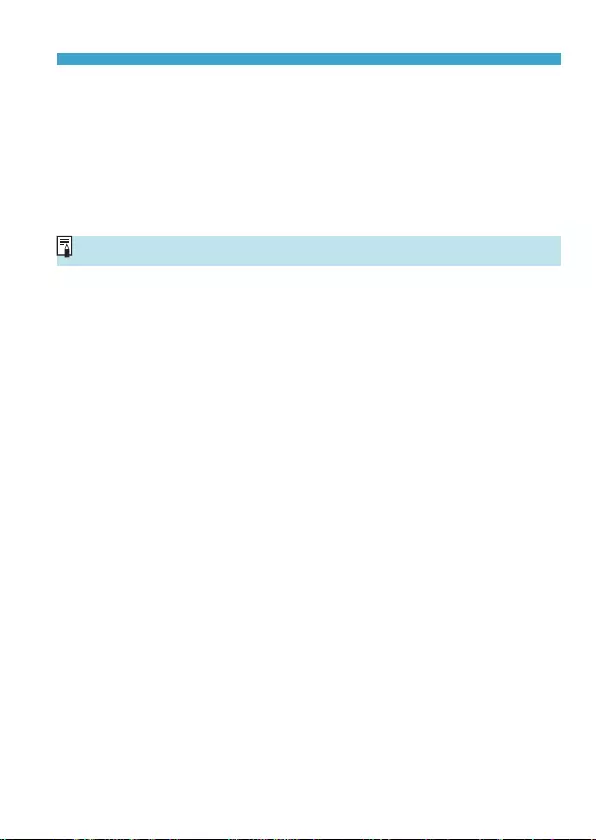
215
Chapters Contents
Index to Features Index
Chapters Contents
Index to Features Index
Focusing Manually
4
Focus manually.
zWhile looking at the magnied image,
turn the lens focusing ring to focus.
zAfter focusing, press the <B> button
or <0> to return to the normal view.
5
Take the picture.
oEven with manual focusing, you can use the Touch Shutter to take a picture.
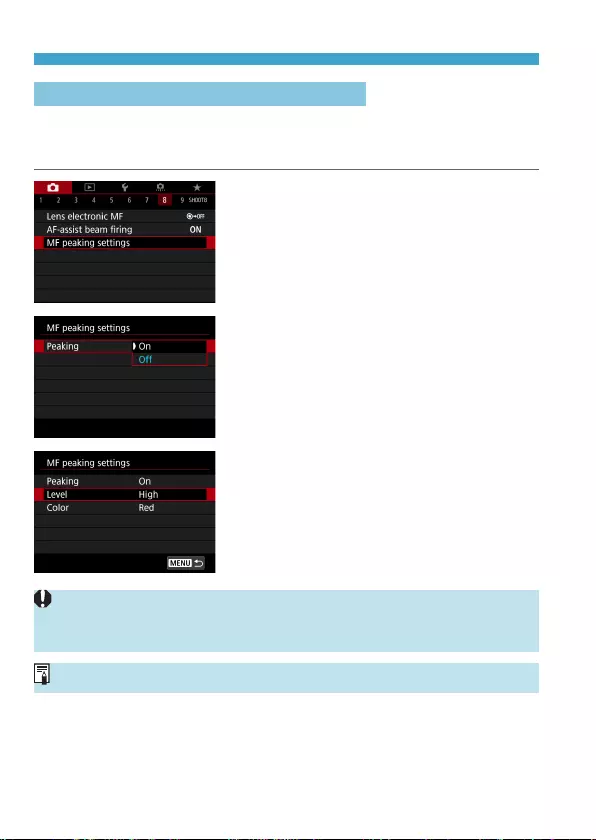
216
Chapters Contents
Index to Features Index
Chapters Contents
Index to Features Index
Focusing Manually
Setting MF Peaking (Outline Emphasis)
Edges of subjects in focus can be displayed in color to make focusing
easier. You can set the outline color and adjust the sensitivity (level) of edge
detection (except in <A> mode).
1
Select [z: MF peaking settings].
2
Select [Peaking].
zSelect [On].
3
Set the level and color.
zSet it as necessary.
oPeaking display is not shown during magnied display.
oMF peaking may be hard to discern at high ISO speeds, especially when ISO
expansion is set. If necessary, lower the ISO speed or set [Peaking] to [O].
oPeaking display shown on the screen is not recorded in images.
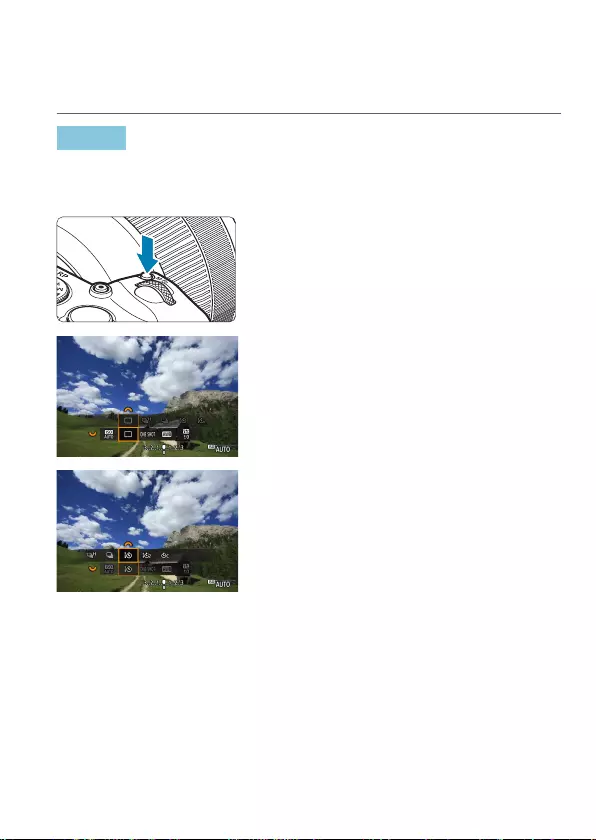
217
Chapters Contents
Index to Features Index
Chapters Contents
Index to Features Index
Remote Control Shooting
Wireless Remote Control BR-E1 (sold separately) compatible with
Bluetooth® low energy technology enables remote control shooting.
Pairing
To use BR-E1, you must rst pair (connect and register) the camera
and remote control. For pairing instructions, see =399.
Do the following after the devices are paired.
1
Press the <B> button (9).
zWith an image displayed on the screen,
press the <B> button.
2
Select the drive mode item.
zTurn the <5> dial to select the drive
mode item.
3
Select the self-timer/remote
control.
zTurn the <6> dial to select <Q> or
<k>.
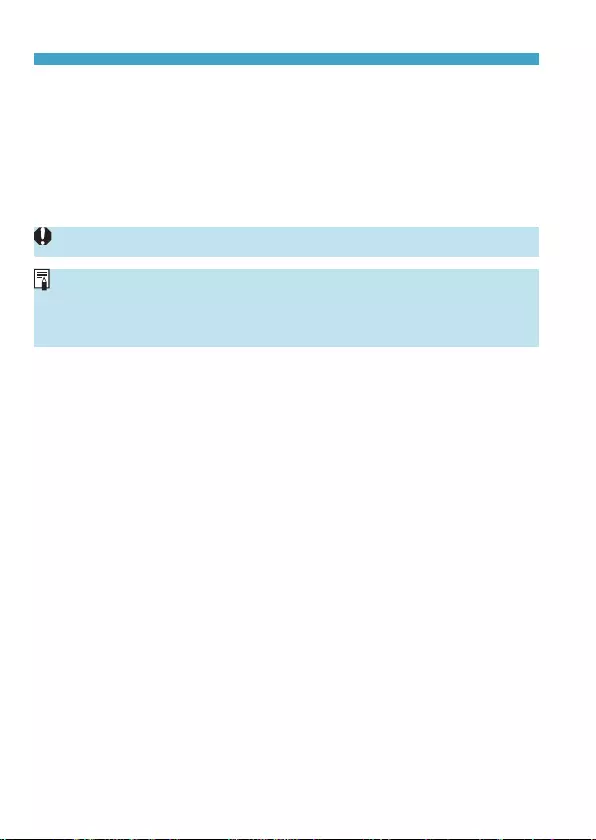
218
Chapters Contents
Index to Features Index
Chapters Contents
Index to Features Index
Remote Control Shooting
4
Take the picture.
zBy pressing the <2> button on the
remote control, you can also autofocus.
zTo shoot, press the release button on
the remote control.
zFor detailed shooting instructions,
refer to the BR-E1 instruction manual.
oYou cannot use infrared remote control units such as Remote Controller RC-6.
oIf focusing is not possible with AF, focus manually before shooting (=214).
oAuto power o time may be extended when the camera is set for remote
shooting.
o The remote control can also be used for movie recording (=285).
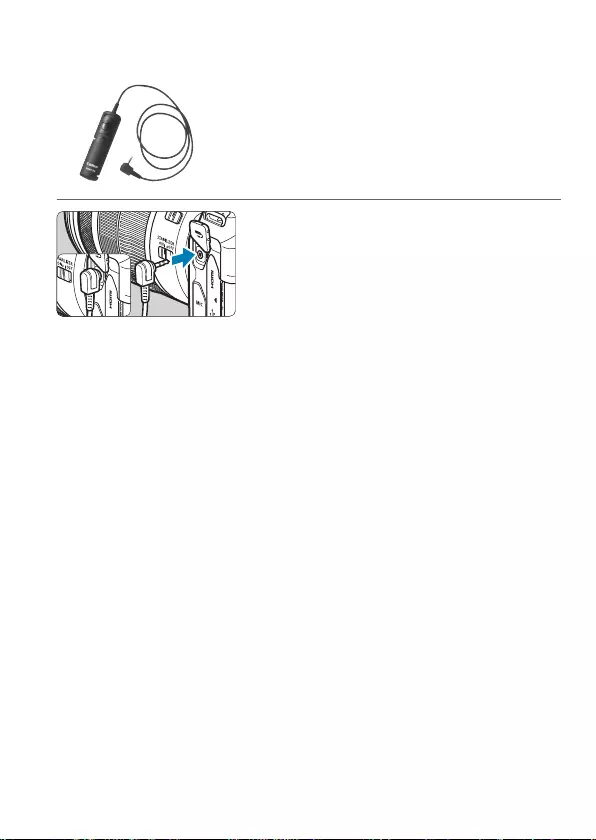
219
Chapters Contents
Index to Features Index
Chapters Contents
Index to Features Index
Using a Remote Switch
You can shoot by connecting Remote
Switch RS-60E3 (sold separately).
For operating instructions, refer to the
remote switch instruction manual.
1
Open the terminal cover.
2
Connect the plug to the remote
control terminal.
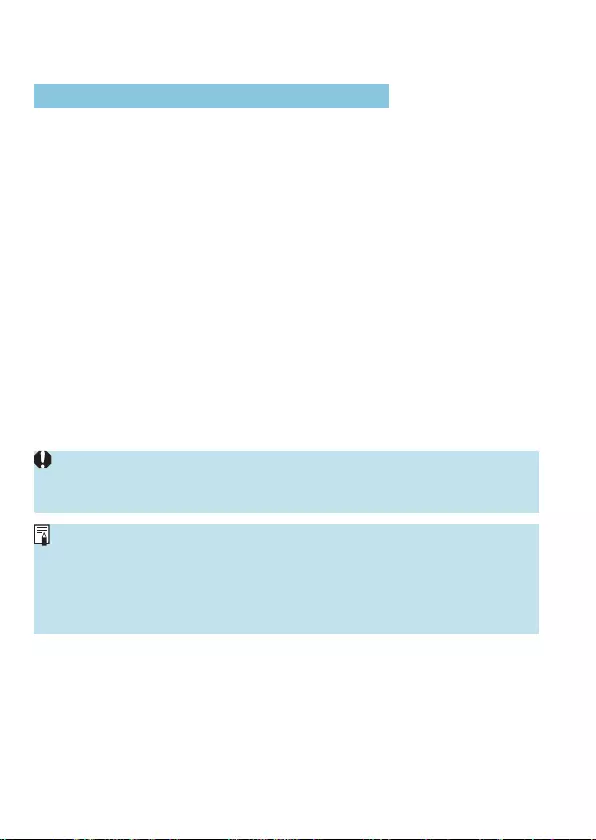
220
Chapters Contents
Index to Features Index
Chapters Contents
Index to Features Index
Flash Photography
EL/EX Series Speedlites for EOS Cameras
Using an EL/EX series Speedlite (sold separately) makes ash photography
easy.
For operation procedures, refer to the EL/EX series Speedlite’s
Instruction Manual. This camera is a Type-A camera that can use all the
features of EL/EX series Speedlites.
To set the ash functions and ash Custom Functions on the camera’s
menu screen, see =222.
zFlash exposure compensation
You can adjust ash output (ash exposure compensation). With an
image displayed on the screen, press the <B> button, turn the <5>
dial to select the ash exposure compensation item, then turn the <6>
dial to set the ash exposure compensation. You can set ash exposure
compensation up to ±3 stops in 1/3-stop increments.
zFE lock
This enables you to attain an appropriate ash exposure for a specic
part of the subject. Aim the viewnder center over the subject, press the
camera’s <A> button, then compose the shot and take the picture.
oEven if you set negative ash exposure compensation (to keep images
darker), bright images may still be captured unless [z: Auto Lighting
Optimizer] (=136) is set to [Disable].
oYou can adjust the ash exposure compensation with Quick Control (=65)
or with [Flash function settings] under [z: External Speedlite control]
(=225).
oThe camera can turn on certain Speedlites automatically when the camera
is turned on. For details, refer to the instruction manual of Speedlites that
support this feature.
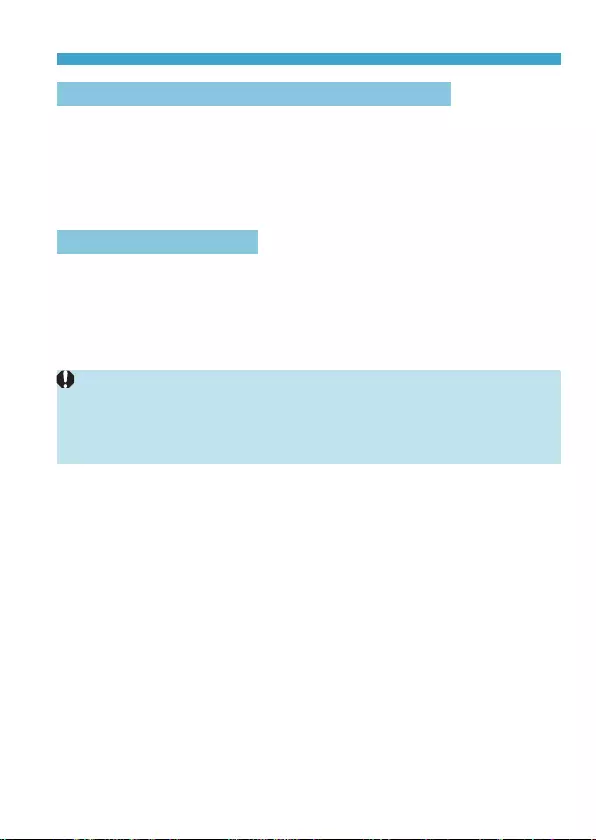
221
Chapters Contents
Index to Features Index
Chapters Contents
Index to Features Index
Flash Photography
Canon Speedlites Other Than the EL/EX-Series
zWith an EZ/E/EG/ML/TL-series Speedlite set to A-TTL or TTL
autoash mode, the ash can be red at full output only.
Set the camera’s shooting mode to <a> manual exposure or <f>
aperture-priority AE and adjust the aperture setting before shooting.
zWhen using a Speedlite that has manual ash mode, shoot in the manual
ash mode.
Non-Canon Flash Units
zSync Speed
The camera can synchronize with non-Canon compact ash units at up to
1/180 sec. With large studio ash units, the ash duration is longer than
that of a compact ash unit and varies depending on the model. Before
shooting, conrm that ash is synced correctly at approx. 1/60–1/30 sec.
oIf the camera is used with a ash unit or ash accessory dedicated to another
camera brand, the camera not only may not operate properly, but malfunction
may result.
oDo not attach a high-voltage ash unit to the camera’s hot shoe. It may not be
red.
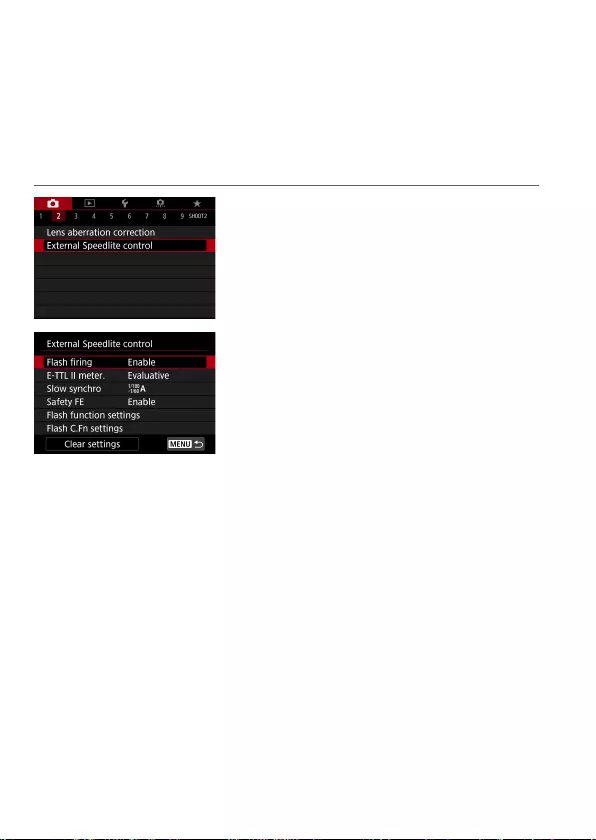
222
Chapters Contents
Index to Features Index
Chapters Contents
Index to Features Index
N
Setting the Flash Function
With an EL/EX series Speedlite having compatible ash function settings,
you can use the camera’s menu screen to set the Speedlite’s functions and
Custom Functions. Attach the Speedlite to the camera and turn on the
Speedlite before setting the ash functions.
For details on the Speedlite’s functions, refer to the Speedlite’s Instruction
Manual.
1
Select [z: External Speedlite
control].
2
Select an item.
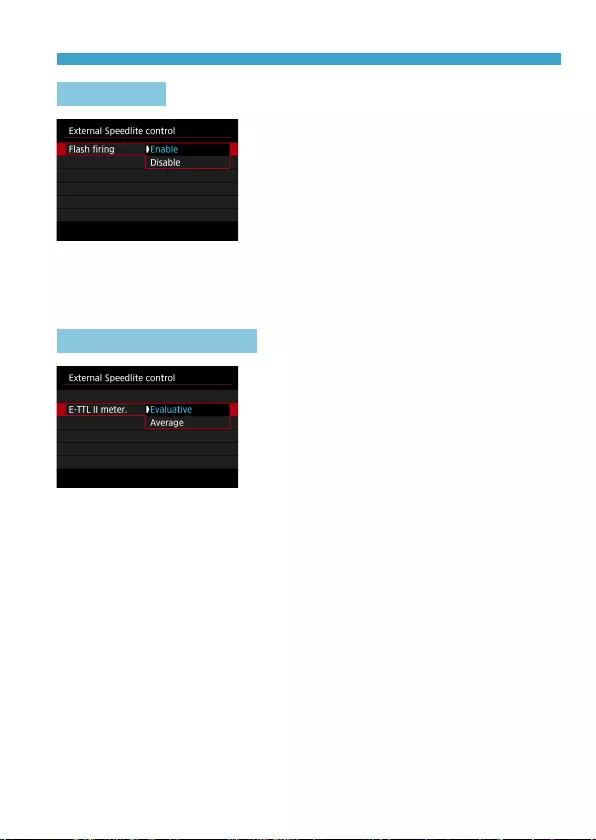
223
Chapters Contents
Index to Features Index
Chapters Contents
Index to Features Index
Setting the Flash Function
Flash Firing
To enable ash photography, set to
[Enable]. To disable ash ring or enable
only the AF-assist beam, set to [Disable].
Otherwise, when a Speedlite that supports auto ash ring is attached, the
automatic ring is performed according to the shooting conditions.
For detailed shooting instructions, refer to the instruction manual of
Speedlites supporting auto ash ring.
E-TTL II Flash Metering
For normal ash exposures, set it to
[Evaluative]. If [Average] is set, the ash
exposure will be averaged for the entire
metered scene.
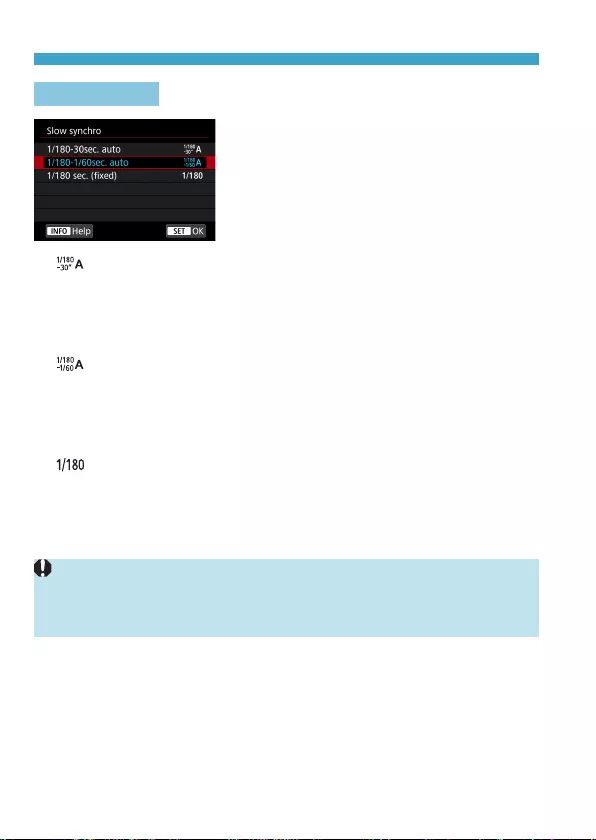
224
Chapters Contents
Index to Features Index
Chapters Contents
Index to Features Index
Setting the Flash Function
Slow Synchro
You can set the ash-sync speed for ash
photography in <f> aperture-priority AE
mode or <d> Program AE mode.
z[ ] 1/180-30sec. auto
The ash sync speed is set automatically within a range of 1/180 sec. to
30 sec. to suit the scene’s brightness. Slow-sync shooting is used under
some shooting conditions, in low-light locations, and shutter speed is
automatically lowered.
z[ ] 1/180-1/60sec. auto
Prevents a slow shutter speed from being set automatically in low-light
conditions. It is eective for preventing subject blur and camera shake.
However, while the subject will be properly exposed with the ash, the
background may come out dark.
z[] 1/180 sec. (xed)
The ash sync speed is xed at 1/180 sec. This more eectively
prevents subject blur and camera shake than with [1/180-1/60sec. auto].
However, in low light, the subject’s background will come out darker than
with [1/180-1/60sec. auto].
oBy default, it is set to [1/180-1/60sec. auto]. To use slow-sync shooting in
<f> or <d> mode, set to [1/180-30sec. auto].
oHigh-speed sync is not available in <f> or <d> mode when set to [1/180
sec. (xed)].
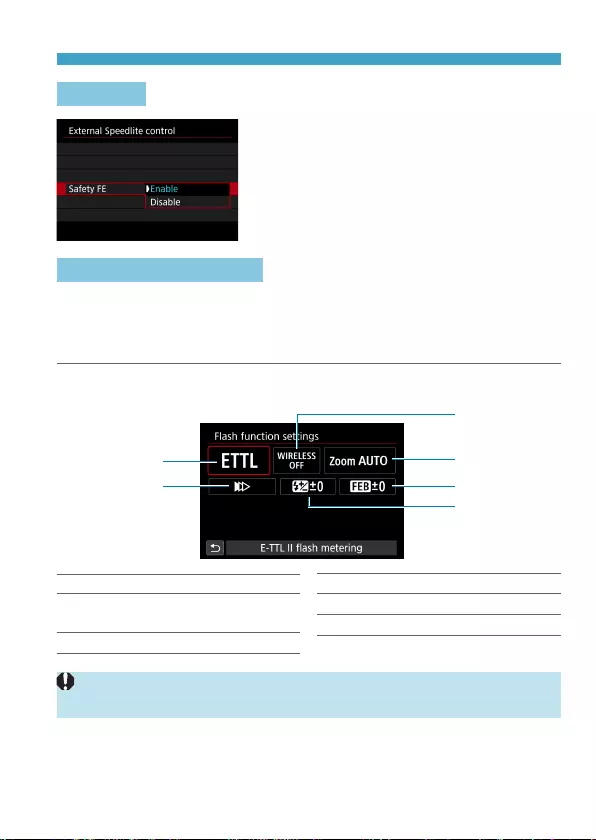
225
Chapters Contents
Index to Features Index
Chapters Contents
Index to Features Index
Setting the Flash Function
Safety FE
To avoid overexposure from the ash
ring during the day or at close range, the
camera can automatically lower the ISO
speed and shoot with standard subject
exposure when set to ISO Auto.
Flash Function Settings
The information displayed, position of display, and available options
vary depending on the Speedlite model, its Custom Function settings,
the ash mode, and other factors. For details on the Speedlite’s functions,
refer to the Speedlite’s Instruction Manual.
Sample display
(1)
(4)
(2)
(3)
(6)
(5)
(1) Flash mode
(2) Wireless functions /
Firing ratio control
(3) Flash zoom (Flash coverage)
(4) Shutter synchronization
(5) Flash exposure compensation
(6) Flash exposure bracketing
oFunctions are limited when using EX series Speedlites that are not compatible
with ash function settings.
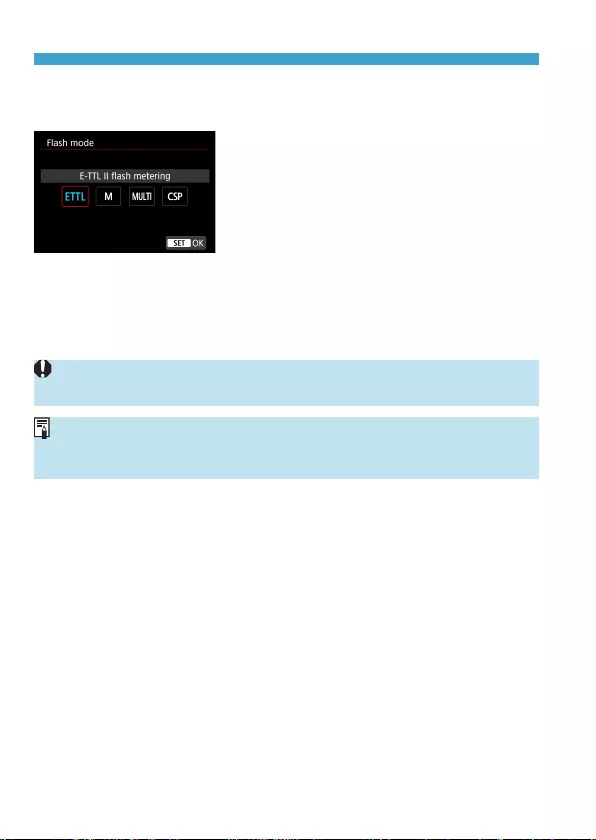
226
Chapters Contents
Index to Features Index
Chapters Contents
Index to Features Index
Setting the Flash Function
zFlash mode
You can select the ash mode to suit your desired ash photography.
[E-TTL II ash metering] is the standard
mode of EL/EX series Speedlites for
automatic ash photography.
[Manual ash] is for setting the Speedlite’s
[Flash output level] yourself.
[CSP] (continuous shooting priority mode) automatically decreases ash
output by one stop and increases ISO speed by one stop. Useful in
continuous shooting, and helps conserve ash battery power.
Regarding other ash modes, refer to the Instruction Manual of a Speedlite
compatible with the respective ash mode.
oAdjust exposure compensation (=128) as needed in case of overexposure
from ash photography with [CSP] in [t], [s], or [a] mode.
oWith [CSP], ISO speed is automatically set to [Auto]. [Safety FE] is also set
to [Enable] automatically. After canceling [CSP], check the ISO speed and
[Safety FE] setting.
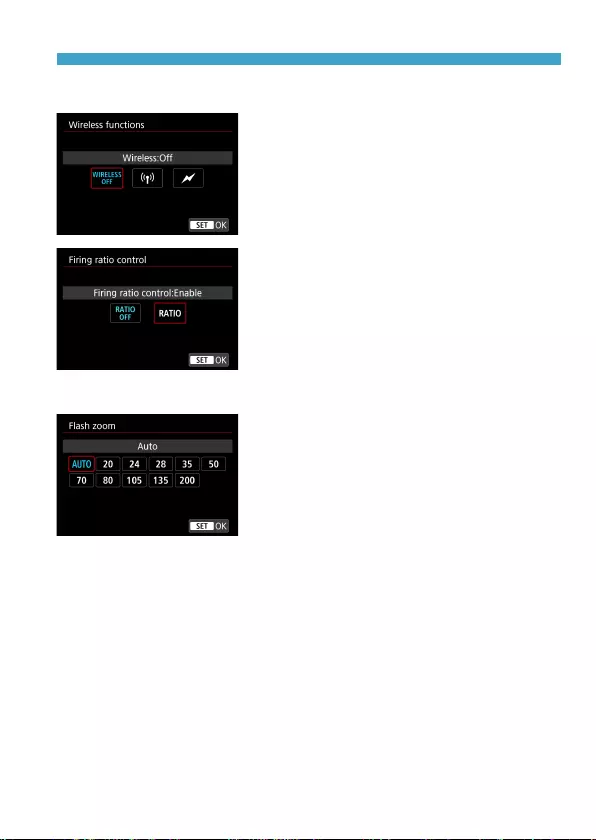
227
Chapters Contents
Index to Features Index
Chapters Contents
Index to Features Index
Setting the Flash Function
zWireless functions / Firing ratio control
Wireless (multiple) ash photography is
possible with radio or optical transmission.
For details on wireless ash, refer to
the Instruction Manual of a Speedlite
compatible with wireless ash photography.
With a macro ash (MR-14EX II, etc.)
compatible with ash function settings, you
can set the ring ratio between ash tubes
or ash heads A and B, or use wireless
ash with additional receiver units.
For details on ring ratio control, refer to
the macro ash’s Instruction Manual.
zFlash zoom (Flash coverage)
With Speedlites having a zooming ash
head, you can set the ash coverage.
Normally, set this to [AUTO] so that the
camera will automatically set the ash
coverage to match the lens focal length.
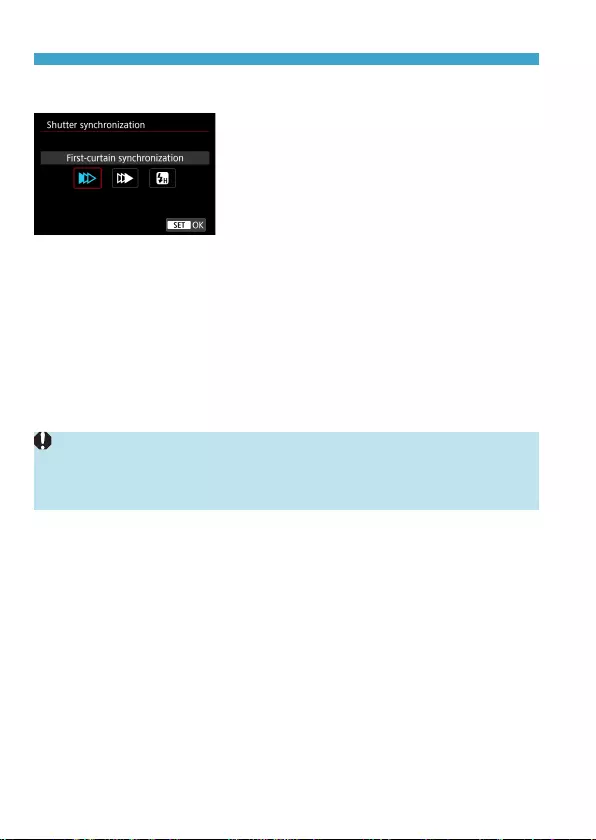
228
Chapters Contents
Index to Features Index
Chapters Contents
Index to Features Index
Setting the Flash Function
zShutter synchronization
Normally, set this to [First-curtain
synchronization] so that the ash res
immediately after the exposure starts.
If [Second-curtain synchronization] is set, the ash will be red right
before the shutter closes. When this is combined with a slow shutter speed,
you can create a trail of light such as from car headlights at night with a
more natural feel. When second-curtain synchronization is set together with
[E-TTL II ash metering], the ash will be red twice in a row: once when
you press the shutter button completely and once right before the end of the
exposure.
If [High-speed synchronization] is set, the ash can be used at all shutter
speeds. This is eective when you want to shoot with background blur (open
aperture) in locations such as outdoors in daylight.
oWhen using second-curtain synchronization, set the shutter speed to
1/80 sec. or slower. If the shutter speed is 1/90 sec. or faster, rst-curtain
synchronization will be applied automatically even if [Second-curtain
synchronization] is set.
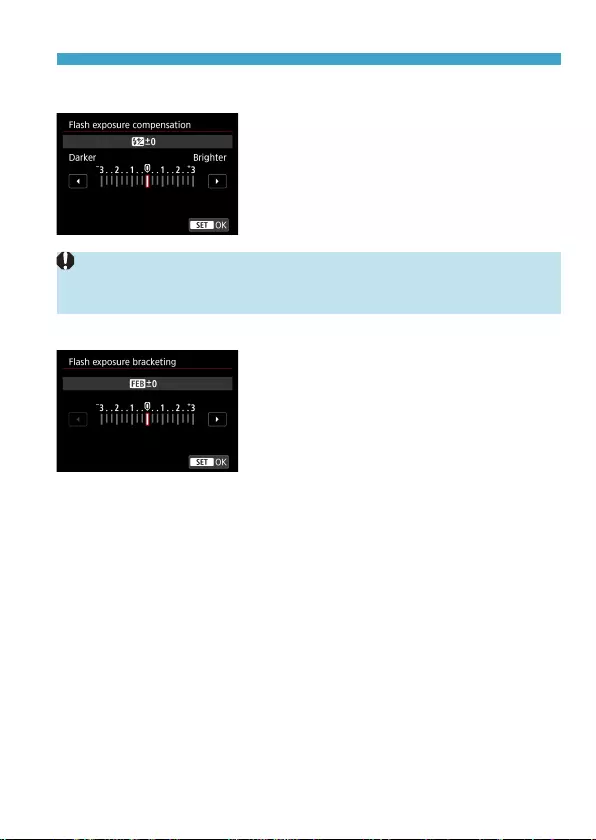
229
Chapters Contents
Index to Features Index
Chapters Contents
Index to Features Index
Setting the Flash Function
zFlash exposure compensation
You can set ash exposure compensation
up to ±3 stops in 1/3-stop increments.
For details, refer to the Speedlite’s
Instruction Manual.
oIf ash exposure compensation is set with the Speedlite, you cannot set the
ash exposure compensation with the camera. If it is set with both the camera
and Speedlite, the Speedlite’s setting overrides the camera’s.
zFlash exposure bracketing
While changing the ash output
automatically, three shots will be taken.
For details, refer to the Instruction Manual
of a Speedlite equipped with ash exposure
bracketing.
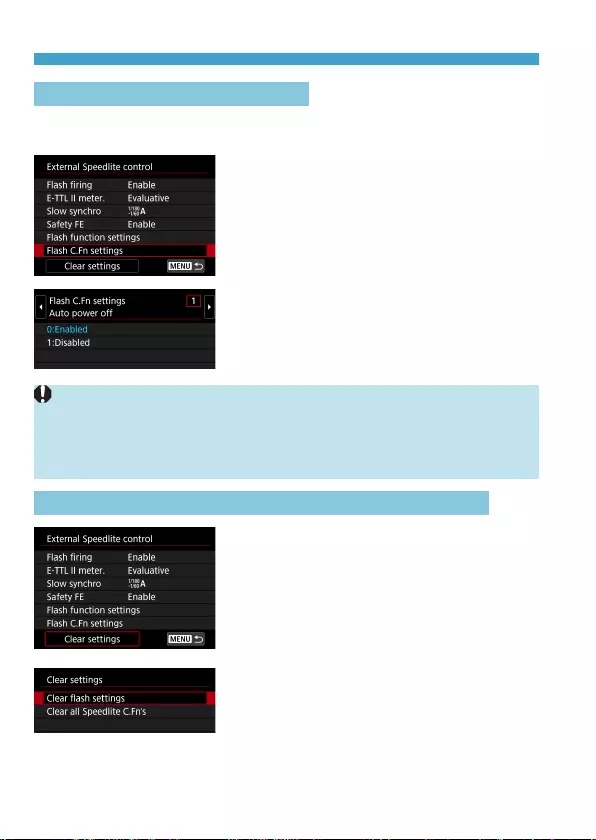
230
Chapters Contents
Index to Features Index
Chapters Contents
Index to Features Index
Setting the Flash Function
Flash Custom Function Settings
For details on the Speedlite’s Custom Functions, refer to the Speedlite’s (sold
separately) Instruction Manual.
1
Select [Flash C.Fn settings].
2
Set the desired functions.
zSelect the number.
zSelect an item.
oWith an EL/EX series Speedlite, the Speedlite will always re at full output if
the [Flash metering mode] Custom Function is set to [TTL] (autoash).
oThe Speedlite’s Personal Function (P.Fn) cannot be set or canceled on the
camera’s [z: External Speedlite control] screen. Set it directly on the
Speedlite.
Clearing Flash Function Settings / Flash C.Fn Settings
1
Select [Clear settings].
2
Select the settings to be cleared.
zSelect [Clear ash settings] or [Clear
all Speedlite C.Fn’s].
zOn the conrmation dialog, select [OK].
Then the ash settings or Custom
Function settings will all be cleared.
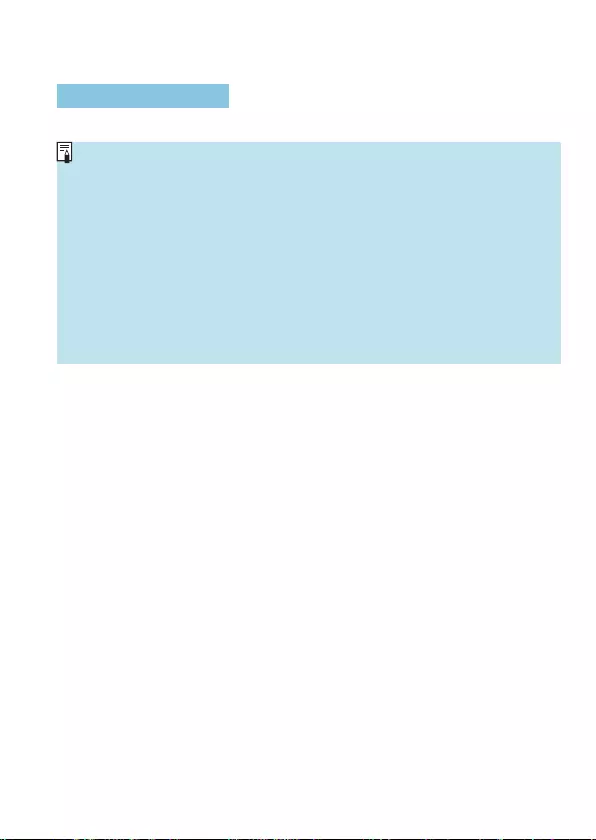
231
Chapters Contents
Index to Features Index
Chapters Contents
Index to Features Index
General Notes on Still Photo Shooting
Information Display
For details on the icons displayed for still photo shooting, see =591.
oWhen <g> is displayed in white, it indicates that the image is displayed at
the brightness level closely matching that of the actual image to be captured.
oIf <g> is blinking, it indicates that the image is displayed at a brightness
that diers from the actual shooting result because of low- or bright-light
conditions. However, the actual image recorded will reect the exposure
setting. Note that the noise may be more noticeable than the actual image
recorded.
oExposure simulation may not be performed under some shooting settings.
The <g> icon and histogram will be displayed in gray. The image will be
displayed on the screen at the standard brightness. The histogram may not be
properly displayed in low- or bright-light conditions.
oThe histogram can be displayed when [z: Expo. simulation] is set to
[Enable] (=139).
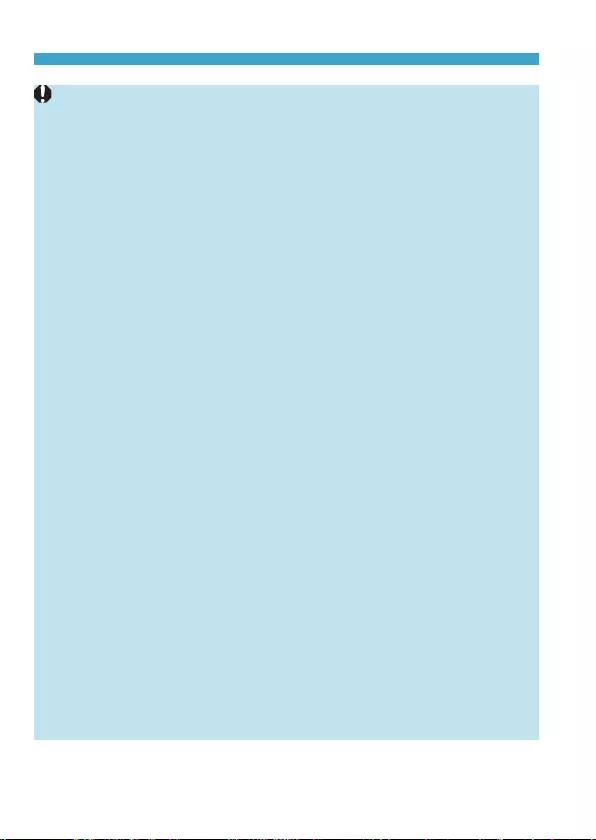
232
Chapters Contents
Index to Features Index
Chapters Contents
Index to Features Index
General Notes on Still Photo Shooting
oDo not point the camera toward an intense light source, such as the sun or an
intense articial light source. Doing so may damage the image sensor or the
camera’s internal components.
oDefocused image areas may be incomplete when shooting near maximum
aperture at high shutter speeds. If you dislike the appearance of defocused
image areas, shooting as follows may give better results.
• Lower the shutter speed.
• Increase the aperture value.
Image Quality
oWhen you shoot at high ISO speeds, noise (such as dots of light and banding)
may become noticeable.
oShooting in high temperatures may cause noise and irregular colors in the
image.
oFrequent shooting over an extended period may cause the camera’s internal
temperature to rise and aect image quality. When you are not shooting,
always turn o the camera.
oIf you shoot a long exposure while the camera’s internal temperature is high,
image quality may decline. Stop shooting and wait a few minutes before
shooting again.
White <s> and Red <E> Internal Temperature Warning Icons
oIf the camera’s internal temperature rises from extended shooting or use in hot
environments, a white <s> or red <E> icon will appear.
oThe white <s> icon indicates that the image quality of still photos will decline.
Stop shooting for a while and allow the camera to cool down.
oThe red <E> icon indicates that shooting will soon end automatically.
Shooting will not be possible again until the camera cools down internally, so
stop shooting temporarily or turn o the camera and let it cool down a while.
oShooting in hot environments over extended periods will cause the white <s>
or red <E> icon to appear sooner. When you are not shooting, always turn o
the camera.
oIf the camera’s internal temperature is high, the quality of images shot with
a high ISO speed or long exposure may decline even before the white <s>
icon is displayed.
Shooting Results
oIf you take the picture in magnied view, the exposure may not come out as
desired. Return to the normal view before taking the picture.
oEven if you take the picture in magnied view, the image will be captured with
the image area of the normal view.
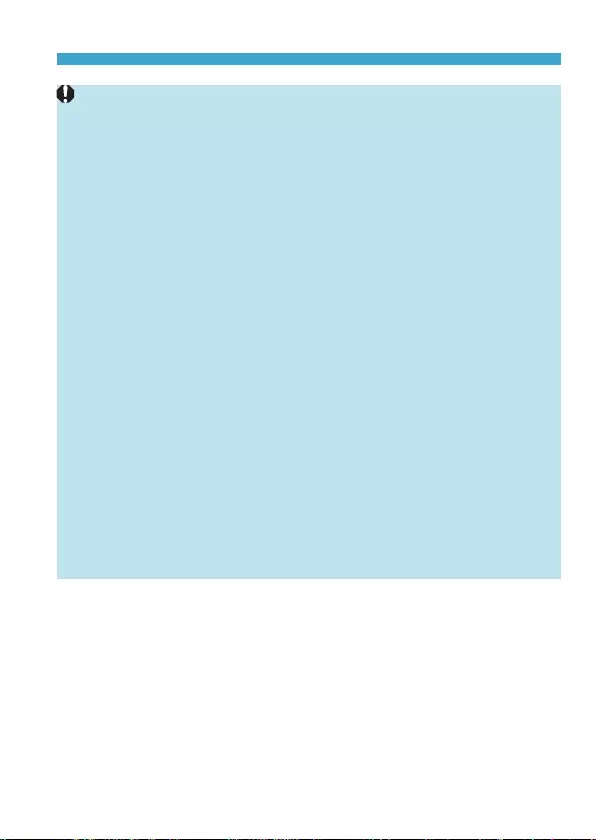
233
Chapters Contents
Index to Features Index
Chapters Contents
Index to Features Index
General Notes on Still Photo Shooting
Images and Display
oUnder low- or bright-light conditions, the displayed image may not reect the
brightness of the captured image.
oUnder low light, noise may be noticeable in image display even at low ISO
speeds, but there will be less noise in your shots, because image quality
varies between display and captured images.
oThe screen or exposure value may icker if the light source (lighting) changes.
In this case, stop shooting temporarily and resume under the light source you
will use.
oPointing the camera at dierent direction may momentarily prevent correct
display of brightness. Wait until the brightness level stabilizes before shooting.
oIf there is a very bright light source in the image, the bright area may appear
black on the screen. However, the actual captured image will correctly show
the bright area.
oIn low light, if you set the [5: Disp. brightness] to a bright setting, noise
or irregular colors may appear in the image. However, the noise or irregular
colors will not be recorded in the captured image.
oWhen you magnify the image, the image sharpness may look more
pronounced than in the actual image.
Lens
oIf the attached lens has an Image Stabilizer and you set the Image Stabilizer
(IS) switch to <1>, the Image Stabilizer will operate at all times even if
you do not press the shutter button halfway. The Image Stabilizer consumes
battery power and may decrease the number of possible shots depending on
the shooting conditions. When the Image Stabilizer is not necessary, such as
when using a tripod, it is recommended that you set the IS switch to <2>.
oWith EF lenses, focus preset during shooting is only available when using
(super) telephoto lenses equipped with this function released in and after the
second half of 2011.
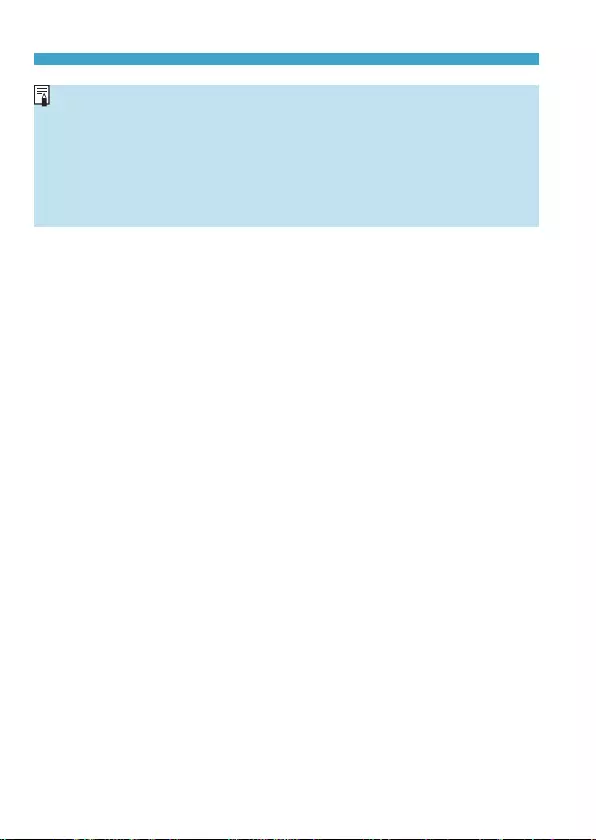
234
Chapters Contents
Index to Features Index
Chapters Contents
Index to Features Index
General Notes on Still Photo Shooting
oThe image’s eld of view coverage is approx. 100% (with image quality set to
JPEG 73).
oIf the camera is idle over an extended period, the screen will turn o
automatically after the time set in [Display o] or [Viewnder o] under [5:
Power saving]. The camera then turns o automatically after the time set in
[Auto power o] (=372).
oWith the HDMI Cable HTC-100 (sold separately), you can display the image
on a television (=308). Note that no sound will be output.
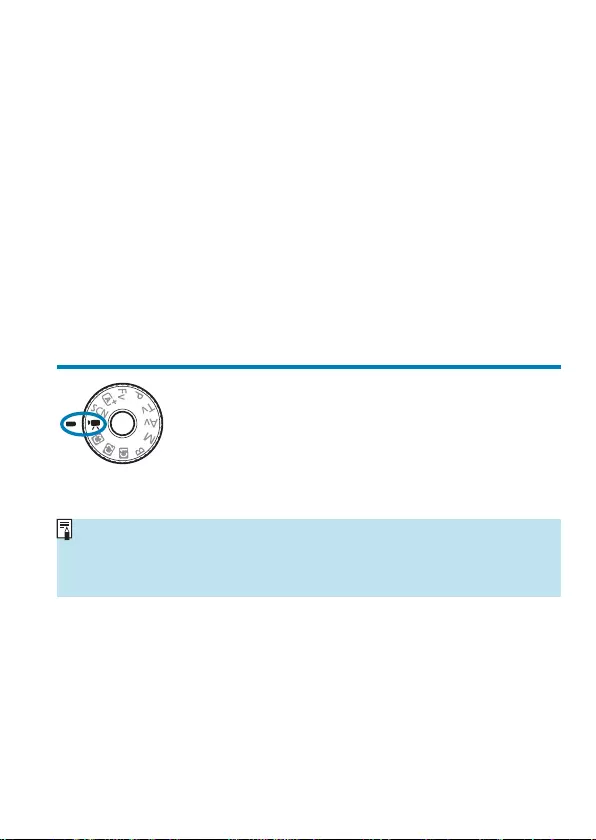
235
Chapters Contents
Index to Features Index
Chapters Contents
Index to Features Index
235
Recording Movies
For movie recording, set the Mode dial to <k>.
zA M icon to the right of a page title indicates that the function is available
only for manual exposure recording (=241).
oYou can record movies by pressing the movie shooting button during still
photo shooting.
oYou can also specify movie recording mode from [z: Shooting mode] after
setting the Mode dial to <k>.
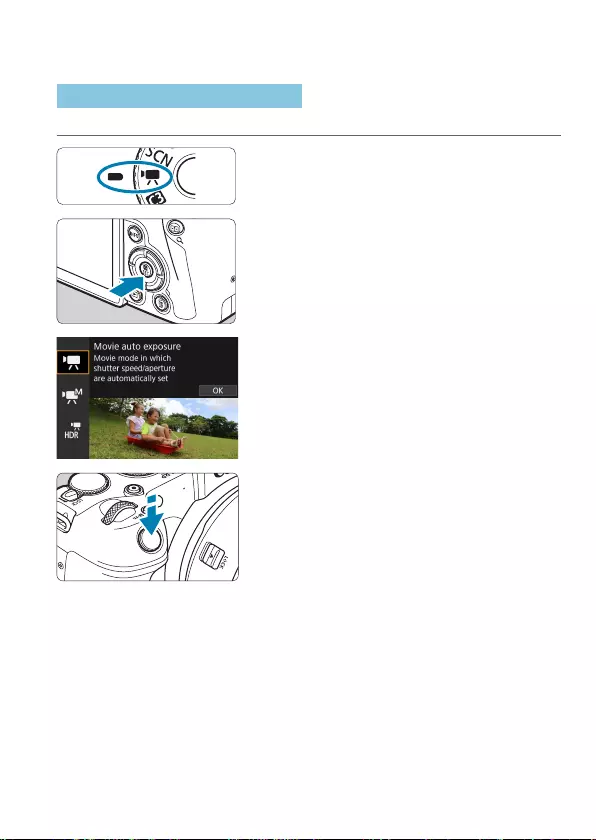
239
Chapters Contents
Index to Features Index
Chapters Contents
Index to Features Index
Recording Movies
k Autoexposure Recording
Autoexposure control will take eect to suit the scene’s current brightness.
1
Set the Mode dial to <k>.
2
Press <0>.
3
Select [k].
zUse the <W> <X> keys to select [k
(Movie auto exposure)], then press
<0>.
zSelection is also possible by turning the
<6> or <5> dial.
4
Focus on the subject.
zBefore recording a movie, focus with
AF or manual focus (=190–=197,
=214).
zBy default, [z: Movie Servo AF] is set
to [Enable] so that the camera always
keeps focusing (=280).
zWhen you press the shutter button
halfway, the camera will focus with the
current AF method.
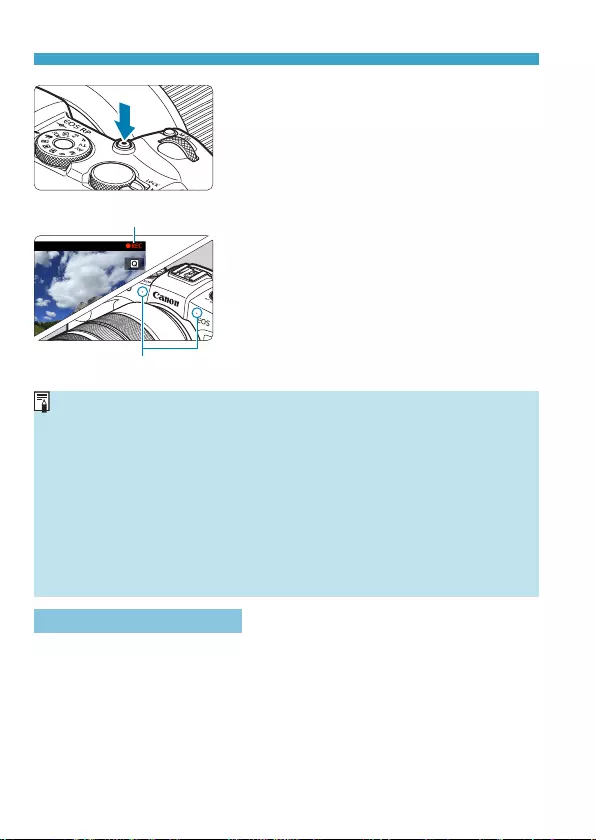
240
Chapters Contents
Index to Features Index
Chapters Contents
Index to Features Index
Recording Movies
(1)
(2)
5
Record the movie.
zPress the movie shooting button to start
recording a movie.
gWhile the movie is being recorded, the
“oREC” mark (1) will be displayed on
the upper right of the screen.
gSound is recorded by the microphones
at the positions indicated (2).
zTo stop recording the movie, press the
movie shooting button again.
oThe Quick Control screen appears after step 2 when [5: Mode guide] is set
to [Disable]. Use the <Y> <Z> keys to select [k].
oYou can lock the exposure (AE lock) by pressing the <A> button. After
applying AE lock during movie recording, you can cancel it by pressing the
<S> button. (AE lock setting is retained until you press the <S> button.)
oExposure compensation can be set in a range of up to ±3 stops.
oISO speed, shutter speed, and aperture are not recorded in movie Exif
information.
oThe camera is compatible with Speedlite functionality to activate the LED light
automatically under low light when recording movies with auto exposure. For
details, refer to the Instruction Manual of the Speedlite equipped with an LED
light.
ISO Speed in [k] Mode
ISO speed is set automatically. For details on the ISO speed, see =588.
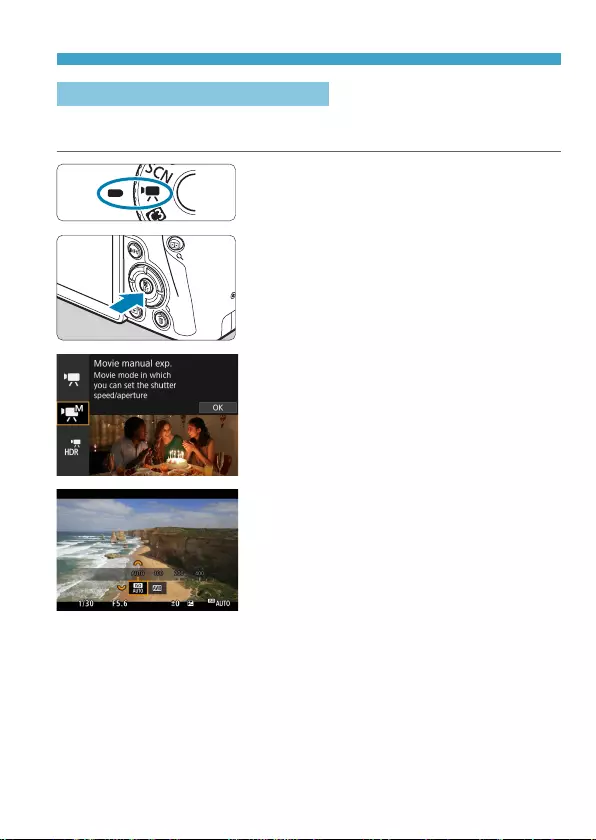
241
Chapters Contents
Index to Features Index
Chapters Contents
Index to Features Index
Recording Movies
M Manual Exposure Recording
You can manually set the shutter speed, aperture, and ISO speed for movie
recording.
1
Set the Mode dial to <k>.
2
Press <0>.
3
Select [M].
zUse the <W> <X> keys to select [M
(Movie manual exposure)], then press
<0>.
zSelection is also possible by turning the
<6> or <5> dial.
4
Set the ISO speed.
zPress the <B> button.
zTurn the <5> dial to select the ISO
speed item.
zTurn the <6> dial to set it.
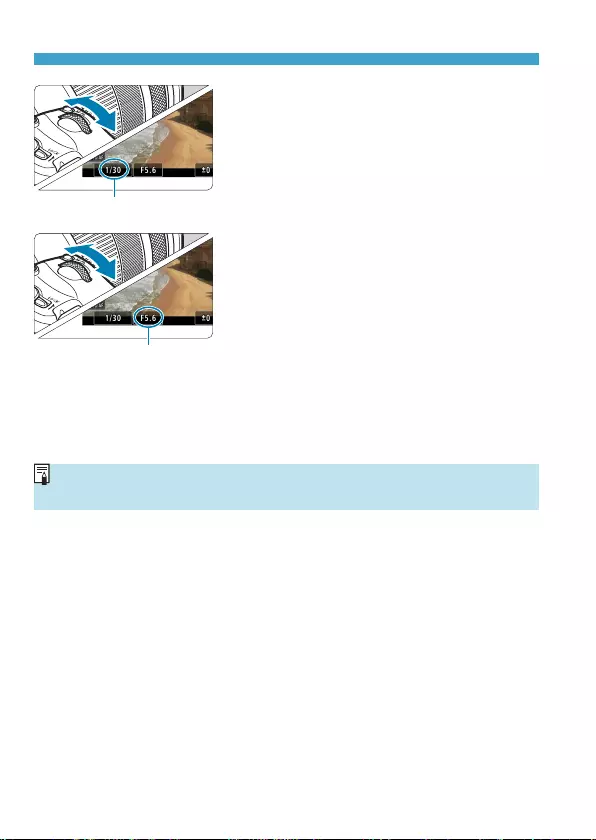
242
Chapters Contents
Index to Features Index
Chapters Contents
Index to Features Index
Recording Movies
(1)
(2)
5
Set the shutter speed (1) and
aperture (2).
zPress the shutter button halfway and
check the exposure level indicator.
zTo set the shutter speed, turn the <6>
dial. To set the aperture, turn the <5>
dial.
zShutter speed can be set in a range of
1/4000–1/8 sec.
6
Focus and record the movie.
zThe procedure is the same as steps 4
and 5 for “Autoexposure Recording”
(=239–=240).
oThe Quick Control screen appears after step 2 when [5: Mode guide] is set
to [Disable]. Use the <Y> <Z> keys to select [M].
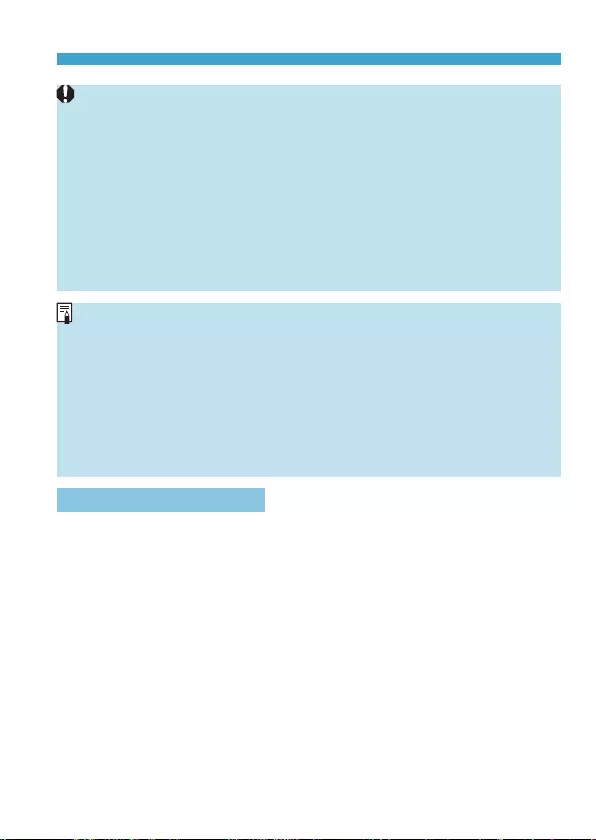
243
Chapters Contents
Index to Features Index
Chapters Contents
Index to Features Index
Recording Movies
oFor movie recording, the ISO speed cannot be expanded to L (equivalent to
ISO 50).
oWhen switching from still photo shooting to movie recording, check the camera
settings again before recording movies.
oDuring movie recording, avoid changing the shutter speed or aperture. Doing
so may record the changes in the exposure or create more noise at high ISO
speeds.
oWhen recording a movie of a moving subject, a shutter speed of approx. 1/25
sec. to 1/125 sec. is recommended. The faster the shutter speed, the less
smooth the subject’s movement will look.
oIf you change the shutter speed while recording under uorescent or LED
lighting, image icker may be recorded.
oWith ISO Auto, exposure compensation can be set in a range of ±3 stops.
oWhen ISO Auto is set, you can press the <A> button to lock the ISO speed.
After locking the ISO speed during movie recording, you can cancel it by
pressing the <S> button. (ISO speed lock is maintained until you press the
<S> button.)
oIf you press the <A> button and recompose the shot, you can see the
exposure level dierence on the exposure level indicator compared to when
the <A> button was pressed.
oWith the camera ready to shoot in the [M] mode, you can display the
histogram by pressing the <B> button.
ISO Speed in [M] Mode
You can set the ISO speed manually or select [AUTO] to set it automatically.
For details on the ISO speed, see =589.
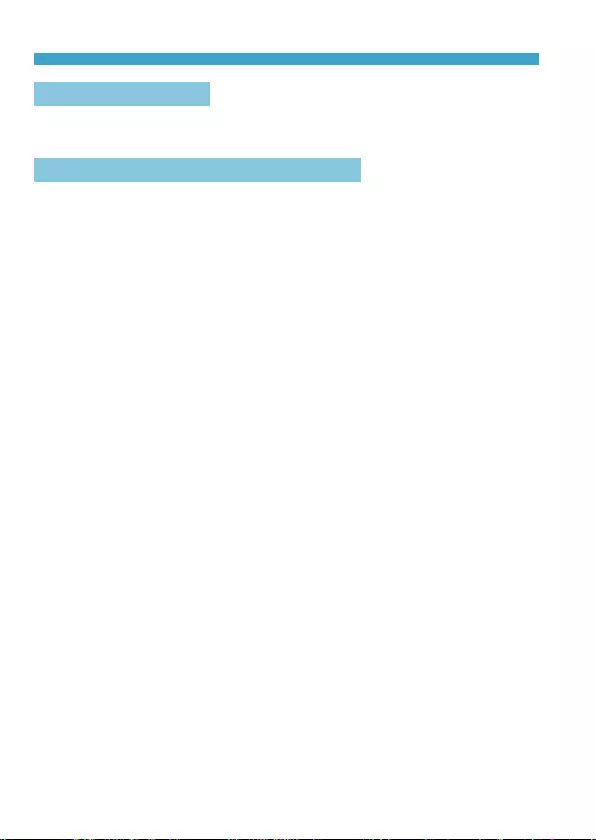
244
Chapters Contents
Index to Features Index
Chapters Contents
Index to Features Index
Recording Movies
Still Photo Shooting
Still photos cannot be taken in movie recording mode. To shoot still
photos, turn the Mode dial to switch to another shooting mode.
Information Display (Movie Recording)
For details on the icons displayed for movie recording, see =593.
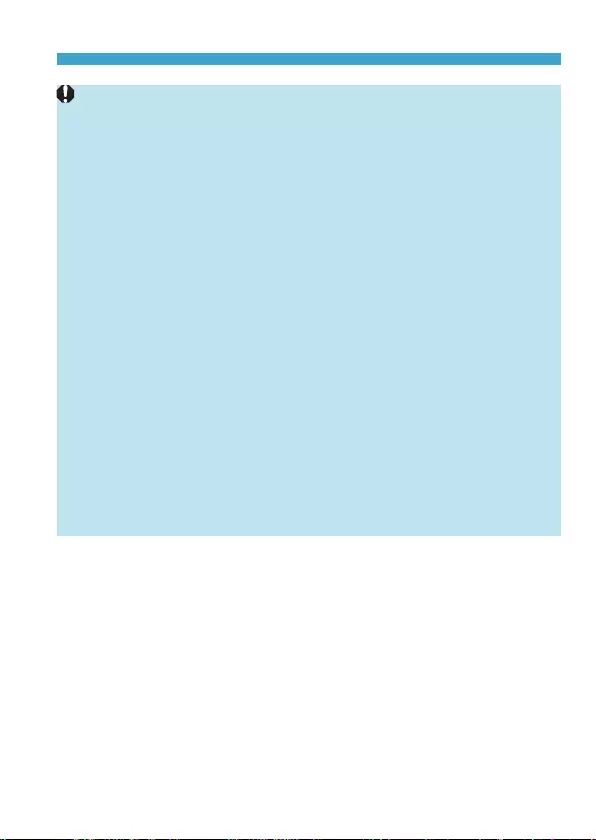
245
Chapters Contents
Index to Features Index
Chapters Contents
Index to Features Index
Recording Movies
Cautions for Movie Recording
oDo not point the camera toward an intense light source, such as the sun or an
intense articial light source. Doing so may damage the image sensor or the
camera’s internal components.
oIf you shoot something that has ne detail, moire or false colors may result.
oIf <Q> or <Qw> is set and the ISO speed or aperture changes during
movie recording, the white balance may also change.
oIf you record a movie under uorescent or LED lighting, the movie image may
icker.
oIf you perform AF with a USM lens during movie recording in low light,
horizontal banding noise may be recorded in the movie. The same type of
noise may occur if you focus manually with certain lenses equipped with an
electronic focusing ring.
oShooting a few test movies is recommended if you intend to perform zooming
during movie recording. Zooming as you record movies may cause exposure
changes or lens sounds to be recorded, an uneven audio level, or loss of
focus.
oLarge aperture values may delay or prevent accurate focusing.
oDuring movie recording, if you perform AF, any of the following may occur:
The focus is temporarily greatly thrown o, changes in movie brightness is
recorded, the movie recording stops momentarily, and the mechanical sound
of the lens is recorded.
oAvoid covering the built-in microphones (=240) with your ngers or other
objects.
o“General Movie Recording Cautions” are on =291–=292.
oIf necessary, also read “General Notes on Still Photo Shooting” on
=231–=234.
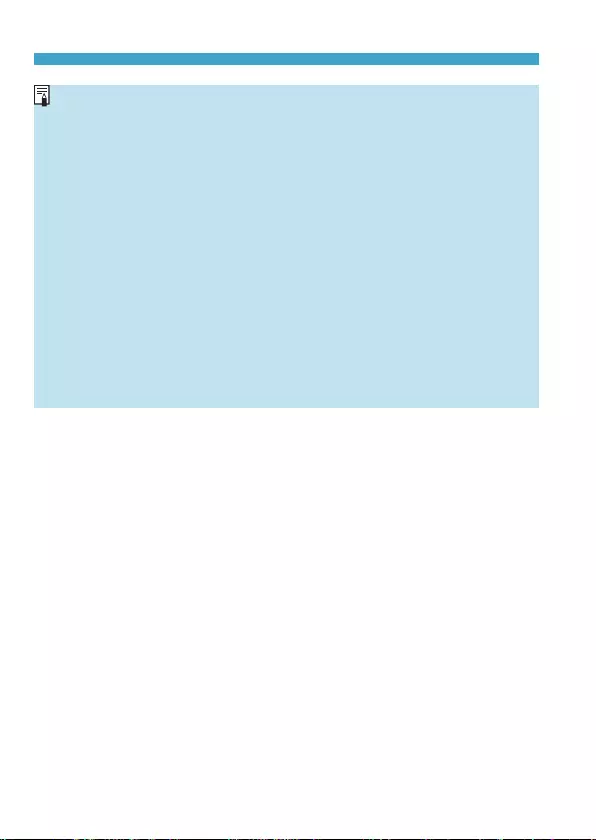
246
Chapters Contents
Index to Features Index
Chapters Contents
Index to Features Index
Recording Movies
Notes for Movie Recording
oEach time you record a movie, a new movie le is created on the card.
oThe movie’s eld of view coverage for recording 4K, Full HD, and HD movies
is approx. 100%.
oYou can also focus by pressing the <p> button.
oTo enable starting or stopping movie recording by pressing the shutter button
completely, set [Fully-press] for [5: Shutter btn function for movies] to
[Start/stop mov rec].
oStereo sound is recorded by the camera’s built-in microphone (=240).
oAny external microphones such as Directional Stereo Microphone DM-E1 (sold
separately) connected to the camera’s external microphone IN terminal are
used instead of the built-in microphones (=258).
oMost external microphones equipped with a 3.5 mm diameter mini plug can be
used.
oWith EF lenses, focus preset during movie recording is available when using
(super) telephoto lenses equipped with this function released in and after the
second half of 2011.
oYCbCr 4:2:0 (8-bit) color sampling and the Rec. ITU-R BT.709 color space are
used for 4K, Full HD, and HD movies.
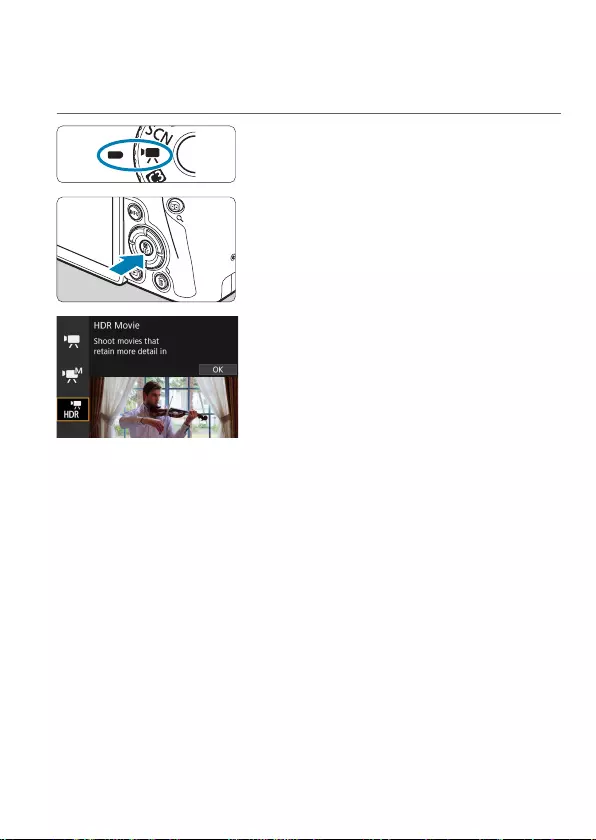
247
Chapters Contents
Index to Features Index
Chapters Contents
Index to Features Index
Recording HDR Movies
You can record high dynamic range movies that retain detail in highlights of
high-contrast scenes.
1
Set the Mode dial to <k>.
2
Press <0>.
3
Select [u].
zUse the <W> <X> keys to select [u
(HDR Movie)], then press <0>.
zSelection is also possible by turning the
<6> or <5> dial.
4
Record an HDR movie.
zRecord the movie in the same way as
normal movie recording.
zFor details on le sizes and the
recording time available, see the table
on =586.
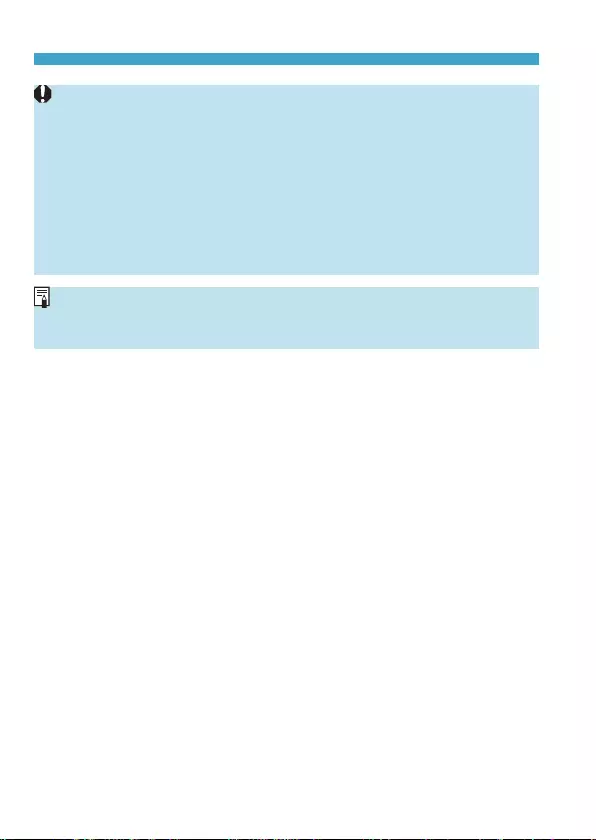
248
Chapters Contents
Index to Features Index
Chapters Contents
Index to Features Index
Recording HDR Movies
o[z: Movie cropping] is not available.
oSince multiple frames are merged to create an HDR movie, certain parts of
the movie may look distorted. During handheld recording, camera shake may
make the distortion look more noticeable. Using a tripod is recommended.
Note that even if a tripod is used for recording, afterimages or noise may
become more noticeable when the HDR movie is played back frame-by-frame
or in slow-motion compared to normal playback.
oImage color and brightness may change signicantly for a moment if you
change settings for HDR movie recording. Also, the movie will not be updated
for a moment, and the frame stops momentarily. Be aware of this when
recording movies to external devices via HDMI.
oThe recording size is L6X (NTSC) or L5X (PAL). Note that
movies are recorded in HD when EF-S lenses are used.
oISO speed is set automatically when you record HDR movies.
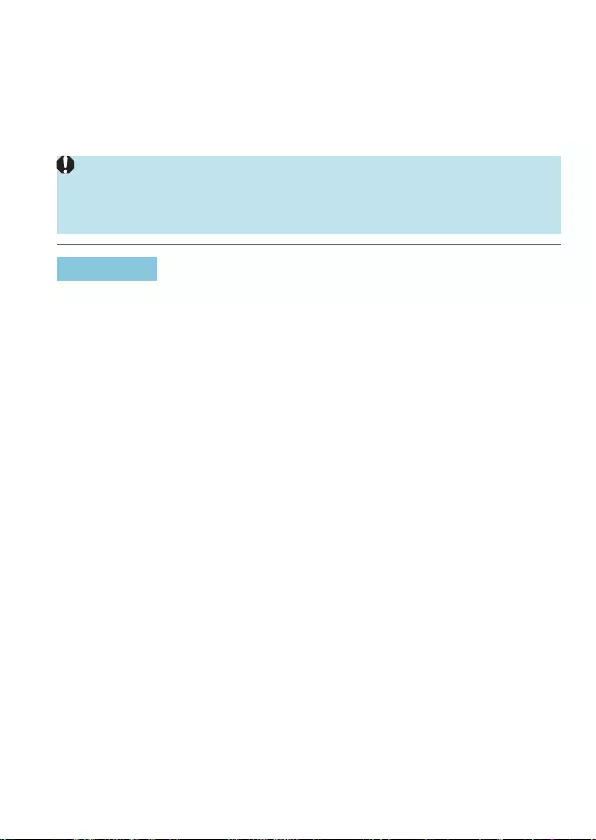
249
Chapters Contents
Index to Features Index
Chapters Contents
Index to Features Index
Setting the Movie Recording Size
Under the [z: Movie rec. size] tab, set the image size, frame rate, and
compression method. The movie will be recorded as an MP4 le.
The frame rate displayed on the [Movie rec. size] screen switches
automatically depending on the [5: Video system] setting (=378).
oThe card’s writing and reading speeds required for recording movies
(card performance requirements) vary depending on the movie recording
size. Before recording movies, see =585 to check the performance
requirements of the card.
Image Size
z[H] 3840×2160
The movie is recorded in 4K quality. The aspect ratio is 16:9.
Not available unless the Mode dial is set to <k>.
z[L] 1920×1080
The movie will be recorded in Full High-Denition (Full HD) quality. The
aspect ratio is 16:9.
z[w] 1280×720
The movie is recorded in High-Denition (HD) quality. The aspect ratio is
16:9.
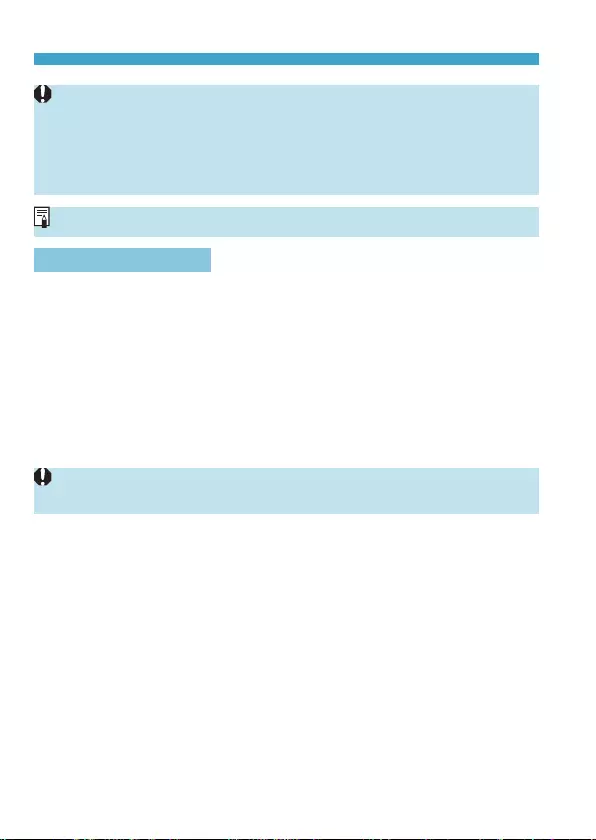
250
Chapters Contents
Index to Features Index
Chapters Contents
Index to Features Index
Setting the Movie Recording Size
oIf you change the [5: Video system] setting, also set [z: Movie rec. size]
again.
oNormal playback of 4K and L8/7 movies may not be possible on
other devices, because playback is processing-intensive.
oClarity and noise vary slightly depending on movie recording size, cropped
shooting settings, and the lens used.
oMovies cannot be recorded in VGA quality.
4K Movie Recording
zRecording 4K movies requires a high-performance card. For details, see
“Cards that Can Record Movies” on =585.
zRecording 4K movies greatly increases the processing load, which may
cause the camera’s internal temperature to increase faster or become
higher than for regular movies. If a red E icon appears during movie
recording, the card may be hot, so stop recording the movie and let
the camera cool down before removing the card. (Do not remove the
card immediately.)
zFrom a 4K movie, you can select any frame to save as an approx.
8.3-megapixel (3840×2160) JPEG still image to the card (=306).
oContrast detection is used to focus when recording 4K movies. Focusing may
take longer than when recording HD or Full HD movies.
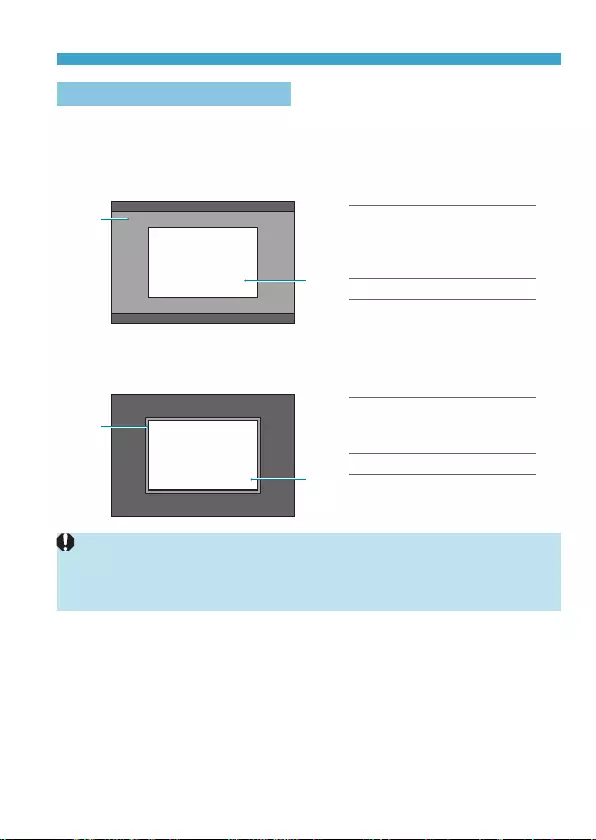
251
Chapters Contents
Index to Features Index
Chapters Contents
Index to Features Index
Setting the Movie Recording Size
Movie-Recording Coverage
Image sensor coverage for movies varies depending on movie recording
size, cropped shooting settings, and the lens used.
With EF-S lenses, movies are cropped around the center of the image.
zRF or EF lenses: With [z: Movie cropping] set to [Disable]
(1)
(2)
(1) Full HD
HD
4K time-lapse
Full HD time-lapse
(2) 4K
zRF or EF lenses: With [z: Movie cropping] set to [Enable]
zEF-S lenses
(4)
(3)
(3) HD
4K time-lapse
Full HD time-lapse
(4) 4K
oFull HD movies cannot be recorded with EF-S lenses, or with [z: Movie
cropping] set to [Enable].
oRecording with Movie digital IS (=260) further crops the image around the
center of the screen.
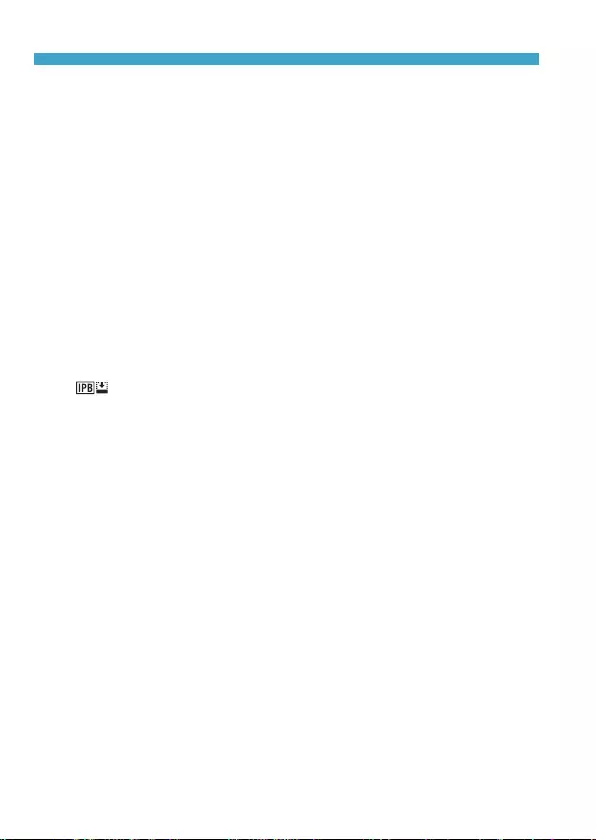
252
Chapters Contents
Index to Features Index
Chapters Contents
Index to Features Index
Setting the Movie Recording Size
zFrame rate (fps: frame per second)
[8] 59.94fps / [6] 29.97fps
For areas where the TV system is NTSC (North America, Japan,
South Korea, Mexico, etc.).
[7] 50.00fps / [5] 25.00fps
For areas where the TV system is PAL (Europe, Russia, China,
Australia, etc.).
[4] 23.98fps
Mainly for motion pictures. 4 (23.98fps) is available when [5:
Video system] is set to [For NTSC].
zCompression method
[X] IPB (Standard)
Compresses multiple frames at a time eciently for recording.
[ ] IPB (Light)
Since the movie is recorded at a bit rate lower than with IPB (Standard),
the le size will be smaller than with IPB (Standard) and the playback
compatibility will be higher. This will make the possible recording
time longer than with IPB (Standard) (with a card having the same
capacity).
zMovie recording format
[C] MP4
All movies you shoot with the camera are recorded as movie les in
MP4 format (le extension “.MP4”).
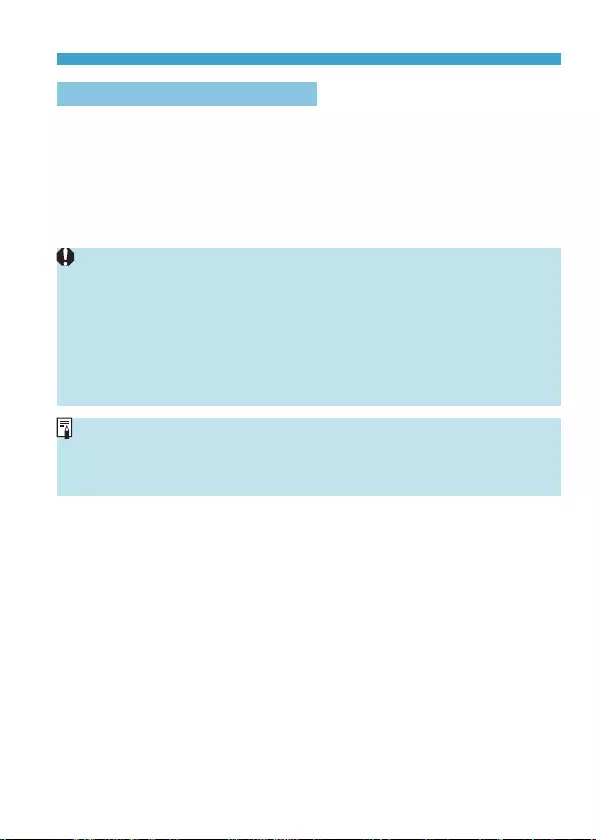
253
Chapters Contents
Index to Features Index
Chapters Contents
Index to Features Index
Setting the Movie Recording Size
Cards that Can Record Movies
For details on cards you can use for various movie recording sizes, see
=585.
When recording movies, use a high-capacity card with a writing/reading
speed (as specied in card performance requirements) shown in the
table on =585 or higher than the standard specication. Test cards by
recording a few movies to make sure they can record correctly at your
specied size (=249).
oFormat cards before recording 4K movies (=367).
oIf you use a slow-writing card when recording movies, the movie may not be
recorded properly. Also, if you play back a movie on a card with a slow reading
speed, the movie may not be played back properly.
oWhen recording movies, use high-performance cards with a writing speed
suciently higher than the bit rate.
oWhen movies cannot be recorded normally, format the card and try again.
If formatting the card does not resolve the problem, refer to the card
manufacturer’s website, etc.
oTo obtain better performance with the card, formatting the card with the
camera before recording movies is recommended (=367).
oTo check the card’s writing/reading speed, refer to the card manufacturer’s
website, etc.
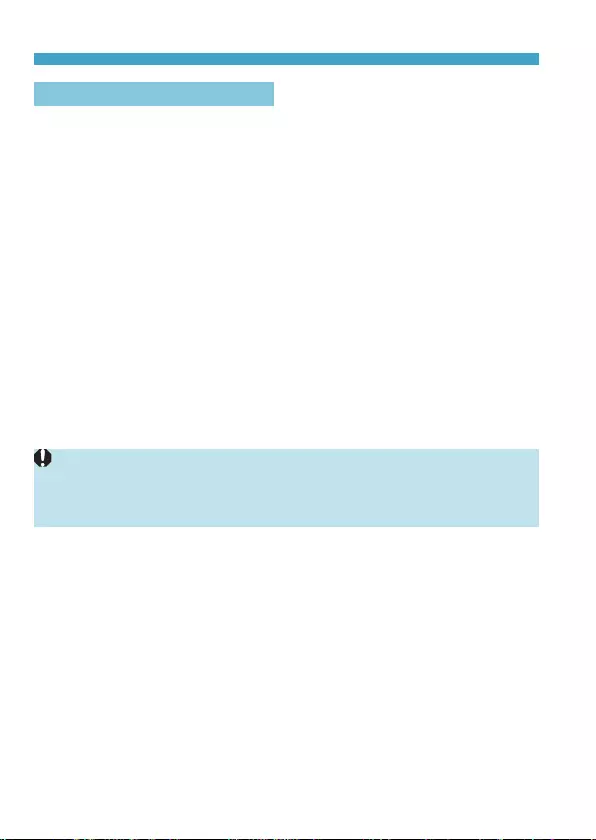
254
Chapters Contents
Index to Features Index
Chapters Contents
Index to Features Index
Setting the Movie Recording Size
Movie Files Exceeding 4 GB
Even if you record a movie exceeding 4 GB, you can keep recording without
interruption.
zUsing SD/SDHC cards formatted with the camera
If you use the camera to format an SD/SDHC card, the camera will format
it in FAT32.
With a FAT32-formatted card, if you record a movie and the le size
exceeds 4 GB, a new movie le will be created automatically.
When you play back the movie, you will have to play back each movie
le individually. Movie les cannot be played back automatically in
consecutive order. After the movie playback ends, select the next movie
and play it back.
zUsing SDXC cards formatted with the camera
If you use the camera to format an SDXC card, the camera will format it
in exFAT.
When using an exFAT-formatted card, even if the le size exceeds 4 GB
during movie recording, the movie will be saved as a single le (rather
than being split into multiple les).
oWhen importing movie les exceeding 4 GB to a computer, use either EOS
Utility or a card reader (=557). It may not be possible to save movie les
exceeding 4 GB if you attempt this using standard features of the computer’s
operating system.
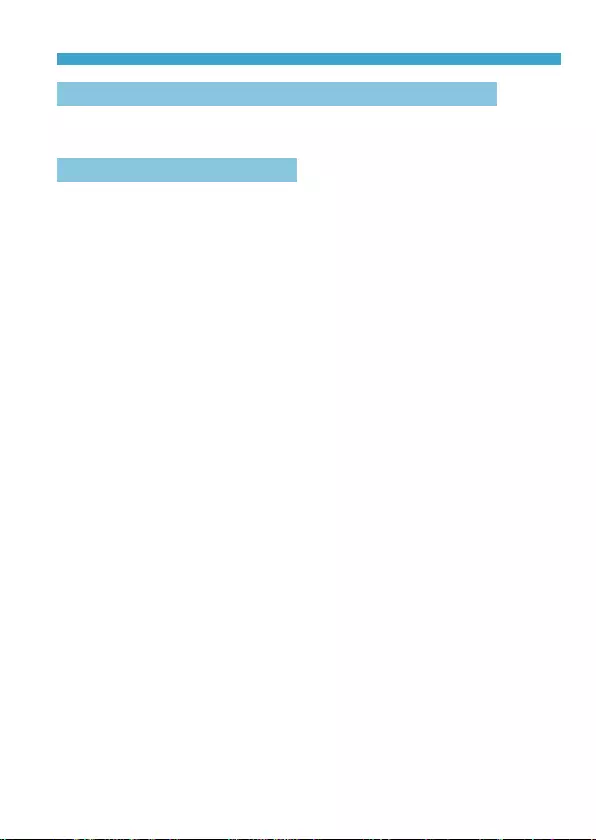
255
Chapters Contents
Index to Features Index
Chapters Contents
Index to Features Index
Setting the Movie Recording Size
Total Movie Recording Time and File Size Per Minute
For details on le sizes and the recording time available at each movie
recording size, see =586.
Movie Recording Time Limit
The maximum recording time per movie is 29 min. 59 sec. Once 29 min.
59 sec. is reached, recording automatically stops. You can start recording
a movie again by pressing the movie shooting button (which records the
movie as a new le).
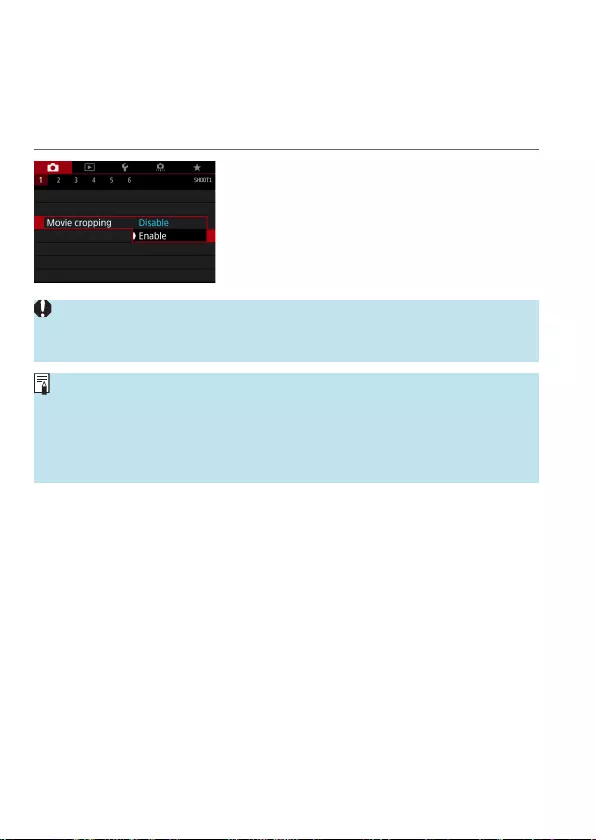
256
Chapters Contents
Index to Features Index
Chapters Contents
Index to Features Index
Movie Cropping
With RF or EF lenses, movies can be cropped around the center of the
image, as if using a telephoto lens.
Recording movies with EF-S lenses has the same eect as this movie
cropping feature.
1
Select [z: Movie cropping].
2
Select [Enable].
gThe center area is magnied.
oFull HD movies cannot be recorded with movie cropping.
oThe center of the screen is further cropped, reducing the shooting area, when
[z: Movie digital IS] is set to [Enable] or [Enhanced].
oThe shooting area available with movie cropping is the same as when
recording movies with EF-S lenses.
o4K movies are always recorded with the center of the recording screen
cropped, and enabling [z: Movie cropping] does not change the recording
angle of view.
oFor details on the shooting area, see =251.
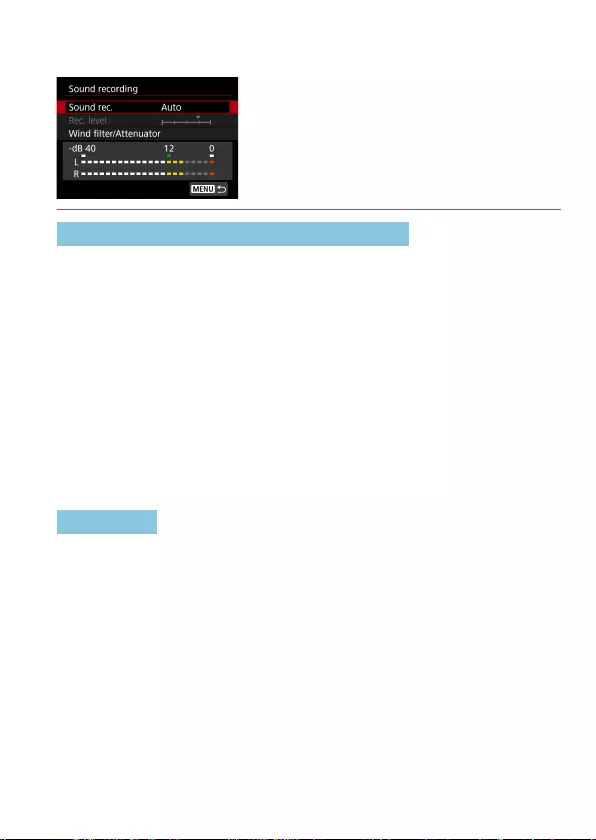
257
Chapters Contents
Index to Features Index
Chapters Contents
Index to Features Index
Setting the Sound Recording
You can record movies while recording
sound with the built-in stereo microphone
or an external stereo microphone. You can
also freely adjust the sound-recording level.
Use [z: Sound recording] to set sound
recording functions.
Sound Recording/Sound-Recording Level
zAuto
The sound-recording level is adjusted automatically. Auto level control will
take eect automatically in response to the sound level.
zManual
You can adjust the sound-recording level as needed.
Select [Rec. level] and press the <Y> <Z> keys while looking at the
level meter to adjust the sound-recording level. Look at the peak hold
indicator, and adjust so that the level meter sometimes lights up on the
right of the “12” (–12 dB) mark for the loudest sounds. If it exceeds “0”,
the sound will be distorted.
zDisable
Sound will not be recorded.
Wind Filter
Set to [Auto] to reduce wind noise automatically when there is wind
outdoors. Only activated when the camera’s built-in microphone is used.
When the wind lter function takes eect, part of the low bass sounds will
also be reduced.
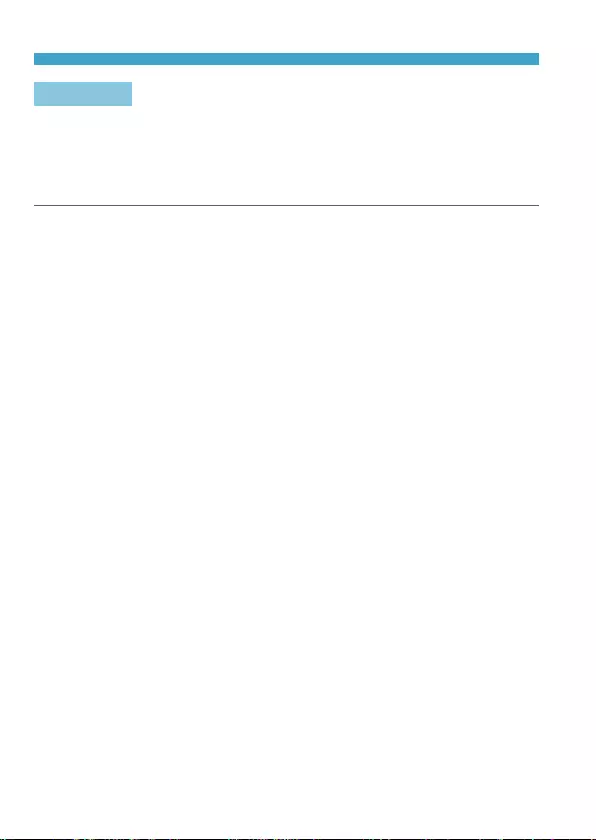
258
Chapters Contents
Index to Features Index
Chapters Contents
Index to Features Index
Setting the Sound Recording
Attenuator
Automatically suppresses sound distortion caused by loud noises. Even if
[Sound rec.] is set to [Auto] or [Manual] for recording, sound distortion
may still result if there is a very loud sound. In this case, setting it to [Enable]
is recommended.
zUsing a microphone
Normally, the camera’s built-in microphone records in stereo.
If an external microphone equipped with a miniature stereo plug (3.5 mm
diameter) is connected to the camera’s external microphone IN terminal,
the external microphone will be given the priority. Using the Directional
Stereo Microphone DM-E1 (sold separately) is recommended.
zUsing headphones
By connecting commercially available headphones with a 3.5 mm mini
plug to the headphone terminal, you can listen to the sound as movies
are recorded. To adjust headphone volume, press the <Q> button, select
[n], then turn the <6> dial for adjustment.
You can also use headphones during movie playback.
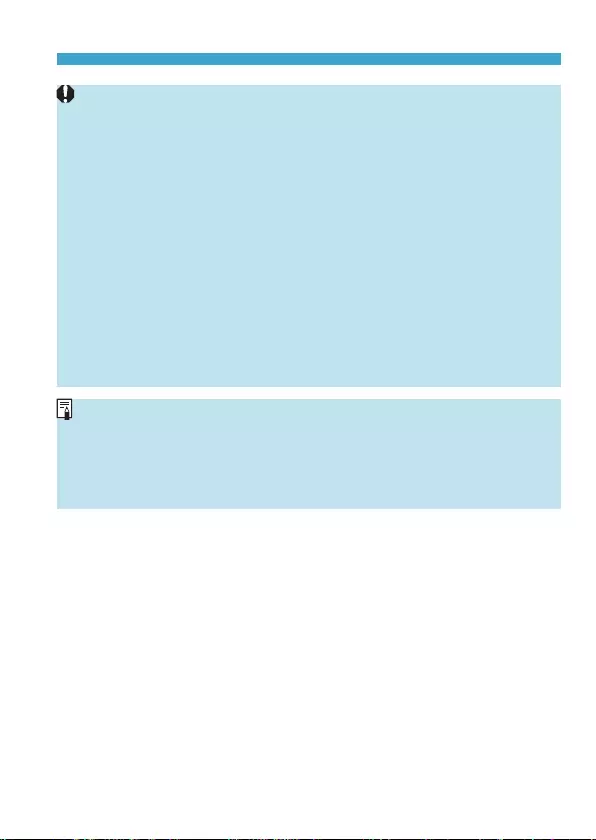
259
Chapters Contents
Index to Features Index
Chapters Contents
Index to Features Index
Setting the Sound Recording
oSounds from Wi-Fi operations may be captured with built-in or external
microphones. During sound recording, using the wireless communication
function is not recommended.
oWhen connecting an external microphone or headphones to the camera, be
sure to insert the plug all the way in.
oIf AF operations are performed or you control the camera or lens during movie
recording, the camera’s built-in microphone may also record mechanical
sounds of the lens or sounds of camera/lens operations. In this case, using
an external microphone may reduce these sounds. If the sounds are still
distracting with an external microphone, it may be more eective to remove
the external microphone from the camera and position it away from the
camera and lens.
oDo not connect anything other than an external microphone to the camera’s
external microphone IN terminal.
oNoise reduction is not applied to the audio played through headphones. Thus,
the audio recorded with the movie will be dierent.
oDo not change the [Sound recording] settings when listening with
headphones. This may cause sudden loud output that may hurt your ears.
oIn [u] mode, the settings available for [Sound recording] are [On] or [O].
Set to [On] for automatic adjustment of the recording level.
oAudio is also output when the camera is connected to televisions via HDMI,
except when [Sound rec.] is set to [Disable].
oThe sound volume balance between L (left) and R (right) cannot be adjusted.
oSound is recorded at a 48 kHz/16-bit sampling rate.
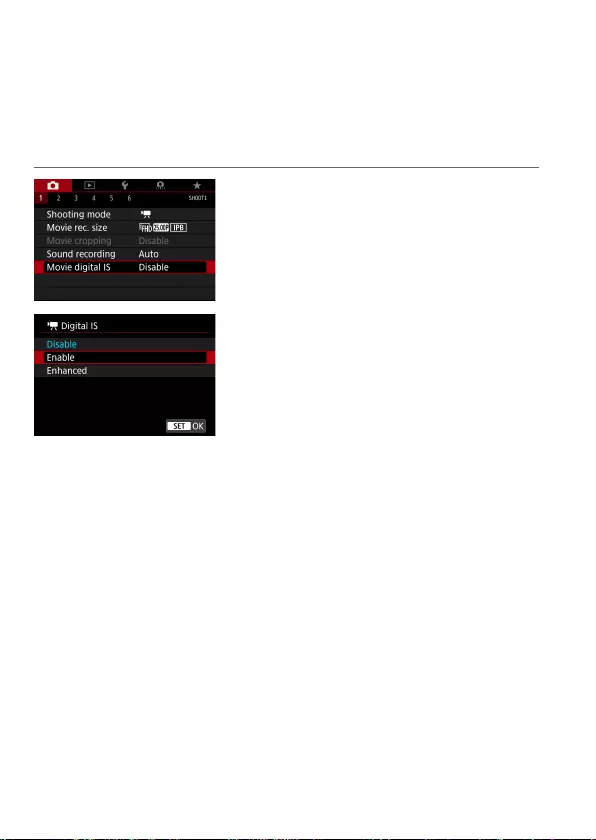
260
Chapters Contents
Index to Features Index
Chapters Contents
Index to Features Index
Movie Digital IS
In-camera image stabilization electronically corrects camera shake during
movie recording. This function is called “Movie digital IS”. With Movie
digital IS, images can be stabilized even when using a lens without Image
Stabilizer. When using a lens with built-in optical Image Stabilizer, set the
lens’s Image Stabilizer switch to <1>.
1
Select [z: Movie digital IS].
2
Select an item.
zDisable (v)
Image stabilization with Movie digital IS is disabled.
zEnable (w)
Camera shake will be corrected. The image will be slightly magnied.
zEnhanced (x) (Not displayed for still photos shooting)
Compared to when [Enable] is set, stronger camera shake can be
corrected. The image will be more magnied.
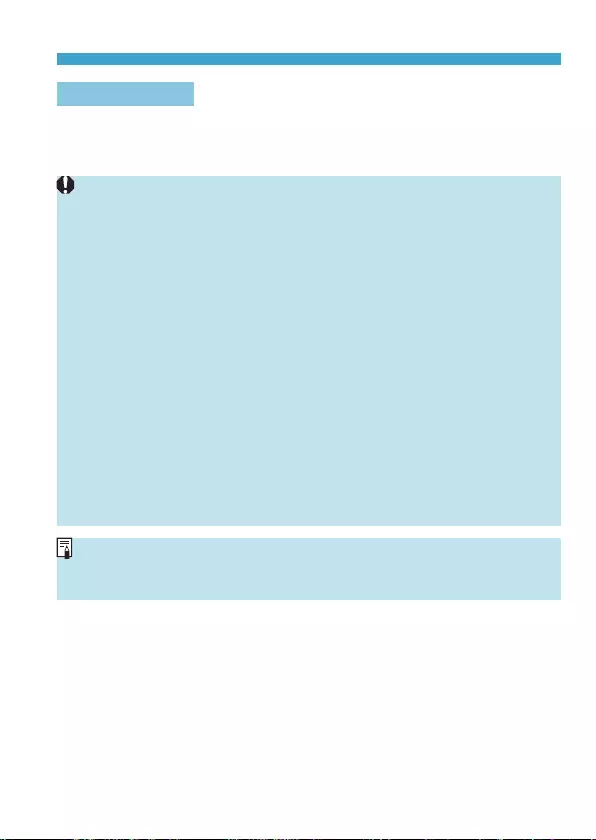
261
Chapters Contents
Index to Features Index
Chapters Contents
Index to Features Index
Movie Digital IS
Combination IS
Even more eective correction is possible by recording movies with Movie
digital IS and a Combination IS-compatible lens, which will combine optical
and digital image stabilization by the lens and camera.
oMovie digital IS will not function when the lens’s optical Image Stabilizer switch
is set to <2>.
oAlthough movies can also be recorded with Movie digital IS when using EF-S
lenses or movie cropping, the shooting area is further reduced.
oWith a lens whose focal length is longer than 800 mm, Movie digital IS will not
function.
oStabilization by Movie digital IS may be less eective at some movie recording
sizes.
oThe wider the angle of view (wide angle), the more eective the image
stabilization will be. The narrower the angle of view (telephoto), the less
eective the image stabilization will be.
oWhen using a tripod, setting Movie digital IS to [Disable] is recommended.
oDepending on the subject and shooting conditions, the subject may blur
noticeably (the subject momentarily looks out of focus) due to the eects of
the Movie digital IS.
oWhen using a TS-E lens, sh-eye lens, or non-Canon lens, setting Movie
digital IS to [Disable] is recommended.
oSince Movie digital IS magnies the image, the image looks more grainy.
Noise, dots of light, etc. may also become noticeable.
oCertain lenses do not support Movie digital IS. For details, refer to the Canon
website.
oFor details on lenses compatible with Combination IS, visit the Canon website.
o“+” is added to the Movie digital IS icon (=260) when a lens compatible with
Combination IS is used.
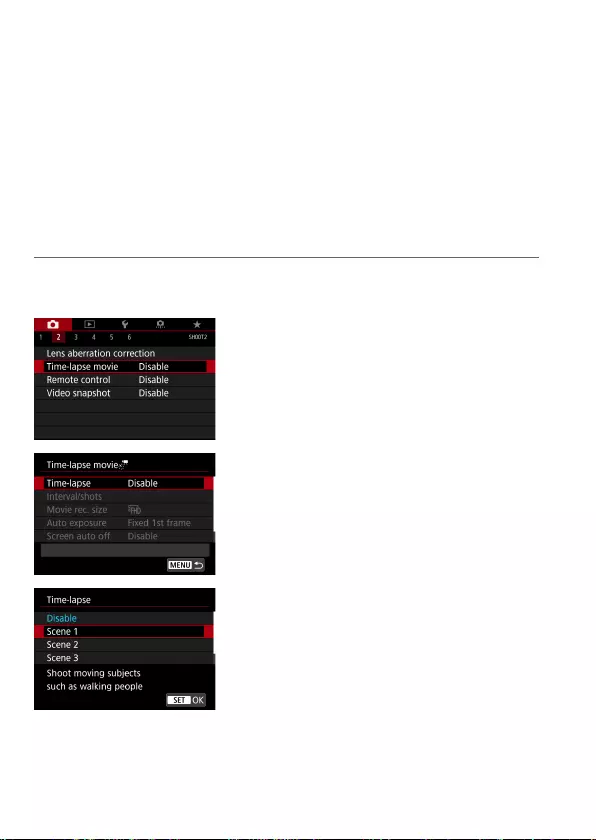
262
Chapters Contents
Index to Features Index
Chapters Contents
Index to Features Index
Recording Time-lapse Movies
Still photos shot at a set interval can be stitched together automatically to
create a 4K or Full HD time-lapse movie. A time-lapse movie shows how
a subject changes in a much shorter period of time than the actual time
it took. It is eective for a xed-point observation of changing scenery,
growing plants, celestial motion, etc.
Time-lapse movies will be recorded in MP4 format at the following
quality: H6W (NTSC)/H5W (PAL) for 4K shooting, and L
6 W (NTSC)/L 5 W (PAL) for Full HD shooting.
Note that the frame rate will be switched automatically according to the [5:
Video system] setting (=378).
1
Select a shooting mode.
zSelect [k] (=239) or [M] (=241).
2
Select [z: Time-lapse movie].
3
Select [Time-lapse].
4
Select a scene.
zSelect a scene to suit the shooting
situation.
zFor greater freedom when setting the
shooting interval and number of shots
manually, select [Custom].
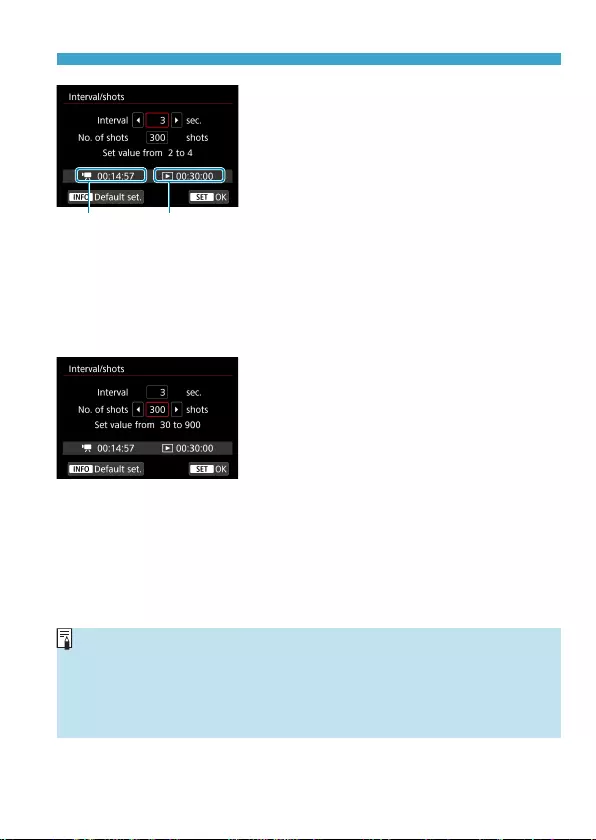
263
Chapters Contents
Index to Features Index
Chapters Contents
Index to Features Index
Recording Time-lapse Movies
(1) (2)
5
Set the shooting interval.
zSelect [Interval] (sec.). Use the <Y>
<Z> keys to set a value, then press
<0>.
zRefer to [k: Time required] (1) and
[3: Playback time] (2) to set the
number.
When [Custom] is set
zSelect [Interval] (min.:sec.). (An interval
of once per second is not available.)
zPress <0> to display <r>.
zSet the desired number, then press
<0>. (Returns to <s>.)
zSelect [OK] to register the setting.
6
Set the number of shots.
zSelect [No. of shots]. Use the <Y>
<Z> keys to set a value, then press
<0>.
zRefer to the [k: Time required] and
[3: Playback time] to set the number.
When [Custom] is set
zSelect the digit.
zPress <0> to display <r>.
zSet the desired number, then press
<0>. (Returns to <s>.)
zCheck that [3: Playback time] is not
displayed in red.
zSelect [OK] to register the setting.
oWith [Scene**], available intervals and numbers of shots are restricted, to suit
the type of scene.
oFor cards that can record time-lapse movies (card performance requirements),
see =585.
oIf the number of shots is set to 3600, the time-lapse movie will be approx.
2 min. in NTSC and approx. 2 min. 24 sec. in PAL.
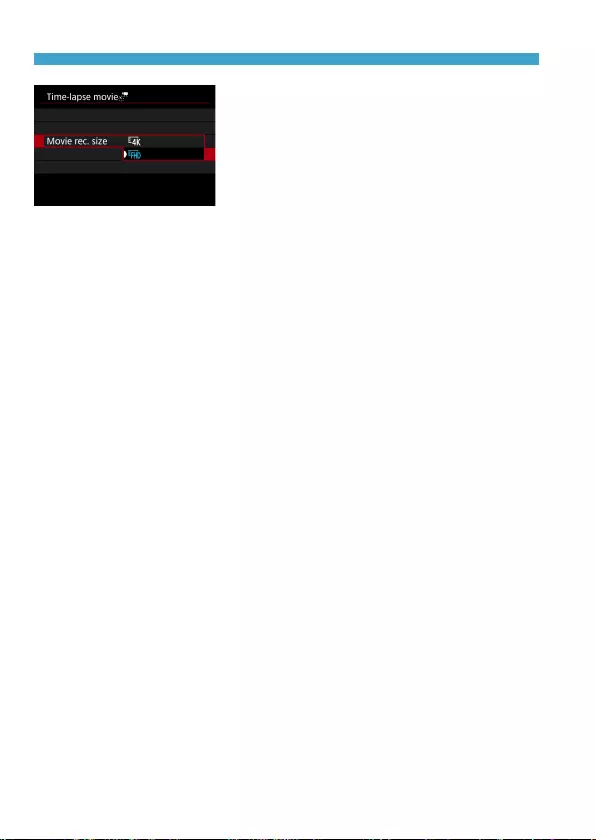
264
Chapters Contents
Index to Features Index
Chapters Contents
Index to Features Index
Recording Time-lapse Movies
7
Select the desired movie recording
size.
zH (3840×2160)
The movie is recorded in 4K quality. The aspect ratio is 16:9. The frame
rate is 29.97 fps (6) for NTSC and 25.00 fps (5) for PAL, and
movies are recorded in MP4 (C) format with ALL-I (W) compression.
zL (1920×1080)
The movie will be recorded in Full High-Denition (Full HD) quality. The
aspect ratio is 16:9. The frame rate is 29.97 fps (6) for NTSC and
25.00 fps (5) for PAL, and movies are recorded in MP4 (C) format
with ALL-I (W) compression.
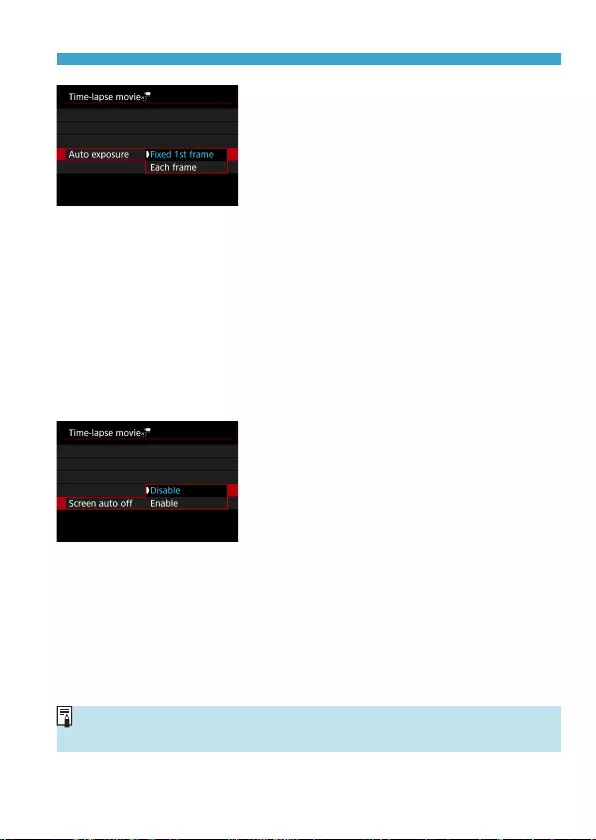
265
Chapters Contents
Index to Features Index
Chapters Contents
Index to Features Index
Recording Time-lapse Movies
8
Congure [Auto exposure].
zFixed 1st frame
When taking the rst shot, metering is performed to set the exposure
automatically to match the brightness. The exposure setting for the rst
shot will be applied to subsequent shots. Other shooting-related settings
for the rst shot will also be applied for subsequent shots.
zEach frame
Metering is also performed for each subsequent shot to set the exposure
automatically to match the brightness. Note that if functions such as
Picture Style and white balance are set to [Auto], they will be set
automatically for each subsequent shot.
9
Congure [Screen auto o].
zDisable
Even during time-lapse movie recording, the image will be displayed. (The
screen turns o only at the time of shooting.) Note that the screen will
turn o when approx. 30 min. elapse after the shooting started.
zEnable
Note that the screen will turn o when approx. 10 sec. elapse after the
shooting started.
oDuring time-lapse movie recording, you can press the <B> button to turn
on/o the screen.
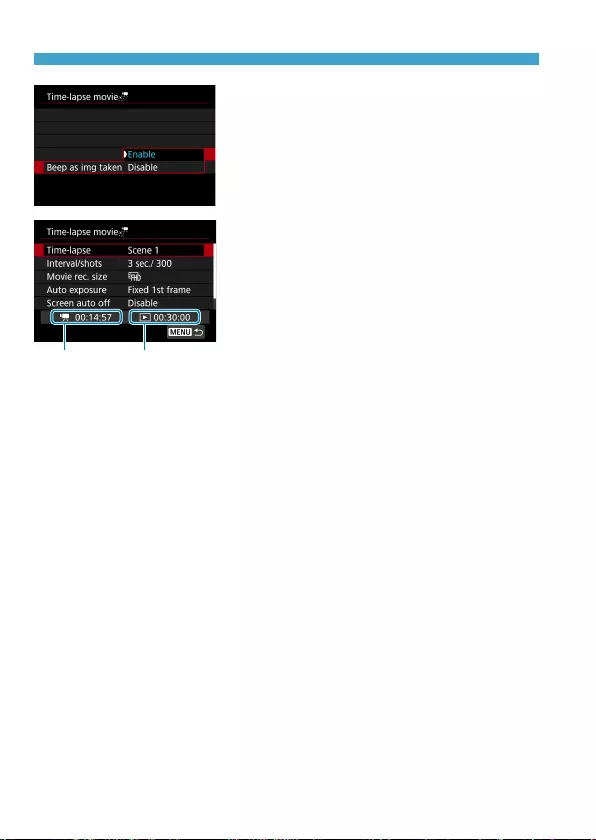
266
Chapters Contents
Index to Features Index
Chapters Contents
Index to Features Index
Recording Time-lapse Movies
10
Set the beeper.
zSelect [Beep as img taken].
zIf [Disable] is set, the beeper will not
sound for shooting.
(1) (2)
11
Check the settings.
(1) Time required
Indicates the time required to shoot the set number of shots with the set
interval. If it exceeds 24 hours, “*** days” will be displayed.
(2) Playback time
Indicates the movie recording time (time required to play back the movie)
when creating the time-lapse movie in 4K movie or Full HD movie from
the still photos taken with the set intervals.
12
Close the menu.
zPress the <M> button to turn o the
menu screen.
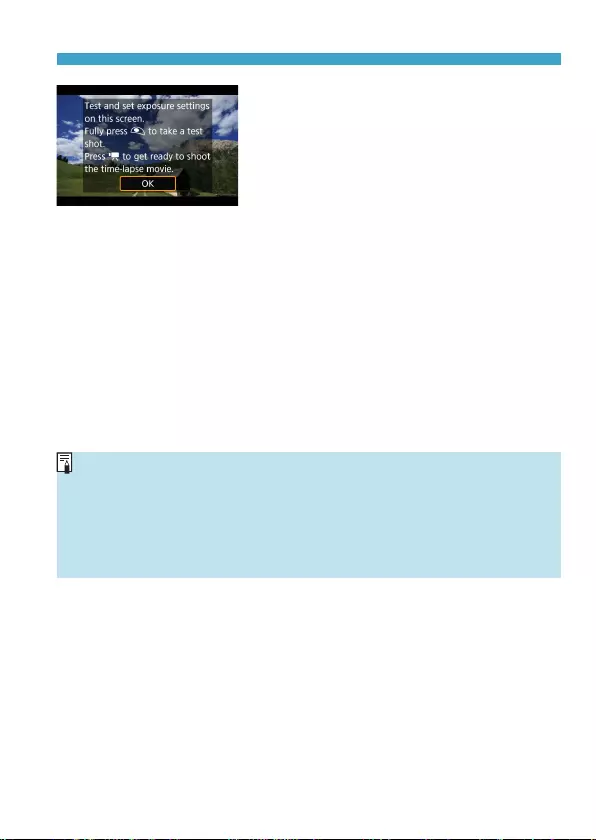
267
Chapters Contents
Index to Features Index
Chapters Contents
Index to Features Index
Recording Time-lapse Movies
13
Read the message.
zRead the message and select [OK].
14
Take test shots.
zAs with still photo shooting, set the
exposure and shooting functions, then
press the shutter button halfway to
focus.
zPress the shutter button completely to
take test shots. The still photos will be
recorded to the card.
zIf there are no problems with the test
shots, go to the next step.
zTo take test shots again, repeat this
step.
oTest shots are captured in JPEG 73 quality.
oYou can set the maximum limit for ISO Auto in [k] mode or in [M] mode
with ISO Auto, in [aMax for Auto] under [z: kISO speed settings]
(=286).
oIf you have set [Half-press] under [5: Shutter btn function for movies] to
[Meter.+k Servo AF], it is automatically changed to [Meter.+One-Shot AF]
when you set up time-lapse movie recording.
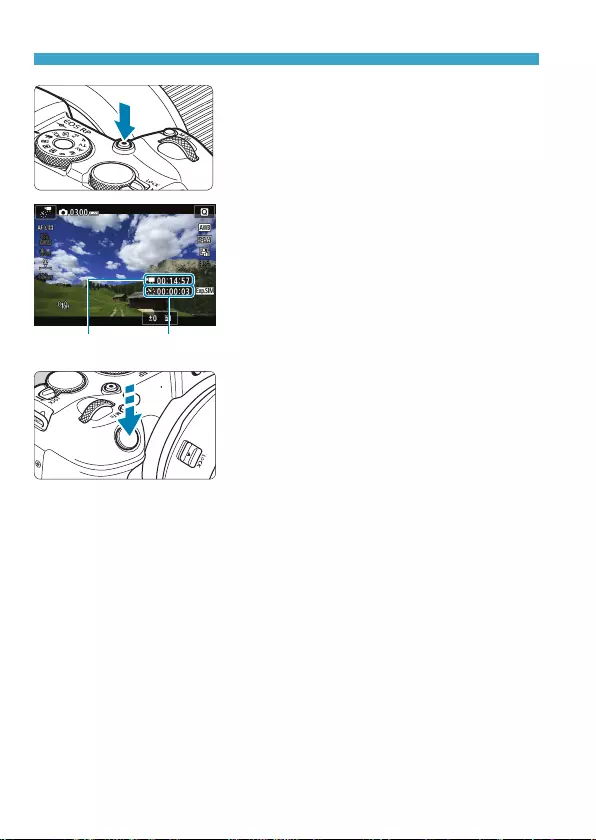
268
Chapters Contents
Index to Features Index
Chapters Contents
Index to Features Index
Recording Time-lapse Movies
15
Press the movie shooting button.
gThe camera will be ready to start
recording a time-lapse movie.
zTo return to step 14, press the movie
shooting button again.
(1) (2)
16
Record the time-lapse movie.
zPress the <B> button and check
again the “Time required (1)” and
“Interval (2)” displayed on the screen.
zPress the shutter button completely
to start recording the time-lapse
movie.
zAF will not work during time-lapse movie
recording.
zWhile the time-lapse movie is recorded,
“oREC” is displayed.
gWhen the set number of shots are taken,
the time-lapse movie recording ends.
zTo cancel recording time-lapse
movies, set [Time-lapse] to [Disable].
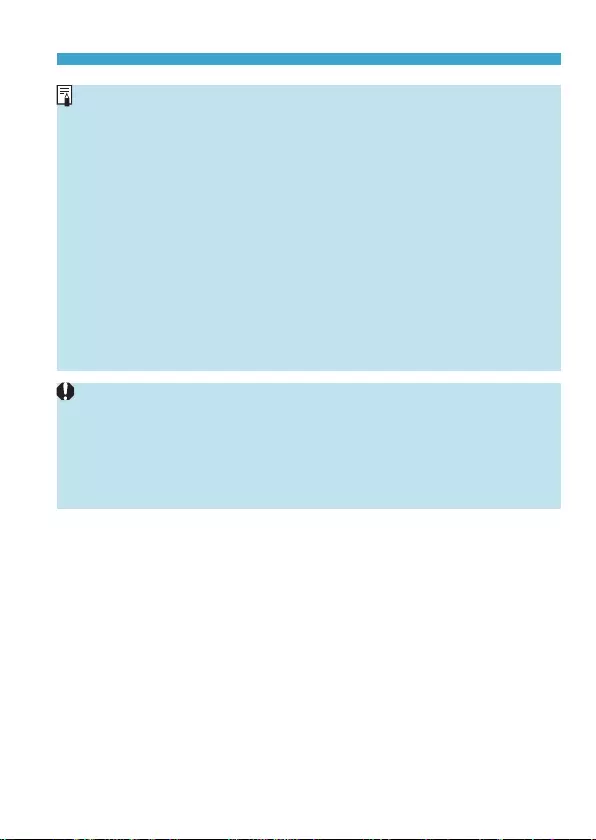
269
Chapters Contents
Index to Features Index
Chapters Contents
Index to Features Index
Recording Time-lapse Movies
oUsing a tripod is recommended.
oTaking test shots as in step 14 and recording test movies for time-lapse
movies beforehand is recommended.
oThe movie’s eld of view coverage for both the 4K and Full HD time-lapse
movie recording is approx. 100%.
oTo cancel the time-lapse movie recording in progress, either press the shutter
button completely or press the movie shooting button. The time-lapse movie
shot so far will be recorded on the card.
oIf the time required for shooting is more than 24 hours but not more than
48 hours, “2 days” will be indicated. If three or more days are required, the
number of days will be indicated in 24-hour increments.
oEven if the time-lapse movie’s playback time is less than 1 sec., a movie le
will still be created. For [Playback time], “00'00"” will be displayed.
oIf the shooting time is long, using the household power outlet accessories (sold
separately) is recommended.
oYCbCr 4:2:0 (8-bit) color sampling and the Rec. ITU-R BT.709 color space are
used for 4K/Full HD time-lapse movies.
oIf the card does not have enough free space to record the set number of shots,
[Playback time] will be displayed in red. Although the camera can continue
shooting, the shooting will stop when the card becomes full.
oIf the movie le size exceeds 4 GB with the [No. of shots] settings and the
card is not formatted in exFAT (=368), [Play back time] will be displayed
in red. If you keep shooting in this condition and the movie le size reaches
4 GB, the time-lapse movie recording will stop.
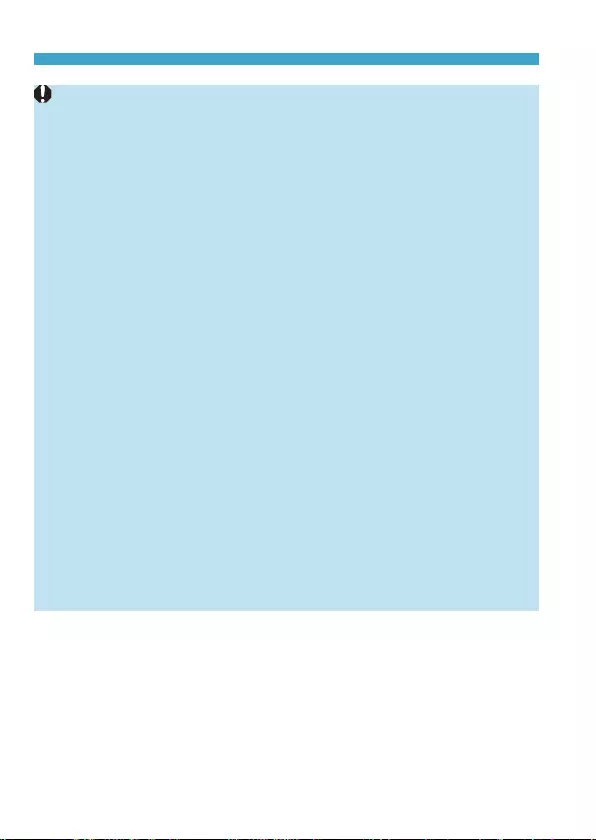
270
Chapters Contents
Index to Features Index
Chapters Contents
Index to Features Index
Recording Time-lapse Movies
oDo not point the camera toward an intense light source, such as the sun or an
intense articial light source. Doing so may damage the image sensor or the
camera’s internal components.
oTime-lapse movies cannot be recorded when the camera is connected to a
computer with the interface cable, or when an HDMI cable is connected.
oMovie Servo AF will not function.
oIf the shutter speed is 1/30 sec. or slower, the exposure of the movie may not
be displayed properly (may dier from that of the resulting movie).
oDo not zoom the lens during time-lapse movie recording. Zooming the lens
may cause the image to be out of focus, the exposure to change, or the lens
aberration correction not to function properly.
oWhen recording a time-lapse movie under a ickering light, noticeable image
ickering, horizontal stripes (noise), or irregular exposures may be recorded.
oImages that are displayed while time-lapse movies are being recorded
may look dierent from the resulting movie. (For example, there may be
inconsistent brightness from ickering light sources, or noise from a high ISO
speed.)
oWhen recording a time-lapse movie under low light, the image displayed
during shooting may look dierent from what is actually recorded in the movie.
In such cases, the <g> icon will blink.
oIf you move the camera from left to right (panning) or shoot a moving subject
during time-lapse movie recording, the image may look extremely distorted.
oDuring time-lapse movie recording, auto power o will not take eect. Also,
you cannot adjust the shooting function and menu function settings, play back
images, etc.
oSound is not recorded for time-lapse movies.
oWith time-lapse movie recording, you can press the shutter button completely
to start or stop the movie recording regardless of the [5: Shutter btn
function for movies] setting.
oWith [Interval] set to less than 3 sec. and [Auto exposure] set to [Each
frame], if the brightness diers greatly from the preceding shot, the camera
may not shoot at the set interval.
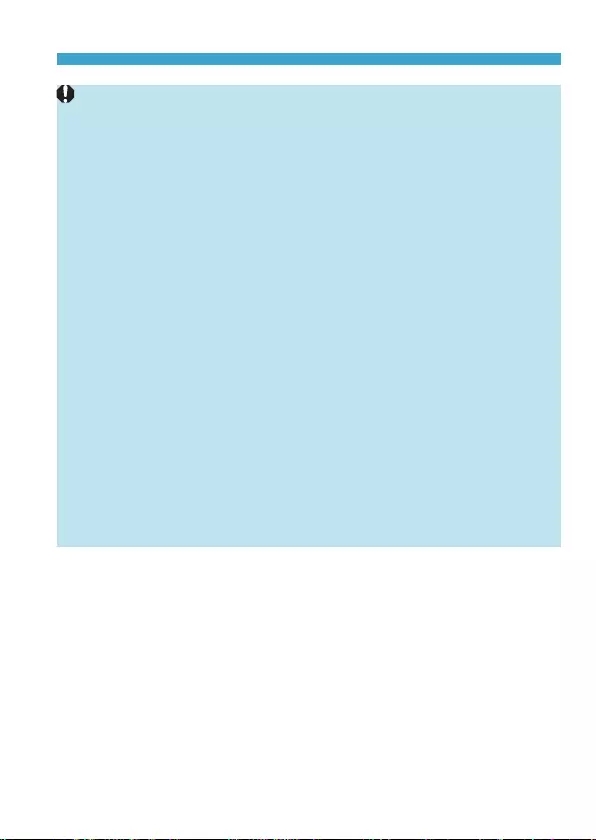
271
Chapters Contents
Index to Features Index
Chapters Contents
Index to Features Index
Recording Time-lapse Movies
oIf the shutter speed exceeds the shooting interval (such as for long
exposures), or if a slow shutter speed is set automatically, the camera may
not be able to shoot at the set interval. Shooting may also be prevented by
shooting intervals nearly the same as the shutter speed.
oIf the next scheduled shot is not possible, it will be skipped. This may shorten
the recording time of the created time-lapse movie.
oIf the time it takes to record to the card exceeds the shooting interval due to
the shooting functions set or card performance, some of the shots may not be
taken with the set intervals.
oEven if [Screen auto o] is set to [Disable], the screen will turn o during the
exposure. Also note that images may not be displayed if the interval between
shots is too brief.
oThe captured images are not recorded as still photos. Even if you cancel the
time-lapse movie recording after only one shot is taken, it will be recorded as
a movie le.
oIf you connect the camera to a computer with the interface cable and use EOS
Utility (EOS software), set [z: Time-lapse movie] to [Disable]. If an option
other than [Disable] is selected, the camera cannot communicate with the
computer.
oDuring time-lapse movie recording, the lens’s Image Stabilizer will not operate.
oTime-lapse movie recording ends if the power switch is set to <2>, for
example, and the setting is changed to [Disable].
oEven if a ash is used, it will not re.
oThe following operations cancel standby for time-lapse movie recording and
switch the setting to [Disable].
• Selecting either [Clean nowf] under [5: Sensor cleaning] or selecting
[5: Clear all camera settings].
• Turning the Mode dial.
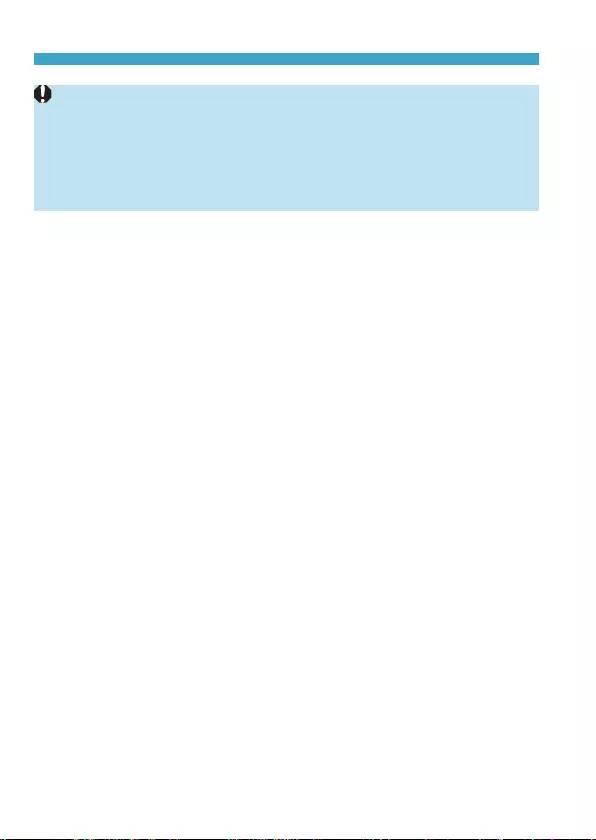
272
Chapters Contents
Index to Features Index
Chapters Contents
Index to Features Index
Recording Time-lapse Movies
oIf you start time-lapse movie recording while the white <s> temperature
warning (=291) is displayed, the image quality of the time-lapse movie may
decline. It is recommended that you start time-lapse movie recording after the
white <s> disappears (camera’s internal temperature decreases).
oWith [Auto exposure] set to [Each frame], ISO speed, shutter speed, and
aperture may not be recorded in the time-lapse movie Exif information in some
modes.
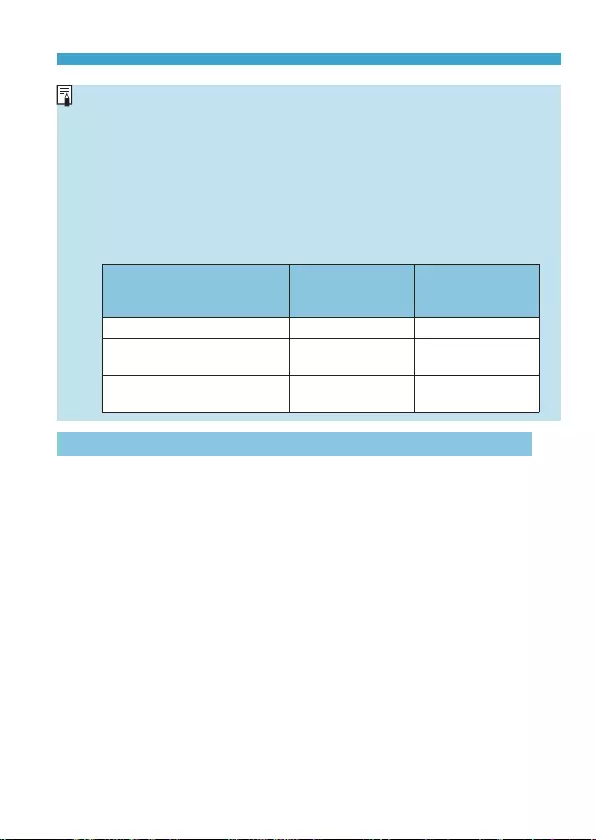
273
Chapters Contents
Index to Features Index
Chapters Contents
Index to Features Index
Recording Time-lapse Movies
oYou can use Wireless Remote Control BR-E1 (sold separately) to start and
stop the time-lapse movie recording.
With Wireless Remote Control BR-E1
• First pair the Wireless Remote Control BR-E1 with the camera (=399).
• Set [z: Remote control] to [Enable].
• Take test shots, then when the camera is ready to shoot (as in step 15 on
=268), set the BR-E1’s release mode/movie shooting switch to <o>
(immediate release) or <2> (release after 2-sec. delay).
• If the remote control’s switch has been set to <k>, the time-lapse movie
recording cannot start.
Camera status/remote
control setting
<o> Immediate
release
<2> 2-sec. delay
<k> Movie
recording
Test-shooting screen Test-shooting To shooting-ready
Shooting-ready Starts shooting To test-shooting
screen
During time-lapse movie
recording Ends recording Ends recording
Approx. Time Available for Recording Time-lapse Movies
For guidelines on how long you can record time-lapse movies (until the
battery runs out), see =587.
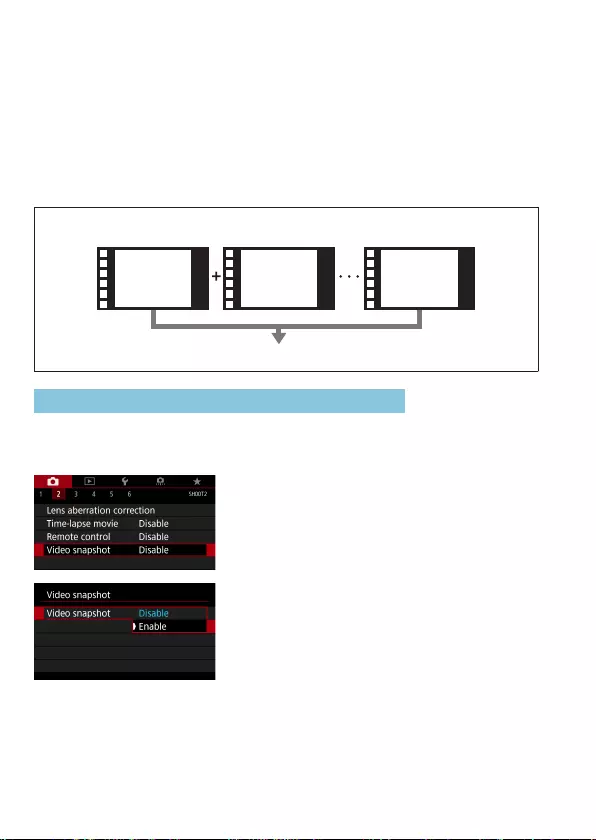
274
Chapters Contents
Index to Features Index
Chapters Contents
Index to Features Index
Recording Video Snapshots
Record a series of short video snapshots, each a few seconds long, and
the camera will combine them to create a video snapshot album that shows
these highlights of your trip or event.
Video snapshots are available when the movie recording size is set to
L6X (NTSC) or L5X (PAL).
Video snapshot albums can also be played back with background music
(=336).
Creating a Video Snapshot Album
Video
snapshot 1
Video
snapshot 2
Video
snapshot **
Video snapshot album
Setting Recording Time Per Video Snapshot
1
Select a shooting mode.
zSelect [k] (=239) or [M] (=241).
2
Select [z: Video snapshot].
3
Select [Enable].
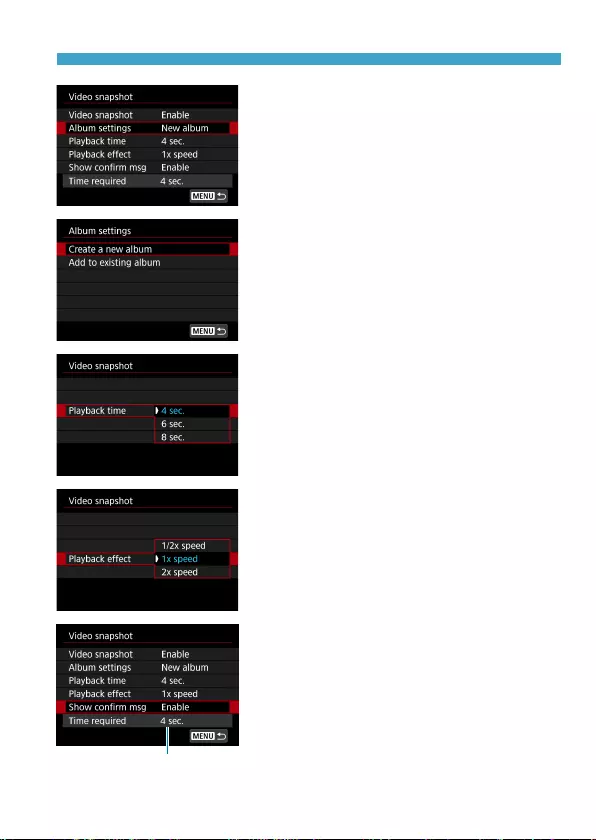
275
Chapters Contents
Index to Features Index
Chapters Contents
Index to Features Index
Recording Video Snapshots
4
Select [Album settings].
5
Select [Create a new album].
zRead the message and select [OK].
6
Specify the playback time.
zSpecify playback time per video
snapshot.
7
Specify the playback eect.
zThis setting determines how fast albums
are played back.
(1)
8
Check the required recording time.
zThe time required to record each video
snapshot is indicated (1), based on the
playback time and eect.
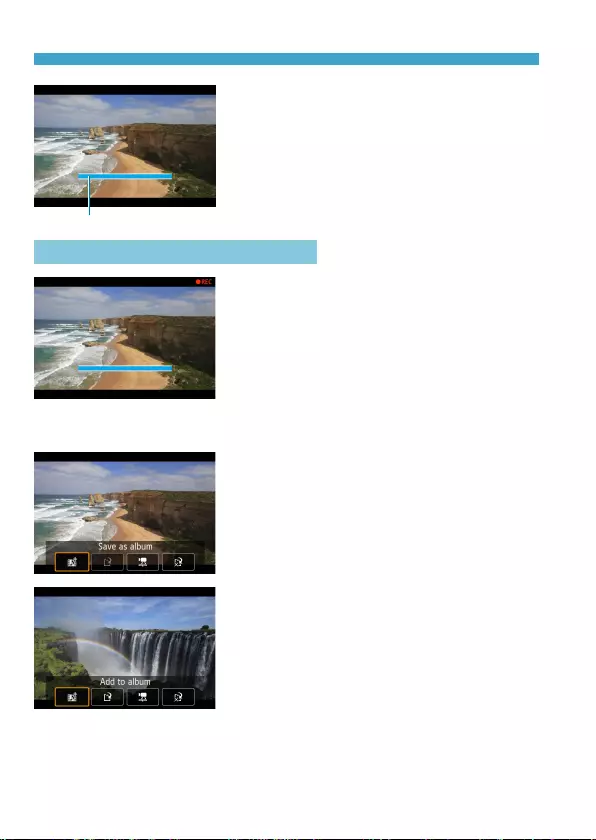
276
Chapters Contents
Index to Features Index
Chapters Contents
Index to Features Index
Recording Video Snapshots
(2)
9
Close the menu.
zPress the <M> button to close the
menu.
gA blue bar is displayed to indicate the
recording time (2).
zGo to “Creating Video Snapshot
Albums”.
Creating Video Snapshot Albums
10
Record the rst video snapshot.
zPress the movie shooting button to start
recording.
gThe blue bar indicating recording time
gradually decreases, and after the
specied time elapses, recording stops
automatically.
gA conrmation message is displayed
(=277).
11
Save as a video snapshot album.
zSelect [J Save as album].
zThe clip is saved as the rst video
snapshot in the album.
12
Record your next video snapshots.
zRepeat step 10 to record the next video
snapshot.
zSelect [J Add to album].
zTo create another album, select [W
Save as a new album].
zRepeat step 12 as needed.
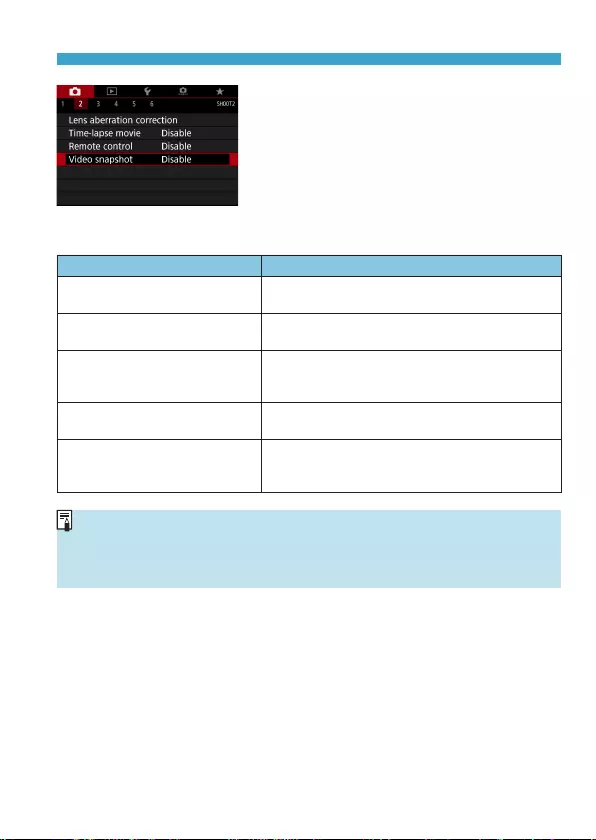
277
Chapters Contents
Index to Features Index
Chapters Contents
Index to Features Index
Recording Video Snapshots
13
Stop recording video snapshots.
zSet [Video snapshot] to [Disable]. To
return to normal movie recording, be
sure to specify [Disable].
zPress the <M> button to close
the menu and return to normal movie
recording.
Options in Steps 11 and 12
Function Description
J Save as album (step 11) Saves the clip as the rst video snapshot in an
album.
J Add to album (step 12) Adds the current video snapshot to the album
recorded most recently.
W Save as a new album (step 12)
Creates a new album and saves the clip as the rst
video snapshot. This album le is dierent from the
one recorded most recently.
W Playback video snapshot
(steps 11, 12) Plays the video snapshot just recorded.
r Do not save to album (step 11)
r Delete without saving to album
(step 12)
Deletes the recently recorded video snapshot
without saving it to an album. Select [OK] on the
conrmation dialog.
oIf you prefer to record the next video snapshot immediately, set [Show
conrm msg] under [z: Video snapshot] to [Disable]. This setting enables
you to record the next video snapshot immediately, without a conrmation
message.
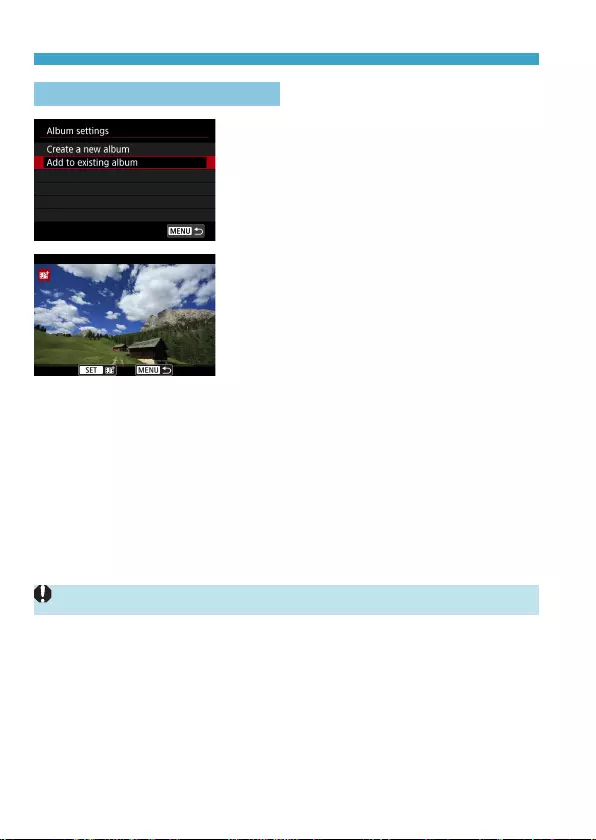
278
Chapters Contents
Index to Features Index
Chapters Contents
Index to Features Index
Recording Video Snapshots
Adding to an Existing Album
1
Select [Add to existing album].
zFollow step 5 on =275 to select [Add
to existing album].
2
Select an existing album.
zTurn the <5> dial to select an existing
album, then press <0>.
zSelect [OK].
gSome video snapshot settings will be
updated to match settings of the existing
album.
3
Close the menu.
zPress the <M> button to close the
menu.
gThe video snapshot recording screen is
displayed.
4
Record a video snapshot.
zRecord the video snapshot, referring
to “Creating Video Snapshot Albums”
(=276).
oYou cannot select an album taken with another camera.
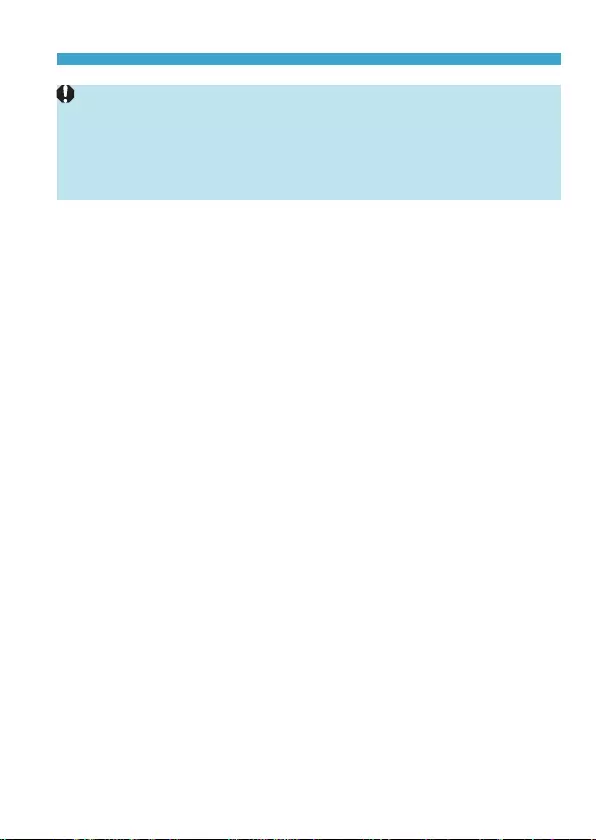
279
Chapters Contents
Index to Features Index
Chapters Contents
Index to Features Index
Recording Video Snapshots
General Video Snapshot Precautions
oNo sound is recorded when you set [Playback eect] to [1/2x speed] or [2x
speed].
oRecording time per video snapshot is only approximate. It may dier slightly
from the actual recording time indicated during playback, due to the frame rate
and other factors.
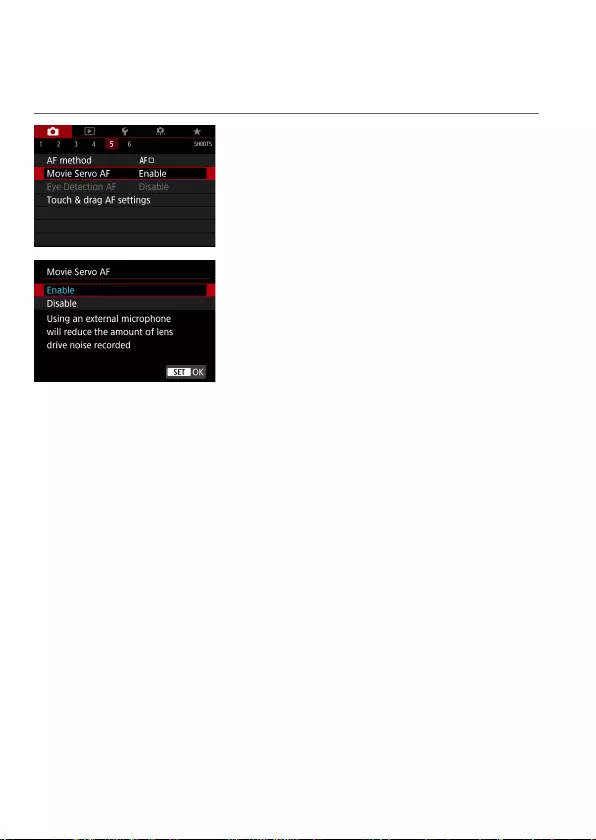
280
Chapters Contents
Index to Features Index
Chapters Contents
Index to Features Index
Setting Movie Servo AF
With this function enabled, the camera focuses on the subject continuously
during movie recording.
1
Select [z: Movie Servo AF].
2
Select [Enable].
zWhen [Enable] is set:
The camera focuses on the subject continuously even when you are
not pressing the shutter button halfway.
To keep the focus at a specic position, or if you prefer not to record
mechanical sounds from the lens, you can temporarily stop Movie
Servo AF by touching [Z] in the lower left of the screen.
When Movie Servo AF is paused, if you return to movie recording after
operations such as pressing the <M> or <x> button or changing
the AF method, Movie Servo AF will resume.
zWhen [Disable] is set:
Press the shutter button halfway or press the <p> button to focus.
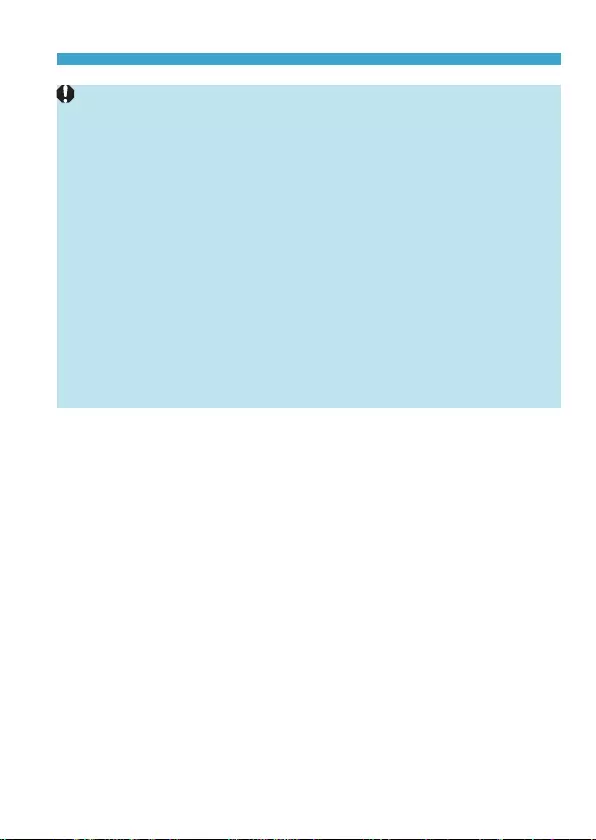
281
Chapters Contents
Index to Features Index
Chapters Contents
Index to Features Index
Setting Movie Servo AF
Cautions When [Movie Servo AF] is Set to [Enable]
oRecording Conditions that Make Focusing Dicult
• A fast-moving subject approaching or moving away from the camera.
• A subject moving at a close distance to the camera.
• When shooting with a higher f/number.
• Also see “Shooting Conditions that Make Focusing Dicult” on =197.
oSince the lens is driven continuously and the battery power is consumed, the
possible movie recording time (=586) will be shortened.
oIf AF operations are performed or you control the camera or lens during movie
recording, the camera’s built-in microphone may also record mechanical
sounds of the lens or sounds of camera/lens operations. In this case, using
an external microphone may reduce these sounds. If the sounds are still
distracting with an external microphone, it may be more eective to remove
the external microphone from the camera and position it away from the
camera and lens.
oMovie Servo AF will pause during zooming or magnied view.
oDuring movie recording, if a subject approaches or moves away or if the
camera is moved vertically or horizontally (panning), the recorded movie
image may momentarily expand or contract (change in image magnication).
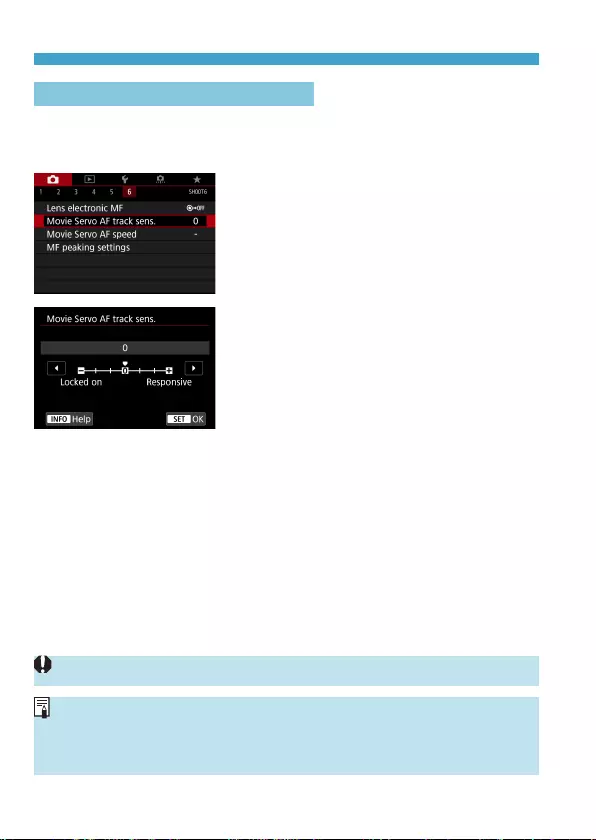
282
Chapters Contents
Index to Features Index
Chapters Contents
Index to Features Index
Setting Movie Servo AF
Movie Servo AF Track Sensitivity
You can adjust the tracking sensitivity (to one of seven levels), which aects
responsiveness if the subject strays from the AF point during Movie Servo
AF, as when interfering objects move across AF points or when you pan.
1
Select [z: Movie Servo AF track
sens.].
zLocked on: –3/–2/–1
With this setting, the camera is less
likely to track a dierent subject if the
main subject strays from the AF point.
The closer the setting is to the minus (–)
symbol, the less the camera is inclined
to track a dierent subject. It is eective
when you want to prevent the AF points
from rapidly tracking something that is
not the intended subject during panning
or when an obstacle cuts across the AF
points.
Responsive: +1/+2/+3
This makes the camera more responsive when tracking a subject that
covers the AF point. The closer the setting is to the plus (+) symbol,
the more responsive the camera is. It is eective when you want
to keep tracking a moving subject as its distance from the camera
changes or to rapidly focus on another subject.
oHas no eect (setting is disabled) when 4K movie recording is set.
oAvailable when [z: Movie Servo AF] is set to [Enable] and [z: AF
method] is set to [1-point AF].
oOperation when [z: AF method] is set to an option other than [1-point AF]
is equivalent to a setting of [0].
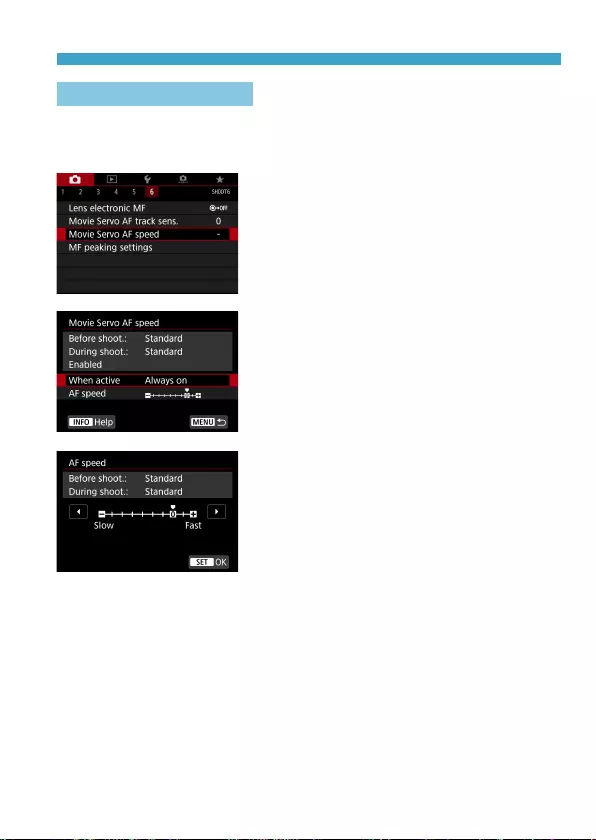
283
Chapters Contents
Index to Features Index
Chapters Contents
Index to Features Index
Setting Movie Servo AF
Movie Servo AF Speed
You can set the Movie Servo AF’s AF speed and its operation conditions.
The function is enabled when using a lens supporting slow focus transition
during movie recording*.
1
Select [z: Movie Servo AF speed].
zWhen active:
You can set [Always on] to have the AF
speed take eect at all times for movie
recording (before and during movie
recording) or set [During shooting]
to have the AF speed take eect only
during movie recording.
zAF speed:
You can adjust the AF speed (focus
transition speed) from the standard
speed (0) to slow (one of seven levels)
or fast (one of two levels) to obtain the
desired eect for the movie creation.
* Lenses supporting slow focus transition during movie
recording
USM and STM lenses released in and after 2009 are compatible. For
details, refer to the Canon website.
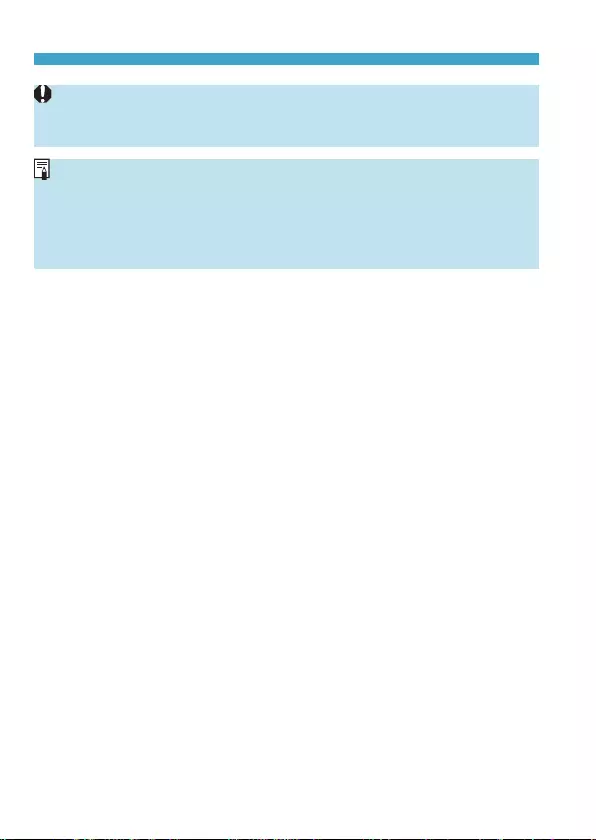
284
Chapters Contents
Index to Features Index
Chapters Contents
Index to Features Index
Setting Movie Servo AF
oWith certain lenses, even if you adjust the AF speed, the speed may not
change.
oHas no eect (setting is disabled) when 4K movie recording is set.
oAvailable when [z: Movie Servo AF] is set to [Enable] and [z: AF
method] is set to [1-point AF].
oOperation when [z: AF method] is set to an option other than [1-point AF]
is equivalent to setting [AF speed] to [Standard (0)].
oAn asterisk to the right of [z: Movie Servo AF speed] indicates that the
default setting has been modied.
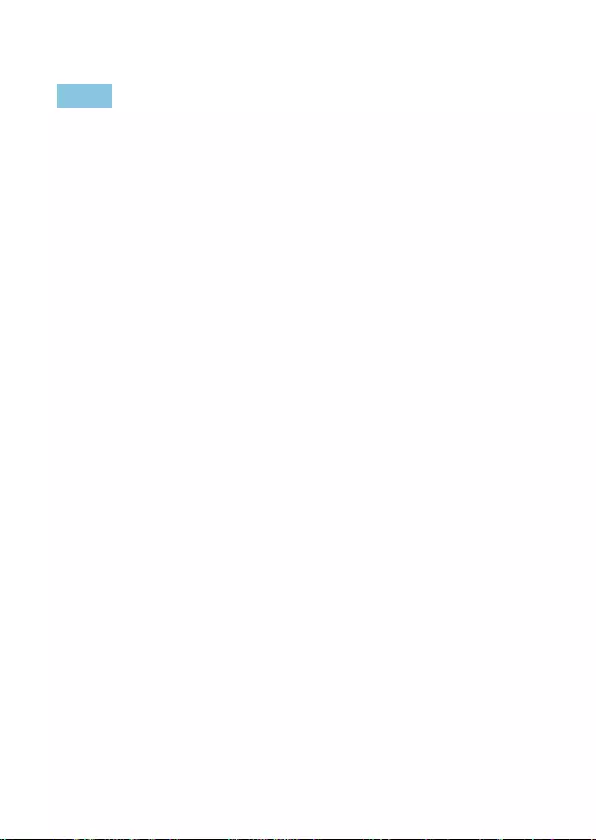
285
Chapters Contents
Index to Features Index
Chapters Contents
Index to Features Index
Other Menu Functions
[z2]
zLens aberration correction
Peripheral illumination, distortion, and chromatic aberration can be
corrected as you record movies. For details on lens aberration correction,
see =123.
zRemote control shooting
When [Enable] is set, you can start or stop movie recording using
Wireless Remote Control BR-E1 (sold separately). First, pair the BR-E1
with the camera (=399).
With Wireless Remote Control BR-E1
Set the release mode/movie shooting switch to the <k> position, then
press the release button.
For details on Time-lapse movie recording, see =273.
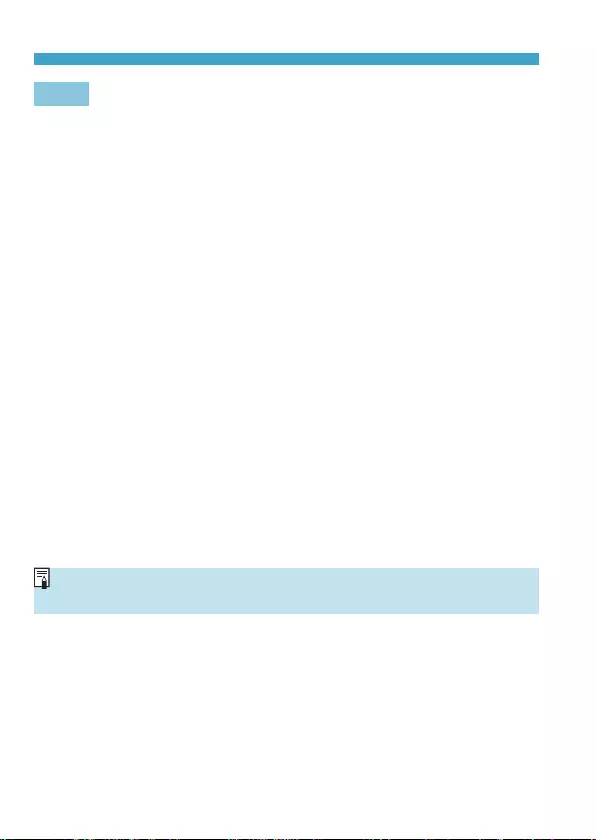
286
Chapters Contents
Index to Features Index
Chapters Contents
Index to Features Index
Other Menu Functions
[z3]
zk ISO speed settings
ISO speedM
In [M] mode, you can set the ISO speed manually. You can also
select ISO Auto.
ISO speed range
When recording Full HD/HD movies or Full HD time-lapse movies,
you can set the manual ISO speed setting range (minimum and
maximum).
Range for H
When recording 4K or 4K time-lapse movies, you can set the manual
ISO speed setting range (minimum and maximum).
Max for Auto
You can set the maximum limit for ISO Auto in Full HD/HD movie
recording in [k] mode or in [M] mode with ISO Auto.
HMax for Auto
You can set the maximum limit for ISO Auto in 4K movie recording in
[k] mode or in [M] mode with ISO Auto.
aMax for Auto
You can set the maximum limit for ISO Auto in 4K time-lapse/Full HD
time-lapse movie recording in [k] mode or in [M] mode with ISO
Auto.
oExpanded ISO speeds (indicated by [H]) are ISO 32000/40000 for Full HD/HD
movies and ISO 16000/20000/25600/32000/40000 for 4K movies.
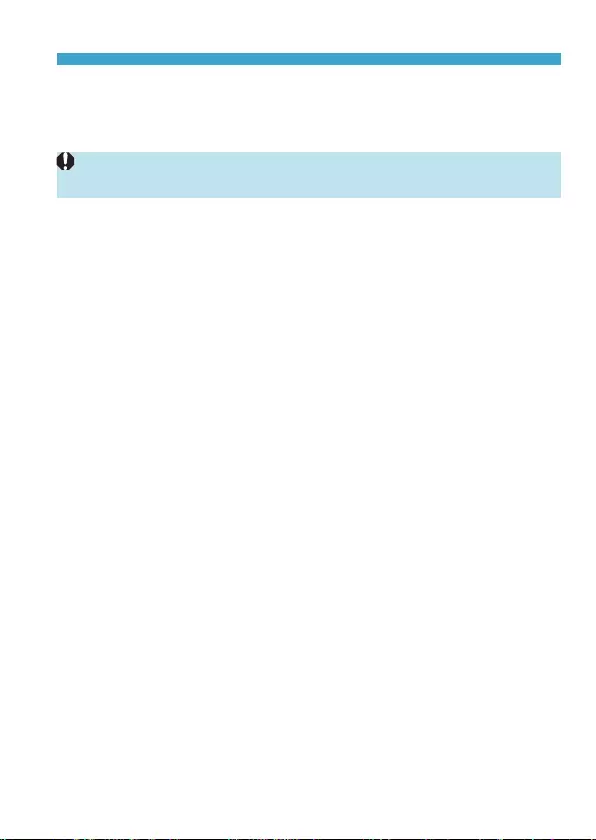
287
Chapters Contents
Index to Features Index
Chapters Contents
Index to Features Index
Other Menu Functions
zHighlight tone priority
You can reduce overexposed, clipped highlights as you record movies.
For details on Highlight tone priority, see =137.
o[Enhanced] is not available (not displayed) when recording movies with [z:
Highlight tone priority] set.
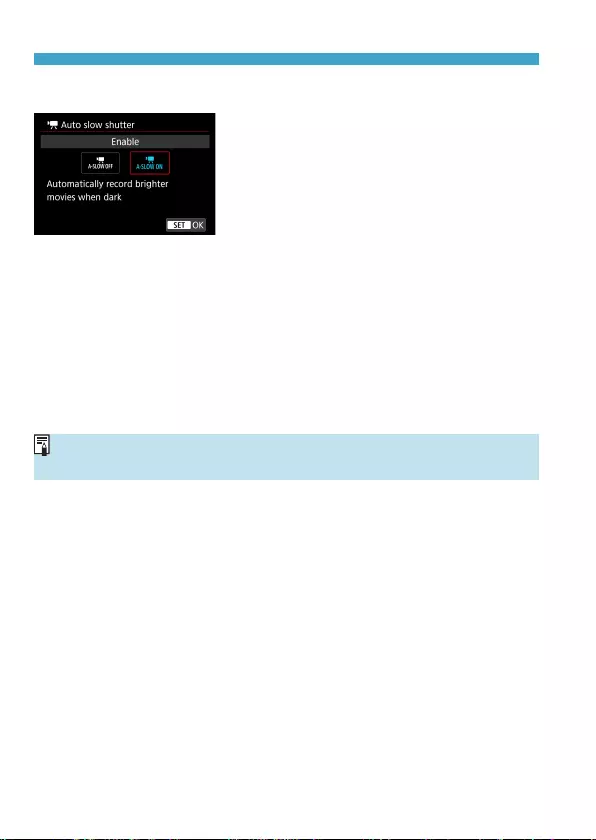
288
Chapters Contents
Index to Features Index
Chapters Contents
Index to Features Index
Other Menu Functions
zk Auto slow shutter
You can choose whether to shoot movies
that are brighter and less aected by
image noise than when set to [Disable]
by automatically slowing the shutter speed
under low light.
Available in [k] shooting mode. Applies
when the frame rate of the movie recording
size is 8 or 7.
Disable
Enables you to record movies with smoother, more natural movement,
less aected by subject shake than when set to [Enable]. Note that
under low light, movies may be darker than when set to [Enable].
Enable
Enables you to shoot brighter movies, less aected by image noise,
than when set to [Disable] by automatically reducing the shutter
speed to 1/30 sec. (NTSC) or 1/25 sec. (PAL) under low light.
oSetting to [Disable] is recommended when recording moving subjects under
low light, or when afterimages such as trails may occur.
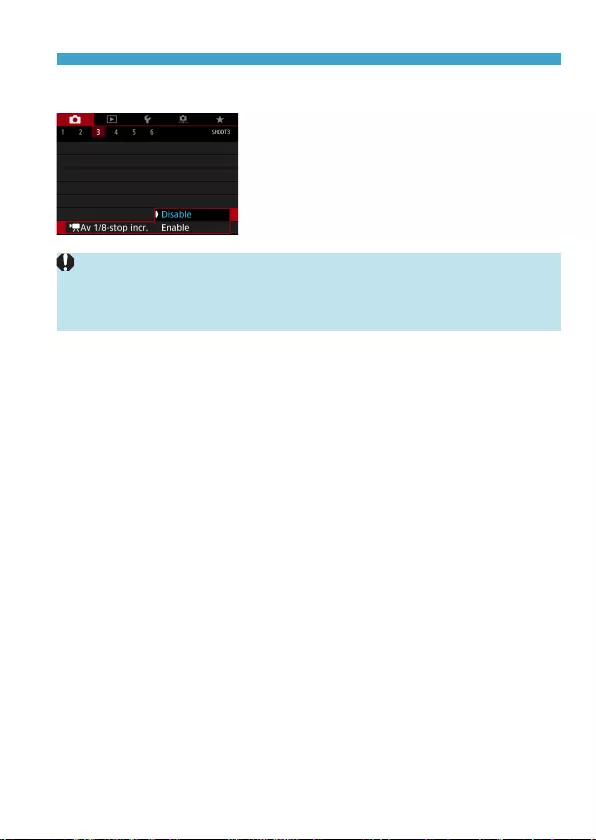
289
Chapters Contents
Index to Features Index
Chapters Contents
Index to Features Index
Other Menu Functions
zk Av 1/8-stop incrementsM
You can set aperture values on a ner
scale when recording movies with an RF
lens.
Available in [M] shooting mode.
Select [Enable] to change the aperture
increment from 1/3 stop (or 1/2 stop) to 1/8
stop.
o[kAv 1/8-stop incr.] is not available (not displayed) when EF or EF-S lenses
are used.
oWhen set to [Enable], setting options in [8C.Fn I-1: Exposure level
increments] are disabled and have no eect.
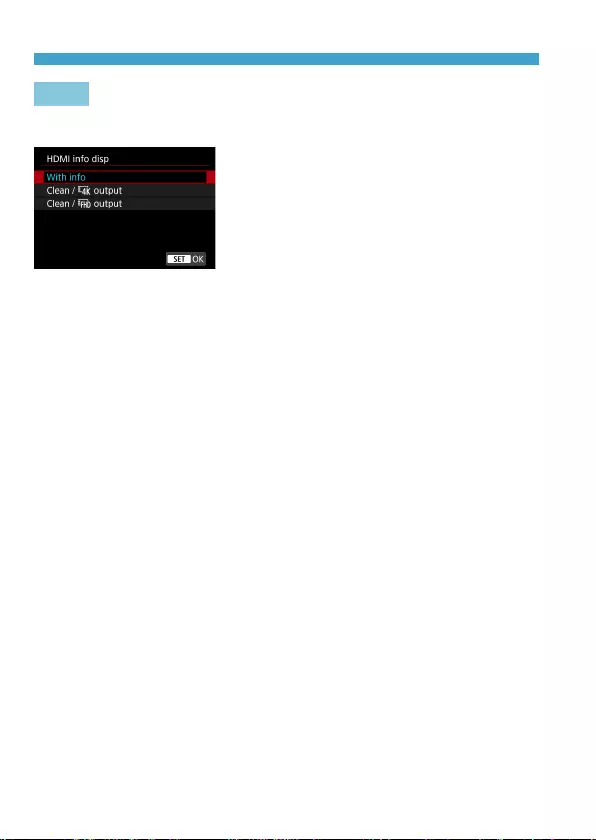
290
Chapters Contents
Index to Features Index
Chapters Contents
Index to Features Index
Other Menu Functions
[z4]
zHDMI info disp
You can congure information display for
image output via an HDMI cable.
zWith info
The image, shooting information, AF points, and other information is
shown on the other device via HDMI. Note that the camera screen goes
o.
Recorded movies are saved to the card.
zClean / H output
HDMI output consists solely of 4K movies. Shooting information and AF
points are also displayed on the camera, but no image is recorded to the
card. Note that Wi-Fi communication is not available.
zClean / L output
HDMI output consists solely of Full HD movies. Shooting information and
AF points are also displayed on the camera, but no image is recorded to
the card. Note that Wi-Fi communication is not available.
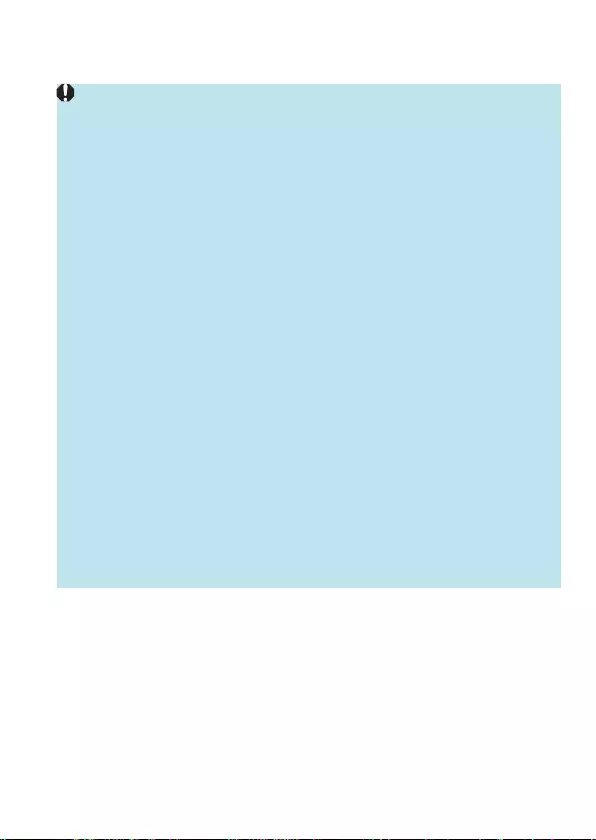
291
Chapters Contents
Index to Features Index
Chapters Contents
Index to Features Index
General Movie Recording Cautions
Red <E> Internal Temperature Warning Icon
oIf the camera’s internal temperature increases due to prolonged movie
recording or under a high ambient temperature, a red <E> icon will appear.
oThe red <E> icon indicates that movie recording will soon be terminated
automatically. If this happens, you will not be able to shoot again until the
camera’s internal temperature decreases. Turn o the power and let the
camera rest for a while.
oRecording a movie at a high temperature for a prolonged period will cause the
red <E> icon to appear earlier. When you are not shooting, always turn o
the camera.
Recording and Image Quality
oIf the attached lens has an Image Stabilizer and you set the Image Stabilizer
(IS) switch to <1>, the Image Stabilizer will operate at all times even if
you do not press the shutter button halfway. The Image Stabilizer consumes
battery power and may shorten the total movie recording time depending on
the shooting conditions. When the Image Stabilizer is not necessary, such as
when using a tripod, it is recommended that you set the IS switch to <2>.
oIf the brightness changes as you record a movie with auto exposure, the
movie may appear to stop momentarily. In this case, record movies with
manual exposure.
oIf there is a very bright light source in the image, the bright area may appear
black on the screen. Movies are recorded almost exactly as they appear on
the screen.
oImage noise or irregular colors may occur when shooting at high ISO speeds,
high temperatures, low shutter speeds, or under low light. Movies are recorded
almost exactly as they appear on the screen, except in time-lapse movie
recording.
oIf you play back a movie with other devices, image or sound quality may
decline or playback may not be possible (even if the devices support MP4
format).
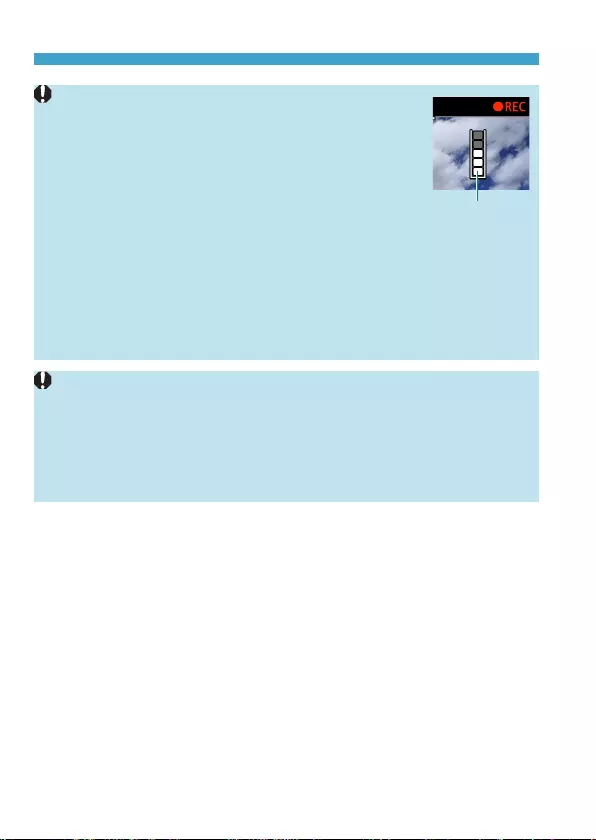
292
Chapters Contents
Index to Features Index
Chapters Contents
Index to Features Index
General Movie Recording Cautions
Recording and Image Quality
oIf you use a card with a slow writing speed, an indicator
may appear on the right of the screen during movie
recording. It indicates how much data has not yet been
written to the card (remaining capacity of the internal
buer memory). The slower the card, the faster the
indicator will climb upward. If the indicator (1) becomes
full, movie recording will stop automatically.
oIf the card has a fast writing speed, the indicator will
either not appear or the level (if displayed) will hardly go upward. First, shoot a
few test movies to see if the card can write fast enough.
oIf the indicator indicates that the card is full and movie recording stops
automatically, the sound near the end of the movie may not be recorded
properly.
oIf the card’s writing speed is slow (due to fragmentation) and the indicator
appears, formatting the card may make the writing speed faster.
(1)
Audio Restrictions
oNote that the following restrictions apply when [Movie rec. size] is set to
L6V (NTSC) or L5V (PAL), when [8C.Fn III-9: Audio
compression] is set to [Enable], and for HDR movies.
• Sound will not be recorded for approx. the last two frames.
• When you play back movies on Windows, movie images and sound may
become slightly out of synchronization.
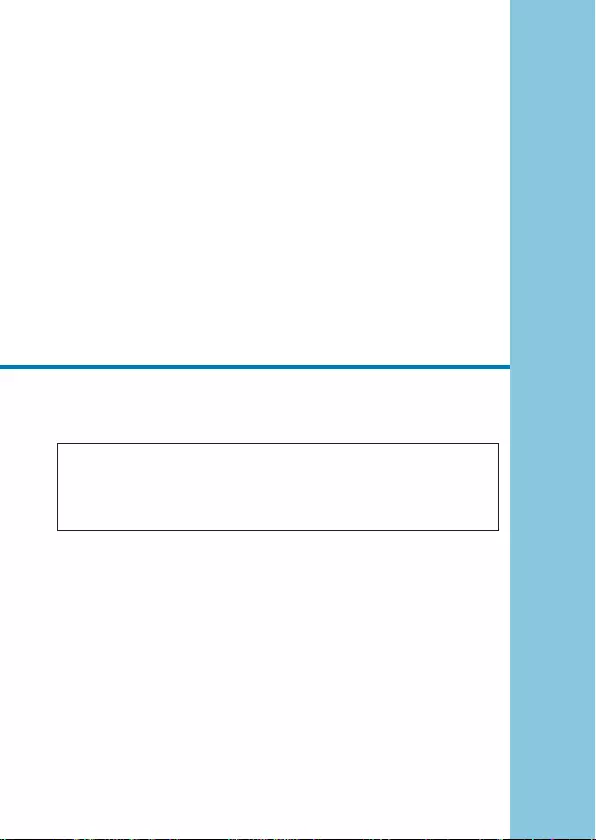
293
Chapters Contents
Index to Features Index
Chapters Contents
Index to Features Index
293
Playback
This chapter covers topics related to playback—playing back
captured still photos and movies—and introduces menu settings
on the Playback ([x]) tab.
Images shot and saved with another device
Normal display or selection on this camera may not be possible for
images captured on other cameras, or images from this camera that
have been edited or renamed on a computer.
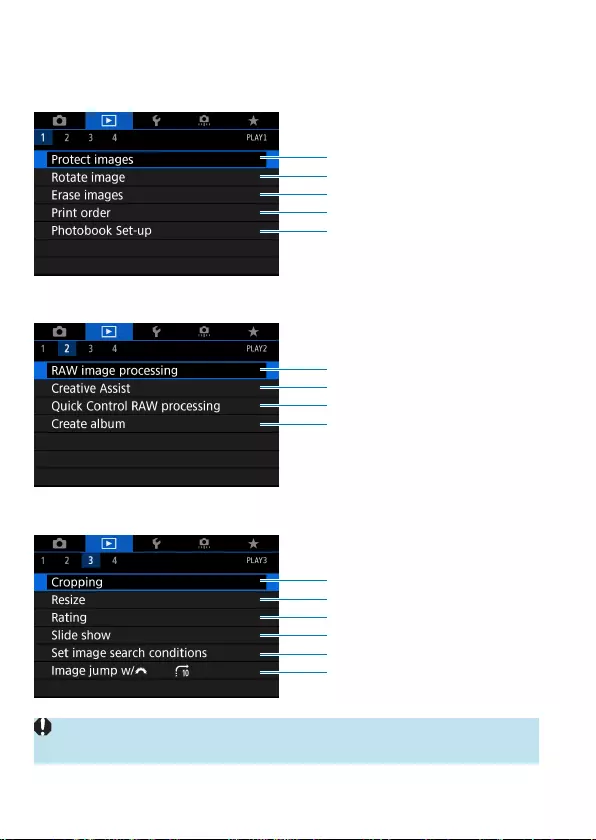
294
Chapters Contents
Index to Features Index
Chapters Contents
Index to Features Index
Tab Menus: Playback
zPlayback 1
=310
=313
=314
=318
=322
zPlayback 2
=325
=331
=333
=334
zPlayback 3
=337
=339
=340
=343
=345
=347
o[3: RAW image processing] and [3: Quick Control RAW processing]
are not displayed in Basic Zone modes.
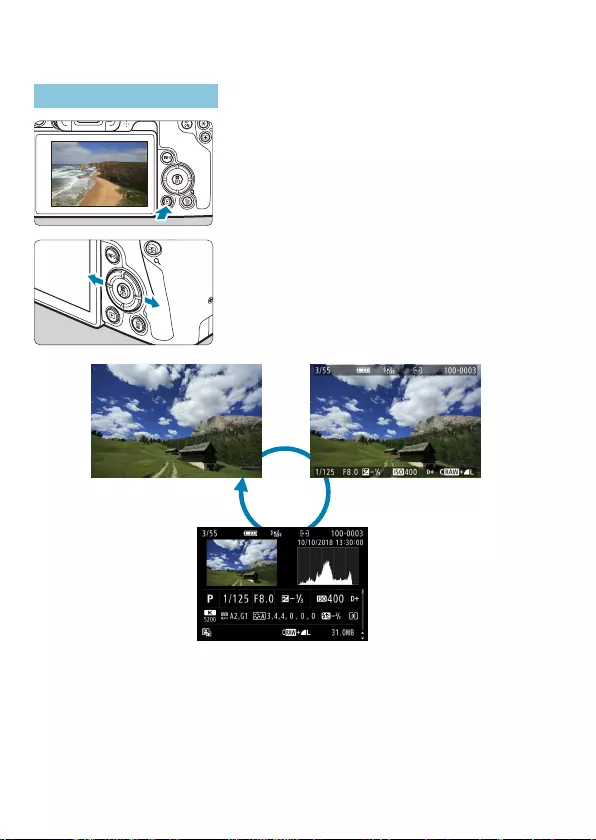
296
Chapters Contents
Index to Features Index
Chapters Contents
Index to Features Index
Image Playback
Single-Image Display
1
Play back the image.
zPress the <x> button.
2
Select an image.
zTo play back newer images, press the
<Z> button, and to play back older
images, press the <Y> button.
zEach time you press the <B> button,
the display will change.
No information Basic information
display
Shooting information display
3
Exit the image playback.
zPress the <x> button to exit the image
playback.
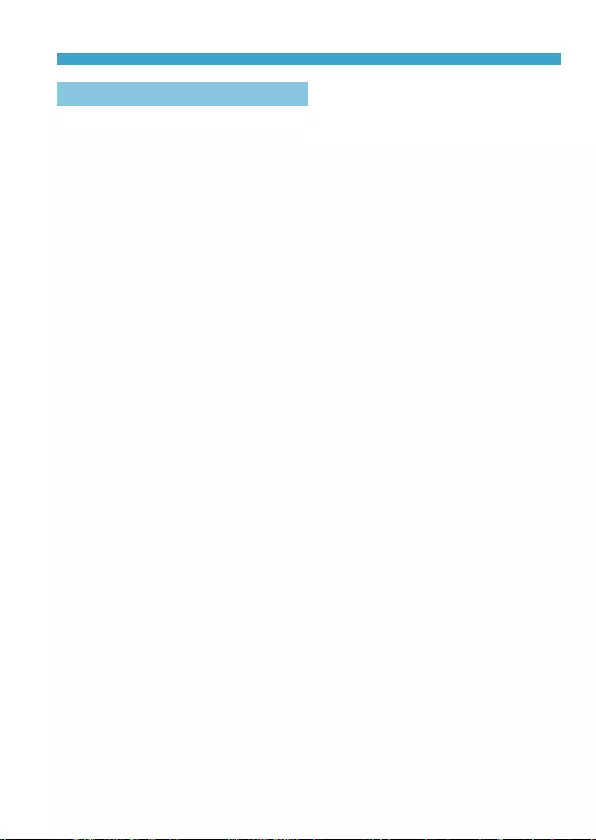
297
Chapters Contents
Index to Features Index
Chapters Contents
Index to Features Index
Image Playback
Shooting Information Display
With the shooting information screen displayed, you can press the <W>
<X> keys to change the information displayed. You can also customize the
information displayed, in [x: Playback information display] (=349).
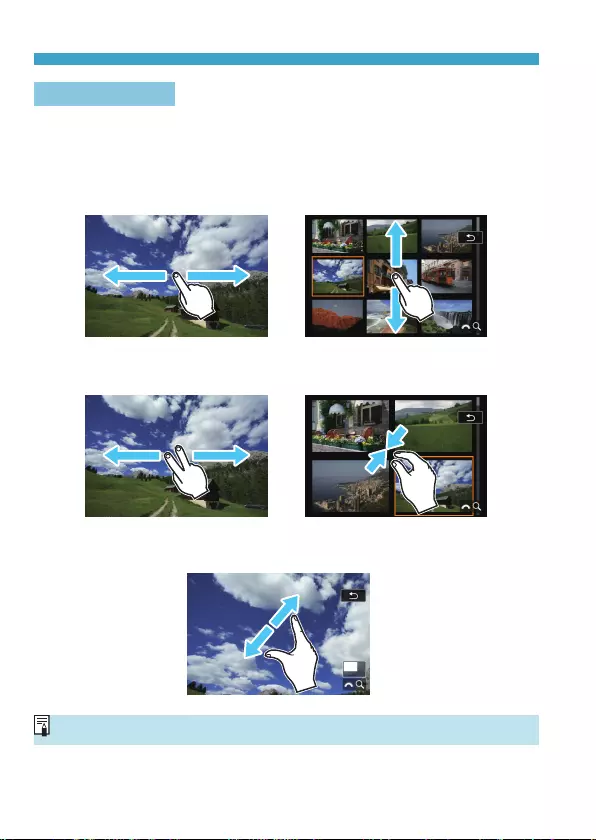
298
Chapters Contents
Index to Features Index
Chapters Contents
Index to Features Index
Image Playback
Touch Playback
The camera features a touch-screen panel that you can touch to control
playback. Supported touch operations are like those used with smartphones
and similar devices. First, press the <x> button to prepare for touch
playback.
Image browsing
Magnied view
Index displayJump display
oYou can also magnify display by double-tapping with one nger.
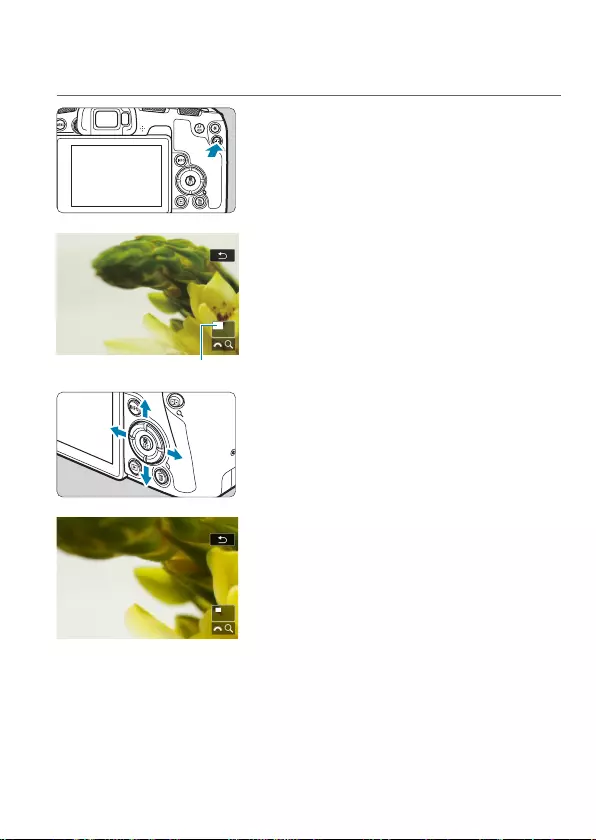
299
Chapters Contents
Index to Features Index
Chapters Contents
Index to Features Index
Magnifying Images
You can magnify your captured images.
(1)
1
Magnify the image.
zDuring image playback, press the <u>
button.
gThe magnied view will appear. The
magnied area position (1) and [6u]
will be displayed on the lower right of the
screen.
zTo magnify images, turn the <6> dial
clockwise.
zTo reduce magnication, turn the <6>
dial counterclockwise. For index display
(=300), keep turning the dial.
2
Scroll the image.
zPress the <V> cross keys to scroll the
image vertically and horizontally.
zTo cancel the magnied view, press the
<u> button.
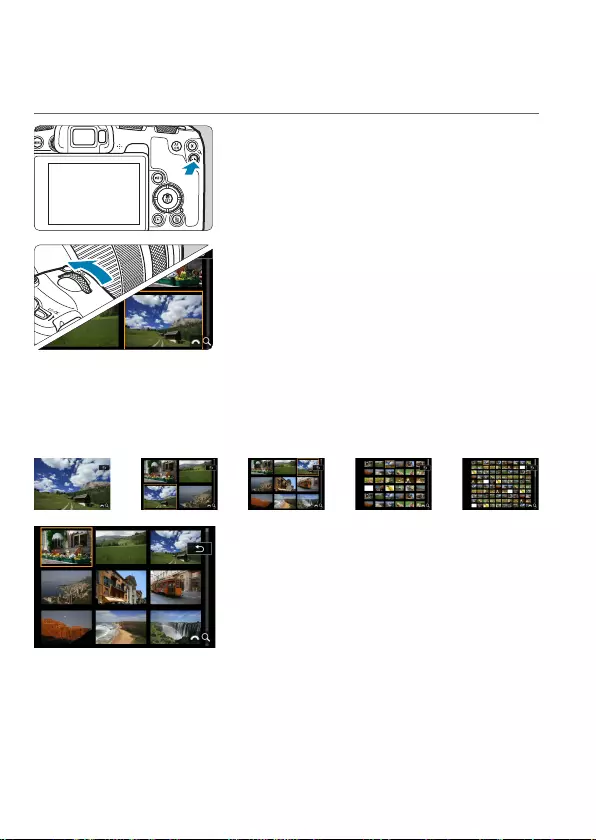
300
Chapters Contents
Index to Features Index
Chapters Contents
Index to Features Index
Index Display (Multiple-Image Display)
Search for images quickly with the index display showing 4, 9, 36, or 100
images on one screen.
1
Press the <u> button.
zDuring image playback, press the <u>
button.
g[6u] will be displayed on the lower
right of the screen.
2
Switch to the index display.
zTurn the <6> dial counterclockwise.
gThe 4-image index display will appear.
The selected image is highlighted with
an orange frame.
zTurning the <6> dial further
counterclockwise will switch the display
from 9 images, 36 images, and to 100
images. If you turn the dial clockwise,
it will rotate through 100, 36, 9, 4, and
single-image display.
BBBB
3
Select an image.
zPress the <V> cross keys to move the
orange frame and select the image.
zPress <0> in the index display to
display the selected image in the single-
image display.
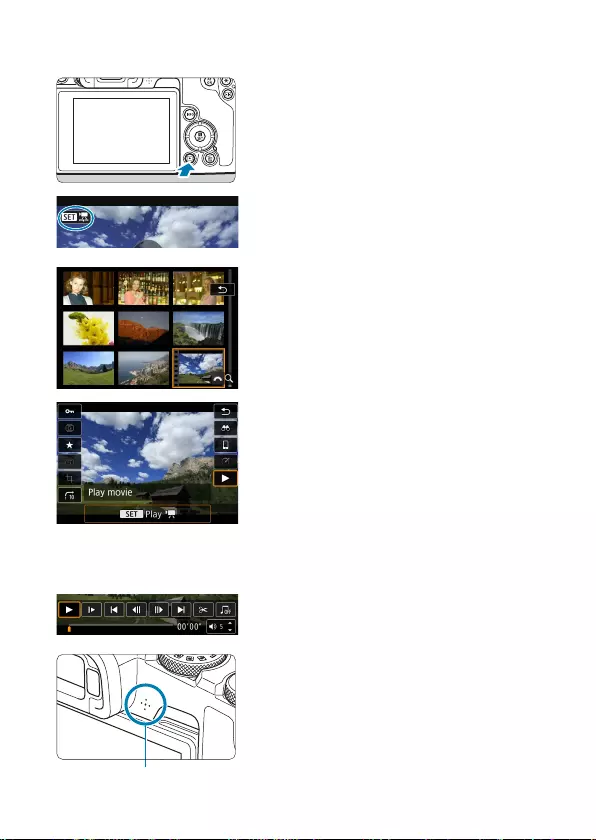
301
Chapters Contents
Index to Features Index
Chapters Contents
Index to Features Index
Playing Back Movies
1
Play back the image.
zPress the <x> button.
2
Select a movie.
zUse the <Y> <Z> keys to select the
movie to play back.
zIn the single-image display, the
<s1> icon displayed on the upper
left indicates a movie.
zIn the index display, perforations at
the left edge of a thumbnail indicate a
movie. As movies cannot be played
back from the index display, press
<0> to switch to the single-image
display.
3
In the single-image display, press
<0>.
4
Press <0> to play back the
movie.
gThe movie will start playing back.
(1)
zYou can pause playback and display
the movie playback panel by pressing
<0>. Press it again to resume the
playback.
zYou can also adjust the volume during
movie playback by using the <W> <X>
keys.
(1) Speaker
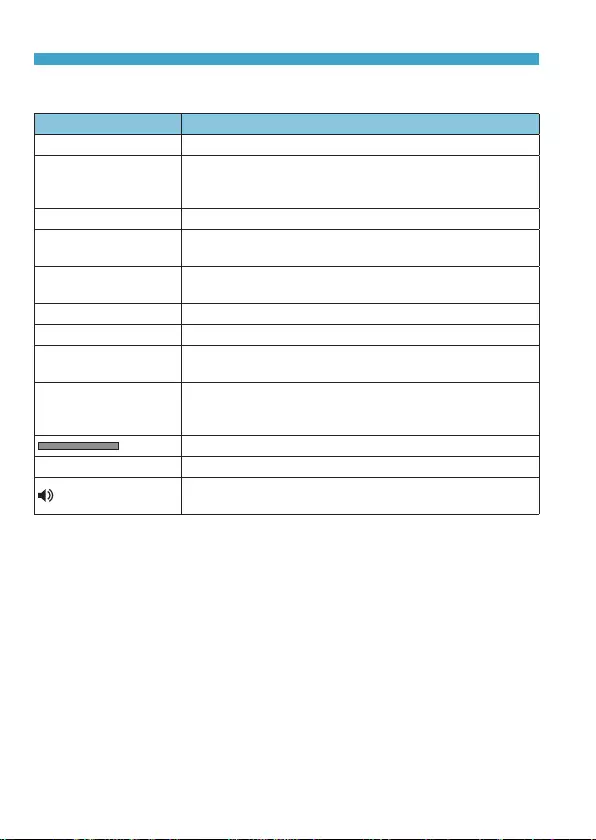
302
Chapters Contents
Index to Features Index
Chapters Contents
Index to Features Index
Playing Back Movies
Movie Playback Panel
Item Playback Operations
7 Play Pressing <0> toggles between playback and stop.
8 Slow motion
Adjust the slow motion speed with the <Y> <Z> keys. The
slow motion speed is indicated on the upper right of the
screen.
T Skip backward Skips backward 4 sec. each time you press <0>.
3 Previous frame Displays the previous frame each time you press <0>.
Holding <0> down will rewind the movie.
6 Next frame Plays the movie frame-by-frame each time you press
<0>. Holding <0> down will fast forward the movie.
v Skip forward Skips forward 4 sec. each time you press <0>.
X Edit Displays the editing screen (=304).
y Background music Plays back a movie with the selected background music
(=336).
I Frame Grab
Available when you play 4K or 4K time-lapse movies.
Enables you to extract the current frame and save it as a
JPEG still image (=306).
Playback position
mm’ ss” Playback time (minutes:seconds)
Volume Use the <W> <X> keys to adjust the speaker volume
(=301).
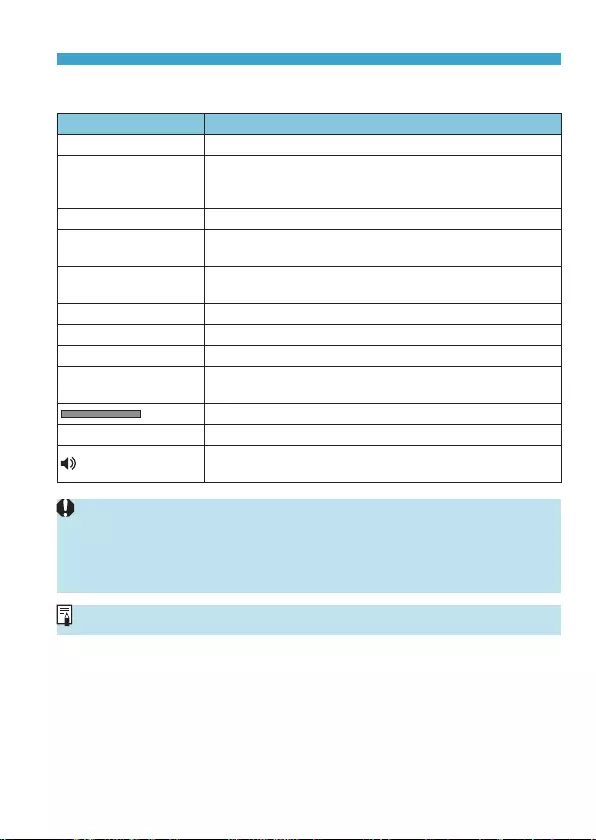
303
Chapters Contents
Index to Features Index
Chapters Contents
Index to Features Index
Playing Back Movies
Movie Playback Panel (Video Snapshot Albums)
Item Playback Operations
7 Play Pressing <0> toggles between playback and stop.
8 Slow motion
Adjust the slow motion speed with the <Y> <Z> keys. The
slow motion speed is indicated on the upper right of the
screen.
T Previous clip Displays the rst frame of the previous video snapshot.
3 Previous frame Displays the previous frame each time you press <0>.
Holding <0> down will rewind the movie.
6 Next frame Plays the movie frame-by-frame each time you press
<0>. Holding <0> down will fast forward the movie.
v Next clip Displays the rst frame of the next video snapshot.
L Erase clip Erases the current video snapshot.
X Edit Displays the editing screen (=304).
y Background music Plays back an album with the selected background music
(=336).
Playback position
mm’ ss” Playback time (minutes:seconds)
Volume Use the <W> <X> keys to adjust the speaker volume
(=301).
oAdjust the volume using television controls when the camera is connected to a
television for movie playback (=308). (Volume cannot be adjusted with the
<W> <X> keys.)
oMovie playback may stop if the card’s read speed is too slow or movie les
have corrupted frames.
oFor details on the movie recording time available, see =586.
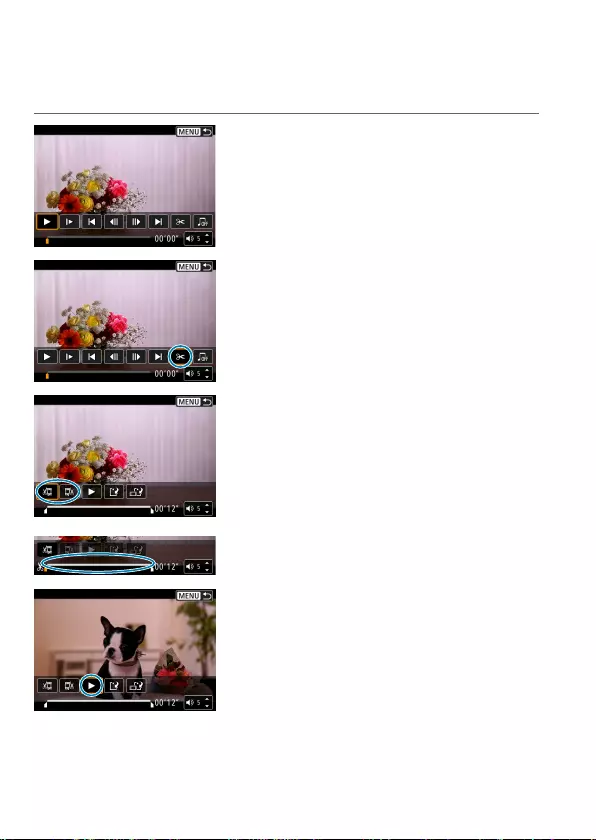
304
Chapters Contents
Index to Features Index
Chapters Contents
Index to Features Index
Editing a Movie’s First and Last Scenes
You can edit out the rst and last scenes of a movie in approx. 1-sec.
increments.
1
Pause movie playback.
gThe movie playback panel will appear.
2
On the movie playback panel,
select [X].
3
Specify the part to be edited out.
zSelect either [U] (Cut beginning) or
[V] (Cut end).
zPress the <Y> <Z> keys for frame-by-
frame playback.
zAfter deciding which part to edit out,
press <0>. The portion indicated by
a line at the bottom of the screen will
remain.
4
Check the edited movie.
zSelect [7] to play the edited movie.
zTo change the edited part, go back to
step 3.
zTo cancel the editing, press the <M>
button.
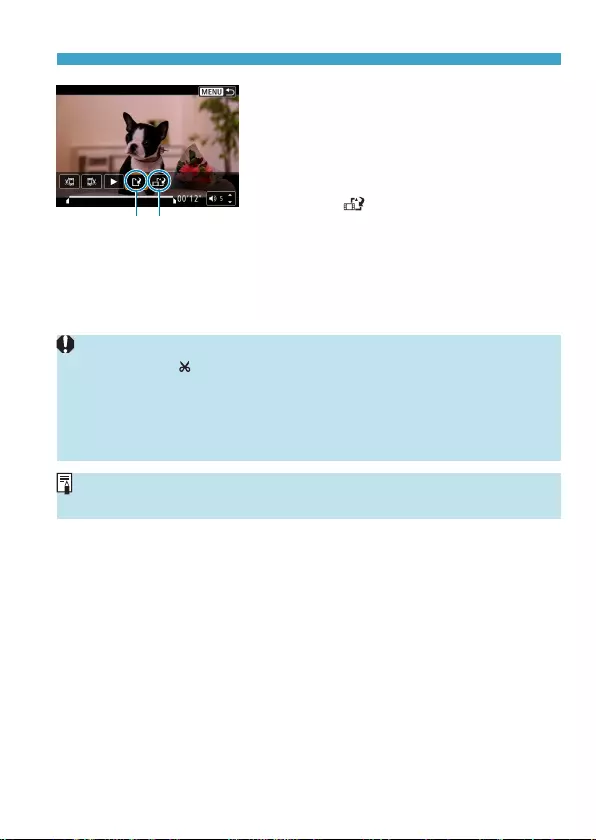
305
Chapters Contents
Index to Features Index
Chapters Contents
Index to Features Index
Editing a Movie’s First and Last Scenes
(1) (2)
5
Save the image.
zSelect [W] (1).
zThe save screen will appear.
zTo save it as a new movie, select [New
le]. To save it and overwrite the original
movie le, select [Overwrite].
zSelect [] (2) to save a compressed
version of the le. 4K movies are
converted to Full HD movies before
compression.
zOn the conrmation dialog, select [OK]
to save the edited movie and return to
the movie playback screen.
oBecause editing is performed in approx. 1-sec. increments (at the position
indicated by [] at the bottom of the screen), the actual position where movies
are trimmed may dier from your specied position.
oMovies shot with another camera cannot be edited with this camera.
oYou cannot edit a movie when the camera is connected to a computer.
oCompress and save is not available for movie recording sizes of L6V
(NTSC) or L5V (PAL).
oFor instructions on editing video snapshot albums, see “Editing Video
Snapshot Albums” (=334).
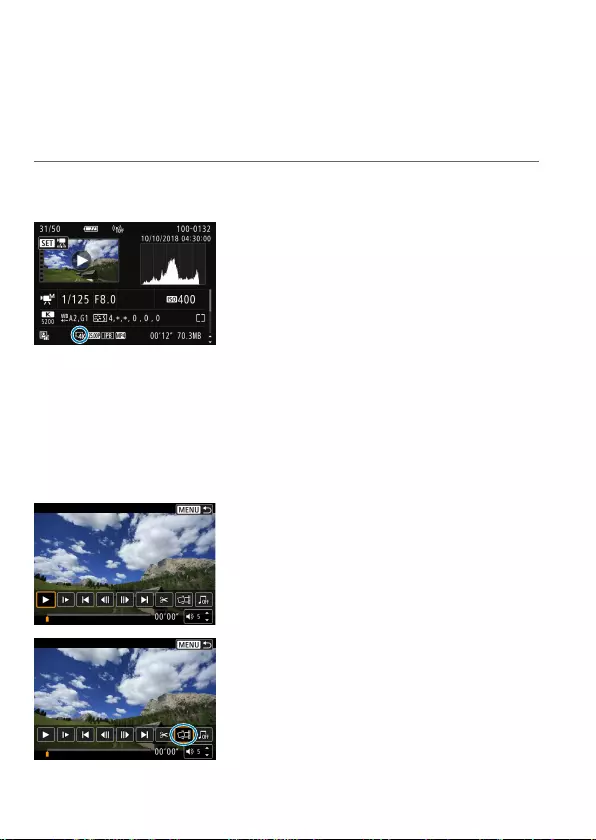
306
Chapters Contents
Index to Features Index
Chapters Contents
Index to Features Index
Grabbing a Frame from 4K Movies or 4K
Time-Lapse Movies
From 4K movies or 4K time-lapse movies, you can select individual frames
to save as approx. 8.3-megapixel (3840×2160) JPEG still images. This
function is called “Frame Grab (4K frame capture)”.
1
Play back the image.
zPress the <3> button.
2
Select a 4K movie.
zUse the <Y> <Z> keys to select a 4K
movie or 4K time-lapse movie.
zOn the shooting information screen
(=599), 4K movies and 4K time-lapse
movies are indicated by an [H] icon.
zIn index display, press <0> to switch
to single-image display.
3
In the single-image display, press
<0>.
4
Pause movie playback.
gThe movie playback panel will appear.
5
Select a frame to grab.
zUse the movie playback panel to select
the frame to grab as a still photo.
zFor movie playback panel instructions,
see =302.
6
Select [I].
zUse the <Y> <Z> keys to select [I].
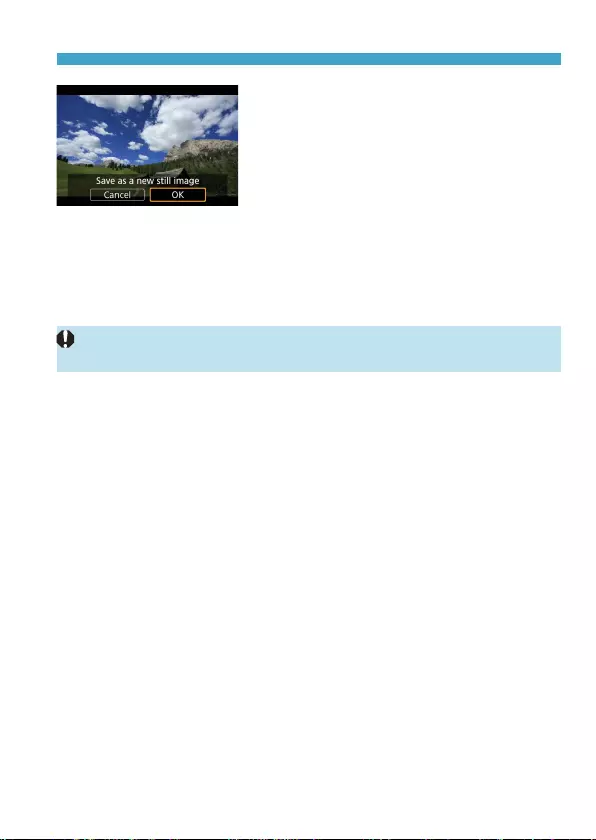
307
Chapters Contents
Index to Features Index
Chapters Contents
Index to Features Index
Grabbing a Frame from 4K Movies or 4K Time-Lapse Movies
7
Save the image.
zSelect [OK] to save the current frame as
a JPEG still image.
8
Select the image to display.
zCheck the destination folder and image
le number.
zSelect [View original movie] or [View
extracted still image].
oFrame grabbing is not possible with Full HD movies, Full HD time-lapse
movies, or with 4K movies or 4K time-lapse movies from a dierent camera.
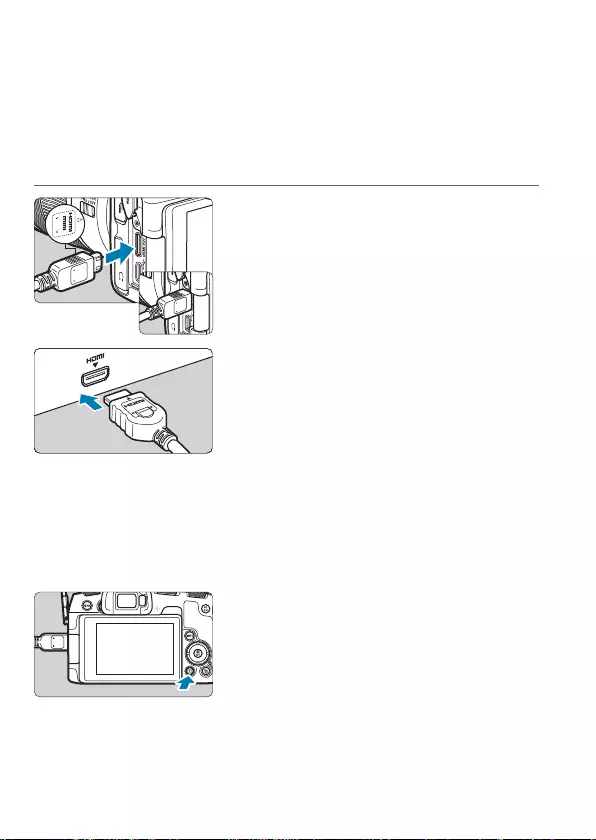
308
Chapters Contents
Index to Features Index
Chapters Contents
Index to Features Index
Playback on a TV
By connecting the camera to a television with an HDMI cable, you can play
back the captured still photos and movies on the television. Using the HDMI
Cable HTC-100 (sold separately) is recommended.
If the image does not appear on the TV screen, check if the [5: Video
system] is correctly set to [For NTSC] or [For PAL] (depending on the
video system of your television).
1
Connect the HDMI cable to the
camera.
zWith the plug’s <dHDMI MINI> logo
facing the front of the camera, insert it
into the <D> terminal.
2
Connect the HDMI cable to the
television.
zConnect the HDMI cable to the
television’s HDMI IN port.
3
Turn on the television and switch
the television’s video input to
select the connected port.
4
Set the camera’s power switch to
<1>.
5
Press the <x> button.
gThe image will appear on the TV screen.
(Nothing will be displayed on the camera
screen.)
zThe images will automatically be
displayed at the optimum resolution
matching the connected television.
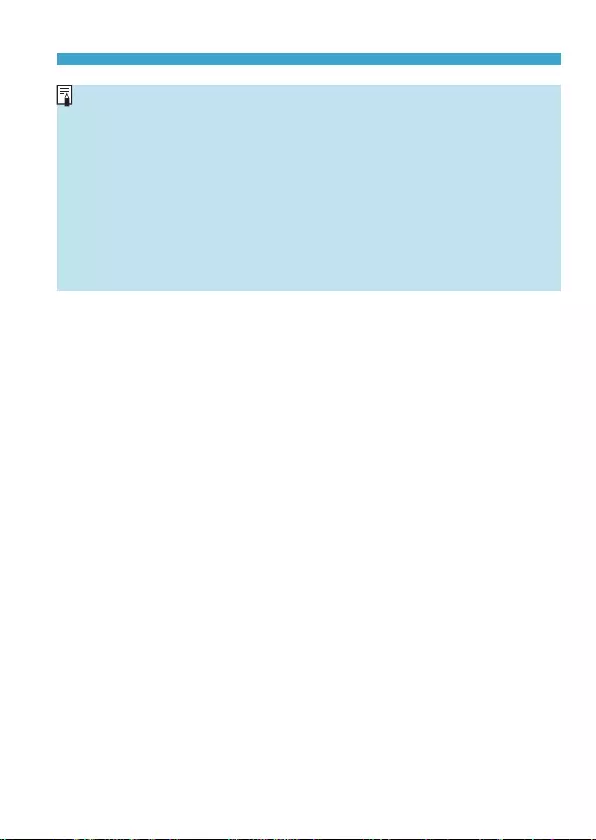
309
Chapters Contents
Index to Features Index
Chapters Contents
Index to Features Index
Playback on a TV
oAdjust movie sound volume with the television. The sound volume cannot be
adjusted with the camera.
oBefore connecting or disconnecting the cable between the camera and
television, turn o the camera and television.
oDepending on the television, part of the image displayed may be cut o.
oDo not connect any other device’s output to the camera’s <D>
terminal. Doing so may cause a malfunction.
oCertain televisions may not display the images due to incompatibility.
oIt may take some time before images are displayed. To avoid delay, set [5:
HDMI resolution] to [1080p] (=386).
oTouch-screen operations are not supported while the camera is connected to
a television.
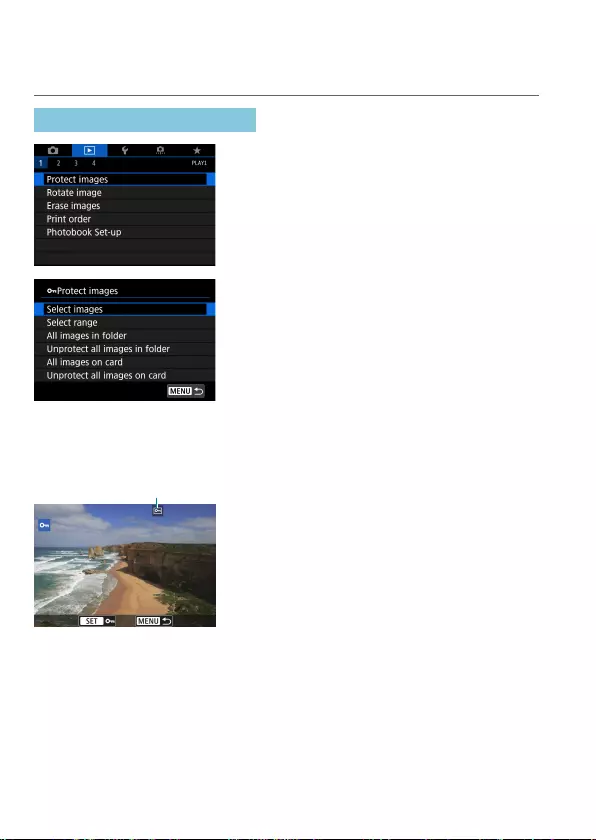
310
Chapters Contents
Index to Features Index
Chapters Contents
Index to Features Index
Protecting Images
You can protect important images from being accidentally erased.
Protecting a Single Image
1
Select [3: Protect images].
2
Select [Select images].
3
Select an image.
zUse the <Y> <Z> keys to select the
image to protect.
(1)
4
Protect the image.
zPress <0> to protect the selected
image. The <K> icon (1) will appear at
the top of the screen.
zTo cancel the image protection, press
<0> again. The <K> icon will
disappear.
zTo protect another image, repeat steps 3
and 4.
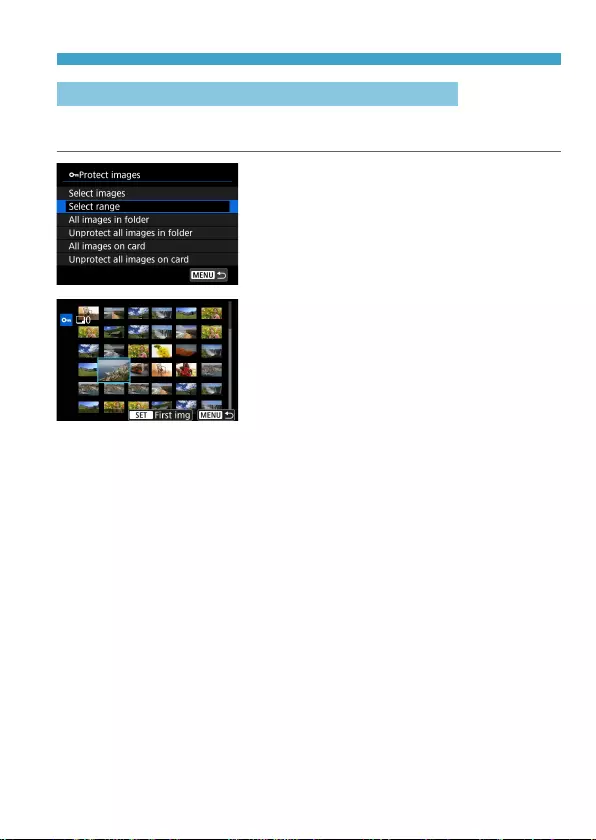
311
Chapters Contents
Index to Features Index
Chapters Contents
Index to Features Index
Protecting Images
Specifying the Range of Images to be Protected
While looking at the images in the index display, you can specify the rst
and last images for a range to protect all the specied images at once.
1
Select [Select range].
zSelect [Select range] in [3: Protect
images].
2
Specify the range of images.
zSelect the rst image (start point).
zNext, select the last image (end point).
gThe images in the specied range will
be protected and the <J> icon will
appear.
zTo select another image to be protected,
repeat step 2.
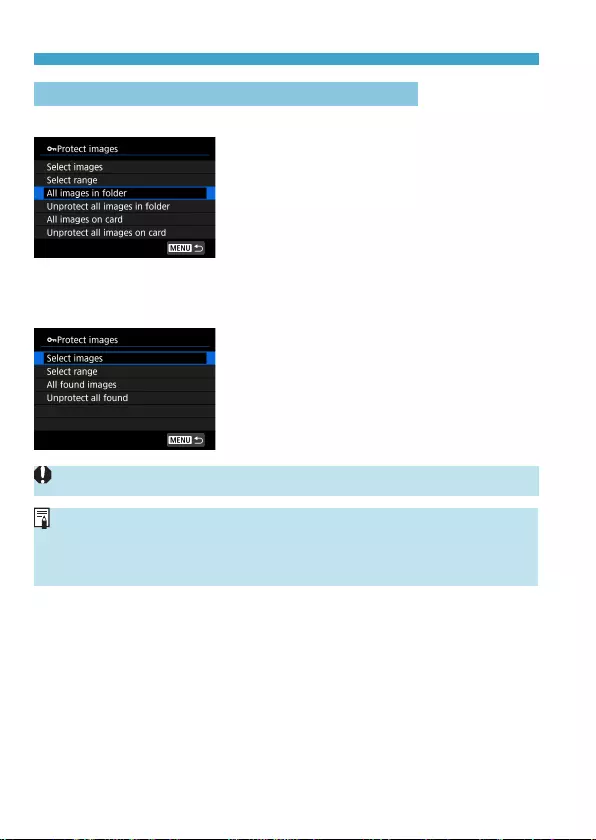
312
Chapters Contents
Index to Features Index
Chapters Contents
Index to Features Index
Protecting Images
Protecting All Images in a Folder or on a Card
You can protect all the images in a folder or on a card at once.
When you select [All images in folder]
or [All images on card] in [3: Protect
images], all the images in the folder or on
the card will be protected.
To cancel the selection, select [Unprotect
all images in folder] or [Unprotect all
images on card].
If the search conditions are set with [3: Set image search conditions]
(=345), the display will change to [All found images] and [Unprotect all
found].
If you select [All found images], all the
images ltered by the search conditions will
be protected.
If you select [Unprotect all found], the
protection of all the ltered images will be
canceled.
oIf you format the card (=367), the protected images will also be erased.
oOnce an image is protected, it cannot be erased by the camera’s erase
function. To erase a protected image, you must rst cancel the protection.
oIf you erase all the images (=317), only the protected images will remain.
This is convenient when you want to erase all unnecessary images at once.
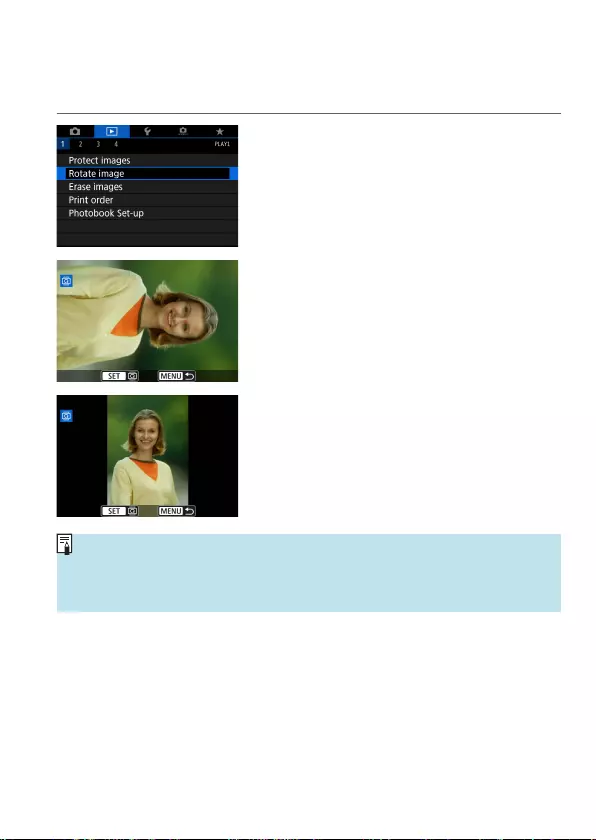
313
Chapters Contents
Index to Features Index
Chapters Contents
Index to Features Index
Rotating Images
You can use this feature to rotate the displayed image to the desired
orientation.
1
Select [3: Rotate image].
2
Select an image.
zUse the <Y> <Z> keys to select the
image to rotate.
3
Rotate the image.
zEach time you press <0>, the image
will rotate clockwise as follows: 90° →
270° → 0°.
zTo rotate another image, repeat steps 2
and 3.
oIf you set [5: Auto rotate] to [OnzD] (=366) before taking vertical
shots, you need not rotate the image with this function.
oIf the rotated image is not displayed in the rotated orientation during image
playback, set [5: Auto rotate] to [OnzD].
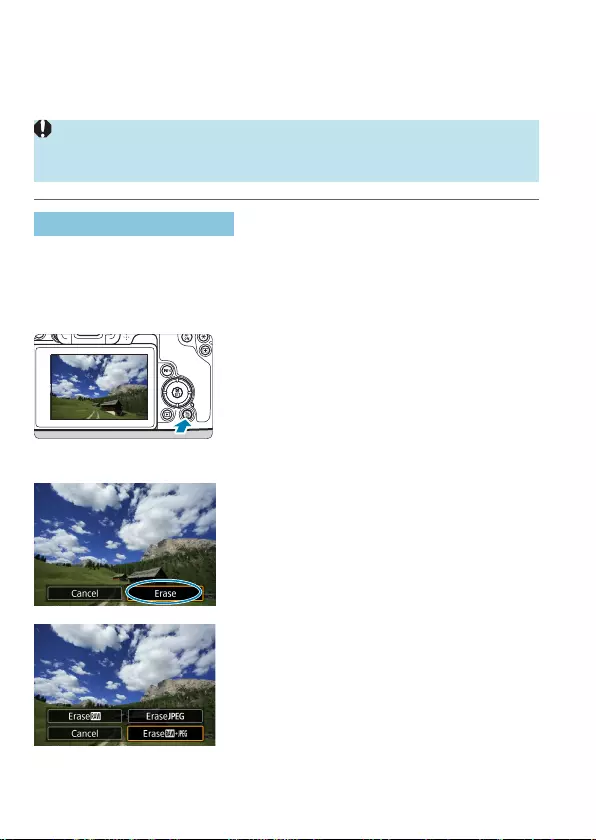
314
Chapters Contents
Index to Features Index
Chapters Contents
Index to Features Index
Erasing Images
You can either select and erase unnecessary images one by one or erase
them in one batch. Protected images (=310) will not be erased.
oOnce an image is erased, it cannot be recovered. Make sure you no
longer need the image before erasing it. To prevent important images
from being erased accidentally, protect them.
Erasing a Single Image
1
Select the image to be erased.
zPress the <x> button.
zUse the <Y> <Z> keys to select the
image to erase.
2
Press the <L> button.
3
Erase the images.
JPEG or RAW Images or Movies
zSelect [Erase].
RAW+JPEG images
zSelect an item.
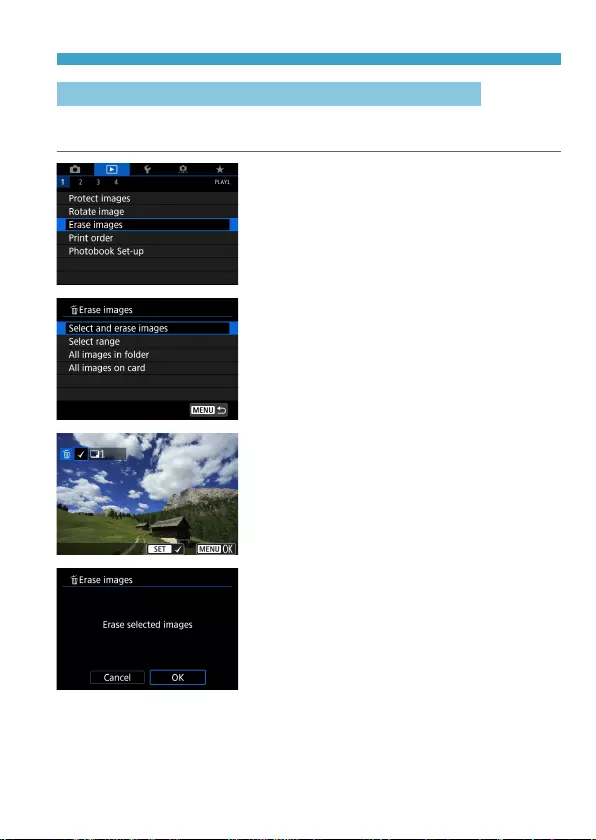
315
Chapters Contents
Index to Features Index
Chapters Contents
Index to Features Index
Erasing Images
Checkmarking [X] Images to Be Erased in a Batch
By adding checkmarks to the images to be erased, you can erase all those
images at once.
1
Select [3: Erase images].
2
Select [Select and erase images].
3
Select an image.
zUse the <Y> <Z> keys to select the
image to erase, then press <0>.
zTo select another image to be erased,
repeat step 3.
4
Erase the images.
zPress the <M> button, then press
[OK].
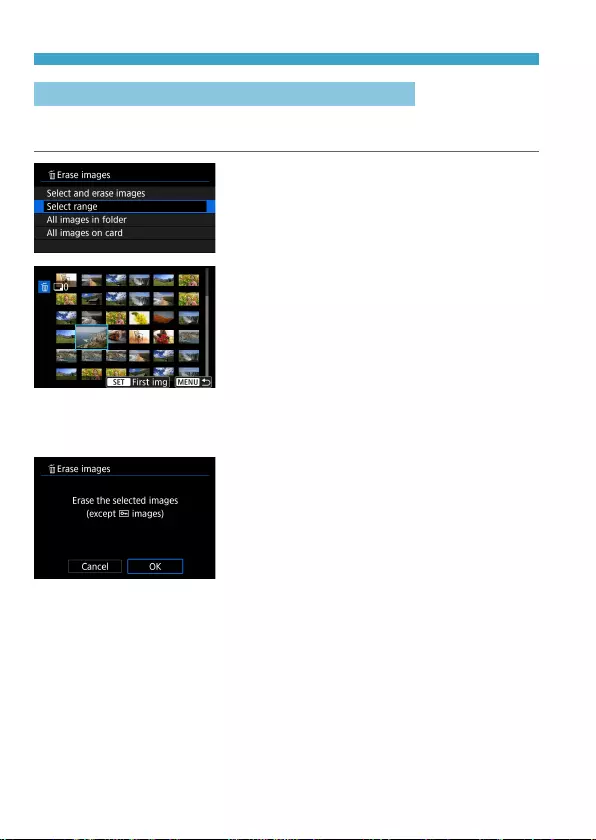
316
Chapters Contents
Index to Features Index
Chapters Contents
Index to Features Index
Erasing Images
Specifying the Range of Images to Be Erased
While looking at the images in the index display, you can specify the rst
and last images for a range to erase all the specied images at once.
1
Select [Select range].
zSelect [Select range] in [3: Erase
images].
2
Specify the range of images.
zSelect the rst image (start point).
zNext, select the last image (end point).
3
Press the <M> button.
4
Erase the images.
zSelect [OK].
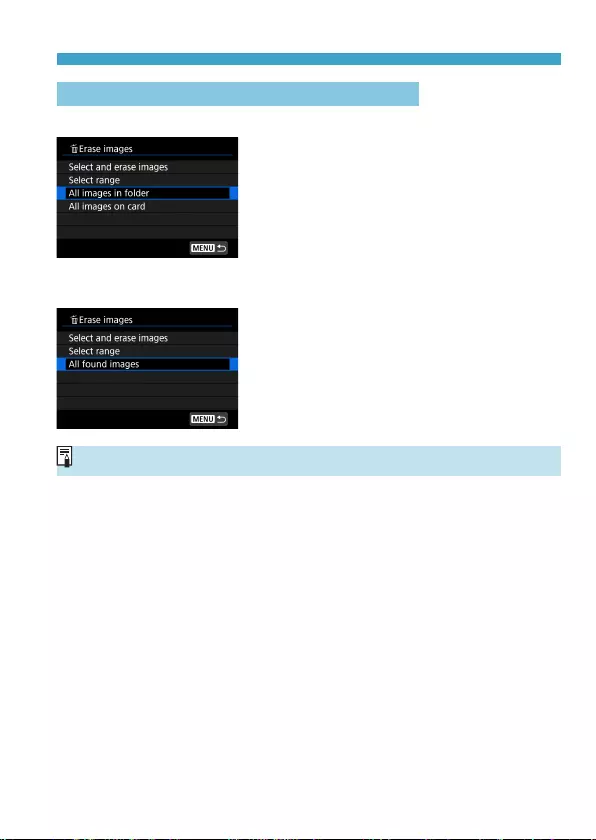
317
Chapters Contents
Index to Features Index
Chapters Contents
Index to Features Index
Erasing Images
Erasing All Images in a Folder or on a Card
You can erase all the images in a folder or on a card at once.
When [3: Erase images] is set to [All
images in folder] or [All images on card],
all the images in the folder or on the card
will be erased.
If the search conditions are set with [3: Set image search conditions]
(=345), the display will change to [All found images].
If you select [All found images], all the
images ltered by the search conditions will
be erased.
oTo erase all the images including protected images, format the card (=367).
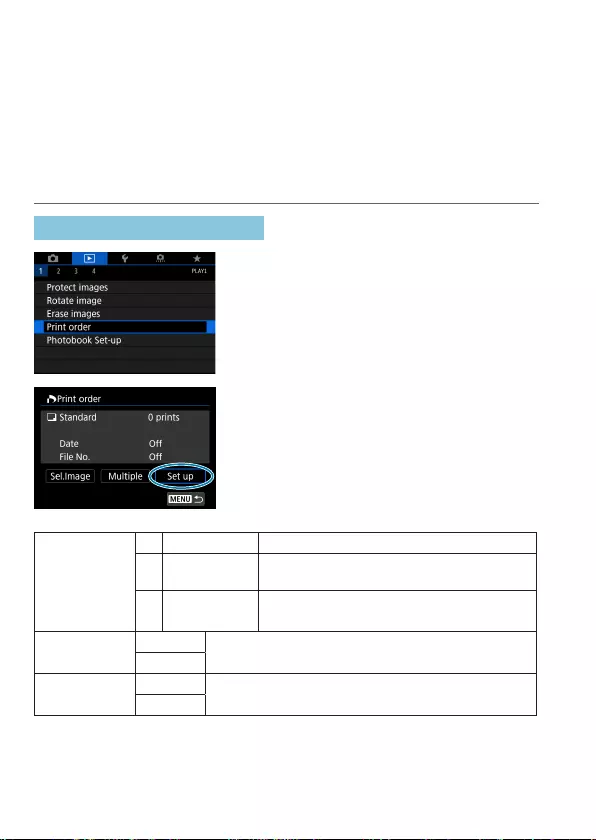
318
Chapters Contents
Index to Features Index
Chapters Contents
Index to Features Index
Digital Print Order Format (DPOF)
DPOF (Digital Print Order Format) enables you to print images recorded on
the card according to your printing instructions such as the image selection,
quantity to print, etc. You can print multiple images in one batch or create a
print order for a photonisher.
You can set the print settings such as print type, date imprinting, le number
imprinting, etc. The print settings will be applied to all the images specied
for printing. (They cannot be set individually for each image.)
Setting the Printing Option
1
Select [3: Print order].
2
Select [Set up].
3
Set the options as desired.
zSet the [Print type], [Date], and [File
No.].
Print type
KStandard Prints one image on one sheet.
LIndex Multiple thumbnail images are printed on one
sheet.
KBoth Prints both the standard and index prints.
L
Date On [On] imprints the recorded date of the captured image.
O
File number On [On] imprints the le number.
O
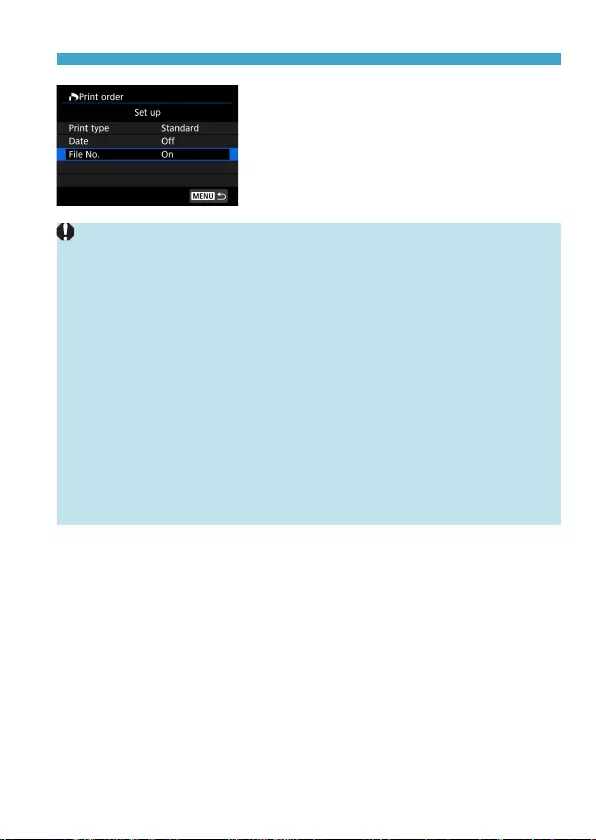
319
Chapters Contents
Index to Features Index
Chapters Contents
Index to Features Index
Digital Print Order Format (DPOF)
4
Exit the setting.
zPress the <M> button.
zNext, select [Sel.Image] or [Multiple] to
specify the images to be printed.
oIf you print an image with a large image size using the [Index] or [Both]
setting (=318), the index print may not be printed with certain printers. In
this case, resize the image (=339), then print the index print.
oEven if [Date] and [File No.] are set to [On], the date or le number may not
be imprinted, depending on the print type setting and printer.
oWith [Index] prints, the [Date] and [File No.] cannot both be set to [On] at the
same time.
oWhen printing with DPOF, use the card for which print order specications are
set. You cannot print in the specied print order if you extract just the images
from the card for printing.
oCertain DPOF-compliant printers and photonishers may not be able to print
the images as you specied. Refer to the printer’s instruction manual before
printing, or check with your photonisher about compatibility when ordering
prints.
oDo not use this camera to congure print settings for images with DPOF
settings set up on another camera. All the print orders may be overwritten
inadvertently. Also, the print order may not be possible, depending on the
image type.
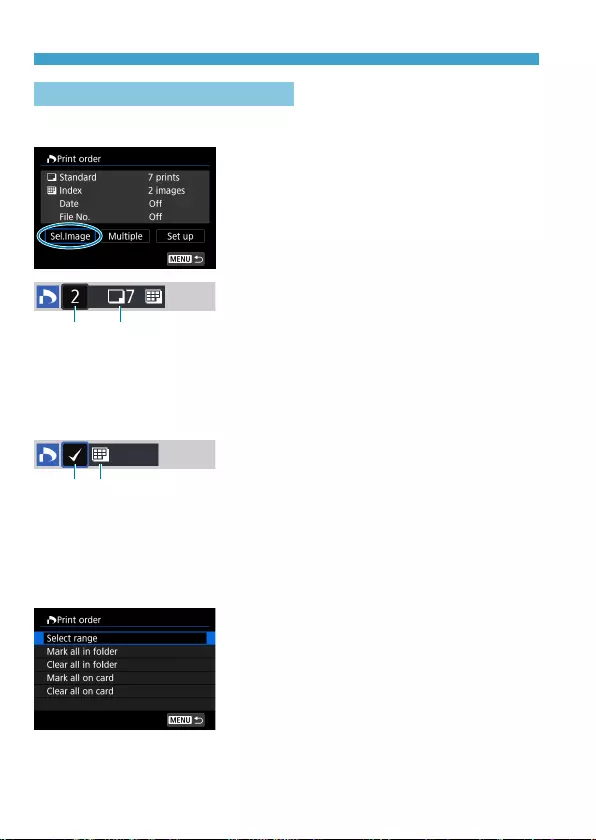
320
Chapters Contents
Index to Features Index
Chapters Contents
Index to Features Index
Digital Print Order Format (DPOF)
Specifying Images for Printing
zSelecting Images
Select and specify the images one by one.
Press the <M> button to save the print
order to the card.
(1) (2)
zStandard / Both
Press <0> to print a copy of the
displayed image. By pressing the <W>
<X> keys, you can set the number of
copies to be printed up to 99.
(1) Quantity
(2) Total images selected
(3) (4)
zIndex
Press <0> to add a checkmark to the
box [X]. The image will be included in
the index print.
(3) Checkmark
(4) Index icon
zSelecting Multiple Images
Select Range
Under [Multiple], select [Select range].
Selecting the rst and last images of the
range marks all the images in the range
with a checkmark [X], and one copy of
each image will be printed.
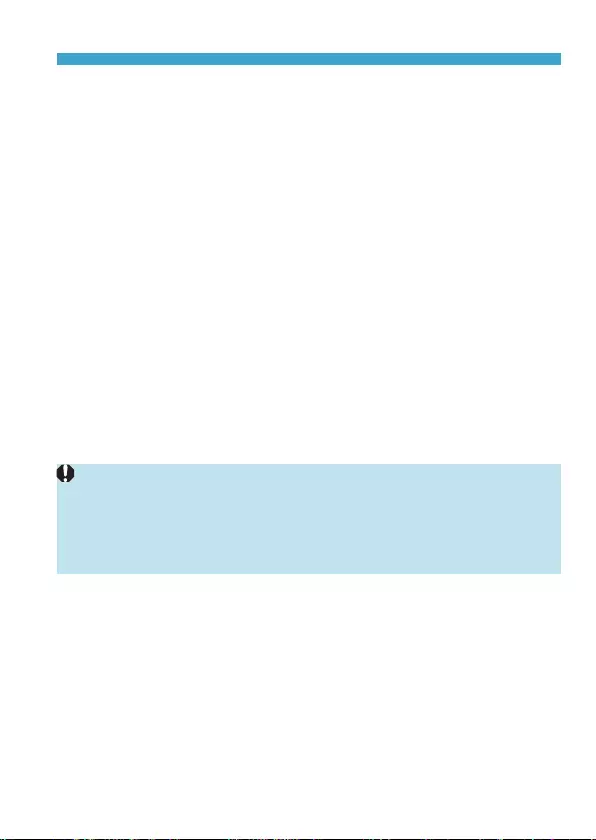
321
Chapters Contents
Index to Features Index
Chapters Contents
Index to Features Index
Digital Print Order Format (DPOF)
All Images in a Folder
Select [Mark all in folder] and select the folder. A print order for one
copy of all the images in the folder will be specied.
If you select [Clear all in folder] and select the folder, the print order
for all the images in the folder will be canceled.
All Images on a Card
If you select [Mark all on card], one copy of all the images on the
card will be specied for printing.
If you select [Clear all on card], the print order will be cleared for all
the images on the card.
If the search conditions are set with [3: Set image search conditions]
(=345) and you select [Multiple], the display will change to [Mark all
found images] and [Clear all found images].
All Found Images
If you select [Mark all found images], one copy of all the images
ltered by the search conditions will be specied for printing.
If you select [Clear all found images], all the print order of the ltered
images will be cleared.
oRAW images or movies cannot be specied for printing. Note that RAW
images or movies will not be specied for printing even if you specify all
images with [Multiple].
oWhen using a PictBridge-compatible printer, do not specify more than 400
images for one print order. If you specify more than this, the images may not
all be printed.
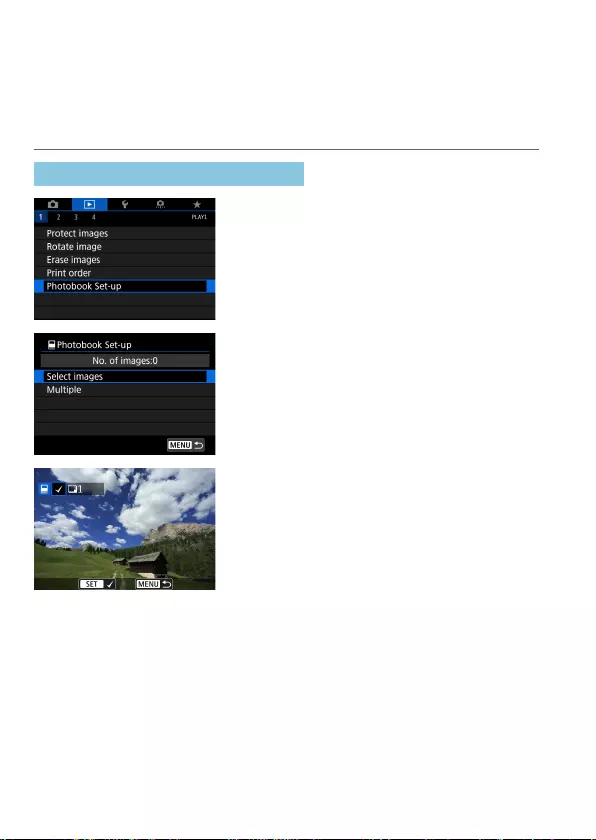
322
Chapters Contents
Index to Features Index
Chapters Contents
Index to Features Index
Specifying Images for a Photobook
You can specify up to 998 images to be printed in a photobook. When
you use EOS Utility (EOS software) to import images to a computer, the
specied images for a photobook will be copied to a dedicated folder. This
function is useful for ordering photobooks online.
Specifying One Image at a Time
1
Select [3: Photobook Set-up].
2
Select [Select images].
3
Select the image to be specied.
zUse the <Y> <Z> keys to select an
image, then press <0>.
zTo select other images to be specied
for a photobook, repeat step 3.
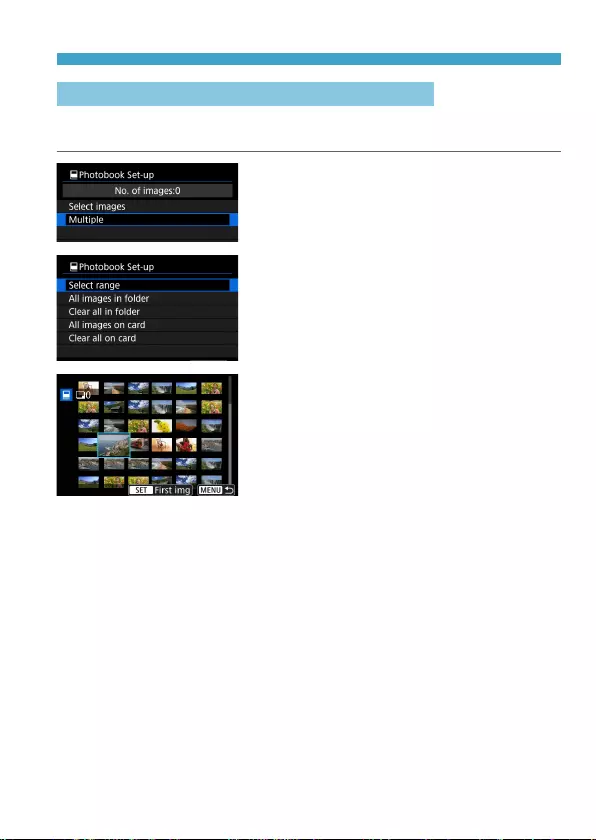
323
Chapters Contents
Index to Features Index
Chapters Contents
Index to Features Index
Specifying Images for a Photobook
Specifying the Image Range for a Photobook
While looking at the images in the index display, you can specify the range
(start point to end point) of images to be specied for a photobook at once.
1
Select [Multiple].
zUnder [3: Photobook Set-up], select
[Multiple].
2
Select [Select range].
3
Specify the range of images.
zSelect the rst image (start point).
zNext, select the last image (end point).
gA checkmark [X] will be appended to
all the images within the range between
rst and last images.
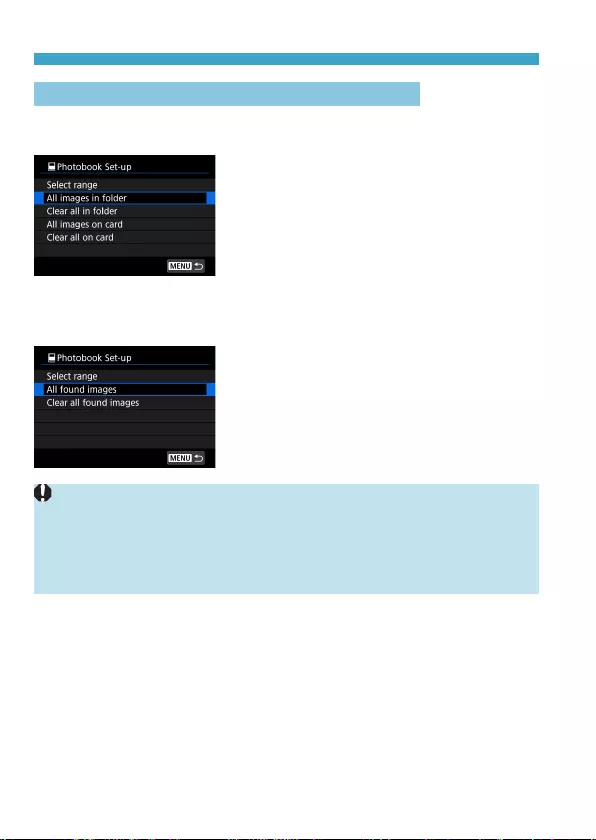
324
Chapters Contents
Index to Features Index
Chapters Contents
Index to Features Index
Specifying Images for a Photobook
Specifying All Images in a Folder or on a Card
You can specify all the images in a folder or on a card at once for a
photobook.
Under [x: Photobook Set-up], you can
set [Multiple] to [All images in folder]
or [All images on card] to specify all the
images in the folder or on the card for a
photobook.
To cancel the selection, select [Clear all in
folder] or [Clear all on card].
If the search conditions are set with [3: Set image search conditions]
(=345) and you select [Multiple], the display will change to [All found
images] and [Clear all found images].
If you select [All found images], all the
images ltered by the search conditions will
be specied for the photobook.
If you select [Clear all found images], all
the photobook order of the ltered images
will be cleared.
oRAW images or movies cannot be specied for the photobook. Note that RAW
images or movies will not be specied for the photobook even if you specify all
images with [Multiple].
oDo not use this camera to congure photobook settings for images with
photobook settings set up on another camera. All the photobook settings may
be overwritten inadvertently.
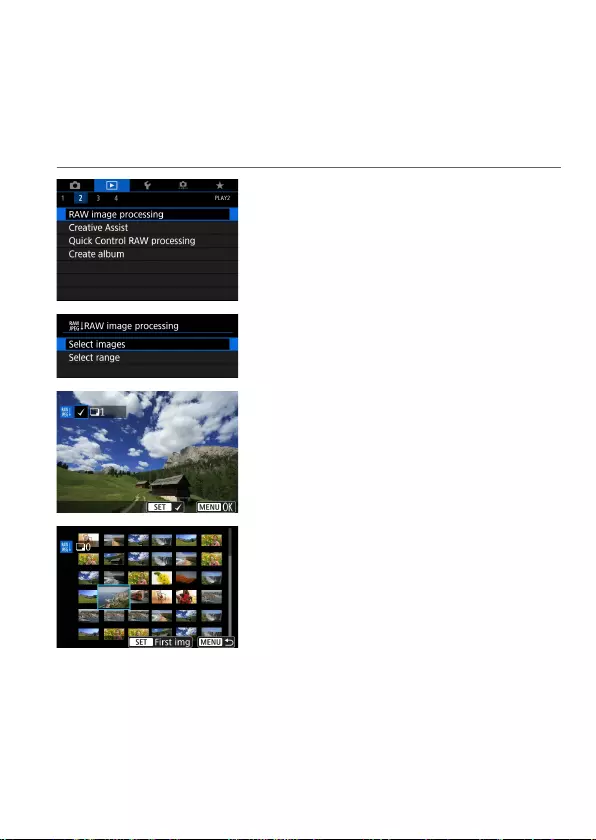
325
Chapters Contents
Index to Features Index
Chapters Contents
Index to Features Index
N
Processing RAW Images with the Camera
You can process 1 or F images with the camera to create JPEG
images. RAW images are not aected, so dierent conditions can be
applied to create JPEGs.
You can also use Digital Photo Professional (EOS software) to process
RAW images.
1
Select [3: RAW image
processing].
2
Select an item, then select images.
zYou can select multiple images to
process at once.
Select images
zUse the <Y> <Z> keys to select
images to process, then press <0>.
zPress the <M> button.
Select range
zSelect the rst image (start point).
zNext, select the last image (end point).
zPress the <M> button.
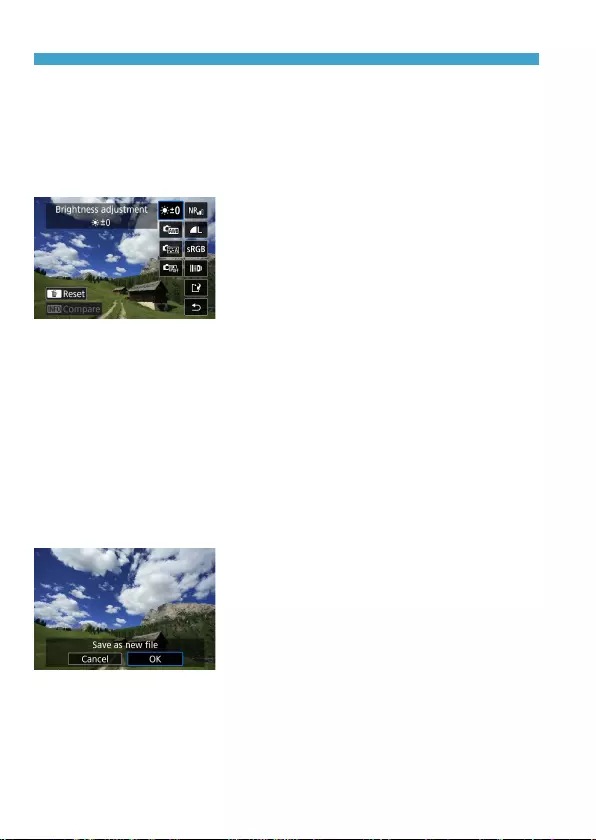
326
Chapters Contents
Index to Features Index
Chapters Contents
Index to Features Index
Processing RAW Images with the Camera
3
Set the desired processing
conditions.
Use shot settings
zImages are processed using image
settings at the time of capture.
Customize RAW processing
zUse the <W> <X> <Y> <Z> keys to
select an item.
zTurn the <6> or <5> dial to switch
the setting.
zPress <0> to access the function
setting screen.
zTo return to the image settings at the
time of shooting, press the <L> button.
Comparison Screen
zYou can switch between the [After
change] and [Shot settings] screens
by pressing the <B> button and
turning the <5> dial.
zItems in orange on the [After change]
screen have been modied since the
time of capture.
zPress the <M> button.
4
Save the image.
zWhen using [Customize RAW
processing], select [W] (Save).
zRead the message and select [OK].
zTo process other images, select [Yes]
and repeat steps 2–4.
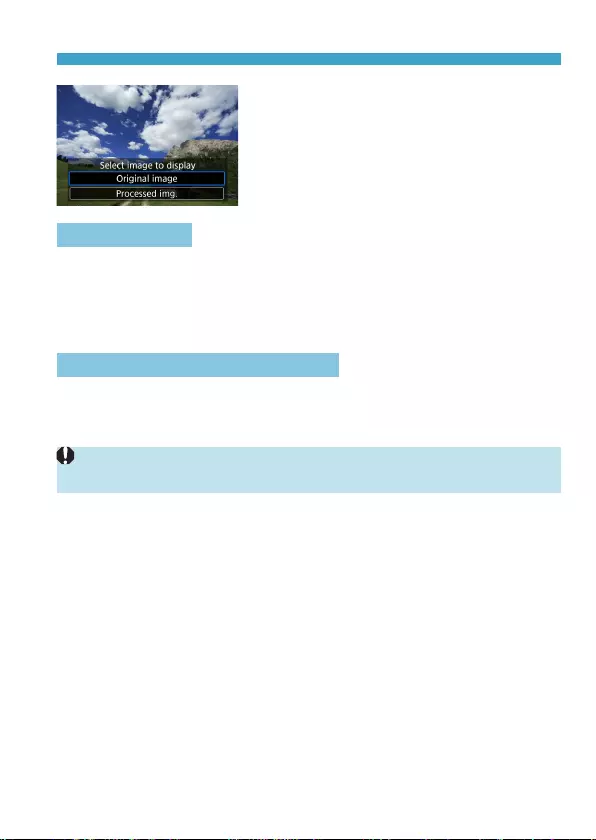
327
Chapters Contents
Index to Features Index
Chapters Contents
Index to Features Index
Processing RAW Images with the Camera
5
Select the image to display.
zSelect [Original image] or [Processed
img.].
Magnied View
You can magnify images displayed for [Customize RAW processing] by
pressing the <u> button. Magnication varies depending on the [Image
quality] setting. Using <V> cross keys, you can scroll the magnied image
vertically and horizontally.
To cancel the magnied view, press the <u> button again.
Images with Aspect Ratio Setting
JPEG images at the specied aspect ratio are created when you process
RAW images with [z: zCropping/aspect ratio] (=119) set to [1:1
(aspect ratio)], [4:3 (aspect ratio)], or [16:9 (aspect ratio)].
oSome settings cannot be changed when multiple-exposure 1 or F
images are processed.
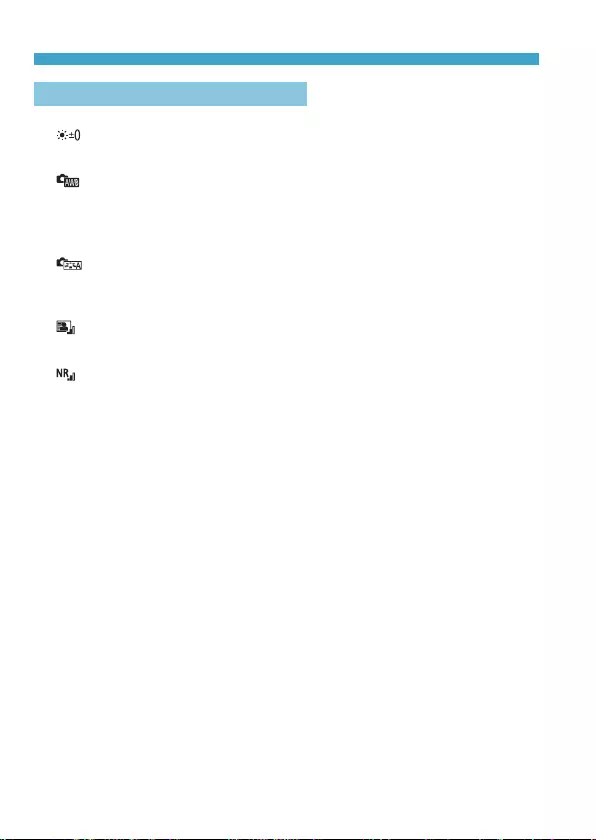
328
Chapters Contents
Index to Features Index
Chapters Contents
Index to Features Index
Processing RAW Images with the Camera
RAW Image Processing Options
z[ ] Brightness adjustment
You can adjust the image brightness up to ±1 stop in 1/3-stop increments.
z[ ] White balance (=140)
You can select the white balance. If you select [Q], you can select [Auto:
Ambience priority] or [Auto: White priority]. If you select [P], you
can set the color temperature.
z[ ] Picture Style (=148)
You can select the Picture Style. You can adjust the sharpness, contrast,
and other parameters.
z[ ] Auto Lighting Optimizer (=136)
You can set the Auto Lighting Optimizer.
z[ ] High ISO speed noise reduction (=157)
You can set the noise reduction processing for high ISO speeds. If the
eect is dicult to discern, magnify the image (=299).
z[73] Image quality (=116)
You can set the image quality when creating a JPEG image. Note that
only 73/83/b are available for RAW images captured in cropped
shooting or with EF-S lenses.
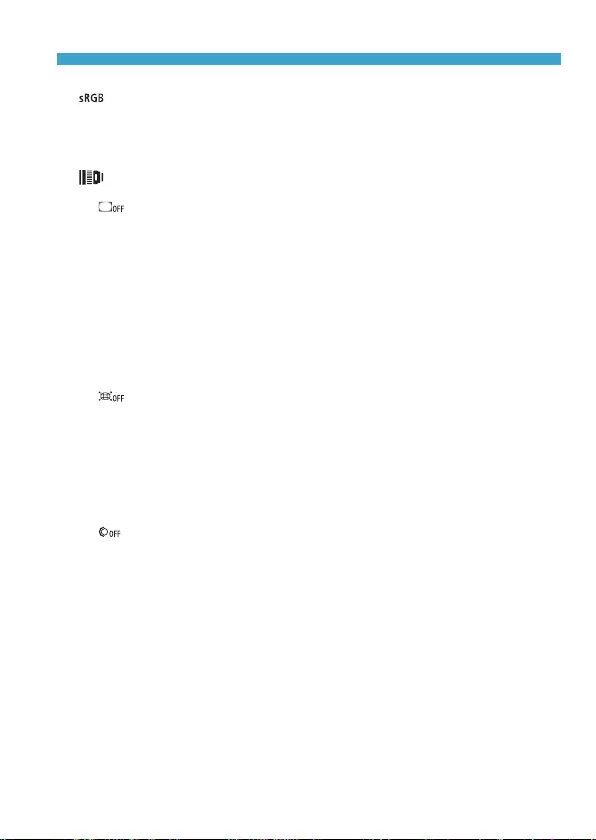
329
Chapters Contents
Index to Features Index
Chapters Contents
Index to Features Index
Processing RAW Images with the Camera
z[ ] Color space (=147)
You can select either sRGB or Adobe RGB. Since the camera screen is
not compatible with Adobe RGB, the dierence in the image will hardly be
perceptible when either color space is set.
z[ ] Lens aberration correction
[ ] Peripheral illumination correction (=124)
A phenomenon that makes the image corners look darker due to the
lens characteristics can be corrected. If [Enable] is set, the corrected
image will be displayed. If the eect is dicult to discern, magnify
the image (=299) and check the four corners. The peripheral
illumination correction applied with the camera will be less pronounced
than that applied with the Digital Photo Professional (EOS software)
at maximum correction amount. If the eects of correction are not
apparent, use Digital Photo Professional to apply the peripheral
illumination correction.
[ ] Distortion correction (=124)
Image distortion due to lens characteristics can be corrected. If
[Enable] is set, the corrected image will be displayed. The image
periphery will be trimmed in the corrected image.
Since the image resolution may look slightly lower, adjust the
sharpness with the Picture Style’s [Sharpness] parameter setting as
necessary.
[ ] Digital Lens Optimizer (=125)
Correct lens aberration, diraction, and low-pass lter-induced loss
of sharpness by applying optical design values. Magnify images
(=299) to check the eects of setting this option to [Enable].
Without magnication, the eect of Digital Lens Optimizer is not
displayed. Selecting [Enable] corrects both chromatic aberration and
diraction, although these options are not displayed.
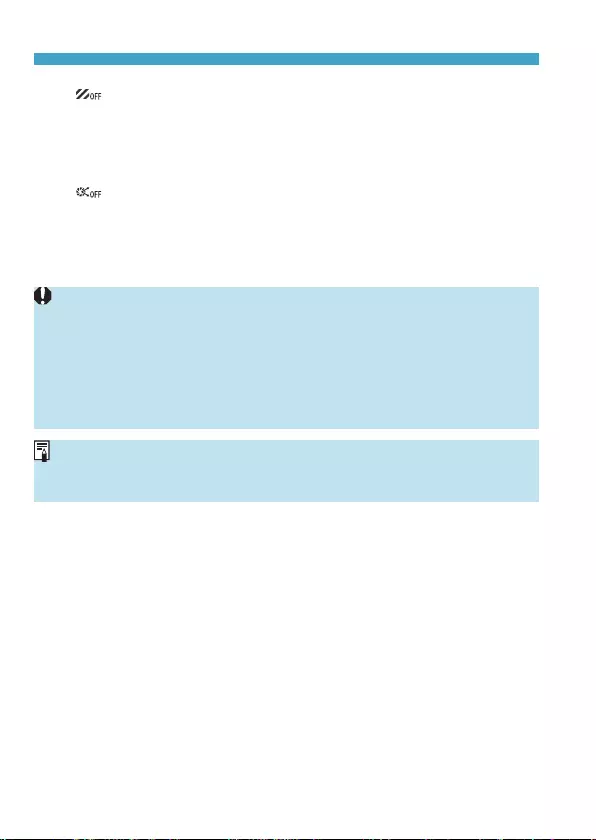
330
Chapters Contents
Index to Features Index
Chapters Contents
Index to Features Index
Processing RAW Images with the Camera
[ ] Chromatic aberration correction (=126)
Chromatic aberrations (color fringing along the subject’s outline) due
to the lens characteristics can be corrected. If [Enable] is set, the
corrected image will be displayed. If the eect is dicult to discern,
magnify the image (=299).
[] Diraction correction (=126)
The diraction by the lens aperture degrading the image sharpness
can be corrected. If [Enable] is set, the corrected image will be
displayed. If the eect is dicult to discern, magnify the image
(=299).
oProcessing RAW images in the camera will not produce exactly the same
results as processing RAW images with Digital Photo Professional (EOS
software).
oIf you perform [Brightness adjustment], noise, banding, etc. may be
intensied with the eects of adjustment.
oWhen [Digital Lens Optimizer] is set, noise may be intensied together with
the eects of correction. Image edges may also be emphasized. Adjust Picture
Style sharpness or set [Digital Lens Optimizer] to [Disable], as needed.
oThe eect of the lens aberration correction varies depending on the lens used
and shooting conditions. Also, the eect may be dicult to discern depending
on the lens used, shooting conditions, etc.
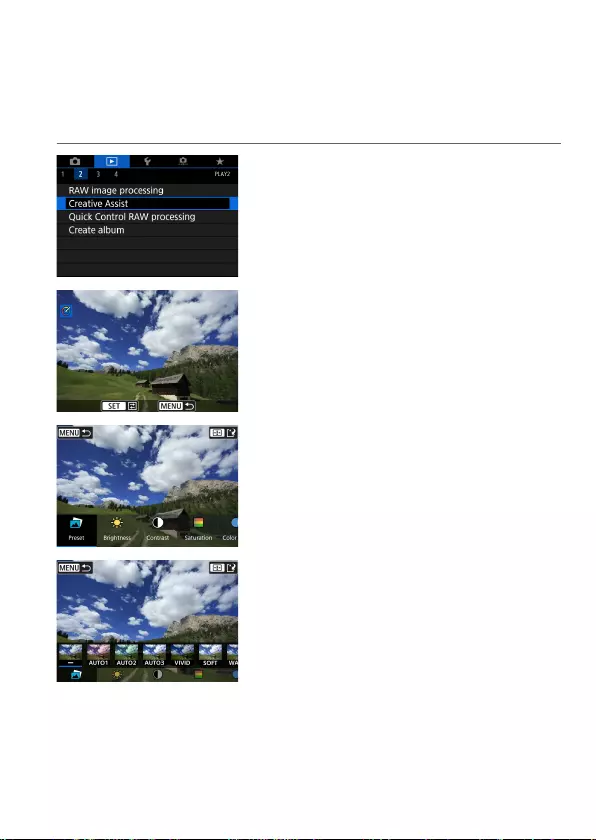
331
Chapters Contents
Index to Features Index
Chapters Contents
Index to Features Index
Applying Your Favorite Effects (Creative
Assist)
You can process RAW images by applying your preferred eects and saving
as JPEGs.
1
Select [3: Creative Assist].
2
Select an image.
zUse the <Y> <Z> keys to select
images to process, then press <0>.
3
Select an eect level.
zUse the <Y> <Z> keys to select the
eect.
zBy selecting [Preset] and pressing
<0>, you can choose [Vivid],
[Soft], or other preset eects. [Auto
1], [Auto 2], and [Auto 3] are eects
recommended by the camera based on
image conditions.
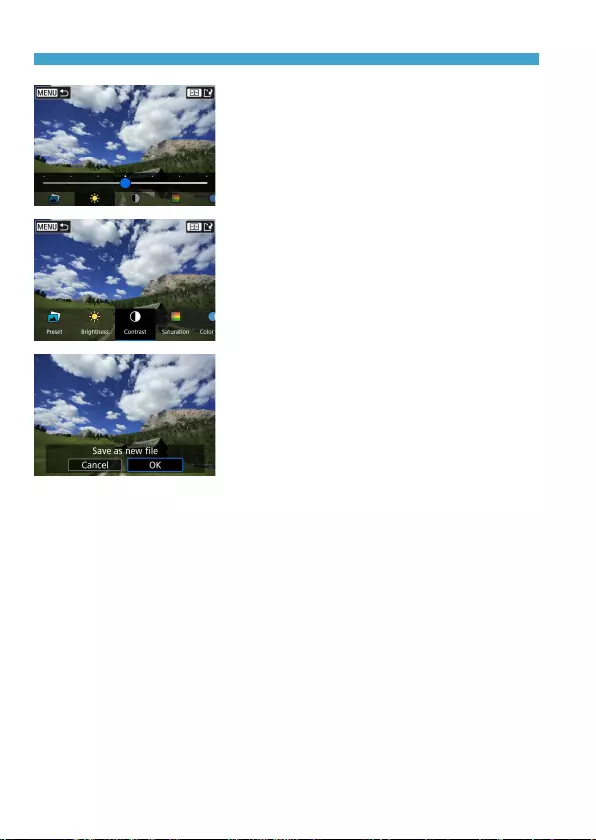
332
Chapters Contents
Index to Features Index
Chapters Contents
Index to Features Index
Applying Your Favorite Eects (Creative Assist)
zYou can adjust eects such as
[Brightness] or [Contrast] by pressing
<0> and then using the <Y> <Z>
keys.
zPress <0> when adjustment is
nished.
zTo reset the eect, press the <L>
button.
zTo conrm the eect, press the <S>
button.
4
Select [OK] to save the image.
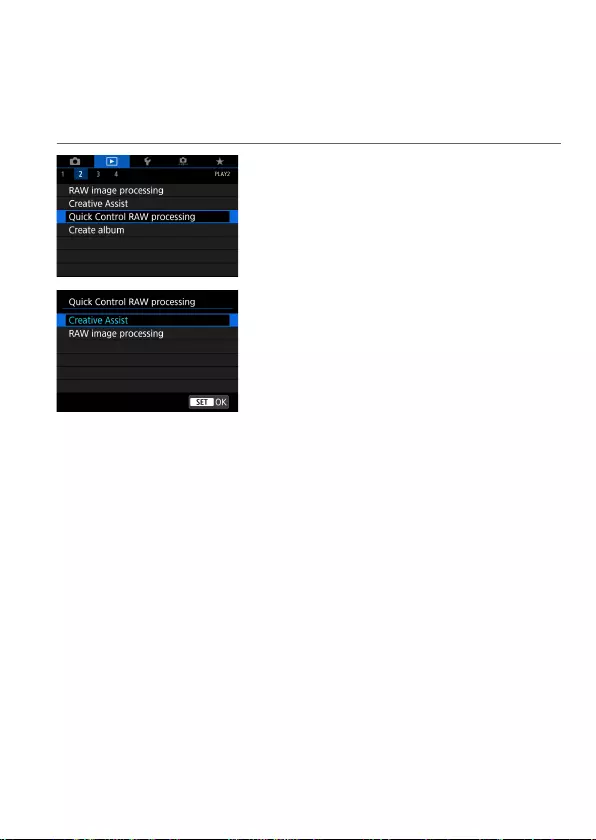
333
Chapters Contents
Index to Features Index
Chapters Contents
Index to Features Index
Selecting the Type of RAW Image
Processing
You can select the type of RAW image processing performed from the Quick
Control screen.
1
Select [3: Quick Control RAW
processing].
2
Select an item.
zCreative Assist
RAW processing that applies your
preferred eect (=331).
zRAW image processing
RAW processing according to conditions
you specify (=325).
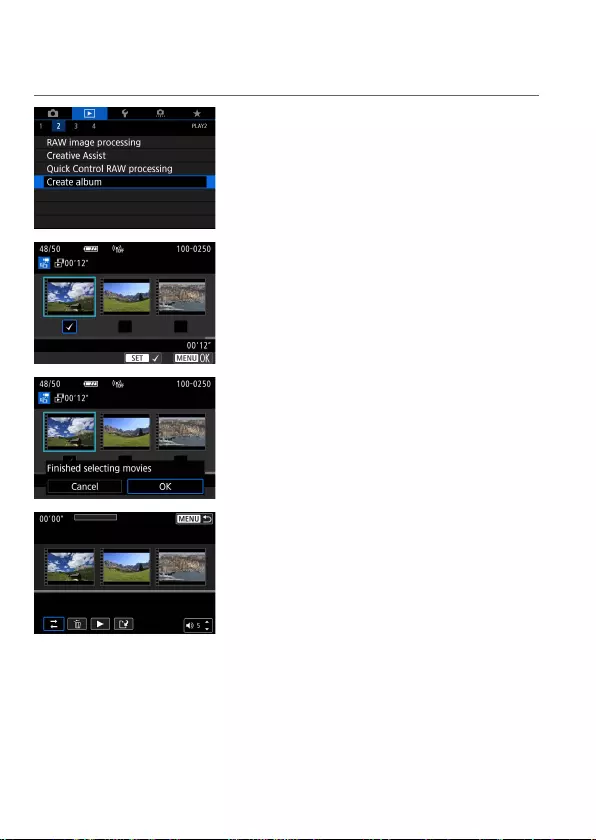
334
Chapters Contents
Index to Features Index
Chapters Contents
Index to Features Index
Editing Video Snapshot Albums
You can rearrange, delete, or play back the video snapshots in an album.
1
Select [3: Create album].
2
Select an album to edit.
zPress <0> to add a checkmark [X].
zAfter selection, press the <M>
button.
3
Select [OK].
4
Select an editing option.
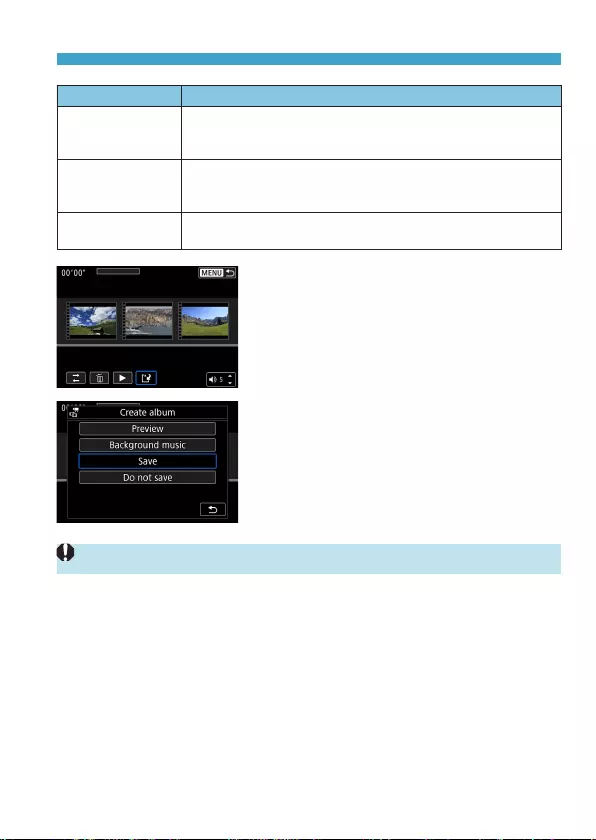
335
Chapters Contents
Index to Features Index
Chapters Contents
Index to Features Index
Editing Video Snapshot Albums
Option Description
T Rearrange video
snapshots
Use the <Y> <Z> keys to select a video snapshot to move,
then press <0>. Use the <Y> <Z> keys to move it, then
press <0>.
L
Remove video
snapshot
Use the <Y> <Z> keys to select a video snapshot to delete,
then press <0>. Selected video snapshots are labeled [L].
To clear the selection and remove [L], press <0> again.
7
Play video
snapshot
Use the <Y> <Z> keys to select a video snapshot to play, then
press <0>. Use the <W> <X> keys to adjust the volume.
5
Finish editing.
zPress the <M> button when you are
nished editing.
zSelect [W] (Finish editing).
6
Save the image.
zTo play an album with background
music, use [Background music] to
select the music (=336).
zTo check your editing, select [Preview].
zSelecting [Save] saves the edited album
as a new album.
oVideo snapshot albums can only be edited once.
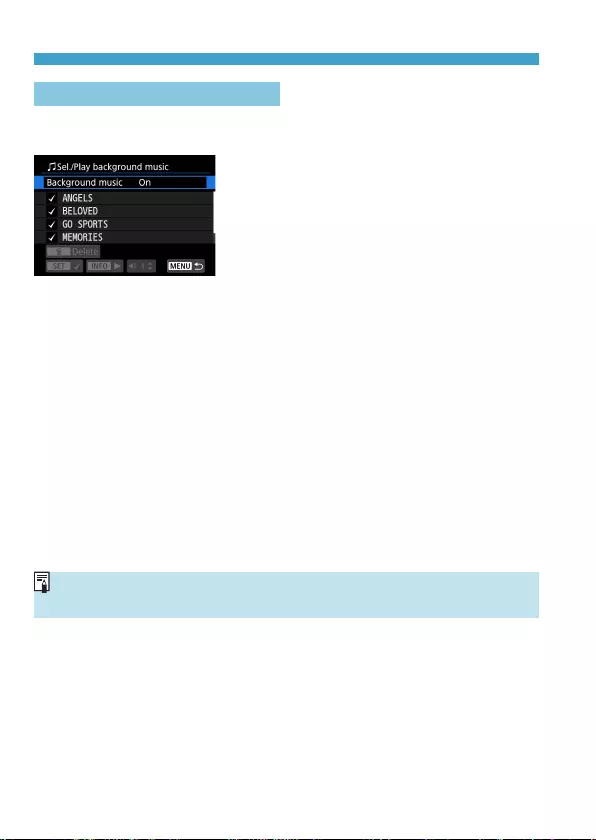
336
Chapters Contents
Index to Features Index
Chapters Contents
Index to Features Index
Editing Video Snapshot Albums
Selecting Background Music
Albums and slideshows can be played with background music once you
copy the music to the card, using EOS Utility (EOS software).
1
Select [Background music].
zSet [Background music] to [On].
2
Select the background music.
zUse the <W> <X> keys to select the
music, then press <0>. For [Slide
show], you can select multiple tracks.
3
Listen to a sample.
zTo listen to a sample, press the <B>
button.
zUse the <W> <X> keys to adjust the
volume. Press the <B> again to stop
playback.
zTo delete the music, use the <W> <X>
keys to select it, then press the <L>
button.
oFor instructions on copying background music to cards, refer to the EOS Utility
Instruction Manual.
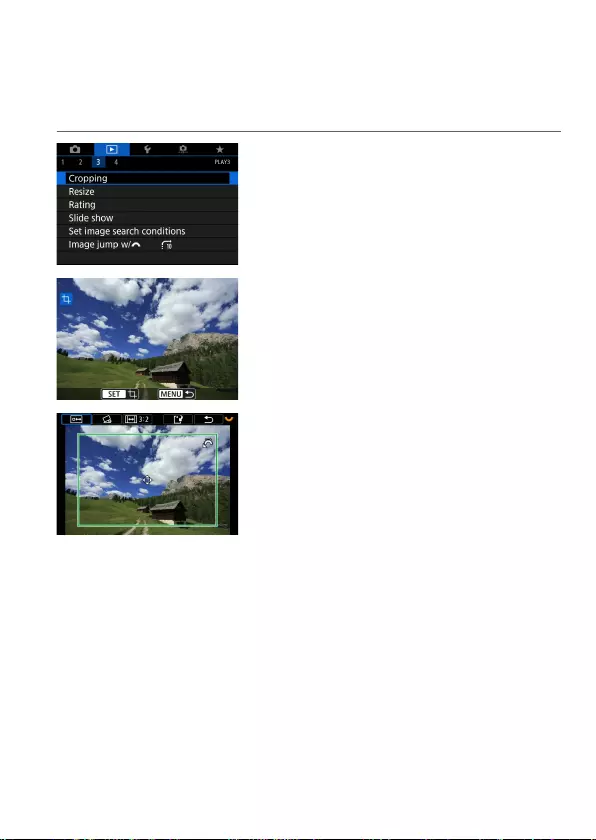
337
Chapters Contents
Index to Features Index
Chapters Contents
Index to Features Index
Cropping JPEG Images
You can crop a captured JPEG image and save it as another image.
Cropping an image is possible only with JPEG images. Images shot in
RAW cannot be cropped.
1
Select [x: Cropping].
2
Select an image.
zUse the <Y> <Z> keys to select the
image to crop.
3
Set the cropping frame.
zPress <0> to display the cropping
frame.
zThe image area within the cropping
frame will be cropped.
zChanging the Cropping Frame Size
Turn the <6> dial to change the cropping frame size. The smaller the
cropping frame, the more magnied the cropped image will look.
zChanging the Aspect Ratio and Orientation
Turn the <5> dial to select <e>. Press <0> to change the cropping
frame’s aspect ratio.
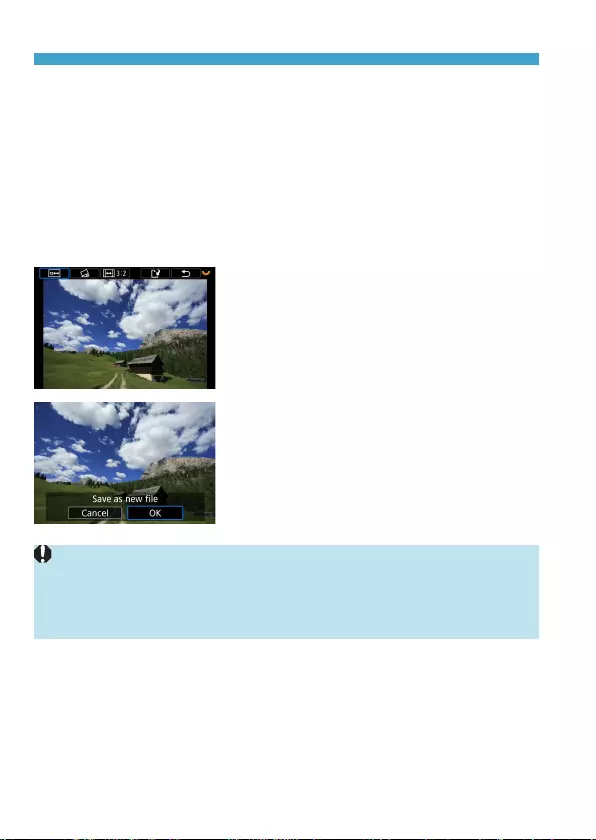
338
Chapters Contents
Index to Features Index
Chapters Contents
Index to Features Index
Cropping JPEG Images
zMoving the Cropping Frame
Press the <V> cross keys to move the frame vertically or horizontally.
Move the cropping frame until it covers the desired image area.
zCorrecting the Tilt
You can correct image tilt by ±10°. Turn the <5> dial to select <c>,
then press <0>. While checking the tilt against the grid, turn the <5>
dial (in 0.1° increments) or tap the left or right wedge (in 0.5° increments)
on the upper left of the screen to correct the tilt. After completing the tilt
correction, press <0>.
4
Check the image area to be
cropped.
zTurn the <5> dial to select <b>.
gThe image area to be cropped will be
displayed.
5
Save the image.
zTurn the <5> dial to select <W>.
zSelect [OK] to save the cropped image.
zCheck the destination folder and image
le number, then select [OK].
zTo crop another image, repeat steps 2 to
5.
oThe position and size of the cropping frame may change depending on the
angle set for tilt correction.
oOnce a cropped image is saved, it cannot be cropped again or resized.
oAF point display information (=352) and Dust Delete Data (=161) will not
be appended to the cropped images.
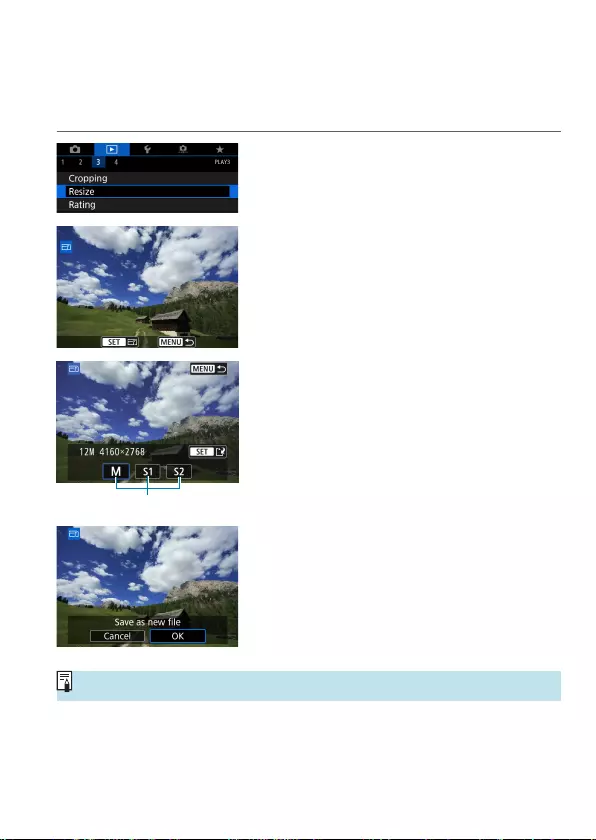
339
Chapters Contents
Index to Features Index
Chapters Contents
Index to Features Index
Resizing JPEG Images
You can resize a JPEG image to make the pixel count lower and save it as
a new image. Resizing an image is possible only with JPEG 3, 4, and a
images. JPEG b and RAW images cannot be resized.
1
Select [3: Resize].
2
Select an image.
zUse the <Y> <Z> keys to select the
image to resize.
(1)
3
Select the desired image size.
zPress <0> to display the image sizes.
zSelect the desired image size (1).
zOnly resizing to b is available for JPEG
images captured in cropped shooting or
with EF-S lenses.
4
Save the image.
zSelect [OK] to save the resized image.
zCheck the destination folder and image
le number, then select [OK].
zTo resize another image, repeat steps 2
to 4.
oFor details on image sizes of resized images, see =590.
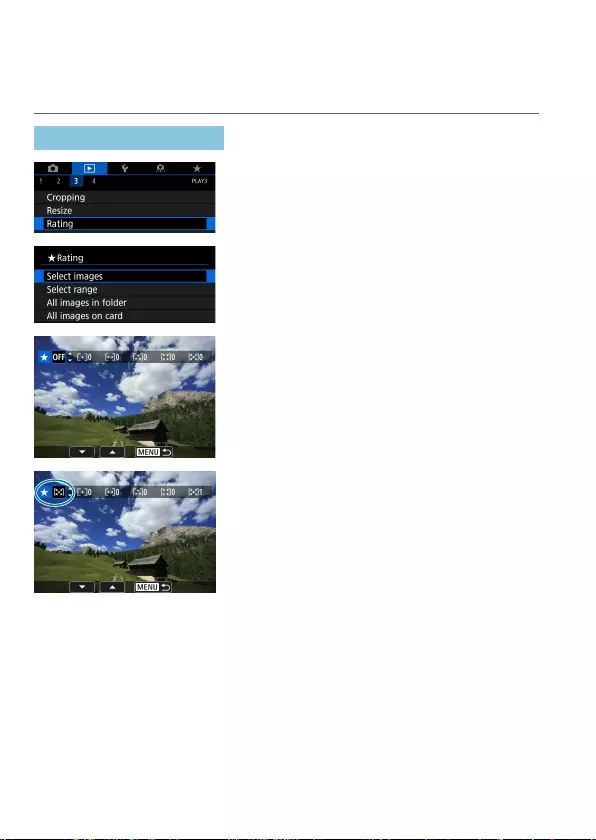
340
Chapters Contents
Index to Features Index
Chapters Contents
Index to Features Index
Setting Ratings
You can rate images on a scale of 1–5 (l/m/n/o/p). This function is
called rating.
Rating a Single Image
1
Select [3: Rating].
2
Select [Select images].
3
Select the image to be rated.
zUse the <Y> <Z> keys to select the
image to rate.
4
Rate the image.
zPress <0>, and a blue highlight frame
will appear as shown in the screen
shown on the left.
zUse the <W> <X> keys to select a
rating mark, then press <0>.
gWhen you append a rating mark to the
image, the number beside the set rating
will increase by one.
zTo rate another image, repeat steps 3
and 4.
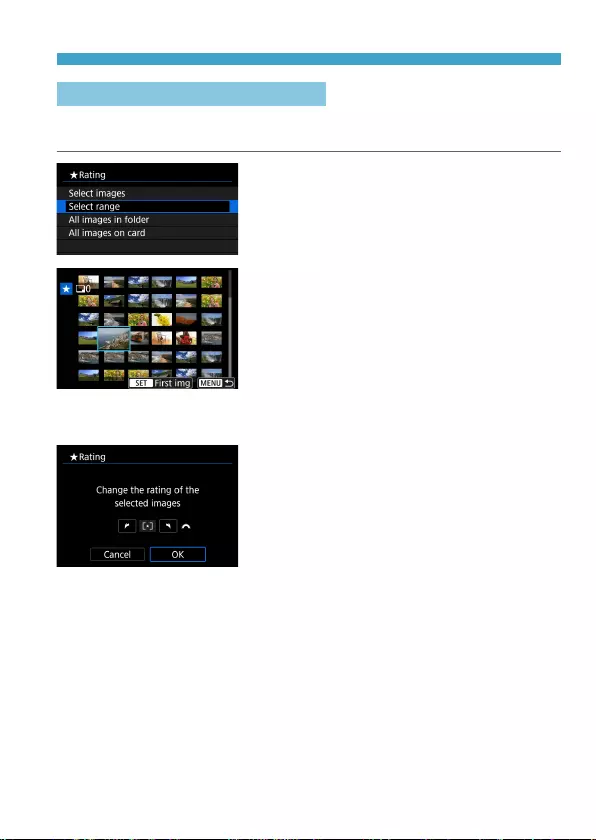
341
Chapters Contents
Index to Features Index
Chapters Contents
Index to Features Index
Setting Ratings
Rating by Specifying the Range
While looking at the images in the index display, you can specify the rst
and last images for a range to rate all the specied images at once.
1
Select [Select range].
zSelect [Select range] in [3: Rating].
2
Specify the range of images.
zSelect the rst image (start point).
zNext, select the last image (end point).
gA checkmark [X] will be appended to
all the images within the range between
rst and last images.
3
Press the <M> button.
4
Rate the image.
zTurn the <6> dial to select a rating
mark, then select [OK].
gAll the images in the specied range will
be rated (same rating) at once.
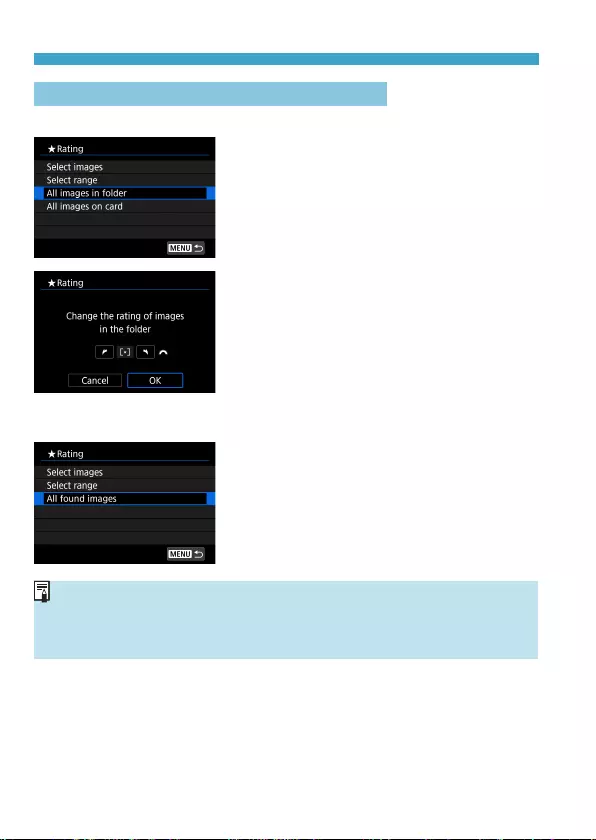
342
Chapters Contents
Index to Features Index
Chapters Contents
Index to Features Index
Setting Ratings
Rating All Images in a Folder or on a Card
You can rate all the images in a folder or on a card at once.
Under [3: Rating], when you select [All
images in folder] or [All images on card],
all the images in the folder or on the card
will be rated.
Turn the <6> dial to select a rating, then
select [OK].
When you are not rating images or
cancelling the rating, select [OFF].
If the search conditions are set with [3: Set image search conditions]
(=345), the display will change to [All found images].
If you select [All found images], all the
images ltered by the search conditions will
be rated as specied.
oValues next to ratings are displayed as [###] if more than 1,000 images have
that rating.
oWith [3: Set image search conditions] and [3: Image jump w/6], you
can display only the images given a specic rating.
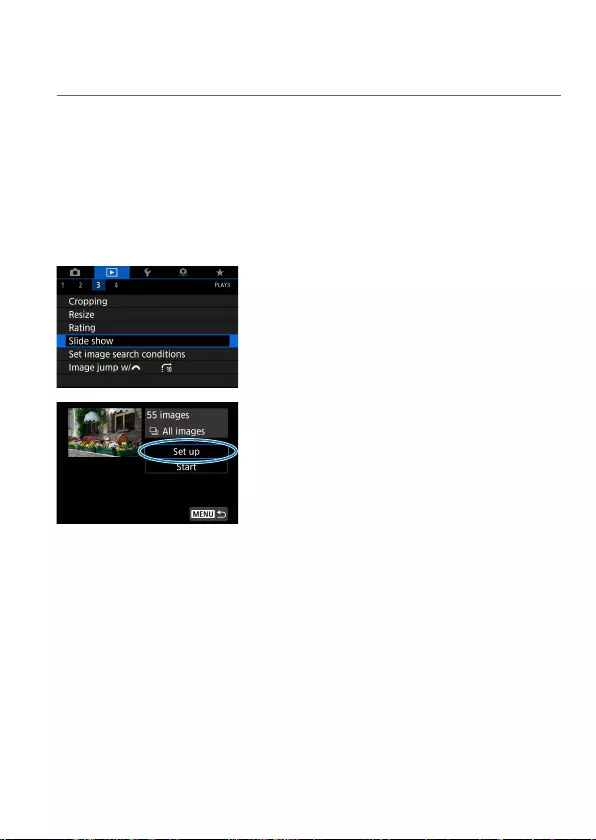
343
Chapters Contents
Index to Features Index
Chapters Contents
Index to Features Index
Slide Show (Auto Playback)
You can play back the images on the card as an automatic slide show.
1
Specify the images to be played
back.
zTo play back all the images on the card,
go to step 2.
zIf you want to specify the images to be
played back in the slide show, lter the
images with [3: Set image search
conditions] (=345).
2
Select [3: Slide show].
3
Set the playback as desired.
zSelect [Set up].
zSet the [Display time], [Repeat]
(repeated playback), and [Transition
eect] (eect when changing images)
for the still photos.
zTo play background music, use
[Background music] to select the
music (=336).
zAfter completing the settings, press the
<M> button.
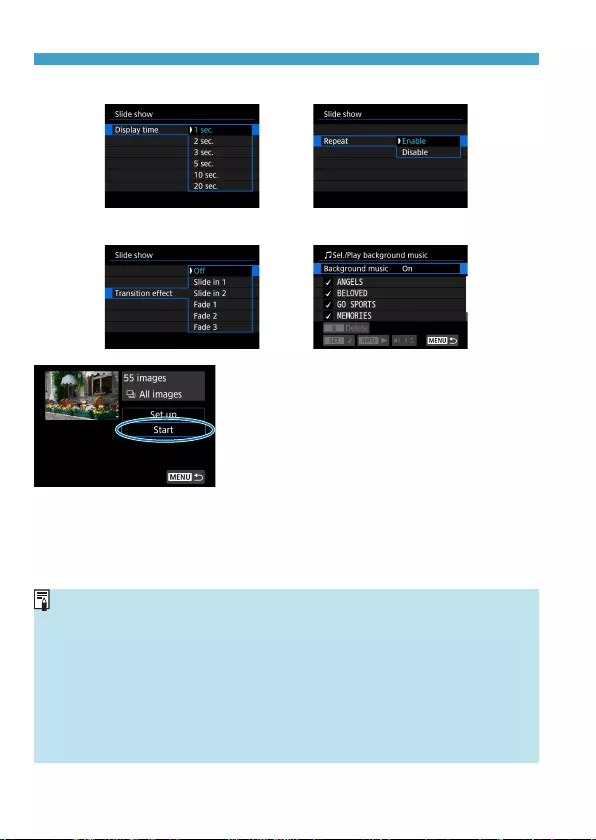
344
Chapters Contents
Index to Features Index
Chapters Contents
Index to Features Index
Slide Show (Auto Playback)
Display time Repeat
Transition eect Background music
4
Start the slide show.
zSelect [Start].
gAfter [Loading image...] is displayed,
the slide show will start.
5
Exit the slide show.
zTo exit the slide show and return to
the setting screen, press the <M>
button.
oTo pause the slide show, press <0>. During pause, [G] will be displayed on
the upper left of the image. Press <0> again to resume the slide show.
oDuring the automatic playback of still photos, you can press the <B>
button to switch the display format (=296).
oVolume during movie playback can be adjusted by pressing the <W> <X>
keys.
oDuring auto playback or pause, you can press the <Y> <Z> keys to view
another image.
oDuring auto playback, auto power o will not take eect.
oThe display time may dier depending on the image.
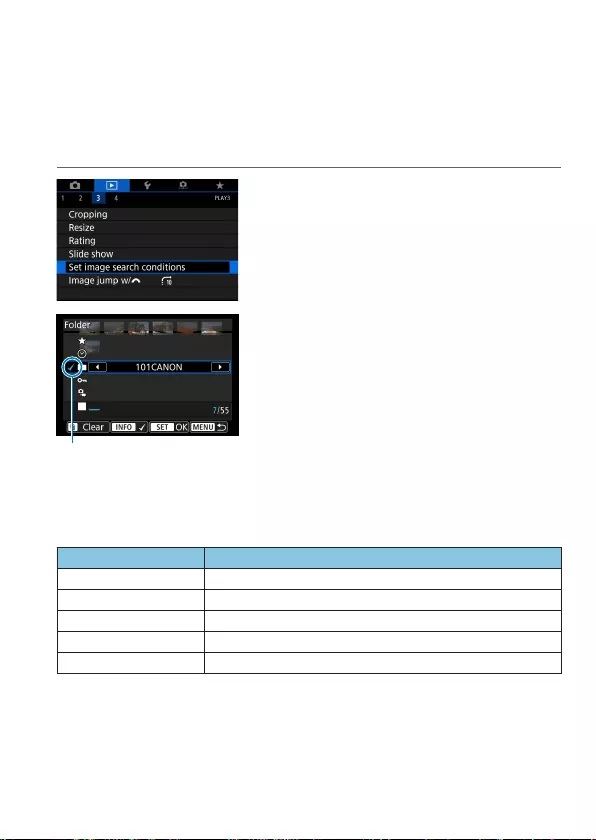
345
Chapters Contents
Index to Features Index
Chapters Contents
Index to Features Index
Filtering Images for Playback
You can lter image display according to your search conditions. After
setting the image search conditions, you can play back and display only the
found images.
You can also protect, rate, erase, play a slide show, and apply other
operations to ltered images.
1
Select [3: Set image search
conditions].
(1)
2
Set the search conditions.
zUse the <W> <X> keys to select an
item.
zUse the <Y> <Z> keys to set the
setting.
gA checkmark [X] (1) is appended to the
left of the item. (Specied as the search
condition.)
zIf you select the item and press the
<B> button, the checkmark [X] will
be removed. (The search condition is
canceled.)
Item Description
9Rating Displays images with the selected (rating) condition.
dDate Displays images taken on the selected shooting date.
nFolder Displays images in the selected folder.
JProtect Displays images with the selected (protect) condition.
fType of le Displays images in the selected le type.
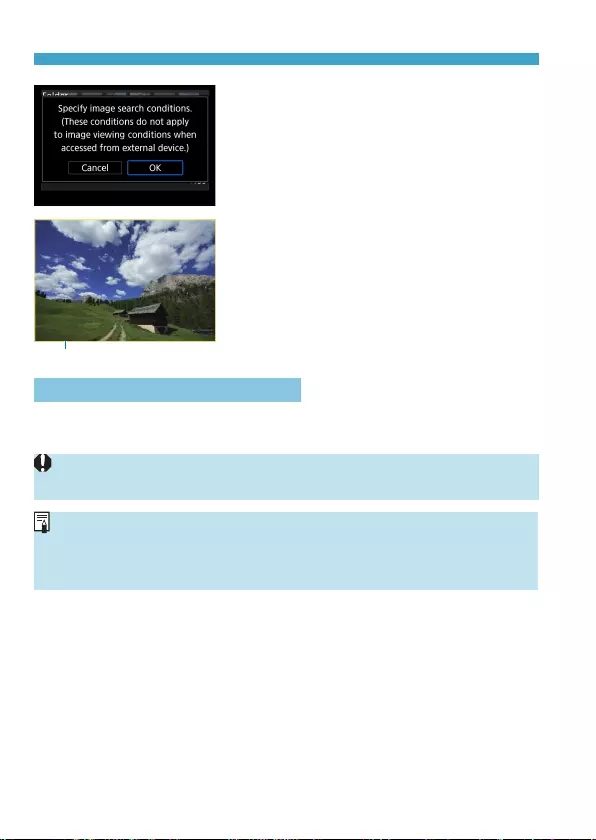
346
Chapters Contents
Index to Features Index
Chapters Contents
Index to Features Index
Filtering Images for Playback
3
Apply the search conditions.
zPress <0> and read the message
displayed.
zSelect [OK].
gThe search condition is specied.
(2)
4
Display the found images.
zPress the <3> button.
gOnly the images that match the set
conditions (ltered) will be played back.
gWhen the images are ltered for display,
the screen will have an outer yellow
frame (2).
Clearing the Search Conditions
Access the screen in step 2, then press the <L> button to remove all the
checkmarks [X]. Press <0> to clear the search conditions.
oIf no images match the search conditions, [OK] is not available on the screen
in step 2.
oSearch conditions may be cleared if you perform power, card, or image editing
operations.
oAuto power o time may be extended while the [3: Set image search
conditions] screen is displayed.
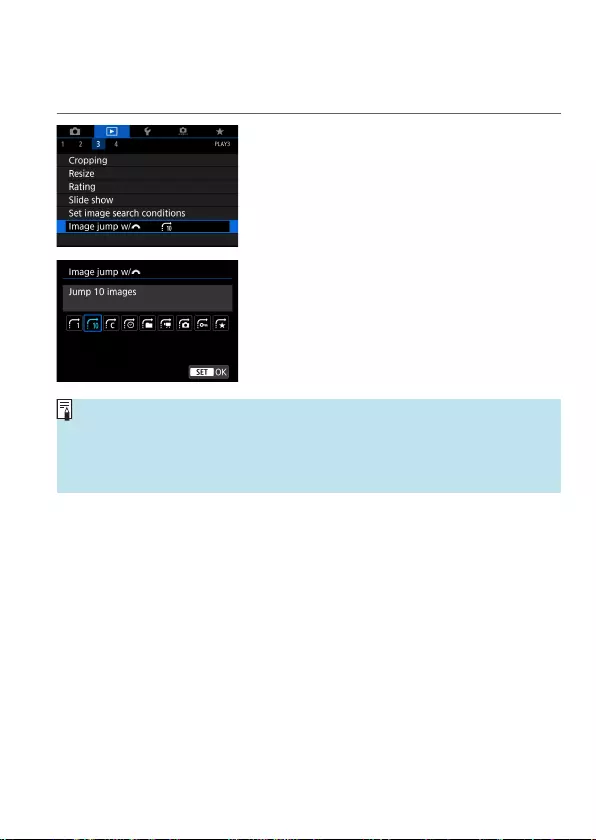
347
Chapters Contents
Index to Features Index
Chapters Contents
Index to Features Index
Jump Display (Jumping Through Images)
In the single-image display, you can turn the <6> dial to jump through the
images forward or backward according to the jump method set.
1
Select [x: Image jump w/6].
2
Select the jump method.
oWith [Jump images by the specied number], you can turn the <6> dial
to select the number of images to jump by.
oWhen you select [Display by image rating], turn the <6> dial to specify the
rating (=340). If you browse images with 9 selected, all the rated images
will be displayed.
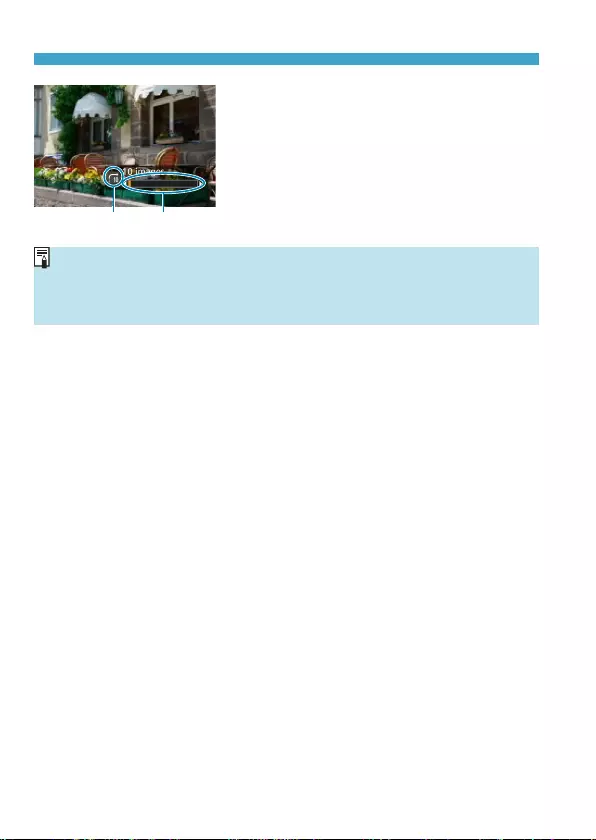
348
Chapters Contents
Index to Features Index
Chapters Contents
Index to Features Index
Jump Display (Jumping Through Images)
(1) (2)
3
Browse by jumping.
zPress the <x> button.
zIn the single-image display, turn the
<6> dial.
gYou can browse by the set method.
(1) Jump method
(2) Playback position
oTo search images by shooting date, select [g: Date].
oTo search images by folder, select [h: Folder].
oIf the card contains both movies and still photos, select [i: Movies] or [j:
Stills] to display one or the other.
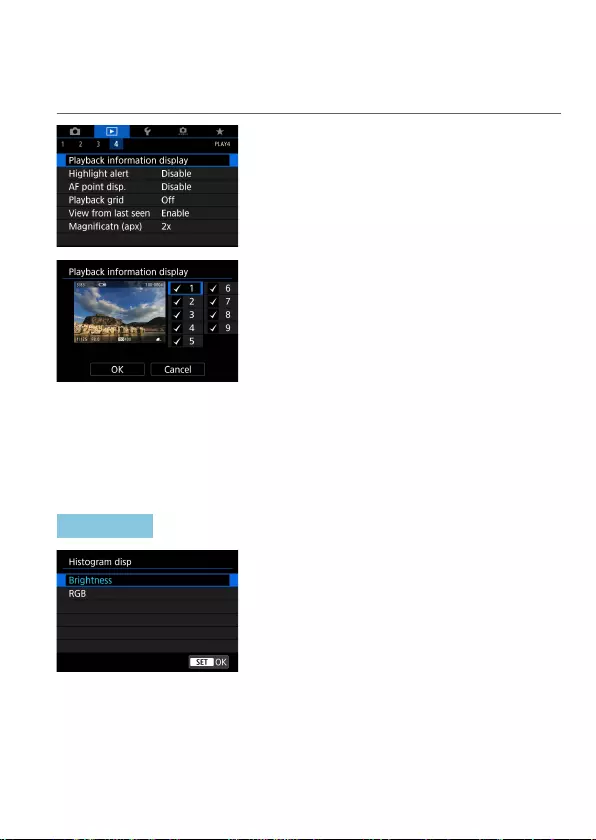
349
Chapters Contents
Index to Features Index
Chapters Contents
Index to Features Index
Customizing Playback Information Display
You can specify screens and accompanying information displayed during
image playback.
1
Select [3: Playback information
display].
2
Add a checkmark [X] next to the
number of screens to display.
zUse the <W> <X> keys to select a
number.
zPress <0> to add a checkmark [X].
zRepeat these steps to add a checkmark
[X] to the number of each screen to
display, then select [OK].
gYour selected information can be
accessed by pressing the <B>
button during playback, or by pressing
the <W> <X> keys when shooting
information is displayed.
Histogram
The brightness histogram shows the
exposure level distribution and overall
brightness. The RGB histogram is for
checking the color saturation and gradation.
You can switch the histogram displayed by
pressing the <B> button when <z>
is displayed in the lower left of the [x:
Playback information display] screen.
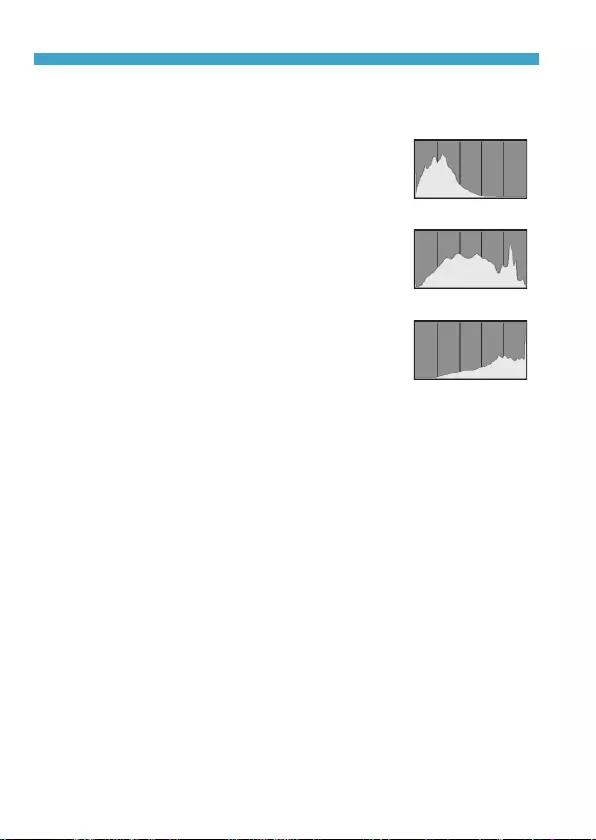
350
Chapters Contents
Index to Features Index
Chapters Contents
Index to Features Index
Customizing Playback Information Display
z[Brightness] display
This histogram is a graph showing the distribution
of the image’s brightness level. The horizontal
axis indicates the brightness level (darker on the
left and brighter on the right) while the vertical
axis indicates how many pixels exist for each
brightness level. The more pixels there are
toward the left, the darker the image. The more
pixels there are toward the right, the brighter the
image. If there are too many pixels on the left, the
shadow detail will be lost. If there are too many
pixels on the right, the highlight detail will be lost.
The gradation in-between will be reproduced. By
checking the image and its brightness histogram,
you can see the exposure level inclination and
the overall gradation.
Dark image
Normal brightness
Bright image
Sample Histograms
z[RGB] display
This histogram is a graph showing the distribution of each primary
color’s brightness level in the image (RGB or red, green, and blue). The
horizontal axis indicates the color’s brightness level (darker on the left
and brighter on the right), while the vertical axis indicates how many
pixels exist for each color brightness level. The more pixels there are
toward the left, the darker and less prominent the color. The more pixels
there are toward the right, the brighter and denser the color. If there
are too many pixels on the left, the respective color information will be
lacking. If there are too many pixels on the right, the color will be too
saturated with no gradation. By checking the image’s RGB histogram,
you can see the color’s saturation and gradation condition, as well as
white balance inclination.
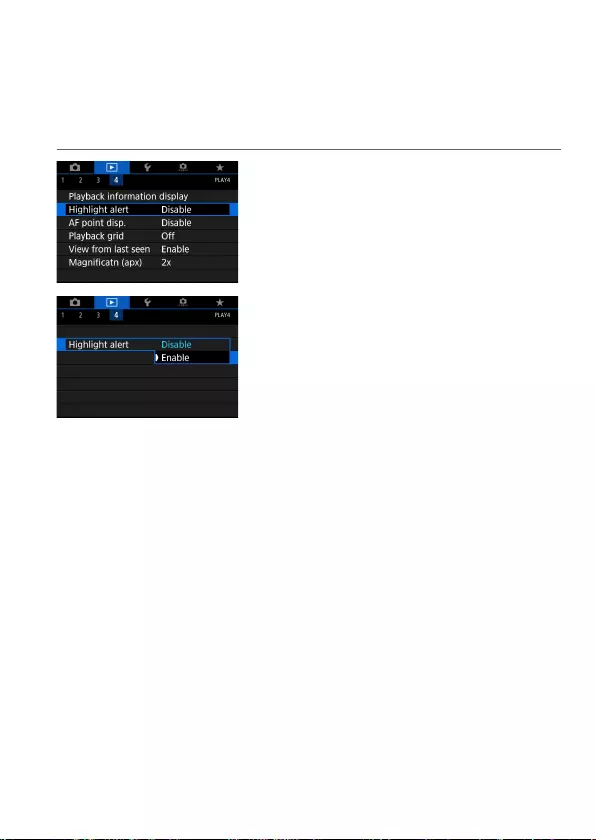
351
Chapters Contents
Index to Features Index
Chapters Contents
Index to Features Index
Displaying the Highlight Alert
You can specify blinking display of overexposed highlights on the playback
screen. To obtain more detailed gradation in the blinking areas where
you want the gradation to be faithfully reproduced, set the exposure
compensation to a negative amount and shoot again for a better result.
1
Select [3: Highlight alert].
2
Select [Enable].
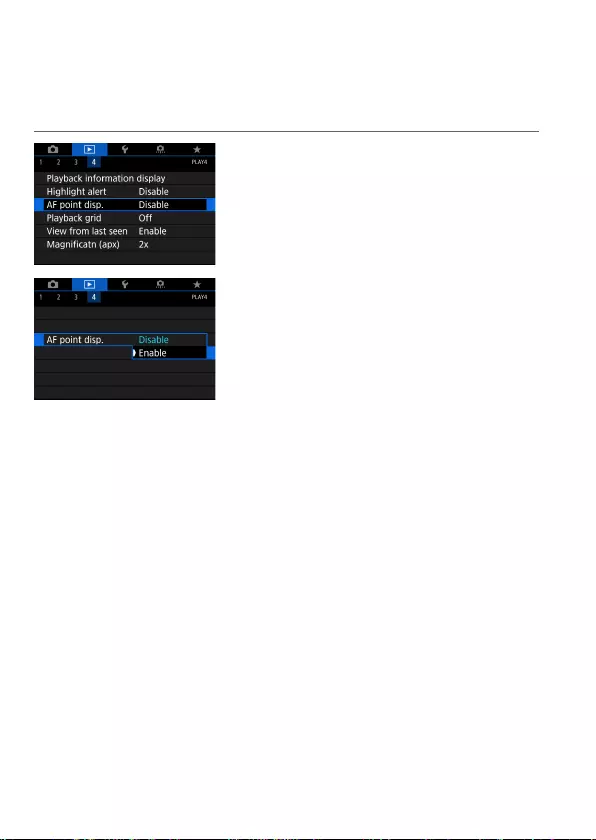
352
Chapters Contents
Index to Features Index
Chapters Contents
Index to Features Index
Displaying AF Points
You can display the AF points that were used to focus, which will be outlined
in red on the playback screen. If automatic AF point selection is set, multiple
AF points may be displayed.
1
Select [3: AF point disp.].
2
Select [Enable].
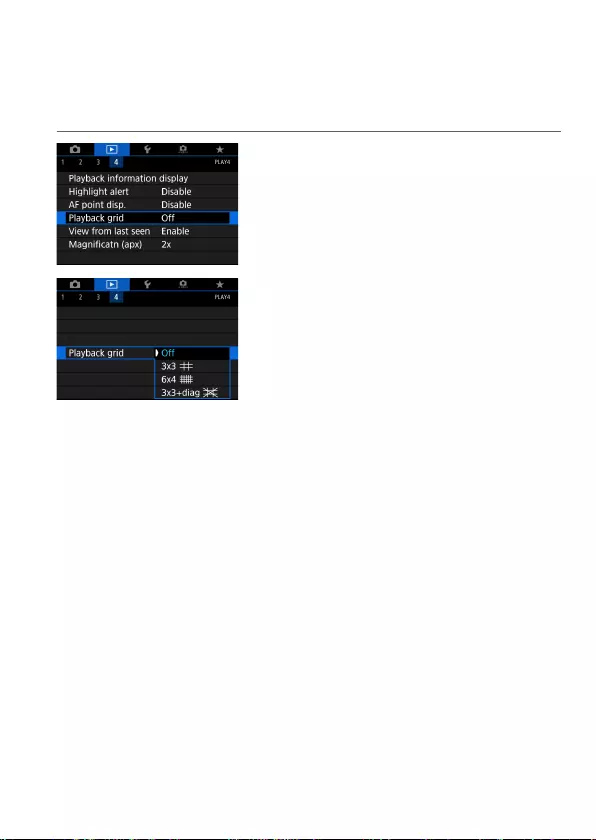
353
Chapters Contents
Index to Features Index
Chapters Contents
Index to Features Index
Displaying a Grid
You can display a grid over still photos shown in single-image display on
the playback screen. This function is convenient for checking the image’s
vertical or horizontal tilt as well as composition.
1
Select [3: Playback grid].
2
Select an item.
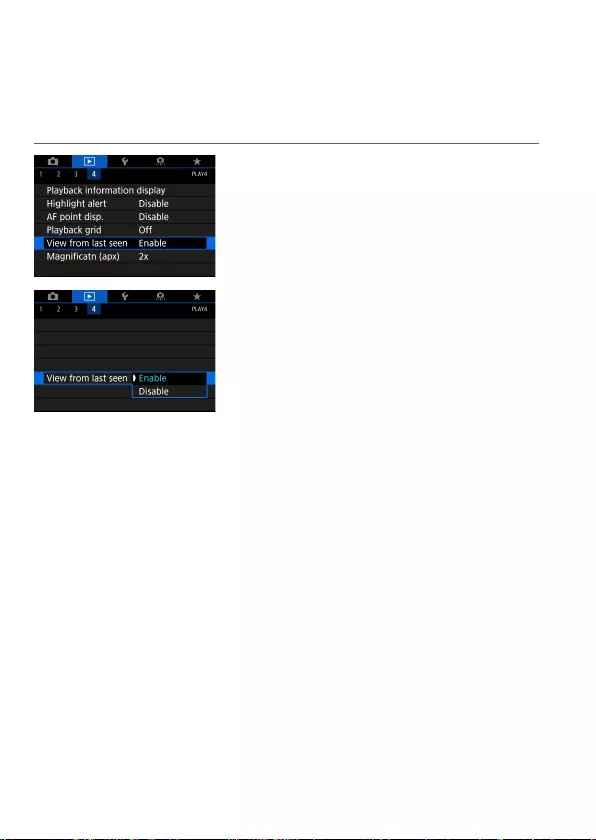
354
Chapters Contents
Index to Features Index
Chapters Contents
Index to Features Index
Specifying Initial Image Display When
Playback Begins
You can specify which image is displayed rst when you start image
playback.
1
Select [3: View from last seen].
2
Select an item.
z[Enable]: Playback resumes from the
last image displayed (except when you
have just nished shooting).
z[Disable]: Playback resumes from your
most recent shot whenever the camera
is restarted.
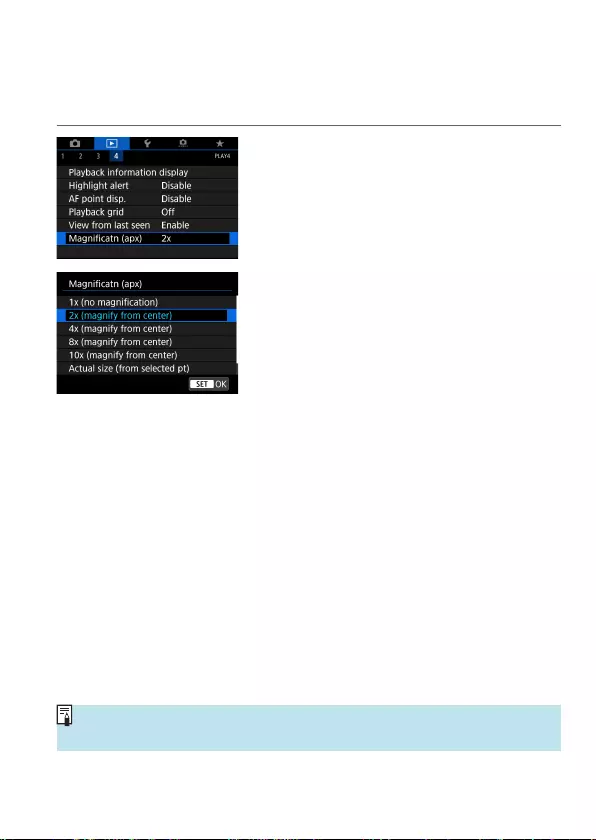
355
Chapters Contents
Index to Features Index
Chapters Contents
Index to Features Index
Setting the Initial Magnification Ratio and
Position
You can set the initial magnication ratio and position for the magnied view.
1
Select [3: Magnicatn (apx)].
2
Select an item.
z1x (no magnication)
The image is not magnied. The magnied view will start with the single-
image display.
z2x, 4x, 8x, 10x (magnify from center)
The magnied view starts at the image center at the selected
magnication.
zActual size (from selected point)
The recorded image’s pixels will be displayed at approx. 100%. The
magnied view starts at the AF point that achieved focus. If the photo is
taken with manual focus, the magnied view starts at the image center.
zSame as last magnication (from center)
The magnication will be the same as the last time you exited the
magnied view with the <u> button. The magnied view starts at the
image center.
oThe magnied view may extend from the center of images even if [Actual size
(from selected pt)] is set.
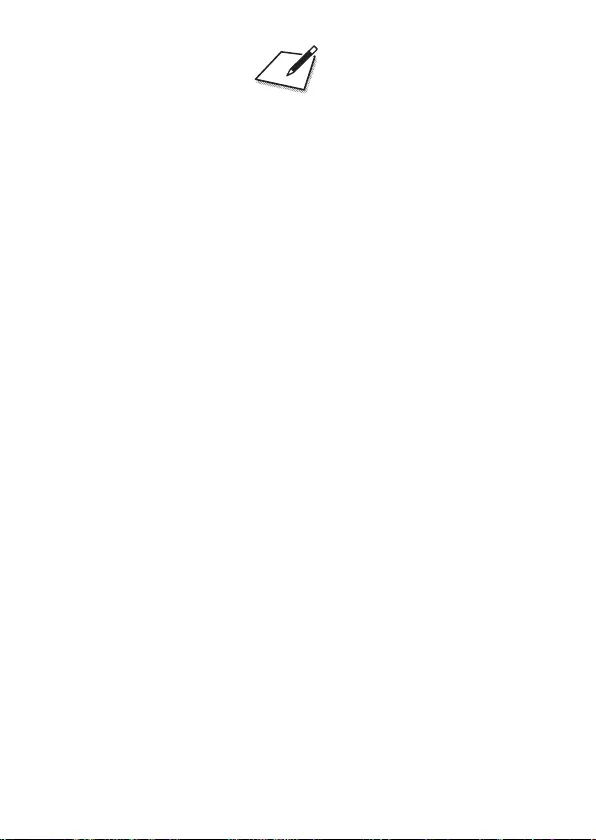
356
Chapters Contents
Index to Features Index
Chapters Contents
Index to Features Index
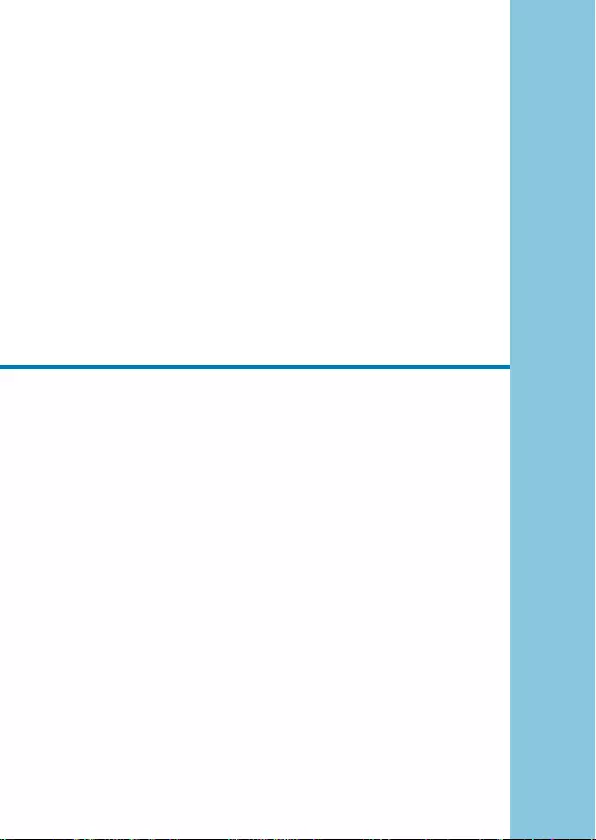
357
Chapters Contents
Index to Features Index
Chapters Contents
Index to Features Index
357
Set-up
This chapter describes menu settings on the set-up ([5]) tab.
zA M icon to the right of a page title indicates that the function
is available only in <t>, <d>, <s>, <f>, <a>, or <F>
mode.
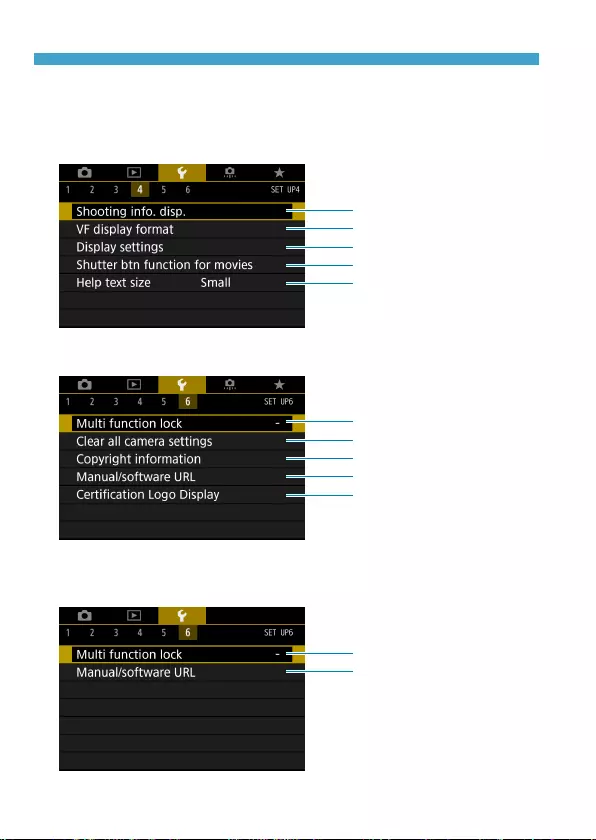
360
Chapters Contents
Index to Features Index
Chapters Contents
Index to Features Index
Tab Menus: Set-up
When you are recording movies, the following screen is
displayed for [54] and [56].
zSet-up 4
=388
=393
=394
=395
=397
zSet-up 6
=407
=410
=411
=413
=413
In Basic Zone and [HDR Movie] modes, the following screen is
displayed for [56].
=407
=413
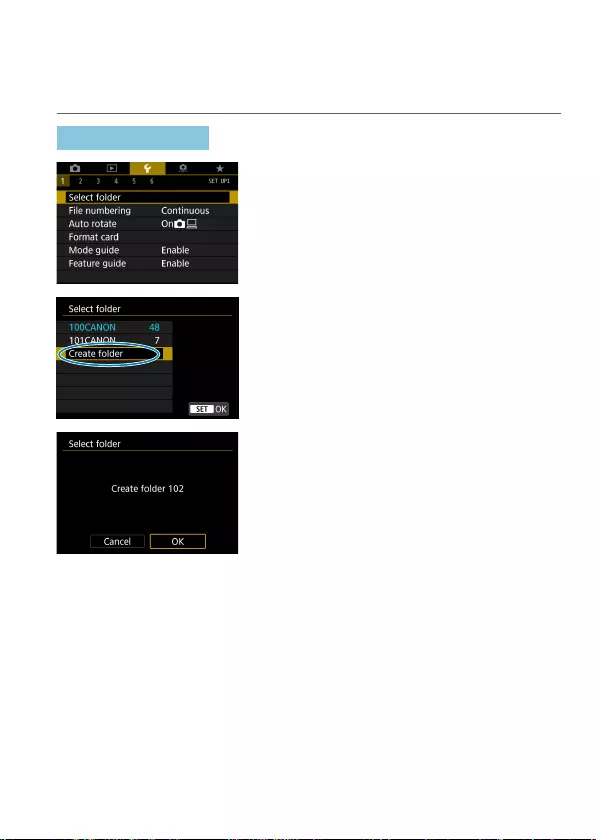
361
Chapters Contents
Index to Features Index
Chapters Contents
Index to Features Index
Creating and Selecting a Folder
You can freely create and select the folder where the captured images are
to be saved.
Creating a Folder
1
Select [5: Select folder].
2
Select [Create folder].
3
Select [OK].
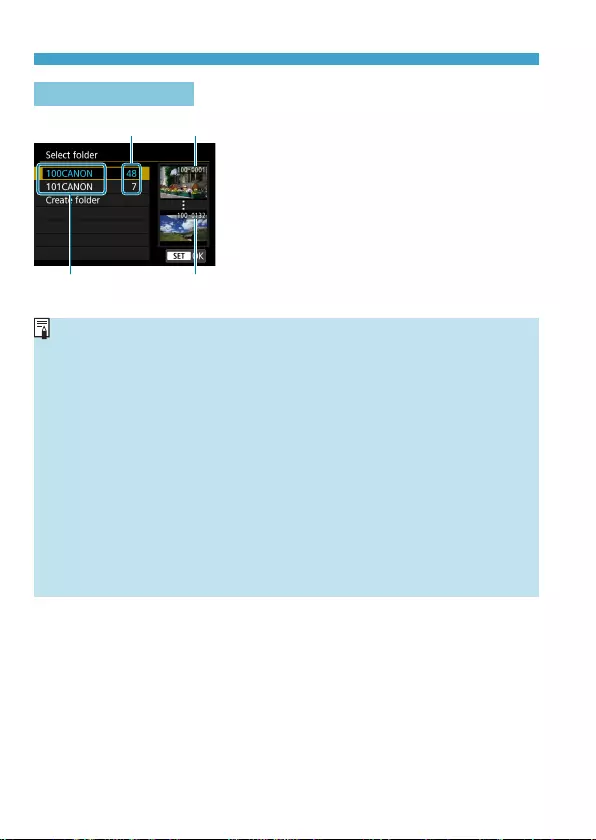
362
Chapters Contents
Index to Features Index
Chapters Contents
Index to Features Index
Creating and Selecting a Folder
Selecting a Folder
(1) (2)
(3) (4)
zSelect a folder on the folder selection
screen.
zCaptured images are stored in your
selected folder.
(1) Number of images in folder
(2) Lowest le number
(3) Folder name
(4) Highest le number
Folders
oA folder can contain up to 9999 images (le number 0001–9999). When a
folder becomes full, a new folder with the folder number increased by one
is created automatically. Also, if manual reset (=365) is executed, a new
folder will be created automatically. Folders numbered from 100 to 999 can be
created.
Creating Folders with a Computer
oWith the card open on the screen, create a new folder named “DCIM”. Open
the DCIM folder and create as many folders as necessary to save and
organize your images. The folder name must follow the format “100ABC_D”.
The rst three digits are always the folder number from 100 to 999. The last
ve characters can be any combination of upper- and lower-case letters from
A to Z, numerals, and the underscore “_”. The space cannot be used. Also
note that two folder names cannot share the same three-digit folder number (for
example, “100ABC_D” and “100W_XYZ”) even if the remaining ve characters
in each name are dierent.
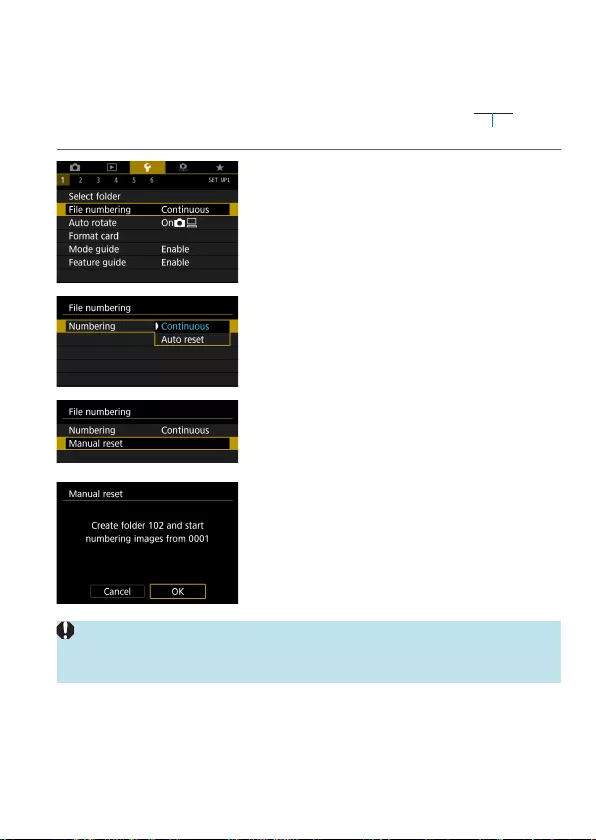
363
Chapters Contents
Index to Features Index
Chapters Contents
Index to Features Index
File Numbering Methods
The captured images saved in a folder are
assigned a le number from 0001 to 9999.
You can change how the image les are
numbered.
1
Select [5: File numbering].
2
Set the item.
zSelect [Numbering].
zSelect [Continuous] or [Auto reset].
zIf you want to reset the le numbering,
select [Manual reset] (=365).
zSelect [OK] to create a new folder, and
the le number will start with 0001.
oIf the le number in folder 999 reaches 9999, shooting will not be possible
even if the card still has storage capacity. The screen will display a message
telling you to replace the card. Replace it with a new card.
(Example) IMG_0001.JPG
File number
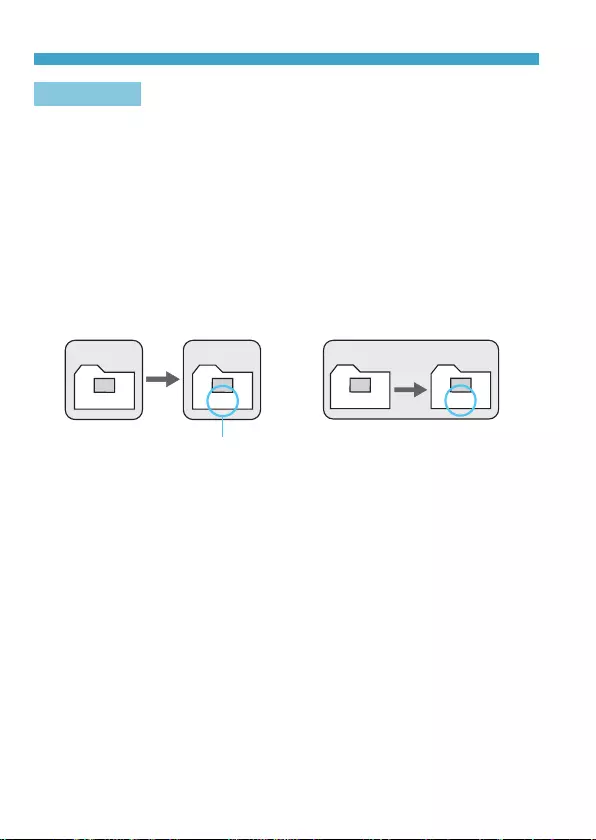
364
Chapters Contents
Index to Features Index
Chapters Contents
Index to Features Index
File Numbering Methods
Continuous
When you wish to continue the le numbering sequence even after the
card is replaced or a new folder is created.
Even after you replace the card or create a new folder, the le numbering
continues in sequence up to 9999. This is useful when you want to save
images numbered anywhere between 0001 to 9999 on multiple cards or in
multiple folders into one folder on a computer.
If the replacement card or existing folder already contains images recorded
previously, the le numbering of the new images may continue from the le
numbering of the existing images on the card or in the folder. If you want
to use continuous le numbering, it is recommended that you use a newly-
formatted card each time.
0051 0052
(1)
File numbering after replacing the card
100
0051
101
0052
File numbering after creating a folder
Card 2Card 1 Card 1
(1) Next sequential le number
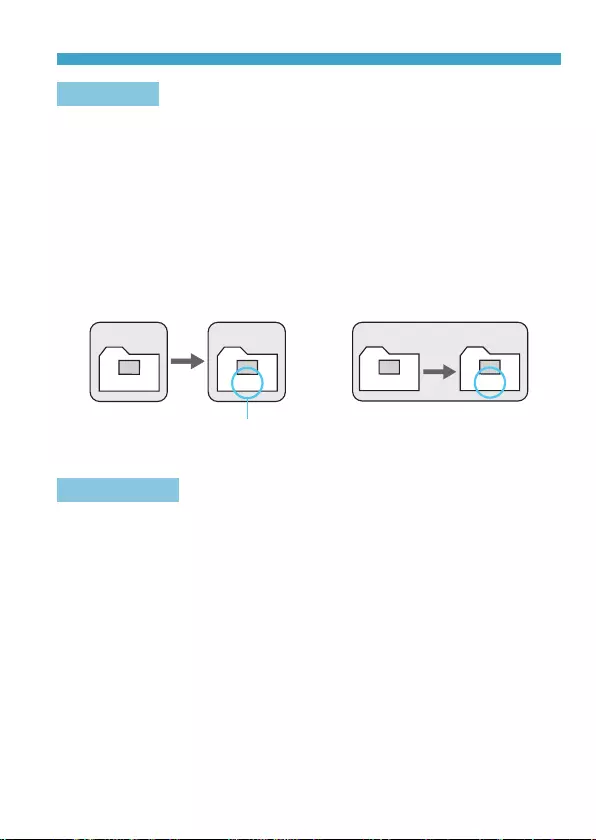
365
Chapters Contents
Index to Features Index
Chapters Contents
Index to Features Index
File Numbering Methods
Auto Reset
When you wish to restart the le numbering from 0001 each time the
card is replaced or a new folder is created.
When you replace the card or create a folder, the le numbering restarts
from 0001 for the new images saved. This is useful if you want to organize
images by cards or folders.
If the replacement card or existing folder already contains images recorded
previously, the le numbering of the new images may continue from the le
numbering of the existing images on the card or in the folder. If you want
to save images with the le numbering starting from 0001, use a newly
formatted card each time.
0051 0001
(1)
File numbering after replacing the card
100
0051
101
0001
File numbering after creating a folder
Card 2Card 1 Card 1
(1) File numbering is reset
Manual Reset
When you wish to reset the le numbering to 0001 or to start from le
number 0001 in a new folder.
When you reset the le numbering manually, a new folder is created
automatically and the le numbering of images saved to that folder starts
from 0001.
This is useful, for example, if you want to use dierent folders for the images
taken yesterday and the ones taken today.
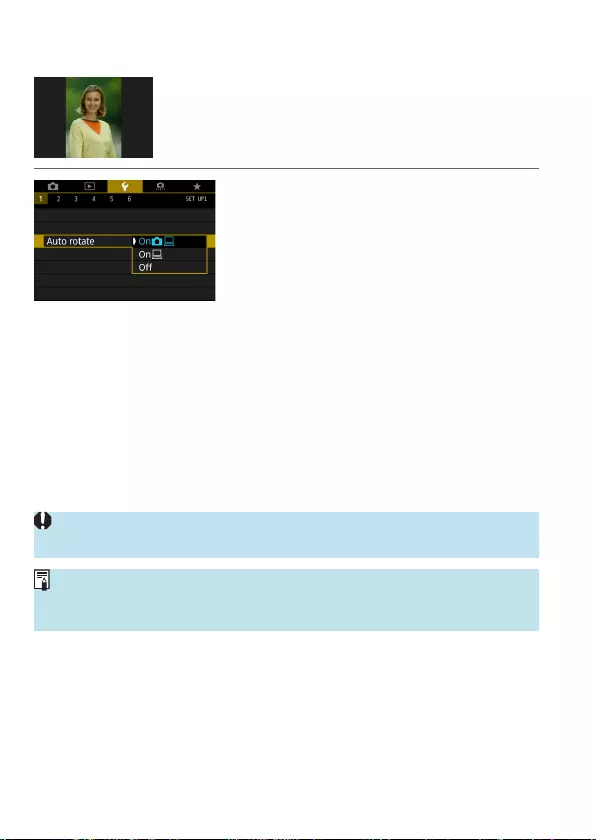
366
Chapters Contents
Index to Features Index
Chapters Contents
Index to Features Index
Setting the Auto Rotation of Vertical Images
You can change the auto rotation setting that
straightens images shot in vertical orientation when
they are displayed.
1
Select [5: Auto rotate].
2
Select an item.
zOnzD
Automatically rotates images for display on both the camera and
computers.
zOnD
Automatically rotates images only for display on computers.
zO
oImages captured with auto rotation set to [O] will not rotate during playback
even if you later set auto rotation to [On].
oIf a picture is taken while the camera is pointing up or down, automatic rotation
to the proper orientation for viewing may not be performed correctly.
oIf images are not rotated automatically on a computer, try using EOS software.
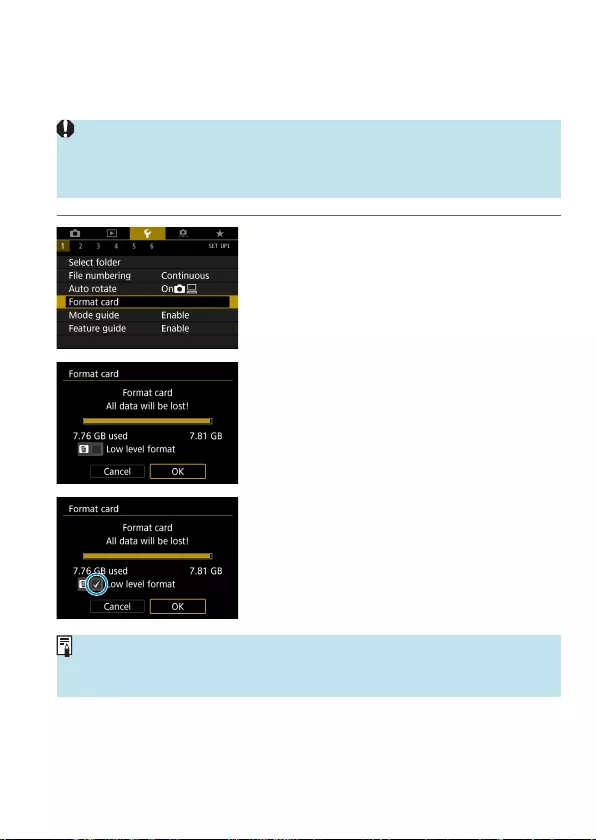
367
Chapters Contents
Index to Features Index
Chapters Contents
Index to Features Index
Formatting Memory Cards
If the card is new or was previously formatted (initialized) by another camera
or computer, format the card with this camera.
oWhen the card is formatted, all images and data on the card will be
erased. Even protected images will be erased, so make sure there is
nothing you need to keep. If necessary, transfer the images and data to a
computer, etc. before formatting the card.
1
Select [5: Format card].
2
Format the card.
zSelect [OK].
zFor low-level formatting, press the <L>
button to add a checkmark <X> to [Low
level format], then select [OK].
oThe card capacity displayed on the card format screen may be smaller than
the capacity indicated on the card.
oThis device incorporates exFAT technology licensed from Microsoft.
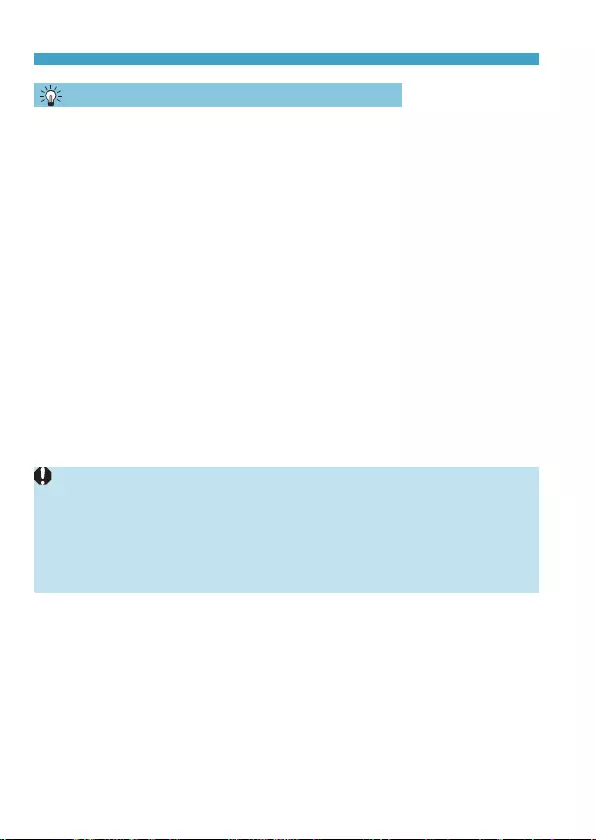
368
Chapters Contents
Index to Features Index
Chapters Contents
Index to Features Index
Formatting Memory Cards
Format the Card in the Following Cases:
zThe card is new.
zThe card was formatted by a dierent camera or a computer.
zThe card is full of images or data.
zA card-related error is displayed (=581).
Low-Level Formatting
zPerform low-level formatting if the card’s writing or reading speed seems
slow or if you want to totally erase the data on the card.
zSince low-level formatting will format all recordable sectors on the card,
the formatting will take longer than normal formatting.
zDuring low-level formatting, you can cancel formatting by selecting
[Cancel]. Even in this case, normal formatting will already be complete
and you can use the card as usual.
Card’s File Formats
zSD/SDHC cards will be formatted in FAT32. SDXC cards will be
formatted in exFAT.
zWhen recording a movie with a card formatted in exFAT, the movie will be
recorded in a single le (instead of being split into multiple les) even if it
exceeds 4 GB. (The movie le will exceed 4 GB.)
oIt may not be possible to use SDXC cards formatted with this camera in other
cameras. Also note that exFAT-formatted cards may not be recognized by
some computer operating systems or card readers.
oFormatting or erasing data on a card does not completely erase the data. Be
aware of this when selling or discarding the card. When disposing of cards,
take steps to protect personal information if necessary, as by physically
destroying cards.
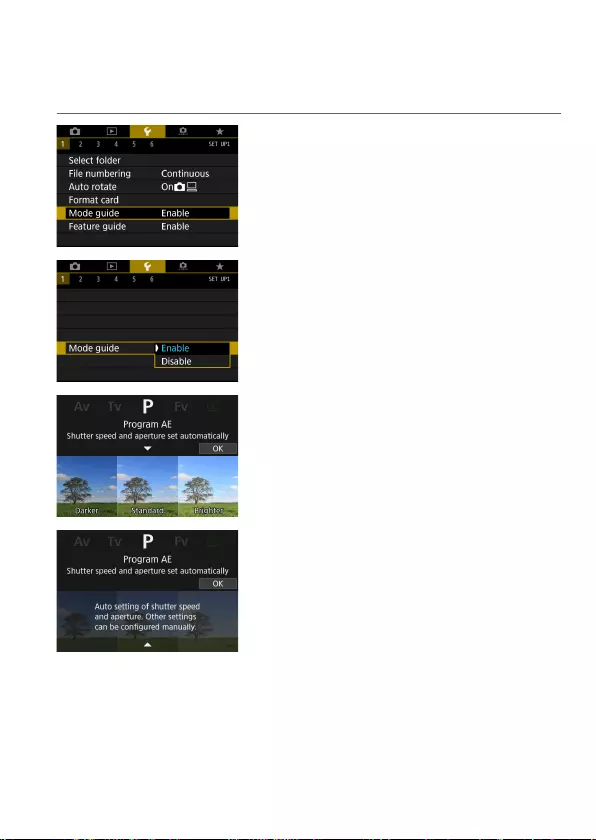
369
Chapters Contents
Index to Features Index
Chapters Contents
Index to Features Index
Displaying the Shooting Mode Guide
A brief description of the shooting mode can be displayed when you switch
shooting modes.
1
Select [5: Mode guide].
2
Select [Enable].
3
Turn the Mode dial.
gA brief description of the selected
shooting mode is displayed.
zTo display more details, press the <X>
key.
zTo clear the mode guide, press <0>.
In <8> or <k> mode, the shooting
mode selection screen is displayed.
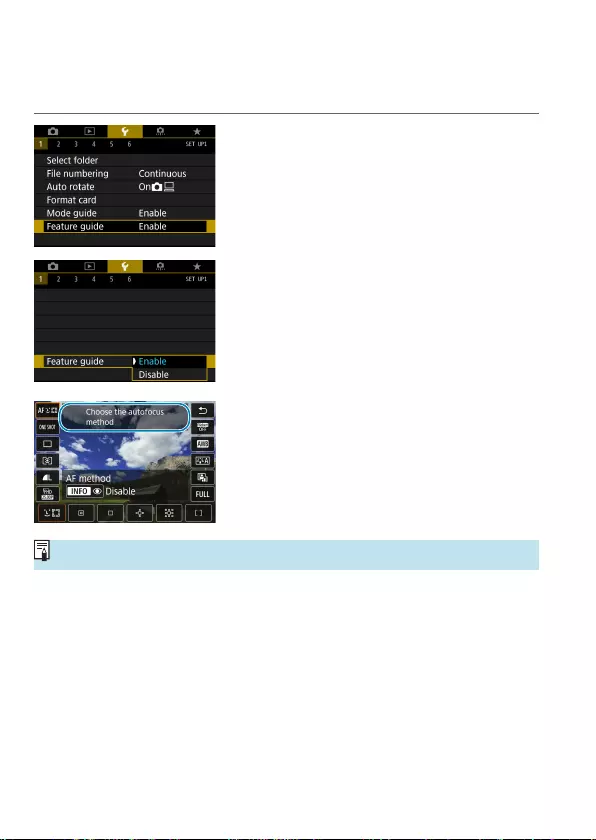
370
Chapters Contents
Index to Features Index
Chapters Contents
Index to Features Index
Displaying the Feature Guide
A brief description of functions and items can be displayed when you use
Quick Control setting.
1
Select [5: Feature guide].
2
Select [Enable].
oTo clear a description, either tap it or continue performing operations.
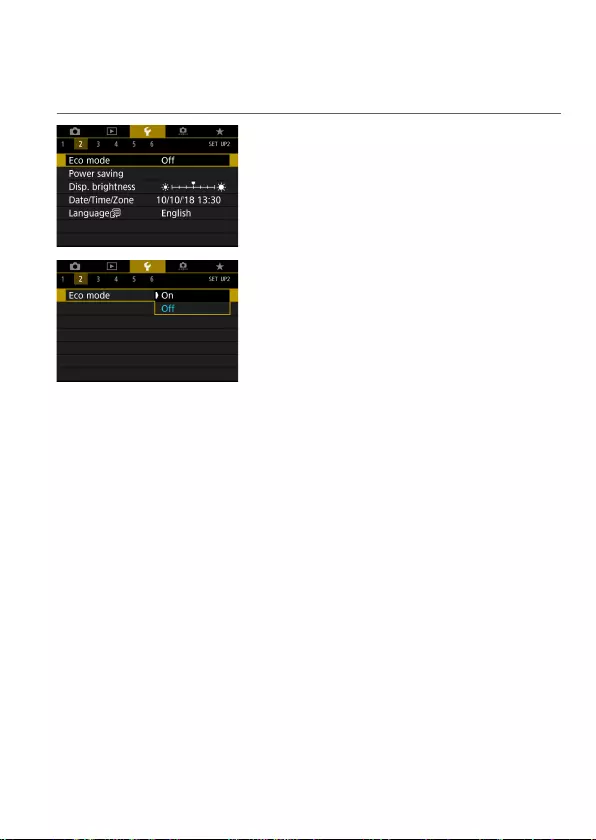
371
Chapters Contents
Index to Features Index
Chapters Contents
Index to Features Index
Setting Eco Mode
Enables you to conserve battery power in shooting mode. When the camera
is not in use, the screen darkens to reduce battery consumption.
1
Select [5: Eco mode].
2
Select [On].
zThe screen darkens when the camera
is not used for approx. two seconds.
Approx. ten seconds after darkening, the
screen turns o.
zTo activate the screen and prepare for
shooting when the screen is o, press
the shutter button halfway.
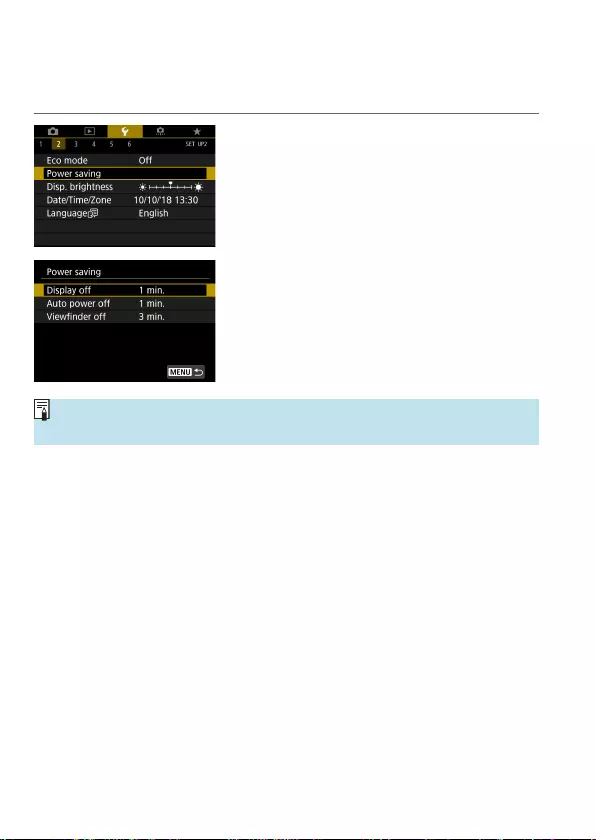
372
Chapters Contents
Index to Features Index
Chapters Contents
Index to Features Index
Setting Power-Saving Features
You can adjust the timing of when the screen, camera, and viewnder turn
o automatically (Display o, Auto power o, and Viewnder o).
1
Select [5: Power saving].
2
Select an item.
zEven when [Auto power o] is set to
[Disable], the screen will turn o after
the time set in [Display o].
o[Display o] and [Auto power o] settings do not apply when Eco mode is
set to [On].
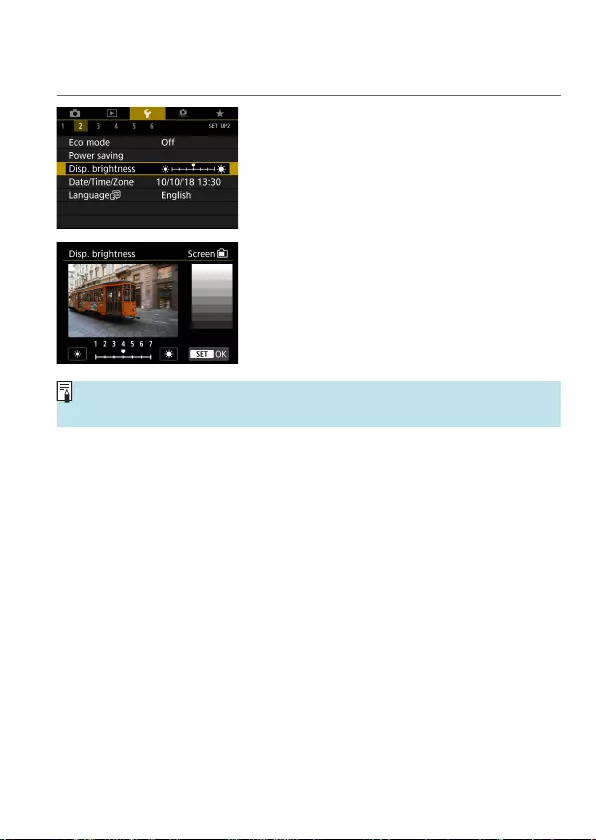
373
Chapters Contents
Index to Features Index
Chapters Contents
Index to Features Index
Adjusting the Screen Brightness
Screen and viewnder brightness can be adjusted separately.
1
Select [5: Disp. brightness].
2
Make the adjustment.
zReferring to the gray chart, use the <Y>
<Z> keys to adjust the brightness, then
press <0>.
zWhen adjusting viewnder brightness,
look through the viewnder as you set it.
oTo check the image’s exposure, referring to the histogram (=349) is
recommended.
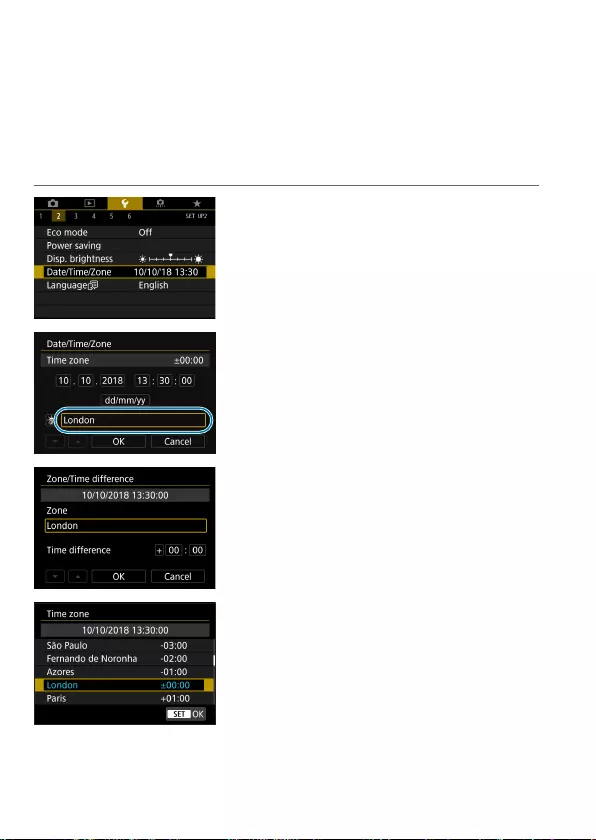
374
Chapters Contents
Index to Features Index
Chapters Contents
Index to Features Index
Setting the Date, Time, and Time Zone
When you turn on the power for the rst time or if the date/time/zone have
been reset, follow the steps below to set the time zone rst.
By setting the time zone rst, you can simply adjust this setting as needed
in the future and the date/time will be updated to match it.
Since the captured images will be appended with the shooting date
and time information, be sure to set your date/time.
1
Select [5: Date/Time/Zone].
2
Set the time zone.
zUse the <Y> <Z> keys to select [Time
zone].
zPress <0>.
zUse the <W> <X> keys to select the
time zone, then press <0>.
zIf your time zone is not listed, press the
<M> button, then set the dierence
from UTC in [Time dierence].
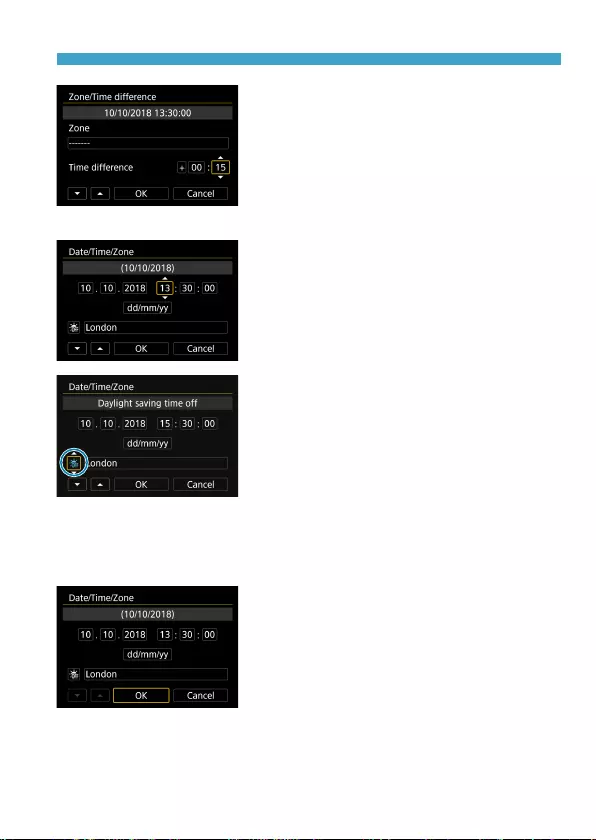
375
Chapters Contents
Index to Features Index
Chapters Contents
Index to Features Index
Setting the Date, Time, and Time Zone
zUse the <Y> <Z> keys to select
a [Time dierence] item (+/–/hour/
minute), then press <0>.
zUse the <W> <X> keys to set it, then
press <0>.
zAfter entering the time zone or time
dierence, use the <Y> <Z> keys to
select [OK], then press <0>.
3
Set the date and time.
zUse the <Y> <Z> keys to select an
item, then press <0>.
zUse the <W> <X> keys to set it, then
press <0>.
4
Set the daylight saving time.
zSet it as necessary.
zUse the <Y> <Z> keys to select [Y],
then press <0>.
zUse the <W> <X> keys to select [Z],
then press <0>.
zWhen the daylight saving time is set to
[Z], the time set in step 3 will advance
by 1 hour. If [Y] is set, the daylight
saving time will be canceled and the
time will go back by 1 hour.
5
Exit the setting.
zUse the <Y> <Z> keys to select [OK].
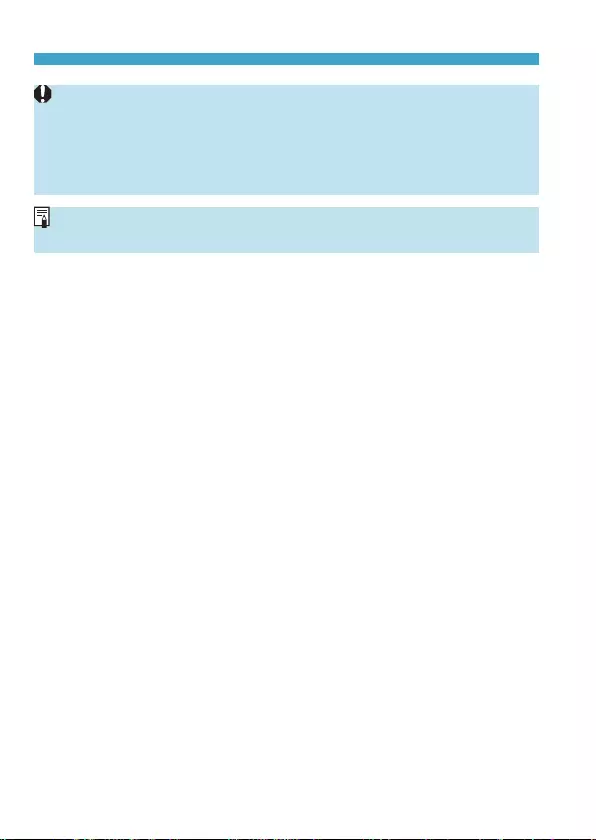
376
Chapters Contents
Index to Features Index
Chapters Contents
Index to Features Index
Setting the Date, Time, and Time Zone
oThe date, time, and time zone settings may be reset when the camera is
stored without the battery, when its battery becomes exhausted, or when
it is exposed to below freezing temperatures for a prolonged period. If this
happens, set them once again.
oAfter changing [Zone/Time dierence], check that the correct date/time are
set.
oAuto power o time may be extended while the [5: Date/Time/Zone] screen
is displayed.
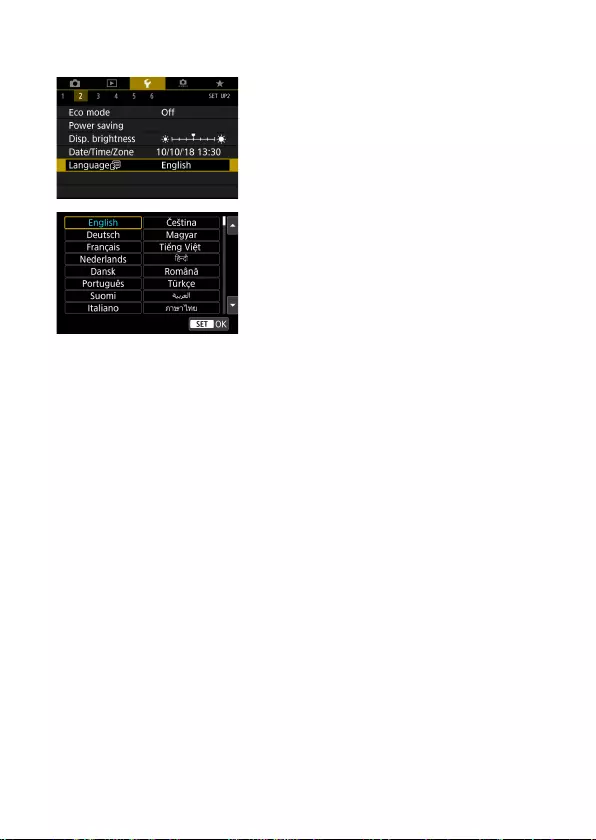
377
Chapters Contents
Index to Features Index
Chapters Contents
Index to Features Index
Setting the Interface Language
1
Select [5: LanguageK].
2
Set the desired language.
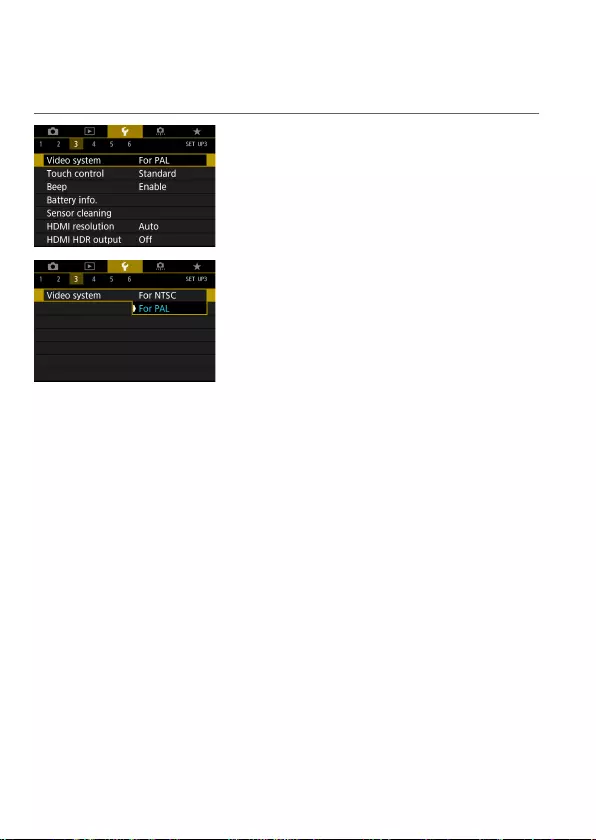
378
Chapters Contents
Index to Features Index
Chapters Contents
Index to Features Index
Setting the Video System
Set the video system of any television used for display. This setting
determines the frame rates available when you record movies.
1
Select [5: Video system].
2
Select an item.
zNTSC
For areas where the TV system is NTSC
(North America, Japan, South Korea,
Mexico, etc.).
zPAL
For areas where the TV system is PAL
(Europe, Russia, China, Australia, etc.).
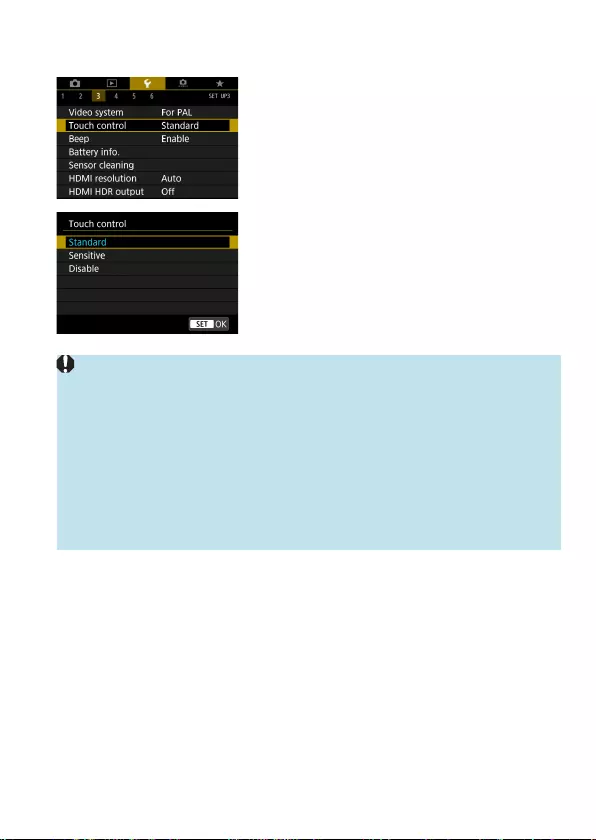
379
Chapters Contents
Index to Features Index
Chapters Contents
Index to Features Index
Setting the Touch Control Response
1
Select [5: Touch control].
2
Select an item.
z[Standard] is the normal setting.
z[Sensitive] provides a more reactive
touch-screen panel response than
[Standard].
zTo disable touch operations, select
[Disable].
Cautions for Touch Control Operations
oDo not use sharp objects such as ngernails or ballpoint pens for touch
operations.
oDo not use wet ngers for touch operations. If the screen has any moisture or
if your ngers are wet, the touch-screen panel may not respond or malfunction
may occur. In this case, turn o the power and wipe o the moisture with a
cloth.
oAttaching any commercially available protective sheet or sticker on the screen
may degrade the touch operation response.
oIf you quickly perform touch operation when [Sensitive] is set, the touch
operation response may be poor.
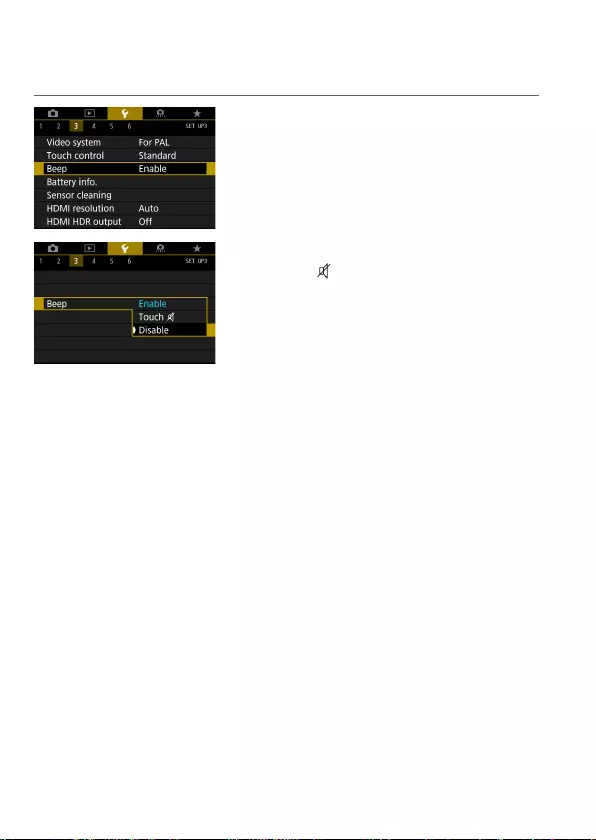
380
Chapters Contents
Index to Features Index
Chapters Contents
Index to Features Index
Disabling Beeps for Camera Operations
You can disable beeping when subjects are in focus or for other operations.
1
Select [5: Beep].
2
Select an item.
zTouch
The beeper will be silent only for touch
operations.
zDisable
Disables beeping when subjects are
in focus, when you shoot with the
self-timer, and when you use touch
operations.
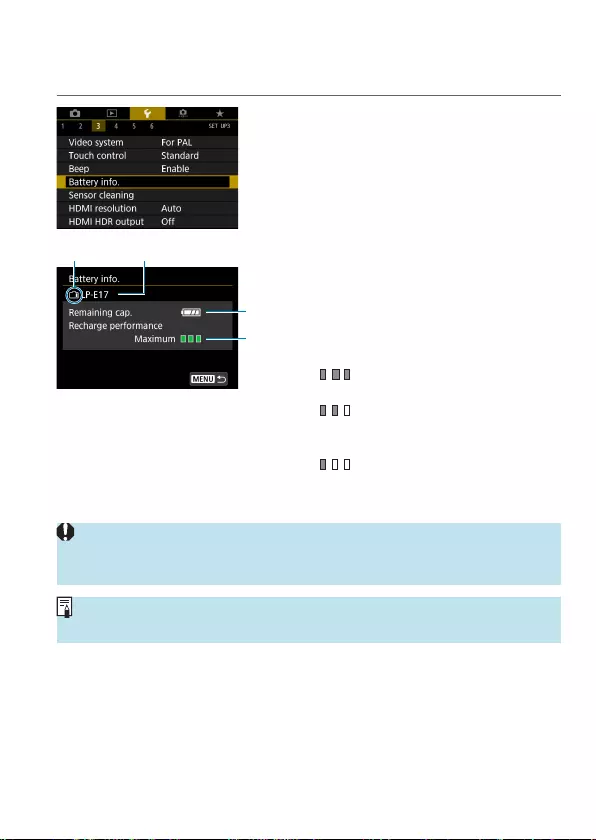
381
Chapters Contents
Index to Features Index
Chapters Contents
Index to Features Index
Checking the Battery Information
You can check the conditions of the battery you are using.
1
Select [5: Battery info.].
(1) (2)
(3)
(4)
(1) Battery position
(2) Model of battery or household power
outlet accessory used.
(3) Battery level (=47).
(4) Battery’s recharge performance level
is displayed.
(Green) : Battery’s recharge
performance is good.
(Green) : Battery’s recharge
performance is
slightly degraded.
(Red) : Purchasing a
new battery is
recommended.
oUsing a genuine Canon Battery Pack LP-E17 is recommended. If you use
batteries that are not genuine Canon products, the camera’s full performance
may not be attained or malfunction may result.
oIf a battery communication error message is displayed, follow the instructions
in the message.

382
Chapters Contents
Index to Features Index
Chapters Contents
Index to Features Index
Sensor Cleaning
The camera’s sensor cleaning feature cleans the front of the image sensor.
Activating Immediate Cleaning
1
Select [5: Sensor cleaning].
2
Select [Clean nowf].
zSelect [OK] on the conrmation dialog.
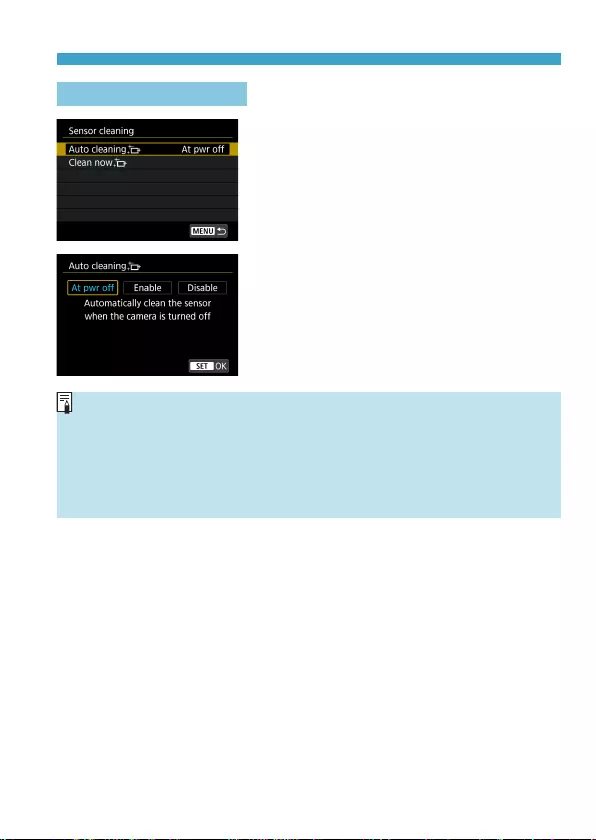
383
Chapters Contents
Index to Features Index
Chapters Contents
Index to Features Index
Sensor Cleaning
Setting Auto Cleaning
1
Select [Auto cleaningf].
2
Select an item.
zUse the <Y> <Z> keys to select an
item, then press <0>.
oFor best results, clean with the camera in a stable position on a desk or other
at surface.
oEven if you repeat the sensor cleaning, the result will not improve much. Note
that [Clean nowf] may not be available immediately after cleaning.
oDots of light may appear in captured images or on the shooting screen if
the sensor is aected by cosmic rays or similar factors. By selecting [Clean
nowf], their appearance may be suppressed (=382).
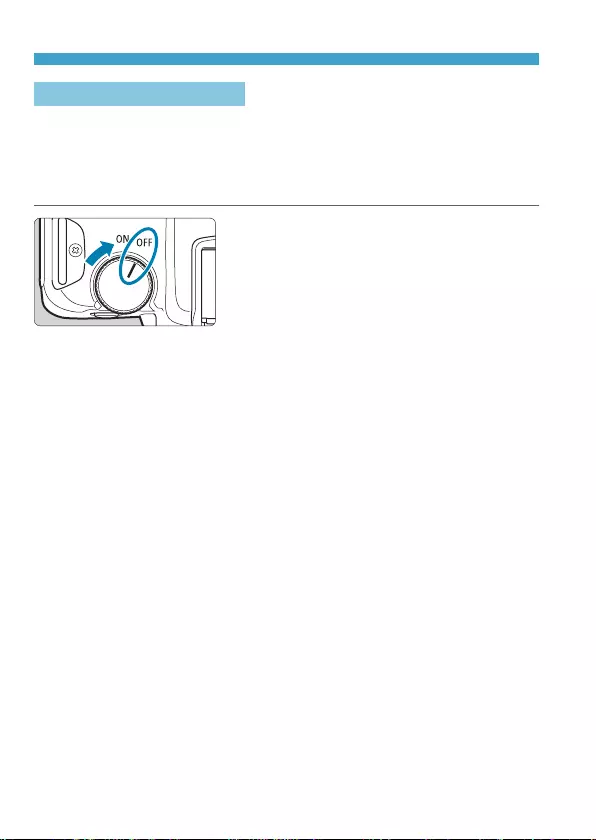
384
Chapters Contents
Index to Features Index
Chapters Contents
Index to Features Index
Sensor Cleaning
Manual Sensor Cleaning
Dust that could not be removed by automatic cleaning can be removed
manually with a commercially available blower or similar tool.
The image sensor is extremely delicate. If the sensor needs to
be cleaned directly, having it done by a Canon Service Center is
recommended.
1
Setting the power switch to <2>.
2
Remove the lens and clean the
sensor.
3
End the cleaning.
zAttach the lens or body cap.
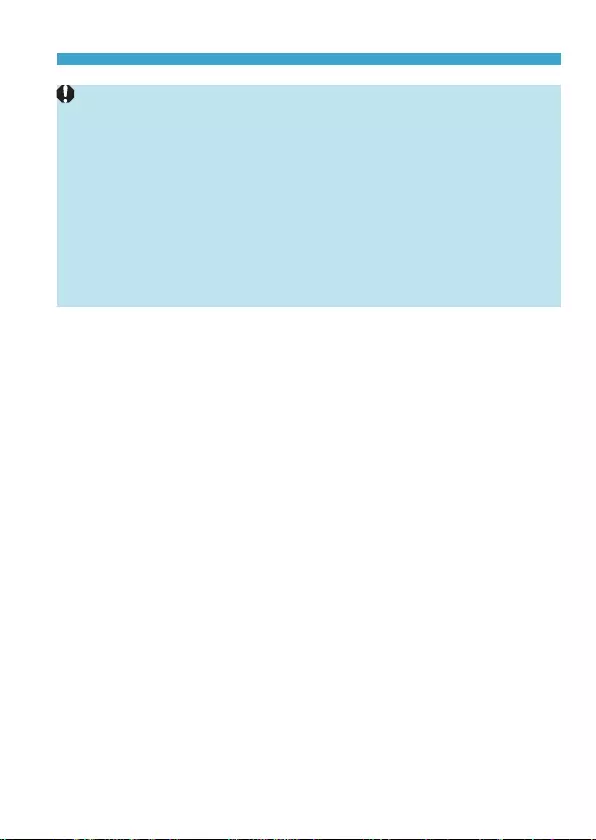
385
Chapters Contents
Index to Features Index
Chapters Contents
Index to Features Index
Sensor Cleaning
oDuring sensor cleaning, never set the power switch to <1>. This will
cause the shutter to move, which may damage the image sensor or
shutter curtains.
oThe surface of the image sensor is extremely delicate. Clean the sensor with
care.
oUse a plain blower without any brush attached. A brush can scratch the
sensor.
oDo not insert the blower tip inside the camera beyond the lens mount. This
may damage the shutter curtains.
oNever use pressurized air or gas to clean the sensor. Pressurized air may
damage the sensor, and sprayed gas may freeze on the sensor and scratch it.
oIf a smudge that cannot be removed with a blower remains, having the sensor
cleaned by a Canon Service Center is recommended.
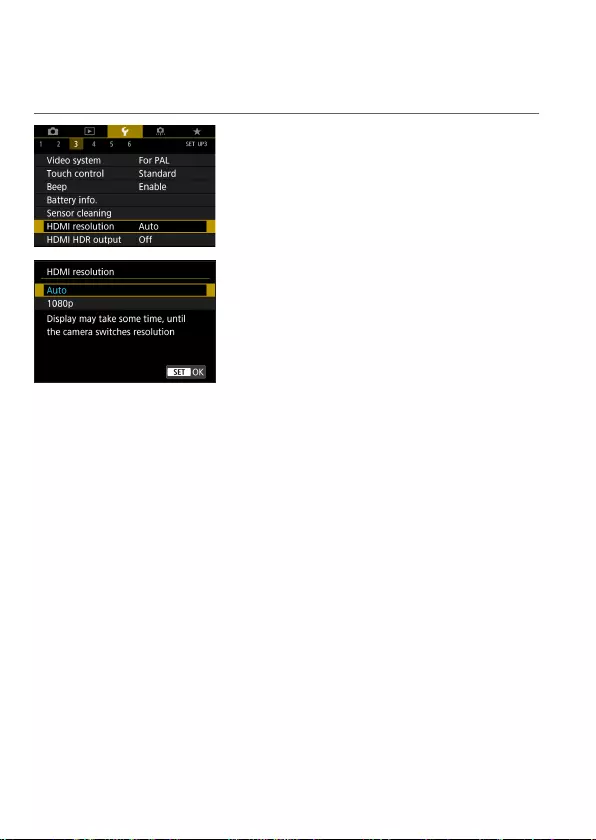
386
Chapters Contents
Index to Features Index
Chapters Contents
Index to Features Index
Setting the HDMI Output Resolution
Set the image output resolution used when the camera is connected to a
television or external recording device with an HDMI cable.
1
Select [5: HDMI resolution].
2
Select an item.
zAuto
The images will automatically be
displayed at the optimum resolution
matching the connected television.
z1080p
Output at 1080p resolution. Select if you
prefer to avoid display or delay issues
when the camera switches resolution.
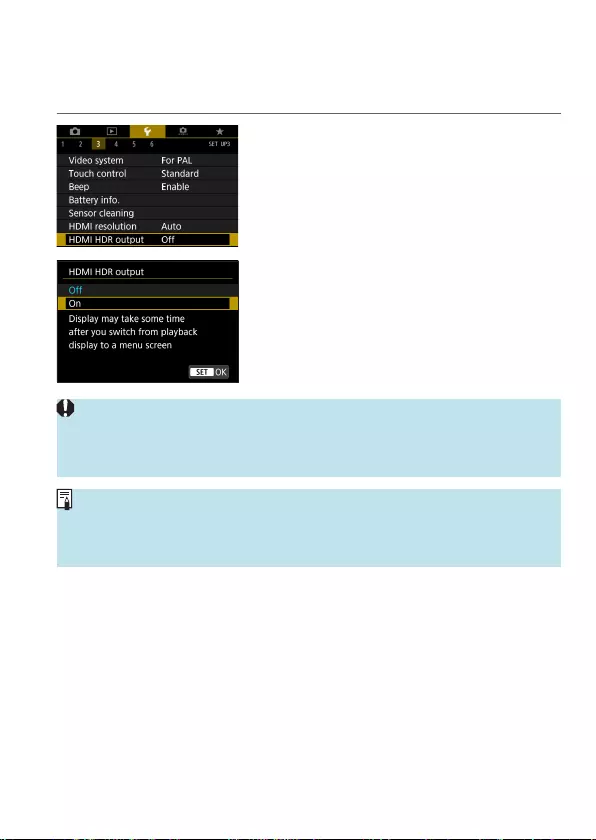
387
Chapters Contents
Index to Features Index
Chapters Contents
Index to Features Index
RAW Playback on an HDR TV
You can view RAW images in HDR by connecting the camera to an HDR
TV.
1
Select [5: HDMI HDR output].
2
Select [On].
oImage operations such as RAW processing are not available during HDR
display.
oJPEG images are used for HDR display in the case of L (ISO 50-equivalent)
images or multiple-exposure RAW images.
oMake sure the HDR TV is set up for HDR input. For details on how to switch
inputs on the TV, refer to the TV manual.
oDepending on the TV used, images may not look as expected.
oSome image eects and information may not be displayed on an HDR TV.
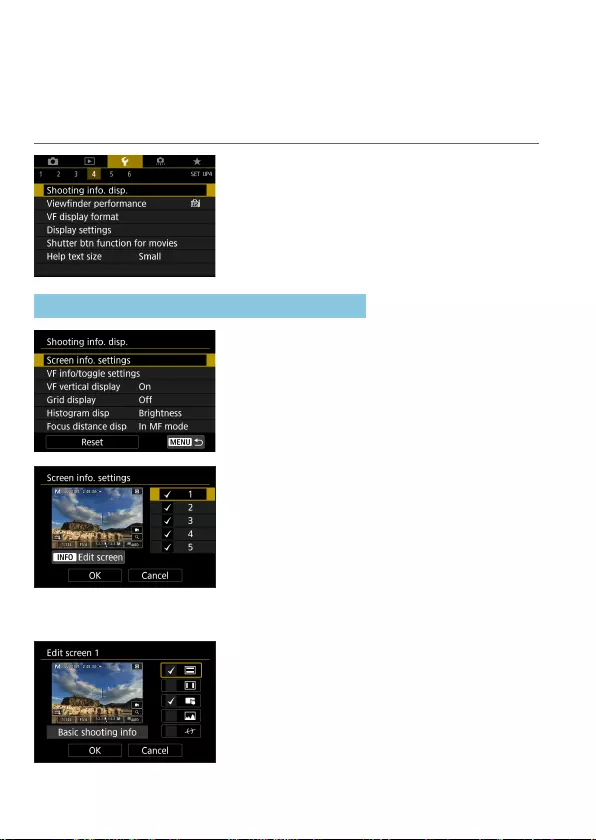
388
Chapters Contents
Index to Features Index
Chapters Contents
Index to Features Index
Customizing Information Displayed When
Shooting
You can customize the details and screens of information shown on the
camera or in the viewnder when you shoot.
Select [5: Shooting info. disp.].
Customizing Information on the Screen
1
Select [Screen info. settings].
2
Select screens.
zUse the <W> <X> keys to select
screens of information to show on the
camera.
zFor information you prefer not to display,
press <0> to clear the checkmark
[X].
zTo edit the screen, press the <B>
button.
3
Edit the screen.
zUse the <W> <X> keys to select items
to show on the screen.
zFor items you prefer not to display, press
<0> to clear the checkmark [X].
zSelect [OK] to register the setting.
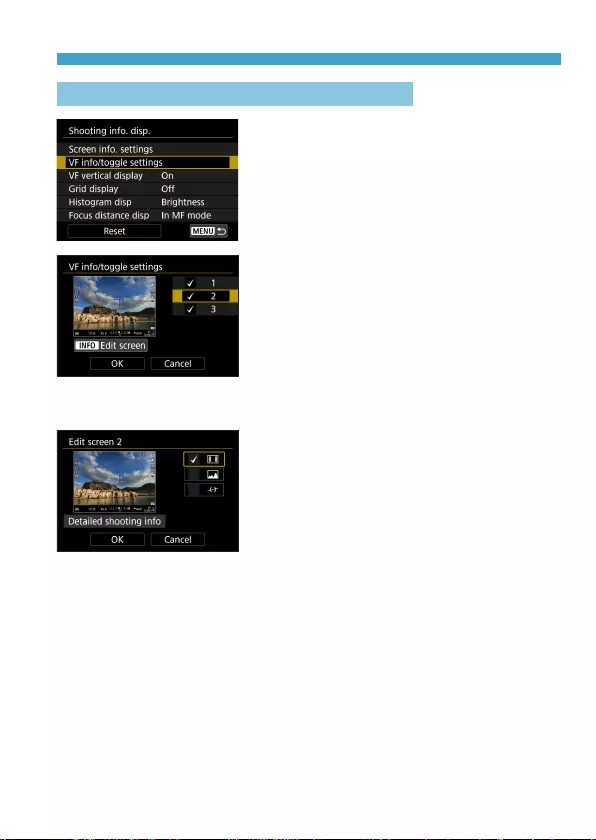
389
Chapters Contents
Index to Features Index
Chapters Contents
Index to Features Index
Customizing Information Displayed When Shooting
Customizing Information in the Viewnder
1
Select [VF info/toggle settings].
2
Select screens.
zUse the <W> <X> keys to select
screens of information to show in the
viewnder.
zFor information you prefer not to display,
press <0> to clear the checkmark
[X].
zTo edit the screen, press the <B>
button.
3
Edit the screen.
zUse the <W> <X> keys to select items
to show in the viewnder.
zFor items you prefer not to display, press
<0> to clear the checkmark [X].
zSelect [OK] to register the setting.
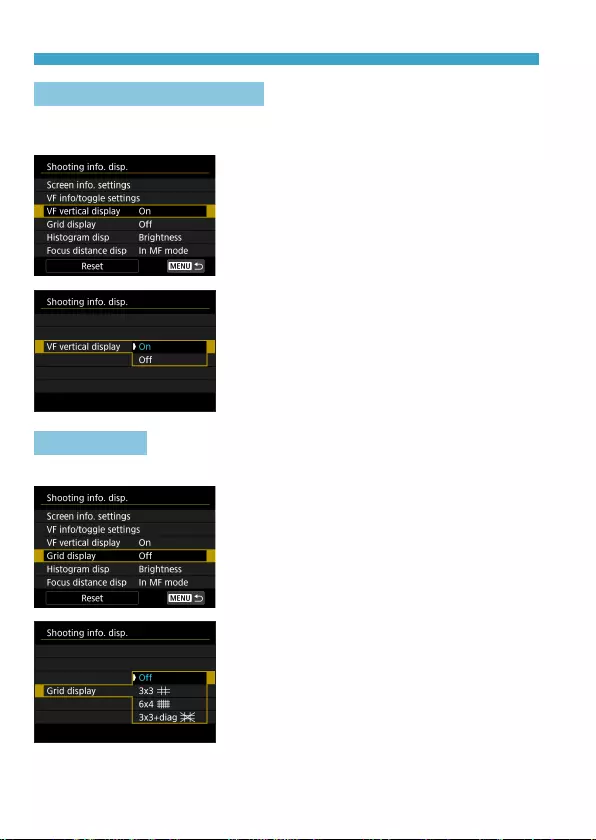
390
Chapters Contents
Index to Features Index
Chapters Contents
Index to Features Index
Customizing Information Displayed When Shooting
Vertical Viewnder Display
You can select how viewnder information is displayed when you are
shooting still photos vertically.
1
Select [VF vertical display].
2
Select an item.
zOn
Information is automatically rotated,
making it easier to read.
zO
Information is not automatically rotated.
Grid Display
A grid can be displayed on the screen and viewnder.
1
Select [Grid display].
2
Select an item.
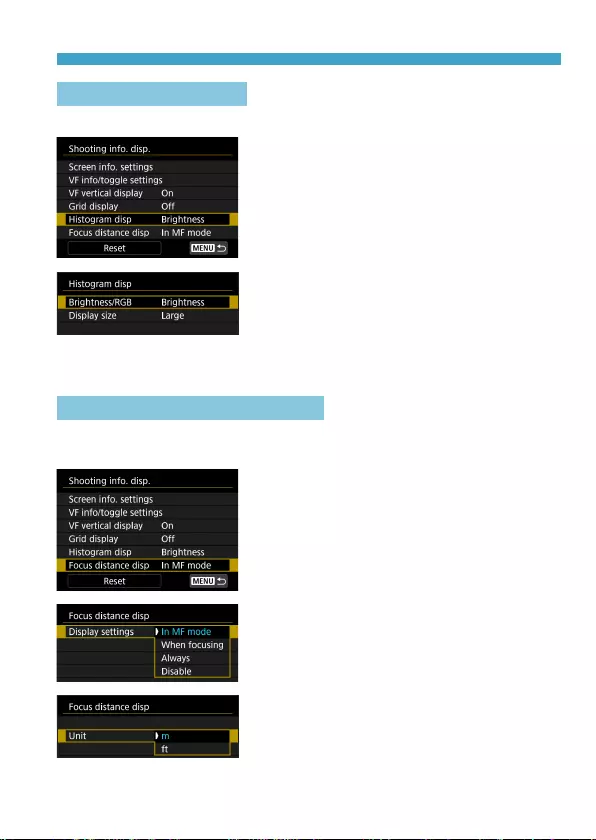
391
Chapters Contents
Index to Features Index
Chapters Contents
Index to Features Index
Customizing Information Displayed When Shooting
Setting the Histogram
You can select the content and display size of the histogram.
1
Select [Histogram disp].
2
Select an item.
zSelect the content ([Brightness] or
[RGB]) and display size ([Large] or
[Small]).
zPress <M> button to conrm the
setting.
Setting Focus Distance Display
You can display focus distance when using RF lenses. In focus distance
display, you can select the timing and unit of measurement.
1
Select [Focus distance disp].
2
Select the timing of display.
3
Select the unit of measurement.
zPress <M> button to conrm the
setting.
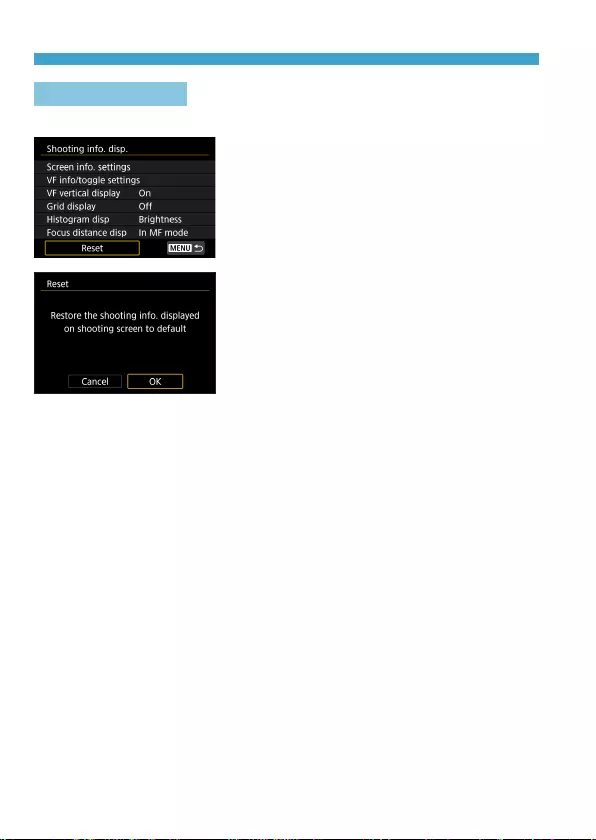
392
Chapters Contents
Index to Features Index
Chapters Contents
Index to Features Index
Customizing Information Displayed When Shooting
Clearing Settings
You can restore [Shooting info. disp.] to the default settings.
1
Select [Reset].
2
Select [OK].
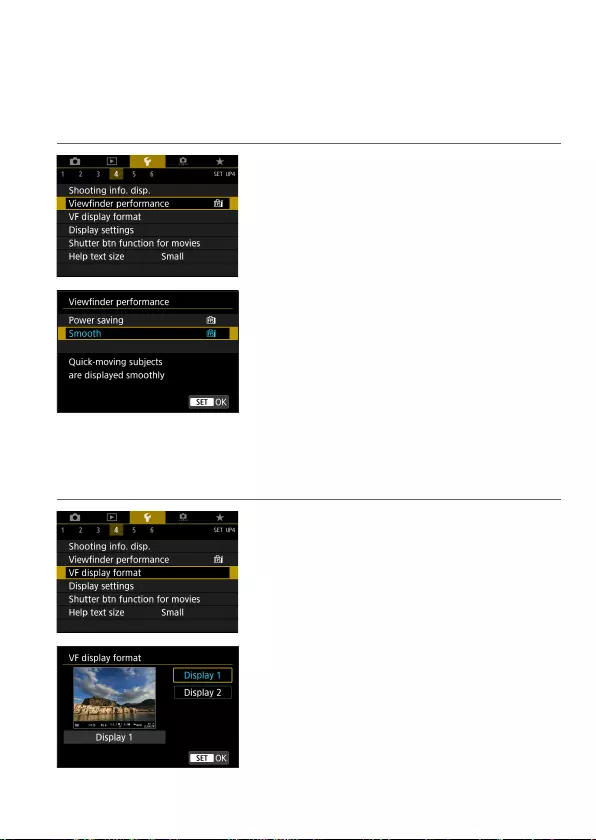
393
Chapters Contents
Index to Features Index
Chapters Contents
Index to Features Index
Setting a Priority for Shooting Display
Performance
You can select the performance option to prioritize in viewnder display for
still photos.
1
Select [5: Viewnder performance].
2
Select an item.
Setting the Viewfinder Display Format
You can select the viewnder display format.
1
Select [5: VF display format].
2
Select an item.
zUse the <W> <X> keys to select an
item.
zPress <0> to set it.
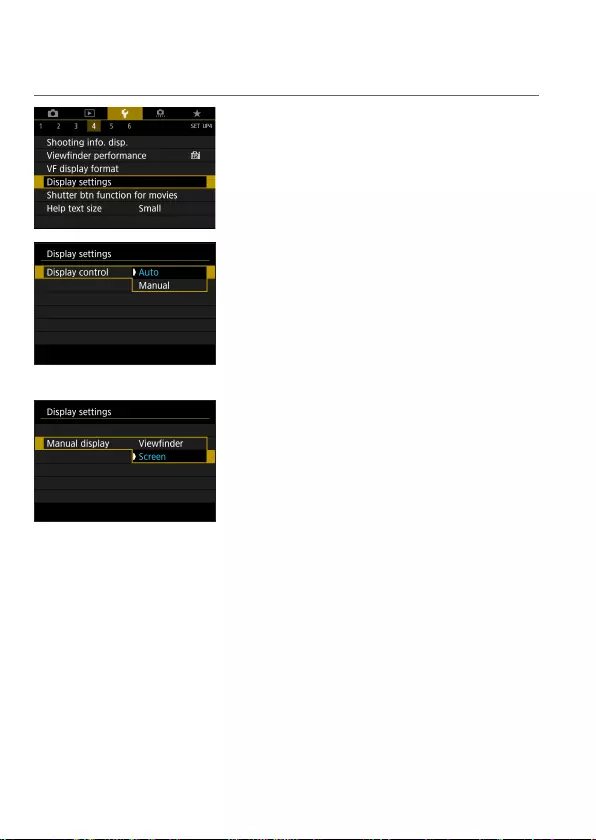
394
Chapters Contents
Index to Features Index
Chapters Contents
Index to Features Index
Setting the Display Mode
You can select the display mode for shooting screens.
1
Select [5: Display settings].
2
Select an item.
zAuto
Normally use the screen for display, but
switch to the viewnder when you look
through it.
zManual
You can restrict display to the screen or
viewnder.
3
Select screen or viewnder display.
zPress <0> to set it.
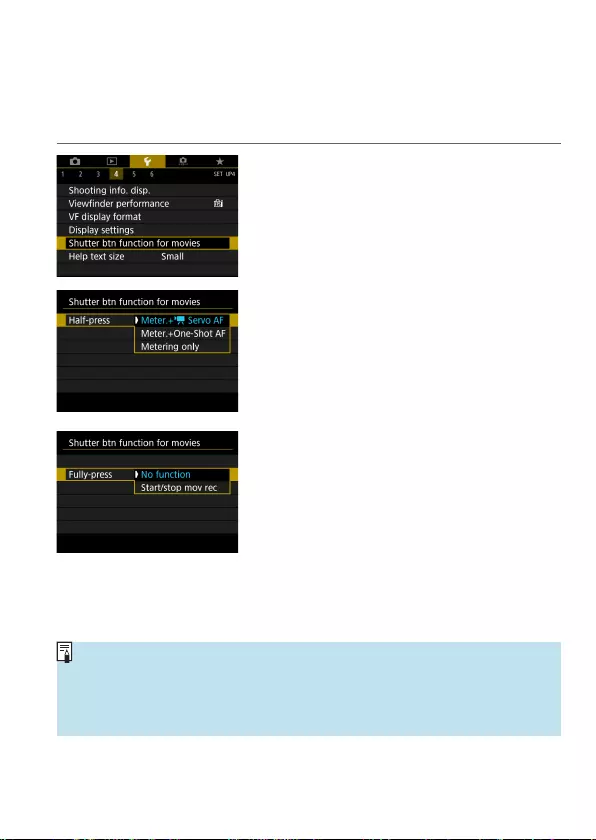
395
Chapters Contents
Index to Features Index
Chapters Contents
Index to Features Index
Customizing Shutter Button Functionality
for Movie Recording
You can set the functions performed by pressing the shutter button halfway
or completely during movie recording.
1
Select [5: Shutter btn function for
movies].
2
Select an item.
zHalf-press
Specify the function performed by
pressing the shutter button halfway.
zFully-press (shown in <k> mode)
Specify the function performed by
pressing the shutter button completely.
With [Fully-press] set to [Start/stop mov rec], you can start/stop movie
recording not only by pressing the movie shooting button but also by
pressing the shutter button completely or by using Remote Switch RS-60E3
(sold separately, =219).
o[Half-press] switches from [Meter.+One-Shot AF] to [Meter.+k Servo AF]
when [Movie rec. size] is set to [H].
oEven if you set [Fully-press] to [No function], the camera will start or stop
recording time-lapse movies if the shutter button is pressed completely when
the camera is set up for time-lapse movies.
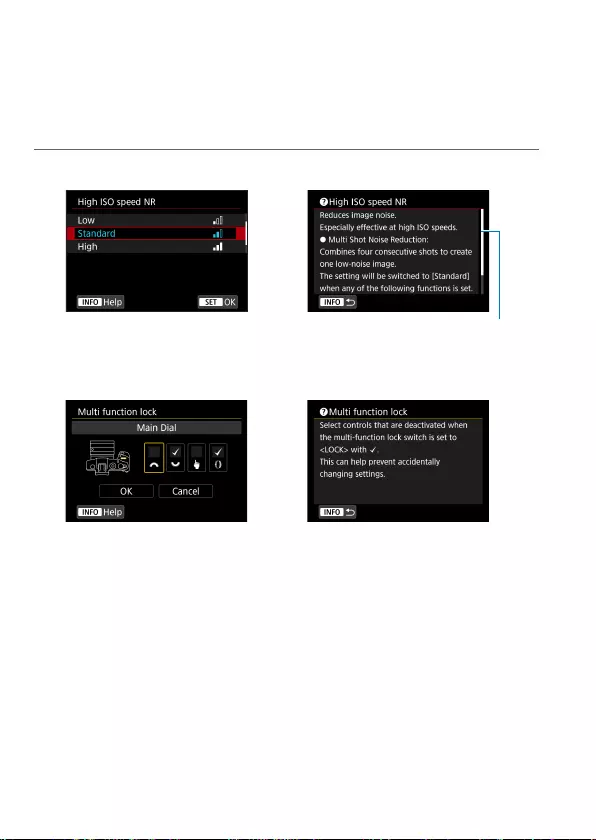
396
Chapters Contents
Index to Features Index
Chapters Contents
Index to Features Index
Help
When [zHelp] is displayed below a menu, you can display a description
about the feature by pressing the <B> button. Press it again to exit Help
display. To scroll the screen when a scrollbar (1) appears on the right, press
the <W> <X> keys or turn the <5> dial.
zExample: [z: High ISO speed NR]
<B>
B
(1)
zExample: [5: Multi function lock]
<B>
B
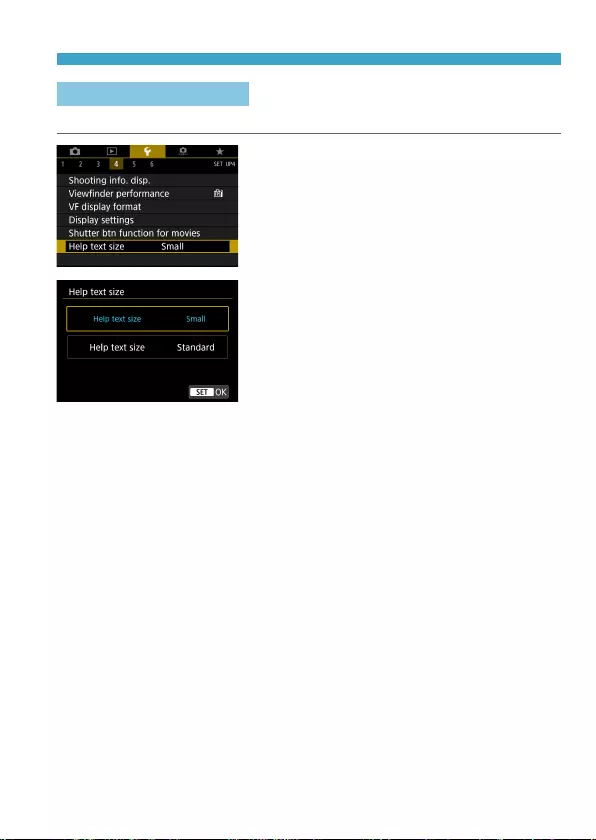
397
Chapters Contents
Index to Features Index
Chapters Contents
Index to Features Index
Help
Help Display Text Size
You can change the text size for the Help display.
1
Select [5: Help text size].
2
Select an item.
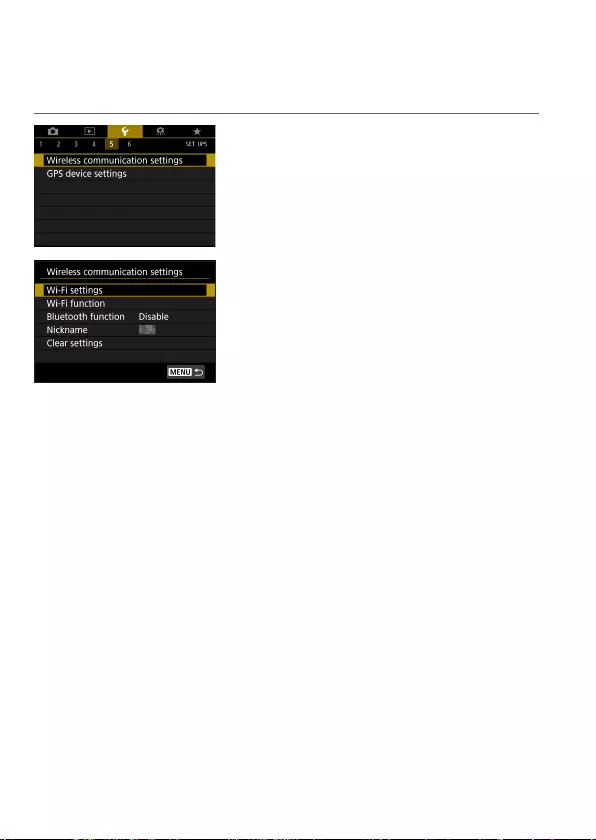
398
Chapters Contents
Index to Features Index
Chapters Contents
Index to Features Index
Setting Wireless Features
You can connect the camera to a smartphone or computer wirelessly and
send your shots or control the camera remotely.
1
Select [5: Wireless communication
settings].
2
Set the item.
zFor details, see “Wi-Fi (Wireless
Communication) Functions”.
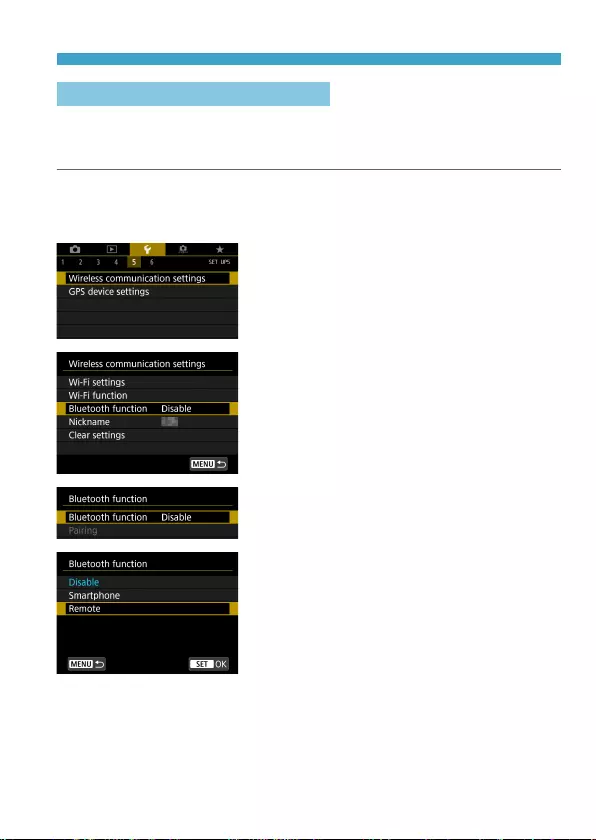
399
Chapters Contents
Index to Features Index
Chapters Contents
Index to Features Index
Setting Wireless Features
Shooting with a Remote Control
You can shoot remotely by pairing the camera via Bluetooth with Wireless
Remote Control BR-E1 (sold separately), which supports Bluetooth low
energy technology.
Pairing
To use BR-E1, you must rst pair (connect and register) the camera and
remote control.
1
Select [5: Wireless communication
settings].
2
Select [Bluetooth function].
3
Select [Bluetooth function].
4
Select [Remote].
zIf the message “Register a nickname to
identify the camera.” appears, register a
nickname as described on =422.
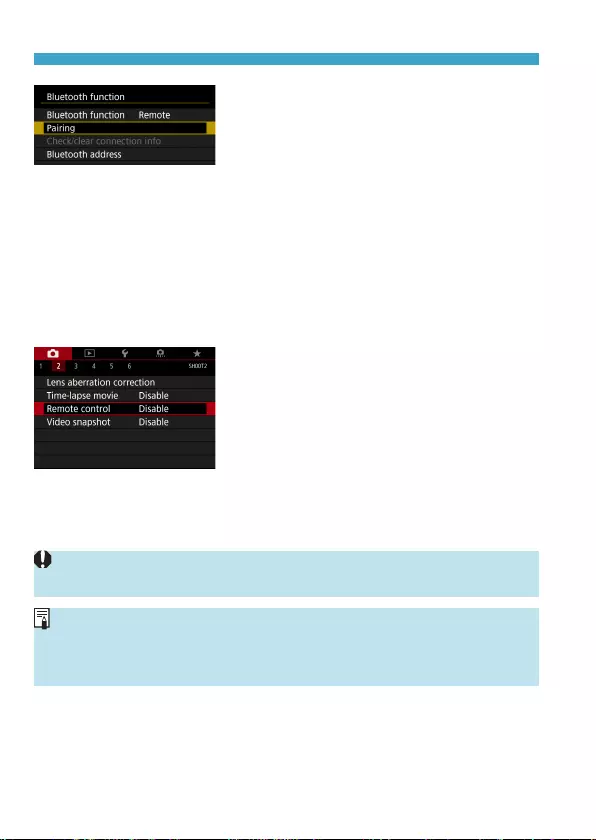
400
Chapters Contents
Index to Features Index
Chapters Contents
Index to Features Index
Setting Wireless Features
5
Select [Pairing].
zSelect [Pairing].
zPress and hold the <W> button and <T>
button on the BR-E1 simultaneously for
3 sec. or more.
gPairing now begins. When pairing is
complete, BR-E1 is registered on the
camera.
When shooting still
photos
6
Set up the camera for remote
shooting.
zSelect [Q] or [k] as the drive mode
(=209).
When recording movies
zIn [z: Remote control], select
[Enable].
zFor instructions after the pairing
is complete, refer to the BR-E1’s
Instruction Manual.
oBluetooth connections consume battery power even after the camera’s auto
power o is activated.
oWhen you do not use the Bluetooth function, setting it to [Disable] in step 4 is
recommended. To use the remote control again, select [Remote] again.
oAuto power o time may be extended when the camera is set for remote
shooting.
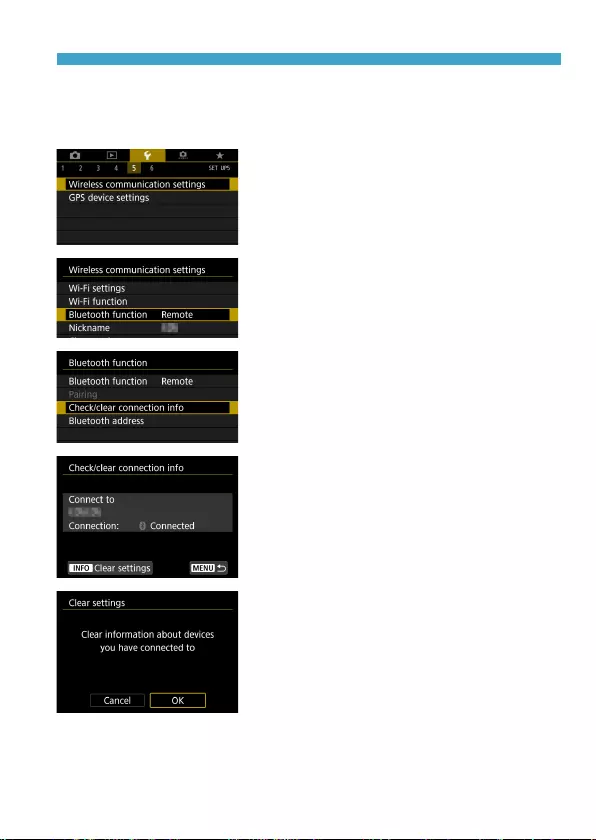
401
Chapters Contents
Index to Features Index
Chapters Contents
Index to Features Index
Setting Wireless Features
Canceling the Pairing
Before pairing with a dierent BR-E1, clear the information about the
connected remote control.
1
Select [5: Wireless communication
settings].
2
Select [Bluetooth function].
3
Select [Check/clear connection
info].
4
Press the <B> button.
5
Clear the connection information.
zSelect [OK].
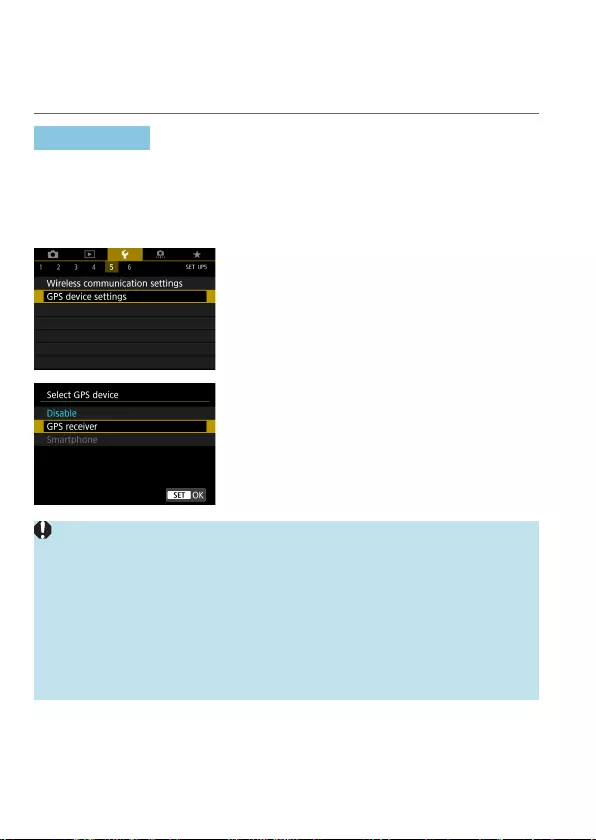
402
Chapters Contents
Index to Features Index
Chapters Contents
Index to Features Index
Geotagging Images
You can geotag images with GPS Receiver GP-E2 (sold separately) or a
Bluetooth enabled smartphone.
Using GP-E2
1
Attach GP-E2 to the camera.
zAttach GP-E2 to the camera’s hot shoe
and turn it on. For details, refer to the
GP-E2 Instruction Manual.
2
Select [5: GPS device settings].
3
Select [GPS receiver].
4
Take the picture.
zFor details on [Set up], refer to the GP-
E2 Instruction Manual.
Precautions When Using GP-E2
oBe sure to check the countries and regions where its use is allowed, and use
the function in accordance with the laws and regulations of the country or
region.
oMake sure the GP-E2 rmware is updated to Ver. 2.0.0 or later. Firmware
updating requires an interface cable. For updating instructions, visit the Canon
website.
oThe cable cannot be used to connect the camera to the GP-E2.
oThe digital compass cannot be used with the camera, and the shooting
direction is not recorded.
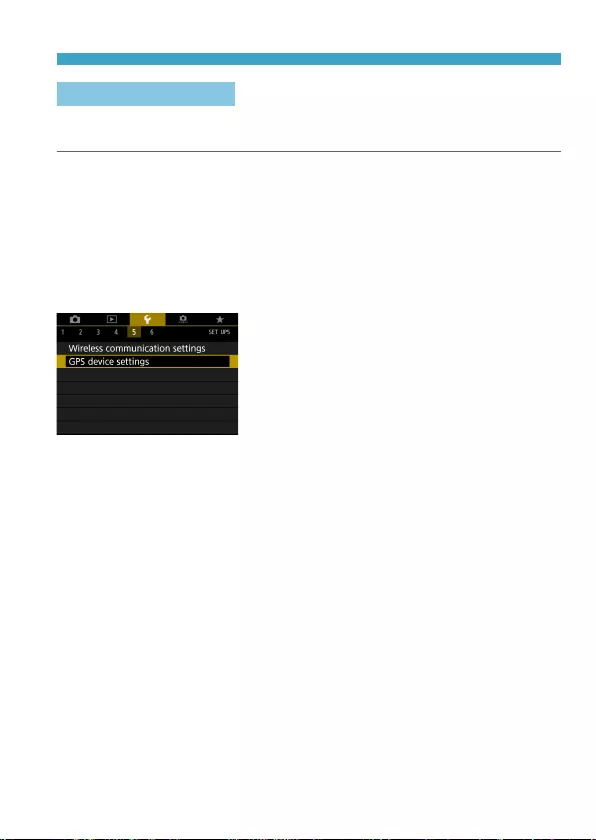
403
Chapters Contents
Index to Features Index
Chapters Contents
Index to Features Index
Geotagging Images
Using a Smartphone
The dedicated app Camera Connect (free of charge) must be installed on
the smartphone. For details on installing Camera Connect, see =420.
Specifying the smartphone as the GPS device
1
On the smartphone, activate
location services.
2
Establish a Bluetooth connection.
zConnect the camera to a smartphone
via Bluetooth. For details, see =421.
3
Select [5: GPS device settings].
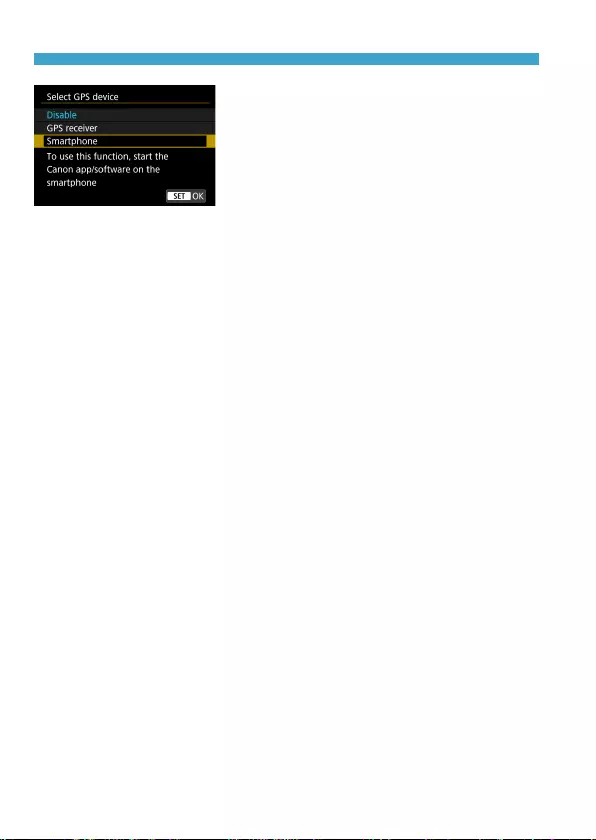
404
Chapters Contents
Index to Features Index
Chapters Contents
Index to Features Index
Geotagging Images
4
Select [Smartphone].
zSelect [Smartphone] in [Select GPS
device].
gLocation information can now be
acquired from the smartphone.
zTo check acquired geotag information
(latitude, longitude, elevation, and
Coordinated Universal Time (UTC)),
select [GPS information display] on
the [GPS device settings] screen.
5
Take the picture.
zImages are geotagged with the
information from the smartphone.
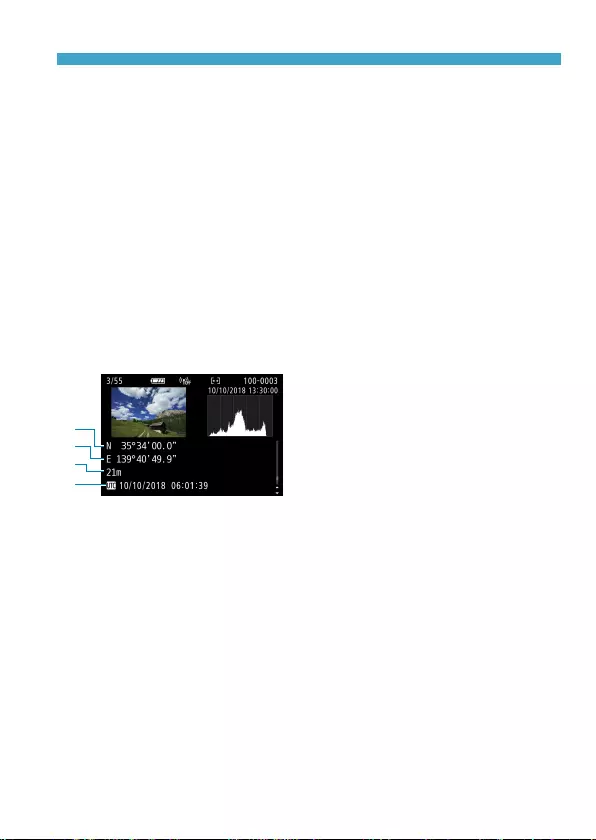
405
Chapters Contents
Index to Features Index
Chapters Contents
Index to Features Index
Geotagging Images
GPS connection display
You can check the status of smartphone location information acquisition in
the GPS connection icon on the screens for still photo or movie shooting
(=592 and =593, respectively).
Gray: Location services are o
Blinking: Location information cannot be acquired
On: Location information acquired
For details on how GPS connection status is indicated when the GP-E2 is
used, refer to the GP-E2 Instruction Manual.
Geotagging images as you shoot
Images you shoot while the GPS icon is on are geotagged.
Geotagging information
You can check the location information added to your shots on the shooting
information screen (=296, =349).
(1)
(2)
(3)
(4)
(1) Latitude
(2) Longitude
(3) Elevation
(4) UTC (Coordinated Universal
Time)
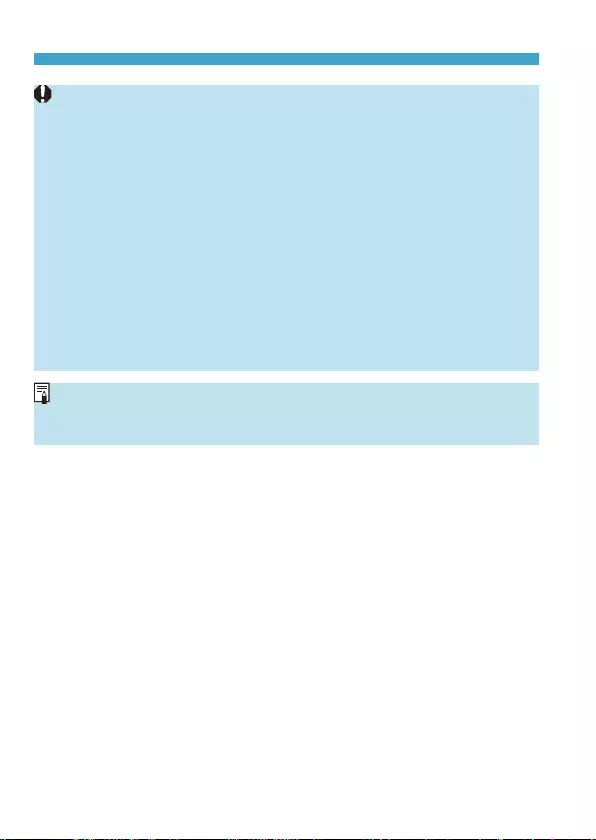
406
Chapters Contents
Index to Features Index
Chapters Contents
Index to Features Index
Geotagging Images
oThe smartphone can acquire location information only while it is paired with
the camera via Bluetooth.
oDirection information is not acquired.
oAcquired location information may not be accurate, depending on traveling
conditions or smartphone status.
oIt may take some time to acquire location information from the smartphone
after you turn the camera on.
oLocation information is no longer acquired after any of the following
operations.
• Setting [Bluetooth function] to an option other than [Smartphone]
• Turning the camera o
• Quitting Camera Connect
• Deactivating location services on the smartphone
oLocation information is no longer acquired in any of the following situations.
• The camera power turns o
• The Bluetooth connection is ended
• The smartphone’s remaining battery level is low
oCoordinated Universal Time, abbreviated as UTC, is essentially the same as
Greenwich Mean Time.
oFor movies, the GPS information initially acquired is added.
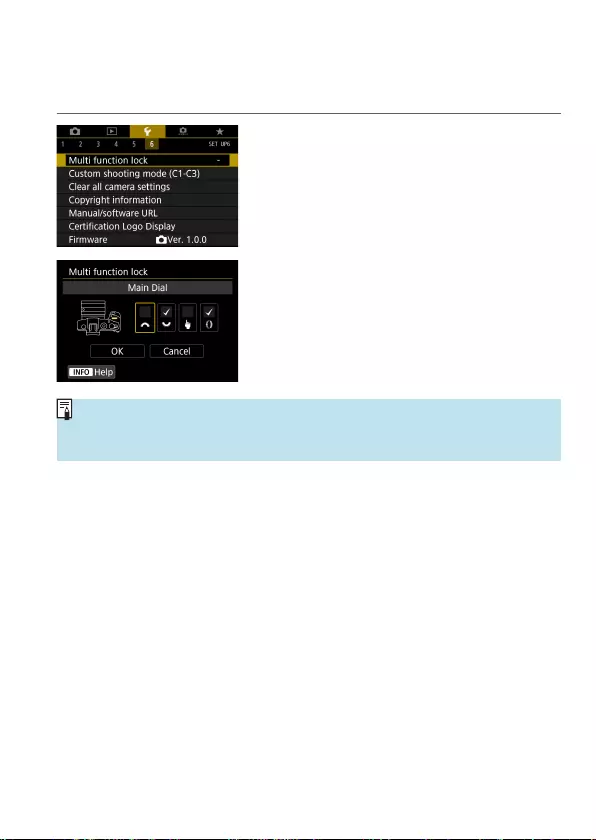
407
Chapters Contents
Index to Features Index
Chapters Contents
Index to Features Index
Setting the Multi-Function Lock
Specify camera controls to lock when the Multi-function lock is enabled. This
can help prevent accidentally changing settings.
1
Select [5: Multi function lock].
2
Select camera controls to lock.
zPress <0> to add a checkmark [X].
zSelect [OK].
gSetting the <R> switch to <R>
locks the selected [X] camera controls.
oIn Basic Zone modes, only [Touch control] can be set.
oIf it is changed from the default setting, an asterisk “*” will be displayed on the
right edge of [5: Multi function lock].
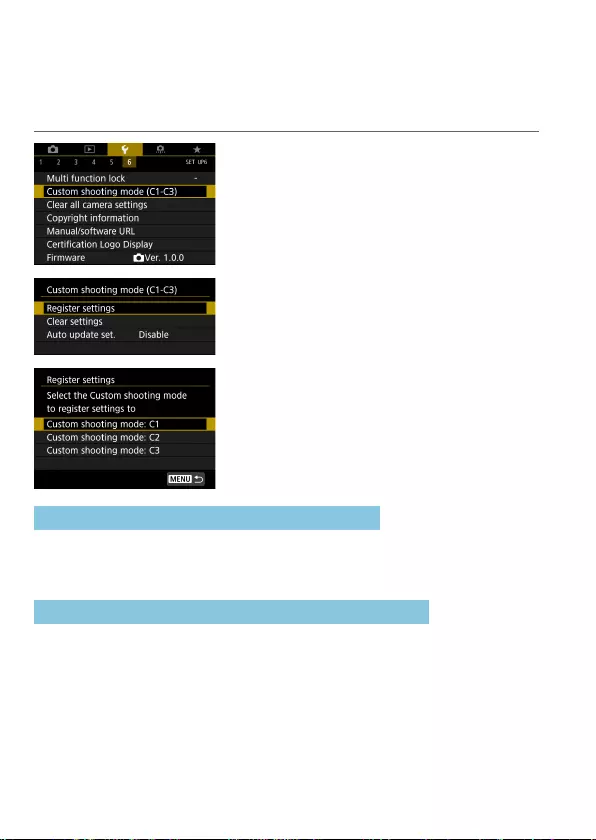
408
Chapters Contents
Index to Features Index
Chapters Contents
Index to Features Index
N
Registering Custom Shooting Modes
You can register current camera settings, such as shooting, menu, and
Custom Function settings, as Custom shooting modes assigned to <w> to
<y> modes.
1
Select [5: Custom shooting mode
(C1-C3)].
2
Select [Register settings].
3
Register the desired items.
zSelect the Custom shooting mode
to register, then select [OK] on the
registration screen.
gThe current camera settings are
registered to Custom shooting mode C*.
Automatic Update of Registered Settings
If you change a setting while shooting in Custom shooting mode, the mode
can be automatically updated with the new setting (Auto update). To enable
this automatic update, set [Auto update set.] to [Enable] in step 2.
Canceling Registered Custom Shooting Modes
If you select [Clear settings] in step 2, the settings of respective modes
can be reverted to the default settings with no Custom shooting modes
registered.
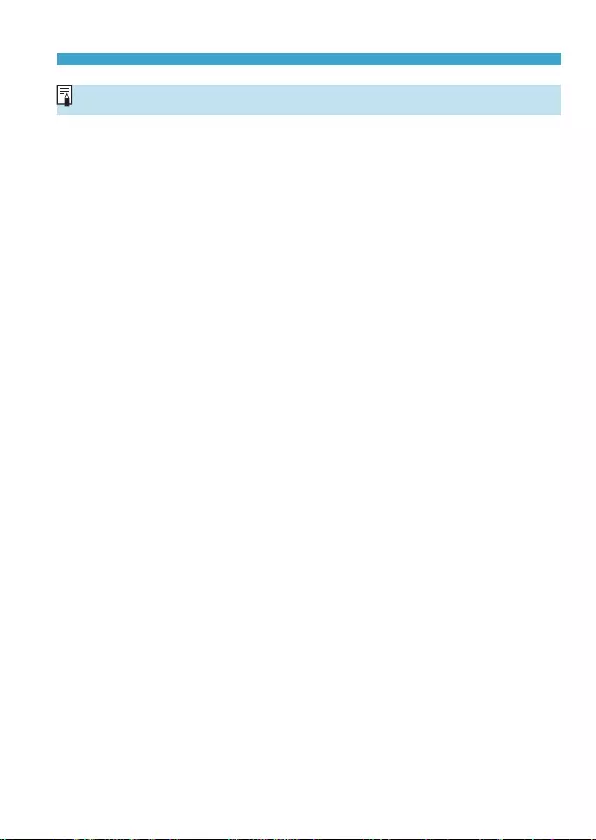
409
Chapters Contents
Index to Features Index
Chapters Contents
Index to Features Index
Registering Custom Shooting Modes
oYou can also change shooting and menu settings in Custom shooting modes.
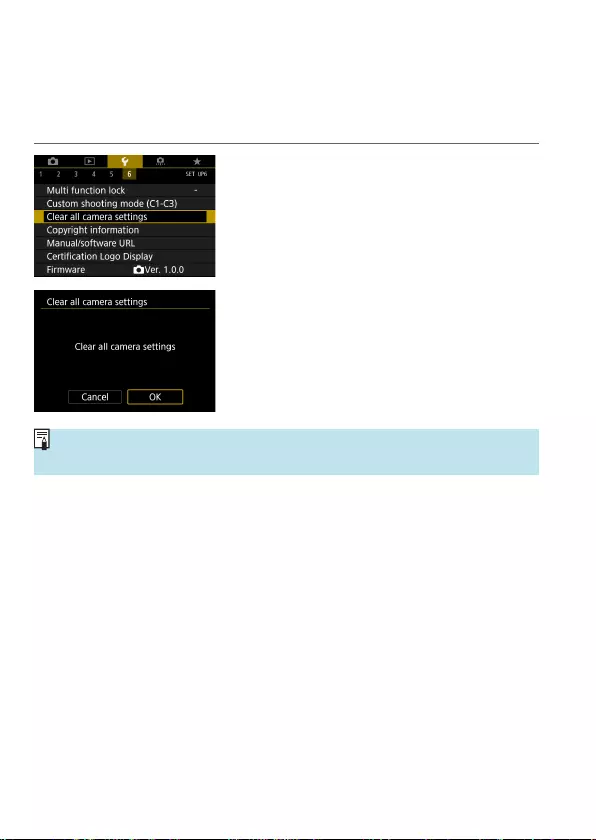
410
Chapters Contents
Index to Features Index
Chapters Contents
Index to Features Index
N
Reverting the Camera to the Default
Settings
The camera’s settings for shooting functions and menu functions can be
reverted to their defaults.
1
Select [5: Clear all camera
settings].
2
Select [OK].
oFor details on clearing all Custom Function and customized control settings,
see =546.
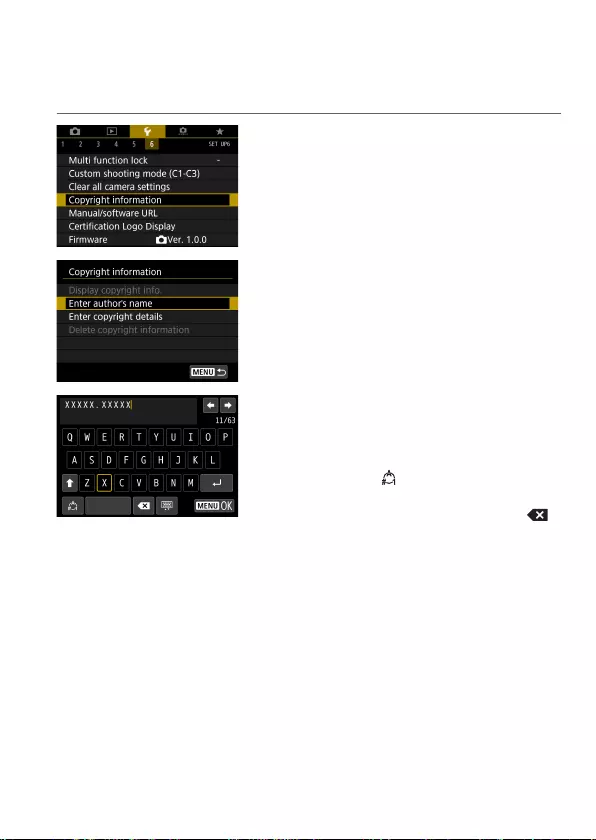
411
Chapters Contents
Index to Features Index
Chapters Contents
Index to Features Index
N
Setting Copyright Information
When you set the copyright information, it will be recorded to the image as
Exif information.
1
Select [5: Copyright information].
2
Select an item.
3
Enter text.
zUse the <V> cross keys or <5> dial
to select a character, then press <0>
to enter it.
zBy selecting [], you can change the
input mode.
zTo delete single characters, select [ ]
or press the <L> button.
4
Exit the setting.
zPress the <M> button, then press
[OK].
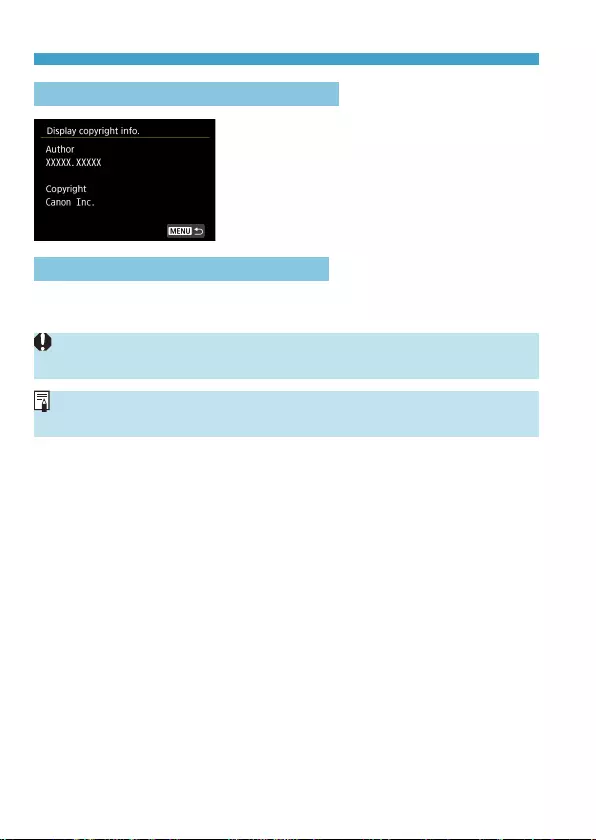
412
Chapters Contents
Index to Features Index
Chapters Contents
Index to Features Index
Setting Copyright Information
Checking the Copyright Information
When you select [Display copyright info.]
in step 2, you can check the [Author] and
[Copyright] information that you entered.
Deleting the Copyright Information
When you select [Delete copyright information] in step 2, you can delete
the [Author] and [Copyright] information.
oIf the entry for “Author” or “Copyright” is long, it may not be displayed entirely
when you select [Display copyright info.].
oYou can also set or check the copyright information with EOS Utility (EOS
software).
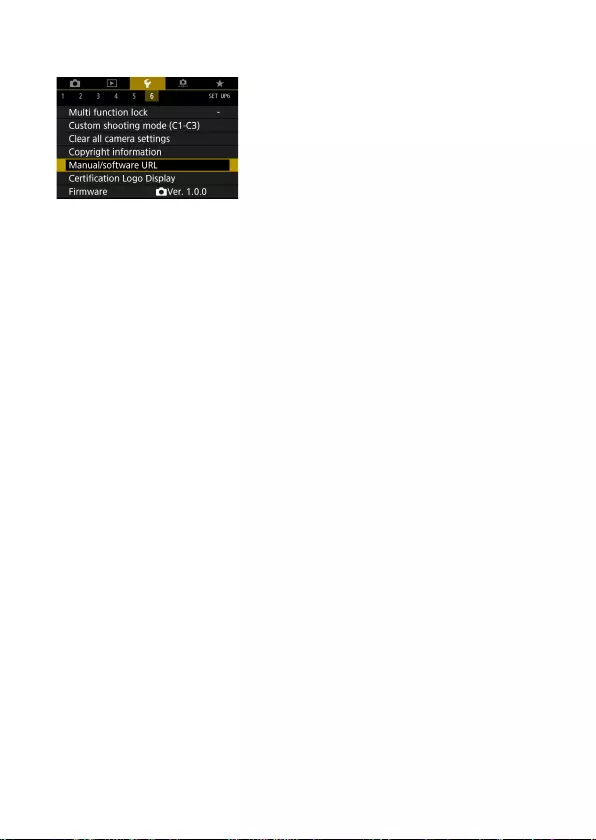
413
Chapters Contents
Index to Features Index
Chapters Contents
Index to Features Index
Checking Other Information
zDownloading instruction manuals
To download instruction manuals, select [5: Manual/software URL] and
scan the displayed QR code with a smartphone. Note that scanning QR
codes requires an app.
zDisplaying certication logosM
Select [5: Certication Logo Display] to display some of the logos of
the camera’s certications. Other certication logos can be found in this
Instruction Manual, on the camera body, and on the camera’s package.
zFirmware versionM
Select [5: Firmware] to update the rmware of the camera or current
lens.
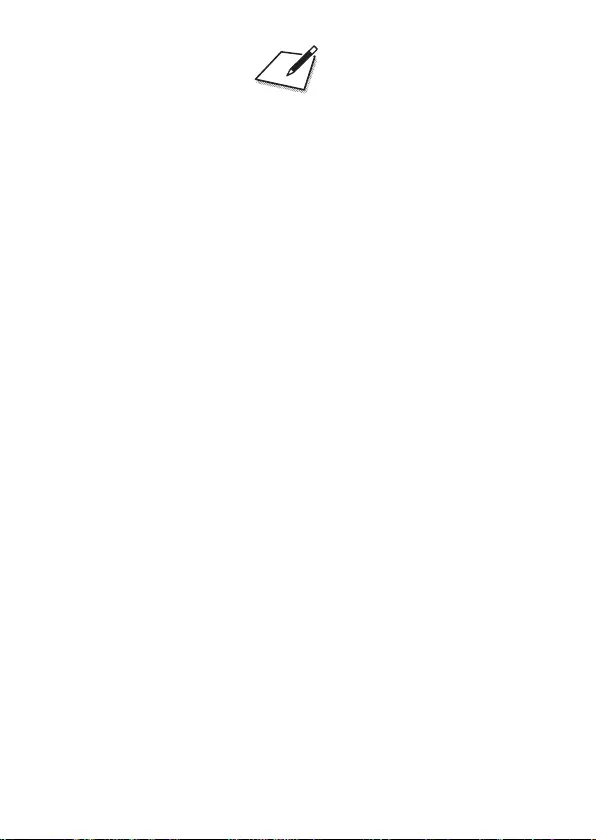
414
Chapters Contents
Index to Features Index
Chapters Contents
Index to Features Index
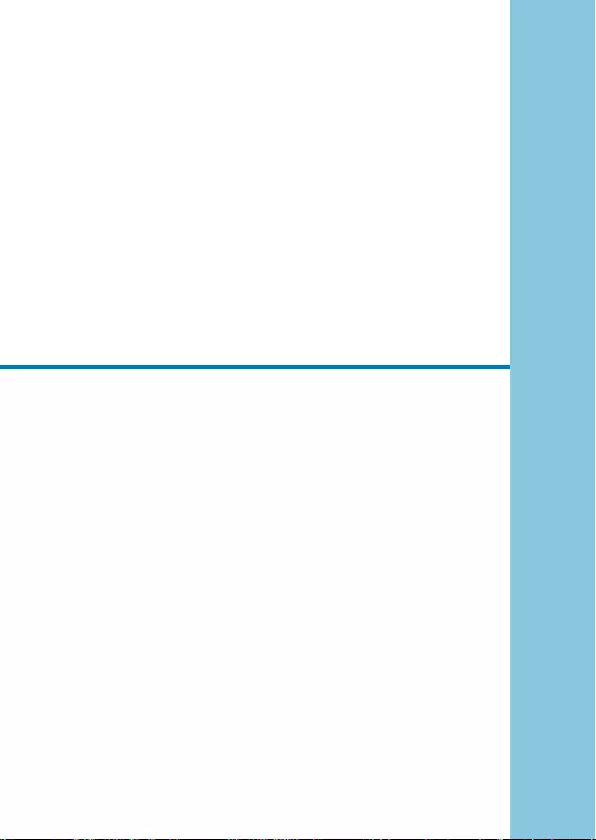
415
Chapters Contents
Index to Features Index
Chapters Contents
Index to Features Index
415
Wi-Fi (Wireless
Communication) Functions
This chapter describes how to send images via Wi-Fi® from the
camera to a variety of compatible devices, and how to use Web
services.
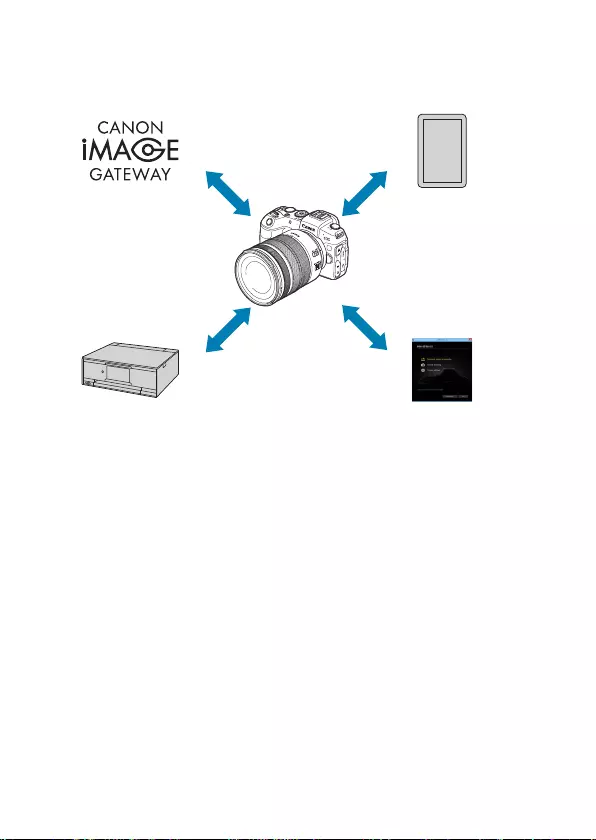
416
Chapters Contents
Index to Features Index
Chapters Contents
Index to Features Index
What You Can Do via Wi-Fi (Wireless
Communication) Functions
(CANON iMAGE
GATEWAY)
(4) Send images to
a Web service
(3) Print images using a
Wi-Fi printer
(1) Communicate
with a smartphone
(2) Use with EOS software
or other dedicated software
Important
Note that Canon cannot be held liable for any loss or damage from
erroneous wireless communication settings when using the camera. In
addition, Canon cannot be held liable for any other loss or damage caused
by use of the camera.
When using wireless communication functions, establish appropriate
security at your own risk and discretion. Canon cannot be held liable for any
loss or damage caused by unauthorized access or other security breaches.
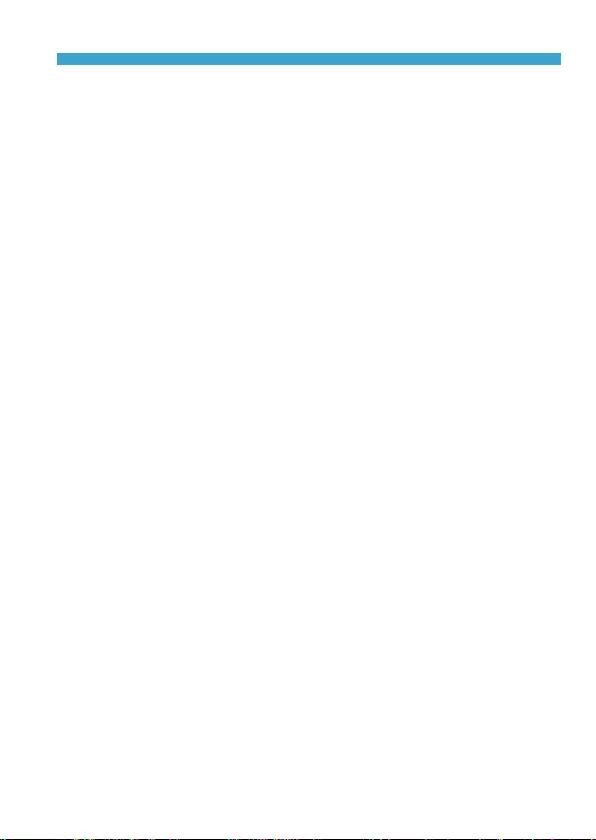
417
Chapters Contents
Index to Features Index
Chapters Contents
Index to Features Index
What You Can Do via Wi-Fi (Wireless Communication) Functions
(1) q Communicate with a smartphone (=419)
Control the camera remotely and browse images on the camera over
a Wi-Fi connection by using the dedicated Camera Connect app on
smartphones or tablets (collectively referred to as “smartphones” in
this manual).
(2) D Use with EOS software or other dedicated software
(=453)
Connect the camera to a computer via Wi-Fi and operate the camera
remotely using EOS Utility (EOS software). With the dedicated
application Image Transfer Utility 2, images on the camera can also
be sent to a computer automatically.
(3) l Print images using a Wi-Fi printer (=461)
Connect the camera to a printer supporting PictBridge (Wireless LAN)
via Wi-Fi to print images.
(4) R Send images to a Web service (=473)
Share images with friends or family on social media or the CANON
iMAGE GATEWAY online photo service for Canon customers after
you complete member registration (free of charge).
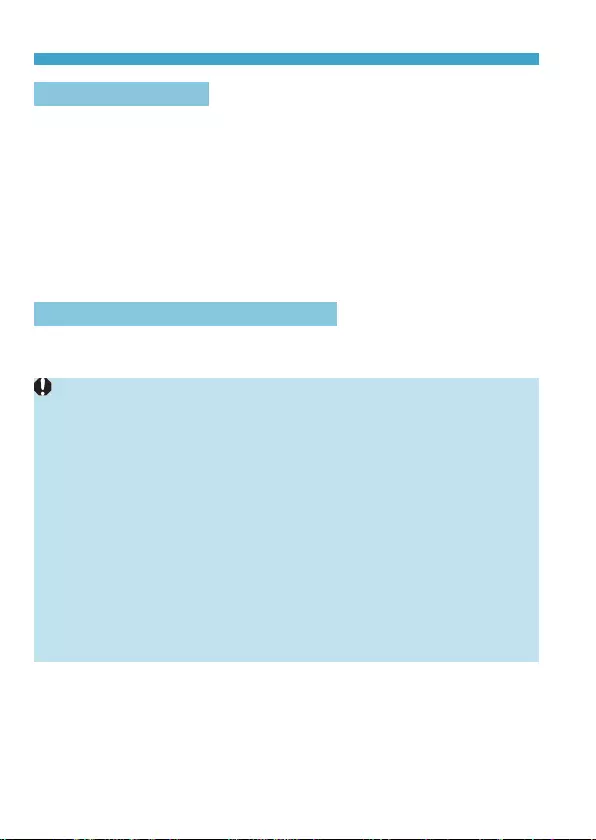
418
Chapters Contents
Index to Features Index
Chapters Contents
Index to Features Index
What You Can Do via Wi-Fi (Wireless Communication) Functions
Bluetooth® Features
By pairing the camera with a smartphone compatible with Bluetooth low
energy technology (hereafter, “Bluetooth”), you can:
zControl the camera remotely from a smartphone (=437)
zEstablish a Wi-Fi connection from either the smartphone or the camera,
by itself (=428, =441)
zEstablish a Wi-Fi connection with the camera even when it is o (=430)
zGeotag images with GPS information acquired by the smartphone
(=403)
This camera can also be connected to Wireless Remote Control BR-E1 (sold
separately) via Bluetooth for remote control shooting (=399).
Wi-Fi Connection via Access Points
To establish a Wi-Fi connection with smartphones or computers already on
a Wi-Fi network, see “Wi-Fi Connection via Access Points” (=488).
Interface Cable Connection Cautions
oOther devices, such as computers, cannot be used with the camera by
connecting them with an interface cable while the camera is connected to
devices via Wi-Fi. Terminate the connection before connecting the interface
cable.
oWhen the camera is connected to a computer or another device with an
interface cable, you cannot select [5: Wireless communication settings].
Disconnect the interface cable before changing any settings.
Cards
oThe camera cannot be connected via Wi-Fi if there is no card in the camera
(except for [D]). Also, for [l] and Web services, the camera cannot be
connected via Wi-Fi if there are no images saved on the card.
Using the Camera with a Wi-Fi Connection Established
oWhen the Wi-Fi connection is most important, do not operate the power
switch, card slot/battery compartment cover, or other parts. Otherwise, the Wi-
Fi connection will be terminated.
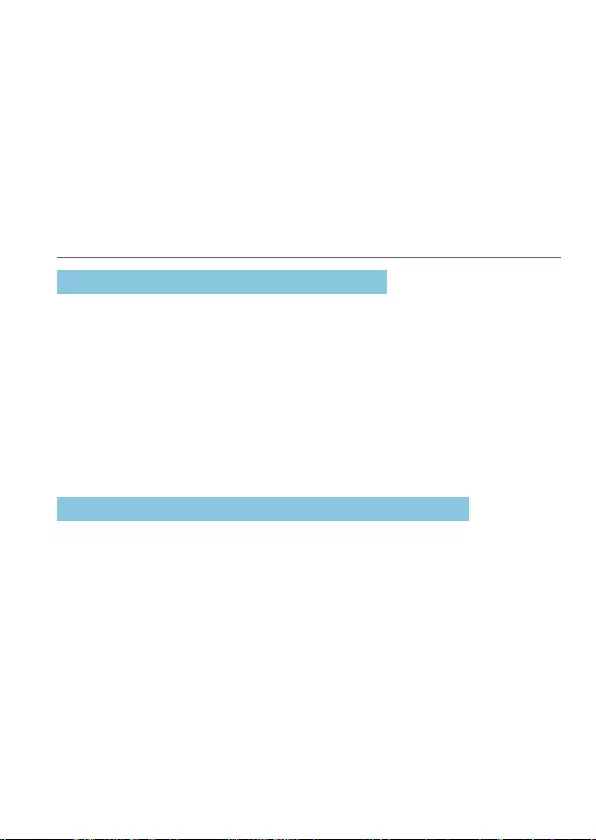
419
Chapters Contents
Index to Features Index
Chapters Contents
Index to Features Index
Connecting to a Smartphone via Wi-Fi
This section describes how to directly connect the camera to a smartphone
via Wi-Fi.
Connecting to a smartphone via Wi-Fi enables you to perform the following:
zView images stored in the camera on a smartphone or save viewed
images to a smartphone.
zOperate the camera to take a picture or change camera settings using a
smartphone.
zSend images to a smartphone from the camera.
To establish a Wi-Fi connection via an access point, see “Wi-Fi Connection
via Access Points” (=488).
Selecting the Wi-Fi Connection Method
Connecting to a Bluetooth-compatible Smartphone via Wi-Fi
(=421)
By connecting to a Bluetooth-compatible smartphone via Bluetooth in
advance, you can connect via Wi-Fi simply by performing an operation on
the camera or smartphone.
Connecting to a Smartphone via Wi-Fi from the [Wi-Fi
function] Menu (=433)
You can use Wi-Fi to connect to a smartphone that is not compatible with
Bluetooth or a smartphone that cannot use its Bluetooth function.
Turning on Bluetooth and Wi-Fi on a Smartphone
Turn on Bluetooth and Wi-Fi from the smartphone settings screen. Note that
pairing with the camera is not possible from the smartphone’s Bluetooth
settings screen.
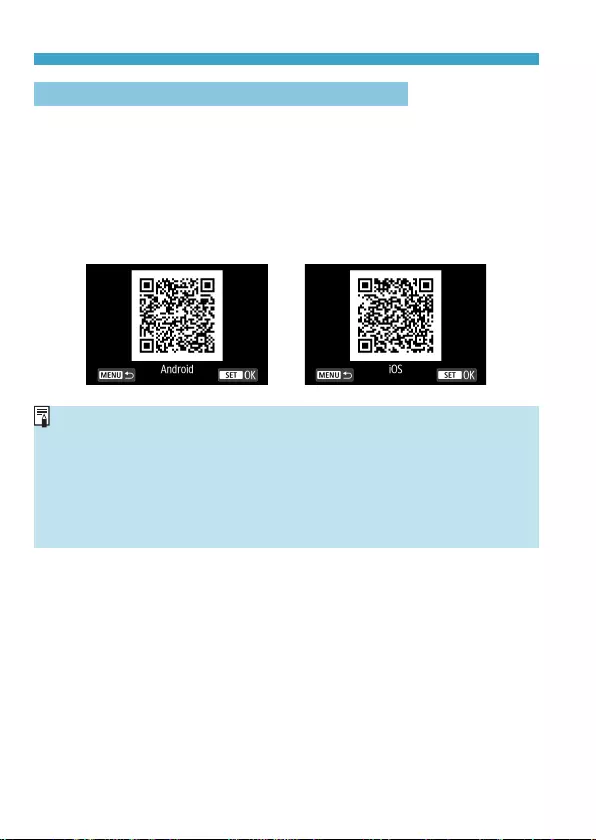
420
Chapters Contents
Index to Features Index
Chapters Contents
Index to Features Index
Connecting to a Smartphone via Wi-Fi
Installing Camera Connect on a Smartphone
To connect the camera to a smartphone, a smartphone on which Android
or iOS is installed is necessary. In addition, the dedicated app Camera
Connect (free of charge) must be installed on the smartphone.
zUse the latest version of the smartphone OS.
zCamera Connect can be installed from Google Play or App Store. Google
Play or App Store can also be accessed using the QR codes that appear
when the camera is paired or connected via Wi-Fi to a smartphone.
Android iOS
oFor the operating system versions supported by Camera Connect, refer to the
download site of Camera Connect.
oInterface or functions of the camera and Camera Connect are subject to
change for rmware update of the camera or application update of Camera
Connect, Android, iOS, etc. In this case, features of the camera or Camera
Connect may dier from sample screens or operation instructions in this
manual.
oAn application is required to read the QR codes.
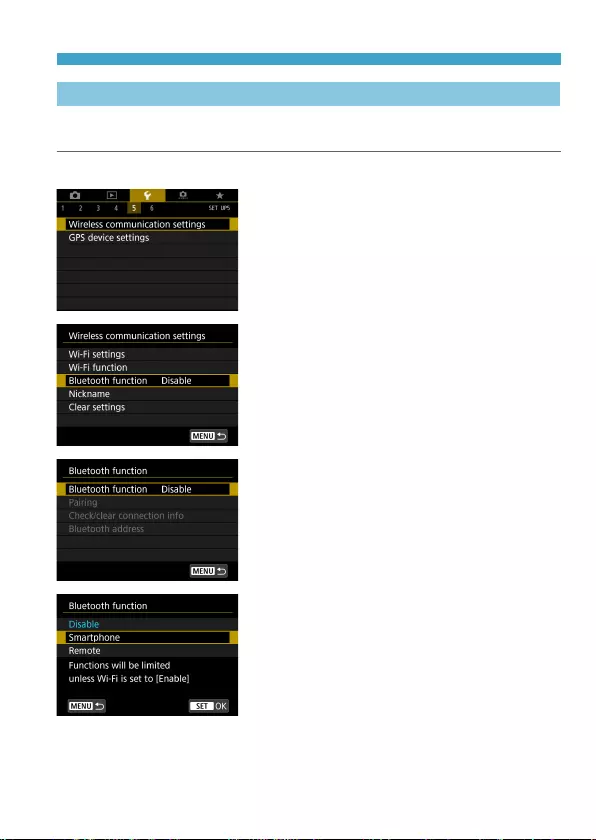
421
Chapters Contents
Index to Features Index
Chapters Contents
Index to Features Index
Connecting to a Smartphone via Wi-Fi
Connecting to a Bluetooth-compatible Smartphone via Wi-Fi
Make sure Camera Connect is installed on the smartphone, and that
Bluetooth and Wi-Fi are on.
Steps on the Camera (1)
1
Select [5: Wireless communication
settings].
2
Select [Bluetooth function].
3
Select [Bluetooth function].
4
Select [Smartphone].
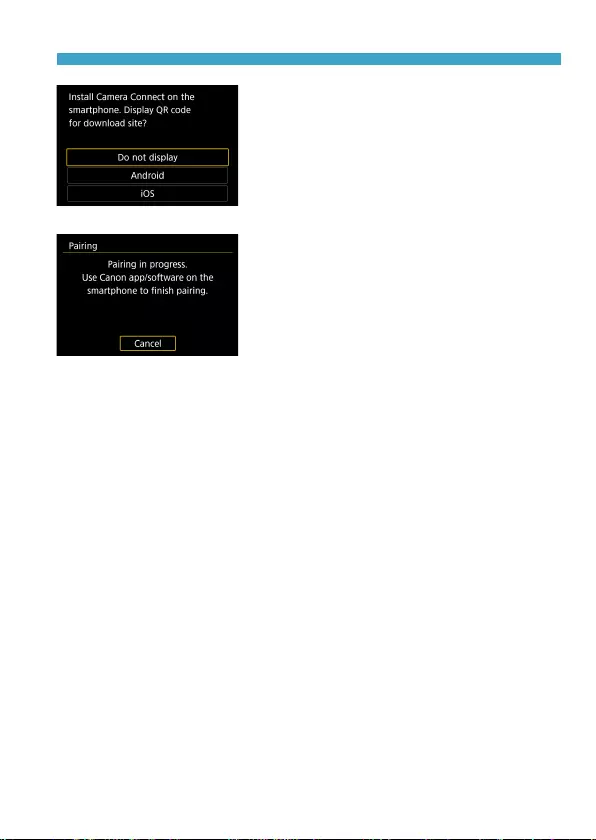
423
Chapters Contents
Index to Features Index
Chapters Contents
Index to Features Index
Connecting to a Smartphone via Wi-Fi
8
Select an item.
zIf Camera Connect is already installed,
select [Do not display].
zIf Camera Connect is not installed,
select [Android] or [iOS], scan the
displayed QR code with the smartphone
to access Google Play or App Store and
install Camera Connect.
gPairing now begins.
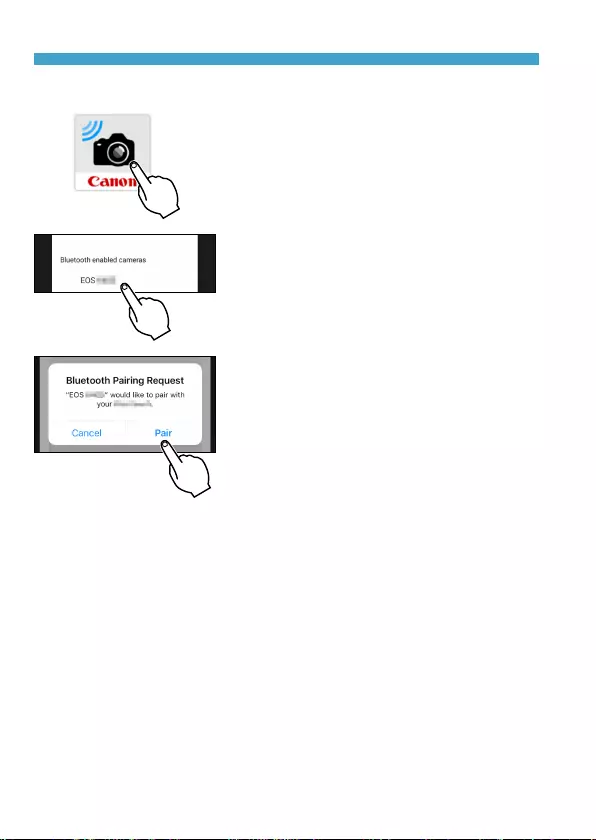
424
Chapters Contents
Index to Features Index
Chapters Contents
Index to Features Index
Connecting to a Smartphone via Wi-Fi
Steps on the Smartphone (1)
9
Start Camera Connect.
10
Select the camera to pair with.
gIf you are using an Android smartphone,
go to step 12.
11
Tap on [Pair] (iOS only).
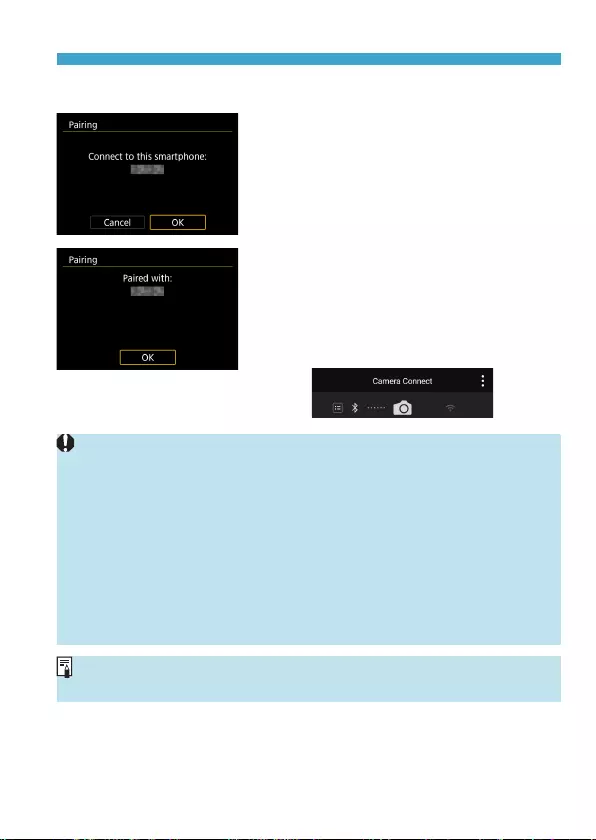
425
Chapters Contents
Index to Features Index
Chapters Contents
Index to Features Index
Connecting to a Smartphone via Wi-Fi
Steps on the Camera (2)
12
Select [OK].
13
Press <0>.
zPairing is now complete, and the camera
is connected to the smartphone via
Bluetooth.
gA Bluetooth icon appears on the main
Camera Connect screen.
oPairing or Bluetooth connection is not possible if the camera is connected to a
computer or another device with an interface cable.
oThe camera cannot be connected to two or more devices at the same time via
Bluetooth.
oBluetooth connection consumes battery power even after the camera’s auto
power o is activated. Therefore, the battery level may be low when you use
the camera.
Troubleshooting Pairing
oKeeping pairing records for previously paired cameras on your smartphone
will prevent it from pairing with this camera. Before you try pairing again,
remove pairing records for previously paired cameras from your smartphone’s
Bluetooth settings screen (=432).
oWith a Bluetooth connection established, you can operate the camera to send
images to the smartphone. For details, see =441.
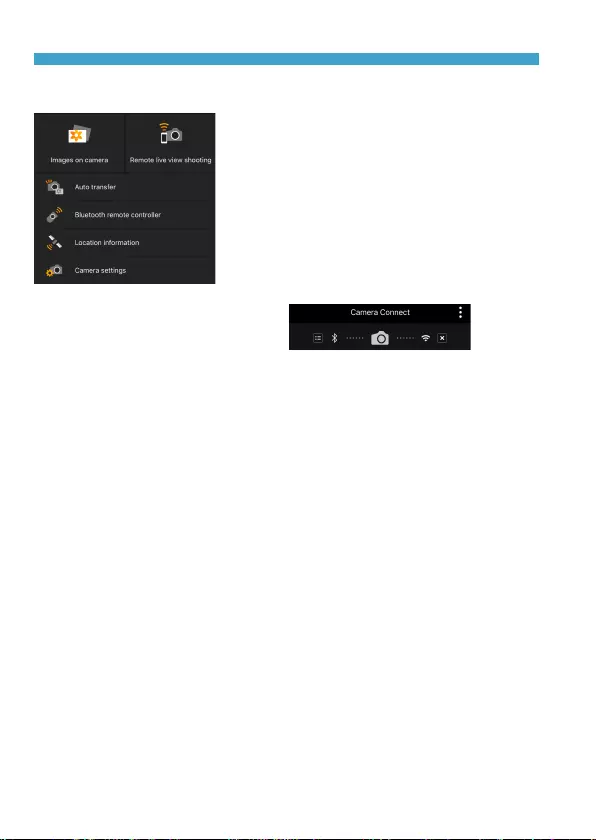
426
Chapters Contents
Index to Features Index
Chapters Contents
Index to Features Index
Connecting to a Smartphone via Wi-Fi
Steps on the Smartphone (2)
14
Select a Camera Connect function.
zIn iOS, select [Join] when a message is
displayed to conrm camera connection.
zFor the Camera Connect functions, see
=437.
gWhen a Wi-Fi connection is established,
the screen for the selected function will
appear.
gThe Bluetooth and Wi-Fi icons are lit on
the main Camera Connect screen.
The Wi-Fi connection to a Bluetooth-compatible smartphone is now
complete.
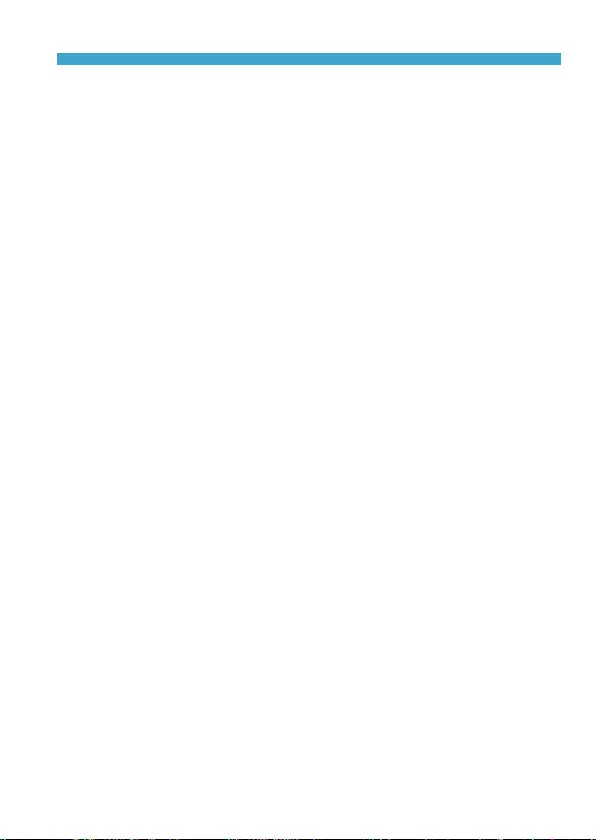
427
Chapters Contents
Index to Features Index
Chapters Contents
Index to Features Index
Connecting to a Smartphone via Wi-Fi
zFor how to terminate the Wi-Fi connection, see “Terminating the Wi-Fi
Connection” (=449).
zTerminating the Wi-Fi connection will switch the camera to the Bluetooth
connection.
[qWi-Fi on] Screen
Disconnect,exit
zTerminates the Wi-Fi connection.
Conrm set.
zYou can check the settings.
Error details
zWhen a Wi-Fi connection error occurs, you can check the details of the
error.
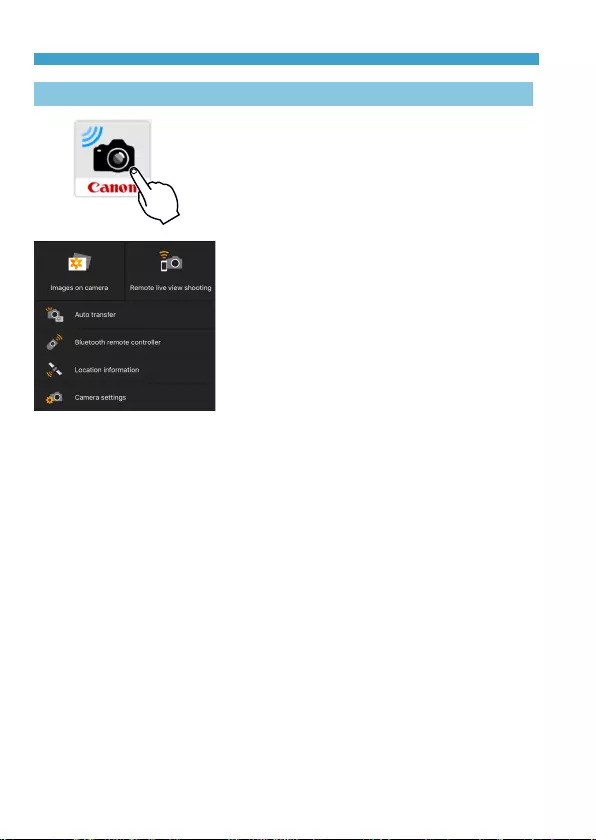
428
Chapters Contents
Index to Features Index
Chapters Contents
Index to Features Index
Connecting to a Smartphone via Wi-Fi
Connecting to a Bluetooth-connected Smartphone via Wi-Fi
1
Start Camera Connect.
2
Select a Camera Connect function.
zSelect the Camera Connect function you
want to use.
zIn iOS, select [Join] when a message is
displayed to conrm camera connection.
When a Wi-Fi connection is established,
the screen for the selected function will
appear.
zFor the Camera Connect functions, see
=437.
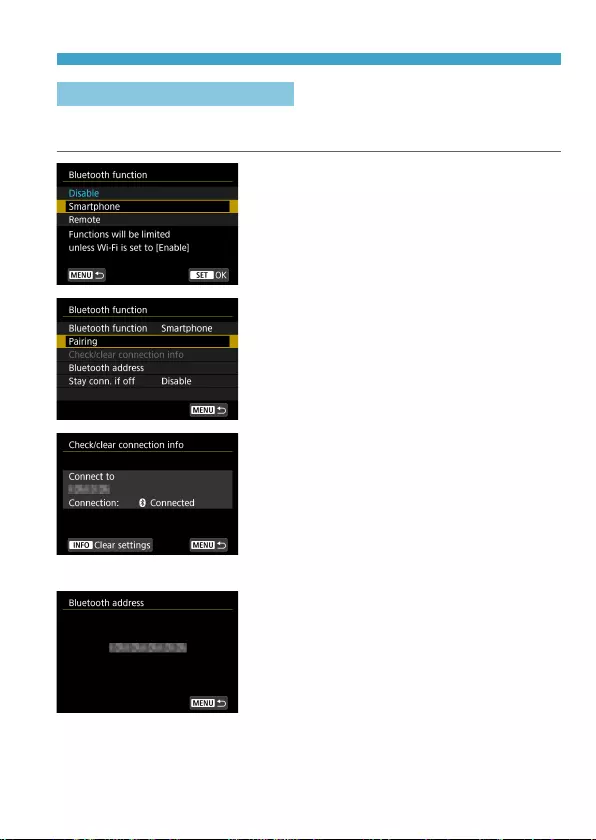
429
Chapters Contents
Index to Features Index
Chapters Contents
Index to Features Index
Connecting to a Smartphone via Wi-Fi
[Bluetooth function] Screen
On the [Bluetooth function] screen, you can change or check the
Bluetooth function settings.
Bluetooth function
zSelect the device to pair with the
camera.
zIf you will not use the Bluetooth function,
select [Disable].
Pairing
zPair the camera with the device selected
in [Bluetooth function].
Check/clear connection info
zYou can check the name and
communication status of the paired
device.
zTo remove registration of the paired
device, press the <B> button.
For details, see “Removing a Paired
Device’s Registration” (=432).
Bluetooth address
zYou can check the camera’s Bluetooth
address.
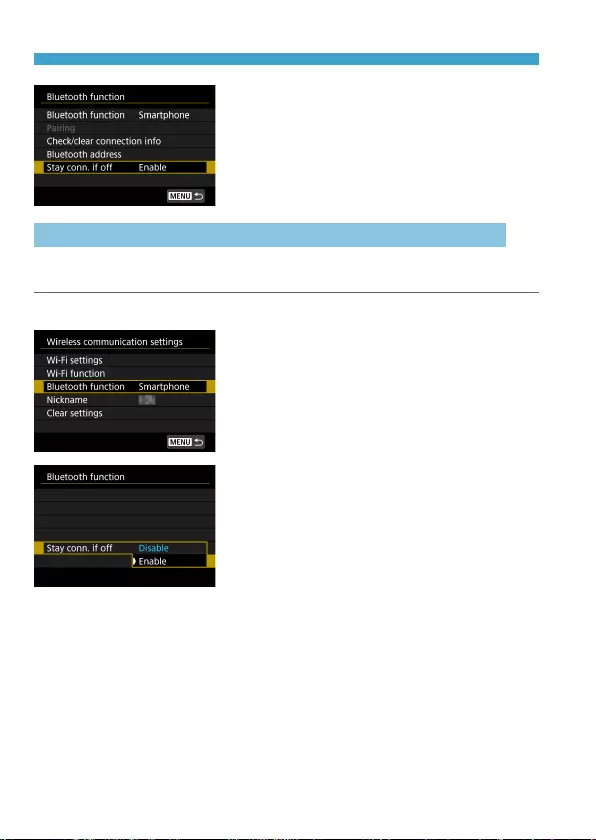
430
Chapters Contents
Index to Features Index
Chapters Contents
Index to Features Index
Connecting to a Smartphone via Wi-Fi
Stay conn. if o
zSelecting [Enable] lets you view images
on the camera and control it in other
ways by connecting via Wi-Fi even if the
camera is o.
Establishing a Wi-Fi Connection When the Camera Is O
Once the devices are paired, you can use a smartphone to connect via Wi-
Fi and transfer images from the camera even when it is o.
Congure [Stay conn. if o].
1
Select [Bluetooth function].
zSelect [Bluetooth function] on the
[Wireless communication settings]
screen.
2
Set [Stay conn. if o] to [Enable].
zOn the [Bluetooth function] screen, set
[Stay conn. if o] to [Enable].
Even when the camera is o, it will
remain paired with the smartphone via
Bluetooth.
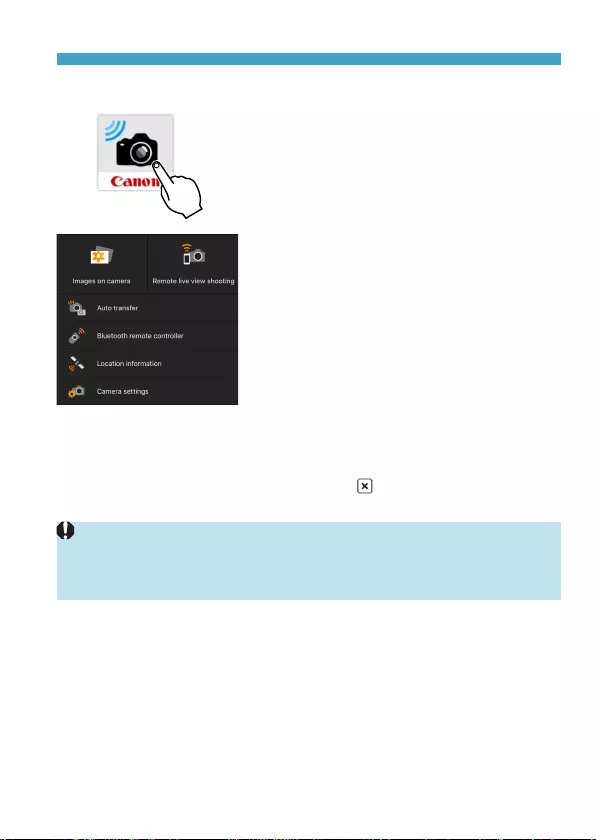
431
Chapters Contents
Index to Features Index
Chapters Contents
Index to Features Index
Connecting to a Smartphone via Wi-Fi
Establishing a Wi-Fi Connection
1
Start Camera Connect.
zStart Camera Connect on a smartphone
paired with the camera via Bluetooth.
2
Select [Images on camera].
zIn the Camera Connect menu, tap on
[Images on camera].
zIn iOS, select [Join] when a message is
displayed to conrm camera connection.
Images on the camera are listed when
the Wi-Fi connection is established.
Using Camera Connect
zYou can use Camera Connect to transfer images to the smartphone, and
you can delete or rate images from the camera.
zTo terminate the Wi-Fi connection, tap on [] on the main Camera
Connect screen (=449).
oThis feature is not available unless the camera and smartphone are
paired via Bluetooth.
oThis function can no longer be used if the wireless settings are reset or the
smartphone connection information is erased.
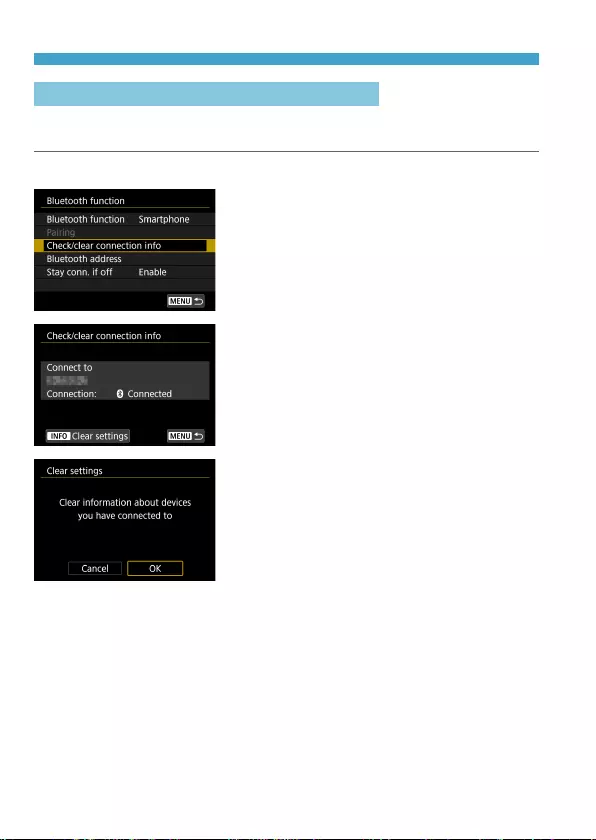
432
Chapters Contents
Index to Features Index
Chapters Contents
Index to Features Index
Connecting to a Smartphone via Wi-Fi
Removing a Paired Device’s Registration
To pair the camera with a dierent smartphone, clear the paired device’s
registration on the [Bluetooth function] screen (=429).
Steps on the Camera
1
Select [Check/clear connection
info].
2
Press the <B> button.
3
Clear the connection information.
zSelect [OK].
Steps on the Smartphone
4
Remove the camera registration.
zIn the Bluetooth settings of the
smartphone, select the nickname of the
camera to remove registration for.
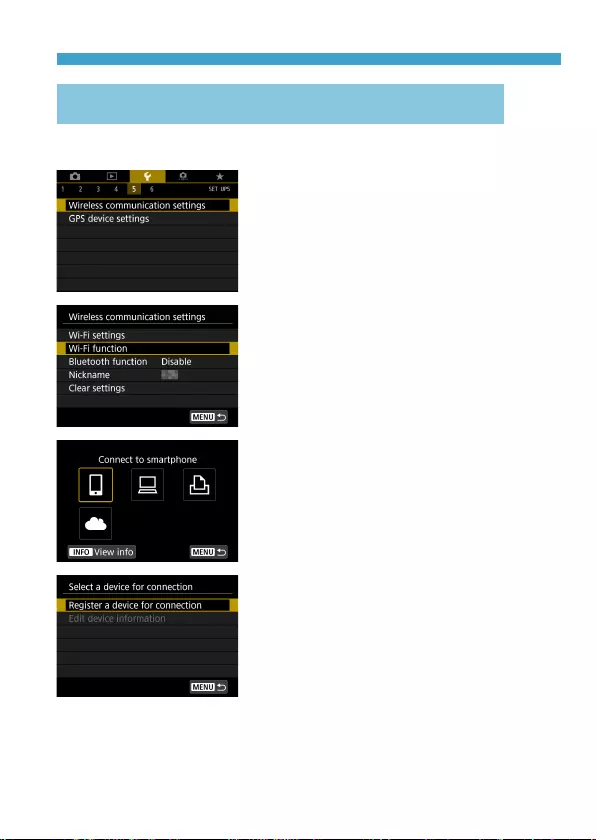
433
Chapters Contents
Index to Features Index
Chapters Contents
Index to Features Index
Connecting to a Smartphone via Wi-Fi
Connecting to a Smartphone via Wi-Fi from the [Wi-Fi
function] Menu
Steps on the Camera (1)
1
Select [5: Wireless communication
settings].
2
Select [Wi-Fi function].
zIf the [Nickname] screen is displayed,
register a nickname (=422).
3
Select [q] (Connect to
smartphone).
zIf the history (=493) is displayed,
switch the screen with the <Y> <Z>
keys.
4
Select [Register a device for
connection].
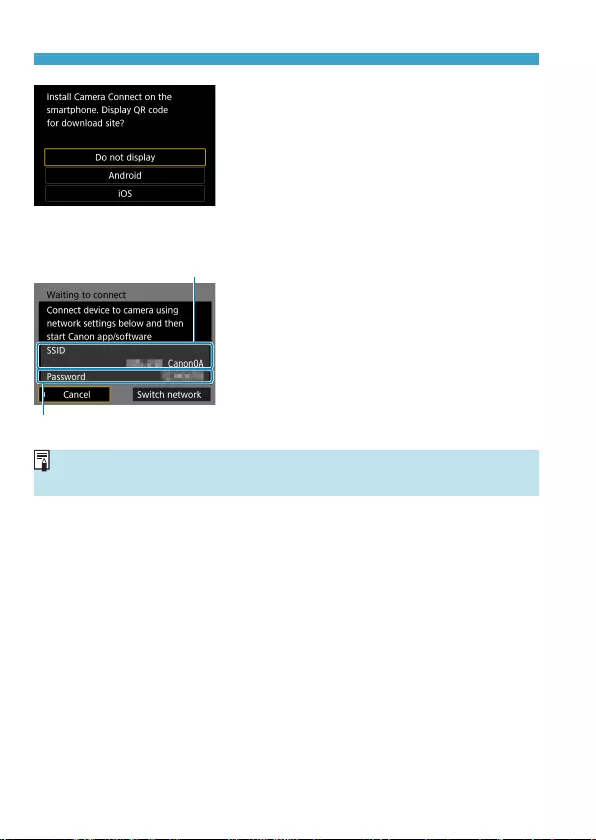
434
Chapters Contents
Index to Features Index
Chapters Contents
Index to Features Index
Connecting to a Smartphone via Wi-Fi
5
Select an item.
zIf Camera Connect is already installed,
select [Do not display].
zIf Camera Connect is not installed,
select [Android] or [iOS] on the screen
on the left, scan the displayed QR
code with the smartphone, then access
Google Play or App Store and install
Camera Connect.
(1)
(2)
6
Check the SSID (network name)
and password.
zCheck the SSID (1) and password (2)
displayed on the camera screen.
zIn [Wi-Fi settings], if you set
[Password] to [None], the password
will not be displayed or required. For
details, see =516.
oBy selecting [Switch network] in step 6, you can establish a Wi-Fi connection
via an access point (=488).
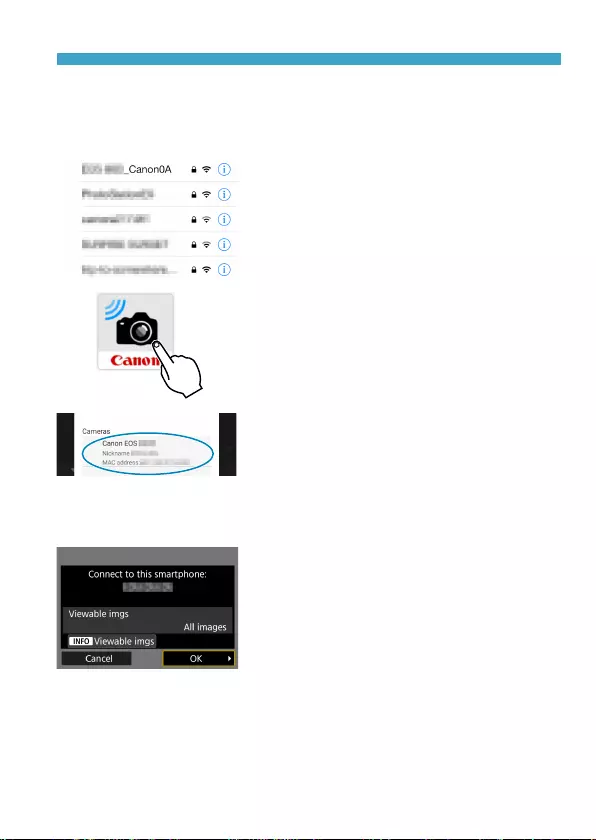
435
Chapters Contents
Index to Features Index
Chapters Contents
Index to Features Index
Connecting to a Smartphone via Wi-Fi
Steps on the Smartphone
Smartphone’s screen
(sample) 7
Operate the smartphone to
establish a Wi-Fi connection.
zActivate the smartphone’s Wi-Fi
function, then select the SSID (network
name) checked in step 6.
zFor the password, enter the password
checked in step 6.
8
Start Camera Connect.
zWhen the [Waiting to connect] screen
is displayed on the camera, start
Camera Connect on the smartphone.
9
Select the camera to connect to via
Wi-Fi.
zSelect and tap on the camera to connect
to via Wi-Fi from [Cameras] on Camera
Connect.
Steps on the Camera (2)
10
Establish a Wi-Fi connection.
zSelect [OK].
zTo specify viewable images, press the
<B> button. See step 5 on =451
to set them.
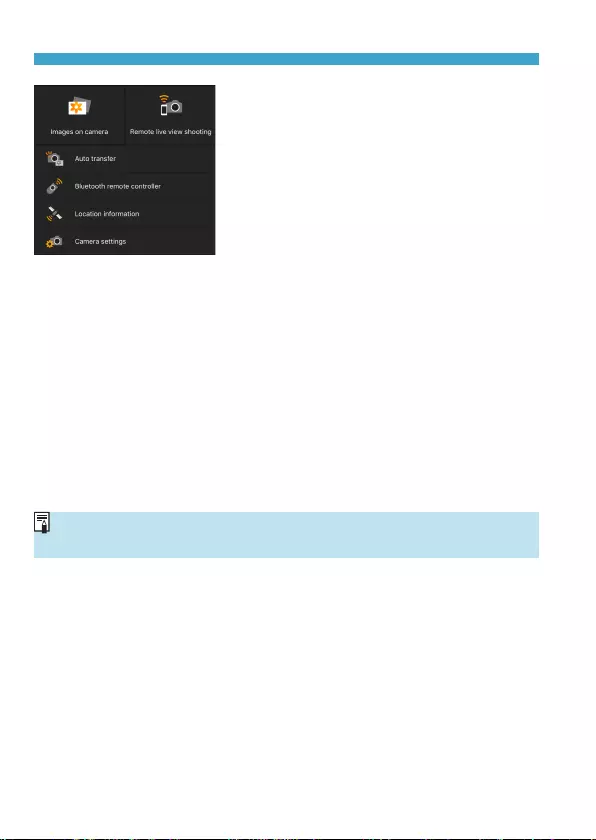
436
Chapters Contents
Index to Features Index
Chapters Contents
Index to Features Index
Connecting to a Smartphone via Wi-Fi
gThe main window of Camera Connect
will be displayed on the smartphone.
The Wi-Fi connection to a smartphone is
now complete.
zOperate the camera using Camera
Connect. See =437.
zFor how to terminate the Wi-Fi connection, see “Terminating the Wi-Fi
Connection” (=449).
zTo reconnect via Wi-Fi, see “Reconnecting via Wi-Fi” (=493).
[qWi-Fi on] Screen
Disconnect,exit
zTerminates the Wi-Fi connection.
Conrm set.
zYou can check the settings.
Error details
zWhen a Wi-Fi connection error occurs, you can check the details of the
error.
oWhen connected via Wi-Fi, you can send images to a smartphone from the
Quick Control screen during playback. For details, see =441.
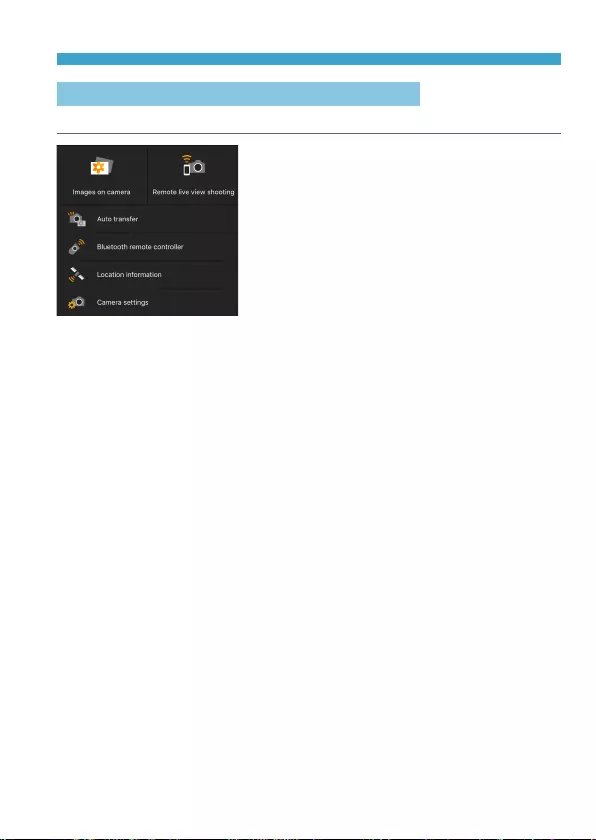
437
Chapters Contents
Index to Features Index
Chapters Contents
Index to Features Index
Connecting to a Smartphone via Wi-Fi
Operating the Camera Using a Smartphone
The main functions of Camera Connect are described below.
Images on camera
zImages stored in the camera can be
viewed.
zImages stored in the camera can be
saved on a smartphone.
zOperations such as deletion can be
performed on images stored in the
camera.
Remote live view shooting
zThe camera’s Live View image can be viewed on a smartphone.
zYou can shoot with remote operation.
Auto transfer
zEnables camera and app setting adjustment to send shots to a
smartphone automatically as they are captured (=439).
Bluetooth remote controller
zYou can control the camera by using a smartphone paired via Bluetooth
as a remote control. (Not available when connected via Wi-Fi.)
Location information
zNot supported on this camera.
Camera settings
zCamera settings can be changed.
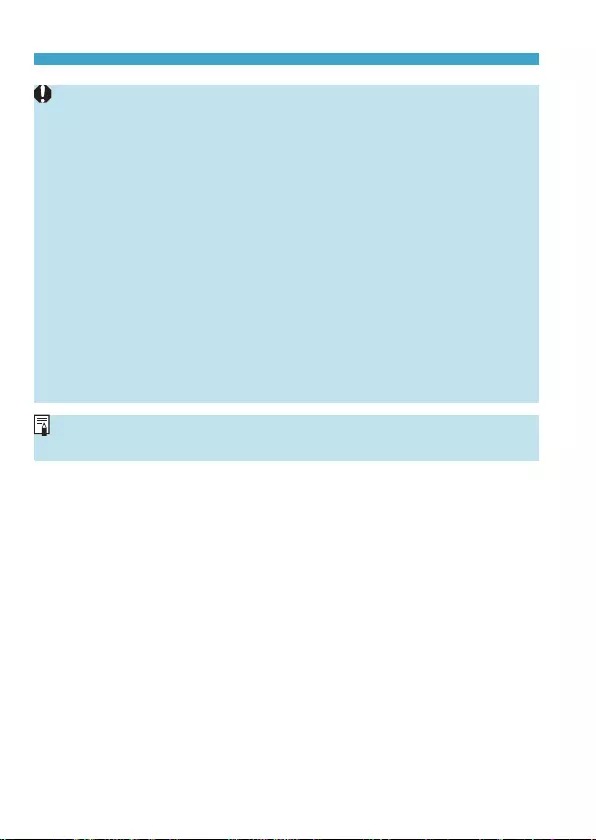
438
Chapters Contents
Index to Features Index
Chapters Contents
Index to Features Index
Connecting to a Smartphone via Wi-Fi
oIf the Wi-Fi connection is terminated while recording a movie with remote
shooting, the following will occur.
• Any movie recording in progress in movie recording mode will continue.
• Any movie recording in progress in still photo shooting mode will end.
oYou cannot use the camera to shoot after using Camera Connect to switch
from still photo shooting mode to movie recording mode.
oWith a Wi-Fi connection to a smartphone established, certain functions are
unavailable.
oIn remote shooting, the AF speed may become slower.
oDepending on the communication status, image display or shutter release
timing may be delayed.
oWhen saving images to a smartphone, you cannot take a picture even if you
press the camera’s shutter button. Also, the camera screen may turn o.
oThe Wi-Fi connection will be terminated if you set the camera’s power switch
to <2> or open the card slot/battery compartment cover.
oRAW images cannot be saved to a smartphone. When a RAW image is
selected, it will be saved as a JPEG image.
oWith a Wi-Fi connection established, the camera’s auto power o does not
function.
oWith a Wi-Fi connection established, disabling the smartphone’s power saving
function is recommended.
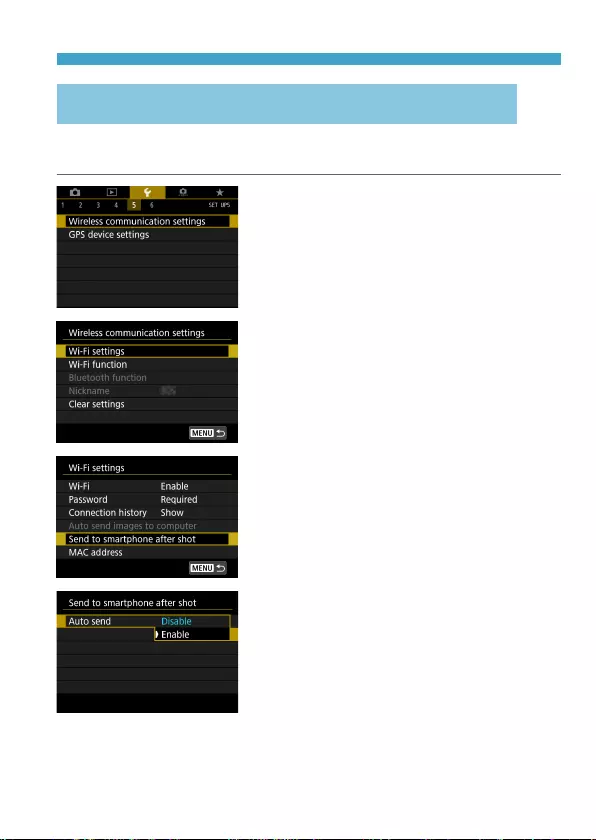
439
Chapters Contents
Index to Features Index
Chapters Contents
Index to Features Index
Connecting to a Smartphone via Wi-Fi
Sending Images to a Smartphone Automatically as You
Shoot
Your shots can be sent automatically. Before following these steps, make
sure the camera and smartphone are connected via Wi-Fi.
1
Select [5: Wireless communication
settings].
2
Select [Wi-Fi settings].
3
Select [Send to smartphone after
shot].
4
Set [Auto send] to [Enable].
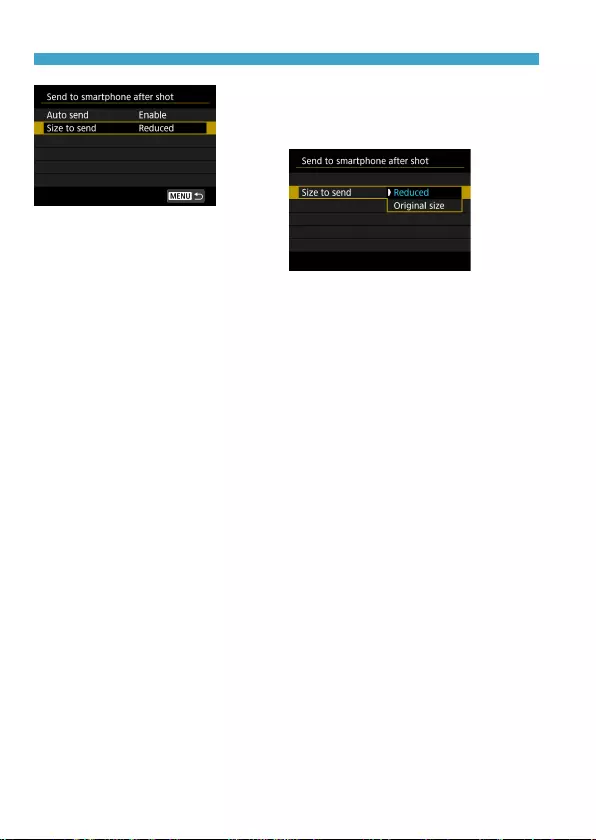
440
Chapters Contents
Index to Features Index
Chapters Contents
Index to Features Index
Connecting to a Smartphone via Wi-Fi
5
Set [Size to send].
zSelect the image size, then press
<0>.
6
Take the picture.
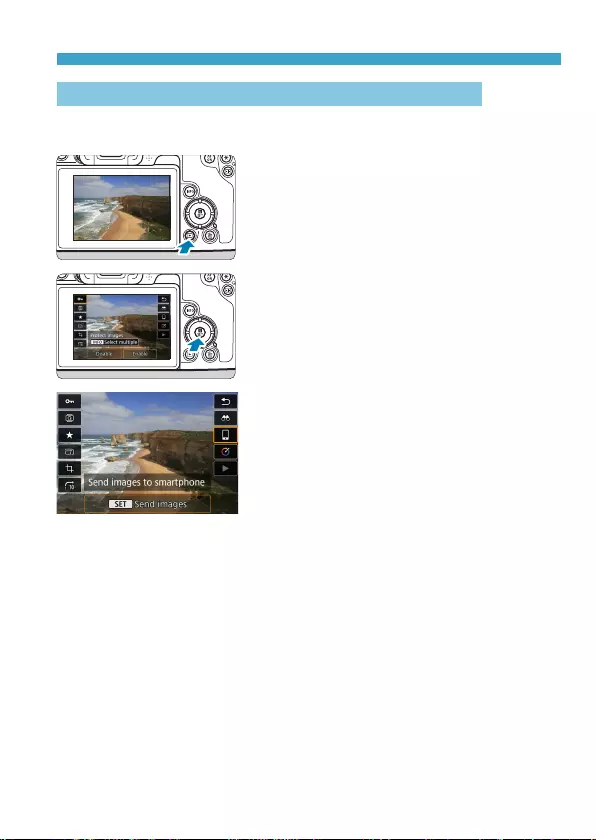
441
Chapters Contents
Index to Features Index
Chapters Contents
Index to Features Index
Connecting to a Smartphone via Wi-Fi
Sending Images to a Smartphone from the Camera
You can use the camera to send images to a smartphone paired via
Bluetooth (Android devices only) or connected via Wi-Fi.
1
Play back the image.
2
Press the <Q> button.
3
Select [q].
gIf you perform this step while connected
via Bluetooth, a message is displayed,
and the connection switches to a Wi-Fi
connection.
4
Select sending options and send
the images.
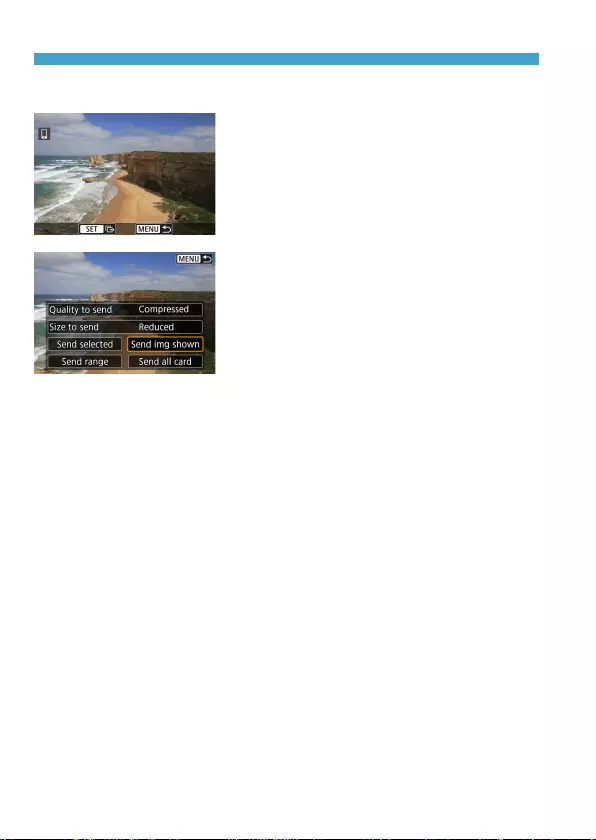
442
Chapters Contents
Index to Features Index
Chapters Contents
Index to Features Index
Connecting to a Smartphone via Wi-Fi
(1) Sending Images Individually
1
Select an image to send.
zPress the <Y> <Z> keys or turn the
<5> dial to select an image to send,
then press <0>.
zYou can press the <u> button and
turn the <6> dial counterclockwise to
select the image using the index display.
2
Select [Send img shown].
zIn [Size to send], you can select the
image sending size.
zWhen sending movies, you can select
the image quality of movies to send in
[Quality to send].
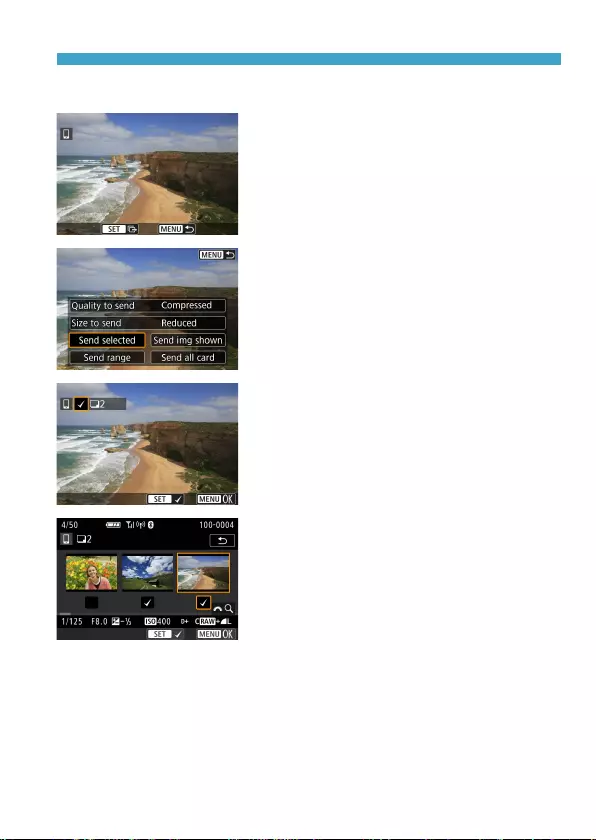
443
Chapters Contents
Index to Features Index
Chapters Contents
Index to Features Index
Connecting to a Smartphone via Wi-Fi
(2) Sending Multiple Selected Images
1
Press <0>.
2
Select [Send selected].
3
Select images to send.
zPress the <Y> <Z> keys or turn the
<5> dial to select an image to send,
then press <0>.
zYou can press the <u> button and
turn the <6> dial counterclockwise
to switch to the three-image display to
select the images. To return to the single
image display, also press the <u>
button and operate the <6> dial.
zAfter selecting the images to send, press
the <M> button.
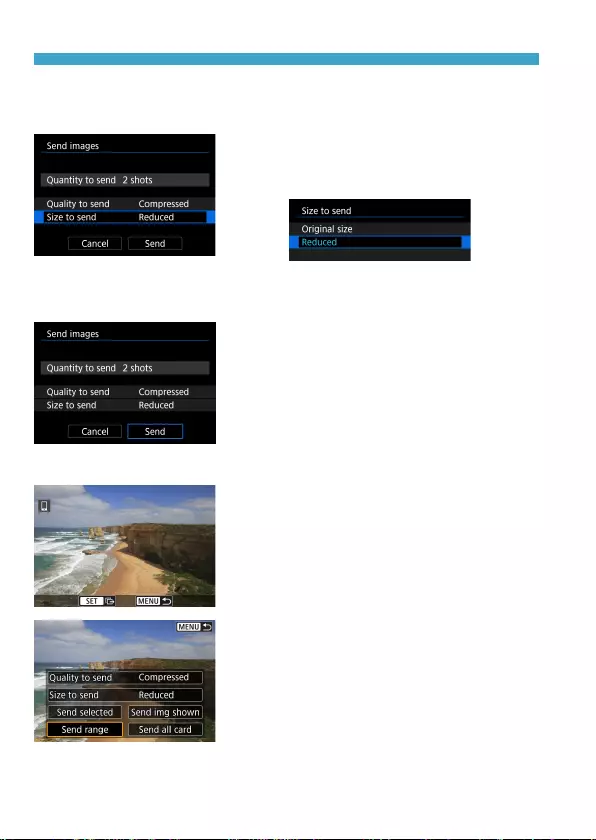
444
Chapters Contents
Index to Features Index
Chapters Contents
Index to Features Index
Connecting to a Smartphone via Wi-Fi
4
Exit image selection.
zSelect [OK].
5
Select [Size to send].
zOn the displayed screen, select an
image size.
zWhen sending movies, select the image
quality in [Quality to send].
6
Select [Send].
(3) Sending a Specied Range of Images
1
Press <0>.
2
Select [Send range].
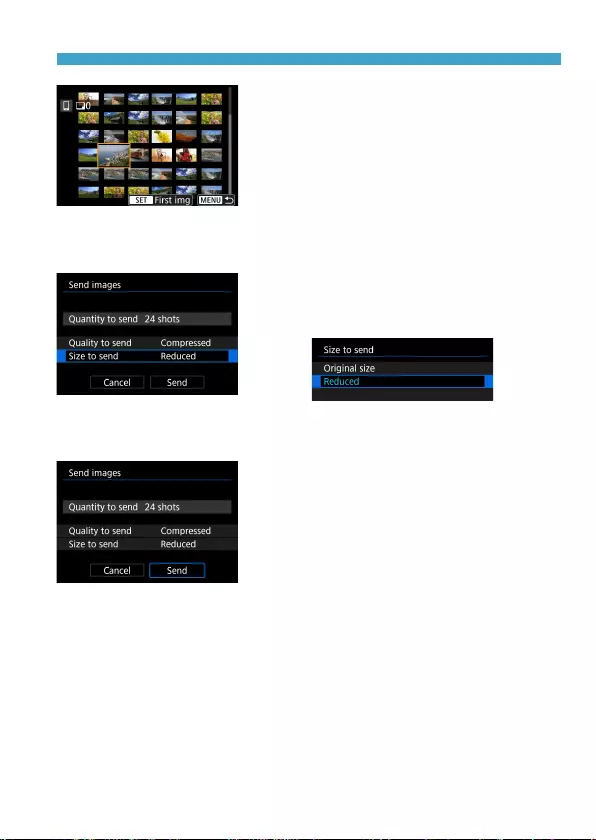
445
Chapters Contents
Index to Features Index
Chapters Contents
Index to Features Index
Connecting to a Smartphone via Wi-Fi
3
Specify the range of images.
zSelect the rst image (start point).
zSelect the last image (end point).
zTo cancel the selection, repeat this step.
zYou can press the <u> button and turn
the <6> dial to change the number of
images shown in the index display.
4
Conrm the range.
zPress the <M> button.
5
Select [Size to send].
zOn the displayed screen, select an
image size.
zWhen sending movies, select the image
quality in [Quality to send].
6
Select [Send].
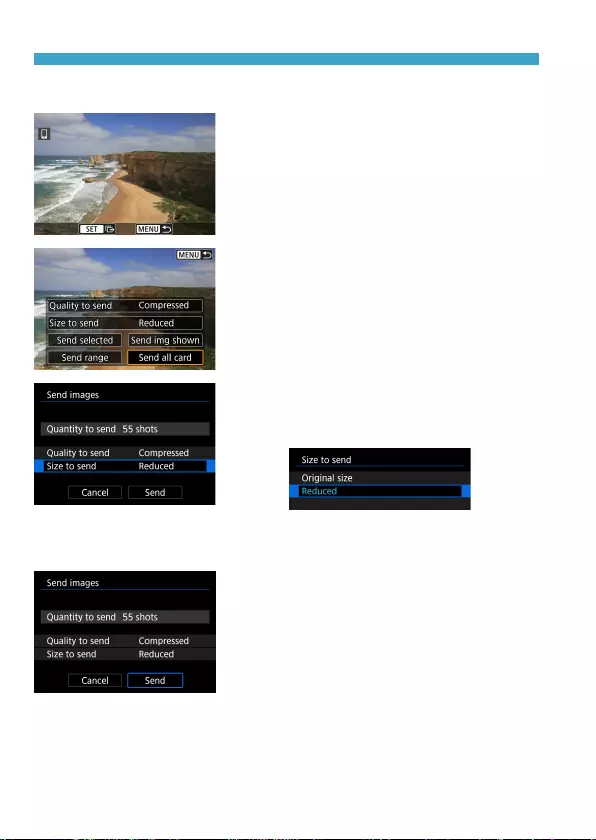
446
Chapters Contents
Index to Features Index
Chapters Contents
Index to Features Index
Connecting to a Smartphone via Wi-Fi
(4) Sending All Images on the Card
1
Press <0>.
2
Select [Send all card].
3
Select [Size to send].
zOn the displayed screen, select an
image size.
zWhen sending movies, select the image
quality in [Quality to send].
4
Select [Send].
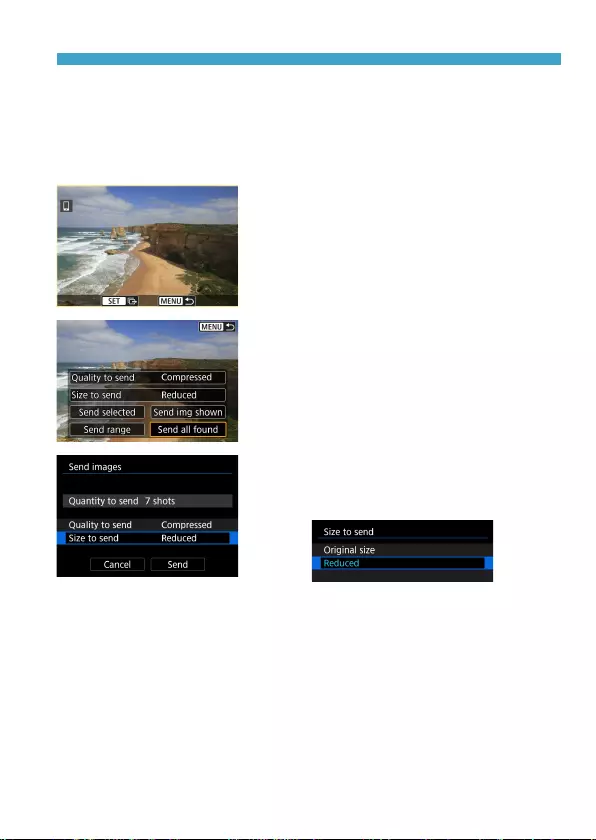
447
Chapters Contents
Index to Features Index
Chapters Contents
Index to Features Index
Connecting to a Smartphone via Wi-Fi
(5) Sending Images that Match the Search Conditions
Send all the images that match the search conditions set in [Set image
search conditions] at once.
For [Set image search conditions], refer to “Filtering Images for Playback”
(=345).
1
Press <0>.
2
Select [Send all found].
3
Select [Size to send].
zOn the displayed screen, select an
image size.
zWhen sending movies, select the image
quality in [Quality to send].
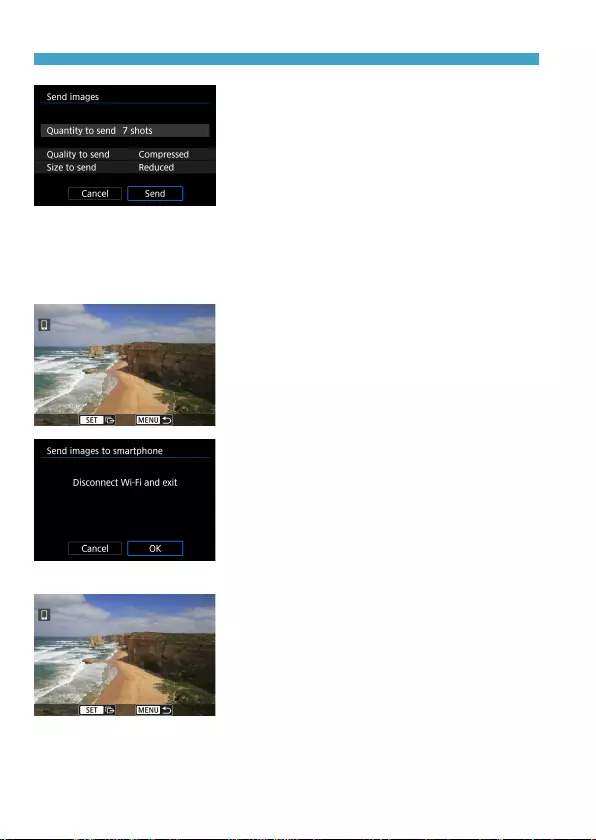
448
Chapters Contents
Index to Features Index
Chapters Contents
Index to Features Index
Connecting to a Smartphone via Wi-Fi
4
Select [Send].
Ending Image Transfer
Sending Images from the Camera When Paired via Bluetooth (Android)
zPress the <M> button on the image
transfer screen.
zSelect [OK] on the screen on the left
to end image transfer and the Wi-Fi
connection.
Sending Images from the Camera over a Wi-Fi Connection
zPress the <M> button on the image
transfer screen.
zTo terminate the Wi-Fi connection, see
“Terminating the Wi-Fi Connection”
(=449).
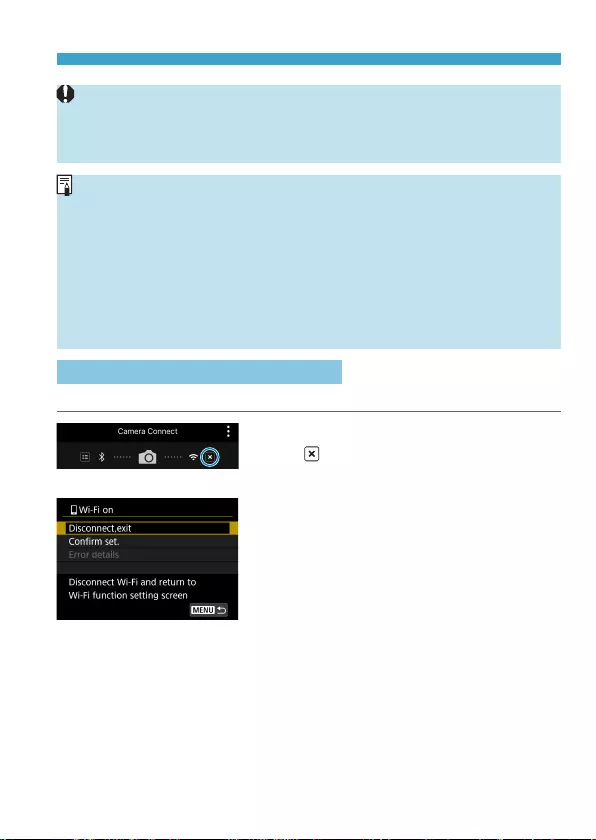
449
Chapters Contents
Index to Features Index
Chapters Contents
Index to Features Index
Connecting to a Smartphone via Wi-Fi
oDuring the image transfer operation, a picture cannot be taken even if the
camera’s shutter button is pressed.
oThe camera cannot be connected to multiple smartphones via Wi-Fi when it is
connected to another device via Wi-Fi.
oYou can cancel the image transfer by selecting [Cancel] during the transfer.
oYou can select up to 999 les at a time.
oWith a Wi-Fi connection established, disabling the smartphone’s power saving
function is recommended.
oSelecting the reduced size for still photos applies to all still photos sent at that
time. Note that b size still photos are not reduced.
oSelecting compression for movies applies to all movies sent at that time.
oWhen you use a battery to power the camera, make sure it is fully charged.
oWith a Wi-Fi connection established, the camera’s auto power o does not
function.
Terminating the Wi-Fi Connection
To terminate the Wi-Fi connection, perform either of the following operations.
On the Camera Connect screen, tap
on [ ].
On the [qWi-Fi on] screen, select
[Disconnect,exit].
zIf the [qWi-Fi on] screen is not
displayed, select [Wi-Fi function] on
the [5: Wireless communication
settings] screen.
zSelect [Disconnect,exit], then select
[OK] on the conrmation dialog.
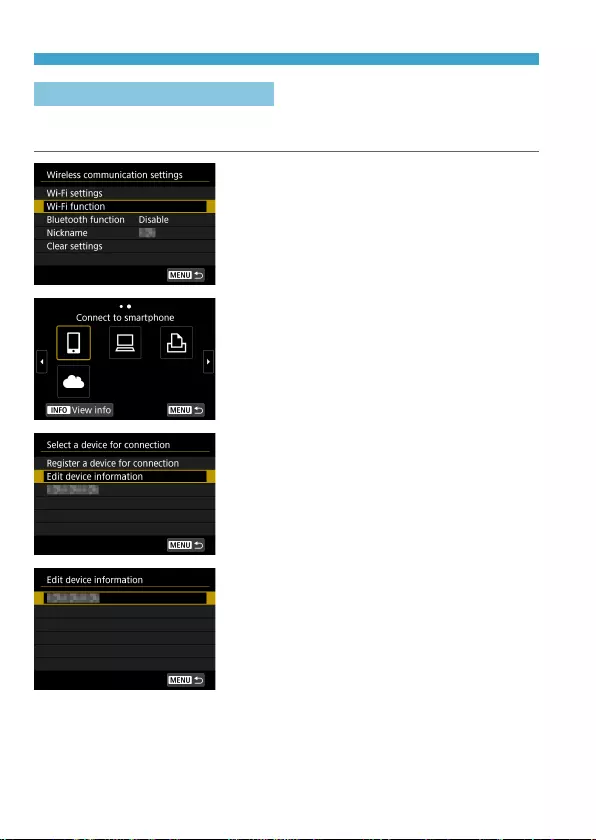
450
Chapters Contents
Index to Features Index
Chapters Contents
Index to Features Index
Connecting to a Smartphone via Wi-Fi
Specifying Viewable Images
You can specify images viewable on a smartphone by operating the camera.
Images can be specied after the Wi-Fi connection is terminated.
1
Select [Wi-Fi function].
zSelect [Wi-Fi function] on the [Wireless
communication settings] screen.
2
Select [q].
zIf the history (=493) is displayed,
switch the screen with the <Y> <Z>
keys.
3
Select [Edit device information].
4
Select a smartphone.
zSelect the name of the smartphone on
which you want to make the images
viewable.
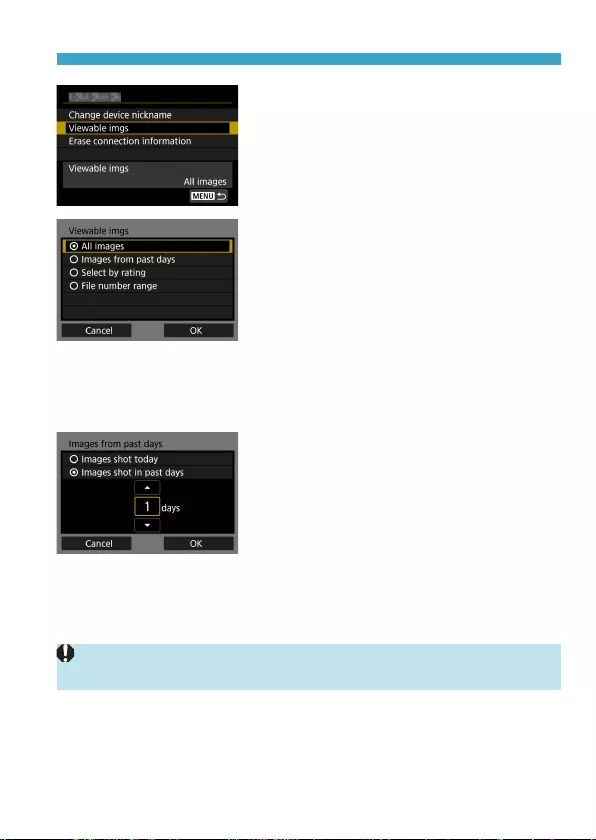
451
Chapters Contents
Index to Features Index
Chapters Contents
Index to Features Index
Connecting to a Smartphone via Wi-Fi
5
Select [Viewable imgs].
6
Select an item.
zSelect [OK] to access the setting
screen.
[All images]
All images stored on the card become viewable.
[Images from past days]
Specify viewable images on the shooting-
date basis. Images shot up to nine days
ago can be specied.
zWhen [Images shot in past days] is
selected, images shot up to the specied
number of days before the current date
become viewable. Use the <W> <X>
keys to specify the number of days, then
press <0> to conrm the selection.
zOnce you select [OK], the viewable
images are set.
oIf [Viewable imgs] is set to any setting other than [All images], remote
shooting is not possible.
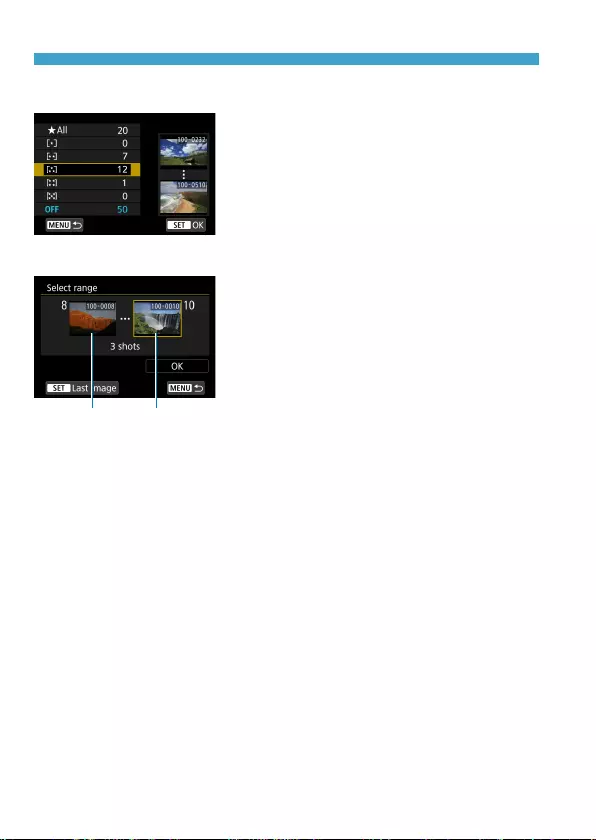
452
Chapters Contents
Index to Features Index
Chapters Contents
Index to Features Index
Connecting to a Smartphone via Wi-Fi
[Select by rating]
Specify viewable images depending on
whether a rating is appended (or not
appended) or by the type of rating.
zOnce you select the type of rating, the
viewable images are set.
[File number range] (Select range)
(1) (2)
Select the rst and last images from images
arranged by the le number to specify the
viewable images.
1. Press <0> to display the image
selection screen.
Select an image using the <Y> <Z>
keys or <5> dial.
You can press the <u> button and
turn the <6> dial counterclockwise to
select the image using the index display.
2. Select an image as the starting point (1).
3. Use <Z> to select an image as the
ending point (2).
4. Select [OK].
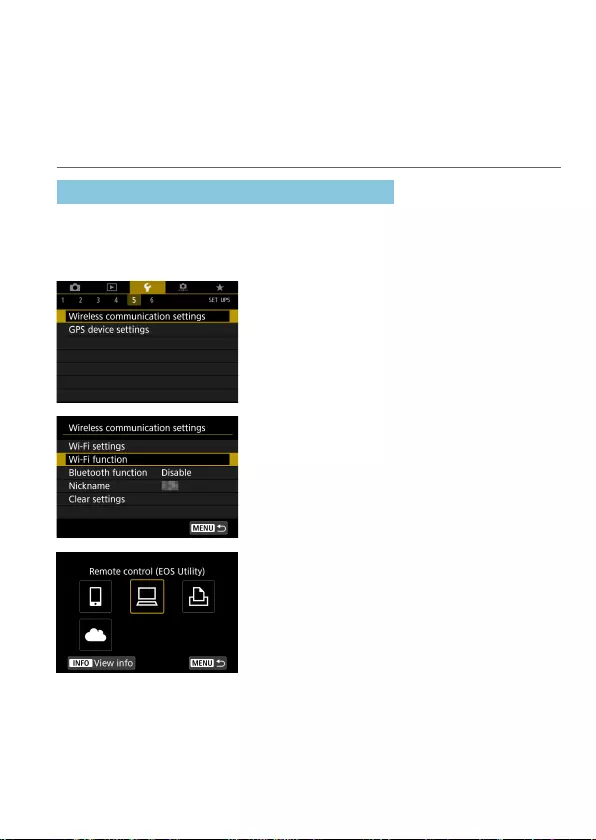
453
Chapters Contents
Index to Features Index
Chapters Contents
Index to Features Index
Connecting to a Computer via Wi-Fi
This section describes how to connect the camera to a computer via Wi-
Fi and perform camera operations using EOS software or other dedicated
software. Install the latest version of software on the computer before
setting up a Wi-Fi connection.
For computer operating instructions, refer to the computer user manual.
Operating the Camera Using EOS Utility
Using EOS Utility (EOS software), you can perform a variety of camera
operations.
Steps on the Camera (1)
1
Select [5: Wireless communication
settings].
2
Select [Wi-Fi function].
zIf the [Nickname] screen is displayed,
register a nickname (=422).
3
Select [D] (Remote control (EOS
Utility)).
zIf the history (=493) is displayed,
switch the screen with the <Y> <Z>
keys.
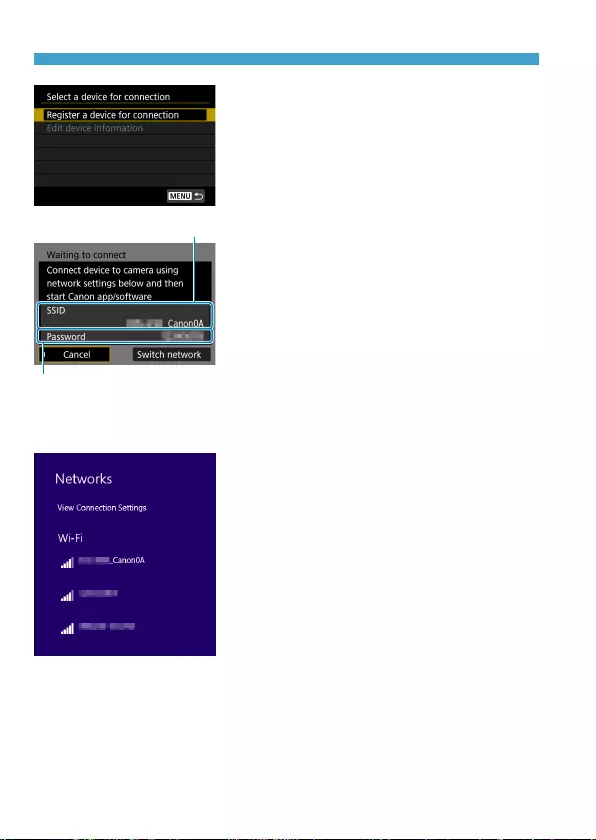
454
Chapters Contents
Index to Features Index
Chapters Contents
Index to Features Index
Connecting to a Computer via Wi-Fi
4
Select [Register a device for
connection].
(1)
(2)
5
Check the SSID (network name)
and password.
zCheck the SSID (1) and password (2)
displayed on the camera screen.
zIn [Wi-Fi settings], if you set
[Password] to [None], the password
will not be displayed or required. For
details, see =516.
Steps on the Computer (1)
Computer’s screen (sample)
6
Select the SSID, then enter the
password.
zOn the computer’s network setting
screen, select the SSID checked in step
5.
zFor the password, enter the password
checked in step 5.
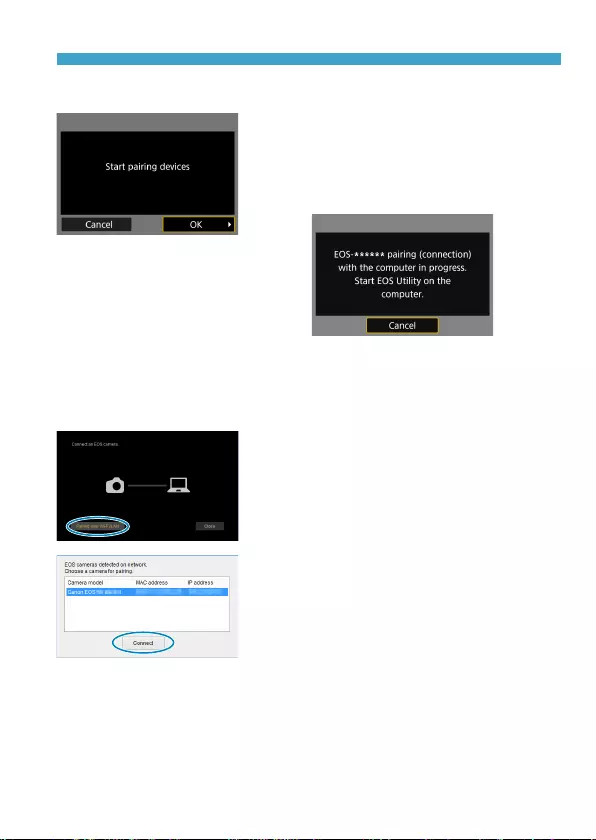
455
Chapters Contents
Index to Features Index
Chapters Contents
Index to Features Index
Connecting to a Computer via Wi-Fi
Steps on the Camera (2)
7
Select [OK].
gThe following message is displayed.
“******” represents the last six digits of
the MAC address of the camera to be
connected.
Steps on the Computer (2)
8
Start EOS Utility.
9
In EOS Utility, click [Pairing over
Wi-Fi/LAN].
zIf a rewall-related message is
displayed, select [Yes].
10
Click [Connect].
zSelect the camera to connect to, then
click [Connect].
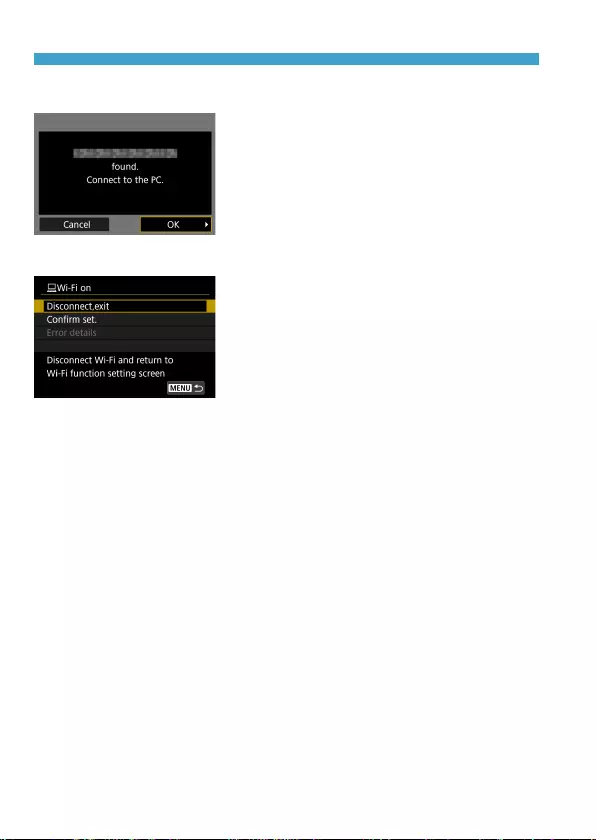
456
Chapters Contents
Index to Features Index
Chapters Contents
Index to Features Index
Connecting to a Computer via Wi-Fi
Steps on the Camera (2)
11
Establish a Wi-Fi connection.
zSelect [OK].
[DWi-Fi on] Screen
Disconnect,exit
zTerminates the Wi-Fi connection.
Conrm set.
zYou can check the settings.
Error details
zWhen a Wi-Fi connection error occurs,
you can check the details of the error.
The Wi-Fi connection to a computer is now complete.
zOperate the camera using EOS Utility on the computer.
zTo reconnect via Wi-Fi, see “Reconnecting via Wi-Fi” (=493).
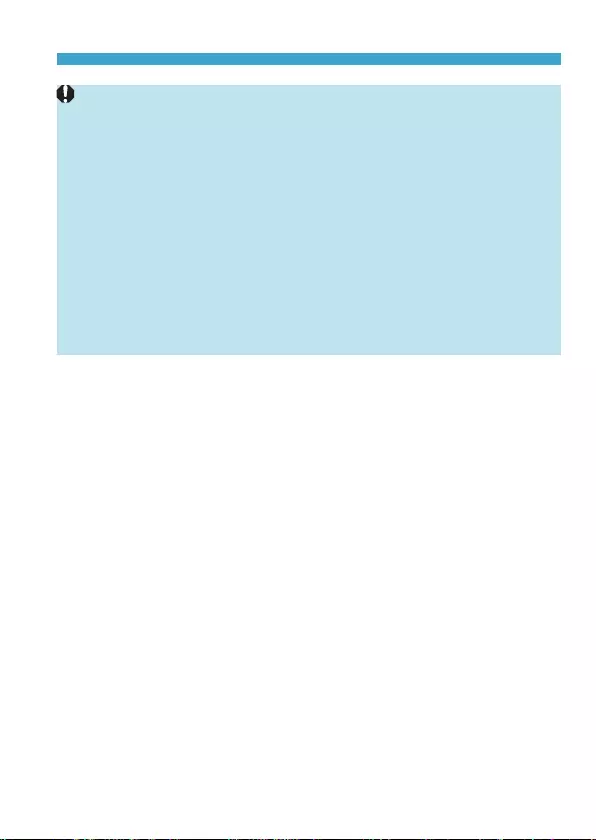
457
Chapters Contents
Index to Features Index
Chapters Contents
Index to Features Index
Connecting to a Computer via Wi-Fi
oIf the Wi-Fi connection is terminated while recording a movie with remote
shooting, the following will occur.
• Any movie recording in progress in movie recording mode will continue.
• Any movie recording in progress in still photo shooting mode will end.
oOperations using the camera are not possible after you use EOS Utility to
switch from still photo shooting mode to movie recording mode.
oWith a Wi-Fi connection to EOS Utility established, certain functions are
unavailable.
oIn remote shooting, the AF speed may become slower.
oDepending on the communication status, image display or shutter release
timing may be delayed.
oIn Remote Live View shooting, the rate of image transmission is slower
compared to a connection via an interface cable. Therefore, moving subjects
cannot be displayed smoothly.
oThe Wi-Fi connection will be terminated if you set the camera’s power switch
to <2> or open the card slot/battery compartment cover.
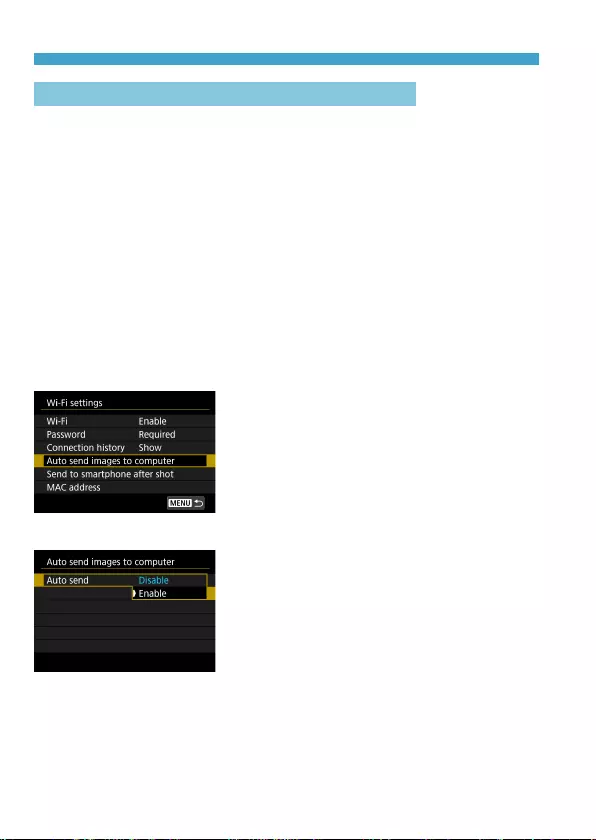
458
Chapters Contents
Index to Features Index
Chapters Contents
Index to Features Index
Connecting to a Computer via Wi-Fi
Sending Images to a Computer Automatically
With the dedicated software Image Transfer Utility 2, you can send images
on the camera to a computer automatically.
Steps on the Computer (1)
1
Connect the computer and access
point and start Image Transfer
Utility 2.
zIn Image Transfer Utility 2, access the
pairing settings screen.
zThe screen to set up pairing is shown
when you follow the instructions
displayed the rst time Image Transfer
Utility 2 starts up.
Steps on the Camera
2
Select [Auto send images to
computer].
zSelect [Wi-Fi settings] on the [5:
Wireless communication settings]
screen.
zOn the [Wi-Fi settings] screen, select
[Auto send images to computer].
3
In [Auto send], select [Enable].
zIf the [Nickname] screen is displayed,
register a nickname (=422).
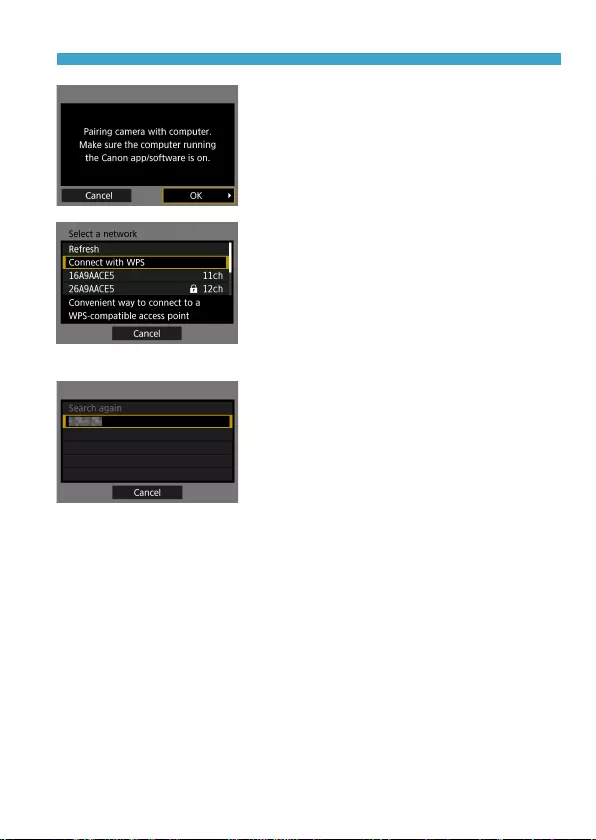
459
Chapters Contents
Index to Features Index
Chapters Contents
Index to Features Index
Connecting to a Computer via Wi-Fi
4
Select [OK].
5
Connect to an access point via
Wi-Fi.
zEstablish a Wi-Fi connection between
the camera and the access point
connected to the computer. For
connection instructions, see “Wi-
Fi Connection via Access Points”
(=488).
6
Select the computer to pair the
camera with.
Steps on the Computer (2)
7
Pair the camera and computer.
zSelect the camera, then click [Pairing].
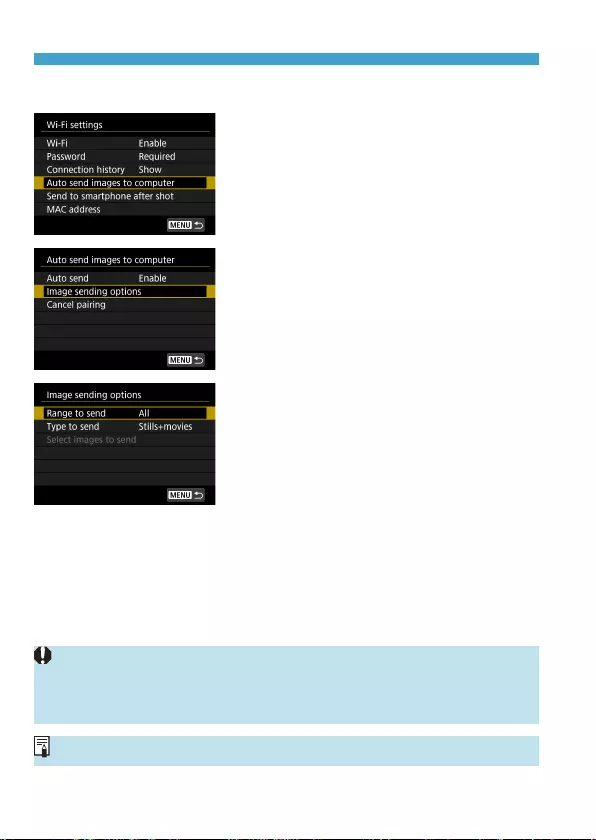
460
Chapters Contents
Index to Features Index
Chapters Contents
Index to Features Index
Connecting to a Computer via Wi-Fi
Sending Images on the Camera to a Computer Automatically
1
On the [Wi-Fi settings] screen,
select [Auto send images to
computer].
2
Select [Image sending options].
3
Select what to send.
zIf you select [Selected imgs] in [Range
to send], specify the images to send on
the [Select images to send] screen.
4
Connect the computer and access
point via Wi-Fi and start Image
Transfer Utility 2.
zImages are sent automatically to the
computer when you turn the camera on
within range of the access point.
oAuto power o is disabled.
oAny images captured after automatic transfer are sent automatically when the
camera is restarted.
oIf images are not sent automatically, try restarting the camera.
oAny images captured during automatic transfer are also sent automatically.
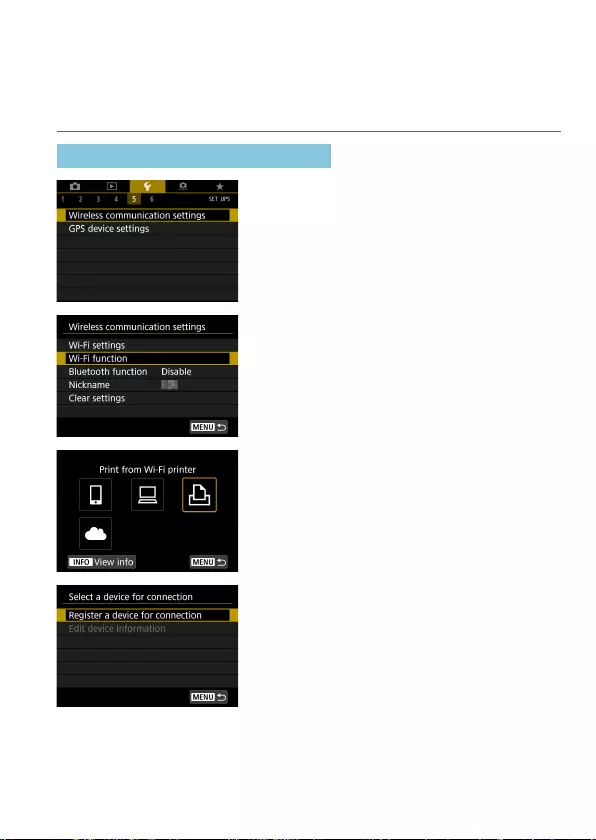
461
Chapters Contents
Index to Features Index
Chapters Contents
Index to Features Index
Connecting to a Printer via Wi-Fi
This section describes how to print images by directly connecting the
camera to a printer via Wi-Fi. For printer operating instructions, refer to the
printer user manual.
Establishing a Wi-Fi Connection
1
Select [5: Wireless communication
settings].
2
Select [Wi-Fi function].
zIf the [Nickname] screen is displayed,
register a nickname (=422).
3
Select [l] (Print from Wi-Fi
printer).
zIf the history (=493) is displayed,
switch the screen with the <Y> <Z>
keys.
4
Select [Register a device for
connection].
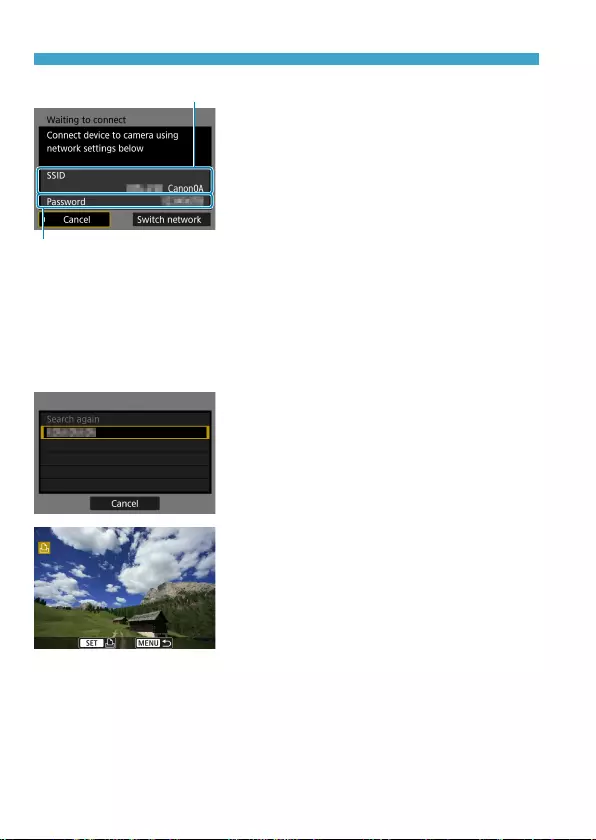
462
Chapters Contents
Index to Features Index
Chapters Contents
Index to Features Index
Connecting to a Printer via Wi-Fi
(1)
(2)
5
Check the SSID (network name)
and password.
zCheck the SSID (1) and password (2)
displayed on the camera screen.
zIn [Wi-Fi settings], if you set
[Password] to [None], the password
will not be displayed or required. For
details, see =516.
6
Set up the printer.
zOn the Wi-Fi settings menu of the printer
to be used, select the SSID you have
checked.
zFor the password, enter the password
checked in step 5.
7
Select the printer.
zIn the list of detected printers, select the
printer to connect to via Wi-Fi.
zIf your preferred printer is not listed,
selecting [Search again] may enable
the camera to nd and display it.
8
Print the image (=464).
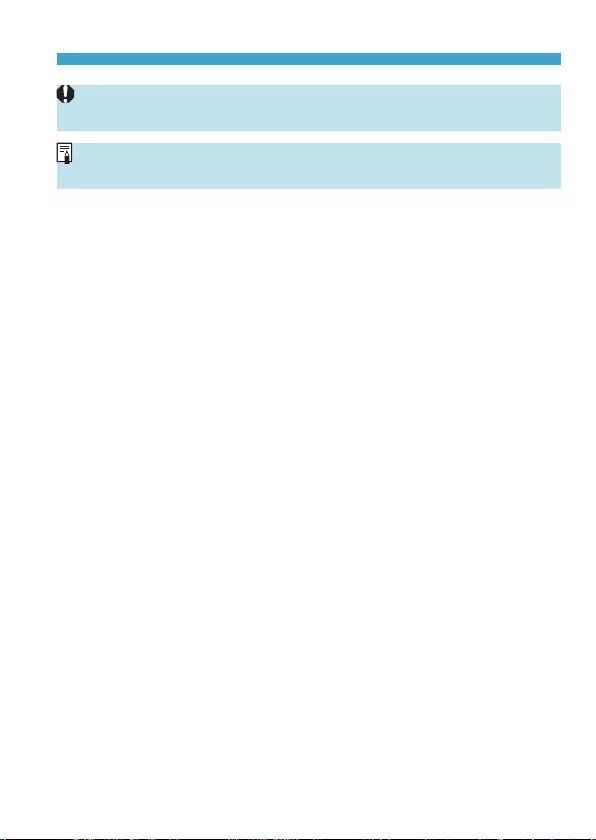
463
Chapters Contents
Index to Features Index
Chapters Contents
Index to Features Index
Connecting to a Printer via Wi-Fi
oWi-Fi connection is possible with Wi-Fi printers supporting PictBridge (Wireless
LAN).
oTo establish a Wi-Fi connection via an access point, see “Wi-Fi Connection via
Access Points” (=488).
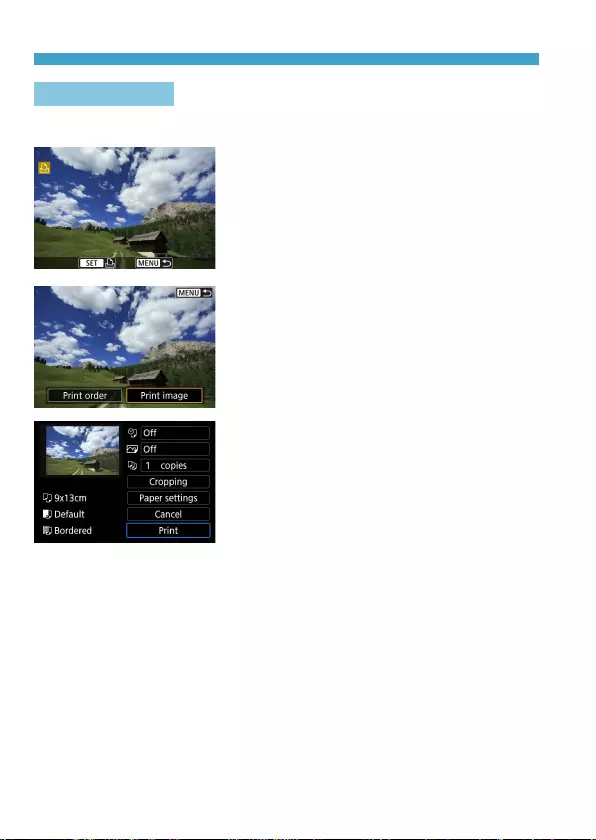
464
Chapters Contents
Index to Features Index
Chapters Contents
Index to Features Index
Connecting to a Printer via Wi-Fi
Printing Images
Printing Images Individually
1
Select the image to be printed.
zPress the <Y> <Z> keys or turn the
<5> dial to select an image to print,
then press <0>.
zYou can press the <u> button and
turn the <6> dial counterclockwise to
select the image using the index display.
2
Select [Print image].
3
Print the image.
zFor the print setting procedures, see
=467.
zSelect [Print], then [OK] to start printing.
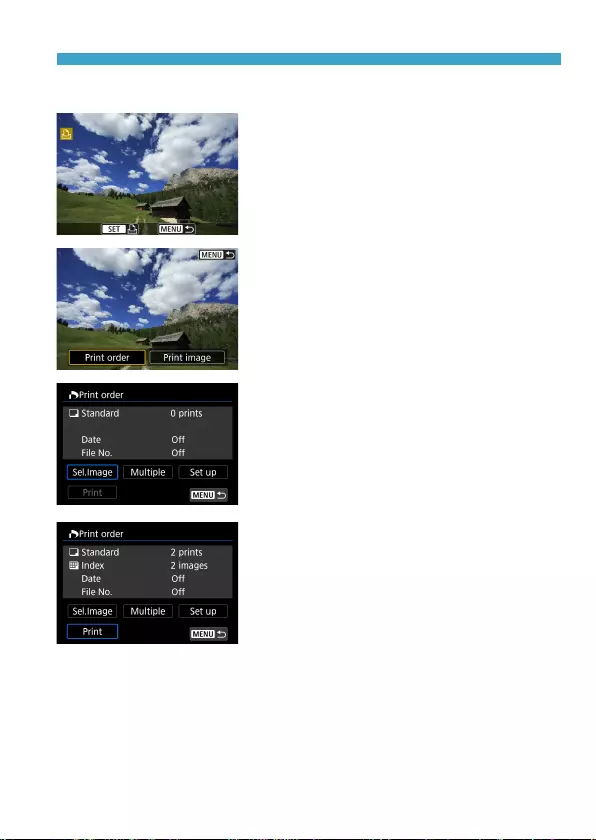
465
Chapters Contents
Index to Features Index
Chapters Contents
Index to Features Index
Connecting to a Printer via Wi-Fi
Printing by Specifying the Options
1
Press <0>.
2
Select [Print order].
3
Set the printing options.
zFor the setting procedures, refer to
“Digital Print Order Format (DPOF)”
(=318).
zIf the print order is complete before
establishing a Wi-Fi connection, go to
step 4.
4
Select [Print].
z[Print] can be selected only when an
image is selected and the printer is
ready to print.
5
Set the [Paper settings] (=467).
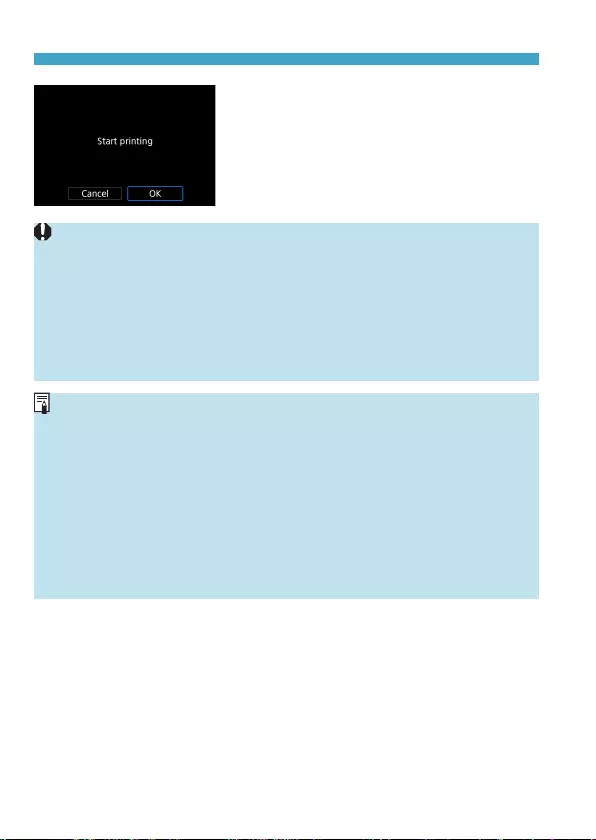
466
Chapters Contents
Index to Features Index
Chapters Contents
Index to Features Index
Connecting to a Printer via Wi-Fi
6
Print the image.
zWhen [OK] is selected, printing starts.
oShooting is not possible while connected to a printer via Wi-Fi.
oMovies cannot be printed.
oBefore printing, be sure to set the paper size.
oCertain printers may not be able to imprint the le number.
oIf [Bordered] is set, certain printers may imprint the date on the border.
oDepending on the printer, the date may appear faint if it is imprinted on a
bright background or on the border.
oRAW images cannot be printed by selecting [Print order]. When printing,
select [Print image] and print.
oWhen you use a battery to power the camera, make sure it is fully charged.
oDepending on the image’s le size and image quality, it may take some time to
start printing after you select [Print].
oTo stop printing, press <0> while [Stop] is displayed, then select [OK].
oWhen printing with [Print order], if you stopped printing and want to resume
printing of the remaining images, select [Resume]. Note that printing will not
resume if any of the following occurs.
• You change the print order or delete any of the print ordered images before
resuming printing.
• When index is set, you change the paper setting before resuming printing.
• The card’s remaining capacity is low when you pause printing.
oIf a problem occurs during printing, see =472.
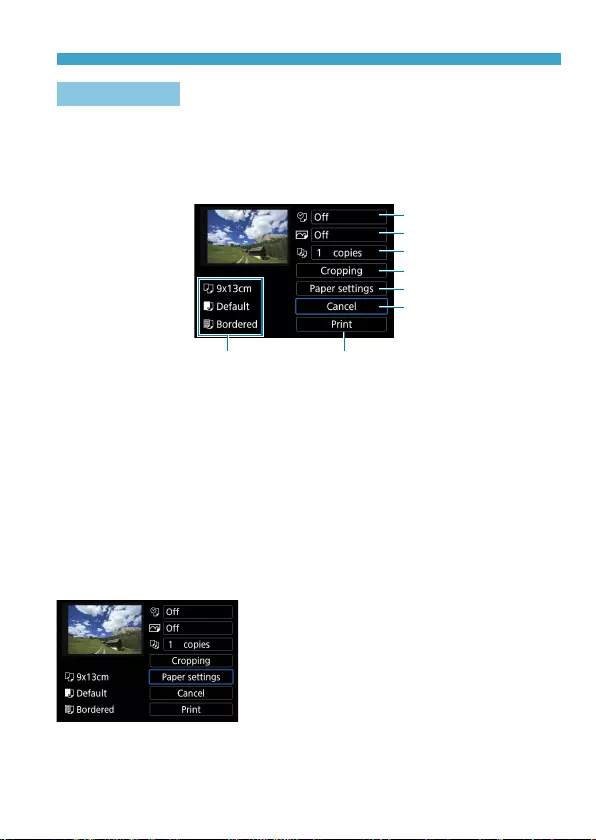
467
Chapters Contents
Index to Features Index
Chapters Contents
Index to Features Index
Connecting to a Printer via Wi-Fi
Print Settings
The screen display and setting options vary depending on the printer.
Also, certain settings may not be available. For details, refer to the printer’s
instruction manual.
Print setting screen
(1)
(2)
(3)
(4)
(5)
(6)
(7)(8)
(1) Sets date or le number printing (=469).
(2) Sets the printing eects (=469).
(3) Sets the number of copies to print (=470).
(4) Sets the print area (=471).
(5) Sets the paper size, type, and layout (=468).
(6) Returns to the image selection screen.
(7) Starts the printing.
(8) The paper size, type, and layout you have set are displayed.
* Depending on the printer, certain settings may not be selectable.
Paper Settings
zSelect [Paper settings].
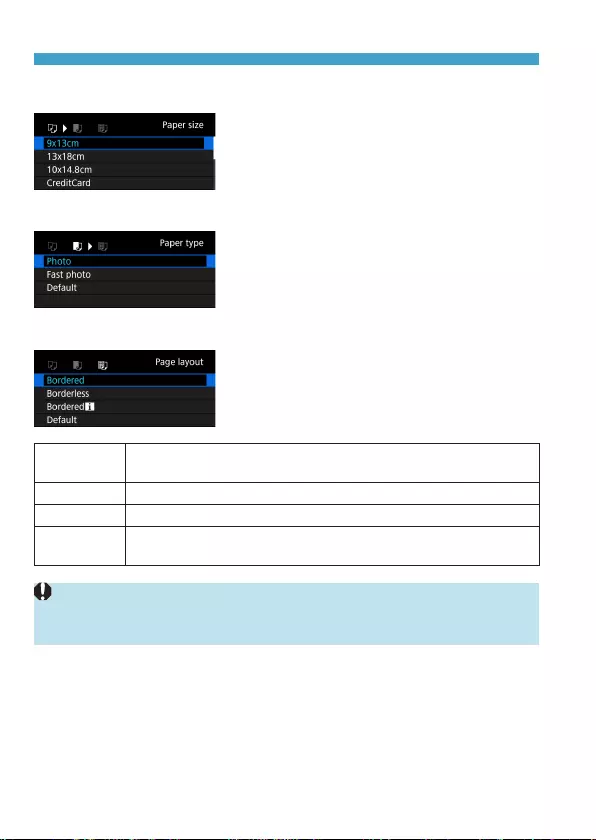
468
Chapters Contents
Index to Features Index
Chapters Contents
Index to Features Index
Connecting to a Printer via Wi-Fi
[Q] Setting the Paper Size
zSelect the size of the paper in the
printer.
[Y] Setting the Paper Type
zSelect the type of the paper in the
printer.
[U] Setting the Page Layout
zSelect the page layout.
Borderless Prints with no borders. If your printer cannot print borderless
prints, the print will have borders.
Bordered Prints with white borders along the edges.
xx-up Option to print 2, 4, 8, 9, 16, 20 or 35 images on one sheet.
Default The page layout varies depending on the printer model or its
settings.
oBorderless printing may result in signicant cropping if the aspect ratio of
the paper and image do not match. Images may also be printed at lower
resolution.
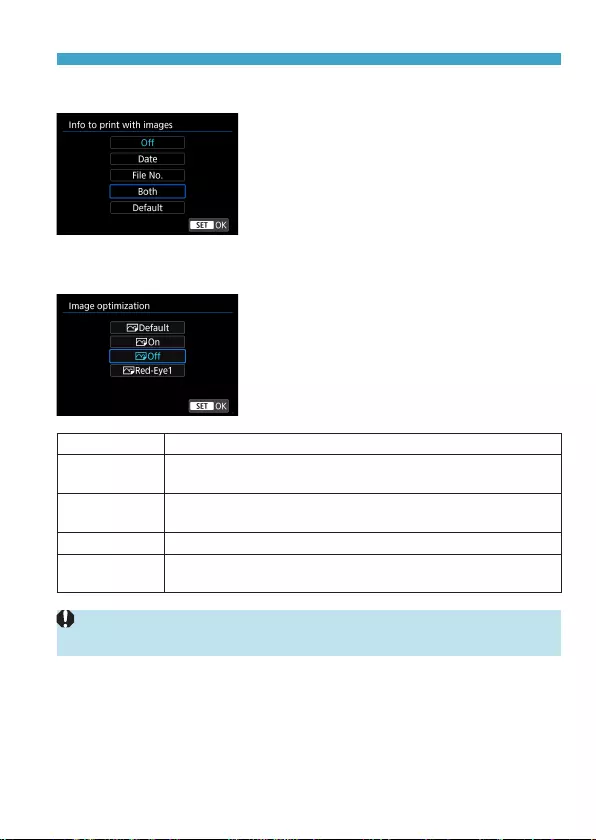
469
Chapters Contents
Index to Features Index
Chapters Contents
Index to Features Index
Connecting to a Printer via Wi-Fi
Setting the Date/File Number Imprinting
zSelect [I].
zSelect what to print.
Setting the Printing Eects (Image Optimization)
Contents displayed on the screen vary depending on the printer.
zSelect [E].
zSelect printing eects.
Option Printing Eect
[E] Default Printing eects dier depending on the printer. For details,
refer to the printer’s instruction manual.
[E] On Prints in the printer’s standard colors. The image’s Exif
information is used to make automatic corrections.
[E] O No automatic correction is applied.
[E] Red-Eye1 Eective in ash images where the subject has red eye. The
red eye is reduced for printing.
oIf you imprint shooting information on an image shot at an expanded ISO
speed (H), the correct ISO speed may not be imprinted.
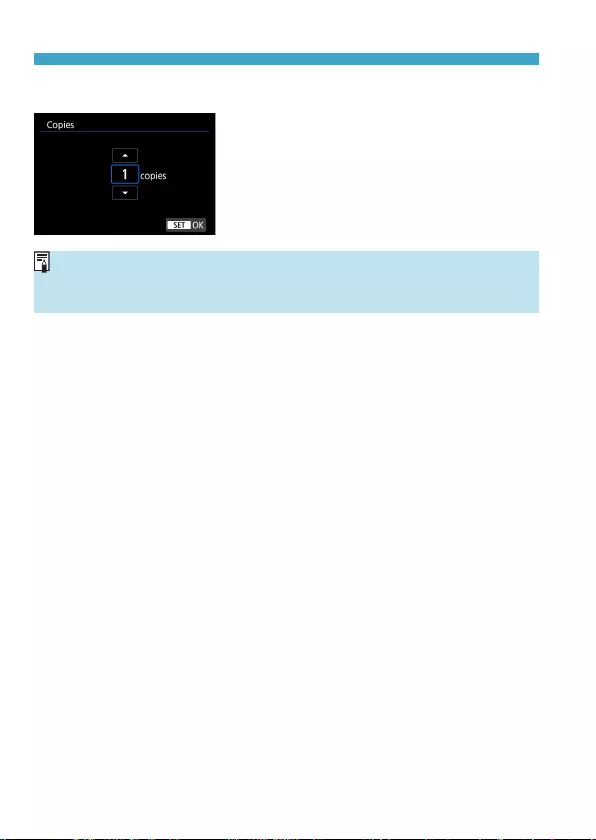
470
Chapters Contents
Index to Features Index
Chapters Contents
Index to Features Index
Connecting to a Printer via Wi-Fi
Setting the Number of Copies
zSelect [R].
zSelect the number of copies to print.
oThe [Default] setting for printing eects and other options are the printer’s
own default settings as set by the printer’s manufacturer. Refer to the printer’s
instruction manual to nd out what the [Default] settings are.
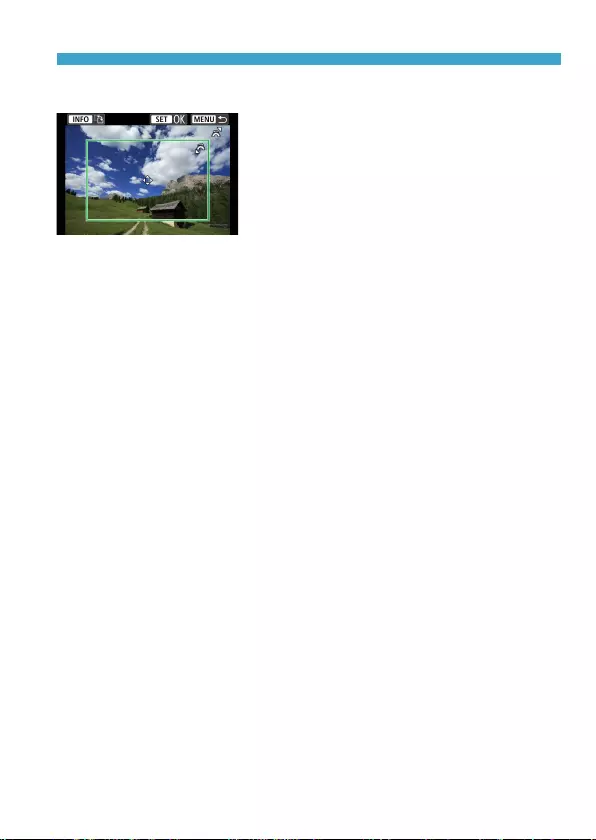
471
Chapters Contents
Index to Features Index
Chapters Contents
Index to Features Index
Connecting to a Printer via Wi-Fi
Cropping the Image
Set cropping immediately before
printing. Changing other print settings after
you crop images may require you to crop
the images again.
1
On the print setting screen, select [Cropping].
2
Set the cropping frame size, position, and aspect ratio.
zThe image area within the cropping frame will be printed. The shape
of the frame (aspect ratio) can be changed with [Paper settings].
Changing the Cropping Frame Size
Turn the <6> dial to change the cropping frame size.
Moving the Cropping Frame
Press the <W> <X> or <Y> <Z> keys to move the frame over the
image vertically or horizontally.
Switching the Orientation of the Cropping Frame
Pressing the <B> button will toggle the cropping frame between the
vertical and horizontal orientations.
3
Press <0> to exit the cropping.
zYou can check the cropped image area on the upper left of the print
setting screen.
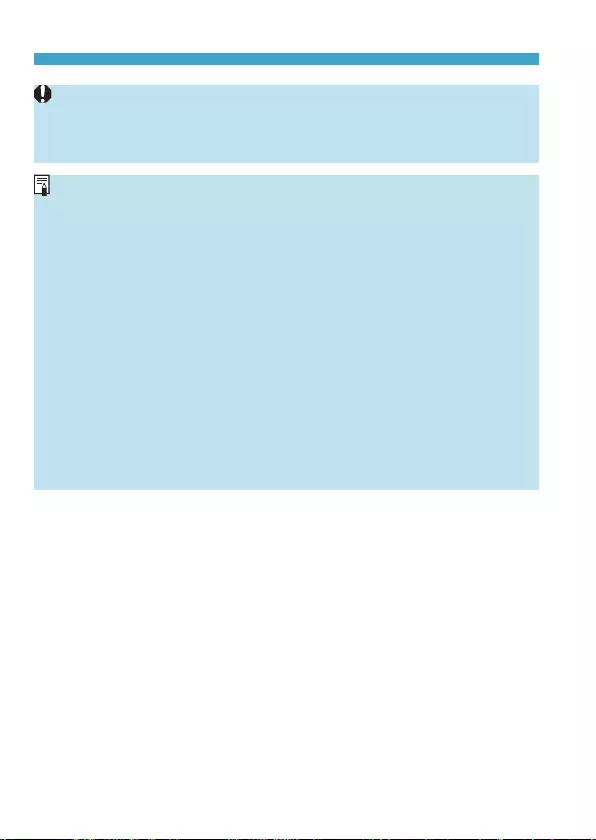
472
Chapters Contents
Index to Features Index
Chapters Contents
Index to Features Index
Connecting to a Printer via Wi-Fi
oDepending on the printer, the cropped image area may not be printed as you
specied.
oThe smaller the cropping frame, the lower the resolution at which images are
printed.
Handling Printer Errors
oIf printing does not resume after you resolve a printer error (no ink, no paper,
etc.) and select [Continue], operate the buttons on the printer. For details on
resuming printing, refer to the printer’s instruction manual.
Error Messages
oIf a problem occurs during printing, an error message will appear on the
camera screen. After xing the problem, resume printing. For details on how to
x a printing problem, refer to the printer’s instruction manual.
Paper Error
oConrm that paper is loaded correctly.
Ink Error
oCheck the printer’s ink level and the waste ink tank.
Hardware Error
oCheck for any printer problems other than paper and ink problems.
File Error
oThe selected image cannot be printed. Images taken with a dierent camera
or images edited with a computer may not be printable.
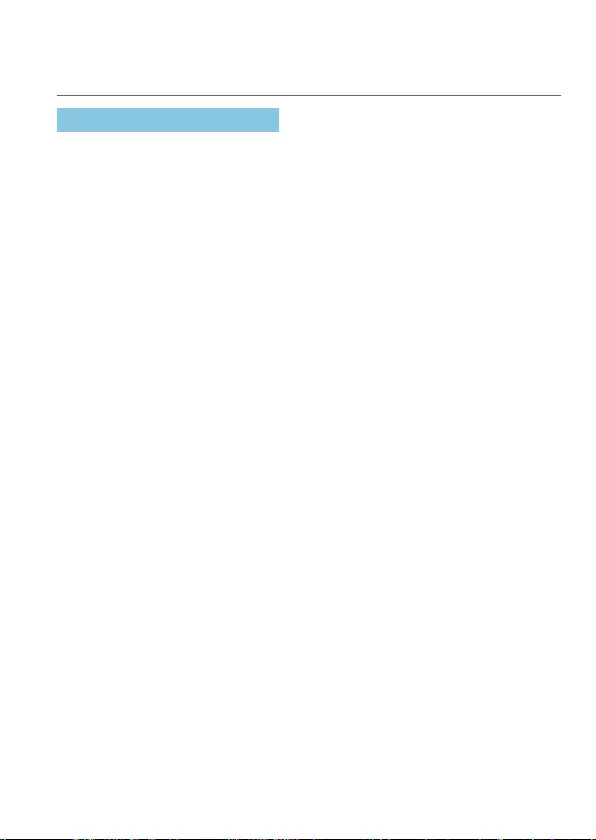
473
Chapters Contents
Index to Features Index
Chapters Contents
Index to Features Index
Sending Images to a Web Service
This section describes how to use Web services to send images.
Registering Web Services
Use a smartphone or computer to add your Web services to the camera.
zA smartphone or computer with a browser and Internet connection is
required to complete camera settings for CANON iMAGE GATEWAY and
other Web services.
zVisit the CANON iMAGE GATEWAY website for details on versions of
browsers (such as Microsoft Internet Explorer) and settings required for
CANON iMAGE GATEWAY access.
zFor information on countries and regions where CANON iMAGE
GATEWAY is available, visit the Canon website (http://www.canon.com/
cig/).
zFor CANON iMAGE GATEWAY instructions and setting details, refer to
the help information for CANON iMAGE GATEWAY.
zIf you also intend to use Web services other than CANON iMAGE
GATEWAY, you must have an account with the services you intend to
use. For further details, check the websites for each Web service you will
register.
zFees to connect to your provider and communication fees to access your
provider’s access point are charged separately.
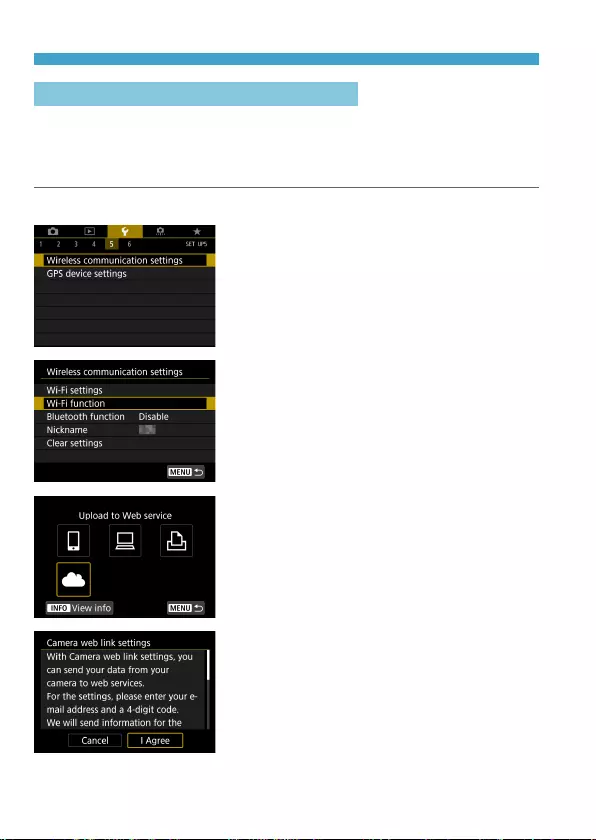
474
Chapters Contents
Index to Features Index
Chapters Contents
Index to Features Index
Sending Images to a Web Service
Registering CANON iMAGE GATEWAY
Link the camera and CANON iMAGE GATEWAY by adding CANON iMAGE
GATEWAY as a destination Web service on the camera.
You will need to enter an email address used on your computer or
smartphone.
Steps on the Camera (1)
1
Select [5: Wireless communication
settings].
2
Select [Wi-Fi function].
zIf the [Nickname] screen is displayed,
register a nickname (=422).
3
Select [R].
4
Select [I Agree].
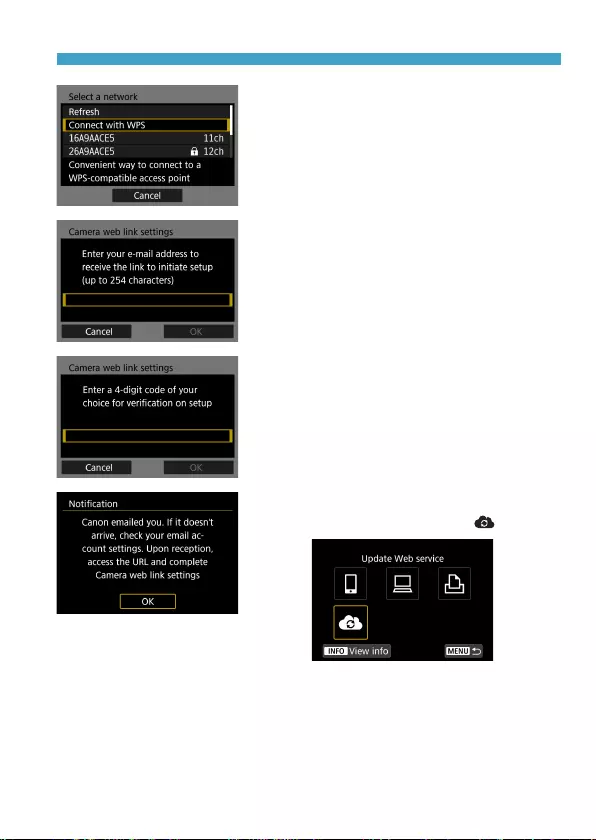
475
Chapters Contents
Index to Features Index
Chapters Contents
Index to Features Index
Sending Images to a Web Service
5
Establishing a Wi-Fi Connection
zConnect to an access point via Wi-Fi.
Go to step 7 on =490.
6
Enter your email address.
zEnter your email address, then select
[OK].
7
Enter a four-digit number.
zEnter a four-digit number of your choice,
then select [OK].
8
Select [OK].
gThe [R] icon changes to [].
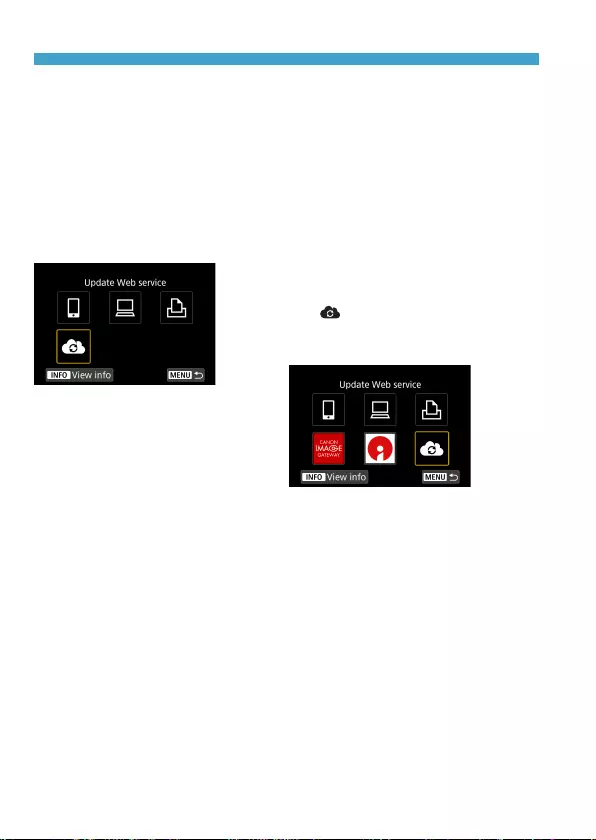
476
Chapters Contents
Index to Features Index
Chapters Contents
Index to Features Index
Sending Images to a Web Service
Steps on the Computer or Smartphone
9
Set up camera web link.
zAccess the page in the notication
message.
zFollow the instructions to complete the
settings on the camera web link settings
page.
Steps on the Camera (2)
10
Add CANON iMAGE GATEWAY as a
destination.
zSelect [].
gCANON iMAGE GATEWAY is now
added.
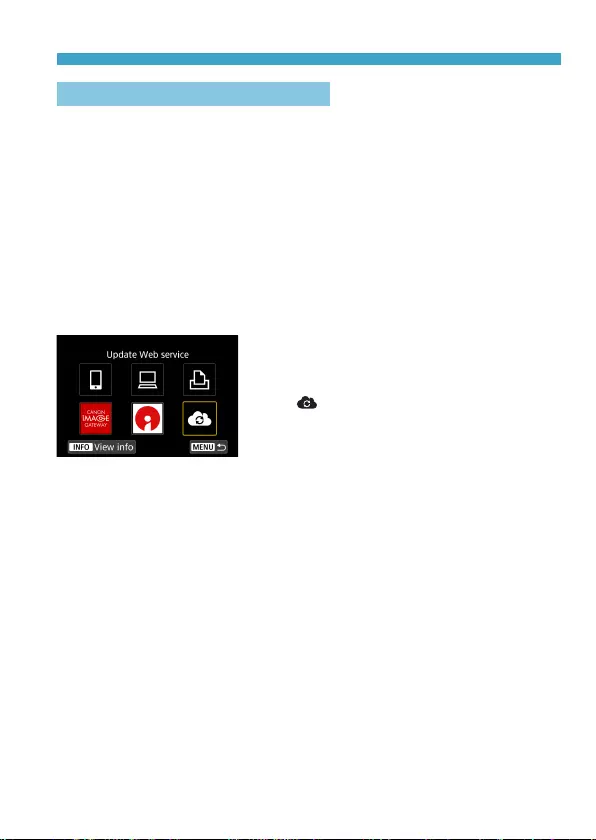
477
Chapters Contents
Index to Features Index
Chapters Contents
Index to Features Index
Sending Images to a Web Service
Registering Other Web Services
Steps on the Computer or Smartphone
1
Congure the Web service you
want to use.
zVisit the CANON iMAGE GATEWAY
website and access the camera web link
settings page.
zFollow the on-screen instructions to
complete settings for Web services you
want to use.
Steps on the Camera
2
Add the Web service you
congured as a destination.
zOn the [Wi-Fi function] screen, select
[].
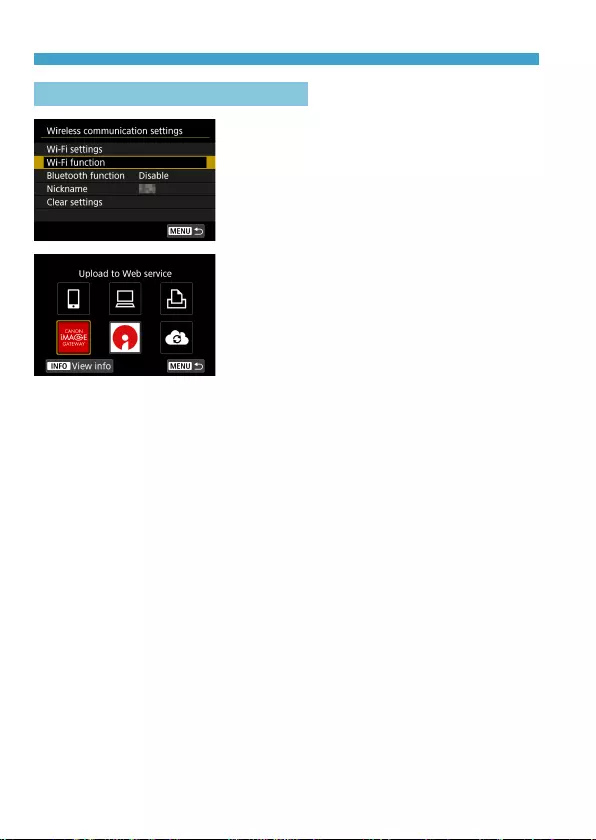
478
Chapters Contents
Index to Features Index
Chapters Contents
Index to Features Index
Sending Images to a Web Service
Establishing a Wi-Fi Connection
1
Select [Wi-Fi function].
zSelect [Wi-Fi function] on the [Wireless
communication settings] screen.
2
Select a Web service.
zIf the history (=493) is displayed,
switch the screen with the <Y> <Z>
keys.
zA screen to select a destination may be
displayed, depending on the type and
settings of the Web service (=492).
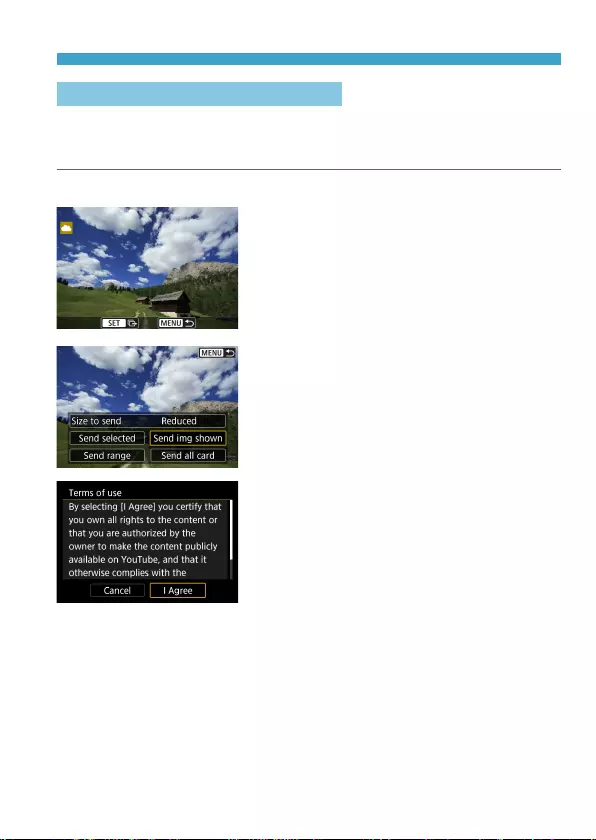
479
Chapters Contents
Index to Features Index
Chapters Contents
Index to Features Index
Sending Images to a Web Service
Sending Images to a Web Service
You can share images with your family and friends by sending images from
the camera to a Web service registered on the camera or by sending Web
links of the online albums.
Sending Images Individually
1
Select an image to send.
zPress the <Y> <Z> keys or turn the
<5> dial to select an image to send,
then press <0>.
zYou can press the <u> button and
turn the <6> dial counterclockwise to
select the image using the index display.
2
Select [Send img shown].
zIn [Size to send], you can select the
image sending size.
zOn the screen after images are sent,
select [OK] to end the Wi-Fi connection.
zWhen the [Terms of use] screen is
displayed, thoroughly read the message,
then select [I Agree].
zTo scroll the screen, use the <W> <X>
keys.
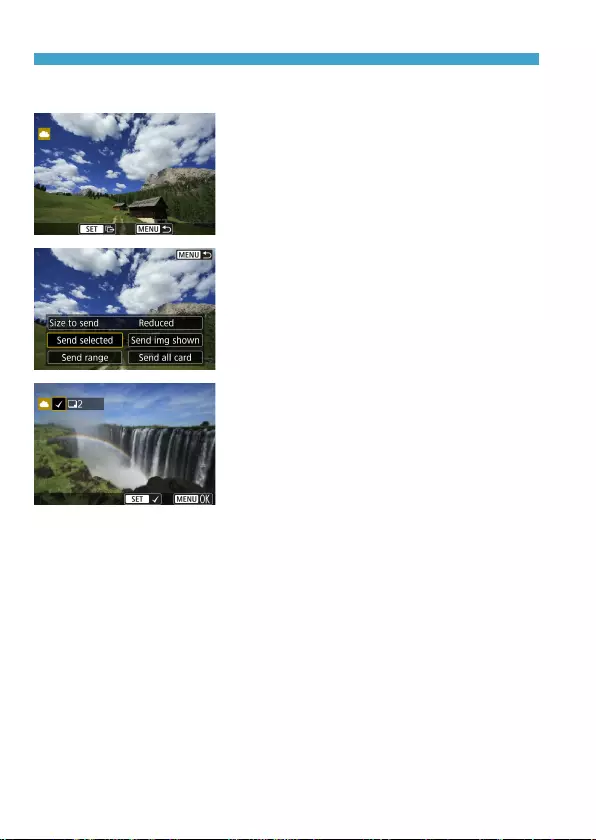
480
Chapters Contents
Index to Features Index
Chapters Contents
Index to Features Index
Sending Images to a Web Service
Sending Multiple Selected Images
1
Press <0>.
2
Select [Send selected].
3
Select images to send.
zPress the <Y> <Z> keys or turn the
<5> dial to select an image to send,
then press <0>.
zYou can press the <u> button and
turn the <6> dial counterclockwise
to switch to the three-image display to
select the images. To return to the single
image display, also press the <u>
button and operate the <6> dial.
zAfter selecting the images to send, press
the <M> button.
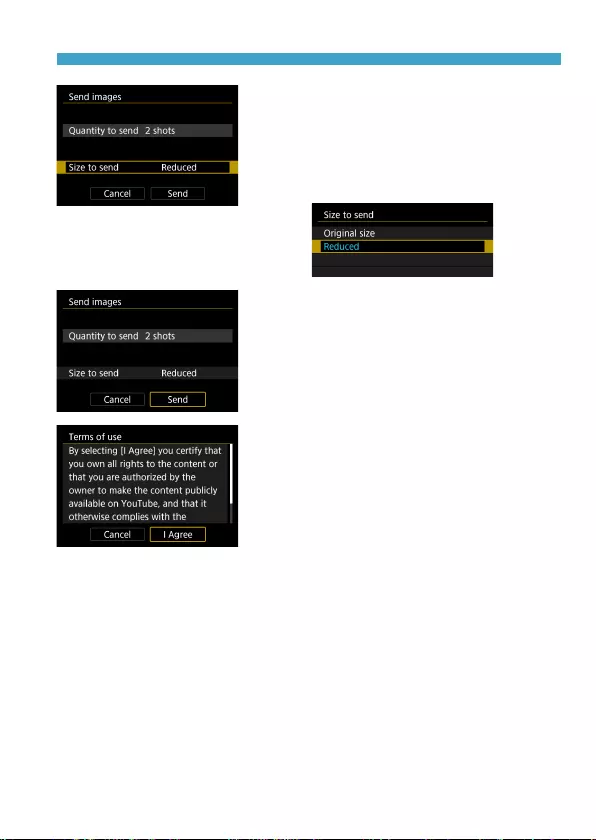
481
Chapters Contents
Index to Features Index
Chapters Contents
Index to Features Index
Sending Images to a Web Service
4
Select [Size to send].
zWhen YouTube is selected as the
destination, [Size to send] is not
displayed.
zOn the displayed screen, select an
image size.
5
Select [Send].
zOn the screen after images are sent,
select [OK] to end the Wi-Fi connection.
zWhen the [Terms of use] screen is
displayed, thoroughly read the message,
then select [I Agree].
zTo scroll the screen, use the <W> <X>
keys.
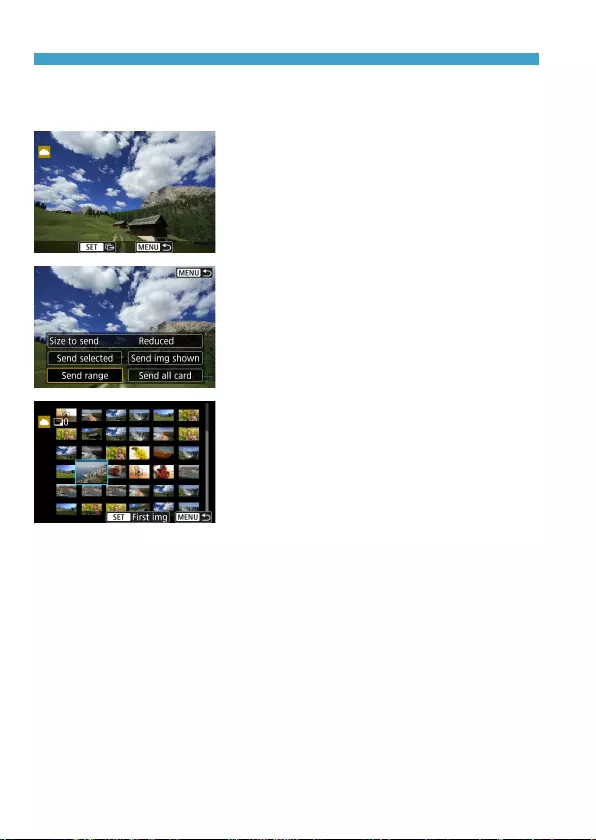
482
Chapters Contents
Index to Features Index
Chapters Contents
Index to Features Index
Sending Images to a Web Service
Sending a Specied Range of Images
Specify the range of images to send all the images in the range at once.
1
Press <0>.
2
Select [Send range].
3
Specify the range of images.
zSelect the rst image (start point).
zSelect the last image (end point).
gImages will be selected and [X] will
appear.
zTo cancel the selection, repeat this step.
zYou can press the <u> button and turn
the <6> dial to change the number of
images shown in the index display.
4
Conrm the range.
zPress the <M> button.
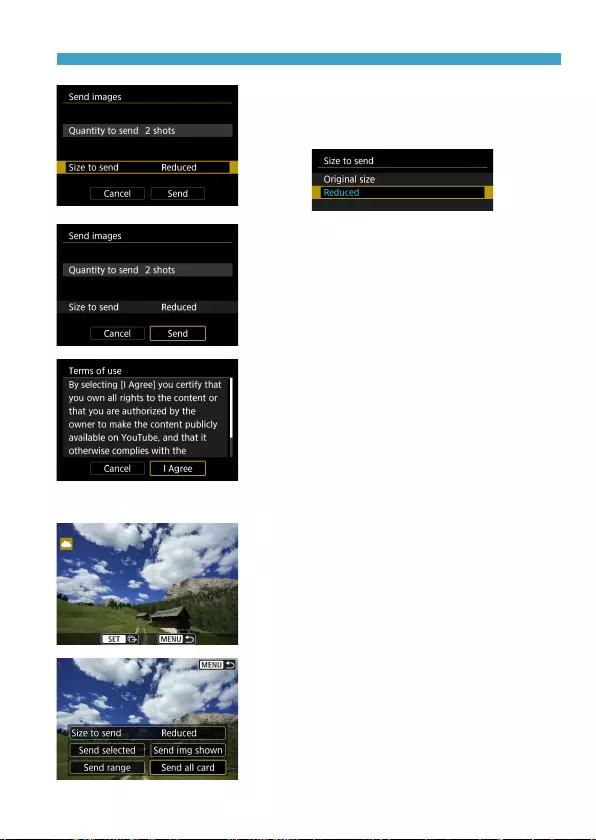
483
Chapters Contents
Index to Features Index
Chapters Contents
Index to Features Index
Sending Images to a Web Service
5
Select [Size to send].
zOn the displayed screen, select an
image size.
6
Select [Send].
zOn the screen after images are sent,
select [OK] to end the Wi-Fi connection.
zWhen the [Terms of use] screen is
displayed, thoroughly read the message,
then select [I Agree].
zTo scroll the screen, use the <W> <X>
keys.
Sending All Images on the Card
1
Press <0>.
2
Select [Send all card].
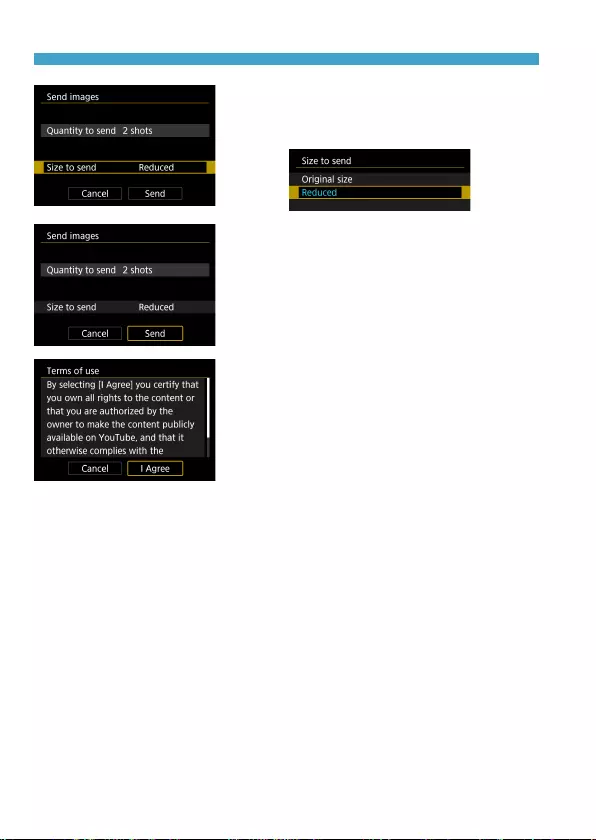
484
Chapters Contents
Index to Features Index
Chapters Contents
Index to Features Index
Sending Images to a Web Service
3
Select [Size to send].
zOn the displayed screen, select an
image size.
4
Select [Send].
zOn the screen after images are sent,
select [OK] to end the Wi-Fi connection.
zWhen the [Terms of use] screen is
displayed, thoroughly read the message,
then select [I Agree].
zTo scroll the screen, use the <W> <X>
keys.
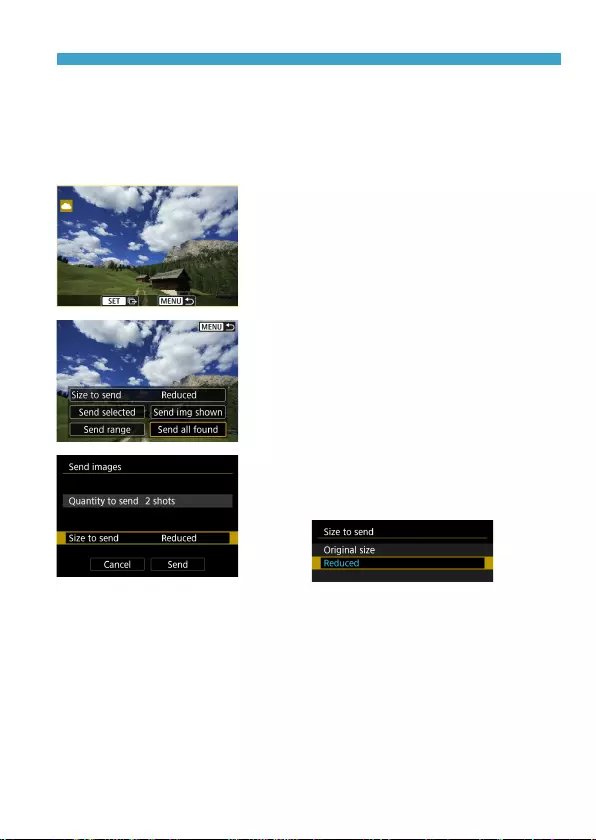
485
Chapters Contents
Index to Features Index
Chapters Contents
Index to Features Index
Sending Images to a Web Service
Sending Images that Match the Search Conditions
Send all the images that match the search conditions set in [Set image
search conditions] at once.
For [Set image search conditions], refer to “Filtering Images for Playback”
(=345).
1
Press <0>.
2
Select [Send all found].
3
Select [Size to send].
zOn the displayed screen, select an
image size.
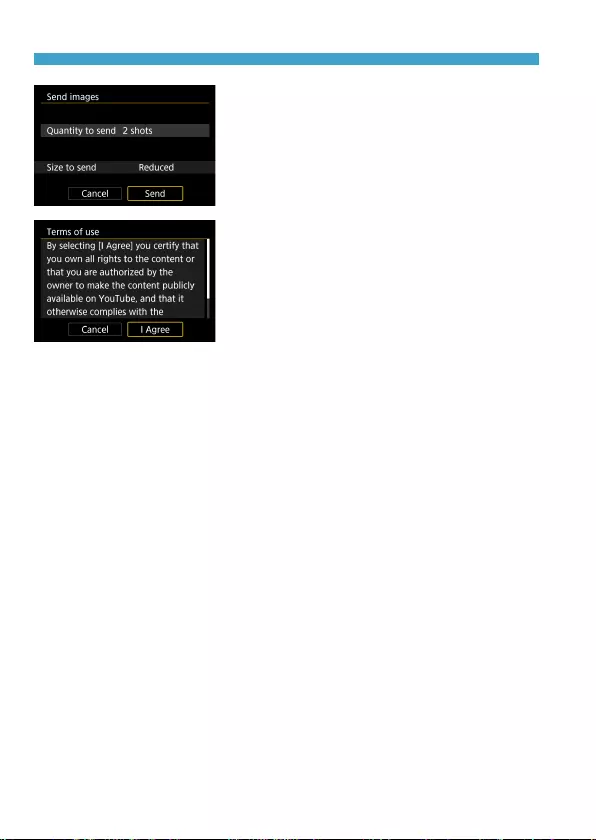
486
Chapters Contents
Index to Features Index
Chapters Contents
Index to Features Index
Sending Images to a Web Service
4
Select [Send].
zOn the screen after images are sent,
select [OK] to end the Wi-Fi connection.
zWhen the [Terms of use] screen is
displayed, thoroughly read the message,
then select [I Agree].
zTo scroll the screen, use the <W> <X>
keys.
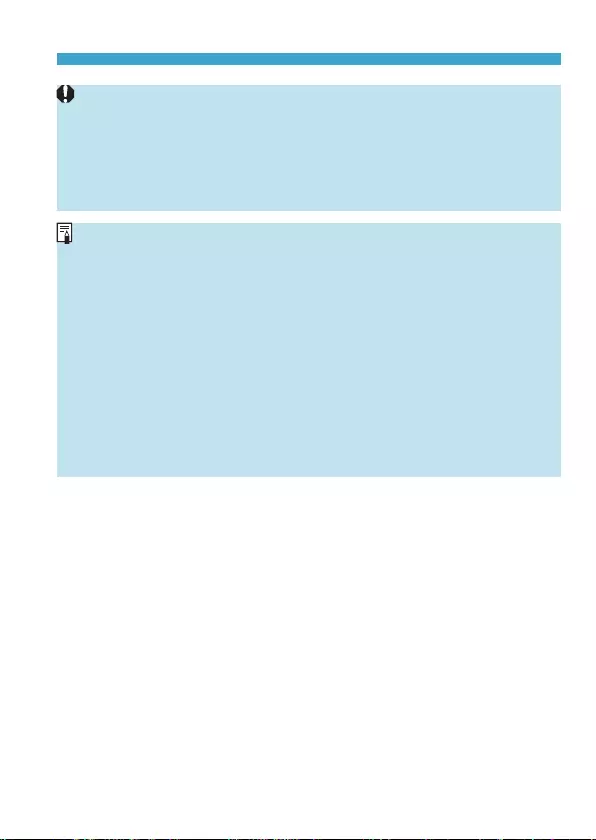
487
Chapters Contents
Index to Features Index
Chapters Contents
Index to Features Index
Sending Images to a Web Service
oWith a Wi-Fi connection to a Web service established, a picture cannot be
taken even if the camera’s shutter button is pressed.
oWhen sending an image to a Web service other than CANON iMAGE
GATEWAY, a send error message may not be displayed even if the image has
not been sent to the Web service successfully. Since such send errors can be
checked on the CANON iMAGE GATEWAY site, check the error content, then
try sending the image again.
oDepending on the Web service, the type or number of images that can be sent
and the length of movies will be limited.
oCertain images may not be able to be sent with [Send range], [Send all
card], or [Send all found].
oWhen you reduce the image size, all images to be sent at the same time are
resized. Note that movies or b size still photos are not reduced.
o[Reduced] is enabled only for still photos shot with cameras of the same
model as this camera. Still photos shot with other models are sent without
resizing.
oWhen accessing CANON iMAGE GATEWAY from a computer or other device,
you can check the send history for the Web services that the images were
sent to.
oTo terminate the Wi-Fi connection without sending an image, press the
<M> button on the screen for step 1.
oWhen you use a battery to power the camera, make sure it is fully charged.
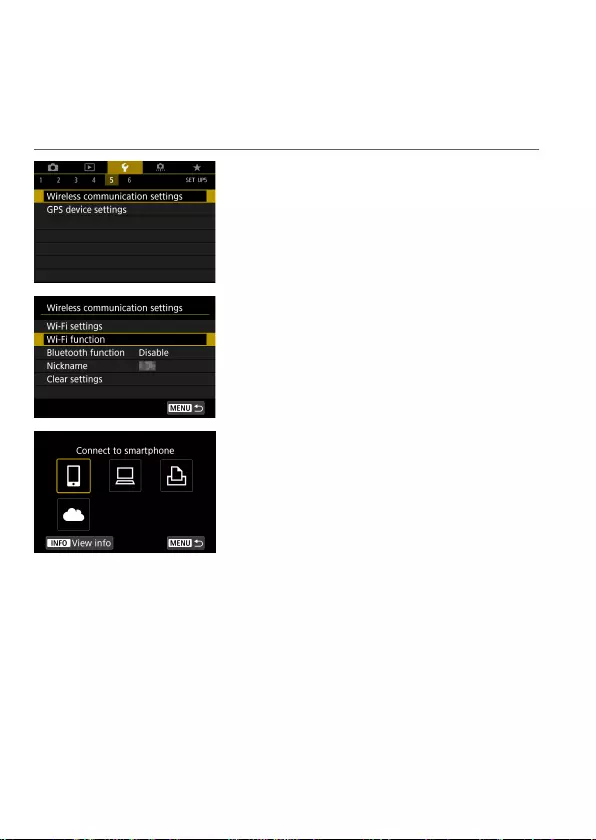
488
Chapters Contents
Index to Features Index
Chapters Contents
Index to Features Index
Wi-Fi Connection via Access Points
This section describes how to join a Wi-Fi network via an access point
compatible with WPS (PCB mode).
First, check the position of the WPS button and how long to press it.
It may take approx. one minute to establish a Wi-Fi connection.
1
Select [5: Wireless communication
settings].
2
Select [Wi-Fi function].
zIf the [Nickname] screen is displayed,
register a nickname (=422).
3
Select an item.
zIf the history (=493) is displayed,
switch the screen with the <Y> <Z>
keys.
zPress the <W> <X> or <Y> <Z> keys
to select an item.
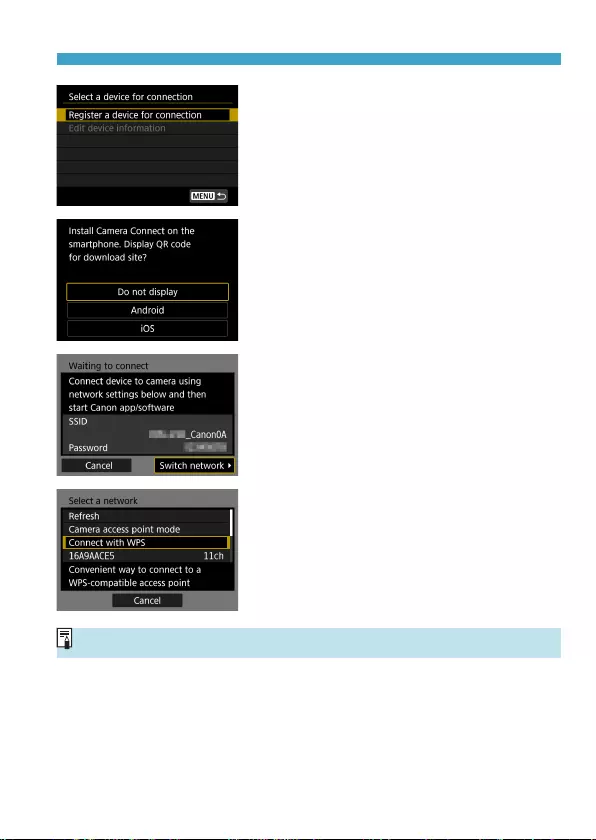
489
Chapters Contents
Index to Features Index
Chapters Contents
Index to Features Index
Wi-Fi Connection via Access Points
4
Select [Register a device for
connection].
zWhen [q] (Connect to smartphone)
is selected, the screen on the left is
displayed. If Camera Connect is already
installed, select [Do not display].
5
Select [Switch network].
zDisplayed when [q], [D], or [l] is
selected.
6
Select [Connect with WPS].
oFor [Camera access point mode] displayed in step 6, see =492.
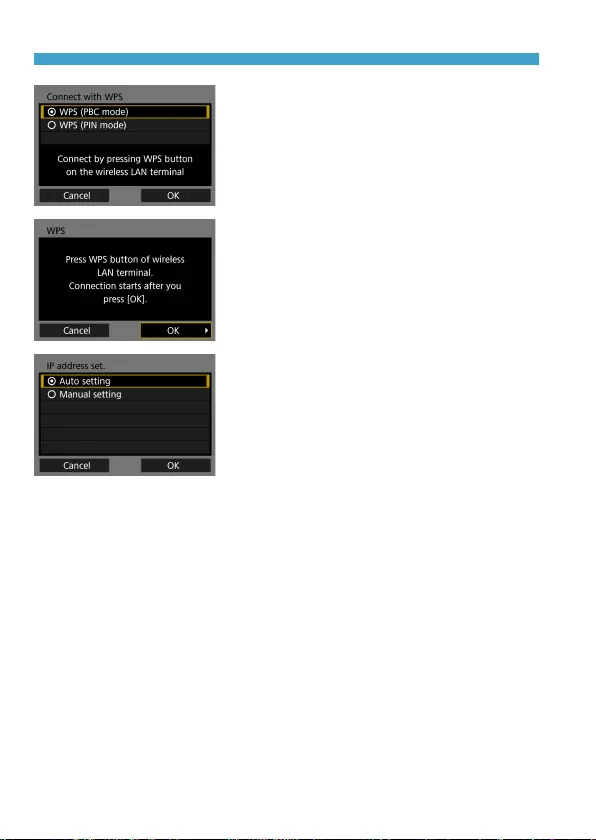
490
Chapters Contents
Index to Features Index
Chapters Contents
Index to Features Index
Wi-Fi Connection via Access Points
7
Select [WPS (PBC mode)].
zSelect [OK].
8
Connect to the access point via
Wi-Fi.
zPress the access point’s WPS button.
zSelect [OK].
9
Select [Auto setting].
zSelect [OK] to access the setting screen
for the Wi-Fi function.
zIf an error occurs with [Auto setting],
see =518.
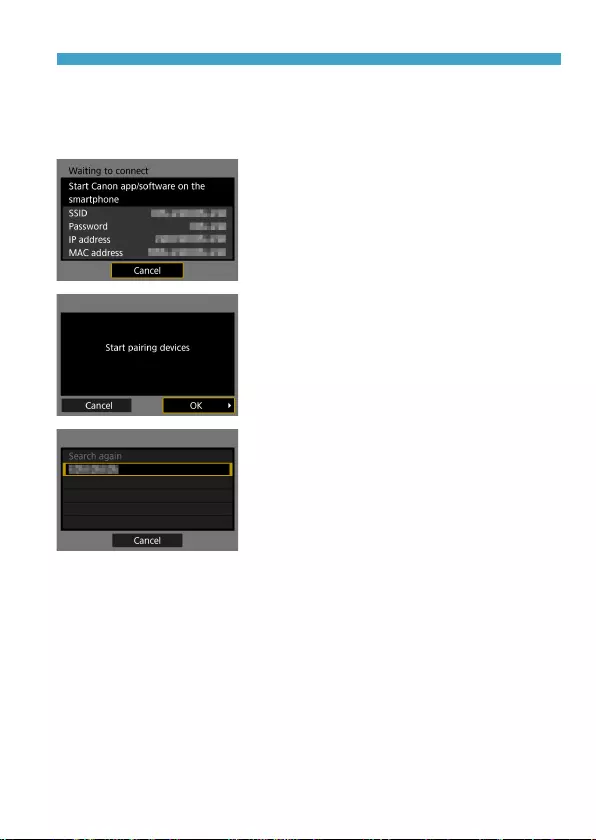
491
Chapters Contents
Index to Features Index
Chapters Contents
Index to Features Index
Wi-Fi Connection via Access Points
10
Specify the settings for the Wi-Fi
function.
[qConnect to smartphone]
Go to step 7 on =435.
[DRemote control (EOS Utility)]
Go to step 8 or 9 on =455.
[lPrint from Wi-Fi printer]
Go to step 7 on =462.
Registering CANON iMAGE
GATEWAY
Go to step 6 on =475.
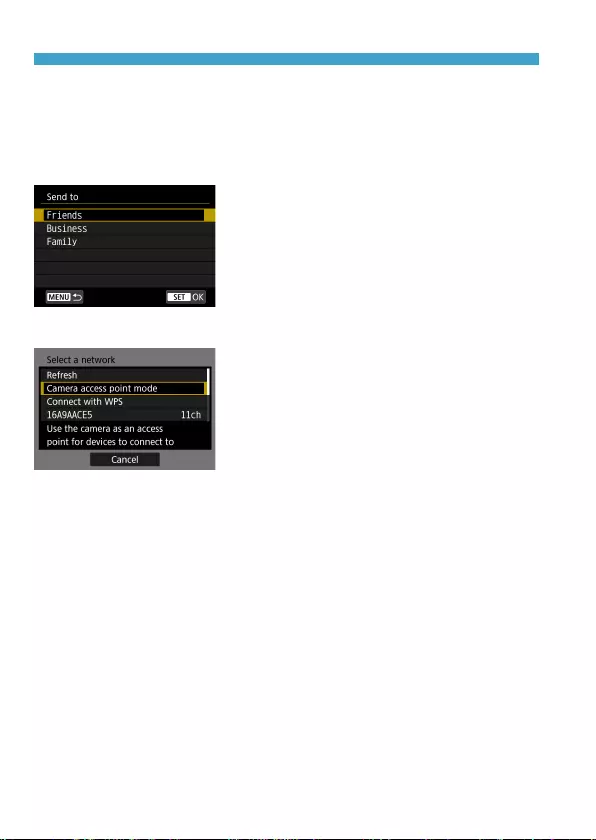
492
Chapters Contents
Index to Features Index
Chapters Contents
Index to Features Index
Wi-Fi Connection via Access Points
Send To Screen
A screen to select a destination may be displayed depending on the Web
service.
To register destinations or to specify the settings, you must use a computer.
For more information, refer to the EOS Utility Instruction Manual.
zThe [Send to] screen may be displayed.
zSelect the destination from the list of
registered destinations.
zThe procedures for setting up a
connection and sending images are the
same as those for other Web services.
Camera Access Point Mode
Camera access point mode is a connection
mode for connecting the camera directly to
each device via Wi-Fi.
Displayed when [q], [D], or [l] is
selected in [Wi-Fi function].
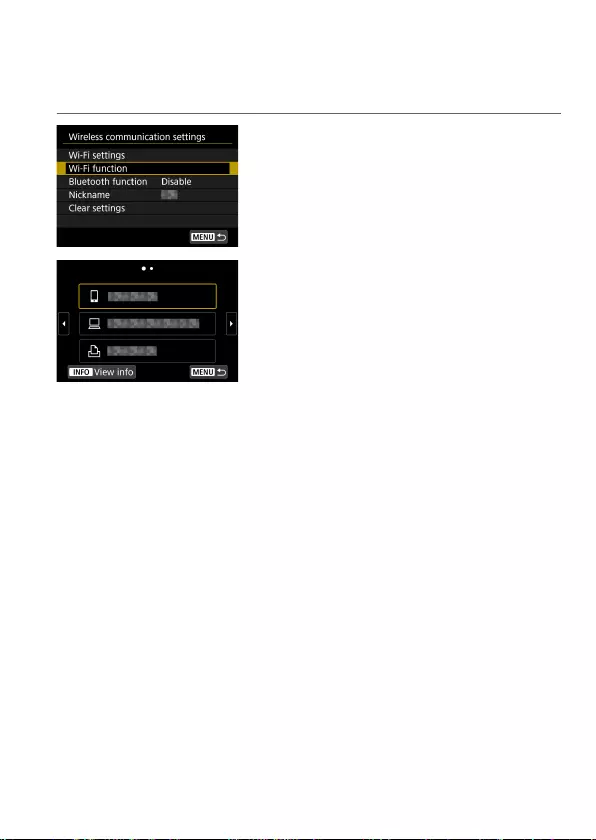
493
Chapters Contents
Index to Features Index
Chapters Contents
Index to Features Index
Reconnecting via Wi-Fi
Follow these steps to reconnect to devices or Web services with registered
connection settings.
1
Select [Wi-Fi function].
zSelect [Wi-Fi function] on the [Wireless
communication settings] screen.
2
Select an item.
zSelect the item to connect to via Wi-Fi
from the displayed history. If the item is
not displayed, use the <Y> <Z> keys
to switch screens.
zIf [Connection history] is set to
[Hide], the history will not be displayed
(=516).
3
Operate the connected device.
[q] Smartphone
zActivate the smartphone’s Wi-Fi function, then start Camera
Connect.
zIf the smartphone’s connection destination has been changed,
restore the setting to connect via Wi-Fi to the camera or the same
access point as the camera.
When directly connecting the camera to a smartphone via Wi-Fi,
“_ Canon0A” is displayed at the end of the SSID.
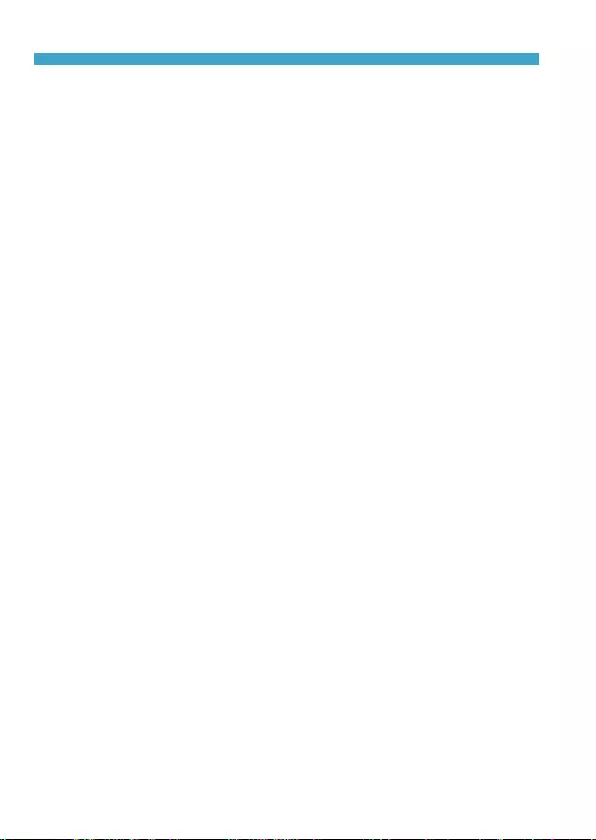
494
Chapters Contents
Index to Features Index
Chapters Contents
Index to Features Index
Reconnecting via Wi-Fi
[D] Computer
zOn the computer, start the EOS software.
zIf the computer’s connection destination has been changed, restore
the setting to connect via Wi-Fi to the camera or the same access
point as the camera.
When directly connecting the camera to a computer via Wi-Fi,
“_ Canon0A” is displayed at the end of the SSID.
[l] Printer
zIf the printer’s connection destination has been changed, restore the
setting to connect via Wi-Fi to the camera or the same access point
as the camera.
When directly connecting the camera to a printer via Wi-Fi,
“_ Canon0A” is displayed at the end of the SSID.
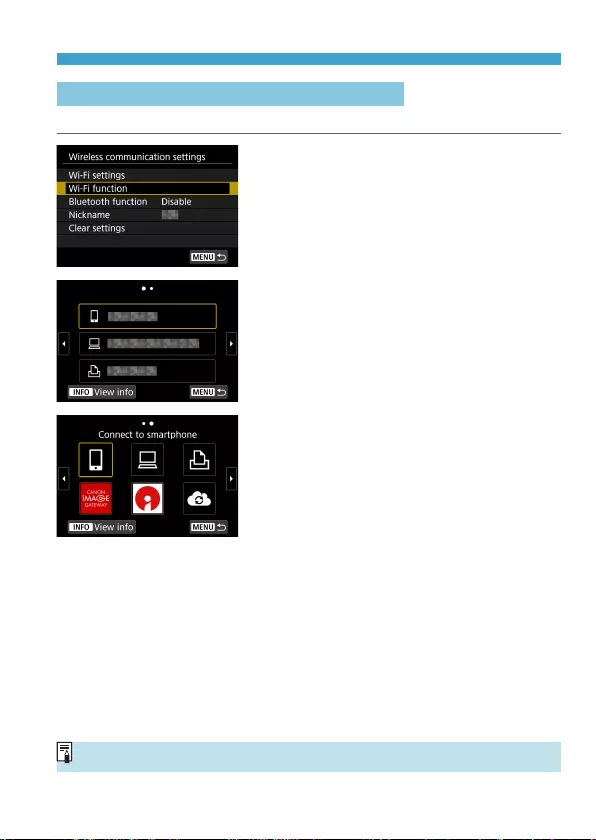
495
Chapters Contents
Index to Features Index
Chapters Contents
Index to Features Index
Reconnecting via Wi-Fi
Registering Multiple Connection Settings
You can register up to 20 connection settings for the Wi-Fi function.
1
Select [Wi-Fi function].
zSelect [Wi-Fi function] on the [Wireless
communication settings] screen.
2
Select an item.
zWhen the screen on the left appears,
use the <Y> <Z> keys to switch
screens.
zSelect the item to newly connect to via
Wi-Fi from the screen on the left.
zFor details on [q] (Connect to
smartphone), see “Connecting to a
Smartphone via Wi-Fi from the [Wi-Fi
function] Menu” (=419).
zFor [D] (Remote control (EOS Utility)),
see “Connecting to a Computer via Wi-
Fi” (=453).
zFor details on [l] (Print from Wi-Fi
printer), see “Connecting to a Printer via
Wi-Fi” (=461).
zWhen sending images to a Web service,
see “Sending Images to a Web Service”
(=473).
oTo delete connection settings, see =496.
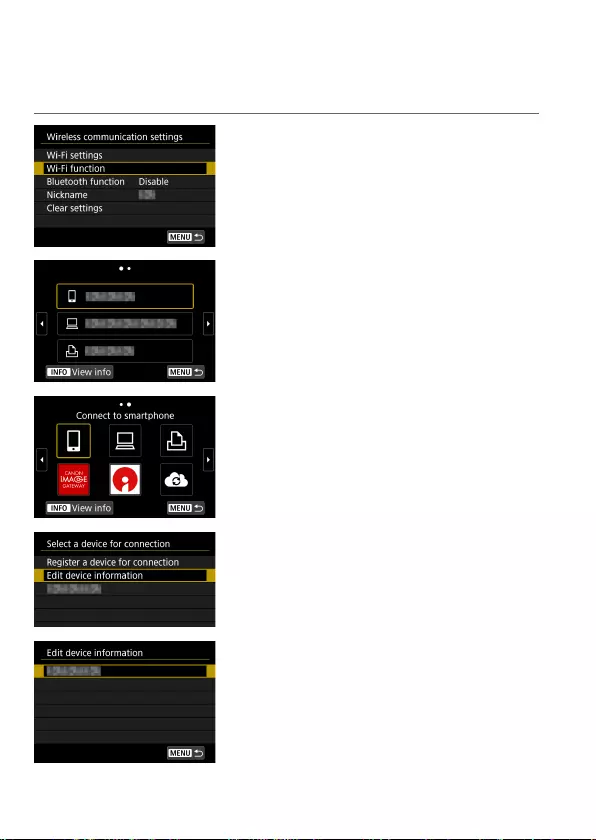
496
Chapters Contents
Index to Features Index
Chapters Contents
Index to Features Index
Changing or Deleting Connection Settings
Change or delete connection settings saved on the camera. To change or
delete the connection settings, terminate the Wi-Fi connection rst.
1
Select [Wi-Fi function].
zSelect [Wi-Fi function] on the [Wireless
communication settings] screen.
2
Select an item.
zWhen the screen on the left appears,
use the <Y> <Z> keys to switch
screens.
zFrom the screen on the left, select the
item for which to change or delete the
connection settings.
3
Select [Edit device information].
4
Select a device.
zSelect the device for which to change or
delete the connection settings.
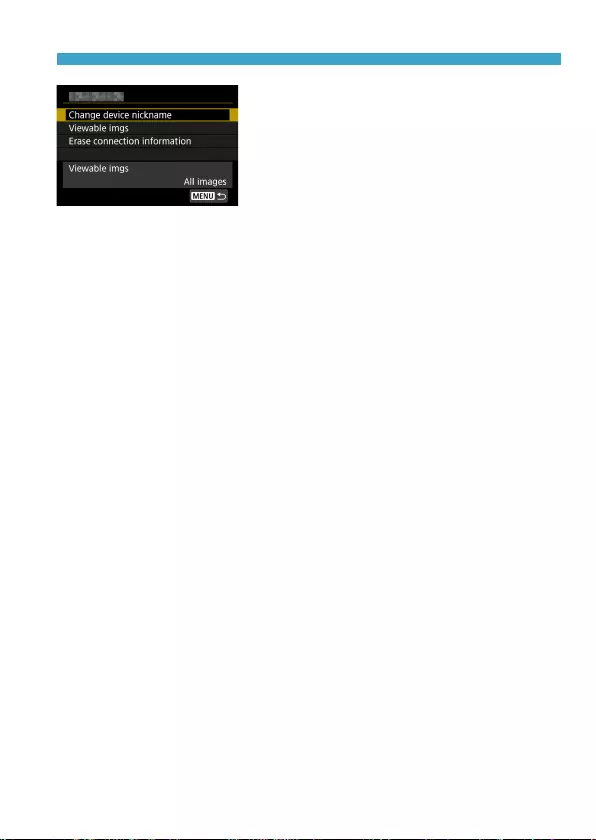
497
Chapters Contents
Index to Features Index
Chapters Contents
Index to Features Index
Changing or Deleting Connection Settings
5
Check or change the connection
settings.
zSelect an item, then change or delete
the connection settings on the displayed
screen.
zChange device nickname
You can change the nickname using the virtual keyboard (=517).
zViewable imgs (=450)
Displayed when [q] (Connect to smartphone) is selected. Settings will
appear at the bottom of the screen.
zErase connection information
You can delete connection settings saved on the camera.
For Web services, visit the CANON iMAGE GATEWAY website to delete
the connection settings.
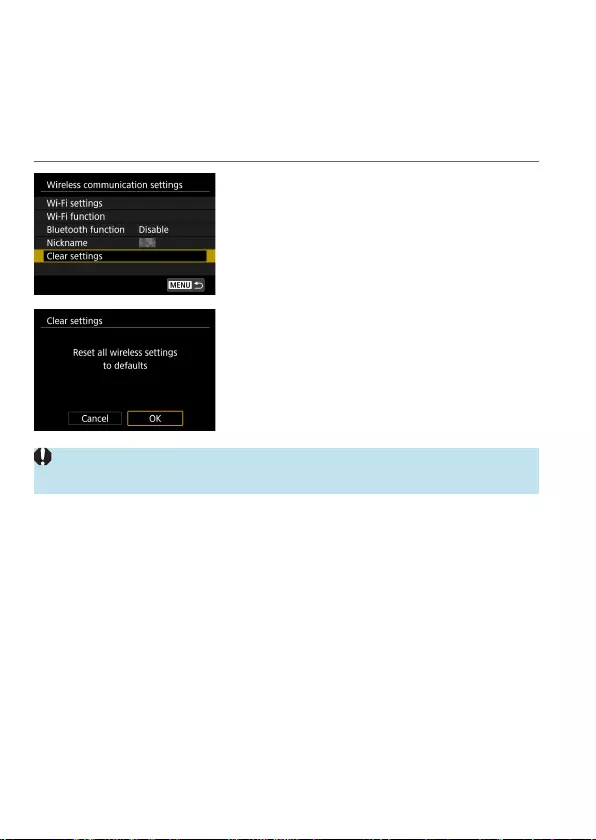
498
Chapters Contents
Index to Features Index
Chapters Contents
Index to Features Index
Clearing Wireless Communication Settings
to Default
All wireless communication settings can be deleted. By deleting the wireless
communication settings, you can prevent their information from being
exposed when you lend or give your camera to other people.
1
Select [Clear settings].
2
Select [OK].
gWireless communication settings are
cleared to default, and the [Wireless
communication settings] screen will
reappear.
oPerforming [5: Clear all camera settings] does not delete the wireless
communication setting information.
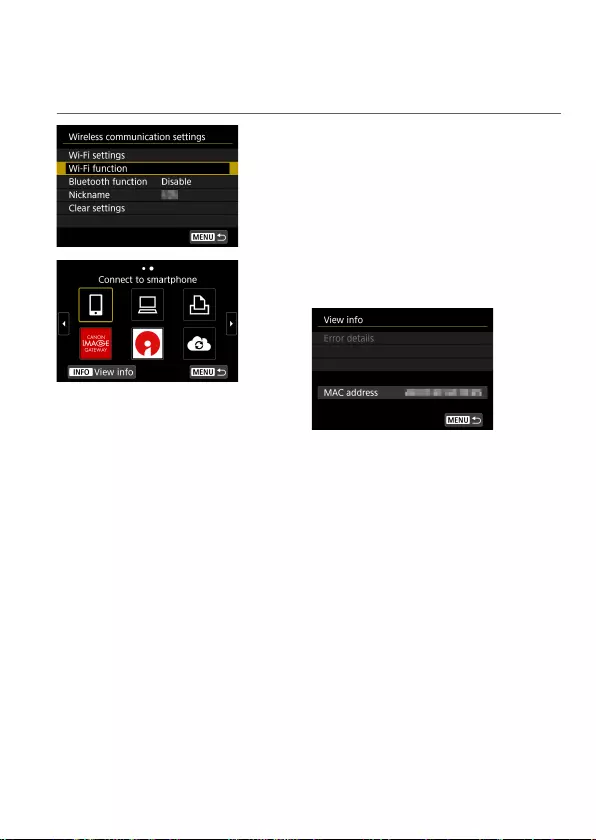
499
Chapters Contents
Index to Features Index
Chapters Contents
Index to Features Index
View Info Screen
On the [View info] screen, you can check error details and the camera’s
MAC address.
1
Select [Wi-Fi function].
zSelect [Wi-Fi function] on the [Wireless
communication settings] screen.
2
Press the <B> button.
gThe [View info] screen will appear.
zWhen an error has occurred, press <0> to display the error content.
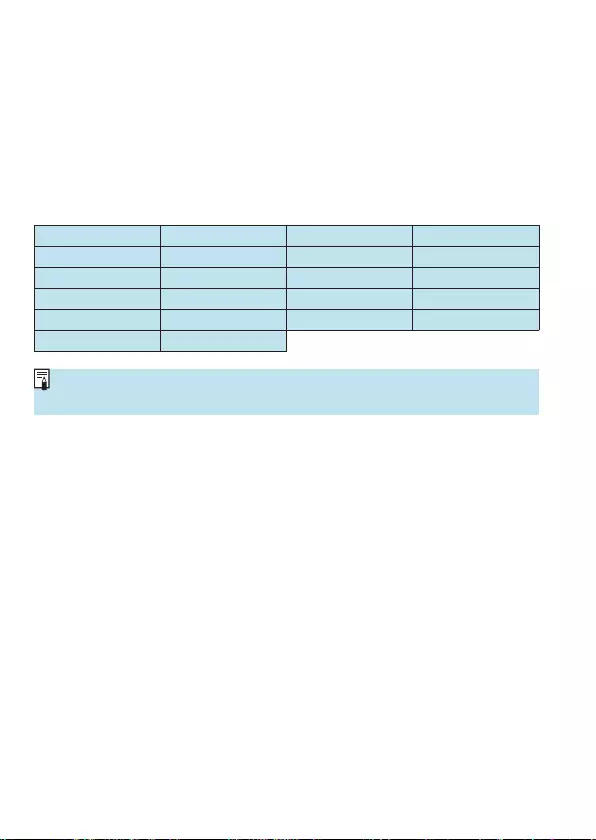
500
Chapters Contents
Index to Features Index
Chapters Contents
Index to Features Index
Responding to Error Messages
When an error occurs, display the details of the error by following one of the
procedures below. Then, eliminate the cause of the error by referring to the
examples shown in this chapter.
zOn the [View info] screen, press <0> (=499).
zSelect [Error details] on the [Wi-Fi on] screen.
Click the error code number’s page in the following chart to jump to the
corresponding page.
11 (=501) 12 (=501) 21 (=502) 22 (=503)
23 (=504) 61 (=505) 63 (=506) 64 (=506)
65 (=507) 66 (=507) 67 (=507) 68 (=508)
69 (=508) 91 (=508) 121 (=508) 125 (=509)
126 (=509) 127 (=509) 141 (=509) 142 (=509)
151 (=510) 152 (=510)
oWhen an error occurs, [Err**] is displayed on the upper right of the [Wi-Fi
function] screen. It disappears when the camera’s power is set to <2>.
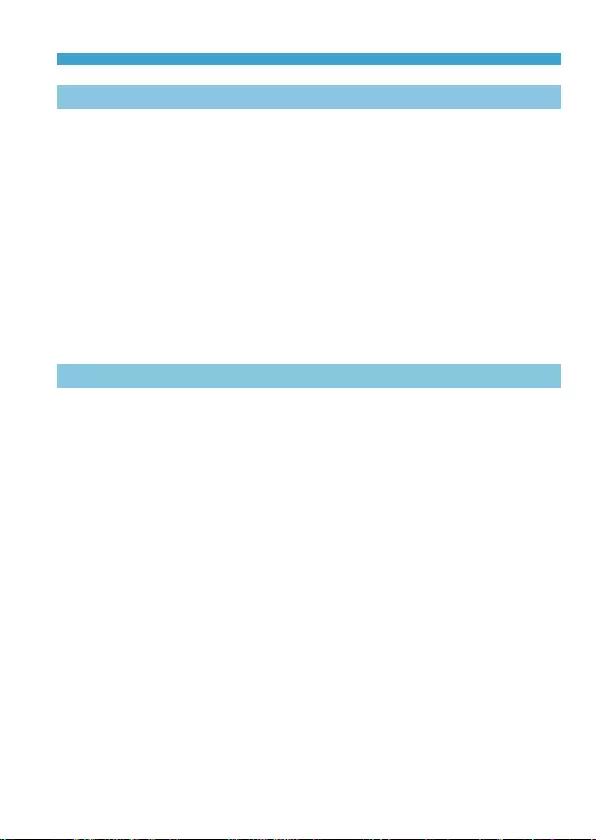
501
Chapters Contents
Index to Features Index
Chapters Contents
Index to Features Index
Responding to Error Messages
11: Connection target not found
zIn the case of [q], is Camera Connect running?
gEstablish a connection using Camera Connect (=435).
zIn the case of [l], is the power of the printer on?
gTurn on the printer.
zIn the case of [D], is the EOS software running?
gStart the EOS software and reestablish the connection (=455).
zAre the camera and the access point set to use the same password for
authentication?
gThis error occurs if the passwords do not match when the
authentication method for encryption is set to [Open system].
The setting is case-sensitive, so check upper- and lower-case
characters. Make sure that the correct password for authentication is
set on the camera (=517).
12: Connection target not found
zIs the power of the target device and access point on?
gTurn on the target device and access point, then wait a while. If a
connection still cannot be established, perform the procedures to
establish the connection again.
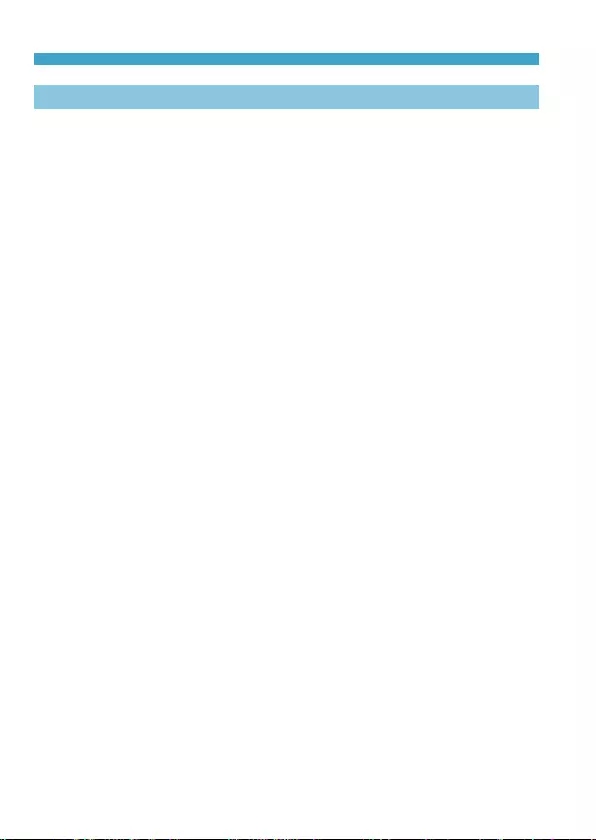
502
Chapters Contents
Index to Features Index
Chapters Contents
Index to Features Index
Responding to Error Messages
21: No address assigned by DHCP server
What to check on the camera
zOn the camera, IP address is set to [Auto setting]. Is this the correct
setting?
gIf no DHCP server is used, specify the settings after setting the IP
address to [Manual setting] on the camera (=518).
What to check on the DHCP server
zIs the power of the DHCP server on?
gTurn on the DHCP server.
zAre there enough addresses for assignment by the DHCP server?
gIncrease the number of addresses assigned by the DHCP server.
gRemove devices assigned addresses by the DHCP server from the
network to reduce the number of addresses in use.
zIs the DHCP server working correctly?
gCheck the DHCP server settings to make sure it is working correctly
as a DHCP server.
gIf applicable, ask your network administrator to ensure the DHCP
server is available.
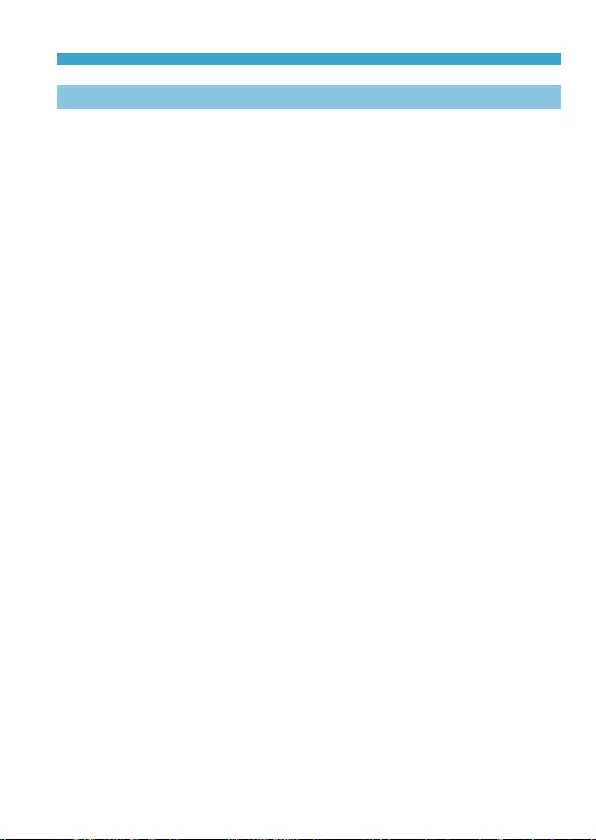
503
Chapters Contents
Index to Features Index
Chapters Contents
Index to Features Index
Responding to Error Messages
22: No response from DNS server
What to check on the camera
zOn the camera, does the DNS server’s IP address setting match the
server’s actual address?
gSet the IP address to [Manual setting]. Then, on the camera, set
the IP address that matches the address of the DNS server used
(=514, =518).
What to check on the DNS server
zIs the power of the DNS server on?
gTurn on the DNS server.
zAre the DNS server settings for IP addresses and the corresponding
names correct?
gOn the DNS server, make sure IP addresses and the corresponding
names are entered correctly.
zIs the DNS server working correctly?
gCheck the DNS server settings to make sure it is working correctly
as a DNS server.
gIf applicable, ask your network administrator to ensure the DNS
server is available.
What to check on the network as a whole
zDoes the network that you are trying to connect to via Wi-Fi include a
router or similar device that serves as a gateway?
gIf applicable, ask your network administrator for the network gateway
address and enter it on the camera (=514, =518).
gMake sure that the gateway address setting is correctly entered on
all network devices including the camera.
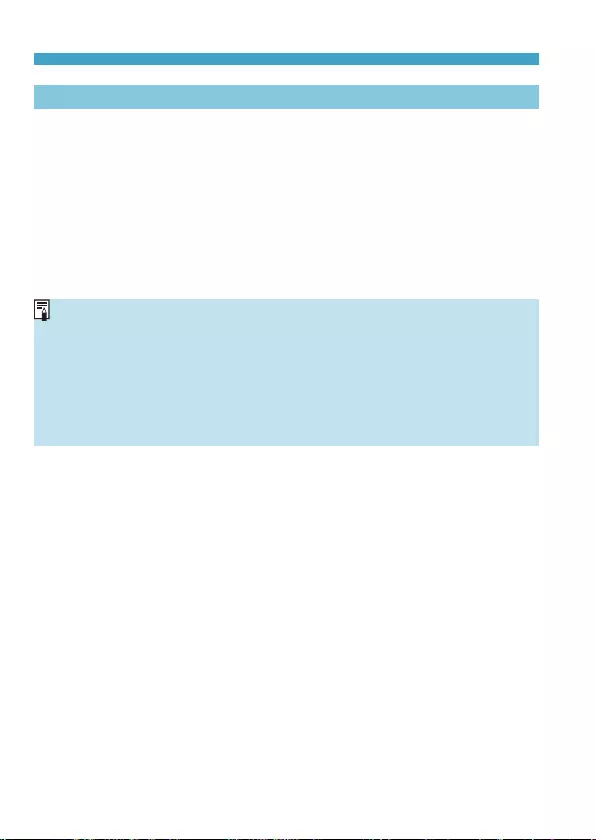
504
Chapters Contents
Index to Features Index
Chapters Contents
Index to Features Index
Responding to Error Messages
23: Device with same IP address exists on selected network
What to check on the camera
zDo the camera and another device connected via Wi-Fi to the same
network have the same IP address?
gChange the camera’s IP address to avoid using the same address
as another device on the network. Otherwise, change the IP address
of the device that has a duplicate address.
gIf the camera’s IP address is set to [Manual setting] in network
environments using a DHCP server, change the setting to [Auto
setting] (=490).
Responding to Error Messages 21–23
oAlso check the following points when responding to errors numbered 21–23.
oAre the camera and the access point set to use the same password for
authentication?
• This error occurs if the passwords do not match when the authentication
method for encryption is set to [Open system]. The setting is case-
sensitive, so check upper- and lower-case characters. Make sure that the
correct password for authentication is set on the camera (=517).
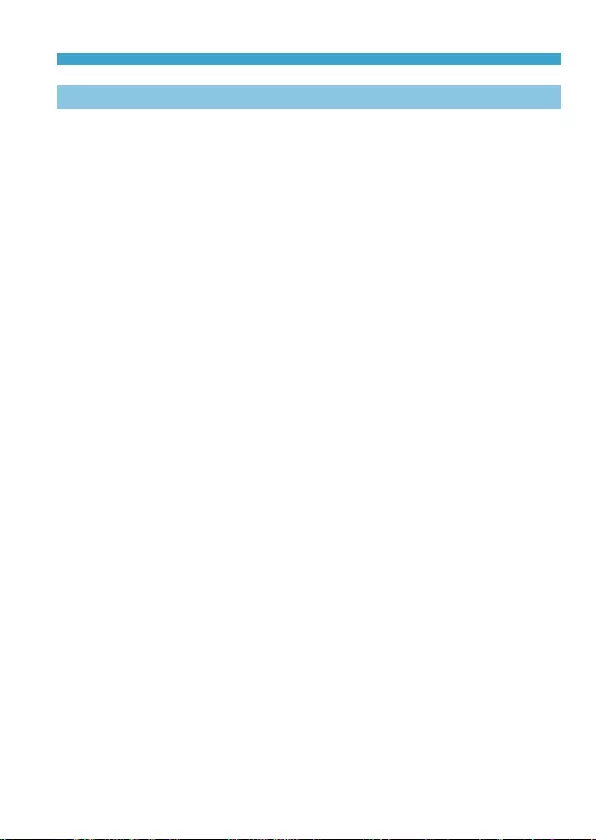
505
Chapters Contents
Index to Features Index
Chapters Contents
Index to Features Index
Responding to Error Messages
61: Selected SSID wireless LAN network not found
zAre any obstacles blocking the line of sight between the camera and the
antenna of the access point?
gMove the antenna of the access point to a position clearly visible
from the point of view of the camera (=511).
What to check on the camera
zDoes the SSID set on the camera match that of the access point?
gCheck the SSID at the access point, then set the same SSID on the
camera.
What to check at the access point
zIs the access point turned on?
gTurn on the power of the access point.
zIf ltering by MAC address is active, is the MAC address of the camera in
use registered at the access point?
gRegister the MAC address of the camera used to the access point.
The MAC address can be checked on the [View info] screen
(=499).
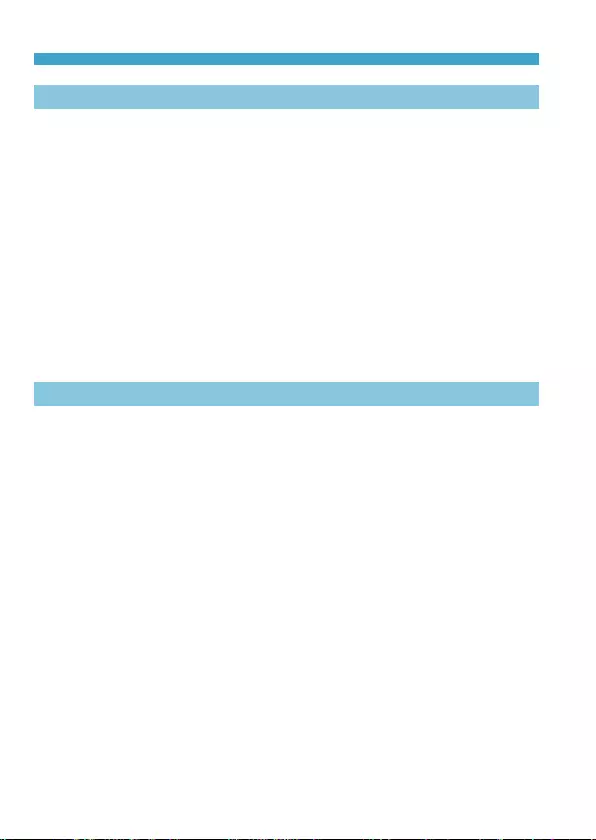
506
Chapters Contents
Index to Features Index
Chapters Contents
Index to Features Index
Responding to Error Messages
63: Wireless LAN authentication failed
zAre the camera and the access point set to use the same authentication
method?
gThe camera supports the following authentication methods: [Open
system], [Shared key], and [WPA/WPA2-PSK].
zAre the camera and the access point set to use the same password for
authentication?
gThe setting is case-sensitive, so check upper- and lower-case
characters. Make sure that the correct password for authentication is
set on the camera.
zIf ltering by MAC address is active, is the MAC address of the camera in
use registered at the access point?
gRegister the MAC address of the camera used to the access point.
The MAC address can be checked on the [View info] screen
(=499).
64: Cannot connect to wireless LAN terminal
zAre the camera and the access point set to use the same encryption
method?
gThe camera supports the following encryption methods: WEP, TKIP,
and AES.
zIf ltering by MAC address is active, is the MAC address of the camera in
use registered at the access point?
gRegister the MAC address of the camera used to the access point.
The MAC address can be checked on the [View info] screen
(=499).
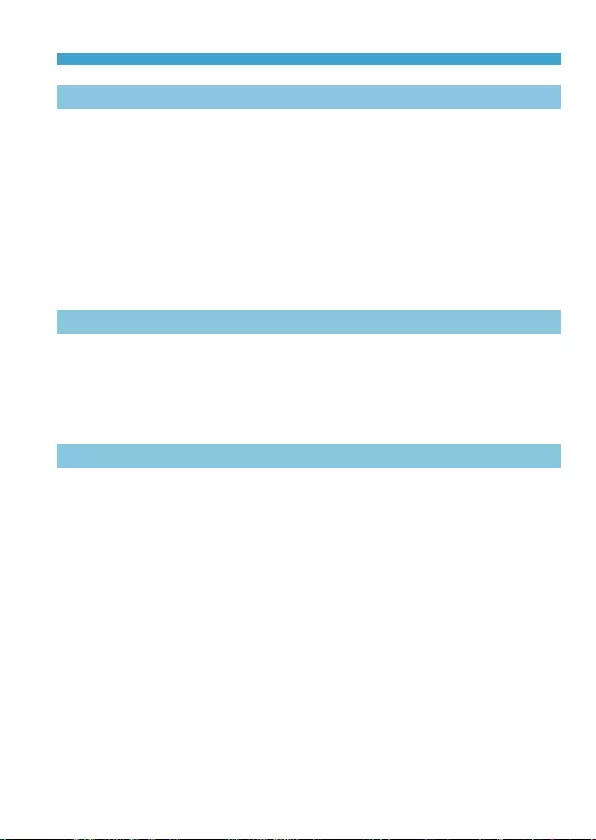
507
Chapters Contents
Index to Features Index
Chapters Contents
Index to Features Index
Responding to Error Messages
65: Wireless LAN connection lost
zAre any obstacles blocking the line of sight between the camera and the
antenna of the access point?
gMove the antenna of the access point to a position clearly visible
from the point of view of the camera (=511).
zThe Wi-Fi connection was lost for some reason, and the connection
cannot be restored.
gThe following are possible reasons: excessive access to the access
point from another device, a microwave oven or similar appliance in
use nearby (interfering with IEEE 802.11b/g/n (2.4 GHz band)), or
inuence of rain or high humidity (=511).
66: Incorrect wireless LAN password
zAre the camera and the access point set to use the same password for
authentication?
gThe setting is case-sensitive, so check upper- and lower-case
characters. Make sure that the correct password for authentication is
set on the camera.
67: Incorrect wireless LAN encryption method
zAre the camera and the access point set to use the same encryption
method?
gThe camera supports the following encryption methods: WEP, TKIP,
and AES.
zIf ltering by MAC address is active, is the MAC address of the camera in
use registered at the access point?
gRegister the MAC address of the camera used to the access point.
The MAC address can be checked on the [View info] screen
(=499).
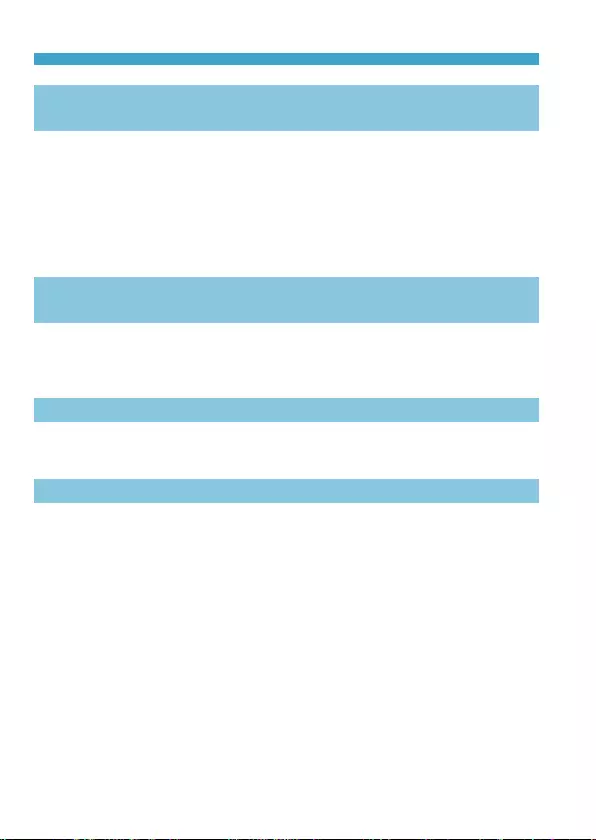
508
Chapters Contents
Index to Features Index
Chapters Contents
Index to Features Index
Responding to Error Messages
68: Cannot connect to wireless LAN terminal. Retry from the
beginning.
zDid you hold down the access point’s WPS (Wi-Fi Protected Setup)
button for the specied period of time?
gHold down the WPS button for the period of time specied in the
access point’s instruction manual.
zAre you trying to establish a connection near the access point?
gTry establishing the connection when both devices are within reach
of each other.
69: Multiple wireless LAN terminals have been found. Cannot
connect. Retry from the beginning.
zConnection is in progress by other access points in Pushbutton
Connection mode (PBC mode) of WPS (Wi-Fi Protected Setup).
gWait a while before trying to establish the connection.
91: Other error
zA problem other than error code number 11 to 69 occurred.
gTurn the camera’s power switch o and on.
121: Not enough free space on server
zThe target Web server does not have enough free space.
gDelete unnecessary images on the Web server, check the free space
on the Web server, then try sending the data again.
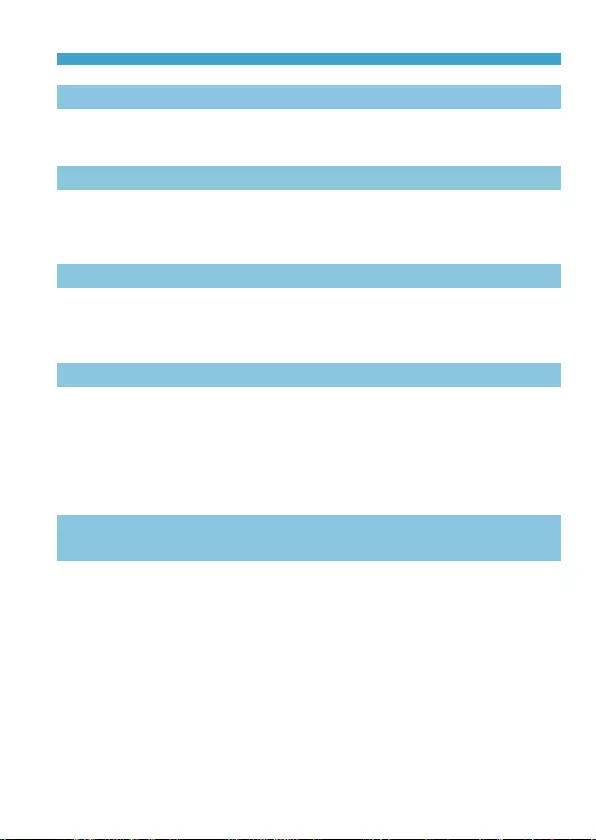
509
Chapters Contents
Index to Features Index
Chapters Contents
Index to Features Index
Responding to Error Messages
125: Check the network settings
zIs the network connected?
gCheck the connection status of the network.
126: Could not connect to server
zCANON iMAGE GATEWAY is under maintenance or load is concentrated
temporarily.
gTry connecting to the Web service again later.
127: An error has occurred
zA problem other than error code number 121 to 126 occurred while the
camera is connected to the Web service.
gTry again to establish the Wi-Fi connection to the Web service.
141: Printer is busy. Reconnect to try again.
zIs the printer performing a printing process?
gTry again to establish the Wi-Fi connection to the printer after the
printing process is nished.
zIs another camera connected to the printer via Wi-Fi?
gTry again to establish the Wi-Fi connection to the printer after the Wi-
Fi connection to the other camera has been terminated.
142: Could not acquire printer information. Reconnect to try
again.
zIs the power of the printer on?
gTry again to establish the Wi-Fi connection after turning on the
printer.
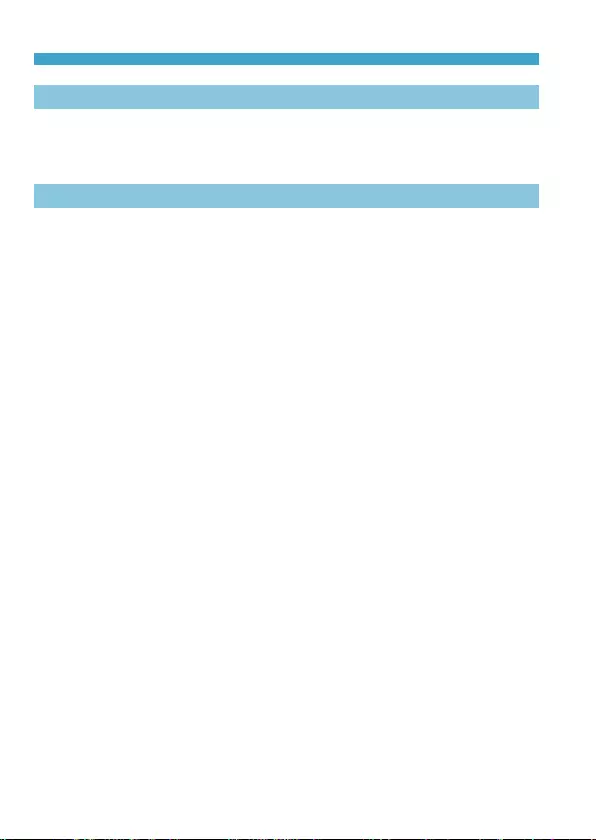
510
Chapters Contents
Index to Features Index
Chapters Contents
Index to Features Index
Responding to Error Messages
151: Transmission canceled
zAutomatic image transfer to the computer was somehow interrupted.
gTo resume automatic image transfer, set the camera’s power switch
to <2>, and then set it to <1>.
152: Card’s write protect switch is set to lock
zIs the card’s write protect switch set to the locked position?
gSlide the card’s write protect switch to the writing position.
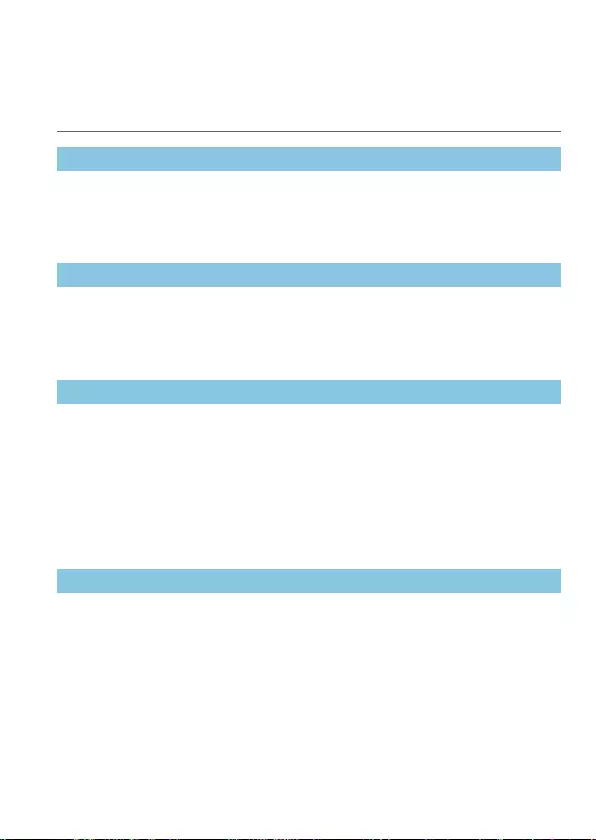
511
Chapters Contents
Index to Features Index
Chapters Contents
Index to Features Index
Wireless Communication Function Notes
If the transmission rate drops, the connection is lost, or other problems
occur when using the wireless communication functions, try the following
corrective actions.
Distance Between the Camera and the Smartphone
If the camera is too far from the smartphone, a Wi-Fi connection may not
be established even when Bluetooth connection is possible. In this case,
bring the camera and the smartphone closer together, then establish a Wi-
Fi connection.
Installation Location of Access Point Antenna
zWhen using indoors, install the device in the room where you are using
the camera.
zInstall the device where people or objects do not come between the
device and the camera.
Nearby Electronic Devices
If the Wi-Fi transmission rate drops because of the inuence of the following
electronic devices, stop using them or move further away from the devices
to transmit communication.
zThe camera communicates over Wi-Fi via IEEE 802.11b/g/n using radio
waves in the 2.4 GHz band. For this reason, the Wi-Fi transmission
rate will drop if there are Bluetooth devices, microwave ovens, cordless
telephones, microphones, smartphones, other cameras, or similar
devices operating on the same frequency band nearby.
Cautions for Using Multiple Cameras
zWhen connecting multiple cameras to one access point via Wi-Fi, make
sure the cameras’ IP addresses are dierent.
zWhen multiple cameras are connected to one access point via Wi-Fi, the
transmission rate drops.
zWhen there are multiple IEEE 802.11b/g/n (2.4 GHz band) access points,
leave a gap of ve channels between each Wi-Fi channel to reduce radio
wave interference. For example, use channels 1, 6, and 11, channels 2
and 7, or channels 3 and 8.
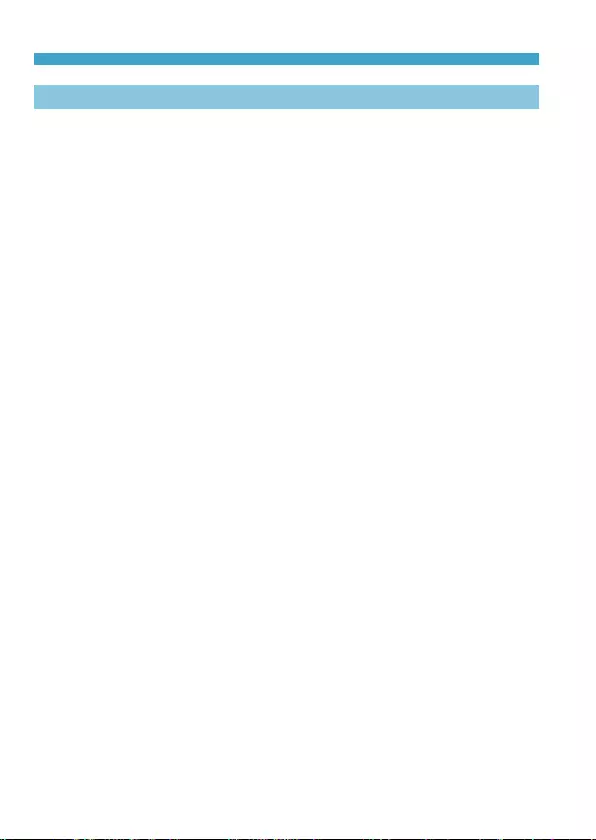
512
Chapters Contents
Index to Features Index
Chapters Contents
Index to Features Index
Wireless Communication Function Notes
Using the Wireless Remote Control BR-E1
zWhen [Bluetooth function] is set to [Remote] to use the Wireless
Remote Control BR-E1, the camera cannot be connected to a
smartphone via Bluetooth.
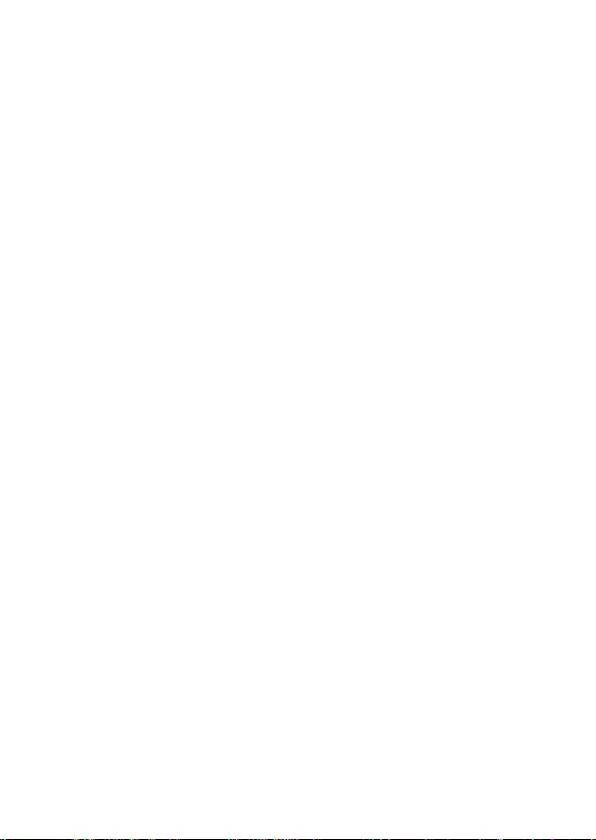
513
Chapters Contents
Index to Features Index
Chapters Contents
Index to Features Index
Security
If security settings have not been properly set, the following problems may
occur.
zTransmission monitoring
Third parties with malicious intent may monitor the Wi-Fi transmissions
and attempt to acquire the data you are sending.
zUnauthorized network access
Third parties with malicious intent may gain unauthorized access to
the network you are using to steal, modify, or destroy information.
Additionally, you could fall victim to other types of unauthorized access
such as impersonation (where someone assumes an identity to gain
access to unauthorized information) or springboard attacks (where
someone gains unauthorized access to your network as a springboard to
cover their tracks when inltrating other systems).
It is recommended to make use of the systems and functions to thoroughly
secure your network, preventing these types of problems from occurring.
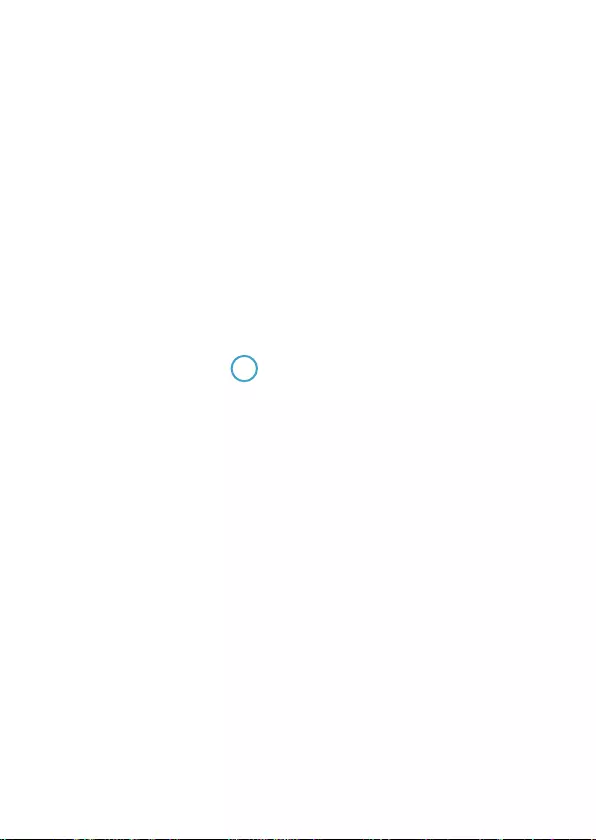
514
Chapters Contents
Index to Features Index
Chapters Contents
Index to Features Index
Checking Network Settings
zWindows
Open the Windows [Command Prompt], then type ipcong/all and press
the <Enter> key.
In addition to the IP address assigned to the computer, the subnet mask,
gateway, and DNS server information are also displayed.
zMac OS
In Mac OS X, open the [Terminal] application, enter ifcong -a, and press
the <Return> key. The IP address assigned to the computer is indicated
in the [en0] item next to [inet], in the format “***.***.***.***”.
* For information about the [Terminal] application, refer to the Mac OS X help.
To avoid using the same IP address for the computer and other devices on
the network, change the rightmost number when setting up the IP address
assigned to the camera in the processes described on =518.
Example: 192.168.1.10
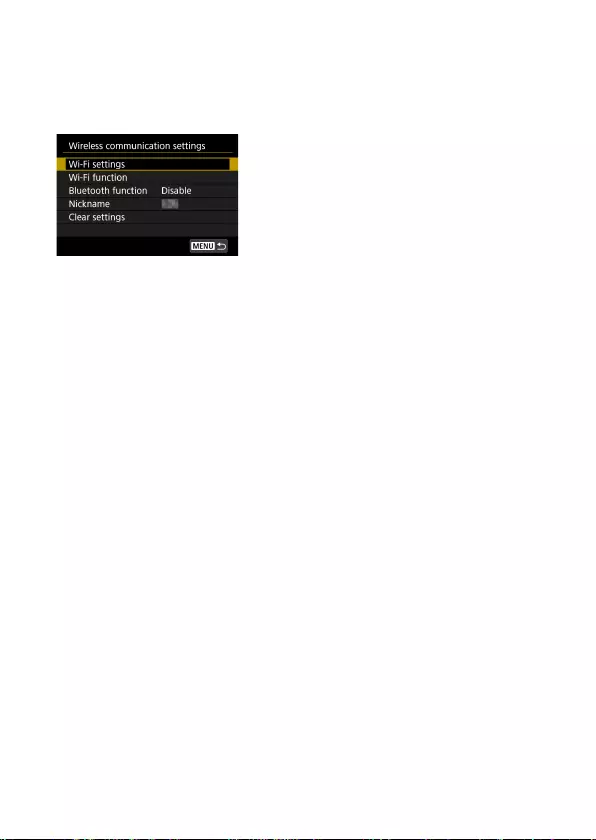
515
Chapters Contents
Index to Features Index
Chapters Contents
Index to Features Index
[Wireless communication settings] Screen
On the [Wireless communication settings] screen, you can change the
wireless communication function settings.
Select [5: Wireless communication settings].
Wi-Fi settings
zSee the next page.
Wi-Fi function
The following Wi-Fi functions are available:
zCommunicate with smartphone
zRemote control (EOS Utility)
zPrint from Wi-Fi printer
zSend images to Web service
Bluetooth function (=429)
Displays the [Bluetooth function]
screen on which you can set or check the
Bluetooth functions.
Nickname
You can change the nickname using the
virtual keyboard (=517).
Clear settings (=498)
Clear all wireless communication settings.
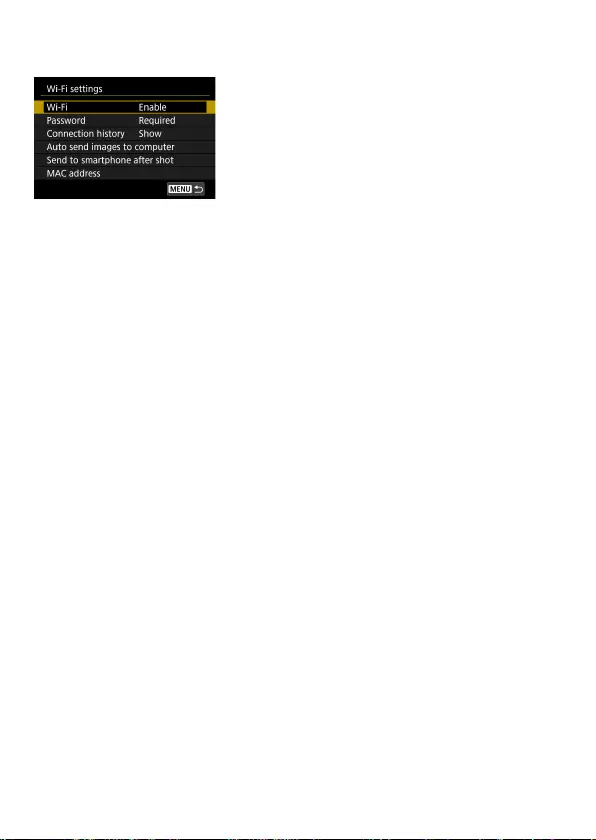
516
Chapters Contents
Index to Features Index
Chapters Contents
Index to Features Index
[Wi-Fi settings] Screen
Wi-Fi
When the use of electronic devices and
wireless devices is prohibited, such as on
board airplanes or in hospitals, set it to
[Disable].
Password
Set to [None] to allow a Wi-Fi connection to
be established without a password (except
when connecting to an access point via Wi-
Fi).
Connection history
You can set whether to [Show] or [Hide]
the history of the Wi-Fi connected devices.
Auto send images to computer
With the dedicated software Image
Transfer Utility 2, you can send images on
the camera to a computer automatically
(=458).
Send to smartphone after shot
Your shots can be sent to a smartphone
automatically (=439).
MAC address
You can check the MAC address of the
camera.
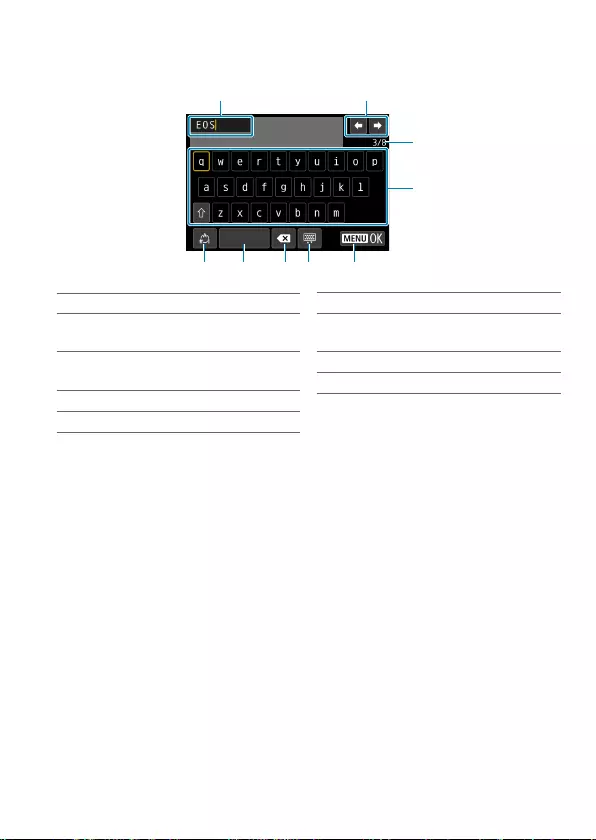
517
Chapters Contents
Index to Features Index
Chapters Contents
Index to Features Index
Virtual Keyboard Operation
(1) (2)
(3)
(4)
(5) (7) (8) (9)
(6)
(1) Input area, for entering text
(2) Cursor keys, for moving in the
input area
(3) Current no. of characters/no.
available
(4) Keyboard
(5) Switch input modes
(6) Space
(7) Delete a character in the input
area
(8) Change the type of keyboard
(9) Finish the text entry
zUse the <W> <X> <Y> <Z> keys to move within 2 and 4–8.
zPress <0> to conrm input or when switching input modes.
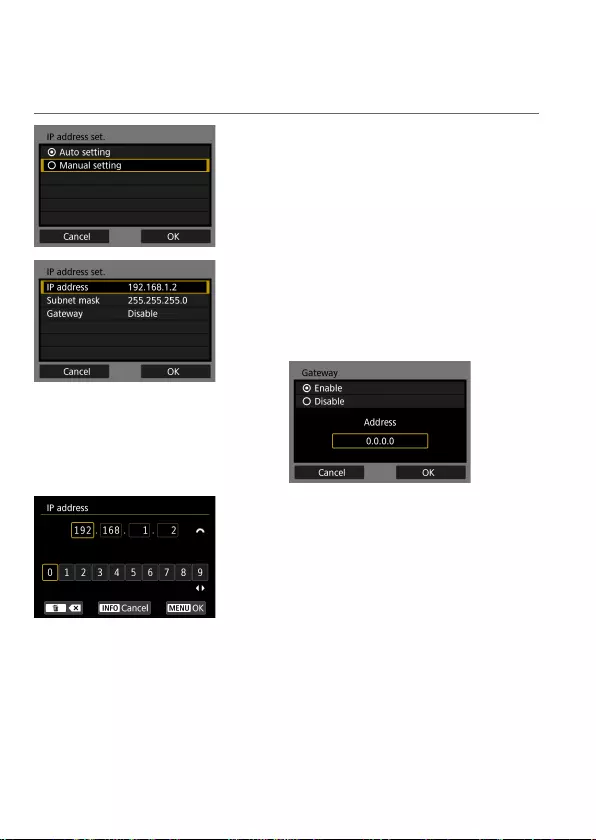
518
Chapters Contents
Index to Features Index
Chapters Contents
Index to Features Index
Setting the IP Address Manually
Set up the IP address settings manually. The items displayed vary
depending on the Wi-Fi function.
1
Select [Manual setting].
zSelect [OK].
2
Select an item.
zSelect an item to access the screen for
numerical input.
zTo use a gateway, select [Enable], then
select [Address].
3
Enter the desired values.
zTurn the <6> dial to move the input
position in the upper area and turn the
<5> dial to select the number. Press
<0> to enter the selected number.
zTo set the entered values and return to
the screen for step 2, press the <M>
button.
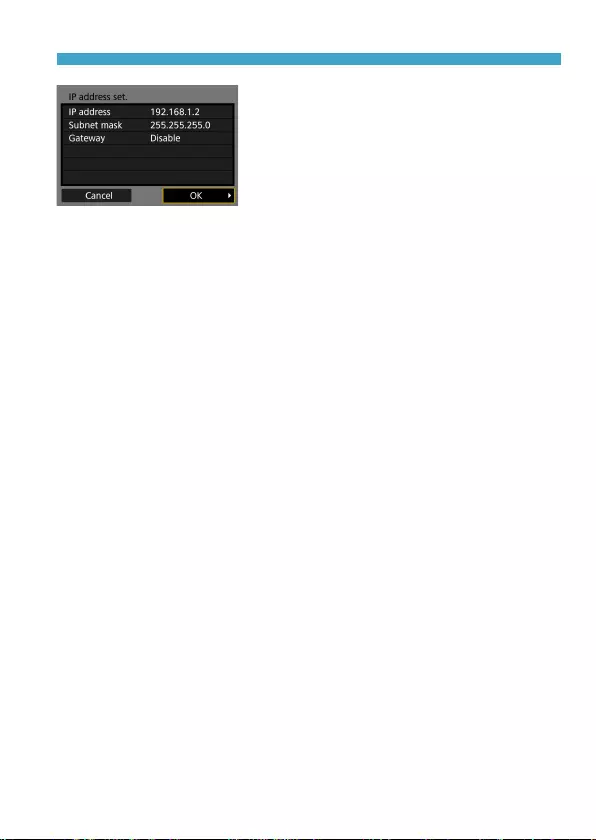
519
Chapters Contents
Index to Features Index
Chapters Contents
Index to Features Index
Setting the IP Address Manually
4
Select [OK].
zWhen you have completed setting the
necessary items, select [OK].
zIf you are not sure what to enter, see
“Checking Network Settings” (=514),
or ask the network administrator or
another person knowledgeable about
the network.
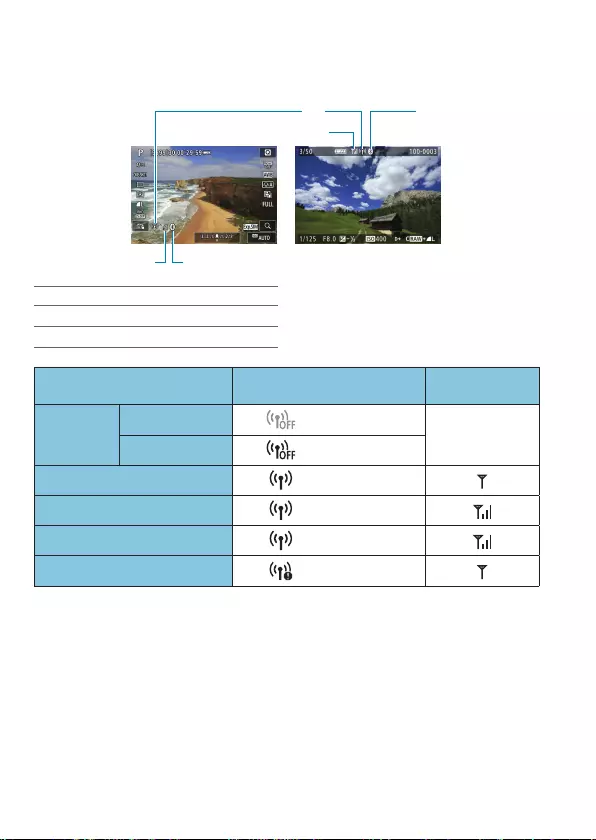
520
Chapters Contents
Index to Features Index
Chapters Contents
Index to Features Index
Wi-Fi/Bluetooth Status Display
Wireless communication status can be checked on the camera screen.
(3)
(3)
(1) (2)
(2)
(1) Wi-Fi function
(2) Bluetooth function
(3) Wireless signal strength
Communication status Wi-Fi function Wireless signal
strength
Not
connected
Wi-Fi: Disable
O
Wi-Fi: Enable
Connecting (Blinking)
Connected
Sending data (fg)
Connection error (Blinking)
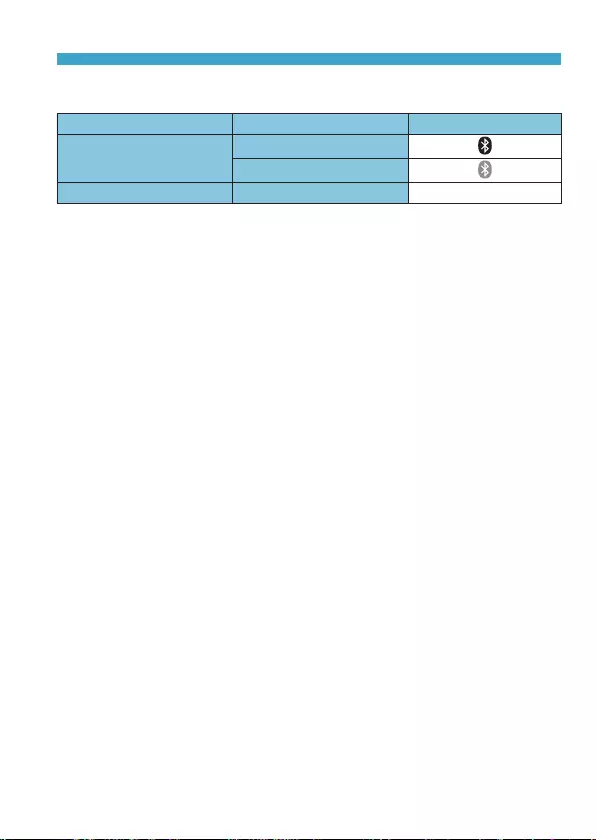
521
Chapters Contents
Index to Features Index
Chapters Contents
Index to Features Index
Wi-Fi/Bluetooth Status Display
Bluetooth Function Indicator
Bluetooth function Connection status Screen
Other than [Disable] Bluetooth connected
Bluetooth not connected
[Disable] Bluetooth not connected Not displayed
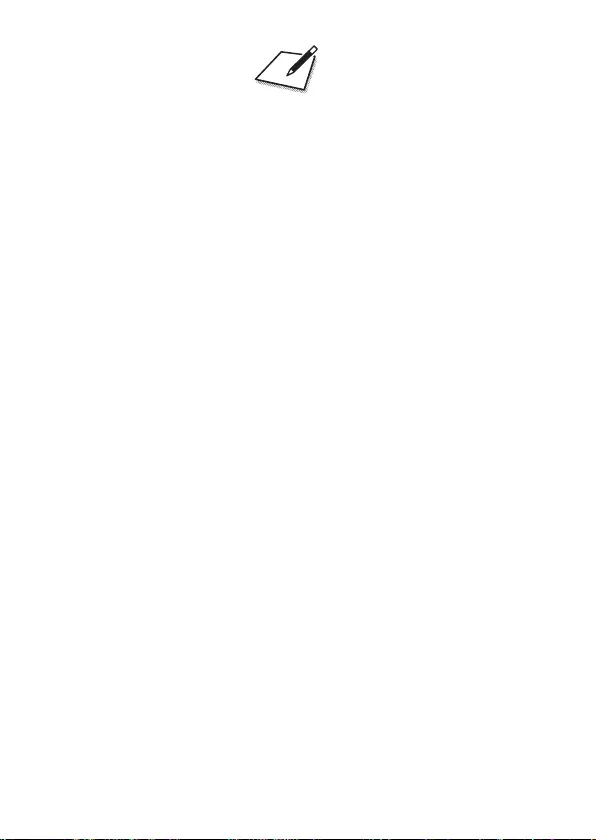
522
Chapters Contents
Index to Features Index
Chapters Contents
Index to Features Index
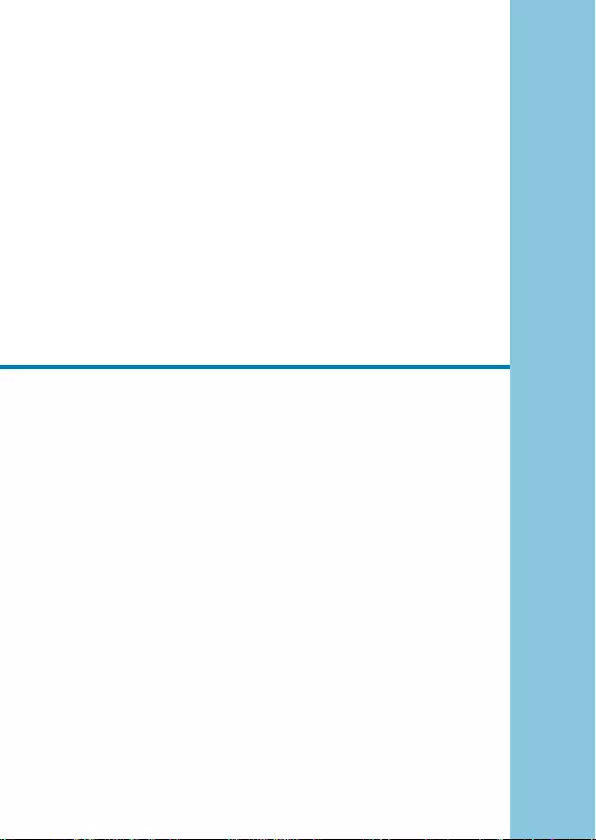
523
Chapters Contents
Index to Features Index
Chapters Contents
Index to Features Index
523
Custom Functions / My Menu
You can ne-tune camera functions and change the functionality of
buttons and dials to suit your shooting preferences. You can also
add menu items and Custom Functions that you adjust frequently
to My Menu tabs.
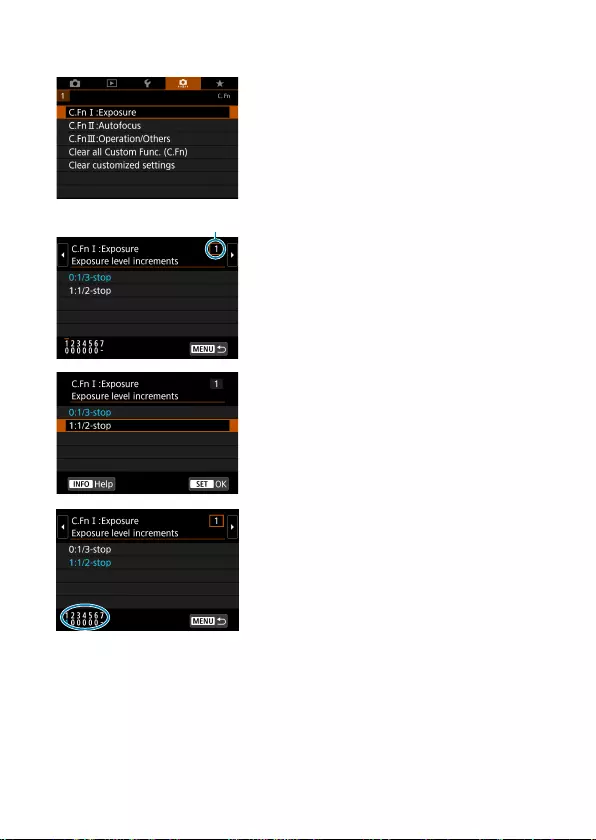
525
Chapters Contents
Index to Features Index
Chapters Contents
Index to Features Index
N
Setting Custom Functions
1
Select [C.Fn I: Exposure], [C.Fn II:
Autofocus], or [C.Fn III: Operation/
Others].
(1)
2
Select a Custom Function number.
zUse the <Y> <Z> keys to select the
Custom Function number (1) to set up.
3
Change the setting as desired.
zUse the <W> <X> keys to select a
setting (number).
zTo set up another Custom Function,
repeat steps 2–3.
zAt the bottom of the screen, the current
Custom Function settings are indicated
below the respective function numbers.
zAny options changed from defaults are
displayed in blue.
4
Exit the setting.
zPress the <M> button.
gThe screen in step 1 is displayed again.
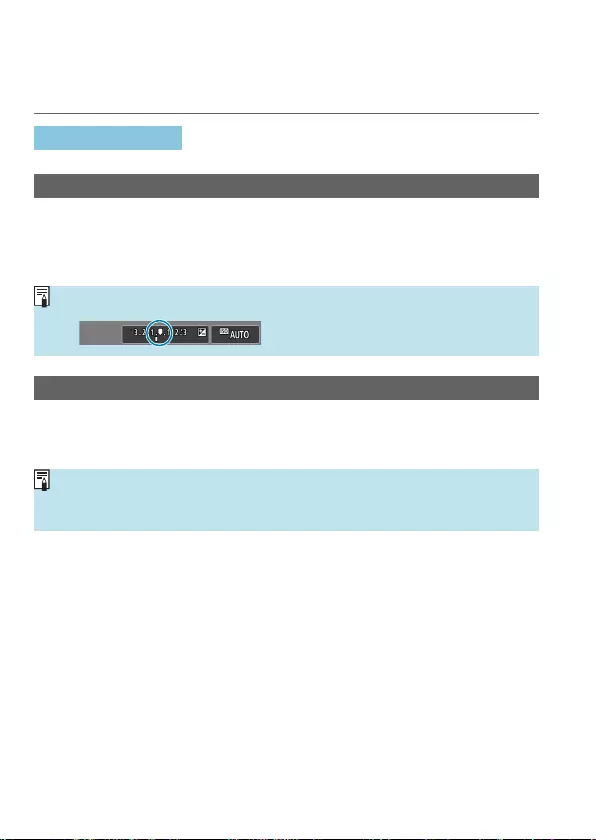
526
Chapters Contents
Index to Features Index
Chapters Contents
Index to Features Index
N
Custom Function Settings
You can customize camera features on the [8] tab to suit your shooting
preferences.
C.Fn I: Exposure
C.Fn I-1: Exposure level increments
Sets 1/2-stop increments for the shutter speed, aperture, exposure
compensation, AEB, ash exposure compensation, etc.
z0: 1/3-stop
z1: 1/2-stop
oWhen [1/2-stop] is set, the display will be as shown below.
C.Fn I-2: ISO speed setting increments
You can change the manual ISO speed setting increments to a whole-stop.
z0: 1/3-stop
z1: 1-stop
oEven if [1-stop] is set, ISO speed will be automatically set in 1/3-stop
increments when ISO Auto is set.
oEven when [1-stop] is set, you can set ISO 40000 (for still photo shooting).
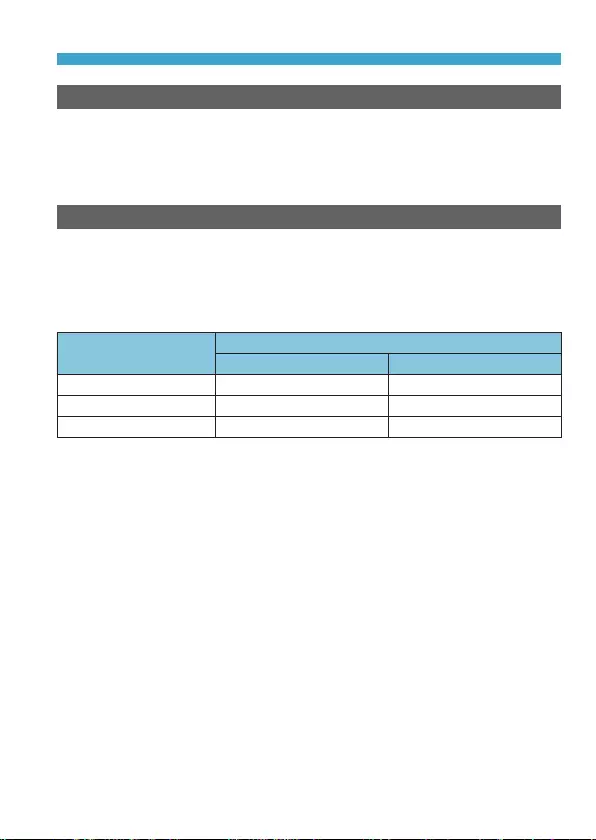
527
Chapters Contents
Index to Features Index
Chapters Contents
Index to Features Index
Custom Function Settings
C.Fn I-3: Bracketing auto cancel
You can specify to cancel AEB and white balance bracketing when the
power switch is set to <2>.
z0: Enable
z1: Disable
C.Fn I-4: Bracketing sequence
The AEB shooting sequence and white balance bracketing sequence can
be changed.
z0: 0 → – → +
z1: – → 0 → +
z2: + → 0 → –
AEB White Balance Bracketing
B/A Direction M/G Direction
0 : Standard exposure 0 : Standard white balance 0: Standard white balance
–: Decreased exposure – : Blue bias – : Magenta bias
+ : Increased exposure + : Amber bias +: Green bias
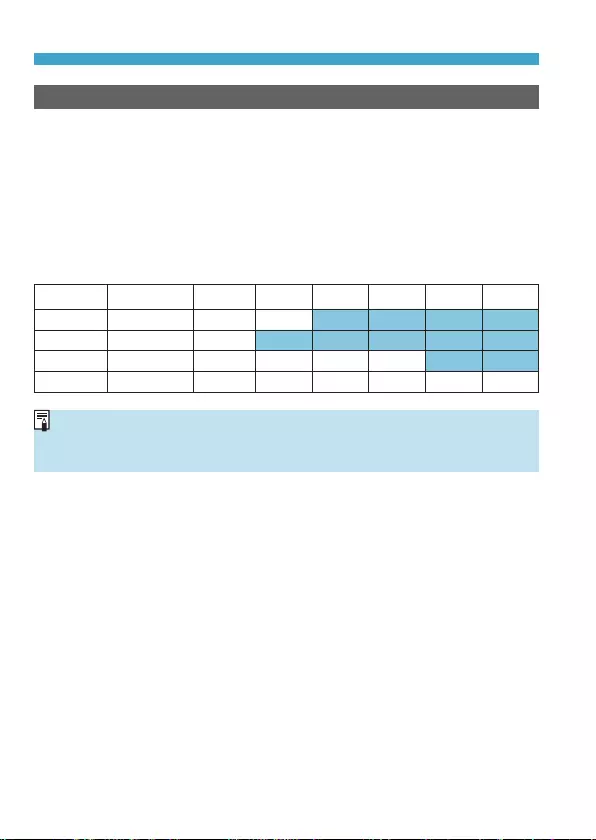
528
Chapters Contents
Index to Features Index
Chapters Contents
Index to Features Index
Custom Function Settings
C.Fn I-5: Number of bracketed shots
The number of shots taken with AEB and white balance bracketing can be
changed.
When [Bracketing sequence] is set to [0, –, +], the bracketed shots will be
taken as shown in the table below.
z0: 3 shots
z1: 2 shots
z2: 5 shots
z3: 7 shots
(1-stop/step increments)
1st Shot 2nd Shot 3rd Shot 4th Shot 5th Shot 6th Shot 7th Shot
3: 3 shots Standard (0) –1 +1
2: 2 shots Standard (0) ±1
5: 5 shots Standard (0) –2 –1 +1 +2
7: 7 shots Standard (0) –3 –2 –1 +1 +2 +3
oIf [2 shots] is set, you can select the + or – side when setting the AEB range.
With WB bracketing, the 2nd shot will be adjusted toward either the B/A or M/
G direction.
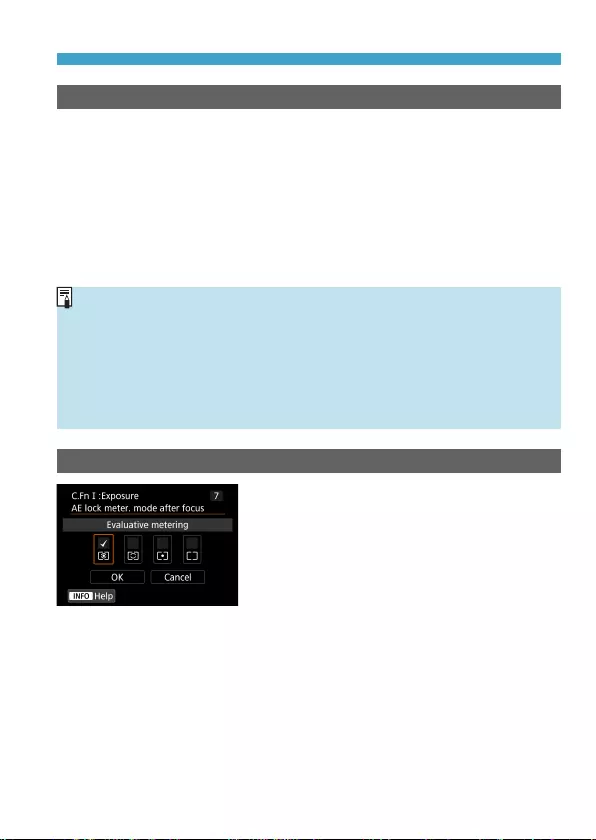
529
Chapters Contents
Index to Features Index
Chapters Contents
Index to Features Index
Custom Function Settings
C.Fn I-6: Safety shift
If the subject brightness changes and the standard exposure cannot be
obtained within the autoexposure range, the camera will automatically
change the manually selected setting to obtain the standard exposure.
When set to [Shutter speed/Aperture], this setting applies to <s> and
<f> mode. When set to [ISO speed], this setting applies to <d>, <s>,
and <f> mode.
z0: Disable
z1: Shutter speed/Aperture
z2: ISO speed
oUnder [z: zISO speed settings], even if [ISO speed range] or [Min.
shutter spd.] is changed from the default setting, safety shift will override it if
the standard exposure cannot be obtained.
oThe minimum and maximum limits for the safety shift with the ISO speed are
determined by [Auto range] (=134). However, if the manually set ISO
speed exceeds the [Auto range], the safety shift will take eect up or down to
the manually set ISO speed.
oSafety shift will take eect as necessary even when ash is used.
C.Fn I-7: AE lock metering mode after focus
For each metering mode, you can specify
whether to lock the exposure (AE lock)
once subjects are in focus with One-Shot
AF. The exposure will be locked while you
keep pressing the shutter button halfway.
Select metering modes for AE lock and add
a checkmark [X]. Select [OK] to register
the setting.
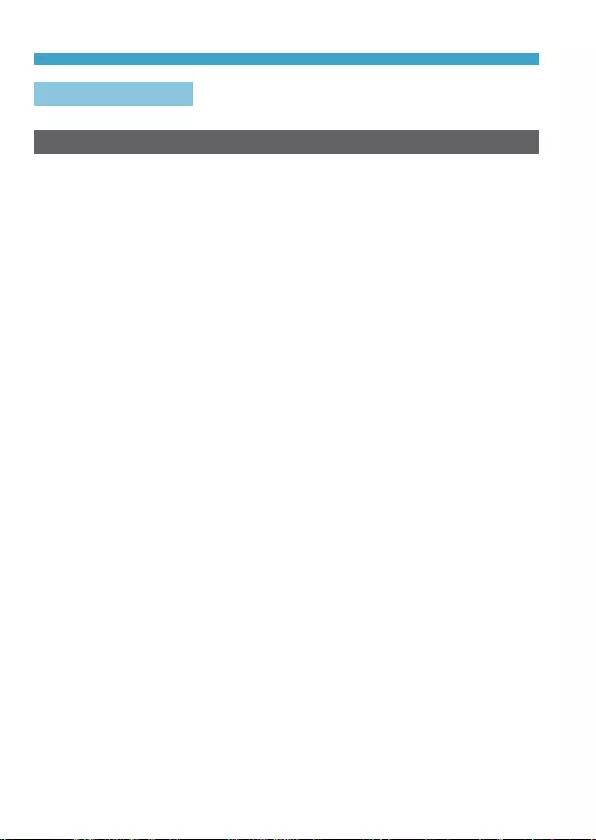
530
Chapters Contents
Index to Features Index
Chapters Contents
Index to Features Index
Custom Function Settings
C.Fn II: Autofocus
C.Fn II-1: Tracking sensitivity
You can set the subject-tracking sensitivity, which aects responsiveness to
interfering objects that move across AF points or subjects that stray from AF
points during Servo AF.
z0
Standard setting. Suitable for moving subjects in general.
zLocked on: –2 / Locked on: –1
The camera will try to continue focusing on the subject even if an obstacle
cuts across the AF points or if the subject strays from the AF points. The
–2 setting makes the camera keep tracking the target subject longer than
the –1 setting.
However, if the camera focuses on a wrong subject, it may take slightly
longer to switch and focus on the target subject.
zResponsive: +2 / Responsive: +1
The camera can focus consecutively on subjects at dierent distances
that are covered by the AF points. Also eective when you want to always
focus on the closest subject. The +2 setting is more responsive than the
+1 setting when focusing on the next subject.
However, the camera will be more prone to focus on an unintended
subject.
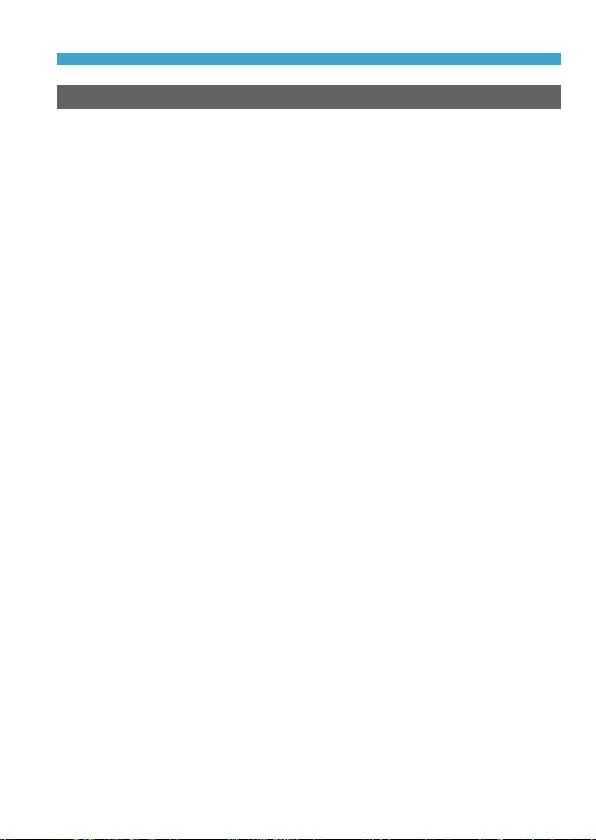
531
Chapters Contents
Index to Features Index
Chapters Contents
Index to Features Index
Custom Function Settings
C.Fn II-2: Acceleration/deceleration tracking
Sets the Servo AF tracking sensitivity for subjects that change speed
suddenly, as by suddenly moving or stopping.
z0
Suited for subjects that move at a steady speed (minor changes in
moving speed).
z–2 / –1
Suited for subjects that move at a steady speed (minor changes in
moving speed). Eective when a setting of 0 makes focus unstable, due
to slight subject movement or an obstruction in front of the subject.
z+2 / +1
Eective for subjects having sudden movements, sudden acceleration/
deceleration, or sudden stops. Even if the moving subject’s speed
suddenly changes dramatically, the camera continues to focus on
the target subject. For example, the camera is less likely to focus
behind a subject that suddenly starts approaching you, or in front of an
approaching subject that suddenly stops moving. Setting +2 can track
dramatic changes in the moving subject’s speed better than with +1.
However, since the camera will be sensitive to even slight movements of
the subject, focusing may become unstable for short periods.
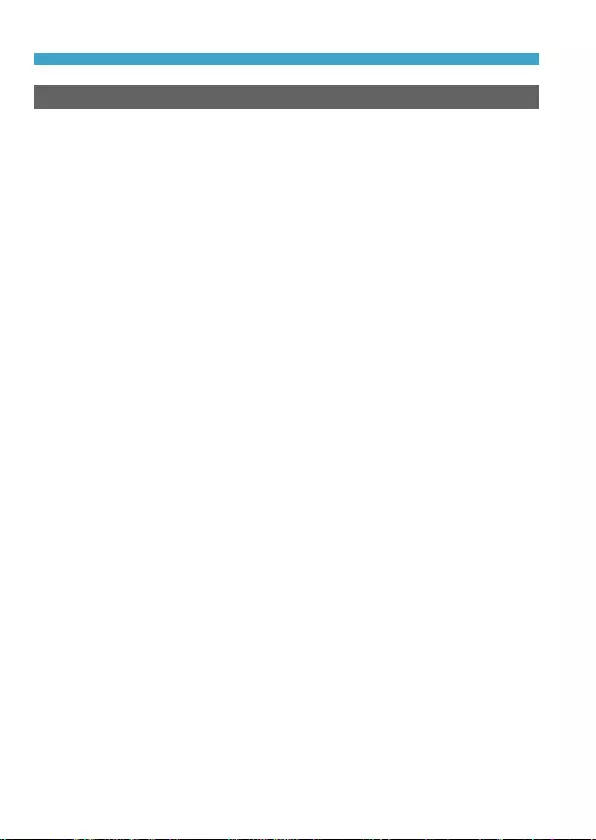
532
Chapters Contents
Index to Features Index
Chapters Contents
Index to Features Index
Custom Function Settings
C.Fn II-3: AF point auto switching
This sets the switching sensitivity of the AF points as they track the subject
moving dramatically up, down, left, or right.
Takes eect when [z: AF method] is set to [u+Tracking], [Expand AF
area: Z], [Expand AF area: Around], or [Zone AF].
z0
Standard setting for gradual AF point switching.
z+2 / +1
Even if the target subject moves dramatically up, down, left, or right
and moves away from the AF point, the camera switches its focus to
neighboring AF points to continue focusing on the subject. The camera
switches to the AF point deemed most likely to focus on the subject
based on the subject’s continual movement, contrast, etc. Setting +2
makes the camera more prone to switch the AF point than with +1.
However, with a wide-angle lens having a wide depth of eld or if
the subject is too small in the frame, the camera may focus with an
unintended AF point.
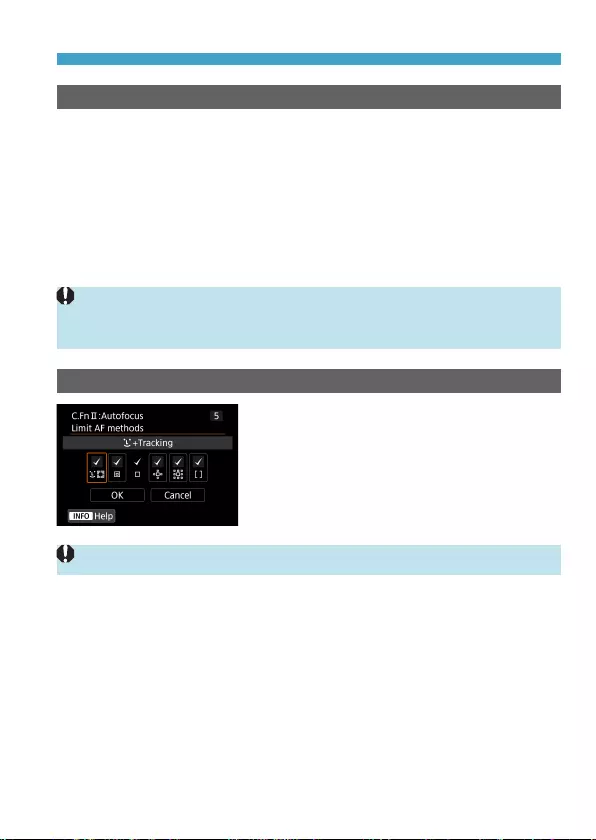
533
Chapters Contents
Index to Features Index
Chapters Contents
Index to Features Index
Custom Function Settings
C.Fn II-4: Lens drive when AF impossible
You can specify lens operation in cases when the camera cannot autofocus
on a subject.
z0: Continue focus search
If focus cannot be achieved with autofocus, the lens is driven to search
for the precise focus.
z1: Stop focus search
If autofocus starts and the focus is far o or if focus cannot be achieved,
the lens drive will not be performed. This prevents the lens from
becoming grossly out of focus due to the focus search drive.
o[1: Stop focus search] is recommended for super telephoto lenses or other
lens that cover a large area, to avoid signicant delay from focus search drive
if the lens becomes greatly out of focus.
C.Fn II-5: Limit AF methods
You can limit the AF methods available to
those that you will use.
For details on AF methods, see =188–
=190.
Add a checkmark [X] to the AF methods to
make available. Select [OK] to register the
setting.
oThe [X] mark cannot be removed from [1-point AF].
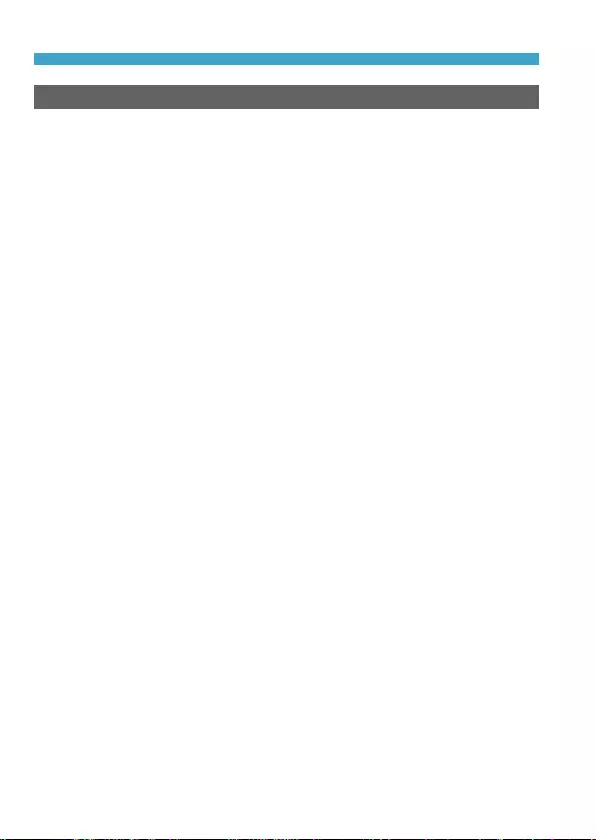
534
Chapters Contents
Index to Features Index
Chapters Contents
Index to Features Index
Custom Function Settings
C.Fn II-6: Orientation linked AF point
You can assign AF points or Zone AF frames to dierent positions based on
whether you are shooting vertically or horizontally.
z0: Same for both vertic./horiz.
AF points or Zone AF frames in the same position are used for both
vertical and horizontal shooting.
z1: Separate AF pts: pt only
Separate AF point or Zone AF frame positions can be assigned for
each camera orientation (1. Horizontal, 2. Vertical with the camera grip
above, 3. Vertical with the camera grip below). Useful when switching to
AF points or Zone AF frames in other positions automatically based on
camera orientation.
AF points or Zone AF frames assigned to each of the three camera
orientations are retained.
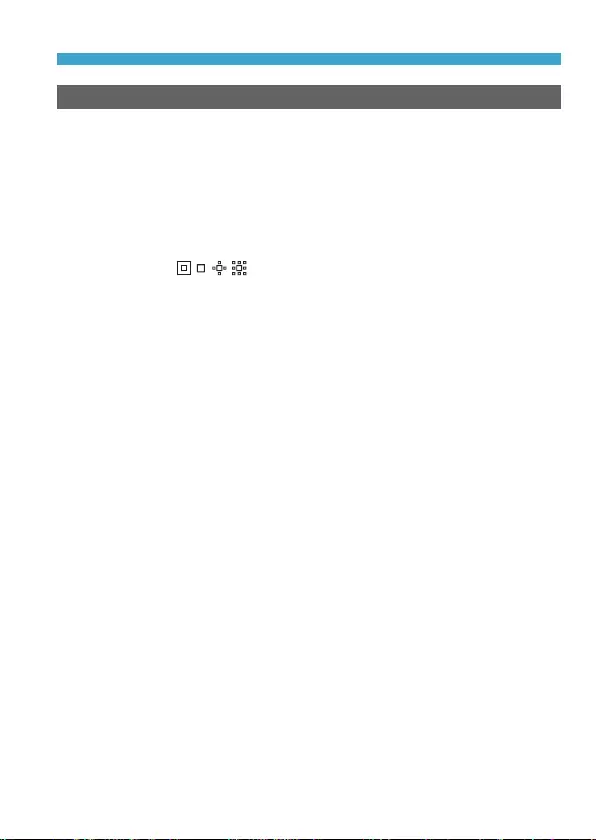
535
Chapters Contents
Index to Features Index
Chapters Contents
Index to Features Index
Custom Function Settings
C.Fn II-7: Initial Servo AF pt for c
You can set the initial AF point for Servo AF when the AF method is set to
[u+Tracking].
z0: Automatic
The initial AF point of Servo AF for [u+Tracking] is set automatically to
suit the shooting conditions.
z1: Initial AF pt set for c
Servo AF starts from the manually set AF point when AF operation is set
to [Servo AF] and the AF method is set to [u+Tracking].
z2: AF pt set for
If you switch from Spot AF, 1-point AF, Expand AF area :Z, or Expand AF
area: Around to [u+Tracking], Servo AF starts from the manually set AF
point. Useful for starting Servo AF from the AF point set before switching
to [u+Tracking].
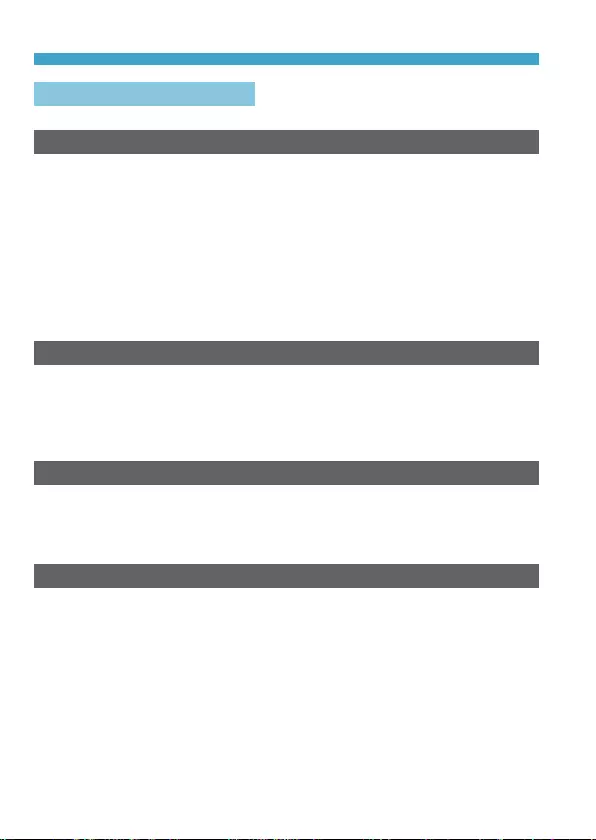
536
Chapters Contents
Index to Features Index
Chapters Contents
Index to Features Index
Custom Function Settings
C.Fn III: Operation/Others
C.Fn III-1: Dial direction during Tv/Av
Dial turning direction when setting the shutter speed and aperture can be
reversed.
In the <a> shooting mode, the turning direction of the <6> and <5>
dials will be reversed. In other shooting modes, the turning direction of only
the <6> dial will be reversed. The direction of the <5> dial in <a>
mode matches the direction to set exposure compensation in <d>, <s>,
and <f> modes.
z0: Normal
z1: Reverse direction
C.Fn III-2: Control ring rotation
RF lens and mount adapter control ring turning direction when setting the
shutter speed and aperture can be reversed.
z0: Normal
z1: Reverse direction
C.Fn III-3: Focus ring rotation
RF lens focusing ring turning direction can be reversed.
z0: Normal
z1: Reverse direction
C.Fn III-4: RF lens MF focus ring sensitivity
RF lens focusing ring sensitivity can be set.
z0: Varies with rotation speed
z1: Linked to rotation degree
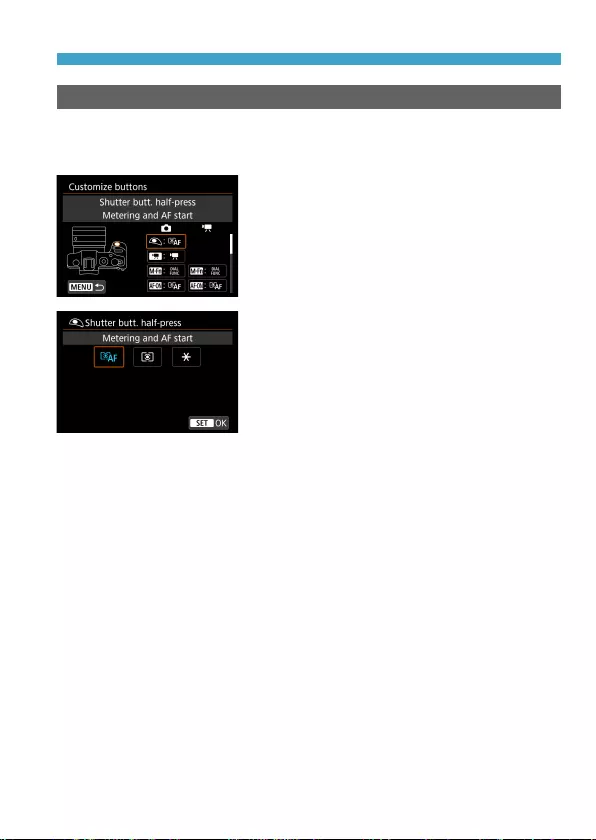
537
Chapters Contents
Index to Features Index
Chapters Contents
Index to Features Index
Custom Function Settings
C.Fn III-5: Customize buttons
You can assign frequently used functions to buttons, such as <V> or <p>.
Dierent functions, for use when shooting still photos or movies, can be
assigned to the same button.
1
Select a part of the bar.
2
Select a function to assign.
zPress <0> to set it.
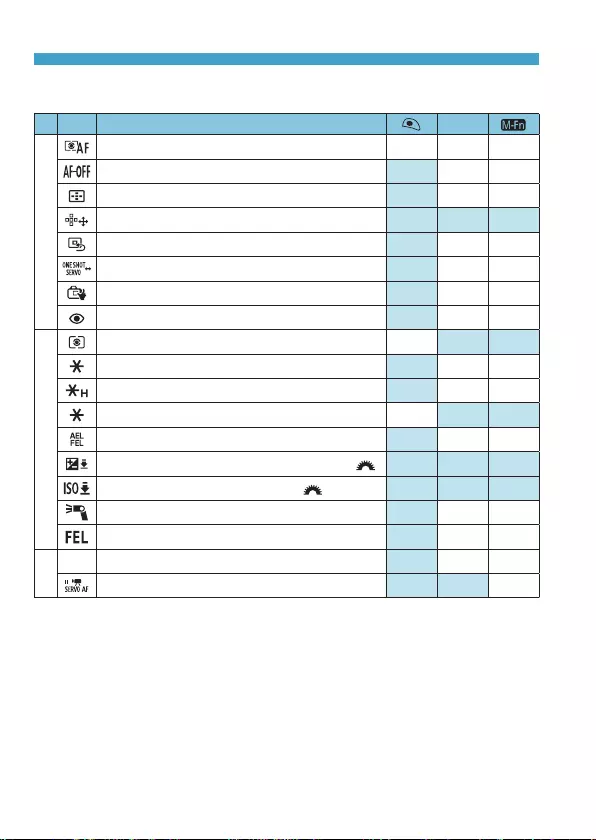
538
Chapters Contents
Index to Features Index
Chapters Contents
Index to Features Index
Custom Function Settings
Functions Available for Buttons
Function L
AF
Metering and AF start kkk
AF stop k k
AF point selection k k
Direct AF point selection
Set AF point to center k k
One-Shot AFzServo AF*1k k
Touch & drag AF k k
Eye Detection AF*1k k
Exposure
Metering start k
AE lock k k
AE lock (hold) k k
AE lock (while button pressed) k
AE Lock/FE Lock*1k k
Exposure compensation (hold button, turn )
Set ISO speed (hold button, turn )
Flash function settings*1k k
FE lock*1k k
Movie
kMovies k k
Pause Movie Servo AF k
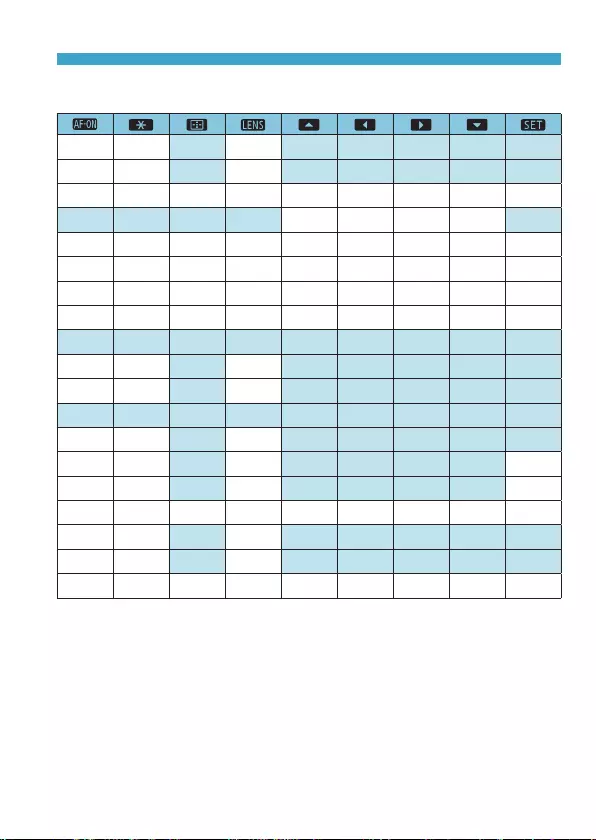
539
Chapters Contents
Index to Features Index
Chapters Contents
Index to Features Index
Custom Function Settings
k k k
k k k
kkkkkkkkk
kkkk
kkkkkkkkk
kkkkkkkkk
kkkkkkkkk
kkkkkkkkk
k k k
k k k
k k k
k k k k
k k k k
kkkkkkkkk
k k k
k k k
kkkkkkkkk
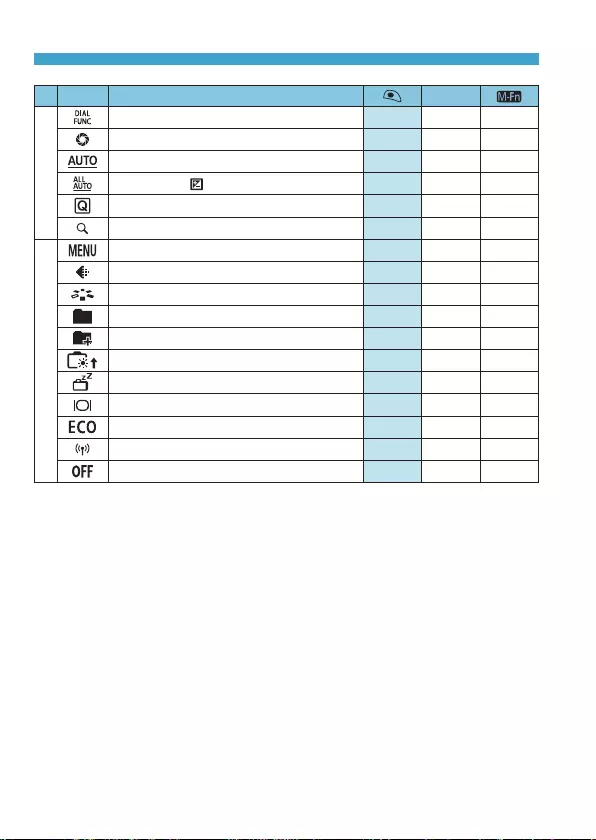
540
Chapters Contents
Index to Features Index
Chapters Contents
Index to Features Index
Custom Function Settings
Function L
Press buttons directly
Dial function settings k k
Depth-of-eld preview*1k k
Reset selected item in Fv mode*1k k
Reset Tv/Av/ /ISO in Fv mode*1k k
Quick Control screen k k
Magnify/Reduce k k
Menu
Menu display k k
Image quality*1k k
Picture Style k k
Select folder k k
Create folder k k
Maximize screen brightness (temporary) k k
Display o k k
Switch between viewnder/screen k k
Eco mode k k
Wi-Fi function k k
No function (disabled) k k
*1: Cannot be assigned as a function available when recording movies.
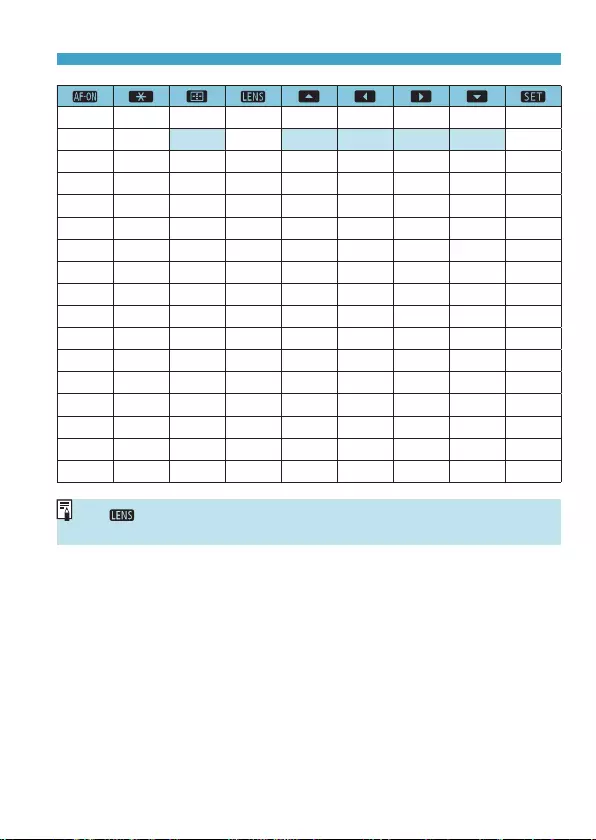
541
Chapters Contents
Index to Features Index
Chapters Contents
Index to Features Index
Custom Function Settings
kkkkkkkkk
k k k k
kkkkkkkkk
kkkkkkkkk
kkkkkkkkk
kkkkkkkkk
kkkkkkkkk
kkkkkkkkk
kkkkkkkkk
kkkkkkkkk
kkkkkkkkk
kkkkkkkkk
kkkkkkkkk
kkkkkkkkk
kkkkkkkkk
kkkkkkkkk
kkkkkkkkk
o<> stands for “AF stop button” provided on super telephoto lenses
equipped with Image Stabilizer.
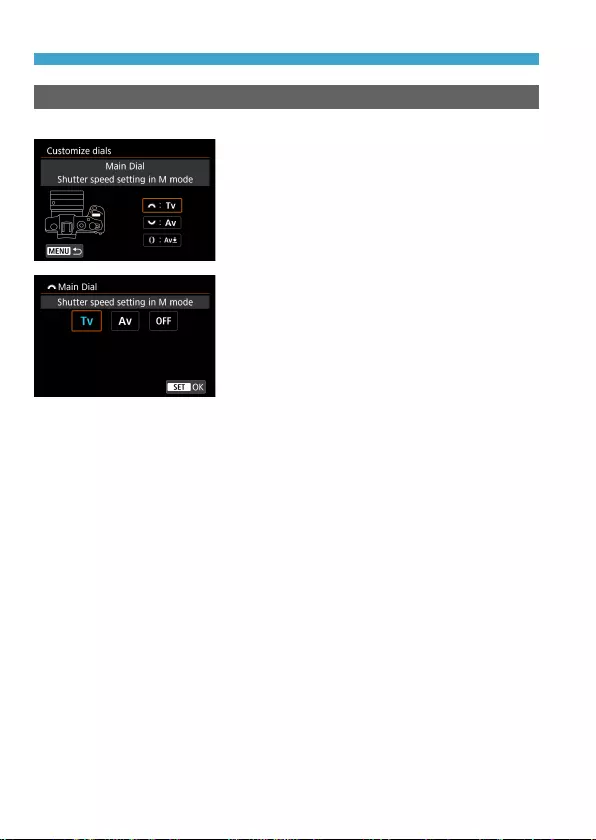
542
Chapters Contents
Index to Features Index
Chapters Contents
Index to Features Index
Custom Function Settings
C.Fn III-6: Customize dials
Assign functions to the <5>, <6> dials or control ring <T>.
1
Select a part of the bar.
2
Select a function to assign.
zPress <0> to set it.
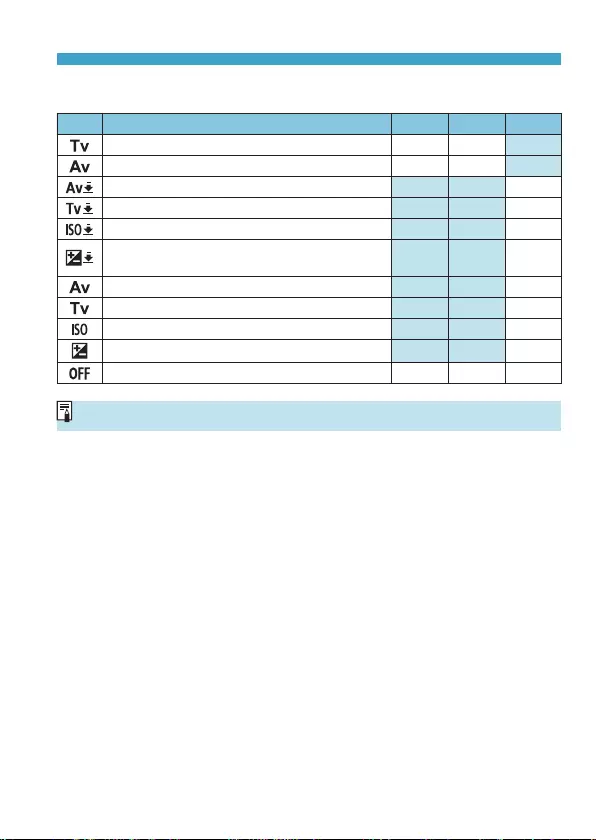
543
Chapters Contents
Index to Features Index
Chapters Contents
Index to Features Index
Custom Function Settings
Functions Available for Dials
Function 6 5 T
Shutter speed setting in M mode k k
Aperture setting in M mode k k
Change aperture (hold metering button) k
Change shutter speed (hold metering button) k
Set ISO speed (hold metering button) k
Exposure compensation (hold metering
button) k
Change aperture value k
Change shutter speed k
Set ISO Speed k
Exposure compensation k
No function (disabled) kkk
o<T>: Control ring on RF lenses and mount adapters
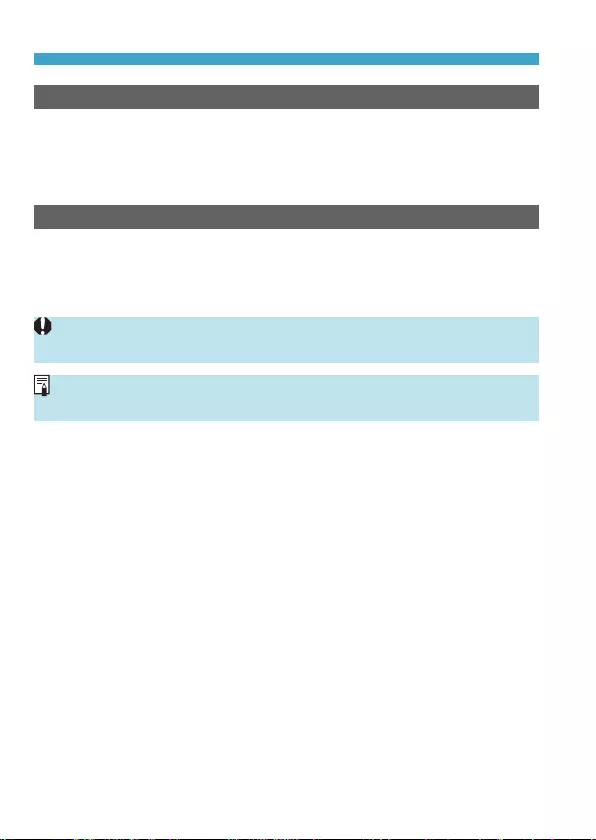
544
Chapters Contents
Index to Features Index
Chapters Contents
Index to Features Index
Custom Function Settings
C.Fn III-7: Release shutter without lens
You can specify whether shooting still photos or movies is possible without
a lens attached to the camera.
z0: Disable
z1: Enable
C.Fn III-8: Retract lens on power o
You can set whether to retract gear-type STM lenses (such as EF40mm
f/2.8 STM) automatically when the camera’s power switch is set to <2>.
z0: Enable
z1: Disable
oWith auto power o, the lens will not retract regardless of the setting.
oBefore detaching the lens, make sure that it is retracted.
oWhen [0: Enable] is set, this function takes eect regardless of the lens’s
focus mode switch setting (AF or MF).
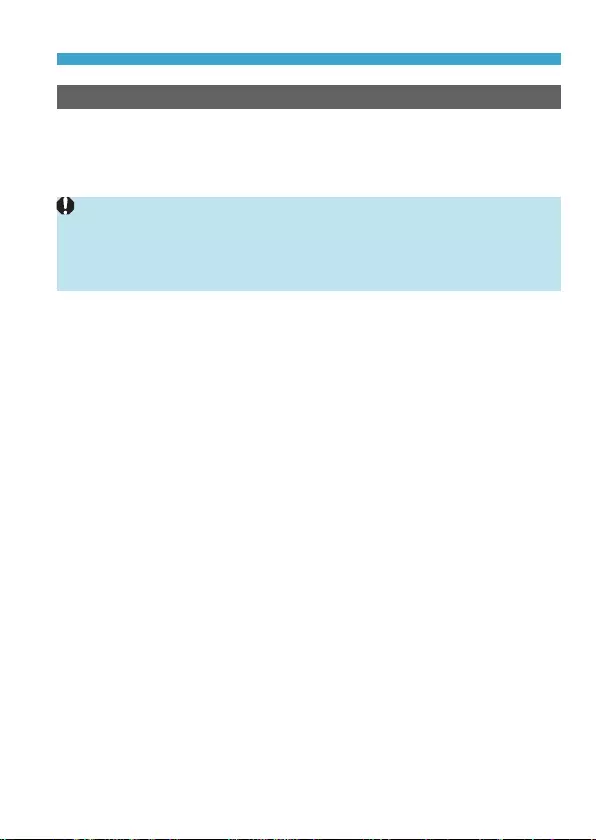
545
Chapters Contents
Index to Features Index
Chapters Contents
Index to Features Index
Custom Function Settings
C.Fn III-9: Audio compression
Sets audio compression for movie recording. [1: Disable] allows higher
audio quality than when audio is compressed, but le sizes are larger.
z0: Enable
z1: Disable
oEditing movie les recorded with [1: Disable] and then saving them with
compression will also compress the audio.
oAudio is compressed even if [1: Disable] is selected when [Movie rec. size]
is set to L6V (NTSC) or L5V (PAL).
oAudio for video snapshots is compressed even when [1: Disable] is selected.
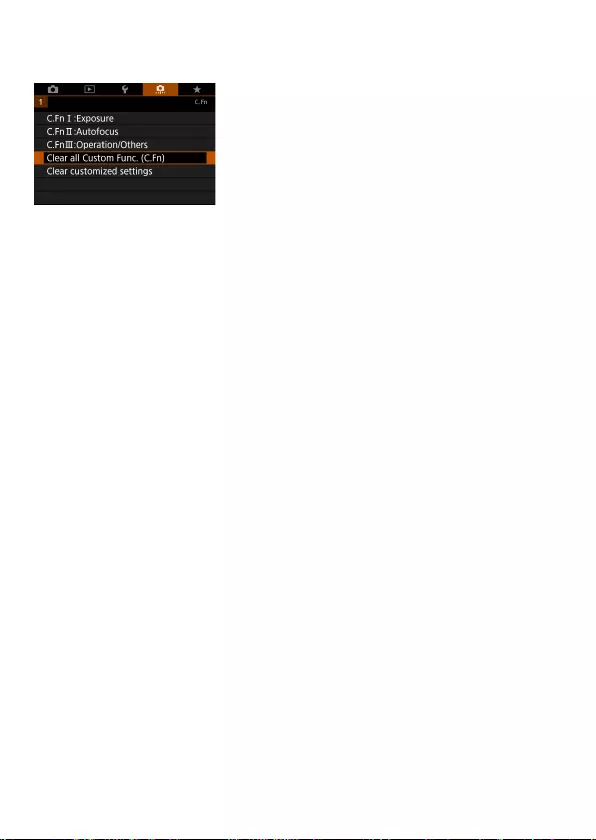
546
Chapters Contents
Index to Features Index
Chapters Contents
Index to Features Index
Clearing Custom Function Settings
zClearing all Custom Function settings
By selecting [8: Clear all Custom Func. (C.Fn)], you can clear
all Custom Function settings other than [Customize buttons] and
[Customize dials] settings.
zClearing [Customize buttons] and [Customize dials] settings
By selecting [8: Clear customized settings], you can clear [Customize
buttons] and [Customize dials] settings.
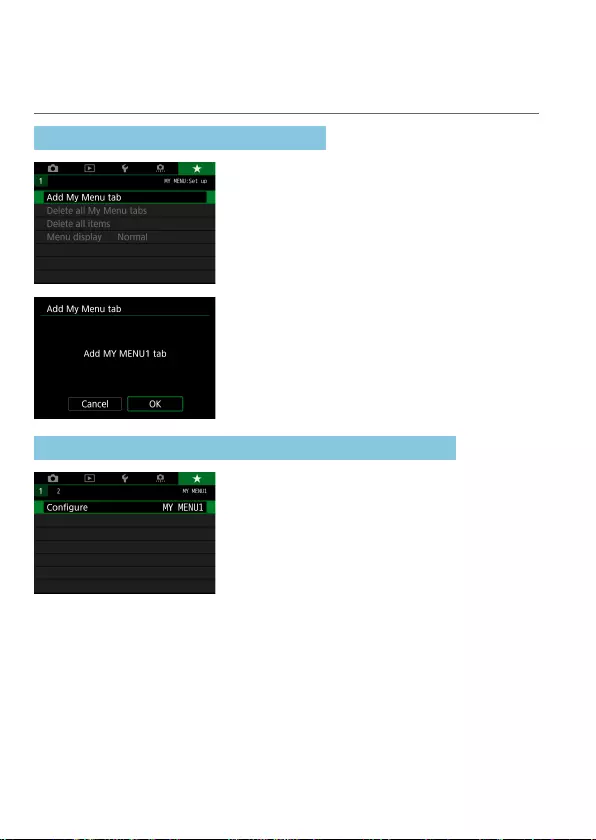
548
Chapters Contents
Index to Features Index
Chapters Contents
Index to Features Index
N
Registering My Menu
Under My Menu tab, you can register menu items and Custom Functions
whose settings you change frequently.
Creating and Adding My Menu Tab
1
Select [Add My Menu tab].
2
Select [OK].
zYou can create up to ve My Menu tabs
by repeating steps 1 and 2.
Registering Menu Items under the My Menu Tab(s)
1
Select [MY MENU*: Congure].
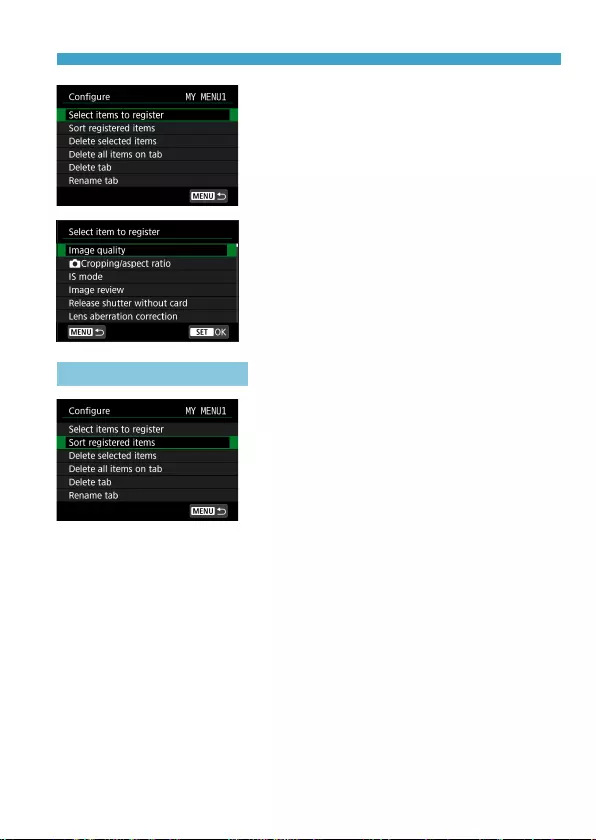
549
Chapters Contents
Index to Features Index
Chapters Contents
Index to Features Index
Registering My Menu
2
Select [Select items to register].
3
Register the desired items.
zSelect the item to be set, then press
<0>.
zSelect [OK] on the conrmation dialog.
zYou can register up to six items.
zTo return to the screen in step 2, press
the <M> button.
My Menu Tab Settings
You can sort and delete items under the
menu tab, and rename or delete the menu
tab.
zSort registered items
You can change the order of the registered items in My Menu. Select
[Sort registered items], select an item to rearrange, then press <0>.
With [z] displayed, use the <W> <X> keys to move the item, then press
<0>.
zDelete selected items / Delete all items on tab
You can delete any of the registered items. [Delete selected items]
deletes one item at a time, and [Delete all items on tab] deletes all the
registered items under the tab.
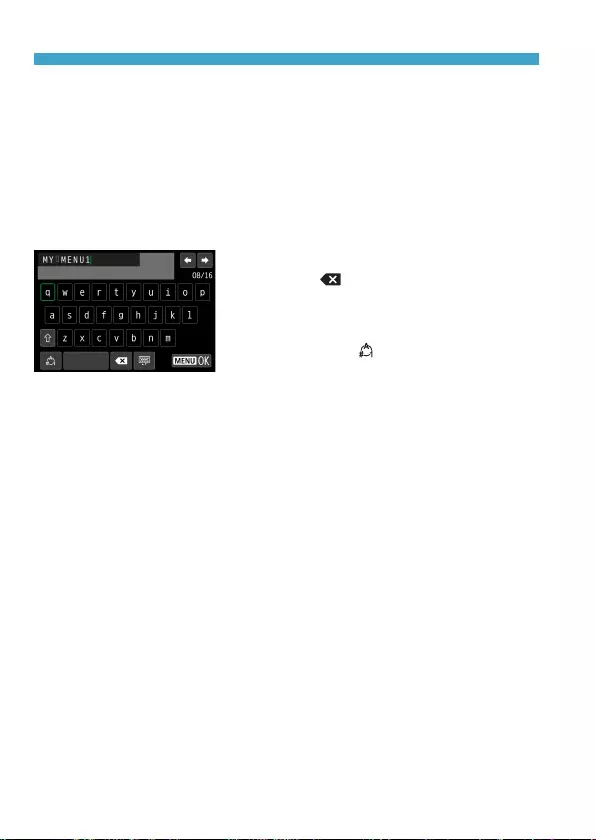
550
Chapters Contents
Index to Features Index
Chapters Contents
Index to Features Index
Registering My Menu
zDelete tab
You can delete the current My Menu tab. Select [Delete tab] to delete the
[MY MENU*] tab.
zRename tab
You can rename the My Menu tab from [MY MENU*].
1
Select [Rename tab].
2
Enter text.
zSelect [] or press the <L> button to
delete any unneeded characters.
zUse the <V> cross keys or <5> dial
to select a character, then press <0>.
zBy selecting [ ], you can change the
input mode.
3
Conrm input.
zPress the <M> button, then press
[OK].
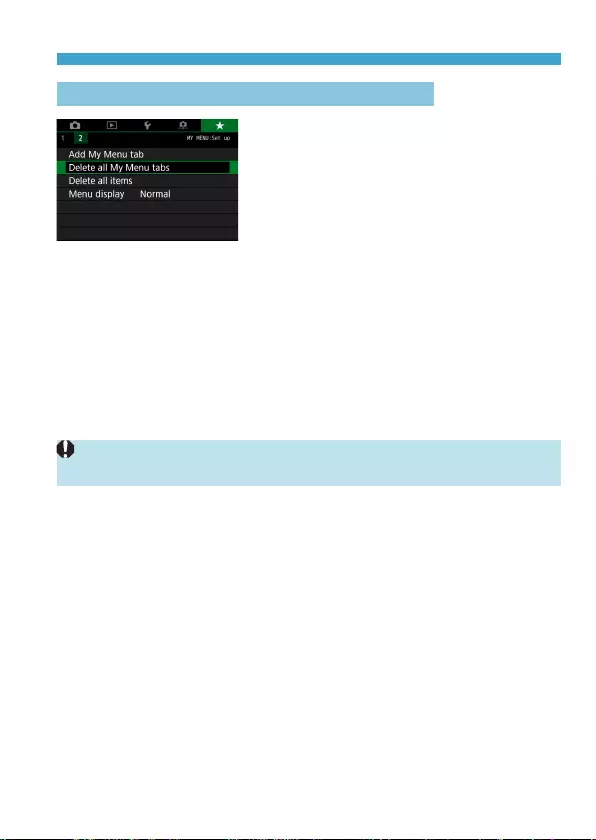
551
Chapters Contents
Index to Features Index
Chapters Contents
Index to Features Index
Registering My Menu
Deleting all My Menu tabs / Deleting all items
You can delete all the created My Menu
tabs or My Menu items registered under
them.
zDelete all My Menu tabs
You can delete all My Menu tabs you created. When you select [Delete
all My Menu tabs], all the tabs from [MY MENU1] to [MY MENU5] will
be deleted and the [9] tab will revert to its default.
zDelete all items
You can delete all the items registered under the [MY MENU1] to
[MY MENU5] tabs. The tab(s) will remain. When [Delete all items]
is selected, all the items registered under all the created tabs will be
deleted.
oIf you perform [Delete tab] or [Delete all My Menu tabs], tab names renamed
with [Rename tab] will also be deleted.
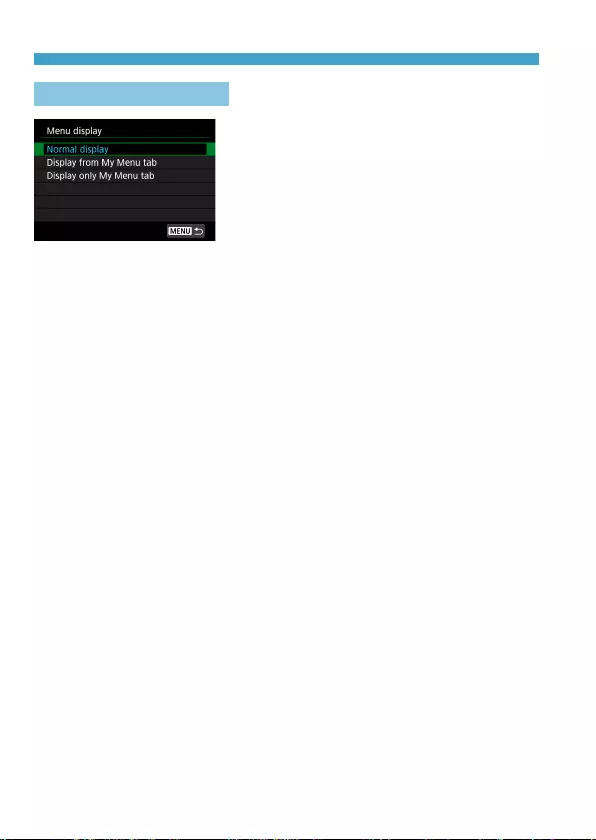
552
Chapters Contents
Index to Features Index
Chapters Contents
Index to Features Index
Registering My Menu
Menu Display Settings
You can select [Menu display] to set the
menu screen that is to appear rst when
you press the <M> button.
zNormal display
Displays the last displayed menu screen.
zDisplay from My Menu tab
Displays with the [9] tab selected.
zDisplay only My Menu tab
Only the [9] tab is displayed. (The [z], [3], [5], and [8] tabs will
not be displayed.)
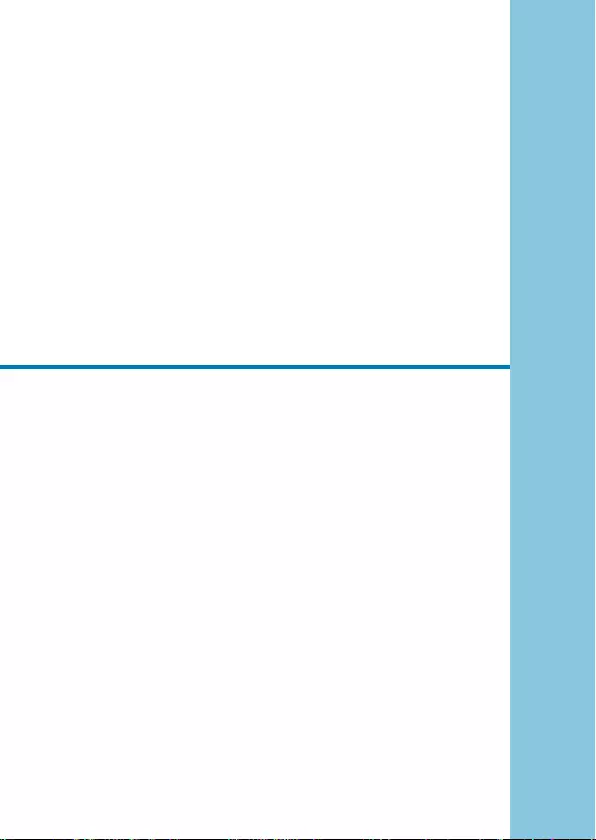
553
Chapters Contents
Index to Features Index
Chapters Contents
Index to Features Index
553
Reference
This chapter provides reference information on camera features.
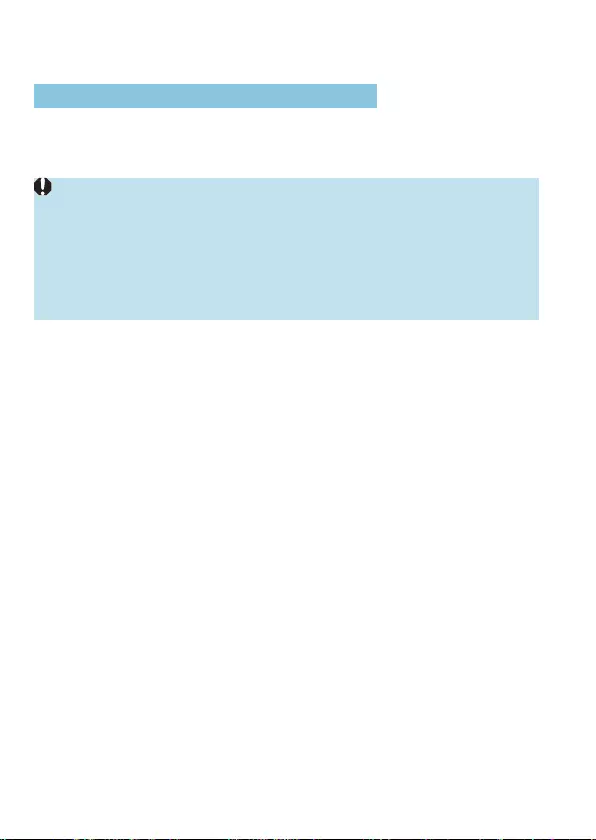
554
Chapters Contents
Index to Features Index
Chapters Contents
Index to Features Index
Software Overview
Downloading and Installing the Software
When using EOS software or other dedicated software, use the latest
version available. To download it, you will need to enter the serial number
on the bottom of the camera.
oDo not connect the camera to a computer before you install the software. The
software will not be installed correctly.
oYou cannot install the EOS software to a computer without an Internet
connection.
oPrevious versions cannot display images from this camera correctly. Also,
processing RAW images from this camera is not possible.
oAlways update any previous version of the software that is installed (by
overwriting it with the latest version).
1
Download the software.
zConnect to the Internet from a computer and access the following
Canon website.
www.canon.com/icpd
zSelect your country or region of residence and download the
software.
zDecompress it on the computer.
For Windows
Click the displayed installer le to start the installer.
For Macintosh
A dmg le will be created and displayed. Follow the steps below to
startup the installer.
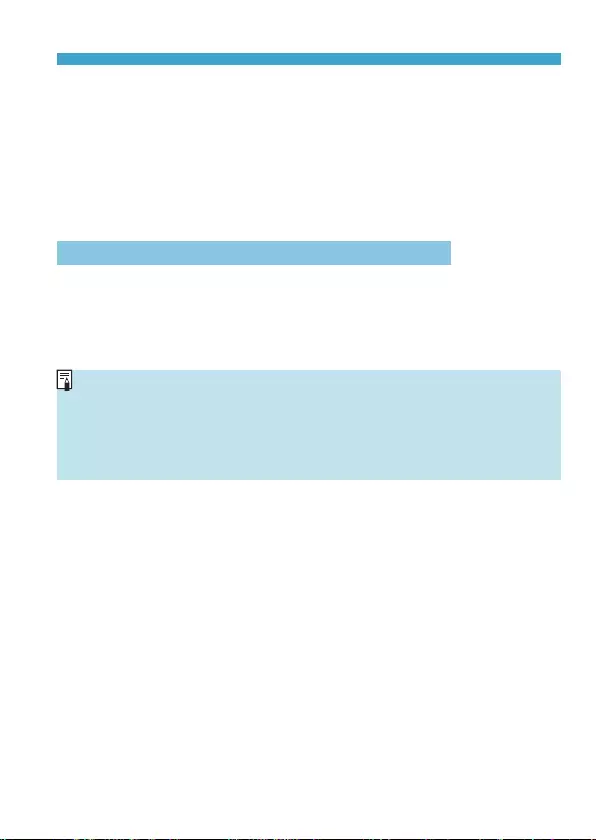
555
Chapters Contents
Index to Features Index
Chapters Contents
Index to Features Index
Software Overview
(1) Double-click the dmg le.
gA drive icon and installer le will appear on the desktop.
If the installer le does not appear, double-click the drive icon
to display it.
(2) Double-click the installer le.
gThe installer starts.
2
Follow the on-screen instructions to install the software.
Downloading the Software Instruction Manuals
Software Instruction Manuals (PDF les) can be downloaded from the
Canon website to your computer.
zSoftware Instruction Manual Download Site
www.canon.com/icpd
oTo view the Instruction Manuals (PDF les), an Adobe PDF viewing
software such as Adobe Acrobat Reader DC (most recent version
recommended) is required.
oAdobe Acrobat Reader DC can be downloaded for free from the Internet.
oDouble-click the downloaded Instruction Manual (PDF le) to open it.
oTo learn how to use PDF viewing software, refer to the software’s Help section.
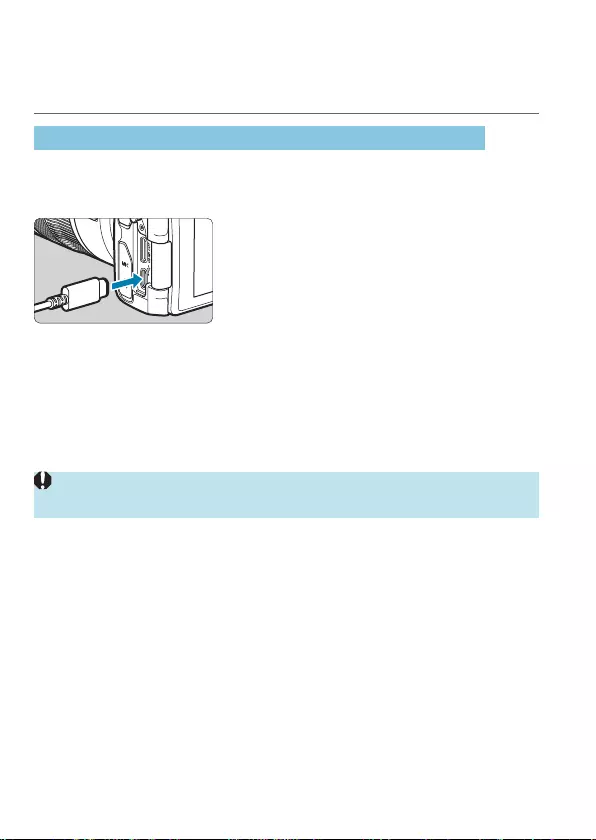
556
Chapters Contents
Index to Features Index
Chapters Contents
Index to Features Index
Importing Images to a Computer
You can use EOS software to import images from the camera to a computer.
There are two ways to do this.
Importing by Connecting the Camera to the Computer
1
Install the software (=554).
2
Connect the camera to the
computer with Interface Cable IFC-
100U (sold separately, computer
end: USB Type-C).
zInsert the plug into the camera’s digital
terminal.
zInsert the other end of the cable into the
computer’s USB terminal.
3
Use EOS Utility to import the
images.
zRefer to the EOS Utility Instruction
Manual.
oWith Wi-Fi connection established, the camera cannot communicate with the
computer even if they are connected with an interface cable.
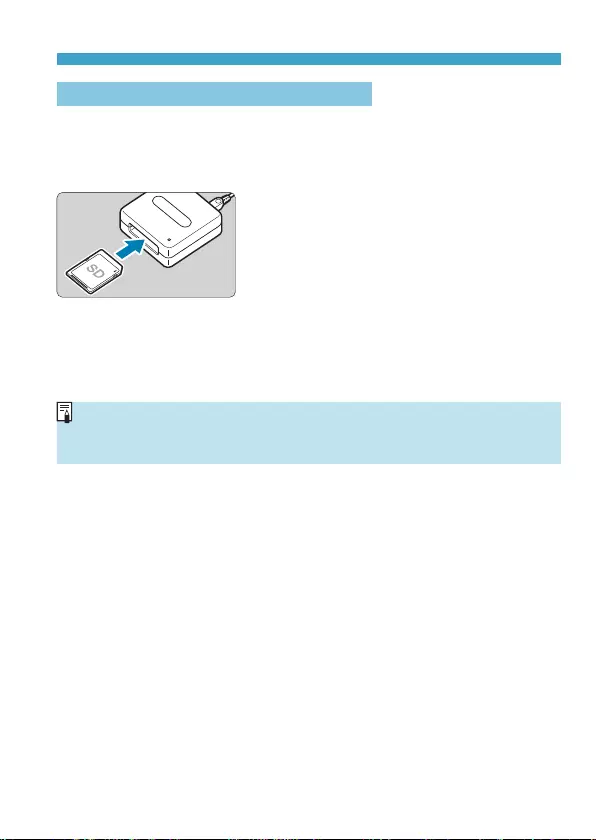
557
Chapters Contents
Index to Features Index
Chapters Contents
Index to Features Index
Importing Images to a Computer
Importing Images with a Card Reader
You can use a card reader to import images to a computer.
1
Install the software (=554).
2
Insert the card into the card reader.
3
Use Digital Photo Professional to
import the images.
zRefer to the Digital Photo Professional
Instruction Manual.
oWhen importing images from the camera to a computer with a card reader
without using EOS software, copy the DCIM folder on the card to the
computer.
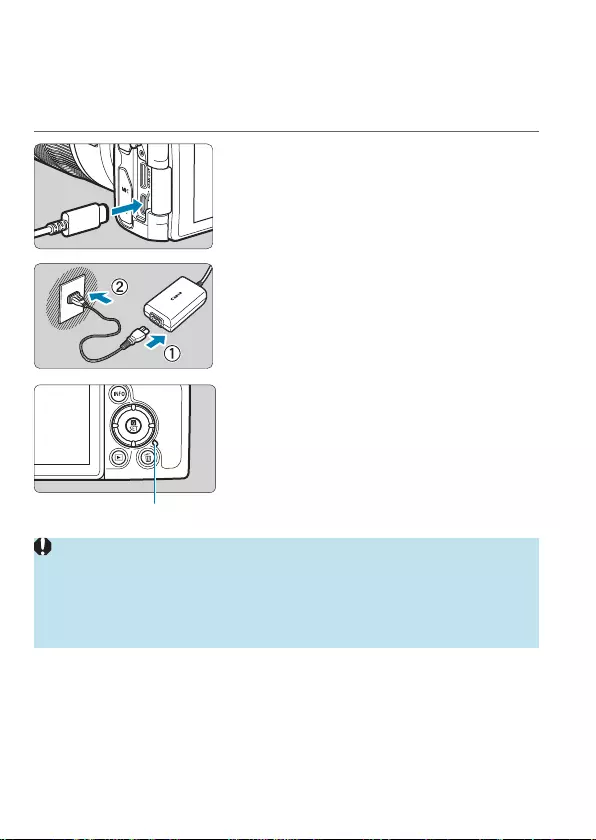
558
Chapters Contents
Index to Features Index
Chapters Contents
Index to Features Index
Charging a Battery in the Camera
Using USB Power Adapter PD-E1 (sold separately), you can charge Battery
Pack LP-E17 without removing it from the camera. Charging stops if you
operate the camera.
1
Connect the USB power adapter.
zWith the camera’s power switch set to
<2>, insert the USB power adapter
plug fully into the digital terminal.
2
Connect the power cord.
zConnect the power cord to the USB
power adapter and plug the other end
into a power outlet.
gCharging begins, and the access lamp
(1) is lit in green.
(1)
zWhen charging is nished, the access
lamp turns o. Unplug the power cord
and disconnect the USB power adapter
from the camera.
oTo protect batteries and keep them in optimal condition, do not charge
continuously for more than 24 hours.
oIn case of charging problems, the access lamp blinks in green and a protective
circuit stops charging. In this case, unplug the power cord, reattach the battery,
and wait a few minutes before plugging it in again. If the problem persists,
contact your dealer or nearest Canon Service Center.
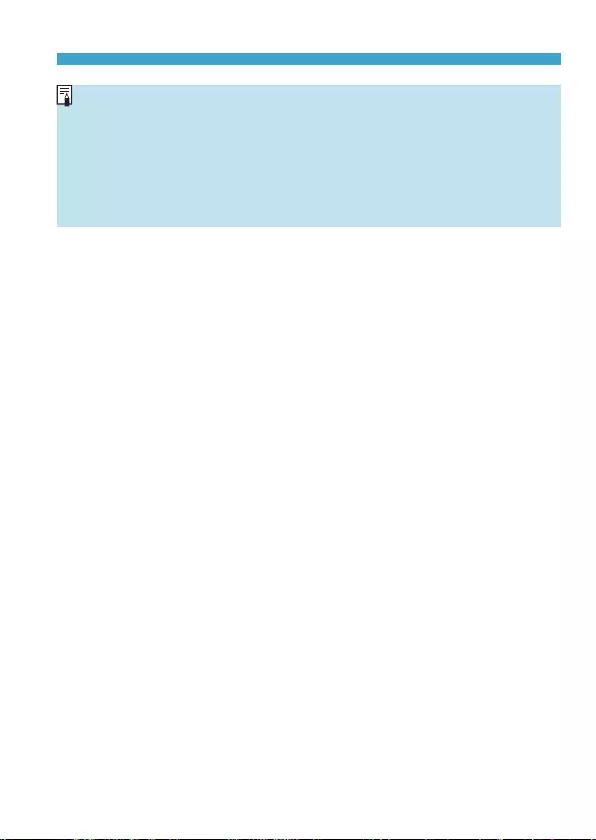
559
Chapters Contents
Index to Features Index
Chapters Contents
Index to Features Index
Charging a Battery in the Camera
oIf the access lamp does not light up, try unplugging the USB power adapter
and plugging it in again.
oThe charging time required and the amount charged vary depending on
ambient temperature and remaining capacity.
oFor safety reasons, recharging in low temperatures (5–10°C / 41–50°F) will
take longer.
oBatteries are not charged when the camera is connected via Wi-Fi or when the
card slot/battery compartment cover is open.
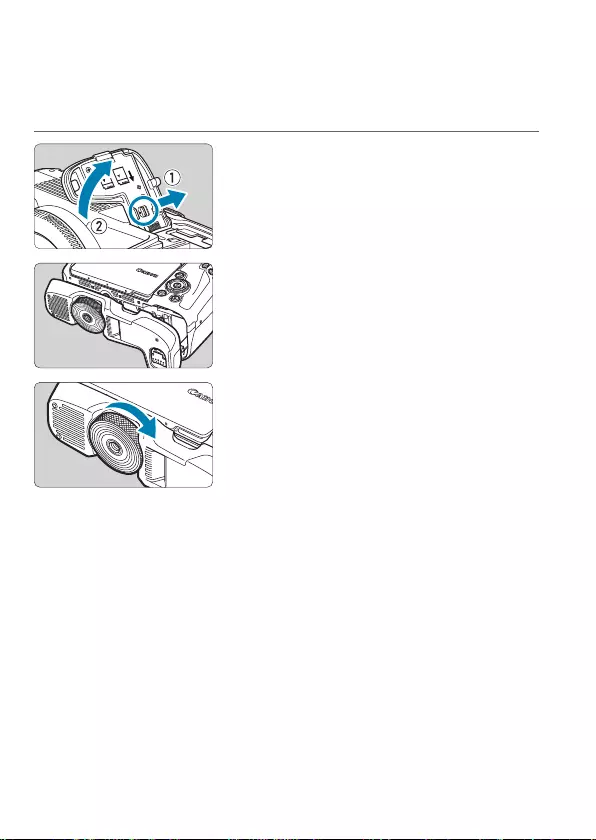
560
Chapters Contents
Index to Features Index
Chapters Contents
Index to Features Index
Using an Extension Grip
Extension Grip EG-E1 (sold separately) is a dedicated accessory that
makes EOS RP cameras even easier to hold. The battery and card can be
inserted or removed while the extension grip is attached to the camera.
1
Remove the card slot/battery
compartment cover.
zTurn the camera o and remove the
cover. Be careful not to lose the cover
after removal.
2
Attach the extension grip.
zAttach as shown at left and turn the
attach/detach dial to lock in place.
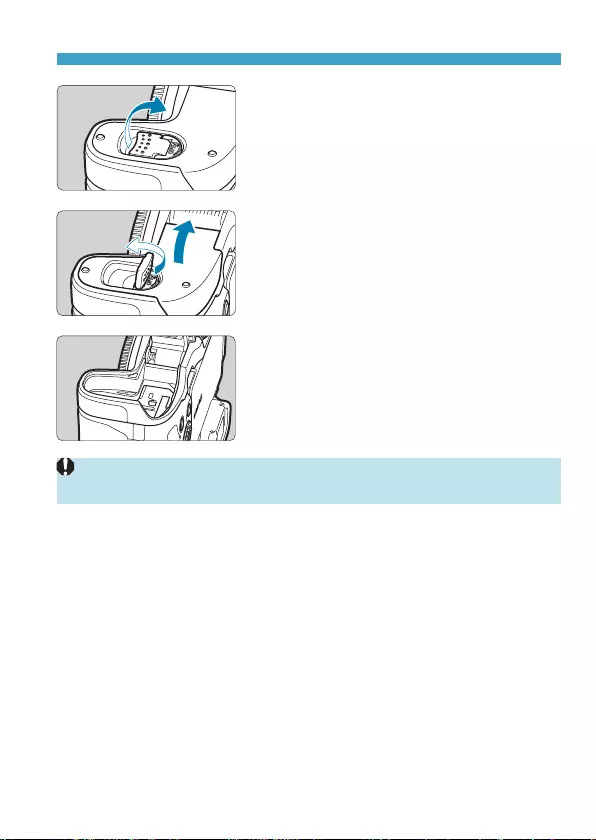
561
Chapters Contents
Index to Features Index
Chapters Contents
Index to Features Index
Using an Extension Grip
3
Open the extension grip cover.
zFor instructions on inserting or removing
the battery and card, see “Inserting/
Removing the Battery and Card”
(=42).
oWhen reattaching the card slot/battery compartment cover to the camera,
attach it opened to at least 90°.
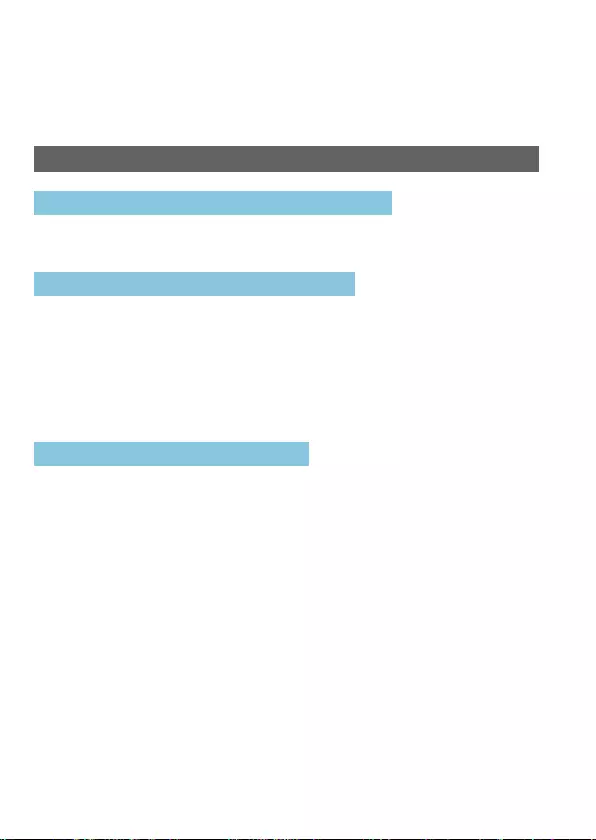
562
Chapters Contents
Index to Features Index
Chapters Contents
Index to Features Index
Troubleshooting
If a problem occurs with the camera, rst refer to this Troubleshooting
Guide. If this Troubleshooting Guide does not resolve the problem, contact
your dealer or nearest Canon Service Center.
Power-Related Problems
Batteries cannot be charged with the charger.
zDo not use any battery packs other than a genuine Canon Battery Pack
LP-E17.
The charger’s lamp blinks at high speed.
zIf (1) the battery charger or battery has a problem or (2) communication
with the battery failed (with a non-Canon battery pack), the protection
circuit will stop charging, and the charge lamp will blink in orange. In
the case of (1), unplug the charger’s power plug from the power outlet.
Detach and reattach the battery to the charger. Wait a few minutes, then
reconnect the power plug to the power outlet. If the problem persists,
contact your dealer or nearest Canon Service Center.
The charger’s lamp does not blink.
zIf the internal temperature of the battery attached to the charger is
high, the charger will not charge the battery for safety reasons (lamp
o). During charging, if the battery’s temperature becomes high for any
reason, charging will stop automatically (lamp blinks). When the battery
temperature goes down, charging will resume automatically.
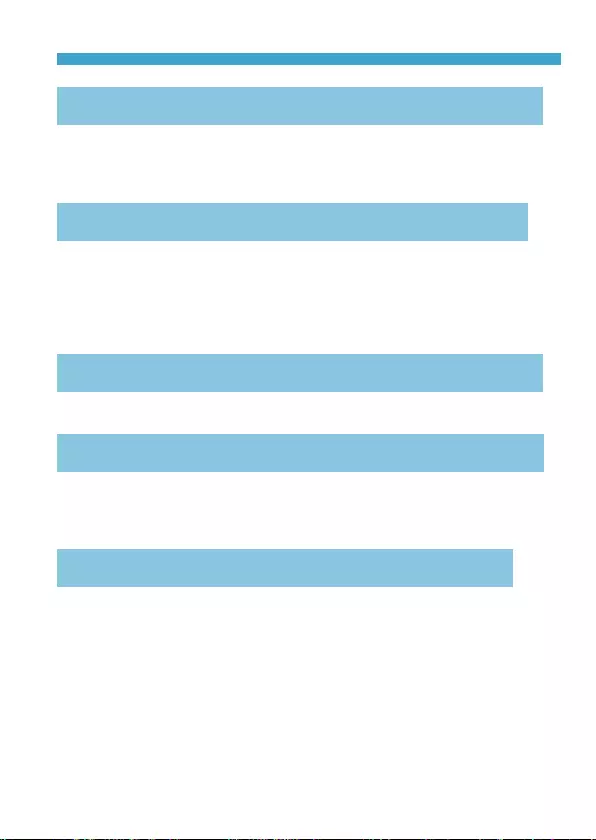
563
Chapters Contents
Index to Features Index
Chapters Contents
Index to Features Index
Troubleshooting
Batteries cannot be charged with the USB power adapter (sold
separately).
zBatteries are not charged while the camera’s power switch is set to
<1>.
zOperating the camera will stop charging in progress.
The access lamp blinks during charging with the USB power
adapter.
zIn case of charging problems, the access lamp blinks in green and a
protective circuit stops charging. In this case, unplug the power cord,
reattach the battery, and wait a few minutes before plugging it in again.
If the problem persists, contact your dealer or nearest Canon Service
Center.
The access lamp is not lit during charging with the USB power
adapter.
zTry unplugging the USB power adapter and plugging it in again.
The camera is not activated even when the power switch is set
to <1>.
zMake sure the card slot/battery compartment cover is closed (=42).
zMake sure the battery is installed properly in the camera (=42).
zCharge the battery (=40).
The access lamp still lights or blinks even when the power
switch is set to <2>.
zIf the power is turned o while an image is being recorded to the card, the
access lamp will remain on or continue to blink for a few seconds. When
the image recording is complete, the power will turn o automatically.
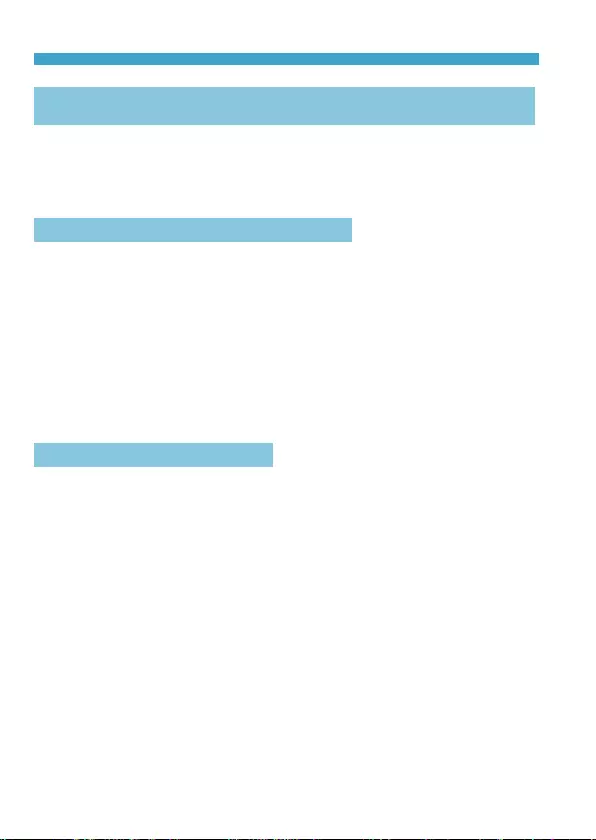
564
Chapters Contents
Index to Features Index
Chapters Contents
Index to Features Index
Troubleshooting
[Does this battery/do these batteries display the Canon logo?] is
displayed.
zDo not use any battery packs other than a genuine Canon Battery Pack
LP-E17.
zRemove and install the battery again (=42).
zIf the electrical contacts are dirty, use a soft cloth to clean them.
The battery becomes exhausted quickly.
zUse a fully charged battery (=40).
zThe battery performance may have degraded. See [5: Battery info.] to
check the battery’s recharge performance level (=381). If the battery
performance is poor, replace the battery with a new one.
zThe number of possible shots will decrease with any of the following
operations:
Pressing the shutter button halfway for a prolonged period.
Activating the AF frequently without taking a picture.
Using the lens’s Image Stabilizer.
Using the Wi-Fi/Bluetooth (wireless communication) function.
The camera turns o by itself.
zAuto power o is in eect. To deactivate auto power o, set [Auto power
o] under [5: Power saving] to [Disable] (=372).
zEven if [Auto power o] is set to [Disable], the screen and viewnder
will still turn o after the camera is left idle for the time set in [Display o]
and [Viewnder o], but the camera will remain on.
zSet [5: Eco mode] to [O].
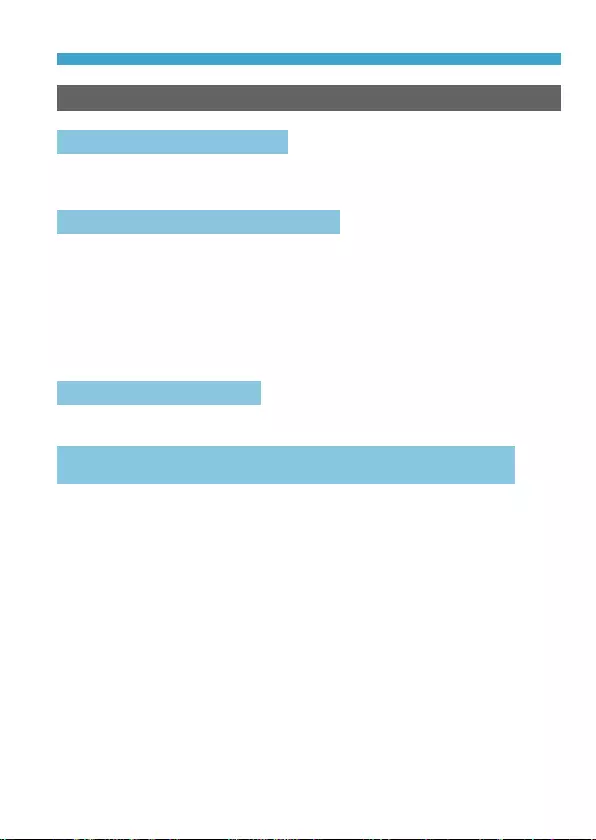
565
Chapters Contents
Index to Features Index
Chapters Contents
Index to Features Index
Troubleshooting
Shooting-Related Problems
The lens cannot be attached.
zTo attach EF or EF-S lenses, you will need a mount adapter. The camera
cannot be used with EF-M lenses.
No images can be shot or recorded.
zMake sure the card is properly inserted (=42).
zSlide the card’s write-protect switch to the Write/Erase setting (=42).
zIf the card is full, replace the card or delete unnecessary images to make
space (=42, =314).
zShooting is not possible if the AF point turns orange when you attempt to
focus. Press the shutter button halfway again to refocus automatically, or
focus manually (=54, =214).
The card cannot be used.
zIf a card error message is displayed, see =44 or =581.
An error message is displayed when the card is inserted in
another camera.
zSince SDXC cards are formatted in exFAT, if you format a card with this
camera and then insert it into another camera, an error may be displayed
and it may not be possible to use the card.
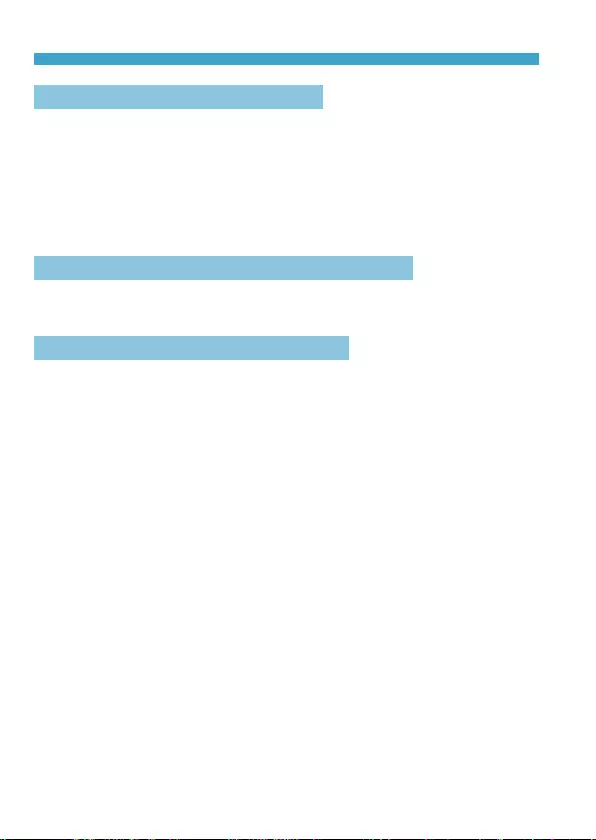
566
Chapters Contents
Index to Features Index
Chapters Contents
Index to Features Index
Troubleshooting
The image is out of focus or blurred.
zSet the lens’s focus mode switch to <AF> (=48, =51).
zPress the shutter button gently to prevent camera shake (=54).
zWith a lens equipped with an Image Stabilizer, set the IS switch to <1>.
zIn low light, the shutter speed may become slow. Use a faster shutter
speed (=98), set a higher ISO speed (=131), use ash (=222),
or use a tripod.
zSee “Minimizing Blurred Photos” on =70.
I cannot lock the focus and recompose the shot.
zSet the AF operation to One-Shot AF. Shooting with the focus locked is
not possible with Servo AF (=71, =185).
The continuous shooting speed is slow.
zThe continuous shooting speed for high-speed continuous shooting
may be lower, depending on conditions such as these: battery level,
temperature, icker reduction, shutter speed, aperture, subject conditions,
brightness, AF operation, type of lens, use of ash, and shooting settings
(=208).
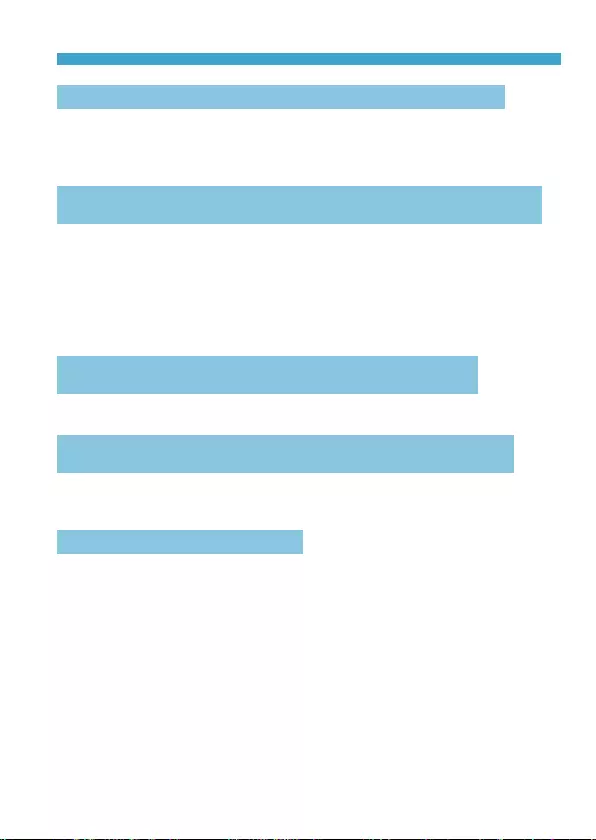
567
Chapters Contents
Index to Features Index
Chapters Contents
Index to Features Index
Troubleshooting
The maximum burst during continuous shooting is lower.
zIf you shoot a subject that has ne detail such as a eld of grass, the le
size will be larger, and the actual maximum burst may be lower than the
number listed on =583.
Even after I change the card, the maximum burst displayed for
continuous shooting does not change.
zThe maximum burst displayed does not change when you switch cards,
even if you switch to a high-speed card. The maximum burst shown in
the table on =583 is based on Canon’s testing card. (The faster the
card’s writing speed, the higher the actual maximum burst will be.) For
this reason, the maximum burst displayed may dier from the actual
maximum burst.
High-speed display is not available during high-speed
continuous shooting.
zRefer to the high-speed display requirements on =181.
Some image quality options are not available with cropped
shooting.
z74/84/7a/8a image quality options are not available when [1.6x
(crop)] is set, or with EF-S lenses.
The aspect ratio cannot be set.
zWith EF-S lenses, [1.6x (crop)] is set automatically, and no other aspect
ratios are available.
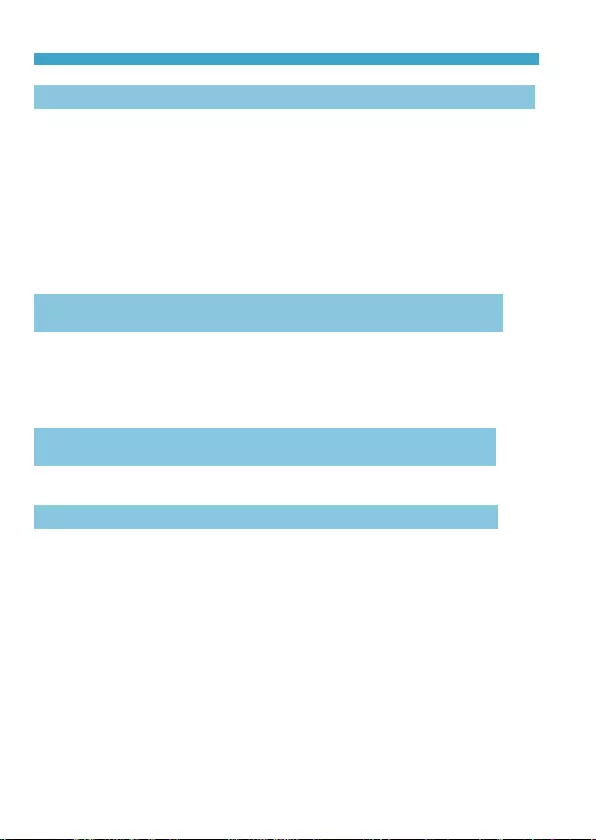
568
Chapters Contents
Index to Features Index
Chapters Contents
Index to Features Index
Troubleshooting
ISO 100 cannot be set. ISO speed expansion cannot be selected.
zCheck the [ISO speed range] setting under [z: zISO speed
settings].
zWhen [z: Highlight tone priority] is set to [Enable] or [Enhanced],
the available ISO speed range is ISO 200–40000 for still photo shooting.
Even if you set [ISO speed range] under [z: ISO speed settings] to
expand the setting range, you cannot select L (equivalent to ISO 50), H1
(equivalent to ISO 51200), or H2 (equivalent to ISO 102400). When [z:
Highlight tone priority] is set to [Disable] (=137), you can set ISO
100/125/160, L, or H1/H2.
Even if I set a decreased exposure compensation, the image
comes out bright.
zSet [z: Auto Lighting Optimizer] to [Disable] (=136). When [Low],
[Standard], or [High] is set, even if you set a decreased exposure
compensation or ash exposure compensation, the image may come out
bright.
I cannot set the exposure compensation when both manual
exposure and ISO Auto are set.
zSee =103 to set the exposure compensation.
Not all the lens aberration correction options are displayed.
zAlthough [Chromatic aberr corr] and [Diraction correction] are
not displayed when [Digital Lens Optimizer] is set to [Enable], both
functions are applied in shooting, as when set to [Enable].
zDuring movie recording, [Digital Lens Optimizer] or [Diraction
correction] will not be displayed.
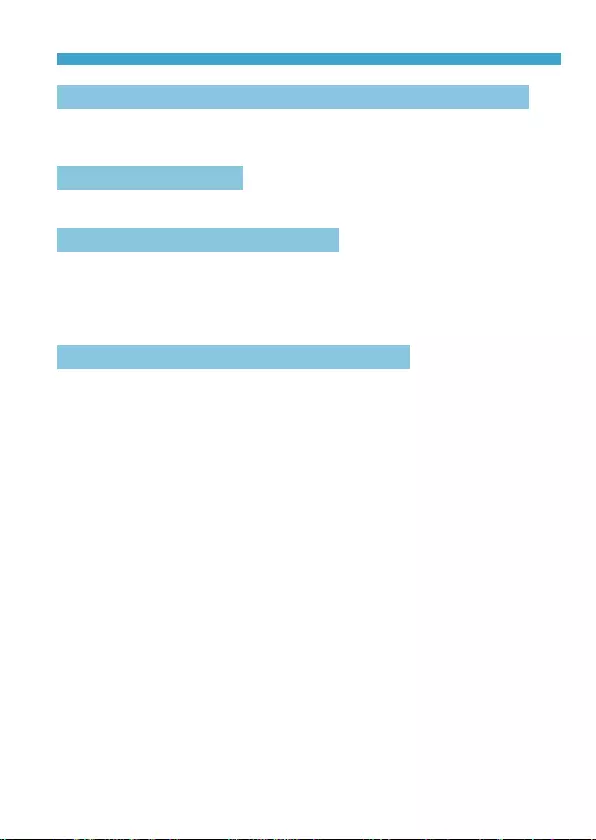
569
Chapters Contents
Index to Features Index
Chapters Contents
Index to Features Index
Troubleshooting
Using ash in <f> or <d> mode lowers the shutter speed.
zUnder [z: External Speedlite control], set [Slow synchro] to [1/180-
1/60sec. auto] or [1/180 sec. (xed)] (=224).
The ash does not re.
zMake sure the ash is securely attached to the camera.
The ash always res at full output.
zFlash units other than EL/EX series Speedlites used in autoash mode
always re at full output (=221).
zWhen the ash Custom Function setting for [Flash metering mode] is
set to [TTL] (autoash), the ash will always re at full output (=230).
Flash exposure compensation cannot be set.
zIf ash exposure compensation is already set with the Speedlite, ash
exposure compensation cannot be set with the camera. When the
external Speedlite’s ash exposure compensation is canceled (set to 0),
ash exposure compensation can be set with the camera.
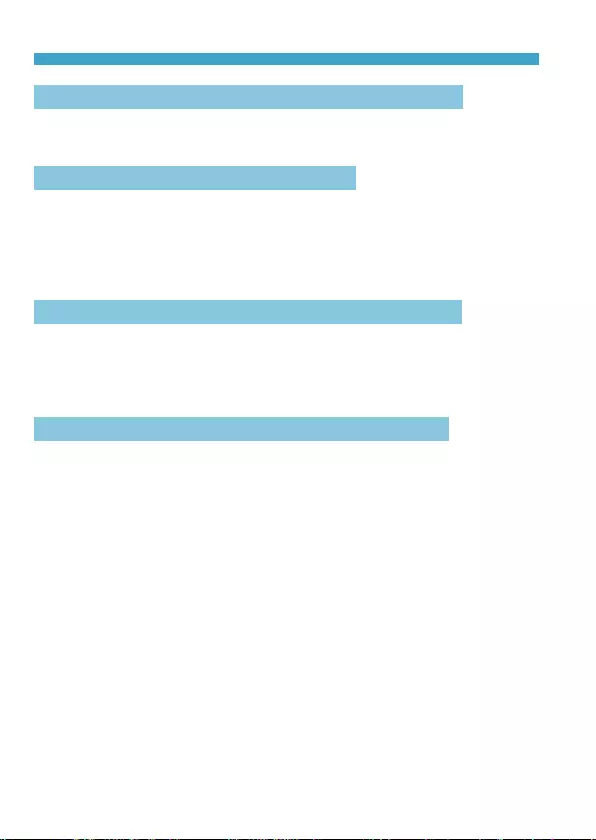
570
Chapters Contents
Index to Features Index
Chapters Contents
Index to Features Index
Troubleshooting
High-speed sync cannot be set in <f> or <d> mode.
zUnder [z: External Speedlite control], set [Slow synchro] to [1/180-
30sec. auto] or [1/180-1/60sec. auto] (=224).
Remote control shooting is not possible.
zWhen taking still photos, set the drive mode to <Q> or <k> (=209).
When recording movies, set [z: Remote control] to [Enable] (=285).
zCheck the position of the remote control’s release timing switch.
zIf you are using Wireless Remote Control BR-E1, see =217 or =399.
zTo use a remote control for time-lapse movie recording, see =273.
A white s or red E icon is displayed during shooting.
zIt indicates that the camera’s internal temperature is high. Image quality
of still photos may be worse when a white <s> icon is displayed. If
a red <E> icon is displayed, it indicates that shooting will soon stop
automatically (=291).
During movie recording, the red E icon is displayed.
zIt indicates that the camera’s internal temperature is high. If the red <E>
icon is displayed, it indicates that the movie recording will soon stop
automatically (=291).
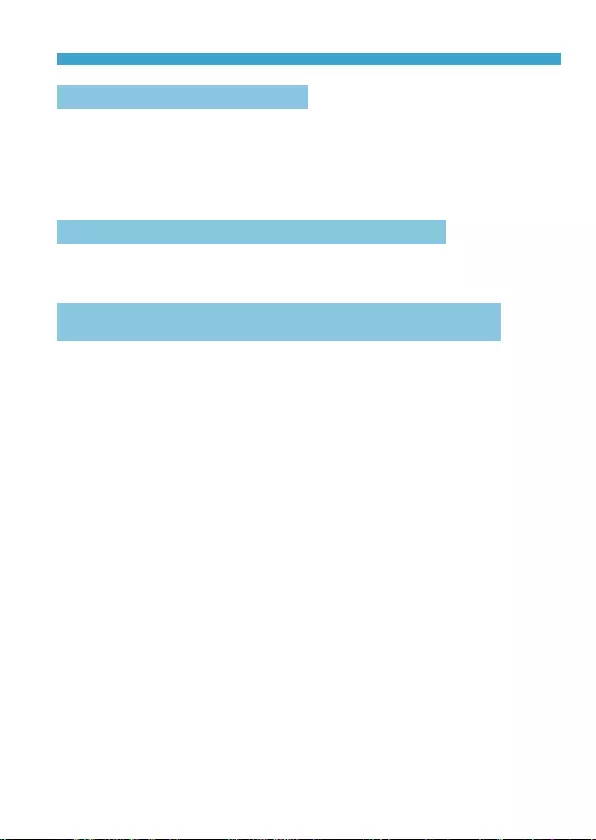
571
Chapters Contents
Index to Features Index
Chapters Contents
Index to Features Index
Troubleshooting
Movie recording stops by itself.
zIf the card’s writing speed is slow, movie recording may stop
automatically. For cards that can record movies, see =585. To nd out
the card’s writing speed, refer to the card manufacturer’s website, etc.
zIf you shoot a movie for 29 min. 59 sec., the movie recording will stop
automatically.
The ISO speed cannot be set for movie recording.
zIn shooting modes other than [M], the ISO speed is set automatically. In
[M] mode, you can manually set the ISO speed (=589).
ISO 100 cannot be set or ISO speed expansion cannot be
selected during movie recording.
zCheck the [ISO speed range] and [Range for H] setting under [z:
kISO speed settings].
zWhen [z: Highlight tone priority] is set to [Enable], the available ISO
speed range starts at ISO 200. Expanded ISO speed cannot be selected
even if you set an expanded range for [ISO speed range] or [Range
for H] under [z: kISO speed settings]. When [z: Highlight tone
priority] is set to [Disable] (=137), you can set ISO 100/125/160 or an
expanded ISO speed.
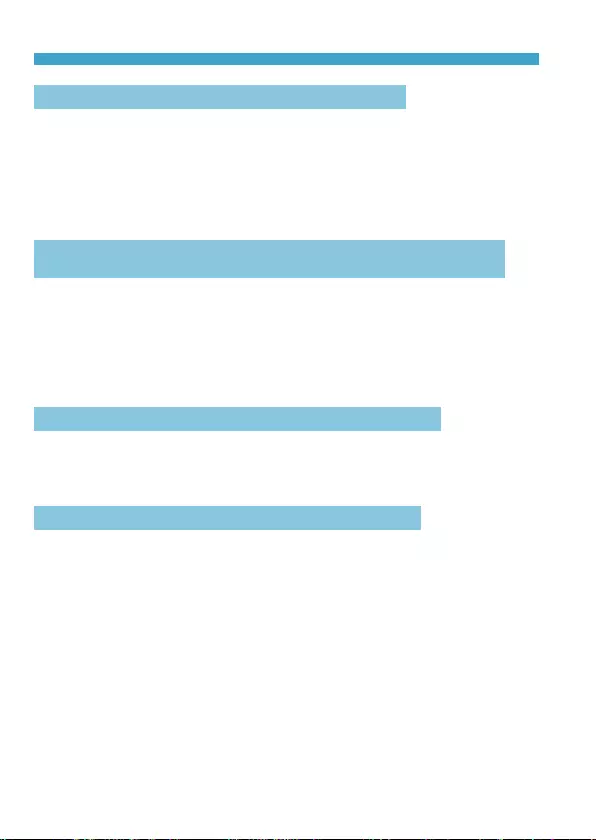
572
Chapters Contents
Index to Features Index
Chapters Contents
Index to Features Index
Troubleshooting
The exposure changes during movie recording.
zIf you change the shutter speed or aperture during movie recording, the
changes in the exposure may be recorded.
zShooting a few test movies is recommended if you intend to perform
zooming during movie recording. Zooming as you record movies may
cause exposure changes or lens sounds to be recorded, an uneven audio
level, or loss of focus.
The image ickers or horizontal stripes appear during movie
recording.
zFlickering, horizontal stripes (noise), or irregular exposures can be
caused by uorescent lighting, LED lighting, or other light sources during
movie recording. Also, changes in the exposure (brightness) or color
tone may be recorded. In [M] mode, a slow shutter speed may reduce
the problem. The problem may be more noticeable in time-lapse movie
recording.
The subject looks distorted during movie recording.
zIf you move the camera to the left or right (panning) or shoot a moving
subject, the image may look distorted. The problem may be more
noticeable in time-lapse movie recording.
I cannot take still photos during movie recording.
zStill photos cannot be taken during movie recording. Before taking still
photos, stop recording the movie, then select a shooting mode for still
photos.
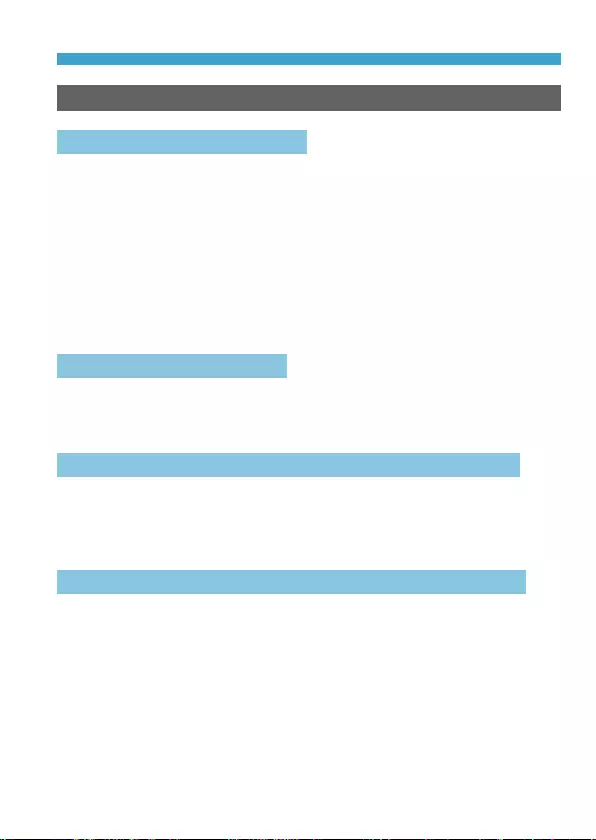
573
Chapters Contents
Index to Features Index
Chapters Contents
Index to Features Index
Troubleshooting
Problems with Wireless Features
Cannot pair with a smartphone.
zUse a smartphone compliant with Bluetooth Specication Version 4.1 or
later.
zTurn on Bluetooth from the smartphone settings screen.
zPairing with the camera is not possible from the smartphone’s Bluetooth
settings screen. Install the dedicated app Camera Connect (free of
charge) on the smartphone (=420).
zA previously paired smartphone cannot be paired with the camera again
if the camera’s registration is retained on the smartphone. In this case,
remove the camera’s registration retained in the Bluetooth settings on the
smartphone and try pairing again (=432).
Wi-Fi function cannot be set.
zIf the camera is connected to a computer or another device with an
interface cable, Wi-Fi functions cannot be set. Disconnect the interface
cable before setting any functions (=418).
A device connected with an interface cable cannot be used.
zOther devices, such as computers, cannot be used with the camera by
connecting them with an interface cable while the camera is connected to
devices via Wi-Fi. Terminate the Wi-Fi connection before connecting the
interface cable.
Operations such as shooting and playback are not possible.
zWith a Wi-Fi connection established, operations such as shooting and
playback may not be possible.
Terminate the Wi-Fi connection, then perform the operation.
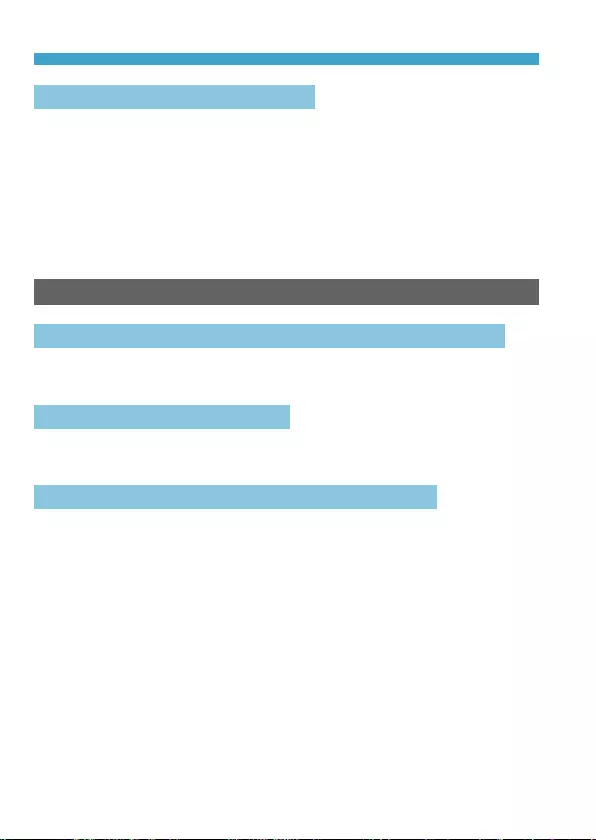
574
Chapters Contents
Index to Features Index
Chapters Contents
Index to Features Index
Troubleshooting
Cannot reconnect to a smartphone.
zEven with a combination of the same camera and smartphone, if you
have changed the settings or selected a dierent setting, reconnection
may not be established even after selecting the same SSID. In this case,
delete the camera connection settings from the Wi-Fi settings on the
smartphone and set up a connection again.
zA connection may not be established if Camera Connect is running when
you recongure connection settings. In this case, quit Camera Connect
for a moment and then restart it.
Operation Problems
I cannot change the setting with <6>, <5>, <d>, or <T>.
zUse the <R> switch to unlock the controls (=58).
zCheck the [5: Multi function lock] setting (=407).
Touch operation is not possible.
zMake sure [5: Touch control] is set to [Standard] or [Sensitive]
(=379).
A camera button or dial does not work as expected.
zFor movie recording, check the [5: Shutter btn function for movies]
setting (=395).
zCheck [8C.Fn III-5: Customize buttons] and [8C.Fn III-6: Customize
dials] settings (=537, =542).
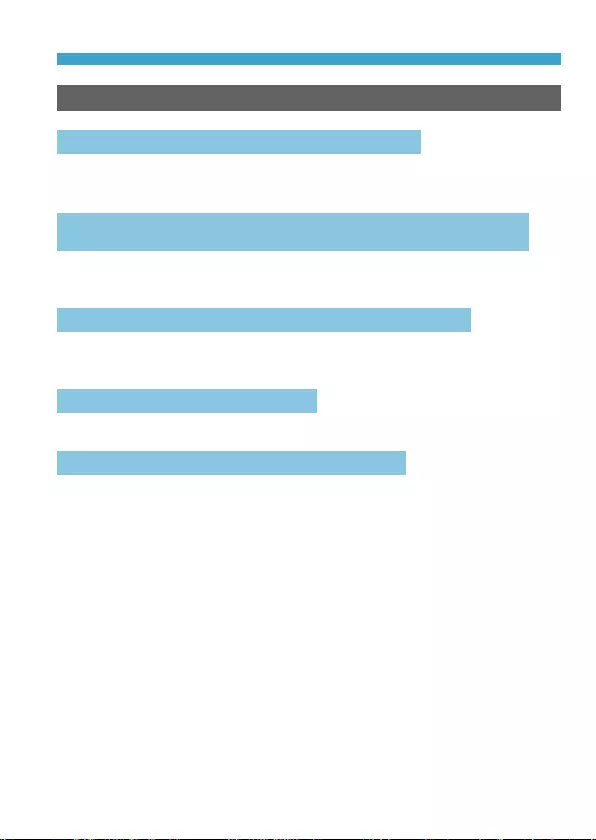
575
Chapters Contents
Index to Features Index
Chapters Contents
Index to Features Index
Troubleshooting
Display Problems
The menu screen shows fewer tabs and items.
zIn Basic Zone modes, some tabs and items are not displayed. Tabs and
items on the menu screen also vary for still photos and movies.
The display starts with [9] My Menu, or the [9] tab alone is
displayed.
z[Menu display] on the [9] tab is set to [Display from My Menu tab] or
[Display only My Menu tab]. Set [Normal display] (=552).
The le name’s rst character is an underscore (“_”).
zSet [z: Color space] to [sRGB]. If [Adobe RGB] is set, the rst
character will be an underscore (=147).
The le name starts with “MVI_”.
zIt is a movie le.
The le numbering does not start from 0001.
zIf the card already contains recorded images, the image number may not
start from 0001 (=363).
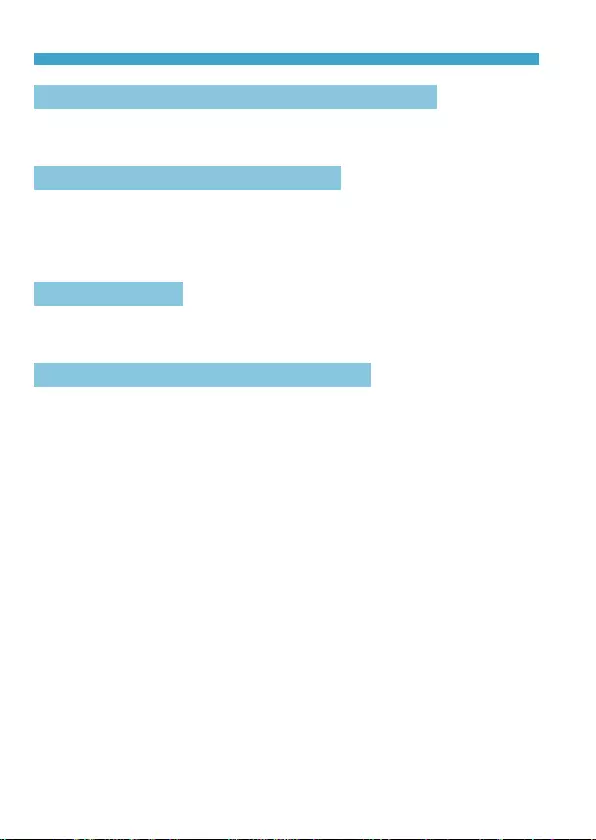
576
Chapters Contents
Index to Features Index
Chapters Contents
Index to Features Index
Troubleshooting
The shooting date and time displayed are incorrect.
zMake sure the correct date and time are set (=374).
zCheck the time zone and daylight saving time (=374).
The date and time are not in the image.
zThe shooting date and time do not appear in the image. The date and
time are recorded in the image data as shooting information. When
printing, you can imprint the date and time in the picture, using the date
and time recorded in the shooting information (=318).
[###] is displayed.
zIf the number of images recorded on the card exceeds the number the
camera can display, [###] will be displayed.
The screen does not display a clear image.
zIf the screen is dirty, use a soft cloth to clean it.
zThe screen display may seem slightly slow in low temperatures or
may look black in high temperatures. It will return to normal at room
temperature.
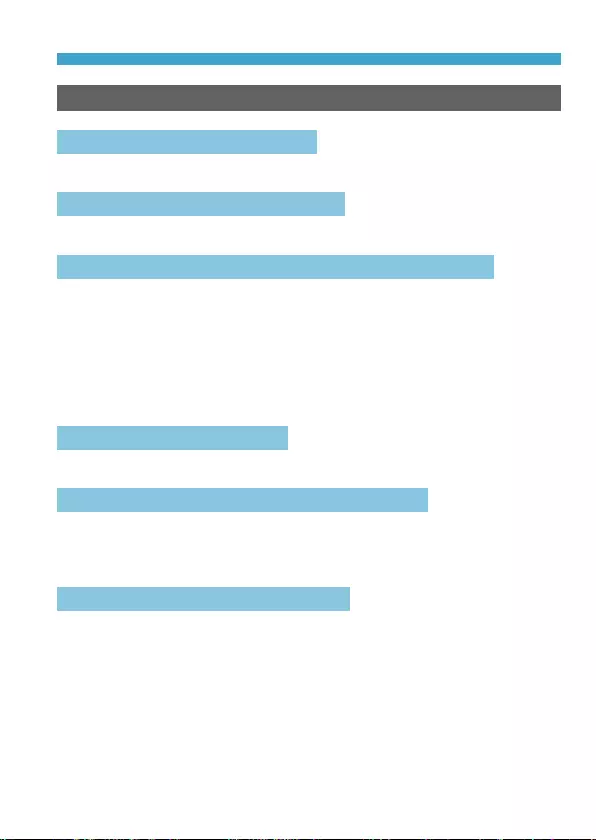
577
Chapters Contents
Index to Features Index
Chapters Contents
Index to Features Index
Troubleshooting
Playback Problems
Part of the image blinks in black.
z[3: Highlight alert] is set to [Enable] (=351).
A red box is displayed on the image.
z[3: AF point disp.] is set to [Enable] (=352).
During image playback, the AF points are not displayed.
zThe AF points are not displayed when the following types of images are
played back:
Images captured in <8: F> or <8: G> mode.
Images taken with Multi Shot Noise Reduction applied.
Cropped images.
Images captured with [Auto Image Align] set to [Enable] in HDR
shooting.
The image cannot be erased.
zIf the image is protected, it cannot be erased (=310).
Still photos and movies cannot be played back.
zThe camera may not be able to play back images taken with another
camera.
zMovies edited with a computer cannot be played back with the camera.
Only few images can be played back.
zThe images have been ltered for playback with [3: Set image search
conditions] (=345). Clear the image search conditions.
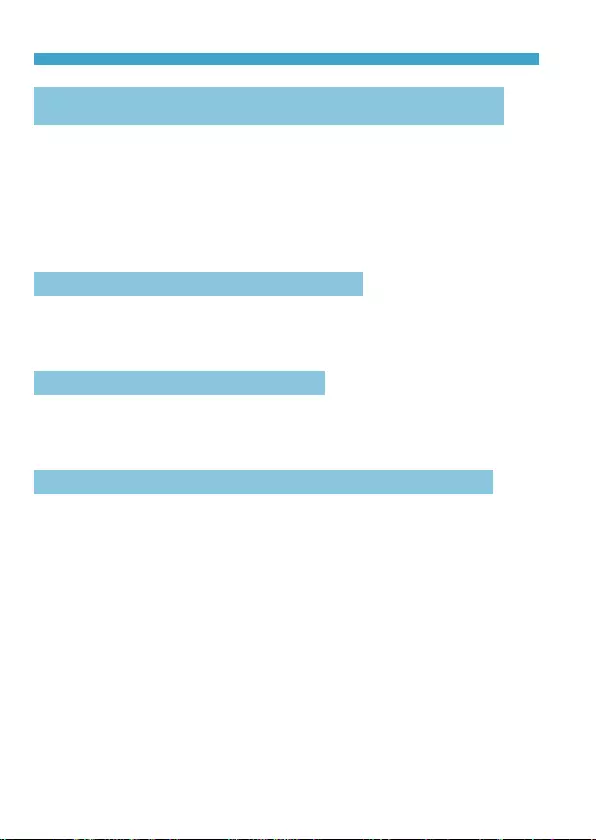
578
Chapters Contents
Index to Features Index
Chapters Contents
Index to Features Index
Troubleshooting
Mechanical sound and operation sound can be heard during
movie playback.
zIf AF operations are performed or you control the camera or lens during
movie recording, the camera’s built-in microphone may also record
mechanical sounds of the lens or sounds of camera/lens operations.
In this case, using an external microphone may reduce these sounds.
If the sounds are still distracting with an external microphone, it may be
more eective to remove the external microphone from the camera and
position it away from the camera and lens.
The movie appears to freeze momentarily.
zIf there is a drastic change in the exposure level during autoexposure
movie recording, the recording will stop momentarily until the brightness
stabilizes. In this case, shoot in the [M] mode (=241).
No picture appears on the television.
zMake sure [5: Video system] is set to [For NTSC] or [For PAL]
correctly for the video system of your television (=378).
zMake sure the HDMI cable’s plug is inserted all the way in (=308).
There are multiple movie les for a single movie recording.
zIf the movie le size reaches 4 GB, another movie le will be created
automatically (=254). However, if you use an SDXC card formatted
with the camera, you can record a movie in a single le even if it exceeds
4 GB.
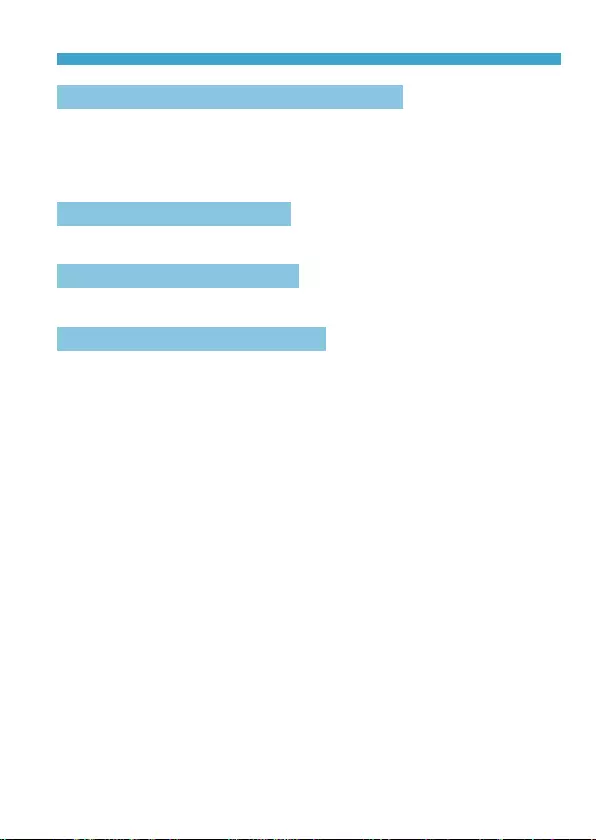
579
Chapters Contents
Index to Features Index
Chapters Contents
Index to Features Index
Troubleshooting
My card reader does not recognize the card.
zDepending on the card reader used and the computer’s operating system,
SDXC cards may not be correctly recognized. In this case, connect your
camera to the computer with the interface cable, then import the images
to the computer using EOS Utility (EOS software).
The image cannot be resized.
zWith this camera, you cannot resize JPEG b and RAW images (=339).
The image cannot be cropped.
zWith this camera, you cannot crop RAW images (=337).
Dots of light appear on the image.
zWhite, red, or blue dots of light may appear in captured images or on the
shooting screen if the sensor is aected by cosmic rays or similar factors.
Their appearance may be reduced by performing [Clean nowf] under
[5: Sensor cleaning] (=382).
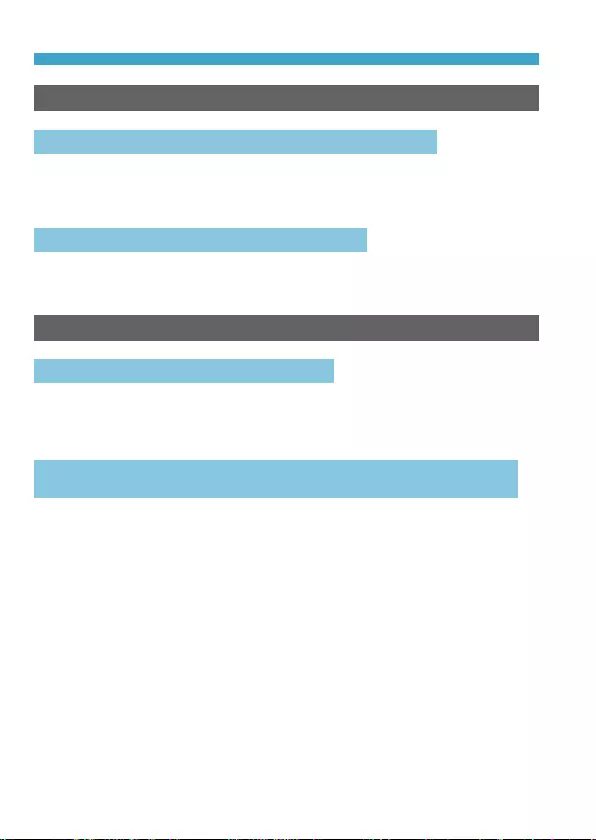
580
Chapters Contents
Index to Features Index
Chapters Contents
Index to Features Index
Troubleshooting
Sensor Cleaning Problems
The shutter makes a sound during sensor cleaning.
zUnder [5: Sensor cleaning], when you select [Clean nowf], the
shutter will make a mechanical sound during the cleaning, but no picture
will be recorded to the card (=382).
Automatic sensor cleaning does not work.
zIf you repeatedly turn the power switch <1> and <2> within a short
time period, the <f> icon may not be displayed (=46).
Computer Connection Problems
I cannot import images to a computer.
zInstall EOS Utility (EOS software) in the computer (=554).
zIf the camera is already connected via Wi-Fi, it cannot communicate with
any computer connected with an interface cable.
Communication between the connected camera and computer
does not work.
zWhen using EOS Utility (EOS software), set [z: Time-lapse movie] to
[Disable] (=262).
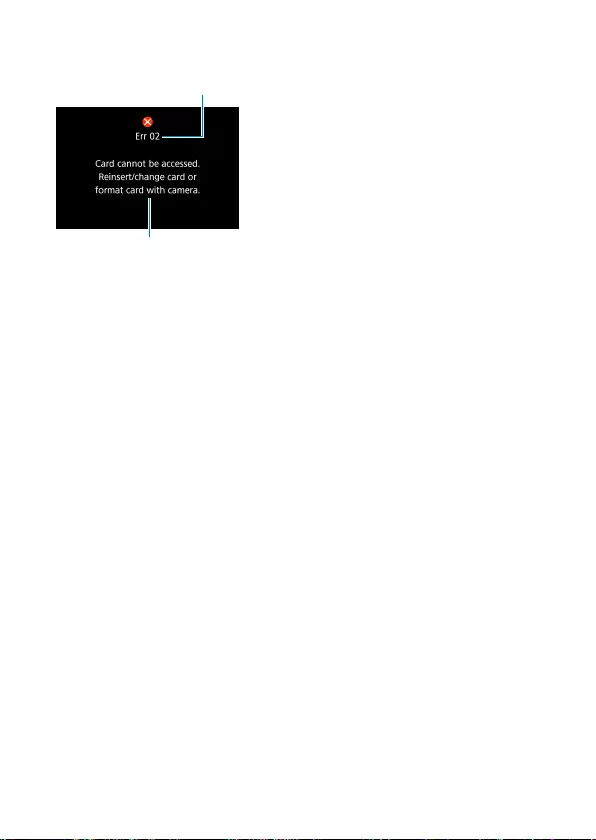
581
Chapters Contents
Index to Features Index
Chapters Contents
Index to Features Index
Error Codes
(2)
(1)
If there is a problem with the camera, an
error message will appear. Follow the on-
screen instructions. If the problem persists,
write down the error code (Errxx) and
contact a Customer Support Help Desk.
(1) Error number
(2) Cause and countermeasures
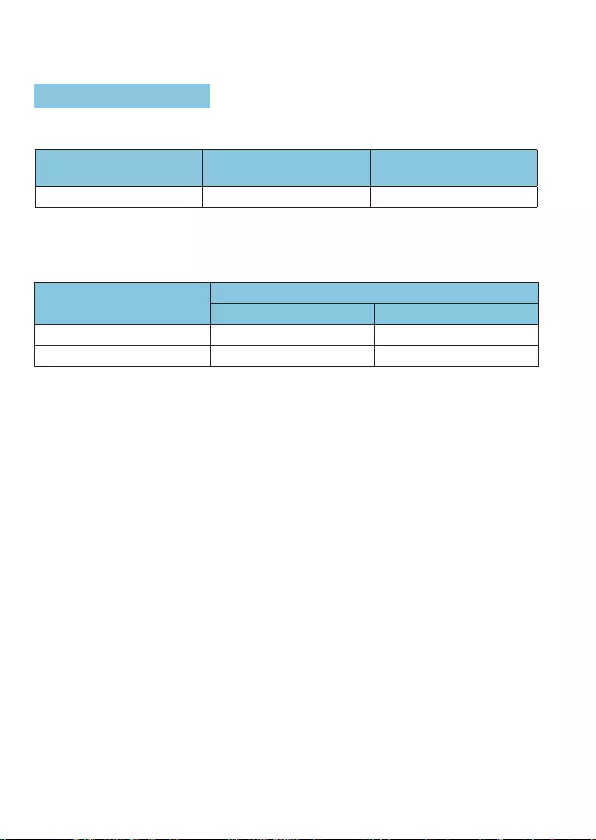
582
Chapters Contents
Index to Features Index
Chapters Contents
Index to Features Index
Performance Data
Still Photo Shooting
zNumber of Possible Shots
Temperature Room Temperature
(23°C / 73°F)
Low Temperature
(0°C / 32°F)
Possible shots Approx. 250 shots Approx. 240 shots
• Based on using the screen and a fully charged Battery Pack LP-E17, and following
CIPA (Camera & Imaging Products Association) testing standards.
zISO Auto Range
Shooting Mode ISO Speed
No Flash With Flash
t/d/s/f/aISO 100–40000* ISO 100–1600*
FISO 400* ISO 400*
* The actual ISO speed range depends on the [Minimum] and [Maximum] set with
[Auto range].
• In Basic Zone modes, ISO speed is set automatically.
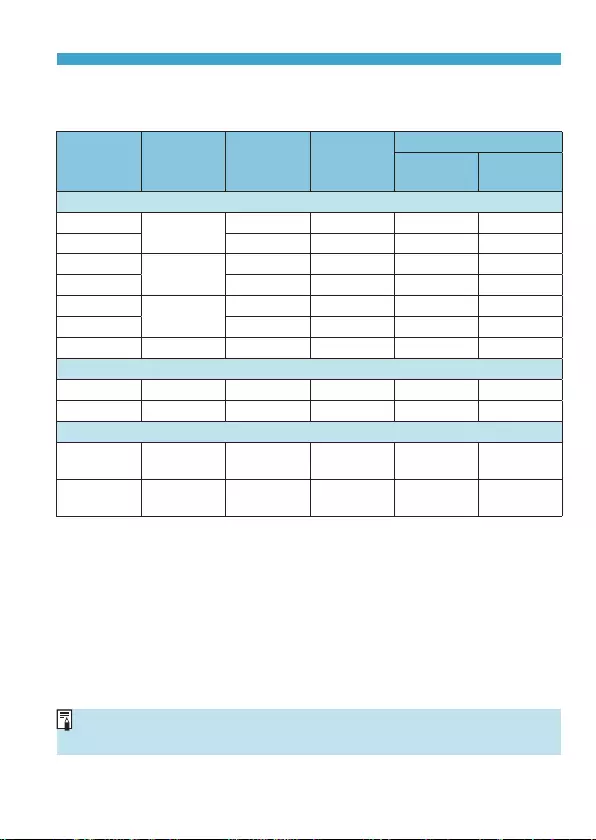
583
Chapters Contents
Index to Features Index
Chapters Contents
Index to Features Index
Performance Data
zGuide to Image Quality Settings
(Approx.)
Image
Quality
Pixels
Recorded
File Size
(MB)
Possible
Shots
Maximum Burst
Standard High Speed
JPEG
73 26M 9.1 3320 Full Full
83 4.9 6060 Full Full
74 12M 5.1 5820 Full Full
84 2.9 10280 Full Full
7a6.5M 3.4 8750 Full Full
8a2.0 14620 Full Full
b3.8M 1.9 15760 Full Full
RAW
126M 29.1 1040 50 Full
F26M 17.1 1780 130 Full
RAW+JPEG
1
73
26M
26M 29.1+9.1 790 42 98
F
73
26M
26M 17.1+9.1 1160 66 170
• The number of possible shots is based on Canon’s testing standards and an 32 GB
card.
• Maximum burst measured under conditions and with an SD card conforming to Canon
testing standards (32 GB standard/UHS-II card, <o> High-speed continuous
shooting, Full-frame still photo cropping/aspect ratio, ISO 100, Standard Picture
Style).
• The le size, number of possible shots, and maximum burst will vary depending
on the subject, card brand, still photo cropping/aspect ratio, ISO speed, Picture
Style, Custom Functions, and other settings.
• “Full” indicates that shooting is possible until the card becomes full with the listed
conditions.
oEven if you use a high-speed SD card, maximum burst indicator will not
change. The maximum burst in the table will apply instead.
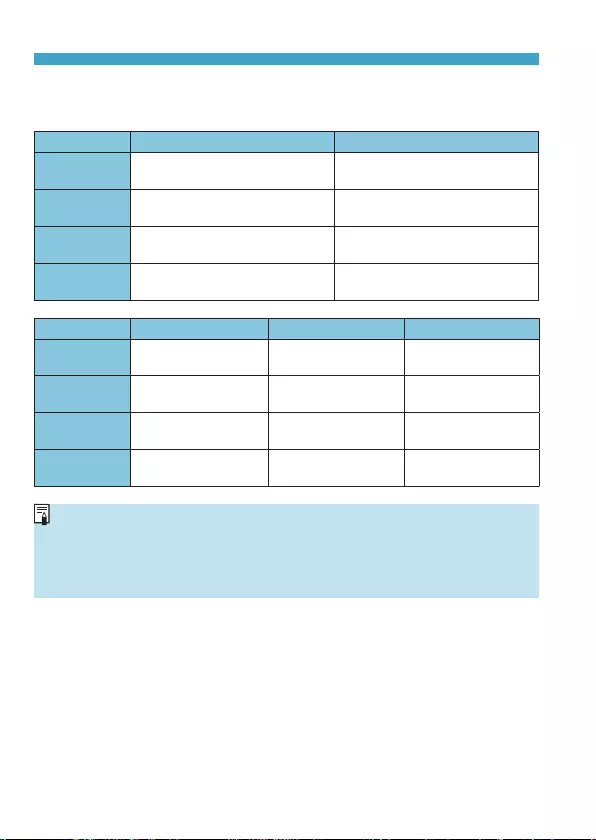
584
Chapters Contents
Index to Features Index
Chapters Contents
Index to Features Index
Performance Data
zPixel Count When Still Photo Cropping/Aspect Ratio is Set
(Approx. pixels)
Image Quality Full-frame (3:2) 1.6x (crop)
3/1/F6240×4160
(Approx. 26.0 megapixels)
3888×2592
(Approx. 10.1 megapixels)
a4160×2768*
(Approx. 11.5 megapixels) –
a3120×2080
(Approx. 6.5 megapixels) –
b2400×1600
(Approx. 3.8 megapixels)
2400×1600
(Approx. 3.8 megapixels)
Image Quality 1:1 (aspect ratio) 4:3 (aspect ratio) 16:9 (aspect ratio)
3/1/F4160×4160
(Approx. 17.3 megapixels)
5536×4160*
(Approx. 23.0 megapixels)
6240×3504*
(Approx. 21.9 megapixels)
a2768×2768
(Approx. 7.7 megapixels)
3680×2768*
(Approx. 10.2 megapixels)
4160×2336*
(Approx. 9.7 megapixels)
a2080×2080
(Approx. 4.3 megapixels)
2768×2080*
(Approx. 5.8 megapixels)
3120×1752*
(Approx. 5.5 megapixels)
b1600×1600
(Approx. 2.6 megapixels)
2112×1600*
(Approx. 3.4 megapixels)
2400×1344*
(Approx. 3.2 megapixels)
oThe actual aspect ratio of images in the sizes marked with an asterisk “*” will
dier from the aspect ratio indicated.
oFor details on JPEG le sizes, see the values for full-frame recording on
=583. Under equivalent shooting conditions, le sizes will be smaller than
when [z: zCropping/aspect ratio] is set to [Full-frame].
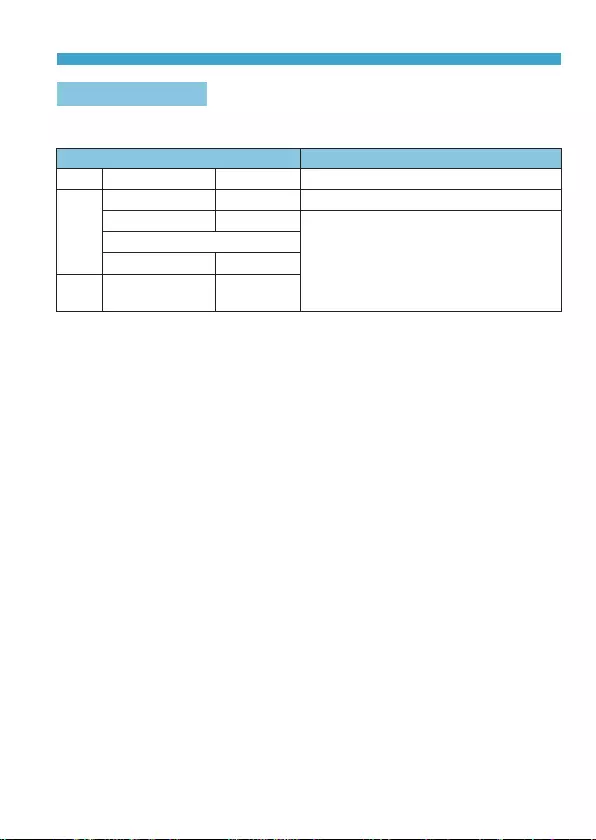
585
Chapters Contents
Index to Features Index
Chapters Contents
Index to Features Index
Performance Data
Movie Recording
zCards that Can Record Movies
Movie Recording Size SD Card
H45 X UHS-I, UHS Speed Class 3 or higher
L
87 X SD Speed Class 10 or higher
654 X
SD Speed Class 4 or higher
HDR movie
65 V
w87
65 X
• When movie cropping and Movie digital IS are disabled.
• This table indicates the card’s writing and reading speeds required for recording
movies (card performance requirements). However, card performance requirements
for 4K/Full HD time-lapse movies apply to reading speed.
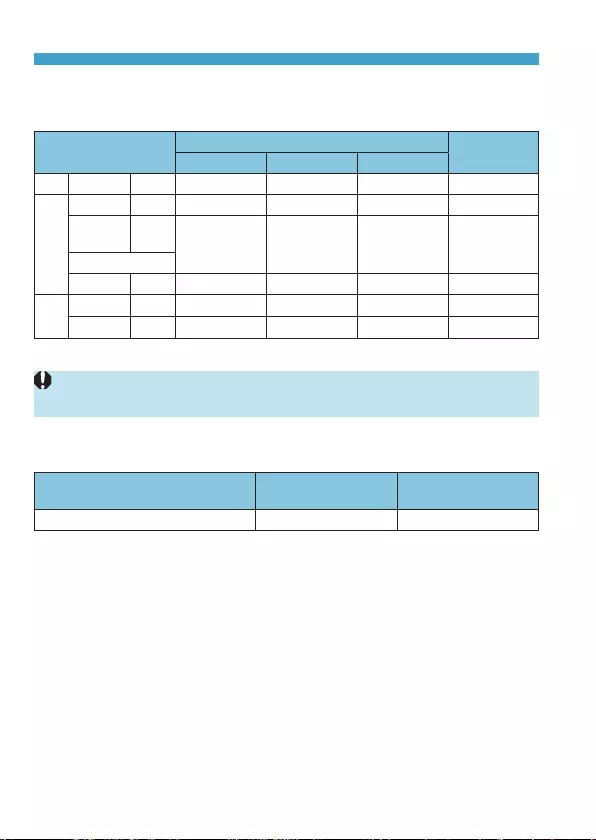
586
Chapters Contents
Index to Features Index
Chapters Contents
Index to Features Index
Performance Data
zTotal Movie Recording Time and File Size Per Minute
(Approx.)
Movie Recording Size Total Possible Recording Time on Card File Size
8 GB 32 GB 128 GB
H45 X 8 min. 35 min. 2 hr. 20 min. 869 MB/min.
L
5
87 X 17 min. 1 hr. 09 min. 4 hr. 37 min. 440 MB/min.
65
4X33 min. 2 hr. 15 min. 9 hr. 01 min. 225 MB/min.
HDR movie
65 V 1 hr. 26 min. 5 hr. 47 min. 23 hr. 11 min. 87 MB/min.
w87 X 38 min. 2 hr. 34 min. 10 hr. 19 min. 196 MB/min.
65 X 1 hr. 13 min. 4 hr. 53 min. 19 hr. 34 min. 103 MB/min.
• When movie cropping and Movie digital IS are disabled.
oAn increase of the camera’s internal temperature may cause movie recording
to stop before the total recording time shown in the table (=291).
zTotal Possible Time for Movie Recording
(Approx.)
Temperature Room Temperature
(23°C / 73°F)
Low Temperature
(0°C / 32°F)
Possible recording time 1 hr. 40 min. 1 hr. 30 min.
• With a fully charged Battery Pack LP-E17.
• With [z: Movie rec. size] set to L6X (NTSC)/L5X (PAL) and
[z: Movie Servo AF] set to [Enable].
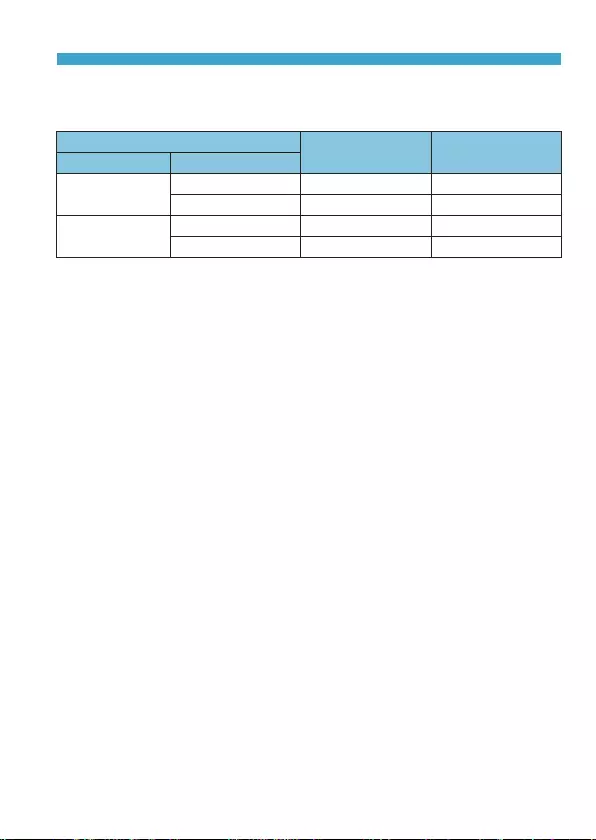
587
Chapters Contents
Index to Features Index
Chapters Contents
Index to Features Index
Performance Data
zTotal Possible Time for Time-lapse Movie Recording
(Approx.)
Time-lapse Movie Recording Room Temperature
(23°C / 73°F)
Low Temperature
(0°C / 32°F)
Interval Screen Auto O
2 sec. Disable Approx. 2 hr. 40 min. Approx. 2 hr. 30 min.
Enable Approx. 2 hr. 50 min. Approx. 2 hr. 40 min.
10 sec. Disable Approx. 2 hr. 20 min. Approx. 2 hr. 10 min.
Enable Approx. 4 hr. 40 min. Approx. 4 hr. 30 min.
• With a fully charged Battery Pack LP-E17.
• The possible movie recording time varies depending on the shooting conditions.
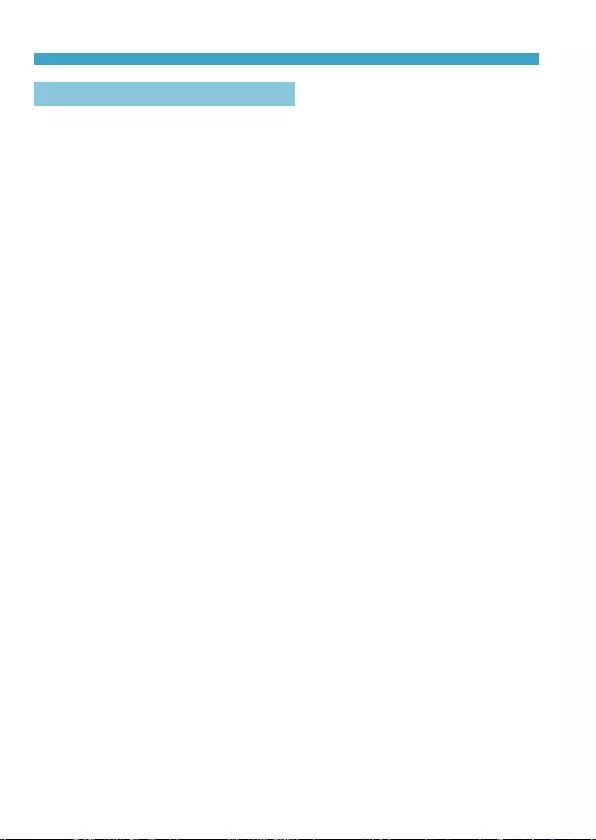
588
Chapters Contents
Index to Features Index
Chapters Contents
Index to Features Index
Performance Data
ISO Speed in Movie Recording
In [k] Mode
zFor Full HD/HD movies, ISO speed is automatically set in a range of ISO
100–25600.
zFor 4K movies, ISO speed is automatically set in a range of ISO 100–
12800.
zUnder [z: kISO speed settings], setting [Max for Auto] or [H Max
for Auto] to [H2(102400)] (=286) expands the maximum limit of the
automatic ISO speed setting range to H2 (equivalent to ISO 102400). You
can lower the maximum value to narrow the automatic ISO speed setting
range.
zWith [z: Highlight tone priority] set to [Enable] (=137), the
automatic ISO speed setting range is ISO 200–25600 for Full HD/HD
movies and ISO 200–12800 for 4K movies.
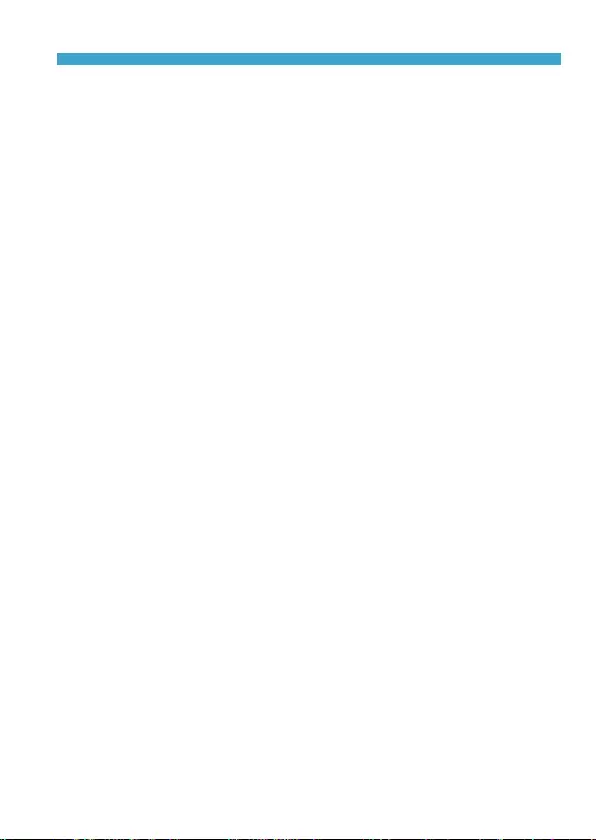
589
Chapters Contents
Index to Features Index
Chapters Contents
Index to Features Index
Performance Data
In [M] Mode
zFor Full HD/HD movies with ISO speed set to [AUTO], ISO speed is
automatically set in a range of ISO 100–25600.
zFor 4K movies with ISO speed set to [AUTO], ISO speed is automatically
set in a range of ISO 100–12800.
zWhen setting ISO Auto, setting [Max for Auto] or [H Max for Auto]
under [z: kISO speed settings] to [H2(102400)] (=286) expands
the maximum limit of the automatic ISO speed setting range to H2
(equivalent to ISO 102400). You can lower the maximum value to narrow
the automatic ISO speed setting range.
zYou can set the ISO speed manually in a range of ISO 100–25600 for
Full HD/HD movies and ISO 100–12800 for 4K movies. Note that under
[z: kISO speed settings], setting [ISO speed range] or [Range for
H] to [H2(102400)] (=286) expands the maximum limit of the manual
ISO speed setting range to H2 (equivalent to ISO 102400). Note that you
can also set the [Maximum] and [Minimum] to a range narrower than
the default range.
zIf [z: Highlight tone priority] is set to [Enable] (=137), the
automatic and manual ISO speed setting range’s minimum limit will be
ISO 200. Even when ISO speed expansion is set, the maximum limit will
not be expanded.
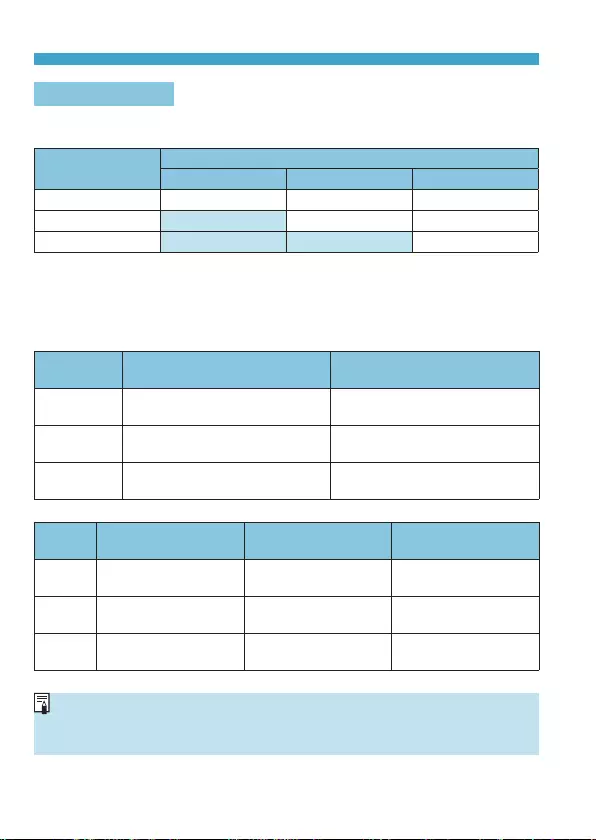
590
Chapters Contents
Index to Features Index
Chapters Contents
Index to Features Index
Performance Data
Image Playback
zResize Options by Original Image Quality
Original Image
Quality
Available Resize Settings
4a b
3*kkk
4k k
ak
* Only b is available for images shot with [z: zCropping/aspect ratio] set to [1.6x
(crop)].
zSize for Resized Images
(Approx. pixels)
Image
Quality Full-frame (3:2) 1.6x (crop)
44160×2768*
(Approx. 11.5 megapixels) –
a3120×2080
(Approx. 6.5 megapixels) –
b2400×1600
(Approx. 3.8 megapixels)
2400×1600
(Approx. 3.8 megapixels)
Image
Quality 1:1 (aspect ratio) 4:3 (aspect ratio) 16:9 (aspect ratio)
42768×2768
(Approx. 7.7 megapixels)
3680×2768*
(Approx. 10.2 megapixels)
4160×2336*
(Approx. 9.7 megapixels)
a2080×2080
(Approx. 4.3 megapixels)
2768×2080*
(Approx. 5.8 megapixels)
3120×1752*
(Approx. 5.5 megapixels)
b1600×1600
(Approx. 2.6 megapixels)
2112×1600*
(Approx. 3.4 megapixels)
2400×1344*
(Approx. 3.2 megapixels)
oThe actual aspect ratio of images in the sizes marked with an asterisk “*” will
dier from the aspect ratio indicated.
oThe image may be cropped slightly depending on the resizing conditions.
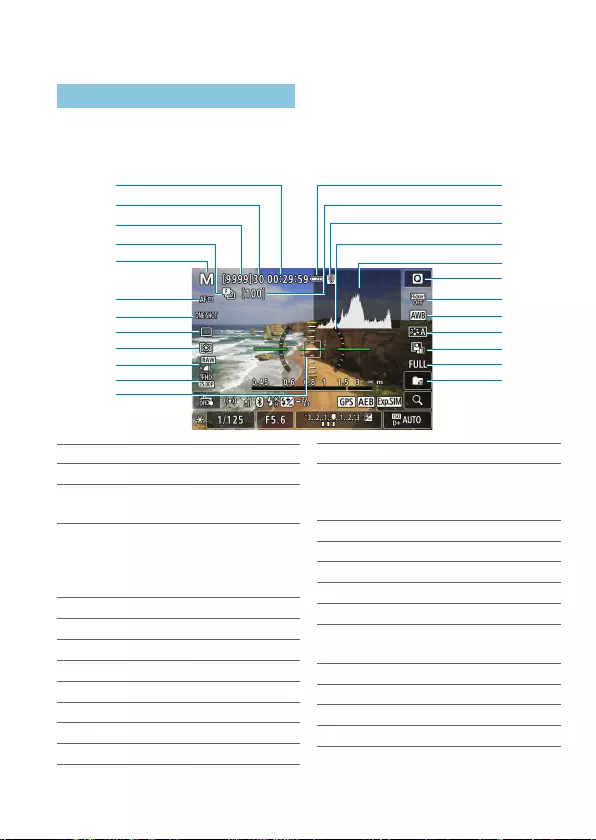
591
Chapters Contents
Index to Features Index
Chapters Contents
Index to Features Index
Information Display
Still Photo Shooting Screen
Each time you press the <B> button, the information display will change.
zViewnder display positions vary for some items.
zThe display will show only the settings currently applied.
(1)
(2)
(3)
(4)
(5)
(6)
(7)
(8)
(9)
(10)
(11)
(12)
(13)
(14)
(15)
(16)
(17)
(18)
(19)
(20)
(21)
(22)
(23)
(24)
(1) Movie recording time available
(2) Maximum burst
(3) Possible shots/Sec. until self-
timer shoots
(4) Focus bracketing/HDR/Multiple
exposures/Multi Shot Noise
Reduction/Bulb timer/Interval
timer
(5) Shooting mode/Scene icon
(6) AF method
(7) AF operation
(8) Drive mode
(9) Metering mode
(10) Image quality
(11) Movie recording size
(12) AF point (1-point AF)
(13) Battery level
(14) No. of shots left for focus
bracketing/multiple exposures/
interval timer
(15) Temperature warning
(16) Electronic level
(17) Histogram
(18) Quick Control button
(19) Anti-icker shooting
(20) White balance/White balance
correction
(21) Picture Style
(22) Auto Lighting Optimizer
(23) Still photo cropping/aspect ratio
(24) Create folder
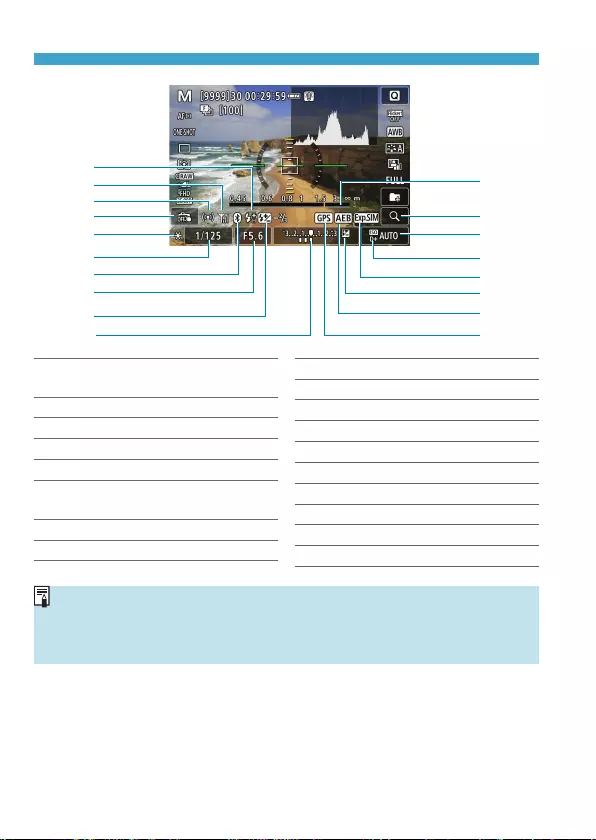
592
Chapters Contents
Index to Features Index
Chapters Contents
Index to Features Index
Information Display
(26)
(25)
(27)
(28)
(29)
(30)
(31)
(32)
(33)
(34)
(35)
(36)
(37)
(38)
(39)
(40)
(41)
(42)
(25) Flash ready/FE Lock/High-speed
sync
(26) Wi-Fi signal strength
(27) Wi-Fi function
(28) Touch Shutter
(29) AE lock
(30) Shutter speed/Multi-function lock
warning
(31) Bluetooth function
(32) Aperture
(33) Flash exposure compensation
(34) Exposure level indicator
(35) Focus distance display
(36) Magnify button
(37) ISO speed
(38) Highlight tone priority
(39) Exposure simulation
(40) Exposure compensation
(41) AEB/FEB
(42) GPS acquisition status
oYou can set what is displayed for when you press the <B> button (=388).
oThe electronic level is not displayed when the AF method is set to
[u+Tracking] or the camera is connected via HDMI to a television.
oOther icons may be displayed temporarily after setting adjustments.
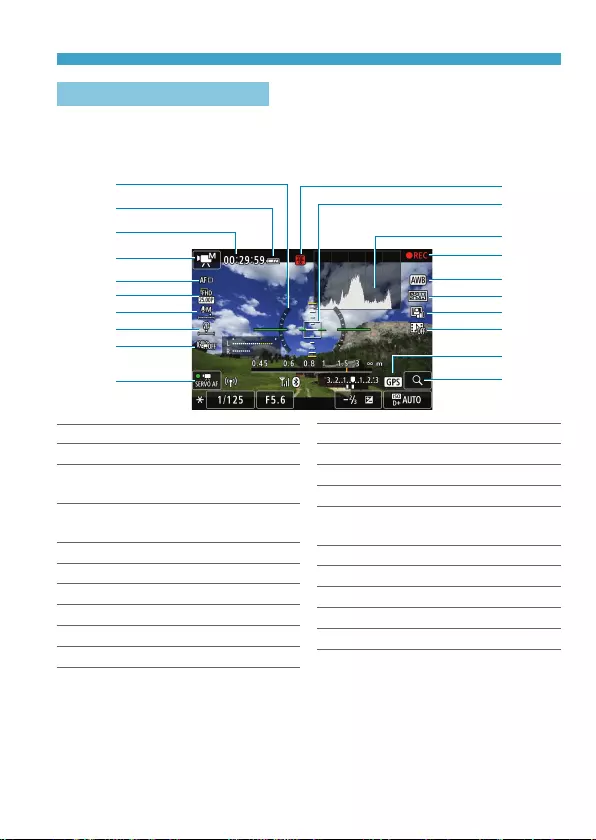
593
Chapters Contents
Index to Features Index
Chapters Contents
Index to Features Index
Information Display
Movie Recording Screen
Each time you press the <B> button, the information display will change.
zViewnder display positions vary for some items.
zThe display will show only the settings currently applied.
(1)
(2)
(3)
(4)
(5)
(6)
(7)
(8)
(9)
(10)
(11)
(12)
(13)
(14)
(15)
(16)
(17)
(18)
(20)
(19)
(1) Electronic level
(2) Battery level
(3) Movie recording time available/
Elapsed recording time
(4) Movie recording mode/Time-lapse
movie/Scene icon
(5) AF method
(6) Movie recording size
(7) Sound-recording level (manual)
(8) Headphone volume
(9) Movie digital IS
(10) Movie Servo AF
(11) Temperature warning
(12) AF point (1-point AF)
(13) Histogram (for manual exposure)
(14) Movie recording in progress
(15) White balance/White balance
correction
(16) Picture Style
(17) Auto Lighting Optimizer
(18) Video snapshot
(19) GPS acquisition status
(20) Magnify button
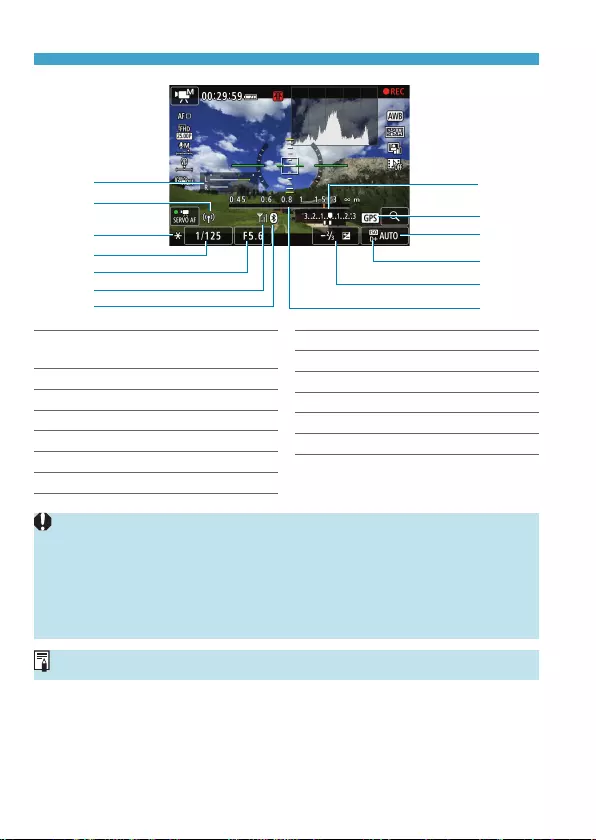
594
Chapters Contents
Index to Features Index
Chapters Contents
Index to Features Index
Information Display
(21)
(22)
(23)
(24)
(25)
(26)
(27)
(28)
(29)
(30)
(31)
(32)
(33)
(21) Sound-recording level indicator
(manual)
(22) Wi-Fi function
(23) AE lock
(24) Shutter speed
(25) Aperture
(26) Wi-Fi signal strength
(27) Bluetooth function
(28) Exposure level indicator
(29) GPS acquisition status
(30) ISO speed
(31) Highlight tone priority
(32) Exposure compensation
(33) Focus distance display
oYou can set what is displayed for when you press the <B> button (=388).
oThe electronic level is not displayed when the AF method is set to
[u+Tracking] or the camera is connected via HDMI to a television.
oThe electronic level, grid lines, or histogram cannot be displayed during movie
recording. (The display will disappear when you start recording a movie.)
oWhen movie recording starts, the movie recording remaining time will change
to the elapsed time.
oOther icons may be displayed temporarily after setting adjustments.
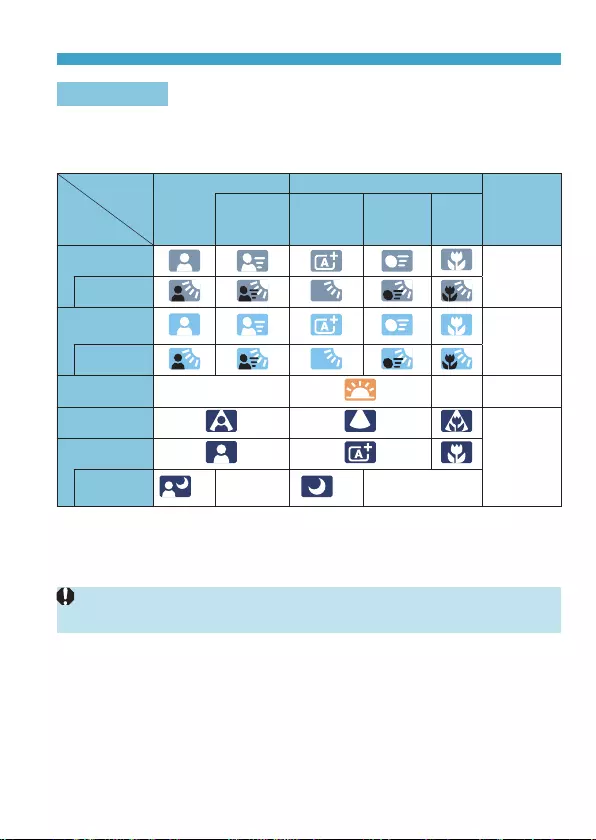
595
Chapters Contents
Index to Features Index
Chapters Contents
Index to Features Index
Information Display
Scene Icons
In the <A> shooting mode, the camera detects the scene type and sets
everything automatically to suit the scene. The detected scene type is
indicated on the upper left of the screen.
Subject
Background
Portrait Non-Portrait
Background
Color
In Motion*1
Nature and
Outdoor
Scene
In
Motion*1
Close
*2
Bright
Gray
Backlit
Blue Sky
Included Light blue
Backlit
Sunset *3*3Orange
Spotlight
Dark blue
Dark
With
Tripod*1*4*5*3*4*5*3
*1: Not displayed during movie recording.
*2: Displayed when the attached lens has distance information. With an extension
tube or close-up lens, the icon displayed may not match the actual scene.
*3: The icon of the scene selected from the detectable scenes will be displayed.
oFor certain scenes or shooting conditions, the icon displayed may not match
the actual scene.
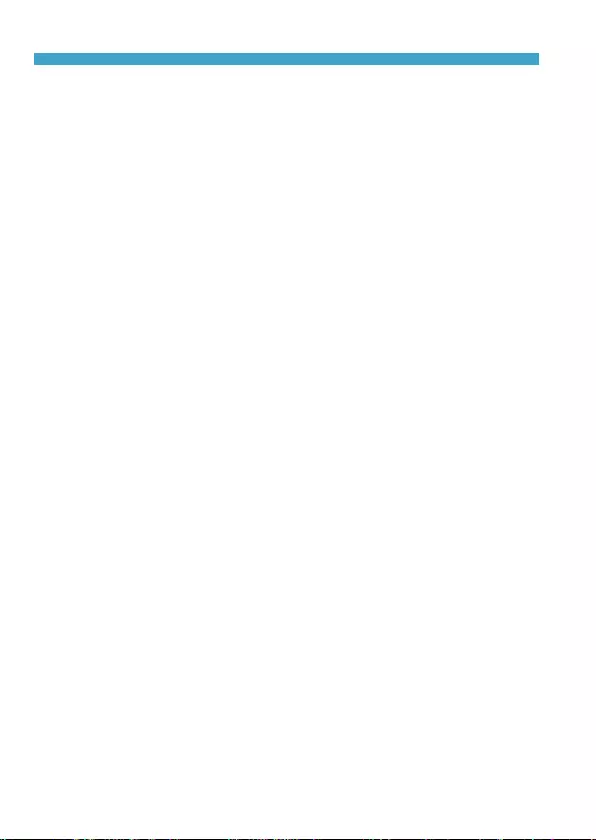
596
Chapters Contents
Index to Features Index
Chapters Contents
Index to Features Index
Information Display
*4: Displayed when all the following conditions apply:
The shooting scene is dark, it is a night scene, and the camera is mounted on a
tripod.
*5: Displayed with any of the lenses below:
• EF300mm f/2.8L IS II USM • EF400mm f/2.8L IS II USM
• EF500mm f/4L IS II USM • EF600mm f/4L IS II USM
• Image Stabilizer lenses released in and after 2012.
*4+*5: If the conditions in both *4 and *5 are met, the shutter speed will slow down.
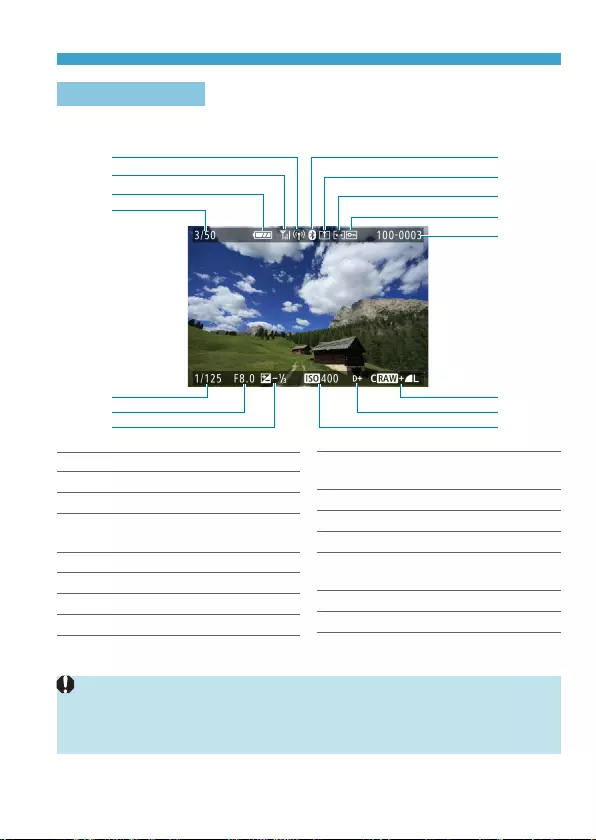
597
Chapters Contents
Index to Features Index
Chapters Contents
Index to Features Index
Information Display
Playback Screen
zBasic information display for still photos
(1) (8)
(14)
(13)
(12)
(11)
(10)
(9)
(15)
(3)
(4)
(5)
(6)
(7)
(2)
(1) Wi-Fi function
(2) Wi-Fi signal strength
(3) Battery level
(4) Playback No./Total images/
Number of found images
(5) Shutter speed
(6) Aperture
(7) Exposure compensation amount
(8) Bluetooth function
(9) Already sent to a computer/
smartphone
(10) Rating
(11) Image protection
(12) Folder number-File number
(13) Image quality/Edited image/
Cropping
(14) Highlight tone priority
(15) ISO speed
oIf the image was taken by another camera, certain shooting information may
not be displayed.
oIt may not be possible to play back images taken with this camera on other
cameras.
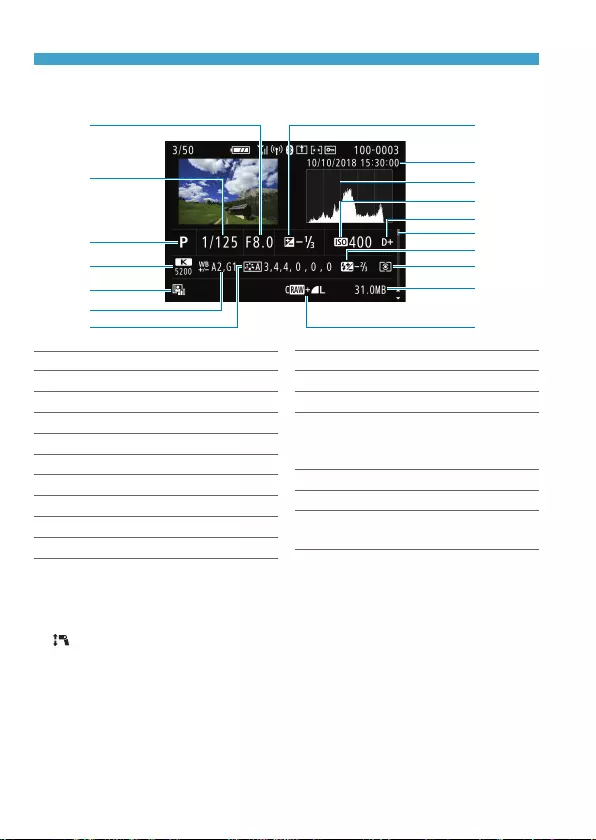
598
Chapters Contents
Index to Features Index
Chapters Contents
Index to Features Index
Information Display
zDetailed information display for still photos
(1) (8)
(13)
(12)
(11)
(10)
(9)
(15)
(14)
(16)
(17)
(3)
(4)
(5)
(6)
(7)
(2)
(1) Aperture
(2) Shutter speed
(3) Shooting mode/Multiple exposure
(4) White balance
(5) Auto Lighting Optimizer
(6) White balance correction
(7) Picture Style/Settings
(8) Exposure compensation amount
(9) Shooting date and time
(10) Histogram (Brightness/RGB)
(11) ISO speed
(12) Highlight tone priority
(13) Scroll bar
(14) Flash exposure compensation/
Bounce/HDR shooting/Multi Shot
Noise Reduction
(15) Metering mode
(16) File size
(17) Image quality/Edited image/
Cropping
* W
hen you shoot in RAW+JPEG image quality, the RAW image le size will be displayed.
* Lines indicating the image area will be displayed for images taken with the aspect
ratio set (=119) and with RAW or RAW+JPEG set for image quality.
* D
uring ash photography without ash exposure compensation, <
0
> will be displayed.
* < > will be displayed for images shot with bounce ash photography.
* An icon for the eect (=172) and the dynamic range adjustment amount will be
displayed for images shot with HDR shooting.
* <P> will be displayed for images shot with multiple-exposure shooting.
* <M> will be displayed for images shot with Multi Shot Noise Reduction.
* <u> will be displayed for images created and saved after performing RAW image
processing, resizing, cropping, or Creative Assist.
* <N> will be displayed for images cropped and then saved.
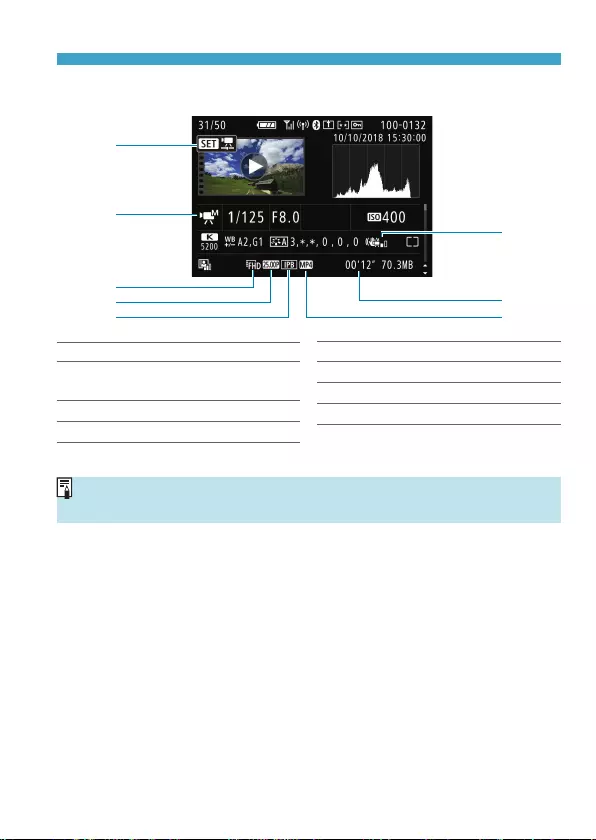
599
Chapters Contents
Index to Features Index
Chapters Contents
Index to Features Index
Information Display
zDetailed information display for movies
(1)
(2)
(7)
(8)
(6)
(3)
(4)
(5)
(1) Movie playback
(2) Movie recording mode/Time-lapse
movie/Video snapshot
(3) Image size
(4) Frame rate
(5) Compression method
(6) Movie digital IS
(7) Recording time
(8) Movie recording format
* <G> will be displayed for still photos taken as test shots for time-lapse movies.
oDuring movie playback, “*, *” will be displayed for [Fineness] and [Threshold]
of [Picture Style]’s [Sharpness].
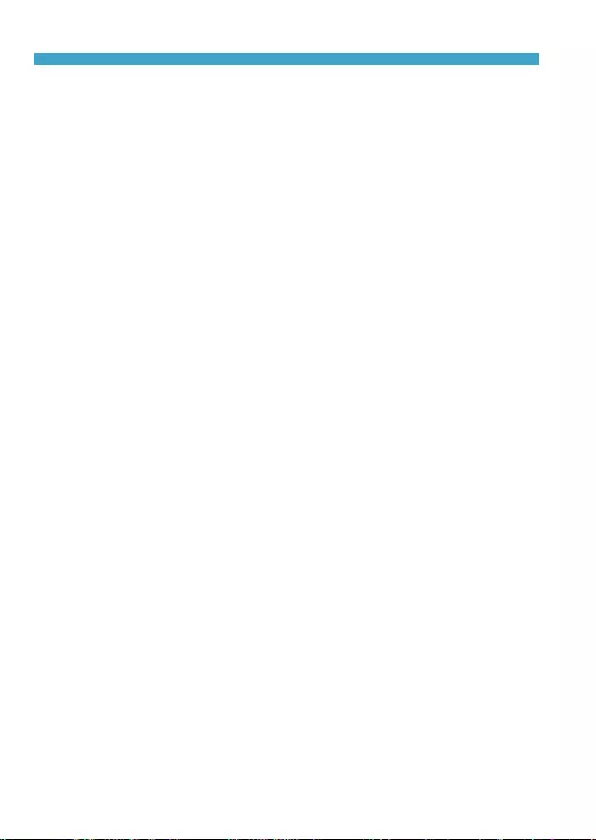
600
Chapters Contents
Index to Features Index
Chapters Contents
Index to Features Index
Trademarks
oAdobe is a trademark of Adobe Systems Incorporated.
oMicrosoft and Windows are trademarks or registered trademarks of Microsoft
Corporation in the United States and/or other countries.
oMacintosh and Mac OS are trademarks of Apple Inc., registered in the U.S. and
other countries.
oSDXC logo is a trademark of SD-3C, LLC.
oHDMI, HDMI logo, and High-Denition Multimedia Interface are trademarks or
registered trademarks of HDMI Licensing LLC.
oThe Wi-Fi CERTIFIED logo and the Wi-Fi Protected Setup mark are trademarks
of the Wi-Fi Alliance.
oWPS used on camera settings screens and in this manual stands for Wi-Fi
Protected Setup.
oThe Bluetooth® word mark and logos are registered trademarks owned by
Bluetooth SIG, Inc. and any use of such marks by Canon Inc. is under license.
Other trademarks and trade names are those of their respective owners.
oAll other trademarks are the property of their respective owners.
About MPEG-4 Licensing
“This product is licensed under AT&T patents for the MPEG-4 standard and
may be used for encoding MPEG-4 compliant video and/or decoding MPEG-4
compliant video that was encoded only (1) for a personal and non-commercial
purpose or (2) by a video provider licensed under the AT&T patents to provide
MPEG-4 compliant video. No license is granted or implied for any other use
for MPEG-4 standard.”
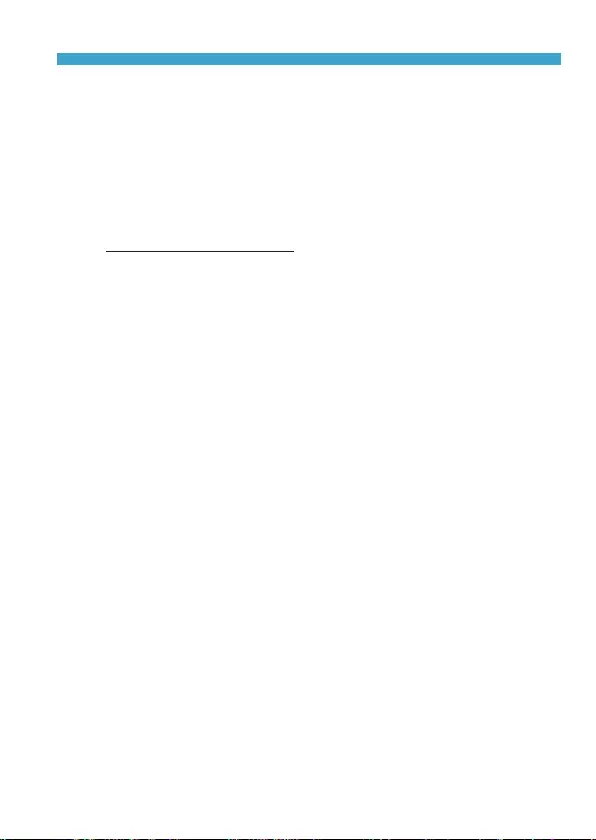
601
Chapters Contents
Index to Features Index
Chapters Contents
Index to Features Index
THIS PRODUCT IS LICENSED UNDER THE AVC PATENT PORTFOLIO
LICENSE FOR THE PERSONAL USE OF A CONSUMER OR OTHER USES
IN WHICH IT DOES NOT RECEIVE REMUNERATION TO (i) ENCODE
VIDEO IN COMPLIANCE WITH THE AVC STANDARD (''AVC VIDEO'') AND/
OR (ii) DECODE AVC VIDEO THAT WAS ENCODED BY A CONSUMER
ENGAGED IN A PERSONAL ACTIVITY AND/OR WAS OBTAINED FROM A
VIDEO PROVIDER LICENSED TO PROVIDE AVC VIDEO. NO LICENSE IS
GRANTED OR SHALL BE IMPLIED FOR ANY OTHER USE.
ADDITIONAL INFORMATION MAY BE OBTAINED FROM MPEG LA, L.L.C.
SEE HTTP://WWW.MPEGLA.COM
* Notice displayed in English as required.
Third party software
This product includes third party software.
● AES-128 Library
Copyright (c) 1998-2008, Brian Gladman, Worcester, UK. All rights
reserved.
LICENSE TERMS
The redistribution and use of this software (with or without changes) is allowed
without the payment of fees or royalties provided that:
1. source code distributions include the above copyright notice, this list of conditions
and the following disclaimer;
2. binary distributions include the above copyright notice, this list of conditions and
the following disclaimer in their documentation;
3. the name of the copyright holder is not used to endorse products built using this
software without specic written permission.
DISCLAIMER
This software is provided 'as is' with no explicit or implied warranties in respect of its
properties, including, but not limited to, correctness and/or tness for purpose.
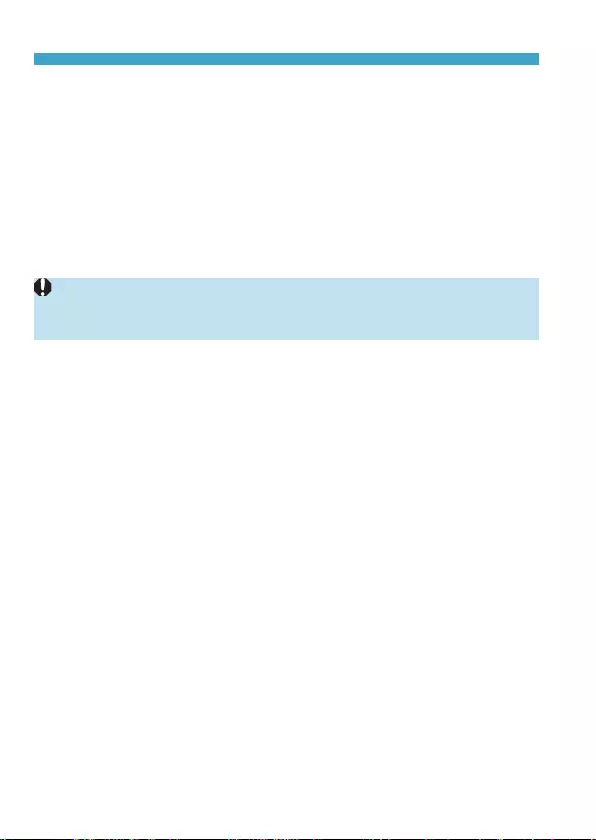
602
Chapters Contents
Index to Features Index
Chapters Contents
Index to Features Index
Use of Genuine Canon Accessories Is Recommended
This product is designed to achieve optimum performance when used with
genuine Canon accessories. Therefore, using this product with genuine
accessories is highly recommended.
Canon shall not be liable for any damage to this product and/or accidents
such as malfunction, re, etc. caused by the failure of non-genuine Canon
accessories (e.g., a leakage and/or explosion of a battery). Please note that
repairs arising out of the malfunction of non-genuine accessories will not be
covered by the warranty for repairs, although you may request such repairs
on a chargeable basis.
oBattery Pack LP-E17 is dedicated to Canon products only. Using it with an
incompatible battery charger or product may result in malfunction or accidents
for which Canon cannot be held liable.
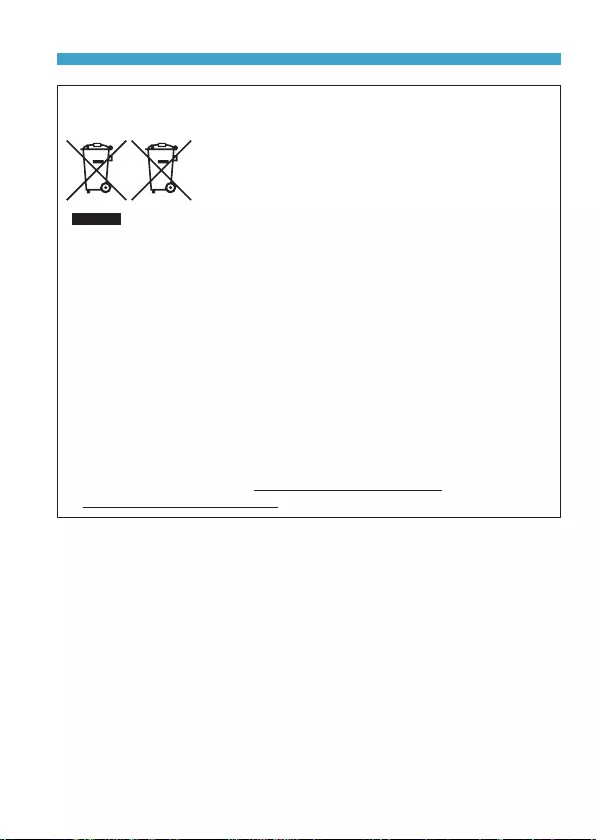
603
Chapters Contents
Index to Features Index
Chapters Contents
Index to Features Index
Only for European Union and EEA (Norway, Iceland and
Liechtenstein)
These symbols indicate that this product is not to be
disposed of with your household waste, according to
the WEEE Directive (2012/19/EU), the Battery Directive
(2006/66/EC) and/or national legislation implementing
those Directives.
If a chemical symbol is printed beneath the symbol
shown above, in accordance with the Battery Directive, this indicates that
a heavy metal (Hg = Mercury, Cd = Cadmium, Pb = Lead) is present in this
battery or accumulator at a concentration above an applicable threshold
specied in the Battery Directive.
This product should be handed over to a designated collection point, e.g.,
on an authorized one-for-one basis when you buy a new similar product or
to an authorized collection site for recycling waste electrical and electronic
equipment (EEE) and batteries and accumulators. Improper handling of this
type of waste could have a possible impact on the environment and human
health due to potentially hazardous substances that are generally associated
with EEE. Your cooperation in the correct disposal of this product will
contribute to the eective usage of natural resources.
For more information about the recycling of this product, please contact
your local city oce, waste authority, approved scheme or your household
waste disposal service or visit www.canon-europe.com/weee,
or www.canon-europe.com/battery.
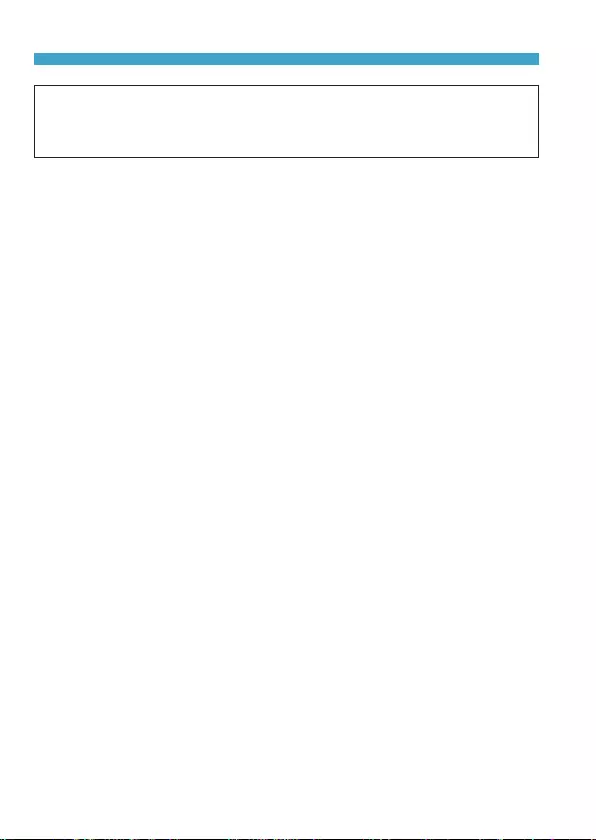
604
Chapters Contents
Index to Features Index
Chapters Contents
Index to Features Index
CAUTION
RISK OF EXPLOSION IF BATTERY IS REPLACED BY AN INCORRECT TYPE.
DISPOSE OF USED BATTERIES ACCORDING TO LOCAL REGULATION.
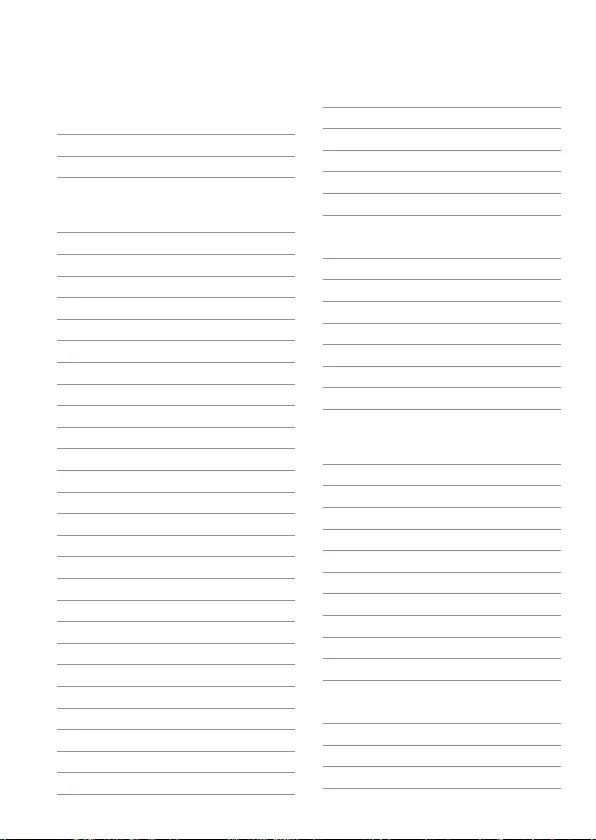
605
Chapters Contents
Index to Features Index
Chapters Contents
Index to Features Index
Numbers
1-point AF : 188, 193
[4K] 3840×2160 (Movie) : 249
4K frame capture : 306
A
Acceleration/deceleration tracking : 531
Access lamp : 43
Accessories : 3
Adobe RGB : 147
AEB (Auto Exposure Bracketing) : 129
AE lock : 213
AF
AF-assist beam : 187, 201
AF method : 188
AF operation : 185, 196
AF point selection : 193
AF speed : 283
Area AF frame : 80, 81, 192
Beep (Beeper) : 380
Continuous AF : 199
Eye detection AF : 198
Lens drive when AF impossible : 533
Lens electronic MF : 200
Limit AF methods : 533
Manual focusing : 214
Orientation linked AF point : 534
Recomposing : 71
Touch & drag AF : 183
AF point auto switching : 532
AF point expansion : 189, 193
AF start button : 55
Album (video snapshot) : 274, 334
ALL-I : 265
Ambience priority (AWB) : 142
Anti-icker shooting : 179
Aperture-priority AE : 100
Area AF frame : 80, 81, 192
<A+> (Scene Intelligent Auto) : 68
Aspect ratio → Still photo cropping/
aspect ratio
Attenuator : 258
Autofocus → AF
Auto Lighting Optimizer : 136
Auto power o : 372
Auto reset : 365
Auto rotate : 366
Av (Aperture-priority AE) : 100
B
Background music : 336
Basic information display : 597
Basic Zone : 34
Battery → Power
B (Bulb) : 106
Beep (Beeper) : 380
Bluetooth function : 399, 418
Address : 429
Connecting : 421
Bracketing
AEB (Auto Exposure Bracketing) : 129
FEB (Flash Exposure Bracketing) :
229
Focus bracketing : 202
White balance bracketing : 146
Bulb exposures : 106
Index
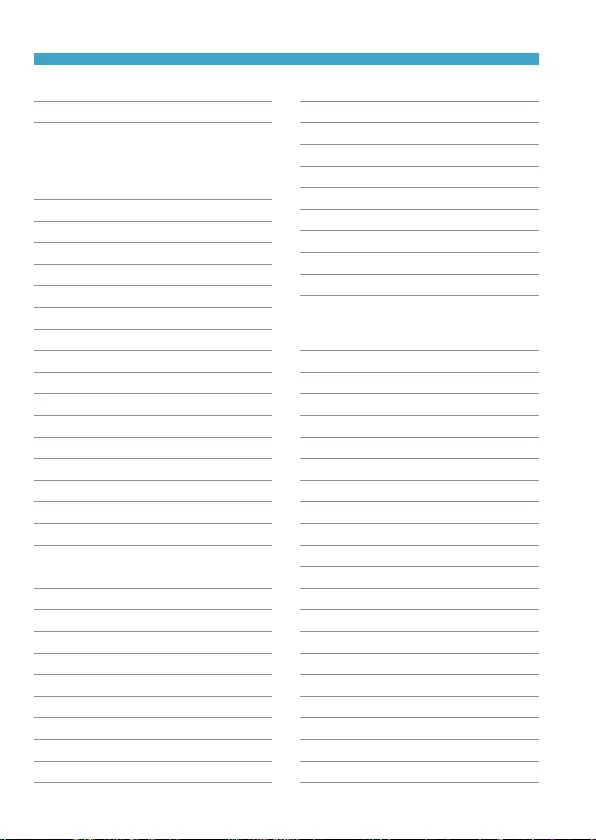
606
Chapters Contents
Index to Features Index
Chapters Contents
Index to Features Index
Index
Bulb timer : 107
BUSY : 118
C
<C1>/<C2>/<C3> (Custom shooting) :
408
Camera
Camera vibration blur : 107, 210
Default settings : 410
Holding the camera : 53
Camera shake : 54, 70
Card requirements : 253, 585
Cards : 10, 30, 42
Card reminder : 182
Formatting : 367
Low-level formatting : 367
Troubleshooting : 44, 565
Write protection : 42
Center-weighted average metering : 211
Certication logo : 413
Charger : 37, 40
Charging : 40, 558
Chromatic aberration correction : 126,
330
Cleaning (image sensor) : 382
Clipped highlights : 351
Close-up : 84
Color space : 147, 329
Color temperature : 144
Color tone : 153
Combination IS : 261
Continuous (le numbering) : 364
Continuous shooting : 206
Contrast : 136, 153
Control ring : 58
Copyright information : 411
Creative Assist : 73, 331
Creative Zone : 35
Cropping (images) : 337
Custom Functions : 523
Customize buttons : 538
Custom shooting mode : 408
Custom white balance : 143
D
Date/time : 374
Daylight saving time : 375
Default settings : 410
Custom Functions : 546
Customizing operations : 546
Custom shooting mode : 408
Flash function settings : 230
My Menu : 551
Depth-of-eld preview : 101
Diraction correction : 126, 330
Digital Lens Optimizer : 125, 329
Digital terminal : 32, 556
Dioptric adjustment : 52
Display o : 372
Display settings : 394
Distortion correction : 124, 329
Double-tap : 298
DPOF (Digital Print Order Format) : 318
Dragging : 64
Drive mode : 206
Dust Delete Data : 161
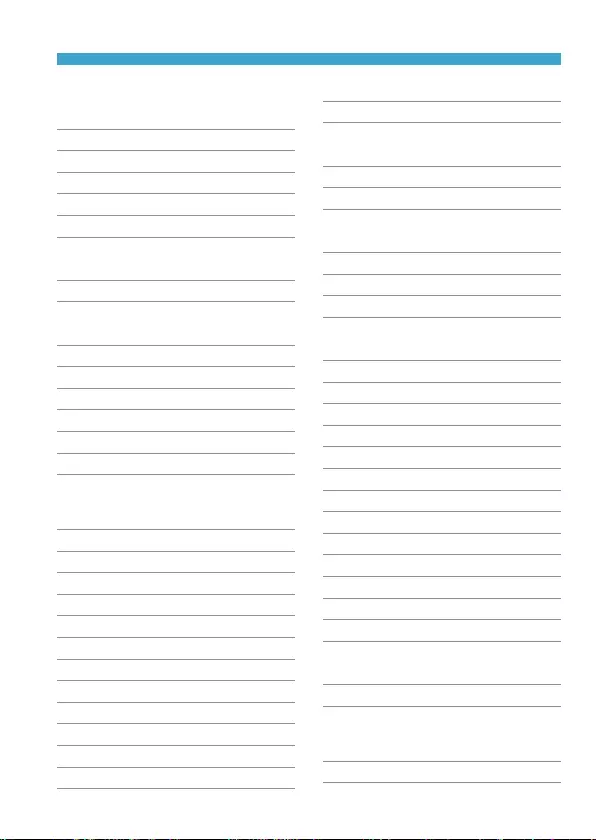
607
Chapters Contents
Index to Features Index
Chapters Contents
Index to Features Index
Index
E
Eco mode : 371
Electronic level : 388
Erasing (images) : 314
Err (error codes) : 581
Evaluative metering : 211
exFAT : 254, 368
Expanded ISO speed : 131, 133, 286,
588
Exposure compensation : 129
Exposure compensation in M mode with
ISO Auto : 103
Exposure level increments : 526
Exposure level indicator : 102, 592
Exposure simulation : 139
Extension grip : 560
External microphone : 258
External Speedlite → Flash
F
Face+Tracking : 188, 191
FAT32 : 254, 368
Feature guide : 370
FEB (Flash Exposure Bracketing) : 229
FE lock : 220
File extension : 116, 252
File size : 254, 583, 586
Filter eect (Monochrome) : 154
Fine (Image quality) : 116
Firmware : 413
First-curtain synchronization : 228
Flash exposure compensation : 220, 229
Flash mode : 226
Flash (Speedlite) : 220
Custom Functions : 230
FEB (Flash Exposure Bracketing) :
229
FE lock : 220
Flash control (function settings) : 222
Flash exposure compensation : 220,
229
Flash sync speed : 221
Manual ash : 226
Safety FE : 225
Shutter synchronization (1st/2nd
curtain) : 228
Slow synchro : 224
Wireless : 227
Flash sync contacts : 31
Flexible-priority AE : 104
Focus bracketing : 202
Focusing → AF
Focus lock : 71
Focus mode switch : 48, 51
Folder creation/selection : 361
Food : 85
Formatting (card initialization) : 367
Frame Grab : 306
Frame rate : 252, 378
Full High-Denition (Full HD) (movie) :
249
Fv (Flexible-priority AE) : 104
G
GPS : 402
Grid display : 353, 390
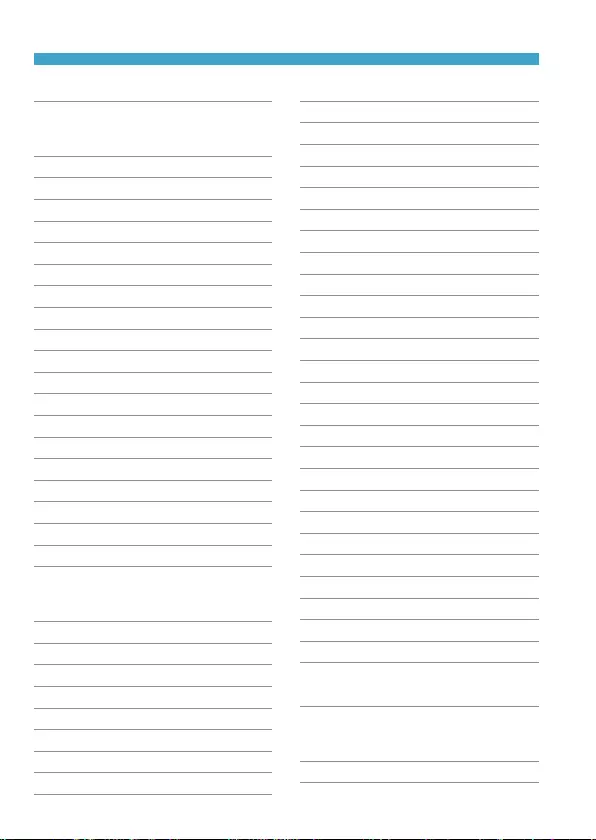
608
Chapters Contents
Index to Features Index
Chapters Contents
Index to Features Index
Index
Group Photo : 78
H
H1/H2 (Expanded ISO speed) : 133
Handheld night scene : 87
[HD] 1280×720 (Movie) : 249
HDMI : 290, 308, 386
HDMI HDR : 387
HDMI output : 290
HDR Backlight Control : 88
HDR movie recording : 247
HDR shooting : 171
Headphones : 258
Help : 396
Text size : 397
High dynamic range → HDR
High ISO speed noise reduction : 157
Highlight alert : 351
Highlight tone priority : 137
High-speed continuous shooting : 206
High-speed display : 181
Histogram : 349, 391
Hot shoe : 31
I
ICC prole : 147
Icons : 8
Image browsing (jump display) : 347
Image quality : 116, 583
Image review time : 122
Images
AF point display : 352
Auto reset : 365
Auto rotation : 366
Continuous (le numbering) : 364
Erasing : 314
File numbering : 363
Highlight alert : 351
Histogram : 349
Importing (to computer) : 556
Index display : 300
Jump display (image browsing) : 347
Magnifying images : 299
Manual reset : 365
Manual rotation : 313
Playback : 293
Protecting images : 310
Rating : 340
Search conditions : 345
Shooting information : 297, 598
Image search : 345
Importing images to a computer : 556
Index display : 300
INFO button : 59
Initial magnication ratio/position : 355
Interval timer : 176
IPB : 252
ISO speed : 131, 286
Auto range (Still photos) : 134
ISO Auto range : 134, 582
ISO speed range : 133, 286
Minimum shutter speed for ISO Auto
(Still photos) : 135
J
JPEG : 116, 583
Jump display : 347
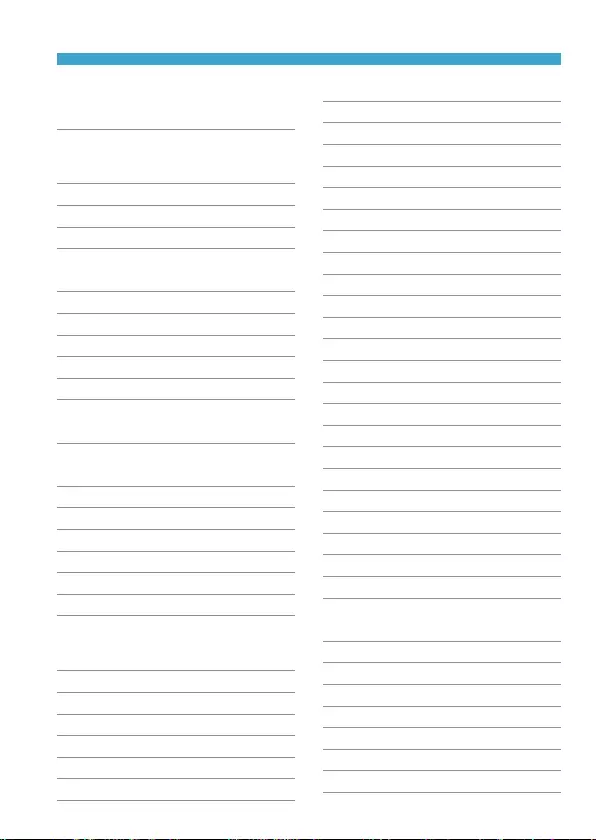
609
Chapters Contents
Index to Features Index
Chapters Contents
Index to Features Index
Index
K
Kids : 81
L
Landscape : 79
Language : 377
Large (image quality) : 116
Lens : 48, 50
Chromatic aberration correction : 126,
330
Diraction correction : 126, 330
Digital Lens Optimizer : 125, 329
Distortion correction : 124, 329
Focus mode switch : 48, 51
Lock release : 49, 51
Optical aberration correction : 123,
329
Peripheral illumination correction :
124, 329
Lens electronic MF : 200
Location information : 402
LOCK : 58, 407
Long (bulb) exposures : 106
Long Exposure Noise Reduction : 159
Low-speed continuous shooting : 207
M
Magnifying images : 195, 214, 299
Main dial : 56
Malfunction : 562
Manual exposure : 102
Manual focus : 214
Manual focusing : 214
Manual reset : 365
Maximum burst : 118, 583
Medium (image quality) : 116
Memory cards → Cards
Menu : 60
Custom Functions : 524
Dimmed menu items : 63
Function settings : 358
Movie shooting : 236
My Menu : 548
Playback : 294
Setting procedure : 61
Still photo shooting : 111
Metering mode : 211
Metering timer : 138
MF (Manual focusing) : 214
M-Fn button : 55
MF peaking : 216
Microphone : 258
M (Manual exposure) : 102
Mode dial : 34
Mode guide : 369
Monochrome : 150
Movies : 235
AE lock : 240
AF speed during Movie Servo AF :
283
Attenuator : 258
Autoexposure shooting : 239
Auto slow shutter : 288
Av 1/8-stop increments : 289
Cards that can record movies : 585
Compression method : 252
Cropped shooting : 256
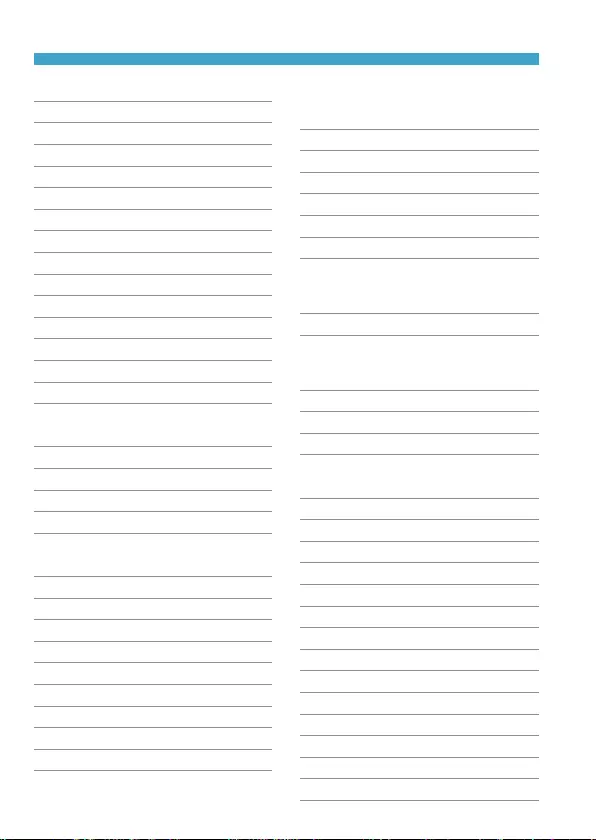
610
Chapters Contents
Index to Features Index
Chapters Contents
Index to Features Index
Index
Editing : 304
Editing out rst and last scenes : 304
External microphone : 258
File size : 254, 586
Frame Grab : 306
Frame rate : 252
HDMI output : 290, 386
HDR movie recording : 247
Headphones : 258
Information display : 593
Manual exposure shooting : 241
Microphone : 258
Movie digital IS : 260
Movie recording size : 249
Movie Servo AF : 280, 282, 283
Movie Servo AF tracking sensitivity :
282
Movie shooting button : 31
Playback : 301
Recording time : 255, 586
Shooting area : 251
Sound recording/Sound-recording
level : 257
Time-lapse movie : 262
Video snapshots : 274
Wind lter : 257
MP4 : 252
Multi function : 55
Multi-function lock : 58, 407
Multiple exposure : 165
Multi Shot Noise Reduction : 157
My Menu : 548
N
Night Portrait : 86
Noise reduction
High ISO speed : 157
Long exposures : 159
Non-Canon ash units : 221
Normal (Image quality) : 116
NTSC : 252, 378
O
One-Shot AF : 186
Orientation linked AF point : 534
P
PAL : 252, 378
Panning : 82
Partial metering : 211
Part names : 31
Peripheral illumination correction : 124,
329
Photobook set-up : 322
Picture Style : 148, 152, 155
Pixel count : 116, 583
Playback : 293
Portrait : 77
Positioning hole : 33
Possible recording time (movie) : 586
Possible shots : 582
Power : 46
Auto power o : 372
Battery information : 381
Battery level : 47
Charging : 40, 558
Possible shots : 582
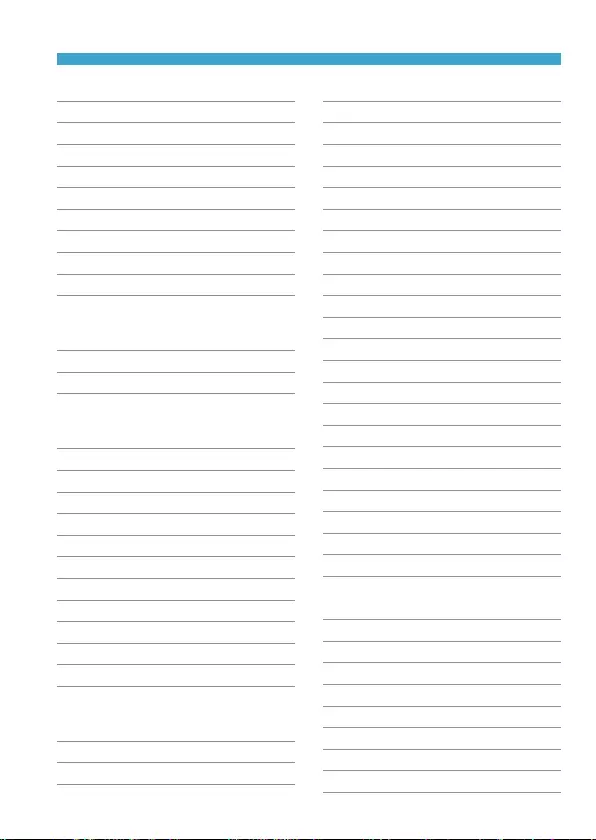
611
Chapters Contents
Index to Features Index
Chapters Contents
Index to Features Index
Index
Power saving : 372
P (Program AE) : 96
Pressing completely : 54, 395
Pressing halfway : 54, 395
Printing
Photobook set-up : 322
Print order (DPOF) : 318
Program AE : 96
Program shift : 97
Protecting images : 310
Q
[Q] (Quick Control) : 65
Quick Control : 65
Quick control dial : 57
R
Rating : 340
Rating mark : 340
RAW : 116, 117
RAW image processing : 325
RAW+JPEG : 116, 583
Reduced display : 300
Release shutter without card : 182
Remote control : 217
Remote control terminal : 32, 219
Remote switch : 219
Resizing : 339
Rotating (images) : 313, 366
S
Safety instructions : 25
Safety shift : 529
Saturation : 153
Scene icons : 72, 595
Scene Intelligent Auto : 68
<SCN> (Special scene) : 34, 75
Screen : 30, 45
Angle adjustment : 45
Brightness : 373
SD/SDHC/SDXC cards → Cards
Second-curtain synchronization : 228
Self-timer : 209
Sensitivity → ISO speed
Sensor cleaning : 382
Serial number : 33
Servo AF
Initial AF Point : 535
Movie Servo AF : 280, 282, 283
SERVO : 186
SERVO (Servo AF) : 186
Sharpness : 153
Shooting information display : 388, 591
Shooting mode
<A+> (Scene Intelligent Auto) : 68
Av (Aperture-priority AE) : 100
B (Bulb) : 106
<C1>/<C2>/<C3> (Custom shooting) :
408
Fv (Flexible-priority AE) : 104
M (Manual exposure) : 102
P (Program AE) : 96
SCN (Special scene mode) : 75
Tv (Shutter-priority AE) : 98
Shooting range : 391
Shutter button : 54
Shutter button functions : 395
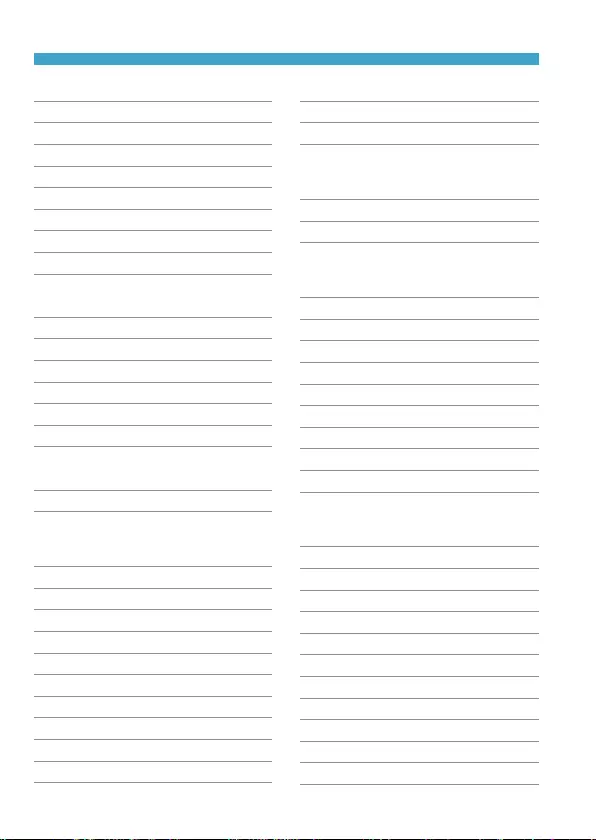
612
Chapters Contents
Index to Features Index
Chapters Contents
Index to Features Index
Index
Shutter-priority AE : 98
Shutter synchronization : 228
Silent mode : 89
Single-image display : 296
Single shooting : 206
Slide show : 343
Small (image quality) : 116
Software : 554
Instruction Manual : 555
Sound recording/Sound-recording level :
257
Speaker : 33
Special scene mode (SCN) : 75
Sports : 80
Spot AF : 188, 193
Spot metering : 211
sRGB : 147
Still photo cropping/aspect ratio : 119,
584
Strap : 38
T
Temperature warning : 232, 291
Tilt correction : 338
Time-lapse movie : 262
Time zone : 374
Tone priority : 137
Toning eect (Monochrome) : 154
Touch beeping : 380
Touch operation : 64, 298, 379
Touch Shutter : 163
Tracking sensitivity : 530
Tripod socket : 33
Troubleshooting : 562
TV display : 308
Tv (Shutter-priority AE) : 98
U
UHS-II/UHS-I : 10
USB (digital) terminal : 32, 556
UTC (Coordinated Universal Time) : 406
V
Video snapshots : 274
Video system : 378
Viewnder
Dioptric adjustment : 52
Display format : 393
Grid display : 390
Information display : 389
Vertical display : 390
Viewnder o : 372
Volume (movie playback) : 302, 303
W
White balance : 140
Auto : 142
Bracketing : 146
Color temperature setting : 144
Correction : 145
Custom : 143
White priority (AWB) : 142
Wi-Fi function : 415
Android : 420
Camera access point mode : 492
Camera Connect : 420, 437
CANON iMAGE GATEWAY : 473
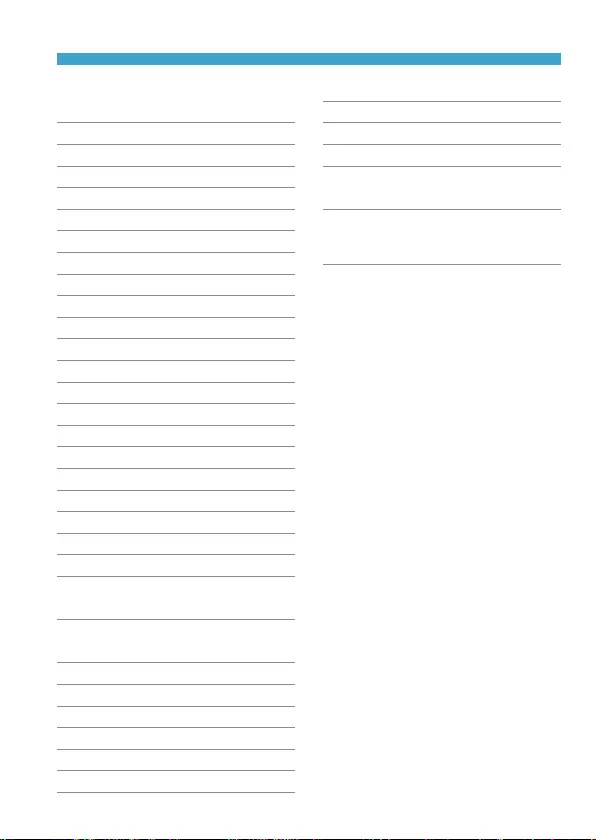
613
Chapters Contents
Index to Features Index
Chapters Contents
Index to Features Index
Index
Clearing wireless communication
settings : 498
Connection history : 493, 516
Edit device information : 450, 496
EOS Utility : 453
Erase connection information : 497
Image Transfer Utility 2 : 458
iOS : 420
IP address : 518
MAC address : 499
Network : 434, 454, 462
Network settings : 514
Nickname : 497
Notes : 511
Pairing : 422
Password : 516
PictBridge : 463
Printer : 461
Printing : 464
Print order : 467
Reconnecting : 493
Remote operation : 437
Resize image : 440, 445, 481
Sending all images on the card : 446,
483
Sending images that match search
conditions : 447, 485
Send selected : 443, 480
SSID : 434, 454, 462
Switch network : 489
Viewable images : 450
View info screen : 499
Viewing images : 437
Virtual keyboard : 517
Wi-Fi settings : 516
WPS (Wi-Fi Protected Setup) : 488
Wind lter : 257
Wireless communication settings : 398,
415
Z
Zone AF : 189, 193
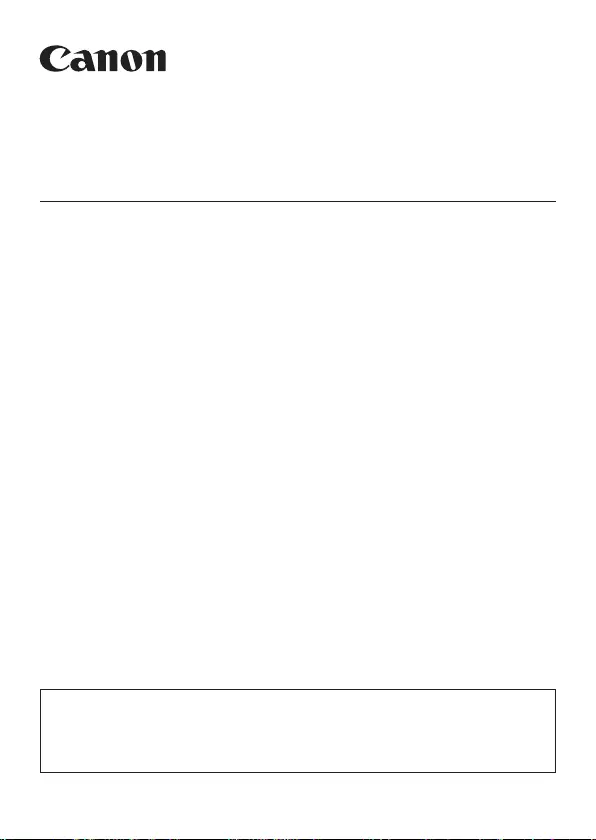
CEL-SX6JA212 © CANON INC. 2019
CANON INC.
30-2 Shimomaruko 3-chome, Ohta-ku, Tokyo 146-8501, Japan
Europe, Africa & Middle East
CANON EUROPA N.V.
Bovenkerkerweg 59, 1185 XB Amstelveen, The Netherlands
For your local Canon office, please refer to your warranty card or to www.canon-europe.com/Support
The product and associated warranty are provided in European countries by Canon Europa N.V.
The descriptions in this Instruction Manual are current as of October 2019.
For information on the compatibility with any products introduced after this date,
contact any Canon Service Center. For the latest version Instruction Manual,
refer to the Canon website.