Table of Contents
Canon TS8152 User Manual
Displayed below is the user manual for TS8152 by Canon which is a product in the Multifunctionals category. This manual has pages.
Related Manuals
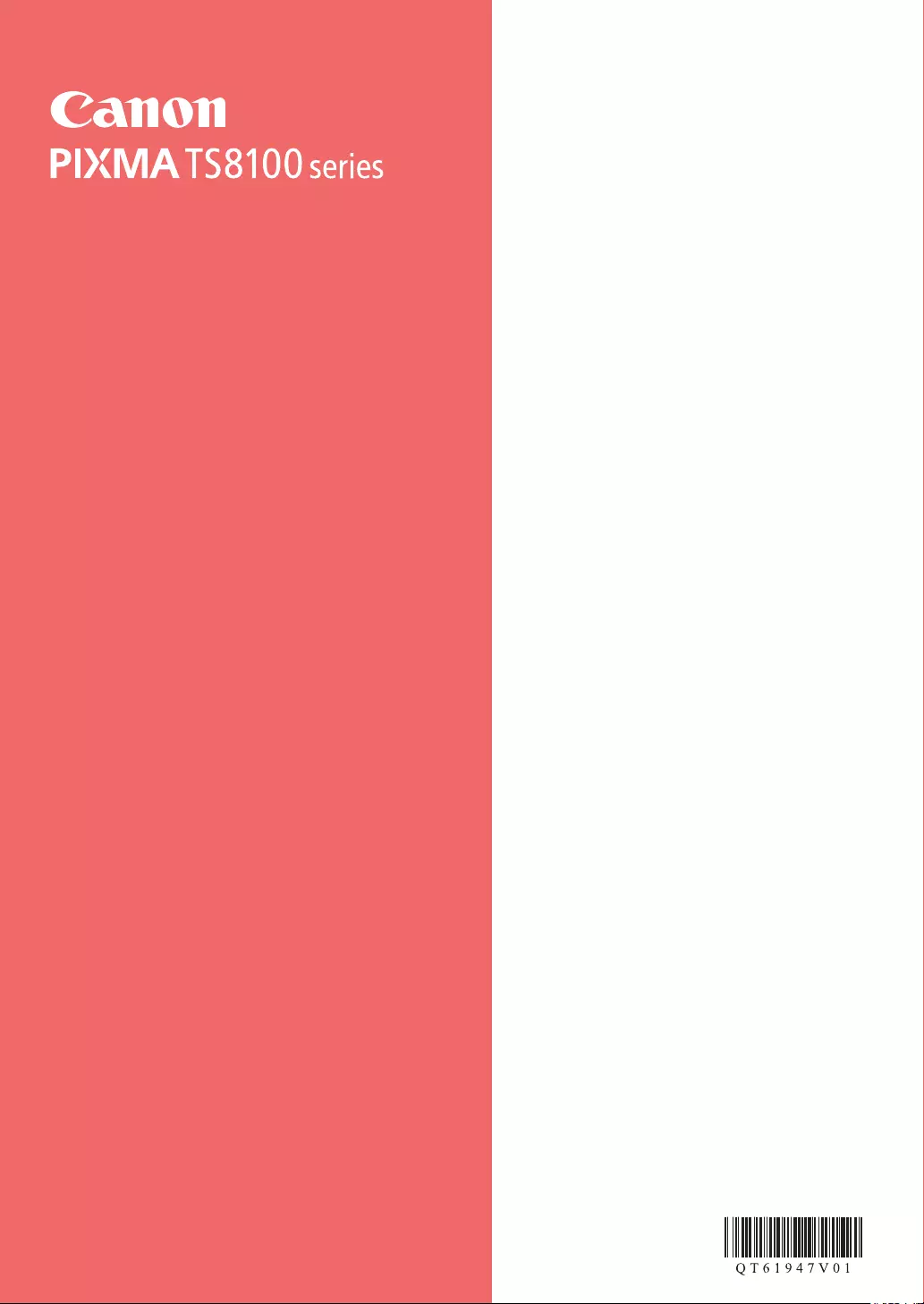
Aloitusopas
Lue Turvallisuus ja tärkeitä tietoja
(lisähuomautus) ensin.
Før du begynder
Læs Sikkerhedsoplysninger og vigtige
oplysninger (tillæg) først.
Komme i gang
Les Sikkerhetsinformasjon og viktig
informasjon (tillegg) først.
Uppstartsguide
Läs Information om säkerhet och annan viktig
information (bilaga) först.
Ξεκινώντας
Διαβάστε πρώτα τις Πληροφορίες για την ασφάλεια
και σημαντικές πληροφορίες (συμπλήρωμα).
Guía de inicio
Lea primero Información de seguridad
e información importante (apéndice).
Para Começar
Leia Informações Importantes e Sobre
Segurança (adendo) primeiro.
Guida Rapida
Leggere preventivamente le Informazioni
importanti e sulla sicurezza (appendice).
Aan de Slag-gids
Lees eerst Veiligheidsinformatie en belangrijke
informatie (addendum).
Inbetriebnahme
Lesen Sie Sicherheitsinformationen und
wichtige Hinweise (Anhang) zuerst.
Démarrage
Lire Sécurité et informations importantes
(addendum) en premier.
Getting Started
Read Safety and Important Information
(addendum) rst.

1
2
Tulostimen asennus ..................................................................................sivu 1
Yhdistäminen tietokoneeseen ja älypuhelimeen/tablet-tietokoneeseen ......sivu 4
Tulostimen pitäminen Havainnollistavat videot
Installation af printeren ..............................................................................side 1
Tilslutning med computer og smartphone/tablet ........................................side 4
Sådan holder du printeren Forklarende lm
Installere skriveren ....................................................................................side 1
Koble til datamaskin og smarttelefon/nettbrett ..........................................side 4
Hvordan holde skriveren Forklarende lmer
Installera skrivaren ....................................................................................sida 1
Ansluta med dator och smarttelefon/surfplatta ..........................................sida 4
Hur du håller skrivaren Förklarande lmer
Εγκατάσταση του εκτυπωτή ..................................................................σελίδα 1
Σύνδεση με υπολογιστή και Smartphone/Tablet ....................................σελίδα 4
Πώς να κρατάτε τον εκτυπωτή
Επεξηγηματικές ταινίες
Instalación de la impresora................................................................... página 1
Conexión con el ordenador y con el teléfono inteligente o la tableta...... página 4
Cómo sujetar la impresora Películas explicativas
Instalando a impressora ....................................................................... página 1
Conectando a um computador e smartphone/tablet ............................ página 4
Como segurar a impressora Filmes explicativos
Installazione della stampante ............................................................... pagina 1
Connessione con computer e smartphone/tablet ................................. pagina 4
Come sospendere la stampante
Filmati esplicativi
De printer installeren ............................................................................ pagina 1
Verbinden met een computer en smartphone/tablet............................. pagina 4
De printer vasthouden Films met uitleg
Installation des Druckers .........................................................................Seite 1
Herstellen einer Verbindung mit einem Computer und Smartphone/Tablet
.... Seite 4
Halten des Druckers Anleitungsvideos
Installation de l'imprimante ...................................................................... page 1
Connexion avec un ordinateur et un smartphone ou une tablette ........... page 4
Manipulation de l'imprimante Vidéos explicatives
Installing the Printer ................................................................................. page 1
Connecting with Computer and Smartphone/Tablet ................................ page 4
How to Hold Printer Explanatory Movies

1
ENGLISH
1. Checking Included Items
□ Setup CD-ROM for
Windows PC
□ Power cord
□ Safety and Important Information
□ Ink tanks for setup
□ Getting Started (this manual)
2. Removing Packing
Materials / Turning on
Printer
When printing starts, the operation panel lifts up
automatically and the paper output tray comes out. Do
not put anything in front of the printer.
1 Remove the packing materials (such as orange
tape and protective lm on the touch screen) from
outside the printer.
Using the printer with the protective lm attached
may cause malfunction.
2 aHook the hollows on the both sides of
the printer with your ngers and open the
scanning unit / cover.
bRemove the orange tape.
b
a
3 LIFT UP the scanning unit / cover, and then close
it.
4 Connect the power cord diagonally from the back.
Back
Do not connect any cables except the power cord
yet.
5 Lift the operation panel and press the ON button.
6 Drag the screen and tap the language to select.
7 Read the messages and follow the on-screen
instructions.
For details about information that is sent to Canon,
refer to "Sending Data To Canon" in Safety and
Important Information.
8 Select OK.
3. Installing Ink Tank
1 Open the scanning unit / cover.
Do not touch the print head holder (A) until it
stops.
(A)

2
2 aCOMPLETELY remove the orange tape.
bRemove the protective wrap.
a
b
3 Hook the orange cap with your nger to remove it
GENTLY.
Do not push the both sides of the
ink tank with the Y-shape air hole
blocked.
Do not touch.
4 Insert the ink tank into the print head and push it
down rmly until it snaps into place.
The color of the ink tank that you set appears on
screen.
If the color is not displayed on the screen even
though you have installed the ink tank, the color
of the ink tank may be wrong or you may have
installed an ink tank, such as one with a different
model number, that is not supported by this printer.
Either install an ink tank for the correct color or use
the provided ink tank for setup.
5 Install all the ink tanks the same way as in step
4, and then conrm that all the colors appear on
screen.
6 LIFT UP the scanning unit / cover, and then close
it.
If an error message appears on the screen, make
sure the ink tanks are installed correctly.
4. Loading Paper / Aligning
Print Head
To obtain a better print result, print a pattern for Print Head
Alignment and scan it.
1 aPull out the cassette.
bRemove the cassette cover.
a
b
2 Open the paper guides, and then align the guide in
front with the mark of LTR or A4.

3
ENGLISH
3 aLoad plain LTR or A4 size paper with the print
side facing down.
bSlide the right paper guide to align it with the
side of the paper stack.
cAlign the paper stack with the paper guide in
front.
a
b
c
4 Attach the cassette cover and insert the cassette.
The following gure shows the state after the cassette
is inserted.
Side
5 If the following screen appears, select OK.
The paper output tray comes out automatically.
6 Make sure that a pattern is printed for Print Head
Alignment.
It takes about 4 minutes to nish printing.
7 aOpen the document cover.
bLoad the printed pattern on the platen glass.
a
b
8 After closing the document cover, select OK.
9 If the following screen appears, select OK.
If the orange tape remains on the paper output tray,
remove it.
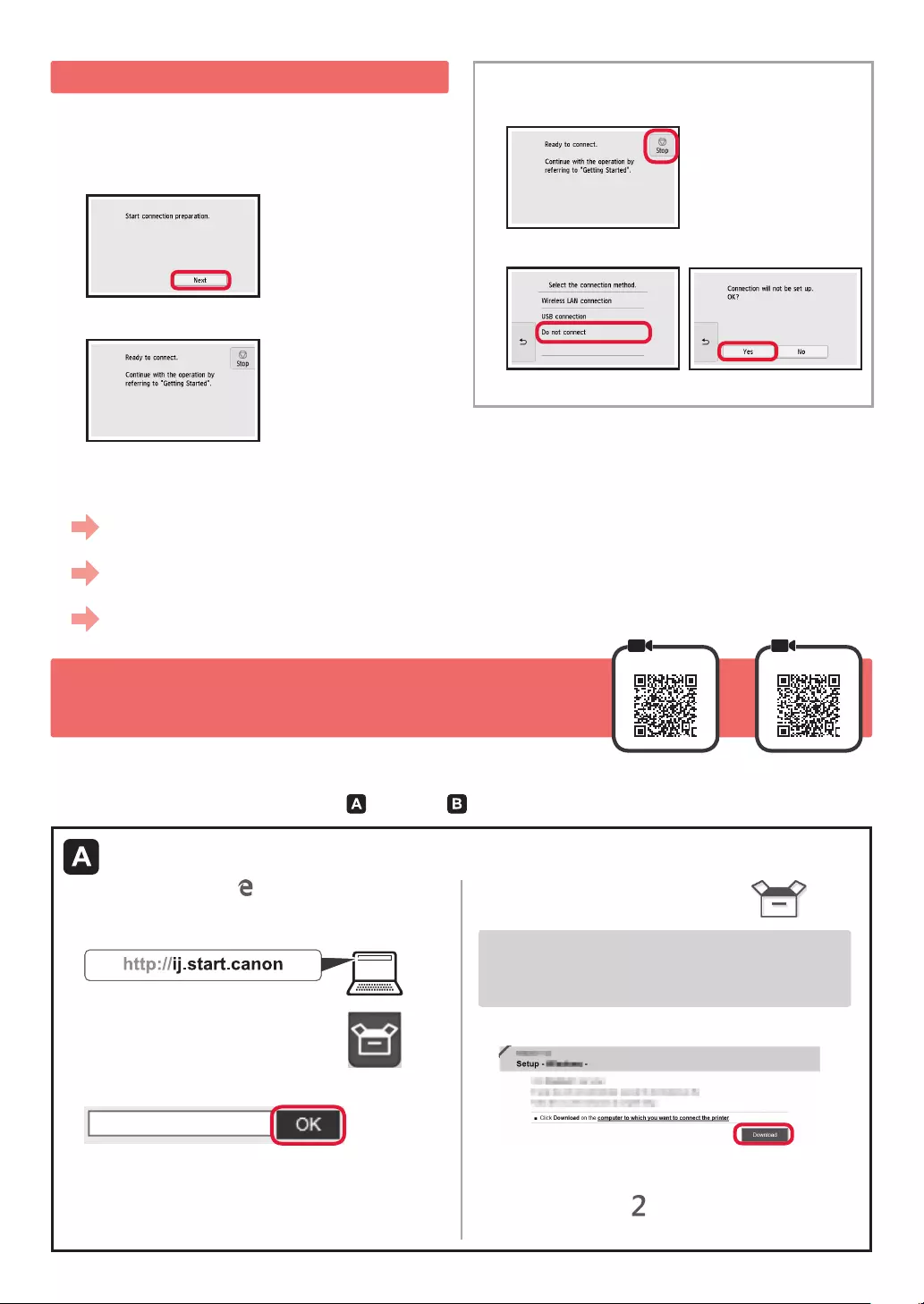
4
6-A. Connecting to Computer
Mac OS
Windows
You need a connection setup for each computer. Proceed with the setup from step 1 for each computer.
1 Start the setup le for either method or method .
5. Preparing for Connection
In the following description, smartphones and tablet
devices are collectively described as smartphone.
1 Select Next.
2 Make sure that the following screen appears.
From here on, proceed to a step according to how you use
the printer.
Use Only Printer
aTap the Stop button.
bSelect Do not connect > Yes in this order.
The setup is now complete.
aOpen a web browser ( etc.) on your computer.
bInput the following URL and access the Canon
website.
cSelect Set Up.
dInput the model name of your printer and click OK.
You can select a model name from the list.
eClick Setup.
The procedures for Windows and Mac OS are shown
below. If you are using a computer with an OS other
than Windows or Mac OS, such as a Chrome OS, do
the setup according to the on-screen instructions.
fClick Download and download the setup le.
gExecute the downloaded le.
Proceed to step on the next page to
continue.
Downloading from the Internet
• To use the printer by connecting only to a computer or both to a computer and smartphone
"6-A. Connecting to Computer"
• To use the printer by connecting only to a smartphone
"6-B. Connecting to Smartphone" on page 6
• To use the printer without connecting to a computer or smartphone
"Use Only Printer"

5
ENGLISH
Using Setup CD-ROM (Windows Only)
aLoad the Setup CD-ROM in your computer.
■When using Windows 10 or Windows 8.1:
bWhen the following message appears on the right
side of your computer screen, click it.
cIf the following screen appears, click Run
Msetup4.exe.
dIf the User Account Control dialog box appears,
click Yes.
When This Message Does Not Appear (or Has
Disappeared)
1. Click File Explorer on the taskbar.
or
2. Click This PC on the left side of the opened window.
3. Double-click the CD-ROM icon on the right side of
the window.
If the contents of the CD-ROM appear, double-click
Msetup4.exe.
4. Proceed to step d.
■When using Windows 7:
b When the AutoPlay screen appears, click Run
Msetup4.exe.
c If the User Account Control dialog box appears,
click Continue.
When AutoPlay Screen Does Not Appear
1. Click Computer from the start menu.
2. Double-click the CD-ROM icon on the right side of
the opened window.
If the contents of the CD-ROM appear, double-click
Msetup4.exe.
Proceed to step to continue.
2 Click Start Setup.
The connection with your computer is now complete. You can print from your
computer.
If the following screen appears, click Exit.
Follow the on-screen
instructions to proceed
with the setup.

6
6-B. Connecting to Smartphone
Android
iOS
You need a connection setup for each smartphone. Proceed with the setup from step 1 for each smartphone.
Preparation
• Turn on Wi-Fi on your smartphone.
• If you have a wireless router, connect your smartphone to the wireless router you want to connect to the printer.
* For operations, refer to manuals of your smartphone and the wireless router or contact those manufacturers.
1 Install the application software Canon PRINT Inkjet/SELPHY in your smartphone.
: Search "Canon PRINT" in App Store.
: Search "Canon PRINT" in Google Play.
Or access the Canon website by scanning the QR code.
* You may not connect your smartphone to the Internet wirelessly during connecting the printer to the smartphone directly.
In that case, you may be charged depending on the contract with your service provider.
* Up to 5 devices can be connected to the printer via wireless LAN connection directly.
2 Check the display on the printer.
The screen turns off when no operation is made for about 10 minutes. Tap the touch screen to display the screen.
■If the following screen appears:
Check the icon on the lower left, and then proceed
to or .
If appears, the printer cannot communicate
by wireless LAN connection. For details, access
"http://ij.start.canon" to see Frequently Asked Questions.
■If the following screen appears:
Proceed to .
No (Proceed to .)
YES
aTap the installed application software.
bFollow the on-screen instructions to register the
printer.
cMake sure that the following screen appears.
The connection with your smartphone is
now complete. You can print from your
smartphone.
To print photos, load photo paper. Proceed to "Loading
Photo Paper" on page 8.
The following icon appears.
(The printer is connected to a network.)

7
ENGLISH
Procedures below vary depending on iOS or Android. Select your operating system and proceed to its
procedure.
aTap Settings on your smartphone's home screen,
and tap Canon_ij_XXXX in the Wi-Fi settings.
If Canon_ij_XXXX does not appear on the list,
see "Preparation for Printer" below to operate the
printer, and then repeat step a.
bTap the installed application software.
cFollow the on-screen instructions to register the
printer.
Follow the on-screen instructions to proceed
with the setup.
If you select Auto Select Conn. Method
(recommended) on the connection method
selecting screen, the appropriate connection
method is selected automatically depending on
your environment.
dMake sure that the following screen appears.
aTap the installed application software.
bFollow the on-screen instructions to register the
printer.
If a message saying "Printer is not registered.
Perform printer setup?" does not appear, see
"Preparation for Printer" below to operate the
printer, and then wait for a while until the message
appears.
Follow the on-screen instructions to proceed
with the setup.
• The appropriate connection method is selected
depending on your environment.
• If two printer names appear on the Register
Printer screen as shown below, select A.
A) TS8100 series (xxx.xxx.xxx.xxx)
B) Direct-xxxx-TS8100series
cMake sure that the following screen appears.
The connection with your smartphone is now complete. You can print from your
smartphone.
To print photos, load photo paper. Proceed to "Loading Photo Paper" on page 8.
aSelect on the touch screen of the printer.
bSelect the icon on the lower left of the HOME
screen.
cIf the following screen appears, select No.
dSelect LAN settings > Wireless LAN > Wireless
LAN setup > Easy wireless connect in this order.
eSelect Yes.
fReturn to the operation of your smartphone.
Preparation for Printer

8
1 Open the rear tray cover and pull out the paper
support.
2 aOpen the feed slot cover.
bSlide the right paper guide to the end.
a
b
3 aLoad several sheets of photo paper with the
print side facing up.
bSlide the right paper guide to align it with the
side of the paper stack.
a
b
4 Close the feed slot cover.
Read the message on the printer's screen and
register the information of the loaded paper.
1 Make sure the printer is turned on.
2 Load several sheets of photo paper.
3 Insert the memory card into the card slot.
4 Select photos to be printed.
5 Tap the Color button.
The printer starts printing.
Loading Photo Paper
Printing Photos Saved on Memory Card
You can print photos saved on a memory card with easy operations.
Load photo paper in the rear tray.

1
FRANÇAIS
1. Vérication des éléments fournis
□ CD-ROM d'installation
pour PC Windows
□ Cordon
d'alimentation
□ Sécurité et informations
importantes
□ Cartouches d'encre
pour la conguration
□ Démarrage (ce manuel)
2. Retrait des matériaux
d'emballage / Mise sous
tension de l'imprimante
Lorsque l'impression démarre, le panneau de contrôle
se lève automatiquement et le bac de sortie papier sort.
Ne placez aucun objet devant l'imprimante.
1 Retirez les matériaux d'emballage (tels que
la bande orange et le lm protecteur sur l'écran
tactile) de l'imprimante.
L'utilisation de l'imprimante avec le lm protecteur
en place risque d'entraîner un dysfonctionnement.
2 aPlacez vos doigts dans les cavités de chaque
côté de l'imprimante et ouvrez l'unité de
numérisation / capot.
bRetirez la bande orange.
b
a
3 SOULEVEZ l'unité de numérisation / capot, puis
fermez-la.
4 Branchez le cordon d'alimentation en diagonale
à partir de l'arrière.
Arrière
Ne branchez aucun câble pour le moment,
à l'exception du cordon d'alimentation.
5 Levez le panneau de contrôle et appuyez sur
le bouton MARCHE (ON).
6 Faites glisser l'écran et touchez la langue
à sélectionner.
7 Lisez les messages et suivez les instructions
à l'écran.
Pour plus de détails sur les informations envoyées
à Canon, reportez-vous à « Envoi De Données
A Canon » dans Sécurité et informations
importantes.
8 Sélectionnez OK.
3. Installation d'une
cartouche d'encre
1 Ouvrez l'unité de numérisation / capot.
Évitez tout contact avec le support de tête
d'impression (A) jusqu'à l'arrêt du mécanisme.
(A)
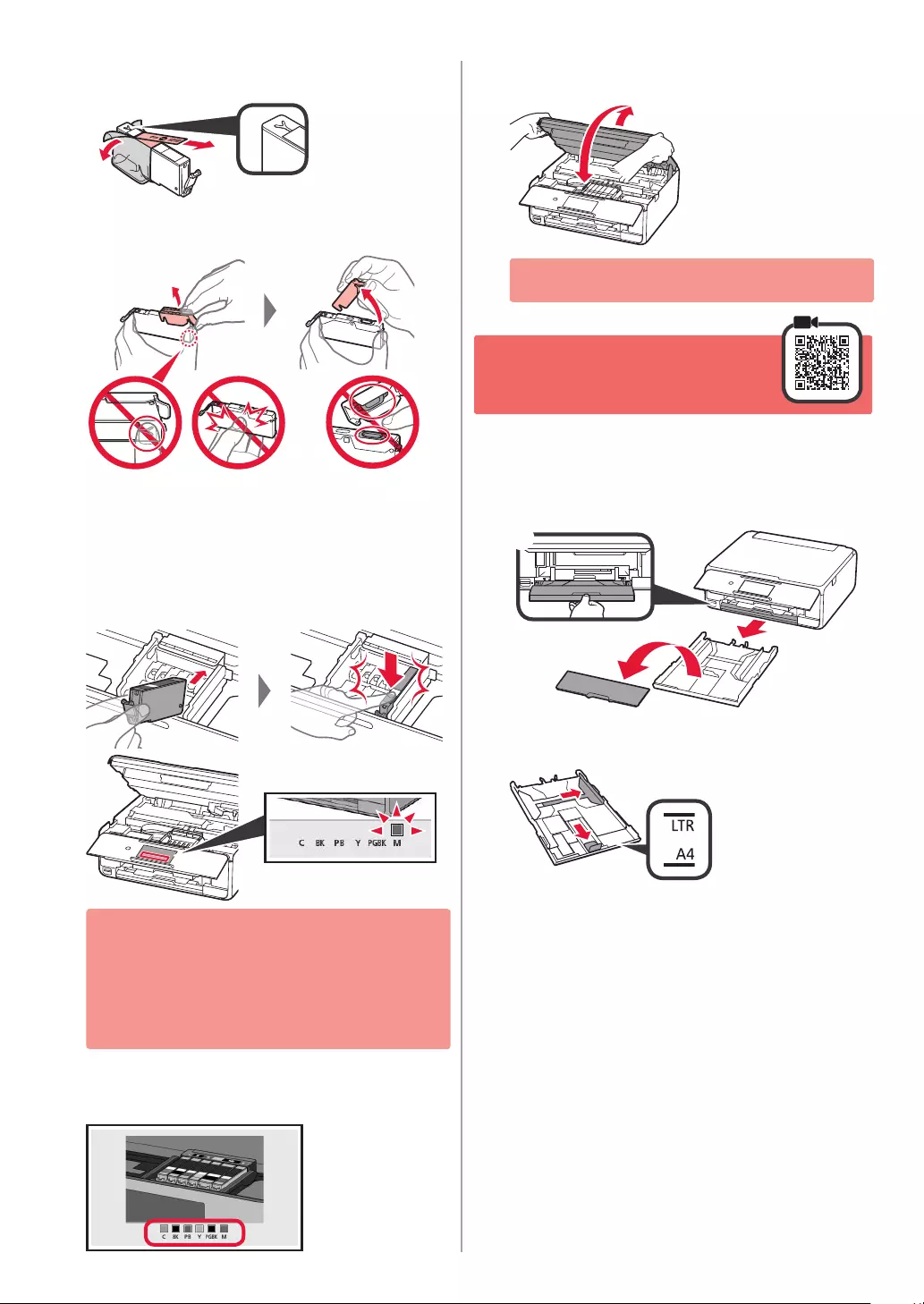
2
2 aRetirez COMPLÈTEMENT la bande orange.
bRetirez l'emballage de protection.
a
b
3 Placez vos doigts sur la capsule orange et retirez-
la DOUCEMENT.
Ne poussez pas sur les deux côtés de
la cartouche d'encre alors que le trou
d'aération en forme de Y est bloqué.
Ne pas toucher.
4 Insérez la cartouche d'encre dans le support
de tête d'impression et enfoncez-la fermement
jusqu'à entendre un déclic.
La couleur de la cartouche d'encre que vous
congurez apparaît à l'écran.
Si la couleur ne s'afche pas à l'écran alors que vous
avez installé la cartouche d'encre, la couleur de la
cartouche d'encre est peut-être fausse, ou vous avez
peut-être installé une cartouche d'encre non prise en
charge par l'imprimante, par exemple une cartouche
avec un numéro de modèle différent. Installez une
cartouche d'encre de la bonne couleur ou utilisez la
cartouche d'encre fournie pour la conguration.
5 Installez toutes les cartouches d'encre en procédant
comme décrit à l'étape 4, puis conrmez que toutes
les couleurs apparaissent à l'écran.
6 SOULEVEZ l'unité de numérisation / capot, puis
fermez-la.
Si un message d'erreur apparaît à l'écran, vériez que
les cartouches d'encre sont correctement installées.
4. Chargement du papier /
Alignement de la tête
d'impression
Pour obtenir une impression de meilleure qualité, imprimez
un motif pour l'Alignement tête d'impression et numérisez-le.
1 aRetirez la cassette.
bRetirez le couvercle de la cassette.
a
b
2 Ouvrez les guides papier, puis alignez le guide
avant avec la marque LTR ou A4.
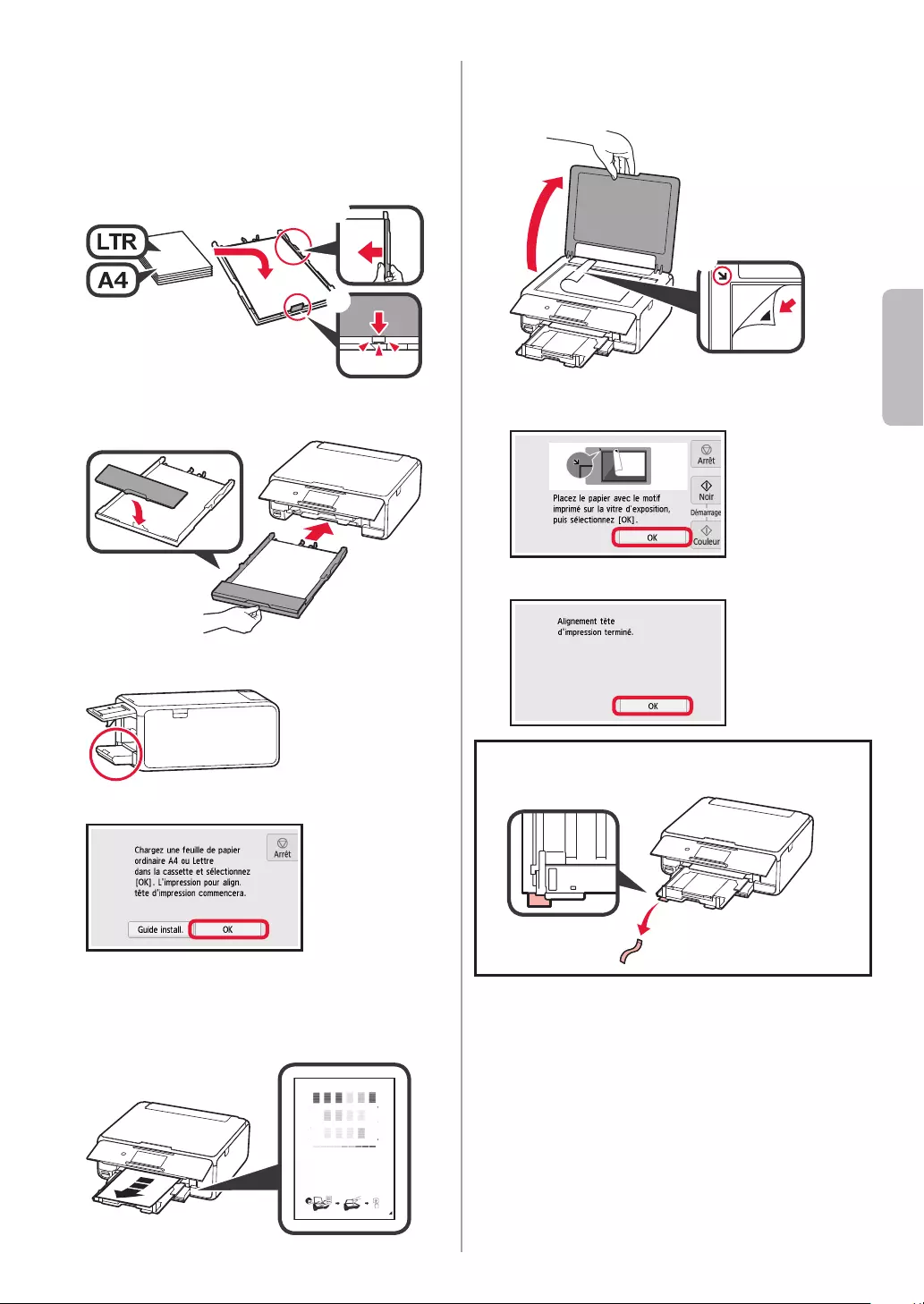
3
FRANÇAIS
3 aChargez du papier ordinaire au format LTR
ou A4 face à imprimer vers le bas.
bFaites glisser le guide papier droit de manière
à l'aligner avec le côté de la pile de papier.
cAlignez la pile de papier avec le guide papier
avant.
a
b
c
4 Attachez le couvercle de la cassette et insérez
la cassette.
Dans la gure suivante, la cassette est insérée.
Côté
5 Si l'écran suivant s'afche, sélectionnez OK.
Le bac de sortie papier s'ouvre automatiquement.
6 Assurez-vous qu'un motif est imprimé pour
Alignement tête d'impression.
L'impression nécessite environ 4 minutes.
7 aOuvrez le capot du scanner.
bChargez le motif imprimé sur la vitre
d'exposition.
a
b
8 Après avoir fermé le capot du scanner,
sélectionnez OK.
9 Si l'écran suivant s'afche, sélectionnez OK.
Si la bande orange se trouve sur le bac de sortie
papier, retirez-la.

4
6-A. Connexion à un ordinateur
Mac OS
Windows
Vous devez congurer une connexion pour chaque ordinateur. Poursuivez la conguration à partir de l'étape 1 pour chaque ordinateur.
1 Démarrez le chier de conguration pour la méthode ou la méthode .
5. Préparation de la connexion
Dans la description suivante, les smartphones et les
tablettes sont regroupés sous le terme smartphone.
1 Sélectionnez Suivant.
2 Assurez-vous que l'écran suivant s'afche.
Poursuivez avec l'étape correspondant à la manière dont
vous utilisez l'imprimante.
Utiliser uniquement l'imprimante
aTouchez le bouton Arrêt (Stop).
bSélectionnez Ne pas connecter > Oui dans cet ordre.
La conguration est terminée.
aOuvrez un navigateur Web ( etc.) sur votre ordinateur.
bEntrez l'URL suivante et accédez au site Web Canon.
cSélectionnez Conguration.
dEntrez le nom de modèle de votre imprimante
et cliquez sur OK.
Vous pouvez sélectionner un nom de modèle à partir
de la liste.
eCliquez sur Conguration.
Les procédures pour Windows et Mac OS sont
présentées ci-dessous. Si vous utilisez un ordinateur
équipé d'un système d'exploitation autre que
Windows ou Mac OS (Chrome OS, par exemple)
procédez à la conguration en fonction des
instructions qui s'afchent à l'écran.
fCliquez sur Télécharger et téléchargez le chier
de conguration.
gExécutez le chier téléchargé.
Poursuivez avec l'étape à la page
suivante pour continuer.
Téléchargement depuis Internet
• Pour utiliser l'imprimante en la connectant uniquement à un ordinateur, ou à la fois à un ordinateur et à un smartphone
« 6-A. Connexion à un ordinateur »
• Pour utiliser l'imprimante en la connectant uniquement à un smartphone
« 6-B. Connexion à un smartphone » à la page 6
• Pour utiliser l'imprimante sans la connecter à un ordinateur ou à un smartphone
« Utiliser uniquement l'imprimante »

5
FRANÇAIS
Utilisation du CD-ROM d'installation (Windows uniquement)
aChargez le CD-ROM d'installation dans votre ordinateur.
■Si vous utilisez Windows 10 ou Windows 8.1 :
bLorsque le message suivant apparaît sur la droite
de l'écran de l'ordinateur, cliquez dessus.
cSi l'écran suivant s'afche, cliquez sur Exécuter
Msetup4.exe.
dSi la boîte de dialogue Contrôle de compte
d'utilisateur apparaît, cliquez sur Oui.
Lorsque ce message n'apparaît pas (ou n'est plus afché)
1. Cliquez sur Explorateur de chiers dans la barre
des tâches.
ou
2. Cliquez sur Ce PC dans la partie gauche de la fenêtre
ouverte.
3. Double-cliquez sur l'icône CD-ROM dans la partie
droite de la fenêtre.
Si le contenu du CD-ROM s'afche, double-cliquez
sur Msetup4.exe.
4. Passez à l'étape d.
■Si vous utilisez Windows 7 :
b Lorsque l'écran Lecture automatique apparaît,
cliquez sur Exécuter Msetup4.exe.
c Si la boîte de dialogue Contrôle de compte
d'utilisateur apparaît, cliquez sur Continuer.
Lorsque l'écran Lecture automatique ne s'afche pas
1. Cliquez sur Ordinateur à partir du menu Démarrer.
2. Double-cliquez sur l'icône CD-ROM dans la partie
droite de la fenêtre ouverte.
Si le contenu du CD-ROM s'afche, double-cliquez
sur Msetup4.exe.
Poursuivez avec l'étape pour continuer.
2 Cliquez sur Commencer la conguration.
La connexion avec votre ordinateur est terminée. Vous pouvez imprimer à partir
de votre ordinateur.
Si l'écran suivant s'afche, cliquez sur
Quitter.
Suivez les instructions à
l'écran pour poursuivre la
conguration.
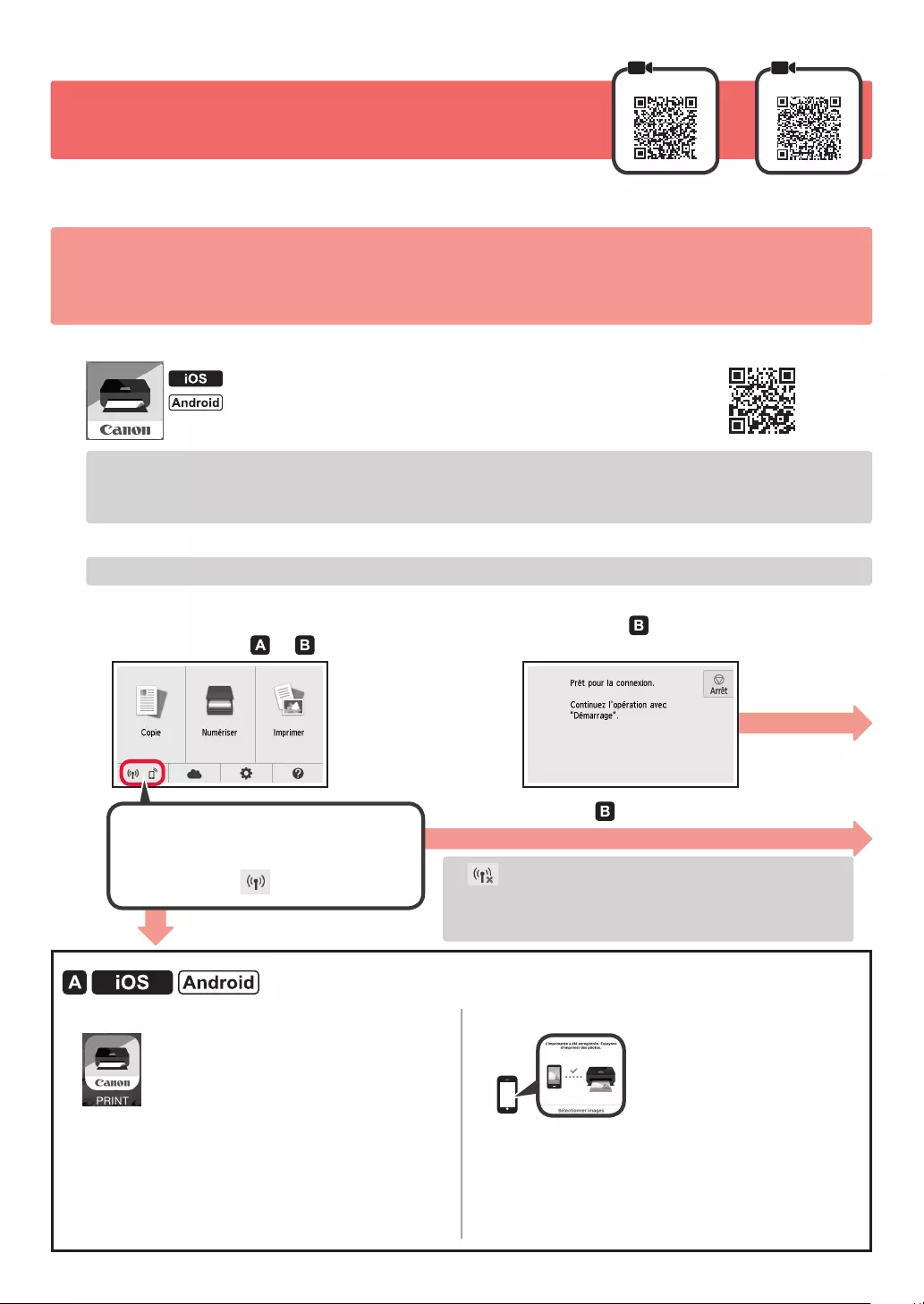
6
6-B. Connexion à un smartphone
Android
iOS
Vous devez congurer une connexion pour chaque smartphone. Poursuivez la conguration à partir de l'étape 1 pour
chaque smartphone.
Préparation
• Activez Wi-Fi sur votre smartphone.
• Si vous avez un routeur sans l, connectez votre smartphone au routeur sans l que vous voulez connecter à l'imprimante.
* Pour le fonctionnement, reportez-vous aux manuels de votre smartphone et du routeur sans l ou prenez contact avec les
fabricants.
1 Installez le logiciel d'application Canon PRINT Inkjet/SELPHY sur votre smartphone.
: Recherchez « Canon PRINT » dans App Store.
: Recherchez « Canon PRINT » dans Google Play.
Vous pouvez également accéder au site Web Canon en numérisant le code QR.
* Il se peut que vous ne parveniez pas à connecter votre smartphone via une connexion sans l à Internet lorsque
l'imprimante est connectée directement au smartphone. Dans ce cas, vous risquez de devoir payer des frais en fonction
du contrat avec votre fournisseur de services.
* Jusqu'à 5 périphériques peuvent être connectés directement à l'imprimante via une connexion réseau sans l.
2 Vériez l'afchage sur l'imprimante.
L'écran s'éteint si aucune action n'est effectuée pendant environ 10 minutes. Touchez l'écran tactile pour afcher l'écran.
■ Si l'écran suivant s'afche :
Vériez l'icône dans la partie inférieure gauche,
puis passez à l'étape ou .
Si apparaît, l'imprimante ne peut pas communiquer
via une connexion réseau sans l. Pour plus de détails,
accédez à « http://ij.start.canon » pour consulter la section
Foire aux questions.
■ Si l'écran suivant s'afche :
Passez à l'étape .
Non (Passez à l'étape .)
OUI
aTouchez le logiciel d'application installé.
bSuivez les instructions à l'écran pour enregistrer
l'imprimante.
cAssurez-vous que l'écran suivant s'afche.
La connexion avec votre smartphone
est terminée. Vous pouvez imprimer
à partir de votre smartphone.
Pour imprimer des photos, chargez du papier photo. Passez
à la section « Chargement de papier photo », à la page 8.
L'icône suivante s'afche.
(L'imprimante est connectée à un réseau.)

7
FRANÇAIS
Les procédures ci-dessous varient selon que vous utilisez iOS ou Android. Sélectionnez votre système
d'exploitation et poursuivez avec la procédure s'y rapportant.
aTouchez Réglages sur l'écran d'accueil du smartphone,
puis touchez Canon_ij_XXXX dans les réglages Wi-Fi.
Si Canon_ij_XXXX n'apparaît pas dans la liste,
reportez-vous à la section « Préparation de
l'imprimante » ci-dessous pour faire fonctionner
l'imprimante, puis répétez l'étape a.
bTouchez le logiciel d'application installé.
cSuivez les instructions à l'écran pour enregistrer
l'imprimante.
Suivez les instructions à l'écran pour poursuivre
la conguration.
Si vous sélectionnez Méthode sél. auto conn.
(recommandé) dans l'écran de sélection de la
méthode de connexion, la méthode de connexion
appropriée est sélectionnée automatiquement selon
votre environnement.
dAssurez-vous que l'écran suivant s'afche.
aTouchez le logiciel d'application installé.
bSuivez les instructions à l'écran pour enregistrer
l'imprimante.
Si le message « L'imprimante n'est pas enregistrée.
Congurer l'imprimante ? » ne s'afche pas,
reportez-vous à la section « Préparation de
l'imprimante » ci-dessous pour faire fonctionner
l'imprimante et attendez que le message s'afche.
Suivez les instructions à l'écran pour poursuivre
la conguration.
• La méthode de connexion appropriée est
sélectionnée selon votre environnement.
• Si deux noms d'imprimantes apparaissent sur
l'écran Enreg. imprimante comme indiqué ci-
dessous, sélectionnez A.
A) TS8100 series (xxx.xxx.xxx.xxx)
B) Direct-xxxx-TS8100series
cAssurez-vous que l'écran suivant s'afche.
La connexion avec votre smartphone est terminée. Vous pouvez imprimer à partir
de votre smartphone.
Pour imprimer des photos, chargez du papier photo. Passez à la section « Chargement de papier photo », à la page 8.
aSélectionnez sur l'écran tactile de l'imprimante.
bSélectionnez l'icône dans le coin inférieur gauche
de l'écran ACCUEIL.
cSi l'écran suivant s'afche, sélectionnez Non.
dSélectionnez Param. réseau > Réseau sans l >
Cong. du réseau sans l > Connexion facile
sans l dans cet ordre.
eSélectionnez Oui.
fRevenez au fonctionnement de votre smartphone.
Préparation de l'imprimante
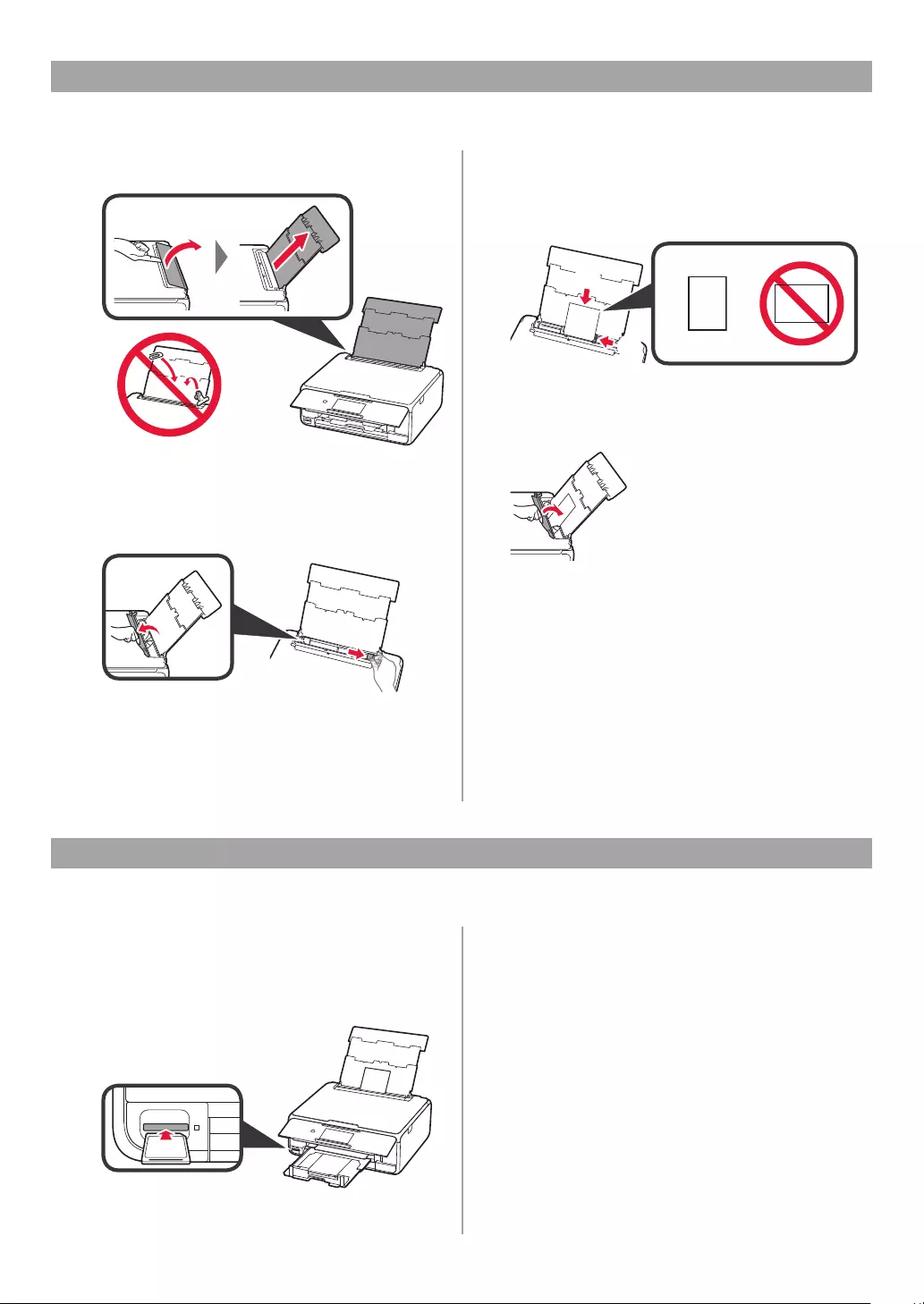
8
1 Ouvrez le couvercle du réceptacle arrière
et retirez le support papier.
2 aOuvrez le couvercle de la fente
d'alimentation.
bFaites glisser le guide papier de droite vers
l'extrémité.
a
b
3 aChargez plusieurs feuilles de papier photo
face à imprimer vers le haut.
bFaites glisser le guide papier droit de manière
à l'aligner avec le côté de la pile de papier.
a
b
4 Fermez le couvercle de la fente d'alimentation.
Lisez le message sur l'écran de l'imprimante
et enregistrez les informations du papier chargé.
1 Assurez-vous que l'imprimante est sous tension.
2 Chargez plusieurs feuilles de papier photo.
3 Insérez la carte mémoire dans l'emplacement
de carte.
4 Sélectionnez des photos à imprimer.
5 Touchez le bouton Couleur (Color).
L'imprimante lance l'impression.
Chargement de papier photo
Impression de photos enregistrées sur une carte mémoire
Vous pouvez facilement imprimer des photos enregistrées sur une carte mémoire.
Chargez du papier photo dans le réceptacle arrière.

1
DEUTSCH
1. Überprüfen des Lieferumfangs
□ Installations-CD-ROM
für Windows-PCs
□ Netzkabel
□ Sicherheitsinformationen und
wichtige Hinweise
□ Tintenbehälter für die
Einrichtung
□ Inbetriebnahme (dieses Handbuch)
2. Entfernen des
Verpackungsmaterials/
Anschalten des Druckers
Wenn der Druckvorgang beginnt, wird das Bedienfeld
automatisch angehoben und das Papierausgabefach fährt
aus. Legen Sie keine Gegenstände vor dem Drucker ab.
1 Entfernen Sie das Verpackungsmaterial (z. B.
orangefarbenes Klebeband und Schutzfolie auf
dem Touchscreen) außen am Drucker.
Es kann zu Fehlfunktionen kommen, wenn sich die
Schutzfolie bei Verwendung des Druckers noch an
diesem bendet.
2 aGreifen Sie mit Ihren Fingern in die Öffnungen
an beiden Seiten des Druckers und öffnen Sie
das Scan-Modul/die Abdeckung.
bEntfernen Sie das orangefarbene Klebeband.
b
a
3 HEBEN Sie das Scan-Modul/die Abdeckung AN
und schließen Sie es/sie dann.
4 Schließen Sie das Netzkabel diagonal an der
Rückseite an.
Rückseite
Schließen Sie außer dem Netzkabel noch keine
Kabel an.
5 Heben Sie das Bedienfeld an und drücken Sie auf
die Taste EIN (ON).
6 Ziehen Sie den Bildschirm und tippen Sie auf die
gewünschte Sprache.
7 Lesen Sie die Meldungen und befolgen Sie die
Anweisungen auf dem Bildschirm.
Nähere Angaben dazu, welche Informationen an
Canon gesendet werden, nden Sie unter „Daten
an Canon senden” in Sicherheitsinformationen
und wichtige Hinweise.
8 Wählen Sie OK.
3. Einsetzen des
Tintenbehälters
1 Öffnen Sie das Scan-Modul/die Abdeckung.
Berühren Sie den Druckkopfhalter (A) nicht,
solange er sich bewegt.
(A)

2
2 aEntfernen Sie das orangefarbene Klebeband
VOLLSTÄNDIG.
bEntfernen Sie die Schutzhülle.
a
b
3 Ergreifen Sie mit Ihrem Finger die orangefarbene
Kappe, um sie VORSICHTIG zu entfernen.
Üben Sie keinen Druck auf die Seiten
des Tintenbehälters aus, wenn das
Y-förmige Loch blockiert ist.
Nicht berühren.
4 Setzen Sie den Tintenbehälter in den Druckkopf ein
und drücken Sie ihn fest nach unten, bis er einrastet.
Die Farbe des eingesetzten Tintenbehälters wird auf
dem Bildschirm angezeigt.
Wenn die Farbe nicht auf dem Bildschirm angezeigt
wird, obwohl Sie den Tintenbehälter eingesetzt haben,
ist die Farbe des Tintenbehälters möglicherweise falsch
oder Sie haben beispielsweise einen Tintenbehälter
mit einer anderen Modellnummer eingesetzt, der von
diesem Drucker nicht unterstützt wird. Setzen Sie
entweder einen Tintenbehälter der richtigen Farbe ein
oder verwenden Sie den im Lieferumfang enthaltenen
Tintenbehälter für die Einrichtung.
5 Setzen Sie alle Tintenbehälter wie in Schritt 4
beschrieben ein und vergewissern Sie sich, dass
alle Farben auf dem Bildschirm angezeigt werden.
6 HEBEN Sie das Scan-Modul/die Abdeckung AN
und schließen Sie es/sie dann.
Wenn eine Fehlermeldung auf dem Bildschirm
angezeigt wird, stellen Sie sicher, dass die
Tintenbehälter ordnungsgemäß eingesetzt sind.
4. Einlegen von Papier/
Ausrichten des Druckkopfs
Um ein besseres Druckergebnis zu erhalten, drucken
Sie ein Muster für die Druckkopfausrichtung (Print Head
Alignment) und scannen Sie dieses.
1 aZiehen Sie die Kassette heraus.
bEntfernen Sie die Kassettenabdeckung.
a
b
2 Öffnen Sie die Papierführungen und richten Sie
die vordere Führung an der Markierung für LTR
oder A4 aus.
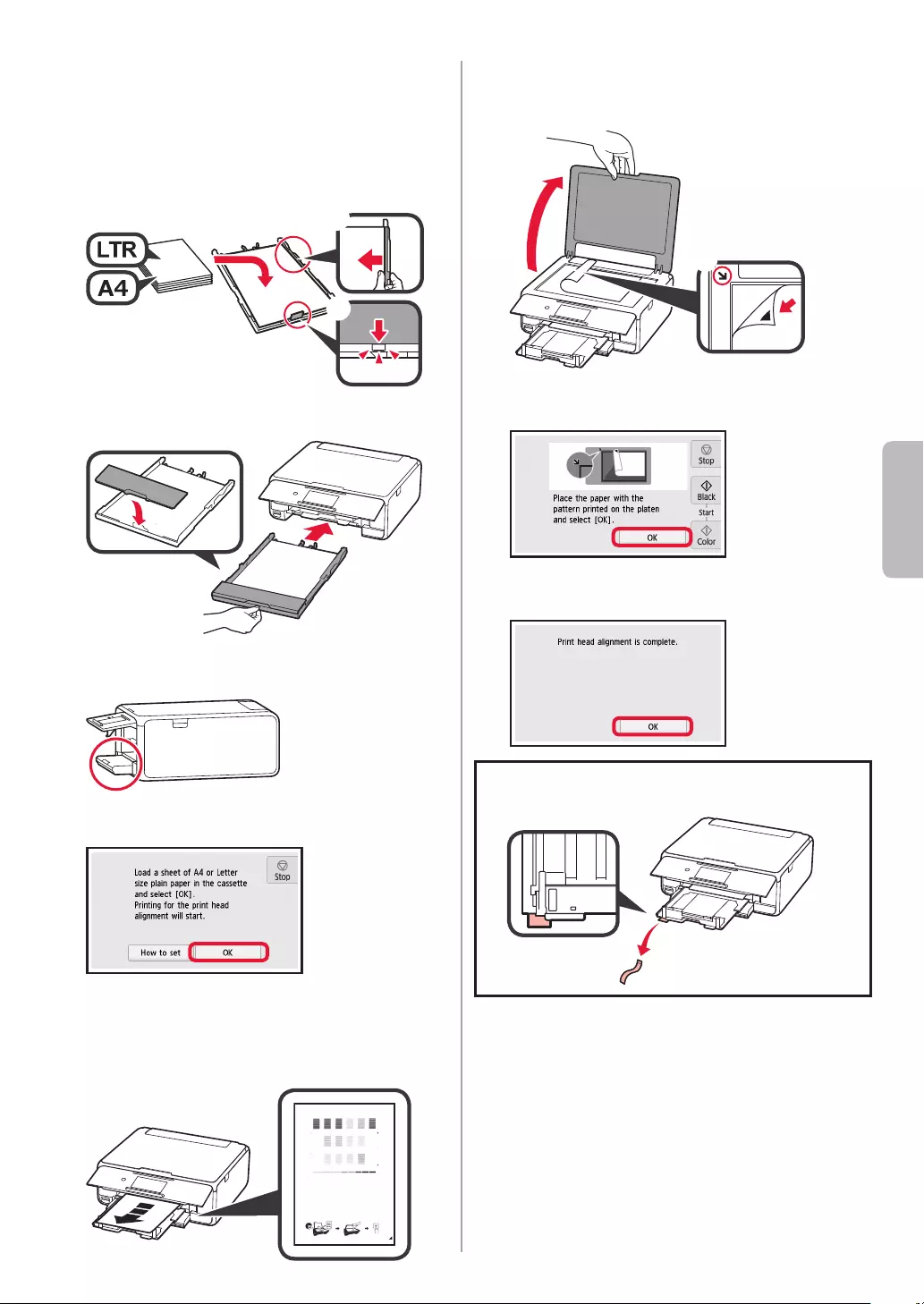
3
DEUTSCH
3 aLegen Sie mehrere Blätter Normalpapier des
Formats LTR oder A4 mit der bedruckbaren
Seite nach unten ein.
bVerschieben Sie die rechte Papierführung, um
sie an der Seite des Papierstapels auszurichten.
cRichten Sie den Papierstapel an der vorderen
Papierführung aus.
a
b
c
4 Bringen Sie die Kassettenabdeckung an und
setzen Sie die Kassette ein.
Die folgende Abbildung zeigt den Status nach dem
Einsetzen der Kassette.
Seite
5 Wenn der folgende Bildschirm angezeigt wird,
wählen Sie OK.
Das Papierausgabefach fährt automatisch aus.
6 Stellen Sie sicher, dass ein Muster für die
Druckkopfausrichtung (Print Head Alignment)
gedruckt wird.
Der Druckvorgang dauert ungefähr 4 Minuten.
7 aÖffnen Sie die Vorlagenabdeckung.
bLegen Sie das gedruckte Muster auf die
Auageäche.
a
b
8 Schließen Sie die Vorlagenabdeckung und wählen
Sie OK.
9 Wenn der folgende Bildschirm angezeigt wird,
wählen Sie OK.
Wenn sich das orangefarbene Klebeband noch
im Papierausgabefach bendet, entfernen Sie es.

4
6-A. Herstellen einer Verbindung mit einem Computer
Mac OS
Windows
Für jeden Computer muss eine Verbindung eingerichtet werden. Fahren Sie mit der Einrichtung für jeden Computer ab Schritt 1 fort.
1 Führen Sie die Setup-Datei für Methode oder Methode aus.
5. Vorbereiten der Verbindung
In der folgenden Beschreibung werden Smartphones und
Tablet-Geräte gesamthaft als Smartphones bezeichnet.
1 Wählen Sie Weiter (Next).
2 Stellen Sie sicher, dass der folgende Bildschirm
angezeigt wird.
Fahren Sie nun bei dem Schritt fort, der der Verwendung
Ihres Druckers entspricht.
Nur Drucker verwenden
aTippen Sie auf die Schaltäche Stopp (Stop).
bWählen Sie Nicht verbinden (Do not connect) >
Ja (Yes) in dieser Reihenfolge.
Die Einrichtung ist jetzt abgeschlossen.
aÖffnen Sie einen Webbrowser ( usw.) auf Ihrem Computer.
bGeben Sie die folgende URL ein, um auf die Canon-
Website zuzugreifen.
cWählen Sie Einrichten.
dGeben Sie den Modellnamen Ihres Druckers ein und
klicken Sie auf OK.
Sie können einen Modellnamen aus der Liste auswählen.
eKlicken Sie auf Einrichten.
Die Verfahren für Windows und Mac OS sind
nachstehend beschrieben. Wenn Sie einen Computer
mit einem anderen Betriebssystem als Windows oder
Mac OS verwenden, wie beispielsweise Chrome
OS, führen Sie die Einrichtung entsprechend der
Anweisungen auf dem Bildschirm aus.
fKlicken Sie auf Herunterladen und laden Sie die
Setup-Datei herunter.
gFühren Sie die heruntergeladene Datei aus.
Fahren Sie bei Schritt auf der nächsten
Seite fort.
Herunterladen aus dem Internet
• Verwenden des Druckers, indem nur eine Verbindung mit einem Computer oder sowohl mit einem Computer als
auch einem Smartphone hergestellt wird
„6-A. Herstellen einer Verbindung mit einem Computer”
• Verwenden des Druckers, indem nur eine Verbindung mit einem Smartphone hergestellt wird
„6-B. Herstellen einer Verbindung mit einem Smartphone” auf Seite 6
• Verwenden des Druckers, ohne dass eine Verbindung zu einem Computer oder Smartphone hergestellt wird
„Nur Drucker verwenden”

5
DEUTSCH
Verwenden der Installations-CD-ROM (nur Windows)
aLegen Sie die Installations-CD-ROM in Ihren Computer ein.
■Bei Verwendung von Windows 10 oder Windows 8.1:
bWenn die folgende Nachricht rechts auf Ihrem
Computerbildschirm angezeigt wird, klicken Sie
darauf.
cWenn der folgende Bildschirm angezeigt wird,
klicken Sie auf Msetup4.exe ausführen
(Run Msetup4.exe).
dWenn das Dialogfeld Benutzerkontensteuerung
(User Account Control) angezeigt wird, klicken
Sie auf Ja (Yes).
Wenn diese Meldung nicht (oder nicht mehr) angezeigt wird
1. Klicken Sie auf der Taskleiste auf Datei-Explorer
(File Explorer).
oder
2. Klicken Sie links im geöffneten Fenster auf Dieser PC
(This PC).
3. Doppelklicken Sie auf das CD-ROM-Symbol rechts
im Fenster.
Wenn die Inhalte der CD-ROM angezeigt werden,
doppelklicken Sie auf Msetup4.exe.
4. Fahren Sie bei Schritt d fort.
■Bei Verwendung von Windows 7:
b Wenn der Bildschirm Automatische Wiedergabe
(AutoPlay) angezeigt wird, klicken Sie auf
Msetup4.exe ausführen (Run Msetup4.exe).
c Wenn das Dialogfeld Benutzerkontensteuerung
(User Account Control) angezeigt wird, klicken Sie
auf Weiter (Continue).
Wenn der Bildschirm Automatische Wiedergabe
(AutoPlay) nicht angezeigt wird
1. Klicken Sie im Startmenü auf Computer.
2. Doppelklicken Sie auf das CD-ROM-Symbol rechts
im geöffneten Fenster.
Wenn die Inhalte der CD-ROM angezeigt werden,
doppelklicken Sie auf Msetup4.exe.
Fahren Sie bei Schritt fort.
2 Klicken Sie auf Setup starten
(Start Setup).
Die Verbindung mit Ihrem Computer ist jetzt hergestellt. Sie können jetzt über Ihren
Computer drucken.
Wenn der folgende Bildschirm angezeigt
wird, klicken Sie auf Beenden (Exit).
Befolgen Sie die
Anweisungen auf dem
Bildschirm, um mit der
Einrichtung fortzufahren.

6
6-B. Herstellen einer Verbindung mit einem
Smartphone
Android
iOS
Für jedes Smartphone muss eine Verbindung eingerichtet werden. Fahren Sie mit der Einrichtung für jedes Smartphone ab Schritt 1 fort.
Vorbereitung
• Aktivieren Sie auf Ihrem Smartphone Wi-Fi.
• Wenn Sie einen Wireless Router besitzen, stellen Sie eine Verbindung zwischen Ihrem Smartphone und dem
Wireless Router her, den Sie mit dem Drucker verbinden möchten.
* Hinweise zu den Vorgehensweisen erhalten Sie in den Handbüchern Ihres Smartphones und des Wireless Routers, oder
wenden Sie sich an die Hersteller.
1 Installieren Sie die Anwendungssoftware Canon PRINT Inkjet/SELPHY auf Ihrem Smartphone.
: Suchen Sie „Canon PRINT“ in App Store.
: Suchen Sie „Canon PRINT“ in Google Play.
Sie können auch auf die Canon-Website zugreifen, indem Sie den QR-Code scannen.
* Sie dürfen Ihr Smartphone möglicherweise nicht drahtlos mit dem Internet verbinden, während Sie den Drucker direkt
mit dem Smartphone verbinden. In diesem Fall werden Ihnen abhängig von Ihrem Vertrag mit Ihrem Internetanbieter
möglicherweise Gebühren berechnet.
* Es können bis zu 5 Geräte über eine WLAN-Verbindung direkt mit dem Drucker verbunden werden.
2 Überprüfen Sie die Anzeige auf dem Drucker.
Wenn ungefähr 10 Minuten lang kein Vorgang ausgeführt wird, schaltet sich der Bildschirm aus. Tippen Sie auf
den Touchscreen, um den Bildschirm anzuzeigen.
■Wenn der folgende Bildschirm angezeigt wird:
Prüfen Sie das Symbol unten links und fahren Sie
dann bei oder fort.
Wenn angezeigt wird, ist eine Kommunikation des
Druckers über eine WLAN-Verbindung nicht möglich. Um
weitere Informationen zu erhalten, rufen Sie „http://ij.start.
canon“ auf und sehen Sie sich Häug gestellte Fragen an.
■Wenn der folgende Bildschirm angezeigt wird:
Fahren Sie bei fort.
Nein (Fahren Sie bei fort.)
JA
aTippen Sie auf die installierte Anwendungssoftware.
bBefolgen Sie die Anweisungen auf dem Bildschirm,
um den Drucker zu registrieren.
cStellen Sie sicher, dass der folgende Bildschirm angezeigt wird.
Die Verbindung mit Ihrem Smartphone
ist jetzt hergestellt. Sie können jetzt
über Ihr Smartphone drucken.
Legen Sie Fotopapier ein, um Fotos zu drucken. Lesen
Sie ab „Einlegen von Fotopapier“ auf Seite 8 weiter.
Das folgende Symbol wird angezeigt.
(Der Drucker ist mit einem Netzwerk
verbunden.)
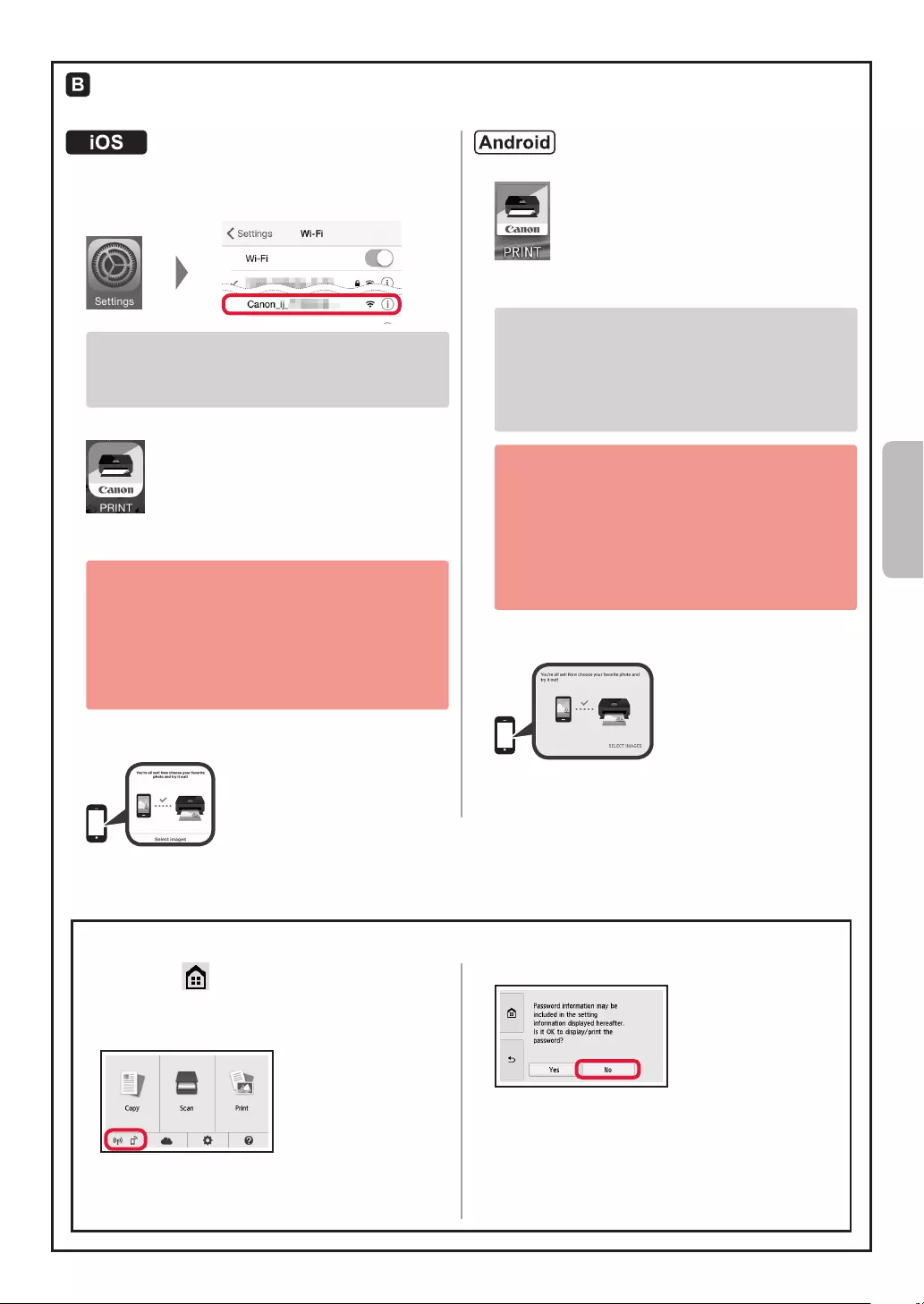
7
DEUTSCH
Die unten aufgeführten Verfahren unterscheiden sich auf iOS und Android. Wählen Sie Ihr Betriebssystem aus
und fahren Sie bei den entsprechenden Verfahren fort.
aTippen Sie auf dem Startbildschirm Ihres Smartphones
auf Einstellungen (Settings) und anschließend in den
Wi-Fi-Einstellungen auf Canon_ij_XXXX.
Wenn Canon_ij_XXXX in der Liste nicht angezeigt
wird, lesen Sie weitere Informationen zum Betrieb
des Druckers unter „Vorbereitung des Druckers“
unten und wiederholen Sie dann Schritt a.
bTippen Sie auf die installierte Anwendungssoftware.
cBefolgen Sie die Anweisungen auf dem Bildschirm,
um den Drucker zu registrieren.
Befolgen Sie die Anweisungen auf dem
Bildschirm, um mit der Einrichtung fortzufahren.
Bei Auswahl von Verb.methode Autom. Auswahl
(empfohlen) (Auto Select Conn. Method
(recommended)) auf dem Auswahlbildschirm für
die Verbindungsmethode wird die entsprechende
Verbindungsmethode abhängig von Ihrer
Umgebung automatisch ausgewählt.
dStellen Sie sicher, dass der folgende Bildschirm
angezeigt wird.
aTippen Sie auf die installierte Anwendungssoftware.
bBefolgen Sie die Anweisungen auf dem Bildschirm,
um den Drucker zu registrieren.
Wird die Meldung „Es ist kein Drucker registriert.
Druckereinrichtung ausführen? (Printer is
not registered. Perform printer setup?)“ nicht
angezeigt, lesen Sie untenstehend weitere
Informationen zum Betrieb des Druckers unter
„Vorbereitung des Druckers“, und warten Sie dann,
bis eine Meldung angezeigt wird.
Befolgen Sie die Anweisungen auf dem
Bildschirm, um mit der Einrichtung fortzufahren.
• Die entsprechende Verbindungsmethode wird
abhängig von Ihrer Umgebung ausgewählt.
• Wenn auf dem Bildschirm Drucker registrieren
(Register Printer) wie unten abgebildet zwei
Druckernamen angezeigt werden, wählen Sie A.
A) TS8100 series (xxx.xxx.xxx.xxx)
B) Direct-xxxx-TS8100series
cStellen Sie sicher, dass der folgende Bildschirm
angezeigt wird.
Die Verbindung mit Ihrem Smartphone ist jetzt hergestellt. Sie können jetzt über Ihr
Smartphone drucken.
Legen Sie Fotopapier ein, um Fotos zu drucken. Lesen Sie ab „Einlegen von Fotopapier“ auf Seite 8 weiter.
aWählen Sie auf dem Touchscreen des
Druckers.
bWählen Sie das Symbol unten links auf dem
HOME-Bildschirm.
c Wenn der folgende Bildschirm angezeigt wird, wählen Sie Nein (No).
dWählen Sie LAN-Einstell. (LAN settings) >
WLAN (Wireless LAN) > WLAN-Einrichtung
(Wireless LAN setup) > Einfache Drahtlos-Verb.
(Easy wireless connect) in dieser Reihenfolge.
eWählen Sie Ja (Yes).
fKehren Sie zum Betrieb Ihres Smartphones zurück.
Vorbereitung des Druckers

8
1 Öffnen Sie die Abdeckung des hinteren Fachs
und ziehen Sie die Papierstütze heraus.
2 aÖffnen Sie die Abdeckung für den
Einzugsschacht.
bSchieben Sie die rechte Papierführung
an das Ende.
a
b
3 aLegen Sie mehrere Blätter Fotopapier mit
der bedruckbaren Seite nach oben ein.
bVerschieben Sie die rechte Papierführung,
um sie an der Seite des Papierstapels
auszurichten.
a
b
4 Schließen Sie die Abdeckung für den
Einzugsschacht.
Lesen Sie die Meldung auf dem Bildschirm des
Druckers und registrieren Sie die Informationen des
eingelegten Papiers.
1 Stellen Sie sicher, dass der Drucker
eingeschaltet ist.
2 Legen Sie mehrere Blätter Fotopapier ein.
3 Setzen Sie die Speicherkarte in den
Kartensteckplatz ein.
4 Wählen Sie die Fotos aus, die Sie ausdrucken
möchten.
5 Tippen Sie auf die Schaltäche Farbe (Color).
Der Drucker startet den Druckvorgang.
Einlegen von Fotopapier
Ausdrucken von auf Speicherkarte gespeicherten Fotos
Sie können mit einfachen Vorgängen Fotos ausdrucken, die auf einer Speicherkarte gespeichert wurden.
Legen Sie Fotopapier in das hintere Fach ein.
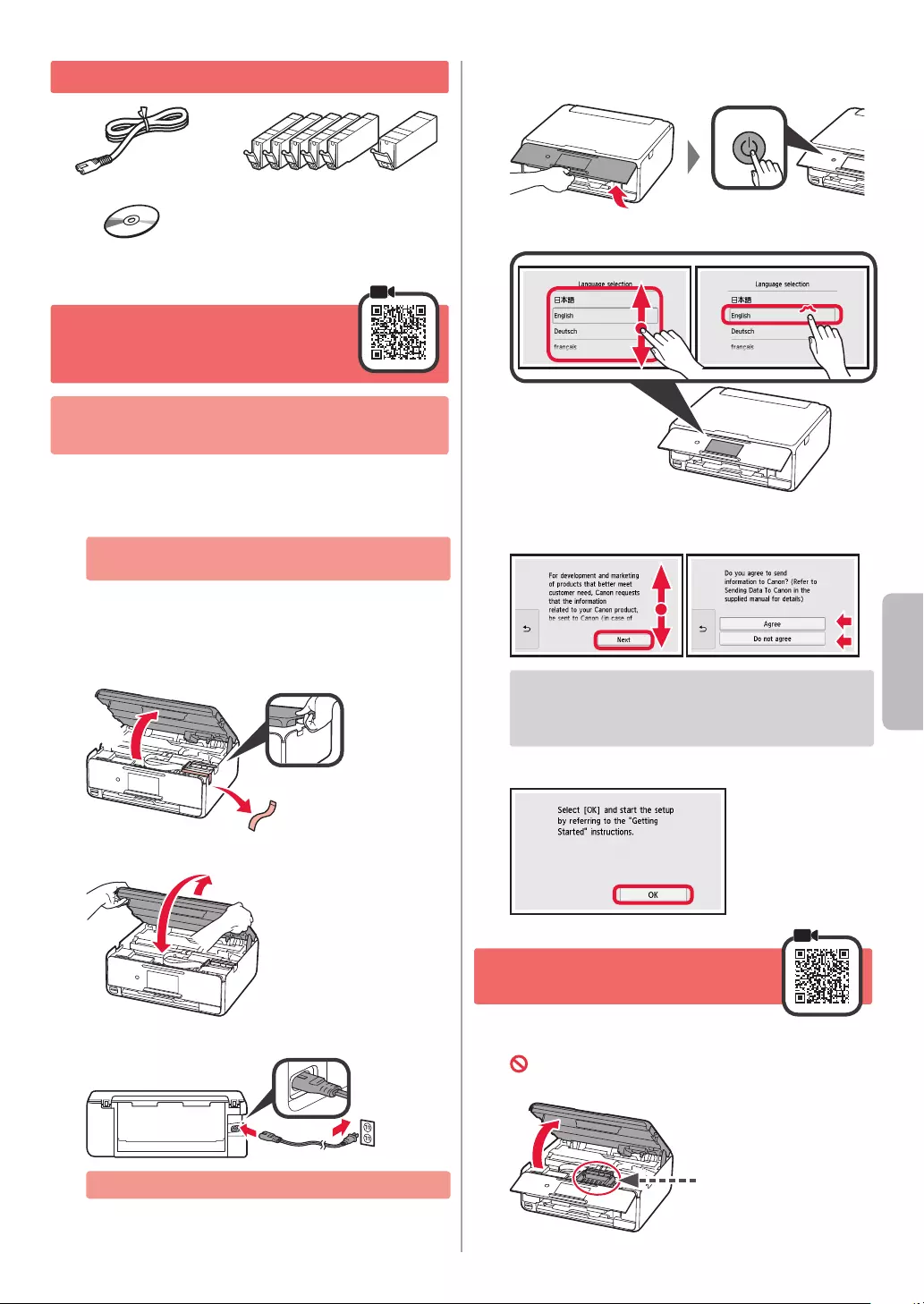
1
NEDERLANDS
1. Meegeleverde artikelen controleren
□ Installatie-cd-rom voor
Windows-pc
□ Netsnoer
□ Veiligheidsinformatie
en belangrijke informatie
□ Inkttanks voor installatie
□ Aan de Slag-gids
(deze handleiding)
2. Verpakkingsmateriaal
verwijderen/ de printer
inschakelen
Het bedieningspaneel komt automatisch omhoog en
de papieruitvoerlade komt naar voren wanneer het
afdrukken wordt gestart. Leg niets voor de printer.
1 Verwijder het verpakkingsmateriaal (zoals
oranje tape en beschermende folie op het
aanraakscherm) van de buitenkant van de printer.
Als u de printer gebruikt terwijl de beschermende
folie is geplaatst, kan dit leiden tot een storing.
2 aPlaats uw vingers in de openingen aan
weerszijden van de printer en open
de scaneenheid / klep.
bVerwijder de oranje tape.
b
a
3 Duw de scaneenheid / klep OMHOOG en sluit deze.
4 Verbind het netsnoer diagonaal vanaf de achterkant.
Achterkant
Sluit nog geen kabels aan, behalve het netsnoer.
5 Til het bedieningspaneel op en druk op de knop
AAN (ON).
6 Sleep over het scherm en tik op de gewenste taal.
7 Lees de berichten en volg de instructies op het
scherm.
Als u meer wilt weten over welke informatie
die wordt verzonden naar Canon, raadpleegt
u "Gegevens naar Canon verzenden" in
Veiligheidsinformatie en belangrijke informatie.
8 Selecteer OK.
3. Inkttank plaatsen
1 Open de scaneenheid / klep.
Raak de printkophouder (A) niet aan, totdat
deze stopt.
(A)

2
2 aVerwijder de oranje tape HELEMAAL.
bVerwijder de beschermende verpakking.
a
b
3 Verwijder het oranje kapje VOORZICHTIG met
uw vinger.
Duw niet op beide zijden van
de inkttank waarbij u de Y-vormige
luchtopening blokkeert.
Niet aanraken.
4 Plaats de inkttank in de printkop en duw deze
stevig omlaag totdat deze op zijn plaats klikt.
De door u ingestelde kleur van de inkttank wordt
op het scherm weergegeven.
Als de kleur niet op het scherm wordt weergegeven,
ook al hebt u de inkttank geplaatst, is de kleur van
de inkttank mogelijk onjuist of hebt u mogelijk een
inkttank met een ander modelnummer geïnstalleerd
die niet wordt ondersteund door deze printer.
Plaats een inkttank voor de juiste kleur of gebruik
de bijgeleverde inkttank voor de installatie.
5 Plaats alle inkttanks op dezelfde manier als in
stap 4 en bevestig dat alle kleuren op het scherm
worden weergegeven.
6 Duw de scaneenheid / klep OMHOOG en sluit deze.
Als er een foutbericht op het scherm wordt
weergegeven, controleert u of de inkttanks correct
zijn geïnstalleerd.
4. Papier plaatsen/uitlijnen
printkop
Voor een beter afdrukresultaat drukt u een patroon
Uitlijning printkop (Print Head Alignment) af en scant u dit.
1 aTrek de cassette eruit.
bVerwijder de cassetteklep.
a
b
2 Open de papiergeleiders en lijn de voorste
geleider uit met de markering voor LTR of A4.

3
NEDERLANDS
3 aPlaats normaal papier van LTR- of A4-formaat
met de afdrukzijde omlaag.
bVerschuif de rechter papiergeleider om deze
uit te lijnen met de zijkant van de papierstapel.
cLijn de papierstapel uit met de papiergeleider
aan de voorkant.
a
b
c
4 Bevestig de cassetteklep en plaats de cassette.
In de volgende afbeelding ziet u de status nadat
de cassette is geplaatst.
Zijde
5 Selecteer OK als het volgende scherm wordt
weergegeven.
De papieruitvoerlade komt automatisch naar voren.
6 Zorg ervoor dat een patroon wordt afgedrukt voor
Uitlijning printkop (Print Head Alignment).
Het afdrukken duurt ongeveer 4 minuten.
7 aOpen de documentklep.
bPlaats het afgedrukte patroon op de glasplaat.
a
b
8 Sluit de documentklep en selecteer OK.
9 Selecteer OK als het volgende scherm wordt
weergegeven.
Als er oranje tape achterblijft op de papieruitvoerlade,
verwijdert u deze.
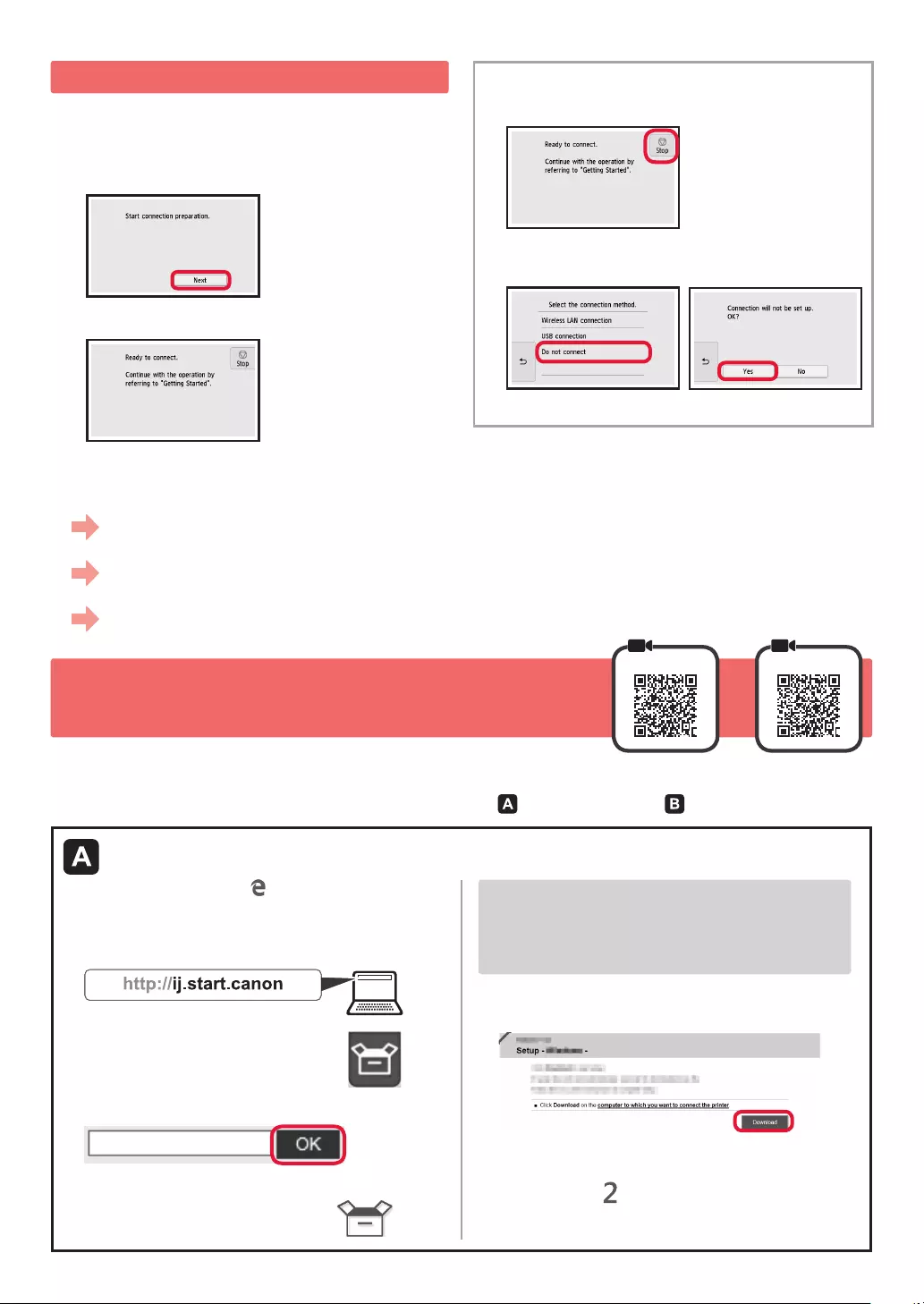
4
6-A. Verbinden met een computer
Mac OS
Windows
U moet een verbinding congureren voor elke computer. Ga verder met de installatie vanaf stap 1 voor elke computer.
1 Start het installatiebestand voor een van beide methoden of voor de methode .
5. Voorbereiden op de verbinding
In de volgende omschrijving worden smartphones en
tablets gezamenlijk aangeduid met de term smartphone.
1 Selecteer Volgende (Next).
2 Controleer of het volgende scherm wordt weergegeven.
Ga vanaf hier verder naar de stap die past bij de manier
waarop u de printer gebruikt.
Alleen printer gebruiken
aTik op de knop Stoppen (Stop).
bSelecteer Niet verbinden (Do not connect) >
Ja (Yes) in deze volgorde.
De installatie is nu voltooid.
aOpen een webbrowser ( enzovoort) op uw
computer.
bVoer de volgende URL in en ga naar de website
van Canon.
cSelecteer Installatie.
dVoer de modelnaam van uw printer in en klik op OK.
U kunt een modelnaam in de lijst selecteren.
eKlik op Installatie.
Hieronder worden de procedures voor Windows en
Mac OS beschreven. Als u een computer gebruikt
met een ander besturingssysteem dan Windows of
Mac OS, zoals Chrome OS, voert u de installatie
volgens de instructies op het scherm uit.
fKlik op Downloaden en download
het installatiebestand.
gVoer het gedownloade bestand uit.
Ga naar stap op de volgende pagina
om verder te gaan.
Downloaden van internet
• De printer gebruiken door alleen verbinding te maken met een computer of zowel met een computer als een smartphone
"6-A. Verbinden met een computer"
• De printer gebruiken door deze alleen met een smartphone te verbinden
"6-B. Verbinden met een smartphone" op pagina 6
• De printer gebruiken zonder verbinding te maken met een computer of smartphone
"Alleen printer gebruiken"

5
NEDERLANDS
De installatie-cd-rom (alleen Windows) gebruiken
aPlaats de installatie-cd-rom in de computer.
■Wanneer u Windows 10 of Windows 8.1 gebruikt:
bWanneer het volgende bericht aan de rechterkant
van uw computerscherm wordt weergegeven,
klikt u erop.
cKlik op Msetup4.exe uitvoeren (Run Msetup4.exe)
als het volgende scherm wordt weergegeven.
dAls het dialoogvenster Gebruikersaccount
beheren (User Account Control) wordt geopend,
klikt u op Ja (Yes).
Wanneer dit bericht niet wordt weergegeven (of wanneer
het is verdwenen)
1. Klik op Verkenner (File Explorer) op de taakbalk.
of
2. Klik op Deze pc (This PC) aan de linkerkant van het
geopende venster.
3. Dubbelklik op het cd-pictogram aan de rechterkant
van het venster.
Als de inhoud van de cd-rom wordt weergegeven,
dubbelklikt u op Msetup4.exe.
4. Ga naar stap d.
■Wanneer u Windows 7 gebruikt:
b Wanneer het scherm Automatisch afspelen
(AutoPlay) wordt geopend, klikt u op Msetup4.exe
uitvoeren (Run Msetup4.exe).
c Als het dialoogvenster Gebruikersaccount
beheren (User Account Control) wordt geopend,
klikt u op Doorgaan (Continue).
Wanneer het scherm Automatisch afspelen (AutoPlay)
niet wordt geopend
1. Klik op Computer in het menu Start.
2. Dubbelklik op het cd-pictogram aan de rechterkant
van het geopende venster.
Als de inhoud van de cd-rom wordt weergegeven,
dubbelklikt u op Msetup4.exe.
Ga naar stap om verder te gaan.
2 Klik op Beginnen met instellen
(Start Setup).
De verbinding met de computer is nu voltooid. U kunt afdrukken vanaf uw computer.
Klik op Afsluiten (Exit) als het volgende
scherm wordt weergegeven.
Volg de instructies op het
scherm om door te gaan
met de installatie.

6
6-B. Verbinden met een smartphone
Android
iOS
U moet een verbinding instellen voor elke smartphone. Ga verder met de installatie vanaf stap 1 voor elke smartphone.
Voorbereiding
• Schakel Wi-Fi in op uw smartphone.
• Als u een draadloze router hebt, sluit u uw smartphone aan op de draadloze router die u met de printer wilt verbinden.
* Raadpleeg voor de stappen de handleiding van uw smartphone en de draadloze router of neem contact op met
de desbetreffende fabrikant.
1 Installeer de toepassing Canon PRINT Inkjet/SELPHY op uw smartphone.
: Zoek "Canon PRINT" in de App Store.
: Zoek "Canon PRINT" in Google Play.
Of ga naar de Canon-website door de QR-code te scannen.
* Verbind uw smartphone niet draadloos met internet terwijl de printer rechtstreeks met de smartphone is verbonden.
In dat geval kunnen kosten in rekening worden gebracht, afhankelijk van uw contract met uw telefoonaanbieder.
* Er kunnen maximaal 5 apparaten rechtstreeks via een draadloze LAN-verbinding met de printer worden verbonden.
2 Controleer het scherm van de printer.
Het scherm wordt uitgeschakeld als er gedurende ongeveer 10 minuten geen handelingen plaatsvinden. Als u het
scherm wilt weergeven, tikt u op het aanraakscherm.
■Als het volgende scherm wordt weergegeven:
Controleer het pictogram linksonder en ga verder
met of .
Als wordt weergegeven, kan de printer niet
communiceren via een draadloze LAN-verbinding.
Ga voor meer informatie naar "http://ij.start.canon"
en lees de Veelgestelde vragen.
■Als het volgende scherm wordt weergegeven:
Ga verder met .
Nee (ga verder met ).
JA
aTik op de geïnstalleerde toepassing.
bVolg de instructies op het scherm om de printer
te registreren.
cControleer of het volgende scherm wordt weergegeven.
De verbinding met de smartphone
is nu voltooid. U kunt afdrukken vanaf
uw smartphone.
Als u foto's wilt afdrukken, plaatst u fotopapier.
Ga verder met "Fotopapier plaatsen" op pagina 8.
Het volgende pictogram wordt weergegeven.
(De printer is verbonden met een netwerk.)

7
NEDERLANDS
De onderstaande procedures zijn van toepassing op iOS of Android. Selecteer uw besturingssysteem
en ga verder naar de desbetreffende procedure.
aTik op Instellingen (Settings) op het beginscherm
van uw smartphone en tik op Canon_ij_XXXX bij
de instellingen voor Wi-Fi.
Als Canon_ij_XXXX niet wordt weergegeven in de
lijst, raadpleegt u "De printer voorbereiden" hieronder
om de printer te bedienen en herhaalt u stap a.
bTik op de geïnstalleerde toepassing.
cVolg de instructies op het scherm om de printer
te registreren.
Volg de instructies op het scherm om door
te gaan met de installatie.
Als u Verb.methode autom. selecteren (aanbev.) (Auto
Select Conn. Method (recommended)) selecteert in het
selectiescherm voor de verbindingsmethode, wordt de
juiste verbindingsmethode automatisch geselecteerd op
basis van uw omgeving.
dControleer of het volgende scherm wordt weergegeven.
aTik op de geïnstalleerde toepassing.
bVolg de instructies op het scherm om de printer
te registreren.
Als het bericht "Printer is niet geregistreerd.
Printerinstallatie uitvoeren? (Printer is not
registered. Perform printer setup?)" niet wordt
weergegeven, raadpleegt u "De printer voorbereiden"
hieronder om de printer te bedienen en wacht u
daarna even tot het bericht wordt weergegeven.
Volg de instructies op het scherm om door
te gaan met de installatie.
• De juiste verbindingsmethode voor uw omgeving
wordt geselecteerd.
• Als er twee printernamen worden weergegeven
op het scherm Printer registreren (Register
Printer), zoals hieronder, selecteert u A.
A) TS8100 series (xxx.xxx.xxx.xxx)
B) Direct-xxxx-TS8100series
cControleer of het volgende scherm wordt weergegeven.
De verbinding met de smartphone is nu voltooid. U kunt afdrukken vanaf uw smartphone.
Als u foto's wilt afdrukken, plaatst u fotopapier. Ga verder met "Fotopapier plaatsen" op pagina 8.
aSelecteer op het aanraakscherm van
de printer.
bSelecteer het pictogram linksonder op het HOME-
scherm.
cSelecteer Nee (No) als het volgende scherm wordt
weergegeven.
dSelecteer LAN-instell. (LAN settings) > Draadloos
LAN (Wireless LAN) > Draadloos LAN instellen
(Wireless LAN setup) > Eenv. draadloos verbinden
(Easy wireless connect) in deze volgorde.
eSelecteer Ja (Yes).
fGa verder met de bediening van uw smartphone.
De printer voorbereiden

8
1 Open de klep van de achterste lade en trek
de papiersteun uit.
2 aOpen het klepje over de invoersleuf.
bSchuif de rechter papiergeleider naar het
uiteinde.
a
b
3 aPlaats een aantal vellen fotopapier met
de afdrukzijde omhoog.
bVerschuif de rechter papiergeleider
om deze uit te lijnen met de zijkant van
de papierstapel.
a
b
4 Sluit het klepje over de invoersleuf.
Lees het bericht op het scherm van de printer en
registreer de gegevens van het geplaatste papier.
1 Zorg dat de printer is ingeschakeld.
2 Plaats meerdere vellen fotopapier.
3 Plaats de geheugenkaart in de kaartsleuf.
4 Selecteer de foto's die u wilt afdrukken.
5 Tik op de knop Kleur (Color).
De printer begint met afdrukken.
Fotopapier plaatsen
Foto's afdrukken die zijn opgeslagen op een geheugenkaart
U kunt gemakkelijk foto's afdrukken die zijn opgeslagen op een geheugenkaart.
Plaats fotopapier in de achterste lade.

1
ITALIANO
1. Verica degli elementi inclusi
□ CD-ROM di installazione
per PC Windows
□ Cavo di alimentazione
□ Informazioni importanti e sulla
sicurezza
□ Serbatoi d'inchiostro per
eseguire l'impostazione
□ Guida Rapida (questo manuale)
2. Rimozione del materiale
di imballaggio / Accensione
della stampante
Quando la stampa inizia, il pannello dei comandi e il
vassoio di uscita della carta si aprono automaticamente.
Non collocare alcun oggetto davanti alla stampante.
1 Rimuovere il materiale di imballaggio (ad esempio
il nastro arancione e la pellicola protettiva sul
touchscreen) dall'esterno della stampante.
L'utilizzo della stampante con la pellicola protettiva
attaccata potrebbe causare un malfunzionamento.
2 aAfferrare le cavità presenti su entrambi i lati
della stampante con le dita e aprire l'unità
di scansione/il coperchio.
bRimuovere il nastro arancione.
b
a
3 SOLLEVARE, e successivamente chiudere, l'unità
di scansione/il coperchio.
4 Collegare il cavo di alimentazione diagonalmente
dalla parte posteriore.
Retro
Non collegare ancora alcun cavo, ad eccezione
del cavo di alimentazione.
5 Sollevare il pannello dei comandi e premere
il pulsante ON.
6 Scorrere lo schermo e toccare la lingua per
selezionarla.
7 Leggere i messaggi e seguire le istruzioni a video.
Per i dettagli sulle informazioni inviate a Canon, fare
riferimento a "Invio di dati a Canon" in Informazioni
importanti e sulla sicurezza.
8 Selezionare OK.
3. Installazione del serbatoio
d'inchiostro
1 Aprire l'unità di scansione/il coperchio.
Non toccare il supporto della testina di stampa (A)
nché non si ferma.
(A)
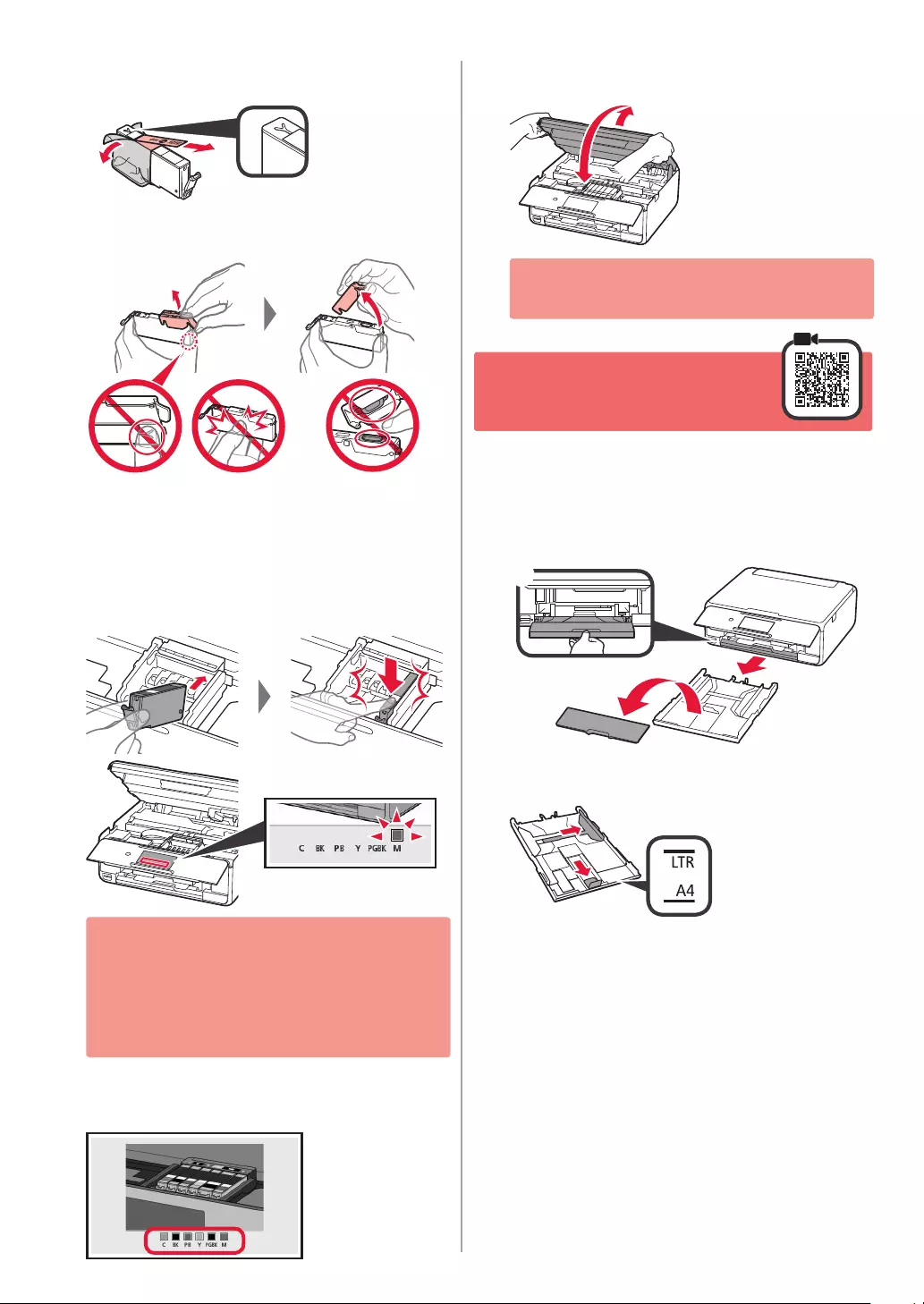
2
2 a
Rimuovere COMPLETAMENTE il nastro arancione.
bRimuovere l'involucro di protezione.
a
b
3 Afferrare il coperchietto arancione con il dito per
rimuoverlo DELICATAMENTE.
Non premere i due lati del serbatoio
d'inchiostro quando il foro dell'aria
a forma di Y è bloccato.
Non toccare.
4 Inserire il serbatoio d'inchiostro nella testina di
stampa e spingerlo fermamente nché non scatta
in posizione.
Il colore del serbatoio d'inchiostro impostato viene
visualizzato sullo schermo.
Se il colore non viene visualizzato sullo schermo anche
se il serbatoio d'inchiostro è stato installato, il colore del
serbatoio d'inchiostro potrebbe non essere corretto oppure
potrebbe essere stato installato un serbatoio d'inchiostro
che non è supportato da questa stampante, come un
serbatoio con un numero di modello diverso. Installare
un serbatoio d'inchiostro per il colore corretto o utilizzare
il serbatoio d'inchiostro fornito per l'impostazione.
5 Installare tutti i serbatoi d'inchiostro come descritto
al punto 4 e confermare che tutti i colori vengono
visualizzati sullo schermo.
6 SOLLEVARE, e successivamente chiudere, l'unità
di scansione/il coperchio.
Se viene visualizzato un messaggio di errore sullo
schermo, assicurarsi che i serbatoi d'inchiostro
siano installati correttamente.
4. Caricamento della carta /
Allineamento della testina
di stampa
Per ottenere risultati migliori, stampare un motivo per
Allineamento testina di stampa (Print Head Alignment)
ed eseguirne la scansione.
1 aEstrarre il cassetto.
bRimuovere il coperchio del cassetto.
a
b
2 Aprire le guide della carta, quindi allineare la guida
anteriore con il segno LTR o A4.

3
ITALIANO
3 aCaricare carta normale in formato LTR o A4
con il lato di stampa rivolto verso il basso.
bFar scorrere la guida della carta di destra per
allinearla con il lato della pila di carta.
cAllineare la pila di carta con la guida della
carta anteriore.
a
b
c
4 Posizionare il coperchio del cassetto e inserire
il cassetto.
La seguente gura mostra lo stato dopo l'inserimento
del cassetto.
Lato
5 Se viene visualizzata questa schermata, selezionare OK.
Il vassoio di uscita della carta si apre automaticamente.
6 Assicurarsi che venga stampato un motivo per
Allineamento testina di stampa (Print Head Alignment).
Sono necessari circa 4 minuti per portare a termine
la stampa.
7 aAprire il coperchio dei documenti.
bCaricare il motivo stampato sul piano di lettura
in vetro.
a
b
8 Dopo avere chiuso il coperchio dei documenti,
selezionare OK.
9 Se viene visualizzata questa schermata,
selezionare OK.
Se il nastro arancione rimane sul vassoio di uscita
della carta, rimuoverlo.

4
6-A. Connessione a computer
Mac OS
Windows
È necessario impostare una connessione per ciascun computer. Procedere con l'impostazione dal passo 1 per ciascun computer.
1 Avviare il le di congurazione per il metodo o il metodo .
5. Preparazione per la connessione
Nella seguente descrizione, i dispositivi smartphone
e tablet sono indicati collettivamente come smartphone.
1 Selezionare Avanti (Next).
2 Accertarsi che venga visualizzata la schermata
seguente.
D'ora in avanti, passare al punto adeguato in base a come
si utilizza la stampante.
Utilizzare esclusivamente la stampante
aToccare il pulsante Stop.
bSelezionare Non connettere (Do not connect) >
Sì (Yes) in questo ordine.
L'impostazione è ora completata.
aAprire un browser Web ( , ecc.) sul computer.
bImmettere il seguente URL e accedere al sito Web
Canon.
cSelezionare Impostazione.
dImmettere il nome modello della stampante e fare clic
su OK.
È possibile selezionare un nome modello dall'elenco.
eFare clic su Impostazione.
Di seguito sono descritte le procedure per Windows
e Mac OS. Se si utilizza un computer con un
sistema operativo diverso da Windows o Mac OS,
ad esempio un Chrome OS, eseguire l'impostazione
seguendo le istruzioni a video.
fFare clic su Scarica e scaricare il le
di congurazione.
gEseguire il le scaricato.
Passare al punto nella pagina
successiva per continuare.
Scaricamento da Internet
• Per utilizzare la stampante stabilendo una connessione solo a un computer oppure a un computer e uno smartphone
"6-A. Connessione a computer"
• Per utilizzare la stampante stabilendo una connessione solo a un computer
"6-B. Connessione a smartphone" a pagina 6
• Per utilizzare la stampante senza stabilire una connessione a un computer o uno smartphone
"Utilizzare esclusivamente la stampante"

5
ITALIANO
Utilizzo del CD-ROM di installazione (solo Windows)
aCaricare il CD-ROM di installazione nel computer.
■Quando si utilizza Windows 10 o Windows 8.1:
bQuando il seguente messaggio viene visualizzato
nella parte destra dello schermo del computer,
fare clic sul messaggio.
cSe viene visualizzata questa schermata, fare clic
su Esegui Msetup4.exe (Run Msetup4.exe).
dSe viene visualizzata la nestra di dialogo
Controllo account utente (User Account
Control), fare clic su Sì (Yes).
Quando non viene visualizzato questo messaggio
(o il messaggio è scomparso)
1. Fare clic su File Explorer sulla barra delle applicazioni.
o
2. Fare clic su Questo PC (This PC) sul lato sinistro
della nestra visualizzata.
3. Fare doppio clic sull'icona del CD-ROM sul lato
destro della nestra.
Se viene visualizzato il contenuto del CD-ROM, fare
doppio clic su Msetup4.exe.
4. Passare al punto d.
■Quando si utilizza Windows 7:
b Quando viene visualizzata la schermata Riprod.
automatica (AutoPlay), fare clic su Esegui
Msetup4.exe (Run Msetup4.exe).
c Se viene visualizzata la nestra di dialogo
Controllo account utente (User Account
Control), fare clic su Continua (Continue).
Quando non viene visualizzata la schermata Riprod.
automatica (AutoPlay)
1. Fare clic su Computer nel menu di avvio.
2. Fare doppio clic sull'icona del CD-ROM sul lato
destro della nestra aperta.
Se viene visualizzato il contenuto del CD-ROM, fare
doppio clic su Msetup4.exe.
Passare al punto per continuare.
2 Fare clic su Avvia impostazione
(Start Setup).
La connessione con il computer è ora completata. È possibile stampare dal computer.
Se viene visualizzata questa schermata,
fare clic su Esci (Exit).
Seguire le istruzioni a
video per procedere con
l'impostazione.

6
6-B. Connessione a smartphone
Android
iOS
È necessario impostare una connessione per ogni smartphone. Procedere con l'impostazione dal passo 1 per ciascuno smartphone.
Preparazione
• Attivare il Wi-Fi sullo smartphone.
• Se si dispone di un router wireless, connettere lo smartphone al router wireless da collegare alla stampante.
* Per informazioni sul funzionamento, fare riferimento ai manuali dello smartphone e del router wireless o contattare i rispettivi produttori.
1 Installare il software dell'applicazione Canon PRINT Inkjet/SELPHY nello smartphone.
: cercare "Canon PRINT" in App Store.
: cercare "Canon PRINT" in Google Play.
In alternativa, accedere al sito Web di Canon eseguendo la scansione del codice QR.
* Potrebbe non essere possibile connettere lo smartphone a Internet in modalità wireless mentre la stampante è
connessa direttamente allo smartphone. In tal caso, a seconda del contratto stipulato con il fornitore di servizi potrebbe
essere addebitato un costo.
* È possibile connettere un massimo di 5 periferiche alla stampante direttamente tramite connessione LAN wireless.
2 Controllare il display sulla stampante.
Lo schermo si spegne quando non viene eseguita alcuna operazione per circa 10 minuti. Toccare il touchscreen
per visualizzare la schermata.
■Se viene visualizzata la seguente schermata:
Controllare l'icona in basso a sinistra
e passare a o .
Se viene visualizzato , la stampante non può
comunicare tramite connessione LAN wireless. Per
informazioni dettagliate, accedere a "http://ij.start.canon"
e vedere Domande frequenti.
■Se viene visualizzata la seguente schermata:
Passare a .
No (Passare a .)
SÌ
aToccare il software dell'applicazione installata.
bSeguire le istruzioni a video per registrare
la stampante.
cAccertarsi che venga visualizzata la schermata seguente.
La connessione con lo smartphone
è ora completata. È possibile stampare
dallo smartphone.
Per stampare foto, caricare carta fotograca.
Fare riferimento alla sezione "Caricamento di carta
fotograca" a pagina 8.
Viene visualizzata la seguente icona.
(La stampante è connessa a una rete.)

7
ITALIANO
Le procedure riportate di seguito variano a seconda se il sistema operativo è iOS o Android. Selezionare
il sistema operativo in uso e continuare con la procedura appropriata.
aToccare Impostazioni (Settings) nella schermata
iniziale dello smartphone, quindi toccare
Canon_ij_XXXX nelle impostazioni Wi-Fi.
Se Canon_ij_XXXX non appare nell'elenco, vedere
"Preparazione per la stampante" di seguito per
utilizzare la stampante e ripetere il passo a.
bToccare il software dell'applicazione installata.
cSeguire le istruzioni a video per registrare
la stampante.
Seguire le istruzioni a video per procedere con
l'impostazione.
Se si seleziona Selez. auto. met. di conn. (consigliata)
(Auto Select Conn. Method (recommended)) nella
schermata di selezione del metodo di connessione, il
metodo di connessione appropriato viene selezionato
automaticamente a seconda dell'ambiente.
dAccertarsi che venga visualizzata la schermata seguente.
aToccare il software dell'applicazione installata.
bSeguire le istruzioni a video per registrare la stampante.
Se un messaggio indicante "Stampante
non registrata. Eseguire l'impostazione
stampante? (Printer is not registered. Perform
printer setup?)" non viene visualizzato, vedere
"Preparazione per la stampante" di seguito per
utilizzare la stampante e attendere nché non viene
visualizzato il messaggio.
Seguire le istruzioni a video per procedere con
l'impostazione.
• Il metodo di connessione appropriato viene
selezionato in base al proprio ambiente operativo.
• Se due nomi di stampante vengono visualizzati
nella schermata Registra stampante (Register
Printer) come illustrato di seguito, selezionare A.
A) TS8100 series (xxx.xxx.xxx.xxx)
B) Direct-xxxx-TS8100series
cAccertarsi che venga visualizzata la schermata
seguente.
La connessione con lo smartphone è ora completata. È possibile stampare dallo
smartphone.
Per stampare foto, caricare carta fotograca. Fare riferimento alla sezione "Caricamento di carta fotograca" a pagina 8.
aSelezionare sul touchscreen della stampante.
bSelezionare l'icona nella parte inferiore sinistra
della schermata HOME.
cSe viene visualizzata questa schermata, selezionare No.
dSelezionare Impostaz. LAN (LAN settings) >
LAN wireless (Wireless LAN) > Impostazione LAN
wireless (Wireless LAN setup) > Connessione w.less
facile (Easy wireless connect) in questo ordine.
eSelezionare Sì (Yes).
fRiprendere le operazioni sullo smartphone.
Preparazione per la stampante

8
1 Aprire il coperchio del vassoio posteriore
ed estrarre il supporto per la carta.
2 aAprire il coperchio dell'alimentatore
manuale.
bFar scorrere la guida della carta di destra
no all'estremità.
a
b
3 aCaricare diversi fogli di carta fotograca
con il lato di stampa rivolto verso l'alto.
bFar scorrere la guida della carta di destra
per allinearla con il lato della pila di carta.
a
b
4 Chiudere il coperchio dell'alimentatore manuale.
Leggere il messaggio sullo schermo della stampante
e registrare le informazioni della carta caricata.
1 Assicurarsi che la stampante sia accesa.
2 Caricare diversi fogli di carta fotograca.
3 Inserire la scheda di memoria nello slot della
scheda.
4 Selezionare le foto da stampare.
5 Toccare il pulsante Colore (Color).
La stampante inizia a stampare.
Caricamento di carta fotograca
Stampa di foto salvate su scheda di memoria
È possibile stampare facilmente foto salvate su una scheda di memoria.
Caricare la carta fotograca nel vassoio posteriore.

1
PORTUGUÊS
1. Vericando os itens incluídos
□ CD-ROM de instalação
para PC com Windows
□ Cabo de alimentação
□ Informações Importantes
e Sobre Segurança
□ Cartuchos de tinta
para conguração
□ Para Começar (este manual)
2. Removendo os materiais
de embalagem/ligando
a impressora
Quando a impressão começa, o painel de controle
levanta-se automaticamente e a bandeja de saída do
papel sai. Não coloque objetos na frente da impressora.
1 Remova todos os materiais de embalagem (como
a ta laranja e o lme de proteção da tela sensível
ao toque) da parte externa da impressora.
Usar a impressora com o lme de proteção pode
ocasionar problemas de funcionamento.
2 aEncaixe seus dedos nas cavidades laterais da
impressora e abra a unidade de digitalização/
tampa.
bRemova a ta laranja.
b
a
3 LEVANTE a unidade de digitalização/tampa
e abaixe-a em seguida.
4 Conecte o cabo de alimentação na diagonal
a partir da parte de trás.
Parte traseira
Não conecte os cabos ainda, exceto o cabo
de alimentação.
5 Levante o painel de controle e aperte o botão
ATIVADO (ON).
6 Arraste a tela e toque em um idioma para
selecioná-lo.
7 Leia as mensagens e siga as instruções na tela.
Para obter detalhes sobre as informações enviadas
para a Canon, consulte "Enviando dados à Canon"
em Informações Importantes e Sobre Segurança.
8 Selecione OK.
3. Instalando o cartucho
de tinta
1 Abra a unidade de digitalização/tampa.
Não toque no suporte da cabeça de impressão
(A) antes de ele parar.
(A)
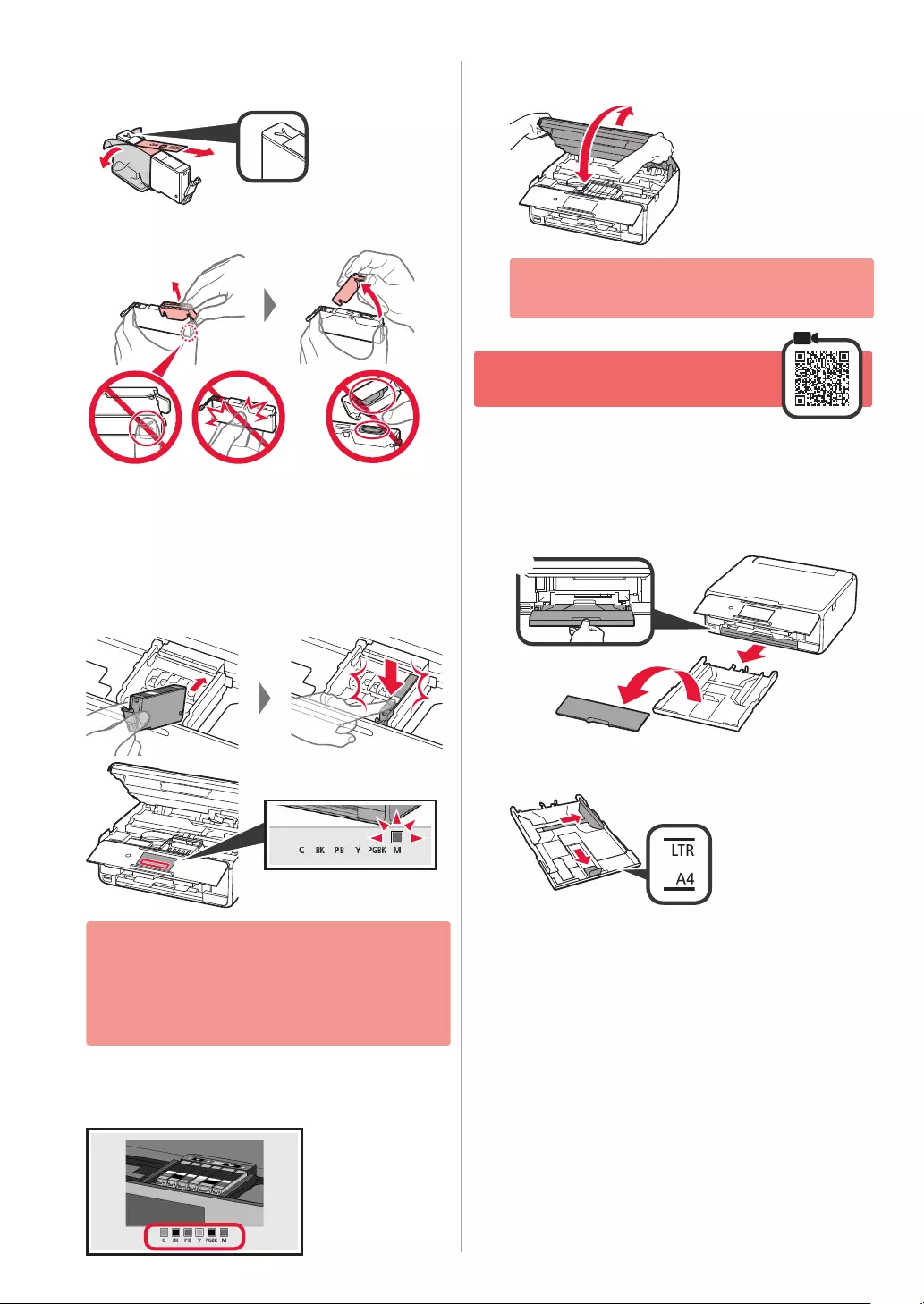
2
2 aRemova COMPLETAMENTE a ta laranja.
bRetire a película de proteção.
a
b
3 Puxe a aba laranja CUIDADOSAMENTE.
Não empurre as laterais do cartucho
de tinta se a saída de ar em forma
de Y estiver bloqueada.
Não toque.
4 Insira o cartucho de tinta na cabeça de impressão
e empurre-o para baixo até que ele se encaixe
no lugar.
A cor do cartucho de tinta que você denir será
exibida na tela.
Se a cor não for exibida na tela mesmo que você
tenha instalado o cartucho de tinta, a cor do cartucho
de tinta pode estar errada ou você pode ter instalado
um cartucho de tinta que não é suportado por esta
impressora, como com um número do modelo
diferente. Instale um cartucho de tinta para a cor correta
ou use o cartucho de tinta fornecido para conguração.
5 Instale todos os cartuchos de tinta da mesma
forma que na etapa 4 e conrme se todas as
cores são exibidas na tela.
6 LEVANTE a unidade de digitalização/tampa
e abaixe-a em seguida.
Se uma mensagem de erro for exibida na tela,
verique se os cartuchos de tinta estão instalados
corretamente.
4. Colocando papel/alinhando
a cabeça de impressão
Para obter um resultado de impressão melhor, imprima
e digitalize um padrão para Alinhamento da cabeça
de impressão (Print Head Alignment).
1 aPuxe o cassete para fora.
bRemova a tampa do cassete.
a
b
2 Abra as guias do papel e posicione-as
na marcação LTR ou A4.

3
PORTUGUÊS
3 aColoque papel tamanho LTR ou A4 comum
com o lado a ser impresso voltado para baixo.
bDeslize a guia do papel direita para alinhá-la
à pilha de papel.
cAlinhe a pilha de papel com a guia do papel
frontal.
a
b
c
4 Coloque a tampa do cassete e insira o cassete.
A gura a seguir mostra o estado depois que
o cassete foi inserido.
Lado
5 Se a tela a seguir for exibida, selecione OK.
A bandeja de saída do papel sai automaticamente.
6 Verique se um padrão é impresso para Alinhamento
da cabeça de impressão (Print Head Alignment).
A impressão leva cerca de 4 minutos para ser concluída.
7 aAbra a tampa de documentos.
bColoque o padrão impresso no vidro
de exposição.
a
b
8 Depois de fechar a tampa de documentos,
selecione OK.
9 Se a tela a seguir for exibida, selecione OK.
Se a ta laranja permanecer na bandeja de saída
de papel, remova-a.

4
6-A. Conectando a um computador
Mac OS
Windows
Você precisará denir uma conguração de conexão para cada computador. Comece a conguração de cada computador
pela etapa 1.
1 Inicie o arquivo de instalação para o método ou o método .
5. Preparando para a conexão
Na descrição abaixo, smartphone se refere coletivamente
a smartphones e tablets.
1 Selecione Avançar (Next).
2 Certique-se de que a tela a seguir seja exibida.
Daqui em diante, prossiga para uma etapa que esteja
de acordo com a forma como você usa a impressora.
Usar somente a impressora
aToque no botão Parar (Stop).
bSelecione Não conectar (Do not connect) >
Sim (Yes) nesta ordem.
A conguração foi concluída.
aAbra um navegador ( etc.) em seu computador.
bDigite a URL a seguir e acesse o site da Canon.
cSelecione Congurar.
dInforme o nome do modelo de sua impressora
e clique em OK.
Você pode selecionar um nome de modelo na lista.
eClique em Conguração.
Veja abaixo os procedimentos para Windows
e Mac OS. Se você estiver usando um computador
com um sistema operacional que não seja
Windows ou Mac OS, como o Chrome OS, faça
a conguração de acordo com as instruções na tela.
fClique em Download e faça download do arquivo
de conguração.
gExecute o arquivo baixado.
Siga para a etapa na próxima página
para continuar.
Fazendo o download da Internet
• Para utilizar a impressora por meio de conexão a apenas um computador ou a um computador e um smartphone
"6-A. Conectando a um computador"
• Para utilizar a impressora por meio de conexão a apenas um smartphone
"6-B. Conectando a um smartphone" na página 6
• Para utilizar a impressora sem conexão a um computador ou smartphone
"Usar somente a impressora"

5
PORTUGUÊS
Usando o CD-ROM de instalação (somente Windows)
aInsira o CD-ROM de instalação no computador.
■Ao usar Windows 10 ou Windows 8.1:
bClique na mensagem a seguir quando ela for
exibida no lado direito da tela do computador.
cSe a tela a seguir for exibida, clique em Executar
Msetup4.exe (Run Msetup4.exe).
dSe a caixa de diálogo Controle de Conta
de Usuário (User Account Control) for exibida,
clique em Sim (Yes).
Quando esta mensagem não aparecer
(ou tiver desaparecido)
1. Clique em Explorador de Arquivos (File Explorer)
na barra de ferramentas.
ou
2. Clique em Este PC (This PC) no lado esquerdo
da janela aberta.
3. Clique duas vezes no ícone do CD-ROM no lado
direito da janela.
Se o conteúdo do CD-ROM aparecer, clique duas
vezes em Msetup4.exe.
4. Prossiga para a etapa d.
■Ao usar Windows 7:
b Quando a tela Reprodução Automática
(AutoPlay) for exibida, clique em Executar
Msetup4.exe (Run Msetup4.exe).
c Se a caixa de diálogo Controle de Conta
de Usuário (User Account Control) for exibida,
clique em Continuar (Continue).
Quando a tela Reprodução Automática (AutoPlay)
não for exibida
1. Clique em Computador (Computer) no menu Iniciar.
2. Clique duas vezes no ícone do CD-ROM no lado
direito da janela aberta.
Se o conteúdo do CD-ROM aparecer, clique duas
vezes em Msetup4.exe.
Siga para a etapa para continuar.
2 Clique em Iniciar conguração
(Start Setup).
Se a seguinte tela for exibida,
clique em Sair (Exit).
A conexão com o computador foi concluída. Você já pode imprimir usando o computador.
Siga as instruções na
tela para prosseguir com
a conguração.
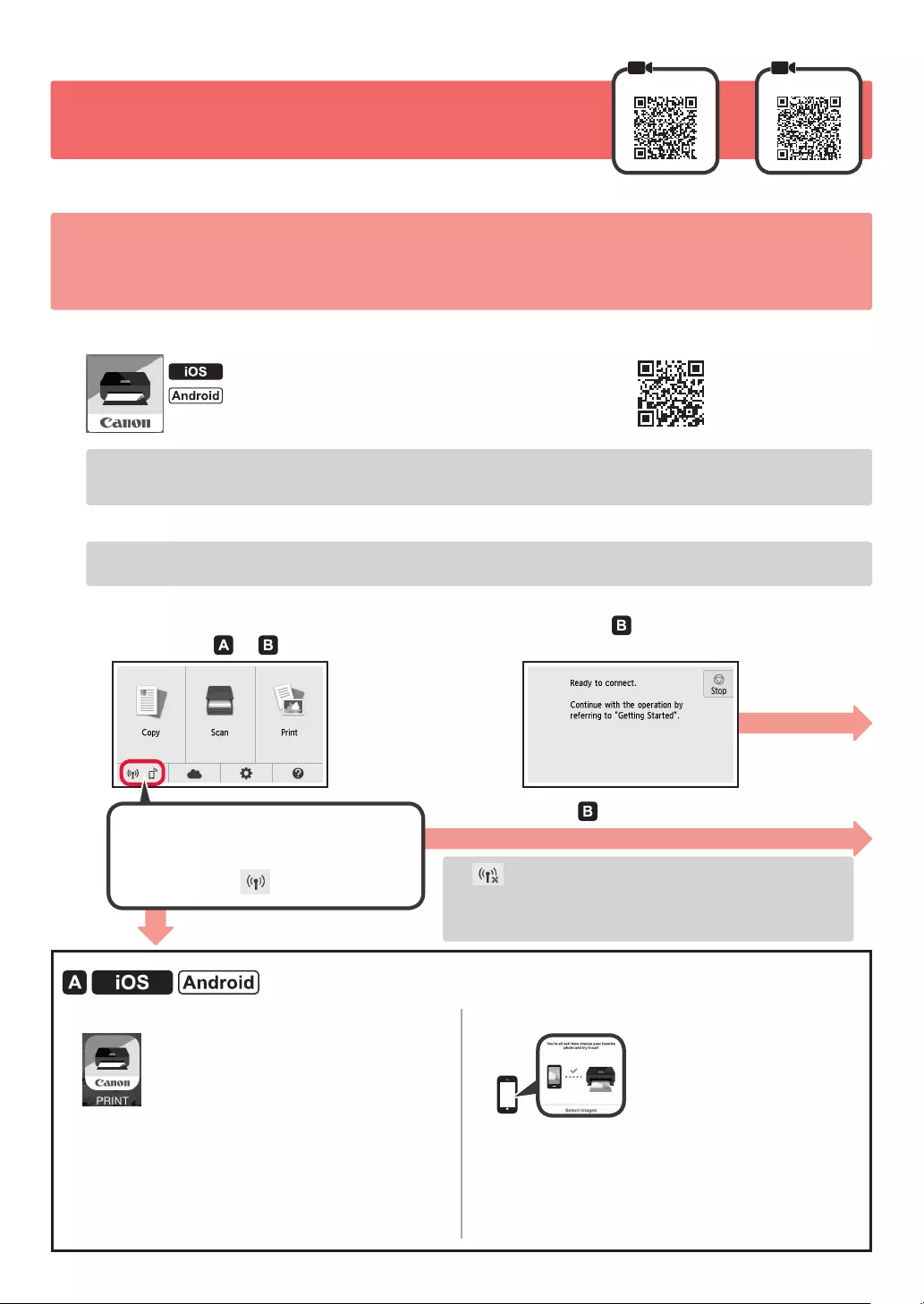
6
6-B. Conectando a um smartphone
Android
iOS
Você precisará congurar uma conexão para cada smartphone. Comece a conguração de cada smartphone pela etapa 1.
Preparação
• Ative o Wi-Fi em seu smartphone.
• Se você tiver um roteador sem o, conecte seu smartphone ao roteador sem o que você deseja conectar à impressora.
* Para obter informações sobre operações, consulte os manuais do seu smartphone e do seu roteador sem o ou entre
em contato com seus respectivos fabricantes.
1 Instale o software aplicativo Canon PRINT Inkjet/SELPHY em seu smartphone.
: Pesquise por "Canon PRINT" na App Store.
: Pesquise por "Canon PRINT" no Google Play.
Ou acesse o site da Canon digitalizando o código QR.
* Não é possível conectar seu smartphone à Internet por meio de uma conexão sem o se a impressora estiver diretamente
conectada ao seu smartphone. Nesse caso, você poderá ser cobrado dependendo do contrato com seu provedor de serviço.
* Até 5 dispositivos podem ser diretamente conectados à impressora por meio de uma conexão de LAN sem o.
2 Verique a tela da impressora.
A tela desliga quando nenhuma operação é realizada por cerca de 10 minutos. Toque na tela sensível ao toque
para exibir a tela.
■Se a tela a seguir for exibida:
Verique o ícone no canto inferior esquerdo
e prossiga para ou .
Se for exibido, a impressora não poderá se
comunicar por meio de uma conexão de LAN sem
o. Para obter detalhes, acesse "http://ij.start.canon"
e consulte a seção Perguntas Frequentes.
■Se a tela a seguir for exibida:
Prossiga para .
Não (Prossiga para .)
SIM
aToque no software aplicativo instalado.
bSiga as instruções na tela para registrar a impressora.
cCertique-se de que a tela a seguir seja exibida.
A conexão com seu smartphone
foi concluída. Você já pode imprimir
usando seu smartphone.
Para imprimir fotos, coloque papel fotográco. Prossiga
para "Colocando papel fotográco" na página 8.
O seguinte ícone é exibido.
(A impressora está conectada a uma rede.)

7
PORTUGUÊS
Os procedimentos descritos abaixo podem variar para iOS e Android. Selecione seu sistema operacional
e continue com o procedimento.
aToque em Congurações (Settings) na tela inicial
do seu smartphone e depois em Canon_ij_XXXX
nas congurações de Wi-Fi.
Se Canon_ij_XXXX não estiver na lista, consulte
a seção "Preparação para a impressora" abaixo
para operar a impressora e repita a etapa a.
bToque no software aplicativo instalado.
cSiga as instruções na tela para registrar a impressora.
Siga as instruções na tela para prosseguir com
a conguração.
Se você selecionar Sel. Conexão auto. Método
(recomendado) (Auto Select Conn. Method
(recommended)) na tela de seleção do método
de conexão, o método de conexão será selecionado
automaticamente de acordo com o seu ambiente.
dCertique-se de que a tela a seguir seja exibida.
aToque no software aplicativo instalado.
bSiga as instruções na tela para registrar a impressora.
Se a mensagem "A impressora não está
registrada. Executar conguração da impressora?
(Printer is not registered. Perform printer setup?)"
não for exibida, consulte a seção "Preparação para
a impressora" abaixo para operar a impressora
e aguarde até que a mensagem seja exibida.
Siga as instruções na tela para prosseguir com
a conguração.
• O método de conexão apropriado é selecionado
de acordo com o seu ambiente.
• Se forem exibidos dois nomes de impressora
na tela Registrar impressora (Register Printer)
como mostrado abaixo, selecione A.
A) TS8100 series (xxx.xxx.xxx.xxx)
B) Direct-xxxx-TS8100series
cCertique-se de que a tela a seguir seja exibida.
A conexão com seu smartphone foi concluída. Você já pode imprimir usando
seu smartphone.
Para imprimir fotos, coloque papel fotográco. Prossiga para "Colocando papel fotográco" na página 8.
aSelecione na tela sensível ao toque
da impressora.
bSelecione o ícone no canto inferior esquerdo
da tela INÍCIO.
cSe a tela a seguir for exibida, selecione Não (No).
dSelecione Congs. LAN (LAN settings) > LAN
sem-o (Wireless LAN) > Conguração de LAN
s/ o (Wireless LAN setup) > Conexão sem o
Easy (Easy wireless connect), nesta ordem.
eSelecione Sim (Yes).
fRetorne para a operação com seu smartphone.
Preparação para a impressora

8
1 Abra a tampa da bandeja traseira e puxe
o suporte de papel para fora.
2 aAbra a tampa do slot de alimentação.
bDeslize a guia do papel direita até o nal.
a
b
3 aColoque várias folhas de papel fotográco
com o lado a ser impresso voltado para cima.
bDeslize a guia do papel direita para alinhá-la
à pilha de papel.
a
b
4 Feche a tampa do slot de alimentação.
Leia a mensagem exibida na tela da impressora
e registre as informações do papel carregado.
1 Verique se a impressora está ligada.
2 Coloque várias folhas de papel fotográco.
3 Insira o cartão de memória no slot de cartão.
4 Selecione as fotos a serem impressas.
5 Toque no botão Colorido (Color).
A impressora começa a imprimir.
Colocando papel fotográco
Imprimindo as Fotos Salvas no Cartão de Memória
Imprima as fotos salvas em um cartão de memória de forma fácil.
Coloque o papel fotográco na bandeja traseira.
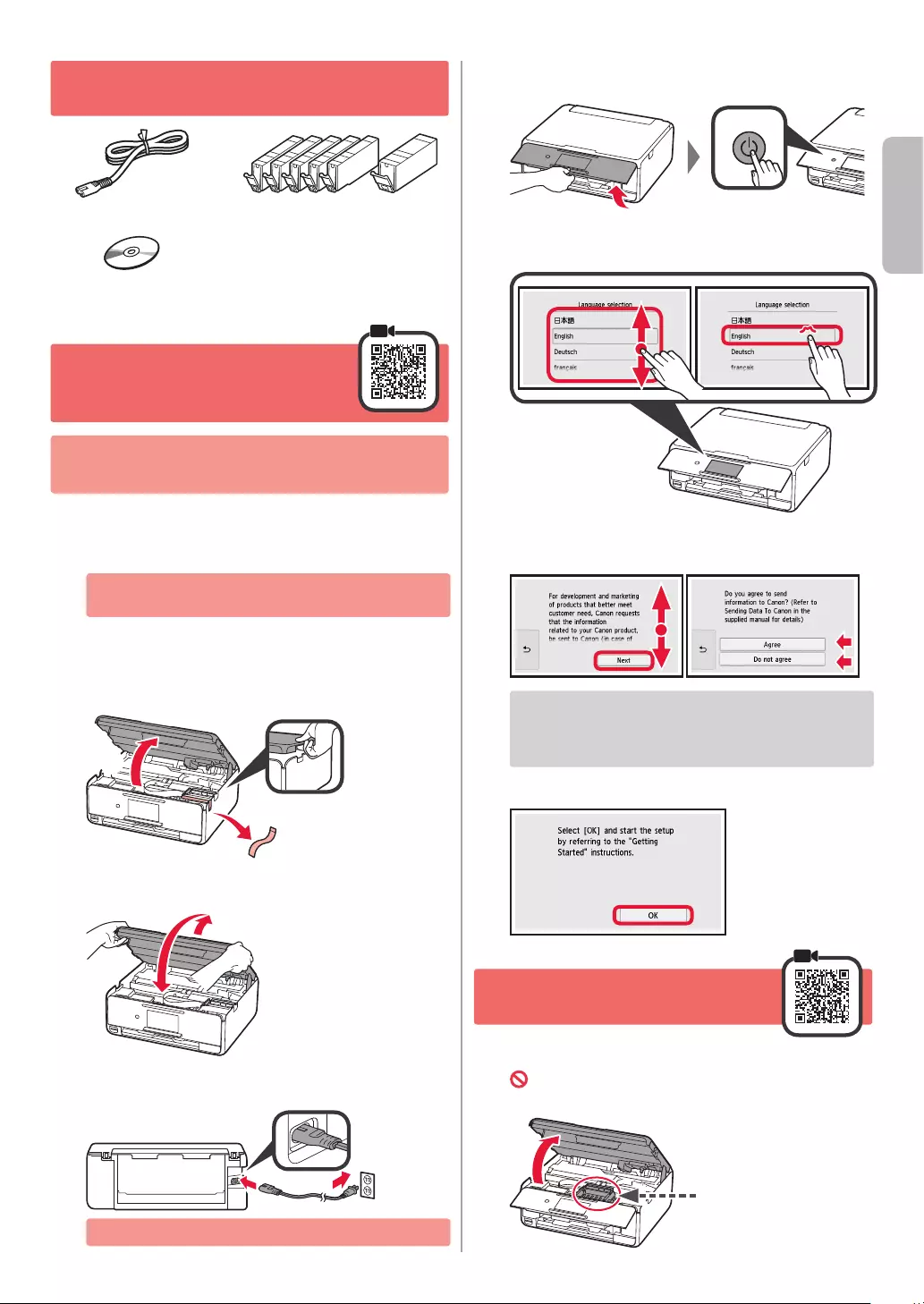
1
ESPAÑOL
1. Comprobación de los elementos
suministrados
□ CD-ROM de
instalación para
Windows PC
□ Cable de
alimentación
□ Información de seguridad
e información importante
□ Depósitos de tinta para
conguración
□ Guía de inicio (este manual)
2. Retirada de los materiales
de empaquetado /
Encendido de la impresora
Cuando comience la impresión, se eleva automáticamente
el panel de control y se extrae la bandeja de salida del
papel. No coloque nada delante de la impresora.
1 Retire los materiales de empaquetado (como
la cinta naranja y la película protectora de la
pantalla táctil) del exterior de la impresora.
El uso de la impresora con la película protectora
podría provocar fallas en el funcionamiento.
2 aColoque sus dedos en las hendiduras
a ambos lados de la impresora y abra
la cubierta/unidad de escaneado.
bRetire la cinta naranja.
b
a
3 LEVANTE la cubierta/unidad de escaneado
y luego ciérrela.
4 Conecte el cable de alimentación en sentido
diagonal desde la parte trasera.
Atrás
No conecte ningún cable excepto el de alimentación.
5 Levante el panel de control y pulse el botón
ACTIVADO (ON).
6 Arrastre la pantalla y puntee el idioma para
seleccionar.
7 Lea los mensajes y siga las instrucciones que
aparezcan en pantalla.
Si desea conocer qué información que se envía
a Canon, consulte “Envío de datos a Canon”
en Información de seguridad e información
importante.
8 Seleccione OK.
3. Instalación del depósito
de tinta
1 Abra la cubierta/unidad de escaneado.
No toque el soporte del cabezal de impresión (A)
hasta que se detenga.
(A)

2
2 aRetire COMPLETAMENTE la cinta naranja.
bRetire el envoltorio protector.
a
b
3 Sujete la tapa naranja con su dedo para quitarla
SUAVEMENTE.
No empuje los lados del depósito de
tinta si el oricio de aire en forma de
Y está bloqueado.
No tocar.
4 Inserte el depósito de tinta en el cabezal de
impresión y empuje hacia abajo rmemente hasta
que encaje en su sitio.
El color del depósito de tinta que denió se muestra
en la pantalla.
Si no se muestra el color en pantalla a pesar de
haber instalado el depósito de tinta, es posible que
el color del depósito de tinta no sea correcto o que
haya instalado un depósito de tinta, por ejemplo,
con un número de modelo distinto que no sea
compatible con esta impresora. Instale un depósito
de tinta para el color correcto o utilice el depósito
de tinta proporcionado para su instalación.
5 Instale todos los depósitos de tinta de la misma
forma que en el paso 4 y después conrme que
todos los colores se muestran en la pantalla.
6 LEVANTE la cubierta/unidad de escaneado
y luego ciérrela.
Si aparece un mensaje de error en la pantalla,
asegúrese de que los depósitos de tinta estén
instalados correctamente.
4. Carga de papel /
Alineación del cabezal
de impresión
Para lograr mejores resultados de impresión, imprima
un patrón de Alineación de los cabezales de impresión
(Print Head Alignment) y escanéelo.
1 aExtraiga el cassette.
bRetire la cubierta del cassette.
a
b
2 Abra las guías del papel y después alinee la guía
en la parte delantera con la marca de LTR o A4.
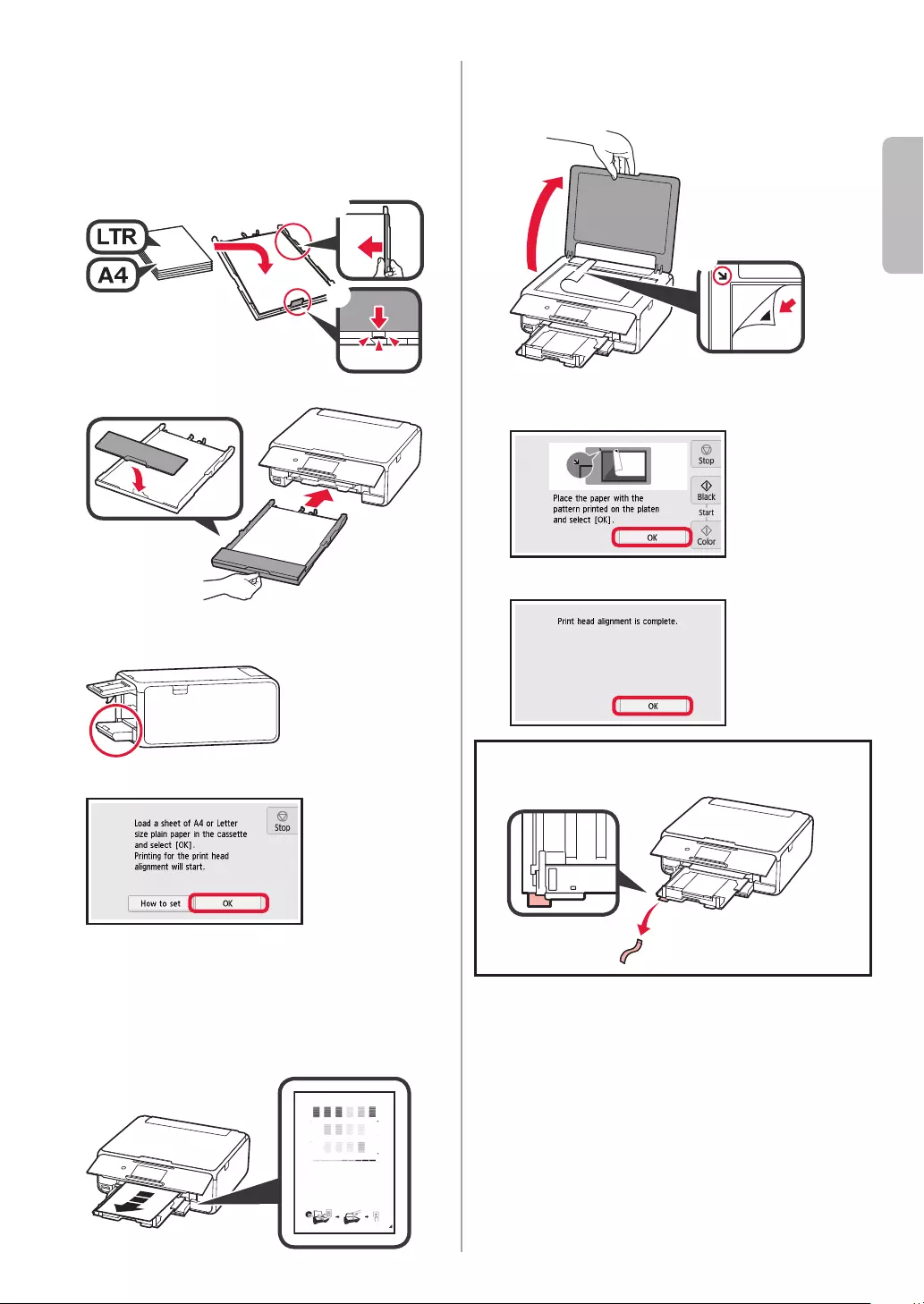
3
ESPAÑOL
3 aCargue papel normal de tamaño LTR o A4 con
el lado de impresión hacia abajo.
bDeslice la guía del papel derecha para
alinearla con el lado de la pila de papel.
cAlinee la pila de papel con la guía del papel
en primer plano.
a
b
c
4 Coloque la cubierta del cassette e inserte el cassette.
La gura siguiente muestra el estado tras insertar
el cassette.
Lateral
5 Si aparece la siguiente pantalla, seleccione OK.
La bandeja de salida del papel se abre automáticamente.
6 Asegúrese de que se imprima un patrón para
Alineación de los cabezales de impresión (Print
Head Alignment).
La impresión tarda alrededor de 4 minutos en
completarse.
7 aAbra la cubierta de documentos.
bCargue el patrón impreso en el cristal
de la platina.
a
b
8 Después de cerrar la cubierta de documentos,
seleccione OK.
9 Si aparece la siguiente pantalla, seleccione OK.
Si la cinta naranja permanece en la bandeja de salida
del papel, retírela.
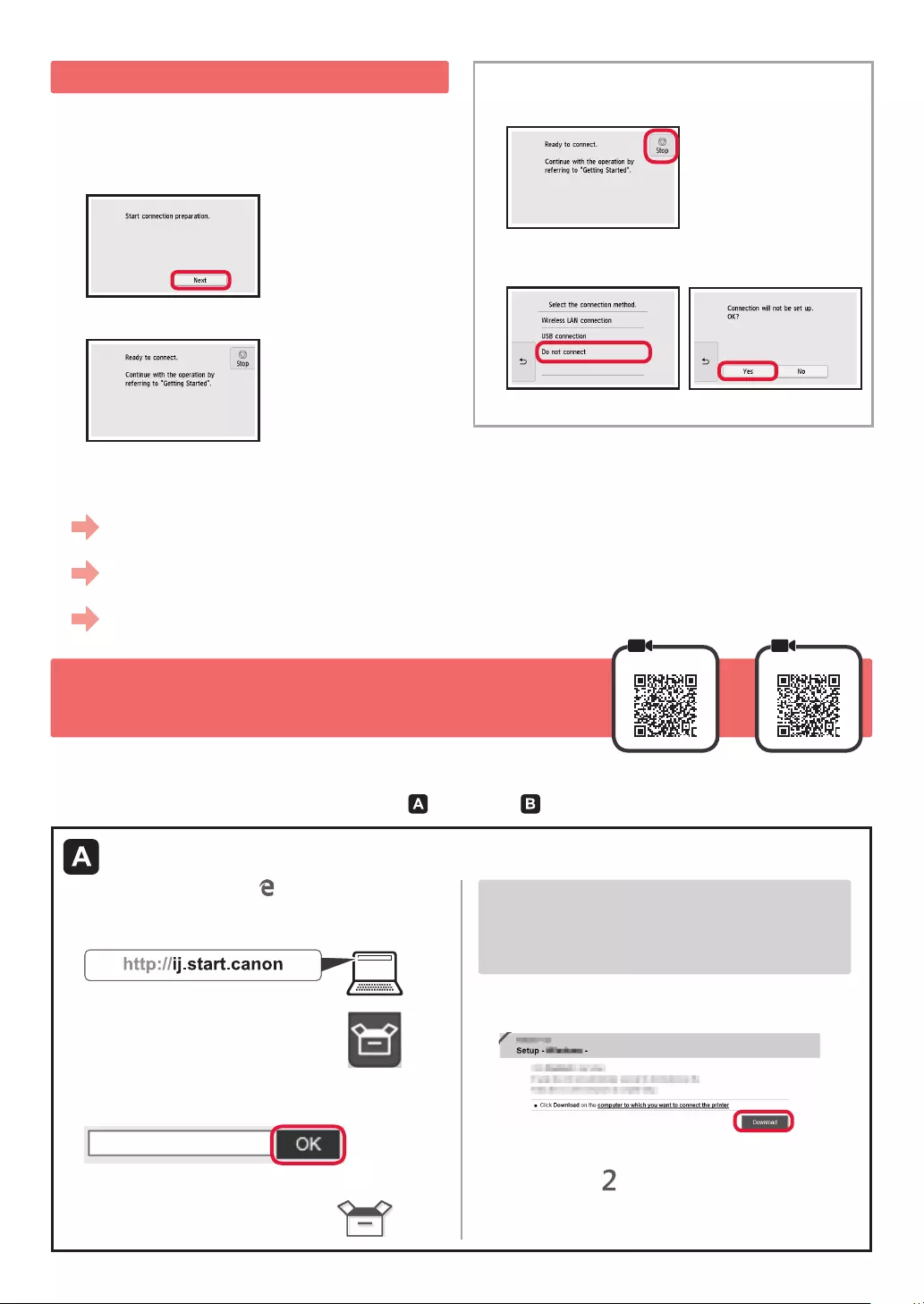
4
6-A. Conexión con el ordenador
Mac OS
Windows
Necesitará congurar una conexión para cada ordenador. Complete la conguración desde el paso 1 para cada ordenador.
1 Inicie el archivo de conguración del método o el método .
5. Preparación para la conexión
En la siguiente descripción, los teléfonos inteligentes y las
tabletas se describen en conjunto como teléfonos inteligentes.
1 Seleccione Siguiente (Next).
2 Asegúrese de que aparezca la siguiente pantalla.
A partir de aquí, continúe en el paso que corresponda
según su uso de la impresora.
Usar solo la impresora
aPuntee en el botón Parar (Stop).
bSeleccione No conectar (Do not connect) >
Sí (Yes) en este orden.
Ha nalizado la conguración.
aAbra un navegador web ( , etc.) en su ordenador.
bEscriba la URL siguiente y acceda al sitio web
de Canon.
cSeleccione Congurar.
dEscriba el nombre del modelo de su impresora
y haga clic en Aceptar.
Puede seleccionar un nombre de modelo de la lista.
eHaga clic en Conguración.
Los procedimientos para Windows y Mac OS se
describen a continuación. Si el sistema operativo
de su ordenador no es Windows ni Mac OS (p. ej.,
Chrome OS), realice la conguración siguiendo las
instrucciones en pantalla.
fHaga clic en Descargar y descargue el archivo de
instalación.
gEjecute el archivo descargado.
Vaya al paso en la página siguiente
para continuar.
Descarga de Internet
• Para usar la impresora conectándola solo a un ordenador o tanto a un ordenador como a un teléfono inteligente
“6-A. Conexión con un ordenador”
• Para usar la impresora conectándola solo a un teléfono inteligente
“6-B. Conexión con un teléfono inteligente” en la página 6
• Para usar la impresora sin conectarla a un ordenador o teléfono inteligente
“Usar solo la impresora”

5
ESPAÑOL
Uso del CD-ROM de instalación (solo para Windows)
aCargue el CD-ROM de instalación en su ordenador.
■Si utiliza Windows 10 o Windows 8.1:
bCuando se muestre el mensaje siguiente en el lado
derecho de la pantalla del ordenador, haga clic en él.
cSi aparece la siguiente pantalla, haga clic en
Ejecutar Msetup4.exe (Run Msetup4.exe).
dSi se muestra el cuadro de diálogo Control de
cuentas de usuario (User Account Control),
haga clic en Sí (Yes).
Si este mensaje no se muestra (o ya no aparece)
1. Haga clic en el Explorador de archivos (File
Explorer) de la barra de tareas.
o
2. Haga clic en Este equipo (This PC) en la parte
izquierda de la ventana que se abra.
3. Haga doble clic en el icono de CD-ROM en el lado
derecho de la ventana.
Si se muestra el contenido del CD-ROM, haga doble
clic en Msetup4.exe.
4. Continúe en el paso d.
■Si utiliza Windows 7:
b Cuando se muestre la pantalla Reproducción
automática (AutoPlay), haga clic en Ejecutar
Msetup4.exe (Run Msetup4.exe).
c Si se muestra el cuadro de diálogo Control de
cuentas de usuario (User Account Control),
haga clic en Continuar (Continue).
Si no se muestra la pantalla Reproducción automática
(AutoPlay)
1. Haga clic en Equipo (Computer) en el menú de inicio.
2. Haga doble clic en el icono de CD-ROM en el lado
derecho de la ventana abierta.
Si se muestra el contenido del CD-ROM, haga doble
clic en Msetup4.exe.
Vaya al paso para continuar.
2 Haga clic en Iniciar conguración
(Start Setup).
La conexión con su ordenador se ha completado. Ahora puede imprimir desde
su ordenador.
Si aparece la siguiente pantalla, haga clic
en Salir (Exit).
Siga las instrucciones
en pantalla para continuar
con la conguración.

6
6-B. Conexión con un teléfono inteligente
Android
iOS
Necesitará congurar una conexión para cada teléfono inteligente. Complete la conguración desde el paso 1 para cada
teléfono inteligente.
Preparativos
• Active la Wi-Fi en su teléfono inteligente.
• Si dispone de un router inalámbrico, conecte su teléfono inteligente al router inalámbrico para conectar con la impresora.
* Por cuestiones del funcionamiento, consulte los manuales de su teléfono inteligente y del router inalámbrico o póngase en
contacto con los fabricantes.
1 Instale el software de la aplicación Canon PRINT Inkjet/SELPHY en su teléfono inteligente.
: Busque “Canon PRINT” en App Store.
: Busque “Canon PRINT” en Google Play.
O acceda al sitio web de Canon escaneando el código QR.
* No puede conectar su teléfono inteligente a Internet de forma inalámbrica durante la conexión directa de la impresora con
su teléfono inteligente. En tal caso, es posible que tenga cargos en función del contrato con su proveedor de servicios.
* Se pueden conectar un máximo de 5 dispositivos directamente a la impresora mediante la conexión LAN inalámbrica.
2 Compruebe la pantalla en la impresora.
Cuando el equipo no se utiliza durante 10 minutos aproximadamente, la pantalla se apaga. Puntee en la pantalla
táctil para mostrar la pantalla.
■Si aparece la siguiente pantalla:
Compruebe el icono en la parte inferior izquierda
y luego continúe con o .
Si aparece , la impresora no puede comunicarse
mediante una conexión inalámbrica LAN. Para más
información, diríjase a “http://ij.start.canon” para ver
Preguntas más frecuentes.
■Si aparece la pantalla siguiente:
Continúe a .
No (Continúe a .)
Sí
aPuntee el software de la aplicación instalado.
bSiga las instrucciones en pantalla para registrar la
impresora.
cAsegúrese de que aparezca la siguiente pantalla.
La conexión con su teléfono inteligente
se ha completado. Ahora puede imprimir
desde su teléfono inteligente.
Para imprimir fotos, cargue papel fotográco. Diríjase
a la sección “Carga de papel fotográco” en la página 8.
Aparece el siguiente icono.
(La impresora está conectada a una red.)
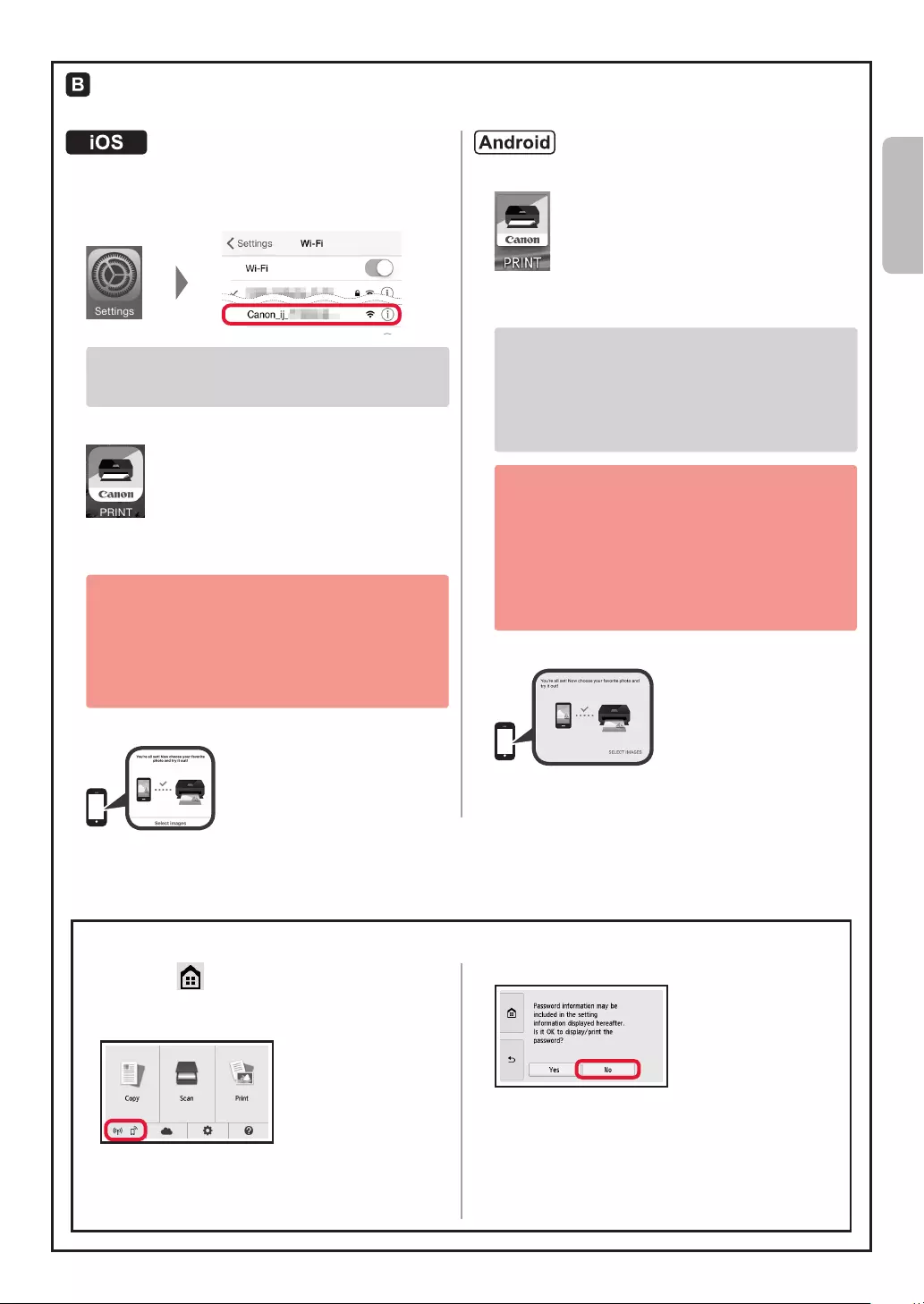
7
ESPAÑOL
Los procedimientos a continuación varían en función de iOS o Android. Seleccione su sistema operativo
y continúe con el procedimiento correspondiente.
aToque Ajustes (Settings) en la pantalla de inicio
de su teléfono inteligente y después toque Canon_ij_
XXXX en los ajustes de Wi-Fi.
Si Canon_ij_XXXX no aparece en la lista, consulte la
sección “Preparación para la impresora” a continuación
para hacer funcionar la impresora y repita el paso a.
bPuntee el software de la aplicación instalado.
cSiga las instrucciones en pantalla para registrar
la impresora.
Siga las instrucciones en pantalla para continuar
con la conguración.
Si seleccionó Selec. autom. método con.
(recomendado) (Auto Select Conn. Method
(recommended)) en la pantalla de selección del
método de conexión, se seleccionará el método
de conexión adecuado según su ambiente.
dAsegúrese de que aparezca la siguiente pantalla.
aPuntee el software de la aplicación instalado.
bSiga las instrucciones en pantalla para registrar
la impresora.
Si no aparece un mensaje que dice “Impresora
no registrada. ¿Realizar preparación de
impresora? (Printer is not registered. Perform
printer setup?)”, consulte la sección “Preparación
para la impresora” a continuación para hacer
funcionar la impresora y espere un momento hasta
que aparezca un mensaje.
Siga las instrucciones en pantalla para continuar
con la conguración.
• El método de conexión adecuado se elige
en función de su ambiente.
• Si aparecen dos nombres de impresora en la
pantalla Registrar impresora (Register Printer),
seleccione A.
A) TS8100 series (xxx.xxx.xxx.xxx)
B) Direct-xxxx-TS8100series
cAsegúrese de que aparezca la siguiente pantalla.
La conexión con su teléfono inteligente se ha completado. Ahora puede imprimir
desde su teléfono inteligente.
Para imprimir fotos, cargue papel fotográco. Diríjase a la sección “Carga de papel fotográco” en la página 8.
aSeleccione en la pantalla táctil de la impresora.
bSeleccione el icono de la parte inferior izquierda
de la pantalla INICIO.
cSi aparece la siguiente pantalla, seleccione No.
dSeleccione Conf. de LAN (LAN settings) >
LAN inalámbrica (Wireless LAN) > Congurac.
LAN inalámbrica (Wireless LAN setup) > Conexión
inalámbrica fácil (Easy wireless connect) en este orden.
eSeleccione Sí (Yes).
fRegrese a la operación de su teléfono inteligente.
Preparación para la impresora

8
1 Abra la cubierta de la bandeja posterior y retire
el soporte del papel.
2 aAbra la cubierta de la ranura de alimentación.
bDeslice la guía del papel derecha hacia el nal.
a
b
3 aCargue varias hojas de papel fotográco
con el lado de impresión hacia arriba.
bDeslice la guía del papel derecha para
alinearla con el lado de la pila de papel.
a
b
4 Cierre la cubierta de la ranura de alimentación.
Lea el mensaje en la pantalla de la impresora
y registre la información del papel cargado.
1 Asegúrese de que la impresora esté encendida.
2 Cargue varias páginas de papel fotográco.
3 Inserte la tarjeta de memoria en la ranura para
tarjetas.
4 Seleccione las fotos que desea imprimir.
5 Puntee en el botón Color.
La impresora comenzará a imprimir.
Carga de papel fotográco
Impresión de fotos guardadas en tarjeta de memoria
Puede imprimir fotos que tenga guardadas en una tarjeta de memoria con suma facilidad.
Cargue el papel fotográco en la bandeja posterior.
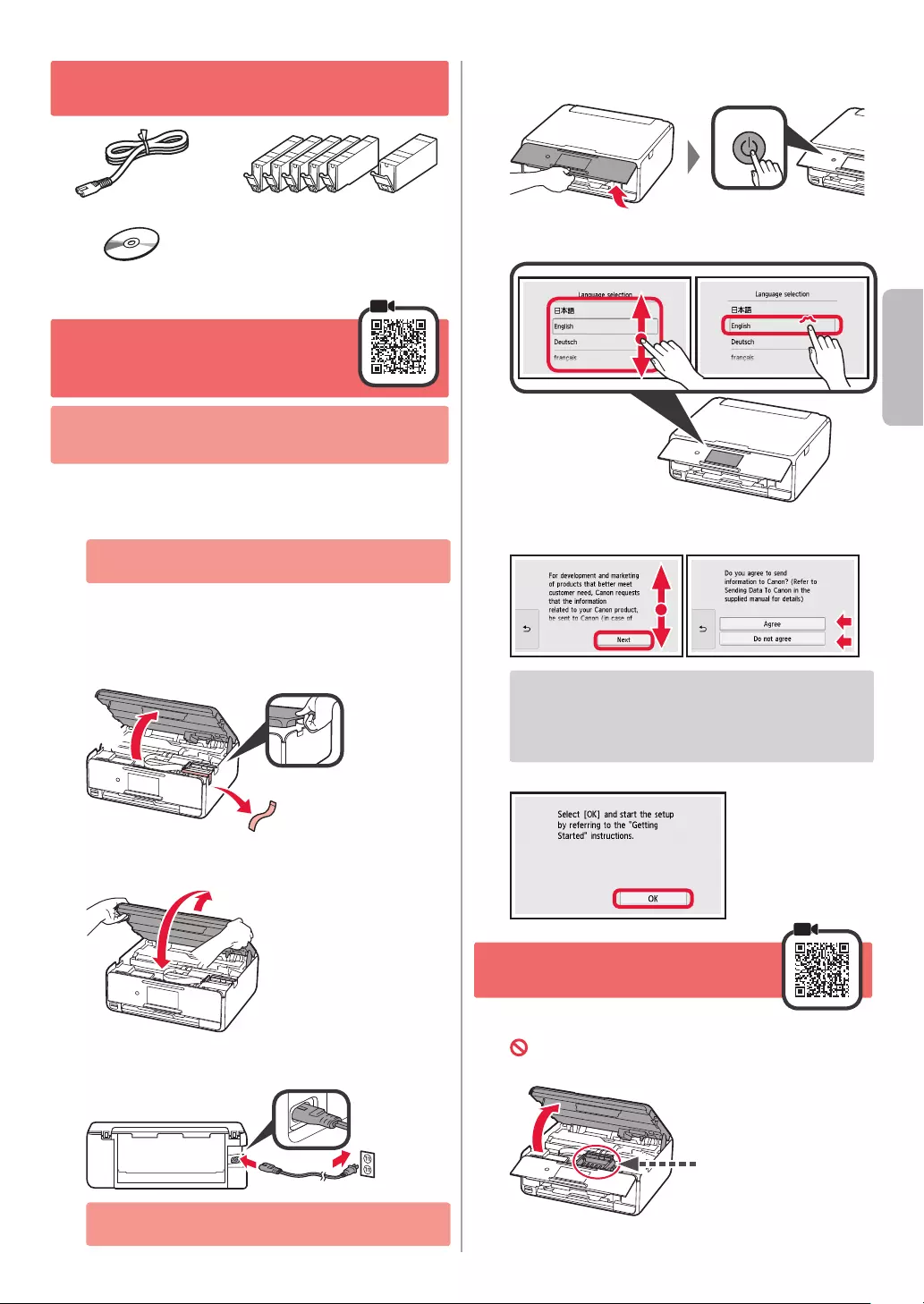
1
ΕΛΛΗΝΙΚΗ
1. Έλεγχος των στοιχείων που
περιλαμβάνονται
□ CD-ROM
εγκατάστασης για
Windows PC
□ Καλώδιο τροφοδοσίας
□ Πληροφορίες για την ασφάλεια
και σημαντικές πληροφορίες
□ Δοχεία μελάνης για
εγκατάσταση
□ Ξεκινώντας (αυτό το εγχειρίδιο)
2. Αφαίρεση υλικών
συσκευασίας /
Ενεργοποίηση εκτυπωτή
Όταν αρχίζει η εκτύπωση, ο πίνακας λειτουργίας ανοίγει
αυτόματα και η θήκη εξόδου χαρτιού βγαίνει προς τα έξω.
Μην τοποθετείτε αντικείμενα μπροστά στον εκτυπωτή.
1 Αφαιρέστε τα υλικά συσκευασίας (όπως την πορτοκαλί
ταινία και την προστατευτική μεμβράνη στην οθόνη
αφής) από την εξωτερική πλευρά του εκτυπωτή.
Η χρήση του εκτυπωτή χωρίς να αφαιρεθεί η προστατευτική
μεμβράνη ενδέχεται να προκαλέσει δυσλειτουργία.
2 aΠιάστε τα κενά στις δύο πλευρές του εκτυπωτή
με τα δάκτυλά σας και ανοίξτε τη μονάδα
σάρωσης / κάλυμμα.
bΑφαιρέστε την πορτοκαλί ταινία.
b
a
3 ΑΝΑΣΗΚΩΣΤΕ τη μονάδα σάρωσης / κάλυμμα και,
στη συνέχεια, κλείστε ξανά.
4 Συνδέστε το καλώδιο τροφοδοσίας διαγώνια από
το πίσω μέρος.
Πίσω μέρος
Μη συνδέετε ακόμα τυχόν άλλα καλώδια εκτός από
το καλώδιο τροφοδοσίας.
5 Ανασηκώστε τον πίνακα λειτουργίας και πατήστε
το κουμπί ON.
6 Σύρετε την οθόνη και πατήστε τη γλώσσα για
να την επιλέξετε.
7 Διαβάστε τα μηνύματα και ακολουθήστε τις οδηγίες
στην οθόνη.
Για λεπτομέρειες σχετικά με τις πληροφορίες
που αποστέλλονται στην Canon, ανατρέξτε στην
ενότητα "Αποστολή δεδομένων στην Canon" στις
Πληροφορίες για την ασφάλεια και σημαντικές
πληροφορίες.
8 Επιλέξτε OK.
3. Εγκατάσταση δοχείου
μελάνης
1 Ανοίξτε τη μονάδα σάρωσης / κάλυμμα.
Μην αγγίζετε τη θήκη κεφαλής εκτύπωσης (A)
μέχρι να σταματήσει.
(A)

2
2 aΑφαιρέστε ΕΝΤΕΛΩΣ την πορτοκαλί ταινία.
bΑφαιρέστε το προστατευτικό περιτύλιγμα.
a
b
3 Τραβήξτε το πορτοκαλί κάλυμμα έξω με τα
δάκτυλά σας και αφαιρέστε το ΠΡΟΣΕΚΤΙΚΑ.
Μην πιέζετε τις δύο πλευρές του
δοχείου μελάνης όταν υπάρχει
εμπλοκή στην οπή αέρα σε σχήμα Y.
Μην αγγίζετε.
4 Τοποθετήστε το δοχείο μελάνης στην κεφαλή
εκτύπωσης και πιέστε το προς τα κάτω μέχρι
να κουμπώσει στη θέση του.
Στην οθόνη εμφανίζεται το χρώμα του δοχείου
μελάνης που έχετε ορίσει.
Εάν το χρώμα δεν εμφανίζεται στην οθόνη παρόλο
που έχετε εγκαταστήσει το δοχείο μελάνης, το χρώμα
του δοχείου μελάνης μπορεί να μην είναι σωστό ή
μπορεί να έχετε εγκαταστήσει ένα δοχείο μελάνης με
διαφορετικό αριθμό μοντέλου, που δεν υποστηρίζεται
από αυτό τον εκτυπωτή. Εγκαταστήστε ένα δοχείο
μελάνης για το σωστό χρώμα ή χρησιμοποιήστε το
δοχείο μελάνης που παρέχεται για την εγκατάσταση.
5 Εγκαταστήστε όλα τα δοχεία μελάνης με τον ίδιο
τρόπο όπως στο βήμα 4 και μετά επιβεβαιώστε ότι
όλα τα χρώματα εμφανίζονται στην οθόνη.
6 ΑΝΑΣΗΚΩΣΤΕ τη μονάδα σάρωσης / κάλυμμα και,
στη συνέχεια, κλείστε ξανά.
Αν εμφανιστεί μήνυμα σφάλματος στην οθόνη,
βεβαιωθείτε ότι τα δοχεία μελάνης έχουν
εγκατασταθεί σωστά.
4. Τοποθέτηση χαρτιού /
Ευθυγράμμιση κεφαλής
εκτύπωσης
Για καλύτερα αποτελέσματα εκτύπωσης, εκτυπώστε ένα
μοτίβο για Ευθυγράμμιση κεφαλής εκτύπωσης (Print Head
Alignment) και σαρώστε το.
1 aΤραβήξτε προς τα έξω την κασέτα.
bΑφαιρέστε το κάλυμμα κασέτας.
a
b
2 Ανοίξτε τους οδηγούς χαρτιού και, στη συνέχεια,
ευθυγραμμίστε τον οδηγό μπροστά με το σημάδι
LTR ή A4.

3
ΕΛΛΗΝΙΚΗ
3 aΤοποθετήστε απλό χαρτί μεγέθους LTR ή A4
με την πλευρά εκτύπωσης στραμμένη προς
τα κάτω.
bΣύρετε τον δεξιό οδηγό χαρτιού για να τον
ευθυγραμμίσετε με την πλαϊνή πλευρά της
στοίβας των χαρτιών.
cΕυθυγραμμίστε τη στοίβα των χαρτιών με τον
οδηγό χαρτιού μπροστά.
a
b
c
4 Συνδέστε το κάλυμμα κασέτας και τοποθετήστε την
κασέτα.
Στο ακόλουθο σχήμα εμφανίζεται η κατάσταση, αφού
τοποθετηθεί η κασέτα.
Πλευρά
5 Αν εμφανιστεί η ακόλουθη οθόνη, επιλέξτε OK.
Η θήκη εξόδου χαρτιού βγαίνει προς τα έξω αυτόματα.
6 Βεβαιωθείτε ότι εκτυπώνεται ένα μοτίβο για την
Ευθυγράμμιση κεφαλής εκτύπωσης (Print Head
Alignment).
Για να ολοκληρωθεί η εκτύπωση, χρειάζονται περίπου
4 λεπτά.
7 aΑνοίξτε το κάλυμμα εγγράφων.
bΤοποθετήστε το εκτυπωμένο μοτίβο στη
γυάλινη επιφάνεια σάρωσης.
a
b
8 Αφού κλείσετε το κάλυμμα εγγράφων, επιλέξτε OK.
9 Αν εμφανιστεί η ακόλουθη οθόνη, επιλέξτε OK.
Αν η πορτοκαλί ταινία παραμένει στην θήκη εξόδου
χαρτιού, αφαιρέστε την.

4
6-A. Σύνδεση σε υπολογιστή
Mac OS
Windows
Απαιτείται ρύθμιση σύνδεσης για κάθε υπολογιστή. Προχωρήστε στη ρύθμιση από το βήμα 1 για κάθε υπολογιστή.
1 Εκκινήστε το αρχείο εγκατάστασης για κάθε μέθοδο ή μέθοδο .
5. Προετοιμασία για σύνδεση
Στην ακόλουθη περιγραφή, τα smartphones και οι
συσκευές tablet περιγράφονται συλλογικά ως smartphone.
1 Επιλέξτε Επόμενο (Next).
2 Βεβαιωθείτε ότι εμφανίζεται η παρακάτω οθόνη.
Στη συνέχεια, προχωρήστε σε κάποιο βήμα ανάλογα με τον
τρόπο με τον οποίο χρησιμοποιείτε τον εκτυπωτή.
Χρήση μόνο του εκτυπωτή
aΠατήστε το κουμπί Στοπ (Stop).
bΕπιλέξτε Μην γίνει σύνδεση (Do not connect) >
Ναι (Yes) με τη συγκεκριμένη σειρά.
Η ρύθμιση έχει ολοκληρωθεί.
aΑνοίξτε ένα πρόγραμμα περιήγησης ( κ.λπ.) στον
υπολογιστή σας.
bΚαταχωρίστε το ακόλουθο URL και μεταβείτε στη
διαδικτυακή τοποθεσία της Canon.
cΕπιλέξτε Εγκατάσταση.
dΚαταχωρίστε το όνομα του μοντέλου του εκτυπωτή
σας και κάντε κλικ στην επιλογή OK.
Μπορείτε να επιλέξετε ένα όνομα μοντέλου από τη λίστα.
eΚάντε κλικ στην επιλογή
Εγκατάσταση.
Οι διαδικασίες για Windows και Mac OS εμφανίζονται
παρακάτω. Αν χρησιμοποιείτε υπολογιστή με
λειτουργικό σύστημα που δεν είναι Windows
ή Mac OS, όπως Chrome OS, προχωρήστε
στην εγκατάσταση σύμφωνα με τις οδηγίες που
εμφανίζονται στην οθόνη.
fΚάντε κλικ στην επιλογή Λήψη και κατεβάστε
το αρχείο εγκατάστασης.
gΕκτελέστε το ληφθέν αρχείο.
Για να συνεχίσετε, προχωρήστε στο
βήμα , στην επόμενη σελίδα.
Λήψη από το διαδίκτυο
• Για χρήση του εκτυπωτή με σύνδεση μόνο σε υπολογιστή ή σε υπολογιστή και smartphone
"6-A. Σύνδεση σε υπολογιστή"
• Για χρήση του εκτυπωτή με σύνδεση μόνο σε smartphone
"6-B. Σύνδεση σε smartphone" στη σελίδα 6
• Για χρήση του εκτυπωτή χωρίς σύνδεση σε υπολογιστή ή smartphone
"Χρήση μόνο του εκτυπωτή"

5
ΕΛΛΗΝΙΚΗ
Χρήση CD-ROM εγκατάστασης (μόνο για Windows)
aΤοποθετήστε το CD-ROM εγκατάστασης στον υπολογιστή σας.
■ Κατά τη χρήση Windows 10 ή Windows 8.1:
bΌταν το ακόλουθο μήνυμα εμφανίζεται στη δεξιά
πλευρά της οθόνης του υπολογιστή, κάντε κλικ
σε αυτό.
cΑν εμφανιστεί η ακόλουθη οθόνη, κάντε κλικ στην
επιλογή Εκτέλεση Msetup4.exe (Run Msetup4.exe).
dΑν εμφανιστεί το παράθυρο διαλόγου Έλεγχος
λογαριασμού χρήστη (User Account Control),
κάντε κλικ στην επιλογή Ναι (Yes).
Όταν αυτό το μήνυμα δεν εμφανίζεται (ή έχει εξαφανιστεί)
1. Κάντε κλικ στην επιλογή Εξερεύνηση αρχείων
(File Explorer), στη γραμμή εργασιών.
ή
2. Κάντε κλικ στην επιλογή Αυτός ο υπολογιστής
(This PC), στην αριστερή πλευρά του παραθύρου
που έχει ανοίξει.
3. Κάντε διπλό κλικ στο εικονίδιο του CD-ROM, στη
δεξιά πλευρά του παραθύρου.
Αν εμφανιστούν τα περιεχόμενα του CD-ROM, κάντε
διπλό κλικ στο αρχείο Msetup4.exe.
4. Προχωρήστε στο βήμα d.
■ Κατά τη χρήση Windows 7:
b Όταν εμφανιστεί η οθόνη Αυτόματη αναπαραγωγή
(AutoPlay), κάντε κλικ στην επιλογή Εκτέλεση
Msetup4.exe (Run Msetup4.exe).
c Αν εμφανιστεί το παράθυρο διαλόγου Έλεγχος
λογαριασμού χρήστη (User Account Control),
κάντε κλικ στην επιλογή Συνέχεια (Continue).
Όταν δεν εμφανίζεται η οθόνη Αυτόματη
αναπαραγωγή (AutoPlay)
1. Κάντε κλικ στην επιλογή Υπολογιστής (Computer)
από το μενού έναρξης.
2. Κάντε διπλό κλικ στο εικονίδιο του CD-ROM, στη
δεξιά πλευρά του παραθύρου που έχει ανοίξει.
Αν εμφανιστούν τα περιεχόμενα του CD-ROM, κάντε
διπλό κλικ στο αρχείο Msetup4.exe.
Για να συνεχίσετε, προχωρήστε στο βήμα .
2 Κάντε κλικ στο Εκκίνηση ρύθμισης (Start Setup).
Η σύνδεση με τον υπολογιστή σας έχει ολοκληρωθεί. Μπορείτε να εκτυπώσετε από τον
υπολογιστή σας.
Αν εμφανιστεί η ακόλουθη οθόνη, κάντε
κλικ στο Έξοδος (Exit).
Ακολουθήστε τις οδηγίες
στην οθόνη για να
συνεχίσετε τη ρύθμιση.

6
6-B. Σύνδεση σε smartphone
Android
iOS
Απαιτείται ρύθμιση της σύνδεσης για κάθε smartphone. Προχωρήστε στη ρύθμιση από το βήμα 1 για κάθε smartphone.
Προετοιμασία
• Ενεργοποιήστε το Wi-Fi στο smartphone σας.
• Αν έχετε ασύρματο δρομολογητή, συνδέστε το smartphone στον ασύρματο δρομολογητή που θέλετε να συνδέσετε
στον εκτυπωτή.
* Για τις διαδικασίες, ανατρέξτε στα εγχειρίδια του smartphone και του ασύρματου δρομολογητή ή επικοινωνήστε με τους
κατασκευαστές τους.
1 Εγκαταστήστε το λογισμικό εφαρμογής Canon PRINT Inkjet/SELPHY στο smartphone σας.
: Κάντε αναζήτηση για "Canon PRINT" στο App Store.
: Κάντε αναζήτηση για "Canon PRINT" στο Google Play.
Ή αποκτήστε πρόσβαση στη διαδικτυακή τοποθεσία Canon κάνοντας σάρωση του κωδικού QR.
* Δεν μπορείτε να συνδέσετε το smartphone σας στο διαδίκτυο ασύρματα κατά την άμεση σύνδεση του εκτυπωτή στο
smartphone. Σε αυτήν την περίπτωση ενδέχεται να χρεωθείτε ανάλογα με τη σύμβαση με τον πάροχο της υπηρεσίας σας.
* Μπορούν να συνδεθούν έως και 5 συσκευές απευθείας στον εκτυπωτή μέσω σύνδεσης ασύρματου LAN.
2 Ελέγξτε την οθόνη του εκτυπωτή.
Η οθόνη θα σβήσει, αν δεν πραγματοποιηθεί καμία ενέργεια για περίπου 10 λεπτά. Για προβολή της οθόνης,
πατήστε στην οθόνη αφής.
■ Αν εμφανιστεί η ακόλουθη οθόνη:
Επιλέξτε το εικονίδιο κάτω αριστερά και, στη
συνέχεια, προχωρήστε στο ή στο .
Αν εμφανιστεί το εικονίδιο , ο εκτυπωτής δεν μπορεί να
επικοινωνήσει με σύνδεση ασύρματου LAN. Για λεπτομέρειες,
μεταβείτε στη διεύθυνση "http://ij.start.canon", για να δείτε τις
Συχνές ερωτήσεις.
■ Αν εμφανιστεί η ακόλουθη οθόνη:
Προχωρήστε στο .
Όχι (Προχωρήστε στο .)
ΝΑΙ
aΠατήστε το εγκατεστημένο λογισμικό εφαρμογής σας.
bΑκολουθήστε τις οδηγίες στην οθόνη για να
καταχωρήσετε τον εκτυπωτή.
cΒεβαιωθείτε ότι εμφανίζεται η παρακάτω οθόνη.
Η σύνδεση με το smartphone σας έχει
ολοκληρωθεί. Μπορείτε να εκτυπώσετε
από το smartphone σας.
Για να εκτυπώσετε φωτογραφίες, τοποθετήστε
φωτογραφικό χαρτί. Ανατρέξτε στην ενότητα
«Τοποθέτηση φωτογραφικού χαρτιού» στη σελίδα 8.
Εμφανίζεται το ακόλουθο εικονίδιο.
(Ο εκτυπωτής έχει συνδεθεί σε ένα δίκτυο.)

7
ΕΛΛΗΝΙΚΗ
Οι παρακάτω διαδικασίες ποικίλουν ανάλογα με το iOS ή το Android. Επιλέξτε το λειτουργικό σας σύστημα και
προχωρήστε στην αντίστοιχη διαδικασία.
aΠατήστε Ρυθμίσεις (Settings) στην αρχική οθόνη του
smartphone και μετά πατήστε Canon_ij_XXXX στις
ρυθμίσεις Wi-Fi.
Αν το Canon_ij_XXXX δεν εμφανιστεί στη λίστα,
ανατρέξτε στην ενότητα "Προετοιμασία για τον
εκτυπωτή" παρακάτω για να λειτουργήσει ο εκτυπωτής
και, στη συνέχεια, επαναλάβετε το βήμα a.
bΠατήστε το εγκατεστημένο λογισμικό εφαρμογής σας.
cΑκολουθήστε τις οδηγίες στην οθόνη για
να καταχωρήσετε τον εκτυπωτή.
Ακολουθήστε τις οδηγίες στην οθόνη για
να συνεχίσετε τη ρύθμιση.
Αν επιλέξετε Auto Select Conn. Method
(recommended) στην οθόνη επιλογής μεθόδου
σύνδεσης, η κατάλληλη μέθοδος σύνδεσης
επιλέγεται αυτόματα ανάλογα με το περιβάλλον σας.
dΒεβαιωθείτε ότι εμφανίζεται η παρακάτω οθόνη.
aΠατήστε το εγκατεστημένο λογισμικό εφαρμογής σας.
bΑκολουθήστε τις οδηγίες στην οθόνη για
να καταχωρήσετε τον εκτυπωτή.
Αν το μήνυμα "Printer is not registered. Perform
printer setup?" δεν εμφανιστεί, ανατρέξτε
στην ενότητα "Προετοιμασία για τον εκτυπωτή"
παρακάτω για να λειτουργήσει ο εκτυπωτής και
περιμένετε λίγο μέχρι να εμφανιστεί το μήνυμα.
Ακολουθήστε τις οδηγίες στην οθόνη για
να συνεχίσετε τη ρύθμιση.
• Η κατάλληλη μέθοδος σύνδεσης επιλέγεται
ανάλογα με το περιβάλλον σας.
• Αν εμφανιστούν δύο ονόματα εκτυπωτή
στην οθόνη Register Printer όπως φαίνεται
παρακάτω, επιλέξτε A.
A) TS8100 series (xxx.xxx.xxx.xxx)
B) Direct-xxxx-TS8100series
cΒεβαιωθείτε ότι εμφανίζεται η παρακάτω οθόνη.
Η σύνδεση με το smartphone σας έχει ολοκληρωθεί. Μπορείτε να εκτυπώσετε από
το smartphone σας.
Για να εκτυπώσετε φωτογραφίες, τοποθετήστε φωτογραφικό χαρτί. Ανατρέξτε στην ενότητα «Τοποθέτηση
φωτογραφικού χαρτιού» στη σελίδα 8.
aΕπιλέξτε στην οθόνη αφής του εκτυπωτή.
bΕπιλέξτε το εικονίδιο στην κάτω αριστερή γωνία
της ΑΡΧΙΚΗΣ οθόνης.
cΑν εμφανιστεί η ακόλουθη οθόνη, επιλέξτε Όχι (No).
d
Επιλέξτε Ρυθμίσεις LAN (LAN settings) > Ασύρματο
LAN (Wireless LAN) > Ρύθμιση ασύρματου LAN
(Wireless LAN setup) > Εύκολη ασύρμ. σύνδεση
(Easy wireless connect) με τη συγκεκριμένη σειρά.
eΕπιλέξτε Ναι (Yes).
fΕπιστρέψτε στη λειτουργία του smartphone σας.
Προετοιμασία για τον εκτυπωτή

8
1 Ανοίξτε το κάλυμμα πίσω θήκης και τραβήξτε
έξω την υποστήριξη χαρτιού.
2 aΑνοίξτε το κάλυμμα υποδοχής τροφοδοσίας.
bΣύρετε τον δεξιό οδηγό χαρτιού έως το τέρμα.
a
b
3 aΤοποθετήστε πολλά φύλλα φωτογραφικού
χαρτιού με την πλευρά εκτύπωσης
στραμμένη προς τα πάνω.
bΣύρετε τον δεξιό οδηγό χαρτιού για να τον
ευθυγραμμίσετε με την πλαϊνή πλευρά της
στοίβας των χαρτιών.
a
b
4 Κλείστε το κάλυμμα υποδοχής τροφοδοσίας.
Διαβάστε το μήνυμα στην οθόνη του εκτυπωτή και
καταχωρήστε της πληροφορίες του χαρτιού.
1 Βεβαιωθείτε ότι ο εκτυπωτής έχει τεθεί σε
λειτουργία.
2 Τοποθετήστε πολλά φύλλα φωτογραφικού χαρτιού.
3 Τοποθετήστε την κάρτα μνήμης στην υποδοχή
κάρτας.
4 Επιλέξτε τις φωτογραφίες προς εκτύπωση.
5 Πατήστε το κουμπί Χρώμα (Color).
Ο εκτυπωτής ξεκινά την εκτύπωση.
Τοποθέτηση φωτογραφικού χαρτιού
Εκτύπωση φωτογραφιών που έχουν αποθηκευτεί σε κάρτα μνήμης
Μπορείτε να εκτυπώσετε φωτογραφίες που έχουν αποθηκευτεί σε κάρτα μνήμης με εύκολες ενέργειες.
Τοποθετήστε φωτογραφικό χαρτί στην πίσω θήκη.

1
SVENSKA
1. Kontrollera medföljande delar
□ Installations-CD för
Windows PC
□ Strömkabel
□ Information om säkerhet och
annan viktig information
□ Bläckbehållare för installation
□ Uppstartsguide (denna handbok)
2. Ta bort förpacknings-
material/slå på skrivaren
När utskriften startas lyfts manöverpanelen automatiskt
och utmatningsfacket skjuts ut. Placera ingenting framför
skrivaren.
1 Ta bort förpackningsmaterialet (såsom orange tejp
och skyddslm på pekskärmen) från skrivarens
utsida.
Om du använder skrivaren med skyddslmen kvar
kan det leda till att skrivaren slutar fungera.
2 aHåll i hålen på skrivarens båda sidor och
öppna skannerenheten/luckan.
bTa bort den orange tejpen.
b
a
3 LYFT UPP skannerenheten/luckan och stäng den
sedan.
4 Anslut strömkabeln diagonalt från baksidan.
Baksida
Anslut inga andra kablar än strömkabeln ännu.
5 Lyft manöverpanelen och tryck på knappen
PÅ (ON).
6 Dra skärmen och tryck på det språk du vill välja.
7 Läs meddelandena och följ instruktionerna
på skärmen.
För mer information om vilken information som
skickas till Canon, läs "Skicka data till Canon"
i Information om säkerhet och annan viktig
information.
8 Välj OK.
3. Installera bläckbehållaren
1 Öppna skannerenheten/luckan.
Rör inte hållaren för skrivhuvudet (A) förrän
den har stannat.
(A)

2
2 aTa HELT bort den orange tejpen.
bTa bort skyddsomslaget.
a
b
3 Ta tag i det orange locket med ngret och ta bort
det FÖRSIKTIGT.
Tryck inte på båda sidor av
bläckbehållaren med det Y-formade
lufthålet blockerat.
Vidrör inte
denna.
4 Sätt i bläckbehållaren i skrivhuvudet och tryck
i den tills den klickar på plats.
Färgen på bläckbehållaren du ställer in visas
på skärmen.
Om färgen inte visas på skärmen sedan du installerat
bläckbehållaren kanske bläckbehållarens färg är fel
eller så kan du ha installerat en bläckbehållare med
ett annat modellnummer som inte stöds av skrivaren.
Antingen installerar du en bläckbehållare med
rätt färg, eller så använder du den tillhandahållna
bläckbehållaren för kongurationen.
5 Installera alla bläckbehållare på samma sätt som
i steg 4 och säkerställ sedan att alla färgerna visas
på skärmen.
6 LYFT UPP skannerenheten/luckan och stäng
den sedan.
Om ett felmeddelande visas på skärmen ska du
se till att bläckbehållarna har installerats korrekt.
4. Fylla på papper/
justera skrivhuvudet
För att få ett bättre utskriftsresultat ska du skriva ut ett
mönster för Justering av skrivhuvud (Print Head Alignment)
och skanna det.
1 aDra ut kassetten.
bTa bort kassettlocket.
a
b
2 Öppna pappersledarna och justera sedan den
främre ledaren efter märket LTR eller A4.

3
SVENSKA
3 aLägg i vanligt LTR- eller A4-papper med
utskriftssidan vänd nedåt.
bSkjut på den högra pappersledaren för att
justera den efter pappersbuntens sida.
cJustera pappersbunten efter pappersledaren
framför.
a
b
c
4 Sätt dit kassettlocket och sätt i kassetten.
Följande bild visar läget efter att kassetten satts in.
Sida
5 Om följande skärm visas väljer du OK.
Utmatningsfacket skjuts ut automatiskt.
6 Se till att ett mönster skrivs ut för Justering
av skrivhuvud (Print Head Alignment).
Det tar ungefär 4 minuter att slutföra utskriften.
7 aÖppna dokumentluckan.
bLägg det utskrivna mönstret på glasskivan.
a
b
8 Stäng sedan dokumentluckan och välj OK.
9 Om följande skärm visas väljer du OK.
Ta bort den orange tejpen om den sitter kvar
på utmatningsfacket.

4
6-A. Ansluta till dator
Mac OS
Windows
Du behöver ställa in en anslutning för varje dator. Fortsätt med installationen från steg 1 för varje dator.
1 Starta inställningslen för antingen metod eller metod .
5. Förbereda för anslutning
I följande beskrivning beskrivs smarttelefoner
och surfplattor kollektivt som smarttelefon.
1 Välj Nästa (Next).
2 Kontrollera att följande skärm visas.
Härifrån fortsätter du till ett steg beroende på hur
du använder skrivaren.
Använd endast skrivare
aTryck på Stopp (Stop) -knappen.
bVälj Anslut inte (Do not connect) > Ja (Yes)
i nämnd ordning.
Installationen är nu klar.
aÖppna en webbläsare ( osv.) på din dator.
bMata in följande webbadress och gå till Canons
webbplats.
cVälj Kongurera.
dMata in modellnamnet för din skrivare och klicka
på OK.
Du kan välja ett modellnamn från listan.
eKlicka på Konguration.
Förfarandena för Windows och Mac OS visas
nedan. Om du använder en dator med ett annat
operativsystem än Windows eller Mac OS, till
exempel Chrome OS, ska du göra inställningarna
enligt instruktionerna på skärmen.
fKlicka på Hämta och hämta kongurationslen.
gStarta den hämtade len.
Fortsätt till steg på nästa sida
för att fortsätta.
Hämta från internet
• För att använda skrivaren genom att ansluta endast till en dator eller både till en dator och en smarttelefon
"6-A. Ansluta till dator"
• För att använda skrivaren genom att ansluta endast till smarttelefon
"6-B. Ansluta till smarttelefon" på sida 6
• För att använda skrivaren utan att ansluta till en dator eller smarttelefon
"Använd endast skrivare"
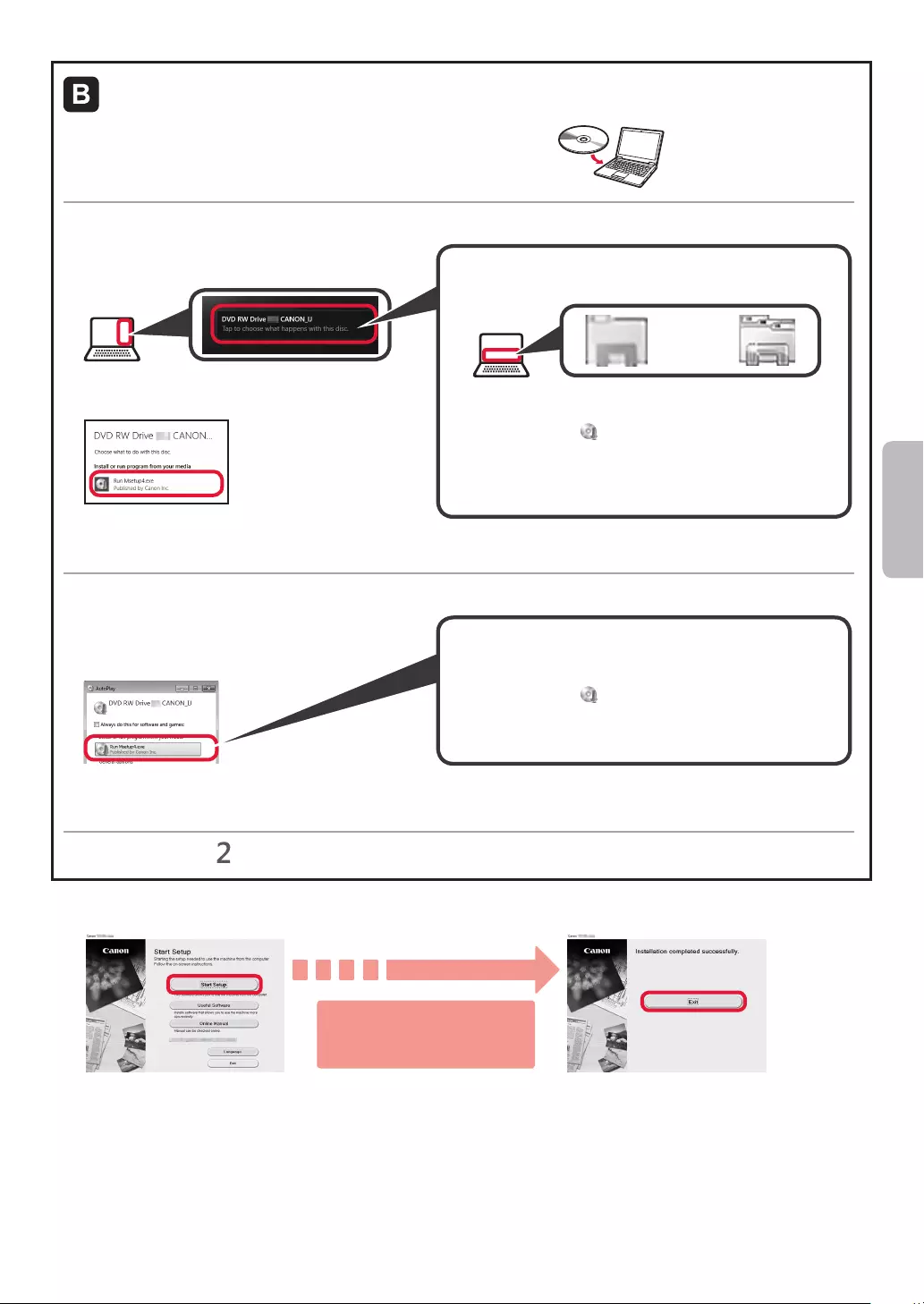
5
SVENSKA
Använda installations-CD:n (endast Windows)
aSätt i installations-CD:n i datorn.
■Om du använder Windows 10 eller Windows 8.1:
bNär följande meddelande visas på den högra sidan
av datorskärmen klickar du på det.
cOm följande skärm visas klickar du på Kör
Msetup4.exe (Run Msetup4.exe).
dOm dialogrutan User Account Control visas
klickar du på Ja (Yes).
När detta meddelande inte visas (eller har stängts)
1. Klicka på Utforskaren (File Explorer) i aktivitetsfältet.
eller
2. Klicka på Den här datorn (This PC) på den vänstra
sidan av det öppnade fönstret.
3. Dubbelklicka på CD-ROM-ikonen på den högra
sidan av fönstret.
Om innehållet på CD-ROM-skivan visas dubbelklickar
du på Msetup4.exe.
4. Fortsätt till steg d.
■Om du använder Windows 7:
b När skärmen Spela upp automatiskt (AutoPlay)
visas klickar du på Kör Msetup4.exe (Run
Msetup4.exe).
c Om dialogrutan User Account Control visas klickar
du på Fortsätt (Continue).
När skärmen Spela upp automatiskt (AutoPlay)
inte visas
1. Klicka på Dator (Computer) från startmenyn.
2. Dubbelklicka på CD-ROM-ikonen på den högra
sidan av det öppnade fönstret.
Om innehållet på CD-ROM-skivan visas dubbelklickar
du på Msetup4.exe.
Fortsätt till steg för att fortsätta.
2 Klicka på Starta inställningar
(Start Setup).
Anslutningen med datorn är nu klar. Du kan skriva ut från datorn.
Om följande skärm visas klickar
du på Avsluta (Exit).
Följ instruktionerna på
skärmen för att fortsätta
med installationen.

6
6-B. Ansluta till smarttelefon
Android
iOS
Du behöver ställa in en anslutning för varje smarttelefon. Fortsätt med installationen från steg 1 för varje smarttelefon.
Förberedelse
• Slå på Wi-Fi på smarttelefonen.
• Om du har en trådlös router ansluter du smarttelefonen till den trådlösa router du vill ansluta till skrivaren.
* Information om användning hittar du i smarttelefonens och den trådlösa routerns handböcker, eller kan du kontakta tillverkaren.
1 Installera applikationens programvara Canon PRINT Inkjet/SELPHY på smarttelefonen.
: Sök efter "Canon PRINT" i App Store.
: Sök efter "Canon PRINT" i Google Play.
Du kan också gå in på Canon-webbplatsen genom att skanna QR-koden.
* Du kanske inte kan ansluta smarttelefonen till Internet trådlöst medan skrivaren är direktansluten till smarttelefonen.
I så fall kan du debiteras beroende på det abonnemang du har med tjänsteleverantören.
* Upp till 5 enheter kan anslutas direkt till skrivaren via en trådlös LAN-anslutning.
2 Kontrollera displayen på skrivaren.
Skärmen stängs av om enheten inte används på ungefär 10 minuter. Tryck på pekskärmen för att visa skärmen.
■Om följande skärm visas:
Kontrollera ikonen längst ned till vänster och fortsätt
sedan till eller .
Om visas kan inte skrivaren kommunicera via en trådlös
LAN-anslutning. Om du vill ha mer information ska du gå till
"http://ij.start.canon" för att läsa Vanliga frågor.
■Om följande skärm visas:
Fortsätt till .
Nej (Fortsätt till .)
JA
aTryck på den installerade applikationens programvara.
bFölj instruktionerna på skärmen för att registrera
skrivaren.
cKontrollera att följande skärm visas.
Anslutningen med smarttelefonen
är nu klar. Du kan skriva ut från
smarttelefonen.
Lägg i fotopapper om du vill skriva ut foton. Fortsätt till
"Fylla på fotopapper" på sidan 8.
Följande ikon visas.
(Skrivaren är ansluten till ett nätverk.)
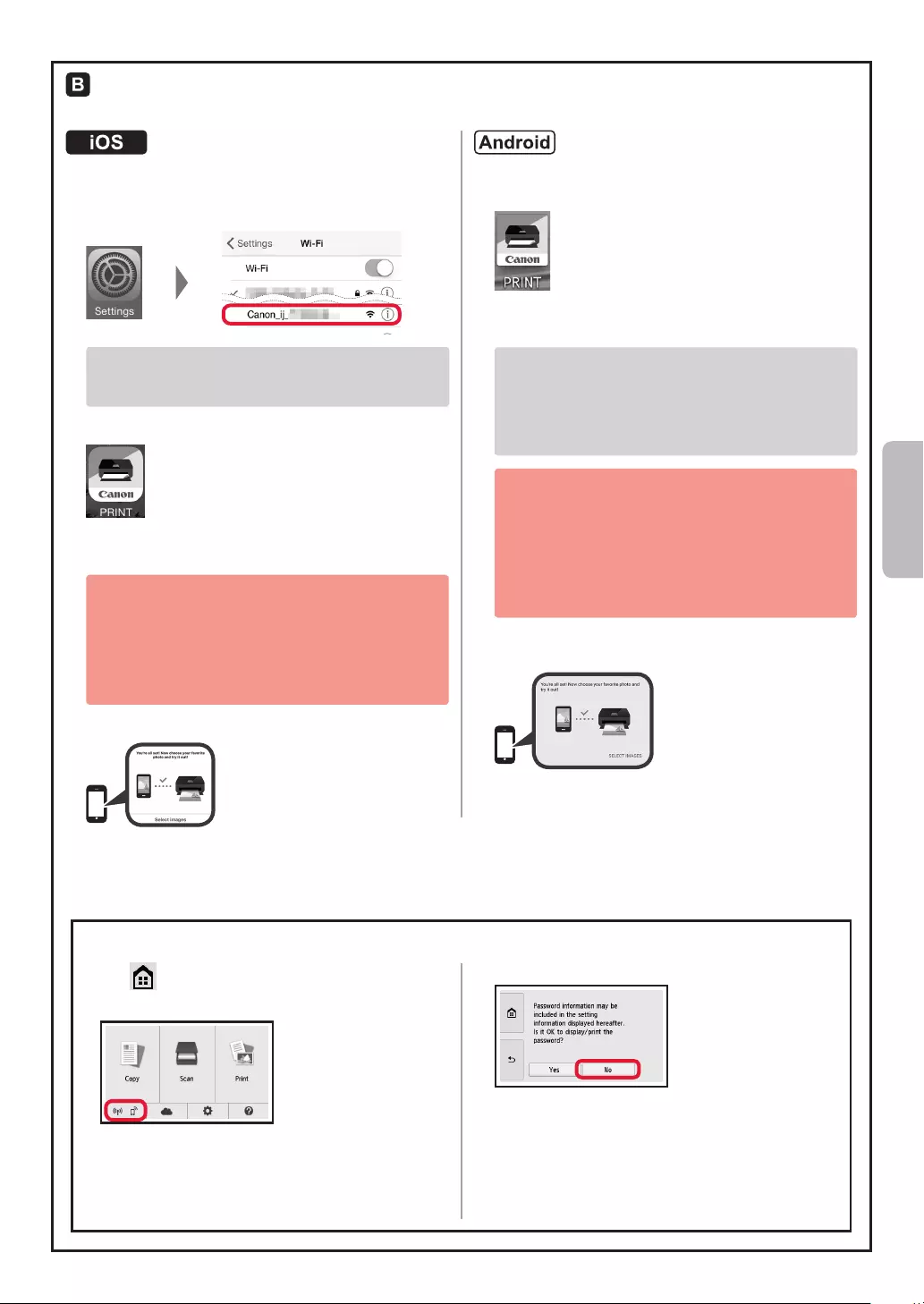
7
SVENSKA
Förfarandena nedan varierar beroende på om du använder iOS eller Android. Välj operativsystem och fortsätt
till förfarandet.
aTryck på Inställningar (Settings) på hemskärmen
på din smarttelefon och tryck på Canon_ij_XXXX
i Wi-Fi-inställningarna.
Om Canon_ij_XXXX inte visas i listan, se
"Förberedelse för skrivare" nedan för att använda
skrivaren och upprepa sedan steg a.
bTryck på den installerade applikationens programvara.
cFölj instruktionerna på skärmen för att registrera
skrivaren.
Följ instruktionerna på skärmen för att fortsätta
med installationen.
Om du väljer Välj ansl.sätt autom.
(rekommenderat) (Auto Select Conn. Method
(recommended)) på skärmen för val av
anslutningsmetod väljs lämplig anslutningsmetod
automatiskt beroende på miljön.
dKontrollera att följande skärm visas.
aTryck på den installerade applikationens
programvara.
bFölj instruktionerna på skärmen för att registrera
skrivaren.
Om ett meddelande med texten "Skrivaren är inte
registrerad. Vill du utföra skrivarinställningar?
(Printer is not registered. Perform printer
setup?)" inte visas, se "Förberedelse för skrivare"
nedan för att använda skrivaren och vänta sedan
en stund tills meddelandet visas.
Följ instruktionerna på skärmen för att fortsätta
med installationen.
• Lämplig anslutningsmetod väljs beroende på miljön.
• Om två skrivarnamn visas på skärmen
Registrera skrivare (Register Printer) som
nedan väljer du A.
A) TS8100 series (xxx.xxx.xxx.xxx)
B) Direct-xxxx-TS8100series
cKontrollera att följande skärm visas.
Anslutningen med smarttelefonen är nu klar. Du kan skriva ut från smarttelefonen.
Lägg i fotopapper om du vill skriva ut foton. Fortsätt till "Fylla på fotopapper" på sidan 8.
aVälj på skrivarens pekskärm.
bVälj ikonen längst ned till vänster på hemskärmen.
cOm följande skärm visas väljer du Nej (No).
dVälj LAN-inställn. (LAN settings) > Trådlöst
LAN (Wireless LAN) > Inst. för trådlöst LAN
(Wireless LAN setup) > Enkel trådlös anslutning
(Easy wireless connect) i nämnd ordning.
eVälj Ja (Yes).
fÅtergå till proceduren för smarttelefonen.
Förberedelse för skrivare

8
1 Öppna det bakre fackets lock och dra
ut pappersstödet.
2 aÖppna luckan för matningsfacket.
b
Skjut den högra pappersledaren ut mot kanten.
a
b
3 aLägg i era ark fotopapper med
utskriftssidan vänd uppåt.
bSkjut på den högra pappersledaren för att
justera den efter pappersbuntens sida.
a
b
4 Stäng luckan för matningsfacket.
Läs meddelandet på skrivarens skärm och
registrera informationen för det ilagda pappret.
1 Se till att skrivaren är påslagen.
2 Lägg i era ark fotopapper.
3 Sätt i minneskortet i kortplatsen.
4 Välj de foton som du vill skriva ut.
5 Tryck på Färg (Color)-knappen.
Skrivaren börjar skriva ut.
Fylla på fotopapper
Skriva ut foton som nns sparade på ett minneskort
Du kan enkelt skriva ut foton som nns sparade på ett minneskort.
Fyll bara på fotopapper i det bakre facket.
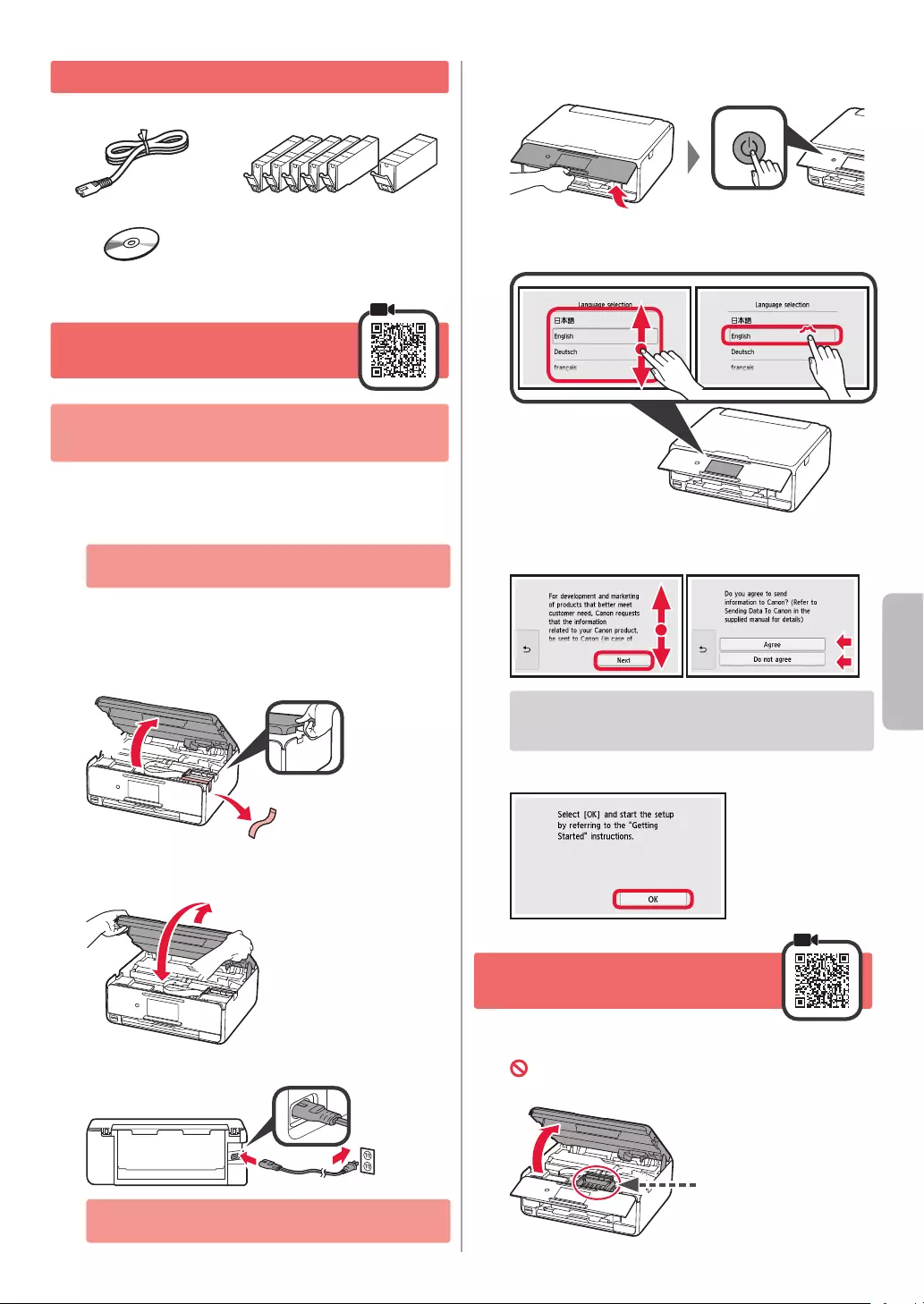
1
NORSK(BOKMÅL)
1.
Kontroller medfølgende komponenter
□ Installerings-CD-ROM
for Windows PC
□ Strømledning
□ Sikkerhetsinformasjon og viktig
informasjon
□ blekktanker til oppsett
□ Komme i gang (denne manualen)
2.
Fjerne beskyttelsesmateriale /
slå på skriveren
Når utskriften starter, løftes betjeningspanelet opp
automatisk, og papirutmatingsbrettet kommer ut. Ikke
sett objekter foran skriveren.
1 Fjern beskyttelsesmaterialet (f.eks. oransje tape
og beskyttelseslm på berøringsskjermen) fra
utsiden av skriveren.
Hvis skriveren brukes mens beskyttelseslmen
er påsatt, kan det oppstå feil.
2 aTa tak i fordypningen på begge sider
av skriveren med ngrene, og åpne
skanneenheten/dekselet.
bFjern den oransje tapen.
b
a
3 LØFT OPP skanneenheten/dekselet, og lukk den/
det igjen.
4 Koble til strømledningen diagonalt fra baksiden.
Bakside
Ikke koble til andre kabler enn strømledningen
på dette tidspunktet.
5 Løft betjeningspanelet og trykk på PÅ (ON)-
knappen.
6 Dra over skjermen, og trykk språk du ønsker
å velge.
7 Les meldingene, og følg instruksjonene
på skjermen.
Hvis du vil vite mer om informasjonen som sendes
til Canon, kan du se "Sende data til Canon" i
Sikkerhetsinformasjon og viktig informasjon.
8 Velg OK.
3. Installere blekktank
1 Åpne skanneenheten/dekselet.
Ikke rør skrivehodeholderen (A) før den stanser
av seg selv.
(A)
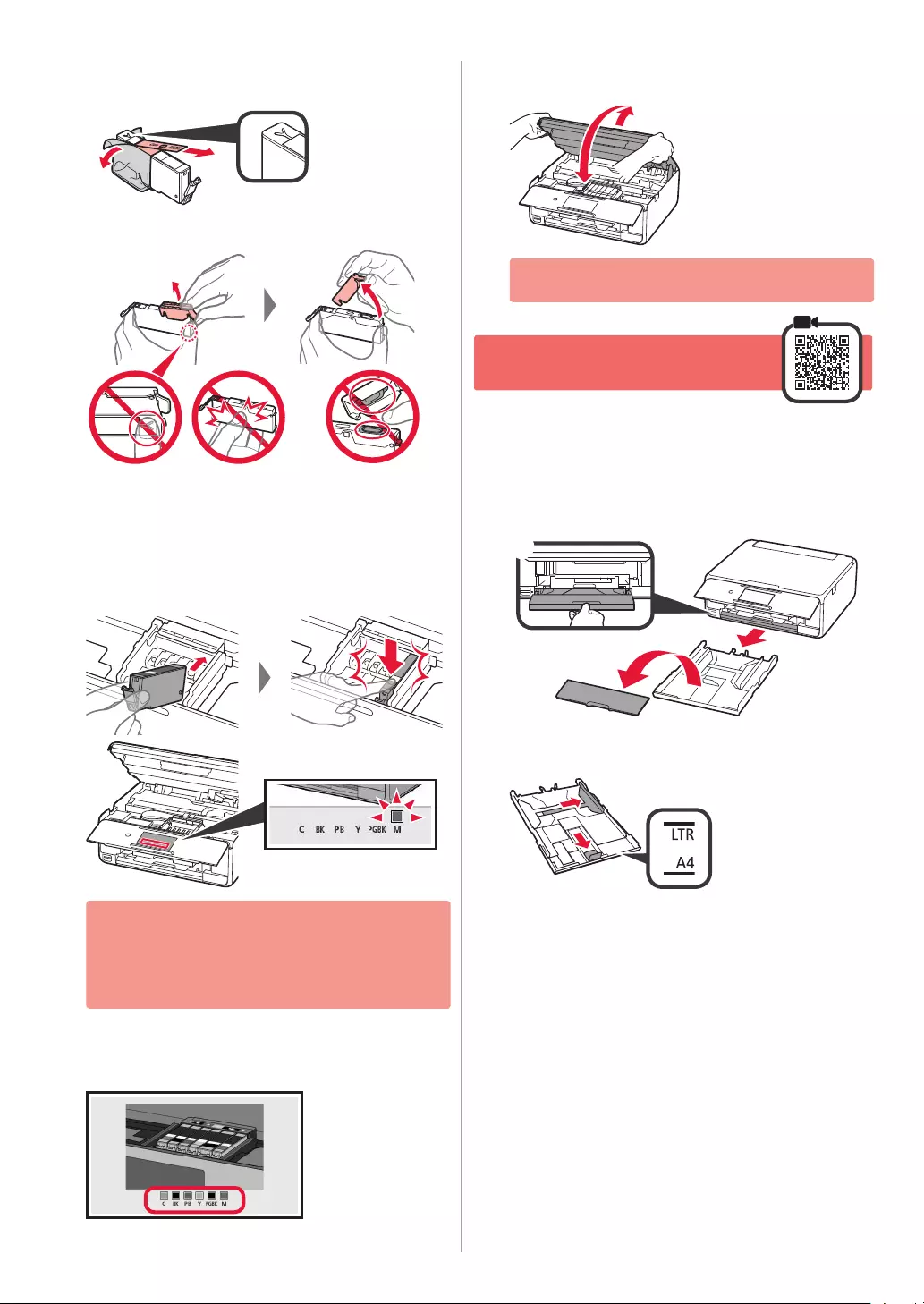
2
2 aFjern den oransje tapen HELT.
bFjern beskyttelsen rundt.
a
b
3 Ta tak i det oransje lokket, og fjern det FORSIKTIG.
Ikke trykk inn begge sider av
blekktanken når det Y-formede
lufthullet er blokkert.
Ikke rør.
4 Sett blekktanken inn i skrivehodet, og skyv den
bestemt ned til den klikker på plass.
Fargen på blekktanken som du stiller inn vises
på skjermen.
Hvis fargen ikke vises på skjermen, selv om du har
installert blekktanken, kan det være at fargen på
blekktanken er feil eller at du har installert en blekktank
som ikke støttes av skriveren (f.eks. en blekktank med
annet modellnummer). Installer en blekktank for riktig
farge, eller bruk den medfølgende blekktanken for oppsett.
5 Innstaller alle blekktankene på samme måte som
i trinn 4, og bekreft deretter at alle fargene vises
på skjermen.
6 LØFT OPP skanneenheten/dekselet, og lukk den/
det igjen.
Hvis det vises en feilmelding på skjermen,
kontrollerer du at blekktankene er riktig installert.
4. Legg i papir / Justere
skrivehodet
Skriv ut et mønster for Justering av skrivehodet (Print
Head Alignment) og skann det for å oppnå et bedre
utskriftsresultat.
1 aTrekk ut kassetten.
bFjern kassettdekselet.
a
b
2 Åpne papirførerne, og juster deretter førerne foran
etter LTR- eller A4-merkene.
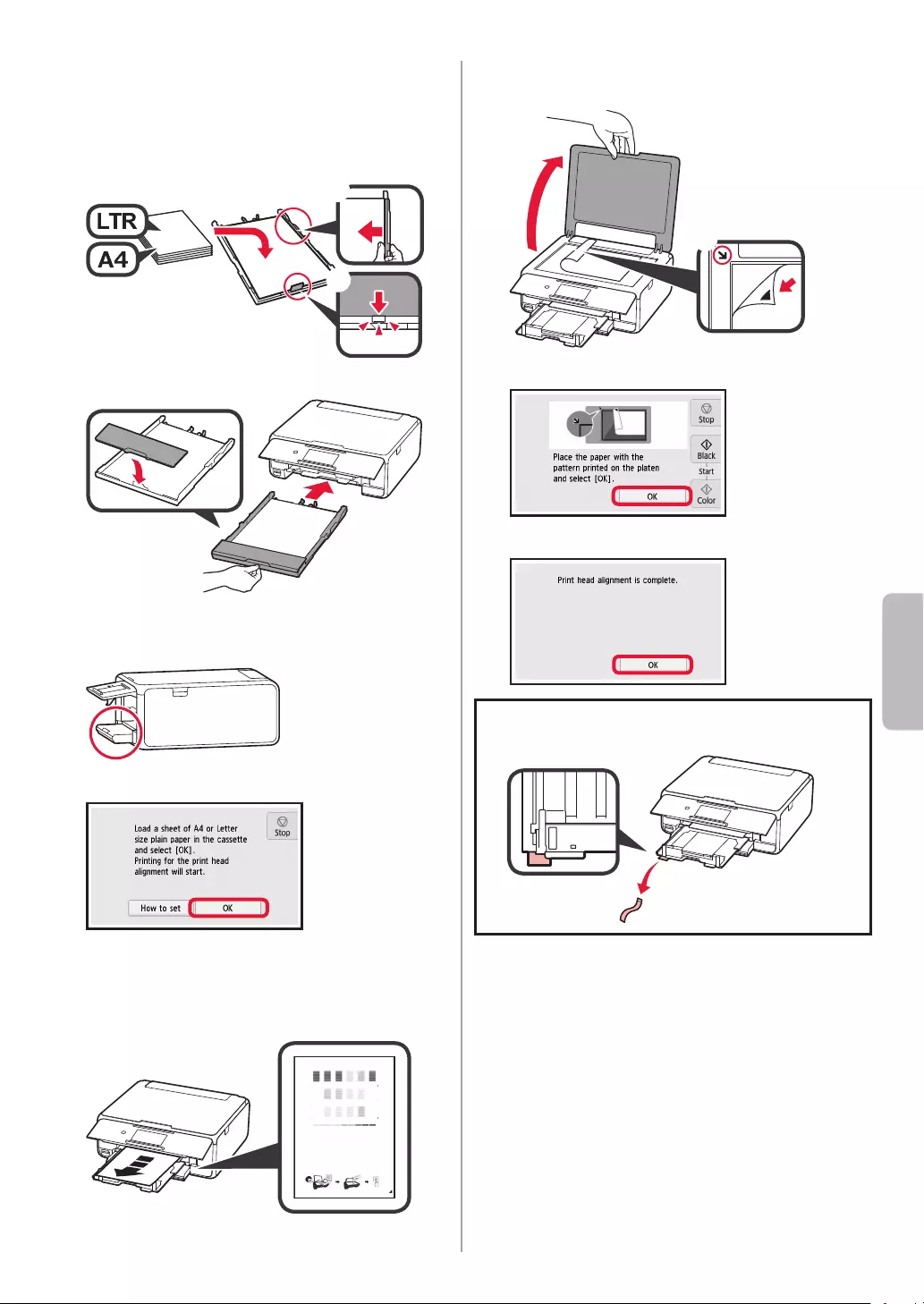
3
NORSK(BOKMÅL)
3 aLegg inn papir i LTR- eller A4-størrelse med
utskriftssiden ned.
bSkyv den høyre papirføreren slik at den ligger
inntil siden på papirstabelen.
cJuster papirstabelen med papirføreren foran.
a
b
c
4 Fest kassettdekselet og sett i kassetten.
Den følgende guren viser tilstanden etter
at kassetten er satt i.
Side
5 Hvis det følgende skjermbildet vises, velger du OK.
Papirutmatingsbrettet kommer ut automatisk.
6 Kontroller at et mønster skrives ut for Justering
av skrivehodet (Print Head Alignment).
Det tar omtrent 4 minutter å fullføre utskriften.
7 aÅpne dokumentdekselet.
bLegg utskriftsmønsteret på glassplaten.
a
b
8 Lukk dokumentdekselet, og velg deretter OK.
9 Hvis det følgende skjermbildet vises, velger du OK.
Hvis den oransje tapen fortsatt sitter
på papirutmatingsbrettet, fjerner du den.
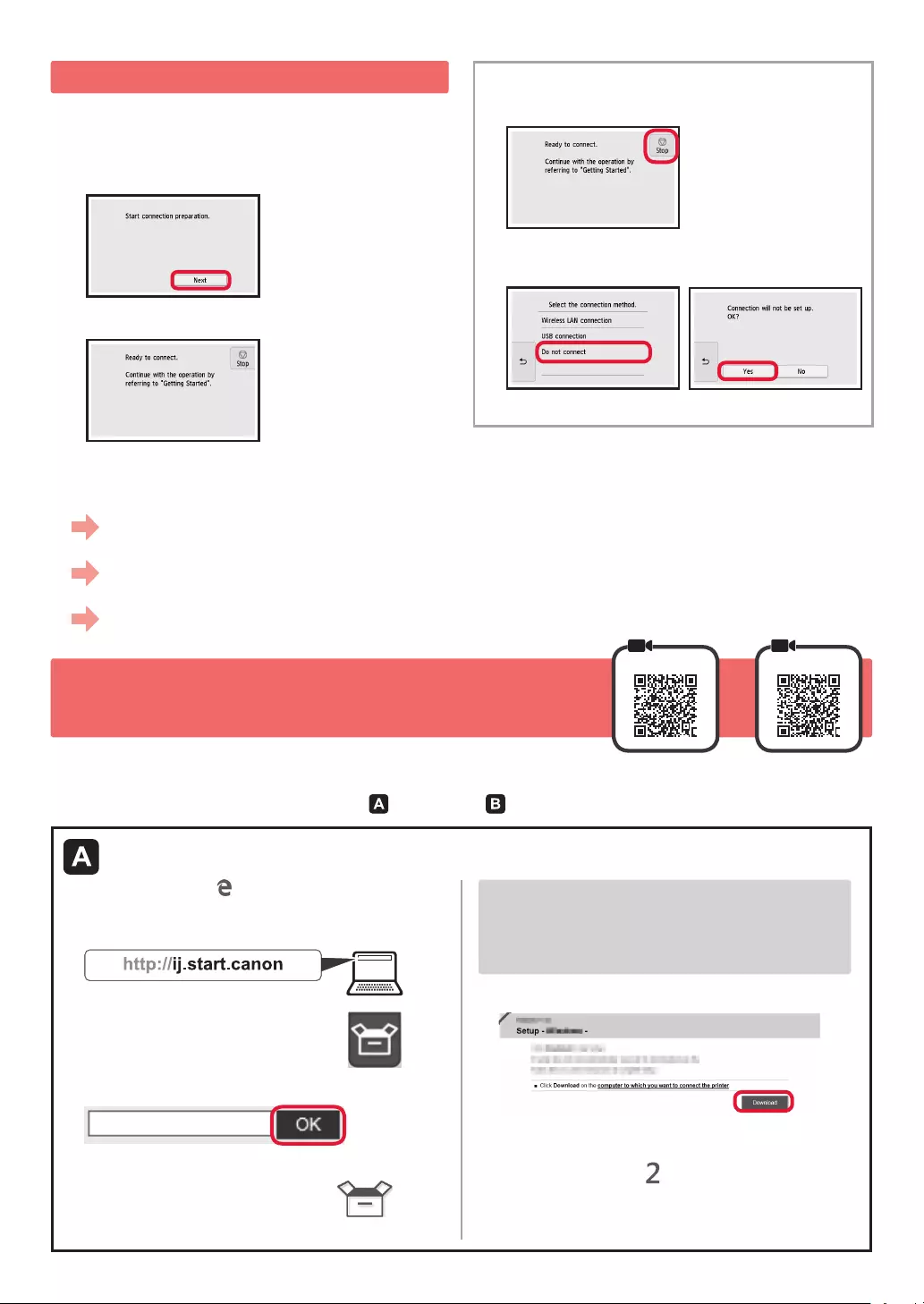
4
6-A. Koble til datamaskin
Mac OS
Windows
Du må kongurere en tilkobling for hver datamaskin. Fortsett med installasjonen fra trinn 1 for hver datamaskin.
1 Start kongurasjonen for enten metode eller metode .
5. Forberedelser for tilkobling
I beskrivelsen nedenfor brukes smarttelefon både
om smarttelefoner og nettbrett.
1 Velg Neste (Next).
2 Kontroller at følgende skjermbilde vises.
Herfra velger du neste trinn etter hvordan du bruker skriveren.
Bruk bare skriver
aTrykk på Stopp (Stop)-knappen.
bVelg Ikke koble til (Do not connect) > Ja (Yes)
i denne rekkefølgen.
Oppsettet er nå ferdig.
aÅpne en nettleser ( etc.) på datamaskinen.
bSkriv inn følgende URL-adresse og gå inn på Canon-
nettsiden.
cVelg Oppsett.
dSkriv inn modellnavnet til skriveren din og klikk på OK.
Du kan velge et modellnavn fra listen.
eKlikk på Oppsett.
Fremgangsmåtene for Windows og Mac OS er vist
nedenfor. Hvis du bruker en datamaskin med et
annet operativsystem enn Windows eller Mac OS,
slik som Chrome OS, utfører du oppsettet etter
instruksjonene på skjermen.
fKlikk på Last ned, og last ned installasjonslen.
gKjør den nedlastede len.
Gå videre til trinn på den neste siden
for å fortsette.
Nedlasting fra Internett
• Hvis du vil bruke skriveren ved å kun koble til en datamaskin, eller både til datamaskin og smarttelefon
"6-A. Koble til datamaskin"
• Bruke skriveren ved å kun koble til smarttelefon
"6-B. Koble til smarttelefon" på side 6
• Hvis du vil bruke skriveren uten å koble til en datamaskin eller smarttelefon
"Bruk bare skriver"

5
NORSK(BOKMÅL)
Bruke installerings-CD-ROM (bare Windows)
aSett inn installerings-CD-ROM-en i datamaskinen.
■Når du bruker Windows 10 eller Windows 8.1:
bKlikk på følgende melding når den vises til høyre
på dataskjermen.
cHvis følgende skjermbilde vises, klikker du på Kjør
Msetup4.exe (Run Msetup4.exe).
dHvis dialogboksen Brukerkontokontroll (User
Account Control) vises, klikker du på Ja (Yes).
Når denne meldingen ikke vises (eller har blitt borte)
1. Klikk på Filutforsker (File Explorer) på oppgavelinjen.
eller
2. Klikk på Denne PC-en (This PC) på venstre side
i vinduet som åpnes.
3. Dobbeltklikk på CD-ROM-ikonet på høyre side
av vinduet.
Hvis innholdet til CD-ROM-en vises, dobbeltklikker
du på Msetup4.exe.
4. Fortsett til trinn d.
■Når du bruker Windows 7:
b Når skjermbildet Spill av automatisk (AutoPlay)
vises, klikker du på Kjør Msetup4.exe (Run
Msetup4.exe).
c Hvis dialogboksen Brukerkontokontroll (User
Account Control) vises, klikker du på Fortsett
(Continue).
Når skjermbildet Spill av automatisk (AutoPlay) ikke vises
1. Klikk på Datamaskin (Computer) fra Start-menyen.
2. Dobbeltklikk på CD-ROM-ikonet på høyre side
av vinduet som åpnes.
Hvis innholdet til CD-ROM-en vises, dobbeltklikker
du på Msetup4.exe.
Gå videre til trinn for å fortsette.
2 Klikk på Start oppsett (Start Setup).
Datamaskinen er nå tilkoblet. Du kan skrive ut fra datamaskinen.
Klikk på Avslutt (Exit) hvis følgende
skjermbilde kommer opp.
Følg instruksjonene på
skjermen for å fortsette
med installasjonen.
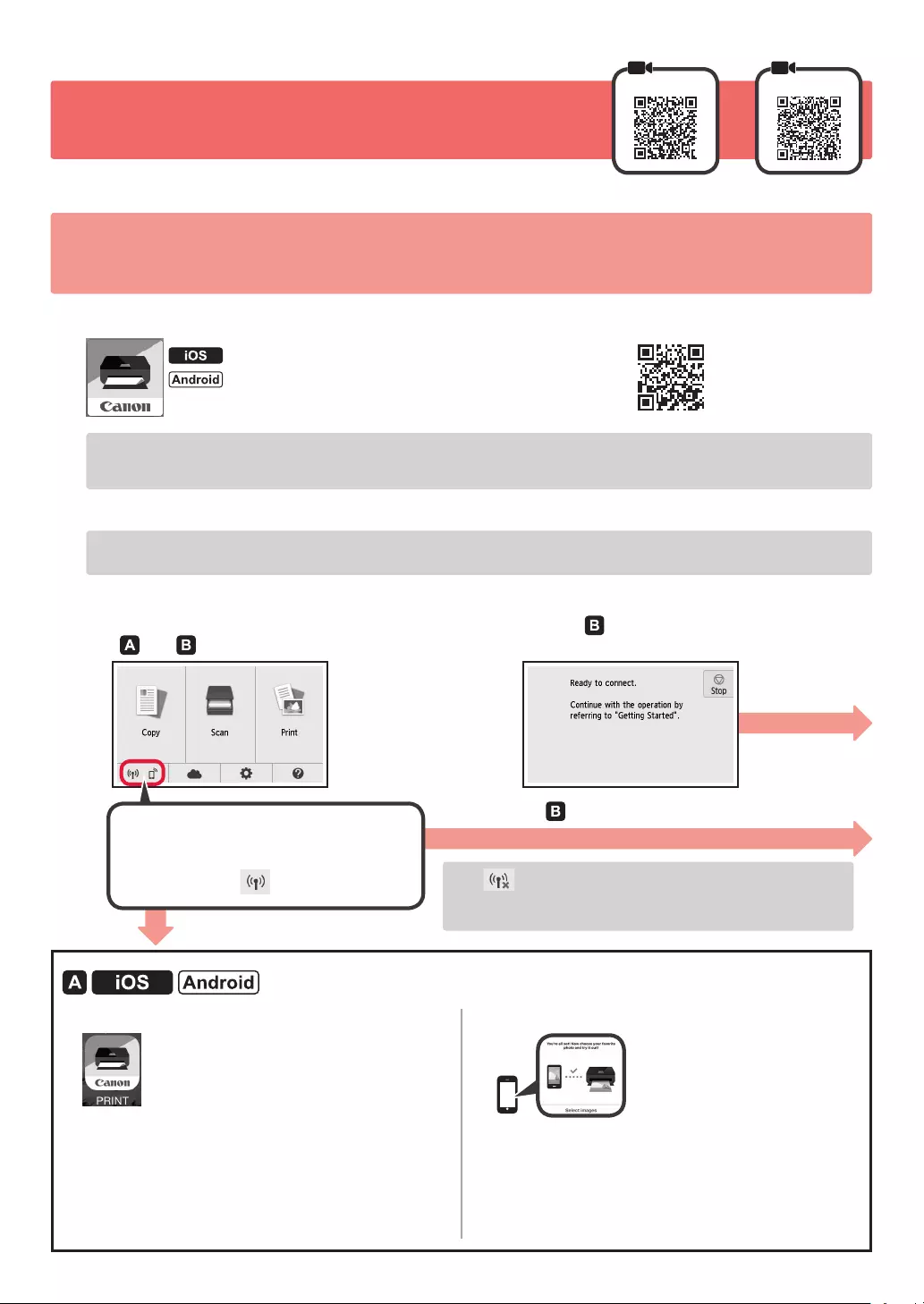
6
6-B. Koble til smarttelefon
Android
iOS
Du må kongurere tilkobling for hver smarttelefon. Fortsett med installasjonen fra trinn 1 for hver smarttelefon.
Forberedelse
• Slå på Wi-Fi på smarttelefonen.
• Hvis du har en trådløs ruter, kobler du smarttelefonen til den trådløse ruteren som du vil koble til skriveren.
* Fremgangsmåten for dette nner du i manualene for smarttelefonen og den trådløse ruteren, eller du kan kontakte produsentene.
1 Installer programvaren Canon PRINT Inkjet/SELPHY på smarttelefonen.
: Søk etter "Canon PRINT" i App Store.
: Søk etter "Canon PRINT" i Google Play.
Eller gå inn på Canons-nettsiden ved å skanne QR-koden.
* Det er ikke sikkert at du kan koble en smarttelefon trådløst til Internett mens du kobler skriveren direkte til smarttelefonen.
Avhengig av abonnementsavtalen du har inngått med tjenesteleverandøren, kan det påløpe ekstrakostnader.
* Inntil 5 enheter kan kobles direkte til skriveren via en trådløs LAN-tilkobling.
2 Se skjermen på skriveren.
Hvis det går omtrent 10 minutter uten at du utfører noen handlinger, vil skjermen slås av. Du kan slå på skjermen
igjen ved å trykke på berøringsskjermen.
■Hvis følgende skjermbilde vises:
Kontroller ikonet nede til venstre, og fortsett deretter
til eller .
Hvis vises, kan ikke skriveren kommunisere gjennom
trådløs LAN-tilkobling. Se "http://ij.start.canon" og Vanlige
spørsmål hvis du ønsker mer informasjon.
■Hvis følgende skjermbilde vises:
Fortsett til .
Nei (Fortsett til .)
JA
aTrykk på den installerte programvaren.
bFølg instruksjonene på skjermen for å registrere
skriveren.
cKontroller at følgende skjermbilde vises.
Skriveren er nå koblet til smarttelefonen.
Du kan skrive ut fra smarttelefonen.
Hvis du vil skrive ut fotograer, legger du i fotopapir.
Gå til "Legge i fotopapir" på side 8.
Følgende ikon vises.
(Skriveren er koblet til et nettverk.)

7
NORSK(BOKMÅL)
Fremgangsmåten nedenfor vil variere avhengig av om du bruker iOS eller Android. Velg operativsystem, og gå
fremgangsmåten for det aktuelle systemet.
aTrykk på Innstillinger (Settings) på smarttelefonens
hjem-skjerm, og velg Canon_ij_XXXX i Wi-Fi-
innstillingene.
Hvis Canon_ij_XXXX ikke vises på listen, se
"Forberedelse av skriveren" under for å betjene
skriveren, og gjenta deretter trinn a.
bTrykk på den installerte programvaren.
cFølg instruksjonene på skjermen for å registrere
skriveren.
Følg instruksjonene på skjermen for å fortsette
med installasjonen.
Hvis du velger Autovalg-tilkoblingsmetode
(anbefales) (Auto Select Conn. Method
(recommended)) i skjermbildet for valg av
tilkoblingsmetode, vil egnet tilkoblingsmetode blir
valgt avhengig av utstyrssammensetningen.
dKontroller at følgende skjermbilde vises.
aTrykk på den installerte programvaren.
bFølg instruksjonene på skjermen for å registrere
skriveren.
Hvis meldingen "Skriver er ikke registrert. Utføre
skriveroppsett? (Printer is not registered.
Perform printer setup?)" ikke vises, se
"Forberedelse av skriveren" nedenfor for å betjene
skriveren, og vent deretter til meldingen vises.
Følg instruksjonene på skjermen for å fortsette
med installasjonen.
• Egnet tilkoblingsmetode blir valgt avhengig
av utstyrssammensetningen.
• Hvis to skrivernavn vises på skjermen Registrer
skriver (Register Printer) som vist nedenfor,
velger du A.
A) TS8100 series (xxx.xxx.xxx.xxx)
B) Direct-xxxx-TS8100series
cKontroller at følgende skjermbilde vises.
Skriveren er nå koblet til smarttelefonen. Du kan skrive ut fra smarttelefonen.
Hvis du vil skrive ut fotograer, legger du i fotopapir. Gå til "Legge i fotopapir" på side 8.
aVelg på skriverens berøringsskjerm.
bVelg ikonet nederst til venstre i HJEM-skjermbildet.
cHvis det følgende skjermbildet vises, velger du Nei (No).
dVelg LAN-innstill. (LAN settings) > Trådløst
LAN (Wireless LAN) > Trådløst LAN-oppsett
(Wireless LAN setup) > Enkel trådløs tilkobling
(Easy wireless connect) i denne rekkefølgen.
eVelg Ja (Yes).
fGå tilbake til smarttelefonen.
Forberedelse for skriveren

8
1 Åpne bakskuffdekselet, og trekk ut papirstøtten.
2 aÅpne spordekselet for mating.
bDra den høyre papirføreren til enden.
a
b
3 aLegg inn ere ark fotopapir med
utskriftssiden opp.
bSkyv den høyre papirføreren slik at den
ligger inntil siden på papirstabelen.
a
b
4 Lukk spordekselet for mating.
Les meldingen på skriverskjermbildet, og registrer
informasjonen om papiret som er lagt i.
1 Kontroller at skriveren er slått på.
2 Legg i ere ark fotopapir.
3 Sett inn minnekortet i kortsporet.
4 Velg bildene som skal skrives ut.
5 Trykk på Farge (Color)-knappen.
Skriveren starter utskriften.
Legge i fotopapir
Skrive ut bilder som er lagret på minnekort
Du kan skrive ut bilder som er lagret på et minnekort med enkle operasjoner.
Fotopapir skal legges i bakskuffen.

1
DANSK
1. Kontrollér medfølgende elementer
□ Installations-cd-rom til
Windows-pc
□ Netledning
□ Sikkerhedsoplysninger og vigtige
oplysninger
□ Blækbeholdere til
konguration
□ Før du begynder (denne manual)
2. Fjernelse af emballagen/
Start af printeren
Når udskrivningen starter, løftes kontrolpanelet automatisk
op, og udbakken til papir kommer ud. Undgå at placere
noget foran printeren.
1 Fjern emballagen (såsom den orange tape og
den beskyttende lm på den berøringsfølsomme
skærm) fra ydersiden af printeren.
Hvis printeren bruges med den beskyttende lm på,
kan det medføre printerfejl.
2 aSkub hængslerne på begge sider af printeren
i med ngrene, og åbn scanningsenheden/
dækslet.
bFjern den orange tape.
b
a
3 LØFT scanningsenheden/dækslet, og luk det.
4 Tilslut netledningen diagonalt fra bagsiden.
Bagside
Tilslut ikke nogen kabler undtagen netledningen
endnu.
5 Løft kontrolpanelet, og tryk på knappen TIL (ON).
6 Træk skærmen, og tryk på sprog for at vælge det.
7 Læs meddelelserne, og følg instruktionerne
på skærmen.
For at få detaljer om de oplysninger, der sendes til
Canon, skal du se ”Afsendelse af data til Canon”
i Sikkerhedsoplysninger og vigtige oplysninger.
8 Vælg OK.
3. Installation
af blækbeholder
1 Åbn scanningsenheden/dækslet.
Undgå at røre ved printhovedholderen (A), før den
stopper.
(A)
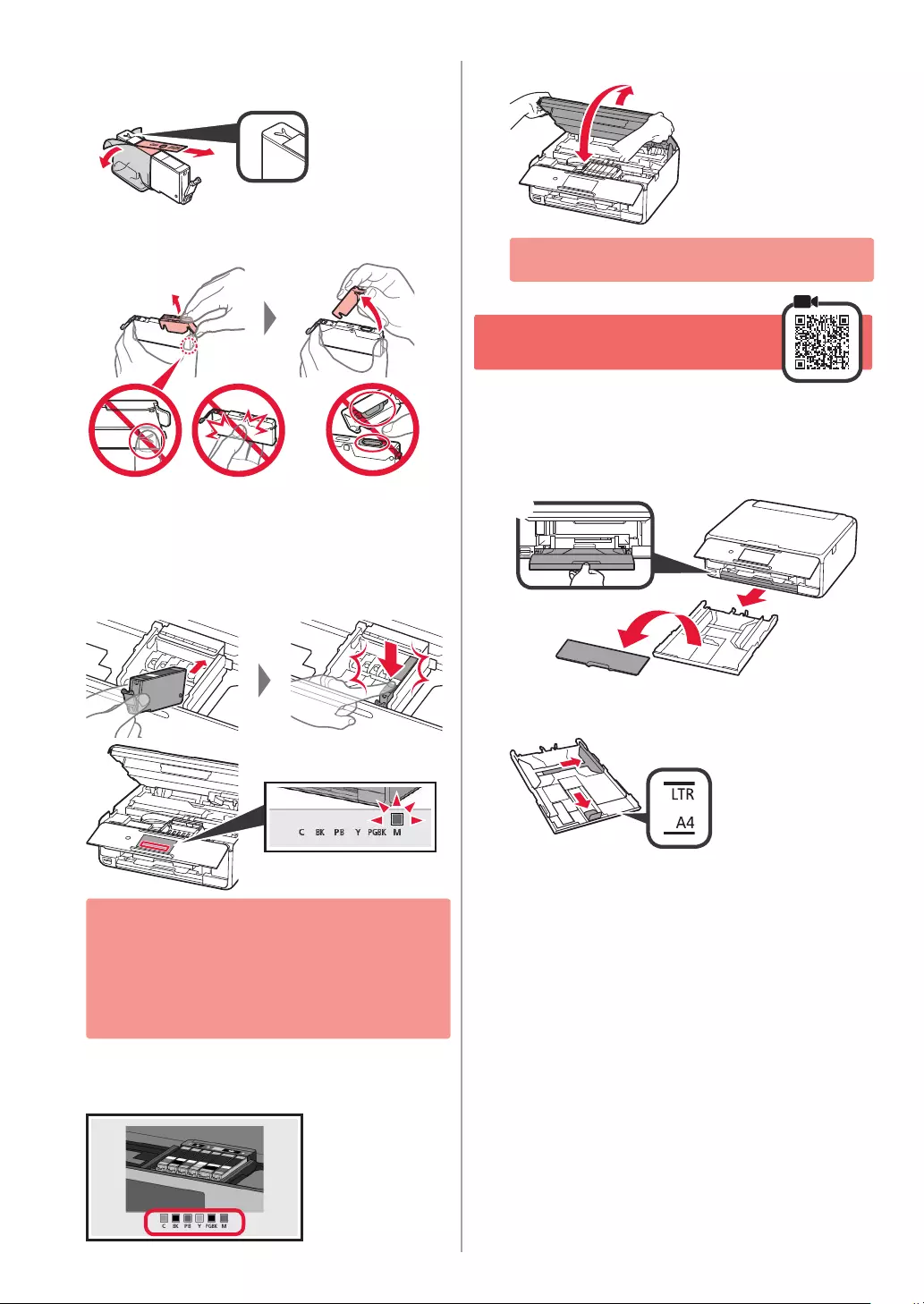
2
2 aFjern ALT orange tape.
bFjern beskyttelseslmen.
a
b
3 Træk i den orange hætte med ngrene for at fjerne
den, LANGSOMT.
Undlad at trykke på begge sider
af blækbeholderen, mens det
Y-formede hul er blokeret.
Må ikke
berøres.
4 Indsæt blækbeholderen i printhovedet, og skub
den helt ned, indtil den klikker på plads.
Farven på den blækbeholder, du angiver, vises
på skærmen.
Hvis farven ikke vises på skærmen, selvom
du har installeret blækbeholderen, er farven i
blækbeholderen muligvis forkert, eller du har muligvis
installeret en blækbeholder, der ikke understøttes
af denne printer, f.eks. en blækbeholder med en
andet modelnummer. Du skal enten installere en
blækbeholder med den korrekte farve eller bruge den
medfølgende blækbeholder til kongurationen.
5 Installér alle blækbeholderne på samme måde
som i trin 4, og bekræft derefter, at alle farver vises
på skærmen.
6 LØFT scanningsenheden/dækslet, og luk det.
Hvis der vises en fejlmeddelelse på skærmen, skal
du sørge for, at blækbeholderne er isat korrekt.
4. Ilægning af papir/justering
af printhoved
For at opnå et bedre resultat, skal du udskrive et mønster for
Printhovedjustering (Print Head Alignment) og scanne det.
1 aTræk derefter kassetten ud.
bFjern kassettedækslet.
a
b
2 Åbn papirstyrene, og justér herefter styreren foran
med LTR- eller A4-mærket.

3
DANSK
3 aIlæg LTR- eller A4-papir i almindelige størrelse
med udskriftssiden nedad.
bSkub højre papirstyr for at justere det med
siden af det ilagte papir.
cJuster papiret med papirstyret foran.
a
b
c
4 Sæt kassettedækslet på, og isæt kassetten.
Følgende gur viser tilstanden, efter kassetten er isat.
Side
5 Hvis følgende skærmbillede vises, skal du vælge
OK.
Udbakken til papir kommer automatisk ud.
6 Kontrollér, at der udskrives et mønster for
Printhovedjustering (Print Head Alignment).
Det tager ca. 4 minutter at afslutte udskrivningen.
7 aÅbn dokumentdækslet.
bLæg det udskrevne mønster på glaspladen.
a
b
8 Når du har lukket dokumentdækslet, skal du
vælge OK.
9 Hvis følgende skærmbillede vises, skal du vælge
OK.
Hvis det orange tape forbliver på udbakken til papir,
skal det fjernes.

4
6-A. Tilslutning til computer
Mac OS
Windows
Du skal have en forbindelse sat op for hver computer. Fortsæt setup fra trin 1 for hver computer.
1 Start kongurationslen for metode eller metode .
5. Klargøring af tilslutning
I følgende beskrivelse refereres der samlet til smartphones
og tablet-enheder som smartphone.
1 Vælg Næste (Next).
2 Sørg for, at følgende skærmbillede vises.
Herfra skal du fortsætte til et trin i henhold til, hvordan
du bruger printeren.
Brug kun printer
aTryk på knappen Stop.
bVælg Opret ikke forbindelse (Do not connect) >
Ja (Yes) i denne rækkefølge.
Setup er nu fuldført.
aÅbn en webbrowser ( osv.) på din computer.
bSkriv følgende URL-adresse, og åbn Canon-
webstedet.
cVælg Konguration.
dSkriv modelnavnet på din printer, og klik på OK.
Du kan vælge et modelnavn fra listen.
eKlik på Konguration.
Fremgangsmåderne for Windows og Mac OS er vist
herunder. Hvis du bruger en computer med et andet
operativsystem end Windows eller Mac OS, såsom
Chrome OS, skal du udføre kongurationen i henhold
til instruktionerne på skærmen.
fKlik på Hent, og hent installationslen.
gKør den hentede l.
Fortsæt til trin på næste side for
at fortsætte.
Hent fra internettet
• For at bruge printeren ved kun at tilslutte til en computer eller både en computer og smartphone
”6-A. Tilslutning til computer”
• For at bruge printeren ved kun at tilslutte til en smartphone
”6-B. Tilslutning til smartphone” på side 6
• For at bruge printeren uden at tilslutte til en computer eller smartphone
”Brug kun printer”

5
DANSK
Brug af installations-cd-rom (kun Windows)
aLæg installations-cd-rom'en i din computer.
■Ved brug af Windows 10 eller Windows 8.1:
bNår følgende meddelelse vises i højre side af din
computerskærm, skal du klikke på den.
cHvis følgende skærmbillede vises, skal du klikke
på Kør Msetup4.exe (Run Msetup4.exe).
dHvis dialogboksen Kontrol af brugerkonti (User
Account Control) vises, skal du klikke på Ja (Yes).
Hvis denne meddelelse ikke vises (eller er forsvundet)
1. Klik på Stinder (File Explorer) på proceslinjen.
eller
2. Klik på Denne pc (This PC) i venstre side af det åbne
vindue.
3. Dobbeltklik på cd-rom-ikonet i højre side af vinduet.
Hvis indholdet på cd-rom'en vises, skal du
dobbeltklikke på Msetup4.exe.
4. Fortsæt til trin d.
■Ved brug af Windows 7:
b Når skærmbilledet Automatisk afspilning
(AutoPlay) vises, skal du klikke på Kør Msetup4.
exe (Run Msetup4.exe).
c Hvis dialogboksen Kontrol af brugerkonti (User
Account Control) vises, skal du klikke på Fortsæt
(Continue).
Når skærmbilledet Automatisk afspilning (AutoPlay)
ikke vises
1. Klik på Computer fra startmenuen.
2. Dobbeltklik på cd-rom-ikonet i højre side af det
åbne vinduet.
Hvis indholdet på cd-rom'en vises, skal du
dobbeltklikke på Msetup4.exe.
Fortsæt til trin for at fortsætte.
2 Klik på Start opsætning (Start Setup).
Tilslutningen til computeren er nu fuldført. Du kan udskrive fra computeren.
Hvis følgende skærmbillede vises,
skal du klikke på Afslut (Exit).
Følg instruktionerne på
skærmen for at fortsætte
med setup.

6
6-B. Tilslutning til smartphone
Android
iOS
Du skal have en forbindelse sat op for hver smartphone. Fortsæt setup fra trin 1 for hver smartphone.
Forberedelse
• Aktivér Wi-Fi på din smartphone.
• Hvis du har en trådløs router, skal du tilslutte din smartphone til den trådløse router, der skal sluttes til printeren.
* For funktioner henvises til brugervejledningen til din smartphone og den trådløse router. Ellers kan du kontakte de
pågældende producenter.
1 Installer applikationssoftware Canon PRINT Inkjet/SELPHY på din smartphone.
: Søg efter ”Canon PRINT” i App Store.
: Søg efter ”Canon PRINT” i Google Play.
Eller besøg Canon-webstedet ved at scanne QR-koden.
* Du må ikke slutte din smartphone til trådløst internet, når du slutter printeren direkte til smartphonen. I dette tilfælde kan
serviceudbyderen opkræve et gebyr.
* Der kan tilsluttes op til 5 enheder til printeren direkte via en trådløs LAN-forbindelse.
2 Se skærmen på printeren.
Skærmen slukkes, når der ikke foretages noget i ca. 10 minutter. Tap på den berøringsfølsomme skærm for at vise
skærmen.
■Hvis følgende skærmbillede vises:
Klik på ikonet nederst til venstre, og fortsæt derefter
til eller .
Hvis vises, kan printeren ikke kommunikere via den
trådløse LAN-forbindelse. Der er ere oplysninger på
”http://ij.start.canon” under Ofte stillede spørgsmål.
■Hvis følgende skærmbillede vises:
Fortsæt til .
Nej (Fortsæt til ).
JA
aTryk på den installerede applikationssoftware.
bFølg instruktionerne på skærmen for at registrere
printeren.
cSørg for, at følgende skærmbillede vises.
Tilslutningen til din smartphone er
nu fuldført. Du kan udskrive fra din
smartphone.
Ilæg fotopapir for at printe billeder. Fortsæt til ”Ilægning
af fotopapir” på side 8.
Følgende ikon vises.
(Printeren er tilsluttet et netværk.)

7
DANSK
Fremgangsmåderne herunder afhænger af iOS eller Android. Vælg dit operativsystem, og fortsæt til
fremgangsmåden for det.
aTryk på Indstillinger (Settings) på startskærmen
på din smartphone, og tryk på Canon_ij_XXXX under
Wi-Fi indstillinger.
Hvis Canon_ij_XXXX ikke vises på listen, henvises
til ”Klargøring af printer” herunder for oplysninger
om, hvordan du betjener printeren, og gentag
dernæst a.
bTryk på den installerede applikationssoftware.
cFølg instruktionerne på skærmen for at registrere
printeren.
Følg instruktionerne på skærmen for at fortsætte
med setup.
Hvis du vælger Vælg forb. automatisk
Metode (anbefales) (Auto Select Conn.
Method (recommended)) på skærmen til valg
af forbindelsesmetode, vælges den relevante
forbindelsesmetode automatisk i henhold til miljø.
dSørg for, at følgende skærmbillede vises.
aTryk på den installerede applikationssoftware.
bFølg instruktionerne på skærmen for at registrere
printeren.
Hvis en meddelelse med teksten ”Printeren er ikke
registreret. Udfør printeropsætning? (Printer
is not registered. Perform printer setup?)” ikke
vises, henvises til ”Klargøring af printer” herunder
for oplysninger om, hvordan du betjener printeren,
og vent derefter lidt, indtil meddelelsen vises.
Følg instruktionerne på skærmen for at
fortsætte med setup.
• Den relevante forbindelsesmetode vælges
afhængigt af omgivelserne.
• Hvis der vises to printernavne på skærmen
Registrer printer (Register Printer) som vist
herunder, skal du vælge A.
A) TS8100 series (xxx.xxx.xxx.xxx)
B) Direct-xxxx-TS8100series
cSørg for, at følgende skærmbillede vises.
Tilslutningen til din smartphone er nu fuldført. Du kan udskrive fra din smartphone.
Ilæg fotopapir for at printe billeder. Fortsæt til ”Ilægning af fotopapir” på side 8.
aVælg på printerens berøringsfølsomme
skærm.
bVælg ikonet nederst til venstre på START-
skærmen.
cHvis følgende skærmbillede vises, skal du vælge Nej (No).
dVælg LAN-indstill. (LAN settings) > Trådløst
LAN (Wireless LAN) > Opsæt trådløst LAN
(Wireless LAN setup) > Nem trådløs forbindelse
(Easy wireless connect) i denne rækkefølge.
eVælg Ja (Yes).
fGå tilbage til funktionerne på din smartphone.
Klargøring af printer

8
1 Åbn dækslet til bagerste bakke og træk
papirstøtten ud.
2 aÅbn arkføderdækslet.
bSkub højre papirstyr ud til enden.
a
b
3 aIlæg ere ark fotopapir med udskriftssiden
opad.
bSkub højre papirstyr for at justere det med
siden af det ilagte papir.
a
b
4 Luk arkføderdækslet.
Læs meddelelsen på printerens skærm, og læg
mærke til oplysningerne om det ilagte papir.
1 Sørg for, at printeren er tændt.
2 Læg ere stykker fotopapir i.
3 Indsæt hukommelseskortet i kortstikket.
4 Markér de fotos, der skal udskrives.
5 Tryk på knappen Farve (Color).
Printeren begynder udskrivning.
Ilægning af fotopapir
Udskrivning af fotos gemt på et hukommelseskort
Du kan udskrive fotos, der er gemt på et hukommelseskort med nemme funktioner.
Læg kun fotopapir i den bagerste bakke.
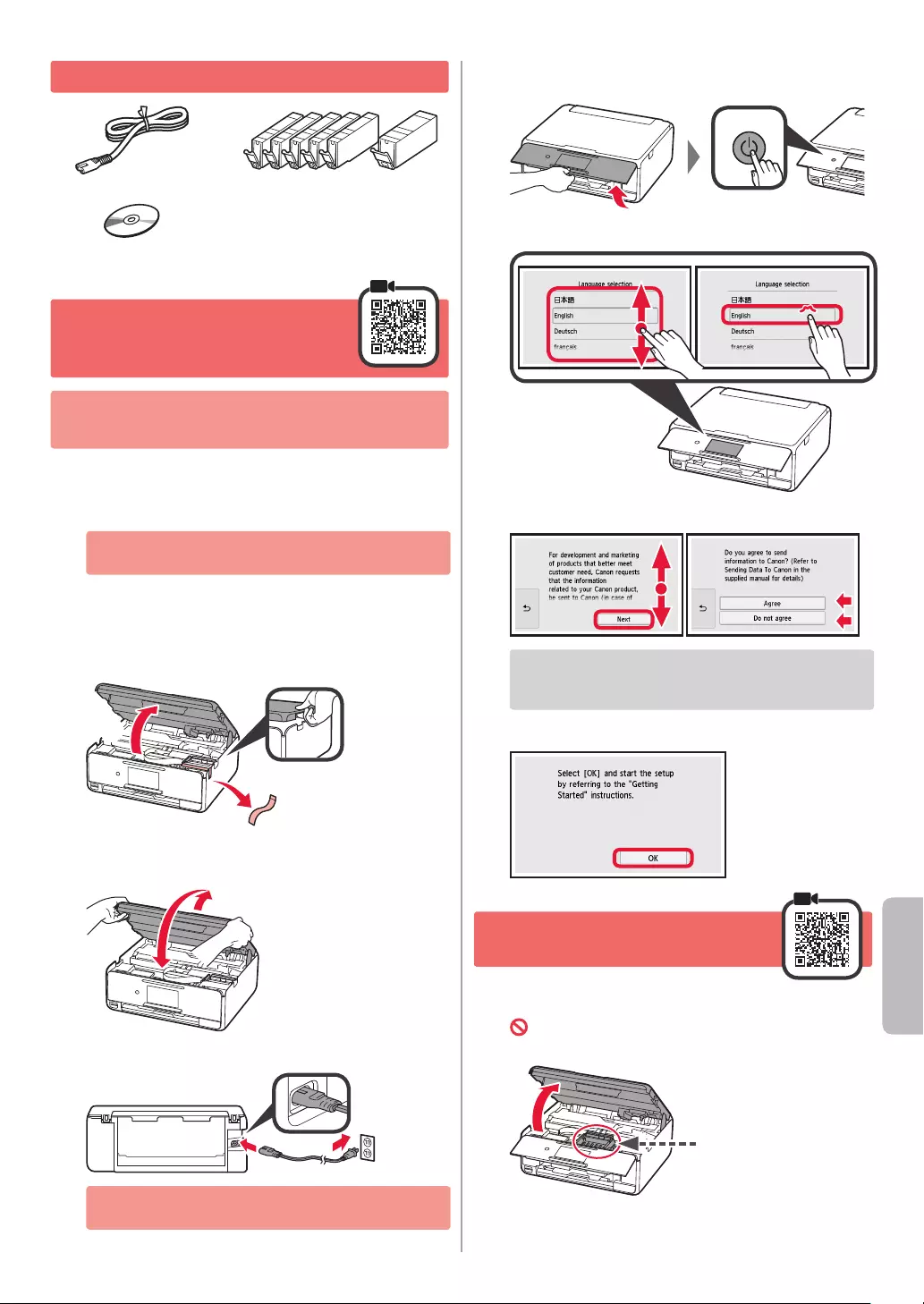
1
SUOMI
1. Toimitettujen tuotteiden tarkistus
□ Asennus-CD Windows
PC -tietokoneelle
□ Virtajohto
□ Turvallisuus ja tärkeitä tietoja
□ Mustesäiliöt asennusta varten
□ Aloitusopas (tämä käyttöopas)
2. Pakkausmateriaalien
irrotus / virran kytkeminen
tulostimeen
Kun tulostus alkaa, käyttöpaneeli avautuu ja paperin
luovutustaso tulee ulos automaattisesti. Älä aseta mitään
tulostimen eteen.
1 Irrota pakkausmateriaalit (kuten oranssi teippi
ja suojakalvo kosketusnäytöstä) tulostimen
ulkopuolelta.
Tulostimen käyttö suojakalvo kiinni voi aiheuttaa
toimintahäiriön.
2 aAseta sormesi tulostimen molemmilla puolilla
oleviin syvänteisiin ja avaa skannausyksikkö/
kansi.
bIrrota oranssi teippi.
b
a
3 NOSTA YLÖS skannausyksikkö/kansi ja sitten
sulje se.
4 Yhdistä virtajohto viistosti takaa.
Takaosa
Älä yhdistä mitään kaapelia vielä virtajohtoa lukuun
ottamatta.
5 Nosta käyttöpaneeli ja paina KÄYTÖSSÄ (ON)
-painiketta.
6 Vedä näyttöä ja valitse kieli napauttamalla.
7 Lue viestit ja noudata näytössä näkyviä ohjeita.
Lisätietoja tiedoista, jotka lähetetään Canon-
yhtiölle, on Turvallisuus ja tärkeitä tietoja -oppaan
kohdassa "Tietojen lähettäminen Canonille".
8 Valitse OK.
3. Mustesäiliön asentaminen
1 Avaa skannausyksikkö/kansi.
Älä koske tulostuspään pidikkeeseen (A), ennen
kuin se pysähtyy.
(A)

2
2 aIrrota oranssi teippi KOKONAAN.
bIrrota suojakelmu.
a
b
3 Ota sormilla kiinni oranssista suojuksesta ja irrota
se VAROVASTI.
Älä paina mustesäiliön molemmilta
puolilta niin, että Y-muotoinen
ilmareikä tukkeutuu.
Älä koske.
4 Aseta mustesäiliö tulostuspäähän ja paina
sitä alaspäin kevyesti, kunnes se napsahtaa
paikalleen.
Näytössä näkyy asettamasi mustesäiliön väri.
Jos väri ei näy näytössä, vaikka olet asentanut
mustesäiliön, mustesäiliön väri voi olla väärä tai olet
voinut asentaa mustesäiliön, jonka mallinumeroa
tämä tulostin ei tue. Asenna joko oikean värin
mustesäiliö tai käytä asennusta varten toimitettua
mustesäiliötä.
5 Asenna kaikki mustesäiliöt samalla tavalla kuin
vaiheessa 4 ja varmista sitten, että kaikki värit
näkyvät näytössä.
6 NOSTA YLÖS skannausyksikkö/kansi ja sitten
sulje se.
Jos virheilmoitus tulee näkyviin näyttöön, tarkista,
että mustesäiliöt on asennettu oikein.
4. Paperin lisääminen /
tulostuspään kohdistus
Parempien tulostustulosten saavuttamiseksi tulosta kuvio
Tulostuspään kohdistus (Print Head Alignment) ja skannaa se.
1 aVedä kasetti ulos.
bIrrota kasetin kansi.
a
b
2 Avaa paperiohjaimet ja kohdista sitten ohjain LTR-
tai A4-merkin eteen.

3
SUOMI
3 aAseta tavallinen LTR- tai A4-kokoinen paperi
tulostuspuoli alaspäin.
bLiu'uta oikeaa paperiohjainta niin, että
se asettuu paperipinon reunaa vasten.
cKohdista paperipino edessä olevaa
paperiohjainta vasten.
a
b
c
4 Aseta kasetin kansi ja aseta kasetti.
Seuraavassa kuvassa näkyy tila, kun kasetti
on asetettu.
Sivu
5 Jos seuraava näyttö tulee näkyviin, valitse OK.
Paperin luovutustaso tulee ulos automaattisesti.
6 Varmista, että Tulostuspään kohdistus (Print Head
Alignment) -toiminnon kuvio tulostuu.
Tulostaminen kestää noin 4 minuuttia.
7 aAvaa asiakirjakansi.
bAseta tulostettu kuvio tasolle.
a
b
8 Kun olet sulkenut asiakirjakannen, valitse OK.
9 Jos seuraava näyttö tulee näkyviin, valitse OK.
Jos oranssi teippi jää kiinni paperin luovutustasoon,
irrota se.

4
6-A. Yhdistäminen tietokoneeseen
Mac OS
Windows
Yhteys pitää asettaa jokaiseen tietokoneeseen. Jatka asetusta kohdasta 1 jokaiselle tietokoneelle.
1 Käynnistä asetustiedosto joko tavalla tai tavalla .
5. Yhteyden valmistelu
Seuraavassa kuvauksessa älypuhelimista ja tablet-
laitteista käytetään yhdessä nimitystä älypuhelin.
1 Valitse Seuraava (Next).
2 Varmista, että seuraava näyttö tulee näkyviin.
Jatka tästä eteenpäin kohdasta, joka vastaa tulostimen
käyttötapaa.
Käytä vain tulostinta
aNapauta Pysäytä (Stop) -painiketta.
bValitse Älä yhdistä (Do not connect) > Kyllä (Yes)
tässä järjestyksessä.
Asetus on nyt tehty.
aAvaa selain ( jne.) tietokoneessasi.
bAnna seuraava URL-osoite ja siirry Canon-sivustoon.
cValitse Määritys.
dAnna tulostimen mallinimi ja valitse OK.
Mallinimen voi valita luettelosta.
eValitse Asennus.
Seuraavassa näytetään toimenpiteet Windows- ja
Mac OS -käyttöjärjestelmissä. Jos käytössäsi on
tietokone, jonka käyttöjärjestelmänä on muu kuin
Windows tai Mac OS, esimerkiksi Chrome OS, suorita
asennus näytössä näkyvien ohjeiden mukaan.
fValitse Lataa ja lataa asennustiedosto.
gSuorita ladattu tiedosto.
Jatka kohdasta seuraavalla sivulla
jatkaaksesi.
Internetistä lataaminen
• Tulostimen käyttö vain tietokone tai tietokone ja älypuhelin yhdistettynä
"6-A. Yhdistäminen tietokoneeseen"
• Tulostimen käyttö vain älypuhelin yhdistettynä
"6-B. Yhdistäminen älypuhelimeen" sivulla 6
• Tulostimen käyttö tietokone tai älypuhelin yhdistämättä
"Käytä vain tulostinta"

5
SUOMI
Asennus-CD-levyn käyttö (vain Windows)
aAseta asennus-CD-levy tietokoneeseen.
■Kun käytössä on Windows 10 tai Windows 8.1:
bKun seuraava viesti tulee näkyviin tietokoneen
näytön oikeaan reunaan, napsauta sitä.
cJos seuraava näyttö tulee näkyviin, valitse Suorita
Msetup4.exe (Run Msetup4.exe).
dJos Käyttäjätilien valvonta (User Account
Control) -valintaikkuna tulee näkyviin, valitse
Kyllä (Yes).
Jos tämä viesti ei tule näkyviin (tai on poistunut)
1. Valitse tehtäväpalkista Resurssienhallinta
(File Explorer).
tai
2. Valitse Tämä tietokone (This PC) avautuneen
ikkunan vasemmasta reunasta.
3. Kaksoisnapsauta ikkunan oikeasta reunasta
CD-ROM-kuvaketta.
Jos CD-levyn sisältö tulee näkyviin, kaksoisnapsauta
Msetup4.exe.
4. Jatka kohdasta d.
■Kun käytössä on Windows 7:
b Jos Automaattinen toisto (AutoPlay) -näyttö
tulee näkyviin, valitse Suorita Msetup4.exe
(Run Msetup4.exe).
c Jos Käyttäjätilien valvonta (User Account
Control) -valintaikkuna tulee näkyviin, valitse
Jatka (Continue).
Jos Automaattinen toisto (AutoPlay) -näyttö ei tule
näkyviin
1. Valitse aloitusvalikosta Tietokone (Computer).
2. Kaksoisnapsauta avautuneen ikkunan oikeasta
reunasta CD-ROM-kuvaketta.
Jos CD-levyn sisältö tulee näkyviin, kaksoisnapsauta
Msetup4.exe.
Jatka kohdasta jatkaaksesi.
2 Valitse Aloita asetukset (Start Setup).
Yhteys tietokoneeseen on nyt valmis. Voit tulostaa tietokoneestasi.
Jos seuraava näyttö tulee näkyviin,
valitse Lopeta (Exit).
Jatka asennusta
noudattamalla näytössä
näkyviä ohjeita.

6
6-B. Yhdistäminen älypuhelimeen
Android
iOS
Yhteys pitää asettaa jokaiseen älypuhelimeen. Jatka asetusta kohdasta 1 jokaiselle älypuhelimelle.
Valmistelu
• Ota Wi-Fi-yhteys käyttöön älypuhelimessa.
• Jos käytät langatonta reititintä, yhdistä älypuhelin siihen langattomaan reitittimeen, johon haluat yhdistää tulostimen.
* Katso lisätietoja älypuhelimen ja langattoman reitittimen käyttöohjeesta tai ota yhteys kyseisen laitteen valmistajaan.
1 Asenna Canon PRINT Inkjet/SELPHY -sovellus älypuhelimeen.
: Hae App Store -kaupassa tekstiä "Canon PRINT".
: Hae Google Play -kaupassa tekstiä "Canon PRINT".
Voit avata Canon-sivuston myös skannaamalla QR-koodin.
* Et voi yhdistää älypuhelinta Internetiin langattomasti, kun tulostin on yhdistettynä älypuhelimeen suoraan.
Tässä tapauksessa palveluntarjoaja voi veloittaa sinulta sopimuksen mukaisen hinnan.
* Tulostimeen voi yhdistää enintään 5 laitetta suoraan WLAN-yhteydellä.
2 Tarkista tulostimen näyttö.
Näytön virta katkeaa, jos mitään toimintoa ei suoriteta noin 10 minuuttiin. Avaa näyttö napauttamalla kosketusnäyttöä.
■Jos seuraava näyttö tulee näkyviin:
Tarkista alhaalla vasemmalla näkyvä kuvake ja jatka
sitten kohdasta tai .
Jos näkyy, tulostin ei saa muodostettua WLAN-
yhteyttä. Lisätietoja on osoitteessa "http://ij.start.canon"
kohdassa Usein kysytyt kysymykset.
■Jos seuraava näyttö tulee näkyviin:
Jatka kohdasta .
Ei (Jatka kohdasta .)
KYLLÄ
aNapauta asennettua sovellusta.
bJatka tulostimen rekisteröintiä noudattamalla
näytössä näkyviä ohjeita.
cVarmista, että seuraava näyttö tulee näkyviin.
Yhteys älypuhelimeen on nyt valmis.
Voit tulostaa älypuhelimestasi.
Jos tulostat valokuvia, lisää valokuvapaperia. Jatka
kohdasta "Valokuvapaperin lisääminen" sivulla 8.
Seuraava kuvake näkyy.
(Tulostin on yhdistetty verkkoon.)
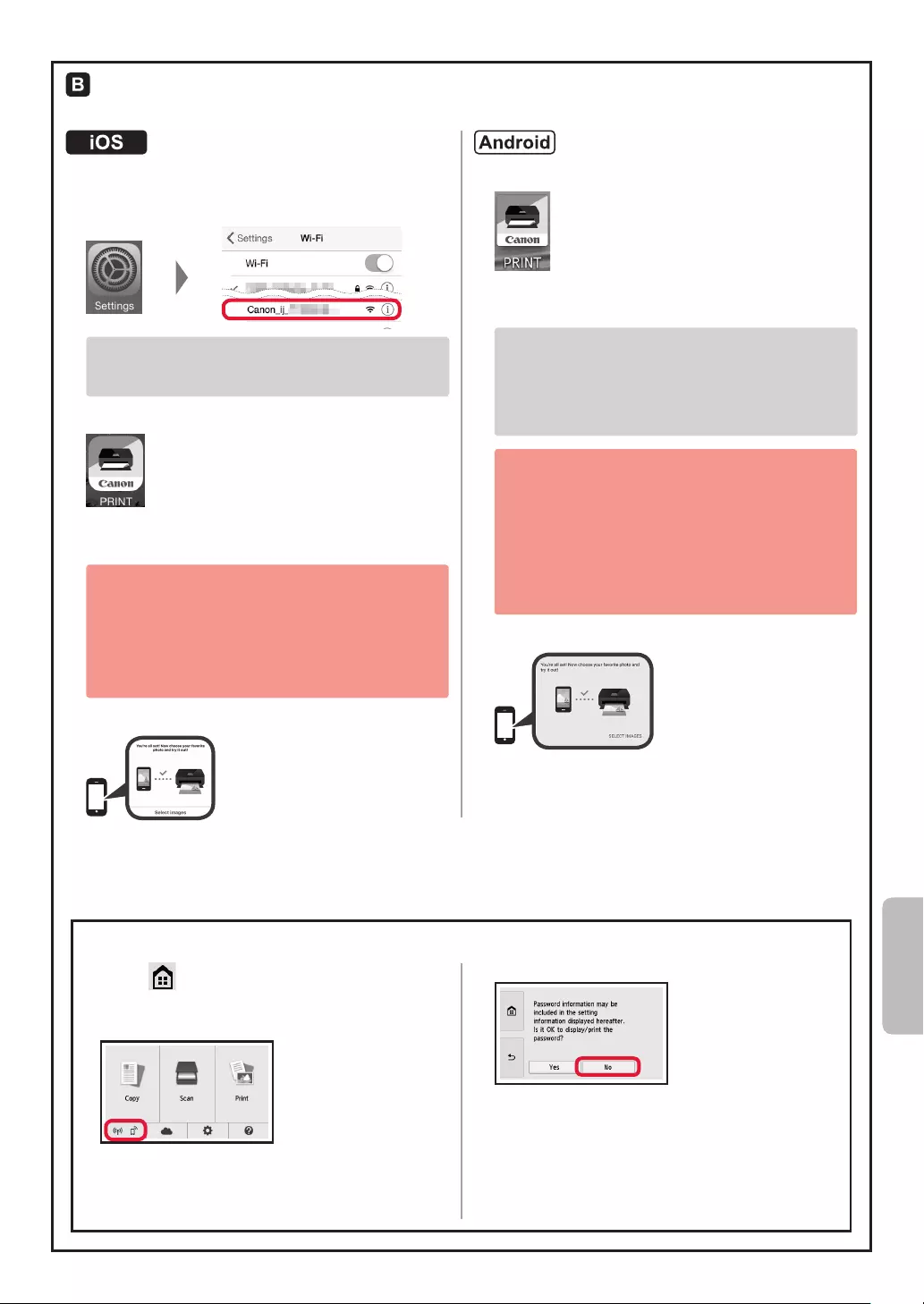
7
SUOMI
Seuraavat toiminnot vaihtelevat iOS- tai Android-järjestelmän mukaan. Valitse käyttöjärjestelmä ja jatka sen mukaan.
aNapauta Asetukset (Settings) älypuhelimen
aloitusnäytössä ja napauta Canon_ij_XXXX
Wi-Fi-asetuksissa.
Jos Canon_ij_XXXX ei näy luettelossa, katso alta
"Tulostimen valmistelu" tulostimen käyttämiseksi
ja toista sitten vaihe a.
bNapauta asennettua sovellusta.
cJatka tulostimen rekisteröintiä noudattamalla
näytössä näkyviä ohjeita.
Jatka asennusta noudattamalla näytössä
näkyviä ohjeita.
Jos valitset Valitse yht.luontitapa aut. (suositelt.)
(Auto Select Conn. Method (recommended))
yhteydenluontitavan valintanäytössä, sopiva
yhteydenluontitapa valitaan automaattisesti
ympäristön mukaan.
dVarmista, että seuraava näyttö tulee näkyviin.
aNapauta asennettua sovellusta.
bJatka tulostimen rekisteröintiä noudattamalla
näytössä näkyviä ohjeita.
Jos viesti "Tulostinta ei ole rekisteröity.
Suoritetaanko tulostimen asetus? (Printer
is not registered. Perform printer setup?)" ei
tule näkyviin, katso alta "Tulostimen valmistelu"
tulostimen käyttämiseksi ja odota, kunnes jokin
viesti tulee näkyviin.
Jatka asennusta noudattamalla näytössä
näkyviä ohjeita.
• Sopiva yhteydenluontitapa valitaan ympäristön
mukaan.
• Jos kaksi tulostimen nimeä näkyy Rekisteröi
tulostin (Register Printer) -näytössä
seuraavasti, valitse A.
A) TS8100 series (xxx.xxx.xxx.xxx)
B) Direct-xxxx-TS8100series
cVarmista, että seuraava näyttö tulee näkyviin.
Yhteys älypuhelimeen on nyt valmis. Voit tulostaa älypuhelimestasi.
Jos tulostat valokuvia, lisää valokuvapaperia. Jatka kohdasta "Valokuvapaperin lisääminen" sivulla 8.
aValitse tulostimen kosketusnäytössä.
bValitse aloitusnäytön vasemmassa alakulmassa
näkyvä kuvake.
cJos seuraava näyttö tulee näkyviin, valitse Ei (No).
dValitse LAN-asetukset (LAN settings) > WLAN
(Wireless LAN) > WLAN-asetukset (Wireless
LAN setup) > Helppo langaton yhteys (Easy
wireless connect) tässä järjestyksessä.
eValitse Kyllä (Yes).
fPalaa käyttämään älypuhelinta.
Tulostimen valmistelu

8
1 Avaa takalokeron kansi ja vedä paperituki ulos.
2 aAvaa syöttöaukon kansi.
bLiu'uta oikea paperiohjain reunaan.
a
b
3 aAseta useita arkkeja valokuvapaperia
tulostuspuoli ylöspäin.
bLiu'uta oikeaa paperiohjainta niin, että
se asettuu paperipinon reunaa vasten.
a
b
4 Sulje syöttöaukon kansi.
Lue tulostimen näytössä näkyvä ilmoitus
ja rekisteröi lisätyn paperin tiedot.
1 Varmista, että tulostimen virta on kytkettynä.
2 Lisää useita arkkeja valokuvapaperia.
3 Aseta muistikortti korttipaikkaan.
4 Valitse tulostettavat valokuvat.
5 Napauta Väri (Color) -painiketta.
Tulostin aloittaa tulostuksen.
Valokuvapaperin lisääminen
Muistikorttiin tallennettujen valokuvien tulostaminen
Voit tulostaa muistikorttiin tallennettuja valokuvia helposti.
Lisää valokuvapaperia ainoastaan takalokeroon.

RMC (Regulatory Model Code): K10456

© CANON INC. 2017XXXXXXXX
Windows 10
Online-käyttöopas-oppaan käyttö
Verkkosivustosta
Työpöydän pikavalinnasta
Åbn Online vejledning
Fra websted
Fra skrivebordsgenvej
Gå til Nettbasert manual
Fra nettsiden
Fra snarvei på skrivebordet
Läs Onlinehandbok
Från webbplatsen
Från genväg på skrivbordet
Αποκτήστε πρόσβαση στο Εγχειρίδιο Online
Από τη διαδικτυακή τοποθεσία
Από τη συντόμευση της επιφάνειας εργασίας
Acceso al Manual en línea
Desde el sitio web
Desde el acceso directo del escritorio
Acesse o Manual On-line
A partir do site
A partir do atalho da área de trabalho
Accedere al Manuale online
Dal sito Web
Dallo shortcut sul desktop
Online handleiding openen
Van de website
Via een snelkoppeling op het bureaublad
Zugriff auf das Online-Handbuch
Über eine Website
Über eine Desktopverknüpfung
Accès au Manuel en ligne
À partir du site Web
À partir du raccourci du bureau
Access Online Manual
From Web site
From desktop shortcut
PRINTED IN XXXXXXXXQT6-1947-V01