Table of Contents
Canon WX370 User Manual
Displayed below is the user manual for WX370 by Canon which is a product in the Data Projectors category. This manual has pages.
Related Manuals

MULTIMEDIA PROJECTOR
LV-WU360/LV-WX370/LV-X350
User's Manual

2
Features and design
This Projector is designed for portability, durability, and ease of use. This projector has
built-in multimedia features, and support the LCD technology by using the color depth of
1.07 billion color.
Simple Computer System Setting
The projector has the Multi-scan system
to conform to many computer output
signals quickly. Up to WUXGA resolution
can be accepted.
Useful Functions for Presentations
The digital zoom function allows you to
focus on the crucial information during a
presentation.
Lamp Control
Brightness of the projection lamp can be
selected.
Logo Function ( LV-WX370,LV-X350 )
The Logo function allows you to
customize the screen logo. You can
capture any imageon the screen.
Multilanguage Menu Display
The screen menu of the projector is
available in 26 languages: English,
German, French, Italian, Spanish, Polish,
Swedish, Dutch, Portuguese, Japanese,
Simplified Chinese, traditional Chinese,
Korean, Russian,Arabic, Turkish,
Finnish, Norwegian, Danish, Indonesian,
Hungarian, Czech, Kazakh, Vietnamese,
Thai, Farsi.
Convenient Maintenance Functions
Lamp and filter maintenance functions
provide for better and proper
maintenance of the projector.
Security Function
The Security function helps you to
ensure security of the projector. With
the Key lock function, you can lock the
operation on the control panel or remote
control. Passcode lock function prevents
unauthorized use of the projector.
Auto Setup Function
This function enables input source search,
AUTO PC adjust and AUTO Keystone by
simple pressing the AUTO button on the
remote control.
Colorboard Function
At the time of simple projection on the
colored wall, you can get the close color
image to the color image projected on
a white screen by selecting the similar
color to the wall color from the preset four
colors.
Power Management
The Power management function reduces
power consumption and maintains the
lamp life.
Closed Caption
This is a printed version of the program
sound or other information displayed on
the screen. You can turn on the feature
and switch the channels.
Note:
- The screen menu and images in the manual may slightly differ from the real product.
- The manual is subject to change without prior notice.

3
Content
Features and design............................ 2
Content ................................................. 3
Safety Precautions .............................. 5
Safety Precautions ............................. 5
CAUTION ON HANGING FROM THE
CEILING ............................................. 5
READ AND KEEP THIS OWNER’S
MANUAL FOR LATER USE ............... 6
AC Power Cord Requirement............. 8
Federal Communication Commission
Notice ................................................ 9
Safety Symbols in this Manual ........ 10
Precautions for Use ..........................11
For Safe Use....................................... 18
Before Installation ............................. 21
Open Source Software ..................... 25
Accessory ......................................... 26
Name and function of your projector 27
Front/top ........................................... 27
Rear ................................................. 27
Bottom .............................................. 27
Terminal............................................ 28
Top control panel and indicators ...... 29
Remote controller ............................. 30
Install battery of remote controller .... 31
Remote controller operation range... 31
Installation .......................................... 32
Set up your projector ........................ 32
Adjust the projected image............... 33
Connect to PC .................................. 34
Connect to video equipment ............ 35
Connect to audio equipment ............ 36
Connect to USB ............................... 37
Connect the AC power cord ............. 38
Basic operation.................................. 39
Power on your projector ................... 39
Power off your projector .................. 40
How to use the OSD ........................ 41
Menu item overview ......................... 42
Adjust the Projector Zoom and
Focus ............................................... 43
Auto setting function......................... 44
Keystone adjustment ....................... 44
H/VKeystone .................................... 44
Volume adjustment ......................... 45
Menu operation ............................... 45
Remote controller operation ............. 46
Input selection ................................. 48
Display ................................................ 50
Auto PC adj ...................................... 50
Fine sync .......................................... 50
H position ......................................... 50
V position ......................................... 51
H size ............................................... 51
Aspect ............................................. 51
Image Flip H/V ................................. 52
Menu position ................................... 53
Background display ......................... 53
Signal Format .................................. 54
Color adjust ....................................... 56
Image mode ..................................... 56
Color adjust ...................................... 57
Setting ................................................ 58
Direct Power On ............................... 58
Standby mode .................................. 58
High altitude ..................................... 59
Lamp control .................................... 59
Cooling Fast ..................................... 60
Closed caption ................................. 60
Key lock ........................................... 61
IRIS .................................................. 61
Sound .............................................. 61
HDMI Input Range ........................... 62
Advaned ............................................. 63
Language ......................................... 63
Auto setup ........................................ 64
keystone ........................................... 64
Logo ................................................ 67
Security ............................................ 68
Power management ......................... 69
Filter counter .................................... 70
Test pattern ...................................... 71
Network ............................................ 72
Factory default ................................. 72
Lamp counter ................................... 73
Memory Viewer .................................. 74
Start slide ......................................... 74
Slide transition effect ........................ 74
Sort order ......................................... 74
Rotate ............................................. 75
.............................................. 75
Repeat ............................................. 75

4
Content
Apply ................................................ 75
Info. ..................................................... 76
Network control ................................ 77
Useful function ................................. 91
Memory Viewer ................................ 91
USB display function ........................ 93
Maintenance and cleaning ................ 96
WARNING light indicator ................. 96
Clean the lens .................................. 97
Clean casing of your projector ......... 97
.................................. 98
..................... 98
Lamp replacement ........................... 99
Lamp unit ......................................... 99
Appendix .......................................... 101
Troubleshooting ............................. 101
Menu tree ....................................... 102
Light indicator status ...................... 107
Supported Signal Types ................. 108
.................... 109
Dimensions .....................................110
..................................111
RS232 control mode .......................113

5
Safety Precautions
Safety Precautions
WARNING:
• THIS APPARATUS MUST BE GROUNDED.
• TO REDUCE THE RISK OF FIRE OR ELECTRIC SHOCK, DO NOT EXPOSE
THIS APPLIANCE TO RAIN OR MOISTURE.
DO NOT SET THE PROJECTOR IN GREASY, WET, OR SMOKY CONDITIONS
SUCH AS IN A KITCHEN TO PREVENT A BREAKDOWN OR A DISASTER. IF
THE PROJECTOR COMES IN CONTACT WITH OIL OR CHEMICALS, IT MAY
BECOME DETERIORATED.
• This projector produces intense light from the projection lens. Do not stare
directly into the lens, otherwise eye damage could result. Be especially careful
that children do not stare directly into the beam.
•
• Do not cover the ventilation slots on the projector. Heat build-up can reduce the
service life of your projector, and can also be dangerous.
• If the projector is unused for an extended time, unplug the projector from the
power outlet.
• Do not project the same image for a long time.
An afterimage may remain on the LCD panels due to the characteristics of the
panels of the projector.
When hanging the projector from the ceiling, clean the air intake vents and top of
the projector periodically with a vacuum cleaner. If you leave the projector unclean
for a long time, the cooling fans can be clogged with dust, and it may cause a
breakdown or a disaster.
CAUTION ON HANGING FROM THE
CEILING

6
Safety Precautions
■READ AND KEEP THIS OWNER’S MANUAL
FOR LATER USE.
All the safety and operating instructions should be read before beginning to
operate the product.
Read all of the instructions given here and retain them for later use. Unplug this
projector from the AC power supply before cleaning. Do not use liquid or aerosol
cleaners on the projector. Use a damp cloth for cleaning.
Follow all warnings and instructions marked on the projector.
For added protection of the projector during a lightning storm, or when it is left
unattended or unused for long periods of time, unplug it from the wall outlet. This
will prevent damage due to lightning and power surges.
Do not expose this unit to rain or use near water... for example, in a wet basement,
near a swimming pool, etc...
Do not use attachments not recommended by the manufacturer as they may result
in hazards.
Do not place this projector on an unstable cart, stand, or table. The projector may
fall, causing serious injury to a child or adult, and serious damage to the projector.
Use only with a cart or stand recommended by the manufacturer, or sold with
the projector. Wall or shelf mounting should be carried out in accordance with
the manufacturer’s directions, and should use a mounting kit approved by the
manufacturers.
An appliance and cart combination should be moved with care.
Sudden stops, excessive force, and uneven surfaces may cause
the appliance and cart combination to overturn.
Slots and openings in the rear and front of the cabinet are provided
for ventilation, to insure reliable operation of the equipment and to protect it from
overheating.
The openings should never be covered with cloth or other materials, and the
bottom opening should not be blocked by placing the projector on a bed, sofa,
rug,or other similar surface. This projector should never be placed near or over a
radiator or heat register.
This projector should not be placed in a built-in installation such as a book case
unless proper ventilation is provided.

7
Safety Precautions
Never push objects of any kind into this projector through cabinet slots as they may
electric shock. Never spill liquid of any kind onto the projector.
Do not install the projector near the ventilation duct of air-conditioning equipment.
This projector should be operated using only the type of power source indicated on
the marking label. If you are not sure of the type of power supplied, contact the
Canon Customer Support Center or local power company.
shock. Do not allow anything to rest on the power cord. Do not locate this projector
where the cord may be damaged by people walking on it.
Do not attempt to service this projector yourself as opening or removing covers
may expose you to dangerous voltages or other hazards. Refer all servicing to
personnel under the following conditions:
a. When the power cord or plug is damaged or frayed.
b. If liquid has been spilled into the projector.
c. If the projector has been exposed to rain or water.
d. If the projector does not operate normally after following the operating
instructions. Adjust only those controls that are covered in the operating
instructions as improper adjustment of other controls may result in damage and
to normal operating condition.
e. If the projector has been dropped or the cabinet has been damaged.
f. When the projector exhibits a distinct change in performance-this indicates a
need for servicing.
When replacement parts are required, be sure the service technician uses
injury.
Upon completion of any service or repairs to this projector, ask the service
technician to perform routine safety checks to determine that the projector is in safe
operating condition.

8
Safety Precautions
AC Power Cord Requirement
The AC Power Cord supplied with this projector meets the requirements for use in
the country you purchased it.
THE SOCKET-OUTLET SHOULD BE INSTALLED NEAR THE EQUIPMENT AND
EASILY ACCESSIBLE.
The AC Power Cord used in the United States and Canada is
the Canadian Standard Association (CSA).
The AC Power Cord has a grounding-type AC line plug. This is
not try to tamper with this safety feature. Should you be unable
to insert the plug into the outlet, contact your electrician.
For the U.S. and Canada, LAMP (S) INSIDE THIS PRODUCT CONTAIN
MERCURY AND MUST BE RECYCLED OR DISPOSED OF ACCORDING
TO LOCAL, MUNICIPAL, STATE, PROVINCIAL, OR FEDERAL LAWS.
For lamp recycling and disposal information please call 1-800-OK-CANON
for the U.S. and Canada.
Only for European Union and EEA (Norway, Iceland and
Liechtenstein)
These symbols indicate that this product is not to be disposed of
with your household waste, according to the WEEE Directive (2012/
19/EU), the Battery Directive (2006/66/EC) and/or national
legislation implementing those Directives.
If a chemical symbol is printed beneath the symbol shown above, in
accordance with the Battery Directive, this indicates that a heavy
metal (Hg = Mercury, Cd = Cadmium, Pb = Lead) is present in this
battery or accumulator at a concentration above an applicable
This product should be handed over to a designated collection point,
e.g., on an authorized one-for-one basis when you buy a new similar
product or to an authorized collection site for recycling waste
electrical and electronic equipment (EEE) and batteries and
accumulators. Improper handling of this type of waste could have a
possible impact on the environment and human health due to
potentially hazardous substances that are generally associated with
EEE. Your cooperation in the correct disposal of this product will
contribute to the effective usage of natural resources.
For more information about the recycling of this product, please
your household waste disposal service or visit
www.canon-europe.com/weee, or www.canon-europe.com/battery.
AC Power Cord for the United States and Canada:
Ground

9
Safety Precautions
This device complies with Part 15 of the FCC Rules. Operation is subject to the
following two conditions:
(1) This device may not cause harmful interference, and
(2) this device must accept any interference received, including interference that
may cause undesired operation.
Note: This equipment has been tested and found to comply with the limits for a
Class B digital device. pursuant to Part 15 of the FCC Rules. These limits are
designed to provide reasonable protection against harmful interference in a
residential installation. This equipment generates, uses and can radiate radio
frequency energy and, if not installed and used in accordance with the instructions,
may cause harmful interference to radio communications. However. there is
no guarantee that interference will not occur in a particular installation. If this
equipment does cause harmful interference to radio or television reception, which
can be determined by turnind the equipment off and on, the user is encouraged to
try to correct the interference by one or more of the following measures:
• Reorient or relocate the receiving antenna..
• Increase the separation between the equipment and receiver.
• Connect the equipment into an outlet on a circuit different from that to which the
receiver is connected..
• Consult the dealer or an experienced radio/TV technician for help.
The cable with a ferrite core provided with the projector must be used with this
equipment in order to comply with Class B limits in Subpart B of Part 15 of the
FCC Rules.
Use of a shielded cable is required to comply with class B limits in Subpart B of
Part 15 of FCO Rules.
operation of the equipment.
Canon U.S.A. Inc.
One Canon Park, Melville, New York 11747. U.S.A.
Tel No. 1-800-OK-CANON(1-800-652-2666)
Federal Communication Commission Notice

10
Safety Precautions
Safety Symbols in this Manual
This section describes the safety symbols used in this manual. Important projector
information by these symbols.
Denotes the risk of death or serious injury from improper
handling if the information is not observed. To ensure safe use,
always observe this information.
Denotes the risk of injury from improper handling if the
information is not observed. To ensure safe use, always observe
this information.
Denotes the risk of electric shock from improper handling if the
information is not observed. To ensure safe use, always observe
this information.
Denotes the risk of burns from improper handling if the
information is not observed. To ensure safe use, always observe
this information.
Denotes prohibited actions.
Denotes required actions or information that must be observed.
Warning
Caution
Prohibition
Caution

11
Safety Precautions
Precautions for Use
Power Supply
As this section contains important safety-related information, be sure to read the
following carefully beforehand in order to use your projector correctly and safely.
During installation, keep the projector plug easily accessible so that the projector
can be unplugged immediately if necessary, or keep a circuit breaker within reach.
If the following situations occur, turn the power off, remove the power plug from the
power outlet and contact the Canon Customer Support Center. Failure to do so
Pay attention to the following points regarding the power source, power plug and
• If smoke is emitted
• If an unusual smell or noise is emitted
• If water or other liquid has entered the projector
• If metal or any other foreign material has entered the projector
• If the projector is knocked over or dropped and the cabinet is
damaged
• Do not place any objects on the power cord and do not allow
it to become trapped under the projector.
• Do not cover the power cord with a carpet.
• Do not modify or excessively bend, twist, pull, wind, or bundle
the power cord.
• Keep the power cord away from heaters and other sources of
heat.
• Do not use a damaged power cord. If the power cord is
damaged, contact the Canon Customer Support Center.
• Do not use any power source with a voltage other than the
voltage indicated (AC 100 – 240 V).
• Do not insert any metal objects into the contact parts of the
power plug or connector.
• The power cord included with this projector is for use
exclusively with this product. Do not use this cord for
other products.
• Do not remove the power plug or connector with wet hands.
Warning
Prohibition
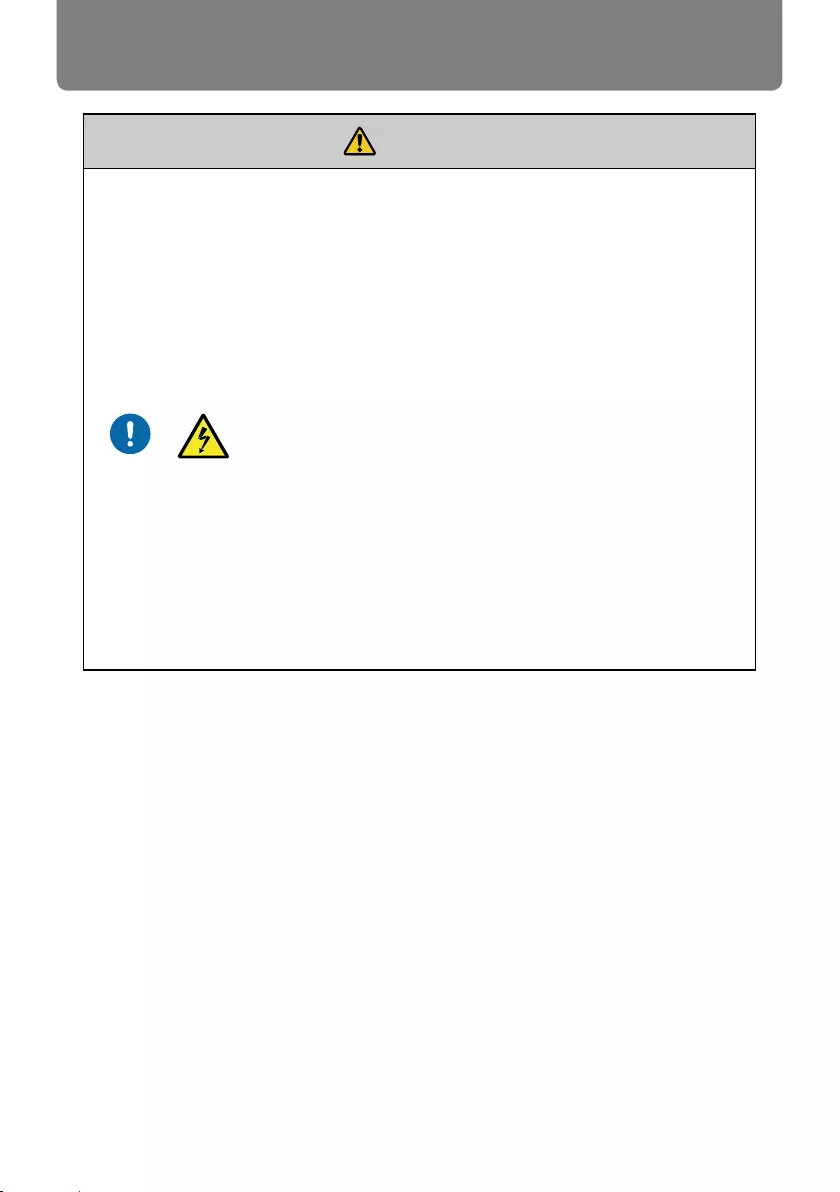
12
Safety Precautions
Pay attention to the following points regarding the power source, power plug and
• Insert the power plug and connector securely up to the base.
Additionally, do not use a damaged power plug or an outlet
that is loose.
• Do not pull the power cord and be sure to hold the power plug
or connector when removing. Incorrect handling may damage
the power cord.
• When using an extension cord, do not exceed the cord’s rated
capacity.
• Do not exceed the rated capacity of the outlet (as by using it
for more than one piece of equipment), which poses a risk of
• Periodically inspect the power plug and outlet and remove any
dust or dirt from between the plug and the outlet.
• Do not touch the projector itself, the power cord, or the cable if
lightening strikes.
• Do not move the projector until you have switched off the
power, removed the power plug from the power outlet and
unplugged any other cables.
• Unplug the projector before cleaning or maintenance.
Warning
Caution

13
Safety Precautions
Installation and Use
Pay attention to the following points regarding installation and handling of the
• Do not use the projector where it might get wet, such as
outdoors or by bathtubs or showers.
• Do not place containers containing a liquid on top of the
projector.
•Do not install the projector in a location that is damp or dusty,
or here there is a lot of oily smoke or steam. Oil can
degrade the plastic, which could result in a ceiling-mounted
projector falling from its mounting.
• Make sure to implement anti-fall measures such as an
anti-fall wire when installing the projector in high places, for
example, installing it on the ceiling.
• Do not remove the cabinet from the projector or disassemble
it. The interior of the projector contains high-voltage
components as well as parts that are hot. If inspection,
maintenance or repair is required, contact the Canon
Customer Support Center.
• Do not disassemble or modify the projector (including
consumable parts) or the remote control.
• Do not look directly into the exhaust vents during use.
• Do not insert any object into vents in the projector, such as
the air intake vent or exhaust vents.
• Do not place a pressurized can in front of the exhaust vents.
The pressure of the contents of the can may increase due
to heat from the exhaust vents and this could result in an
explosion.
• When cleaning off dust or dirt from projector parts such as
• Do not use adhesives, lubricants, oils, or alkaline detergents
for maintenance of the projector. They could adhere to the
cabinet and damage it, possibly resulting in the projector
falling from its mounting and causing an accident or personal
injury.
• As strong light beams are emitted
while the projector is in use, do
not look directly into the projector
lens. Doing so could cause an
eye injury. Pay particular attention to prevent small children
from doing so.
Warning
Prohibition

14
Safety Precautions
Prohibition
Pay attention to the following points regarding installation and handling of the
according to IEC 62471-5:2015.
• Do not hold or install optical instruments (such as magnifying
people’s eyes, it may result in eye injury.
• No direct exposure to the beam shall be permitted.
• When setting the projector on a high surface for projection, be
• Do not use the projector on a soft surface such as carpet or
sponge mat, etc.
• For ceiling mounting or other installation work, request service
Center. Poor installation work could result in an accident.
• To avoid hazards such as parts falling when the lens of a
ceilingmounted projector is replaced, request service from a
• Do not use where combustible or explosive gases may occur.
if it ignites.
Warning
Caution

15
Safety Precautions
Lamp
This projector uses a high-pressure mercury lamp. The mercury lamp has the
following characteristics.
• The lamp will gradually become darker over time.
• Impact, abrasion, or use of worn-out lamps may cause lamps to rupture
(accompanied by a loud noise) or burn out.
• Lamps are more likely to rupture after the lamp replacement message is
displayed (see “Lamp replacement” (Page 99)). Replace the lamp with a new one
as soon as possible.
• Useful life of lamps varies widely from lamp to lamp and depending on the
environment of use. Some lamps may fail or rupture soon after they are
• Be prepared by keeping a spare lamp.
Note the following precautions during lamp replacement or when a lamp has
ruptured.
Note the following precautions when replacing lamps that stop working. Failure to
do so could result in personal injury.
• If the lamp ruptures, dust and gas (containing mercury vapor)
may come out of the exhaust vents. If this happens,
immediately open the windows and doors to provide
ventilation to the room. Ruptured lamps may scatter shards of
or the Canon Customer Support Center for cleaning and
inspection of the projector interior and lamp replacement.
• If you accidentally inhale gas from the lamp or get any pieces
in your eyes or mouth, consult a doctor immediately.
• If illumination suddenly stops, either when you turn the
projector on or after it has been on for a while, the lamp may
have ruptured. In this case, never attempt to replace the lamp
technician or the Canon Customer Support Center.
• With ceiling-mounted projectors, the lamp may fall out when
you open the lamp cover, or during replacement. During
replacement, make sure no one is under the projector, and
stand to the side of the lamp cover, not directly under it.
Warning
Caution
Caution

16
Safety Precautions
Remote Control Batteries
Handling
Pay attention to the following points regarding handling of batteries. Failing to do
Pay attention to the following points regarding installation and handling of the
projector.
Prohibition
• Do not heat, short circuit or disassemble the batteries, or
• Do not attempt to recharge the batteries that are included with
the remote control.
control will not be used for a long period of time.
• When replacing the batteries, replace both at the same time.
Also, do not use two batteries of a different type at the same
time.
• Insert the batteries with the + and – terminals in the correct
directions.
• If any liquid from inside the batteries leaks out and contacts
your skin, be sure to wash the liquid off thoroughly.
• If the projector will not be used for a long period of time, be
sure to remove the power plug from the power outlet to
accumulates on the plug or outlet.
• Do not plug headphones or earphones into the AUDIO OUT
terminal. Doing so may cause hearing impairment.
• Do not set the volume too high initially. Doing so may cause
hearing impairment from sudden sounds played at high
volume. Lower the volume before turning off the projector, and
after startup, raise it gradually.
• Do not touch parts of the cabinet around and above the
exhaust vents, which may become hot during projection.
Pay particular attention in preventing young children from
touching these parts. Additionally, do not place any metal
objects around or above the exhaust vents. Such objects may
become hot from the projector, which may result in burns or
other injury.
Warning
Caution
Caution
Caution
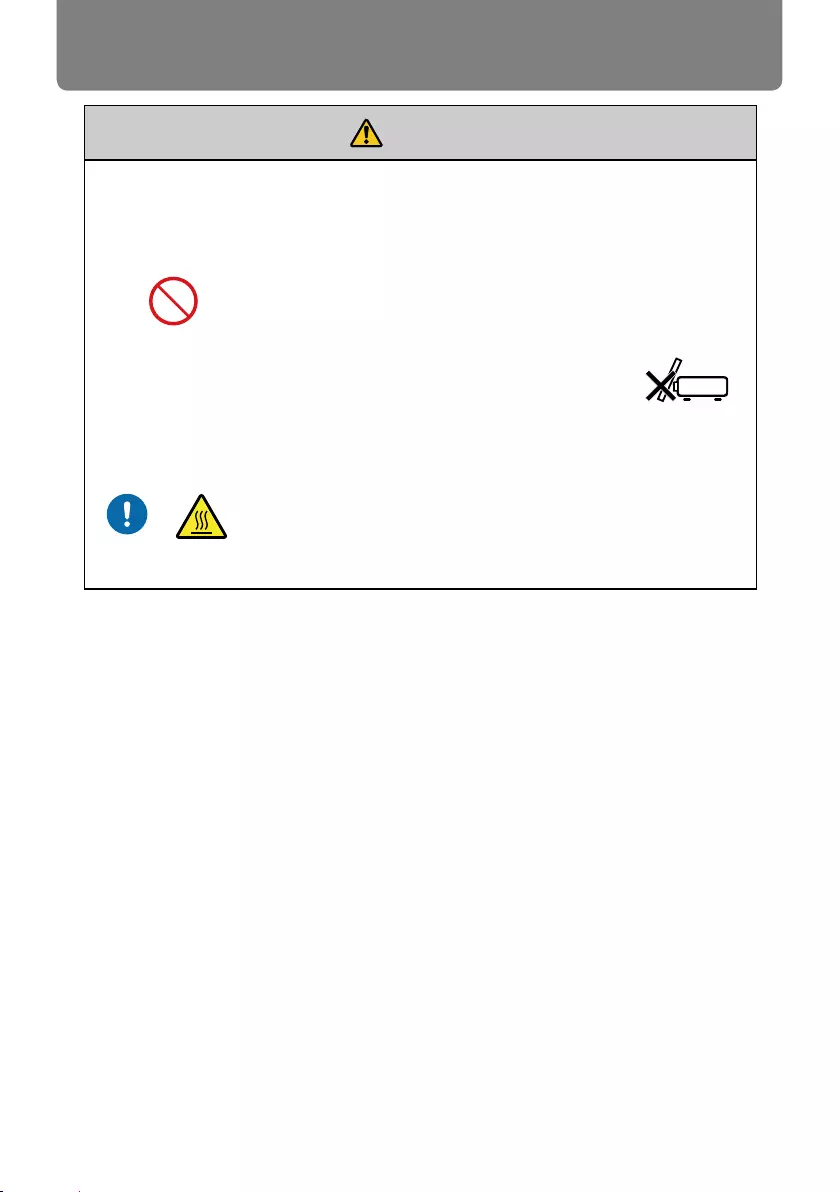
17
Safety Precautions
Pay attention to the following points regarding installation and handling of the
projector.
When handling the lamp, pay attention to the following points.
• Do not place any heavy objects on top of the projector or sit/
stand on it. Pay particular attention to prevent small children
from doing so. The projector may be knocked over and this
could result in damage or a personal injury.
• Do not place the projector on an unstable or slanted surface.
Doing so may cause the projector to fall or be knocked over
and could result in a personal injury.
• Do not place any objects in front of the lens
• Be sure not to handle the lamp immediately after it has
been used. Be sure to switch off the power and wait for
approximately 1 hour for the lamp and the projector to
burn due to heat from the lamp or projector.
Caution
Caution
Prohibition
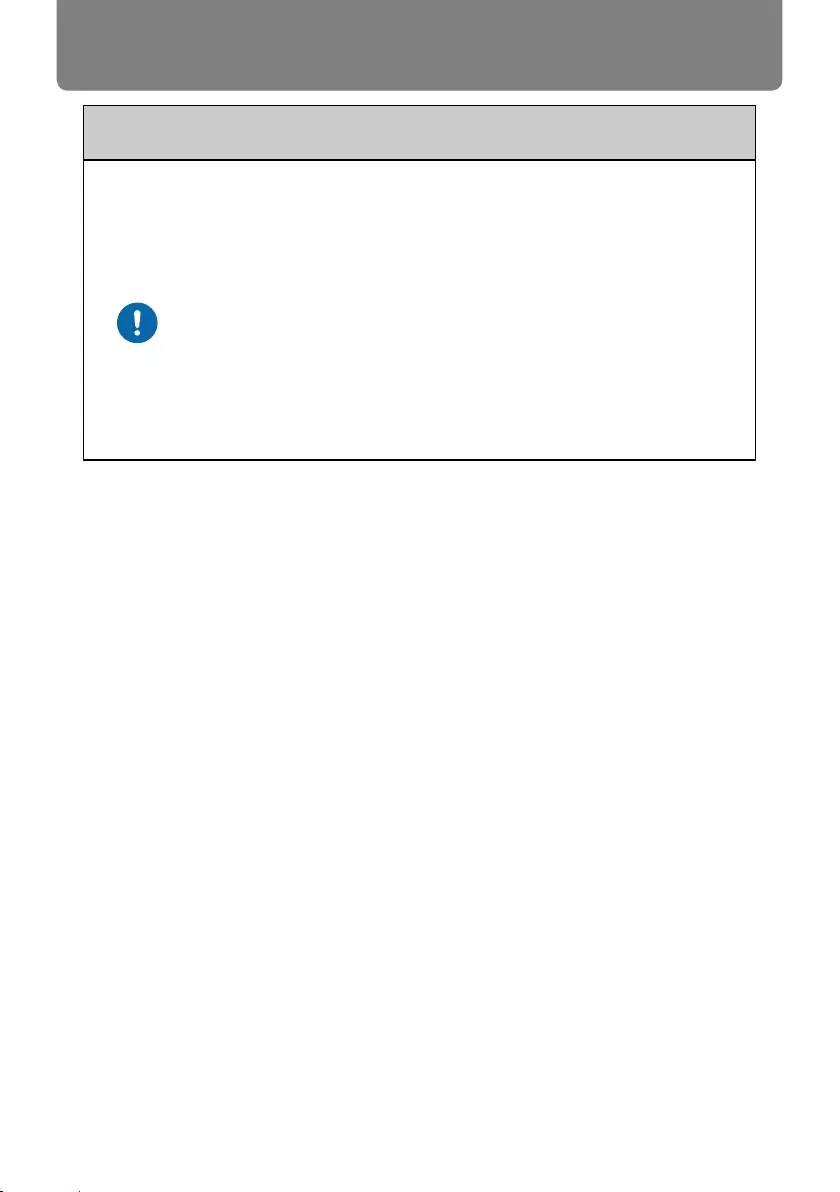
18
For Safe Use
Pay attention to the following points when carrying or transporting the projector.
Carrying and Installation
• This projector is a precision instrument. Do not knock it over or
subject it to impacts. Doing so may cause a malfunction.
• Retract the adjustable feet before moving the projector. Leaving the
feet extended may cause damage.
on the lens may affect image quality.
• Protection of the projector cannot be guaranteed if used packaging
or shockabsorbent materials are reused. Fragments from shock-
absorbent material may also enter the interior of the projector which
could cause a malfunction.
Caution
Caution
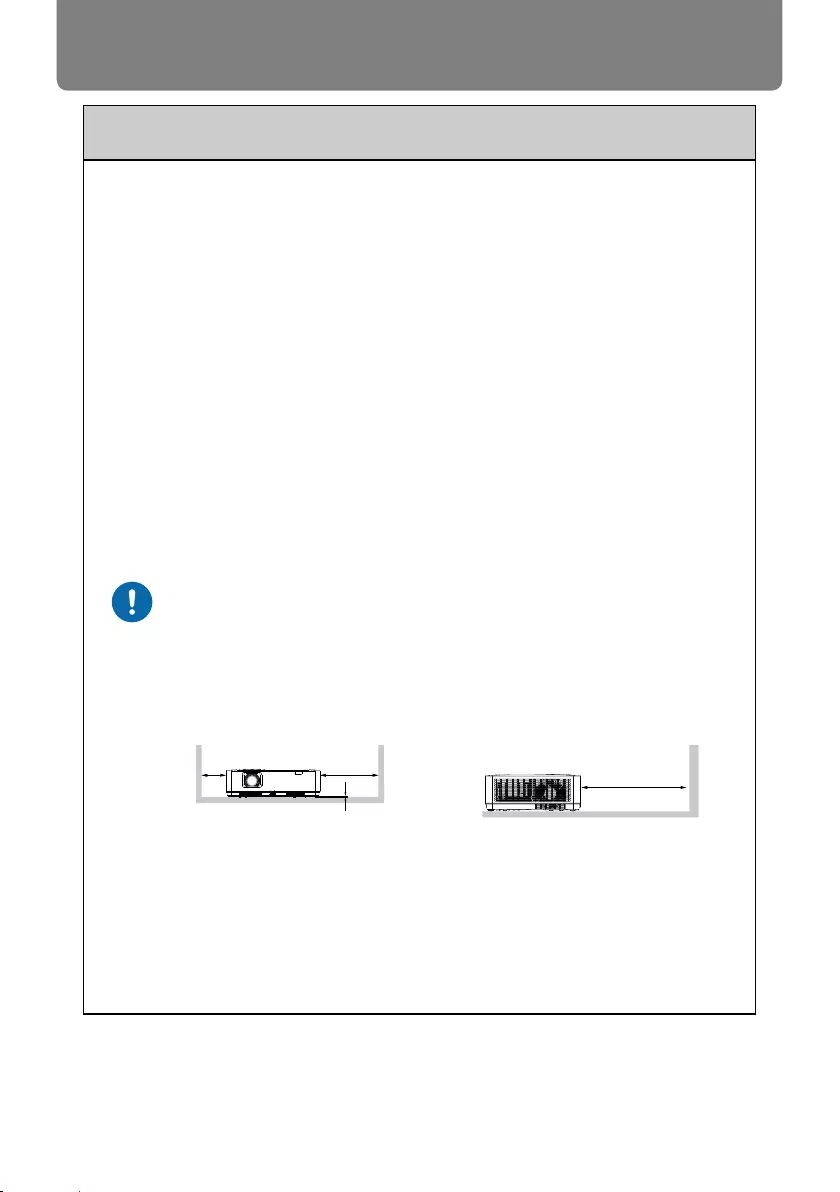
19
For Safe Use
Pay attention to the following points when installing or using the projector.
• Be careful of condensation.
If the projector is abruptly taken to a warmer location, or if the room
temperature rises abruptly, moisture in the air may condense on the
lens or mirror and affect projected images. In this case, wait a while
and make sure the moisture has evaporated before resuming use.
• Do not install the projector in a location where the temperature is
high or low. Doing so may cause a malfunction. Ranges for the
environment of use and storage are as follows.
• When using the projector at altitudes above 1,400 m (4,593.2'):
Adjust projector installation settings from the menu (P147). Failure to
adjust the settings may shorten the lamp life or damage the lamp.
• Do not install the projector facing the wrong direction. Install the
projector so that it is not tilted front or back / left or right by more than
10°. Failure to do so may shorten the lamp life or damage the lamp.
• Do not block the air intake or exhaust vents. Blocking the vents may
trap heat inside the projector, which may shorten the useful life of
optical components or other parts and damage the projector.
• Install the projector leaving at least 50cm (1.6') / 100cm(3.3') between
air intake/exhaust vents and walls on each side of the projector. Leave
a gap of at least 0.5 cm (0.2") from the bottom of the projector. There
is an air intake underneath the projector. Failure to leave enough
space may trap heat inside the projector and damage it.
• Do not place any objects on top of the projector that may change
shape or color due to heat.
• Do not install the projector near high-voltage electrical power lines or
an electrical power source. This may cause malfunction.
long periods without cleaning may eventually damage the projector or
affect picture quality.
• Environment of use: 0°C (32°F) to 40°C (104°F), 20% to 85% RH
• Storage temperature: -20°C (-4°F) to 60°C (140°F)
Caution
Caution
Sides and bottom Rear
Greater than 100 cm
Greater than 50 cm Greater than 100 cm
Greater than 0.5 cm

20
For Safe Use
• Afterimages may occur when the image changes after the same
image has been projected for some time. This is due to the nature of
the LCD panels and does not indicate a problem. The afterimage will
dissipate after a while during normal projection.
DO NOT tilt your projector more
than 10 degrees.
DO NOT tilt your projector more
than 10 degrees.
DO NOT put the projector on a
vertical projection.
DO NOT put the projector on a
horizontal projection.
DO NOT put the projector up-
side down to make a projection.
10°
10°
10°
10°

21
Before Installation
Prepare the projector as described below before carrying it.
Be sure to read “Safety Precautions” and “For Safe Use” (P5 – P20). Also take
the following precautions during installation.
Precautions When Carrying / Shipping the
Projector
Precautions for Installation
■Do Not Use in the Following Environments
Caution
Caution
Caution
• Disconnect the cables connected to the projector. Carrying the
projector with the cables attached may cause an accident.
• Retract the adjustable feet before moving the projector.
Leaving the feet extended may cause damage.
• Do not subject the projector to strong impacts or vibrations.
• Do not strike the projector or subject it to impact. Doing so
may cause a malfunction.
• Do not install the projector standing on one side or in other
unsteady positions. The projector may be damaged if it tips
over.
• Locations with excessive humidity, dust, oily smoke or
tobacco smoke
Adhesion to the lens, mirrors or other optical parts may
reduce image quality.
In addition, oil can degrade the plastic, which could result in a
ceiling-mounted projector falling from its mounting.
• Near high-voltage power lines or sources of electrical power
This may cause malfunction.
• On soft surfaces such as carpets or cushioned mats
• Locations with excessive temperature or humidity
• Locations subject to vibration or impact
• Near heat or smoke detectors
• Near the ocean, or near air conditioner vents
• Locations where corrosive gases occur, such as sulfur
gas from hot springs
This may damage the projector. Acceptable ranges for
operating and
storage temperature and humidity are as follows.
* Operating temperature and humidity applies to when the
projector is projecting or in standby mode.
Operating temperature Operating humidity Storage temperature
0°C (32°F) – 40°C (104°F) 20% – 85% -20°C (-4°F) – 60°C (140°F)

22
Before Installation
■Do Not Touch the Lens with Bare Hands
■Install at a Sufcient Distance from Walls and Other
Obstructions
■Be Careful of Condensation
■ At Altitudes above 1,400 m (4,593.2'), Adjust the
Settings
Caution
Caution
Do not touch the lens with bare hands. Any smudges or
ngerprints on the lens may affect image quality.
If the air intake or exhaust vent is
blocked, heat will accumulate inside
the projector, possibly resulting in a
shortened projector
lifetime or a malfunction.Similarly,
do not install in narrow, enclosed
spaces with poor ventilation.
Install the projector leaving at least
50cm (1.6') / 100cm(3.3') between
air Intake/exhaust vents and walls.
Leave a gap of at least 0.5 cm (0.2")
from the bottom of the projector.
If the temperature of the room rises suddenly, moisture in the air may condense on
the projector lens and mirror, causing the image to become blurred. Wait until the
condensation has evaporated for the image projected to return to normal.
Projector settings must be adjusted when using the projector at altitudes of 1,400 m
P59) in the
Air outlet
(For heat exhaust)
Air intake
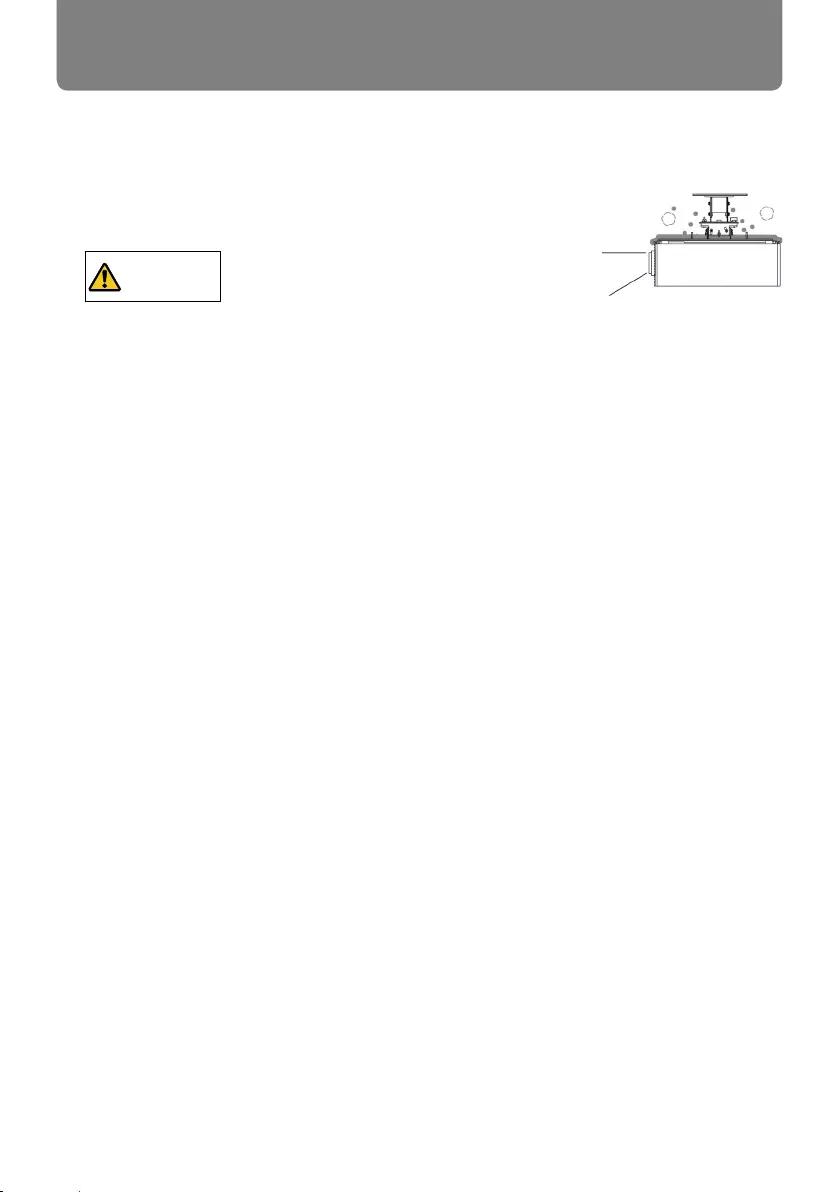
23
Before Installation
■When Using Mounted on the Ceiling
When the projector is used mounted on
the ceiling or installed in a high location,
it is necessary to periodically clean
the air intake and exhaust vents, and
the area around the air lter. Dust that
accumulates in intake or exhaust vents
may impair ventilation, raising the
temperature inside and posing a risk of
damage or re. Use a vacuum cleaner
or similar means to remove dust from
the intake vent and exhaust vent.
Caution

24
Before Installation
Copyright Notice
Ensure Network Security
About Trademarks
Please note that enlarging or reducing the size of an image for commercial
purposes or public presentation may infringe on the legally protected copyright
or the copyright holder of the original material.
Take measures to ensure network security. Note that Canon is not liable in any
way for direct or indirect loss from network security incidents, such as
unauthorized access.
• Ethernet is a registered trademark of Xerox Corporation.
• Microsoft and Windows are registered trademarks or trademarks of Microsoft
Corporation in the United States and/or other countries.
• Mac, Mac OS and Macintosh are trademarks of Apple Inc., registered in the
United States and/or other countries.
trademarks or registered trademarks of HDMI Licensing, LLC.
• PJLink is a registered trademark of JBMIA and pending trademark in some
countries.
• PJLink is a registered trademark, or an application has been submitted for
trademark, in Japan, the United States and/or other countries or regions.
• AMX is a registered trademark of Harman International Industries, Inc.
• Crestron®, Crestron RoomView®, and Crestron Connected™ are registered
trademarks of Crestron Electronics, Inc.
• All other trademarks are the property of their respective owners.
appropriately.
• Set up the projector for connections only within your protected network,
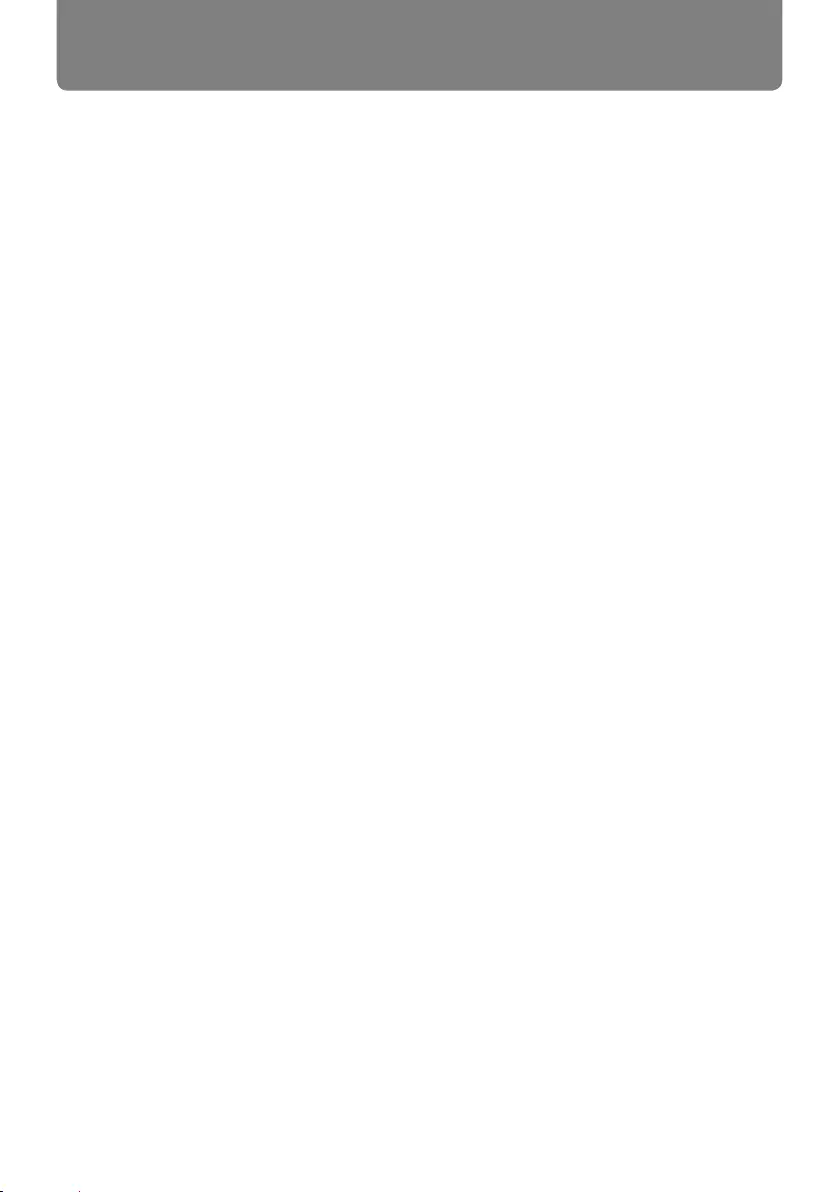
25
Open Source Software
The product contains Open Source Software modules.
download site (https://global.canon/iprj/). Please refer to the license information for
Some third-party software permits the distribution of software modules in
executable form only under the condition that the source code of such modules be
made available freely. For information on how to acquire the source code for such
third-party software, contact the distributor from whom the product was purchased.

26
Accessory
Before use, make sure the following items are included in the package.
Power code
1.8m(70.8'')
Remote control
(type number:LV-RC12)
Batteries(AAA*2)
Important Information Computer Cable
1.5m(59.1")
Warranty card
Note: the AC power cord
location of your projector.
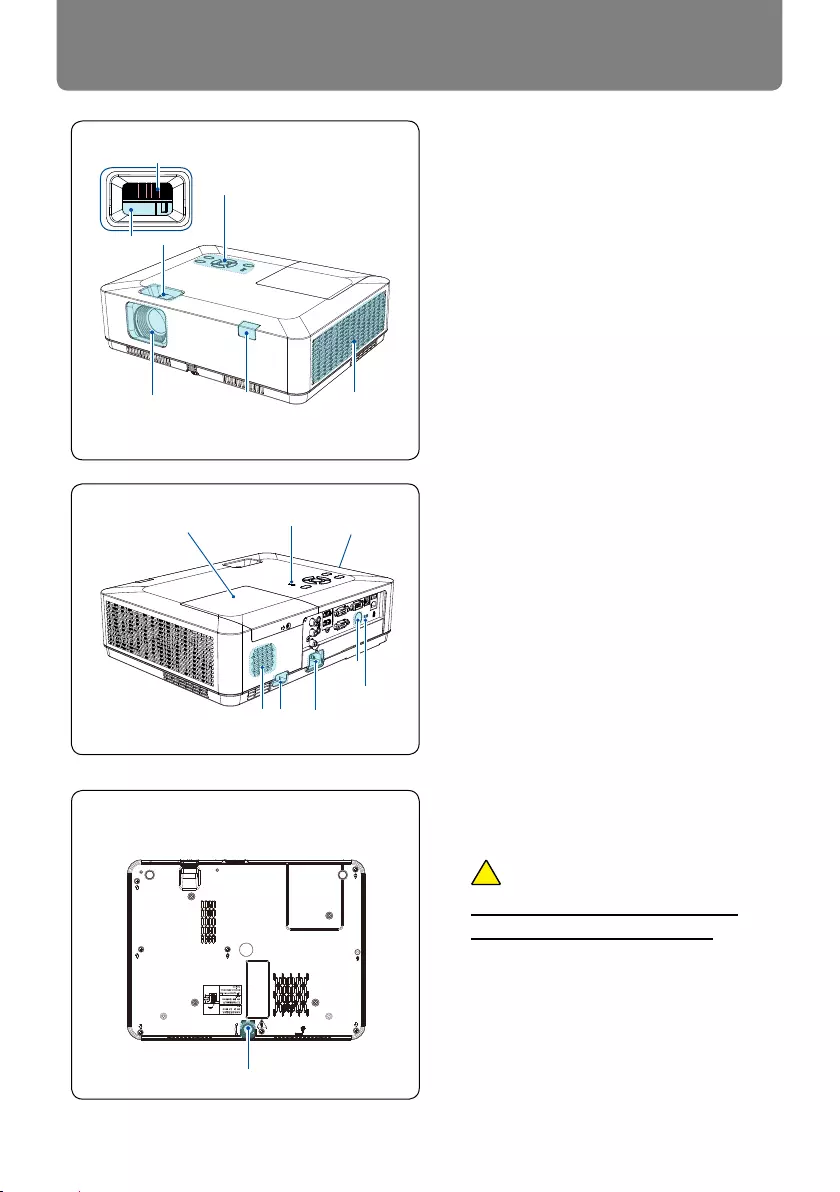
27
Name and function of your projector
Front/Top ① Focus ring
② Zoom ring
③ Top control panel
④ Exhaust vent
⑤ Remote Receiver (Front)
⑥ Projection lens
⑦ Speaker
⑧ Security bar
⑨ Power cord connector
⑩ Remote receiver (rear)
⑪ Anti-theft lock hole
⑫ Filter cover
⑬ LED indicators
⑭ Lamp cover
Bottom ⑮ adjustable foot
Note:
Do not place your hands or other
objects near the Exhaust vent:
● Vent will shed heat. Do not
put your hands or face, or
thermolabile objects placed near
the outlet . You need keep at
least a distance of 3"(100cm)
away, or it may cause it
burning or damage.
⑮
!
③
④⑤⑥
①
②
⑪
⑫
⑬
⑭
⑩
⑨⑧⑦

28
Name and function of your projector
①MONO(L/R) terminal
A MoNo audio signal (A single audio terminal)
should be connected to the MONO (R / L)
interface.
②AUDIO OUT terminal
Connect external audio devices to this
terminal.
③HDMI-1/HDMI-2 terminal
Connect HDMI1 digital output signals or
HDMI2 digital output signals to this terminal.
④COMPUTER IN
Connect RGB to this terminal.
⑤CONTROL
When using the RS232 functional to operate
the projector, connect the serial
communication to this terminal.
⑥USB B terminal
When using the "USB display" function,
connect your computer to this terminal via the
USB cable.
⑦USB A terminal
When using the Memory Viewer function,
insert the USB memory directly to this.
⑧VIDEO IN terminal
Connect video output signal to this terminal.
⑨AUDIO IN terminal
Connect audio signal of the PC to this terminal.
⑩MONITOR OUT terminal
For monitor output , output the signal from ④ to
other monitors.
⑪Remote Receiver (rear)
Use the remote control to operate the projector.
⑫Anti-theft lock hole
An anti-theft wire cable (not included) can be
connected.
⑬LAN terminal
Connect mesh cable to this terminal when
using network control and operate your
projector.
Terminals
①
② ③ ⑤④ ⑥ ⑦
⑧ ⑩ ⑪ ⑫⑨ ⑬
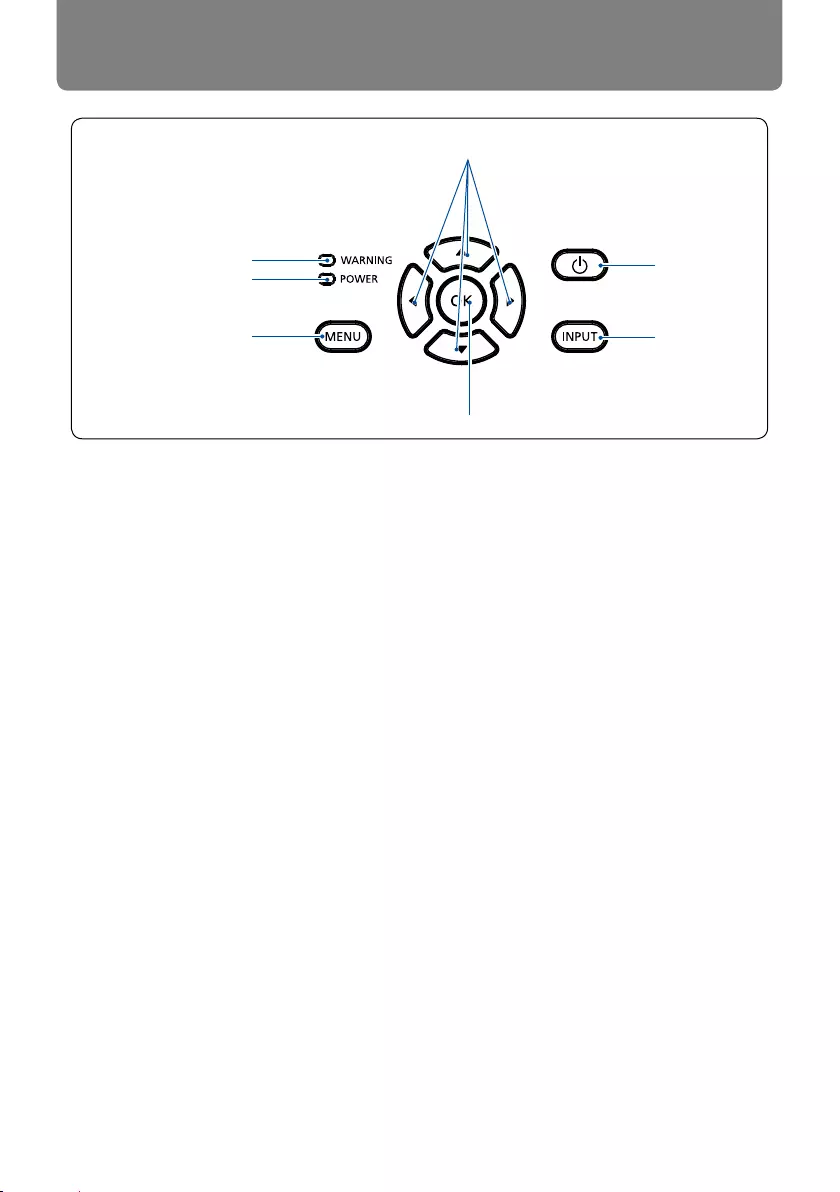
29
Name and function of your projector
④
③
⑥
⑦
⑤
①
②
① POWER
Turn the projector on or off.
② Arrow▲▼
▲
▲
/UP/DOWN/VOL-/VOL+
- Select items or adjust the data in the OSD menu.
- Shift the image in the "Digital zoom +/-" mode.
- Adjust the volume.
③ WARNING indicator
- T
operating range.
④POWER indicator
- The POWER indicator turns steady red, when the projector is in standby mode,
- The POWER indicator turns steady green, during the working time.
- The POWER
- The POWER
- The POWER indicator turns steady orange,when the projector power is abnormal.
⑤ MENU
Open or close the OSD menu.
⑥ OK
- Select options in the OSD menu .
⑦INPUT
Open or close the INPUT menu.
Top control panel and indicators

30
Name and function of your projector
Remote controller
①POWER
Power on or off your projector .
②INPUT
Open or close the INPUT menu .
③VGA
Select VGA input source .
④AUTO
Enter auto adjustment mode .
⑤VIDEO
Select VIDEO input source .
⑥HDMI
Select HDMI 1/HDMI 2 input source.
⑦MENU
Open or close the OSD menu .
⑧Arrow ▲▼
▲
▲
–Select items or adjust data in the OSD menu .
–Select display area in digital zoom+ mode .
⑨OK
Enter the OSD menu or select options in it .
⑩IMAGE
Select image mode .
⑪KEYSTONE
Keystone calibration .
⑫SCREEN
Enter the screen size adjustment menu.
⑬LAMP
Select LAMP mode.
⑭FREEZE
Freeze projected images.
⑮PATTERN
Select built-in test pattern of your projector.
⑯INFO.
Display current status info. of your projector .
⑰MUTE
Turn off the sound Temporarily.
⑱D.ZOOM +
Zoom in projected image .
⑲D.ZOOM -
Zoom out projected image .
⑳VOLUME +
Increase volume.
VOLUME -
Decrease volume .
BLANK
Dark out screen images temporarily.
TIMER
Enable the timer function .
①②
③
④
⑩ ⑭
⑮
⑯
⑬ ⑰
⑪
⑱
⑲
⑫
⑥
⑤
⑦
⑨
⑧
⑳
㉑
PATTERN button on the remote controller is invalid when you choose USB display,
Memory viewer and Network as input signal.
!

31
Name and function of your projector
❶
Install battery of remote controller
Open the battery cover. Insert a new battery in it.
❷Put the cover back.
❸
Two AAA batteries
Place batteries with its anode
and cathode (+ and -) in correct
direction. Keep both poles in
good connection to the contacts
within the compartment.
Please follow the following rules for safety operation:
• Use two of AAA batteries.
• Replace both batteries at the same time.
• Do not mix new and old batteries as one pair.
• Keep your remote controller away from water or other liquids.
• Do not expose your remote controller to environments with high
humidity or temperature.
• Do not drop your remote controller.
• In case of any battery solution leaking in the compartment, clear it
thoroughly before placing new batteries in it.
•
lead to risks of explosion. "Lamp replacement"(Page 99)
• Please dispose your old battery by following instructions given in tag
of the battery or local regulations.
Remote controller operation range
!
30°
30°
30°
30°
8M
8M
30°
30°
8M8M
30°
30°
Point your remote controller to the IR receiver of
your projector.
Maximum operation range of your remote
controller is about arc 30° and with about an area
of about 8 meters in straight line.

32
Installation
Set up your projector
• Ambient brightness may affect your projection image quality. For the optimal
image effect, it is recommended to control brightness in your environment.
actual ones.
LV-WU360
30” 80” 100” 120” 150” 200” 300”
0.65x0.40 1.72x1.08 2.15x1.35 2.59x1.62 3.23x2.02 4.31x2.69 6.46x4.04
Projection distance(Max.) 0.87m 2.36m 2.96m 3.56m 4.45m 5.95m 8.93m
Projection distance(Min.) 1.05m 2.85m 3.56m 4.28m 5.36m 7.15m 10.74m
30” 80” 100” 120” 150” 200” 300”
0.66x0.37 1.77x1.00 2.21x1.25 2.66x1.49 3.32x1.87 4.43x2.49 6.64x3.74
Projection distance(Max.) 0.90m 2.43m 3.04m 3.66m 4.58m 6.11m 9.18m
Projection distance(Min.)
1.08m 2.92m 3.66m 4.40m 5.51m 7.35m 11.03m
Screen size(WxH)m
16:10 aspect
Screen size(WxH)m
16:9 aspect
LV-WX370
30” 80” 100” 120” 150” 200” 300”
0.65x0.40 1.72x1.08 2.15x1.35 2.59x1.62 3.23x2.02 4.31x2.69 6.46x4.04
Projection distance(Max.) 0.94m 2.55m 3.20m 3.84m 4.81m 6.42m 9.65m
Projection distance(Min.) 1.14m 3.07m 3.85m 4.62m 5.79m 7.72m 11.60m
30” 80” 100” 120” 150” 200” 300”
0.66x0.37 1.77x1.00 2.21x1.25 2.66x1.49 3.32x1.87 4.43x2.49 6.64x3.74
Projection distance(Max.) 0.97m 2.63m 3.29m 3.95m 4.95m 6.60m 9.92m
Projection distance(Min.)
1.17m 3.16m 3.96m 4.75m 5.95m 7.94m 11.92m
Screen size(WxH)m
16:10 aspect
Screen size(WxH)m
16:9 aspect
LV-X350
30” 80” 100” 120” 150” 200” 300”
0.61x0.46 1.63x1.22 2.03x1.52 2.44x1.83 3.05x2.29 4.06x3.05 6.10x4.57
Projection distance(Max.) 0.89m 2.41m 3.02m 3.63m 4.54m 6.06m 9.10m
Projection distance(Min.) 1.07m 2.90m 3.63m 4.36m 5.46m 7.28m 10.94m
30” 80” 100” 120” 150” 200” 300”
0.66x0.37 1.77x1.00 2.21x1.25 2.66x1.49 3.32x1.87 4.43x2.49 6.64x3.74
Projection distance(Max.) 0.97m 2.63m 3.29m 3.95m 4.95m 6.60m 9.92m
Projection distance(Min.)
1.17m 3.16m 3.96m 4.75m 5.95m 7.94m 11.92m
Screen size(WxH)m
4:3 aspect
Screen size(WxH)m
16:9 aspect

33
Installation
Adjust the projected image
Adjust the position of the projected image
1.Place the projector so that it is perpendicular to the screen, just show.
2.Raise the front of the projector and press the foot lock on the projector.
Loosen the foot lock can lock the adjustable foot. Rotate the adjustable foot to
adjust the height.
Rotating the adjustable foot in the direction shown in the Image (2) to lengthens it,
and rotating in the opposite direction retracts it, thus adjusting the projection angle
of the vertical direction.
Adjustable foot lock
Image (1)
Image (2)
Max Angle
(10°)
Max length
(41mm)

34
Installation
Connect to PC (Digital and Analog RGB)
Cables for connection:
Computer cable
Serial cable (Cross type)*
HDMI cable*
(* This cable is not included. )
Unplug power cords of your projector and all external equipment before connecting
any cable to them.
!
VGA Signal
Output
VGA Signal
Input
HDMI Digital
Signal Input
HDMI Digital
Signal Output
Serial cable
(Cross type)
RS232 Input
RS232 Output
VGA Signal
Input
VGA Signal
Output
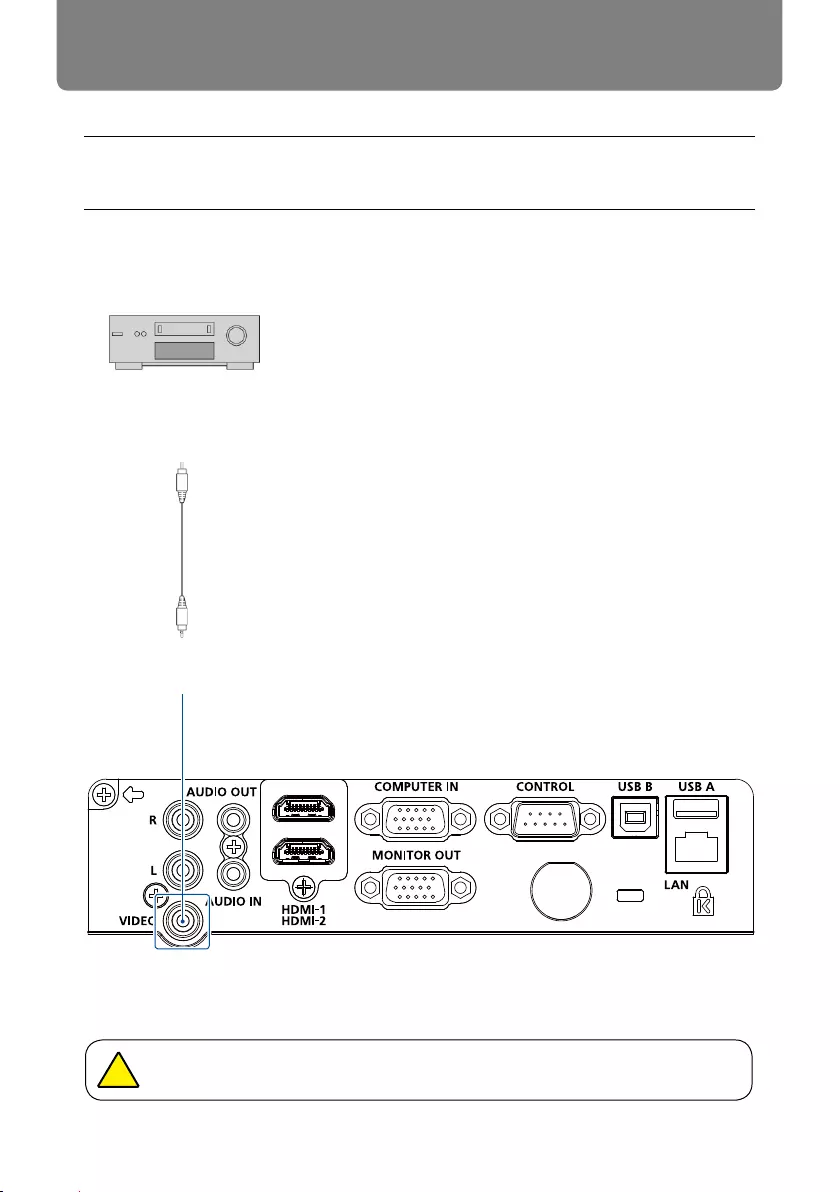
35
Installation
Cables for connection:
(* This cable is not included.)
VIDEO Input
Signal
VIDEO Output
Signal
Connect to video equipment
Unplug power cords of your projector and all external equipment before connecting
any cable to them.
!

36
Installation
Unplug power cords of your projector and all external equipment before connecting
any cable to them.
Connect to audio equipment
Cables for connection:
Audio cable*
(* This cable is not included. )
External audio devices
Audio Output
Audio Input
Audio cable
(Stereo)
Audio Input
Audio Output
Audio cable
(Stereo)
Audio Output
(R)(L)
Audio Input
(R)(L)
Audio cable
!
Note:
The left and right
channels are
combined when
there is only the
L(mono) is inserted.
!
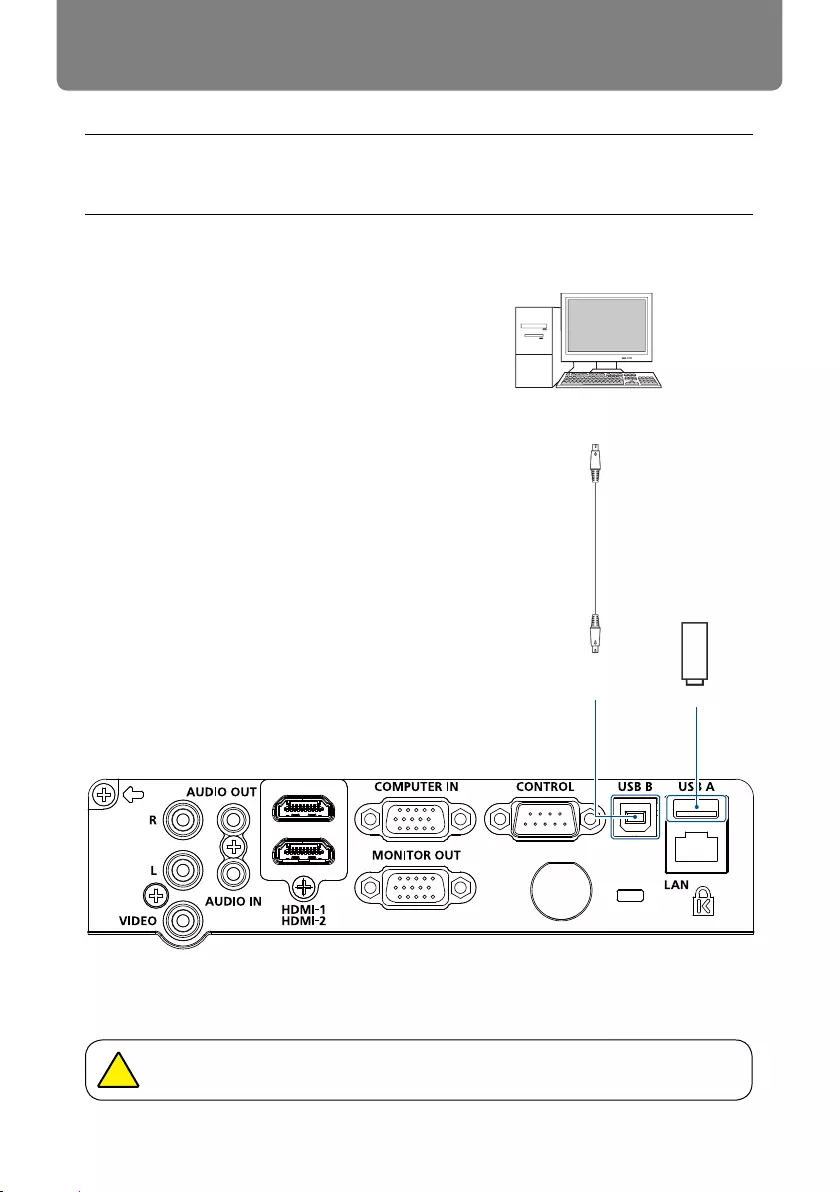
37
Installation
Cables for connection:
USB-A or USB-B cable*
(* This cable is not included.)
Connect to USB
USB memory
USB-B Input
USB-B Output
Unplug power cords of your projector and all external equipment before connecting
any cable to them.
!

38
Installation
Precautions on power cord
Your AC power cord should meet regulations of the country/district where your projector is
used.
Make sure you are using a valid AC power cord.
In case the included AC power cord does not comply with the AC power socket in your
location, call your dealer for replacement.
The projector side Connect to the AC power socket
Connect to power cord connector of
your projector
Connect to AC power socket
Grounding end
Connect the AC power cord
Standard voltage employed by your projector is AC 100-240V. It adapts to different input volt-
age automatically. Your projector employs single-phase power cord with neutral ground cable.
Do not use any other type of power cords or you may face the risks of electric shock. In case
you have any doubt on type of power cord you are using, please call authorized dealer or ser-
vice center for help. Before powering on your projector, get all external equipment connected
in advance.
Keep your AC power socket close to your
projector for easy plugging and unplugging.
Note:
Note:
one to ensure product performance and operation safety.
Note:
For safety reasons, unplug the AC pow-
er cord when your projector is not in
use. Your projector will consume a small
amount of power when it is connected to
AC grid power and in standby mode.
Connect included AC power
cord to your projector.
!
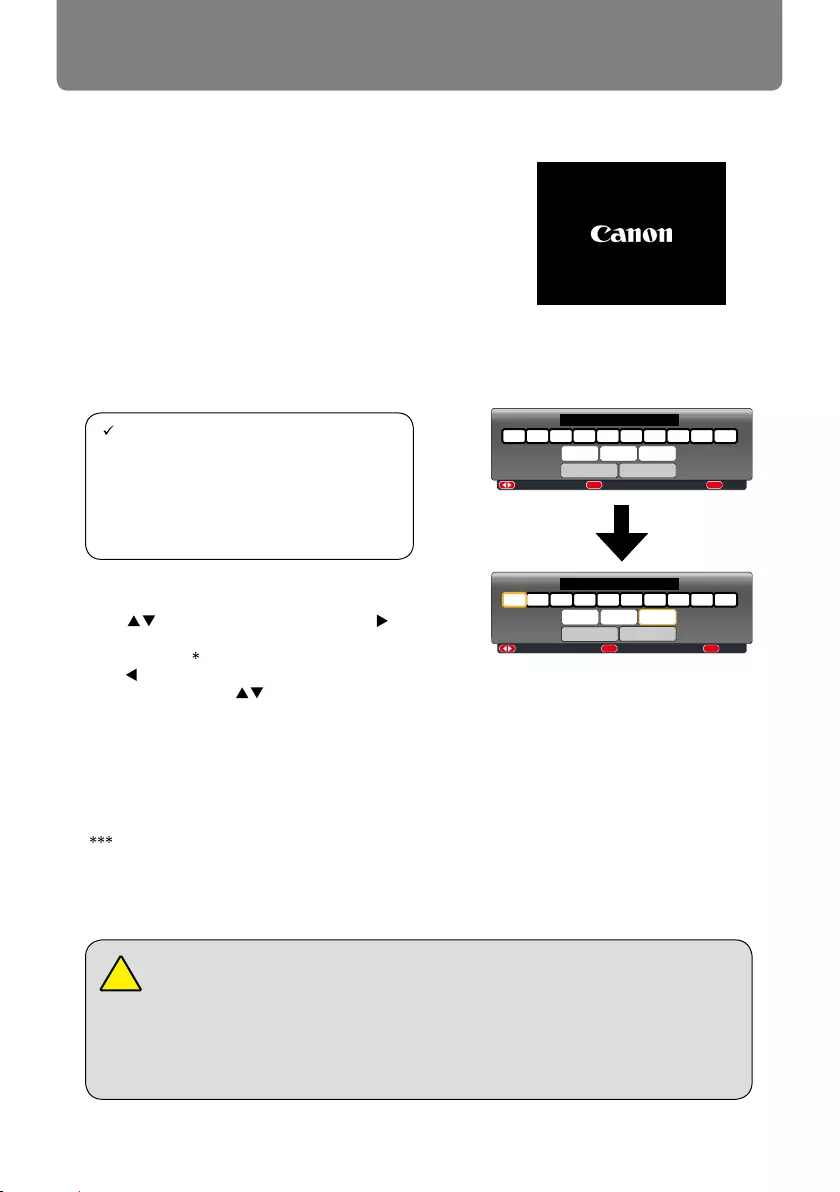
39
Basic operation
Power on your projector
1. Connect all external equipment to your projector
(e.g. computer or camera) before powering it
on.
2. Connect AC power cord of your projector to an
AC power socket. The Power indicator turns on
in red.
3. Press the Power button on the top control panel
or the remote controller.
The Power indicator lights in green and the
cooling fan starts running.
4. If your projector is setting as password protect-
ed, the password dialog box displays. Enter
your password as instructed below.
You Passcode code is a 3-digit number. To find out more about protecting your projec-
tor with a Passcode, please refer to the Passcode Lock function in the Setup menu on
Page 68 for details.
Precautions on Passcode operation
You cannot operate a Passcode protected projector without correct Passcode. Please
set up a new Passcode and keep your operation manual in safe place. In case the
Passcode is lost or forgotten, please refer to the To Cancel the Passcode on Page 68.
Enter Passcode
Press button to select a number, press button
to enter it and move the cursor. The number you typed
is displayed as “ ”. To edit number you have entered,
press button to move the cursor to the number you
want to change, press button to select the correct
one.
Repeat this step to type in a 3-digit number.
Move the cursor to SET after you have typed the 3-digit
number. Press the OK button and now you are ready
to use your projector.
If the password is invalid, the password displayed as
“ ” will be in red. Please try again with a valid one.
Note:
to OFF, then no welcome image will
display in screen.
your projector during the welcome
image is displaying.
:---- :Input Passcode
OK :Back
MENU
Passcode
0123456789
Set Cancel
:MOVE :Select
OK
:Reset
MENU
1234567890
* *
Passcode
Set Cancel
Move the cursor to Set button,then
press the OK button.
!
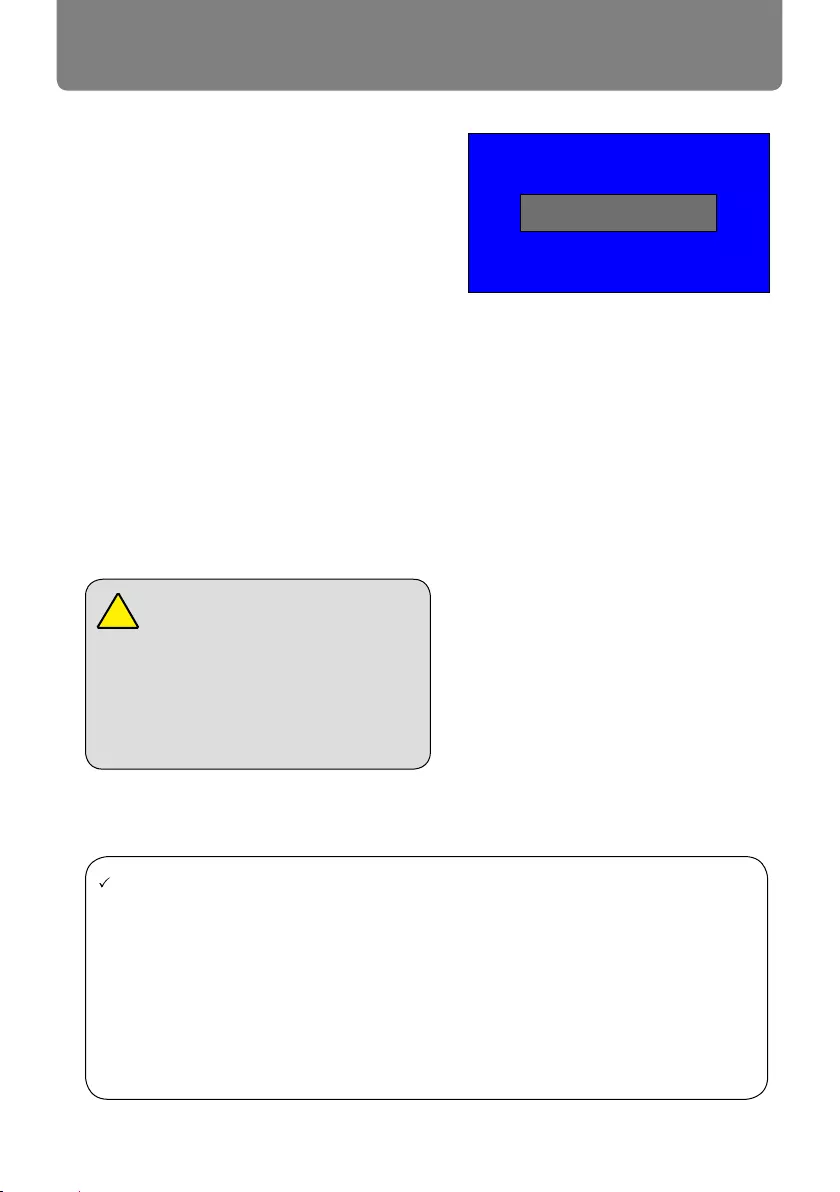
40
Basic operation
Power off your projector
1. Press the Power button at the top control
panel or the remote controller, the “Power
off?” message displays.
2. Press the Power button again within 4
seconds after the “Power off?” message
prompted to you. The POWER indicator
running. Do not unplug the power cord until
the fan stops running. Failure to do so may
shorten life cycle of your projector or lead
to power on failures or operation abnormali-
ties.
the projector has been cooled down to
ready for power on again.
To maintain the life cycle of the lamp,
power off your projector after it has
been turn on for at least 5 minutes.
Do not use your projector without
stop. As it may hurt the life cycle of
your lamp. Power off your projector at
least once every 24 hours and have
it idle for an hour.
Power off?
“Power off?” message disappears
in 4 seconds.
Note:
If the “Direct Power On” function is set to “On”, your projector will power on once it is con-
nected to an AC power socket. (Refer to page 58)
Speed of the cooling fan varies with internal temperature of your projector.
Do not place your projector in any box before it is fully cooled down.
In case the Warning indicator flashes or turns red, refer to the “Status light indicator ” for
instructions. (Refer to page 107 )
The POWER indicator flashes when the lamp is cooling down. Do not power on your projec-
tor at this time. Power on your projector only after the POWER indicator turns red.
Unplug the power cord after the fan stops running..
!

41
Basic operation
OSD Menu
----
Display
Auto PC adj.
Fine sync 0
0
0
0
H position
V position
H.Size
Aspect Auto
None
Upper left
Blue
Image Flip H/V
Menu position
Background display
Signal Format
1. Press the MENU button on the top control
panel or remote controller and the OSD
displays.
2. Press button to act on or select one
main menu item. Press button or OK
button to enter a submenu.
3. Press button to select required sub-
menu, then press OK button or button to
set up or enter an option.
4. Press button to select settings or nav-
igate options, then press OK button to act
on the item and exit.
5. Press button to return to main menu.
Press the MENU button on remote control-
ler or control panel to exit the OSD.
How to operate the OSD
You can adjust or set up the projector on the
on-screen menu .
The menu has a multilayer structure. Each
main menu is divided into several sub-level
menus, then each submenus is divided into
several submenus.
Please refer to the appropriate section of this
manual for the procedure for the adjustment
and settings.
Top control panel
POWER
MENU MENU OK INPUT
Remote controller
OK
MENU

42
Basic operation
Menu item overview
----
Display
Auto PC adj.
Fine sync 0
0
0
0
H position
V position
H.Size
Aspect Auto
None
Upper left
Blue
Image Flip H/V
Menu position
Background display
Signal Format
①
②
③
④
⑤
⑥
Main menu Submemu
Display menu
Select Auto PC adj., Fine sync, H Position, V Position, H. size to adjust the parameters to
match the VGA format.
Aspect : Auto,16:9(*),Advanced(*),Full. *Only for LV-WX370/LV-X350
Image Flip H/V: Choose None / Rear / Ceiling mounted / Rear, Ceiling / Auto Ceiling / Auto
Ceiling, Rear.
Menu position: Set screen menu display position on the screen.
Background display: Sets the background color of the projection screen.
Signal Format: Select the compatible system signal format with input source .
Color adjust menu
Available options in the Image mode menu are Presentation, Standard, Movie, Blackboard
(Green), Colorboard, or User Image.
For video signal input ,the available color adjust options : Contrast, Brightness, Color level,
Color balance, White balance(Red, Green, Blue) and Sharpness.
For other signal input ,the available color adjust options :Contrast, Brightness, Color temp,
White balance(Red, Green, Blue) and Sharpness.
Setting menu
of the basic function operation on the projector: Direct Power On, Standby mode,
High altitude, Lamp control, Cooling fast , Closed caption, Key lock, Iris, Sound and HDMI
Setup.
Advanced menu
Available adjust options are Language, Auto Setup, Keystone, Logo , Security, Power
management, Filter counter, Test pattern, Network, Factory default and Lamp counter.
Memory Viewer menu
Select Parameter Of Start slide, Slide transition effect,Sort order, Rotate, BRepeat,
Apply.
Information menu
Display information about the projector.

43
Basic operation
FOCUS
ZOOM
1. Adjust the projected image to the size that
you need using the zoom ring.
2. Rotate the focus ring to adjust the focal
length of the image, and adjust it to be
clear according to the display content of
the screen.
Adjust the Projector Zoom and Focus
Adjust the projector Zoom
Adjust the projector Focus

44
Basic operation
Remote controller
AUTO
Auto setting function
Press the AUTO button on your remote controller
to auto execute settings given in the Auto Setup
on the Advaned menu (including input search,
Auto PC adj. and Auto keystone).
Keystone adjustment
Follow steps below to adjust keystone distortion of
projected image manually.
Press the KEYSTONE button on your remote con-
troller. The keystone adjustment dialog box displays
( including H/V Keystone, Corner adjustment,
Curved correction, Reset value) , press
button to adjust keystone distortion.
You may save your settings for keystone adjustment.
H/V Keystone
Corner correction
Curved correction
Rest value
H/V keystone...........Adjust the projected image when
the projector is on the horizontal or vertical keystone
distortion.
Corner adjustment.......Adjust the projected image
when the projector is keystone distortion of four
corners .
Curved correction........Adjust the projected image
when the projector linearity is uneven or the project-
ed images bent vertically and horizontally.
Reset value............The correction values will be
restored to the factory defaults.
Remote controller
KEYSTONE
LV-WX370/LV-X350
H/V Keystone
The arrow mark looks white when there is no key-
stone adjustment in existence.
The arrow mark indicating the adjustment direction
turns red.
The arrow mark disappears when the maximum
adjustment limit reaches.

45
Basic operation
Sound menu
Volume adjustment
Volume
Press the remote control Volume +/- buttons to ad-
just the volume.
MUTE
Press the mute button on the remote control to
select "ON", you can temporarily turn off the sound.
Press the mute button again to select "Off" or press
the volume +/- keys to re-open the audio effects.
Mute function is also effective for audio output inter-
faces.
Menu operation
1. Press the MENU button on the top control pan-
el or remote controller and the OSD displays.
Press button to enter setting menu, then
press OK or button.
2. Press button to select sound, press OK
or button to enter.
3. Press button to select volume or mute.
Volume......Press button to increase volume.
Press button to decrease volume.
Mute..........Press button to switch to On
or Off .
4. Press OK button to select.
Volume +/-
Mute
Remote controller
Menu
...
Setting
Direct Power On
Standby mode
High Altitude
Lamp control
Cooling fast
Closed caption
Key lock
lris
Sound
HDMI Input Range
Off
Eco
Off
Normal
Off
On
Setting
Sound
Volume
Mute
12
Off
The keystone prompt box will disap-
pear if you press the KEYSTONE
button again when it is displaying.
Press the OK button again to switch
the correction items.
The adjustable range is subject to
source of signal input.
H/V Keystone
Corner correction
Rest value
LV-WU360
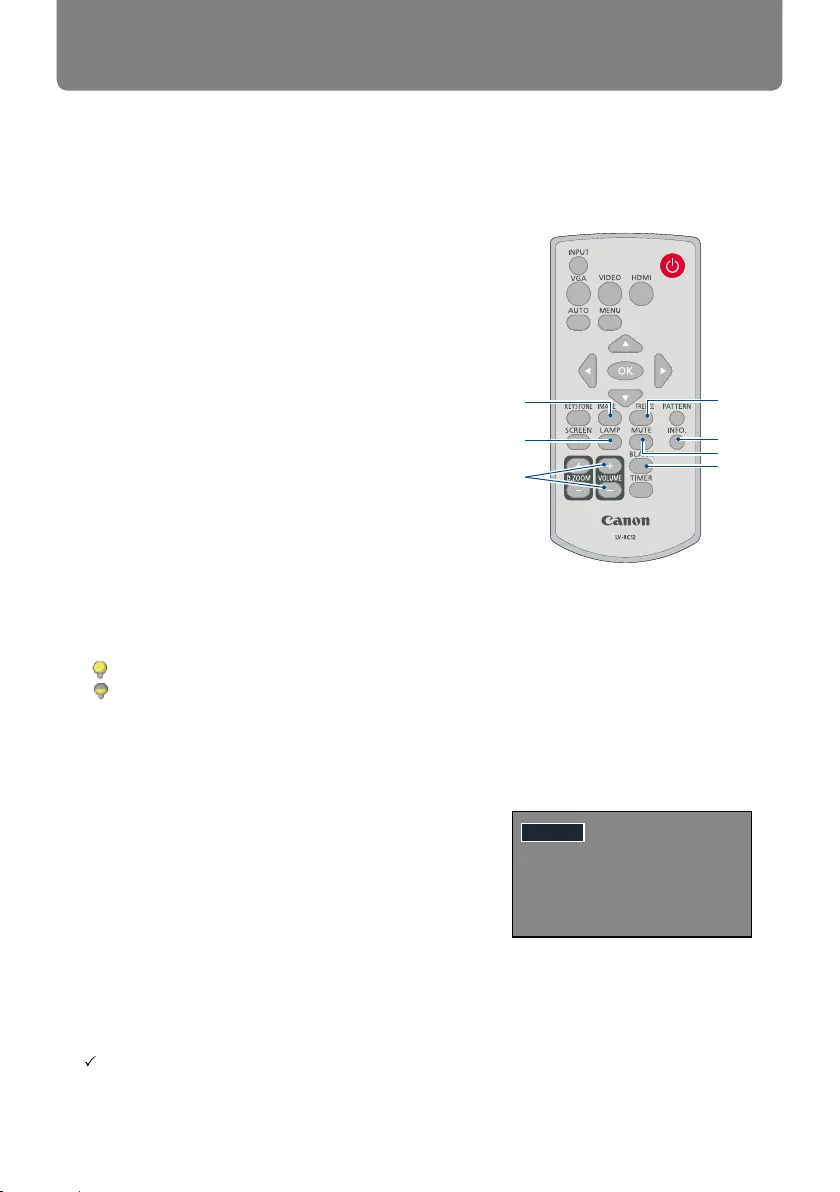
46
Basic operation
Remote controller operation
Freeze (FREEZE)
Press the FREEZE button on remote con-
troller to freeze image and mute the audio.
Freeze icon appears on the screen .Press the
FREEZE button or any button to cancel the
freeze function, then the image replay and the
sound is restored .
Mute (MUTE)
Press the mute button on the remote control to
turn off the sound. To remove the mute func-
tion, please press the mute button or volume
+/- button to cancel the mute function.
VOLUME +/- (VOLUME +/-)
press the Volume +/- on remote controller to
increase or decrease volume.
IMAGE (IMAGE)
Press the IMAGE button on remote controller
to select required image mode.
LAMP (LAMP )
Press the Lamp button on remote controller to
change screen brightness.
INFO.(INFO.)
Press the information button on the remote
control to display the information of the project-
ed image and the projector's operating status .
BLANK (BLANK)
Press the BLANK button on remote controller;
a blank screen displays to replace existing
image. Press the BLANK button or any other
button to restore the image.
Press the BLANK to toggle switch your screen
as shown below:
Normal.....Normal brightness.
Economical........Lower the brightness and
reduce energy consumption, thus prolong-
ing the lampservice life .
Mute
Blank
INFO.
Image
Lamp
Volume+/-
Remote controller
Freeze
Note:
For some other buttons' description,please refer to the next page.
BLANK
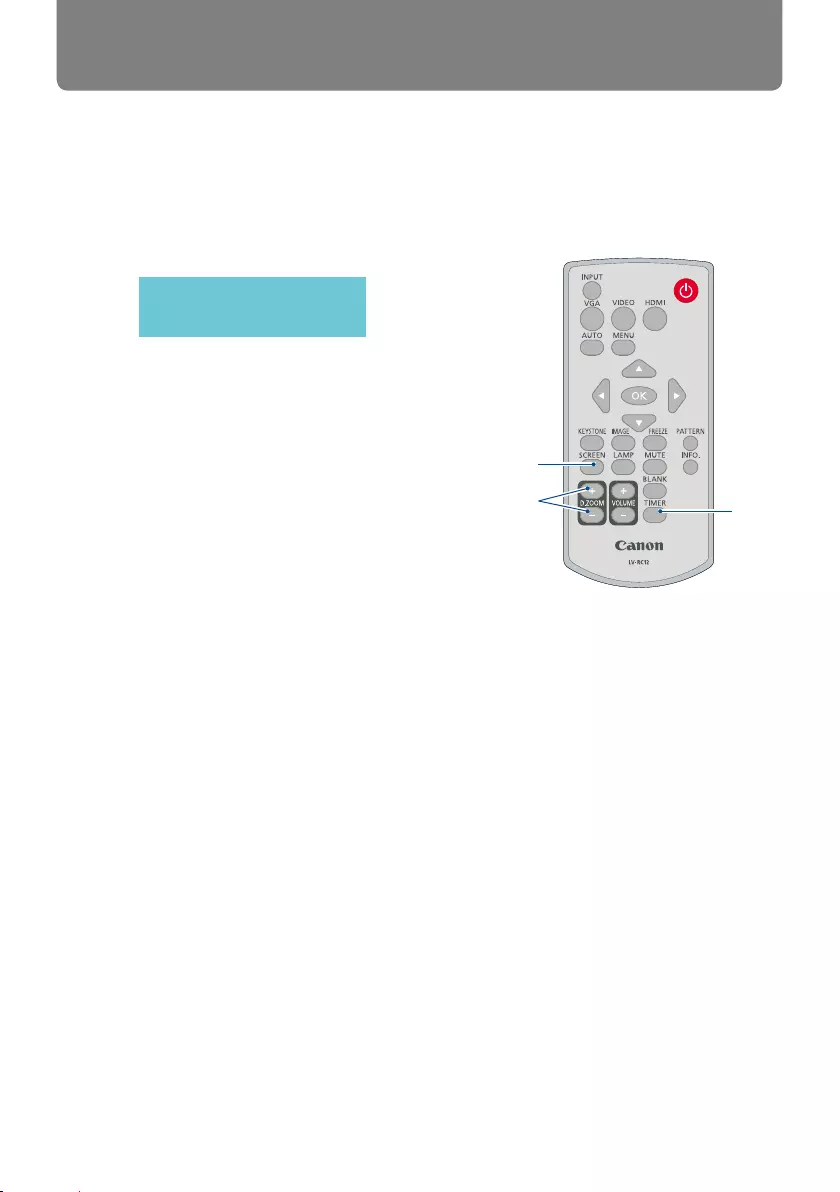
47
Basic operation
Timer (TIMER)
Press the TIMER button on remote controller. A
timer animation (00:00) displays on the bottom
right conner and starts timing in format of (00:00-
59:59).
Press the TIMER button to stop timing. Press
the TIMER button again to disable the timing
function.
Digital Zoom + (D.ZOOM+)
Press the D.ZOOM+ button on remote controller
to enter the Digital Zoom mode.
When OSD menu disappear, the screen display
digital zoom + information.
*Only for input as VGA, RGBHV, and the screen
size setting as Normal or Wide.
Digital Zoom - (D.ZOOM-)
Press the D.ZOOM- button on remote controller
to enter the Digital Zoom mode.
When OSD menu disappear, the screen display
digital zoom - information.
Press any other key to exit the Digital Zoom + / -
mode
Screen size selection (SCREEN)
Press the SCREEN button on remote controller
to select required ASPECT.
Timer
Screen
Zoom+/-
Remote controller
02 :
02
Timer display
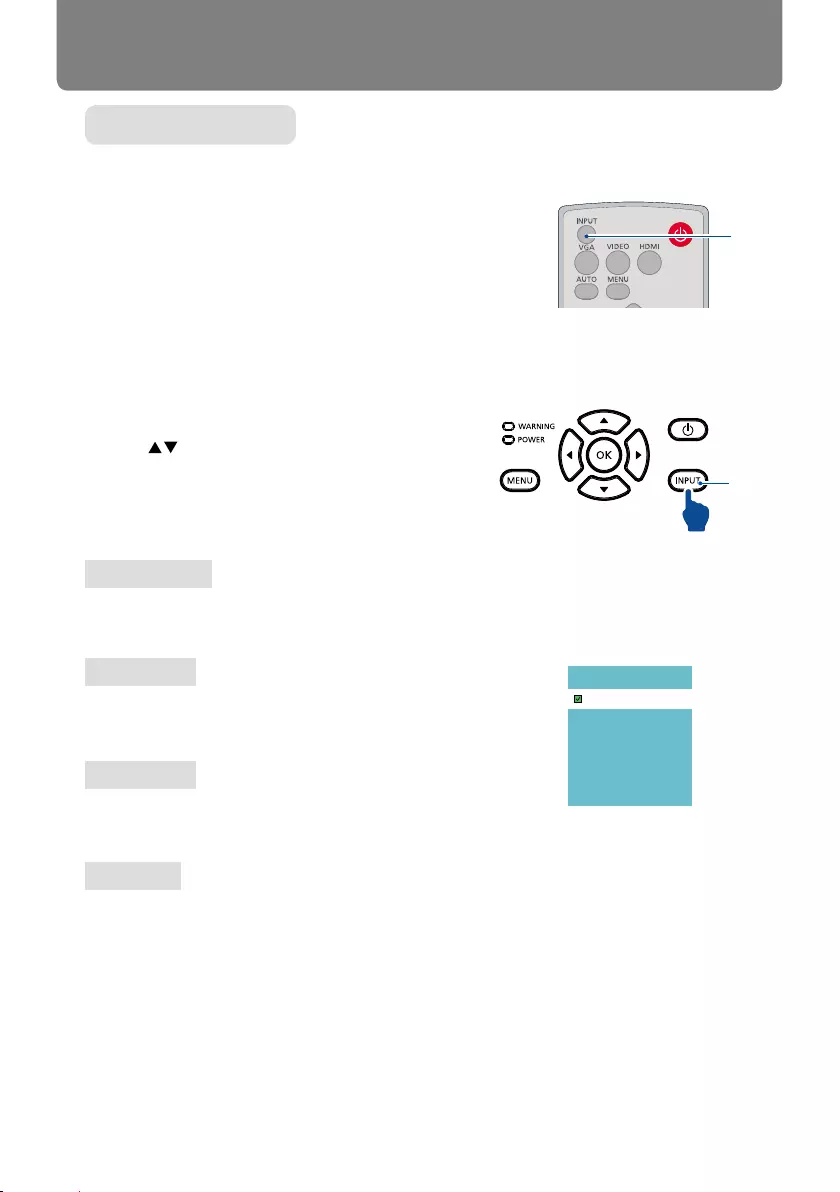
48
Basic operation
Input selection
Basic operation
Press the INPUT button on the control panel or on
the romote control to select one of the following
input: Computer,Video,HDMI-1,HDMI-2, Memory
Viewer, Network, USB Display. Alternatively, you
may press the VGA, HDMI, VIDEO button on
remote controller to select Computer,HDMI-1,HD-
MI-2, Video.
Menu operation
1 Press the INPUT button on remote controller
to enter the Input menu.
2 Press button to select one of the follow-
ing input: Computer,Video,HDMI-1,HDMI-2,
Memory Viewer, Network, USB Display, and
then press the OK button to select the input
source.
Remote controller
Input
Computer
Select input Computer if a PC is connected to
the COMPUTER IN terminal.
HDMI-1
Select input HDMI-1 if a device is connected to
the HDMI-1 terminal.
HDMI-2
Select input HDMI-2 if a device is connected to
the HDMI-2 terminal.
Input menu
Computer
HDMI-1
HDMI-2
Video
Network
Memory Viewer
USB Display
Video
Select input Video if a device is connected to
the VIDEO terminal.
Top Control Panel
Input
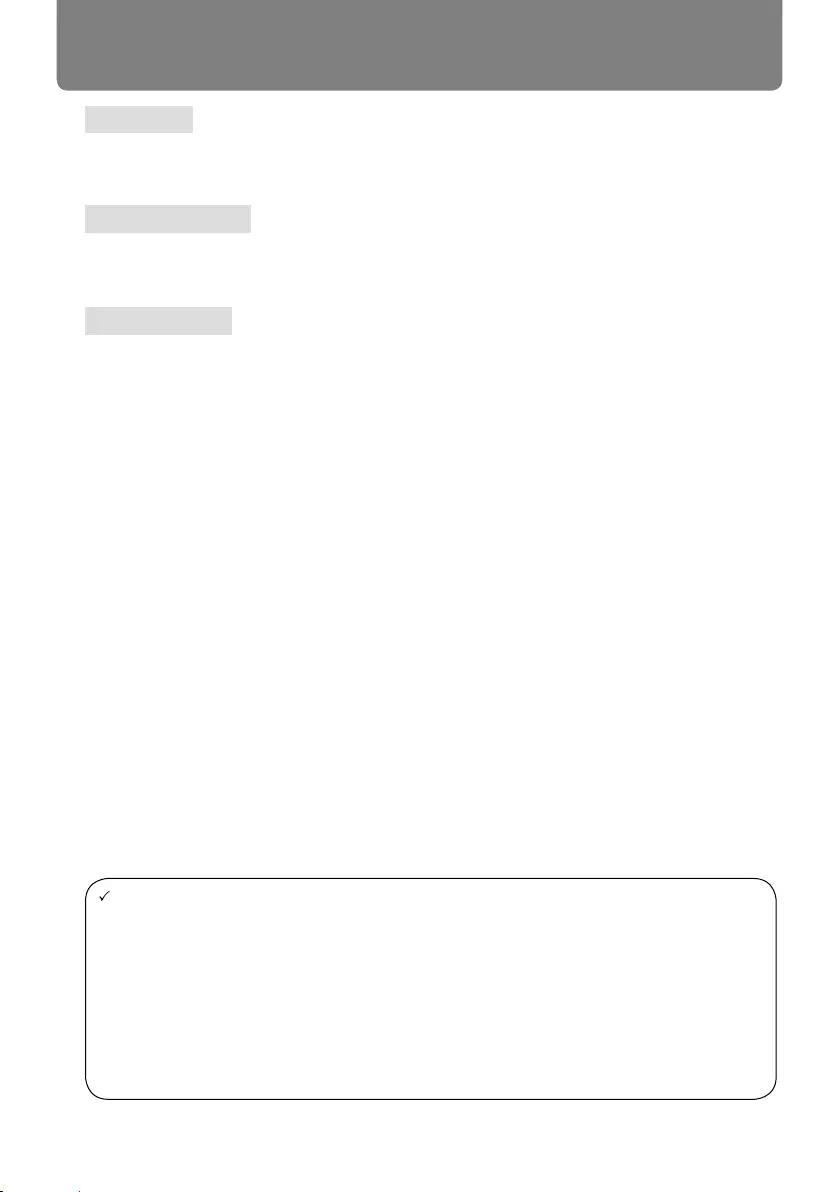
49
Basic operation
Note:
If the " input search" function in the Auto Setup option is set to "On", once you press the
AUTO button, the projector will search for input signals automatically. The AUTO searching
function maybe invalid for input of "USB Display", "Memory Viewer" and "Network".
The following function will be invaild : Freeze, Aspect, Auto setup, Test pattern and
Digital zoom, once "USB Display", "Memory Viewer", "Network" has been selected as
signal input.
For further details about Memory Viewer function, please turn to page 74-75,91-93.
For further details about USB Display function, please turn to page 93-95.
Memory Viewer
Select input Memory Viewer if a device is con-
nected to the USB-A terminal.
USB Display
Select input USB Display if a device is connect-
ed to the USB-B terminal.
Network
Select input Network if a device is connected to
the LAN terminal.

50
Display
Select Auto PC Adj. function can adjusts Fine sync, H position, V position , H size to be compati-
ble with the computer automatically.
Menu operation
AUTO PC adj.
Press < MENU > button on the remote controller or
on the top control panel to display the OSD menu.
Press button to select the Display menu ,then
press <OK> or button.
1) Press Auto PC
2) Press <OK> button.
Auto PC adj.
(Only for PC signal input)
Adujust image to the best state When the image
jitters, or the image outline dims.
1) Press Fine sync
2) Press <OK> button.
3) Press button to adjust Fine sync .
Adjustment range is from 0 to +31. Please adjust to
the least interference state.
Fine sync
(Only for PC signal input)
On the premise that the relative position of both pro-
jector and the screen is set up right,you can move
the image horizontal position,if the position of the
projected image on the screen is deviated.
1) Press H P
2) Press <OK> button.
3) Press button to adjust image H position.
Adjustment range is from -5 to +5.
H Position
----
Display
Auto PC adj.
Fine sync 0
0
0
0
H position
V position
H.Size
Aspect Auto
None
Upper left
Blue
Image Flip H/V
Menu position
Background display
Signal Format
AUTO PC adj. menu
Note:
The projector will perform Auto
PC Adjustment function auto-
matically,when its signal is input
may fail to work if computer
models is not compatible with
the input signal .
does not work when HDMI input.
may fail to work if you select the
following system signal format:
720 x 480i, 720 x 576i, 720 x
480p, 720 x 576p, 1280 x 720p,
1920 x 1080i, 1920 x 1080p.
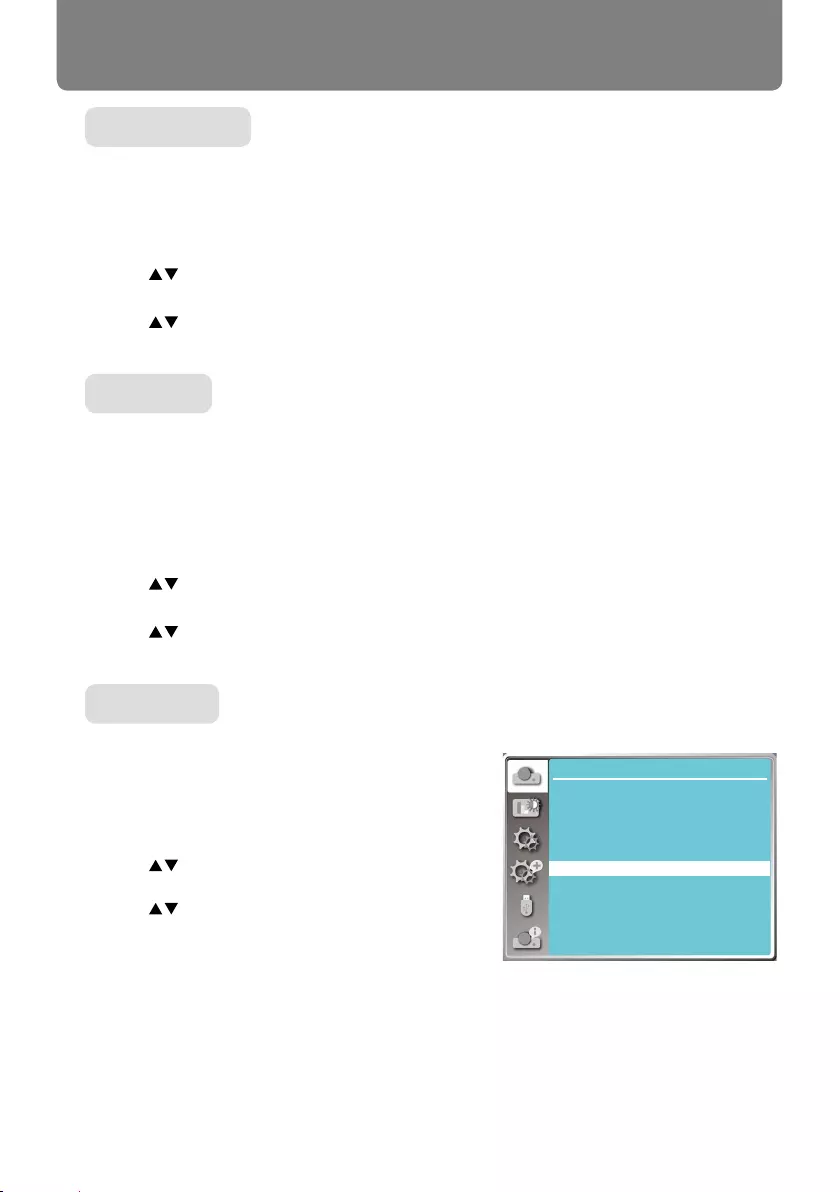
51
Display
(Only for PC signal input)
On the premise that the relative position of both pro-
jector and the screen is set up right,you can move the
image vertical position,if the position of the projected
image on the screen is deviated.
1) Press V P
2) Press <OK> button.
3) Press button to adjust image V position.
Adjustment range is from -5 to +5.
V Position
(Only for PC signal input)
You can adjust and reduce the interference caused
by patterns of the projected vertical stripes.The
following projected patterns may cause a circular
pattern (Noise). Adjust the amount of interference
to the minimum. Users can point the clock to adjust
images.
1) Press H
2) Press <OK> button.
3) Press button to adjust H size level .
Adjustment range is from -15 to +15.
H size
A
aspect of input signal's unchanged.
Press < MENU > button on the remote controller or
on the top control panel to display the OSD menu.
Press button to select the Display menu ,then
Press <OK> or button.
1) Press Aspect
2) press <OK> button.
3) Press button to select the required item.
Auto....Use the maximum size to project while
keeping the aspect of input signal's
unchanged.
16:9…Project images to aspect ratio 16:9.
Full...........Project images to the maximum.
Only for PC (VGA) signal input .
Advanced ...... Splicing screen.
Only for PC (VGA) signal input .
Aspect
----
Display
Auto PC adj.
Fine sync 0
0
0
0
H position
V position
H.Size
Aspect
None
Upper left
Blue
Image Flip H/V
Menu position
Background display
Auto
Signal Format
Aspect menu

52
Display
1) Press Aspect
2) Press <OK> button.
3) Press Advanced
4) Press <OK> button.
5) Press button to select the required item.
H Total.........Set the H total ,and images will be
vertical division by the set value.
Adjustment range is from1 to 5 of
widescreen .
V Total..........Set the V total ,and images will be
horizontal division by the set value.
Adjustment range is from1 to 5 of
widescreen .
H Position....Set the projector in horizontal
position.
Adjustment range is from1 to the
current H Total value .
V Position....Set the projector in horizontal
position.
Adjustment range is from1 to the
current V Total value .
Select this function to set the project way .
Please change the projection way,if the OSD
displays inversely or reversedly.
Press < MENU > button on the remote controller or
on the top control panel to display the OSD menu.
Press button to select the Display menu ,then
press <OK> or button.
1) Press
2) press <OK> button.
3) Press button to switch .
None : when the projector is installed on the table
and projected in front of the screen.
Rear : when the projector is installed on the table
and projected in rear of the screen (using translu-
cent screen)
Ceiling mounted : when use the bracket to lift the
projector (optional) in front of the screen.
Rear,Ceiling : when use the bracket to lift the projec-
tor (optional) in rear of the screen(using translucent
screen).
Auto Ceiling : when use the bracket to lift the pro-
jector in front of the screen, automatically set to the
ceiling mounted mode.
Auto ceiling,Rear : when use the bracket to lift the
projector in rear of the screen, automatically set to
the ceiling mounted mode.
Image Flip H/V
Auto
Signal Format ----
Display
Auto PC adj.
Fine sync 0
0
0
0
H position
V position
H.Size
Aspect
None
Upper left
Blue
Image Flip H/V
Menu position
Background display
Project way menu

53
Display
Select this function to set the OSD menu position .
Press < MENU > button on the remote controller or on
the top control panel to display the OSD menu.Press
button to select the Display menu ,then press
<OK> or button.
1) Press M
2) Press <OK> button.
3) Press button to change menu position.
Upper left ......The Menu display on the Upper left
corner of the screen.
Upper right ...The Menu display on the Upper right
corner of the screen.
Center............The OSD display in the Center of the
screen.
Lower left ......The Menu display on the lower left
corner of the screen.
Lower right ....The Menu display on the lower right
corner of the screen.
Menu position
----
Display
Auto PC adj.
Fine sync 0
0
0
0
H position
V position
H.Size
Aspect
None
Upper left
Blue
Image Flip H/V
Menu position
Background display
Auto
Signal Format
Menu position menu
Select this function can adjusts background color.
Press < MENU > button on the remote controller or on
the top control panel to display the OSD menu.Press
button to select the Display menu ,then press
<OK> or button.
1) Press B
menu.
2) Press <OK> button.
3) Press button to select reqiured item .
Blue...... The entire projection area display blue.
Black......The entire projection area display black.
Background display
----
Display
Auto PC adj.
Fine sync 0
0
0
0
H position
V position
H.Size
Aspect
None
Upper left
Blue
Image Flip H/V
Menu position
Background display
Auto
Signal Format
Background display menu
Note:
This function will be invalid once you select
input signal as USB Display,Memory viewer and
Network.

54
Display
1920 x 1200,60Hz
1280 x 800,60Hz
Display
System
1024 x 768,60Hz
----
----
----
Signal Format
Signal Format selection
If a PC is selected as the input signal source, your projector will detect and adapt to its signal for-
mat automatically. Correct image can be displayed without any setup operation.
Your projector will display one of the following:
Auto
-----
The Auto PC Adjusting function
will make necessary adjustment
to your projector to project valid
images. If images are displayed
incorrectly, adjust it manually.
No PC signals detected. Check
the connection between PC and
your projector.
signal format menu
The selected input signal displays in
the signal format menu.
Note:
Your projector may save data generat-
ed by the Auto PC Adjusting function.
Select the signal format manually.
1 Press the MENU button on remote controller
and the OSD displays. Press button to point
to the Input icon, press button or OK button
and the Input menu displays.
2 Press button to select Signal Format, then
press OK button.
Note:
The signal format menu will be dis-
abled once HDMI-1,HDMI-2, Memory
Viewer, LAN,USB Display has been
selected.

55
Display
Video
Select this function to set resolution of input signal
is compatible with the PC.
Set Video input signal color system or Component
input signal scanning mode.
1) Press
2) Press <OK> button.
3) Press button to select wanted system.
Computer input signal
1024x768 60HZ, etc:display the compatible name
input signal name.
Auto: When projector has no compatible input
signal with one from connected PC ,the PC
can adjust automatically to run and Auto
appear on the system. If the image is not
projected out correctly, please adjust it to
match your computer manually.
- - - -: No signal input come from PC. Please check
the connections.
Video input signal
Auto: When projector select the input signal color
manually .
When projector can not display
set input signal format manually.
Display
Signal Format
AUTO
PAL
SECAM
NTSC
NTSC4.43
PAL-M
PAL-N
PAL60
Signal Format menu, when Video
input.
Signal Format menu
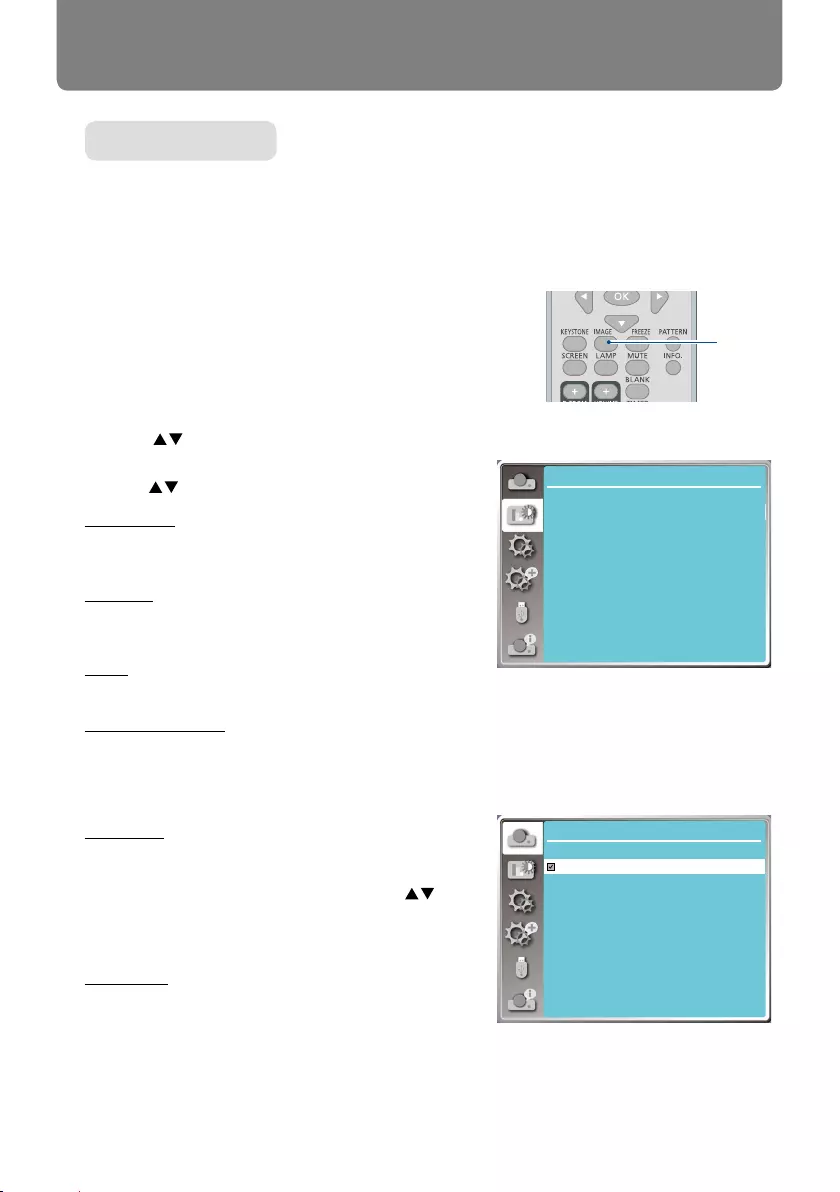
56
Color adjust
Mid
Color adjust
Image mode
Contrast
Brightness
Color temp.
Red
Green
Blue
Sharpness
32
32
32
32
32
0
Standard
Image mode (For PC)
Color adjust
Colorboard
Red
Blue
Green
Yellow
Colorboard
Direct operation
Press the Image Select button on remote controller to
select required image mode.
Menu operation
Press < MENU > button on the remote controller or on
the top control panel to display the OSD menu.Press
button to select the Color adjust menu ,then press
<OK> or button.
1) Press I
2) Press <OK> button.
3) Press button to select reqiured item.
Presentation
An image mode suitable for viewing mainly texts in
bright room.
Standardl
The default mode of your projector ,can come to na-
tional color.
Movie
Enriched grayscale for viewing movies.
Blackboard (Green)
An image mode designed for displaying on a black-
board (Green). It boosts quality of image projected on
blackboard (Green). This is designed for a board in
green rather than black as indicated by its name.
Colorboard
A image mode suitable for image projecting on sur-
face of wall in red, blue, yellow or green.Press <OK>
button. to enter colorboard menu,then press
button to select Red ,Blue ,Yellow or Green,Press
<OK> button.
User Image
Users can customize the color adjustment.
Image mode
Select color Adjustment to set the image mode and adjust the quality of the
projected image
Remote controller
Image
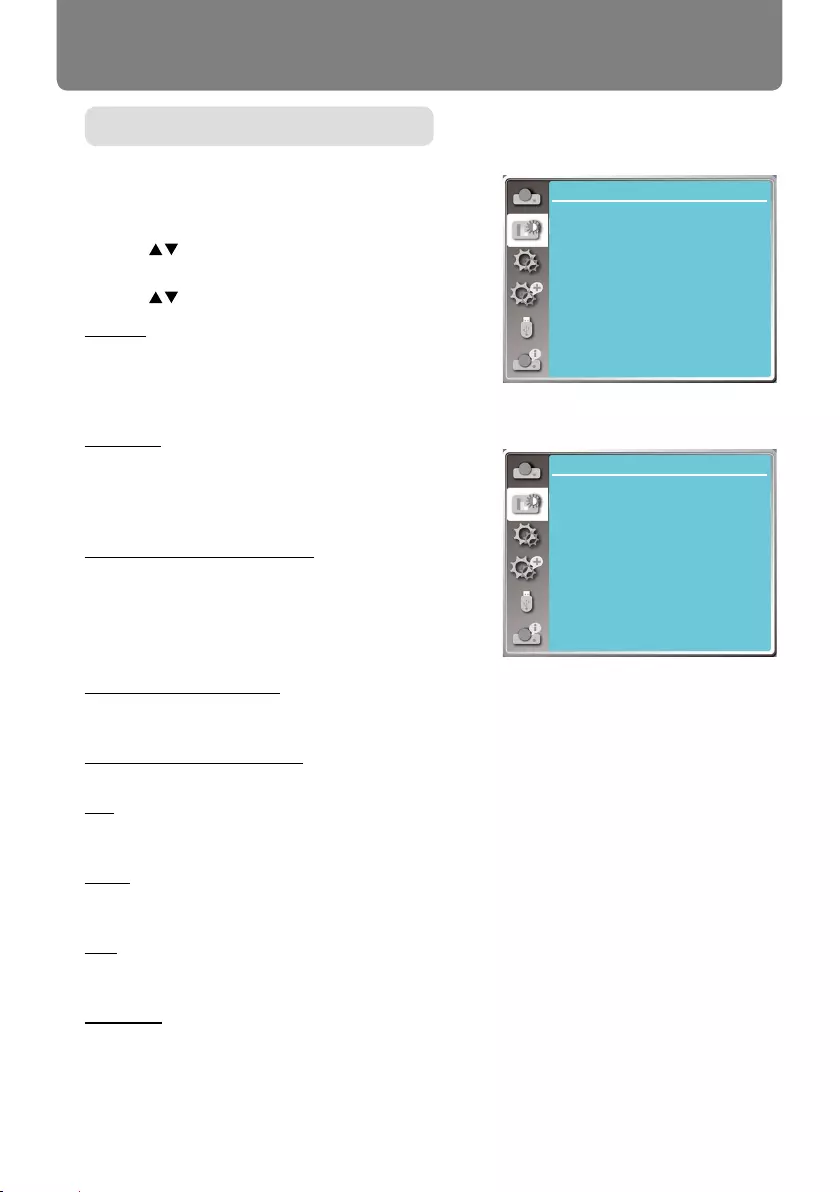
57
Color adjust
Press < MENU > button on the remote controller or on
the top control panel to display the OSD menu.Press
button to select the Color adjust menu , then
press <OK> or button.
1) Press button to select reqiured item .
2) Press <OK> button.
3) Press button to adjust setpoint .
Color adjust
Mid
Color adjust
Image mode
Contrast
Brightness
Color temp.
Red
Green
Blue
Sharpness
32
32
32
32
32
0
Standard
Color adjust
Image mode
Contrast
Brightness
Color level
32
32
32
Color balance
Red
Green
Blue
Sharpness
32
32
32
32
0
Standard
Color adjust(For PC/HDMI)
Color adjust(For Video)
Contrast
Pressbutton to decrease contrast, range from
0 - +63.
press button to increase contrast,range from
0 - +63.
Brightness
Press button to decrease brightness, range from
0 - +63.
press button to increase brightness, range from
0 - +63.
Color temp.(For PC/HDMI input)
Press button to select required color temperature
(Low, Mid. and High)
High temp:Become blue gradually.
Mid temp:Suitable natural color.
Low temp:Become red gradually.
Color level(For Video input)
Press button to decrease saturation, press button
to increase saturation.
Color balance(For Video input)
Press button to select required tint.
Red
Press button to decrease red tint and button to
increase it.
Green
Press button to decrease green tint and button to
increase it.
Blue
Press button to decrease blue tint and button to
increase.
Sharpness
Press button to soften image and button to sharp-
en,range from 0 - +15.

58
Setting
Menu operation
Press < MENU > button on the remote controller or
on the top control panel to display the OSD menu.
Press button to select the Setting menu ,then
press <OK> or button.
1) Press button to select reqiured item.
2) Press <OK> button.
3) Press button to set options.
The projector has Setting fuction, you can select other functions as described
below.
Set power consumption in standby mode,no matter
whenever your projector is operated through network
1) Press S
2) Press <OK> button.
3) Press button to adjust levels.
Normal ........... Even in standby mode,there are no
restraint on network function and
serial communication function.
Wake On Lan..This mode is to reduce power
consumption and wait for Wake on
Lan magic packet.
Network and RS-232C serial
communication will be unavailable
except the POWER ON command
during that mode.
Eco..................Only RS-232C serial communication
will be available .
Standby mode
HDMI Setup
Setting
Direct Power On
Standby mode
High Altitude
Lamp control
Cooling fast
Closed caption
Key lock
lris
Sound
Off
Eco
Off
Normal
Off
On
Setting menu
HDMI Setup
Setting
Direct Power On
Standby mode
High Altitude
Lamp control
Cooling fast
Closed caption
Key lock
lris
Sound
Off
Eco
Off
Normal
Off
On
Standby mode
You can turn on the projector by connecting the
power cord only.
1) Press Direct Power On
menu.
2) Press <OK> button.
3) Press button to select reqiured item.
Off...... Get into Standby mode.
On.......Start up immediately.
Direct Power On
HDMI Setup
Setting
Direct Power On
Standby mode
High Altitude
Lamp control
Cooling fast
Closed caption
Key lock
lris
Sound
Off
Eco
Off
Normal
Off
On
Direct Power On

59
Setting
Change lamp brightness according to the environment
and aim your projector is operating.
1) Press Lamp control
2) Press <OK> button.
3) Press button to switch required menu.
Normal.....Normal brightness.
Eco........Lower the brightness and reduce
energy consumption, thus prolonging the lamp
replacement period .
You can change the setting about speed of cooling fan
according to the altitude your projector is operating at.
1) Press High altitude
2) Press <OK> button.
3) Press button to select required menu.
Off: Normal speed. Set the option OFF when operat-
ing the projector, if the altitude is not too high .
On:Faster than when in Off mode .Set the option ON
when operating the projector in high land .
High altitude
Note:
Set high altitude option ON when you operate
the operator at an altitude of 1400-2700
meters.
Lamp control
HDMI Setup
Setting
Direct Power On
Standby mode
High Altitude
Lamp control
Cooling fast
Closed caption
Key lock
lris
Sound
Off
Eco
Off
Normal
Off
On
High altitude
HDMI Setup
Setting
Direct Power On
Standby mode
High Altitude
Lamp control
Cooling fast
Closed caption
Key lock
lris
Sound
Off
Eco
Off
Normal
Off
On
Lamp control

60
Setting
Note:
the projector after turning off will be longer than
usual.
While sometimes,the lamp may take a longer
time to cool off than usual to light again for high
temperature.
Note:
The icon display gray if the Closed caption
function is invaild.
The Closed caption function is invaild when the
OSD menu and Timer display on the screen.
Select the cooling time after projector is turned off.
1) Press Cooling fast
2) Press <OK> button.
3) Press button to switch required menu.
Normal............Running in normal way.
60 Sec.....Running faster than in normal mode with
shorter time but a louder sound.
immediate.......Select this function allow you to unplug
the AC power directly after the shutdown,
without waiting for the projector cooling
off.
Cooling fast
Closed Caption is used for displaying the program
sound or other information on the screen. Select this
function to switch channel with input signal of closed
caption .
1) Press Closed
2) Press <OK> button.
3) Press button to switch required menu.
OFF:No closed caption.
CC1......Display CC1 data.
CC2......Display CC2 data.
CC3......Display CC3 data.
CC4......Display CC4 data.
Closed caption
HDMI Setup
Setting
Direct Power On
Standby mode
High Altitude
Lamp control
Cooling fast
Closed caption
Key lock
lris
Sound
Off
Eco
Off
Normal
Off
On
Cooling fast
Setting
Direct Power On
Standby mode
High Altitude
Lamp control
Cooling fast
Closed caption
Key lock
lris
Sound
Off
Eco
Off
Normal
Off
On
HDMI Setup
Closed caption
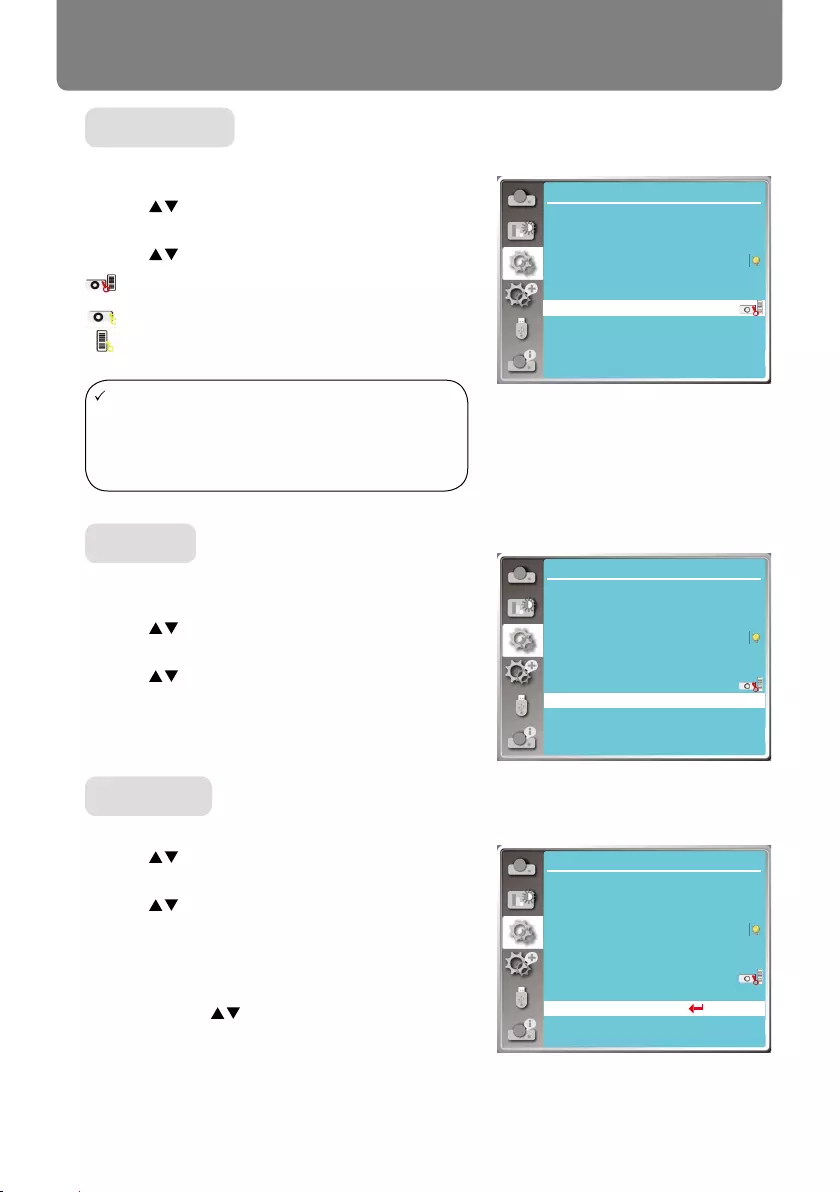
61
Setting
Select this function to lock and unlock the control panel or
remote controller keypad.
1) Press Key lock
2) Press <OK> button.
3) Press button to switch required menu.
Off...............The control panel or remote controller
keypad are effective.
Projector......Control panel keypad is invalid.
Remote controller.......Remote controller keypad is
invalid.
Key lock
Note:
If you lock the top control panel, but without a
remote controller or something wrong with the
remote controller, please contact your dealer or
service center.
Select this function to adjust the sound.
1) Press button to select Sound
2) Press <OK> button.
3) Press button to switch required menu.
Volume......Pressbutton to increase volume,range
from 0~+25.
Pressbutton to decrease volume,range
from 0~+25.
Mute......... Press button to switch on or off
Mute function.
On:No audio output.
Off:Audio output.
Sound
HDMI Setup
Setting
Direct Power On
Standby mode
High Altitude
Lamp control
Cooling fast
Closed caption
Key lock
lris
Sound
Off
Eco
Off
Normal
Off
On
Key lock
HDMI Setup
...
Setting
Direct Power On
Standby mode
High Altitude
Lamp control
Cooling fast
Closed caption
Key lock
lris
Sound
Off
Eco
Off
Normal
Off
On
Sound
HDMI Setup
Setting
Direct Power On
Standby mode
High Altitude
Lamp control
Cooling fast
Closed caption
Key lock
lris
Sound
Off
Eco
Off
Normal
Off
On
Iris
Adjust the light output to the image signal and perform
projection with emphasis on contrast.
1) Press Iris
2) Press <OK> button.
3) Press button to adjust leves.
OFF......NO correction.
ON.......Correct iris.
IRIS

62
Setting
Note:
HDMI option can be chosen only in HDMI-1 and
HDMI-2 channel.
When the external device is connected to the HDMI
terminal of the projector, and the images can not be
projected normally, please switch on the Image or
Sound setting.
Press < MENU > button on the remote controller or on
the top control panel to display the OSD menu.Press
button to select the Setting menu ,then press
<OK> or button to enter the sub-menu.
1) Press
2) Press <OK> button.
Display instantly.
3) Press ImageSound
4) Press <OK> button.
HDMI Setup
Note:
The best settings about projectors may differ slightingly from your external output device .
For external output, please refer to the instructions for use of the external device.
Auto Set the signal level automatically.
Limited Input the limited signal level from 16 to 235.
Full
Input the full signal level from 0 to 255.
HDMI Input Range
HDMI
When connect to the HDMI cable to tansmit images and audio while the users
don't need connect to audio signal separately.
Audio I/F
When the external audio signal would be input through AUDIO IN terminal.
MODE1-4
Change the HDMI reception level according to the AV device connected to the
HDMI input terminal. If noise appears in the image or the image does not appear,
change the settings.
Sound
EQ Setting
...
Setting
Direct Power On
Standby mode
High Altitude
Lamp control
Cooling fast
Closed caption
Key lock
lris
Sound
Off
Eco
Off
Normal
Off
On
HDMI Setup
HDMI Setup

63
Advanced
Menu operation
Press < MENU > button on the remote controller or
on the top control panel to display the OSD menu.
Press button to select the Advaned menu ,then
press <OK> or button.
1) Press button to select reqiured item.
2) Press <OK> button.
3) Press button to set options.
4) Press <OK> button.
The projector has Advaned fuction, you can select other functions as
described below.
Advanced
Language
Auto setup
Keystone
Logo
Security
Power management
Filter counter
Test pattern
Network
Factory default
Lamp counter
Advaned menu
Users can selected the language displayed on the
screen .
1) Press L
2) Press <OK> button.
3) Press button to select required language.
4) Press <OK> button.
The name of menus, setting, the OSD, button etc.,
can displayed by the selected language.
Your projector comes with multiple language sup-
port. You may select required one from them,such
as:English, German, French, Italian, Spanish, Polish,
Chinese, traditional Chinese, Korean, Russian,Arabic,
Turkish, Finnish, Norwegian, Danish, Indonesian,
Hungarian, Czech, Kazakh, Vietnamese, Thai, Farsi.
Language
Language
Advanced
Network
Language
Auto setup
Keystone
Logo
Security
Power management
Filter counter
Test pattern
Factory default
Lamp counter
...

64
Advanced
Press the AUTO button on your remote controller to exe-
cute the following functions : Input search, Auto PC adj. ,
and Auto keystone.
1) Press Auto setup
2) Press <OK> button.
3) Press button to select required items.
Input search : Select this function to detect the signal,
then project images automatically.
Auto PC adj. : SF
S
automatically, when projector input
analog signals.
Auto keystone:Select this function to correct vertical
distortion of the projected image
automatically.
Auto setup
Advanced
Auto setup
On
On
Off
Input search
Auto PC adj.
Auto keystone
Auto setup
Advanced
Network
...
Language
Auto setup
Keystone
Logo
Security
Power management
Filter counter
Test pattern
Factory default
Lamp counter
...
Keystone Press < MENU > button on the remote controller or on
the top control panel to display the OSD menu.Press
button to select the Advaned menu ,then press
<OK> or button to enter
1) Press Keystone
2) Press <OK> button.
3) Press button to select required item.
4) Press <OK> button.
Keystone
Note:
One of Input search, Auto PC Adj. and Auto
keystone option should be set to On at least .
Plesse adjust the projector manually ,if the image
is displayed abnormal even if you have select
Auto keystone function.
When you set Image Flip H/V as Ceiling mounted
or Rear Ceiling, and users put their projector in
ceiling state, the Auto keystone function will be
invalid.
When you set Image Flip H/V as Auto Ceiling or
Auto Ceiling,Rear , and users put their projector
in ceiling state, the Auto keystone function will
be invalid.
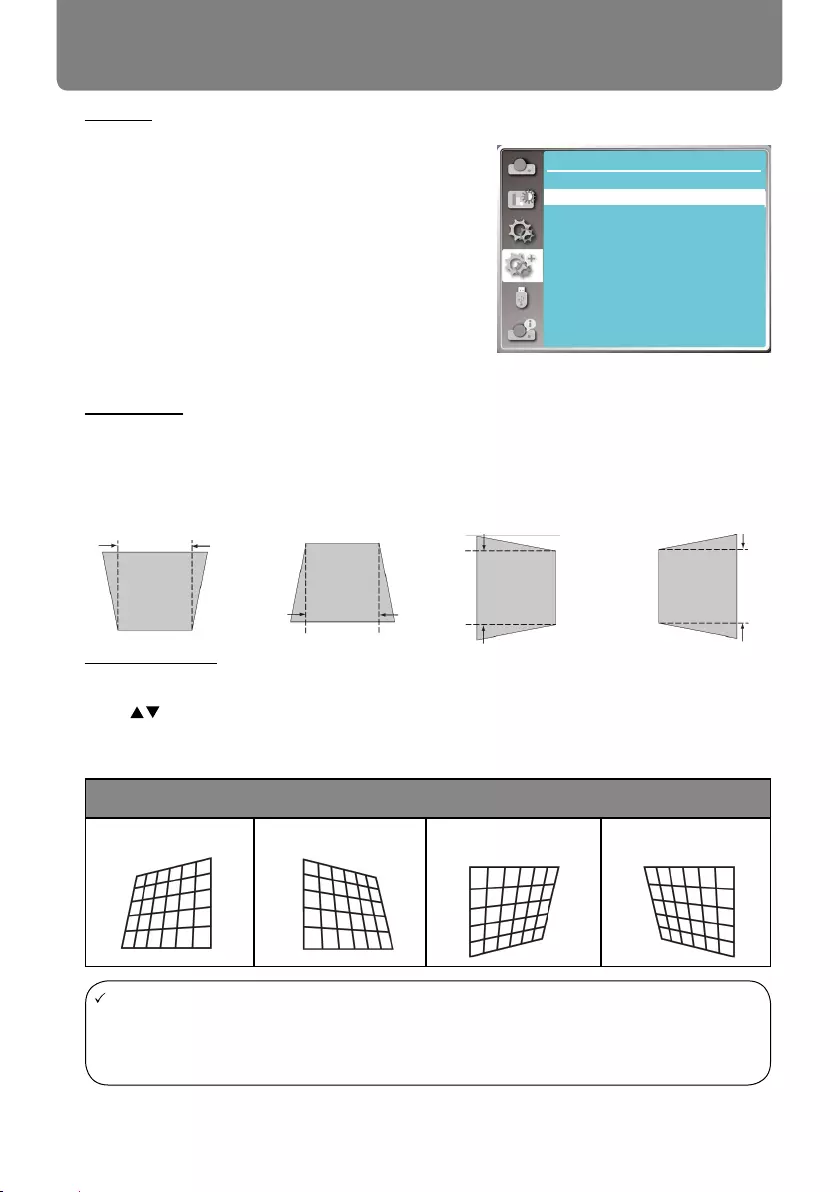
65
Advanced
Keystone
This function is only when the option about Auto
keystone is not set On.
Store......Store Keystone after closing the projector or
unpluging the AC power .
Reset ......Keystone function will be cancelled
after closing the projector or unpluging
the AC power when reset is set.
H/V Keystone
Select this function to correct the projected images hori-
zontally or vertically
Corner adjustment
Select this function to correct the projected images of
four corners distorted.
Press button to keystone at four corners of
the screen. The four corners are looped in sequence
shown below:
Keystone
StoreKeystone
H/V Keystone
Curved correction
Reset value
Corner correction
Advanced
Keystone sub-menu
Press button to
reduce upper width
Press button to
reduce left width
Press button to
reduce bottom width
Press button to
reduce right width
Corner adjustment
Upper left Upper right Bottom right Bottom left
Note:
White arrow indicates no correction.
Red arrow indicates Keystone direction .
The arrow disappears when the correction come to the maximum.

66
Advanced
Curved correction(LV-WX370,LV-X350)
Select this function to correct the projected images
with linearity uneven or vertical and horizontal bending
deformation.
Press button to adjust options.
Reset value
Select this function to make adjustment value back to
the factory default .
1) Press R
2) Press <OK> button.
The value adjusted by the keystone is reset.
Note:
After adjusting values about H/V Keystone , if users adjust Corner adjustment and Curved
correction, values about H/V Keystone will be reset . And after adjusting values about
Corner adjustment and Curved correction, if users adjust about H/V Keystone, values about
Corner adjustment will be reset.
Curved correction X compensation and Curved correction Y compensation can not be
adjusted individually. Adjust Curved correction X compensation and Curved correction Y
compensation after adjusting the X/Y Curved correction.
Press KEYSTONE button on the remote control,then the Keystone OSD menu appears (in-
cludes: H / V keystone , Corner adjustment, Curved correction and Reset value), and press
Maximum Keystone range up to ±30° vertically and ±15° horizontally.However, the image
Install the projector with the
minimal correction value.
The screen size will be changed with various H/V Keystone adjustments .
Keystone may influence image aspect .
Item Operation Adjustment
Curved correction
X/Y gain
Press Adjust from the state of B to A A B
Press Adjust from the state of A to B
Press Adjust from the state of B to A A B
Press
▼
Adjust from the state of A to B
Curved correction
X compensation
Press Adjust distortion on the right
Press Adjust distortion on the left
Curved correction
Y compensation
Press Adjust distortion on the top
Press
▼
Adjust distortion on the bottom
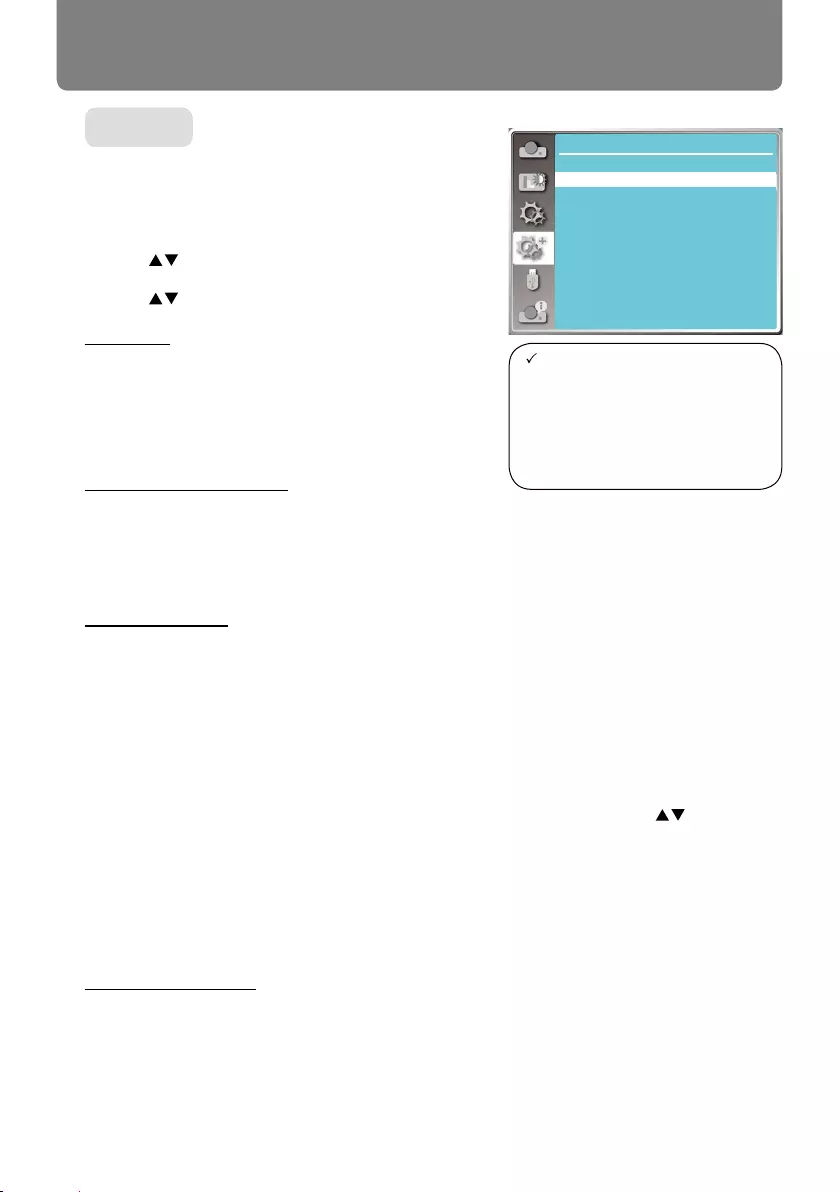
67
Advanced
Logo (including Logo and Logo Passcode lock setup)
You may use this function to select Logo screen, Logo
Passcode lock, change power on password, and set
up default logo screen.
1) Press
2) Press <OK> button.
3) Press button to select required items.
Logo Select
Select this to set up the logo screen when power on
your projector:
Canon(default)....Display factory default logo screen.
User*...... ..Display capture logo screen.
Off...... .....Display countdown logo screen.
*Only for LV-WX370 / LV-X350
Logo
Logo
Canon(default)
Off
Logo select
Capture
Logo Passcode change
Logo Passcode lock
Advanced
Logo menu
Capture(LV-WX370 / LV-X350)
Enable us to capture images beeing projected and use it for a startup display or interval of presentattions.
Upon captureing the projected image, press OK
Yes to capture it .
After capturing the projected images,go to "select a logo" , and set it to ”User”.Then,the captured
image is displayed when the projector is turned on next time.
Logo Passcode lock
LOGO Passcode lock
This function helps preventing unauthorized personnel from changing the Logo screen.
Off......The Logo screen may be changed with the Logo menu..
On.... ..You may not alter the logo screen without the Logo Passcode.
To change the Logo Passcode protection, press OK key, and the Logo Passcode change popup
dialog box prompts. Follow stepsbelow to enter a logo screen password.
· Press arrow button to select a number, then press OK button to enter it and move the
cursor.The number you typed is displayed as “ * ”. To edit number you have entered, press
MENU button to move the cursor to the number you want to change, press button to
select the correct one.
· Repeat this step to type in a 3-digit number.Move the cursor to SET after you have typed the
3-dit number. Press OK button.
· If the password is invalid, the password displayed as “ *** ” will be in red. Please try again with
a valid one.
· After you have entered valid logo screen Passcode, you may pressbutton to toggle
switch Off and On.
Logo Passcode Change
You may change the Logo Passcode to any 3-digit number you like. Press OK key to select Logo
Passcode change. The Logo Passcode change dialog box prompts, press arrow button to give
a valid new code. The New Logo Passcode dialog box prompts. Set up a new Logo Passcode,
check contentscontained in the dialog box, select Yes and the new password is set now.
Please remember your new password and keep it safe.
To cancel the logo pass code, set the factory default settings.
Note:
After changing the Logo Pass-
code to a new number, please
remember it and keep it safe
The Logo Passcode cannot
be changed again if the new
password is lost or forgotten.

68
Advanced
To Cancel the Passcode
power cord into the main unit and wait until the LED changes from blinking to lighting.
(3) Select OSD menu security >> passcode >> "on". As the input screen appears again, enter the
default value (111) and set the pass code to "off" or set a new pass code.
Set a passcode to lock the usage of the projector to
prevent unauthorized personnel from operating your
passcode
screen will be displayed.
1) Press Security
2) Press <OK> button.
3) Press button to switch required item.
Security
Security
OffPasscode lock
Passcode change
Advanced
Security menu
Passcode lock
Passcode lock
This function helps preventing unauthorized personnel from using the projector.
Off......Passcode lock function is not available.
On.... ..T
the PassCode Lock or Passcode (for three digits), you must enter the Passcode.
The factory default password is "111."
Passcode Change
·
contents in the dialog box, and select Set to set a new Passcode.
· The number you typed is displayed as “ * ”. To edit number you have entered, press MENU
button to move the cursor to the number you want to change, press button to select the
correct one.
· Repeat this step to type in a 3-digit number.
· Enter a three-digit number, move the cursor to "set" . Press the OK button, you can start to operate
the projector.
· If the Passcode is invalid, the Passcode displayed as “ *** ” will be in red. Please try again with
a valid one.
· Please remember your new password and keep it safe.

69
Advanced
Power management
To reduce power consumption and maintain life cycle
of lamp, the power management function will turn off
the projection lamp if your projector has no signals for a
period of time.
1) Press Power management
menu.
2) Press <OK > button.
3) Press button to switch required item.
Ready..........The POWER light indicator es
green when the lamp is fully cooled
down. The lamp turns on again if an
input signal is connected or any key
(except the power button ) on the
rear panel and remote controller is
pressed during this period of time.
Shut down....The projector shut down after the
lamp is fully cooled down.
Disable.........Disable the power management
function.
Timer............Once the input signal is interrupted
and no keys has been pressed for 30
seconds afterwards, the “No signal”
message displays in the timer. The
timer counts down until the lamp turns
off. Press arrow key to set up the timer
in range of 1~30 minutes.
Ready Countdown...· Set up the interval from ready
mode change to standby (0 to
30 minutes). A setting of zero
minute keeps your projector
from auto transition.
· Press the Power key to
change your projector from
ready to standby mode and
any other key to power it on.
Power management
Remaining time before
poweroff the lamp.
Power management
5 Min
5 Min
Ready
Disable
Timer
Ready countdown
Shut down
Advanced
Power management menu
Note:
Factory default for standby time: 5 minutes. Count down for ready mode: 5 minutes.
01:20
No signal

70
Advanced
Filter counter
S
warning display.
1) Press Filter counter
2) Press <OK> button.
3) Press button to switch required item.
When the projector reaches the user-set cleaning
Please make sure to select the initial state and set
F
Timer.............Set the time to display a warning icon.
F
Filter check..Check the temperature inside the
projector and make reactions.
On:
· Once the projector has checked
any filter problem,the screen will
display a warning icon"Filter warning!
P" .
O
Filter counter
1H
200H
O
Filter counter
Filter counter reset
Filter check
Timer
Advanced
Filter counter menu
Filter counter reset?
Yes No
:Move :Select
OK :Back
MENU
Note:
The screen will display the icon "Filter warning!
P" when the projector
has checks one warning. And the the warning
icon will disappear 30S later atuomatically, while
only the POWER button is effective during that
period.
Filter warning

71
Advanced
Test pattern
Select this function to display the projector's built-in test
pattern.
1) Press Test pattern
2) Press <OK > button.
3) Press button to switch required item.
4) Press <OK> button.
Gray scale 1 / Gray scale 2 / Gray scale 3 / Gray
scale 4 / Color bar / Red / Green / Blue / Cross hatch
/ White / Black / Raster gray: Use The OSD menu to
display the test pattern.
Test pattern 1/2
Off
Gray scale1
Gray scale2
Gray scale3
Gray scale4
Color bar
Red
Green
Blue
Cross hatch
Advanced
Test pattern menu
Test pattern 2/2
White
Black
Raster gray
Advanced

72
Advanced
Operation steps
1 Power on your projector.
2 Acquire the IP address, with DHCP set to on and
auto IP allocation set to On. (You may set DHCP
to Off and set up IP address manually.)
3 Enter the network setup menu
(1) Press MENU button on remote controller or
top control panel, press button to select
network icon.
(2) Press button select network settings and
press OK button to enter.
MAC address......Display the MAC address
of wired network.
IP address...........Display the IP address of
wired network.
(3) Press button to set DHCP On to obtain
an IP address, subnet , gateway and DNS
automatically , and press OK button to
Press button to set DHCP Off,then
press OK button to enter an IP address,
then press button to select subnet ,
gateway and DNS automatically.And press
7C:6F:F8:4E:B9:2F
192.168.1.100
Network
Network setting
Network information
MAC address:
IP address
Advanced
Network menu
Preparation
1 Required equipment: Projector, computer, network cable
2 Connection:
Connect your projector to a router or switch in the LAN with normal or jumper network
cable. In case a normal network cable failed to connect successfully, use a jumper cable
instead.
on the projector.
Network
:Adjust :Next
OK :Back
MENU
LAN
DHCP
IP address
Subnet
Gateway
DNS
Network setting
Set
On
Cancel
. . .
. . .
. . .
. . .
:
Adjust
:
Next
OK :
Back
MENU
Off
192 . 168 . 1 . 100
255 . 255 . 255 . 0
192 . 168 . 1 . 1
192 . 168 . 1 . 1
LAN
DHCP
IP address
Subnet
Gateway
DNS
Network setting
Set Cancel
Factory default
This function resets all your settings to factory default .
1) Press F
2) Press <OK or > button.
3) Press button to select YES ,then press <OK>
button.
Return to factory default?
Yes No
:Move :Select
OK :Back
MENU
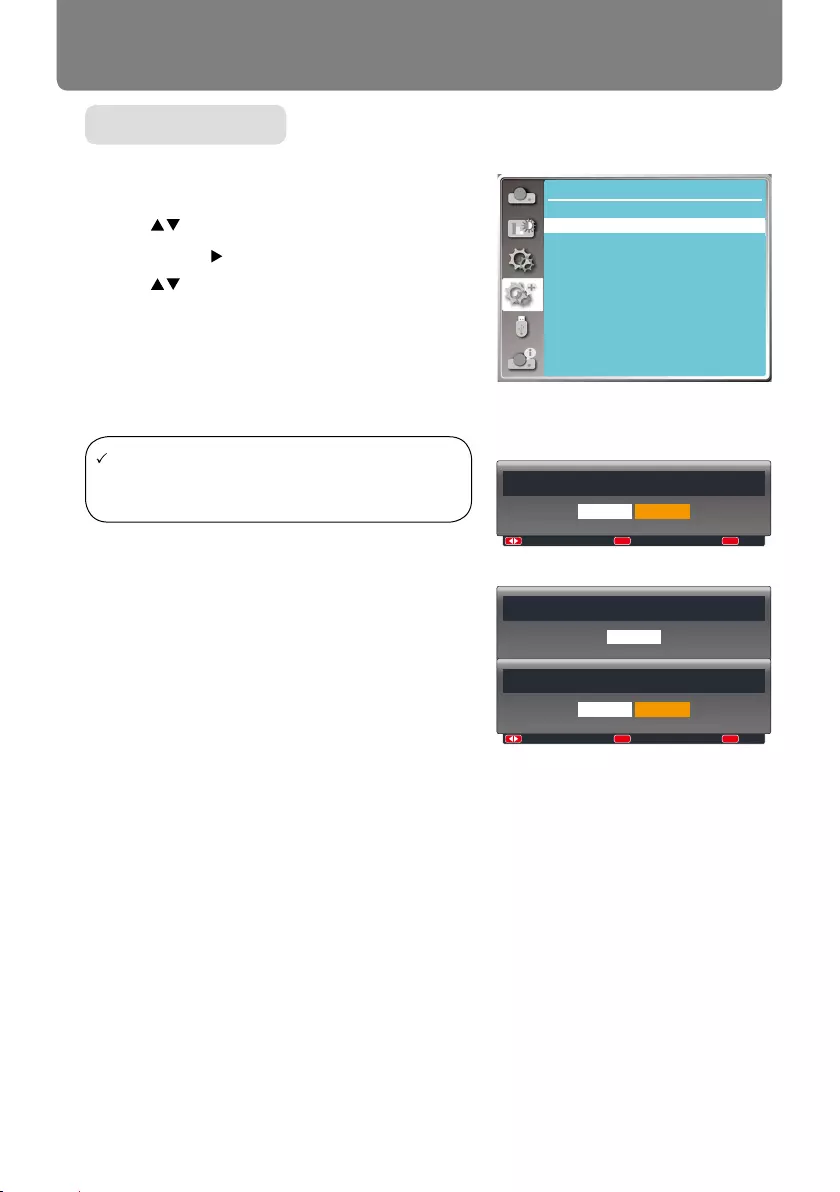
73
Advanced
Advanced
Lamp counter
Lamp counter
Lamp counter reset
1H
Filter counter menu
Lamp counter
Make sure to reset the lamp counter, when replacing the
lamp. Then the WARNING indicator goes out and the
lamp replacement icon will disappears.
1) Press L
2) Press < OK or > button.
3) Press button to select the "Lamp
replacement Reset? ", and press the < OK >
button. The "Lamp replacement counter Reset ?"
message displays. Select Yes to proceed.
4) In another pop-up dialog box, select Yes to reset
the Lamp counter.
Note:
DONOT reset the lamp counter, unless you
need to replace the lamp.
Lamp replacement counter Reset?
Yes No
:Move :Select
OK :Back
MENU
Yes
Lamp replacement counter Reset?
OK?
Yes No
:
Move
:
Select
OK
:
Back
MENU
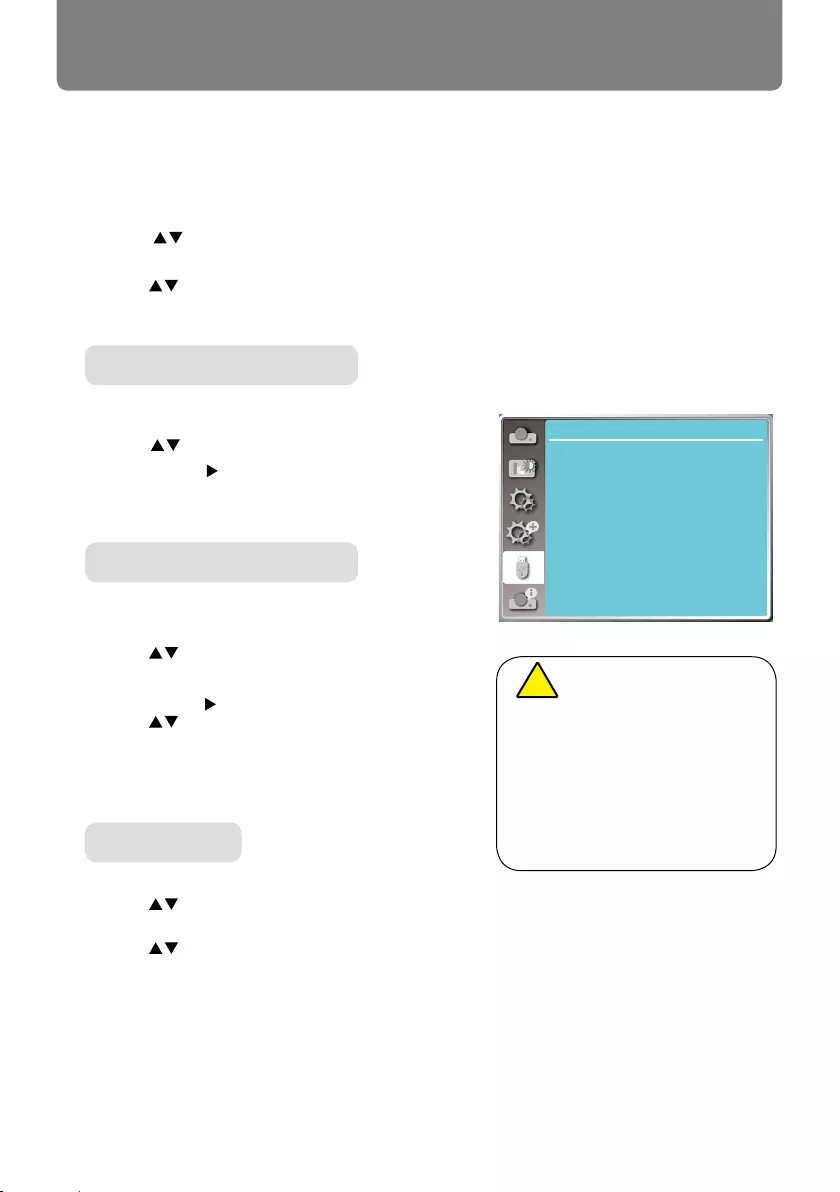
74
Memory Viewer
Start slide
Select this function to play slides.
1) Press button .
2) Press
3) Press <OK or > button.
Full screen display
Press <OK> to return the thumbnail.
Slide transition effect
Select this function to set the slide's playback ,when
switching slides.
1) Press Slide Transition
2) Press <OK or > button.
3) Press button to switch required item.
Slide down.....Switch slides from the upper to the
lower .
Slide right...... Switch slides from left to the right.
When the USB memory inset into the projector, the
viewer memory function can project the video and
pictures stored in the USB memory.
Press < MENU > button on the remote controller to
display the OSD menu.Press button to select the
Memory Viewer menu ,then press <OK> or button.
1) Press button to select reqiured item.
2) Press <OK> button.
3) Press button to set options.
4) Press <OK> button.
Memory Viewer
Start slide
Slide transition effect
Sort order
Rotate
Best fit
Repeat
Apply
Slide right
Name order
No rotate
Off
Off
Memory Viewer menu
Sort order
Select this function to set the slide's order.
1) Press S
2) Press < OK > button.
3) Press button to switch required item.
Expand order......S
folder.
Size order.....S
Time order..............S
Name order............ S
Note:
When selecting Memory Viewer
as input signal, the "Memory
Viewer" menu is available.
In addition to "Start slide"
menu, even change the set-
tings, If you do not implement the
Application, the setting value of
the change is invalid.
!

75
Memory Viewer
Rotate
Set the rotation direction of images.
1) Press Rotate
2) Press < OK > button.
3) Press button to switch required item.
No rotate .......Rotation is invalid.
270 Degree......Rotate counterclockwise by 270 degrees.
180 Degree......Rotate clockwise by 180 degrees.
90 Degree...... Rotate clockwise by 90 degrees.
B
Set the image to be compatible with projection screen.
1) Press B
2) Press < OK > button.
3) Press button to switch required item.
On.....Display images by the aspect ratio of the screen.
Off.....Display image by the normal pixels.
Repeat
Select this function to play slides repeatedly.
1) Press Repeat
2) Press <OK or > button.
3) Press button to switch required item.
O
the last one.
Off.....Return to the thumbnail display
screen,after playing the last one.
Apply
Only be used in playing slides.
1) Press A menu.
2) Press <OK or > button.
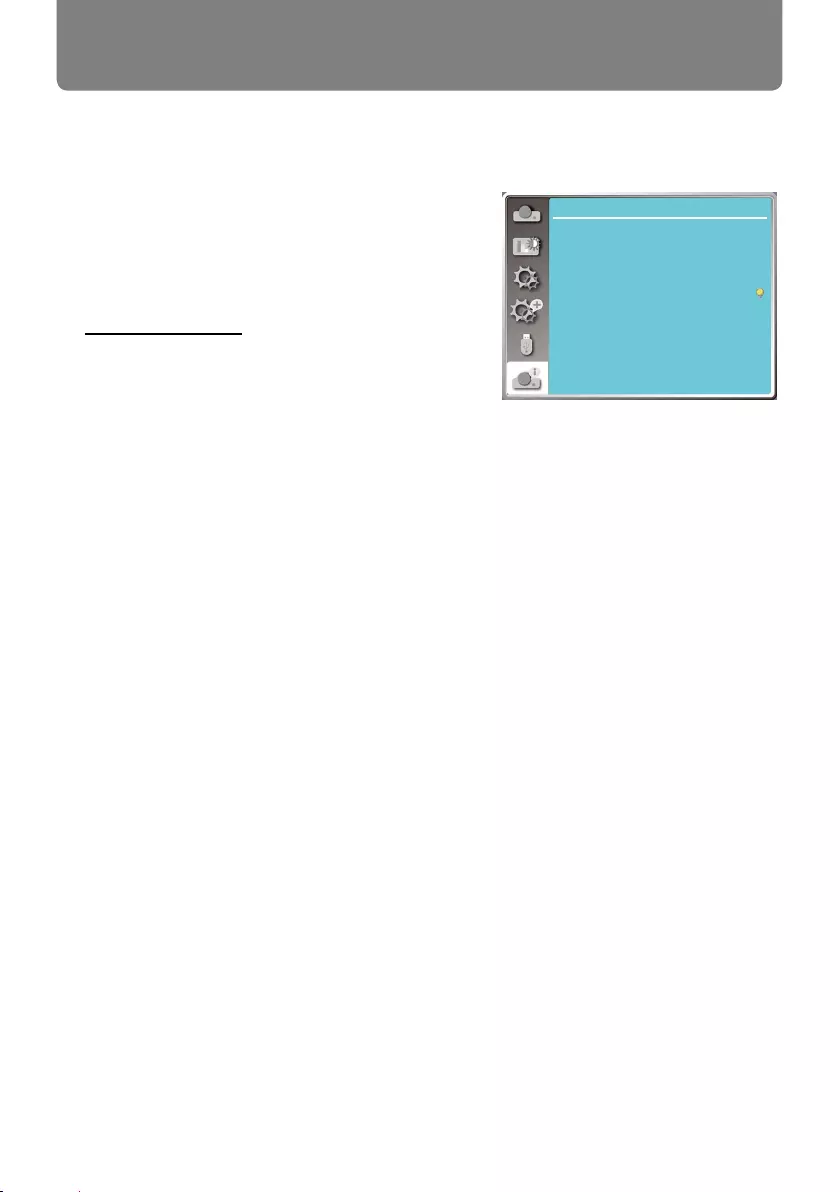
76
Info.
Info. display as follows:
Input : Display selected input source.
H- sync. Freq. ...Display H- sync. Freq. of input signal
in unit of KHz. Show “---KHz” when
no signals are in existence.
V- sync. Freq....Display V- sync. Freq of input signal
in unit of KHz. Show “---KHz” when
no signals are in existence.
Lamp status.......Display selected Lamp.
Lamp counter.....Display the lamp's usage time.
Power management... Display selected Power
management mode.
Image mode... ....Display selected Image Mode.
Select Info. function to detect the projected image signal and the projector operating status.
Menu operation
Press <Info. > button on the remote controller or
< MENU > button on the control panel to display the
OSD menu.Press button to select the Info. menu,
then press <OK> or button.
Info.
Input
V-sync freq.
H-sync freq.
Lamp status
Lamp counter
Power management
Image mode
HDMI-1
----
--- KHZ
--- HZ
0 H
Off
5 Min
Standard
Info. menu
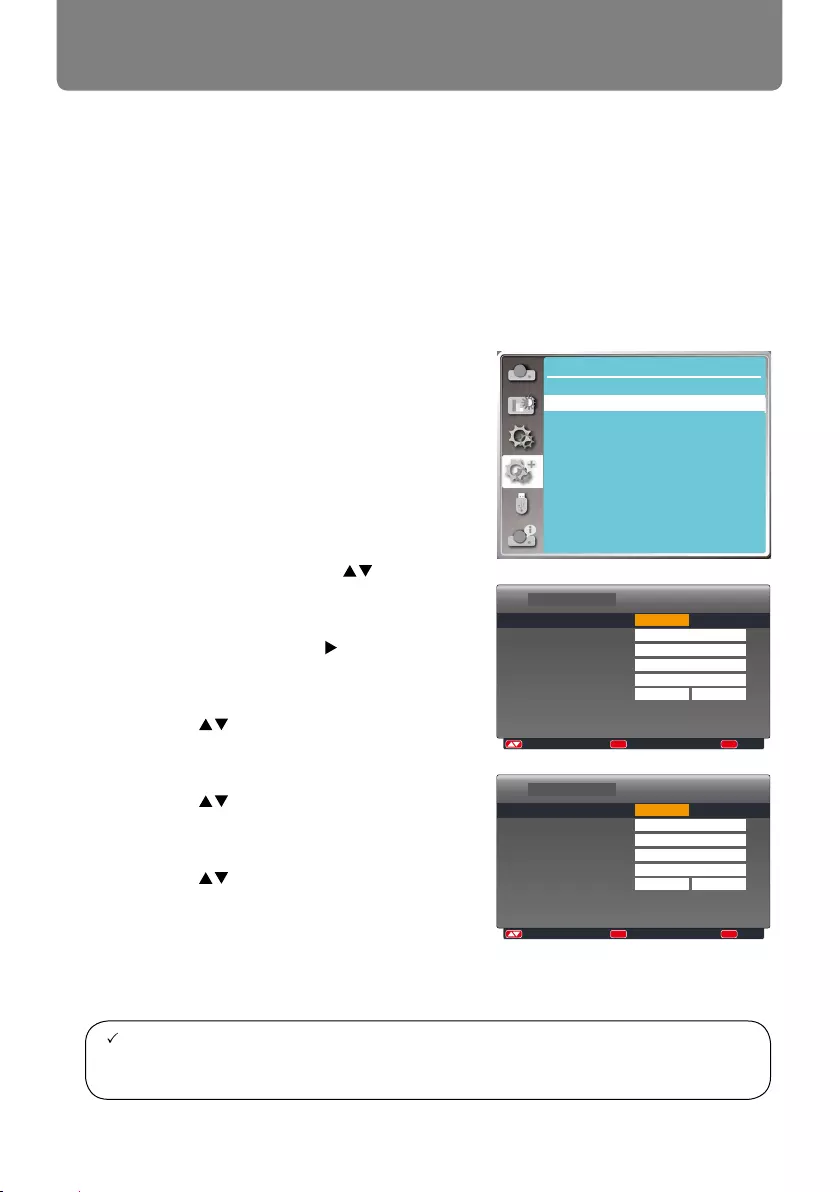
77
Network control
Operation steps
1 Power on your projector.
2 Acquire the IP address, with DHCP set to on
and auto IP allocation set to On. (You may set
DHCP to Off and set up IP address manually
if you are somehow familiar with networking.)
3 Enter the network setup menu
(1) Press MENU button on remote controller
or top control panel, press button to
select network icon.
(2) Press ENTER button or button and the
network menu displays.
(3) Press button select network settings
(4) Press button to set DHCP On and
(5) Press button to select Set, press
OK button to wait until the “Please wait..”
message disappears.
Network control operation
Function: This function is designed to remote control computer in the same LAN.
Preparation
1 Required equipment: Projector, computer, network cable
2 Connection:
Connect your projector to a router or switch in the LAN with normal or jumper network
cable. In case a normal network cable failed to connect successfully, use a jumper cable
instead.
on the projector.
Note:
If you are using the wireless network connection, please check the SSID / ESSID and wire-
less IP address in the Network Setting status , and write down the information.
7C:6F:F8:4E:B9:2F
192.168.1.100
Network
Network setting
Network information
MAC address:
IP address
Advanced
:Adjust :Next
OK :Back
MENU
LAN
DHCP
IP address
Subnet
Gateway
DNS
Network setting
Set
On
Cancel
. . .
. . .
. . .
. . .
:
Adjust
:
Next
OK :
Back
MENU
Off
192 . 168 . 1 . 100
255 . 255 . 255 . 0
192 . 168 . 1 . 1
192 . 168 . 1 . 1
LAN
DHCP
IP address
Subnet
Gateway
DNS
Network setting
Set Cancel

78
Network control
1) Start the computer's Web browser.
3) E,then ci
"* "the factory default setting is the user name: "admin" (administrator privileges), pass-
word: "admin".
Enter through a Web browser
NOTE:
Users can click on the top right corner of the Web browser screen to select the display lan-
guage.
Do not start multiple Web browser settings or control. Do not use more than one computer set
or control the projector.
Please change your password.
If the network does not appear on screen controls, please consult your network administrator.
Description of each option
① System S
②
③ PP
④II
⑤
①
②
③
④
⑤

79
Network control
General Setup
①Enter old password: E
②Enter new password: Enter a new password.
③R
④Power & Source: Update settings.
⑤ Power: Switch on the power of the projector on / off.
⑥ Source select: Switch the input source of the projector.
Picture S
①Brightness: Adjust the brightness of the projected image.
②Contrast: Adjust the contrast of the projected image.
③Sharpness: Adjust the sharpness of the projected image.
④Saturation:Adjusts color saturation of the projected image.
⑤Tint: Adjusts the tint of the projected image.
⑥Color Temperature: Adjust the color temperature of the projected image.
①
② LAN Status: Displays the LAN. connection status .
S
①
①
①
②
②
②
③
③
④
④
⑤
⑤
⑥
⑥

80
Network control
Image S
① Aspect: Switch the aspect ratio of the projected image.
②Fine sync: Adjust the phase of the projected image.
③ H position: Adjust the horizontal position of the projected image.
④V position: Adjust the vertical position of the projected image.
⑤H Size: Adjust the horizontal dimension of the projected image.
⑥ Freeze: Select the function to switch the screen freeze on and off.
⑦Auto PC adj.: Implement the automatic computer adjustment function.
⑧V keystone: Correct trapezoidal distortion in vertical direction.
⑨
H keystone: Correc horizontal distortion in horizontal direction.
⑩Curved correction*:Correct pincushion and barrel of the projected image.
⑪ Corner correction: Correct four angles of the projected imagehe .
*Only for LV-WX370/LV-X350
①
②
③
④
⑤
⑥
⑦
⑧
⑨
⑩
⑪

81
Network control
Update settings.
Network Setup
If you want to enable the DHCP client, select the IP address automatically.
IP address:
Please enter the IP address when you do not use the DHCP server.
Subnet :
Please enter a subnet shield,when you do not use the DHCP server .
Gateway:
Please enter the gateway ,when you do not use the DHCP server.
DNS:
Please enter the DNS address, when you do not use the DHCP server.
Available characters : digital (0 - 9), a period (.)
(For example: 192.168.0.253)
②Apply
① Network Setup
②
①
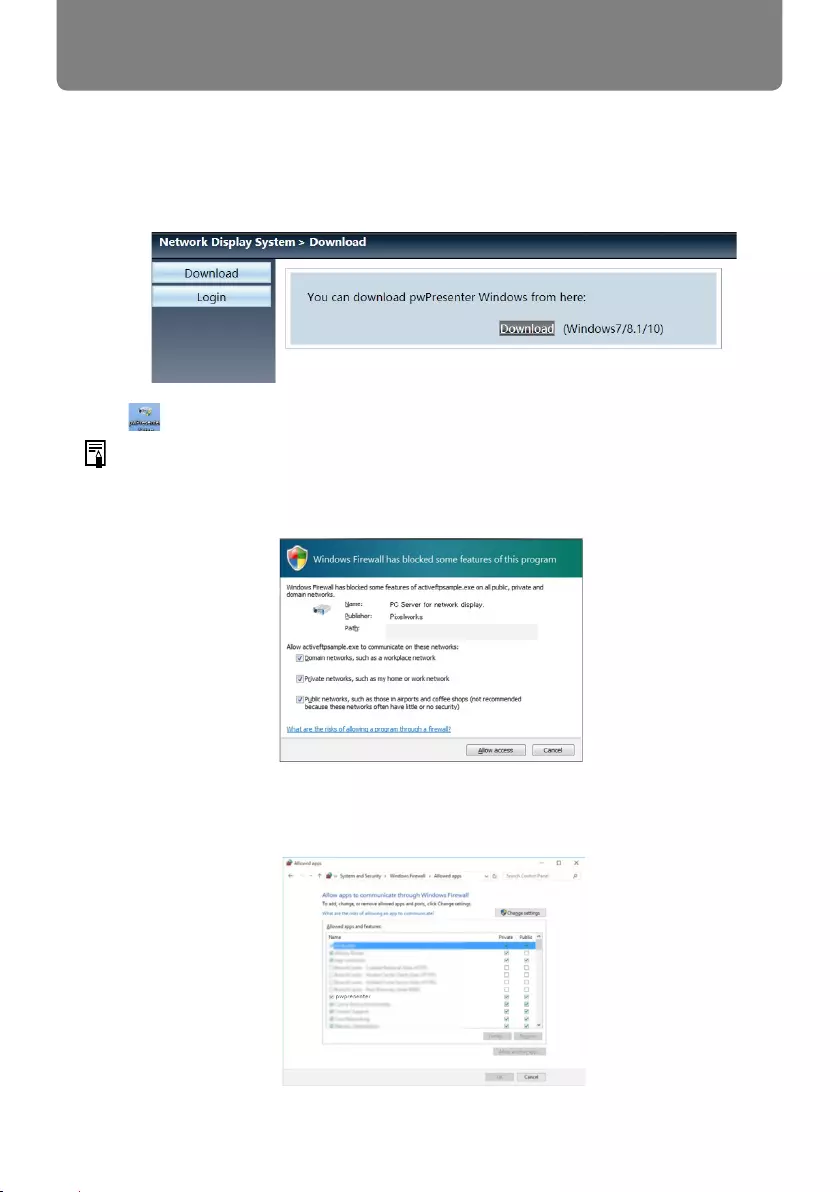
82
Network control
Network Display
When the input signal source is chosen as the LAN, the network will be used to project computer
image.
After entering the IP address of the projector in the web page to the main interface, click "Down-
load",and download the corresponding PwPresenter software with your projector.
Windows Firewall
Firewall settings.
Click the icon to enter into pwPresenter software.

83
Network control
③ Chose capture mode
projection size.
① Search for network display
With the search conditions empty, click "Search" to search, select the required projector and connect.
Alternatively, enter the IP address of the projector (example: 192.168.1.100) and click "Connect".
NOTE
· Before using the pwPresenter search, please switch to network signal source.
①
③ ④
②⑤
⑥
② Screenshot start or pause
Start or pause the selected pictures.

84
Network control
Basic setting: Language, Capture region
size etc.
Advanced setting: JPEG image setting,
Network port setting, White list and Black
list etc.
Parameters setting
④
Global setting: Remote control setting,
Sound capture and Screen capture, etc.
Multicast setting: Volume setting,
Bandwidth, Sampling frequency, etc.

85
Network control
Network display Management
Set pwPresenter network user name and
password etc.
⑤
Stop all the connections
⑥
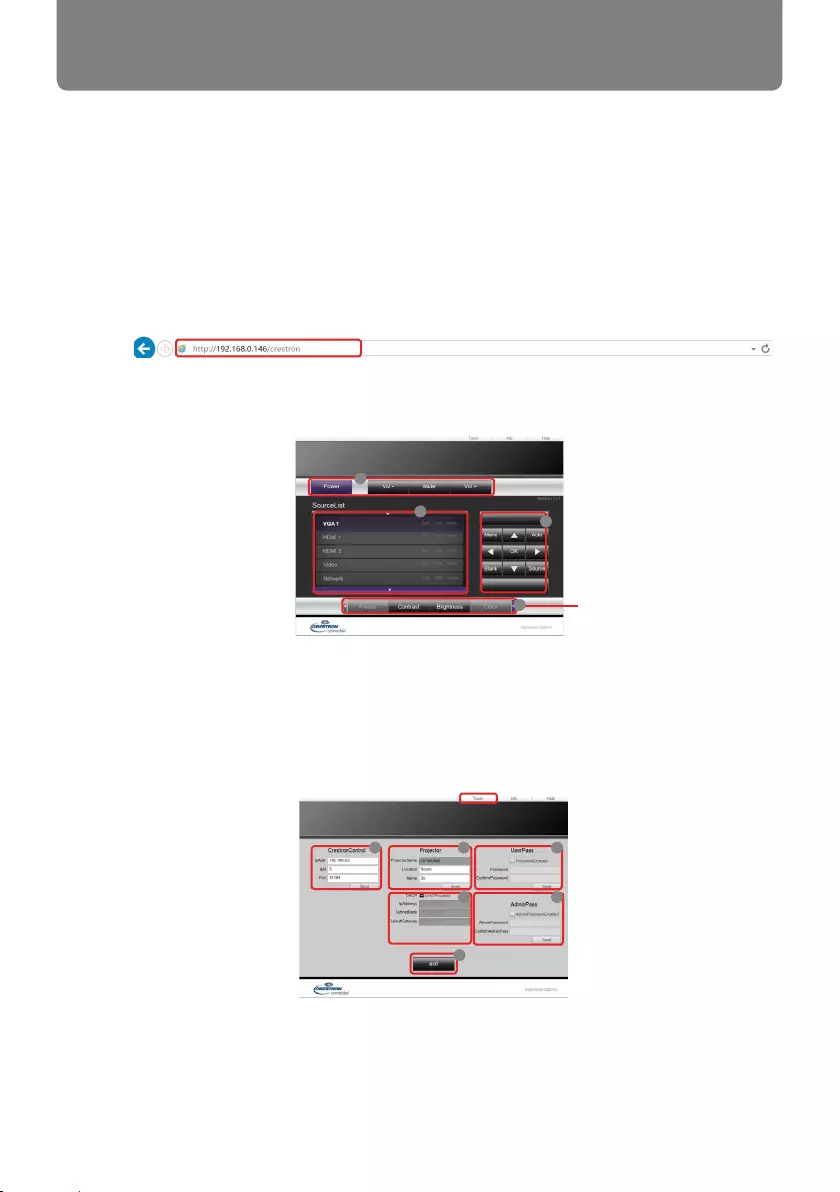
86
Network control
Controlling the projector remotely through a web browser
(e-Control®)
Once you have the correct IP address for the projector and the projector is on or in standby state, you
can use any computer that is on the same local area network to control the projector.
When using this function, Adobe Flash Player has to be installed in your computer. Please download the
latest version of Adobe Flash Player from the website of Adobe Systems Incorporated.
Recommended operating systems: Win7, Win8.1, Win10,Mac OS X v10.5 ~ v10.14.
1. Enter the IP address of the projector in the address bar of your browser and press enter. (for example,
http://192.168.0.146)
2. The remote network operation page is displayed. This page allows you to operate the projector as if
you were using the remote control or control panel on the projector.
i. These buttons function the same as the ones on the OSD menus or remote control. See "2.PICTURE
menu" on page 41 and "Remote control" on page 30 for details.
ii. To switch input source, click on your desired source.
access of remote network operation on this projector.
i. When using the Crestron Control System, please refer to the user manual of Crestron Control
system for setup information.
ii. You can name the projector, keep track of its location and the person in charge of it. This column
allows a maximum of 22 single-byte characters.
Recommended web browsers: IE11, Chrome 44.0 and below.
When you use the projector control panel or remote control to change the OSD menu settings, it may take a
while for the web browser to synchronize these changes with the projector.
i
i
ii
iii iv
v
iii
vi
Press / to reveal
more buttons.
i

87
Network control
iii. You can adjust the LAN Settings.
iv. Once set, access to the remote network operation page on this projector has been passwordprotected.
To enable this function, check the box in front of "Enable" and type in your desired password in the New
column. To disable password protection, uncheck the box.
v. Once set, access to the Tools page has been password-protected. Refer to step iv for how to use
the password function.
vi. Press Exit to go back to the remote network operation page.
• After making the adjustments, press the Send button and the data will be saved in the projector.
• Once the password is set, the Log Out button will display beside the Tools button.
• Write down your selected password in advance or right after the password is entered so that it is available to
you should you ever forget it.
• If you did not write down your password, and you absolutely do not remember it you can reset the
password by following procedure.
- Open log in screen of e-Control. by your web browser.
- Long press MENU and Right on the projector for 3 seconds.
- Now the password has been reset.
• The software is available in English language.
• When DHCP is turned on, there is a possibility of stopping the webpage connection. If thishappens,
please check the new IP address of the projector and enter the new address to connect again.
4. The Info page displays the information and status of this projector.
i. The information you entered in the Tools page will display here and these columns are empty
ii. When the projector is in abnormal conditions, the following information will display.
When the projector is in normal conditions or in any abnormal conditions other than the ones mentioned below,
the Error Status column will be "0:No Error".
Error Status Description
3: Lamp fail The lamp fails to ignite or turns off during operation.
3: Over Temp The projector temperature is too high or cannot be detected.
3: Fan Lock The fan rotation speed cannot be set or detected.
3: Over Lamp Usage Time The lamp is still in use after the lamp warning
messages display.
i
iii
iii

88
Network control
iii. Press Exit to go back to the remote network operation page.
5. After pressing the button ‘Help’, the Title window will appear at the upper right corner. You will be able to
deliver messages to RoomView™ software which is connected to the same local area network.
For more information, visit http://www.crestron.com & www.crestron.com/getroomview.
• To use PJLink™ function, the PJLink™ application software is required.
Industries Association (JBMIA). (http://pjlink.jbmia.or.jp/english)
Version 1.4.
(3 = error)
Controlling the projector using PJLink™ application
This projector supports standard protocol PJLink™ for projector control and you can control and monitor
projector's operations using the same application among projectors of different models and different
manufacturers.
To prevent unauthorized connection to the projector via PJLink™ application, the projector includes an
option for setting up password security. To set the password:
If you forget the password, please use the password "projectorcontroller".
1. Open the link to the website and enter Network Display System:select Network Setup menu.
2. In PJLink Setup options, select Password Enable.
3. Enter the password in the column after Input Password option.
4. Enter the password you need to change and select from the number 0-9.
5. Enter the change password again in the column after the Conrm Password option and Press
Apply to
About PJLink™
Utilizing the password function

89
Network control
PJLink™ supported commands
The table below shows commands to control the projector using the PJLink™ protocol.
Commend Description Remark (Parameter)
POWR Power control 0 = Power off
1 = Power on
POWR? Inquiry about the power state
0 = Standby
1 = Power on
2 = Cooling down
3 = Warming up
INPT Input switching
11 = COMPUTER
21 = VIDEO
31 = HDMI-1
32 = HDMI-2
41 = USB Viewer
51 = USB Display
52 = LAN
INPT? Inquiry about input switching
AVMT Mute control
10 = BLANK disable
11 = BLANK enable
20 = Audio mute disable
21 = Audio mute enable
30 = BLANK and audio mute disable
31 = BLANK and audio mute enable
AVMT? Inquiry about the mute state
ERST? Inquiry about the error state
1st byte: Fan error, 0 or 2
2nd byte: Lamp error, 0 or 2
3rd byte: Temperature error, 0 or 2
4th byte: Always 0
5th byte: Always 0
6th byte: Other errors, 0 or 2
* 0 or 2 mean as follows:
0 = No error detected, 2 = Error
LAMP? Inquiry about the lamp state
1st value (1 to 4 digits): Cumulative lamp operating
time (This item shows a lamp operating time (hour)
calculated based on that Lamp Mode is Economic.)
2nd value: 0 = Lamp off, 1 = Lamp on
INST? Inquiry about the available The following value is returned.
"11 21 31 32 41 51 52"
NAME? Inquiry about the projector The command responds with the projector name
specified in the Tools page.
INF1?
Inquiry about the manufacturer
name
"Canon" is returned.
INF2? Inquiry about the model name "LV-WU360" or "LV-WX370" or “LV-X350”is returned.
INFO? Inquiry about other information “Version numver” is returned.
CLSS?
Inquiry about the class
information
"1" is returned.
• The PJLink "INPT?" will be replied only when the source is displayed on screen. When there is no signal,
only "ERR3 Time!" will be answered.

90
Network control
• The above-mentioned control may not be performed correctly or the monitoring data may not
be obtained correctly in the following conditions:
• During standby
• During input source switching
• During command processing
• During AUTO PC execution
• Before the splash screen disappears after the power is turned on.
• Use 1 computer to control/monitor 1 projector.
• For how to control/monitor using PJLink™, see the operation manual of the PJLink™application you
use.
• When you monitor the projector's operating state using this function by issuing inquiry commands
successively, issue an inquiry command after receiving the response to the previous inquiry
command from the projector.
Using the Network Function when the projector is in standby mode
Glossary
When the Standby LAN in the SYSTEM SETUP: Advanced > LAN Settings menu is activated, the
projector is able to provide the network function when it is in standby mode.
For more detail of the glossary below, refer to the technical book that is commercially available.
Term Description
DHCP Abbreviation for Dynamic Host Configuration Protocol. This protocol
automatically assigns IP Address to networked devices.
IP Address Numerical address to identify networked computers.
Subnet Mask A numeric value to define the number of bits used for a network
address of a divided network (or subnet) in an IP Address.
Default
Gateway
A server (or router) to communicate across networks (subnets) that are
divided by Subnet Mask.

91
Useful function
Memory V
Video
Extension name Video Codec Audio Codec Video Format
avi MotionJPEG ADPCM Maximum
1280x720,30fps
Maps
Extension
name Format Description
jpg/jpeg Baseline encoder 24
Progressive RGB24 bit
Max resolution: 10000x10000
Max resolution: Panel Resolution
bmp 1.4.8 bit palette-based
RGB24,32 bit
Max resolution: 1280X800
png 24, 48-bit True Color
gif 1,4,8-bit palette-based
tiff
When the USB memory inset into the projector, the viewer memory function can Project the video
and pictures stored in the USB memory.
When the USB memory inset into the projector, the viewer memory function can projecte the video
and pictures stored in the USB memory.
1) Press INPUT button on the control panel and on the top control panel and select the input
source of Memory Viewer
2) Insert the USB memory into the <USB (browser) > terminal directly.
Press RC enter to display standby screen instanly , while the USB memory icon display in the
left corner of the screen.
When the USB memory is independent of the partition, it will display more than one USB icon.
3) Press button to switch required items.
The root directory of the USB memory is displayed in a thumbnail.
Display memory viewer screen
1) Press button .
2) Press <OK or > button.
Full screen display
3) Press <OK > button.
Press <OK> to return the thumbnail.
Only one image show on the screen when you play it.
Play image
The projected content of Memory Viewer function
Memory Viewer function

92
Useful function
1) Press button .
2) Press button toMemory Viewer.
3) Press <OK > button.
· Full screen display
· Press <OK> button to return the thumbnail.
The Slide Show Mode in the Memory Viewer menu is set to a special setting ,all images in the
same folder can play automatically.
Play slide
1) Press button .
2) Press <OK> button.
· Full screen display
· Use the remote control to operate the controller that appears at the bottom of the screen.
P
Play video
1) Press button to select ,displayed in the left corner of the screen.
2) Press <OK > button.
3) Unplug the USB memory directly.
The Slide Show Mode in the Memory Viewer menu is set to a special setting ,all images in the
same folder can play automatically.
The termination of Memory Viewer

93
Useful function
Windows operating environment
Note
Only USB memory up to FAT32 (32GB) can be read.
When you insert a USB memory, please make sure insertion direction to avoid damaging
the port.
Please note the following points when inserting and removing USB memory:
a. T
reading data.DO NOT remove the USB memory
b. If you use a USB memory device without indicator, the projector will not recognize
when reading data. Please close its browse function on and turn off the projector , then
remove the USB memory.
c. Do not insert and remove USB memory frequently. Then remove it after the installation
of at least 5 seconds. After removing at least 5 seconds and then reinsert it.
Precautions on processing and storage of USB memory
If smoke or produce abnormal smell, close the external device and contact the dealer.
DO NOT put foreign matter or metal items in the USB port. Static electricity may cause
data loss or data damage.
When using Windows:
Select this function to can project the image and audio from the computer through the USB
converter cable.
Operating System Win7,Win8.1,Win10
CPU Intel Core 2 Duo 2.0 GHZ or faster compatible processors
Memory Capacity 256MB or above (512MB or above)
Disk Space Available 20MB or above
Monitor Resolution 640x480 or above, 1600x1200 or above
USB display function
!

94
Useful function
CAN NOT guarantee that the PC meeting the above conditions can operate normally .
1) Using USB-B cable to connect the projector to the USB display terminals.
2) Press the information source menu on the remote controlor the INPUT button on the control
3) Press the driver icon in the computer drive in the computer's task bar ,the select one item
in the pop-up menu bar.
Pop-up menu only display in English.
Project USB display
1) Remove the USB cable directly,when terminate USB monitor.
You never need follow "Remove Hardware Safely, when USB cable is not connected.
The termination of USB display
D Sets up the output from the computer's audio.
P Switch on playing and pausing images.
tart / S Sets up the output from the computer's image.
Gray means not optional
NOTE
Resolution of the computer screen will be switched.
If the drive is not installed on the computer, the driver will be removed when the USB cable
is disconnected .
You need wait for a moment,if you want project computer screen.
Connect the USB cable directly to the computer's USB connector. When connecting the
USB hub, it may be abnormal.

95
Useful function
Mac OS operating environment
When using Mac OS
1) Remove the USB cable directly,when terminate USB display.
The termination of USB display
NOTE
Resolution of the computer screen will be switched.
You need wait for a moment,if you want project computer screen.
Connect the USB cable directly to the computer's USB connector. When connecting the
USB hub, it may be abnormal.
Operating System
Mac OS X v10.5 ~ 10.14
CPU
Power PC G4 1GHz
or faster compatible processors
Memory Capacity 512MB or above
Disk Space Available 20MB or above
Monitor Resolution 640x480 or above, 1600x1200 or above
CAN NOT guarantee that the PC meeting the above conditions can operate normally .
1) Using USB-B cable to connect the projector to the USB display terminals.
2) Press the information source menu on the remote controlor the INPUT button on the control
M
3) Double-click "Monitor.app" button installed on the virtual disk.
Projecte image on the computer screen.
4) Press the driver icon in the computer drive in the computer's task bar ,the select one
item
in the pop-up menu bar.
Pop-up menu only display in Chinese.
Project USB display
D Sets up the output from the computer's audio.
P Switch on playing and pausing images.
tart / S Sets up the output from the computer's image.
Terminate USB Monitor
!

96
Maintenance and cleaning
WARNING light indicator
The WARNING light indicator shows status of projector protection function. Check
warning and POWER light indicator for good maintenance operation.
The projector turns off and the WARNING
The power is abnormal and the POWER indicator turns steady yellow.
Your projector powers off automatically to protect components within it when it is overheated.
POWER button
to power your projector on again when it is cooled down to normal operation temperature.
Check the following:
– Is adequate clearance provided for your projector’s ventilation? Check the in-
stallation status and any air outlet block.
– Is your projector installed at location close to outlet of air conditioning equip-
ment? Keep your projector away from air outlet of air conditioning equipment.
The POWER indicator turns steady yellow and your projector powers off to pro-
tect its internal components whenever an abnormality is detected. Unplug the AC
power cord and connect again. Restart your projector and run checkup routine. If
the problem persists, unplug the AC power cord and call your service center for
checkup and repair.
The WARNING indicator
The POWER indicator
turns steady yellow
Note:
your projector’s internal temperature cooled
down to normal and it is powered on again.

97
Maintenance and cleaning
Clean your projector when it is contaminated by foreign matter or its display effects
are getting worse.
Note:
Please be sure to turn off the projector and let it cool down completely
before cleaning.
Blow away dust and dirt from the lens lightly
with a blower. And wipe off the dirt with a soft
cloth. Do not use cleaners that contain organ-
ic solvents.
Abrasive cleaner, solution, or other rough
chemical may scratch the lens.
Wipe the casing surface with clean and soft
cloth. Gently wipe the casing with clean and
soft cloth dampened with small amount of
neutral detergent to remove heavy dirt. Do
not over apply cleaner to the casing. Abrasive
cleaner, solution, or other rough chemical may
scratch the casing surface.
Place your projector in proper container after
use to protect it from dirt and dust and being
scratched.
Do not use adhesives, lubricants, oils, or alka-
line detergents for maintenance of the pro-
jector. They could adhere to the cabinet and
damage it, possibly resulting in the projector
falling from its mounting and causing an acci-
dent or personal injury.
Clean the lens
Clean casing of your projector
!

98
Maintenance and cleaning
Note:
lens assembly and deteriorate image quality.
Do not insert any small object in the air outlet. It may fail your projector.
Clean the lter
reduce cooling fan effects, which, in turn, will
overheat your projector and shorten its life
the Filter Warning icon displays.
1. Power off your projector and unplug from
AC power source.
3. Gently clean it with a brush.
power supply.
Filter cover
!
Fuzz
Reseau
Recommendations
Please do not use your projector at place of
dust and smoke. This may affects image qual-
ity. Using your projector in place of dust and
smoke may lead to piling dusts on lens, LCD
panel, and lens components within it. In case
like this, call your dealer or service center for
correct cleaning.
Note:
its cleaning or replacement.
1 Press MENU button and the OSD displays.
Press button to select Setup menu,
press button or OK.
2 Press button to select "Filter Counter",
press button or OK. Press button to
displays. Select Yes to proceed.
3 In another pop-up dialog box, select Yes to
Reset the lter counter
Filter counter
1H
200H
O
Filter counter
Filter counter reset
Filter check
Timer
Advanced
!

99
Maintenance and cleaning
This projector uses the following lamps.
Replacement Lamp LV-LP43
Contact the Canon Customer Support Center
when purchasing a replacement lamp.
The lamp warning icon displays when its
usage time are more than the replacement
period of the lamp minus 300H and less than
the life of the projector.
The lamp replacement icon displays when its
usage time are more than the replacement
period of the lamp.
Lamp replacement
Lamp unit
Caution
DO NOT replace the lamp when it is so hot
.Make sure to replace it at least 1hour later
after using it.
The lamp unit is getting hot in use. Take care,
or you may get burned.
Your projector’s lamp is a consumable. You
"Lamp counter" on the Info. menu in Page 76.
You'd better ask a professional technician
to replace the lamp. Contact your dealer for
help.
Pleae call your dealer to replace the lamp .
The lamp warning icon
The lamp replacement icon
Lamp replacement
The lamp unit

100
Maintenance and cleaning
Follow steps below to replace the lamp:
1. Power off your projector and unplug the AC pow-
er cord. Let it cool down for at least 1 hour.
2. Open the lamp cover after removing screws
holding the cover.
lamp by holding its handle.
4. Replace with a new lamp and tighten all 3
screws. Make sure the lamp has been installed
correctly. Close the lamp cover and tighten the
screw.
5. Connect your projector to an AC power source
and power it on.
Precautions when replacing lamps that stop working
If the illumination suddenly stops when the projector is in use or after you turn it
on, the lamp may be broken. In this case, never attempt to replace the lamp by
yourself. Always request service from a qualified technician or the Canon Cus-
tomer Support Center. Additionally, with ceiling-mounted projectors, the lamp
may fall out when you open the lamp cover or while you are attempting to re-
place it. During replacement, make sure no one is under the projector, and stand
to the side of the lamp cover, not directly under it.
Note:
Let your projector cool for at least 1 hour before opening the lamp cover, as
temperature within your projector is high.
Note:
Replace the lamp with a new one of the same model only when it is necessary.
Do not drop or touch the lamp! It may break and lead to personal injuries.
Lamp cover
Screw
Screw
!
!
Precautions on lamp operation
Your projector employs high voltage lamp, which requires careful and correct operation.
Fail to do so may lead to accidents, personal injuries, or fire.
Useful life of lamps varies widely from lamp to lamp and depending on the environment
of use. Some lamps may fail or rupture soon after they are first used.
If your projector prompts you to replace lamp (by showing a lamp replacing icon) then
replace it with a new one after powering it off and it is fully cooled down. (Please re-
place lamp by strictly following steps given in this manual.)
If you keep on using the lamp after being prompted to replace it then you are exposed
to greater risks of lamp explosion.
Lamp may explode due to external impact and shock. Risks of explosion vary with
projector and use environment and status of the lamp.
In case of lamp explosion, take the following safety measures:
Disconnect your projector from power source immediately in case of lamp explosion. Call
authorized service center to inspect your projector and replace lamp. Make a thorough
inspection to ensure every piece of debris after explosion has been removed. Remove ev-
ery piece of debris after explosion. No one else may inspect the internal of your projector
except those authorized and well trained technician who also are familiar with its mainte-
nance. Or we shall not be held liable for the consequences.
!
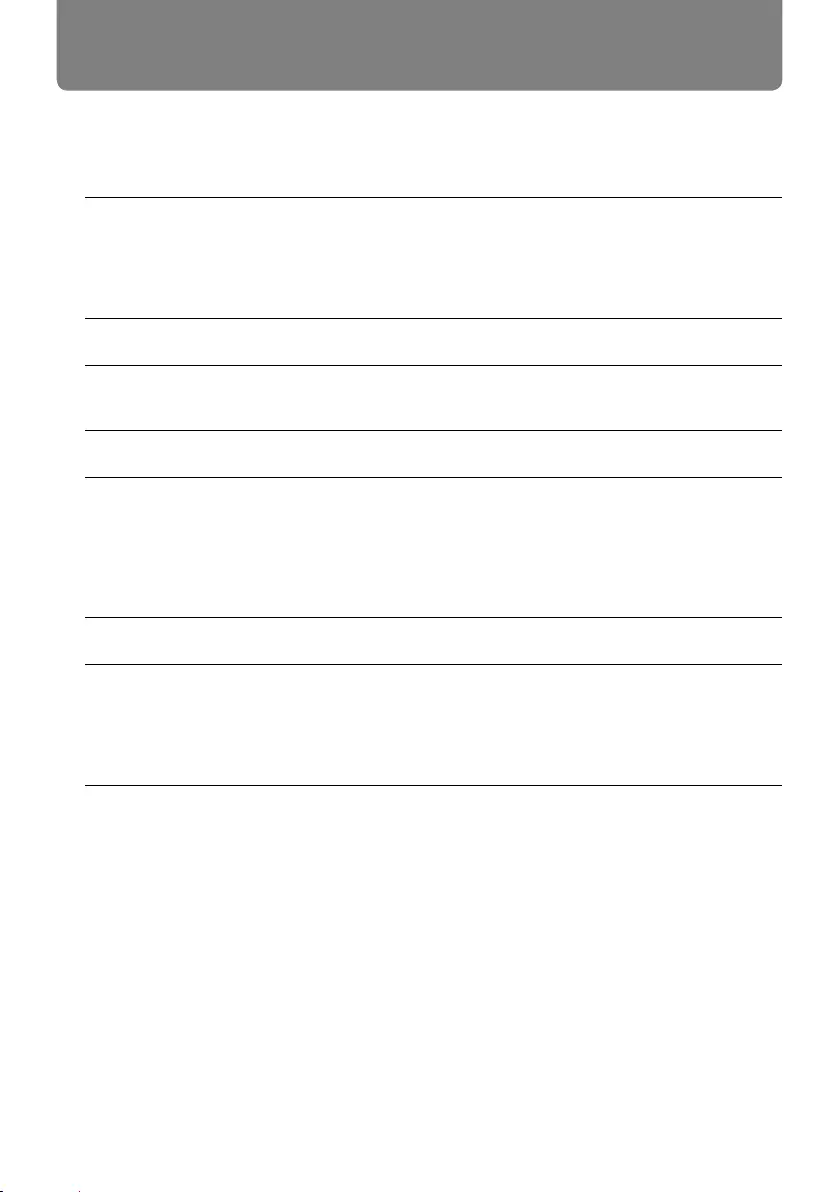
101
Appendix
Troubleshooting Solution
Power on failure – Plug the power cord of your projector in an AC socket.
– Make sure the POWER indicator turns red.
– Restart your projector until the POWER indicator turns red. It
indicates your projector is ready for power on again.
– Check the lamp.
– Disable the Key Lock function of your projector.
Logo screen display
failure
– Make sure the Off and Countdown Off is selected in the Display
function.
The Logo screen differs
from the standard
settings.
– Make sure you did not select User or Off in the Logo Screen.
Input signal switch (or do
not switch) automatically.
– Make sure you have correctly set up the Input Search function.
Image looks fuzzy – Adjust focus of your projector.
– Provide proper projection distance.
– The projection lens requires cleaning.
– Moving your projector from a colder environment to a hotter one
may result in condensing on the lens. If this is the case, wait
until the condensing water evaporated before powering on your
projector.
Image turns upside down
– Check the Ceiling and Rear settings.
– Check the Ceiling settings.
Image looks dim – Check for contrast and brightness settings.
– Check for correct image mode settings
– Check for lamp brightness settings.
– Check for lamp replacement alert. The lamp replacement alert
suggests the lamp is reaching the end of its life cycle.
Please replace it with a new one of the same model immediately.
Troubleshooting
Check the following before calling your dealer or service center:
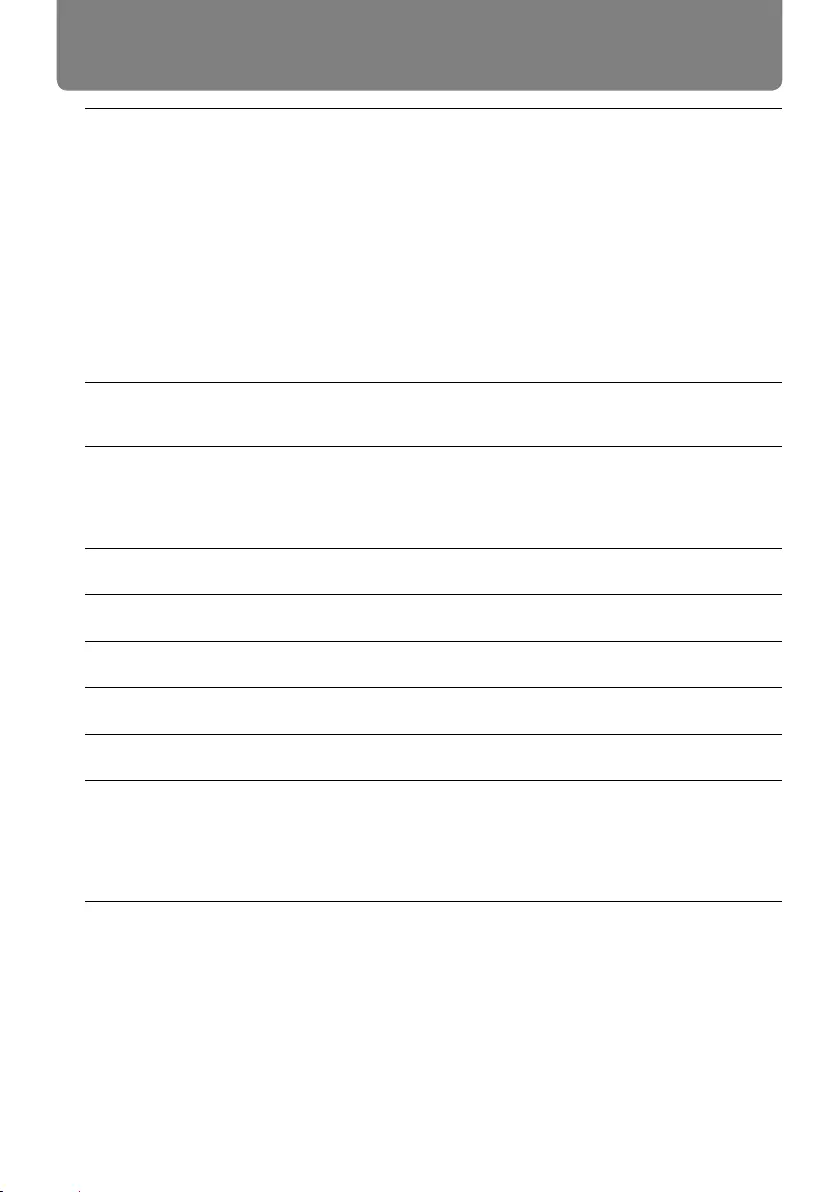
102
Appendix
No image displays – Check for the connection between your projector and computer or
image equipment.
– Check for correct input signal from computer. Connection with
certain notebook computer may mandate changes to its display
output settings. See the user manual included with the computer
for details on settings.
image.
– Check for mode of signal, color system, image system, or
computer system.
– Make sure the ambient temperature is within given range
– Image does not display in BLANK mode. Check the BLANK button
or other buttons on the remote controller.
Abnormal color – Check for mode of signal, color system, image system, or
computer system.
– Make sure Blackboard mode is not selected in Image Select.
Auto PC Adjusting
function failure
– Check input signal. Auto PC adjustment function does not work
when HDMI input. Auto PC Adjustment function may fail to work if
you select the following system signal format:
720 x 480i, 720 x 576i, 720 x 480p,720 x 576p, 1280 x 720p,
1920 x 1080i, 1920 x 1080p
Keystone settings do not
save after power off
– Make sure you have selected Store after Keystone settings
adjustment. Keystone settings do not keep without selecting Store.
Power management
failure
– In case of Freeze or Blank operation, the power management
function does not work.
Auto Setting does not
work
– Make sure it is not set to "Off" in each setup menu.
– Make sure "On" is not set in Ceiling function.
Image distorted or
disappeared
– Check and revise the PC Adj. menu or Screen menu.
A password prompt
displays after power on
– You have set up the Logo Passcode lock function
Remote controller does
not work
– Check the battery.
– Make sure there is no obstacles stand in between your projector
and the remote controller.
– Make sure the remote controller is not too far away from your
projector. The maximum operation range is 8m.
– Disable the key lock of the remote controller in the Setup menu.
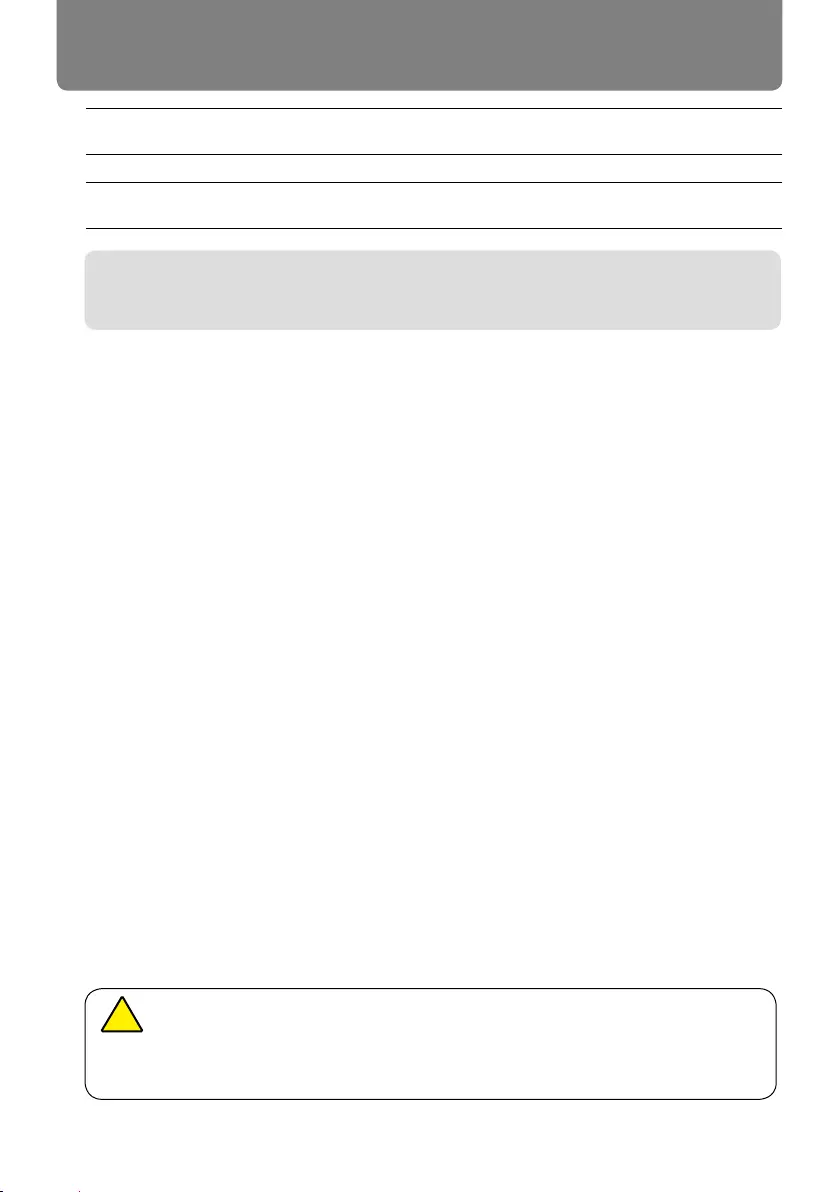
103
Appendix
Light indicator turns on or
– Check status of your projector according to the light indicator
status.
"X " mark displays – Invalid operation, please operate your projector correctly.
Control panel does not
function
– Disable the key lock on control panel function in the Safety option
of the Setup menu.
– Make sure your projector is correctly connected to external equipment.
– Make sure all devices have plugged in an AC power source and have been powered on.
– If your projector fails to project image of the connected computer, restart the computer.
Note:
Your projector employs high voltage power for operation. Do not open its casing.
If the problem persists, call your dealer or service center. Along with model number
of your projector and a description to your problem. You will be advised on getting our
services.
!
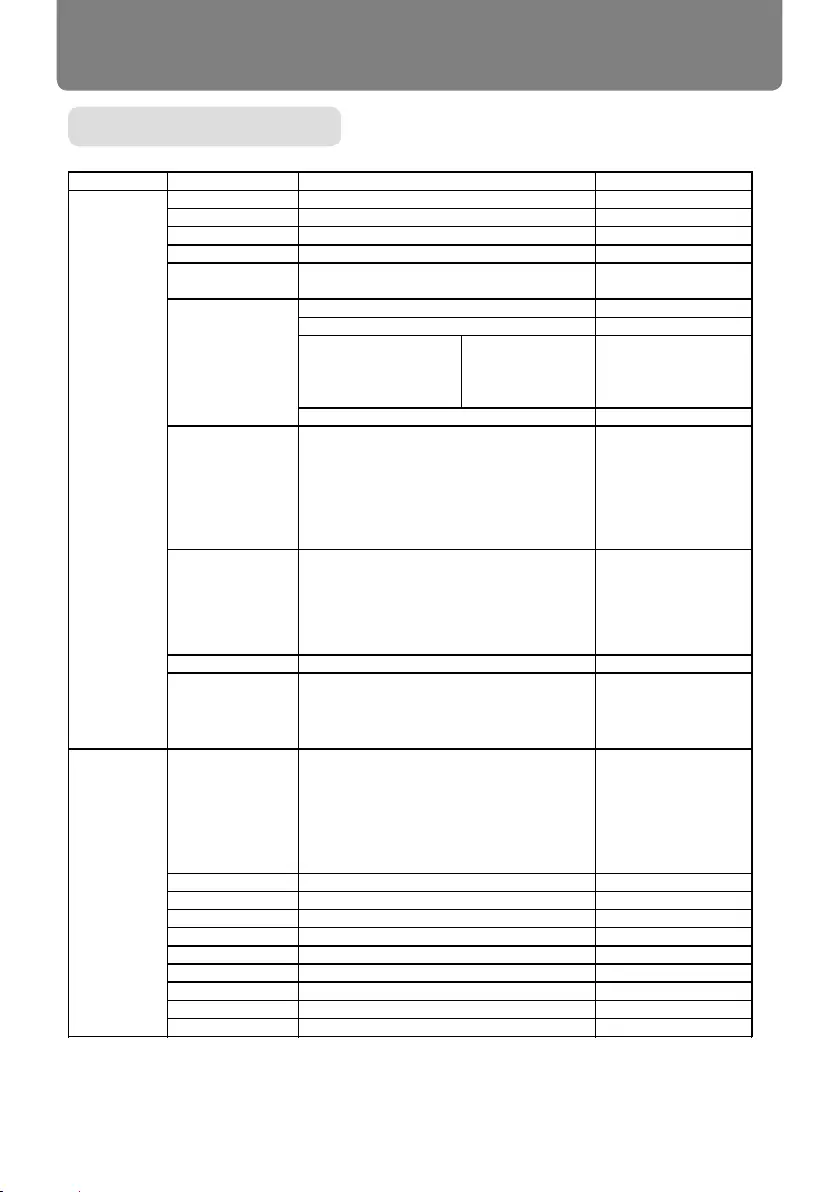
104
Appendix
Menu tree
Main menu Sub-menu Remarks
Auto PC adj.
Fine sync
H Position
V Position
H Size The range of H Size
differs from signals.
Advanced
H Total
V Total
Position H
Position V
Image Flip H/V
Menu position
Background display
Signal Format Video Input
Image mode
Contrast
Brightness
Color temp PC/HDMI Input
Color level Video Input
Color balance Video Input
Red
Green
Blue
Sharpness
* Indicates an item that is factory-set.
Setting
Aspect
-5 - +5
-5 - 5
Auto*
16:9
-15 - +15
0-31
Display
0-63
Full
None*
Auto Celling Rear
Auto Ceiling
Rear Ceiling
Ceiling mounted
Rear
Upper Left*
Upper Righ
Center
Lower Left
Lower Right
Blue*/Black
Auto*/PAL/SECAM/NTSC/NTSC4.43/
PAL-M//PAL-60/PAL-N/1080i/1035i/
720p/480p/480i/576p/576i/ ----
Standard*
Presentation
User Image
Colorboard
Blackboard (Green)
Movie
0-63
0-63
High/Middle/Low
0-63
0-63
0-63
0-63
0-15
Color adjust

105
Appendix
Main menu Sub-menu Remarks
Direct Power On
Standby Mode
High altitude
Lamp control
Cooling fast
Closed caption
Key lock
Iris
Volume 0-25
Mute On/Off*
HDMI Input Range Auto*/Full/Limited
Audio I/F
HDMI*
EQ Setting Mode1*/2/3/4
Language 26 languages
Input Search On*/Off
Auto PC Adj. On*/Off
Auto Keystone Off/AUTO*/Manual
Keystone Store*/Reset
H/V Keystone
Corner Correction
Curved correction
Reset value
Logo select CANON(Default)*/
User/Off
Capture
Logo Passcode Lock On/Off*
Logo Passcode Change
Passcode lock On/Off*
Passcode change
Ready*
Shut down
Disable
Timer 1-30 Min
Ready Countdown 0-30 Min
Filter counter
Timer Off/300H*
Filter counter reset
Filter check On*/Off
Test pattern
Off*
Gray scale(1-4)
Color bar
Red
Green
Blue
Cross hatch
White
Black
Raster gray
* Indicates an item that is factory-set.
On/Off*
Setting
On/Off*
Normal/Wake On Lan/ECO*
SoundHDMI Setup
Auto Setup
*(Normal)/ (ECO)
Normal*/Immediate/60 Sec
Off*/CC1/CC2/CC3/CC4
*(Off)/ (Projector)/ (Remote controller)
On*/Off
Sound
Keystone
Power management
Security
Logo
Filter counter
Setting
Advanced

106
Appendix
Input
COMPUTER
HDMI-1
HDMI-2
Video
LAN
Memory Viewer
USB display
Main menu Sub-menu Remarks
Network setting
DHCP
IP address
Subnet
Gateway
DNS
Set
Cancel
Network information
MAC address
IP address
Factory default
Lamp counter Lamp counter
Lamp counter reset
Start slide
Slide transition
effect
Slide right*
Slide down
Sort order
Name order*
Time order
Size order
Extend order
Rotate
No rotate*
270° rotate
180° rotate
90°rotate
Best fit On/Off*
Repeat On/Off*
Apply
Input
H- sync. Freq.
V- sync. Freq.
Lamp status
Lamp counter
Power management
Image mode
* Indicates an item that is factory-set.
Network
Setting
Memory Viewer
Info.
Advanced
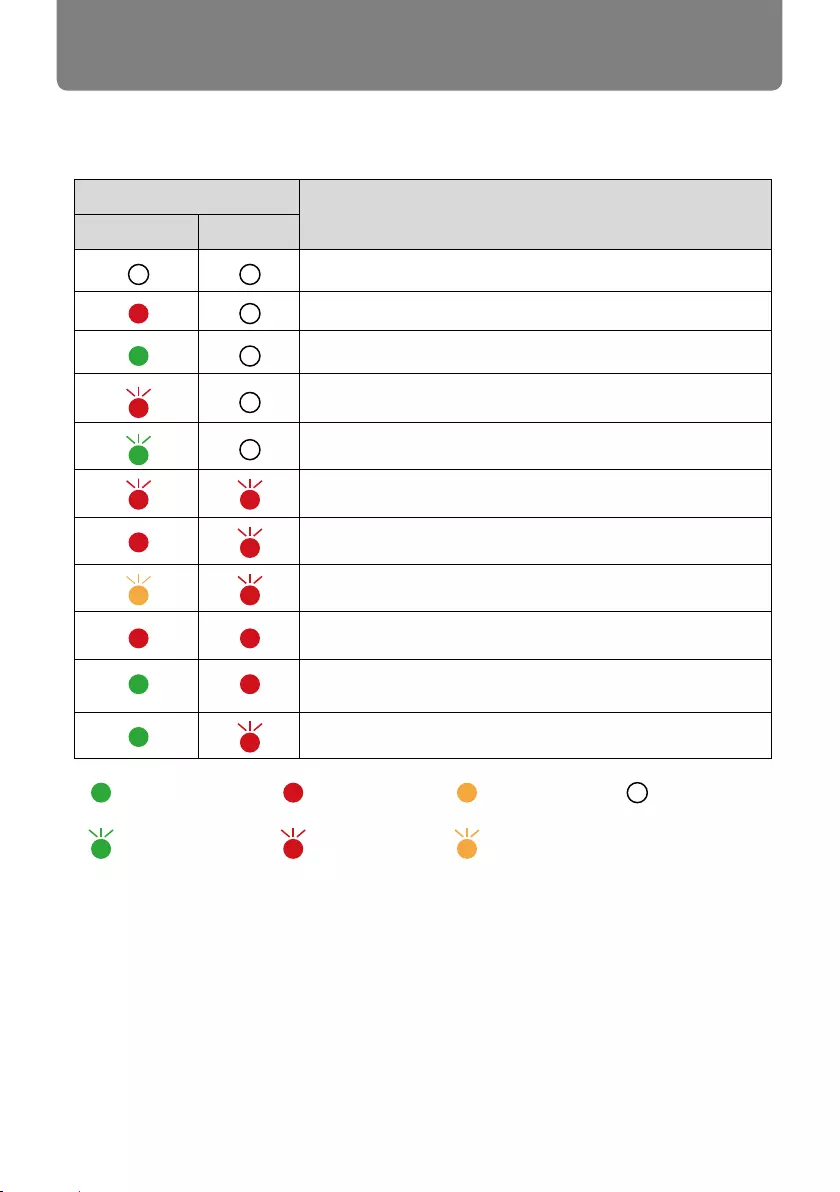
107
Appendix
Light indicator
Status of your projector
POWER WARNING
Your projector is in Off status (without AC power supply).
Your projector is in standby status. Press Standby button to turn it on.
Your projector is in normal status.
It is in ready status or the lamp is cooling.
Your projector is in Ready mode.
Your projector detects the temperature abnormality and switches into
cooling mode.
Your projector detects the temperature abnormality and switches into
standby mode.
Your projector detects the lamp abnormality and switches into cooling
mode.
Your projector detects the lamp abnormality and switches into standby
mode.
Your projector detects its usage time is more than or equal to the the re-
placement period of the lamp and less than 1.1 times of the replacement
period of the lamp.
Your projector detects its usage
of the lamp.
LED indicator status
Check light indicator to learn status of your projector.
...Green ...Red ...Yellow ...Turns off
...Flashing green ...Flashing red ...Flashing yellow

108
Appendix
Supported Signal Types
Your projector is designed to accept every computer signal below Dot Clock 160MHz .
See table below for details on resolution and relevant frequency.
Note:
Changes to this manual may be made without notice.
“○”
shows input signal source support this format ;
“-”
shows input signal source DONOT support.
8
、
Supported signal format list
序号 OSD Display
Input Sorce
Signal type/
resolution
Dot clock
Horizontal
frequency
[kHz]
Vertical
frequency
[Hz]
RGB Component
HDMI Video
(MHz)
1
NTSC - - -
○NTSC 15.734 59.940 -
NTSC-443 - - -
○ NTSC 4.43
PAL-60 - - -
○PAL60
PAL-M - - -
○PAL-M
2
PAL - - -
○PAL 15.625 50.000 -
PAL-N - - -
○PAL-N
SECAM - - -
○SECAM
3
720x480i 60Hz
○ ○
- -
720x480i 15.734 59.940 13.500
4
720x480i 60Hz - -
○
-
720(1440)x480i 15.734 59.940 27.000
5
720x576i 50Hz
○ ○
- -
720x576i 15.625 50.000 13.500
6
720x576i 50Hz - -
○
-
720(1440)x576i 15.625 50.000 27.000
7
720x483 60Hz
○ ○ ○
-
720x483(480P) 31.469 59.940 27.000
8
720x576 50Hz
○ ○ ○
-
720x576(576P) 31.250 50.000 27.000
9
1280x720p 60Hz ○ ○ ○ -
1280x720p
45.000 60.000 74.250
44.955 59.940 74.176
10
1280x720p 50Hz
○ ○ ○
-
37.500 50.000 74.250
11
1920x1080i 60Hz ○ ○ ○ -
1920x1080i
33.750 60.000 74.250
33.716 59.940 74.176
12
1920x1080i 50Hz
○ ○ ○
-
28.125 50.000 74.250
13
1920x1080p 24Hz - - ○ -
1920x1080p
27.000 24.000 74.250
26.970 23.980 74.176
14
1920x1080p 60Hz ○ ○ ○ -
67.500 60.000 148.500
67.433 59.940 148.352
15
1920x1080p 50Hz
○ ○ ○
-
56.250 50.000 148.500
16
640x480,60Hz
○
-
○
-
640x480
31.469 59.940 25.175
17
640x480,67Hz
○
-
○
-
35.000 66.667 30.240
18
640x480,72Hz
○
-
○
-
37.861 72.809 31.500
19
640x480,75Hz
○
-
○
-
37.500 75.000 31.500
20
640x480,85Hz
○
-
○
-
43.269 85.008 36.000
21
800x600,56Hz
○
-
○
-
800x600
35.156 56.250 36.000
22
800x600,60Hz
○
-
○
-
37.879 60.317 40.000
23
800x600,72Hz
○
-
○
-
48.077 72.188 50.000
24
800x600,75Hz
○
-
○
-
46.875 75.000 49.500
25
800x600,85Hz
○
-
○
-
53.674 85.061 56.250
26
832x624,75Hz
○
-
○
-
832x624 49.725 74.550 57.283
27
1024x768,60Hz
○
-
○
-
1024x768
48.363 60.004 65.000
28
1024x768,70Hz
○
-
○
-
56.476 70.069 75.000
29
1024x768,75Hz
○
-
○
-
60.023 75.029 78.750
30
1024x768,85Hz
○
-
○
-
68.678 84.997 94.500
31
1152x864,70Hz
○
-
○
-
1152x864 63.995 70.020 94.200
32
1152x864,75Hz
○
-
○
-
67.500 75.000 108.000
33
1280x720,60Hz
○
-
○
-
1280x720 44.772 59.855 74.500
34
1280x768,60Hz
○
-
○
-
1280x768
47.776 59.870 79.500
35
1280x768,75Hz
○
-
○
-
60.289 74.893 102.250
36
1280x768,85Hz
○
-
○
-
68.630 84.840 117.500
37
1280x800,60Hz
○
-
○
-
1280x800
49.702 59.810 83.500
38
1280x800,75Hz
○
-
○
-
62.795 74.934 106.500
39
1280x800,85Hz
○
-
○
-
71.554 84.880 122.500
40
1280x960,60Hz
○
-
○
-
1280x960 60.000 60.000 108.000
41
1280x1024,60Hz
○
-
○
-
1280x1024
63.981 60.020 108.000
42
1280x1024,72Hz
○
-
○
-
78.16 71.97 135.060
43
1280x1024,75Hz
○
-
○
-
79.976 75.025 135.000
44
1280x1024,85Hz
○
-
○
-
91.146 85.024 157.500
45
1366x768,60Hz
○
-
○
-
1366x768 47.720 59.799 84.750
46
1400x1050,60Hz
○
-
○
-
1400x1050 65.317 59.978 121.750
47
1400x1050,75Hz
○
-
○
-
82.278 74.867 156.000
48
1440x900,60Hz
○
-
○
-
1440x900 55.935 59.887 106.500
49
1600x900,60Hz
○
-
○
-
1600x900 55.920 60.000 118.998
50
1600x1200,60Hz
○
-
○
-
1600x1200 75.000 60.000 162.000
51
1680x1050,60Hz
○
-
○
-
1680x1050 65.290 59.954 146.250
52
1920x1080,60Hz
○
-
○
-
1920x1080 66.587 59.934 138.500
53
1920x1200,60Hz
○-○- 1920x1200 74.038 59.950 154.000

109
Appendix
VGA IN / MONITOR OUT Terminal (D-sub 15)
1 Red (Input/output) 9 -----
2 Green(Input/output) 10
3 Blue(Input/output) 11 Grounding
4 ----- 12 DDC data
5Grounding
(line synchronizing) 13
Horizontal
synchronizing(compound sync.)
input/output
6 Grounding(red) 14 Vertial synchronizing input/
output
7 Grounding(green) 15 DDC Clock
8 Grounding(blue)
SERIAL Terminal(D-SUB 9)
1 ----- 6 -----
2 RXD 7 -----
3 TXD 8 -----
4 ----- 9 -----
5 GND
LAN Terminal
1 TX + 5 -----
2 TX - 6 RX -
3 RX + 7 -----
4 ----- 8 -----
HDMI Terminal (HDMI Type A 19)
1 TMDS Data2+ 11 TMDS Clock Shield
2 TMDS Date2 Shield 12 TMDS Clock-
3 TMDS Date2- 13 CEC
4 TMDS Date1+ 14 Reserved(N.C. on device)
5 TMDS Datel Shield 15 SCL
6 TMDS Datel- 16 SDA
7 TMDS Date0+ 17 DDC/CEC Ground
8 TMDS Date0 Shield 18 +5V Power
9 TMDS Date0- 19 Hot Plug Detect
10 TMDS Clock+
VGA IN 1 Terminal
1 Red/Pr/S-C input 9 -----
2 Green/Y/S-Y input 10
3 B/Pb/- input 11 Grounding
4 ----- 12 DDC data
5 Grounding(line synchronizing) 13
Horizontal
synchronizing
(compound sync.)input
6 Grounding(red) 14 Vertial synchronizing input
7 Grounding(green) 15 DDC clock
8 Grounding(blue)
51
2
34
10
9 678
15 14 13 1112
51
2
34
10
9 678
15 14 13 1112
8 7 6 5 4 3 2 1
1
246
8
9 7 5 3
10
12
14
1618
19 17 15 13 11

110
Appendix
Dimensions
Unit: mm
Support frame for Ceiling Mount
Screw: M4
Depth: 10.0
154
200
175
261 99
345
126.2
4- 4M
81

111
Appendix
Specications
Model name
Display system Tansmitting LCD : 3 panels
Optical system Three primary color liquid crystal shutter projection method
Displaydevice
Effective display area size
Effective number of pixels
Projectionlens
Zoom 1.2x(Manual)
Focus Manual
Focal length
F number
Light source(Normal/Eco) High pressure mercury lamp 225W/150W
Image size / Projection distance 30~300inch / 0.87~10.74m 30~300inch / 0.94~11.60m 30~300inch / 0.89~10.94m
Number of colors
Light output(*1)(*2) 3600lm 3700lm 3500lm
Contrast ratio(*1)(*2)(*3) 15000:1
Ratio of brightness at periphery
to center(*2)
Speaker 10W
Supported input signal types See “Supported Signal Types”(P108 )
Displayable scanning frequency
Horizontal 15 kHz~100 KHz
Vertical
Displayresolution
Computer signal input
Video signal input NTSC, NTSC4.43, PAL, SECAM, PAL-M, PAL-N,
Video signals
Mini D-sub 15-pin
HDMIx2
RCA Video input
RJ-45 Network connection(100 Base-TX (100Mbps)/10 Base-T (10Mbps)、 Network Display)
USB T B USB connection(USB Display、Service Port)
USB Type A USB connection(USB Memory Viewer)
Other terminalsand connectors
Dsub9RS-232 connection
Mini D-sub 15-pin Analog PC/Component video output
Mini jack Audio input
Mini jack Autdio output
2RCA Audio input
Noise (Normal/Eco) 37dB / 30dB
Operating temperature 0℃ ~40℃
LV-WU360 LV-WX370 LV-X350
0.64”/16:10 0.59”/16:10 0.63”x3/4:3
2,304,000 (1920x1200)x3 1,024,000 (1280x800)x3 786,432 (1024x768)x3
Maximum input resolution
1920x1200 dots
PC(WUXGA/FHD/UXGA/WSXGA+/SXGA+/SXGA/WXGA+/WXGA/XGA/SVGA/VGA/Mac16 ”)
Component video
f=19.2~23.0mm
F:1.6~1.76
1,073,000,000 colors
80%
28Hz~85 Hz
ype
Maximum input resolution
1920x1200 dots(resizing display)
Panel display resolution
1280x800 dots
Maximum input resolution
1920x1200 dots(resizing display)
Panel display resolution
1024x768 dots
Analog
(1080p/1080i/720p/576p/576i/480p/480i)
Digital PC(WUXGA/FHD/UXGA/WSXGA+/SXGA+/SXGA/WXGA+/WXGA/XGA/SVGA/VGA/Mac16 ”)
Digitai Video(1080p/1080i/720p/576p/576i/480p/480i)

112
Appendix
Model name
Power supply AC 100-240V 50/60Hz
Maximum power consumption
(Normal/Eco) 320W/224W 310W/217W
Standby mode power
consumption(LAN OFF/ON) W / 2W
Dimensions W345mm×H261mm×
Not including protrusion
Weight
Accessories
LV-WU360 LV-WX370 LV-X350
0.4
D99mm
W345mm×H261mm×D94mm
Approx. 3.3㎏Approx. 3.2㎏Approx. 3.2㎏
Remote control, remote control dry-cell batteries, power cord, Computer cable, Important
Information and Warranty Card
(*1)Lamp:Normal、Image mode:Presentation
(*2) Compliance with ISO21118-2012
(*3)Iris:ON
※ 99.99% or more of the LCD panel pixels are effective. During projection, 0.01% or less of pixels
may stay lit or unlit due to the characteristics of the LCD panel.
※
Using the projector continuously for an extended period of time may accelerate the deterioration
of optical parts.
※
Remote control
Battery AAA ALKALINE TYPE x 2
Operating Range ±30° about 8 m straight
Dimensions 110mm(L)X50mm(W)X20mm(H)
Net Weight 38g
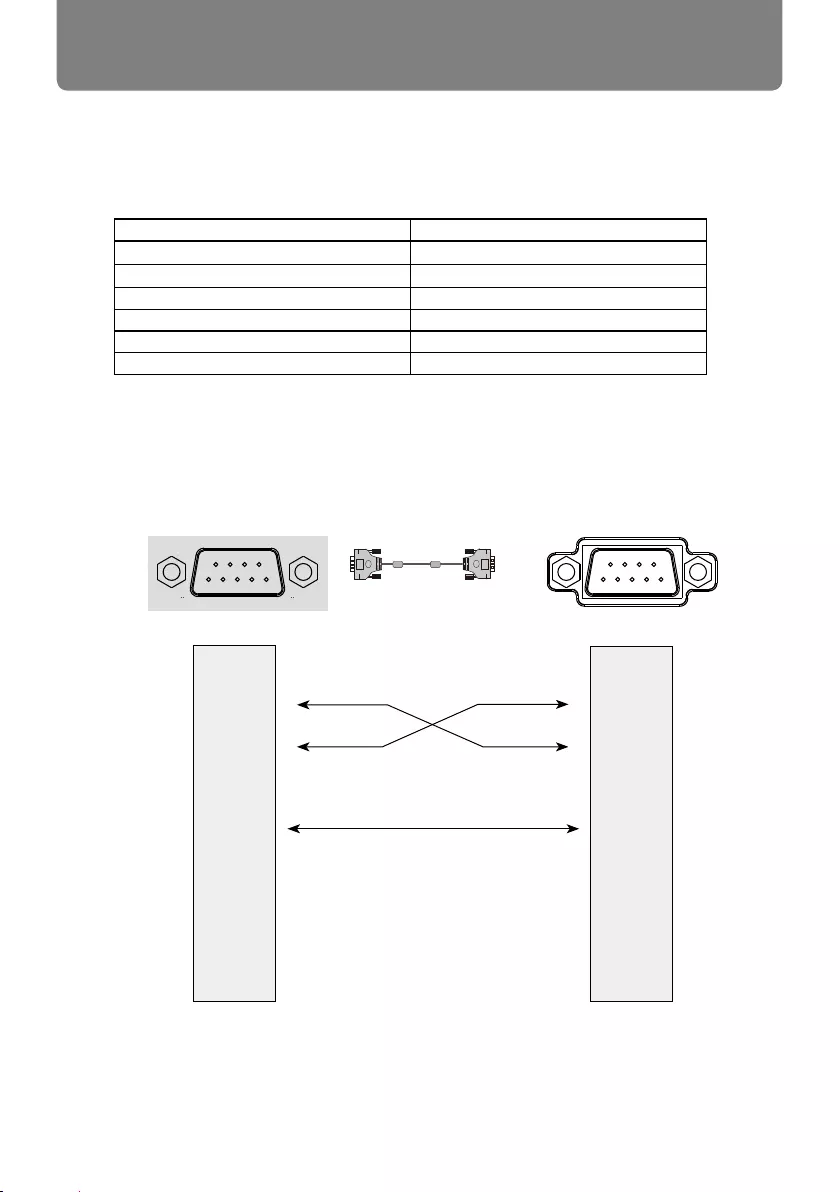
113
Appendix
RS232 control mode
Serial connection
1.2 Connection mode
Can only use RS232 serial cross connect PC and projector.
1.1 Port setting
Project Setpoint
Communication method Asynchronous communication
Communication rate 19200
Length 8-bit
Parity check NO
Stop position 1
Flow control NO
Computer terminal
Projector terminal
CD 1 1 N.C.
RXD 2 2 RXD
TXD 3 3 TXD
DTR 4 4 N.C.
DSR 6 6 N.C.
RTS 7 7 RTS
CTS 8 8 CTS
RING 9 9 N.C.
SG 5 5 SG

114
Appendix
User commands
Power supply Power on POWER=ON<CR> 50h 4Fh 57h 45h 52h 3Dh 4Fh 4Eh 0Dh
Power off POWER=OFF<CR> 50h 4Fh 57h 45h 52h 3Dh 4Fh 46h 46h 0Dh
Power status acquisition GET=POWER<CR> 47h 45h 54h 3Dh 50h 4Fh 57h 45h 52h 0Dh
Input source
Computer INPUT=DSUB<CR> 49h 4Eh 50h 55h 54h 3Dh 44h 53h 55h 42h 0Dh
HDMI-1 INPUT=HDMI1<CR> 49h 4Eh 50h 55h 54h 3Dh 48h 44h 4Dh
49h 31h 0Dh
HDMI-2 INPUT=HDMI2<CR> 49h 4Eh 50h 55h 54h 3Dh 48h 44h 4Dh
49h 32h 0Dh
Video INPUT=VIDEO<CR> 49h 4Eh 50h 55h 54h 3Dh 56h 49h 44h 45h 4Fh
0Dh
LAN INPUT=LAN<CR> 49h 4Eh 50h 55h 54h 3Dh 4Ch 41h 4Eh 0Dh
USB-MEM INPUT=USB_M<CR> 49h 4Eh 50h 55h 54h 3Dh 55h 53h 42h 5Fh 4Dh
0Dh
USB-Display INPUT=USB_D<CR> 49h 4Eh 50h 55h 54h 3Dh 55h 53h 42h 5Fh 44h
0Dh
Input source acquisition GET=INPUT<CR> 47h 45h 54h 3Dh 49h 4Eh 50h 55h 54h 0Dh
Input list acquisition GET=INPUTL<CR> 47h 45h 54h 3Dh 49h 4Eh 50h 55h 54h 4Ch 0Dh
Image mode
Standard IMAGE=STANDARD<CR> 49h 4Dh 41h 47h 45h 3Dh 53h 54h 41h
4Eh 44h 41h 52h 44h 0Dh
Presentation IMAGE=PRESENTATION<CR> 49h 4Dh 41h 47h 45h 3Dh 50h 52h 45h 53h 45h
4Eh 54h 41h 54h 49h 4Fh 4Eh 0Dh
Cinema IMAGE=MOVIE<CR> 49h 4Dh 41h 47h 45h 3Dh 4Dh 4Fh 56h 49h 45h
0Dh
User 1 IMAGE=USER_1<CR> 49h 4Dh 41h 47h 45h 3Dh 55h 53h 45h
52h 5Fh 31h 0Dh
Black board IMAGE=BLACKBD<CR> 49h 4Dh 41h 47h 45h 3Dh 42h 4Ch 41h 43h 4Bh
42h 44h 0Dh
Color board IMAGE=COLORBD<CR> 49 4D 41 47 45 3D 43 4F 4C 4F 52 42 44 0D
Image mode acquisition GET=IMAGE<CR> 47h 45h 54h 3Dh 49h 4Dh 41h 47h 45h
0Dh
Aspect
Auto ASPECT=AUTO<CR>
Commands ASCII representation Binary representation
41h 53h 50h 45h 43h 54h 3Dh 41h 55h 54h 4Fh
0Dh
16:9 ASPECT=16:9<CR> 41h 53h 50h 45h 43h 54h 3Dh 31h 36h 3Ah 39h
0Dh
CUSTOM ASPECT=CUSTOM<CR> 41h 53h 50h 45h 43h 54h 3Dh 43h 55h 53h 54h
4Fh 4Dh 0Dh
Full ASPECT=Full<CR> 41h 53h 50h 45h 43h 54h 3Dh 46h 75h 6Ch
6Ch 0Dh
Aspect value acquisition GET=ASPECT<CR> 47h 45h 54h 3Dh 41h 53h 50h 45h 43h 54h 0DhAspect value acquisition GET=ASPECT<CR> 47h 45h 54h 3Dh 41h 53h 50h 45h 43h 54h 0Dh

115
Appendix
Lamp mode Full power LIGHT=NORMAL<CR> 4Ch 49h 47h 48h 54h 3Dh 4Eh 4Fh 52h 4Dh 41h
4Ch 0Dh
Power saver 1 LIGHT=ECO<CR> 4Ch 49h 47h 48h 54h 3Dh 45h 43h 4Fh 0Dh
Lamp mode value acquisition GET=LIGHT<CR> 47h 45h 54h 3Dh 4Ch 49h 47h 48h 54h 0Dh
Projector
Lamp usage time acquisition
usage time acquisition GET=PJUSGT<CR>
GET=LMPT<CR>
47h
47h 45h 54h 3Dh 4Ch 4Dh 50h 54h 0Dh
45h 54h 3Dh 50h 4Ah 55h 53h 47h 54h 0Dh
Blank Blank On BLANK=ON<CR> 42h 4Ch 41h 4Eh 4Bh 3Dh 4Fh 4Eh 0Dh
Blank Off BLANK=OFF<CR> 42h 4Ch 41h 4Eh 4Bh 3Dh 4Fh 46h 46h 0Dh
Blank acquisition GET=BLANK<CR> 47h 45h 54h 3Dh 42h 4Ch 41h 4Eh 4Bh
0Dh
Audio mute Mute On MUTE=ON<CR> 4Dh 55h 54h 45h 3Dh 4Fh 4Eh 0Dh
Mute Off MUTE=OFF<CR> 4Dh 55h 54h 45h 3Dh 4Fh 46h 46h 0Dh
Audio mute status acquisition GET=MUTE<CR> 47h 45h 54h 3Dh 4Dh 55h 54h 45h 0Dh
Auto input search On QAS=ON<CR> 51h 41h 53h 3Dh 4Fh 4Eh 0Dh
Auto input search Off QAS=OFF<CR> 51h 41h 53h 3Dh 4Fh 46h 46h 0Dh
Auto input search acquisition GET=QAS<CR> 47h 45h 54h 3Dh 51h 41h 53h 0Dh
Freeze
Freeze On FREEZE=ON<CR> 46h 52h 45h 45h 5Ah 45h 3Dh 4Fh 4Eh 0Dh
Freeze Off FREEZE=OFF<CR> 46h 52h 45h 45h 5Ah 45h 3Dh 4Fh 46h 46h 0Dh
Freeze acquisition GET=FREEZE<CR> 47h 45h 54h 3Dh 46h 52h 45h 45h 5Ah 45h 0Dh
Product code acquisition GET=PRODCODE<CR> 47h 45h 54h 3Dh 50h 52h 4Fh 44h 43h 4Fh 44h
45h 0Dh
Serial number acquisition GET=PRODSN<CR> 47h 45h 54h 3Dh 50h 52h 4Fh 44h 53h 4Eh 0Dh
High land mode
High land mode On HIGHALT=ON<CR> 48h 49h 47h 48h 41h 4Ch 54h 3Dh 4Fh 4Eh 0Dh
High land mode Off HIGHALT=OFF<CR> 48h 49h 47h 48h 41h 4Ch 54h 3Dh 4Fh 46h 46h
0Dh
High land mode acquisition GET=HIGHALT<CR> 47h 45h 54h 3Dh 48h 49h 47h 48h 41h 4Ch 54h
0Dh
Image Flip
Image flip Normal IMAGEFLIP=NONE<CR> 49h 4Dh 41h 47h 45h 46h 4Ch 49h 50h 3Dh 4Eh
4Fh 4Eh 45h 0Dh
Image flip Rear IMAGEFLIP=REAR<CR> 49h 4Dh 41h 47h 45h 46h 4Ch 49h 50h 3Dh 52h
45h 41h 52h 0Dh
Image flip Ceiling IMAGEFLIP=CEILING<CR> 49h 4Dh 41h 47h 45h 46h 4Ch 49h 50h 3Dh 43h
45h 49h 4Ch 49h 4Eh 47h 0Dh
Image flip Rear
Ceiling IMAGEFLIP=REAR_CEIL<CR> 49h 4Dh 41h 47h 45h 46h 4Ch 49h 50h 3Dh 52h
45h 41h 52h 5Fh 43h 45h 49h 4Ch 0Dh
Image flip Auto
Ceiling
IMAGEFLIP=AUTO_CEILING
<CR>
49h 4Dh 41h 47h 45h 46h 4Ch 49h 50h 3Dh 41h
55h 54h 4Fh 5Fh 43h 45h 49h 4Ch 49h 4Eh 47h
0Dh
Image flip Auto
Rear Ceiling
IMAGEFLIP=AUTO_REAR_CEIL
Commands ASCII representation Binary representation
<CR>
49h 4Dh 41h 47h 45h 46h 4Ch 49h 50h 3Dh 41h
55h 54h 4Fh 5Fh 52h 45h 41h 52h 5Fh 43h 45h
49h 4Ch 0Dh
Image flip status acquisition GET=IMAGEFLIP<CR> 47h 45h 54h 3Dh 49h 4Dh 41h 47h 45h 46h 4Ch
49h 50h 0Dh

CANON INC.
30-2, Shimomaruko 3-chome, Ohta-ku, Tokyo 146-8501, Japan
CANON U.S.A. INC.
One Canon Park, Melville, New York 11747, U.S.A.
For all inquires concerning this product, call toll free in the U.S. 1-800-OK-CANON
CANON EUROPE LTD.
3 The Square, Stockley Park, Uxbridge, Middlesex, UB11 1ET United Kingdom
CANON EUROPA N.V.
Bovenkerkerweg 59, 1185 XB Amstelveen, The Netherlands
YT1-7568-000 © CANON INC.2019