Conceptronic CIPCAM1080PTIWL User Manual
Displayed below is the user manual for CIPCAM1080PTIWL by Conceptronic which is a product in the Security Cameras category. This manual has pages.
Related Manuals
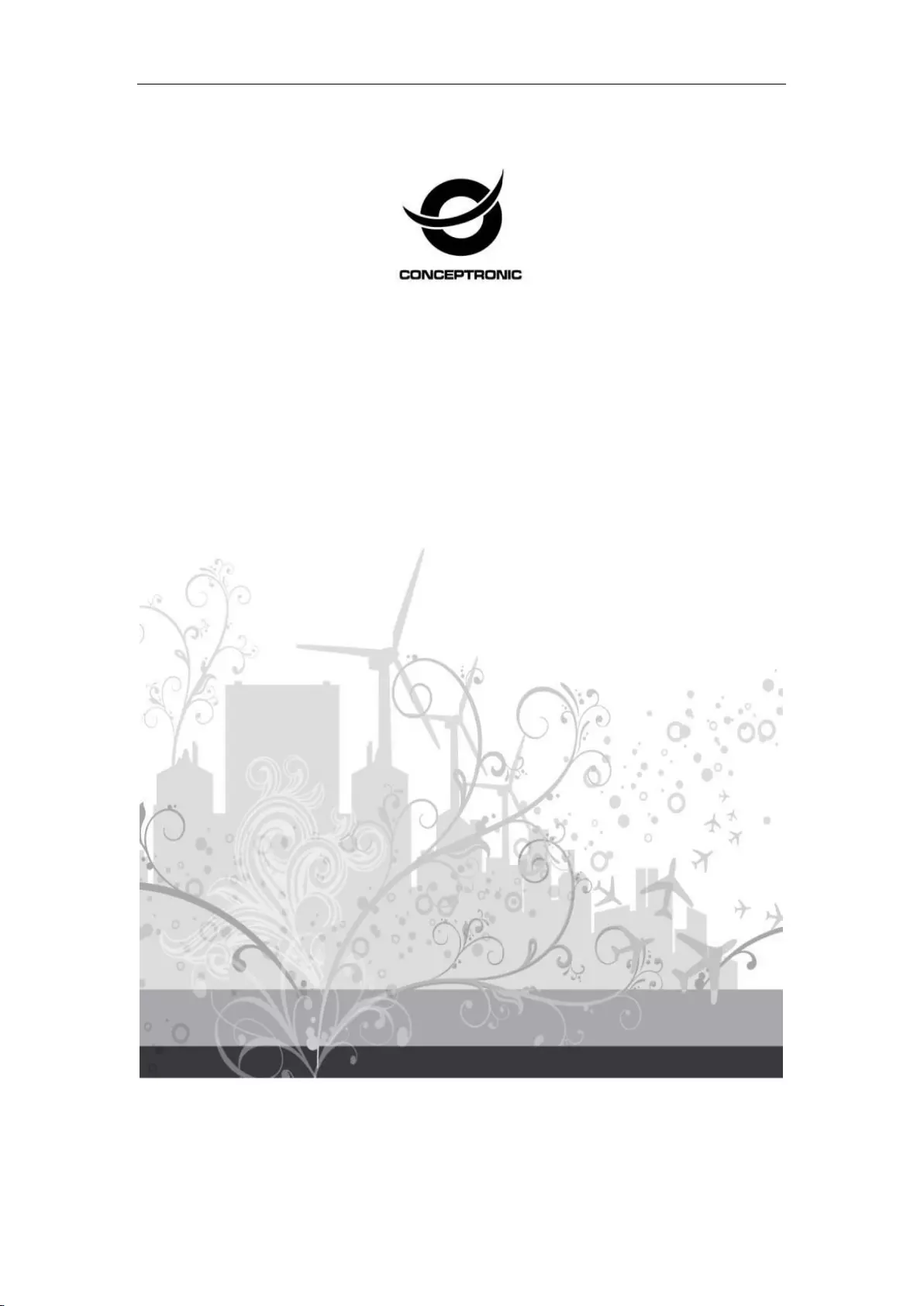
User manual
1 / 29
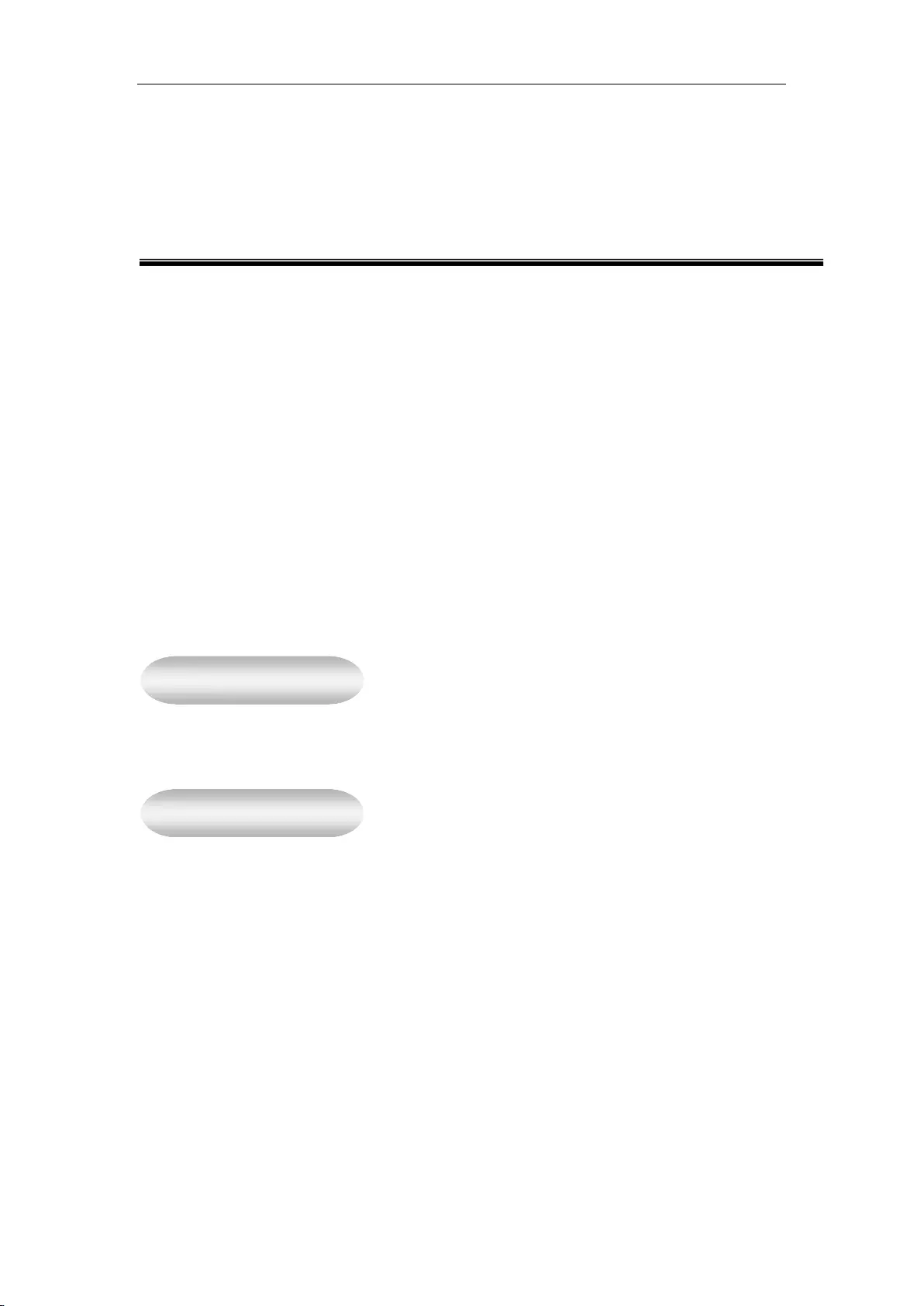
User manual
2 / 29
User Manual
If the user manual doesn’t help you to solve the problem, please call our technology center for
technical support.
1. Installation Environment
Keep away from the places for high-temperature, heat source and direct sunlight;
Keep away from water and if wet, power off immediately.
Avoid using in the damp environment; the reference range for operation humidity is below
85%RH.
Avoid using in too hot or too cold environment, the reference range for operation
temperature is -10℃~ +40℃
Please install it horizontally or wall mount, avoid strenuous vibration and do not place
other items on top of the unit.
2. Transport and Handling
Statement
Notice
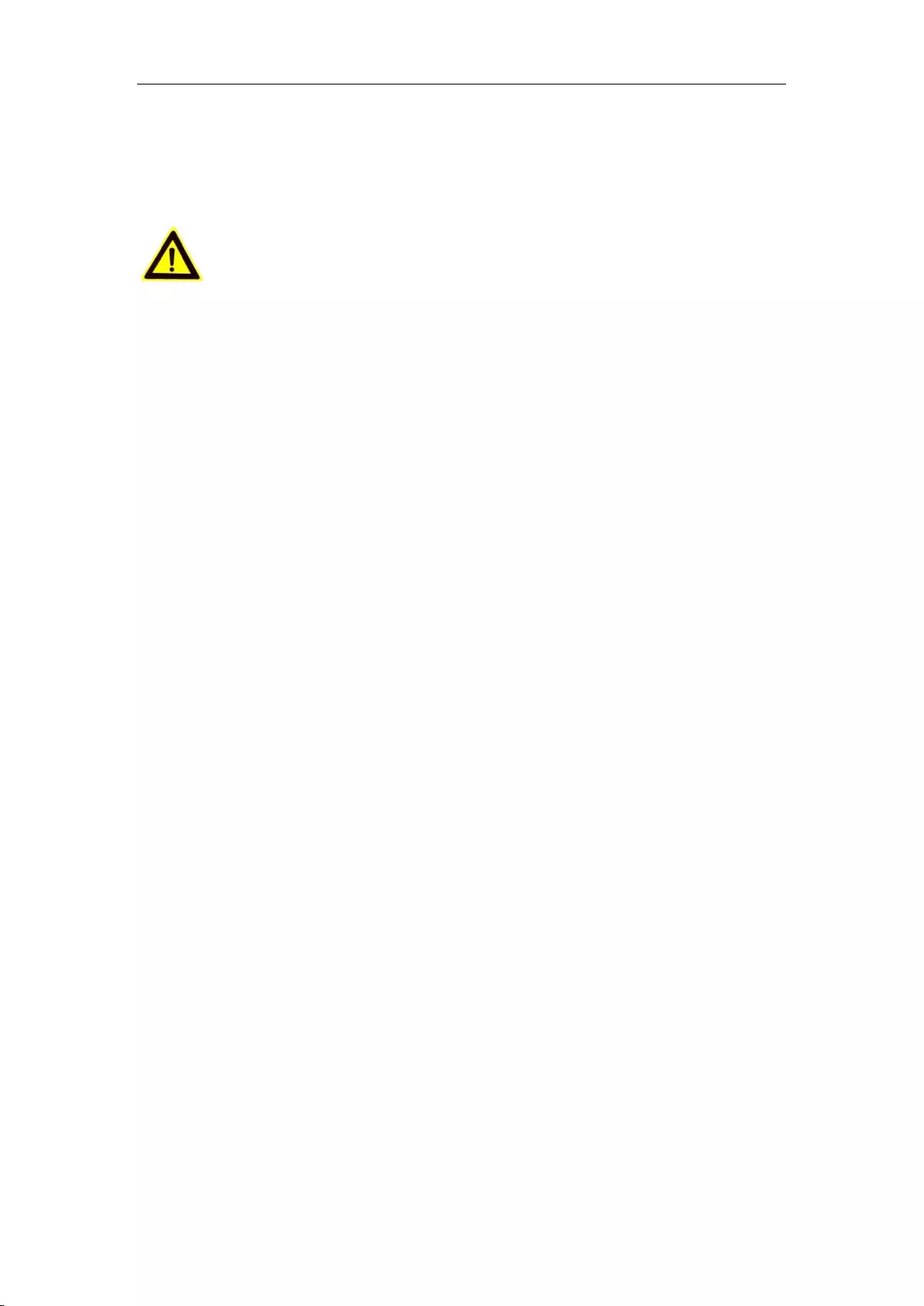
User manual
3 / 29
Please handle the item carefully.
Do not move the item between too hot and too cold areas.
Please disconnect the item from the mains before moving.
Notice:
1. Do not fall down the camera or beat it strongly.
2. Do not touch the optical components for the image sensor, such as the lens, if necessary,
please place a clean and moistened cloth with alcohol and wipe the dirt gently; When not
in use, please place the dust cover onto the item to protect the image sensor.
3. Do not aim the camera directly into the sun or at other intense light sources that could
affect the image quality, this will also shorten the service life for the image sensor.
4. Keep away from laser when it is working, otherwise the image sensor can be damaged.
5. If the equipment is not working properly, please contact the store or the service center, do
not disassemble or modify the equipment in any way.
Index
Index ................................................................................................................................................. 3
1 Product Introduction.................................................................................................................... 4
1.1. Product Overview ........................................................................................................... 4
1.2. Product Exposition .......................................................................................................... 5
2 Device Connection ...................................................................................................................... 6
.................................................................................................................................................. 6
.................................................................................................................................................. 6
2.1. Connection Diagram ...................................................................................................... 6
2.2. Wi-Fi Setting .................................................................................................................... 6
........................................................................................................................................... 6
........................................................................................................................................... 6
........................................................................................................................................... 6
........................................................................................................................................... 6
2.2.1. Configuration via network cable connection .................................................... 6
2.2.2. WPS/QSS One key configure Wi-Fi ................................................................. 7
2.2.3. Mobile Phone Setting .......................................................................................... 7
3 View Video by Browser .............................................................................................................. 8
.................................................................................................................................................. 8
3.1. Access to camera webpage and install Plug-in ......................................................... 8
3.2. View Live Video ............................................................................................................... 9
4 Query and Playback SD Record by Browser ........................................................................ 10
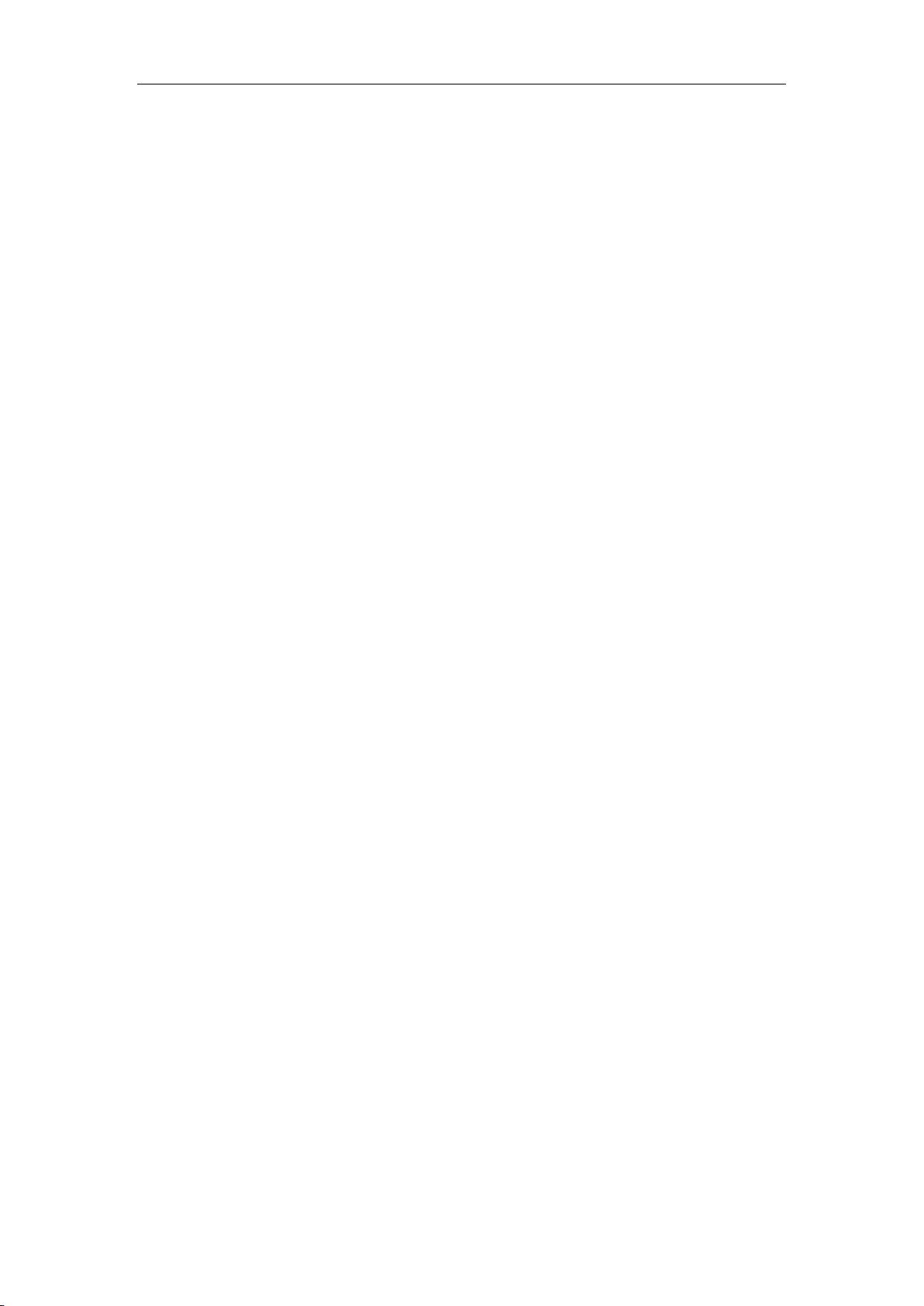
User manual
4 / 29
................................................................................................................................................ 10
4.1. Playback Video ............................................................................................................. 10
5 Device Configuration and Local Setting ................................................................................ 11
................................................................................................................................................ 11
5.1. Device Configuration .................................................................................................... 11
......................................................................................................................................... 11
......................................................................................................................................... 11
......................................................................................................................................... 11
......................................................................................................................................... 11
5.1.1. System ................................................................................................................ 11
5.1.2. Network ............................................................................................................... 15
5.1.3. Audio and Video ................................................................................................ 20
5.1.4. Safety .................................................................................................................. 23
5.1.5. Alarm ................................................................................................................... 25
5.1.6. Storage ................................................................................................................ 27
5.1.7. Log ....................................................................................................................... 29
5.2. Local Setting .................................................................................................................. 29
1 Product Introduction
1.1. Product Overview
Thank you for choosing X series high definition SmartP2P IP Camera, the IP Camera combines a
high definition digital video camera with network connectivity and a powerful web server to bring
high definition video to your desktop from anywhere on your local network or over the Internet. It
includes indoor HD PTZ camera, indoor HD cube camera, outdoor HD waterproof camera etc. It is
very suitable for home, shops, offices and so on.
Product features:
Support High profile H.264 encoding, 3 kinds of resolution video stream simultaneously, suitable for
Local, Internet and Cross-platform view;
Support Wi-Fi protocol 802.11b/g/n;
Support WPS/QSS one key Wi-Fi configuration;
Support one touch Wi-Fi configuration on mobile phone before connect to the network;
Support max. 64G SD/TF card storage for the alarm video and pictures, timing snapshot and
recording, support MP4 format;
Built-in web server, use one port to send all the data, users can facilitates network setting;
Support IE/Firefox/Chrome/Safari browser to view video and configure deice;
Support P2P private network through transmission via manufacturer cloud platform;
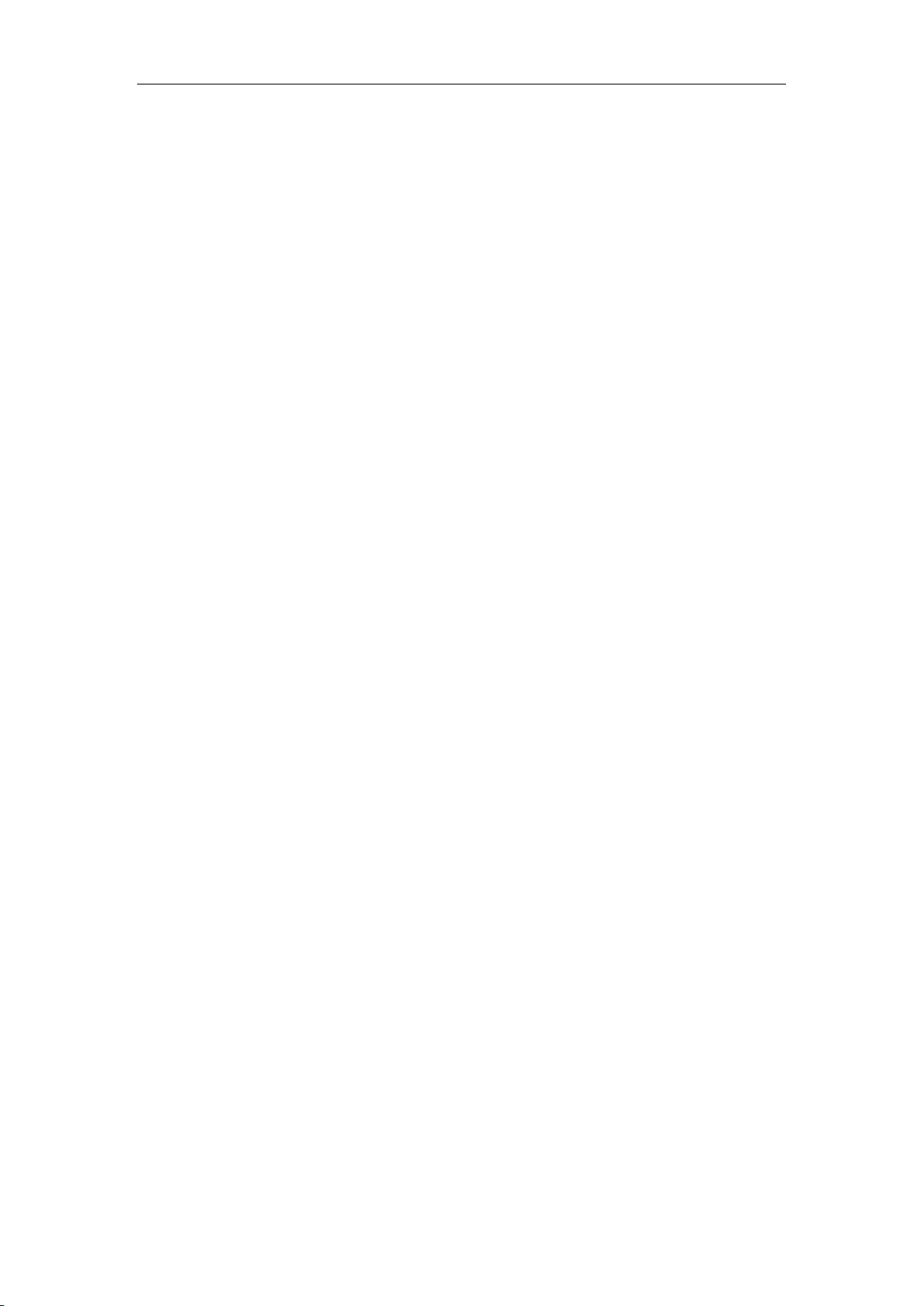
User manual
5 / 29
Provide IOS/Android mobile phone Apps;
Provide Windows/Mac OS PC client software.
1.2. Product Exposition
Please check carefully if all listed items are included in the package, it includes camera, power
adapter, network cable, installation bracket. If anything missing, please contact vendor in time.
The camera functions maybe different due to different product model, the main functions as below:
Main chip and sensor: Due to main control chip and sensor is different, so the camera support
different resolution:720P, 1080P and above;
Power input port:Check power supply if 5V or 12V. Plug right power supply, or it will damage the
camera or cannot run. We suggest to use the default power adapter.
RJ45 Port:Network port;
Wi-Fi function: The device features Wi-Fi function, built-in Wi-Fi module and antenna. The Wi-Fi
antenna includes built-in Wi-Fi antenna, integration antenna, separated antenna and so on. The
separated antenna would be packed with the camera in the gift box, users should install it to camera
before it works.
IR-CUT:A filter switching device, from day and night to switch to a different filter, then forbid or allow
the infrared light in, which make the picture more true;
Lens: Due to focus length of lens is different, so vision angle of lens is different. Please twist the
lens for best effect if the video is fuzzy;
PTZ: Control PTZ remotely, view video from several vision angle. Some device have PTZ function
and some device have not PTZ due to the product cover is different, and PTZ moving angle maybe
different;
SD socket:Some product use SD socket and some use MicroSD socket due to the products cover
are different, Max support 64GB memory card;
MIC inside:Can collect the sound from camera workplace;
Speaker inside:can play sound from device start, talking and alarm;
Audio in port:If the camera without MIC in it, you can connect extra MIC to collect sound;
Audio out port:If the camera without speaker in it, you can connect extra sound systems;
Alarm in port:Connect with switchable sensor, check sensor signal if high or low to judge if detect
any event;
Alarm out Port: Connect with external alarm device, control device alarm action when detect any
event;
Reset button: After the camera started, press and hold the reset button for at least 10 seconds, it
restores default settings and reboot; press and hold the reset button for 3 seconds to set up the
Wi-Fi by using WPS/QSS; press the reset button briefly, the Wi-Fi indicator will flashes for a few
seconds while the camera was connecting with Wi-Fi connection, you can assess Wi-Fi signal
intensity by the flash frequency, the faster flash, the stronger signal;
Wi-Fi indicator:Blue LED for Wi-Fi indicator that be used to display Wi-Fi work state, such as off,
slow flash, fast flash, steady work etc;
Work status
indicator:Red LED is operation indicator that displays the state of equipment,there are off, slow
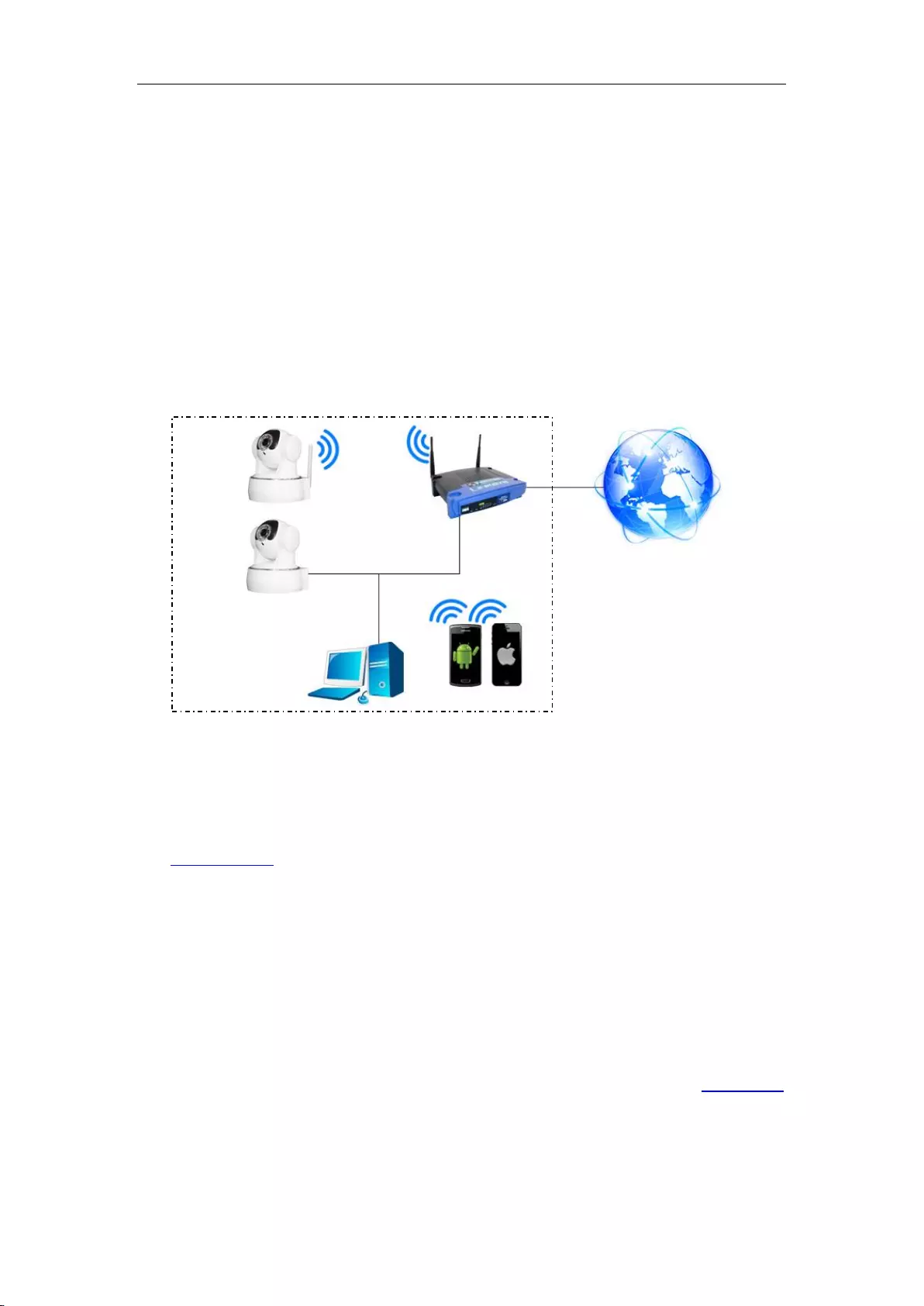
User manual
6 / 29
flash and flashlights flash, when someone access video,otherwise slow flash;
POE function:The function that supply power to camera through network cable. But you need the
camera with POE module. the device connect to POE switcher by a network cable and POE
switcher supply power for device through the network cable;
PIR function:The device with PIR sensor, used for detect the human movement, it trigger alarm if
detect any abnormal.
2 Device Connection
2.1. Connection Diagram
Figure1
Power on the camera by attaching the power adapter, and then connect the camera and router by
network cable, so you can visit the camera via computer in LAN and view camera video as <<3. View
video by browser>>
You can also connect camera and router by Wi-Fi, you need to configure Wi-Fi of the camera
as<<2.2 Wi-Fi Setting>>.
2.2. Wi-Fi Setting
You can setting up the Wi-Fi as the following three way.
2.2.1. Configuration via network cable connection
Connect the camera and router by network cable as Figure1, please login the camera as <<3.View
video by browser>>, access to system configuration interface to finish the setting as<<5.1.2.3 Wi-Fi
setting>>.Pull up the network cable, then you can connect the router by Wi-Fi.
IP Camera
Router
Computer
IP Camera
Smartphone
Internet
Local Network

User manual
7 / 29
2.2.2. WPS/QSS One key configure Wi-Fi
Power on the camera and wait for 1 minute, the camera started, hold on reset button 3 seconds,
and then click “WPS/QSS” button of the router,the camera and router will be configured Wi-Fi as
WPS/QSS protocol, after configuration successfully, the blue Wi-Fi indicator of the camera will quickly
flash several times, and then it will be connected to router automatically and the blue indicator will be
always on.
Notice: Due to some router do not support WPS/QSS function, so you can not use the configuration
way.
Figure2
2.2.3. Mobile Phone Setting
Install the "Cam Viewer 1" App in android phone or iPhone at first, open the App, access to More
interface, select “One key configure Wi-Fi” and fill in Wi-Fi SSID and password, and then click configure
to finish the setting as Figure3.
Figure3
Tips:
Before configuration, please power on the camera, after 5 minutes, you can configure the camera
(blue Wi-Fi indicator flash slowly),otherwise you can’t configure, and must power on the camera
again;
Move mobile phone speaker to camera MIC, click Configure;(please confirm if the camera have
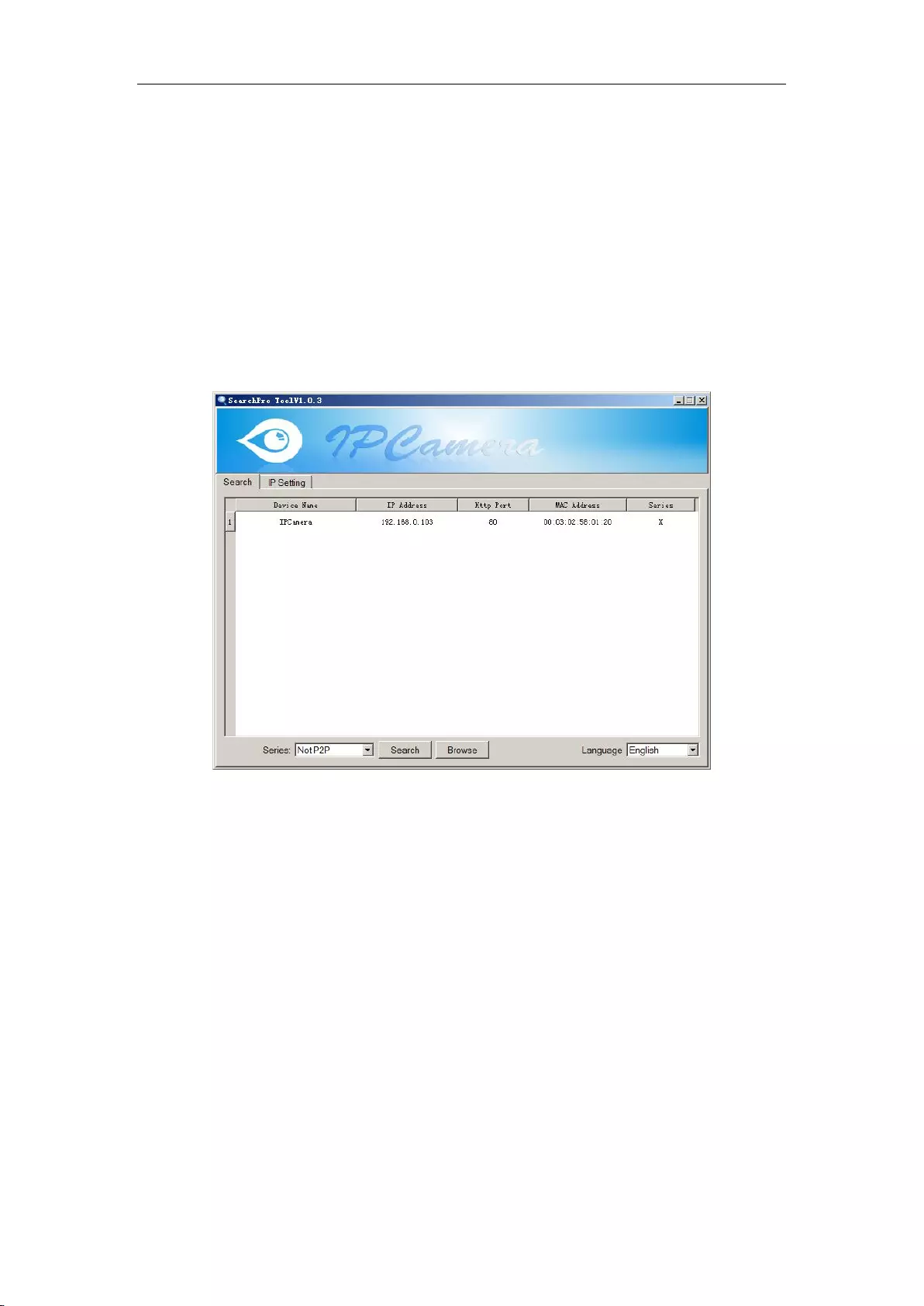
User manual
8 / 29
MIC, otherwise the configuration will be unsuccessfully)
After configuring successfully, the blue Wi-Fi indicator will flash several times quickly, and then
connect to router automatically and the blue indicator is always on. You can click Configure several
times when the configuration is unsuccessfully.
3 View Video by Browser
3.1. Access to camera webpage and install Plug-in
Double click to Open the “SearchPro” in the attached CD and click Search as Figure 4.
Figure4
Select the founded device and double click it to open to view in the browser, enter user name and
password at popup dialog to login camera webpage as Figure5.
Tips: default username/password:admin/12345, please modify the password for safety.
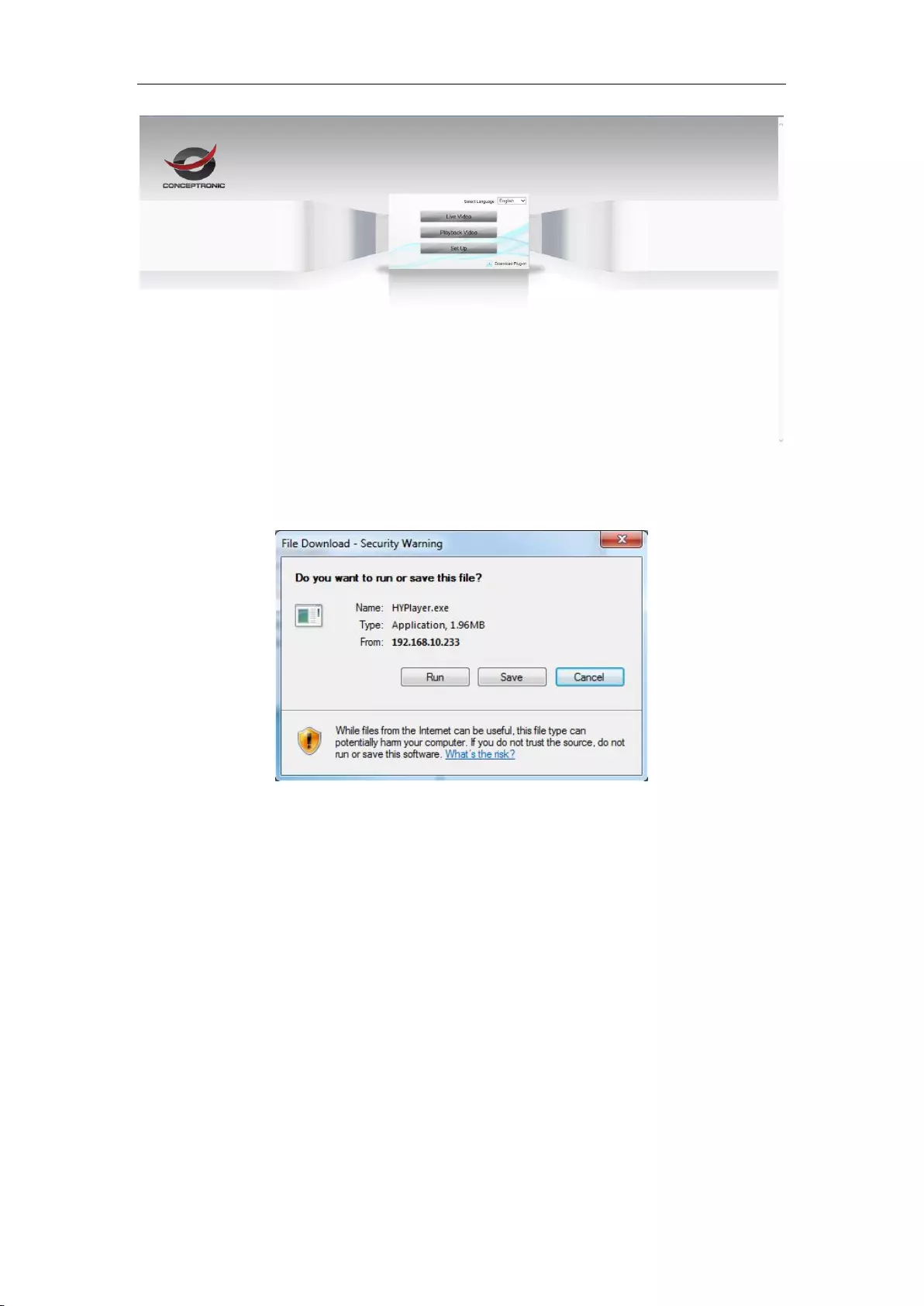
User manual
9 / 29
Figure5
Need to download plug-in when first use, click “download plug-in” as figure 6, click Run to install it.
Figure6
3.2. View Live Video
Access to Live Video interface, it plays video automatically as Figure7.
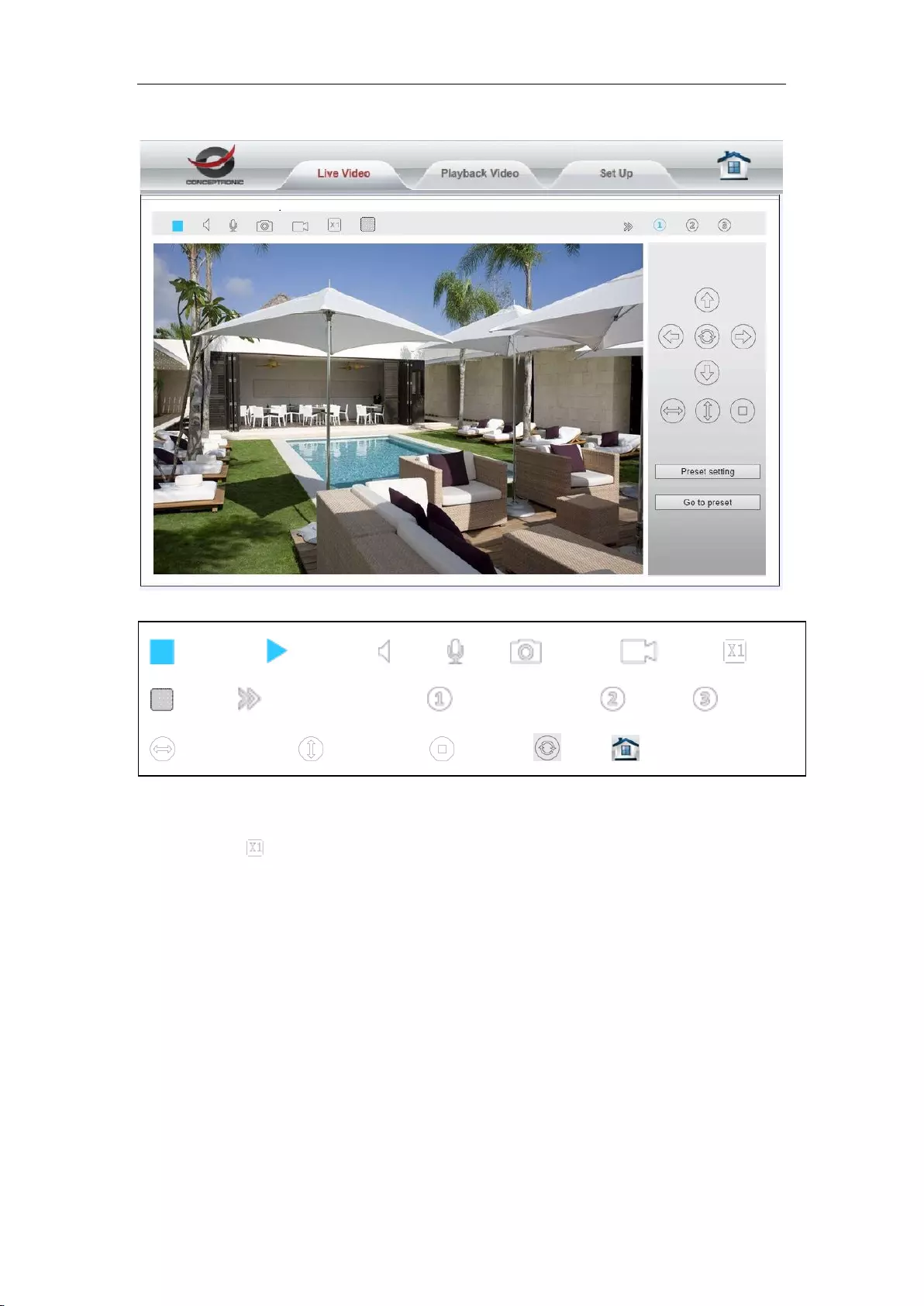
User manual
10 / 29
Figure7
Note:
1. You can view one or four video in a screen, need to set up the cameras in 5.1.1.5 multiple setting.
2. You can click to zoom in and out the video, 1x, 2x, 3x, 4x optional.
3. The first stream will change to 1920x1080 or 1280x720 automatically according to different camera.
4 Query and Playback SD Record by Browser
4.1. Playback Video
Click Playback Video to access to SD record playback interface, click record date which you want to
query ,click Search to list recording file, select one to playback it, also can click download button to
download the file as Figure8.
Stop video Play video Listen Talk Snapshot Record Zoom
Multiview Show/Hide control panel 1920x1080/1280x720 640x360 320x180
Cruise Horizontally Cruise Vertically Stop Cruise Centre Return to Homepage
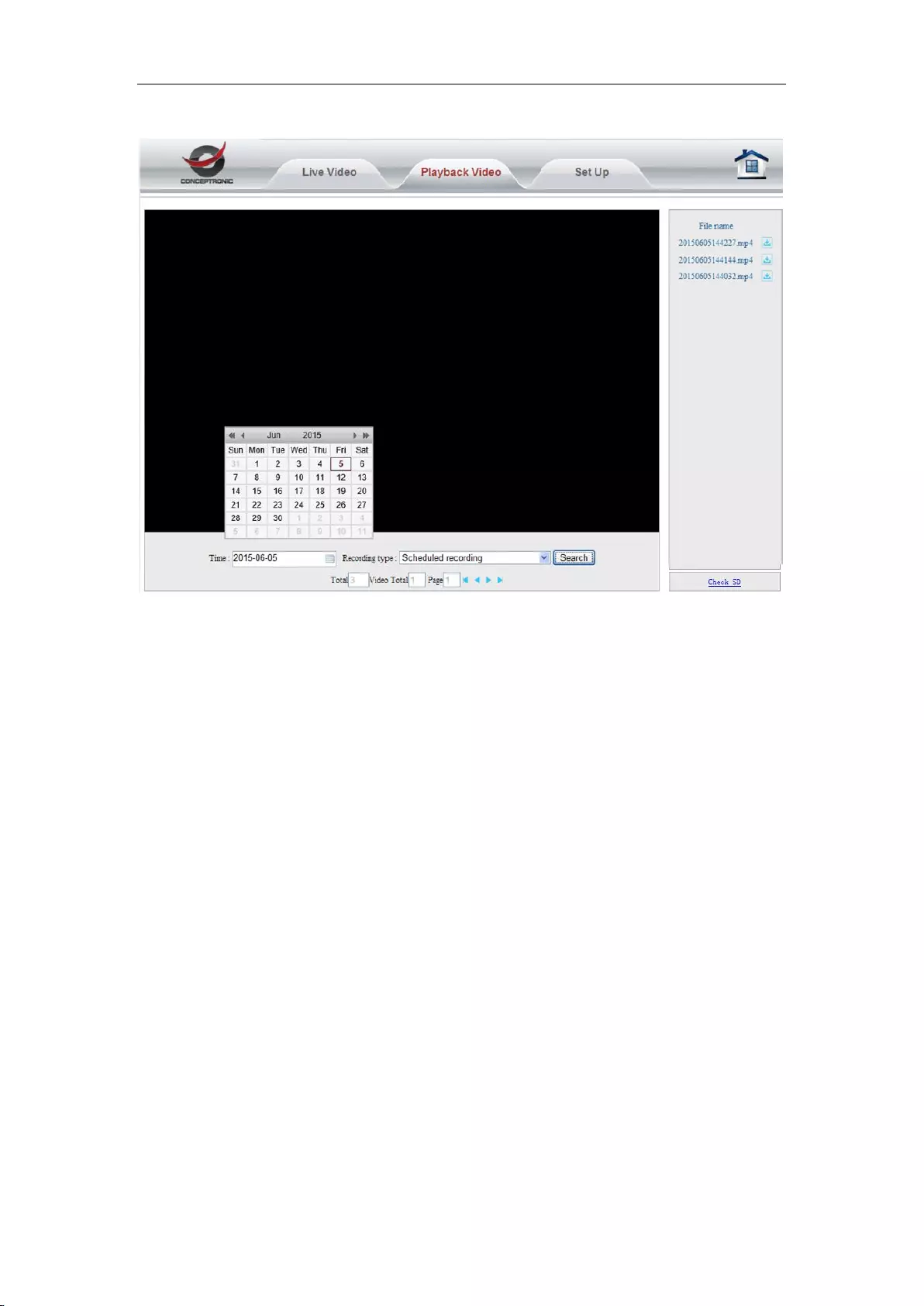
User manual
11 / 29
Figure8
5 Device Configuration and Local Setting
5.1. Device Configuration
5.1.1. System
5.1.1.1. Device Status
You can view current user, network connection way, Mac address, SD status and internet IP
address of the camera as Figure9.
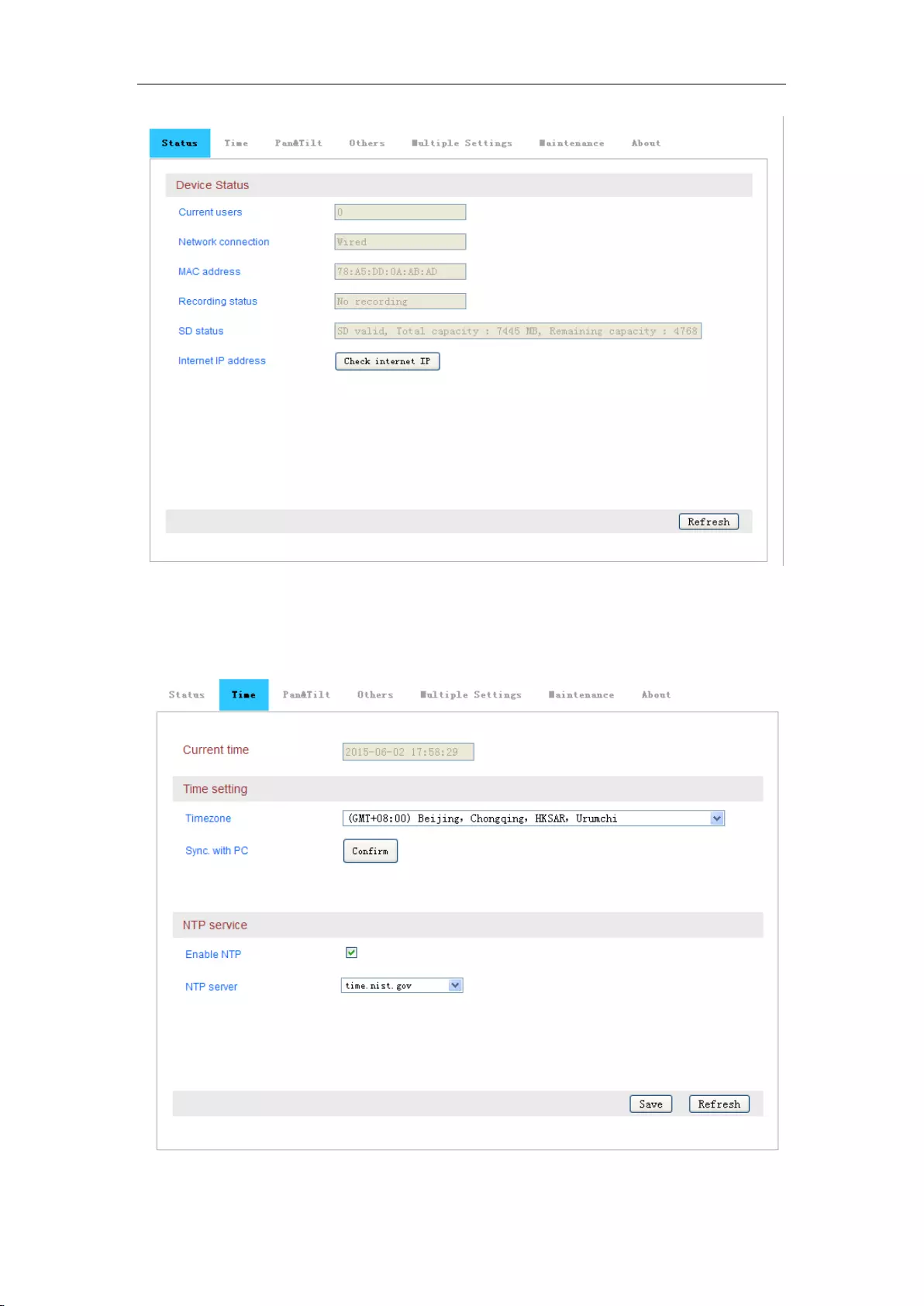
User manual
12 / 29
Figure9
5.1.1.2. Time Setting
Figure10
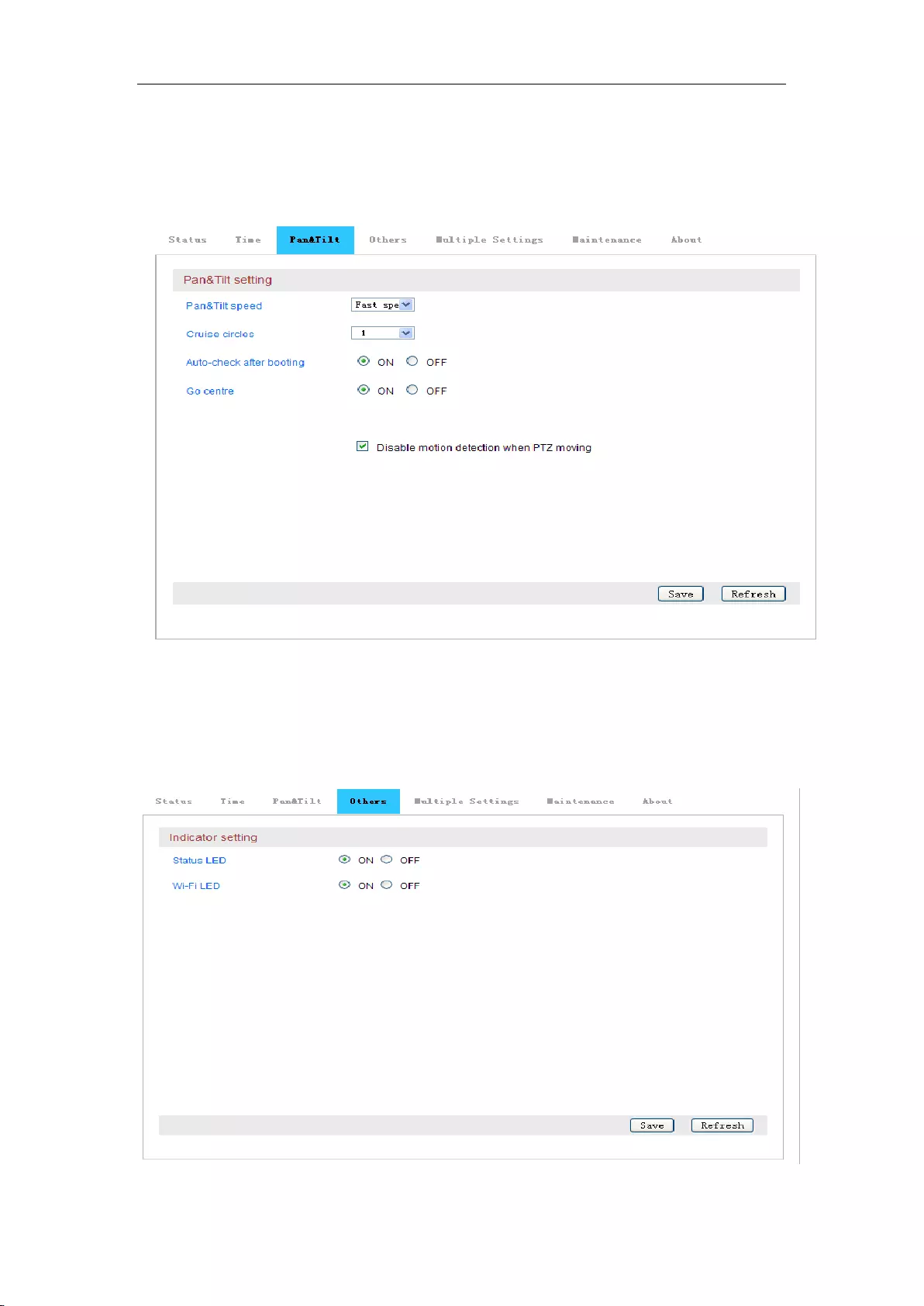
User manual
13 / 29
5.1.1.3. Pan&Tilt Setting
You can set up Pan&Tilt speed, cruise circles (1-10 turns) and disable motion detection when PTZ
moving as Figure11.
Figure11
5.1.1.4. Others Setting
You can turn off Status LED and Wi-Fi LED of the camera in others setting as Figure12.
Figure12
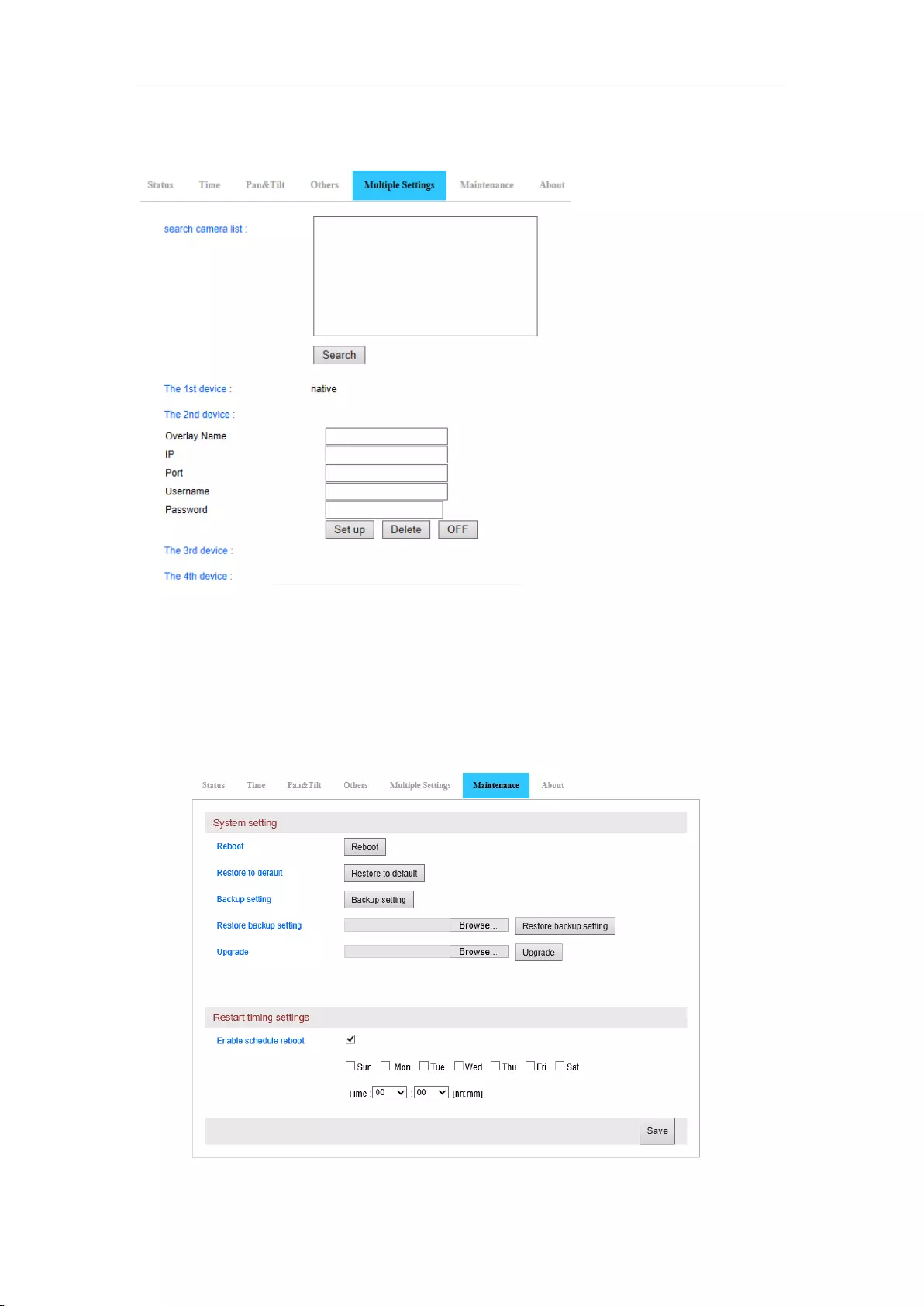
User manual
14 / 29
5.1.1.5. Multiple Settings
Please set up multiple devices at first, then you can view 1 or 4 split screen at chapter 3.2
browse interface.
5.1.1.6. System Maintenance
The system maintenance includes System setting and Restart timing setting. You can set up reboot,
backup setting, restore backup setting, upgrade camera and timing reboot etc as Figure13.
Figure13
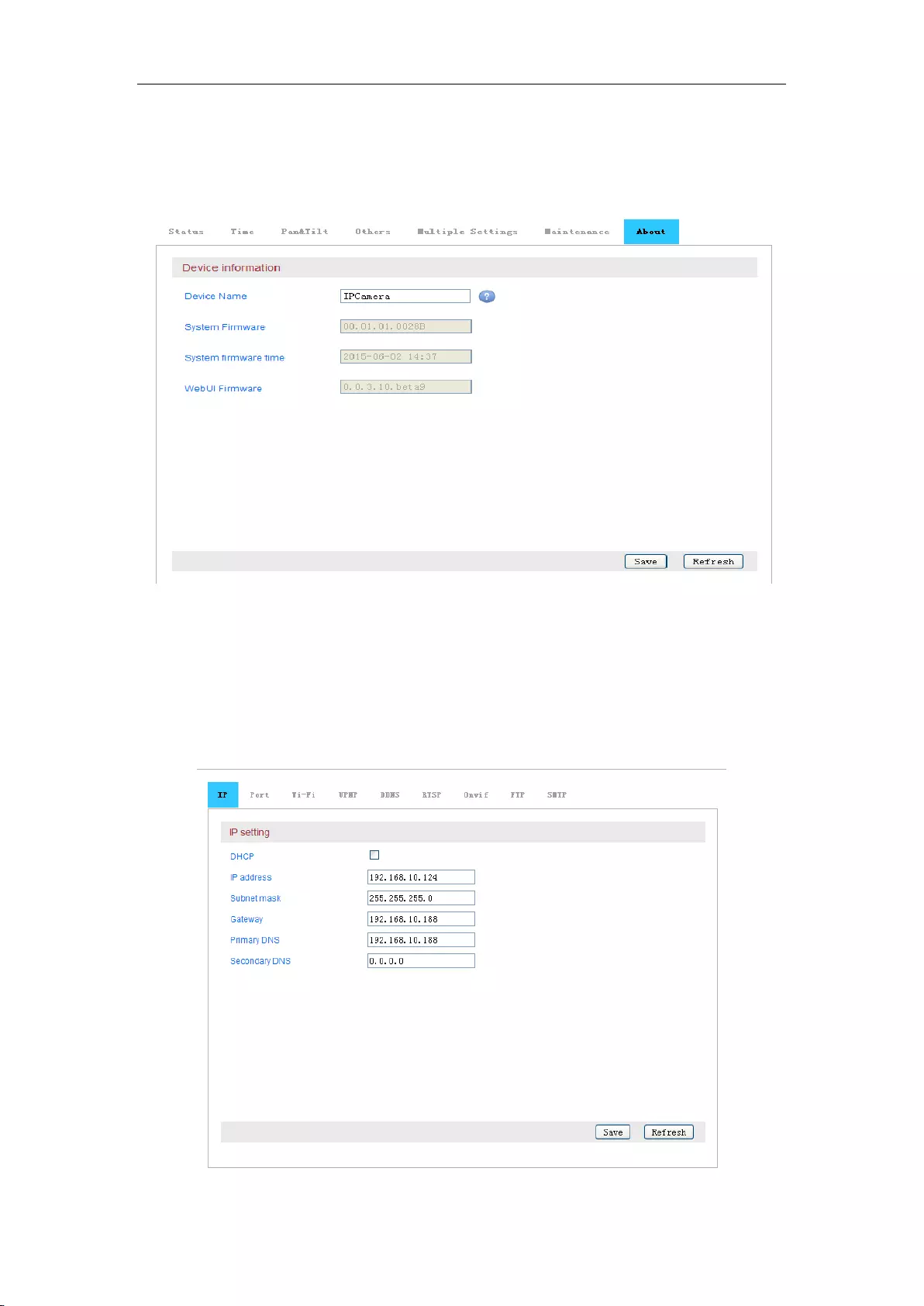
User manual
15 / 29
5.1.1.7. Device information
You can modify device name and check system firmware version, system firmware time and Web UI
firmware here as Figure14.
Figure14
5.1.2. Network
5.1.2.1. IP Address Setting
You can modify IP address of the camera here, there is no default IP address, it is DHCP.
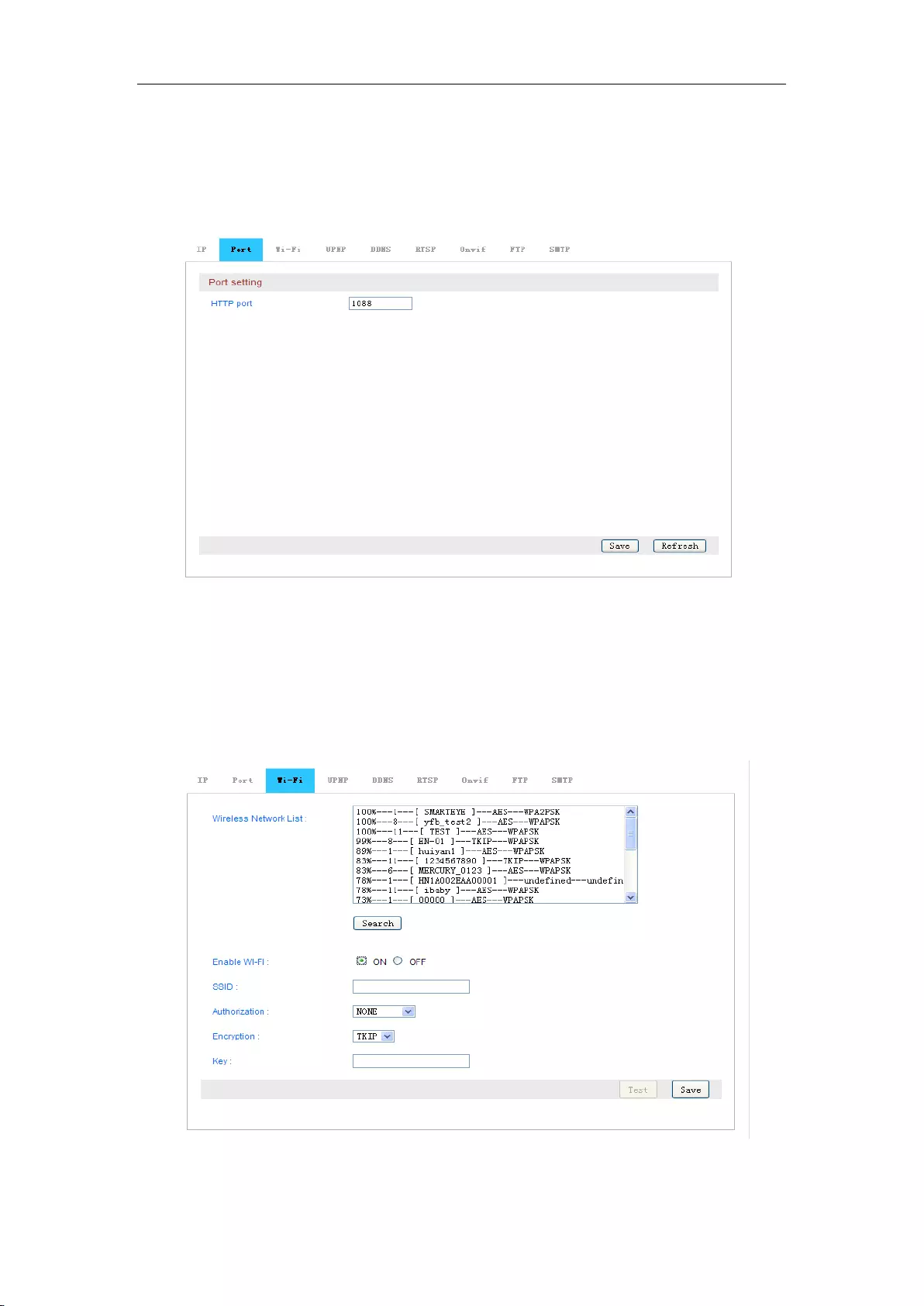
User manual
16 / 29
Figure15
5.1.2.2. Port Setting
You can change webpage HTTP port here as Figure16.
Figure16
5.1.2.3. Wi-Fi Setting
Click Search and enable Wi-Fi, then select the wireless router you want to connect, enter password
of the router, click Save to finish the Wi-Fi configuration. Click Test to check if your settings are
successful or not as Figure17.
Figure17
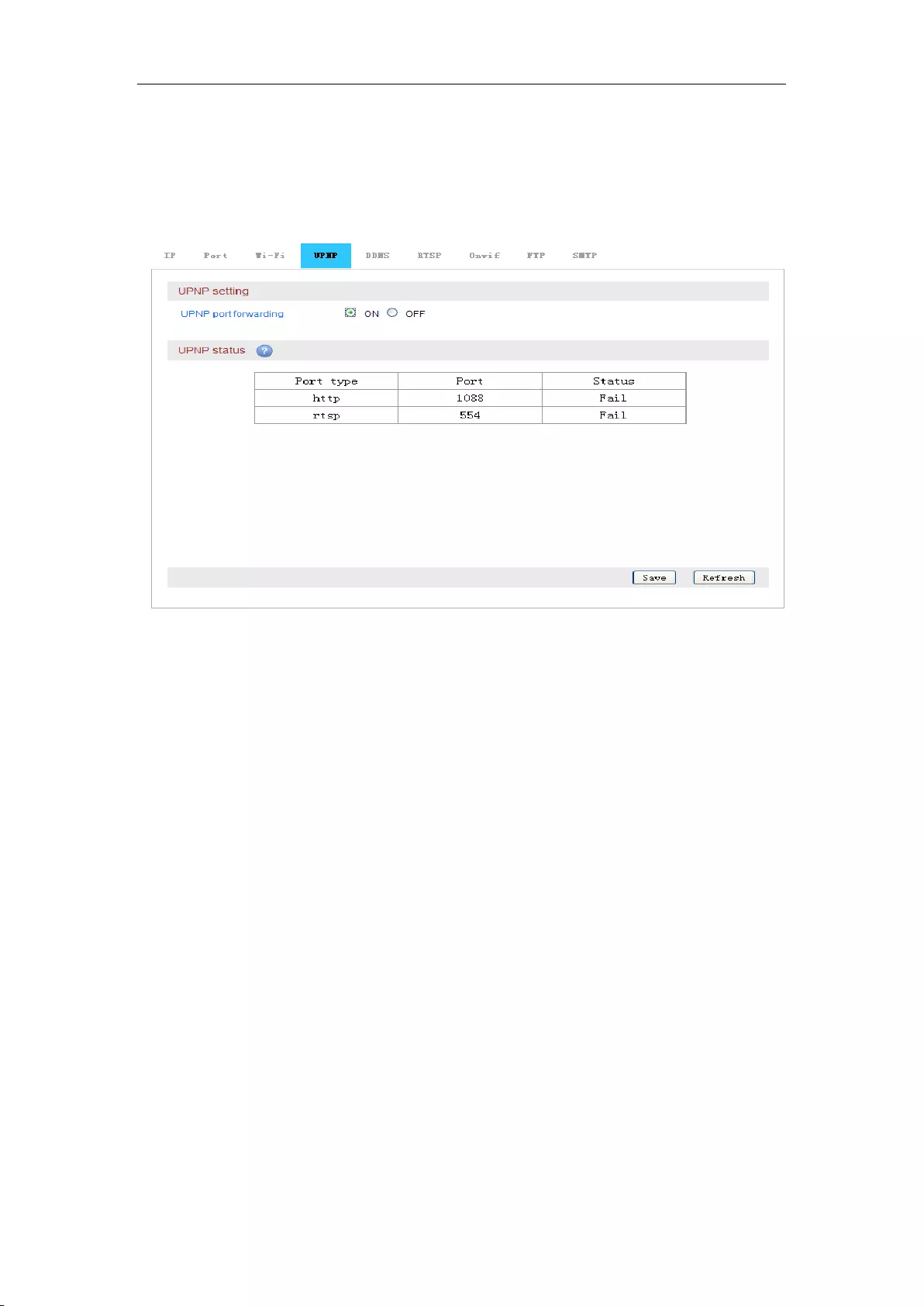
User manual
17 / 29
5.1.2.4. Port Forwarding
Access to port forwarding, you can enable UPNP port forwarding and check the status of it as
Figure18.
Figure18
5.1.2.5. DDNS Setting
You can enable manufacturer’s DDNS and set up third party DDNS (the third party DDNS support
3322.org/Dyndns.org/No-ip.com now, the manufacturer provide a free DDNS for every camera.
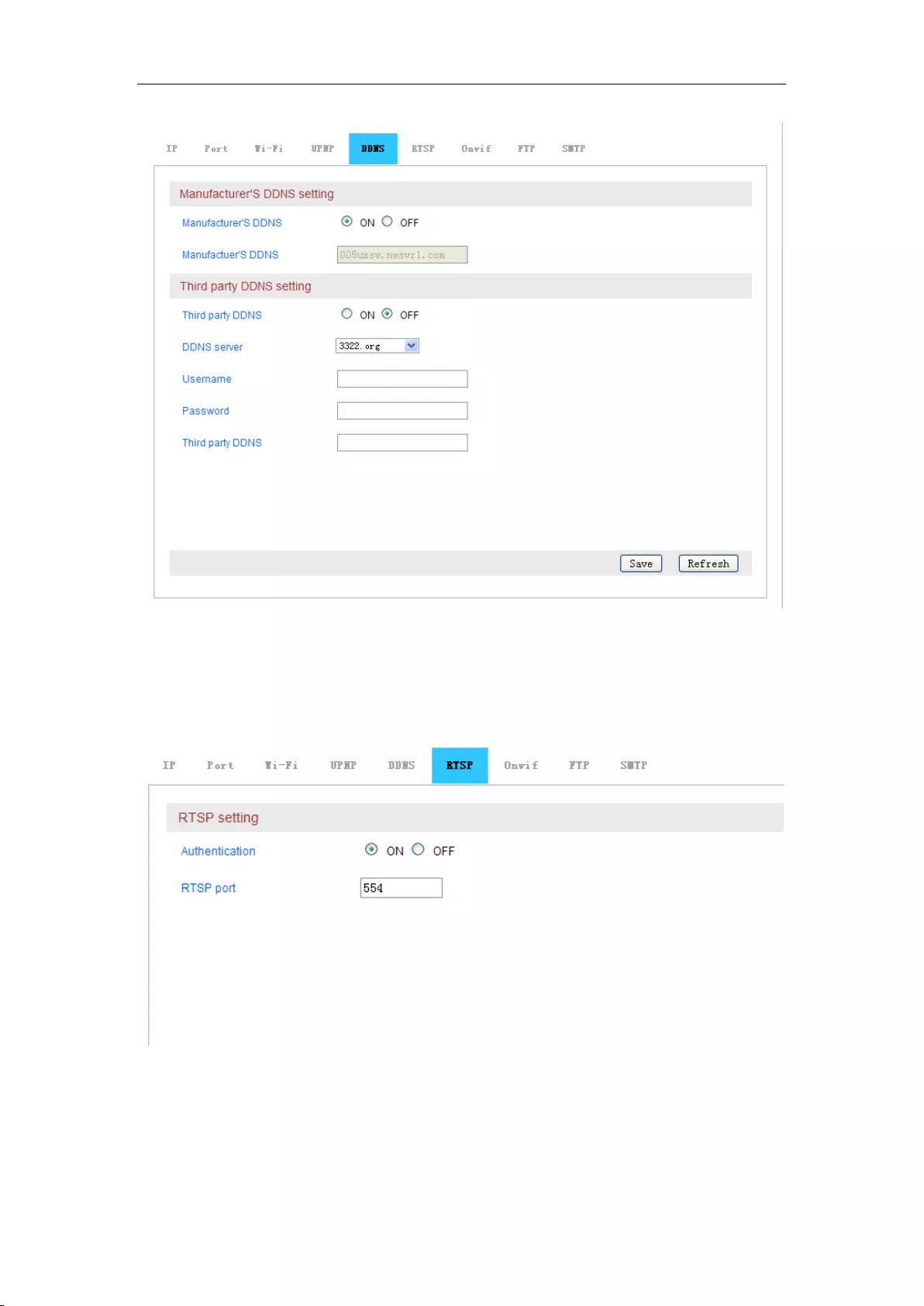
User manual
18 / 29
Figure19
5.1.2.6. RTSP Setting
You can set up RTSP port, also can off RTSP authentication as Figure20.
Figure20
You can view video by some general RTSP stream media software, for example, VLC. The visit link
as below:
First stream:rtsp://user:password@IP:rtsp port/live/ch0
Second stream:rtsp://User:password@IP:rtsp port/live/ch1
Third stream:rtsp://user:password@IP:rtsp port/live/ch2
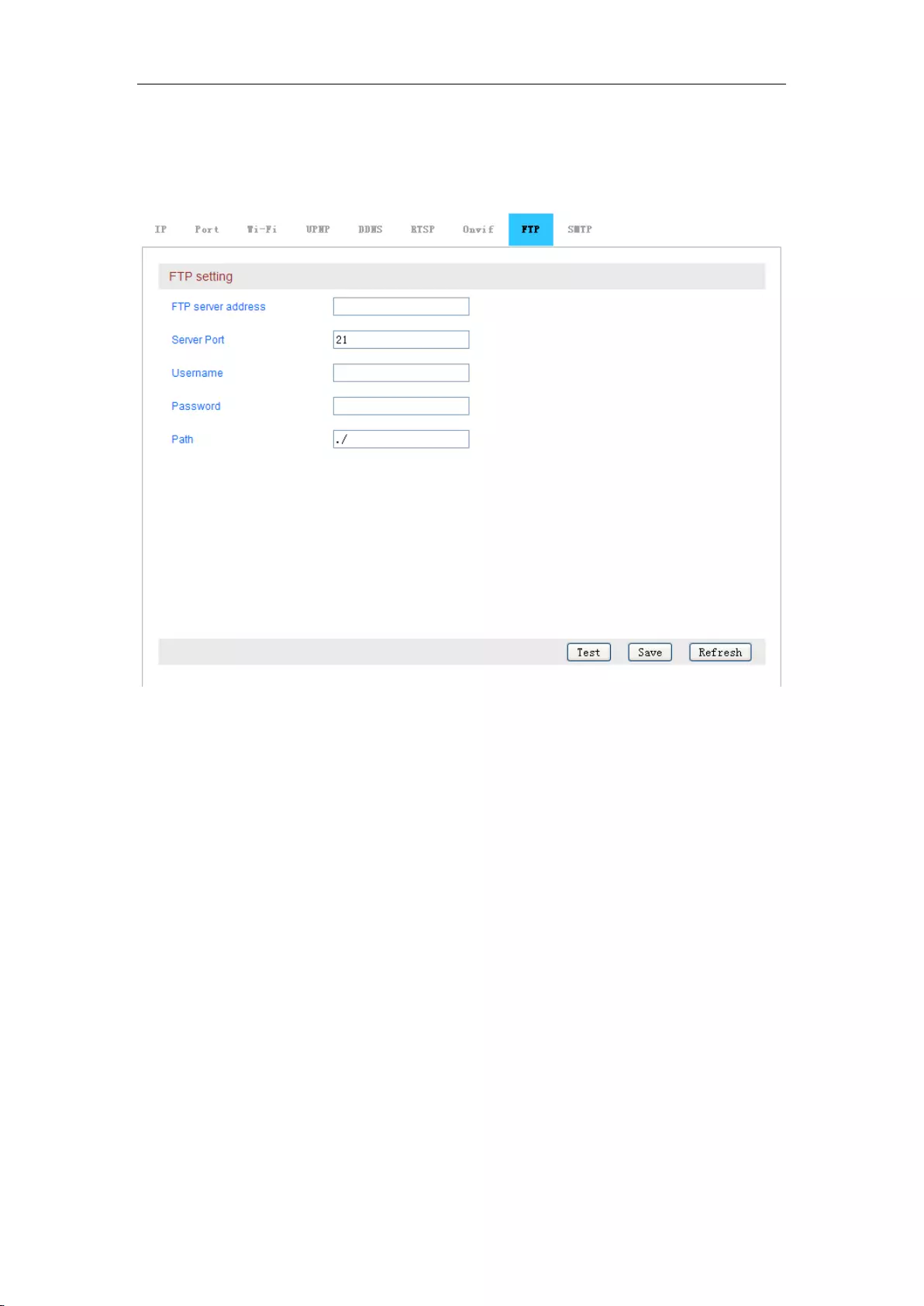
User manual
19 / 29
5.1.2.7. FTP Setting
Access to FTP setting, please fill in relative FTP parameters as the following case to achieve the
FTP transfer as Figure21.
Figure21
5.1.2.8. SMTP(E-mail)Setting
Please fill in relative parameters as the following case to achieve the E-mail transfer, as Figure22.
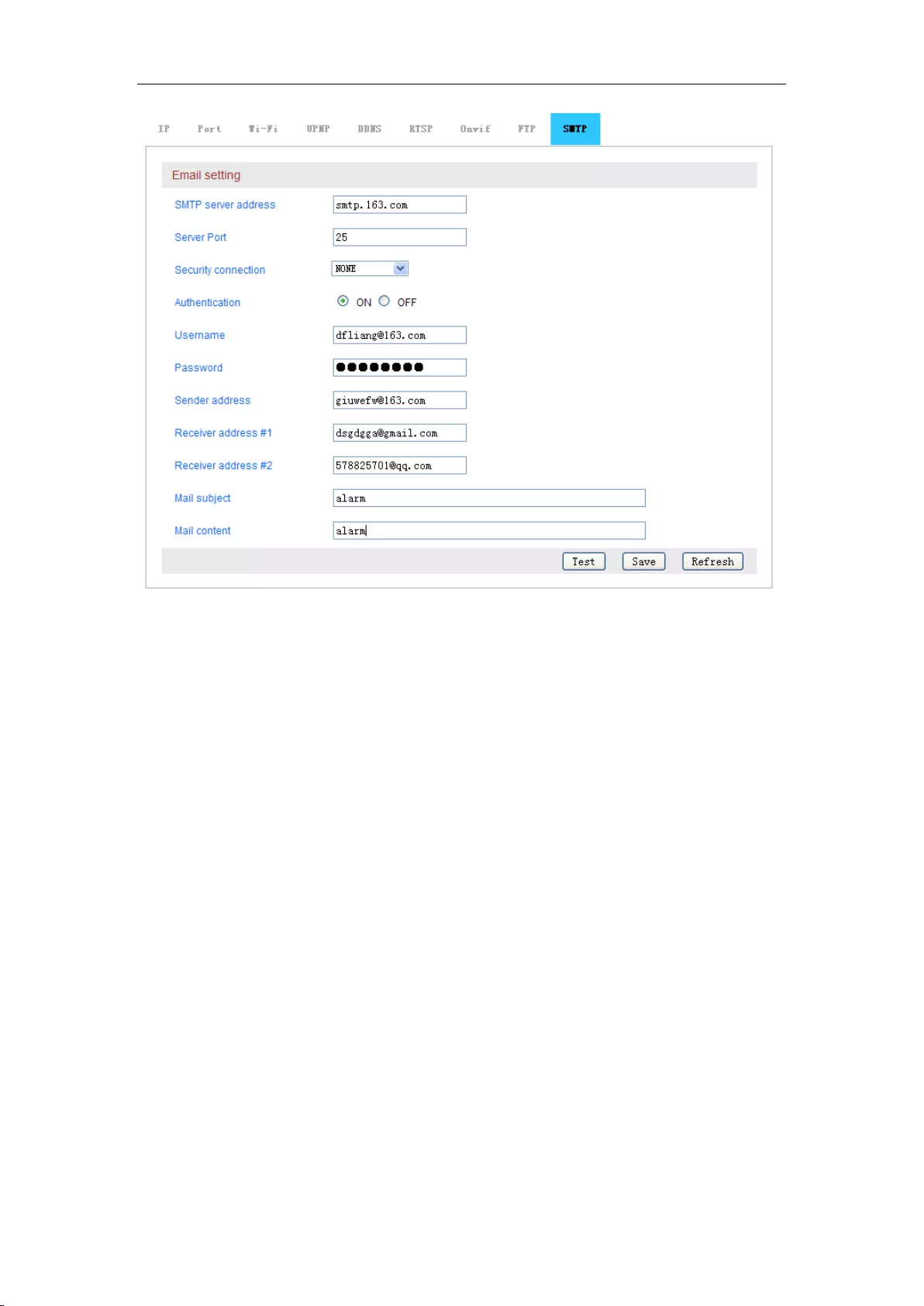
User manual
20 / 29
Figure22
5.1.3. Audio and Video
5.1.3.1. Video Encoding Setting
Access to Video Encoding setting, you can set up AC frequency and video stream as Figure23.
AC frequency: 50HZ and 60HZ optional;
Video stream: Bit rate (256~4096kbps), frame rate (1~30fps), video encoding control etc;
Tips: you can set up the video with audio or not.
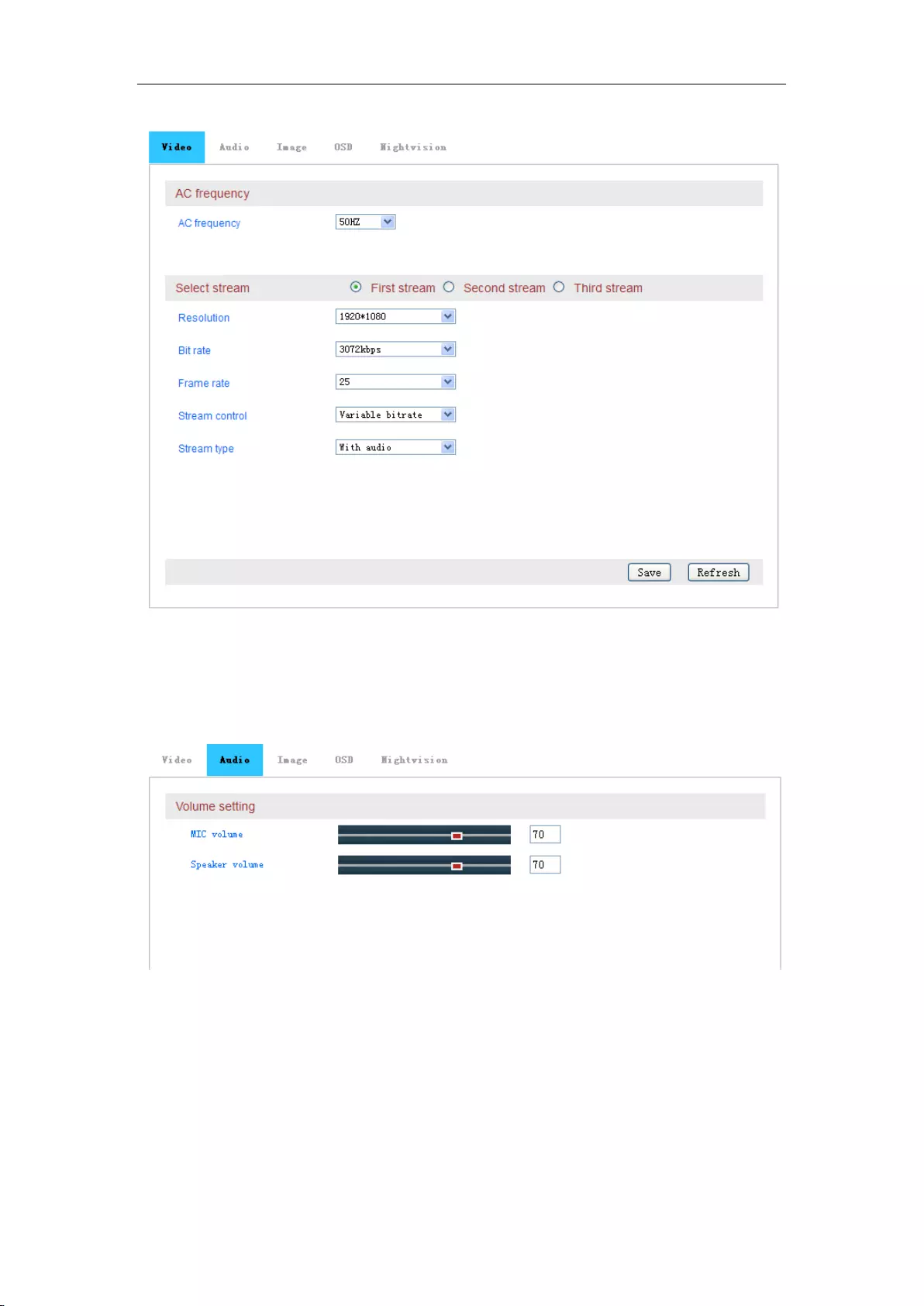
User manual
21 / 29
Figure23
5.1.3.2. Volume Setting
Access to Volume setting, you can adjust the volume of MIC and speaker as Figure24.
Figure24
5.1.3.3. Image Setting
Access to Image Setting, you can flip and mirror the image, also can adjust the brightness, contrast,
saturation and hue of image for getting best color effect as Figure25.
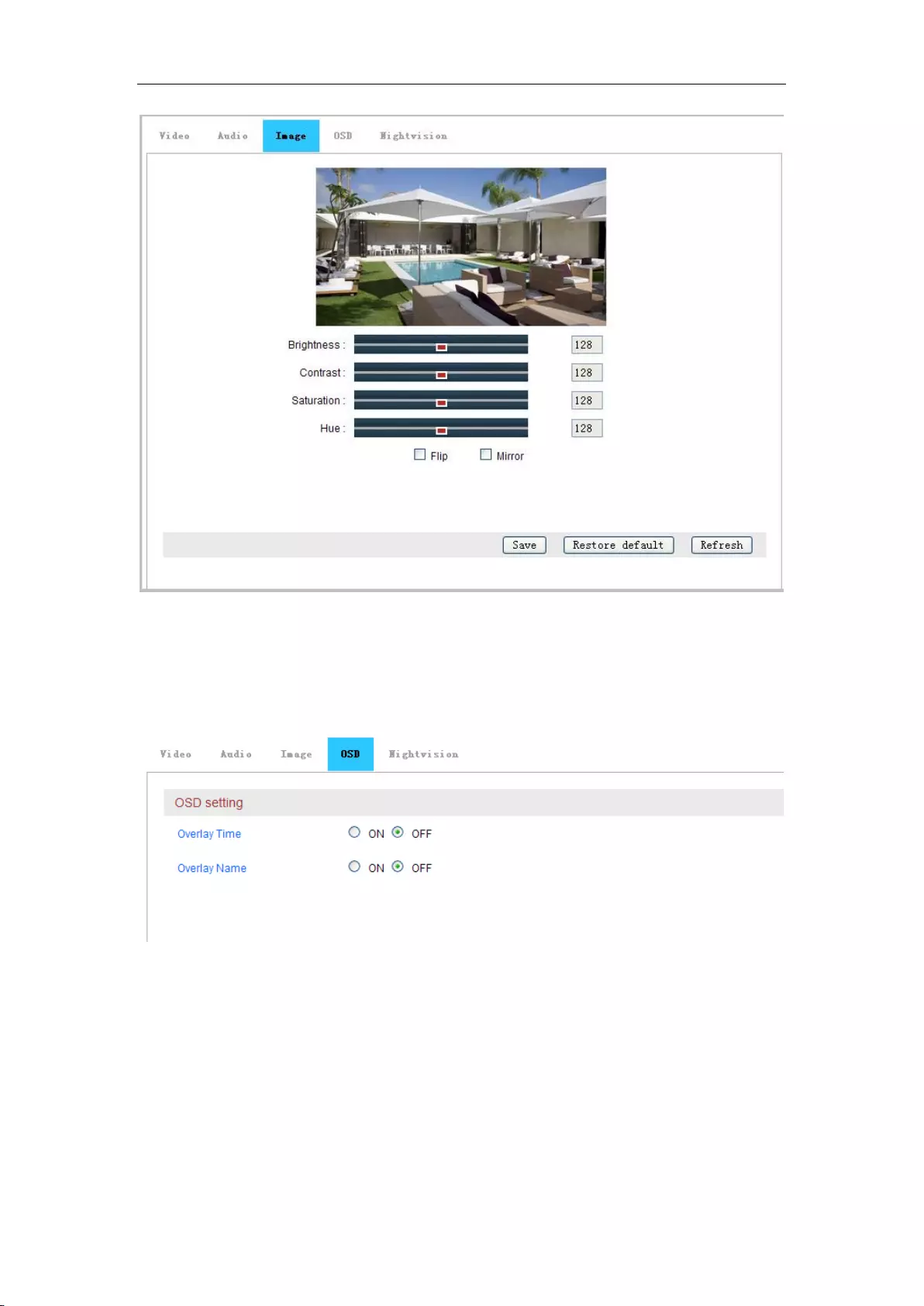
User manual
22 / 29
Figure25
5.1.3.4. OSD Setting
Access to OSD setting, you can overlay the time and name in Live video as Figure26.
Figure26
5.1.3.5. Night vision Settings
Access to Night vision Settings, you can set up IR LED and IRCUT as Figure27.
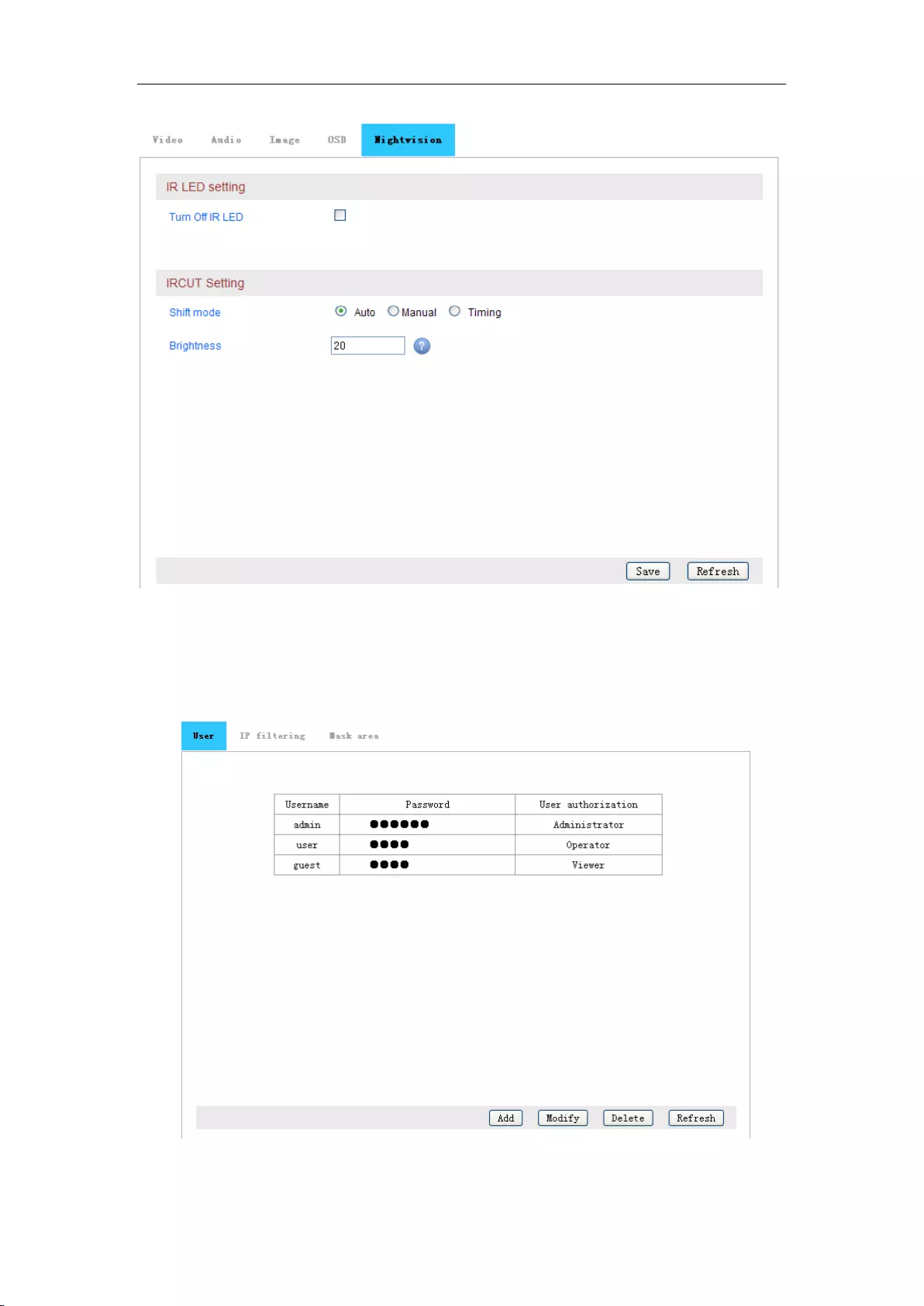
User manual
23 / 29
Figure27
5.1.4. Safety
Access to User management, you can add or edit the user as Figure28.
Figure28
Tips: After setting up, click save and refresh button, the entering info will display in the webpage.
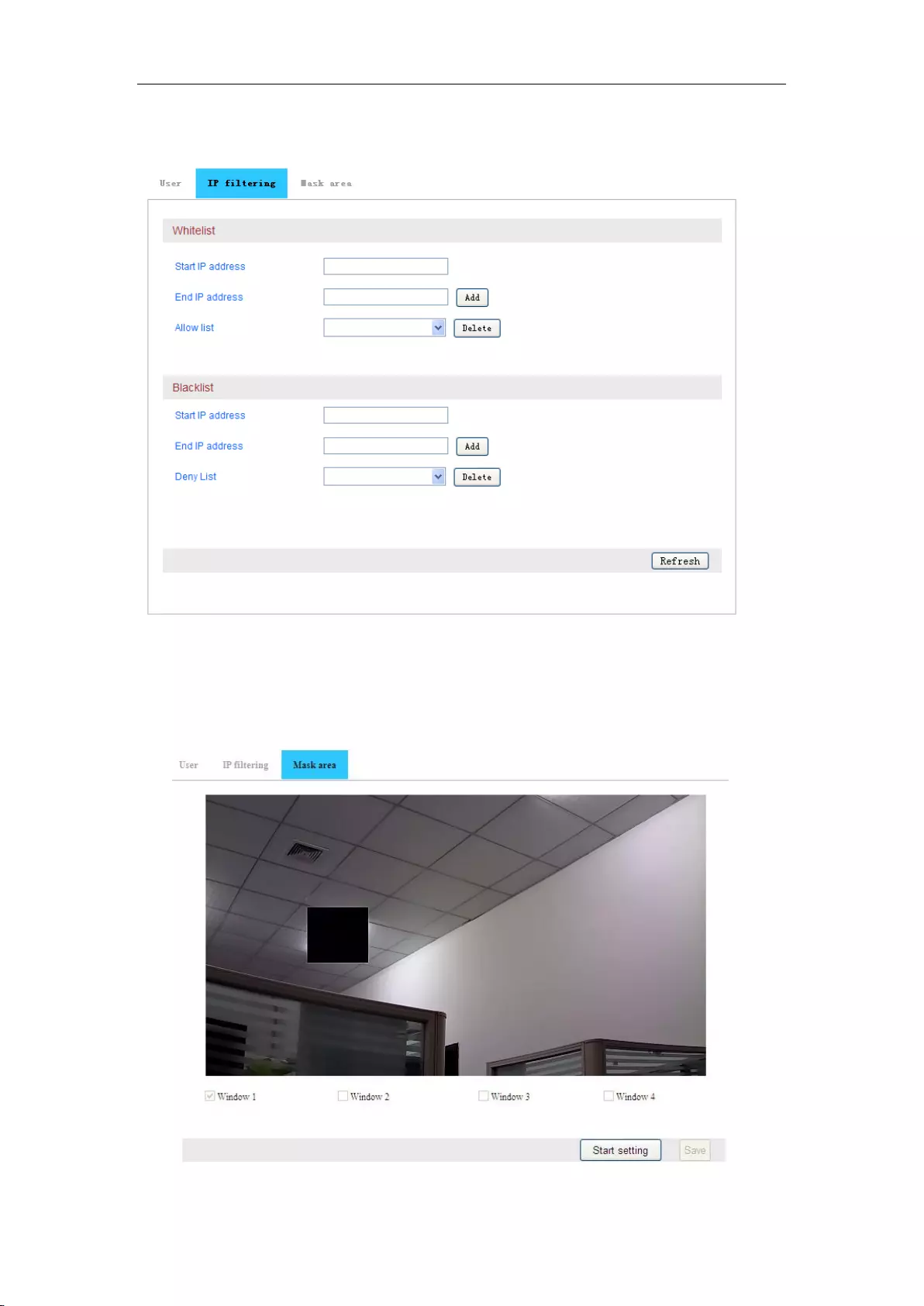
User manual
24 / 29
You can set up the IP filtering to allow or deny some IP address to visit the device as below.
Also you can set up some mask area you don’t want to be monitored, please click “Start setting” to
enable the function, and then ticked a window, it will show a red frame in video, click the frame, it will
become green, click and slide it you can move or resize it, and then click Save to finish the setting as
below.
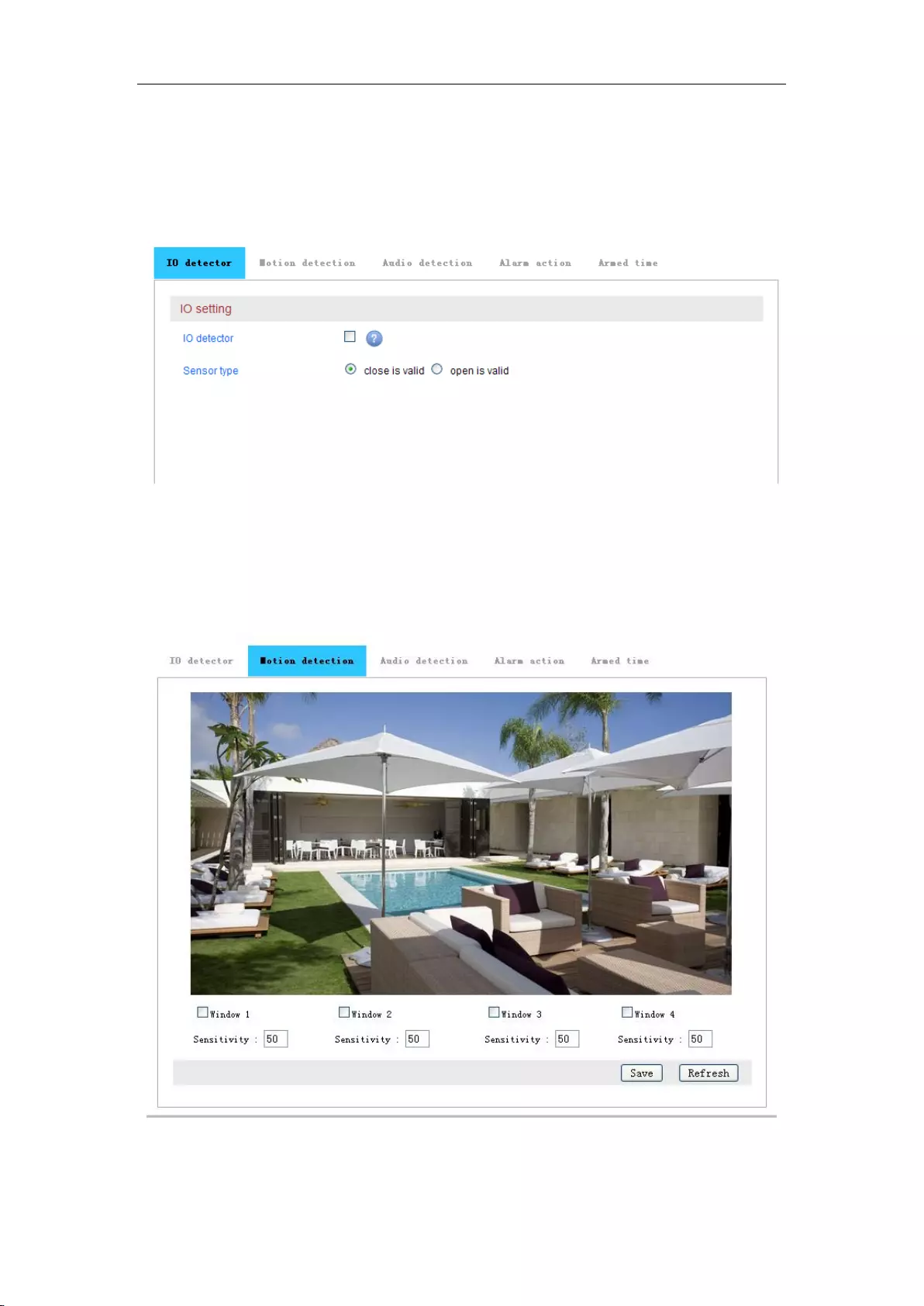
User manual
25 / 29
5.1.5. Alarm
5.1.5.1. IO Detect
Access to IO detector, can enable detect function and set up input signal type as Figure29.
Figure29
5.1.5.2. Motion Detection
Access to motion detection, you can set up Max 4 detection area, also can set up the sensitivity for
every area as Figure30.
Figure30
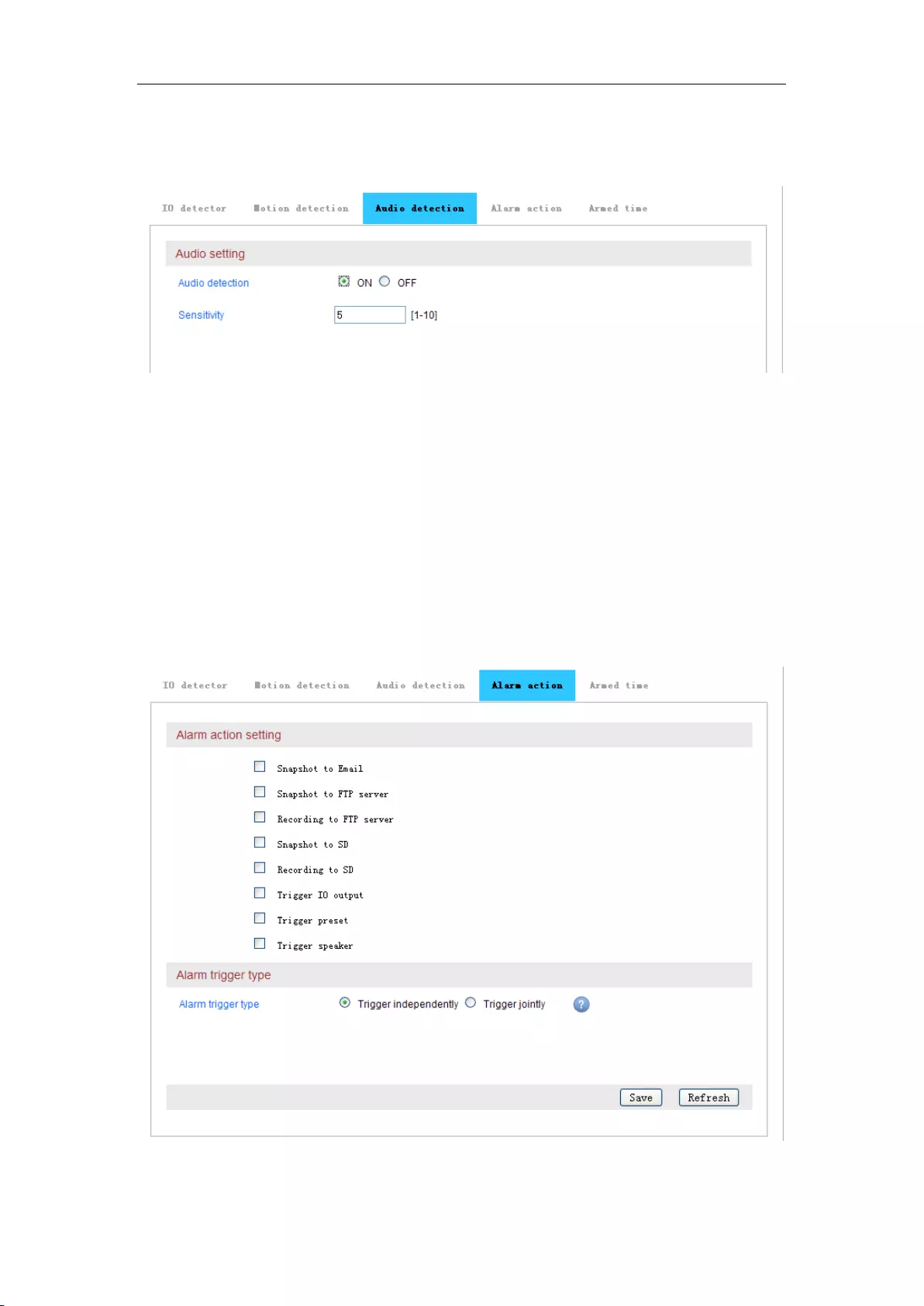
User manual
26 / 29
5.1.5.3. Audio Detection
Access to audio detection, you can enable audio detection and set up sensitivity of it as Figure31.
Figure31
5.1.5.4. Linkage alarm setting
You can set up IO detect, motion detection and audio detect, it can linkage to trigger the action:
snapshot to Email or FTP server or SD card, recording to FTP server or SD card, and trigger IO output as
Figure32.
Tips: The usage for combination of alarm trigger in alarm trigger type:
For example, you enable the audio detection and motion detection, so the camera is enabled
combination of alarm trigger, it will perform the action in alarm action setting when the audio detect and
motion detection detect any change.
Figure32
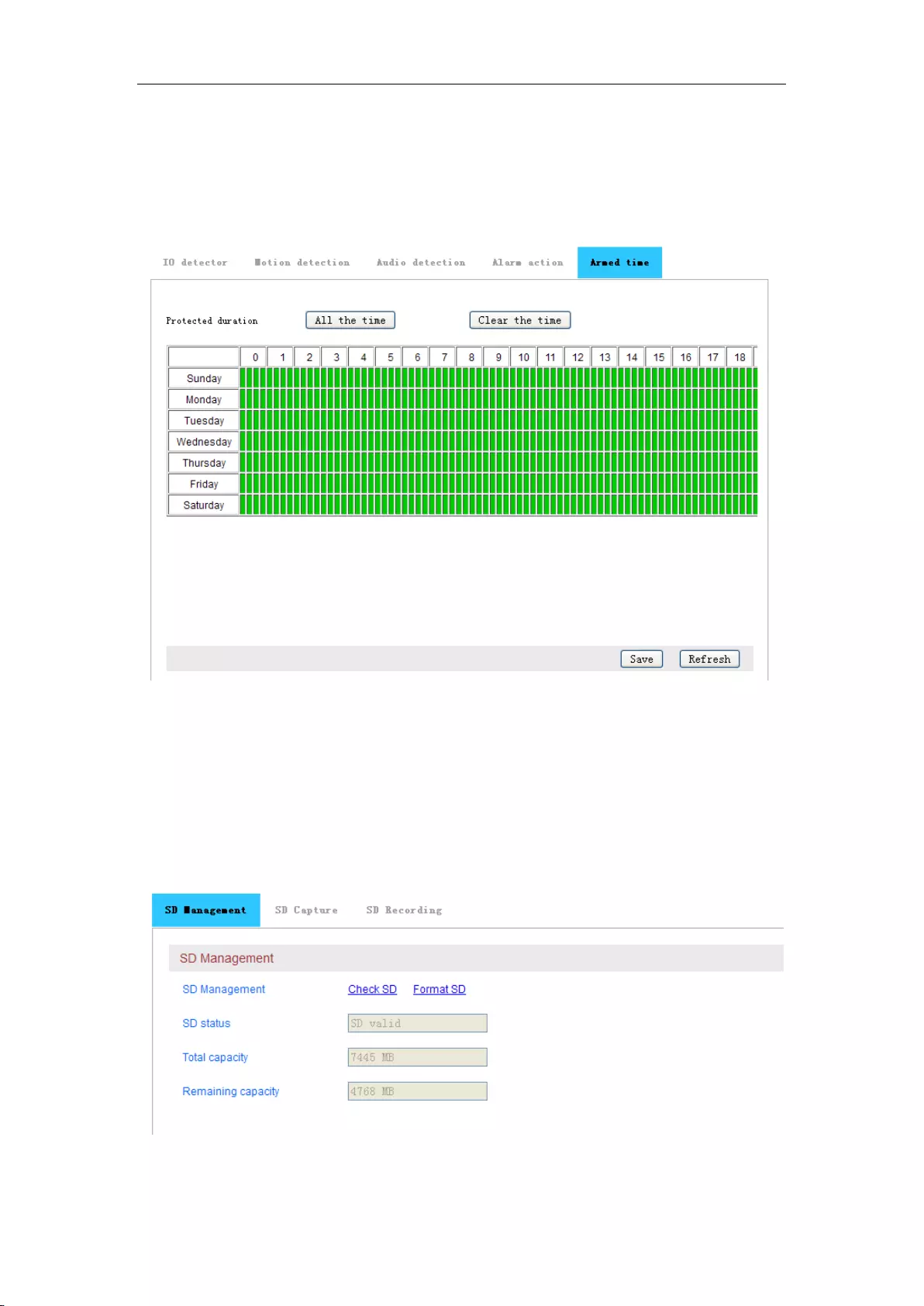
User manual
27 / 29
5.1.5.5. Protected duration setting
After setting up alarm detect type and alarm trigger linkage, you need to set up protected duration.
You must set up it, then the camera perform trigger linkage; the time format is 7 days, 24 hours per day,
15 minutes per a block as Figure33.
Figure33
5.1.6. Storage
5.1.6.1. SD Management
Access to SD management, you can check and download recording and snapshot file in SD card,
and check SD card remaining capacity, format SD as Figure34.
Figure34
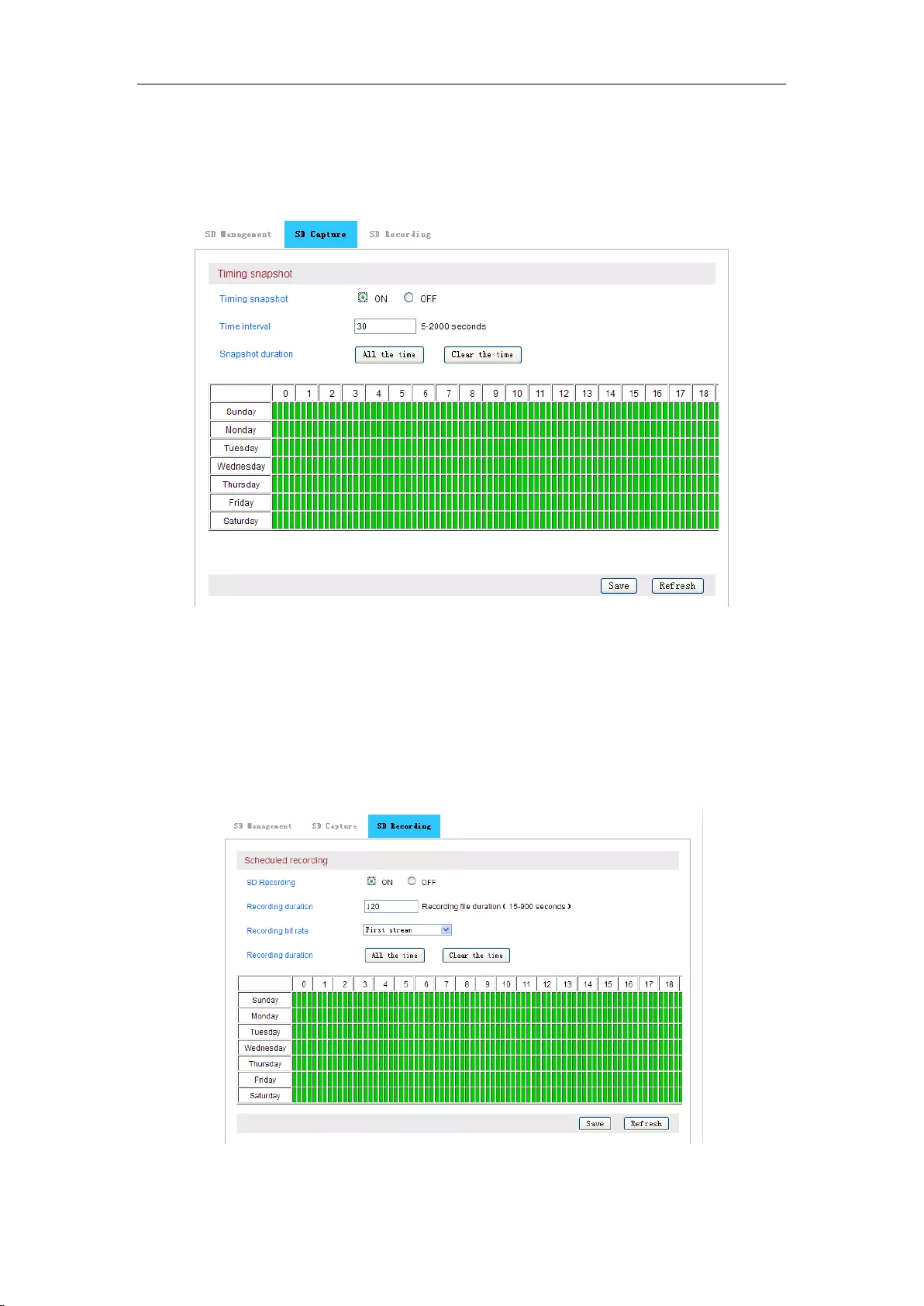
User manual
28 / 29
5.1.6.2. SD Capture setting(Timing Snapshot)
Access to SD capture, you can enable timing snapshot and set up snapshot time interval and
snapshot duration; time format is 7 days, 24 hours per day, 15 minutes per a block as Figure35.
Figure35
5.1.6.3. SD Card Recording Setting
Access to SD Card Recording Setting, you can enable SD recording and set up recording duration
for every file; time format is as 7 days, 24 hours a day, 15 minutes per a block as Figure36.
Tips: it will overwrite SD recording file automatically by default, also overwrite previous recording file
when the SD space is full.
Figure36
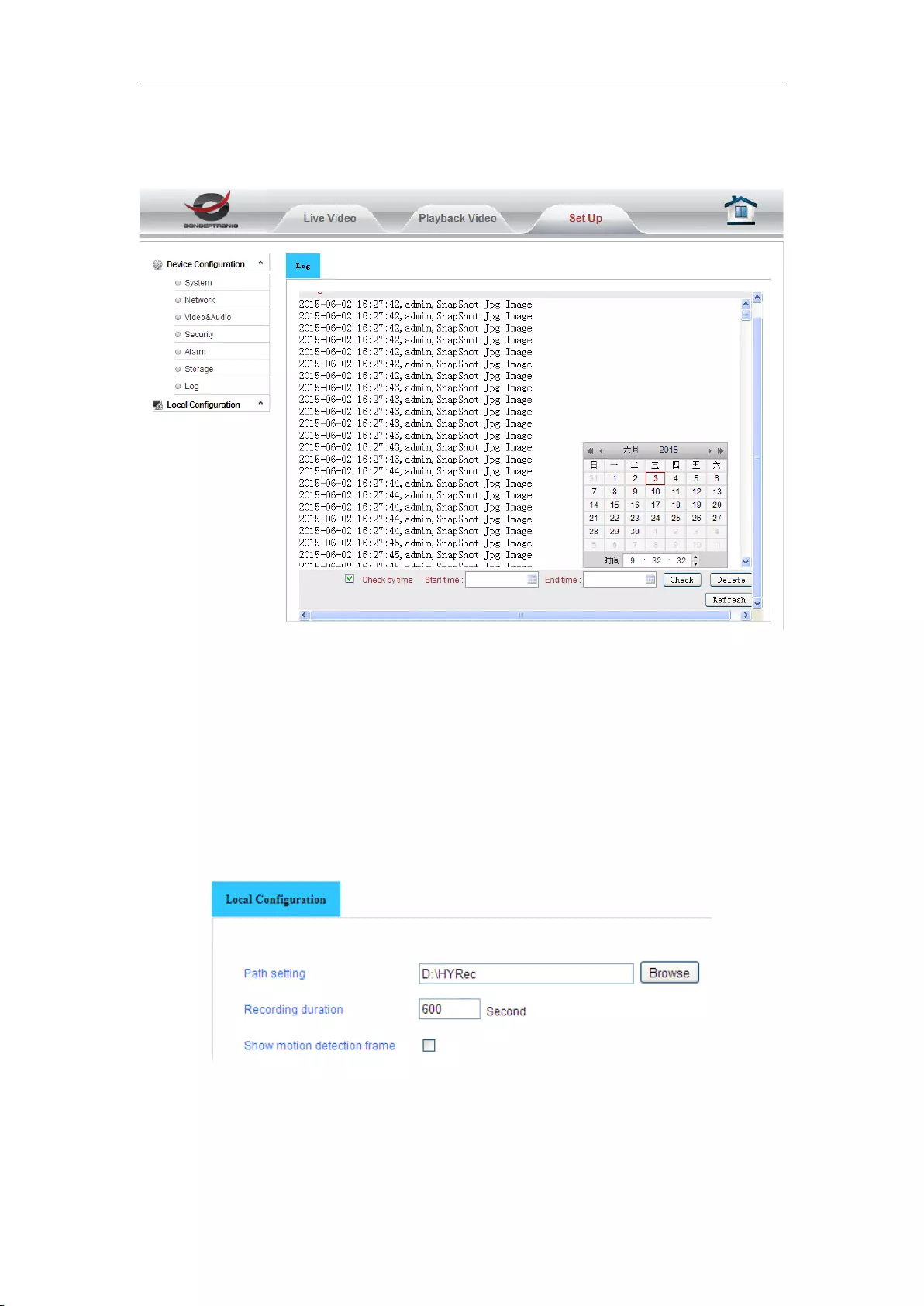
User manual
29 / 29
5.1.7. Log
Access to Log menu, you can check the user operation log as Figure37.
Figure37
5.2. Local Setting
Access to local configuration, you can set up recording path, snapshot path and recording duration
as Figure38.
Tips:
You must use administrator to run the browse, then recording path and snapshot path can be save
successfully at above IE9; the default recording path is D:\HYRec.
You can enable to show motion detection frame when viewing video.
Figure38