Table of Contents
- Table of Contents
- Nuclias Connect
- Setup
- Hardware Overview
- Basic Installation
- Setup Wizard
- Web User Interface
- Basic Settings
- Access Point Mode
- WDS with AP Mode
- WDS Mode
- Wireless Client Mode
- Wired Equivalent Privacy (WEP)
- Wi-Fi Protected Access (WPA / WPA2)
- 802.1x
- Advanced Settings
- VLAN List
- Port List
- Add / Edit VLAN
- PVID Settings
- Authentication Settings - Web Redirection Only
- Authentication Settings - Username/Password
- Authentication Settings - Passcode
- Authentication Settings - Remote RADIUS
- Authentication Settings - LDAP
- Authentication Settings - POP3
- Login Page Upload
- MAC Bypass
- Dynamic Pool Settings
- Static Pool Settings
- Current IP Mapping List
- Wireless MAC ACL
- WLAN Partition
- IP Filter Settings
- Uplink/Downlink Settings
- QoS
- Traffic Manager
- Status
- Ethernet
- WLAN Traffic Statistics
- View Log
- Log Settings
- Maintenance
- Limit Administrator
- System Name Settings
- Login Settings
- Console Settings
- SNMP Settings
- Ping Control Setting
- LED Settings
- DDP Control Setting
- Country Setting
- Nuclias Connect Settings
- Configuration
- System
- Logout
- Help
- Knowledge Base
- Troubleshooting
- Technical Specifications
- Antenna Pattern
D-Link 3XDAP-2680 User Manual
Displayed below is the user manual for 3XDAP-2680 by D-Link which is a product in the Wireless Access Points category. This manual has pages.
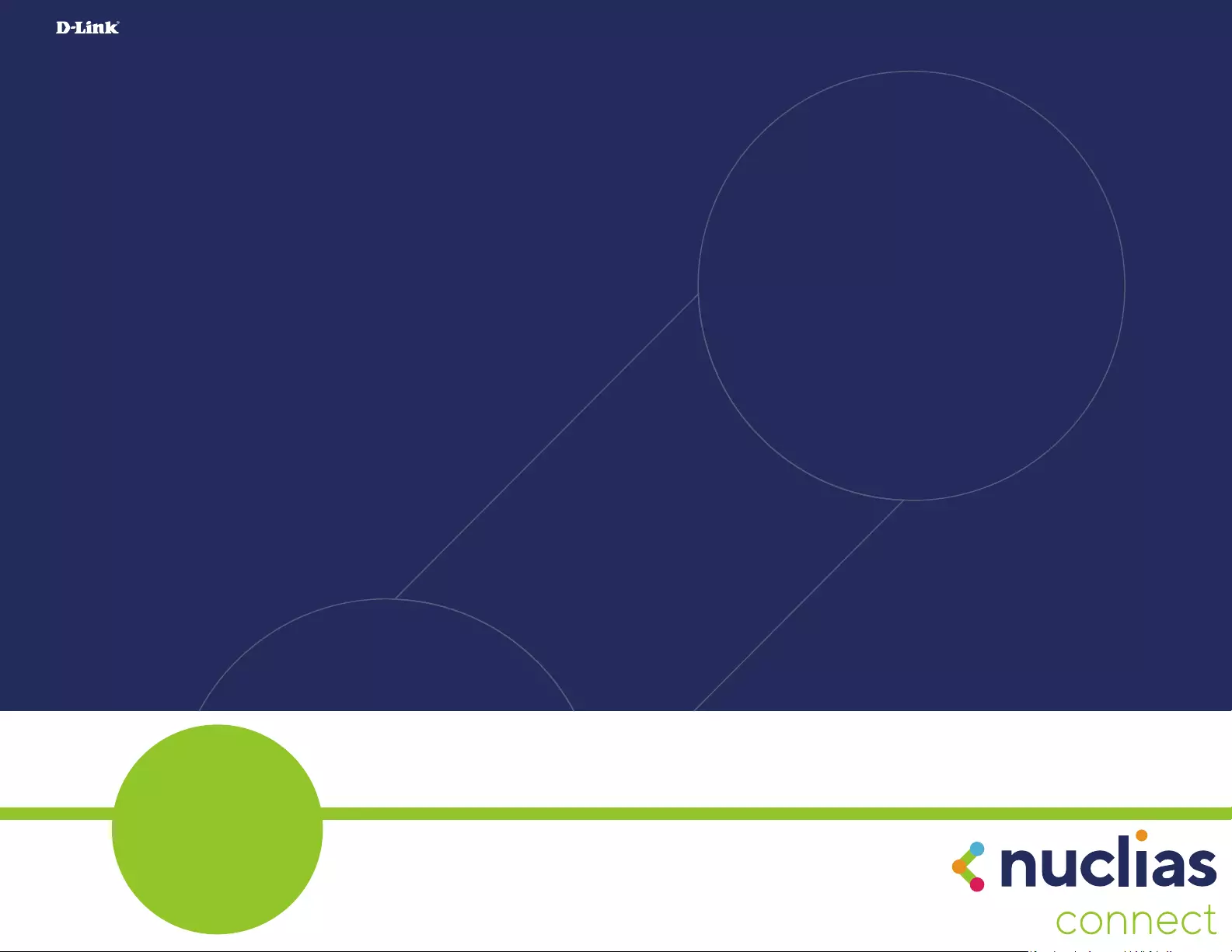
NUCLIAS CONNECT
DAP-2680 User Guide
V 2.00
2019 | Business Class Networking
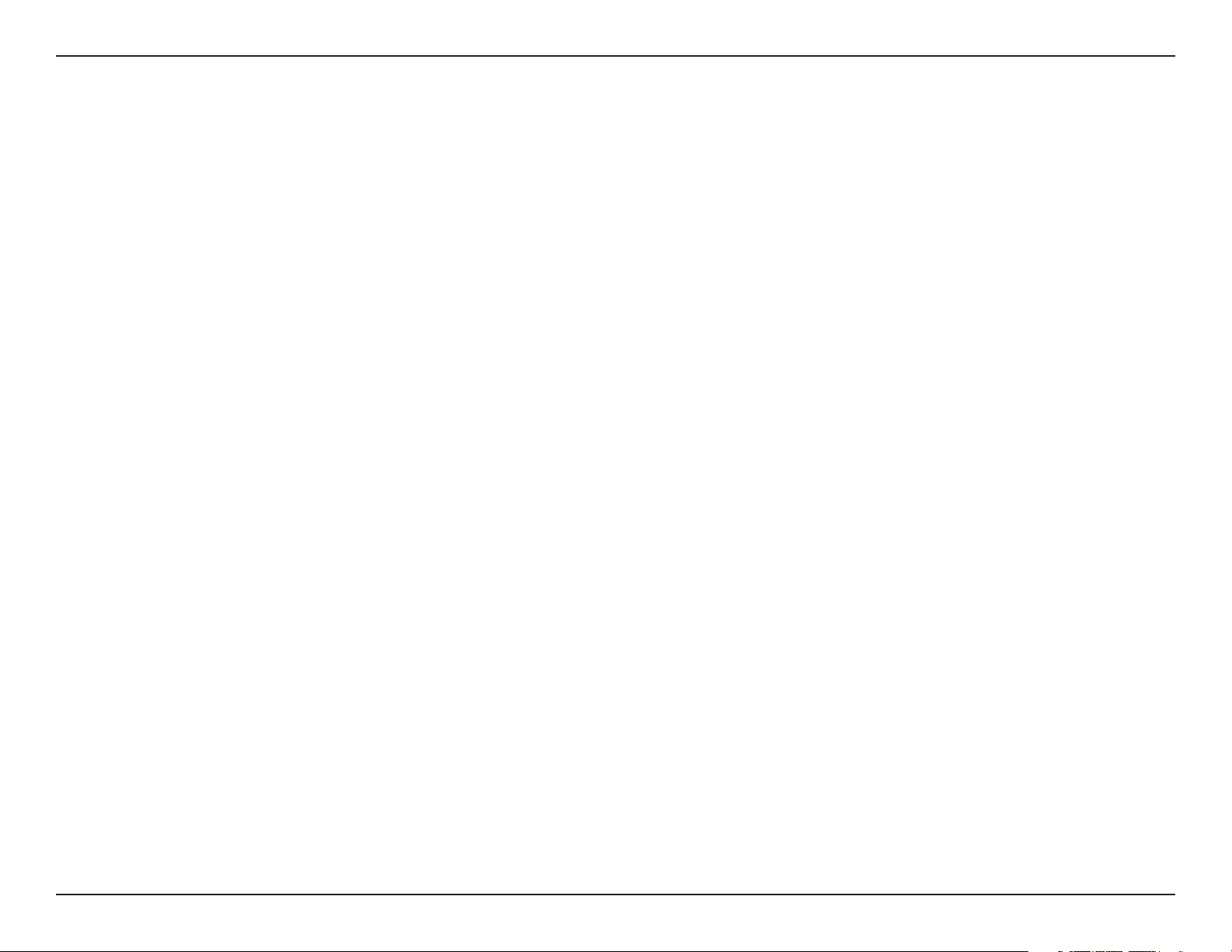
2D-Link DAP-2680 User Manual
Table of Contents
Table of Contents
Table of Contents ............................................................... 2
Nuclias Connect ................................................................. 4
Introduction .................................................................................... 4
Nuclias Connect Key Features ................................................... 5
Setup .................................................................................. 6
Package Contents .......................................................................... 6
System Requirements .................................................................. 6
Hardware Overview ........................................................... 7
LED ...................................................................................................... 7
Connections .................................................................................... 7
Basic Installation ............................................................... 8
Hardware Setup ............................................................................. 8
Congure the Access Point ................................................. 8
Setup Wizard .................................................................... 10
Web User Interface ..........................................................11
Basic Settings ................................................................................12
Wireless ....................................................................................12
Access Point Mode ........................................................12
WDS with AP Mode .......................................................14
WDS Mode ........................................................................16
Wireless Client Mode ....................................................18
Wireless Security ...................................................................20
Wired Equivalent Privacy (WEP) ...............................20
Wi-Fi Protected Access (WPA / WPA2) ....................21
802.1x .................................................................................23
LAN ............................................................................................24
IPv6 ............................................................................................25
Advanced Settings ......................................................................26
Performance ...........................................................................27
Wireless Resource .................................................................29
Multi-SSID ................................................................................31
VLAN .......................................................................................... 34
VLAN List ...........................................................................34
Port List .............................................................................. 35
Add / Edit VLAN ..............................................................36
PVID Settings ...................................................................37
Intrusion ................................................................................... 38
Schedule ..................................................................................39
Internal RADIUS Server .......................................................40
ARP Spoong Prevention ..................................................41
Bandwidth Optimization ...................................................42
Captive Portal ......................................................................... 44
Authentication Settings - Web Redirection Only 44
Authentication Settings - Username/Password ..46
Authentication Settings - Passcode ........................48
Authentication Settings - Remote RADIUS ........... 50
Authentication Settings - LDAP ................................52
Authentication Settings - POP3 ................................54
Login Page Upload ........................................................56
MAC Bypass ......................................................................57
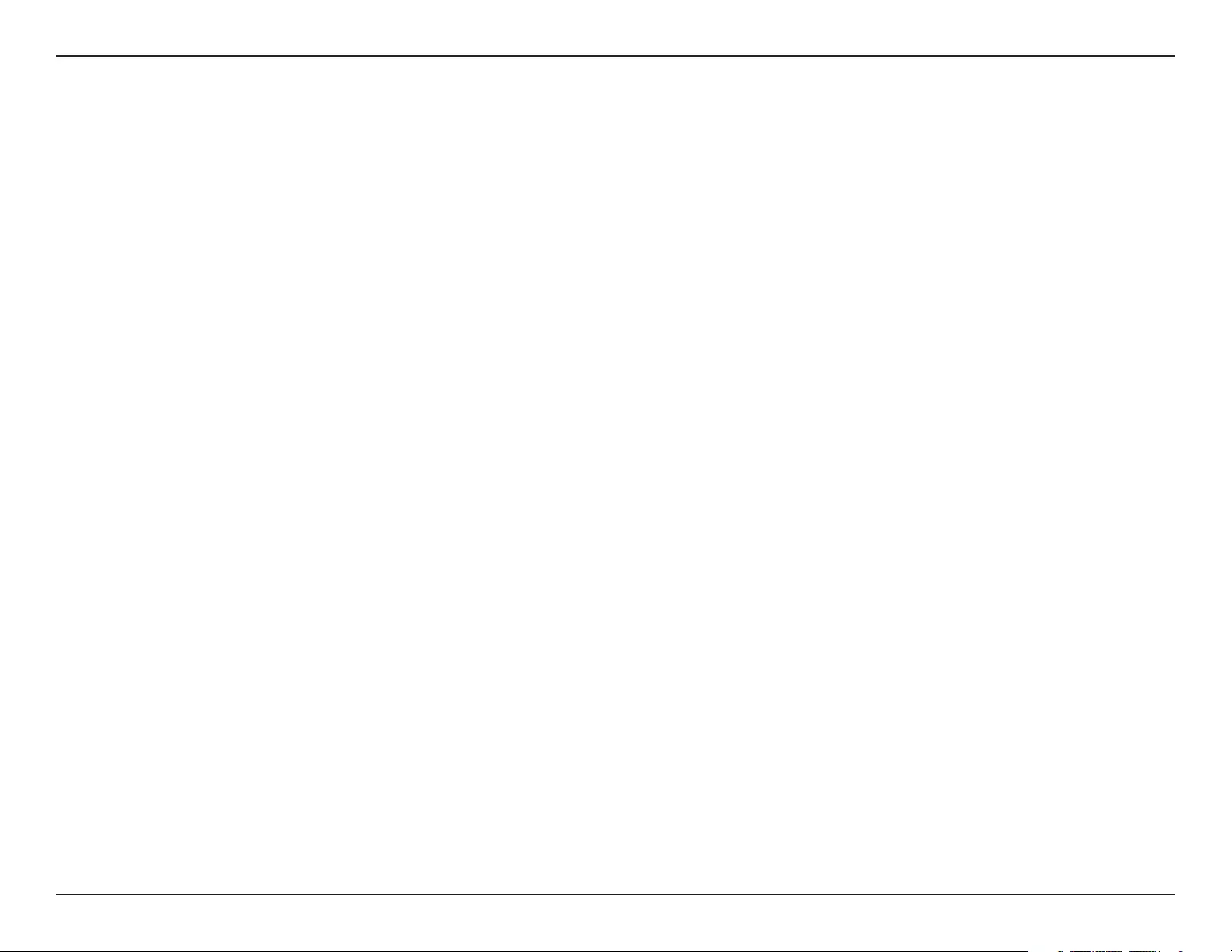
3D-Link DAP-2680 User Manual
Table of Contents
DHCP Server ...........................................................................58
Dynamic Pool Settings ................................................. 58
Static Pool Settings .......................................................60
Current IP Mapping List ...............................................61
Filters .........................................................................................62
Wireless MAC ACL ..........................................................62
WLAN Partition ...............................................................63
IP Filter Settings .............................................................. 64
Trac Control ......................................................................... 65
Uplink/Downlink Settings ..........................................65
QoS ...................................................................................... 66
Trac Manager ...............................................................67
Status ...............................................................................................68
Device Information ..............................................................69
Client Information ................................................................70
WDS Information ..................................................................71
Channel Analyze ...................................................................72
Statistics ...................................................................................73
Ethernet ............................................................................. 73
WLAN Trac Statistics .................................................. 74
Log .............................................................................................75
View Log ............................................................................ 75
Log Settings .....................................................................76
Maintenance .................................................................................77
Administration Settings .....................................................78
Limit Administrator .......................................................79
System Name Settings .................................................79
Login Settings .................................................................80
Console Settings ............................................................80
SNMP Settings ................................................................81
Ping Control Setting .....................................................81
LED Settings ..................................................................... 81
DDP Control Setting .....................................................82
Country Setting ..............................................................82
Nuclias Connect Settings ............................................82
Firmware and SSL Certication Upload ........................83
Conguration File .................................................................84
Time and Date Settings ......................................................85
Conguration ................................................................................ 86
System .............................................................................................87
Logout .............................................................................................88
Help ..................................................................................................89
Knowledge Base ..............................................................90
Wireless Basics ..............................................................................90
Wireless Installation Considerations ..................................... 91
Troubleshooting ..............................................................92
Why can’t I access the web-based conguration utility? 92
What can I do if I forgot my password? ...............................93
How to check your IP address? ...............................................93
How to statically assign an IP address?................................94
Technical Specications ..................................................95
Antenna Pattern ..............................................................96
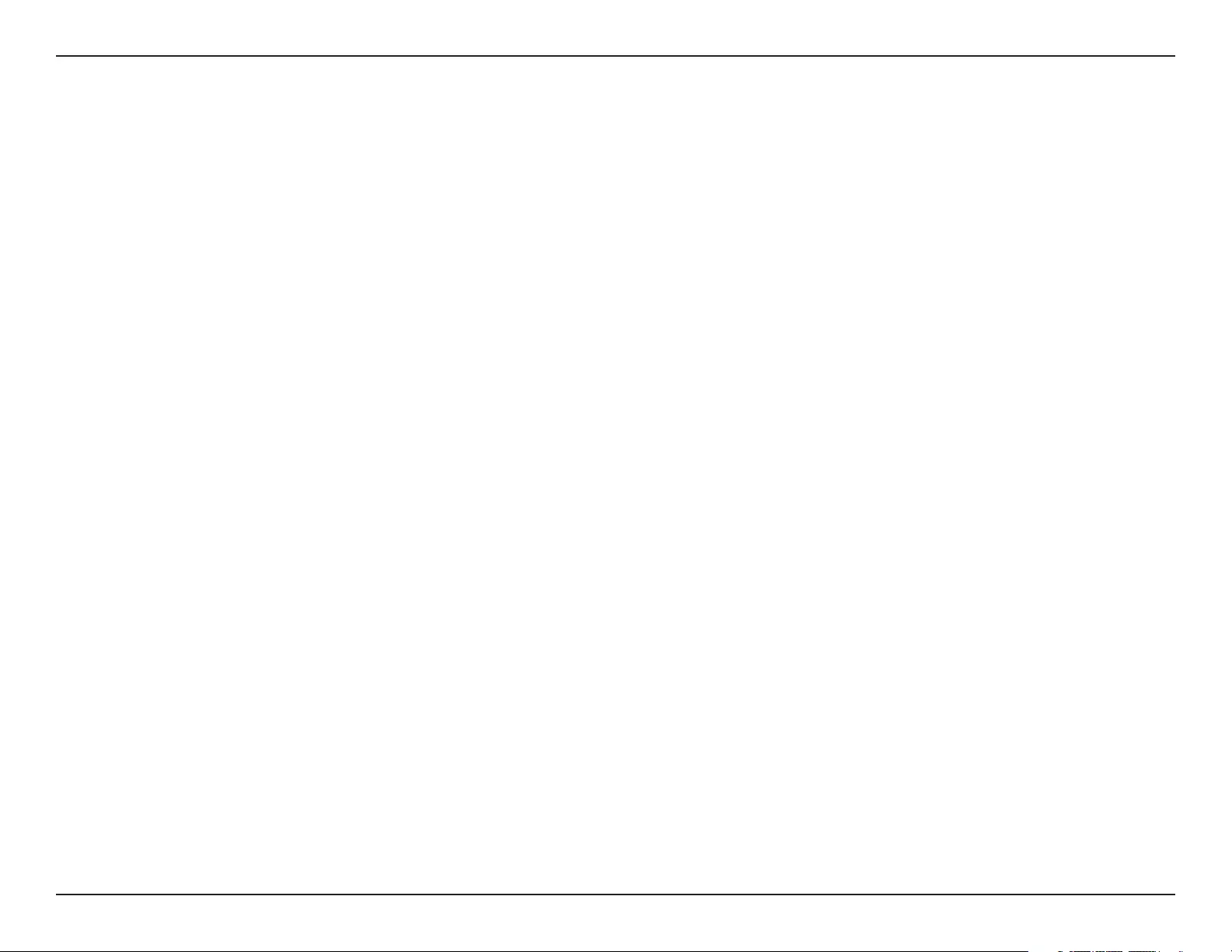
4D-Link DAP-2680 User Manual
Nuclias Connect
Nuclias Connect
Introduction
Nuclias Connect is D-Link’s centralized management solution for Small-to-Medium-Sized Business (SMB) networks. Nuclias Connect makes
it easier to analyze, automate, congure, optimize, scale, and secure your network — delivering the convenience of an Enterprise-wide
management solution, at an SMB price. Nuclias Connect gives you the nancial and technical exibility to expand from a small network
to a larger one (up to 1,000 APs), while retaining a robust and centralized management system. And with its intuitive Graphical User
Interface (GUI), a wealth of enhanced AP features, and a setup wizard that supports 11 languages, Nuclias Connect minimizes the hassle of
deployment, conguration, and administration tasks.
Deployable on a Windows server (or Linux via Docker), PC, or Smartphone (via lite management app) the Nuclias Connect free-to-download
software is capable of managing up to 1,000 Access Points (APs) without licensing charges, coupled with an inexpensive optional
hardware controller (The Hub) suitable for remote locations. Through software-based monitoring and remote management of all wireless
Access Points (APs) on your network, Nuclias Connect oers tremendous exibility compared to traditional hardware-based unied
management systems. Conguration can be done remotely. Network trac analytics are available at a glance (in whole or in part). Load
Balancing, Airtime Fairness, and Localized Throttling are enabled.
Nuclias Connect supports multi-tenancy, so network admins can grant localized management authority for local networks. In addition,
because APs can support 8 SSIDs per radio (16 SSIDs per dual band APs), administrators have the option of using one SSID to create a guest
network for visitors.
Nuclias Connect provides direct AP discovery and provisioning when it shares the same Layer-2/Layer-3 network with a given AP, allowing
users to nd APs and import proles with minimum eort, which can be applied as needed to groups or individual APs for even more
eective conguration.
Since Nuclias Connect’s software operates transparently on the network, an AP can be deployed anywhere in an NAT environment. Admins
can provide & manage a variety of distributed deployments, including setting & admin account conguration for each deployment.
Nuclias Connect allows for multiple user authentications while enabling specic access control congurations for each SSID, giving admins
the option of conguring separate internal networks for dierent subnets, while enabling more advanced Value-Added Services, such as
Captive Portal or Wi-Fi Hotspot.
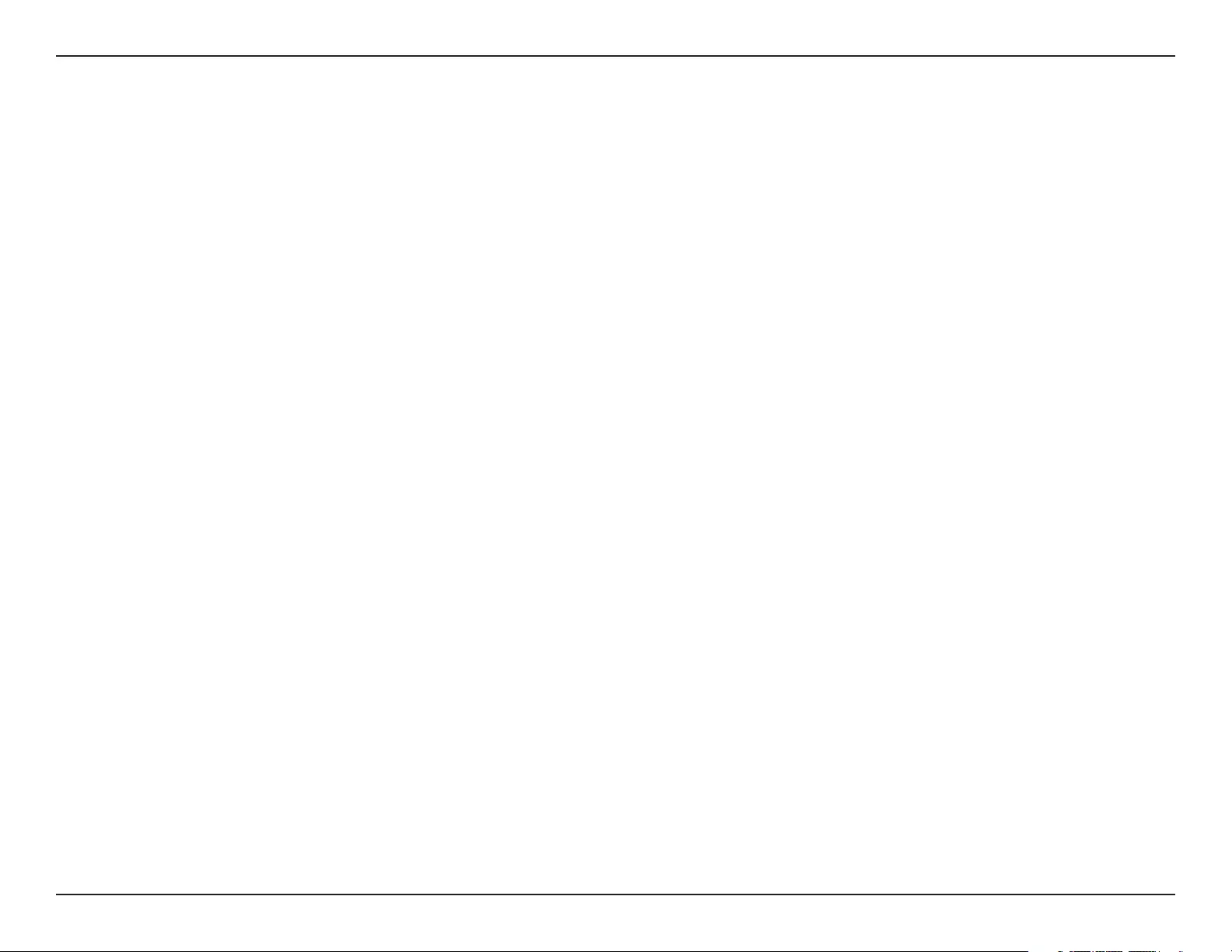
5D-Link DAP-2680 User Manual
Nuclias Connect
Nuclias Connect Key Features
• Free-to-Download Management Software
• Searchable Event Log and Change Log
• License-Free Access Points
• Trac Reporting & Analytics
• Authentication via Customizable Captive Portal, 802.1x and RADIUS Server, POP3, LDAP, AD
• Backwards-Compatibility
• Remote Cong. & Batch Cong.
• Multilingual Support
• Intuitive Interface
• Multi-Tenant & Role-Based Administration
• Payment Gateway (Paypal) Integration and Front-Desk Ticket Management
For more information on how to use Nuclias Connect with DAP-2680, please refer to the Nuclias Connect User Guide.
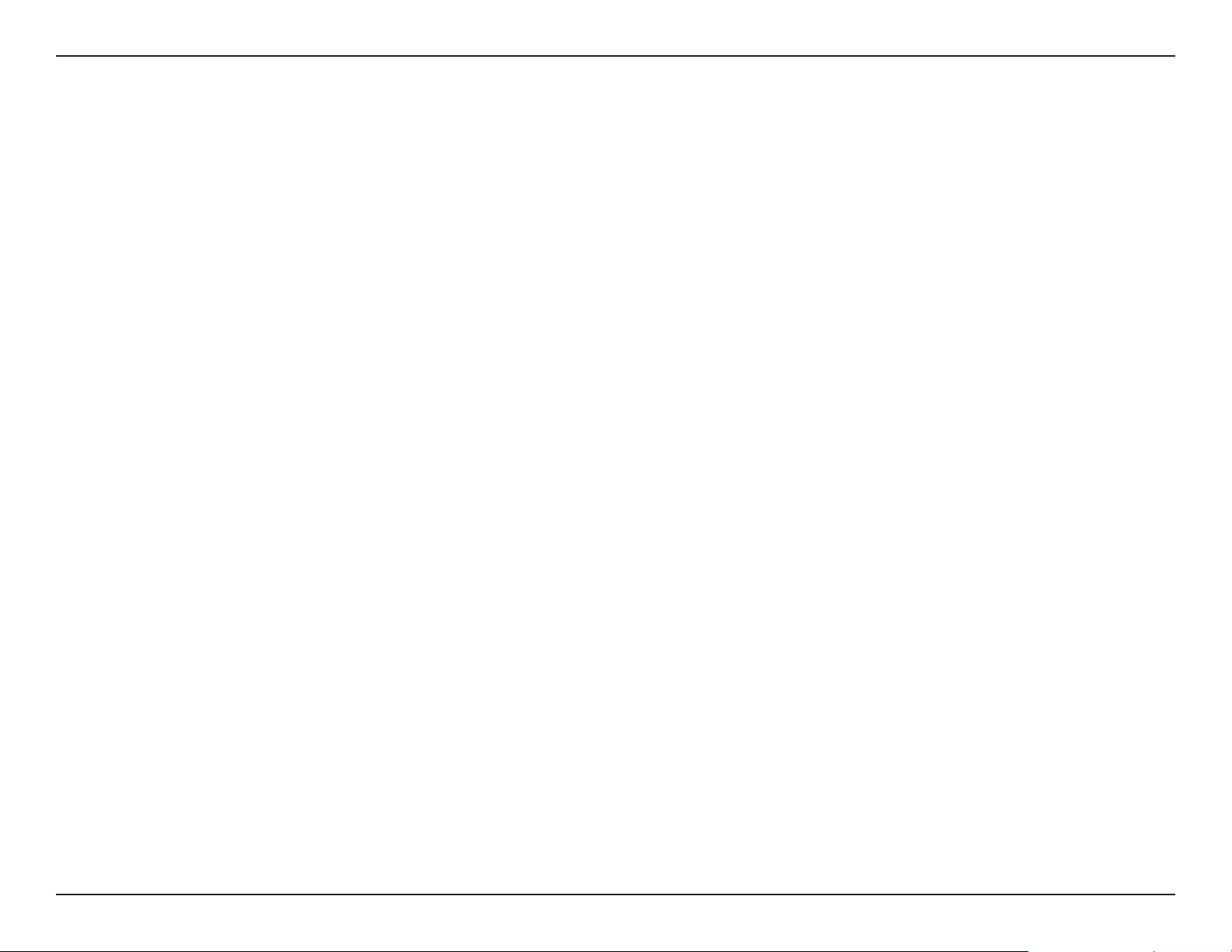
6D-Link DAP-2680 User Manual
Setup
Package Contents
yDAP-2680
yMounting Brackets
yCeiling Brackets
yQuick Start Guide
yPower Supply (Optional)
System Requirements
yComputers with Windows®, Macintosh®, or Linux-based operating systems with an installed Ethernet Adapter
yInternet Explorer 11, Safari 7, Firefox 28, or Google Chrome 33 and above (for conguration)
Note: Only use power supply/adapter or any type of connection accessory supplied by the manufacturer. Please contact your local supplier to
get more information about the power supply/adapter.
Setup
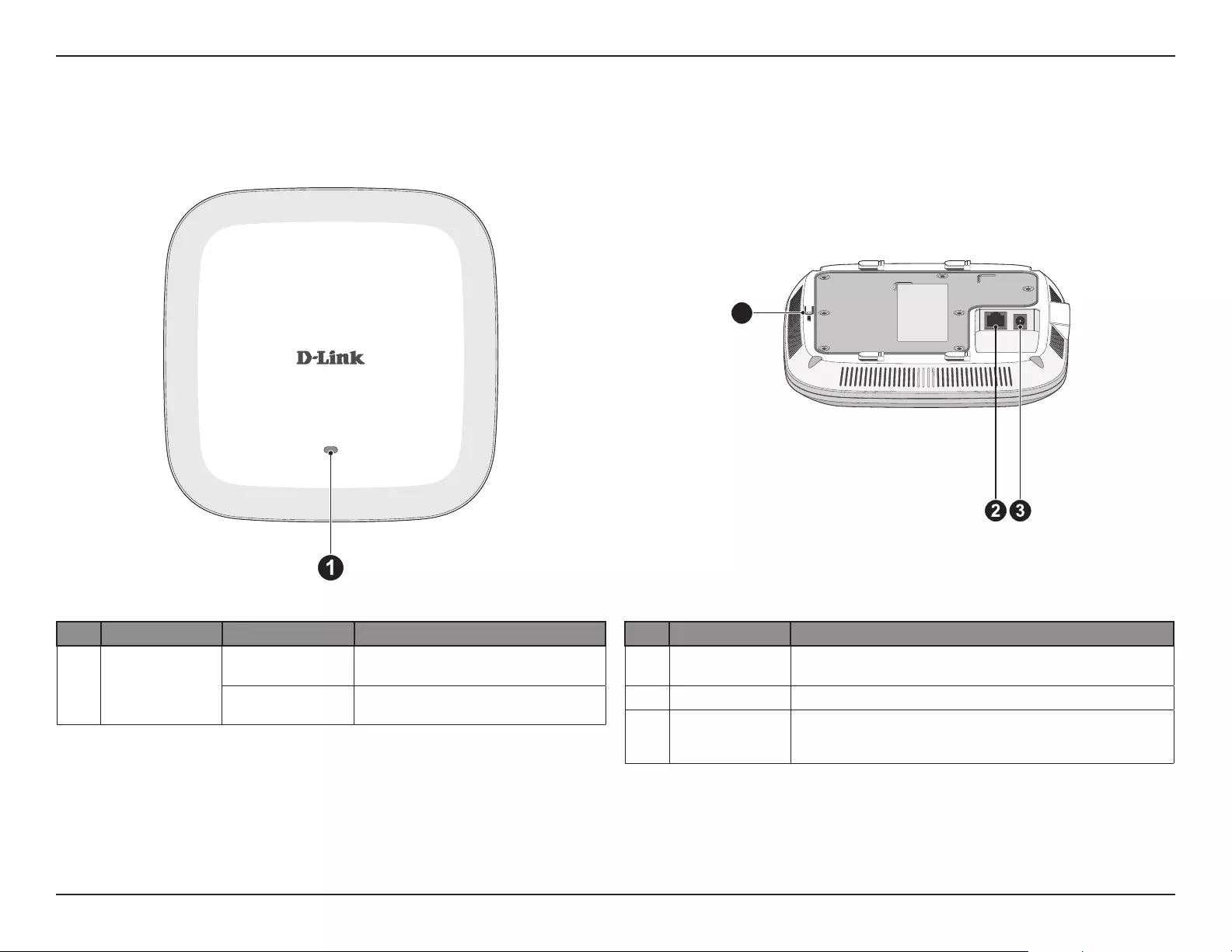
7D-Link DAP-2680 User Manual
Hardware Overview
Connections
4
No. Item Description
2LAN (PoE) Port Connect to a Power over Ethernet (PoE) switch or router
via an Ethernet cable.
3Power Receptor Connect the power adapter.
4Reset Button
Press and hold for ten seconds to reset the access point to the
factory default settings. Press and hold for one second to reboot
the access point.
LED
No. Item LED Color Description
1Power/Status
LED
Solid Red Indicates the access point has
malfunctioned.
Solid Green Indicates that the DAP-2680 is
working properly.
Hardware Overview
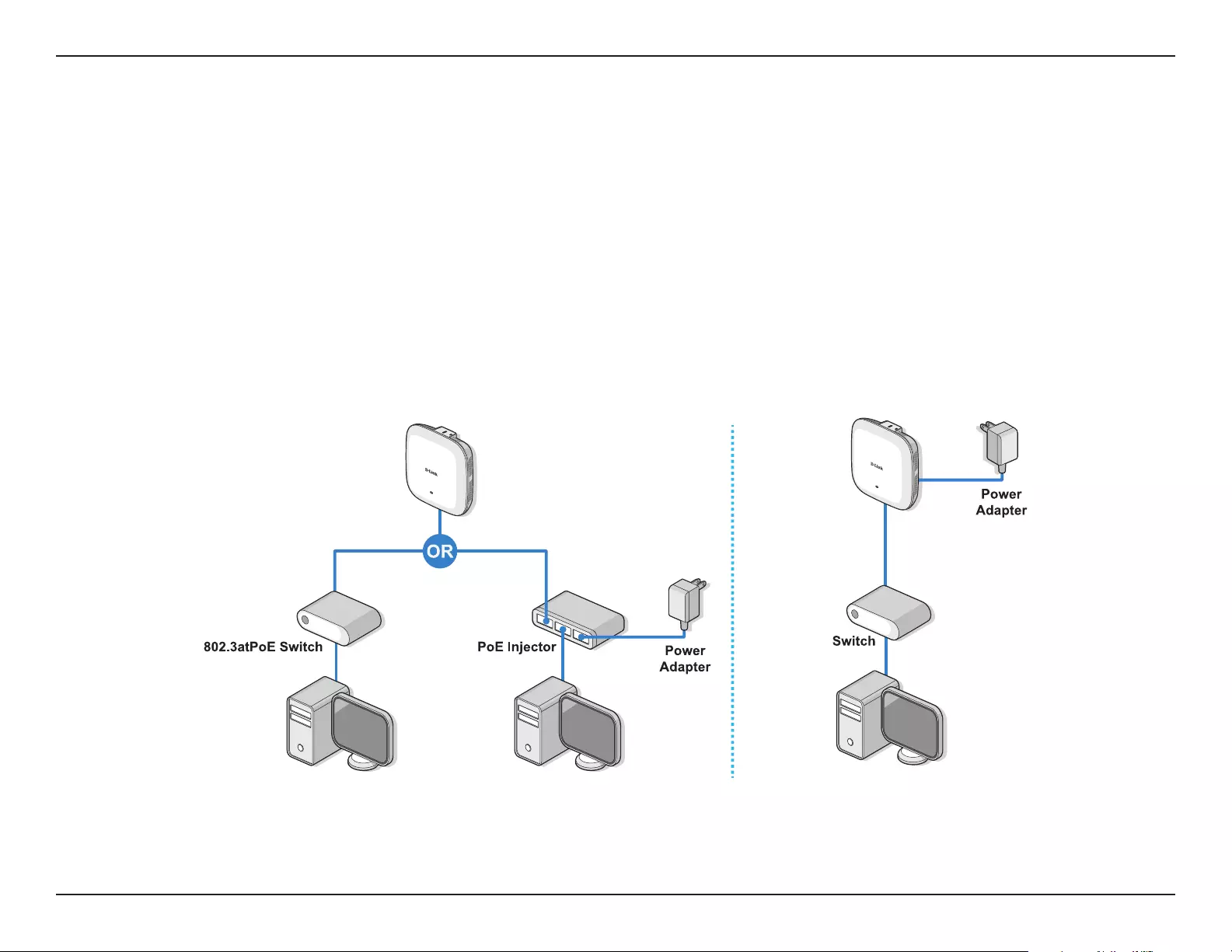
8D-Link DAP-2680 User Manual
Basic Installation
Basic Installation
Hardware Setup
To power on the DAP-2680, you can use ONE of the following methods:
1. Plug one end of your Ethernet cable into the LAN port of the DAP-2680, and the other end into a port on a 802.3at PoE switch.
2. Separately purchase a DPE-301GI PoE injector if you need to connect the Access Point without a 802.3at PoE Switch.
3. Separately purchase a power adaptor to plug into the power receptor of the DAP-2680
Congure the Access Point
Computer with DHCP Server
C
omputer with DHCP Server Computer with DHCP Server
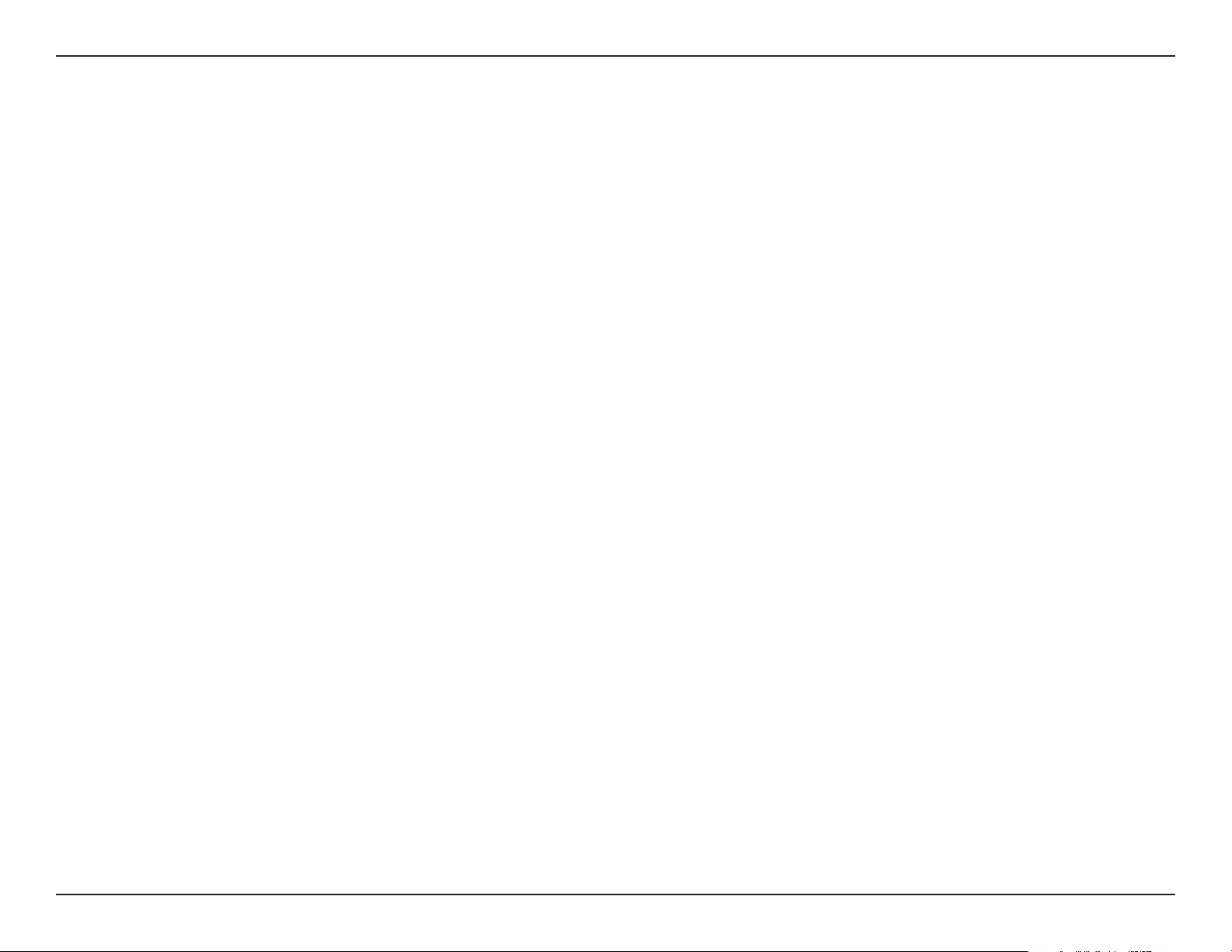
9D-Link DAP-2680 User Manual
Basic Installation
To set up and manage the DAP-2680, use one of the following methods:
1. Connect the access point and your computer to the same PoE switch. Manage the access point from the computer.
Enter dap2680.local in the address eld of your browser.
Log in to the Administration user interface. The default login information is:
Username: admin
Password: admin
2. Connect the access point and your computer via DPE-301GI PoE injector. Manage the access point from the computer.
Enter dap2680.local in the address eld of your browser.
Log in to the Administration user interface. The default login information is:
Username: admin
Password: admin
3. Connect the access point and your computer to the same network switch. Manage the access point from the computer.
Enter dap2680.local in the address eld on your browser.
Log in to the Administration user interface. The default login information is:
Username: admin
Password: admin
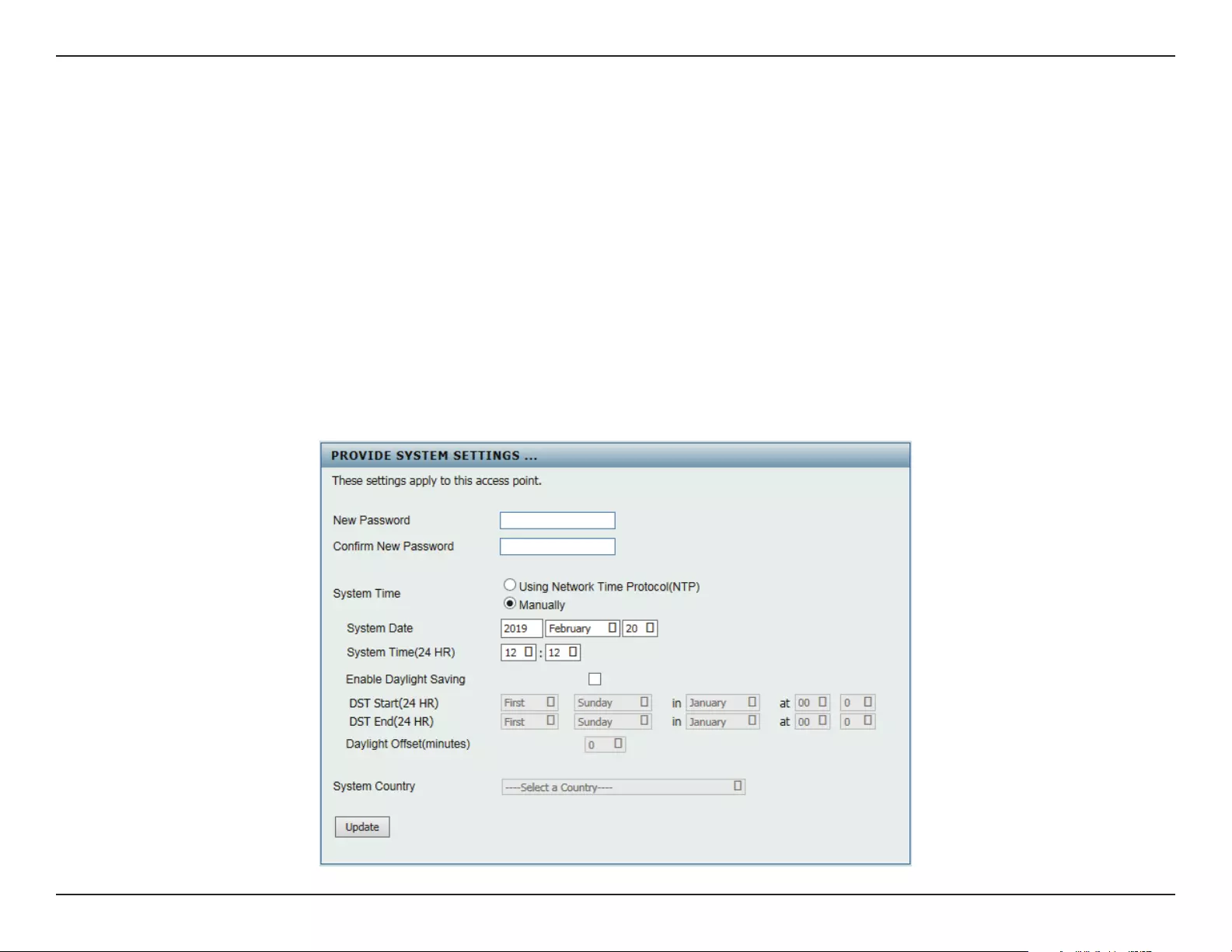
10D-Link DAP-2680 User Manual
Setup Wizard
Setup Wizard
The rst login instance displays the System Settings window which requires a change in password. Additional settings include the System Time
and System Country functions.
After logging in to the user interface, ll in the New Password and Conrm New Password elds.
In the System Time function, select Using Network Time Protocol (NTP) or Manually to dene the system time. If required, click the Daylight
Saving Oset drop-down menu and select the value (minutes).
ySetting NTP System Time: Before trying to congure NTP check, perform a ping test with the NTP server. In the NTP Server eld, enter the NTP
server to use. Then click the Time Zone drop-down menu and select the appropriate time zone.
ySetting System Time Manually: From the System Date drop-down menu, select the Year, Month, and Day along with the Hour and Minutes
appropriate for the AP.
yEnable Daylight Saving: Click the radio button to enable the daylight savings time (DST) function. Set the DST start (24 hours) and end (24
hours) time by clicking on the drop-down menus and setting the Month, Week, Day, Hour, and Minute of the DST starting days.
Once the settings are congured, click Update button to accept the conguration and proceed to the main interface menu page.
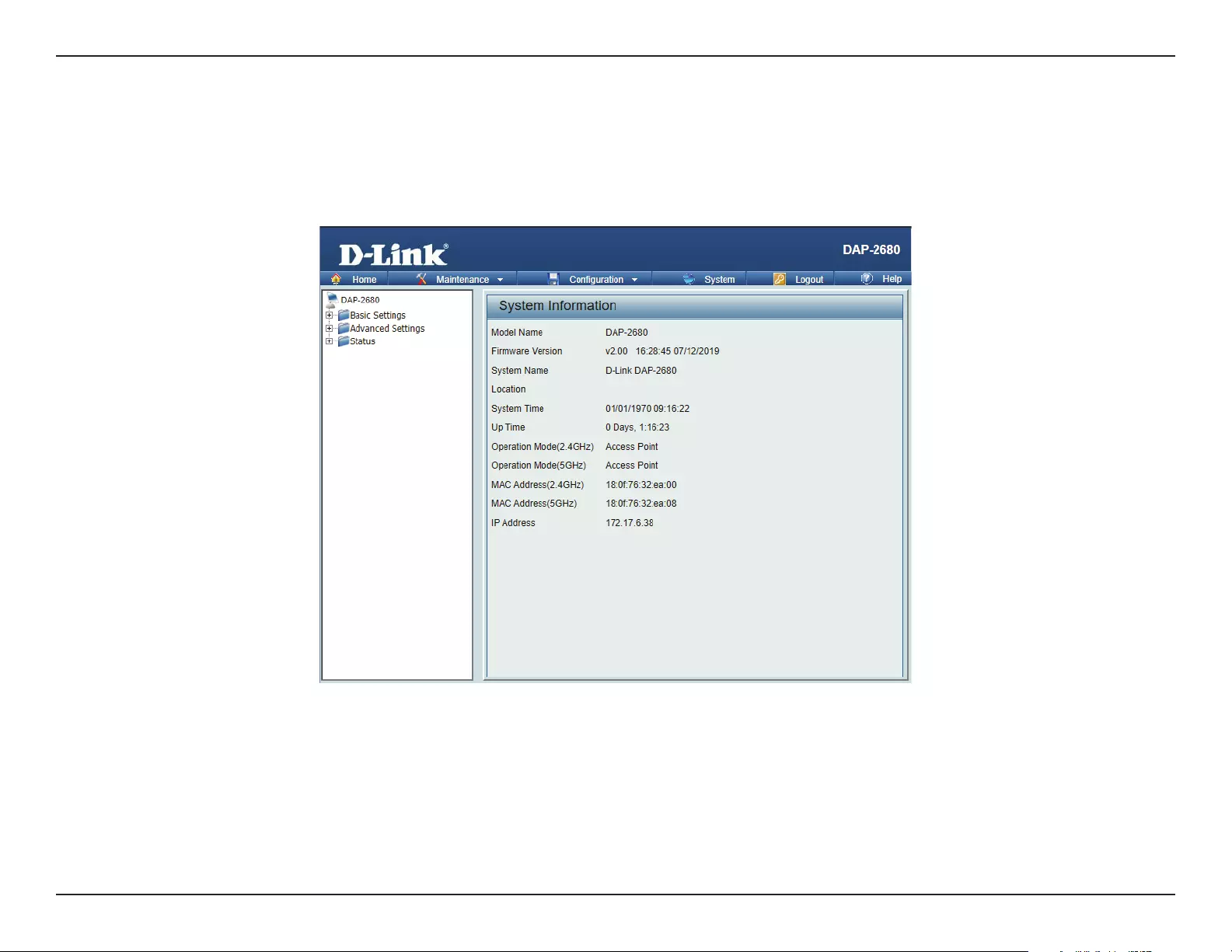
11D-Link DAP-2680 User Manual
Web User Interface
Web User Interface
The DAP-2680 supports an elaborate web user interface where the user can congure and monitor the device. Launch a web browser, type
dap2680.local in the address eld and then press Enter to login. Most of the congurable settings are located in the menu of the left side of the
web GUI which contains sections called Basic Settings, Advanced Settings and Status.
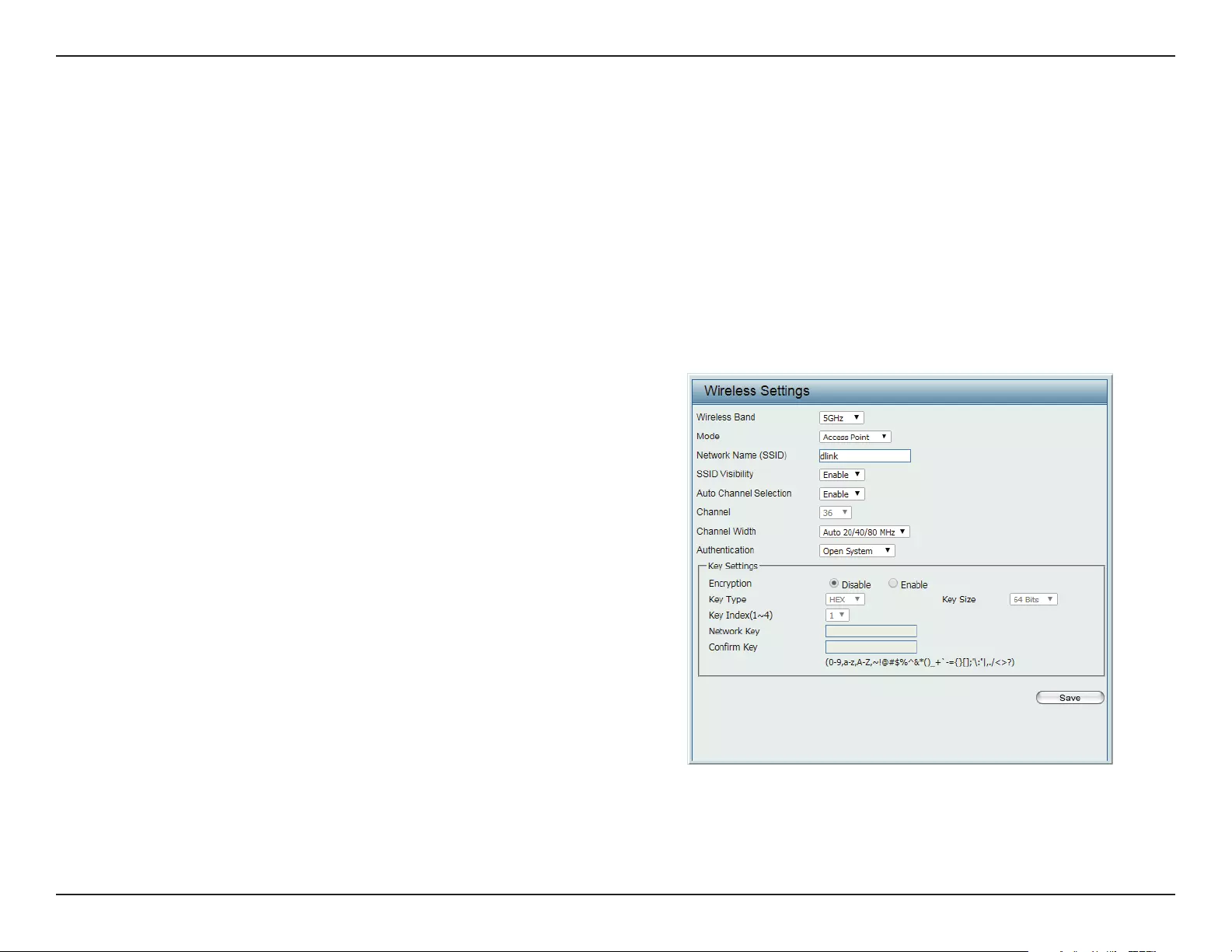
12D-Link DAP-2680 User Manual
Web User Interface
Wireless Band Click the drop-down menu to select the wireless
band, 2.4GHz or 5GHz.
Mode Click the drop-down menu to select Access
Point.
Network Name (SSID) Enter the name of Service Set Identier (SSID)
up to 32 characters and is case-sensitive.
SSID Visibility Click the drop-down menu to enable or disable
broadcasting the SSID across the network.
Auto Channel Selection Click the drop-down menu to enable
automatically selects the channel that provides
the best wireless performance. The channel
selection process only occurs when the AP is
booting up.
Channel Click the drop-down menu to select the desired
channel. The function is only available when
Auto Channel Selection is set to Disable.
Note: The wireless adapters will automatically
scan and match the wireless settings.
Basic Settings
Wireless
On the wireless settings page, you can setup the basic wireless conguration for the access point. The user can choose from 4 dierent wireless
modes:
yAccess Point - Used to create a wireless LAN
yWDS with AP - Used to connect multiple wireless networks while still functioning as a wireless access point
yWDS - Used to connect multiple wireless networks
yWireless Client - Used when the access point needs to act as a wireless network adapter for an Ethernet enabled device
Access Point Mode
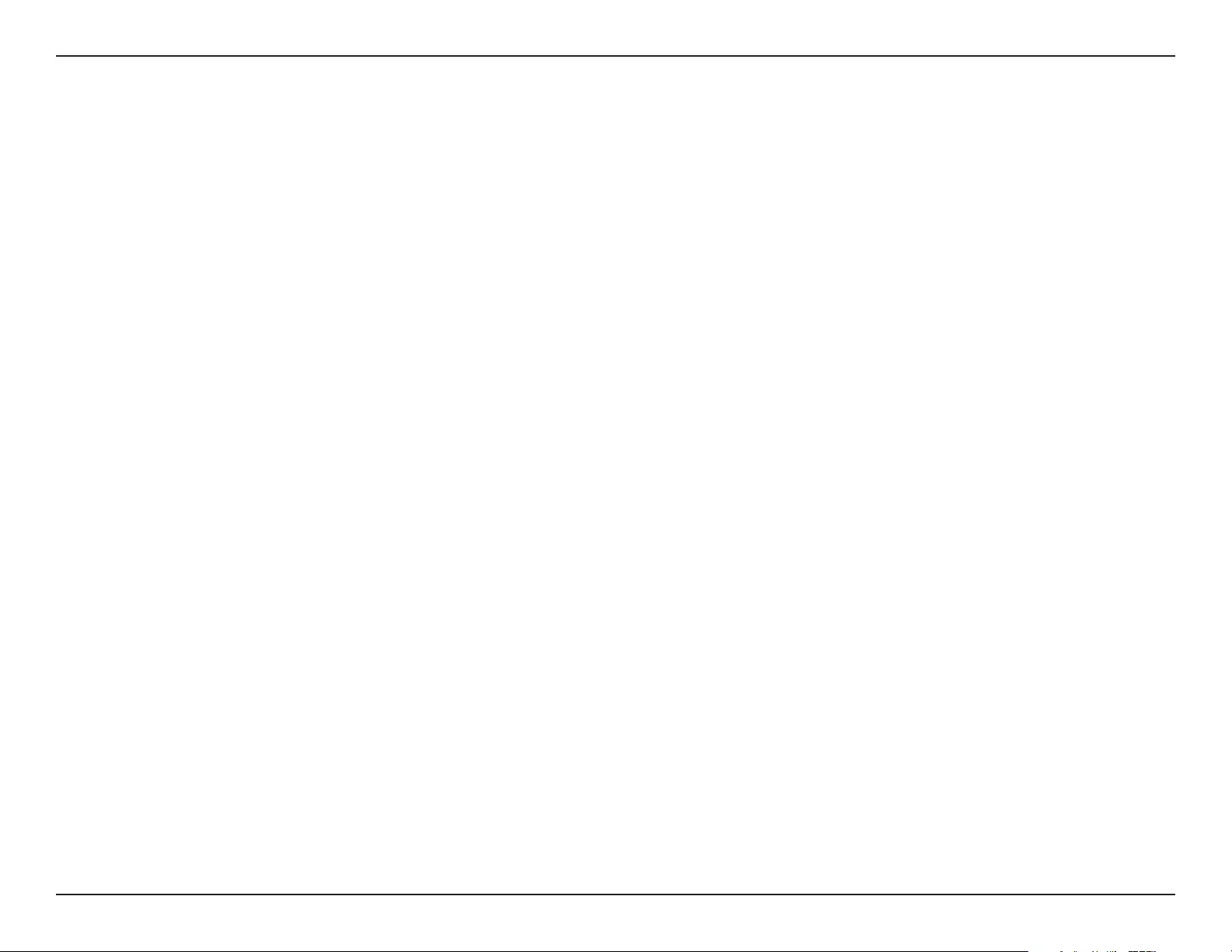
13D-Link DAP-2680 User Manual
Web User Interface
Channel Width Click the drop-down menu to select 20 MHz, Auto 20/40 MHz or Auto 20/40/80 MHz. Select 20 MHz if you are not using any
802.11n wireless clients. Auto 20/40 MHz allows you to connect to both 802.11n and 802.11b/g or 802.11a wireless devices on
your network.
Authentication Click the drop-down menu to select Open System, Shared Key, WPA-Personal, WPA-Enterprise, or 802.1X.
ySelect Open System to communicate the key across the network (WEP).
ySelect Shared Key to limit communication to only those devices that share the same WEP settings. If multi-SSID is enabled,
this option is not available.
ySelect WPA-Personal to secure your network using a password and dynamic key. No RADIUS server is required.
ySelect WPA-Enterprise to secure your network with the inclusion of a RADIUS server.
ySelect 802.1X if your network is using port-based Network Access Control.
Save Click to save the updated conguration. To make the updates permanent, click Conguration > Save and Activate.
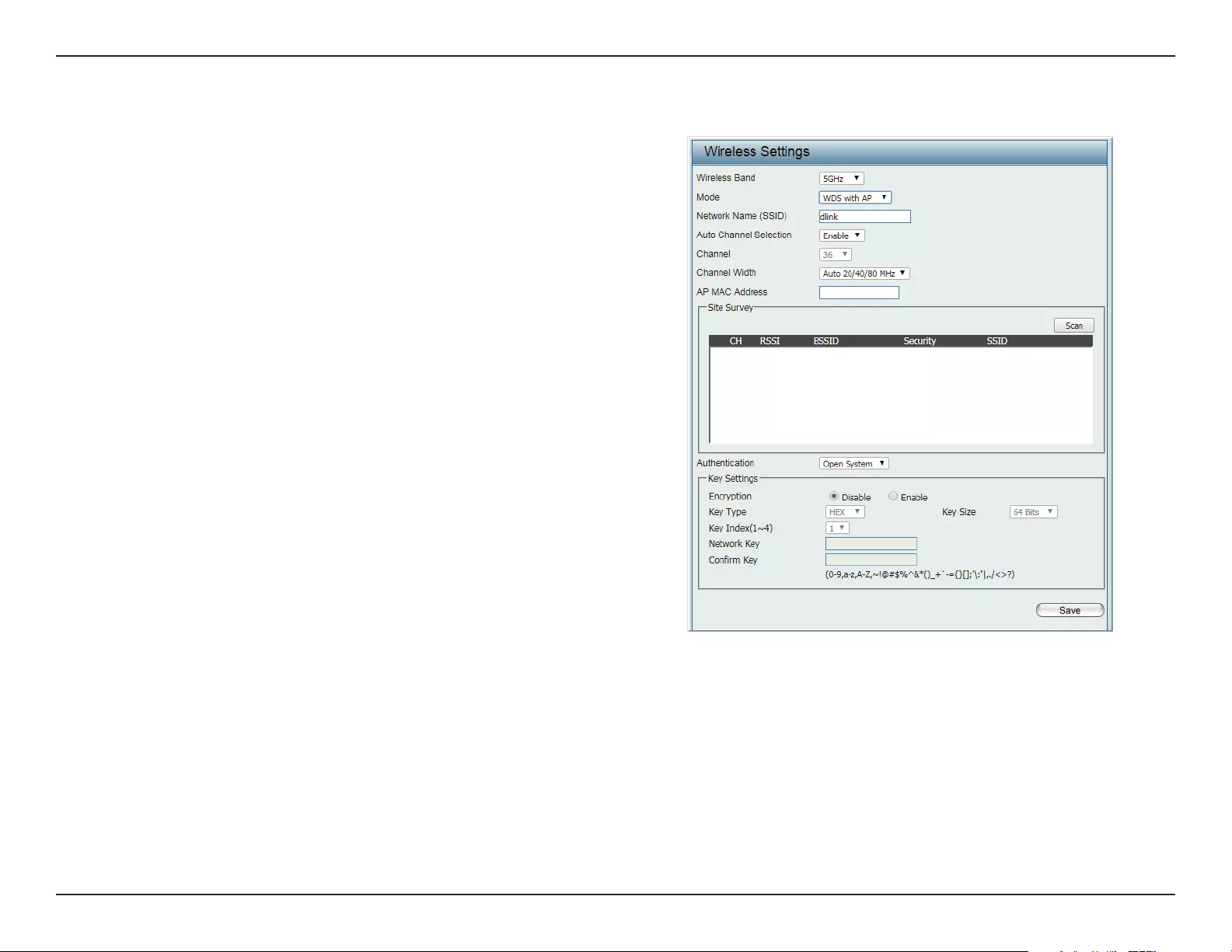
14D-Link DAP-2680 User Manual
Web User Interface
Wireless Band Click the drop-down menu to select the wireless
band, 2.4GHz or 5GHz.
Mode Click the drop-down menu to select WDS with
AP.
Network Name (SSID) Enter the name of Service Set Identier (SSID)
up to 32 characters and is case-sensitive.
Auto Channel Selection This option is unavailable in WDS with AP mode.
Channel Click the drop-down menu to select the desired
channel. The function is only available when
Auto Channel Selection is set to Disable.
Note: The wireless adapters will automatically
scan and match the wireless settings.
Channel Width Click the drop-down menu to select 20 MHz,
Auto 20/40 MHz or Auto 20/40/80 MHz.
Select 20 MHz if you are not using any 802.11n
wireless clients. Auto 20/40 MHz allows you
to connect to both 802.11n and 802.11b/g or
802.11a wireless devices on your network.
AP MAC Address Enter the MAC addresses of the root AP of this
WDS network. If left empty, then this device is
the the root AP.
Site Survey Click Scan to search for available wireless
networks, then click on the available network
that you want to connect with.
WDS with AP Mode
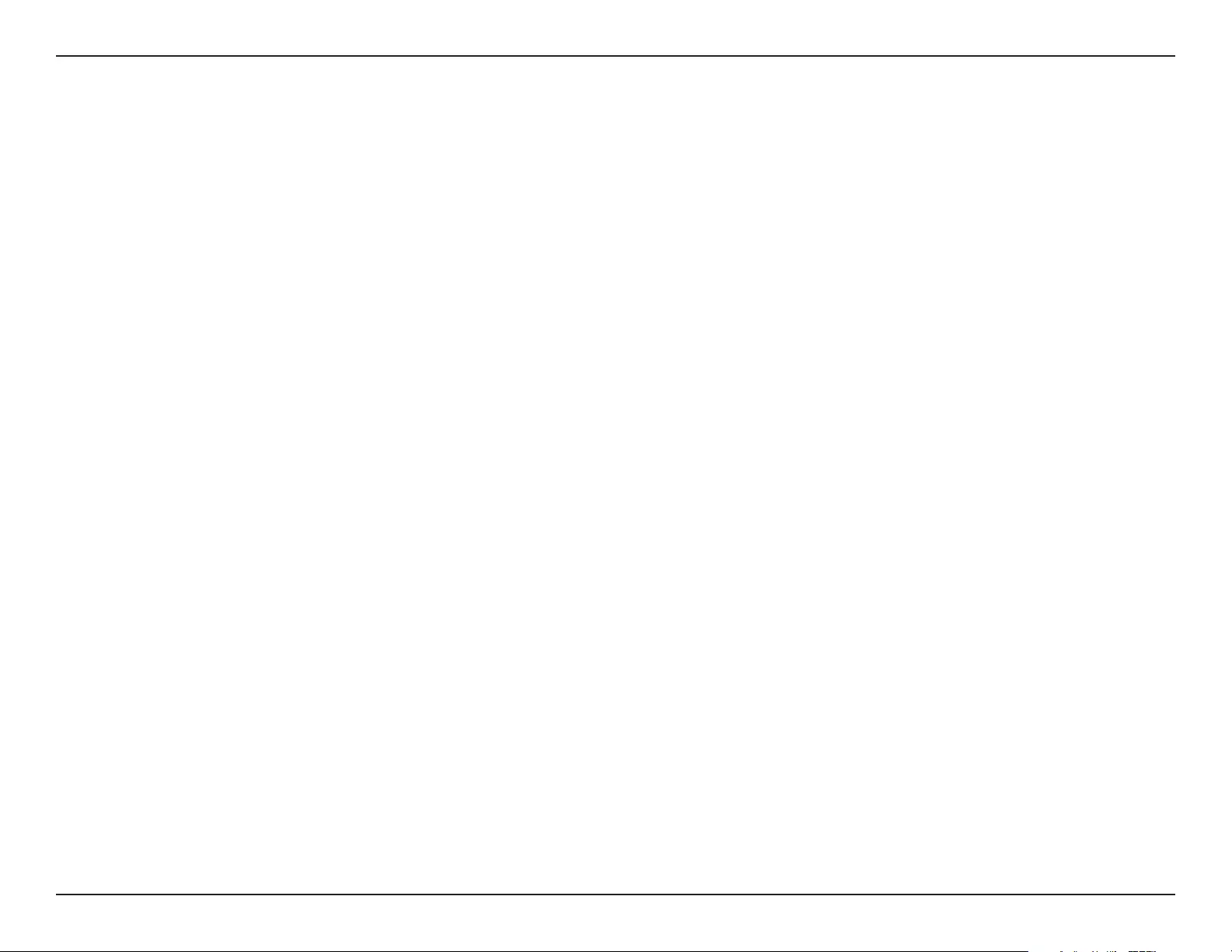
15D-Link DAP-2680 User Manual
Web User Interface
Authentication Click the drop-down menu to select Open System, or WPA-Personal.
ySelect Open System to communicate the key across the network.
ySelect WPA-Personal to secure your network using a password and dynamic key changes. No RADIUS server is required.
Save Click to save the updated conguration. To make the updates permanent, click Conguration > Save and Activate.
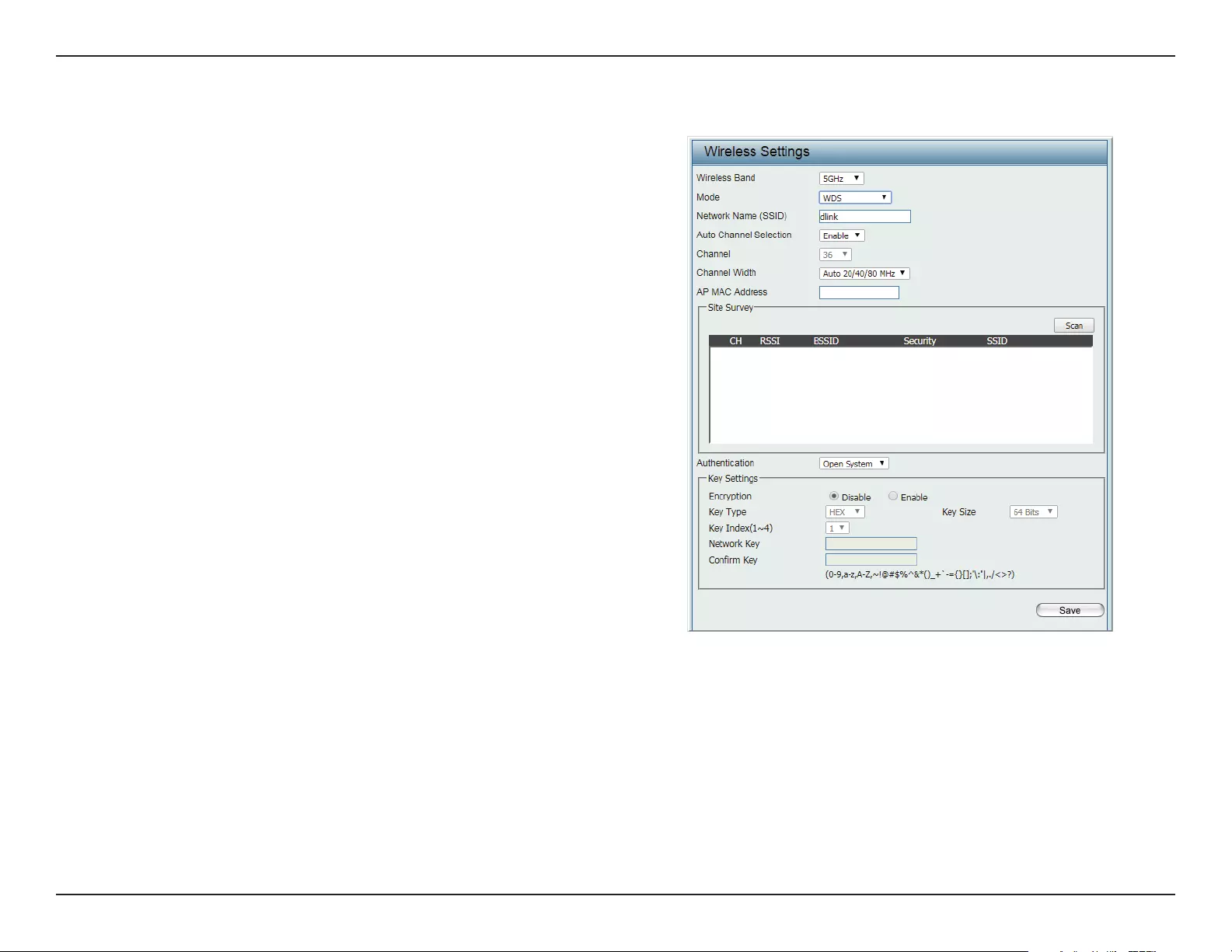
16D-Link DAP-2680 User Manual
Web User Interface
WDS Mode
Wireless Band Click the drop-down menu to select the wireless
band, 2.4GHz or 5GHz.
Mode Click the drop-down menu to select WDS.
Network Name (SSID) Enter the name of Service Set Identier (SSID)
up to 32 characters and is case-sensitive.
Auto Channel Selection This option is unavailable in WDS mode.
Channel Click the drop-down menu to select the desired
channel. The function is only available when
Auto Channel Selection is Disable.
Note: The wireless adapters will automatically
scan and match the wireless settings.
Channel Width Click the drop-down menu to select 20 MHz,
Auto 20/40 MHz or Auto 20/40/80 MHz.
Select 20 MHz if you are not using any 802.11n
wireless clients. Auto 20/40 MHz allows you
to connect to both 802.11n and 802.11b/g or
802.11a wireless devices on your network.
AP MAC Address Enter the MAC addresses of the root AP of this
WDS network. If left empty, then this device is
the the root AP.
Site Survey Click Scan to search for available wireless
networks, then click on the available network
that you want to connect with.
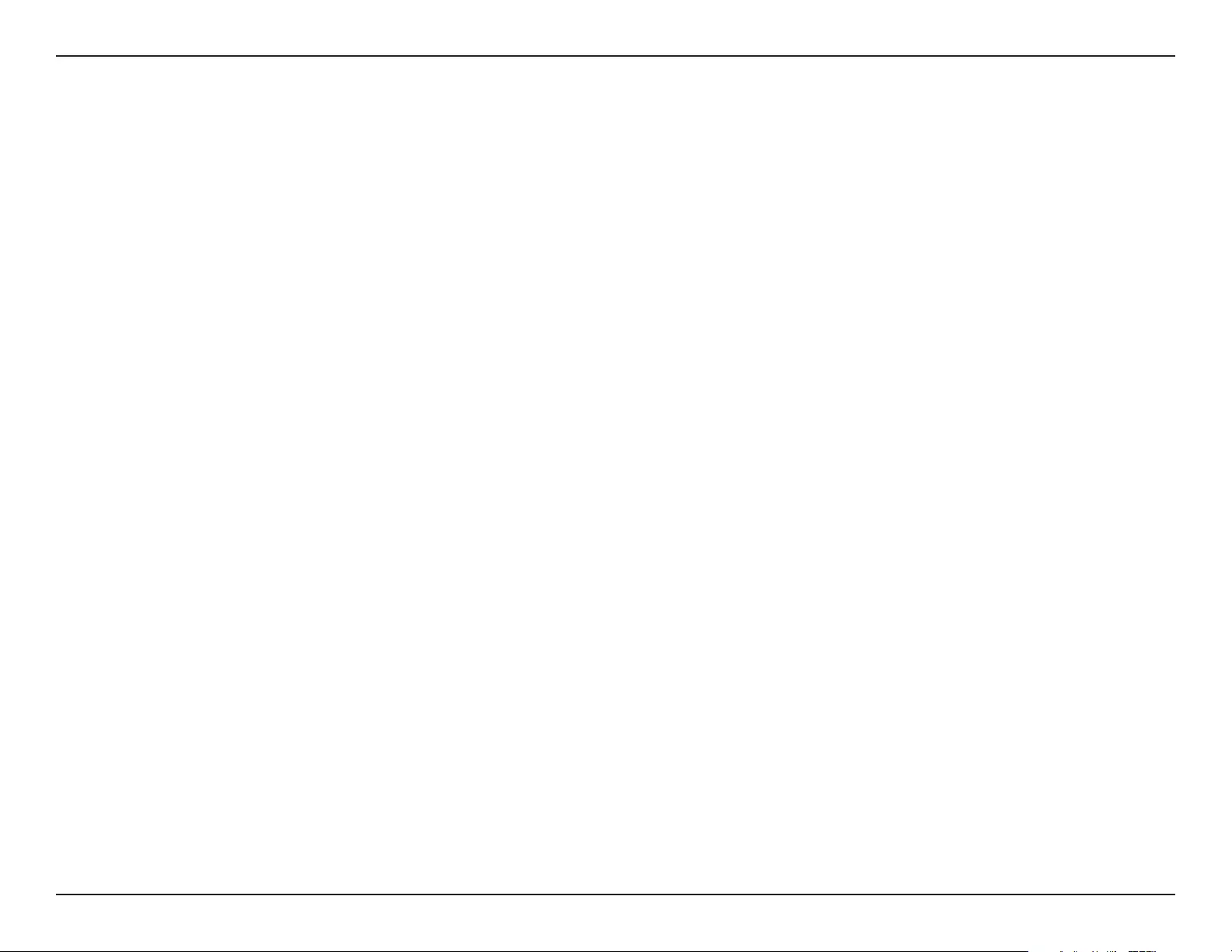
17D-Link DAP-2680 User Manual
Web User Interface
Authentication Use the drop-down menu to choose Open System, or WPA-Personal.
ySelect Open System to communicate the key across the network.
ySelect WPA-Personal to secure your network using a password and dynamic key. No RADIUS server is required.
Save Click to save the updated conguration. To make the updates permanent, click Conguration > Save and Activate.
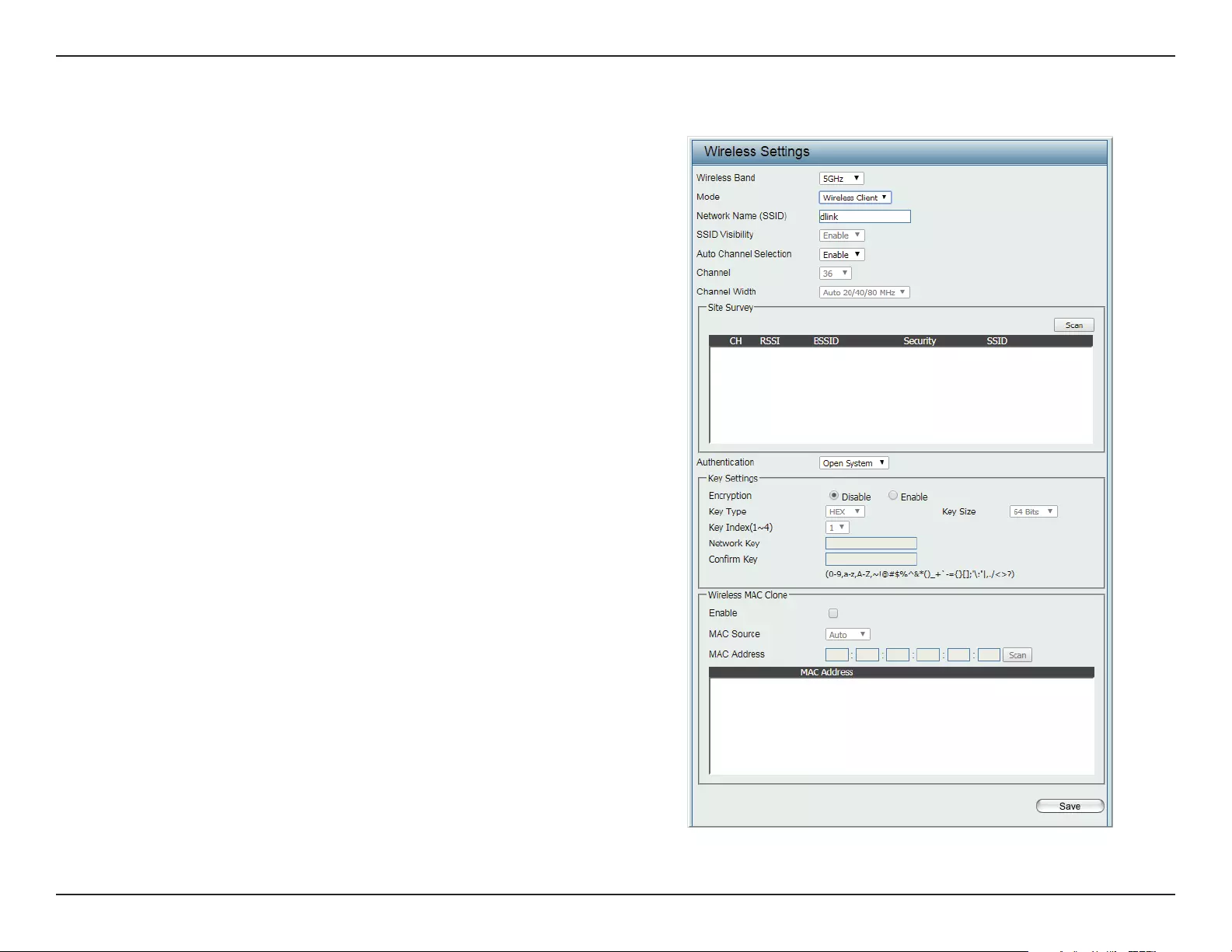
18D-Link DAP-2680 User Manual
Web User Interface
Wireless Client Mode
Wireless Band Click the drop-down menu to select the wireless
band, 2.4GHz or 5GHz.
Mode Click the drop-down menu to select Wireless
Client.
Network Name (SSID) Enter the name of Service Set Identier (SSID)
up to 32 characters and is case-sensitive.
SSID Visibility This option is unavailable in Wireless Client
mode.
Auto Channel Selection Click the drop-down menu to select the desired
channel. The function is only available when
Auto Channel Selection is Disable.
Note: The wireless adapters will automatically
scan and match the wireless settings.
Channel The channel used will be displayed, and
matches the AP that the DAP-2680 is connected
to when set to Wireless Client mode.
Channel Width Click the drop-down menu to select 20 MHz,
Auto 20/40 MHz or Auto 20/40/80 MHz.
Select 20 MHz if you are not using any 802.11n
wireless clients. Auto 20/40 MHz allows you
to connect to both 802.11n and 802.11b/g or
802.11a wireless devices on your network.
Site Survey Click Scan to search for available wireless
networks, then click on the available network
that you want to connect with.
Authentication Will be explained in the next topic.
Enable Check the box to enable the Wireless MAC Clone
function.
MAC Source Click the drop-down menu to select Auto or
Manual.
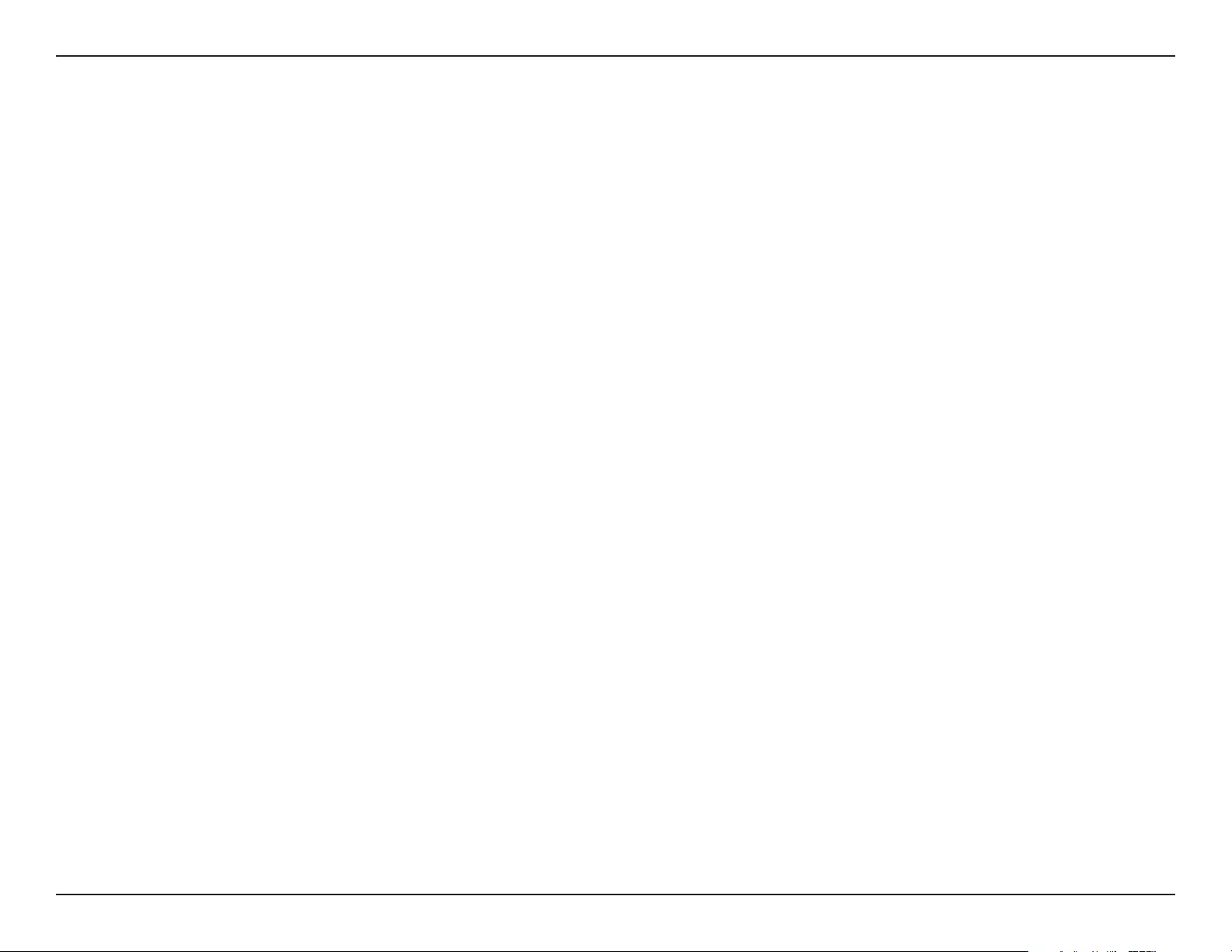
19D-Link DAP-2680 User Manual
Web User Interface
MAC Address When MAC Source is set to Manual, click Scan to nd the MAC address to clone.
Save Click to save the updated conguration. To make the updates permanent, click Conguration > Save and Activate.
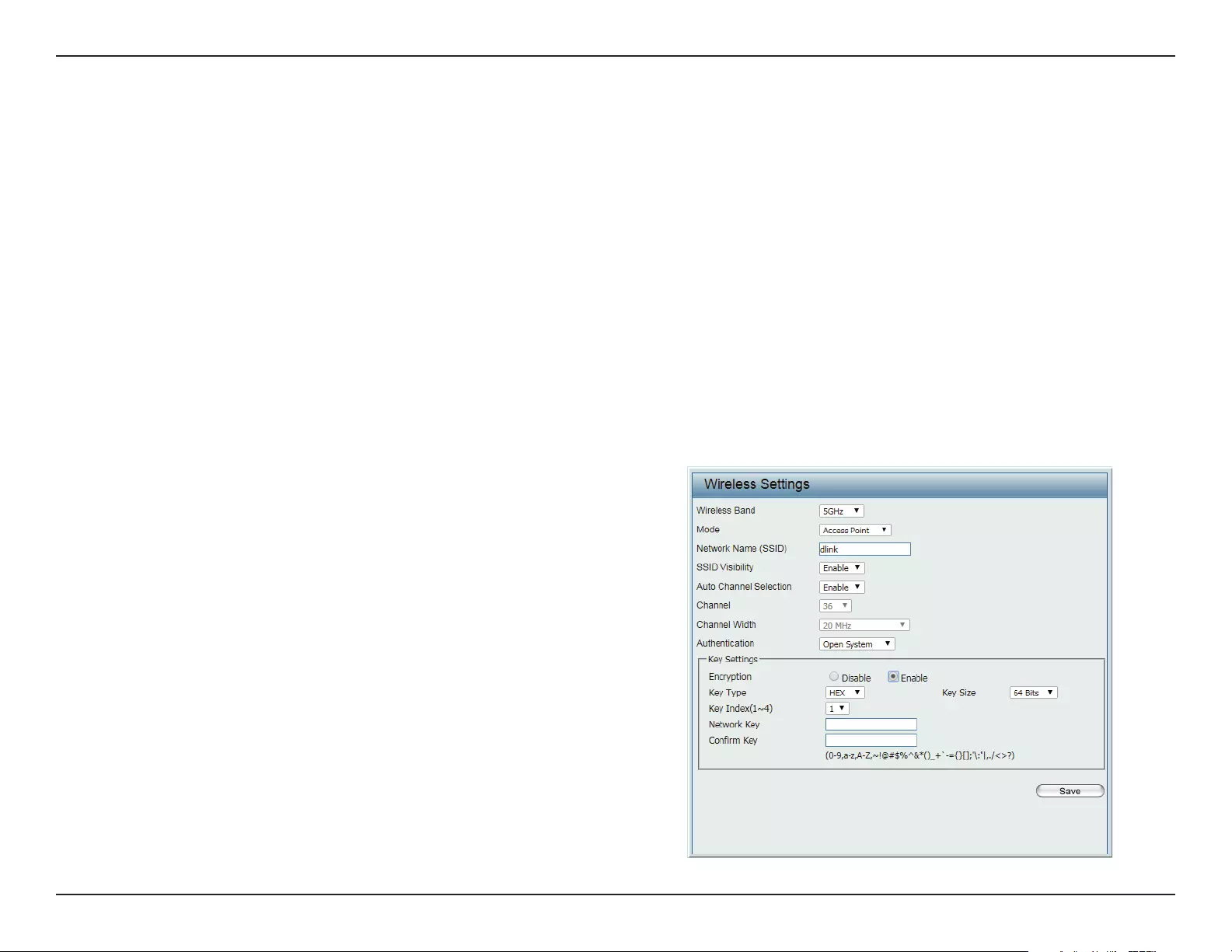
20D-Link DAP-2680 User Manual
Web User Interface
Wireless Security
Wireless security is a key concern for any wireless network installed. Unlike any other networking method wireless networks will broadcast its
presence for anyone to connect to it. Today, wireless security has advanced to a level where it is virtually impenetrable.
There are mainly two forms of wireless encryption and they are called Wired Equivalent Privacy (WEP) and Wi-Fi Protected Access (WPA). WEP was
the rst security method developed. It is a low level encryption but better than no encryption. WPA is the newest encryption standard and with
the advanced WPA2 standard wireless networks have nally reach a point where the security is strong enough to give users the peace of mind
when installing wireless networks.
Wired Equivalent Privacy (WEP)
WEP provides two variations called Open System and Shared Key.
yOpen System will send a request to the access point and if the key used matches the one congured on the access point, the access point will
return a success message back to the wireless client. If the key does not match the one congured on the access point, the access point will deny
the connection request from the wireless client.
yShared Key will send a request to the access point and if the key used matches the one congured on the access point, the access point will
send a challenge to the client. The client will then again send a conrmation of the same key back to the access point where the access point will
either return a successful or a denial packet back to the wireless client.
Encryption Click the radio button to disable or enable
encryption.
Key Type Click the drop-down menu to select HEX* or
ASCII**.
Key Size Click the drop-down menu to select 64 Bits or
128 Bits.
Key Index (1~4) Click the drop-down menu to select one of the
1st through the 4th key to be the active key.
Network Key Input the characters which will dene the
network key.
Conrm Key Re-enter the value as entered in the Network
Key to conrm the setting.
Save Click to save the updated conguration.
To make the updates permanent, click
Conguration > Save and Activate.
* Hexadecimal (HEX) digits consist of the numbers 0-9 and the letters A-F.
** ASCII (American Standard Code for Information Interchange) is a code that represents English letters
using numbers ranging from 0-127.
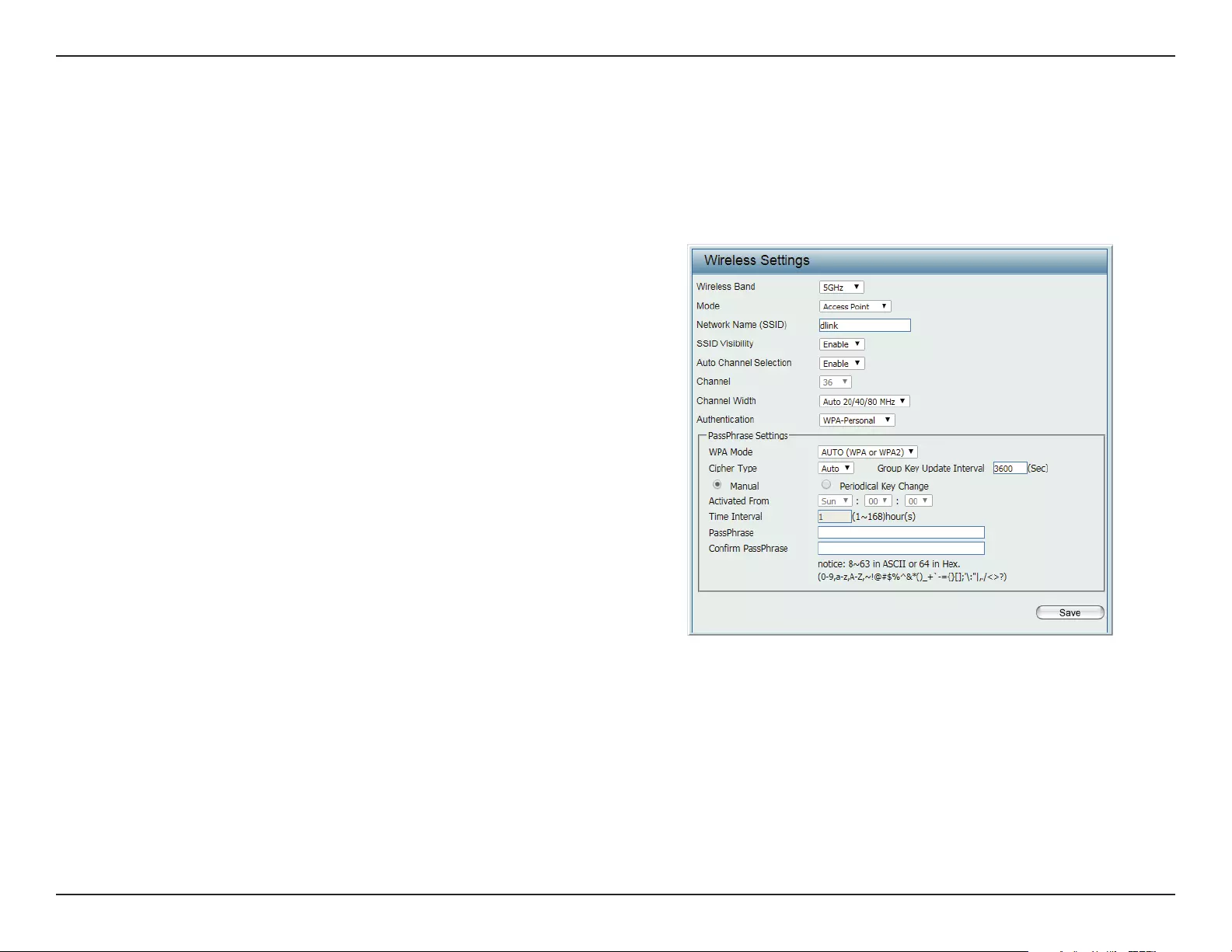
21D-Link DAP-2680 User Manual
Web User Interface
Wi-Fi Protected Access (WPA / WPA2)
The WPA protocol is based on the 802.11i standard. WPA oers two variations called WPA-Personal (PSK) and WPA-Enterprise (EAP). WPA-EAP
requires the user to install a Radius Server on the network for authentication, while WPA-Personal does not. In comparison, WPA-PSK is seen as a
weaker authentication variation than WPA-EAP. WPA-EAP is the highest level of wireless security a user can use for wireless today.
WPA2 is an upgrade of WPA and solves security issues found in WPA. WPA2 also oers two variations called WPA2-Personal (PSK) and WPA2-
Enterprise (EAP) similar to WPA.
WPA Mode When Authentication setting is set to WPA-
Personal, click the drop-down menu to select
one of the following: Auto (WPA or WPA2),
WPA2 Only, or WPA Only.
Auto (WPA or WPA2) allows the device to select
either setting to match the client conguration.
Cipher Type Click the drop-down menu to select the cipher
type for the WPA setting, type: Auto, AES, or
TKIP.
Group Key Update
Interval
Enter the interval period in seconds in which the
interval period is valid.
Encryption key Select the method to dene the cipher type
encryption key: Manual or Periodical Key
Change.
yManual: Enter the PassPhrase encryption
key. The minimum and maximum number of
characters is 8 to 63 ASCII characters and 64
characters in HEX. In the Conrm PassPhrase
eld enter the same key to conrm.
yPeriodical Key Change: Select the option
to have each client negotiate an unique
encryption key between the client and the
access point.
Save Click to save the updated conguration.
To make the updates permanent, click
Conguration > Save and Activate.
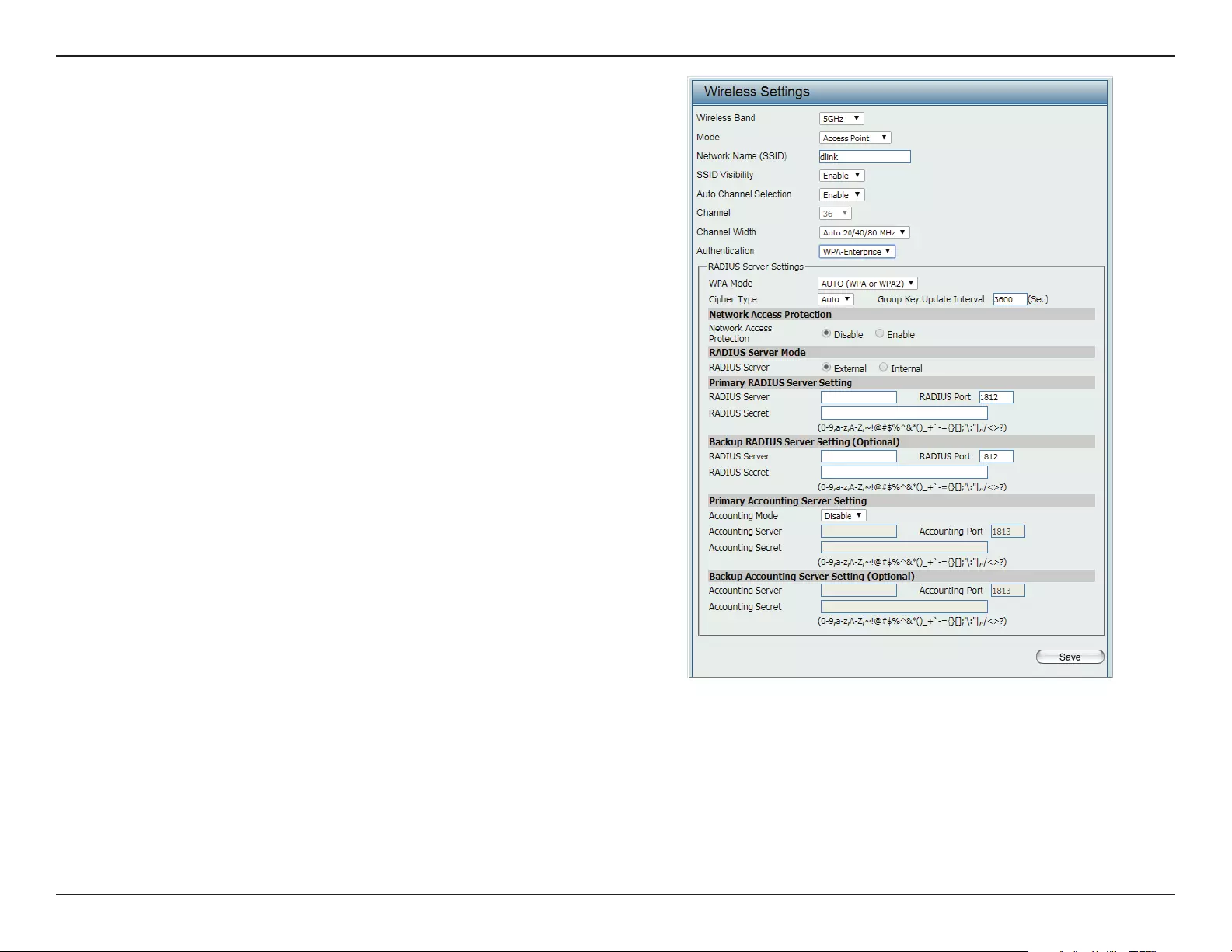
22D-Link DAP-2680 User Manual
Web User Interface
WPA Mode When Authentication setting is set to WPA-
Enterprise, click the drop-down menu to select
one of the following: Auto (WPA or WPA2),
WPA2 Only, or WPA Only.
Auto (WPA or WPA2) allows the device to select
either setting to match the client conguration.
Cipher Type Click the drop-down menu to select the cipher
type for the WPA setting, type: Auto, AES, or
TKIP.
Group Key Update
Interval
Enter the interval period in seconds in which the
interval period is valid.
Network Access
Protection
Click the radio button to enable or disable
Microsoft Network Access Protection.
RADIUS Server Mode: Choose either external or internal.
RADIUS Server Enter the IP address of the RADIUS server to be
used to authenticate.
RADIUS Port Enter the RADIUS port.
RADIUS Secret Enter the shared secret to be used between the
radius server and the DAP to authenticate.
Accounting Mode Click the drop-down menu to enable or disable
the accounting mode.
Accounting Server Enter the IP address of the accounting server.
Accounting Port Enter the accounting port.
Accounting Secret Enter the accounting secret.
Save Click to save the updated conguration.
To make the updates permanent, click
Conguration > Save and Activate.
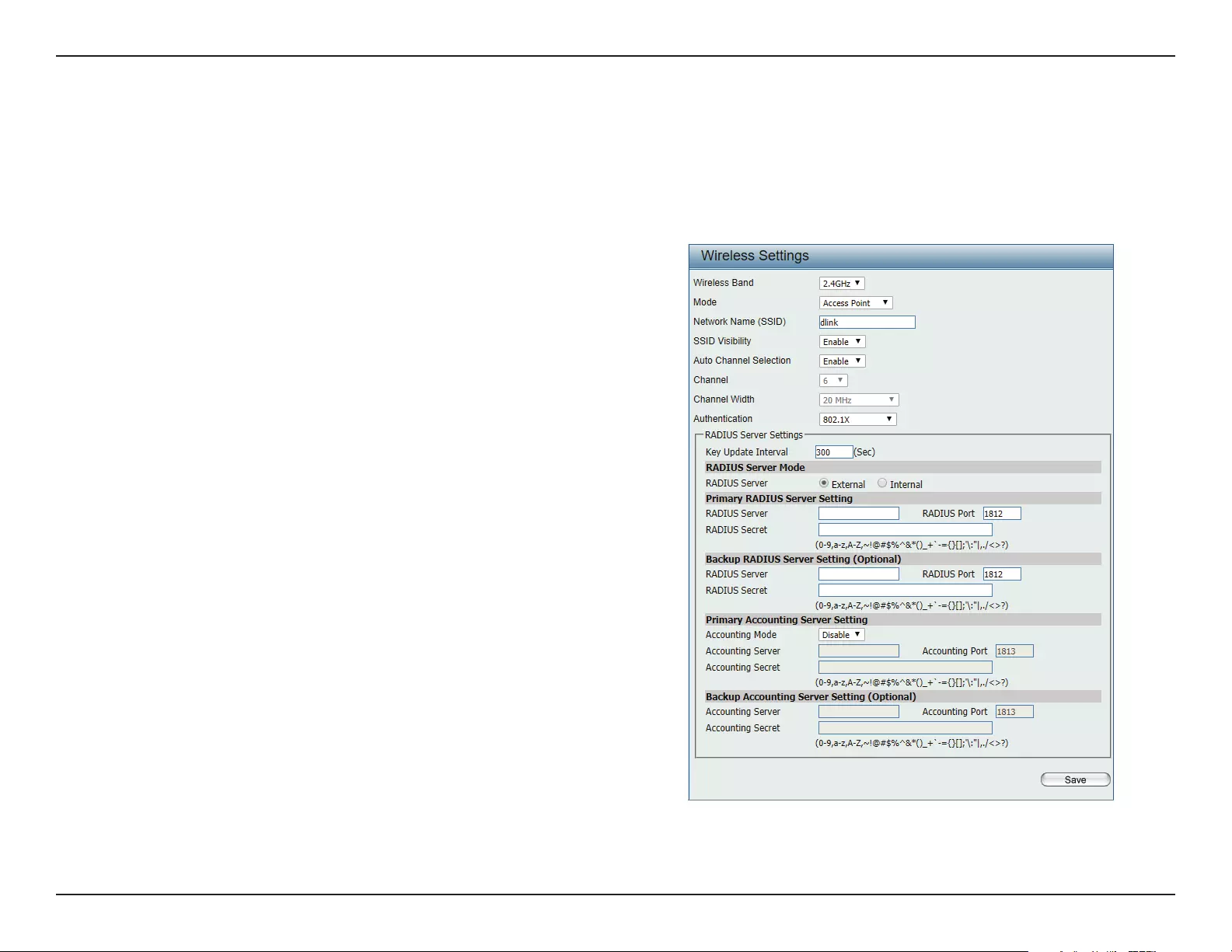
23D-Link DAP-2680 User Manual
Web User Interface
802.1x
802.1x is a standard for passing EAP over a wired or wireless LAN. With 802.1x, you package EAP messages in Ethernet frames and don’t use PPP.
This is desirable in situations in which the rest of PPP isn’t needed, where you’re using protocols other than TCP/IP, or where the overhead and
complexity of using PPP is undesirable.
802.1x also requires the user to install a Radius Server on the network for authentication.
Key Update Interval Enter the interval period in seconds in which the
interval period is valid.
RADIUS Server Mode: Choose either external or internal.
RADIUS Server Enter the IP address of the RADIUS server to be
used to authenticate.
RADIUS Port Enter the RADIUS port.
RADIUS Secret Enter the shared secret to be used between the
radius server and the DAP to authenticate.
Accounting Mode Click the drop-down menu to enable or disable
the accounting mode.
Accounting Server Enter the IP address of the accounting server.
Accounting Port Enter the accounting port.
Accounting Secret Enter the accounting secret.
Save Click to save the updated conguration.
To make the updates permanent, click
Conguration > Save and Activate.
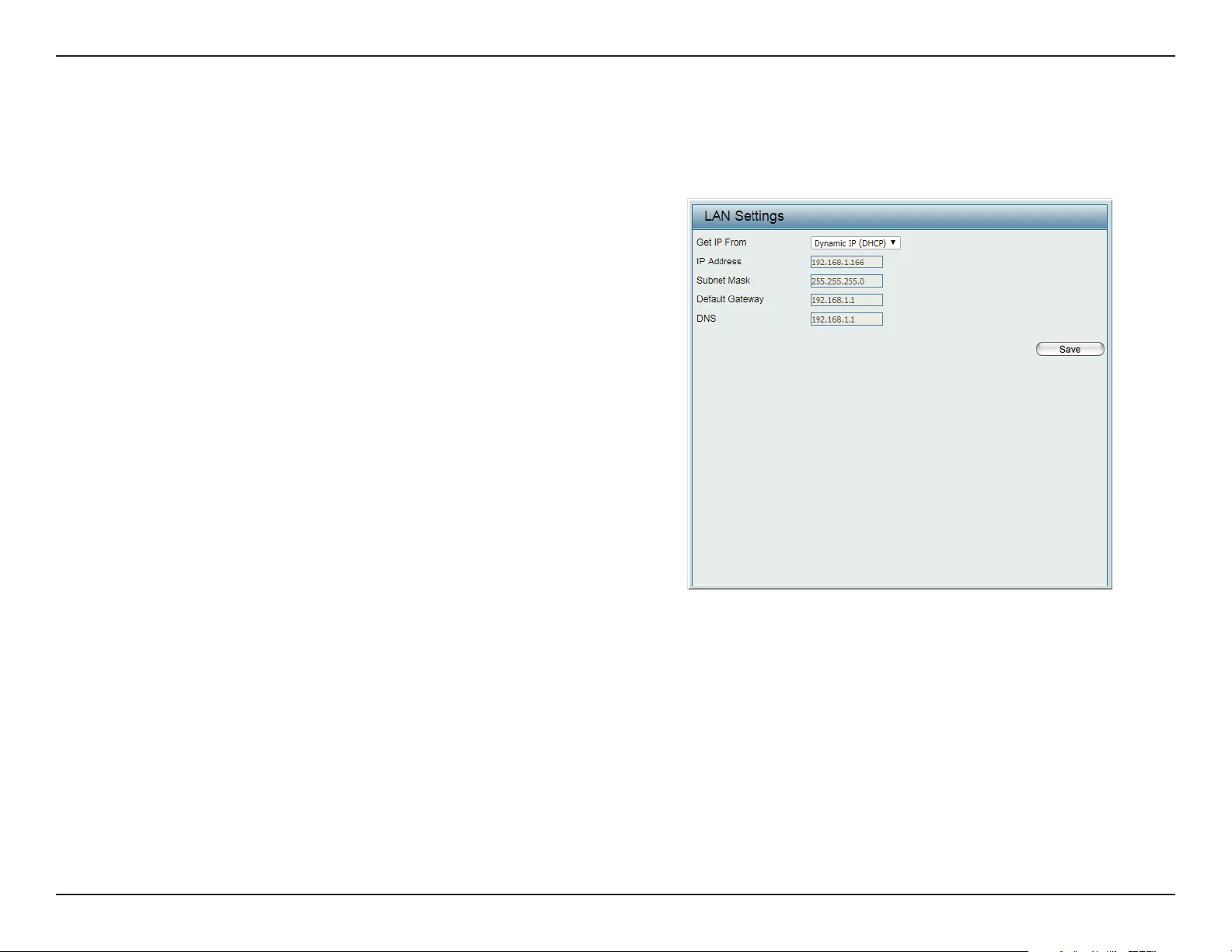
24D-Link DAP-2680 User Manual
Web User Interface
LAN
LAN is short for Local Area Network. This is considered your internal network. These are the IP settings of the LAN interface for the DAP-2680. These
settings may be referred to as private settings. You may change the LAN IP address if needed. The LAN IP address is private to your internal network
and cannot be seen on the Internet.
Get IP From Click the drop-down menu to select IP address
setting mode.
yStatic IP (Manual): Select this setting to
assign a static IP address to the device.
yDynamic IP (DHCP): Select this setting to
obtain an IP address from a DHCP server on
the network.
IP Address Enter the IP address to assign a static IP address
Subnet Mask Enter the subnet mask. All devices in the
network must share the same subnet mask.
Default Gateway Enter the IP address of the gateway/router in
your network.
DNS Enter a DNS server IP address. This is usually the
local IP address of your gateway/router.
Save Click to save the updated conguration.
To make the updates permanent, click
Conguration > Save and Activate.
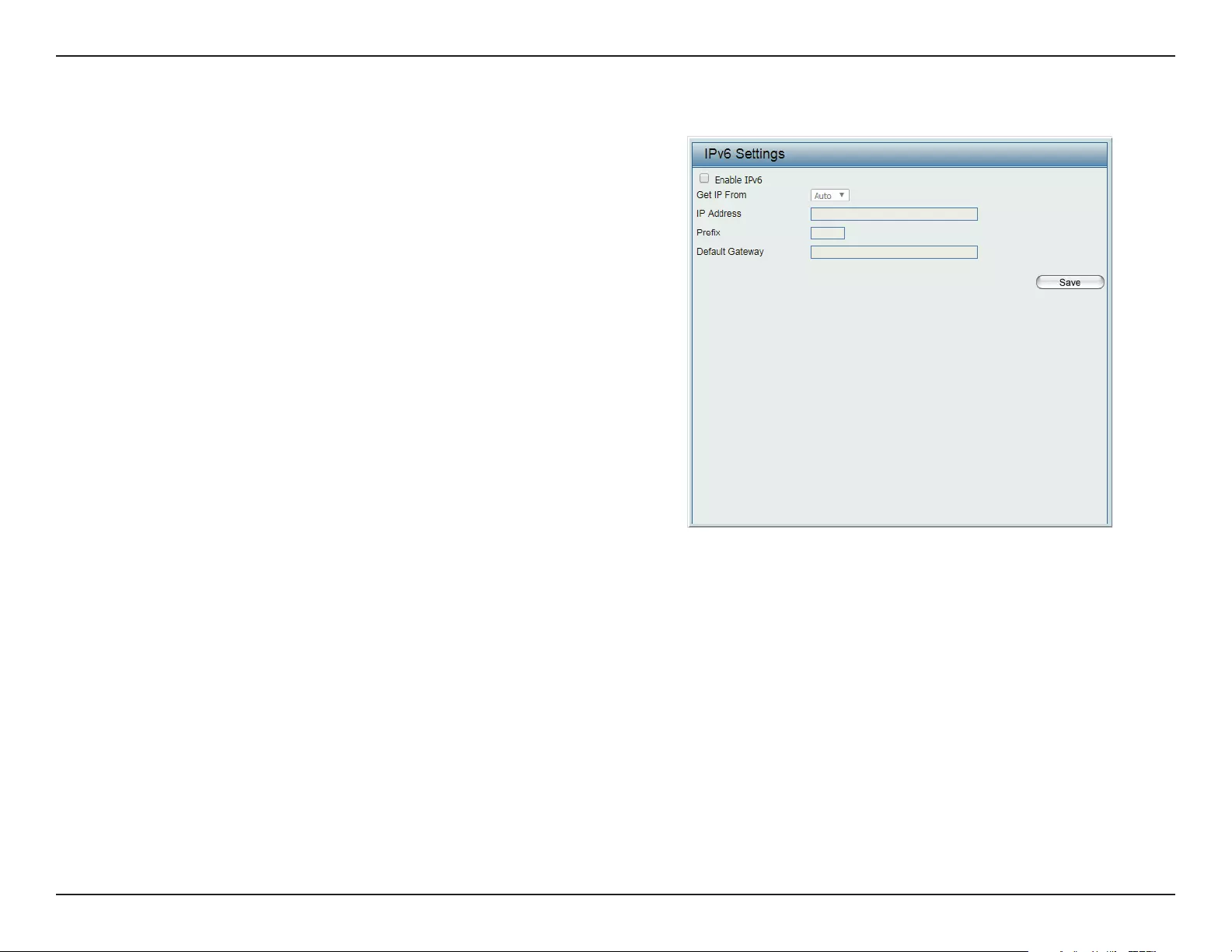
25D-Link DAP-2680 User Manual
Web User Interface
IPv6
Enable IPv6 Check to enable the IPv6.
Get IP From Click the drop-down menu to select IPv6
address setting mode.
yAuto: Choose this option the DAP-2680 can
get IPv6 address automatically. The other
elds will be grayed out.
yStatic: to set IPv6 address manually.
IP Address Enter the LAN IPv6 address.
Prex Enter the LAN subnet prex length value.
Default Gateway Enter the LAN default gateway IPv6 address.
Save Click to save the updated conguration.
To make the updates permanent, click
Conguration > Save and Activate.
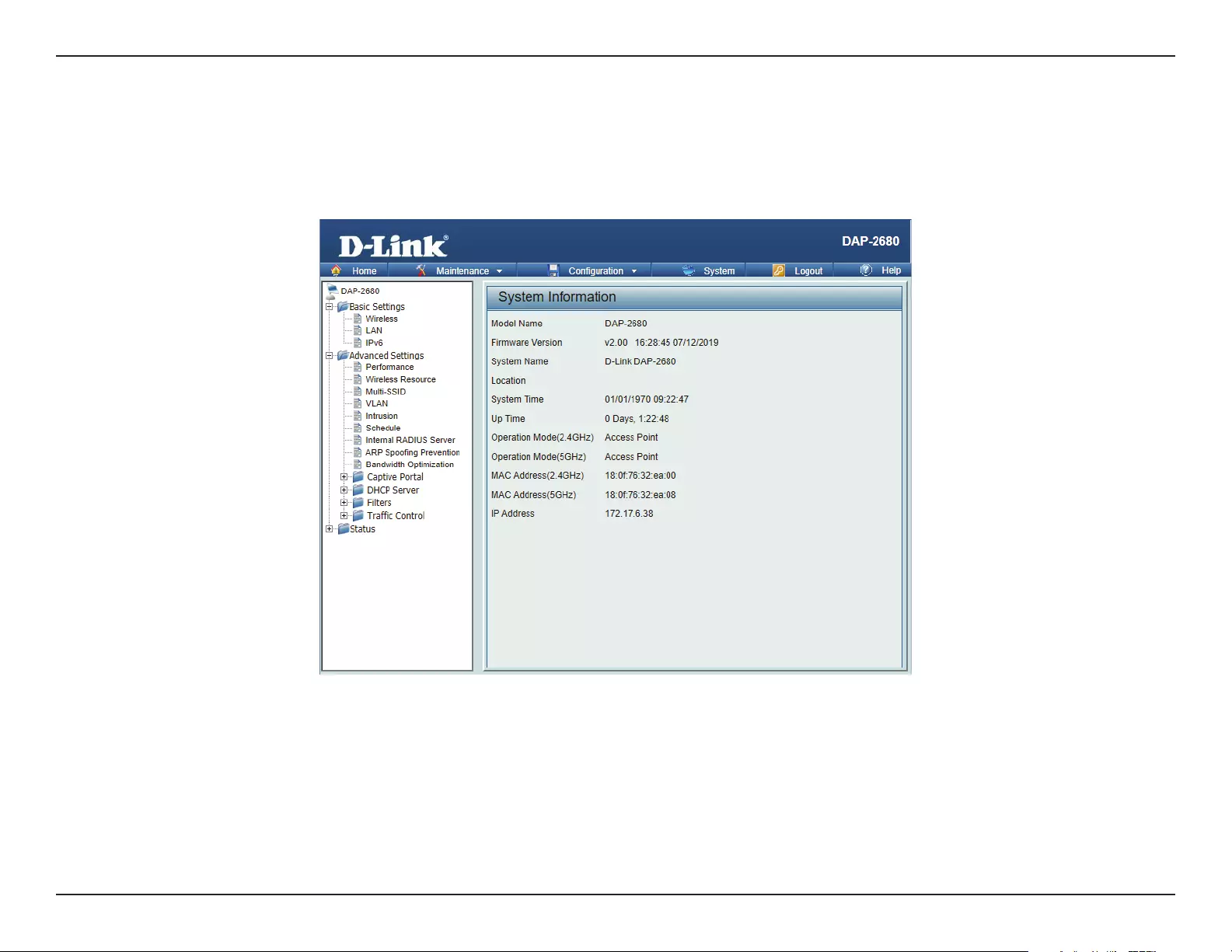
26D-Link DAP-2680 User Manual
Web User Interface
Advanced Settings
In the Advanced Settings Section the user can congure advanced settings concerning Performance, Wireless Resource, Multi-SSID, VLAN, Intrusion,
Schedule, Internal RADIUS Server, ARP Spoong Prevention, Bandwidth Optimization, Captive Portal, DHCP Server, Filters and Trac Control. The
following pages will explain settings found in the Advanced Settings section in more detail.
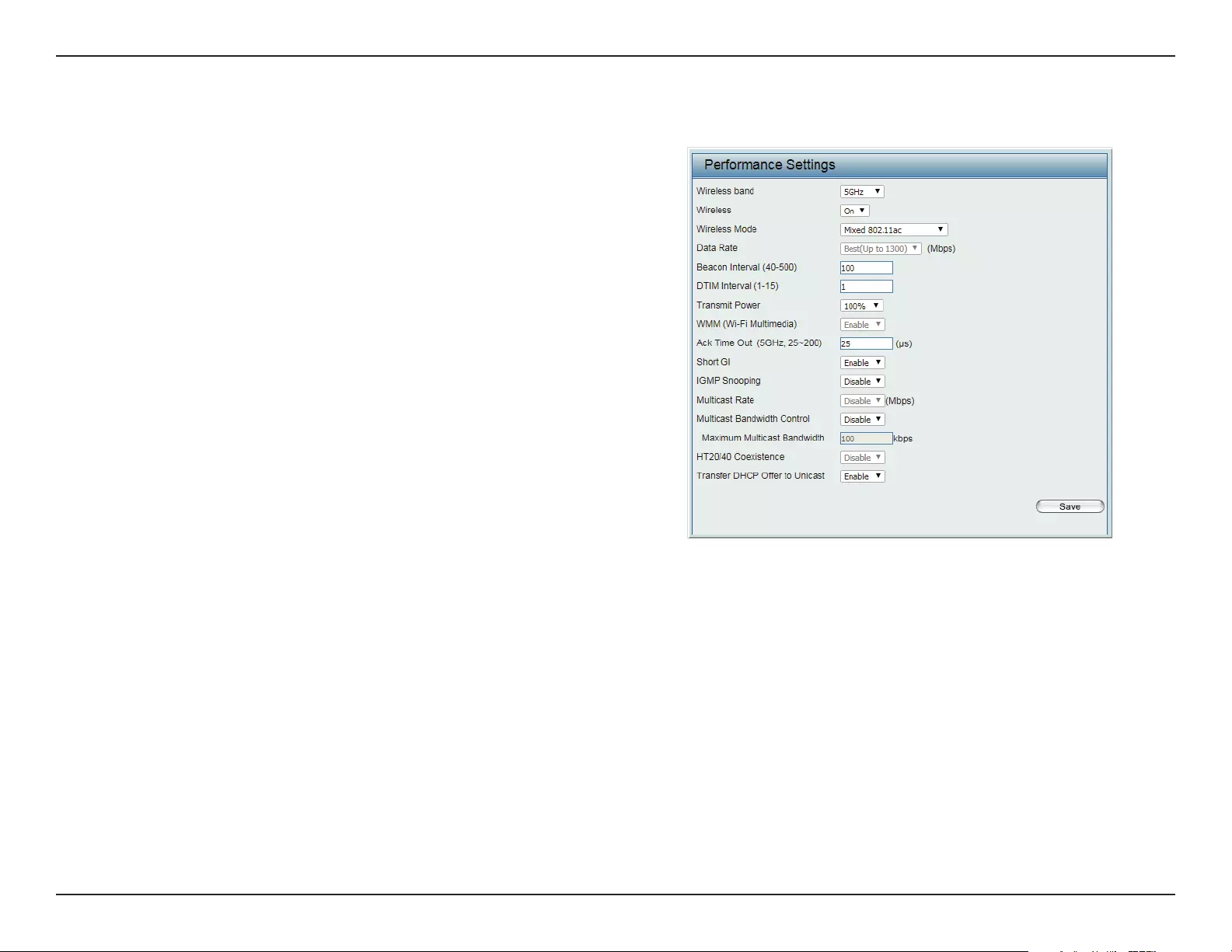
27D-Link DAP-2680 User Manual
Web User Interface
Performance
On the Performance Settings page the users can congure more advanced settings concerning the wireless signal and hosting.
Wireless Band Click the drop-down menu to select the wireless
band, 2.4GHz or 5GHz.
Wireless Click the drop-down menu to enable or disable
the wireless function.
Wireless Mode Click the drop-down menu to select the wireless
mode.
y2.4GHz band supports: Mixed 802.11n,
802.11g and 802.11b; Mixed 802.11g and
802.11b; and 802.11n Only.
y5GHz band supports: Mixed 802.11n,
802.11a; 802.11a Only; 802.11n Only; and
Mixed 802.11ac.
Please note that when backwards compatibility
is enabled for legacy (802.11a/g/b) clients,
degradation of 802.11n wireless performance is
expected.
Data Rate* When Wireless Mode is set to Mixed 802.11g
and 802.11b (for 2.4GHz) and 802.11a
Only (for 5GHz), click the drop-down menu
to indicate the base transfer rate of wireless
adapters on the wireless LAN. The AP will
adjust the base transfer rate depending on the
base rate of the connected device. If there are
obstacles or interference, the AP will derate the
transfer rate.
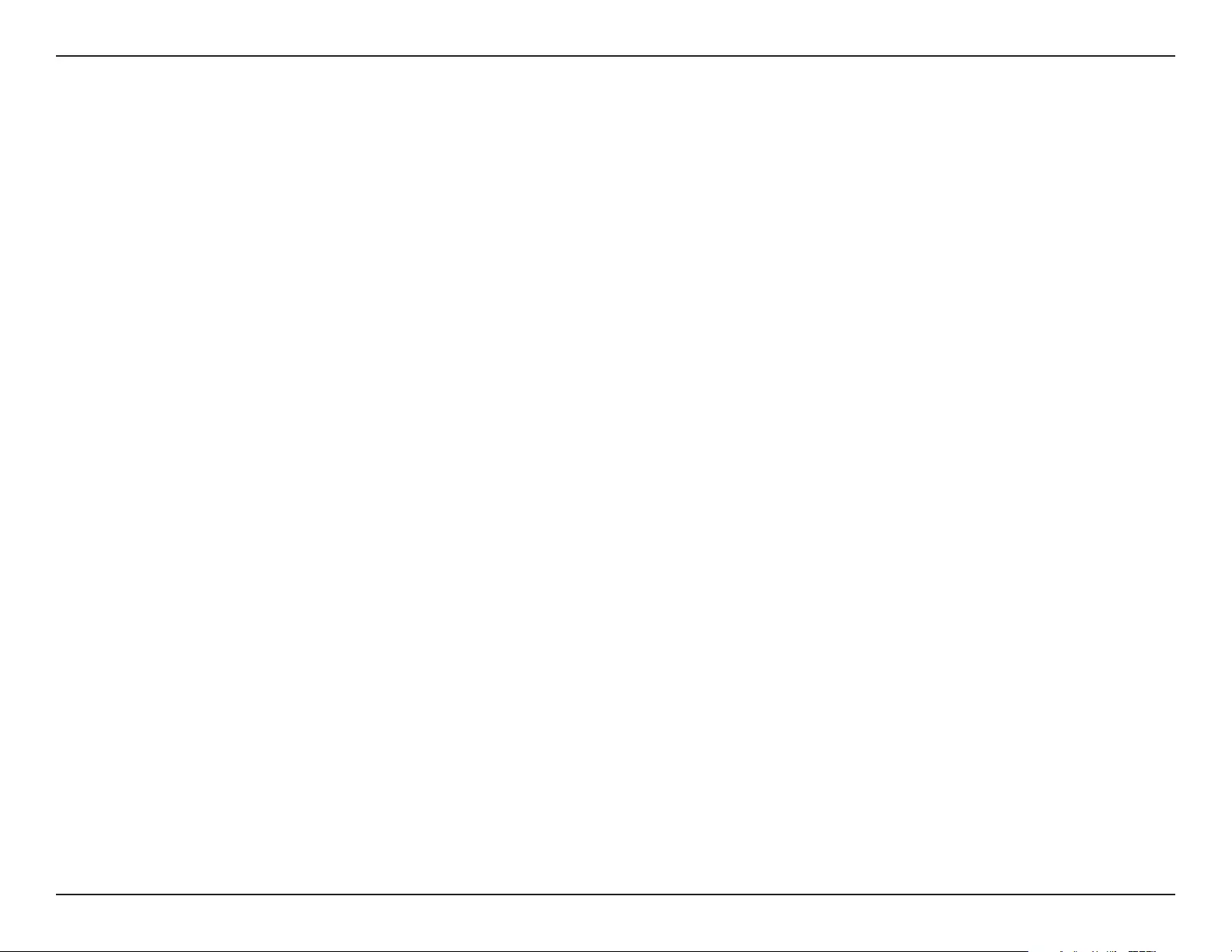
28D-Link DAP-2680 User Manual
Web User Interface
Beacon Interval (40-500) Beacons are packets sent by an access point to synchronize a wireless network. Specify a value in milliseconds. The default (100)
is recommended. Setting a higher beacon interval can help to save the power of wireless clients, while setting a lower one can
help a wireless client connect to an access point faster.
DTM Interval (1-15) Select a Delivery Trac Indication Message setting between 1 and 15. 1 is the default setting. DTIM is a countdown informing
clients of the next window for listening to broadcast and multicast messages.
Transmit Power Use the drop-down menu to determines the power level of the wireless transmission. Transmitting power can be adjusted to
eliminate overlapping of wireless area coverage between two access points where interference is a major concern. For example,
if wireless coverage is intended for half of the area, then select 50% as the option.
WMM (Wi-Fi Multimedia) This function is available for Mixed 802.11g and 802.11b in 2.4GHz and 802.11a Only in 5GHz wireless bands. Click the drop-
down menu to enable or disable the WMM function. WMM stands for Wi-Fi Multimedia. Enabling this feature will improve the
user experience for audio and video applications over a Wi-Fi network.
Ack Time Out To eectively optimize throughput over long distance links enter a value for Acknowledgement Time Out between 25 and 200
microseconds for 5GHz or between 48 and 200 microseconds in the 2.4GHz in the eld provided.
Short GI Click the drop-down menu to enable or disable the short GI function. Enabling a short guard interval can increase throughput.
However, be aware that it can also increase the error rate in some installations due to increased sensitivity to radio-frequency
installations.
IGMP Snooping Click the drop-down menu to enable or disable the IGMP Snooping function. Internet Group Management Protocol allows
the AP to recognize IGMP queries and reports sent between routers and an IGMP host (wireless STA). When IGMP snooping is
enabled, the AP will forward multicast packets to an IGMP host based on IGMP messages passing through the AP.
Multicast Rate Click the drop-down menu to select the multicast rate to adjust multicast packet data rates.
Multicast Bandwidth
Control
Adjust the multicast packet data rate. The multicast rate is supported in AP mode, (2.4GHz and 5GHz) and WDS with AP mode,
including Multi-SSIDs.
Maximum Multicast
Bandwidth
Set the multicast packets maximum bandwidth pass through rate from the Ethernet interface to the Access Point. The function is
only available when Multicast Bandwidth Control is Enable.
HT20/40 Coexistence Click the drop-down menu to enable the function to reduce interference from other wireless networks in your area. If the
channel width is operating at 40 MHz and there is another wireless network’s channel over-lapping and causing interference, the
Access Point will automatically change to 20 MHz.
Transfer DHCP Oer to
Unicast
Click the drop-down menu to enable the function to transfer the DHCP Oer to Unicast from LAN to WLAN, suggest to enable
this function if stations number is larger than 30.
Save Click to save the updated conguration. To make the updates permanent, click Conguration > Save and Activate.
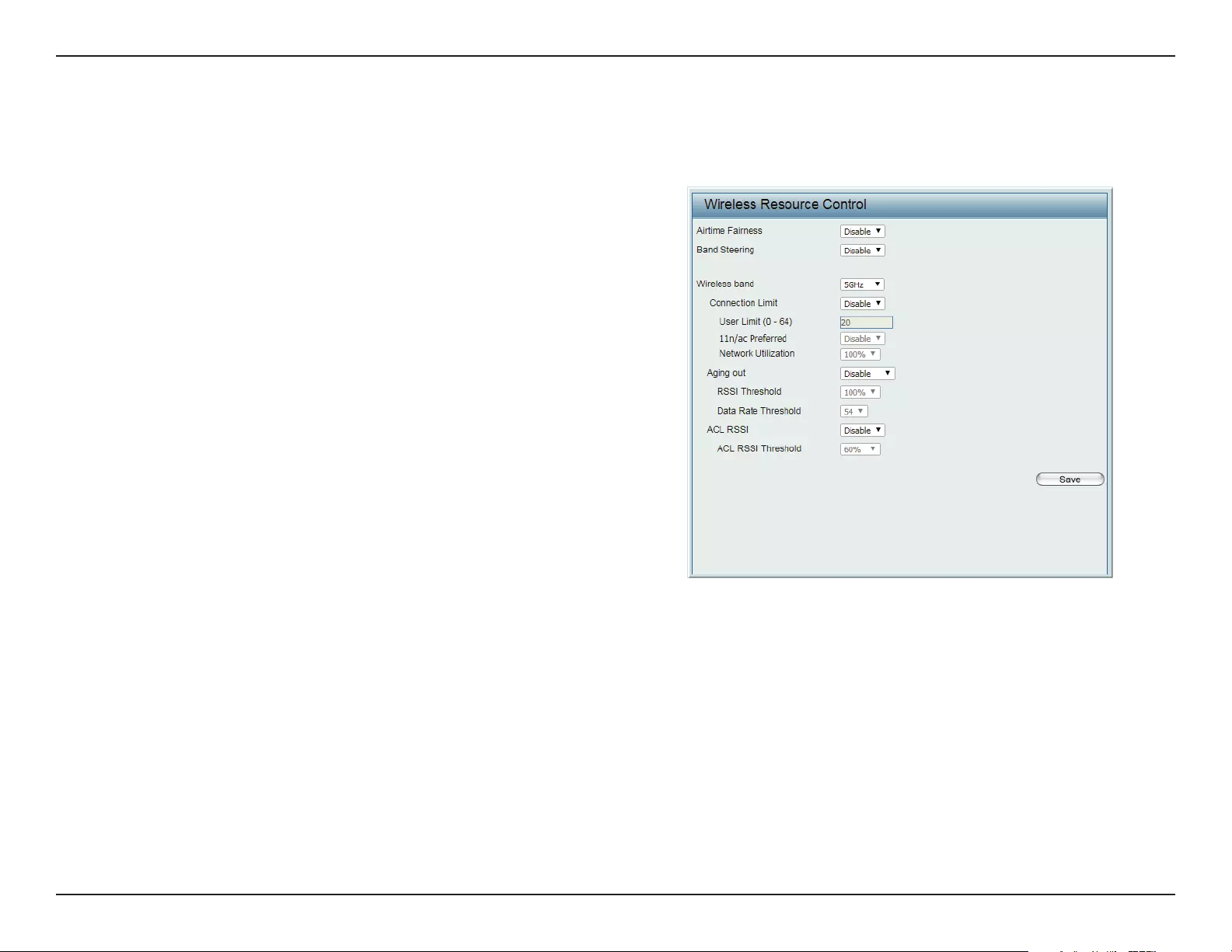
29D-Link DAP-2680 User Manual
Web User Interface
Wireless Resource
The Wireless Resource Control window is used to congure the wireless connection settings so that the device can detect the better wireless
connection in your environment.
Airtime Fairness Click the drop-down menu to enable or disable
the airtime fairness function.
Band Steering Click the drop-down menu to enable the Band
Steering function. When the wireless clients
support both 2.4GHz and 5GHz and the 2.4GHz
signal is not strong enough, the device will use
5GHz as higher priority.
Wireless Band Click the drop-down menu to select the wireless
band, 2.4GHz or 5GHz.
Connection Limit Click the drop-down menu to enable or disable
the connection limit function. The option is for
load balancing. This determines whether to limit
the number of users accessing this device. The
exact number is entered in the User Limit eld
below. This feature allows the user to share the
wireless network trac and the client using
multiple APs. If this function is enabled and
when the number of users exceeds this value,
or the network utilization of this AP exceeds
the percentage that has been specied, the
DAP-2680 will not allow clients to associate with
the AP.
User Limit (0 - 64) This function is only available when Connection
Limit is enabled. Set the maximum amount of
users that are allowed access (0 - 64 users) to the
device using the specied wireless band.
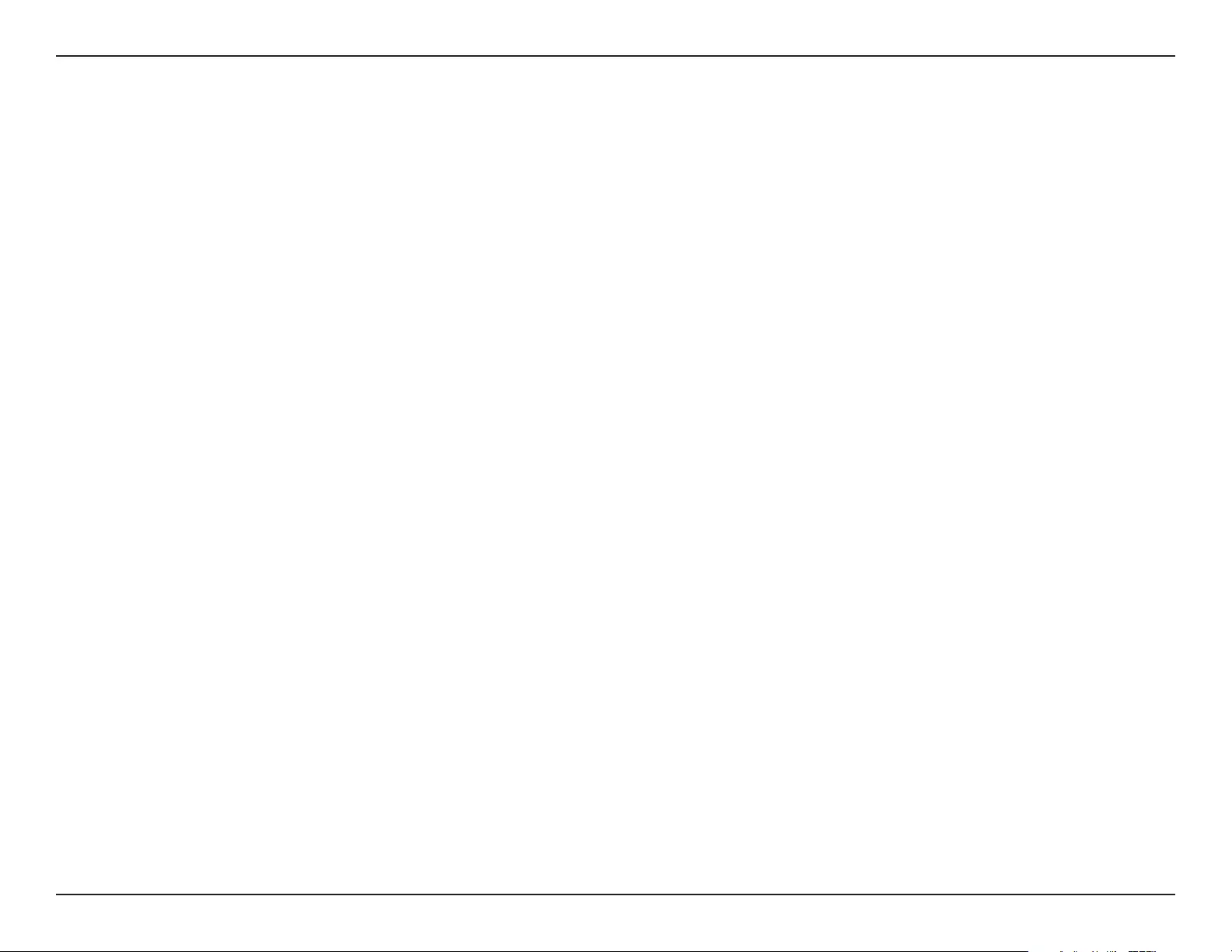
30D-Link DAP-2680 User Manual
Web User Interface
11n Preferred This function is only available when Connection Limit is enabled. Use the drop-down menu to enable the 11n Preferred function.
The wireless clients with 802.11n protocol will have higher priority to connect to the device.
Network Utilization Click the drop-down menu to set the maximum utilization of this access point for service. The DAP-2680 will not allow any new
clients to associate with the AP if the utilization exceeds the value the user species. When this network utilization threshold is
reached, the device will pause one minute to allow network congestion to dissipate.
Aging out Use the drop-down menu to select the criteria of disconnecting the wireless clients.
RSSI Threshold When Aging out is RSSI, click the drop-down menu to select the percentage of RSSI. When the RSSI of wireless clients is lower
than the specied percentage, the device disconnects the wireless clients. The function is only available when Aging out is RSSI.
Data Rate Threshold When Aging out is Data Rate, click the drop-down menu to select the threshold of data rate. When the data rate of wireless
clients is lower than the specied number, the device disconnects the wireless clients. The function is only available when Aging
out is Data Rate.
ACL RSSI Click the drop-down menu to enable the ACL RSSI function. When enabled, the device denies the connection request from the
wireless clients with the RSSI lower than the specied threshold below.
ACL RSSI Threshold Click the drop-down menu to set the ACL RSSI Threshold.
Save Click to save the updated conguration. To make the updates permanent, click Conguration > Save and Activate.
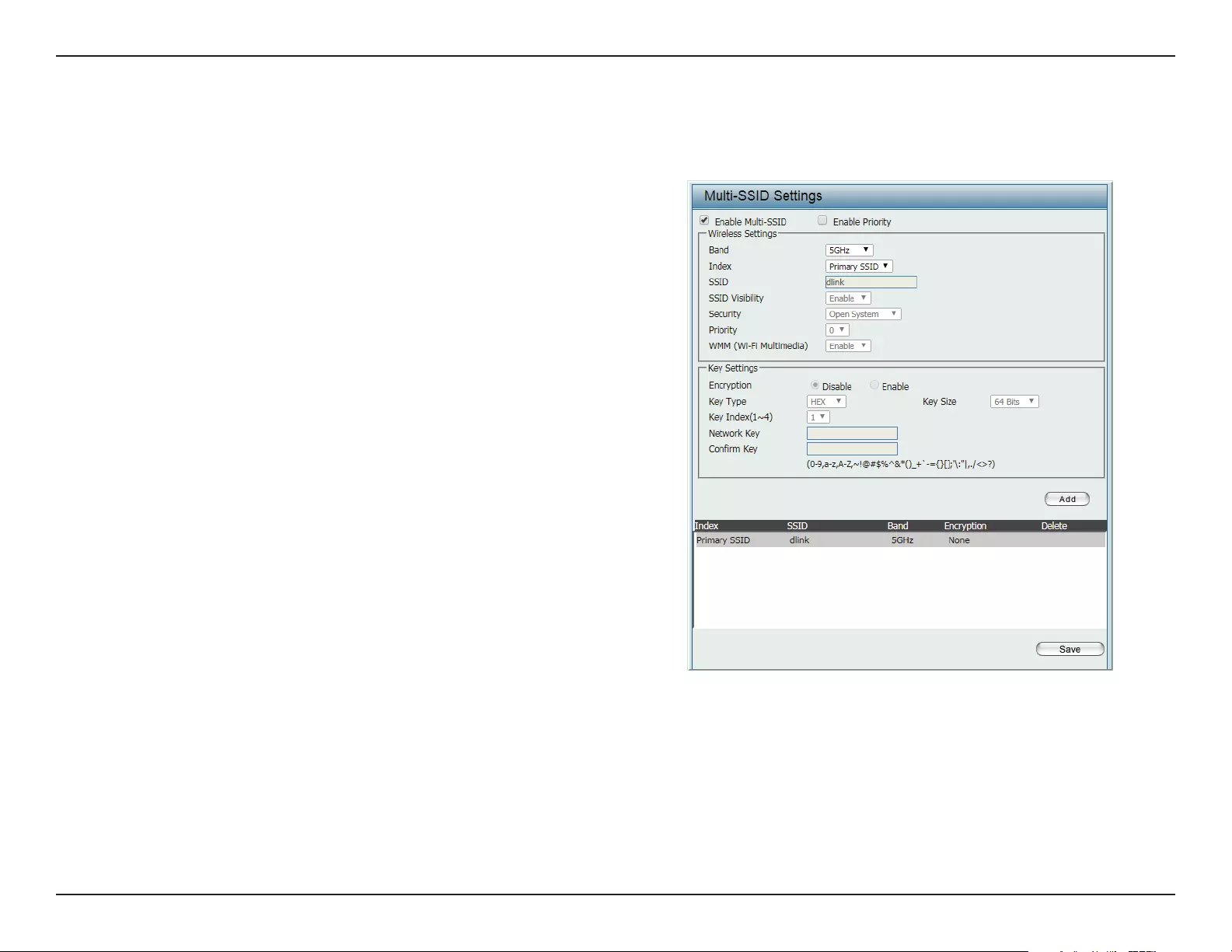
31D-Link DAP-2680 User Manual
Web User Interface
Multi-SSID
The device supports up to four multiple Service Set Identiers. You can set the Primary SSID in the Basic > Wireless section. The SSID’s factory
default setting is dlink. The SSID can be easily changed to connect to an existing wireless network or to establish a new wireless network.
Enable Multi-SSID Check to enable support for multiple SSIDs.
Enable Priority Check to enable the Priority function.
Band Click the drop-down menu to select the wireless
band, 2.4GHz or 5GHz.
Index You can select up to three multi-SSIDs. With the
Primary SSID, you have a total of four multi-
SSIDs.
SSID This function is only available when Index
is not set to Primary SSID. Enter the Service
Set Identier (SSID) designated for a specic
wireless local area network (WLAN). The SSID
can be easily changed to connect to an existing
wireless network or to establish a new wireless
network.
SSID Visibility This function is only available when Index is
not set to Primary SSID. Enable or Disable SSID
visibility. Enabling this feature broadcasts the
SSID across the network, thus making it visible
to all network users.
Security This function is only available when Index is
not set to Primary SSID. Click the drop-down
menu to select the security encryption, options
include: WPA-Personal, WPA-Enterprise, or
802.1X.
Priority This function is only available when Enable
Priority is selected. Click the drop-down menu
to select the priority level of the SSID selected.
The function is only available when Enable
Priority is checked.
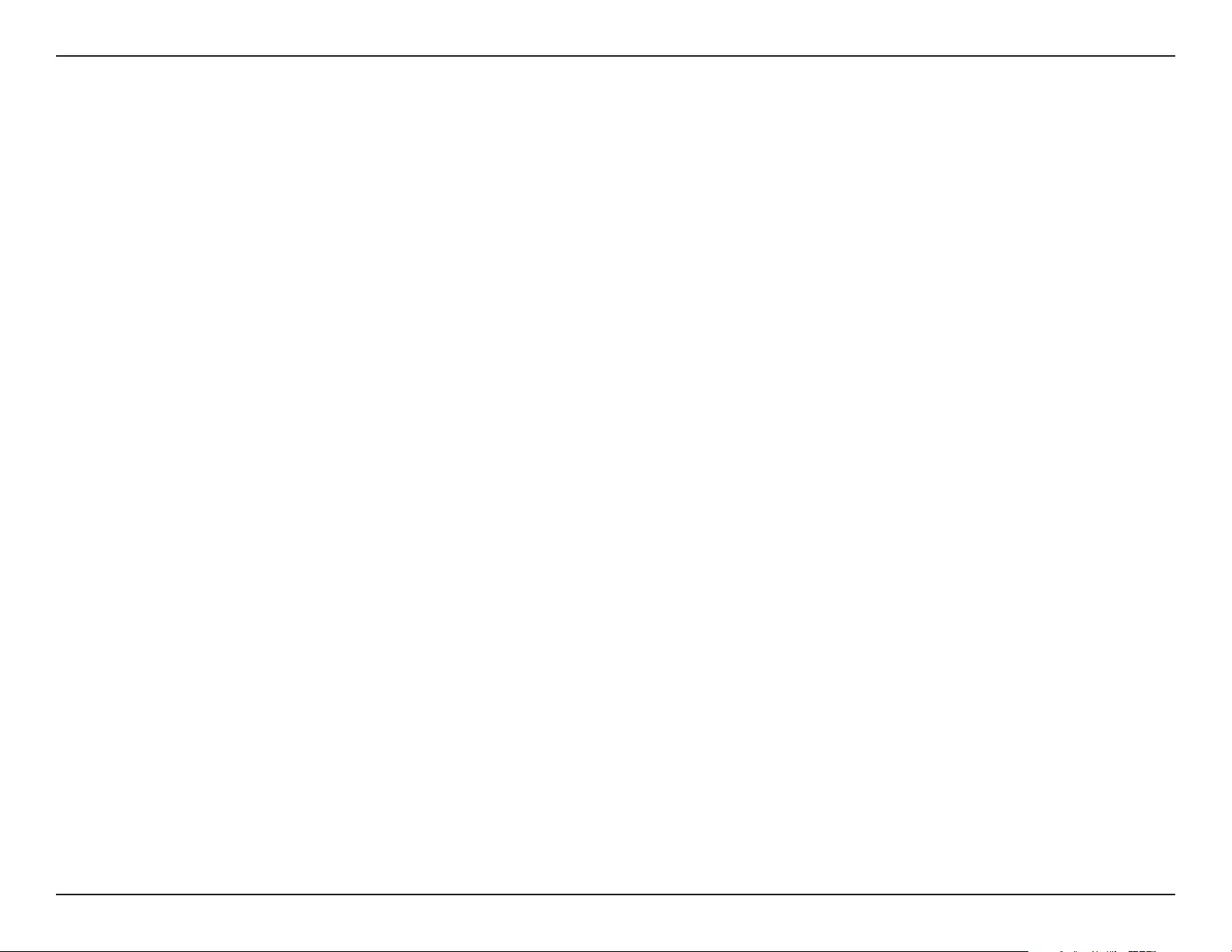
32D-Link DAP-2680 User Manual
Web User Interface
WMM (Wi-Fi Multimedia) This function is only available when WMM under Performance Settings is enabled. Click the drop-down menu to enable or
disable the WMM function. WMM stands for Wi-Fi Multimedia. Enabling this feature will improve the user experience for audio
and video applications over a Wi-Fi network.
Encryption This function is only available when multi-SSID is enabled and Index is an SSID other than Primary SSID. Click the radio button
to enable or disable the encryption. If Enable is selected the following congurations are required: Key Type, Key Size, Key Index
(1~4), Network Key, and Conrm Key.
Key Type Click the drop-down menu to select HEX or ASCII.
Key Size Click the drop-down menu to select 64 Bits or 128 Bits.
Key Index (1~4) Click the drop-down menu to select from the 1st to 4th key to be set as the active key.
Network Key Input up to four keys for encryption. You will select one of these keys in the Key Index drop-down menu.
Conrm Key Re-enter the value as entered in the Network Key to conrm the setting.
WPA Mode When Security setting is set to WPA-Personal or WPA-Enterprise, click the drop-down menu to select a WPA mode [Options:
Auto (WPA or WPA2), WPA2 Only, or WPA1 Only]. Auto (WPA or WPA2) allows you to use both WPA and WPA2. In addition, you
must congure Cipher Type, and Group Key Update Interval.
Cipher Type When Security is WPA-Personal or WPA-Enterprise, click the drop-down menu to select Auto, AES, or TKIP.
Group Key Update
Interval
Enter the interval during which the group key will be valid.
Encryption key Select the means to dene a unique encryption key for the dened cipher type.
yManual: Select the manual option to dene the PassPhrase encryption key. The minimum and maximum number of
characters is 8 to 63 ASCII characters and 64 characters in HEX. In the Conrm PassPhrase eld enter the same key to conrm
the setting.
yPeriodical Key Change: Select the option to have each client negotiate a very unique encryption key between the client and
the access point.
Time Interval Enter the variable in hours to set the interval.
PassPhrase When Security is set to WPA-Personal, enter a pass phrase in the corresponding eld.
Conrm PassPhrase Retype the Pass Phrase entry to conrm the Pass Phrase.
RADIUS Server When Security is set to WPA-Enterprise, enter the IP address of the RADIUS server.
RADIUS Port Enter the RADIUS port.
RADIUS Secret Enter the RADIUS secret.
Accounting Mode Click the drop-down menu to enable or disable the accounting mode.
Accounting Server Enter the IP address of the accounting server.
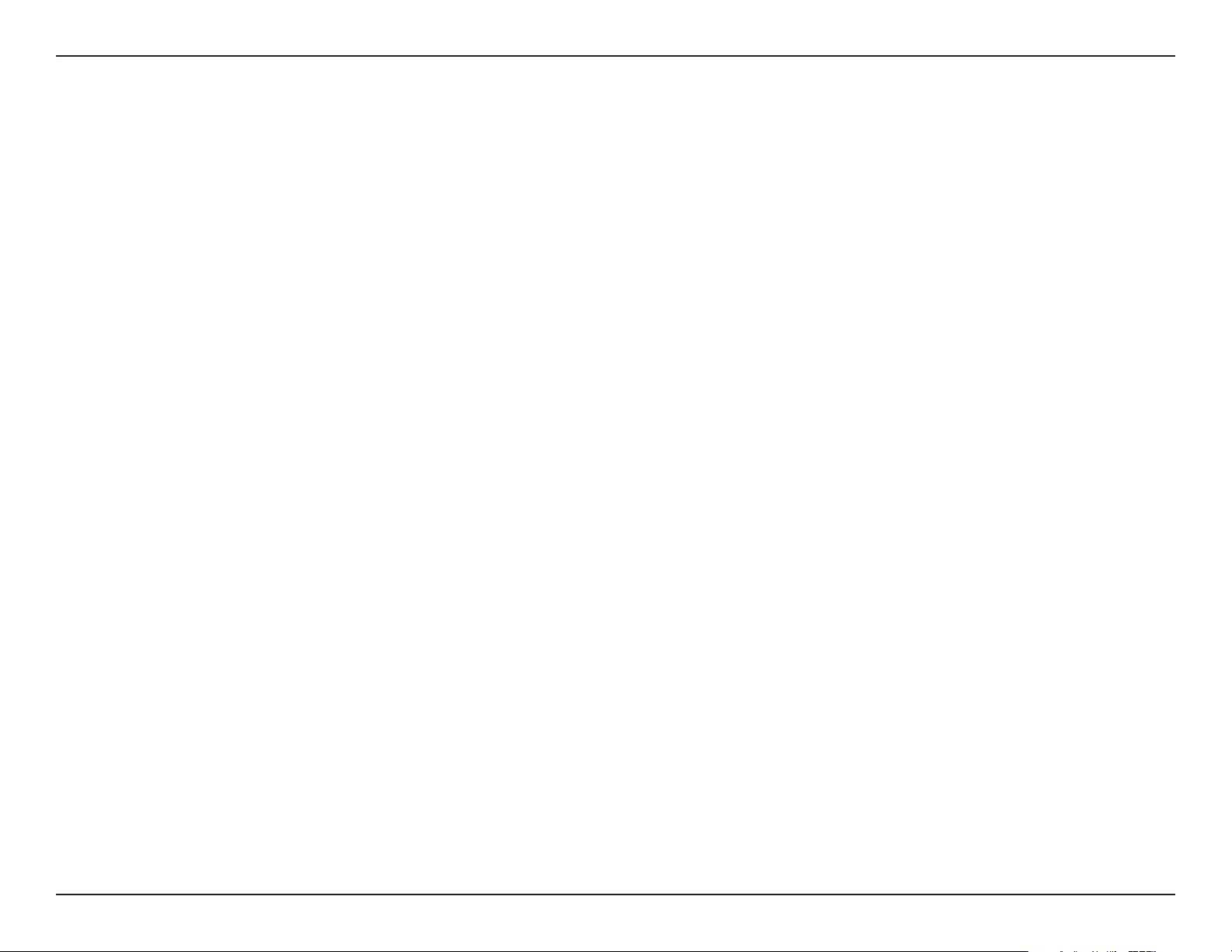
33D-Link DAP-2680 User Manual
Web User Interface
Accounting Port Enter the accounting port.
Accounting Secret Enter the accounting secret.
Save Click to save the updated conguration. To make the updates permanent, click Conguration > Save and Activate.
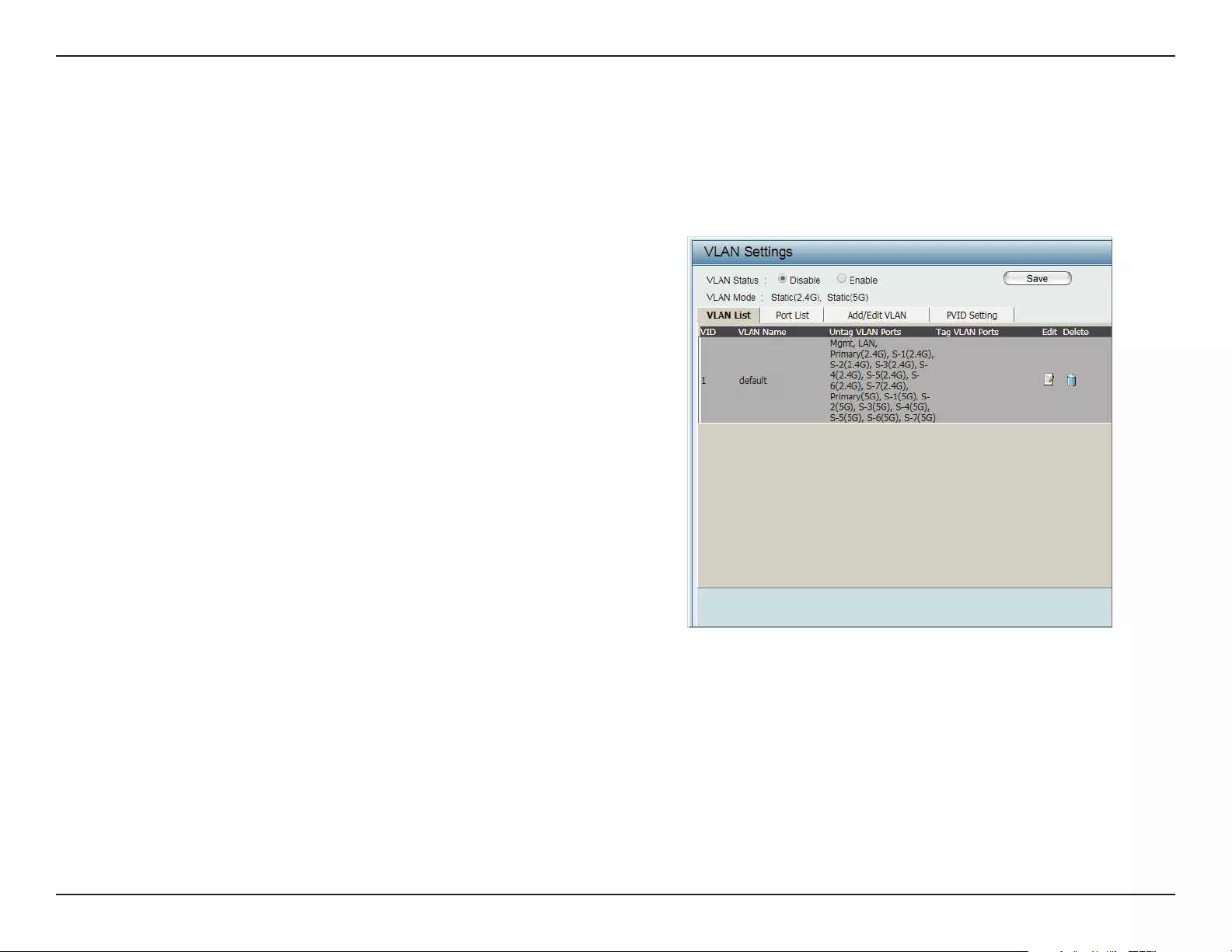
34D-Link DAP-2680 User Manual
Web User Interface
VLAN
VLAN List
The DAP-2680 supports VLANs. VLANs can be created with a Name and VID. Mgmt (TCP stack), LAN, Primary/Multiple SSID, and WDS connection
can be assigned to VLANs as they are physical ports. Any packet which enters the DAP-2680 without a VLAN tag will have a VLAN tag inserted with
a PVID. The VLAN List tab displays the current VLANs.
VLAN Status Click the radio button to enable or disable VLAN
status. Next, go to the Add/Edit VLAN tab to
add or modify an item on the VLAN List tab.
VLAN Mode Displays the current VLAN mode.
Save Click to save the updated conguration.
To make the updates permanent, click
Conguration > Save and Activate.
VID Displays the VID of the VLAN.
VLAN Name Displays the name of the VLAN.
Untag VLAN Ports Displays the untagged ports.
Tag VLAN Ports Displays the tagged ports.
Edit Click the icon to edit the current VLAN.
Delete Click the icon to delete the current VLAN.
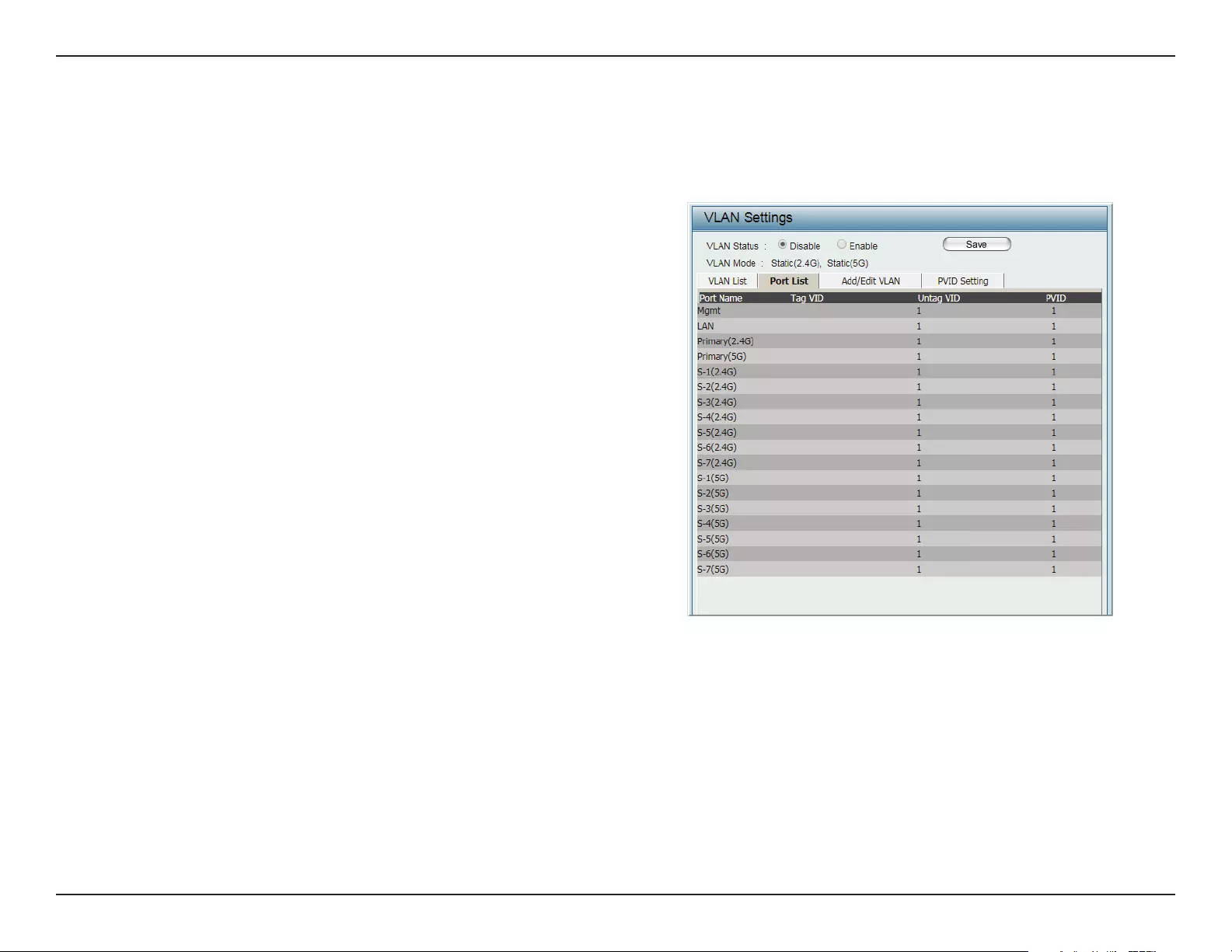
35D-Link DAP-2680 User Manual
Web User Interface
Port List
The Port List tab displays the current ports. If you want to congure the guest and internal networks on a Virtual LAN (VLAN), the switch and
DHCP server you are using must also support VLANs. As a prerequisite step, congure a port on the switch for handling VLAN tagged packets as
described in the IEEE 802.1Q standard.
VLAN Status Click the radio button to enable or disable VLAN
status. Next, go to the Add/Edit VLAN tab to
add or modify an item on the VLAN List tab.
VLAN Mode Displays the current VLAN mode.
Save Click to save the updated conguration.
To make the updates permanent, click
Conguration > Save and Activate.
Port Name Displays the name of the port.
Tag VID Displays the tagged VID of the port.
Untag VID Displays the untagged VID of the port.
PVID Displays the PVID of the port.
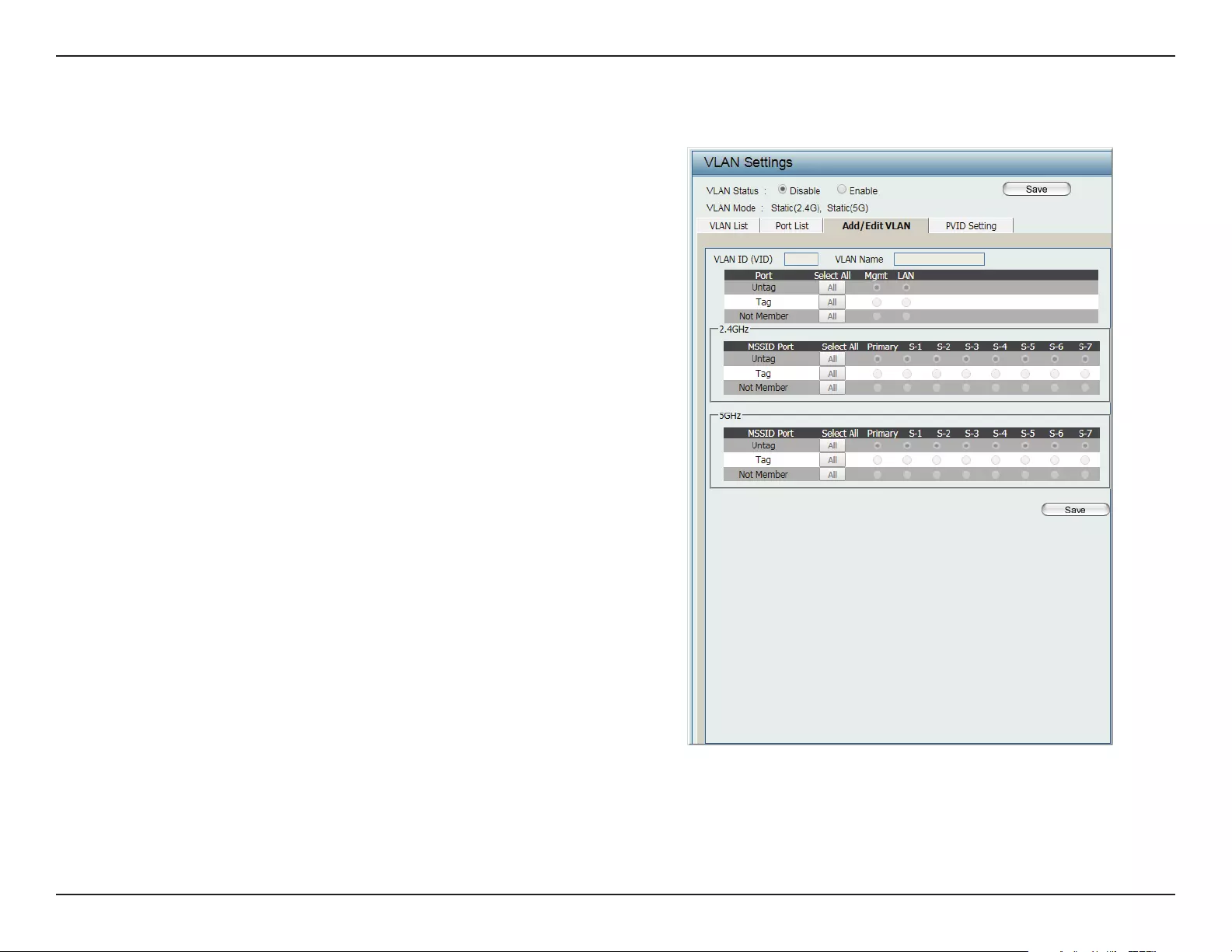
36D-Link DAP-2680 User Manual
Web User Interface
Add / Edit VLAN
The Add / Edit VLAN tab is used to congure VLANs. Once you have made the desired changes, click Save to let your changes take eect.
VLAN Status Click the radio button to enable or disable VLAN
status. By default this feature is disabled.
VLAN Mode Displays the current VLAN mode.
VLAN ID Enter a value (1-4094) for the Internal VLAN.
VLAN Name Enter the VLAN name to add or modify.
Save Click to save the updated conguration.
To make the updates permanent, click
Conguration > Save and Activate.
From the Port elds, select the radio button to set Untag/Tag/Not
Member settings to the Mgmt (management) and LAN ports. The port
conguration functions are also available for the dened 2.4GHz and
5GHz ports.
Untagged ports are used for connecting to client devices, such as a
computer host. While tagged ports are designated for VLAN trunk links.
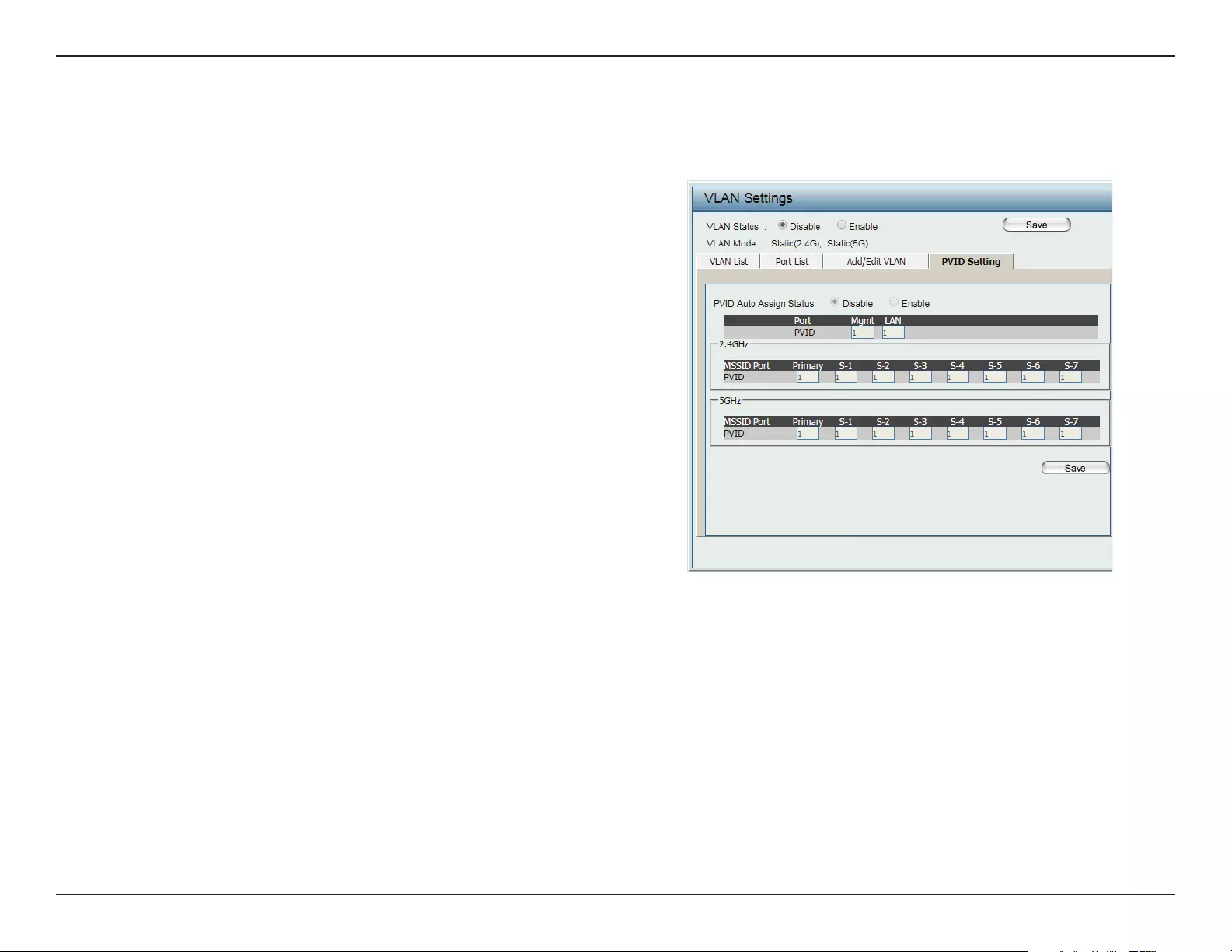
37D-Link DAP-2680 User Manual
Web User Interface
PVID Settings
The PVID Setting tab is used to enable/disable the Port VLAN Identier Auto Assign Status as well as to congure various types of PVID settings.
Click Save for the changes to take eect.
VLAN Status Click the radio button to enable or disable VLAN
status. By default this feature is disabled.
VLAN Mode Displays the current VLAN mode.
PVID Auto Assign Status Click the radio button to enable or disable PVID
auto assign status.
For each untagged port, set the PVID of the port
to its assigned VLAN ID. For example, if ports 1,
2, 3, 4, and 5 are untagged members of VLAN 10,
ports 1, 2, 3, 4, and 5 would be congured with
a PVID of 10.
For better system consistency, the following are
recommended:
yset MSSID ports S1 and S2 to 16 and 17,
respectively
yset switch port trunk native VLAN 1 for trunk
port 1
Save Click to save the updated conguration.
To make the updates permanent, click
Conguration > Save and Activate.
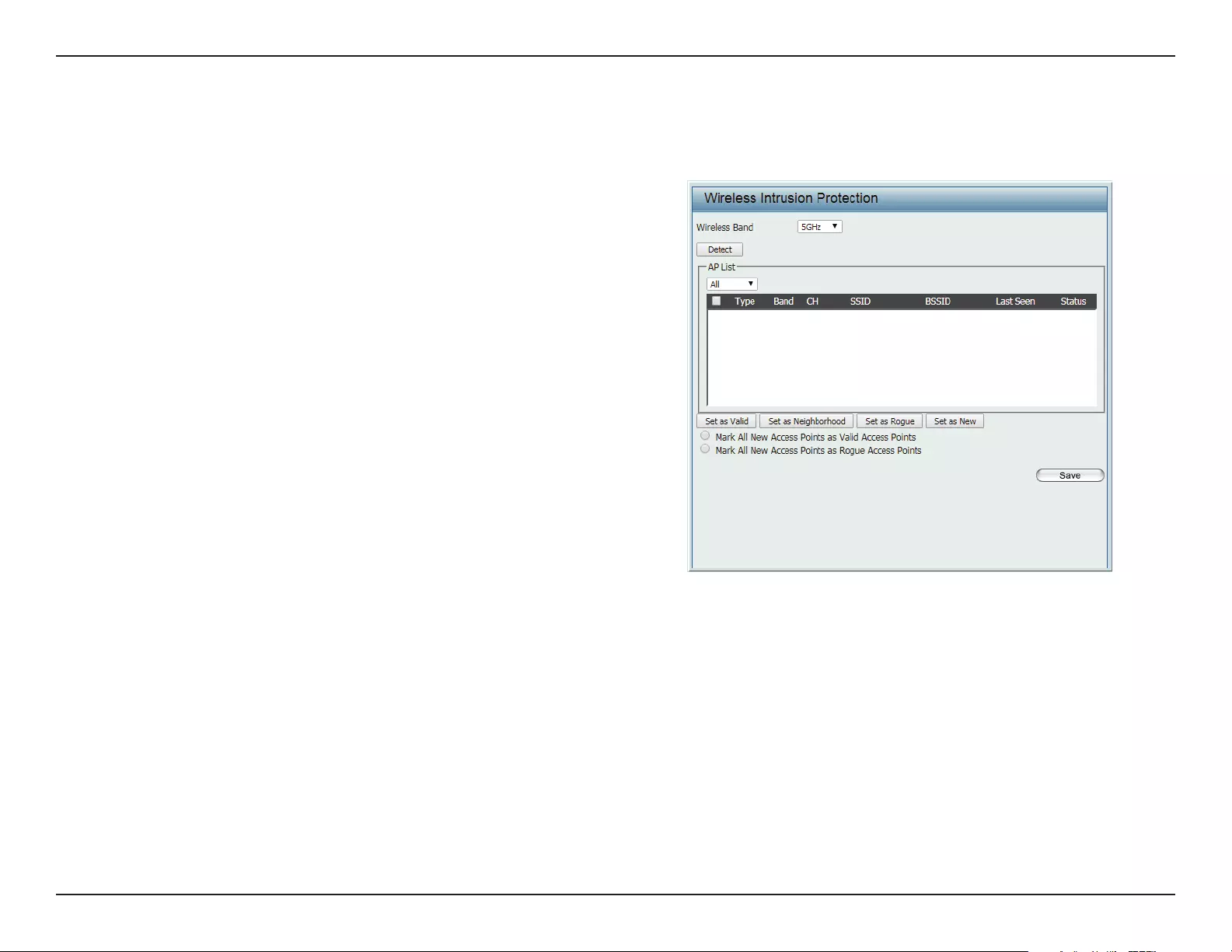
38D-Link DAP-2680 User Manual
Web User Interface
Intrusion
The Wireless Intrusion Protection window is used to classify APs as Valid, Neighborhood, Rogue, or a New group. Click Save for the changes to take
eect.
Wireless Band Click the drop-down menu to select the wireless
band, 2.4GHz or 5GHz.
Detect Click Detect to initiate a scan of the network.
AP List Click the drop-down menu to select All, Valid,
Neighbor, Rogue, and New.
The following is a denition of the listed AP
categories:
yValid: An AP which is authenticated to the
network with encryption is classied as valid.
yNeighbor: A detected AP with a weak signal
strength is classied as a suspect neighbor.
yRogue: An AP that has been installed on the
secure network without explicit authorization.
yNew: An alternative category.
From the AP List select a detected AP and click
Set as Valid, Set as Neighborhood, Set as
Rogue, or Set as New to manually dene the
category type for the AP. Alternatively, click the
radio button to mark all new access points as
valid or rogue.
Save Click to save the updated conguration.
To make the updates permanent, click
Conguration > Save and Activate.
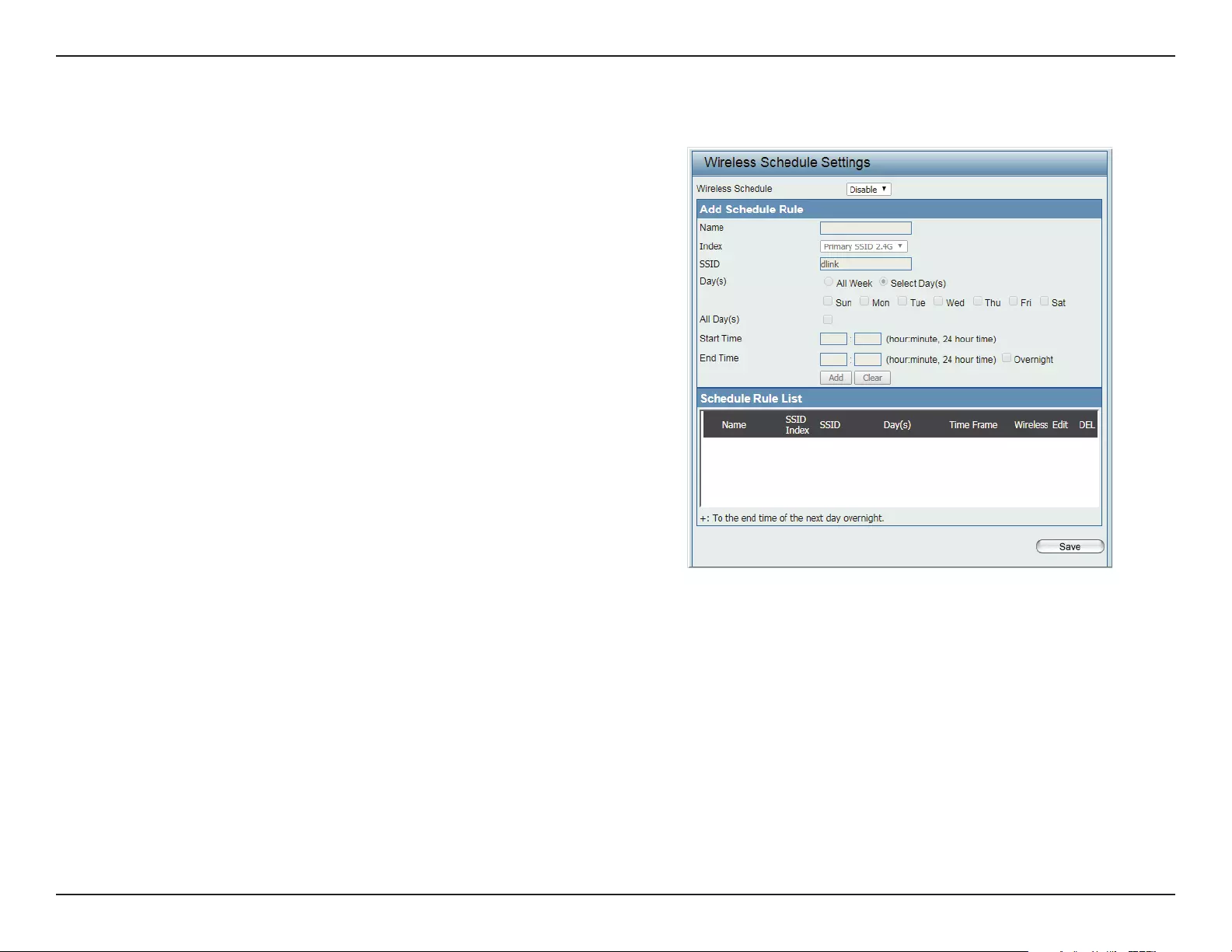
39D-Link DAP-2680 User Manual
Web User Interface
Schedule
The Wireless Schedule Settings window is used to add and modify schedule rules on the device. Click Save for the changes to take eect.
Wireless Schedule Click the drop-down menu to enable the
device’s schedule feature.
Name Enter a name for the new schedule rule in the
eld provided.
Index Click the drop-down menu to select the desired
SSID.
SSID Displays the current SSID.
To create a new SSID, go to the Wireless Settings
window (Basic Settings > Wireless).
Day(s) Click the radio button to select All Week and
Select Day(s). If Select Day(s) is selected,
check the specic days you want the rule to be
eective on.
All Day(s) Check this box to have your settings apply 24
hours a day.
Start Time Enter the beginning hour and minute, using a
24-hour clock.
End Time Enter the ending hour and minute, using a 24-
hour clock.
Save Click to save the updated conguration.
To make the updates permanent, click
Conguration > Save and Activate.
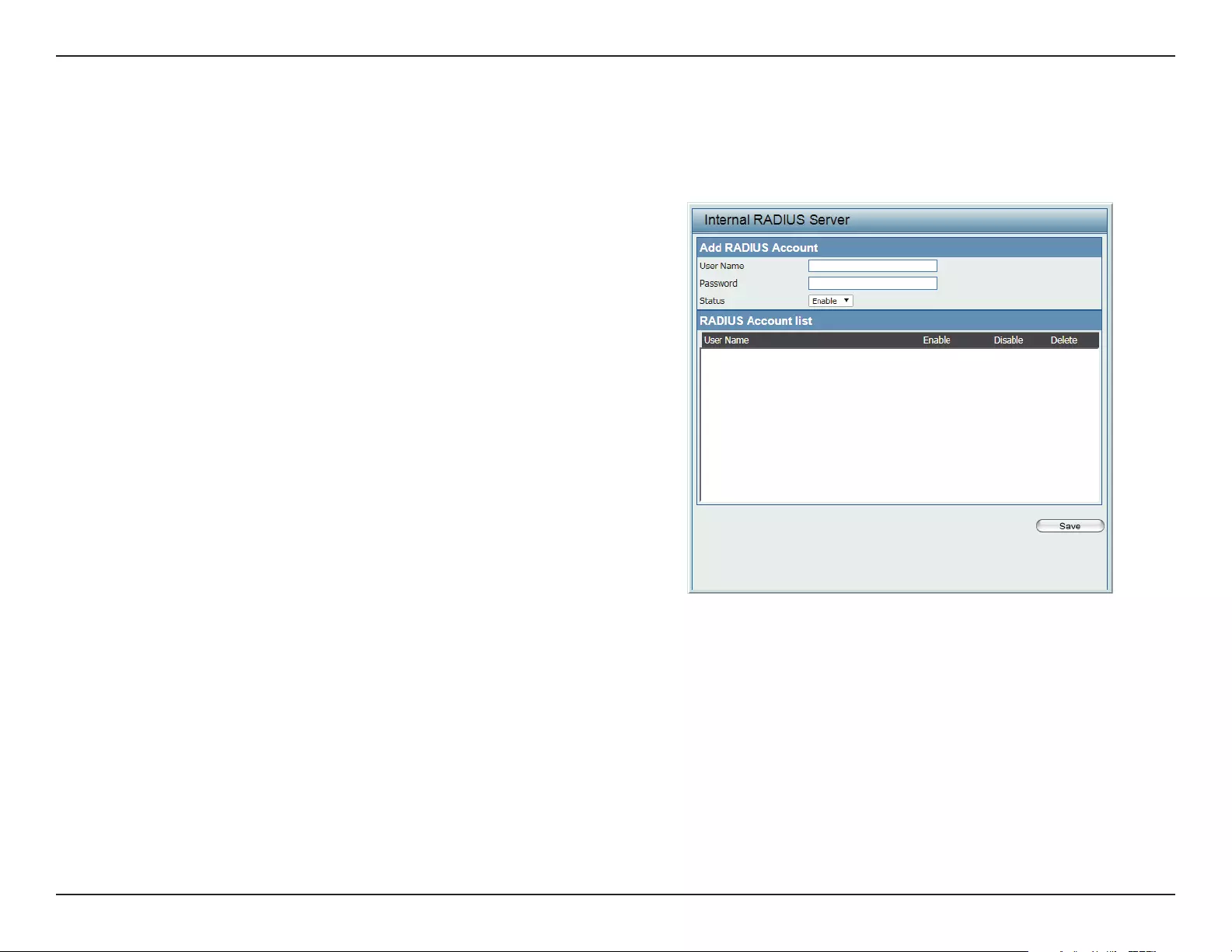
40D-Link DAP-2680 User Manual
Web User Interface
Internal RADIUS Server
The DAP-2680 features a built-in RADIUS server. Once you have nished adding a RADIUS account, click Save to let your changes take eect. The
newly-created account will appear in this RADIUS Account List. The radio buttons allow the user to enable or disable the RADIUS account. Click the
icon in the delete column to remove the RADIUS account. We suggest you limit the number of accounts below 30.
User Name Enter a name to authenticate user access to the
internal RADIUS server.
Password Enter a password to authenticate user access to
the internal RADIUS server. The length of your
password should be 8 ~ 64.
Status Click the drop-down menu to enable the
internal RADIUS server status.
Save Click to save the updated conguration.
To make the updates permanent, click
Conguration > Save and Activate.
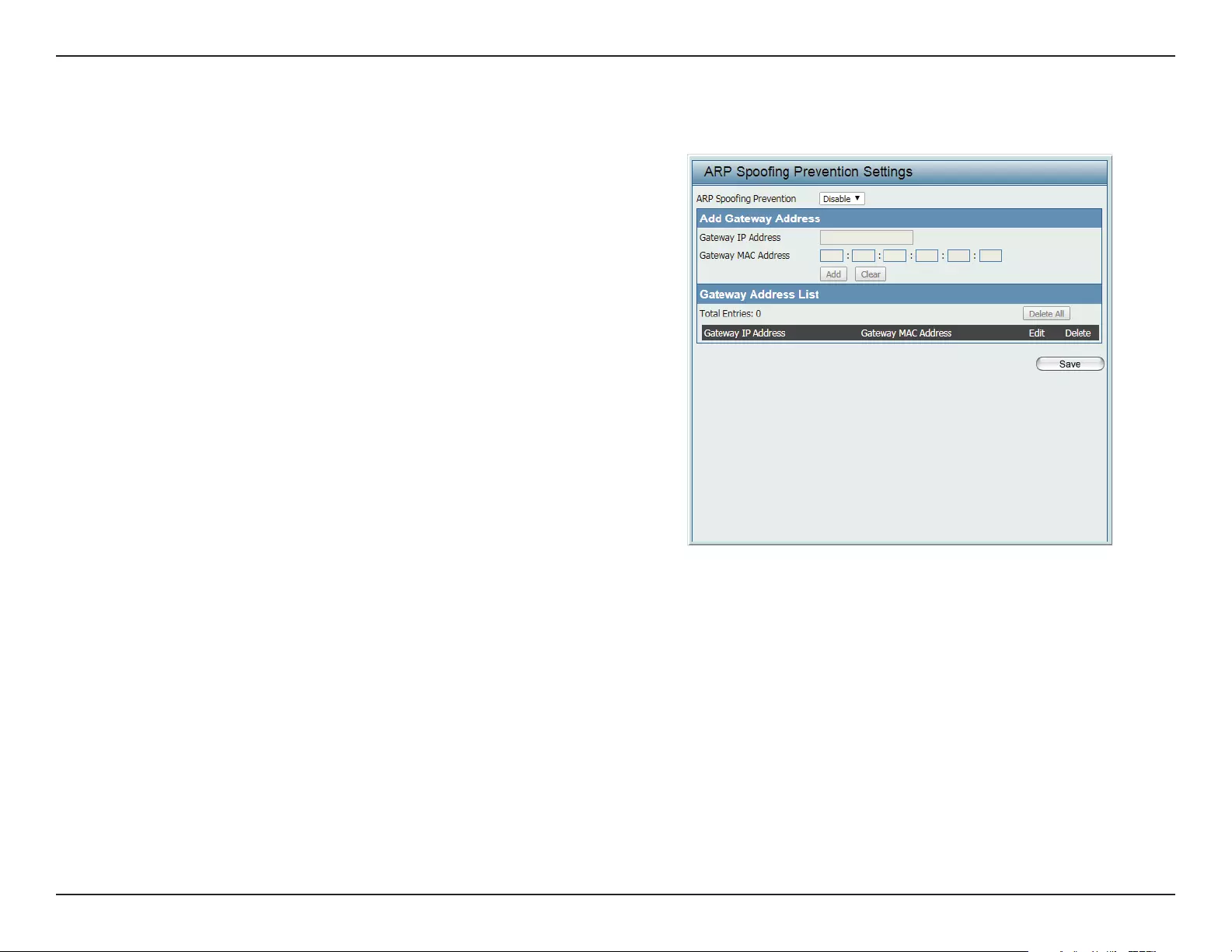
41D-Link DAP-2680 User Manual
Web User Interface
ARP Spoong Prevention
The ARP Spoong Prevention feature allows users to add IP/MAC address mapping to prevent ARP spoong attack.
ARP Spoong
Prevention
Click the drop-down menu to enable the ARP
spoong prevention function. By default this
feature is disabled.
Gateway IP Address Enter a gateway IP address.
Gateway MAC Address Enter a gateway MAC address.
Add Click to create a dened rule.
Clear Click to remove the settings from the menu
interface.
Delete All Click to delete all gateway entries.
Edit Click to edit the selected gateway entry.
Delete Click to delete the gateway entry.
Save Click to save the updated conguration.
To make the updates permanent, click
Conguration > Save and Activate.
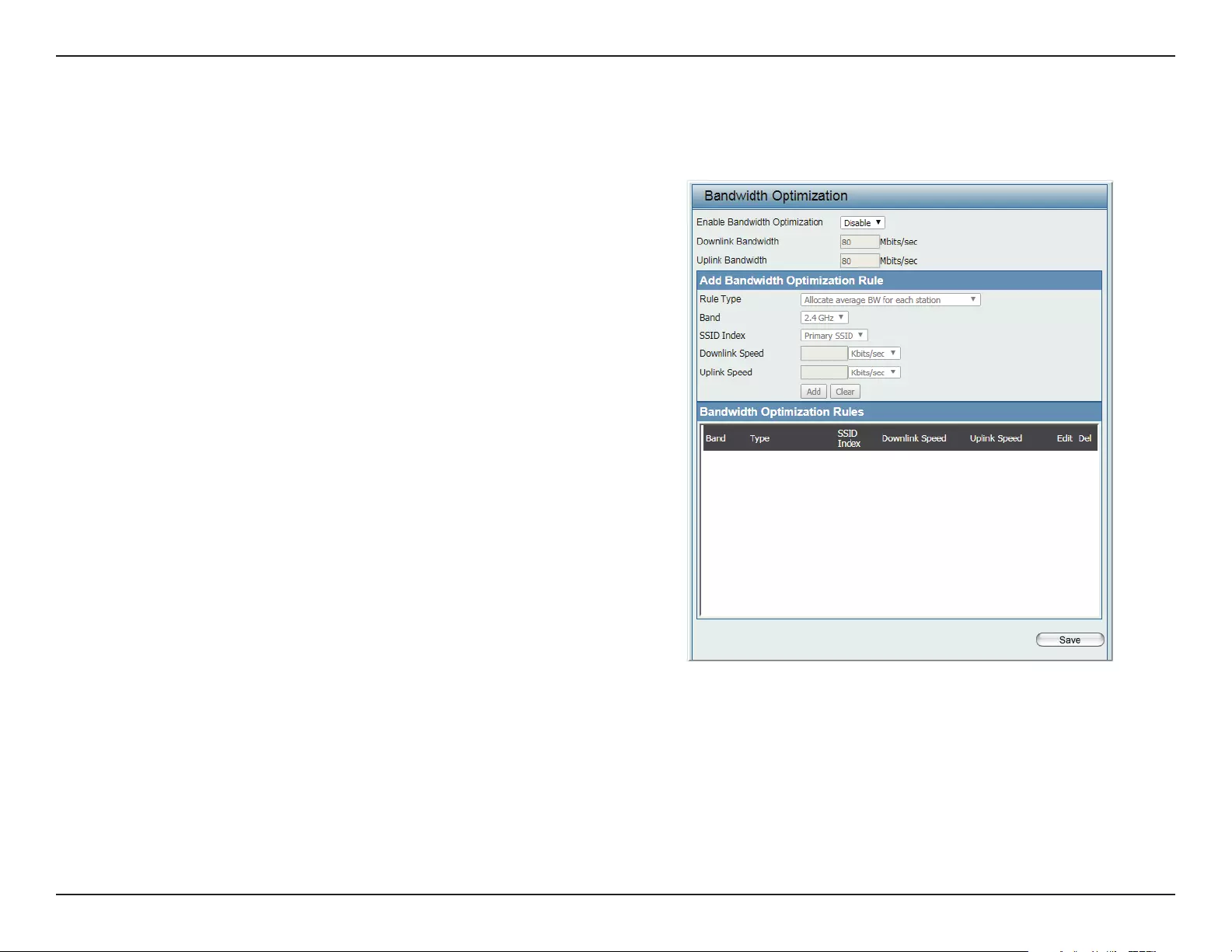
42D-Link DAP-2680 User Manual
Web User Interface
Bandwidth Optimization
The Bandwidth Optimization window allows the user to manage the bandwidth of the device and arrange the bandwidth for wireless clients. After
dening the Bandwidth Optimization rule, click Add. To discard the settings, click Clear. Click Save for the changes to take eect.
Enable Bandwidth
Optimization
Click the drop-down menu to enable the
Bandwidth Optimization function. By default
this feature is disabled.
Downlink Bandwidth Enter the downlink bandwidth of the device in
Mbits per second.
Uplink Bandwidth Enter the uplink bandwidth of the device in
Mbits per second.
Rule Type Click the drop-down menu to select a rule:
yAllocate average BW for each station: AP
will distribute average bandwidth for each
client.
yAllocate maximum BW for each station:
Specify the maximum bandwidth for each
connected client.
yAllocate dierent BW for 11a/b/g/n
stations: The weight of 11b/g/n and 11a/n
client are 10%/20%/70%; 20%/80%. The AP
distributes dierent bandwidth for 11a/b/g/n
clients.
yAllocate specic BW for SSID: All clients
share the total bandwidth.
Band Click the drop-down menu to select the wireless
band, 2.4GHz or 5GHz.
SSID Index Click the drop-down menu to select the SSID for
the specied wireless band.
Downlink Speed Enter the limitation of the download speed in
either Kbits/sec or Mbits/sec for the rule.
Uplink Speed Enter the limitation of the upload speed in
either Kbits/sec or Mbits/sec for the rule.
Add Click to create a dened rule.
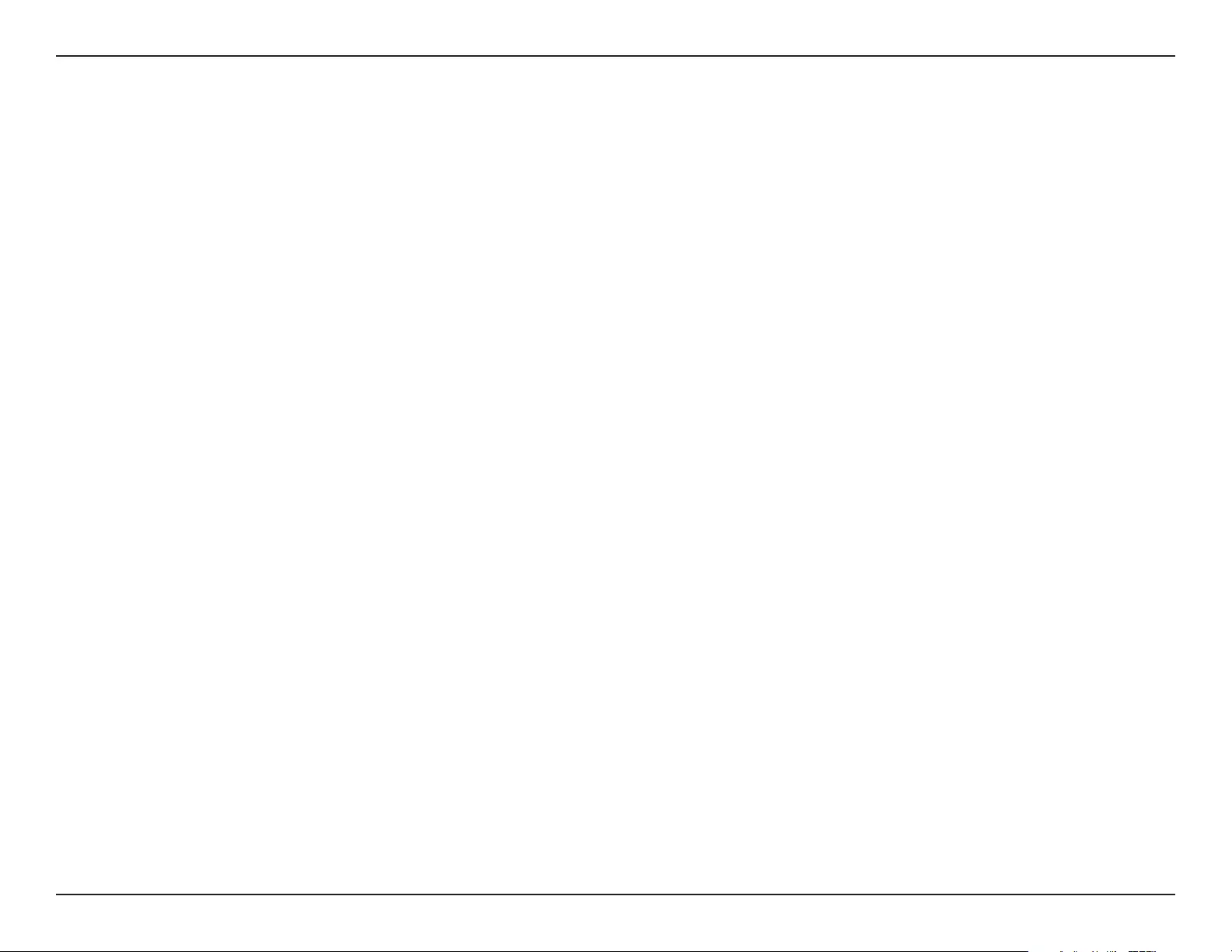
43D-Link DAP-2680 User Manual
Web User Interface
Clear Click to remove the settings from the menu interface.
Edit Click to edit the selected gateway entry.
Delete Click to delete the gateway entry.
Save Click to save the updated conguration. To make the updates permanent, click Conguration > Save and Activate.
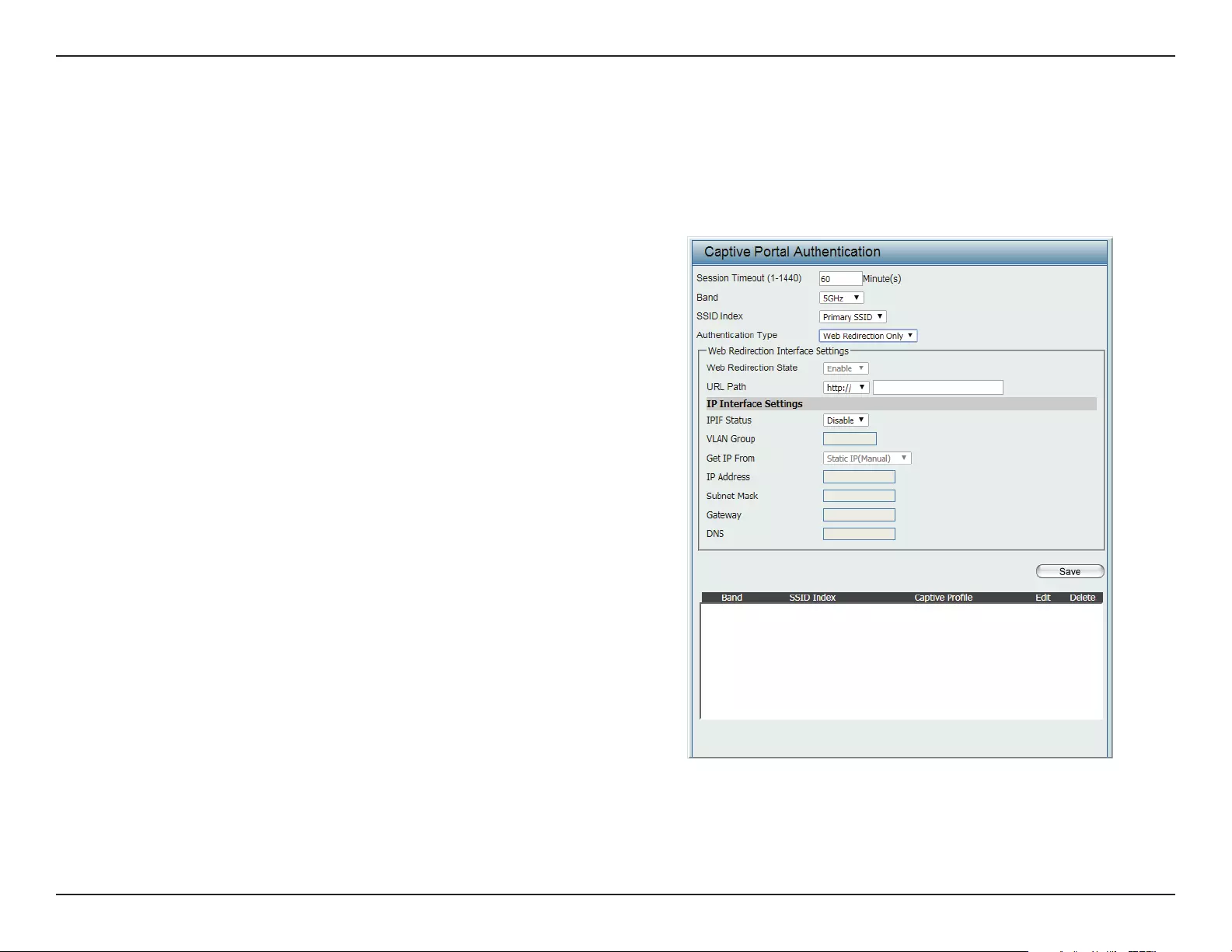
44D-Link DAP-2680 User Manual
Web User Interface
Captive Portal
Authentication Settings - Web Redirection Only
The Captive Portal is a built-in web authentication server. When a station connects to an AP, the web browser will be redirected to a web authentication
page. In this window, users can view and congure the Captive Portal settings. After selecting Web Redirection Only as the Authentication Type,
we can congure the redirection website URL that will be applied to each wireless client in this network.
Session Timeout
(1-1440)
Enter the session timeout value (1-1440).
Band Click the drop-down menu to select the wireless
band, 2.4GHz or 5GHz.
SSID Index Click the drop-down menu to select the SSID for
this Authentication.
Authentication Type By default the function is set to Disable.
For this example, click the drop-down menu to
select Web Redirection Only.
Web Redirection State When Authentication Type is Web Redirection
Only, click the drop-down menu to enable web
redirection state.
URL Path Click the drop-down menu to select http:// or
https://, then enter the URL of the website that
will be used in the space provided.
IPIF Status Click the drop-down menu to enable or disable
the Captive Portal with its IP interface feature.
VLAN Group Enter the VLAN Group ID.
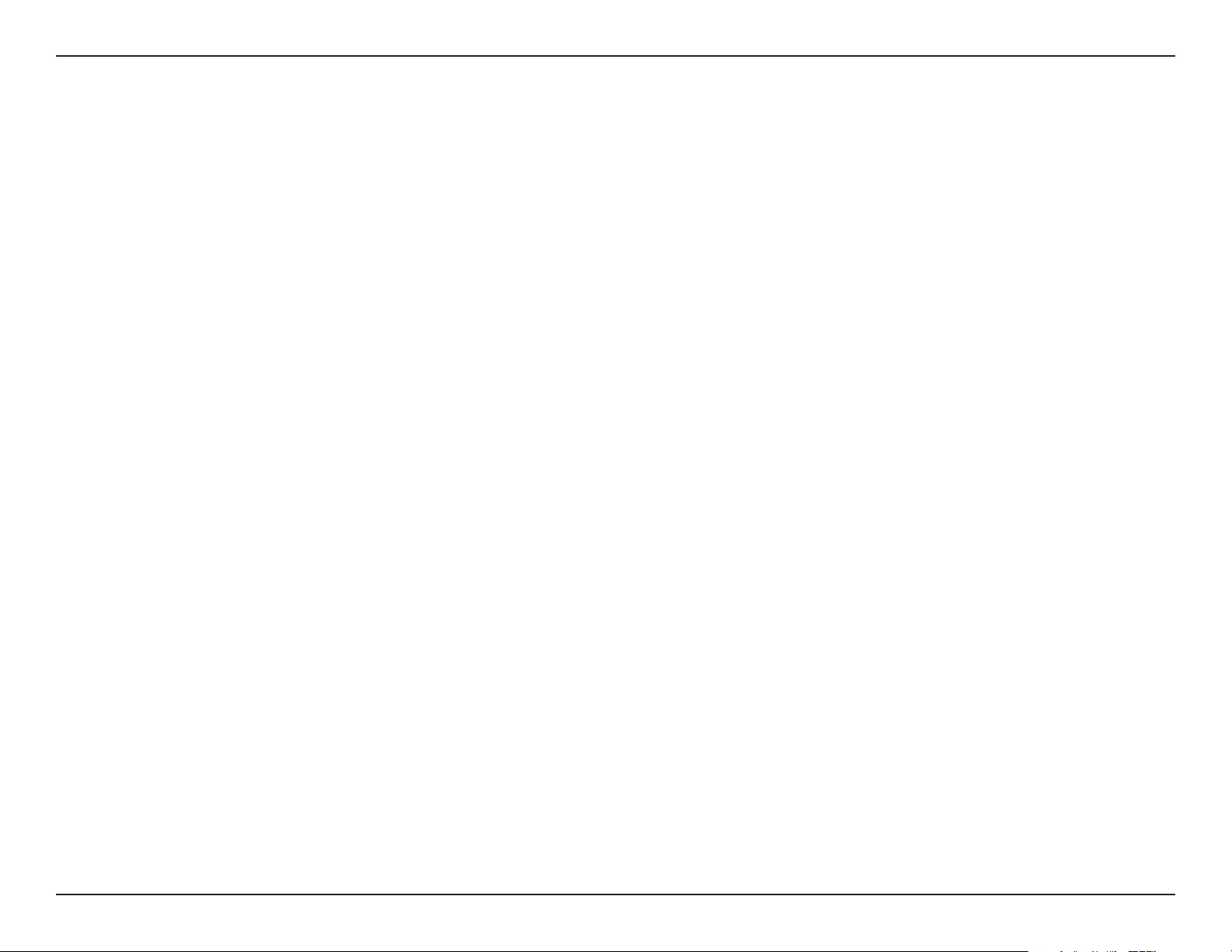
45D-Link DAP-2680 User Manual
Web User Interface
Get IP From Click the drop-down menu to select IP address setting mode.
yStatic IP (Manual): Choose this option if you do not have a DHCP server in your network, or if you wish to assign a static IP
address to the DAP-2680.
yDynamic IP (DHCP): The other elds will be grayed out. Please allow about 2 minutes for the DHCP client to be functional
once this selection is made.
IP Address Assign a static IP address that is within the IP address range of your network.
Subnet Mask Enter the subnet mask. All devices in the network must share the same subnet mask.
Gateway Enter the IP address of the gateway/router in your network.
DNS Enter a DNS server IP address. This is usually the local IP address of your gateway/router.
Edit Click to edit the selected entry.
Delete Click to delete the selected entry.
Save Click to save the updated conguration. To make the updates permanent, click Conguration > Save and Activate.
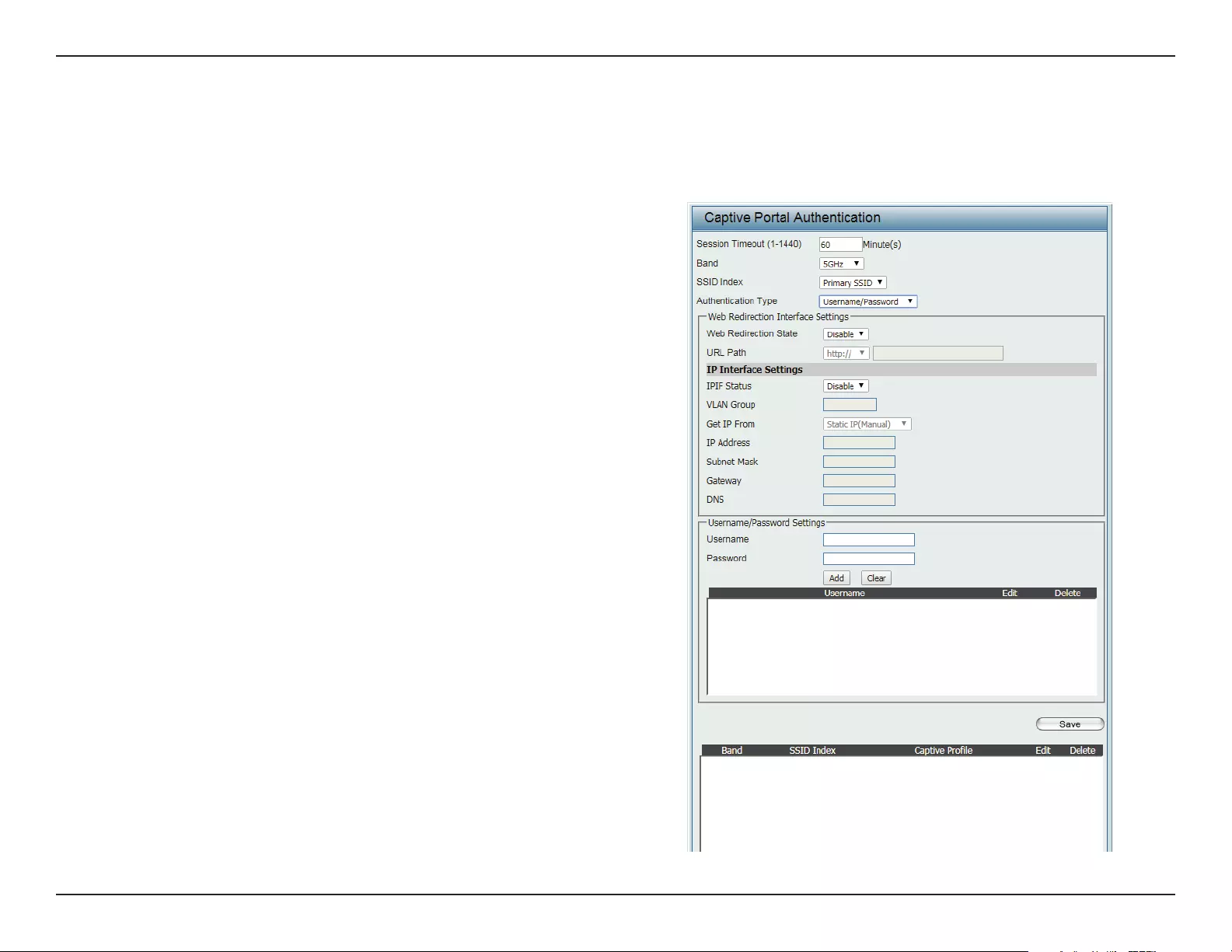
46D-Link DAP-2680 User Manual
Web User Interface
Authentication Settings - Username/Password
The Captive Portal is a built-in web authentication server. When a station connects to an AP, the web browser will be redirected to a web authentication
page. In this window, users can view and congure the Captive Portal settings. After selecting Username/Password as the Authentication Type, we
can congure the Username/Password authentication that will be applied to each wireless client in this network.
Session Timeout
(1-1440)
Enter the session timeout value (1-1440).
Band Click the drop-down menu to select the wireless
band, 2.4GHz or 5GHz.
SSID Index Click the drop-down menu to select the SSID for
this Authentication.
Authentication Type By default the function is set to Disable.
For this example, click the drop-down menu to
select Username/Password.
Web Redirection State When Authentication Type is Username/
Password, click the drop-down menu to enable
web redirection state.
URL Path Click the drop-down menu to select http:// or
https://, then enter the URL of the website that
will be used in the space provided.
IPIF Status Click the drop-down menu to enable or disable
the Captive Portal with its IP interface feature.
VLAN Group Enter the VLAN Group ID.
Get IP From Click the drop-down menu to select IP address
setting mode.
yStatic IP (Manual): Choose this option if you
do not have a DHCP server in your network,
or if you wish to assign a static IP address to
the DAP-2680.
yDynamic IP (DHCP): The other elds will be
grayed out. Please allow about 2 minutes for
the DHCP client to be functional once this
selection is made.
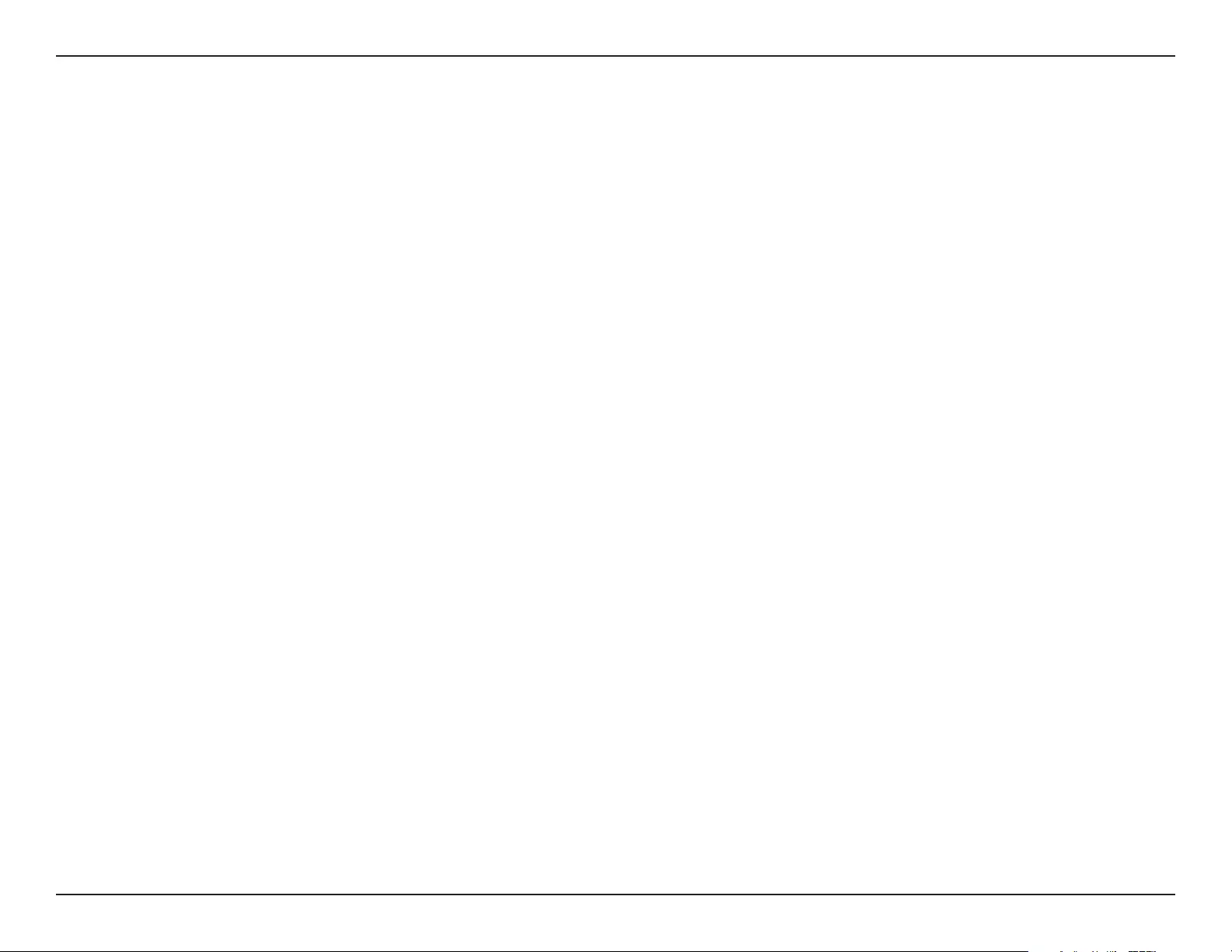
47D-Link DAP-2680 User Manual
Web User Interface
IP Address Assign a static IP address that is within the IP address range of your network.
Subnet Mask Enter the subnet mask. All devices in the network must share the same subnet mask.
Gateway Enter the IP address of the gateway/router in your network.
DNS Enter a DNS server IP address. This is usually the local IP address of your gateway/router.
Username Enter the username for the new account.
Password Enter the password for the new account.
Add Click to create a dened rule.
Clear Click to remove the settings from the menu interface.
Edit Click to edit the selected entry.
Delete Click to delete the selected entry.
Save Click to save the updated conguration. To make the updates permanent, click Conguration > Save and Activate.
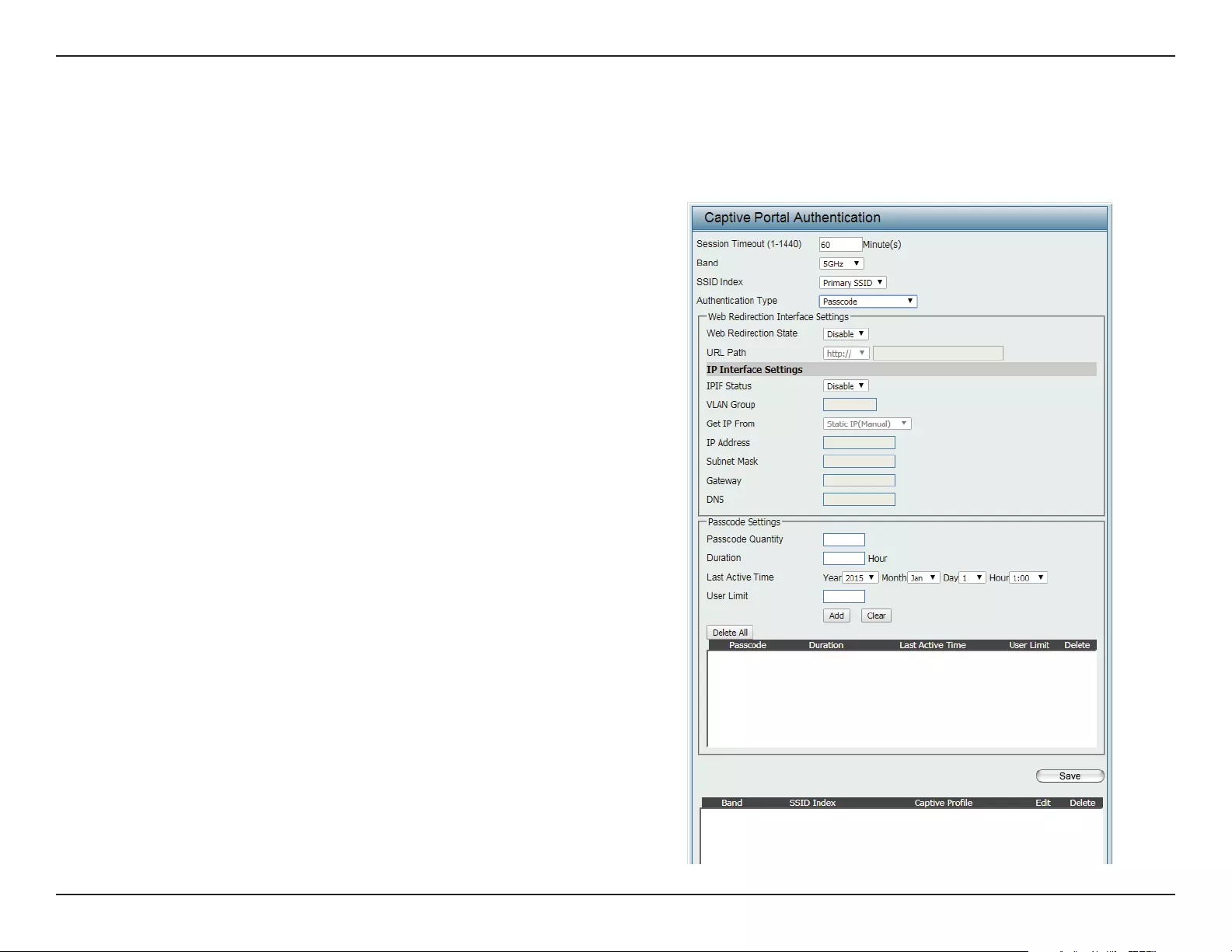
48D-Link DAP-2680 User Manual
Web User Interface
Authentication Settings - Passcode
The Captive Portal is a built-in web authentication server. When a station connects to an AP, the web browser will be redirected to a web
authentication page. In this window, users can view and congure the Captive Portal settings. After selecting Passcode as the Authentication Type,
we can congure the Passcode authentication that will be applied to each wireless client in this network.
Session Timeout
(1-1440)
Enter the session timeout value (1-1440).
Band Click the drop-down menu to select the wireless
band, 2.4GHz or 5GHz.
SSID Index Click the drop-down menu to select the SSID for
this Authentication.
Authentication Type By default the function is set to Disable.
For this example, click the drop-down menu to
select Passcode.
Web Redirection State When Authentication Type is Passcode, click
the drop-down menu to enable web redirection
state.
URL Path Click the drop-down menu to select http:// or
https://, then enter the URL of the website that
will be used in the space provided.
IPIF Status Click the drop-down menu to enable or disable
the Captive Portal with its IP interface feature.
VLAN Group Enter the VLAN Group ID.
Get IP From Click the drop-down menu to select IP address
setting mode.
yStatic IP (Manual): Choose this option if you
do not have a DHCP server in your network,
or if you wish to assign a static IP address to
the DAP-2680.
yDynamic IP (DHCP): The other elds will be
grayed out. Please allow about 2 minutes for
the DHCP client to be functional once this
selection is made.
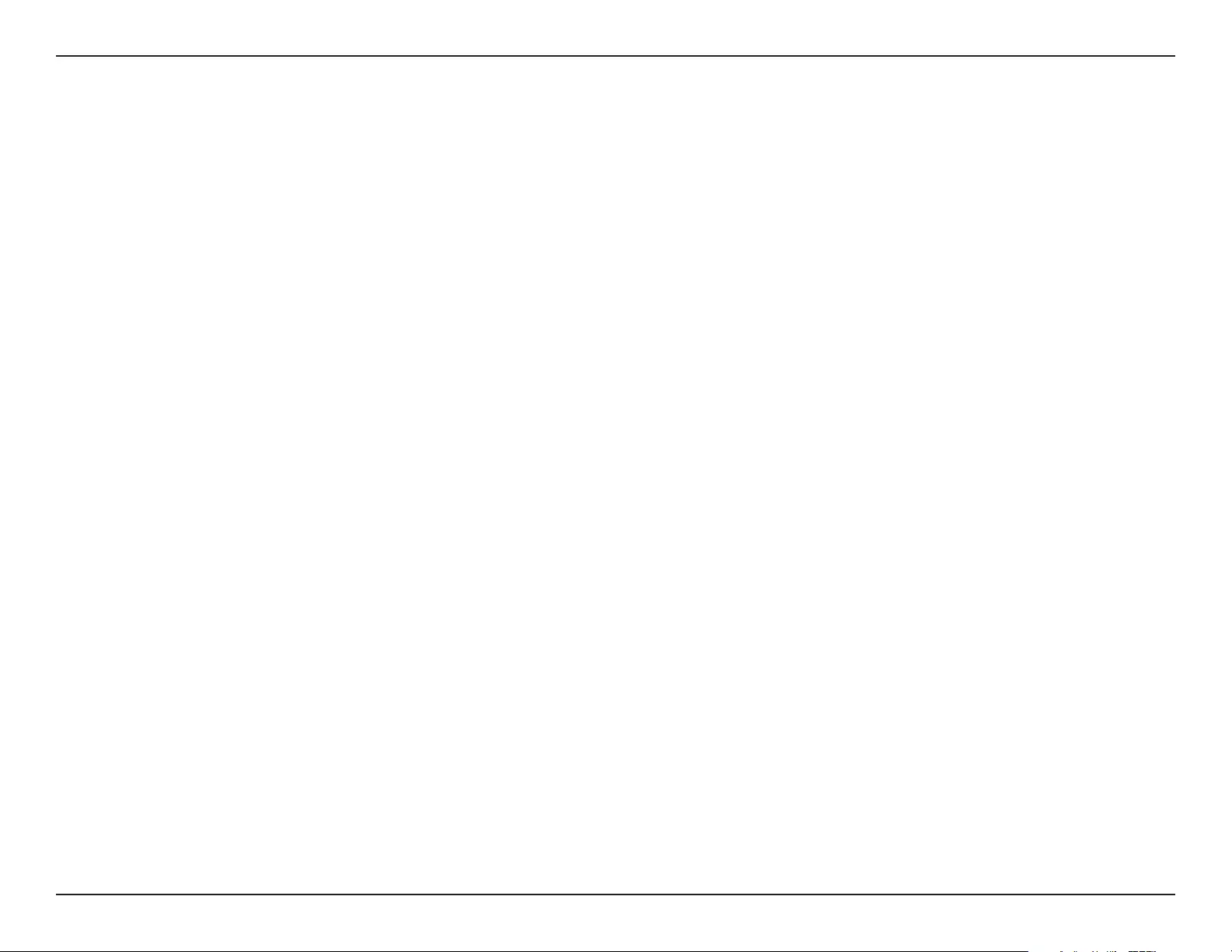
49D-Link DAP-2680 User Manual
Web User Interface
IP Address Assign a static IP address that is within the IP address range of your network.
Subnet Mask Enter the subnet mask. All devices in the network must share the same subnet mask.
Gateway Enter the IP address of the gateway/router in your network.
DNS Enter a DNS server IP address. This is usually the local IP address of your gateway/router.
Passcode Quantity Enter the number of ticket that will be used.
Duration Enter the duration value, in hours, for this passcode.
Last Active Time Select the last active date for this passcode. Year, Month and Day selections can be made.
User Limit Enter the maximum amount of users that can use this passcode at the same time.
Add Click to create a dened rule.
Clear Click to remove the settings from the menu interface.
Delete All Click to delete all passcode setting entries.
Edit Click to edit the selected entry.
Delete Click to delete the selected entry.
Save Click to save the updated conguration. To make the updates permanent, click Conguration > Save and Activate.
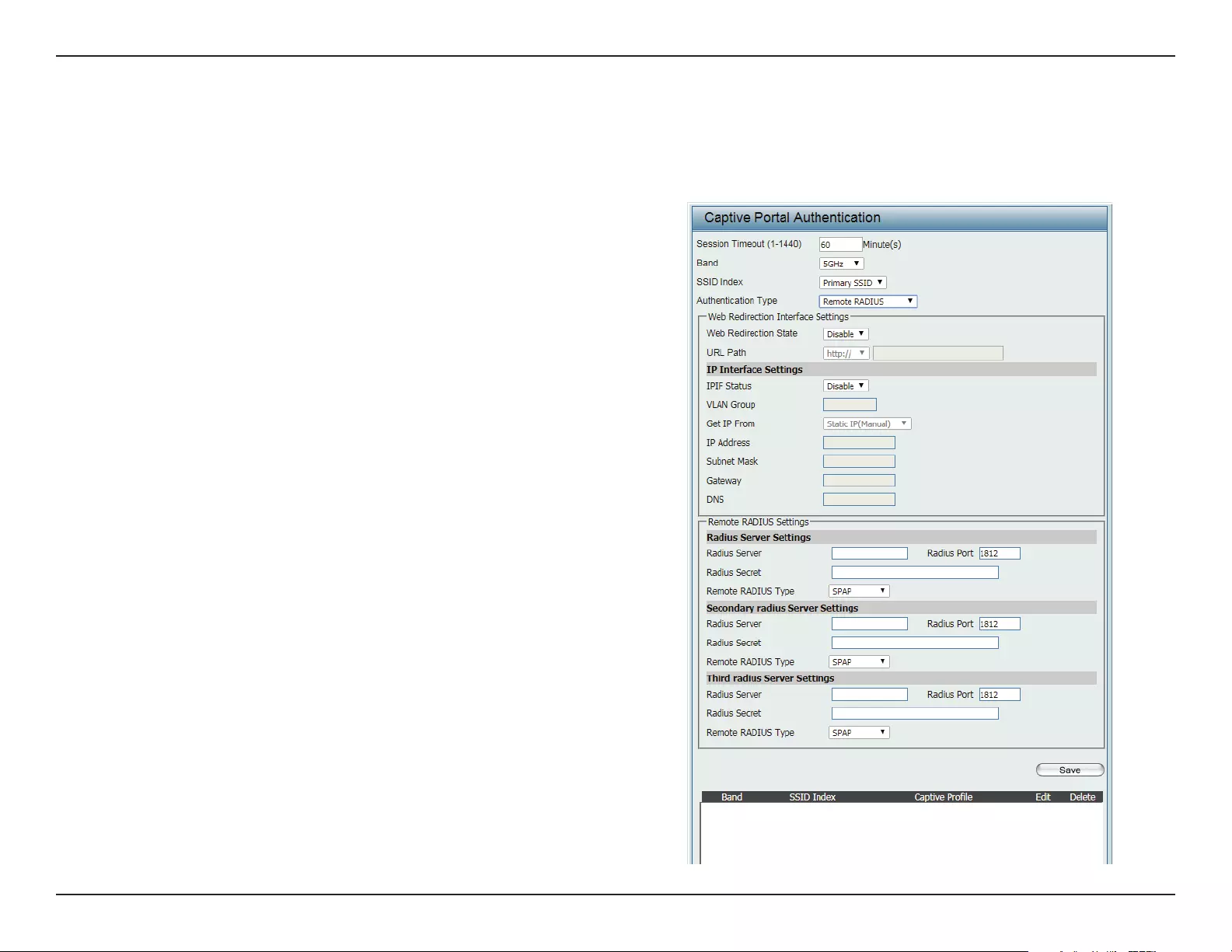
50D-Link DAP-2680 User Manual
Web User Interface
Authentication Settings - Remote RADIUS
The Captive Portal is a built-in web authentication server. When a station connects to an AP, the web browser will be redirected to a web authentication
page. In this window, users can view and congure the Captive Portal settings. After selecting Remote RADIUS as the Authentication Type, we can
congure the Remote RADIUS authentication that will be applied to each wireless client in this network.
Session Timeout
(1-1440)
Enter the session timeout value (1-1440).
Band Click the drop-down menu to select the wireless
band, 2.4GHz or 5GHz.
SSID Index Click the drop-down menu to select the SSID for
this Authentication.
Authentication Type By default the function is set to Disable.
For this example, click the drop-down menu to
select Remote RADIUS.
Web Redirection State When Authentication Type is set to Remote
RADIUS, click the drop-down menu to enable
web redirection state.
URL Path Click the drop-down menu to select http:// or
https://, then enter the URL of the website that
will be used in the space provided.
IPIF Status Click the drop-down menu to enable or disable
the Captive Portal with its IP interface feature.
VLAN Group Enter the VLAN Group ID.
Get IP From Click the drop-down menu to select IP address
setting mode.
yStatic IP (Manual): Choose this option if you
do not have a DHCP server in your network,
or if you wish to assign a static IP address to
the DAP-2680.
yDynamic IP (DHCP): The other elds will be
grayed out. Please allow about 2 minutes for
the DHCP client to be functional once this
selection is made.
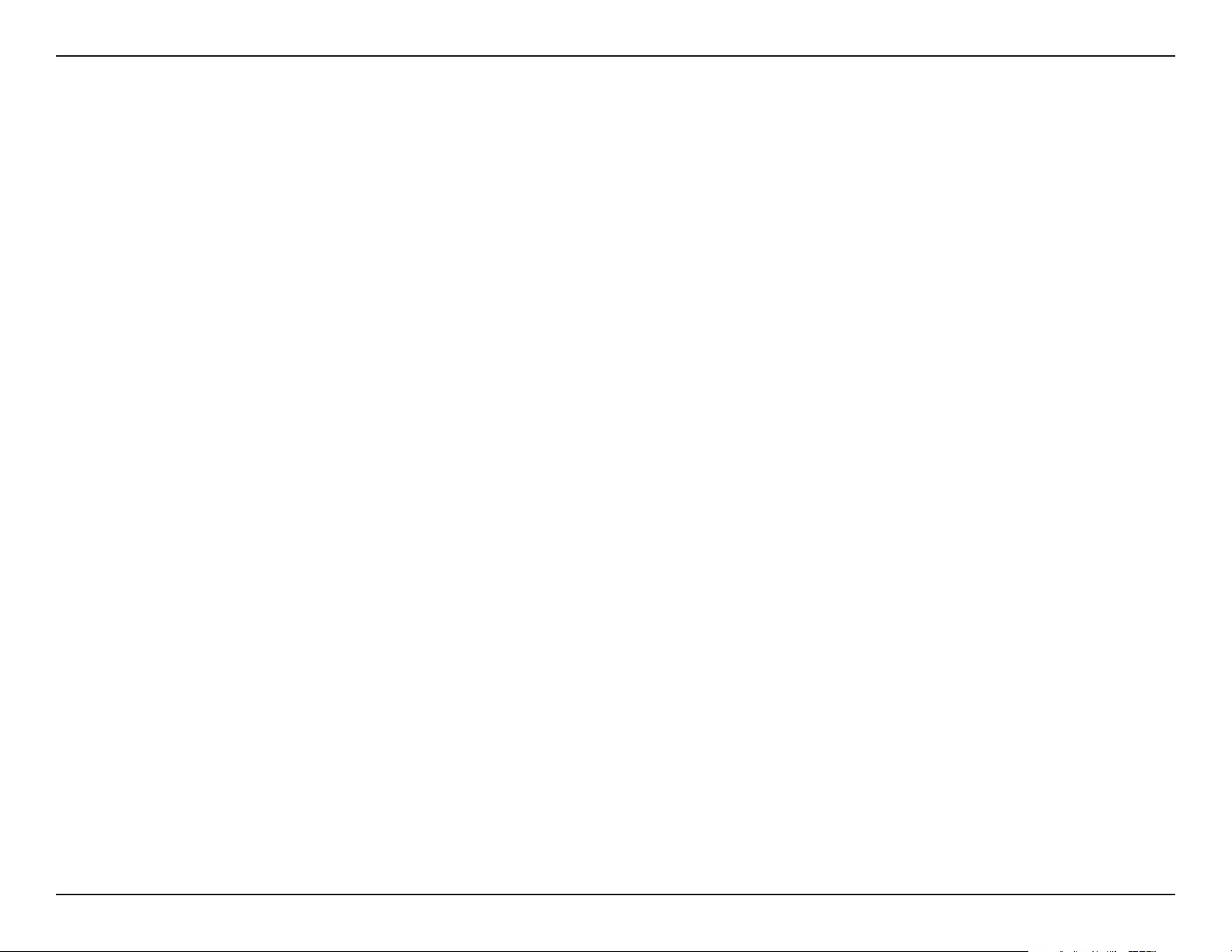
51D-Link DAP-2680 User Manual
Web User Interface
IP Address Assign a static IP address that is within the IP address range of your network.
Subnet Mask Enter the subnet mask. All devices in the network must share the same subnet mask.
Gateway Enter the IP address of the gateway/router in your network.
DNS Enter a DNS server IP address. This is usually the local IP address of your gateway/router.
Radius Server Enter the RADIUS server’s IP address.
Radius Port Enter the RADIUS server’s port number.
Radius Secret Enter the RADIUS server’s shared secret.
Remote Radius Type Select the remote RADIUS server type. Currently, only SPAP will be used.
Edit Click to edit the selected entry.
Delete Click to delete the selected entry.
Save Click to save the updated conguration. To make the updates permanent, click Conguration > Save and Activate.
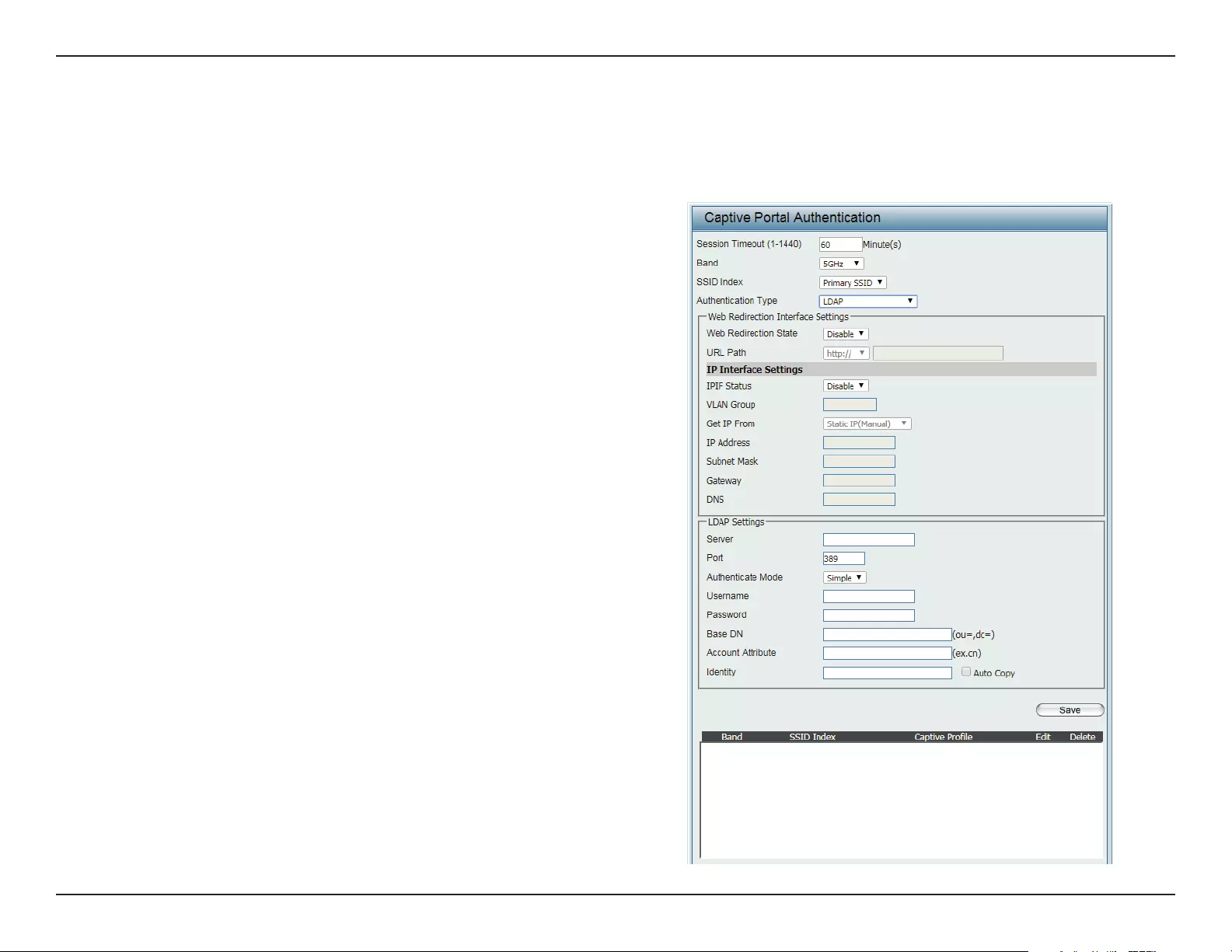
52D-Link DAP-2680 User Manual
Web User Interface
Authentication Settings - LDAP
The Captive Portal is a built-in web authentication server. When a station connects to an AP, the web browser will be redirected to a web
authentication page. In this window, users can view and congure the Captive Portal settings. After selecting LDAP as the Authentication Type, we
can congure the LDAP authentication that will be applied to each wireless client in this network.
Session Timeout
(1-1440)
Enter the session timeout value (1-1440).
Band Click the drop-down menu to select the wireless
band, 2.4GHz or 5GHz.
SSID Index Click the drop-down menu to select the SSID for
this Authentication.
Authentication Type By default the function is set to Disable.
For this example, click the drop-down menu to
select LDAP.
Web Redirection State When Authentication Type is LDAP, click the
drop-down menu to enable web redirection
state.
URL Path Click the drop-down menu to select http:// or
https://, then enter the URL of the website that
will be used in the space provided.
IPIF Status Click the drop-down menu to enable or disable
the Captive Portal with its IP interface feature.
VLAN Group Enter the VLAN Group ID.
Get IP From Click the drop-down menu to select IP address
setting mode.
yStatic IP (Manual): Choose this option if you
do not have a DHCP server in your network,
or if you wish to assign a static IP address to
the DAP-2680.
yDynamic IP (DHCP): The other elds will be
grayed out. Please allow about 2 minutes for
the DHCP client to be functional once this
selection is made.
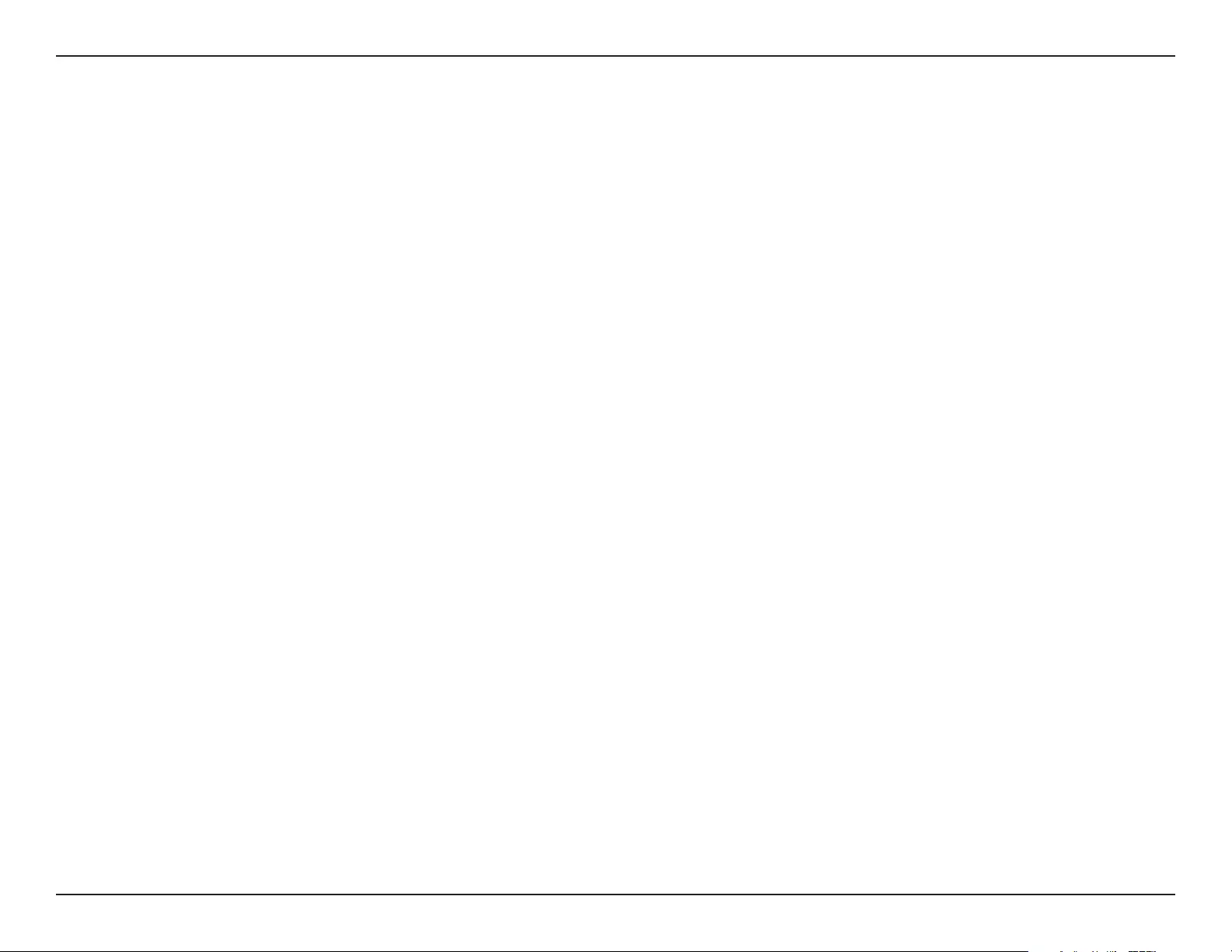
53D-Link DAP-2680 User Manual
Web User Interface
IP Address Assign a static IP address that is within the IP address range of your network.
Subnet Mask Enter the subnet mask. All devices in the network must share the same subnet mask.
Gateway Enter the IP address of the gateway/router in your network.
DNS Enter a DNS server IP address. This is usually the local IP address of your gateway/router.
Server Enter the LDAP server’s IP address or domain name.
Port Enter the LDAP server’s port number.
Authenticate Mode Click the drop-down menu to select the authentication mode.
Username Enter the LDAP server account’s username.
Password Enter the LDAP server account’s password.
Base DN Enter the administrator’s domain name.
Account Attribute Enter the LDAP account attribute string. This string will be used to search for clients.
Identity Enter the identity’s full path string. Alternatively, check the Auto Copy to automatically add the generic full path of the web
page in the identity eld.
Edit Click to edit the selected entry.
Delete Click to delete the selected entry.
Save Click to save the updated conguration. To make the updates permanent, click Conguration > Save and Activate.
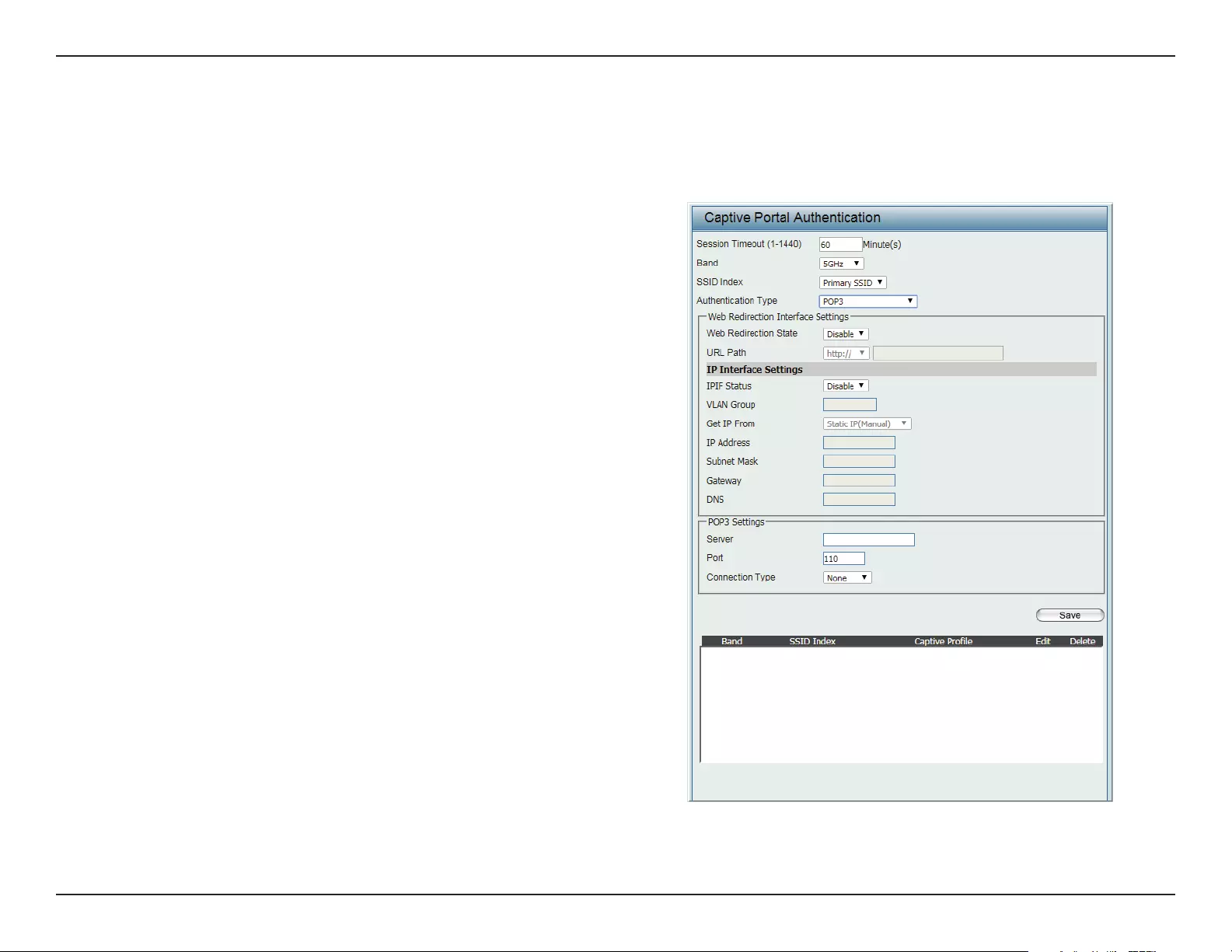
54D-Link DAP-2680 User Manual
Web User Interface
Authentication Settings - POP3
The Captive Portal is a built-in web authentication server. When a station connects to an AP, the web browser will be redirected to a web
authentication page. In this window, user can view and congure the Captive Portal settings. After selecting POP3 as the Authentication Type, we
can congure the POP3 authentication that will be applied to each wireless client in this network.
Session Timeout
(1-1440)
Enter the session timeout value (1-1440).
Band Click the drop-down menu to select the wireless
band, 2.4GHz or 5GHz.
SSID Index Click the drop-down menu to select the SSID for
this authentication.
Authentication Type By default the function is set to Disable.
For this example, click the drop-down menu to
select POP3.
Web Redirection State When Authentication Type is POP3, click the
drop-down menu to enable web redirection
state.
URL Path Click the drop-down menu to select http:// or
https://, then enter the URL of the website that
will be used in the space provided.
IPIF Status Click the drop-down menu to enable or disable
the Captive Portal with its IP interface feature.
VLAN Group Enter the VLAN Group ID.
Get IP From Click the drop-down menu to select IP address
setting mode.
yStatic IP (Manual): Choose this option if you
do not have a DHCP server in your network,
or if you wish to assign a static IP address to
the DAP-2680.
yDynamic IP (DHCP): The other elds will be
grayed out. Please allow about 2 minutes for
the DHCP client to be functional once this
selection is made.
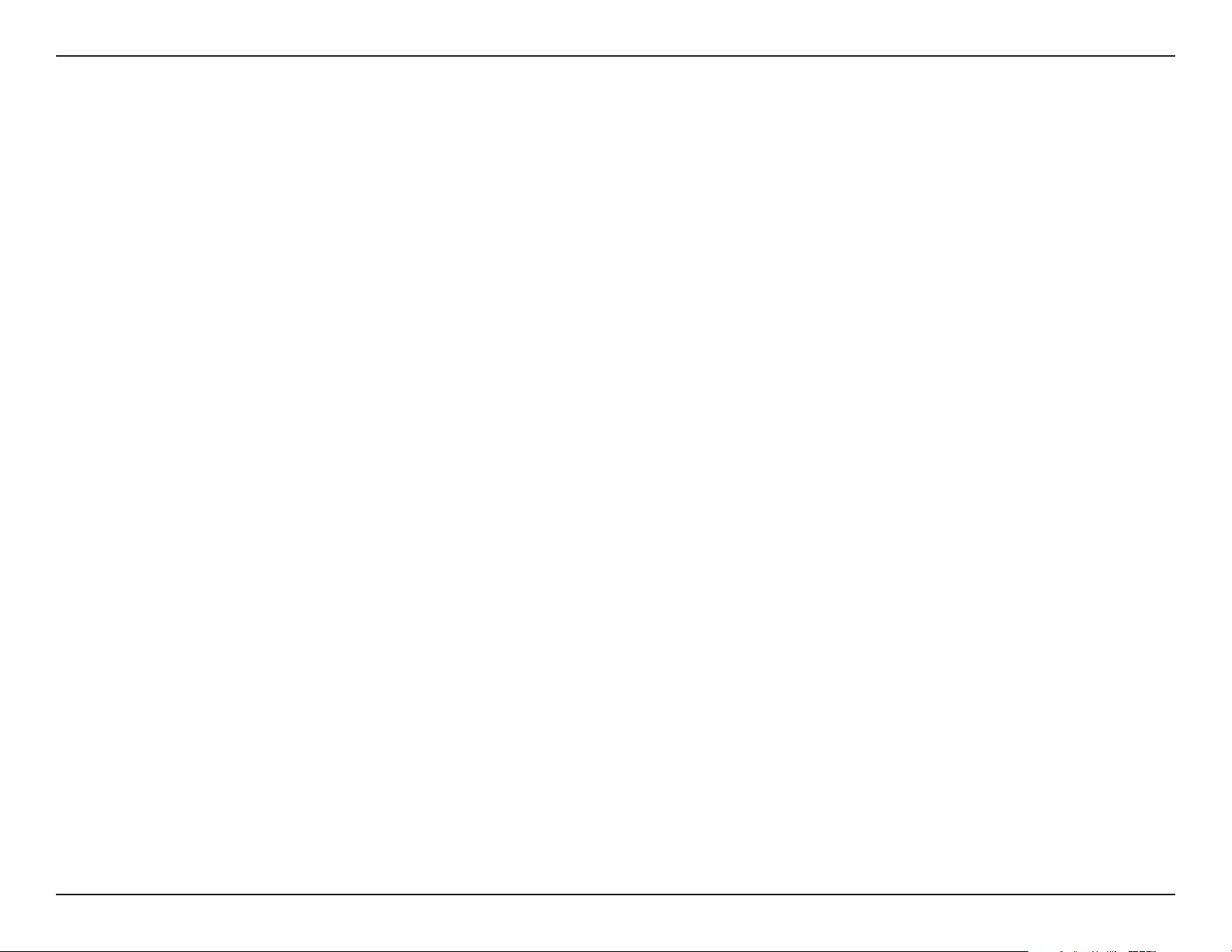
55D-Link DAP-2680 User Manual
Web User Interface
IP Address Assign a static IP address that is within the IP address range of your network.
Subnet Mask Enter the subnet mask. All devices in the network must share the same subnet mask.
Gateway Enter the IP address of the gateway/router in your network.
DNS Enter a DNS server IP address. This is usually the local IP address of your gateway/router.
Server Enter the POP3 server’s IP address or domain name.
Port Enter the POP server’s port number.
Connection Type Click the drop-down menu to select the connection type, options include: None or SSL/TLS.
Edit Click to edit the selected entry.
Delete Click to delete the selected entry.
Save Click to save the updated conguration. To make the updates permanent, click Conguration > Save and Activate.
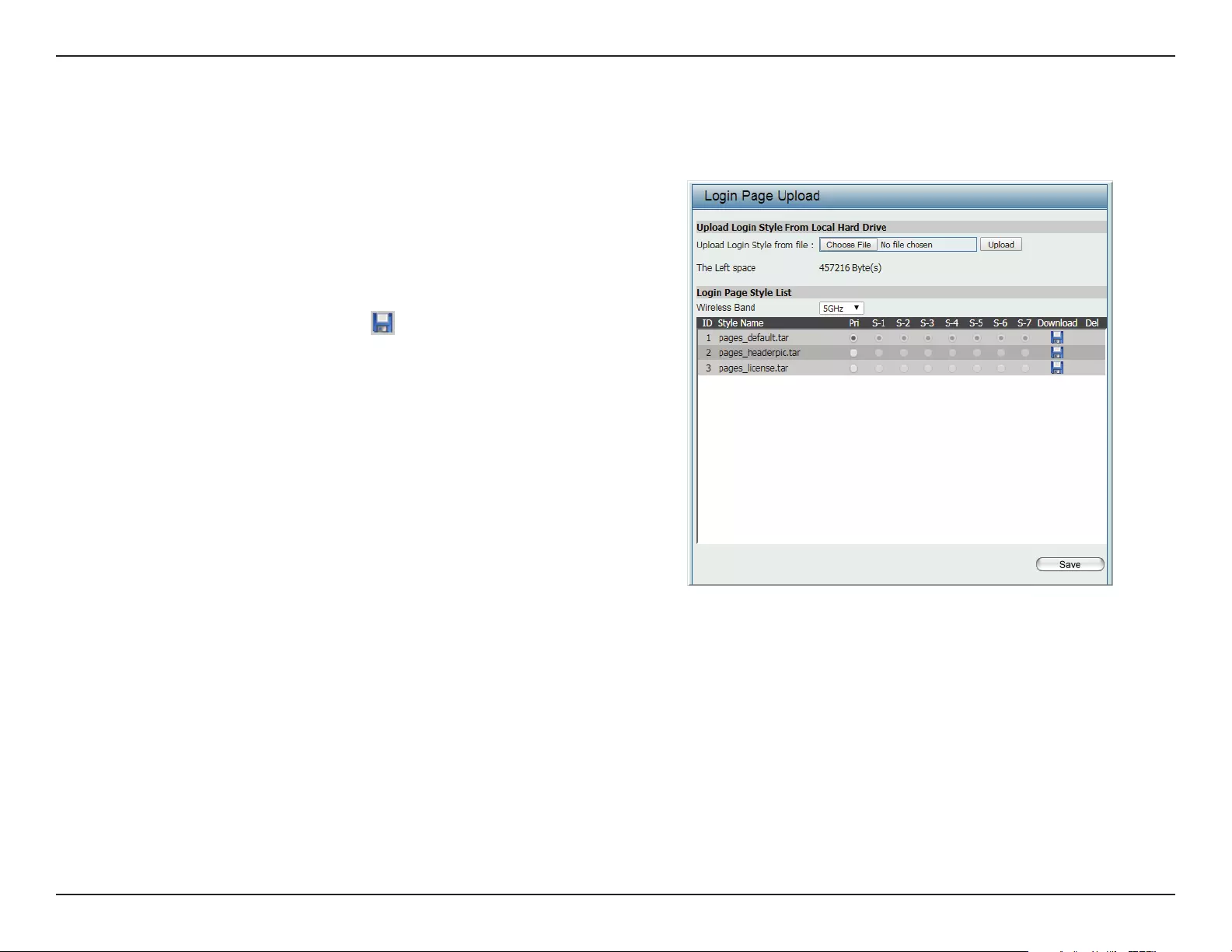
56D-Link DAP-2680 User Manual
Web User Interface
Login Page Upload
In this window, users can upload a custom login web page that will be used by the captive portal feature. Click Browse to navigate to the login
style, located on the managing computer and then click Upload to initiate the upload.
Upload Login Style From
le
After you have a saved login style le, click
Choose File. Select the saved login style le and
click Open and Upload to upload the login style
le.
Login Page Style List Click the drop-down menu to select the wireless
band and login style that will be used in each
SSID here. Click to download the template
le for the login page and click Delete to delete
the template le.
Note: The Left space eld indicates the
available memory in Bytes on the device.
Save Click to save the updated conguration.
To make the updates permanent, click
Conguration > Save and Activate.
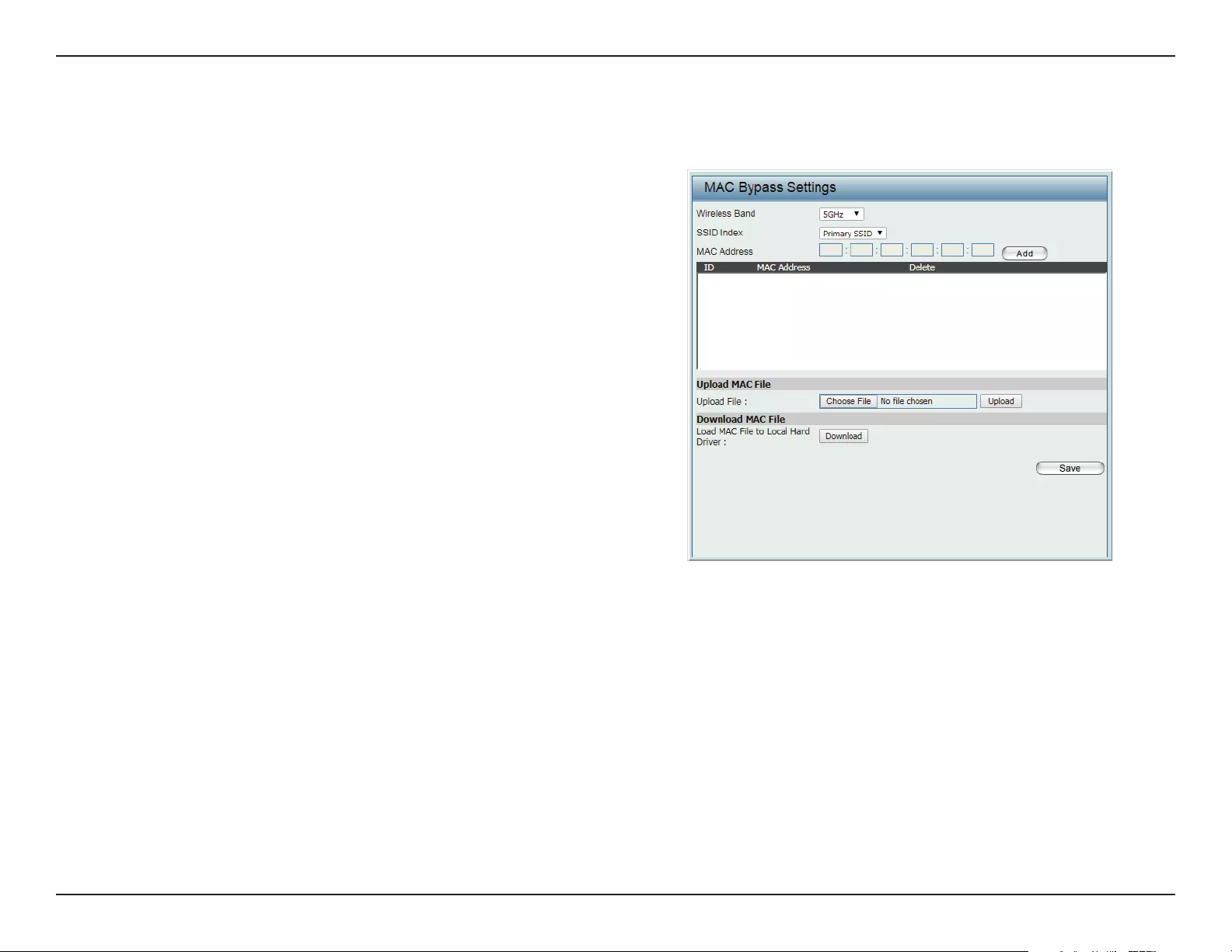
57D-Link DAP-2680 User Manual
Web User Interface
MAC Bypass
The DAP-2680 features a wireless MAC Bypass mechanism that allows clients in a network to access the Internet without the need for Captive Portal
authentication.
Wireless Band Click the drop-down menu to select the
wireless band, 2.4GHz or 5GHz.
SSID Index Click the drop-down menu to select the SSID
for the MAC bypass.
MAC Address Enter each MAC address that you wish to
include in your bypass list, and click Add.
MAC Address List When a MAC address is entered, it appears in
the list.
Highlight a MAC address and click Delete
icon to remove it from the list.
Upload MAC File To upload a MAC bypass list le, click Choose
File and navigate to the MAC bypass list
le saved on the computer, and then click
Upload.
Download MAC File To download MAC bypass list le, click
Download and to save the MAC bypass list.
Save Click to save the updated conguration.
To make the updates permanent, click
Conguration > Save and Activate.
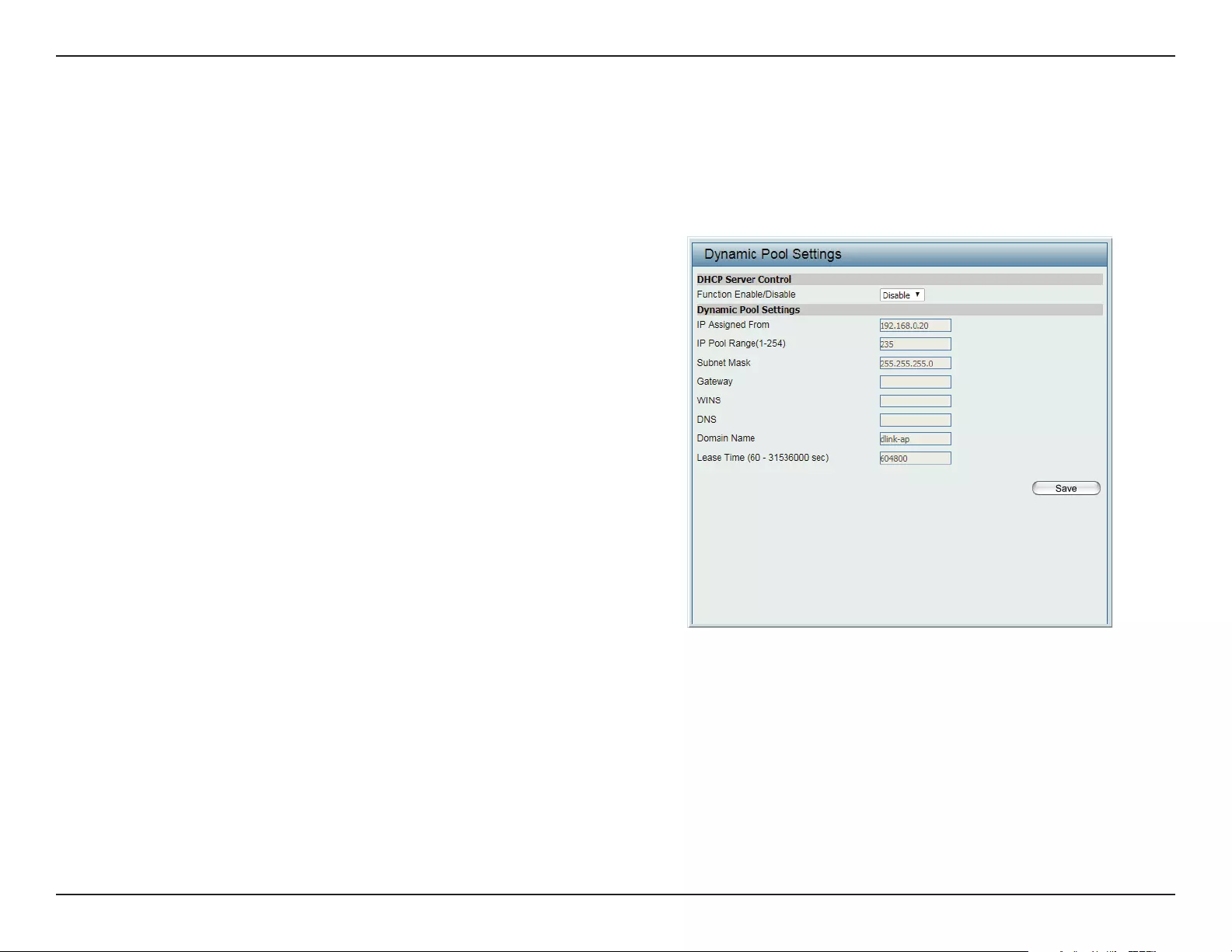
58D-Link DAP-2680 User Manual
Web User Interface
DHCP Server
Dynamic Pool Settings
The DHCP address pool denes the range of the IP address that can be assigned to stations in the network. A Dynamic Pool allows wireless stations
to receive an available IP with lease time control. If needed or required in the network, the DAP-2680 is capable of acting as a DHCP server.
Function Enable/Disable Click the drop-down menu to enable or disable
the DAP-2680 functions as a DHCP server. By
default this feature is disabled.
Dynamic Host Conguration Protocol (DHCP)
assigns dynamic IP addresses to devices on
the network. This protocol simplies network
management and allows new wireless devices
to receive IP addresses automatically without
the need to manually assign new IP addresses.
IP Assigned From Enter the rst IP address available for
assignment on your network.
IP Pool Range (1-254) Enter the number of IP addresses available for
assignment. IP addresses are increments of the
IP address specied in the “IP Assigned From”
eld.
Subnet Mask Enter the subnet mask for the network. All
devices in the network must have the same
subnet mask to communicate.
Gateway Enter the IP address of the gateway on the
network.
WINS Enter the Windows Internet Naming Service
(WINS) server address for the wireless network.
WINS is a system that determines the IP address
of a network computer that has a dynamically
assigned IP address.
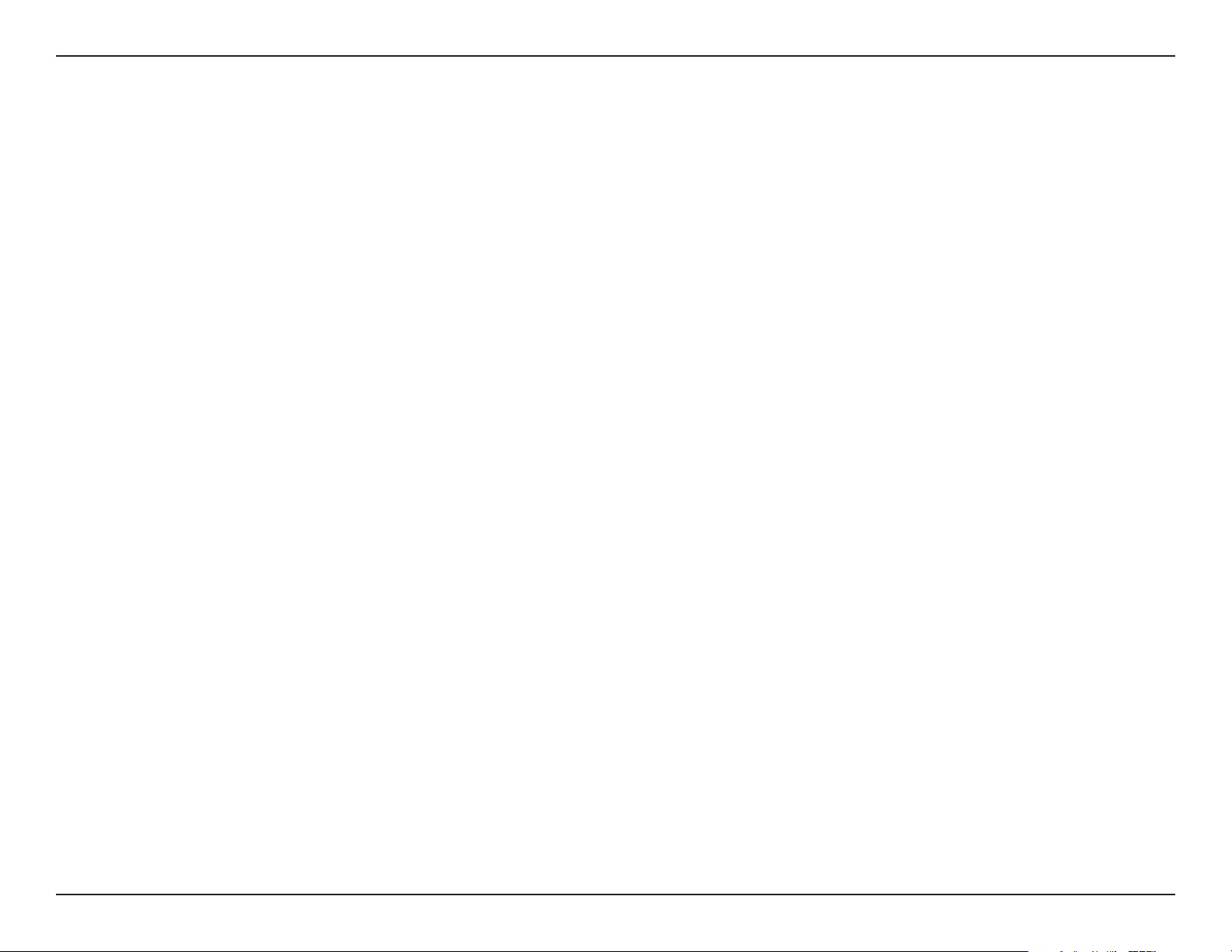
59D-Link DAP-2680 User Manual
Web User Interface
DNS Enter the IP address of the Domain Name System (DNS) server. The DNS server translates domain names such as www.dlink.com
into IP addresses.
Domain Name Enter the domain name of the network, if applicable. (An example of a domain name is: www.dlink.com.)
Lease Time
(60 - 31536000 sec)
Enter the lease time that the period of time before the DHCP server will assign new IP addresses.
Save Click to save the updated conguration. To make the updates permanent, click Conguration > Save and Activate.
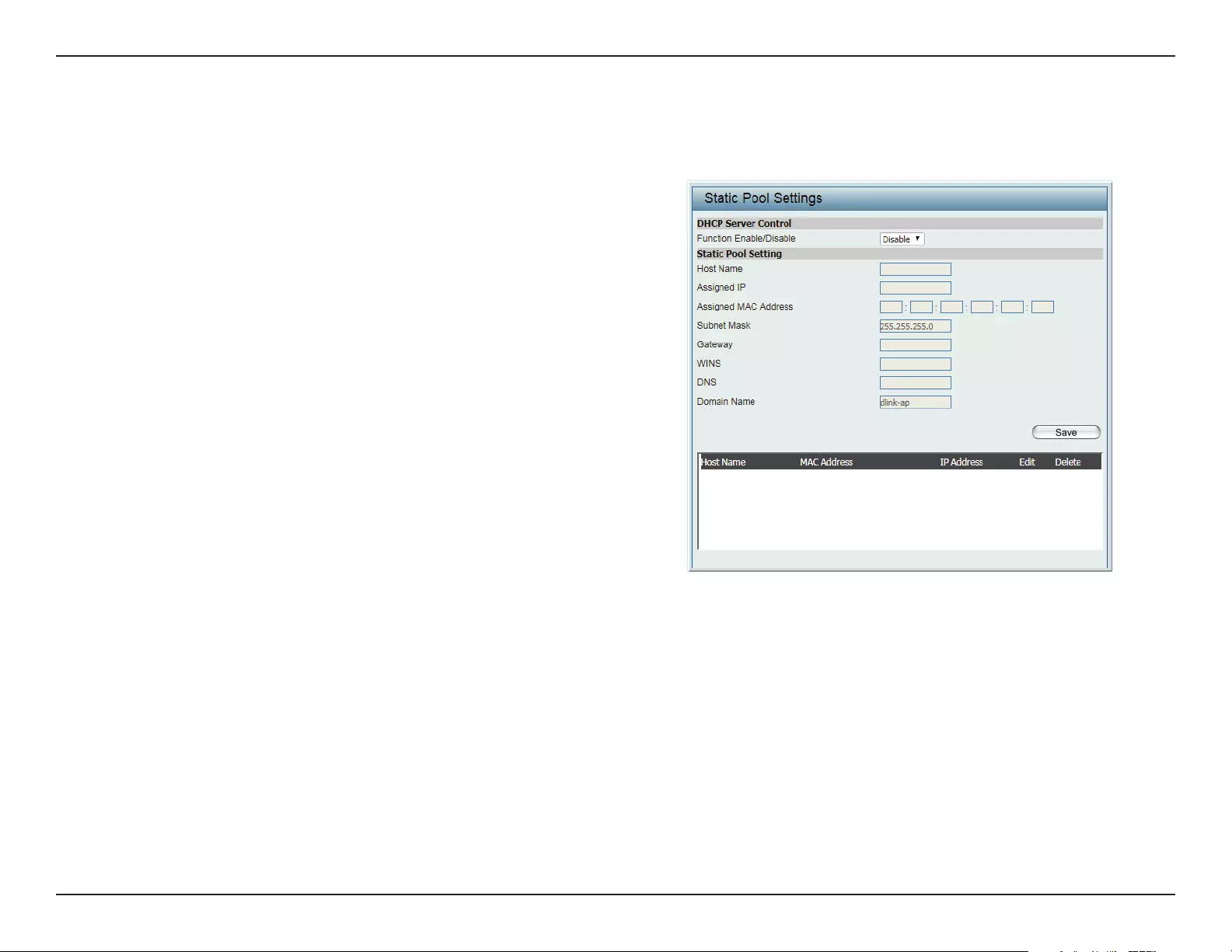
60D-Link DAP-2680 User Manual
Web User Interface
Static Pool Settings
The DHCP address pool denes the range of IP addresses that can be assigned to stations on the network. A static pool allows specic wireless
stations to receive a xed IP without time control.
Function Enable/Disable Click the drop-down menu to enable or disable
the DAP-2680 functions as a DHCP server. By
default this feature is disabled.
Dynamic Host Conguration Protocol (DHCP)
assigns dynamic IP addresses to devices on
the network. This protocol simplies network
management and allows new wireless devices
to receive IP addresses automatically without
the need to manually assign new IP addresses.
Host Name Enter the name of the host entry. Spaces are not
valid character options.
Assigned IP Enter the IP address of the device requesting
association.
Assigned MAC Address Enter the MAC address of the device requesting
association.
Subnet Mask Enter the subnet mask of the IP address
specied in the “IP Assigned From” eld.
Gateway Enter the gateway address for the wireless
network.
WINS Enter the Windows Internet Naming Service
(WINS) server address for the wireless network.
WINS is a system that determines the IP address
of a network computer with a dynamically
assigned IP address, if applicable.
DNS Enter the DNS server address for your wireless
network.
Domain Name Enter the domain name for the network.
Save Click to save the updated conguration.
To make the updates permanent, click
Conguration > Save and Activate.
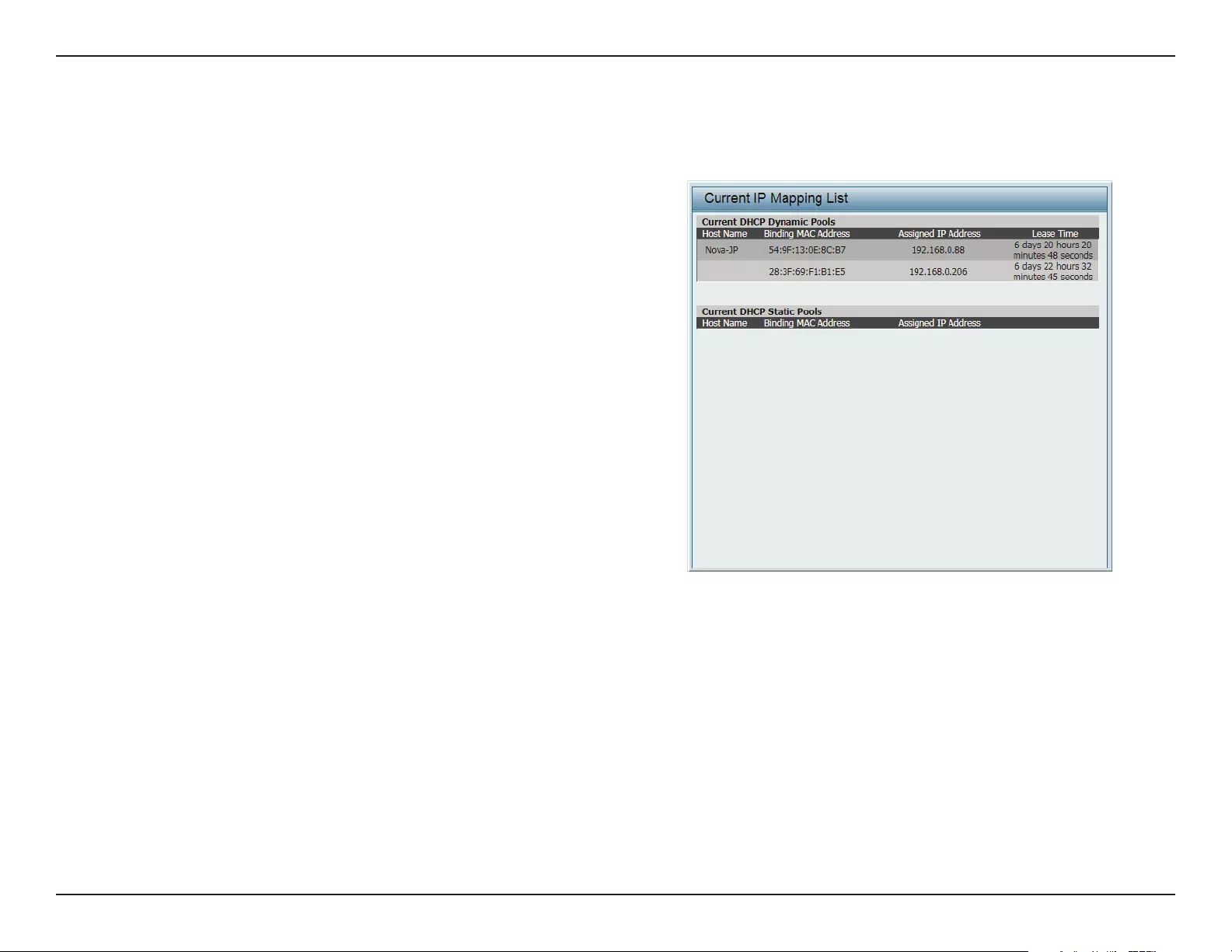
61D-Link DAP-2680 User Manual
Web User Interface
Current IP Mapping List
This window displays information about the current assigned DHCP dynamic and static IP address pools. This information is available when you
enable DHCP server on the AP and assign dynamic and static IP address pools.
Current DHCP Dynamic
Prole
These are IP address pools the DHCP server has
assigned using the dynamic pool settings.
Binding MAC Address The MAC address of a device on the network
that is assigned an IP address from the DHCP
dynamic pool.
Assigned IP Address The current corresponding DHCP-assigned IP
address of the device.
Lease Time The length of time that the dynamic IP address
will be valid.
Current DHCP Static
Pools
These are the IP address pools of the DHCP
server assigned through the static pool settings.
Binding MAC Address The MAC address of a device on the network
that is within the DHCP static IP address pool.
Assigned IP Address The current corresponding DHCP-assigned
static IP address of the device.
Save Click to save the updated conguration.
To make the updates permanent, click
Conguration > Save and Activate.
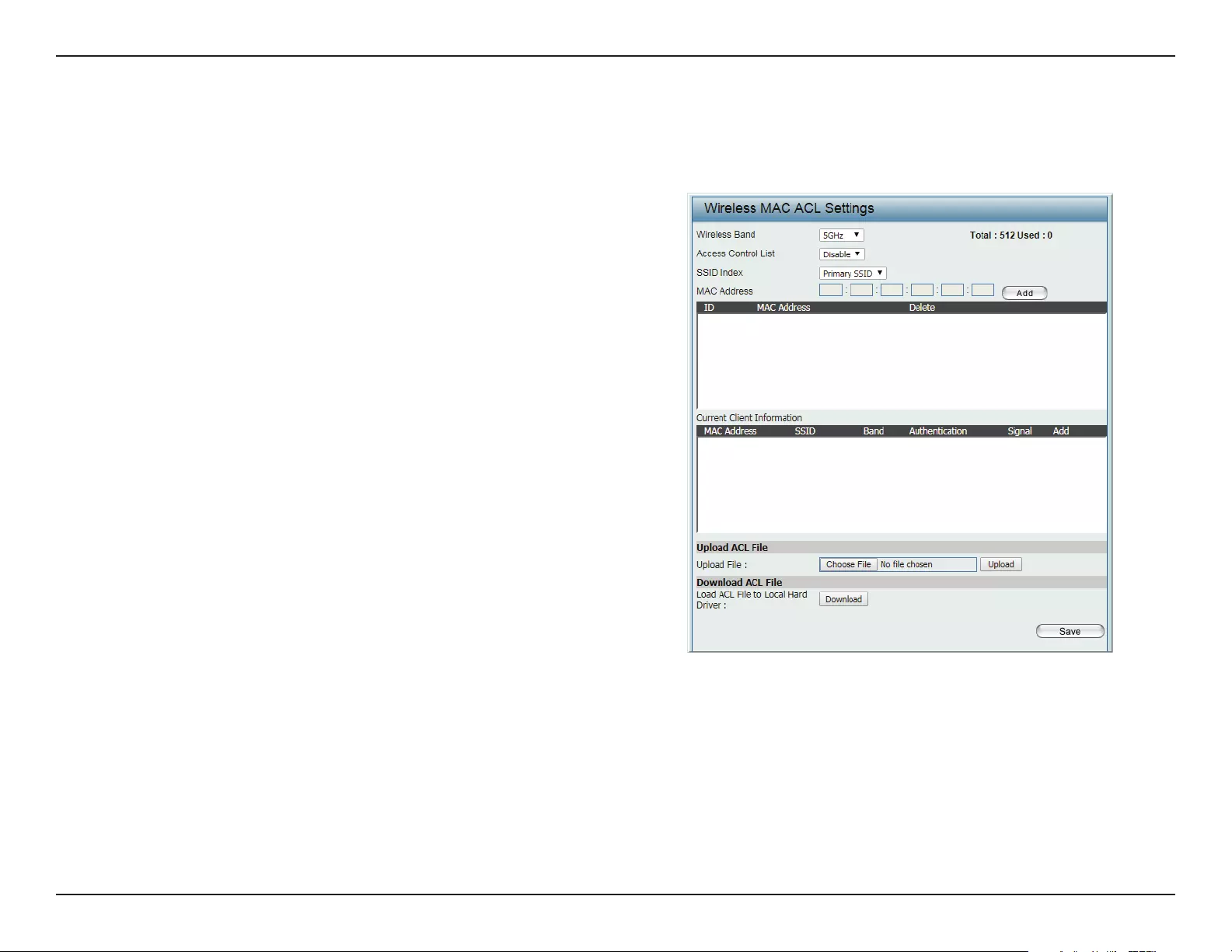
62D-Link DAP-2680 User Manual
Web User Interface
Filters
Wireless MAC ACL
The page allows the user to congure Wireless MAC ACL settings for access control.
Wireless Band Click the drop-down menu to select the wireless
band, 2.4GHz or 5GHz.
Access Control List Click the drop-down menu to select the access
control list. By default this feature is disabled.
ySelect Disable to disable the lters function.
ySelect Accept to accept only those devices
with MAC addresses in the Access Control
List. All other devices not on the list will be
rejected.
ySelect Reject to reject the devices with MAC
addresses on the Access Control List. All other
devices not on the list will be accepted.
SSID Index Click the drop-down menu to select the SSID for
the specied wireless band.
MAC Address Enter each MAC address that you wish to
include in your lter list, and click Add.
MAC Address List When a MAC address is entered, it is added to
the following index. Highlight a listing and click
Delete to remove it from the index.
Current Client
Information
Displays information about all the current
connected stations.
Upload File To upload a ACL list le, click Choose File
and navigate to the ACL list le saved on the
computer, and then click Upload.
Download ACL File To download ACL list le, click Download and to
save the ACL list.
Save Click to save the updated conguration.
To make the updates permanent, click
Conguration > Save and Activate.
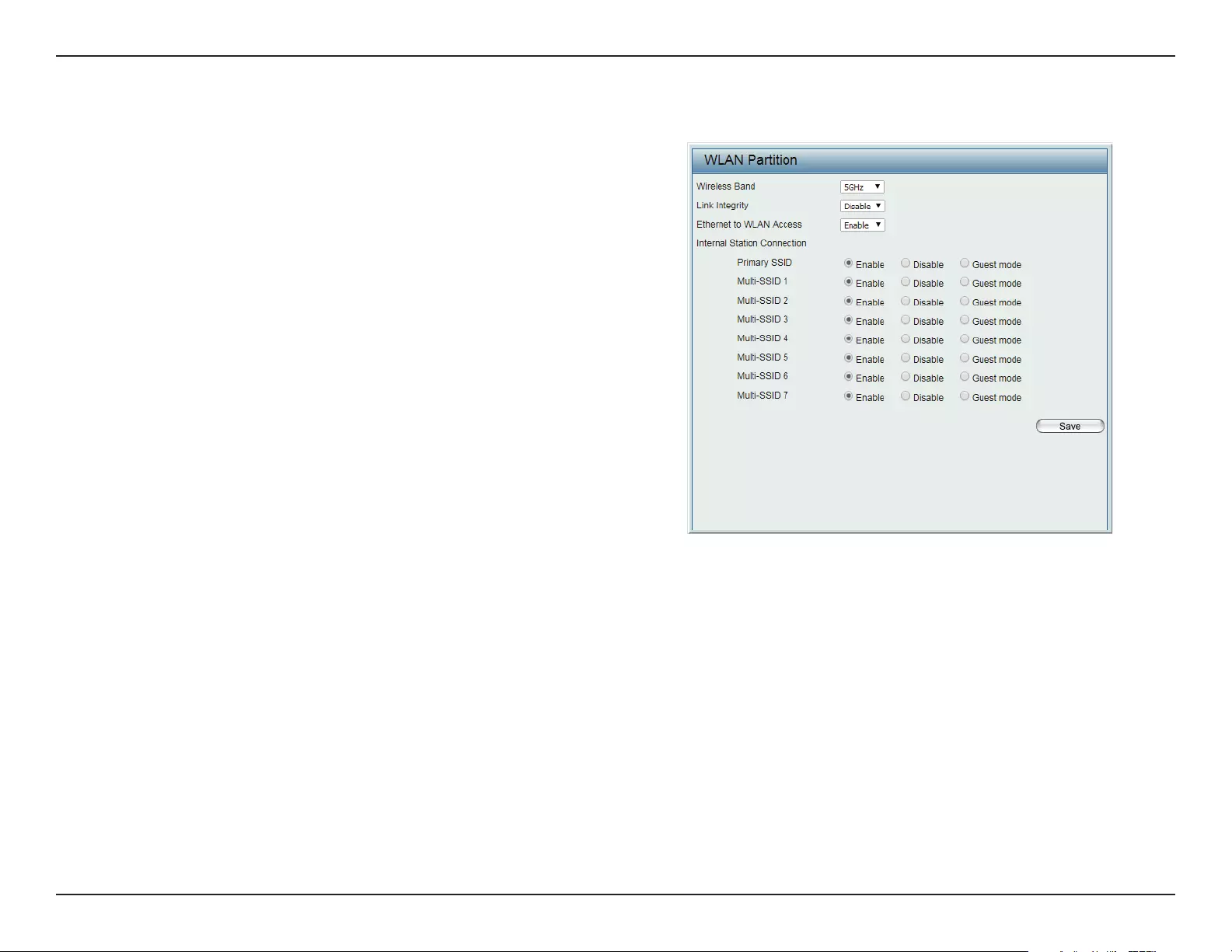
63D-Link DAP-2680 User Manual
Web User Interface
WLAN Partition
The page allows the user to congure a WLAN Partition.
Wireless Band Click the drop-down menu to select the wireless
band, 2.4GHz or 5GHz.
Link Integrity Click the drop-down menu to enable or disable
the link Integrity function. If the Ethernet
connection between the LAN and the AP is
disconnected, enabling this feature will cause
the wireless segment associated with the AP to
be disassociated from the AP.
Ethernet to WLAN Access Click the drop-down menu to enable or
disable the Ethernet to WLAN access function.
When disabled, all data from the Ethernet to
associated wireless devices will be blocked.
Wireless devices can still send data to the
Ethernet.
Internal Station
Connection
Click the radio button to a specic mode. The
modes are dened as follows:
yEnable: Allows communication between
wireless clients connected to the same SSID
and wireless clients connected to dierent
SSIDs congured on this access point.
yDisable: Disallows communication between
wireless clients connected to the same SSID,
while allowing communication between
wireless clients congured on this access
point which are connected to dierent SSIDs.
yGuest: Disallows communication between
wireless clients congured on the access
point even when connected to the same or
dierent SSIDs.
Save Click to save the updated conguration.
To make the updates permanent, click
Conguration > Save and Activate.
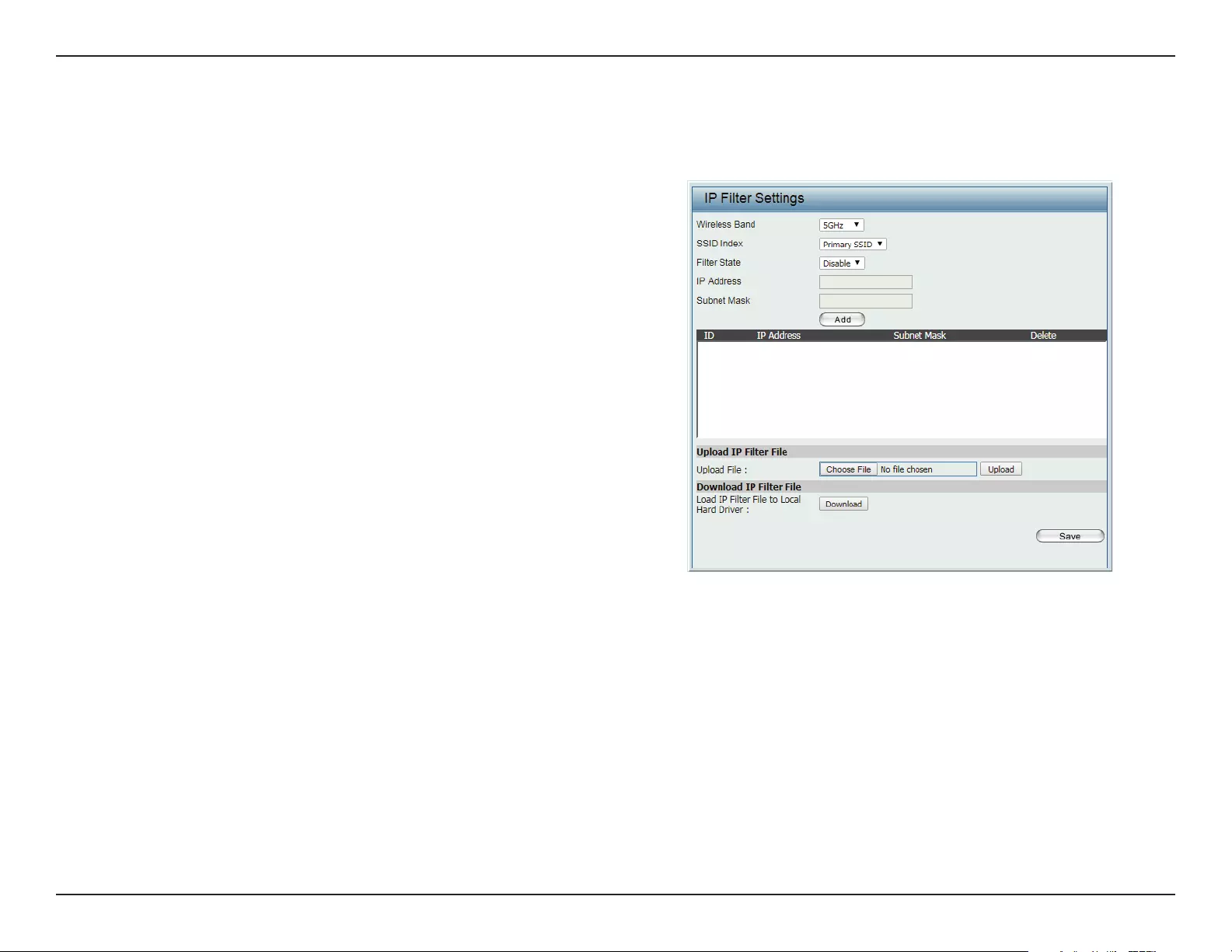
64D-Link DAP-2680 User Manual
Web User Interface
IP Filter Settings
Enter the IP address or network address that will be used in the IP lter rule. For example, an IP address like 192.168.70.66 or a network address like
192.168.70.0. This IP address or network will be inaccessible to wireless clients in this network.
Wireless Band Click the drop-down menu to select the wireless
band, 2.4GHz or 5GHz.
SSID Index Click the drop-down menu to select the SSID for
the IP lter.
Filter State Click the drop-down menu to enable or disable
the lter state. By default this feature is disabled.
IP Address Enter the IP address or network address.
Subnet Mask Enter the subnet mask of the IP address or
networks address.
IP Address List When an IP address is entered, it appears in the
list.
Highlight a IP address and click Delete icon to
remove it from the list.
Upload IP Filter File To upload a IP lter list le, click Choose File
and navigate to the IP lter list le saved on the
computer, and then click Upload.
Download IP Filter File To download IP Filter list le, click Download
and to save the IP lter list.
Save Click to save the updated conguration.
To make the updates permanent, click
Conguration > Save and Activate.
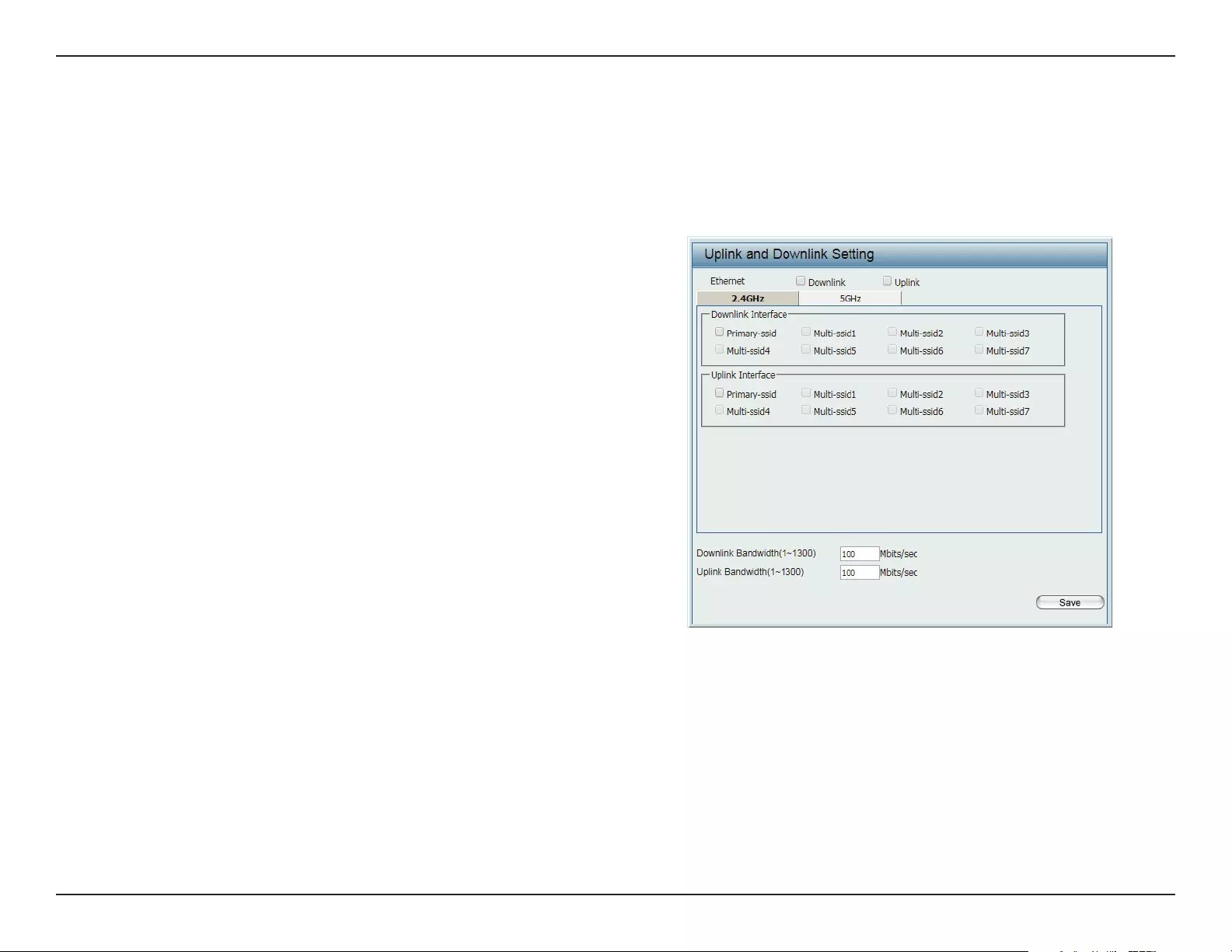
65D-Link DAP-2680 User Manual
Web User Interface
Trac Control
Uplink/Downlink Settings
The uplink/downlink setting allows users to customize the downlink and uplink interfaces including specifying downlink/uplink bandwidth rates
in Mbits per second. These values are also used in the QoS and Trac Manager windows. Once the desired uplink and downlink settings are
nished, click Save to let your changes take eect.
Ethernet Check the box to specify the Downlink or Uplink
settings.
Downlink Bandwidth Enter the downlink bandwidth in Mbits per
second.
Uplink Bandwidth Enter the uplink bandwidth in Mbits per second.
Save Click to save the updated conguration.
To make the updates permanent, click
Conguration > Save and Activate.
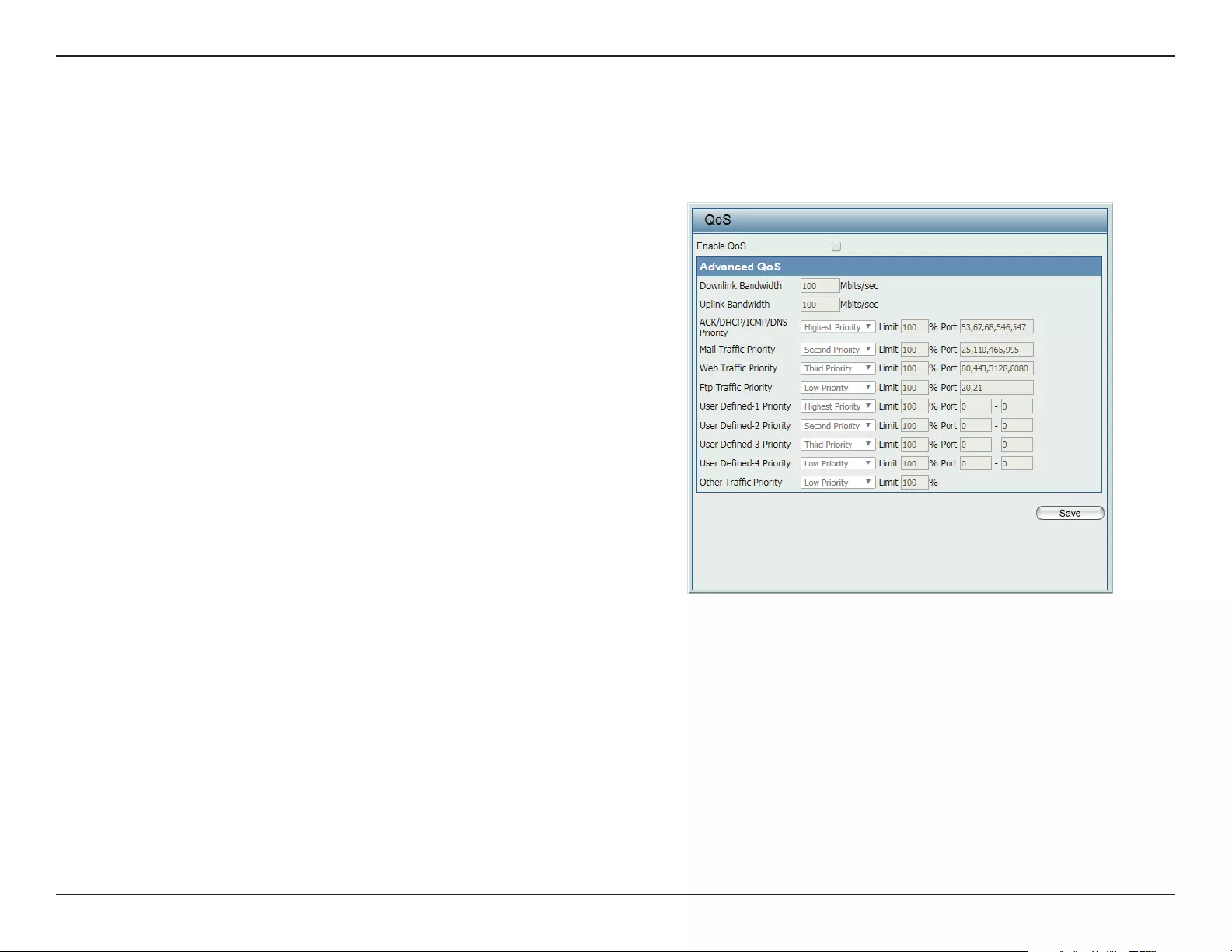
66D-Link DAP-2680 User Manual
Web User Interface
QoS
Quality of Service (QoS) enhances the experience of using a network by prioritizing the trac of dierent applications. The DAP-2680 supports four
priority levels. Once the desired QoS settings are nished, click Save to let your changes take eect.
Note: Bandwidth Optimization is disabled if QoS is enabled.
Enable QoS Check the box to allow QoS to prioritize trac.
By default this feature is disabled.
Downlink Bandwidth Enter the downlink bandwidth in Mbits per
second. This value is entered in the Uplink/
Downlink Settings window.
Uplink Bandwidth Enter the uplink bandwidth in Mbits per second.
This value is entered in the Uplink/Downlink
Settings window.
ACK/DHCP/ICMP/DNS
Priority
Click the drop-down menu to select the level of
priority for the selected rule.
Web Trac Priority Click the drop-down menu to select the level of
priority for the selected rule.
Ftp Trac Priority Click the drop-down menu to select the level of
priority for the selected rule.
User Dened-1/2/3/4
Priority
Click the drop-down menu to select the level of
priority for the selected rule.
Other Trac Priority Click the drop-down menu to select the level of
priority for the selected rule.
Save Click to save the updated conguration.
To make the updates permanent, click
Conguration > Save and Activate.
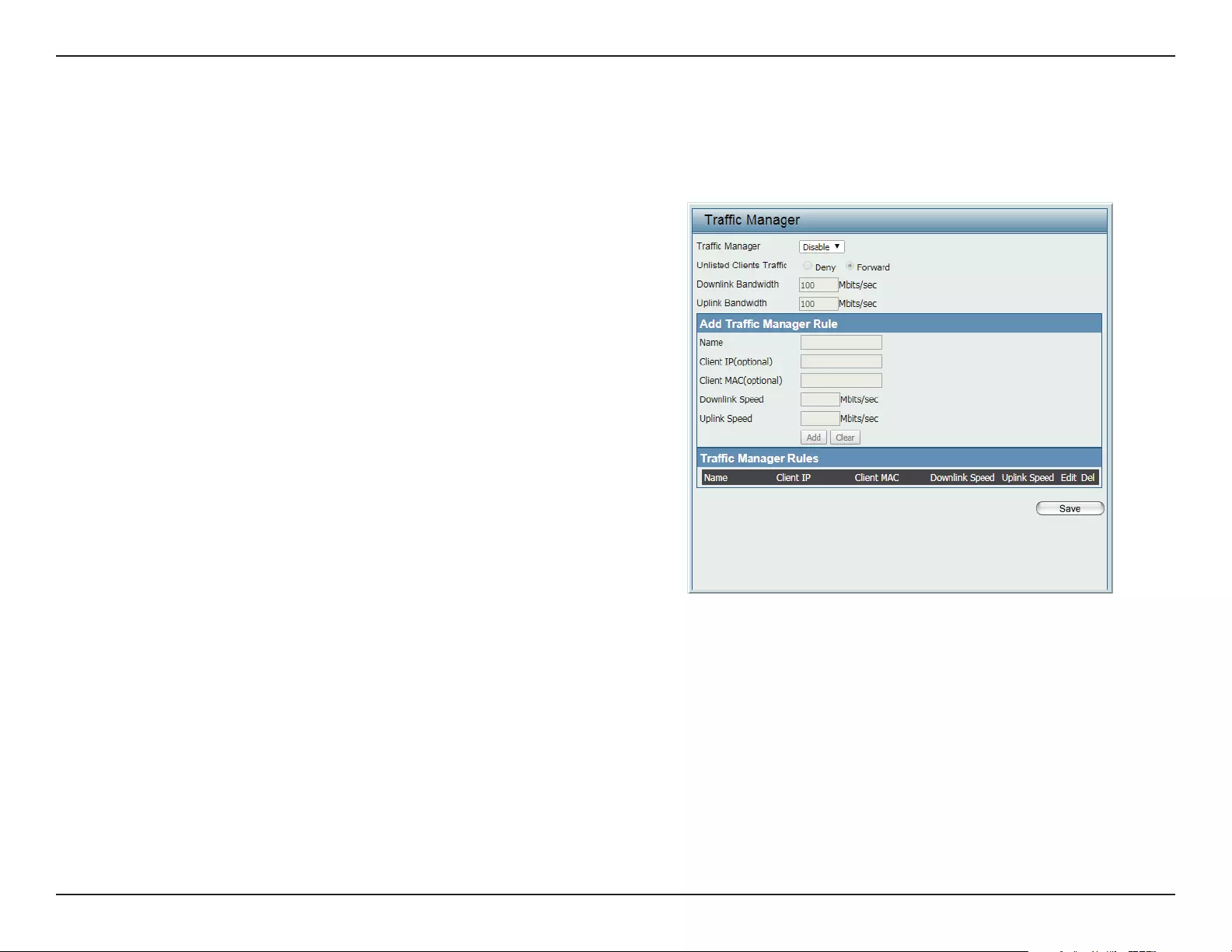
67D-Link DAP-2680 User Manual
Web User Interface
Trac Manager
The trac manager feature allows users to create trac management rules that specify how to deal with listed client trac and specify downlink/
uplink speed for new trac manager rules. Click Save for the changes to take eect.
Note: Bandwidth Optimization is disabled if QoS is enabled.
Trac Manager Click the drop-down menu to enable the trac
manager feature. By default this feature is
disabled.
Unlisted Clients Trac Click the radio button to select Deny or
Forward to determine how to deal with
unlisted client trac.
Downlink Bandwidth Enter the downlink bandwidth in Mbits per
second. This value is entered in the Uplink/
Downlink Settings window.
Uplink Bandwidth Enter the uplink bandwidth in Mbits per second.
This value is entered in the Uplink/Downlink
Settings window.
Name Enter the name of the trac manager rule.
Client IP (optional) Enter the client IP address of the trac manager
rule.
Client MAC (optional) Enter the client MAC address of the trac
manager rule.
Downlink Speed Enter the downlink speed in Mbits per second.
Uplink Speed Enter the uplink speed in Mbits per second.
Save Click to save the updated conguration.
To make the updates permanent, click
Conguration > Save and Activate.
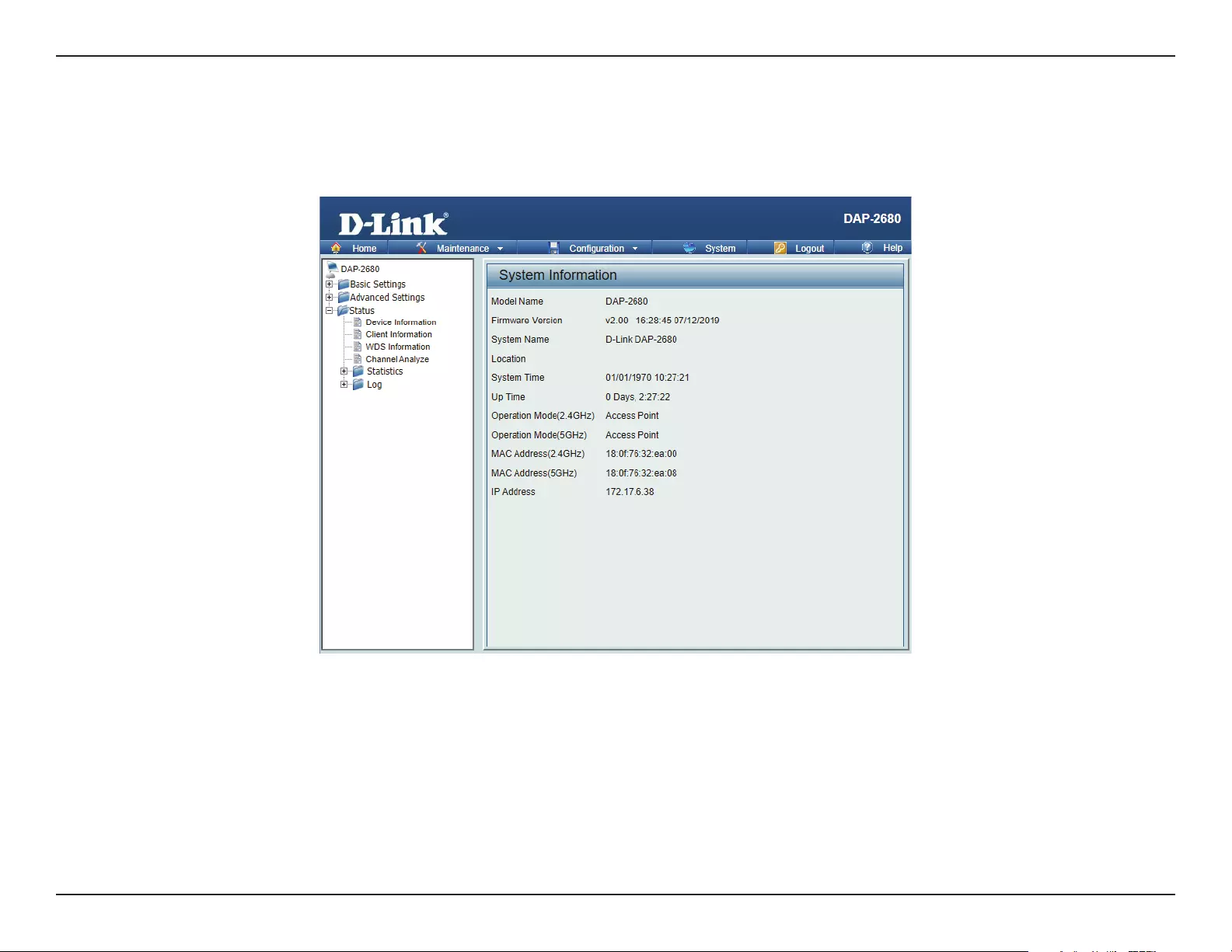
68D-Link DAP-2680 User Manual
Web User Interface
Status
In the Status Section the user can monitor and view conguration settings of the access point. Here the user can also view statistics about client
information, WDS information and more. The following pages will explain settings found in the Status section in more detail.
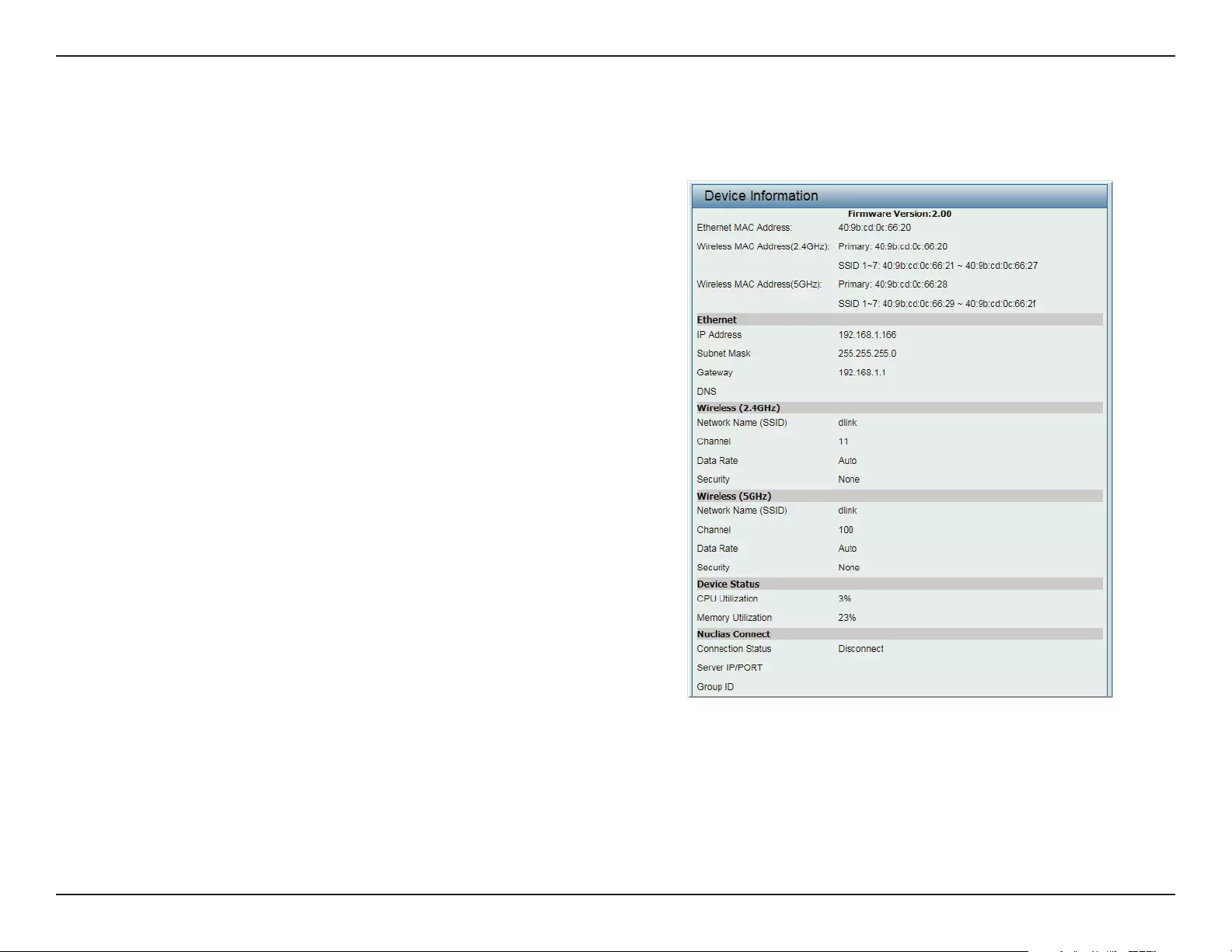
69D-Link DAP-2680 User Manual
Web User Interface
Device Information
The page displays the current information like rmware version, Ethernet and wireless parameters, as well as the information regarding CPU and
memory utilization.
Ethernet MAC Address Displays the Ethernet MAC address.
Wireless MAC Address
(2.4GHz)
Displays the 2.4GHz wireless MAC address.
Wireless MAC Address
(5GHz)
Displays the 5GHz wireless MAC address.
IP Address Displays the assigned IP address.
Subnet Mask Displays the assigned subnet mask.
Gateway Displays the assigned gateway.
DNS Displays the assigned DNS.
Network Name (SSID) Displays the SSID of 2.4GHz network.
Channel Displays the channel of 2.4GHz network.
Data Rate Displays the date rate of 2.4GHz network.
Security Displays the security of 2.4GHz network.
Network Name (SSID) Displays the SSID of 5GHz network.
Channel Displays the channel of 5GHz network.
Data Rate Displays the date rate of 5GHz network.
Security Displays the security of 5GHz network.
CPU Utilization Displays the current CPU utilization.
Memory Utilization Displays the current memory utilization.
Connection Status Displays the current connection status.
Server IP/PORT Displays the current server IP and port.
Group ID Displays the current group ID.
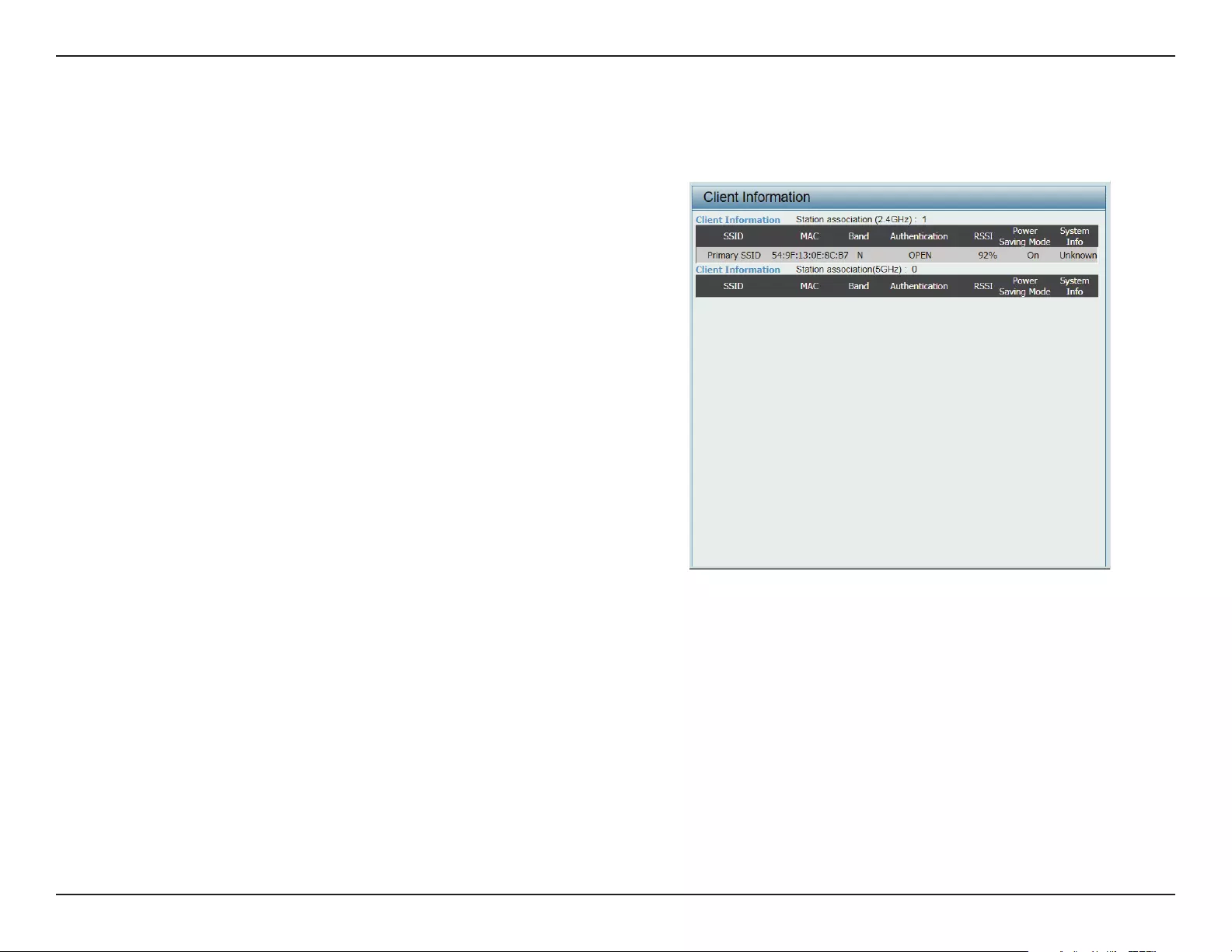
70D-Link DAP-2680 User Manual
Web User Interface
Client Information
The page displays the associated clients SSID, MAC, band, authentication method, signal strength, and power saving mode for the DAP-2680
network.
SSID Displays the associated clients SSID for the
network.
MAC Displays the associated clients MAC address for
the network.
Band Displays the associated clients band for the
network.
Authentication Displays the associated authentication method
for the network.
RSSI Displays the associated clients RSSI for the
network.
Power Saving Mode Displays the associated clients power saving
mode for the network.
System Info Displays the associated clients information for
the network.
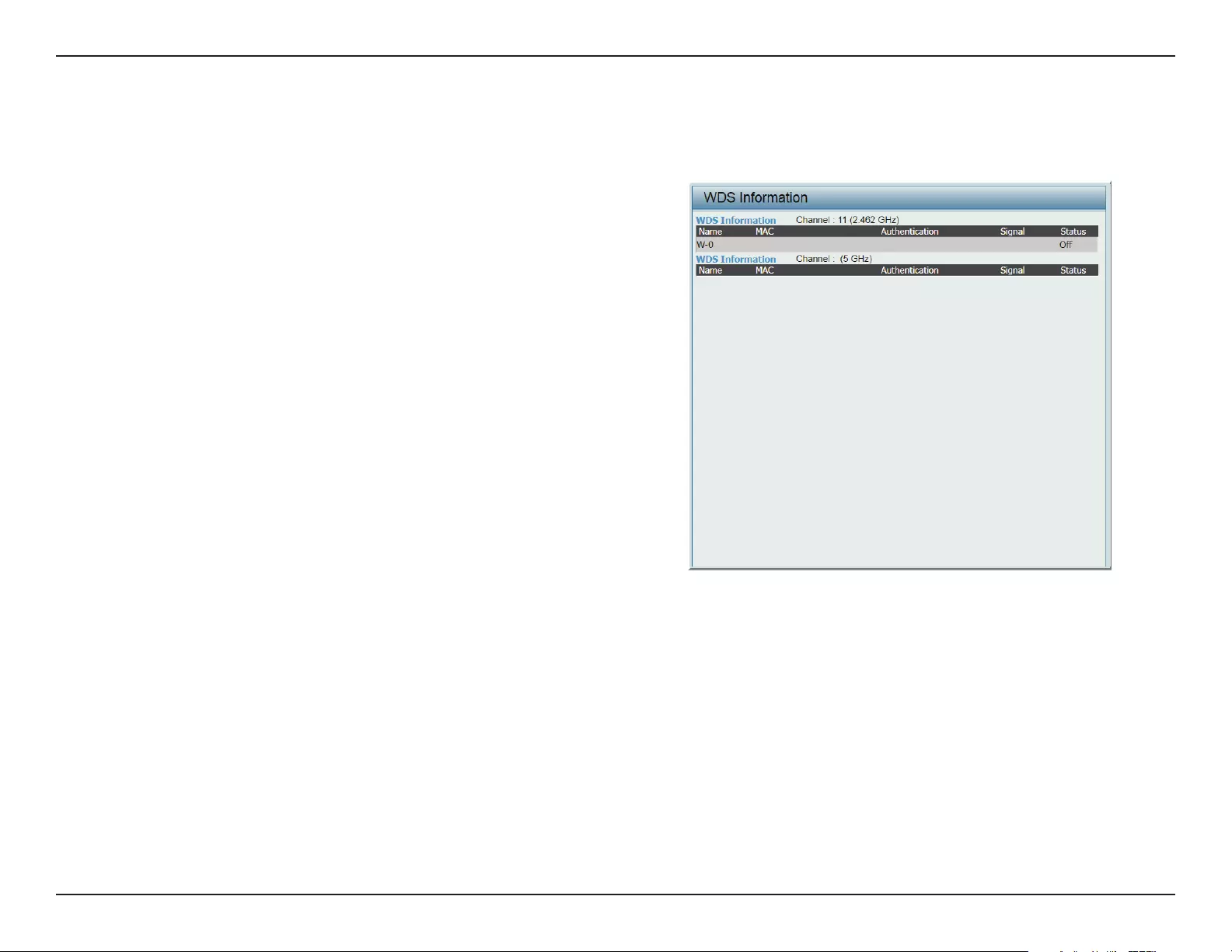
71D-Link DAP-2680 User Manual
Web User Interface
WDS Information
The page displays the access points SSID, MAC, band, authentication method, signal strength, and status for the DAP-2680’s Wireless Distribution
System network.
Name Displays the AP SSID for the network.
MAC Displays the AP MAC address for the network.
Authentication Displays the AP authentication method for the
network.
Signal Displays the AP signal for the network.
Status Displays the AP status for the network.
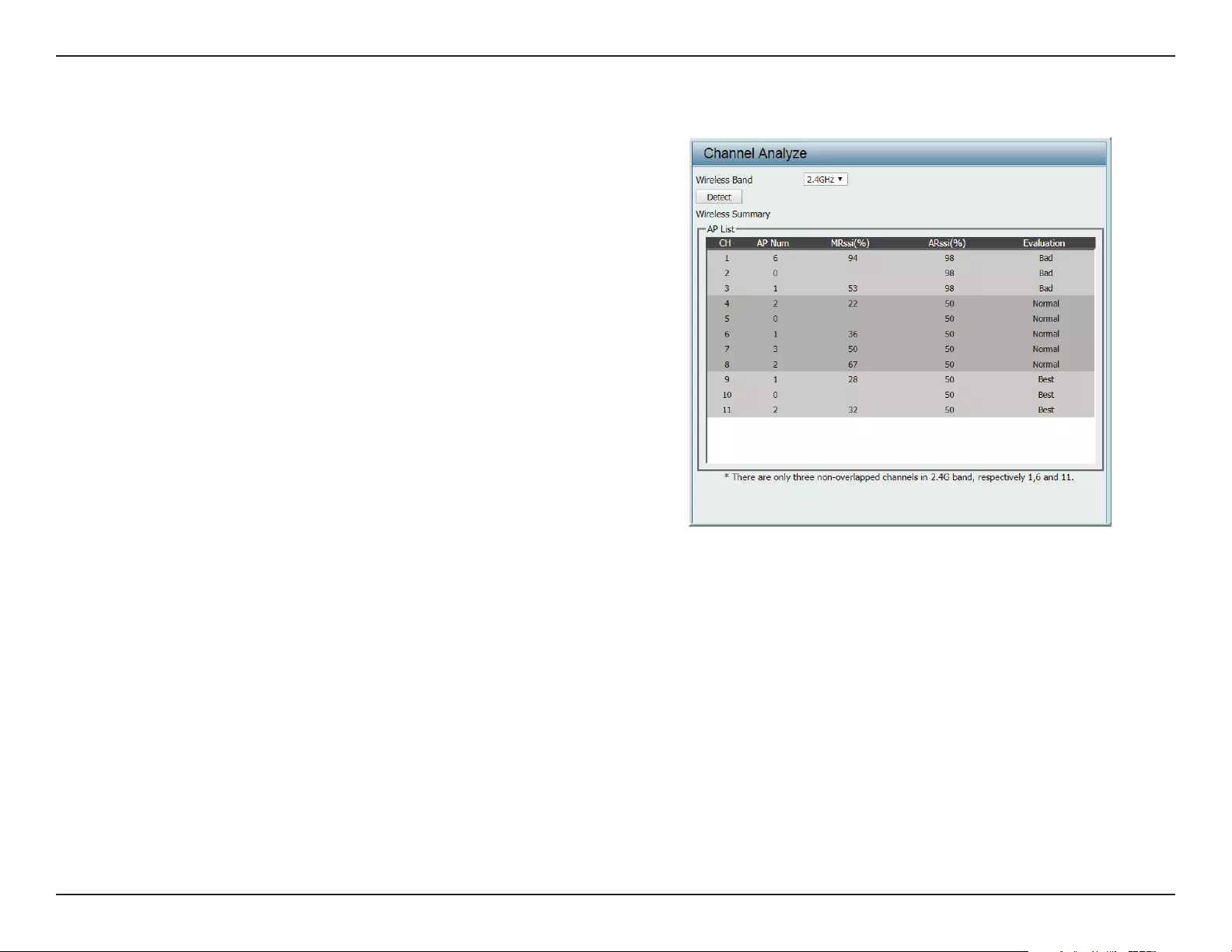
72D-Link DAP-2680 User Manual
Web User Interface
Channel Analyze
Wireless Band Click the drop-down menu to select the wireless
band, 2.4GHz or 5GHz.
Detect Click Detect to initiate a scan of the network.
Wireless Summary The wireless summary list displays after clicking
Detect.
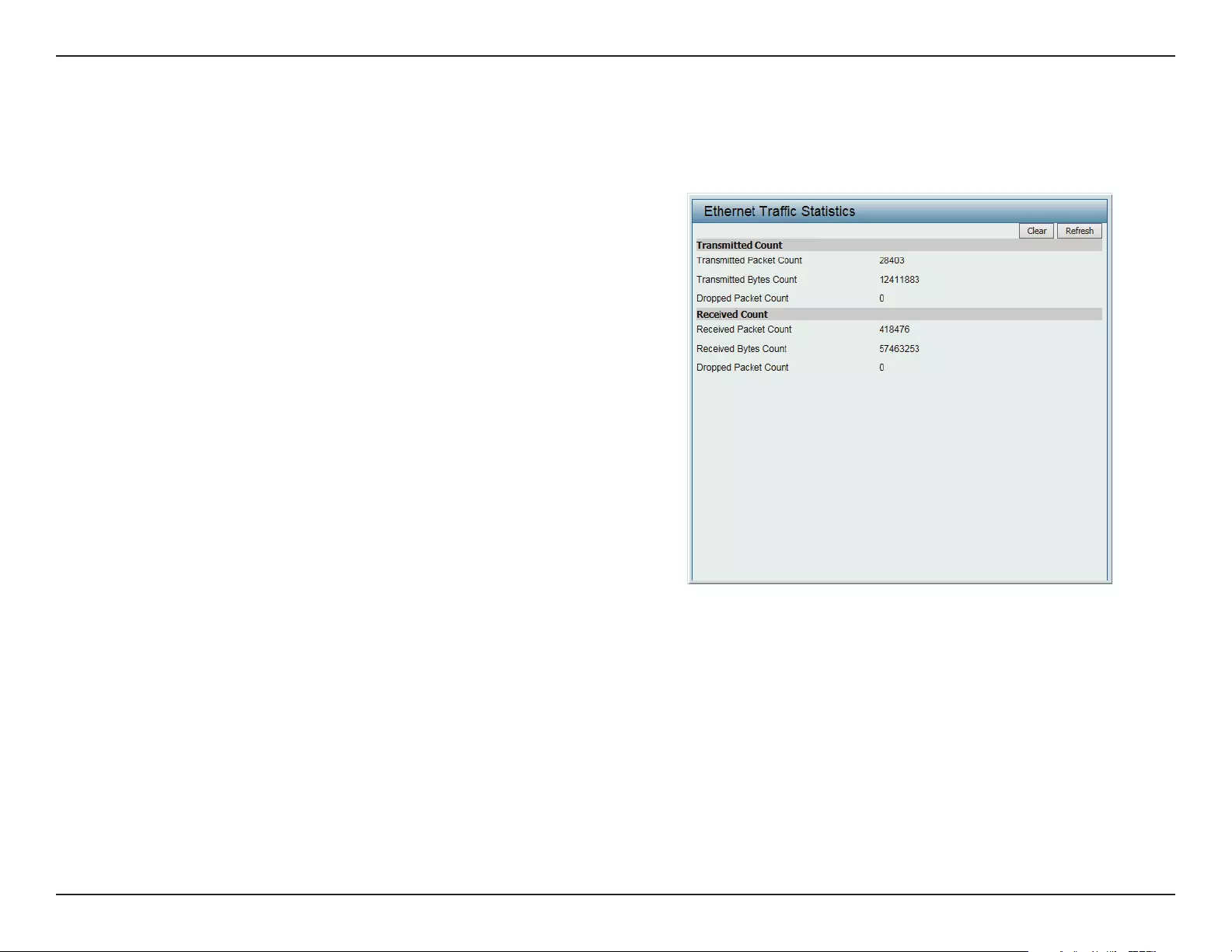
73D-Link DAP-2680 User Manual
Web User Interface
Statistics
Ethernet
Displays wired interface network trac information.
Transmitted Packet
Count
Displays the transmitted packet count.
Transmitted Bytes Count Displays the transmitted bytes count.
Dropped Packet Count Displays the dropped packet count.
Received Packet Count Displays the received packet count.
Received Bytes Count Displays the received bytes count.
Dropped Packet Count Displays the dropped packet count.
Clear Click Clear to clear the Ethernet trac statistics
list.
Refresh Click Refresh to update the Ethernet trac
statistics list.
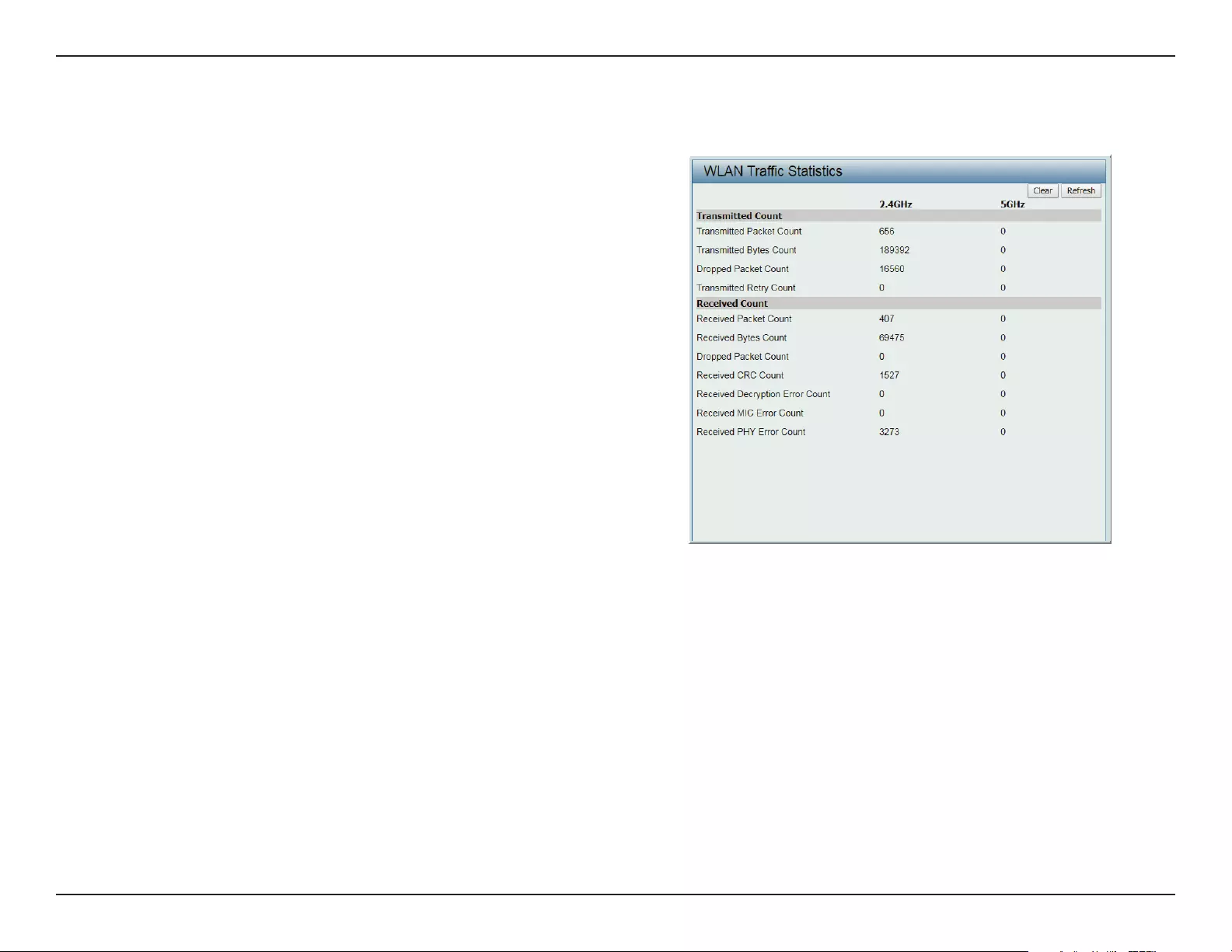
74D-Link DAP-2680 User Manual
Web User Interface
WLAN Trac Statistics
Displays throughput, transmitted frame, received frame, and WEP frame error information for the AP network.
Transmitted Packet
Count
Displays the transmitted packet count.
Transmitted Bytes Count Displays the transmitted bytes count.
Dropped Packet Count Displays the dropped packet count.
Transmitted Retry Count Displays the transmitted retry count.
Received Packet Count Displays the received packet count.
Received Bytes Count Displays the received bytes count.
Dropped Packet Count Displays the dropped packet count.
Received CRC Count Displays the received CRC count.
Received Decryption
Error Count
Displays the received decryption error count.
Received MIC Error
Count
Displays the received MIC error count.
Received PHY Error
Count
Displays the received PHY error count.
Clear Click Clear to clear the WLAN trac statistics
list.
Refresh Click Refresh to update the WLAN trac
statistics list.
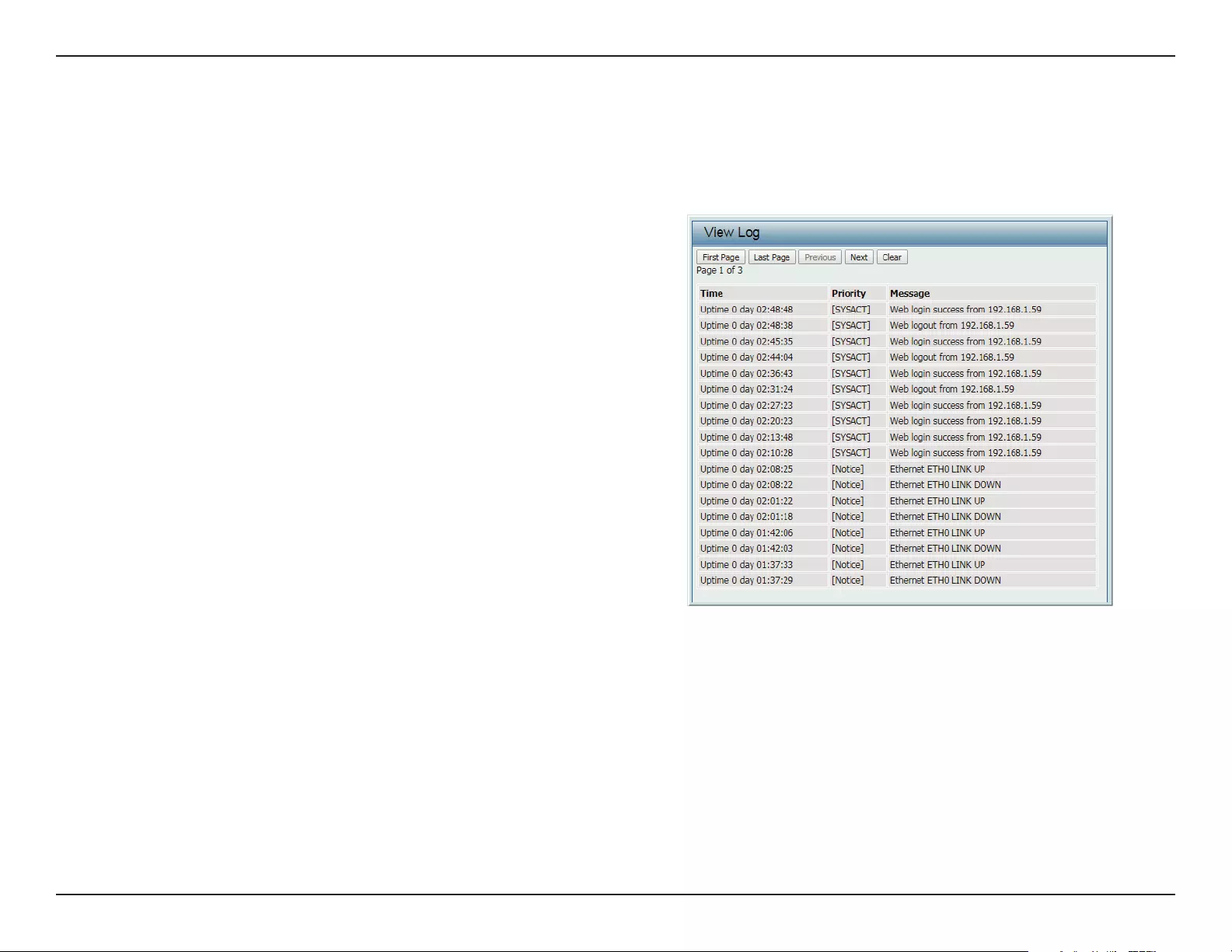
75D-Link DAP-2680 User Manual
Web User Interface
Log
View Log
The AP’s embedded memory holds logs here. The log information includes but is not limited to the following items: cold start AP, upgrading
rmware, client associate and disassociate with AP, and web login. The web page holds up to 500 logs.
View Log Displays the AP’s embedded memory holds
logs, up to 500 logs.
First Page Click to display the home View Log page.
Last Page Click to display the last View Log page.
Previous Click to display the page occurring before in
order.
Next Click to display the page occurring after in order.
Clear Click to remove all listings from the View Log
page.
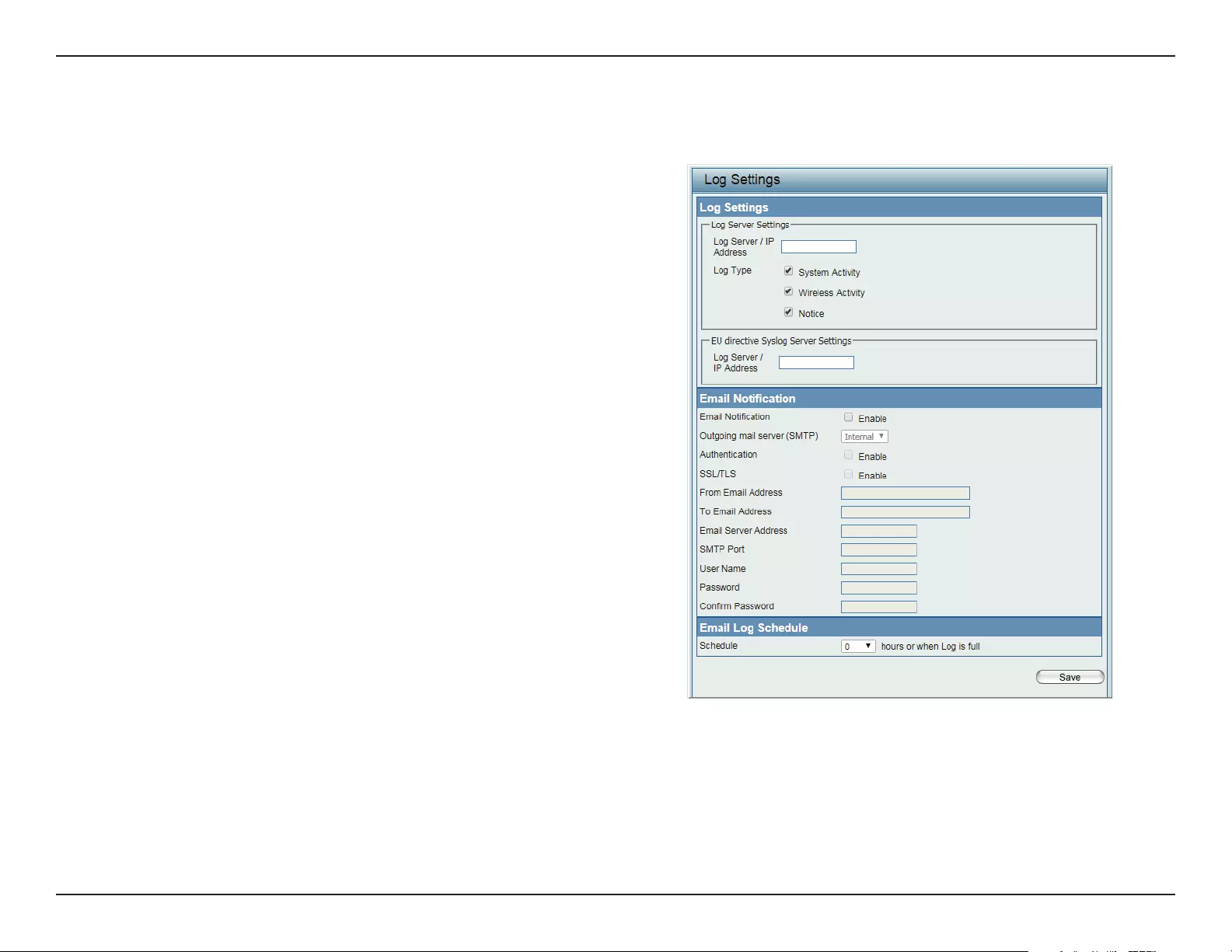
76D-Link DAP-2680 User Manual
Web User Interface
Log Settings
Enter the log server’s IP address to send the log to that server. Check or uncheck System Activity, Wireless Activity, or Notice to specify what kind
of log type you want it to log.
Log Server / IP Address Enter the IP address of the log server.
Log Type Check the boxes to select the log type.
Log Server / IP Address Enter the IP address of the EU directive Syslog
server.
Email Notication Check the box to enable sending email
notication.
Outgoing mail server
(SMTP)
Click the drop-down menu to select the SMTP
server type, options include: Internal, Gmail,
Hotmail.
Authentication Check the box to enable the authentication of
the email notication.
SSL/TLS Check the box to enable the SSL/TLS function.
From Email Address Enter the email address.
To Email Address Enter the email address.
Email Server Address Enter the email server address.
SMTP Port Enter the SMTP port.
User Name Enter the name of the new user entry.
Password Enter the password set for the email notication.
Conrm Password Retype the password entry to conrm the
password.
Schedule Click the drop-down menu to set email log
schedule.
Save Click to save the updated conguration.
To make the updates permanent, click
Conguration > Save and Activate.
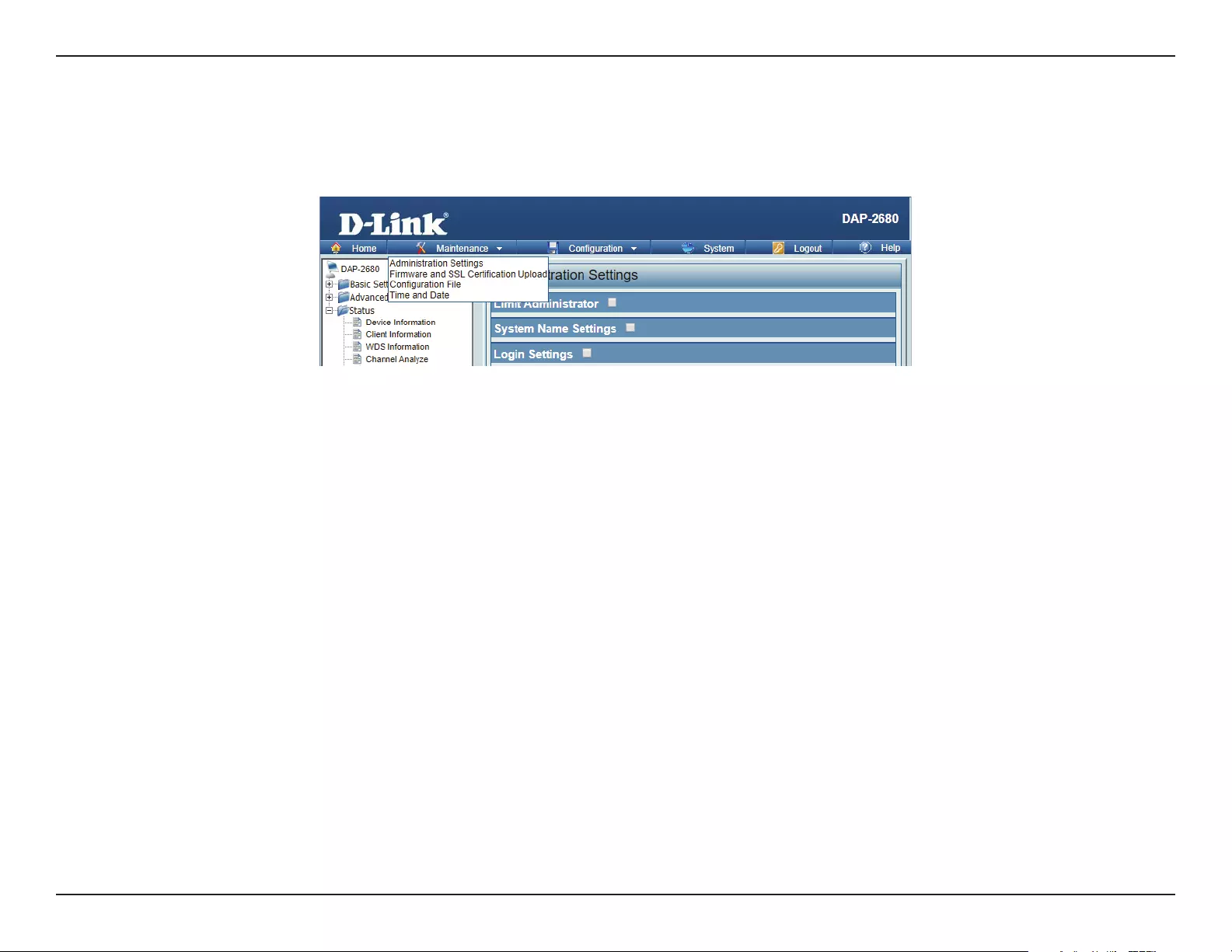
77D-Link DAP-2680 User Manual
Web User Interface
Maintenance
In the Maintenance Section the user can monitor and view conguration settings of the access point. Here the user can also view statistics about
client information, WDS information and more. The following pages will explain settings found in the maintenance section in more detail.
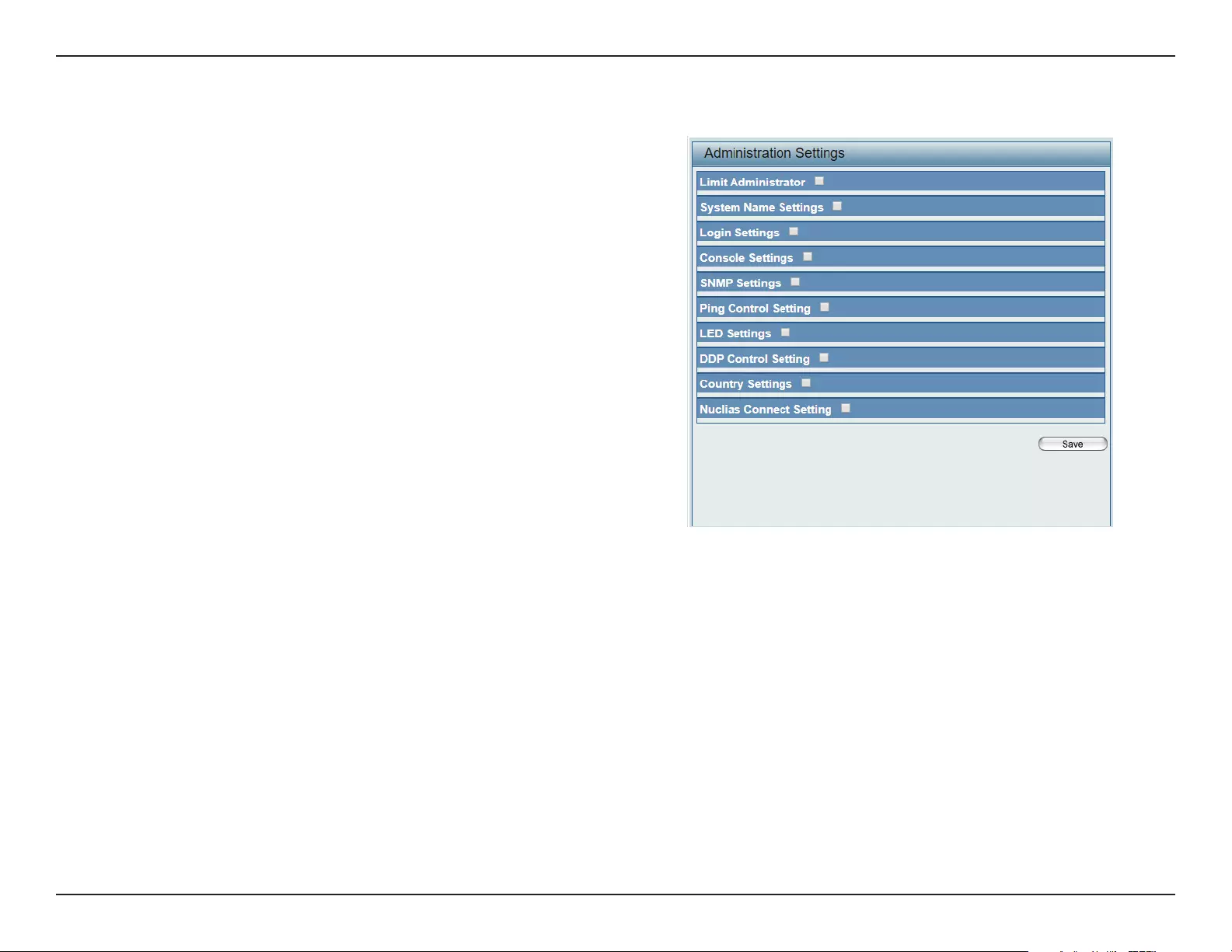
78D-Link DAP-2680 User Manual
Web User Interface
Administration Settings
The administrator or users with administration privileges can access the
administration management interface. By default the admin account is
not congured with a password. It is highly recommended to create a
password before conguring the settings.
After modifying any settings, the updated conguration must be saved
to the device through the Conguration function, otherwise the settings
will not be saved to the rmware.
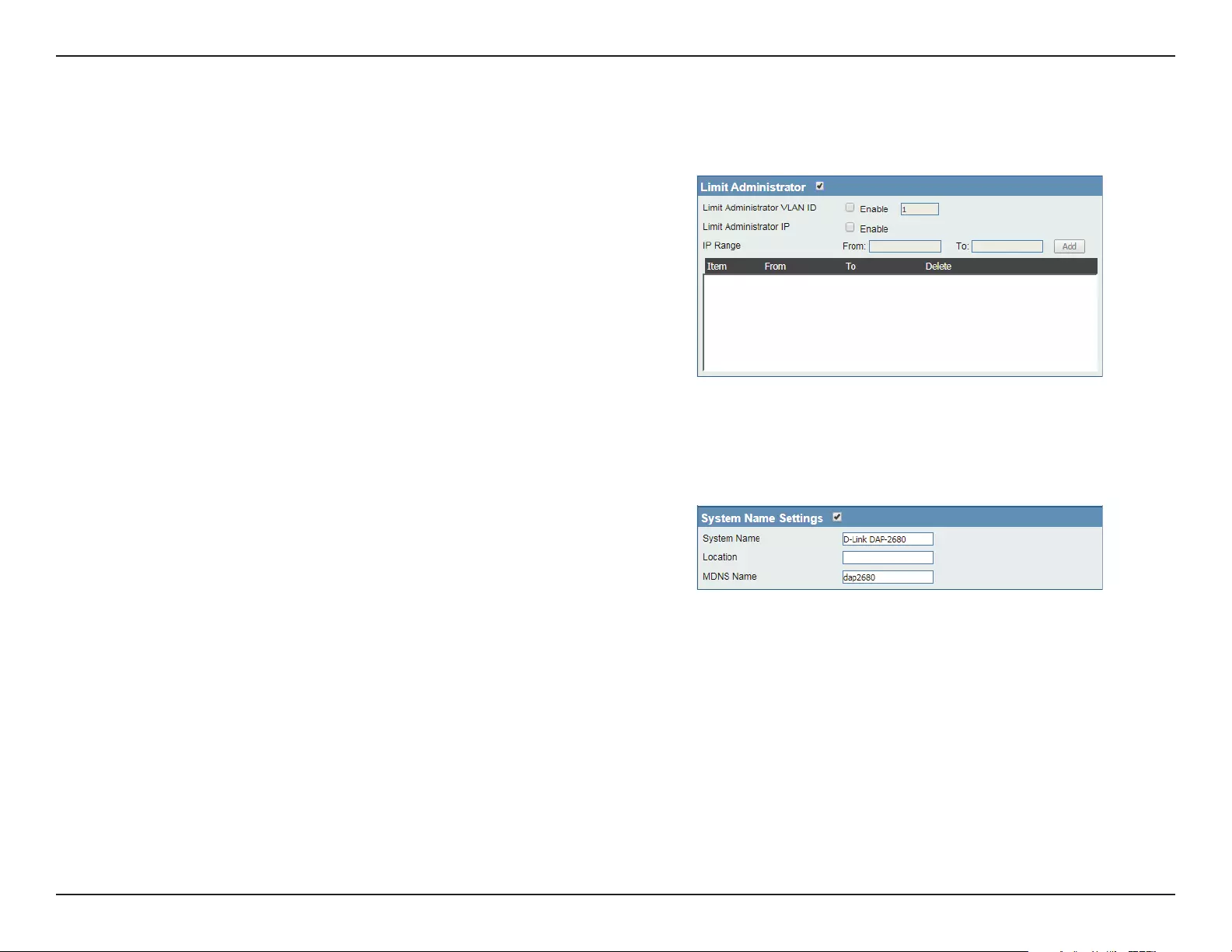
79D-Link DAP-2680 User Manual
Web User Interface
Limit Administrator
VLAN ID
Check the box and the enter the specic VLAN
ID that the administrator will be allowed to log
in from.
Limit Administrator IP Check the box to enable the limit administrator
IP address.
IP Range Enter the IP address range that the
administrator will be allowed to log in from and
then click Add.
Note: To save the new conguration settings to the rmware, click
Conguration > Save and Activate, otherwise click Discard Changes to
delete any setting change.
Limit Administrator
Check one or more of the eight main categories to display the various hidden administrator parameters and settings displayed on the next ve
pages. Each of the eight main categories display various hidden administrator parameters and settings.
System Name Settings
System Name Enter the name of the device. The default name
is D-Link DAP-2680.
Location Enter the physical location of the device, e.g.
72nd Floor, D-Link HQ.
MDNS Name Enter the name of the multicast DNS. The
default name is dap2680.
Note: To save the new conguration settings to the rmware, click
Conguration > Save and Activate, otherwise click Discard Changes to
delete any setting change.
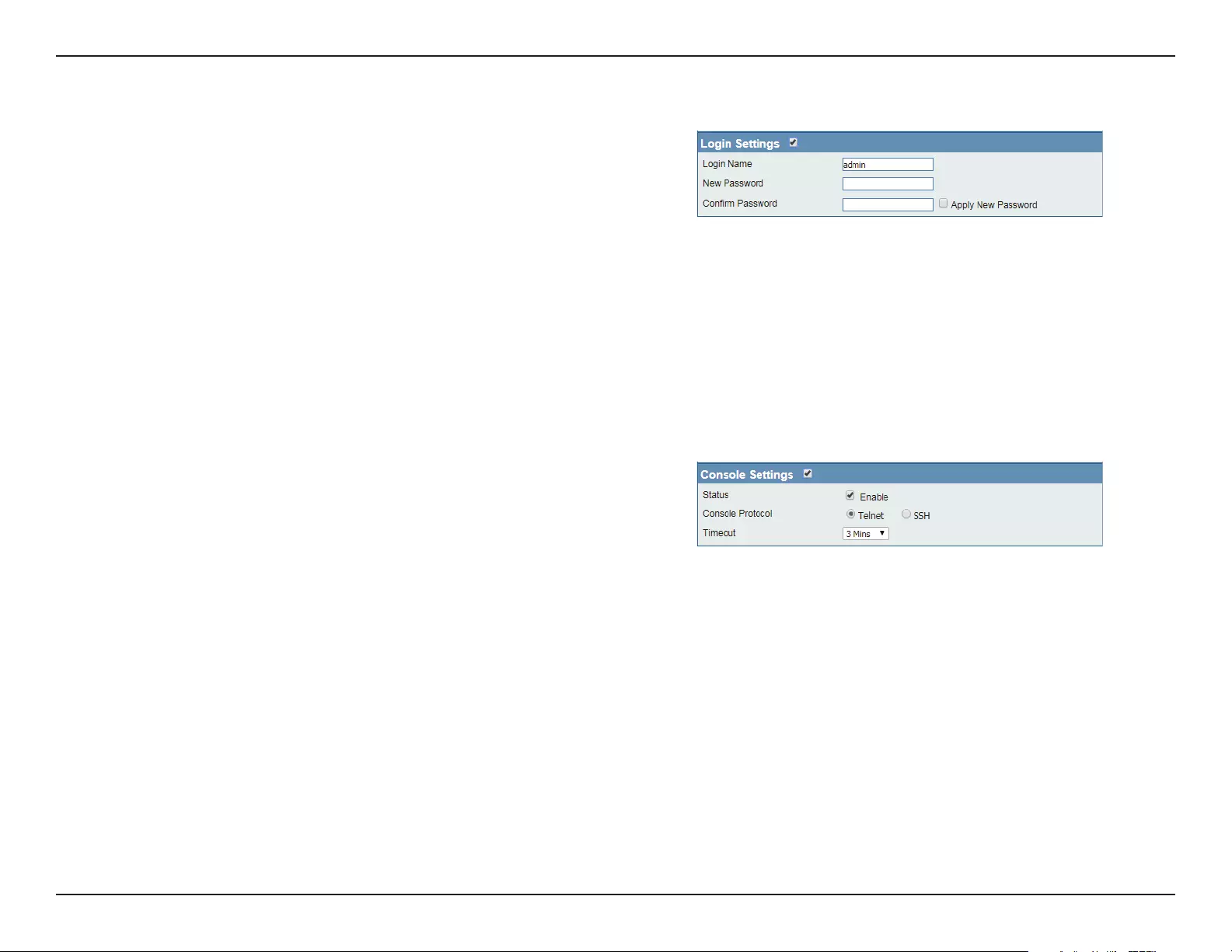
80D-Link DAP-2680 User Manual
Web User Interface
Login Settings
Login Name Enter a user name.
New Password Enter the new password. The password is case-
sensitive. “A” is a dierent character than “a.” The
length should be between 0 and 12 characters.
Conrm Password Enter the new password a second time for
conrmation purposes. Check the box to apply
and update the password.
Note: To save the new conguration settings to the rmware, click
Conguration > Save and Activate, otherwise click Discard Changes to
delete any setting change.
Console Settings
Status Check the box to enable the console.
Console Protocol Click the radio button to select the type of
protocol.
Timeout Click the drop-down menu to select the
timeout.
Note: To save the new conguration settings to the rmware, click
Conguration > Save and Activate, otherwise click Discard Changes to
delete any setting change.
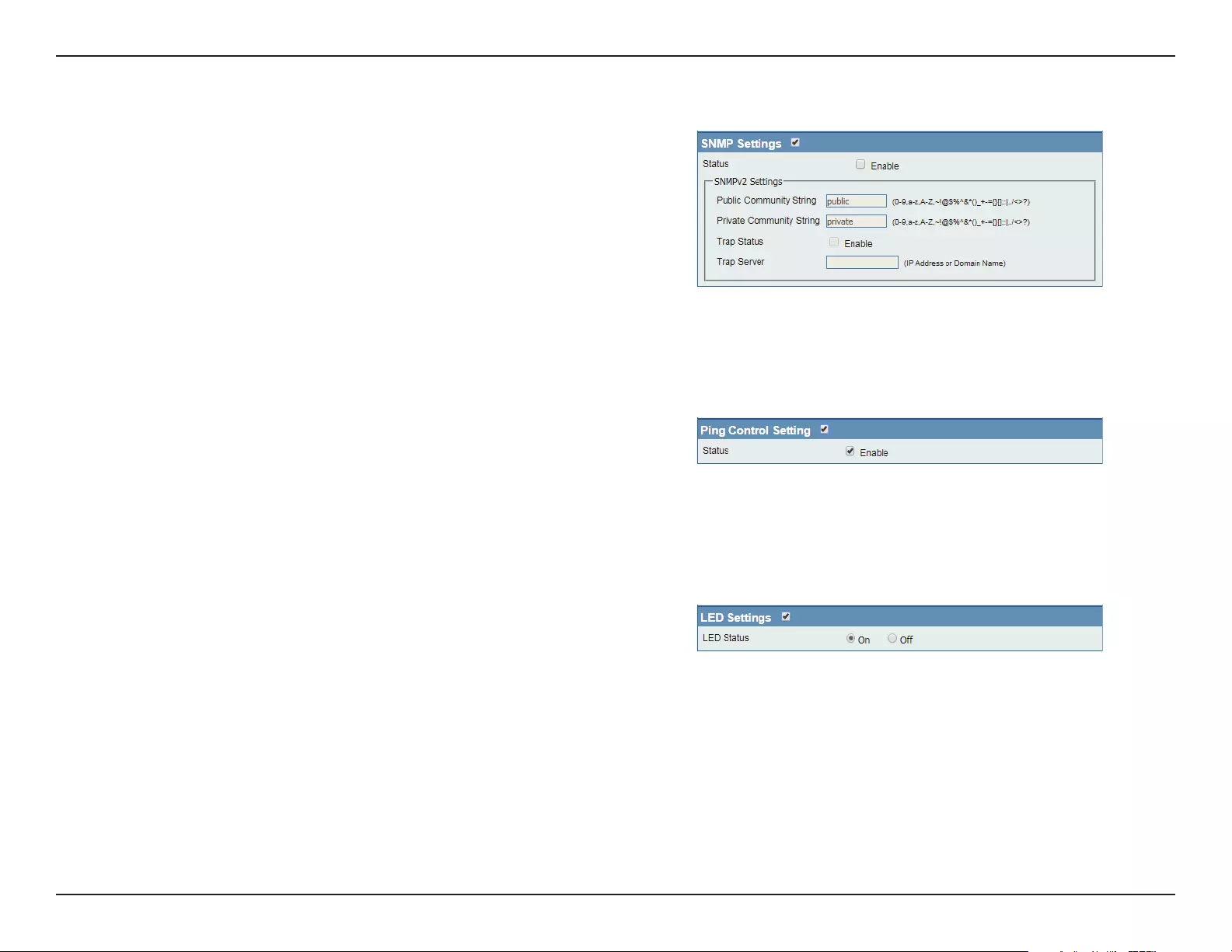
81D-Link DAP-2680 User Manual
Web User Interface
SNMP Settings
Status Check the box to enable the SNMP functions.
Public Community String Enter the public SNMP community string.
Private Community
String
Enter the private SNMP community string.
Trap Status Check the box to enable the trap function.
Trap Server Enter the trap server IP address.
Note: To save the new conguration settings to the rmware, click
Conguration > Save and Activate, otherwise click Discard Changes to
delete any setting change.
Ping Control Setting
Status Check the box to enable the ping control
setting.
Note: To save the new conguration settings to the rmware, click
Conguration > Save and Activate, otherwise click Discard Changes to
delete any setting change.
LED Settings
LED Status Click the radio button to select the LED on or o.
Note: To save the new conguration settings to the rmware, click
Conguration > Save and Activate, otherwise click Discard Changes to
delete any setting change.
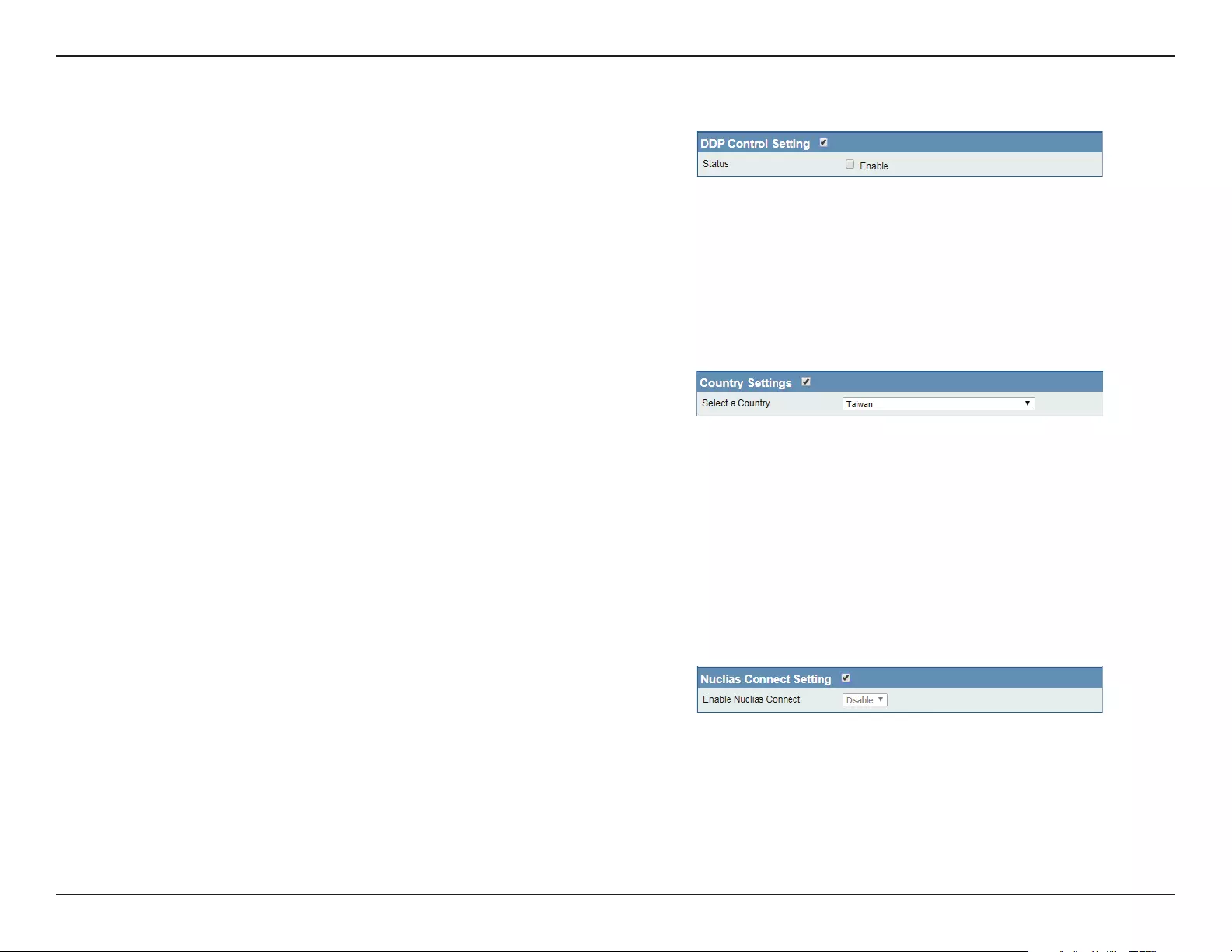
82D-Link DAP-2680 User Manual
Web User Interface
DDP Control Setting
Status Check the box to enable the DDP control
setting.
Note: To save the new conguration settings to the rmware, click
Conguration > Save and Activate, otherwise click Discard Changes to
delete any setting change.
Nuclias Connect Settings
The Nuclias Connect section is used to create a set of APs on the Internet to be organized into a single group in order to increase ease of
management. Nuclias Connect and AP Array are mutually exclusive functions.
Enable Nuclias Connect Click the drop-down menu to enable or disable
Nuclias Connect.
Note: To save the new conguration settings to the rmware, click
Conguration > Save and Activate, otherwise click Discard Changes to
delete any setting change.
Country Setting
Select a Country Choose from drop down list country where
device is located.
Note: To save the new conguration settings to the rmware, click
Conguration > Save and Activate, otherwise click Discard Changes to
delete any setting change.
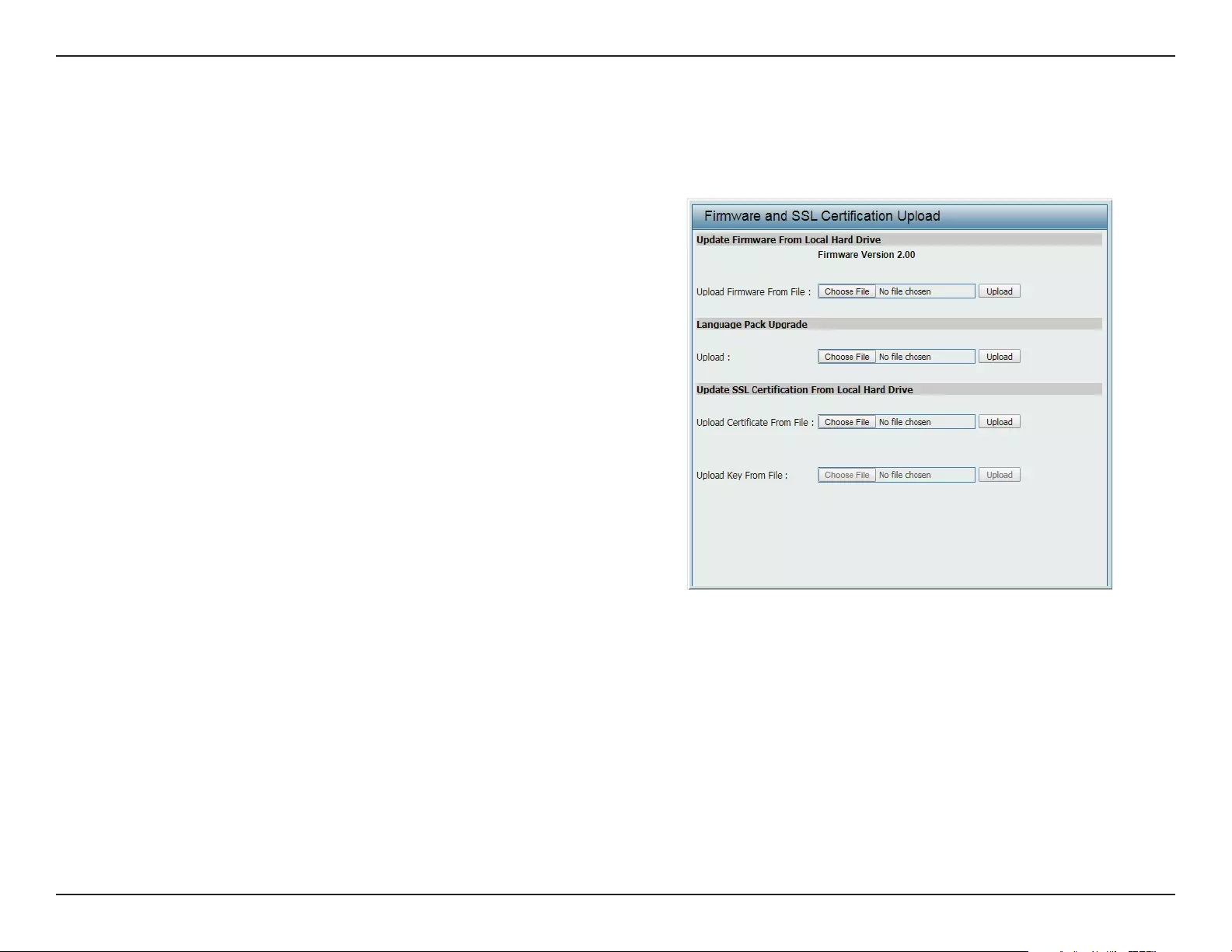
83D-Link DAP-2680 User Manual
Web User Interface
Firmware and SSL Certication Upload
The page allows users to perform a rmware upgrade. A Firmware upgrade is a function that upgrades the low-level access point software.. This is
a useful feature that prevents future bugs and allows for new features to be added to this product. Please go to your local D-Link website to see if
there is a new rmware version available.
Update Firmware From
Local Hard Drive
The current rmware version is displayed above
the le location eld. After the latest rmware
is downloaded, click Choose File to locate
the new rmware. Once the le is selected,
click Open and Upload to begin updating the
rmware. Please don’t turn the power o while
upgrading.
Language Pack Upgrade After you have downloaded a language pack
to your local drive, click Choose File. Select the
language pack and click Open and Upload to
complete the upgrade.
Update SSL Certication
From Local Hard Drive
After you have downloaded a SSL certication
to your local drive, click Choose File. Select
the certication and click Open and Upload to
complete the upgrade.
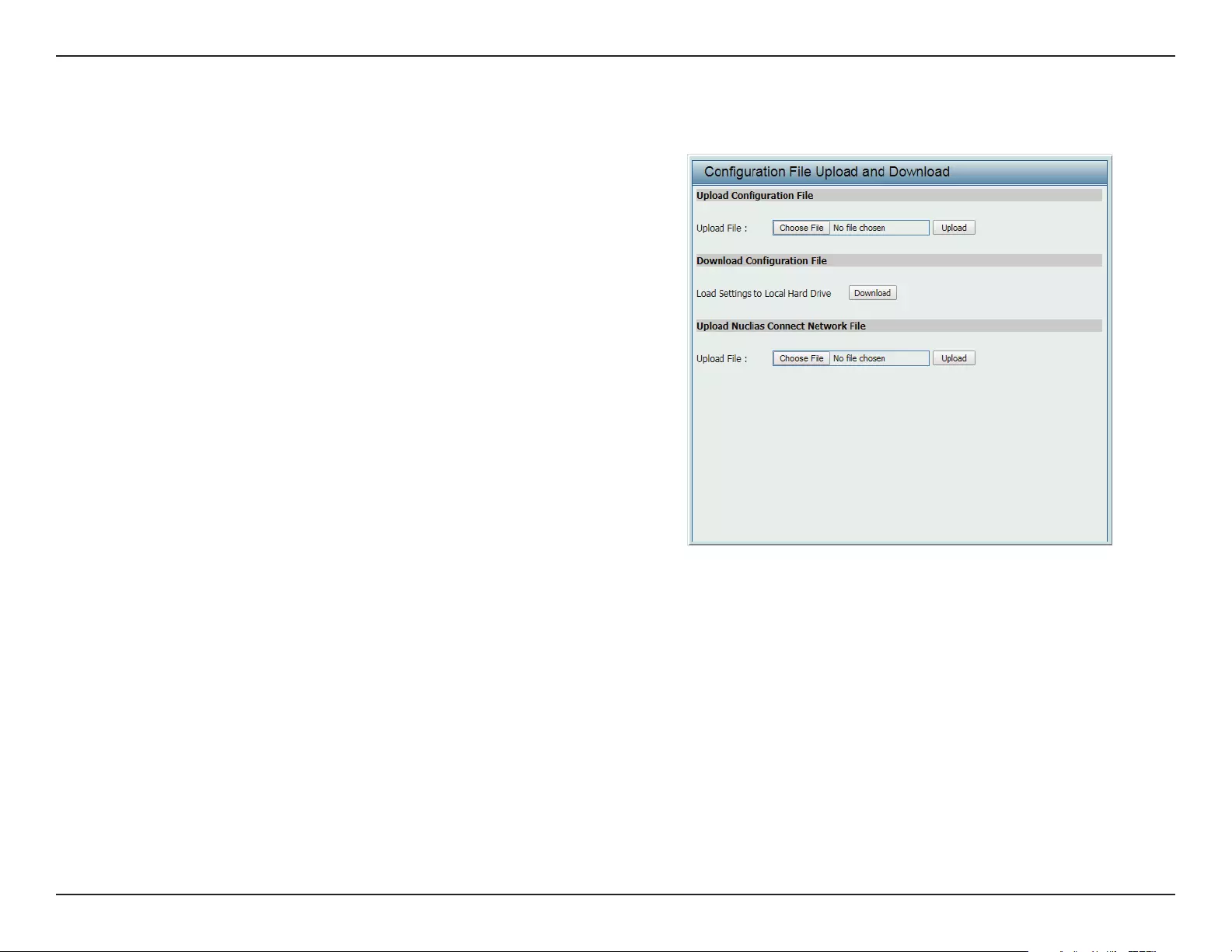
84D-Link DAP-2680 User Manual
Web User Interface
Conguration File
This page allows the user to backup and recover the current conguration of the access point in case of a unit failure.
Upload Conguration
File
After you have a conguration le, click Choose
File. Select the conguration le and click Open
and Upload to update the conguration.
Download Conguration
File
Click Download to save the current
conguration le to your local disk. Note that
if you save one conguration le with the
administrator’s password now, after resetting
your DAP-2680 and then updating to this saved
conguration le, the password will be gone.
Upload Nuclias Connect
Network File
After you have a saved Nuclias Connect le, click
Choose File. Select the saved Nuclias Connect
le and click Open and Upload to upload the
Nuclias Connect le.
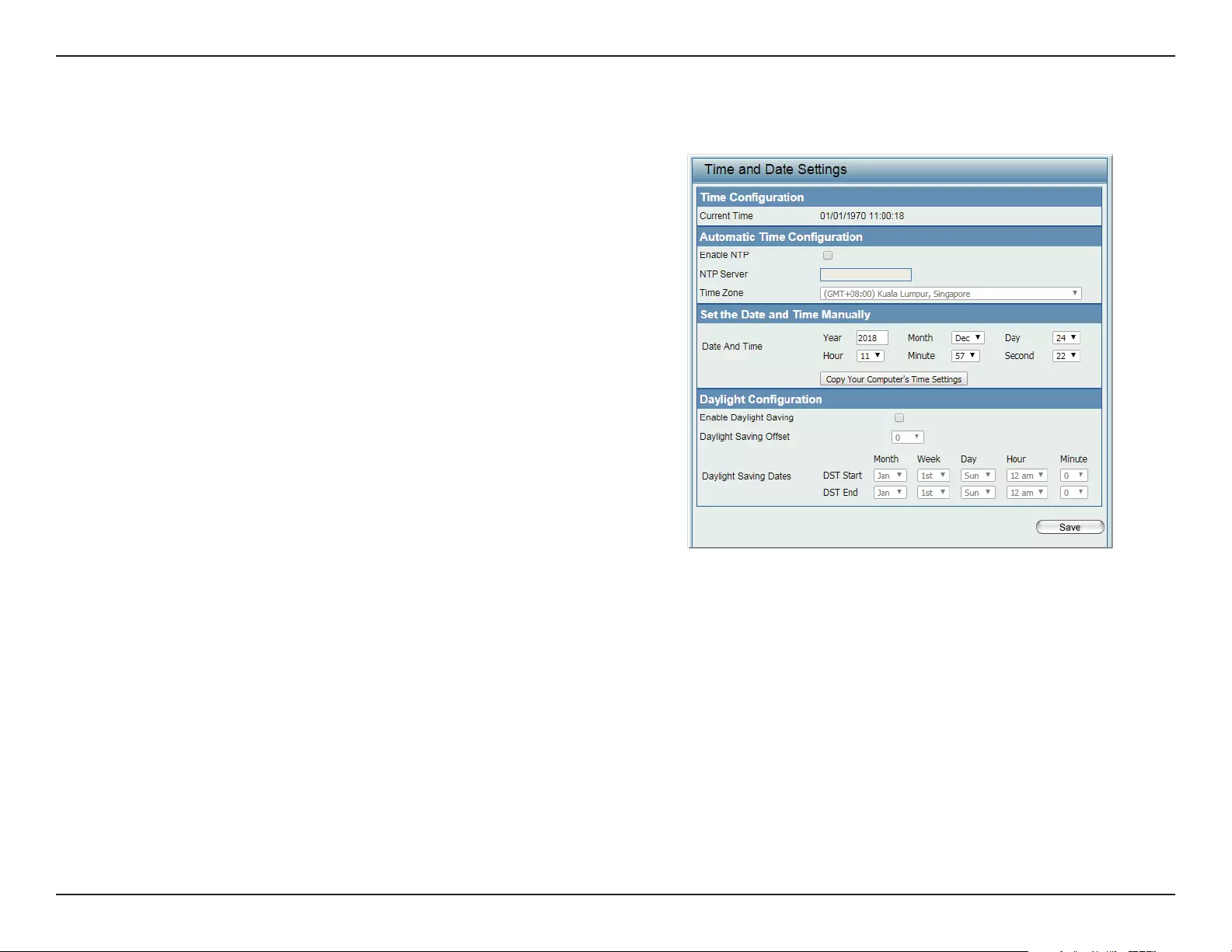
85D-Link DAP-2680 User Manual
Web User Interface
Time and Date Settings
Enter the NTP server IP, choose the time zone, and enable or disable daylight saving time.
Current Time Displays the current time and date.
Enable NTP Check the box to enable the AP to get system
time from an NTP server from the Internet.
NTP Server Enter the NTP server IP address.
Time Zone Click the drop-down menu to select your
correct Time Zone.
Date And Time Set the time for the AP or click Copy Your
Computer’s Time Settings to copy the time
from the computer in use (Make sure that the
computer’s time is set correctly).
Enable Daylight Saving Check the box to enable the daylight saving
time settings.
Daylight Saving Oset Click the drop-down menu to select the
osetting variable in minutes to adjust for
daylight saving time.
Daylight Saving Dates Click the drop-down menu to designate the
start/end date and time for daylight saving time.
Save Click to save the updated conguration.
To make the updates permanent, click
Conguration > Save and Activate.
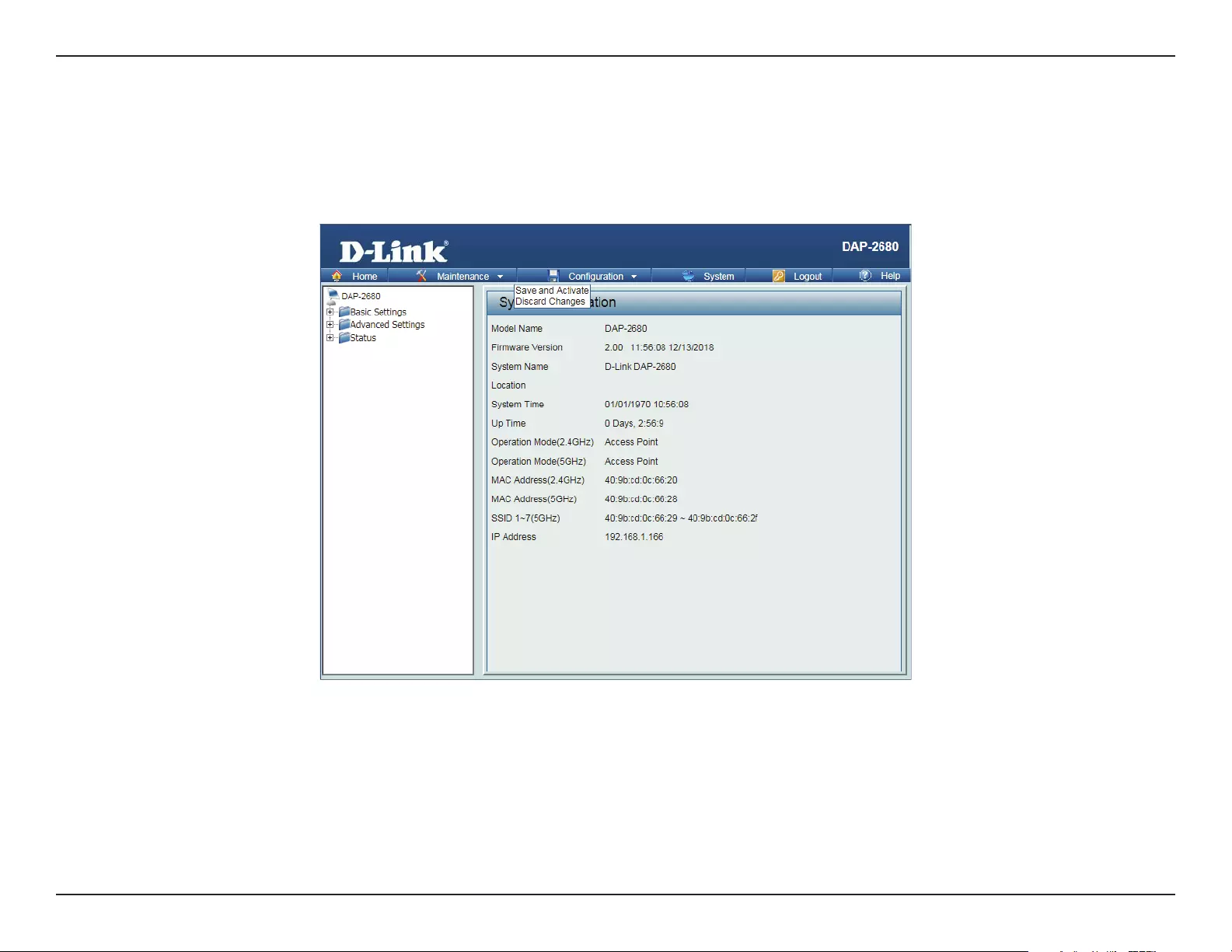
86D-Link DAP-2680 User Manual
Web User Interface
Conguration
Conguration allows the user to save and activate or discard the congurations done.
ySave and Activate: Click Save and Activate to to retain your conguration changes across a system reboot.
yDiscard Changes: Click Discard Changes to discard the settings you have made.
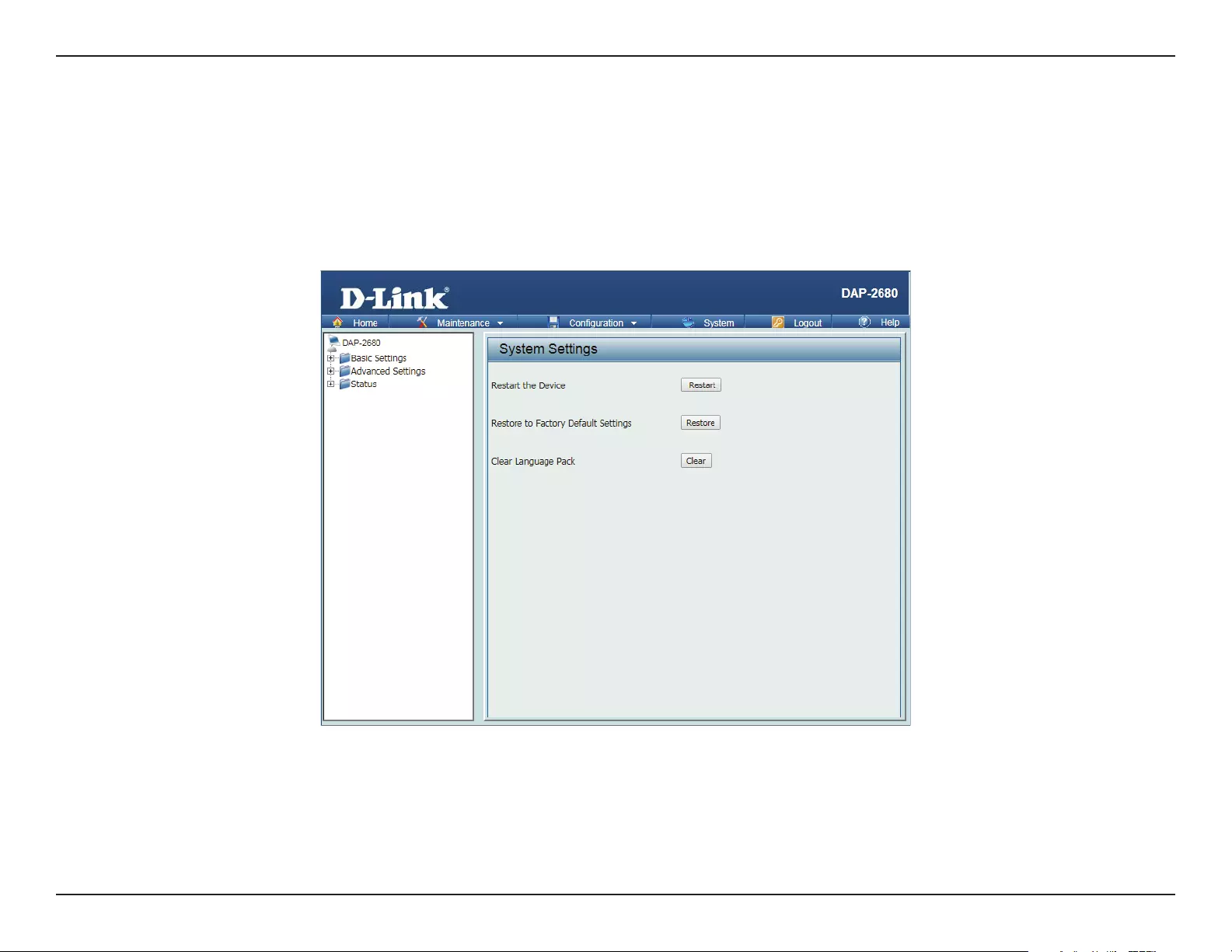
87D-Link DAP-2680 User Manual
Web User Interface
System
The System page allows the user to restart the unit, perform a factory reset or clear the language pack settings.
yRestart the Device: Click Restart to restart the device.
yRestore to Factory Default Settings: Click Restore to have all conguration parameters reset to their factory default values. All changes that
have been made will be lost, even if you have issued a save.
yClear Language Pack: Click Clear to reset language to default settings.
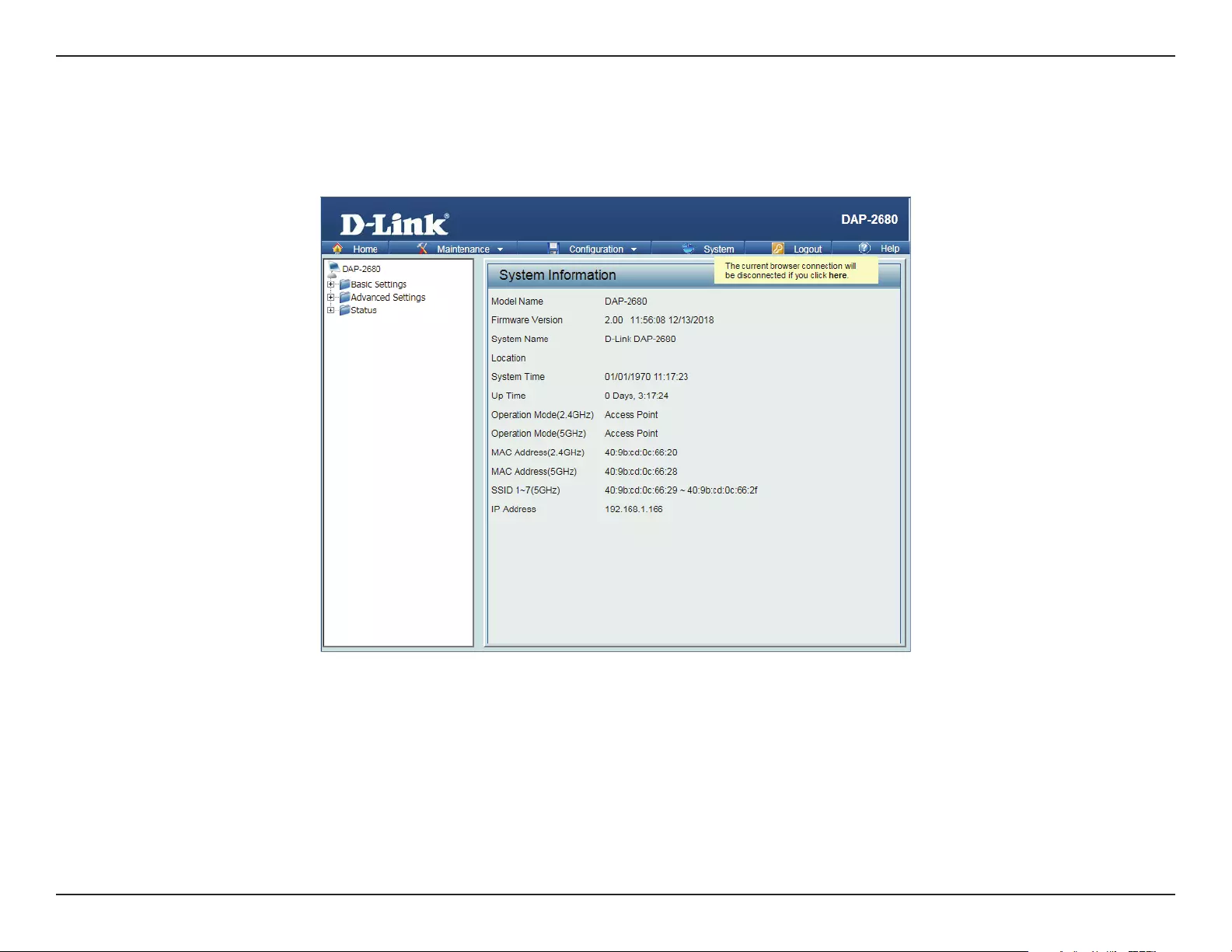
88D-Link DAP-2680 User Manual
Web User Interface
Logout
Click Logout to allow the user to safely log out from the access point’s web conguration. Click on “The current browser connection will be
disconnected if you click here” to logout.
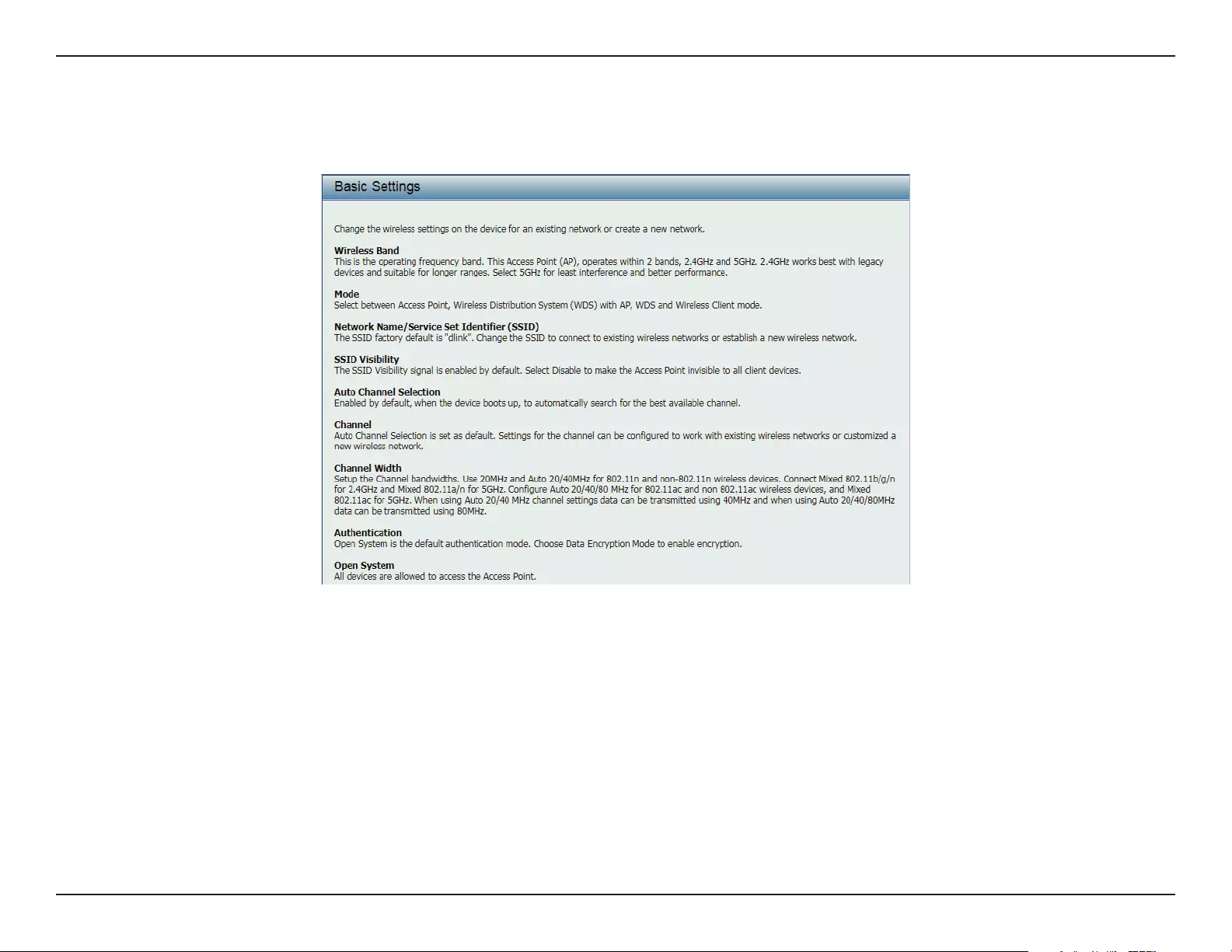
89D-Link DAP-2680 User Manual
Web User Interface
Help
The Help page is useful to view a brief description of the functions available on the access point in case the manual is not present.
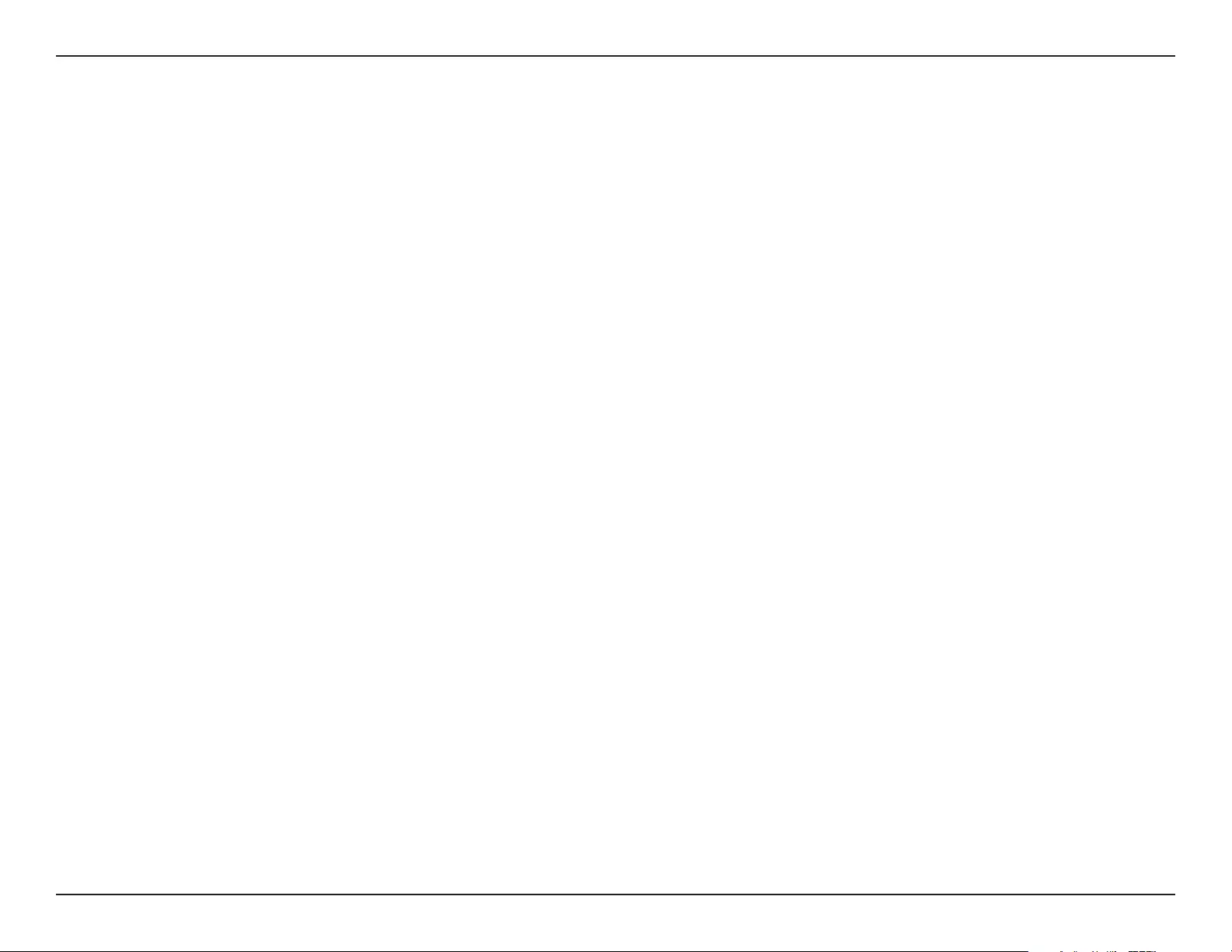
90D-Link DAP-2680 User Manual
Knowledge Base
Knowledge Base
Wireless Basics
D-Link wireless products are based on industry standards to provide high-speed wireless connectivity that is easy to use within your home,
business or public access wireless networks. D-Link wireless products provides you with access to the data you want, whenever and wherever
you want it. Enjoy the freedom that wireless networking can bring to you.
WLAN use is not only increasing in both home and oce environments, but in public areas as well, such as airports, coee shops and universities.
Innovative ways to utilize WLAN technology are allowing people to work and communicate more eciently. Increased mobility and the absence
of cabling and other types of xed infrastructure have proven to be benecial to many users.
Wireless adapter cards used on laptop and desktop systems support the same protocols as Ethernet adapter cards, allowing wireless users to use
the same applications as those used on a wired network.
People use WLAN technology for many dierent purposes:
yMobility - productivity increases when people can have access to data in any location within the operating range of their WLAN. Management
decisions based on real-time information can signicantly improve the eciency of a worker.
yLow implementation costs - WLANs are easy to set up, manage, change and relocate. Networks that frequently change can benet from
WLAN’s ease of implementation. WLANs can operate in locations where installation of wiring may be impractical.
yInstallation and network expansion - by avoiding the complications of troublesome cables, a WLAN system can be fast and easy during
installation, especially since it can eliminate the need to pull cable through walls and ceilings. Wireless technology provides more versatility by
extending the network beyond the home or oce.
yInexpensive solution - wireless network devices are as competitively priced as conventional Ethernet network devices. The DAP-2680 saves
money by providing users with multi-functionality congurable in four dierent modes.
yScalability - Congurations can be easily changed and range from Peer-to-Peer networks, suitable for a small number of users to larger
Infrastructure networks to accommodate hundreds or thousands of users, depending on the number of wireless devices deployed.
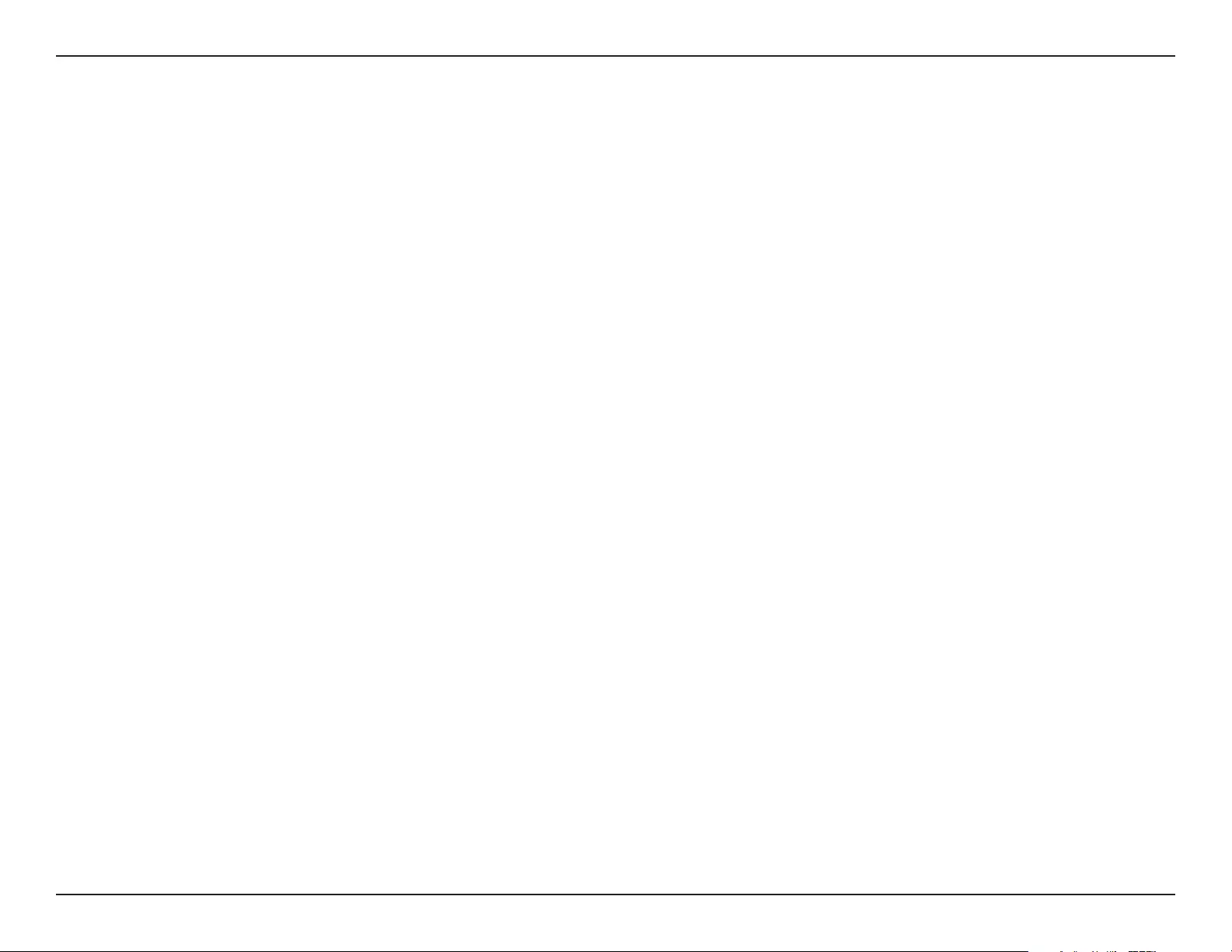
91D-Link DAP-2680 User Manual
Knowledge Base
Wireless Installation Considerations
The D-Link Access Point lets you access your network using a wireless connection from virtually anywhere within the operating range of your
wireless network. Keep in mind that the number, thickness and location of walls, ceilings, or other objects that the wireless signals must pass
through, may limit the range. Typical ranges vary depending on the types of materials and background RF (radio frequency) noise in your home
or business. The key to maximizing wireless range is to follow these basic guidelines:
1. Keep the number of walls and ceilings between the access point and other network devices to a minimum. Each wall or ceiling can reduce
your adapter’s range from 3-90 feet (1-30 meters.) Position your devices so that the number of walls or ceilings is minimized.
2. Be aware of the direct line between network devices. A wall that is 1.5 feet thick (0.5 meters).
3. 45-degree angle appears to be almost 3 feet (1 meter) thick. At a 2-degree angle it looks over 42 feet (14 meters) thick! Position devices so that
the signal will travel straight through a wall or ceiling (instead of at an angle) for better reception.
4. Building Materials make a dierence. A solid metal door or aluminum studs may have a negative eect on the range. Try to position access
points, wireless routers, and computers so that the signal passes through drywall or open doorways. Materials and objects such as glass, steel,
metal, walls with insulation, water (sh tanks), mirrors, le cabinets, brick, and concrete will degrade your wireless signal.
5. Keep your product away (at least 3-6 feet or 1-2 meters) from electrical devices or appliances that generate RF noise.
6. If you are using 2.4GHz cordless phones or X-10 (wireless products such as ceiling fans, lights, and home security systems), your wireless
connection may degrade dramatically or drop completely. Make sure your 2.4GHz phone base is as far away from your wireless devices as
possible. The base transmits a signal even if the phone in not in use.
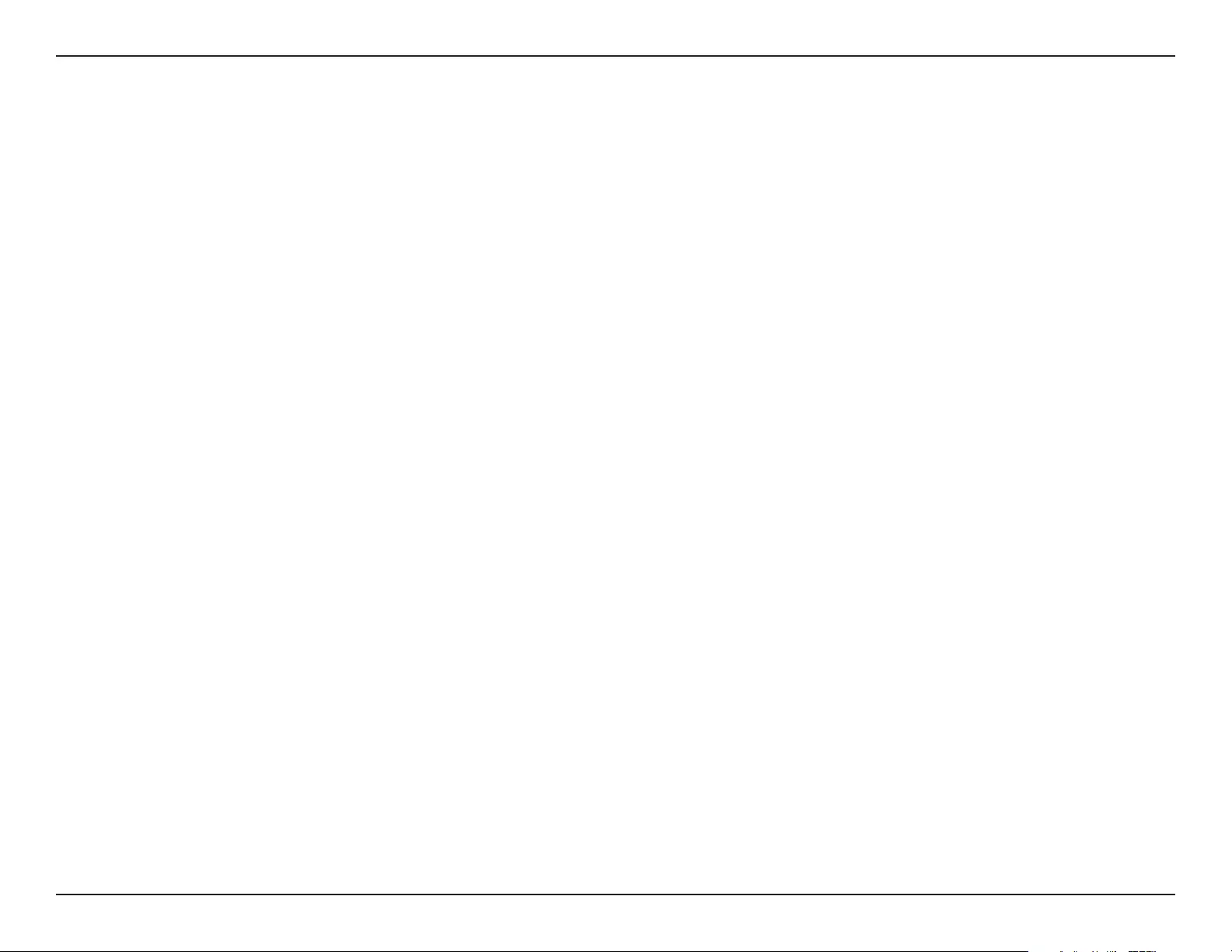
92D-Link DAP-2680 User Manual
Troubleshooting
Troubleshooting
This chapter provides solutions to problems that can occur during the installation and operation of the DAP-2680. Read the following
descriptions if you are having problems. (The examples below are illustrated in Windows® XP. If you have a dierent operating system, the
screenshots on your computer will look similar to the following examples.)
Why can’t I access the web-based conguration utility?
When entering the IP address of the D-Link access point (192.168.0.50 for example), you are not connecting to a website on the Internet or have
to be connected to the Internet. The device has the utility built-in to a ROM chip in the device itself. Your computer must be on the same IP
subnet to connect to the web-based utility.
yMake sure you have an updated Java-enabled web browser. We recommend the following:
yInternet Explorer 7.0 or higher, Chrome, Firefox, or Safari 4 or higher
yVerify physical connectivity by checking for solid link lights on the device. If you do not get a solid link light, try using a dierent cable or
connect to a dierent port on the device if possible. If the computer is turned o, the link light may not be on.
yDisable any internet security software running on the computer. Software rewalls such as Zone Alarm, Black Ice, Sygate, Norton Personal
Firewall, and Windows® rewall may block access to the conguration pages. Check the help les included with your rewall software for more
information on disabling or conguring it.
yCongure your Internet settings:
Go to Start > Settings > Control Panel. Double-click Internet Options icon. From the Security tab, click the button to restore the settings
to their defaults.
Click Connection tab and set the dial-up option to Never Dial a Connection. Click LAN Settings. Make sure nothing is checked. Click OK.
Go to the Advanced tab and click the button to restore these settings to their defaults. Click OK three times.
Close your web browser (if open) and open it.
yAccess the web management. Open your web browser and enter the IP address of your D-Link access point in the address bar. This should
open the login page for your the web management.
yIf you still cannot access the conguration, unplug the power to the access point for 10 seconds and plug back in. Wait about 30 seconds and
try accessing the conguration. If you have multiple computers, try connecting using a dierent computer.
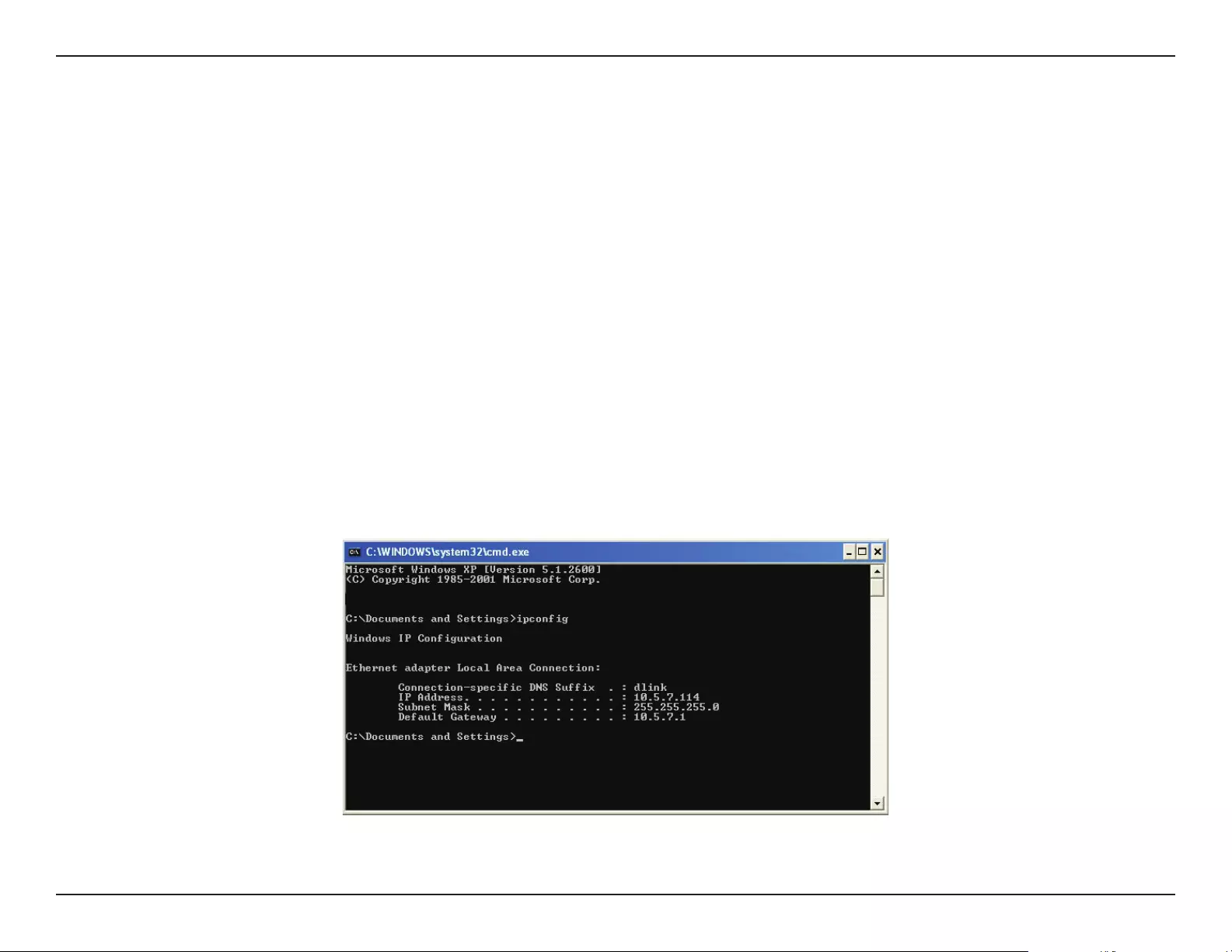
93D-Link DAP-2680 User Manual
Troubleshooting
What can I do if I forgot my password?
If you forgot your password, you must reset your access point. Unfortunately, this process will change all your settings back to the factory
defaults.
To reset the access point, locate the reset button (hole) on the rear panel of the unit. With the access point powered on, use a paperclip to hold
the button down for 10 seconds. Release the button and the access point will go through its reboot process. Wait about 30 seconds to access the
access point. The default IP address is 192.168.0.50. When logging in, the username is admin and leave the password box empty.
How to check your IP address?
After you install your network adapter, by default, the TCP/IP settings should be set to obtain an IP address from a DHCP server (i.e. wireless
router) automatically. To verify your IP address, please follow the steps below.
1. Click on Start > Run. In the run box type cmd and click OK.
2. At the prompt, type ipcong and press Enter.
This will display the IP address, subnet mask, and the default gateway of your adapter.
If the address is 0.0.0.0, check your adapter installation, security settings, and the settings on your router. Some rewall software programs
may block a DHCP request on newly installed adapters.
If you are connecting to a wireless network at a hotspot (e.g. hotel, coee shop, airport), please contact an employee or administrator to verify
their wireless network settings.
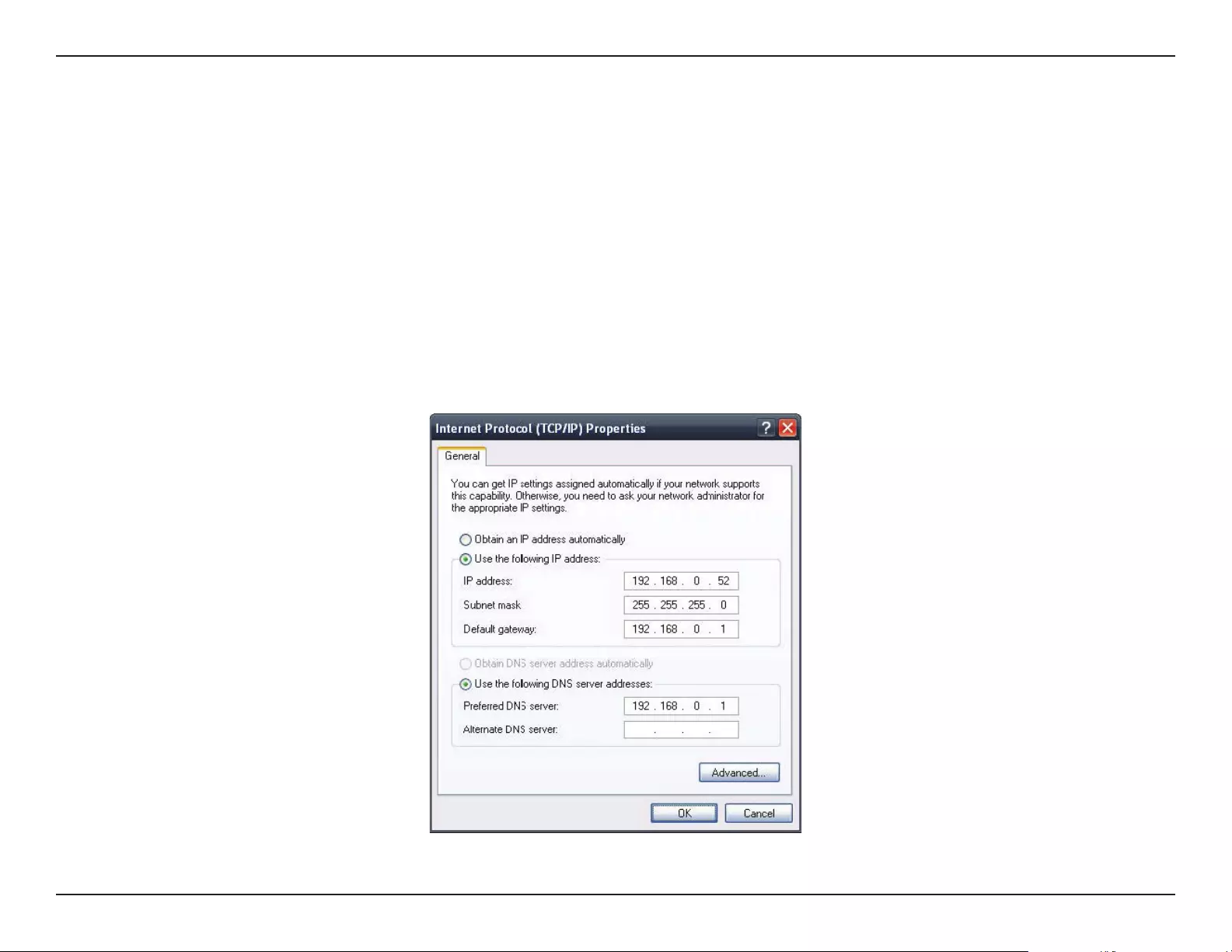
94D-Link DAP-2680 User Manual
Troubleshooting
How to statically assign an IP address?
If you are not using a DHCP capable gateway/router, or you need to assign a static IP address, please follow the steps below:
1. Windows® 2000: Click on Start > Settings > Control Panel > Network Connections.
Windows XP: Click on Start > Control Panel > Network Connections.
Windows Vista®: Click on Start > Control Panel > Network and Internet > Network and Sharing Center > Manage network connections.
2. Right-click on the Local Area Connection which represents your network adapter and select Properties.
3. Highlight Internet Protocol (TCP/IP) and click Properties.
4. Click Use the following IP address and enter an IP address that is on the same subnet as your network or the LAN IP address on your router.
Example: If the router’s LAN IP address is 192.168.0.1, make your IP address 192.168.0.X where X is a number between 2 and 99. Make sure
that the number you choose is not in use on the network. Set Default Gateway the same as the LAN IP address of your router (192.168.0.1).
Set Primary DNS the same as the LAN IP address of your router (192.168.0.1). The Secondary DNS is not needed or you may enter a DNS server
from your ISP.
5. Click OK twice to save your settings.
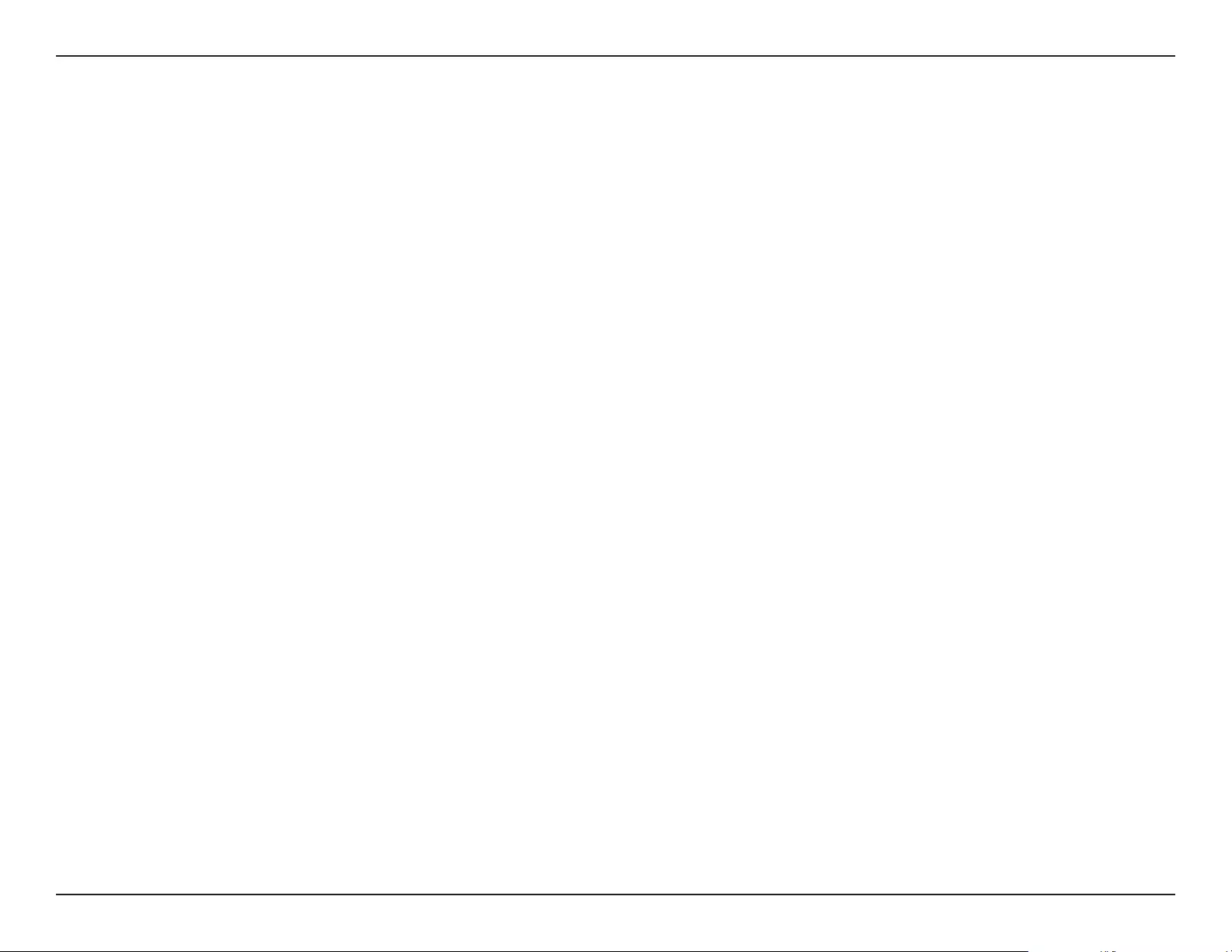
95D-Link DAP-2680 User Manual
Technical Specications
Technical Specications
Standards yIEEE 802.11ac
yIEEE 802.11n
yIEEE 802.11g
yIEEE 802.11a
yIEEE 802.3
yIEEE 802.3u
yIEEE 802.3ab
yIEEE 802.3at
yIEEE 802.3x
Network Management yWeb Browser interface (HTTP, Secure HTTP (HTTPS))
yNuclias Connect
ySNMP Support
yCommand Line Interface (Telnet, Secure SSH Telnet)
Security yWPA™ Personal/Enterprise
yWPA2™ Personal/Enterprise
yWEP™ 64-/128-bit
Wireless Frequency Range y2.4 to 2.4835 GHz and 5.15 to 5.85 GHz
Operating Voltage y12V/2A or 802.3at PoE
Antenna Type yThree Dual Dand Internal Antennas (2.4 Ghz 3.6 dBi & 5 Ghz 4.2 dBi)
LEDs yPower/Status
Temperature yOperating: 0˚C to 40˚C (32˚F to 104˚F)
yStoring: -20˚C to 65˚C (-4˚F to 149)
Humidity yOperating: 10%~90% (non-condensing)
yStoring: 5%~95% (non-condensing)
Certications yFCC
yCE
yUL
Dimensions (L x W x H) y190 x 190 x 44.8 mm (7.48” x 7.48” x 1.76”)
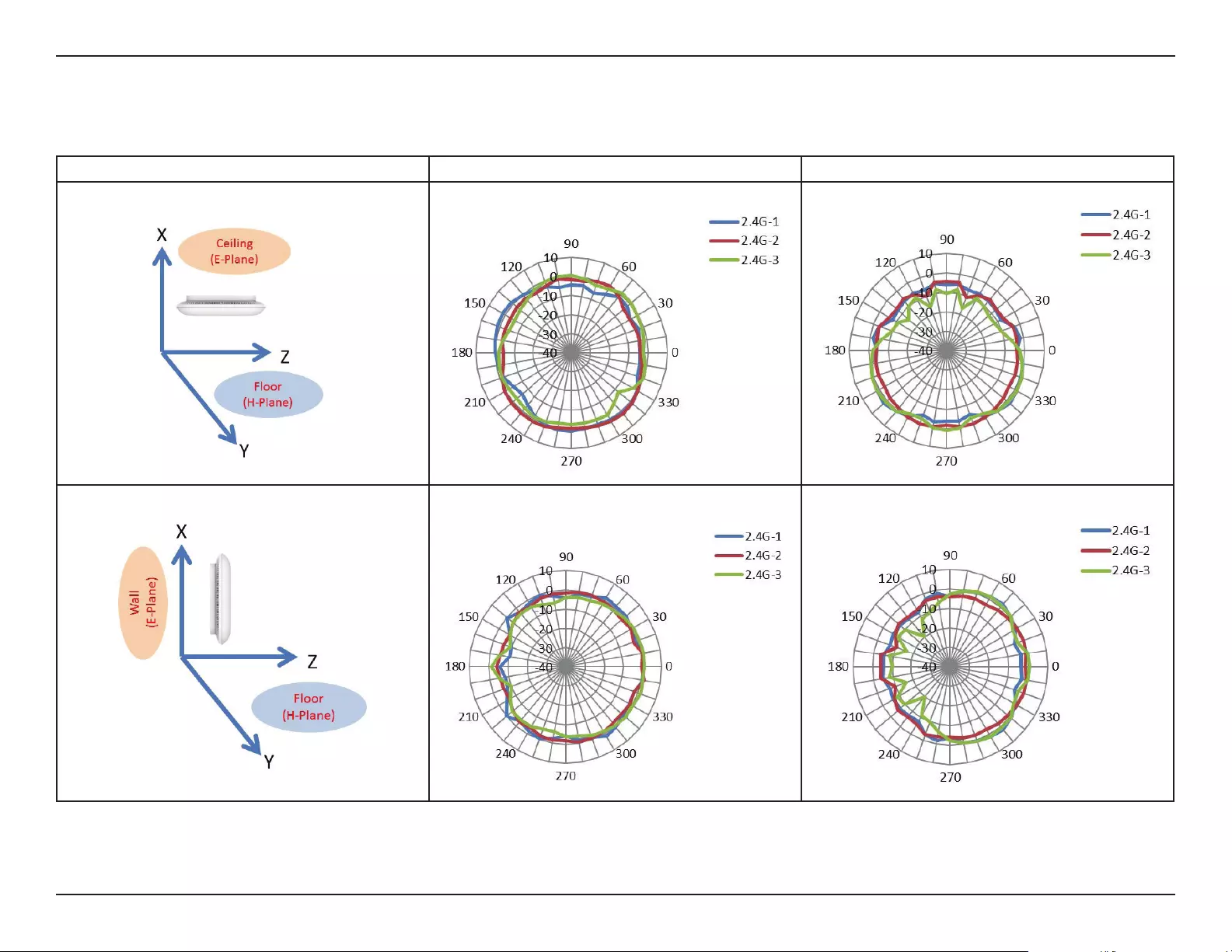
96D-Link DAP-2680 User Manual
Antenna Pattern
Antenna Pattern
Orientation H-Plane E-Plane
2.4GHz Ceiling Mounted
2.4GHz Ceiling Mounted
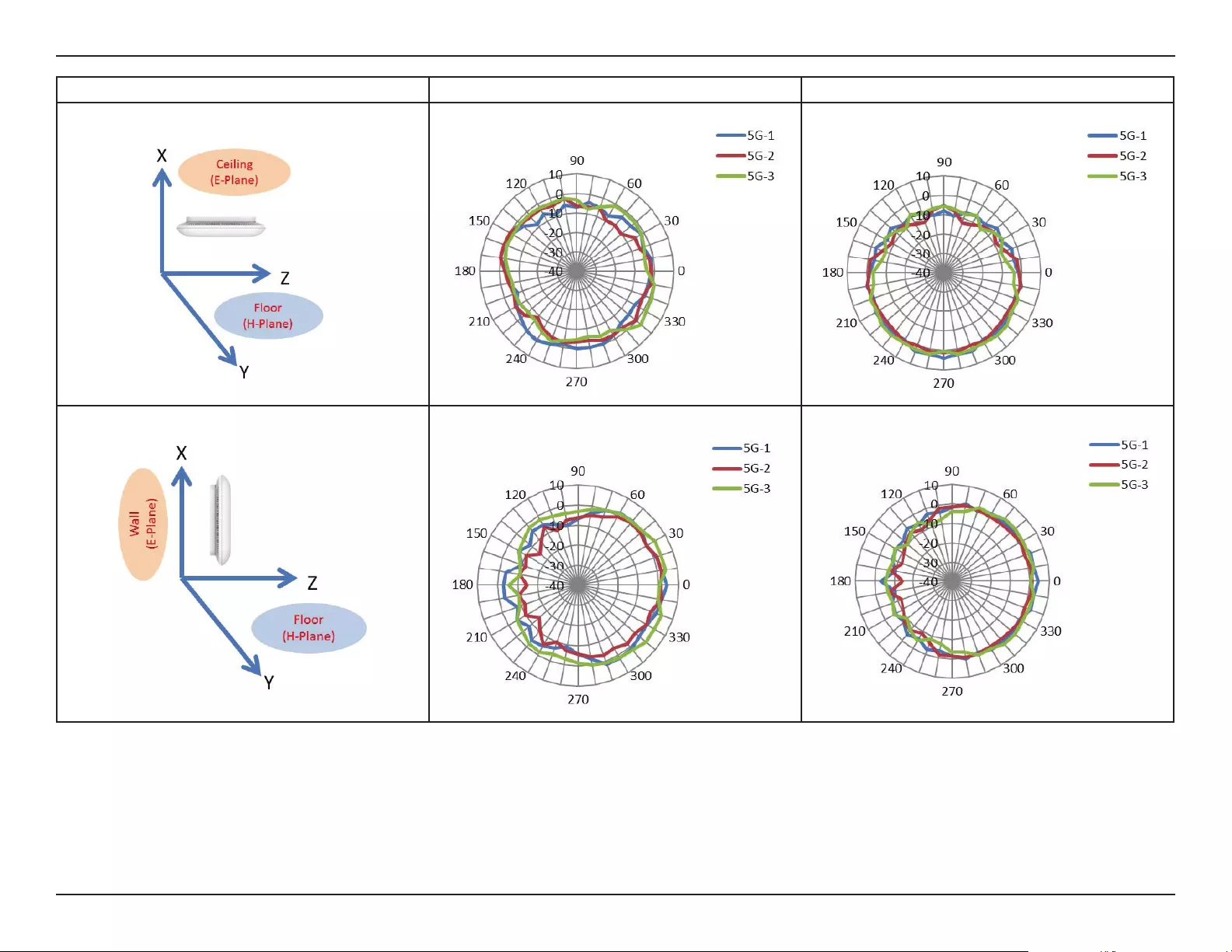
97D-Link DAP-2680 User Manual
Antenna Pattern
Orientation H-Plane E-Plane
5GHz Ceiling Mounted
5GHz Ceiling Mounted