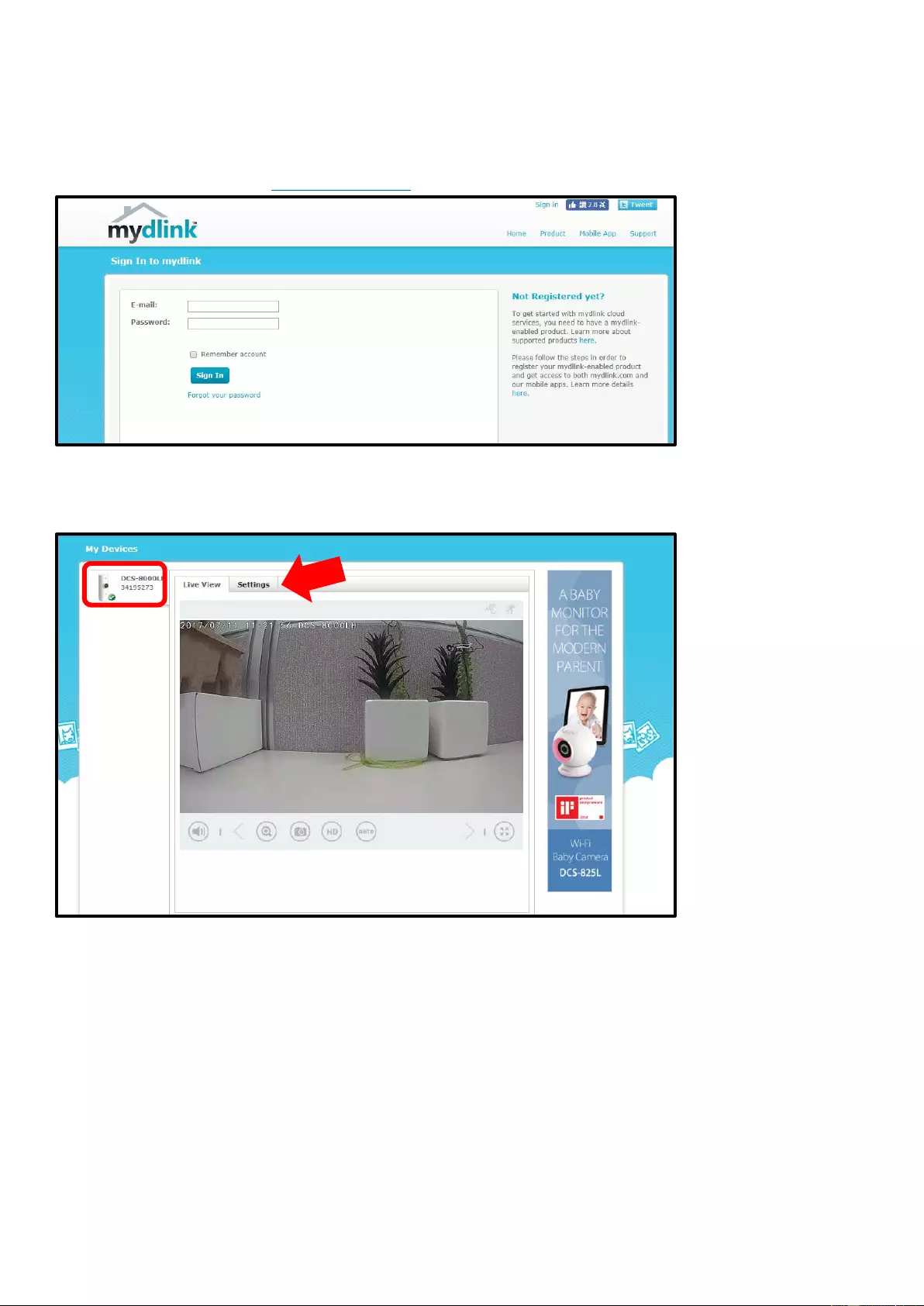Table of Contents
- Q1: How to setup DCS-8000LH using mydlink Lite App?
- Q2: How to setup Motion detection?
- Q3: How to setup Sound detection?
- Q4: Does DCS-8000LH support SD Card recording?
- Q5: How to send Email Notification from DCS-8000LH when Motion is detected?
- Q6: How to send Email Notification from DCS-8000LH when Sound is detected?
- Q7: How do I access my DCS-8000LH camera remotely?
- Q8: What can I do if my DCS-8000LH is not working correctly?
- Q9: Does the DCS-8000LH support cloud-based recordings?
- Q10: Does DCS-8000LH camera work with other smart home devices like alarm, smart plugs using mydlink home App?
- Q11: Does CS-8000LH have extender mode?
- Q12: How to check the mac address of this camera?
- Q13: Why have I not received the verification e-mail for my mydlink account?
- Q14: Does DCS-8000LH support Night Vision?
- Q15: Does DSC-8000LH support 2-way audio?
- Q16: Does DCS-8000LH support Bluetooth? How it works?
- Q17: How can I update the firmware?
- Q18: What Mobile app can work with DCS-8000LH? What is the system requirement of the Mobile App?
D-Link DCS-8200LH User Manual
Displayed below is the user manual for DCS-8200LH by D-Link which is a product in the Security Cameras category. This manual has pages.
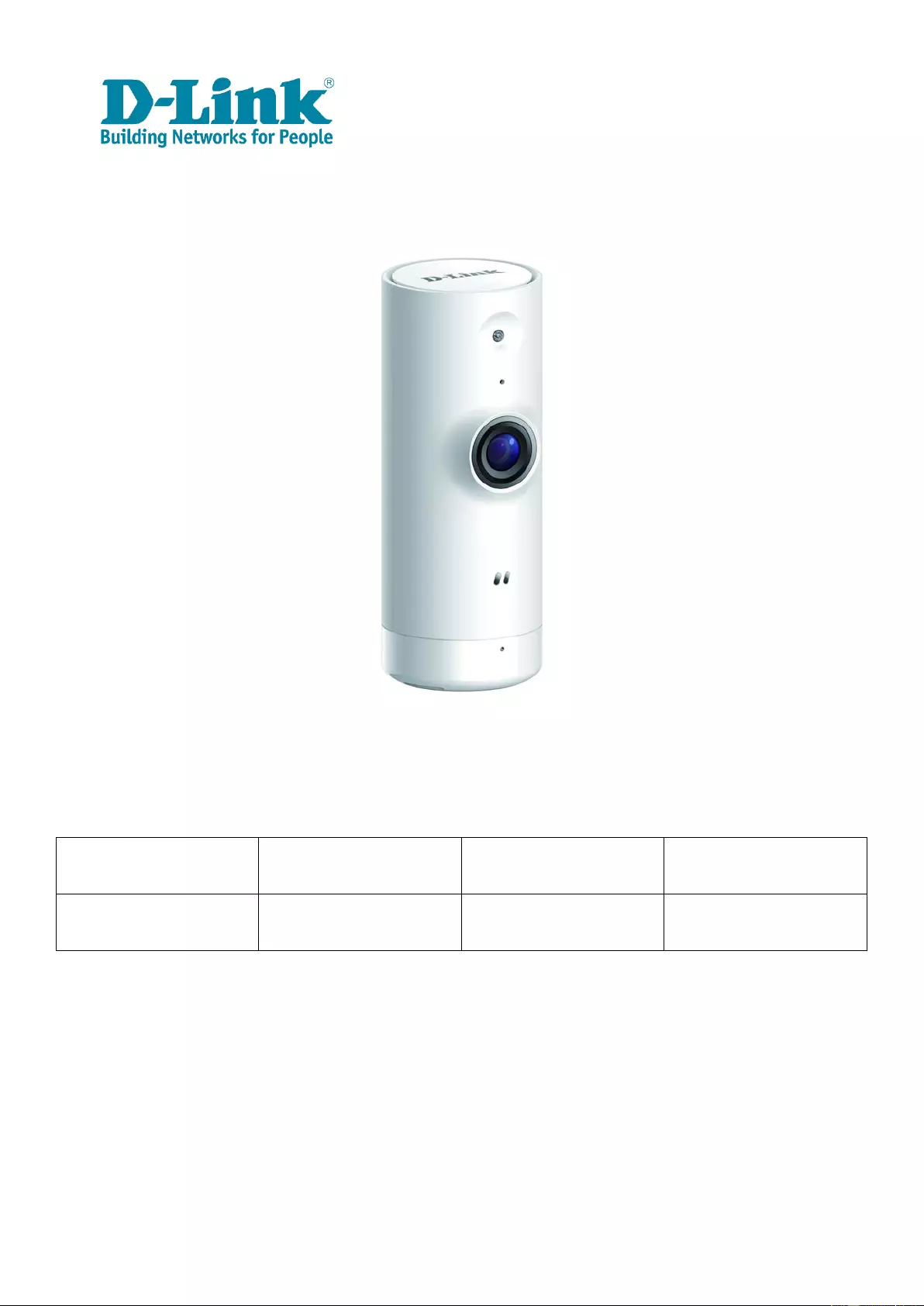
DCS-8000LH
HW Version FW Version App Name App Version
A1 V1.00.05 Mydlink Lite V3.8.0
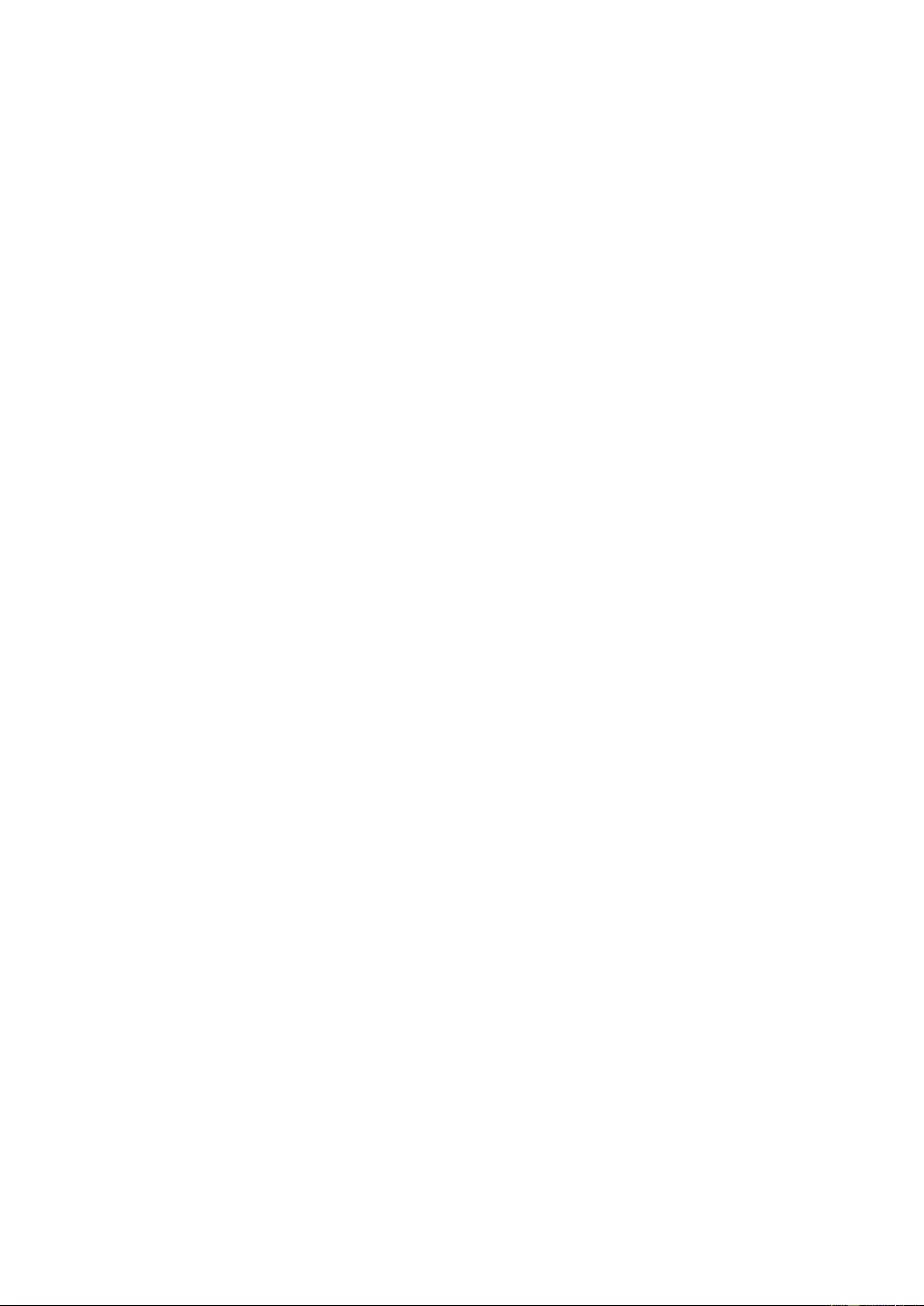
1
Contents
Q1: How to setup DCS-8000LH using mydlink Lite App? ........................................................ 2
Q2: How to setup Motion detection? ..................................................................................... 7
Q3: How to setup Sound detection? .................................................................................... 12
Q4: Does DCS-8000LH support SD Card recording? .............................................................. 15
Q5: How to send Email Notification from DCS-8000LH when Motion is detected? .............. 17
Q6: How to send Email Notification from DCS-8000LH when Sound is detected? ................ 20
Q7: How do I access my DCS-8000LH camera remotely?...................................................... 22
Q8: What can I do if my DCS-8000LH is not working correctly? ............................................ 22
Q9: Does the DCS-8000LH support cloud-based recordings? ............................................... 23
Q10: Does DCS-8000LH camera work with other smart home devices like alarm, smart plugs
using mydlink home App? .................................................................................................... 23
Q11: Does CS-8000LH have extender mode? ....................................................................... 23
Q12: How to check the mac address of this camera? ........................................................... 24
Q13: Why have I not received the verification e-mail for my mydlink account? ................... 25
Q14: Does DCS-8000LH support Night Vision? ..................................................................... 25
Q15: Does DSC-8000LH support 2-way audio? ..................................................................... 25
Q16: Does DCS-8000LH support Bluetooth? How it works? ................................................. 26
Q17: How can I update the firmware? ................................................................................. 26
Q18: What Mobile app can work with DCS-8000LH? What is the system requirement of
the Mobile App? .................................................................................................................. 28
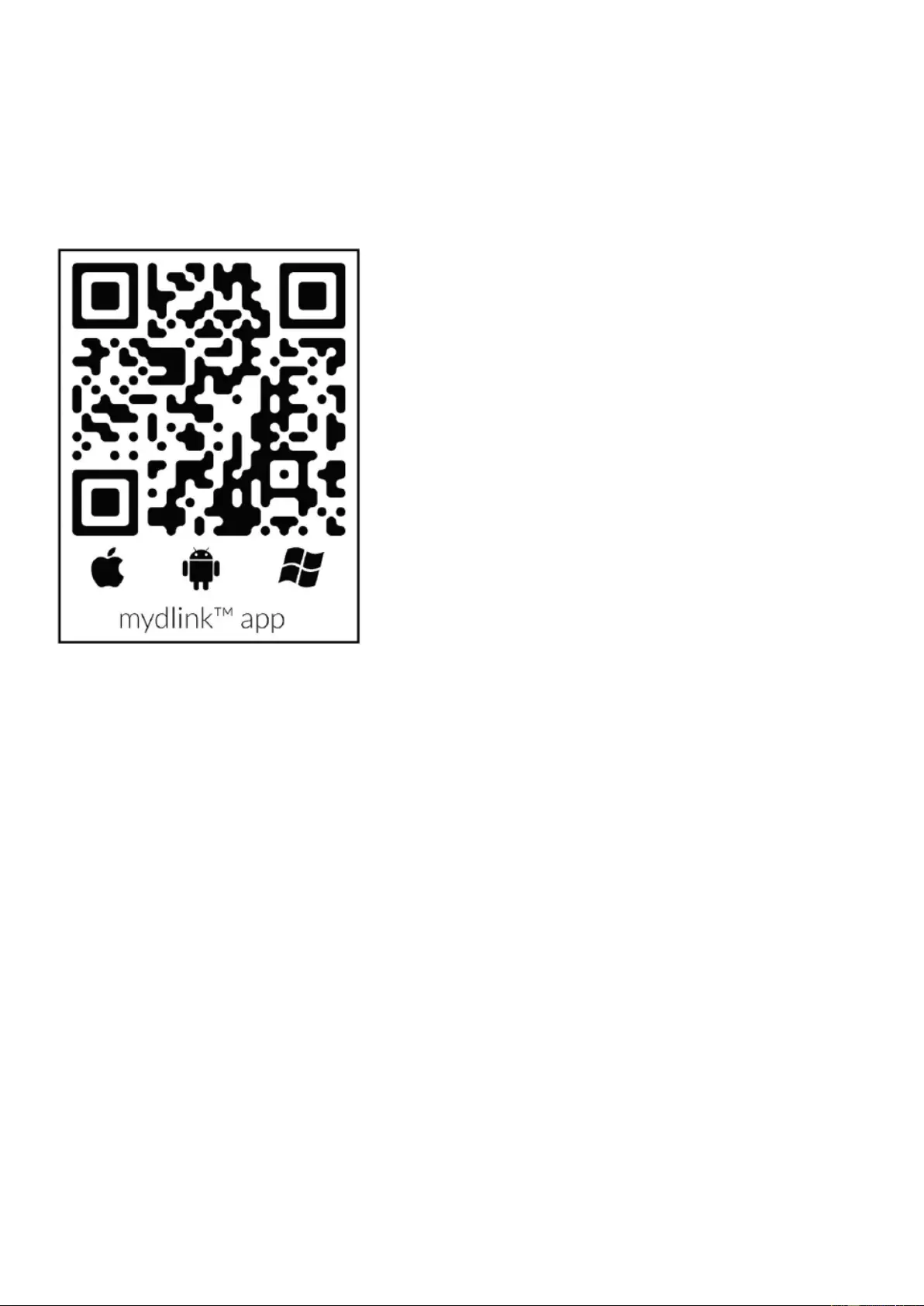
2
Q1: How to setup DCS-8000LH using mydlink Lite App?
Step 1: Download the free mydlink Lite app on your smartphone or tablet by scanning the QR code in
below or by searching for mydlink Lite in the app store (Apple Store, Google Play, or Window Store) for your
device.
Step 2: Once installed, launch the mydlink Lite app. Then create a new account or log in to your existing
account. The app will guide you through the rest of the configuration process.
Note (1): Before launching the app, make sure your mobile device is connected to the Wi-Fi network (i.e.,
router) you want to connect the camera to.
Note (2): To log in to your account, enter your mydlink email address and password. Then, tap Sign In to
continue. If you forgot your mydlink password, tap Forgot password? If you do not have a mydlink account,
tap Sign up and follow the instructions to create a mydlink account.
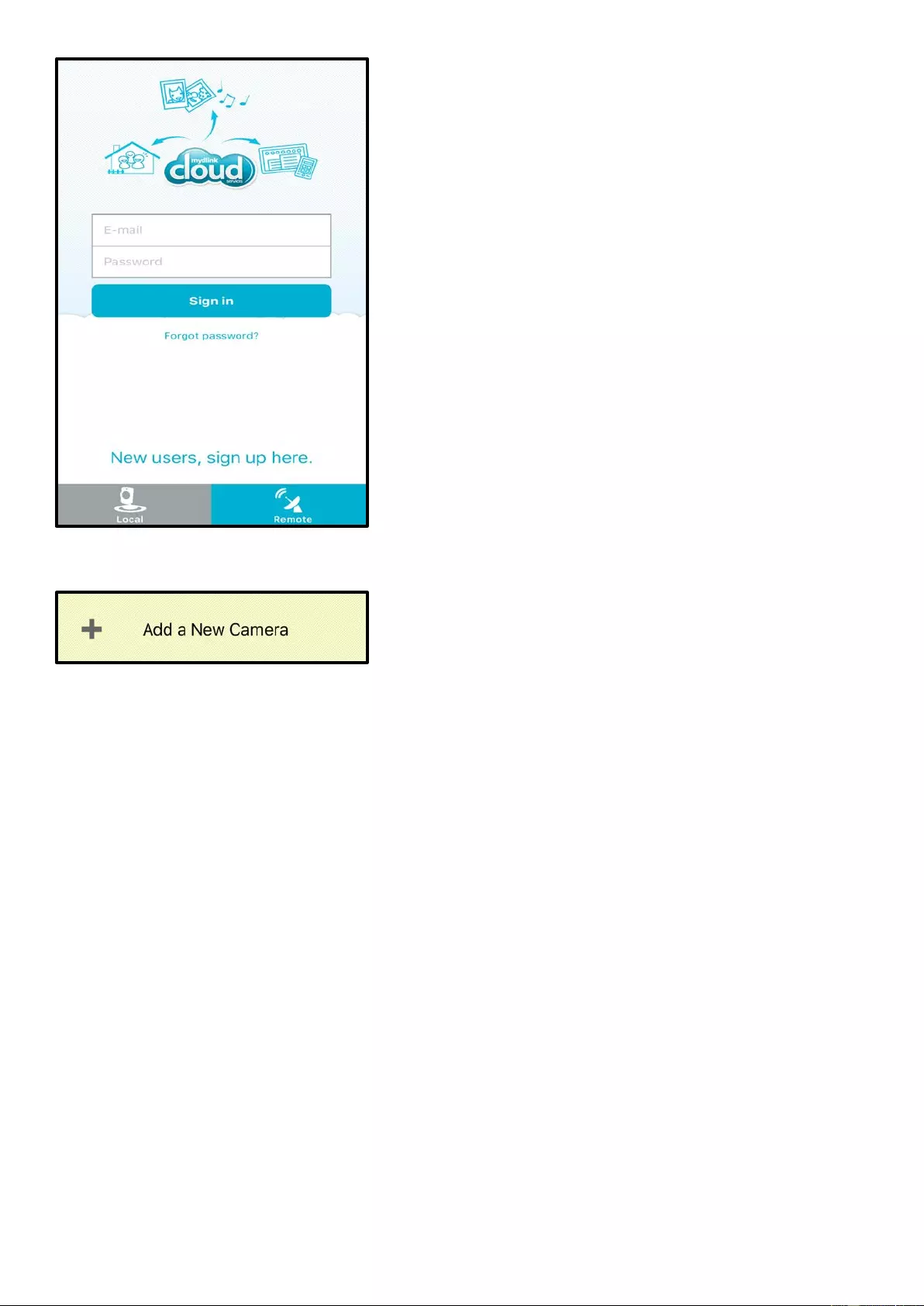
3
Step 3: Tap Add a New Camera
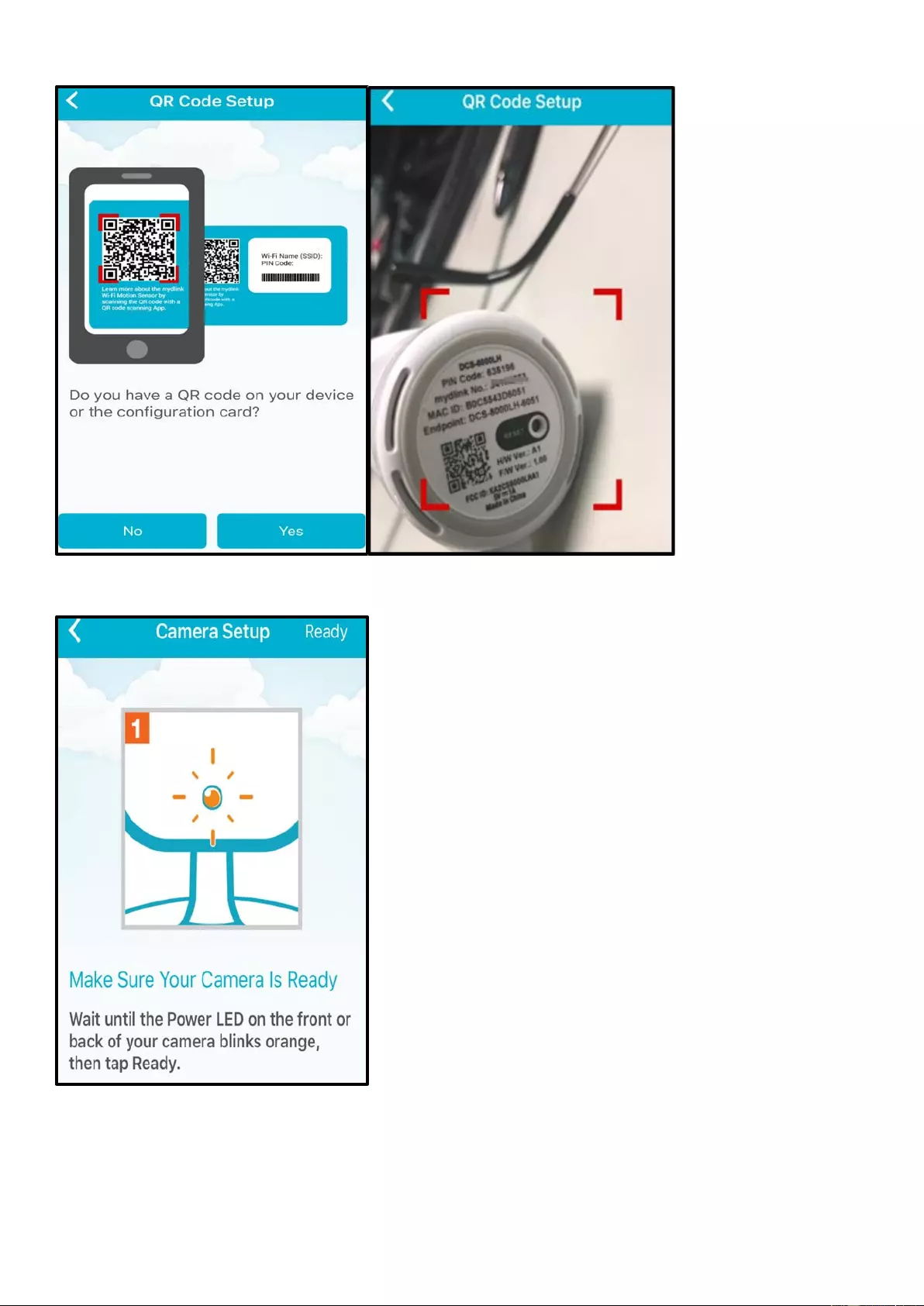
4
Step 4: To scan a QR code, use the code on the label attached to the bottom of your device.
Step 5: Wait until the LED blinks orange, then tap Ready.
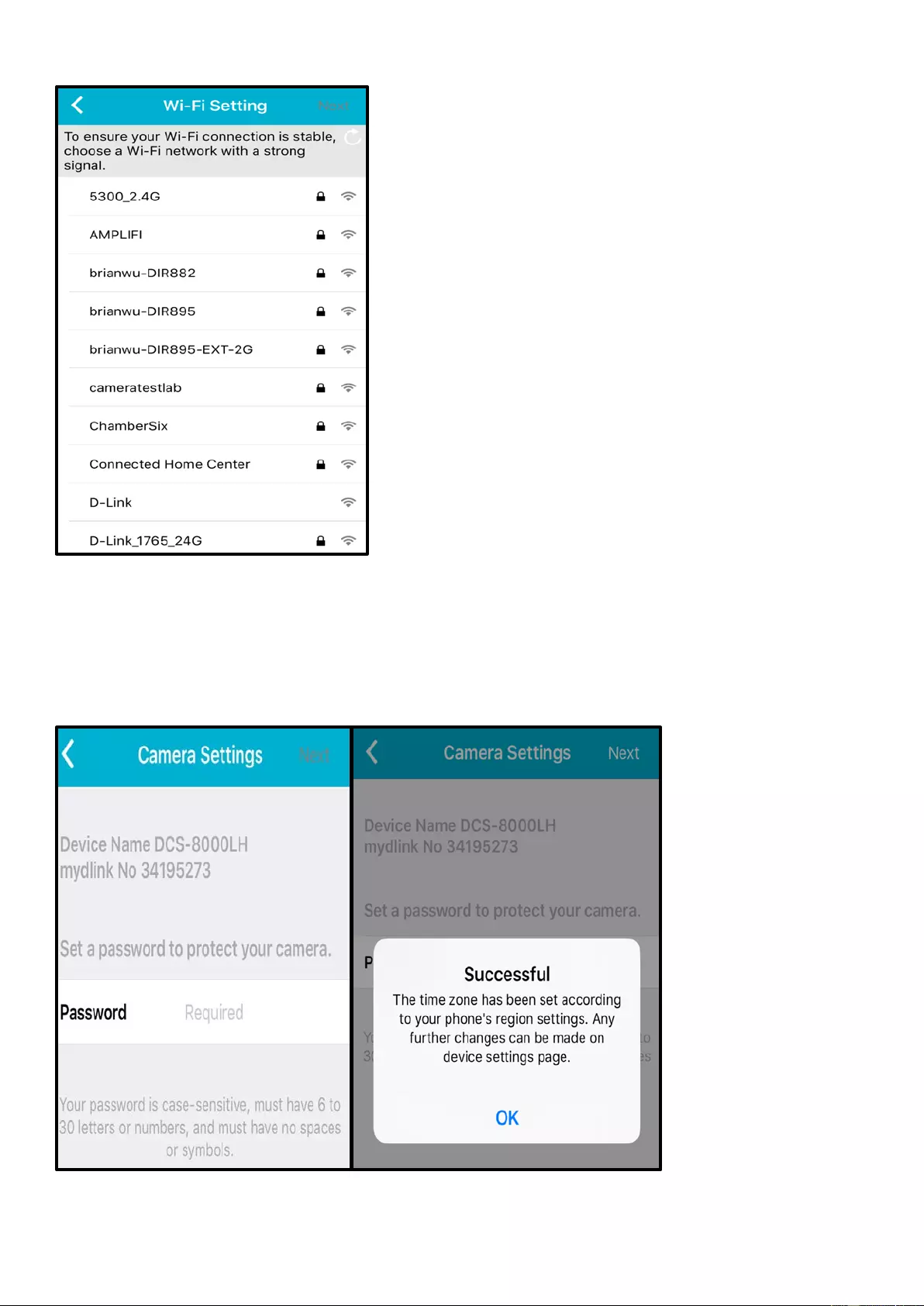
5
Step 6: Choose a Wi-Fi with a strong signal.
Step 7: Set a password to protect your camera.
Note: If you forget your password, you must reset the camera. Unfortunately, this process will change your
settings back to factory default. To reset the camera, have the camera powered on and use an unfolded
paper clip to hold the reset button down for 10 seconds.
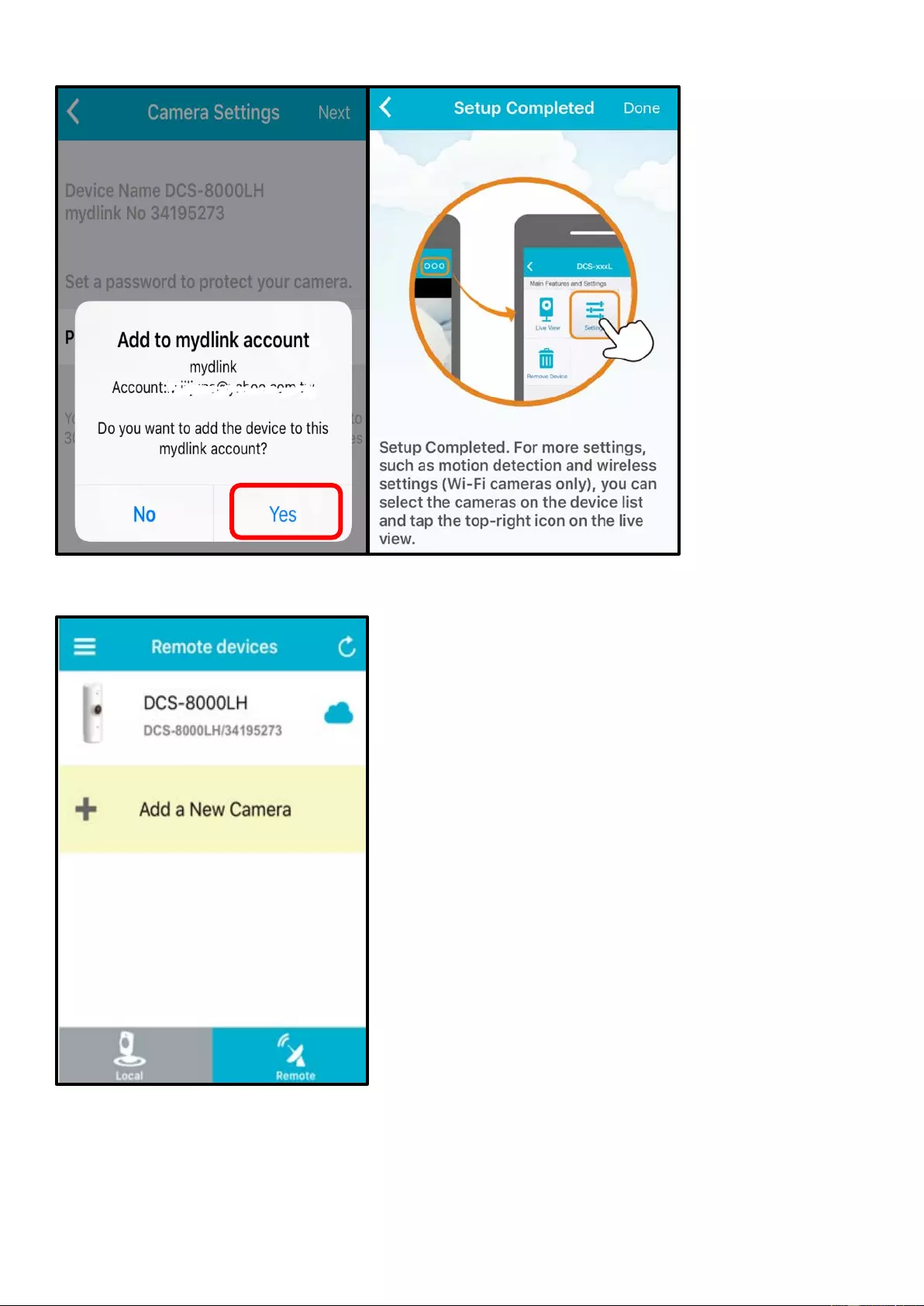
6
Step 8: Tap YES to add the device to your mydlink account.
Step 9: The Remote devices screen will display the device you have registered with your mydlink account.
Step 10: Tap the DCS-8200LH camera. The current live view of the camera will be displayed.
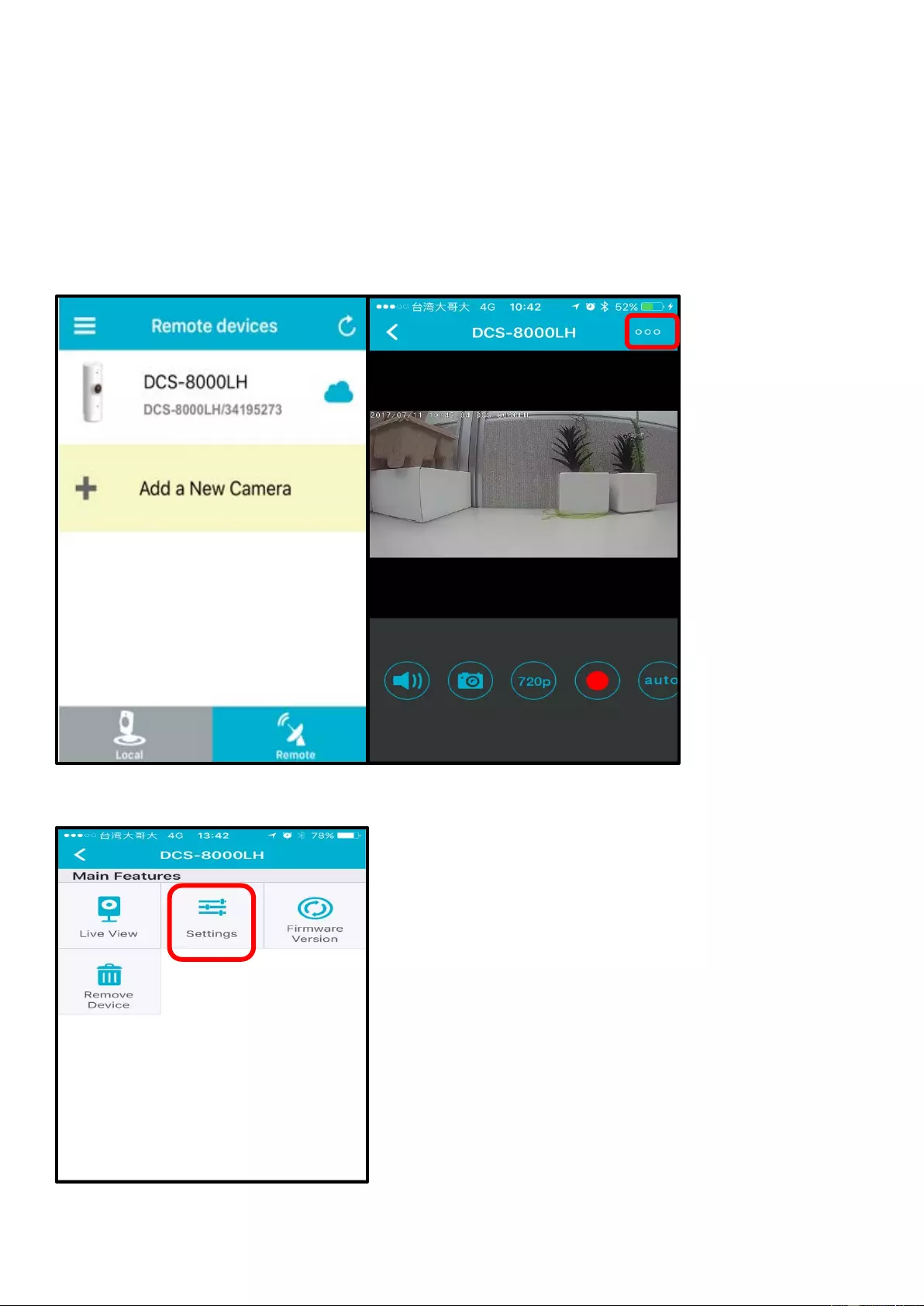
7
Q2: How to setup Motion detection?
Motion detection enables the camera to monitor specific areas of your home or office for movement. You
can adjust the sensitivity which determines when motion is detected by the camera. When motion is
detected, it will trigger to send a notification.
Step 1: Tap the DCS-8200LH camera. Then, tap the camera main feature icon in the top-right corner.
Step 2: Tap Settings on the camera main feature menu.
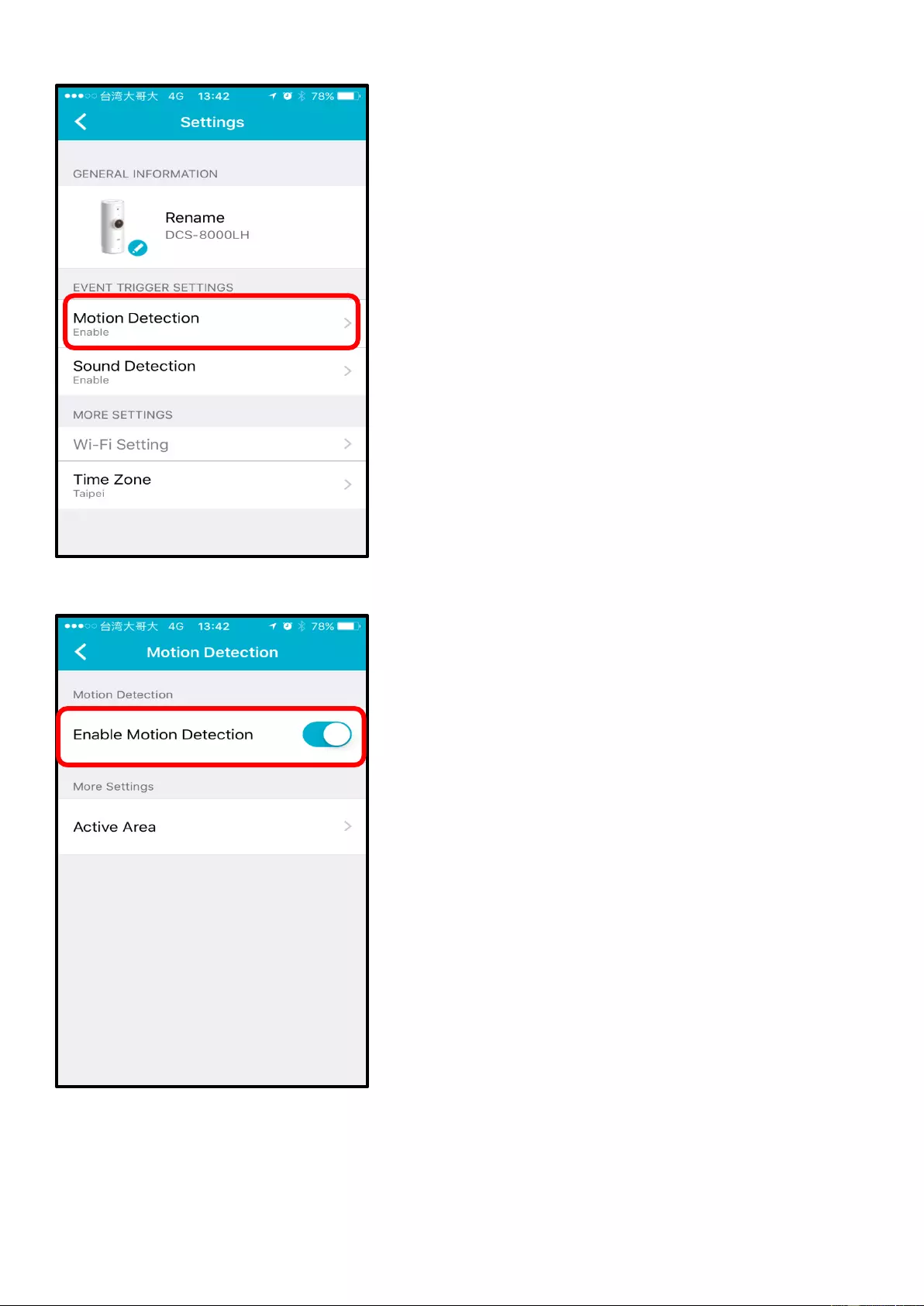
8
Step 3: Tap Motion Detection.
Step 4: Tap the button next to Enable Motion Detection to turn on.
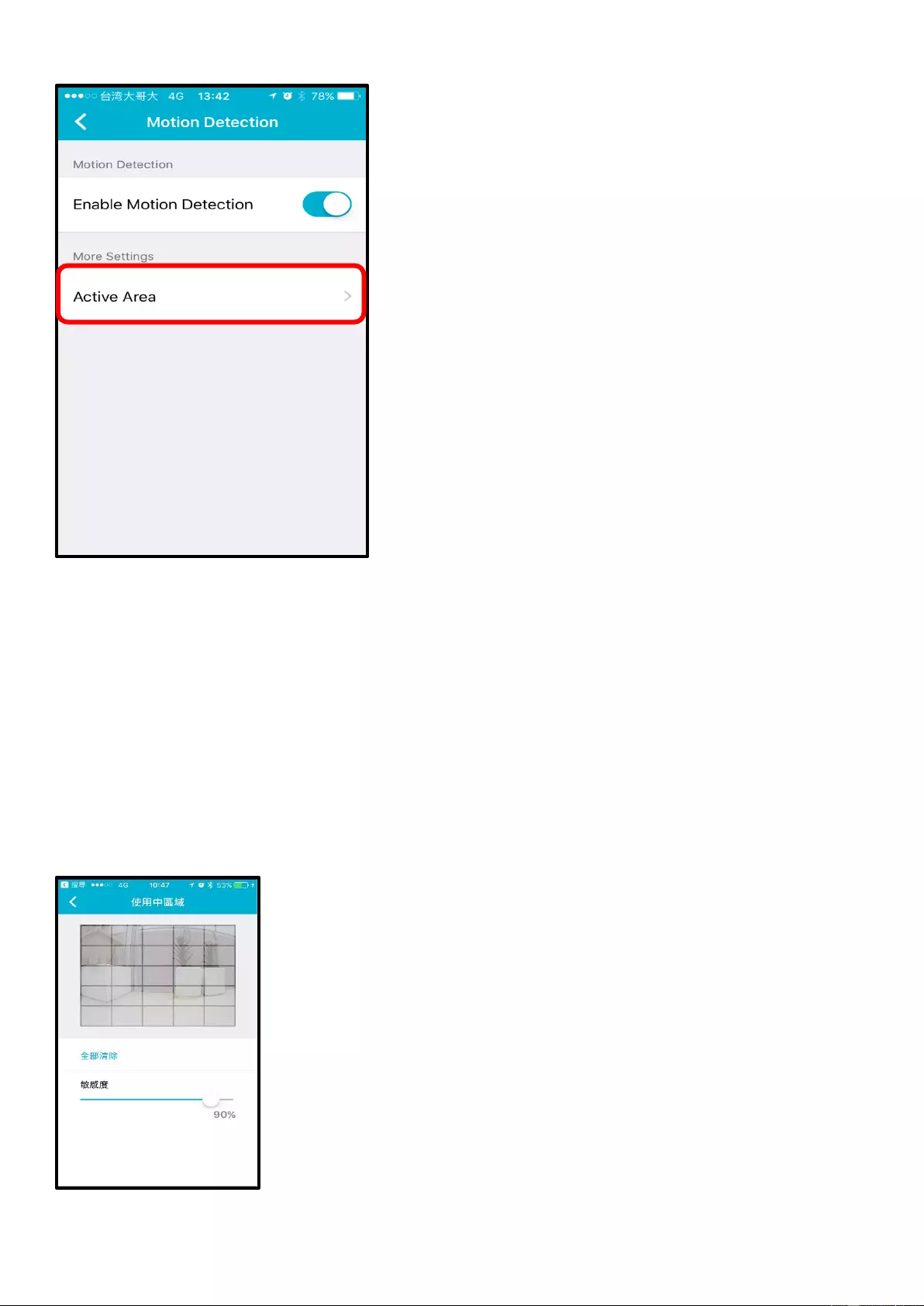
9
Step 5: Tap Active Area to select the area you want the camera to detect motion.
Step 6: Tap on the area you want the camera to detect motion. Then, select the sensitivity level by moving
the slider left or right to the sensitivity percentage you want. The sensitivity setting decides how sensitive
the camera will be to motion, where 100% will be the most sensitive setting and 0% will be the least
sensitive setting.
Note (1) Lower sensitivity setting can be useful when monitoring an area that has flickering lights, or
through a window to the outside.
Note (2) Higher sensitivity setting may be useful when monitoring an area that rarely changes, such as a
storeroom or warehouse with little activity.
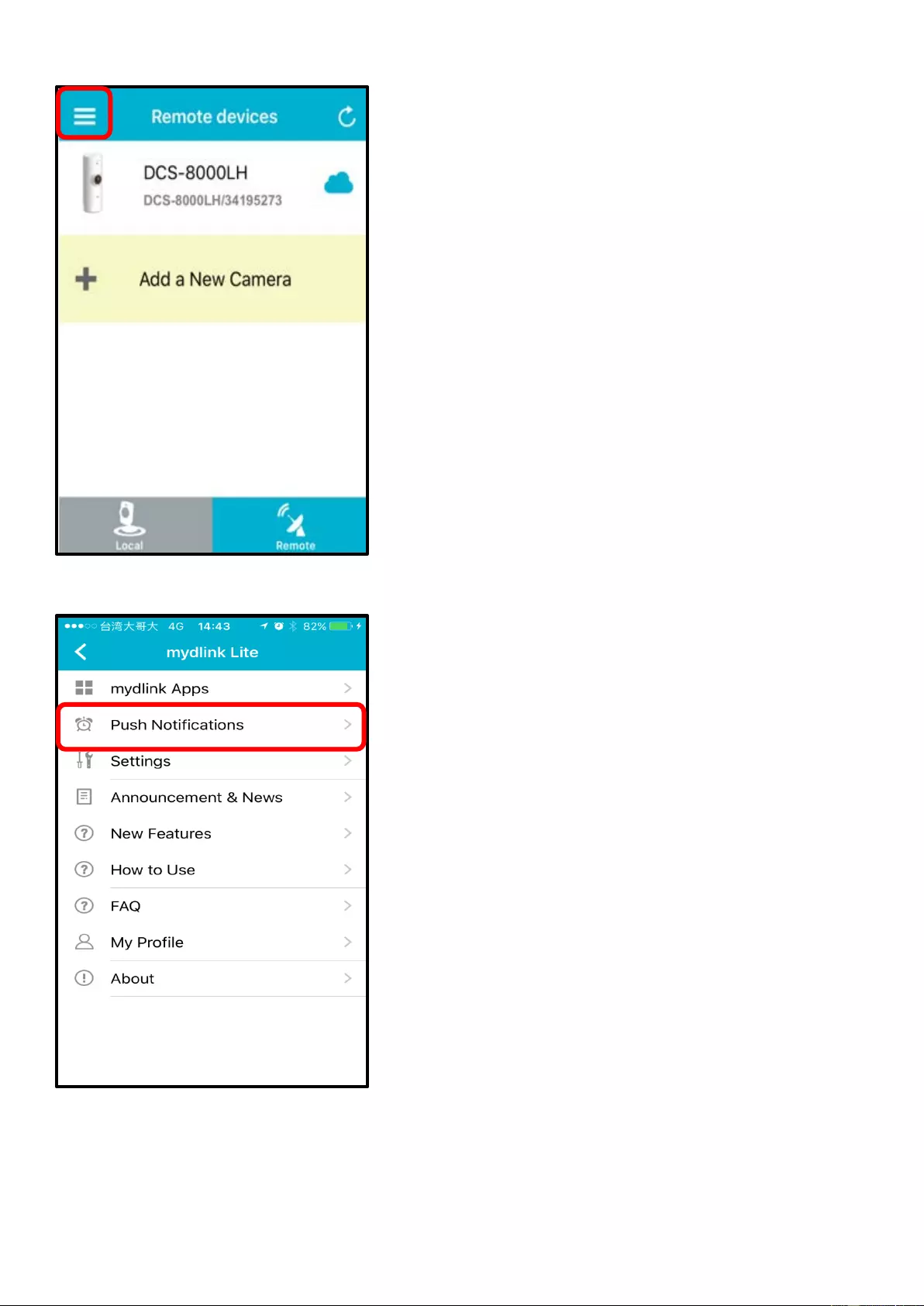
10
Step 7: Go back to the device list, and tap the icon in the top left corner.
Step 8: Tap Push Notification
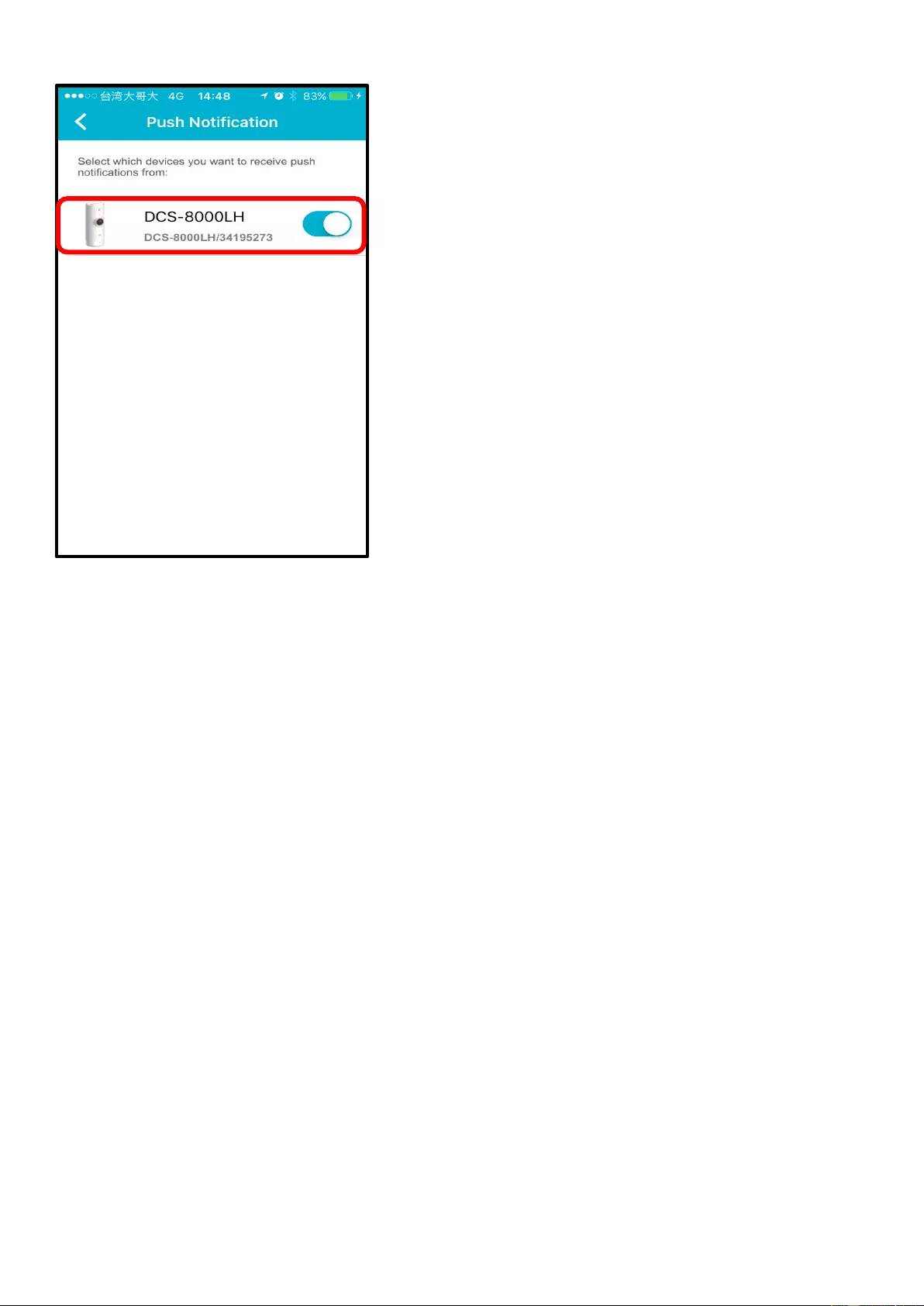
11
Step 9: Tap the button next to the camera name to enable or disable push notification.
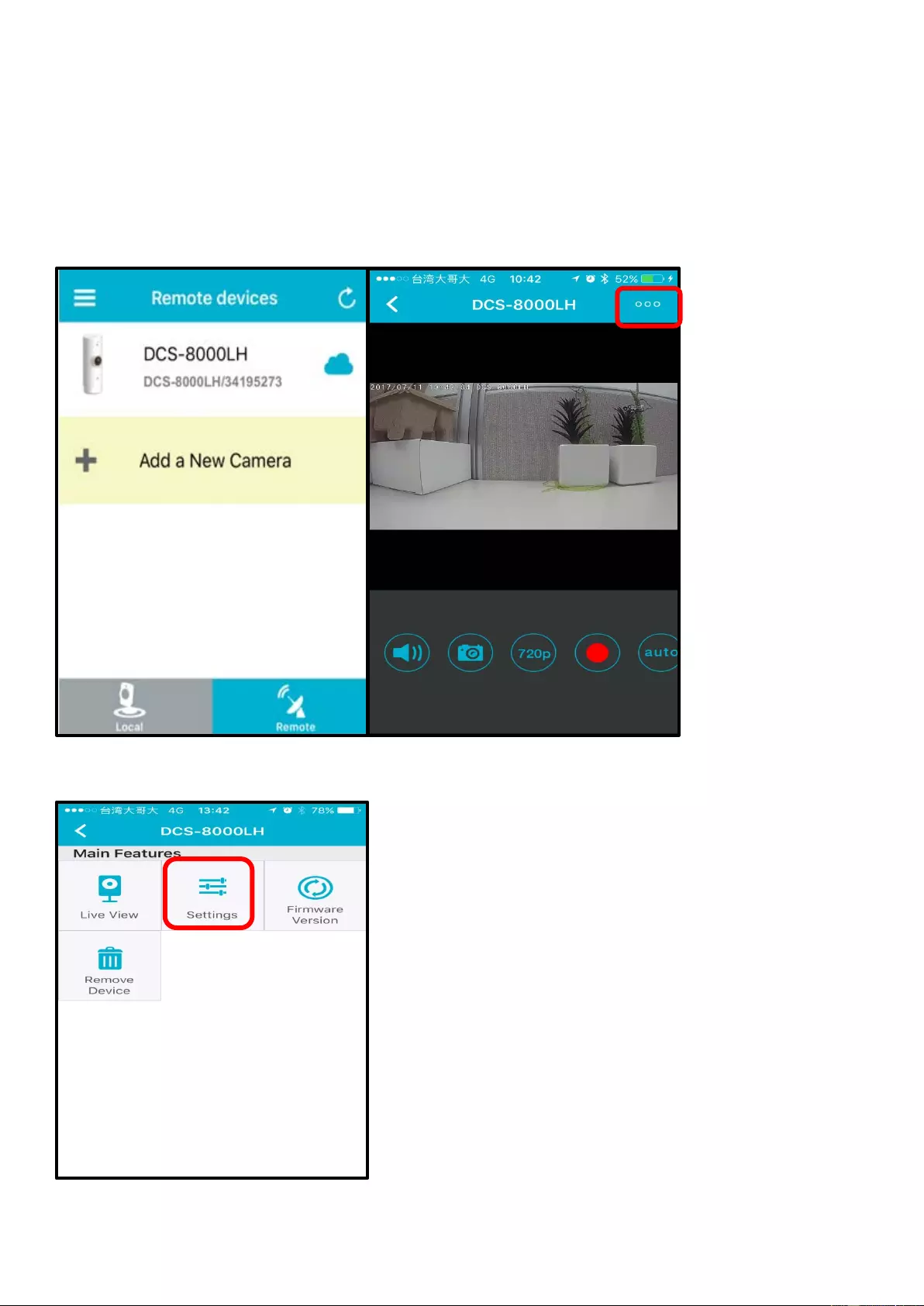
12
Q3: How to setup Sound detection?
Sound detection enables the camera to monitor the environment for loud sounds. You may set the volume
threshold between 70 dB and 90 dB.
Step 1: Tap the DCS-8200LH camera. Then, tap the camera main feature icon in the top-right corner.
Step 2: Tap Settings on the camera main feature menu.
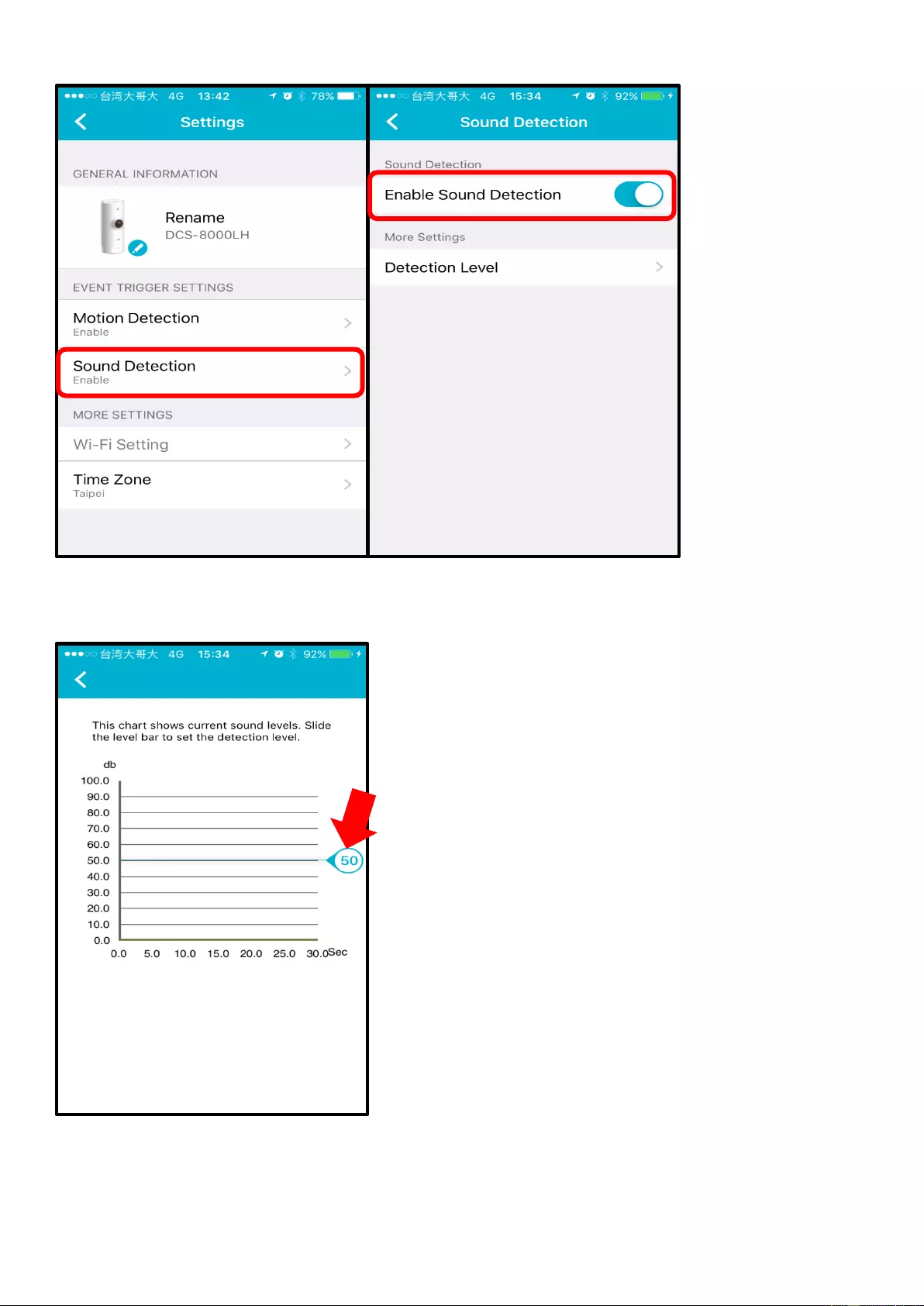
13
Step 3: Tap Sound Detection. Then, tap the button next to Enable Sound Detection to turn on.
Step 4: Slide the level bar up or down to the sound level you want. Any noise above the threshold you
choose will trigger a notification.
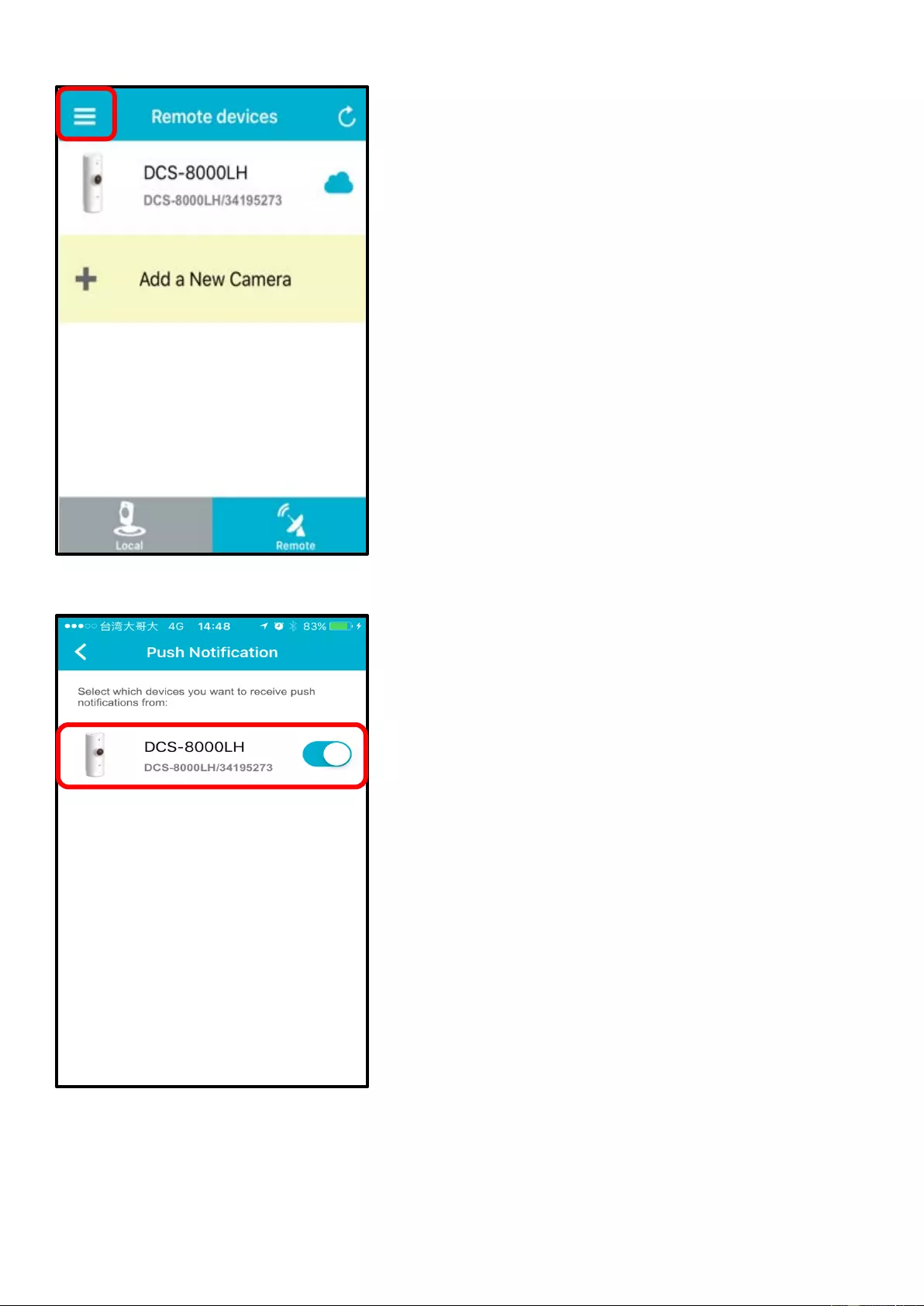
14
Step 5: Go back to the device list, and tap the icon in the top left corner.
Step 6: Tap the button next to the camera name to enable or disable push notification.
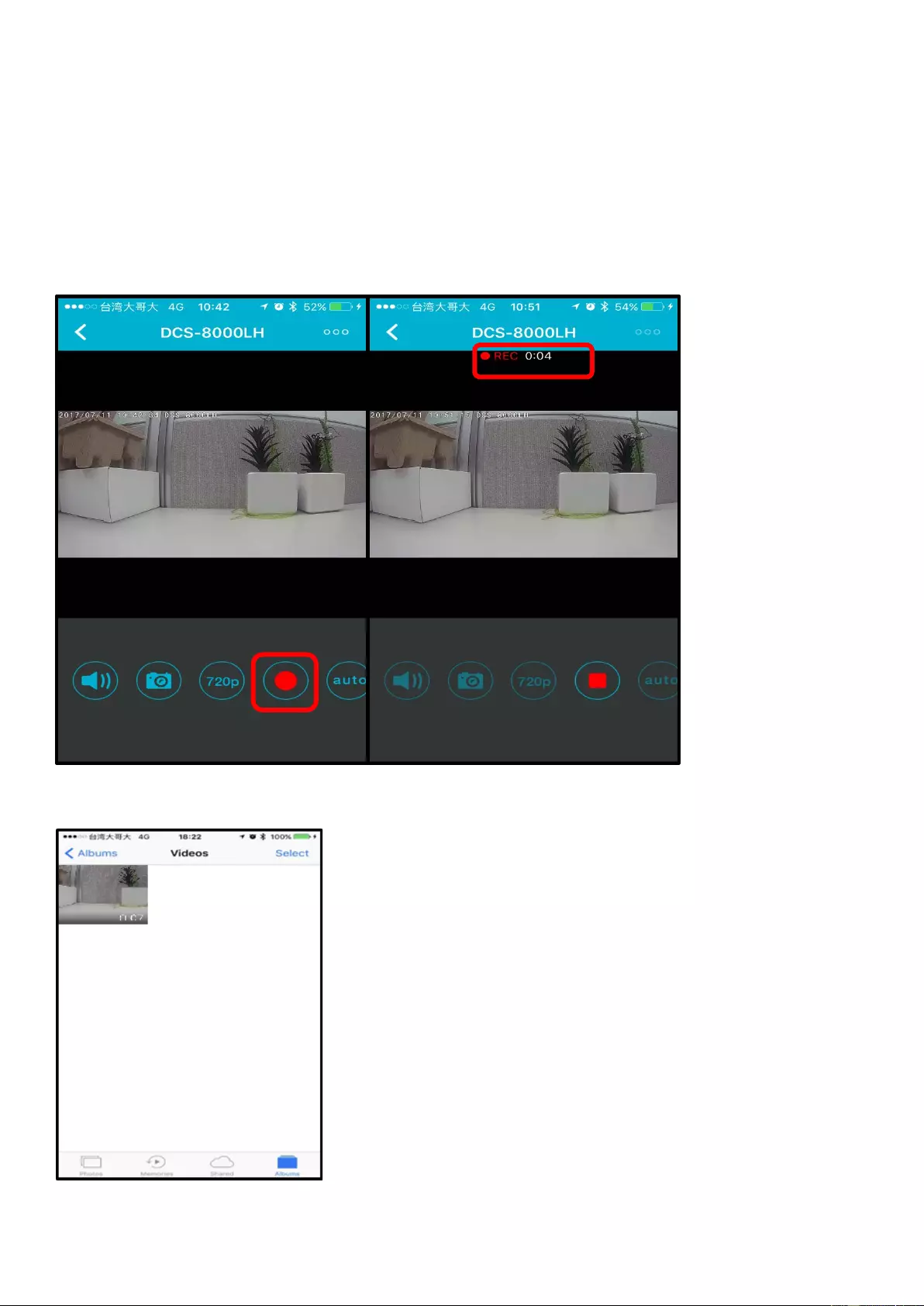
15
Q4: Does DCS-8000LH support SD Card recording?
No, DCS-8000LH does not support SD Card recording, you can record the video to local device(Mobile
Phone or tablet).
For iOS Device:
Step 1: Go to Live View, press the record icon
Step 2: Go to the Album and check the video file in your mobile device.
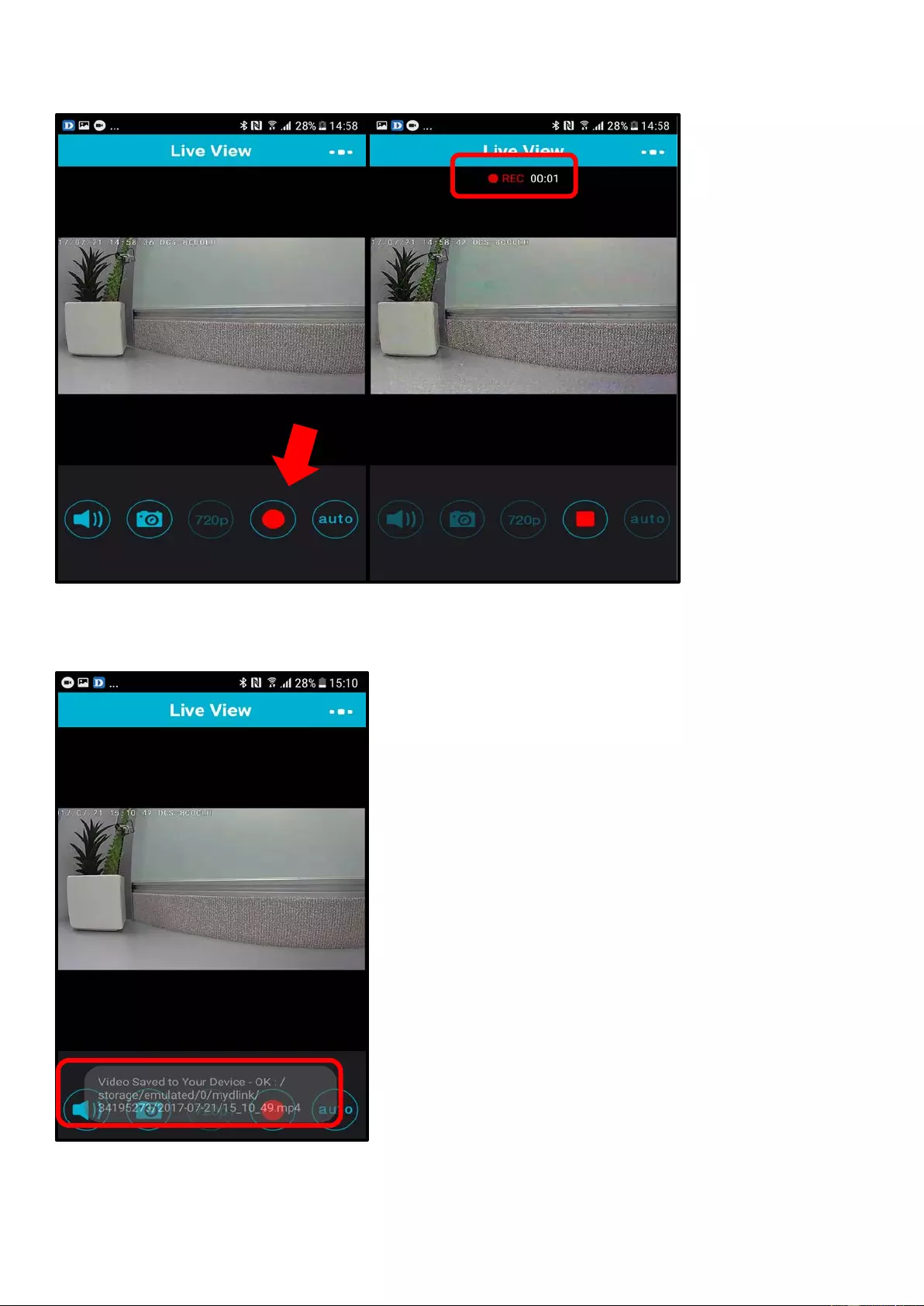
16
For aOS device:
Step 1: Go to Live View, press the record icon
Step 2: A prompter “Video Saved to Your Device-OK” will automatically display for your reference, if the
recording is successful.
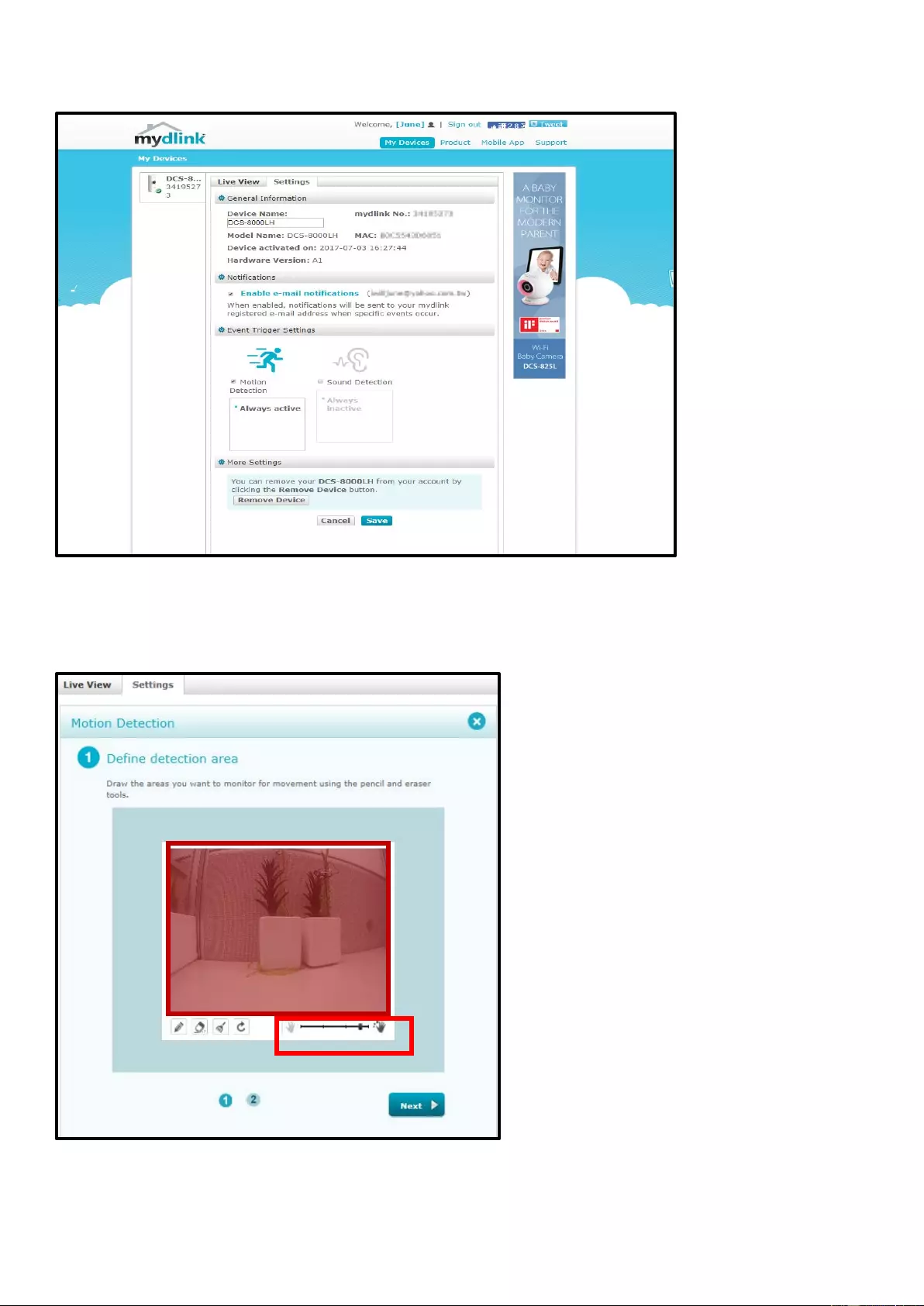
18
Step 3: Check the Enable e-mail notifications box to allow notifications can be sent to your mydlink
registered e-mail address. Check the Motion Detection box to enable motion detection.
Step 4: Use your mouse to click and drag on the area that you would like to monitor for motion. Then,
select the sensitivity level by moving the slider left or right to the sensitivity percentage you want. The
higher the percentage the more sensitive the detection of movement will be. To continue, click Next.
1
2
Sensitivity
0 100
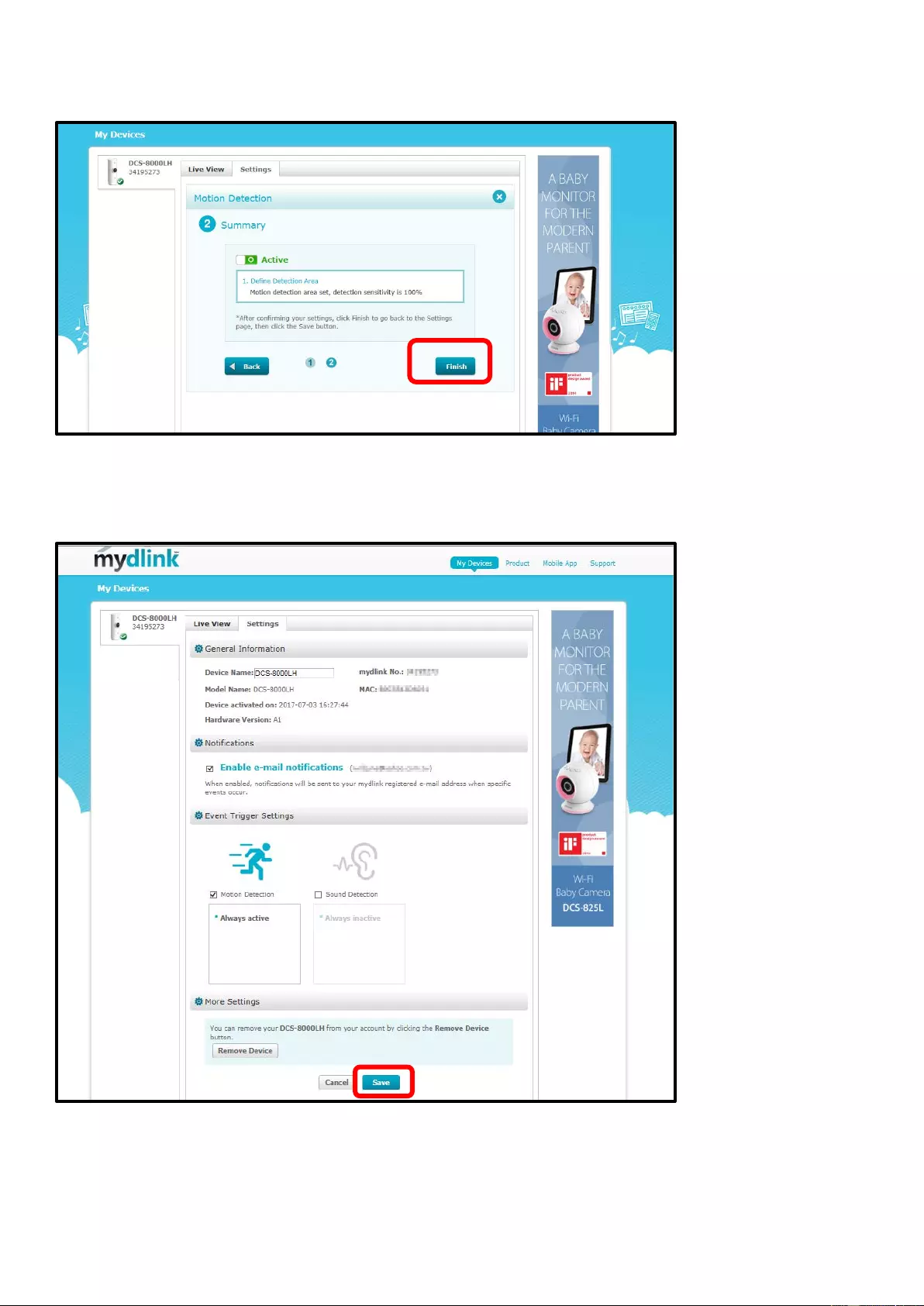
19
Step 5: Review your settings and click on Back if you need to make some modifications. If settings are
correct, click Finish.
Step 6: Check the Enable e-mail notifications box to allow notifications be sent to your mydlink registered e-
mail address. Check the Sound Detection box to turn sound detection on.
Note: If you are using G-mail account you should switch to a lower level of security.
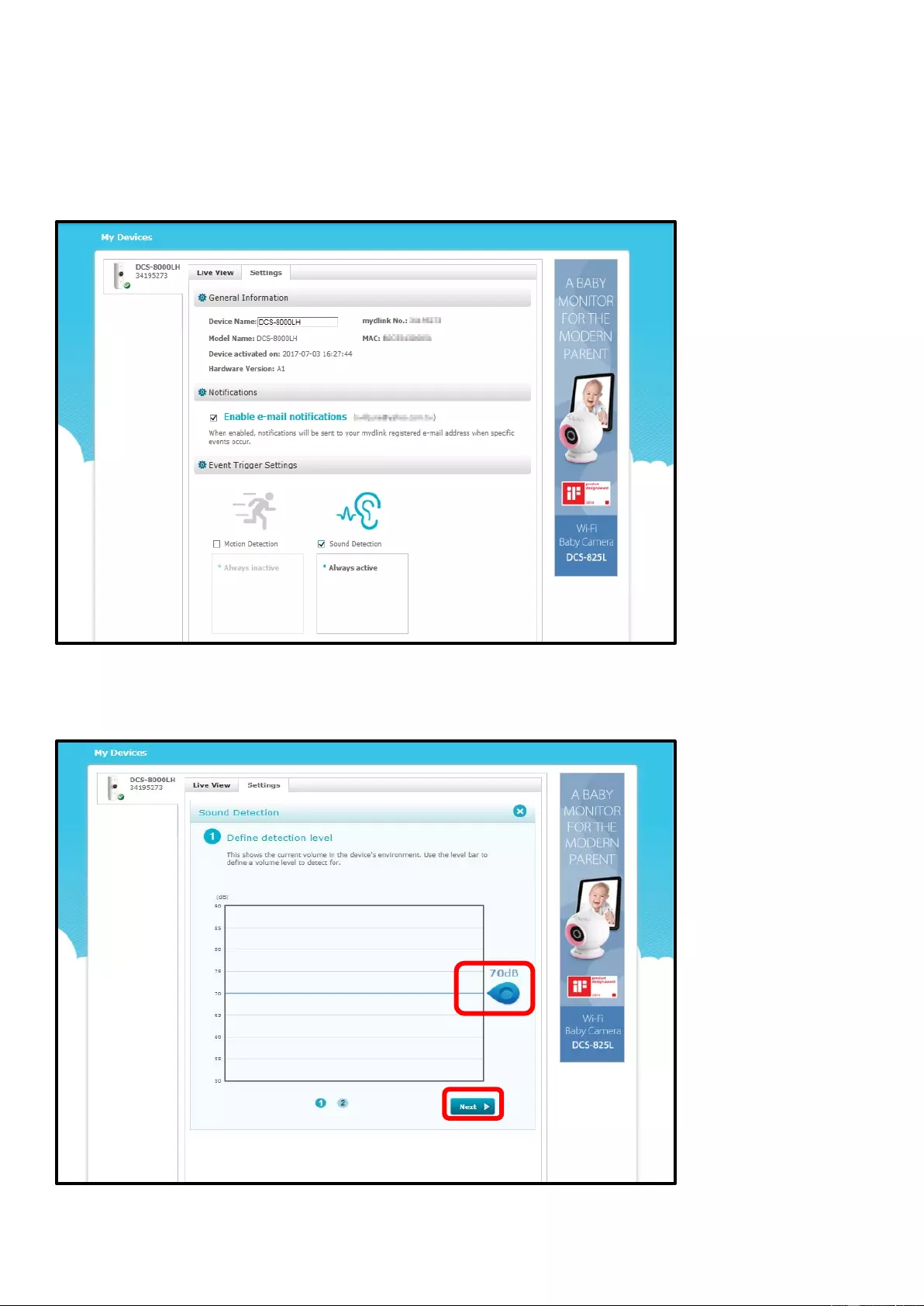
20
Q6: How to send Email Notification from DCS-8000LH when Sound is detected?
Step 1: Check the Enable e-mail notifications box to allow notifications be sent to your mydlink registered e-
mail address. Check the Sound Detection box to turn sound detection on.
Step 2: Slide the level bar up or down to the sound level you want. Any noise above the threshold you
choose will trigger a notification. To continue, click Next.
1
2
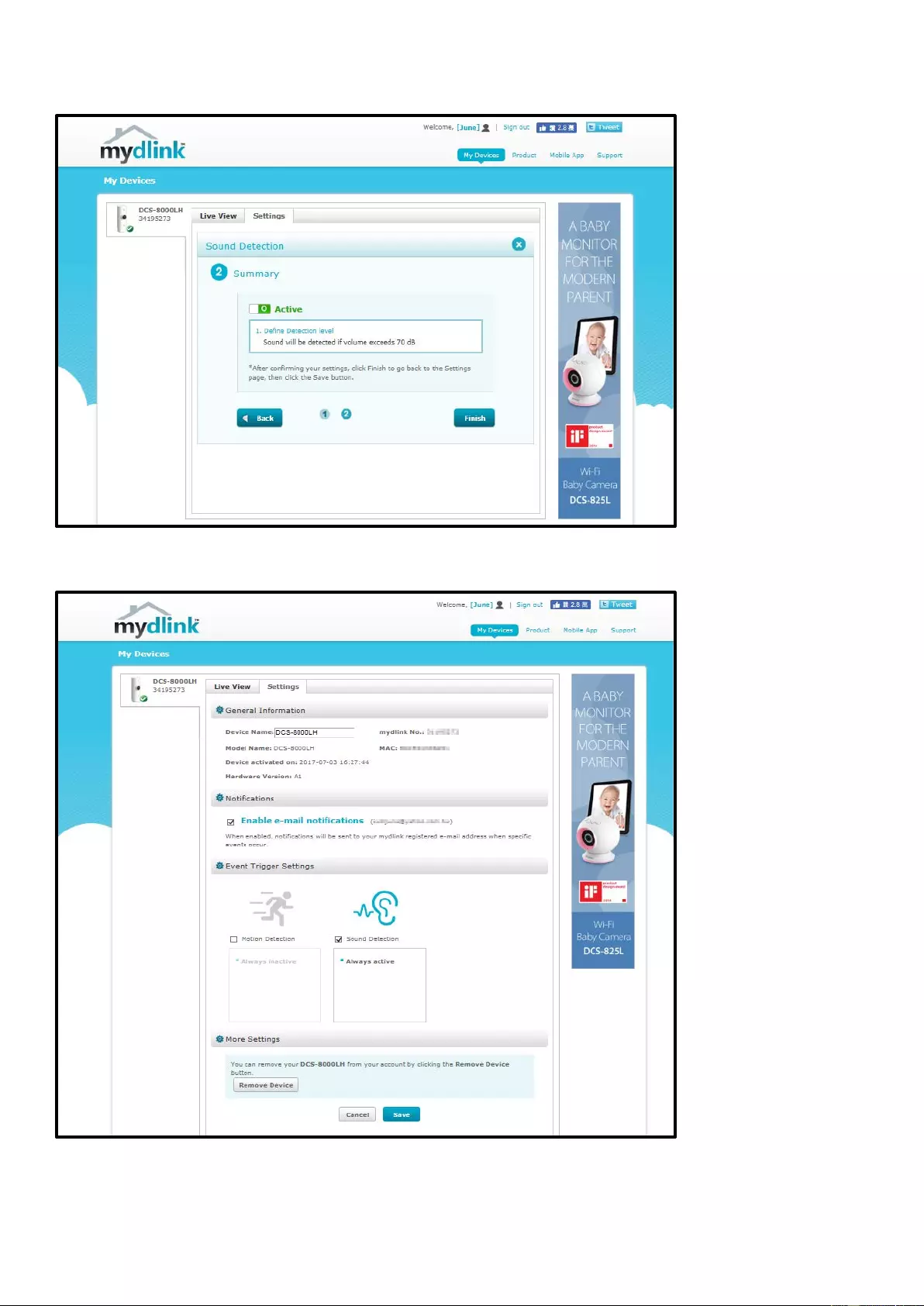
21
Step 3: Review your settings and click on Back if you need to make modifications. If settings are correct,
click Finish.
Step 4: Back to the settings page and remember to click Save, if settings are correct.
Note: If you are using G-mail account you should switch to a lower level of security.
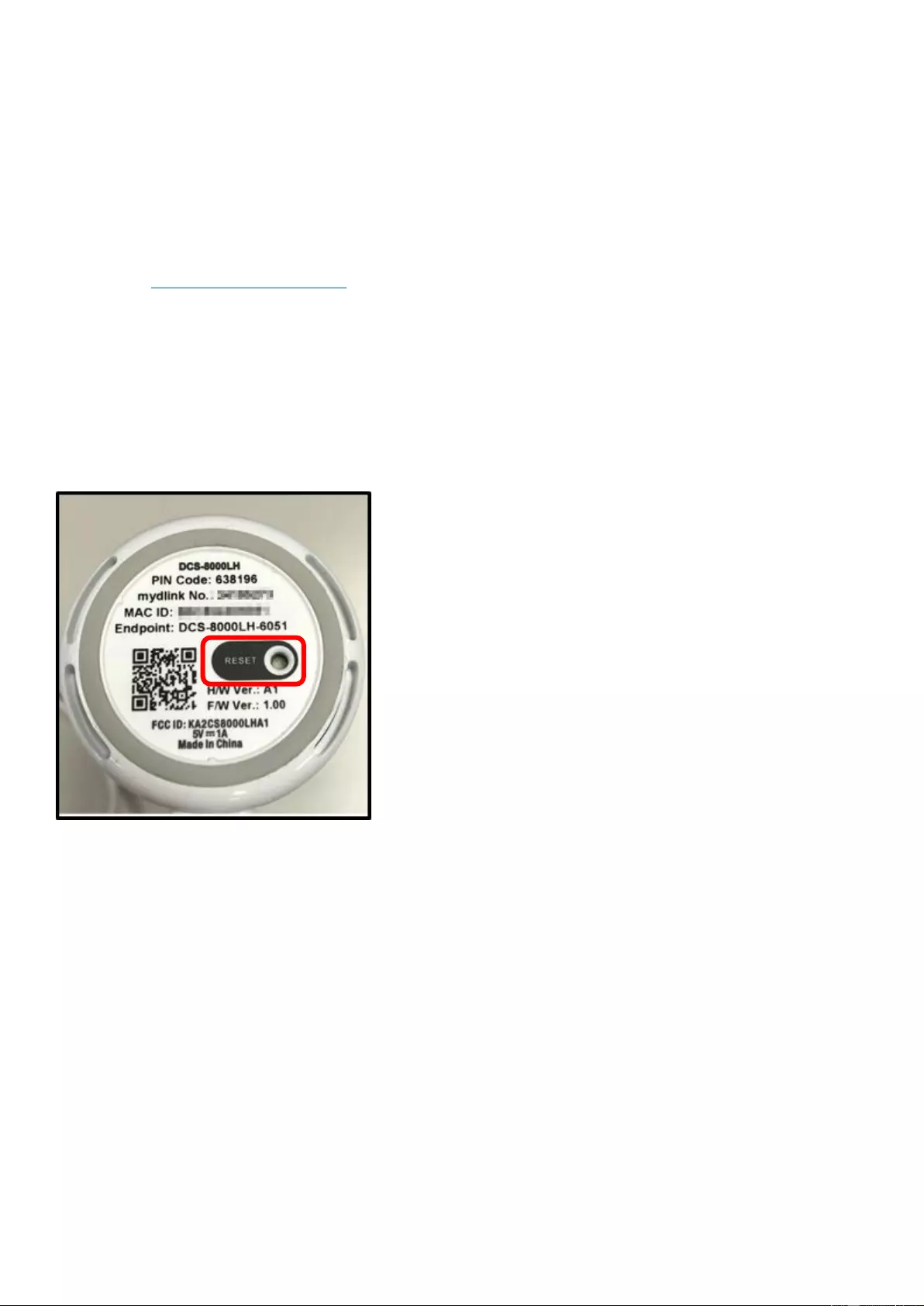
22
Q7: How do I access my DCS-8000LH camera remotely?
In order to view your mydlink cam remotely through the mydlink portal or using the mydlink app, you must
register your camera to a mydlink account. This is done while running the Camera Installer which came
supplied with your camera.
Please go to http://support.dlink.com/
Q8: What can I do if my DCS-8000LH is not working correctly?
• Reset the camera and run the setup steps again.
To reset the camera, use a paper clip and then press and hold the reset button for 10 seconds and release.
• To make sure your hardware is installed correctly, make sure that:
- Your Internet connection is working.
- Your router’s LAN & WAN connections are working.
- Your router supports UPnP.
- Your camera is on the same network as your mobile device.
- Both your mobile device and camera have a working Internet connection.
• If your camera is still not working, check your router and make sure it has the latest firmware.
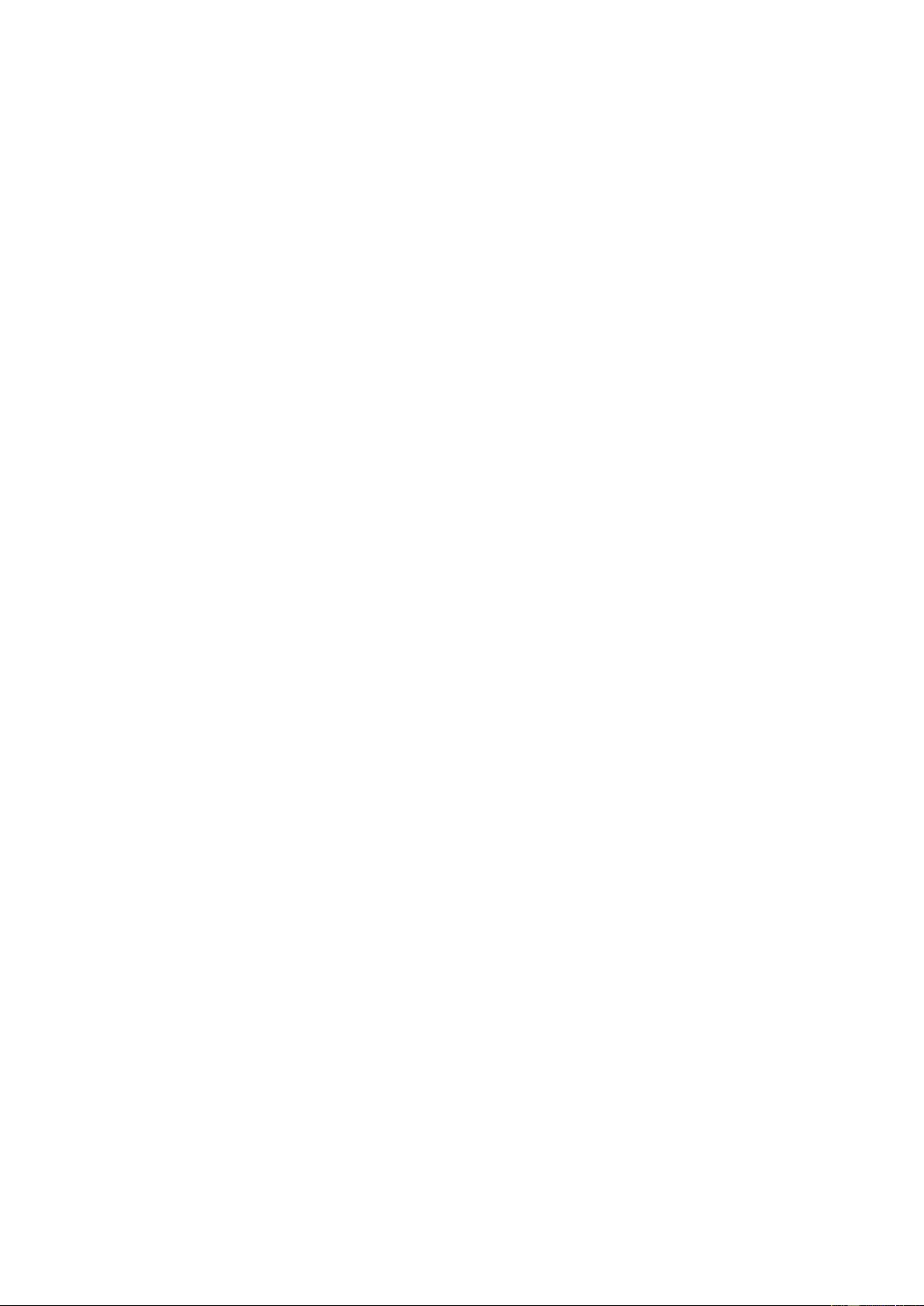
23
Q9: Does the DCS-8000LH support cloud-based recordings?
In the future, you can store some footage online for free, with additional priced tiers for more storage.
Q10: Does DCS-8000LH camera work with other smart home devices like alarm, smart plugs
using mydlink home App?
No, DCS-8000LH does not support any smart home devices with mydlink home app.
Q11: Does CS-8000LH have extender mode?
No, DCS-8000LH does not have extender mode.
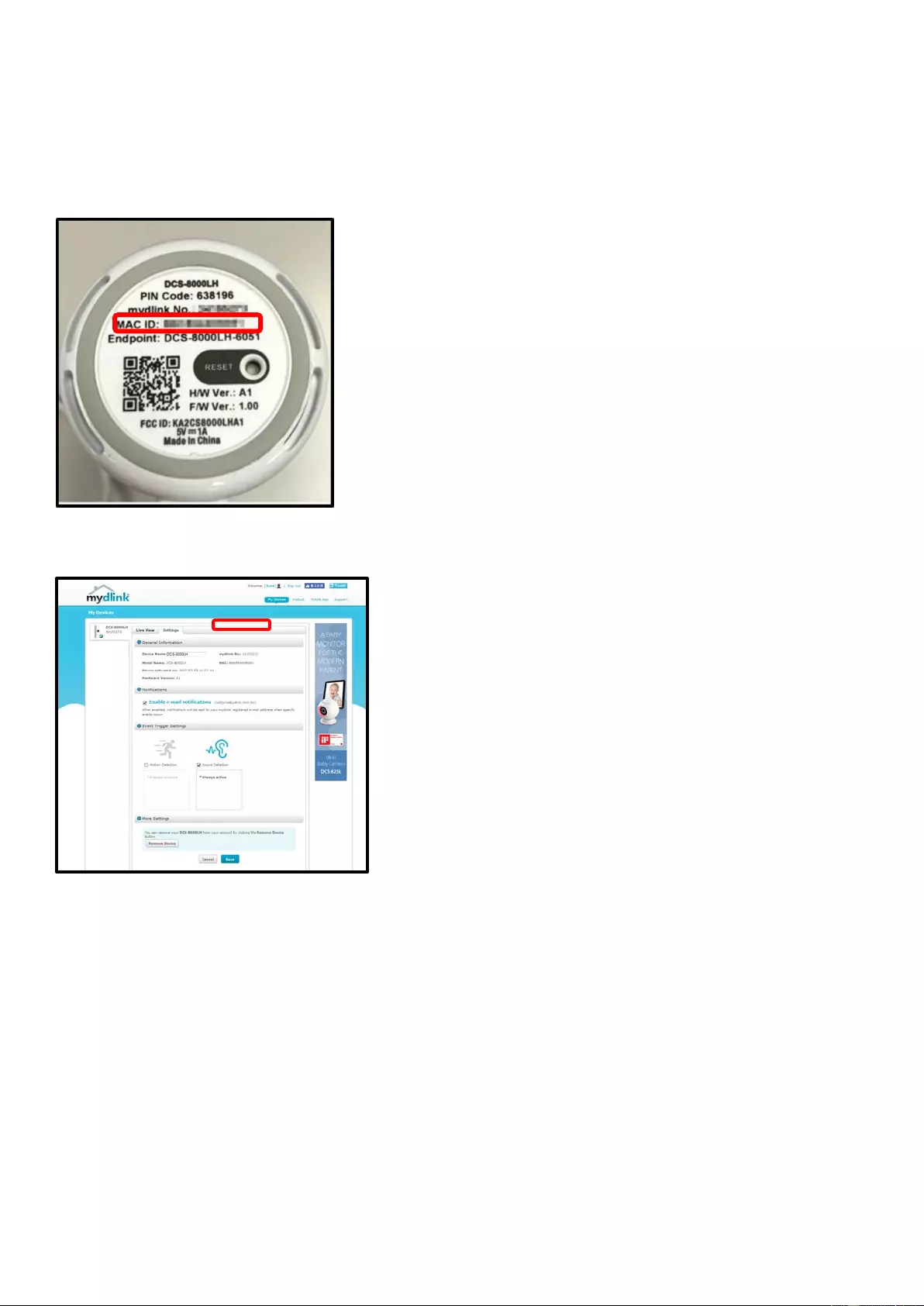
24
Q12: How to check the mac address of this camera?
Two ways can be used to check the mac address:
1. The MAC Address is listed on the sticker located on the bottom of the camera.
2. You can access to mydlink portal and tab the Settings to find mac address.
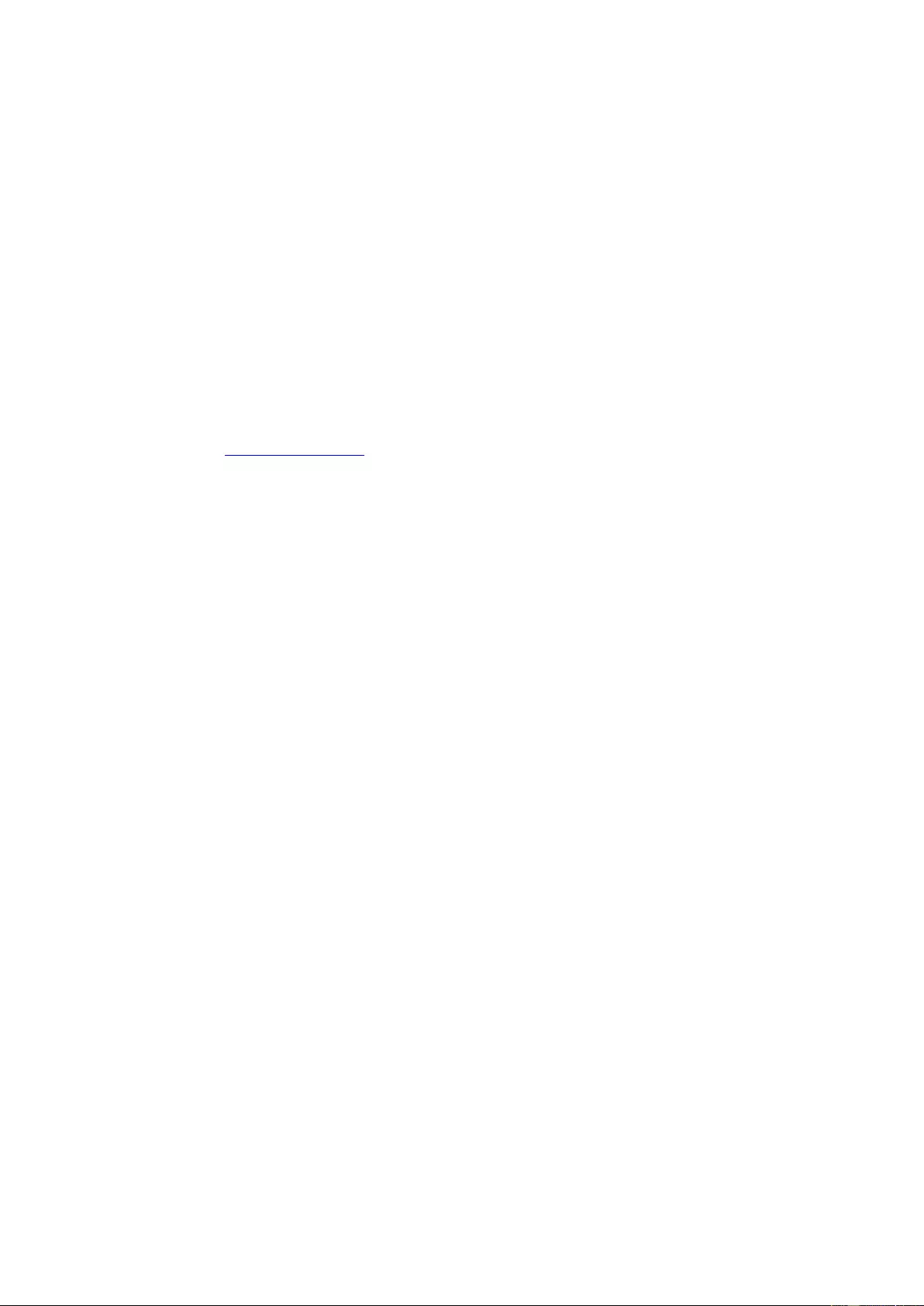
25
Q13: Why have I not received the verification e-mail for my mydlink account?
Reason 1: Check your Spam or Junk Mail folder
It may be possible your e-mail host may be sending the verification e-mail to your Spam folder or may be
blocking the e-mail. Spam filters used by some e-mail providers may block or blacklist e-mails they perceive
to be spam.
Note: If you are using a business e-mail address, your company's e-mail system may be using a spam rule to
filter incoming e-mails, and may block mydlink e-mails; you may need to talk to your network administrator
for clarification.
Reason 2: Try resending the verification e-mail:
- Go to mydlink portal www.mydlink.com and log into your mydlink account.
- Click on your account name at the top of the page.
- Click on the Resend Verification E-Mail Link.
If you still do not receive the e-mail, try using a different e-mail address or e-mail host.
Q14: Does DCS-8000LH support Night Vision?
Yes, DCS-8000LH has removable IR-cut filter and IR LED which supports 5M distance for low-light
environments, even complete darkness.
Q15: Does DSC-8000LH support 2-way audio?
No, DSC-8000LH supports 1-way audio. DCS-8000LH has Built-in Microphone.
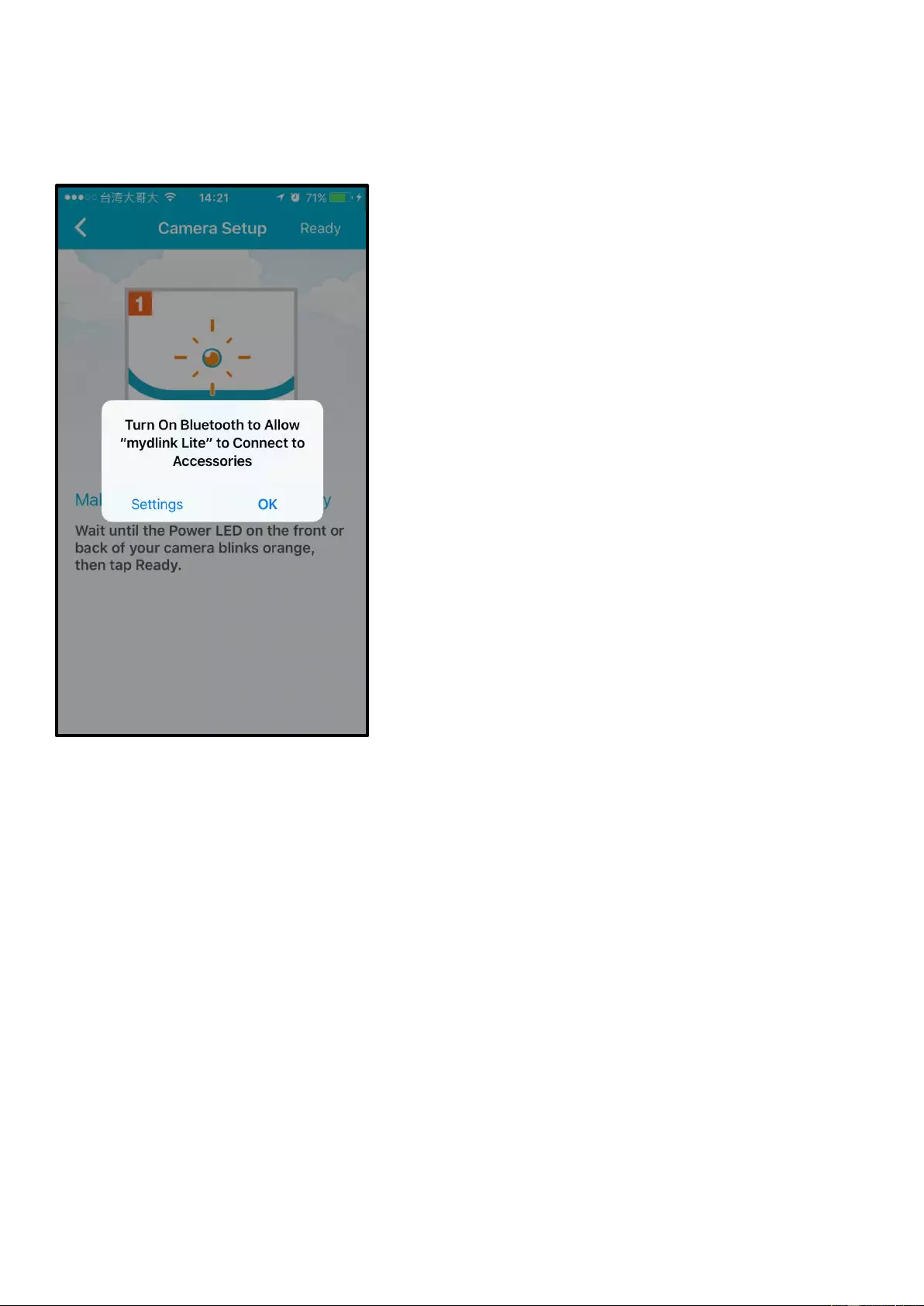
26
Q16: Does DCS-8000LH support Bluetooth? How it works?
Yes, DCS-8000LH supports BLE 4.0. Please turn on the Bluetooth function during camera installation.
Q17: How can I update the firmware?
mydlink Lit App will pop-up the information once, if DCS-8000LH has newer firmware can be updated. You
can follow the instructions.
The mydlink Lite application compares the installed FW version on the registered cameras to the latest
version available for each model. If a newer version is detected, the mydlink service will give customers a
prompter and push the new firmware to the camera.
Before updating the firmware, make sure you are near a known Wi-Fi network and remain on the same
network for the time it takes to update the firmware. If a D-Link camera firmware update fails due to a
broken network connection during the firmware upload or power loss during the firmware
upload/installation, it is possible that the network camera will be rendered unusable. Unfortunately, no
self-help procedure exists that will restore network cameras that are subject to this type of failure. Your
only recourse following this type of network camera failure is to contact your regional D-Link customer
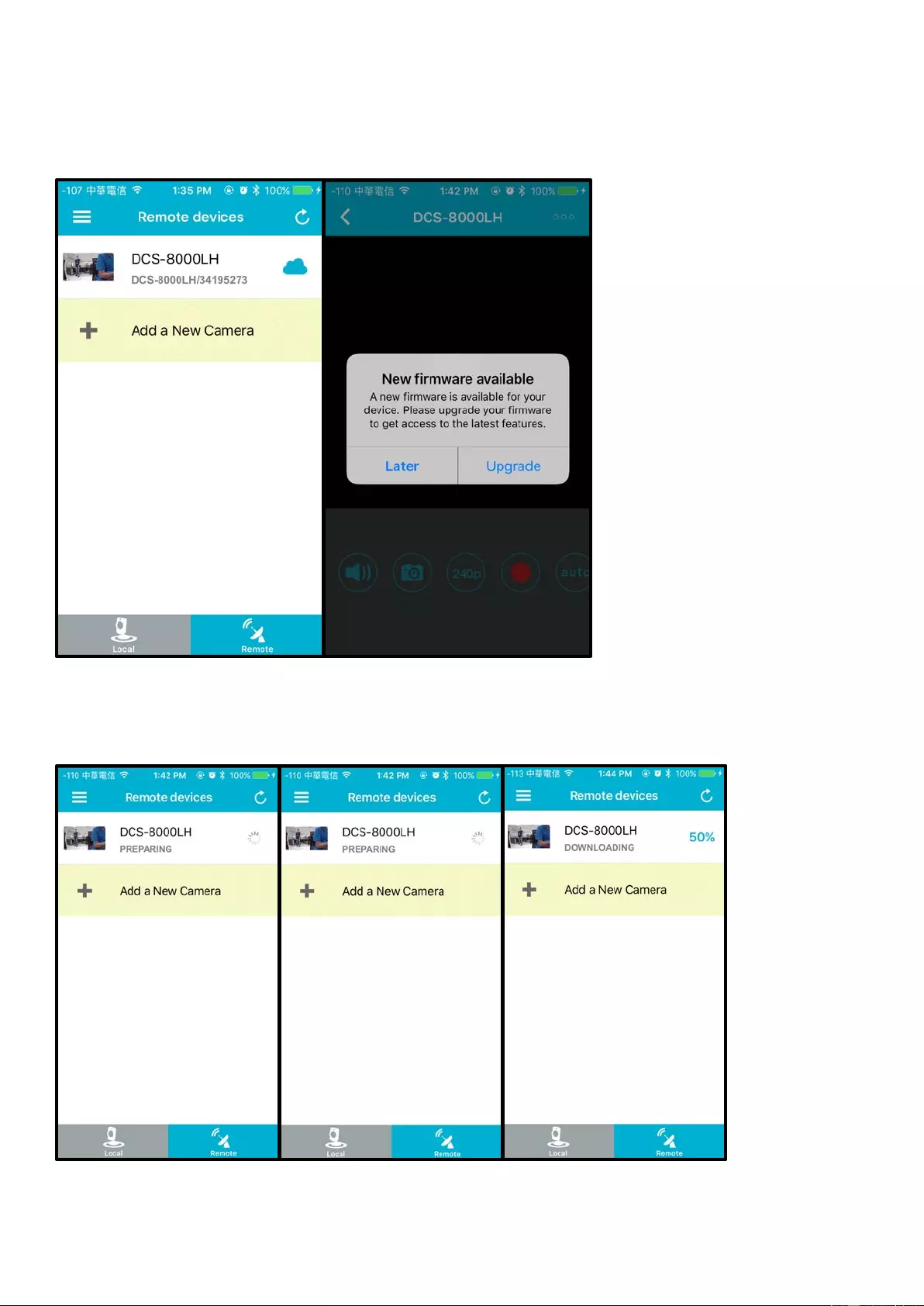
27
support.
Step1: Launch the mydlink Lite. Tap DCH-8000LH. A prompter “New firmware available” will appear, if a
newer version is detected. Tap Upgrade.
Step2: The percentage progress of the downloading firmware file will automatically display for your
reference.
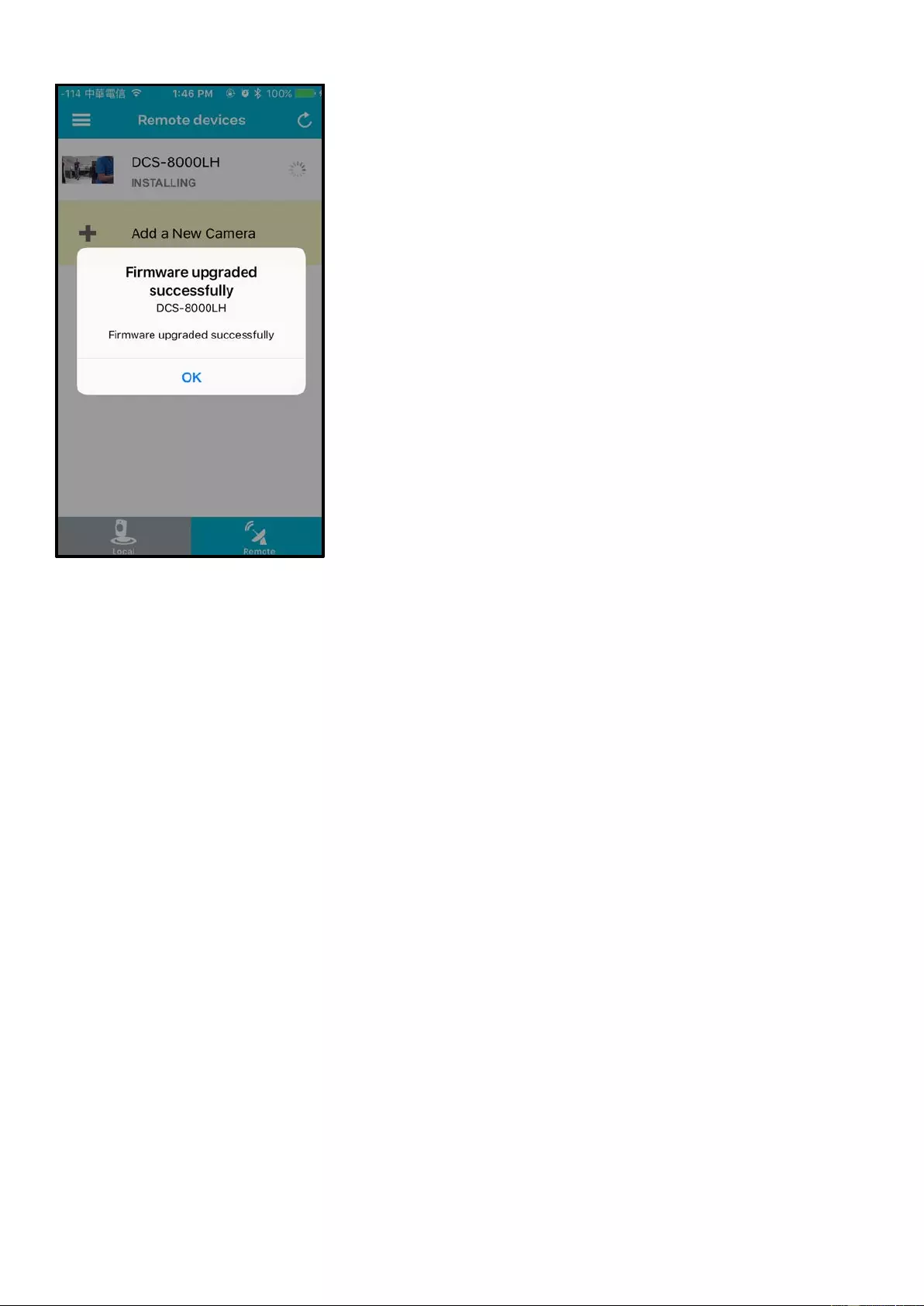
28
Step3: A prompter “Firmware upgraded successfully” will appear, if the download is completed.
Q18: What Mobile app can work with DCS-8000LH? What is the system requirement of the
Mobile App?
At launch, DCS-8000LH will only work with the mydlink Lite app and will not be compatible with the
mydlink Home app.
Mydlink Lite app is compatible with iPhone and iPad using iOS 9.0 or higher and Android smartphones and
tablets using Android 4.3 or higher.