D-Link DCS-9500T User Manual
Displayed below is the user manual for DCS-9500T by D-Link which is a product in the Security Cameras category. This manual has pages.

Group Temperature Screening Camera
User Manual
Issue V1.1(2020-04-09) 1
Group Temperature
Screening Camera
User Manual
Issue V 1.0
Data 2020-06-09
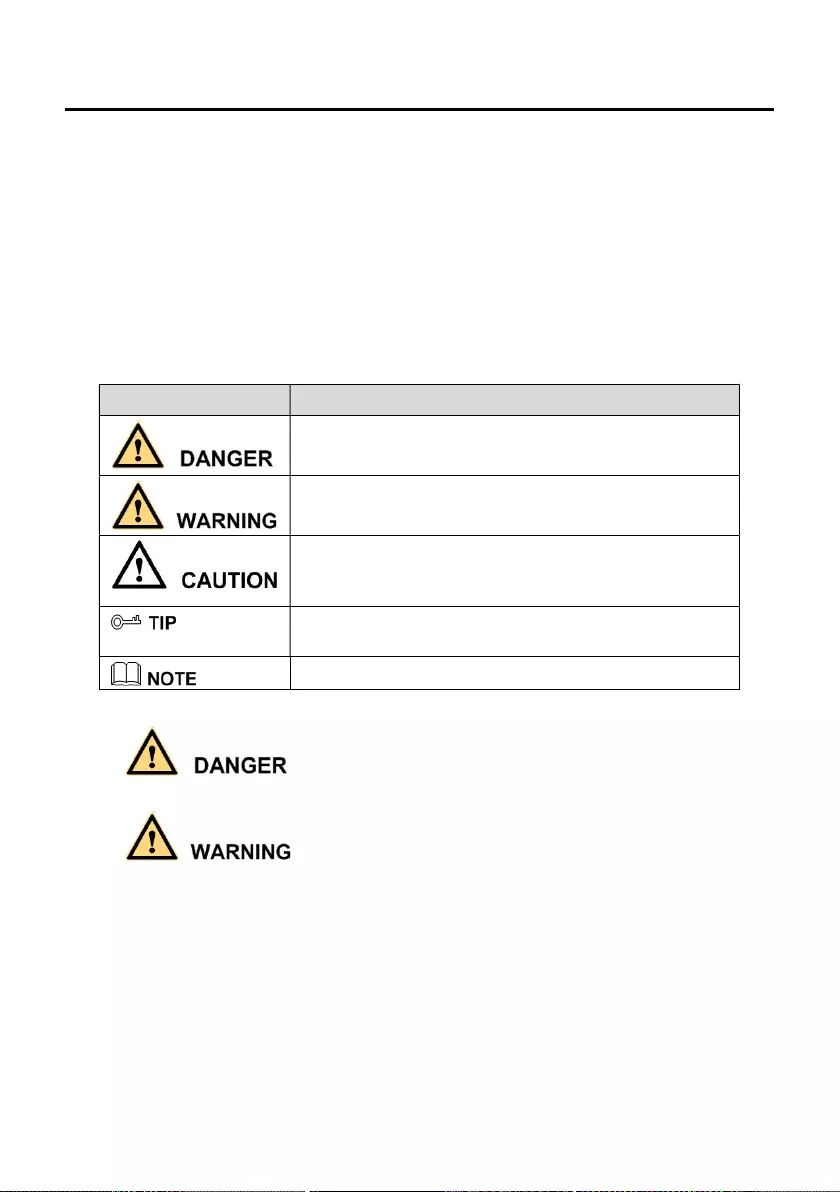
Precautions
Precautions
Fully understand this document before using this device, and strictly observe rules in this
document when using this device. If you install this device in public places, provide the
tip "You have entered the area of electronic surveillance" in an eye-catching place.
Failure to correctly use electrical products may cause fire and severe injuries. To prevent
accidents, carefully read the following context:
Symbols
This document may contain the following symbols whose meanings are described
accordingly.
Symbol Description
It alerts you to fatal dangers which, if not avoided, may
cause deaths or severe injuries.
It alerts you to moderate dangers which, if not avoided,
may cause minor or moderate injuries.
It alerts you to risks. Neglect of these risks may cause
device damage, data loss, device performance
deterioration, or unpredictable results.
It provides a tip that may help you resolve problems or
save time.
It provides additional information.
To prevent electric shocks or other dangers, keep power plugs dry and clean.
Strictly observe installation requirements when installing the device. The
manufacturer shall not be held responsible for device damage caused by users' non-
conformance to these requirements.
Strictly conform to local electrical safety standards and use power adapters which are
marked with the LPS standard when installing and using this device. Otherwise, this
device may be damaged.
Use accessories delivered with this device. The voltage must meet input voltage
requirements for this device.
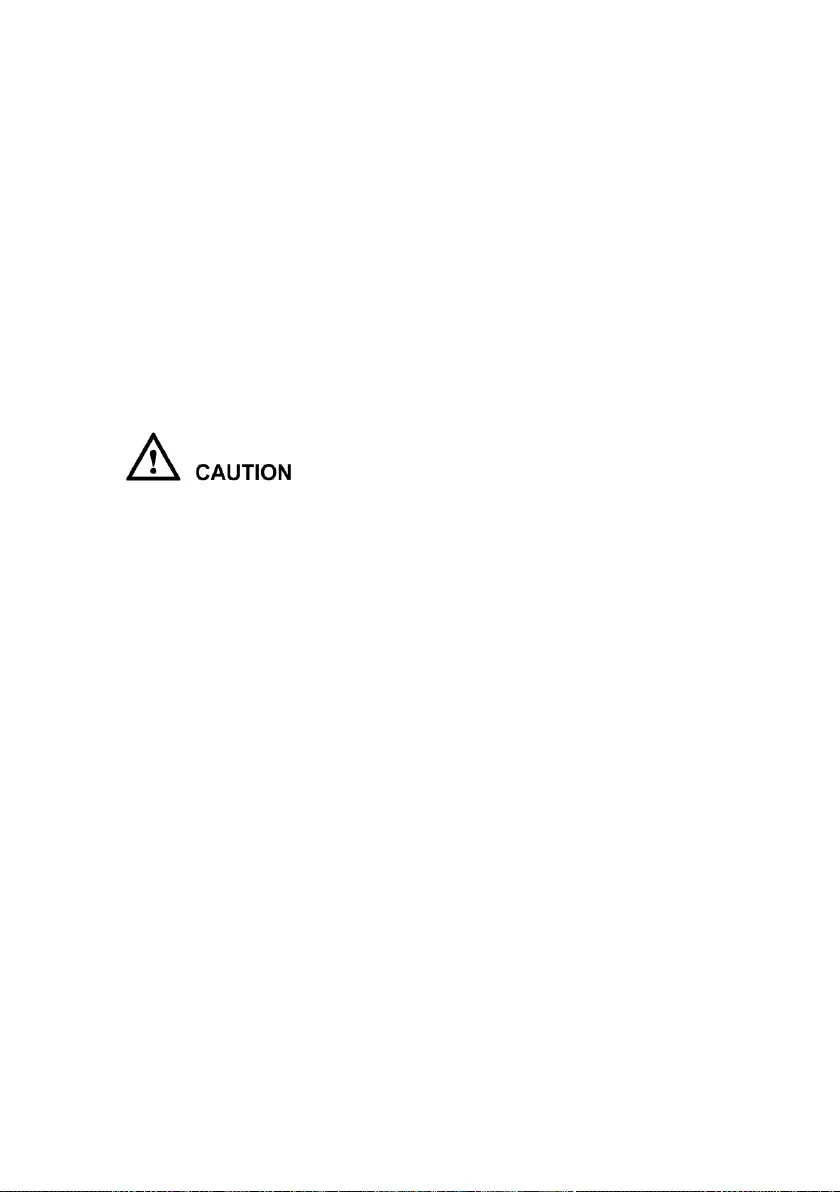
If this device is installed in places with unsteady voltage, ground the device to
discharge high energy such as electrical surges in order to prevent the power supply
from burning out.
When this device is in use, ensure that no water or any liquid flows into the device. If
water or liquid unexpectedly flows into the device, immediately power off the device
and disconnect all cables (such as power cables and network cables) from this device.
Do not place the thermal imaging camera and unpackaged products at a radiation
source with a high intensity regardless of whether the device is in the normal power-
on state, for example, the sun, laser, and electric arc welder, and place the thermal
imaging camera and unpackaged products against objects with a high heat source, for
example, the sun. Otherwise, the accuracy of the thermal imaging camera will be
affected. In addition, the detector in the thermal imaging camera may be permanently
damaged.
If this device is installed in places where thunder and lightning frequently occur,
ground the device nearby to discharge high energy such as thunder strikes in order to
prevent device damage.
Unless otherwise specified in the user manual, do not use the thermal imaging camera
in an environment with the temperature lower than -20C (-4 F) or higher than 60C
(+140 F). Otherwise, the images displayed by the thermal imaging camera are
abnormal and the device may be damaged if working beyond the temperature range
for a long period.
During the outdoor installation, prevent the morning or evening sunlight incidence to
the lens of the thermal imaging camera. The sun shade must be installed and adjusted
according to the angle of the sunlight illumination.
Avoid heavy loads, intensive shakes, and soaking to prevent damages during
transportation and storage. The warranty does not cover any device damage that is
caused during secondary packaging and transportation after the original packaging is
taken apart.
This device is a static sensitivity device. Improper static may damage the thermal
imaging camera. ESD protection measures and reliable grounding must be well
prepared for device installation and uninstallation.
Protect this device from fall-down and intensive strikes, keep the device away from
magnetic field interference, and do not install the device in places with shaking
surfaces or under shocks.
Use a soft and dry cloth to clean the device body. In case that the dirt is hard to
remove, use a dry cloth dipped in a small amount of mild detergent and gently wipe
the device, and then dry it again. Pay special attention to the front window of the
thermal imaging camera because this is precision optics. If the front window has
water spots, use a clean and soft cloth moistened with water to wipe it. If the front
window needs further cleaning, use a soft cloth dampened with isopropyl alcohol or
detergent. Improper cleaning can cause damage to the device.
The lens window of the thermal imaging camera is designed to be applicable to an
outdoor environment. The window is coated with durable coating material, but may
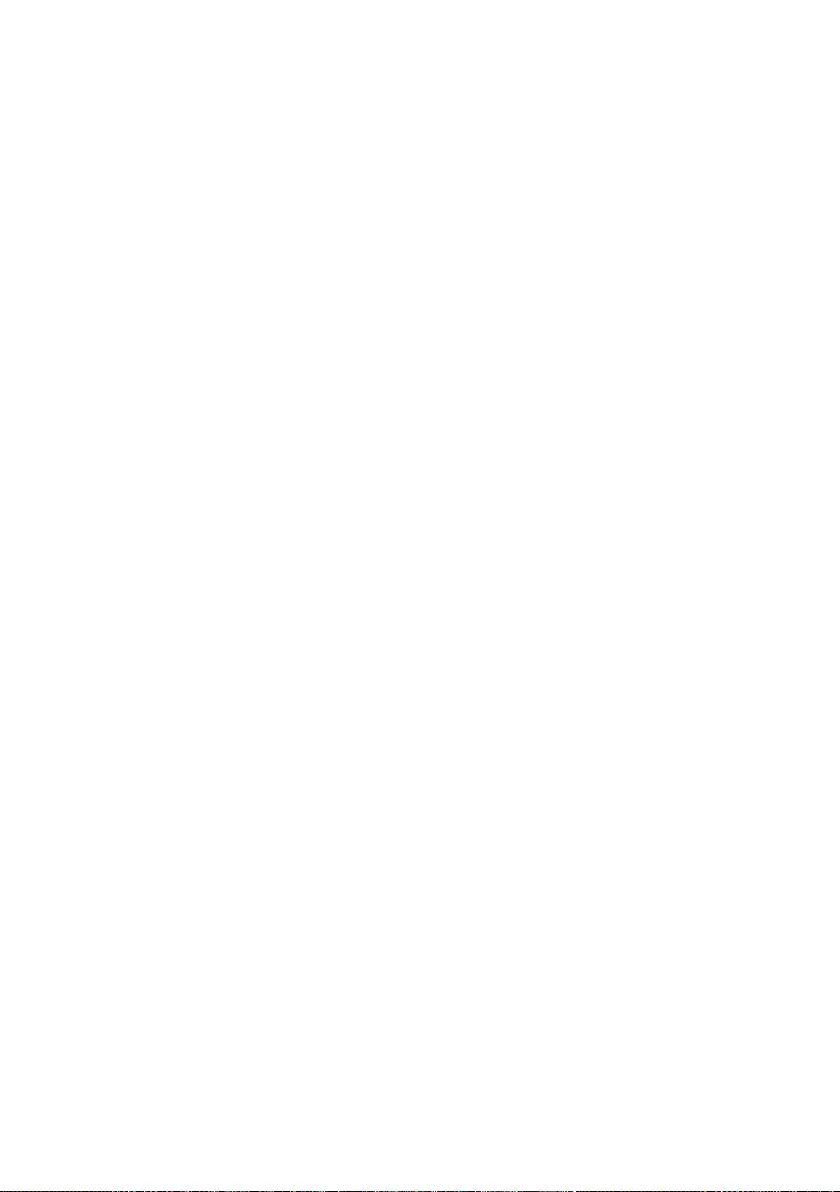
require frequent cleaning. When you found lens image degradation or excessive
accumulation of pollutants, you should clear up the window in a timely manner.
Exercise caution when you use this device in severe sandstorm (such as deserts) or
corrosive environments (such as offshore). Improper use may cause surface coating
off.
Do not jam the ventilation opening. Follow the installation instructions provided in
this document when installing the device.
Keep the device away from heat sources such as radiators, electric heaters, or other
heat equipment.
Keep the device away from moist, dusty, extremely hot or cold places, or places with
strong electric radiation.
If the device is installed outdoors, take insect- and moisture-proof measures to avoid
circuit board corrosion that can affect monitoring.
Remove the power plug if the device is idle for a long time.
Before unpacking, check whether the fragile sticker is damaged. If the fragile sticker
is damaged, contact customer services or sales personnel. The manufacturer shall not
be held responsible for any artificial damage of the fragile sticker.
Special Announcement
All complete products sold by the manufacturer are delivered along with nameplates,
operation instructions, and accessories after strict inspection. The manufacturer shall not
be held responsible for counterfeit products.
This manual may contain misprints, technology information that is not accurate enough,
or product function and operation description that is slightly inconsistent with the actual
product. The manufacturer will update this manual according to product function
enhancement or changes and regularly update the software and hardware described in
this manual. Update information will be added to new versions of this manual without
prior notice.
This manual is only for reference and does not ensure that the information is totally
consistent with the actual product. For consistency, see the actual product.
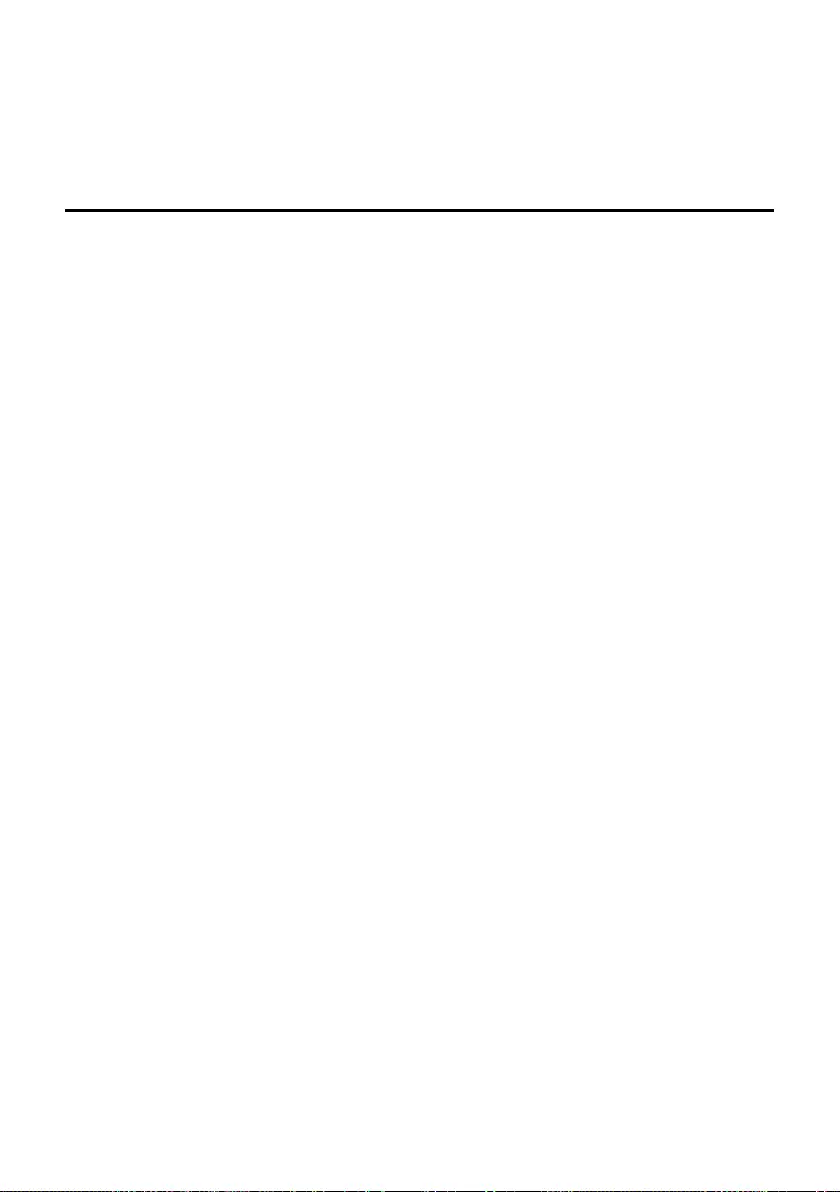
Contents
Precautions ................................................................................................................... 1
Contents ........................................................................................................................ 5
1 Product Overview .................................................................................................... 8
1.1 About Product ................................................................................................................. 8
1.2 Features .......................................................................................................................... 8
1.3 Device Dimen ................................................................................................................. 9
1.4 Cable Connection ......................................................................................................... 12
2 Quick Configuration ............................................................................................. 14
2.1 Login and Logout ......................................................................................................... 14
2.2 Homepage Layout ........................................................................................................ 15
2.3 Changing the Password ................................................................................................ 17
2.4 Browse Video ............................................................................................................... 18
2.4.1 Install Plugins ................................................................................................... 19
2.5 Setting Local Network Parameters ............................................................................... 20
3 Temperature Measurement .................................................................................. 24
3.1 Parameter Configure..................................................................................................... 24
3.1.1 Schedule Linkage ............................................................................................. 31
3.2 Thermal Mapping ......................................................................................................... 33
3.3 Bad Point Check ........................................................................................................... 34
3.4 Thermal Calibration ..................................................................................................... 36
3.5 Measure Verify ............................................................................................................. 37
4 Visible Sensor Configuration .............................................................................. 39
4.1 Accessing the Sensor Interface ..................................................................................... 39
4.2 Mode ............................................................................................................................ 39
4.3 Image Adjust ................................................................................................................ 40
4.4 Scene ............................................................................................................................ 42
4.5 Exposure ....................................................................................................................... 43
4.6 WB ............................................................................................................................... 44
4.7 DayNight ...................................................................................................................... 45
4.8 Noise Reduction ........................................................................................................... 47
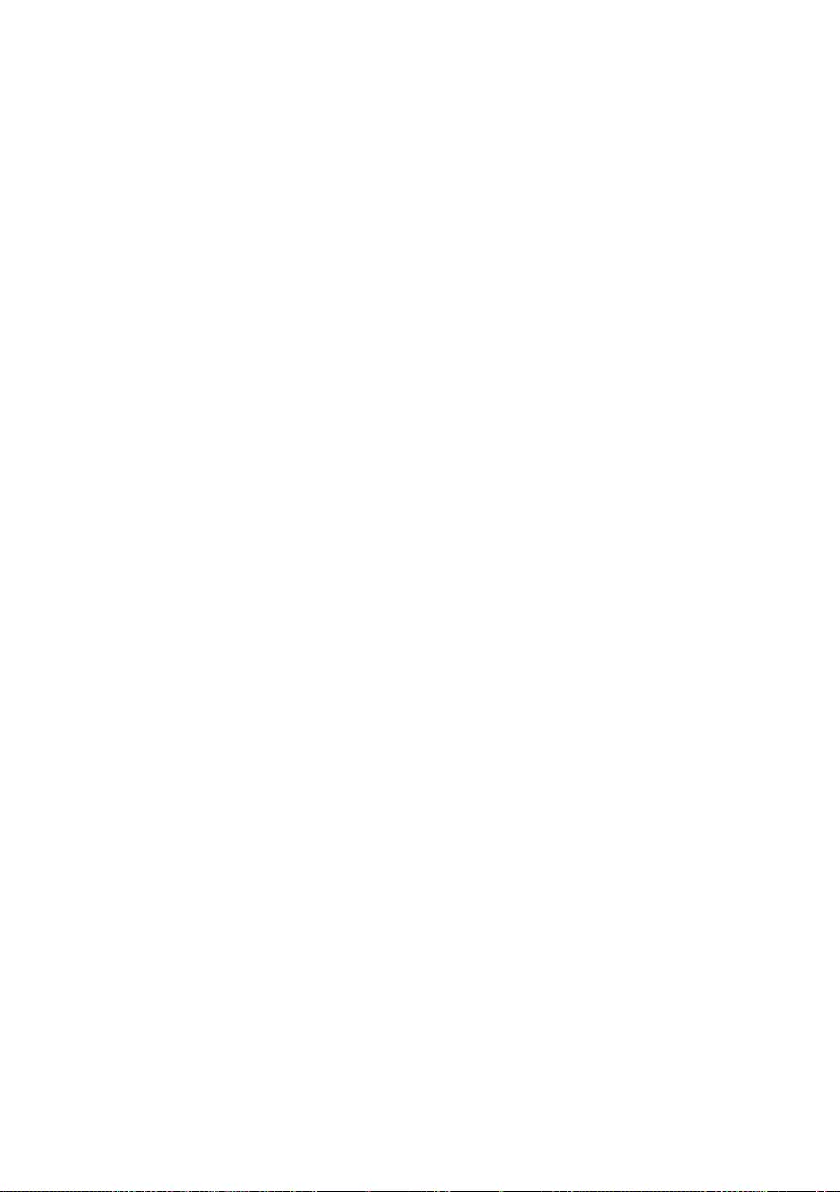
4.9 Enhance Image ............................................................................................................. 47
4.10 Zoom Focus ................................................................................................................ 49
5 Thermal Sensor Configuration............................................................................ 51
5.1 Accessing the Sensor Interface ..................................................................................... 51
5.2 Mode ............................................................................................................................ 51
5.3 Images .......................................................................................................................... 52
5.4 Scene ............................................................................................................................ 53
5.5 Set Pseudocolor ............................................................................................................ 54
5.6 FFC Control ................................................................................................................. 55
5.7 Noise Reduction ........................................................................................................... 57
5.8 Enhance Image ............................................................................................................. 58
6 Intelligent Analysis ............................................................................................... 60
6.1 Perimeter ...................................................................................................................... 60
6.2 Single Virtual Fence ..................................................................................................... 63
6.3 Double Virtual Fences .................................................................................................. 67
6.4 Object Left ................................................................................................................... 70
6.5 Object Removed ........................................................................................................... 72
7 Alarm Setting .......................................................................................................... 75
7.1 Alarm Output ................................................................................................................ 75
7.2 Disk Alarm ................................................................................................................... 76
7.3 Network Alarm ............................................................................................................. 76
7.4 I/O Alarm Linkage ....................................................................................................... 77
7.5 Motion Alarm ............................................................................................................... 78
7.6 Push Message ............................................................................................................... 79
8 Other Web Configurations ................................................................................... 81
8.1 Device Information ...................................................................................................... 81
8.2 Stream .......................................................................................................................... 81
8.2.1 Base Stream ..................................................................................................... 81
8.2.2 SVC Stream ..................................................................................................... 82
8.2.3 ROI................................................................................................................... 83
8.2.4 Snapshot ........................................................................................................... 83
8.3 Device .......................................................................................................................... 84
8.4 External Device ............................................................................................................ 84
8.5 Device Record .............................................................................................................. 85
8.6 Privacy Masking ........................................................................................................... 85
8.7 Network Service ........................................................................................................... 86
8.8 Privacy Manager .......................................................................................................... 86
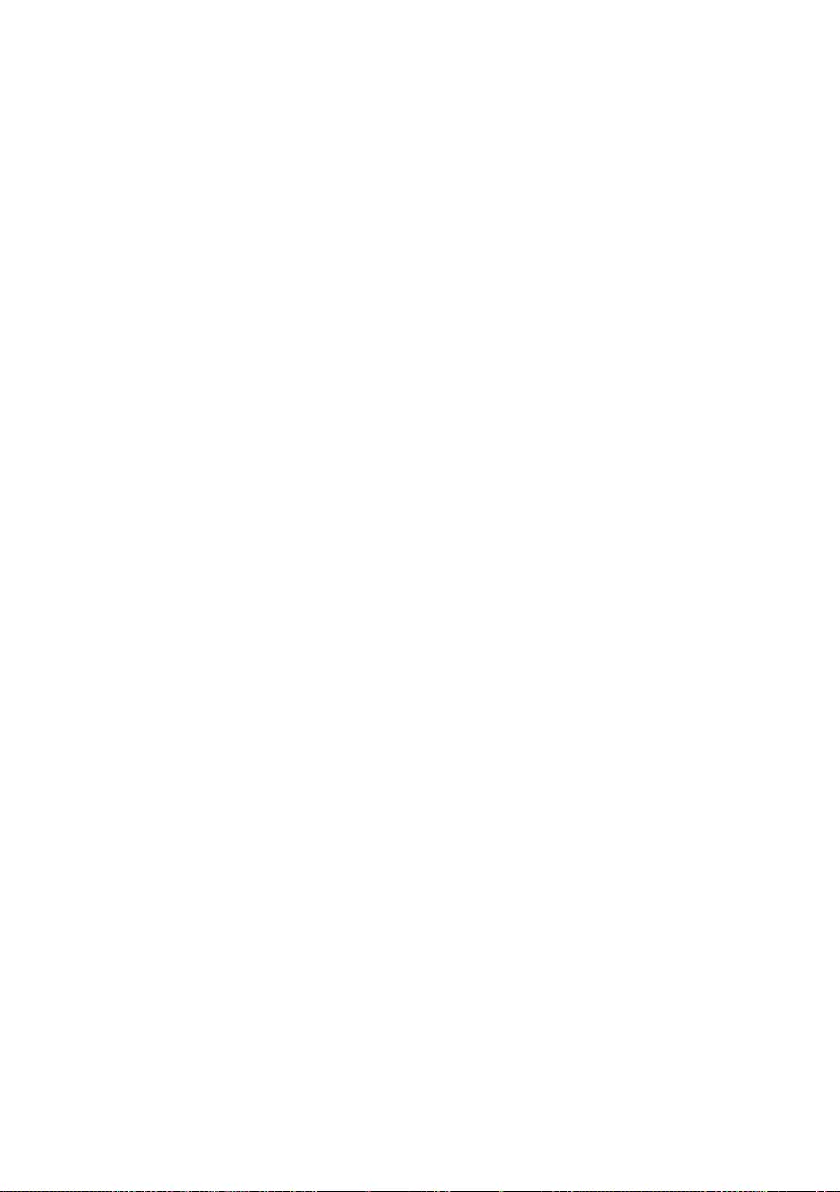
8.9 Protocol ........................................................................................................................ 87
8.10 Device Log ................................................................................................................. 87
8.11 Maintenance ............................................................................................................... 88
8.12 Local Config ............................................................................................................... 88
A Troubleshooting.................................................................................................... 90
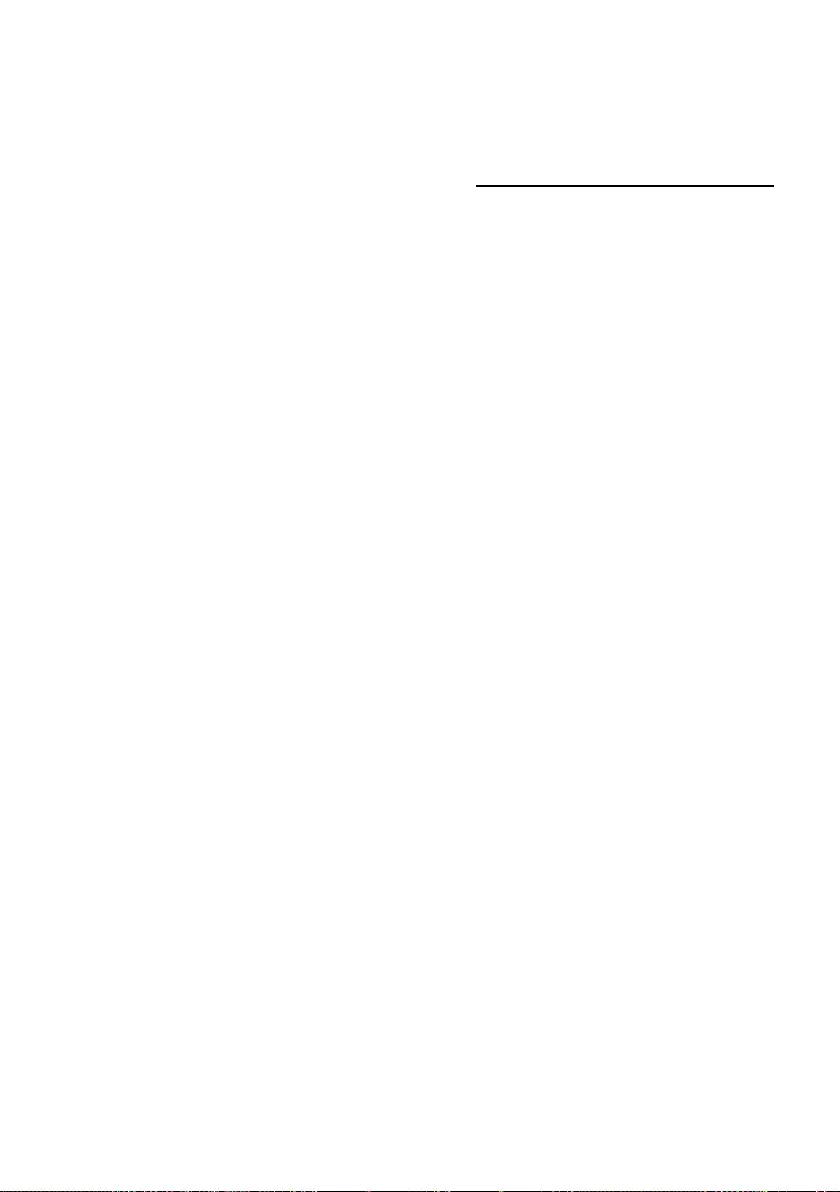
1 Product
Overview
1.1 About Product
The Group Temperature Screening Camera camera is integrated with the thermal
imaging and temperature measuring, visible fusion, core image intelligent
analysis, etc.
Unique double registration mechanism, visible light and thermal imaging is
reflecting the same scene.
The Group Temperature Screening Camera camera is high precision , that is less
than 0.3 ℃ and built-in automatic temperature correction, completely eliminate
the temperature drift, it can work stable and reliable for long time.
Real-time temperature measure, synchronous automatically measure, response
time within 30 milliseconds when test people through the detection area, make
sure there are no omissions.
Intelligent body temperature and visible light image channel display details
information to easily monitor and discriminate.
Smart over temperature alarm and location, sound and light alarm, track rapidly
when temperature was abnormal.
It is suitable for customs, schools, airports, stations, prisons and other public places with
large flow of people to conduct rapid temperature screening.
1.2 Features
Using the uncooled infrared focal plane sensor.
Detecting the infrared wavelength ranging from 8 um to 14 um.
High thermal sensitivity, reaching 40 mK.
Supporting 17 pseudo color modes such as black hot, white hot, rainbow, iron bow
and so on.
Supporting the DVE(Digital Video Effected) image enhancement.
Supporting noise reduction and mirroring.
Supporting three coding algorithms, there are H.265, H.264 and MJPEG, it is high
compatibility.
In the heat setting temperature measuring points in the image or temperature area,
temperature detection and display: point temperature measurement, regional
temperature measuring, full screen, temperature measurement.

Over-temperature warning, temperature difference alarm and over-temperature
alarm.
Outputting three code streams in real time, and satisfying local storage and network
transmission of the video.
1-channel audio input and 1-channel audio output, supporting bidirectional voice
talkback.
Providing software and hardware watchdogs and automatic fault recovery.
Linked heat dissipation structure of the metal enclosure.
DC 12 V /POE.
1.3 Device Dimen
Figure 1-1 shows the dimensions of device.
Figure 1-1 Dimensions (unit: mm)
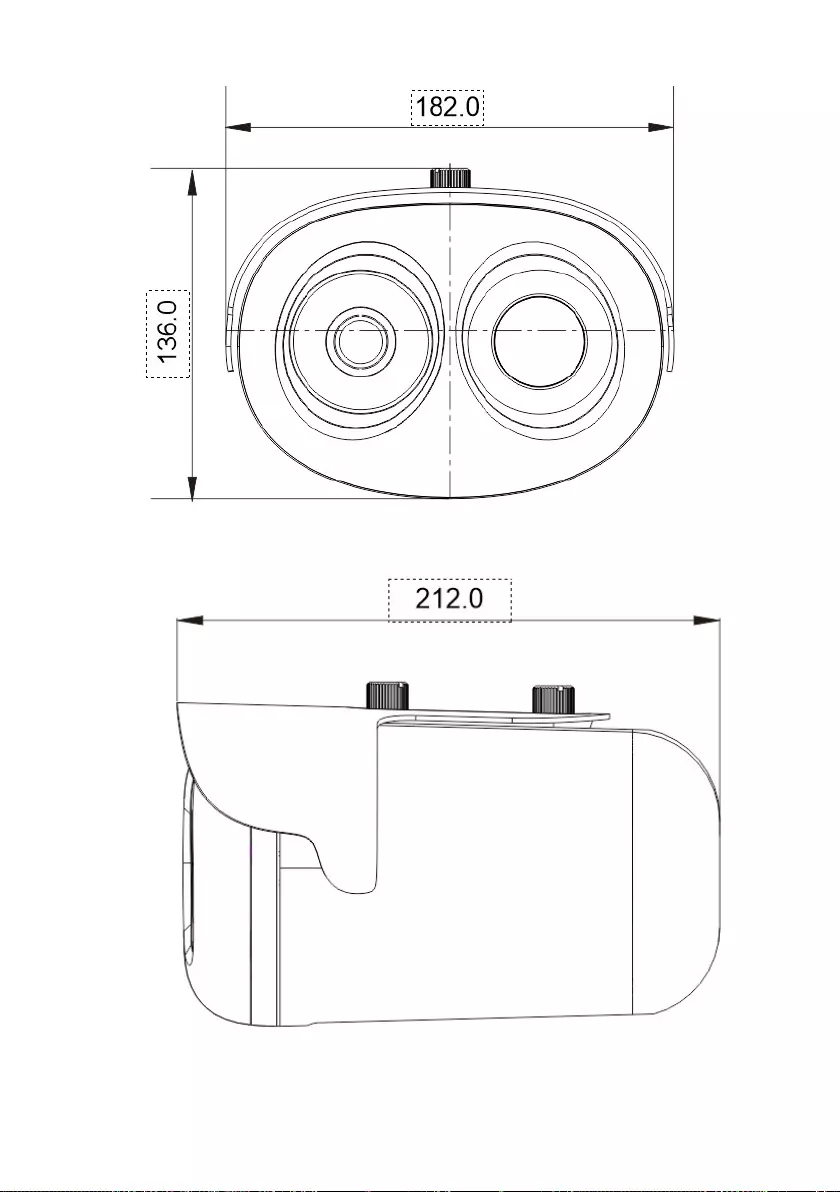
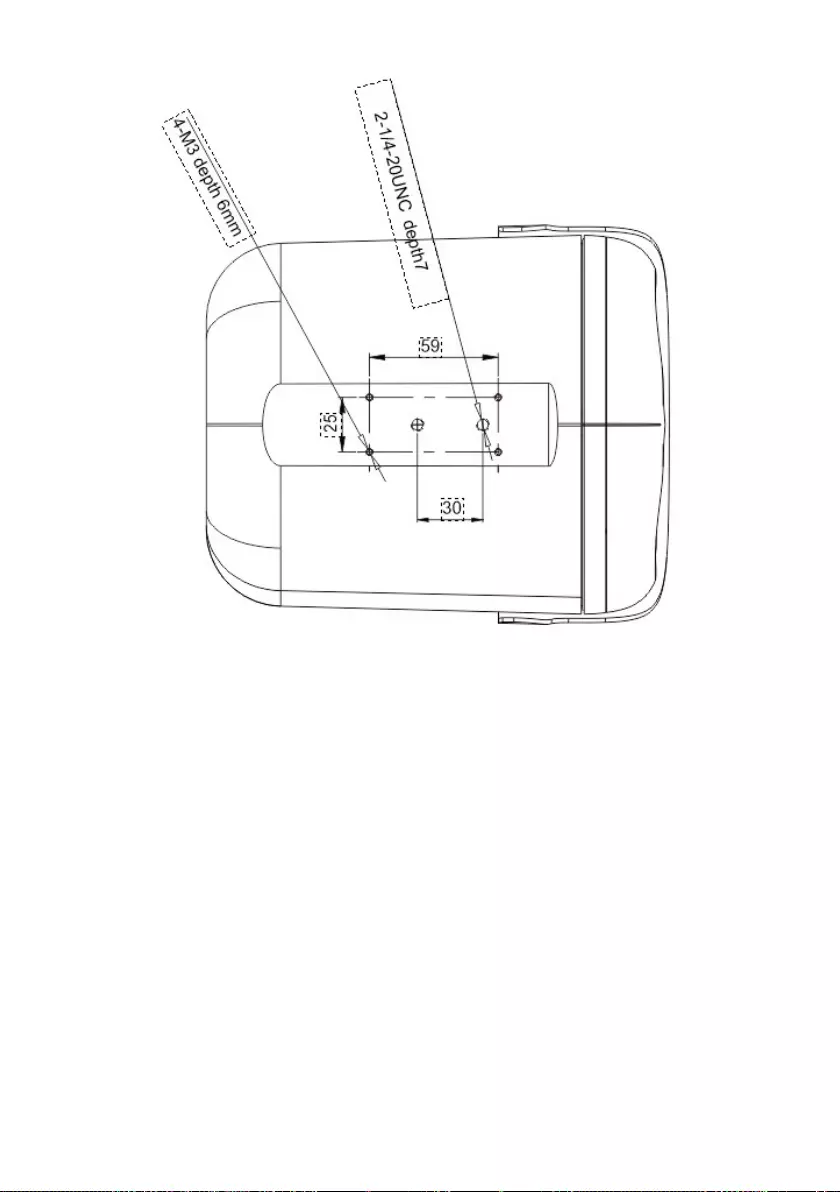
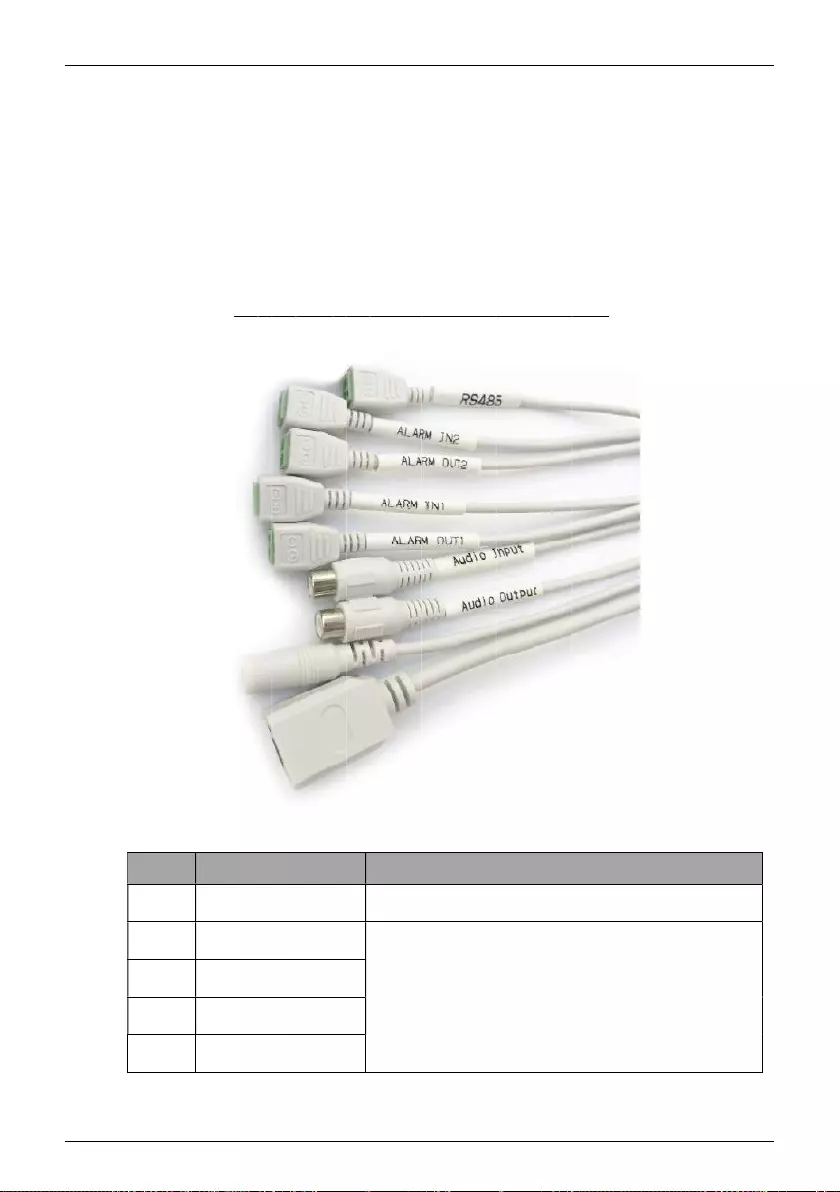
Group Temperature Screening Camera
User Manual
Issue V1.1(2020-04-09) 12
1.4 Cable Connection
Figure 1-2 the multi-connector combination cable of the thermal imaging integrated
network camera. For details about the multi-connector combination cable, please refer to
Table 1-1.
Figure 1-2 Multi-connector combination cable
1
2
3
4
5
6
7
8
9
Table 1-1 Multi-connector combination cable
ID Core of Cable Functions
1 RS485 RS485 interface connects to the external pan & tilt.
2 ALARM IN2 Connects to the alarm device.
3 ALARM OUT2
4 ALARM IN1
5 ALARM OUT1
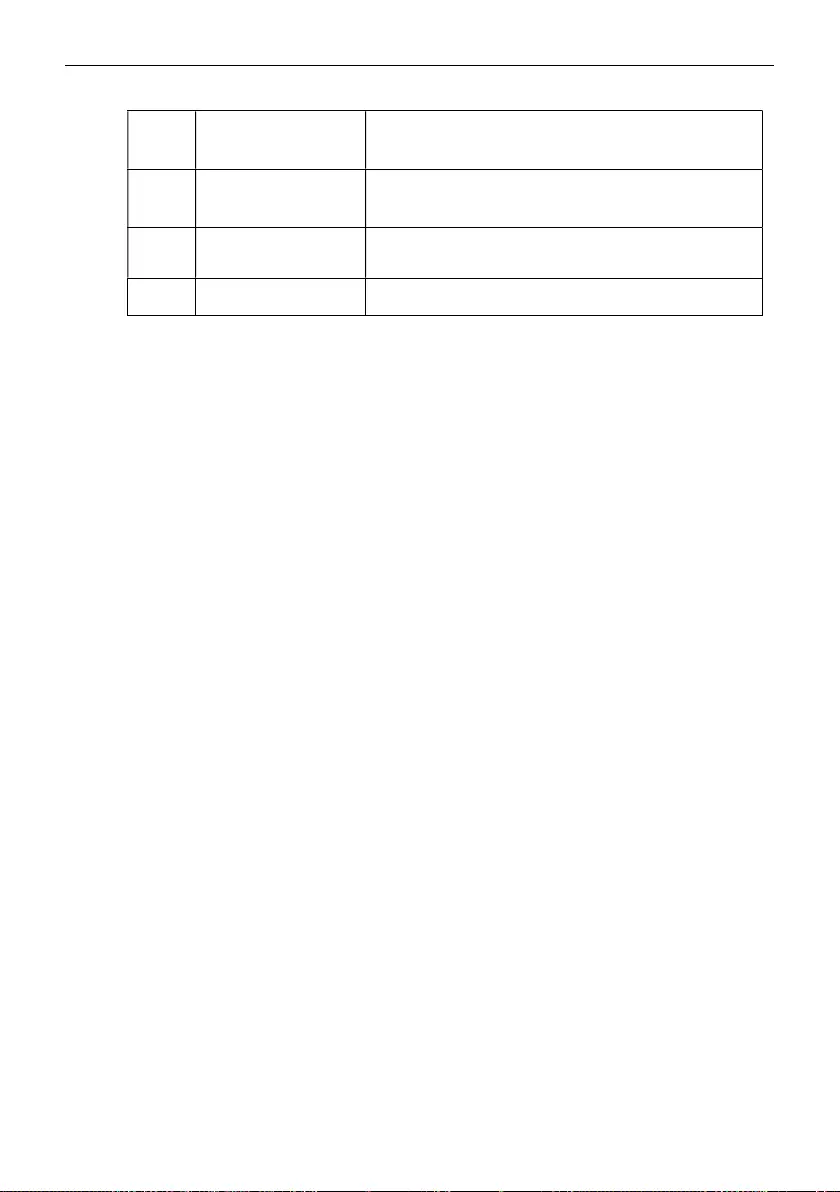
Bi-spectrum network camera
User Manual
6 Audio Input Inputs the audio signal and receives the analog
audio signals from the sound pick-up device.
7 Audio Output Connects to the external audio device such as the
voice box.
8 DC12V (2A) Power interface, connects to the 12 V DC power
supply.
9 Network interface Connects to the standard Ethernet cable.
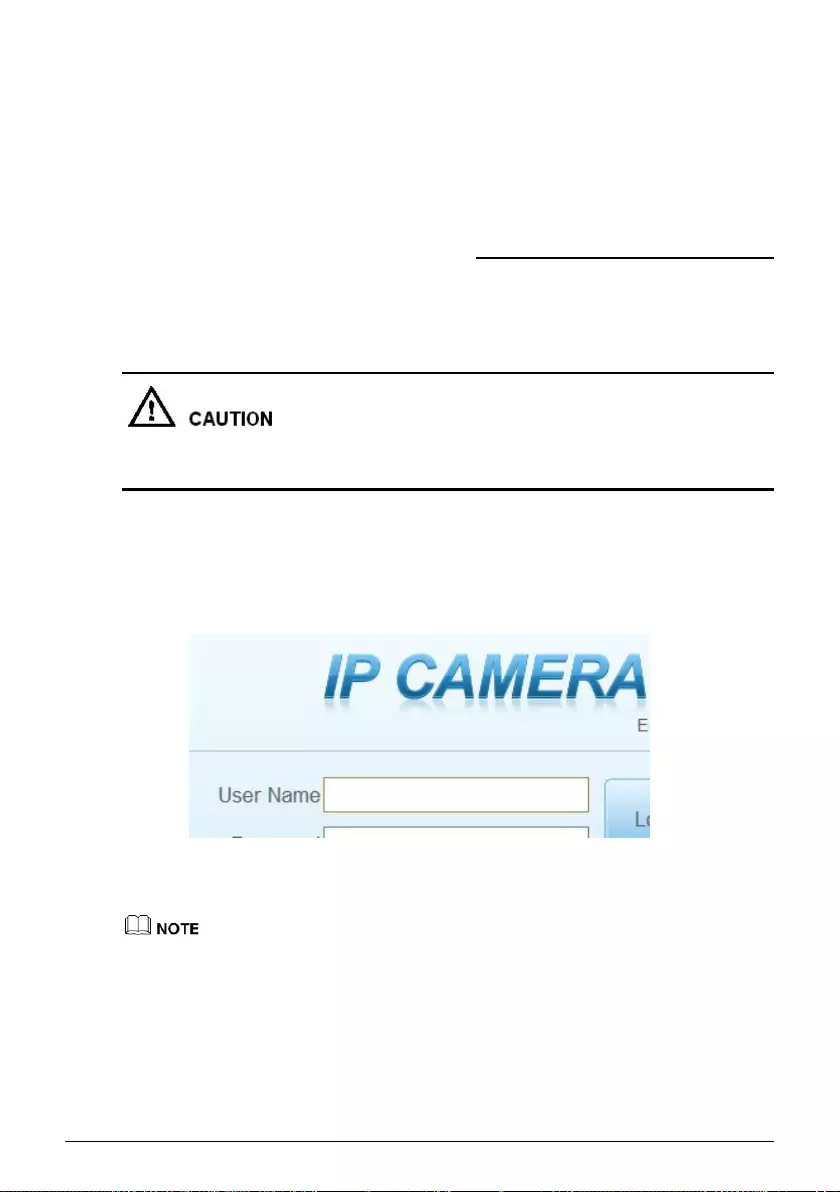
14 Issue V1.1(2020-04-09)
2 Quick
Configuration
2.1 Login and Logout
You must use Internet Explorer 10 or a later version to access the web management
system; otherwise, some functions may be unavailable.
Login system
Step 1 Open the Internet Explorer, enter the IP address of camera (default value is
192.168.0.121) in the address box, and press Enter. The login page is displayed, as
shown in Figure 2-1.
Figure 2-1 Login page
Step 2 Input the user name and password.
The default name and password both are admin. Modify the password when you log in
the system for first time to ensure system security. After modifying password, you need
to wait at least three minutes then power off to make sure modifying successfully . Or
login the Web again to check the new password.
User can change the system display language on the login page.
Step 3 Click Login. The homepage is displayed.
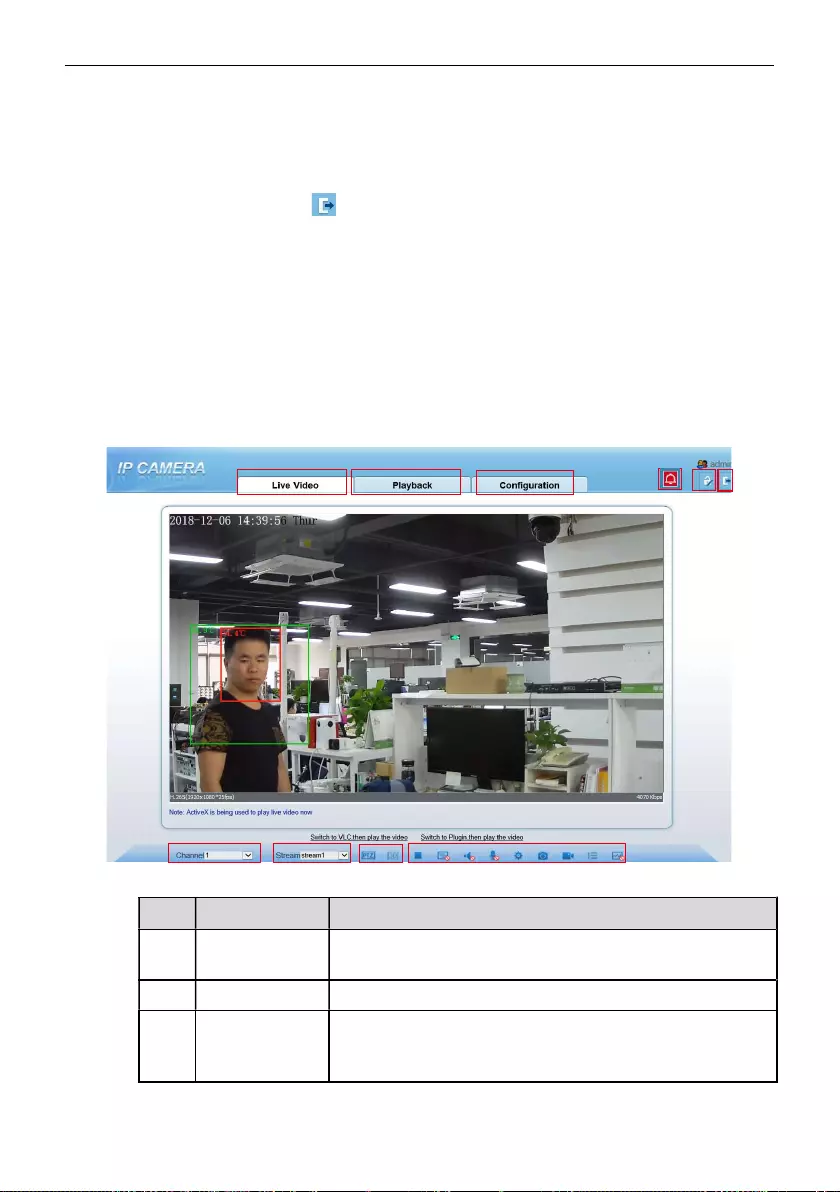
Bi-spectrum network camera
User Manual
----End
logout
To logout of system, click in the upper right corner of the homepage, the login page is
displayed after you logout of the system.
2.2 Homepage Layout
On the homepage, user can view real-time video, playback and configuration. User can
set parameter, Video parameter, Video control, PTZ control, PTZ Configure and logout of
the system. Figure 2-2 is shown the homepage layout. Table 2-1 lists the elements on the
homepage layout.
Figure 2-2 Homepage layout
12 3 45
6
78910
Table 2-1 Elements on the homepage
NO.
Element Description
1 Real-time
video area
Real-time videos are played in this area. You can also set
sensor parameters.
2 Playback No function
3 Configuration You can choose a menu to set device parameters,
including the device information, audio and video streams,
alarm setting, and privacy mask function.
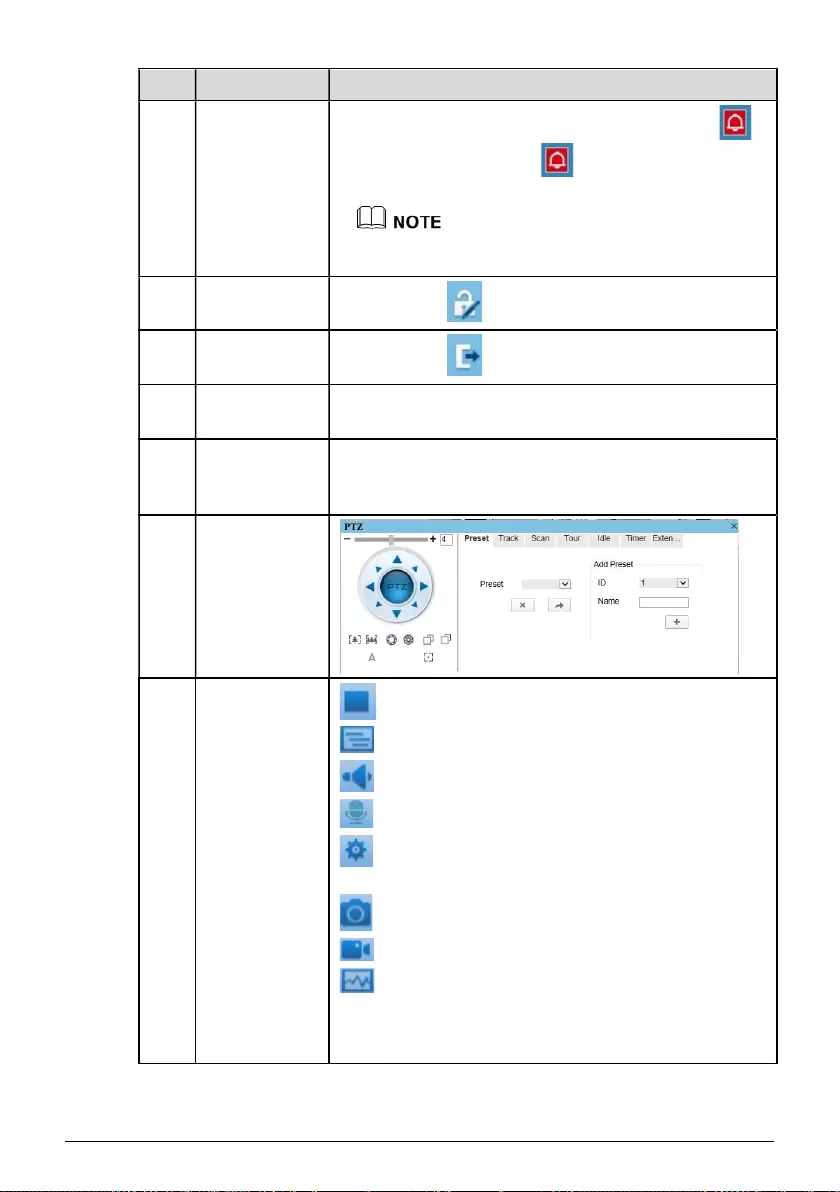
16 Issue V1.1(2020-04-09)
NO.
Element Description
4 Alarm icon
When the device generates an alarm, the alarm icon
is displayed. You can click to view the alarm
information.
When the device accepts an alarm signal, the alarm icon will
display within 10s in the web management system.
5 Change
password You can click to change the password.
6 Sign Out
You can click to return to the login page.
7 Channel Channel 1: visible light.
Channel 2: thermal image.
8 Stream Four streams. You can set details at configuration base
stream interface.
Stream 4 is SVC stream.
9 PTZ
10
:play/pause
:switch the mode
:audio
:interphone
:senor, or click right mouse button, more details
please refer to chapter Figure 1-1 .
:snapshot
:record video to local storage
:intelligent analysis, Choose the stream to stream 2,
click to open the intelligent analysis, it will show target
information and video stream draw line after you have
turned on the function in IAS settings.
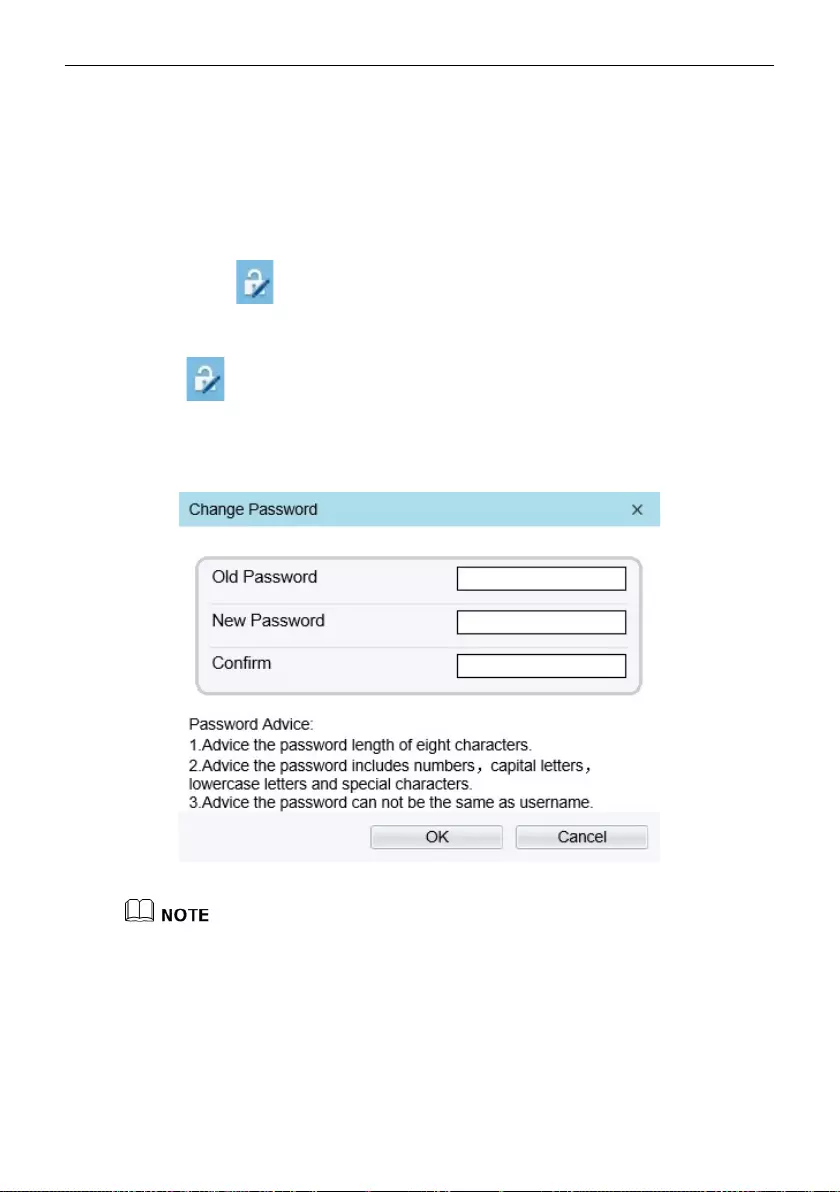
Bi-spectrum network camera
User Manual
----End
2.3 Changing the Password
Description
User can click to change the password for logging in to the system.
Procedure
Step 1 Click in the upper right corner of the main page.
The Change Password dialog box is displayed, as shown in Figure 2-3.
Figure 2-3 Change password dialog box
The change password page will be displayed if you don’t change the default password
when you login the system for the first time.
Step 2 Input the old password, new password, and confirm password.
Step 3 Click OK.
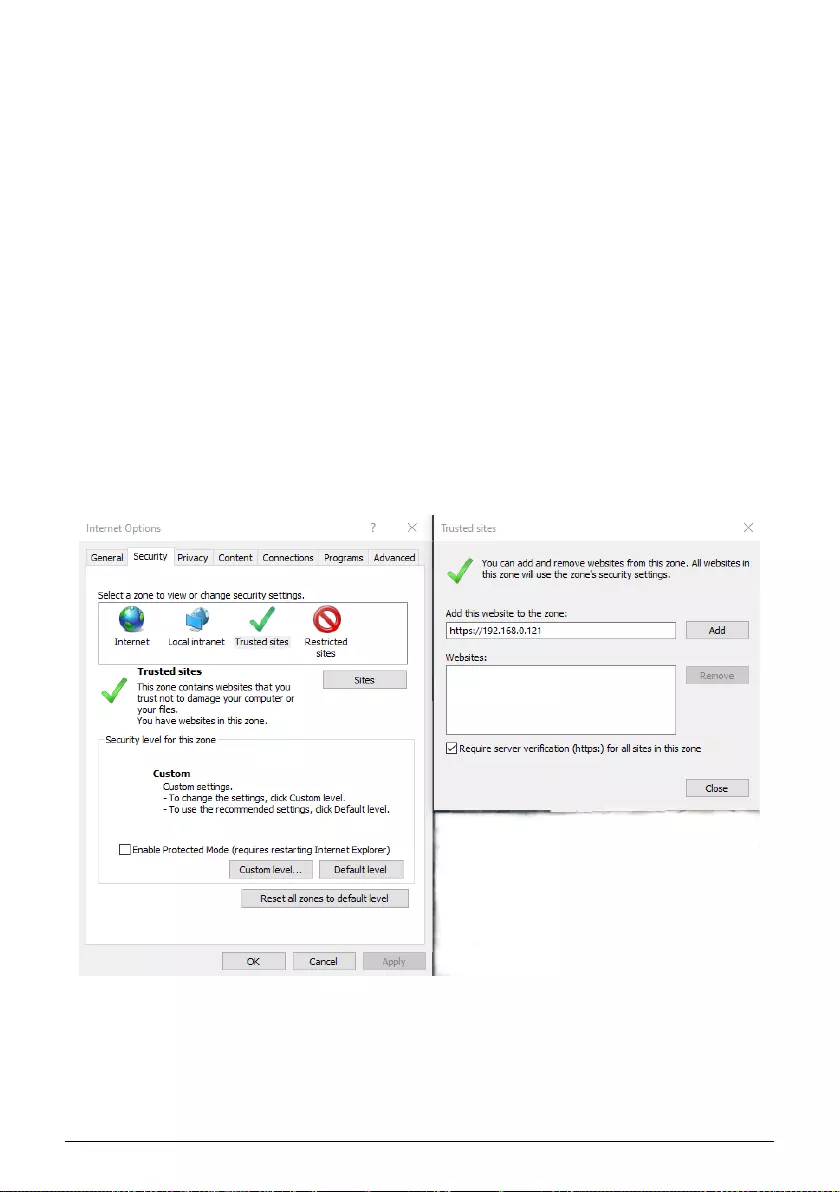
18 Issue V1.1(2020-04-09)
If the message "Change own password success" is displayed, the password is
successfully changed. If the password fails to be changed, the cause is displayed. (For
example, the new password length couldn’t be less than eight.)
----End
2.4 Browse Video
User can browse the real-time video in the web management system.
Preparation
To ensure the real-time video can be played properly, you must perform the following
operations when you log in to the web for the first time:
Step 1 Open the Internet Explorer. Choose Tools > Internet options > Security > Trusted
sites > Sites.
In the display dialog box, click Add, as shown in Figure 2-4.
Figure 2-4 Adding the a trusted site
Step 2 In the Internet Explorer, choose Tool > Internet Options > Security > Customer
level, and set Download unsigned ActiveX control and initialize and script ActiveX
controls not marked as safe for scripting under ActiveX controls and plug-ins to
Enable, as shown in Figure 2-5.
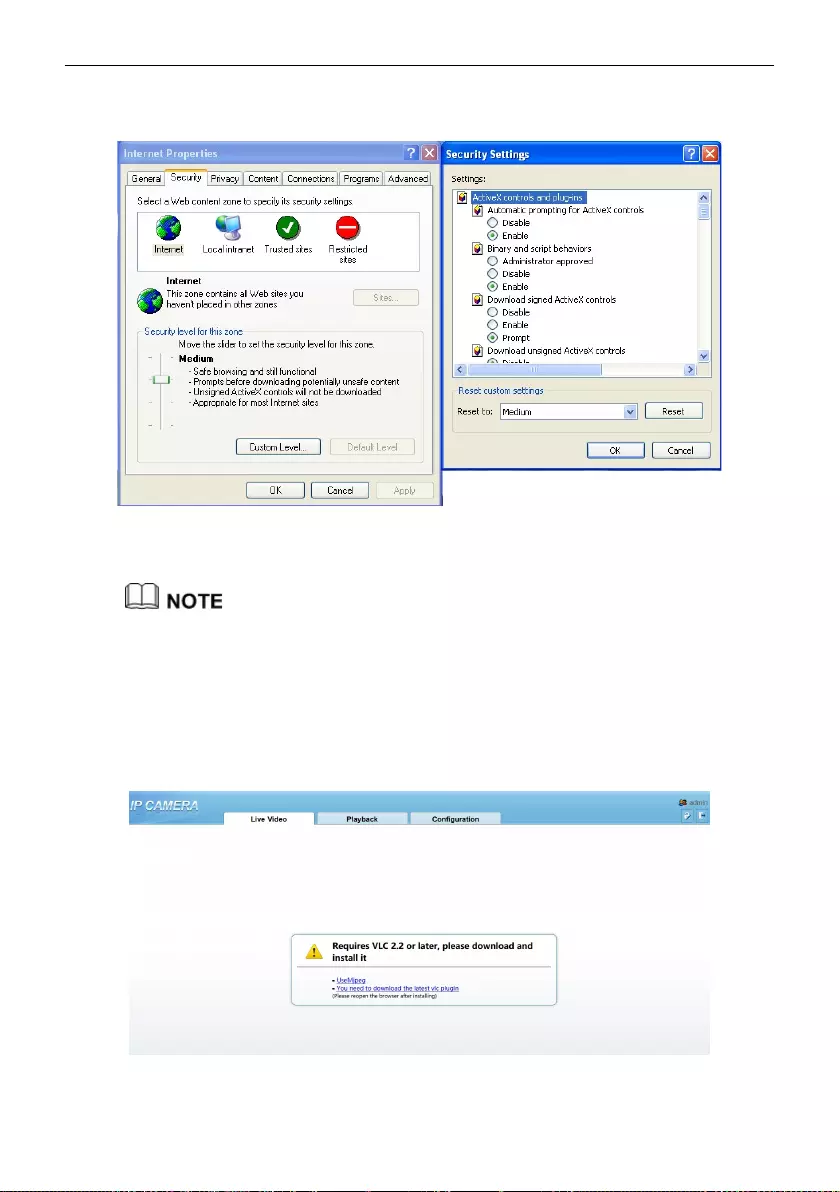
Bi-spectrum network camera
User Manual
Figure 2-5 Configuring ActiveX control and plug-ins
Step 3 Download and install the player control as prompted.
The login page is displayed when the control is loaded.
2.4.1 Install Plugins
You will be prompted with a message “click here to use short delay Plugin for Live
Video” as shown in Figure 2-6 when you log in to the web management system for the
first time.
Figure 2-6 Download the plugin page
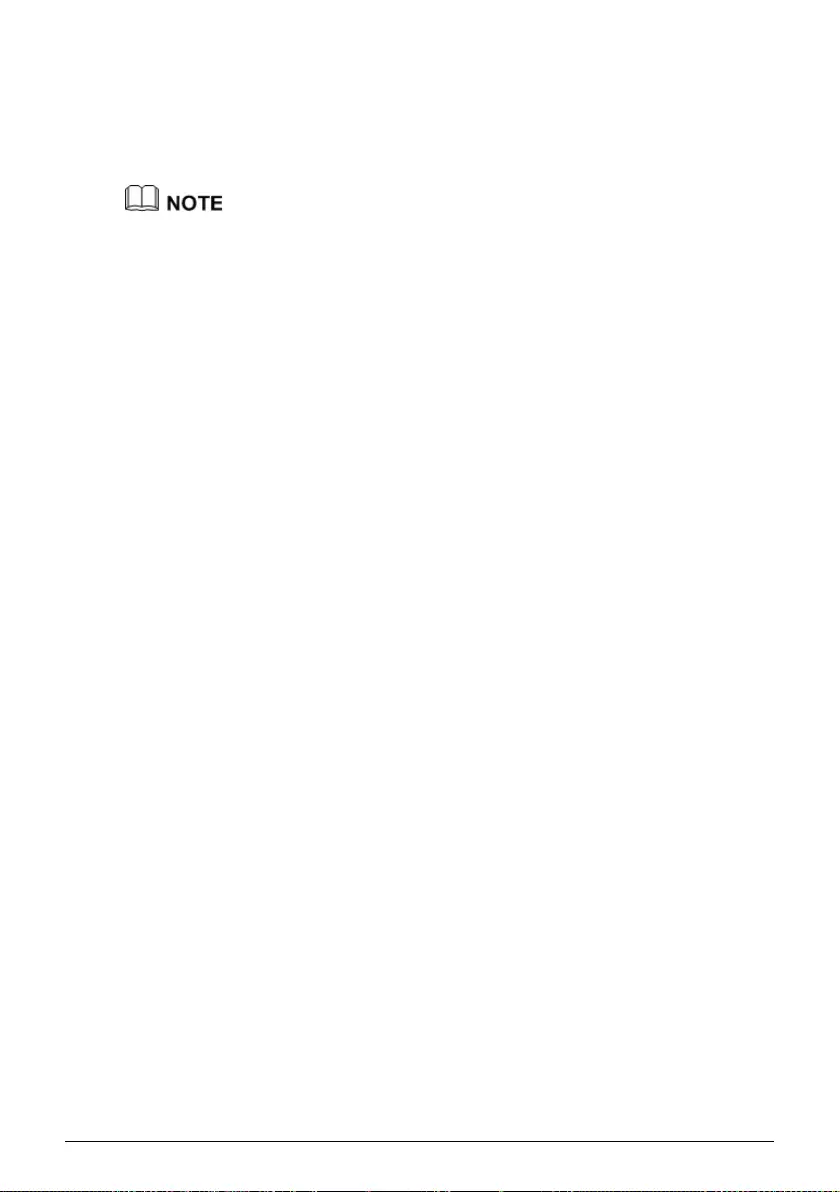
20 Issue V1.1(2020-04-09)
Procedure
Step 1 Click the message, download and install the plugin follow the prompts.
Step 2 Reopen the browser after installation.
Step 3 On live video page, you can operate these buttons as shown in live video.
Channel switch, choose channel 1 view the visible picture, channel 2 is thermal
picture.
During installing plugins, you need to close the browser, finish the installation, login the
device again.
----End
2.5 Setting Local Network Parameters
Description
Local network parameters include:
IP protocol
IP address
Subnet mask
Default gateway
Dynamic Host Configuration Protocol (DHCP)
Preferred Domain Name System (DNS) server
Alternate DNS server
MTU
Procedure
Step 1 Choose Configuration > Device >Local Network.
The Local Network page is displayed, as shown in Figure 2-7.
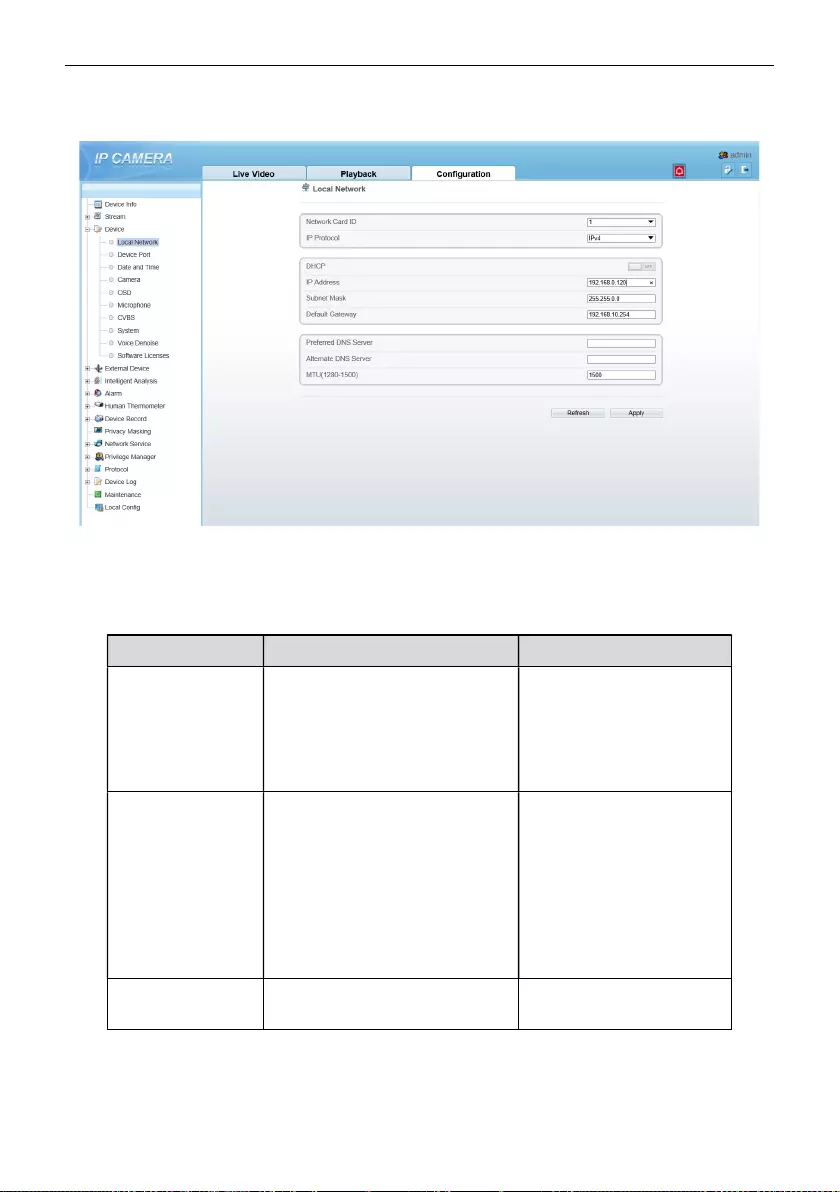
Bi-spectrum network camera
User Manual
Figure 2-7 Device information
Step 2 Set the parameters according to Table 2-2.
Table 2-2 Local network parameters
Parameter Description Setting
IP Protocol IPv4 is the IP protocol that uses
an address length of 32 bits.
[Setting method]
Select a value from the
drop-down list box.
[Default value]
IPv4
DHCP The device automatically
obtains the IP address from the
DHCP server.
[Setting method]
Click the option button.
NOTE
To query the current IP
address of the device, you
must query it on the
platform based on the
device name.
DHCP IP IP address that the DHCP server
assigned to the device.
N/A
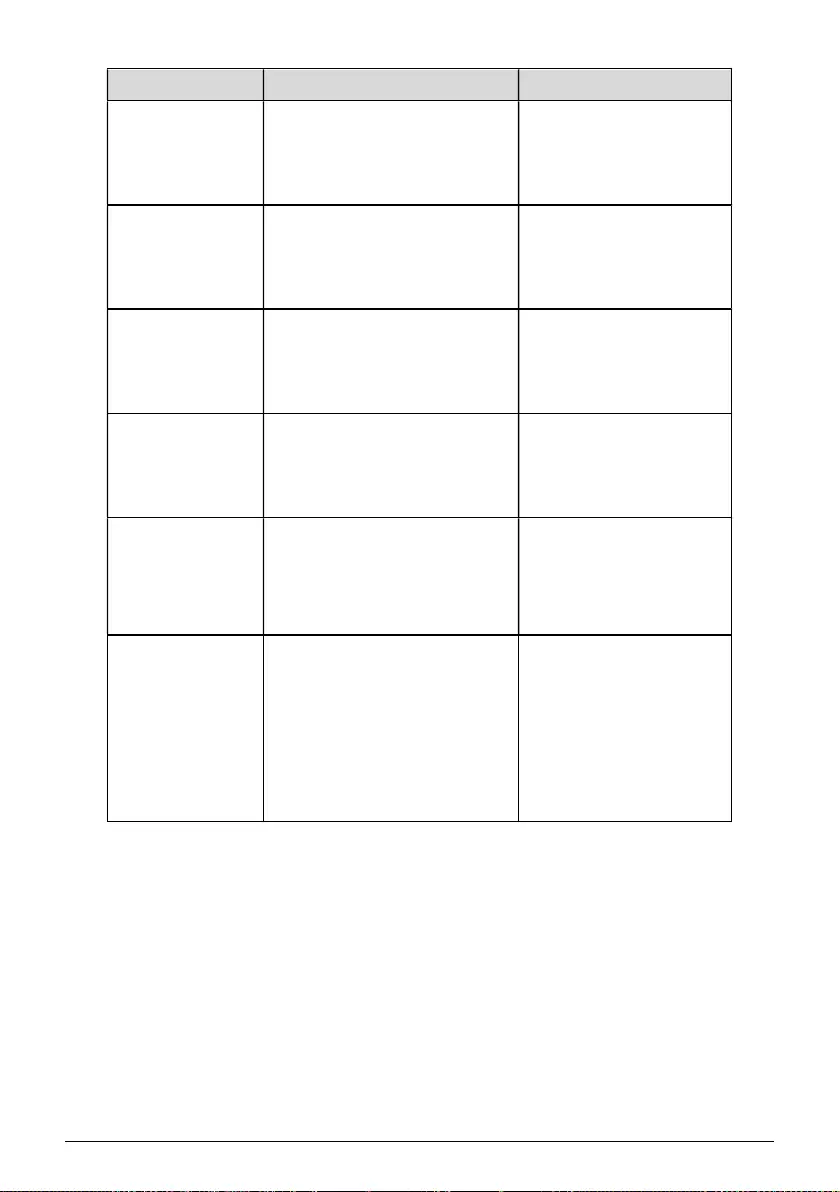
22 Issue V1.1(2020-04-09)
Parameter Description Setting
IP Address Device IP address that can be
set as required.
[Setting method]
Enter a value manually.
[Default value]
192.168.0.121
Subnet Mask Subnet mask of the network
adapter.
[Setting method]
Enter a value manually.
[Default value]
255.255.255.0
Default Gateway This parameter must be set if
the client accesses the device
through a gateway.
[Setting method]
Enter a value manually.
[Default value]
192.168.0.1
Preferred DNS
Server
IP address of a DNS server. [Setting method]
Enter a value manually.
[Default value]
192.168.0.1
Alternate DNS
Server
IP address of a domain server.
If the preferred DNS server is
faulty, the device uses the
alternate DNS server to resolve
domain names.
[Setting method]
Enter a value manually.
[Default value]
192.168.0.2
MTU Set the maximum value of
network transmission data
packets.
[Setting method]
Enter a value manually.
NOTE
The MTU value is range
from 1280 to 1500, the
default value is 1500,
Please do not change it
arbitrarily.
Step 3 Click OK.
If the message "Apply success" is displayed, click OK. The system saves the
settings. The message "Set network pram’s success, Please login system again" is
displayed. Use the new IP address to log in to the web management system.
If the message "Invalid IP Address", "Invalid Subnet Mask", "Invalid default
gateway", "Invalid primary DNS", or "Invalid space DNS" is displayed, set the
parameters correctly.
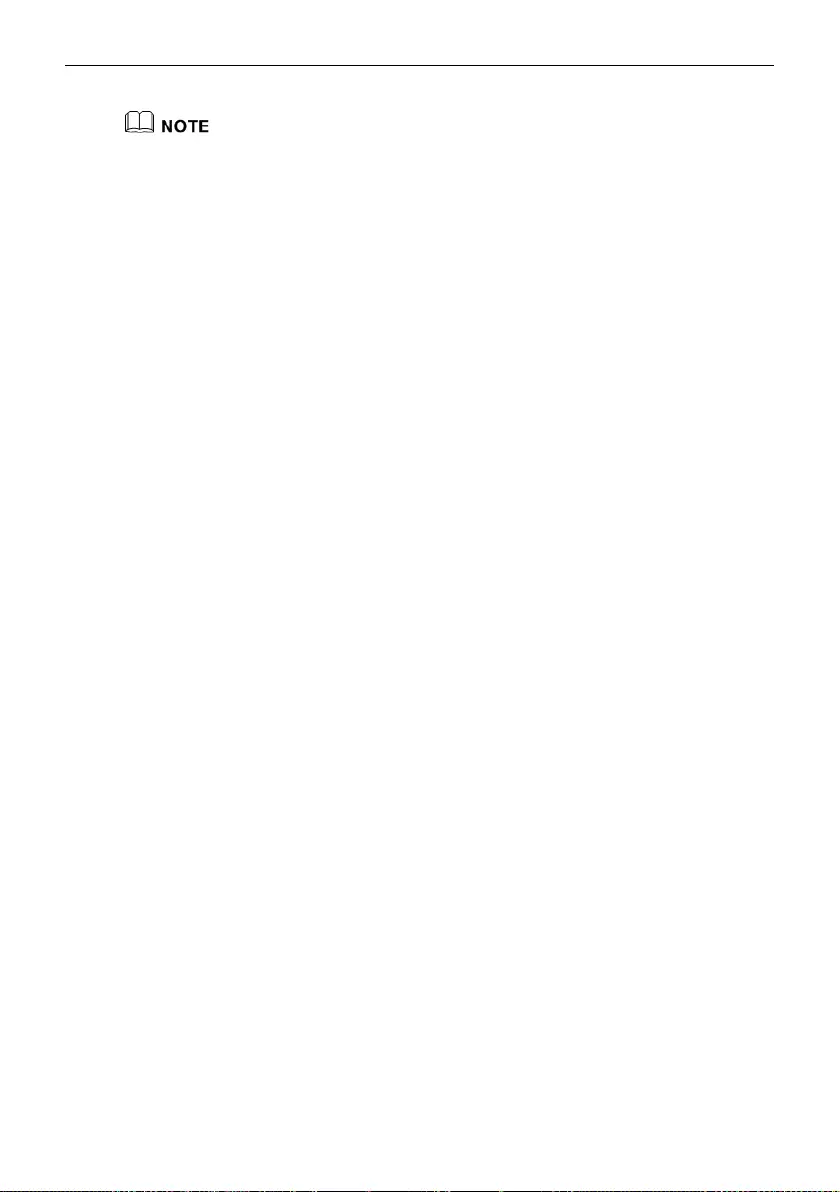
Bi-spectrum network camera
User Manual
If you set only the Subnet Mask, Default Gateway, Preferred DNS Server, and Alternate
DNS Server parameters, you do not need to login to the system again.
You can click Reset to restore the previous parameters if required.
----End
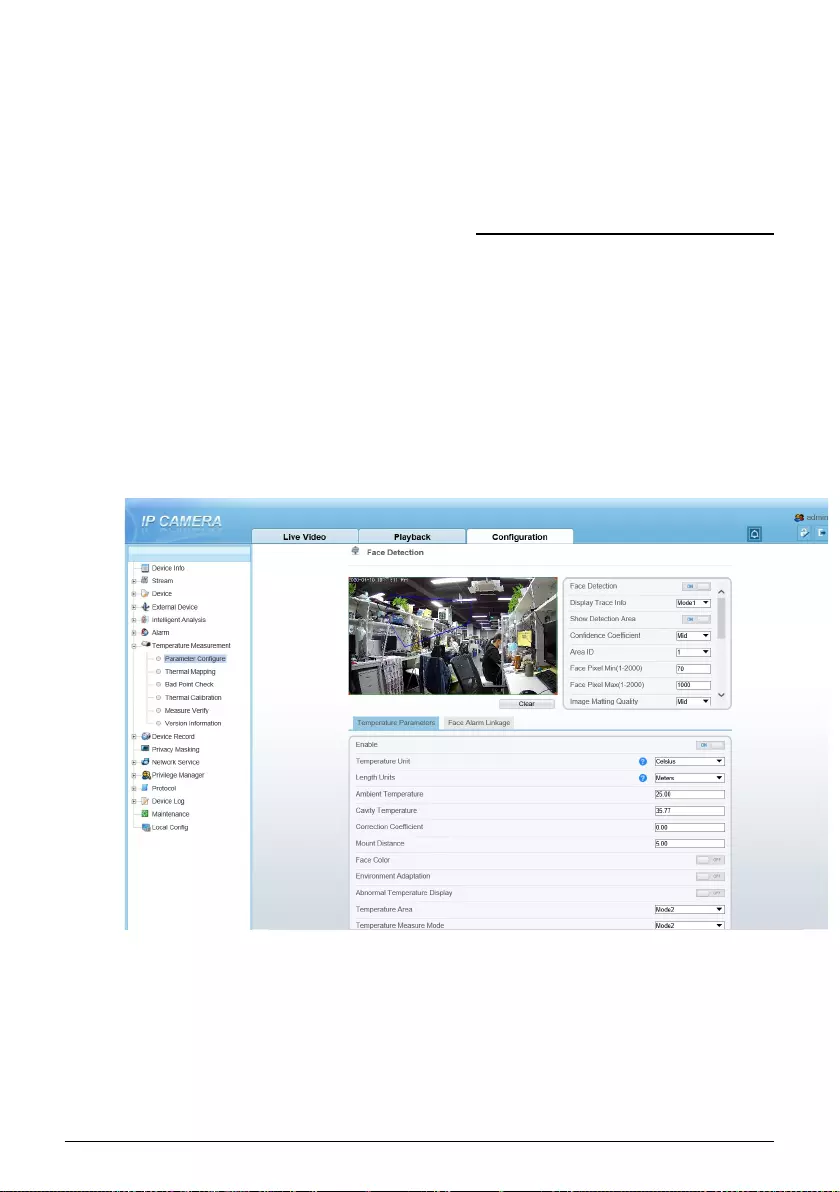
24 Issue V1.1(2020-04-09)
3 Temperature M
easurement
3.1 Parameter Configure
Operation Procedure
Step 1 Choose Configuration > Temperature Measurement >parameter configure.
The parameter configure page is displayed, as shown in Figure 3-1.
Figure 3-1 Temperature Parameters interface
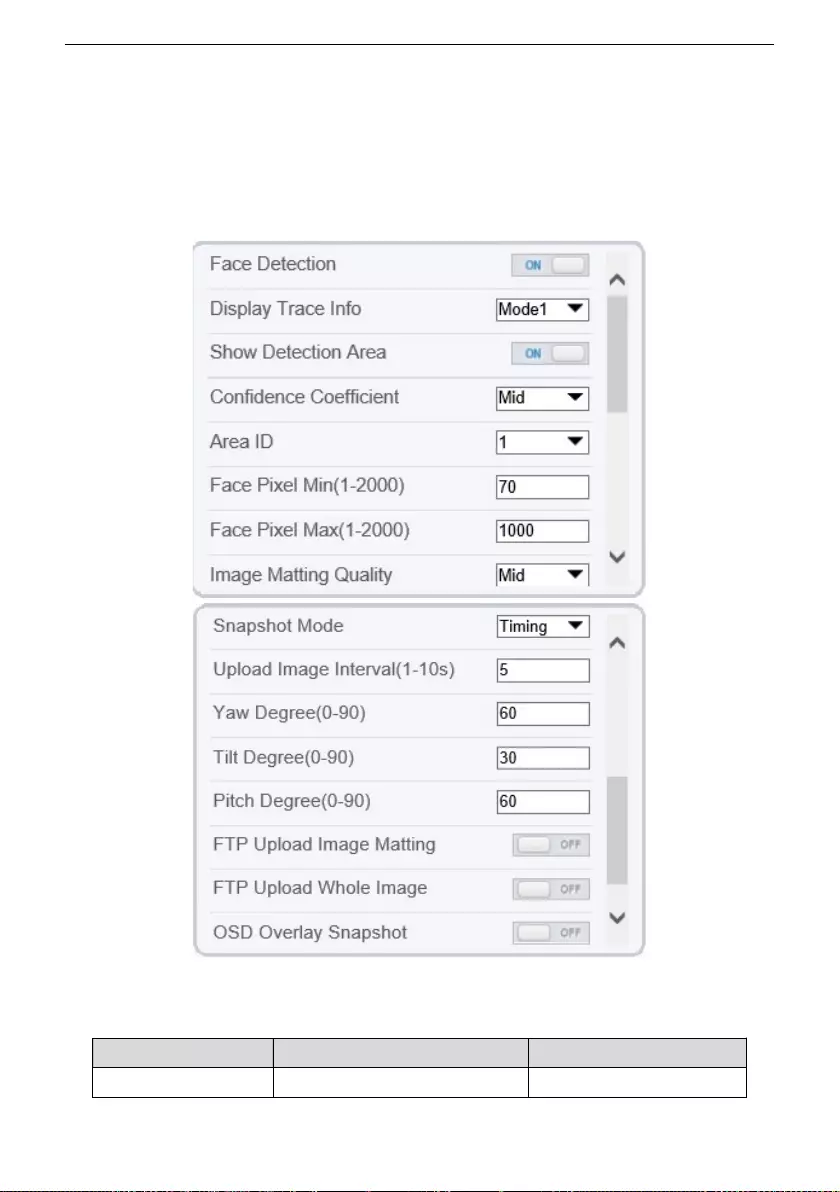
Group Temperature Screening Camera User Manual
Step 2 Set the parameters according to Table 3-1.
Table 3-1 Parameter of face detection
Parameter Description Setting
Face detection Detect face of human [Setting method]
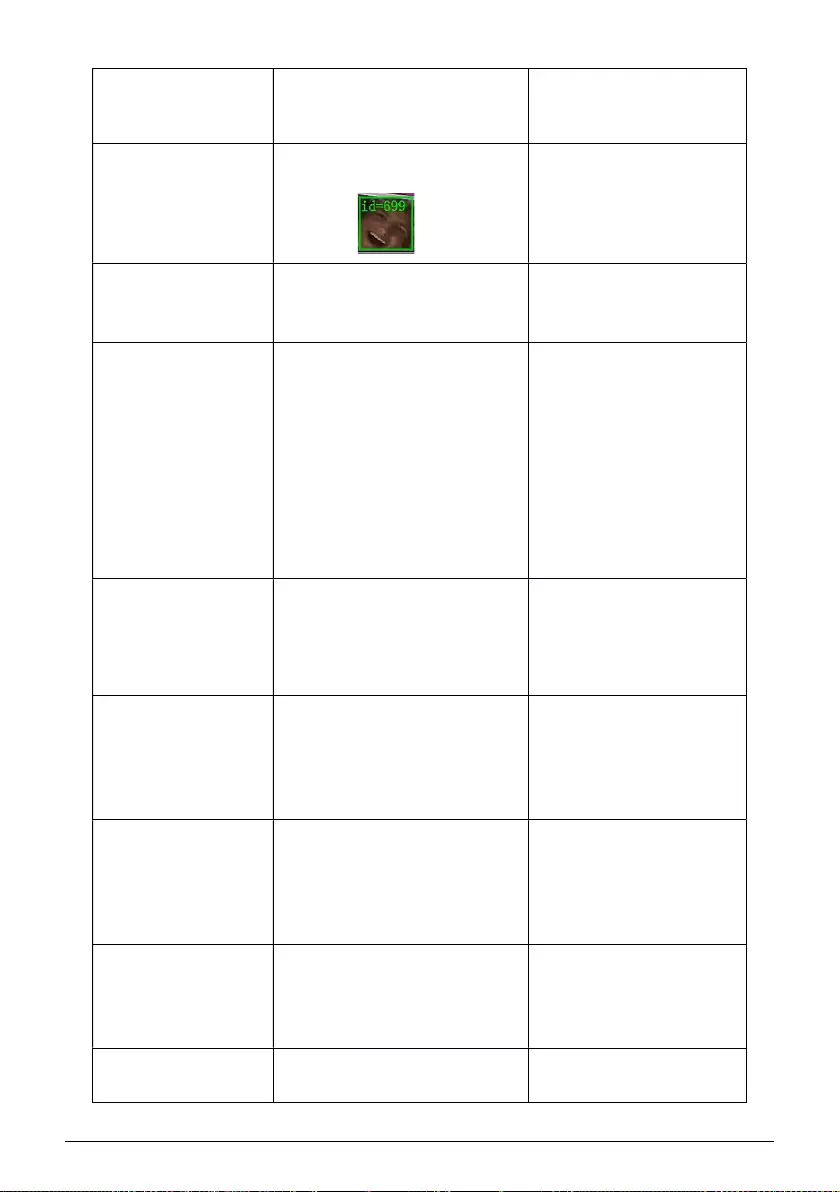
26 Issue V1.1(2020-04-09)
Enable
[Default value]
On
Display trace Display the information of
tracing.
Mode 1:
[Setting method]
Enable the button
[Default value]
Mode 1
Show detection area Enable, the live video will show
area of detection.
[Setting method]
Enable
Confidence
coefficient
Face detection sensitivity, the
value range is high, medium,
low, the larger the value is, the
higher the sensitivity. The
higher the sensitivity value is,
the higher the detection rate
will be, but the more false
detection may occur, such as
the false detection of the
patterns on pedestrian clothes to
adult faces.
[Setting method]
Choose from drop -list
[Default value]
Medium
Area ID There are 8 areas can be set to
detect temperature.
Choose from the drop-list, left-
click to draw the area, right-
click to finish the set.
[Setting method]
Choose from drop -list
[Default value]
1
Face pixel min (1-
2000)
When the pixel of the face in
the image is less than the set
value (the minimum pixel for
face recognition), it is not
captured.
[Setting method]
Input a number from 1 to
2000
[Default value]
30
Face pixel max (1-
2000)
When the pixel of the face in
the image is more than the set
value (the maximum pixel for
face recognition), it is not
captured.
[Setting method]
Input a number from 1 to
2000
[Default value]
70
Image matting quality
The quality of snap image,
There are three mode can be
chosen, such as low, mid and
high.
[Setting method]
Choose from drop list.
[Default value]
Medium
Snapshot mode There are two types, timing and
optimal.
[Setting method]
Choose from drop -list
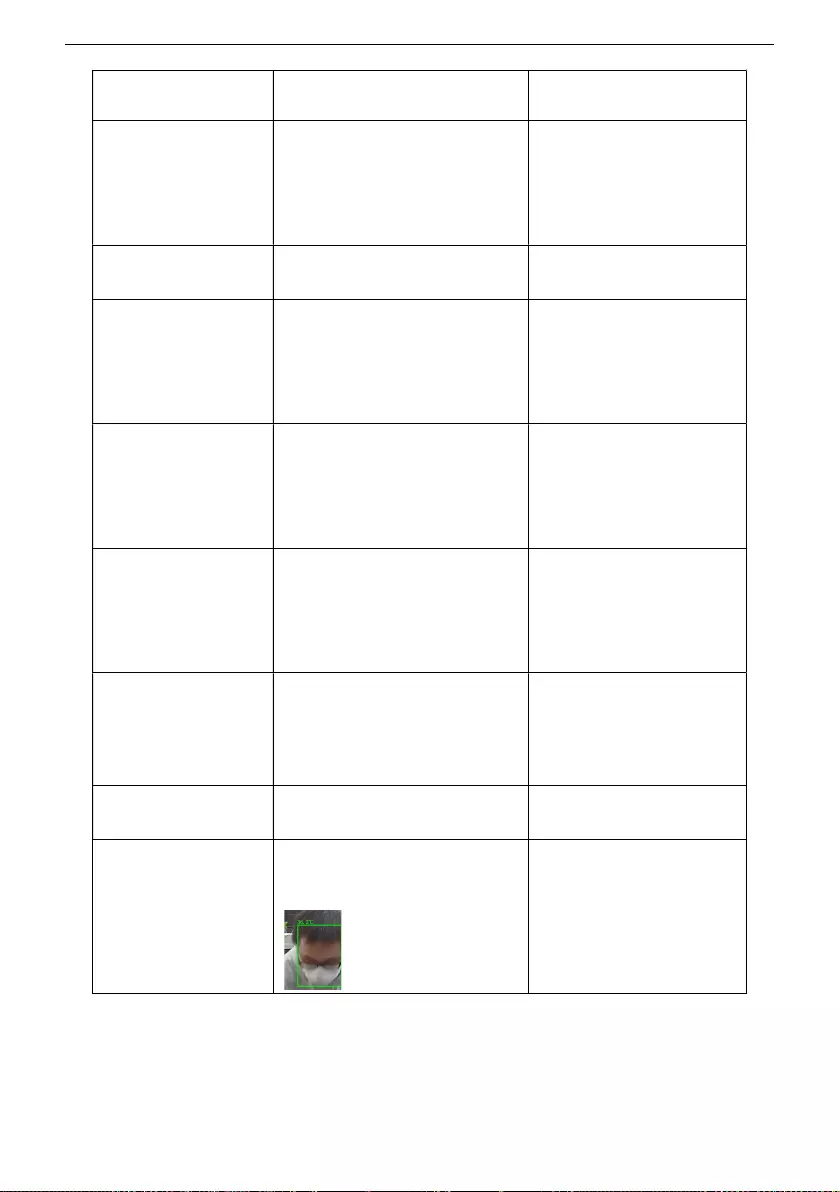
Group Temperature Screening Camera User Manual
[Default value]
Timing
Upload image
interval
The snapshot mode is optimal,
set the interval.
[Setting method]
Input a number from 1 to
10
[Default value]
5
Snapshot count At optimal mode, set the
number of snapshot image
[Setting method]
Input 1
Yaw degree(0-90) Both eyes appear on the screen,
offset in the left and right
direction
[Setting method]
Input a number from 0 to
90
[Default value]
30
Tilt degree(0-90) The face is deflected, and both
eyes cannot appear in the
picture.
[Setting method]
Input a number from 0 to
90
[Default value]
30
Pitch degree(0-90) Face is moving up and down [Setting method]
Input a number from 0 to
90
[Default value]
30
FTP upload image
matting
Configuration > Network
Service > FTP, set FTP related
parameters, the captured picture
will be sent to the set FTP
location
[Default value]
Disable
FTP upload whole
image
Capture a picture and send a
whole image.
[Default value]
Disable
OSD over snapshot Enable, the snapshots will
record the temperature, as
shown in figure.
[Default value]
Disable
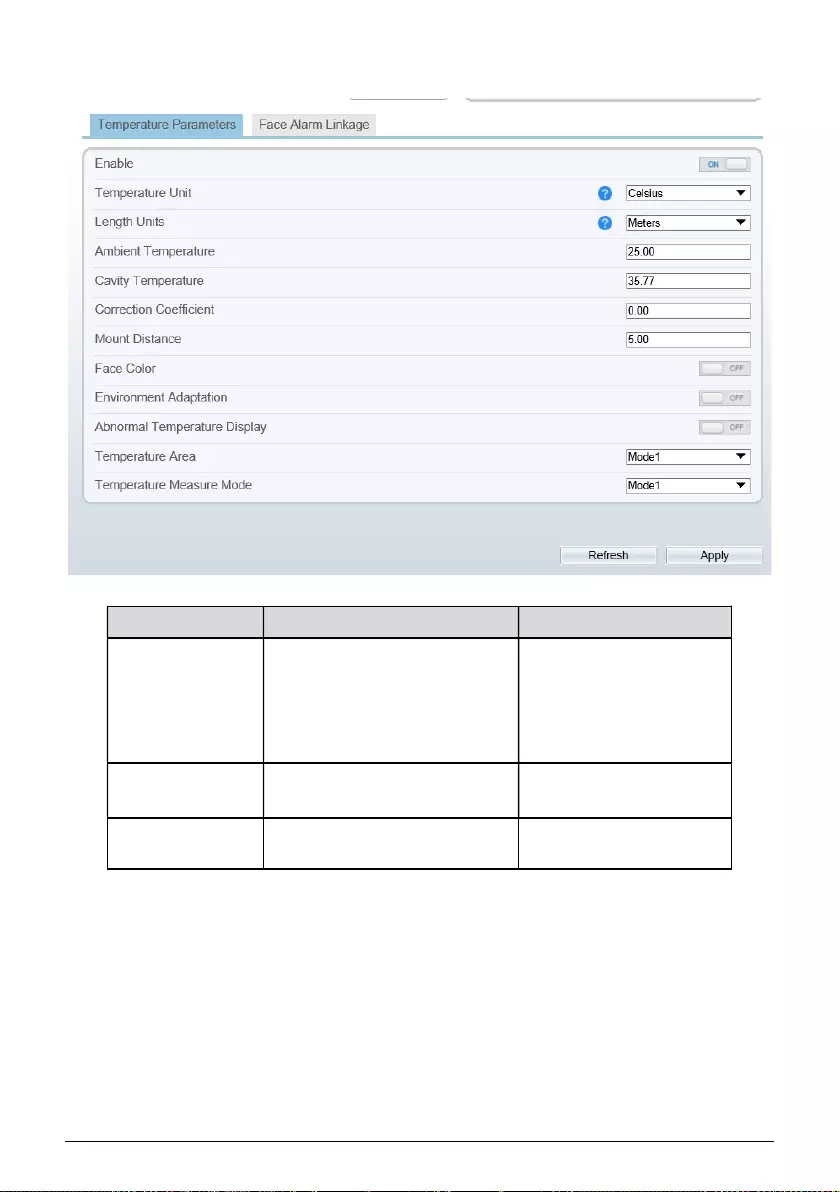
28 Issue V1.1(2020-04-09)
Figure 3-2 Temperature parameters
Table 3-2 Temperature parameters
Parameter Description Setting
Temperature Unit
Celsius and Fahrenheit
temperature units are available.
[Setting method]
Select a value from the
drop-down list box.
[Default value]
Celsius
Ambient
Temperature
The ambient temperature of
camera.
[Setting method]
Enter a value manually.
Cavity
Temperature
The cavity temperature of
camera.
N/A
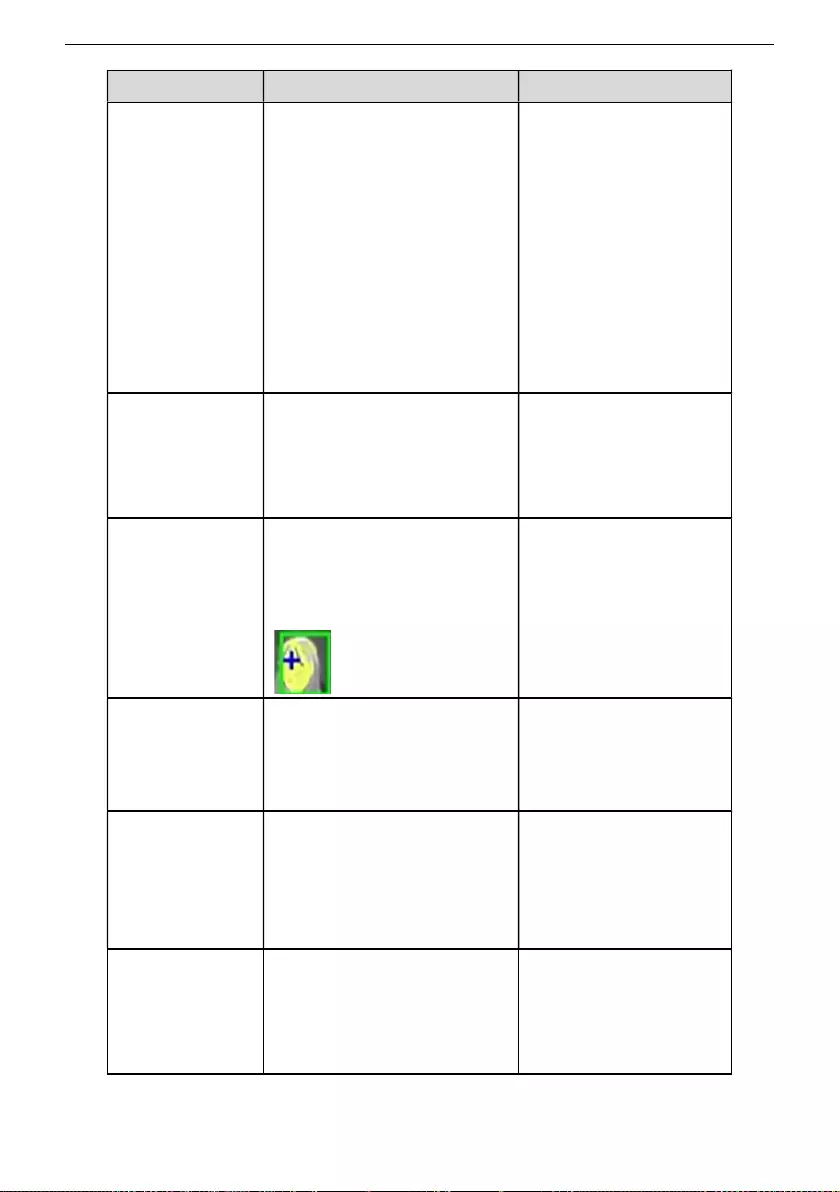
Group Temperature Screening Camera User Manual
Parameter Description Setting
Correction
Coefficient
Correction coefficient refers to
the deviation of measured
object temperature and actual
temperature.
For example:
1. The measured object
temperature is 30, and actual
temperature is 37, so the
correction coefficient is 7.
2. The measured object
temperature is 37, and actual
temperature is 30, so the
correction coefficient is -7.
[Setting method]
Enter a value manually.
[Default value]
0.00
Mount distance The actual distance between the
detection person and the
camera, it is set to facilitate the
temperature measurement
accuracy.
[Setting method]
Select a value from the
drop-down list box.
[Default value]
General
Face color Enable, if the carmera detect the
face and the face will be
covered color, normal is
yellow, and high temperature is
red, as shown in figure.
[Default value]
Disable
Environment
adaptation
Enable, the device will restart
the temperature if the ambient
temperature of camera varies
greatly. It is recommended not
to open.
[Default value]
Disable
Abnormal
temperature
display
Enable, the measure
temperature is lower than 34 ℃
will show on OSD.
Disable, the measure
temperature is lower than 34 ℃
will not show on OSD.0
[Default value]
Disable
Temperature area
Two modes, shows at themal
channel. Mode 1 is full face
area, mode 2 is forehead area.
[Setting method]
Select a value from the
drop-down list box.
[Default value]
Mode 1
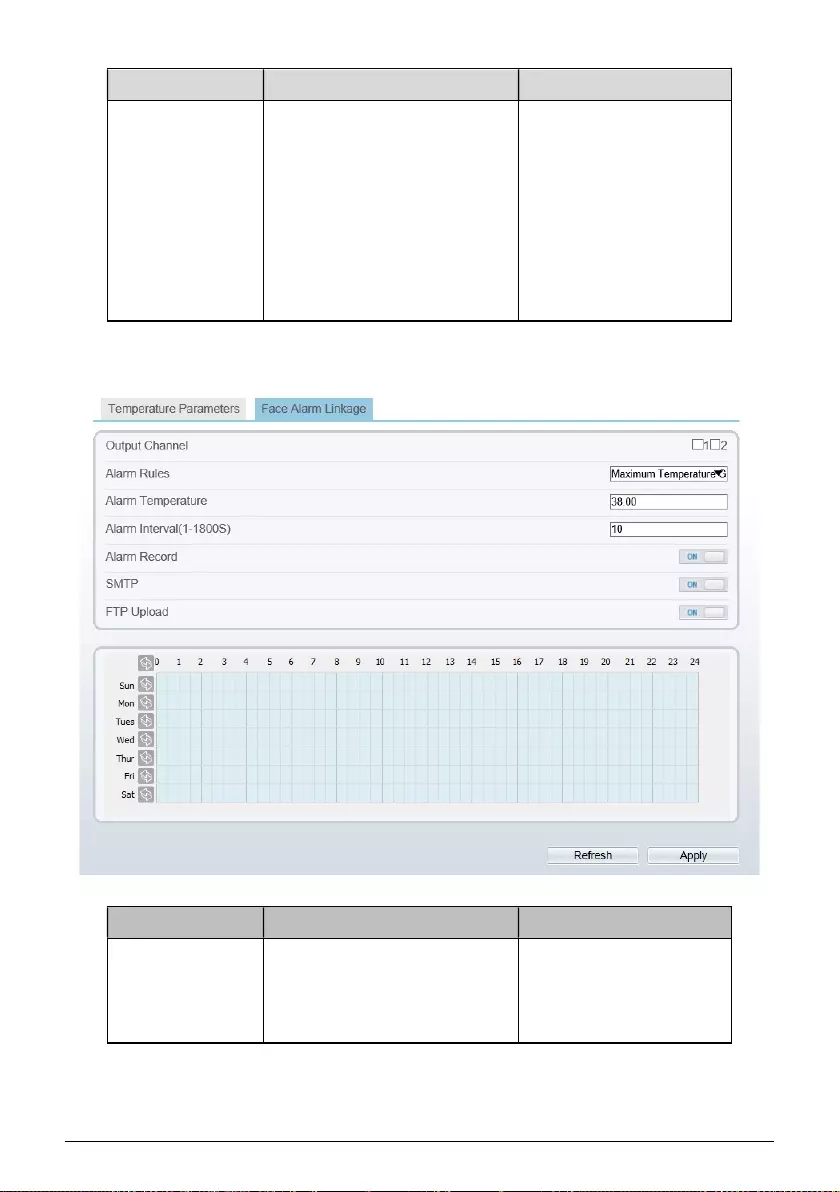
30 Issue V1.1(2020-04-09)
Parameter Description Setting
Temperature
measure mode
Two modes, mode 1 is suitable
for high air temperature, if the
forehead temperature is less
than 31 ℃, not to show as body
temperature.
Mode 2 is suitable for low air
temperature, if the forehead
temperature is at 30-31 ℃, so it
will show as body temperature
too.
[Setting method]
Select a value from the
drop-down list box.
[Default value]
Mode 1
Figure 3-3 Face alarm linkage
Table 3-3 Temperature parameters
Parameter Description Setting
Output channel Choose channels to output
alarm
[Setting method]
Tick the channels
[Default value]
Uncheck
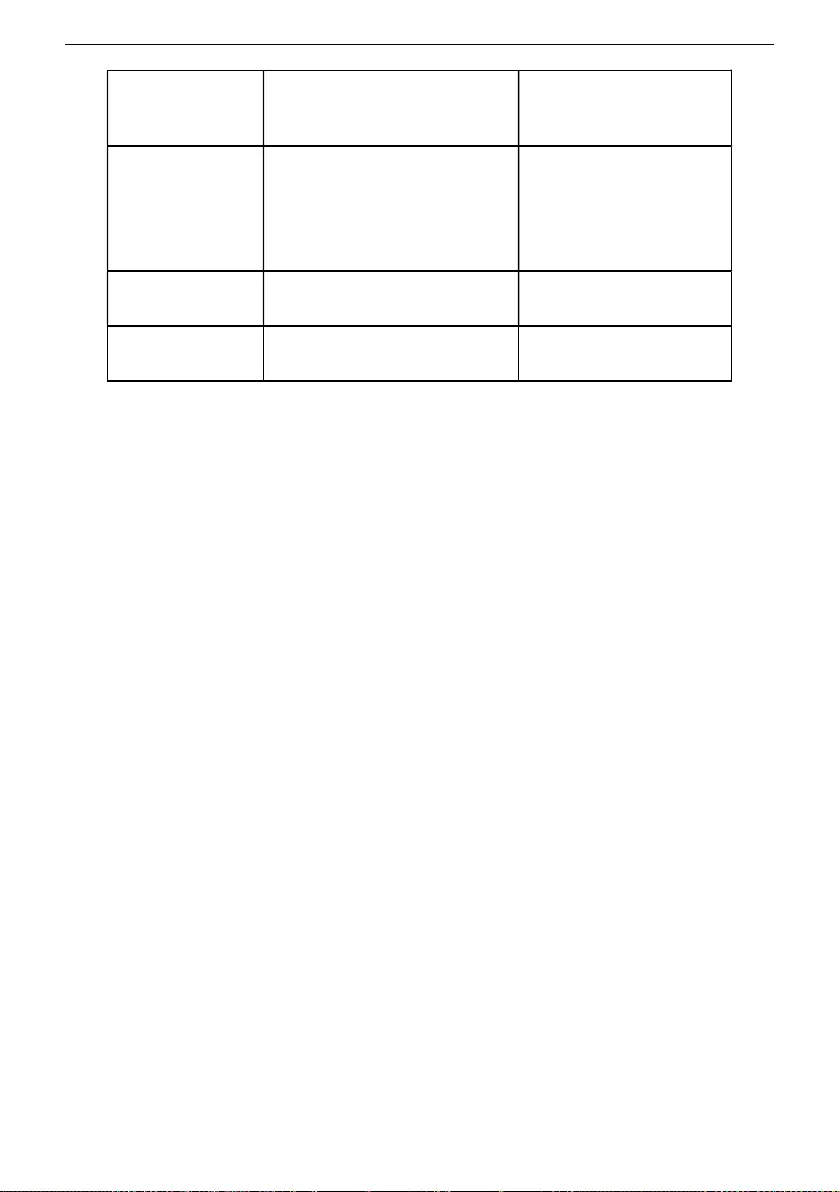
Group Temperature Screening Camera User Manual
Alarm rules Set the maximum temperature
greater than set value
[Default value]
Maximum temperature
greater than
Alarm Interval(1-
1800 S)
N/A [Setting method]
Input a number from 1 to
1800
[Default value]
10
SMTP Enable, when there is an alarm,
the camera will send mail.
[Setting method]
Enable
FTP upload Enable, when there is an alarm,
the camera will upload FTP.
[Setting method]
Enable
----End
3.1.1 Schedule Linkage
Operation Procedure
Step 1 Choose Configuration > Temperature Measurement >parameter configure> Schedule
Linkage.
The Schedule Linkage page is displayed, as shown in Figure 3-4.
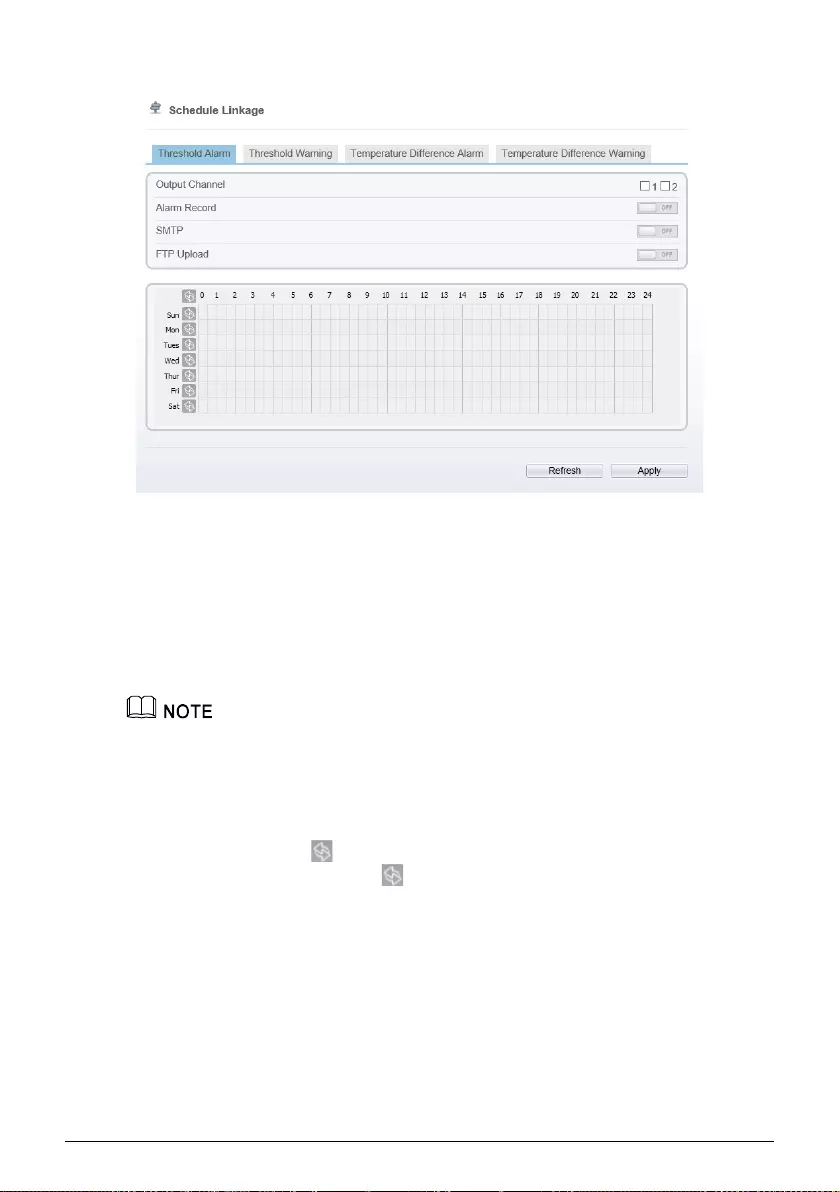
32 Issue V1.1(2020-04-09)
Figure 3-4 Schedule Linkage
Step 2 Choose threshold alarm, threshold temperature difference alarm, threshold warming
and temperature difference warming to set. All of these four settings are the same
ways to set.
Step 3 Check the output channel.
Step 4 Set schedule linkage.
Step 5 Click Apply.
Step 6 The message "Apply success" is displayed, the system saves the settings.
Method 1: Click left mouse button to select any time point within 0:00-24:00 from
Monday to Sunday as shown in Figure 3-4.
Method 2: Hold down the left mouse button, drag and release mouse to select the alarm
time within 0:00-24:00 from Monday to Sunday.
When you select time by dragging the cursor, the cursor cannot be moved out of the time
area. Otherwise, no time can be selected.
Method 3: Click in the alarm time page to select the whole day or whole week.
Deleting alarm time: Click again or inverse selection to delete the selected alarm
time.
----End
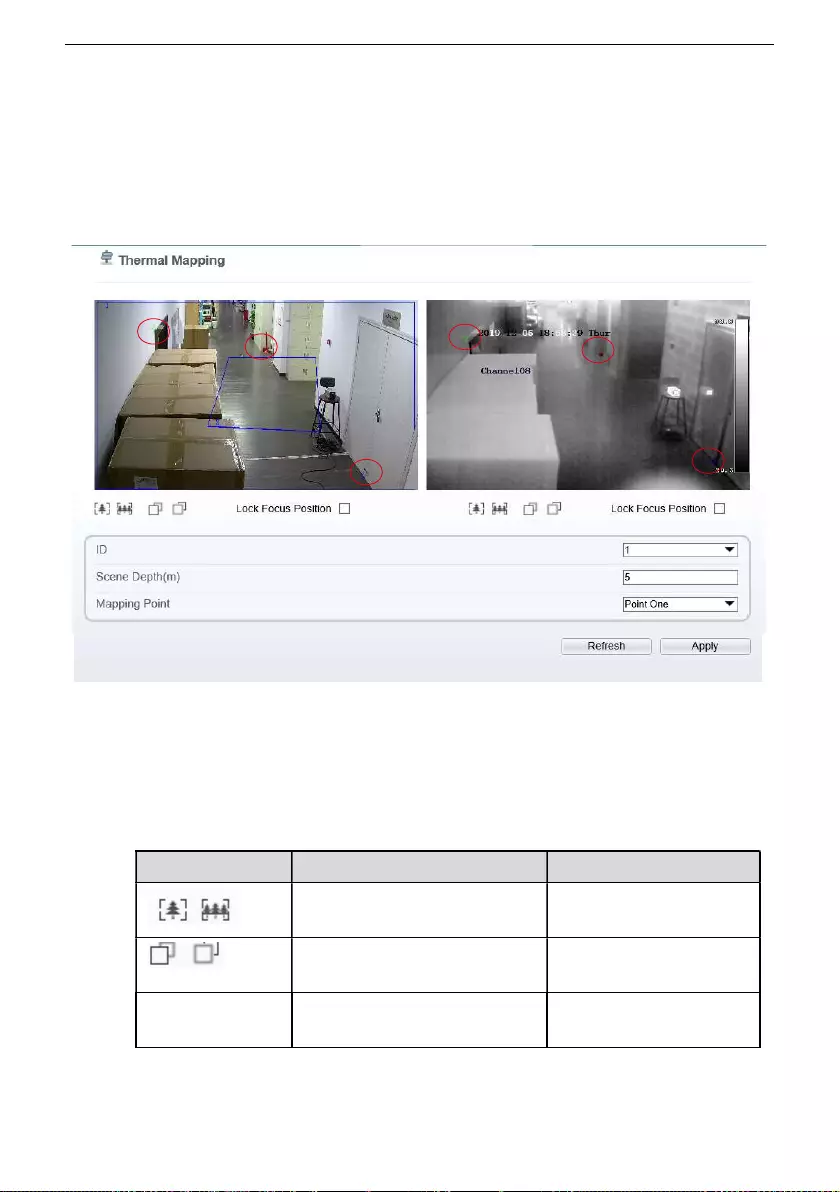
Group Temperature Screening Camera User Manual
3.2 Thermal Mapping
Operation Procedure
Step 1 Choose Configuration > Temperature Measurement >thermal mapping, as
shown in Figure 3-5.
Figure 3-5 Thermal mapping interface
Po in t 1
Point 2
Point 3
Po in t 1
Poi nt 2
Po in t 3
Step 2 Settings please refer to Table 3-4.
Table 3-4 Parameter of thermal mapping
Parameter Description Setting
Zoom in /zoom out. [Setting method]
Click the button
Near focus / far focus. [Setting method]
Click the button
Lock focus
position
N/A [Setting method]
Tick .
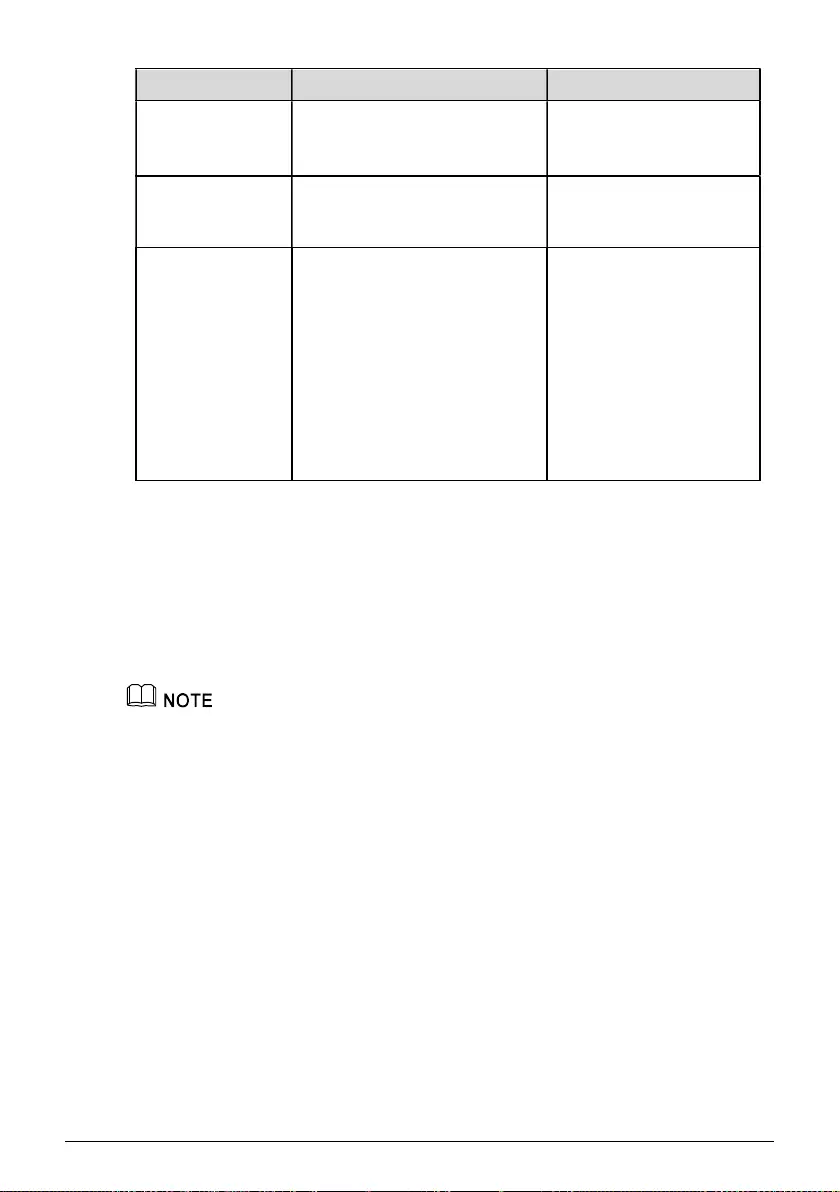
34 Issue V1.1(2020-04-09)
Parameter Description Setting
ID There are 8 scenes can be
calibrated.
[Setting method]
Select from drop-down
list .
Scene depth(m) The distance of the clear image
presented within the range
before and after the focus.
[Setting method]
Input value
Mapping point You need map three points at
two channels. Points are
correspond of each.
The three points should cover
most areas, and two points are
located in the diagonal display
of the picture.
Point one is green cross.
Point two is red cross.
Point three is blue cross.
[Setting method]
Select from drop list .
Step 3 Click Apply. The message "Apply success" is displayed, the system saves the
settings.
----End
3.3 Bad Point Check
If the image is defect by detector’s fault, user can test the function to recover
the bad point. User should connect the manufactory at this condition to make
sure to apply.
Operation Procedure
Step 1 Choose Configuration > Temperature Measurement >bad point check, if there
are some bad point as shown in Figure 3-6.
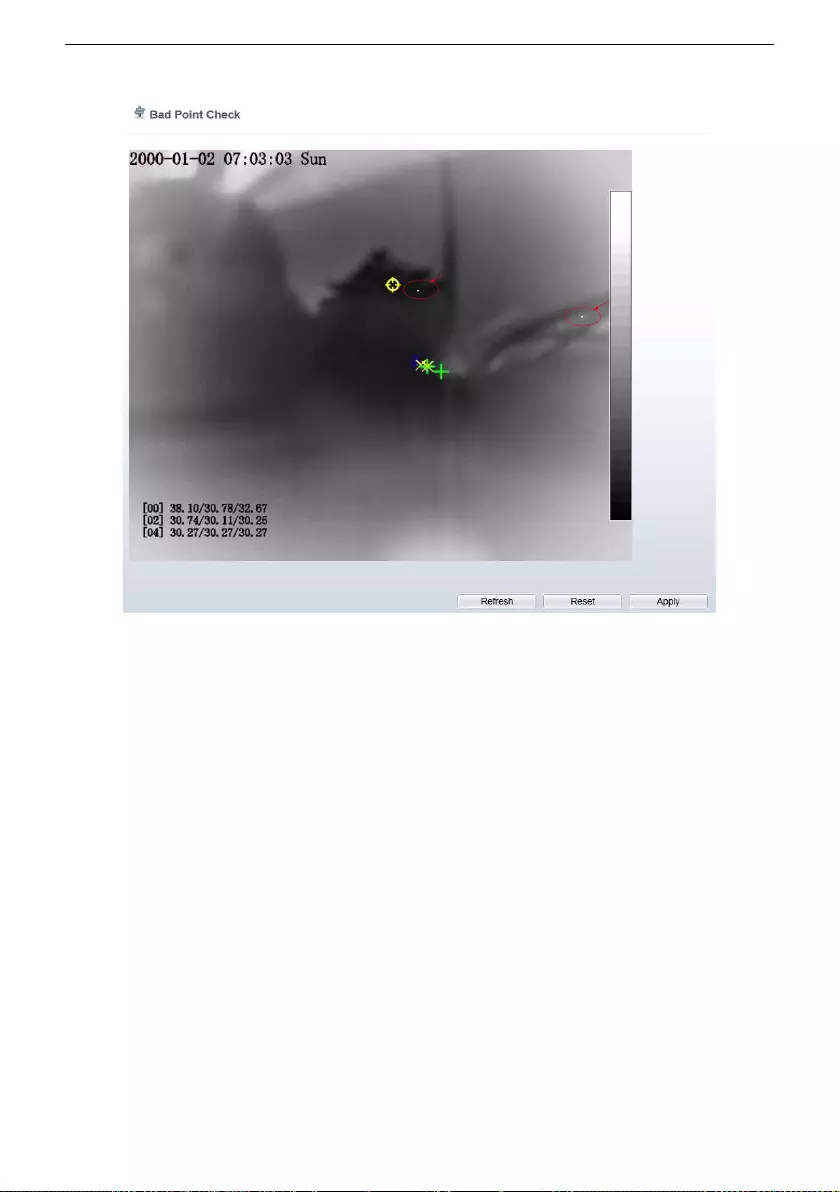
Group Temperature Screening Camera User Manual
Figure 3-6 Bad point check interface
Bad Point 1
Bad Point 2
Step 2 Click the white point at image, click Apply to recover the bad point, as shown in
Figure 8-5
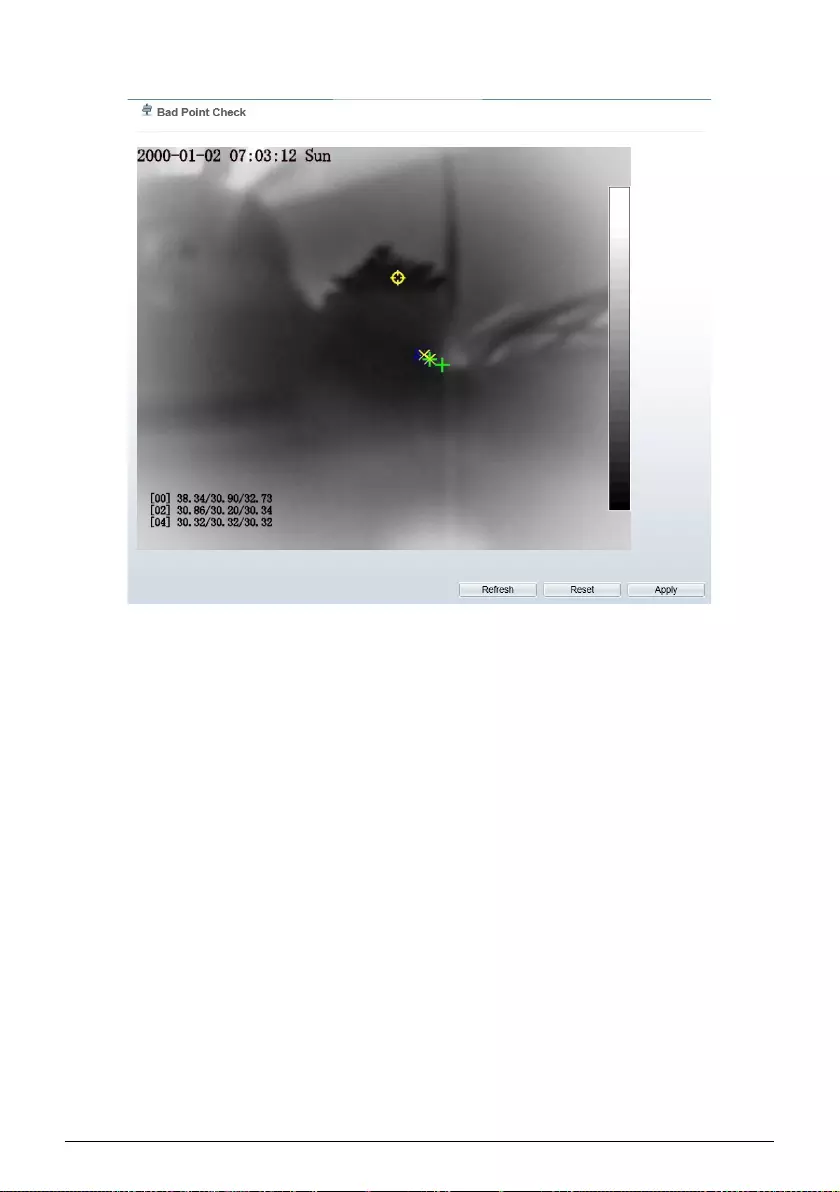
36 Issue V1.1(2020-04-09)
Figure 3-7 Recover bad point
Step 3 Click Reset to return the previous settings.
Step 4 Click Apply. The message "Apply success" is displayed, the system saves the
settings.
----End
3.4 Thermal Calibration
Enable the thermal calibration function; you need the special calibration tool to check the
temperature, input the target temperature (the special calibration tool’s temperature),
emission rate and distance of tool, the software can compute automatically.
Operation Procedure
Step 1 Choose Configuration > Temperature Measurement >thermal mapping, as
shown in Figure 3-8.
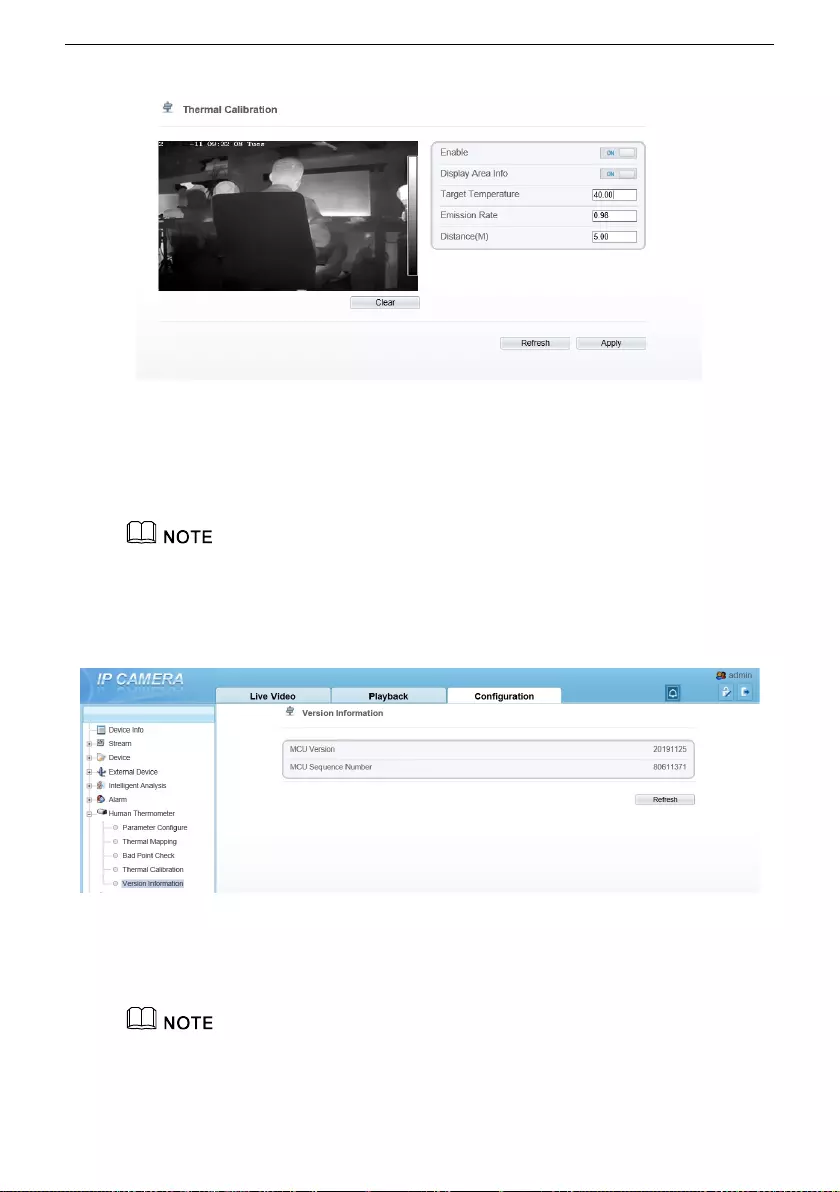
Group Temperature Screening Camera User Manual
Figure 3-8 Thermal calibration interface
Step 2 Enable the button and display area info.
Step 3 Input the target temperature, emission rate and distance.
Step 4 Click Apply. The message "Apply success" is displayed, the system saves the
settings.
Emission rate is the thermal calibration device,blackbody’s is 0.98.
Distance depends the actual installation distance between thermal camera and blackbody.
The version information should be provided to sales technicians if the camera is
malfunction.
Figure 3-9 Version Information
3.5 Measure Verify
This operation does not need to be started, and only needs to be started when the
measuring device is provided by a third-party measurement corporate.
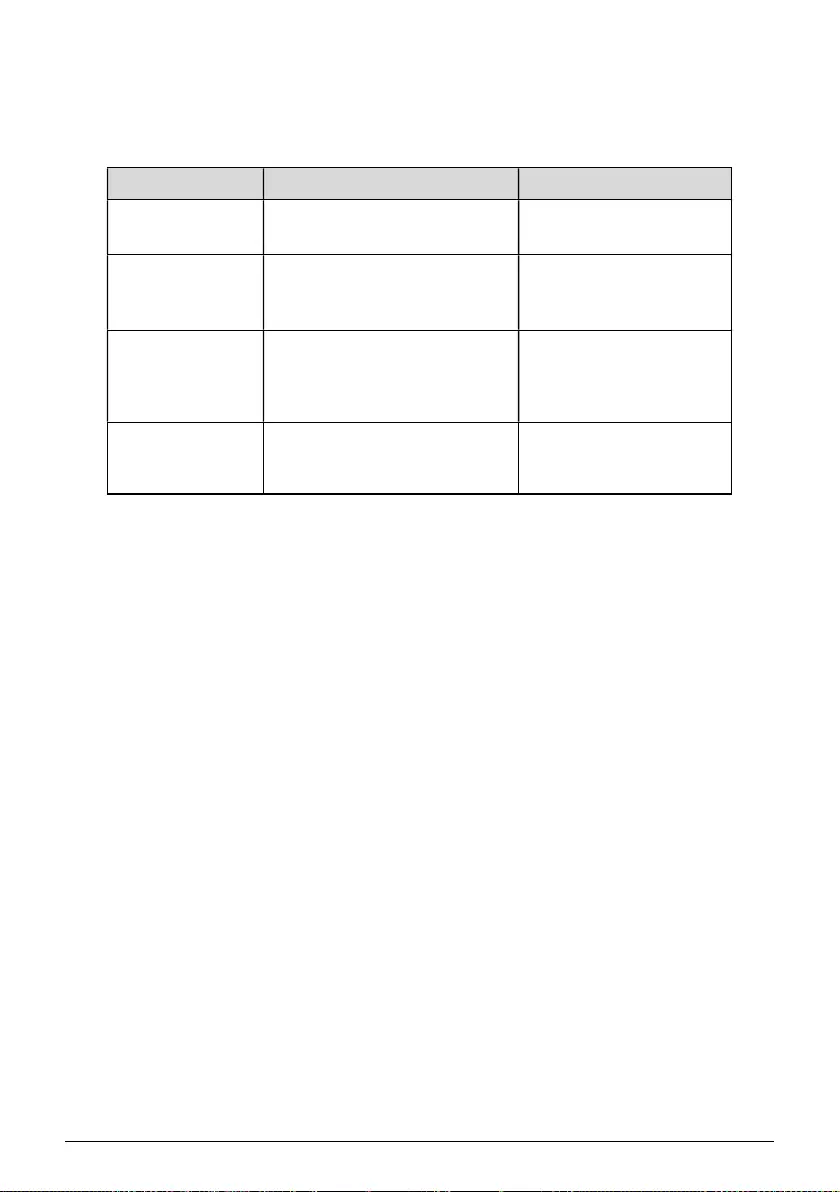
38 Issue V1.1(2020-04-09)
If the function is enable, the temperature measurement function of the human body is
paused, and only the temperature of the object (standard black body) in the ID area is
working.
Table 3-5 Parameter of measure verify
Parameter Description Setting
Enable Enable to measure verify [Setting method]
enable
Area ID Choose ID to set area of
measuring object
[Setting method]
Select from drop-down
list .
Emission rate Emission rate is the thermal
calibration device’s base
parameter, the general
blackbody’s is 0.98.
[Setting method]
Input value
Distance Distance is the actual horizontal
distance between measuring
object and the camera
[Setting method]
Input value
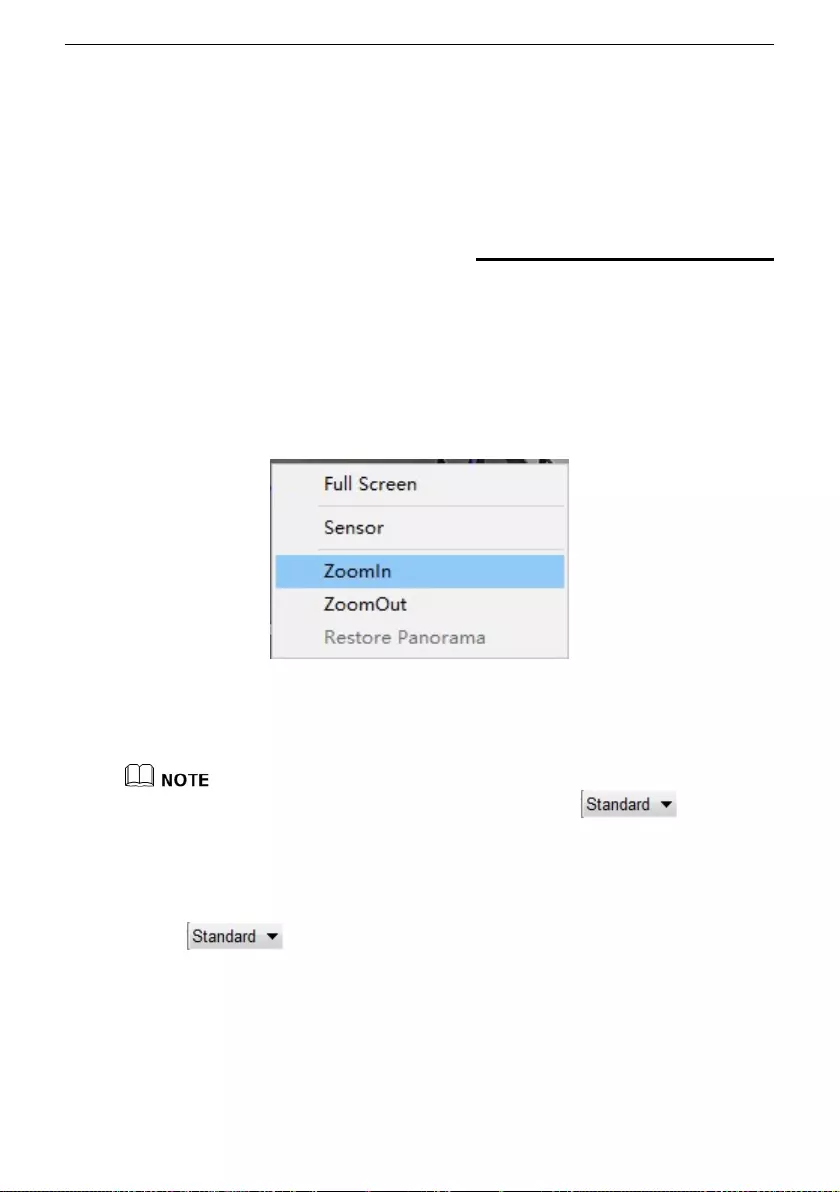
Group Temperature Screening Camera User Manual
4 Visible Sensor
Configuration
4.1 Accessing the Sensor Interface
Procedure
Step 1 On the web or NVMS interface, move the cursor to the real-time video page and
right-click on the page. A shortcut menu is displayed, as shown in Figure 4-1
Figure 4-1 Sensor setting interface
Step 2 Choose Sensor Configure and the Sensor Setting dialog box appears.
All sensor configure can be modified at debug mode. Click in the lower
left corner of Sensor Setting, and choose Debug Mode.
4.2 Mode
Step 1 Click in the lower left corner of Sensor Setting, and choose Debug
Mode. As shown in Figure 4-2.
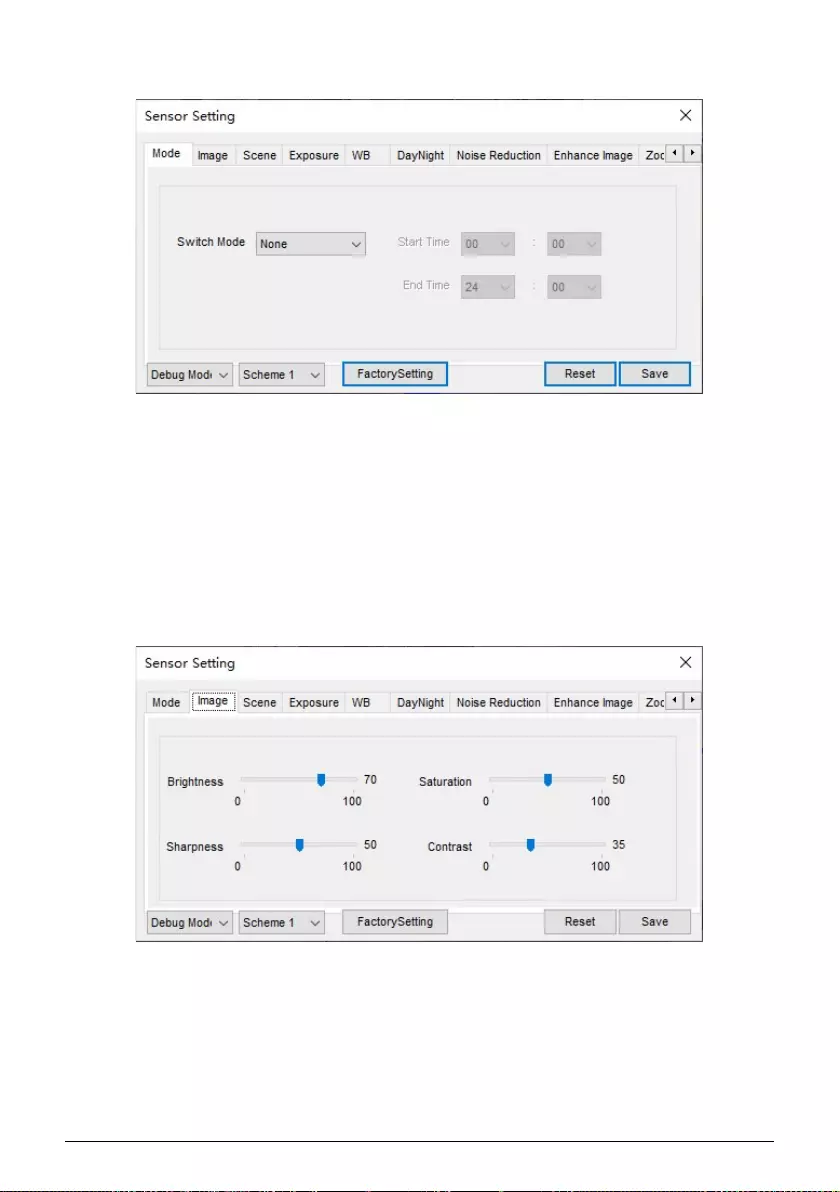
40 Issue V1.1(2020-04-09)
Figure 4-2 Mode
Step 2 Choose the switch mode from the drop-down list.
Step 3 Time mode: Set the Start Time, set the End Time. DN linkage Mode, the day mode
is correspond to scheme 1, the night mode is correspond to scheme 2.
Step 4 Click Save, the message "Save succeed" is displayed, the system saves the settings.
4.3 Image Adjust
Figure 4-3 shows the Image Adjust tab page.
Figure 4-3 Image
Table 4-1 describes the parameters on the Image Adjust tab page.
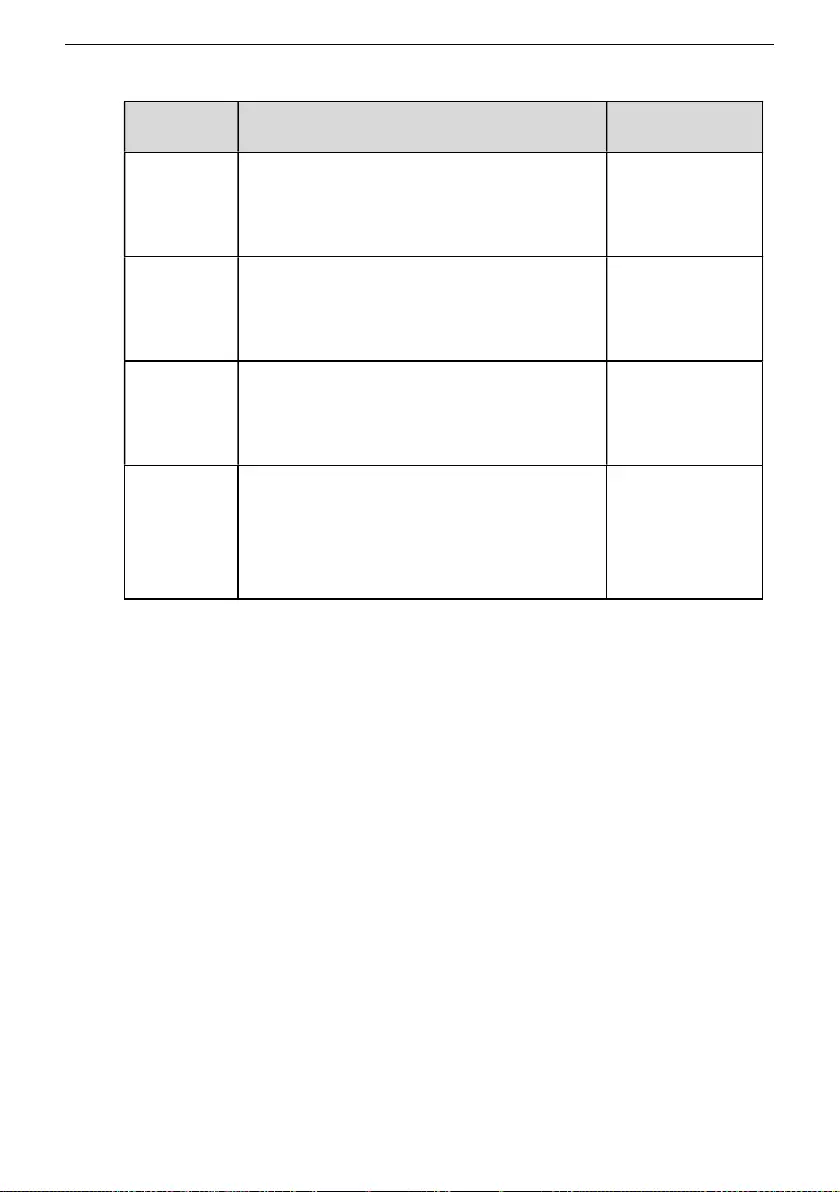
Group Temperature Screening Camera User Manual
Table 4-1 Parameters of Image
Parameter Description Configuration
Method
Brightness It indicates the total brightness of an image. As
the value increases, the image becomes
brighter.
[Setting method]
Drag the slider.
[Default value]
50
Sharpness It indicates the border sharpness of an image.
As the value increases, the borders become
clearer, and the number of noise points
increases.
[Setting method]
Drag the slider.
[Default value]
50
Saturation It indicates the color saturation of an image. As
the value increases, the image becomes more
colorful.
[Setting method]
Drag the slider.
[Default value]
50
Contrast It indicates the measurement of different
brightness levels between the brightest white
and darkest black in an image. The larger the
difference range is, the greater the contrast; the
smaller the difference range is, the smaller the
contrast
[Setting method]
Drag the slider.
[Default value]
50
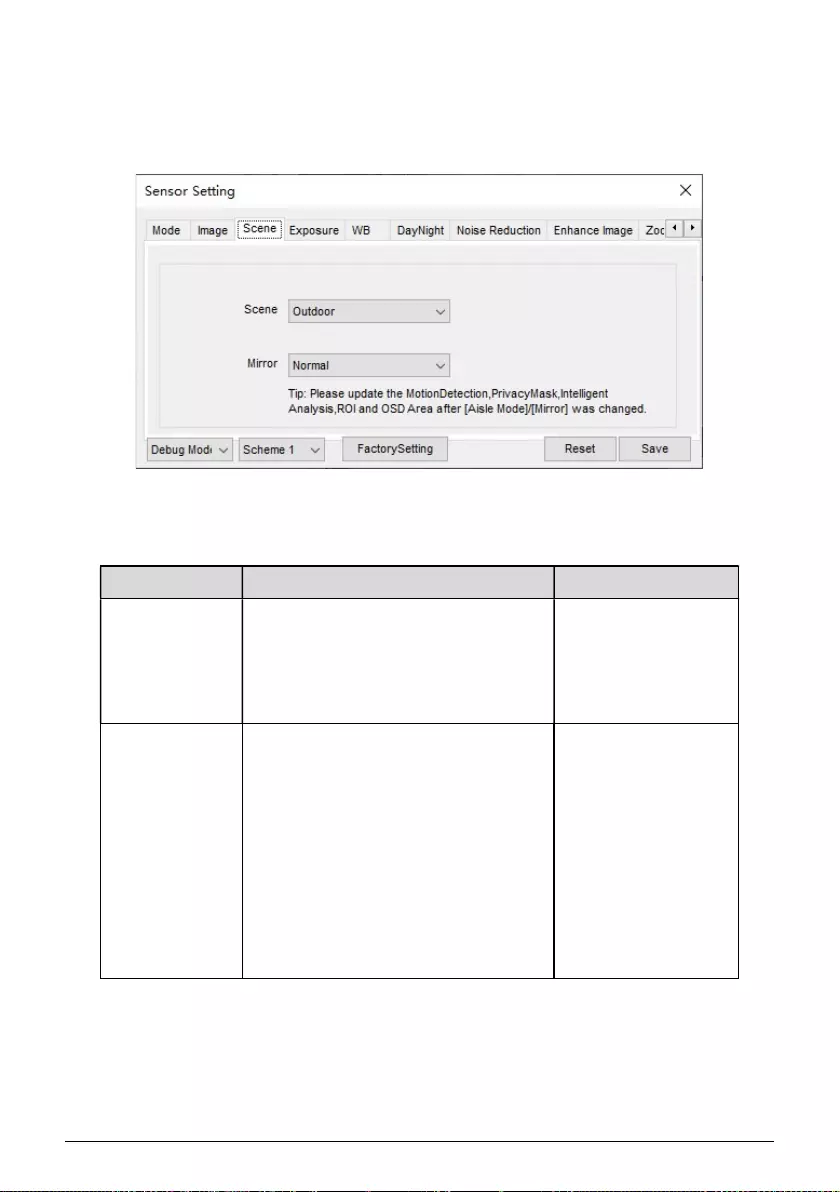
42 Issue V1.1(2020-04-09)
4.4 Scene
Figure 4-4 shows the scene tab page.
Figure 4-4 Scene
Table 4-2 describes the parameters on the scene tab page.
Table 4-2 Parameters of scene
Parameter Description Configuration Method
Scene Indoor or outdoor. [Setting method]
Select a value from
the drop-down list.
[Default value]
Indoor
Mirror It is used to select the pixel location of
an image.
Normal: The image does not flip.
Horizontal: The image flips to the
left and right.
Vertical: The image flips up and
down.
Horizontal+ Vertical: The image
rotates at 180 degrees.
[Setting method]
Select a value from
the drop-down list.
[Default value]
Normal
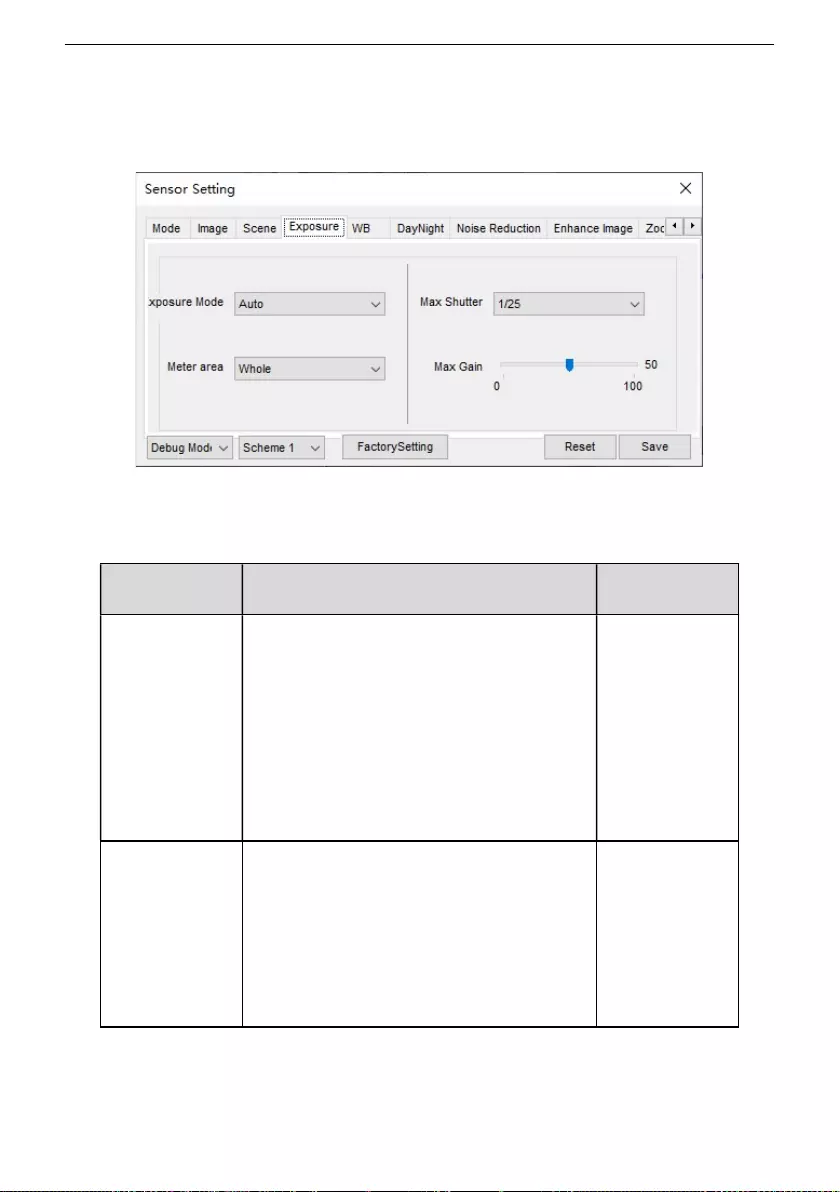
Group Temperature Screening Camera User Manual
4.5 Exposure
Figure 4-5 shows the Exposure tab page.
Figure 4-5 Exposure
Table 4-3 describes the parameters on the Exposure setting tab page.
Table 4-3 Parameters of exposure setting
Parameter Description Configuration
Method
Exposure Mode
The exposure modes include:
Auto: The system performs auto exposure
based on the monitoring environment.
Manual: You can set Shutter Setting to
fixed values manually.
Iris Priority: You can set Iris Setting to
fixed values. The shutter and gain are
automatically adjusted by the system.
[Setting
method]
Select a value
from the drop-
down list.
[Default value]
Auto
Meter area Choose the area to meter [Setting
method]
Select a value
from the drop-
down list.
[Default value]
Whole
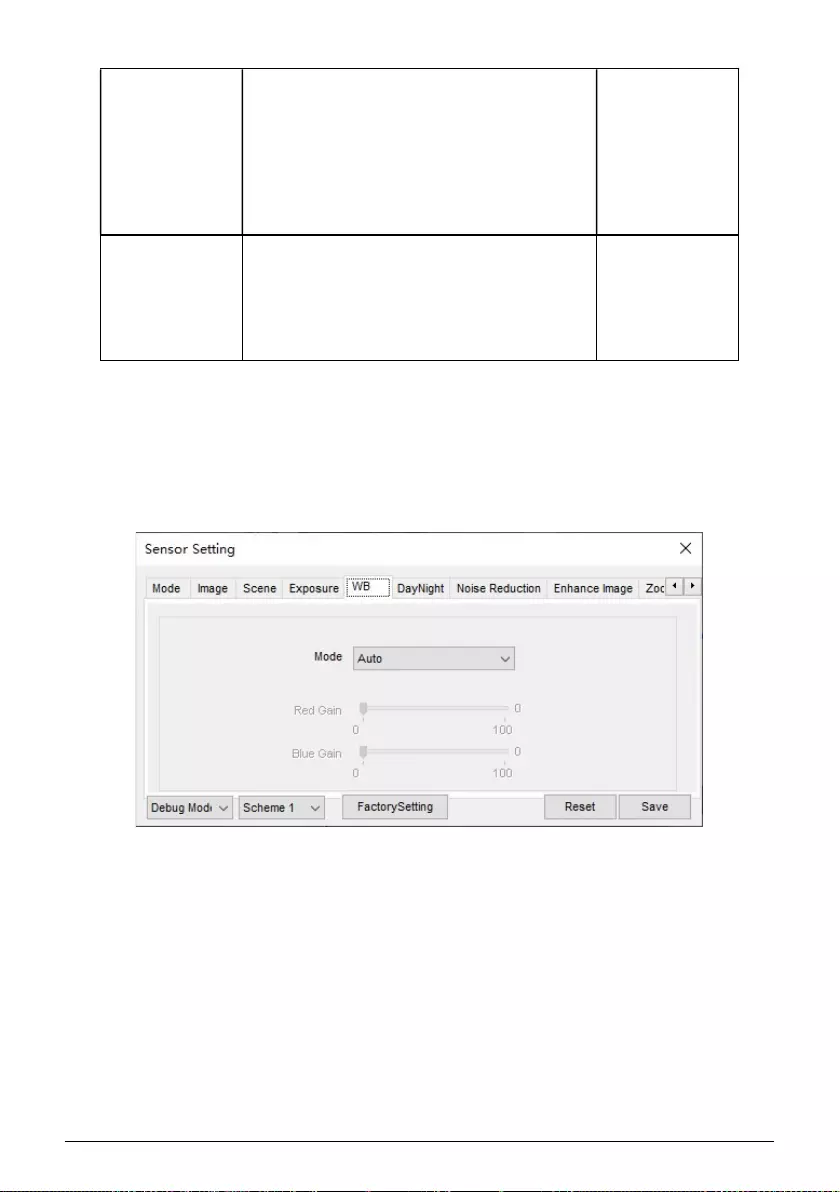
44 Issue V1.1(2020-04-09)
Max Shutter It is valid in Iris Priority mode. You can
select a maximum shutter speed. As the
value increases, the image becomes
brighter.
[Setting
method]
Select a value
from the drop-
down list.
[Default value]
1/25
Max gain It indicates the maximum gain. The device
automatically adjusts the gain based on the
external light, and the gain is less than or
equal to the value of this parameter.
[Setting
method]
Drag the slider.
[Default value]
50
4.6 WB
Figure 4-6 shows the WB tab page.
Figure 4-6 WB
Table 4-4 describes the parameters on the WB tab page.
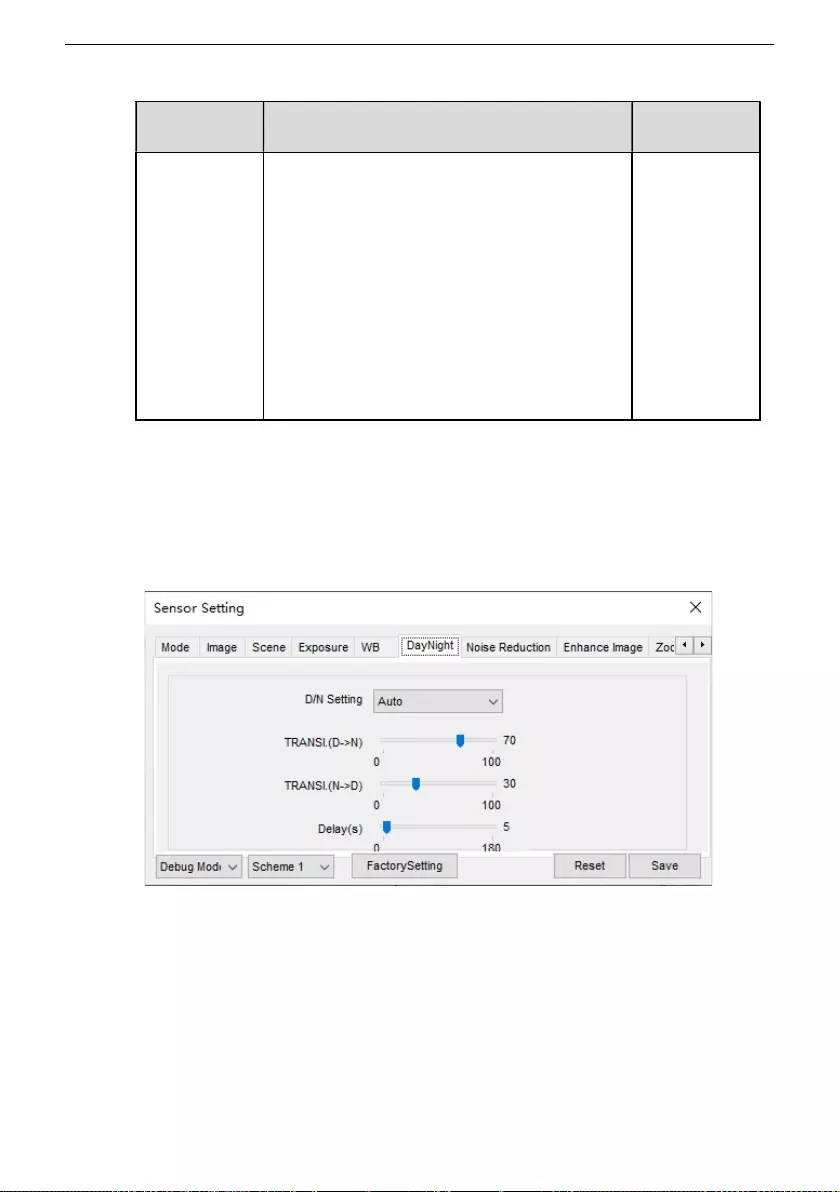
Group Temperature Screening Camera User Manual
Table 4-4 Parameters of WB
Parameter Description Configuration
Method
Mode It is used to display the real color of a
monitoring scenario when the color temperature
changes.
Auto: camera adjusts automatically.
Tungsten: at tungsten lamp environment.
Fluorescent: fluorescent environment.
Daylight: at daylight environment.
Shadow: at low light environment.
Manual: adjust red and blue gain manually.
[Setting
method]
Select a value
from the drop-
down list.
[Default
value]
Auto
4.7 DayNight
Figure 4-7 shows the day-night tab page.
Figure 4-7 Day-night
Table 4-5 describes the parameters on the Special Function tab page.
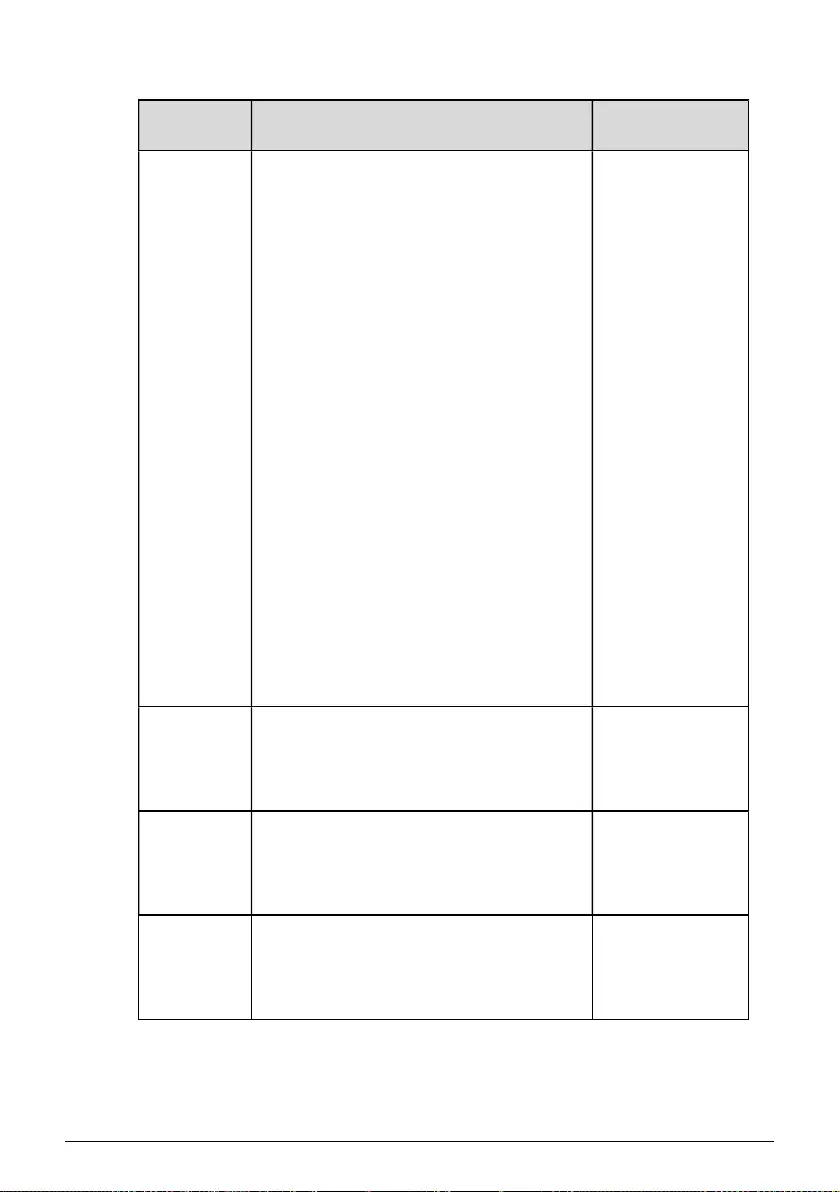
46 Issue V1.1(2020-04-09)
Table 4-5 Parameters of day night
Parameter Description Configuration
Method
DayNight
Mode
It can be set to Auto, Day Mode, Night
Mode and Timing.
Auto mode
The image color is adjusted based on the
day/night mode. In auto mode, the
image switches between the colored
state and the black and white state based
on the brightness. In day mode, the
image is colored. In night mode, the
image is black and white.
Day mode
The image is colored, and the filter is in
the day state, preventing infrared light
from entering the sensor.
Night mode
The image is black and white, and the
filter is in the night state, allowing all
types of light to enter the sensor.
Timing
Select time from the drop-down list by
the “Day To Night Time” and “Night
To Day Time”.
[Setting method]
Select a value
from the drop-
down list.
[Default value]
Day Mode
Trans (D to
N)
Day transit to night. [Setting method]
Drag the slider.
[Default value]
50
Trans (N to
D )
Night transit to day. [Setting method]
Drag the slider.
[Default value]
50
Delay N/A [Setting method]
Drag the slider.
[Default value]
5
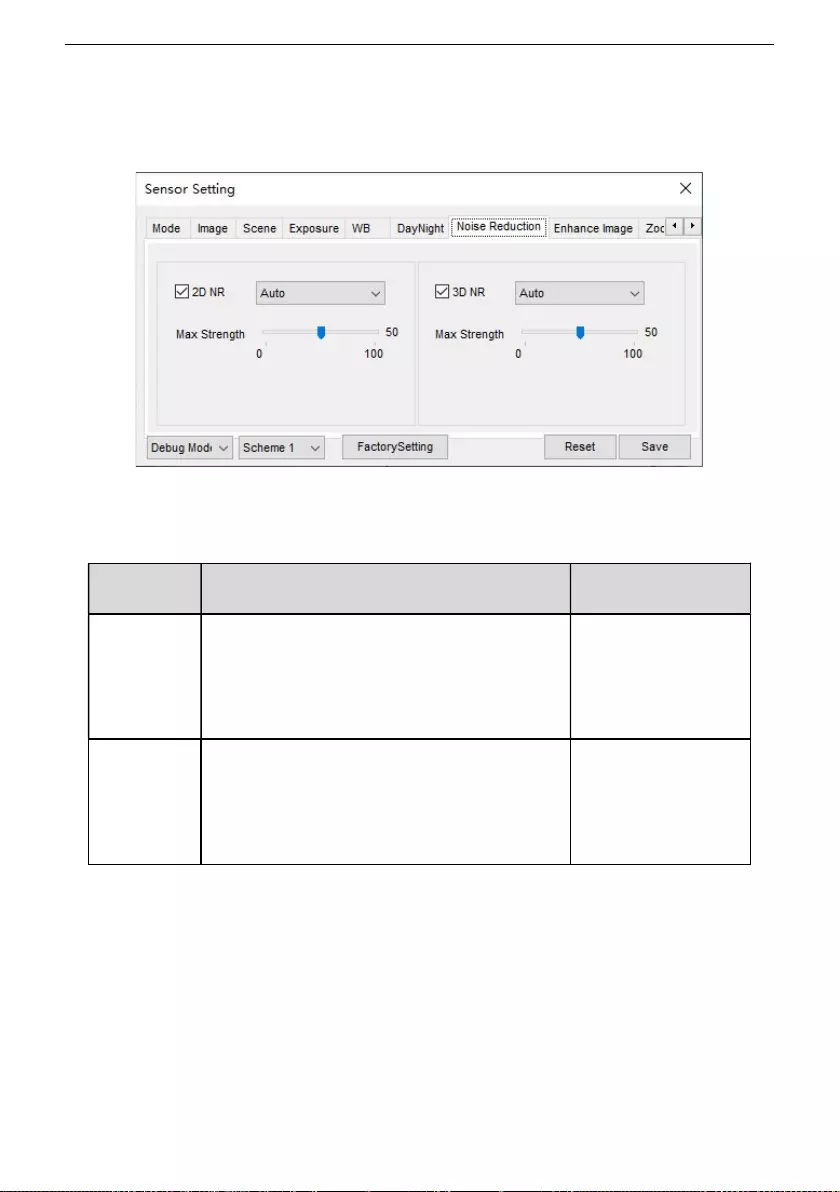
Group Temperature Screening Camera User Manual
4.8 Noise Reduction
Figure 4-8 shows the noise reduction tab page.
Figure 4-8 Noise Reduction
Table 4-6 describes the parameters on the Special Function tab page.
Table 4-6 Parameters of noise reduction
Parameter Description Configuration
Method
2D NR Auto /manual, default value is auto.
By comparing and screening the images of the
two frames before and after, the noise point
position is found out and gain control is carried
out on them.
[Setting method]
Drag the slider
strength.
[Default value]
Auto / 50
3D NR Auto /manual, default value is auto.
The 3D digital noise reduction function can
reduce the noise interference of the weak signal
image.
[Setting method]
Drag the slider of
strength.
[Default value]
Auto / 50
4.9 Enhance Image
Figure 4-9 shows the enhance image Setting tab page.
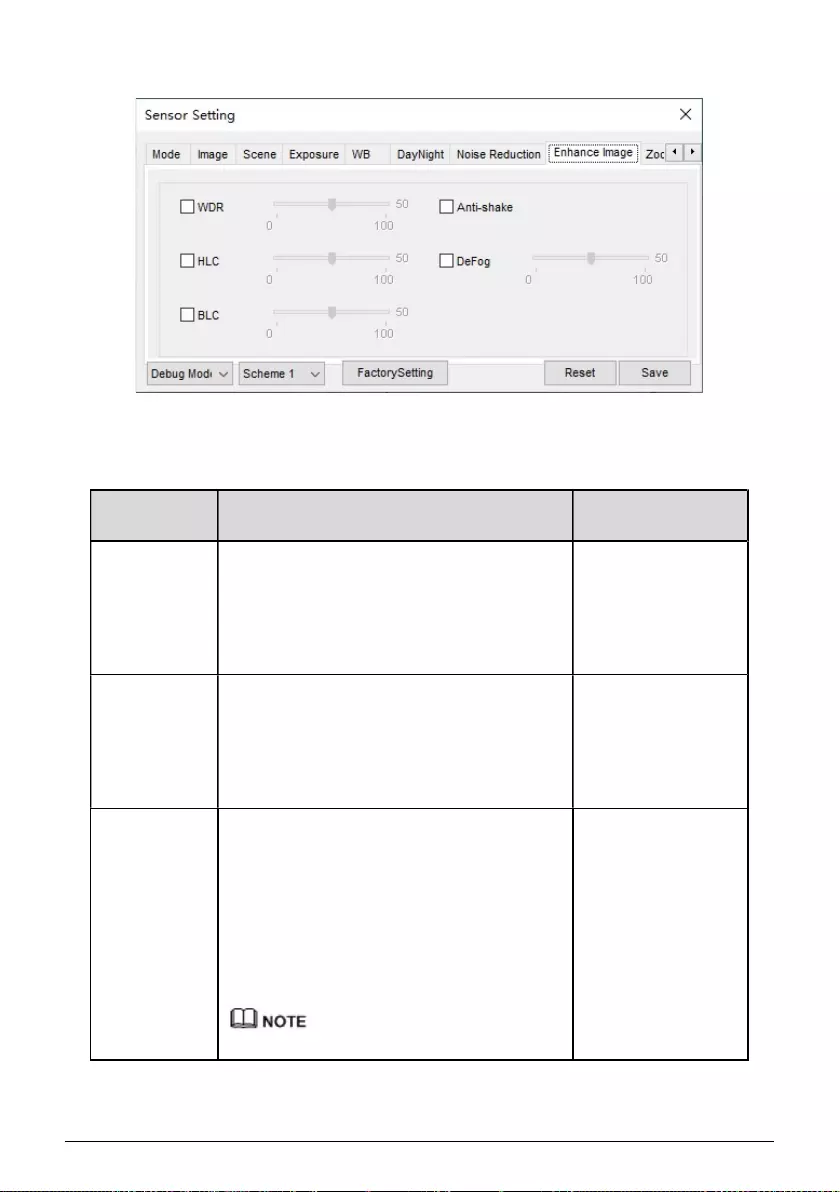
48 Issue V1.1(2020-04-09)
Figure 4-9 Enhance image
Table 4-7 describes the parameters on the enhance image setting tab page.
Table 4-7 Parameters of enhance image
Parameter Description Configuration
Method
WDR It is intended to provide clear image
performance in strong backlight areas such as
exterior light coming through a window or
glass door. High contract light conditions are
no longer a problem when you need to
capture detailed images.
[Setting method]
Drag the slider.
[Default value]
50
HLC It indicates reverse bright points in the picture
to black. As an effective approach to
recognize vehicle plate number at night, HLC
function can detect any spotlight diffused by
object-vehicle and compensate it for
obtaining clearer image.
[Setting method]
Drag the slider.
[Default value]
50
BLC It indicates Back Light Compensation (BLC)
automatically brings more detail to darker
areas of an image when bright light shining
from behind obscures it and provides perfect
exposure for an object in front of very strong
back light. The electronic shutter of the
camera basically adjusts its exposure to try to
allow for more light to be allowed in the
darker areas.
This parameter applies only to visible light.
[Setting method]
Drag the slider.
[Default value]
50
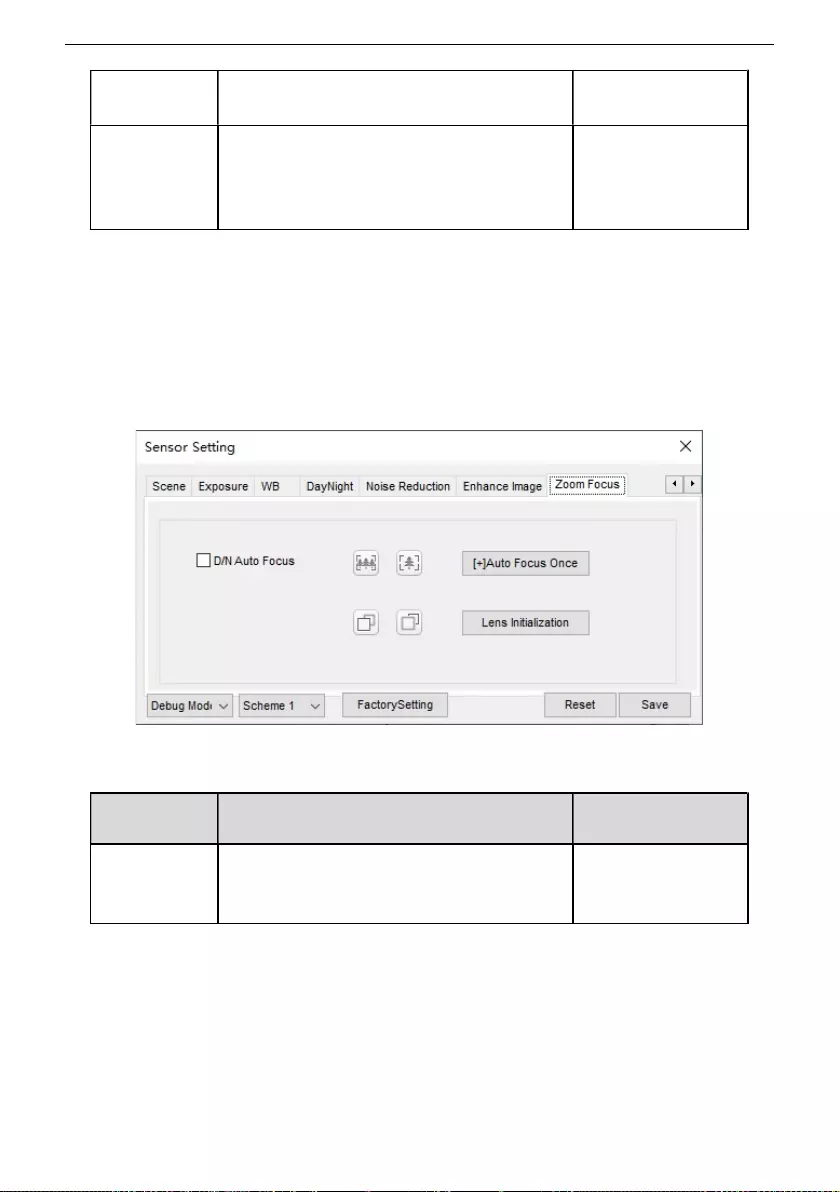
Group Temperature Screening Camera User Manual
Anti-shake When the camera shakes out, it is processed
by algorithm compensation
[Default value]
Disable
Defog It indicates the camera defog automatically. [Setting method]
Drag the slider.
[Default value]
50
4.10 Zoom Focus
Figure 4-10 shows the enhance image Setting tab page.
Figure 4-10 Zoom focus
Table 4-8 describes the parameters on the enhance image setting tab page.
Table 4-8 Parameters of zoom focus
Parameter Description Configuration
Method
D/N Auto
Focus Enable the function, if the light is changed, it
will focus automatically.
[Setting method]
Tick
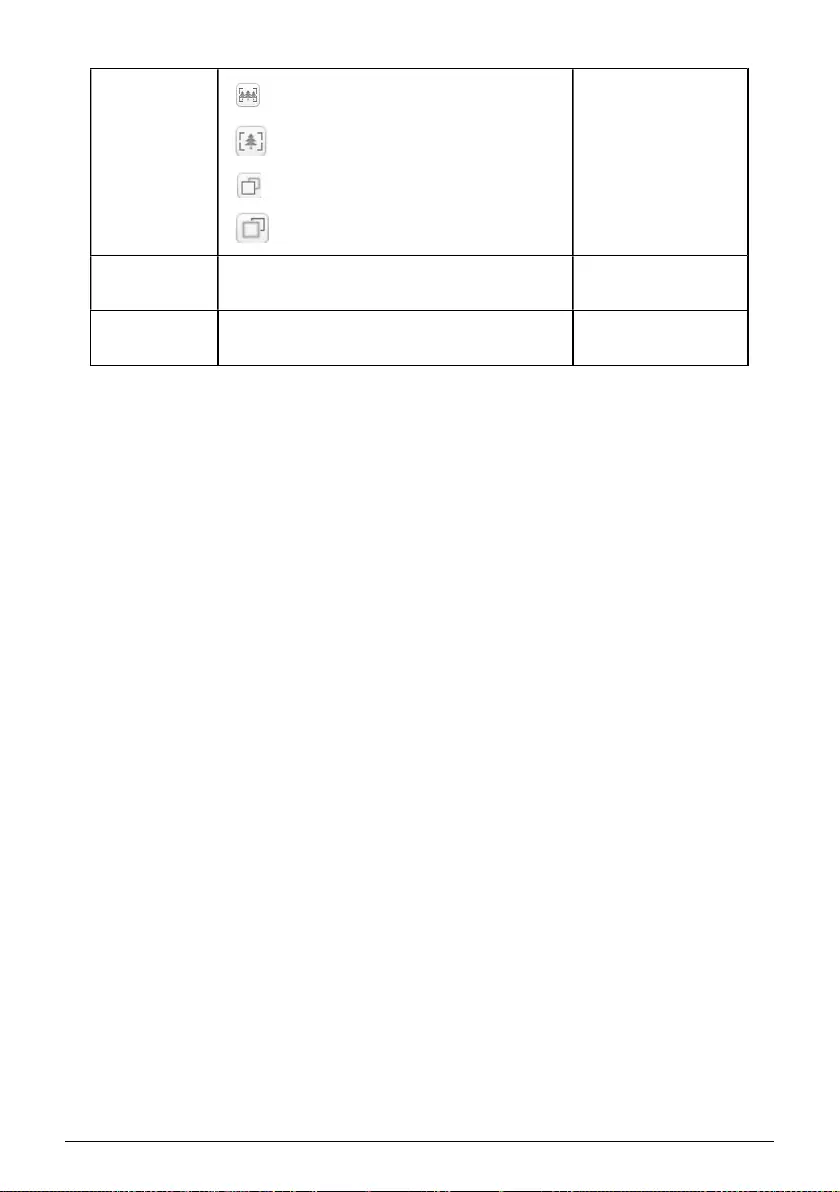
50 Issue V1.1(2020-04-09)
:zoom out
:zoom in
:near focus
:far focus
[Setting method]
Click
Auto focus
once
N/A [Setting method]
Click
Lens
initialization
N/A
[Setting method]
Click
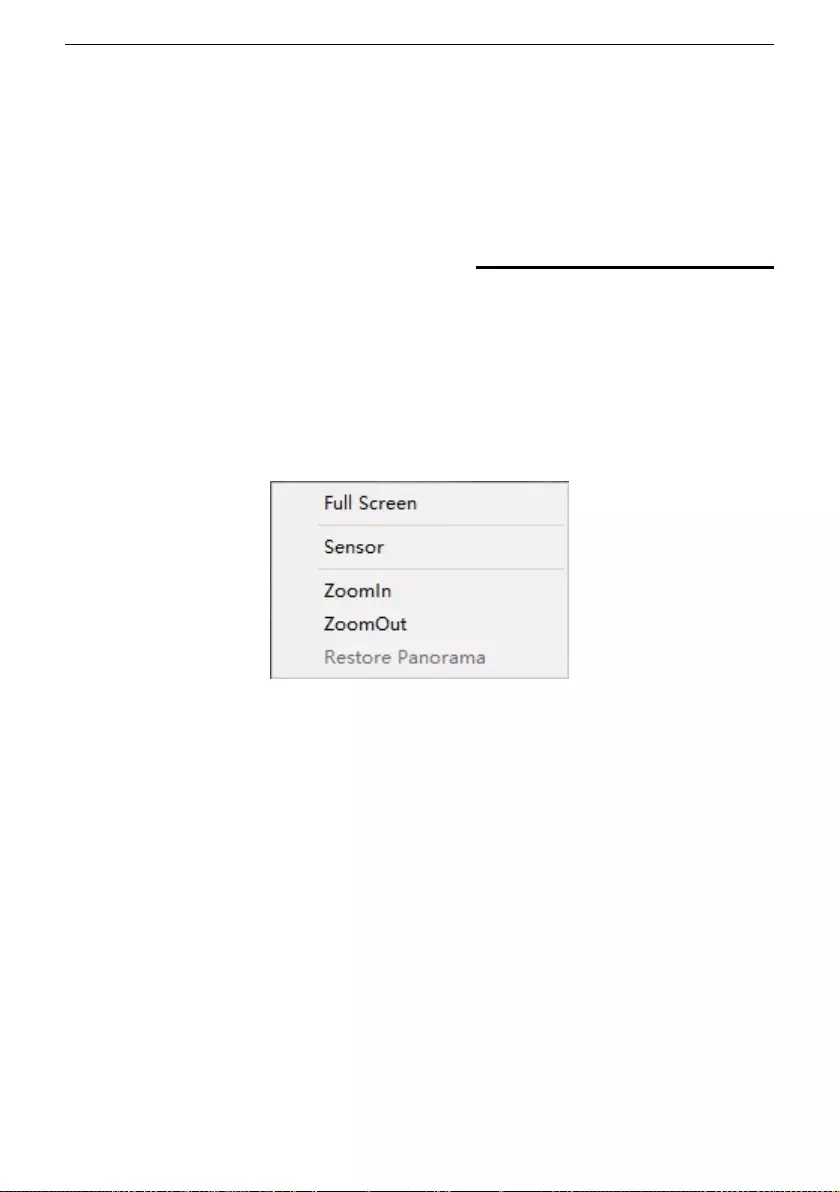
Group Temperature Screening Camera User Manual
5 Thermal Sensor
Configuration
5.1 Accessing the Sensor Interface
Operation Procedure
Step 1 On the Internet Explorer interface or the client software interface, choose channel 2
select and right-click the surveillance image to the set, as shown in Figure 5-1.
Figure 5-1 Sensor configuration
Step 2 Choose Sensor. The Sensor Configuration dialog box is displayed, as shown in
Figure 5-2.
----End
5.2 Mode
Figure 5-2 shows the Mode interface.
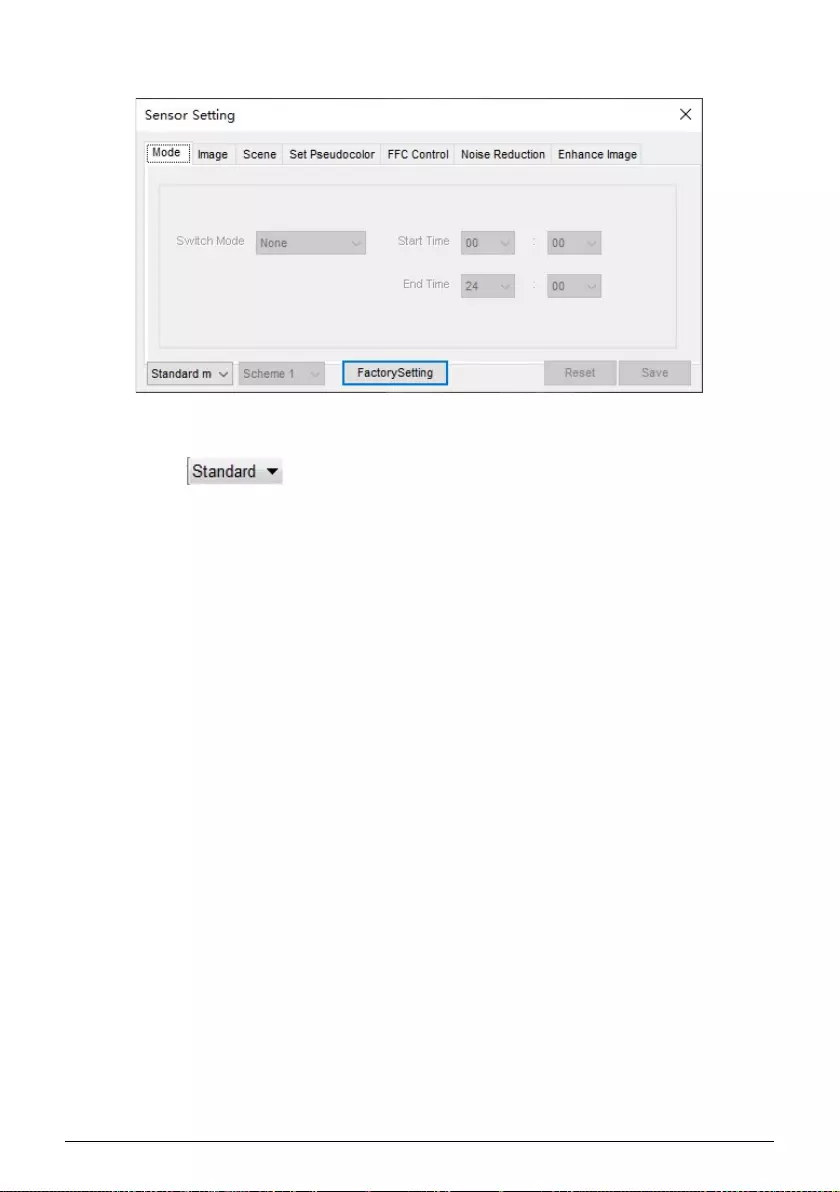
52 Issue V1.1(2020-04-09)
Figure 5-2 Mode interface
Operation Procedure
Step 1 Click in the lower left corner of Sensor Setting, and choose Debug
Mode.
Step 2 Choose switch mode from the drop-down list
Step 3 Time mode: Set the Start Time, set the End Time. DN linkage Mode, the day mode
is correspond to scheme 1, the night mode is correspond to scheme 2.
Step 4 Click Save, the message " Save succeed " is displayed, the system saves the settings.
----End
5.3 Images
Figure 5-3 shows the Image setting interface.
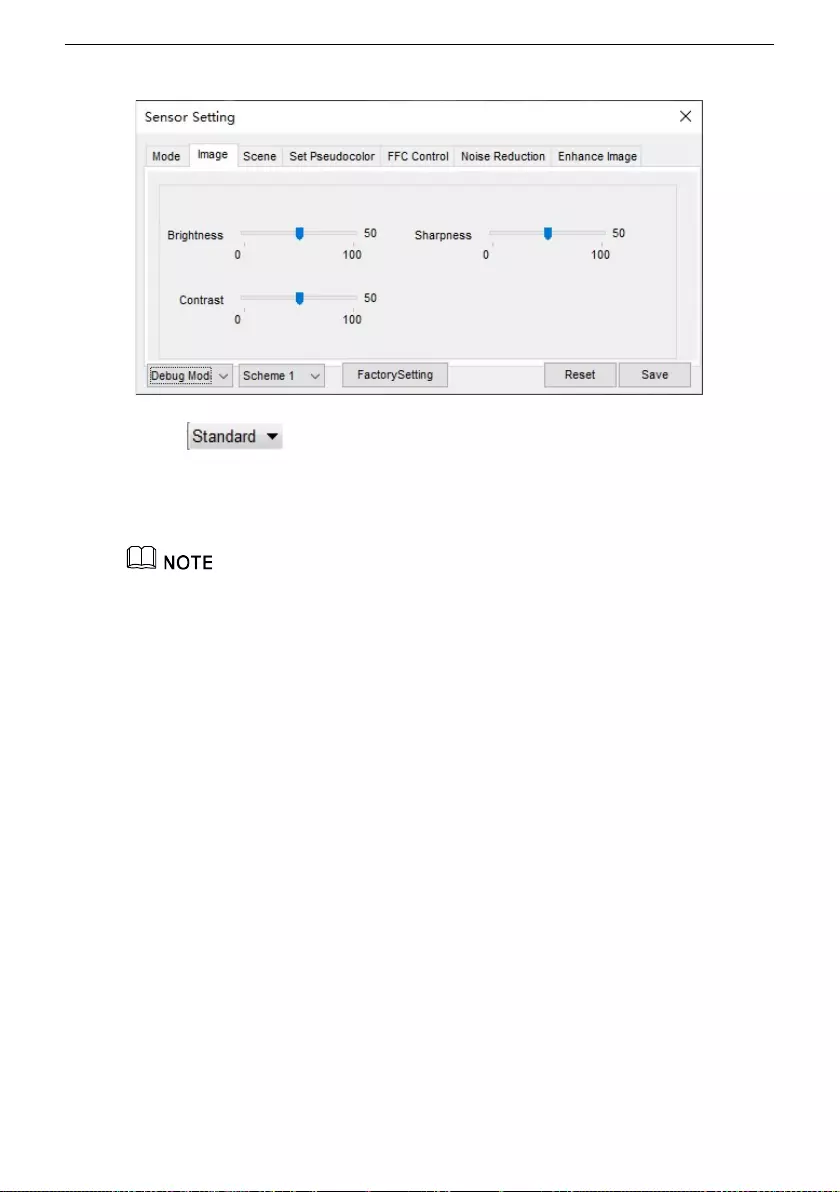
Group Temperature Screening Camera User Manual
Figure 5-3 Image setting interface
Step 1 Click in the lower left corner of Sensor Setting, and choose Debug
Mode.
Step 2 Drag the slider to adjust parameter of image.
Step 3 Click Save, the message "Save succeed" is displayed, the system saves the settings.
Brightness :It indicates the total brightness of an image. As the value increases, the image
becomes brighter. It ranges from 0 to100.
Contrast :It indicates the contrast between the bright part and the dark part of an image.
As the value increases, the contrast increases. It ranges from 0 to 100.
Sharpness: it indicates the contrast between definition and edge sharpness. The higher
value, the higher definition and greater distortion. It ranges from 0 to 100
----End
5.4 Scene
Figure 5-4 shows the Scene setting interface.
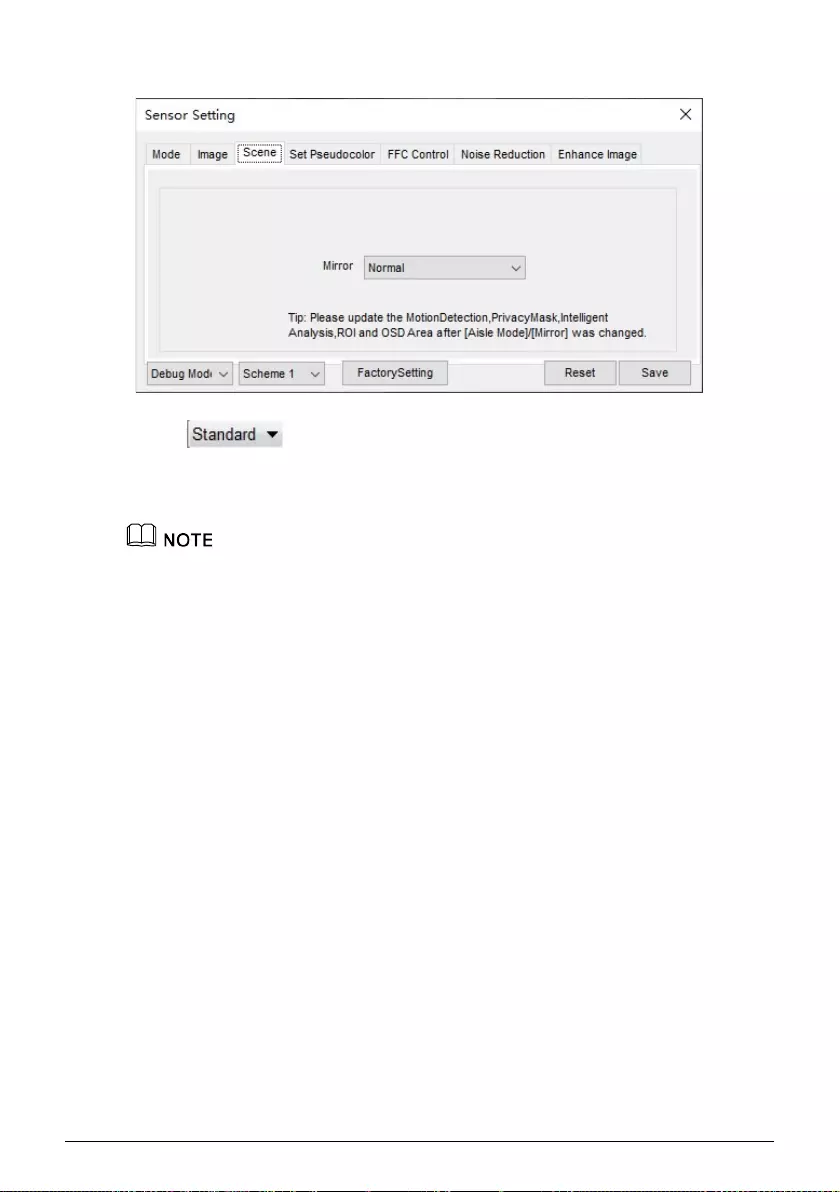
54 Issue V1.1(2020-04-09)
Figure 5-4 Scene setting interface
Step 1 Click in the lower left corner of Sensor Setting, and choose scene
Step 2 Choose mirror mode from drop-list.
Step 3 Click Save, the message "Save succeed" is displayed, the system saves the settings.
Mirror providing the selection of image pixel locations.
Normal: the image is not flipped.
Horizontal: the image is flipped left and right.
Vertical: the image is flipped up and down.
Horizontal + Vertical: the image is rotated at 180 degree.
----End
5.5 Set Pseudocolor
Figure 5-5 shows the Set pseudocolor setting interface.
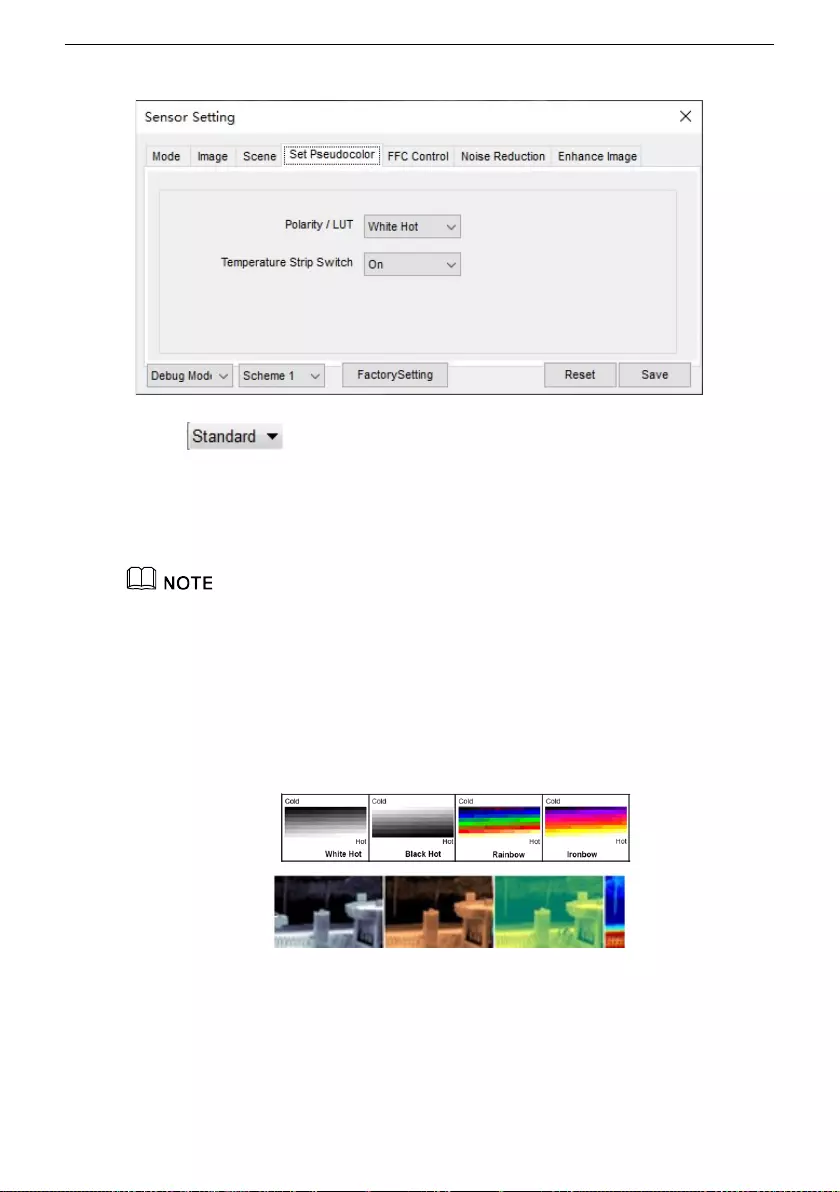
Group Temperature Screening Camera User Manual
Figure 5-5 Set pseudocolor setting interface
Step 1 Click in the lower left corner of Sensor Setting, and choose set
pseudo color
Step 2 Choose polarity/LUT mode from drop-list.
Step 3 Enable or disable the temperature strip switch
Step 4 Click Save, the message "Save succeed" is displayed, the system saves the settings.
The temperatures of the temperature fields detected by the thermal imaging camera are
separately mapped to values ranging from 0 to 255 by the algorithm. In the black/white
display mode, this range is converted to the gray scale tones. For example, 0 indicates
completely black, and 255 indicates completely white. The temperature field of the scene
is converted to images by using the grayscale ranging from 0 to 255. Different polarity
modes can be converted to different display images. The most common setting is white
hot (a hotter object is displayed brighter than a colder object) or black hot (a hotter
object is displayed darker than a colder object). The difference between two modes lies
in that the temperatures corresponding to the darker one and the lighter one are reversed.
Other modes include rainbow, ironbow, HSV, autumn, bone and so on.
5.6 FFC Control
Figure 5-6 shows the FFC control interface.
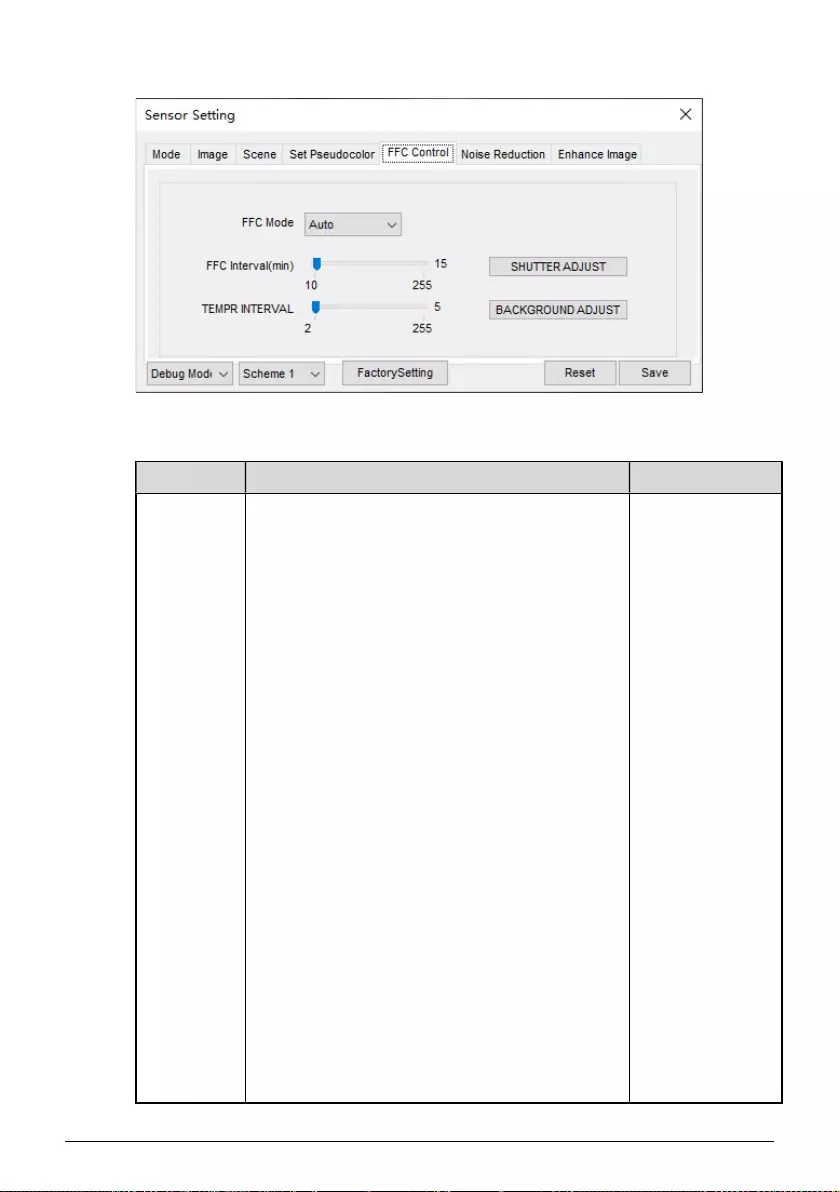
56 Issue V1.1(2020-04-09)
Figure 5-6 FFC control interface
Table 5-1 lists the parameters on the FFC control interface.
Table 5-1 Parameters on the FFC control interface
Parameter
Description Setting
FFC Mode
The internal of the thermal imaging camera may
comprise the mechanical action correction
mechanism that can periodically improve the
image quality. This component is called flat field
correction (FFC). When controlling the FFC, the
FFC shields the sensor array, so that each portion
of the sensor can collect uniform temperature
fields (flat field). By means of FFC, the camera
can update the correction coefficients to output
more uniform images. Throughout the FFC
process, the video image is frozen for two
seconds and a static-frame image is displayed.
After the FFC is complete, the image is
automatically recovered. Repeated FFC
operations can prevent the grainy and image
degradation problems. The FFC is especially
important when the temperature of the camera
changes. For example, after the camera is
powered on or the ambient temperature is
changed, you should immediately perform the
FFC.
Auto: In the Automatic FFC mode, the camera
performs FFC whenever its temperature changes
by a specified amount or at the end of a specified
period of time (whichever comes first). When this
mode is selected, the FFC interval (minutes)
ranges from 5 to 30 minutes. The temperature
change of the camera is based on the temperatures
collected by the internal temperature probe. The
[How to set]
Select from the
drop-down list
box.
[Default value]
Auto
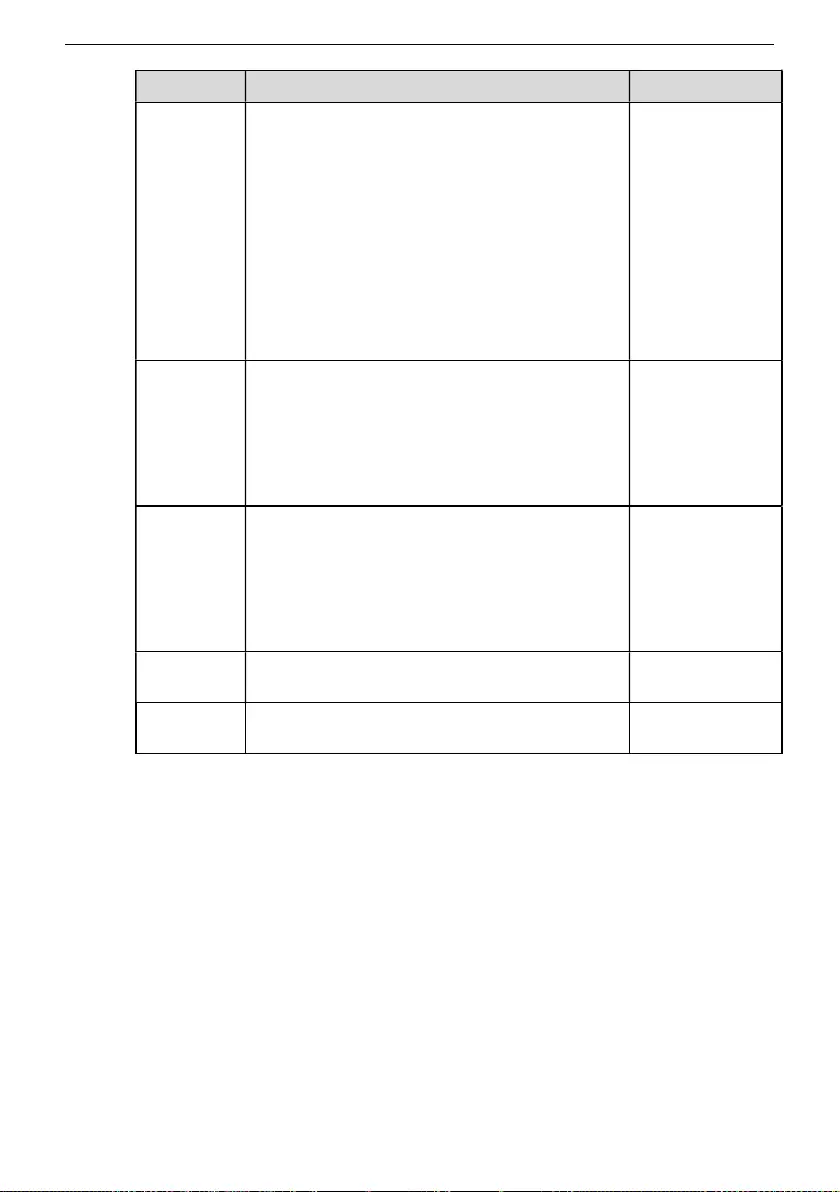
Group Temperature Screening Camera User Manual
Parameter
Description Setting
temperature of the camera sharply changes when
the camera is powered on. The FFC is relatively
frequent, which is normal.
Manual: In the manual FFC mode, the camera
does not automatically perform the FFC based on
the temperature change or the specified period.
You can press the Do FFC button to select the
manual FFC mode. When you feel that the image
is obviously degraded but the automatic FFC is
not performed, you can use the manual FFC
function to check whether the image quality can
be improved.
FFC
interval
(min)
In the automatic FFC mode, the FFC interval
ranges from 10 to 255 minutes. When the time
reach to setting value, the camera do shutter
adjust operation automatically.
[How to set]
Select by
dragging the
slider.
[Default value]
15
Tempr
interval
In the automatic FFC mode, the tempr interval
value ranges from 5 to 255 degree centigrade.
When the time reach to setting value, the camera
do background adjust operation automatically.
[How to set]
Select by
dragging the
slider.
[Default value]
5
Shutter
adjust Click the icon and camera perform the action. Manually
Background
adjust Click the icon and camera perform the action. Manually
----End
5.7 Noise Reduction
Figure 5-7 shows the Noise reduction interface.
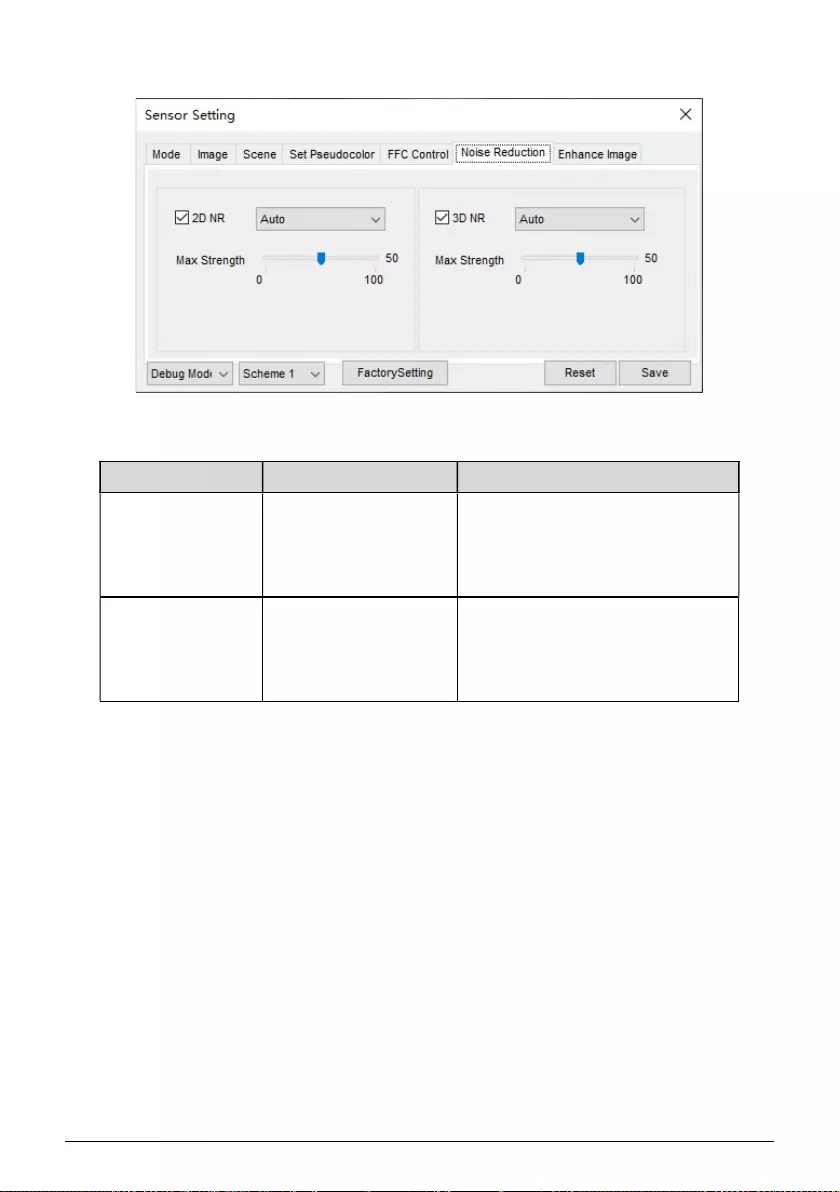
58 Issue V1.1(2020-04-09)
Figure 5-7 Noise reduction interface
Table 5-2 lists the Noise reduction parameters.
Table 5-2 Parameters on the Noise reduction interface
Parameter Description Setting
2DNR Decrease the image
noise.
[How to set]
Select from the drop-down list box.
[Default value]
Close
3DNR Decrease the image
noise.
[How to set]
Select from the drop-down list box.
[Default value]
Close
----End
5.8 Enhance Image
Figure 5-8 shows the Enhance image interface.
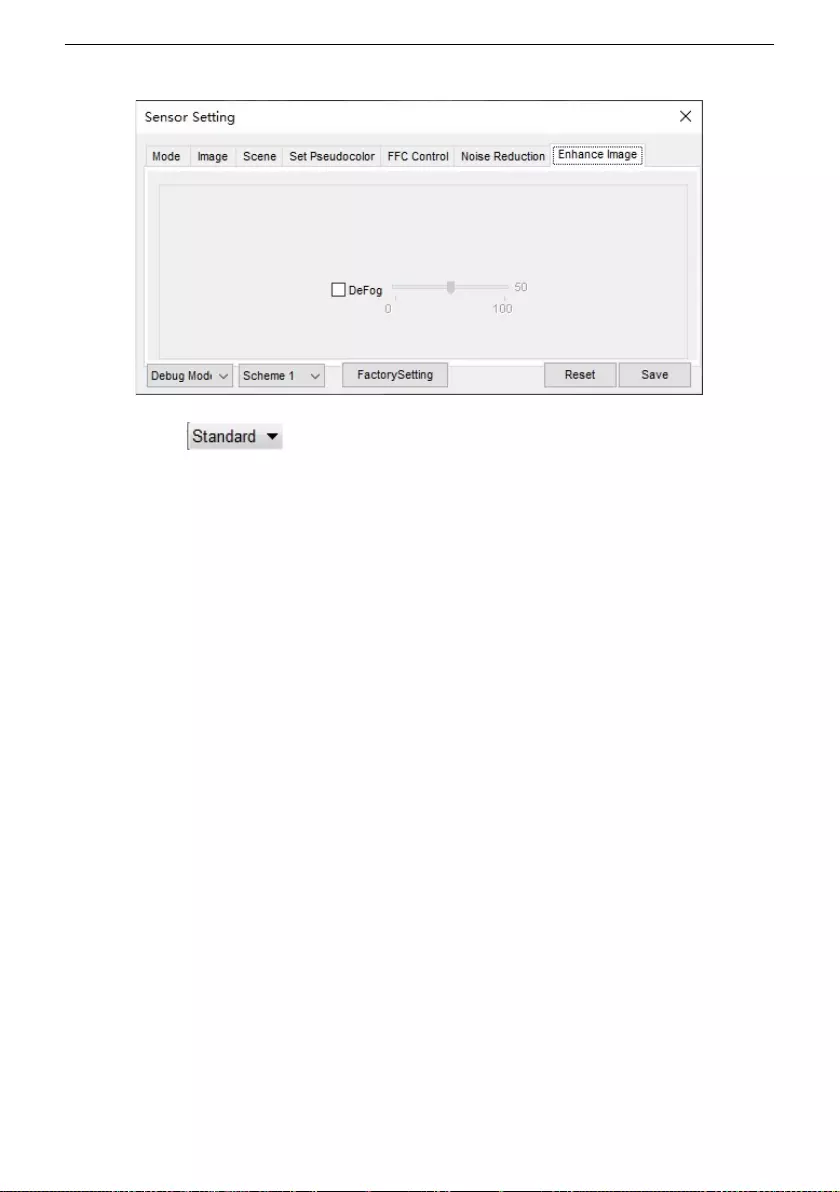
Group Temperature Screening Camera User Manual
Figure 5-8 Enhance image interface
Step 1 Click in the lower left corner of Sensor Setting, and choose enhance
image.
Step 2 Tick defog, then drag the slider to set. It ranges from 0-100, the default value is 50.
Step 3 Click Save, the message "Save succeed" is displayed, the system saves the settings.
----End
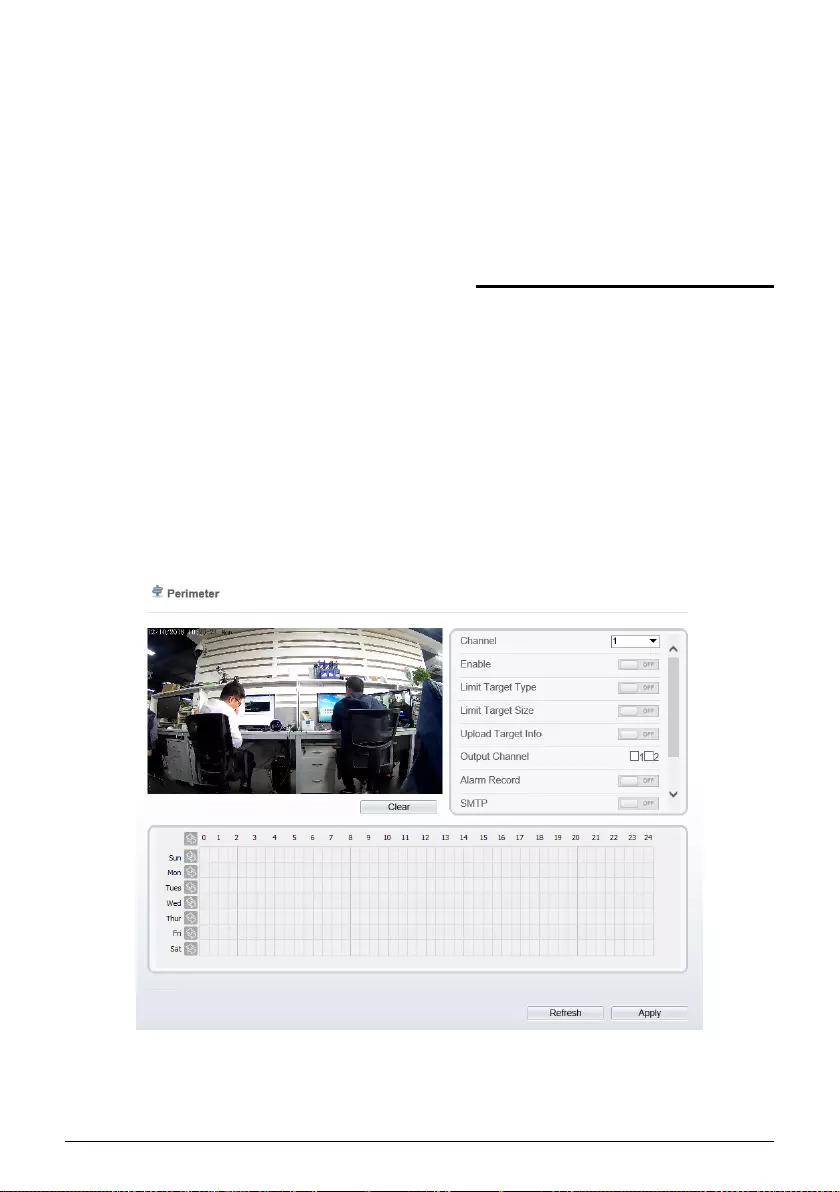
60 Issue V1.1(2020-04-09)
6 Intelligent
Analysis
6.1 Perimeter
Description
The perimeter function refers to that an alarm is generated when the targets of specified
types (such as person, car, and both person and car) enter the deployment area.
Procedure
Step 1 Select Configuration > Intelligent Analysis > Perimeter to access the Perimeter
interface, as shown in Figure 6-1.
Figure 6-1 Perimeter Setting Interface
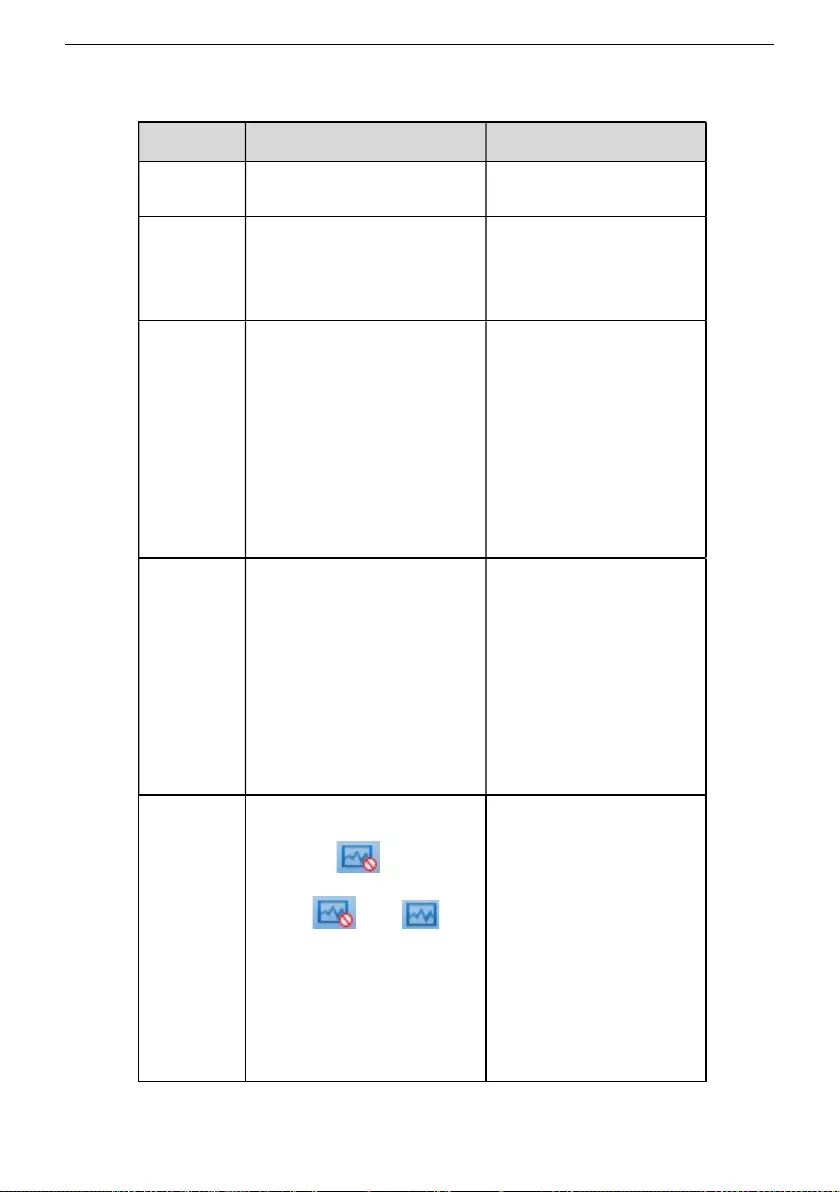
Group Temperature Screening Camera User Manual
Step 2 Set all parameters for perimeter. Table 6-1 describes the specific parameters.
Table 6-1 Perimeter Parameter Description
Parameter
Description Setting
Channel Channel 1: visible.
Channel 2: thermal.
Choose one channel to set.
Enable Enable the button to enable
the alarm.
[How to set]
Click Enable to enable.
[Default value]
OFF
Limit
Target
Type
Effective alarms are set based
on target type, with options of
Person or Car, person, car.
When the device is used
indoors, because of small
space and large targets, to
avoid wrong alarms are
triggered b person even if car
is selected, it is recommended
to set the target type to person
for indoor use.
[How to set]
Click to enable Limit
Target Type.
[Default value]
OFF
Limit
Target Size
The target size for triggering
an effective alarm is set based
on the actual target size. The
minimum size is 1000 square
centimeters and the maximum
100000 square centimeters.
When setting the target size,
you need to well set “Real
size in scene” in advanced
parameters; otherwise no
alarms may be generated.
[How to set]
Click to enable Limit
Target Size.
[Default configuration]
OFF
Upload
Target Info
Enable the function of
uploading target information
by clicking below the
real-time video in a browser
to turn into .
When an alarm is triggered,
the target movement trace can
be displayed (The trace can
be seen only within the
deployment area and
disappears after the target
leaves the deployment area).
[How to set]
Click to enable Upload
Target Info.
[Default value]
OFF
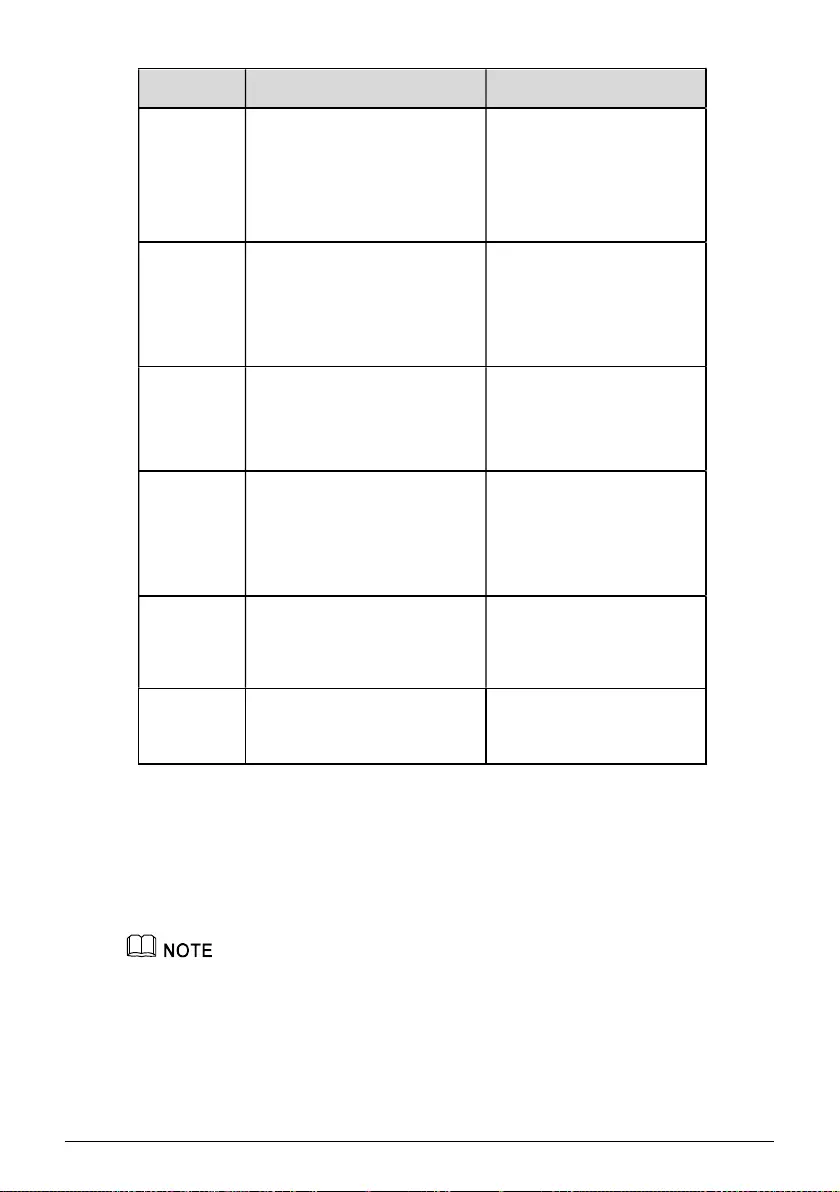
62 Issue V1.1(2020-04-09)
Parameter
Description Setting
Output
Channel
If you check to set the Output
Channel and the device is
connected to an external
alarm indicator, the alarm
indicator signals when an
alarm is triggered.
[How to set]
Click to select an ID.
Alarm
Record
Enable the button to enable
the alarm record.
[How to set]
Click to enable Alarm
Record.
[Default value]
OFF
SMTP Enable the button to enable
SMTP serve.
[How to set]
Click to enable SMTP.
[Default value]
OFF
FTP
Upload
Enable the button to enable
File Transfer Protocol.
[How to set]
Click to enable FTP
Upload.
[Default value]
OFF
PTZ Type Set PTZ type for dome
cameras and select
corresponding PTZ type:
Preset/Scan/Track/Tour.
[How to set]
Select from the drop-down
list.
Value Select corresponding value
from value after select PTZ
type.
[How to set]
Select from the drop-down
list.
Step 3 Set a deployment area. Move the cursor to the drawing interface and click to
generate a point, move the cursor to draw a line, and then click to generate another
point. This is how a line is generated. In this way, continue to draw lines to form any
shape, and right-click to finish line drawing.
A drawn line cannot cross another one, or the line drawing fails.
Any shape with 32 sides at most can be drawn.
The quantity of deployment areas is not limited yet and will be described in future when a
limit is applied.
Step 4 Set deployment time.
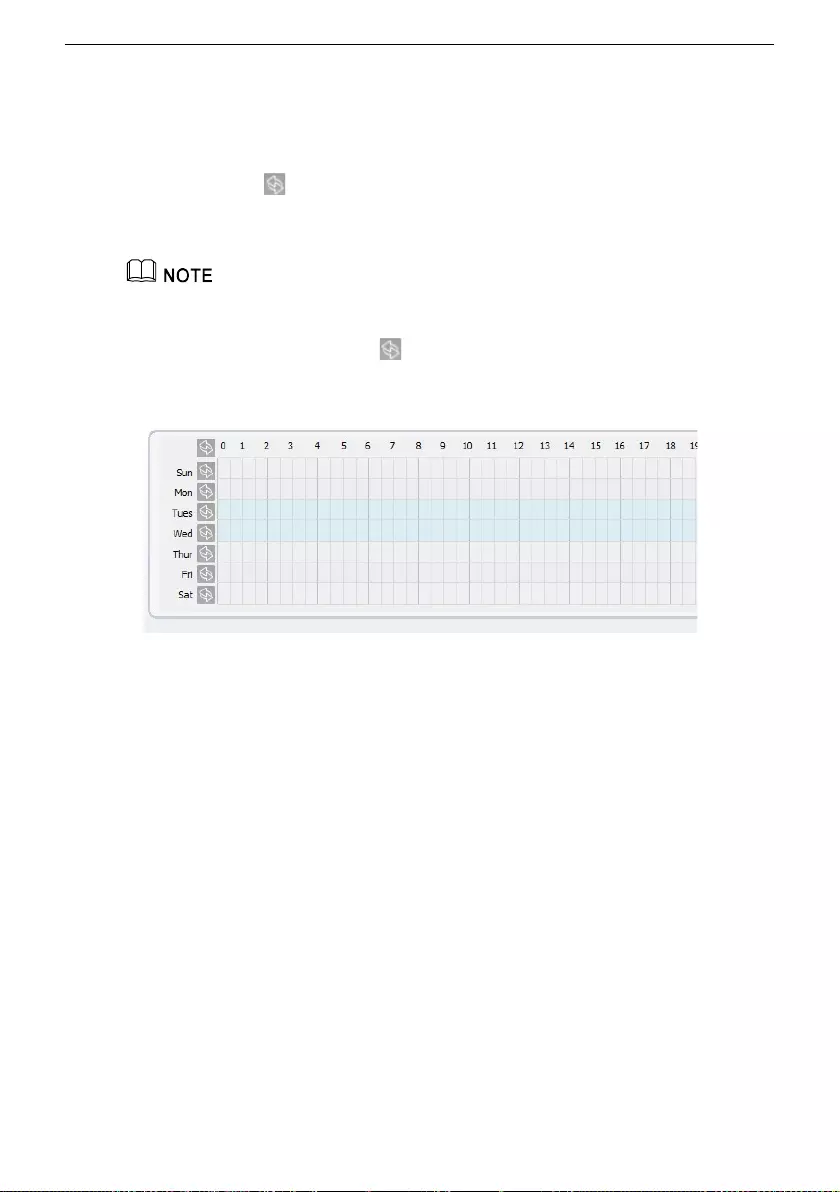
Group Temperature Screening Camera User Manual
Method 1:Click left mouse button to select any time point within 0:00-24:00 from
Monday to Sunday as shown in Figure 6-2.
Method 2:Hold down the left mouse button, drag and release mouse to select the
deployment time within 0:00-24:00 from Monday to Sunday.
Method 3:Click in the deployment time page to select the whole day or whole
week.
When you select time by dragging the cursor, the cursor cannot be moved out of the time
area. Otherwise, no time can be selected.
Deleting deployment time: Click again or inverse selection to delete the selected
deployment time.
Figure 6-2 Deployment Time Setting Interface
----End
6.2 Single Virtual Fence
Description
A single virtual fence is a line that is set at a concerned position within the monitored
field of view and specifies the forbidden travel direction; An alarm is generated when the
targets of specified types (such as person or car) cross this line.
Procedure
Step 1 Select Configuration > Intelligent Analysis > Single Virtual Fence to access the
Single Virtual Fence setting interface, as shown in Figure 6-3.
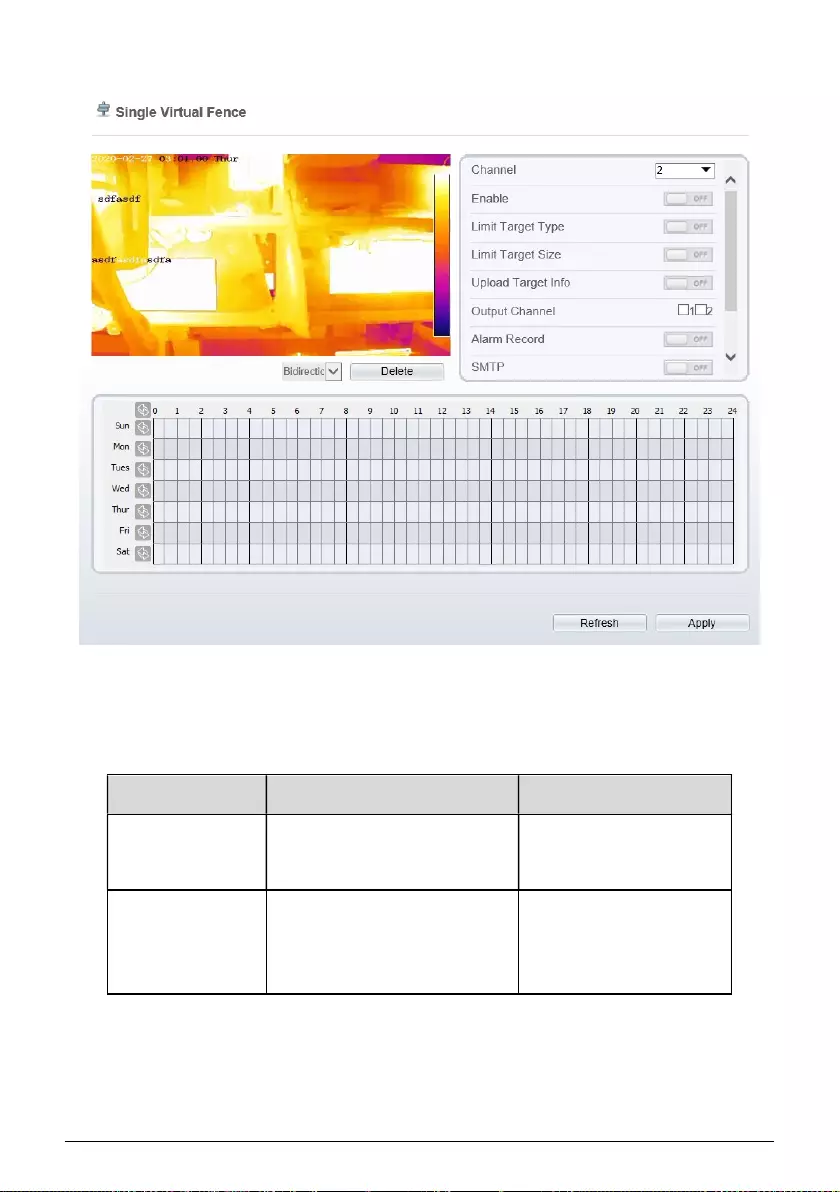
64 Issue V1.1(2020-04-09)
Figure 6-3 Single Virtual Fence Setting Interface
Step 2 Set all parameters for the single virtual fence. Table 6-2 describes the specific
parameters.
Table 6-2 Parameters of single Virtual Fence
Parameter Description Setting
Channel Channel 1: visible.
Channel 2: thermal.
[How to set]
Choose one channel to
set.
Enable Enable the button to enable the
alarm.
[How to set]
Click Enable to enable.
[Default value]
OFF
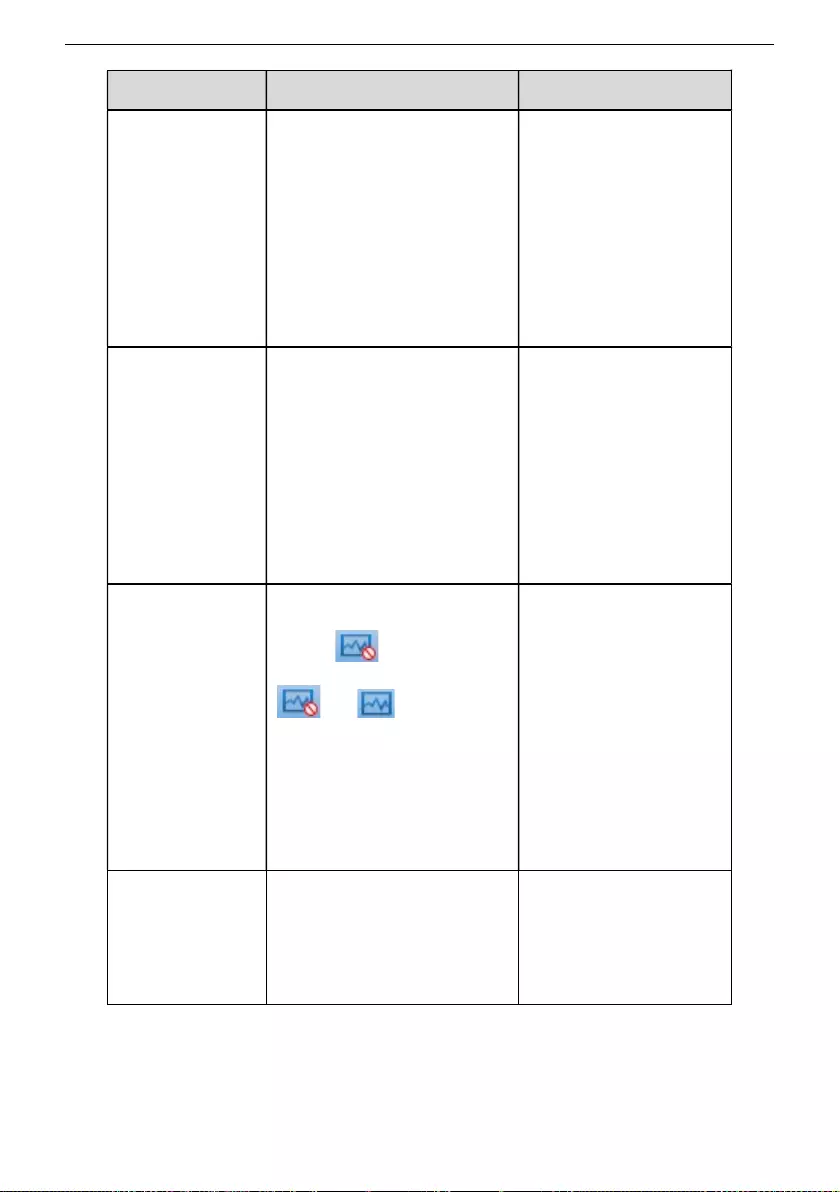
Group Temperature Screening Camera User Manual
Parameter Description Setting
Limit Target Type
Effective alarms are set based
on target type, with options of
Person or Car, person, car.
When the device is used
indoors, because of small space
and large targets, alarms are
triggered by person sometimes
even if car is selected, leading
to false alarms. It is
recommended to set the target
type to person for indoor use.
[How to set]
Click to enable Limit
Target Type.
[Default value]
OFF
Limit Target Size
The target size for triggering an
effective alarm is set based on
the actual target size. The
minimum size is 1000 square
centimeters and the maximum
100000 square centimeters.
When setting the target size,
you need to well set “Real size
in scene” in advanced
parameters, otherwise no
alarms may be generated.
[How to set]
Click to enable Limit
Target Size.
[Default configuration]
OFF
Upload Target
Info
Enable the function of
uploading target information by
clicking below the real-
time video in a browser to turn
into . When an
alarm is triggered, the target
movement trace can be
displayed (The trace can be
seen only within the
deployment area and disappears
after the target leaves the
deployment area).
[How to set]
Click to enable Upload
Target Info.
[Default value]
OFF
Output Channel If you check to set the Output
Channel and the device is
connected to an external alarm
indicator, the alarm indicator
signals when an alarm is
triggered.
[How to set]
Click to select an ID.
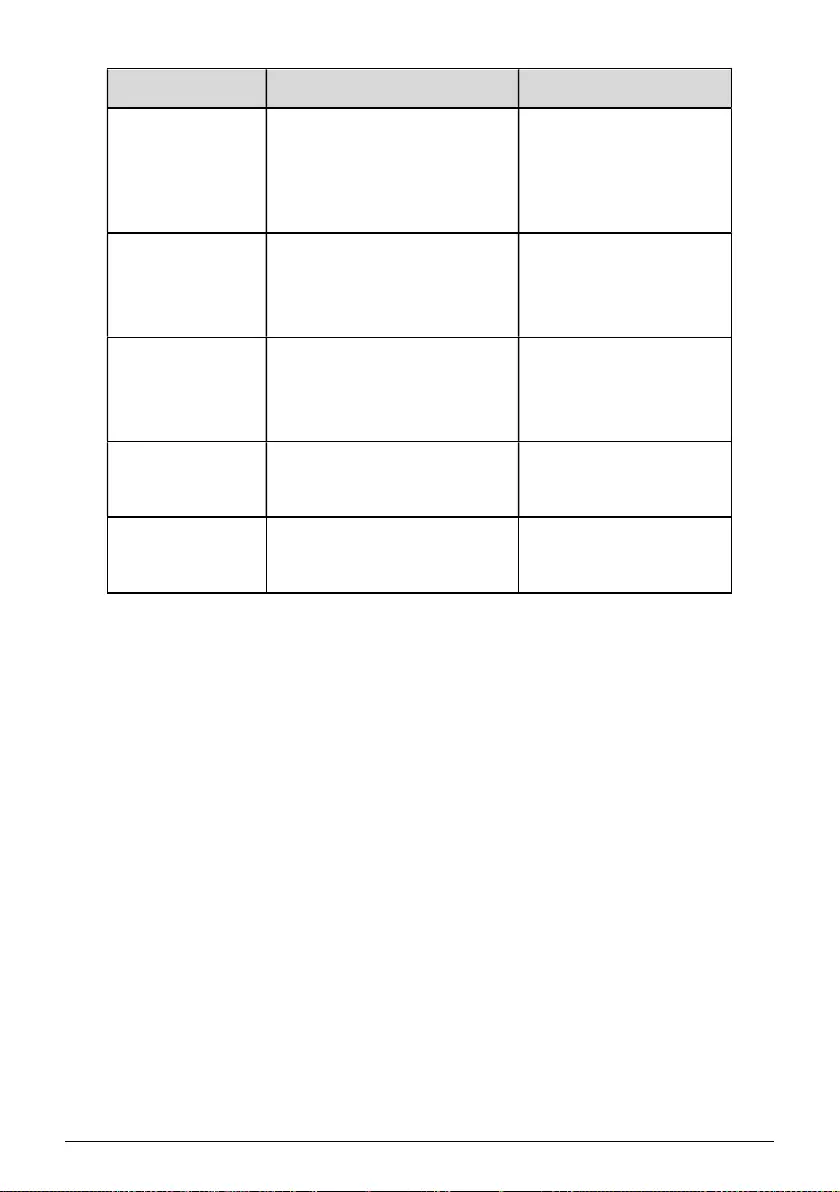
66 Issue V1.1(2020-04-09)
Parameter Description Setting
Alarm Record Enable the button to enable the
alarm record.
[How to set]
Click to enable Alarm
Record.
[Default value]
OFF
SMTP Enable the button to enable
SMTP sever.
[How to set]
Click to enable SMTP.
[Default value]
OFF
FTP Upload Enable the button to enable File
Transfer Protocol.
[How to set]
Click to enable FTP.
[Default value]
OFF
PTZ Type Set PTZ type for dome cameras
and select corresponding PTZ
type: Preset/Scan/Track/Tour.
[How to set]
Select from the drop-
down list.
Value Select corresponding value
from value after select PTZ
type.
[How to set]
Select from the drop-
down list.
Step 3 Set a deployment area:
Draw a line: move the cursor to the drawing interface, hold down the left mouse button,
and move the cursor to draw a line. When you release the left mouse button, a single
virtual fence is generated.
Setting a single virtual fence: Click a line (and the trip line turns red) to select the single
virtual fence and set its direction as Positive, Reverse or Bidirectional, or delete the
selected line. You can also press and hold left mouse button at the endpoint of a single
virtual fence and move the mouse to modify the position and length of this single virtual
fence. You can right-click to delete the single virtual fence.
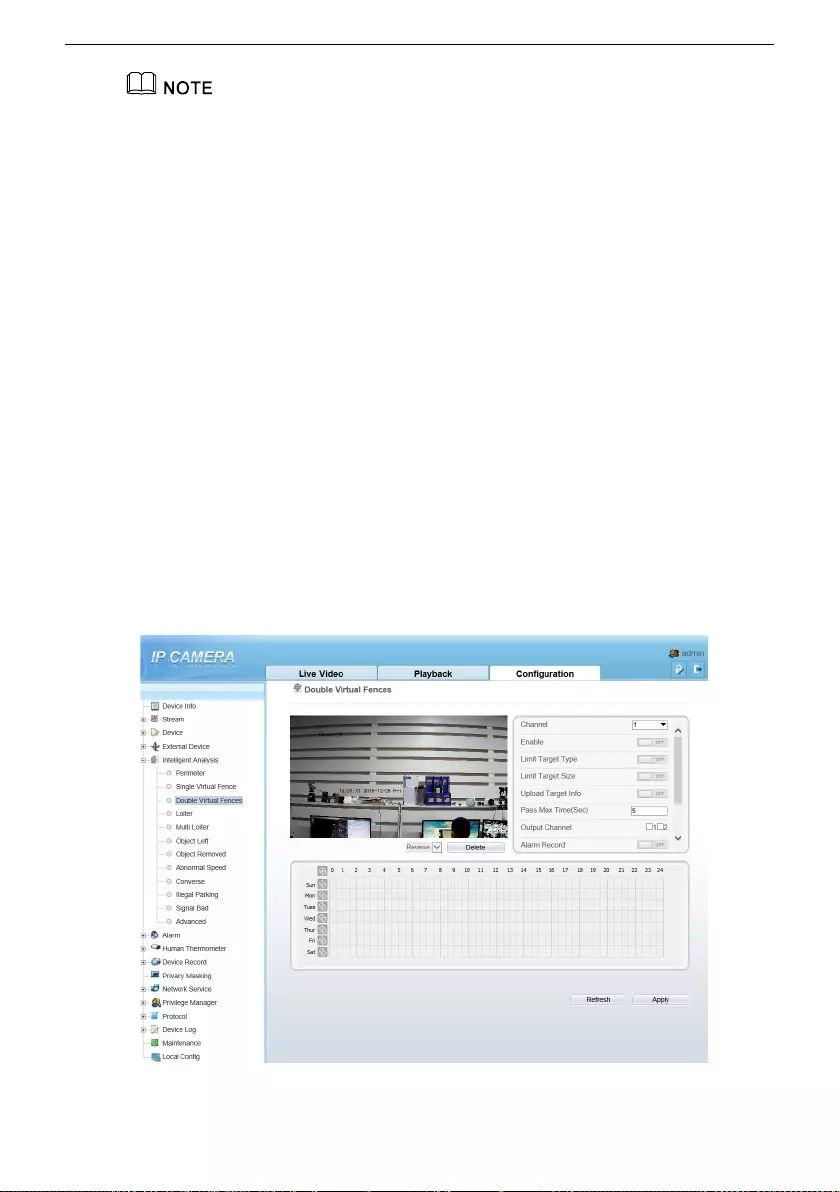
Group Temperature Screening Camera User Manual
A single virtual fence is not within any deployment area, therefore, when an alarm is
generated, the trace always exists. Only when the target object moves out of the field of
view, the trace disappears.
Try to draw the single virtual fence in the middle, because the recognition of a target
takes time after target appearance on the screen and an alarm is generated only when the
object is recognized to have crossed the single virtual fence.
The single virtual fence which detects person foot as the recognition target cannot be too
short, because a short single virtual fence tends to miss targets.
Set deployment time. Details please refer to 3.1.1 Step 2.
----End
6.3 Double Virtual Fences
Description
Double virtual fences refer to two lines that are set at a concerned special position within
the field of view and specify the forbidden travel direction. When the targets of specified
types (such as person or car) move along the set travel direction and cross these lines in a
certain order (line 1 followed by line 2) in pass max time, an alarm is generated.
Procedure
Step 1 Select Configuration > Intelligent Analysis > Double Virtual Fences to access the
Double Virtual Fences setting interface, as shown in Figure 6-4.
Figure 6-4 Double Virtual Fences Setting Interface
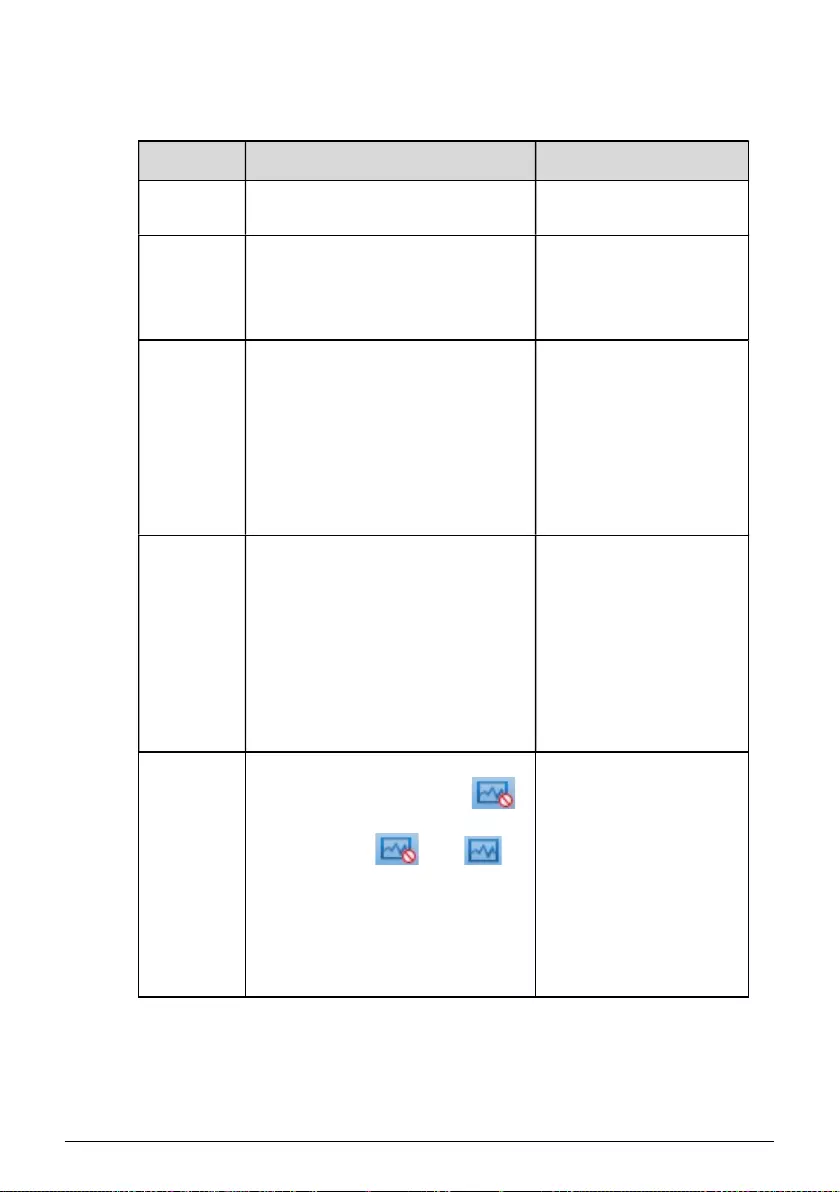
68 Issue V1.1(2020-04-09)
Step 2 Set all parameters for the double virtual fences. Table 6-3 describes the specific
parameters.
Table 6-3 Description of Parameters for Double Virtual Fence
Parameter
Description Setting
Channel Channel 1: visible.
Channel 2: thermal.
Choose one channel to
set.
Enable Enable the button to enable the
alarm.
[How to set]
Click Enable to enable.
[Default value]
OFF
Limit
Target
Type
Effective alarms are set based on
target type, with options of Person or
Car, person, car. When the device is
used indoors, because of small space
and large targets, alarms are
triggered by person sometimes even
if car is selected, leading to false
alarms. It is recommended to set the
target type to person for indoor use.
[How to set]
Click to enable Limit
Target Type.
[Default value]
OFF
Limit
Target Size
The target size for triggering an
effective alarm is set based on the
actual target size. The minimum size
is 1000 square centimeters and the
maximum 100000 square
centimeters. When setting the target
size, you need to well set “Real size
in scene” in advanced parameters,
otherwise no alarms may be
generated.
[How to set]
Click to enable Limit
Target Size.
[Default configuration]
OFF
Upload
Target Info
Enable the function of uploading
target information by clicking
below the real-time video in a
browser to turn into .
When an alarm is triggered, the
target movement trace can be
displayed (The trace can be seen
only within the deployment area and
disappears after the target leaves the
deployment area).
[How to set]
Click to enable Upload
Target Info.
[Default value]
OFF
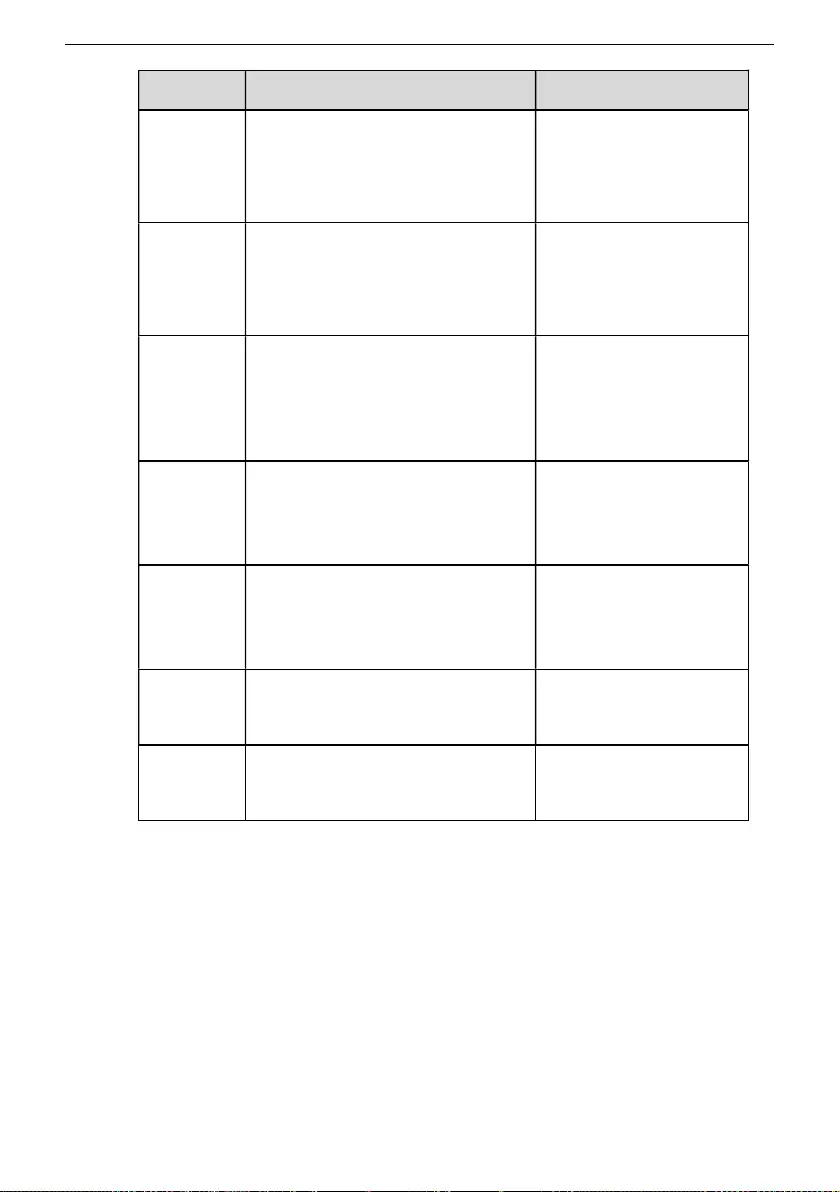
Group Temperature Screening Camera User Manual
Parameter
Description Setting
Pass Max
Time (Sec)
An alarm is generated only when the
time taken to cross the double virtual
fences is less than the value. The
default value is 10 seconds and the
setting range is 1-60 seconds.
[How to set]
Enter a value in the area
box.
Output
Channel
If you check to set the Output
Channel and the device is connected
to an external alarm indicator, the
alarm indicator signals when an
alarm is triggered.
[How to set]
Click to select an ID.
Alarm
Record
Enable the button to enable the
alarm record.
[How to set]
Click to enable Alarm
Record.
[Default value]
OFF
SMTP Enable the button to enable SMTP
sever.
[How to set]
Click to enable SMTP.
[Default value]
OFF
FTP
Upload
Enable the button to enable File
Transfer Protocol.
[How to set]
Click to enable FTP.
[Default value]
OFF
PTZ Type Set PTZ type for dome cameras and
select corresponding PTZ type:
Preset/Scan/Track/Tour.
[How to set]
Select from the drop-
down list.
Value Select corresponding value from
value after select PTZ type.
[How to set]
Select from the drop-
down list.
Step 3 Set a deployment area.
Draw a line: move the cursor to the drawing interface, hold down the left mouse button,
and move the cursor to draw two lines. When you release the left mouse button, two
numbered virtual fences are generated. Choose either of the double virtual fences to set
the direction to Positive or Reverse.
Set double virtual fences: Click one of the double virtual fences (and the virtual fence
turns red) to select this virtual fence and set the direction to Positive or Reverse, or
delete the selected line. You can also press and hold left mouse button at the endpoint of a
virtual fence and move the mouse to modify the position and length of this virtual fence.
You can right-click to delete the double virtual fences.
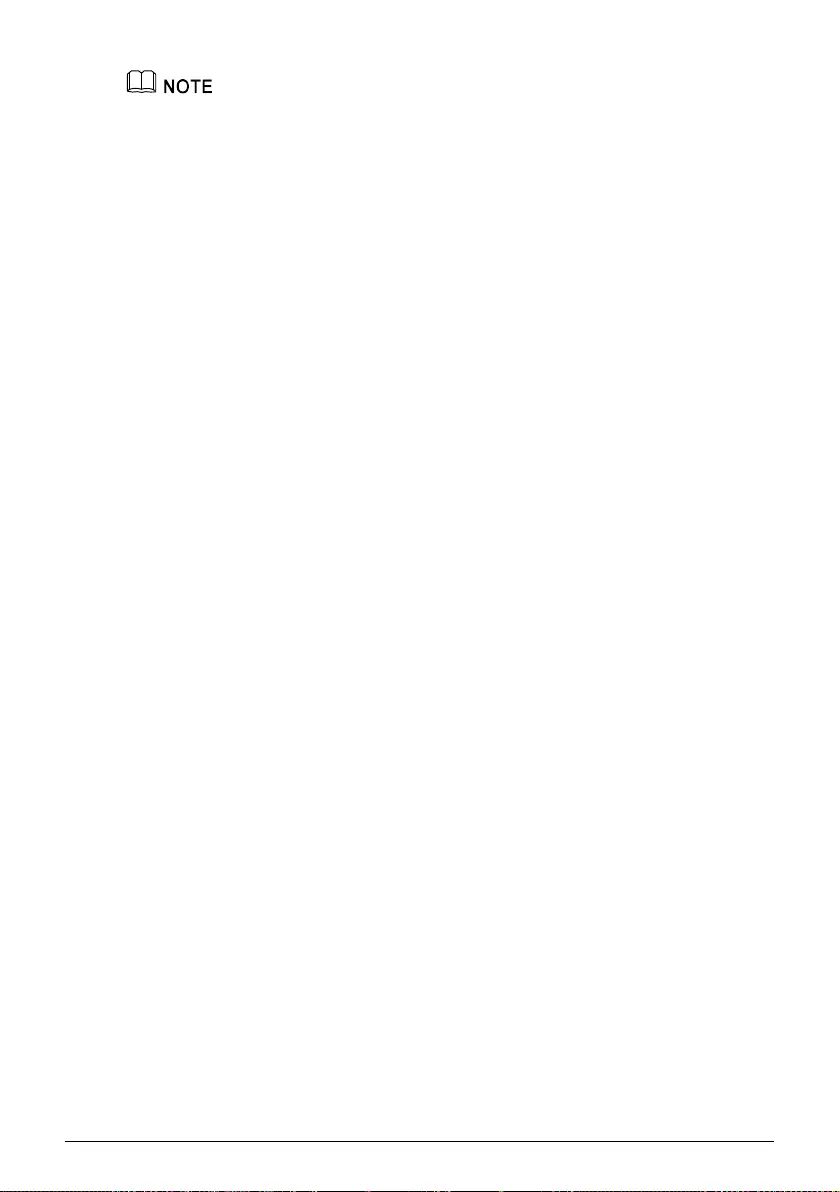
70 Issue V1.1(2020-04-09)
The two virtual fences are in sequential order. An alarm is generated only when a target
crosses virtual fence 1 and then virtual fence 2 within the set maximum passing time.
The double virtual fences are not within any deployment area, therefore, when an alarm is
generated, the trace always exists. Only when the target object moves out of the field of
view, the trace disappears.
Try to draw double virtual fences in the middle, because the recognition of a target takes
time after target appearance on the screen and an alarm is generated only when the
object is recognized to have crossed the double virtual fences.
The double virtual fences which detect person foot as the recognition target cannot be too
short, because short double virtual fences tend to miss targets.
Step 4 Set deployment time. Details please refer to 3.1.1 Step 2 .
----End
6.4 Object Left
Description
The object left function refers to that an alarm is generated when the dwelling time of an
object within the deployment area meets the set shortest dwelling time.
Procedure
Step 1 Select Configuration > Intelligent Analysis > Object Left to access the Object
Left setting interface, as shown in Figure 6-5.
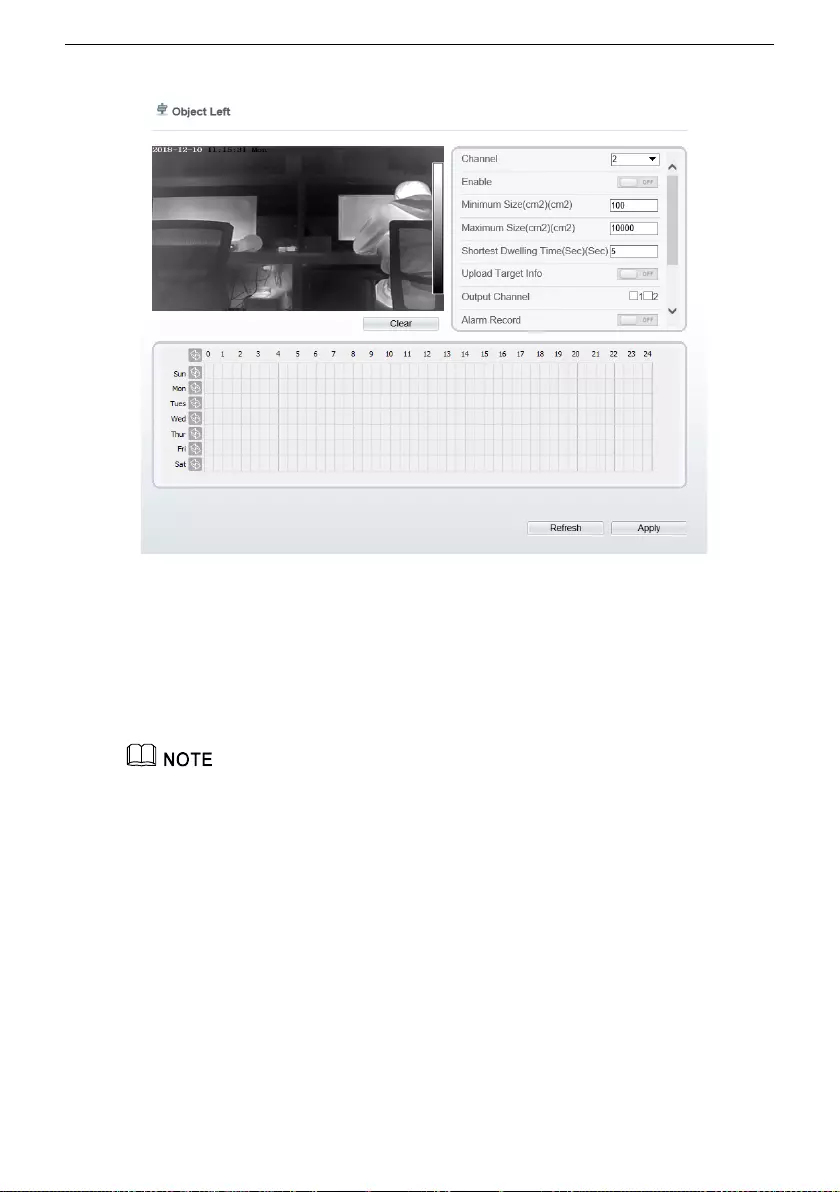
Group Temperature Screening Camera User Manual
Figure 6-5 Object Left Setting Interface
Step 2 Set all parameters for object left.
Step 3 Set a deployment area. Move the cursor to the drawing interface and click to
generate a point, move the cursor to draw a line, and then click to generate another
point. This is how a line is generated. In this way, continue to draw lines to form any
shape, and right-click to finish line drawing.
A drawn line cannot cross another one, or the line drawing fails.
Any shape with 32 sides at most can be drawn.
The quantity of deployment areas is not limited yet and will be described in future when a
limit is applied.
Step 4 Set deployment time . Details please refer to 3.1.1 Step 2
---End
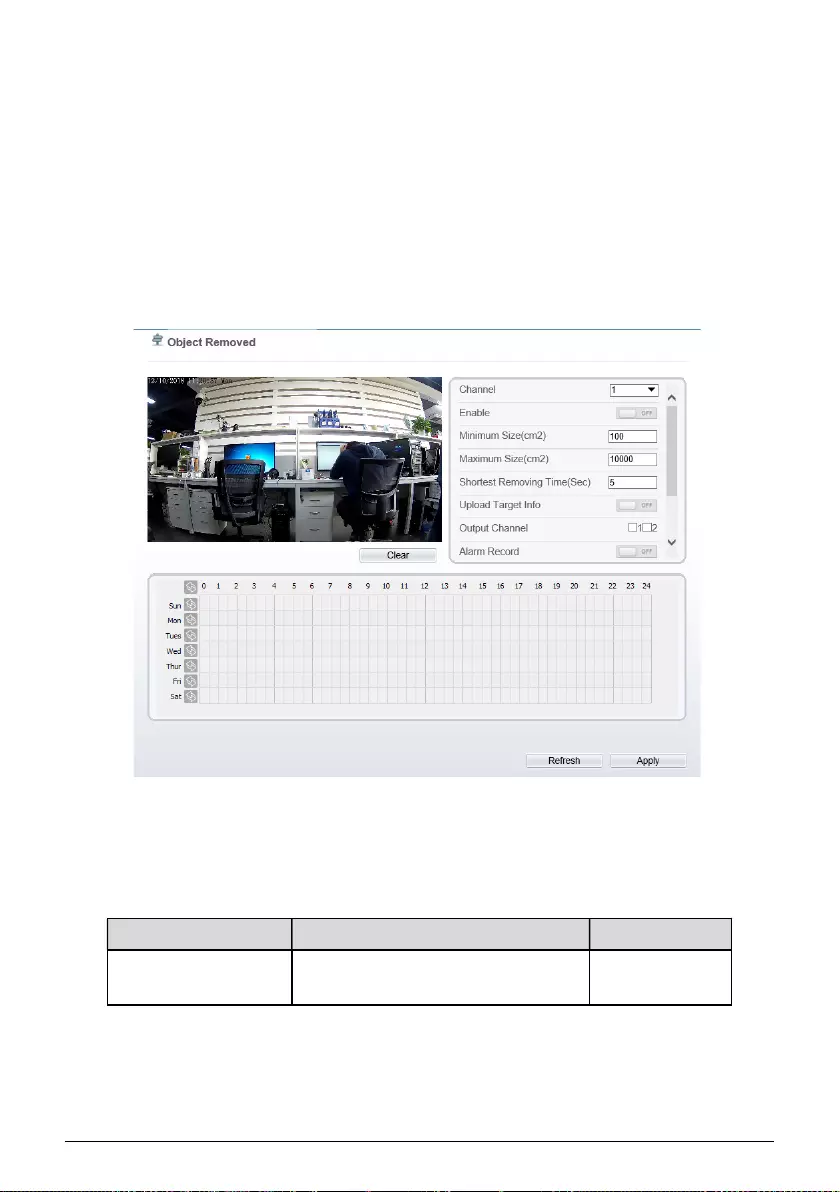
72 Issue V1.1(2020-04-09)
6.5 Object Removed
Description
The object removed function refers to that an alarm is generated when the removing time
of an object within the deployment area meets the set shortest removing time.
Procedure
Step 1 Select Configuration > Intelligent Analysis > Object Removed to access the
Object Removed setting interface, as shown in Figure 6-6.
Figure 6-6 Object Removed Setting Interface Setting Interface
Step 2 Set all parameters for object removed. Table 1-1 describes the specific parameters.
Table 1-1 Description of Parameters for Object Removed
Parameter Description Setting
Channel Channel 1: visible.
Channel 2: thermal.
Choose one
channel to set.
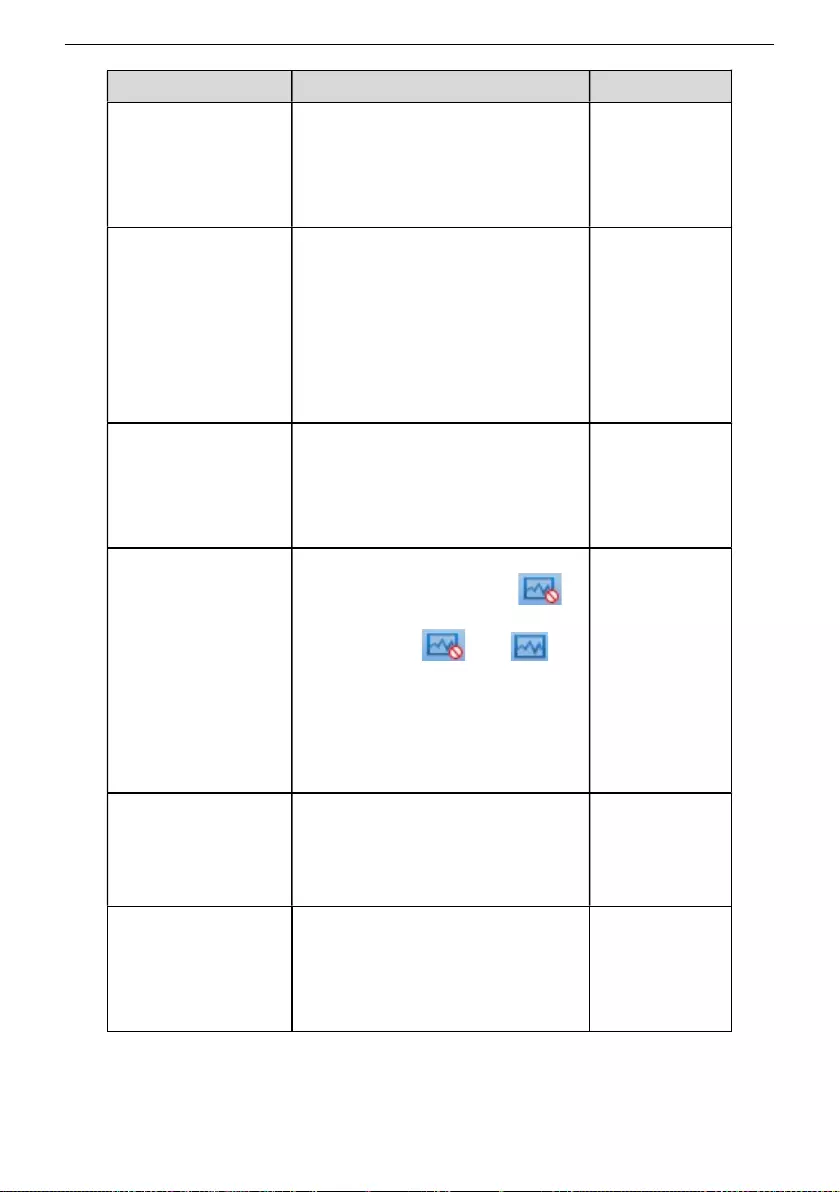
Group Temperature Screening Camera User Manual
Parameter Description Setting
Enable Enable the button to enable the alarm.
[How to set]
Click Enable to
enable.
[Default value]
OFF
Minimum
(Maximum) Size(cm
²)
The target size for triggering an
effective alarm is set based on the
actual target size. The minimum size
is 100 square centimeters and the
maximum 10000 square centimeters.
When setting the target size, you need
to well set “Real size in scene” in
advanced parameters; otherwise no
alarms may be generated.
[How to set]
Enter a value in
the area box.
Shortest Removing
Time (Sec)
An alarm is generated when the
object removed time is longer than
the shortest removing time. Setting
range: 5-60 seconds.
[How to set]
Enter a value in
the area box.
[Default value]
5s
Upload Target Info Enable the function of uploading
target information by clicking
below the real-time video in a
browser to turn into .
When an alarm is triggered, the target
movement trace can be displayed
(The trace can be seen only within the
deployment area and disappears after
the target leaves the deployment
area).
[How to set]
Click to enable
Upload Target
Info.
[Default value]
OFF
Output Channel If you check to set the Output
Channel and the device is connected
to an external alarm indicator, the
alarm indicator signals when an alarm
is triggered.
[How to set]
Click to select
an ID.
Alarm Record Enable the button to enable the alarm
record.
[How to set]
Click to enable
Alarm Record.
[Default value]
OFF
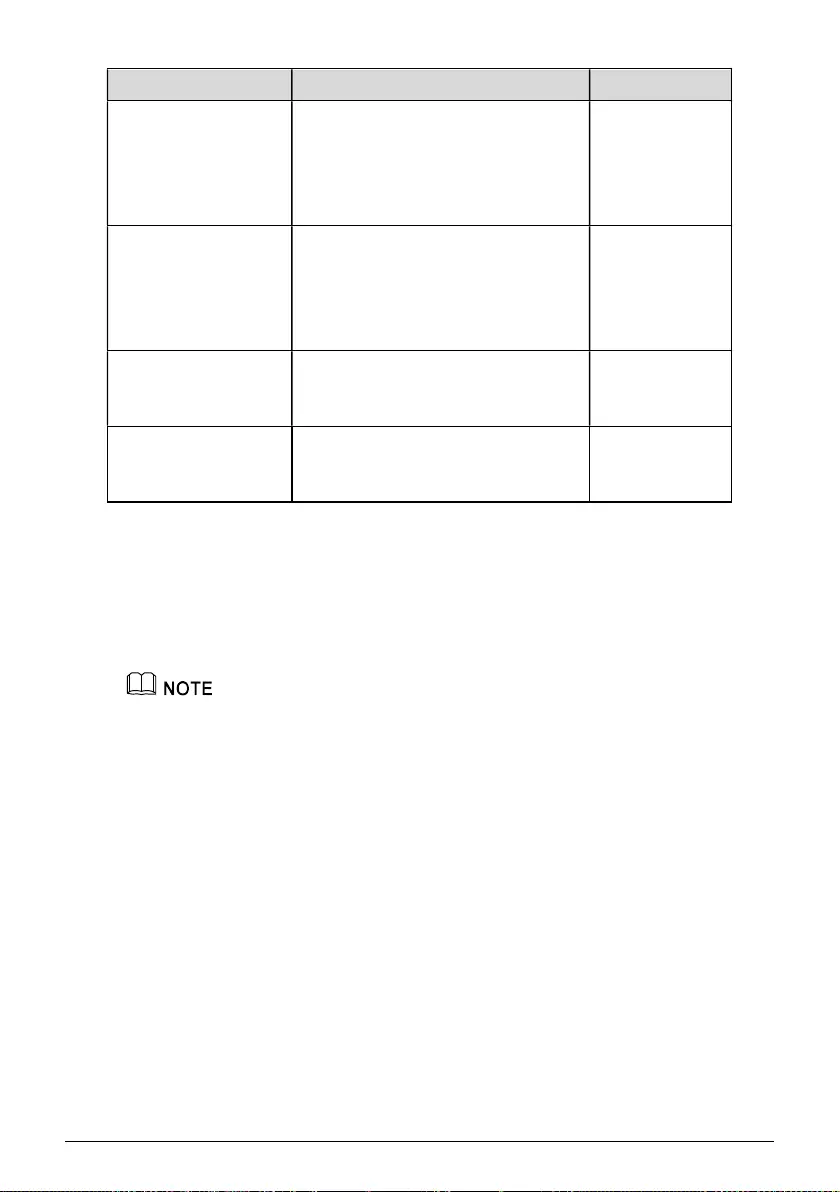
74 Issue V1.1(2020-04-09)
Parameter Description Setting
SMTP Enable the button to enable SMTP
sever.
[How to set]
Click to enable
SMTP.
[Default value]
OFF
FTP Upload Enable the button to enable File
Transfer Protocol.
[How to set]
Click to enable
FTP Upload.
[Default value]
OFF
PTZ Type Set PTZ type for dome cameras and
select corresponding PTZ type:
Preset/Scan/Track/Tour.
[How to set]
Select from the
drop-down list.
Value Select corresponding value from
Value after select PTZ type.
[How to set]
Select from the
drop-down list.
Step 3 Set a deployment area. Move the cursor to the drawing interface and click to
generate a point, move the cursor to draw a line, and then click to generate another
point. This is how a line is generated. In this way, continue to draw lines to form any
shape, and right-click to finish line drawing.
A drawn line cannot cross another one, or the line drawing fails.
Any shape with 32 sides at most can be drawn.
The quantity of deployment areas is not limited yet and will be described in future when a
limit is applied.
Step 4 Set deployment time. Details please refer to 3.1.1 Step 2
----End
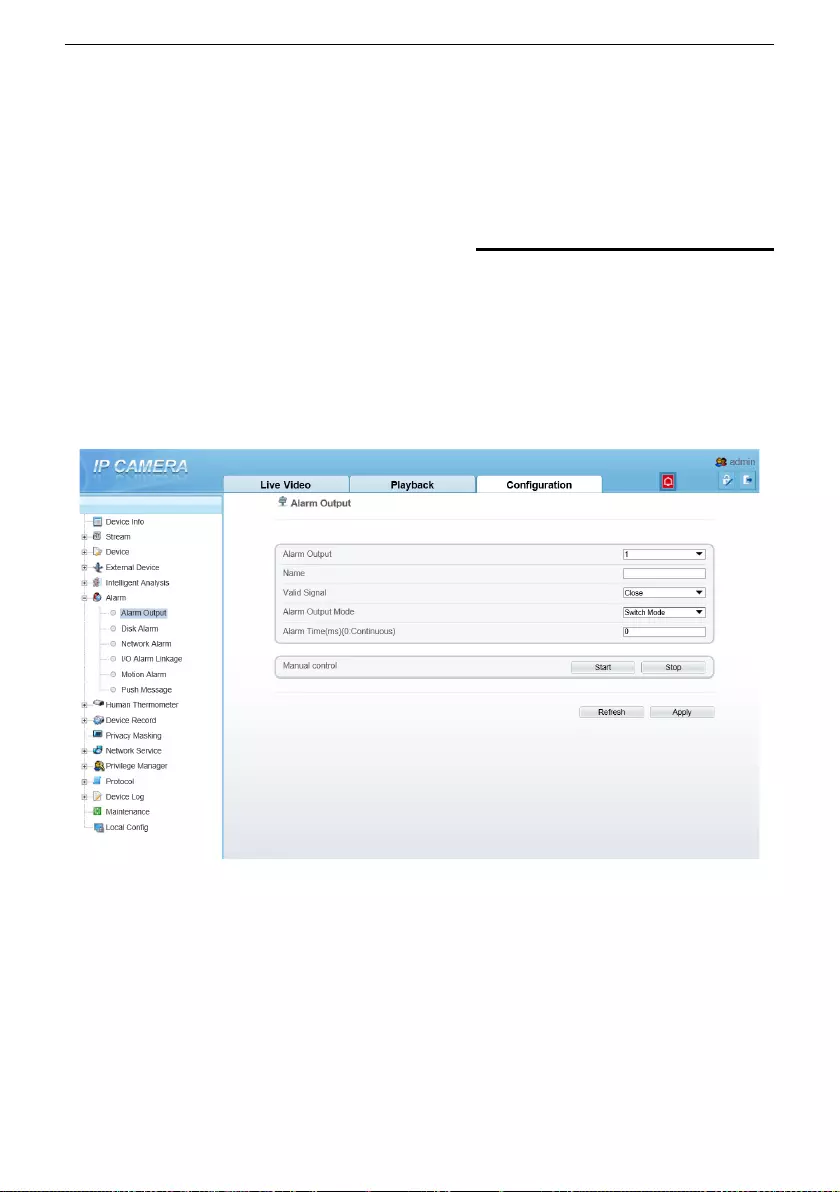
Group Temperature Screening Camera User Manual
7 Alarm Setting
7.1 Alarm Output
Procedure
Step 1 Select Configuration > alarm > alarm output to access the alarm output setting
interface, as shown in Figure 7-1.
Figure 7-1 Alarm output interface
Step 2 Set alarm output of channel, name, enable valid signal and alarm time choose alarm
output mode.
Step 3 You can also control alarm manually, click start button to start alarm, click stop
button to end the alarm .
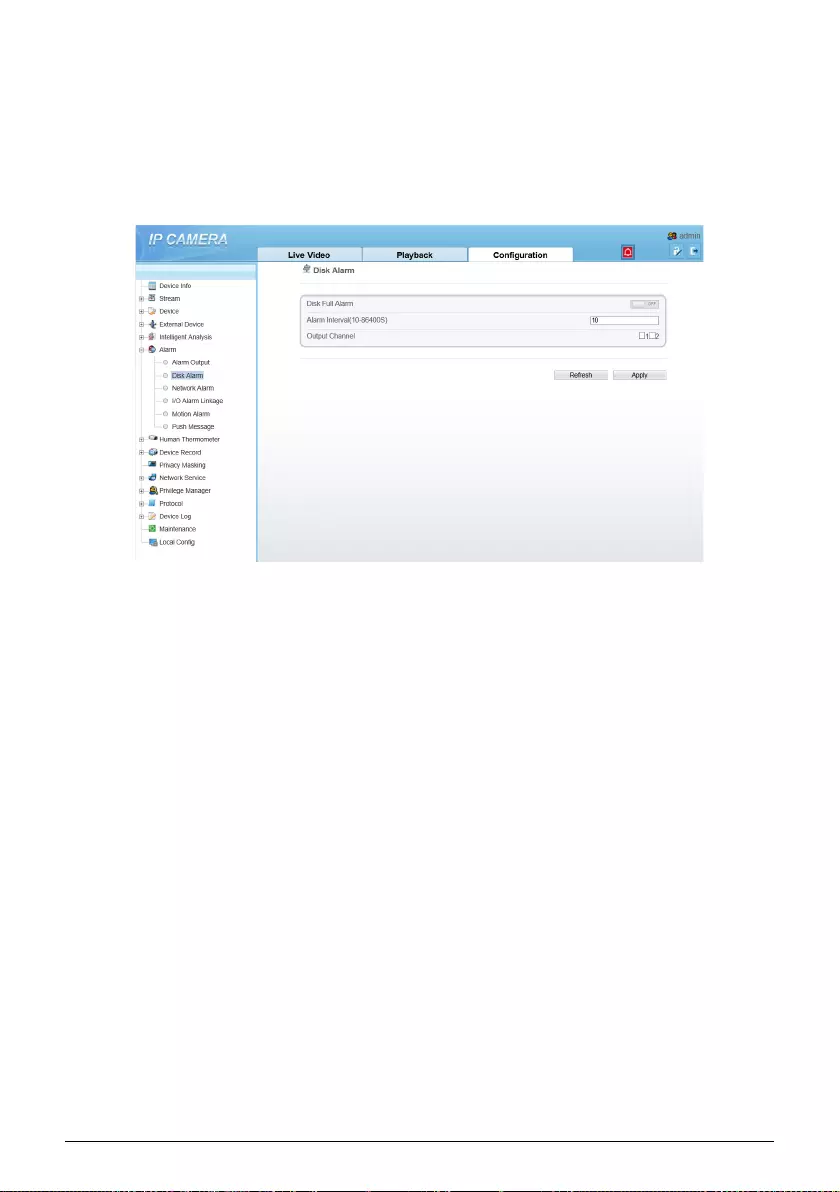
76 Issue V1.1(2020-04-09)
7.2 Disk Alarm
Procedure
Step 1 Select Configuration > alarm > disk alarm to access the disk alarm setting
interface, as shown in Figure 7-2.
Figure 7-2 Disk alarm interface
Step 2 Enable the disk full alarm. Set alarm interval , the value is from 10 to 86400 s.
Step 3 Tick the channel to push alarm message.
Step 4 Click apply to save the settings, click refresh will return last settings.
7.3 Network Alarm
Procedure
Step 1 Select Configuration > alarm > network alarm to access the network alarm setting
interface, as shown in Figure 7-3.
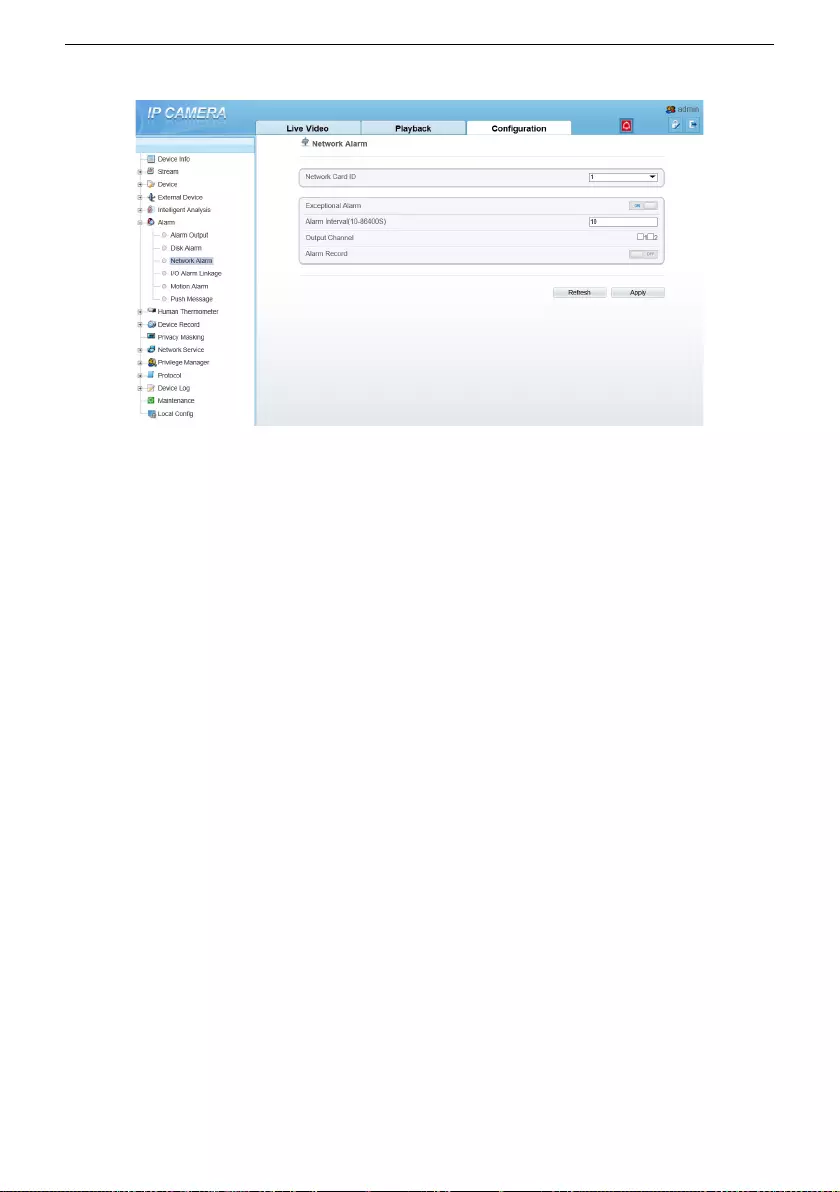
Group Temperature Screening Camera User Manual
Figure 7-3 Network alarm interface
Step 2 Choose network card ID and enable exceptional alarm to set alarm interval. Tick
output channel.
Step 3 Enable the alarm record.
Step 4 Click apply to save the settings, click refresh will return last settings.
7.4 I/O Alarm Linkage
Procedure
Step 1 Select Configuration > alarm > I/O alarm linkage to access the I/O alarm
linkage setting interface, as shown in Figure 7-4.
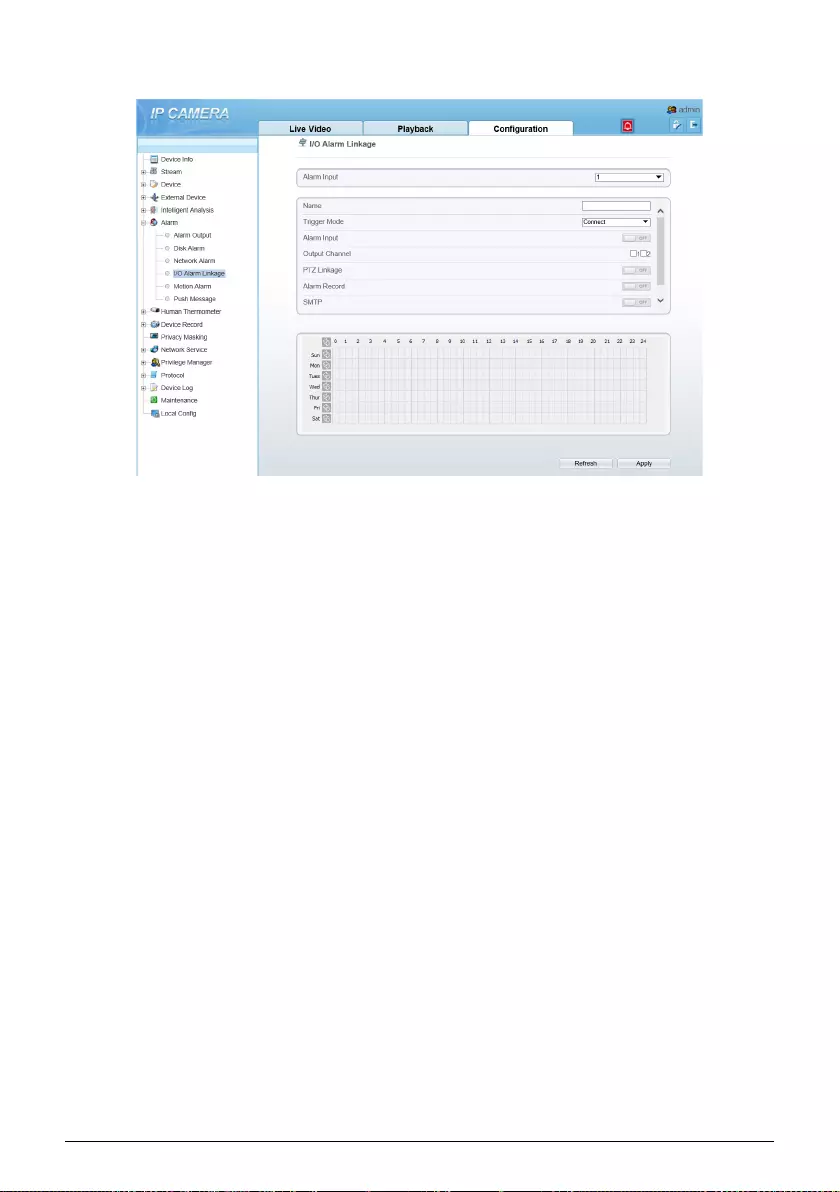
78 Issue V1.1(2020-04-09)
Figure 7-4 I/O alarm linkage interface
Step 2 Choose alarm input and trigger mode, set name, enable other linkages such as alarm
input, PTZ linkage, alarm record, SMTP and FTP upload.
Step 3 Set alarm schedule, choose the duration of linkage.
Step 4 Click apply to save the settings, click refresh will return last settings.
7.5 Motion Alarm
Procedure
Step 1 Select Configuration > alarm >motion alarm to access the motion alarm setting
interface, as shown in Figure 7-5.
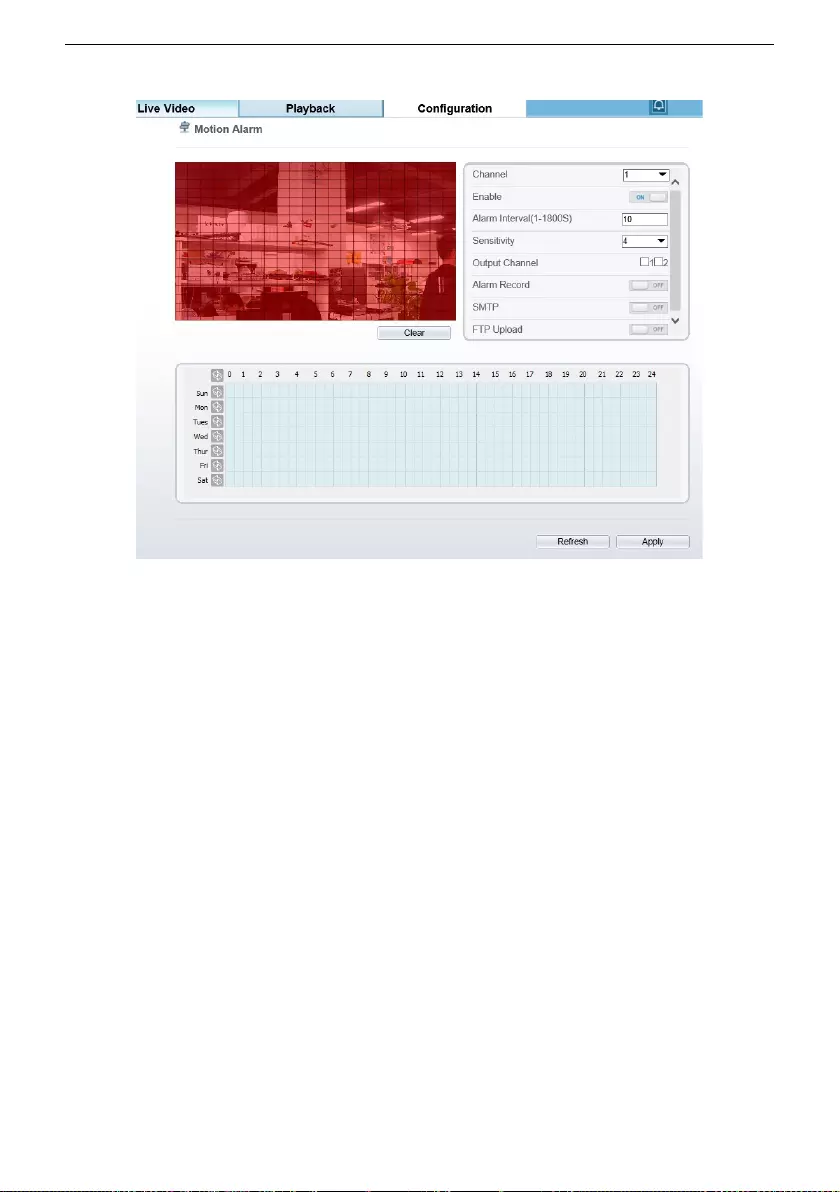
Group Temperature Screening Camera User Manual
Figure 7-5 Motion alarm interface
Step 2 Choose channel and enable the motion alarm, set alarm interval and sensitivity,
enable other linkages such as alarm record, SMTP and FTP upload.
Step 3 Set motion alarm schedule,
Step 4 Click apply to save the settings, click refresh will return last settings.
7.6 Push Message
Procedure
Step 1 Select Configuration > alarm >push message to access the push message setting
interface, as shown in Figure 7-6.
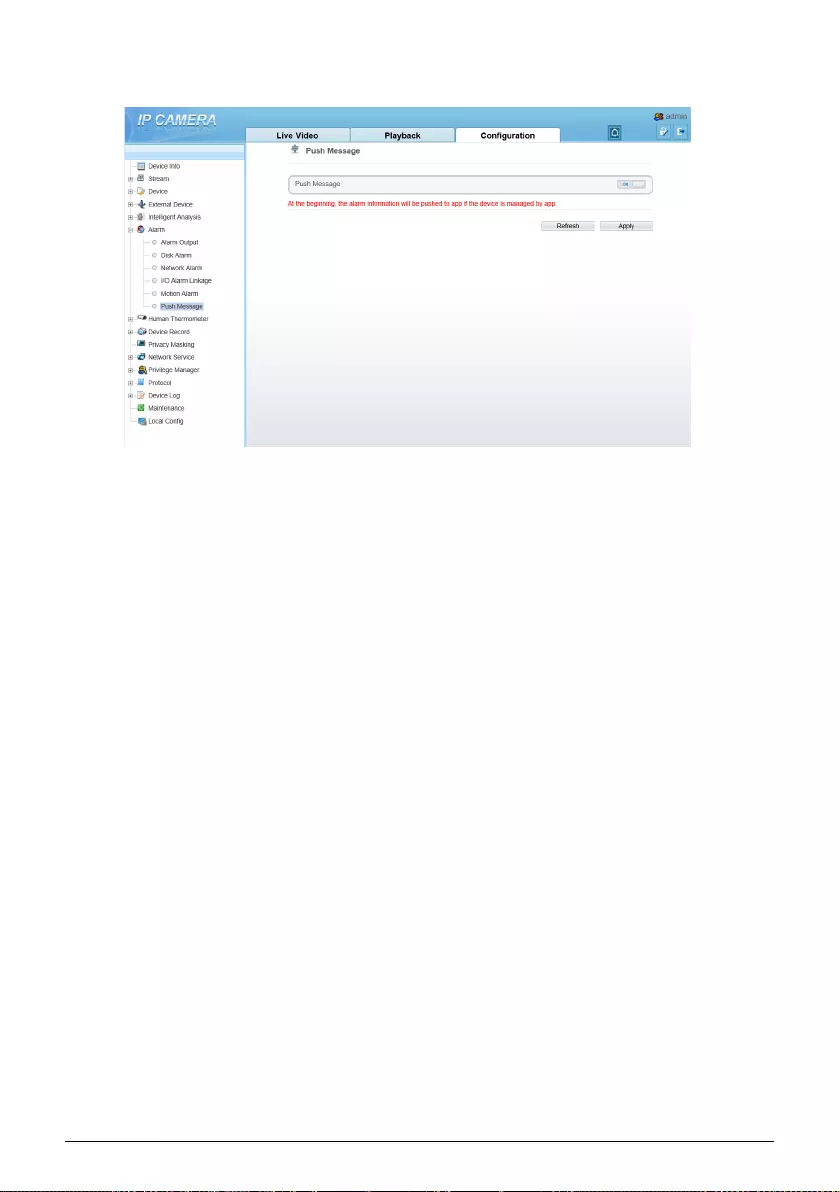
80 Issue V1.1(2020-04-09)
Figure 7-6 Push message interface
Step 2 Enable the push message, you will receive the message when the alarm happened.
Step 3 Click apply to save the settings, click refresh will return last settings.
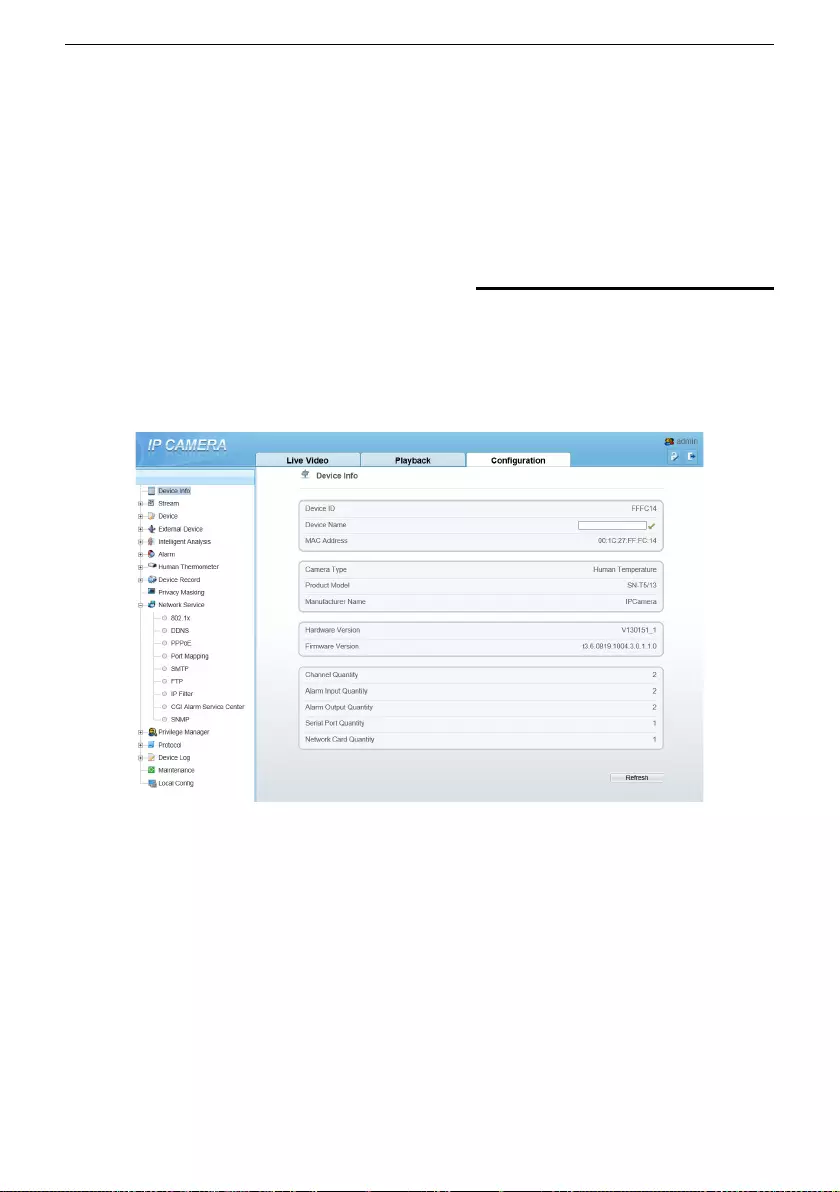
Group Temperature Screening Camera User Manual
8 Other Web
Configurations
8.1 Device Information
You can view the information about device, as shown in Figure 8-1.
Figure 8-1 Device information interface
8.2 Stream
8.2.1 Base Stream
Step 1 Choose configuration >stream >base stream, as shown in Figure 8-2.
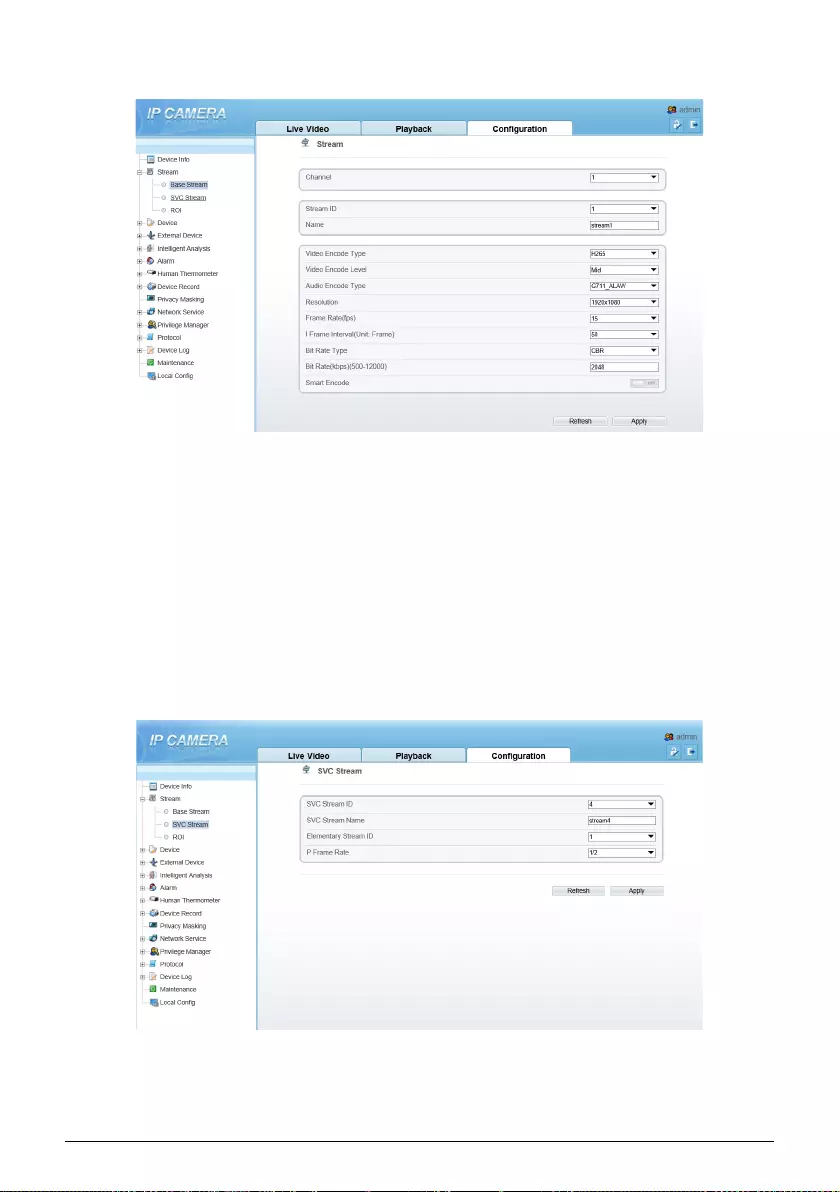
82 Issue V1.1(2020-04-09)
Figure 8-2 Base stream interface
Step 2 Choose channel, stream ID, video encode type, video encode level, audio encode
type, resolution, frame rate, frame interval, bit rate type and bit rate from all drop list.
Step 3 Set name of base stream, enable smart encode.
Step 4 Click Apply. The message "Apply success" is displayed, the system saves the
settings.
8.2.2 SVC Stream
Step 1 Choose configuration >stream >SVC stream, as shown in Figure 8-3.
Figure 8-3 SVC stream interface
Step 2 Choose SVC stream ID, elementary stream ID and P frame rate from drop list.
Step 3 Click Apply. The message "Apply success" is displayed, the system saves the
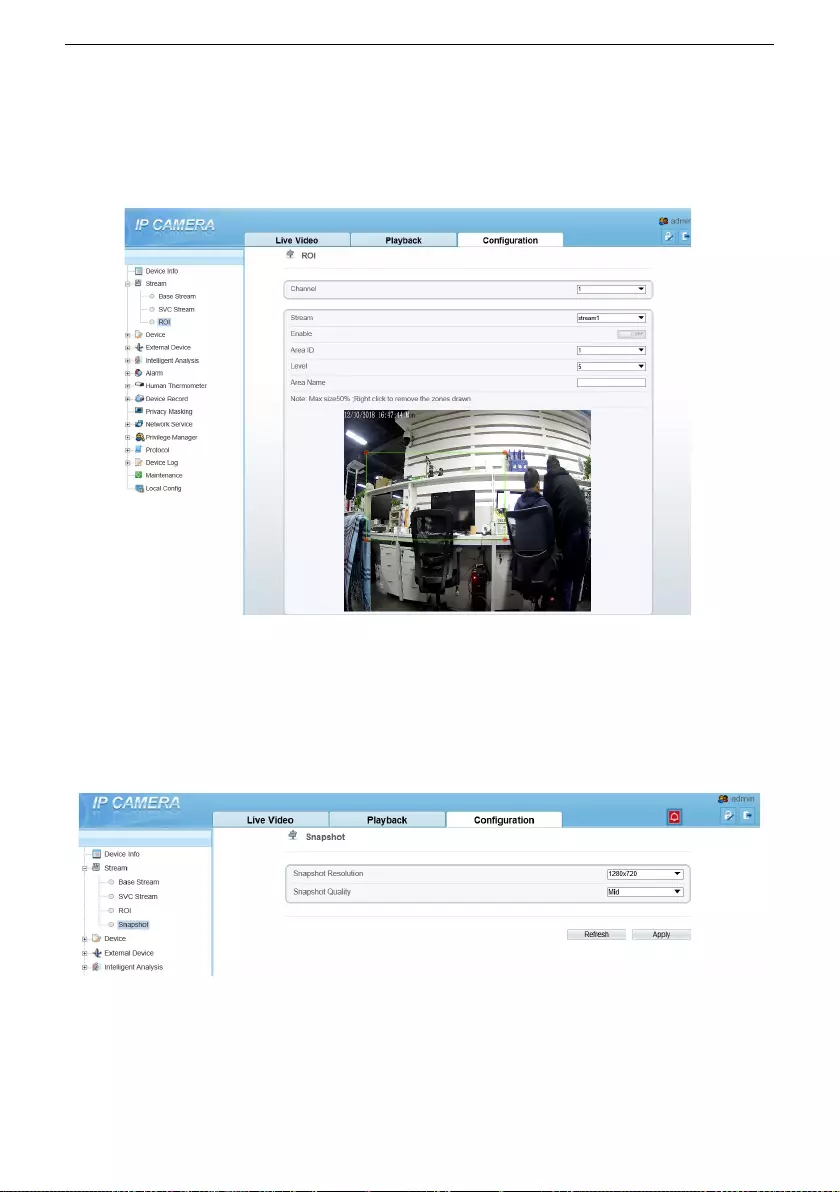
Group Temperature Screening Camera User Manual
settings.
8.2.3 ROI
Step 1 Choose configuration >stream >ROI, as shown in Figure 8-4.
Figure 8-4 ROI interface
Step 2 Click Apply. The message "Apply success" is displayed, the system saves the
settings.
8.2.4 Snapshot
Step 1 Choose configuration >stream >snapshot, as shown in Figure 8-5.
Figure 8-5 Snapshot interface
Step 2 Choose snapshot resolution and snapshot quality from drop list.
Step 3 Click Apply. The message "Apply success" is displayed, the system saves the
settings.
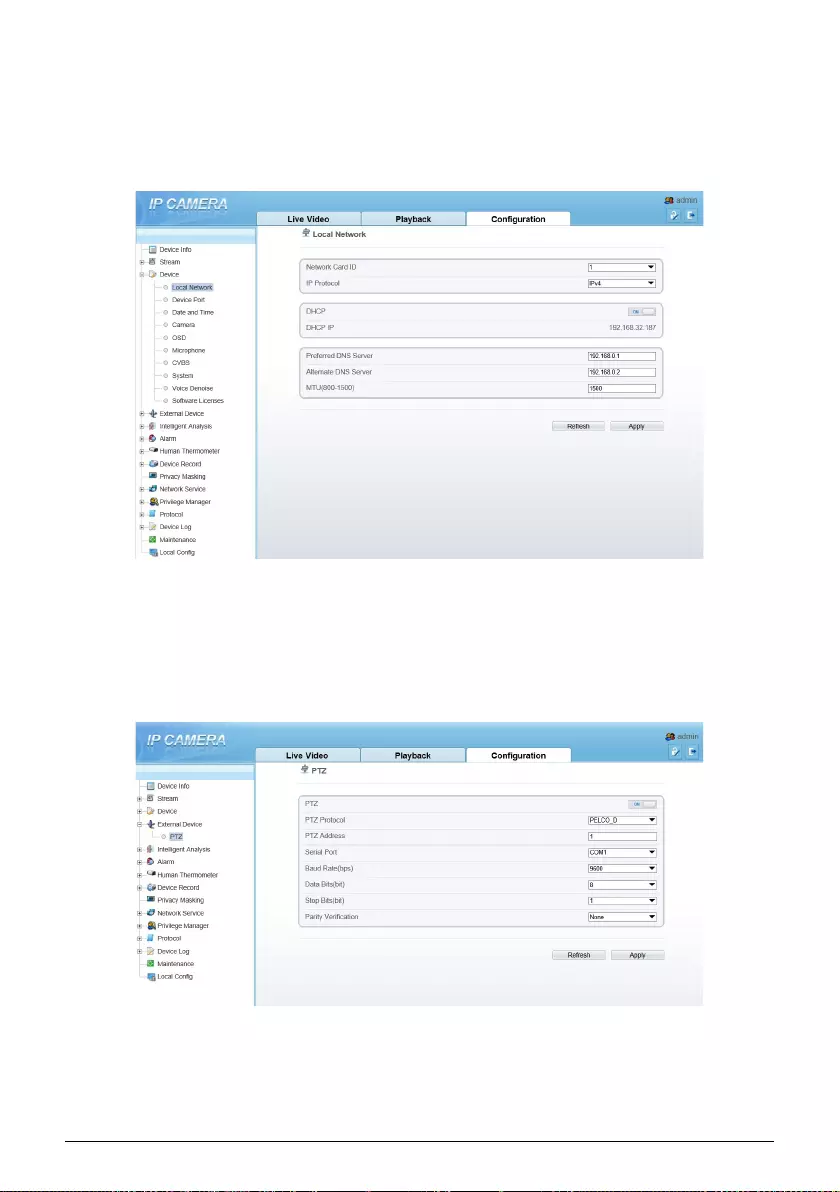
84 Issue V1.1(2020-04-09)
8.3 Device
You can set local network, device port, data and time, camera, OSD, microphone, CVBS,
system, voice denoise and software licenses, as shown in Figure 8-6.
Figure 8-6 Device interface
8.4 External Device
Choose configuration >external device, enable PTZ, set parameters as shown in Figure
8-7.
Figure 8-7 External device interface
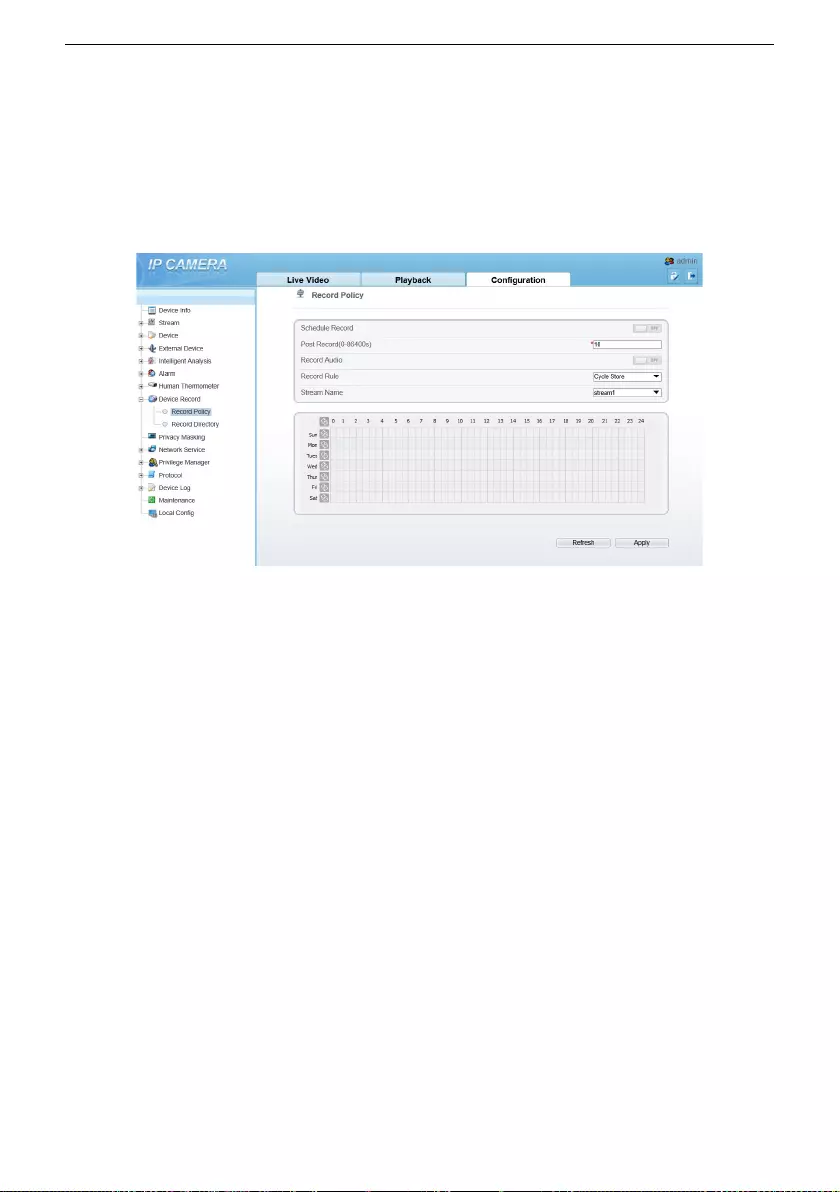
Group Temperature Screening Camera User Manual
8.5 Device Record
Choose configuration > device record, enable schedule record, set post record, record
audio, record rule(cycle store or save days) and stream name. At this interface, you can
also view or modify the information of record directory.
Figure 8-8 Device record interface
8.6 Privacy Masking
Choose configuration > privacy masking. You can set privacy masking if some area
need keep secret, drag mouse to select the area to cover, double click will delete the
setting, as shown in Figure 8-9.
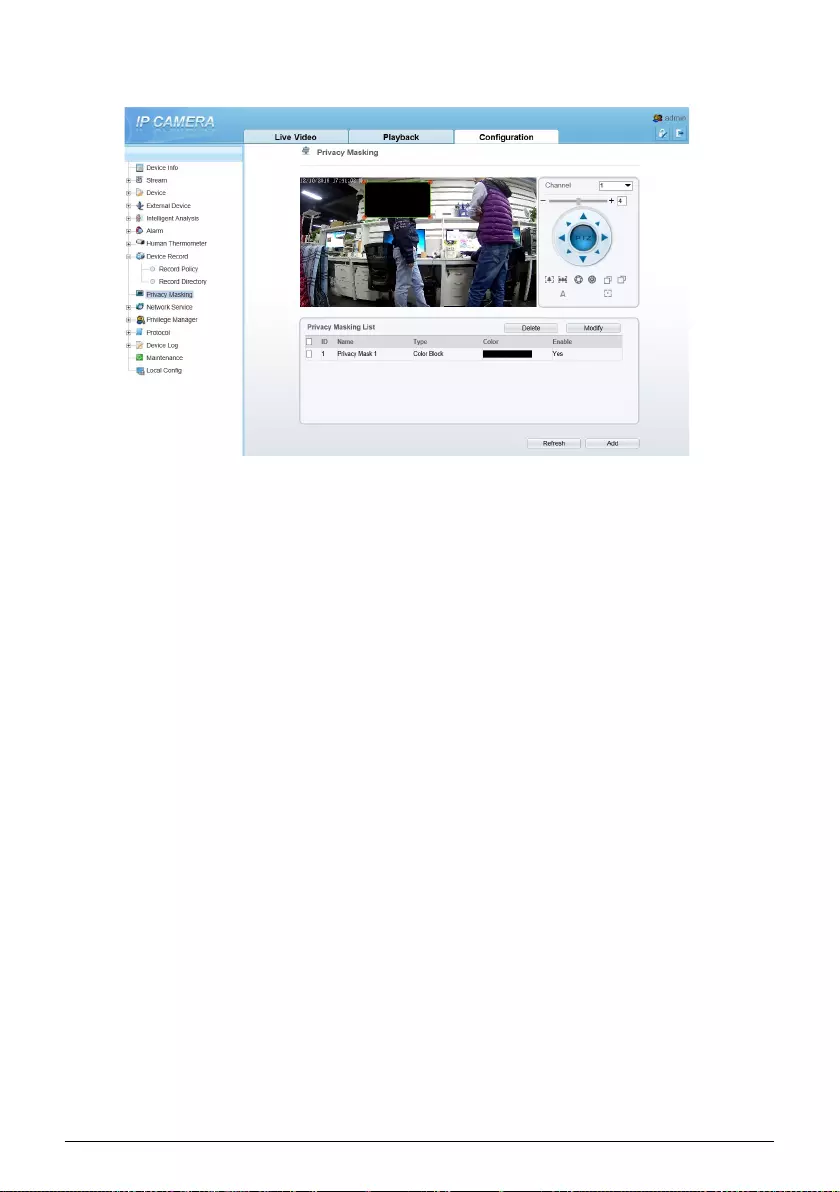
86 Issue V1.1(2020-04-09)
Figure 8-9 Privacy masking interface
8.7 Network Service
Choose configuration > network service. You can set 802.1x, DDNS, PPPoE, Port
mapping, SMTP, IP filter, CGI alarm service center, SNMP and QOS
8.8 Privacy Manager
Add user account, manage the users’ permission. As shown in Figure 8-10.
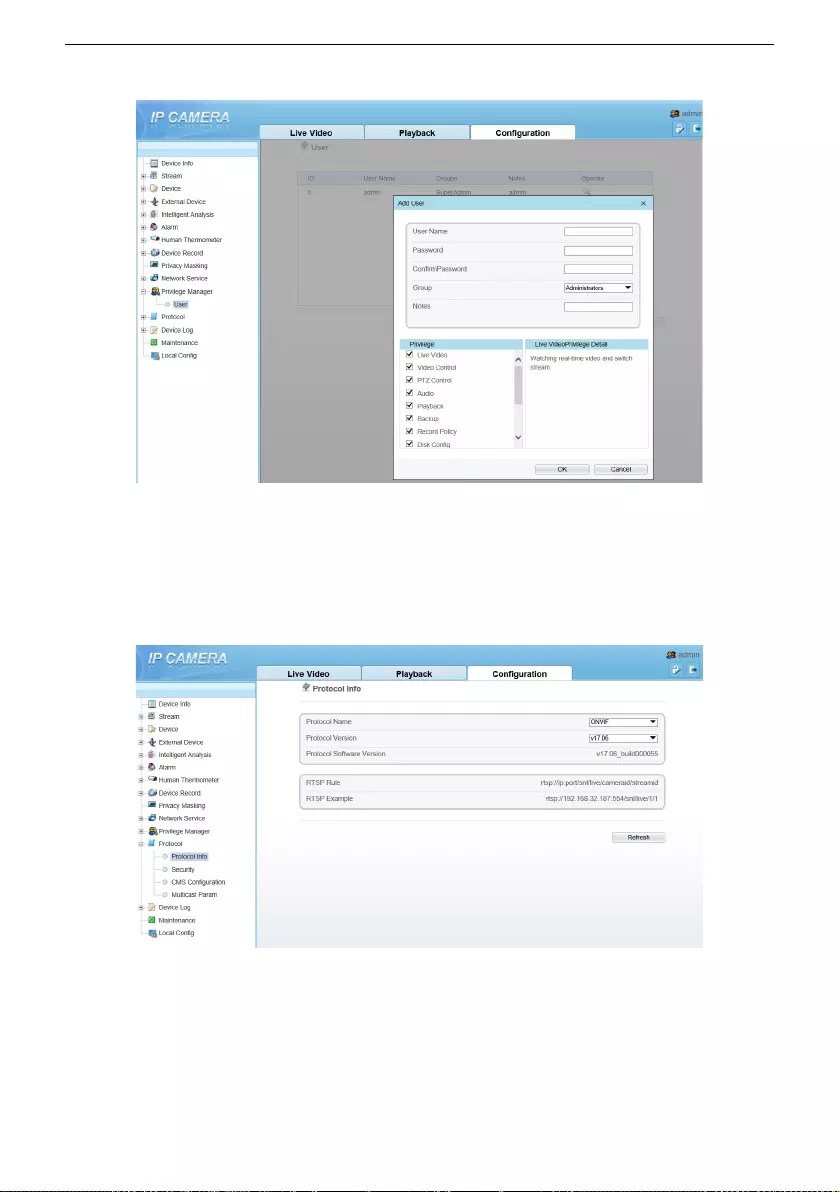
Group Temperature Screening Camera User Manual
Figure 8-10 Privacy manager interface
8.9 Protocol
Choose configuration > protocol. You can set protocol information, security, CMS
configuration and multicast parameter.
Figure 8-11 Protocol interface
8.10 Device Log
Choose configuration > device log. You can view operation log and alarm log, or
collect all log information, as shown in Figure 8-12.
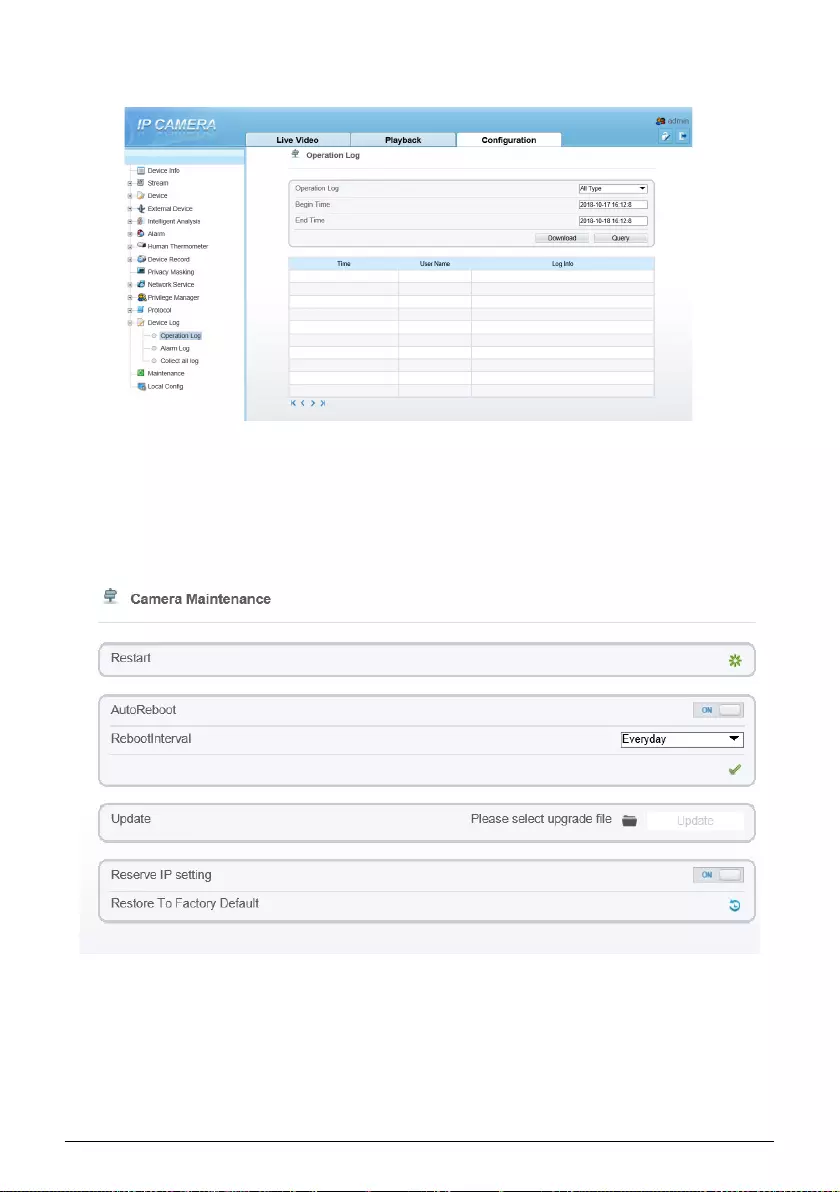
88 Issue V1.1(2020-04-09)
Figure 8-12 Device log interface
8.11 Maintenance
Choose configuration > maintenance. You can restart, update, reserve IP setting and
restore to factory default, as shown in Figure 8-13.
Figure 8-13 Maintenance interface
8.12 Local Config
Choose configuration > local config. You can choose the snapshot picture format,
change the save path of snapshot and local record, as shown in Figure 8-14.
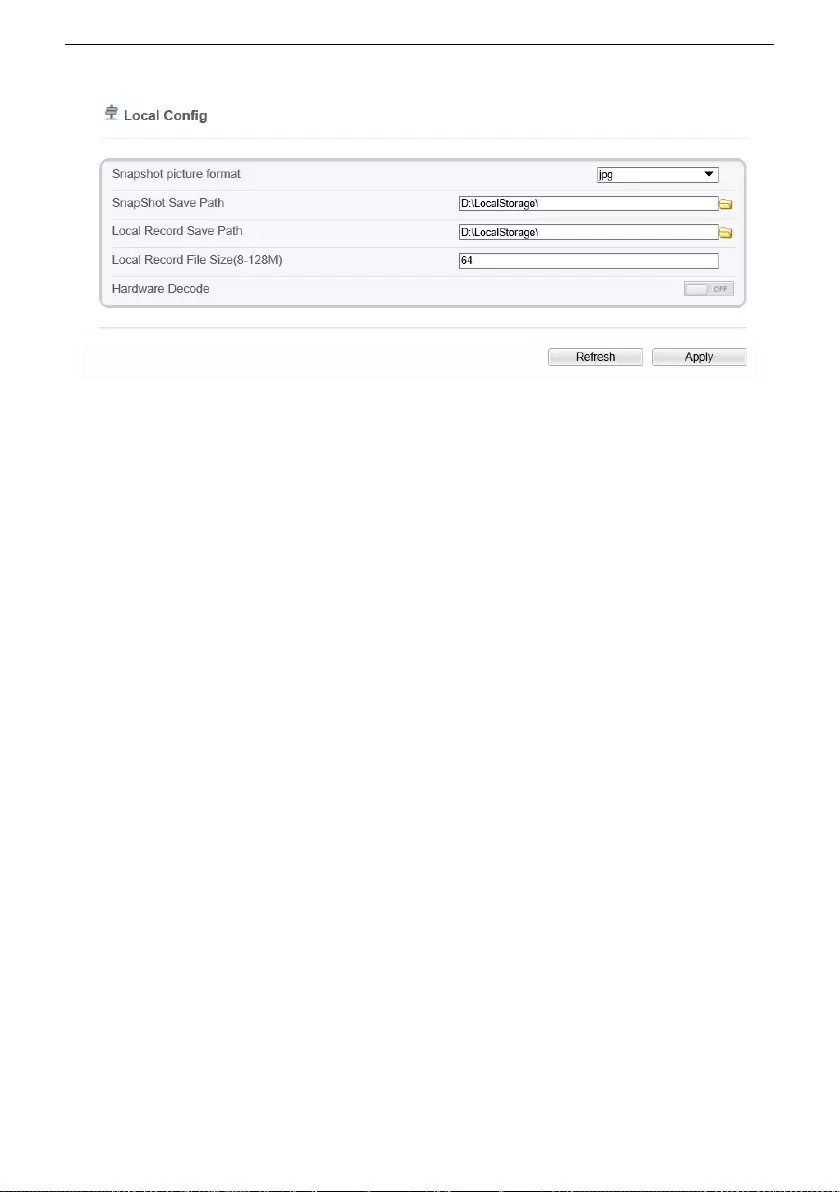
Group Temperature Screening Camera User Manual
Figure 8-14 Local config interface
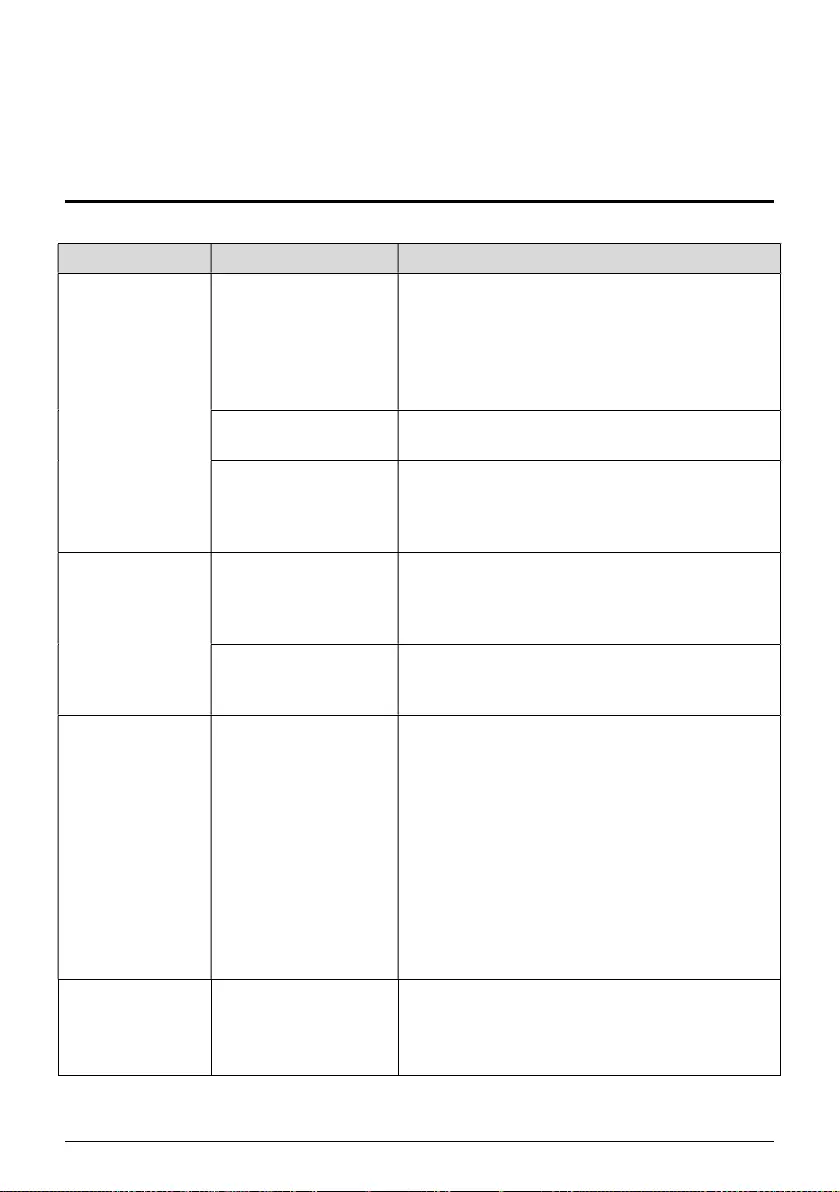
90 Issue V1.1(2020-04-09)
A Troubleshooting
Common Trouble
Possible Cause Solution
Unable to access
the web
Network is not
connected.
Connect the network cable of the camera to the
PC to check whether the network cable is in good
contact.
Run the ping command to check the network
connection and whether the device works
normally.
IP address is occupied.
Directly connect the camera to the PC, and reset
the IP address of the camera.
The IP addresses of
the PC and the device
are in different
networks.
Check the IP address, subnet mask and gateway
setting of the camera.
The measured
temperature is not
accurate.
The device is just
powered on, and the
temperature of the
cavity is unstable.
The temperature of the cavity is stable within 15
to 30 minutes after the device is powered on.
The target
configuration is
incorrect.
Check whether the emission rate and distance of
the target are configured correctly.
An error occurs in
accessing the web
of the device after
the upgrade.
The data in the cache
of browser is not
updated in time.
Delete the cache of the Internet Explorer. The
steps are as follows (taking IE9 as an example):
Open the Internet Explorer.
Select Tools > Internet Options.
On the General tab, select Delete under
Browsing history.
The Delete Browsing History dialog box
appears.
Select all check boxes.
Click Delete.
Relogin the web page of the camera.
Upgrade failed. No network cable is
connected.
The network setting is
incorrect.
Ensure the upgrade network is connected.
Check whether the network setting is correct.
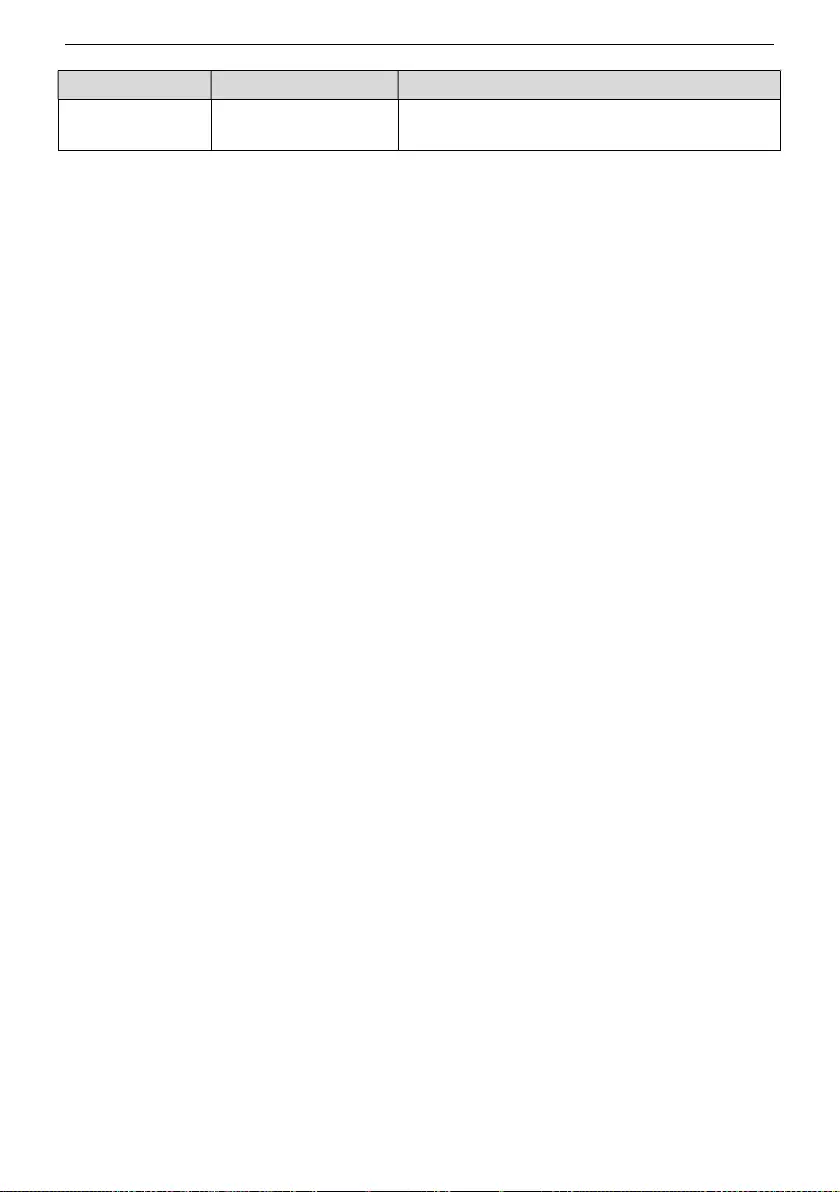
Group Temperature Screening Camera User Manual
Common Trouble
Possible Cause Solution
The upgrade package
is incorrect.
Perform the correct upgrade package again.
101-300-0567-02