Table of Contents
D-Link DNR-312L User Manual
Displayed below is the user manual for DNR-312L by D-Link which is a product in the Digital Video Recorders (DVR) category. This manual has pages.
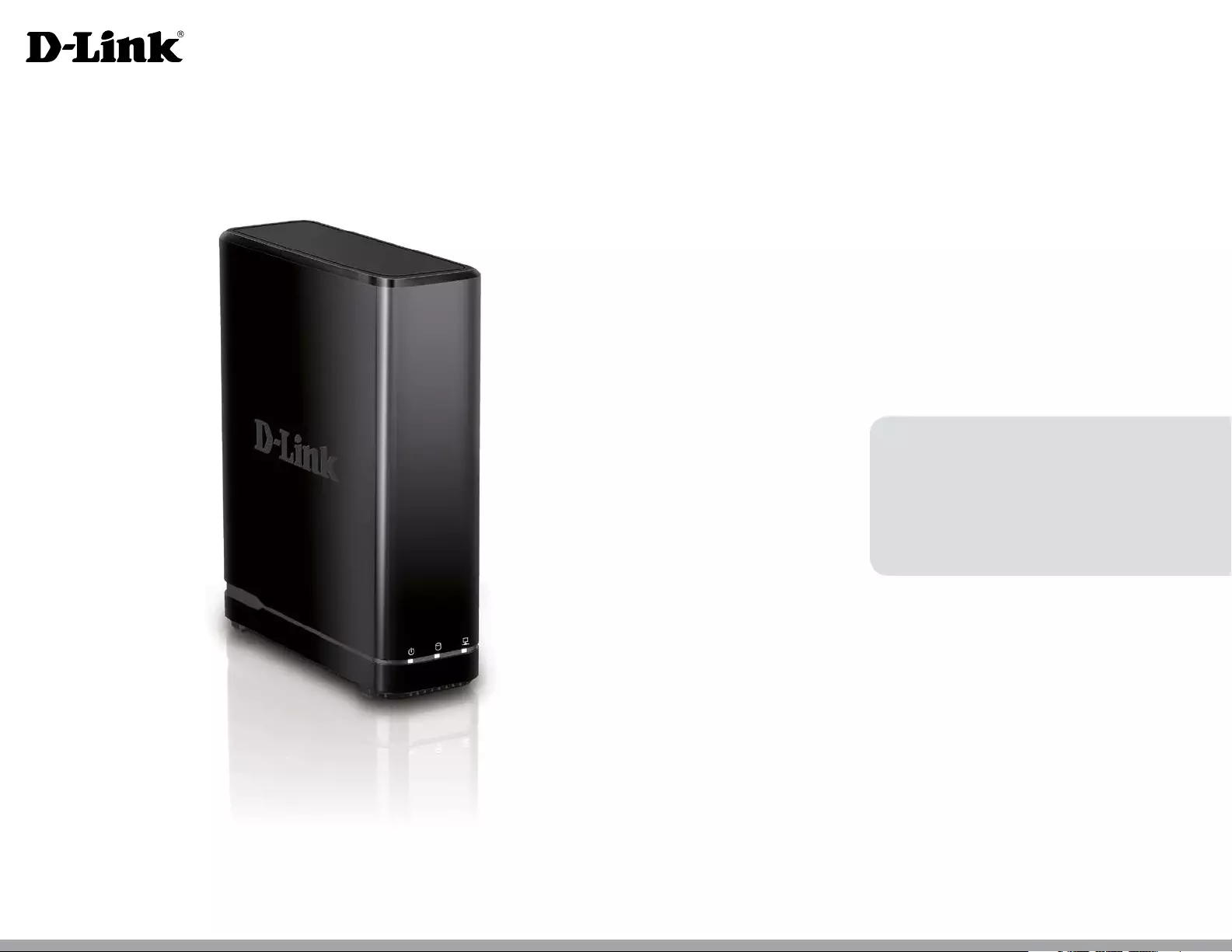
DNR-312L
User Manual
mydlinkTM Network Video Recorder with HDMI
Version 1.10 | 2014/08/12
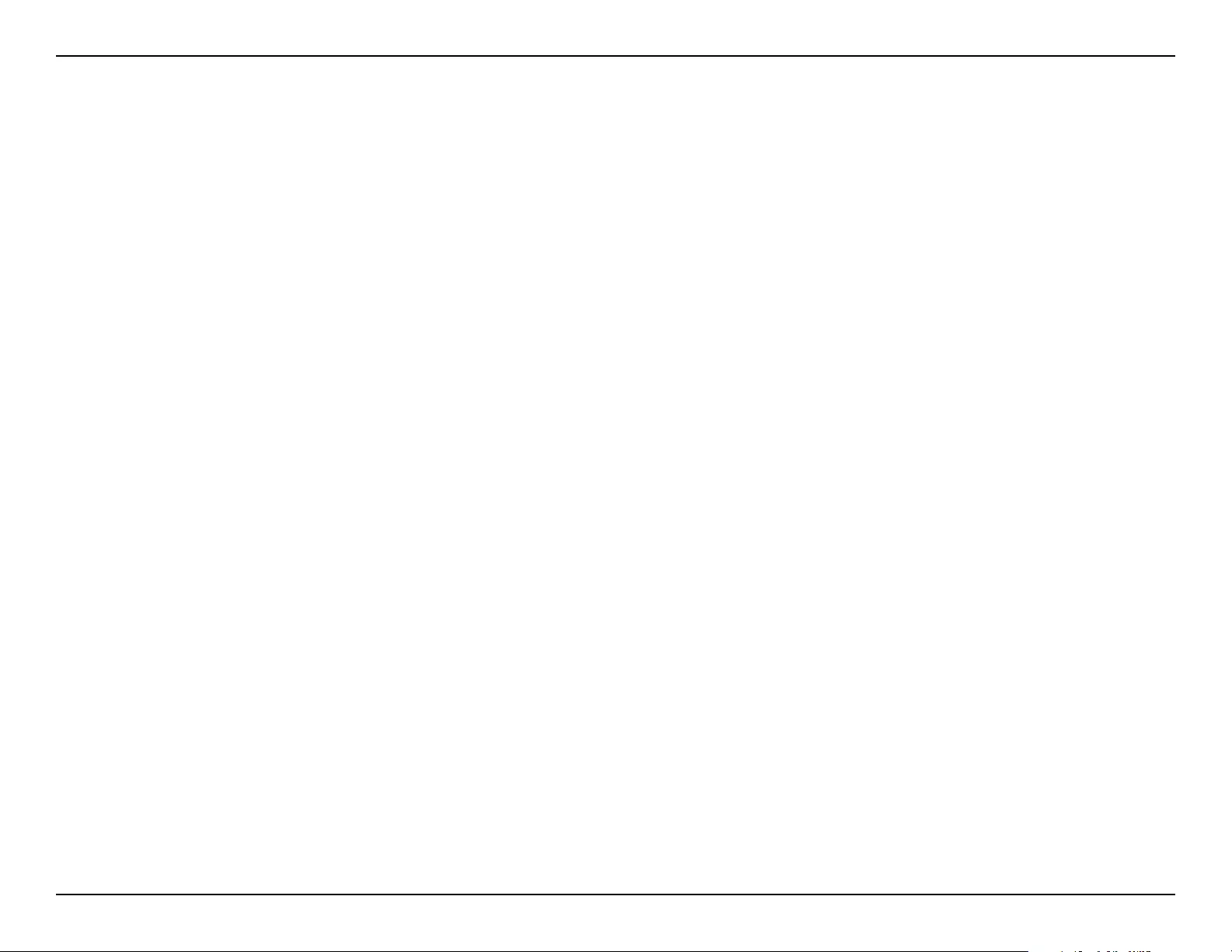
iD-Link DNR-312L User Manual
Table of Contents
D-Link reserves the right to revise this publication and to make changes in the content hereof without obligation to notify
any person or organization of such revisions or changes. Information in this document may become obsolete as our services
and websites develop and change. Please refer to the www.mydlink.com website for the most current information.
Trademarks
D-Link and the D-Link logo are trademarks or registered trademarks of D-Link Corporation or its subsidiaries in the United
States or other countries. All other company or product names mentioned herein are trademarks or registered trademarks
of their respective companies.
Copyright © 2014 by D-Link Corporation.
All rights reserved. This publication may not be reproduced, in whole or in part, without prior expressed written permission
from D-Link Corporation.
Manual Overview
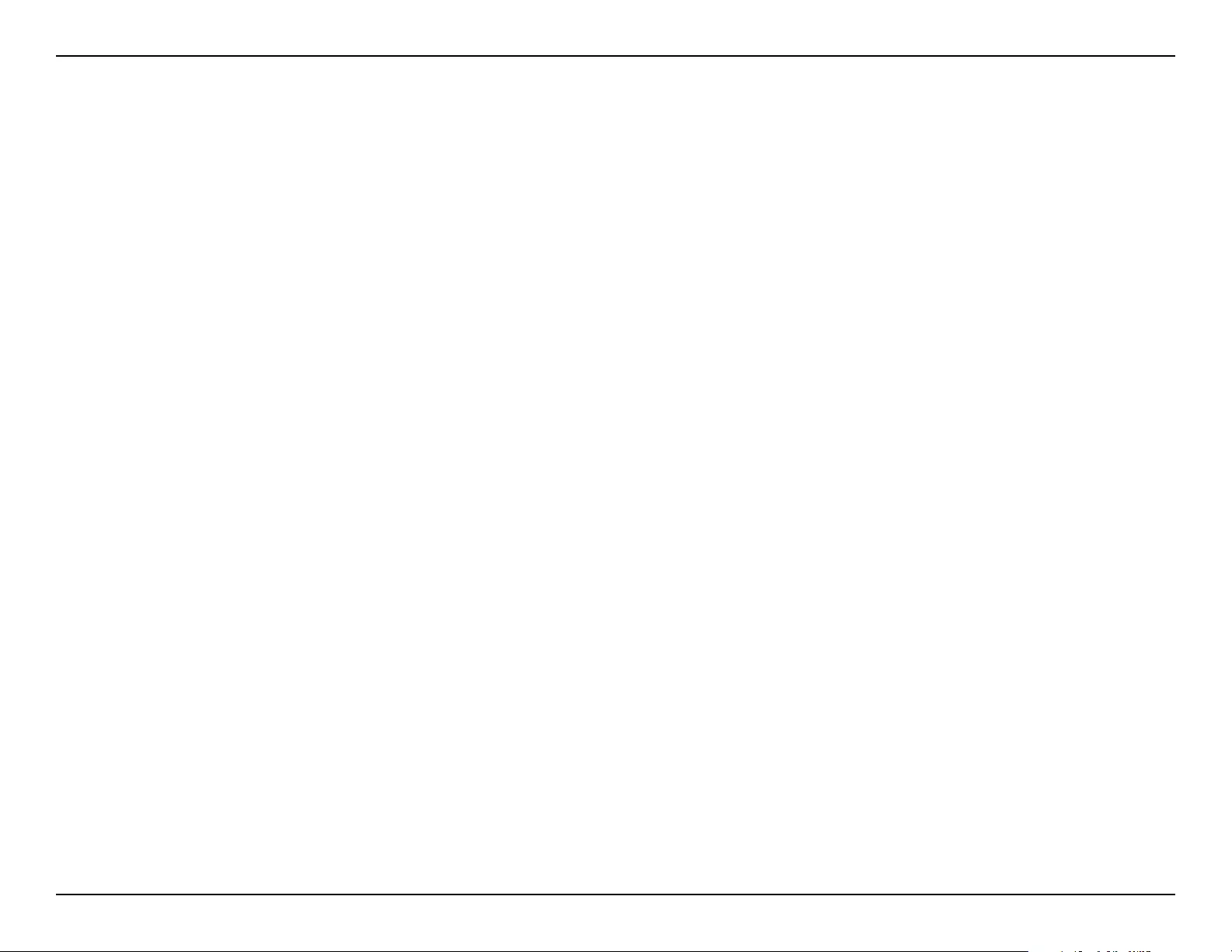
iiD-Link DNR-312L User Manual
Table of Contents
Product Overview ......................................................................1
Package Contents .........................................................................1
System Requirements ................................................................. 2
Introduction ................................................................................... 3
Features ............................................................................................ 4
Hardware Overview ..................................................................... 7
Front View ................................................................................ 7
Rear Panel (Connections) ................................................... 8
Installation ..................................................................................9
NVR Software CD .......................................................................... 9
Setup Wizard - Windows ..........................................................10
Installing the Hard Drives ................................................11
Power and Device Selection ...........................................14
Admin Password .................................................................15
Set Up Your HDD .................................................................16
Set Up Your Internet Connection ..................................17
Congure SNMP ..................................................................18
Adding Your NVR to a mydlink Account .....................19
Search for Cameras ............................................................20
Setup Wizard - Mac ....................................................................22
mydlink ..................................................................................... 23
mydlink Website ..........................................................................23
NVR Status .............................................................................24
Live Video ..............................................................................25
Playback .................................................................................26
Open Recording ..................................................................27
Status ......................................................................................28
NVR Info..................................................................................29
mydlink View - NVR App...........................................................30
First Use - Select Your Device .......................................... 31
Live View ................................................................................32
Video Playback .....................................................................35
Video Playback Control .....................................................36
Configuration .......................................................................... 37
Live Video ......................................................................................38
Playback .........................................................................................42
Menu Bar .......................................................................................43
Setup Wizard ................................................................................44
Setup ...............................................................................................45
Network .................................................................................. 45
Camera ...................................................................................48
Schedule ................................................................................50
Event ........................................................................................52
Maintenance .........................................................................56
Camera Search .............................................................................62
Album .............................................................................................63
Backup ............................................................................................64
Help .................................................................................................66
Applications ............................................................................. 67
D-Link NVR Search Utility - Windows ..................................67
Table of Contents
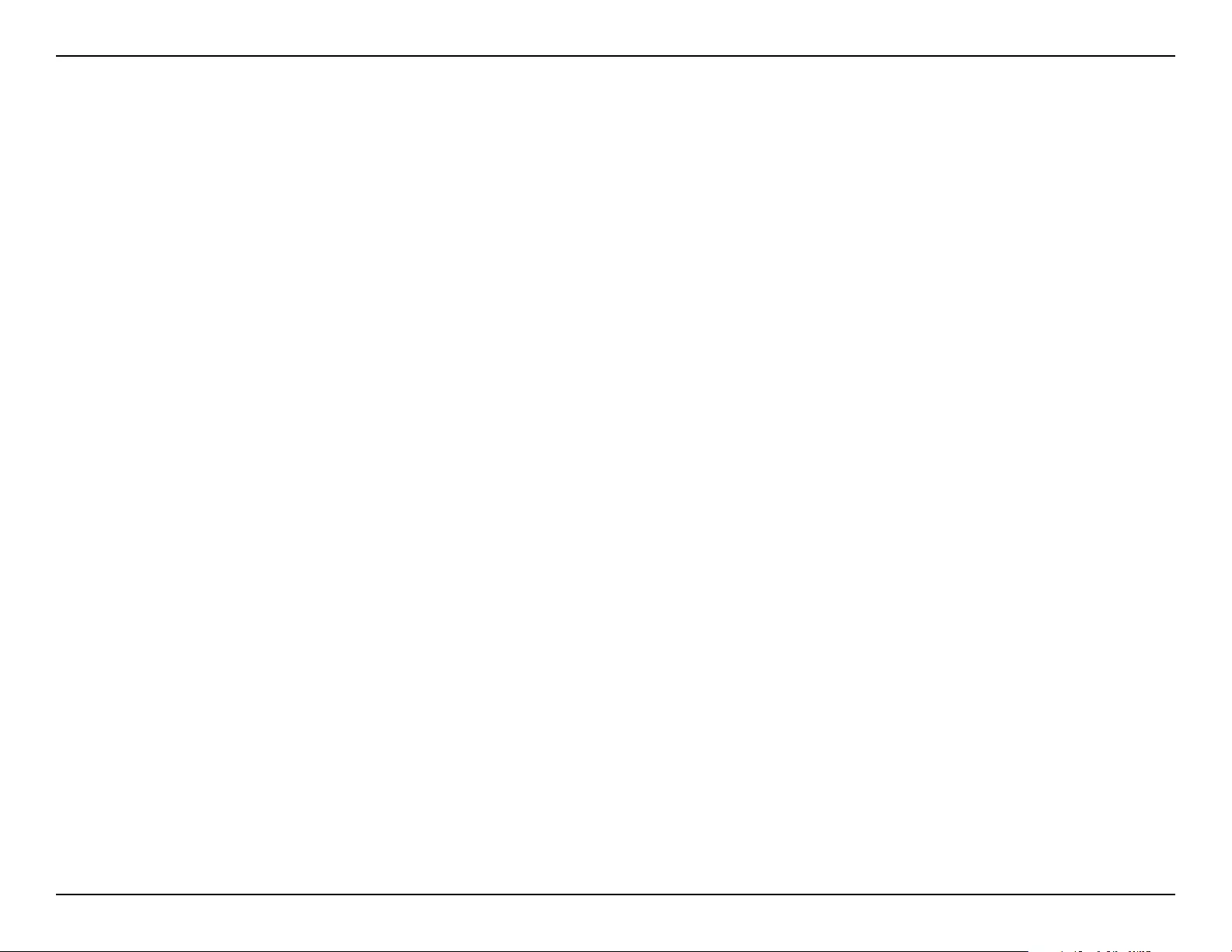
iiiD-Link DNR-312L User Manual
Table of Contents
D-Link NVR Search Utility - Mac ............................................69
Playback Manager ......................................................................70
Remote Backup ..........................................................................72
Verication Tool ........................................................................... 74
Troubleshooting ..................................................................... 75
Technical Specifications ........................................................ 76
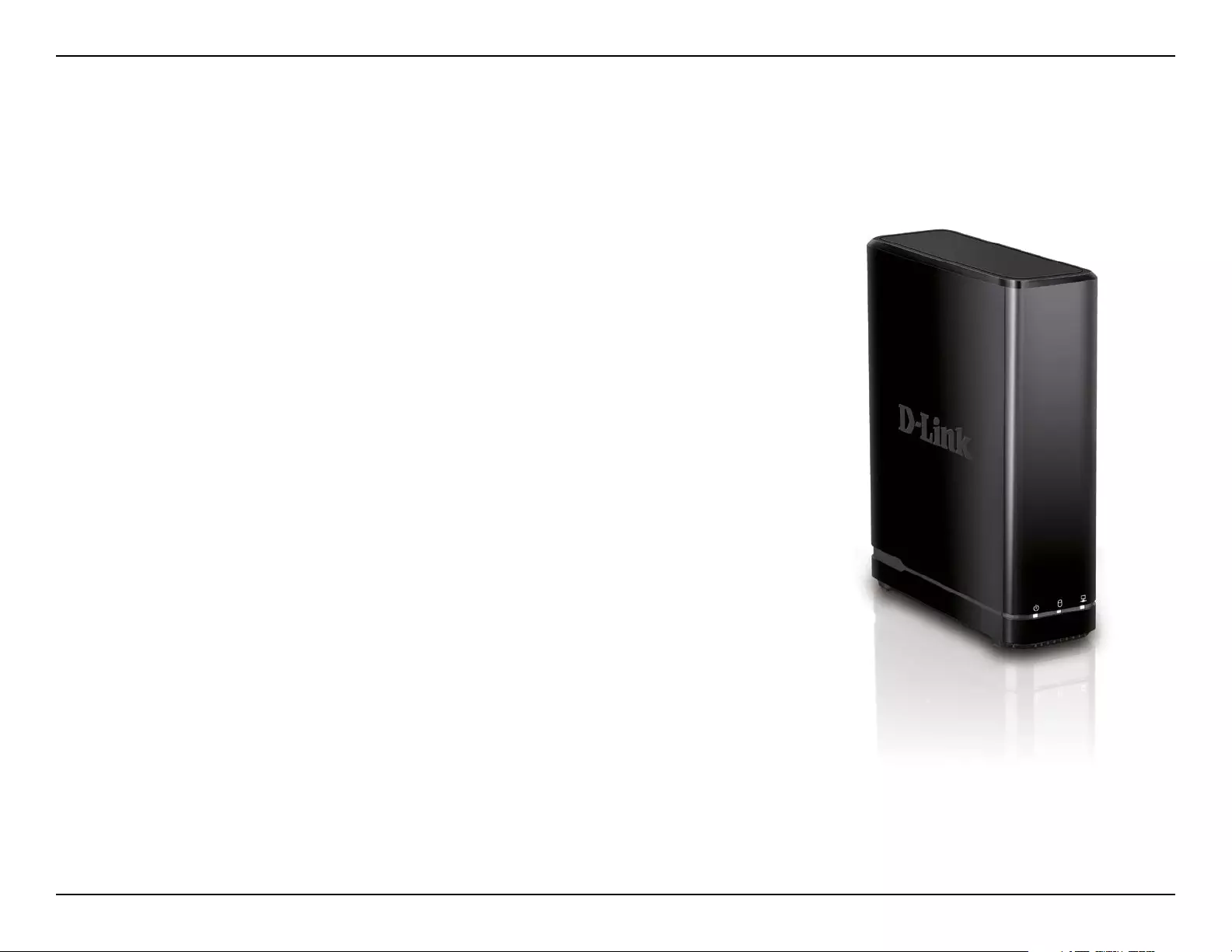
1D-Link DNR-312L User Manual
Section 1 - Product Overview
• D-Link DNR-312L mydlink Network Video Recorder with HDMI output
• Ethernet Cable
• Power Adapter
• Manual and Software on CD
• Quick Install Guide
Note: Using a power supply with a different voltage than the one
included with your product will cause damage and void the warranty for
this product.
If any of the above items are missing, please contact your reseller.
Product Overview
Package Contents
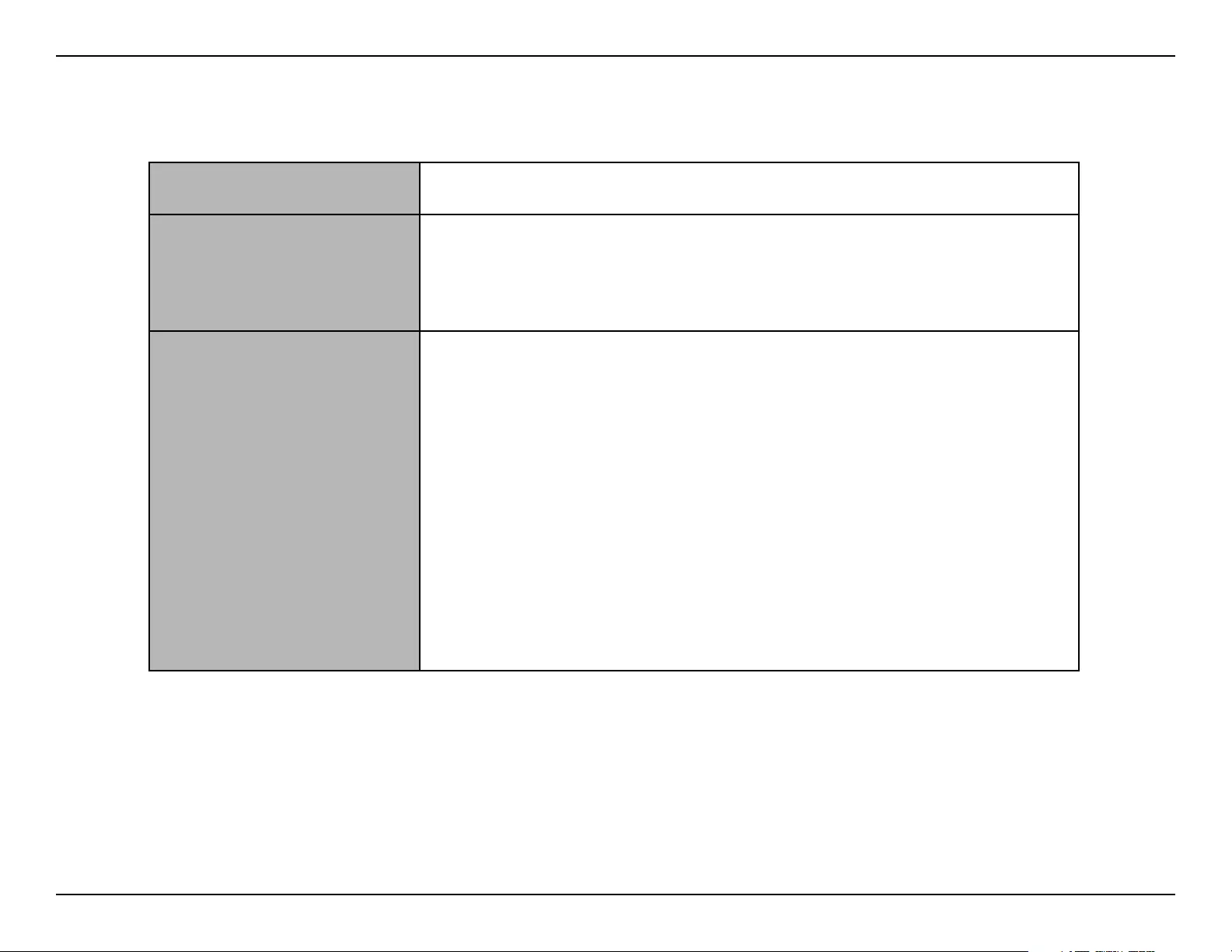
2D-Link DNR-312L User Manual
Section 1 - Product Overview
Hardware Requirements • One 3.5” SATA hard disk drive
Network Requirements
• Broadband Internet connection (for remote access)
• Network camera(s) (refer to the D-Link website for a list of supported cameras)
• 10/100/1000 Mbit Ethernet switch or router
Web-based Configuration Utility
Requirements/Remote PC
Minimum Requirements
Computer with the following:
Computer with Microsoft Windows 7, 8, Vista, or XP (with Service Pack 3);
Mac OS X (10.7 or above)
PC with Pentium 4 – 2.4 GHz or above; at least 512MB RAM
Internet Explorer 7, Firefox 12, Chrome 20, or Safari 4 or higher.
Existing 10/100/1000 Ethernet-based network
Make sure you have the latest version of Java installed. Visit www.java.com to
download the latest version.
System Requirements
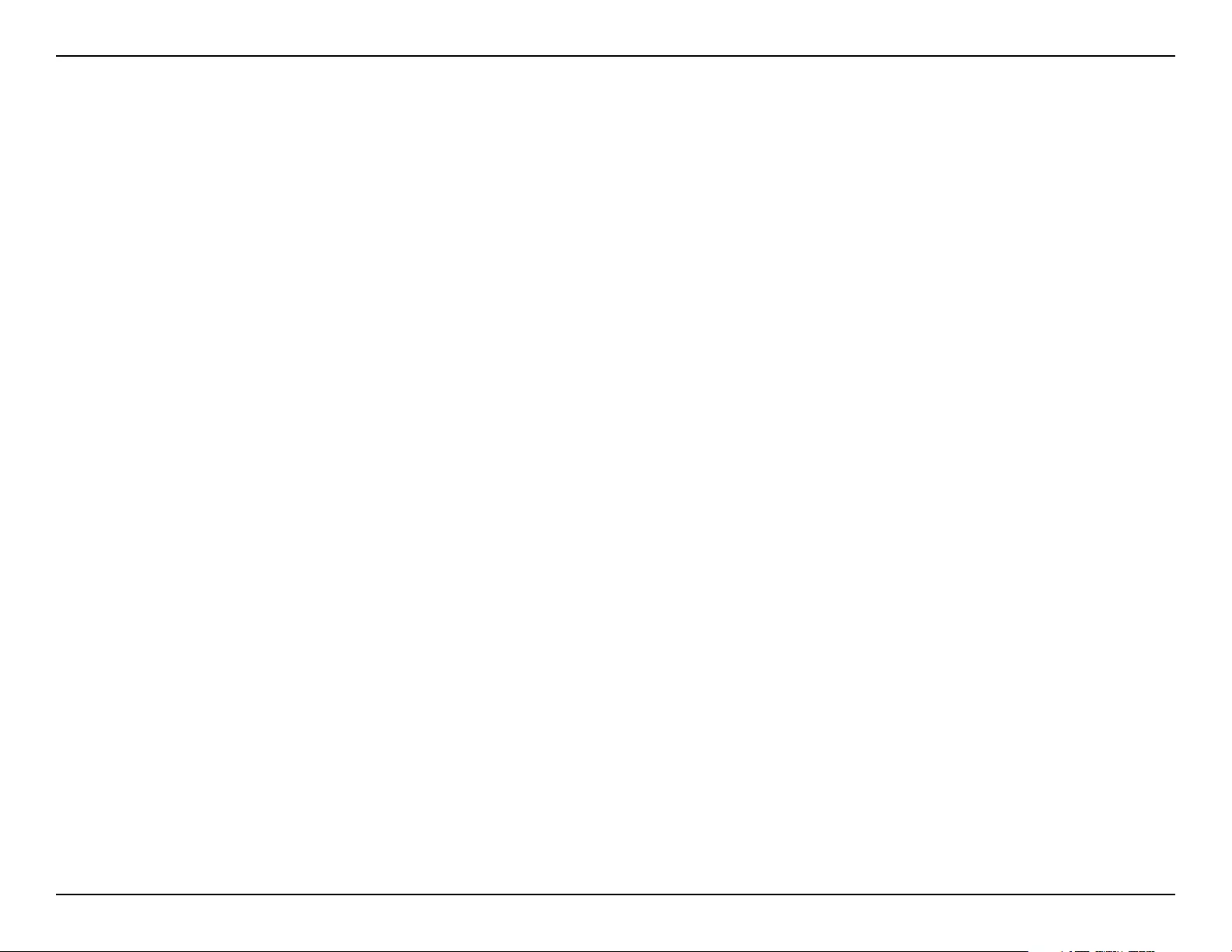
3D-Link DNR-312L User Manual
Section 1 - Product Overview
Introduction
Congratulations on your purchase of the DNR-312L mydlink NVR.
The DNR-312L is a standalone wired Network Video Recorder (NVR) which supports multi-channel network cameras with
M-JPEG, MPEG4 or H.264 recording to a high-speed 3.5-inch SATA hard disk. Thanks to the powerful embedded system, the
NVR can record video from network cameras located in local or remote sites without requiring your PC to be turned on.
Empowered by mydlink technology, the DNR-312L can be easily set up for remote access over the Internet. It supports real-
time monitoring and playback from anywhere via an Internet browser. The triplex function can keep recording video while
you view live video or play back recordings at the same time. The NVR’s complete video management, display, and playback
ability make it a convenient and reliable video recorder.
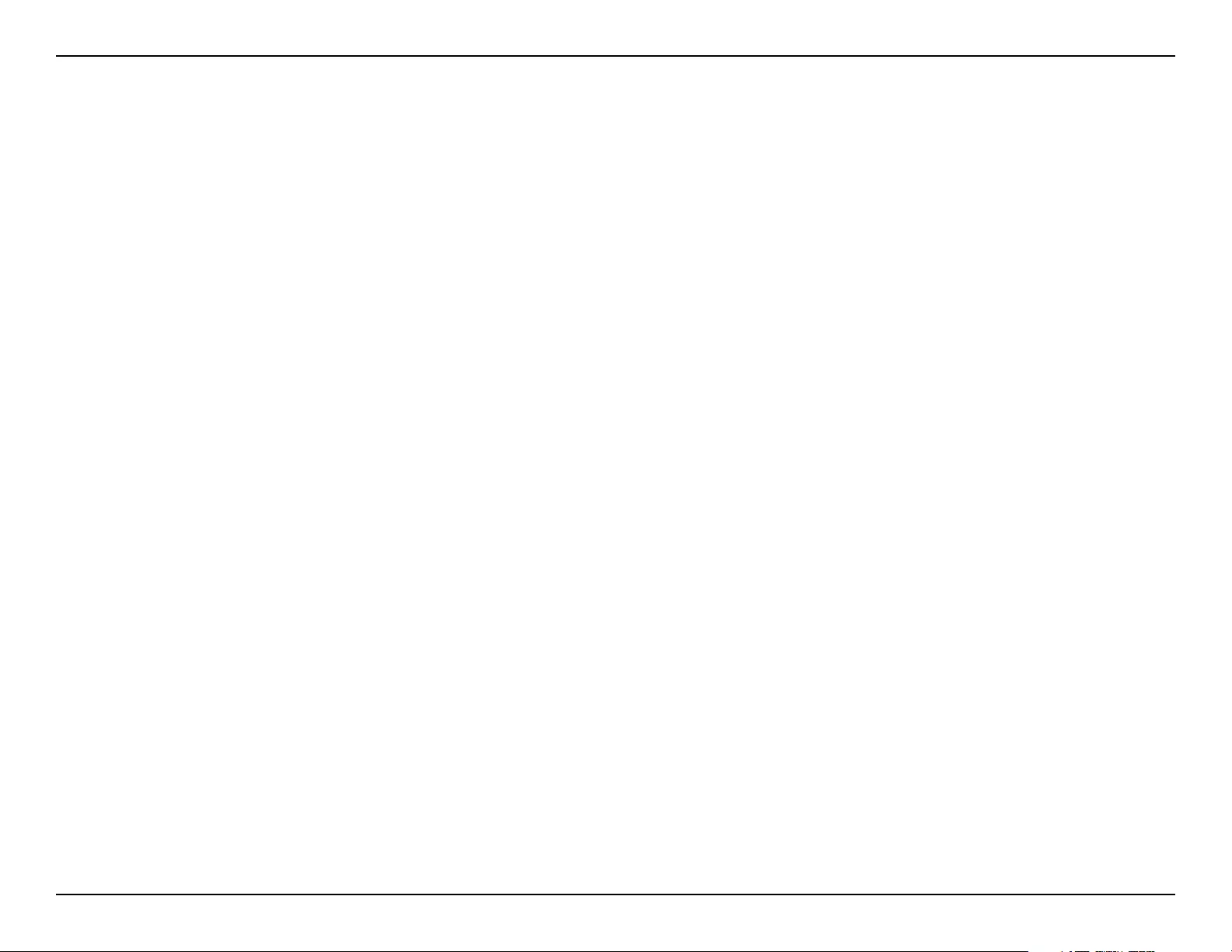
4D-Link DNR-312L User Manual
Section 1 - Product Overview
Features
Comprehensive IP Surveillance Solution
• Total Solution: The DNR-312L is a standalone network video recorder capable of 24/7 recording without a PC.
The NVR can manage multiple network cameras, providing direct access to view live video and play recorded
data through the Internet from anywhere, anytime.
• Easy to Use: A user-friendly GUI simplifies network and camera setup, allowing you to easily access multiple
cameras for viewing, recording, playback, and configuration.
• Centralized Interface for Configuration: The DNR-312L provides a flexible and economic alternative to
manage and configure multiple network cameras on a centralized device.
• Megapixel Resolution Support: The DNR-312L supports high-resolution megapixel recording for vivid video
with high clarity.
• Empowered by mydlink technology: The DNR-312L can be easily set up for Internet access. It supports real-
time monitoring and playback from everywhere via your Internet browser. The recording is stored on your
own HDD rather than on an online cloud, providing both security and privacy.
Complete Network Functionality
• PPPoE Support: The NVR can connect to the Internet via an ADSL modem over Ethernet.
• DDNS Support: Dynamic DNS is a solution for users without a fixed IP address. With the DDNS service, you
can connect to the NVR over the Internet using an easy-to-remember domain name.
• NTP Support: Maintaining an accurate record of time is essential if recorded data is to be used as evidence.
To ensure that the time recording is always accurate, the NVR can update the system clock from an Internet
server using the Network Time Protocol (NTP).
• DHCP Server: The NVR can act as a DHCP server for easy deployment when placed in a basic network that has
no existing DHCP server.
• SNMP: The Simple Network Management Protocol (SNMP) is an application layer protocol that facilitates
the exchange of management information between network devices. It helps network administrators to
remotely manage network devices and find, solve network problems with ease.
The SNMP consists of the following three key components:
» Manager: Network-management station (NMS), a server which executes applications that monitor and
control managed devices.
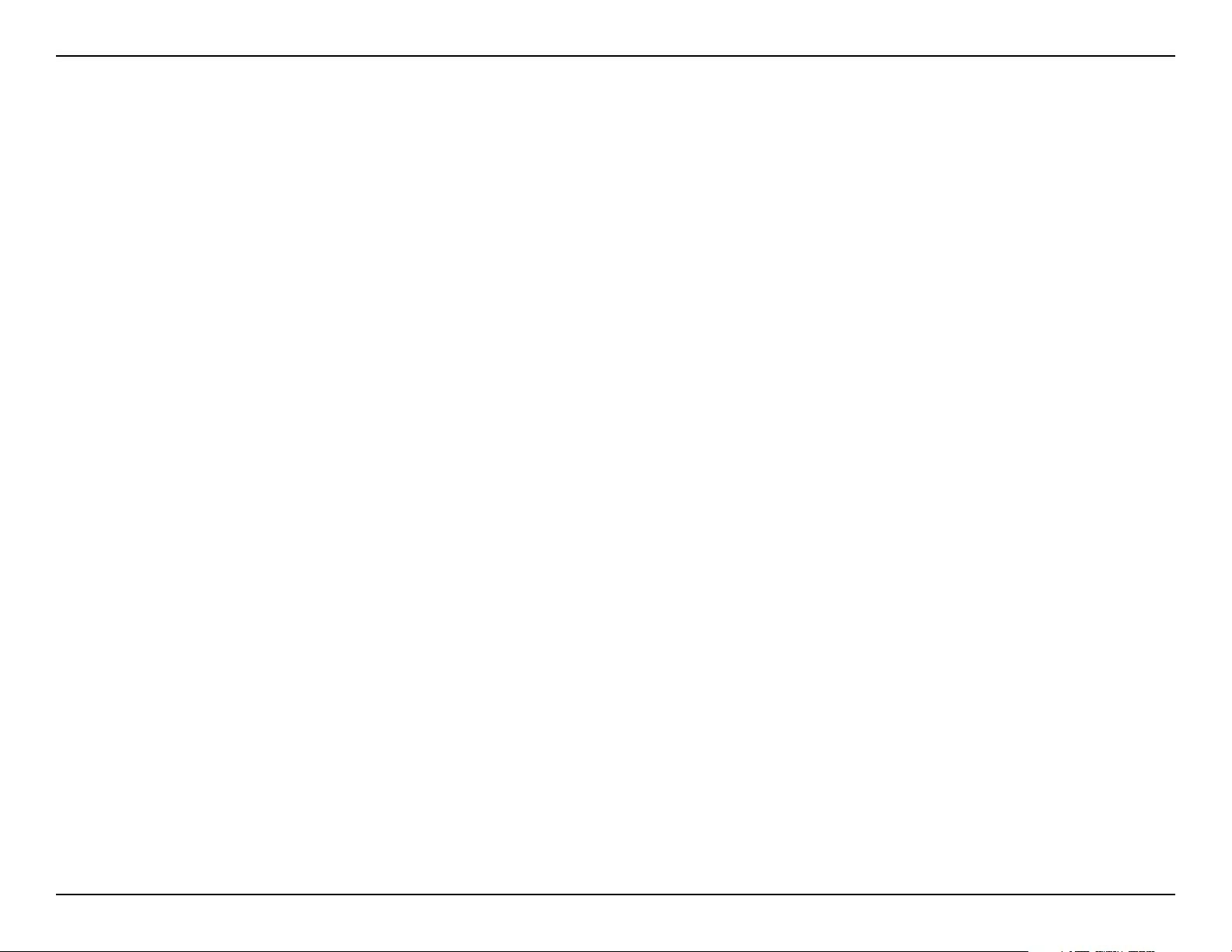
5D-Link DNR-312L User Manual
Section 1 - Product Overview
» Agent: A network-management software module on a managed device which transfers the status of
managed devices to the NMS.
» Managed device: A network node on a managed network. For example: routers, switches, bridges, hubs,
computer hosts, printers, IP telephones, network cameras, web server, and database.
Fully Functional Recording
• Flexible Recording Schedule: Once cameras have been set up, a highly configurable scheduling system
allows for continuous recording or recording during specifically allotted time frames. Each camera can be set
to record independently at preset intervals. It also provides event recording based on specific triggers.
• Recording Automatic Overwrite: The NVR can be configured to overwrite the oldest data automatically
when hard disk space runs out, allowing for continuous and uninterrupted recording.
• Recording Stop Alert: The NVR also provides the option to stop recording when the hard disk is full. When
the disk reaches capacity, a notification can be sent via e-mail and audible alarm.
Comprehensive Data and Security
• Auto Boot after Power Recovery: The NVR will boot up automatically once the power is restored after a
power outage.
• Access List Control: Users can specify safe and blocked IP addresses to filter external connections, increasing
data security.
• Multiple User Privilege Control: Administrators may also choose access privileges for users by specifying the
cameras they may have access to for live view, playback, audio, and PTZ functions.
• Backup Recording Data: Recorded data is stored in a secure database. This recorded data can be backed up
to additional storage locations periodically or whenever needed.
Flexible Event Management
• The NVR can monitor trigger events from all cameras, such as from motion detection. These can be used to
trigger e-mail notifications and recordings, all centrally handled by the NVR.
Instant Live View
• Full Screen: Enlarge the display to view full-screen live and recorded video views.
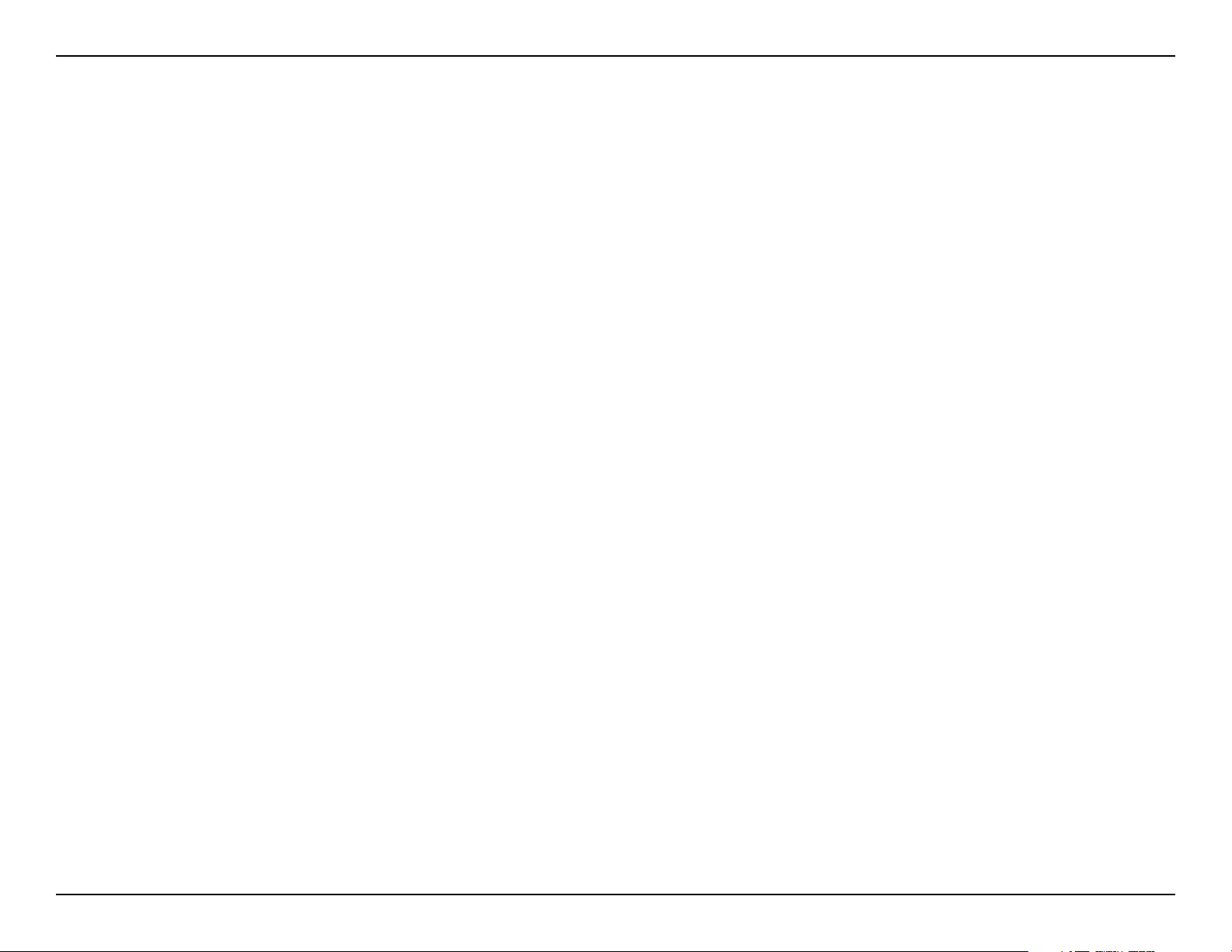
6D-Link DNR-312L User Manual
Section 1 - Product Overview
• Drag and Drop GUI: With multiple channels enabled, users can change channels by dragging and dropping.
• Camera Name and Status on OSD: Camera name and recording status are displayed on the OSD (On Screen
Display) to help identify the current camera’s name and recording status.
• PTZ: Users can control pan/tilt/zoom (PTZ) functions for supported cameras from within the interface using
the provided buttons or by directly clicking on the video.
• Audio Support: Audio picked up by a camera can be played back.
• Preset Point: Camera position presets allow you to instantly restore a previously saved view.
• Digital Zoom: Videos can be enlarged by digital zoom.
Intelligent Playback
• AVI Outputs: Raw video can be exported to AVI format.
• Playback Speed Control: Playback speed control allows for fast forward or fast rewind, and step playback can
display video one frame at a time.
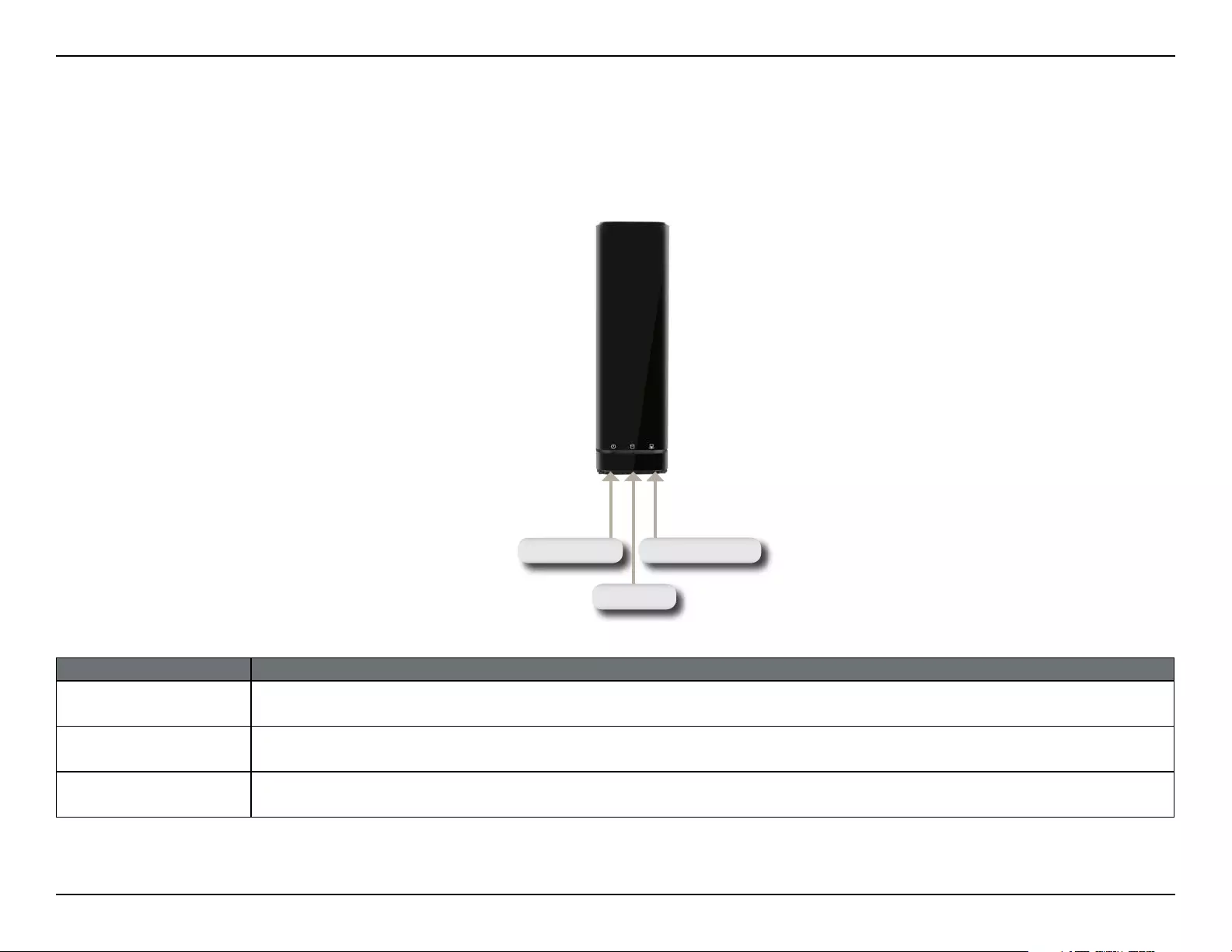
7D-Link DNR-312L User Manual
Section 1 - Product Overview
Hardware Overview
Front View
Power LED
COMPONENT DESCRIPTION
Power LED A solid green light indicates the device is powered on. This light will blink during bootup. If the power LED is off,
the device is not powered on.
HDD LED A solid green light indicates that the hard drive is installed properly. This light will blink during the read/write
process. If the light is red, this indicates the hard drive is installed but failed.
Network LED A solid green light indicates that the device is connected to your network properly. This light will blink during
data transfer. If the light is off, this indicates the device is not connected to your network.
Network LED
HDD LED
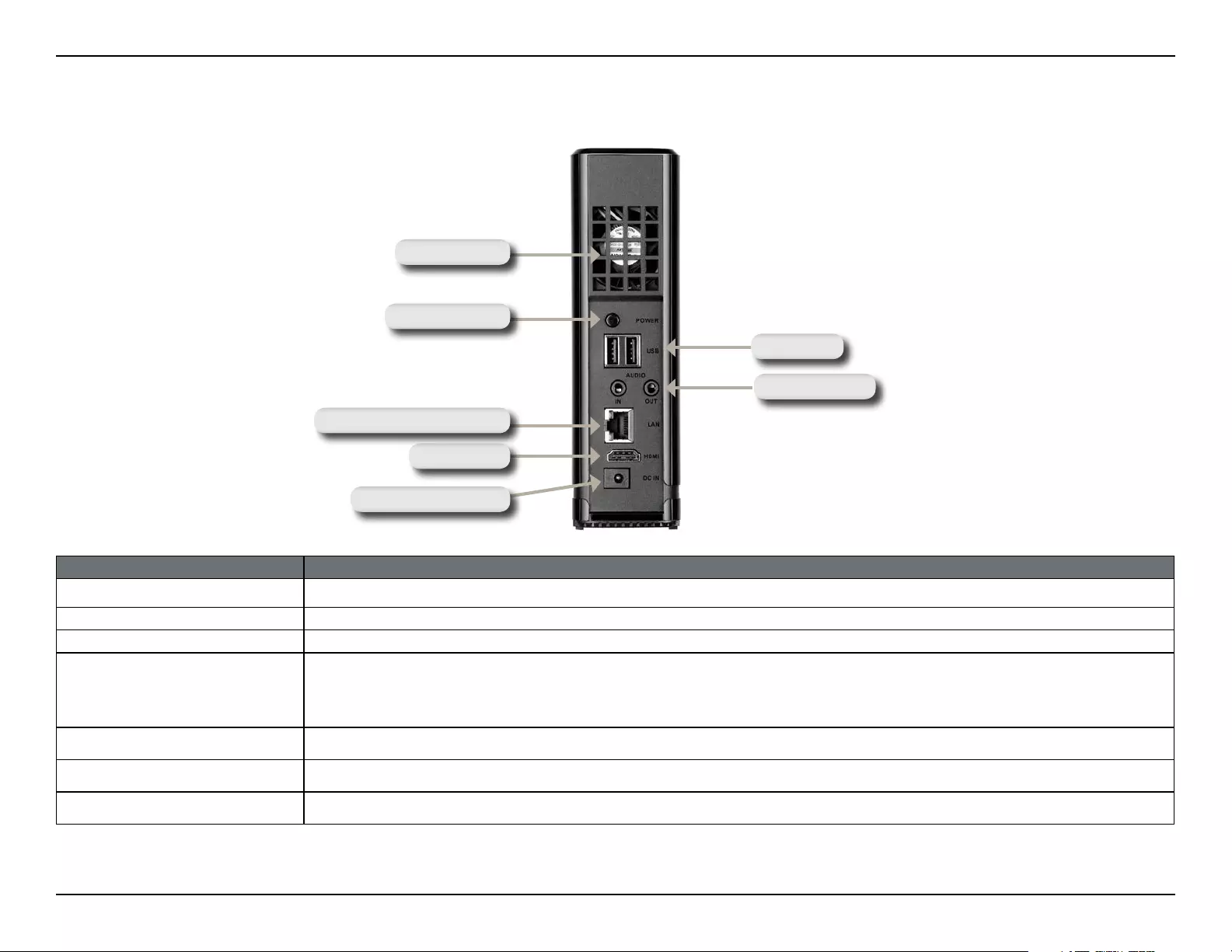
8D-Link DNR-312L User Manual
Section 1 - Product Overview
Rear Panel (Connections)
COMPONENT DESCRIPTION
Cooling Fan The cooling fan cools the hard drives.
Power Button Turns the NVR on and off.
USB Ports Connect a mouse for local control, or connect a USB storage drive.
Audio In/Out
Connect a microphone to the Audio In port for use 2-way communication with your camera(s).
Connect external speakers to the Audio Out port for audio playback.
Please note that your camera(s) must support this feature.
Gigabit Ethernet Port Connect the device to your router or switch using an Ethernet cable.
HDMI Output Connect to your TV or monitor using an HDMI cable.
Power Receptacle Connect the supplied power cord to the receptacle.
USB Ports
Cooling Fan
Gigabit Ethernet Port
HDMI Port
Audio In/Out
Power Button
Power Receptacle
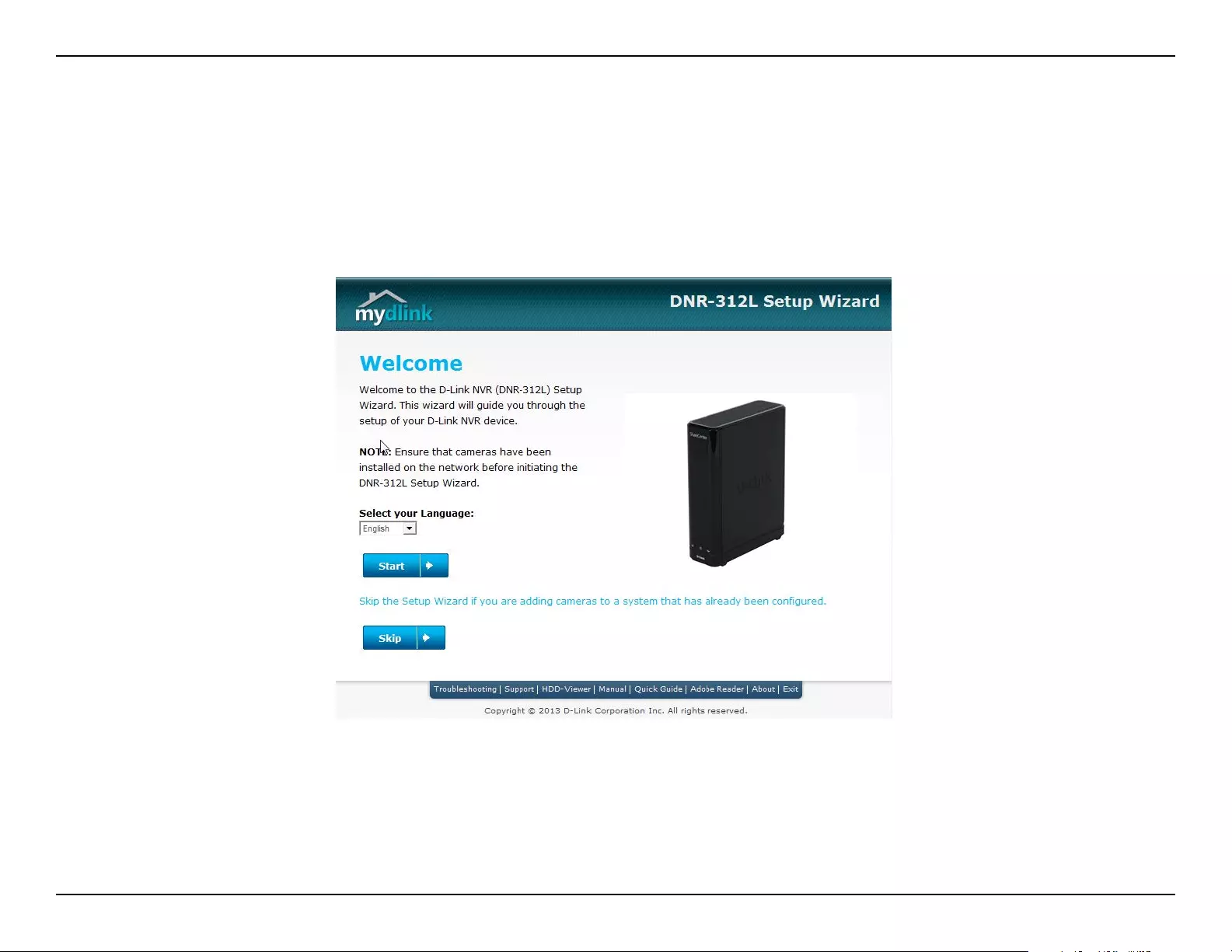
9D-Link DNR-312L User Manual
Section 2 - Installation
The Setup Wizard will walk you through installing and configuring your DNR-312L, including installing the hard drive and
connecting it to your network.
Installation
NVR Software CD
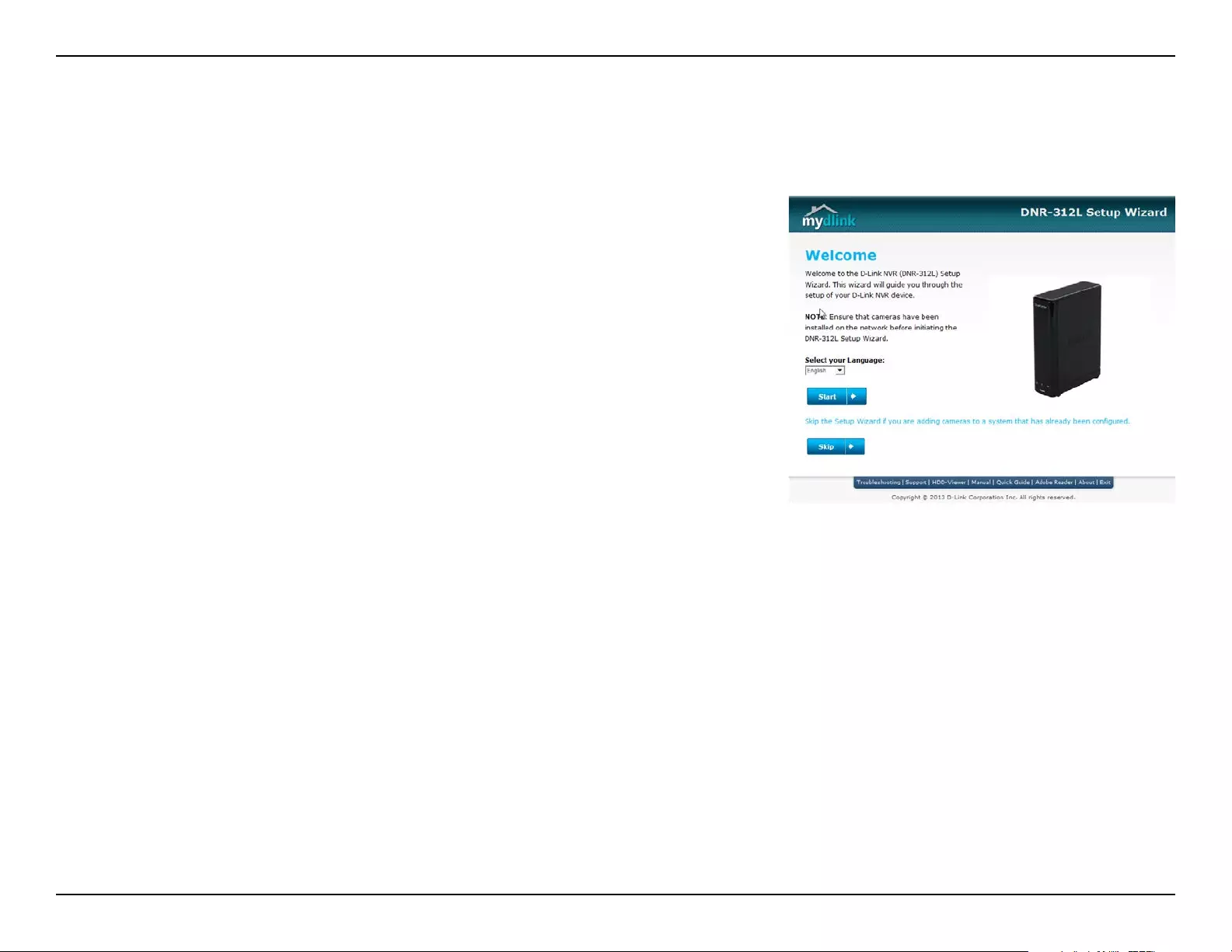
10D-Link DNR-312L User Manual
Section 2 - Installation
The following instructions show you how to set up the NVR using your
Windows computer. If you are using a Mac computer, refer to”Setup
Wizard - Mac” on page 22.
Simply click Start to go through the Setup Wizard, which will guide
you through the installation process from connecting your hardware to
configuring your NVR.
Note: The computer used to access the NVR must be on the same
subnet as the NVR. If your network is using a DHCP server, the NVR will
automatically be in the same subnet.
Setup Wizard - Windows
Note: The computer used to access the NVR must be on the same subnet as the NVR. If your network is using a DHCP server, the
NVR will automatically be in the same subnet.
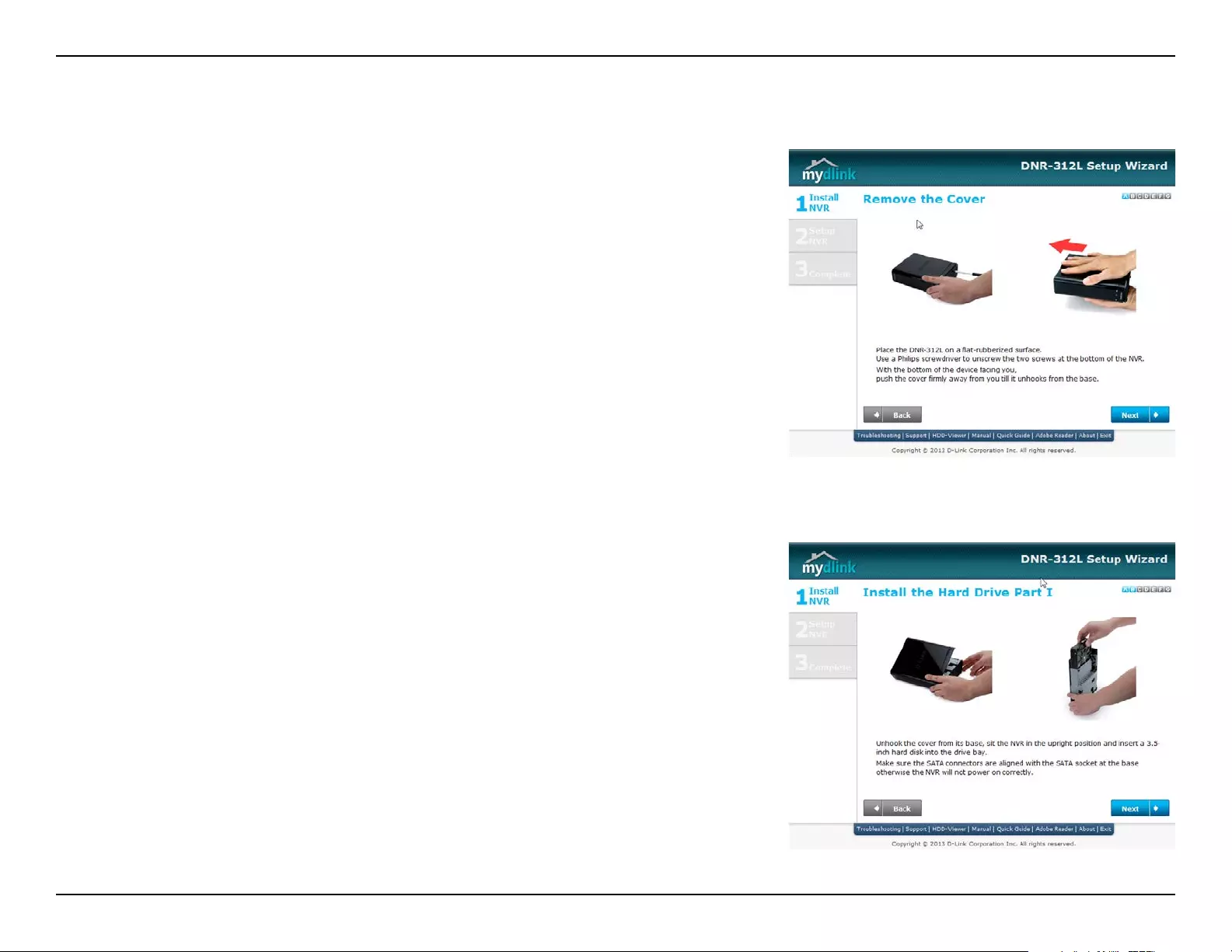
11D-Link DNR-312L User Manual
Section 2 - Installation
Installing the Hard Drives
This step shows you how to open your NVR and install a hard drive. Open
your NVR by sliding the cover back and pulling it out.
Click Next to continue.
Slide the hard drive into the open hard drive bay of your device.
Click Next to continue.
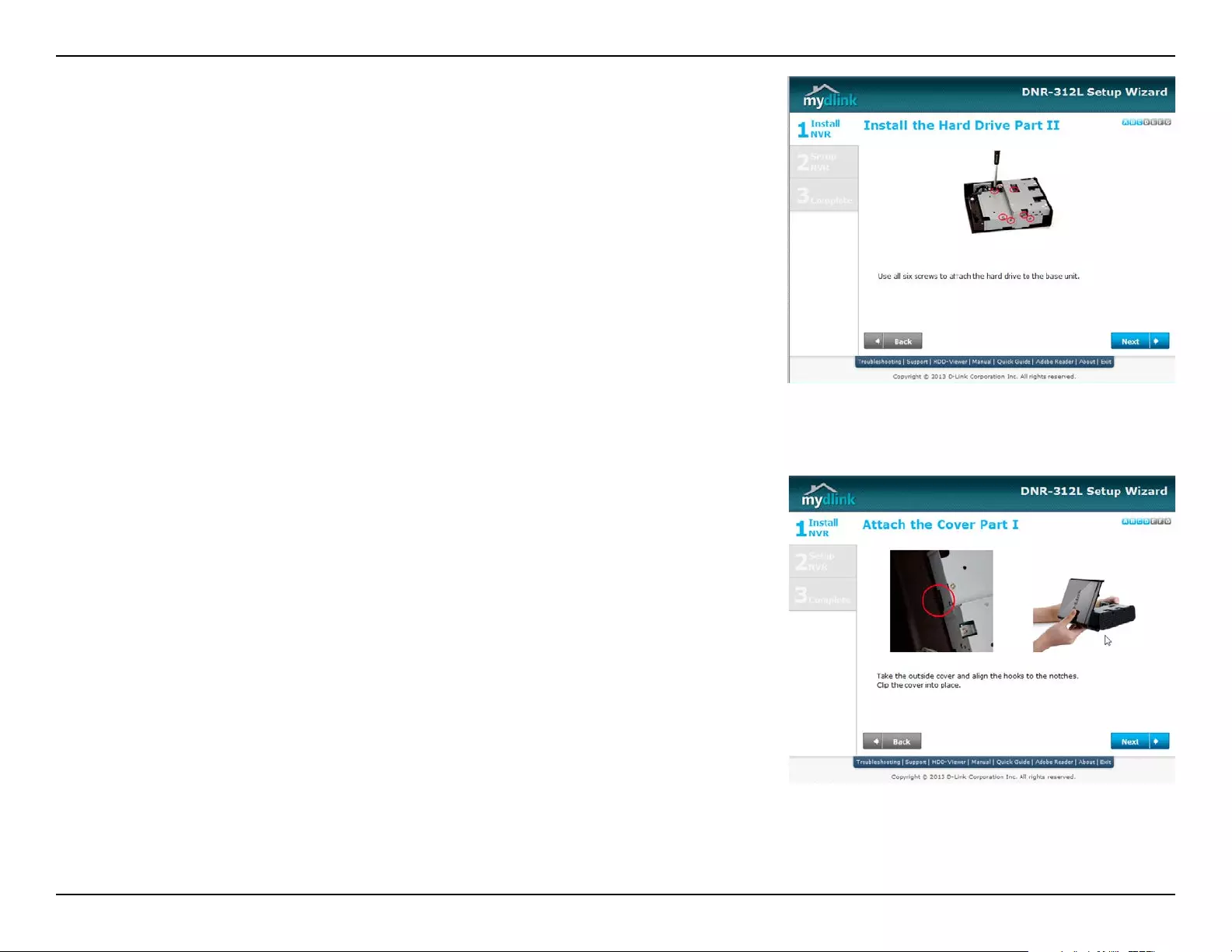
12D-Link DNR-312L User Manual
Section 2 - Installation
Use all six screws to attach the hard drive.
Once the hard drive is installed, reattach the top cover by aligning the
hooks to the notches clipping the cover into place.
Click Next to continue.
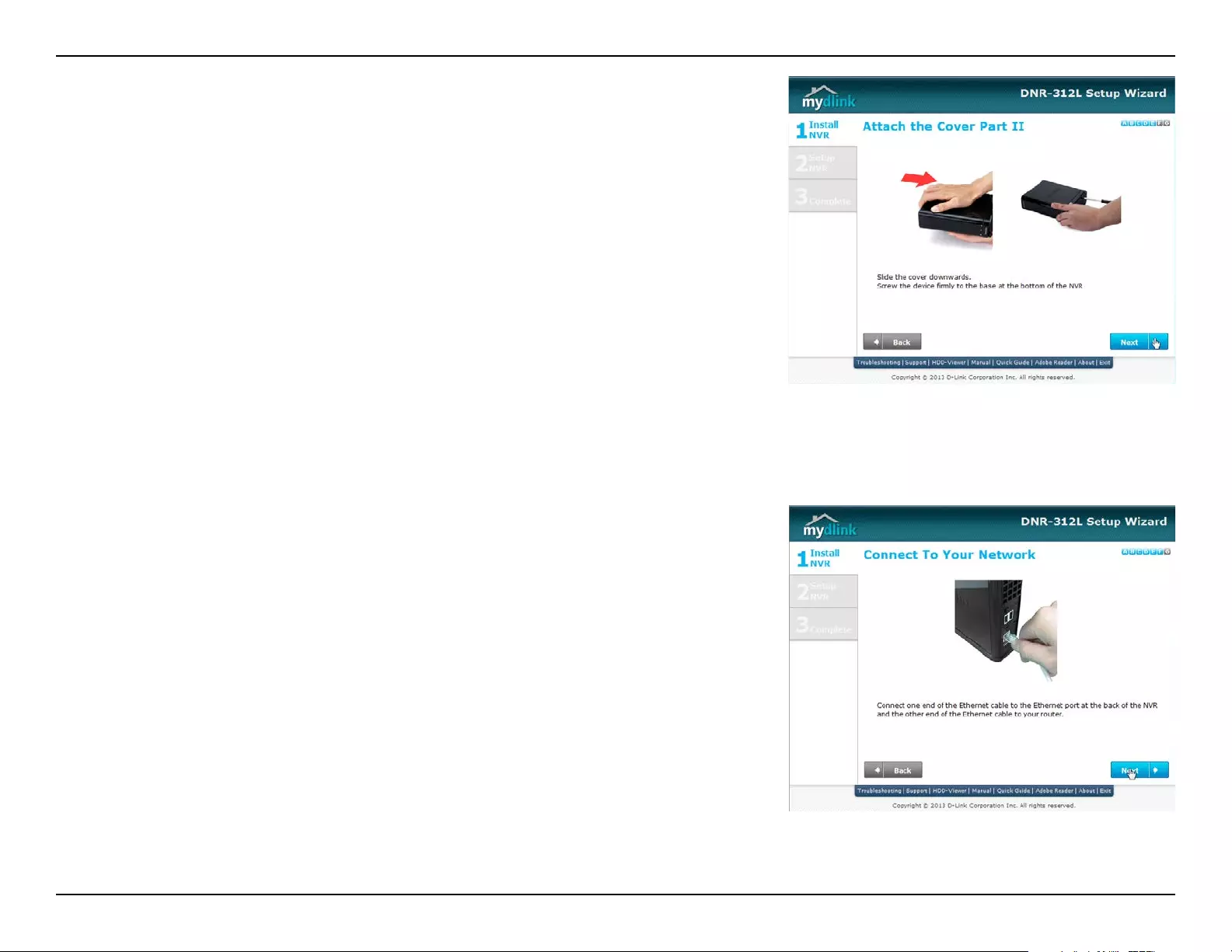
13D-Link DNR-312L User Manual
Section 2 - Installation
Secure the cover by sliding it downwards and screwing the device firmly
to the base.
Click Next to continue.
Connect one end of the Ethernet cable to the port at the back of the NVR
and the other end of the Ethernet cable to your router.
Click Next to continue.
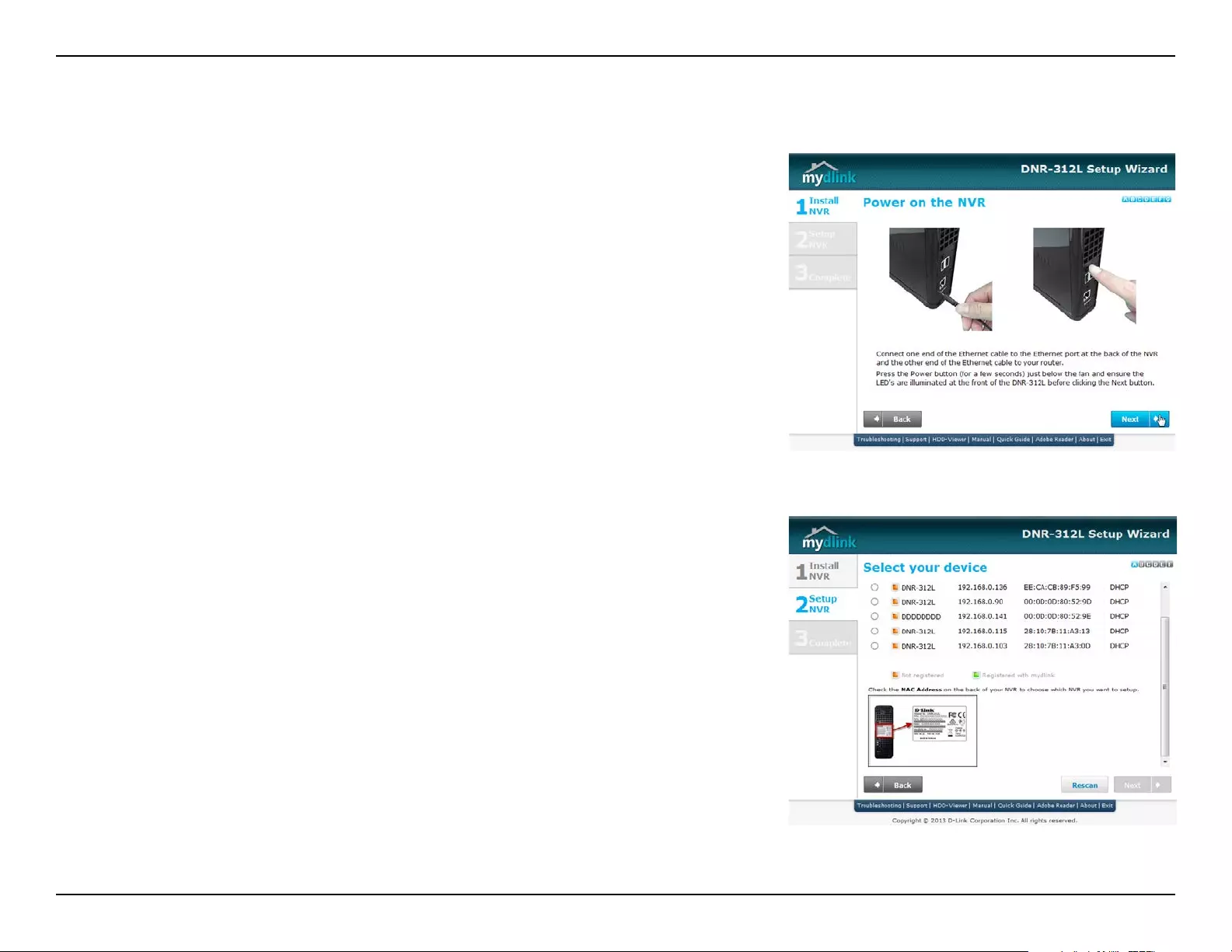
14D-Link DNR-312L User Manual
Section 2 - Installation
Power and Device Selection
First, connect the power adapter to the power receptor on the back of the
NVR. Press the power button to turn on the NVR. Click Next on the Setup
Wizard to continue.
Select your device from the device selection area.
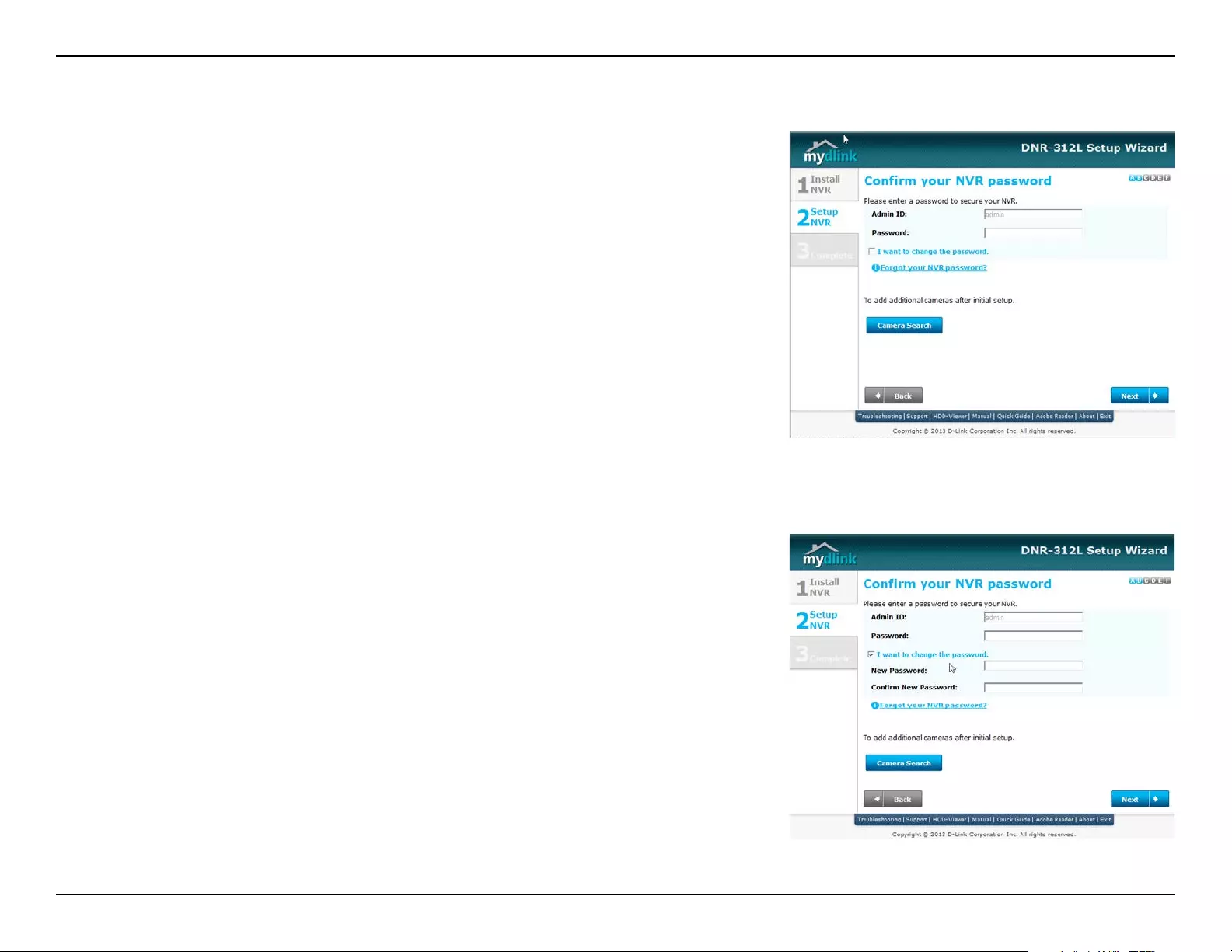
15D-Link DNR-312L User Manual
Section 2 - Installation
Admin Password
This window requests the Admin (administrator) password. If this is the
first installation of this device, then leave the password field blank. By
default the Admin ID is “admin” and the password is blank.
Click Next to continue.
In this step you can create a new password for the Admin username. It is
strongly recommended you set a password.
Click Next to continue.
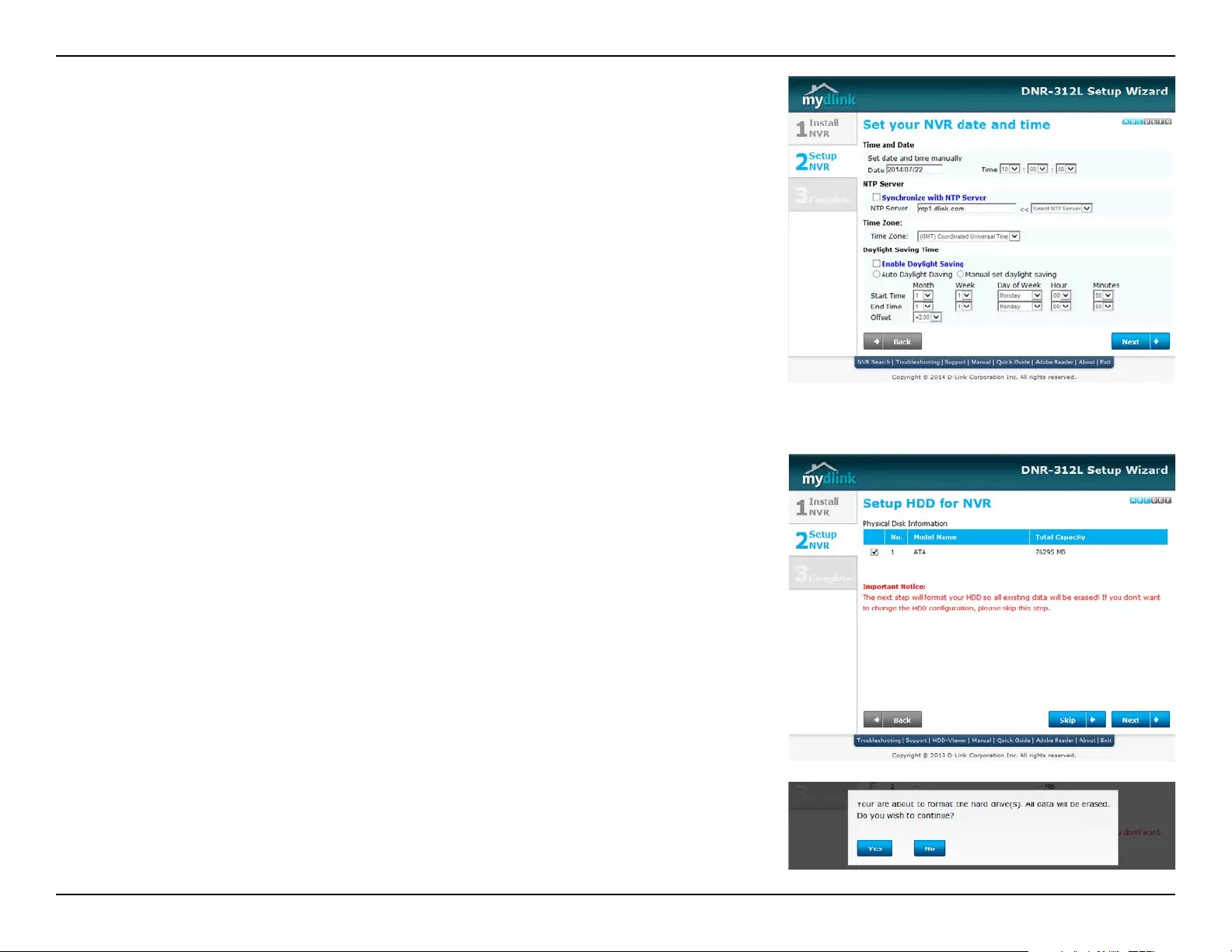
16D-Link DNR-312L User Manual
Section 2 - Installation
Set Up Your HDD
The wizard will scan for attached storage and ask if you wish to format the
devices found. Formatting the device will erase all data on the hard drive.
Note: Select Skip if you are unsure of which settings to choose.
Click Yes to format the hard drive.
Warning: all data on the NVR will be erased.
Click Next to continue.
This step will allow you to set the NVR’s date and time, NTP server, time
zone and daylight saving time.
Click Next to continue.
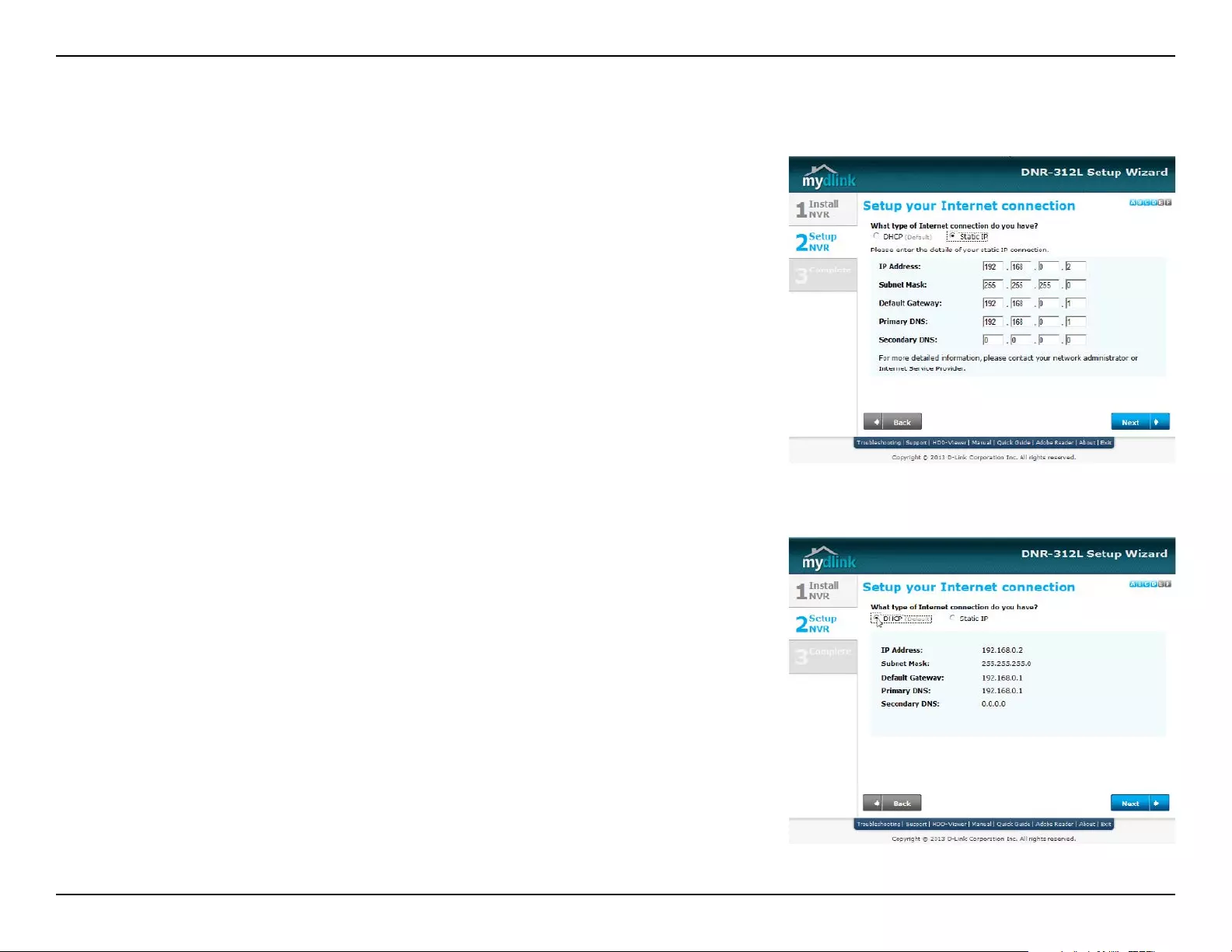
17D-Link DNR-312L User Manual
Section 2 - Installation
Set Up Your Internet Connection
Setup Wizard will try to automatically connect to the Internet.
Note: If the NVR is not able to connect to the Internet, the Setup Wizard
will allow you to set up a PPPoE or Static IP for Internet connection. Please
contact your ISP for setup details.
Click Next to continue.
If you don’t have the Internet connection information at this time, or you
don’t want to connect to the Internet, the Setup Wizard will guide you to
go through the Local Access process later.
Click Next to continue.
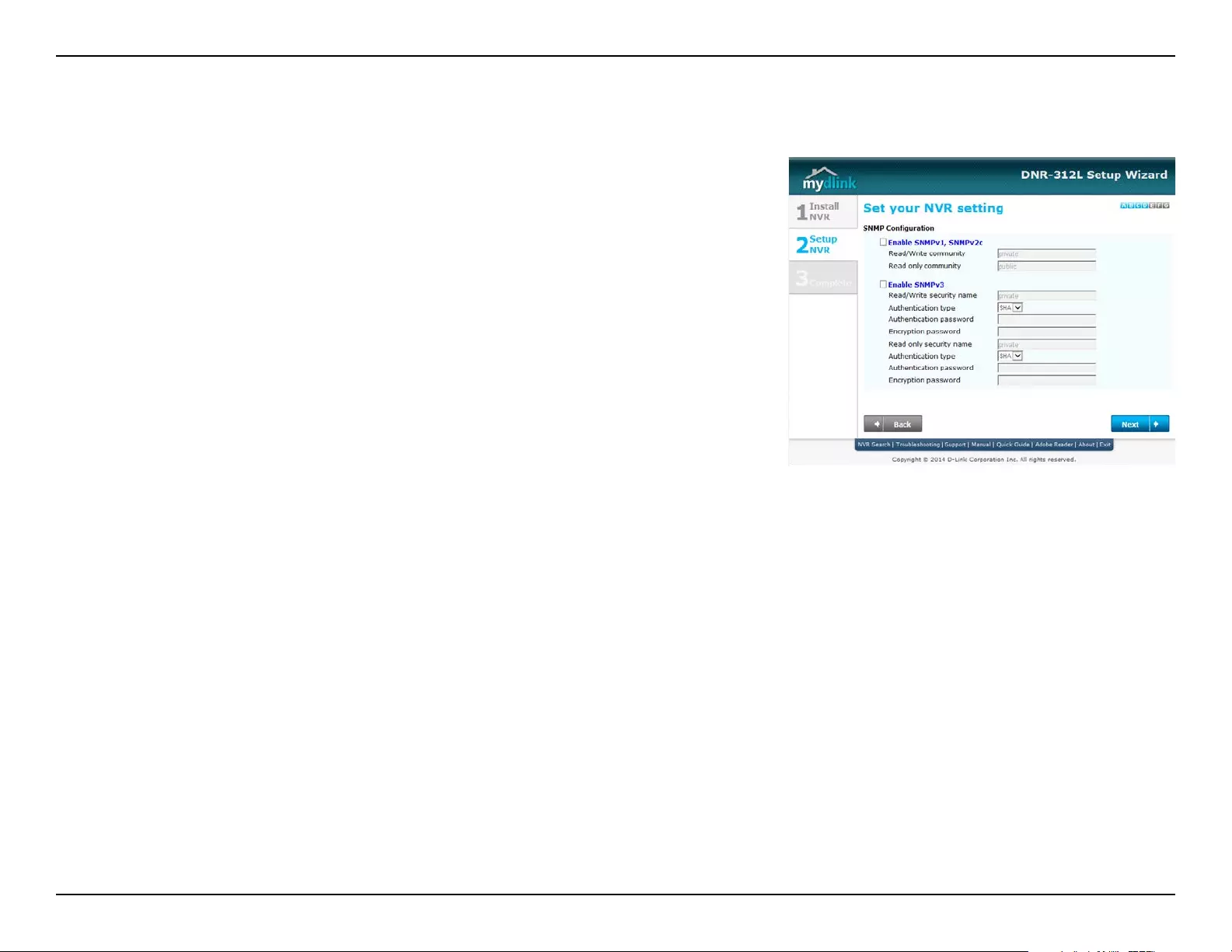
18D-Link DNR-312L User Manual
Section 2 - Installation
Configure SNMP
This step will allow the user to set up the SNMP parameters for NMS
monitoring DNR-312L status.
Click Next to continue.
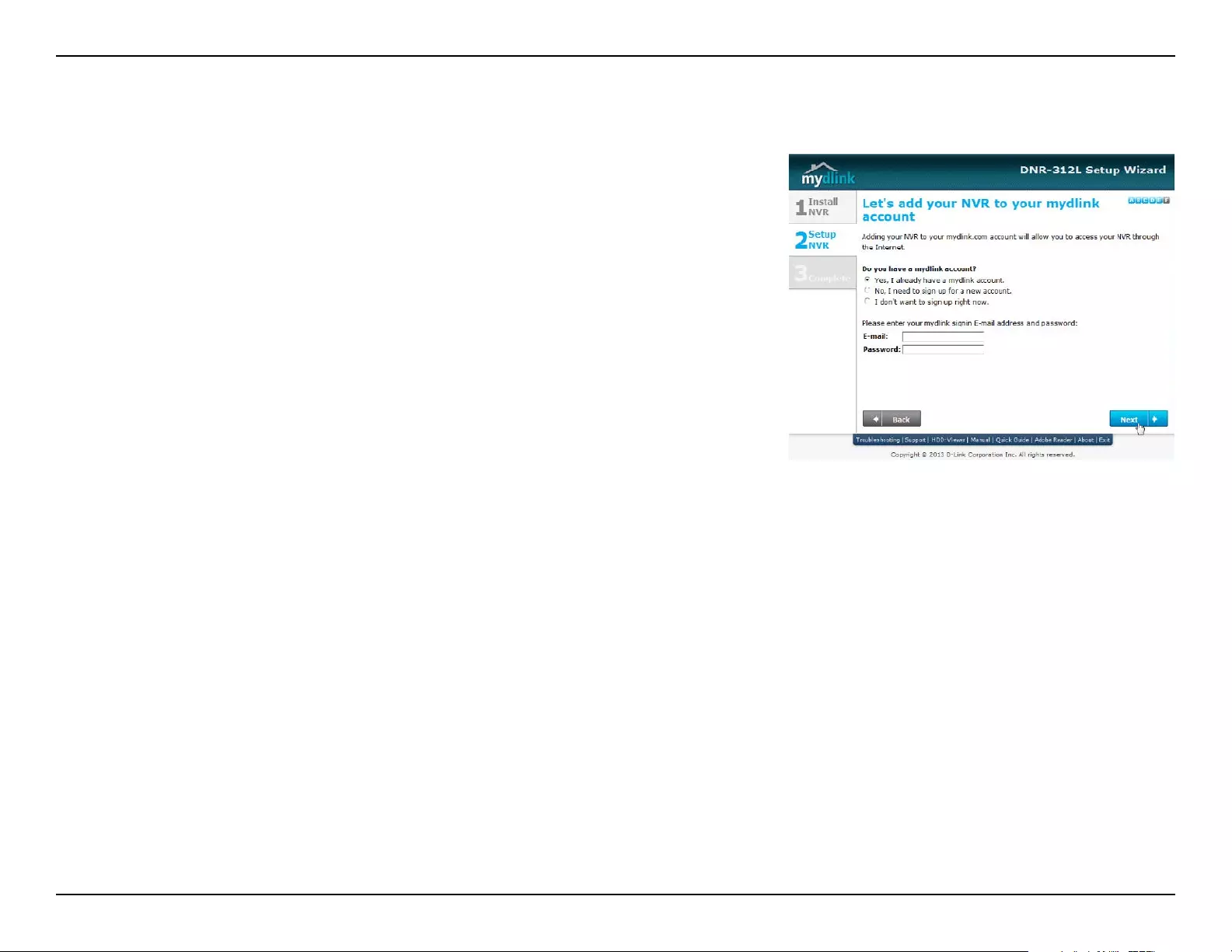
19D-Link DNR-312L User Manual
Section 2 - Installation
mydlink is a secure website that enables you to access and control home
devices such as Routers, Storage devices and IP Surveillance Cameras via
your own personal account.
The wizard will guide you through the process of connecting your NVR
to a mydlink account. If you already have a mydlink account, enter the
correct configuration information and click Next to continue, otherwise
select No, I need to sign up for a new account or I don’t want to sign up
right now and follow the instructions.
Click Next to continue.
Adding Your NVR to a mydlink Account
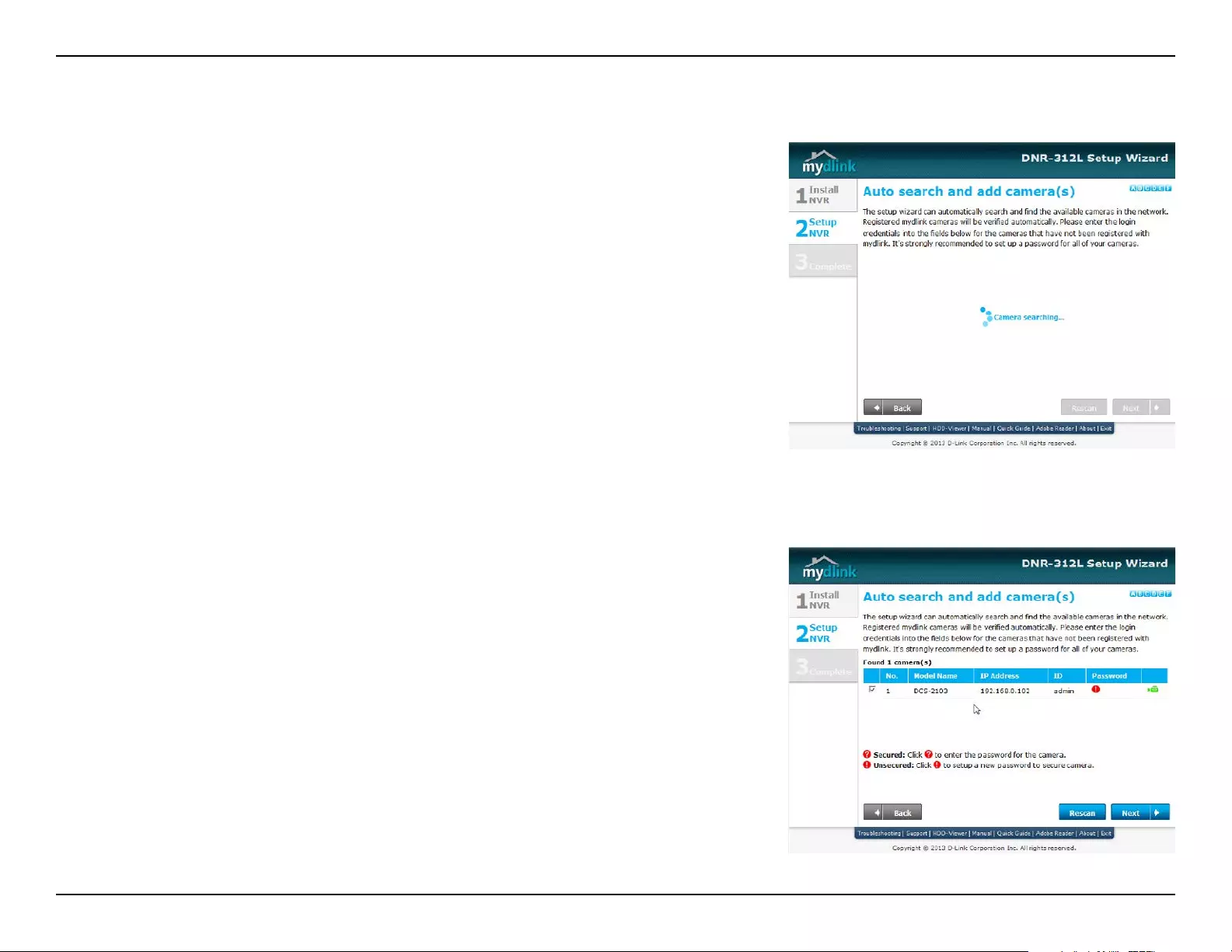
20D-Link DNR-312L User Manual
Section 2 - Installation
Search for Cameras
The wizard will scan for all available cameras attached to your network.
Registered mydlink cameras will be verified automatically. After the
wizard has completed the scan for all available cameras attached to your
network, click on the red icons to confirm/enter the password for each
camera.
Click Next to continue.
You can preview the discovered cameras by clicking on the green camera
icon, or click Next to continue
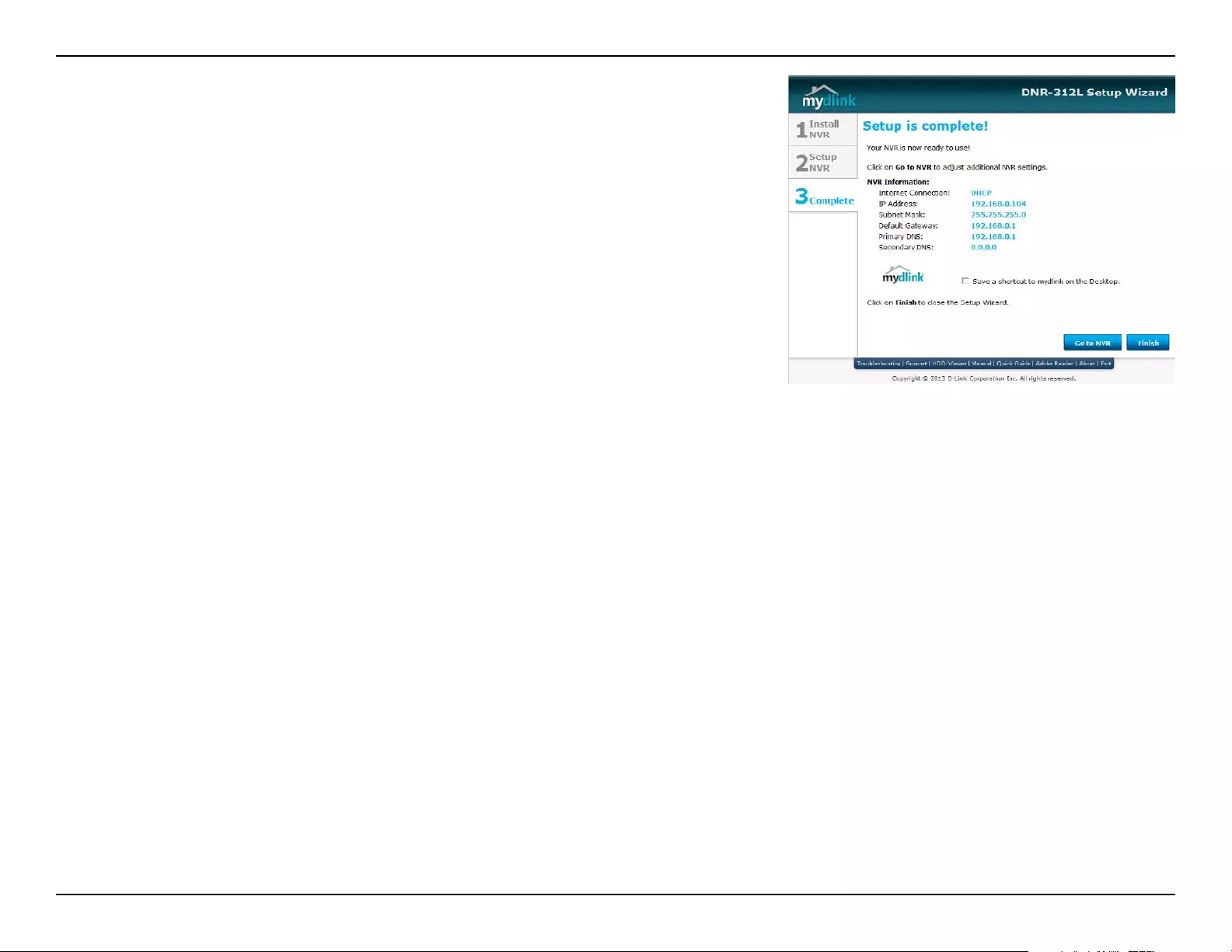
21D-Link DNR-312L User Manual
Section 2 - Installation
The final window of the installation wizard will show you a summary of
your NVR settings. Your device is now installed and ready for use.
Make a note of the details presented and click on Go to NVR to log in to
the NVR for further configuration, or click Finish.
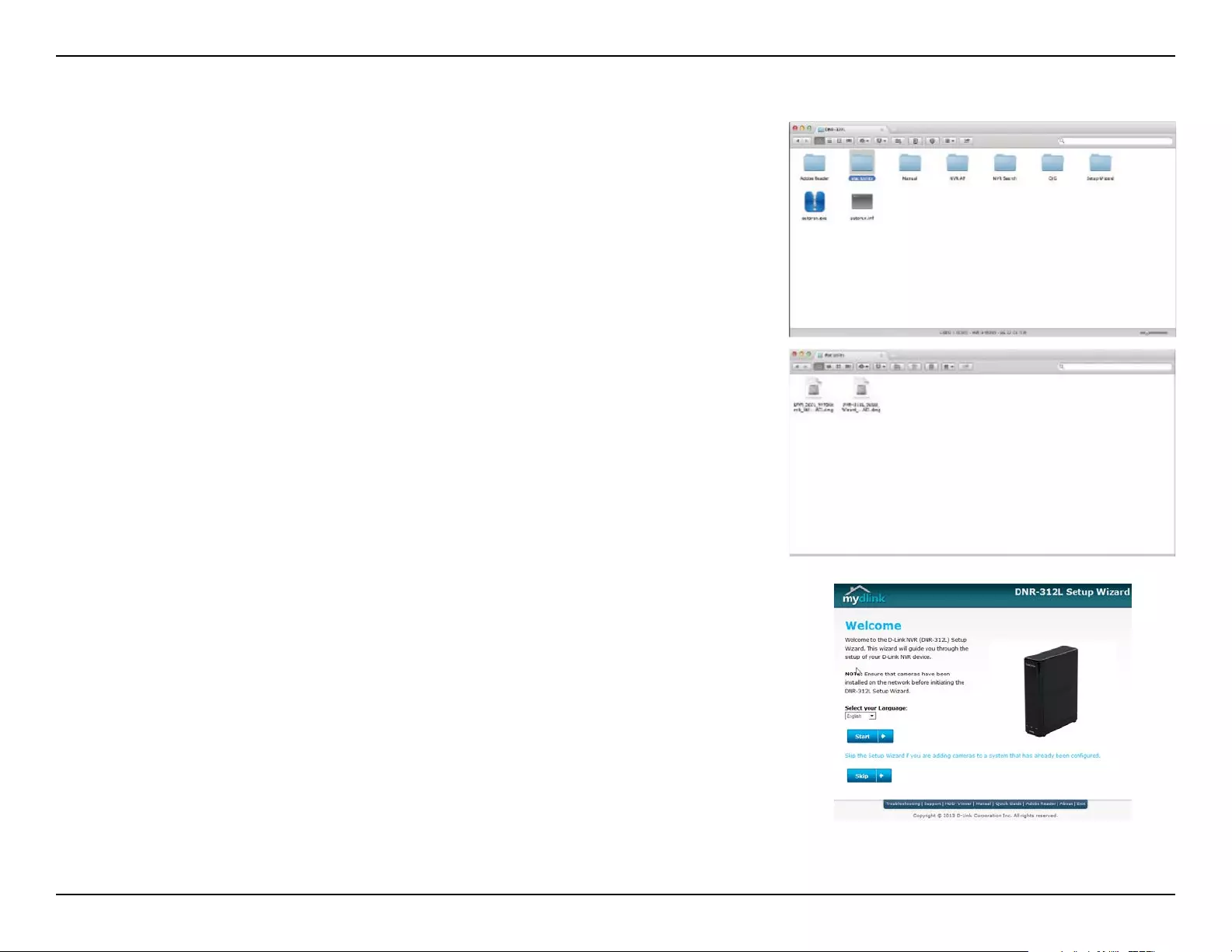
22D-Link DNR-312L User Manual
Section 2 - Installation
The following instructions show you how to set up the NVR using your
Mac computer.
After you have inserted the CD into your computer, go to the CD drive
directory, and double-click the Mac Utility folder to enter.
Setup Wizard - Mac
Double-click the DNR-312L Setup Wizard file to start the Setup Wizard,
which will guide you through the installation process from connecting
your hardware to configuring your NVR.
Simply click Start to go through the Setup Wizard, which will guide
you through the installation process from connecting your hardware to
configuring your NVR.
Note: The computer used to access the NVR must be on the same
subnet as the NVR. If your network is using a DHCP server, the NVR will
automatically be in the same subnet.
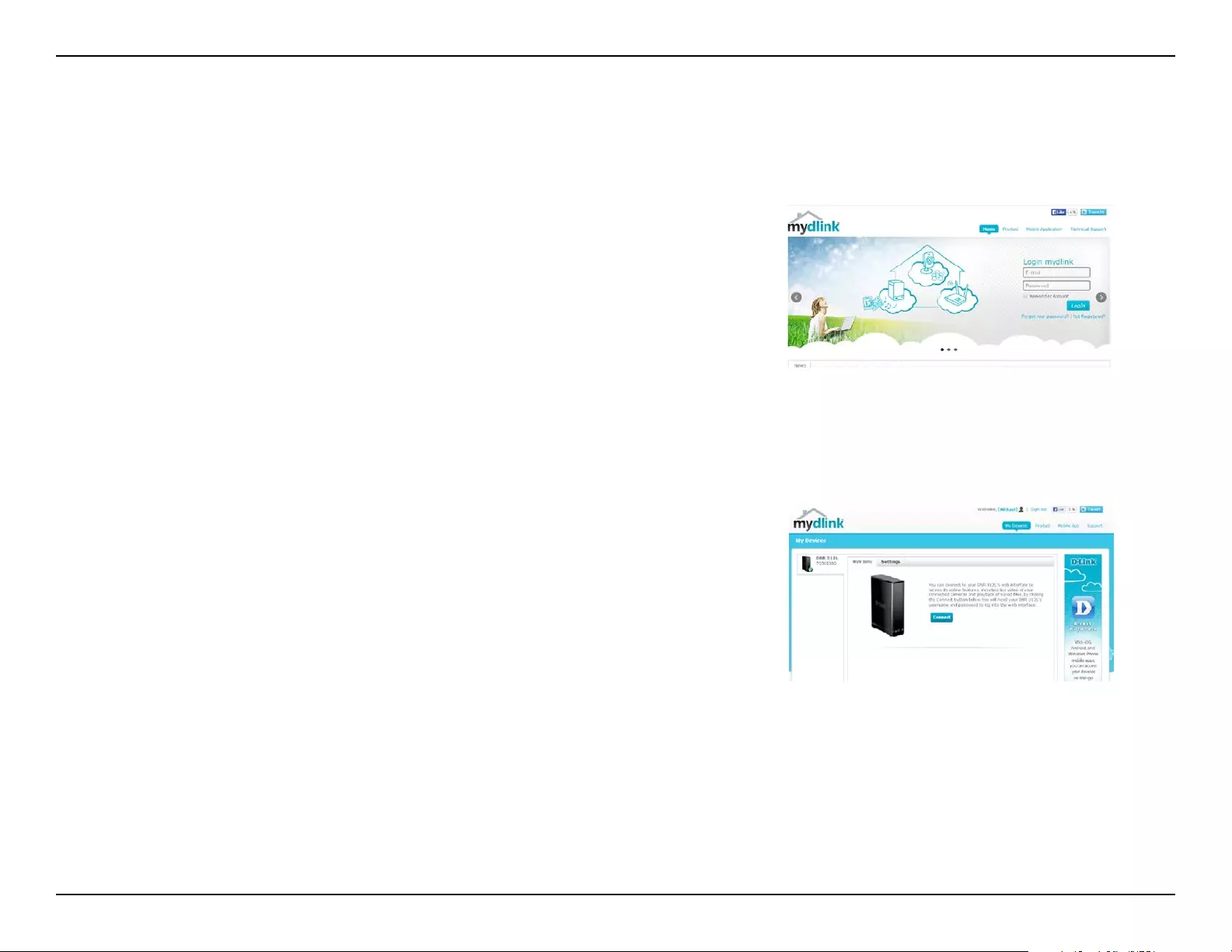
23D-Link DNR-312L User Manual
Section 3 - mydlink
mydlink
mydlink Website
After registering your NVR with a mydlink account in the NVR Setup
Wizard, you can remotely access your NVR from www.mydlink.com from
a computer, tablet, or smartphone.
After you log in to your mydlink account, you will be taken to the My
Devices page.
To connect to your NVR, click on the Connect button and provide your
password to complete the login process. After you have connected to
the NVR, you will be taken to the Live Video page. (Refer to”Live Video” on
page 38)
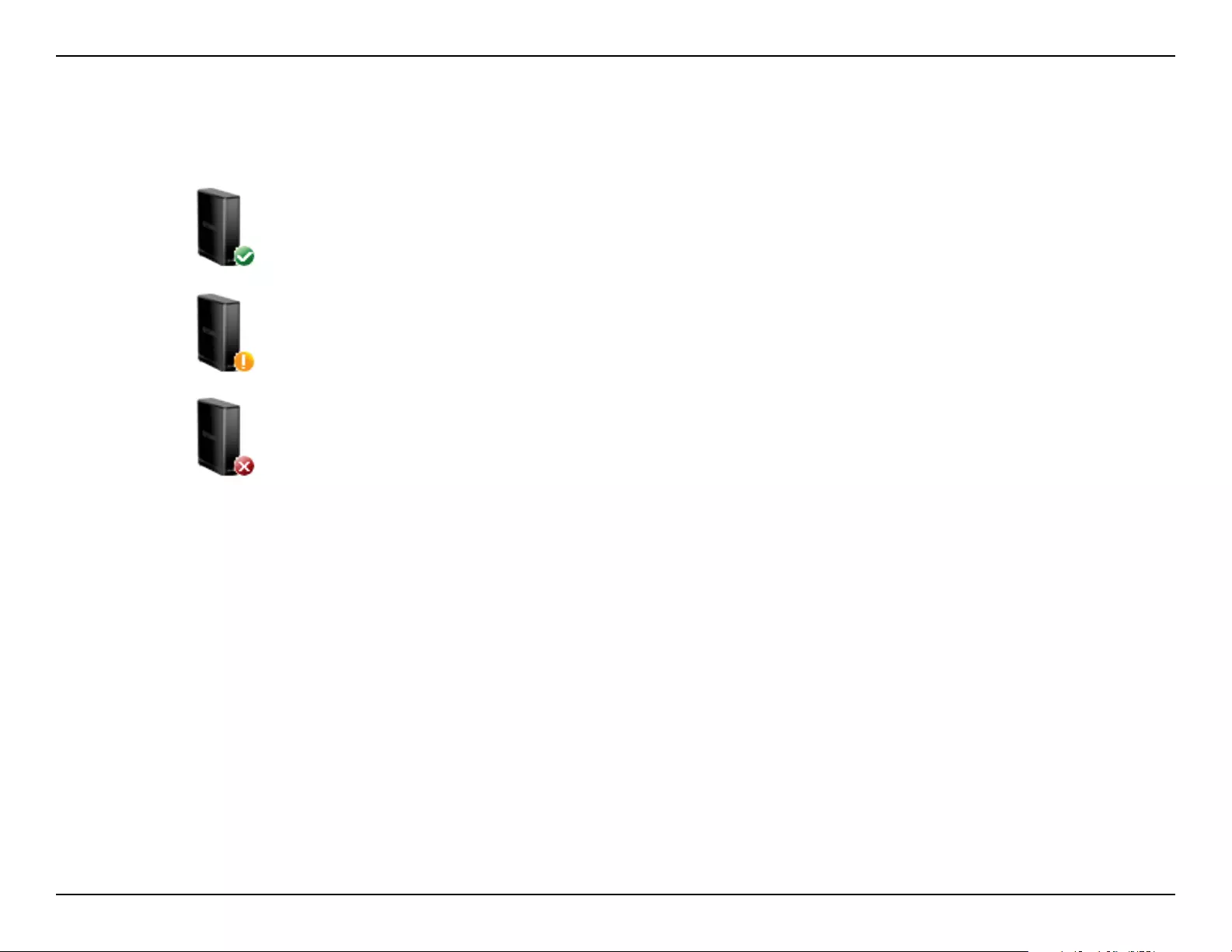
24D-Link DNR-312L User Manual
Section 3 - mydlink
NVR Status
If your NVR is offline, try the following:
• Check to make sure that the Internet connection to your NVR is working properly.
• Try restarting your Internet router.
• Check your cable connections and make sure they are connected securely.
• Check to make sure that the LED on your NVR is lit solid green.
If you still cannot access your NVR, reset your NVR and run the NVR Setup Wizard again from the CD-ROM
included in your package.
Here, you can see the online status of each NVR. Your online status may be one of the following:
A green checkmark indicates that your NVR is online and ready to use.
A yellow exclamation point indicates that your NVR is online, but the
NVR password has changed. You will need to enter your new NVR
password to access your NVR again.
A red X indicates that your NVR is offline and currently cannot be
accessed remotely.
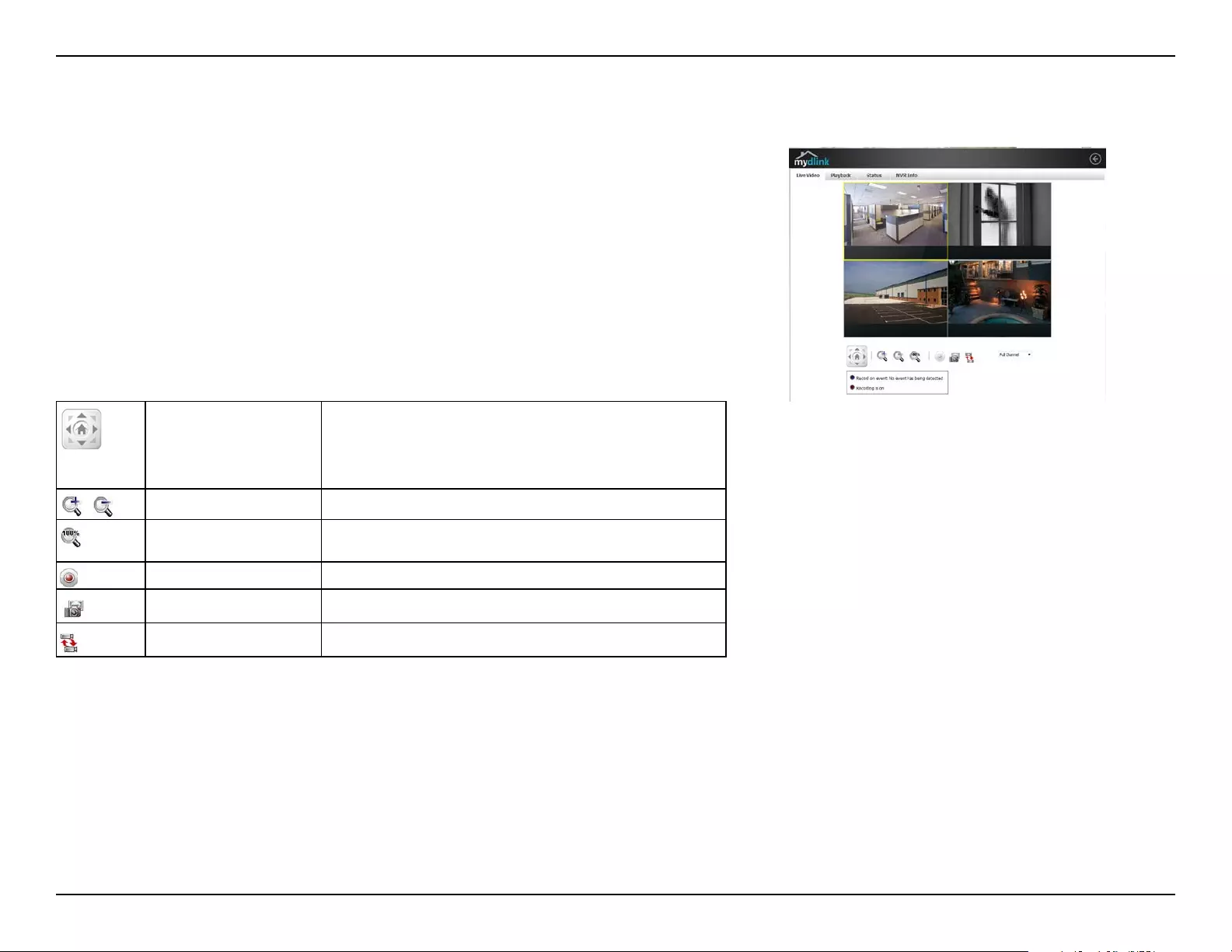
25D-Link DNR-312L User Manual
Section 3 - mydlink
After you have connected to your NVR, the Live Video tab will be selected
by default and will display the Live Video feed. You can choose a different
camera from the drop down list, or you can choose to view all the
available channels.
A notice is displayed below the controls if any events have been recorded,
or if the NVR is currently recording.
The available controls are detailed below.
Live Video
Control Pad This control pad can be used to pan, tilt, and zoom
(PTZ) a dome camera, or electronically pan, tilt, and
zoom (PTZ) within the camera's predefined view
area, if one has been defined.
Zoom Control Use the + and - buttons to zoom in or out.
Actual Size Use this control to view video in its native
resolution.
Record Use this control to start/stop recording.
Save to Image Use this option to save a snapshot image.
Glance Use this option to toggle glance mode.
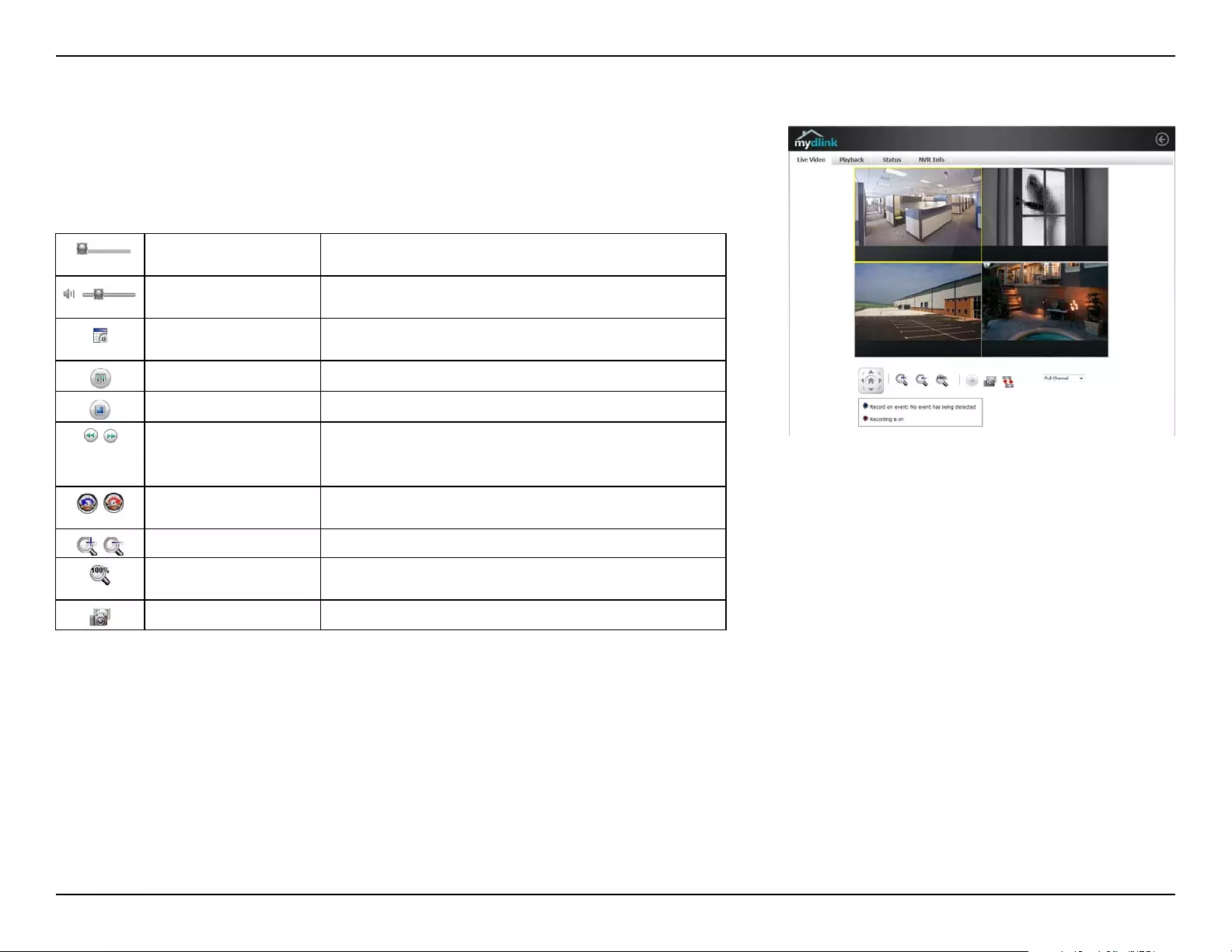
26D-Link DNR-312L User Manual
Section 3 - mydlink
Playback
The Playback tab enables you to review pre-recorded video. The available
playback controls are detailed below.
Playback Seeker Use the playback seeker to quickly jump to a
specific point in the recording.
Volume Control Adjust the slider to increase or decrease the audio
volume.
Open Recording Click on this control to open the saved recordings
search dialog. Refer to “Open Recording” on page 27.
Pause Playback Use this control to pause playback.
Stop Playback Use this control to stop playback.
Step Back/Forward Use these controls to pause playback and either
step back one frame or advance forward by one
frame.
Speed Down/Up Use these controls to slow down or speed up
playback.
Zoom Control Use the + and - buttons to zoom in or out.
Actual Size Use this control to view video in its native
resolution.
Save to Image Use this option to save a snapshot image.
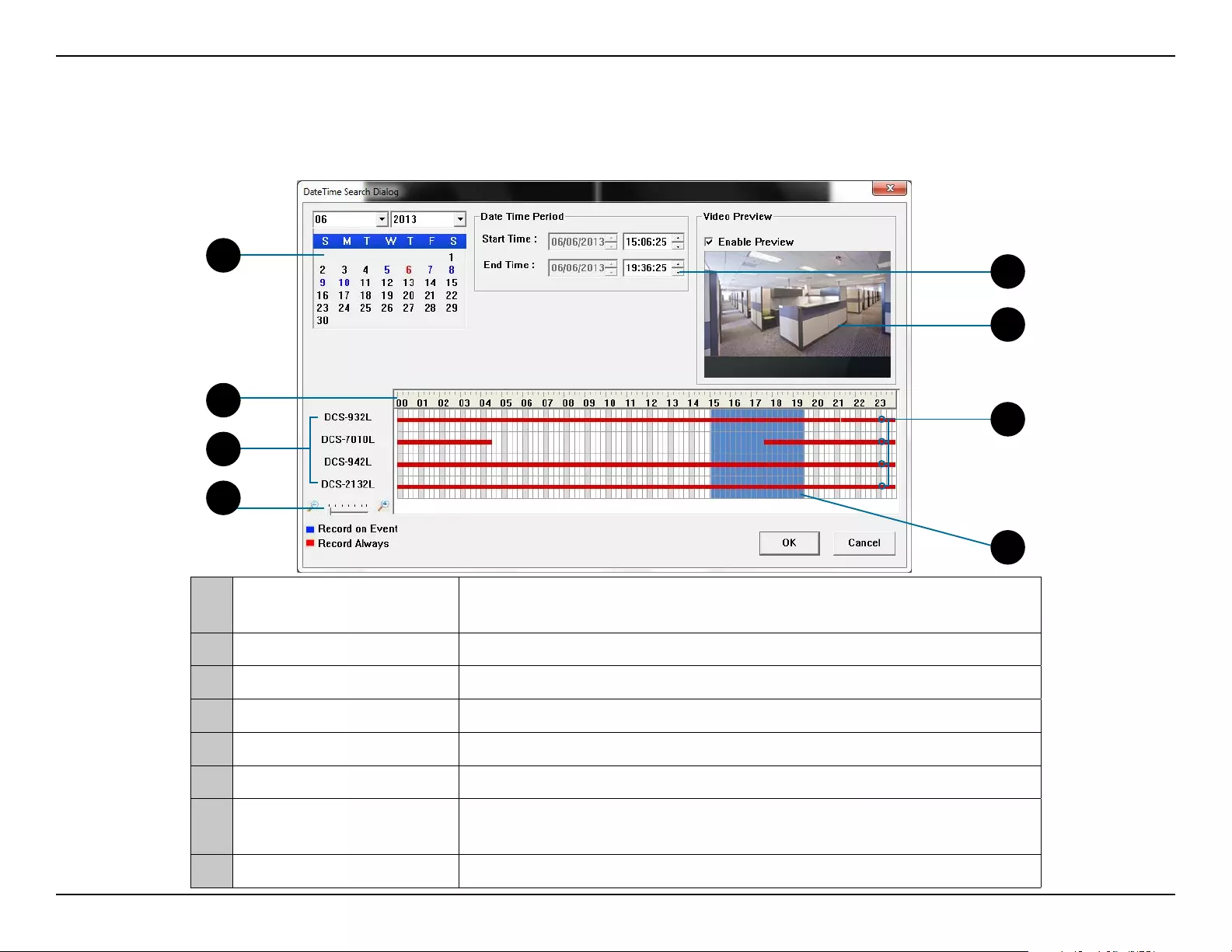
27D-Link DNR-312L User Manual
Section 3 - mydlink
Click the Open Recording button to access the Date-Time Panel and select the video recordings which you would like to
review.
Open Recording
1Date Selection Area Select the year, month and day of the recording you wish to view. Dates
with recordings available for playback are highlighted blue.
2Time Range Selection Select a beginning and end time for the recording you wish to view.
3Video Preview When Enable Preview is checked, this area will display a preview.
4Timeline This timeline will adjust according to the level of zoom selected.
5Available Streams This area lists the recording devices available.
6Zoom Slider Use the zoom slider control to zoom in and out of the timeline.
7Available Recordings Available recordings are shown in the timeline. Blue bars indicate an
event was recorded. Red bars indicate the camera is set to always record.
8Selected Period Click within the timeline to select a recording period.
4
8
5
12
6
3
7
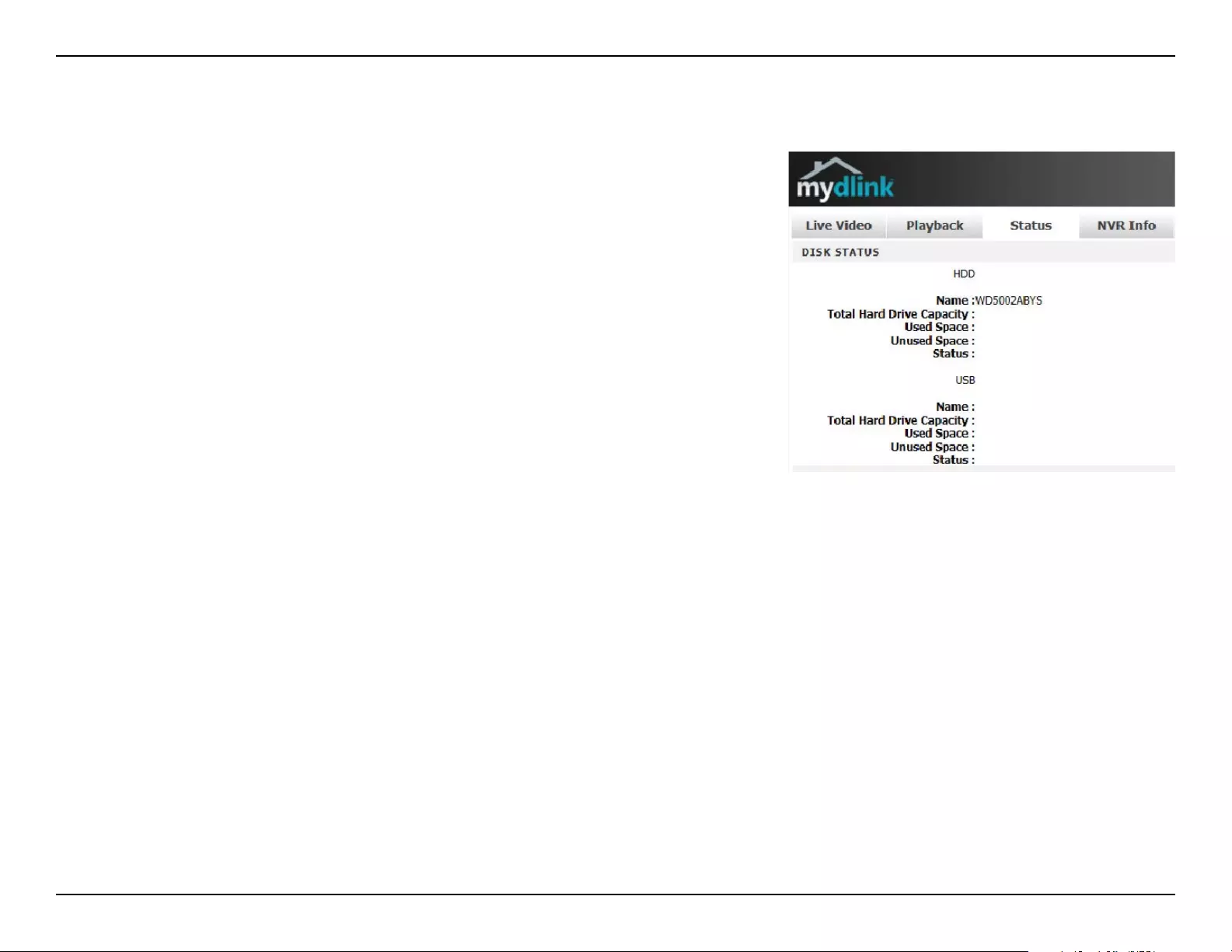
28D-Link DNR-312L User Manual
Section 3 - mydlink
Status
The Status tab shows information about storage drives and cameras
connected to the NVR.
Name: This shows the name given to the storage device attached to the
HDD or USB port.
Total Hard Drive Capacity: This shows the total amount of storage space
available on the storage device attached to the HDD or USB Port.
Used Space: This shows the used storage space of the storage device
attached to the HDD or USB Port.
Unused Space: This shows the amount of space available for recording on
the storage device attached to the HDD or USB Port.
Status: This shows if the storage device attached to the HDD or USB port
is currently being recorded on.
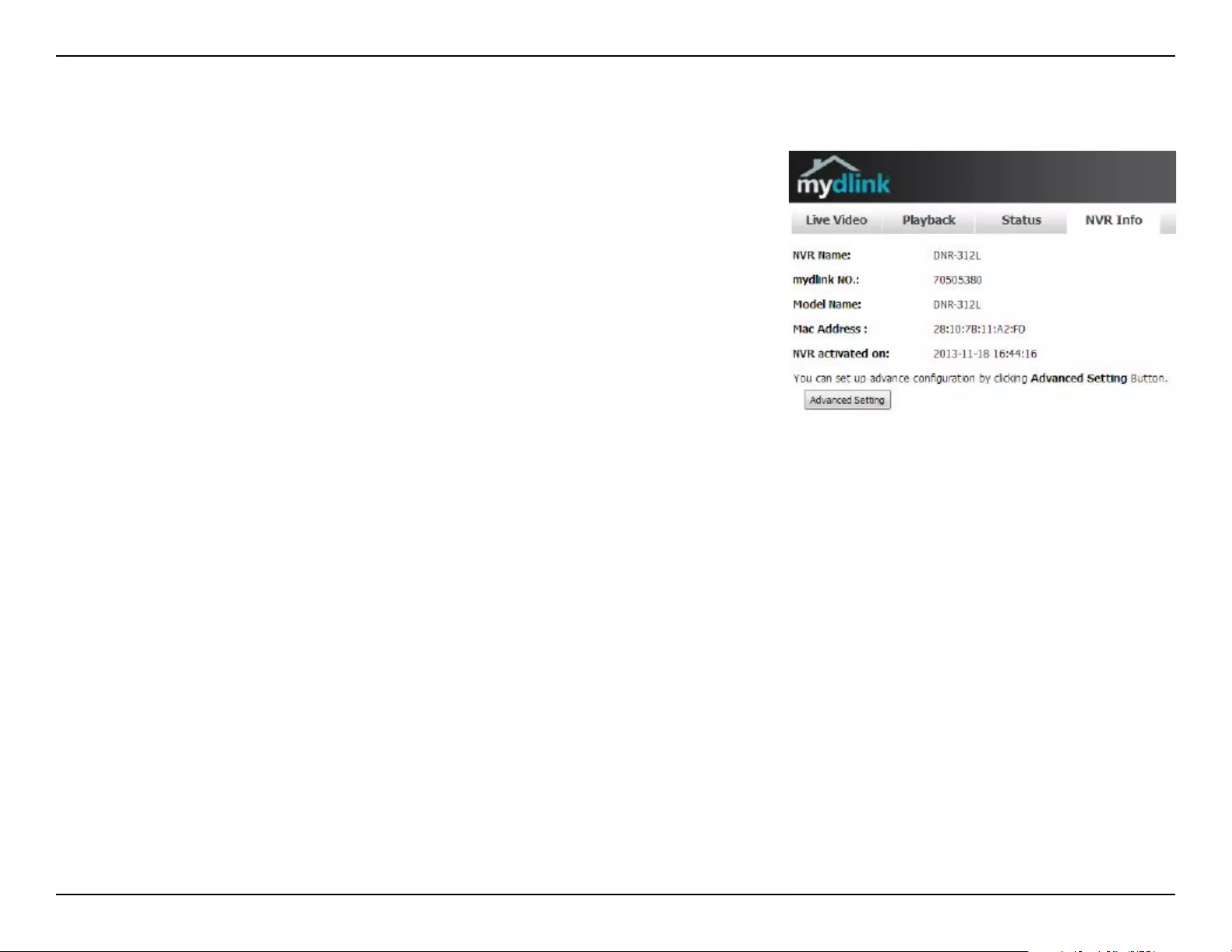
29D-Link DNR-312L User Manual
Section 3 - mydlink
Device Name: The Device Name is a unique name that can help you to
identify your NVR.
mydlink No.: Displays the mydlink number of your device.
Model Name: Displays the model name of your device.
MAC: Displays the MAC address of your device.
NVR activated on: Displays the time and date that your device was added
to mydlink.
Advanced Setting: This section takes you to the login page for the NVR’s
Web GUI Interface. After you log in, you can adjust advanced settings for
the NVR.
NVR Info
The NVR Info tab shows you information about your NVR.
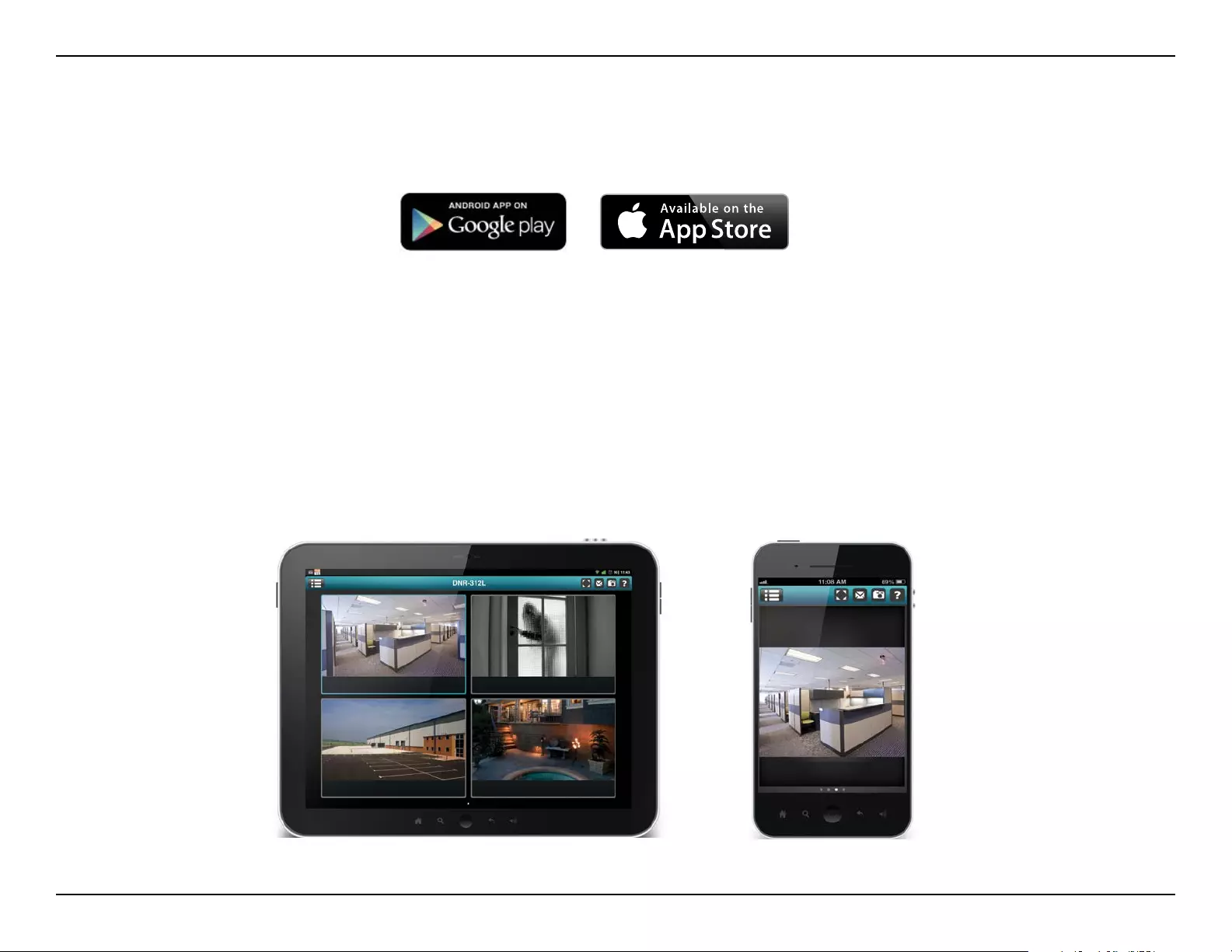
30D-Link DNR-312L User Manual
Section 3 - mydlink
mydlink View - NVR App
The mydlink View - NVR app requires iOS version 5.1.1 or above or Android version 4.01 or above.
Once the download has been completed, launch the “mydlink View - NVR” app and log in to your mydlink account. (Refer to
“Adding Your NVR to a mydlink Account” on page 19 to learn how to add the NVR to your mydlink account.) Select your DNR-
312L from the device list to access the live video from the connected cameras.
Now you can remotely access the live video, playback recorded videos, and manually enable or disable recording.
Search for mydlink View - NVR in the App Store or Google Play to download and install the free app on your smartphone or
tablet.
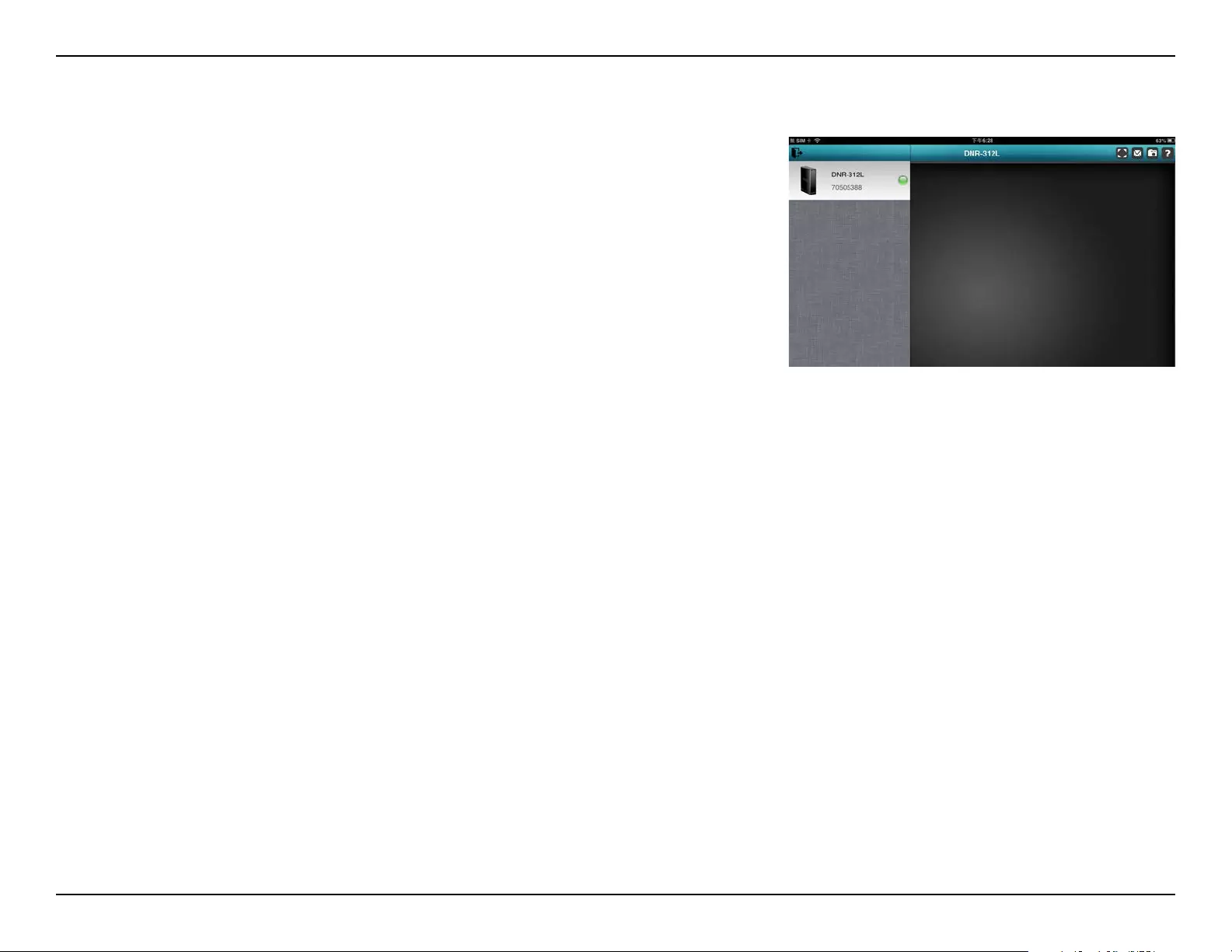
31D-Link DNR-312L User Manual
Section 3 - mydlink
Before using the mydlink View - NVR app for the first time, please ensure
to add your DNR-312L to your mydlink account first.
After starting the mydlink View - NVR app, your DNR-312L will be
displayed in the My Device list. The app will connect to your DNR-312L,
and you can then view live video and playback from your recordings
archive via your device.
First Use - Select Your Device
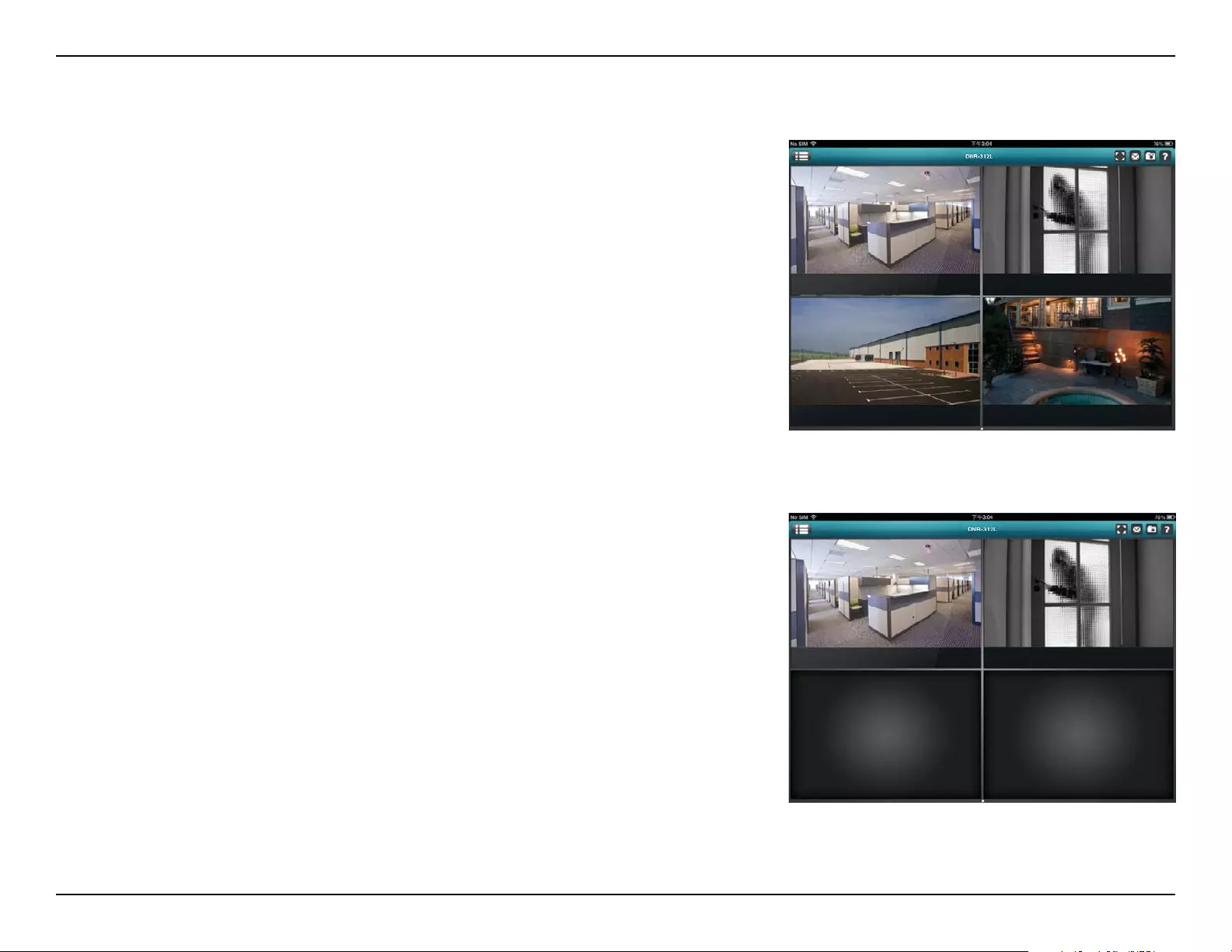
32D-Link DNR-312L User Manual
Section 3 - mydlink
To view your camera feed on a tablet or smart phone, tap on the
DNR-312L icon and the mydlink View-NVR will open the Live video panel.
Live View
iPhone/iPod Touch Grid View
On an iPhone or an iPod Touch, mydlink View-NVR can display the Device
List of your mydlink account on the main screen. Tap on your DNR-312L to
enter the 4-grid view.
iPad Grid View
On an iPad, mydlink View-NVR can expand and shrink the Device List of
your mydlink account at the left-hand side of the panel. Click on your
DNR-312L to enter live the video view. Double-tap on one of the channels
to start a single-channel live video. Double-tap again to return back to the
grid view.
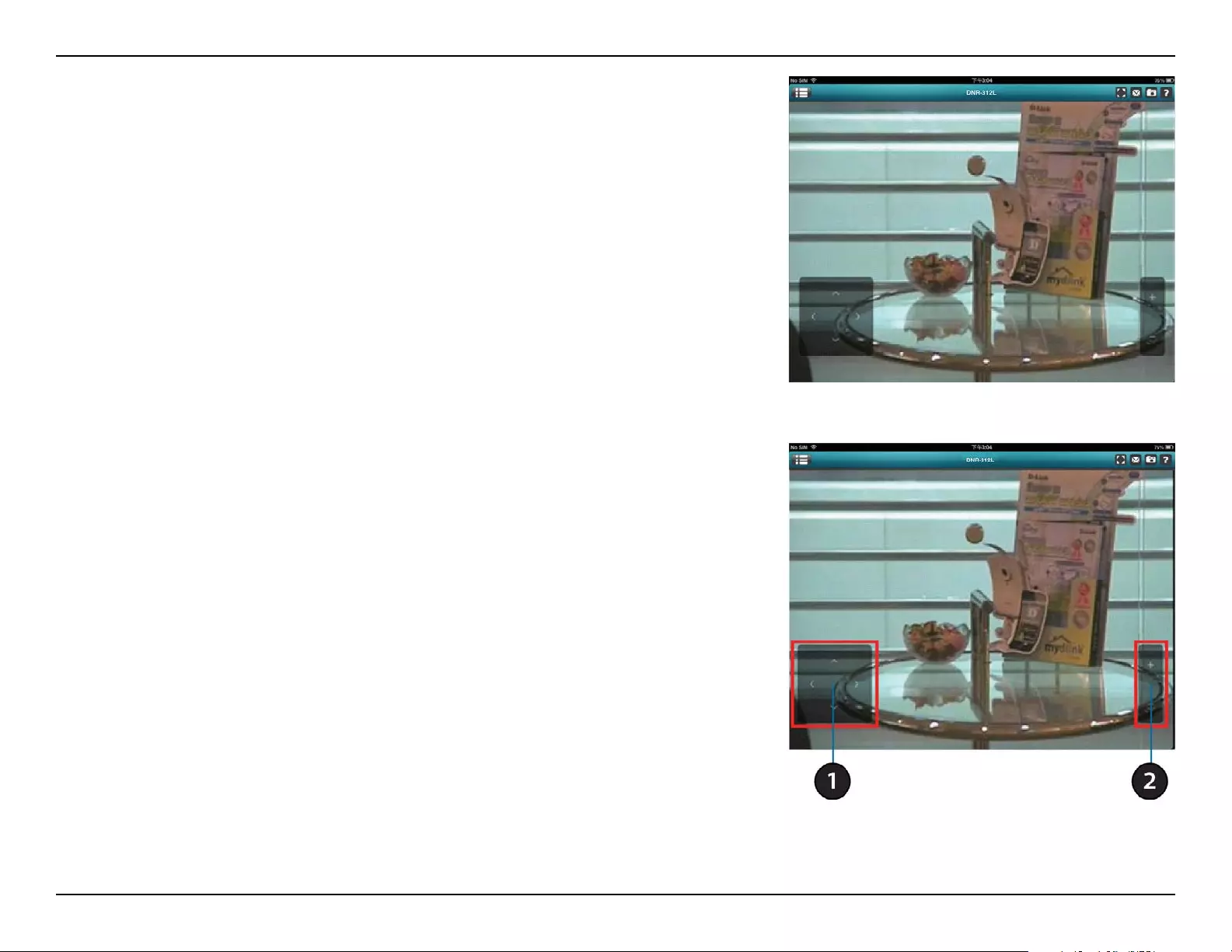
33D-Link DNR-312L User Manual
Section 3 - mydlink
Channel selection
• In single channel mode, you can swipe through the video channels to
see the previous or the next video channel of the cameras connected
to the DNR-312L.
• Double-tap on one of the channels to select a single-channel live video
stream.
• Tap on the “My Device” button to return to the Device List of your
mydlink account.
Pan Tilt Zoom (PTZ)
To access PTZ controls, use a two finger tap while streaming a single
channel video stream and the PTZ control panel will appear.
Use a two finger tap on the video stream again to disable the PTZ control
panel.
Note: The PTZ control function must be enabled on the camera connected
to the DNR-312L in order for mydlink View-NVR to control the PTZ
function. See “Live Video” on page 37 for more information.
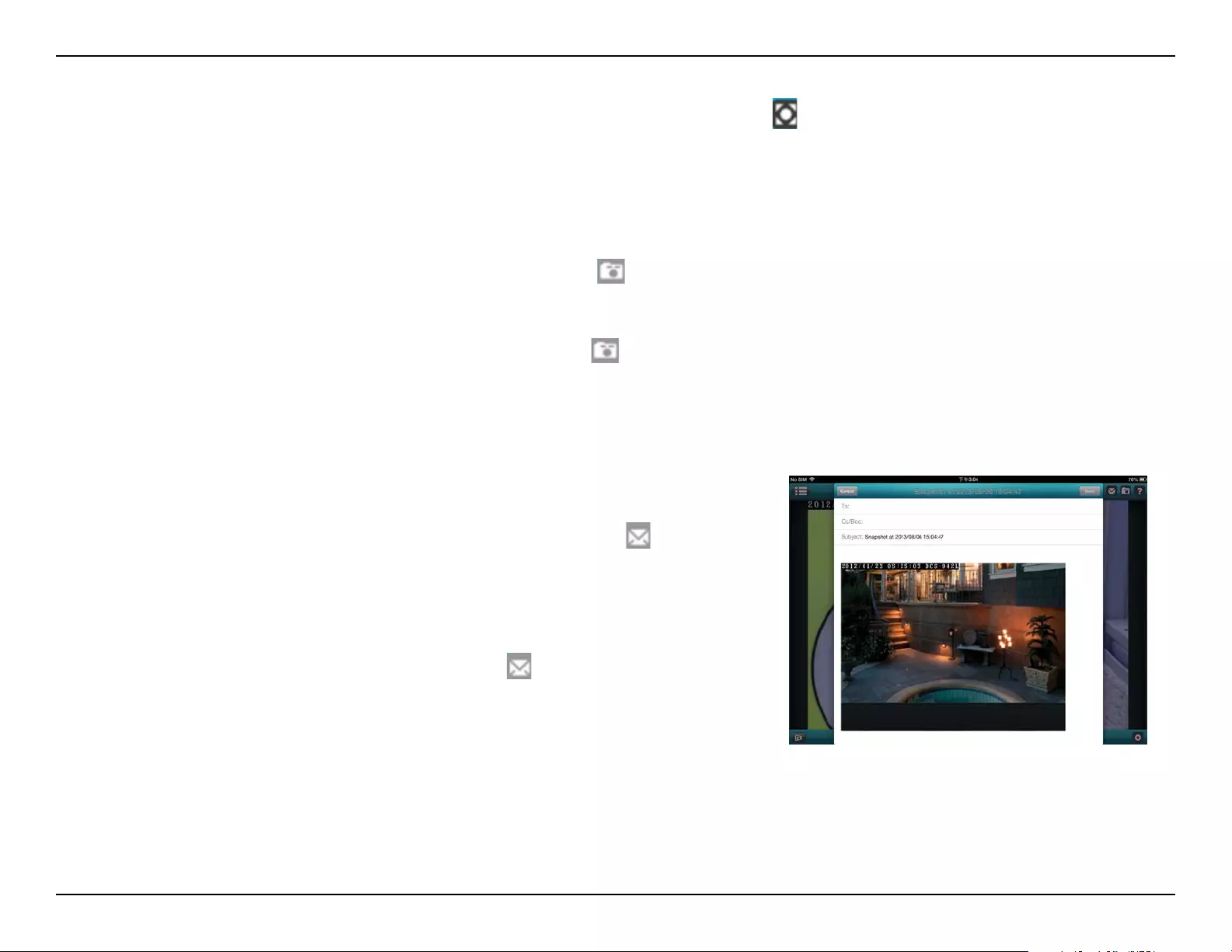
34D-Link DNR-312L User Manual
Section 3 - mydlink
Video Stretch
In live view or playback archive mode, you can tap on the video stretch button ( )to stretch the video to full screen. Tap the
button again to disable stretch.
Note: This function may alter the aspect ratio of the video stream.
Snapshot
While streaming a single channel, tap the Snapshot button ( )to capture a snapshot. The image will be saved to the
device's camera roll.
While viewing video in grid view, tap the Snapshot button ( ) to take snapshots of all the channels. The images will be
saved to the device's camera roll.
Note: The saved snapshot will be at the original resolution of the IP camera video.
E-Mail
While streaming a single-channel video, tap the e-mail button ( ) to
capture a snapshot and insert it into an e-mail. Complete the To, Cc/
Bcc fields as required and click Send to send the e-mail with snapshot
attached or click Cancel to cancel the operation.
While viewing in grid view, tap the e-mail button ( ) to capture a
snapshot of all the channels and insert all the snapshots into a single
e-mail. Complete the To, Cc/Bcc fields as required and tap Send to send
the e-mail with snapshot attached or tap Cancel to cancel the operation.
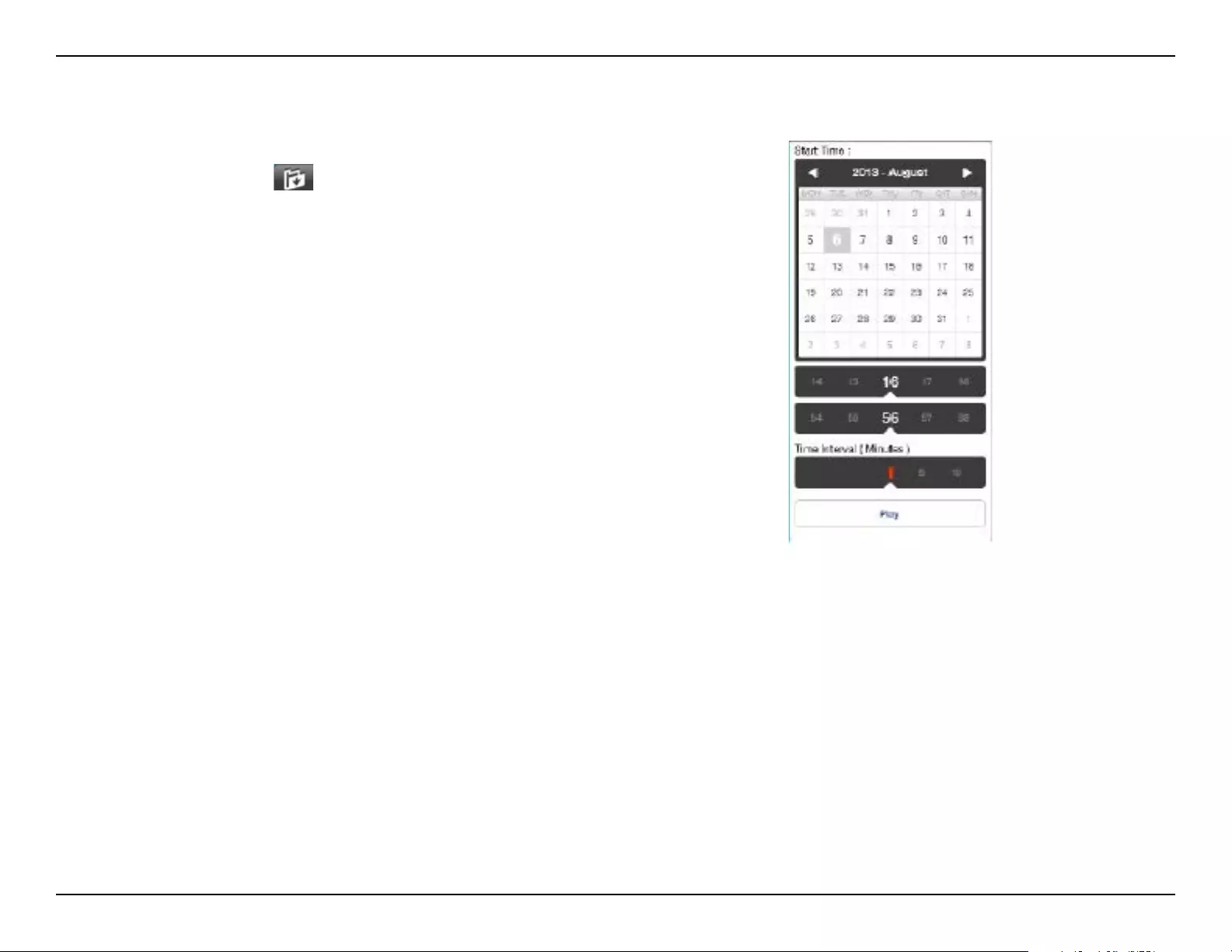
35D-Link DNR-312L User Manual
Section 3 - mydlink
Video Playback
The video playback function is only available in single view mode. Tap the
open recording button ( ) while in single channel mode to bring up
the playback selection panel.
Use the playback selection panel to scroll through your video recordings
archive.
Scroll to the date and time you wish to play back, and tap Play.
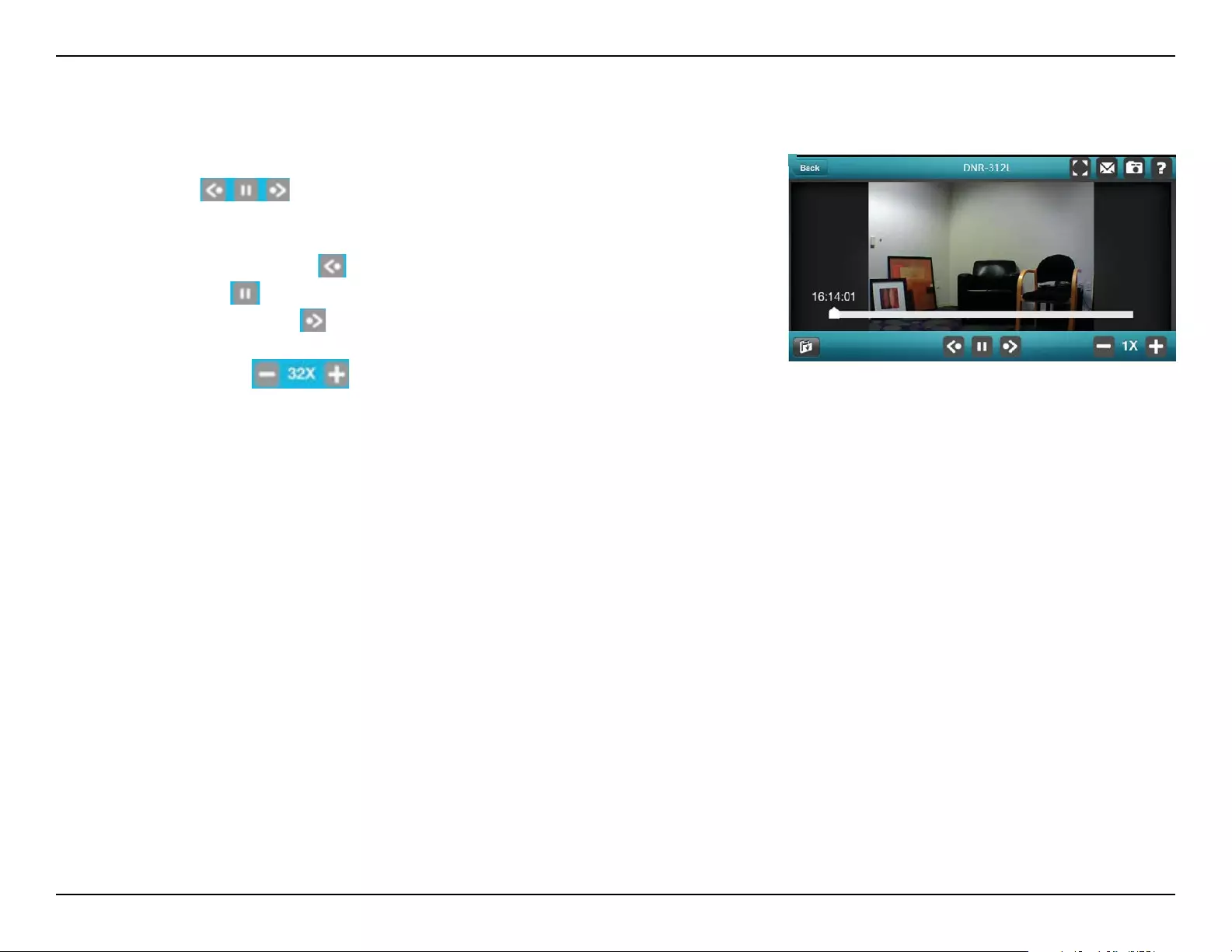
36D-Link DNR-312L User Manual
Section 3 - mydlink
Video Playback Control
While the video recording is playing in single view mode, tap the playback
control button ( ) to control the direction of the video playback.
The control buttons are:
Step backward for 1 second ( )
Play/pause toggle ( )
Step forward for 1 second ( )
Use the speed panel ( ) to control the speed of video playback
from x1 through x32 speed.
Note: The quality of display performance will vary according to network
bandwidth availability.
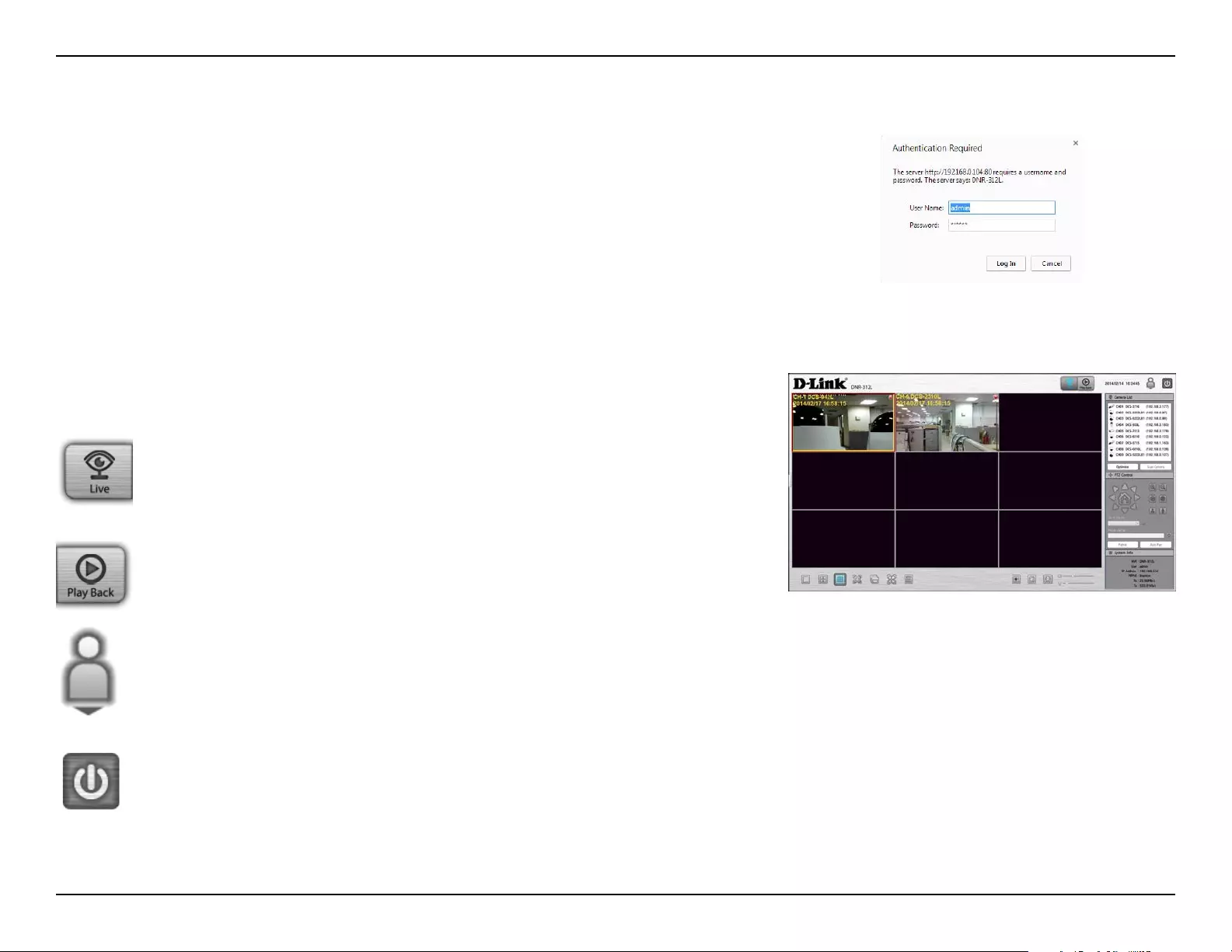
37D-Link DNR-312L User Manual
Section 4 - Conguration
You can access the configuration interface for the NVR on your PC by
running the NVR Search Utility or manually opening a web browser and
enter the IP address of your NVR. Enter admin as the username and enter
password you created during setup.
You can also control and manage the NVR locally by connecting it to a TV
or monitor through HDMI and plugging in a USB mouse to control the
interface.
This section will enable you to configure and view the live video from your
network cameras.
LIVE VIDEO - Shows the live video of network cameras and
controls PTZ functions.
PLAYBACK - Displays recorded video and exports snapshots or
video.
LOG OUT -Logs out of the NVR
SHUT DOWN - Shuts down the NVR.
Configuration
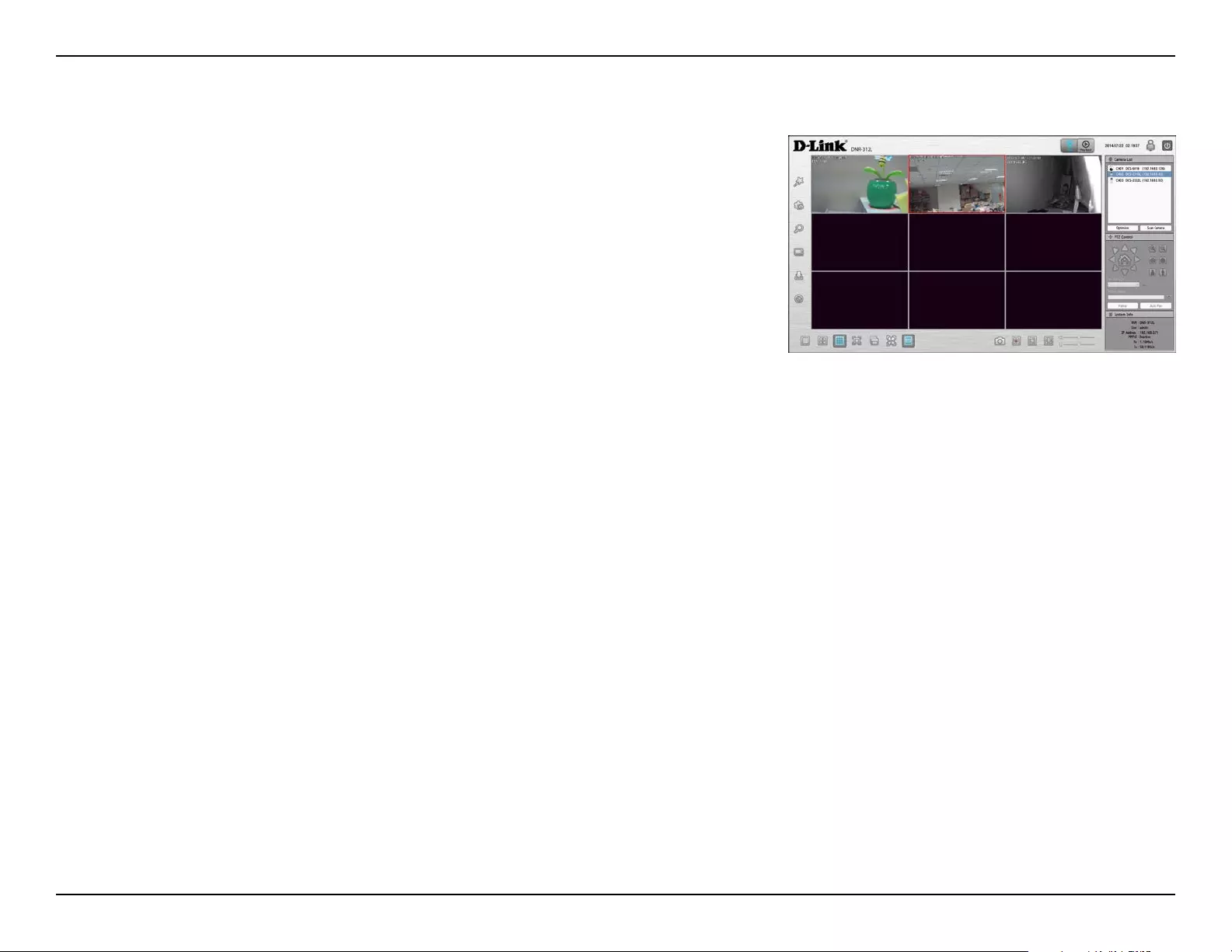
38D-Link DNR-312L User Manual
Section 4 - Conguration
This section will describes configuring and viewing live video from your
network cameras, the functions of the live video screen, and the PTZ
functions.
Step 1: Click the LIVE button at the top of the screen.
Step 2: Select a camera(s) from the camera list on the right and then drag
it to the location to where you want it to be displayed.
Step 3: You can change the video display position by dragging it to
another position.
Live Video
Notes
1. The selected video will be marked with a red line.
2. Enable EPTZ: Right-click on the video and click on Enable EPTZ. Click the + or – button to zoom in or zoom out the view.
The lower right square flashing on the video grid indicates the correspondent view of the camera.
3. If the camera supports PTZ, you can control the selected camera from the PTZ panel.
4. If the camera supports audio, you can check Enable Audio from the right-click menu and listen to live audio of this
channel.
5. Snapshot: Right-click on the video and select the snapshot function to capture a specific video image immediately.
6. Right-clicking on the video will show the option to Full Screen. Press the ESC button on the keyboard to return to normal
display.
7. Swap: Right-click on the video and select Swap to display a different video channel.
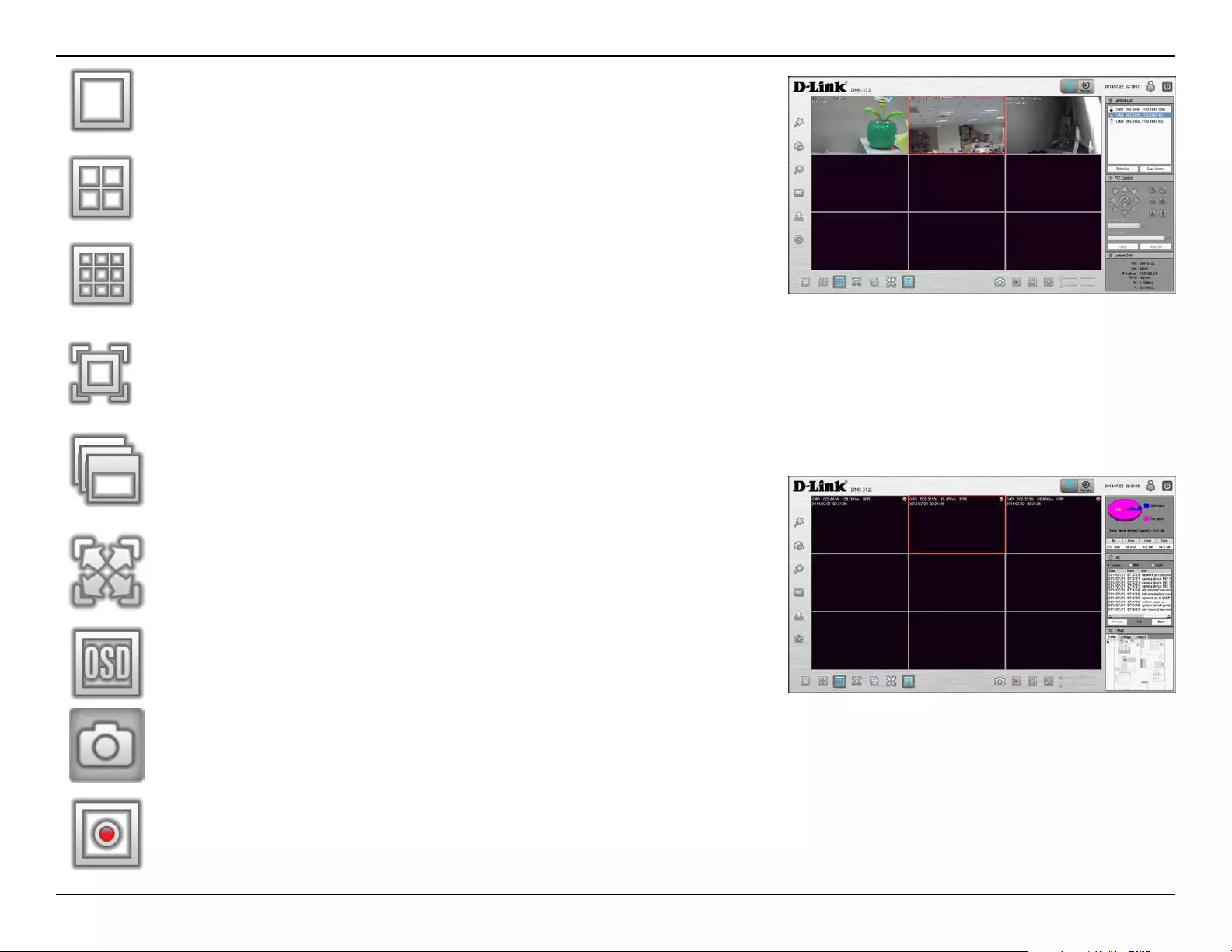
39D-Link DNR-312L User Manual
Section 4 - Conguration
Single Screen: User can select to view single camera.
View as 2x2: View four cameras on one screen.
View as 3x3: View nine cameras on one screen.
Full Screen: Select to display the video with full screen. Press
ESC button on the keyboard can return to normal display.
Glance: Activate auto scan to rotate the channels/cameras on
the display screen.
Actual Size: Switch the video to the actual size or fill the
window.
OSD: Display the information on the video.
Snapshot: Click to take a snapshot and save it to an album
Manual record: Click to enable or disable manual recording
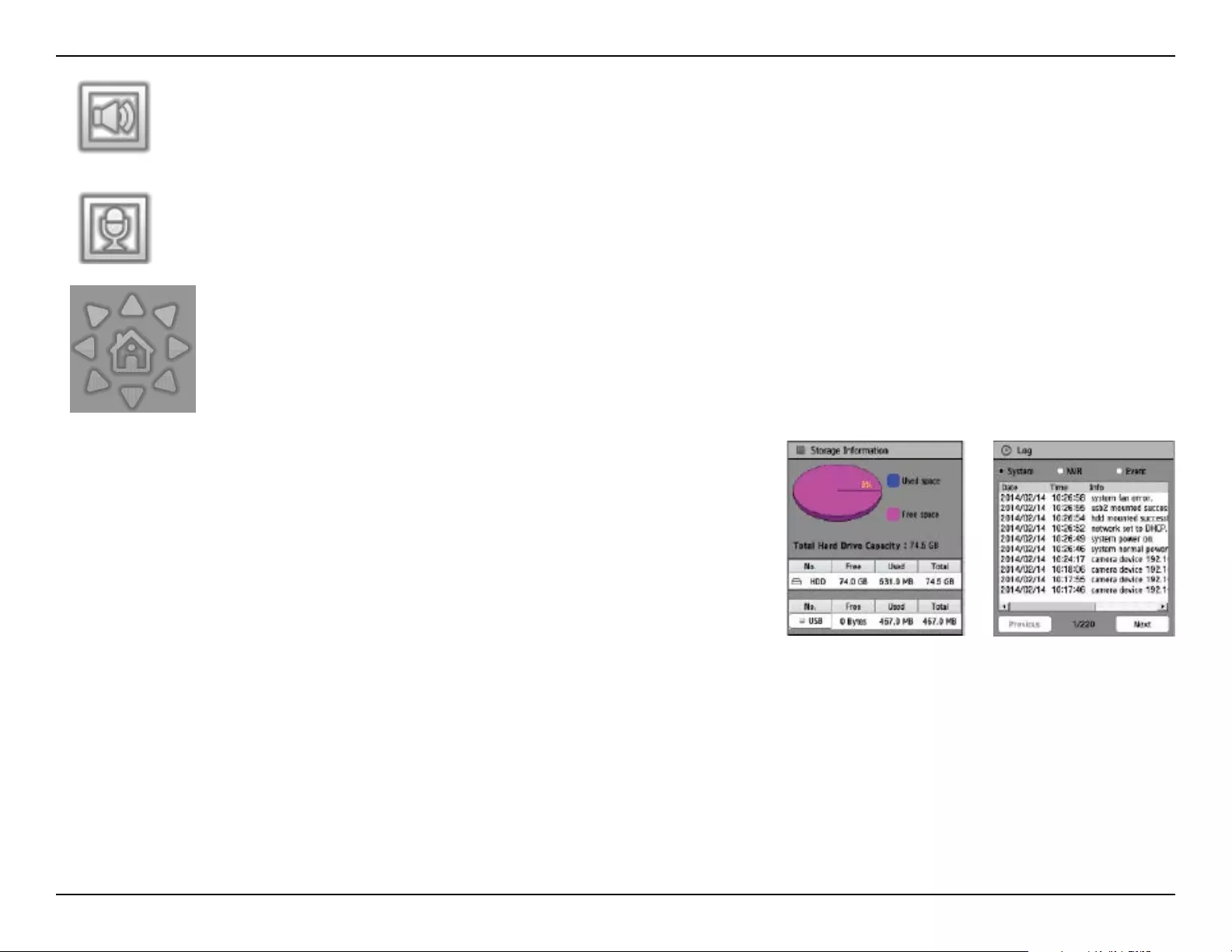
40D-Link DNR-312L User Manual
Section 4 - Conguration
PTZ Control: You can control the camera view by
utilizing the PTZ (pan, tilt, and zoom) camera control
panel to adjust the camera angle. This function is only
available with cameras that support the PTZ function.
System Info: Displays Storage Information, such as HDD and USB drive
information.
Log: Displays the System, NVR, and Event logs.
Speaker On/Off: Turn the speaker on or off.
Mic On/Off: Turn the microphone on or off.
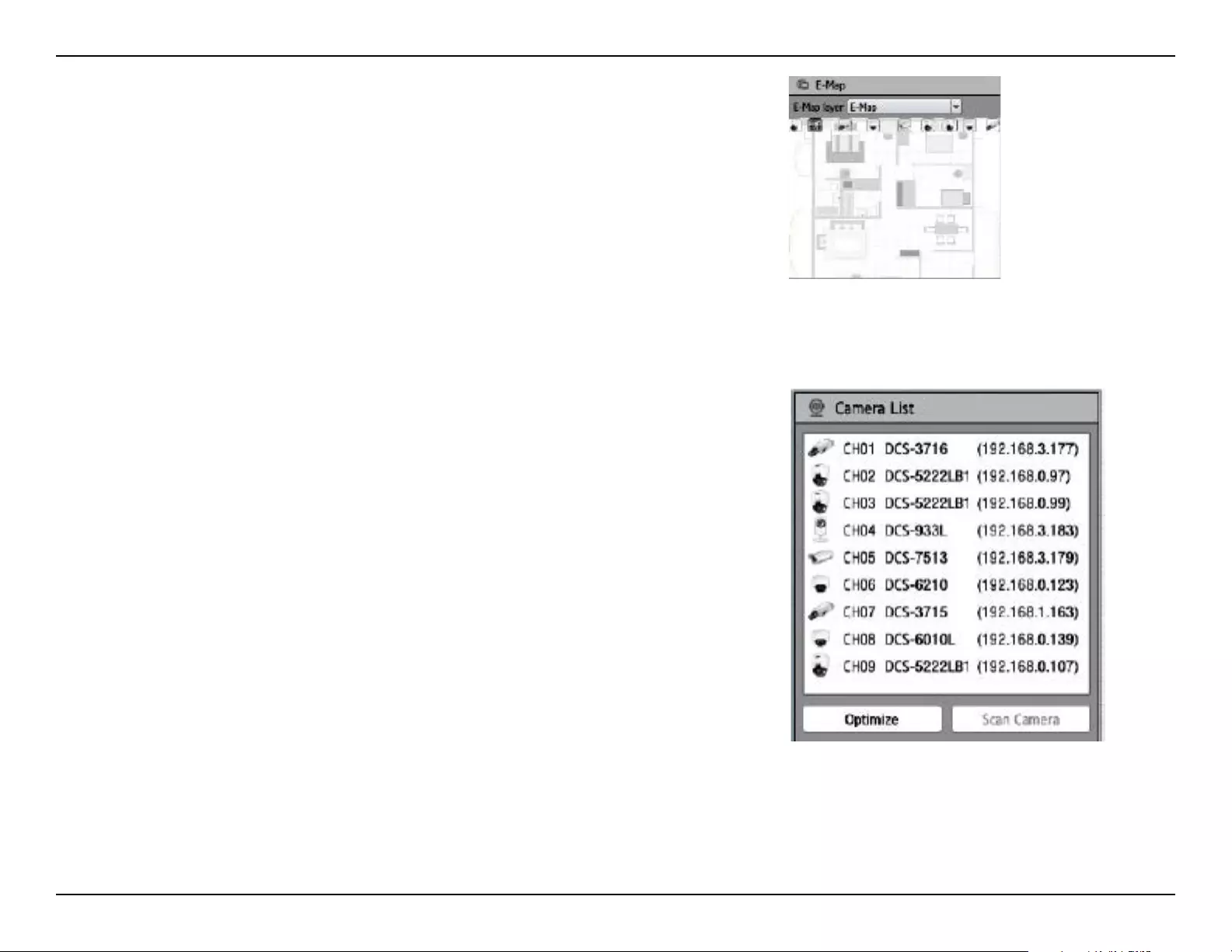
41D-Link DNR-312L User Manual
Section 4 - Conguration
Camera List: Displays the cameras connected to the NVR and their
respective IP addresses.
Optimize: Click Optimize to fine tune your camera settings for smoother
live viewing and video recording.
Scan Camera: Click Scan Camera and the NVR will use Admin as the user
name and a blank password to automatically add any network cameras
from the same local area network.
E-Map: Check E-map to see camera(s) location and connection status.
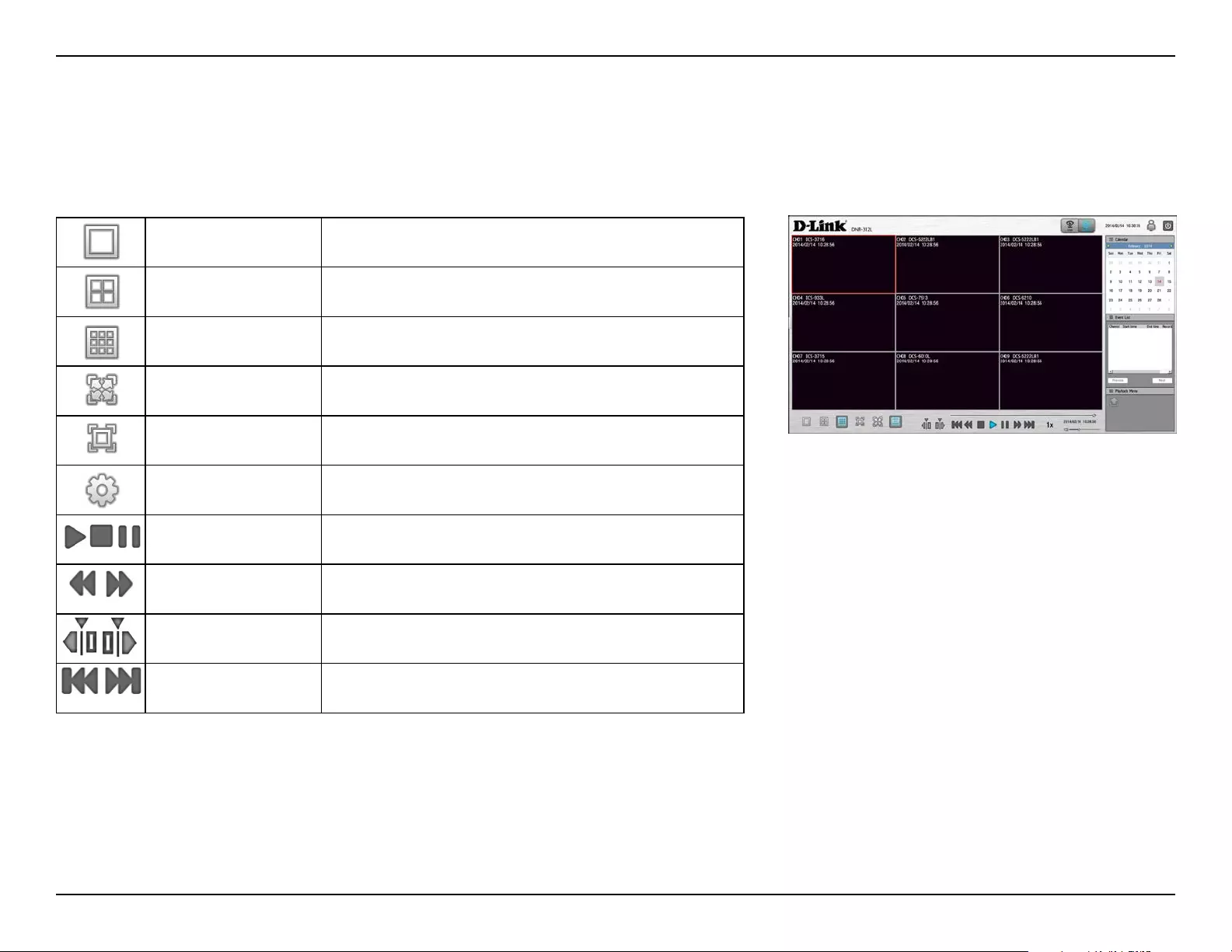
42D-Link DNR-312L User Manual
Section 4 - Conguration
Playback
This section shows the NVR's recorded video feeds. You may select any of the available icons listed below to play back,
adjust, and export the recorded video streams.
Display Single feed Use this button to switch to a single camera feed in
the live video display area.
Display 2 x 2 feed Use this button to switch to view four cameras in the
live video display area.
Display 3 x 3 feed Use this button to switch to view nine cameras in the
live video display area.
Actual Size Use this button to display the recording in its original
resolution.
Full Screen Use this button to switch to a full screen view of the
live video feed.
On Screen Display
Settings
Use this button to configure the various settings for
the on screen display.
Play/Stop/Pause Select a camera/video and click this button to play/
stop/pause a particular channel.
Speed Click to increase or decrease the playback speed.
Cue in/Cue Out Click the Cue In or Cue Out button to set the period
for Save Video.
Reverse/Step
Forward
Click to pause the playback and move to next frame
or last frame.
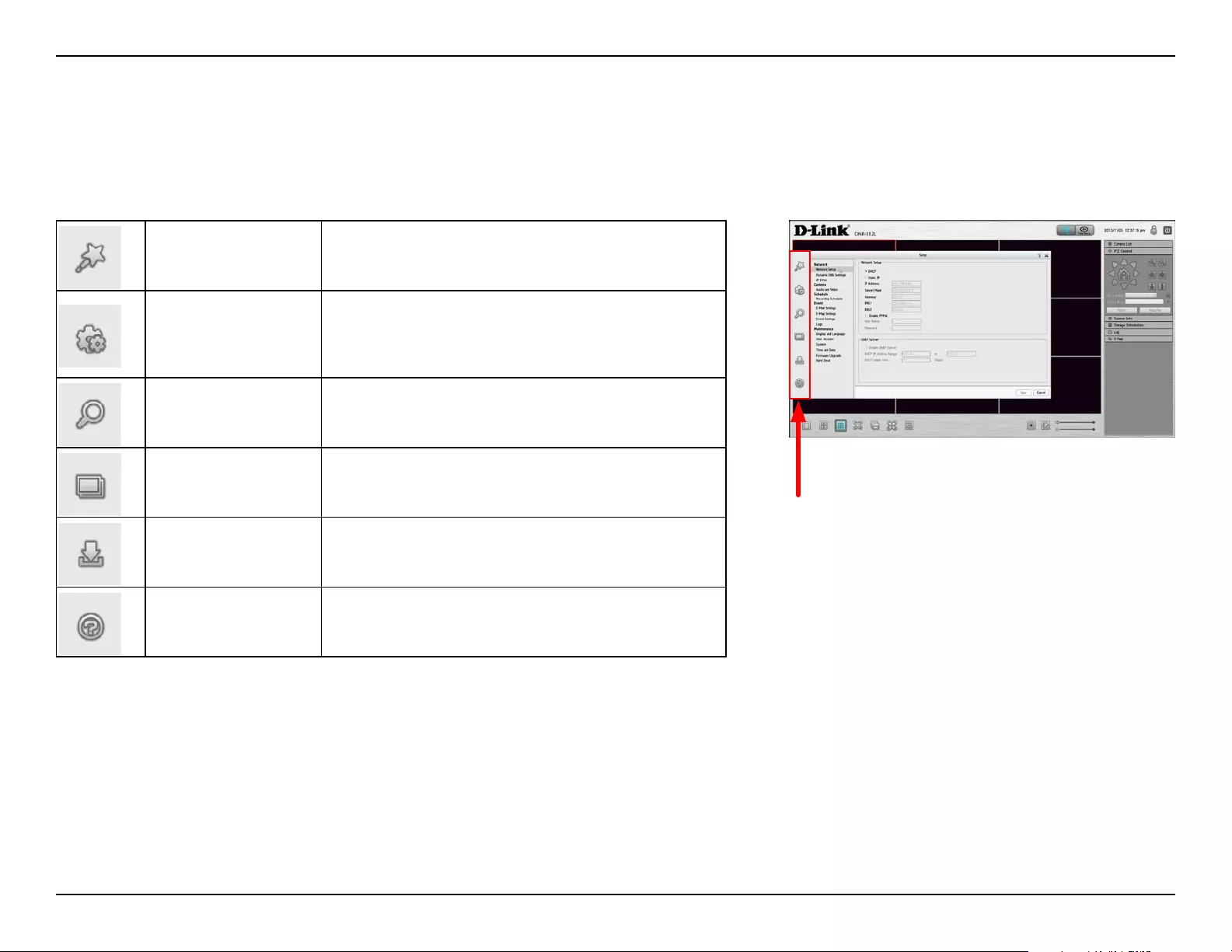
43D-Link DNR-312L User Manual
Section 4 - Conguration
Menu Bar
By moving your mouse to the left side of the screen, the Menu bar will appear. You can click the icons in this bar to access
different sections, which are described in the following pages.
Setup Wizard
This will start the Setup Wizard, which will help you
set up and configure the basic settings of the NVR.
Refer to “Setup Wizard” on page 44.
Setup
This will open the settings page of the NVR, where
you can manually configure the different settings
and features of the device. Refer to “Setup” on page
45.
Camera Search
This will let you automatically search for new
cameras to add to the NVR. Refer to “Camera
Search” on page 62.
Album
This will open the album, where you can see all the
snapshots taken by the NVR. Refer to “Album” on
page 63.
Backup
This will let you back up the recordings stored on
the NVR to a USB drive, Samba server, or FTP server.
Refer to “Backup” on page 64.
Help This shows more information about using the NVR.
Refer to “Help” on page 66.
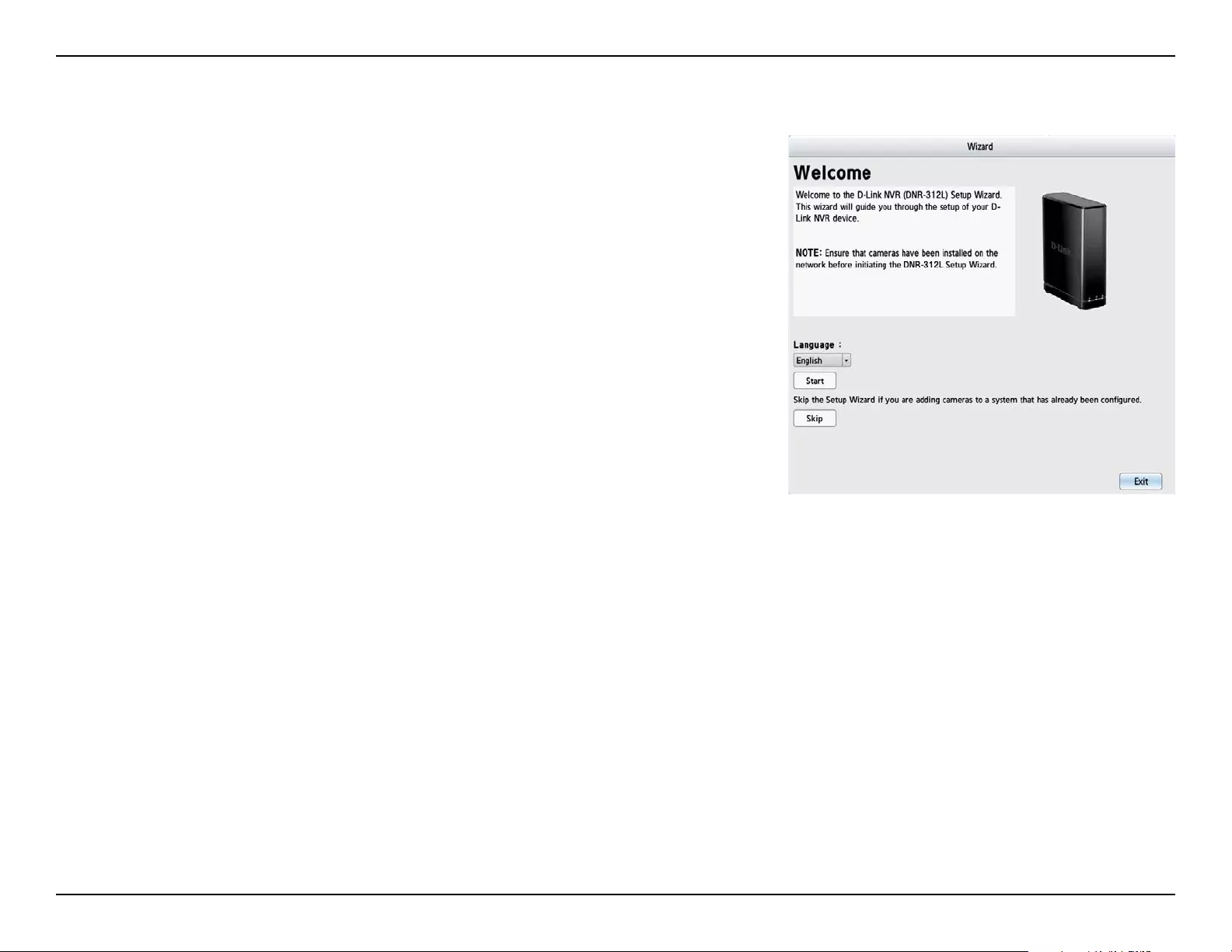
44D-Link DNR-312L User Manual
Section 4 - Conguration
Setup Wizard
The Setup Wizard, helps you set up and configure the basic settings of the
NVR. Select the language you want to use, then click the Next button to
start the wizard.
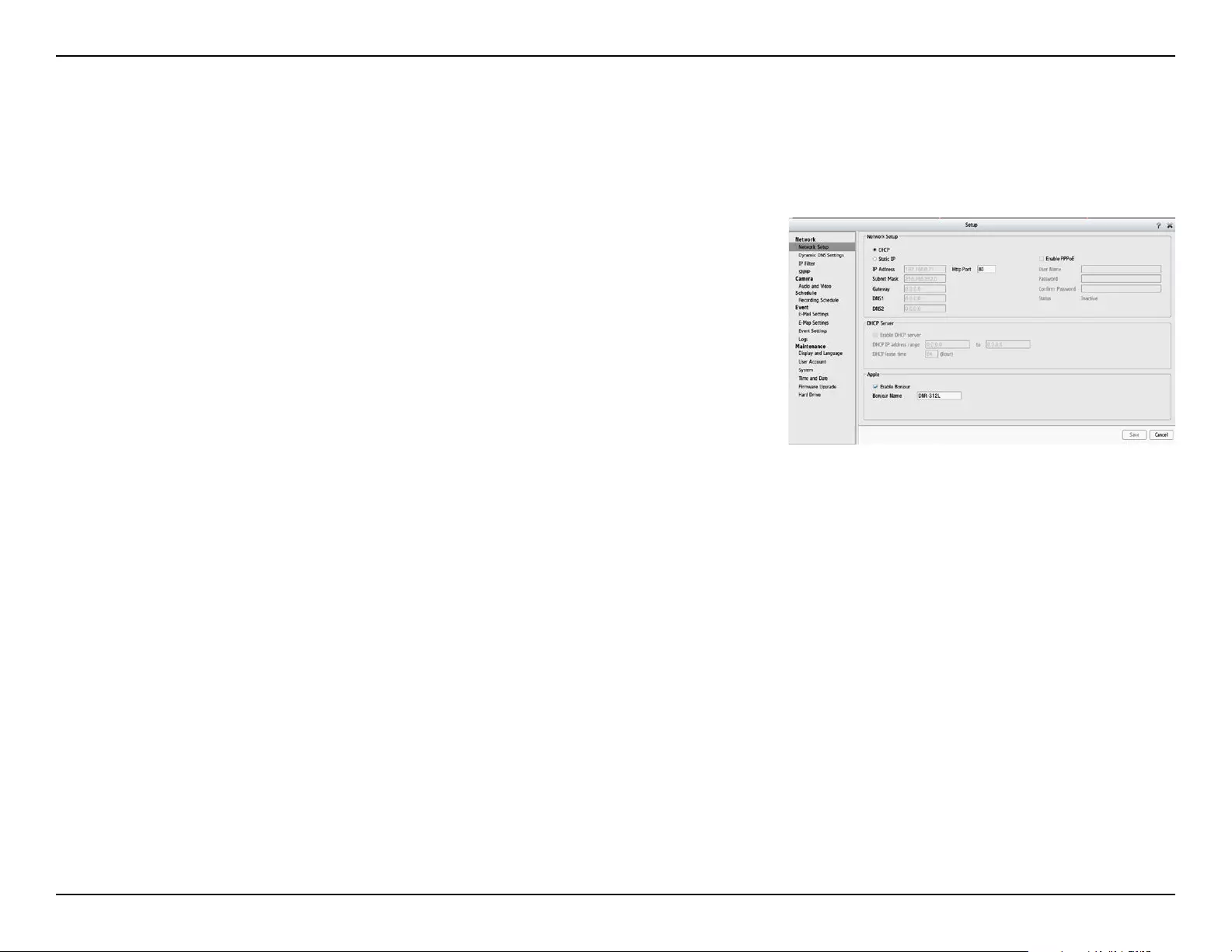
45D-Link DNR-312L User Manual
Section 4 - Conguration
DHCP:
Static IP:
IP Address:
Subnet Mask:
Gateway IP
Address:
DNS1:
DNS2:
Enable
PPPoE
DHCP server:
Enable Bonjour:
Bonjour Name:
Select this connection if you have a DHCP server running on your
network and would like a dynamic IP address to be automatically
updated to your NVR.
You may obtain a static or fixed IP address and other network
information from your network administrator for your NVR. A static
IP address will simplify access to your NVR in the future.
The fixed IP address.
Setup
Network
Network Setup
Network Setup lets you configure how you connect the NVR to the internet.
The default value 255.255.255.0 is used to determine if the destination is in the same subnet.
The gateway forwards frames to destinations in a different subnet. Invalid gateway settings may cause the failure of
transmissions to a different subnet.
Primary domain name server that translates names to IP addresses.
Secondary domain name server to backup the primary one.
Enable this setting if your ISP (DSL service) is using PPPoE. You may already have a Username and Password provided by
your ISP, or you may need to contact your ISP. The connection status will be determined automatically by the system.
Enable or disable the DHCP server. If your network doesn’t have a DHCP server, enable this feature for easier local network
setup.
Enable the Bonjour service to allow users to discover the DNR-312L with Apple devices.
Enter the name of the device that will be used to identify the DNR-312L when using Apple devices.
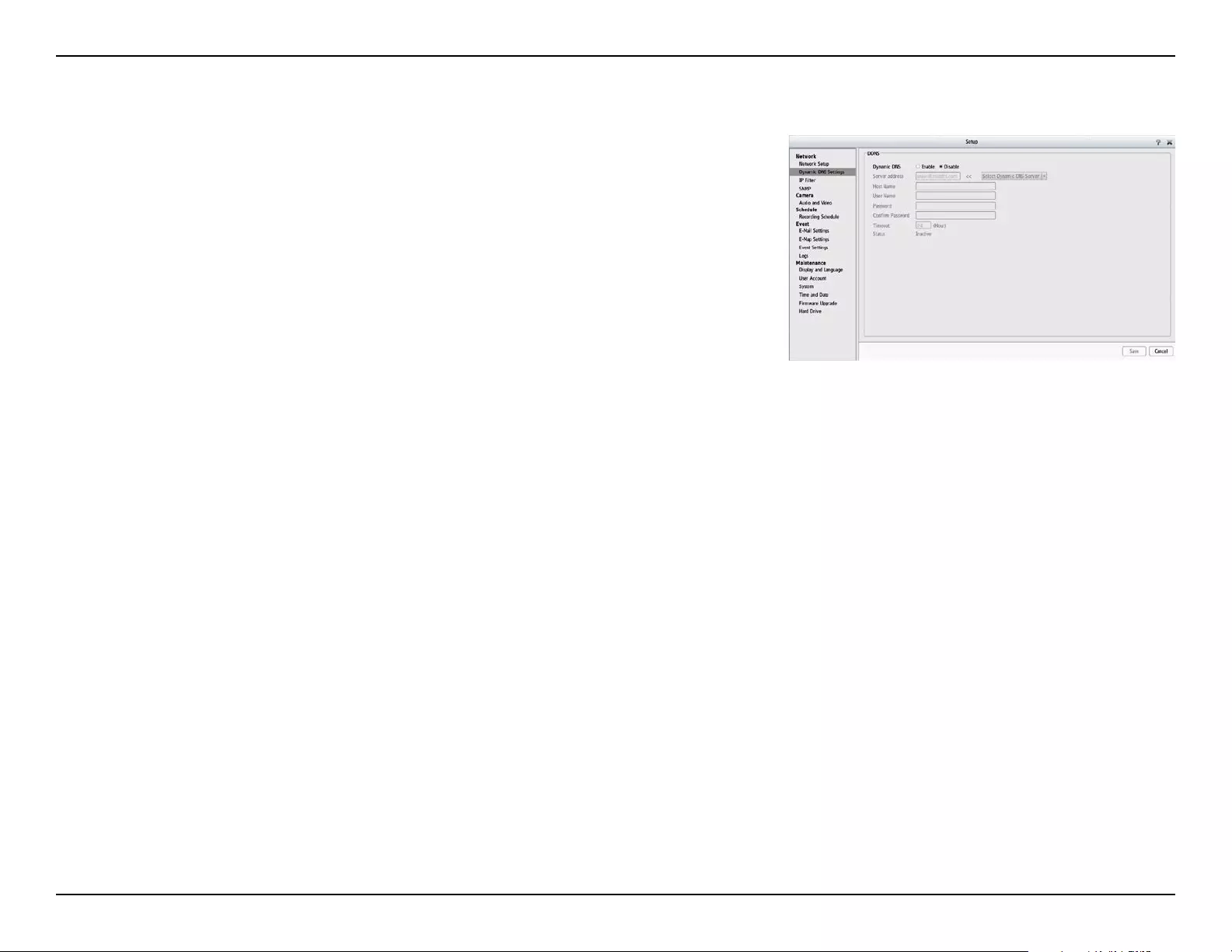
46D-Link DNR-312L User Manual
Section 4 - Conguration
Server
Address:
Host
Name:
Username:
Password:
Select a dynamic DNS service provider from the pull-down list.
Enter your host name. For example: myhost.mydomain.net.
Enter the username for your dynamic DNS account.
Enter the password for your dynamic DNS account.
Dynamic DNS Settings
Enable this option only if you have purchased a domain name and
registered with a dynamic DNS service provider. The following parameters
are displayed when the option is enabled.
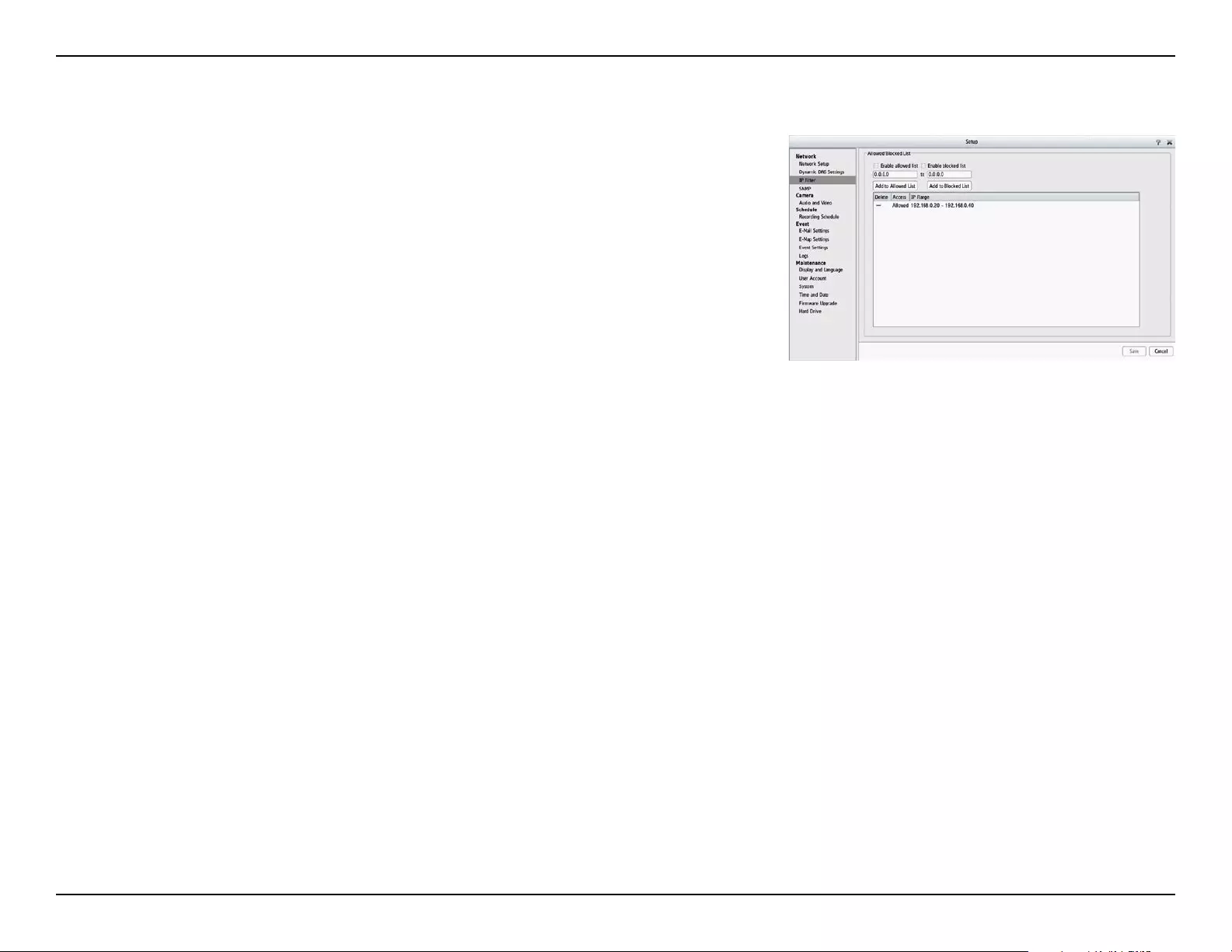
47D-Link DNR-312L User Manual
Section 4 - Conguration
IP Filter
By enabling IP filtering you can allow or block visitors from accessing
the NVR. To add IP addresses to the Allowed or Blocked lists, enter the IP
address range you want to allow or block into the text boxes, then click on
Add to Allowed List or Add to Blocked List.
Enabling this will allow only the IP addresses in the allowed list to
access your NVR.
Note: Make sure you enter the IP address of the PC you use to access
the NVR before enabling this option, or you may not be able to
access it afterwards.
Enabling this will block all IP addresses in the blocked list from
accessing your NVR.
Enable
Allowed List:
Enable
Blocked List:
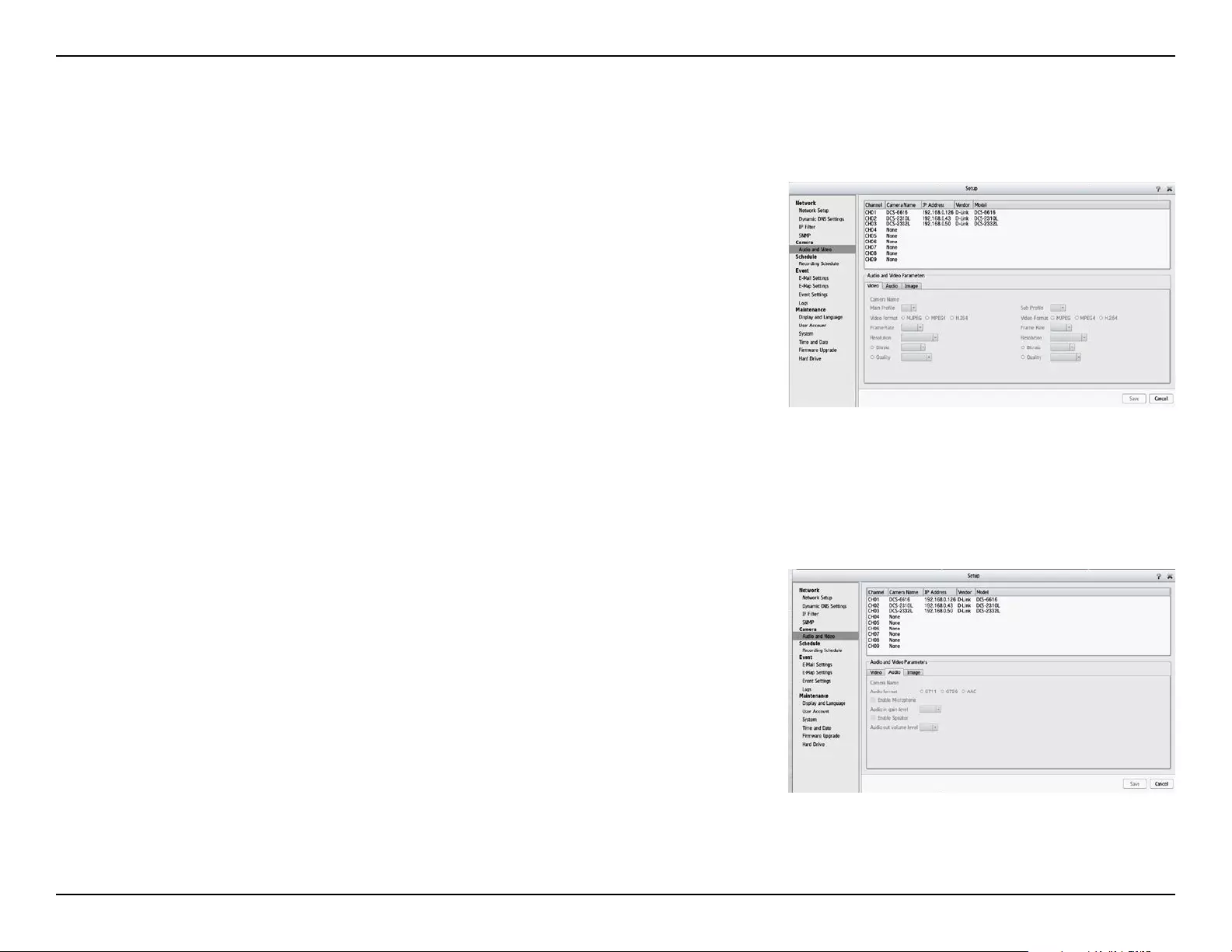
48D-Link DNR-312L User Manual
Section 4 - Conguration
Camera
Audio and Video
Name:
Video Format:
Frame Rate:
Resolution:
Quality:
The name of the camera is displayed here.
Select the video format.
Select the frame rate. 15 is the default.
Select the resolution. 1280 x 800 is the default.
Note: The system will adjust the frame rate automatically based on
the maximum frame rate which the camera can support.
Select the bit rate and fixed quality.
This section will allow you to configure and modify video, audio, and
image settings for each camera.
The Video tab has the following settings:
Audio Format:
Enable
Microphone:
Audio in Gain
Level:
Enable
Speaker:
Audio Out
Volume Level:
Select the audio format.
Turn the microphone on and off.
Select the audio in gain level.
Enable audio out on the camera (if supported).
Adjust the volume.
The Audio tab has the following settings:
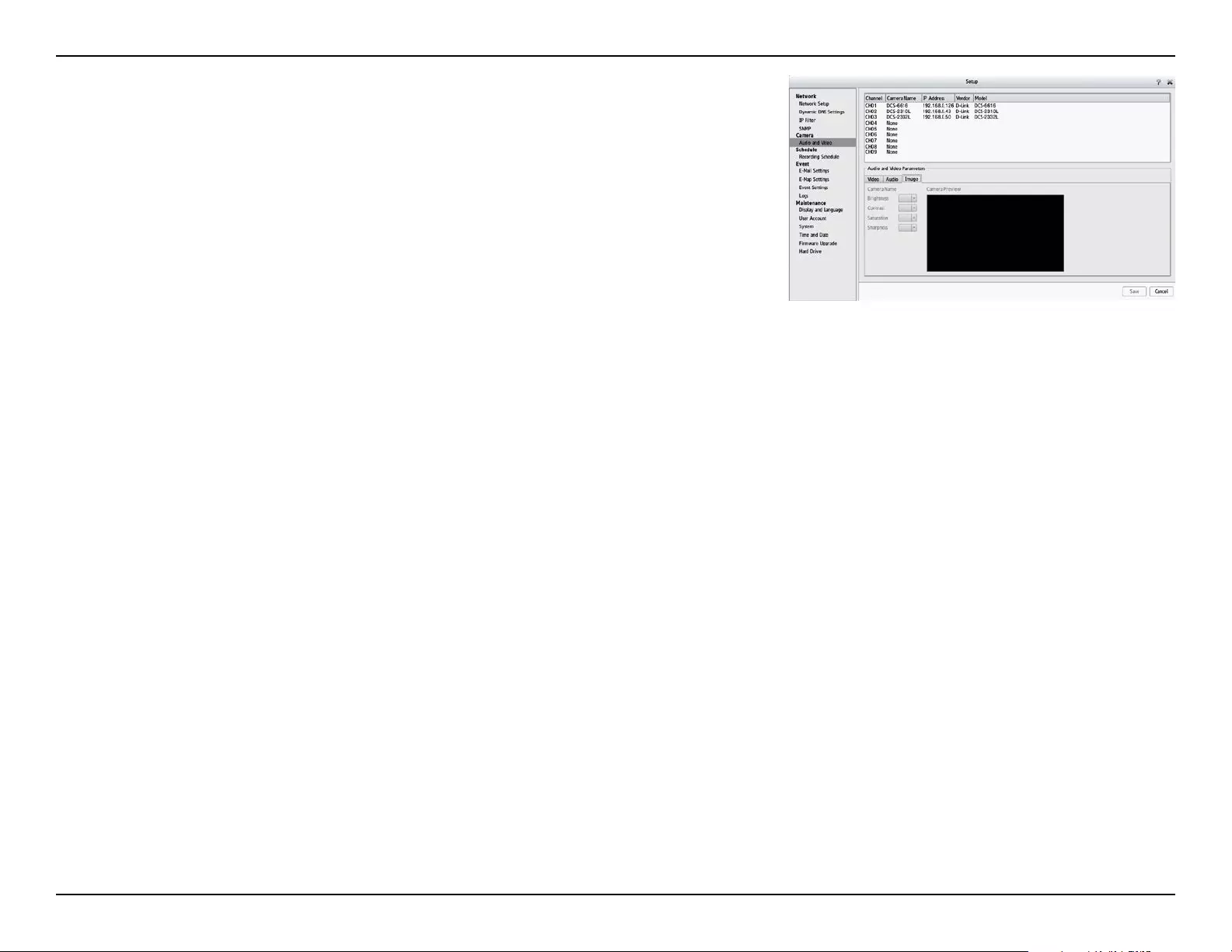
49D-Link DNR-312L User Manual
Section 4 - Conguration
Brightness:
Contrast:
Saturation:
Sharpness:
Adjust the brightness.
Adjust the contrast.
Adjust the saturation.
Adjust the sharpness.
The Image tab has the following settings:
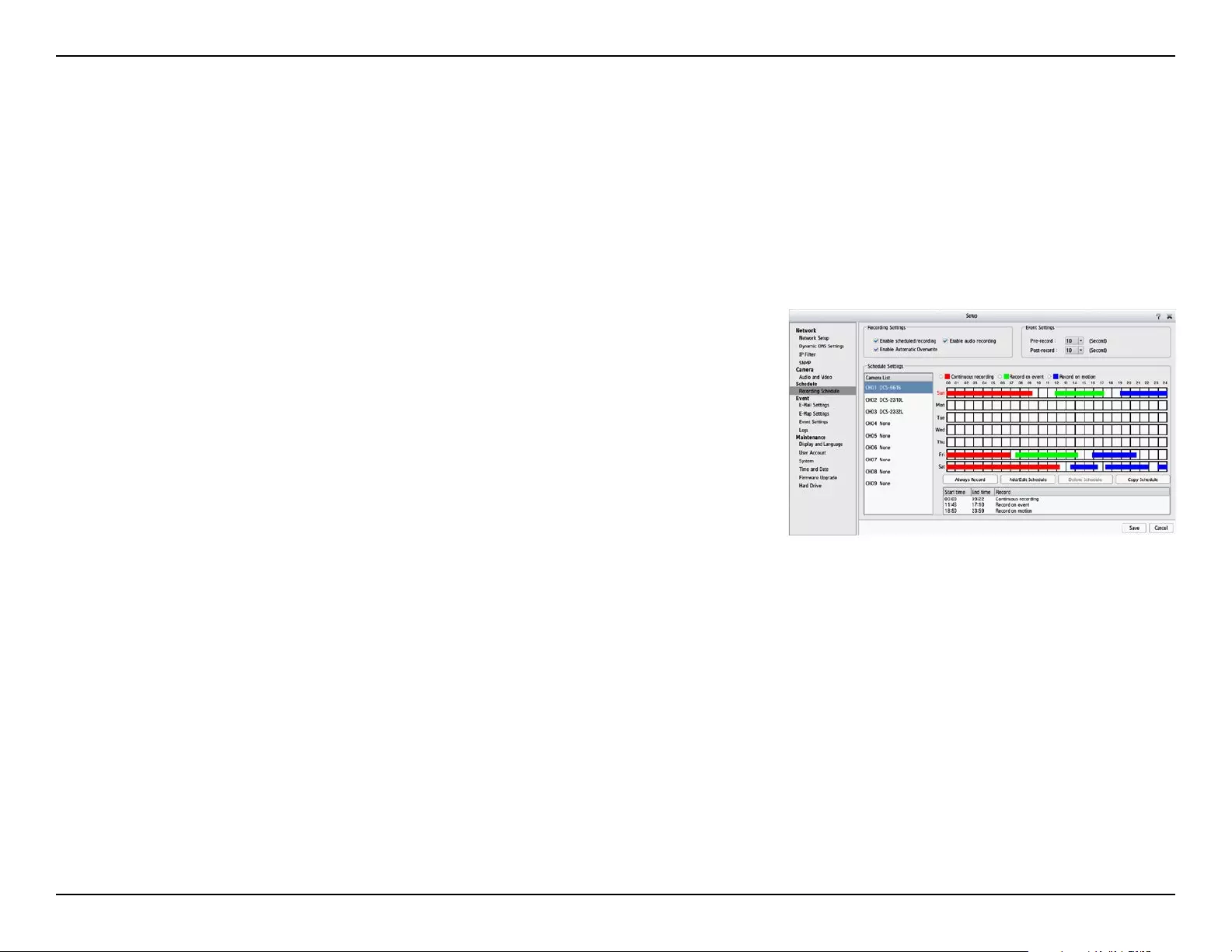
50D-Link DNR-312L User Manual
Section 4 - Conguration
Schedule
Recording Schedule
Enable
Schedule
Recording:
Enable
Automatic
Overwrite:
Enable Audio
Record:
Record according to a schedule.
Select this option to automatically empty disk space when the disk
space is full. This will overwrite the earliest recorded video with the
latest video one day at a time.
Set the duration to store recorded video clips. After the duration, the
clips will be purged.
Once cameras have been set up, a highly configurable scheduling system allows for continuous recording or recording during specifically
allotted time frames. Each camera can be set to record independently at preset intervals. It also provides event recording based on specific
triggers. The NVR also can be configured to overwrite the oldest data automatically when Hard Disk space runs out, allowing for continuous and
uninterrupted recording. You can specify the number of days the recording should be kept (within the limits of the Hard Disk capacity).
Set Recording Mode
Always
Record:
Add/Edit
Schedule:
Delete
Schedule:
Copy
Schedule:
Click this button to enable always on recording for all IP cameras.
Select a camera from the camera list, and click Add/Edit Schedule to
create a new schedule for the selected camera.
Select a camera from the camera list, and click Delete Schedule to
delete the schedule for the selected camera.
Select a camera from the camera list, and click Copy Schedule to
create a duplicate schedule.
Set Recording Schedule
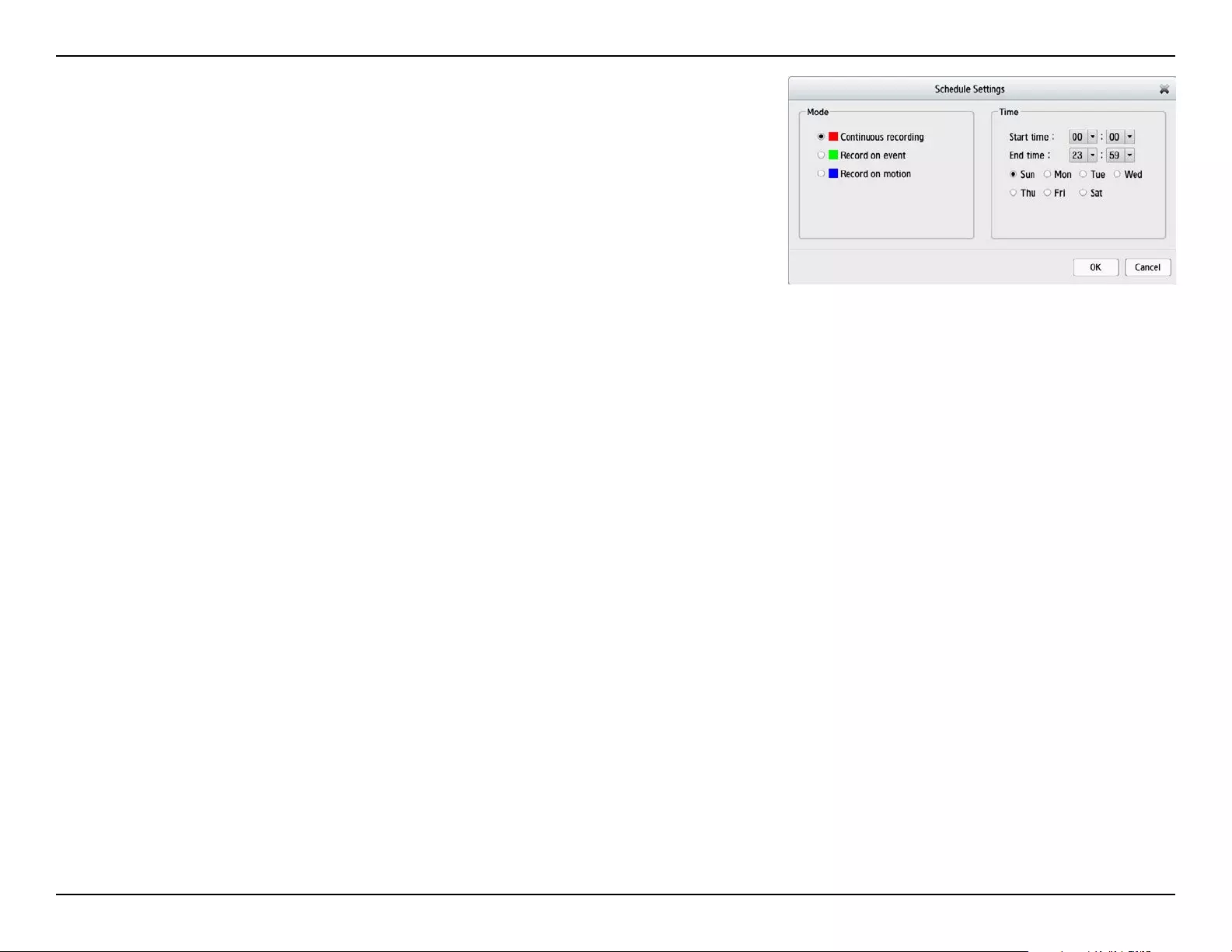
51D-Link DNR-312L User Manual
Section 4 - Conguration
Set Recording Schedule Configuration
1. Select one of the cameras from the list and click on Add/Edit
Schedule.
2. Choose a recording mode, the available options are Continuous
Recording, Record on event, and Record on motion.
3. Enter the desired Start time and End time, and choose a day of the
week that the recording function will be active.
4. Press the OK button to save the new schedule.
Note:
• When configuring the Motion Detection event, be sure to
set up the motion detection function on your camera first.
• After changing the motion detection settings of your
camera, be sure to disconnect the camera from the NVR
and then re-connect it to update all new changes.
• Alternatively, you can drag the time bar to change the
recording period. The red bar represents the Continuous
Recording feature and the blue bar represents the Record
on motion feature.
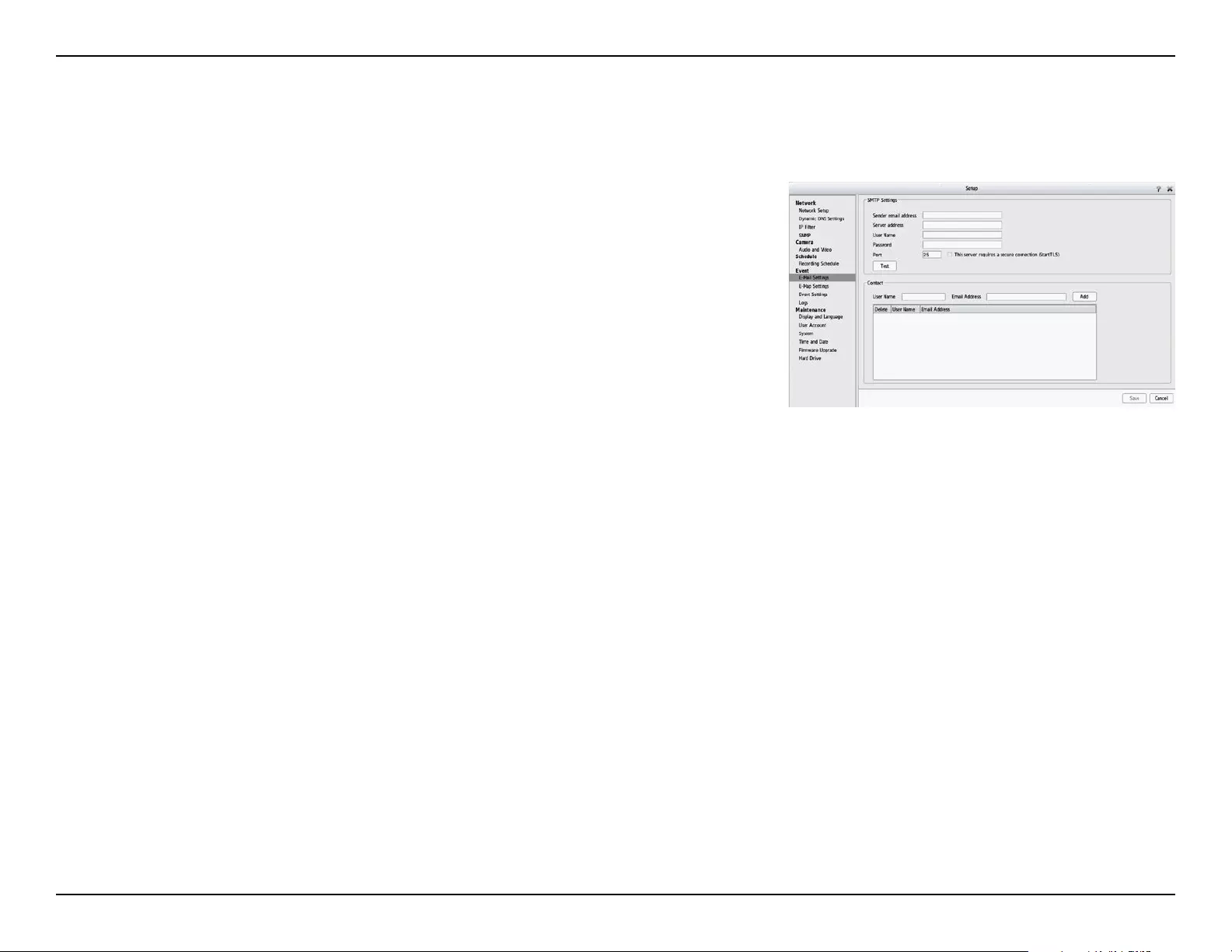
52D-Link DNR-312L User Manual
Section 4 - Conguration
Event
E-Mail Settings
If an an event occurs, such as motion detection, or hard disk failure, you
will receive an e-mail notification. Here you can configure your e-mail
notification settings.
Sender Email
Address:
Server
Address:
User Name:
Password:
Port:
Test:
Input the sender’s e-mail address.
SMTP (Simple Mail Transport Protocol) server IP address.
Enter the user name for your SMTP account.
Enter the password for your SMTP account.
Enter the port used by your SMTP server. Tick the checkbox here
this if your e-mail server uses SSL protocol.
Click this button and the system will send a test mail to verify
whether your settings are correct.
Adding Contacts
Step 1: Insert the name of a new contact.
Step 2: Insert the e-mail address of this new contact.
Step 3: Click Add.
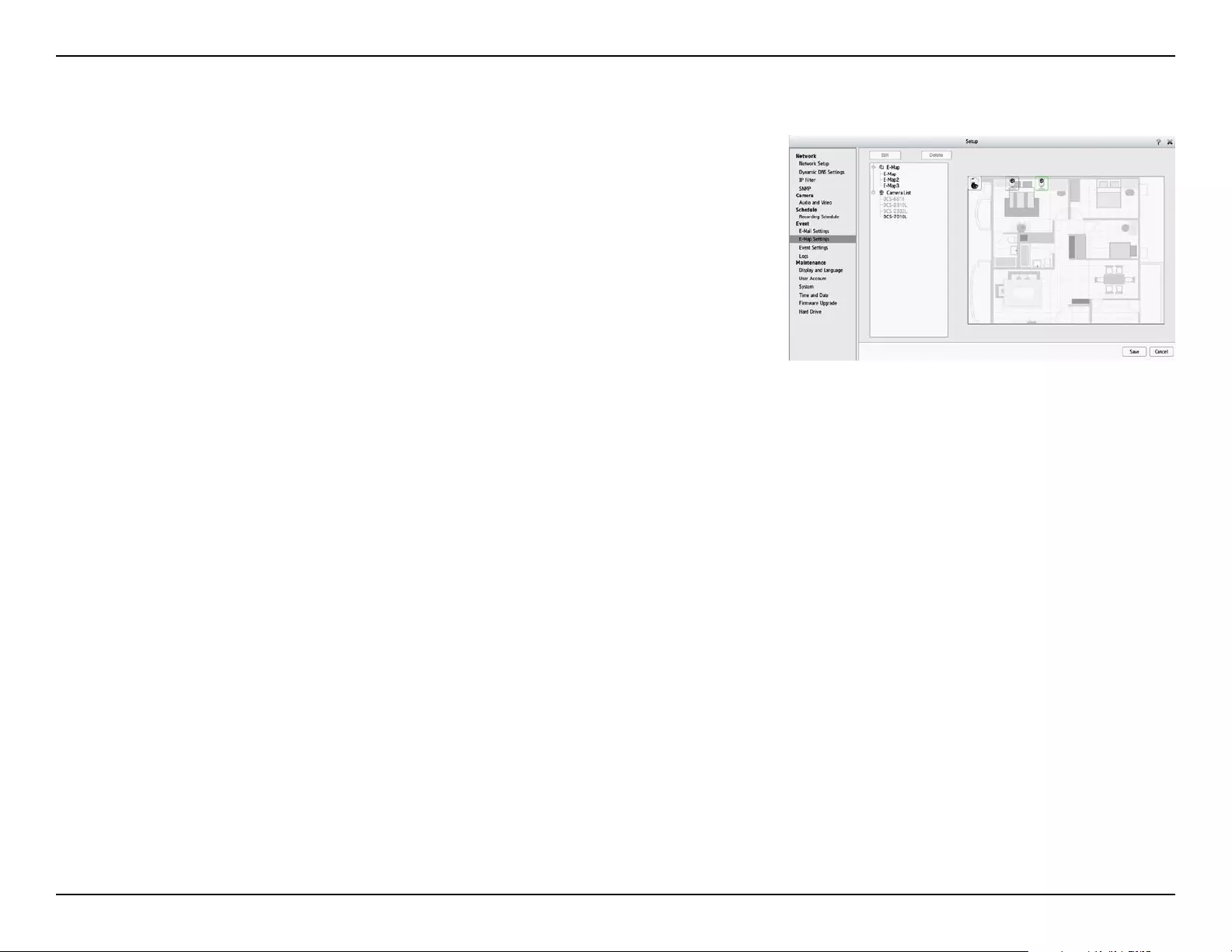
53D-Link DNR-312L User Manual
Section 4 - Conguration
E-Map Settings
The E-Map lets you view where cameras are placed via a blueprint of
your home or business. When an event occurs, the E-map event indicator
will show the location of the event. You can upload your E-Map to the
NVR. The maximum file size is 20K Bytes in BMP and JPG file format. You
can then drag and drop camera icons onto the E-Map indicating camera
placement.
Edit: Upload your graphic map.
Delete: Delete a camera icon from the map.
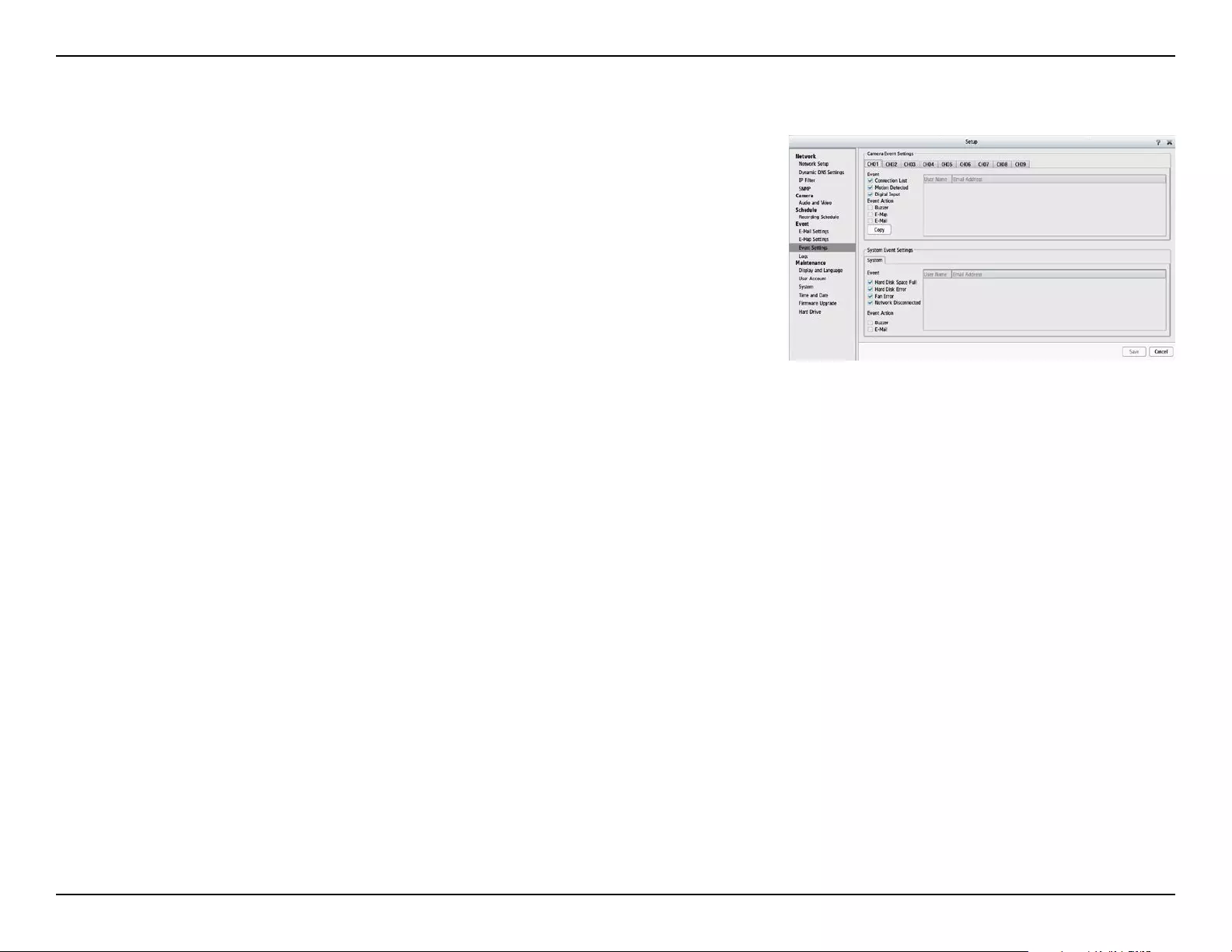
54D-Link DNR-312L User Manual
Section 4 - Conguration
Event Settings
Connection
Lost:
Motion
Detected:
Digital Input:
Hard Disk
Space Full:
Hard Disk
Error:
Fan Error:
Alert is sent when connection is lost.
Alert is sent when motion is detected.
Alert is sent when the signal voltage is above or below a specific
threshold.
When the Overwrite function is not enabled, the NVR will stop
recording when the HDD is full and send an alert.
An alert will be sent if there is an error with the hard disk.
An alert will be sent if there is a fan error.
For Camera Event Settings and System Event Settings:
Step 1: Select an event to listen for:
Buzzer:
E-Map:
E-Mail:
Buzzer will go off as an alert.
Select this option to update the camera status on the E-Map.
Select this option to have e-mail sent to a specified SMTP account
after receiving a camera event.
Step 2: Select an event action:
This page lets you configure what to do when an event is triggered by a
camera, such as when motion is detected. The NVR can then perform an
action, such as sending an e-mail notification.
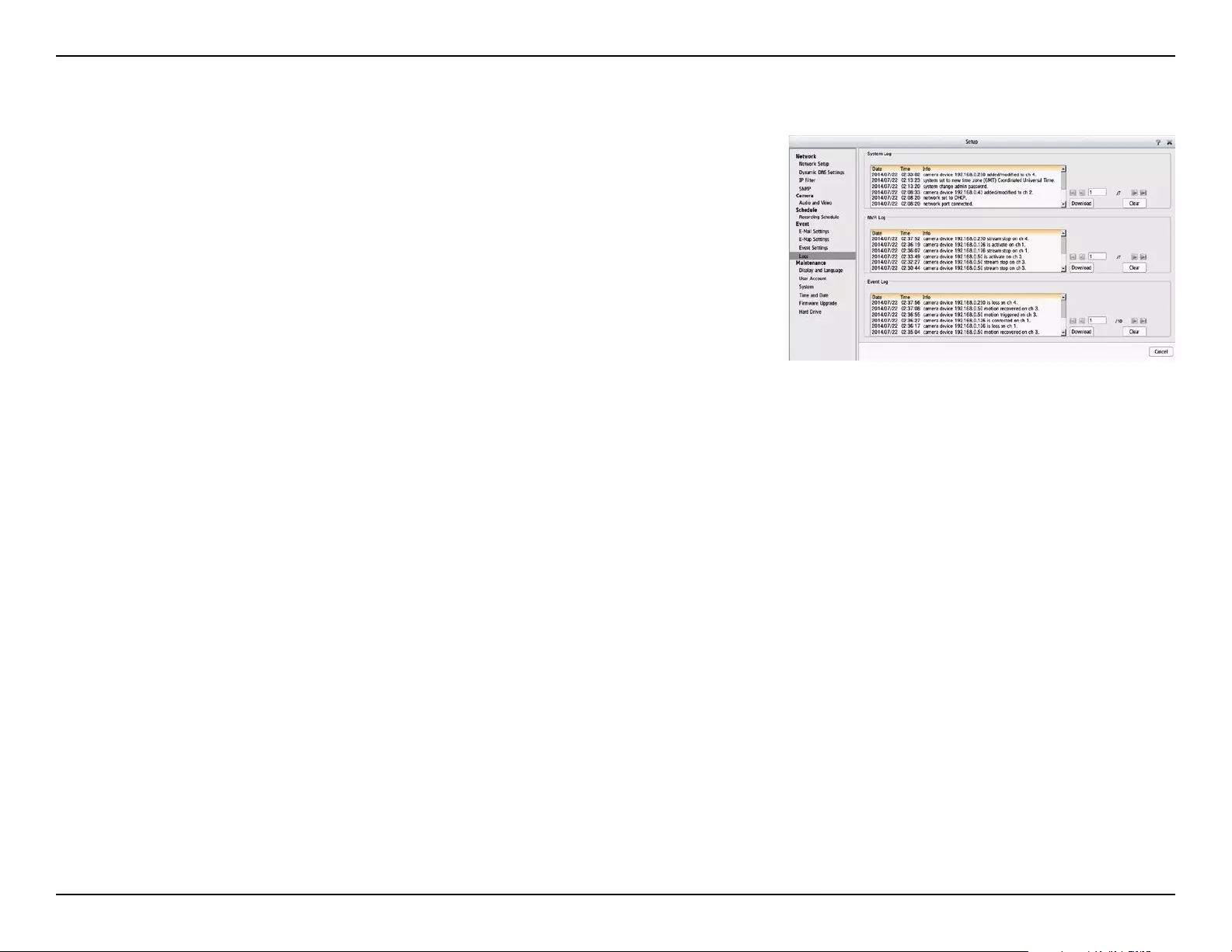
55D-Link DNR-312L User Manual
Section 4 - Conguration
Log
System Log:
NVR Log:
NVR Event
Log:
Displays the system log information.
Displays the NVR log information such as when recording stops or
the NVR system starts.
Displays the event log information such as motion detection or if a
camera is disconnected.
This Log function displays the event log information including System,
NVR, and event logs. It allows you to check the details of each log and
download them to an external USB drive for backup.
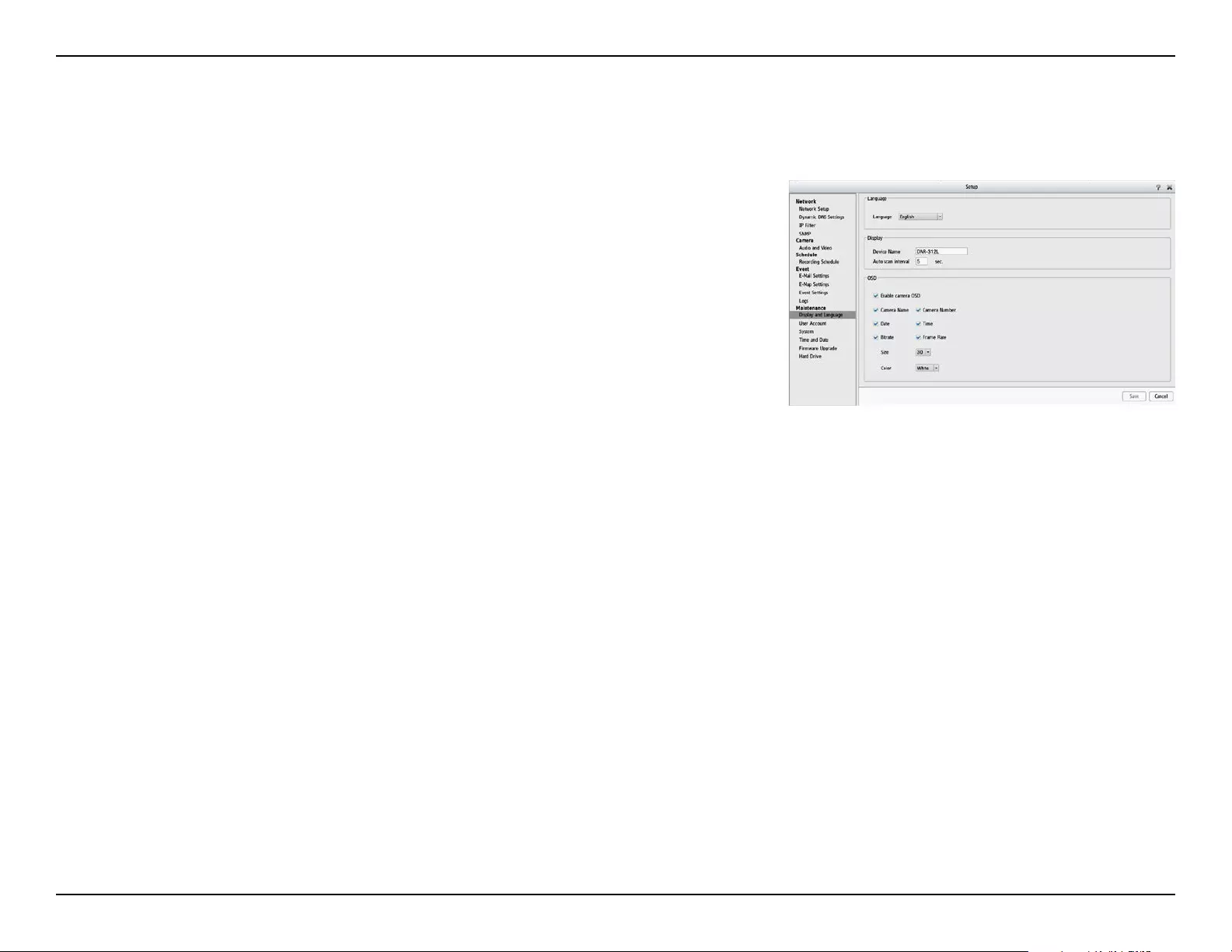
56D-Link DNR-312L User Manual
Section 4 - Conguration
Maintenance
Display and Language
Language:
Device Name:
Auto Scan
Interval:
Enable
Camera OSD:
Camera
Name:
Date:
Bitrate:
Size:
Color:
Camera
Number:
Time:
Frame Rate:
Select the language.
Change the device name of the NVR.
The auto scan feature allows you to monitor and scan the activity on
all attached cameras for a specific time.
Enables or disables the camera’s OSD.
Displays the name of the camera on the OSD.
Displays the date.
Displays the bitrate.
Displays the size in pixels.
Change the color of camera’s OSD.
Displays the camera number.
Displays the time.
Displays the frame rate.
This section will show you how to change language, OSD, user account management,
date and time adjustment, rmware upgrade and hard drive management for your NVR.
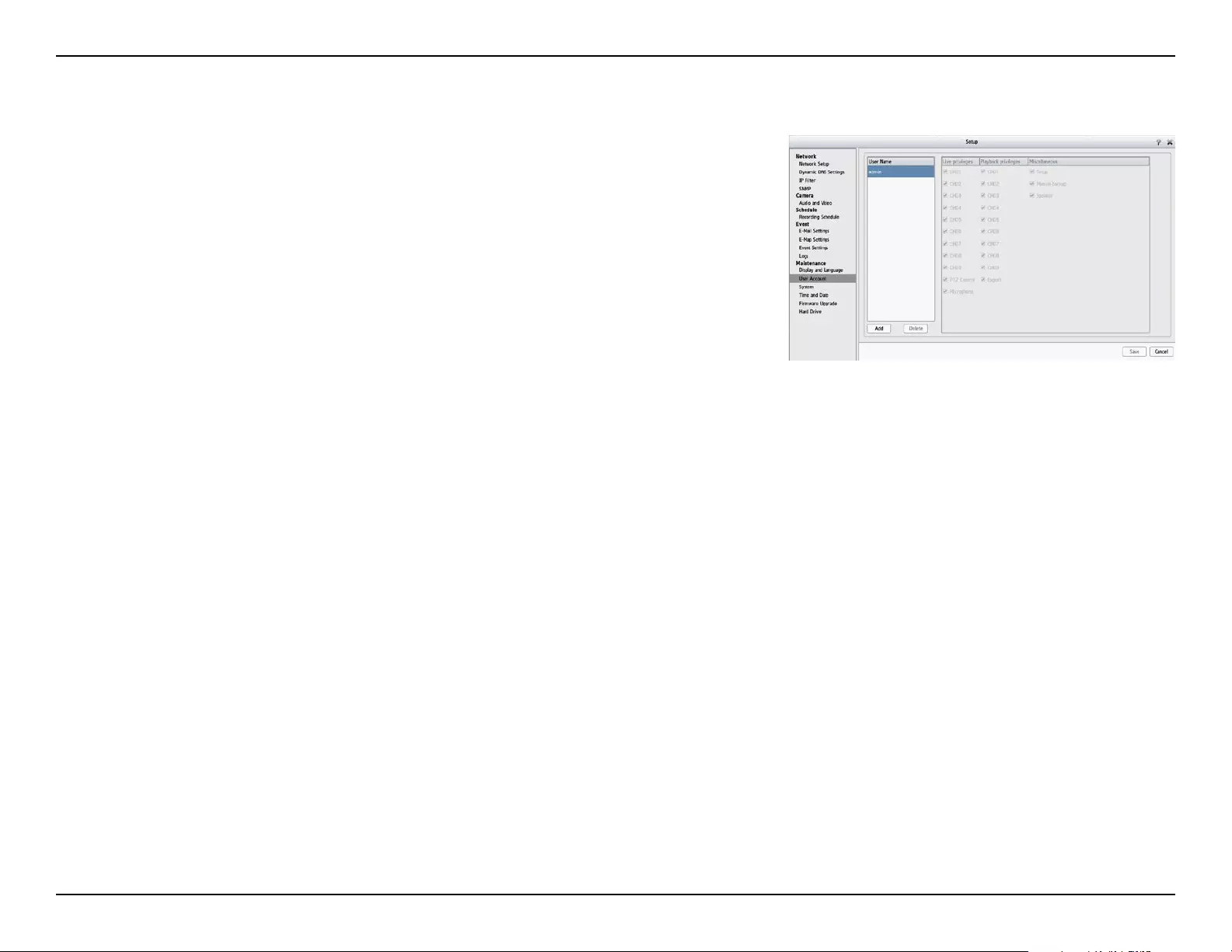
57D-Link DNR-312L User Manual
Section 4 - Conguration
User Account
User Account enables you to create user accounts to access your NAS device and set
user privileges for them.
Adding a New User
Follow the steps to manage existing user accounts and give new users access to the
NVR. Management options include adding and deleting users, and allowing access
rights to users. You can also change admin and user passwords.
Step 1: Input the new user name.
Step 2: Input the password. Type the password again to confirm.
Step 3: Select the live view cameras and PTZ/ IO Control functions which this user can
access.
Step 4: Select the playback channels and Backup Data function which this user can
access.
Step 5: Click Finish to create a new user.
The Administrator account can configure all functions of the NVR. This account cannot
be deleted. The default password for admin is blank. Setting a password after the first
login is strongly recommended. If the administrator password is lost, you may hold the
reset button on the rear panel of the device to reset the NVR to factory defaults.
Note: Resetting the device will erase all previously saved settings.
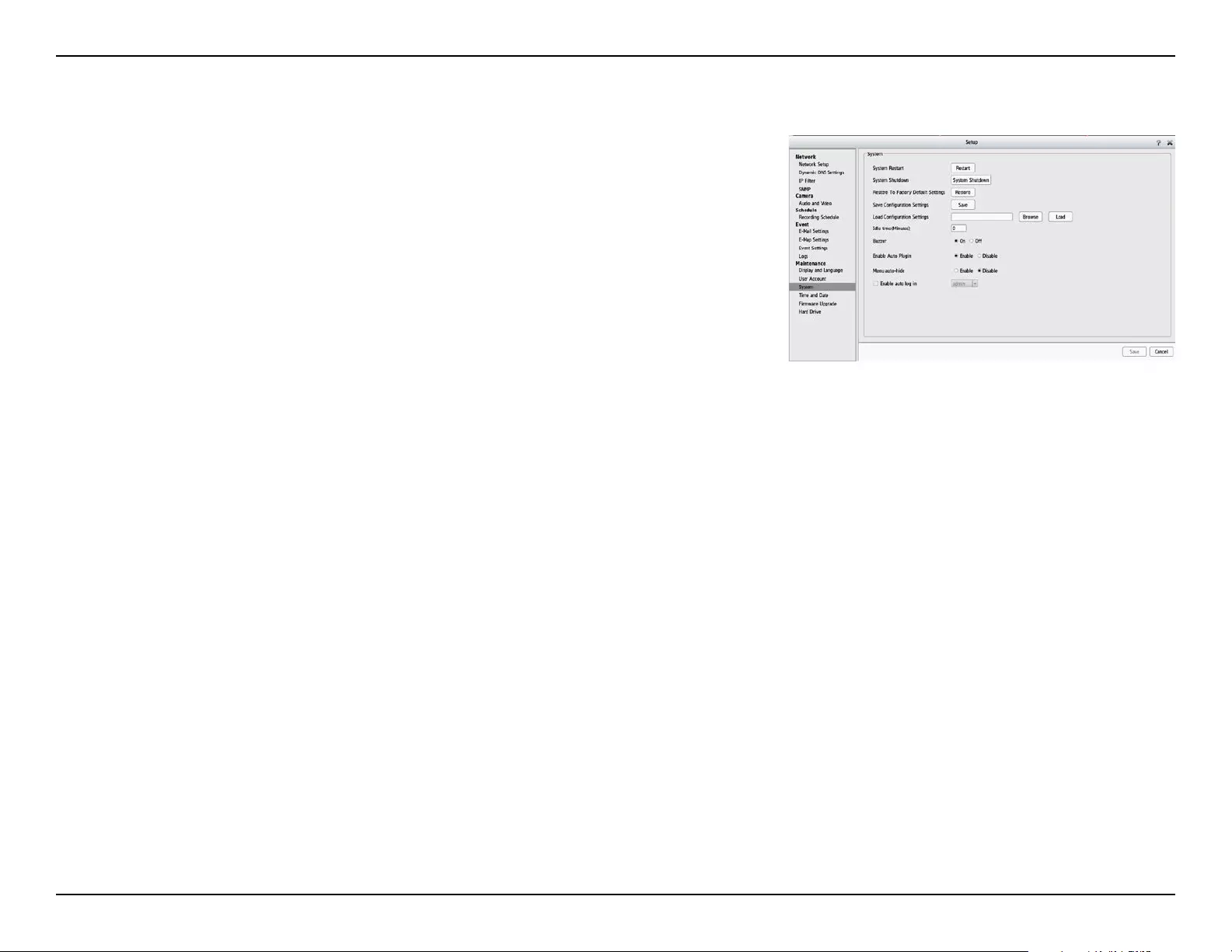
58D-Link DNR-312L User Manual
Section 4 - Conguration
If the NVR is malfunctioning or crashes unexpectedly, click Restart
on the NVR. Restarting the NVR will take about ninety seconds.
This will shut down the NVR.
This will reset all settings back to the factory defaults.
System
System Restart:
System
Shutdown:
Restore to
Factory Default
Settings:
Save
Configuration
Settings:
Load
Configuration
Settings:
Idle Time
(Minutes):
Buzzer:
Enable Auto
Plugin:
Menu Auto
Hide:
Enable Auto
Log in
You can save the NVR configuration to a file and restore it when necessary, such as
restarting the NVR in the event of a crash. Reset the NVR to restore all configurations to
factory default.
All the configurations can be saved as a file to the specified location. Click Save to save the file.
You can restore the configuration file after resetting to factory default file. Click Browse to select the configuration file and
restore it by clicking Load.
When the adminstrator enters all the Setup pages(except the Live Video and Playback Page), the NVR will keep track of the idle
time when the user is not active. If this inactive period exceeds the specified limit, the user will be logged out and will have to
log in again for security purposes. You can change the idle time limit here.
Enable or disable the buzzer. This is an audible alarm that sounds off when an event is triggered.
Enable or disable auto plugin. Enabling auto plugin allows the NVR to automatically detect any connected cameras.
Enabling this option will allow the menu to auto-hide when not in use.
Enabling this option will cause the system to automatically log in with the specified user account.
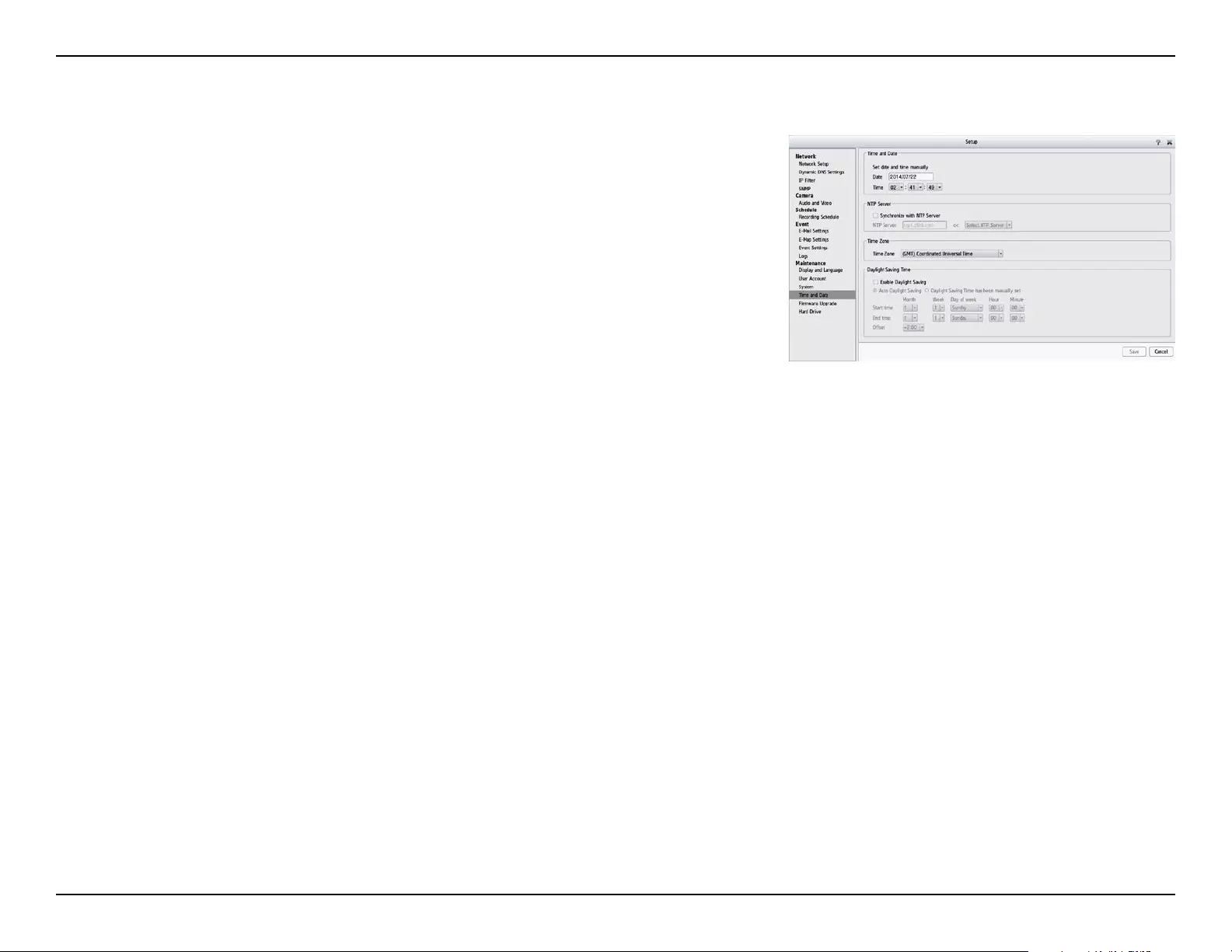
59D-Link DNR-312L User Manual
Section 4 - Conguration
Time and Date
Manually Set
the Time and
Date:
NTP Server:
Time Zone:
Daylight
Saving Time:
Enter the complete time and date settings manually. Click Save
Settings to apply the settings.
Select or enter an NTP Server here. An NTP Server is a server on the
Internet that maintains time. The NVR will contact the server you
entered and receive the correct time. Click Save Settings to save your
entries.
Select your time zone from the pull-down list. Click Save to apply the
settings. There are three choices for setting the time.
Check the box to enable daylight savings time. You can select enable
auto daylight saving, or manual daylight saving to manually set the
month, week, day, hour and minute or when daylight saving starts.
Congure time and date settings here.
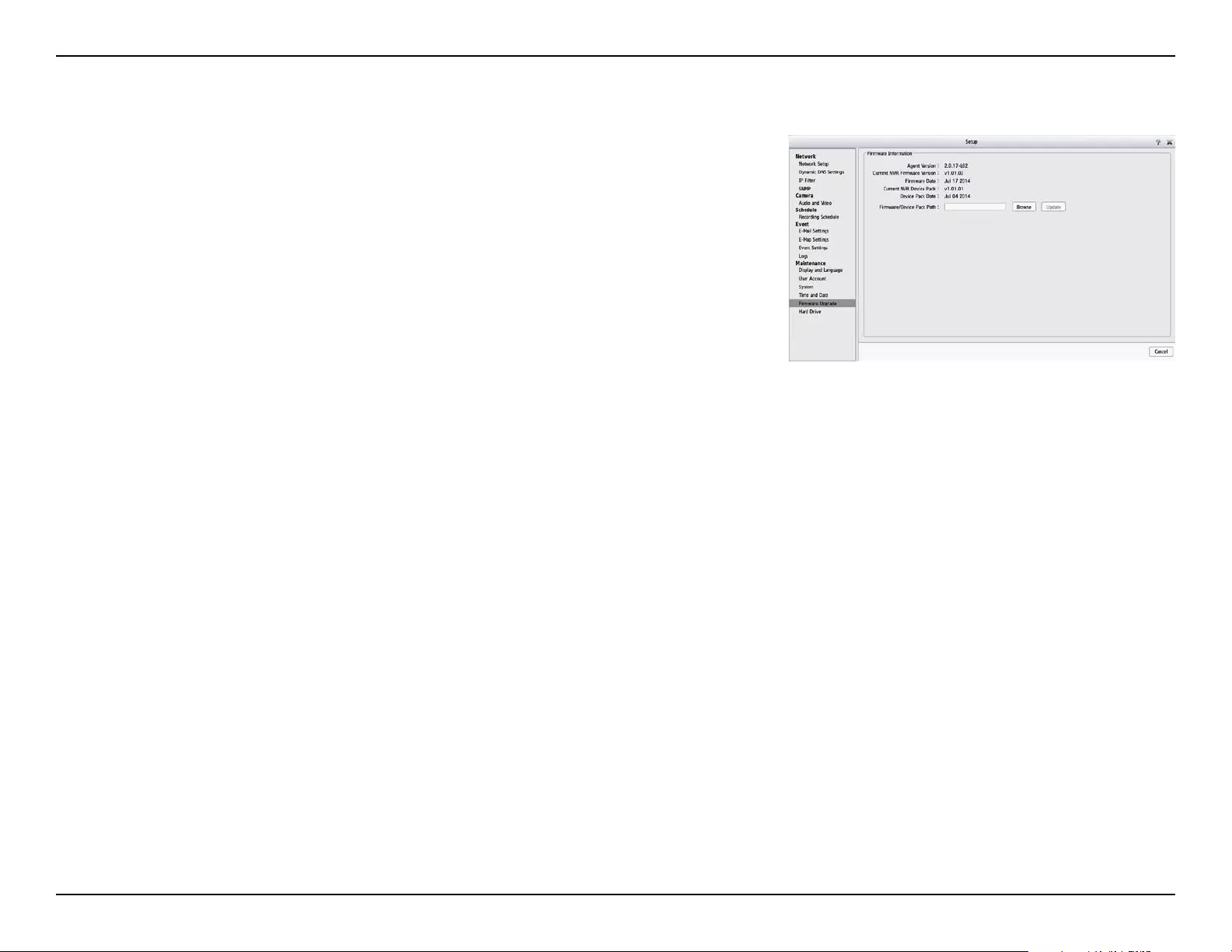
60D-Link DNR-312L User Manual
Section 4 - Conguration
Firmware Upgrade
The device firmware and device pack can be upgraded from this page.
To update the firmware, you must save the firmware update to a USB
drive, then connect it to the NVR’s USB port. Click Browse to search the
USB drive for the firmware update file. Click Update to upgrade. The new
version number will be displayed. You can check for firmware updates on
the D-Link Support Page.
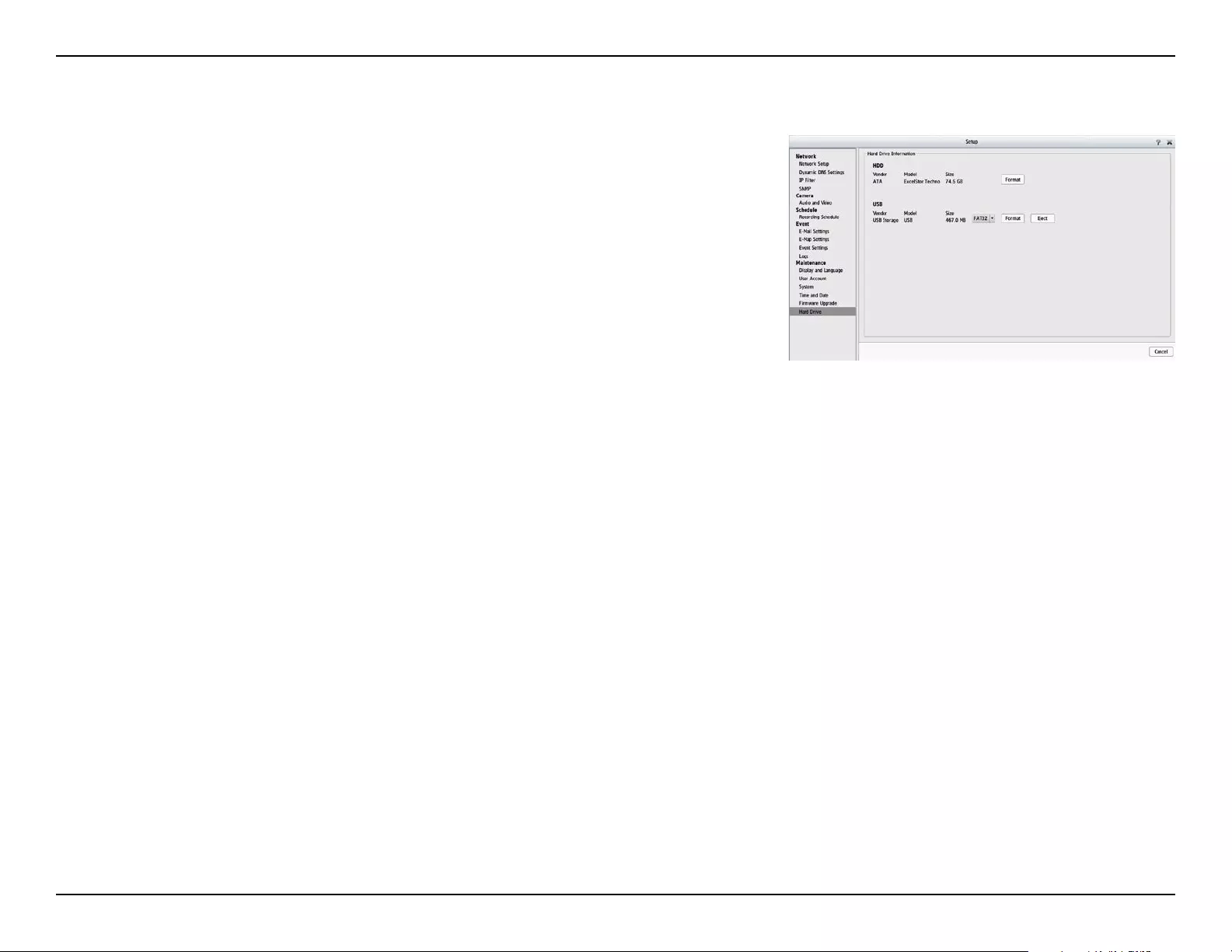
61D-Link DNR-312L User Manual
Section 4 - Conguration
Hard Drive
You can format the HDD and USB drives in this section, as well as eject the
USB drive. Formatting the HDD and USB drive will erase all data on the
drive.
Note: Do not eject the USB drive without clicking eject first, or the files on
the USB drive may become damaged.
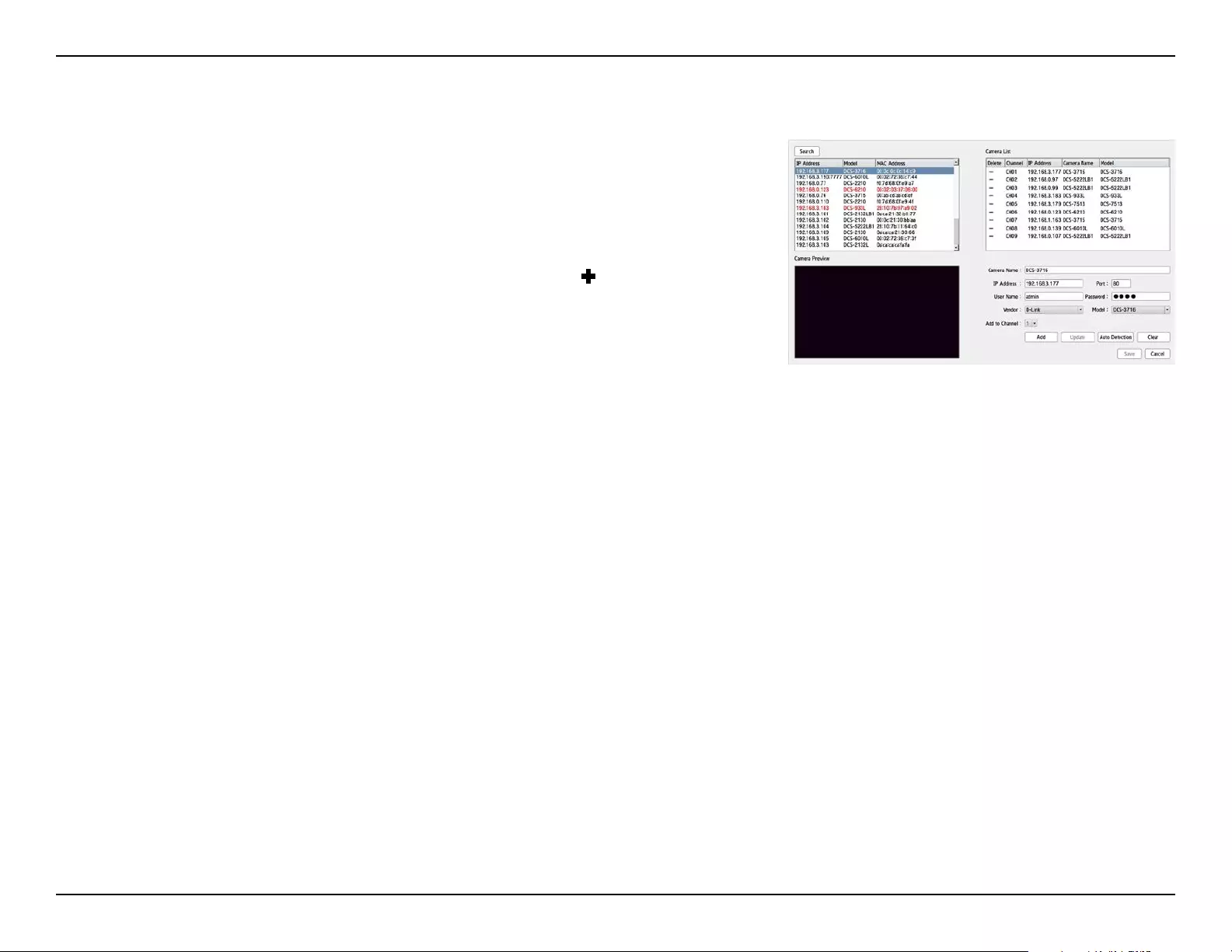
62D-Link DNR-312L User Manual
Section 4 - Conguration
Camera Search
The Camera Search function lets you automatically add cameras to the
NVR. You can then view camera information and preview the camera’s
feed. To add cameras follow the steps below.
Step 1: Click Search to search for network cameras. The system will list
all the available cameras at this moment. Click the + icon to add a
camera to your camera list. If the cameras are already added, it will
be marked in red.
Step 2: After clicking the icon, the camera setting page will pop up. Click
on the camera that you want to add.
Step 3: Enter the camera name, user name, and password of the camera.
Notes
• Some cameras will limit the login authority to the
administrator only.
• To add cameras without the UPnP function, please go to
the camera Setup menu and enter the IP address manually.
• You may not be able to see all the cameras on your first
search. It may take a moment for the devices to respond to
the UPnP request. Please click Search again if the cameras
are not immediately displayed.
Step 4: Click Add to add the selected camera.
Step 5: After clicking Add, the updated information will be displayed in
the camera list. Repeat steps 2 through 5 to add other cameras to
your list.
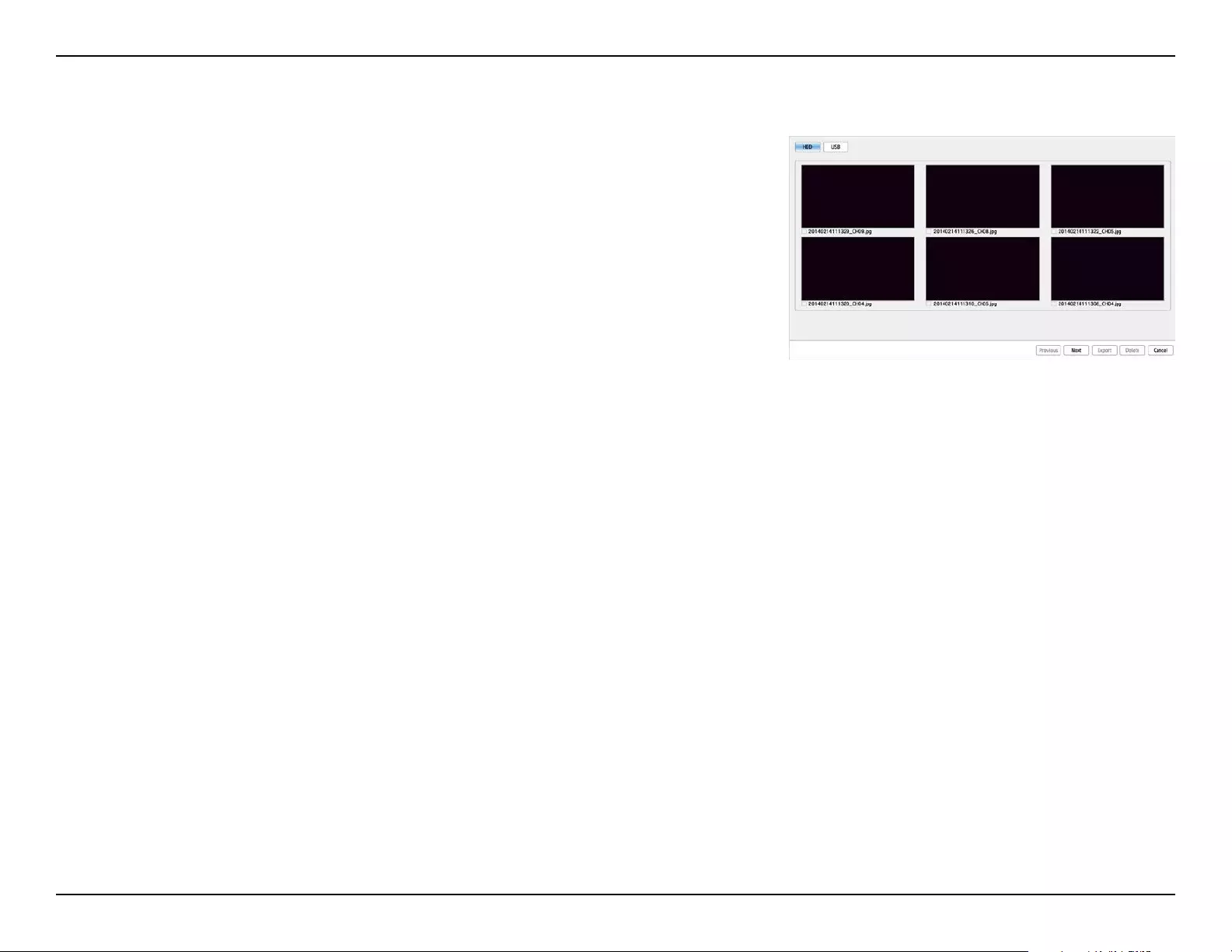
63D-Link DNR-312L User Manual
Section 4 - Conguration
Album
If you have taken screenshots from the live page, you can view them in the
Album. You can also export or delete screenshots from this page.
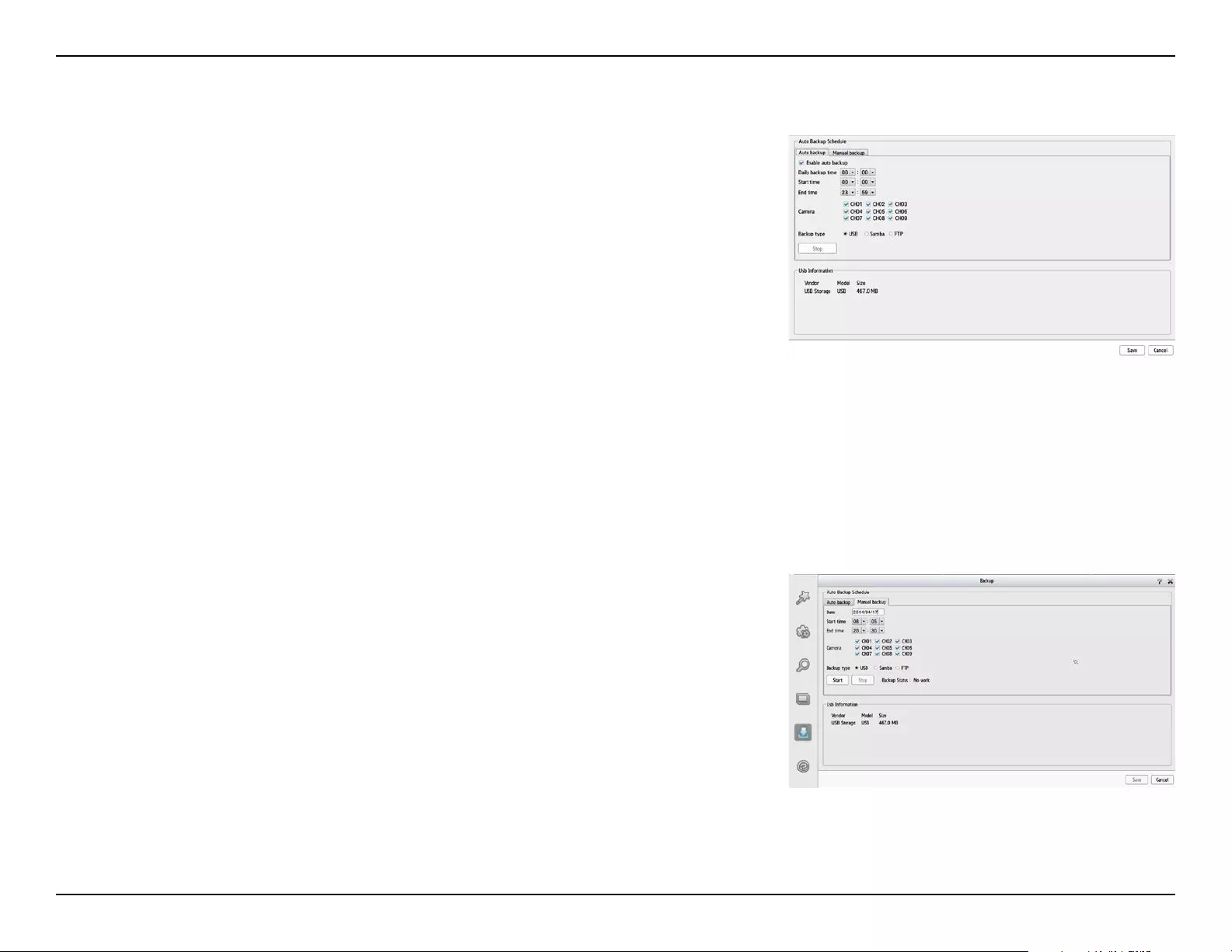
64D-Link DNR-312L User Manual
Section 4 - Conguration
Backup
Check the Enable option to backup your recording data according to
a daily schedule.
The daily scheduled time to start the backup process.
Select a time period of recordings to back up.
Select the cameras that you want to back up the recordings of.
You can select whether to back up to a USB drive, a Samba server, or
an FTP site.
Enable auto
backup:
Daily backup
time:
Start/End
time:
Camera:
Backup Type:
Unlike the Save Video function, the Backup function will save all the recorded videos
during the time period you select, instead of a single video clip. You can set the NVR to
make daily backups by using Auto Backup, or you can make a single backup immediately
by using Manual Backup.
The daily scheduled time to start the backup process.
Select a time period of recordings to back up.
Select the cameras that you want to back up the recordings of.
You can select whether to back up to a USB drive, a Samba server, or
an FTP site.
Click Start to start a manual backup using the settings specified, or
click Stop to stop a currently running backup.
Date:
Start/End
time:
Camera:
Backup Type:
User Name:
Start/Stop:
If you choose Manual Backup, you will see the following settings:
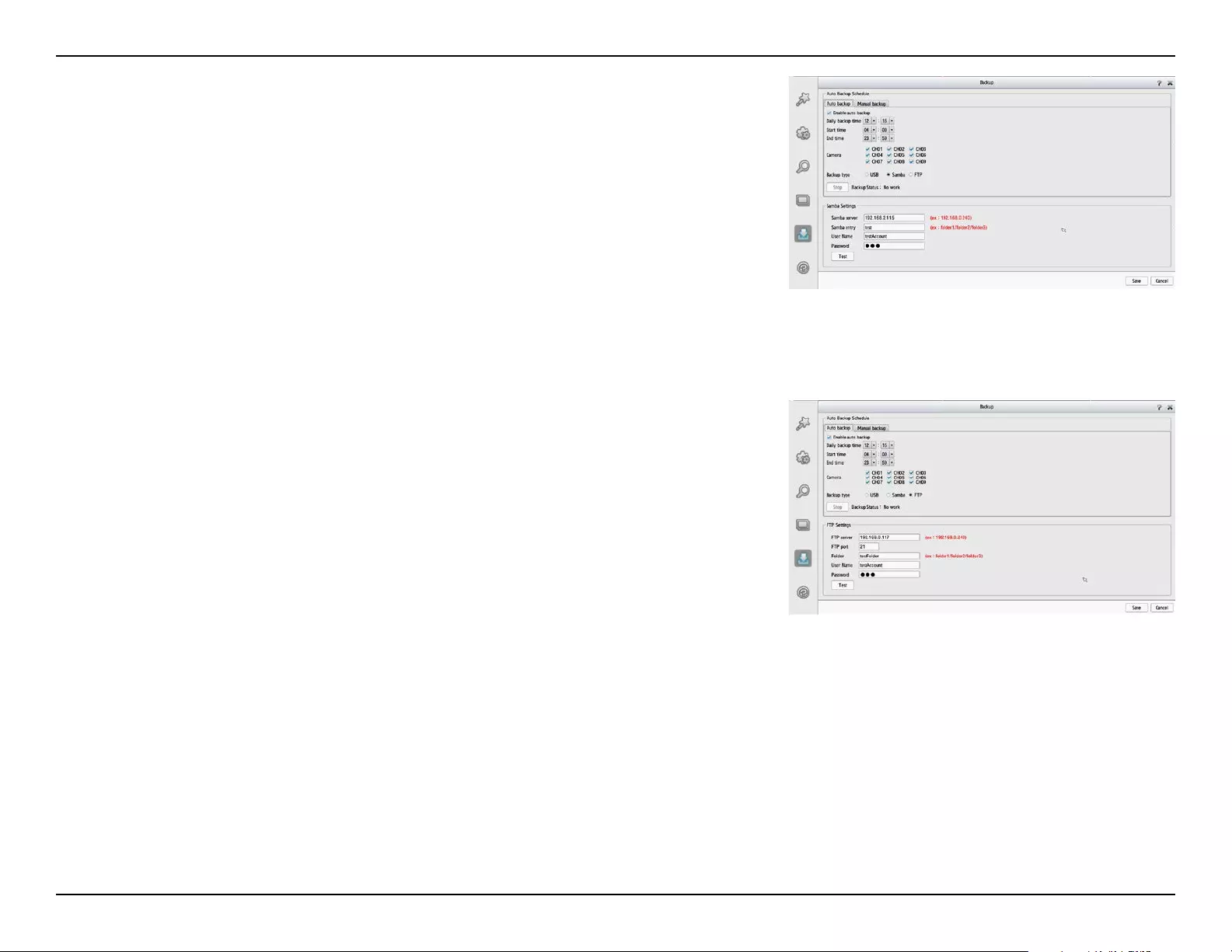
65D-Link DNR-312L User Manual
Section 4 - Conguration
Enter the address of your Samba server.
Enter the folder path for the Samba server that you want to back up
your recordings to.
Enter the username for your Samba server account.
Enter the password for your Samba server account.
Samba server:
Samba entry:
User Name:
Password:
If you choose Samba as the backup type, you will see the following settings:
Enter the address of your FTP server.
Enter the port used by your FTP server.
Enter the folder path for the FTP server that you want to back up
your recordings to.
Enter the username for your FTP server account.
Enter the password for your FTP server account.
FTP server:
FTP port:
Folder:
User Name:
Password:
If you choose FTP as the backup type, you will see the following settings:
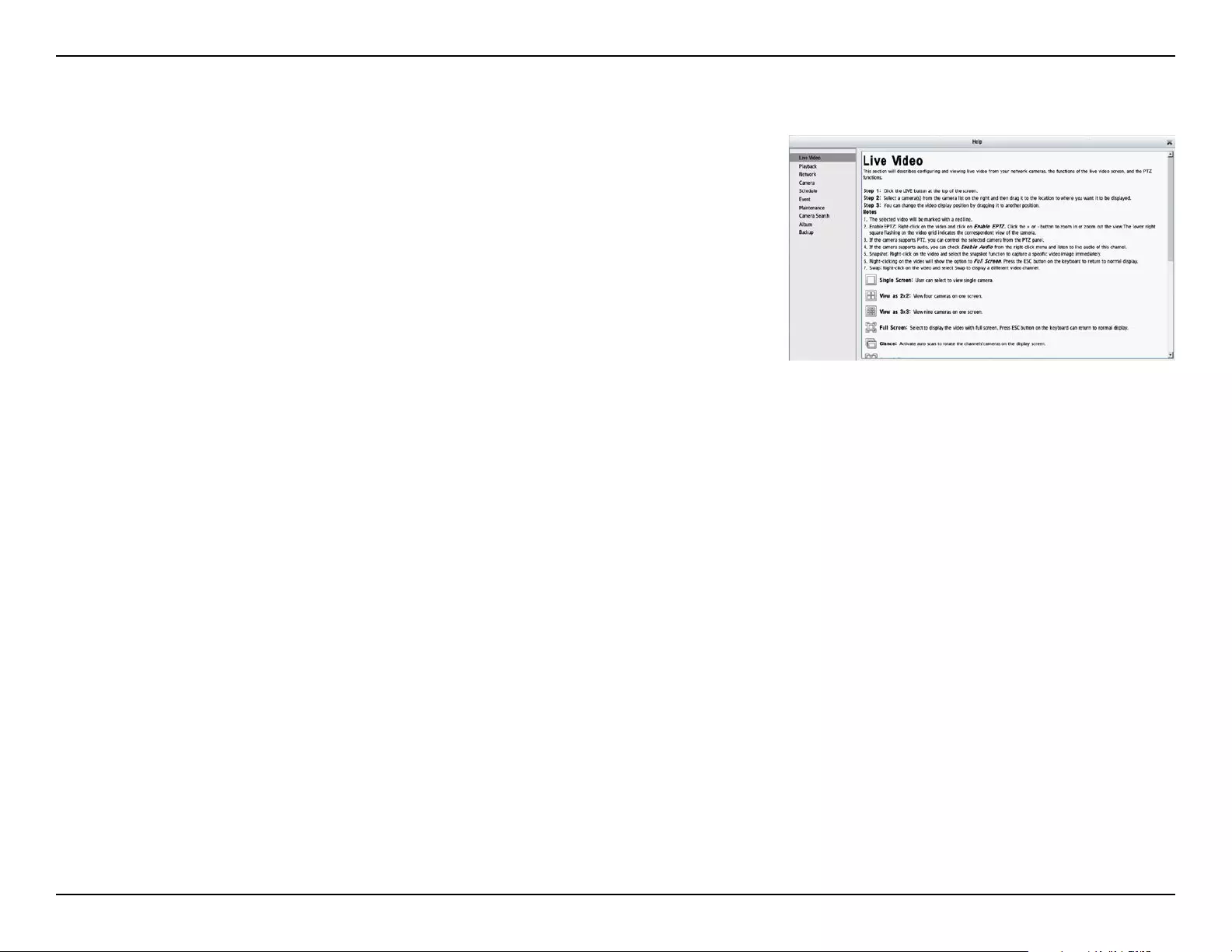
66D-Link DNR-312L User Manual
Section 4 - Conguration
Help
The NVR Help page provides a list of support topics.
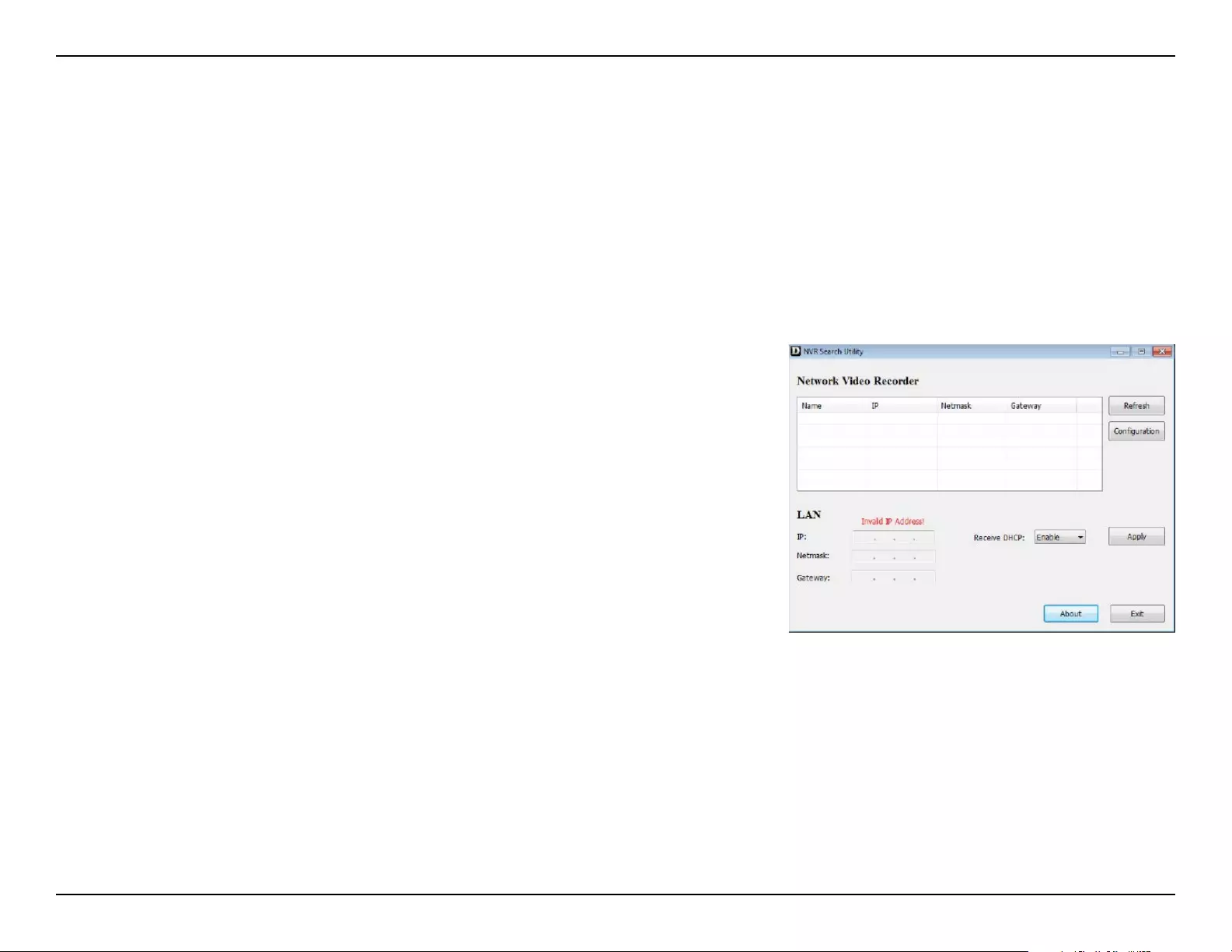
67D-Link DNR-312L User Manual
Section 5 - Applications
In Windows, you can insert the CD and click NVR Search Utility to run another useful setup tool. When powered on, during
the initial boot sequence, the device will wait to be assigned an IP address via DHCP. If it does not receive a DHCP-assigned
IP address, the Auto-IP process will assign a 169.254.xxx.xxx address to the device. If you want to change the IP address
before logging in, or are unable to connect to the NVR IP address, you can use the NVR Search Utility provided on the
product CD to locate the device on your network and make any needed changes.
Applications
D-Link NVR Search Utility - Windows
Network
Video
Recorder:
Refresh:
Configuration:
LAN:
Receive
DHCP:
Apply:
About:
Exit:
The D-Link NVR Search Utility displays any NVR devices it
detects on the network.
Click to refresh the device list.
Click Configuration to access the Web-based configuration
of the NVR.
Configure the LAN Settings for the NVR.
Select Enable to use DHCP for your LAN IP settings, or
Disable to use static IP.
Click Apply to save and activate the changes to the
LAN Settings.
Click About to view the software version of the NVR Search Utility.
Click Exit to close the utility.
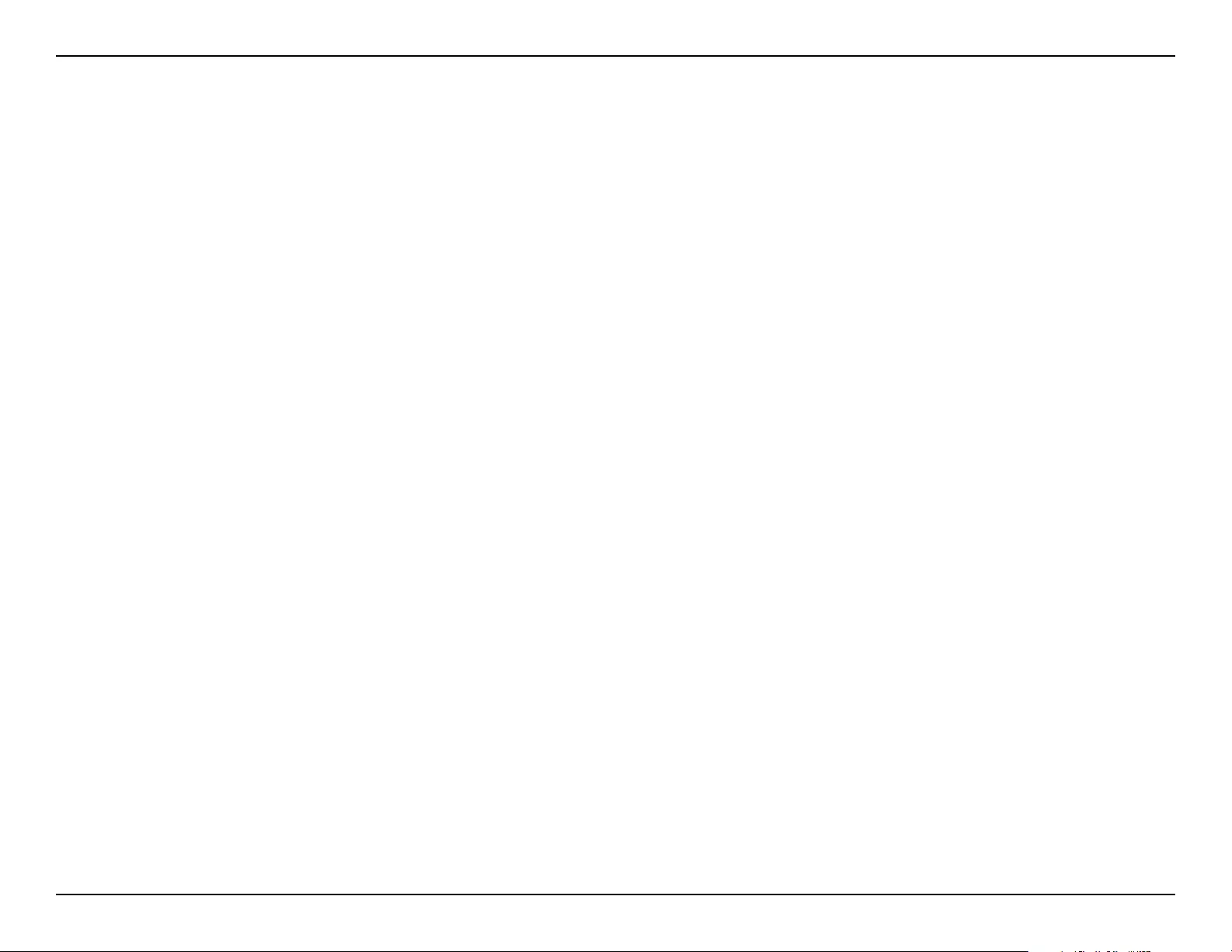
68D-Link DNR-312L User Manual
Section 5 - Applications
Select a device from the list and click Configuration. This will launch the computer’s default web browser and direct it to the
IP address listed for the device. Make sure the browser is not configured to use a proxy server.
Note: The computer used to access the NVR web-based configuration manager must be on the same subnet as the NVR. If
your network is using a DHCP server and the computer receives IP settings from the DHCP server, the NVR will automatically
be in the same subnet.
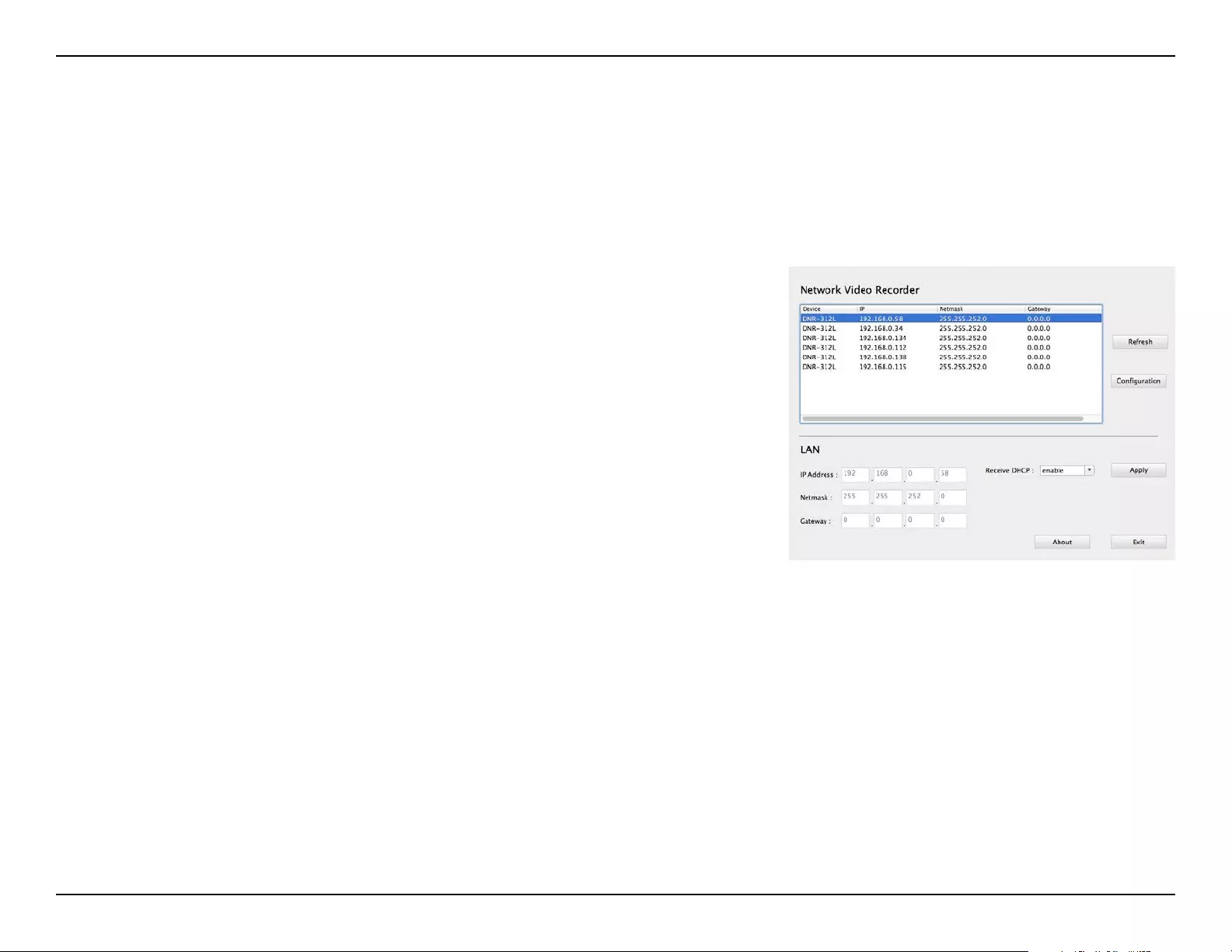
69D-Link DNR-312L User Manual
Section 5 - Applications
Insert the CD, go to the CD directory, then enter the Mac Utility folder. Click the NVR Search Utility file to run this useful
setup tool. When first powered on, during the initial boot sequence the device will wait to be assigned an IP address via
DHCP. If it does not receive a DHCP-assigned IP address the Auto-IP process will assign a 169.254.xxx.xxx address to the
device. If you want to change the IP address before logging in or are unable to connect to the NVR IP address, you can use
the NVR Search Utility provided on the product CD to locate the device on your network and make any needed changes.
Network
Video
Recorder:
Refresh:
Configuration:
LAN:
Receive
DHCP:
Apply:
About:
Exit:
The D-Link NVR Search Utility displays any NVR devices it detects on
the network.
Click to refresh the device list.
Click Configuration to access the Web-based configuration of the
NVR.
Configure the LAN Settings for the NVR.
Select Enable to use DHCP for your LAN IP settings, or Disable to
use static IP.
Click Apply to save and activate the changes to the LAN Settings.
Click About to view the software version of the NVR Search Utility.
Click Exit to close the utility.
D-Link NVR Search Utility - Mac
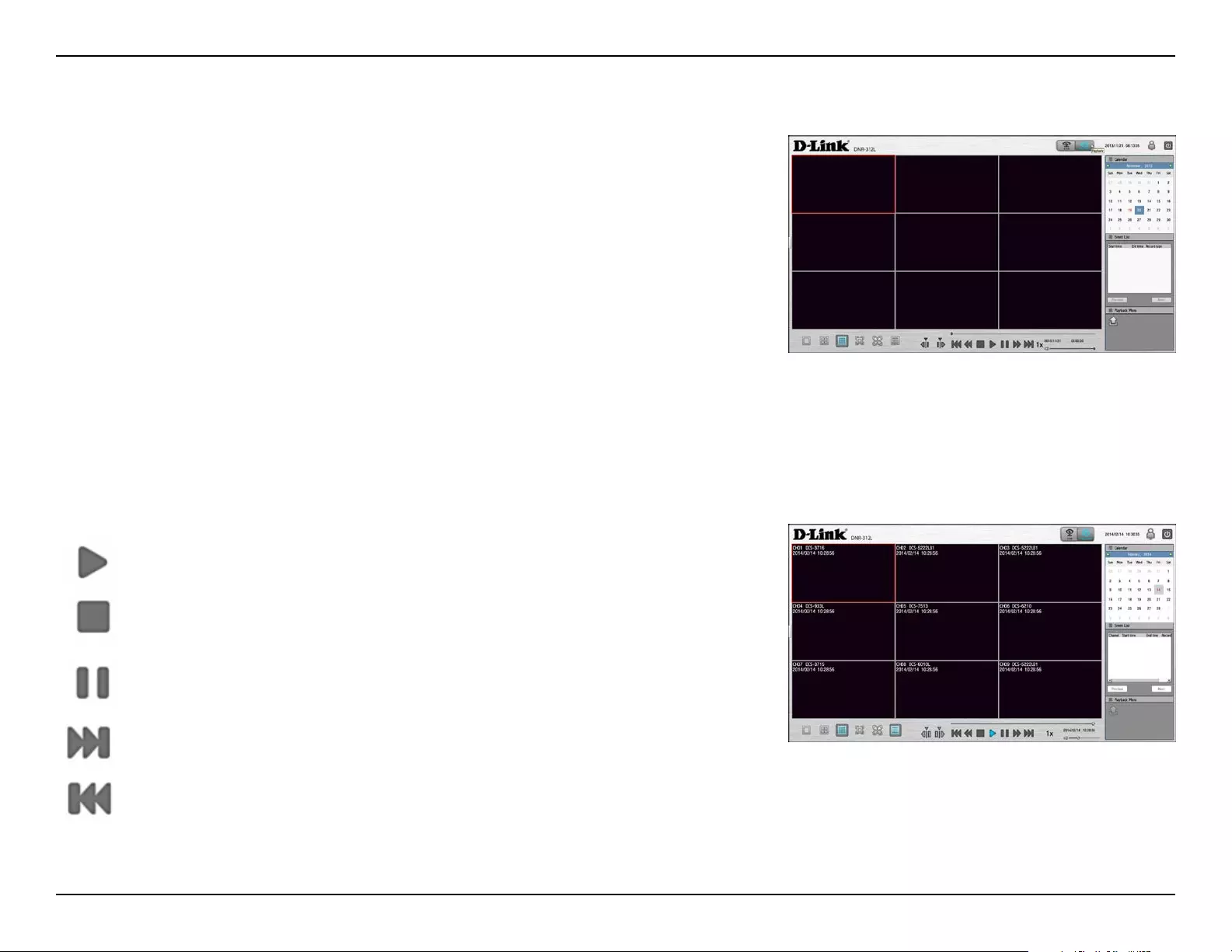
70D-Link DNR-312L User Manual
Section 5 - Applications
Playback Manager
Play Recorded Video
Click the PLAYBACK tab at the top of the menu.
Click the day highlighted in RED on the calendar.
The View Recorded Files Window will show information about the
available video clips. Select the date you would like to find the video
records of.
Highlight the video records that you would like to review.
Click the OK button.
This feature allows you to search and play back recorded video.
Play
Stop
Select a camera/video and click this button to play/stop/pause a
particular channel.
Step forward
Step backward
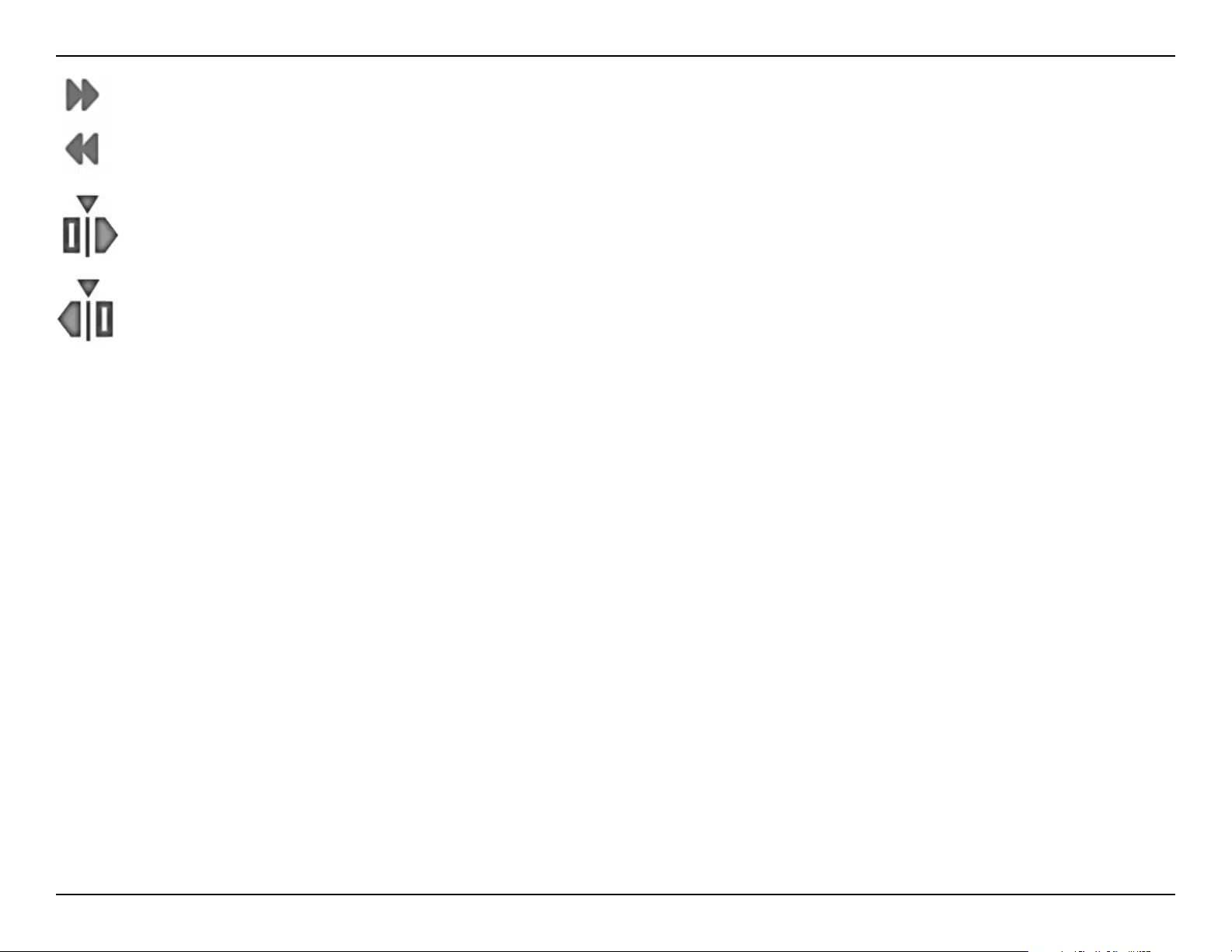
71D-Link DNR-312L User Manual
Section 5 - Applications
Fast forward
Rewind
Set the start point of the export file.
Set the end point of the export file.
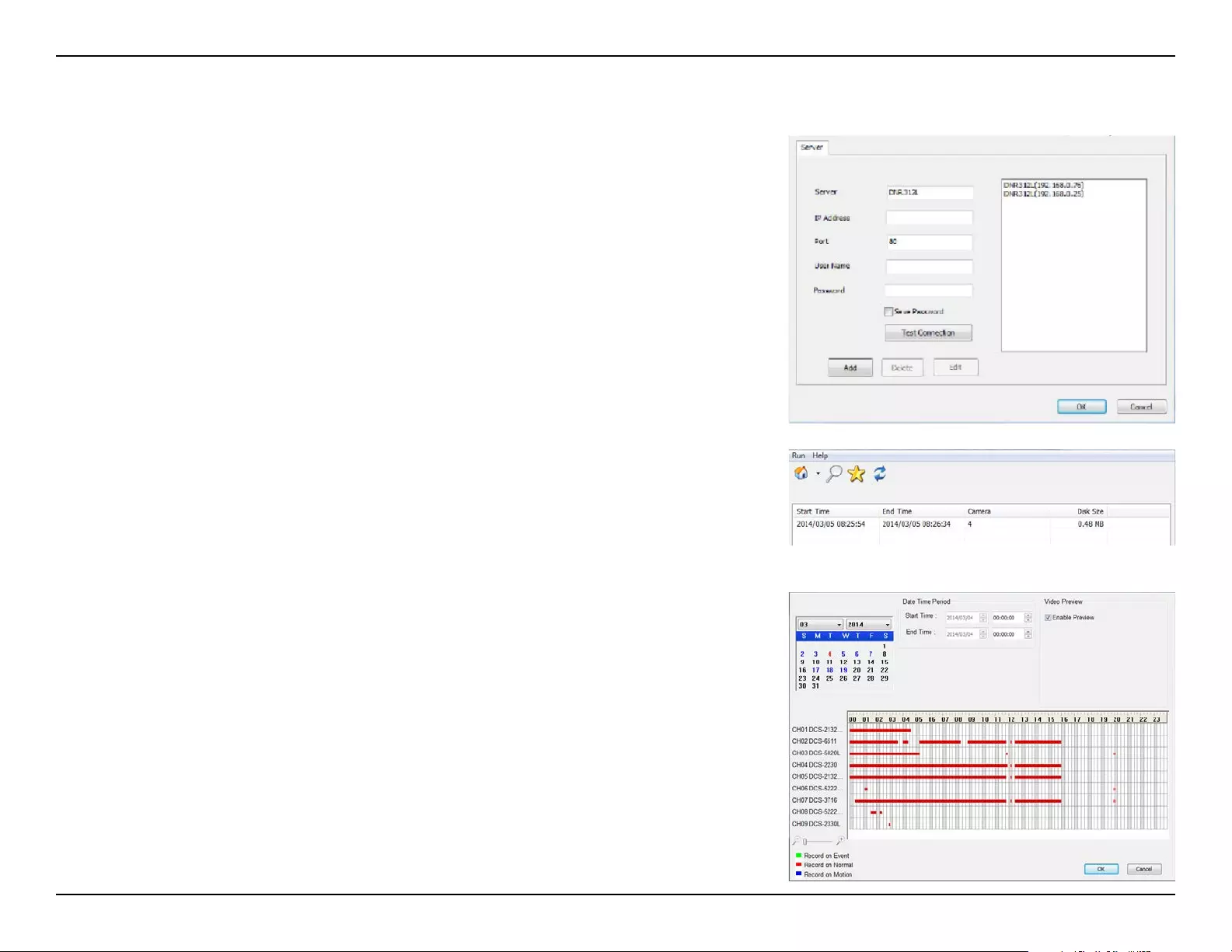
72D-Link DNR-312L User Manual
Section 5 - Applications
Remote Backup
You can run the remote backup application to back up your files. Run
the application by going to Start > Programs > D-Link > DNR-312L >
Remote Backup.
Step 1: Input the IP address of your unit.
Step 2: Input the user name.
Step 3: Input the password and click OK.
Step 4: Click New Period.
Step 5: Select the record date.
Step 6: Set the Start Time and End Time you would like to back up (or
highlight the video records that you would like to back up). The
time period specified cannot exceed 24 hours.
Step 7: Select the cameras you would like to back up and click OK.
Step 8: Select the time slot which you would like to back up.
Step 9: Click Backup.
Step 10: Select the location where you would like to save the backup
data.
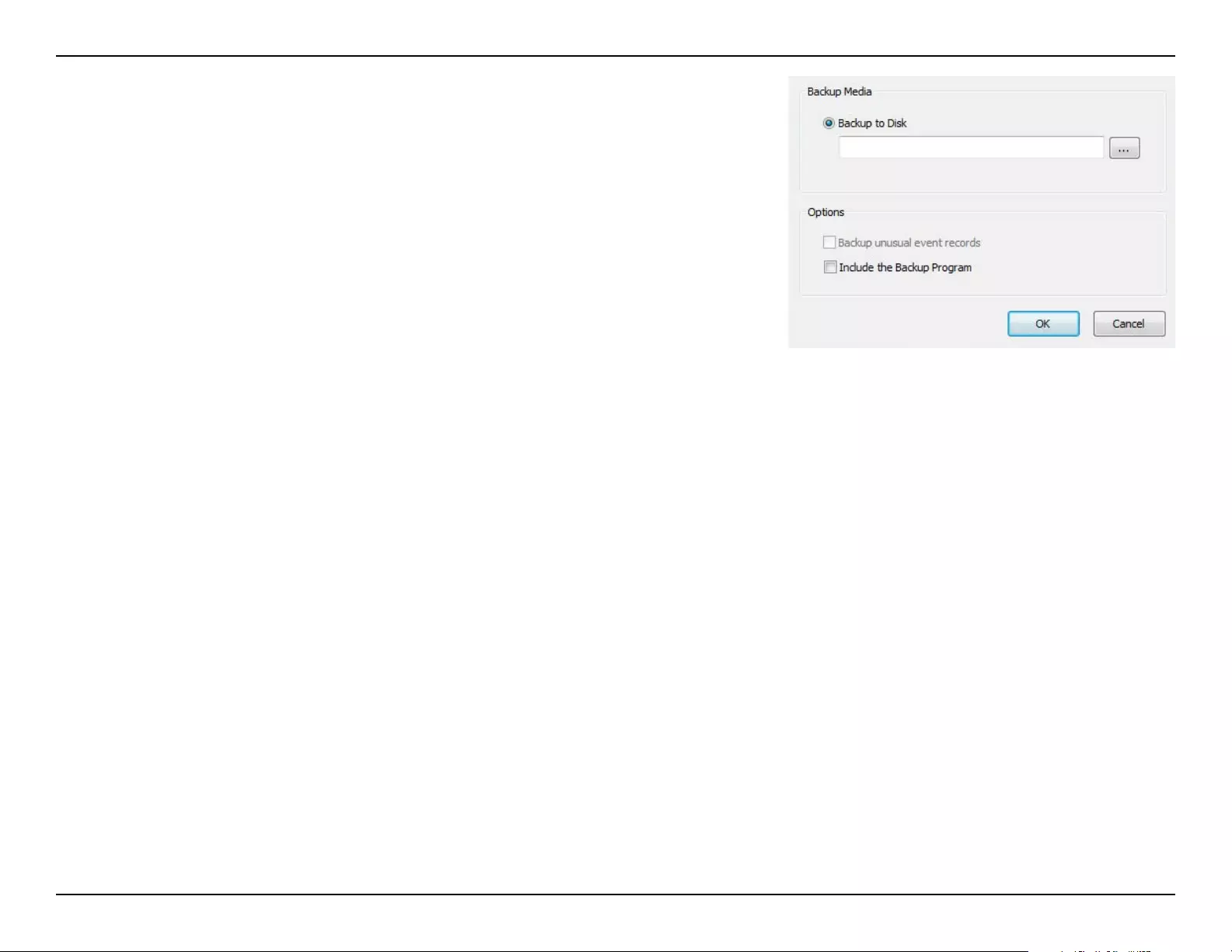
73D-Link DNR-312L User Manual
Section 5 - Applications
Step 11: Check the Include the Backup Program option, which will add a
playback application into the backup folder.
Step 12: Click OK.
Select the device from the list and click Configuration. This will launch the
computer’s default web browser and direct it to the IP address listed for
the device. Make sure the browser is not configured to use a proxy server.
Note: The computer used to access the remote backup application must
be on the same subnet as the NVR. If your network is using a DHCP server
and the computer receives IP settings from the DHCP server, the NVR will
automatically be in the same subnet.
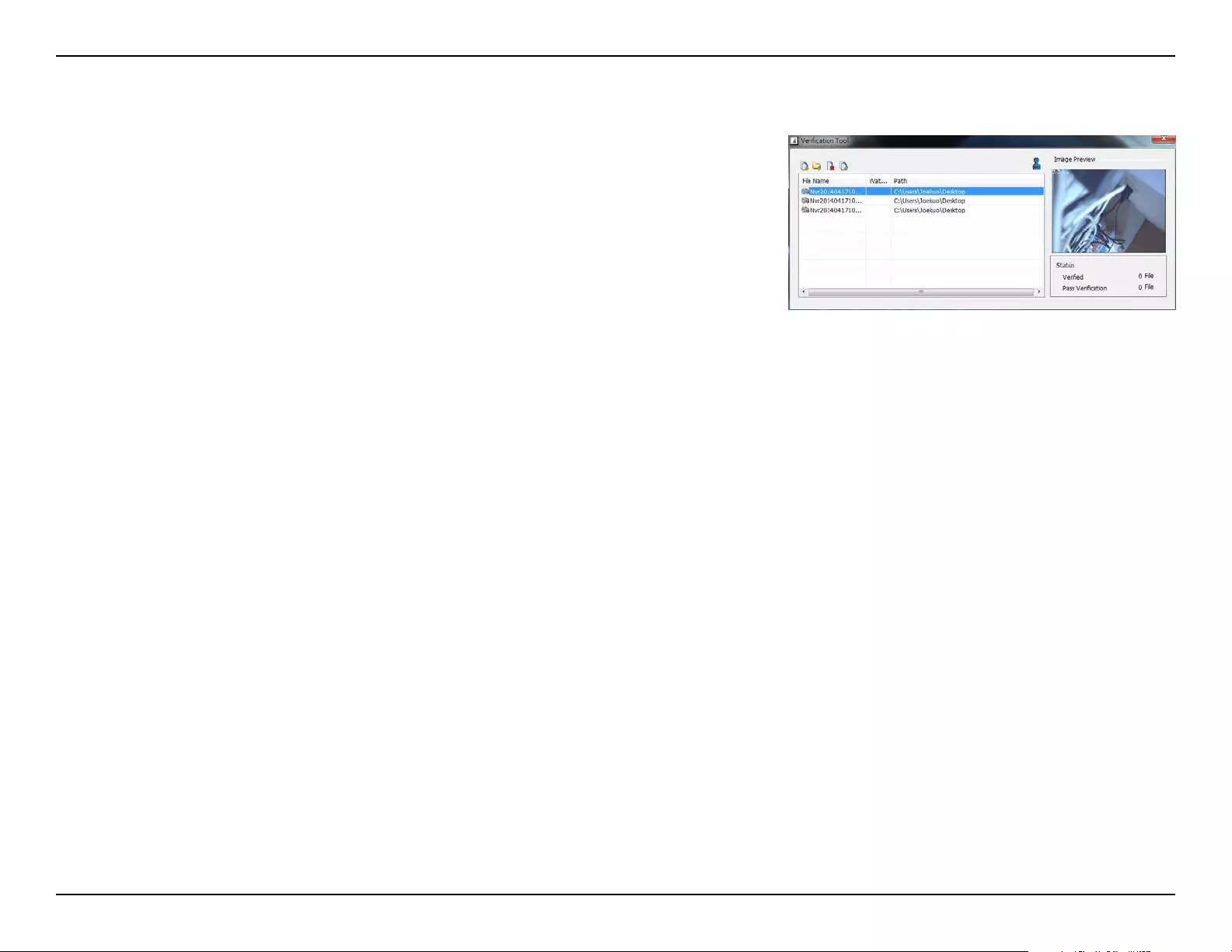
74D-Link DNR-312L User Manual
Section 5 - Applications
Verication Tool
The Verification Tool verifies whether the data created by the system
has been tampered with. It’s the process by which a digital watermark
(a digital signature) is added to each recorded video frame to ensure its
authenticity.
There are two types of data that can be verified by the Verification Tool:
1. Video files (.avi, .asf)
2. Image files (.bmp, .jpg)
Add File:
Add Folder:
Remove File:
Select All:
Add a single file to the list for verification.
Choose a folder with multiple files to list for verification.
Remove indicated file(s) from list.
Select all files in the list for verification.
Note: Choose the file type first before selecting files.
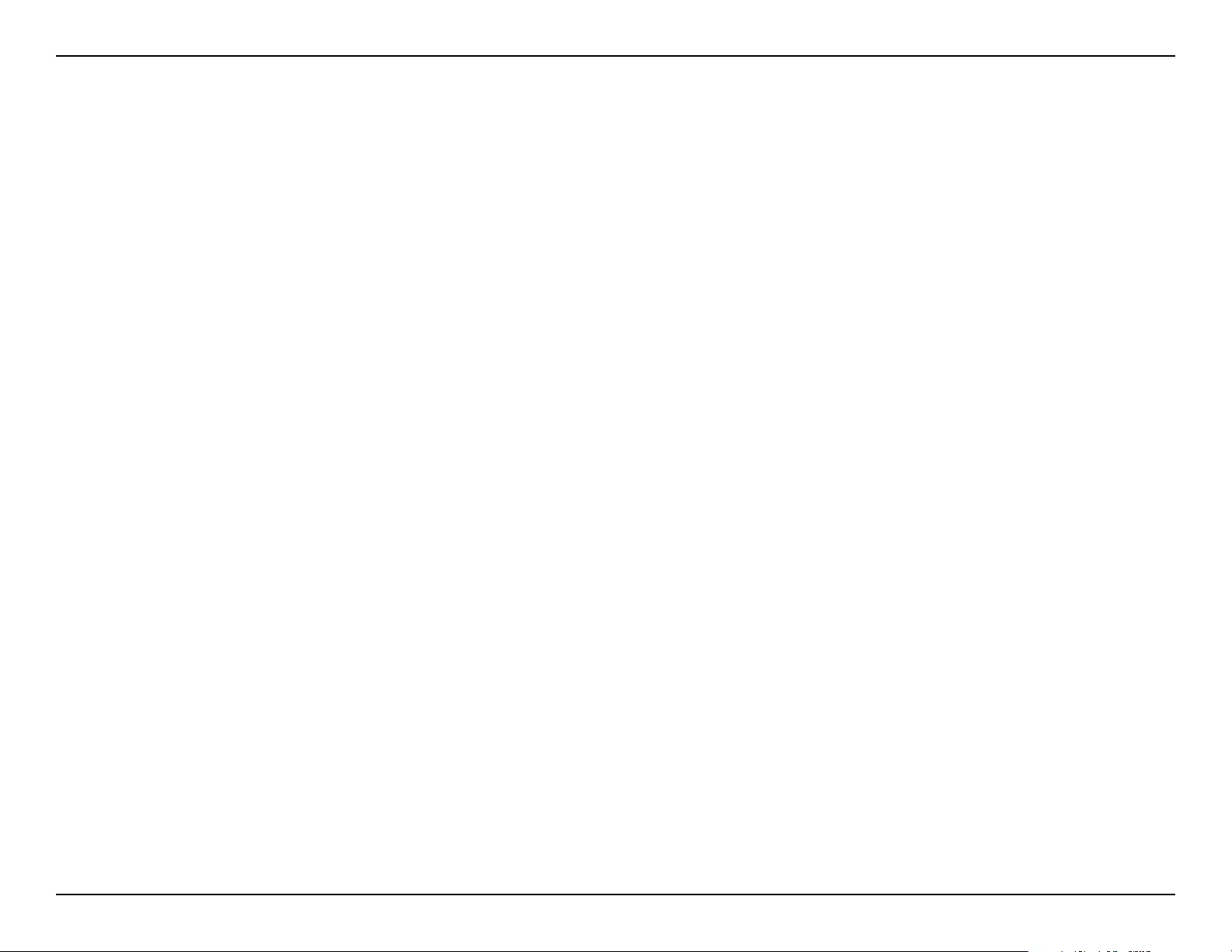
75D-Link DNR-312L User Manual
Section 6 - Troubleshooting
Troubleshooting
Replacing a failed disk drive
If a disk drive fails, the Disk Status LED will turn red. When replacing a failed disk drive, be sure to use a new drive of the
same or slightly greater capacity.
Step 1: Power off the NVR.
Step 2: Open the unit’s cover.
Step 3: Pull out the failed disk drive.
Step 4: Install a new disk drive into the slot.
If you forget the admin password for the device
If you forget the password, you can reset the device, which will reset the password for the admin account to its
default(blank). Please note that this will reset all settings on the device back to the factory defaults, and it may cause data
corruption; it is highly recommended that you back up your recorded data before resetting your device. To reset the device,
make sure it is turned on then press and hold the reset button for 10 seconds until the Power LED flashes three times. The
Administrator password will now be blank.
If you cannot log in to the NVR using Internet Explorer
Check the settings of your anti-virus software to make sure it isn’t blocking access to the NVR web interface.
If you cannot see the complete web interface using Internet Explorer
If you cannot see the complete page of the system when using Internet Explorer, the ActiveX installation process may not
be complete.
Step 1: Open Internet Explorer and connect to your NVR.
Step 2: The browser will ask whether to install ActiveX.
Step 3: Click the upper bar to begin the installation process.
Step 4: Click Install to complete the process.
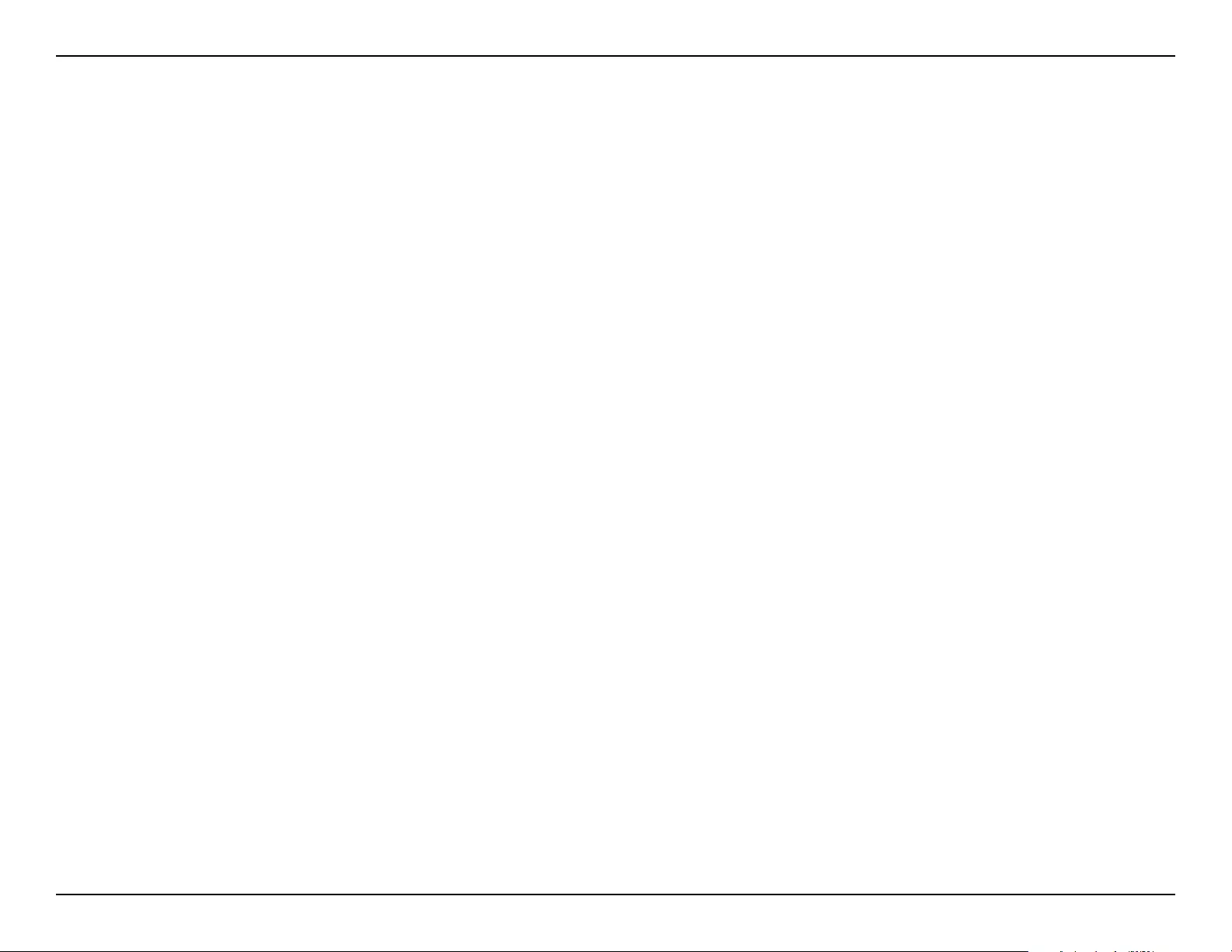
76D-Link DNR-312L User Manual
Appendix A - Technical Specications
Technical Specifications
Firmware Specifications
OS
+ Linux
CAMERAS SUPPORT
+ Supports all D-Link network cameras. Includes support for auto-discovery
and up to 3 megapixel resolution.
RECORDING PERFORMANCE
First video profile: H.264 at 720p at 270 fps
Secondary video profile: H.264 at VGA at 135 fps
CAMERA SEARCH
+ UPnP
AUDIO & VIDEO RECORDING
+ Synchronized audio & video recording.
COMPRESSION FORMAT
+ H.264, MPEG-4, M-JPEG (depend on the Network Cameras)
VIDEO SETTING
+ Resolution, quality, frame rate, enable audio, image parameters
RECORDING TYPE
+ Record by schedule, manual record and event recording (motion
detection from camera)
REMOTE LIVE VIEW
+ Supported via IE browser (Max. 9 simultaneous channels)
+ Supports mydlink portal via IE or other browsers (Max. 4 simultaneous
channels)
REMOTE LIVE VIEW CONTROL
+ Live view, preset/go, patrol, focus, PTZ functions, snapshot, full screen,
digital zoom, e-map, multiple views (1/4/9) with duplicated camer
REMOTE PLAYBACK
+ Supported via IE and NVR client
+ Playback system with timeline GUI, search by event, area, cameras, date and time
+ IE & NVR client support 9 channel playback
+ Digital zoom in to specic area
REMOTE PLAYBACK CONTROL
+ Playback with normal, fast forward/rewind, and step forward/rewind
OVERWRITE RECORDING
+ Auto recycling when disk storage is full
FILE EXPORT
+ Export videos to AVI or ASF le
+ Export images to BMP or JPG le (only remote support ASF export)
USER ACCOUNT
+ Additional accounts can be created to allow user access to the system, and specify
authorization for the camera channels, PTZ, etc.
DDNS
+ D-Link DDNS server support
SYSTEM TIME
+ Set the system time (D-Link NTP, input time)
REMOTE BACKUP
+ Remote software can back up raw data to redundant storage
+ Auto back up video from the previous day to the FTP server
SYSTEM STATUS
+ System status
+ EMAP support
NETWORK SERVICE PROTOCOLS
+ IPV4, ARP, TCP, UDP, ICMP
+ DHCP Client
+ NTP Client (D-Link)
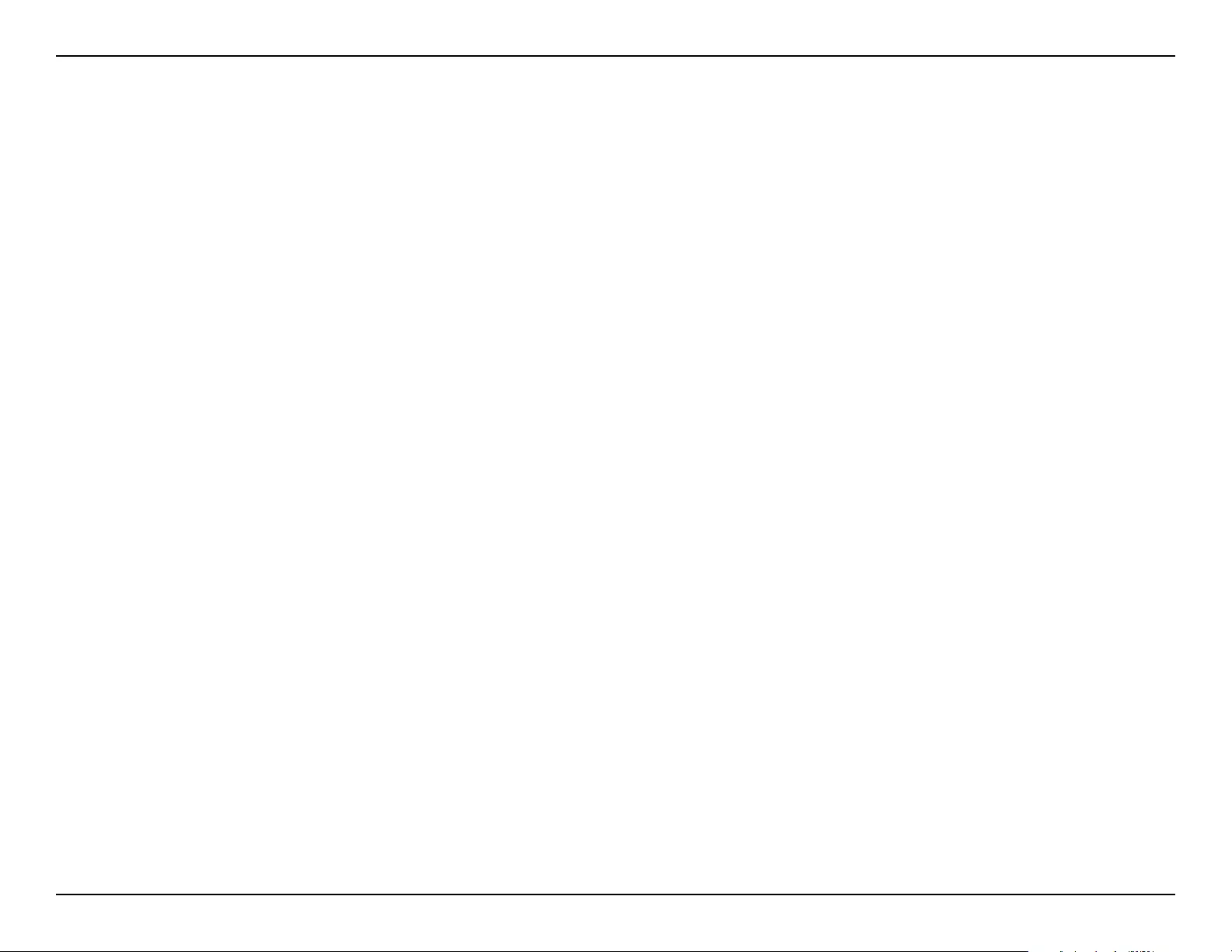
77D-Link DNR-312L User Manual
Appendix A - Technical Specications
+ DHCP Server, Client
+ DNS Client
+ DHCP Server, Client
+ DDNS Client (D-Link)
+ SMTP Client
+ HTTP Server
+ PPPoE
+ UPnP
+ IP ltering
USER INTERFACE
+ HTTP Web browser - Internet Explorer® 7, Firefox® 12, Chrome 20,
or Safari® 4
+ NVR Search Utility
Hardware Specifications
STANDARDS
+ IEEE 802.3/u/z
+ Auto MDI/MDI-X
HARD DISK1
+ SATA I, II, III
+ Reformat Disk
TWO RESET MODES
+ Reset rmware GUI button
+ HW reset button (press for 10 seconds)
FLASH ROM
+ 128 MB
RAM
+ 1024MB DDRIII
NIC
+ Gigabit Ethernet LAN port (10/100/1000 Mbps)
I/O PORTS
+ RJ45 port
+ DC-in jack
+ USB port for mouse device and USB ash drive
+ 3.5mm Audio in/out ports
POWER ADAPTER
+ DC 12 V/3 A
RESET BUTTON
+ Reset to factory default
POWER CONSUMPTION
+ Max. power consumption: 30W
+ Standby state max. power consumption: 0.337 W
DIMENSIONS W x D x H
+ 49.8 (W) x 141.6 (D) x 173 (H) mm (19.6 x 5.57 x 6.81 inches)
WEIGHT
+ 425 grams (0.93 lbs)
OPERATING TEMPERATURE
+ Operating: 0 to 40 ˚C (32 to 104 ˚F)
+ Storage: -20 to 70 ˚C (-4 to 158 ˚F)
HUMIDITY
+ Operating: 5% to 90% (non-condensing)
PACKAGE CONTENTS
+ mydlink NVR with HDMI output
+ Power Adapter
+ Ethernet Cable
+ Quick Installation Guide
+ Power Cable Holder
+ CD-ROM with:
- Software
- Product Documentation