Table of Contents
D-Link DWM-311 User Manual
Displayed below is the user manual for DWM-311 by D-Link which is a product in the Wired Routers category. This manual has pages.

4G LTE Modem
DWM-311 (LTE cat. 4)
User Manual
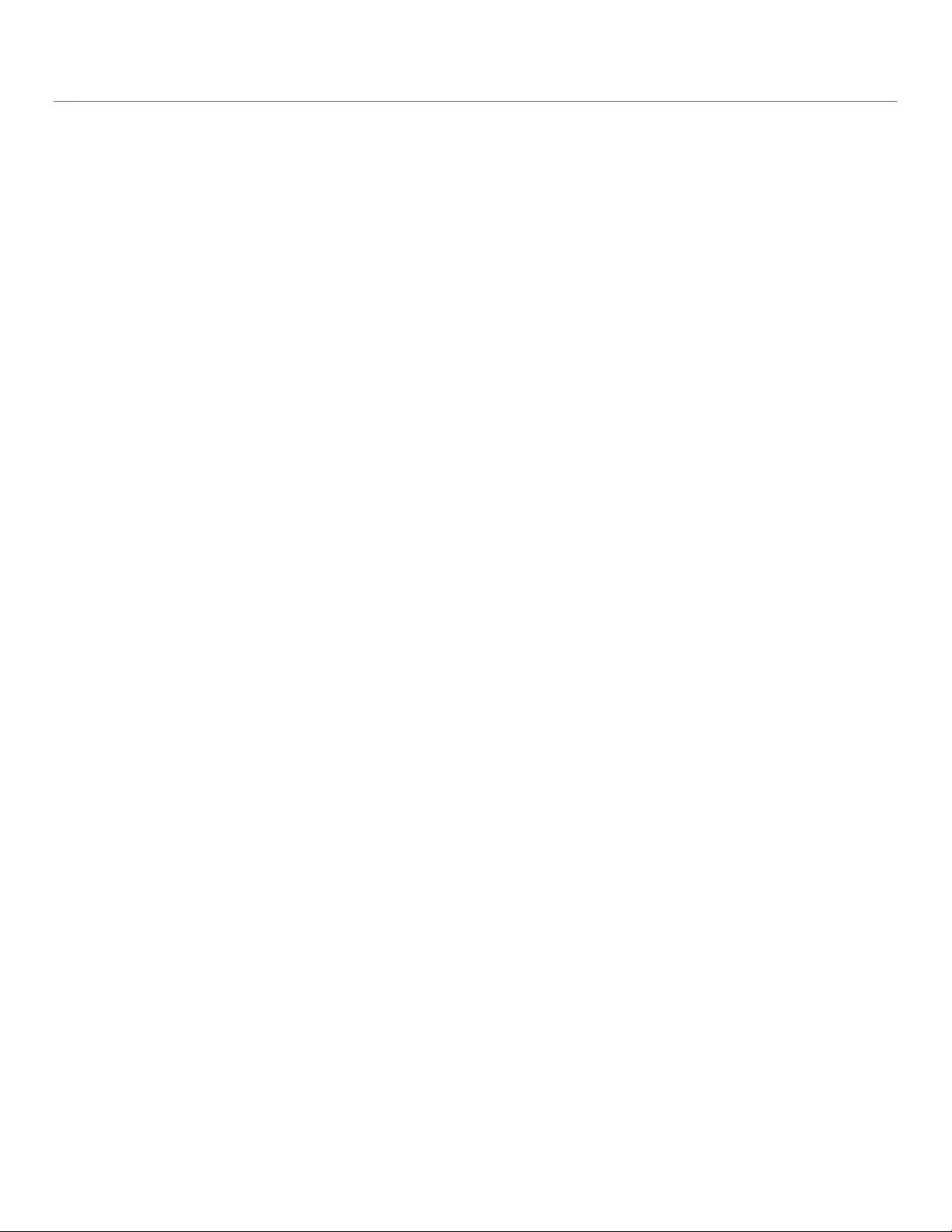
4G Modem
2
Chapter 1 Introduction .............................................................................................................................................. 4
1.1 Introduction ................................................................................................................................................. 4
1.2 Contents List ................................................................................................................................................ 5
1.2.1 Package Contents ............................................................................................................................ 5
1.3 Hardware Configuration ........................................................................................................................... 6
1.4 LED Indication .............................................................................................................................................. 7
1.5 Installation & Maintenance Notice ......................................................................................................... 7
1.5.1 SYSTEM REQUIREMENTS ........................................................................................................... 7
1.5.2 WARNING ........................................................................................................................................ 8
1.5.3 HOT SURFACE CAUTION ......................................................................................................... 10
1.6 Hardware Installation .............................................................................................................................. 11
1.6.1 Mount the Unit ............................................................................................................................. 11
1.6.2 Insert the SIM Card ..................................................................................................................... 11
1.6.3 Connecting to the Network or a Host ..................................................................................... 12
1.6.4 Setup by Configuring WEB UI ................................................................................................. 12
Chapter 2 Setup ........................................................................................................................................................13
2.1 Network ..................................................................................................................................................... 13
2.1.1 Device Mode ................................................................................................................................ 14
2.1.2 Cellular ........................................................................................................................................... 15
2.1.3 Ethernet .......................................................................................................................................... 17
2.1.4 Port Forwarding ........................................................................................................................... 18
2.1.5 DDNS ............................................................................................................................................. 20
2.2 System ........................................................................................................................................................ 21
2.2.1 System Time ................................................................................................................................... 21
2.2.2 Language ......................................................................................................................................... 22
2.2.3 System Information ...................................................................................................................... 22
2.2.4 Scheduling ...................................................................................................................................... 23
2.3 OpenVPN .................................................................................................................................................. 24
Chapter 3 Administrator ..........................................................................................................................................28
3.1 Manager..................................................................................................................................................... 28
3.1.1 FW Upgrade .................................................................................................................................. 28
3.1.2 Password & MMI ......................................................................................................................... 29
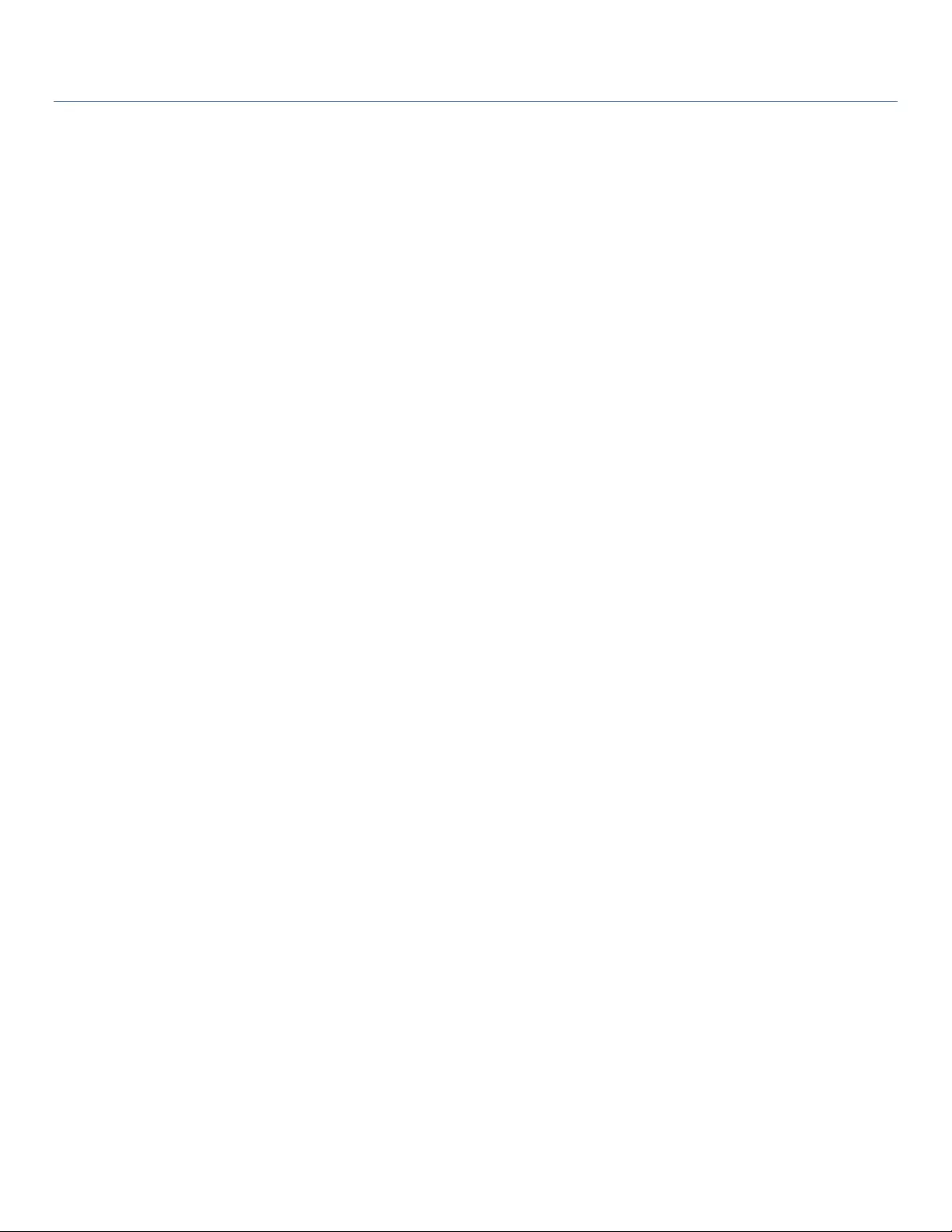
4G Modem
3
3.1.3 Reboot & Reset ............................................................................................................................ 30
3.1.4 Telnet & SSH................................................................................................................................. 30
3.1.5 Remote Administrator .................................................................................................................. 31
3.1.6 D-ECS (D-LINK EDGE CLOUD SOLUTION) .......................................................................... 32
3.2 Utility .......................................................................................................................................................... 33
3.2.1 SMS ................................................................................................................................................. 33
Specifications ................................................................................................................................................... 38
Regulatory Information .................................................................................................................................. 40
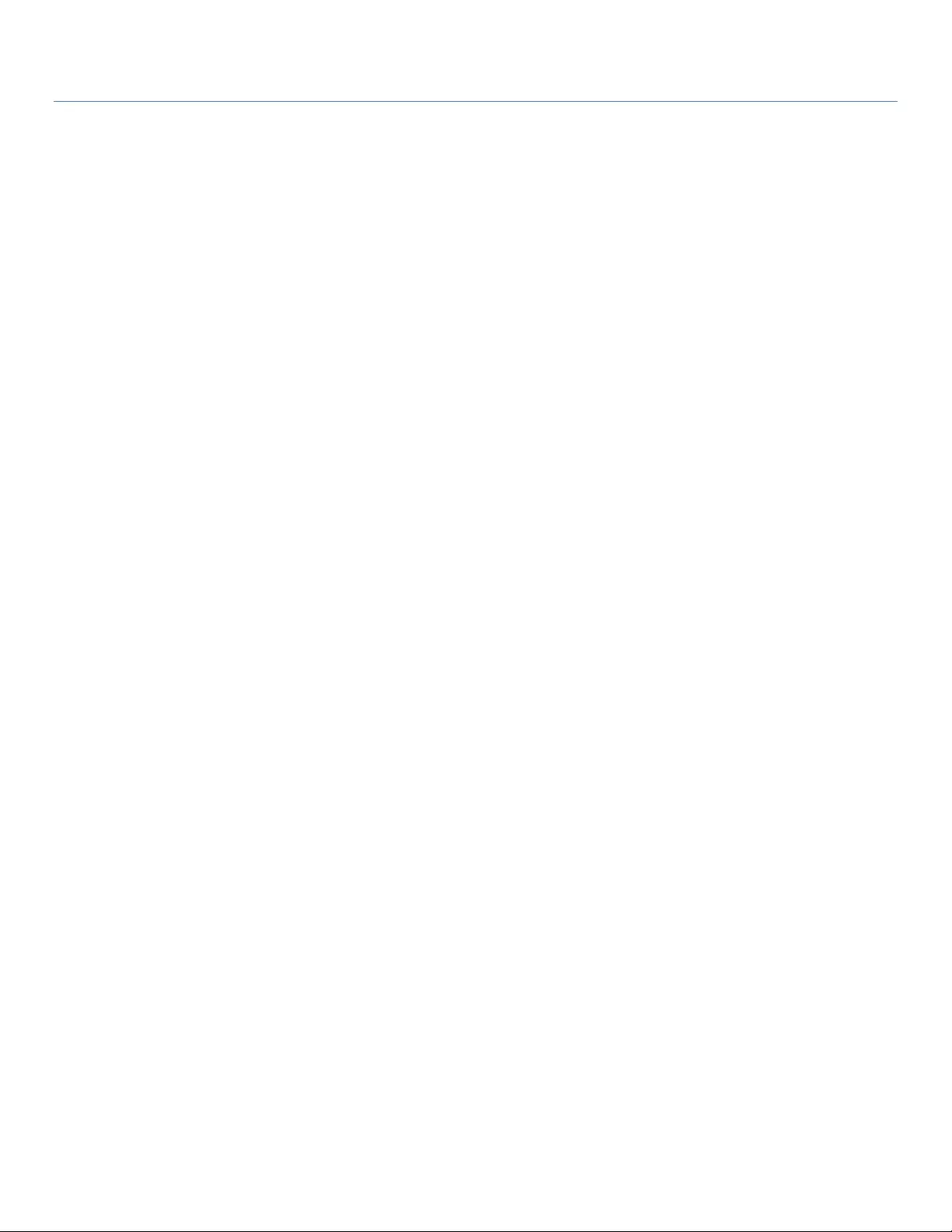
4G Modem
4
Chapter 1 Introduction
1.1 Introduction
Congratulations on your purchase of D-LINK’s DWM-311 M2M Cellular Modem. With this D-LINK cellular
modem you have made a great first step in the world of connected Internet of things (IOT) by simply inserting
a SIM card from the local mobile carrier into this device to get things connected. This section gives you all the
information you need to set up your device.
Main Features:
• Provide 3G/4G WAN connection.
• Provide one Giga-Ethernet port for comprehensive LAN connection.
• Simple Web GUI is used for basic setting and check the 3G/4G status.
• Designed easy-to-mount metal body for business and M2M environment to work with a variety M2M
(Machine-to-Machine) applications..
Before you install and use this product, please read this manual in detail for fully exploiting the functions of
this product.
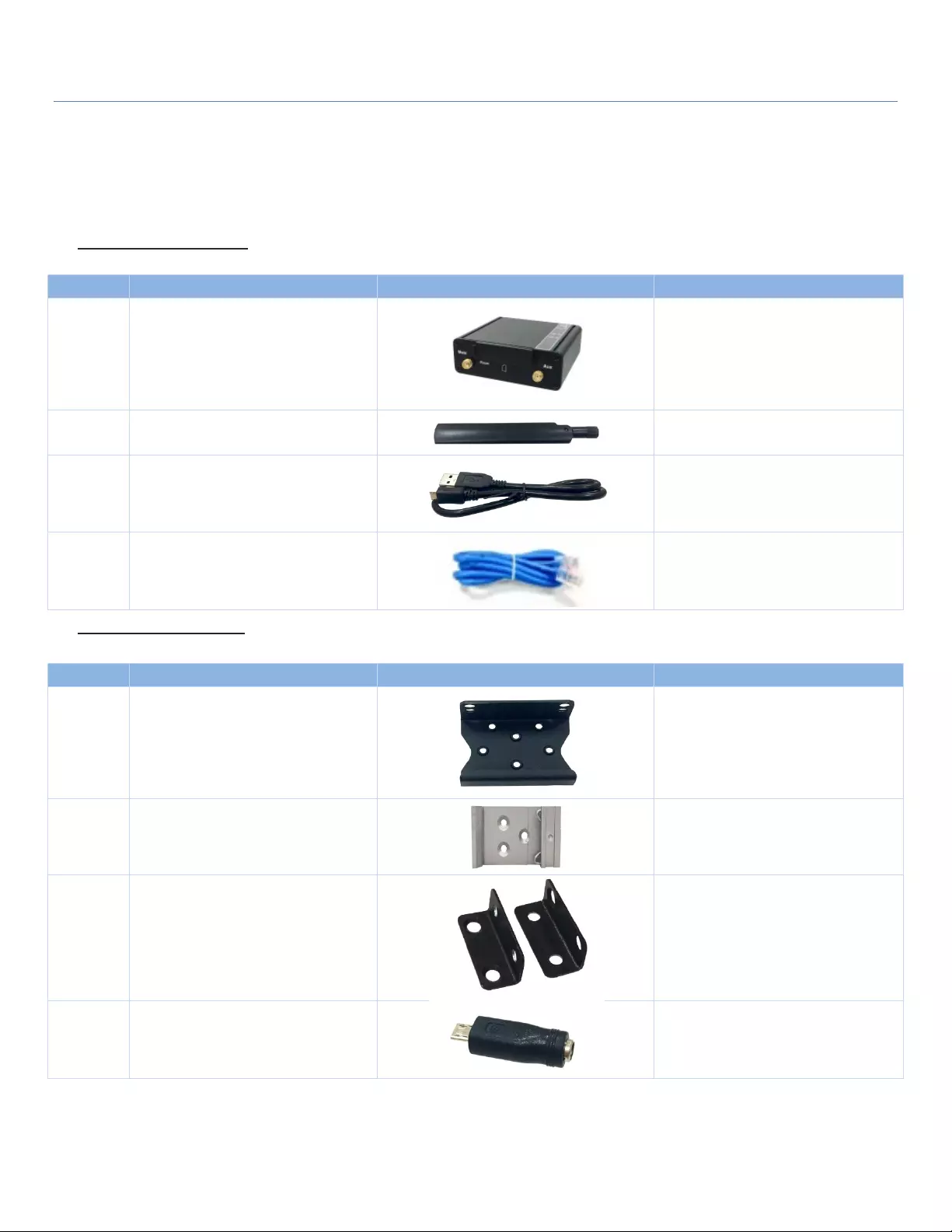
4G Modem
5
1.2 Contents List
1.2.1 Package Contents
#Standard Package
Items
Description
Contents
Quantity
1 DWM-311
4G Modem
1pcs
2 Cellular Antenna 2pcs
MicroUSB Cable
1pcs
4 RJ45 Cable
1pcs
#Optional Package
Items
Description
Contents
Quantity
1 Extender
1pcs or 2 pcs
(1 pcs needed for din-rail and 2 pcs
needed for wall-mount)
2 DIN-Rail Bracket
1pcs
3 WALLMOUNT
2pcs/set
4 DC TO Micro USB
1pcs
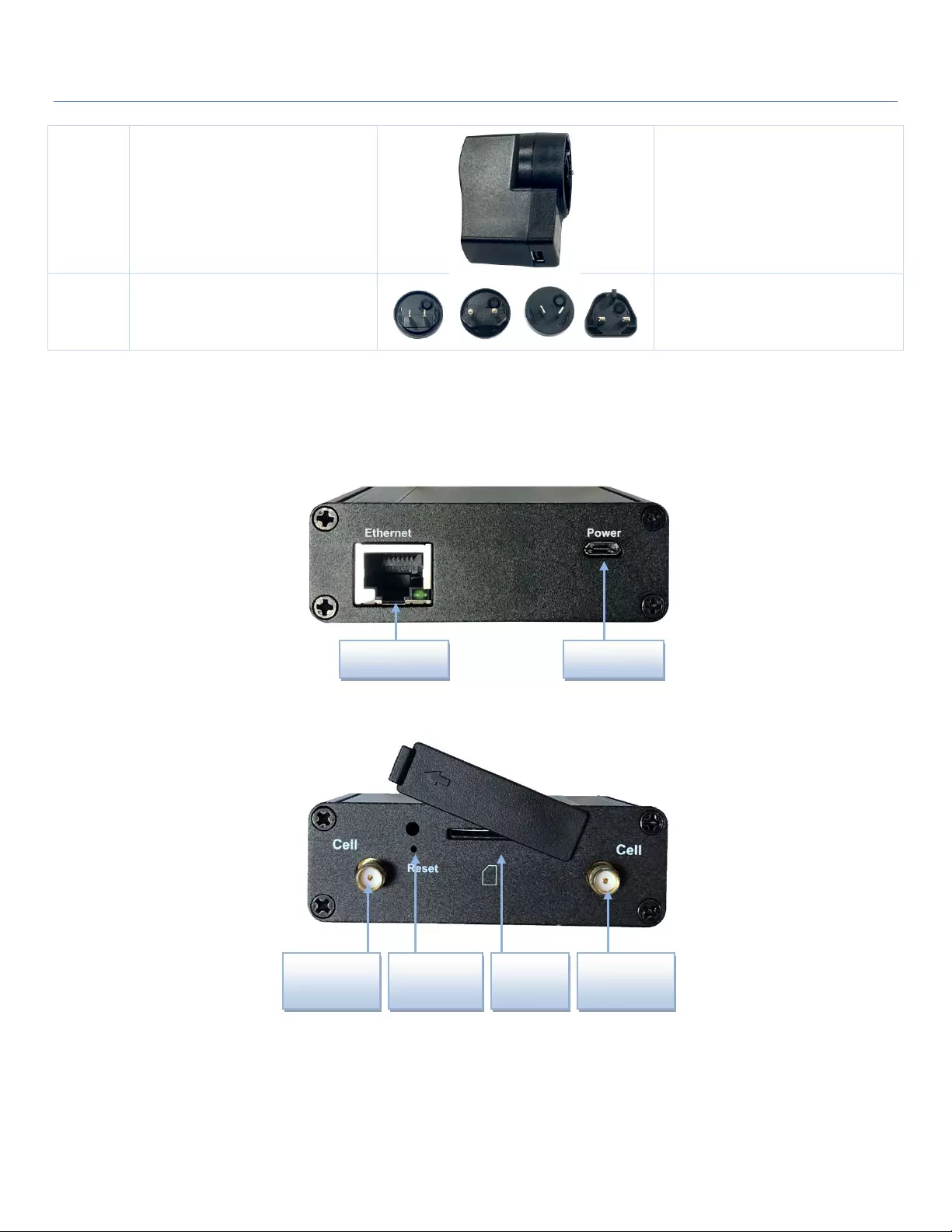
4G Modem
6
5 Power Adapter
1pcs
6 Plug(US/EU/AU/UK)
1PCS
1.3 Hardware Configuration
Left View
Right View
※Reset Button
RESET button provides user a quick and easy way to resort the default setting. Press the RESET button
continuously for 6 seconds, and then release it. The device will restore to factory default settings.
3G/4G
Antenna
Power
SIM
Slot
3G/4G
Antenna
Ethernet
Reset
Button
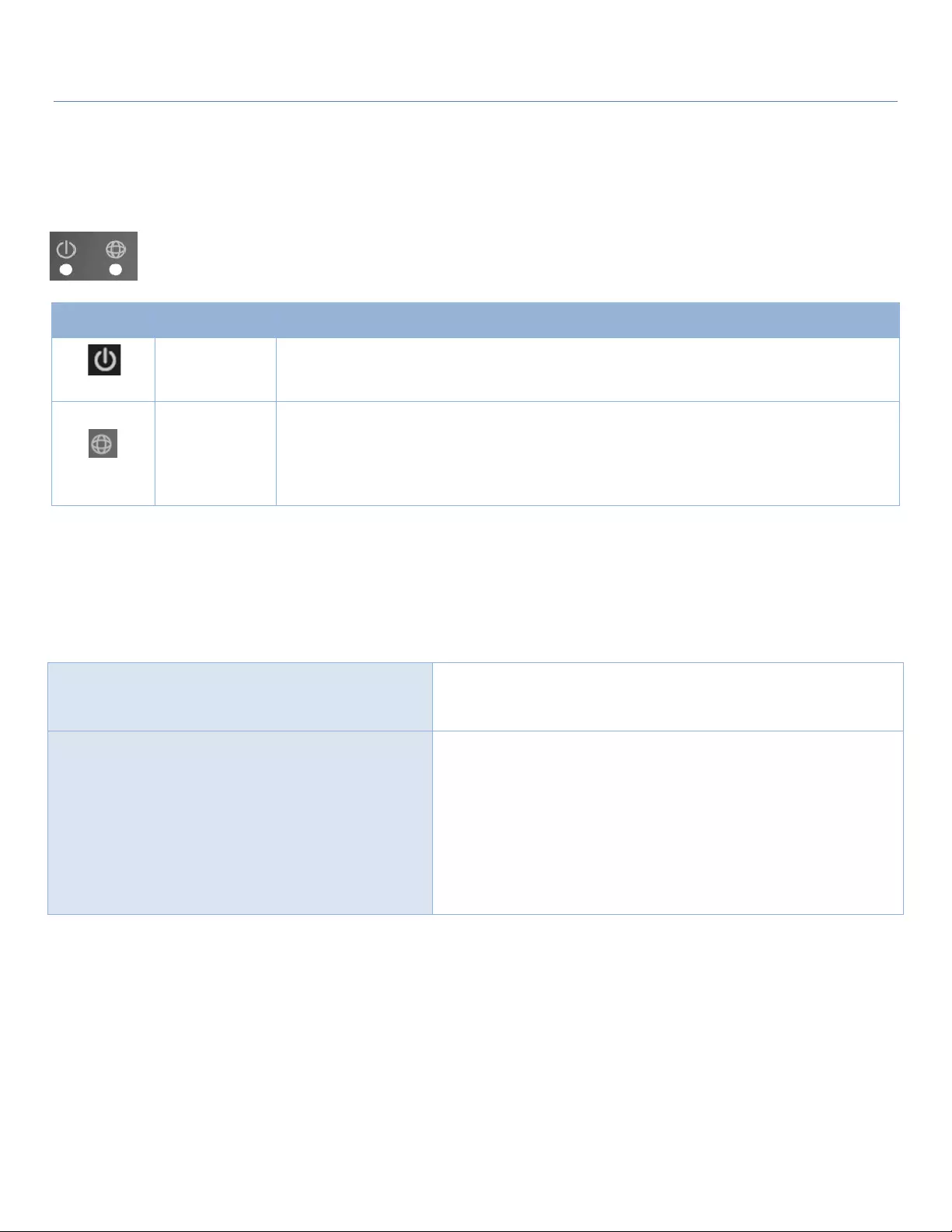
4G Modem
7
1.4 LED Indication
Indication
LED Color
Description
Power
Blue Steady On: Device power is on
Off: Device power is off
Status
Blue
Red
Red Steady on: Cellular is not ready or no cellular signal.
Red Flash: Cellular is ready but regiister status is not ready.
Blue Steady On: The signal is ready and regists to operator.
Blue Fast Flash: State on LTE.
Blue Slow Flash: State on 3G.
1.5 Installation & Maintenance Notice
1.5.1 SYSTEM REQUIREMENTS
Network Requirements
•
A fast Ethernet RJ45 cable
• 3G/4G cellular service subscription
•
10/100/1000 Ethernet adapter on PC
Web-based Configuration Utility
Requirements
Computer with the following:
• Windows®, Macintosh, or Linux-based operating
system
• An installed Ethernet adapter
Browser Requirements:
• Internet Explorer 10.0 or higher
• Chrome 73 or higher
•
Firefox 60.0 or higher
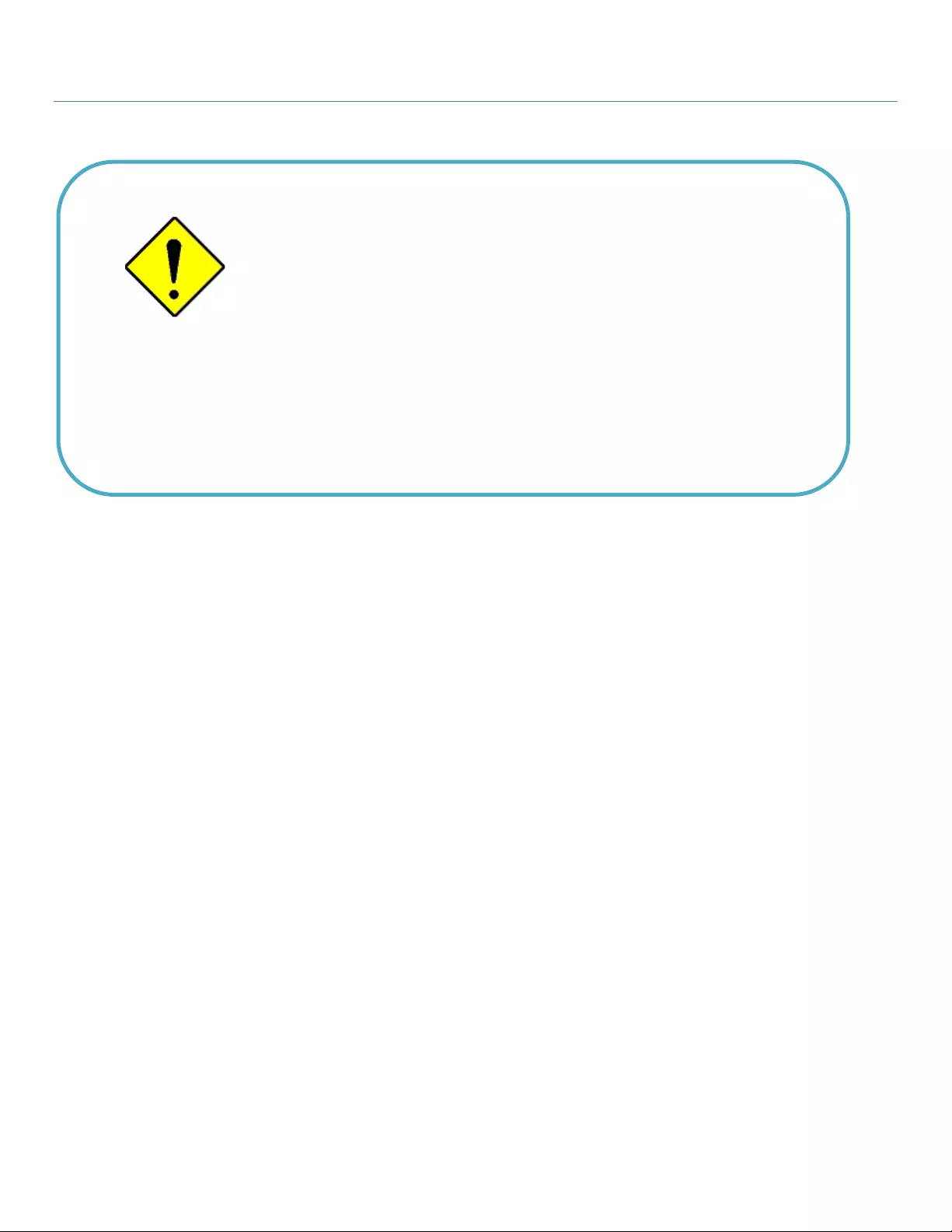
4G Modem
8
1.5.2 WARNING
Only use the power cable that comes with the
package.
Over voltage rating is dangerous and may
damage the product.
Do not open or repair the case yourself. If the
product is too hot, turn off the power
immediately and have it repaired at a qualified
service center.
Place the product on a stable surface and avoid
i thi d t d i td
Attention
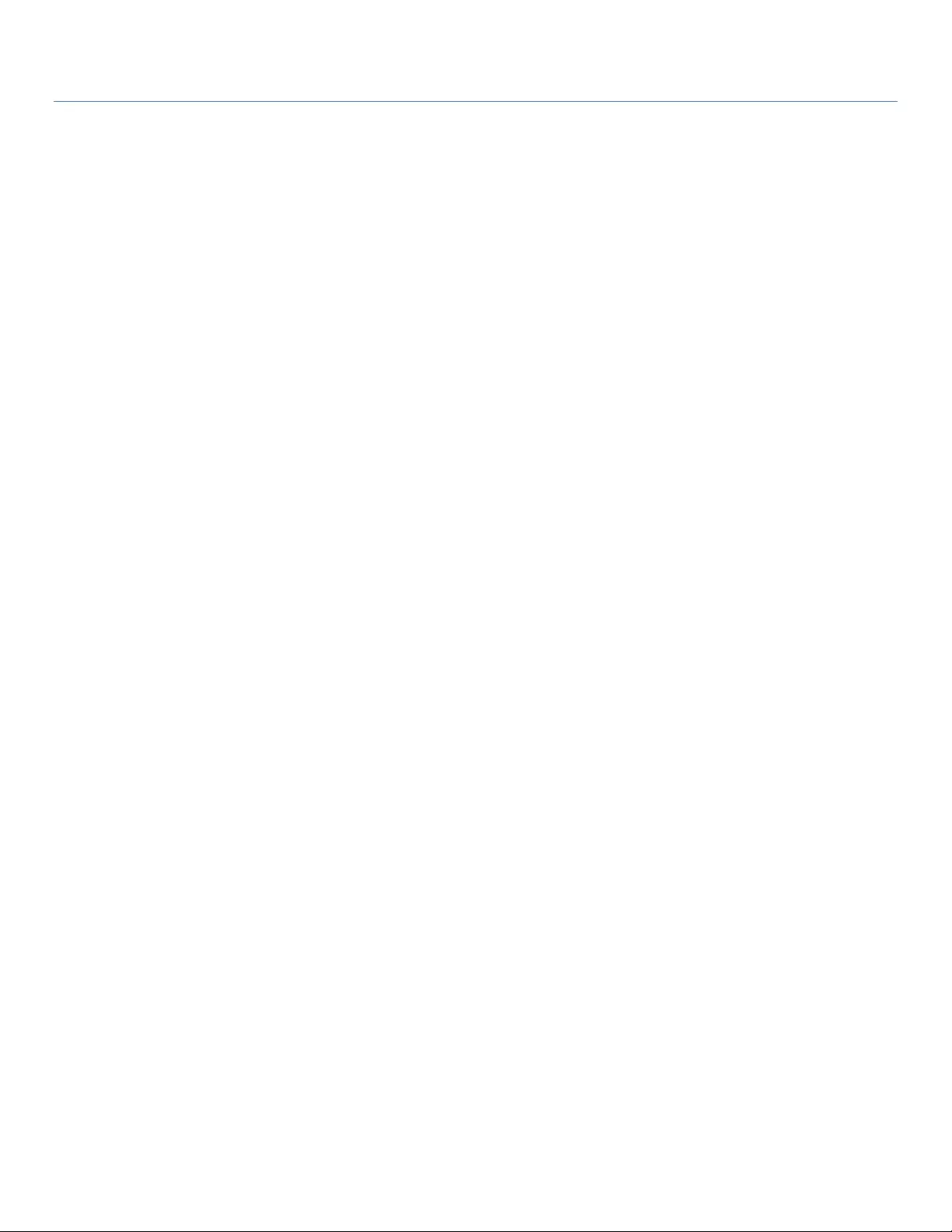
4G Modem
9
Federal Communication Commission Interference Statement
This device complies with Part 15 of the FCC Rules. Operation is subject to the following two conditions: (1) This device may
not cause harmful interference, and (2) this device must accept any interference received, including interference that may
cause undesired operation.
This equipment has been tested and found to comply with the limits for a Class B digital device, pursuant to Part 15 of the
FCC Rules. These limits are designed to provide reasonable protection against harmful interference in a residential
installation. This equipment generates uses and can radiate radio frequency energy and, if not installed and used in
accordance with the instructions, may cause harmful interference to radio communications. However, there is no guarantee
that interference will not occur in a particular installation. If this equipment does cause harmful interference to radio or
television reception, which can be determined by turning the equipment off and on, the user is encouraged to try to correct
the interference by one of the following measures:
- Reorient or relocate the receiving antenna.
- Increase the separation between the equipment and receiver.
- Connect the equipment into an outlet on a circuit different from that to which the receiver is connected.
- Consult the dealer or an experienced radio/TV technician for help.
FCC Caution: Any changes or modifications not expressly approved by the party responsible for compliance could void the
user's authority to operate this equipment.
This transmitter must not be co-located or operating in conjunction with any other antenna or transmitter.
FOR PORTABLE DEVICE USAGE (<20m from body/SAR needed)
Radiation Exposure Statement:
The product comply with the FCC portable RF exposure limit set forth for an uncontrolled environment and are safe for
intended operation as described in this manual. The further RF exposure reduction can be achieved if the product can be
kept as far as possible from the user body or set the device to lower output power if such function is available.
FOR MOBILE DEVICE USAGE (>20cm/low power)
Radiation Exposure Statement:
This equipment complies with FCC radiation exposure limits set forth for an uncontrolled environment. This
equipment should be installed and operated with minimum distance 20cm between the radiator & your body.
FOR COUNTRY CODE SELECTION USAGE (WLAN DEVICES)
Note: The country code selection is for non-US model only and is not available to all US model. Per FCC regulation, all
WiFi product marketed in US must fixed to US operation channels only.
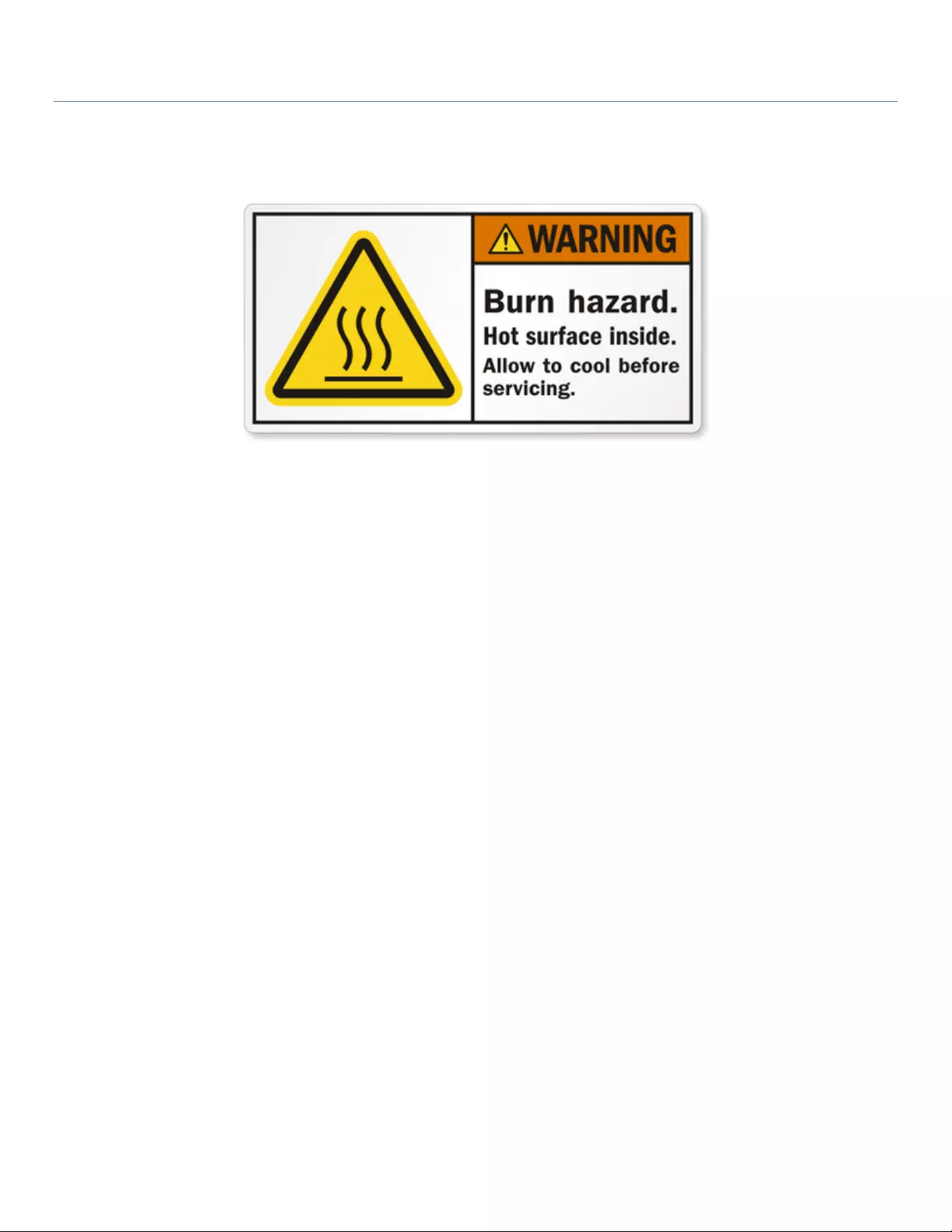
4G Modem
10
1.5.3 HOT SURFACE CAUTION
CAUTION: The surface temperature for the metallic enclosure can be very high!
Especially after operating for a long time, installed at a closed cabinet
without air conditioning support, or in a high ambient temperature
space.
DO NOT touch the hot surface while servicing!!
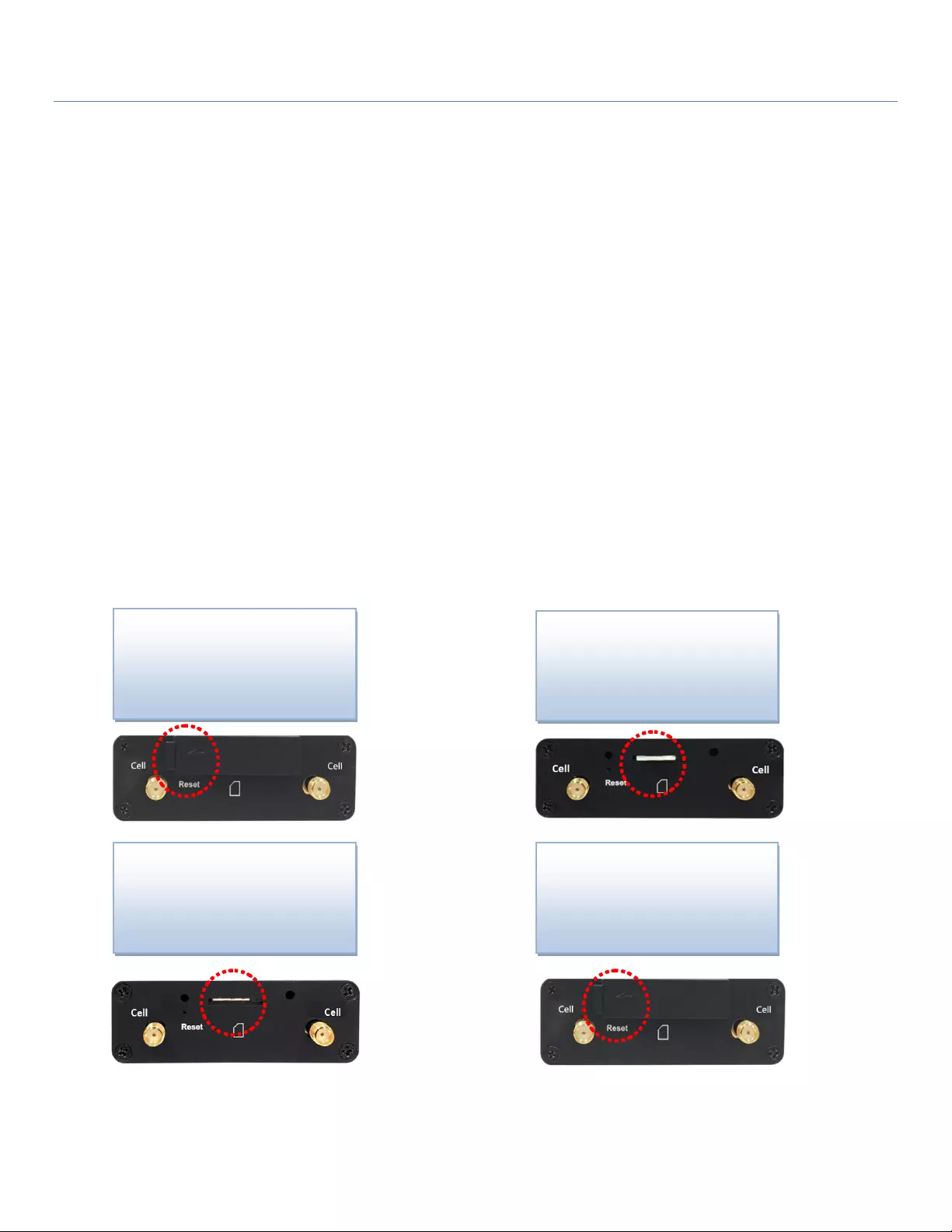
4G Modem
11
1.6 Hardware Installation
This chapter describes how to install and configure the hardware
1.6.1 Mount the Unit
The DWM-311 series can be placed on a desktop, or use extender to place on DIN-Rail bracket or mount on the
wall.
1.6.2 Insert the SIM Card
WARNING: BEFORE INSERTING OR CHANGING THE SIM CARD, PLEASE MAKE SURE
THAT POWER OF THE DEVICE IS SWITCHED OFF.
SIM card slot is located in the middle area of DWM-311 series. You need to remove the outer SIM card
cover before installing or removing an inserted SIM card. Please follow below instructions to install or remove
a SIM card. After SIM card is well installed or removed, put back the outer SIM card cover.
Step 1: Remove SIM cover
Remove the SIM cover from
left side.
Step 3: Insert a SIM
Push the SIM card into the
SIM slot.
Step 2: Remove SIM
Push the inserted SIM card
to eject the SIM card.
Step 4: Put Back SIM cover
Put back the SIM cover
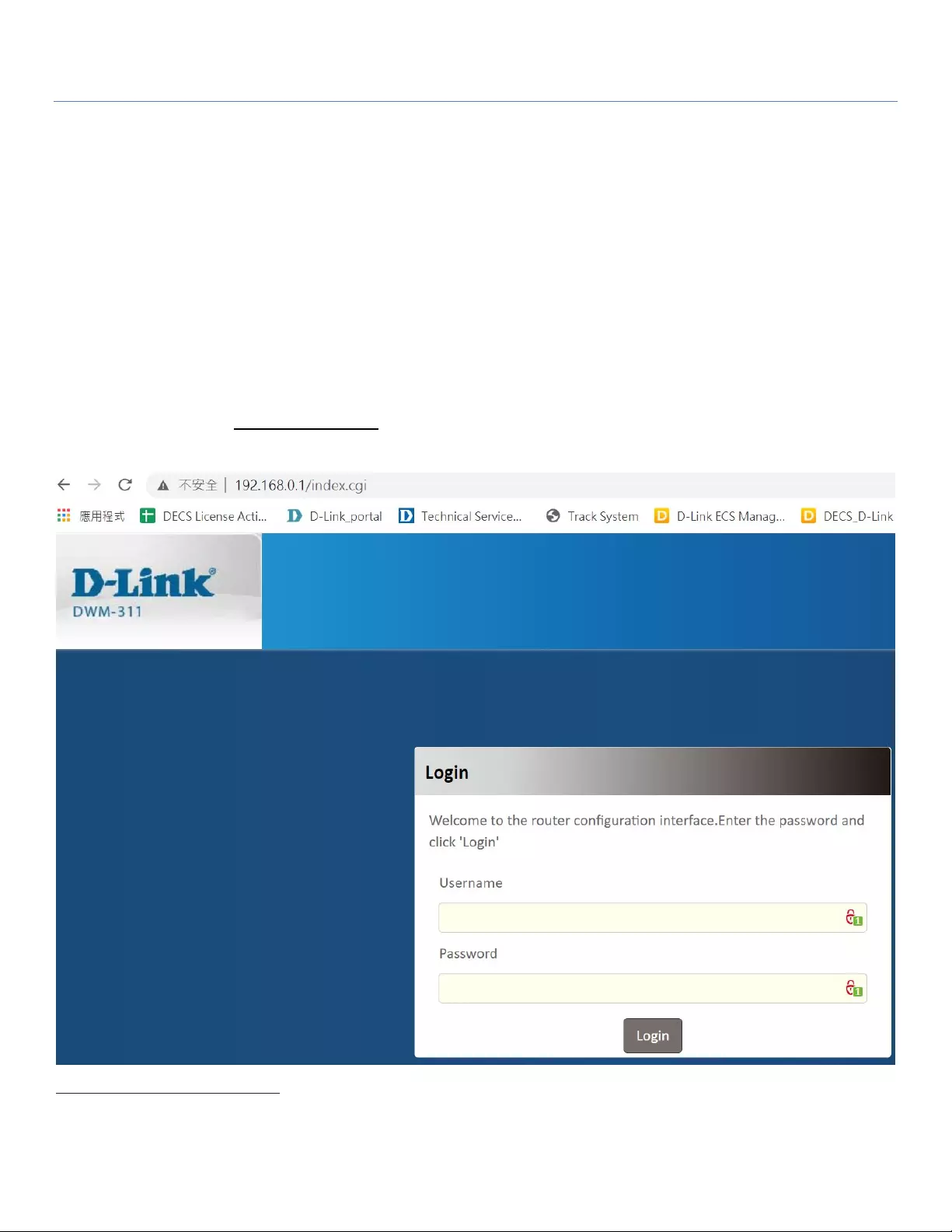
4G Modem
12
1.6.3 Connecting to the Network or a Host
The DWM-311 series provides one RJ45 port to connect to Giga-Ethernet. It can auto detect the
transmission speed on the network and configure itself automatically. Connect one Ethernet cable to the RJ45
port (LAN) of the device and plug another end of the Ethernet cable into your computer’s network port to
connect this device to the host PC for device configuration.
1.6.4 Setup by Configuring WEB UI
You can browse web UI to configure the device.
Type in the IP Address (http://192.168.0.1)1
When you see the login page, enter the user name and password and then click ‘Login’ button.
1 The default LAN IP address of this gateway is 192.168.0.1. If you change it, you need to login by using the
new IP address.
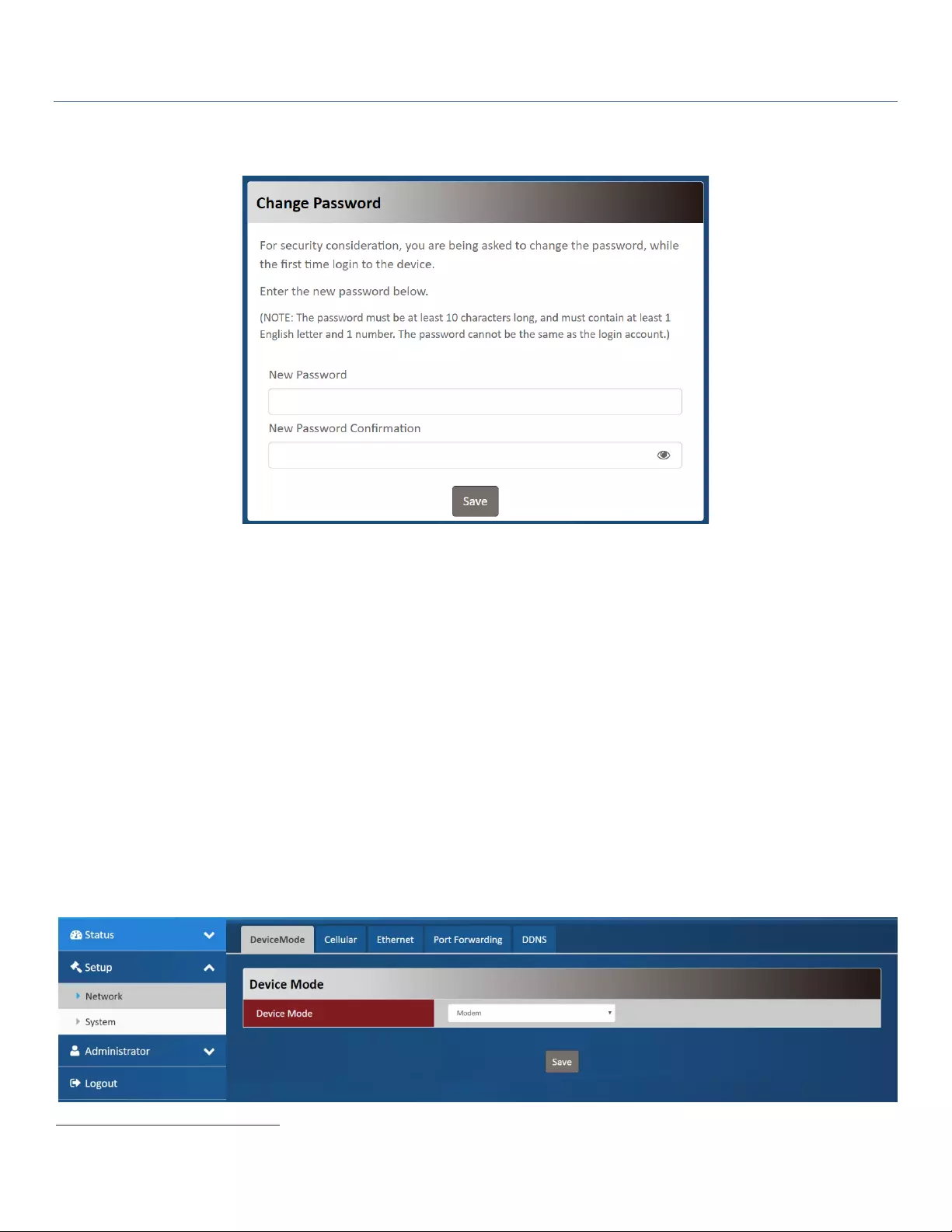
4G Modem
13
The default setting for both username and password is ‘admin’ 2.
For the security purposes, you will be asked to change the log-in password when logging in for the first time.
After that, you will be asked to log in again with the new password.
Note 1: Keep the log-in password properly for further device configuration.
Note 2: If you lose or forget the log-in password, the ONLY remedy is to recover the device to its factory
default settings via long-pressing the Reset button.
Note 3: In this situation, your device configuration will be erased. In addition to keeping the log-in password,
you may have to backup the device configuration and keep it safely for future use.
Chapter 2 Setup
The DWM-311 series connect to a machine via giga ethernet interface for 3G/4G network connection.
DWM-311 series also provides another function with NAT router. It can help the network application more
flexible.
2.1 Network
2 For security concern, the login process will force user to change default password at the first time.
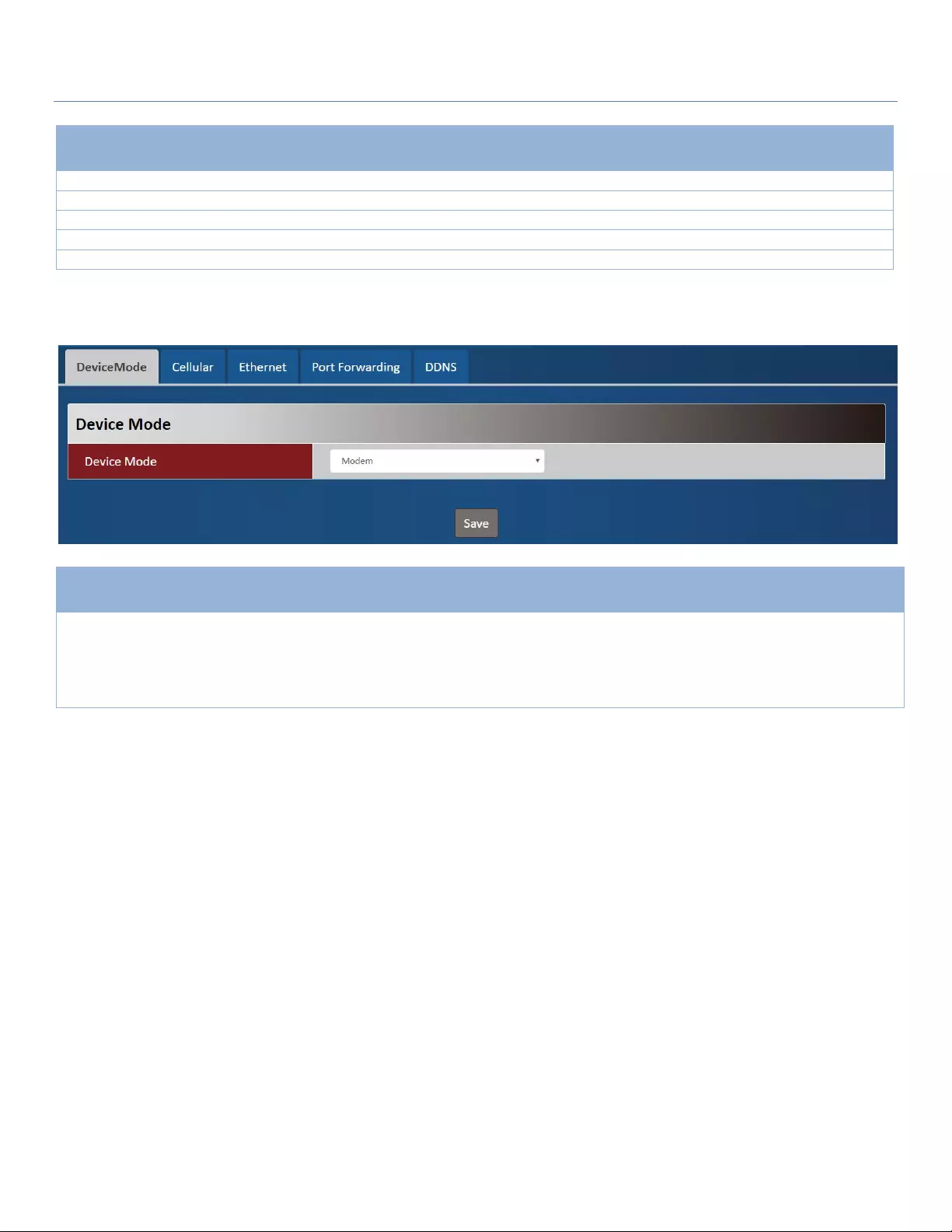
4G Modem
14
Network Page
Item
Description
Device Mode
Set the unit operating mode
Cellular
Set the parameter for cellular network.
Ethernet
Set the IP of Ethernet and DHCP service
Port Forwarding
Enable specified port or protocol for service on connected device.
DDNS
Register a dynamic host name for the unit.
2.1.1 Device Mode
Device Mode
Item
Value setting
Description
Device Mode
1. A Must filled setting
2. By default NAT is
selected
NAT
The unit will provide a NAT service and provide a simple firewall for the
connected device.
Modem
The unit will pass the cellular IP to connected device via ethernnet
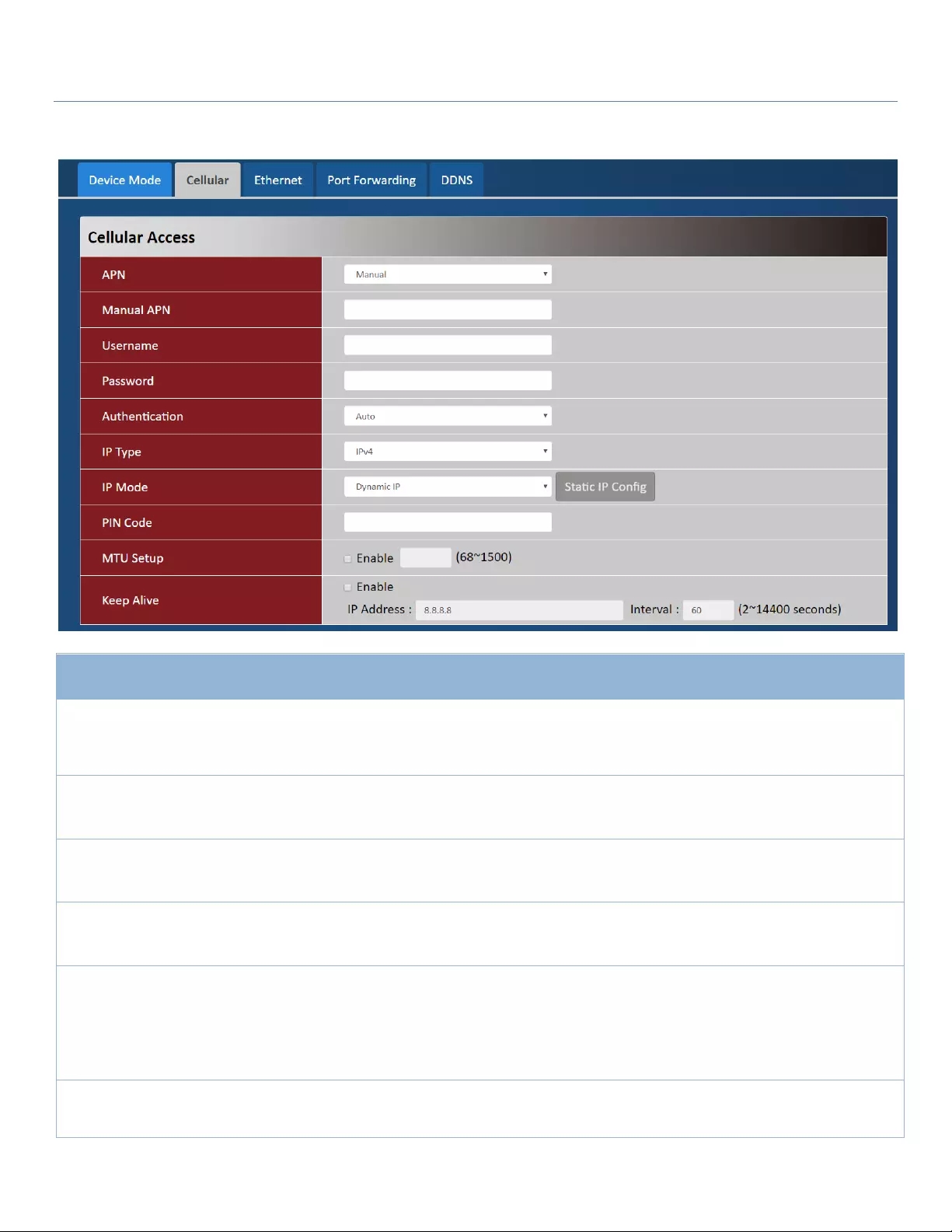
4G Modem
15
2.1.2 Cellular
Device Mode
Item
Value setting
Description
APN
1. A Must filled setting
2. By default Auto is
selected
Auto
The unit will detect the SIM and set an APN from internal database.
Manual
User must set APN manually.
Manual APN
1. A Must filled setting
2. String format : any
text
Enter the APN you want to use to establish the connection.
This is a must-filled setting if you selected Manual APN as APN scheme.
Username
1. An Optional setting
2. String format : any
text
Enter the optional username settings if your ISP provided such settings to
you.
Password
1. An Optional setting
2. String format : any
text
Enter the optional Password settings if your ISP provided such settings to
you.
Authentication
1. A Must filled setting
2. By default Auto is
selected
Select PAP (Password Authentication Protocol) and use such protocol to be
authenticated with the carrier’s server.
Select CHAP (Challenge Handshake Authentication Protocol) and use such
protocol to be authenticated with the carrier’s server.
When Auto is selected, it means it will authenticate with the server either
PAP or CHAP.
IP Type
1. A Must filled setting
2. By default IPv4 is
selected
Specify the IP type of the network service provided by your 3G/4G network.
It can be IPv4, IPv6, or IPv4v6.
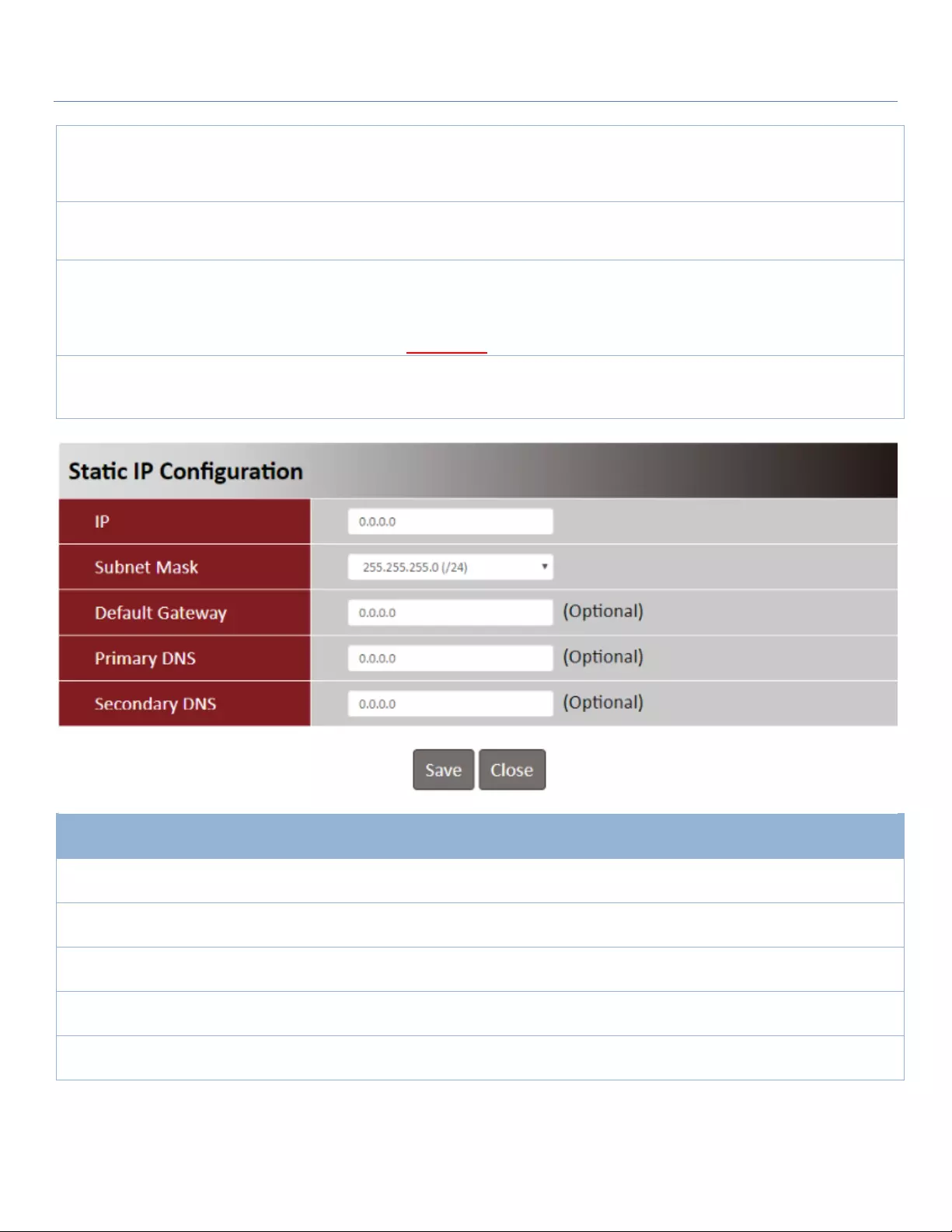
4G Modem
16
IP Mode
1. A Must filled setting
2. By default Dynamic IP
is selected
Dynamic IP
The unit will get IP from cellular service..
Static IP
The unit will set IP according Static IP Config.
PIN Code
1. An Optional setting
2. String format :
interger
Enter the PIN (Personal Identification Number) code if it needs to unlock your
SIM card.
MTU Setup 1. An Optional setting
2. Uncheck by default
Check the Enable box to enable the MTU (Maximum Transmission Unit) limit,
and specify the MTU for the 3G/4G connection.
MTU refers to Maximum Transmission Unit. It specifies the largest packet size
permitted for Internet transmission.
Value Range
: 68 ~ 1500.
Keep Alive
1. An optional setting
2. Box is unchecked by
default
Check the Enable box to activate the keep alive function.
Input IP Address and interval to send an ICMP packet to check the network
status.
Static IP Configuration
Item
Value setting
Description
IP 1. IPv4 format.
2. A Must filled setting
The Static IP Address setting of this unit.
Subnet Mask 255.255.255.0 (/24) is
set by default
The Subnet Mask of this configed static IP.
Default Gateway 1. IPv4 format.
2. An Optional setting
The gateway setting of this configed static IP.
Primary DNS 1. IPv4 format.
2. An Optional setting
Assigned DNS server of this configed static IP.
Secondary DNS 1. IPv4 format.
2. An Optional setting
Assigned DNS server of this configed static IP.
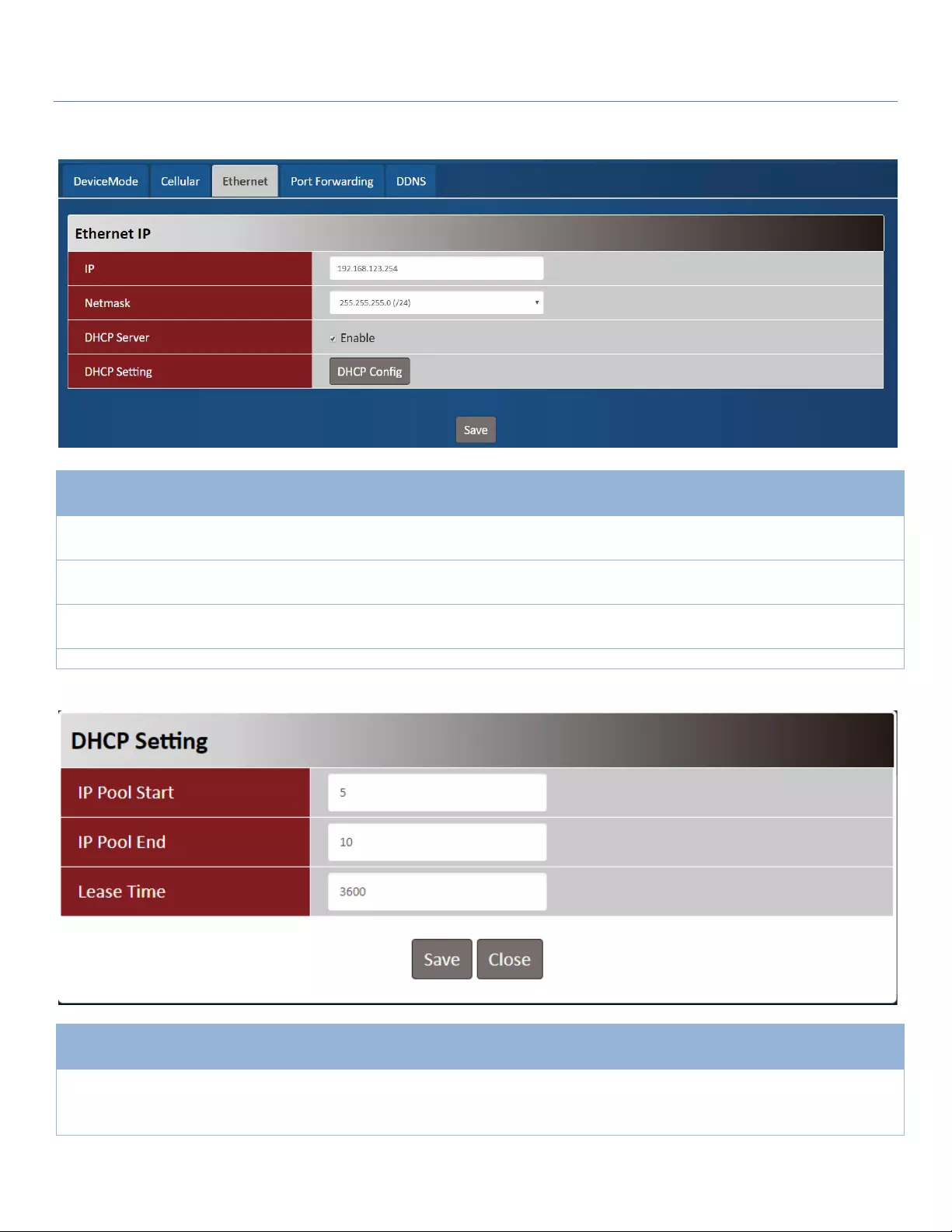
4G Modem
17
2.1.3 Ethernet
Ethernet IP
Item
Value setting
Description
IP 1. IPv4 format.
2. A Must filled setting
The LAN IP Address of this unit.
Netmask 255.255.255.0 (/24) is
set by default
The Subnet Mask of this unit.
DHCP Server The box is unchecked by
default.
Click Enable box to activate DHCP Server.
DHCP Setting
N/A
Click DHCP Config button to pop-up the DHCP Setting page.
DHCP Setting
Item
Value setting
Description
IP Pool Start
1. Numberic string
format.
2. A Must filled setting
The IP Pool of this DHCP Server. It is Starting Address entered in this field.
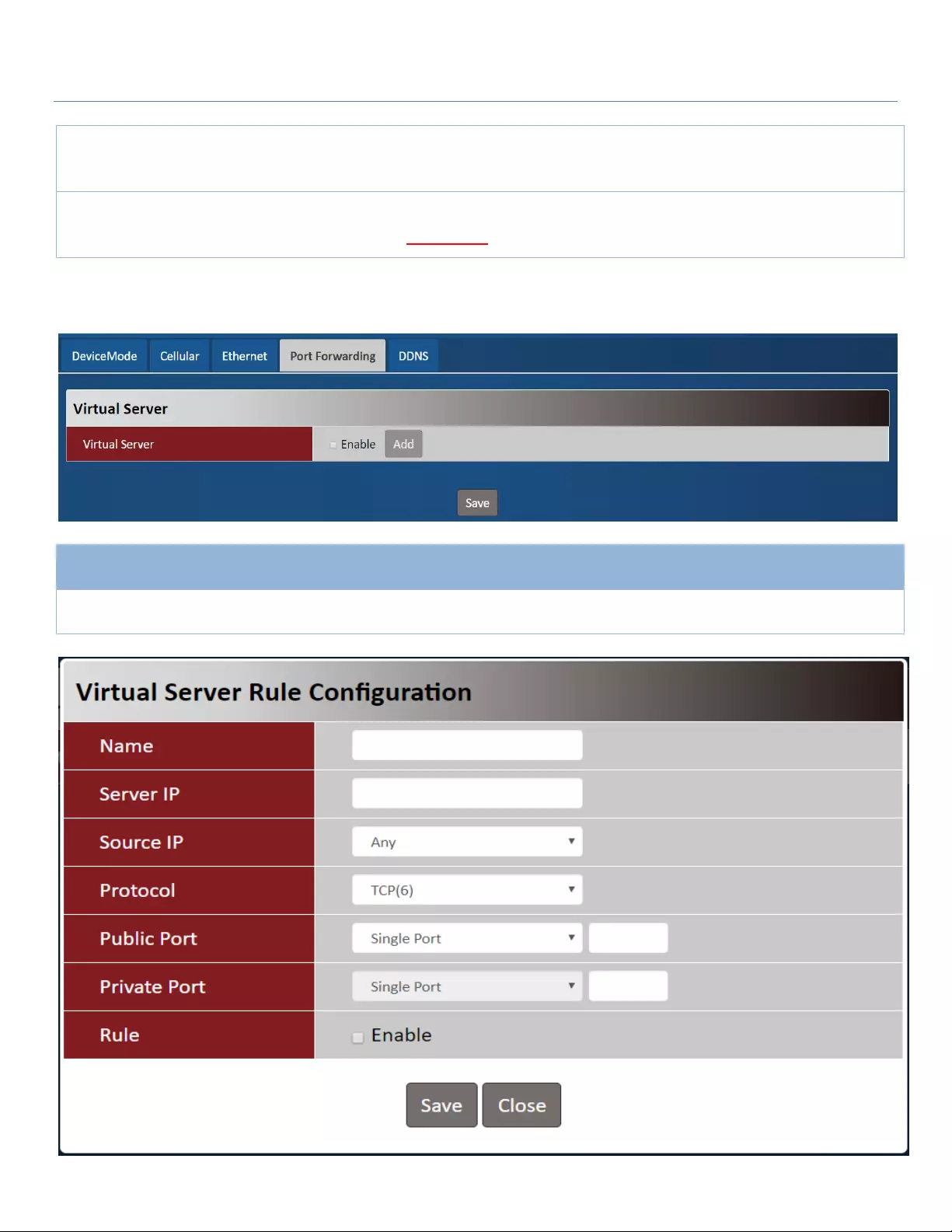
4G Modem
18
IP Pool End
1. Numberic string
format.
2. A Must filled setting
The IP Pool of this DHCP Server. It is Ending Address entered in this field.
Lease Time
1. Numberic string
format.
2. A Must filled setting
The Lease Time of this DHCP Server.
Value Range: 300 ~ 604800 seconds.
2.1.4 Port Forwarding
Virtual Server
Item
Value setting
Description
Virtual Server The box is unchecked by
default
Check the Enable box to activate this port forwarding function
Click Add will pop-up Virtual Server Rule Configuration page.
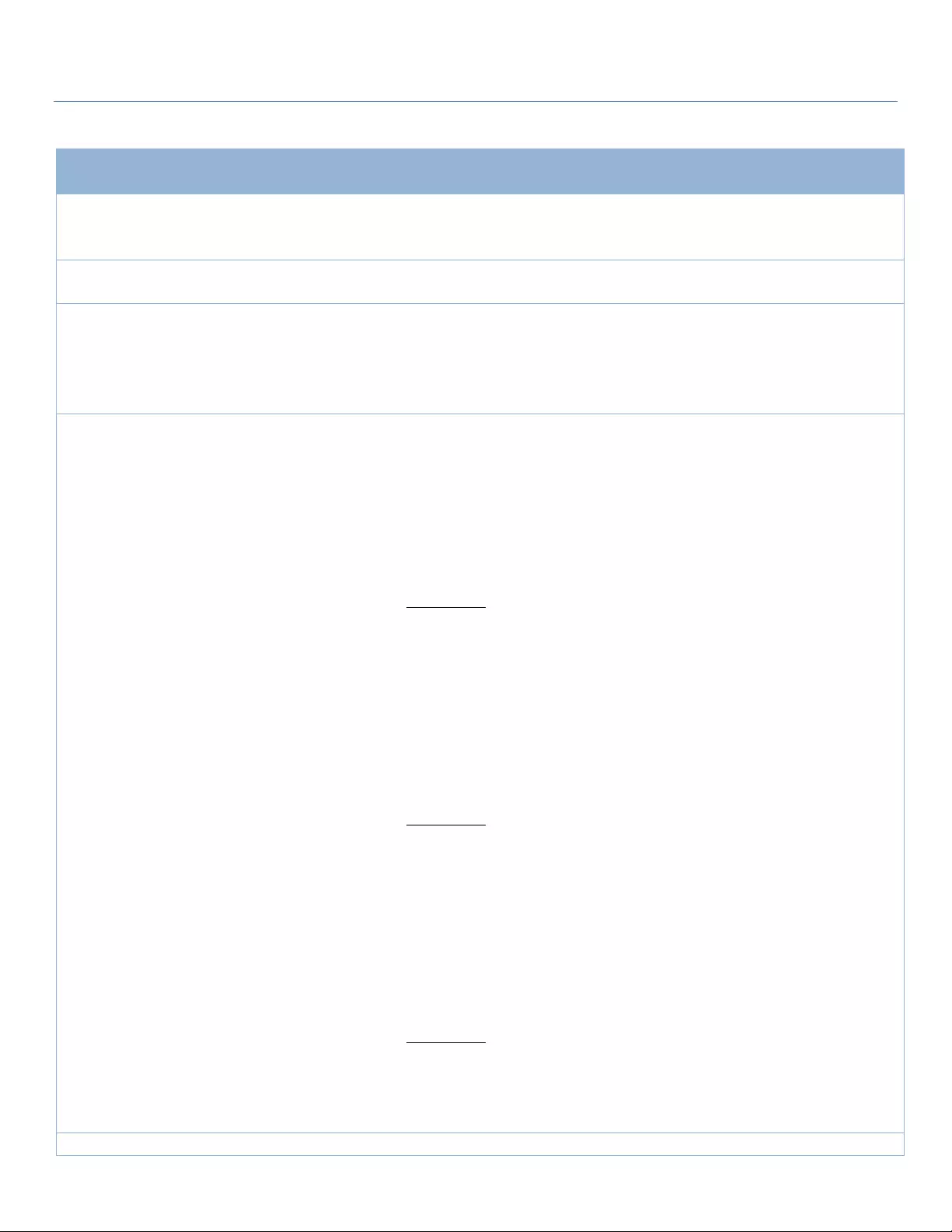
4G Modem
19
Virtual Server Rule Configuration
Item
Value setting
Description
Name
1. String format can be
any text
2. A Must filled setting
The name of current rule
Server IP A Must filled setting This field is to specify the IP address of the interface selected in the WAN
Interface setting above.
Source IP
1. A Must filled setting
2. By default Any is
selected
This field is to specify the Source IP address.
Select Any to allow the access coming from any IP addresses.
Select Specific IP Address to allow the access coming from an IP address.
Select IP Range to allow the access coming from a specified range of IP
address.
Protocol A Must filled settin
When “TCP(6)” is selected
It means the option “Protocol” of packet filter rule is TCP.
Public Port selected a predefined port from Well-known Service, and Private
Port is the same with Public Port number.
Public Port is selected Single Port and specify a port number, and Private
Port can be set a Single Port number.
Public Port is selected Port Range and specify a port range, and Private Port
can be selected Single Port or Port Range.
Value Range: 1 ~ 65535 for Public Port, Private Port.
When “UDP(17)” is selected
It means the option “Protocol” of packet filter rule is UDP.
Public Port selected a predefined port from Well-known Service, and Private
Port is the same with Public Port number.
Public Port is selected Single Port and specify a port number, and Private
Port can be set a Single Port number.
Public Port is selected Port Range and specify a port range, and Private Port
can be selected Single Port or Port Range.
Value Range: 1 ~ 65535 for Public Port, Private Port.
When “TCP(6) & UDP(17)” is selected
It means the option “Protocol” of packet filter rule is TCP and UDP.
Public Port selected a predefined port from Well-known Service, and Private
Port is the same with Public Port number.
Public Port is selected Single Port and specify a port number, and Private
Port can be set a Single Port number.
Public Port is selected Port Range and specify a port range, and Private Port
can be selected Single Port or Port Range.
Value Range: 1 ~ 65535 for Public Port, Private Port.
When “User-defined” is selected
It means the option “Protocol” of packet filter rule is User-defined.
For Protocol Number, enter a port number.
Rule
1. An optional filled
Check the Enable box to activate the rule.
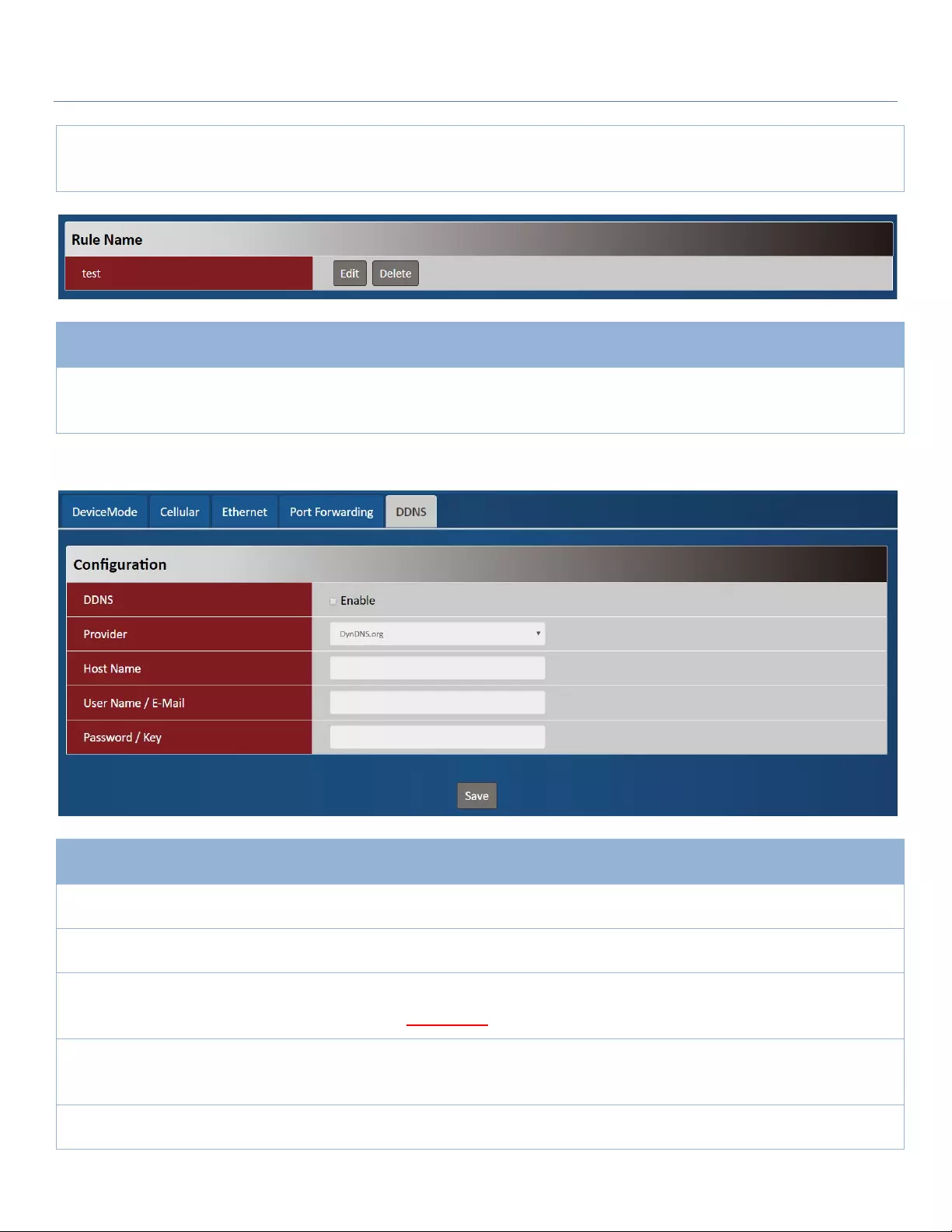
4G Modem
20
setting
2.The box is unchecked
by default.
Virtual Server – Rule Name
Item
Value setting
Description
Rule name N/A
Clicl “Edit” button to pop-up Virtual Server Rule Configuration page to edit
the rule.
Click “Delete” button to delete this rule
2.1.5 DDNS
DDNS
Item
Value setting
Description
DDNS The box is unchecked by
default
Check the Enable box to activate this function.
Provider DynDNS.org is set by
default
Select your DDNS provider of Dynamic DNS. It can be DynDNS.org, NO-
IP.com, TZO.com etc...
Host Name
1. String format can be
any text
2. A Must filled setting
Your registered host name of DDNS Service.
Value Range: 0 ~ 63 characters.
User Name / E-Mail
1. String format can be
any text
2. A Must filled setting
Enter your User name or E-mail addresss of DDNS Service.
Password / Key 1. String format can be
any text
Enter your Password or Key of DDNS Service.
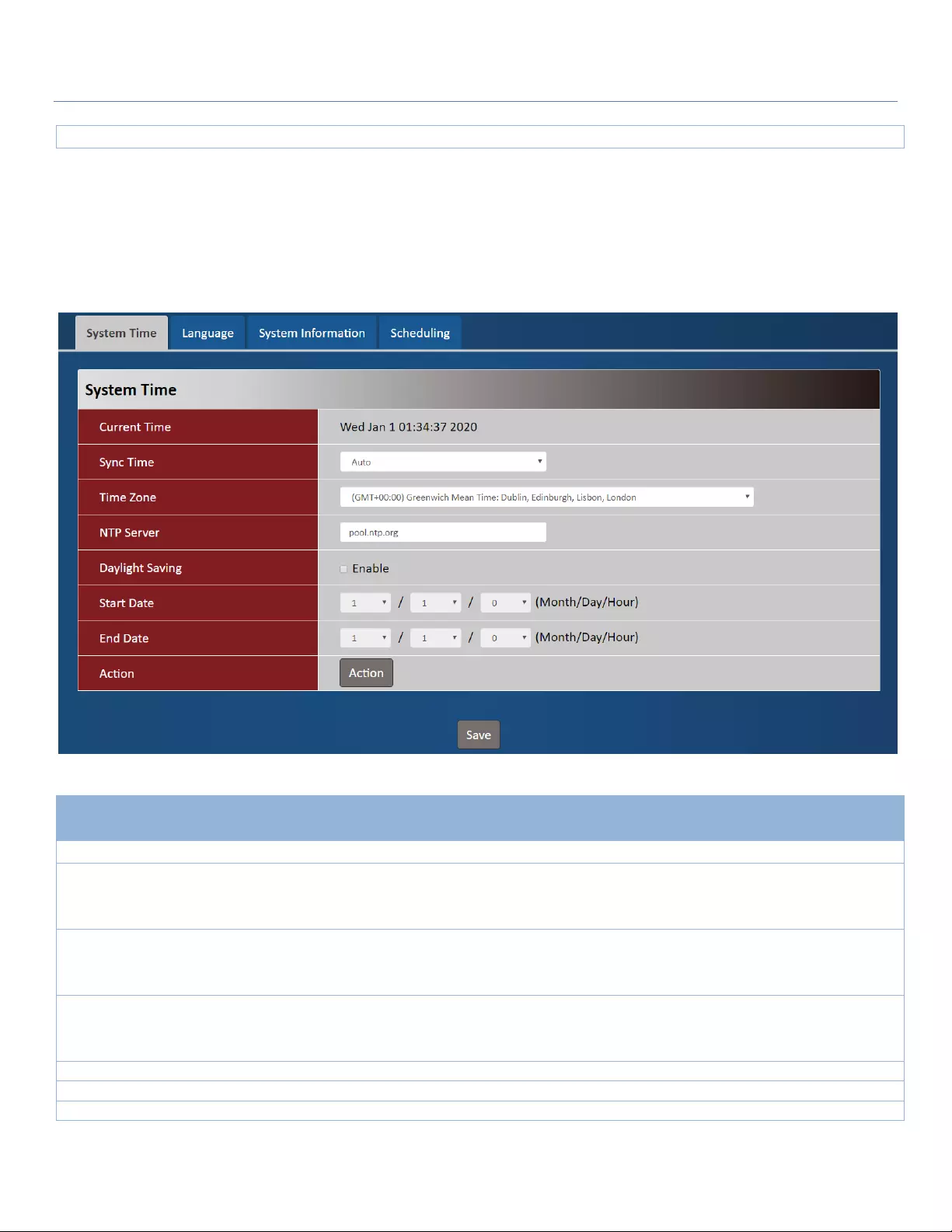
4G Modem
21
2. A Must filled setting
2.2 System
This section provides the configuration of system features.
2.2.1 System Time
Device Mode
Item
Value setting
Description
Current Time
N/A
Show the current time of the unit.
Sync Time
1. A Must-filled item.
2. Atuo is selected by
default.
When select Auto, unit will sync the time via cellular cell, and then try to use
NTP if cellular cell doesn’t provide time information.
When select NTP, the unit will sync time via ntp service.
Time Zone
1. A Must-filled item.
2. GMT+00 :00 is
selected by default.
Select a time zone where this device locates.
Daylight Saving 1. It is an optional item.
2. Un-checked by default
Check the Enable button to activate the daylight saving function.
When user enabled this function, user has to specify the Start Date and End
Date for the daylight saving time duration.
Start Date
N/A
Start time for Daylight Saving.
End Date
N/A
End Time of Daylight Saving.
Action
N/A
Click Action to sync time immediately
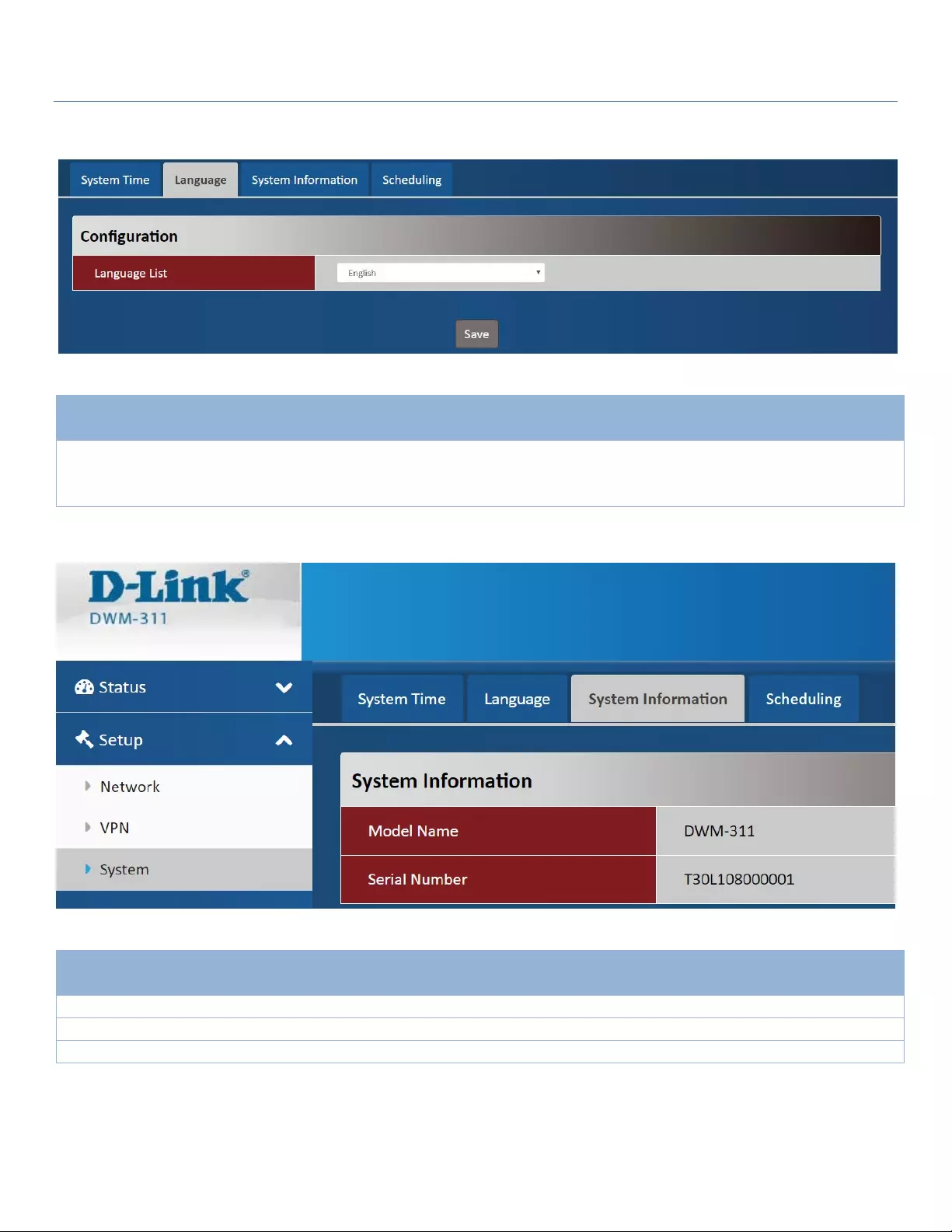
4G Modem
22
2.2.2 Language
Language
Item
Value setting
Description
Language List
1. A Must-filled item.
2. English is selected by
default.
Language setiing of the WebGUI.
2.2.3 System Information
System Information
Item
Value setting
Description
Model Name
N/A
Show the model name of the device
Serial Number
N/A
Show the serial number of the device
Manufacturing Datte
N/A
Show the manufacturing date of the device.
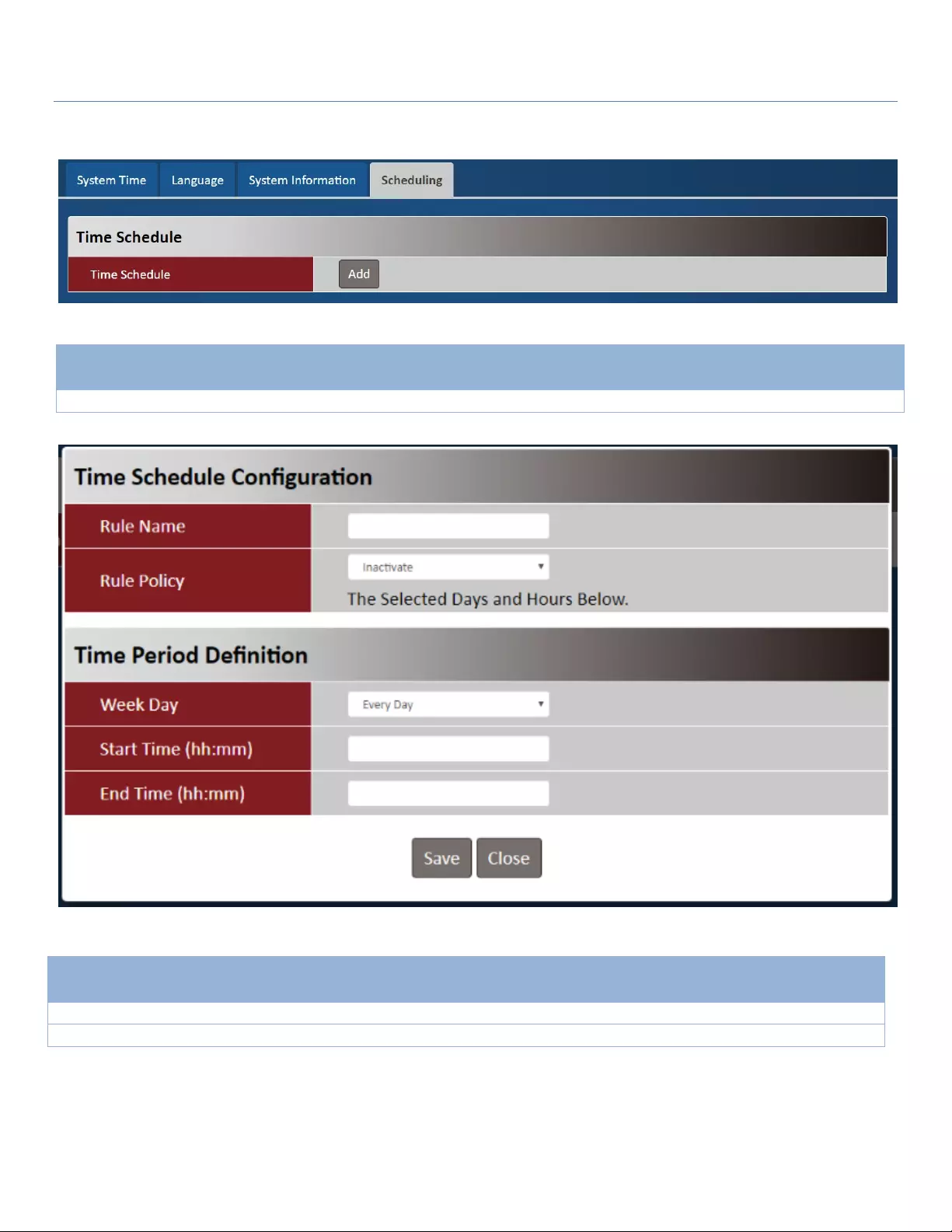
4G Modem
23
2.2.4 Scheduling
Scheduling
Item
Value setting
Description
Time Schedule
N/A
Press Add to create a schedule rule for system.
Time Schedule Configuration
Item
Value Setting
Description
Rule Name
String: any text
Set rule name
Rule Policy
Default Inactivate
Inactivate/activate the function been applied to in the time period below
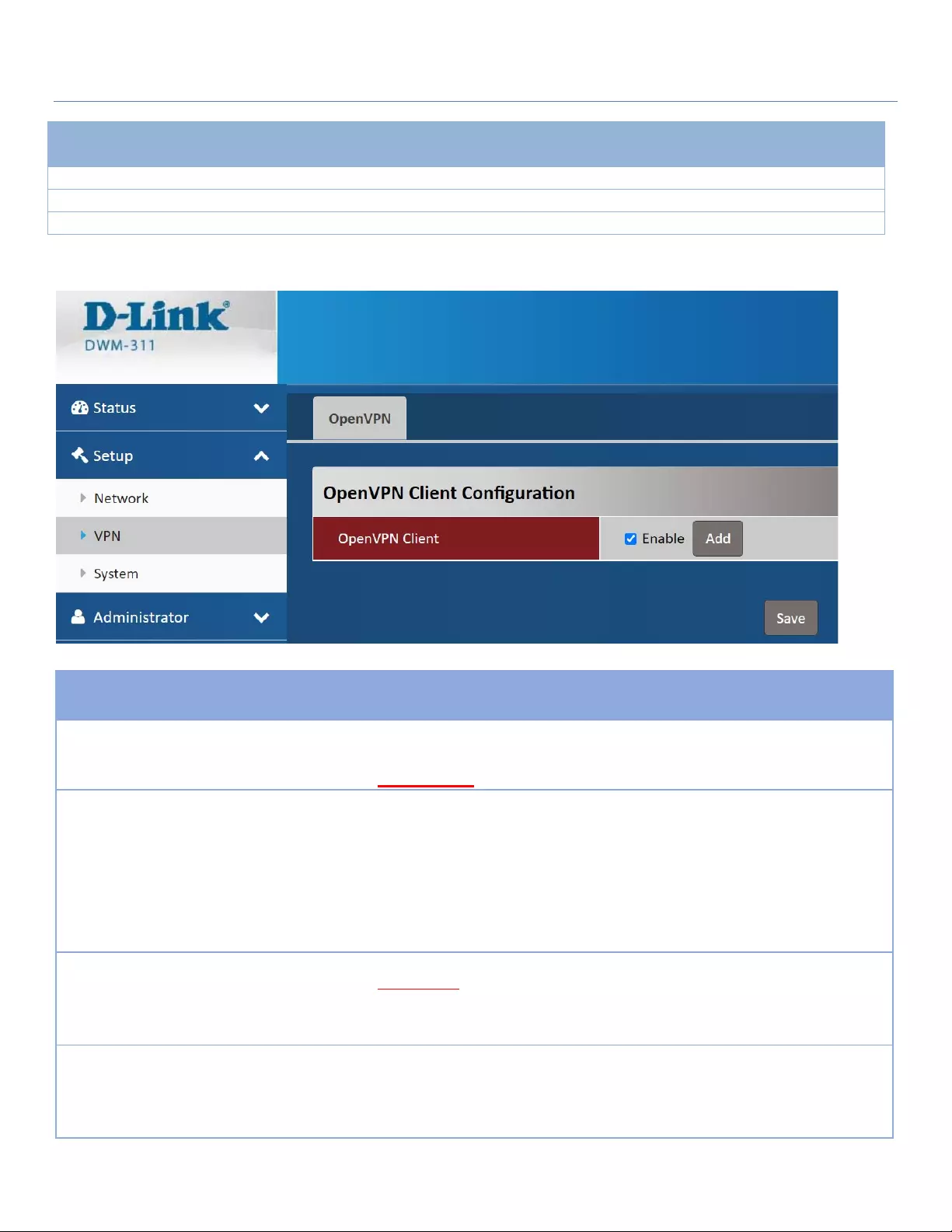
4G Modem
24
2.3 OpenVPN
OpenVPN Client Configuration
Item
Value setting
Description
OpenVPN Client
Name
A Must filled
setting
The OpenVPN Client Name will be used to identify the client in the
tunnel list.
Value Range
: 1 ~ 32 characters.
Protocol
1. A Must filled
setting
2. By default TCP is
selected.
Define the Protocol for the OpenVPN Client.
• Select TCP
->The OpenVPN will use TCP protocol, and Port will be set as 443
automatically.
• Select UDP
-> The OpenVPN will use UDP protocol, and Port will be set as
1194 automatically.
Port
1. A Must filled
setting
2. By default 443 is
set.
Specify the Port for the OpenVPN Client to use.
Value Range: 1 ~ 65535.
Tunnel Scenario
1. A Must filled
setting
2. By default TUN
is selected.
Specify the type of
Tunnel Scenario
for the OpenVPN Client to use. It can
be TUN for TUN tunnel scenario, or TAP for TAP tunnel scenario.
Time Period Definition
Item
Value Setting
Description
Week Day
Select from menu
Select everyday or one of weekday
Start Time
Time format (hh :mm)
Start time in selected weekday
End Time
Time format (hh :mm)
End time in selected weekday
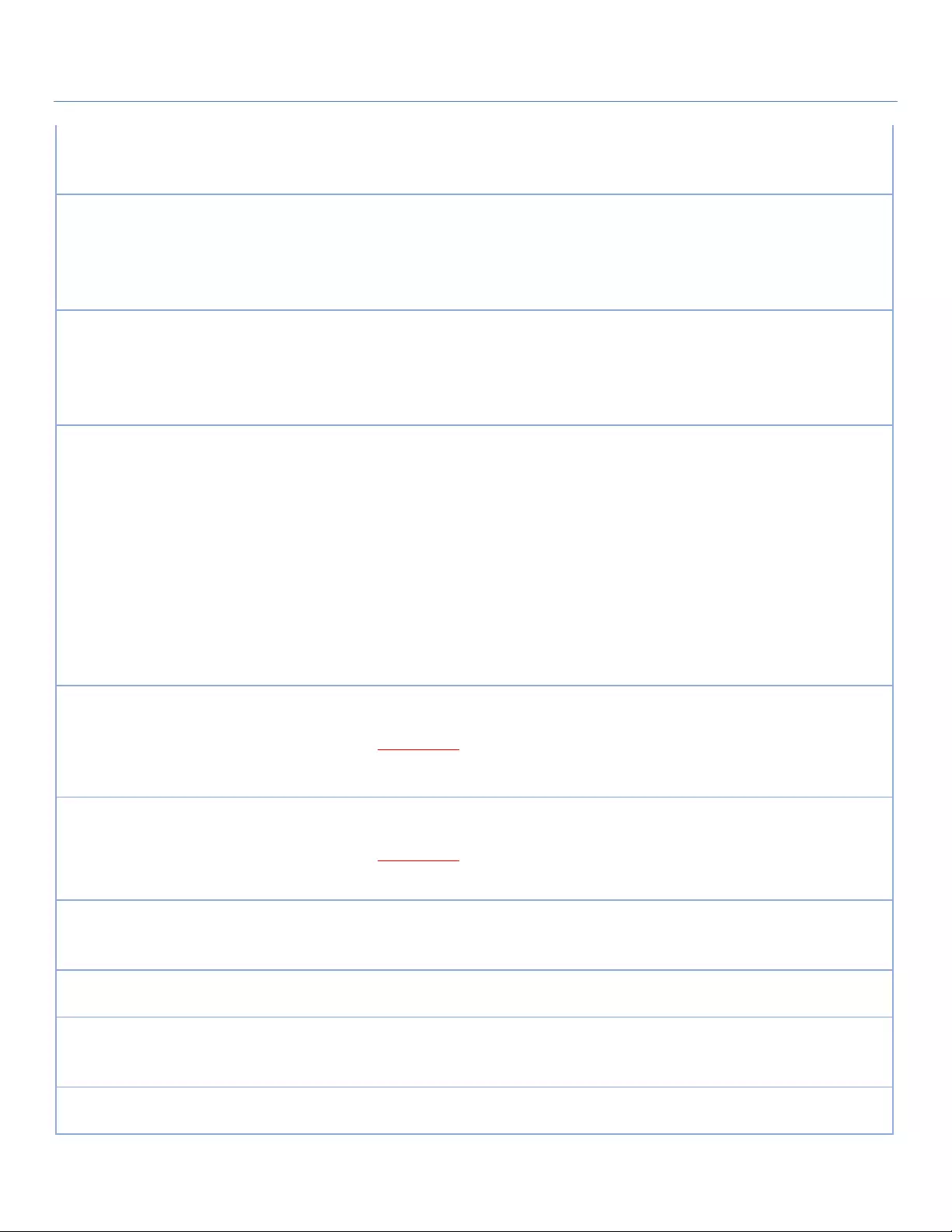
4G Modem
25
Remote IP/FQDN
A Must filled
setting
Specify the Remote IP/FQDN of the peer OpenVPN Server for this
OpenVPN Client tunnel.
Fill in the IP address or FQDN.
Remote Subnet
1. An Optional
setting.
2. The box is
unchecked by
default.
Check the
Enable
box to activate remote subnet function, and specify
Remote Subnet
of the peer OpenVPN Server for this OpenVPN Client
tunnel.
Fill in the remote subnet address and remote subnet mask.
Redirect Internet
Traffic
1. An Optional
setting.
2. The box is
unchecked by
default.
Check the
Enable
box to activate the
Redirect Internet Traffic
function.
Authorization
Mode
1. A Must filled
setting
Specify the authorization mode for the OpenVPN Server.
->The OpenVPN will use the following items CA Cert., Client Cert. and
Client Key will be displayed.
CA Cert. could be selected in Trusted CA Certificate List. Refer to Object
Definition > Certificate > Trusted Certificate.
Client Cert. could be selected in Local Certificate List. Refer to Object
Definition > Certificate > My Certificate.
Client Key could be selected in Trusted Client key List. Refer to Object
Definition > Certificate > Trusted Certificate.
• Static Key
->The OpenVPN will use static key authorization mode, and the
following items Local Endpoint IP Address, Remote Endpoint IP
Address and Static Key will be displayed.
Local Endpoint IP
Address
A Must filled
setting
Specify the virtual Local Endpoint IP Address of this OpenVPN
gateway.
Value Range: The IP format is 10.8.0.x, the range of x is 1~254.
Note: Local Endpoint IP Address will be available only when Static
Key is chosen in Authorization Mode.
Remote
Endpoint IP
Address
A Must filled
setting
Specify the virtual Remote Endpoint IP Address of the peer
OpenVPN gateway.
Value Range: The IP format is 10.8.0.x, the range of x is 1~254.
Note: Remote Endpoint IP Address will be available only when Static Key
is chosen in Authorization Mode.
Encryption
Cipher
By default
Blowfish is
selected.
Specify the Encryption Cipher.
It can be Blowfish/AES-256/AES-192/AES-128/None.
Hash Algorithm
By default SHA-1 is
selected.
Specify the Hash Algorithm.
It can be SHA-1/MD5/MD4/SHA2-256/SHA2-512/None/Disable.
LZO
Compression
By default
Adaptive is
selected.
Specify the LZO Compression scheme.
It can be Adaptive/YES/NO/Default.
Persis Key
1. An Optional
setting.
Check the
Enable
box to activate the
Persis Key
function.
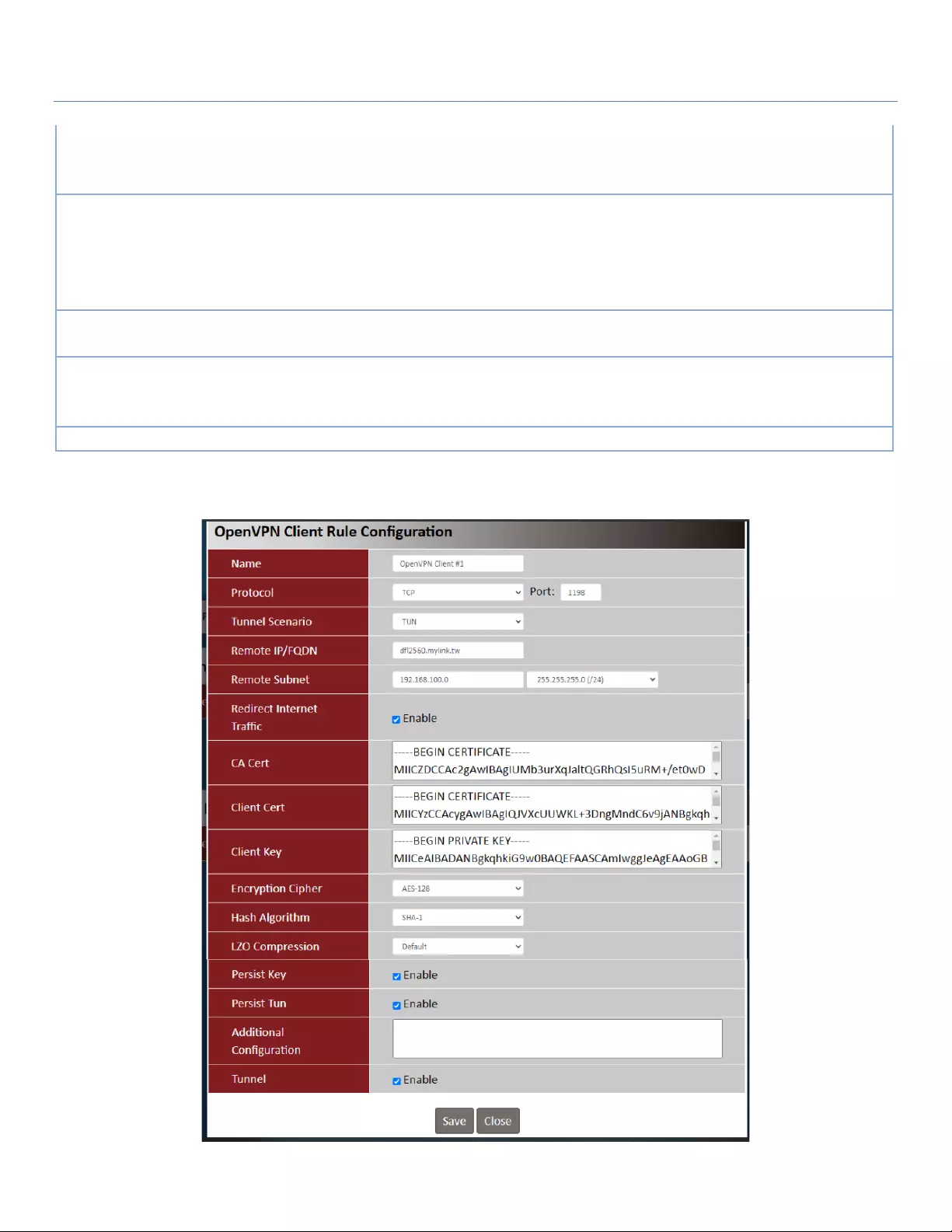
4G Modem
26
2. The box is
checked by
default.
Persis Tun
1. An Optional
setting.
2. The box is
checked by
default.
Check the
Enable
box to activate the
Persis Tun
function.
Additional
Configuration
N/A
N/A.
Tunnel
The box is
unchecked by
default
Check the Enable box to activate this OpenVPN tunnel.
Save
N/A
Click Save to save the settings.
Use DWM-311 to be client and DSR-1000ac to be VPN Server for below example.
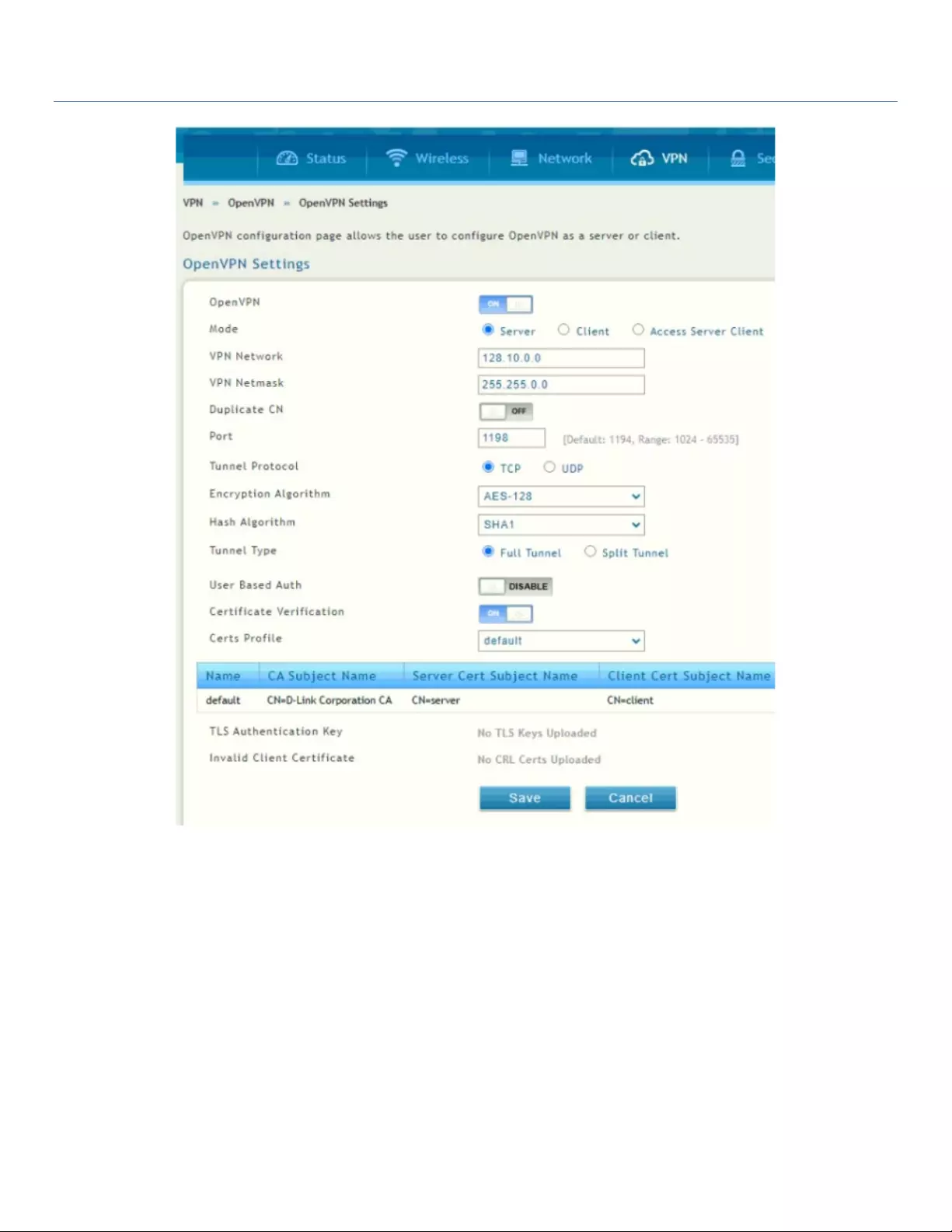
4G Modem
27
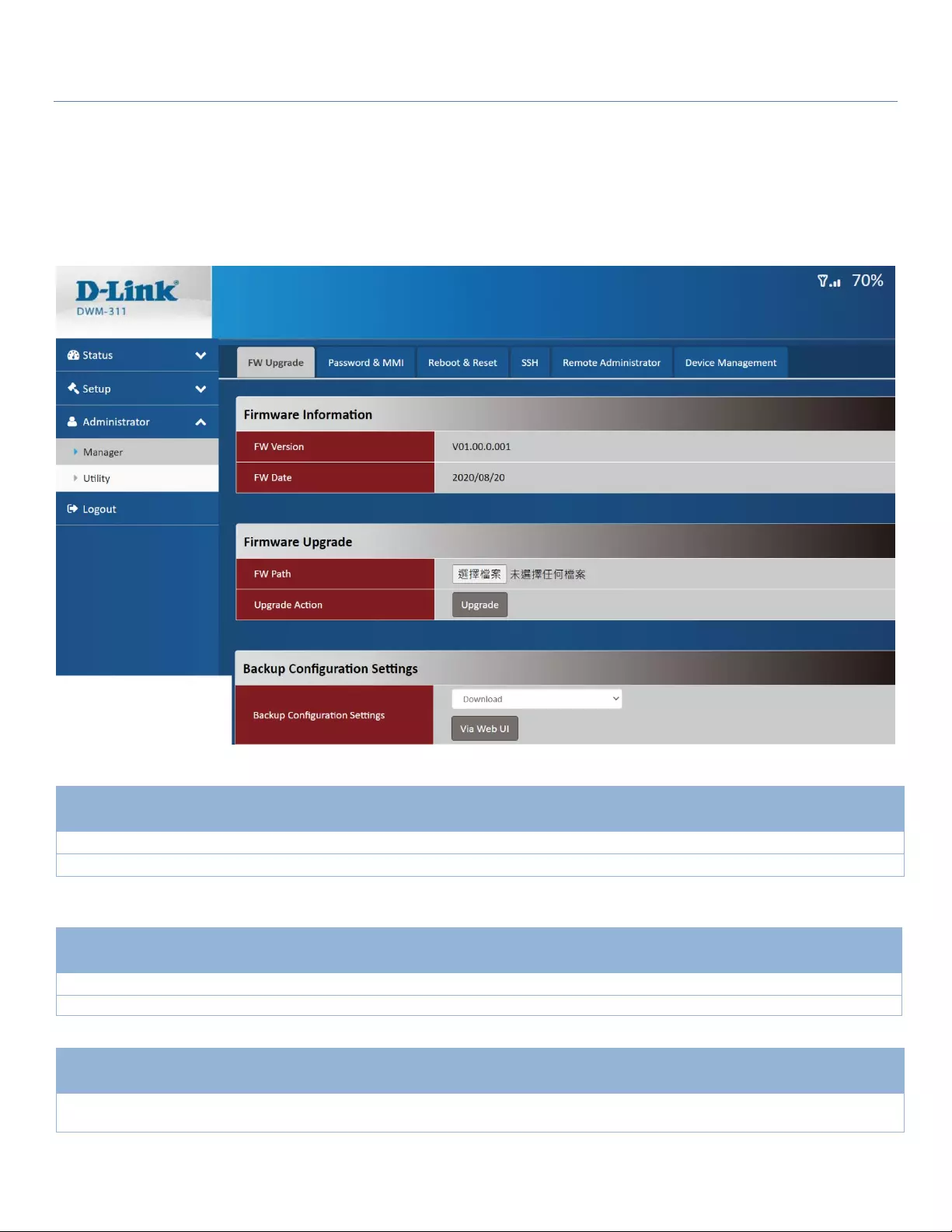
4G Modem
28
Chapter 3 Administrator
3.1 Manager
3.1.1 FW Upgrade
Firmware Information
Item
Value setting
Description
FW Version
N/A
It displays the firmware version of the product
FW Date
N/A
It displays the build time of the firmware
Backup Configuration Settings
Item
Value setting
Description
Backup Configuration
Settings
N/A
Select “Download” to backup current configuration to a file.
Select “Upload” to restore configuration from selected file.
Firmware Upgrade
Item
Value setting
Description
FW Path
N/A
Select firmware file to be upgraded
Upgrade Action
N/A
Click Upgrade button to start upgrade process with selected FW
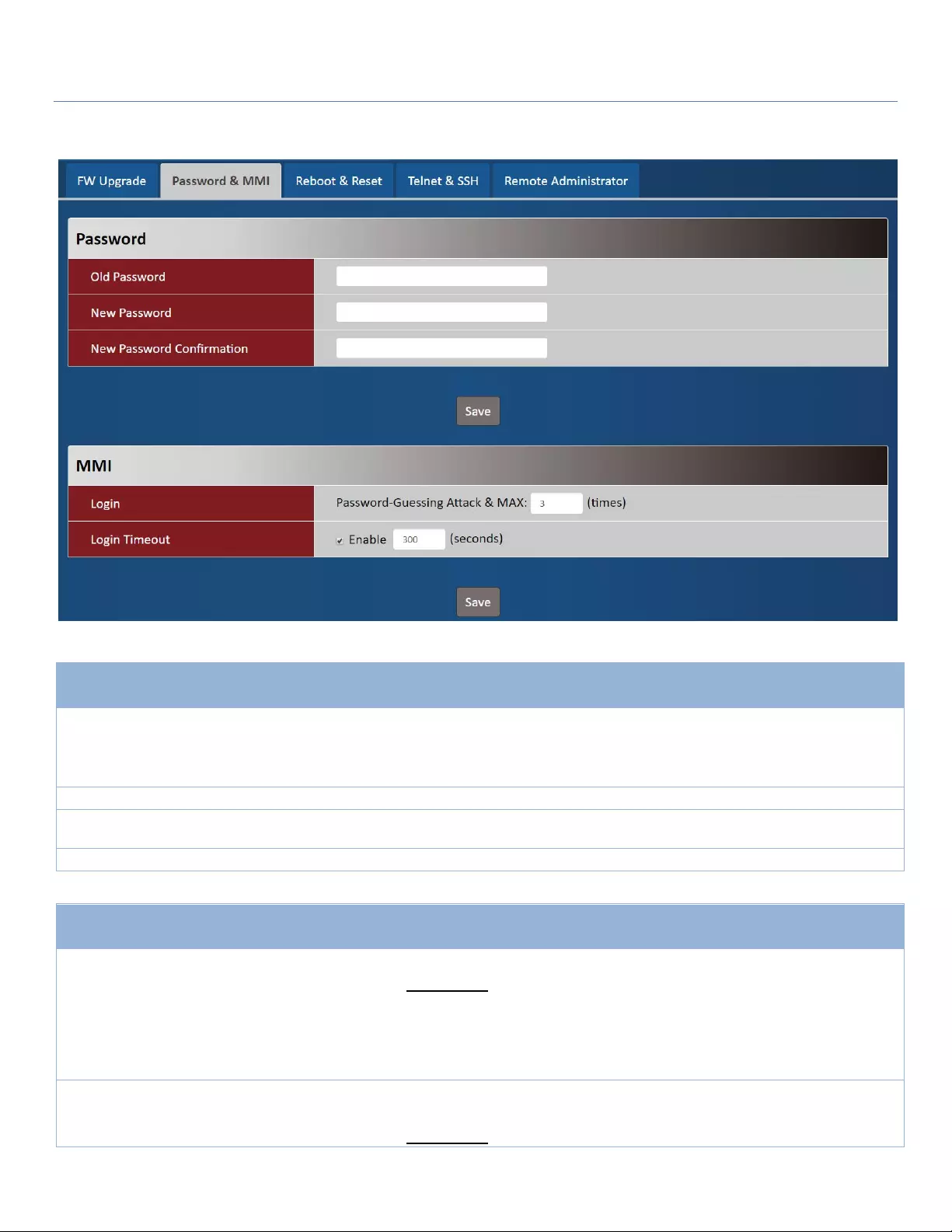
4G Modem
29
3.1.2 Password & MMI
Password
Item
Value setting
Description
Old Password
1. String: any text
2. The default password
for web-based MMI is
‘admin’.
Enter the current password to enable you unlock to change password.
New Password
String: any text
Enter new password
New Password
Confirmation
String: any text Enter new password again to confirm
Save
N/A
Click Save button to save the settings
MMI
Item
Value setting
Description
Login 3 times is set by default
Enter the login trial counting value.
Value Range: 3 ~ 10.
If someone tried to login the web GUI with incorrect password for more than
the counting value, an warning message “Already reaching maximum
Password-Guessing times, please wait a few seconds!” will be displayed and
ignore the following login trials.
Login Timeout
The Enable box is
checked, and 300 is set
by default.
Check the Enable box to activate the auto logout function, and specify the
maximum idle time as well.
Value Range
: 30 ~ 65535.
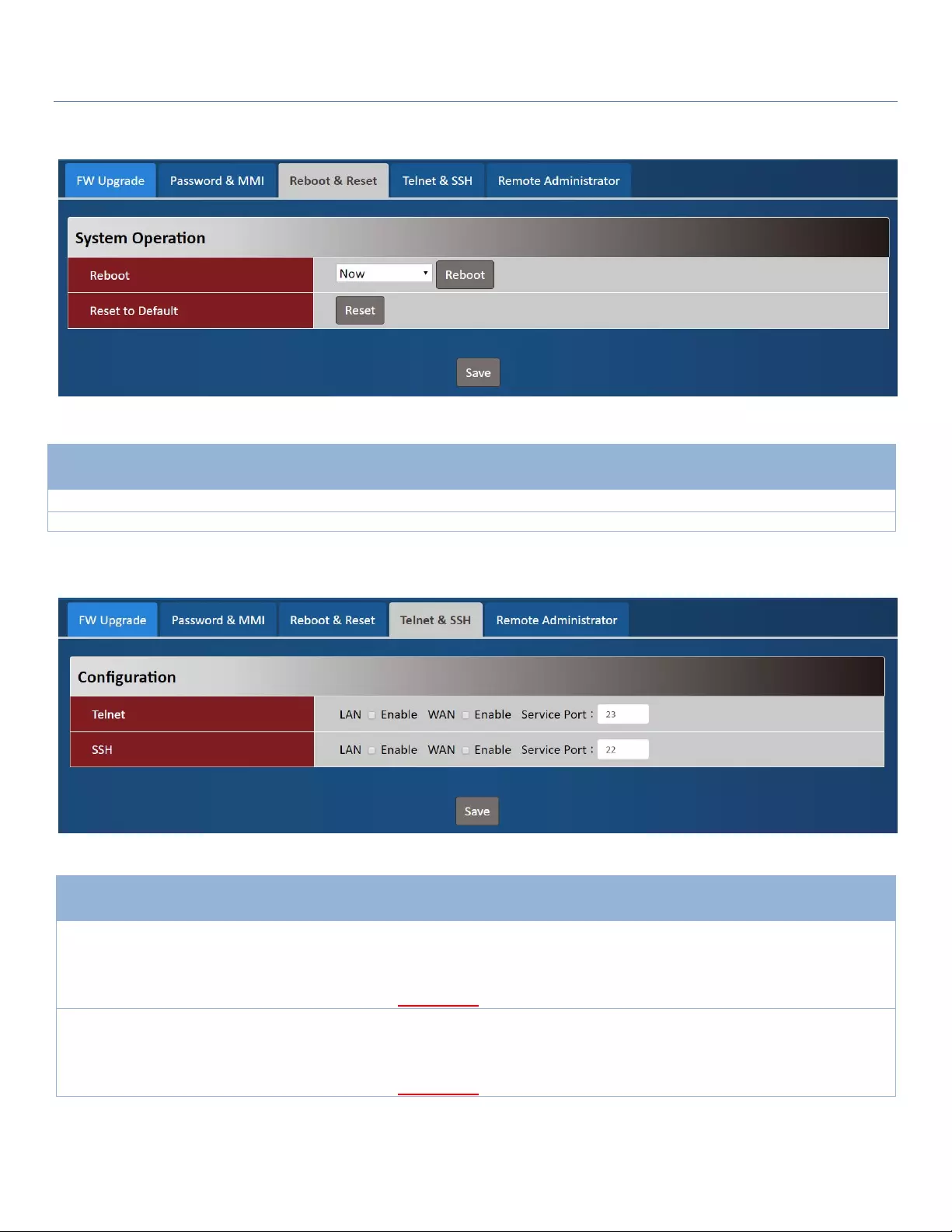
4G Modem
30
3.1.3 Reboot & Reset
3.1.4 Telnet & SSH
Device Mode
Item
Value setting
Description
Reboot
N/A
Chick the Reboot button to reboot the unit immediately
Reset to Default
N/A
Click the Reset button to reset the device configuration to its default value.
Telnet & SSH
Item
Value setting
Description
Telnet
1. Default value is
disable such service
2. By default Service
Port is 23.
Check the Enable box to activate the Telnet function for connecting from LAN or WAN
interfaces.
You can set which number of Service Port you want to provide for the corresponding
service.
Value Range
: 1 ~65535.
SSH
3. Default value is
disable such service
1. By default Service
Port is 22.
Check the Enable box to activate the SSH Telnet function for connecting from LAN or
WAN interfaces.
You can set which number of Service Port you want to provide for the corresponding
service.
Value Range
: 1 ~65535.
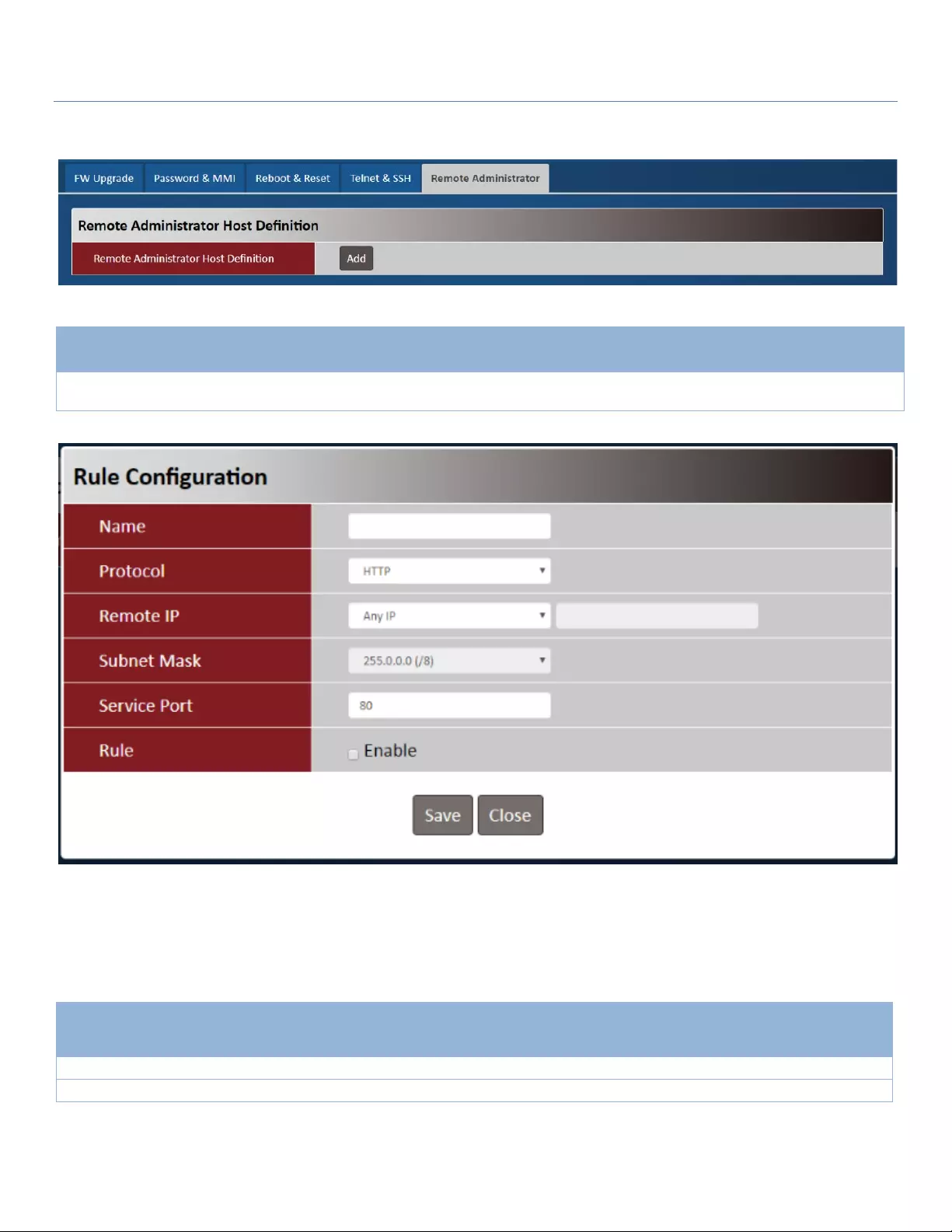
4G Modem
31
3.1.5 Remote Administrator
Remote Administrator Host Definition
Item
Value setting
Description
Remote Administrator
Host Definition
N/A
Press “Add” to set a remote administrator rule
Rule Configuration
Item
Value setting
Description
Name
String: any text
Set rule name
Protocol
HTTP is set by default
Select HTTP or HTTPS method for router access.
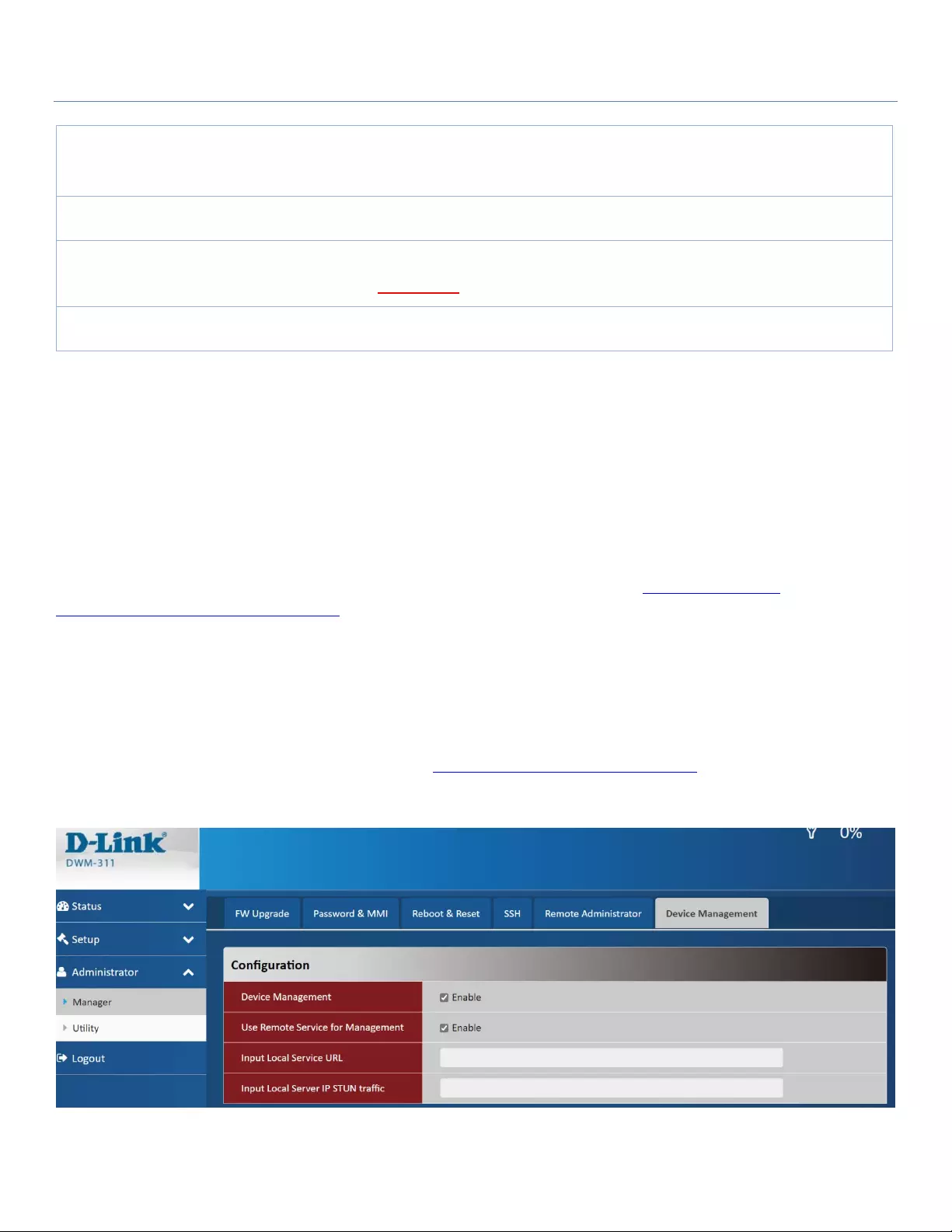
4G Modem
32
Remote IP A Must filled setting
This field is to specify the remote host to assign access right for remote access.
Select Any IP to allow any remote hosts
Select Specific IP to allow the remote host coming from a specific subnet.
Subnet Mask N/A An IP address entered in this field and a selected Subnet Mask to compose the
subnet if Remote IP set in Specific IP.
Service Port
1. 80 for HTTP by default
2. 443 for HTTPS by
default
This field is to specify a Service Port to HTTP or HTTPS connection.
Value Range: 1 ~ 65535.
Rule The box is unchecked by
default.
Click Enable box to activate this rule.
3.1.6 D-ECS (D-LINK EDGE CLOUD SOLUTION)
D-ECS (D-Link Edge Cloud SOLUTION TR-069) allows users to manage DWM-311 device.
To Enable Remote D-ECS Service:
1. Select “Use Remote Service for Management” or access via webpage https://us7-nv3-
web.decs.dlink.com/web/index.jsp to enable this feature.
3. Login using your ID and password.
4. The D-ECS can now show device information
To enable Local D-ECS service:
1. Disable “Use Remote Service for Management”
2. Input your Local Service URL. For example: http://35.173.33.16/ACS/tr069
3. Input your Local Service IP STUN traffic. For example: 35.173.33.16
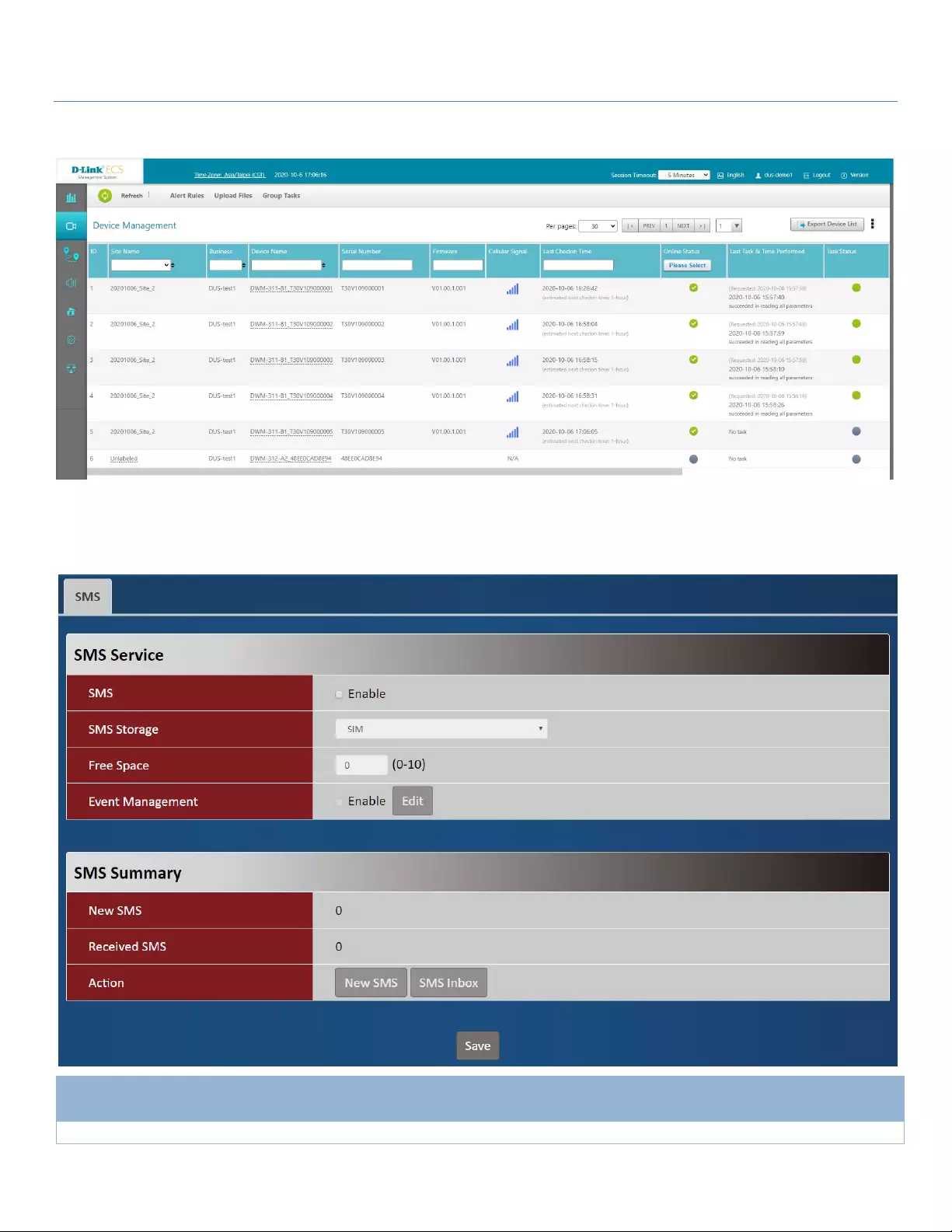
4G Modem
33
3.2 Utility
3.2.1 SMS
SMS – SMS Service
Item
Value setting
Description
SMS
The box is unchecked by
This is the SMS switch. If the box checked that the SMS function enable, if
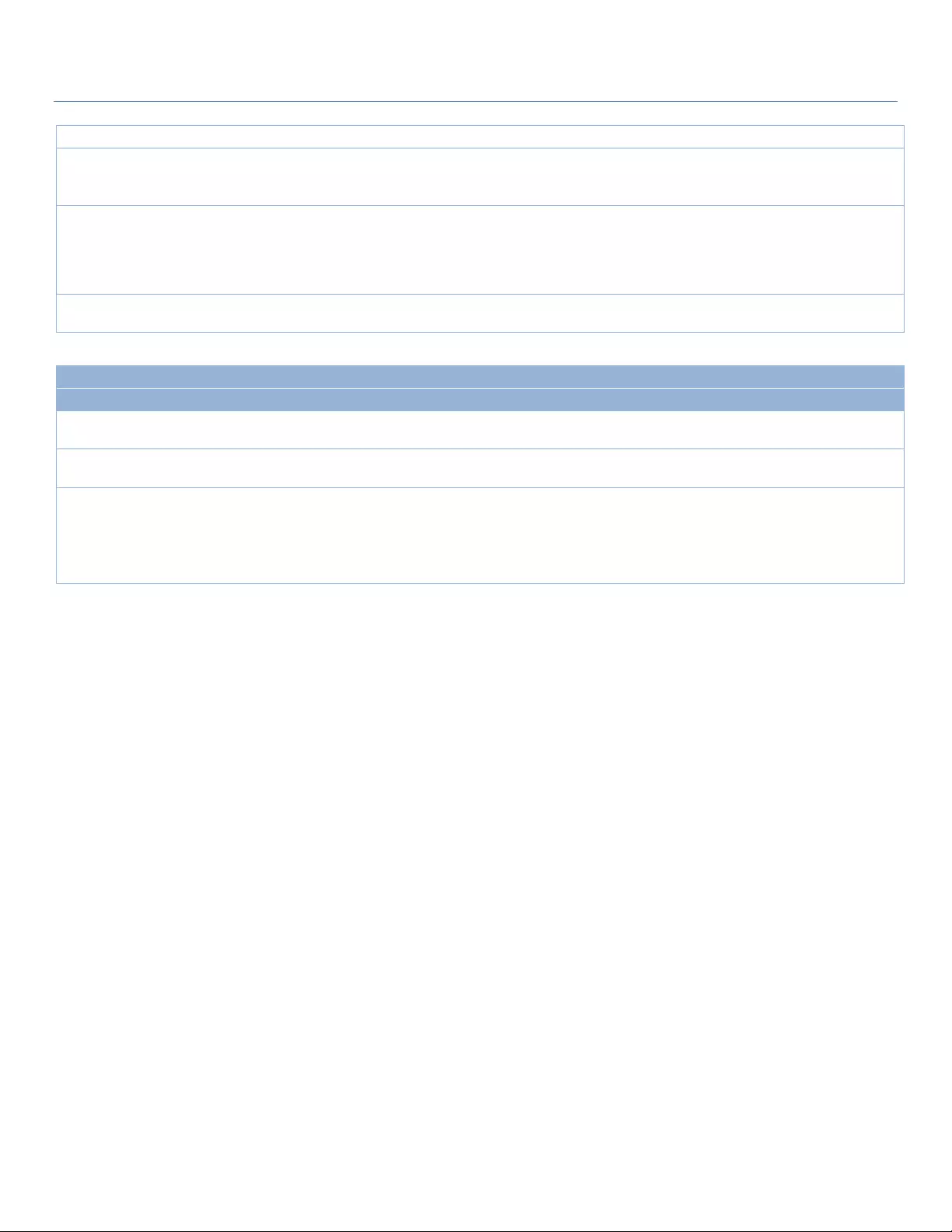
4G Modem
34
default
the box unchecked that the SMS function disable.
SMS Storage The box is SIM by default
The storage location of SMS.
SIM means to store SMS in SIM card and Modem means to store SMS in the
unit.
Free Space
Specify a number (1-10) for message count to reserve some available storage
space and prevent it from run out of storage.The oldest message(s) will be
deleted when the SMS storage is going to full.0 means the function is
ignored.
Event Management
The box is unchecked by
default
Check the Enable box to activate the Event Management function.
After enable the function, press Edit to set the management rule.
SMS – SMS Summary
Item
Value setting
Description
New SMS N/A
If SIM card inserts to unit first time, New SMS value is zero. When received a
new SMS but didn’t read, this value will plus one.
Received SMS N/A
This value records the existing SMS numbers. When received the new SMS,
this value will plus one.
Action N/A
New SMS
When press this button, it will pop-up a page to let user write an SMS
and can send it out.
SMS Inbox
When press this button, SMS inbox table will show to user.
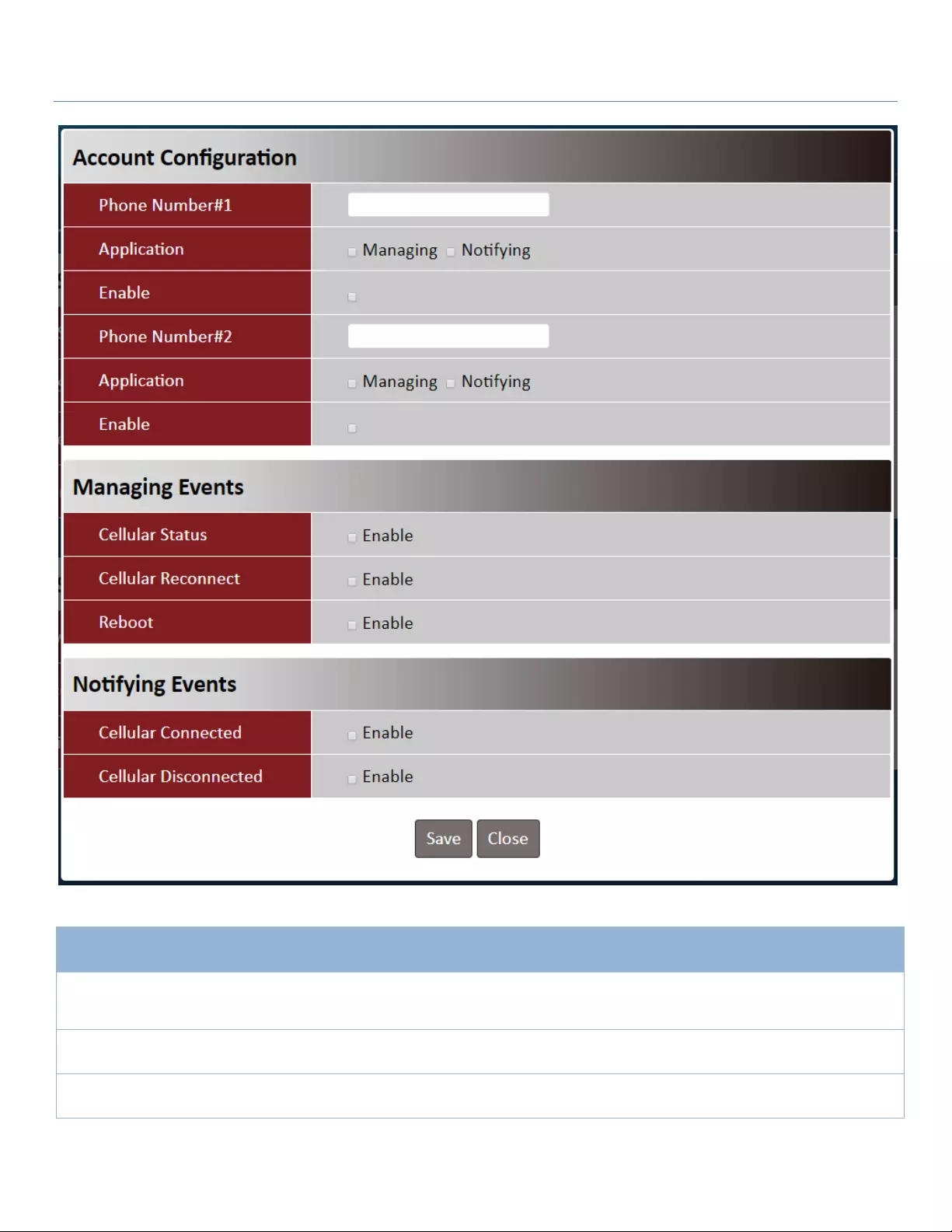
4G Modem
35
Account Configuration
Item
Value setting
Description
Phone Number#1 / #2
1. Mobile phone number
format
2. A Must filled setting
Fill the specify Phone number to activate the Event Management function.
User just can handle Event Management function on these phone numbers.
Application Check box, default is
unchecked.
Activate the phone tto have Managing / Notifying or both functions.
Enable Check box, default is
unchecked.
Checked it to enable the SMS event management on #1 or #2 phone number.
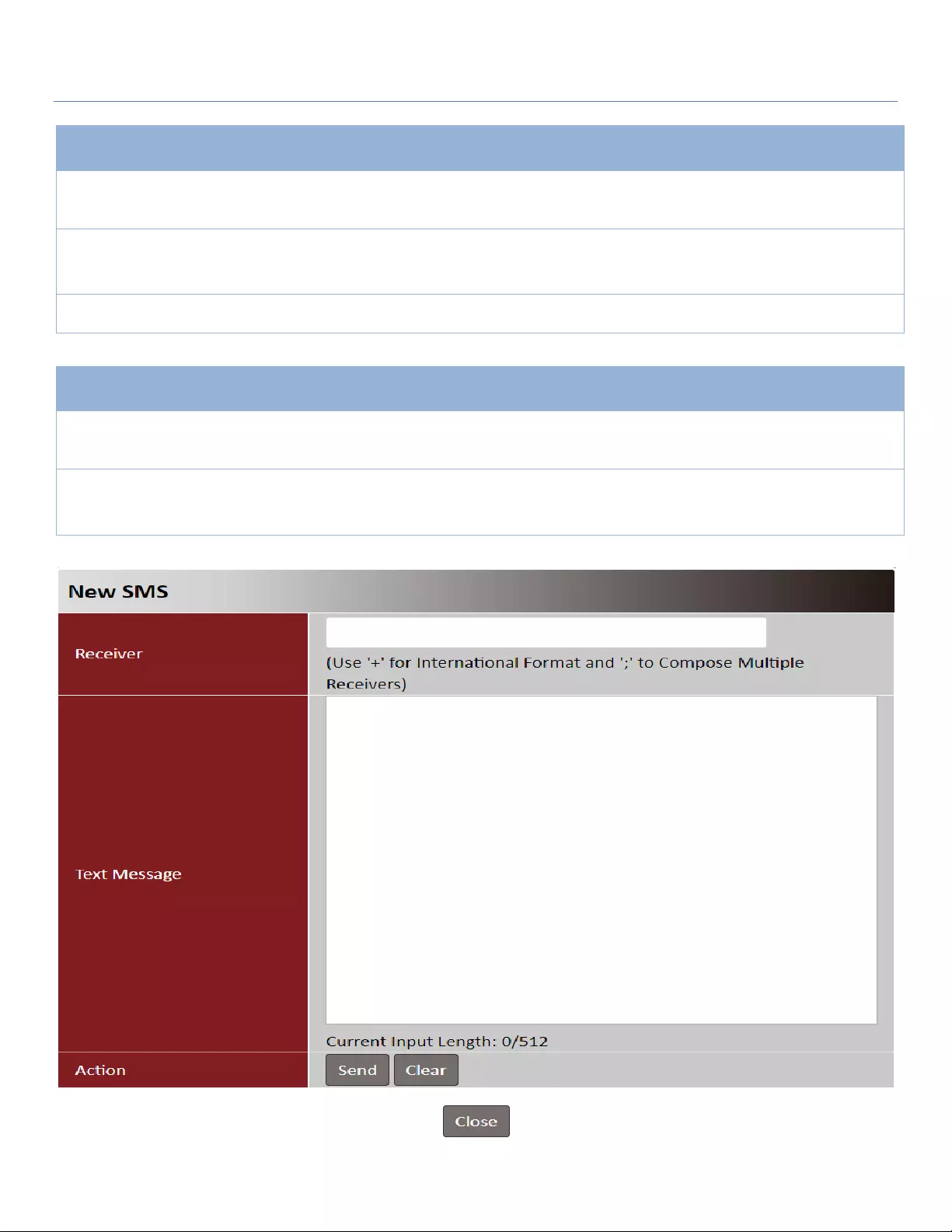
4G Modem
36
Managing Events
Item
Value setting
Description
Cellular Status N/A
Enable the option and user can query the current connection status via
sending SMS “status” from specify phone number which enables managing
function.
Cellular Reconnect N/A
Enable the option and user can force the current connection re-econnect
once via sending SMS “reconnect” from specify phone number which
enables managing function.
Reboot N/A
Enable the option and user can force the device reboot once via sending SMS
“reboot” from specify phone number which enables managing function.
Notifying Events
Item
Value setting
Description
Cellular Connected N/A
Enable the option will send a SMS to show “WAN Link UP-IP:xxx.xxx.xxx.xxx”
to specify phone number which enable Notifying function when cellular
WAN establishs a connaction.
Celular Disconnected N/A
Enable the option will send a SMS to show “WAN Link Down” to specify
phone number which enable Notifying function when cellular WAN
connection is broken.
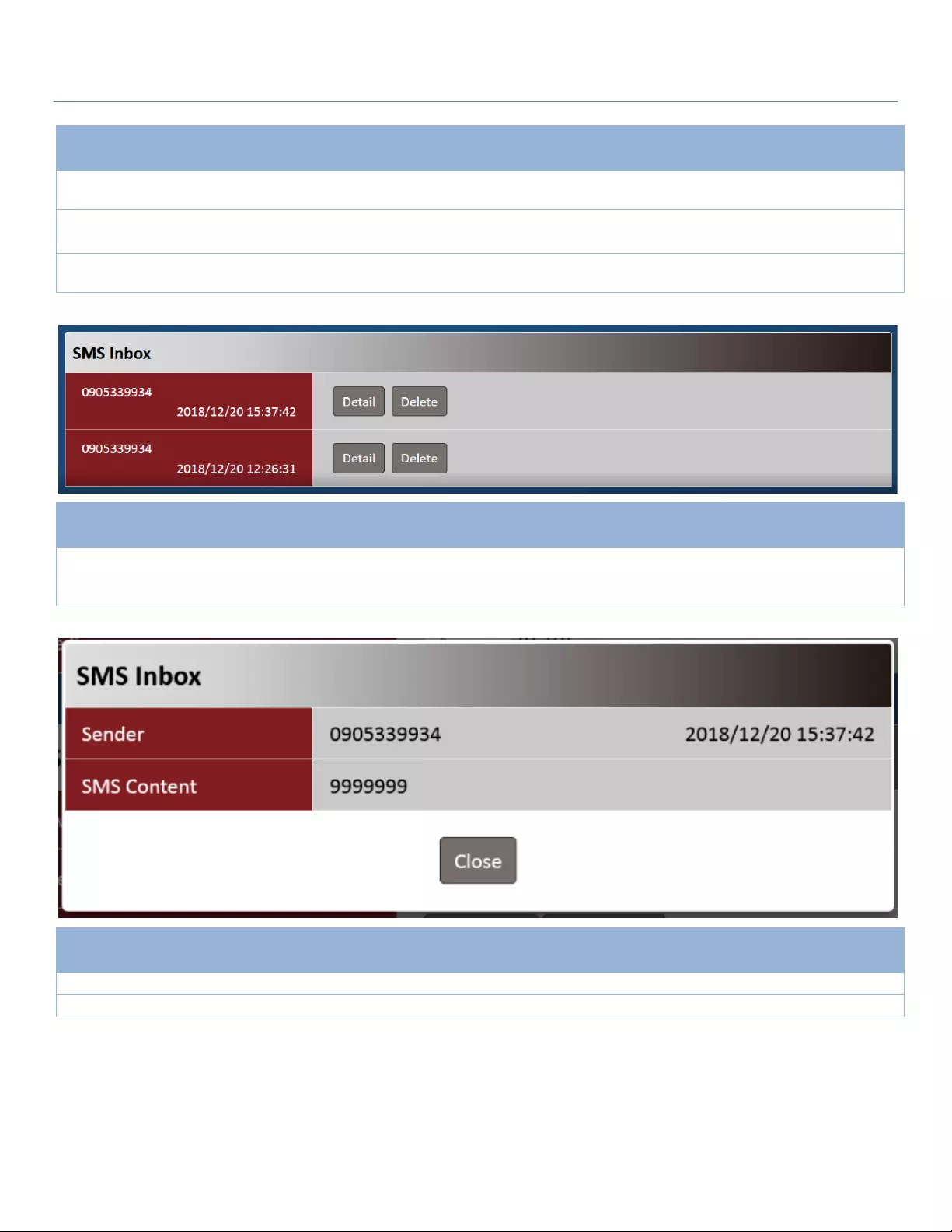
4G Modem
37
New SMS
Item
Value setting
Description
Receiver N/A
Write the receivers to send SMS. User need to add the semicolon and
compose multiple receivers that can group send SMS
Text Message N/A Write the SMS context to send SMS. The router supports up to a maximum of
512 characters for SMS context length.
Action N/A
Click Send to send current content of Text Message to Receiver
Click Clear to clear current Text Message.
SMS Inbox
Item
Value setting
Description
SMS Inbox N/A
Show the phone number and timestamp of the SMS
Detail: Click this button will pop-up the SMS Inbox to show the content.
Delete: Click this button will delete the SMS.
SMS Inbox
Item
Value setting
Description
Sender
N/A
Show the phone number and timestamp of the SMS
SMS Content
N/A
Show the content of the SMS
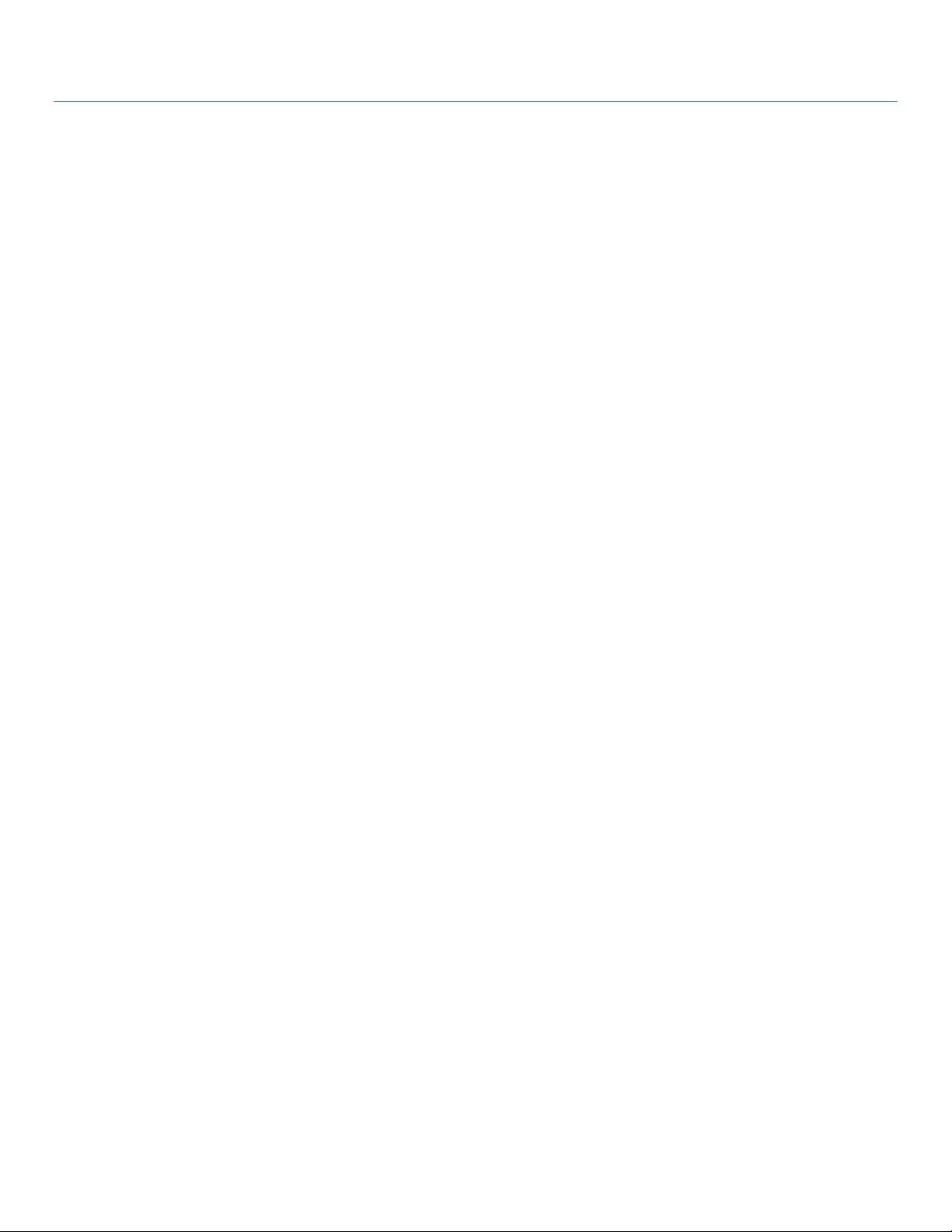
4G Modem
38
Specifications
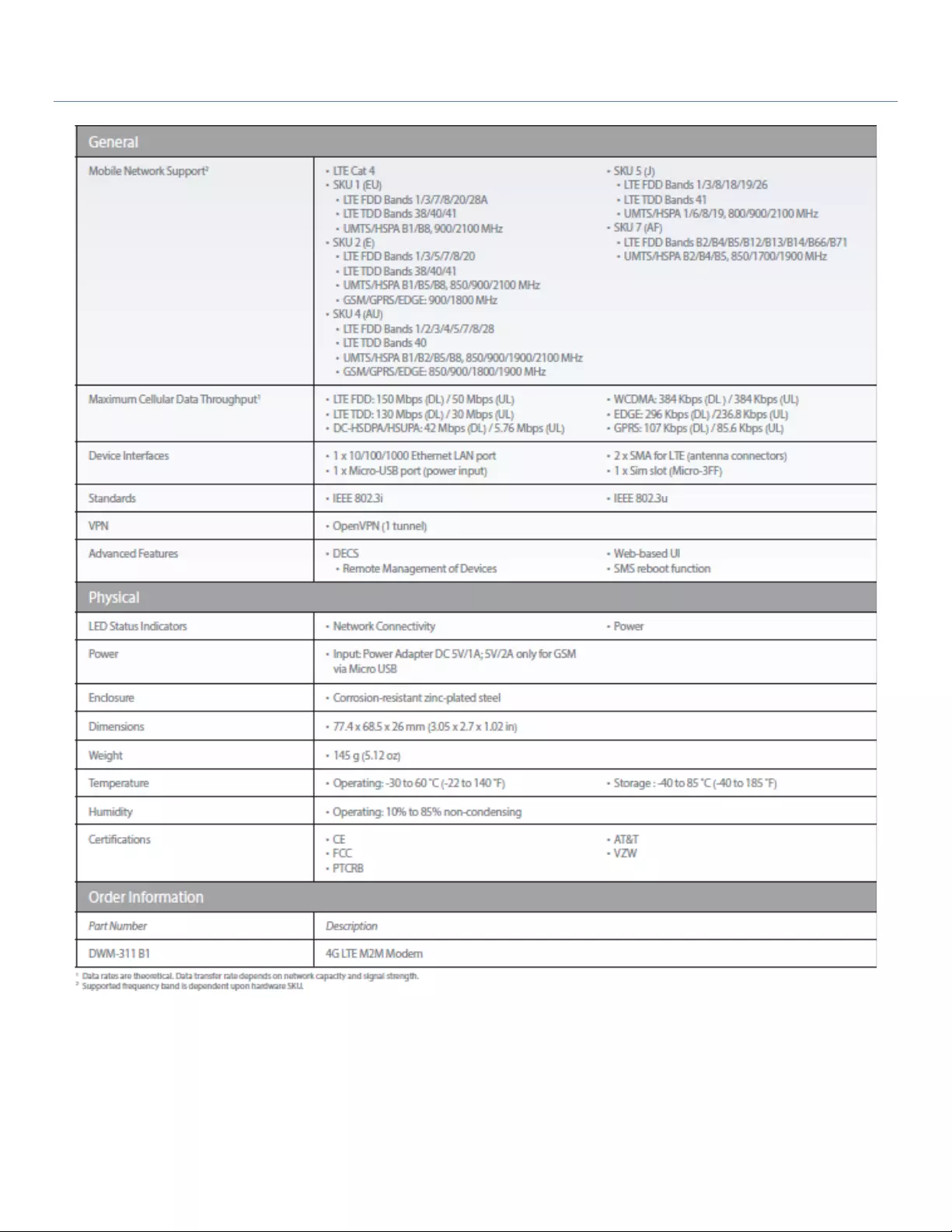
4G Modem
39
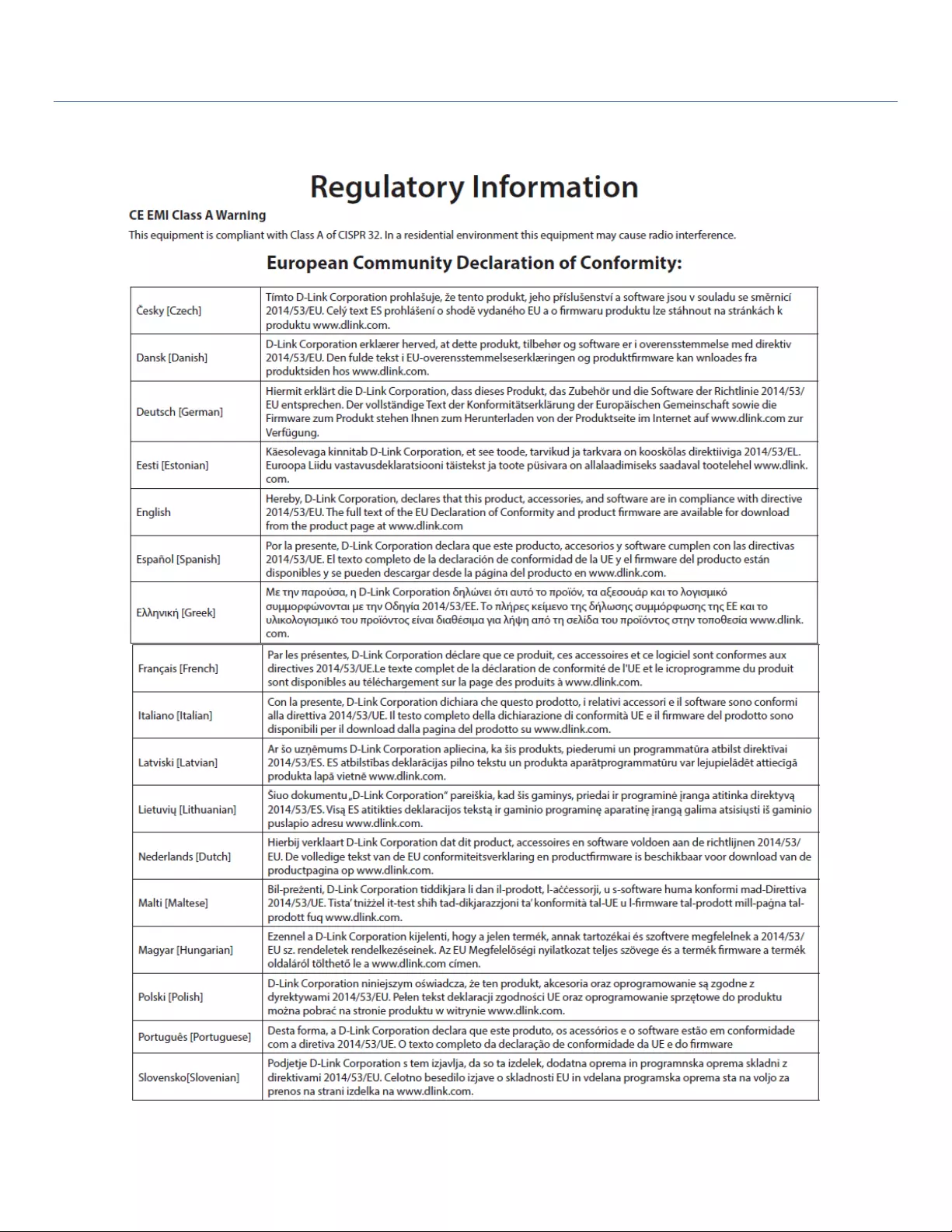
4G Modem
40
Regulatory Information
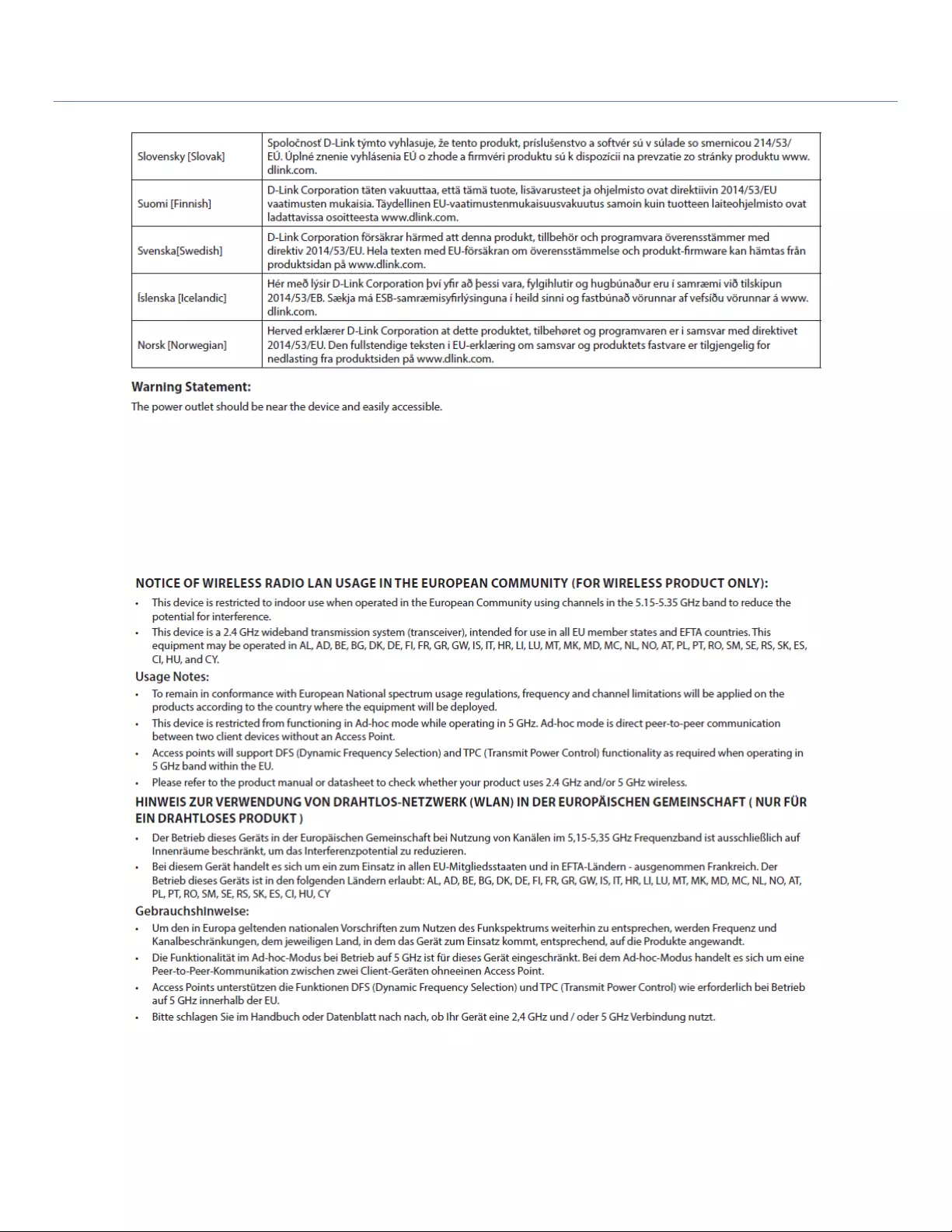
4G Modem
41
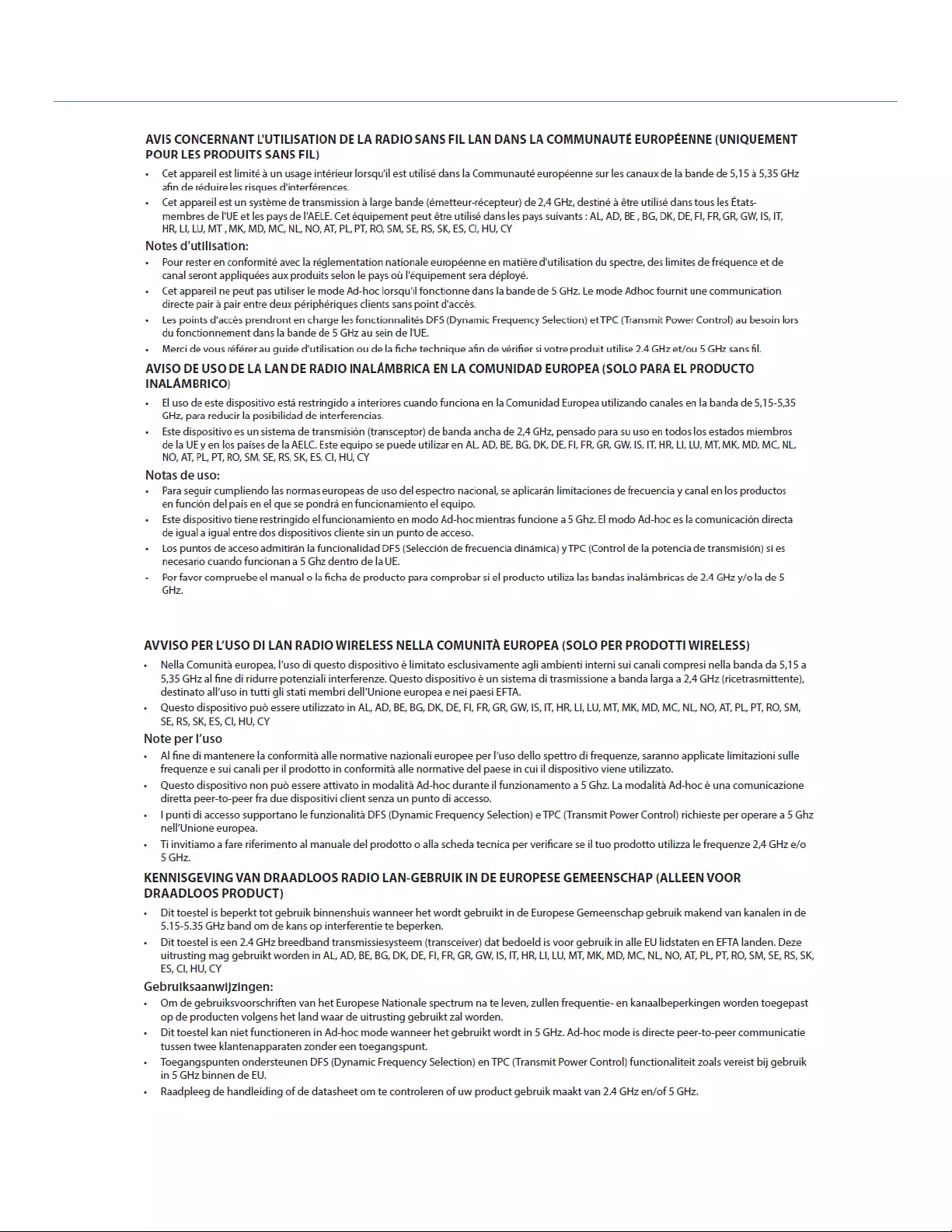
4G Modem
42
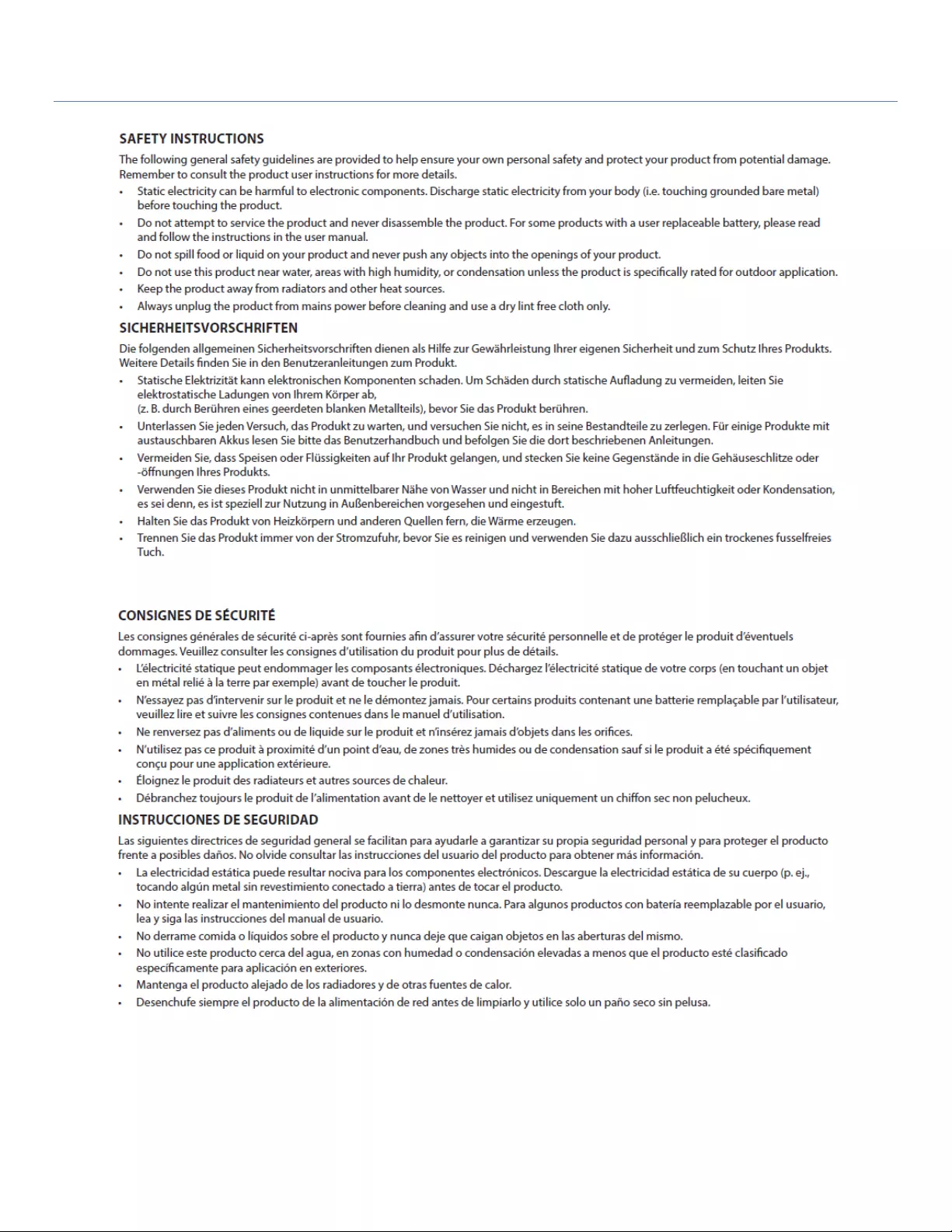
4G Modem
43
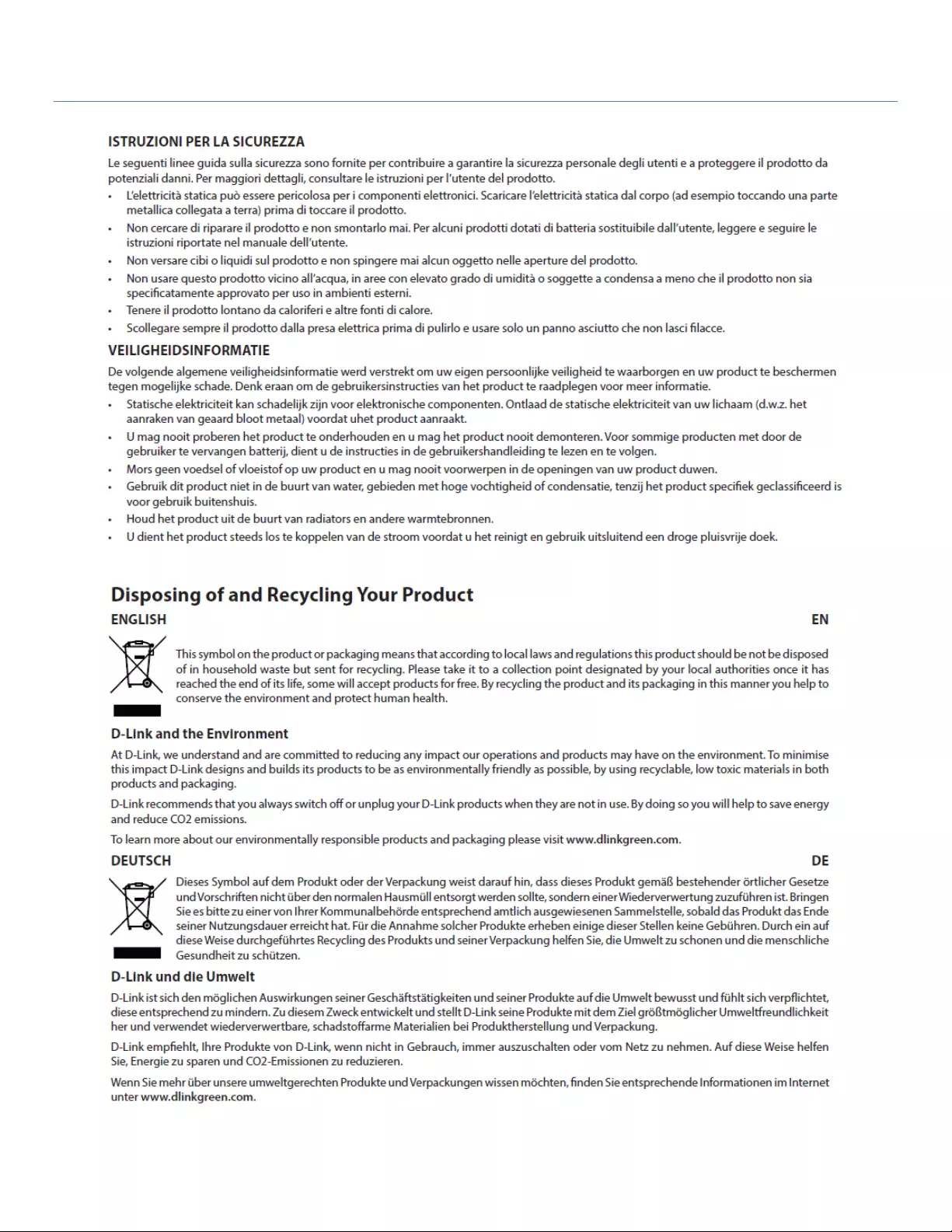
4G Modem
44
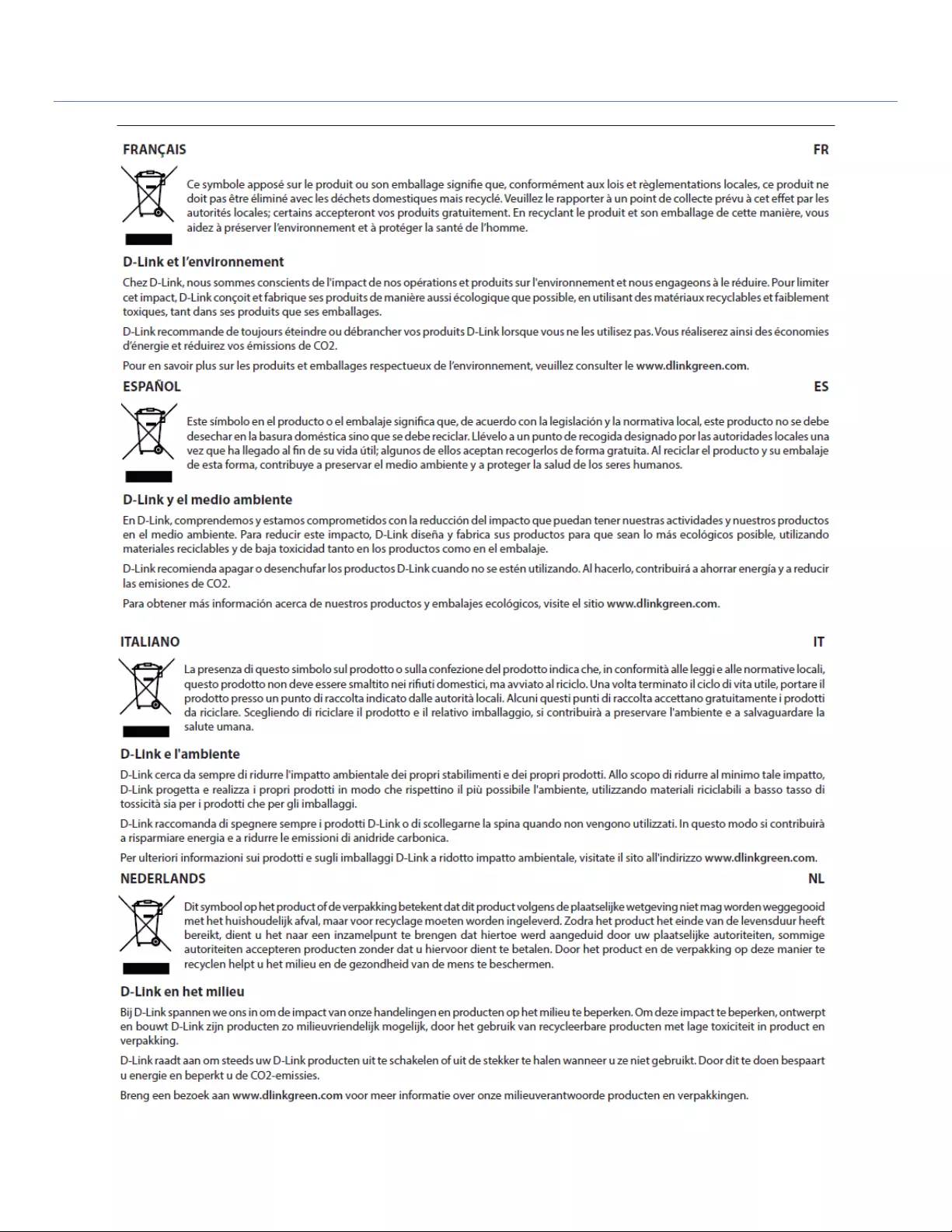
4G Modem
45
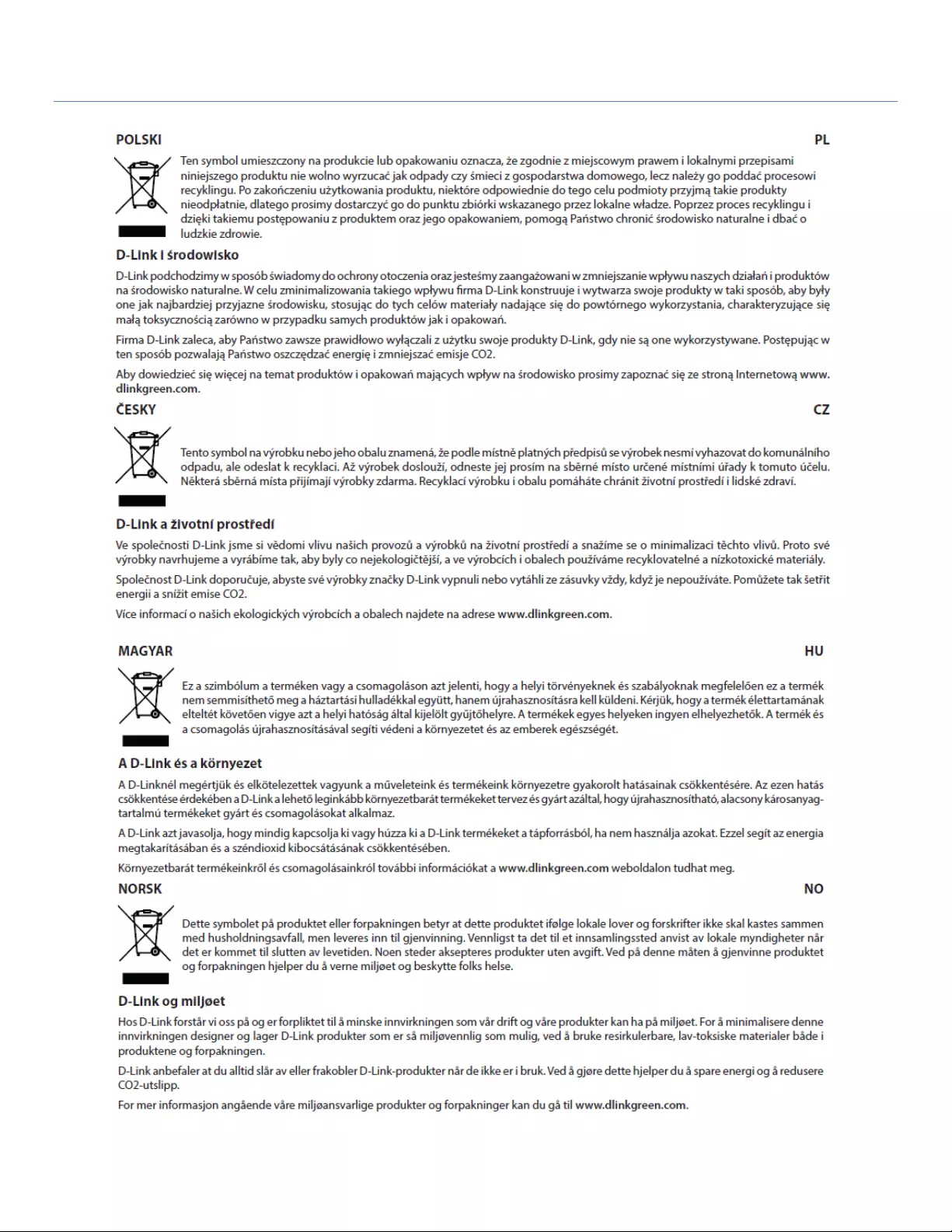
4G Modem
46
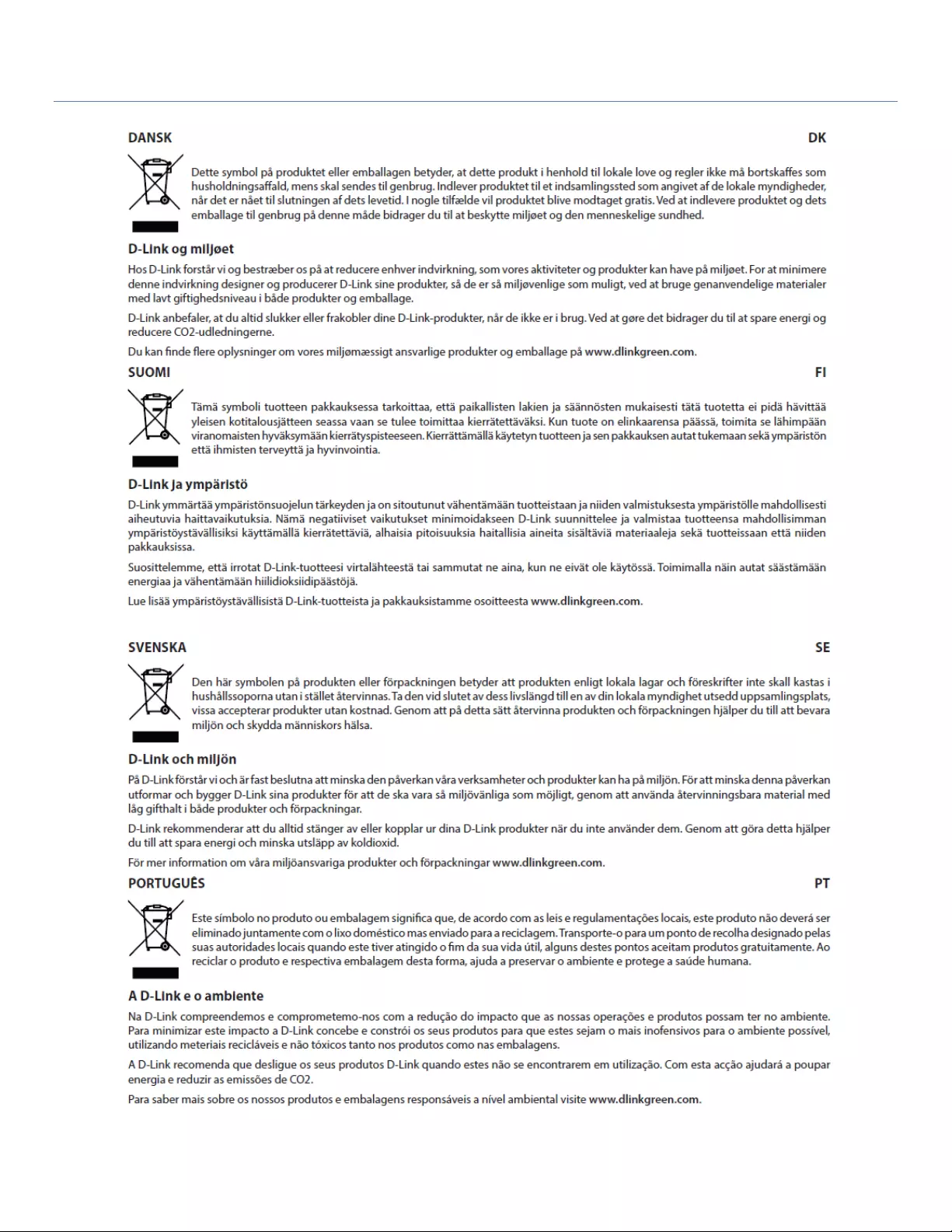
4G Modem
47