Table of Contents
- Table of Contents
- 1. Introduction
- 2. Web User Interface (Web UI)
- 3. System
- 4. Management
- 5. Layer 2 Features
- 6. Layer 3 Features
- 7. Quality of Service (QoS)
- 8. Access Control List (ACL)
- 9. Security
- Port Security
- 802.1X
- AAA
- RADIUS
- IMPB
- DHCP Server Screening
- ARP Spoofing Prevention
- Network Access Authentication
- Safeguard Engine
- Trusted Host
- Traffic Segmentation Settings
- Storm Control Settings
- DoS Attack Prevention Settings
- SSH
- SSL
- Network Protocol Port Protect Settings
- 10. OAM
- 11. Monitoring
- 12. Green
- 13. Toolbar
- 14. Surveillance Mode
- Appendix A - System Log Entries
- Appendix B - Trap Entries
- Appendix C - RADIUS Attributes Assignment
- Appendix D - IETF RADIUS Attributes Support
D-Link DXS-1210-28S User Manual
Displayed below is the user manual for DXS-1210-28S by D-Link which is a product in the Network Switches category. This manual has pages.
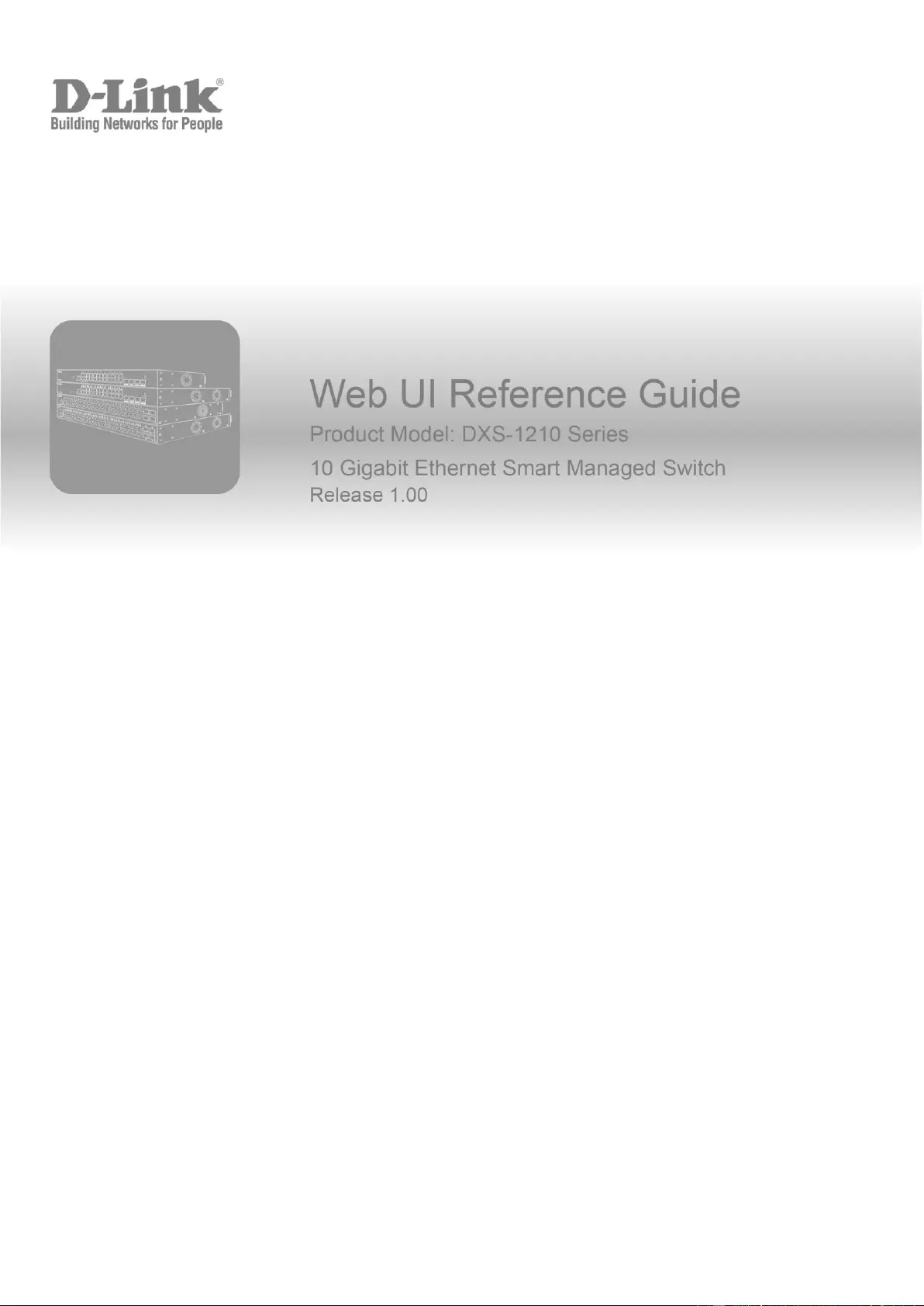
DXS-1210 Series 10 Gigabit Ethernet Smart Managed Switch
Web UI Reference Guide
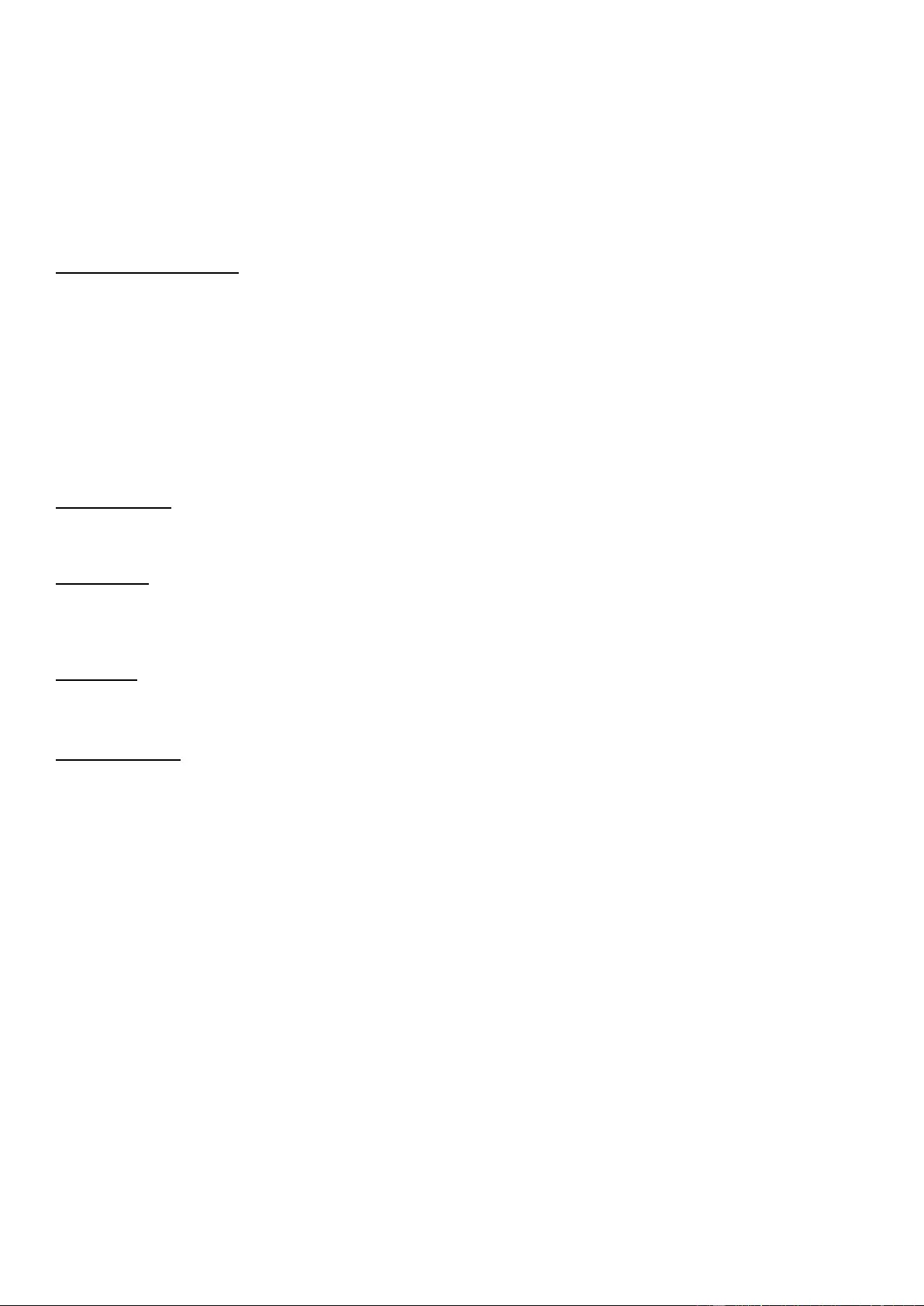
Information in this document is subject to change without notice. Reproduction in any manner whatsoever, without the written
permission of D-Link Corporation, is strictly forbidden.
Trademarks used in this text: D-Link and the D-LINK logo are trademarks of D-Link Corporation; Microsoft and Windows are
registered trademarks of Microsoft Corporation.
Other trademarks and trade names may be used in this document to refer to either the entities claiming the marks and names or
their products. D-Link Corporation disclaims any proprietary interest in trademarks and trade names other than its own.
© 2020 D-Link Corporation. All rights reserved.
FCC Compliance Statement
This device complies with Part 15 of the FCC Rules. Operation is subject to the following two conditions: (1) This device may not
cause harmful interference, and (2) this device must accept any interference received, including interference that may cause
undesired operation.
D-Link Corporate
17595 Mt. Hermann Street
Fountain Valley, CA 92708
(800) 326-1688
CE Mark Warning
This equipment is compliant with Class A of CISPR 32. In a residential environment, this equipment may cause radio interference.
VCCI Warning
この装置は、クラス A機器です。この装置を住宅環境で使用すると電波妨害を引き起こすことがあります。この場合には使用者が
適切な対策を講ずるよう要求されることがあります。 VCCI-A
BSMI Notice
此為甲類資訊技術設備,於居住環境中使用時,可能會造成射頻擾動,在此種情況下,使用者會被要求採取某些適當的對策。
Safety Compliance
Warning: Class 1 Laser Product: When using a fiber optic media expansion module, never look at the transmit laser while it is
powered on. In addition, never look directly at the fiber TX port and fiber cable ends when they are powered on.
Avertissement: Produit Laser de Classe 1: Ne regardez jamais le laser tant qu'il est sous tension. Ne regardez jamais
directement le port TX (Tramsmission) à fibres optiques et les embouts de câbles à fibres optiques tant qu'ils sont sous tension.
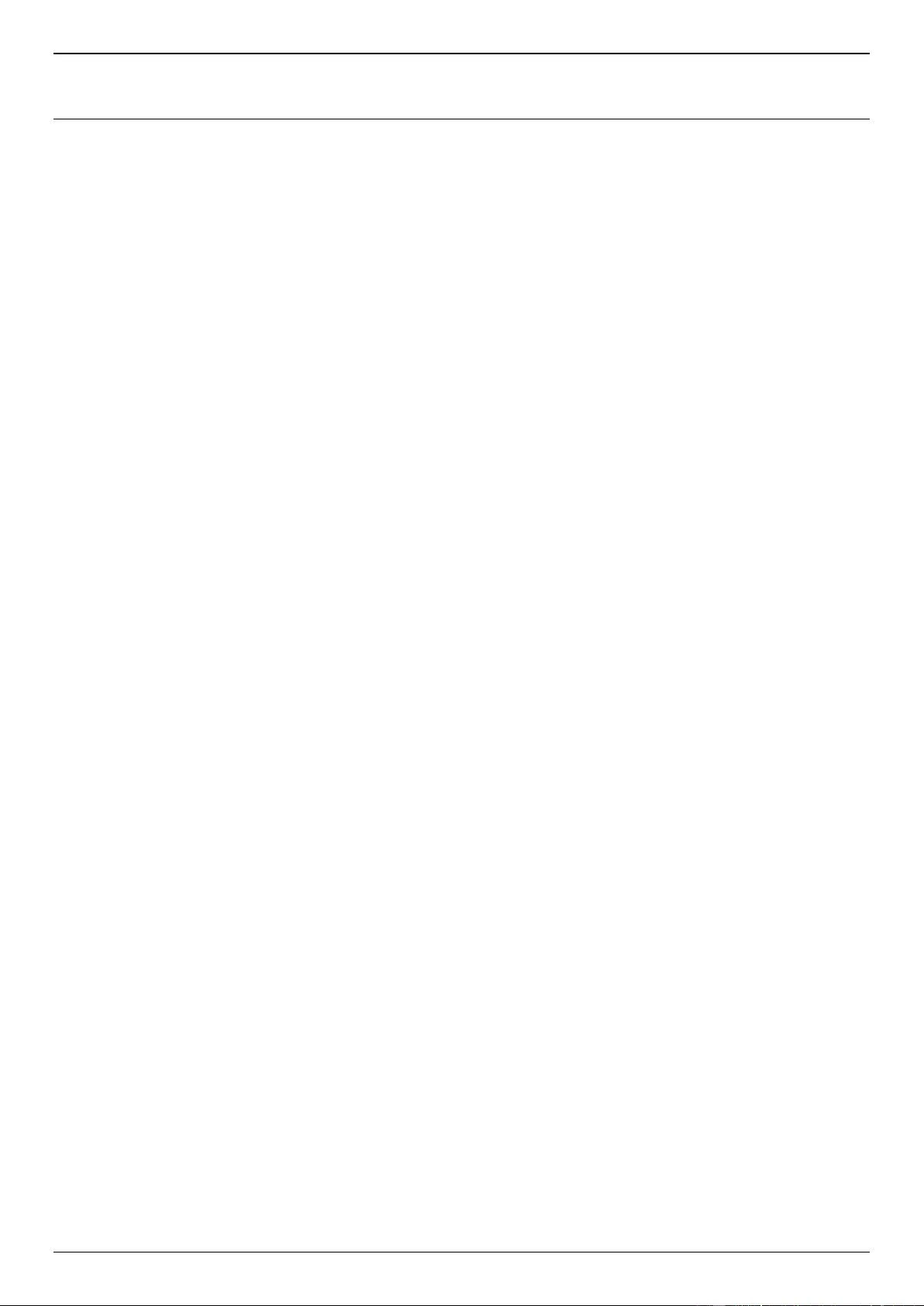
DXS-1210 Series Gigabit Ethernet Smart Managed Switch Web UI Reference Guide
i
Table of Contents
1. Introduction ........................................................................................................................................................... 1
Audience ................................................................................................................................................................. 1
Other Documentation .............................................................................................................................................. 1
Typographical Conventions .................................................................................................................................... 1
Notes and Cautions ................................................................................................................................................ 1
2. Web User Interface (Web UI)................................................................................................................................ 2
Connecting to the Web UI ....................................................................................................................................... 2
Logging into the Web UI ......................................................................................................................................... 2
Smart Wizard .......................................................................................................................................................... 3
Step 1 - Web Mode ............................................................................................................................................ 3
Step 2 - System IP Information.......................................................................................................................... 4
Step 3 - User Accounts Settings ....................................................................................................................... 5
Step 4 - SNMP Settings ..................................................................................................................................... 6
Web Interface Navigation ....................................................................................................................................... 7
3. System ................................................................................................................................................................... 9
Device Information .................................................................................................................................................. 9
System Information Settings ................................................................................................................................... 9
Peripheral Settings ............................................................................................................................................... 10
Port Configuration ................................................................................................................................................. 11
Port Settings .................................................................................................................................................... 11
Port Status ....................................................................................................................................................... 13
Port Auto Negotiation ...................................................................................................................................... 13
Error Disable Settings ...................................................................................................................................... 14
Jumbo Frame .................................................................................................................................................. 15
Interface Description ............................................................................................................................................. 15
System Log ........................................................................................................................................................... 16
System Log Settings ........................................................................................................................................ 16
System Log Discriminator Settings ................................................................................................................. 17
System Log Server Settings ............................................................................................................................ 18
System Log ...................................................................................................................................................... 19
System Attack Log ........................................................................................................................................... 20
Time and SNTP .................................................................................................................................................... 20
Clock Settings .................................................................................................................................................. 20
Time Zone Settings ......................................................................................................................................... 21
SNTP Settings ................................................................................................................................................. 22
Time Range .......................................................................................................................................................... 23
4. Management ........................................................................................................................................................ 25
User Accounts Settings ........................................................................................................................................ 25
SNMP .................................................................................................................................................................... 26
SNMP Global Settings ..................................................................................................................................... 27
SNMP Linkchange Trap Settings .................................................................................................................... 28
SNMP View Table Settings ............................................................................................................................. 29
SNMP Community Table Settings ................................................................................................................... 29
SNMP Group Table Settings ........................................................................................................................... 31
SNMP Engine ID Local Settings ...................................................................................................................... 32
SNMP User Table Settings.............................................................................................................................. 32
SNMP Host Table Settings .............................................................................................................................. 34
RMON ................................................................................................................................................................... 35
RMON Global Settings .................................................................................................................................... 35
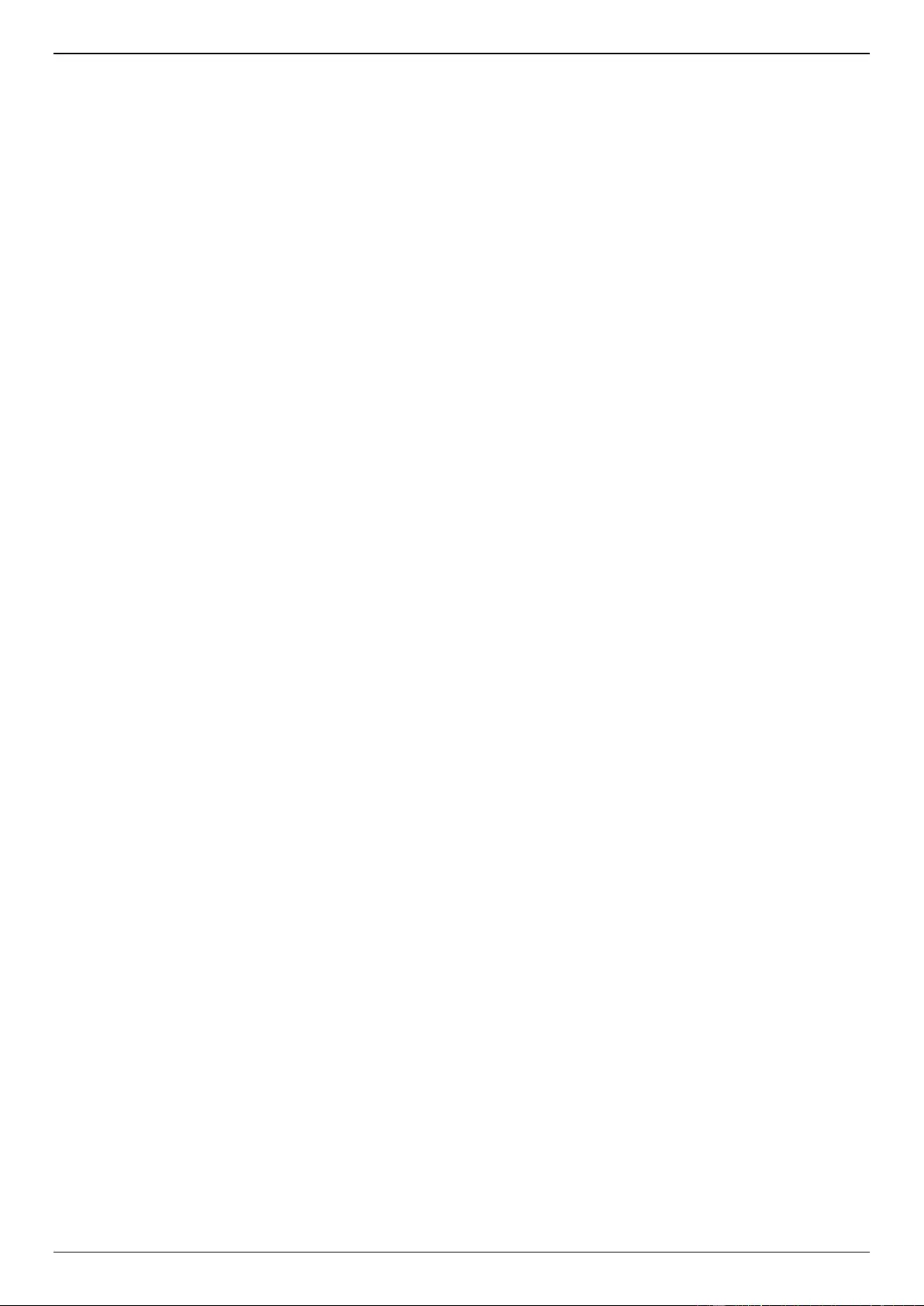
DXS-1210 Series Gigabit Ethernet Smart Managed Switch Web UI Reference Guide
ii
RMON Statistics Settings ................................................................................................................................ 35
RMON History Settings ................................................................................................................................... 36
RMON Alarm Settings ..................................................................................................................................... 37
RMON Event Settings ..................................................................................................................................... 38
Telnet/Web............................................................................................................................................................ 39
Session Timeout ................................................................................................................................................... 39
DHCP .................................................................................................................................................................... 40
Service DHCP ................................................................................................................................................. 40
DHCP Class Settings ...................................................................................................................................... 41
DHCP Relay .................................................................................................................................................... 42
DHCPv6 Relay ................................................................................................................................................ 47
DHCP Auto Configuration ..................................................................................................................................... 52
DHCP Auto Image Settings .................................................................................................................................. 52
DNS ...................................................................................................................................................................... 53
DNS Global Settings ........................................................................................................................................ 54
DNS Name Server Settings ............................................................................................................................. 54
DNS Host Settings ........................................................................................................................................... 55
File System ........................................................................................................................................................... 55
D-Link Discovery Protocol .................................................................................................................................... 58
DDP Settings ................................................................................................................................................... 58
DDP Neighbors ................................................................................................................................................ 59
5. Layer 2 Features ................................................................................................................................................. 60
FDB ....................................................................................................................................................................... 60
Static FDB........................................................................................................................................................ 60
MAC Address Table Settings .......................................................................................................................... 61
MAC Address Table ........................................................................................................................................ 62
MAC Notification .............................................................................................................................................. 63
VLAN ..................................................................................................................................................................... 64
VLAN Configuration Wizard............................................................................................................................. 64
802.1Q VLAN .................................................................................................................................................. 67
VLAN Interface ................................................................................................................................................ 68
Asymmetric VLAN ........................................................................................................................................... 71
L2VLAN Interface Description ......................................................................................................................... 72
Auto Surveillance VLAN .................................................................................................................................. 73
Voice VLAN ..................................................................................................................................................... 77
STP ....................................................................................................................................................................... 80
STP Global Settings ........................................................................................................................................ 82
STP Port Settings ............................................................................................................................................ 84
MST Configuration Identification ..................................................................................................................... 85
STP Instance ................................................................................................................................................... 86
MSTP Port Information .................................................................................................................................... 87
Loopback Detection .............................................................................................................................................. 87
Link Aggregation ................................................................................................................................................... 89
L2 Multicast Control .............................................................................................................................................. 91
IGMP Snooping ............................................................................................................................................... 91
MLD Snooping ................................................................................................................................................. 97
Multicast Filtering Mode ................................................................................................................................. 103
LLDP ................................................................................................................................................................... 104
LLDP Global Settings .................................................................................................................................... 104
LLDP Port Settings ........................................................................................................................................ 105
LLDP Management Address List ................................................................................................................... 106
LLDP Basic TLVs Settings ............................................................................................................................ 107
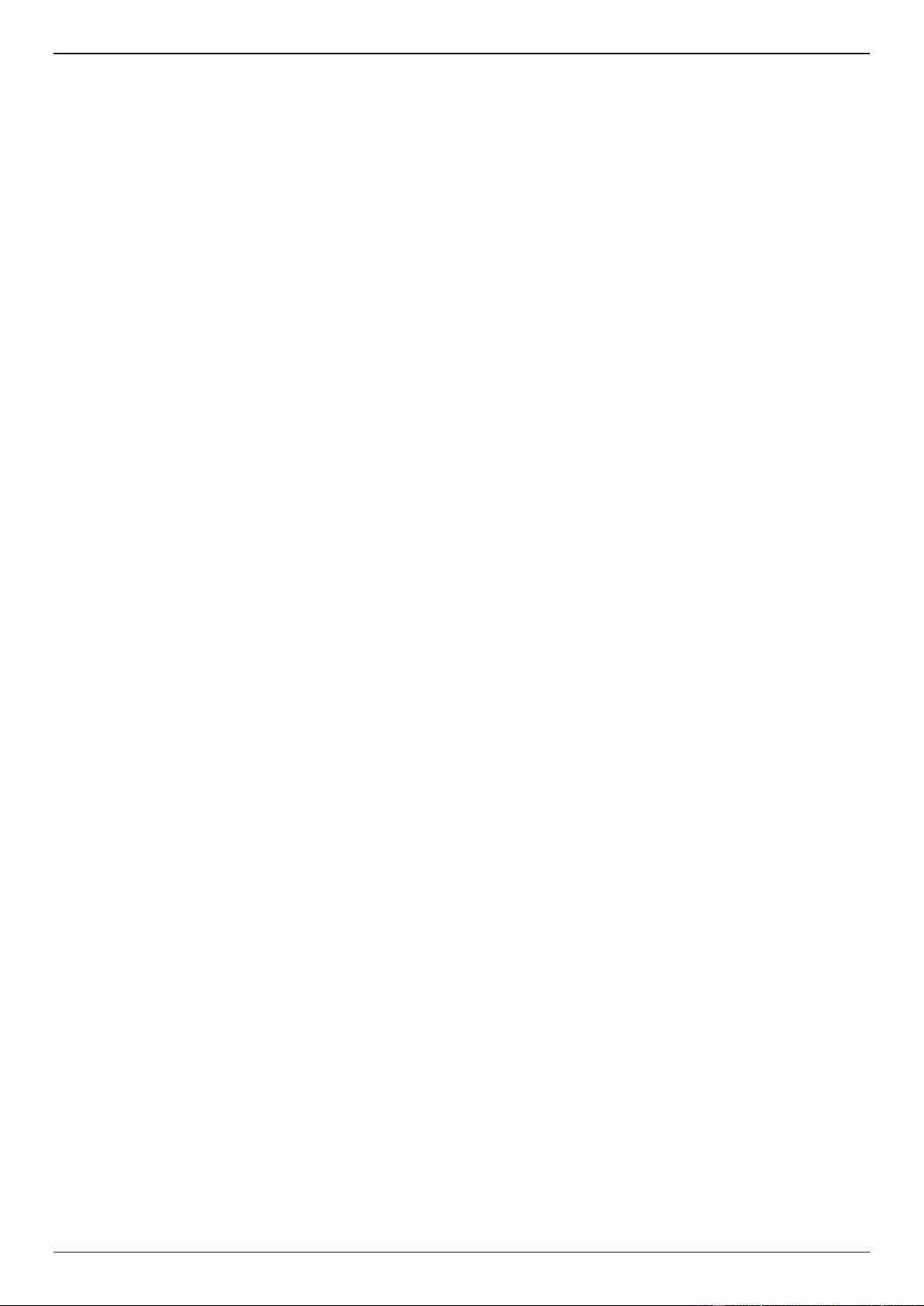
DXS-1210 Series Gigabit Ethernet Smart Managed Switch Web UI Reference Guide
iii
LLDP Dot1 TLVs Settings.............................................................................................................................. 108
LLDP Dot3 TLVs Settings.............................................................................................................................. 109
LLDP-MED Port Settings ............................................................................................................................... 110
LLDP Statistics Information ........................................................................................................................... 111
LLDP Local Port Information ......................................................................................................................... 112
LLDP Neighbor Port Information ................................................................................................................... 113
6. Layer 3 Features ............................................................................................................................................... 115
ARP ..................................................................................................................................................................... 115
ARP Aging Time ............................................................................................................................................ 115
Static ARP ..................................................................................................................................................... 116
ARP Table ..................................................................................................................................................... 116
Gratuitous ARP ................................................................................................................................................... 117
IPv6 Neighbor ..................................................................................................................................................... 118
Interface .............................................................................................................................................................. 119
IPv4 Interface ................................................................................................................................................ 119
IPv6 Interface ................................................................................................................................................ 121
IPv4 Static/Default Route .................................................................................................................................... 124
IPv4 Route Table ................................................................................................................................................ 125
IPv6 Static/Default Route .................................................................................................................................... 126
IPv6 Route Table ................................................................................................................................................ 127
IP Multicast Routing Protocol.............................................................................................................................. 128
IPMC .............................................................................................................................................................. 128
IPv6MC .......................................................................................................................................................... 128
7. Quality of Service (QoS) ................................................................................................................................... 130
Basic Settings ..................................................................................................................................................... 130
Port Default CoS ............................................................................................................................................ 130
Port Scheduler Method .................................................................................................................................. 131
Queue Settings .............................................................................................................................................. 132
CoS to Queue Mapping ................................................................................................................................. 133
Port Rate Limiting .......................................................................................................................................... 133
Queue Rate Limiting ...................................................................................................................................... 134
Advanced Settings .............................................................................................................................................. 135
DSCP Mutation Map ...................................................................................................................................... 135
Port Trust State and Mutation Binding .......................................................................................................... 136
DSCP CoS Mapping ...................................................................................................................................... 137
Class Map ...................................................................................................................................................... 137
Policy Map ..................................................................................................................................................... 139
Policy Binding ................................................................................................................................................ 141
8. Access Control List (ACL) ............................................................................................................................... 142
ACL Configuration Wizard .................................................................................................................................. 142
Step 1 - Create/Update .................................................................................................................................. 142
Step 2 - Select Packet Type .......................................................................................................................... 143
Step 3 - Add Rule .......................................................................................................................................... 144
Step 4 - Apply Port ........................................................................................................................................ 151
ACL Access List .................................................................................................................................................. 152
Standard IP ACL ............................................................................................................................................ 154
Extended IP ACL ........................................................................................................................................... 155
Standard IPv6 ACL ........................................................................................................................................ 157
Extended IPv6 ACL ....................................................................................................................................... 159
Extended MAC ACL ...................................................................................................................................... 161
ACL Interface Access Group .............................................................................................................................. 163
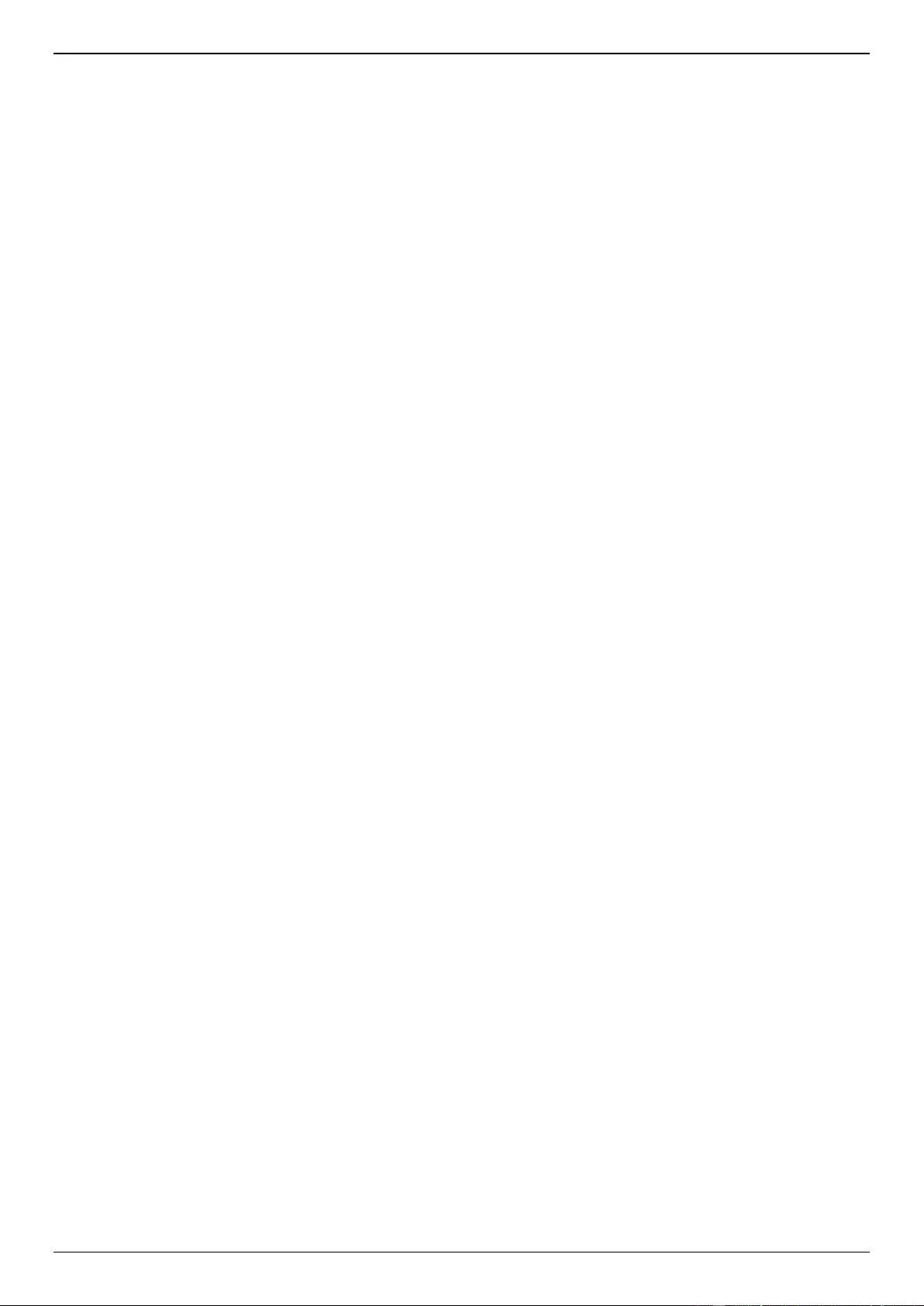
DXS-1210 Series Gigabit Ethernet Smart Managed Switch Web UI Reference Guide
iv
9. Security .............................................................................................................................................................. 164
Port Security ....................................................................................................................................................... 164
Port Security Global Settings......................................................................................................................... 164
Port Security Port Settings ............................................................................................................................ 165
Port Security Address Entries........................................................................................................................ 166
802.1X ................................................................................................................................................................. 167
802.1X Global Settings .................................................................................................................................. 171
802.1X Port Settings ...................................................................................................................................... 172
Authentication Sessions Information ............................................................................................................. 173
Authenticator Statistics .................................................................................................................................. 173
Authenticator Session Statistics .................................................................................................................... 174
Authenticator Diagnostics .............................................................................................................................. 175
AAA ..................................................................................................................................................................... 176
AAA Global Settings ...................................................................................................................................... 176
Authentication Settings .................................................................................................................................. 176
RADIUS .............................................................................................................................................................. 177
RADIUS Global Settings ................................................................................................................................ 177
RADIUS Server Settings ............................................................................................................................... 177
RADIUS Group Server Settings .................................................................................................................... 178
RADIUS Statistic ........................................................................................................................................... 179
IMPB ................................................................................................................................................................... 180
IPv4 ................................................................................................................................................................ 180
IPv6 ................................................................................................................................................................ 193
DHCP Server Screening ..................................................................................................................................... 199
DHCP Server Screening Global Settings ...................................................................................................... 199
DHCP Server Screening Port Settings .......................................................................................................... 200
ARP Spoofing Prevention ................................................................................................................................... 201
Network Access Authentication .......................................................................................................................... 202
Guest VLAN ................................................................................................................................................... 202
Network Access Authentication Global Settings ........................................................................................... 202
Network Access Authentication Port Settings ............................................................................................... 203
Network Access Authentication Sessions Information .................................................................................. 204
Safeguard Engine ............................................................................................................................................... 205
Safeguard Engine Settings ............................................................................................................................ 206
CPU Protect Counters ................................................................................................................................... 207
CPU Protect Sub-Interface ............................................................................................................................ 207
CPU Protect Type .......................................................................................................................................... 208
Trusted Host ....................................................................................................................................................... 209
Traffic Segmentation Settings............................................................................................................................. 209
Storm Control Settings ........................................................................................................................................ 210
DoS Attack Prevention Settings ......................................................................................................................... 212
SSH ..................................................................................................................................................................... 213
SSH Global Settings ...................................................................................................................................... 214
Host Key ........................................................................................................................................................ 215
SSH Server Connection ................................................................................................................................ 216
SSH User Settings ......................................................................................................................................... 216
SSL ..................................................................................................................................................................... 217
SSL Global Settings ...................................................................................................................................... 218
Crypto PKI Trustpoint .................................................................................................................................... 218
SSL Service Policy ........................................................................................................................................ 220
Network Protocol Port Protect Settings .............................................................................................................. 221
10. OAM .................................................................................................................................................................... 222
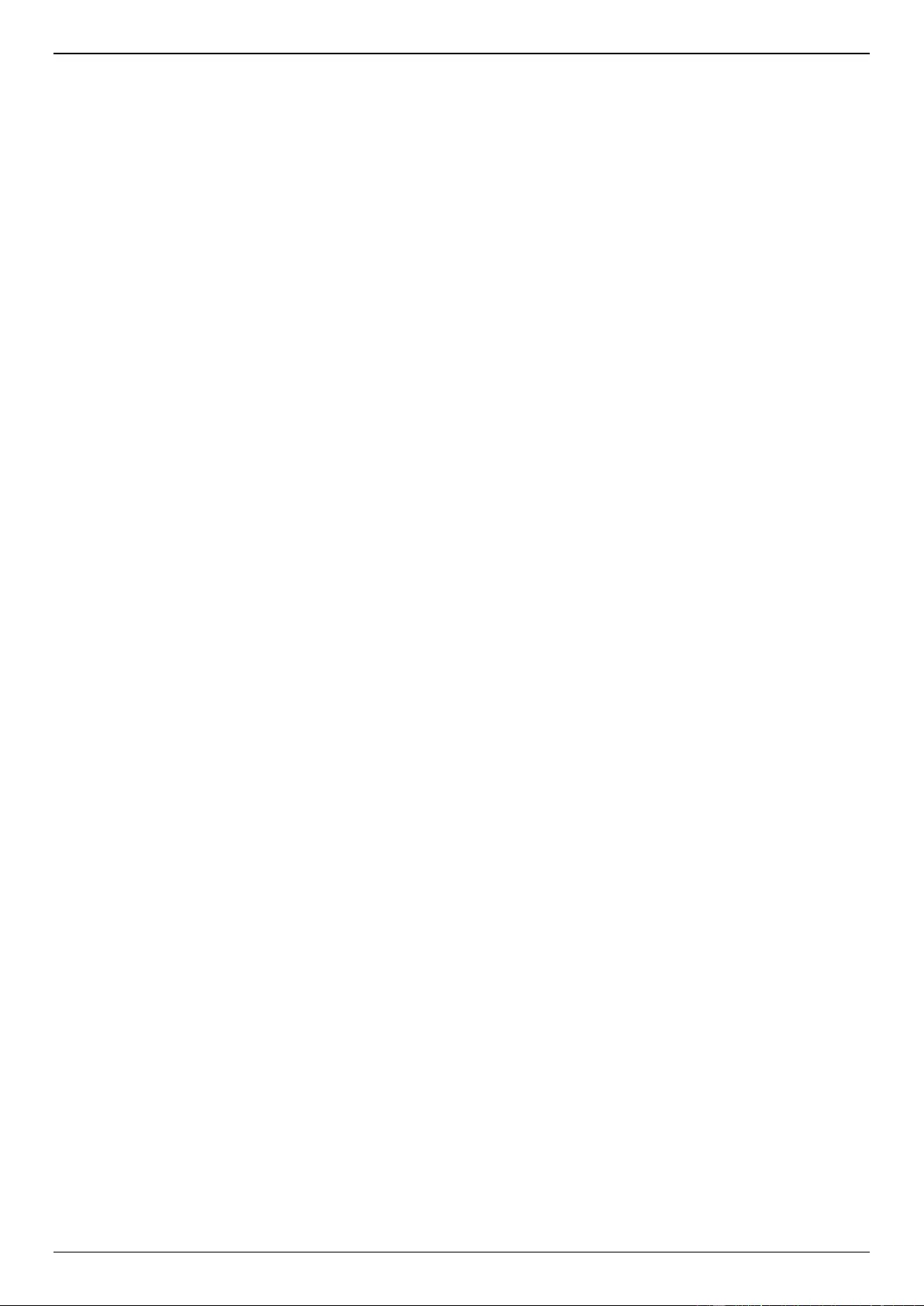
DXS-1210 Series Gigabit Ethernet Smart Managed Switch Web UI Reference Guide
v
Cable Diagnostics ............................................................................................................................................... 222
11. Monitoring ......................................................................................................................................................... 224
Utilization ............................................................................................................................................................ 224
Port Utilization ............................................................................................................................................... 224
Statistics .............................................................................................................................................................. 225
Port ................................................................................................................................................................ 225
Interface Counters ......................................................................................................................................... 226
Counters ........................................................................................................................................................ 228
Mirror Settings .................................................................................................................................................... 229
Device Environment ............................................................................................................................................ 231
12. Green .................................................................................................................................................................. 232
Power Saving ...................................................................................................................................................... 232
EEE ..................................................................................................................................................................... 233
13. Toolbar ............................................................................................................................................................... 235
Save .................................................................................................................................................................... 235
Save Configuration ........................................................................................................................................ 235
Tools ................................................................................................................................................................... 235
Firmware Upgrade & Backup ........................................................................................................................ 235
Configuration Restore & Backup ................................................................................................................... 237
Certificate & Key Restore & Backup .............................................................................................................. 240
Log Backup .................................................................................................................................................... 242
Ping ................................................................................................................................................................ 243
Language Management ................................................................................................................................. 244
Reset ............................................................................................................................................................. 245
Reboot System .............................................................................................................................................. 245
Wizard ................................................................................................................................................................. 246
Online Help ......................................................................................................................................................... 246
D-Link Support Site ....................................................................................................................................... 246
User Guide .................................................................................................................................................... 246
Surveillance Mode .............................................................................................................................................. 246
Logout ................................................................................................................................................................. 247
14. Surveillance Mode ............................................................................................................................................ 248
Surveillance Overview ........................................................................................................................................ 248
Surveillance Topology ................................................................................................................................... 248
Device Information ......................................................................................................................................... 250
Port Information .................................................................................................................................................. 251
Group Details ................................................................................................................................................. 252
IP-Camera Information ....................................................................................................................................... 253
NVR Information ................................................................................................................................................. 254
Management ....................................................................................................................................................... 255
File System .................................................................................................................................................... 255
Time .................................................................................................................................................................... 256
Clock Settings ................................................................................................................................................ 256
SNTP Settings ............................................................................................................................................... 257
Surveillance Settings .......................................................................................................................................... 258
Surveillance Log ................................................................................................................................................. 259
Health Diagnostic ................................................................................................................................................ 260
Toolbar ................................................................................................................................................................ 261
Wizard ............................................................................................................................................................ 261
Tools .............................................................................................................................................................. 261
Save ............................................................................................................................................................... 265
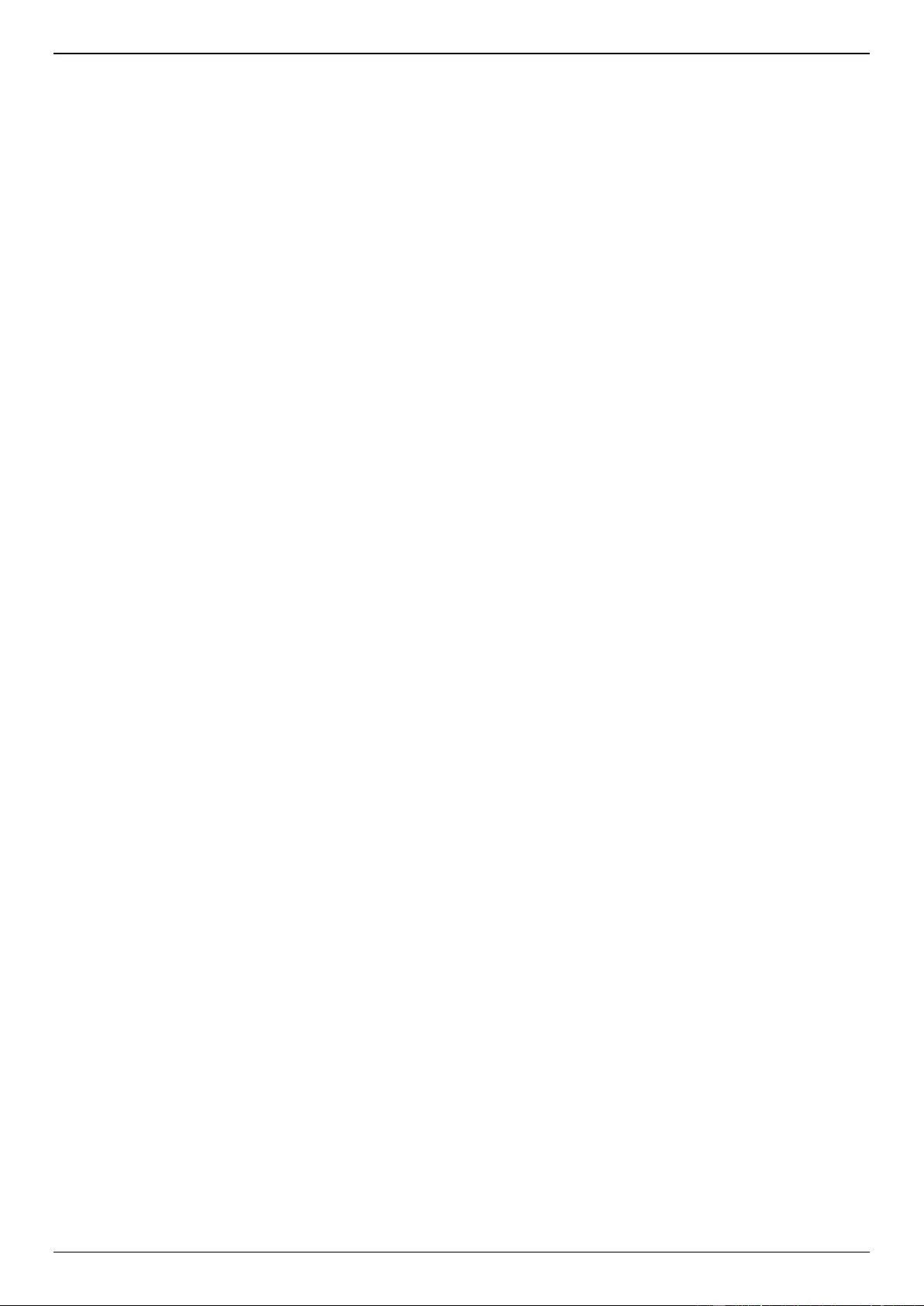
DXS-1210 Series Gigabit Ethernet Smart Managed Switch Web UI Reference Guide
vi
Help ............................................................................................................................................................... 265
Online Help .................................................................................................................................................... 266
Standard Mode .............................................................................................................................................. 266
Appendix A - System Log Entries ............................................................................................................................. 267
Appendix B - Trap Entries .......................................................................................................................................... 283
Appendix C - RADIUS Attributes Assignment ......................................................................................................... 289
Appendix D - IETF RADIUS Attributes Support ....................................................................................................... 290
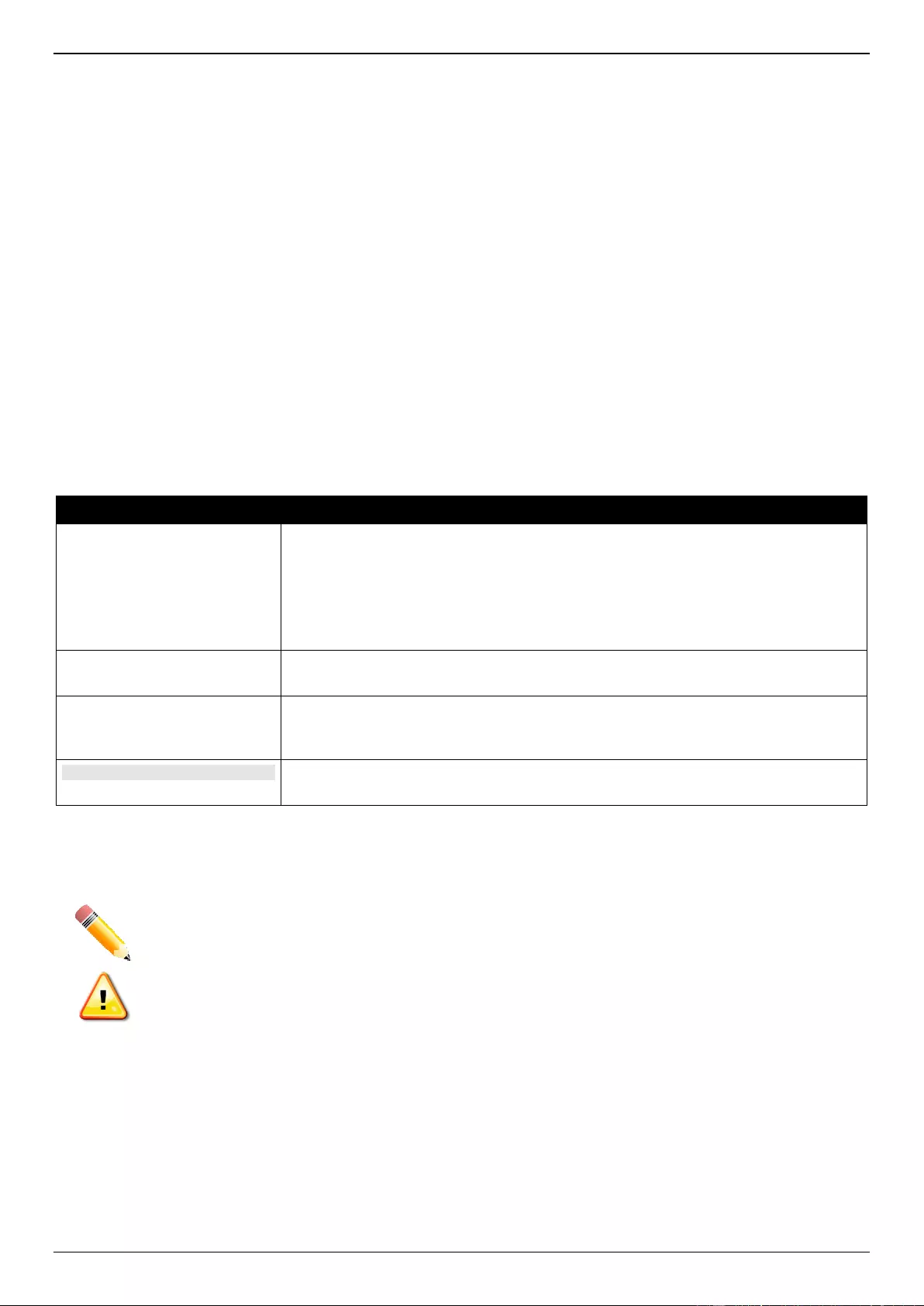
DXS-1210 Series Gigabit Ethernet Smart Managed Switch Web UI Reference Guide
1
1. Introduction
Audience
The Web UI Reference Guide is intended for network administrators and other IT networking professionals
responsible for managing the Switch by using the Web User Interface (Web UI). The Web UI is the secondary
management interface to the switches in the DXS-1210 Series, which will be generally be referred to simply as the
'Switch' within this manual. This manual is written in a way that assumes readers already have the experience and
knowledge of Ethernet and modern networking principles for Local Area Networks (LANs).
Other Documentation
The documents below are a further source of information in regards to configuring and troubleshooting the Switch. All
the documents are available either from the D-Link website. Other documents related to this Switch are:
DXS-1210 Series Hardware Installation Guide
DXS-1210 Series CLI Reference Guide
Typographical Conventions
Convention
Description
Boldface Font
Indicates a button, a toolbar icon, menu, or menu item. For example, Open the File
menu and choose Cancel.
Used for emphasis. May also indicate system messages or prompts appearing on
screen. For example, You have mail.
Used to represent filenames, program names, and commands. For example, use
the copy command.
Initial capital letter
Indicates a window name. Names of keys on the keyboard have initial capitals. For
example, Click Enter.
Menu Name > Menu Option
Indicates the menu structure. Device > Port > Port Properties means the Port
Properties menu option under the Port menu option that is located under the
Device menu.
Blue Courier Font
Used to represent an example of a screen console display including example
entries of CLI command input with the corresponding output.
Notes and Cautions
NOTE: A note indicates important information that helps you make better use of your device.
CAUTION: A caution indicates a potential for property damage, personal injury, or death.
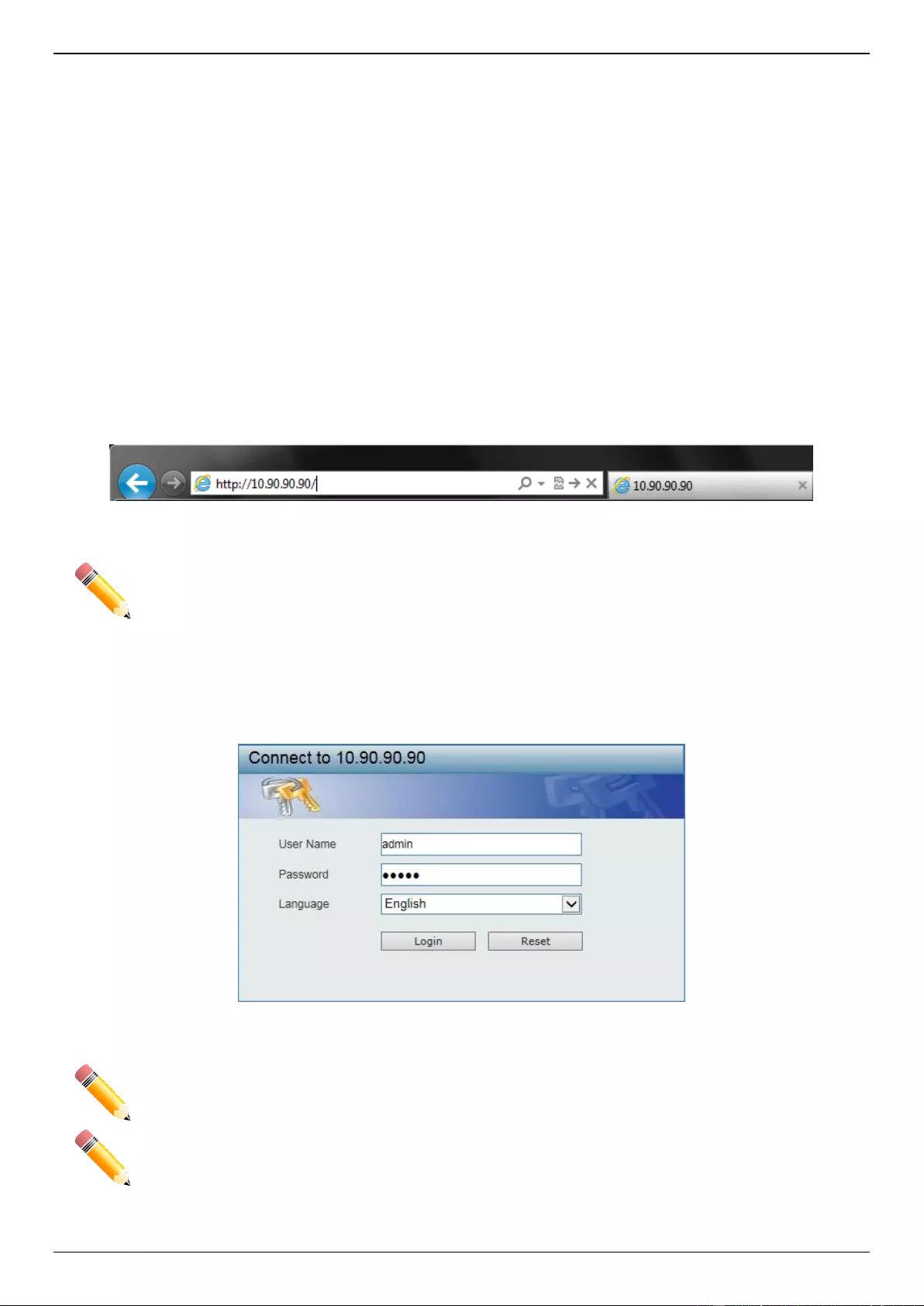
DXS-1210 Series Gigabit Ethernet Smart Managed Switch Web UI Reference Guide
2
2. Web User Interface (Web UI)
Connecting to the Web UI
Logging into the Web UI
Web Interface Navigation
The Web UI provides access to most of the software features available on the Switch. These features can be enabled,
configured, disabled, or monitored using any standard web browser, like Microsoft's Internet Explorer, Mozilla Firefox,
Google Chrome, or Safari. The MGMT port offers an Out-Of-Band (OOB) connection to the Web UI and the LAN ports
offers an in-band connection to the Web UI using HTTP or HTTPS (SSL).
Connecting to the Web UI
To access the Web UI, open a standard web browser, enter the IP address of the Switch into the address bar of the
browser, and press the Enter key.
Figure 2-1 IP address in Internet Explorer
NOTE: The default IP address of the switch is 10.90.90.90 (subnet mask 255.0.0.0).
The default username and password is admin.
Logging into the Web UI
In the authentication window, enter the User Name and Password and click the Login button to access the Web UI.
Figure 2-2 Web UI Login Window
NOTE: For security reasons, it is highly recommended to configure a personal username and
password for this Switch.
NOTE: The Switch only supports ASCII characters for input values.
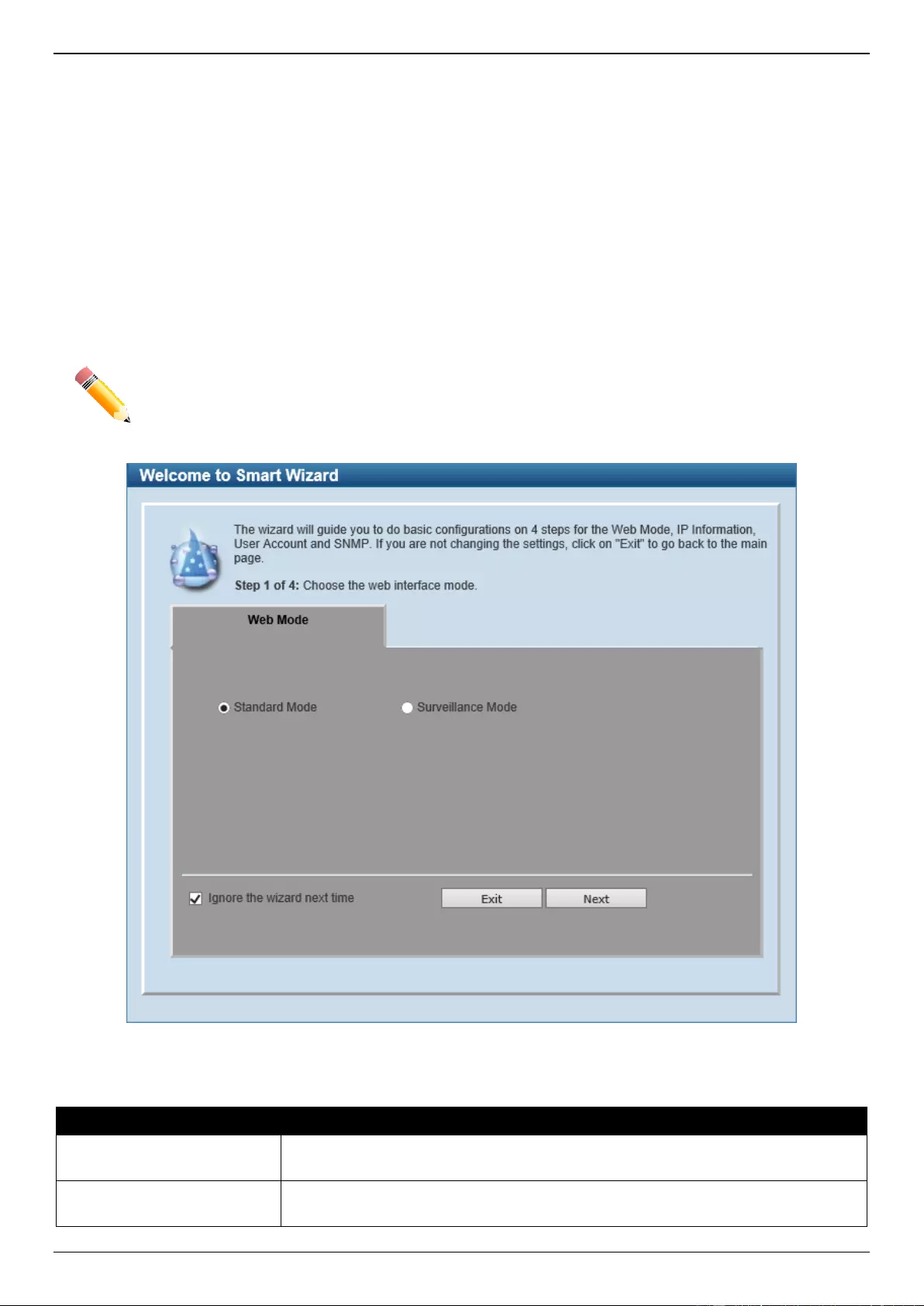
DXS-1210 Series Gigabit Ethernet Smart Managed Switch Web UI Reference Guide
3
Smart Wizard
After successfully connecting to the Web UI for the first time, the Smart Wizard embedded Web utility will be
launched. This wizard will guide the user through basic configuration steps that is essential for first time connection to
the Switch.
Step 1 - Web Mode
The Switch supports two Web Modes:
Standard Mode: Used to configure, manage, and monitor most of the software features on the Switch.
Surveillance Mode: Used to configure, manage, and monitor surveillance features supported by the Switch.
NOTE: The Web Mode can only be changed when one user session is connected to the Web UI of
the Switch.
Figure 2-3 Web Mode
The fields that can be configured are described below:
Parameter
Description
Standard Mode
Select this option to access the Standard Mode after the Smart Wizard was
completed.
Surveillance Mode
Select this option to access the Surveillance Mode after the Smart Wizard was
completed.
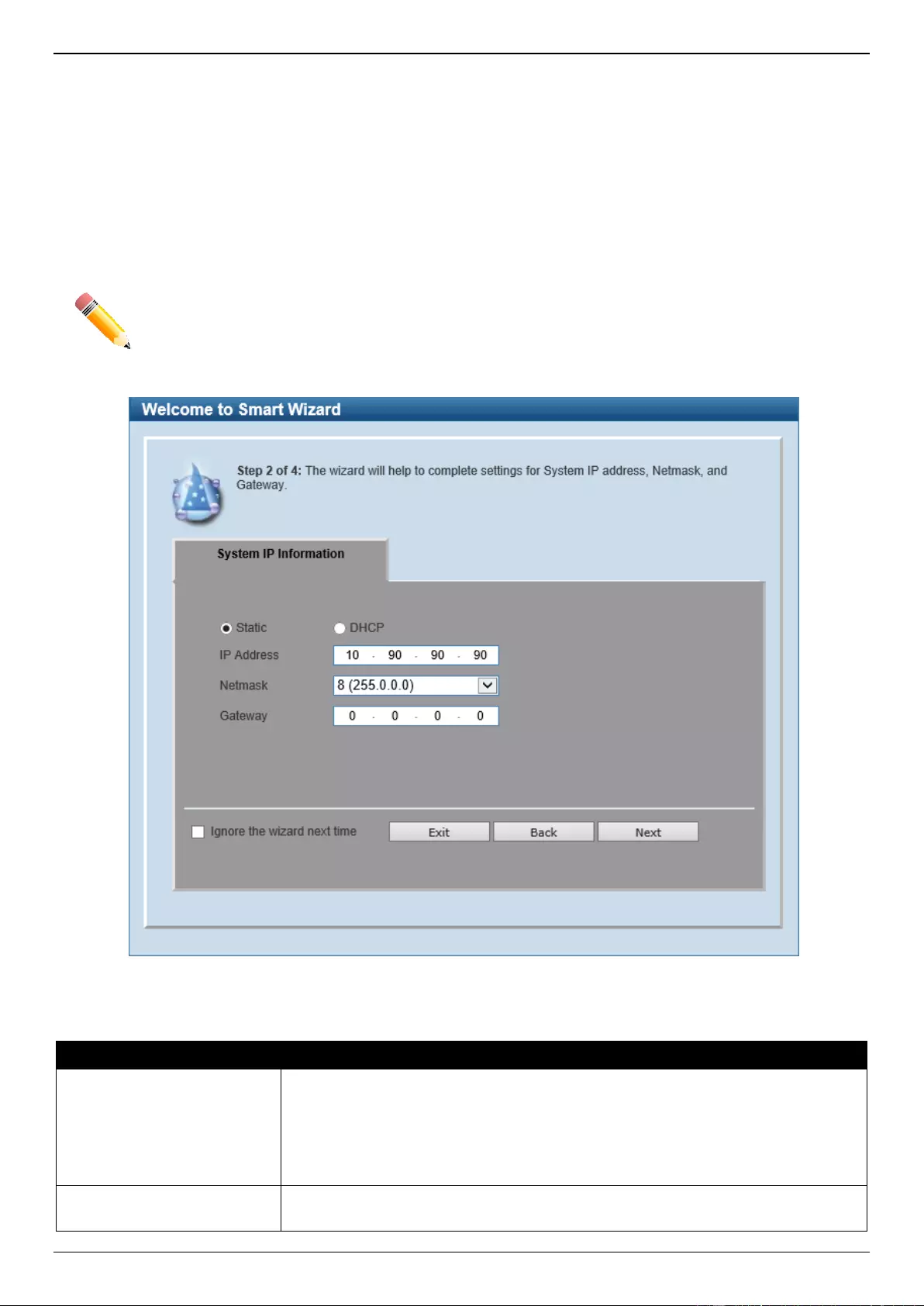
DXS-1210 Series Gigabit Ethernet Smart Managed Switch Web UI Reference Guide
4
Tick the Ignore the wizard next time option to skip the Smart Wizard on the next login.
Click the Exit button to discard the changes made, exit the Smart Wizard, and continue to the Web UI.
Click the Next button to accept the changes made and continue to the next step.
Step 2 - System IP Information
In this step, we can configure System IP Information.
NOTE: The Switch will probe for surveillance devices every 30 seconds. If a surveillance device is
not in the same subnet as the switch, it will not be discovered automatically. Place the
Switch management IP in the same subnet as the surveillance devices for ONVIF cameras
to be added to the Surveillance Mode Web UI automatically.
Figure 2-4 System IP Information Window
The fields that can be configured are described below:
Parameter
Description
Static
Select this option to manually assign and configure the IPv4 address settings for
the Switch. After selecting this option, the following parameters can be configured:
IP Address - Enter the IPv4 address of the Switch here.
Netmask - Select the IPv4 subnet mask here.
Gateway - Enter the IPv4 address of the default gateway here.
DHCP
Select this option to obtain IPv4 address settings automatically from a DHCP
server for the Switch.
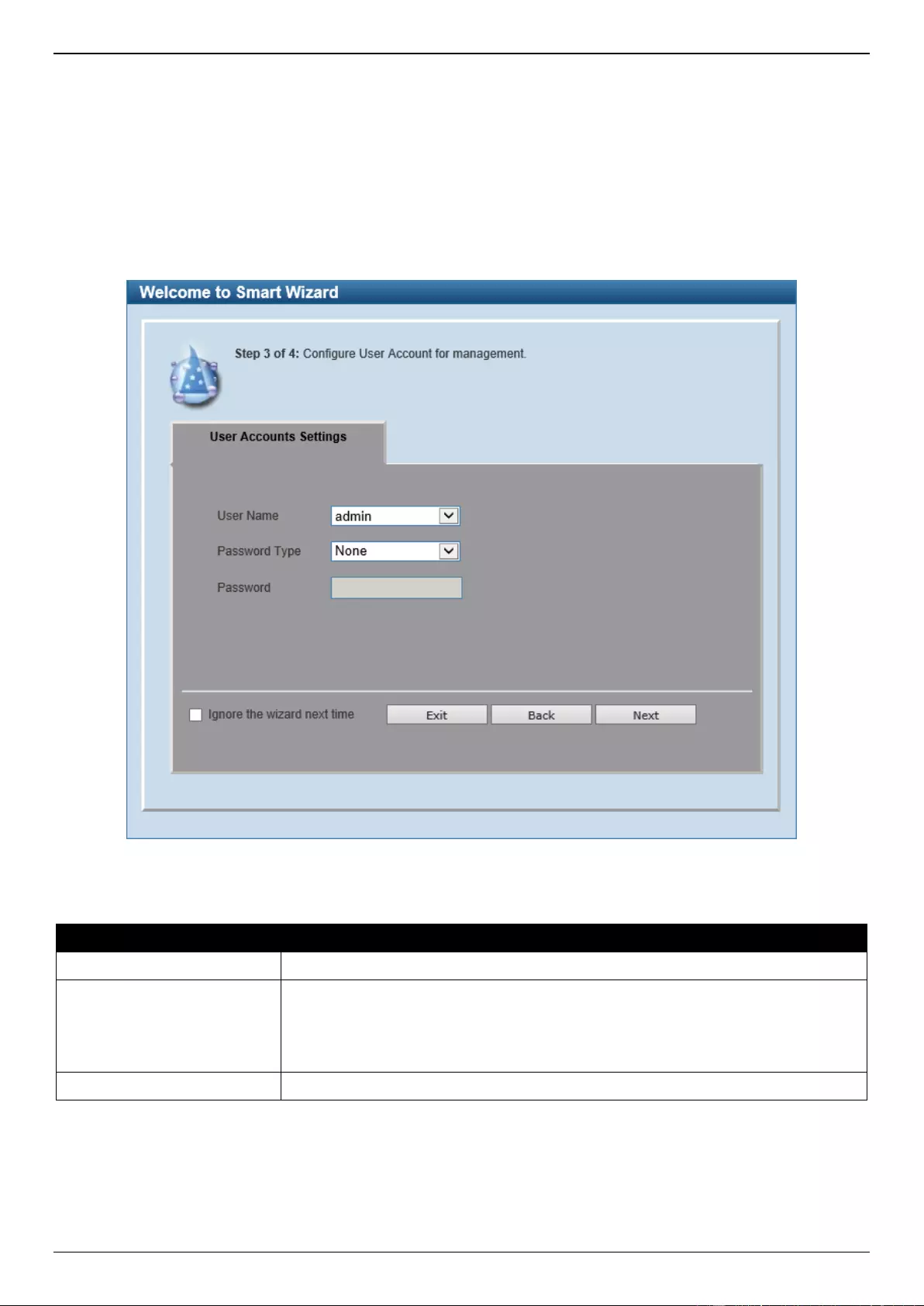
DXS-1210 Series Gigabit Ethernet Smart Managed Switch Web UI Reference Guide
5
Tick the Ignore the wizard next time option to skip the Smart Wizard on the next login.
Click the Exit button to discard the changes made, exit the Smart Wizard, and continue to the Web UI.
Click the Back button to discard the changes made and return to the previous step.
Click the Next button to accept the changes made and continue to the next step.
Step 3 - User Accounts Settings
In this step, we can configure the user account settings.
Figure 2-5 User Account Settings Window
The fields that can be configured are described below:
Parameter
Description
User Name
Select the user name here. This is normally an administrator-level account.
Password Type
Select the password type here. Options to choose from are:
None - Specifies that no password will be configured for this user account.
Plain Text - Specifies that the password for this user account will be in the
plain text form.
Password
Enter the password for the user account here.
Tick the Ignore the wizard next time option to skip the Smart Wizard on the next login.
Click the Exit button to discard the changes made, exit the Smart Wizard, and continue to the Web UI.
Click the Back button to discard the changes made and return to the previous step.
Click the Next button to accept the changes made and continue to the next step.
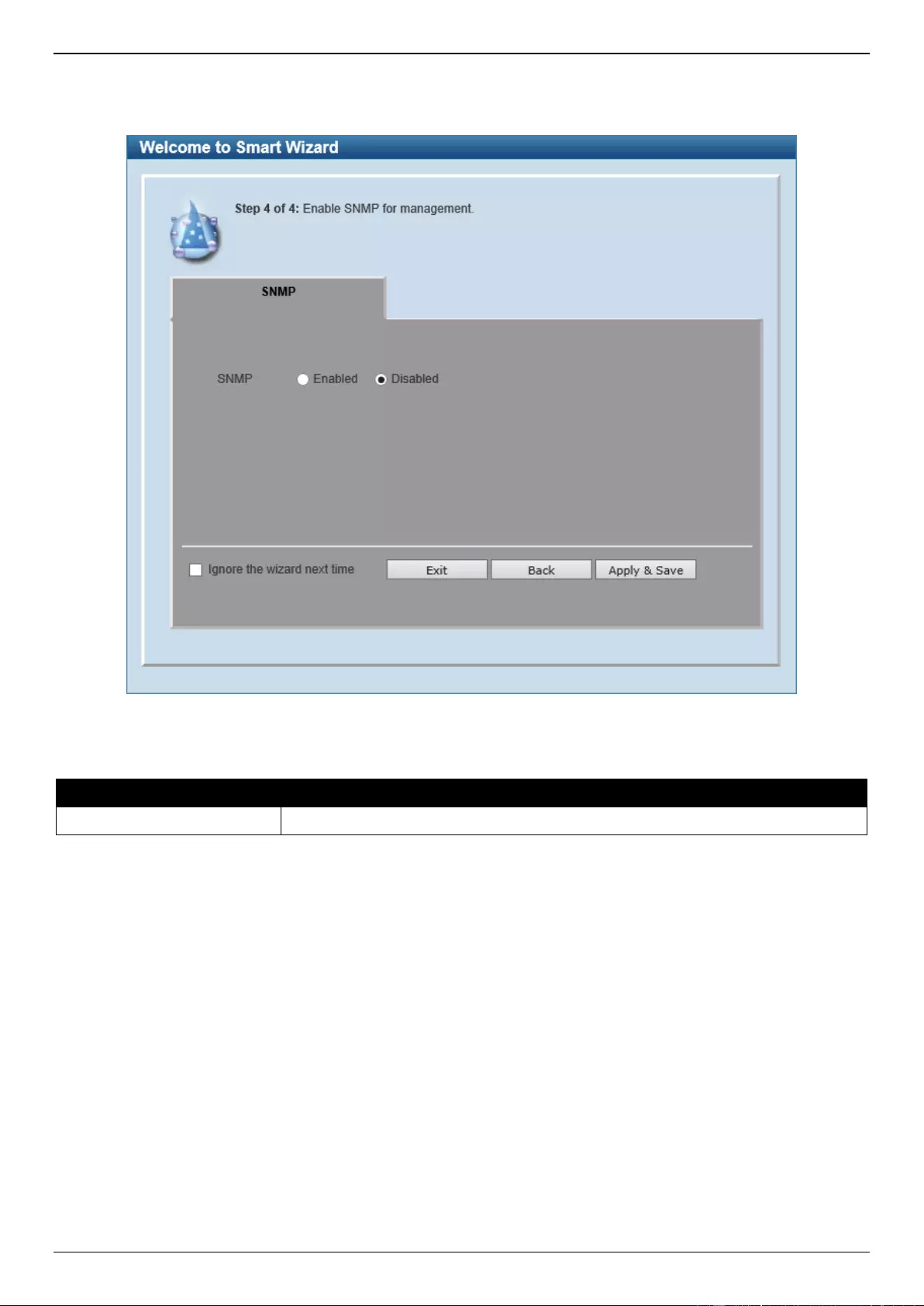
DXS-1210 Series Gigabit Ethernet Smart Managed Switch Web UI Reference Guide
6
Step 4 - SNMP Settings
In this step, we can enable or disable the SNMP feature.
Figure 2-6 SNMP Window
The fields that can be configured are described below:
Parameter
Description
SNMP
Select to enable or disable the SNMP feature here.
Tick the Ignore the wizard next time option to skip the Smart Wizard on the next login.
Click the Exit button to discard the changes made, exit the Smart Wizard, and continue to the Web UI.
Click the Back button to discard the changes made and return to the previous step.
Click the Apply & Save button to accept the changes made and continue to the Web UI.
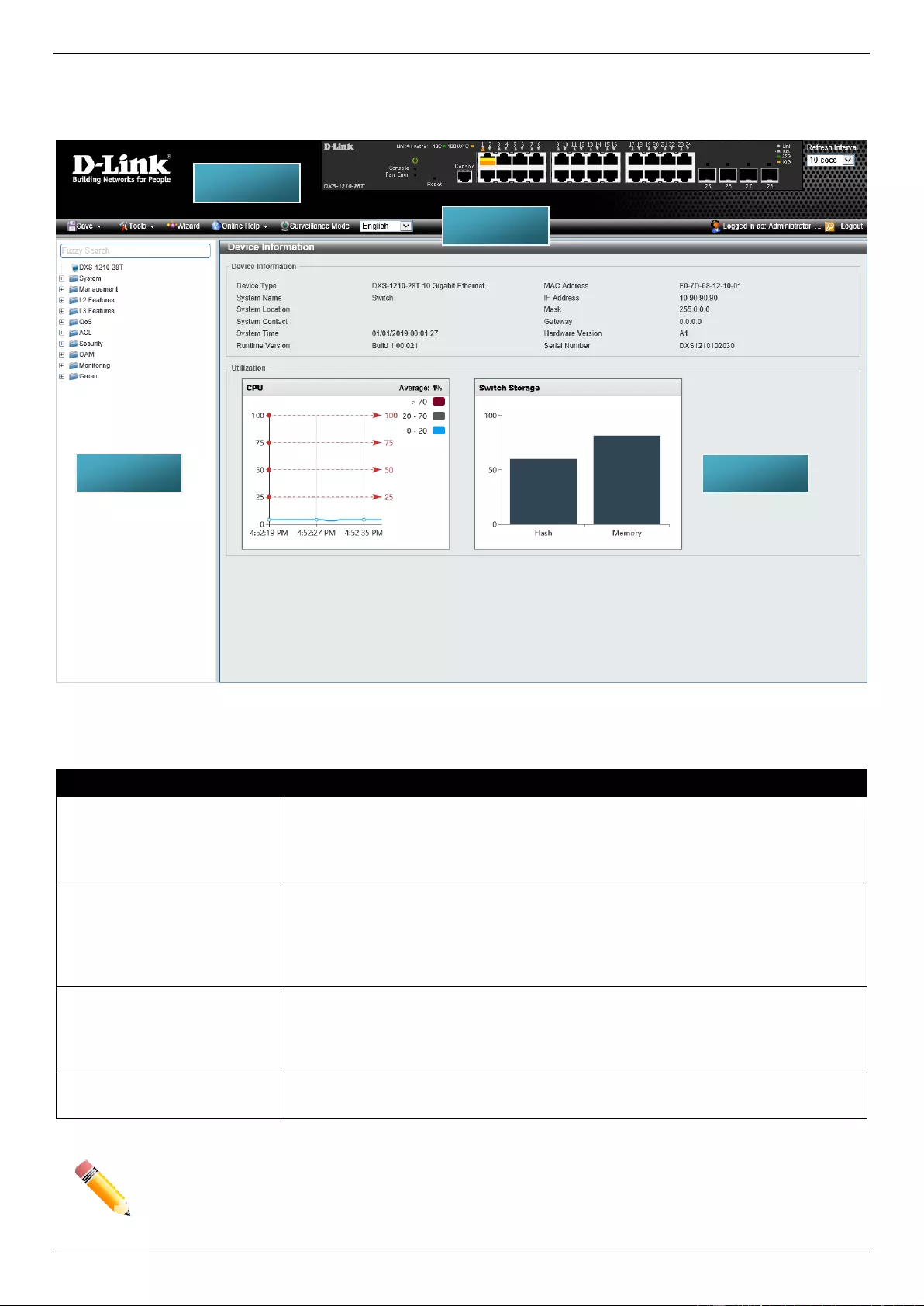
DXS-1210 Series Gigabit Ethernet Smart Managed Switch Web UI Reference Guide
7
Web Interface Navigation
After accessing the Web UI in the Standard Mode, the following will be displayed:
Figure 2-7 Web User Interface Areas (Standard Mode)
In the following table, the areas in the Web UI are described:
Area Number
Description
AREA 1
In this area, a graphical near real-time image of the front panel of the Switch is
displayed with ports and expansion modules. Some management functions like
port monitoring are also accessible here.
Click the D-Link logo to go to the D-Link website.
AREA 2
In this area, a toolbar with access to functions like Save, Tools, Wizard, Online
Help, the Surveillance Mode, customized Language preferences, and a Logout
option is available.
The user account and IP address, currently accessing the Web UI, is displayed on
the right in this toolbar.
AREA 3
In this area, the software features available in the Web UI are grouped into folders
containing hyperlinks that will open window frames in Area 4.
There is also a search option in this area that can be used to search for specific
feature keywords in the Web UI to easily find the link to the set of features.
AREA 4
In this area, configuration and monitoring window frames are available based on
the selections made in Area 3.
NOTE: The best screen resolution for viewing the Web UI is 1280 x 1024 pixels.
AREA 3
AREA 1
AREA 4
AREA 2
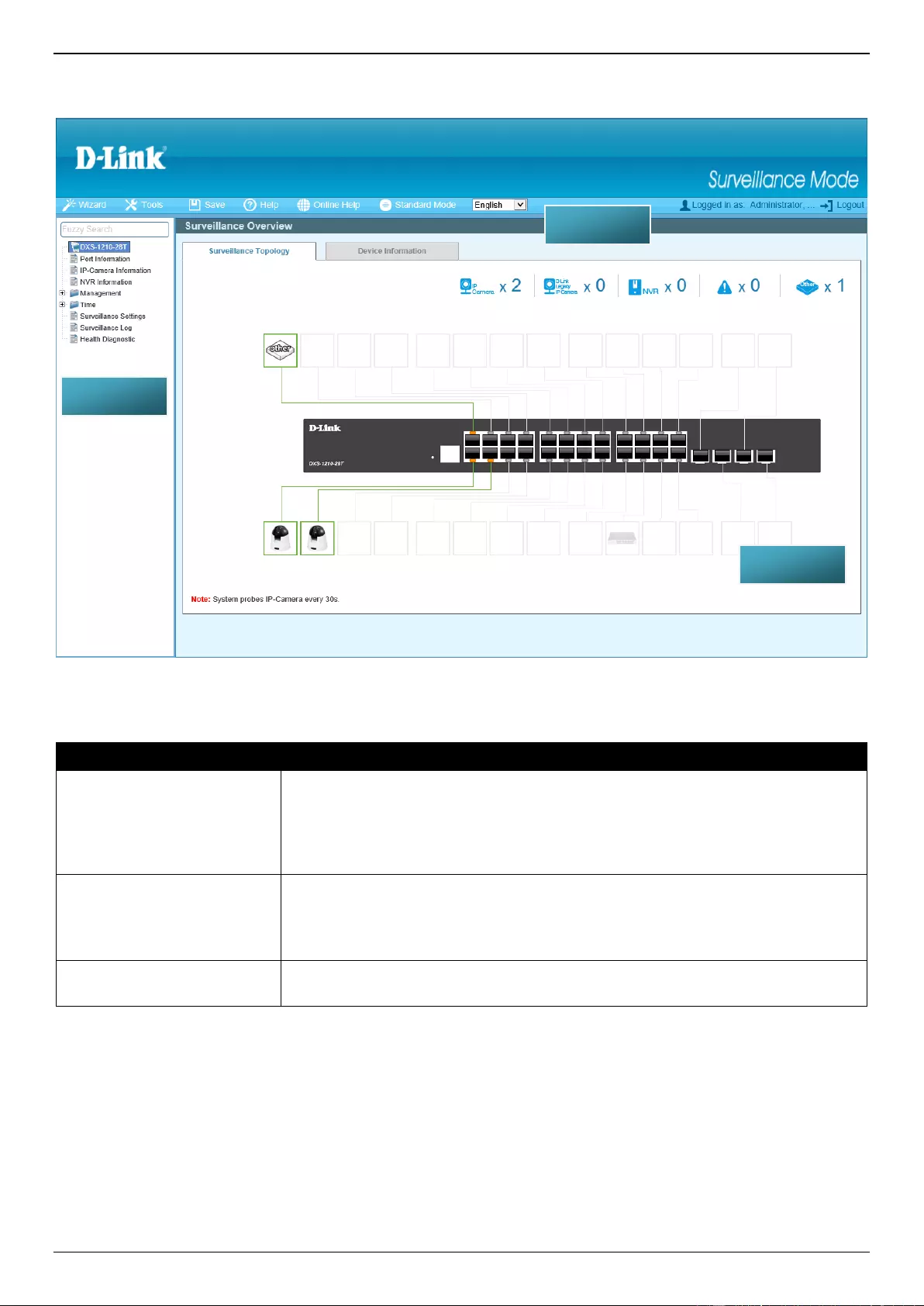
DXS-1210 Series Gigabit Ethernet Smart Managed Switch Web UI Reference Guide
8
After accessing the Web UI in the Surveillance Mode, the following will be displayed:
Figure 2-8 Web User Interface Areas (Surveillance Mode)
In the following table, the areas in the Web UI are described:
Area Number
Description
AREA 1
In this area, a toolbar with access to functions like Wizard, Tools, Save, Help,
Online Help, the Standard Mode, customized Language preferences, and a
Logout option is available.
The user account and IP address, currently accessing the Web UI, is displayed on
the right in this toolbar.
AREA 2
In this area, the software features available in the Web UI are grouped into folders
containing hyperlinks that will open window frames in Area 3.
There is also a search option in this area that can be used to search for specific
feature keywords in the Web UI to easily find the link to the set of features.
AREA 3
In this area, configuration and monitoring window frames are available based on
the selections made in Area 2.
AREA 3
AREA 1
AREA 2
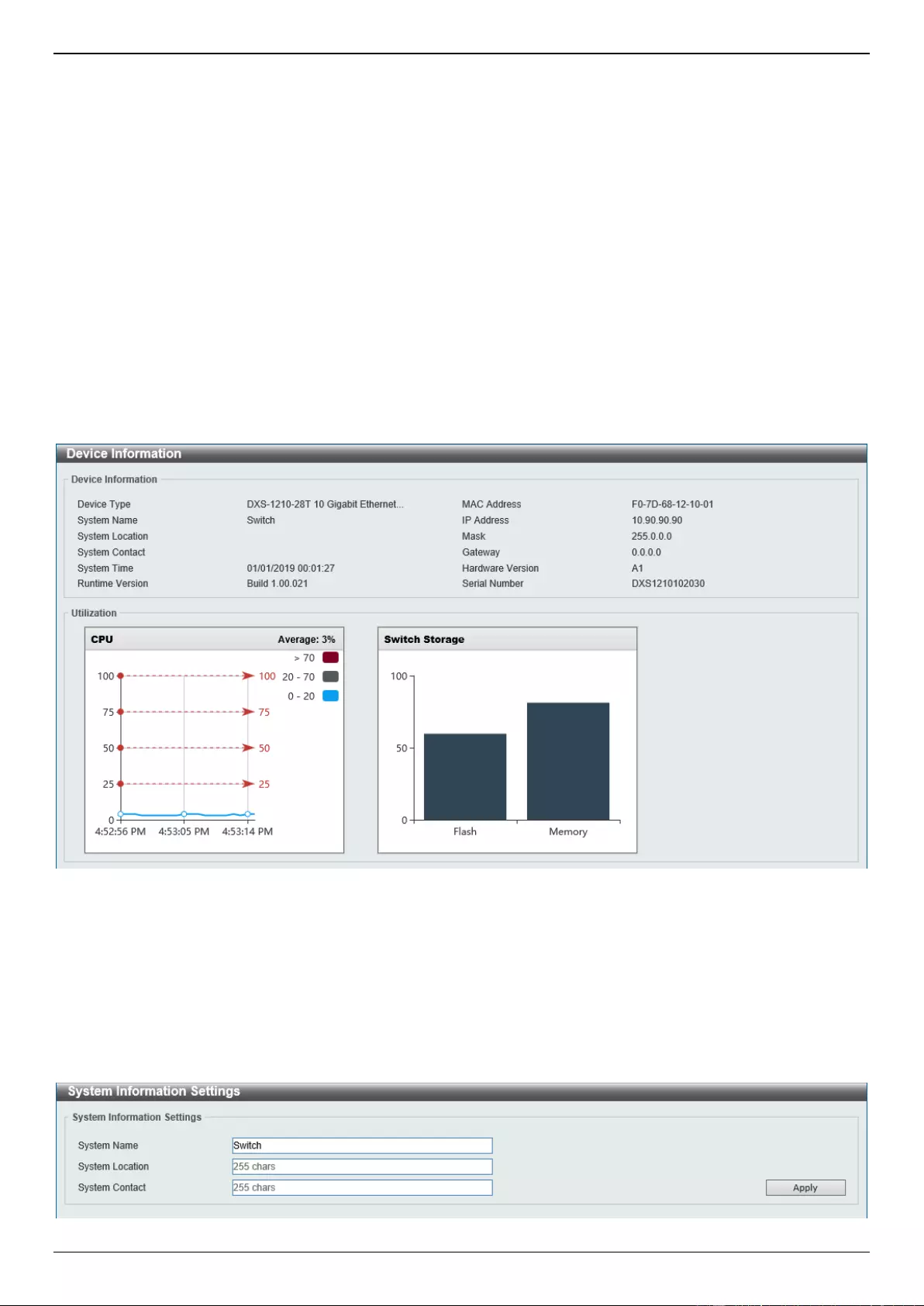
DXS-1210 Series Gigabit Ethernet Smart Managed Switch Web UI Reference Guide
9
3. System
Device Information
System Information Settings
Peripheral Settings
Port Configuration
Interface Description
System Log
Time and SNTP
Time Range
Device Information
In the Device Information section, the user can view a list of basic information regarding the Switch. It appears
automatically when you log on to the Switch. To return to the Device Information window after viewing other windows,
click the DXS-1210-28T link.
Figure 3-1 Device Information Window
System Information Settings
This window is used to display and configure the system information settings and management interface configuration
settings.
To view the following window, click System > System Information Settings, as shown below:
Figure 3-2 System Information Settings Window
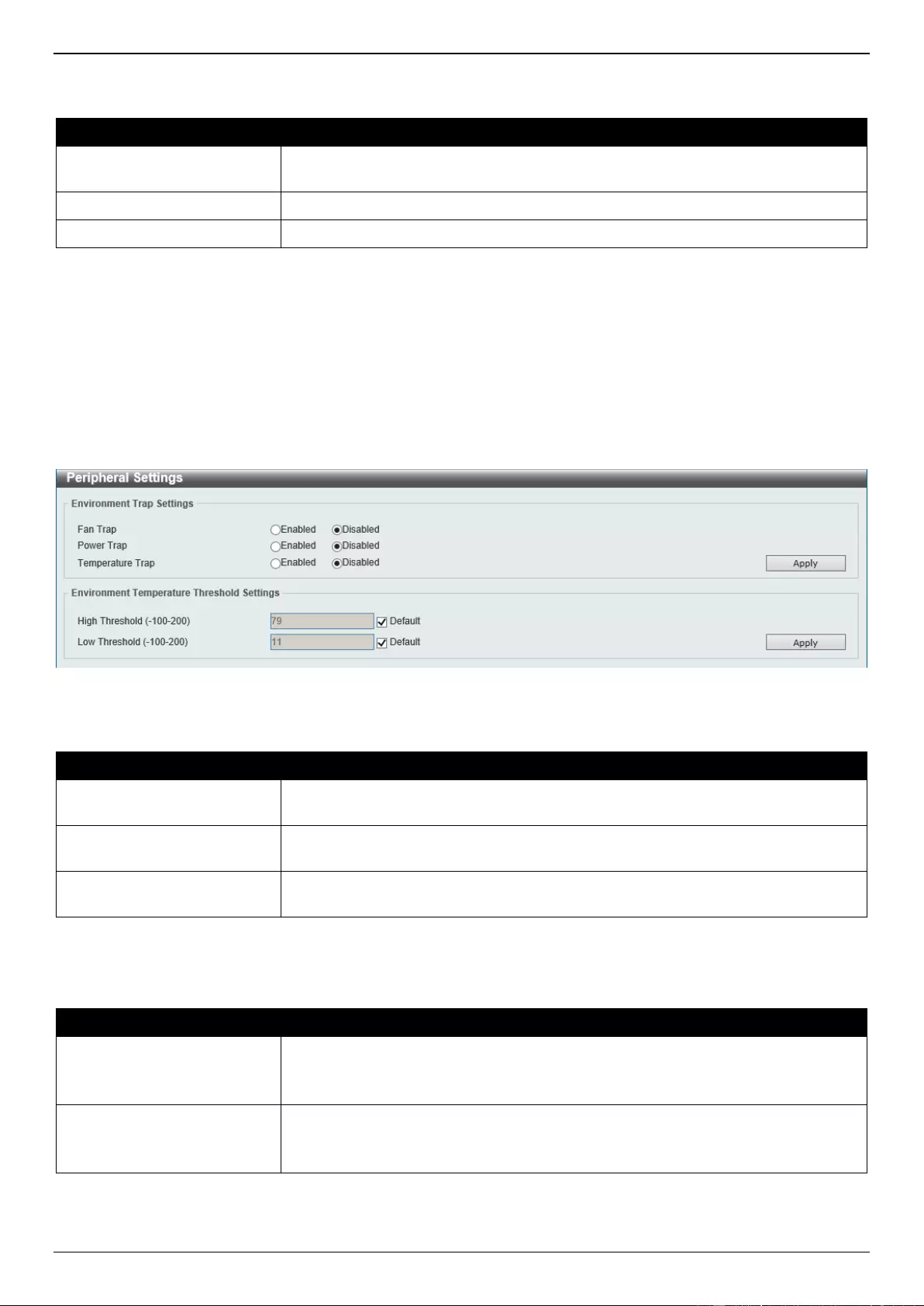
DXS-1210 Series Gigabit Ethernet Smart Managed Switch Web UI Reference Guide
10
The fields that can be configured in System Information Settings are described below:
Parameter
Description
System Name
Enter a system name for the Switch, if so desired. This name will identify it in the
Switch network.
System Location
Enter the location of the Switch, if so desired.
System Contact
Enter a contact name for the Switch, if so desired.
Click the Apply button to accept the changes made.
Peripheral Settings
This window is used to display and configure the environment trap settings and environment temperature threshold
settings.
To view the following window, click System > Peripheral Settings, as shown below:
Figure 3-3 Peripheral Settings Window
The fields that can be configured in Environment Trap Settings are described below:
Parameter
Description
Fan Trap
Select to enable or disable the fan trap state for warning fan event (fan failed or fan
recover).
Power Trap
Select to enable or disable the power trap state for warning power event (power
failed or power recover).
Temperature Trap
Select to enable or disable the temperature trap state for warning temperature
event (temperature thresholds exceeded or temperature recover).
Click the Apply button to accept the changes made.
The fields that can be configured in Environment Temperature Threshold Settings are described below:
Parameter
Description
High Threshold
Enter the high threshold value of the warning temperature setting. The range is
from -100 to 200 degrees Celsius. By default, this value is 79.
Select the Default option to use the default value.
Low Threshold
Enter the low threshold value of the warning temperature setting. The range is
from -100 to 200 degrees Celsius. By default, this value is 11.
Select the Default option to use the default value.
Click the Apply button to accept the changes made.
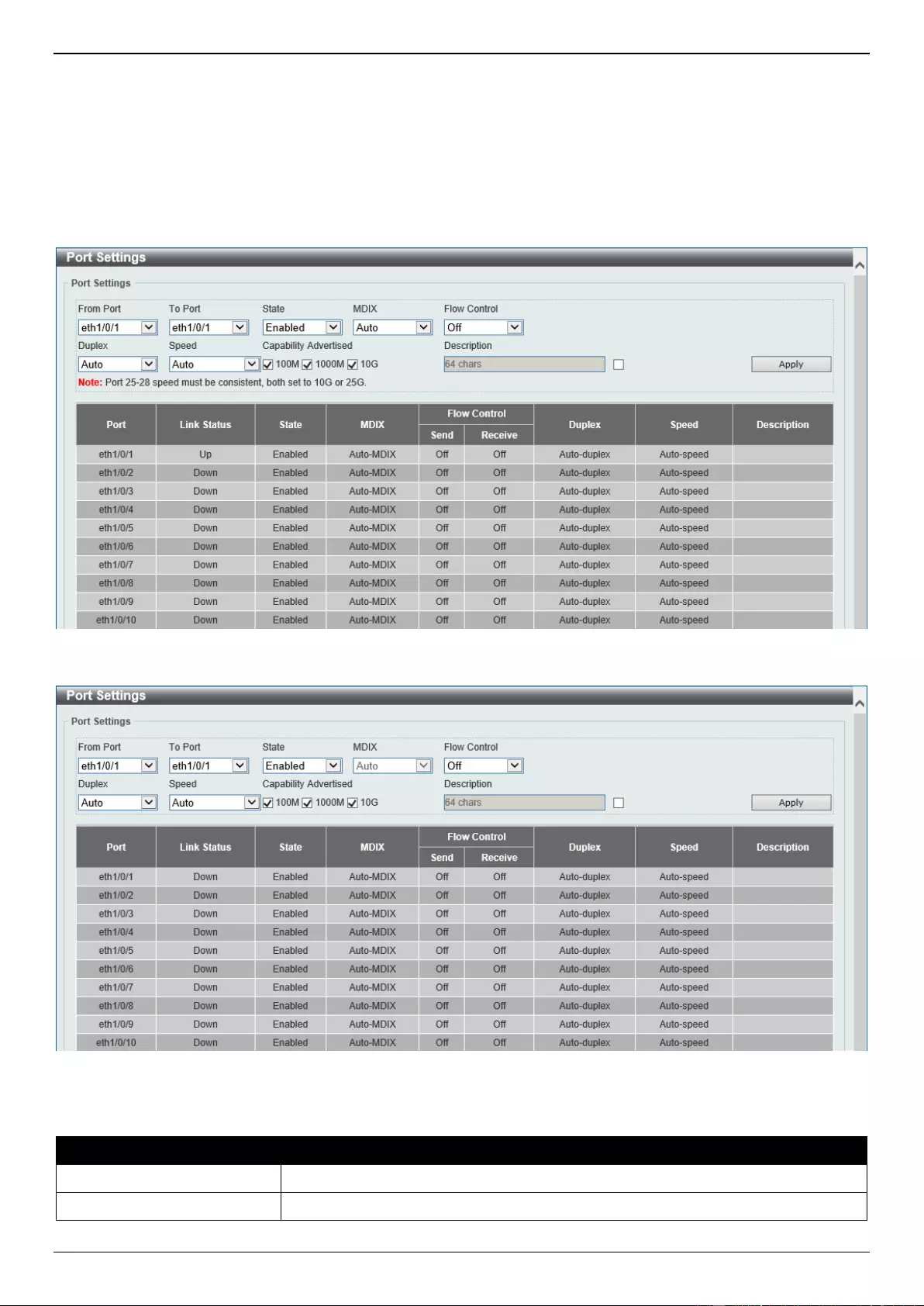
DXS-1210 Series Gigabit Ethernet Smart Managed Switch Web UI Reference Guide
11
Port Configuration
Port Settings
This window is used to display and configure the Switch's port settings.
To view the following window, click System > Port Configuration > Port Settings, as shown below:
Figure 3-4 Port Settings (DXS-1210-28T) Window
Figure 3-5 Port Settings (DXS-1210-28S) Window
The fields that can be configured are described below:
Parameter
Description
From Port - To Port
Select the appropriate port range used for the configuration here.
State
Select to enable or disable the physical port state here.
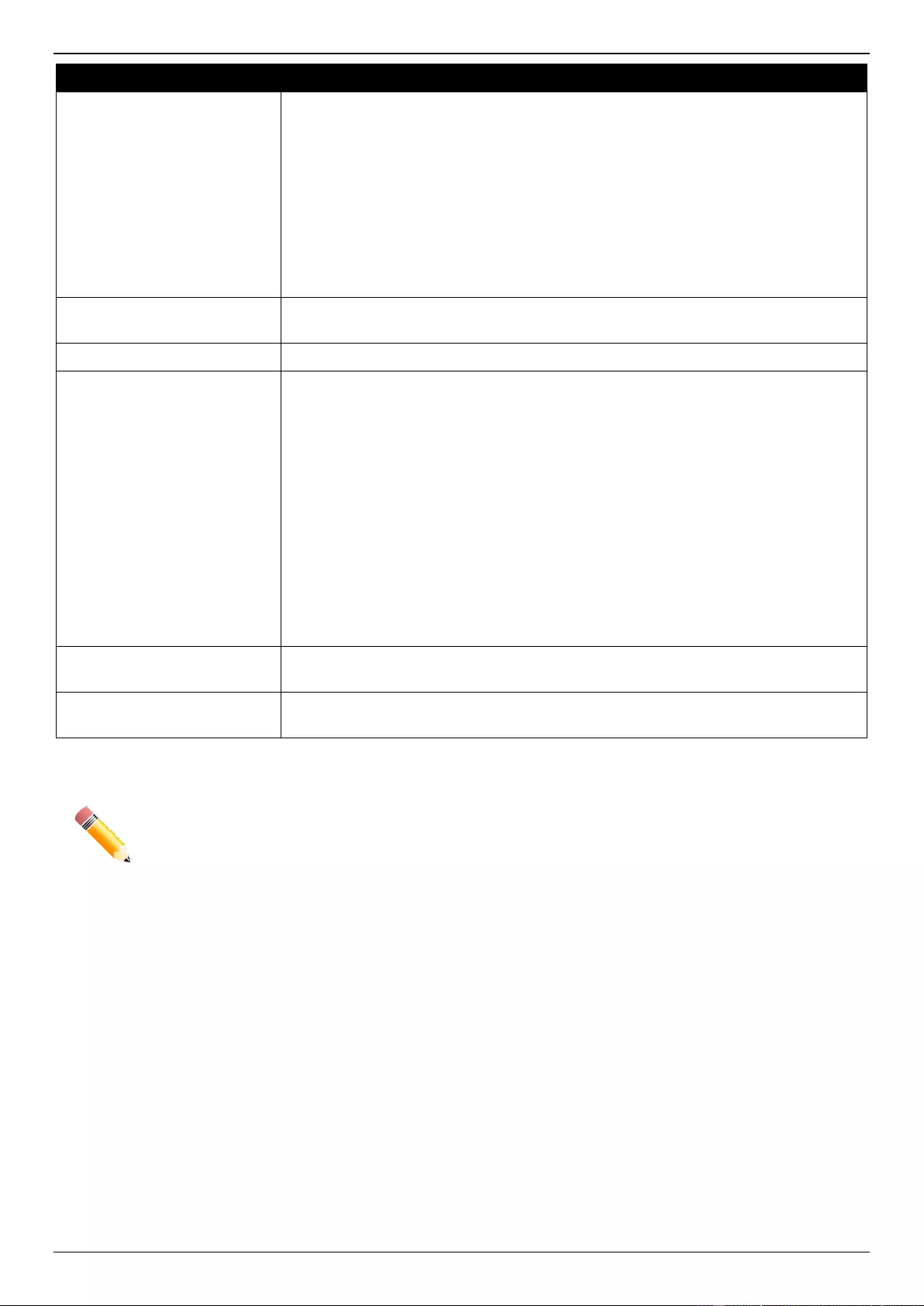
DXS-1210 Series Gigabit Ethernet Smart Managed Switch Web UI Reference Guide
12
Parameter
Description
MDIX
Select the Medium Dependent Interface Crossover (MDIX) option here. Options to
choose from are:
Auto - Select this option for auto-sensing of the optimal type of cabling.
Normal - Select this option for normal cabling. If this option is selected, the
port is in the MDIX mode and can be connected to a PC NIC using a
straight-through cable or a port (in the MDI mode) on another Switch
through a crossover cable.
Cross - Select this option for crossover cabling. If this option is selected, the
port is in the MDI mode and can be connected to a port (in the MDIX mode)
on another Switch through a straight cable.
Flow Control
Select to turn flow control On or Off here. Ports configured for full-duplex use
802.3x flow control and Auto ports use an automatic selection of the two.
Duplex
Select the duplex mode used here. Options to choose from are Auto and Full.
Speed
Select the port speed option here. This option will manually force the connection
speed on the selected port to connect at the specified speed only. Options to
choose from are:
Auto - Specifies that for copper ports, auto-negotiation will start to negotiate
the speed and flow control with its link partner. For fiber ports, auto-
negotiation will start to negotiate the clock and flow control with its link
partner.
100M - Specifies to force the port speed to 100 Mbps. This option is only
available for 100 Mbps copper connections.
1000M - Specifies to force the port speed to 1 Gbps.
10G - Specifies to force the port speed to 10 Gbps.
25G - Specifies to force the port speed to 25 Gbps.
Note: On the DXS-1210-28T, ports 25 to 28 must operate at the same speed.
Capability Advertised
When the Speed is set to Auto, these capabilities are advertised during auto-
negotiation.
Description
Select the checkbox and enter the description for the corresponding port here. This
can be up to 64 characters long.
Click the Apply button to accept the changes made.
NOTE: The FEC function is not supported on the 25 Gbps SFP28 ports. If the 25 Gbps SFP28
connection between this switch and another non-DXS-1210 series switch is not working, the
FEC function needs to be disabled on the remote switch.
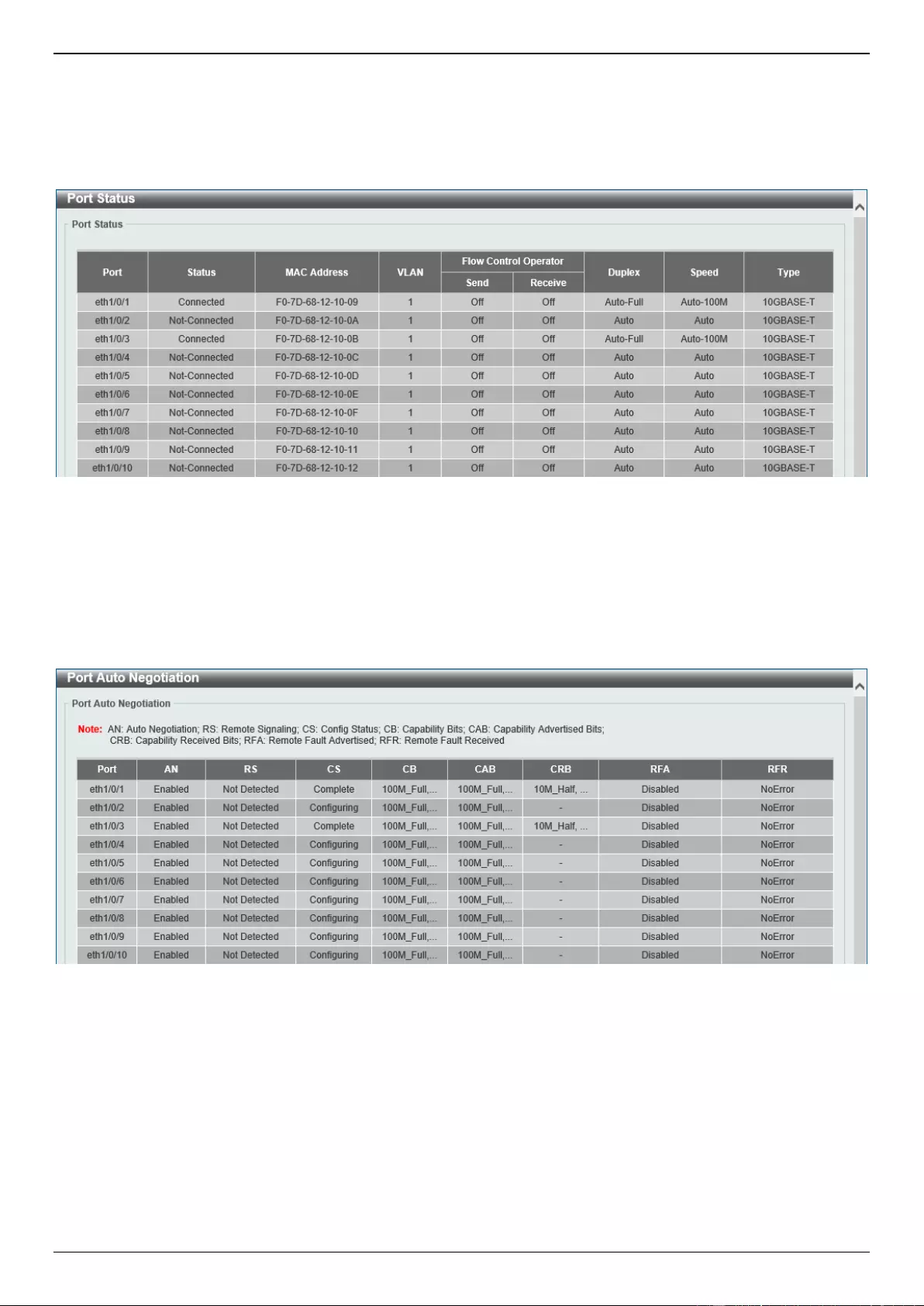
DXS-1210 Series Gigabit Ethernet Smart Managed Switch Web UI Reference Guide
13
Port Status
This window is used to view the Switch's physical port status and settings.
To view the following window, click System > Port Configuration > Port Status, as shown below:
Figure 3-6 Port Status Window
Port Auto Negotiation
This window is used to view detailed port auto-negotiation information.
To view the following window, click System > Port Configuration > Port Auto Negotiation, as shown below:
Figure 3-7 Port Auto Negotiation Window
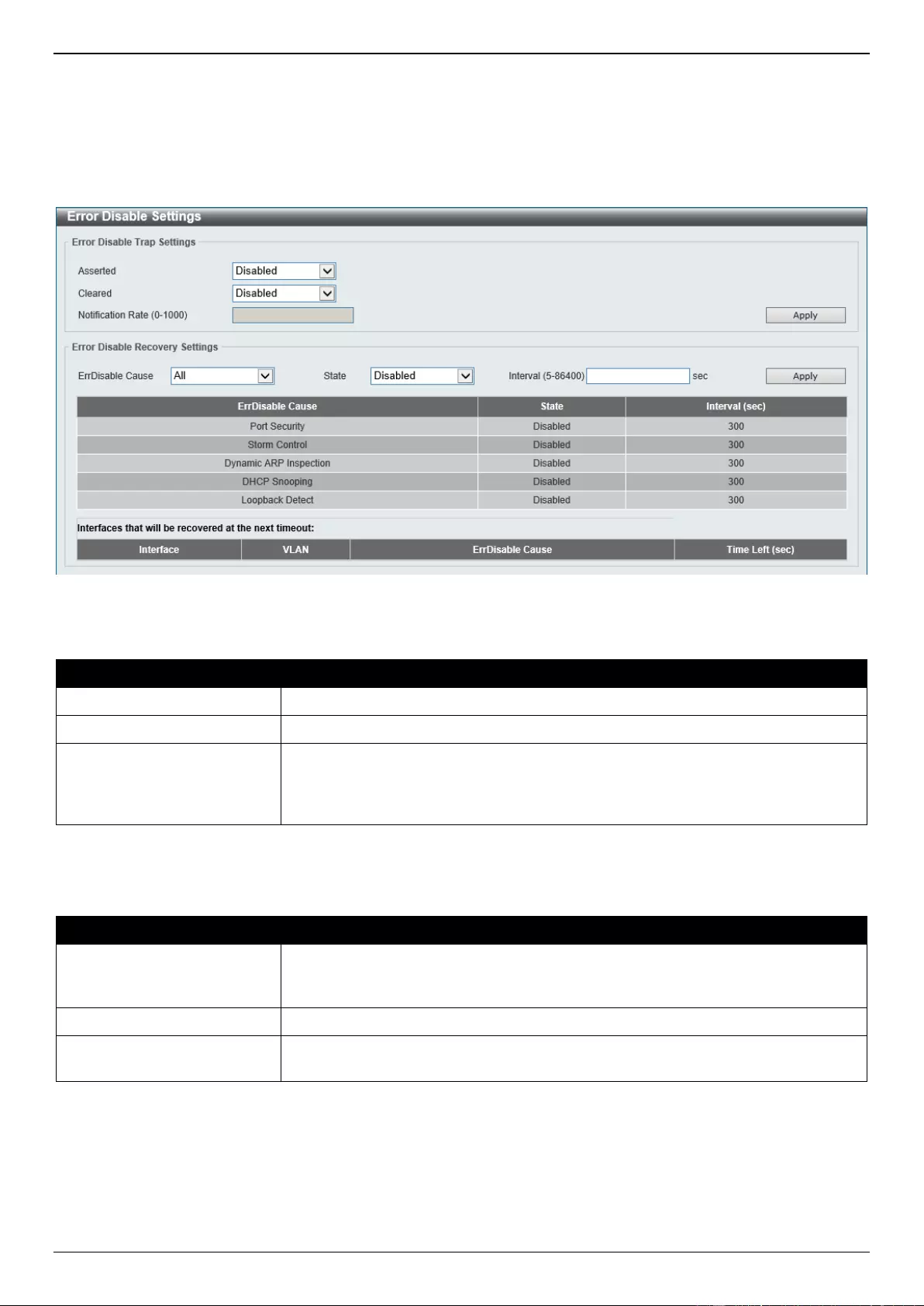
DXS-1210 Series Gigabit Ethernet Smart Managed Switch Web UI Reference Guide
14
Error Disable Settings
This window is used to display and configure the recovery from the Error Disable causes and to configure the recovery
interval.
To view the following window, click System > Port Configuration > Error Disable Settings, as shown below:
Figure 3-8 Error Disable Settings Window
The fields that can be configured for Error Disable Trap Settings are described below:
Parameter
Description
Asserted
Specifies to enable or disable notifications for entering into the error-disabled state.
Cleared
Specifies to enable or disable notifications for exiting from the error-disabled state.
Notification Rate
Enter the notification rate value here. This sets the number of traps per minute.
The packets that exceed the rate will be dropped. The range is from 0 to 1000. By
default, this value is 0 and indicates that an SNMP trap will be generated for every
change of the error disabled state.
Click the Apply button to accept the changes made.
The fields that can be configured for Error Disable Recovery Settings are described below:
Parameter
Description
ErrDisable Cause
Select the error disabled cause here. Options to choose from are Port Security,
Storm Control, Dynamic ARP Inspection, DHCP Snooping, and Loopback
Detect.
State
Select to enable or disable the error disabled recovery feature here.
Interval
Enter the interval time for the error-disabled state here. The range is from 5 to
86400 seconds. By default, this value is 300 seconds.
Click the Apply button to accept the changes made.
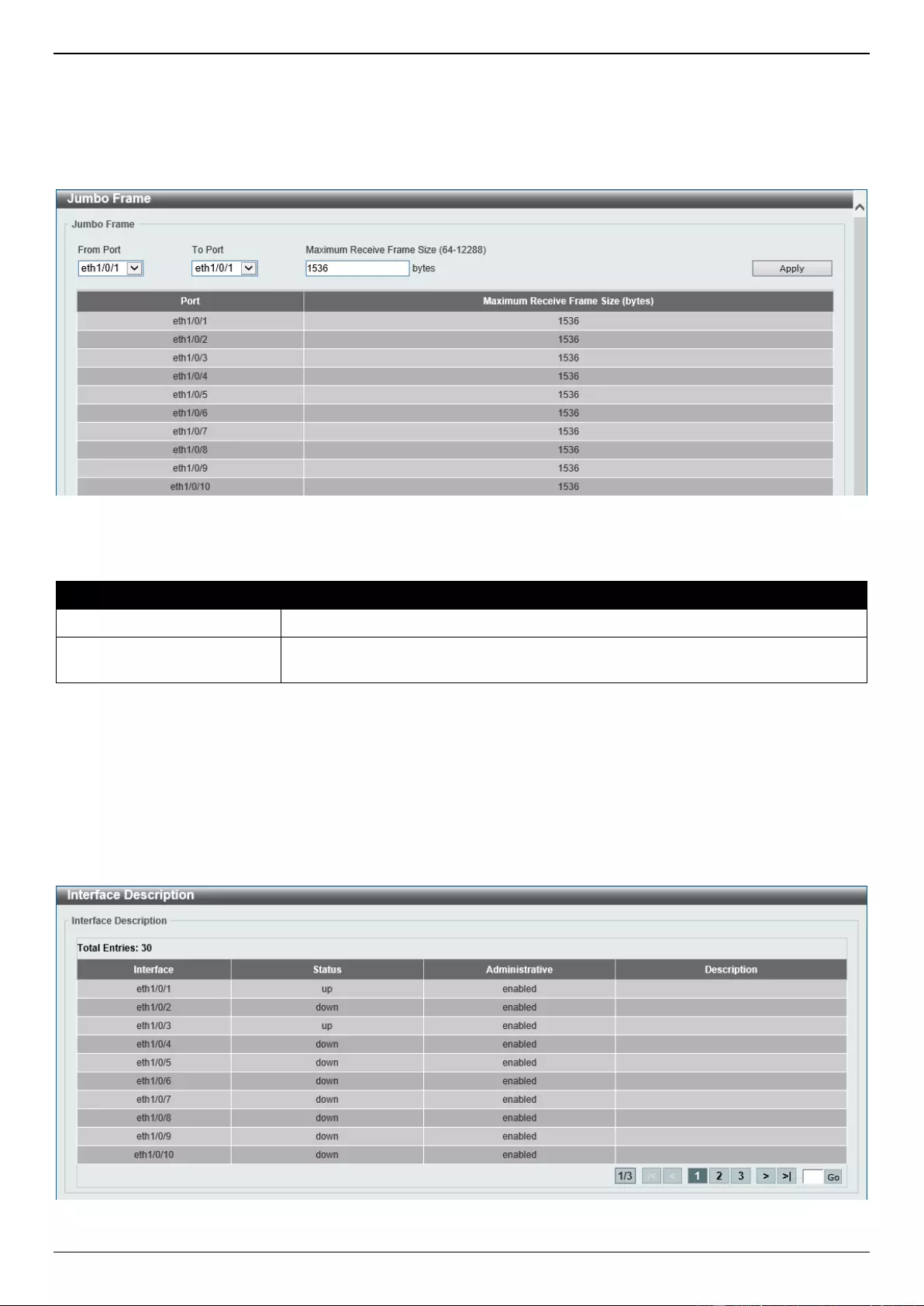
DXS-1210 Series Gigabit Ethernet Smart Managed Switch Web UI Reference Guide
15
Jumbo Frame
This window is used to display and configure the jumbo frame size and settings.
To view the following window, click System > Port Configuration > Jumbo Frame, as shown below:
Figure 3-9 Jumbo Frame Window
The fields that can be configured are described below:
Parameter
Description
From Port - To Port
Select the port range for the configuration here.
Maximum Receive Frame
Size
Enter the maximum receive frame size value here. The range is from 64 and
12288 bytes. By default, this value is 1536 bytes.
Click the Apply button to accept the changes made.
Interface Description
This window is used to display the status, administrative status, and description of each port on the Switch.
To view the following window, click System > Interface Description, as shown below:
Figure 3-10 Interface Description Window
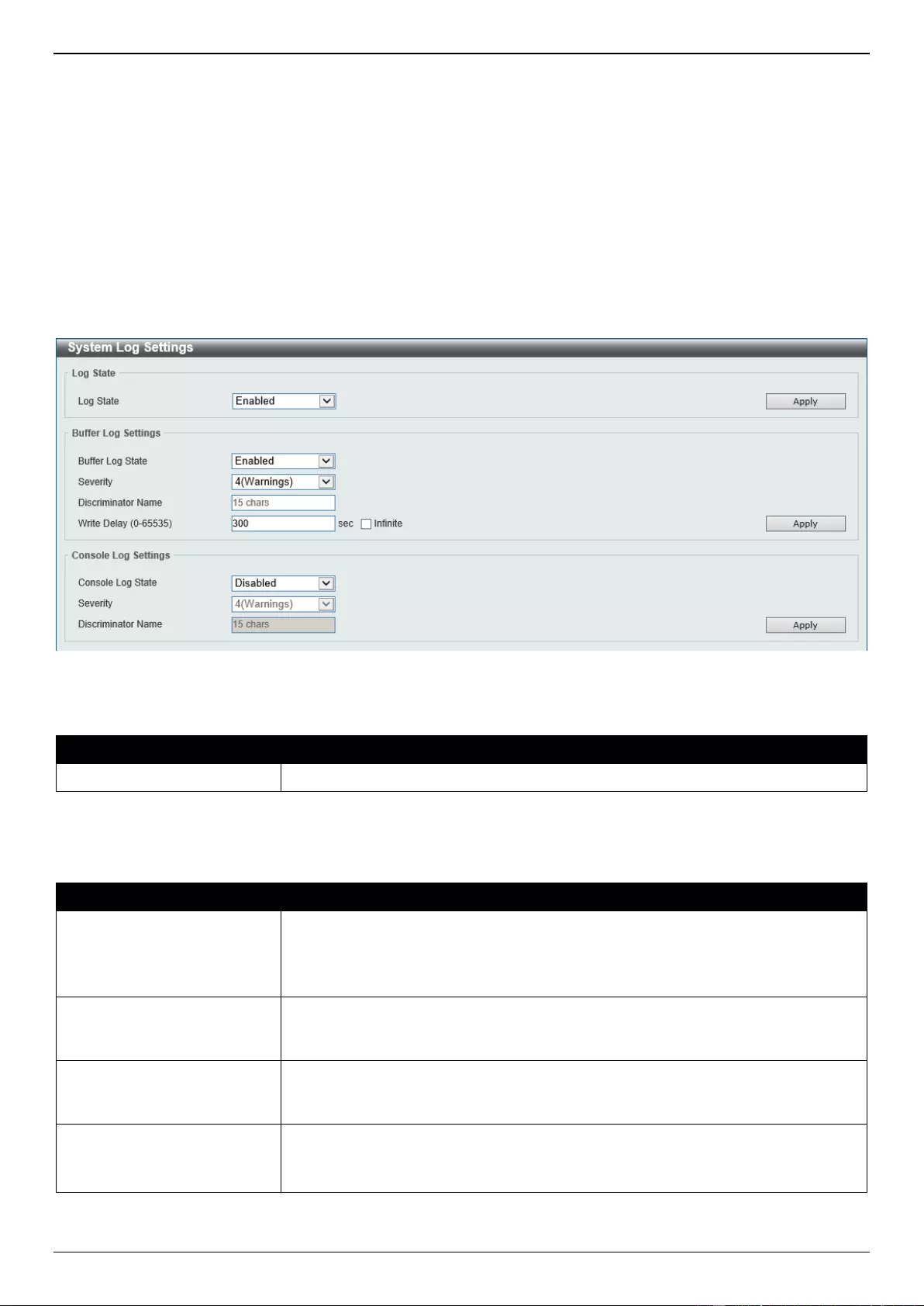
DXS-1210 Series Gigabit Ethernet Smart Managed Switch Web UI Reference Guide
16
Enter a page number and click the Go button to navigate to a specific page when multiple pages exist.
System Log
System Log Settings
This window is used to display and configure the system log settings.
To view the following window, click System > System Log > System Log Settings, as shown below:
Figure 3-11 System Log Settings Window
The fields that can be configured for Log State are described below:
Parameter
Description
Log State
Select the enable or disable the global system log state here.
Click the Apply button to accept the changes made.
The fields that can be configured for Buffer Log Settings are described below:
Parameter
Description
Buffer Log State
Select to globally enable or disable the buffer log state here. Options to choose
from are Enable, Disabled, and Default.
When selecting the Default option, the global buffer log state will follow the default
behavior.
Severity
Select the severity value of the type of information that will be logged. Options to
choose from are 0 (Emergencies), 1 (Alerts), 2 (Critical), 3 (Errors), 4
(Warnings), 5 (Notifications), 6 (Informational), and 7 (Debugging).
Discriminator Name
Enter the discriminator name used here. This name can be up to 15 characters
long. This specifies the name of the discriminator profile that will be used to filter
buffer log messages based on the filtering criteria specified within that profile.
Write Delay
Enter the log write delay value here. The range is from 0 to 65535 seconds. By
default, this value is 300 seconds.
Select the Infinite option, to disable the write delay feature.
Click the Apply button to accept the changes made.
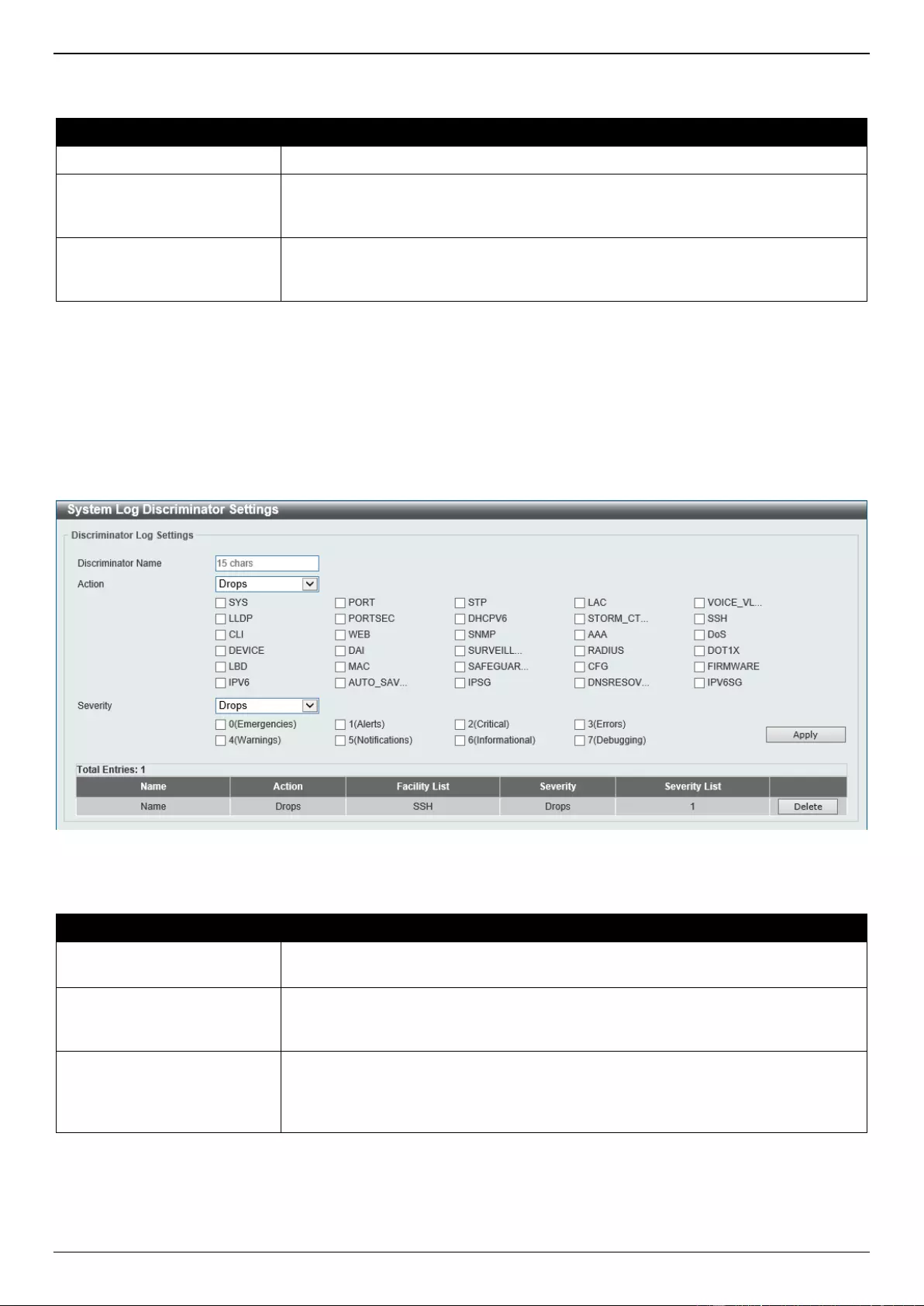
DXS-1210 Series Gigabit Ethernet Smart Managed Switch Web UI Reference Guide
17
The fields that can be configured for Console Log Settings are described below:
Parameter
Description
Console Log State
Select to globally enable or disable the console log state here.
Severity
Select the severity value of the type of information that will be logged. Options to
choose from are 0 (Emergencies), 1 (Alerts), 2 (Critical), 3 (Errors), 4
(Warnings), 5 (Notifications), 6 (Informational), and 7 (Debugging).
Discriminator Name
Enter the discriminator name used here. This name can be up to 15 characters
long. This specifies the name of the discriminator profile that will be used to filter
console log messages based on the filtering criteria specified within that profile.
Click the Apply button to accept the changes made.
System Log Discriminator Settings
This window is used to display and configure the system log discriminator settings.
To view the following window, click System > System Log > System Log Discriminator Settings, as shown below:
Figure 3-12 System Log Discriminator Settings Window
The fields that can be configured for Discriminator Log Settings are described below:
Parameter
Description
Discriminator Name
Enter the name of the discriminator profile here. This name can be up to 15
characters long.
Action
Select the facility behavior option and the type of facility that will be associated with
the selected behavior here. Behavior options to choose from are Drops and
Includes.
Severity
Select the severity behavior option and the value of the type of information that will
be logged. Behavior options to choose from are Drops and Includes. Severity
value options to choose from are 0 (Emergencies), 1 (Alerts), 2 (Critical), 3
(Errors), 4 (Warnings), 5 (Notifications), 6 (Informational), and 7 (Debugging).
Click the Apply button to accept the changes made.
Click the Delete button to delete the specified entry.
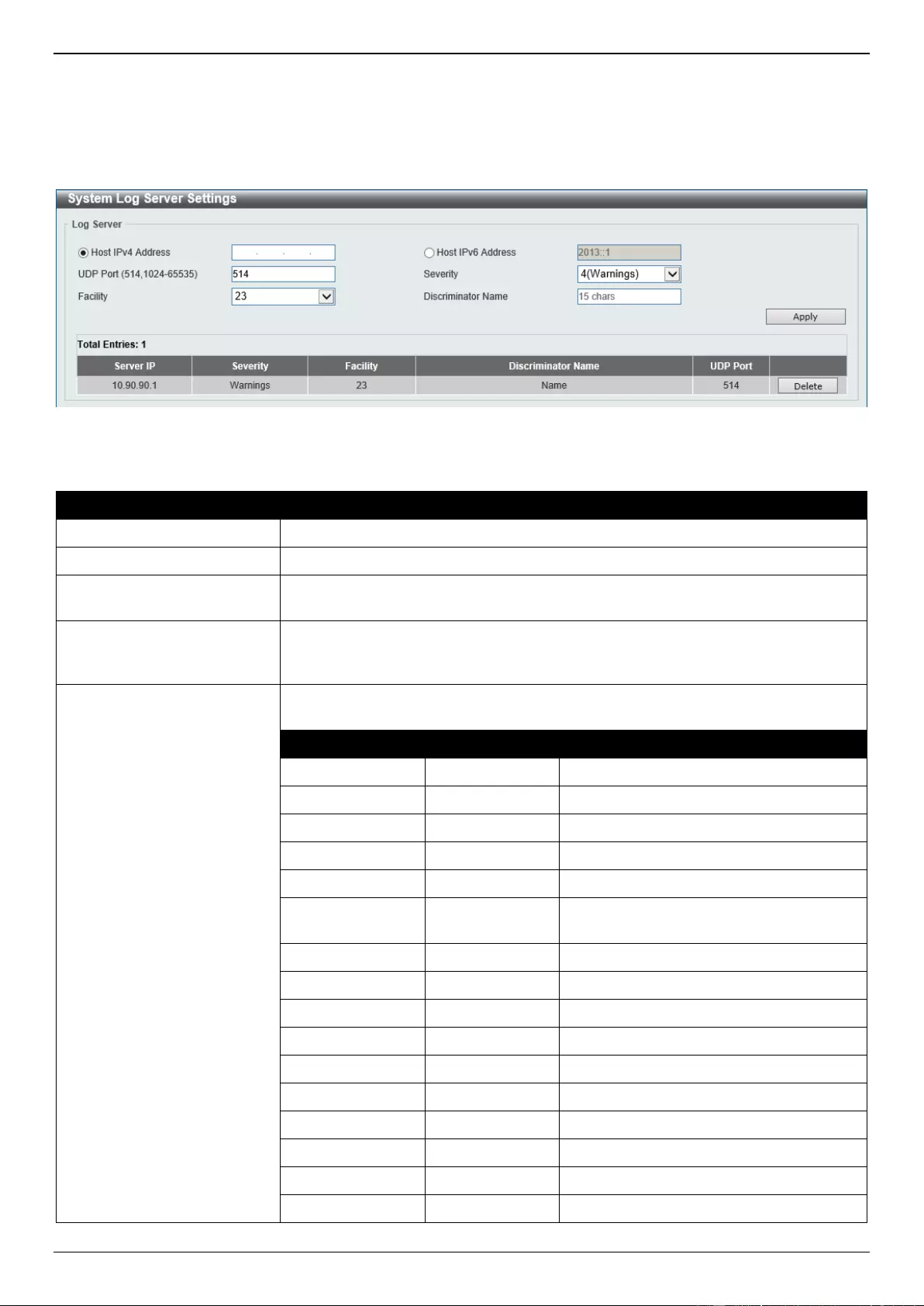
DXS-1210 Series Gigabit Ethernet Smart Managed Switch Web UI Reference Guide
18
System Log Server Settings
This window is used to display and configure the system log server settings.
To view the following window, click System > System Log > System Log Server Settings, as shown below:
Figure 3-13 System Log Server Settings Window
The fields that can be configured are described below:
Parameter
Description
Host IPv4 Address
Select and enter the IPv4 address of the system log server here.
Host IPv6 Address
Select and enter the IPv6 address of the system log server here.
UDP Port
Enter the UDP port number for the system log server connection here. This value
must be either 514 or from 1024 to 65535. By default, this value is 514.
Severity
Select the severity value of the type of information that will be logged. Options to
choose from are 0 (Emergencies), 1 (Alerts), 2 (Critical), 3 (Errors), 4
(Warnings), 5 (Notifications), 6 (Informational), and 7 (Debugging).
Facility
Select the facility number that will be logged here. The range is from 0 to 23. Each
facility number is associated with a specific facility. See the table below:
Number
Name
Description
0
kern
Kernel messages
1
user
User-level messages
2
mail
Mail system
3
daemon
System daemons
4
auth1
Security/authorization messages
5
syslog
Messages generated internally by the
SYSLOG
6
lpr
Line printer sub-system
7
news
Network news sub-system
8
uucp
UUCP sub-system
9
clock1
Clock daemon
10
auth2
Security/authorization messages
11
ftp
FTP daemon
12
ntp
NTP subsystem
13
logaudit
Log audit
14
logalert
Log alert
15
clock2
Clock daemon
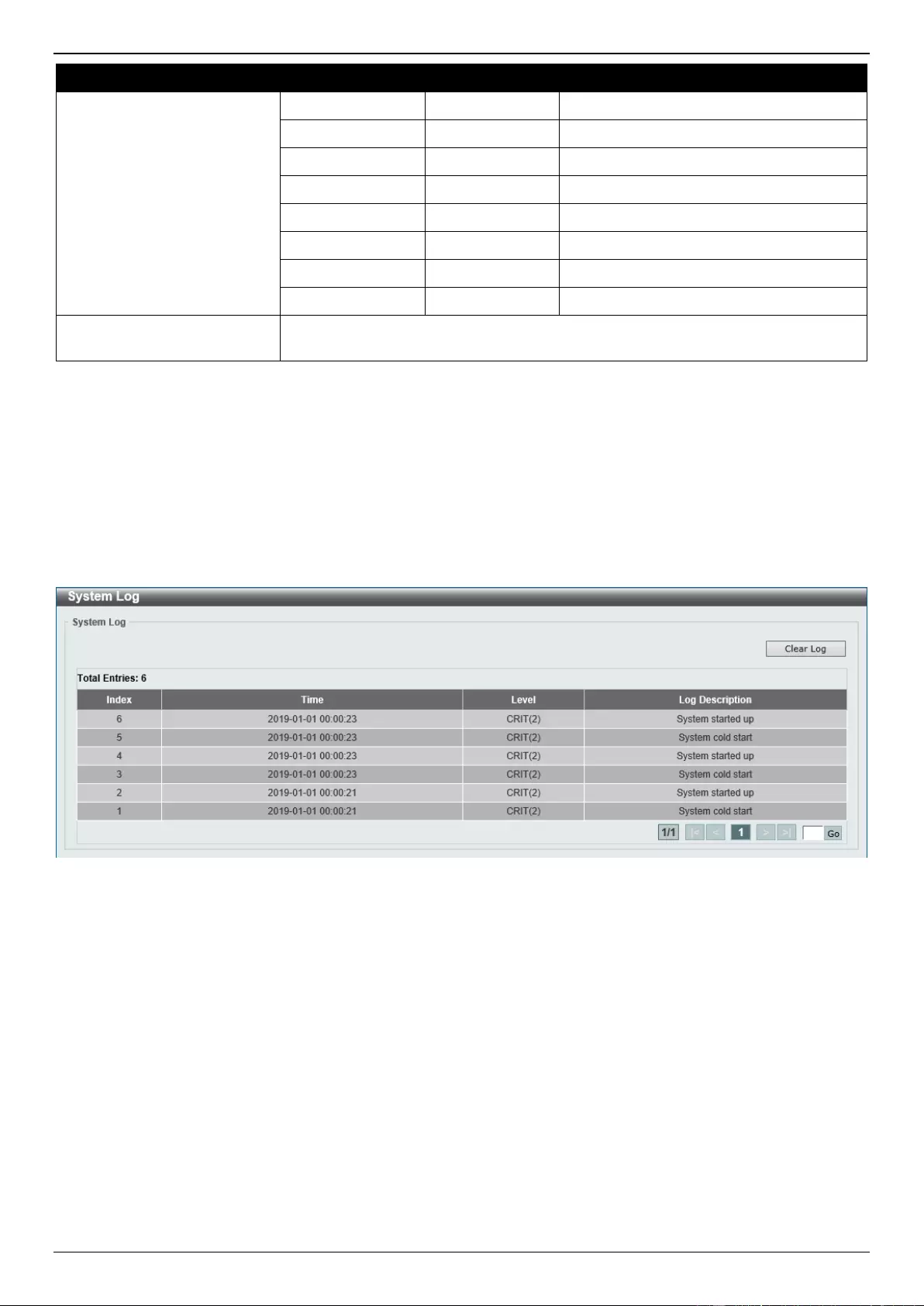
DXS-1210 Series Gigabit Ethernet Smart Managed Switch Web UI Reference Guide
19
Parameter
Description
16
local0
Local use 0 (local0)
17
local1
Local use 1 (local1)
18
local2
Local use 2 (local2)
19
local3
Local use 3 (local3)
20
local4
Local use 4 (local4)
21
local5
Local use 5 (local5)
22
local6
Local use 6 (local6)
23
local7
Local use 7 (local7)
Discriminator Name
Enter the name of the discriminator that will be used to filter messages sent to the
log server here. This name can be up to 15 characters long.
Click the Apply button to accept the changes made.
Click the Delete button to delete the specified entry.
System Log
This window is used to view and clear the system log.
To view the following window, click System > System Log > System Log, as shown below:
Figure 3-14 System Log Window
Click the Clear Log button to clear the system log entries displayed in the table.
Enter a page number and click the Go button to navigate to a specific page when multiple pages exist.
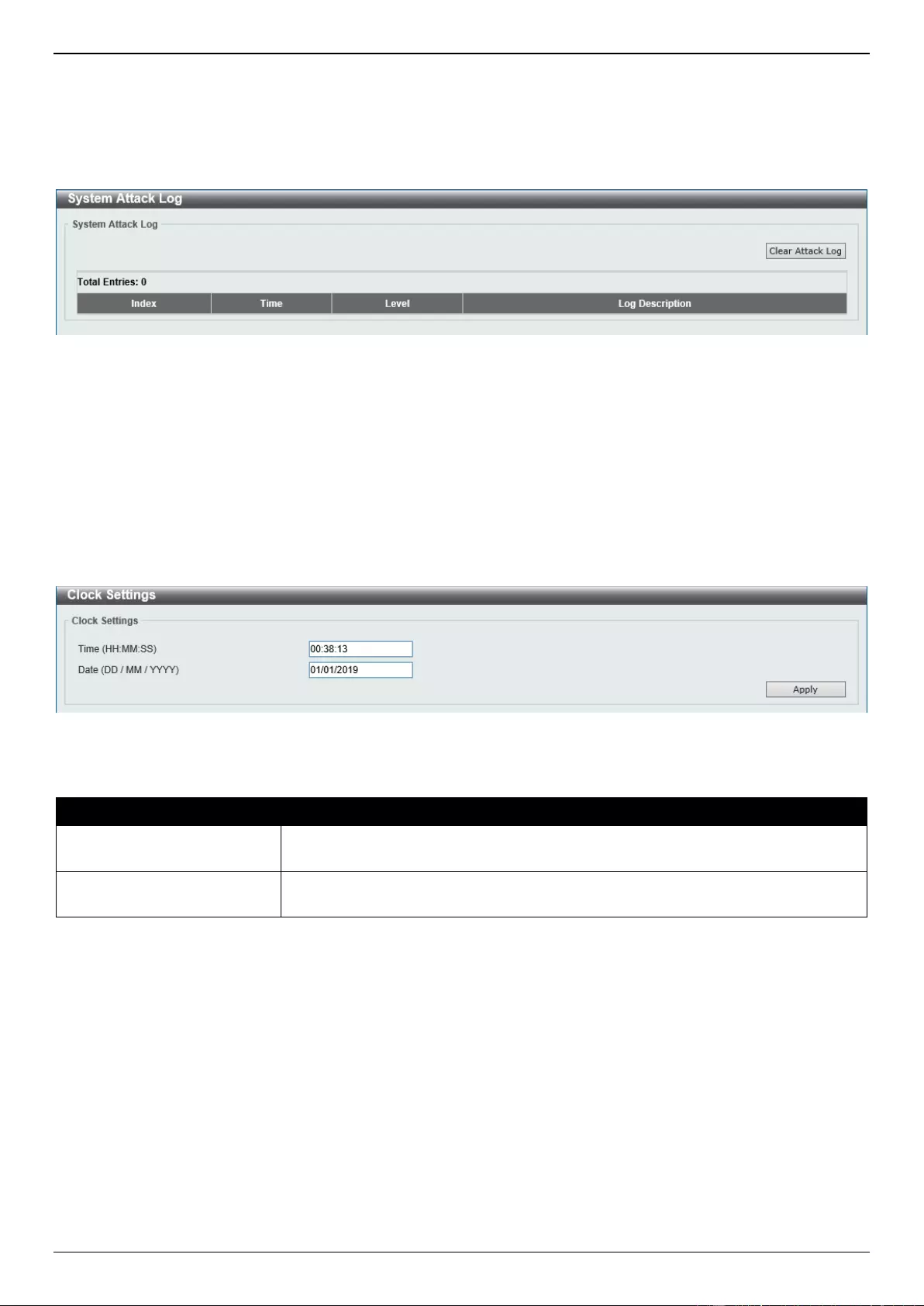
DXS-1210 Series Gigabit Ethernet Smart Managed Switch Web UI Reference Guide
20
System Attack Log
This window is used to view and clear the system attack log.
To view the following window, click System > System Log > System Attack Log, as shown below:
Figure 3-15 System Attack Log Window
Time and SNTP
Clock Settings
This window is used to display and configure the time settings for the Switch.
To view the following window, click System > Time and SNTP > Clock Settings, as shown below:
Figure 3-16 Clock Settings Window
The fields that can be configured are described below:
Parameter
Description
Time
Enter the current time in hours (HH), minutes (MM), and seconds (SS) here. For
example, 18:30:30.
Date
Enter the current day (DD), month (MM), and year (YYYY) here. For example,
30/04/2015.
Click the Apply button to accept the changes made.
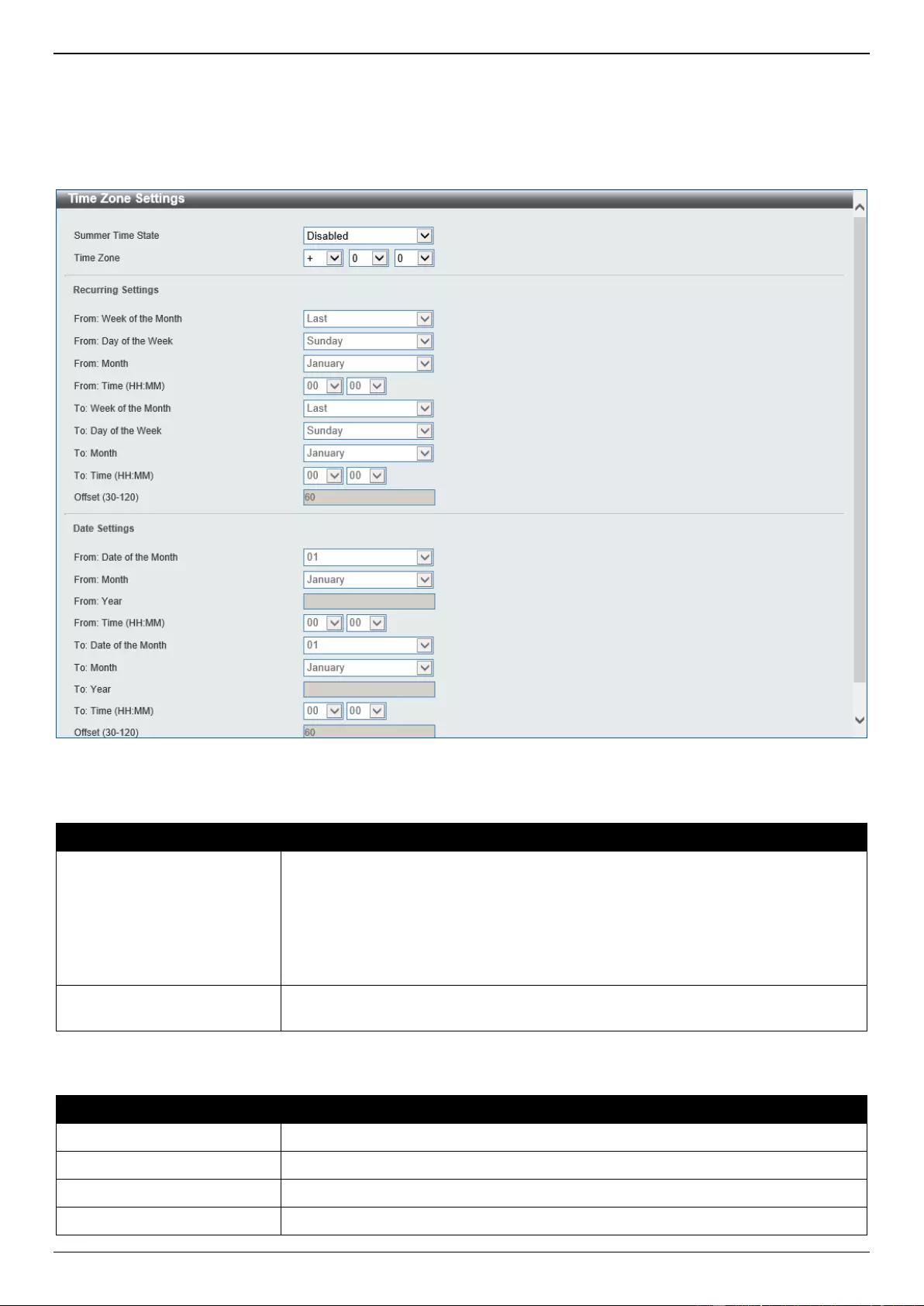
DXS-1210 Series Gigabit Ethernet Smart Managed Switch Web UI Reference Guide
21
Time Zone Settings
This window is used to display and configure time zones and Daylight Savings Time settings for SNTP.
To view the following window, click System > Time and SNTP > Time Zone Settings, as shown below:
Figure 3-17 Time Zone Settings Window
The fields that can be configured are described below:
Parameter
Description
Summer Time State
Select the summer time setting. Options to choose from are:
Disabled - Select to disable the summer time setting.
Recurring Setting - Select to configure the summer time that should start
and end on the specified weekday of the specified month.
Date Setting - Select to configure the summer time that should start and
end on the specified date of the specified month.
Time Zone
Select to specify your local time zone offset from Coordinated Universal Time
(UTC).
The fields that can be configured in Recurring Settings are described below:
Parameter
Description
From: Week of the Month
Select week of the month that summer time will start.
From: Day of the Week
Select the day of the week that summer time will start.
From: Month
Select the month that summer time will start.
From: Time
Select the time of the day that summer time will start.
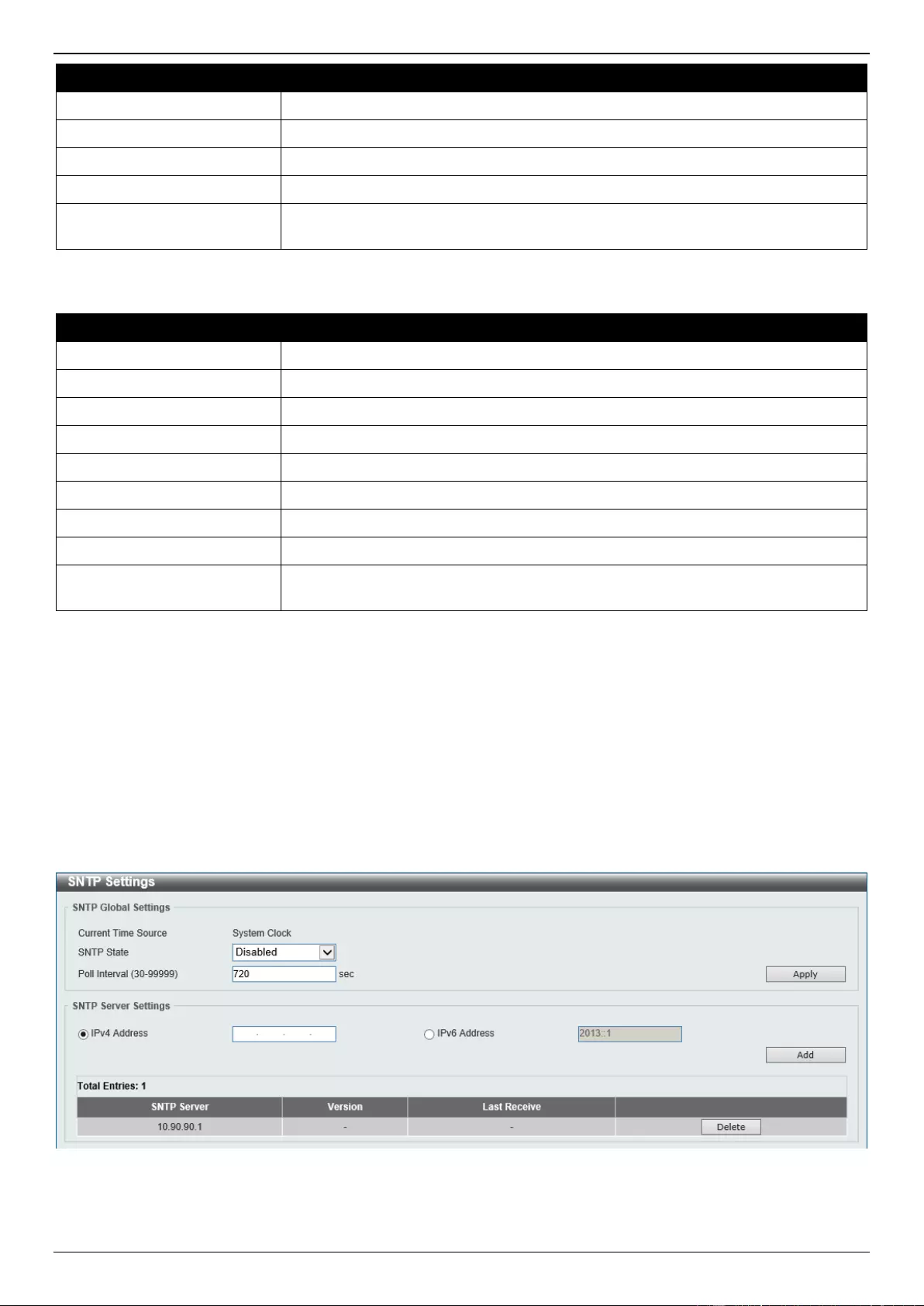
DXS-1210 Series Gigabit Ethernet Smart Managed Switch Web UI Reference Guide
22
Parameter
Description
To: Week of the Month
Select week of the month that summer time will end.
To: Day of the Week
Select the day of the week that summer time will end.
To: Month
Select the month that summer time will end.
To: Time
Select the time of the day that summer time will end.
Offset
Enter the number of minutes to add during summer time. The range of this offset is
30, 60, 90, and 120. By default, this value is 60.
The fields that can be configured in Date Settings are described below:
Parameter
Description
From: Date of the Month
Select date of the month that summer time will start.
From: Month
Select the month that summer time will start.
From: Year
Enter the year that the summer time will start.
From: Time
Select the time of the day that summer time will start.
To: Date of the Month
Select date of the month that summer time will end.
To: Month
Select the month that summer time will end.
To: Year
Enter the year that the summer time will end.
To: Time
Select the time of the day that summer time will end.
Offset
Enter the number of minutes to add during summer time. The range of this offset is
30, 60, 90, and 120. By default, this value is 60.
Click the Apply button to accept the changes made.
SNTP Settings
The Simple Network Time Protocol (SNTP) is a protocol for synchronizing computer clocks through the Internet. It
provides comprehensive mechanisms to access national time and frequency dissemination services, coordinate the
SNTP subnet of servers and clients, and adjust the system clock on each participant.
This window is used to display and configure the SNTP settings for the Switch.
To view the following window, click System > Time and SNTP > SNTP Settings, as shown below:
Figure 3-18 SNTP Settings Window
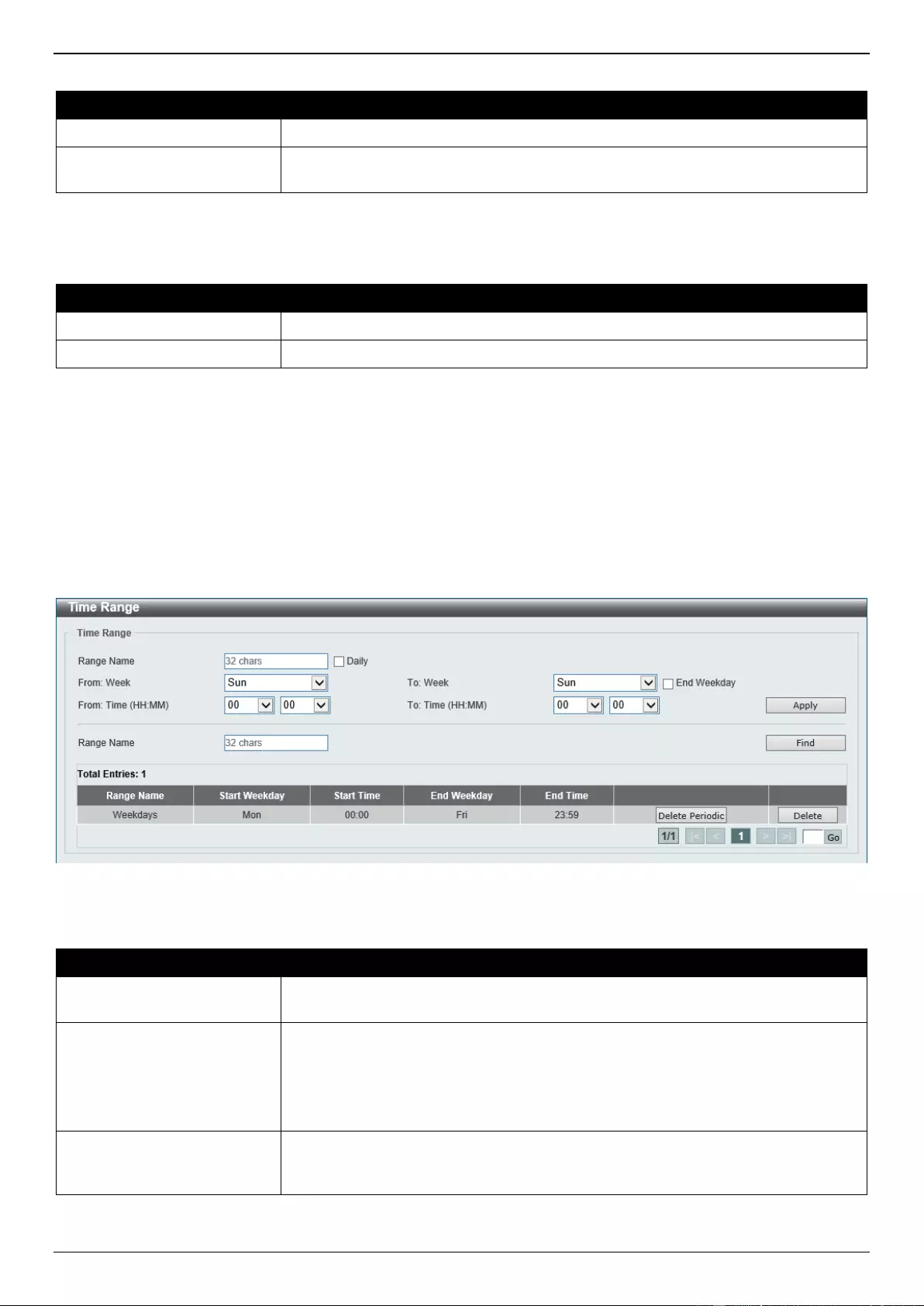
DXS-1210 Series Gigabit Ethernet Smart Managed Switch Web UI Reference Guide
23
The fields that can be configured in SNTP Global Settings are described below:
Parameter
Description
SNTP State
Select this option to enable or disable SNTP.
Poll Interval
Enter the synchronizing interval in seconds. The value is from 30 to 99999
seconds. By default, this value is 720 seconds.
Click the Apply button to accept the changes made.
The fields that can be configured in SNTP Server Settings are described below:
Parameter
Description
IPv4 Address
Select and enter the IPv4 address of the SNTP server here.
IPv6 Address
Select and enter the IPv6 address of the SNTP server here.
Click the Add button to add the SNTP server.
Click the Delete button to remove the specified entry.
Time Range
This window is used to display and configure the time profile settings.
To view the following window, click System > Time Range, as shown below:
Figure 3-19 Time Range Window
The fields that can be configured are described below:
Parameter
Description
Range Name
Enter the time profile range name here. This name can be up to 32 characters
long.
From Week ~ To Week
Select the starting and ending days of the week that will be used for this time
profile.
Tick the Daily option to use this time profile for every day of the week.
Tick the End Week Day option to use this time profile from the starting day of the
week until the end of the week.
From Time ~ To Time
Select the starting and ending time of the day that will be used for this time profile.
The first drop-down menu selects the hour and the second drop-down menu
selects the minute.
Click the Apply button to accept the changes made.
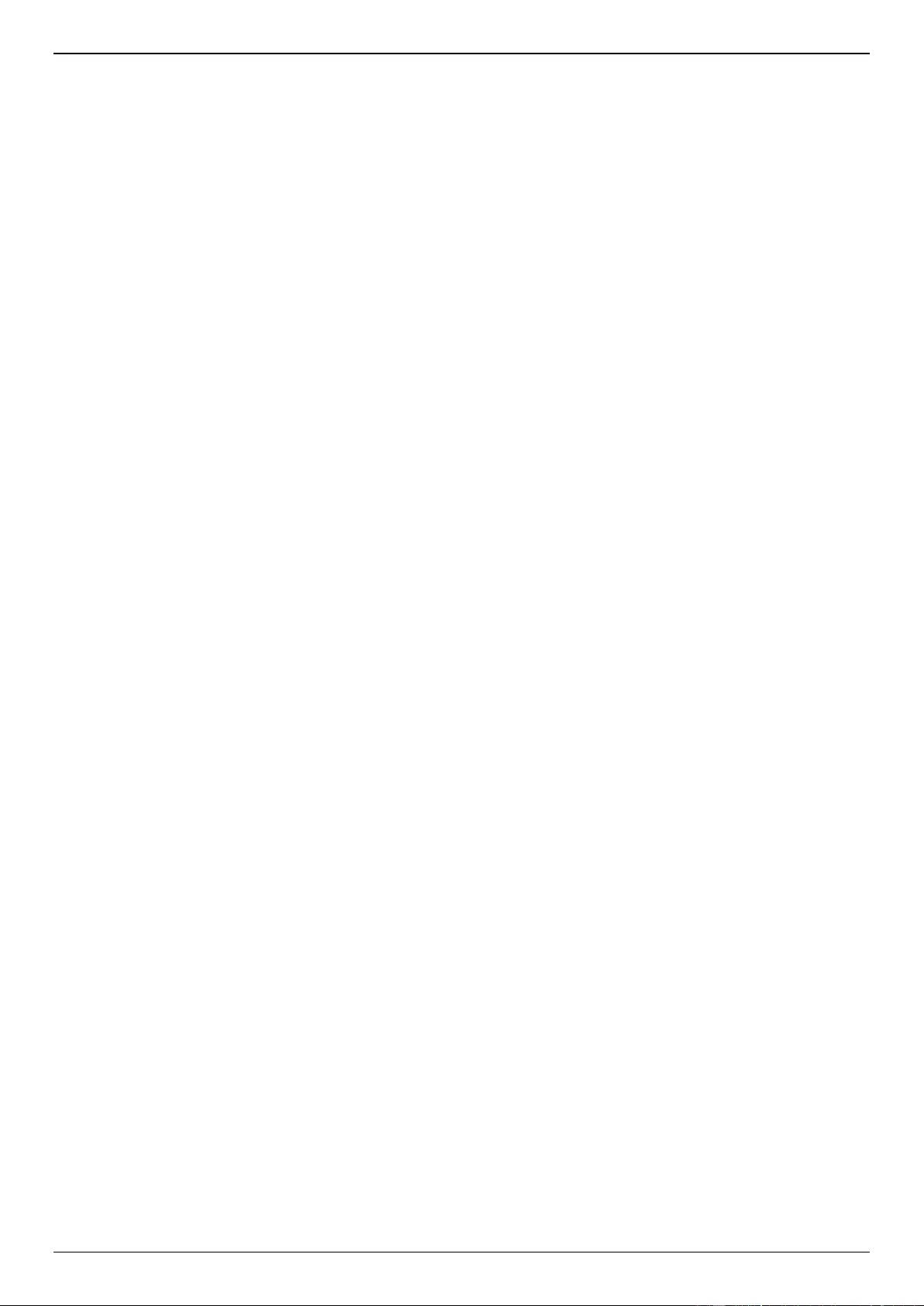
DXS-1210 Series Gigabit Ethernet Smart Managed Switch Web UI Reference Guide
24
Click the Find button to locate a specific entry based on the information entered.
Click the Delete Periodic button to delete the periodic entry.
Click the Delete button to delete the specified entry.
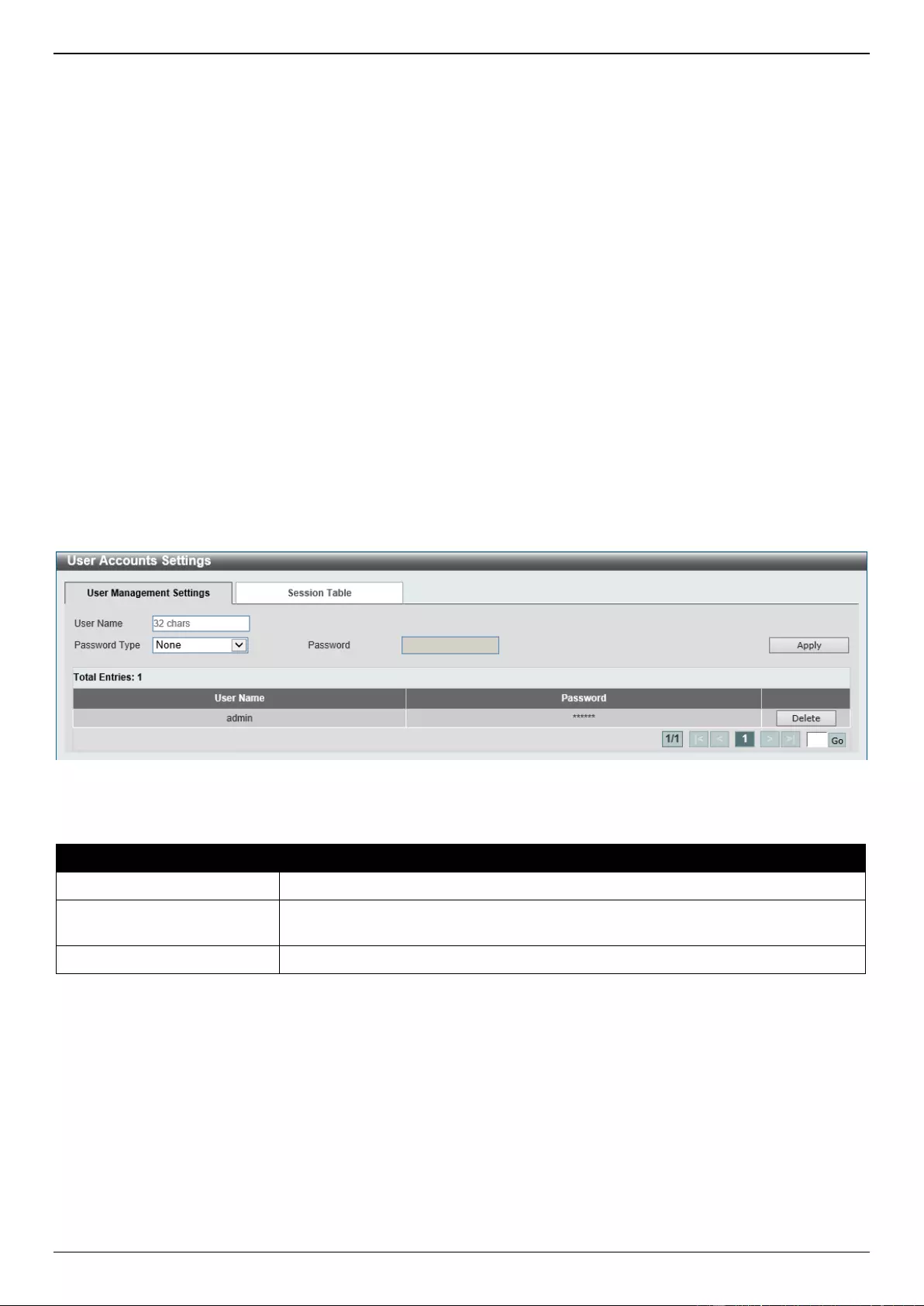
DXS-1210 Series Gigabit Ethernet Smart Managed Switch Web UI Reference Guide
25
4. Management
User Accounts Settings
SNMP
RMON
Telnet/Web
Session Timeout
DHCP
DHCP Auto Configuration
DHCP Auto Image Settings
DNS
File System
D-Link Discovery Protocol
User Accounts Settings
On this page, user accounts can be created and updated. Active user account sessions can also be viewed on this
page. There are several configuration options available in the Web User Interface (Web UI). The set of configuration
options available to the user depends on the account's Privilege Level.
To view the following window, click Management > User Accounts Settings, as shown below:
After selecting the User Management Settings tab, the following page will appear.
Figure 4-1 User Accounts Settings Window
The fields that can be configured are described below:
Parameter
Description
User Name
Enter the user account name here. This name can be up to 32 characters long.
Password Type
Select the password type for this user account here. Options to choose from are
None and Plain Text.
Password
Enter the password for this user account here.
Click the Apply button to accept the changes made.
Click the Delete button to delete the specified user account entry.
Enter a page number and click the Go button to navigate to a specific page when multiple pages exist.
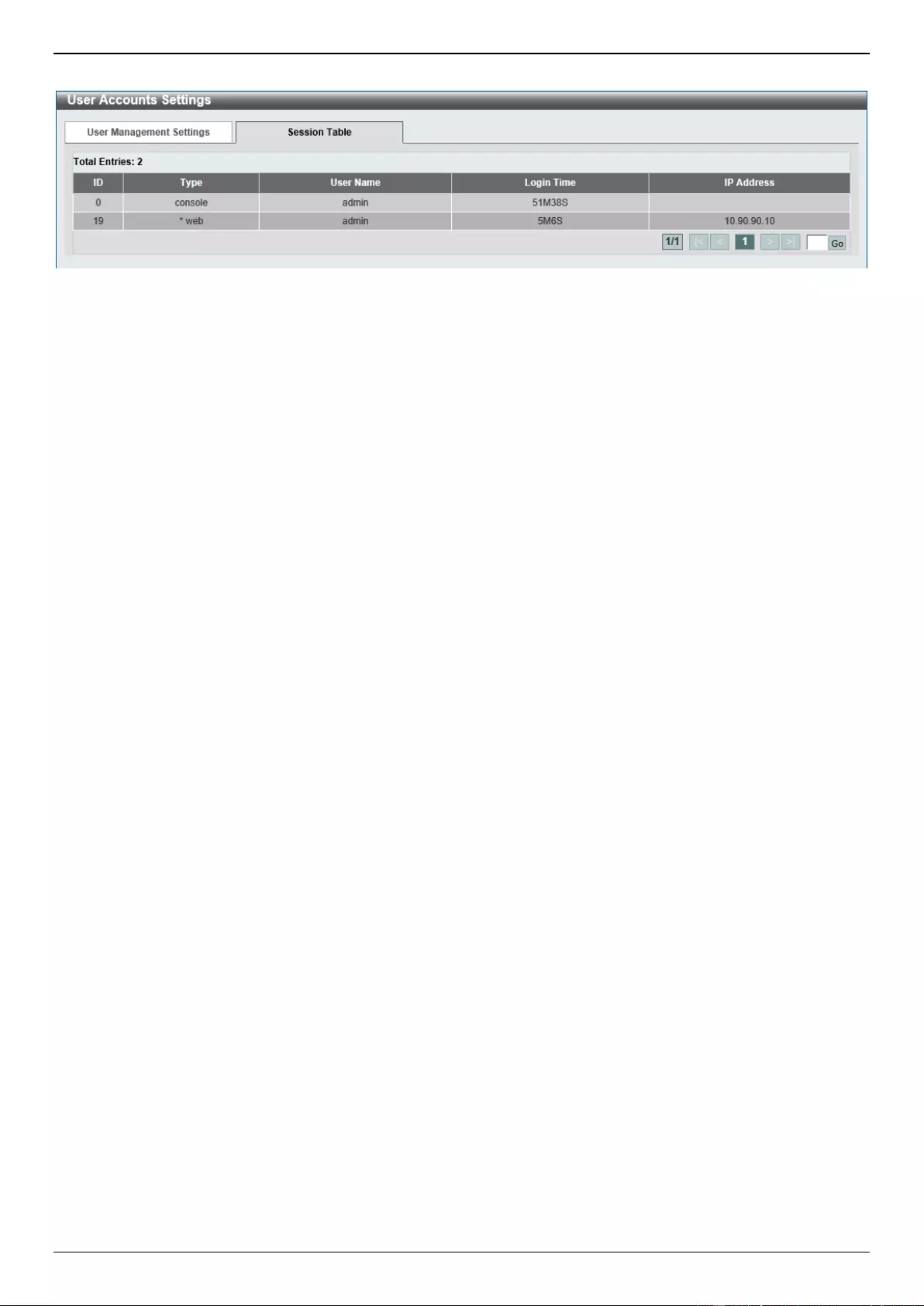
DXS-1210 Series Gigabit Ethernet Smart Managed Switch Web UI Reference Guide
26
After selecting the Session Table tab, the following page will appear.
Figure 4-2 Session Table Window
On this page, a list of active user account session will be displayed.
Enter a page number and click the Go button to navigate to a specific page when multiple pages exist.
SNMP
Simple Network Management Protocol (SNMP) is an OSI Layer 7 (Application Layer) designed specifically for
managing and monitoring network devices. SNMP enables network management stations to read and modify the
settings of gateways, routers, switches, and other network devices. Use SNMP to configure system features, monitor
performance, and detect potential problems with the Switch, switch group, or network.
Managed devices that support SNMP include software (referred to as an agent) which runs locally on the device. A
defined set of variables (managed objects) is maintained by the SNMP agent and used to manage the device. These
objects are defined in a Management Information Base (MIB), which provides a standard presentation of the
information controlled by the on-board SNMP agent. SNMP defines both the format of the MIB specifications and the
protocol used to access this information over the network.
The Switch supports the SNMP versions 1, 2c, and 3. The three versions of SNMP vary in the level of security
provided between the management station and the network device.
In SNMPv1 and SNMPv2c, user authentication is accomplished using 'community strings', which function like
passwords. The remote user SNMP application and the Switch SNMP must use the same community string. SNMP
packets from any station that has not been authenticated are ignored (dropped). The default community strings for the
Switch used for SNMPv1 and SNMPv2c management access are:
public - Allows authorized management stations to retrieve MIB objects.
private - Allows authorized management stations to retrieve and modify MIB objects.
The SNMPv3 protocol uses a more sophisticated authentication process that is separated into two parts. The first part
maintains a list of users and their attributes that are allowed to act as SNMP managers. The second part describes
what each user in that list can do as an SNMP manager. The SNMPv3 protocol also provides an additional layer of
security that can be used to encrypt SNMP messages.
The Switch allows groups of users to be listed and configured with a shared set of privileges. The SNMP version may
also be set for a listed group of SNMP managers. Thus, you may create a group of SNMP managers that are allowed
to view read-only information or receive traps using SNMPv1 while assigning a higher level of security to another
group, granting read/write privileges using SNMPv3.
Using SNMPv3, users or groups can be allowed or be prevented from performing specific SNMP management
functions. These are defined using the Object Identifier (OID) associated with a specific MIB.
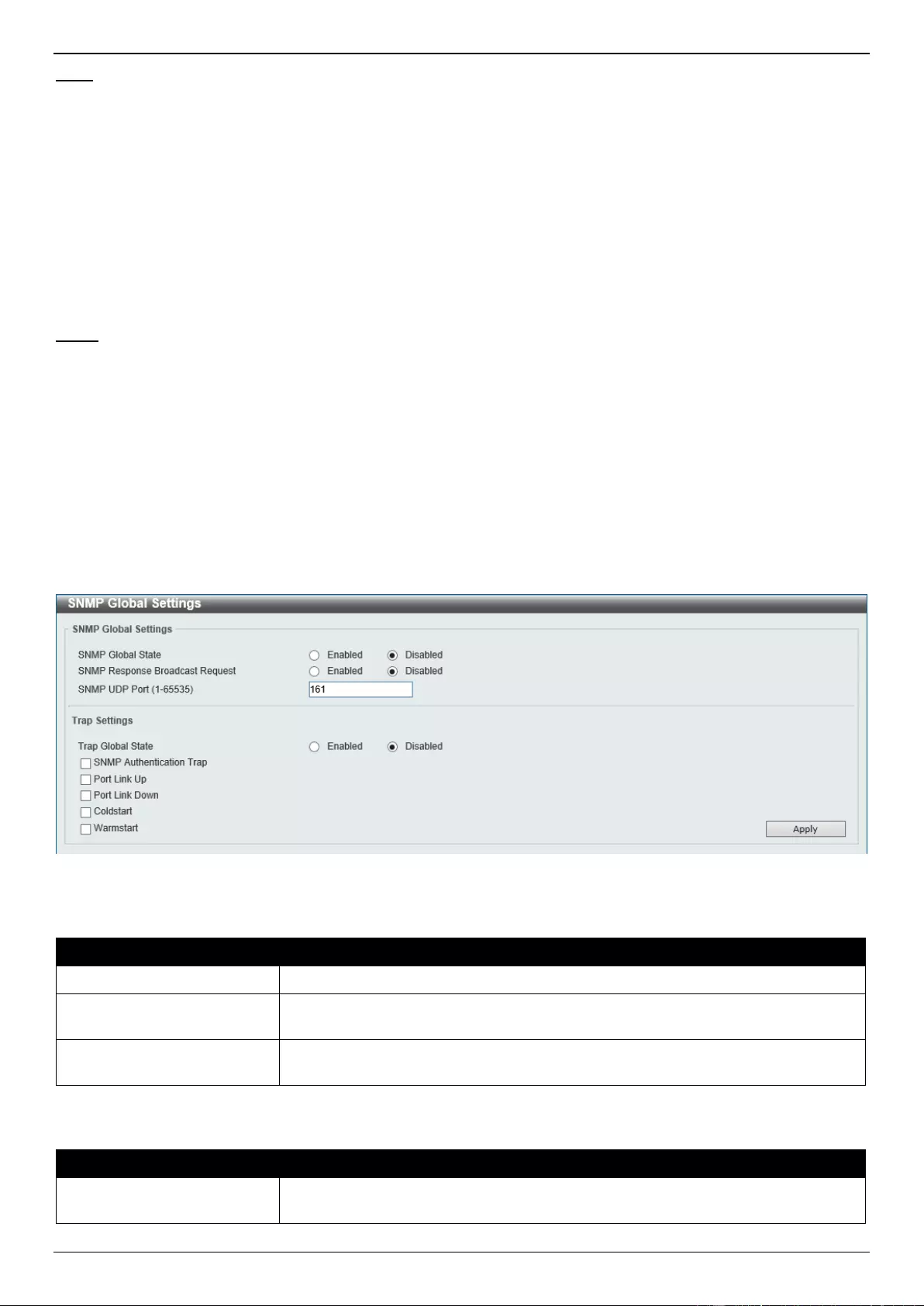
DXS-1210 Series Gigabit Ethernet Smart Managed Switch Web UI Reference Guide
27
MIBs
A Management Information Base (MIB) stores management and counter information. The Switch uses the standard
MIB-II Management Information Base module, and so values for MIB objects can be retrieved using any SNMP-based
network management software. In addition to the standard MIB-II, the Switch also supports its own proprietary
enterprise MIB as an extended Management Information Base. Specifying the MIB Object Identifier may also retrieve
the proprietary MIB. MIB values can be either read-only or read-write.
The Switch incorporates a flexible SNMP management system, which can be customized to suit the needs of the
networks and the preferences of the network administrator. The three versions of SNMP vary in the level of security
provided between the management station and the network device. SNMP settings are configured using the menus
located in the SNMP folder of the Web UI.
Traps
Traps are messages that alert network personnel of events that occur on the Switch. The events can be as serious as
a reboot (someone accidentally turned the Switch off/unplugged the Switch), or less serious like a port status change.
The Switch generates traps and sends them to the trap recipient (or network manager). Typical traps include trap
messages for Authentication Failure, Topology Change, and Broadcast/Multicast Storm.
SNMP Global Settings
This window is used to display and configure the global SNMP and trap settings.
To view the following window, click Management > SNMP > SNMP Global Settings, as shown below:
Figure 4-3 SNMP Global Settings Window
The fields that can be configured in SNMP Global Settings are described below:
Parameter
Description
SNMP Global State
Select this option to enable or disable the SNMP feature.
SNMP Response Broadcast
Request
Select this option to enable or disable the server to response to broadcast SNMP
GetRequest packets.
SNMP UDP Port
Enter the SNMP UDP port number. The range is from 1 to 65535. By default, this
value is 161.
The fields that can be configured in Trap Settings are described below:
Parameter
Description
Trap Global State
Select this option to enable or disable the sending of all or specific SNMP
notifications.
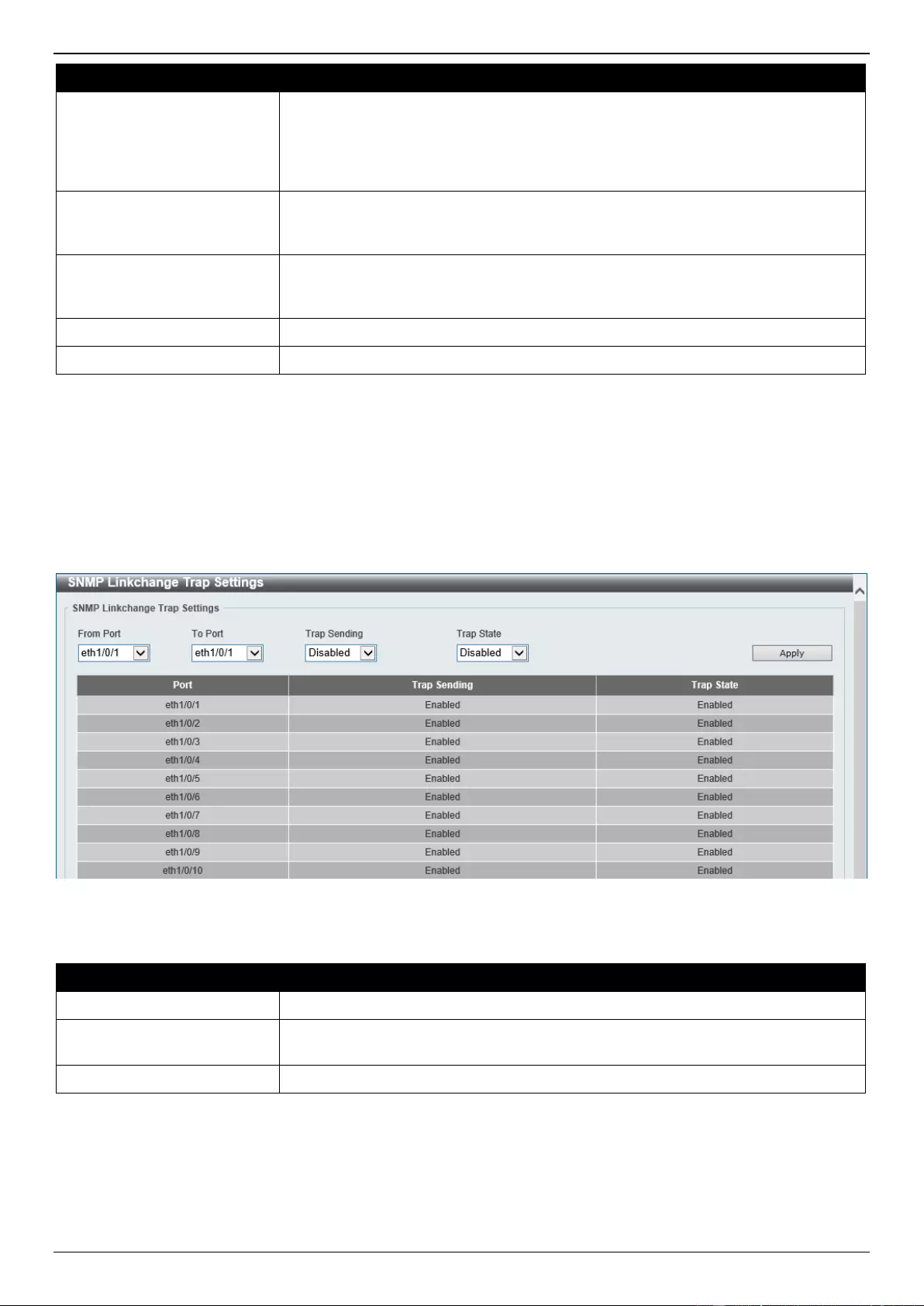
DXS-1210 Series Gigabit Ethernet Smart Managed Switch Web UI Reference Guide
28
Parameter
Description
SNMP Authentication Trap
Tick this option to control the sending of SNMP authentication failure notifications.
An authenticationFailuretrap trap is generated when the device receives an SNMP
message that is not properly authenticated. The authentication method depends
on the version of SNMP being used. For SNMPv1 or SNMPv2c, authentication
failure occurs if packets are formed with an incorrect community string.
Port Link Up
Tick this option to control the sending of port link up notifications. A linkUp trap is
generated when the device recognizes that one of the communication links has
come up.
Port Link Down
Tick this option to control the sending of port link down notifications. A linkDown
trap is generated when the device recognizes that a one of the communication
links is down.
Coldstart
Tick this option to control the sending of SNMP coldStart notifications.
Warmstart
Tick this option to control the sending of SNMP warmStart notifications.
Click the Apply button to accept the changes made.
SNMP Linkchange Trap Settings
This window is used to display and configure the SNMP link change trap settings.
To view the following window, click Management > SNMP > SNMP Linkchange Trap Settings, as shown below:
Figure 4-4 SNMP Linkchange Trap Settings Window
The fields that can be configured are described below:
Parameter
Description
From Port - To Port
Select the appropriate port range used for the configuration here.
Trap Sending
Select this option to enable or disable the sending of the SNMP notification traps
that are generated by the system.
Trap State
Select this option to enable or disable the SNMP linkChange trap.
Click the Apply button to accept the changes made.
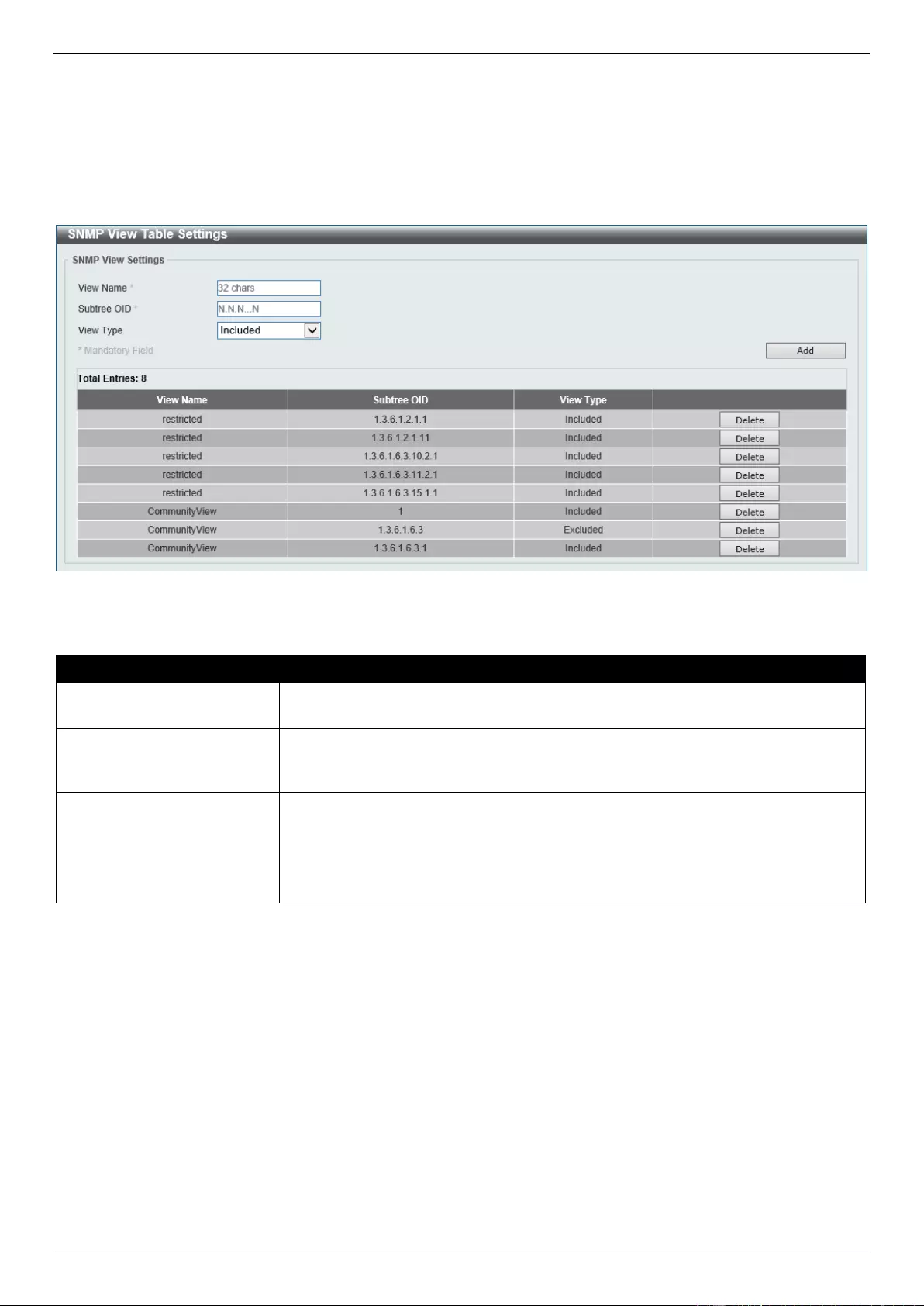
DXS-1210 Series Gigabit Ethernet Smart Managed Switch Web UI Reference Guide
29
SNMP View Table Settings
This window is used to assign views to community strings that define which MIB objects can be accessed by a remote
SNMP manager. The SNMP sub-tree OID created with this table maps SNMP users to the views created in the SNMP
User Table Settings window.
To view the following window, click Management > SNMP > SNMP View Table Settings, as shown below:
Figure 4-5 SNMP View Table Settings Window
The fields that can be configured are described below:
Parameter
Description
View Name
Type an alphanumeric string of up to 32 characters. This is used to identify the
new SNMP view being created.
Subtree OID
Type the Object Identifier (OID) sub-tree for the view. The OID identifies an object
tree (MIB tree) that will be included or excluded from access by an SNMP
manager.
View Type
Select the view type here. Options to choose from are:
Included - Select to include this object in the list of objects that an SNMP
manager can access.
Excluded - Select to exclude this object from the list of objects that an
SNMP manager can access.
Click the Add button to add a new entry based on the information entered.
Click the Delete button to remove the specified entry.
SNMP Community Table Settings
This window is used to create an SNMP community string to define the relationship between the SNMP manager and
an agent. The community string acts like a password to permit access to the agent on the Switch. One or more of the
following characteristics can be associated with the community string:
An access list containing IP addresses of SNMP managers that are permitted to use the community string to
gain access to the Switch's SNMP agent.
Any MIB view that defines the subset of MIB objects that will be accessible to the SNMP community.
Read-write or read-only level permissions for the MIB objects accessible to the SNMP community.
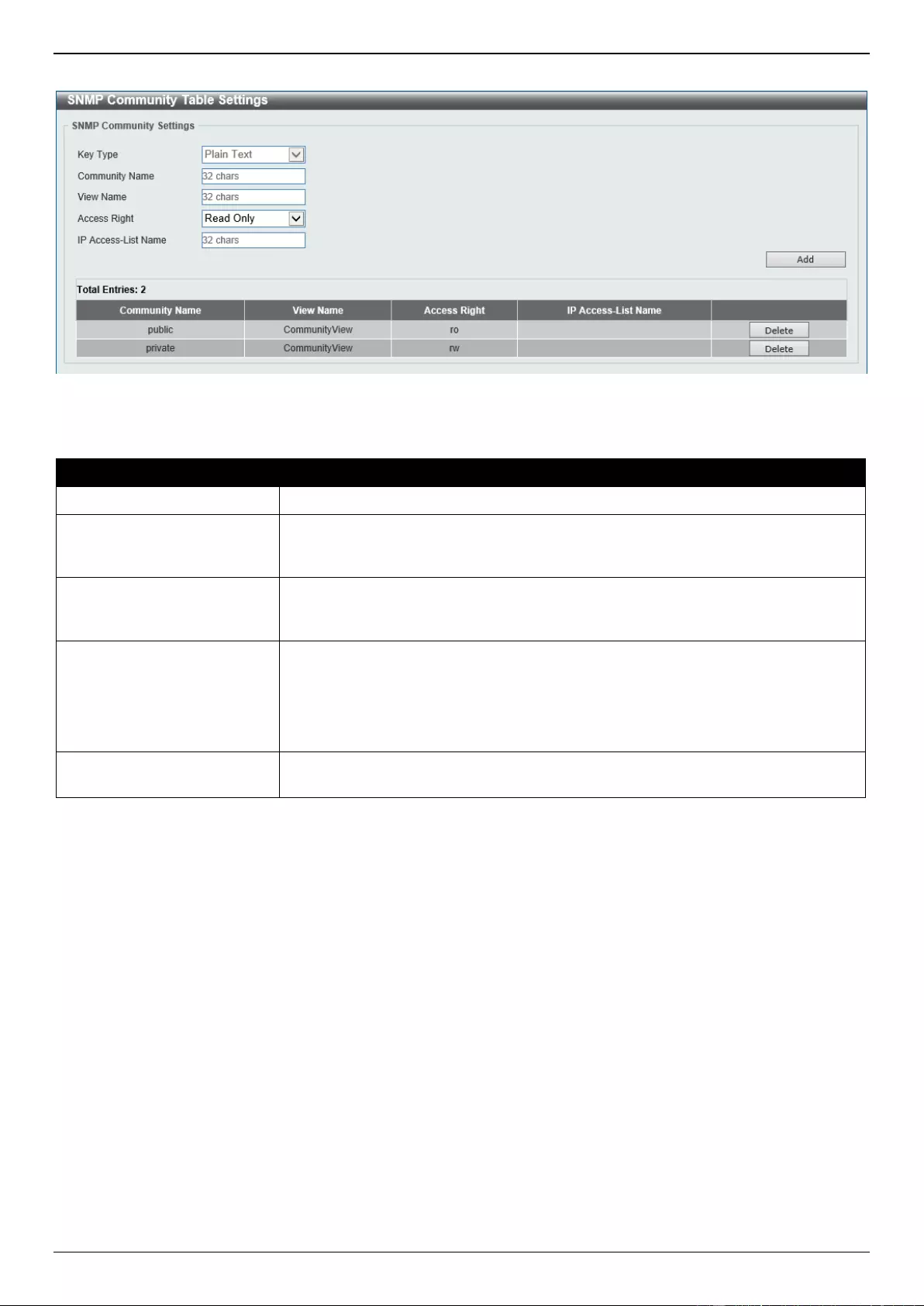
DXS-1210 Series Gigabit Ethernet Smart Managed Switch Web UI Reference Guide
30
To view the following window, click Management > SNMP > SNMP Community Table Settings, as shown below:
Figure 4-6 SNMP Community Table Settings Window
The fields that can be configured are described below:
Parameter
Description
Key Type
Specifies that the key type for the SNMP community is Plain Text.
Community Name
Enter an alphanumeric string of up to 32 characters that is used to identify
members of an SNMP community. This string is used like a password to give
remote SNMP managers access to MIB objects in the Switch's SNMP agent.
View Name
Enter an alphanumeric string of up to 32 characters that is used to identify the
group of MIB objects that a remote SNMP manager is allowed to access on the
Switch. The view name must exist in the SNMP View Table.
Access Right
Select the access right here. Options to choose from are:
Read Only - SNMP community members using the community string
created can only read the contents of the MIBs on the Switch.
Read Write - SNMP community members using the community string
created can read from, and write to the contents of the MIBs on the Switch.
IP Access-List Name
Enter the name of the standard access list to restrict the users that can use this
community string to access to the SNMP agent.
Click the Add button to add a new entry based on the information entered.
Click the Delete button to remove the specified entry.
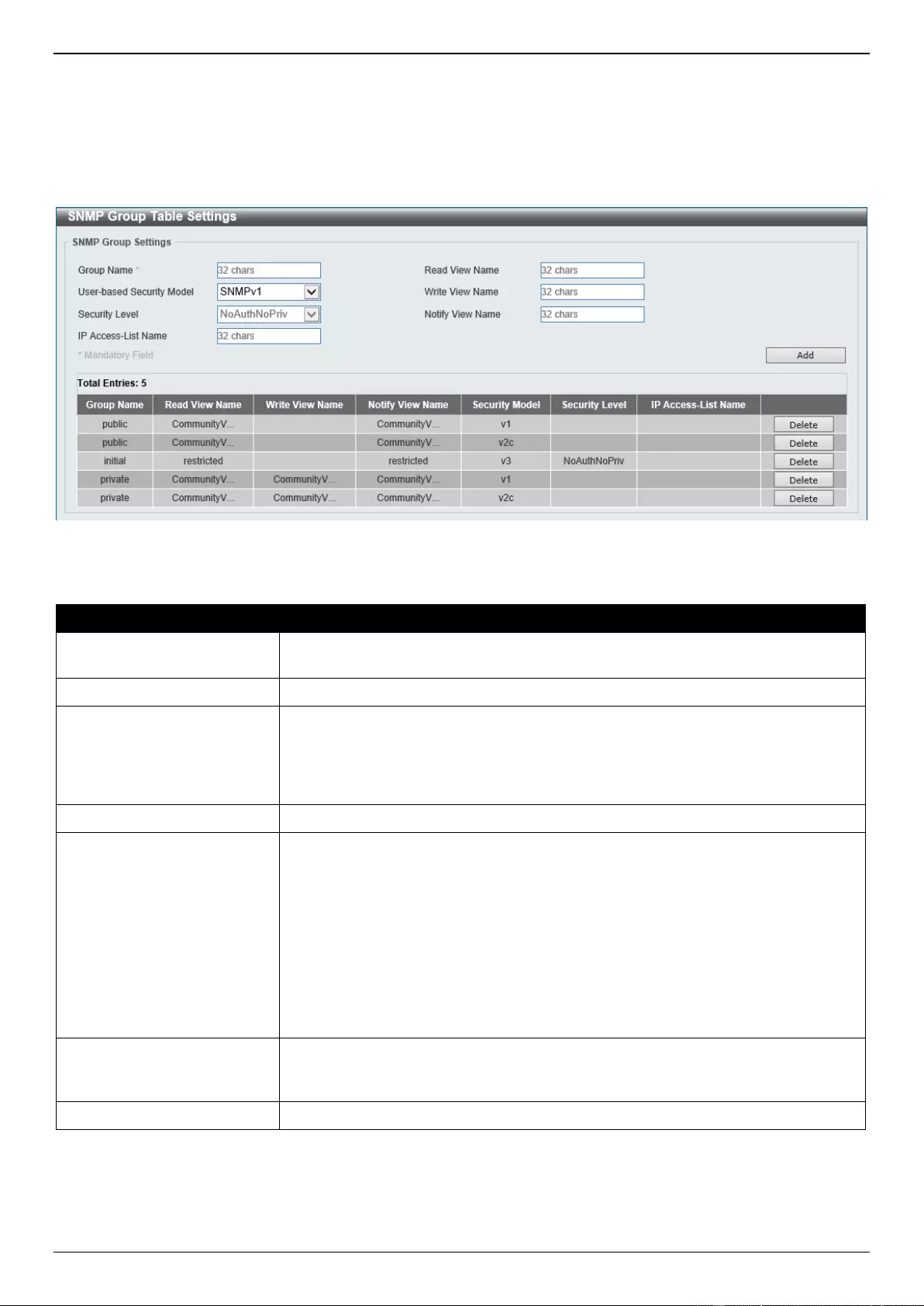
DXS-1210 Series Gigabit Ethernet Smart Managed Switch Web UI Reference Guide
31
SNMP Group Table Settings
An SNMP group created with this table maps SNMP users to the views created in the SNMP View Table Settings
window.
To view the following window, click Management > SNMP > SNMP Group Table Settings, as shown below:
Figure 4-7 SNMP Group Table Settings Window
The fields that can be configured are described below:
Parameter
Description
Group Name
Enter the SNMP group name here. This name can be up to 32 characters long.
Spaces are not allowed.
Read View Name
Enter the read view name that users of the group can access.
User-based Security Model
Select the security model here. Options to choose from are:
SNMPv1 - Select to allow the group to use the SNMPv1 security model.
SNMPv2c - Select to allow the group to use the SNMPv2c security model.
SNMPv3 - Select to allow the group to use the SNMPv3 security model.
Write View Name
Enter the write view name that the users of the group can access.
Security Level
When selecting SNMPv3 in the User-based Security Model drop-down list, this
option is available.
NoAuthNoPriv - Specify that there will be no authorization and no
encryption of packets sent between the Switch and a remote SNMP
manager.
AuthNoPriv - Specify that authorization will be required, but there will be no
encryption of packets sent between the Switch and a remote SNMP
manager.
AuthPriv - Specify that authorization will be required, and that packets sent
between the Switch and a remote SNMP manger will be encrypted.
Notify View Name
Enter the notify view name that users of the group can access. The notify view
describes the object that can be reported its status via trap packets to the group
user.
IP Access-List Name
Enter the standard IP access control list (ACL) to associate with the group.
Click the Add button to add a new entry based on the information entered.
Click the Delete button to remove the specified entry.
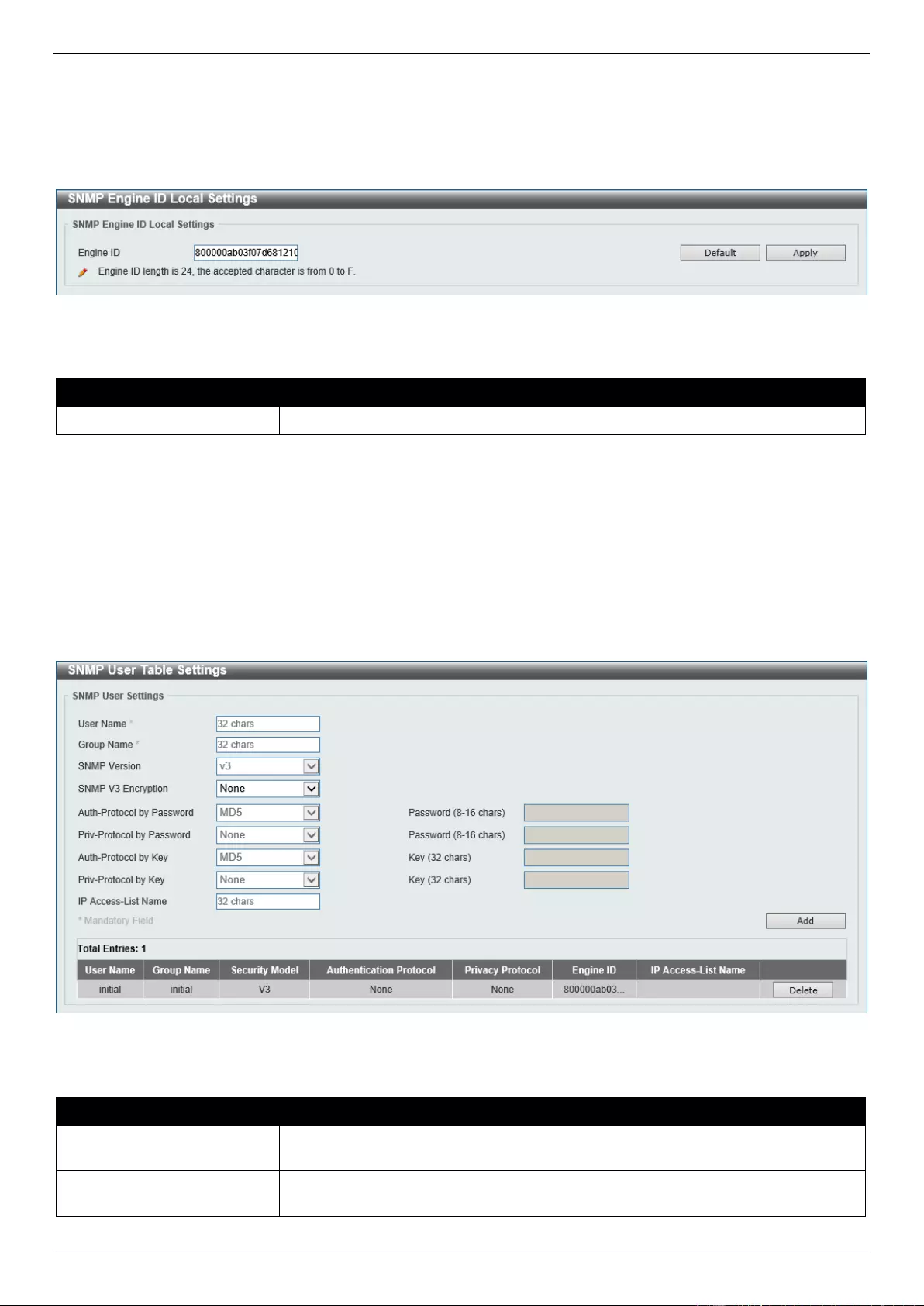
DXS-1210 Series Gigabit Ethernet Smart Managed Switch Web UI Reference Guide
32
SNMP Engine ID Local Settings
The Engine ID is a unique identifier used for SNMPv3 implementations on the Switch.
To view the following window, click Management > SNMP > SNMP Engine ID Local Settings, as shown below:
Figure 4-8 SNMP Engine ID Local Settings Window
The fields that can be configured are described below:
Parameter
Description
Engine ID
Enter the SNMP engine ID string here. This string can be up to 24 characters long.
Click the Default button to revert the engine ID to the default.
Click the Apply button to accept the changes made.
SNMP User Table Settings
This window is used to display and configure the SNMP users that are currently configured on the Switch.
To view the following window, click Management > SNMP > SNMP User Table Settings, as shown below:
Figure 4-9 SNMP User Table Settings Window
The fields that can be configured are described below:
Parameter
Description
User Name
Enter SNMP user name here. This name can be up to 32 characters long. This is
used to identify the SNMP user.
Group Name
Enter the SNMP group name to which the user belongs. This name can be up to
32 characters long. Spaces are not allowed.
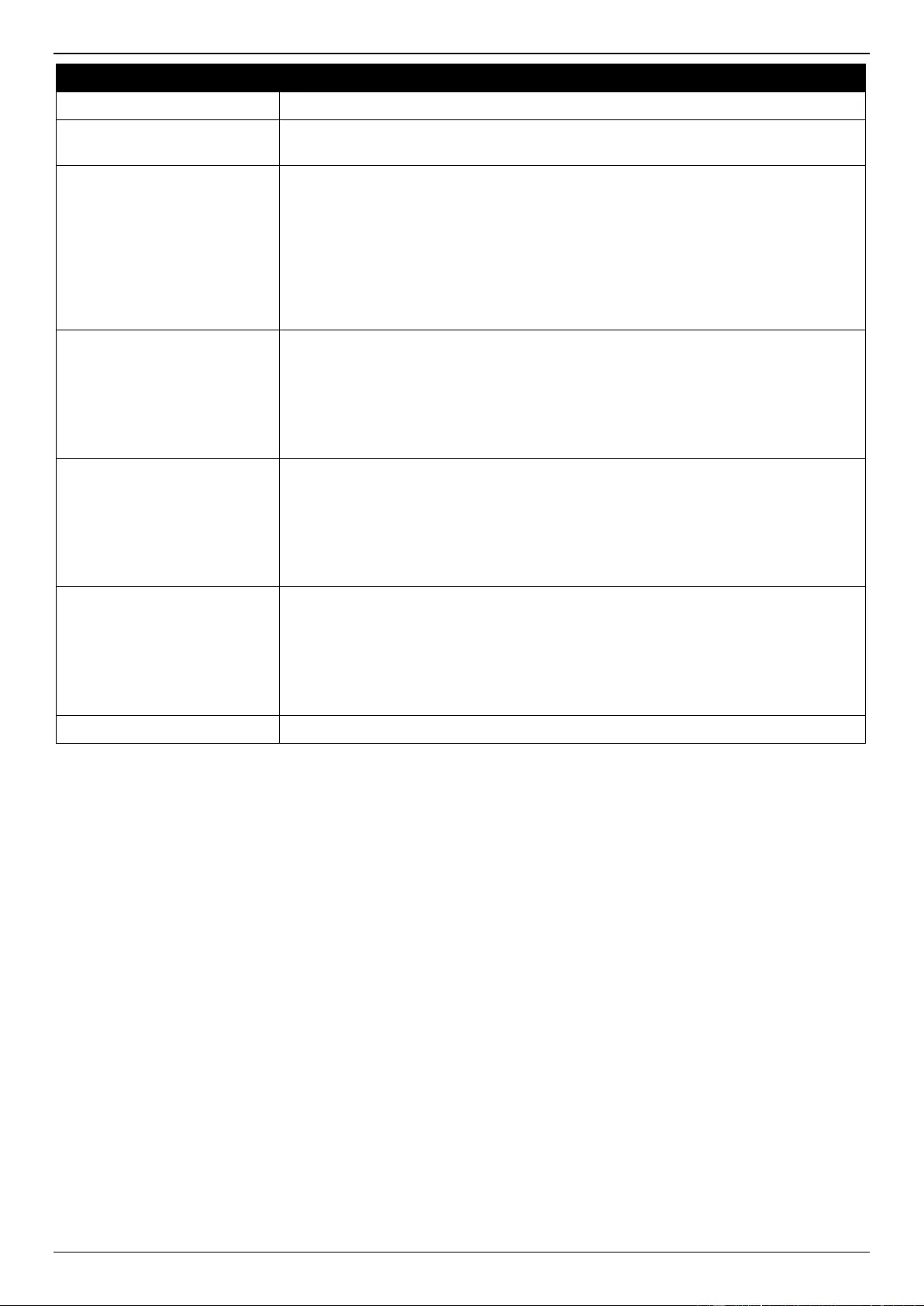
DXS-1210 Series Gigabit Ethernet Smart Managed Switch Web UI Reference Guide
33
Parameter
Description
SNMP Version
Specifies that SNMP version 3 (SNMPv3) is used.
SNMP V3 Encryption
Select the SNMPv3 encryption type here. Options to choose from are None,
Password, and Key.
Auth-Protocol by Password
After selecting the Password encryption type, select the authentication protocol
here. Options to choose from are:
MD5 - Specifies to use the HMAC-MD5-96 authentication protocol. Enter the
password in the Password textbox. The password can be from 8 to 16
characters long.
SHA - Specifies to use the HMAC-SHA authentication protocol. Enter the
password in the Password textbox. The password can be from 8 to 20
characters long.
Priv-Protocol by Password
After selecting the Password encryption type, select the private protocol here.
Options to choose from are:
None - Specifies to use no authorization protocol.
DES56 - Specifies to use DES 56-bit encryption based on the CBC-DES
(DES-56) standard. Enter the password in the Password textbox. The
password can be from 8 to 16 characters long.
Auth-Protocol by Key
After selecting the Key encryption type, select the authentication protocol here.
Options to choose from are:
MD5 - Specifies to use the HMAC-MD5-96 authentication protocol. Enter the
key in the Key textbox. The key must be 32 characters long.
SHA - Specifies to use the HMAC-SHA authentication protocol. Enter the
key in the Key textbox. The key must be 40 characters long.
Priv-Protocol by Key
After selecting the Key encryption type, select the private protocol here. Options to
choose from are:
None - Specifies to use no authorization protocol.
DES56 - Specifies to use DES 56-bit encryption, based on the CBC-DES
(DES-56) standard. Enter the key in the Key textbox. The key must be 32
characters long.
IP Access-List Name
Enter the standard IP access control list to associate with the user.
Click the Add button to add a new entry based on the information entered.
Click the Delete button to remove the specified entry.
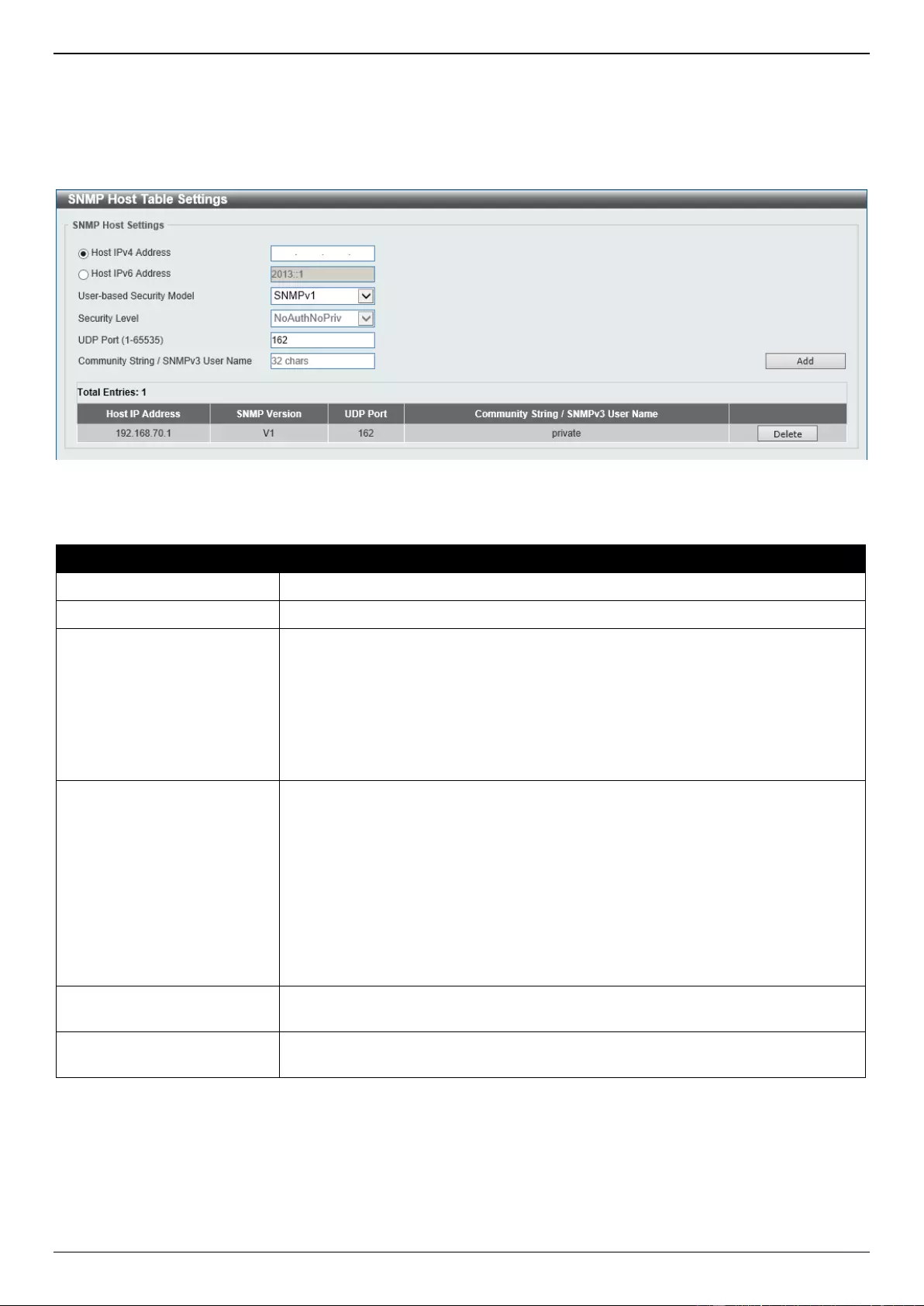
DXS-1210 Series Gigabit Ethernet Smart Managed Switch Web UI Reference Guide
34
SNMP Host Table Settings
This window is used to display and configure the recipient of the SNMP notification.
To view the following window, click Management > SNMP > SNMP Host Table Settings, as shown below:
Figure 4-10 SNMP Host Table Settings Window
The fields that can be configured are described below:
Parameter
Description
Host IPv4 Address
Enter the IPv4 address of the SNMP notification host.
Host IPv6 Address
Enter the IPv6 address of the SNMP notification host.
User-based Security Model
Select the security model here. Options to choose from are:
SNMPv1 - Select to allow the group user to use the SNMPv1 security
model.
SNMPv2c - Select to allow the group user to use the SNMPv2c security
model.
SNMPv3 - Select to allow the group user to use the SNMPv3 security
model.
Security Level
When selecting SNMPv3 in the User-based Security Model drop-down list, this
option is available.
NoAuthNoPriv - Specify that there will be no authorization and no
encryption of packets sent between the Switch and a remote SNMP
manager.
AuthNoPriv - Specify that authorization will be required, but there will be no
encryption of packets sent between the Switch and a remote SNMP
manager.
AuthPriv - Specify that authorization will be required, and that packets sent
between the Switch and a remote SNMP manger will be encrypted.
UDP Port
Enter the UDP port number. The range of UDP port numbers is from 1 to 65535.
Some port numbers may conflict with other protocols. By default, this value is 162.
Community String /
SNMPv3 User Name
Enter the community string or SNMPv3 user name to be sent with the notification
packet.
Click the Add button to add a new entry based on the information entered.
Click the Delete button to remove the specified entry.
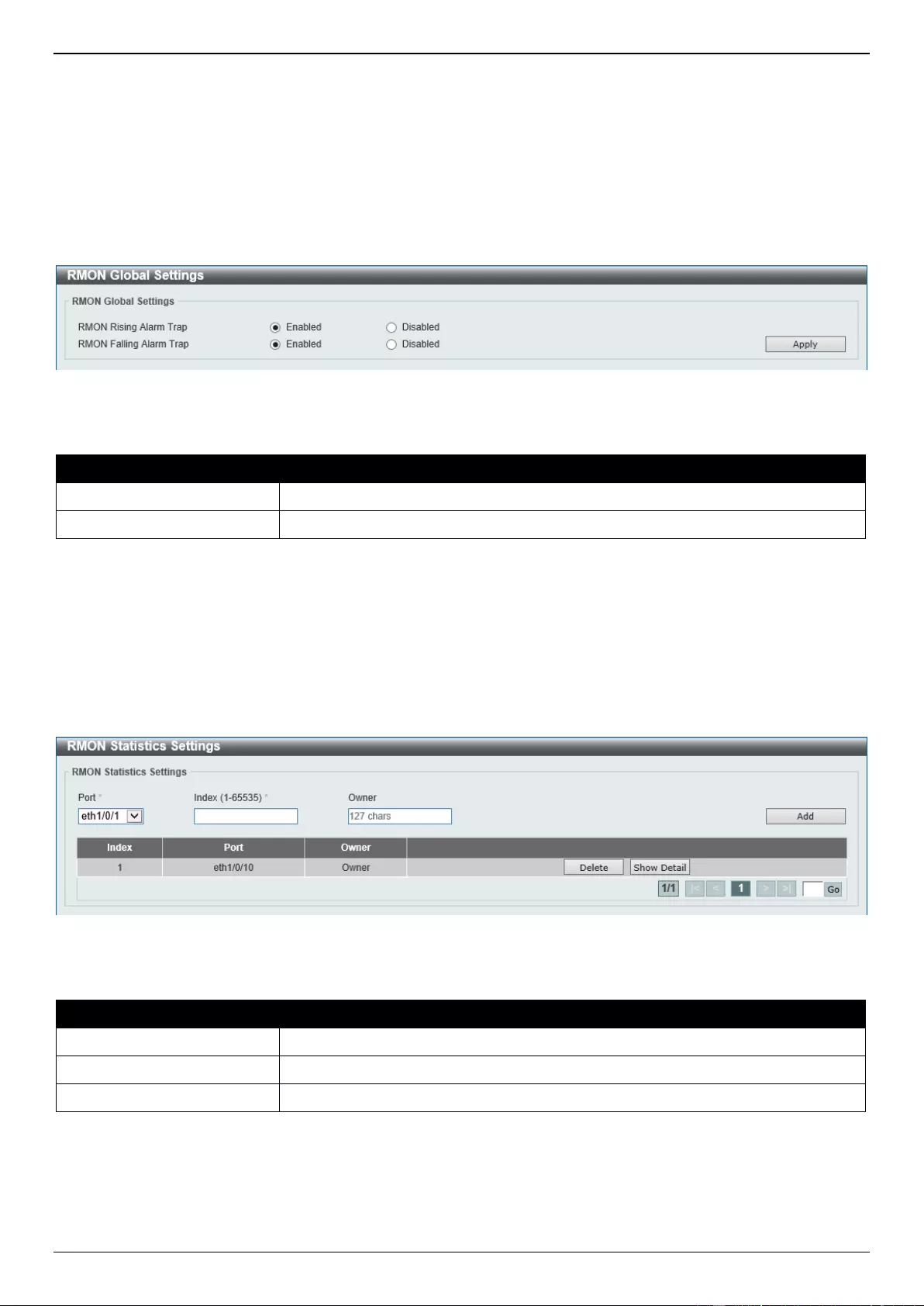
DXS-1210 Series Gigabit Ethernet Smart Managed Switch Web UI Reference Guide
35
RMON
RMON Global Settings
This window is used to enable or disable remote monitoring (RMON) for the rising and falling alarm trap feature for the
SNMP function on the Switch.
To view the following window, click Management > RMON > RMON Global Settings, as shown below:
Figure 4-11 RMON Global Settings Window
The fields that can be configured are described below:
Parameter
Description
RMON Rising Alarm Trap
Select this option to enable or disable the RMON Rising Alarm Trap Feature.
RMON Falling Alarm Trap
Select this option to enable or disable the RMON Falling Alarm Trap Feature.
Click the Apply button to accept the changes made.
RMON Statistics Settings
This window is used to display and configure the RMON statistics on the specified port.
To view the following window, click Management > RMON > RMON Statistics Settings, as shown below:
Figure 4-12 RMON Statistics Settings Window
The fields that can be configured are described below:
Parameter
Description
Port
Select the physical port number here.
Index
Enter the RMON table index. The value is from 1 to 65535.
Owner
Enter the owner string. The string can be up to 127 characters.
Click the Add button to add a new entry based on the information entered.
Click the Delete button to remove the specified entry.
Click the Show Detail button to see the detail information of the specific port.
Enter a page number and click the Go button to navigate to a specific page when multiple pages exist.
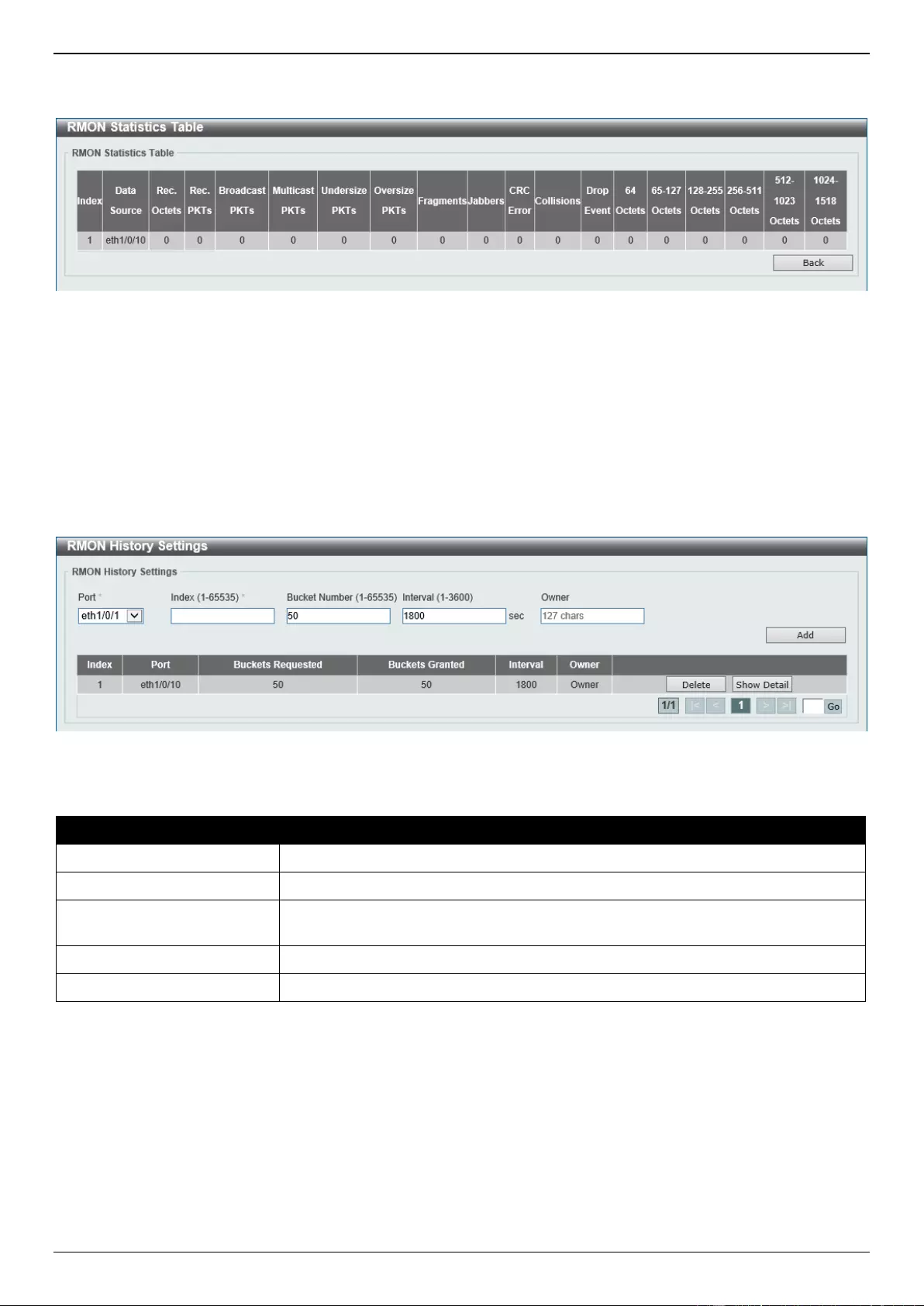
DXS-1210 Series Gigabit Ethernet Smart Managed Switch Web UI Reference Guide
36
After clicking the Show Detail button, the following window will appear.
Figure 4-13 RMON Statistics Settings (Show Detail) Window
Click the Back button to return to the previous window.
RMON History Settings
This window is used to display and configure RMON MIB history statistics gathered on the specified port.
To view the following window, click Management > RMON > RMON History Settings, as shown below:
Figure 4-14 RMON History Settings Window
The fields that can be configured are described below:
Parameter
Description
Port
Select the port that will be used here.
Index
Enter the history group table index. The value is from 1 to 65535.
Bucket Number
Enter the number of buckets specified for the RMON collection history group of
statistics. The range is from 1 to 65535. By default, this value is 50.
Interval
Enter the time in seconds in each polling cycle. The range is from 1 to 3600.
Owner
Enter the owner string. The string can be up to 127 characters.
Click the Add button to add a new entry based on the information entered.
Click the Delete button to remove the specified entry.
Click the Show Detail button to see the detail information of the specific port.
Enter a page number and click the Go button to navigate to a specific page when multiple pages exist.
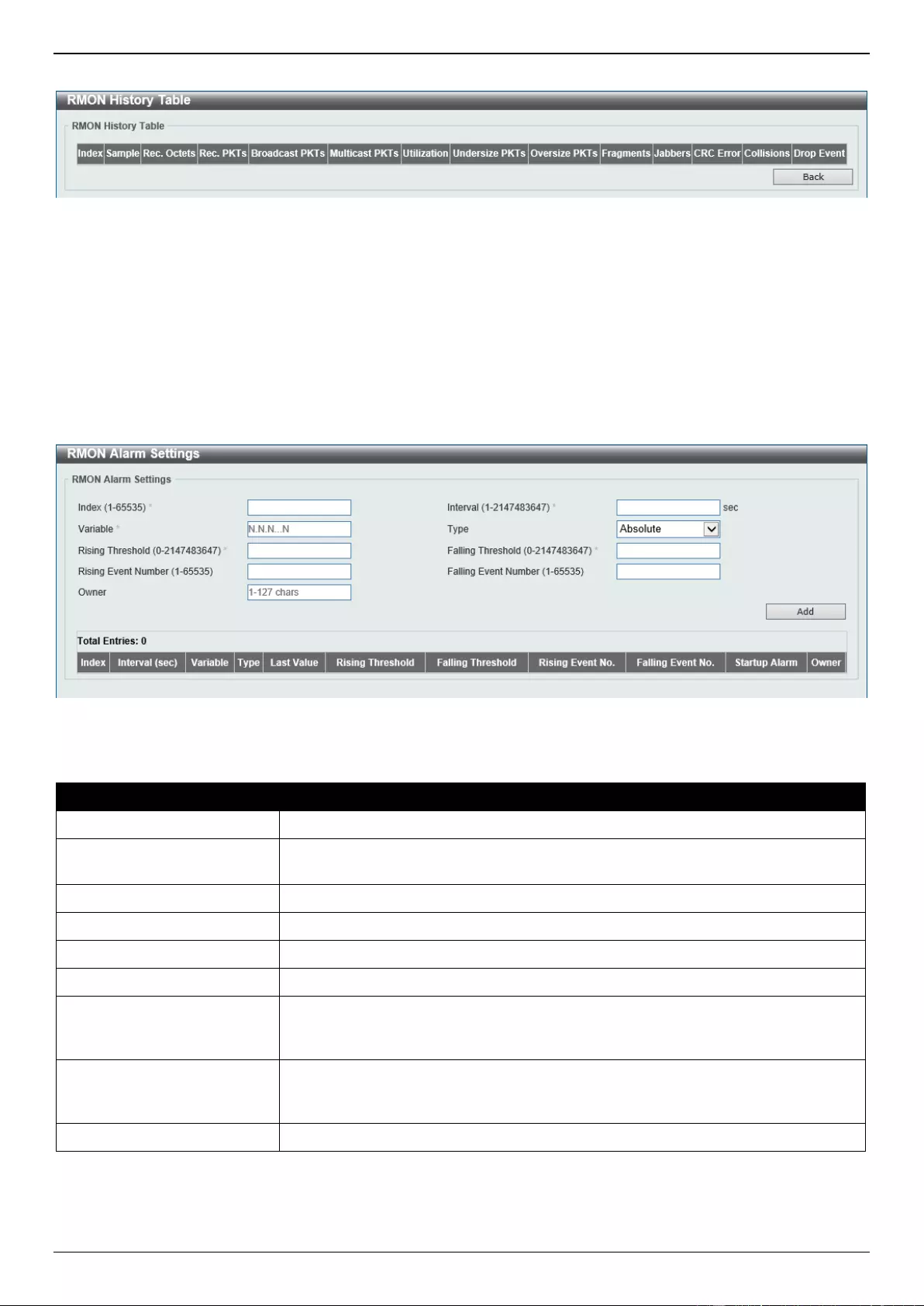
DXS-1210 Series Gigabit Ethernet Smart Managed Switch Web UI Reference Guide
37
After clicking the Show Detail button, the following window will appear.
Figure 4-15 RMON History Settings (Show Detail) Window
Click the Back button to return to the previous window.
RMON Alarm Settings
This window is used to display and configure alarm entries to monitor an interface.
To view the following window, click Management > RMON > RMON Alarm Settings, as shown below:
Figure 4-16 RMON Alarm Settings Window
The fields that can be configured are described below:
Parameter
Description
Index
Enter the alarm index. The range is from 1 to 65535.
Interval
Enter the interval in seconds for the sampling of the variable and checking against
the threshold. The range is from 1 to 2147483647 seconds.
Variable
Enter the object identifier of the variable to be sampled.
Type
Select the monitoring type. Options to choose from are Absolute and Delta.
Rising Threshold
Enter the rising threshold value here. The range is from 0 to 2147483647.
Falling Threshold
Enter the falling threshold value here. The range is from 0 to 2147483647.
Rising Event Number
Enter the index of the event entry that is used to notify the rising threshold-crossing
event. The range is from 1 to 65535. If not specified, no action is taken while
crossing the ringing threshold.
Falling Event Number
Enter the index of the event entry that is used to notify the falling threshold-
crossing event. The range is from 1 to 65535. If not specified, no action is taken
while crossing the falling threshold.
Owner
Enter the owner string up to 127 characters.
Click the Add button to add a new entry based on the information entered.
Click the Delete button to remove the specified entry.
Enter a page number and click the Go button to navigate to a specific page when multiple pages exist.
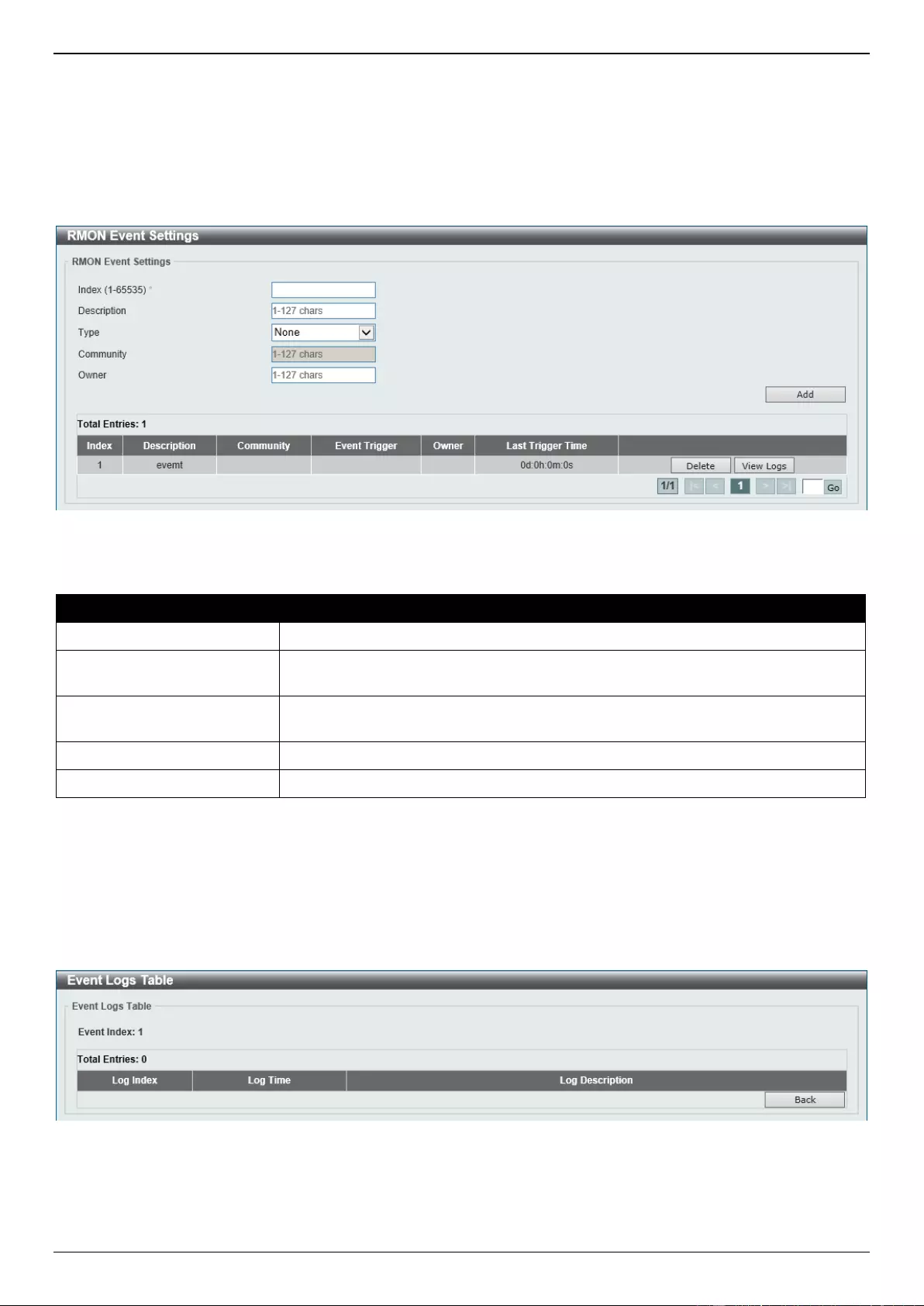
DXS-1210 Series Gigabit Ethernet Smart Managed Switch Web UI Reference Guide
38
RMON Event Settings
This window is used to display and configure event entries.
To view the following window, click Management > RMON > RMON Event Settings, as shown below:
Figure 4-17 RMON Event Settings Window
The fields that can be configured are described below:
Parameter
Description
Index
Enter the index value of the alarm entry here. The range is from 1 to 65535.
Description
Enter a description for the RMON event entry. The string is up to 127 characters
long.
Type
Select the RMON event entry type. Options to choose from are None, Log, Trap,
and Log and Trap.
Community
Enter the community string. The string can be up to 127 characters.
Owner
Enter the owner string. The string can be up to 127 characters.
Click the Add button to add a new entry based on the information entered.
Click the Delete button to remove the specified entry.
Click the View Logs button to see the detail information of the specific port.
Enter a page number and click the Go button to navigate to a specific page when multiple pages exist.
After clicking the View Logs button, the following window will appear.
Figure 4-18 RMON Event Settings (View Logs) Window
Click the Back button to return to the previous window.
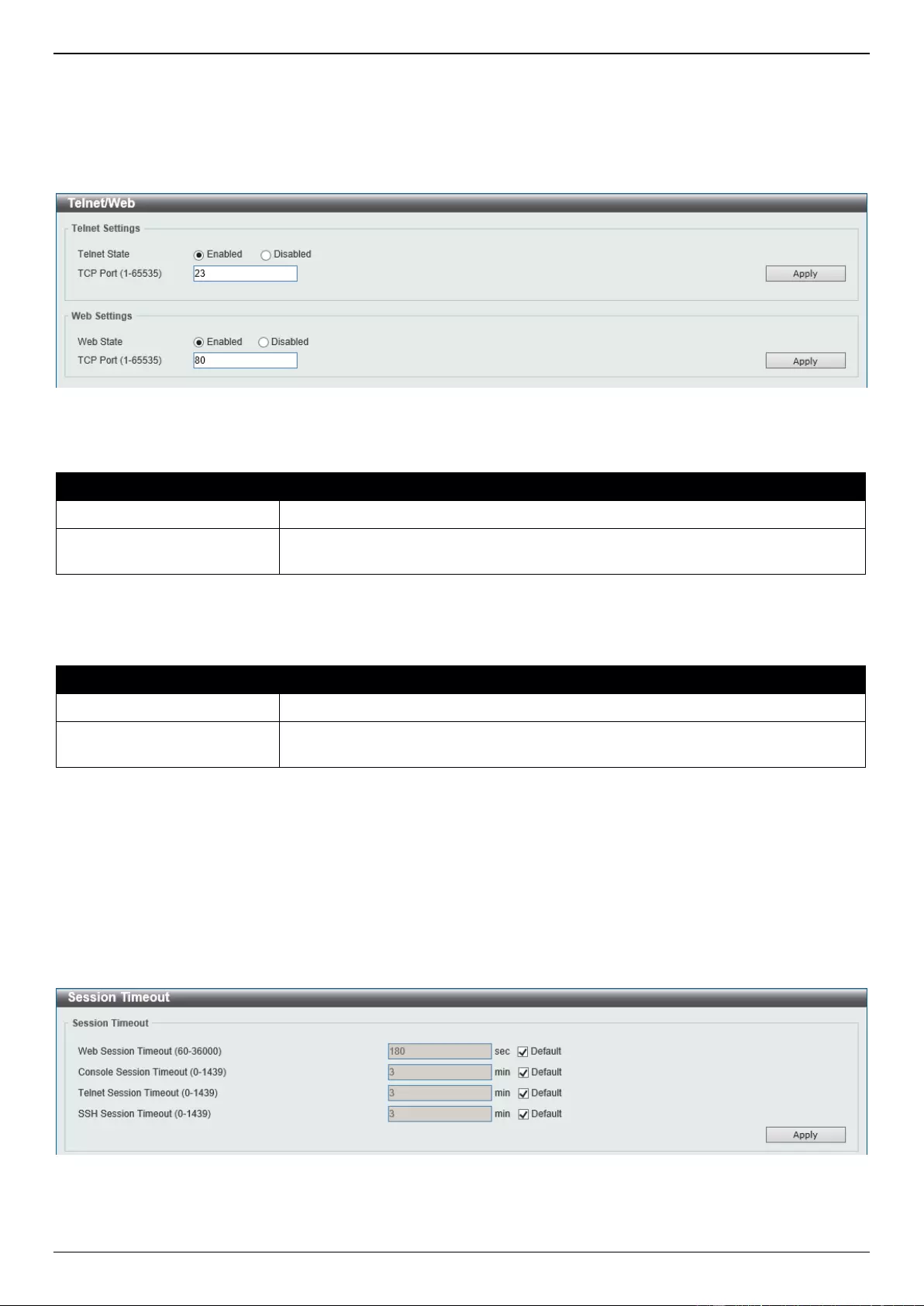
DXS-1210 Series Gigabit Ethernet Smart Managed Switch Web UI Reference Guide
39
Telnet/Web
This window is used to display and configure Telnet and Web settings on the Switch.
To view the following window, click Management > Telnet/Web, as shown below:
Figure 4-19 Telnet/Web Window
The fields that can be configured in Telnet Settings are described below:
Parameter
Description
Telnet State
Select to enable or disable the Telnet server feature here.
Port
Enter the TCP port number used for Telnet management of the Switch. The well-
known TCP port for the Telnet protocol is 23.
Click the Apply button to accept the changes made.
The fields that can be configured in Web Settings are described below:
Parameter
Description
Web State
Select this option to enable or disable the configuration through the web.
Port
Enter the TCP port number used for Web management of the Switch. The well-
known TCP port for the Web protocol is 80.
Click the Apply button to accept the changes made.
Session Timeout
This window is used to display and configure the session timeout settings. The outgoing session timeout values are
used for Console/Telnet/SSH connections through the CLI of the Switch to the Telnet interface of another switch.
To view the following window, click Management > Session Timeout, as shown below:
Figure 4-20 Session Timeout Window
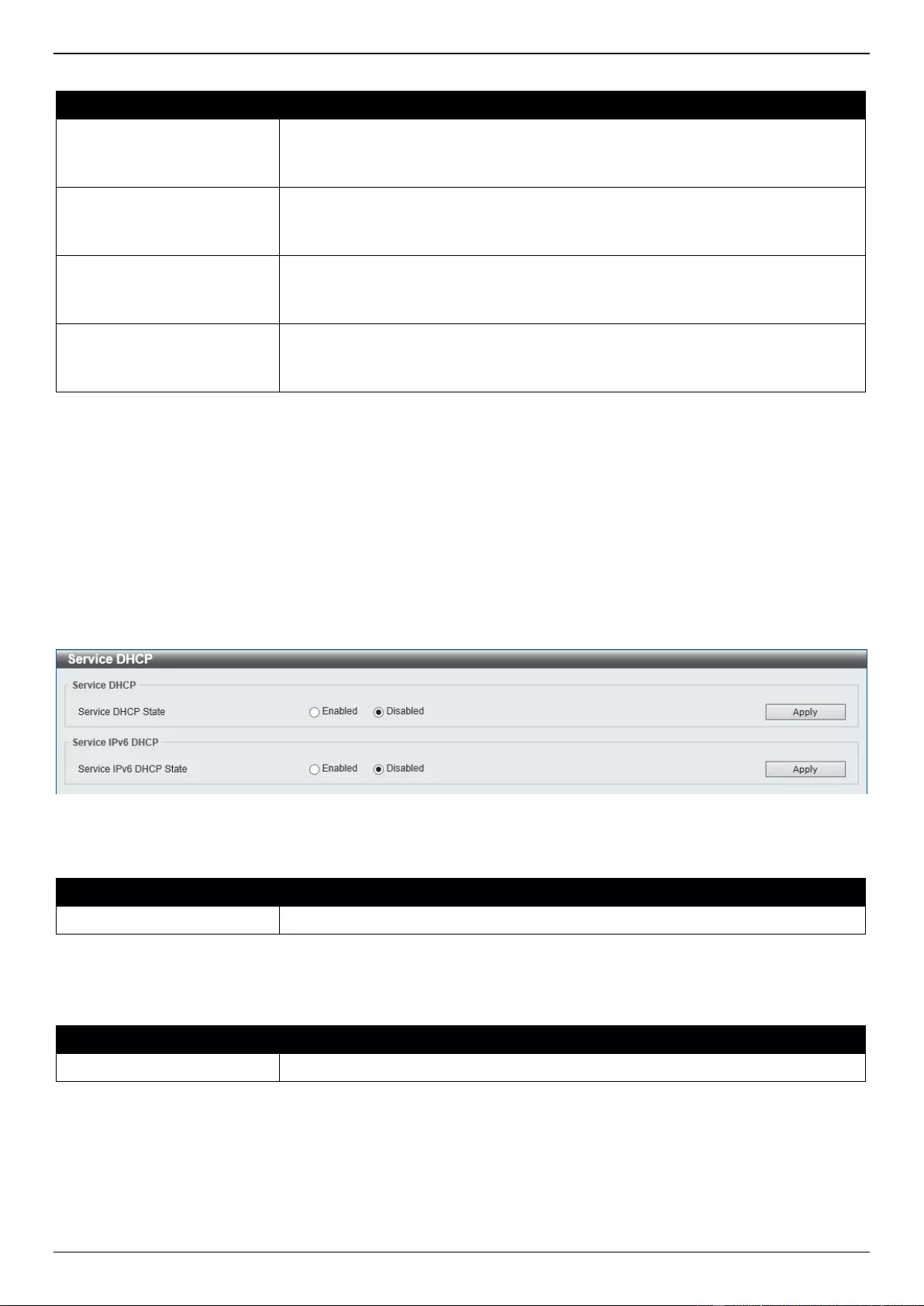
DXS-1210 Series Gigabit Ethernet Smart Managed Switch Web UI Reference Guide
40
The fields that can be configured are described below:
Parameter
Description
Web Session Timeout
Enter the web session timeout value here. The range is from 60 to 36000 seconds.
By default, this value is 180 seconds.
Select the Default option to use the default value.
Console Session Timeout
Enter the console session timeout value here. The range is from 0 to 1439
minutes. Enter 0 to disable the timeout. By default, this value is 3 minutes.
Select the Default option to use the default value.
Telnet Session Timeout
Enter the Telnet session timeout value here. The range is from 0 to 1439 minutes.
Enter 0 to disable the timeout. By default, this value is 3 minutes.
Select the Default option to use the default value.
SSH Session Timeout
Enter the SSH session timeout value here. The range is from 0 to 1439 minutes.
Enter 0 to disable the timeout. By default, this value is 3 minutes.
Select the Default option to use the default value.
Click the Apply button to accept the changes made.
DHCP
Service DHCP
This window is used to display and configure the DHCP service on the Switch.
To view the following window, click Management > DHCP > Service DHCP, as shown below:
Figure 4-21 Service DHCP Window
The fields that can be configured in Service DHCP are described below:
Parameter
Description
Service DHCP State
Select this option to enable or disable the DHCP service.
Click the Apply button to accept the changes made.
The fields that can be configured in Service IPv6 DHCP are described below:
Parameter
Description
Service IPv6 DHCP State
Select this option to enable or disable the IPv6 DHCP service.
Click the Apply button to accept the changes made.
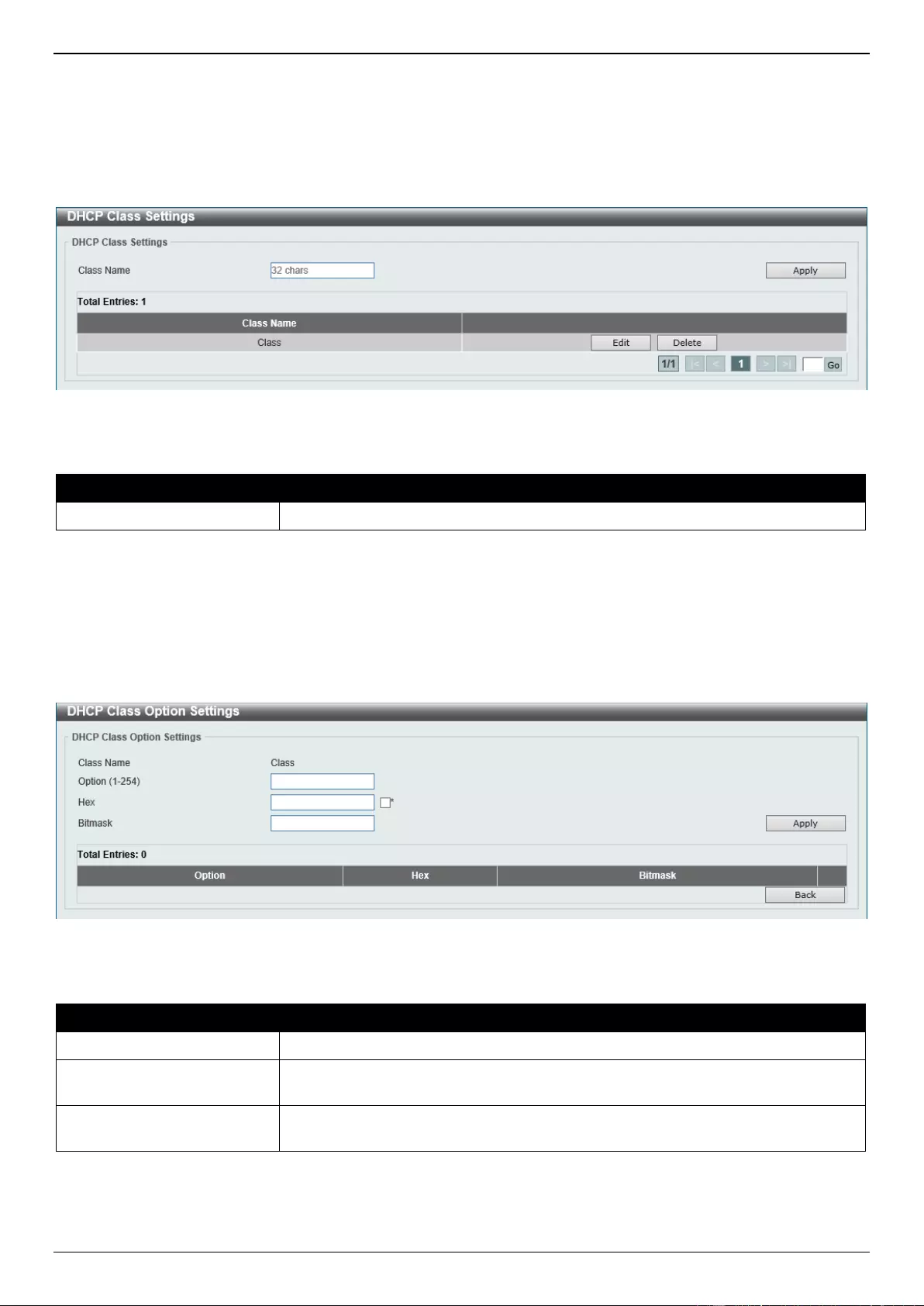
DXS-1210 Series Gigabit Ethernet Smart Managed Switch Web UI Reference Guide
41
DHCP Class Settings
This window is used to display and configure the DHCP class and the DHCP option-matching pattern for the DHCP
class.
To view the following window, click Management > DHCP > DHCP Class Settings, as shown below:
Figure 4-22 DHCP Class Settings Window
The fields that can be configured are described below:
Parameter
Description
Class Name
Enter the DHCP class name with a maximum of 32 characters.
Click the Apply button to accept the changes made.
Click the Edit button to modify the DHCP option-matching pattern for the corresponding DCHP class.
Click the Delete button to remove the specified entry.
Enter a page number and click the Go button to navigate to a specific page when multiple pages exist.
After clicking the Edit button, the following window will appear.
Figure 4-23 DHCP Class Settings (Edit) Window
The fields that can be configured are described below:
Parameter
Description
Option
Enter the DHCP option number. The range is from 1 to 254.
Hex
Enter the hex pattern of the specified DHCP option. Tick the * check box not to
match the remaining bits of the option.
Bitmask
Enter the hex bit mask for masking of the pattern. The masked pattern bits will be
matched. If not specified, all bits entered in the Hex field will be checked.
Click the Apply button to accept the changes made.
Click the Delete button to remove the specified entry.
Click the Back button to return to the previous window.
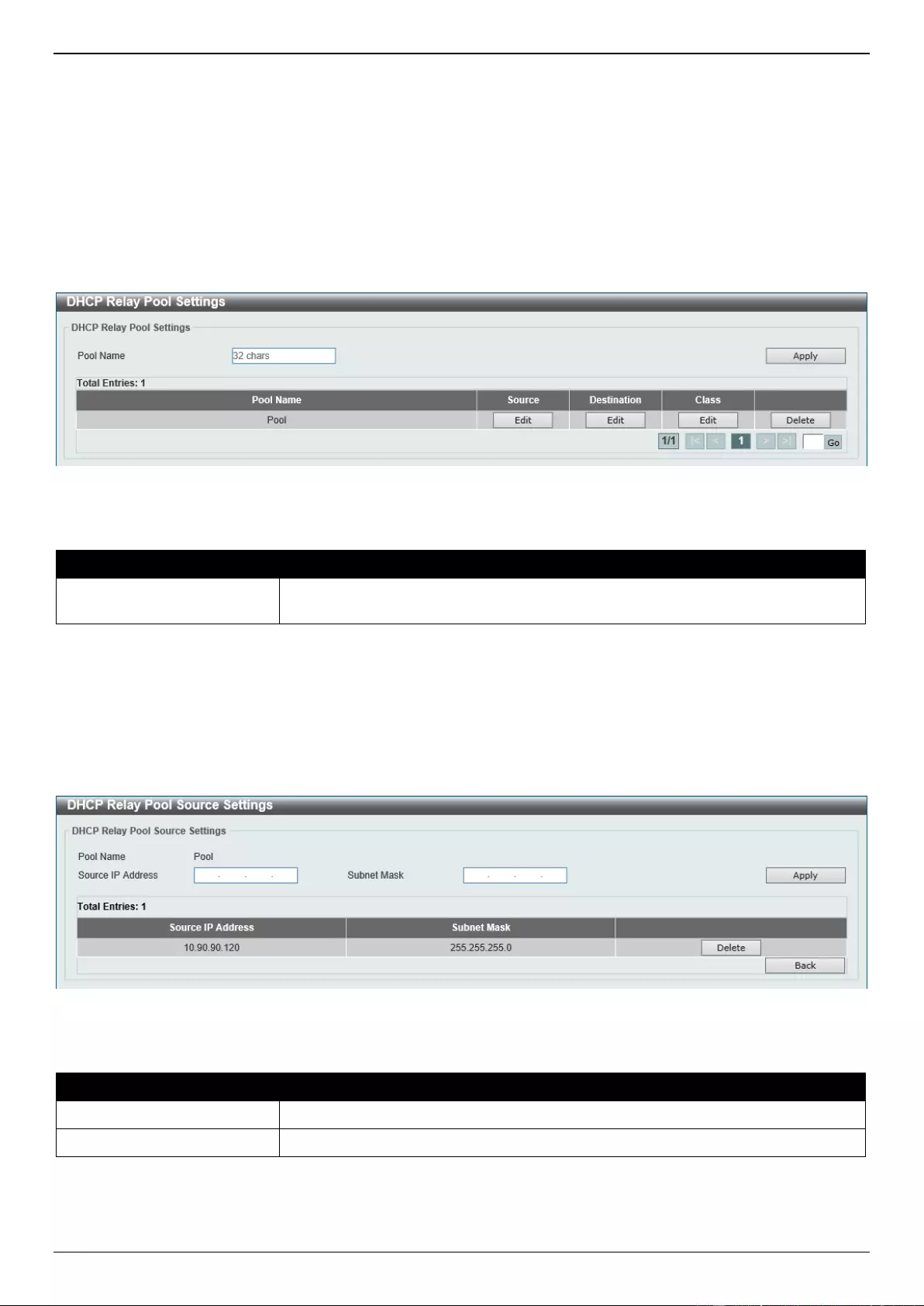
DXS-1210 Series Gigabit Ethernet Smart Managed Switch Web UI Reference Guide
42
DHCP Relay
DHCP Relay Pool Settings
This window is used to display and configure the DHCP relay pool on a DHCP relay agent.
To view the following window, click Management > DHCP > DHCP Relay > DHCP Relay Pool Settings, as shown
below:
Figure 4-24 DHCP Relay Pool Settings Window
The fields that can be configured are described below:
Parameter
Description
Pool Name
Enter the name of the DHCP pool here. This name can be up to 32 characters
long.
Click the Find button to find and display the DHCP pool in the table.
Click the Show All button to display all the DHCP pools in the table.
Click the Edit button to modify the corresponding information of the specific DHCP pool.
Enter a page number and click the Go button to navigate to a specific page when multiple pages exist.
After clicking the Edit button under Source, the following window will appear.
Figure 4-25 DHCP Relay Pool Source Settings Window
The fields that can be configured are described below:
Parameter
Description
Source IP Address
Enter the source subnet of client packets.
Subnet Mask
Enter the network mask of the source subnet.
Click the Apply button to accept the changes made.
Click the Delete button to remove the specified entry.
Click the Back button to return to the previous window.
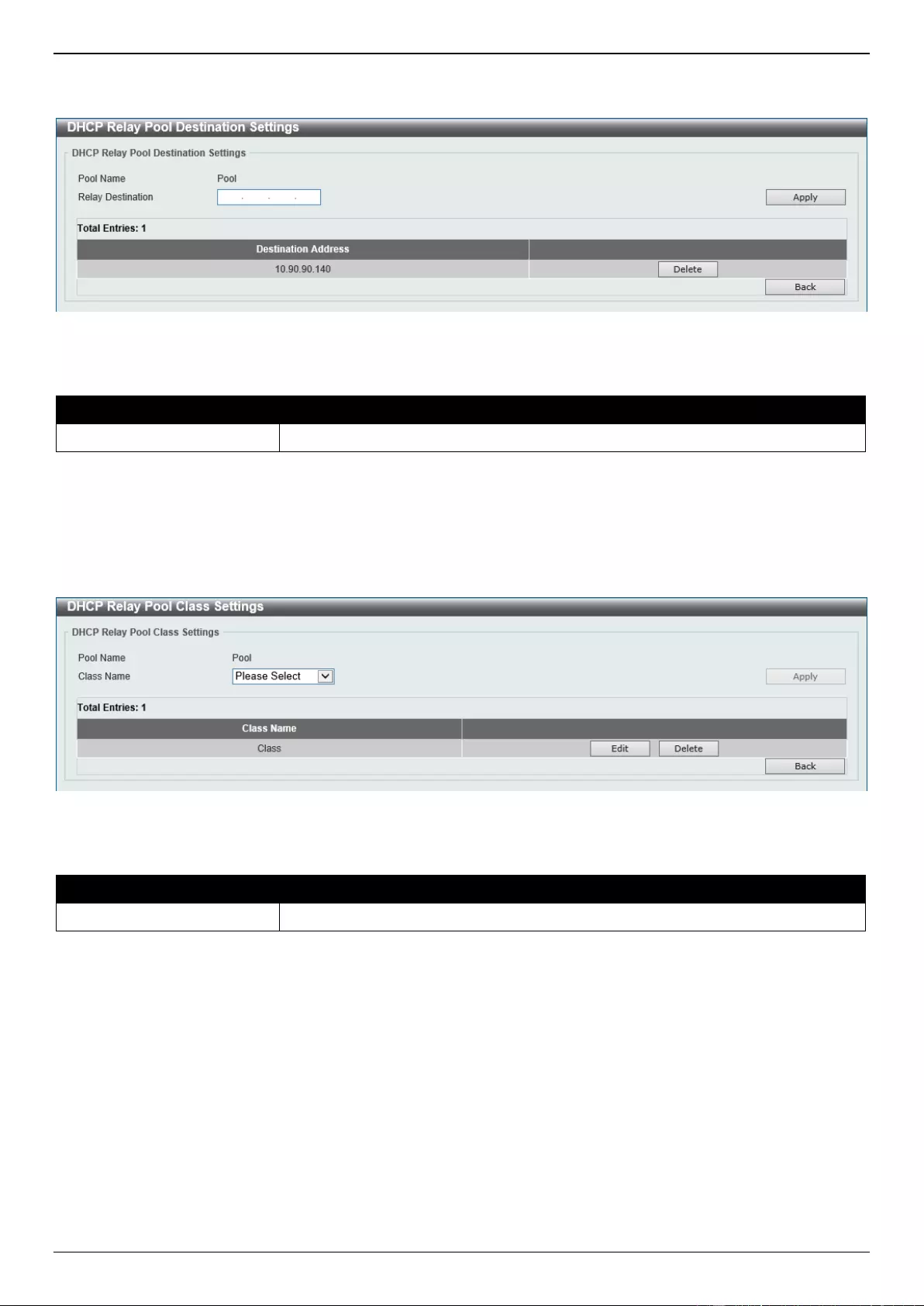
DXS-1210 Series Gigabit Ethernet Smart Managed Switch Web UI Reference Guide
43
After clicking the Edit button under Destination, the following window will appear.
Figure 4-26 DHCP Relay Pool Destination Settings Window
The fields that can be configured are described below:
Parameter
Description
Relay Destination
Enter the relay destination DHCP server IP address.
Click the Apply button to accept the changes made.
Click the Delete button to remove the specified entry.
Click the Back button to return to the previous window.
After clicking the Edit button under Class, the following window will appear.
Figure 4-27 DHCP Relay Pool Class Settings Window
The fields that can be configured are described below:
Parameter
Description
Class Name
Select the DHCP class name.
Click the Apply button to accept the changes made.
Click the Edit button to edit more information.
Click the Delete button to remove the specified entry.
Click the Back button to return to the previous window.
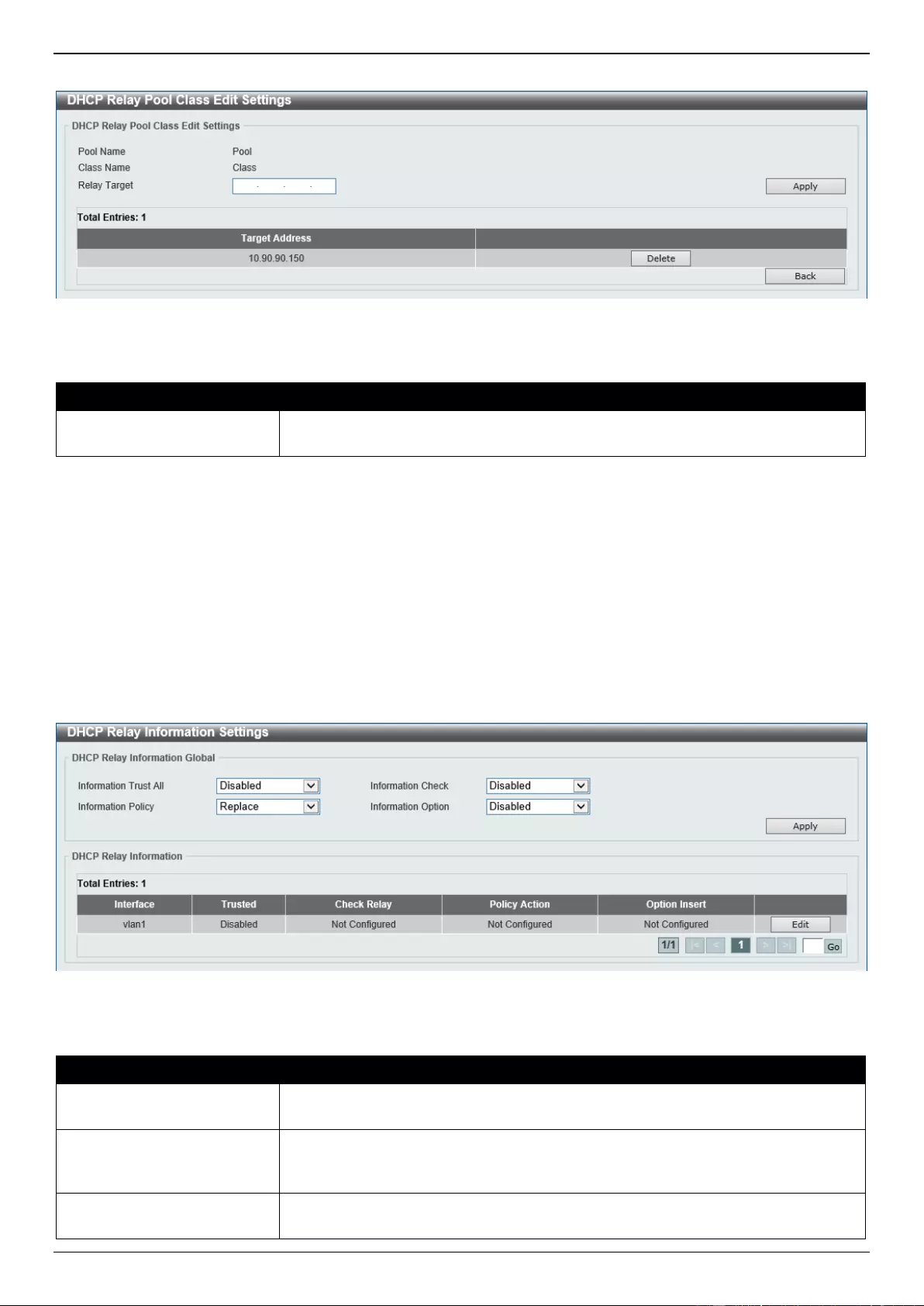
DXS-1210 Series Gigabit Ethernet Smart Managed Switch Web UI Reference Guide
44
After clicking the Edit button, the following window will appear.
Figure 4-28 DHCP Relay Pool Class Edit Settings Window
The fields that can be configured are described below:
Parameter
Description
Relay Target
Enter the DHCP relay target for relaying packets that matches the value pattern of
the option defined in the DHCP class.
Click the Apply button to accept the changes made.
Click the Delete button to remove the specified entry.
Click the Back button to return to the previous window.
DHCP Relay Information Settings
This window is used to display and configure the DHCP relay information.
To view the following window, click Management > DHCP > DHCP Relay > DHCP Relay Information Settings, as
shown below:
Figure 4-29 DHCP Relay Information Settings Window
The fields that can be configured are described below:
Parameter
Description
Information Trust All
Select this option to enable or disable the DHCP relay agent to trust the IP DHCP
relay information for all interfaces. By default, this is disabled.
Information Check
Select this option to enable or disable the DHCP relay agent to validate and
remove the relay agent information option in the received DHCP reply packet. By
default, this is disabled.
Information Policy
Select the Option 82 re-forwarding policy for the DHCP relay agent. Options to
choose from are:
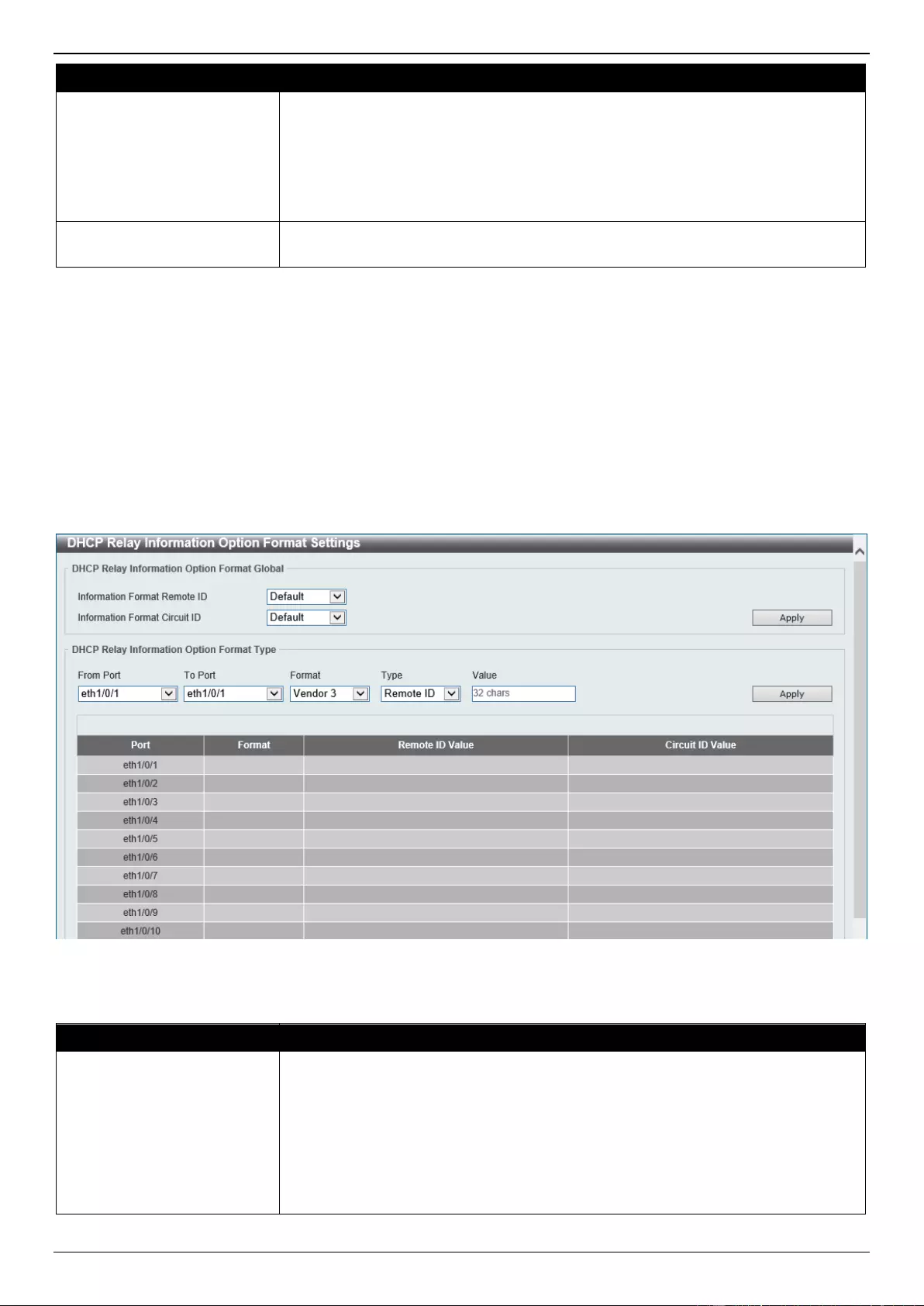
DXS-1210 Series Gigabit Ethernet Smart Managed Switch Web UI Reference Guide
45
Parameter
Description
Keep - Select to keep the packet that already has the relay option. The
packet is left unchanged and directly relayed to the DHCP server.
Drop - Select to discard the packet that already has the relay option.
Replace - Select to replace the packet that already has the relay option.
The packet will be replaced with a new option.
By default, this is Replace.
Information Option
Select this option to enable or disable the insertion of relay agent information
(Option 82) during the relay of DHCP request packets. By default, this is disabled.
Click the Apply button to accept the changes made.
Click the Edit button to modify the corresponding interface.
Enter a page number and click the Go button to navigate to a specific page when multiple pages exist.
DHCP Relay Information Option Format Settings
This window is used to display and configure the DHCP information format.
To view the following window, click Management > DHCP > DHCP Relay > DHCP Relay Information Option
Format Settings, as shown below:
Figure 4-30 DHCP Relay Information Option Format Settings Window
The fields that can be configured in DHCP Relay Information Option Format Global are described below:
Parameter
Description
Information Format Remote
ID
Select the DHCP information remote ID sub-option. Options to choose from are:
Default - Select to use the Switch's system MAC address as the remote ID.
User Define - Select to use a user-defined remote ID. Enter the user-
defined string with the maximum of 32 characters in the text box.
Vendor2 - Select to use vendor 2 as the remote ID.
Vendor3 - Select to use vendor 3 as the remote ID.
By default, this is Default.
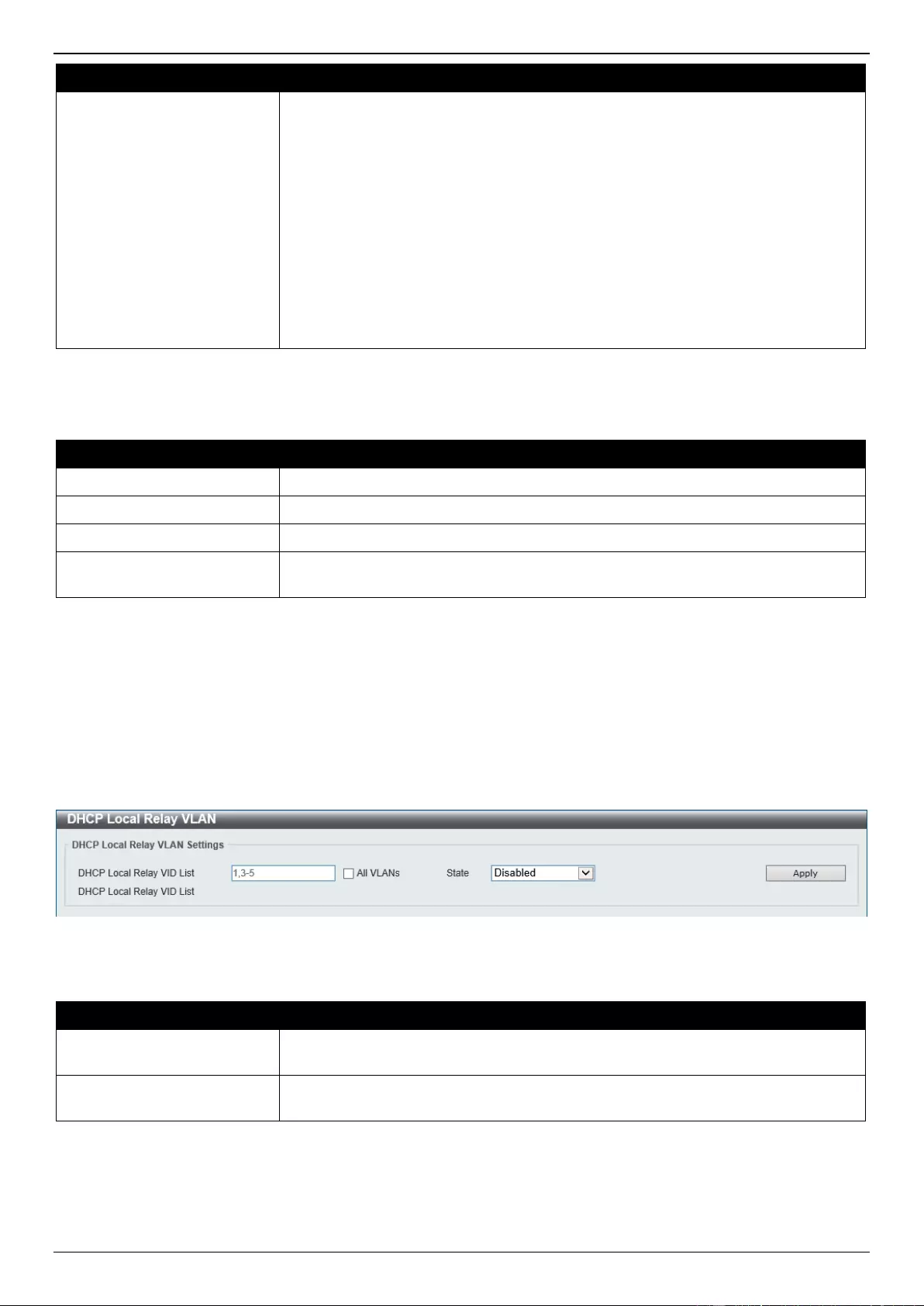
DXS-1210 Series Gigabit Ethernet Smart Managed Switch Web UI Reference Guide
46
Parameter
Description
Information Format Circuit
ID
Select the DHCP information circuit ID sub-option. Options to choose from are:
Default - Select to use the default circuit ID sub-option.
User Define - Select to use a user-defined circuit ID. Enter the user-defined
string with the maximum of 32 characters in the text box.
Vendor1 - Select to use vendor 1 as the circuit ID.
Vendor2 - Select to use vendor 2 as the circuit ID.
Vendor3 - Select to use vendor 3 as the circuit ID.
Vendor4 - Select to use vendor 4 as the circuit ID.
Vendor5 - Select to use vendor 5 as the circuit ID.
Vendor6 - Select to use vendor 6 as the circuit ID.
By default, this is Default.
Click the Apply button to accept the changes made.
The fields that can be configured in DHCP Relay Information Option Format Global are described below:
Parameter
Description
From Port - To Port
Select the range of ports that will be used for this configuration here.
Format
Specifies that the user-defined Vendor 3 string format will be used.
Type
Select to use the Remote ID type or Circuit ID type here.
Value
Enter the vendor-defined string for Option 82 information in the remote/circuit ID
sub-option here. This string can be up to 32 characters long.
Click the Apply button to accept the changes made.
DHCP Local Relay VLAN
This window is used to display and configure local relay on a VLAN or a group of VLANs.
To view the following window, click Management > DHCP > DHCP Relay > DHCP Local Relay VLAN, as shown
below:
Figure 4-31 DHCP Local Relay VLAN Window
The fields that can be configured are described below:
Parameter
Description
DHCP Local Relay VID List
Enter the VLAN ID for DHCP local relay. Tick the All VLANs check box to select
all VLANs.
State
Select this option to enable or disable the DHCP local relay on the specific
VLAN(s).
Click the Apply button to accept the changes made.
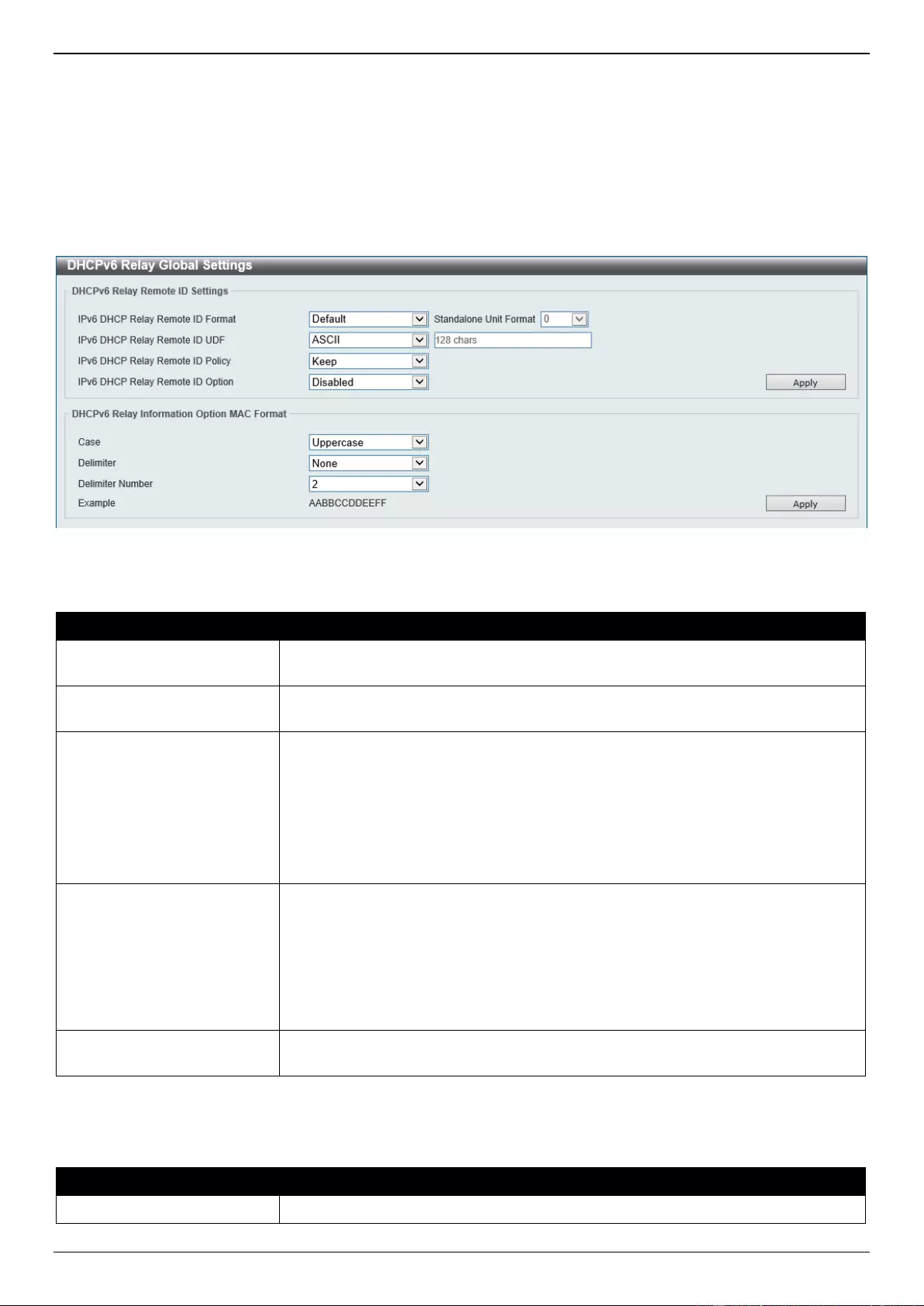
DXS-1210 Series Gigabit Ethernet Smart Managed Switch Web UI Reference Guide
47
DHCPv6 Relay
DHCPv6 Relay Global Settings
This window is used to display and configure the DHCPv6 Relay remote ID settings.
To view the following window, click Management > DHCP > DHCPv6 Relay > DHCPv6 Relay Global Settings, as
shown below:
Figure 4-32 DHCPv6 Relay Global Settings Window
The fields that can be configured in DHCPv6 Relay Remote ID Settings are described below:
Parameter
Description
IPv6 DHCP Relay Remote
ID Format
Select the IPv6 DHCP Relay remote ID format that will be used here. Options to
choose from are Default, CID with User Define, User Define, and Expert UDF.
Standalone Unit Format
After selecting the Expert UDF option, select the standalone unit format here.
Options to choose from are 0 and 1.
IPv6 DHCP Relay Remote
ID UDF
Select to choose the User Define Field (UDF) for the remote ID. Options to choose
from are:
None - Specifies to keep the UDF empty for the remote ID.
ASCII - Select to enter the ASCII string with a maximum of 128 characters
in the text box.
HEX - Select to enter the hexadecimal string with a maximum of 256
characters in the text box.
IPv6 DHCP Relay Remote
ID Policy
Select to choose Option 37 forwarding policy for the DHCPv6 relay agent. Options
to choose from are:
Keep - Select that the DHCPv6 request packet that already has the relay
agent Remote-ID option is left unchanged and directly relayed to the
DHCPv6 server.
Drop - Select to discard the packet that already has the relay agent
Remote-ID Option 37.
IPv6 DHCP Relay Remote
ID Option
Select this option to enable or disable the insertion of the relay agent remote ID
Option 37 during the relay of DHCP for IPv6 request packets.
Click the Apply button to accept the changes made.
The fields that can be configured in DHCPv6 Relay Information Option MAC Format are described below:
Parameter
Description
Case
Select the case that will be used here. Options to choose from are:
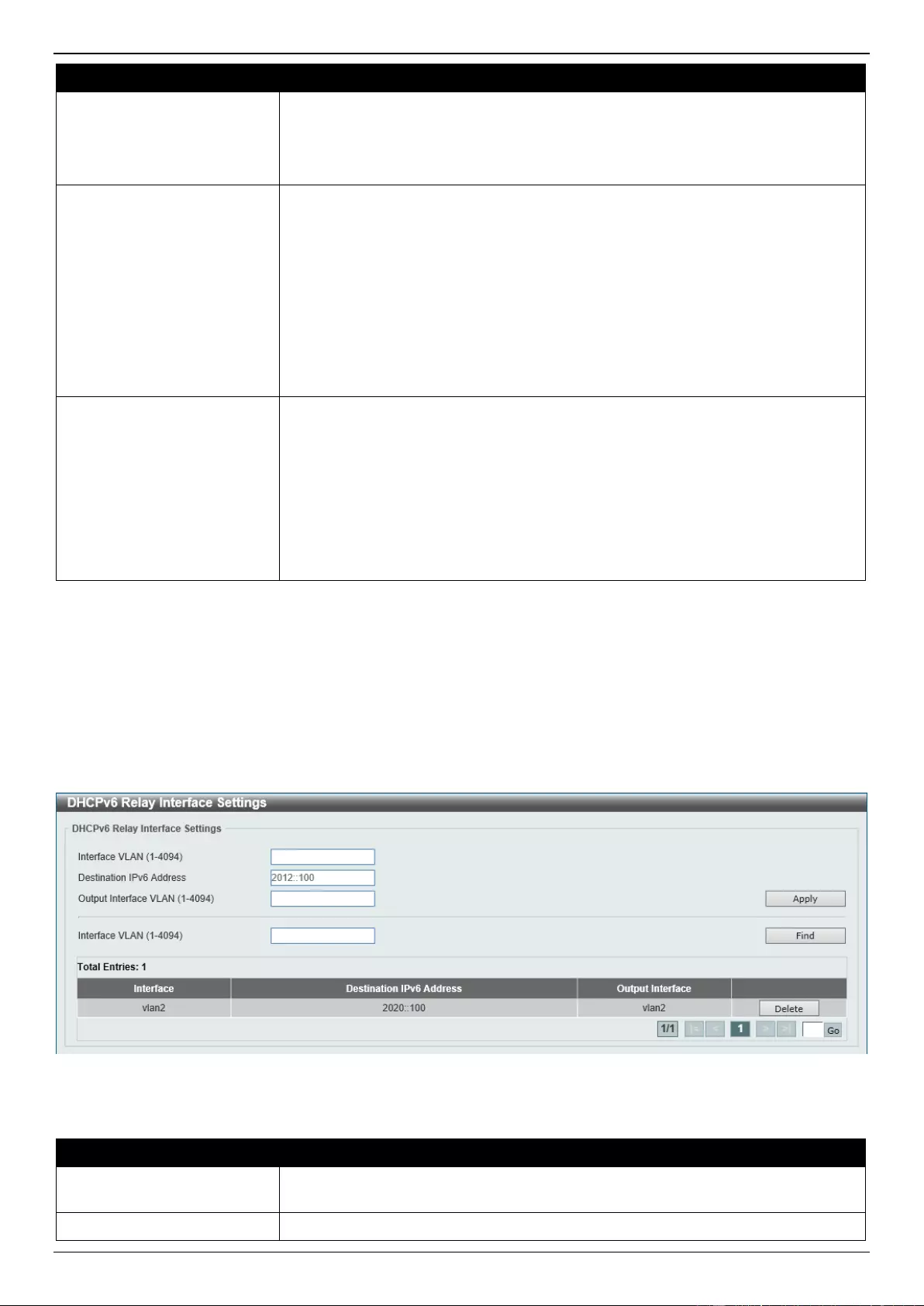
DXS-1210 Series Gigabit Ethernet Smart Managed Switch Web UI Reference Guide
48
Parameter
Description
Lowercase - Specifies that the MAC format will be lowercase.
For example, aa-bb-cc-dd-ee-ff.
Uppercase - Specifies that the MAC format will be uppercase.
For example: AA-BB-CC-DD-EE-FF.
Delimiter
Select the delimiter that will be used here. Options to choose from are:
Hyphen - Specifies that the MAC address format will contain hyphens.
For example, AA-BB-CC-DD-EE-FF.
Colon - Specifies that the MAC address format will contain colons.
For example, AA:BB:CC:DD:EE:FF.
Dot - Specifies that the MAC address format will contain dots.
For example, AA.BB.CC.DD.EE.FF.
None - Specifies that the MAC address format will contain no delimiters.
For example, AABBCCDDEEFF.
Delimiter Number
Specifies the delimiter number that will be used in the MAC address format here.
Options to choose from are:
1 - Specifies to use a single delimiter.
For example, AABBCC.DDEEFF.
2 - Specifies to use two delimiters.
For example, AABB.CCDD.EEFF
5 - Specifies to use multiple delimiters.
For example, AA.BB.CC.DD.EE.FF
Click the Apply button to accept the changes made.
DHCPv6 Relay Interface Settings
This window is used to display and configure the DHCPv6 relay interface settings.
To view the following window, click Management > DHCP > DHCPv6 Relay > DHCPv6 Relay Interface Settings, as
shown below:
Figure 4-33 DHCPv6 Relay Interface Settings Window
The fields that can be configured are described below:
Parameter
Description
Interface VLAN
Enter the interface VLAN ID used in the DHCPv6 relay here. The range is from 1
to 4094.
Destination IPv6 Address
Enter the DHCPv6 relay destination address.
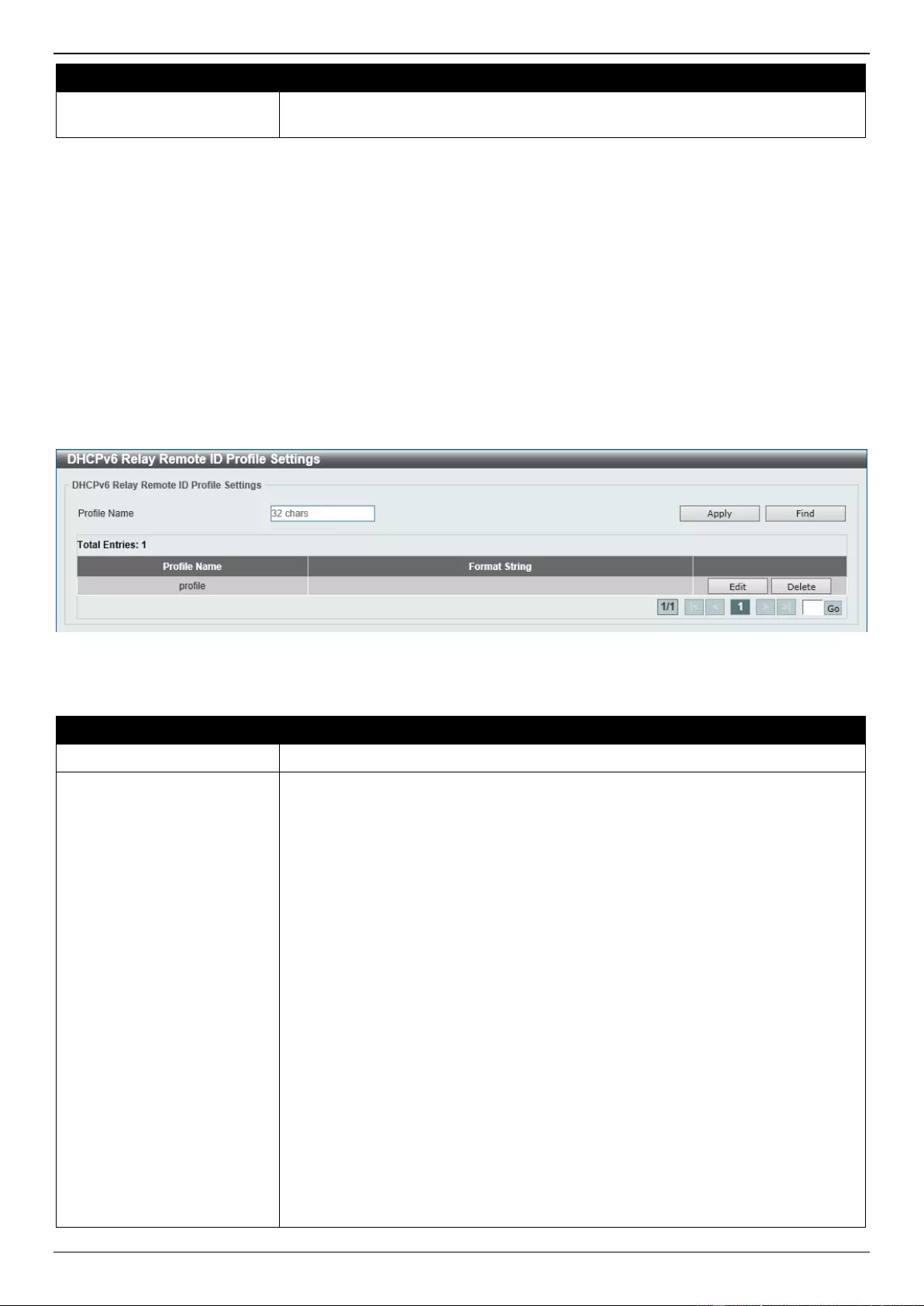
DXS-1210 Series Gigabit Ethernet Smart Managed Switch Web UI Reference Guide
49
Parameter
Description
Output Interface VLAN
Enter the output interface VLAN ID for the relay destination here. The range is
from 1 to 4094.
Click the Apply button to accept the changes made.
Click the Find button to locate a specific entry based on the information entered.
Click the Delete button to remove the specified entry.
Enter a page number and click the Go button to navigate to a specific page when multiple pages exist.
DHCPv6 Relay Remote ID Profile Settings
This window is used to display and configure the DHCPv6 relay remote ID profile settings. This is used to create a
new profile for DHCPv6 relay Option 82.
To view the following window, click Management > DHCP > DHCPv6 Relay > DHCPv6 Relay Remote ID Profile
Settings, as shown below:
Figure 4-34 DHCPv6 Relay Remote ID Profile Settings Window
The fields that can be configured are described below:
Parameter
Description
Profile Name
Enter the profile name here. This string can be up to 32 characters long.
Format String
After clicking the Edit button, enter the Expert UDF format type string for DHCPv6
Option 37 here. This string can be up to 251 characters long.
The following rules need to be considered:
This string can be a hexadecimal value, an ASCII string, or any combination
of hexadecimal values and ASCII characters. An ASCII string needs to be
enclosed with quotation marks ("") like "Ethernet". Any ASCII characters
outside of the quotation marks will be interpreted as hexadecimal values.
A formatted key string is a string that should be translated before being
encapsulated in the packet. A formatted key string can be contained both
ASCII strings and hexadecimal values. For example, "%" +"$"+"1~32"+
"keyword"+":":
o % - Indicates that the string that follows this character is a formatted
key string.
o "$" or "0" - (Optional) Indicates a fill indicator. This option specifies
how to fill the formatted key string to meet the length option. This
option can be either "$" or "0", and cannot be specified as both at the
same time.
"$" - Indicates to fill the leading space (0x20).
"0" - Indicates to fill the leading 0. By default, this option is
used.
o 1~32 - (Optional) Indicates a length option. This specifies how many
characters or bytes the translated key string should occupy. If the
actual length of the translated key string is less than the length
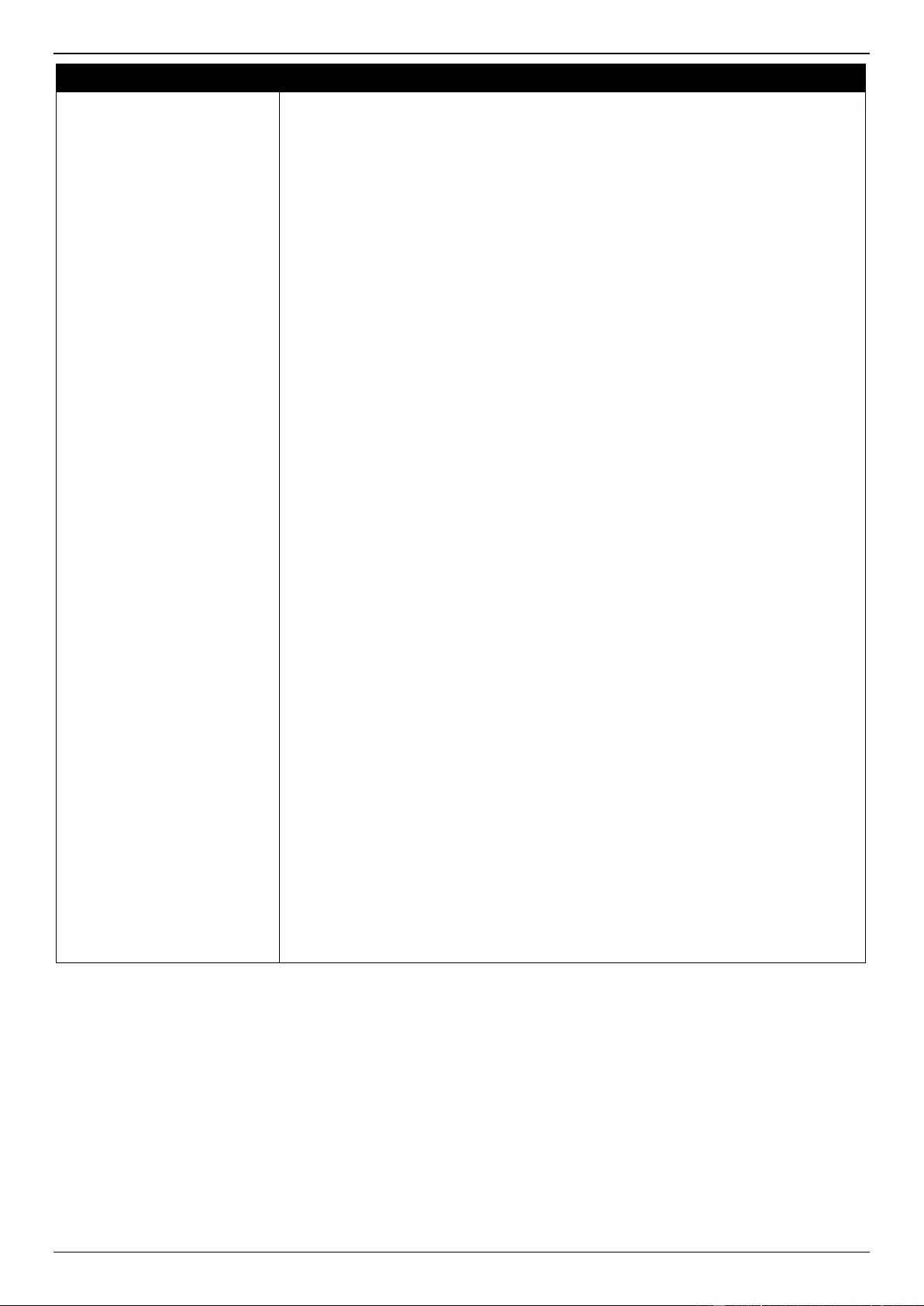
DXS-1210 Series Gigabit Ethernet Smart Managed Switch Web UI Reference Guide
50
Parameter
Description
specified by this option, a fill indicator will be used to fill it. Otherwise,
this length option and fill indicator will be ignored and the actual
string will be used directly.
o keyword - Indicates that the keyword will be translated based on the
actual value of the system. The following keyword definitions
specifies that a command will be refused if an unknown or
unsupported keyword is detected:
devtype - The model name of the device. Only an ASCII
string is allowed.
sysname - Indicates the System name of the Switch. Only an
ASCII string is allowed.
ifdescr - Derived from ifDescr (IF-MIB). Only an ASCII string
is allowed.
portmac - Indicates the MAC address of a port. This can be
either an ASCII string or a hexadecimal value. When in the
format of an ASCII string, the MAC address format can be
customized using special CLI commands. When in the format
of a hexadecimal value, the MAC address will be
encapsulated in order in hexadecimal.
sysmac - Indicates the system MAC address. This can be
either an ASCII string or a hexadecimal value. In the ASCII
string format, the MAC address format can be customized
using special CLI commands. In the hexadecimal format, the
MAC address will be encapsulated in order in hexadecimal.
module - Indicates the module ID number. This can be either
an ASCII string or a hexadecimal value.
port - Indicates the local port number. This can be either an
ASCII string or a hexadecimal value.
svlan - Indicates the outer VLAN ID. This can be either an
ASCII string or a hexadecimal value.
cvlan - Indicates the inner VLAN ID. This can be either an
ASCII string or a hexadecimal value.
o : - Indicates the end of the formatted key sting. If a formatted key
string is the last parameter of the command, its ending character (":")
can be ignored. The space (0x20) between "%" and ":" will be
ignored. Other spaces will be encapsulated.
ASCII strings can be any combination of formatted key strings and 0~9, a~z,
A~Z, !@#$%^&*()_+|-=\[]{};:'"/?.,<>`, and space characters. "\" is the escape
character. The special character after "\" is the character itself, for example,
"\%" is "%" itself, not the start indicator of a formatted key string. Spaces not
in the formatted key string will also be encapsulated.
Hexadecimal values can be any combination of formatted key strings and
0~9, A~F, a~f, and space characters. The formatted key strings only support
keywords that support hexadecimal values. Spaces not in the formatted key
string will be ignored.
Click the Apply button to accept the changes made.
Click the Find button to locate a specific entry based on the information entered.
Click the Edit button to re-configure the specific entry.
Click the Delete button to remove the specific entry.
Enter a page number and click the Go button to navigate to a specific page when multiple pages exist.
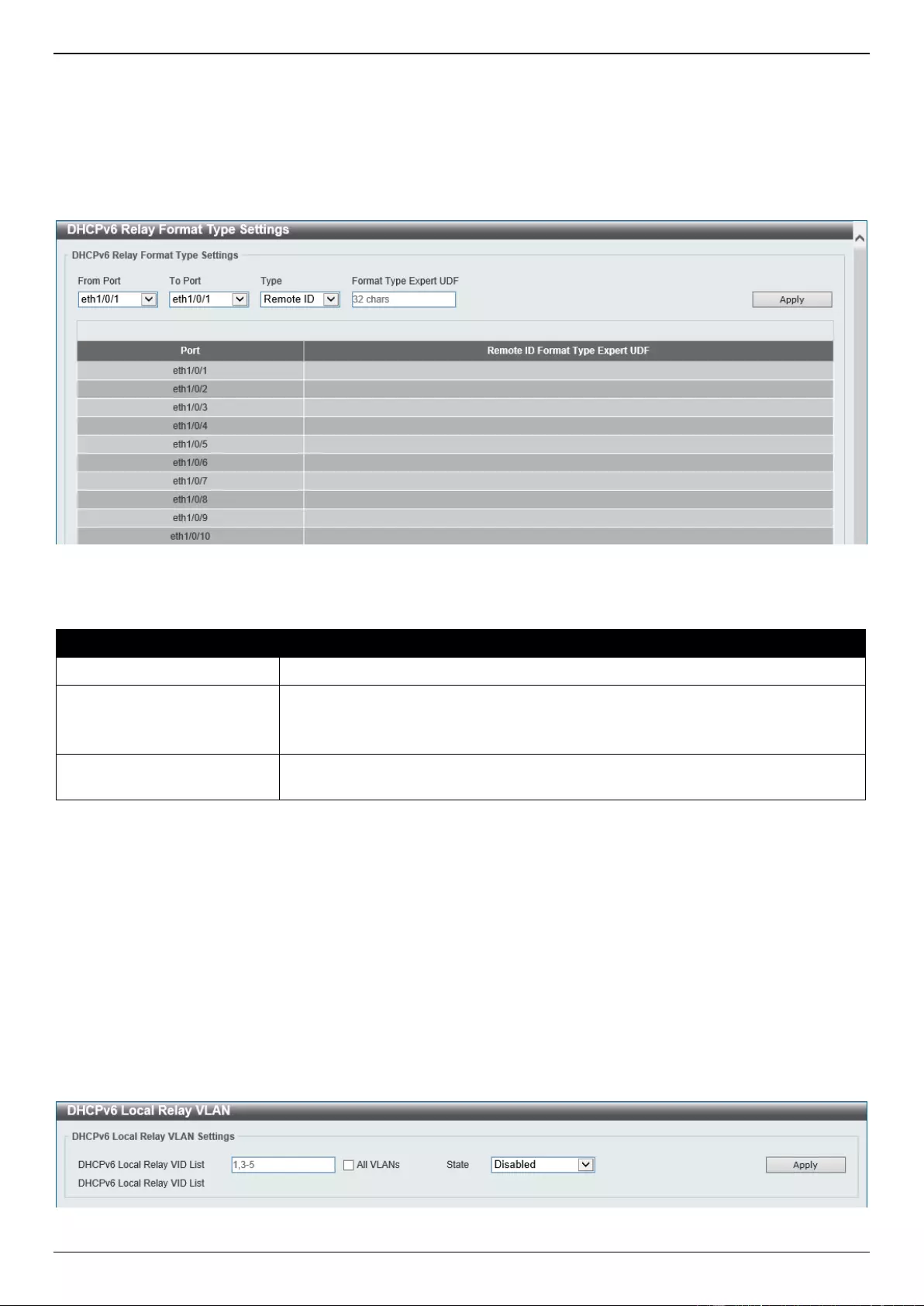
DXS-1210 Series Gigabit Ethernet Smart Managed Switch Web UI Reference Guide
51
DHCPv6 Relay Format Type Settings
This window is used to display and configure the DHCPv6 relay format type settings. This is used to configure
DHCPv6 relay Option 37 and Option 18 of the expert UDF string of each port.
To view the following window, click Management > DHCP > DHCPv6 Relay > DHCPv6 Relay Format Type
Settings, as shown below:
Figure 4-35 DHCPv6 Relay Format Type Settings Window
The fields that can be configured are described below:
Parameter
Description
From Port - To Port
Select the range of ports that will be used for this configuration here.
Type
Select the type here. The only option available is:
Remote ID - Specifies to configure the Expert UDF format type string for
DHCPv6 Option 37.
Format Type Expert UDF
Enter the format type expert UDF string that will be used on the specified port(s)
here.
Click the Apply button to accept the changes made.
DHCPv6 Local Relay VLAN
This window is used to display and configure the DHCPv6 local relay VLAN settings. When DHCPv6 local relay is
enabled, it will add Option 37 and Option 18 to the request packets from the client. If the check state of Option 37 is
enabled, it will check the request packet from the client and drop the packet if it contains the Option 37 DHCPv6 relay
function. If disabled, the local relay function will always add Option 37 to request packets, whether the state of Option
37 is enabled or disabled. The DHCPv6 local relay function will directly forward the packet from the server to the
client.
To view the following window, click Management > DHCP > DHCPv6 Relay > DHCPv6 Local Relay VLAN, as
shown below:
Figure 4-36 DHCPv6 Local Relay VLAN Window
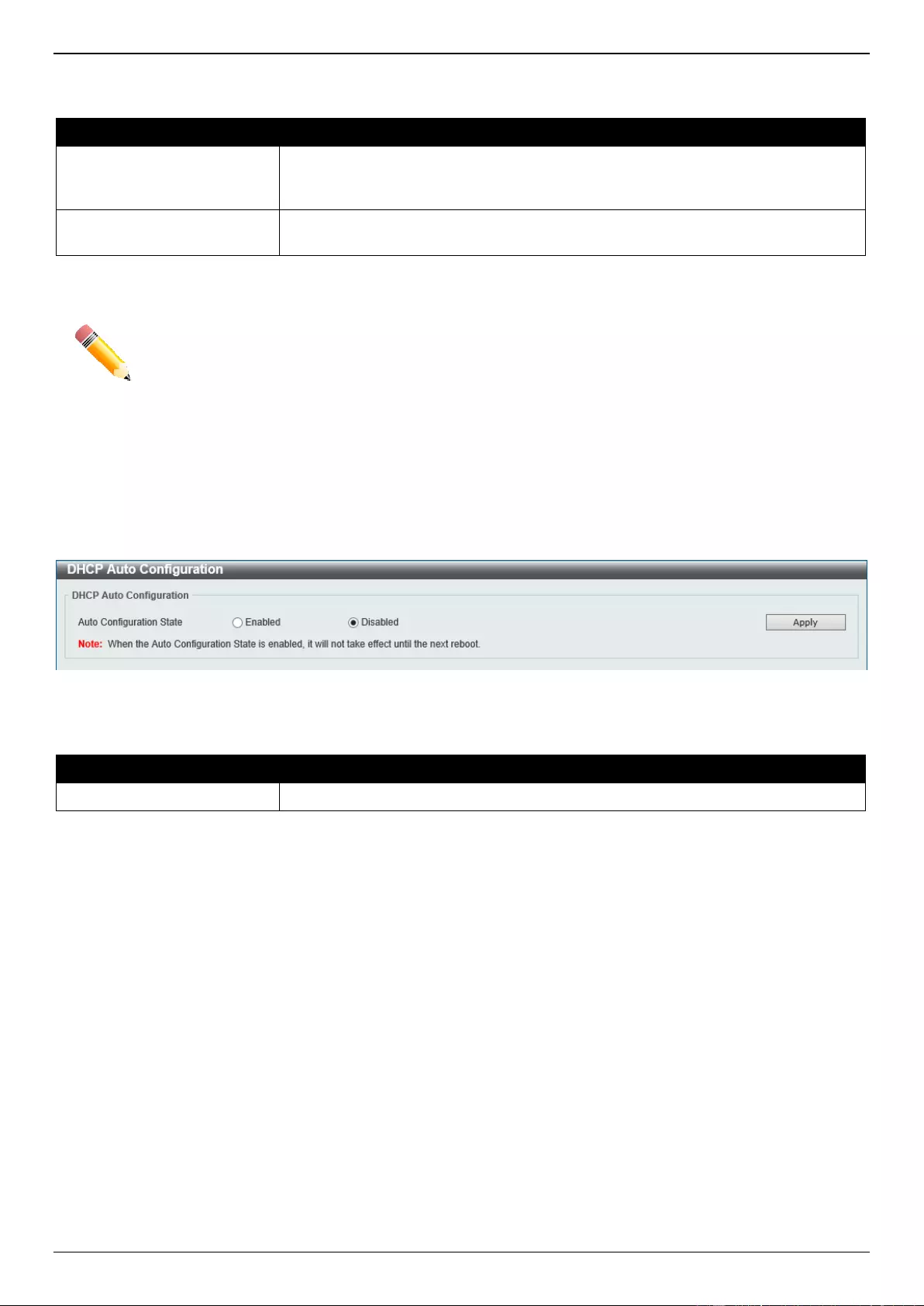
DXS-1210 Series Gigabit Ethernet Smart Managed Switch Web UI Reference Guide
52
The fields that can be configured are described below:
Parameter
Description
DHCPv6 Local Relay VID
List
Enter the DHCPv6 local relay VLAN ID(s) here. More than one VLAN ID can be
entered here. Select the All VLANs option to apply this setting on all configured
VLANs on this Switch.
State
Select to enable or disable the DHCPv6 local relay feature on the specified
VLAN(s) here.
Click the Apply button to accept the changes made.
NOTE: When the state of the DHCPv6 relay port is disabled, the port will not relay or locally relay
received DHCPv6 packets.
DHCP Auto Configuration
This window is used to display and configure the DHCP auto-configuration function.
To view the following window, click Management > DHCP Auto Configuration, as shown below:
Figure 4-37 DHCP Auto Configuration Window
The fields that can be configured are described below:
Parameter
Description
Auto Configuration State
Select this option to enable or disable the auto-configuration function.
Click the Apply button to accept the changes made.
DHCP Auto Image Settings
This window is used to display and configure the DHCP auto-image settings. During the start-up time of a Switch, this
function provides the capability of obtaining the image file form an external TFTP server whose IP address and file
name is carried in the DHCP OFFER message received from the DHCP server. The system then uses this image file
as the boot-up image. When the system boots up and the auto-image function is enabled, the Switch becomes a
DHCP client automatically.
The DHCP client will be activated to get the network settings from the DHCP server and the DHCP server includes the
TFTP server IP address and image filename with the message. The Switch then receives this information and triggers
the TFTP downloading function from the specified TFTP server. At this stage, the system will display the download
configuration parameters on the console. The layout is the same as using the download firmware command. After
the firmware download was completed, the Switch will then reboot immediately.
If both the auto-configuration and auto-image features are enabled at the same time, system will download the image
file first and then download the configuration. After this, the Switch will then save the configuration and reboot.
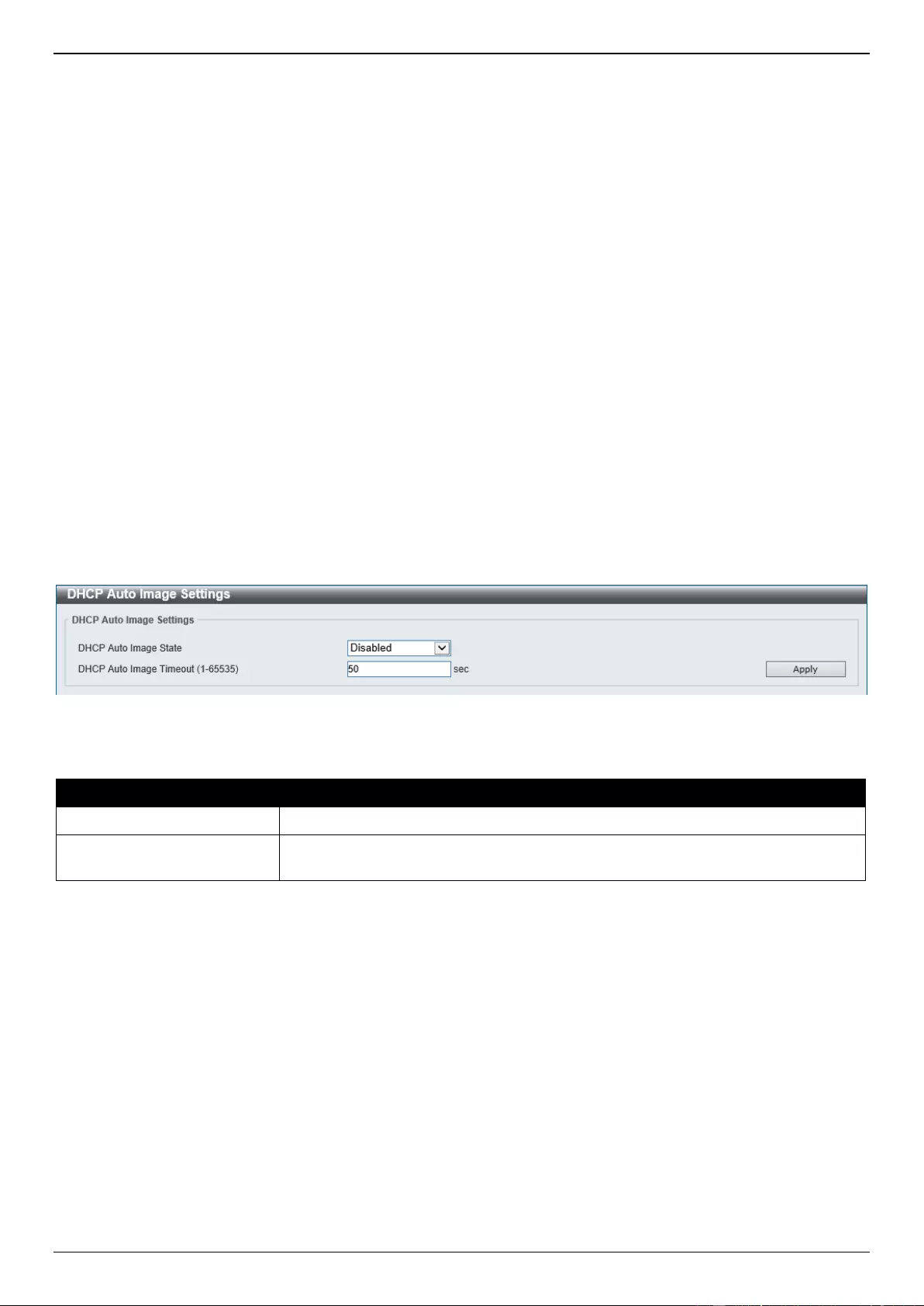
DXS-1210 Series Gigabit Ethernet Smart Managed Switch Web UI Reference Guide
53
The Switch will always check the downloaded firmware. If the version is the same as the current running firmware, the
Switch will terminate the auto-image process. The downloaded configuration, however, will still be executed if the
auto-configuration feature is also enabled.
This function is similar to the auto-configuration function. Both the image file and the configuration file must be placed
on the same TFTP server, as the DHCP option fields are not only used in the auto-image feature, but also in the auto-
configuration feature. The TFTP server IP address is still placed in the DHCP siaddr fields Option 66 or Option 150. If
Option 66, Option 150 and the siaddr fields exist in the DHCP response message at the same time, the Option 150
will be resolved first. If the system fails to connect to the TFTP server, then the system will resolve the Option 66, and
if the system still fails to connect the TFTP server, the siaddr field is the last choice.
When the Switch uses Option 66 to get the TFTP server name, it resolves Option 6 first to get the DNS server IP
address. If the Switch fails to connect to the DNS server or Option 6 does not exist in the response message, the
Switch will try to connect the DNS server already configured in the system manually.
Option 67 is used to identify the boot file when the 'file' field in the DHCP header has been used for DHCP options.
This can only be used in the DHCP auto-configuration mode and not the DHCP auto-image mode. For more
information, refer to RFC 2132. When specifying the image file name, the DHCP Option 125 (RFC 3925) must be
used. The Switch needs to check the enterprise-number1 field. If the value is not the D-Link vendor ID (171), the
Switch will stop the process. If the Option contains more than one field, only the first entry enterprise-number1 will be
used.
To view the following window, click Management > DHCP Auto Image Settings, as shown below:
Figure 4-38 DHCP Auto Image Settings Window
The fields that can be configured are described below:
Parameter
Description
DHCP Auto Image State
Select to enable or disable the DHCP auto-image feature here.
DHCP Auto Image Timeout
Enter the timeout value of the DHCP auto-image feature here. The range is from 1
to 65535 seconds.
Click the Apply button to accept the changes made.
DNS
The Domain Name System (DNS) is used to map human-readable domain names to the IP addresses used by
computers to communicate. A DNS server performs name-to-address translation, and may need to contact several
name servers to translate a domain to an address. The address of the machine that supplies domain name service is
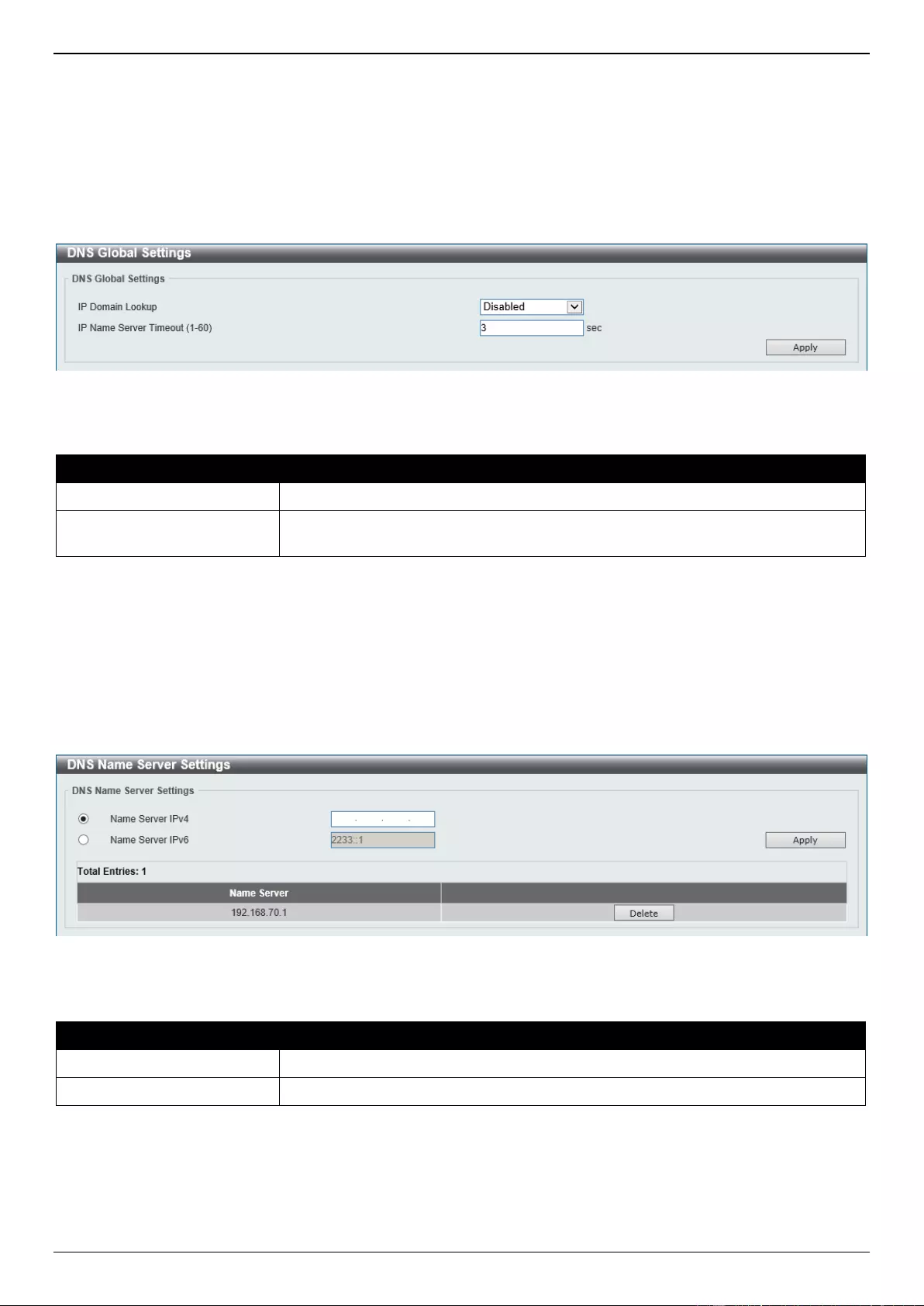
DXS-1210 Series Gigabit Ethernet Smart Managed Switch Web UI Reference Guide
54
often supplied by a DHCP or BOOTP server, or can be entered manually and configured into the operating system at
startup.
DNS Global Settings
This window is used to display and configure the global DNS settings.
To view the following window, click Management > DNS > DNS Global Settings, as shown below:
Figure 4-39 DNS Global Settings Window
The fields that can be configured in DNS Global Settings are described below:
Parameter
Description
IP Domain Lookup
Select to enable or disable the IP domain lookup state here.
IP Name Server Timeout
Enter the maximum time to wait for a response from a specified name server. The
range is from 1 to 60 seconds.
Click the Apply button to accept the changes made.
DNS Name Server Settings
This window is used to display and configure the IP address of a domain name server.
To view the following window, click Management > DNS > DNS Name Server Settings, as shown below:
Figure 4-40 DNS Name Server Settings Window
The fields that can be configured are described below:
Parameter
Description
Name Server IPv4
Select and enter the IPv4 address of the DNS server.
Name Server IPv6
Select and enter the IPv6 address of the DNS server.
Click the Apply button to accept the changes made.
Click the Delete button to remove the specified entry.
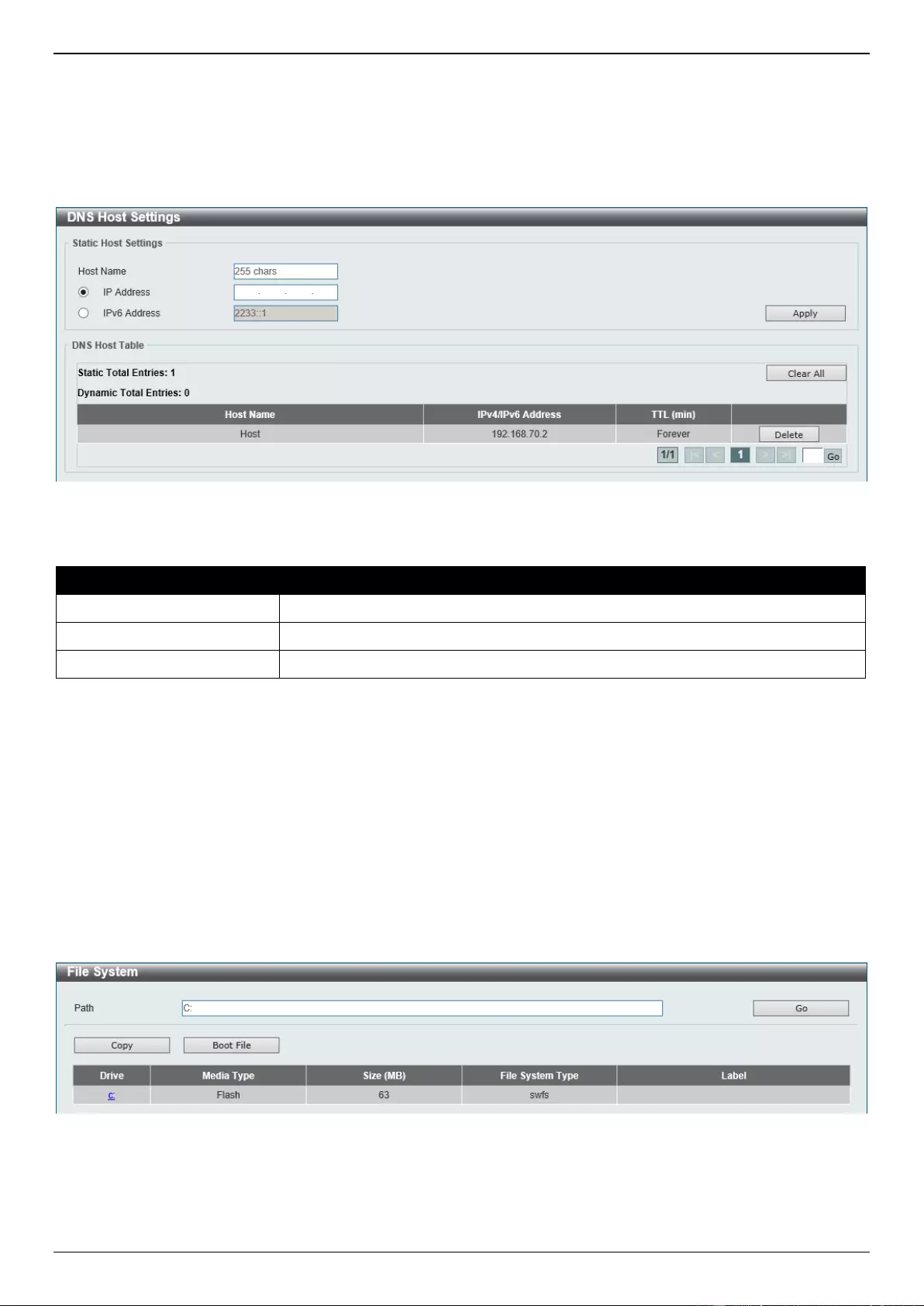
DXS-1210 Series Gigabit Ethernet Smart Managed Switch Web UI Reference Guide
55
DNS Host Settings
This window is used to display and configure the static mapping entry for the host name and the IP address in the host
table.
To view the following window, click Management > DNS > DNS Host Settings, as shown below:
Figure 4-41 DNS Host Settings Window
The fields that can be configured are described below:
Parameter
Description
Host Name
Enter the host name of the equipment.
IP Address
Select and enter the IPv4 address of the equipment.
IPv6 Address
Select and enter the IPv6 address of the equipment.
Click the Apply button to accept the changes made.
Click the Clear All button to clear the information entered in all the fields on this page.
Click the Delete button to remove the specified entry.
Enter a page number and click the Go button to navigate to a specific page when multiple pages exist.
File System
This window is used to view, manage, and configure the Switch file system.
To view the following window, click Management > File System, as shown below:
Figure 4-42 File System Window
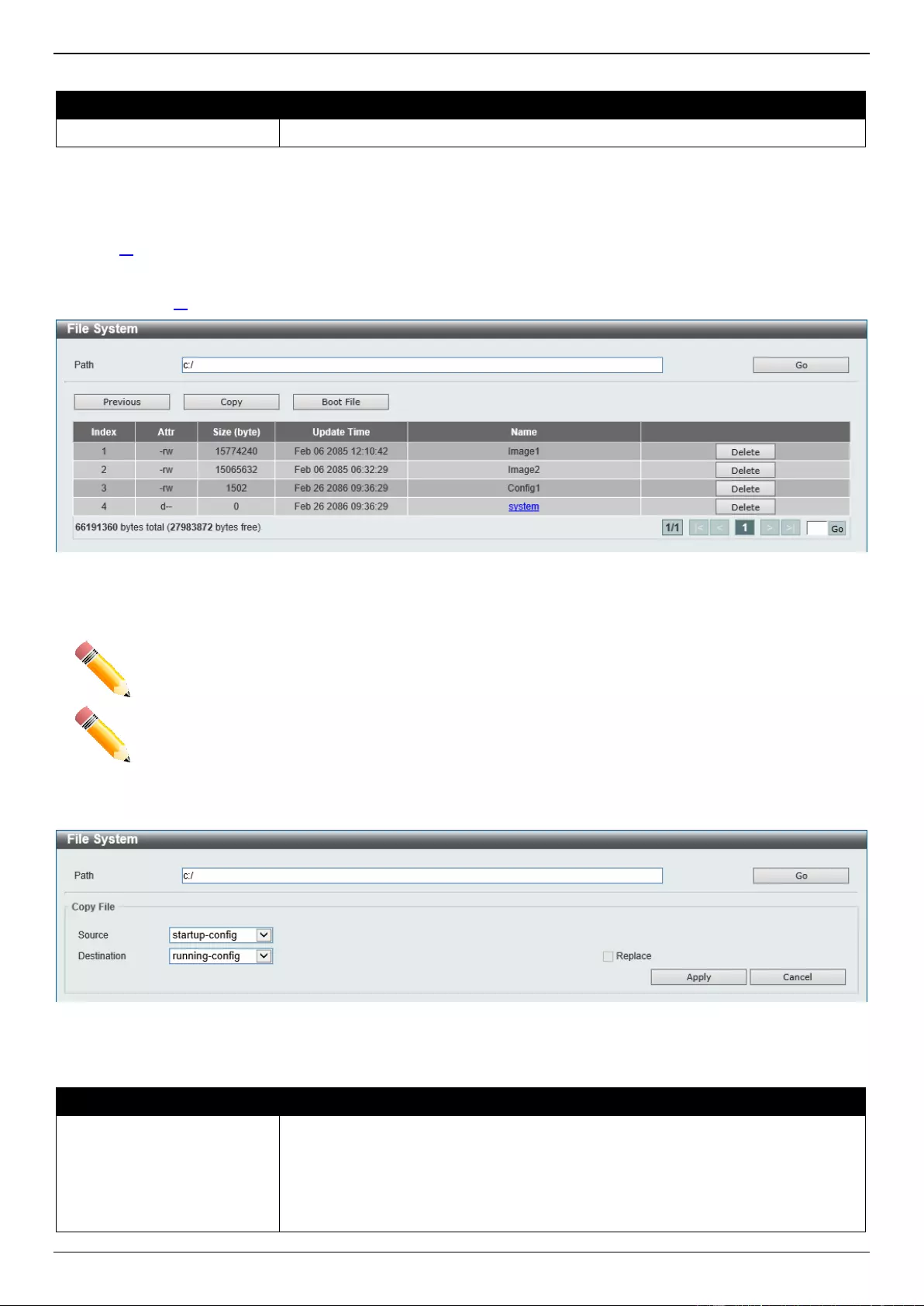
DXS-1210 Series Gigabit Ethernet Smart Managed Switch Web UI Reference Guide
56
The fields that can be configured are described below:
Parameter
Description
Path
Enter the path string.
Click the Go button to navigate to the path entered.
Click the Copy button to copy a specific file to the Switch.
Click the Boot File button to specify which boot image and configuration to use.
Click the c: hyperlink to navigate the C: drive
After clicking the c: hyperlink, the following window will appear:
Figure 4-43 File System (Drive) Window
Click the Delete button to remove a specific file from the file system.
NOTE: If the boot configuration file is damaged, the Switch will automatically revert back to the
default configuration.
NOTE: If the boot image file is damaged, the Switch will automatically use the backup image file in
the next boot up.
After clicking the Copy button, the following window will appear.
Figure 4-44 File System (Copy) Window
The fields that can be configured in Copy File are described below:
Parameter
Description
Source
Select the source file to copy here. Options to choose from are:
startup-config - Specifies to copy the start-up configuration to the
destination.
Image 1 - Specifies to copy firmware image 1 to the destination.
Image 2 - Specifies to copy firmware image 2 to the destination.
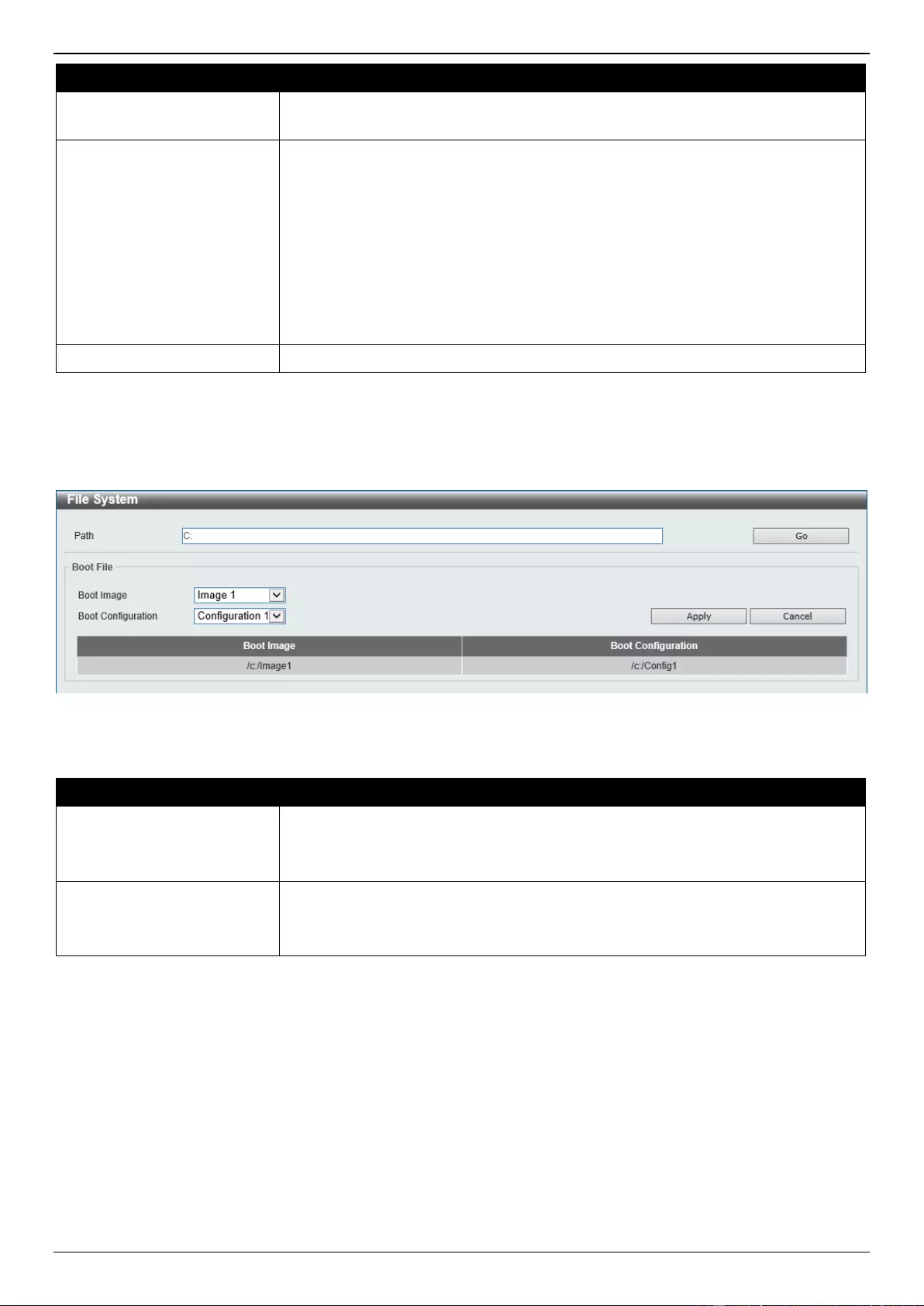
DXS-1210 Series Gigabit Ethernet Smart Managed Switch Web UI Reference Guide
57
Parameter
Description
Configuration 1 - Specifies to copy configuration 1 to the destination.
Configuration 2 - Specifies to copy configuration 2 to the destination.
Destination
Select the destination for the copy here. Options to choose from are:
running-config - Specifies to copy the source file to the running
configuration.
startup-config - Specifies to copy the source file to the start-up
configuration.
Image 1 - Specifies to copy the source file to firmware image 1.
Image 2 - Specifies to copy the source file to firmware image 2.
Configuration 1 - Specifies to copy the source file to configuration 1.
Configuration 2 - Specifies to copy the source file to configuration 2.
Replace
Select this option to replace the destination file with the source file.
Click the Apply button to initiate the copy.
Click the Cancel button the discard the process.
After clicking the Boot File button, the following window will appear.
Figure 4-45 File System (Boot File) Window
The fields that can be configured in Boot File are described below:
Parameter
Description
Boot Image
Select the boot image here. Options to choose from are:
Image 1 - Specifies to use firmware image 1 as the boot image.
Image 2 - Specifies to use firmware image 2 as the boot image.
Boot Configuration
Select the boot configuration here. Options to choose from are:
Configuration 1 - Specifies to use configuration 1 as the boot configuration.
Configuration 2 - Specifies to use configuration 2 as the boot configuration.
Click the Apply button to accept the changes made.
Click the Cancel button the discard the changes made.
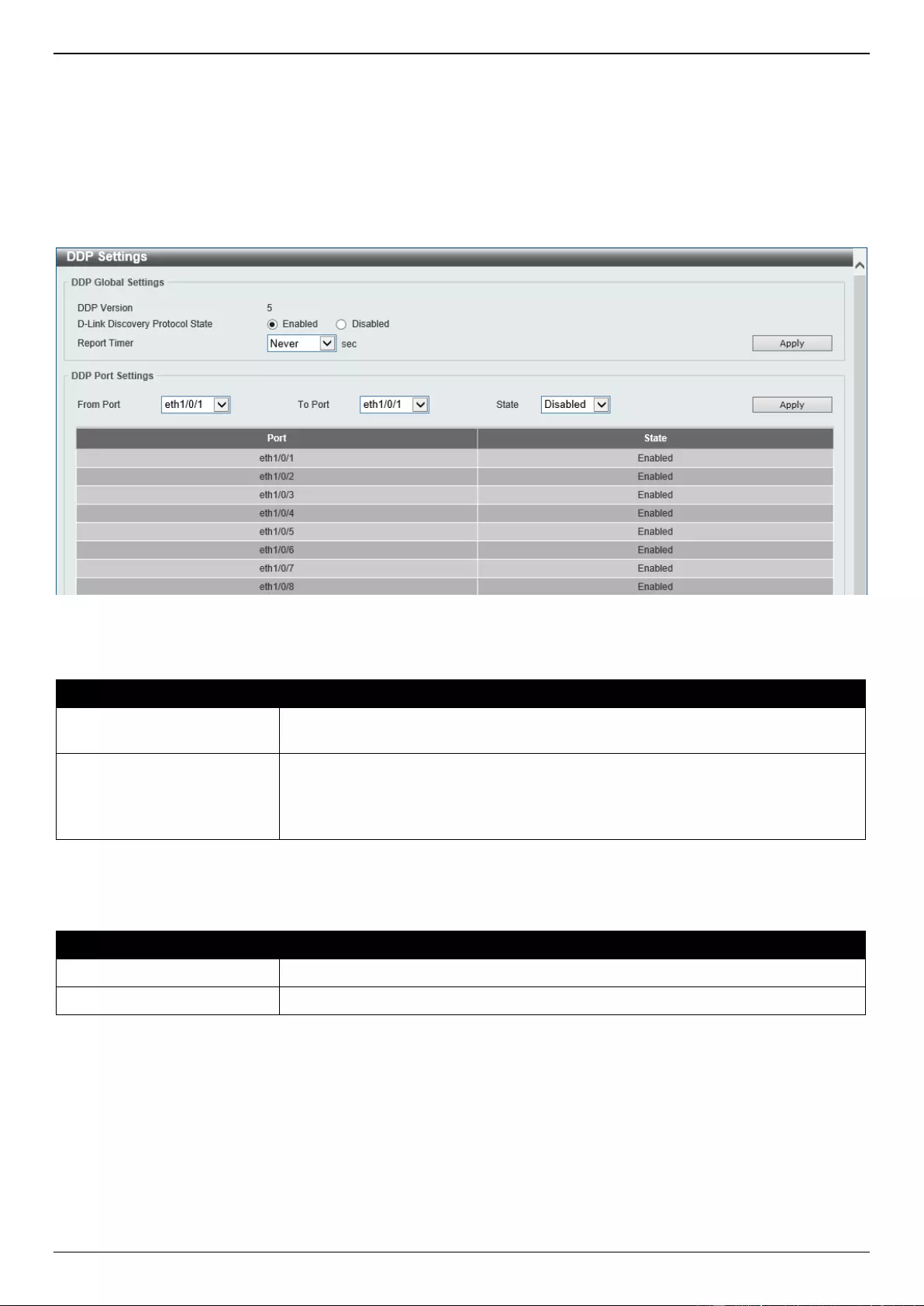
DXS-1210 Series Gigabit Ethernet Smart Managed Switch Web UI Reference Guide
58
D-Link Discovery Protocol
DDP Settings
This window is used to display and configure the D-Link Discovery Protocol (DDP) settings.
To view the following window, click Management > D-Link Discovery Protocol > DDP Settings, as shown below:
Figure 4-46 DDP Settings Window
The fields that can be configured in DDP Global Settings are described below:
Parameter
Description
D-Link Discovery Protocol
State
Select to globally enable or disable the DDP feature here.
Report Timer
Select the report timer value here. This is used to configure interval between two
consecutive DDP report messages. Options to choose from are 30, 60, 90, 120
seconds, or Never.
Selecting Never instructs the Switch to stop sending report messages.
Click the Apply button to accept the changes made.
The fields that can be configured in DDP Port Settings are described below:
Parameter
Description
From Port - To Port
Select the range of ports that will be used for this configuration here.
State
Select to enable or disable the DDP feature on the specified port(s) here.
Click the Apply button to accept the changes made.
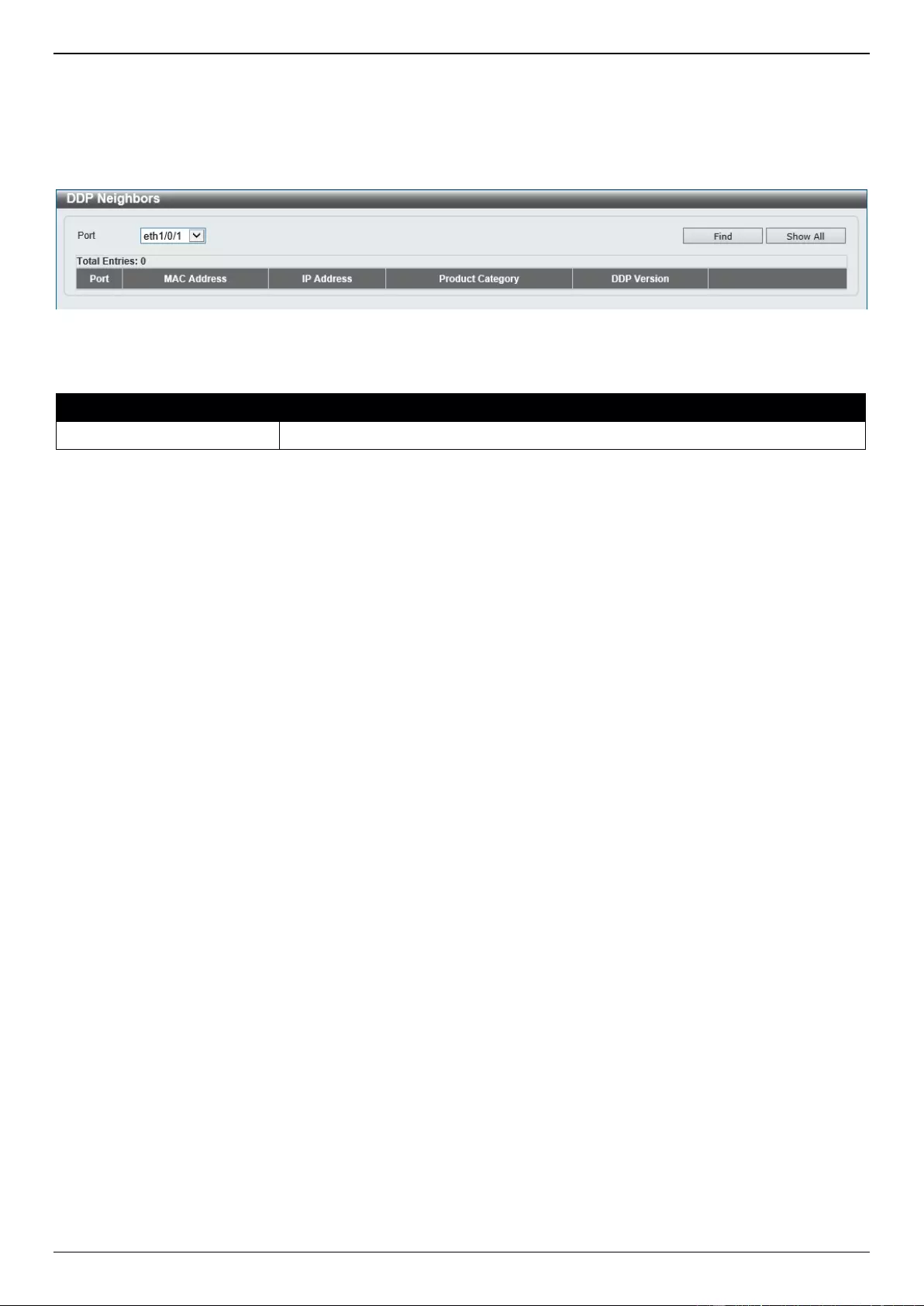
DXS-1210 Series Gigabit Ethernet Smart Managed Switch Web UI Reference Guide
59
DDP Neighbors
This window is used to display the DDP neighbors.
To view the following window, click Management > D-Link Discovery Protocol > DDP Neighbors, as shown below:
Figure 4-47 DDP Neighbors Window
The fields that can be configured are described below:
Parameter
Description
Port
Select the port that will be used here.
Click the Find button to display the DDP neighbors connecting through the specified port.
Click the Show All button to display all DDP neighbors connecting to and through the Switch.
Click the Show Detail button to view detailed information associated with the entry.
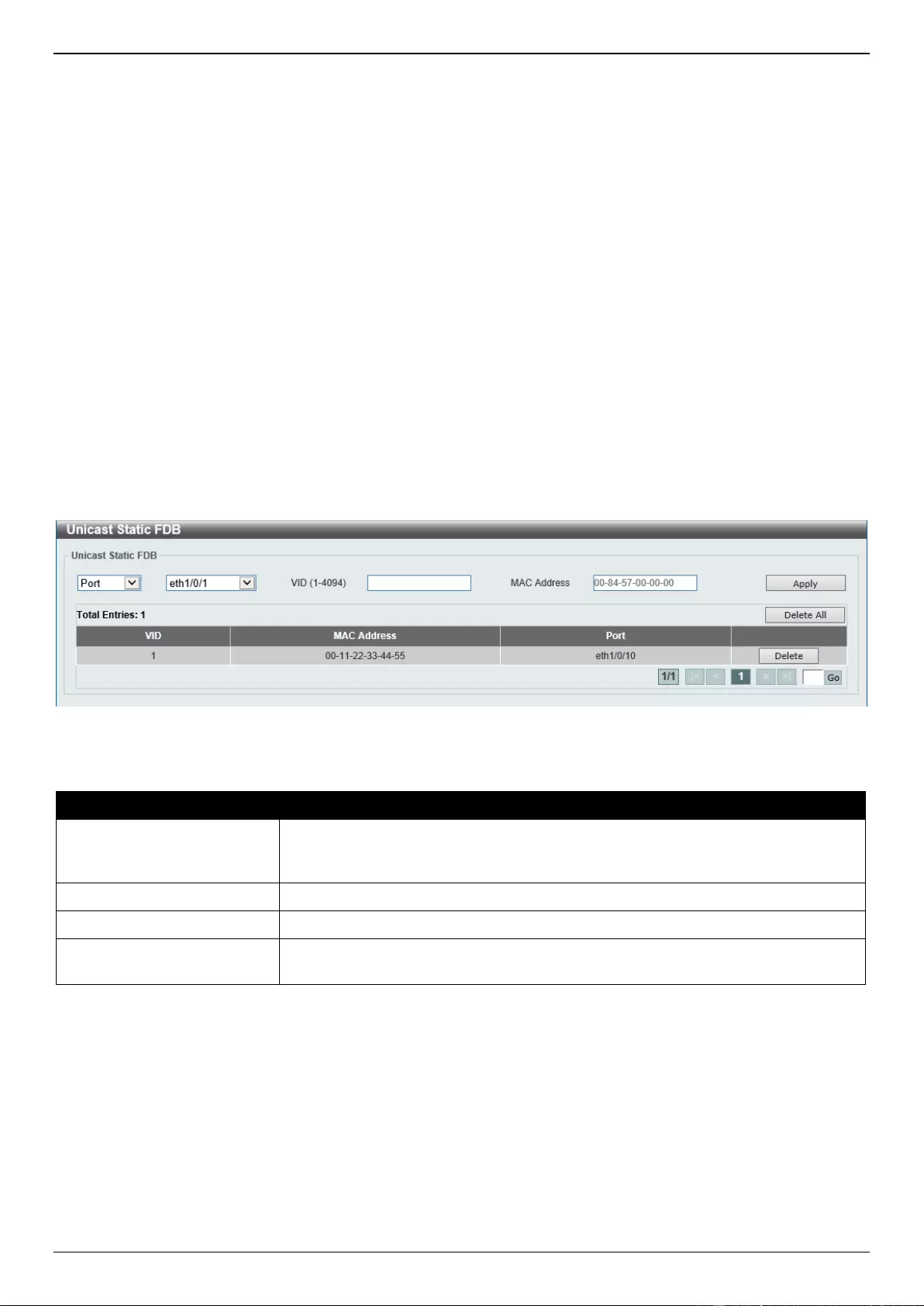
DXS-1210 Series Gigabit Ethernet Smart Managed Switch Web UI Reference Guide
60
5. Layer 2 Features
FDB
VLAN
STP
Loopback Detection
Link Aggregation
L2 Multicast Control
LLDP
FDB
Static FDB
Unicast Static FDB
This window is used to display and configure the static unicast forwarding settings on the Switch.
To view the following window, click L2 Features > FDB > Static FDB > Unicast Static FDB, as shown below:
Figure 5-1 Unicast Static FDB Window
The fields that can be configured are described below:
Parameter
Description
Port/Drop
Allows the selection of the port number on which the MAC address entered
resides. This option could also drop the MAC address from the unicast static FDB.
Select the port number when selecting the Port.
Port Number
After selecting the Port option, select the port number used here.
VID
Enter the VLAN ID on which the associated unicast MAC address resides.
MAC Address
Enter the MAC address to which packets will be statically forwarded. This must be
a unicast MAC address.
Click the Apply button to accept the changes made.
Click the Delete All button to delete all the entries found in the display table.
Click the Delete button to delete the specified entry.
Enter a page number and click the Go button to navigate to a specific page when multiple pages exist.
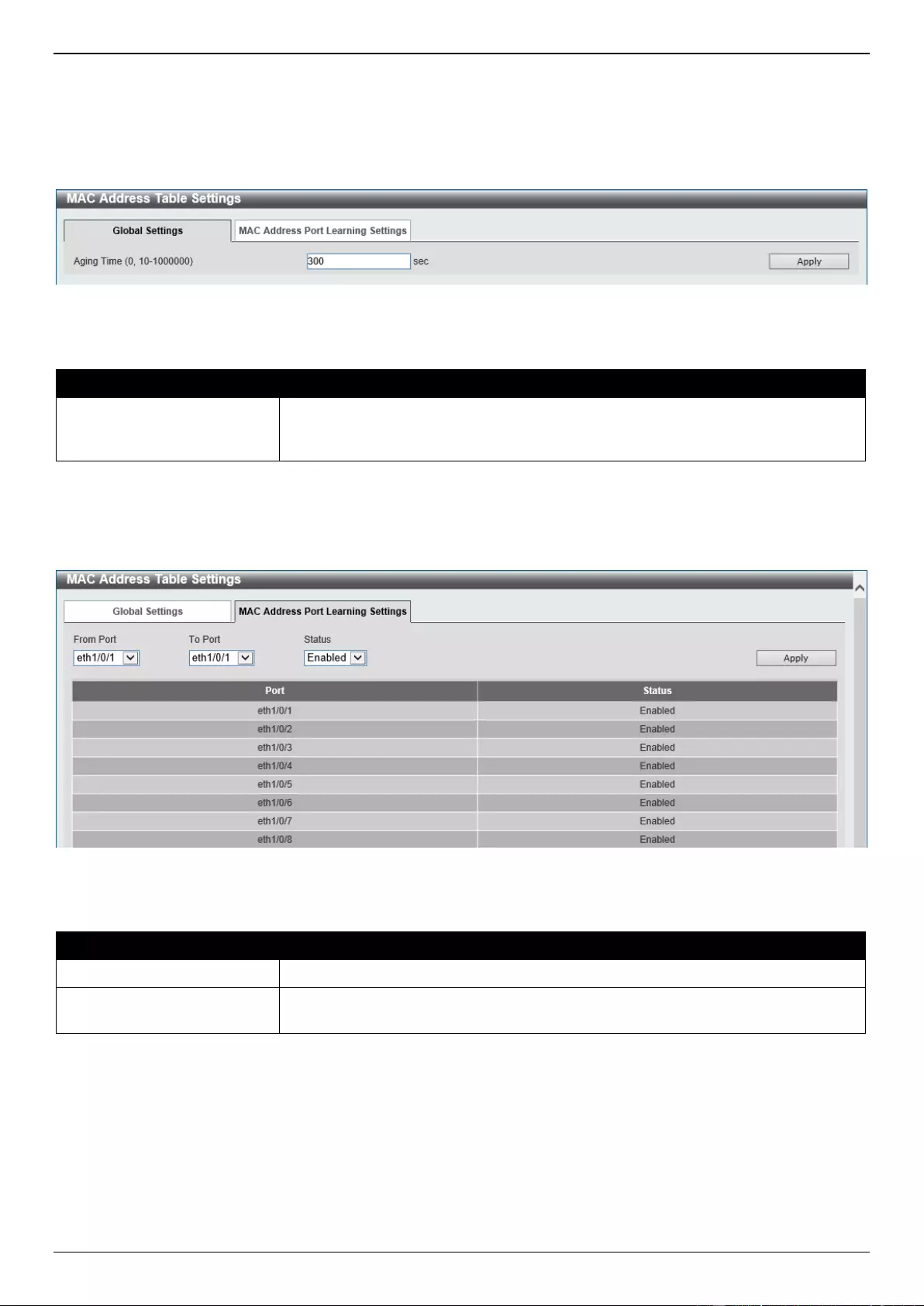
DXS-1210 Series Gigabit Ethernet Smart Managed Switch Web UI Reference Guide
61
MAC Address Table Settings
This window is used to display and configure the global MAC address table settings.
To view the following window, click L2 Features > FDB > MAC Address Table Settings, as shown below:
Figure 5-2 MAC Address Table Settings (Global Settings) Window
The fields that can be configured are described below:
Parameter
Description
Aging Time
Enter the MAC address table aging time here. The range is from 10 to 1000000
seconds. Entering 0 will disable MAC address aging. By default, this value is 300
seconds.
Click the Apply button to accept the changes made.
After selecting the MAC Address Port Learning Settings tab option, at the top of the page, the following page will be
available.
Figure 5-3 MAC Address Table Settings (MAC Address Port Learning Settings) Window
The fields that can be configured are described below:
Parameter
Description
From Port - To Port
Select the range of ports that will be used for this configuration here.
Status
Select to enable or disable the MAC address learning function on the ports
specified here.
Click the Apply button to accept the changes made.
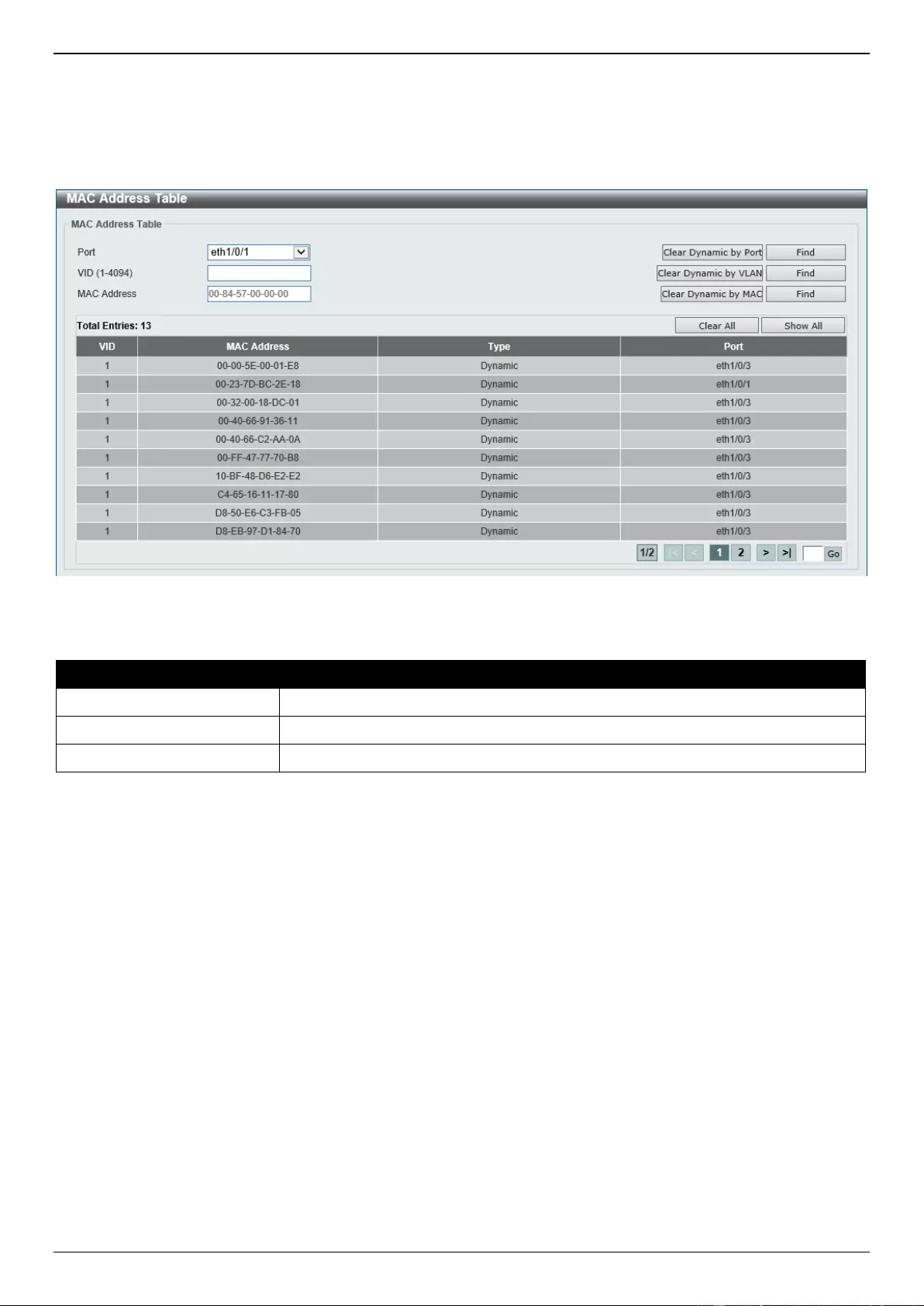
DXS-1210 Series Gigabit Ethernet Smart Managed Switch Web UI Reference Guide
62
MAC Address Table
This window is used to view the entries listed in the MAC address table.
To view the following window, click L2 Features > FDB > MAC Address Table, as shown below:
Figure 5-4 MAC Address Table Window
The fields that can be configured are described below:
Parameter
Description
Port
Select the port number of the Switch that will be configured here.
VID
Enter the VLAN ID that will be used for this configuration here.
MAC Address
Enter the MAC address that will be used for this configuration here.
Click the Clear Dynamic by Port button to clear the dynamic MAC address listed on the corresponding port.
Click the Clear Dynamic by VLAN button to clear the dynamic MAC address listed on the corresponding VLAN.
Click the Clear Dynamic by MAC button to clear the dynamic MAC address entered.
Click the Find button to locate a specific entry based on the information entered.
Click the Clear All button to clear all dynamic MAC addresses.
Click the Show All button to display all the MAC addresses recorded in the MAC address table.
Enter a page number and click the Go button to navigate to a specific page when multiple pages exist.
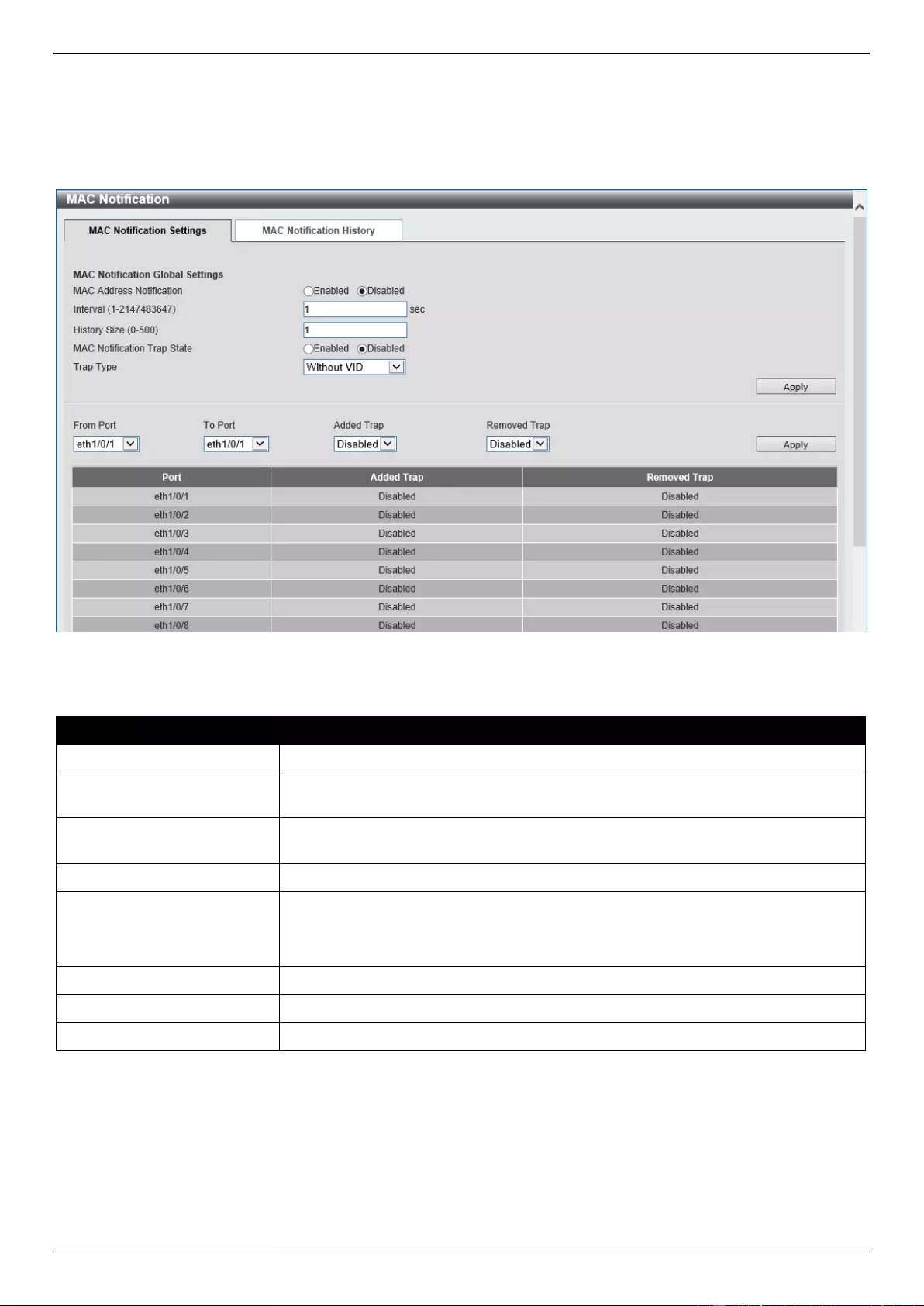
DXS-1210 Series Gigabit Ethernet Smart Managed Switch Web UI Reference Guide
63
MAC Notification
This window is used to display and configure MAC notification.
To view the following window, click L2 Features > FDB > MAC Notification, as shown below:
Figure 5-5 MAC Notification (MAC Notification Settings) Window
The fields that can be configured are described below:
Parameter
Description
MAC Address Notification
Select to enable or disable MAC notification globally on the Switch
Interval
Enter the time value between notifications. The range is from 1 to 2147483647
seconds. By default, this value is 1 second.
History Size
Enter the maximum number of entries listed in the history log used for notification.
The range is from 0 to 500. By default, this value is 1.
MAC Notification Trap State
Select to enable or disable the MAC notification trap state.
Trap Type
Select the trap type here. Options to choose from are:
Without VID - Specifies the trap information without the VLAN ID.
With VID - Specifies the trap information with the VLAN ID.
From Port - To Port
Select the range of ports that will be used for this configuration here.
Added Trap
Select to enable or disable the added trap for the port(s) selected.
Removed Trap
Select to enable or disable the removed trap for the port(s) selected.
Click the Apply button to accept the changes made for each individual section.
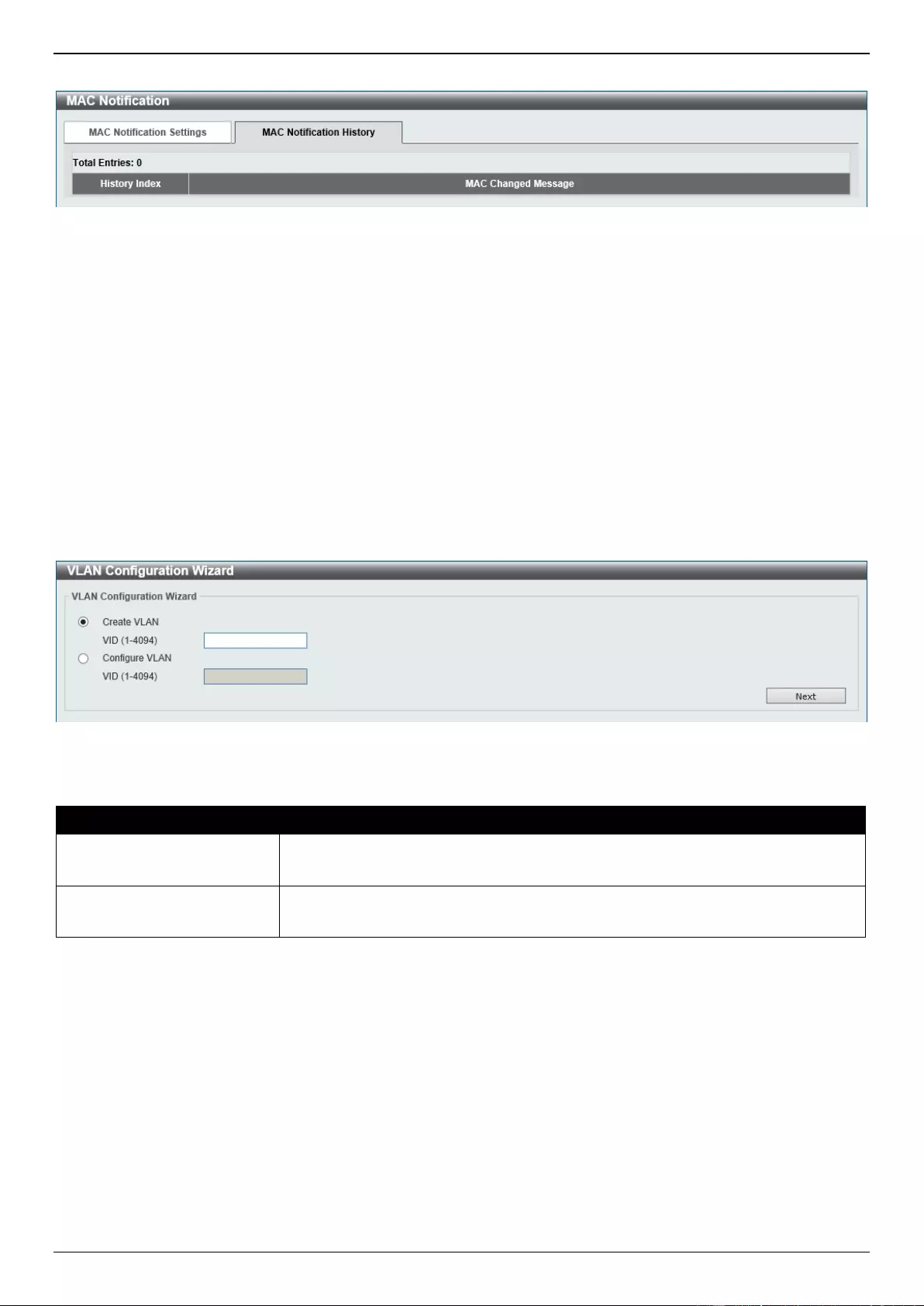
DXS-1210 Series Gigabit Ethernet Smart Managed Switch Web UI Reference Guide
64
After selecting the MAC Notification History tab, at the top of the page, the following page will be available.
Figure 5-6 MAC Notification (MAC Notification History) Window
On this page, a list of MAC notification messages will be displayed.
VLAN
VLAN Configuration Wizard
This window is used to start the VLAN configuration wizard.
Create/Configure VLAN
To view the following window, click L2 Features > VLAN > VLAN Configuration Wizard, as shown below:
Figure 5-7 VLAN Configuration Wizard (Step 1) Window
The fields that can be configured are described below:
Parameter
Description
Create VLAN
Select this option to create a new VLAN.
VID - Enter the VLAN ID here. The range is from 1 to 4094.
Configure VLAN
Select this option to configure an existing VLAN.
VID - Enter the VLAN ID here. The range is from 1 to 4094.
Click the Next button to continue to the next step.
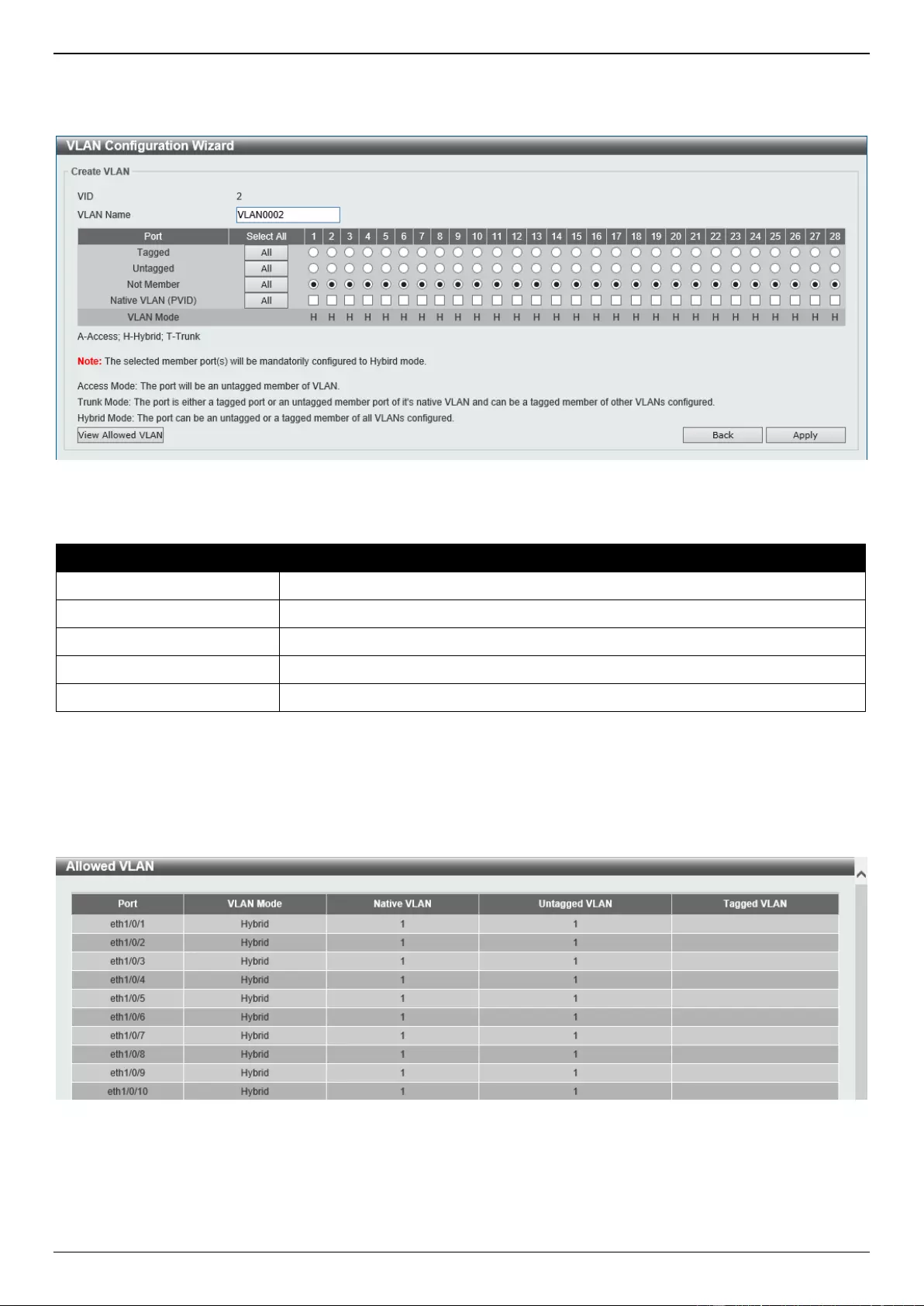
DXS-1210 Series Gigabit Ethernet Smart Managed Switch Web UI Reference Guide
65
Create VLAN
After selecting the Create VLAN option and clicking the Next button, the following window will appear.
Figure 5-8 VLAN Configuration Wizard (Create VLAN) Window
The fields that can be configured are described below:
Parameter
Description
VLAN Name
Enter the name for the VLAN here.
Tagged
Select the switch ports that are tagged members of this VLAN here.
Untagged
Select the switch ports that are untagged members of this VLAN here.
Not Member
Select the switch ports that are not members of this VLAN here.
Native VLAN (PVID)
Select the switch ports that support the native VLAN here.
Click the View Allowed VLAN button view the allowed VLAN settings.
Click the Back button to return to the previous step.
Click the Apply button to accept the changes made.
After clicking the View Allowed VLAN button, the following window will appear.
Figure 5-9 Allowed VLAN Window
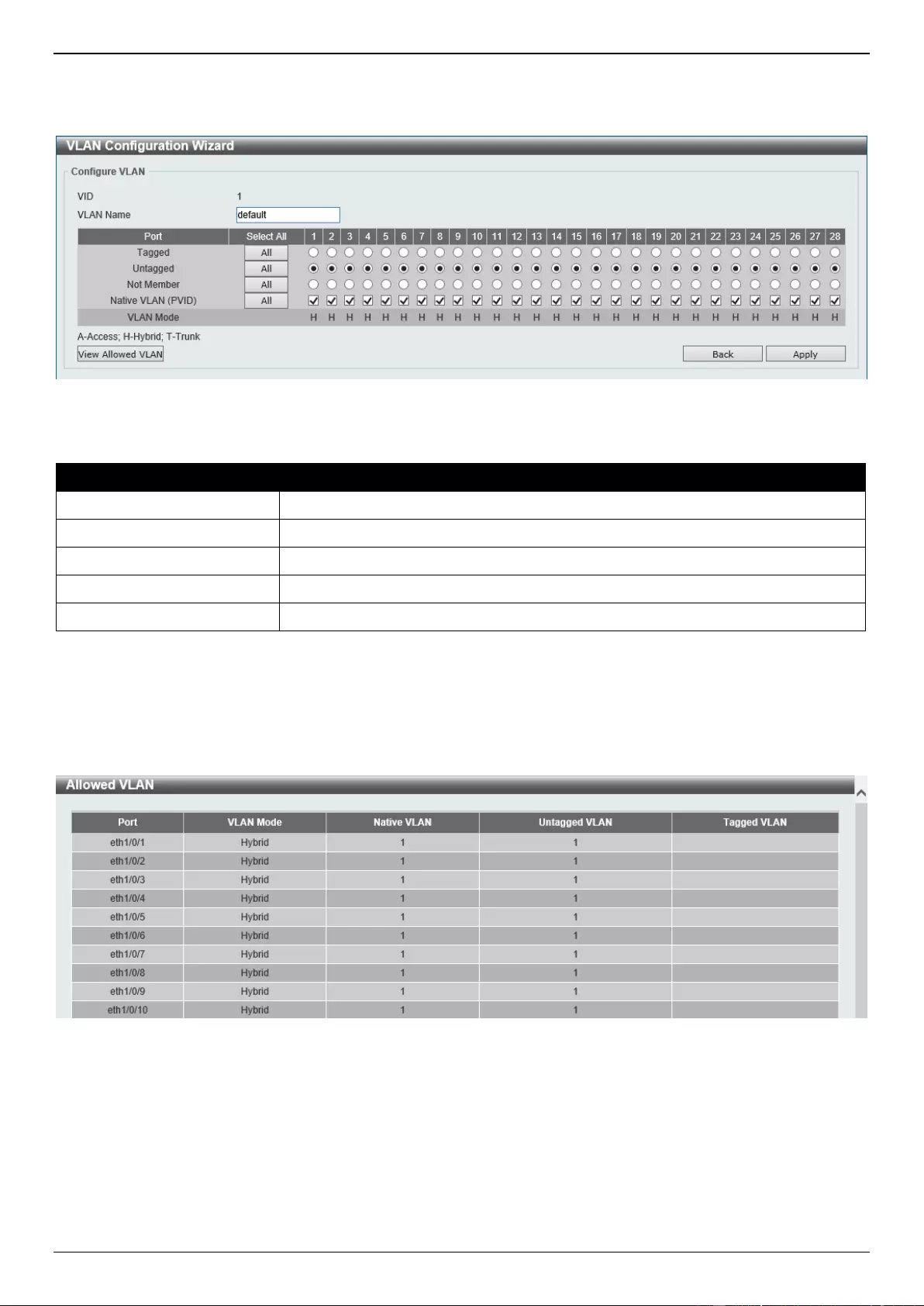
DXS-1210 Series Gigabit Ethernet Smart Managed Switch Web UI Reference Guide
66
Configure VLAN
After selecting the Configure VLAN option and clicking the Next button, the following window will appear.
Figure 5-10 VLAN Configuration Wizard (Configure VLAN) Window
The fields that can be configured are described below:
Parameter
Description
VLAN Name
Enter the name for the VLAN here.
Tagged
Select the switch ports that are tagged members of this VLAN here.
Untagged
Select the switch ports that are untagged members of this VLAN here.
Not Member
Select the switch ports that are not members of this VLAN here.
Native VLAN (PVID)
Select the switch ports that support the native VLAN here.
Click the View Allowed VLAN button view the allowed VLAN settings.
Click the Back button to return to the previous step.
Click the Apply button to accept the changes made.
After clicking the View Allowed VLAN button, the following window will appear.
Figure 5-11 Allowed VLAN Window
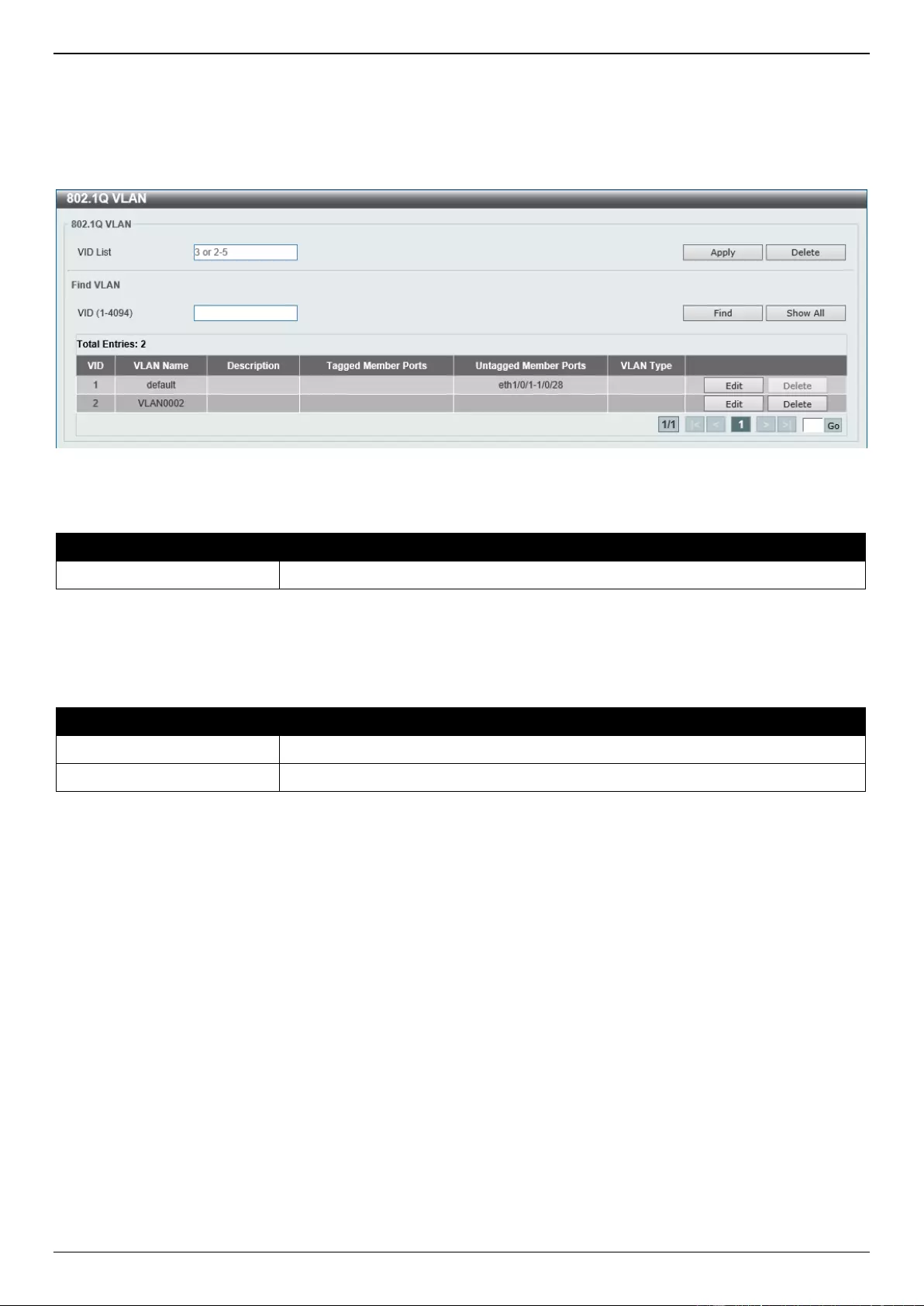
DXS-1210 Series Gigabit Ethernet Smart Managed Switch Web UI Reference Guide
67
802.1Q VLAN
This window is used to display and configure the VLAN settings on this Switch.
To view the following window, click L2 Features > VLAN > 802.1Q VLAN, as shown below:
Figure 5-12 802.1Q VLAN Window
The fields that can be configured in 802.1Q VLAN are described below:
Parameter
Description
VID List
Enter the VLAN ID list that will be created here.
Click the Apply button to create a new 802.1Q VLAN.
Click the Delete button to remove the 802.1Q VLAN specified.
The fields that can be configured in Find VLAN are described below:
Parameter
Description
VID
Enter the VLAN ID that will be displayed here.
VLAN Name
After clicking the Edit button, enter the name of the VLAN here.
Click the Find button to locate a specific entry based on the information entered.
Click the Show All button to locate all the entries.
Click the Edit button to re-configure the specific entry.
Click the Delete button to remove the specific entry.
Enter a page number and click the Go button to navigate to a specific page when multiple pages exist.
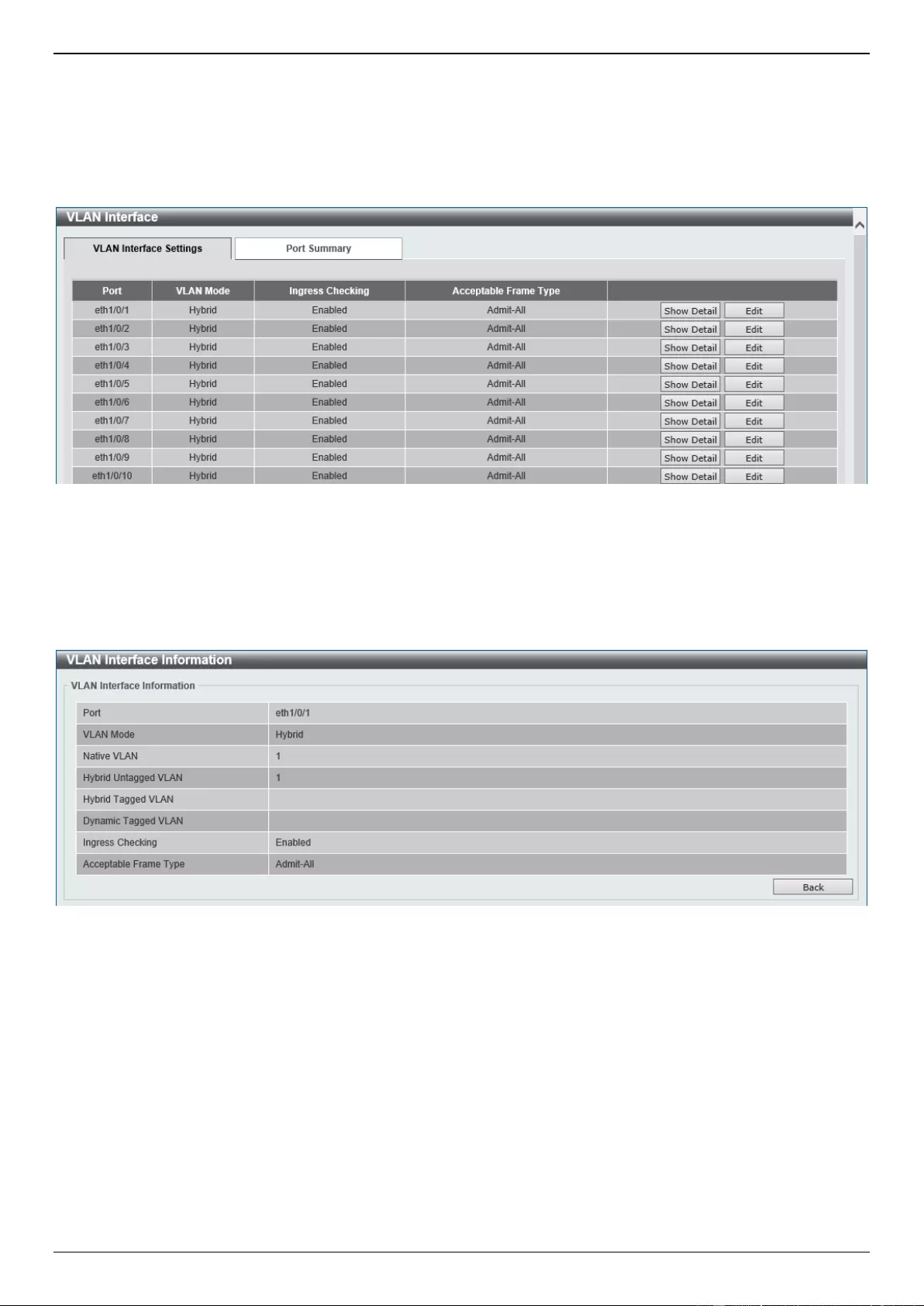
DXS-1210 Series Gigabit Ethernet Smart Managed Switch Web UI Reference Guide
68
VLAN Interface
This window is used to display and configure the VLAN interface settings.
To view the following window, click L2 Features > VLAN > VLAN Interface and select the VLAN Interface Settings
tab, as shown below:
Figure 5-13 VLAN Interface Settings Window
Click the Show Detail button to view detailed information about the VLAN on the specific interface.
Click the Edit button to re-configure the specific entry.
After clicking the Show Detail button, the following page will appear.
Figure 5-14 VLAN Interface (VLAN Detail) Window
On this page, detailed information about the VLAN of the specific interface is displayed.
Click the Back button to return to the previous page.
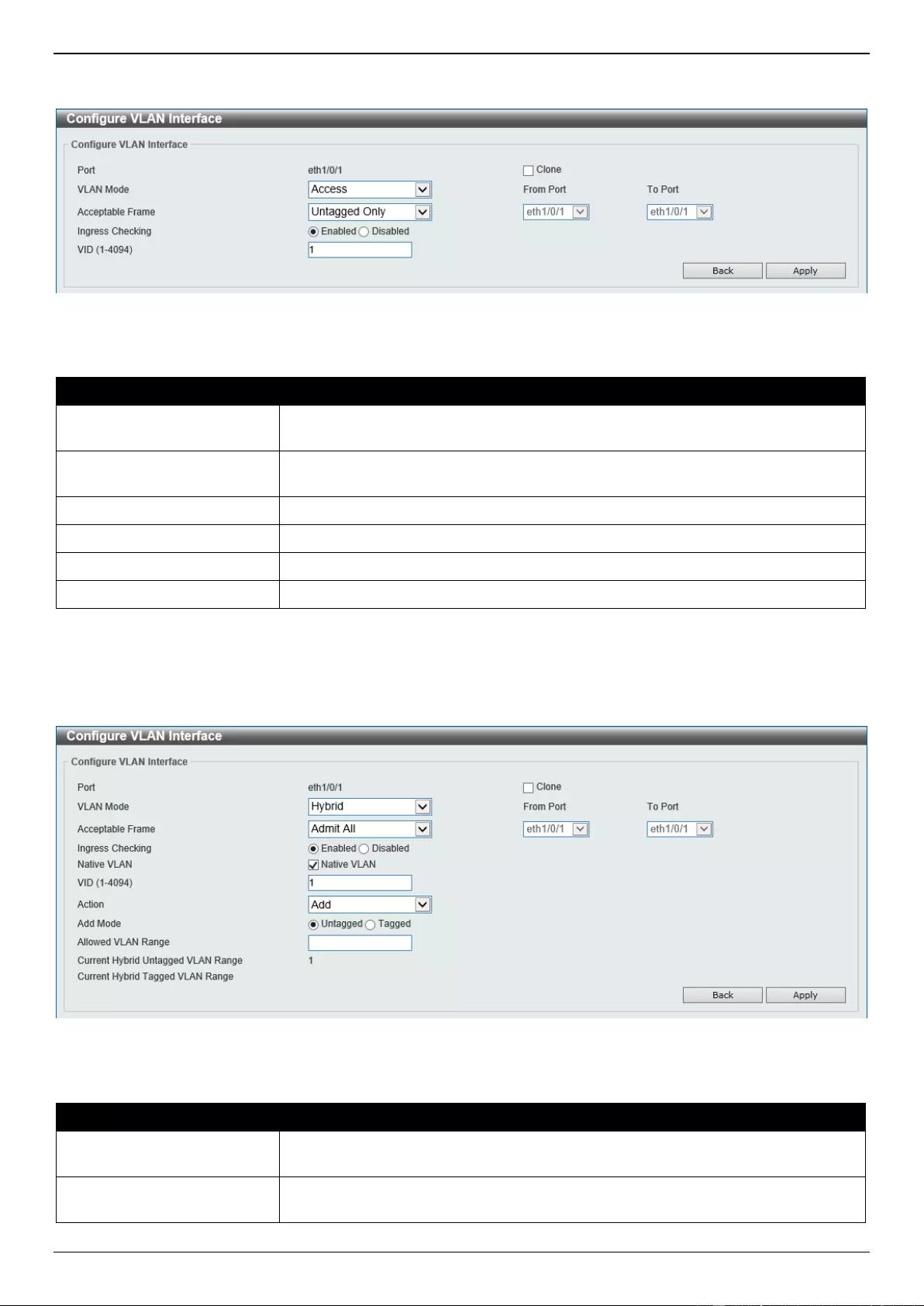
DXS-1210 Series Gigabit Ethernet Smart Managed Switch Web UI Reference Guide
69
After click the Edit button, the following page will appear. This is a dynamic page that will change when a different
VLAN Mode is selected. When Access was selected as the VLAN Mode, the following page will appear.
Figure 5-15 VLAN Interface (Access) Window
The fields that can be configured are described below:
Parameter
Description
VLAN Mode
Select the VLAN mode option here. Options to choose from are Access, Hybrid,
and Trunk.
Acceptable Frame
Select the acceptable frame behavior option here. Options to choose from are
Tagged Only, Untagged Only, and Admit All.
Ingress Checking
Select to enable or disable the ingress checking function.
VLAN ID
Enter the VLAN ID used for this configuration here. The range is from 1 to 4094.
Clone
Select this option to enable the clone feature.
From Port - To Port
Select the range of ports that will be used in the clone feature here.
Click the Apply button to accept the changes made.
Click the Back button to discard the changes made and return to the previous page.
When Hybrid was selected as the VLAN Mode, the following page will appear.
Figure 5-16 VLAN Interface (Hybrid) Window
The fields that can be configured are described below:
Parameter
Description
VLAN Mode
Select the VLAN mode option here. Options to choose from are Access, Hybrid,
and Trunk.
Acceptable Frame
Select the acceptable frame behavior option here. Options to choose from are
Tagged Only, Untagged Only, and Admit All.
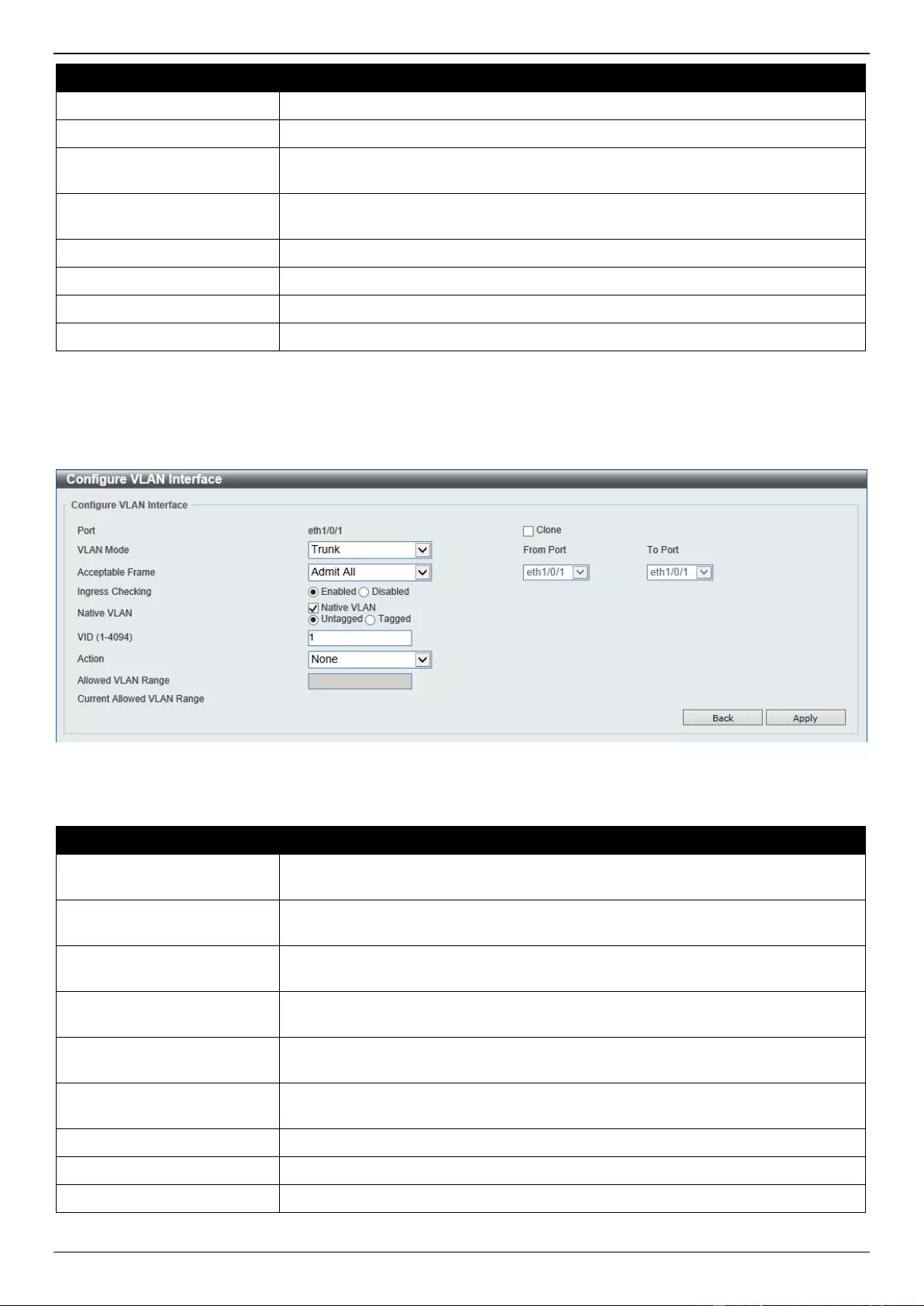
DXS-1210 Series Gigabit Ethernet Smart Managed Switch Web UI Reference Guide
70
Parameter
Description
Ingress Checking
Select to enable or disable the ingress checking function.
Native VLAN
Tick this option to enable the native VLAN function.
VID
After ticking the Native VLAN option, the following parameter will be available.
Enter the VLAN ID used for this configuration here. The range is from 1 to 4094.
Action
Select the action that will be taken here. Options to choose from are Add,
Remove, Tagged, and Untagged.
Add Mode
Select whether to add an Untagged or Tagged parameters.
Allowed VLAN Range
Enter the allowed VLAN range here.
Clone
Select this option to enable the clone feature.
From Port - To Port
Select the range of ports that will be used in the clone feature here.
Click the Apply button to accept the changes made.
Click the Back button to discard the changes made and return to the previous page.
When Trunk was selected as the VLAN Mode, the following page will appear.
Figure 5-17 VLAN Interface (Trunk) Window
The fields that can be configured are described below:
Parameter
Description
VLAN Mode
Select the VLAN mode option here. Options to choose from are Access, Hybrid,
and Trunk.
Acceptable Frame
Select the acceptable frame behavior option here. Options to choose from are
Tagged Only, Untagged Only, and Admit All.
Ingress Checking
After selecting Trunk as the VLAN Mode, the following parameter will be
available. Select to enable or disable the ingress checking function.
Native VLAN
Tick this option to enable the native VLAN function. Also, select if this VLAN
supports Untagged or Tagged frames.
VID
After ticking the Native VLAN option, the following parameter will be available.
Enter the VLAN ID used for this configuration here. The range is from 1 to 4094.
Action
Select the action that will be taken here. Options to choose from are All, Add,
Remove, Except, and Replace.
Allowed VLAN Range
Enter the allowed VLAN range here.
Clone
Select this option to enable the clone feature.
From Port - To Port
Select the range of ports that will be used in the clone feature here.
Click the Apply button to accept the changes made.
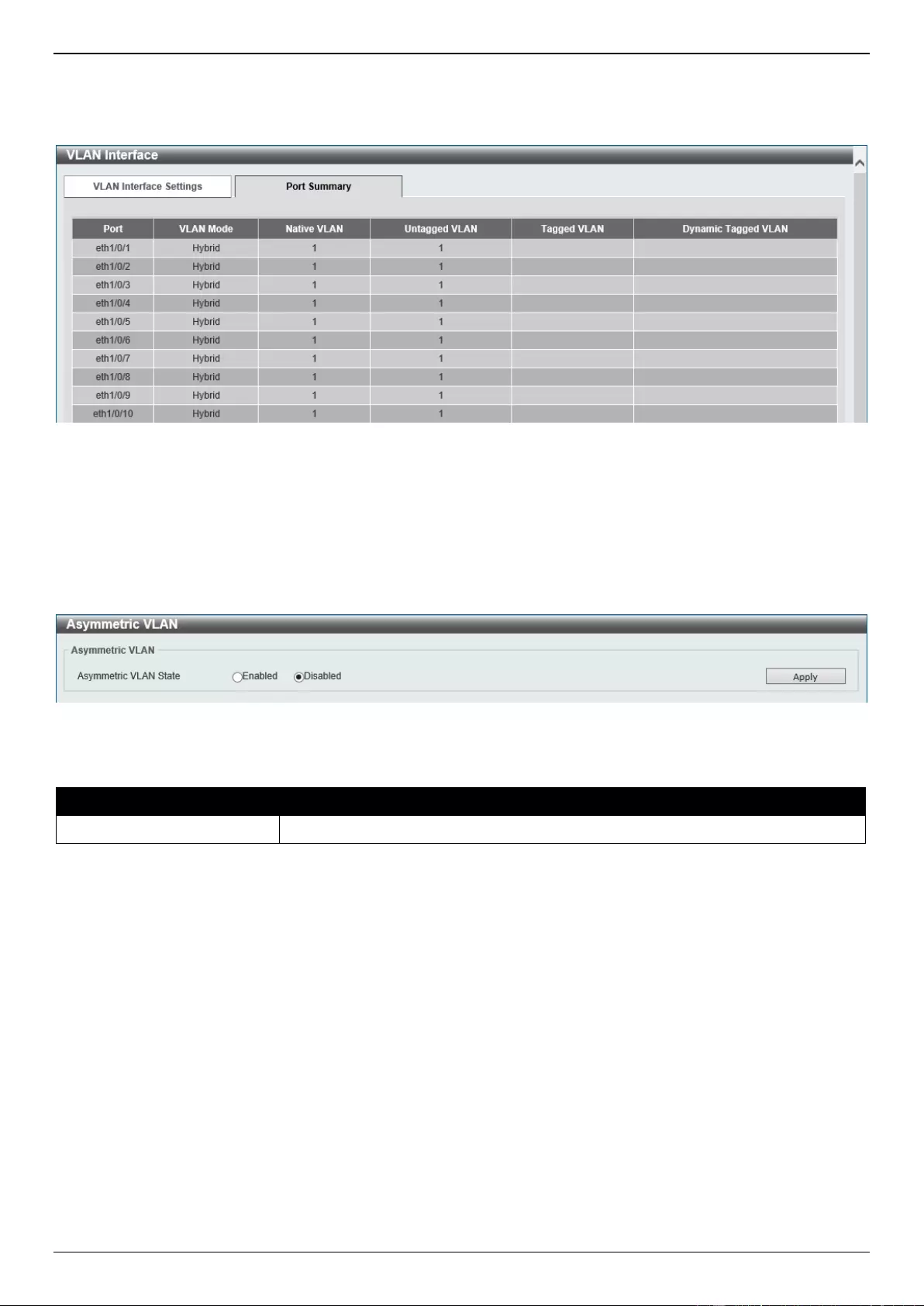
DXS-1210 Series Gigabit Ethernet Smart Managed Switch Web UI Reference Guide
71
Click the Back button to discard the changes made and return to the previous page.
To view the following window, select the Port Summary tab, as shown below:
Figure 5-18 Port Summary Window
Asymmetric VLAN
This window is used to display and configure the asymmetric VLAN settings.
To view the following window, click L2 Features > VLAN > Asymmetric VLAN, as shown below:
Figure 5-19 Asymmetric VLAN Window
The fields that can be configured are described below:
Parameter
Description
Asymmetric VLAN State
Select to enable or disable the asymmetric VLAN feature here.
Click the Apply button to accept the changes made.
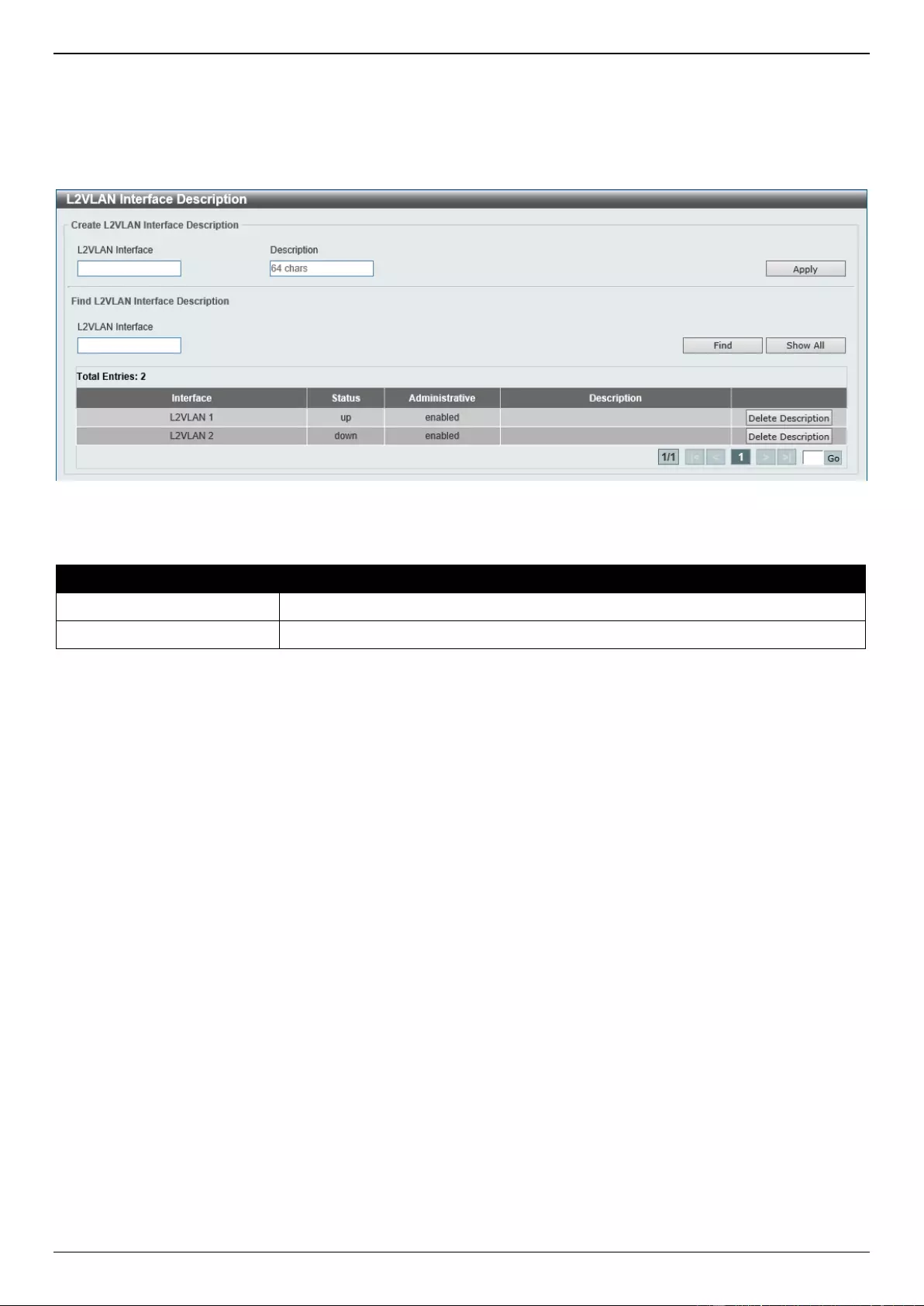
DXS-1210 Series Gigabit Ethernet Smart Managed Switch Web UI Reference Guide
72
L2VLAN Interface Description
This window is used to display and configure the Layer 2 VLAN interface description.
To view the following window, click L2 Features > VLAN > L2VLAN Interface Description, as shown below:
Figure 5-20 L2VLAN Interface Description Window
The fields that can be configured are described below:
Parameter
Description
L2VLAN Interface
Enter the ID of the Layer 2 VLAN interface here.
Description
Enter the description for the Layer 2 VLAN interface here.
Click the Apply button to accept the changes made.
Click the Find button to generate the display based on the information entered.
Click the Show All button to display all the available entries.
Click the Delete Description button to remove the description from the specified Layer 2 VLAN.
Enter a page number and click the Go button to navigate to a specific page when multiple pages exist.
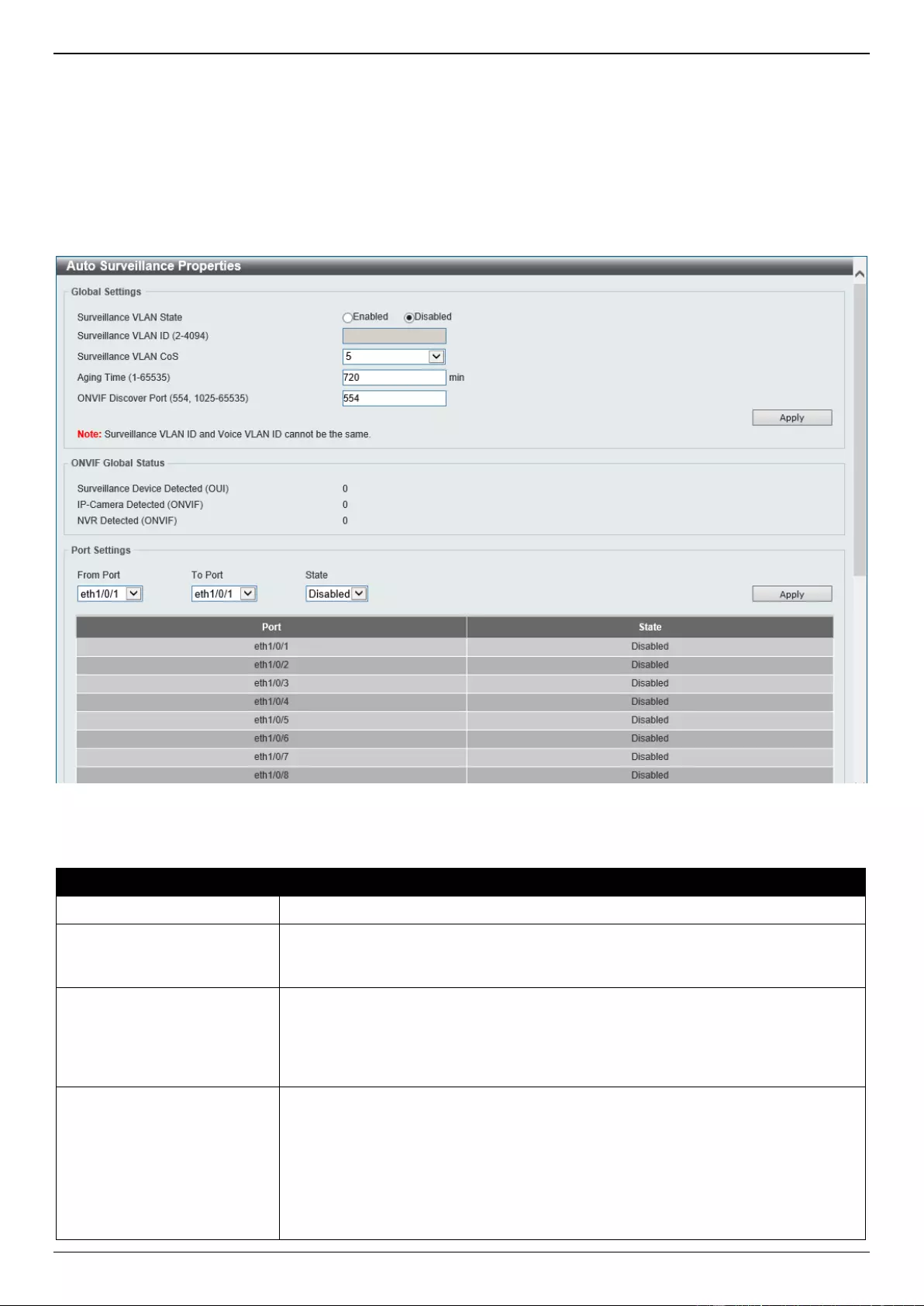
DXS-1210 Series Gigabit Ethernet Smart Managed Switch Web UI Reference Guide
73
Auto Surveillance VLAN
Auto Surveillance Properties
This window is used to display and configure the auto surveillance VLAN properties.
To view the following window, click L2 Features > VLAN > Auto Surveillance VLAN > Auto Surveillance
Properties, as shown below:
Figure 5-21 Auto Surveillance Properties Window
The fields that can be configured in Global Settings are described below:
Parameter
Description
Surveillance VLAN
Select to enable or disable the surveillance VLAN feature here.
Surveillance VLAN ID
Enter the VLAN ID of the surveillance VLAN here. The range is from 2 to 4094. A
normal VLAN needs to be created before assigning the VLAN as a surveillance
VLAN.
Surveillance VLAN CoS
Enter the Class of Service (CoS) value for the surveillance VLAN here. The
surveillance packets arriving at the surveillance VLAN enabled port are marked
with the CoS specified here. The remarking of CoS allows the surveillance VLAN
traffic to be distinguished from data traffic in quality of service. The range is from 0
to 7.
Aging Time
Enter the aging time value here. This is used to configure the aging time for aging
out the surveillance VLAN dynamic member ports. The range is from 1 to 65535
minutes. When the last surveillance device connected to the port stops sending
traffic and the MAC address of this surveillance device is aged out, the
surveillance VLAN aging timer will be started. The port will be removed from the
surveillance VLAN after expiration of surveillance VLAN aging timer. If the
surveillance traffic resumes during the aging time, the aging timer will be
cancelled.
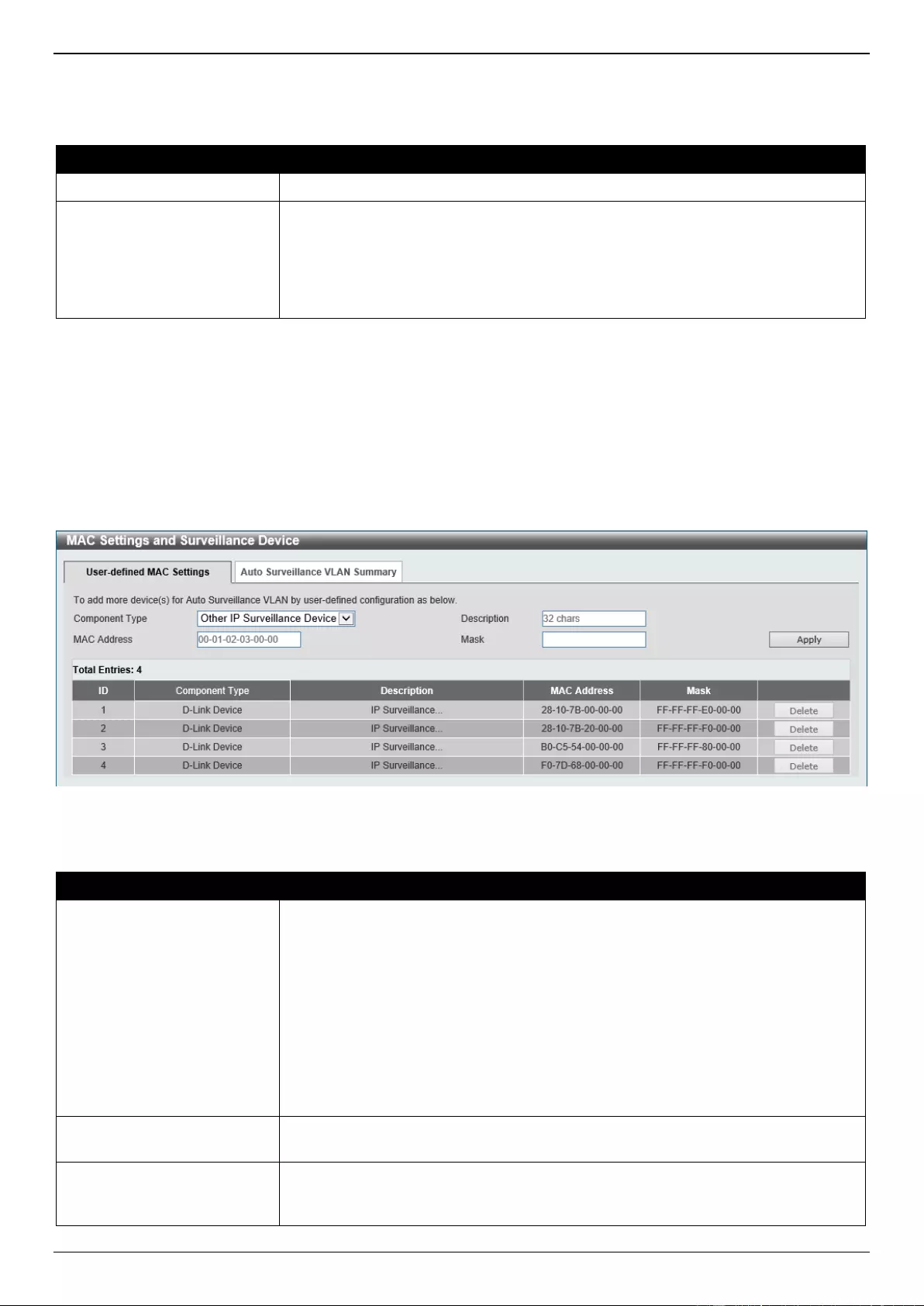
DXS-1210 Series Gigabit Ethernet Smart Managed Switch Web UI Reference Guide
74
Click the Apply button to accept the changes made.
The fields that can be configured in Port Settings are described below:
Parameter
Description
From Port - To Port
Select the range of ports that will be used for this configuration here.
State
Select to enable or disable the surveillance VLAN feature on the specified port(s)
here. When surveillance VLAN is enabled for a port, the port will automatically be
learned as an untagged surveillance VLAN member and the received untagged
surveillance packets will be forwarded to the surveillance VLAN. The received
packets are determined as surveillance packets if the source MAC addresses of
the packets comply with the Organizationally Unique Identifier (OUI) addresses.
Click the Apply button to accept the changes made.
MAC Settings and Surveillance Device
This window is used to display and configure surveillance devices and their MAC settings.
To view the following window, click L2 Features > VLAN > Auto Surveillance VLAN > MAC Settings and
Surveillance Device and select the User-defined MAC Settings tab, as shown below:
Figure 5-22 MAC Settings and Surveillance Device Window
The fields that can be configured are described below:
Parameter
Description
Component Type
Select the component type here. Option to choose from are:
Video Management server - Specifies the surveillance device type as
Video Management Server (VMS).
VMS Client/Remote Viewer - Specifies the surveillance device type as
VMS client.
Video Encoder - Specifies the surveillance device type as Video Encoder.
Network Storage - Specifies the surveillance device type as Network
Storage.
Other IP Surveillance Device - Specifies the surveillance device type as
other IP Surveillance Devices.
Description
Enter the description for the user-defined OUI here. This string can be up to 32
characters long.
MAC Address
Enter the OUI MAC address here. If the source MAC addresses of the received
packet matches any of the OUI pattern, the received packet is determined as a
surveillance packet.
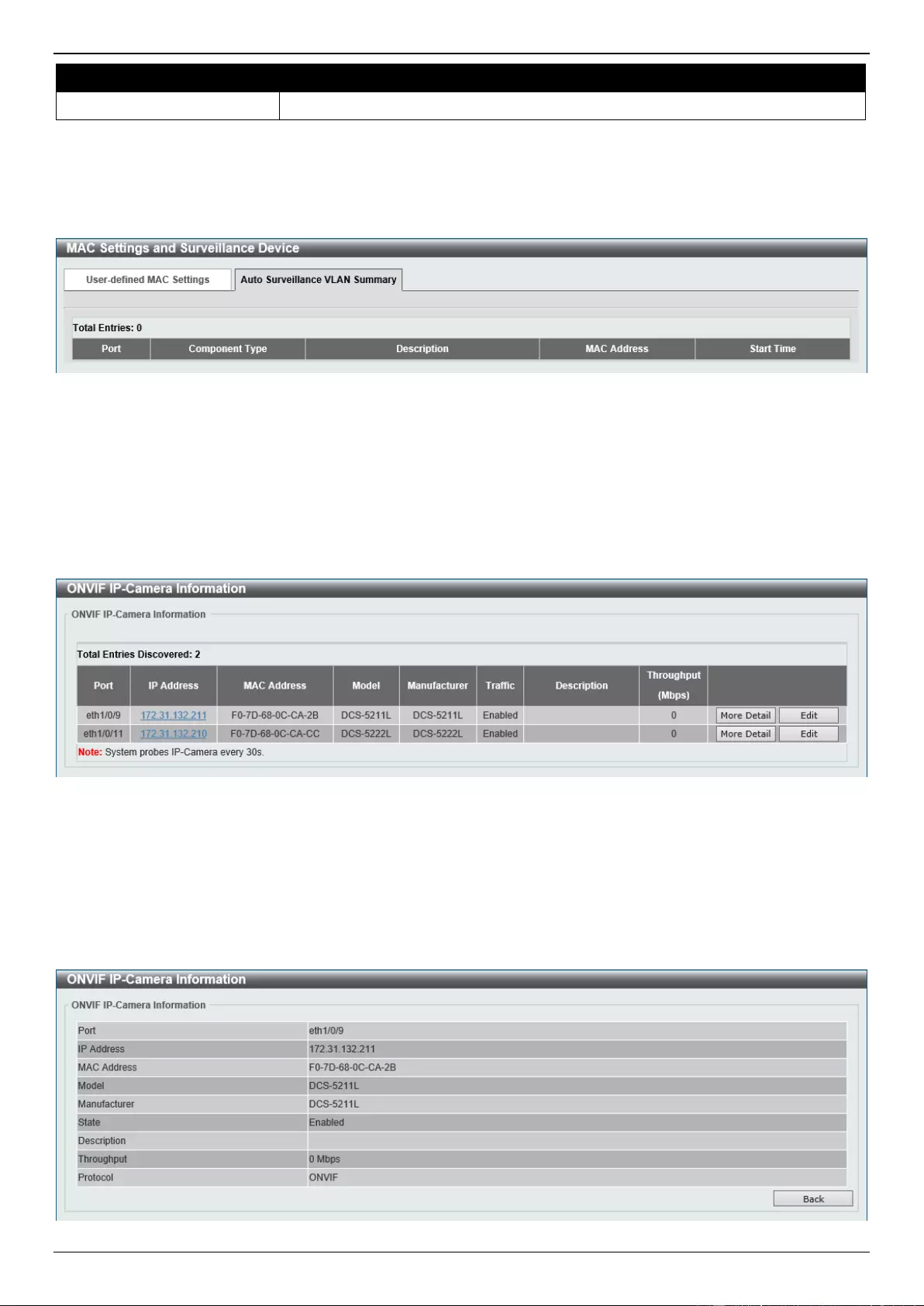
DXS-1210 Series Gigabit Ethernet Smart Managed Switch Web UI Reference Guide
75
Parameter
Description
Mask
Enter the matching bitmask for the OUI MAC address here.
Click the Apply button to accept the changes made.
Click the Delete button to delete the specified entry.
To view the following window, select the Auto Surveillance VLAN Summary tab, as shown below:
Figure 5-23 MAC Settings and Surveillance Device (Auto Surveillance VLAN Summary) Window
ONVIF IP-Camera Information
This window is used to display ONVIF IP camera information.
To view the following window, click L2 Features > VLAN > Auto Surveillance VLAN > ONVIF IP-Camera
Information, as shown below:
Figure 5-24 ONVIF IP-Camera Information Window
Click the IP address hyperlink to connect to the Web Interface of the IP camera.
Click the More Detail button to view detailed ONVIF IP camera information.
Click the Edit button to configure the state and description of the IP camera.
After click the More Detail button, the following window will appear.
Figure 5-25 ONVIF IP-Camera Information (More Detail) Window
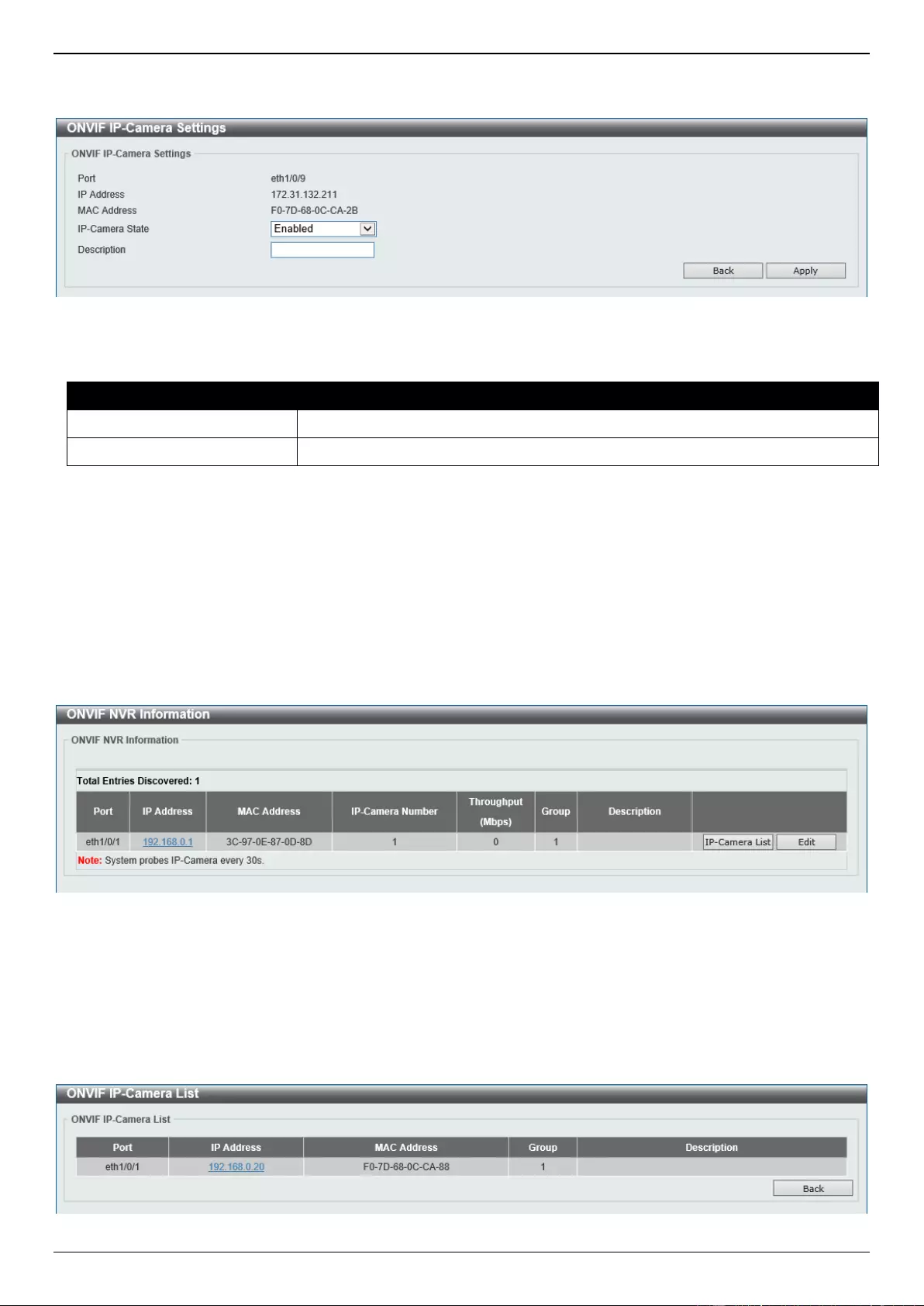
DXS-1210 Series Gigabit Ethernet Smart Managed Switch Web UI Reference Guide
76
After click the Edit button, the following window will appear.
Figure 5-26 ONVIF IP-Camera Information (Edit) Window
The fields that can be configured are described below:
Parameter
Description
IP-Camera State
Select to enable or disable the IP camera state here.
Description
Enter the description for this IP camera here.
Click the Back button to discard the changes made and return to the previous window.
Click the Apply button to accept the changes made.
ONVIF NVR Information
This window is used to display ONVIF Network Video Recorder (NVR) information.
To view the following window, click L2 Features > VLAN > Auto Surveillance VLAN > ONVIF NVR Information, as
shown below:
Figure 5-27 ONVIF NVR Information Window
Click the IP address hyperlink to connect to the Web Interface of the NVR.
Click the IP-Camera List button to view the list of IP cameras that are connected to the NVR.
Click the Edit button to configure the description of the NVR.
After click the IP-Camera List button, the following window will appear.
Figure 5-28 ONVIF NVR Information (IP-Camera List) Window
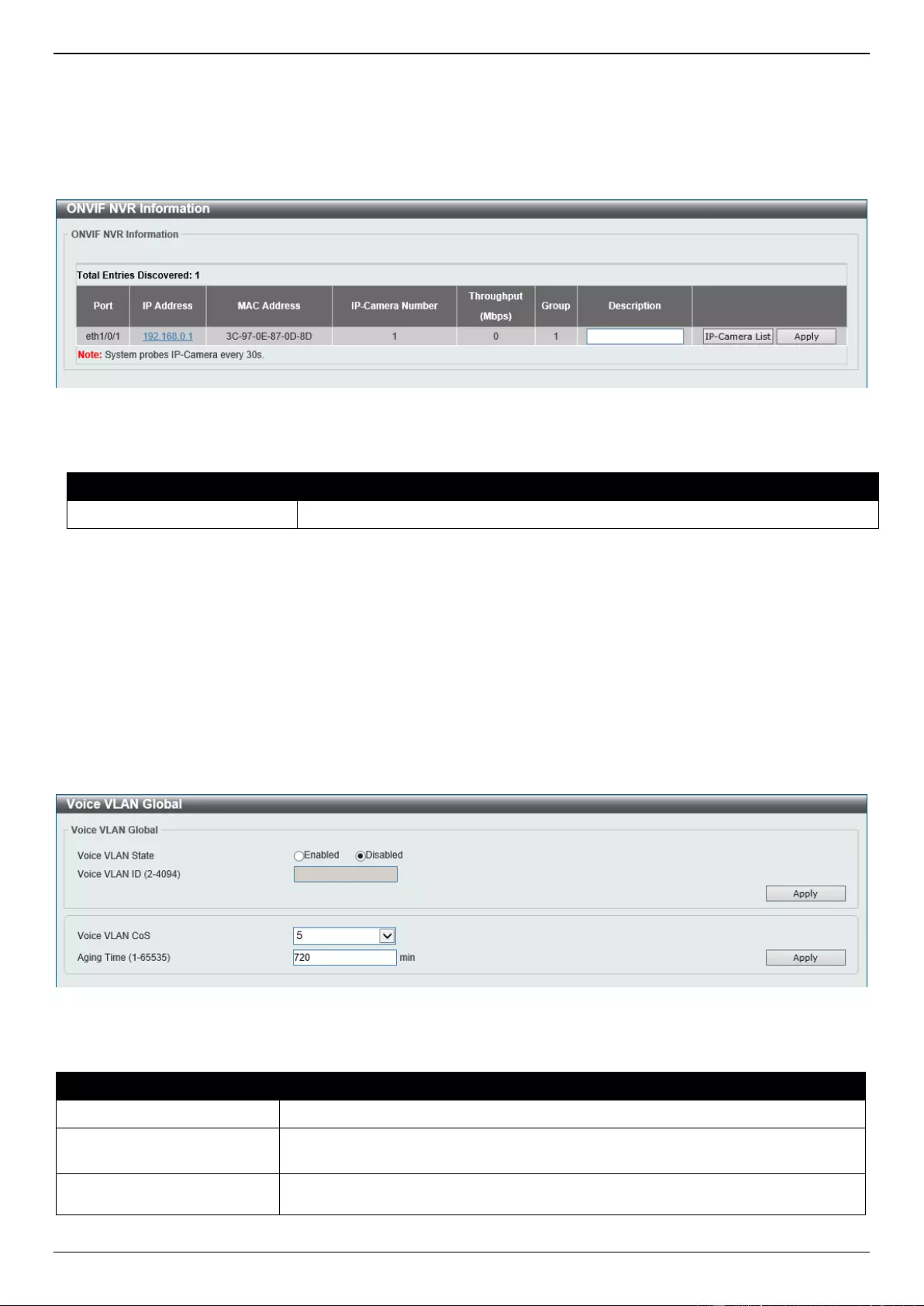
DXS-1210 Series Gigabit Ethernet Smart Managed Switch Web UI Reference Guide
77
Click the IP address hyperlink to connect to the Web Interface of the IP camera.
Click the Back button to return to the previous window.
After click the Edit button, the following window will appear.
Figure 5-29 ONVIF NVR Information (Edit) Window
The additional fields that can be configured are described below:
Parameter
Description
Description
Enter the description for this NVR here.
Click the Apply button to accept the changes made.
Voice VLAN
Voice VLAN Global
This window is used to display and configure the global voice VLAN settings. This is used to enable the global voice
VLAN function and to specify the voice VLAN on the Switch. The Switch has only one voice VLAN.
To view the following window, click L2 Features > VLAN > Voice VLAN > Voice VLAN Global, as shown below:
Figure 5-30 Voice VLAN Global Window
The fields that can be configured are described below:
Parameter
Description
Voice VLAN State
Select to globally enable or disable the voice VLAN feature here.
Voice VLAN ID
Enter the VLAN ID of the voice VLAN here. The VLAN to be specified as the voice
VLAN needs to pre-exist before configuration. The range is from 2 to 4094.
Voice VLAN CoS
Select the CoS of the voice VLAN here. The range is from 0 to 7. The voice
packets arriving at the voice VLAN enabled port are marked as the CoS specified
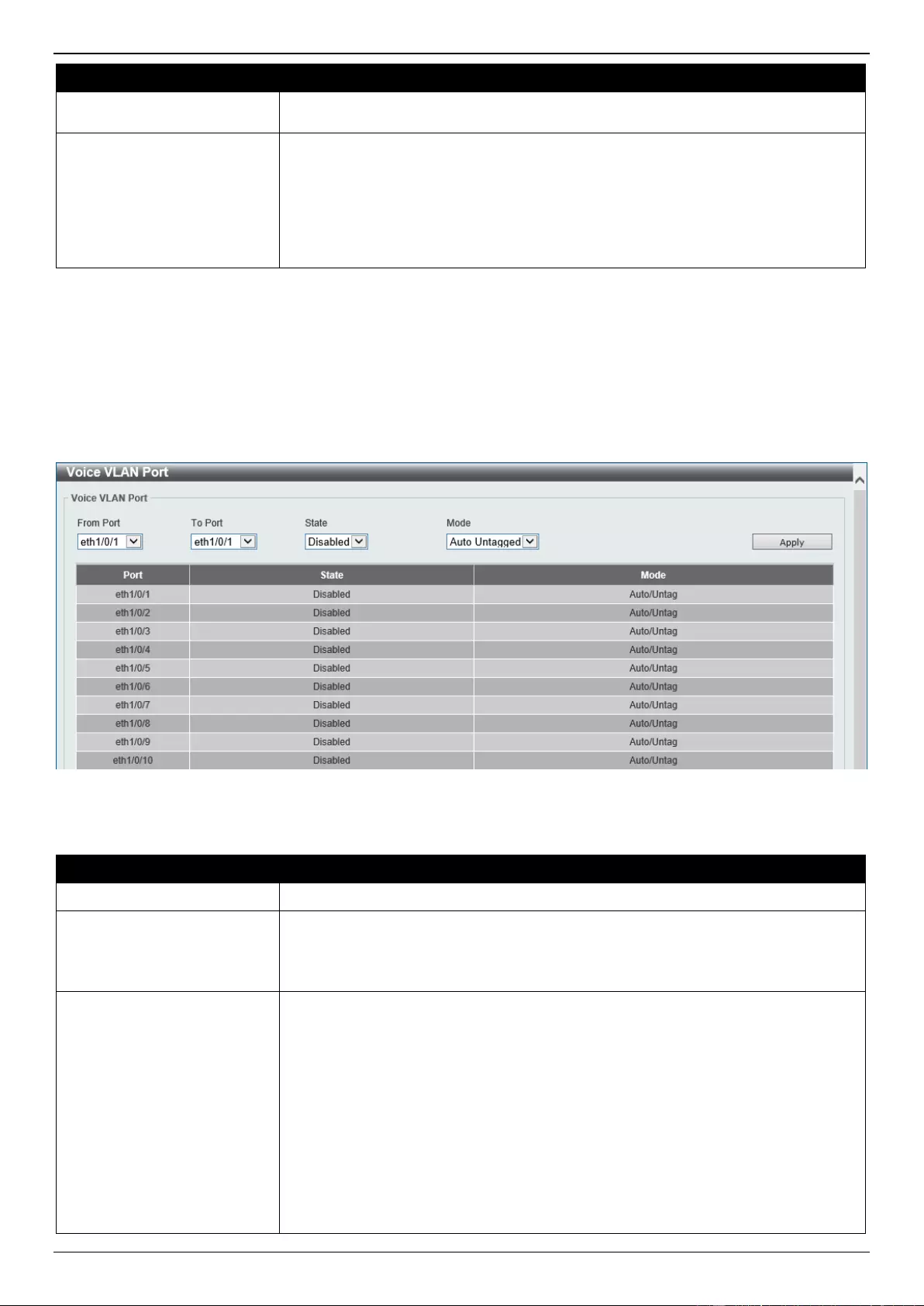
DXS-1210 Series Gigabit Ethernet Smart Managed Switch Web UI Reference Guide
78
Parameter
Description
here. The remarking of CoS packets allow the voice VLAN traffic to be
distinguished from data traffic in Quality of Service.
Aging Time
Enter the aging time value here. This is used to configure the aging time for aging
out the automatically learned voice device and voice VLAN information. When the
last voice device connected to the port stops sending traffic and the MAC address
of this voice device is aged out from FDB, the voice VLAN aging timer will be
started. The port will be removed from the voice VLAN after the expiration of the
voice VLAN aging timer. If voice traffic resumes during the aging time, the aging
timer will be cancelled. The range is from 1 to 65535 minutes.
Click the Apply button to accept the changes made.
Voice VLAN Port
This window is used to display and configure the voice VLAN interface settings.
To view the following window, click L2 Features > VLAN > Voice VLAN > Voice VLAN Port, as shown below:
Figure 5-31 Voice VLAN Port Window
The fields that can be configured are described below:
Parameter
Description
From Port - To Port
Select the range of ports that will be used for this configuration here.
State
Select to enable or disable the voice VLAN feature on the specified port(s) here.
When the voice VLAN is enabled for a port, the received voice packets will be
forwarded in the voice VLAN. The received packets are determined as voice
packets if the source MAC addresses of packets comply with the OUI addresses.
Mode
Select the mode here. Options to choose from are:
Auto Untagged - Specifies that voice VLAN untagged membership will be
automatically learned.
Auto Tagged - Specifies that voice VLAN tagged membership will be
automatically learned.
Manual - Specifies that voice VLAN membership will be manually
configured.
If auto-learning is enabled, the port will automatically be learned as a voice VLAN
member. This membership will automatically be aged out. When the port is
working in the auto-tagged mode and the port captures a voice device through the
device's OUI, it will join the voice VLAN as a tagged member automatically. When
the voice device sends tagged packets, the Switch will change its priority. When

DXS-1210 Series Gigabit Ethernet Smart Managed Switch Web UI Reference Guide
79
Parameter
Description
the voice device sends untagged packets, it will forward them in the Port VLAN ID
(PVID).
When the port is working in auto-untagged mode, and the port captures a voice
device through the device's OUI, it will join the voice VLAN as an untagged
member automatically. When the voice device sends tagged packets, the Switch
will change its priority. When the voice device sends untagged packets, it will
forward them in the voice VLAN.
When the Switch receives LLDP-MED packets, it checks the VLAN ID, tagged flag,
and priority flag. The Switch should follow the tagged flag and priority setting.
Click the Apply button to accept the changes made.
Voice VLAN OUI
This window is used to display and configure the voice VLAN OUI settings. Use this window to add a user-defined OUI
for the voice VLAN. The OUI for the voice VLAN is used to identify the voice traffic by using the voice VLAN function.
If the source MAC address of the received packet matches any of the OUI patterns, the received packet is determined
as a voice packet.
The user-defined OUI cannot be the same as the default OUI. The default OUI cannot be deleted.
To view the following window, click L2 Features > VLAN > Voice VLAN > Voice VLAN OUI, as shown below:
Figure 5-32 Voice VLAN OUI Window
The fields that can be configured are described below:
Parameter
Description
OUI Address
Enter the voice VLAN OUI MAC address here.
Mask
Enter the matching bitmask for the voice VLAN OUI MAC address here.
Description
Enter the description for the user-defined OUI MAC address here. This string can
be up to 32 characters long.
Click the Apply button to accept the changes made.
Click the Delete button to delete the specified entry.
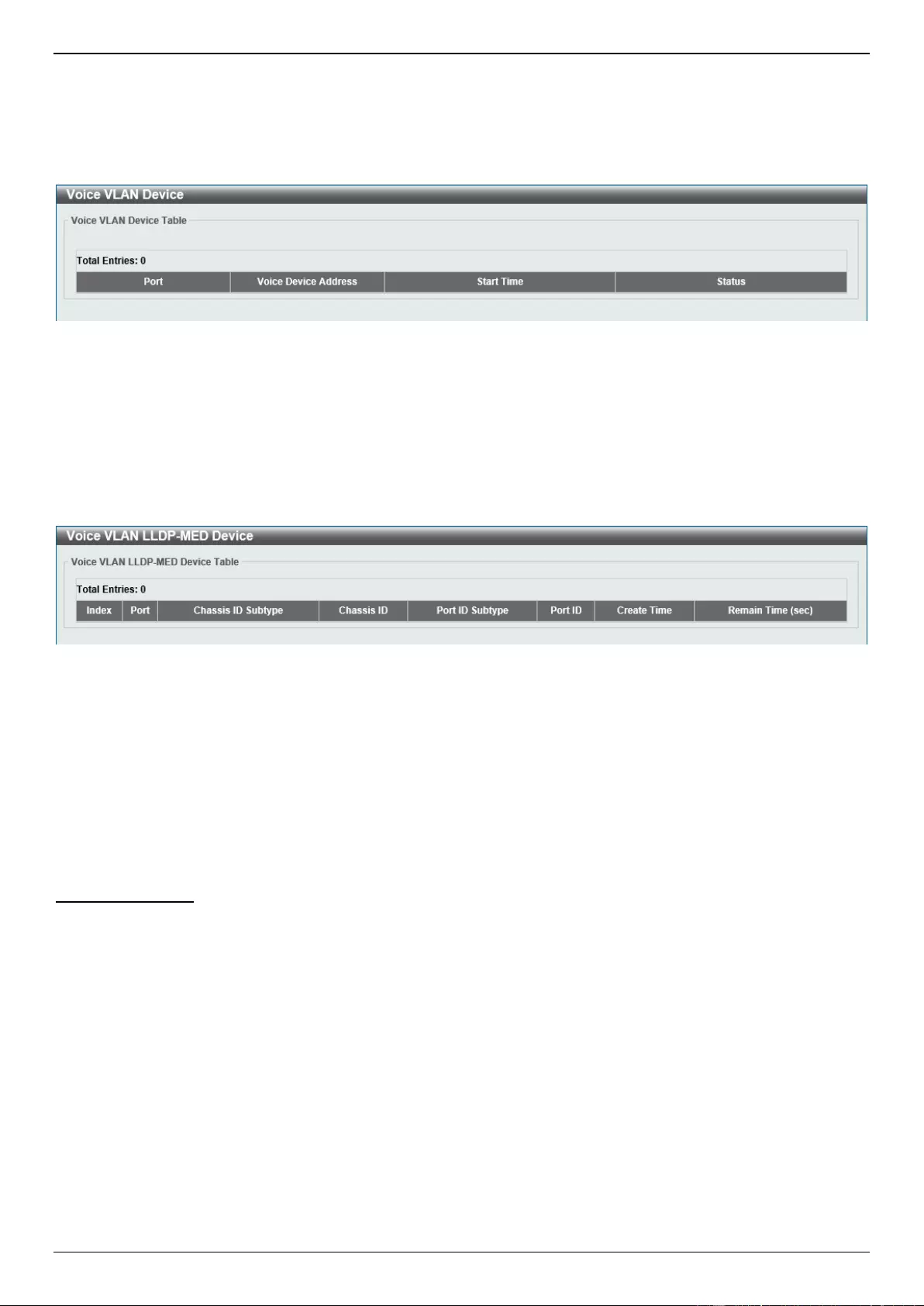
DXS-1210 Series Gigabit Ethernet Smart Managed Switch Web UI Reference Guide
80
Voice VLAN Device
This window is used to view the voice VLAN device table.
To view the following window, click L2 Features > VLAN > Voice VLAN > Voice VLAN Device, as shown below:
Figure 5-33 Voice VLAN Device Window
Voice VLAN LLDP-MED Device
This window is used to view the voice VLAN LLDP-MED device table.
To view the following window, click L2 Features > VLAN > Voice VLAN > Voice VLAN LLDP-MED Device, as
shown below:
Figure 5-34 Voice VLAN LLDP-MED Device Window
STP
This Switch supports three versions of the Spanning Tree Protocol (STP): IEEE 802.1D-1998 STP, IEEE 802.1D-2004
Rapid STP, and IEEE 802.1Q-2005 MSTP. The IEEE 802.1D-1998 STP standard will be familiar to most networking
professionals. However, as IEEE 802.1D-2004 RSTP and IEEE 802.1Q-2005 MSTP have been recently introduced to
D-Link managed Ethernet Switches, a brief introduction to the technology is provided below followed by a description
of how to set up IEEE 802.1D-1998 STP, IEEE 802.1D-2004 RSTP, and IEEE 802.1Q-2005 MSTP.
802.1Q-2005 MSTP
The Multiple Spanning Tree Protocol (MSTP) is a standard defined by the IEEE community that allows multiple VLANs
to be mapped to a single spanning tree instance, which will provide multiple pathways across the network. Therefore,
these MSTP configurations will balance the traffic load, preventing wide scale disruptions when a single spanning tree
instance fails. This will allow for faster convergences of new topologies for the failed instance.
Frames designated for these VLANs will be processed quickly and completely throughout interconnected bridges
utilizing any of the three spanning tree protocols (STP, RSTP, or MSTP).
A Multiple Spanning Tree Instance (MSTI) ID will classify these instances. MSTP will connect multiple spanning trees
with a Common and Internal Spanning Tree (CIST). The CIST will automatically determine each MSTP region, its
maximum possible extent and will appear as one virtual bridge that runs a single spanning tree instance. Frames
assigned to different VLANs will follow different data routes within administratively established regions on the network,
continuing to allow simple and full processing of frames, regardless of administrative errors in defining VLANs and
their respective spanning trees.
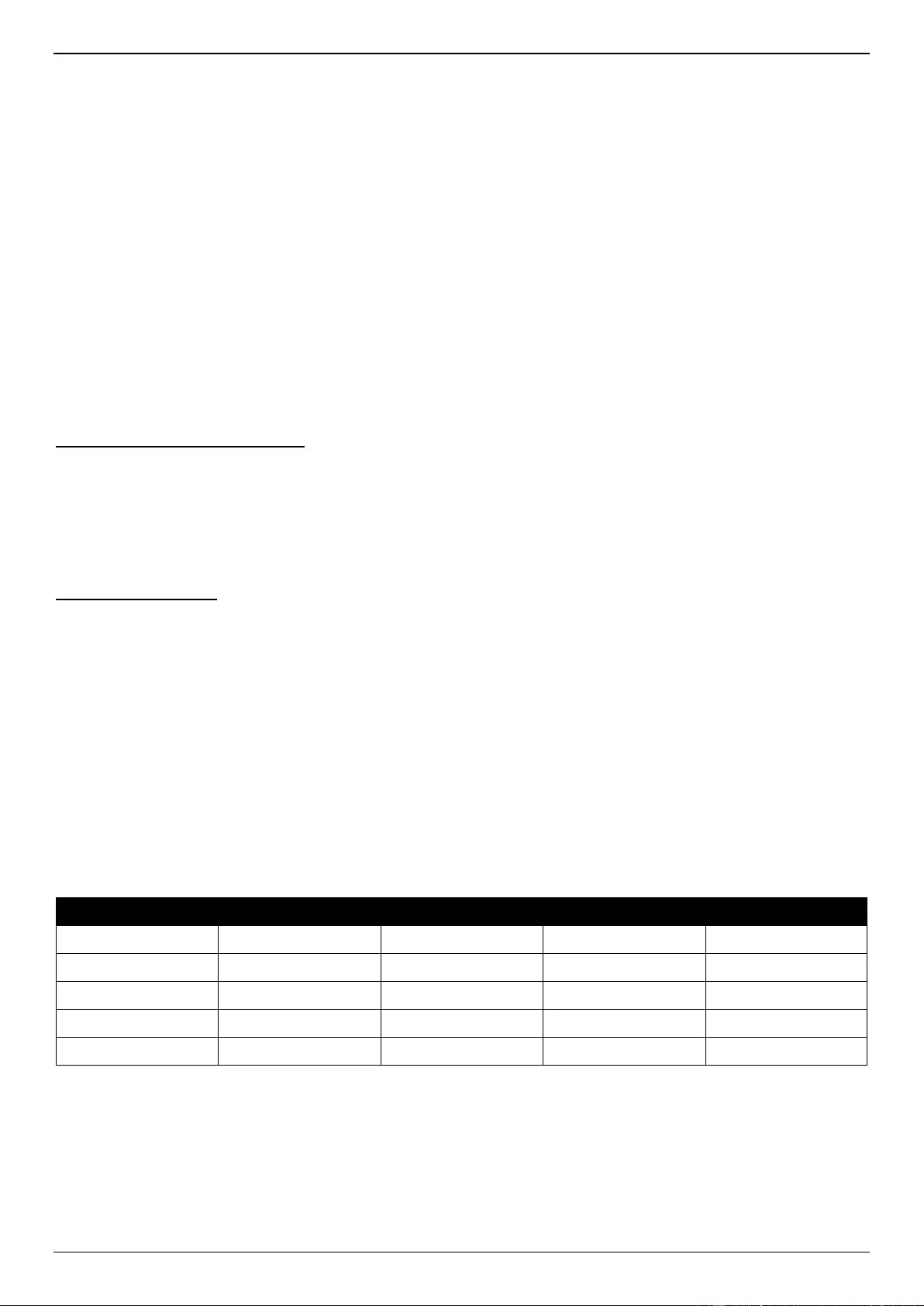
DXS-1210 Series Gigabit Ethernet Smart Managed Switch Web UI Reference Guide
81
Each Switch utilizing the MSTP on a network will share a single MSTP configuration that will have the following three
attributes:
A configuration name defined by an alphanumeric string of up to 32 characters (defined in the MST
Configuration Identification window in the Configuration Name field).
A configuration revision number (named here as a Revision Level and found in the MST Configuration
Identification window)
A 4094-element table (defined here as a VID List in the MST Configuration Identification window), which will
associate each of the possible 4094 VLANs supported by the Switch for a given instance.
To utilize the MSTP function on the Switch, three steps need to be taken:
The Switch must be set to the MSTP setting (found in the STP Global Settings window in the STP Mode field).
The correct spanning tree priority for the MSTP instance must be entered (defined here as a Priority in the
MSTP Port Information window when configuring MSTI ID settings).
VLANs that will be shared must be added to the MSTP Instance ID (defined here as a VID List in the MST
Configuration Identification window when configuring an MSTI ID settings).
802.1D-2004 Rapid Spanning Tree
The Switch implements three versions of the Spanning Tree Protocol, the Multiple Spanning Tree Protocol (MSTP) as
defined by IEEE 802.1Q-2005, the Rapid Spanning Tree Protocol (RSTP) as defined by IEEE 802.1D-2004 and a
version compatible with IEEE 802.1D-1998. RSTP can operate with legacy equipment implementing IEEE 802.1D-
1998, however, the advantages of using RSTP will be lost. This section introduces some new Spanning Tree concepts
and illustrates the main differences between the two protocols.
Port Transition States
An essential difference between the three protocols is in the way ports transition to a forwarding state and in the way,
this transition relates to the role of the port (forwarding or not forwarding) in the topology. MSTP and RSTP combine
the transition states Disabled, Blocking, and Listening used in 802.1D-1998 and create a single state called
Discarding. In either case, ports do not forward packets. In the STP port transition states Disabled, Blocking, or
Listening or in the RSTP/MSTP port state Discarding there is no functional difference, the port is not active in the
network topology. The table below compares how the three protocols differ regarding the port state transition.
All three protocols calculate a stable topology in the same way. Every segment will have a single path to the root
bridge. All bridges listen for BPDU packets. However, BPDU packets are sent more frequently, with every Hello
packet. BPDU packets are sent even if a BPDU packet was not received. Therefore, each link between bridges is
sensitive to the status of the link. Ultimately, this difference results in faster detection of failed links, and therefore
faster topology adjustment. A drawback of IEEE 802.1D-1998 is this absence of immediate feedback from adjacent
bridges.
802.1Q-2005 MSTP
802.1D-2004 RSTP
802.1D-1998 STP
Forwarding
Learning
Disabled
Disabled
Disabled
No
No
Discarding
Discarding
Blocking
No
No
Discarding
Discarding
Listening
No
No
Learning
Learning
Learning
No
Yes
Forwarding
Forwarding
Forwarding
Yes
Yes
RSTP is capable of a more rapid transition to the Forwarding state. RSTP no longer relies on timer configurations and
RSTP-compliant bridges are sensitive to feedback from other RSTP-compliant bridge links. Ports do not need to wait
for the topology to stabilize before transitioning to a Forwarding state. In order to allow this rapid transition, the
protocol introduces two new variables: the Edge Port and the Point-to-Point (P2P) port.
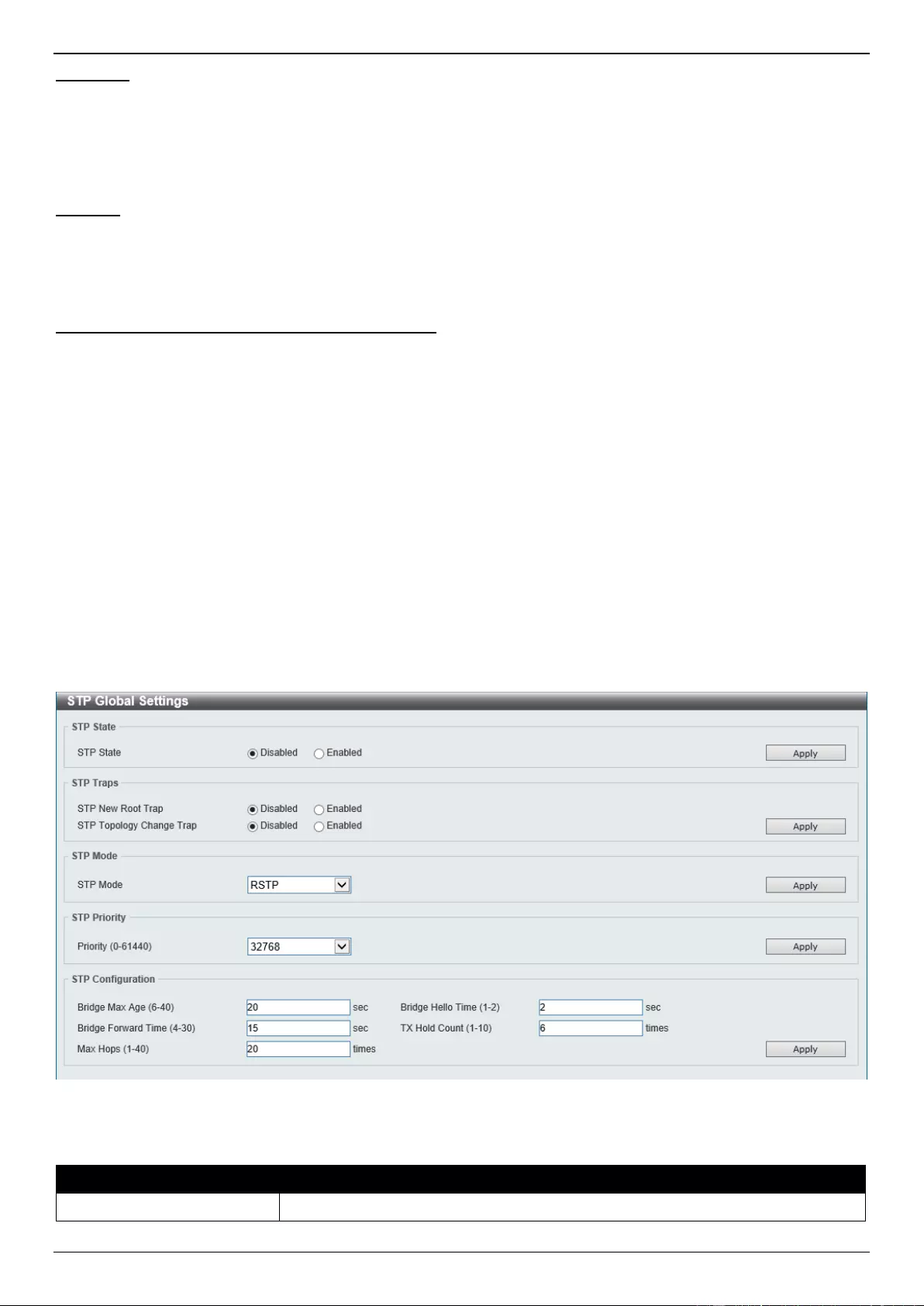
DXS-1210 Series Gigabit Ethernet Smart Managed Switch Web UI Reference Guide
82
Edge Port
A port can be configured as an Edge Port if it is directly connected to a segment where a loop cannot be created. An
example would be a port connected directly to a single workstation. Ports that are designated as edge ports transition
to a forwarding state immediately without going through the Listening and Learning states. An Edge Port loses its
status if it receives a BPDU packet, after which it immediately becomes a normal spanning tree port.
P2P Port
A P2P port is also capable of rapid transition. P2P ports may be used to connect to other bridges. Under RSTP/MSTP,
all ports operating in full-duplex mode are considered to be P2P ports unless manually overridden through
configuration.
802.1D-1998/802.1D-2004/802.1Q-2005 Compatibility
MSTP or RSTP can interoperate with legacy equipment and are capable of automatically adjusting BPDU packets to
802.1D-1998 format when necessary. However, any segment using 802.1D-1998 STP will not benefit from the rapid
transition and rapid topology change detection of MSTP or RSTP. The protocol also includes a variable used for
migration in the event that legacy equipment on a segment is updated to use RSTP or MSTP.
The Spanning Tree Protocol (STP) operates on two levels:
On the Switch level, the settings are globally implemented.
On the port level, the settings are implemented on a user-defined group of ports.
STP Global Settings
This window is used to display and configure the global STP settings.
To view the following window, click L2 Features > STP > STP Global Settings, as shown below:
Figure 5-35 STP Global Settings Window
The field that can be configured for STP State is described below:
Parameter
Description
STP State
Select to enable or disable the global STP state here.
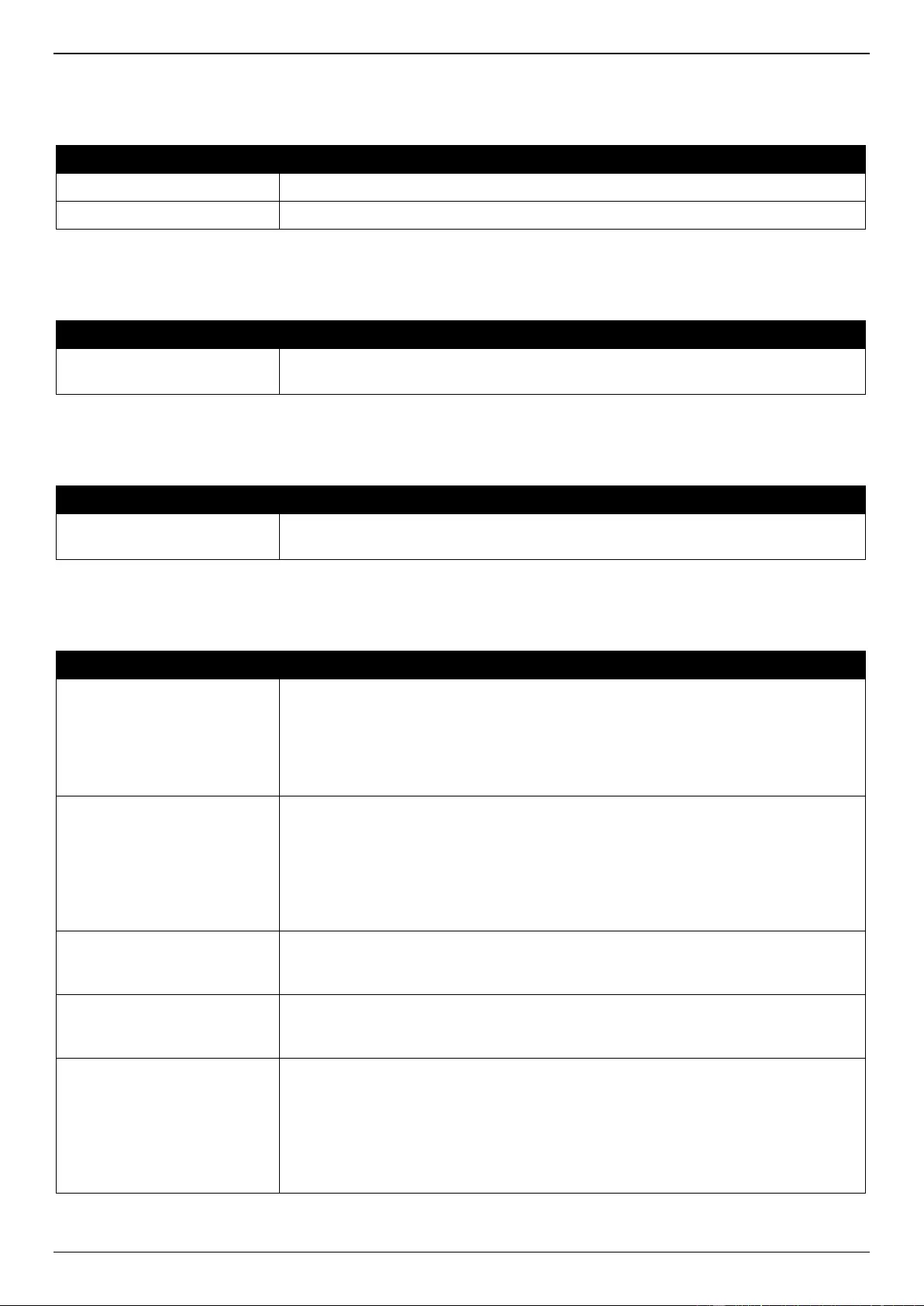
DXS-1210 Series Gigabit Ethernet Smart Managed Switch Web UI Reference Guide
83
Click the Apply button to accept the changes made.
The fields that can be configured for STP Traps are described below:
Parameter
Description
STP New Root Trap
Select to enable or disable the STP New Root Trap option here.
STP Topology Change Trap
Select to enable or disable the STP Topology Change Trap option here.
Click the Apply button to accept the changes made.
The fields that can be configured for STP Mode are described below:
Parameter
Description
STP Mode
Select the STP mode used here. Options to choose from are MSTP, RSTP, and
STP.
Click the Apply button to accept the changes made.
The fields that can be configured for STP Priority are described below:
Parameter
Description
Priority
Select the STP priority value here. The range is from 0 to 61440. By default, this
value is 32768. The lower the value, the higher the priority.
Click the Apply button to accept the changes made.
The fields that can be configured for STP Configuration are described below:
Parameter
Description
Bridge Max Age
Enter the bridge Maximum Age value here. The range is from 6 to 40 seconds. By
default, this value is 20 seconds. The Maximum Age value may be set to ensure
that old information does not endlessly circulate through redundant paths in the
network, preventing the effective propagation of the new information. Set by the
Root Bridge, this value will aid in determining that the Switch has spanning tree
configuration values consistent with other devices on the bridged LAN.
Bridge Hello Time
After selecting RSTP/STP as the Spanning Tree Mode, this parameter will be
available. Enter the bridge Hello Time value here. The range is from 1 to 2
seconds. By default, this value is 2 seconds. This is the interval between two
transmissions of BPDU packets sent by the Root Bridge to tell all other switches
that it is indeed the Root Bridge. This field will only appear here when STP or
RSTP is selected for the STP version. For MSTP, the Hello Time must be set on a
port per-port basis.
Bridge Forward Time
Enter the bridge Forwarding Time value here. The range is from 4 to 30 seconds.
By default, this value is 15 seconds. Every port on the Switch spends this time in
the Listening state while moving from the Blocking state to the Forwarding state.
TX Hold Count
Enter the Transmit Hold Count value here. The range is from 1 to 10 times. By
default, this value is 6 times. This value is used to set the maximum number of
Hello packets transmitted per interval.
Max Hops
Enter the maximum number of hops that are allowed. The range is from 1 to 40
hops. By default, this value is 20 hops. This value is used to set the number of
hops between devices in a spanning tree region before the Bridge Protocol Data
Unit (BPDU) packet sent by the Switch will be discarded. Each Switch on the hop
count will reduce the hop count by one until the value reaches zero. The Switch
will then discard the BDPU packet and the information held for the port will age
out.
Click the Apply button to accept the changes made.
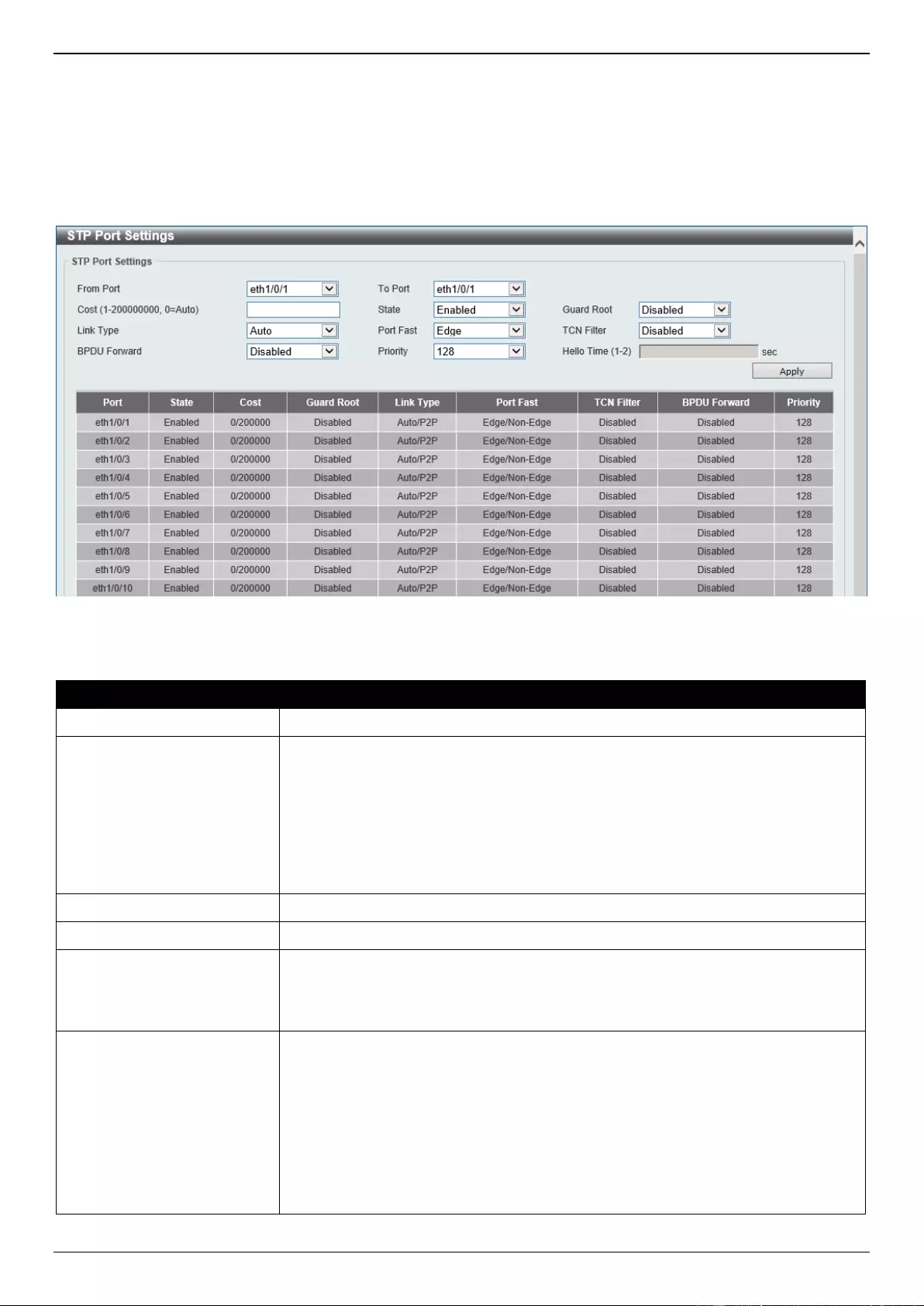
DXS-1210 Series Gigabit Ethernet Smart Managed Switch Web UI Reference Guide
84
STP Port Settings
This window is used to display and configure the STP port settings.
To view the following window, click L2 Features > STP > STP Port Settings, as shown below:
Figure 5-36 STP Port Settings Window
The fields that can be configured are described below:
Parameter
Description
From Port - To Port
Select the range of ports that will be used for this configuration here.
Cost
Enter the cost value here. The range is from 1 to 200000000. This value defines a
metric that indicates the relative cost of forwarding packets to the specified port
list. Port cost can be set automatically or as a metric value. By default, this value is
0 (auto). Setting 0 for the external cost will automatically set the speed for
forwarding packets to the specified port(s) in the list for optimal efficiency.
By default, port cost for 100 Mbps is 200000, 1 Gbps is 20000, 10 Gbps is 2000,
and 25 Gbps is 800. The lower the number, the greater the probability the port will
be chosen to forward packets.
State
Select to enable or disable the STP port state.
Guard Root
Select to enable or disable the Guard Root function.
Link Type
Select the link type here. Options to choose from are Auto, P2P, and Shared. A
full-duplex port is considered to have a Point-to-Point (P2P) connection. The port
cannot transit into the forwarding state rapidly by setting the link type to Shared.
By default, the Auto option is used.
Port Fast
Select the Port Fast option here. Options to choose from are:
Network - The port will remain in the non-port-fast state for three seconds.
The port will change to the port-fast state if no BPDU is received and
changes to the forwarding state. If the port received the BPDU later, it will
change to the non-port-fast state.
Disable - The port will always be in the non-port-fast state. It will always
wait for the forward-time delay to change to the forwarding state.
Edge - The port will directly change to the spanning-tree forwarding state
when a link-up occurs without waiting for the forward-time delay. If the
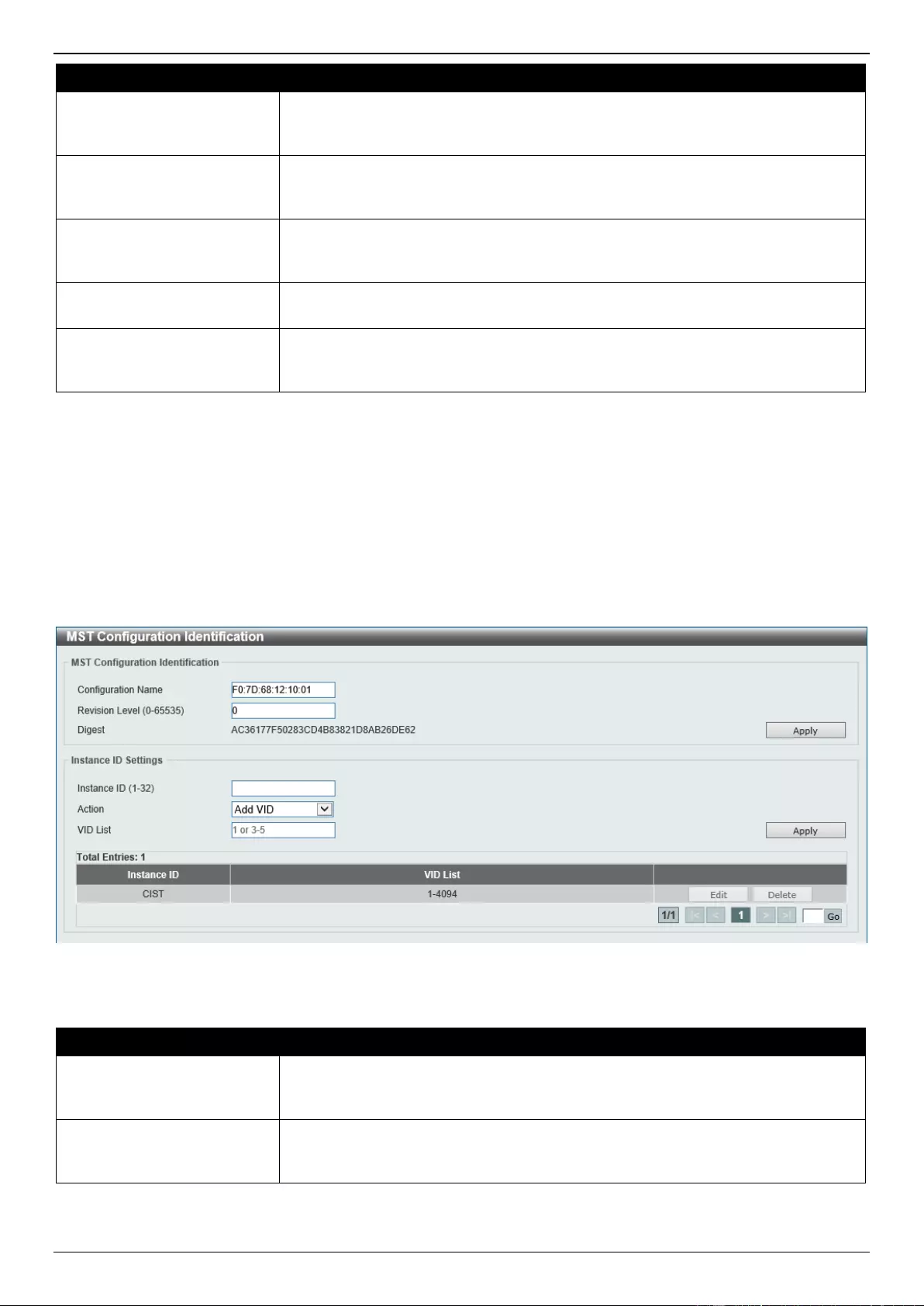
DXS-1210 Series Gigabit Ethernet Smart Managed Switch Web UI Reference Guide
85
Parameter
Description
interface receives a BPDU later, its operation state changes to the non-port-
fast state.
By default, this is Edge.
TCN Filter
Select to enable or disable the TCN Filter option. When a port is set to the TCN
filter mode, the TC event received by the port will be ignored. By default, this
option is disabled.
BPDU Forward
Select to enable or disable BPDU forwarding. If enabled, the received STP BPDU
will be forwarded to all VLAN member ports in the untagged form. By default, this
option is disabled.
Priority
Select the priority value here. Options to choose from are 0 to 240. By default, this
value is 128. A lower value has higher priority.
Hello Time
Enter the hello time value here. The range is from 1 to 2 seconds. This value
specifies the interval that a designated port will wait between the periodic
transmissions of each configuration message.
Click the Apply button to accept the changes made.
MST Configuration Identification
This window is used to display and configure the MST configuration identification settings. These settings will uniquely
identify an MSTI configured on the Switch. The Switch initially possesses one Common Internal Spanning Tree (CIST)
of which the user may modify the parameters for but cannot change or delete the MSTI ID.
To view the following window, click L2 Features > STP > MST Configuration Identification, as shown below:
Figure 5-37 MST Configuration Identification Window
The fields that can be configured for MST Configuration Identification are described below:
Parameter
Description
Configuration Name
Enter the MST. This name uniquely identifies the MSTI (Multiple Spanning Tree
Instance). If a Configuration Name is not set, this field will show the MAC address
to the device running MSTP.
Revision Level
Enter the revision level value here. The range is from 0 to 65535. By default, this
value is 0. This value, along with the Configuration Name, identifies the MSTP
region configured on the Switch.
Click the Apply button to accept the changes made.
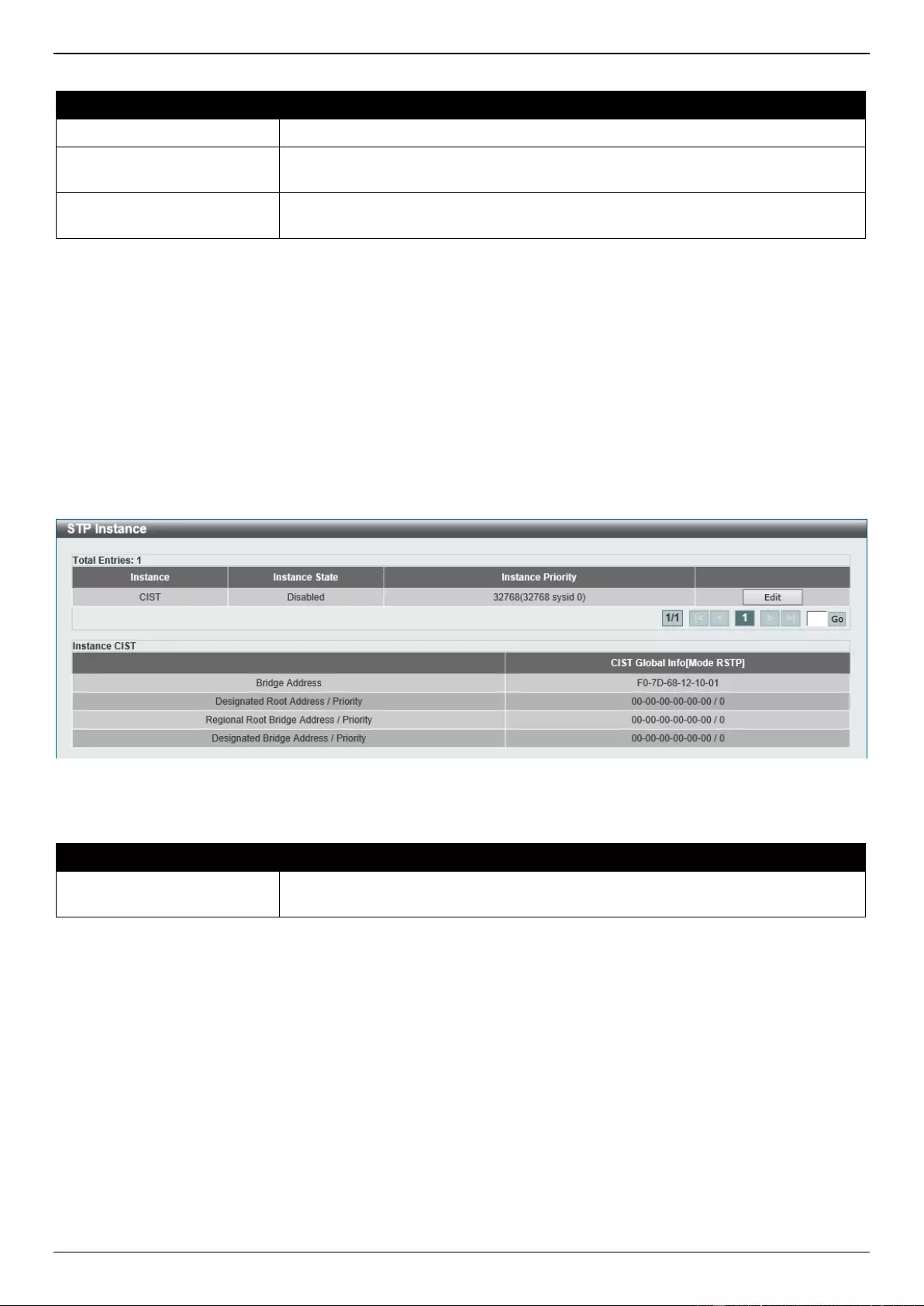
DXS-1210 Series Gigabit Ethernet Smart Managed Switch Web UI Reference Guide
86
The fields that can be configured for Instance ID Settings are described below:
Parameter
Description
Instance ID
Enter the instance ID here. The range is from 1 to 32.
Action
Select the action that will be taken here. Options to choose from are Add VID and
Remove VID.
VID List
Enter the VID list value here. This field is used to specify the VID range from
configured VLANs set on the Switch.
Click the Apply button to accept the changes made.
Click the Edit button to re-configure the specific entry.
Click the Delete button to remove the specific entry.
Enter a page number and click the Go button to navigate to a specific page when multiple pages exist.
STP Instance
This window is used to display and configure the STP instance settings.
To view the following window, click L2 Features > STP > STP Instance, as shown below:
Figure 5-38 STP Instance Window
The fields that can be configured are described below:
Parameter
Description
Instance Priority
After clicking the Edit button, enter the Instance Priority value here. The range is
from 0 to 61440.
Click the Edit button to re-configure the specific entry.
Click the Apply button to accept the changes made.
Enter a page number and click the Go button to navigate to a specific page when multiple pages exist.
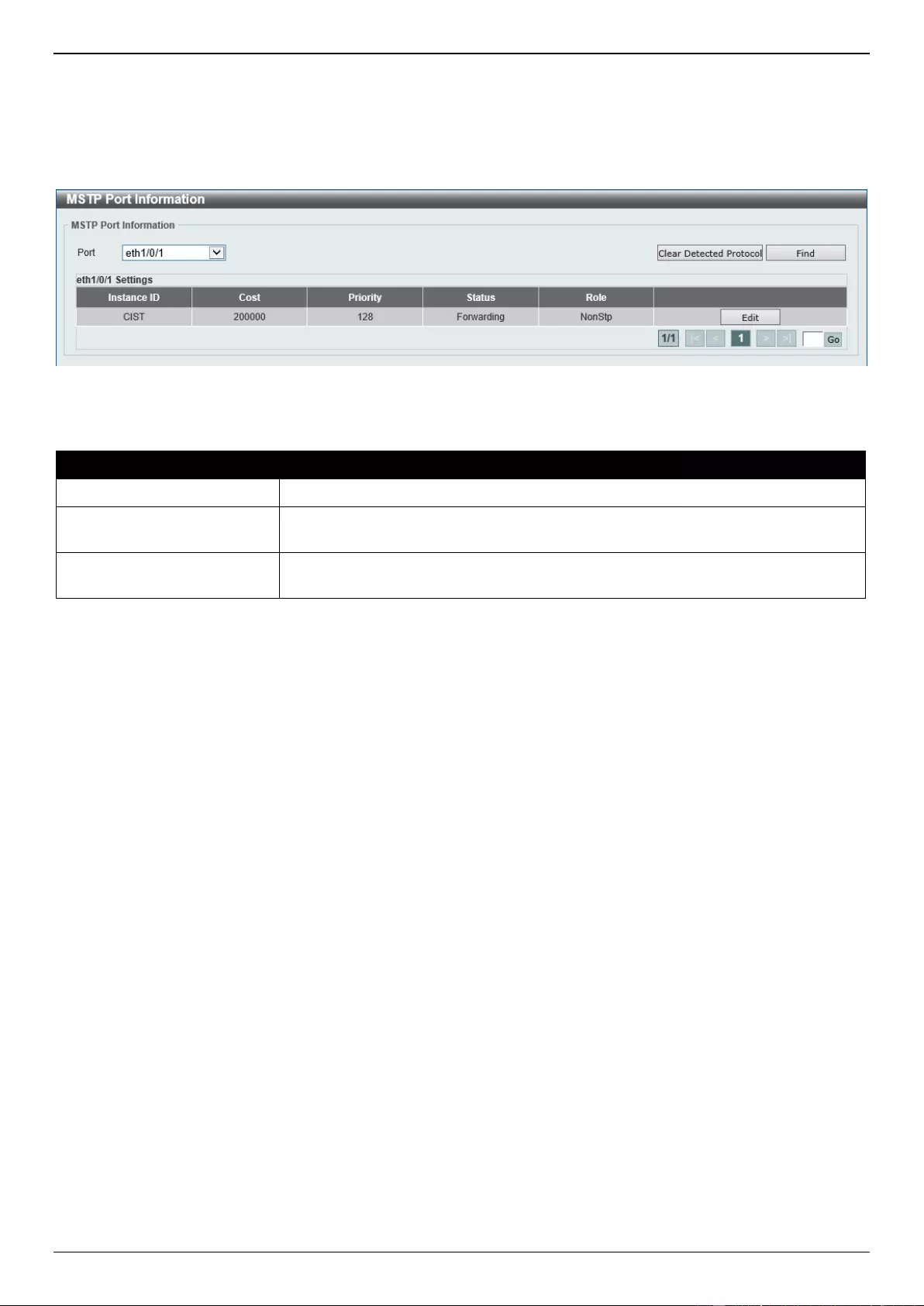
DXS-1210 Series Gigabit Ethernet Smart Managed Switch Web UI Reference Guide
87
MSTP Port Information
This window is used to display and configure the MSTP port information settings.
To view the following window, click L2 Features > STP > MSTP Port Information, as shown below:
Figure 5-39 MSTP Port Information Window
The fields that can be configured are described below:
Parameter
Description
Port
Select the port number that will be cleared here.
Cost
After clicking the Edit button, enter the cost value here. The range is from 1 to
200000000.
Priority
After clicking the Edit button, select the priority value here. Options to choose from
are 0 to 240. By default, this value is 128. A lower value has higher priority.
Click the Clear Detected Protocol button to clear the detected protocol settings for the port selected.
Click the Find button to locate a specific entry based on the information entered.
Click the Edit button to re-configure the specific entry.
Enter a page number and click the Go button to navigate to a specific page when multiple pages exist.
Loopback Detection
The Loopback Detection (LBD) function is used to detect the loop created by a specific port. This feature is used to
temporarily shut down a port on the Switch when a CTP (Configuration Testing Protocol) packet has been looped
back to the Switch. When the Switch detects CTP packets received from a port or a VLAN, this signifies a loop on the
network. The Switch will automatically block the port or the VLAN and send an alert to the administrator. The
Loopback Detection port will restart (change to normal state) when the Loopback Detection Recover Time times out.
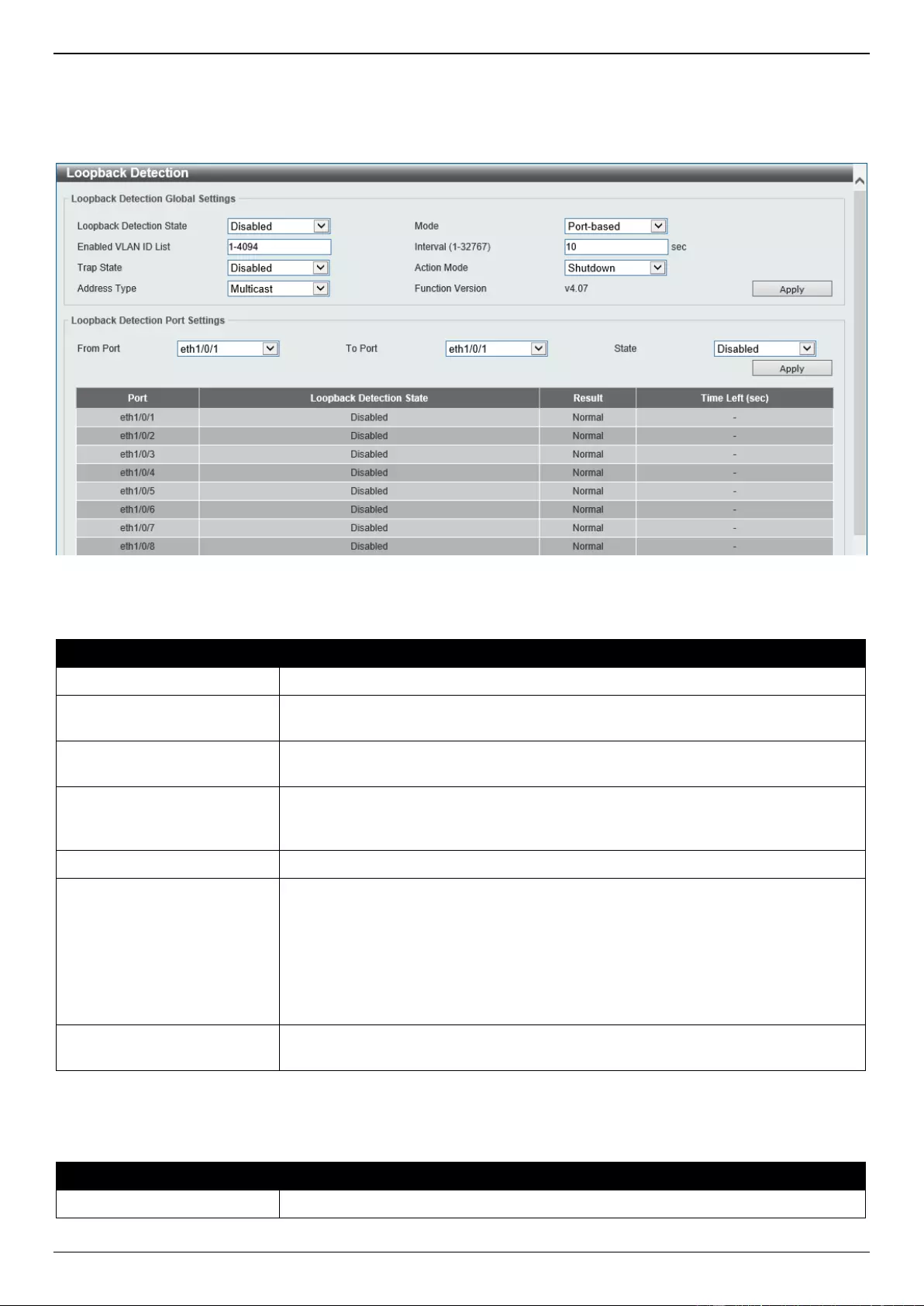
DXS-1210 Series Gigabit Ethernet Smart Managed Switch Web UI Reference Guide
88
The Loopback Detection function can be implemented on a range of ports at a time. The user may enable or disable
this function using the drop-down menu.
To view the following window, click L2 Features > Loopback Detection, as shown below:
Figure 5-40 Loopback Detection Window
The fields that can be configured in Loopback Detection Global Settings are described below:
Parameter
Description
Loopback Detection State
Select to enable or disable loopback detection. By default, this option is disabled.
Mode
Select the loopback detection mode. Options to choose from are Port-based and
VLAN-based.
Enabled VLAN ID List
Enter the VLAN ID for loop detection. This only takes effect when VLAN-based is
selected in the Mode drop-down list.
Interval
Enter the interval in seconds that the device will use to transmit Configuration Test
Protocol (CTP) packets to detect a loopback event. The range is from 1 to 32767
seconds. By default, this value is 10 seconds.
Trap State
Select to enable or disable the loopback detection trap state.
Action Mode
Select the action mode here. Option to choose from are:
Shutdown - Specifies to shut down the port in the port-based mode or block
traffic on the specific VLAN in the VLAN-based mode when a loop has been
detected.
None - Specifies not to shut down the port in the port-based mode or block
traffic on the specific VLAN in the VLAN-based mode when a loop has been
detected.
Address Type
Select the address type here. Options to choose from are Multicast and
Broadcast.
Click the Apply button to accept the changes made.
The fields that can be configured in Loopback Detection Port Settings are described below:
Parameter
Description
From Port - To Port
Select the appropriate port range used for the configuration here.
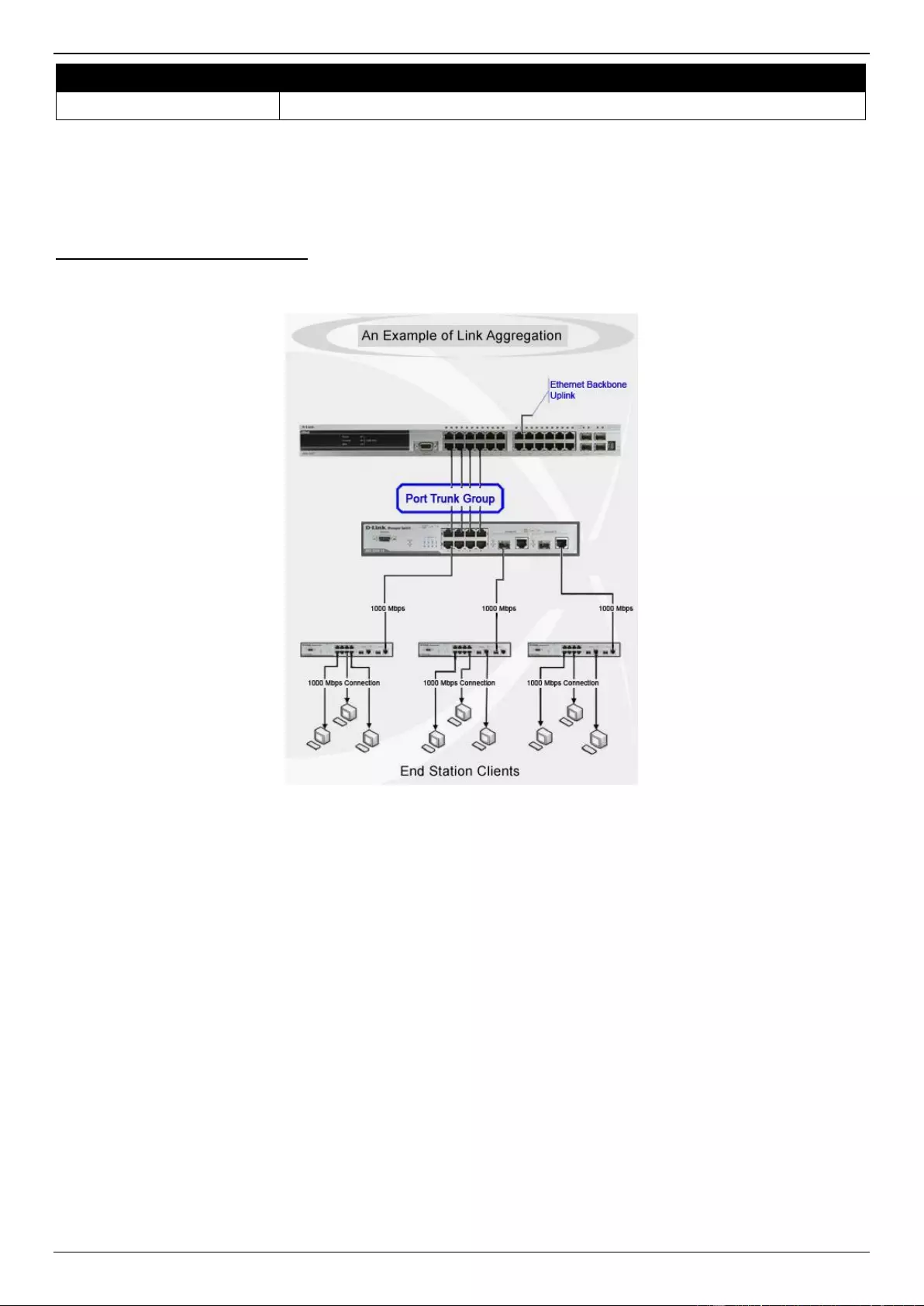
DXS-1210 Series Gigabit Ethernet Smart Managed Switch Web UI Reference Guide
89
Parameter
Description
State
Select this option to enable or disable the state of the port.
Click the Apply button to accept the changes made.
Link Aggregation
Understanding Port Trunk Groups
Port trunk groups are used to combine a number of ports together to make a single high-bandwidth data pipeline. The
Switch supports up to 8 port trunk groups with up to 8 ports in each group.
Figure 5-41 Example of Port Trunk Group
The Switch treats all ports in a trunk group as a single port. Data transmitted to a specific host (destination address)
will always be transmitted over the same port in a trunk group. This allows packets in a data stream to arrive in the
same order they were sent.
Link aggregation allows several ports to be grouped together and to act as a single link. This results in a bandwidth
that is a multiple of a single link's bandwidth. Link aggregation is most commonly used to link bandwidth intensive
network devices, such as servers, to the backbone of a network.
The Switch allows the creation of up to 8 link aggregation groups, each group consisting of up to 8 links (ports). Each
port can only belong to a single link aggregation group. Load balancing is automatically applied to the ports in the
aggregated group, and a link failure within the group causes the network traffic to be directed to the remaining links in
the group.
The Spanning Tree Protocol will treat a link aggregation group as a single link. If two redundant link aggregation
groups are configured on the Switch, STP will block one entire group, in the same way, STP will block a single port
that has a redundant link.
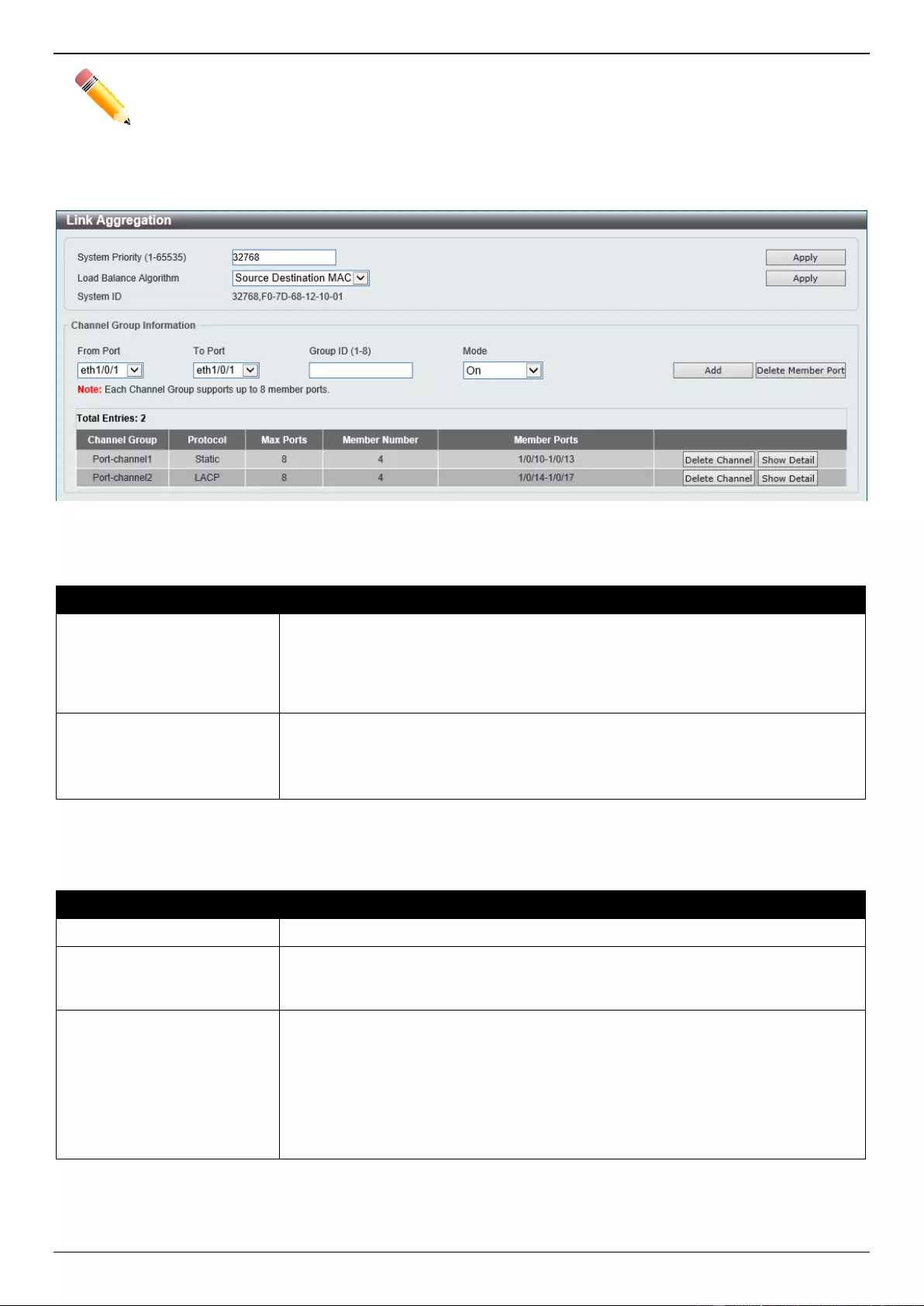
DXS-1210 Series Gigabit Ethernet Smart Managed Switch Web UI Reference Guide
90
NOTE: If any ports within the trunk group become disconnected, packets intended for the
disconnected port will be load shared among the other linked ports of the link aggregation
group.
This window is used to display and configure the link aggregation settings. To view the following window, click L2
Features > Link Aggregation, as shown below:
Figure 5-42 Link Aggregation Window
The fields that can be configured for Link Aggregation are described below:
Parameter
Description
System Priority
Enter the system priority value used here. The range is from 1 to 65535. By
default, this value is 32768. The system priority determines which ports can join a
port-channel and which ports are put in the stand-alone mode. The lower value
has a higher priority. If two or more ports have the same priority, the port number
determines the priority.
Load Balance Algorithm
Select the load-balancing algorithm that will be used here. Options to choose from
are Source MAC, Destination MAC, Source Destination MAC, Source IP,
Destination IP, and Source Destination IP.
By default, the Source Destination MAC option is used.
Click the Apply button to accept the changes made.
The fields that can be configured for Channel Group Information are described below:
Parameter
Description
From Port - To Port
Select the list of ports that will be associated with this configuration here.
Group ID
Enter the channel group number here. The range is from 1 to 8. The system will
automatically create the port-channel when a physical port first joins a channel
group. An interface can only join one channel-group.
Mode
Select the mode option here. Options to choose from are Static, Active, and
Passive.
If the mode Static is specified, the channel group type is static.
If the mode Active or Passive is specified, the channel group type is LACP.
A channel group can only consist of either static members or LACP members.
Once the type of channel group has been determined, other types of interfaces
cannot join the channel group.
Click the Add button to add a new channel group.
Click the Delete Member Port button, to delete the member port(s) specified from the group.
Click the Delete Channel button to delete the specified channel group.
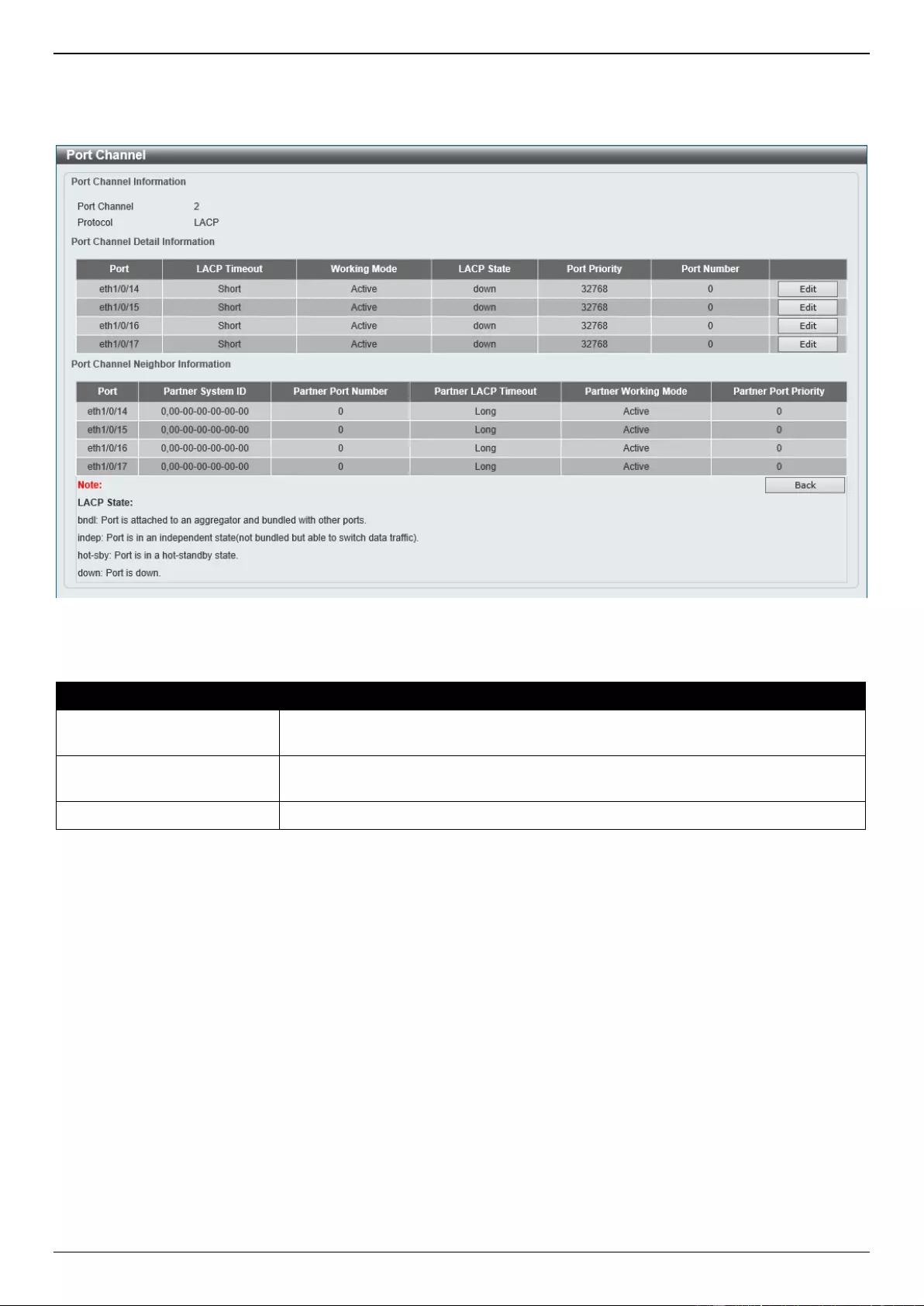
DXS-1210 Series Gigabit Ethernet Smart Managed Switch Web UI Reference Guide
91
Click the Show Detail button to view detailed information about the channel.
After clicking the Show Detail button, the following page will be available.
Figure 5-43 Link Aggregation (Channel Detail) Window
The fields that can be configured are described below:
Parameter
Description
LACP Timeout
After clicking the Edit button, select the LACP timeout here. Options to choose
from are Short and Long.
Working Mode
After clicking the Edit button, select the working mode here. Options to choose
from are Active and Passive.
Port Priority
Enter the port priority value here.
Click the Apply button to accept the changes made.
Click the Delete Description button to delete the description for the port channel.
Click the Edit button to re-configure the specific entry.
Click the Back button to return to the previous page.
L2 Multicast Control
IGMP Snooping
Internet Group Management Protocol (IGMP) snooping allows the Switch to recognize IGMP queries and reports sent
between network stations or devices and an IGMP host.
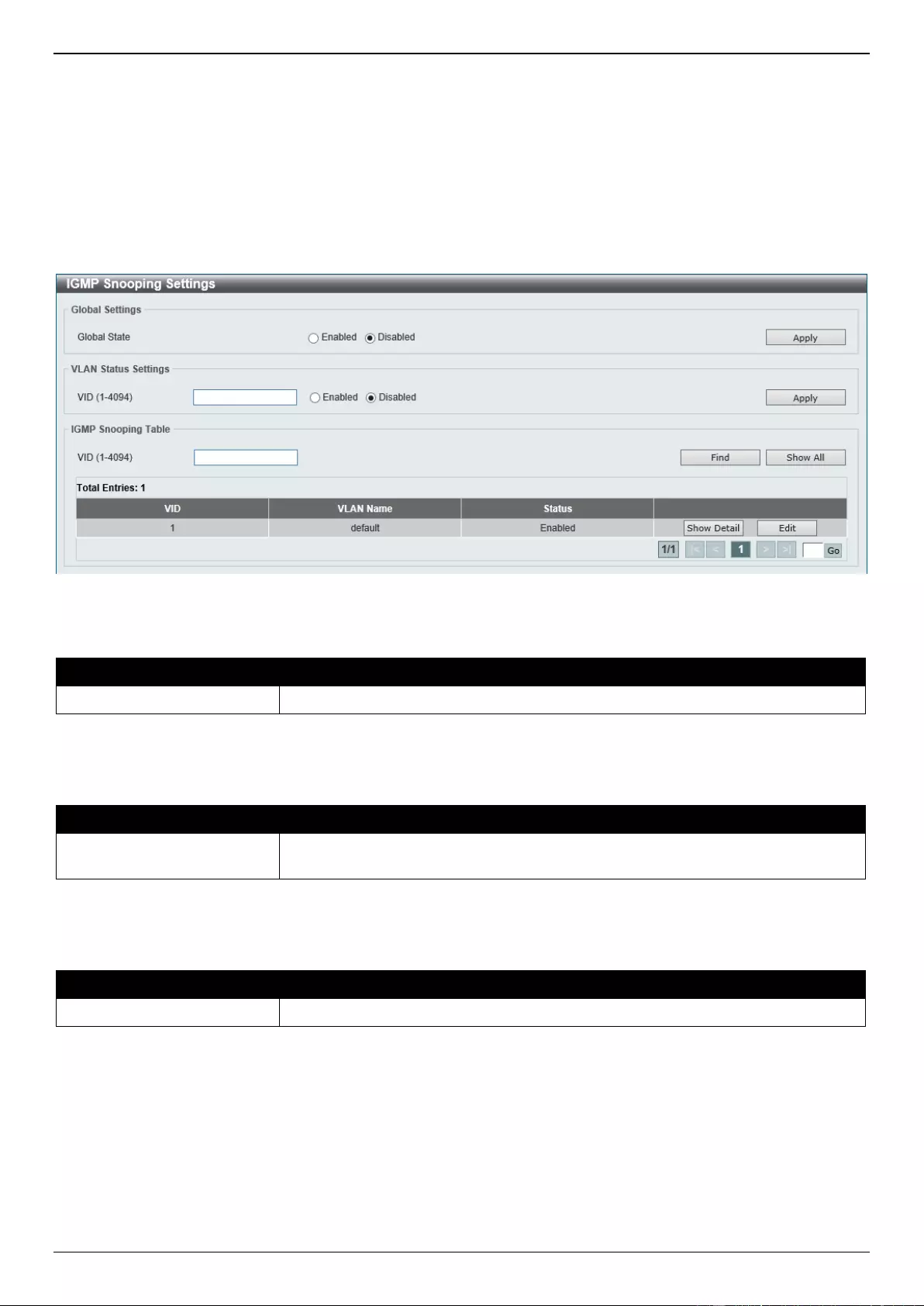
DXS-1210 Series Gigabit Ethernet Smart Managed Switch Web UI Reference Guide
92
IGMP Snooping Settings
In order to use IGMP Snooping it must first be enabled for the entire Switch under IGMP Global Settings at the top of
the window. You may then fine-tune the settings for each VLAN by clicking the corresponding Edit button. When
enabled for IGMP snooping, the Switch can open or close a port to a specific multicast group member based on IGMP
messages sent from the device to the IGMP host or vice versa. The Switch monitors IGMP messages and
discontinues forwarding multicast packets when there are no longer hosts requesting that they continue.
To view the following window, click L2 Features > L2 Multicast Control > IGMP Snooping > IGMP Snooping
Settings, as shown below:
Figure 5-44 IGMP Snooping Settings Window
The fields that can be configured in Global Settings are described below:
Parameter
Description
Global State
Select this option to globally enable or disable IGMP snooping.
Click the Apply button to accept the changes made.
The fields that can be configured in VLAN Status Settings are described below:
Parameter
Description
VID
Enter a VLAN ID from 1 to 4094, and select to enable or disable IGMP snooping
on the VLAN.
Click the Apply button to accept the changes made.
The fields that can be configured in IGMP Snooping Table are described below:
Parameter
Description
VID
Enter a VLAN ID from 1 to 4094.
Click the Find button to locate a specific entry based on the information entered.
Click the Show All button to view all the entries.
Click the Show Detail button to see the detail information of the specific VLAN.
Click the Edit button to re-configure the specific entry.
Enter a page number and click the Go button to navigate to a specific page when multiple pages exist.
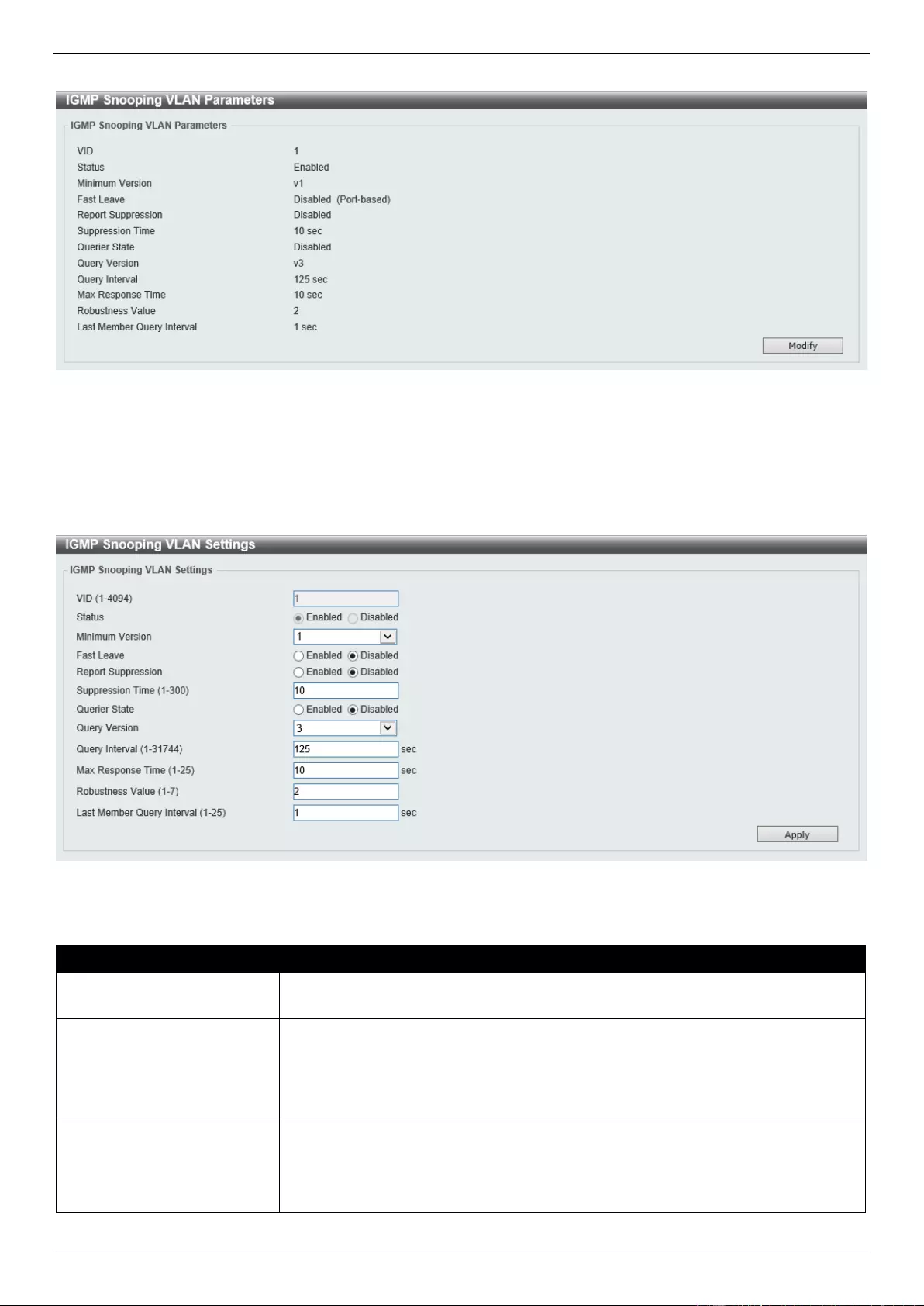
DXS-1210 Series Gigabit Ethernet Smart Managed Switch Web UI Reference Guide
93
After clicking the Show Detail button, the following window will appear.
Figure 5-45 IGMP Snooping Settings (Show Detail) Window
The window displays the detail information about IGMP snooping VLAN.
Click the Modify button to edit the information in the following window.
After clicking the Modify or Edit button in IGMP Snooping Settings window, the following window will appear.
Figure 5-46 IGMP Snooping Settings (Modify, Edit) Window
The fields that can be configured are described below:
Parameter
Description
Minimum Version
Select the minimum IGMP host version that is allowed on the VLAN. Options to
choose from are 1, 2, and 3.
Fast Leave
Select this option to enable or disable the IGMP snooping Fast Leave function. If
enabled, the membership is immediately removed when the system receives the
IGMP leave message from the last member. When fast leave is enabled, the
Switch will not generate specific queries. When fast leave is disabled, the Switch
will generate specific queries.
Report Suppression
Select this option to enable or disable the report suppression. The report
suppression function only works for IGMPv1 and IGMPv2 traffic. When report
suppression is enabled, the Switch suppresses the duplicate reports sent by hosts.
The suppression for the same group report or leave will continue until the
suppression time expires. For report or leave messages to the same group, only
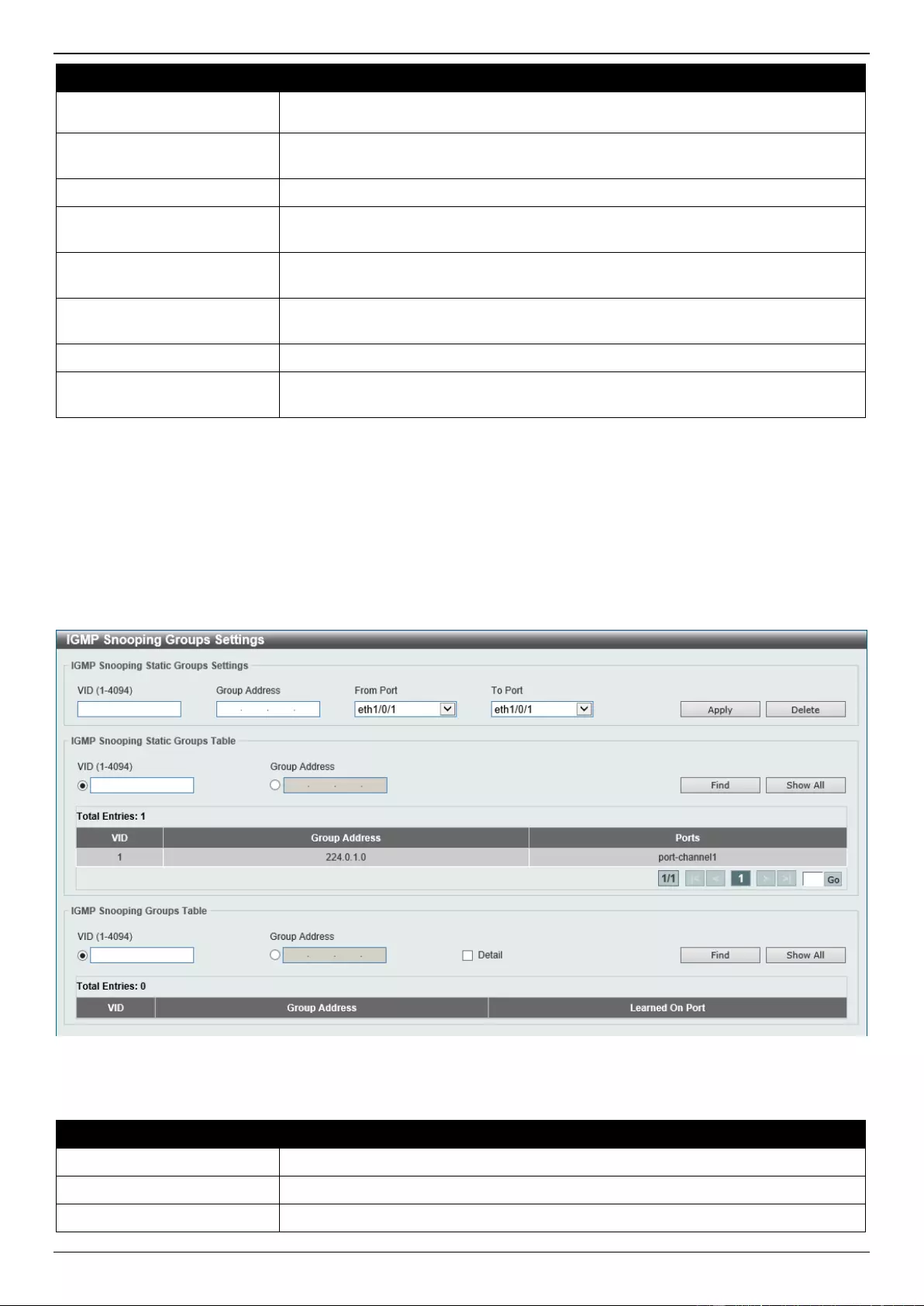
DXS-1210 Series Gigabit Ethernet Smart Managed Switch Web UI Reference Guide
94
Parameter
Description
one report or leave message is forwarded. The remaining report and leave
messages are suppressed.
Suppression Time
Enter the interval of suppressing duplicate IGMP reports or leaves. The range is
from 1 to 300.
Querier State
Select this option to enable or disable the querier state.
Query Version
Select the general query packet version sent by the IGMP snooping querier.
Options to choose from are 1, 2, and 3.
Query Interval
Enter the interval at which the IGMP snooping querier sends IGMP general query
messages periodically. The range is from 1 to 31744.
Max Response Time
Enter the maximum response time, in seconds, advertised in IGMP snooping
queries. The range is from 1 to 25.
Robustness Value
Enter the robustness variable used in IGMP snooping. The range is from 1 to 7.
Last Member Query Interval
Enter the interval at which the IGMP snooping querier sends IGMP group-specific
or group-source-specific query messages. The range is from 1 to 25.
Click the Apply button to accept the changes made.
IGMP Snooping Groups Settings
This window is used to display and configure the IGMP snooping static group, and view IGMP snooping group.
To view the following window, click L2 Features > L2 Multicast Control > IGMP Snooping > IGMP Snooping
Groups Settings, as shown below:
Figure 5-47 IGMP Snooping Groups Settings Window
The fields that can be configured in IGMP Snooping Static Groups Settings/Table are described below:
Parameter
Description
VID
Enter a VLAN ID of the multicast group. The range is from 1 to 4094.
Group Address
Enter an IP multicast group address.
From Port - To Port
Select the appropriate port range used for the configuration here.
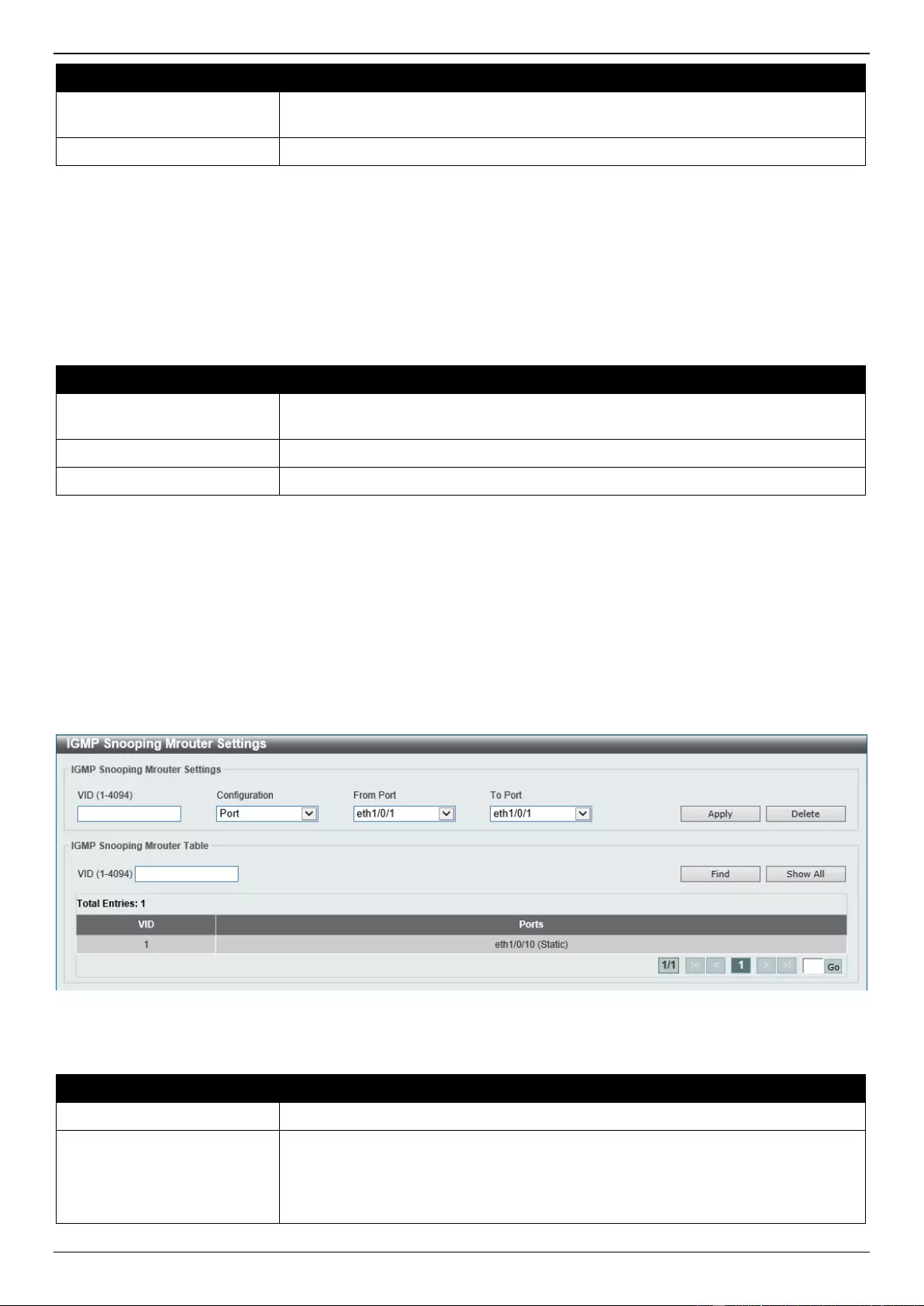
DXS-1210 Series Gigabit Ethernet Smart Managed Switch Web UI Reference Guide
95
Parameter
Description
VID
Click the radio button and enter a VLAN ID of the multicast group. The range is
from 1 to 4094.
Group Address
Click the radio button and enter an IP multicast group address.
Click the Apply button to accept the changes made.
Click the Delete button to remove the specified entry.
Click the Find button to locate a specific entry based on the information entered.
Click the Show All button to view all the entries.
Enter a page number and click the Go button to navigate to a specific page when multiple pages exist.
The fields that can be configured in IGMP Snooping Groups Table are described below:
Parameter
Description
VID
Click the radio button and enter a VLAN ID of the multicast group. The range is
from 1 to 4094.
Group Address
Click the radio button and enter an IP multicast group address.
Detail
Select this option to display the IGMP group detail information.
Click the Find button to locate a specific entry based on the information entered.
Click the Show All button to view all the entries.
IGMP Snooping Mrouter Settings
This window is used to display and configure the IGMP Snooping Mrouter settings.
To view the following window, click L2 Features > L2 Multicast Control > IGMP Snooping > IGMP Snooping
Mrouter Settings, as shown below:
Figure 5-48 IGMP Snooping Mrouter Settings Window
The fields that can be configured in IGMP Snooping Mrouter Settings are described below:
Parameter
Description
VID
Enter the VLAN ID used here. The range is from 1 to 4094.
Configuration
Select the port configuration. Options to choose from are:
Port - Select to have the configured ports to be static multicast router ports.
Forbidden Port - Select to have the configured ports not to be multicast
router ports.
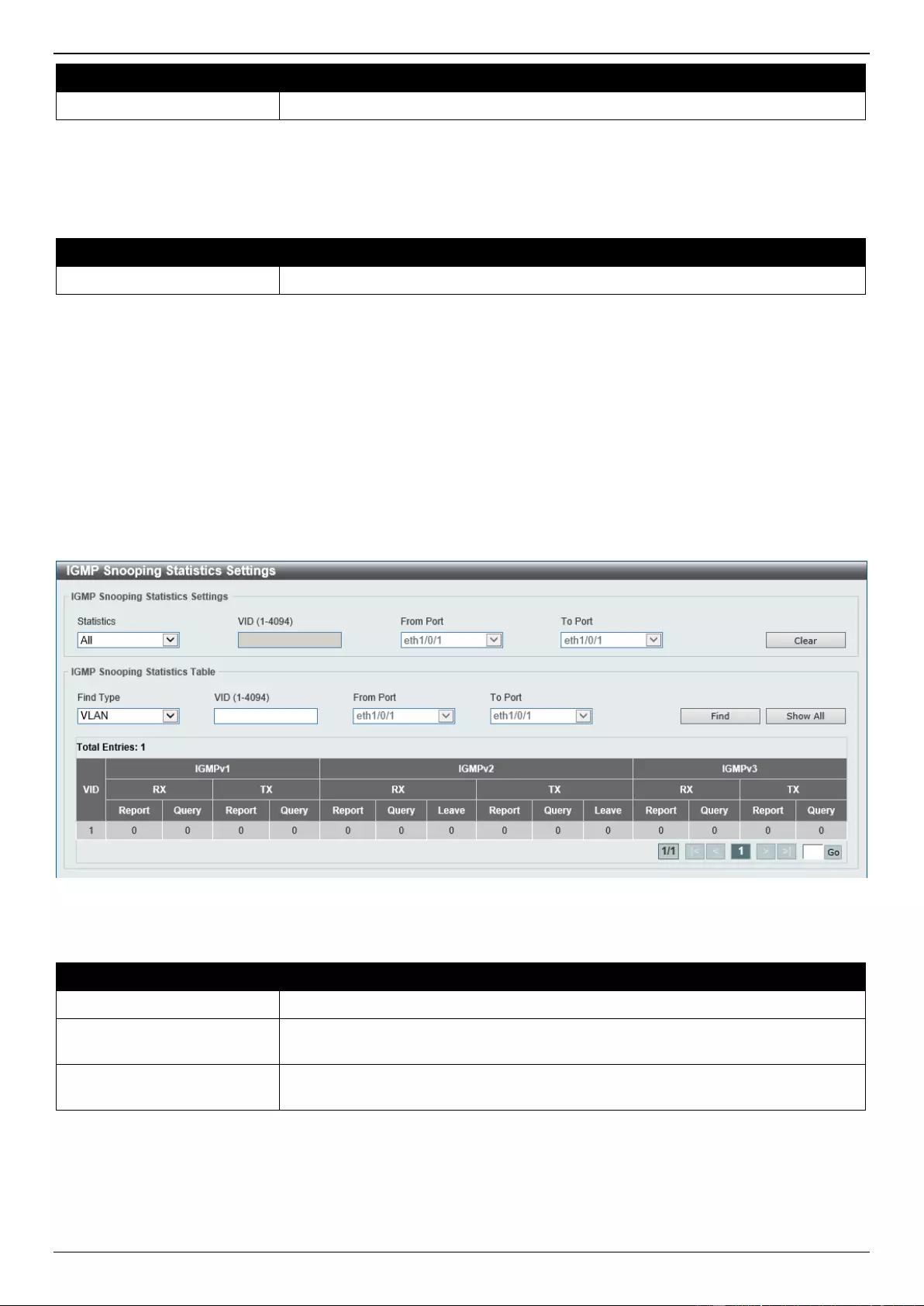
DXS-1210 Series Gigabit Ethernet Smart Managed Switch Web UI Reference Guide
96
Parameter
Description
From Port - To Port
Select the appropriate port range used for the configuration here.
Click the Apply button to accept the changes made.
Click the Delete button to remove the specified entry.
The fields that can be configured in IGMP Snooping Mrouter Table are described below:
Parameter
Description
VID
Enter the VLAN ID used here. The range is from 1 to 4094.
Click the Find button to locate a specific entry based on the information entered.
Click the Show All button to view all the entries.
Enter a page number and click the Go button to navigate to a specific page when multiple pages exist.
IGMP Snooping Statistics Settings
This window is used to view and clear the IGMP snooping related statistics.
To view the following window, click L2 Features > L2 Multicast Control > IGMP Snooping > IGMP Snooping
Statistics Settings, as shown below:
Figure 5-49 IGMP Snooping Statistics Settings Window
The fields that can be configured in IGMP Snooping Statistics Settings are described below:
Parameter
Description
Statistics
Select the interface here. Options to choose from are All, VLAN, and Port.
VID
Enter the VLAN ID here. The range is from 1 to 4094. This is available when VLAN
is selected in the Statistics drop-down list.
From Port - To Port
Select the appropriate port range used for the configuration here. This is available
when Port is selected in the Statistics drop-down list.
Click the Clear button to clear the IGMP snooping related statistics.
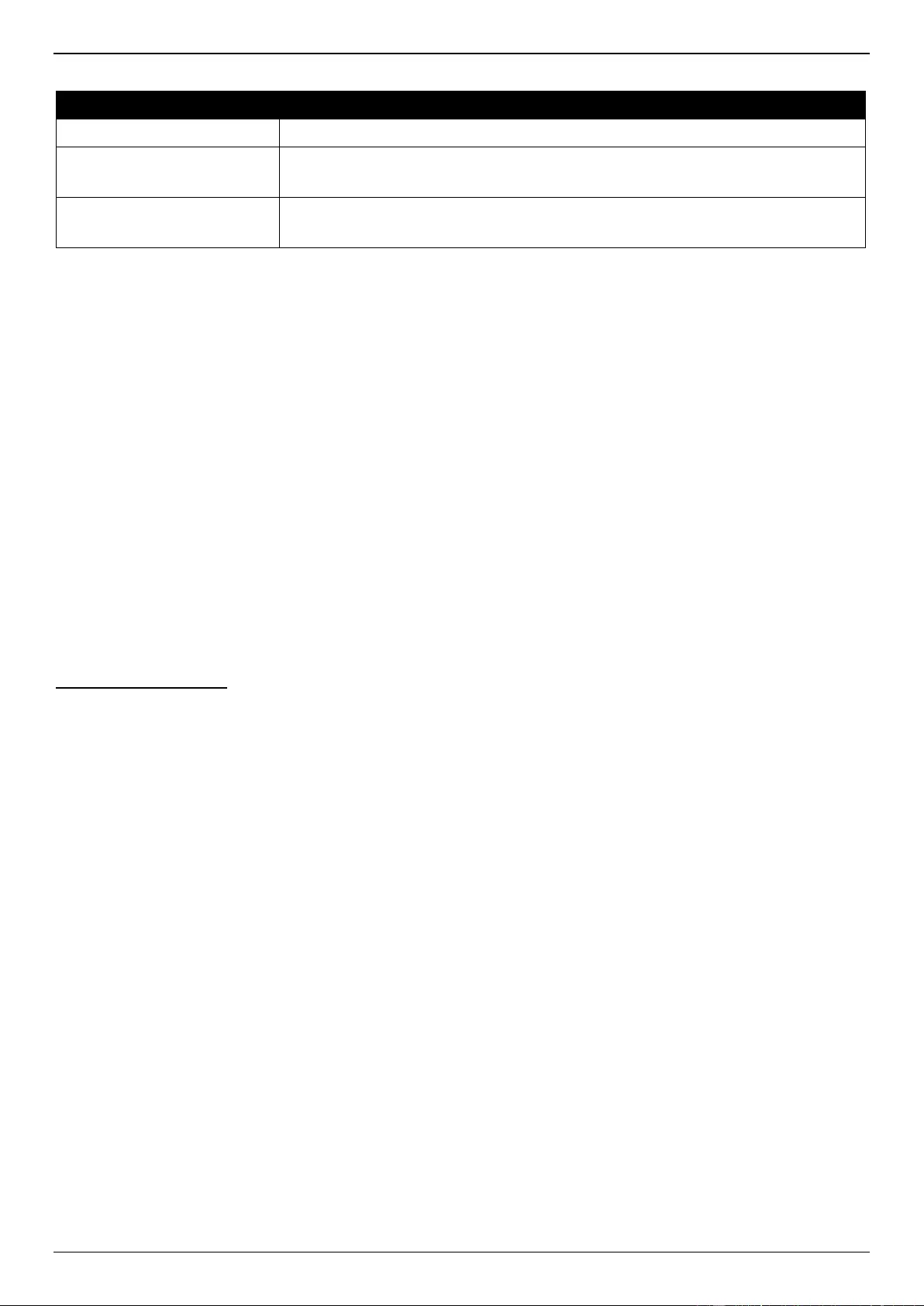
DXS-1210 Series Gigabit Ethernet Smart Managed Switch Web UI Reference Guide
97
The fields that can be configured in IGMP Snooping Statistics Table are described below:
Parameter
Description
Find Type
Select the interface type. Options to choose from are VLAN, and Port.
VID
Enter the VLAN ID here. The range is from 1 to 4094.
This is available when VLAN is selected in the Find Type drop-down list.
From Port - To Port
Select the appropriate port range used for the configuration here.
This is available when Port is selected in the Find Type drop-down list.
Click the Find button to locate a specific entry based on the information entered.
Click the Show All button to view all the entries.
Enter a page number and click the Go button to navigate to a specific page when multiple pages exist.
MLD Snooping
Multicast Listener Discovery (MLD) Snooping is an IPv6 function used similarly to IGMP snooping in IPv4. It is used to
discover ports on a VLAN that are requesting multicast data. Instead of flooding all ports on a selected VLAN with
multicast traffic, MLD snooping will only forward multicast data to ports that wish to receive this data through the use
of queries and reports produced by the requesting ports and the source of the multicast traffic.
MLD snooping is accomplished through the examination of the layer 3 part of an MLD control packet transferred
between end nodes and a MLD router. When the Switch discovers that this route is requesting multicast traffic, it adds
the port directly attached to it into the correct IPv6 multicast table, and begins the process of forwarding multicast
traffic to that port. This entry in the multicast routing table records the port, the VLAN ID, and the associated multicast
IPv6 multicast group address, and then considers this port to be an active listening port. The active listening ports are
the only ones to receive multicast group data.
MLD Control Messages
These types of messages are transferred between devices using MLD snooping. These messages are all defined by
four ICMPv6 packet headers, labeled 130, 131, 132, and 143.
Multicast Listener Query - Similar to the IGMPv2 Host Membership Query for IPv4, and labeled as 130 in the
ICMPv6 packet header, this message is sent by the router to ask if any link is requesting multicast data. There
are two types of MLD query messages emitted by the router: the General Query, which is used to advertise all
multicast addresses that are ready to send multicast data to all listening ports, and the Multicast Specific query,
which is used to advertise a specific multicast address that is also ready. These two types of messages are
distinguished by a multicast destination address located in the IPv6 header and a multicast address in the
Multicast Listener Query Message.
Multicast Listener Report, Version 1 - Comparable to the Host Membership Report in IGMPv2, and labeled
as 131 in the ICMP packet header, this message is sent by the listening port to the Switch stating that it is
interested in receiving multicast data from a multicast address in response to the Multicast Listener Query
message.
Multicast Listener Done - Similar to the Leave Group Message in IGMPv2, and labeled as 132 in the ICMPv6
packet header, this message is sent by the multicast listening port stating that it is no longer interested in
receiving multicast data from a specific multicast group address, therefore stating that it is "done" with the
multicast data from this address. Once this message is received by the Switch, it will no longer forward
multicast traffic from a specific multicast group address to this listening port.
Multicast Listener Report, Version 2 - Comparable to the Host Membership Report in IGMPv3, and labeled
as 143 in the ICMP packet header, this message is sent by the listening port to the Switch stating that it is
interested in receiving multicast data from a multicast address in response to the Multicast Listener Query
message.
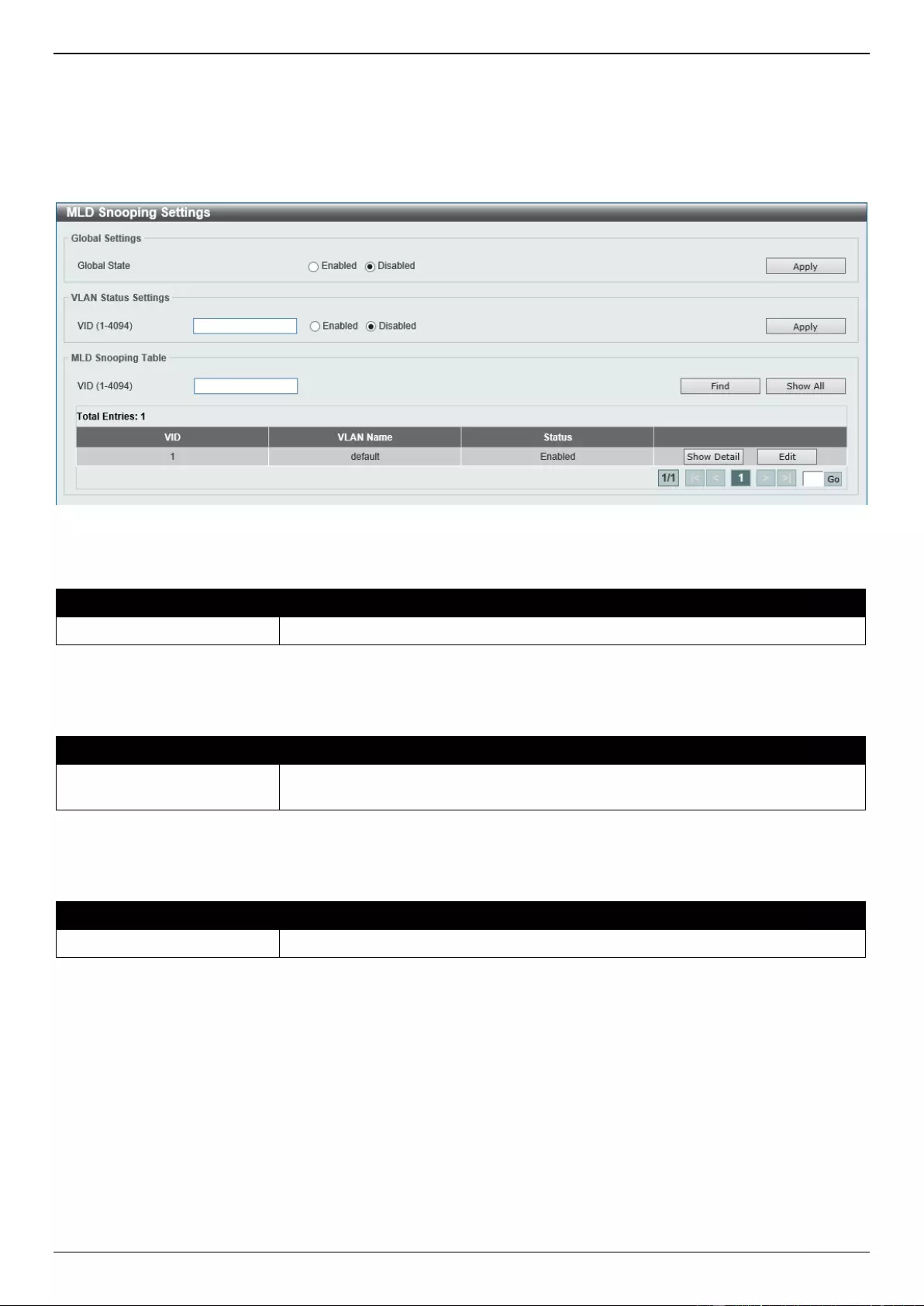
DXS-1210 Series Gigabit Ethernet Smart Managed Switch Web UI Reference Guide
98
MLD Snooping Settings
This window is used to display and configure the MLD snooping settings.
To view the following window, click L2 Features > L2 Multicast Control > MLD Snooping > MLD Snooping
Settings, as shown below:
Figure 5-50 MLD Snooping Settings Window
The fields that can be configured in Global Settings are described below:
Parameter
Description
Global State
Select this option to enable or disable the global MLD snooping state.
Click the Apply button to accept the changes made.
The fields that can be configured in VLAN Status Settings are described below:
Parameter
Description
VID
Enter a VLAN ID from 1 to 4094, and select to enable or disable MLD snooping on
the VLAN.
Click the Apply button to accept the changes made.
The fields that can be configured in MLD Snooping Table are described below:
Parameter
Description
VID
Enter a VLAN ID from 1 to 4094.
Click the Find button to locate a specific entry based on the information entered.
Click the Show All button to view all the entries.
Click the Show Detail button to see the detail information of the specific VLAN.
Click the Edit button to re-configure the specific entry.
Enter a page number and click the Go button to navigate to a specific page when multiple pages exist.
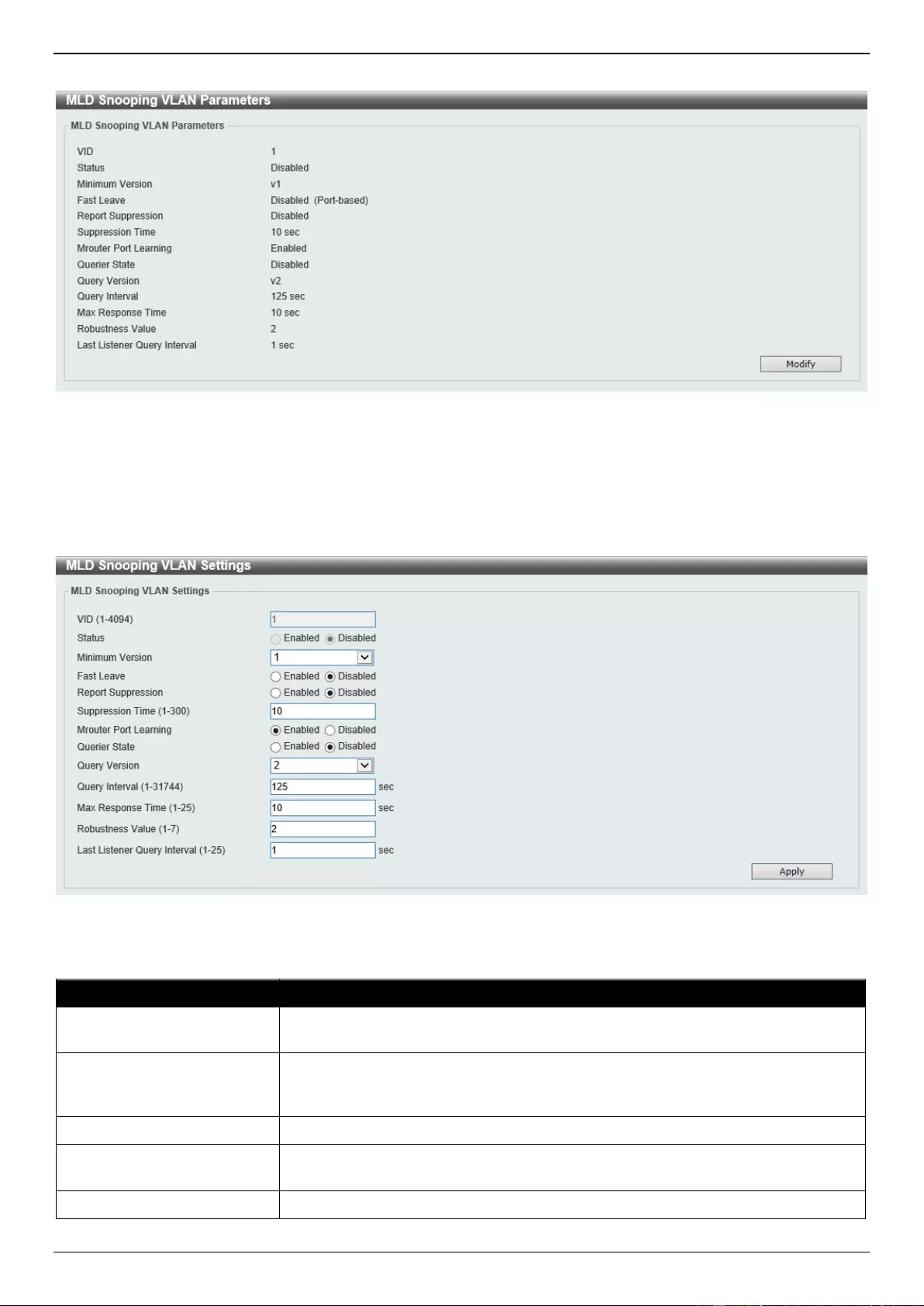
DXS-1210 Series Gigabit Ethernet Smart Managed Switch Web UI Reference Guide
99
After clicking the Show Detail button, the following window will appear.
Figure 5-51 MLD Snooping Settings (Show Detail) Window
The window displays the detail information about MLD snooping VLAN.
Click the Modify button to edit the information in the following window.
After clicking the Modify or Edit button in MLD Snooping Settings window, the following window will appear.
Figure 5-52 MLD Snooping Settings (Modify, Edit) Window
The fields that can be configured are described below:
Parameter
Description
Minimum Version
Select the minimum version of MLD hosts that is allowed on the VLAN. Options to
choose from are 1 and 2.
Fast Leave
Select this option to enable or disable the MLD snooping Fast Leave function. If
enabled, the membership is immediately removed when the system receives the
MLD done message from the last member.
Report Suppression
Select this option to enable or disable the report suppression.
Suppression Time
Enter the interval of suppressing duplicate MLD reports or leaves. The range is
from 1 to 300.
Mrouter Port Learning
Select to enable or disable the multicast router port learning function here.
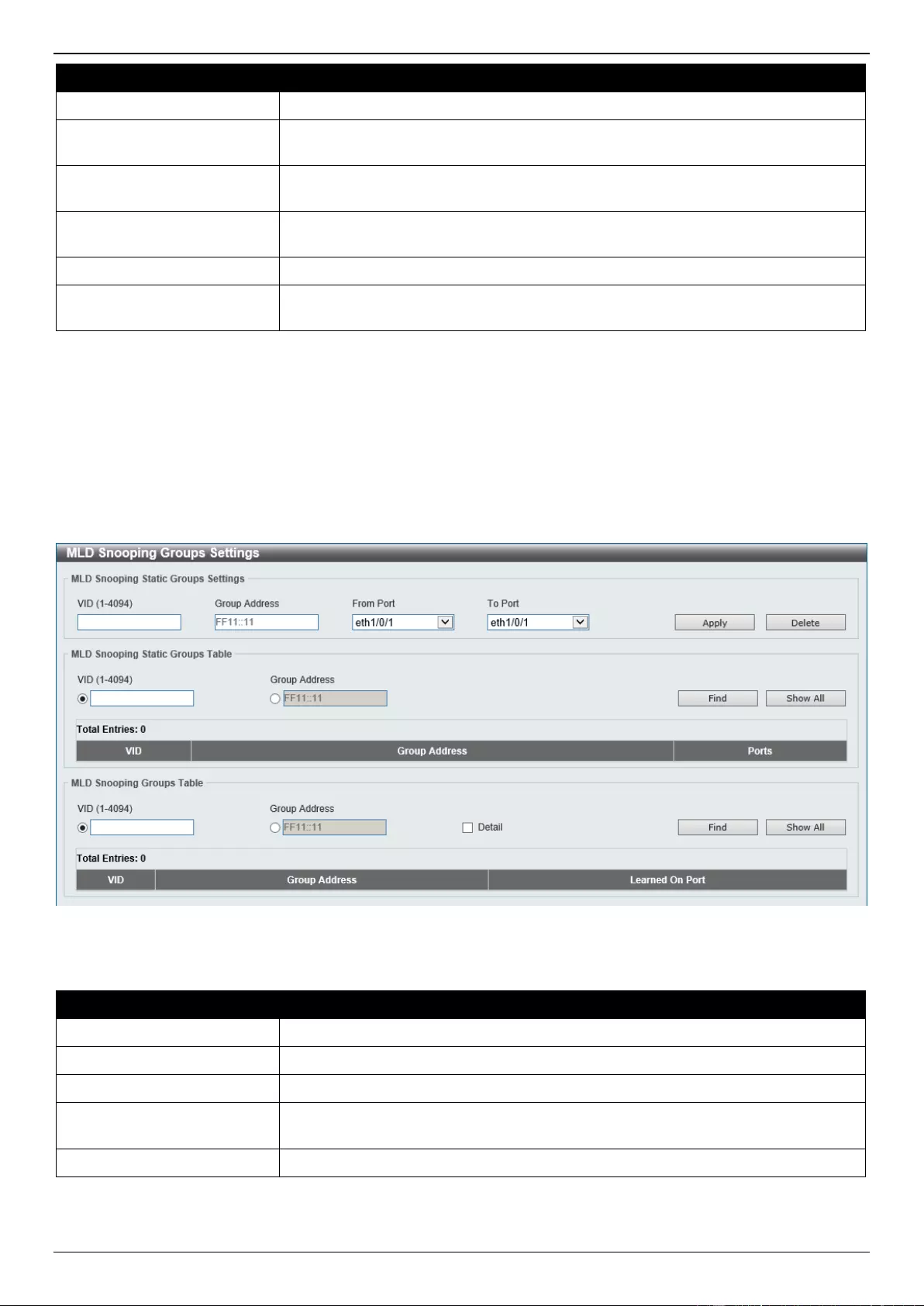
DXS-1210 Series Gigabit Ethernet Smart Managed Switch Web UI Reference Guide
100
Parameter
Description
Querier State
Select this option to enable or disable the querier state.
Query Version
Select the general query packet version sent by the MLD snooping querier.
Options to choose from are 1 and 2.
Query Interval
Enter the interval at which the MLD snooping querier sends MLD general query
messages periodically. The range is from 1 to 31744.
Max Response Time
Enter the maximum response time, in seconds, advertised in MLD snooping
queries. The range is from 1 to 25.
Robustness Value
Enter the robustness variable used in MLD snooping. The range is from 1 to 7.
Last Listener Query Interval
Enter the interval at which the MLD snooping querier sends MLD group-specific or
group-source-specific (channel) query messages. The range is from 1 to 25.
Click the Apply button to accept the changes made.
MLD Snooping Groups Settings
This window is used to display and configure the MLD snooping static group, and view MLD snooping group.
To view the following window, click L2 Features > L2 Multicast Control > MLD Snooping > MLD Snooping Groups
Settings, as shown below:
Figure 5-53 MLD Snooping Groups Settings Window
The fields that can be configured in MLD Snooping Static Groups Settings/Table are described below:
Parameter
Description
VID
Enter the VLAN ID of the multicast group here. The range is from 1 to 4094.
Group Address
Enter the IPv6 multicast group address here.
From Port - To Port
Select the appropriate port range used for the configuration here.
VID
Click the radio button and enter a VLAN ID of the multicast group. The range is
from 1 to 4094.
Group Address
Click the radio button and enter an IPv6 multicast group address.
Click the Apply button to accept the changes made.
Click the Delete button to remove the specified entry.
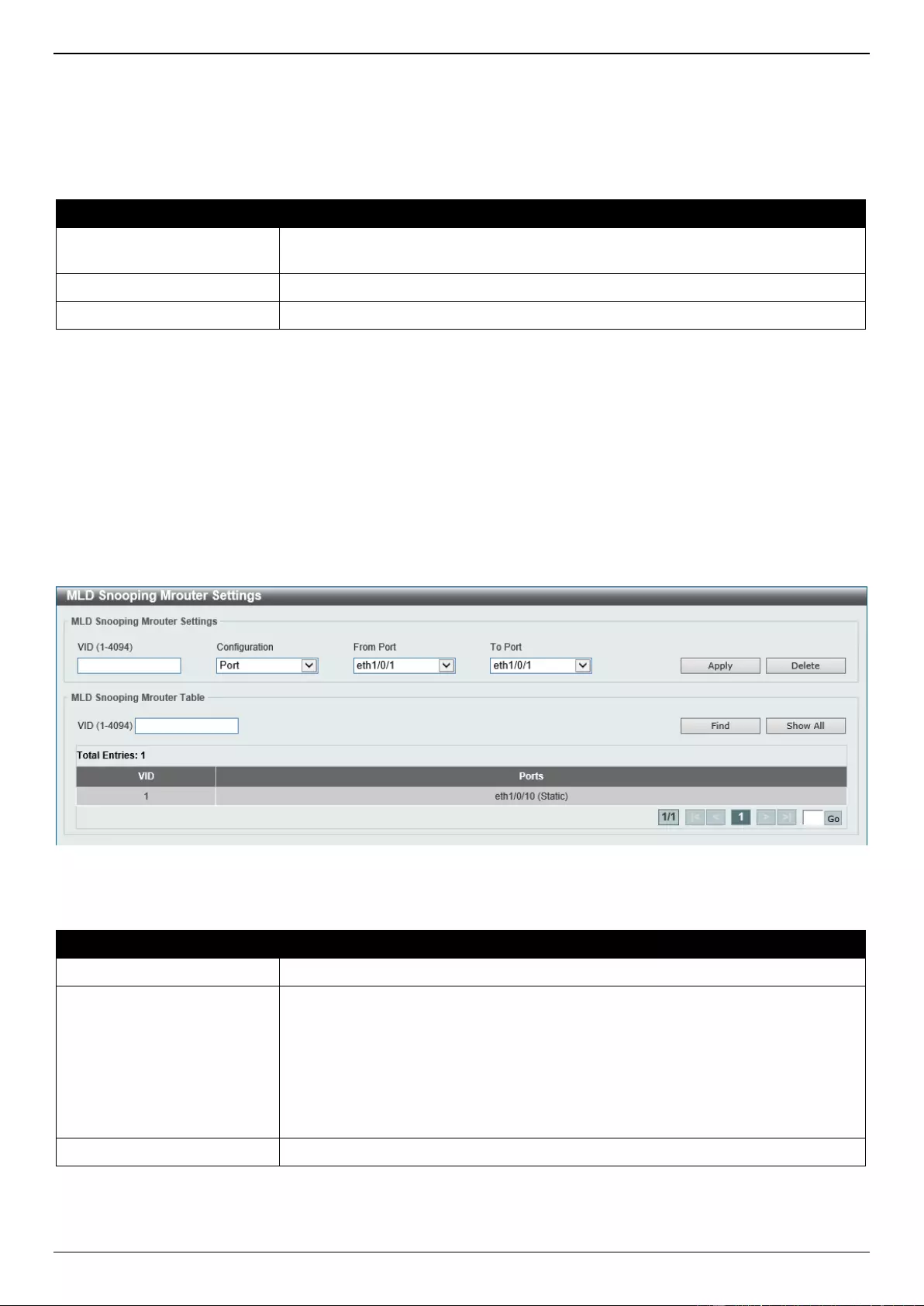
DXS-1210 Series Gigabit Ethernet Smart Managed Switch Web UI Reference Guide
101
Click the Find button to locate a specific entry based on the information entered.
Click the Show All button to view all the entries.
Enter a page number and click the Go button to navigate to a specific page when multiple pages exist.
The fields that can be configured in MLD Snooping Groups Table are described below:
Parameter
Description
VID
Click the radio button and enter a VLAN ID of the multicast group. The range is
from 1 to 4094.
Group Address
Click the radio button and enter an IPv6 multicast group address.
Detail
Select this option to display the MLD group detail information.
Click the Find button to locate a specific entry based on the information entered.
Click the Show All button to view all the entries.
MLD Snooping Mrouter Settings
This window is used to display and configure the specified interface(s) as the router ports or forbidden to be IPv6
Mrouter ports on the VLAN interface on the Switch.
To view the following window, click L2 Features > L2 Multicast Control > MLD Snooping > MLD Snooping
Mrouter Settings, as shown below:
Figure 5-54 MLD Snooping Mrouter Settings Window
The fields that can be configured in MLD Snooping Mrouter Settings are described below:
Parameter
Description
VID
Enter the VLAN ID here. The range is from 1 to 4094.
Configuration
Select the port configuration. Options to choose from are:
Port - Specifies that the configured ports are connected to multicast-
enabled routers.
Forbidden Port - Specifies that the configured ports are not connected to
multicast-enabled routers.
Learn PIMv6 - Specifies to enable the dynamic learning of multicast router
ports on the specified VLAN.
From Port - To Port
Select the appropriate port range used for the configuration here.
Click the Apply button to accept the changes made.
Click the Delete button to remove the specified entry.
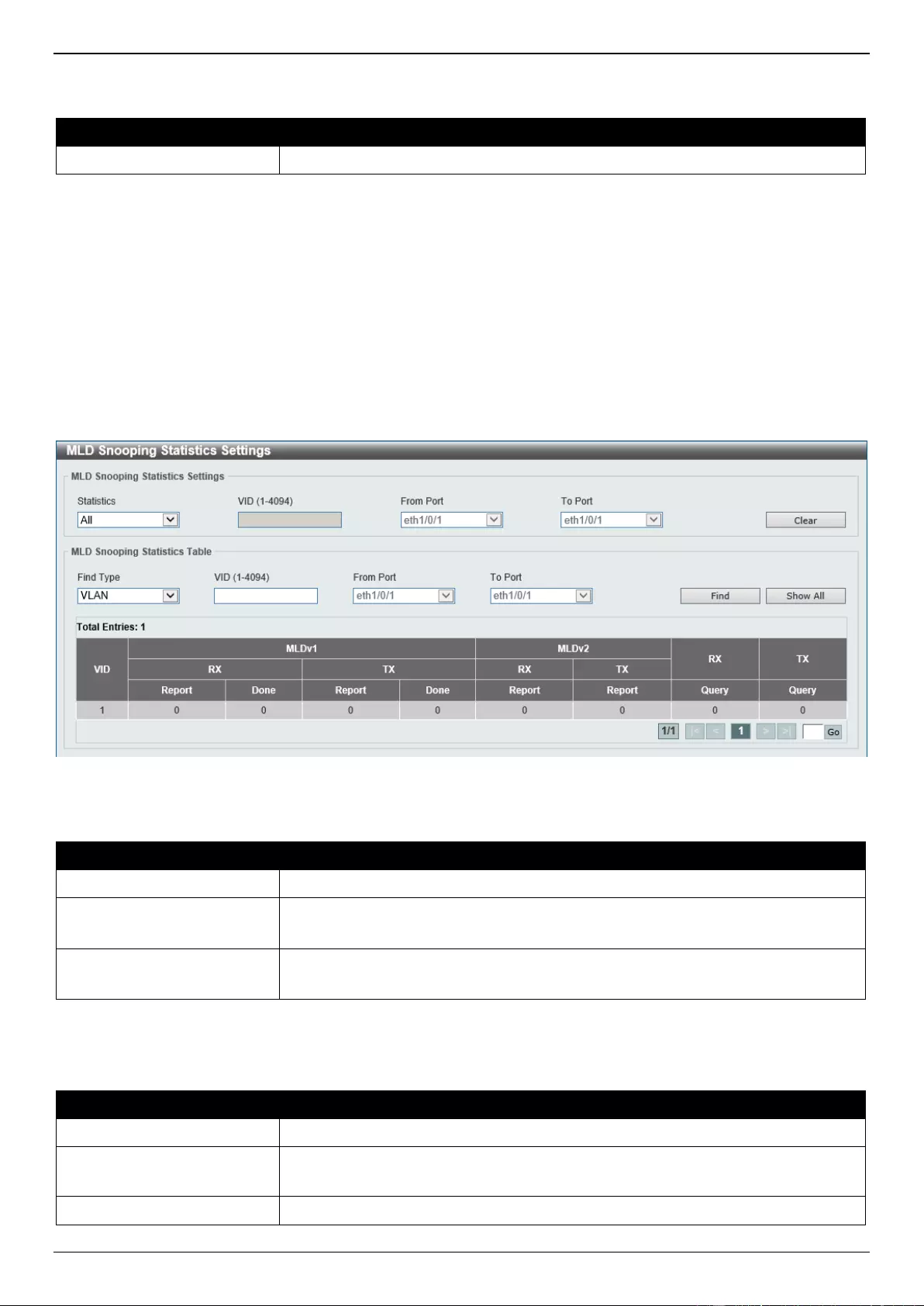
DXS-1210 Series Gigabit Ethernet Smart Managed Switch Web UI Reference Guide
102
The fields that can be configured in MLD Snooping Mrouter Table are described below:
Parameter
Description
VID
Enter the VLAN ID here. The range is from 1 to 4094.
Click the Find button to locate a specific entry based on the information entered.
Click the Show All button to view all the entries.
Enter a page number and click the Go button to navigate to a specific page when multiple pages exist.
MLD Snooping Statistics Settings
This window is used to view and clear the MLD snooping related statistics.
To view the following window, click L2 Features > L2 Multicast Control > MLD Snooping > MLD Snooping
Statistics Settings, as shown below:
Figure 5-55 MLD Snooping Statistics Settings Window
The fields that can be configured in MLD Snooping Statistics Settings are described below:
Parameter
Description
Statistics
Select the interface here. Options to choose from are All, VLAN, and Port.
VID
Enter the VLAN ID here. The range is from 1 to 4094.
This is available when VLAN is selected in the Statistics drop-down list.
From Port - To Port
Select the appropriate port range used for the configuration here.
This is available when Port is selected in the Statistics drop-down list.
Click the Clear button to clear the MLD snooping related statistics.
The fields that can be configured in MLD Snooping Statistics Table are described below:
Parameter
Description
Find Type
Select the interface type. Options to choose from are VLAN and Port.
VID
Enter the VLAN ID here. The range is from 1 to 4094.
This is available when VLAN is selected in the Find Type drop-down list.
From Port - To Port
Select the appropriate port range used for the configuration here.
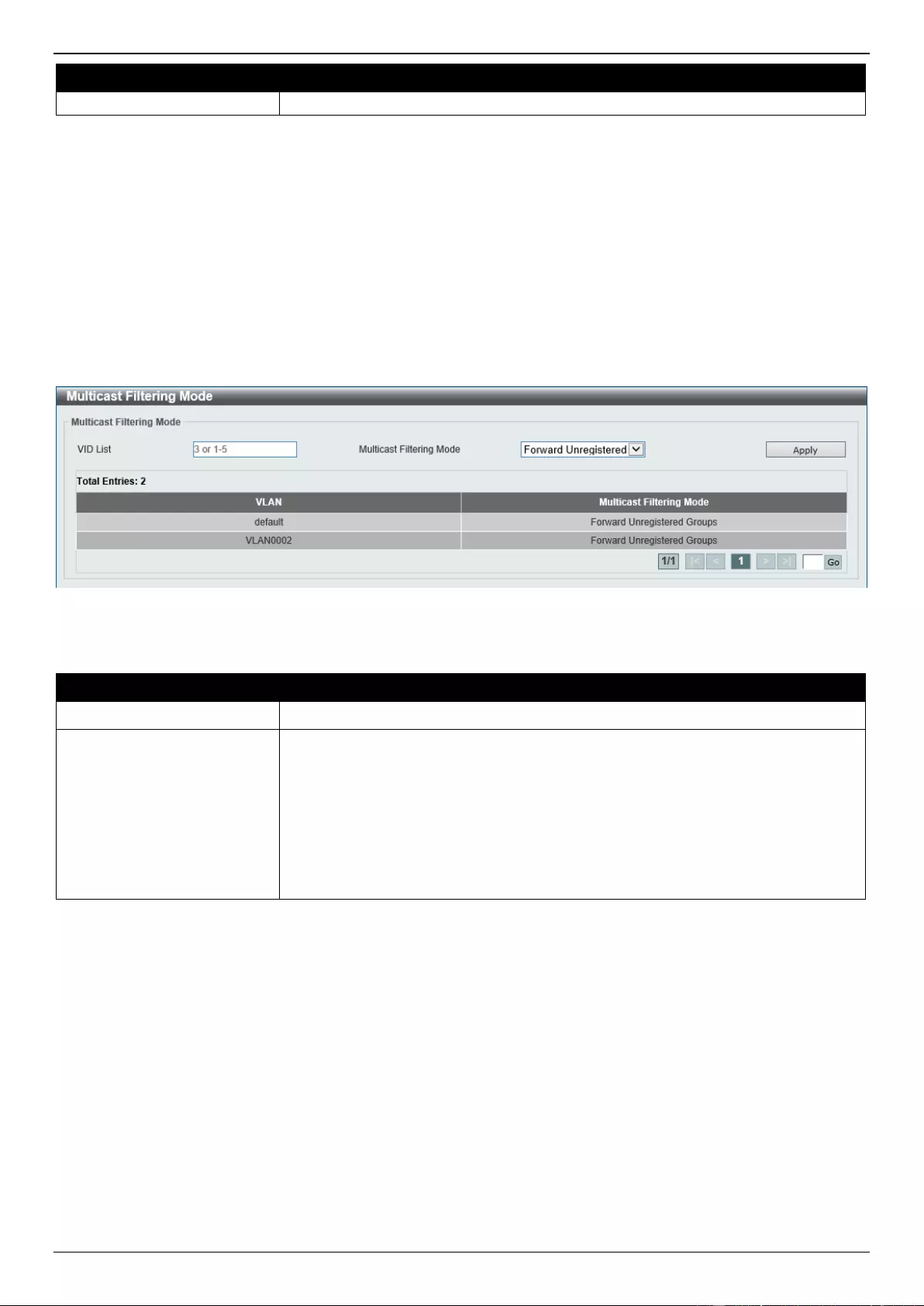
DXS-1210 Series Gigabit Ethernet Smart Managed Switch Web UI Reference Guide
103
Parameter
Description
This is available when Port is selected in the Find Type drop-down list.
Click the Find button to locate a specific entry based on the information entered.
Click the Show All button to view all the entries.
Enter a page number and click the Go button to navigate to a specific page when multiple pages exist.
Multicast Filtering Mode
This window is used to display and configure the Layer 2 multicast filtering settings.
To view the following window, click L2 Features > L2 Multicast Control > Multicast Filtering Mode, as shown
below:
Figure 5-56 Multicast Filtering Mode Window
The fields that can be configured are described below:
Parameter
Description
VID List
Enter the VLAN ID list that will be used for this configuration here.
Multicast Filtering Mode
Select the multicast filtering mode here. Options to choose from are:
Forward Unregistered - Registered multicast packets will be forwarded
based on the forwarding table and all unregistered multicast packets will be
flooded based on the VLAN domain.
Forward All - All multicast packets will be flooded based on the VLAN
domain.
Filter Unregistered - Registered packets will be forwarded based on the
forwarding table and all unregistered multicast packets will be filtered.
Click the Apply button to accept the changes made.
Enter a page number and click the Go button to navigate to a specific page when multiple pages exist.
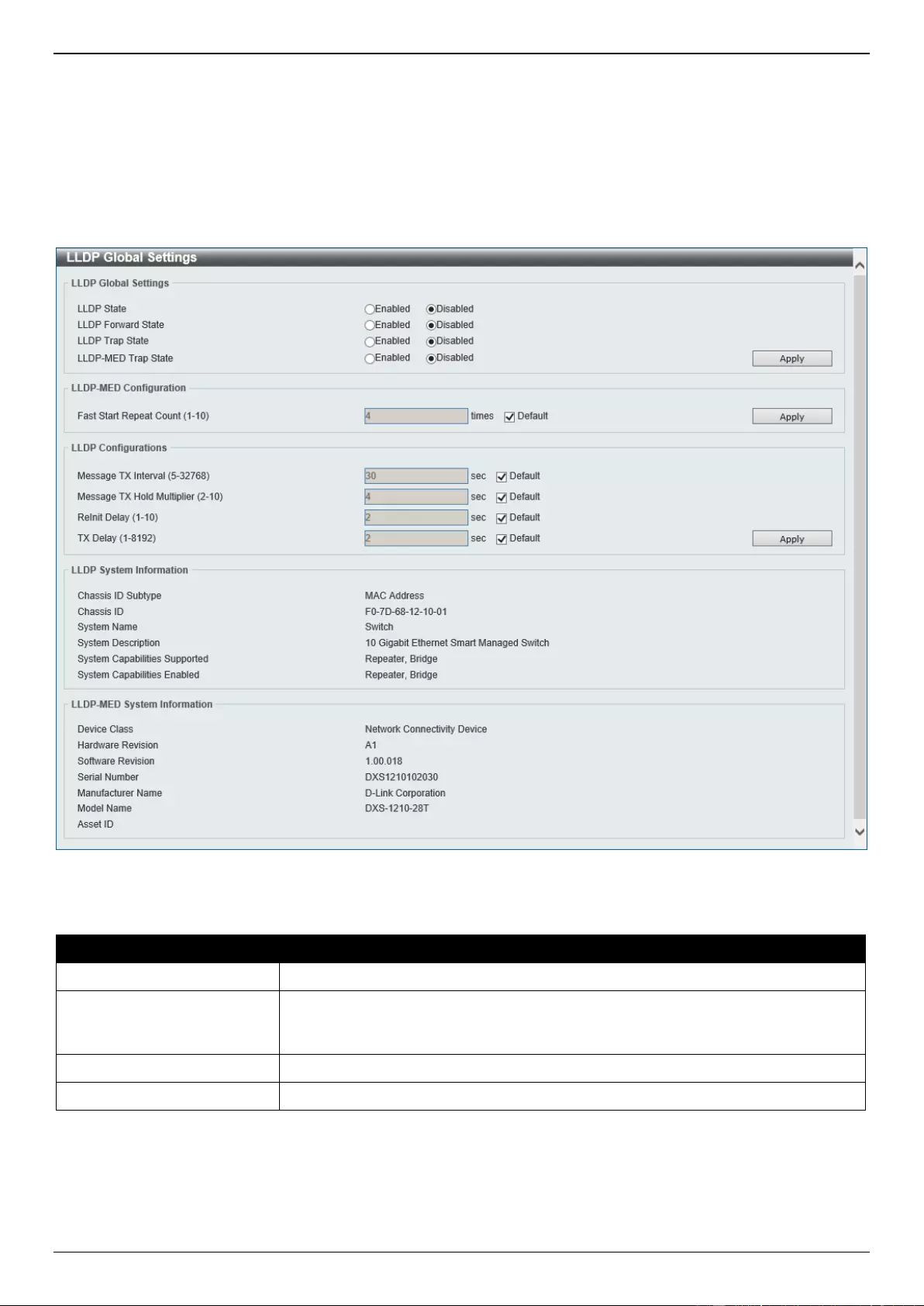
DXS-1210 Series Gigabit Ethernet Smart Managed Switch Web UI Reference Guide
104
LLDP
LLDP Global Settings
This window is used to display and configure the global LLDP settings.
To view the following window, click L2 Features > LLDP > LLDP Global Settings, as shown below:
Figure 5-57 LLDP Global Settings Window
The fields that can be configured in LLDP Global Settings are described below:
Parameter
Description
LLDP State
Select this option to enable or disable the LLDP feature
LLDP Forward State
Select this option to enable or disable LLDP forward state. When the LLDP state is
disabled and the LLDP forward state is enabled, the received LLDPDU packet will
be forwarded.
LLDP Trap State
Select this option to enable or disable the LLDP trap state.
LLDP-MED Trap State
Select this option to enable or disable the LLDP-MED trap state.
Click the Apply button to accept the changes made.
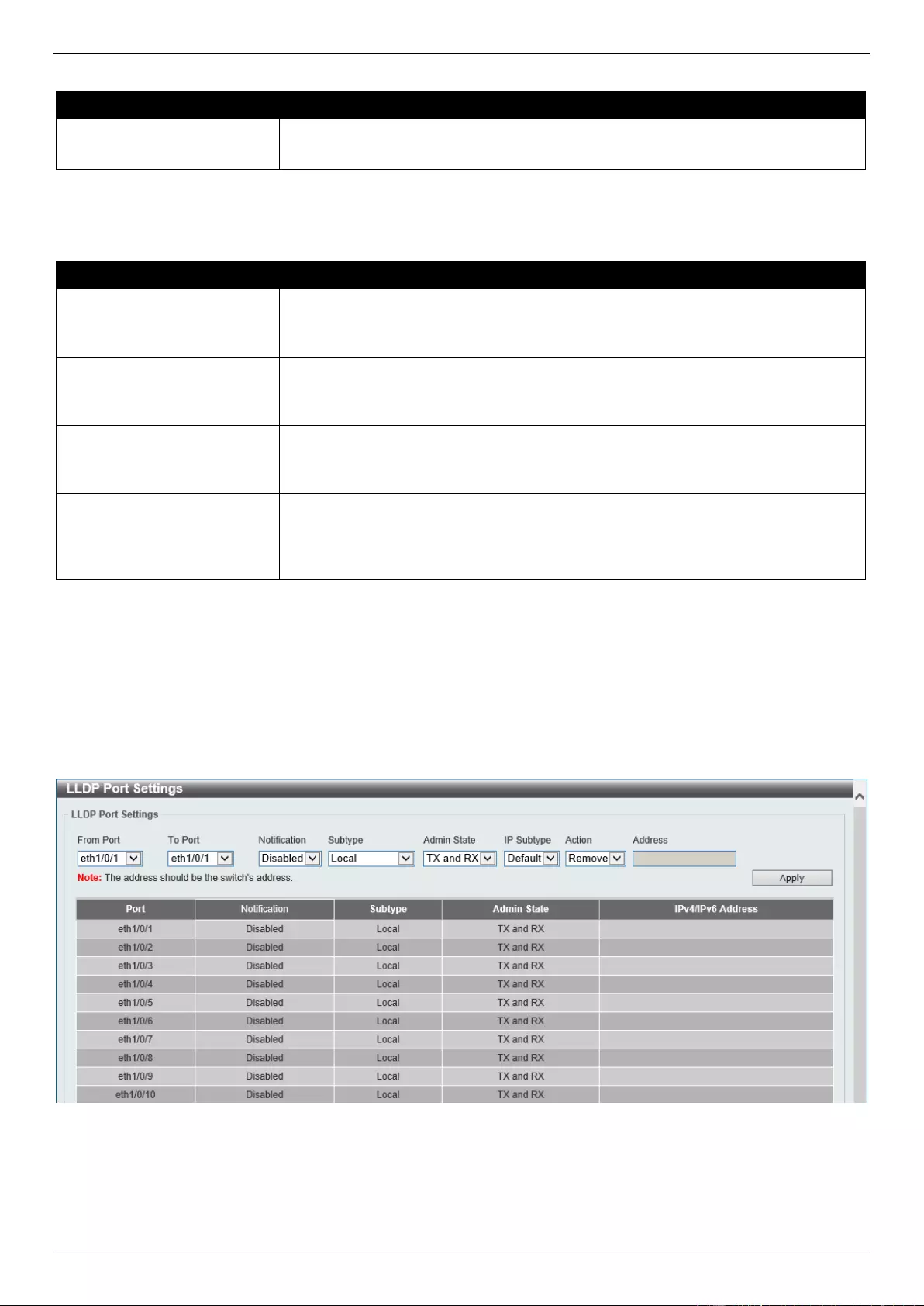
DXS-1210 Series Gigabit Ethernet Smart Managed Switch Web UI Reference Guide
105
The fields that can be configured in LLDP-MED Settings are described below:
Parameter
Description
Fast Start Repeat Count
Enter the LLDP-MED fast start repeat count value. The range is from 1 to 10.
Select the Default option to use the default value.
Click the Apply button to accept the changes made.
The fields that can be configured in LLDP Configurations are described below:
Parameter
Description
Message TX Interval
Enter the interval between consecutive transmissions of LLDP advertisements on
each physical interface. The range is from 5 to 32768 seconds.
Select the Default option to use the default value.
Message TX Hold Multiplier
Enter the multiplier on the LLDPDUs transmission interval that used to calculate
the TTL value of an LLDPDU. The range is from 2 to 10.
Select the Default option to use the default value.
ReInit Delay
Enter the delay value for LLDP initialization on an interface. The range is from 1 to
10 seconds.
Select the Default option to use the default value.
TX Delay
Enter the delay value for sending successive LLDPDUs on an interface. The valid
values are from 1 to 8192 seconds and should not be greater than one-fourth of
the transmission interval timer.
Select the Default option to use the default value.
Click the Apply button to accept the changes made.
LLDP Port Settings
This window is used to display and configure the LLDP port settings.
To view the following window, click L2 Features > LLDP > LLDP Port Settings, as shown below:
Figure 5-58 LLDP Port Settings Window
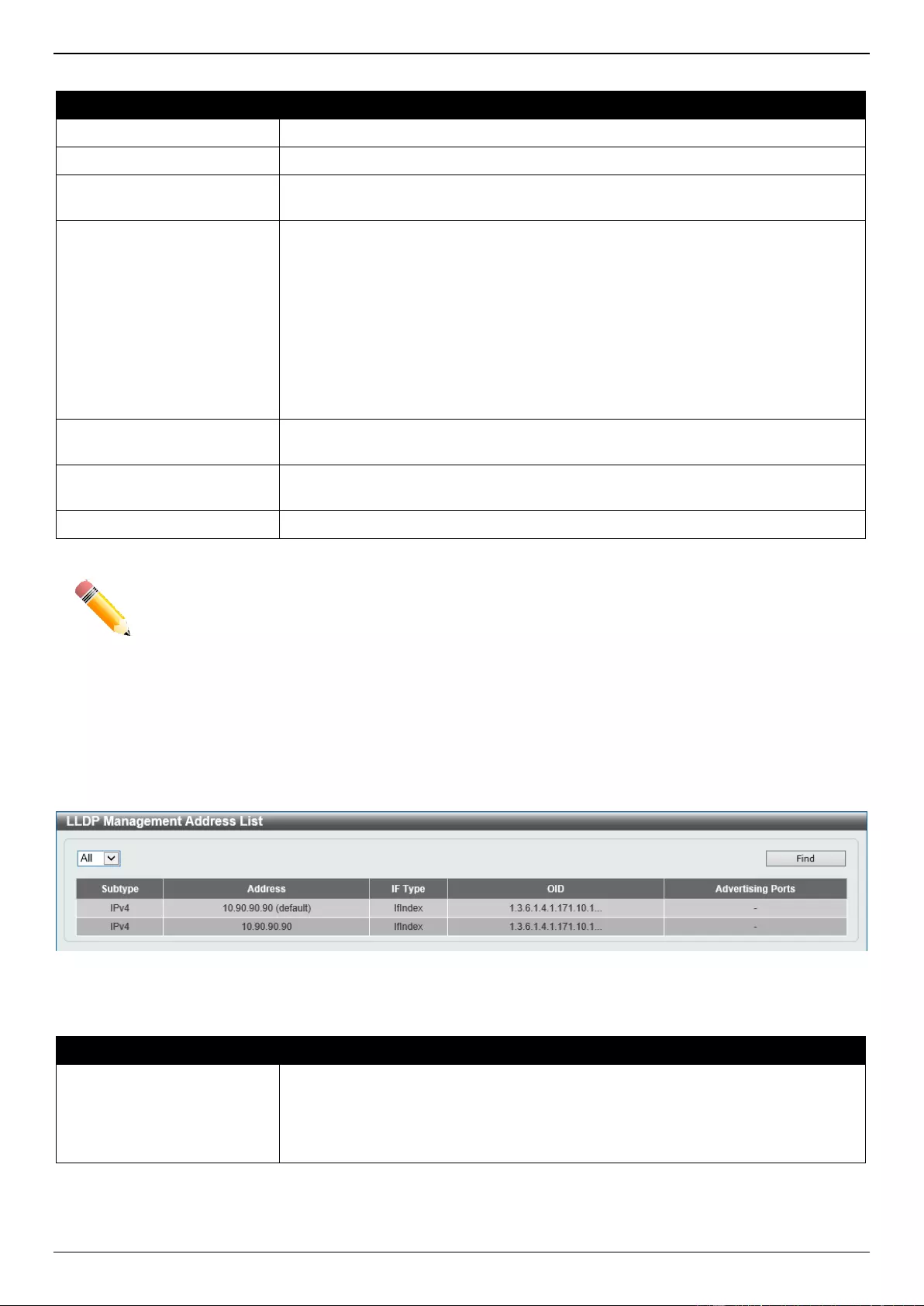
DXS-1210 Series Gigabit Ethernet Smart Managed Switch Web UI Reference Guide
106
The fields that can be configured are described below:
Parameter
Description
From Port - To Port
Select the appropriate port range used for the configuration here.
Notification
Select to enable or disable the notification feature here.
Subtype
Select the subtype of LLDP TLV(s). Options to choose from are MAC Address
and Local.
Admin State
Select the local LLDP agent and allow it to send and receive LLDP frames on the
port. Options to choose from are:
TX - The local LLDP agent can only transmit LLDP frames.
RX - The local LLDP agent can only receive LLDP frames.
TX and RX - The local LLDP agent can both transmit and receive LLDP
frames.
Disabled - The local LLDP agent can neither transmit nor receive LLDP
frames.
By default, the TX and RX option is used.
IP Subtype
Select the type of the IP address information to be sent. Options to choose from
are Default, IPv4, and IPv6.
Action
Select the action that will be taken here. Options to choose from are Remove and
Add.
Address
Enter the IP address that will be sent.
Click the Apply button to accept the changes made.
NOTE: The IPv4 or IPv6 address entered here should be an existing LLDP management IP address.
LLDP Management Address List
This window is used to view the LLDP management address list.
To view the following window, click L2 Features > LLDP > LLDP Management Address List, as shown below:
Figure 5-59 LLDP Management Address List Window
The fields that can be configured are described below:
Parameter
Description
Subtype
Select the subtype. Options to choose from are:
All - Specifies to display all entries.
IPv4 - Enter the IPv4 address in the space provided.
IPv6 - Enter the IPv6 address in the space provided.
Click the Find button to locate a specific entry based on the selection made.
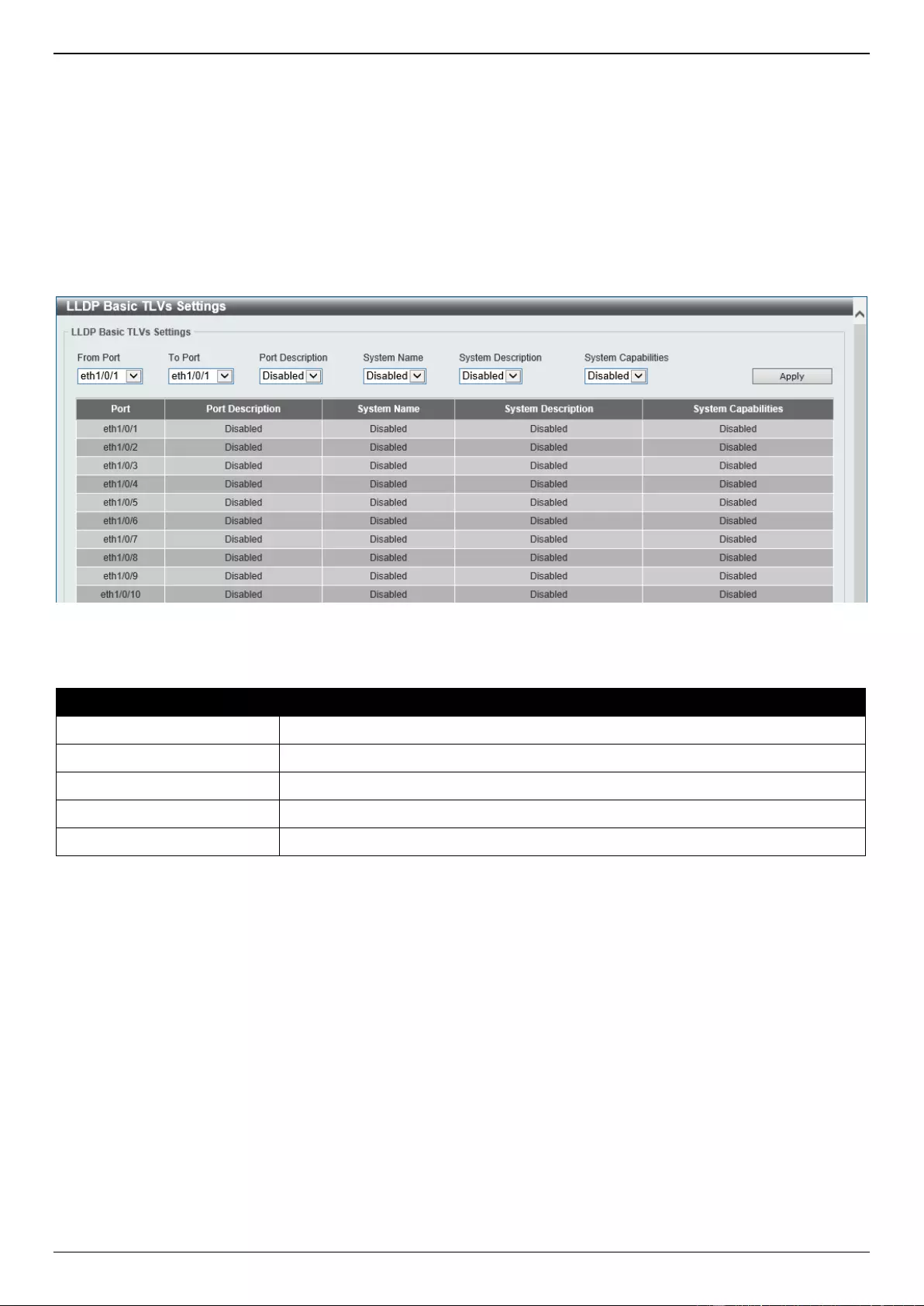
DXS-1210 Series Gigabit Ethernet Smart Managed Switch Web UI Reference Guide
107
LLDP Basic TLVs Settings
The Type-Length-Value (TLV) field allows specific information to be sent within LLDP packets. This window is used to
configure basic TLV settings. An active LLDP port on the Switch always includes mandatory data in its outbound
advertisements. There are four optional data types that can be configured to exclude one or more of these data types
from outbound LLDP advertisements. The mandatory data type includes four basic types of TLVs: end of LLDPDU
TLV, chassis ID TLV, port ID TLV, and TTL TLV. The mandatory data types cannot be disabled. There are also four
data types, which can be optionally selected. These include Port Description, System Name, System Description, and
System Capability.
To view the following window, click L2 Features > LLDP > LLDP Basic TLVs Settings, as shown below:
Figure 5-60 LLDP Basic TLVs Settings Window
The fields that can be configured are described below:
Parameter
Description
From Port - To Port
Select the appropriate port range used for the configuration here.
Port Description
Select this option to enable or disable the Port Description option.
System Name
Select this option to enable or disable the System Name option.
System Description
Select this option to enable or disable the System Description option.
System Capabilities
Select this option to enable or disable the System Capabilities option.
Click the Apply button to accept the changes made.
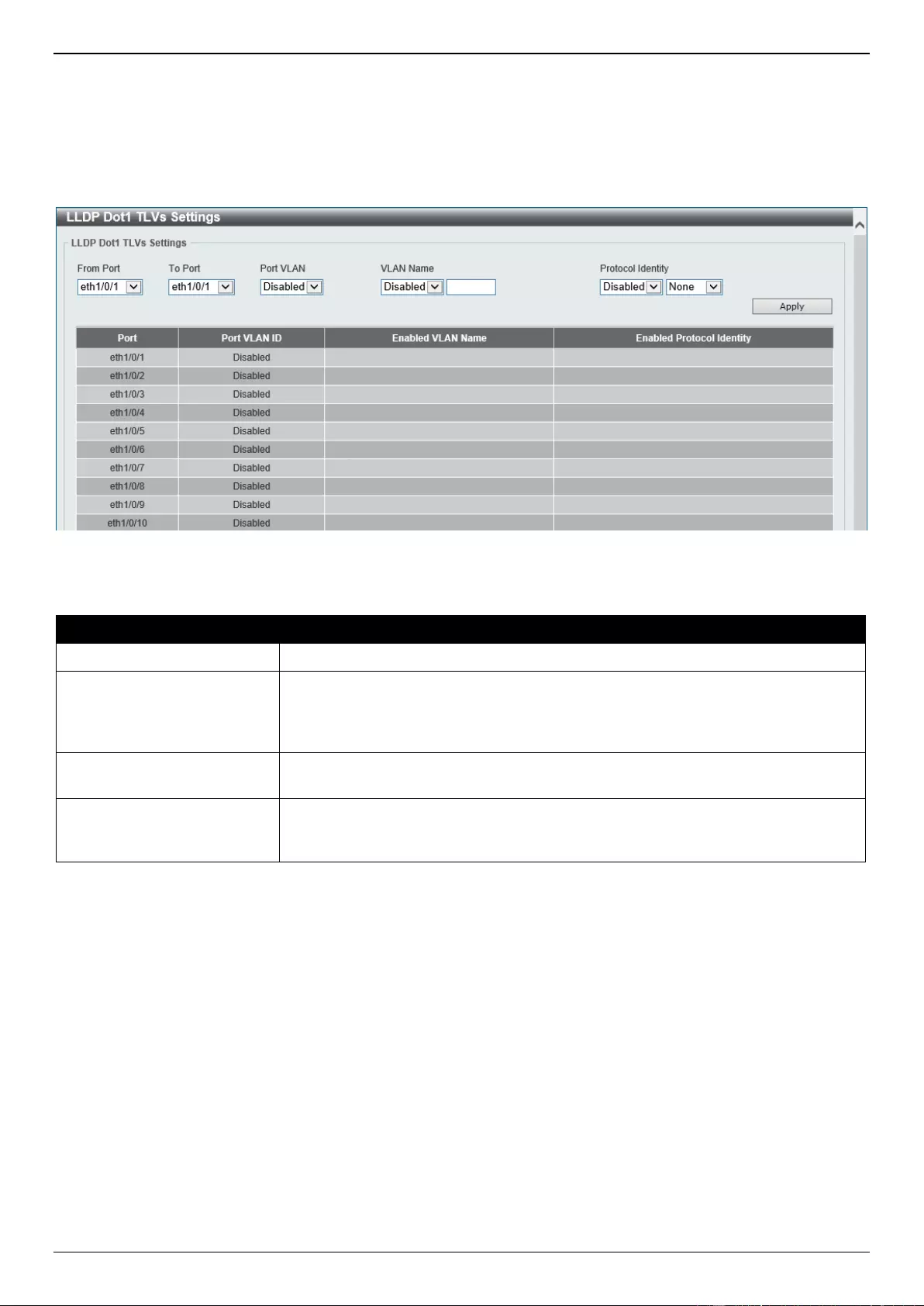
DXS-1210 Series Gigabit Ethernet Smart Managed Switch Web UI Reference Guide
108
LLDP Dot1 TLVs Settings
The LLDP Dot1 TLVs Settings page is used to enable or disable outbound LLDP advertisements for IEEE 802.1
organizationally unique port VLAN ID TLVs.
To view the following window, click L2 Features > LLDP > LLDP Dot1 TLVs Settings, as shown below:
Figure 5-61 LLDP Dot1 TLVs Settings Window
The fields that can be configured are described below:
Parameter
Description
From Port - To Port
Select the appropriate port range used for the configuration here.
Port VLAN
Select this option to enable or disable sending the port VLAN ID TLV. The Port
VLAN ID TLV is an optional fixed length TLV that allows a VLAN bridge port to
advertise the port VLAN ID (PVID) that will be associated with untagged or priority
tagged frames.
VLAN Name
Select this option to enable or disable sending the VLAN name TLV. Enter the ID
of the VLAN in the VLAN name TLV.
Protocol Identity
Select this option to enable or disable sending the Protocol Identity TLV and the
protocol name. Options for protocol name to choose from are None, EAPOL,
LACP, STP, and All.
Click the Apply button to accept the changes made.
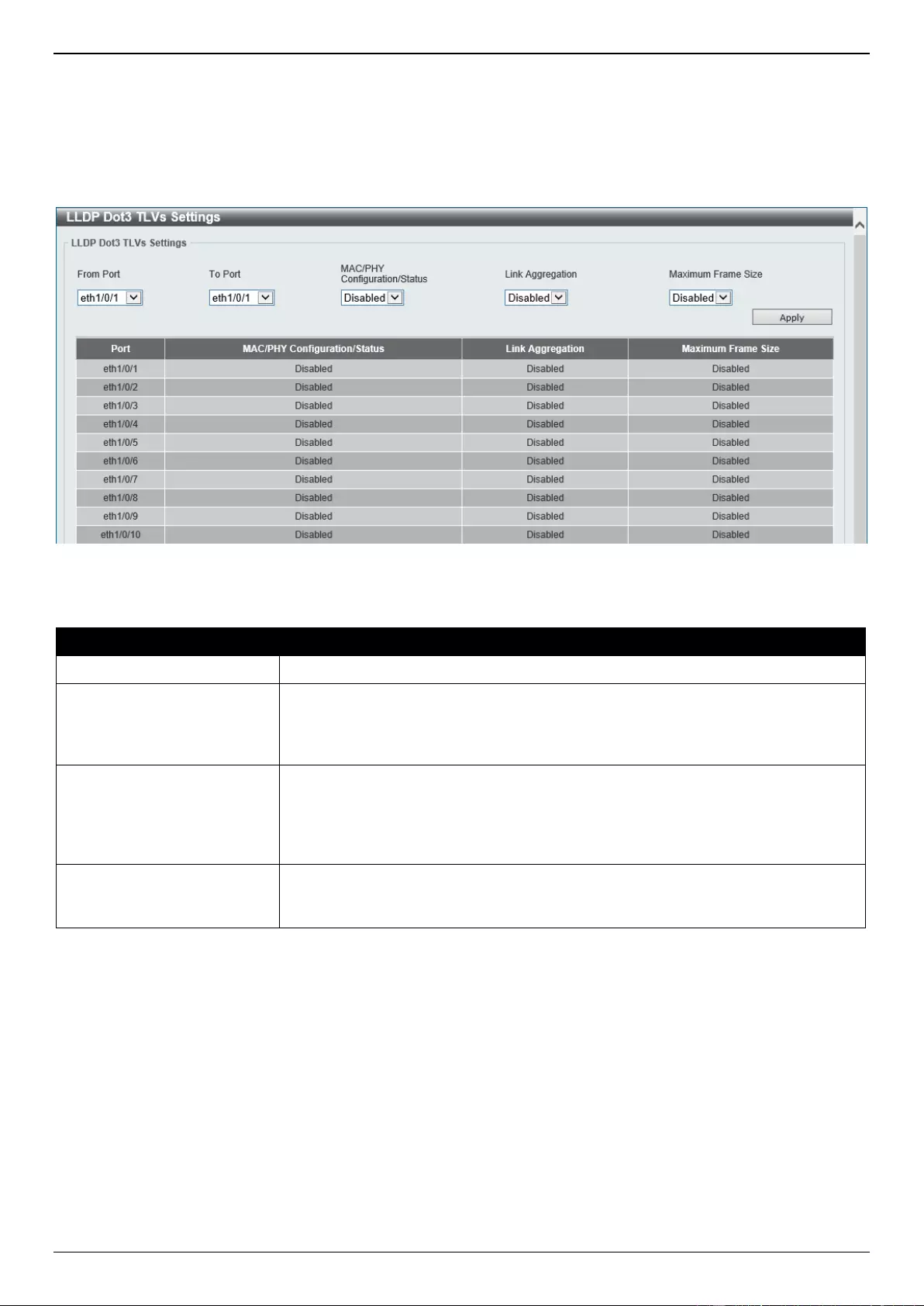
DXS-1210 Series Gigabit Ethernet Smart Managed Switch Web UI Reference Guide
109
LLDP Dot3 TLVs Settings
The LLDP Dot3 TLVs Settings page is used to enable or disable outbound LLDP advertisements for IEEE 802.3
organizationally unique TLVs.
To view the following window, click L2 Features > LLDP > LLDP Dot3 TLVs Settings, as shown below:
Figure 5-62 LLDP Dot3 TLVs Settings Window
The fields that can be configured are described below:
Parameter
Description
From Port - To Port
Select the appropriate port range used for the configuration here.
MAC/PHY
Configuration/Status
Select this option to enable or disable the MAC/PHY Configuration/Status TLV to
send. The MAC/PHY Configuration/Status TLV is an optional TLV that identifies (1)
the duplex and bit-rate capability of the sending IEEE 802.3 LAN node, and (2) the
current duplex and bit-rate settings of the sending IEEE 802.3 LAN node.
Link Aggregation
Select this option to enable or disable the Link Aggregation TLV to send. The Link
Aggregation TLV indicates contains the following information. Whether the link is
capable of being aggregated, whether the link is currently in an aggregation, and
the aggregated port channel ID of the port. If the port is not aggregated, then the
ID is 0.
Maximum Frame Size
Select this option to enable or disable the Maximum Frame Size TLV to send. The
Maximum Frame Size TLV indicates the maximum frame size capability of the
implemented MAC and PHY.
Click the Apply button to accept the changes made.
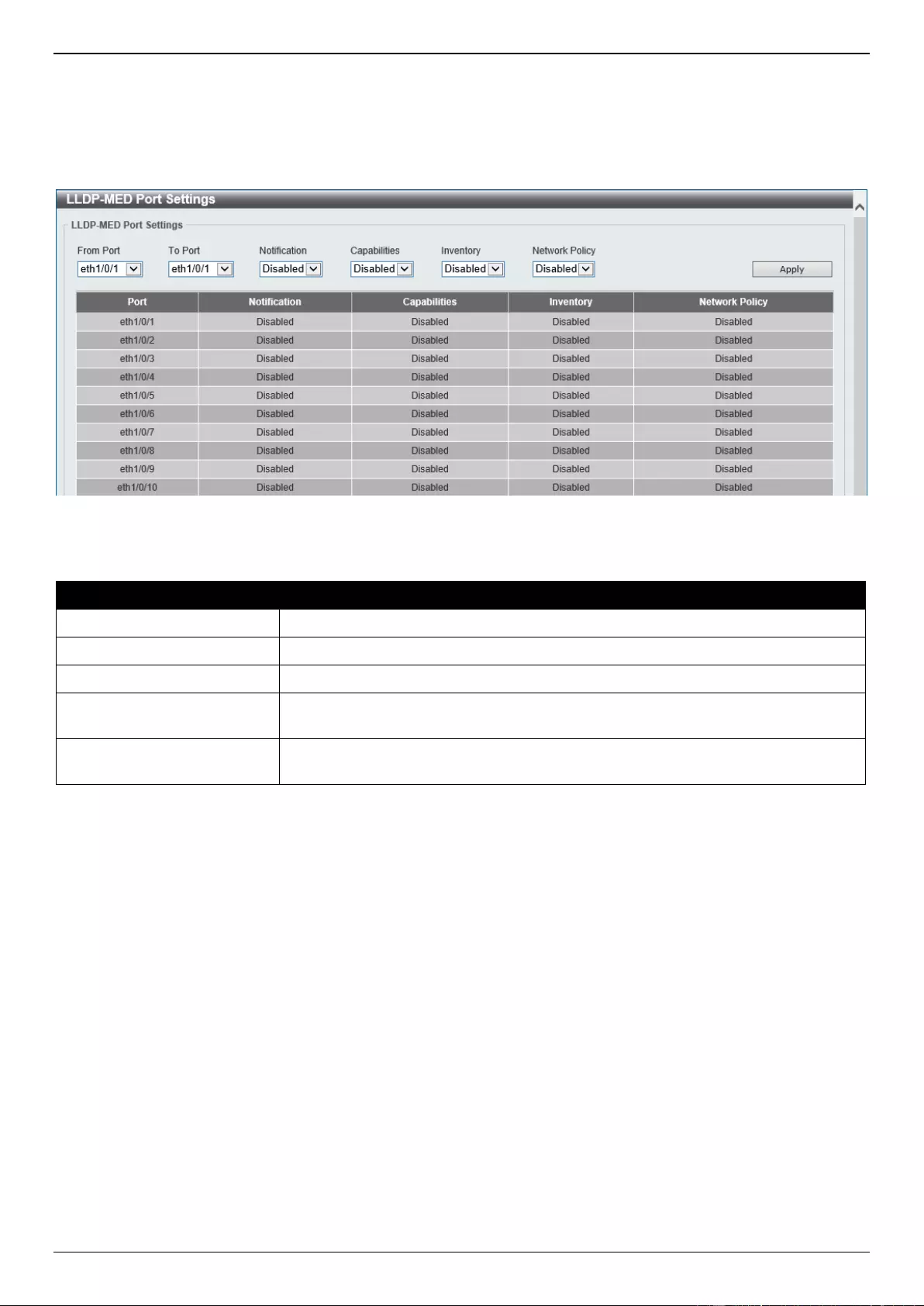
DXS-1210 Series Gigabit Ethernet Smart Managed Switch Web UI Reference Guide
110
LLDP-MED Port Settings
The LLDP-MED Port Settings page is used to enable or disable outbound LLDP advertisements for LLDP-MED TLVs.
To view the following window, click L2 Features > LLDP > LLDP-MED Port Settings, as shown below:
Figure 5-63 LLDP-MED Port Settings Window
The fields that can be configured are described below:
Parameter
Description
From Port - To Port
Select the appropriate port range used for the configuration here.
Notification
Select this option to enable or disable transmitting the LLDP-MED notification TLV.
Capabilities
Select this option to enable or disable transmitting the LLDP-MED capabilities TLV.
Inventory
Select this option to enable or disable transmitting the LLDP-MED inventory
management TLV.
Network Policy
Select this option to enable or disable transmitting the LLDP-MED network policy
TLV.
Click the Apply button to accept the changes made.
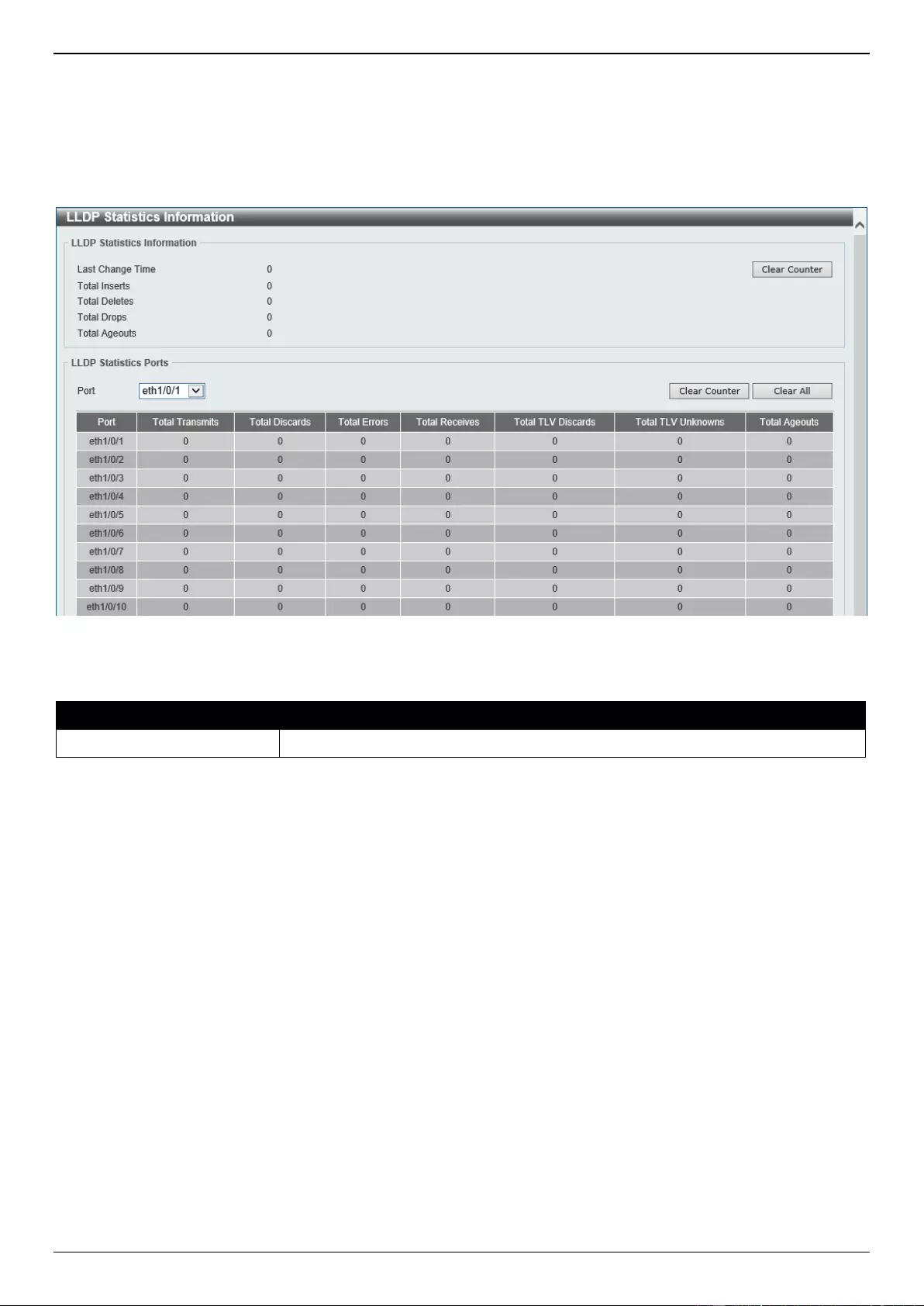
DXS-1210 Series Gigabit Ethernet Smart Managed Switch Web UI Reference Guide
111
LLDP Statistics Information
This window is used to view the neighbor detection activity, LLDP Statistics, and the settings for individual ports on the
Switch.
To view the following window, click L2 Features > LLDP > LLDP Statistics Information, as shown below:
Figure 5-64 LLDP Statistics Information Window
The fields that can be configured are described below:
Parameter
Description
Port
Select the port number that will be used here.
Click the Clear Counter button to clear the counter information for the statistics displayed.
Click the Clear All button to clear all the counter information displayed.
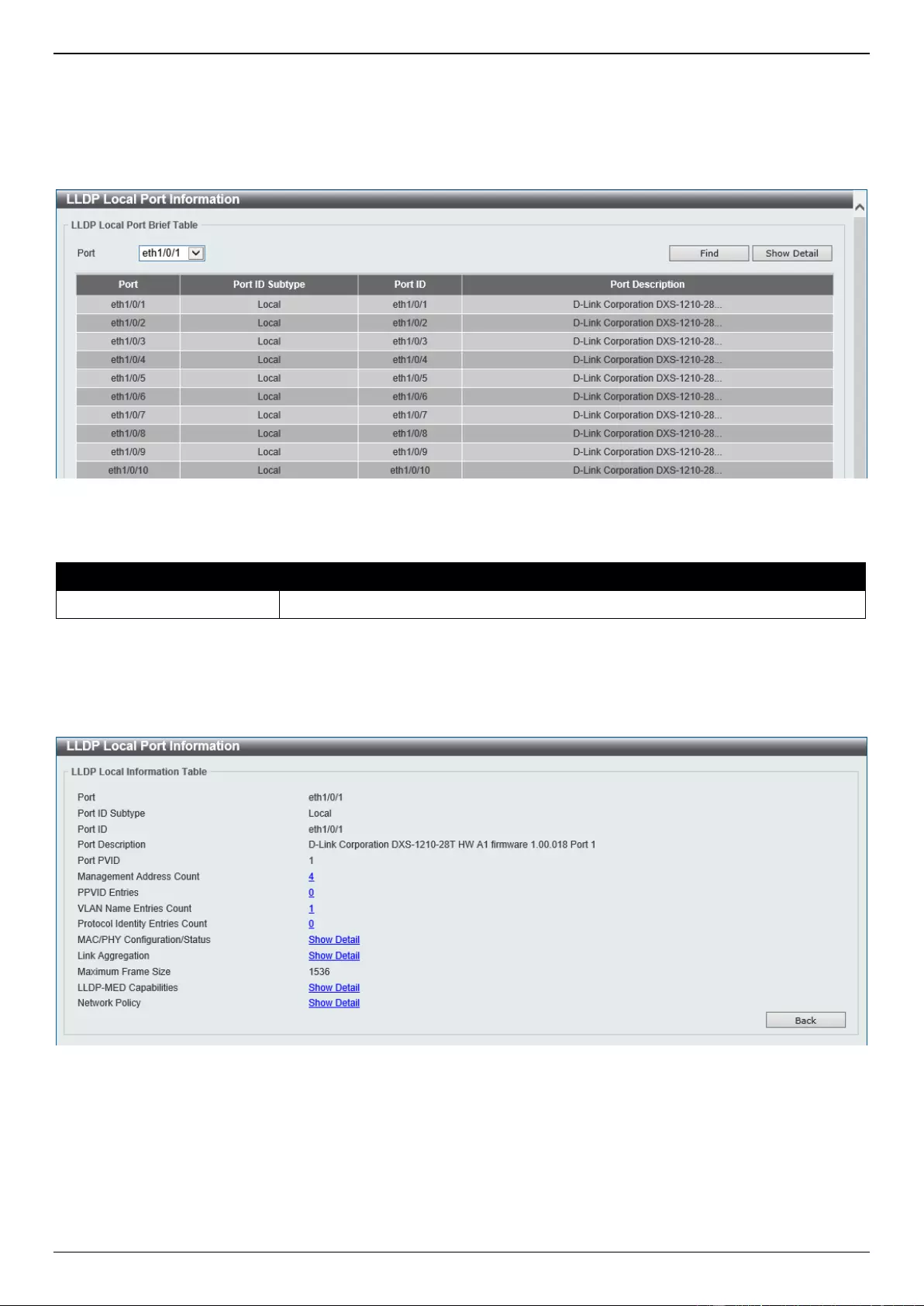
DXS-1210 Series Gigabit Ethernet Smart Managed Switch Web UI Reference Guide
112
LLDP Local Port Information
This window is used to display the information currently available for populating outbound LLDP advertisements.
To view the following window, click L2 Features > LLDP > LLDP Local Port Information, as shown below:
Figure 5-65 LLDP Local Port Information Window
The fields that can be configured are described below:
Parameter
Description
Port
Select the port number that will be displayed.
Click the Find button to locate a specific entry based on the information entered.
Click the Show Detail button to view detailed information of the specific port.
After clicking the Show Detail button, the following window will appear.
Figure 5-66 LLDP Local Port Information (Show Detail) Window
Click the hyperlink next to the entry to view more information related to the topic.
Click the Back button to return to the previous window.
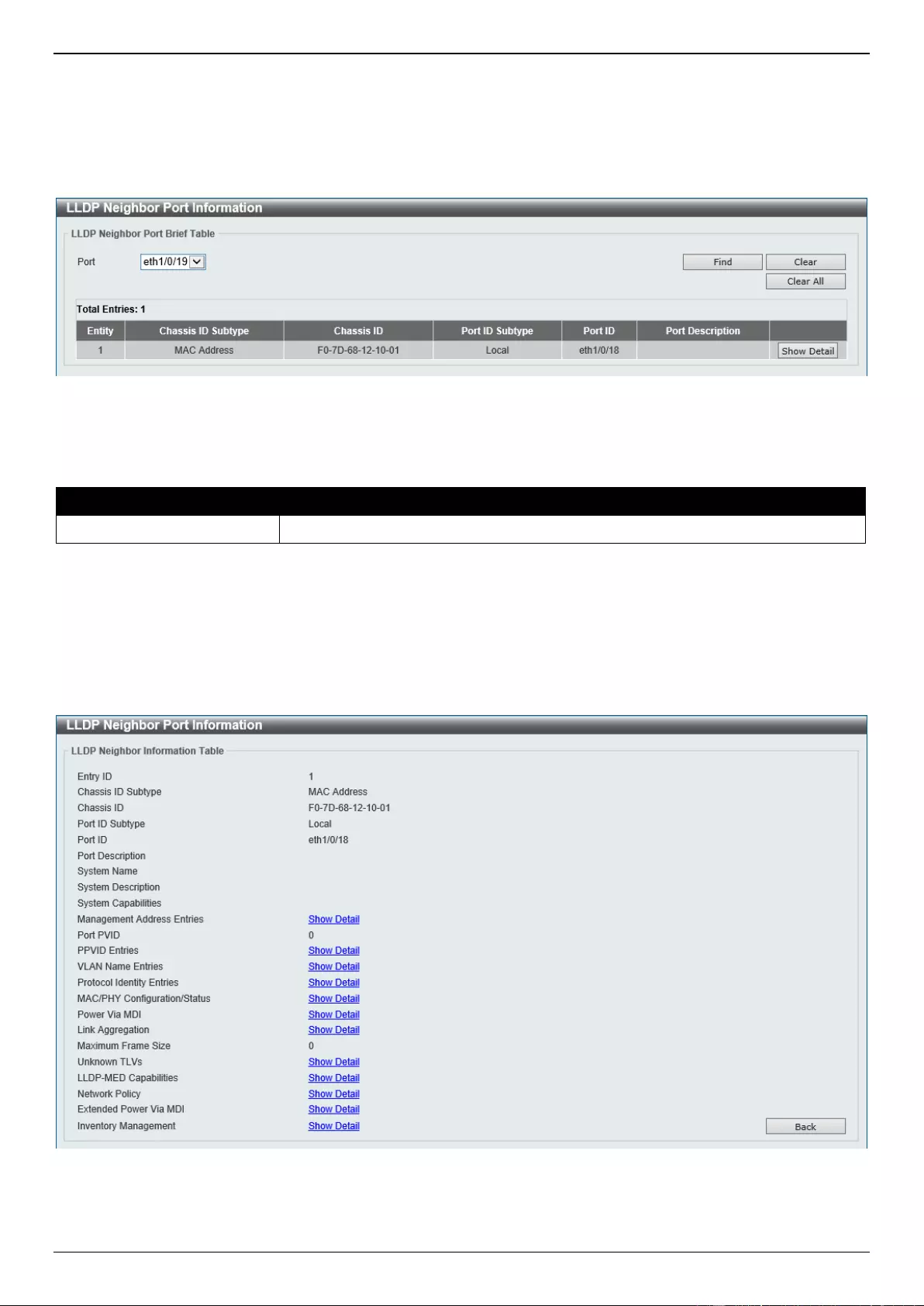
DXS-1210 Series Gigabit Ethernet Smart Managed Switch Web UI Reference Guide
113
LLDP Neighbor Port Information
This window is used to display the LLDP information learned from neighboring switches. The Switch receives packets
from a remote station but is able to store the information locally.
To view the following window, click L2 Features > LLDP > LLDP Neighbor Port Information, as shown below:
Figure 5-67 LLDP Neighbor Port Information Window
The fields that can be configured are described below:
Parameter
Description
Port
Select the port number that will be displayed.
Click the Find button to locate a specific entry based on the information entered.
Click the Clear button to clear the specific port information.
Click the Clear All button to clear all the port information displayed.
Click the Show Detail button to view detailed information of the specific port.
After clicking the Show Detail button, the following window will appear.
Figure 5-68 LLDP Neighbor Port Information (Show Detail) Window
Click the hyperlink next to the entry to view more information related to the topic.
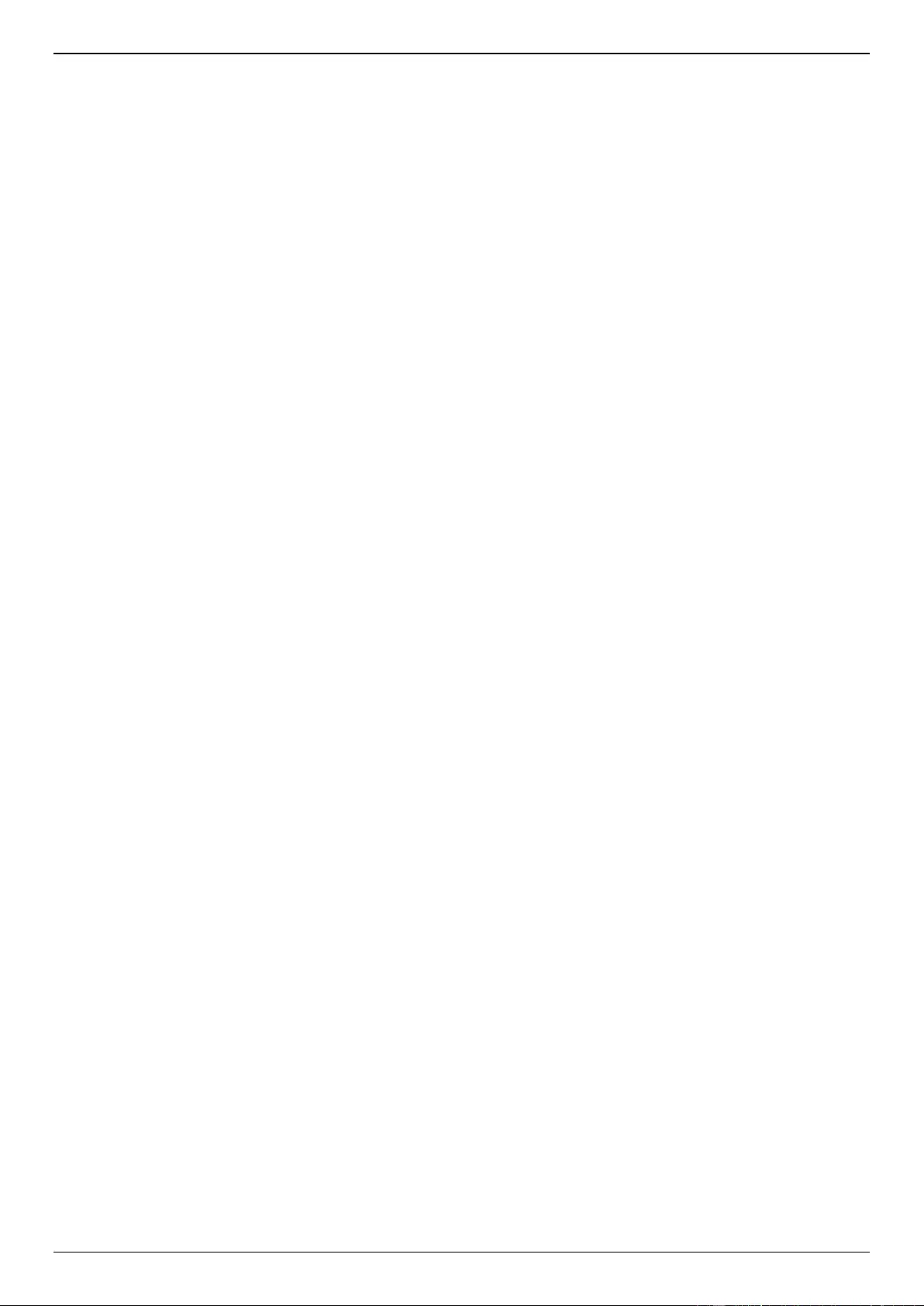
DXS-1210 Series Gigabit Ethernet Smart Managed Switch Web UI Reference Guide
114
Click the Back button to return to the previous window.
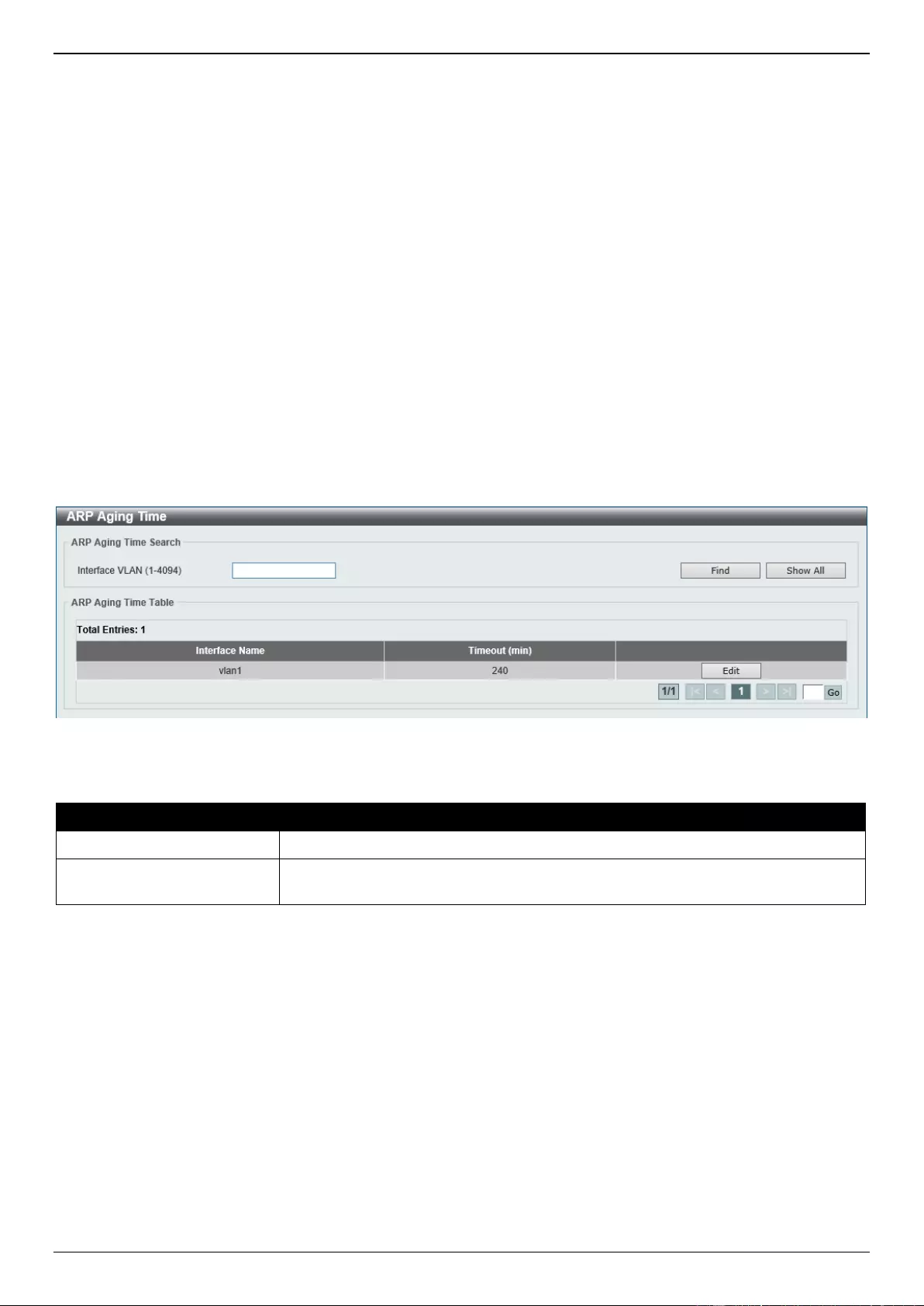
DXS-1210 Series Gigabit Ethernet Smart Managed Switch Web UI Reference Guide
115
6. Layer 3 Features
ARP
Gratuitous ARP
IPv6 Neighbor
Interface
IPv4 Static/Default Route
IPv4 Route Table
IPv6 Static/Default Route
IPv6 Route Table
IP Multicast Routing Protocol
ARP
ARP Aging Time
This window is used to display and configure the ARP aging time settings.
To view the following window, click L3 Features > ARP > ARP Aging Time, as shown below:
Figure 6-1 ARP Aging Time Window
The fields that can be configured are described below:
Parameter
Description
Interface VLAN
Enter the interface VLAN ID here. The range is from 1 to 4094.
Timeout
After click the Edit button, enter the ARP aging timeout value here. The range is
from 0 to 65535. If this value is 0, the entry never times out.
Click the Find button to find and display the entries, based on the information entered, in the ARP Aging Time Table.
Click the Show All button to display all the static ARP aging time entries in the ARP Aging Time Table.
Click the Edit button to re-configure the specific entry.
Click the Apply button to accept the changes made.
Enter a page number and click the Go button to navigate to a specific page when multiple pages exist.
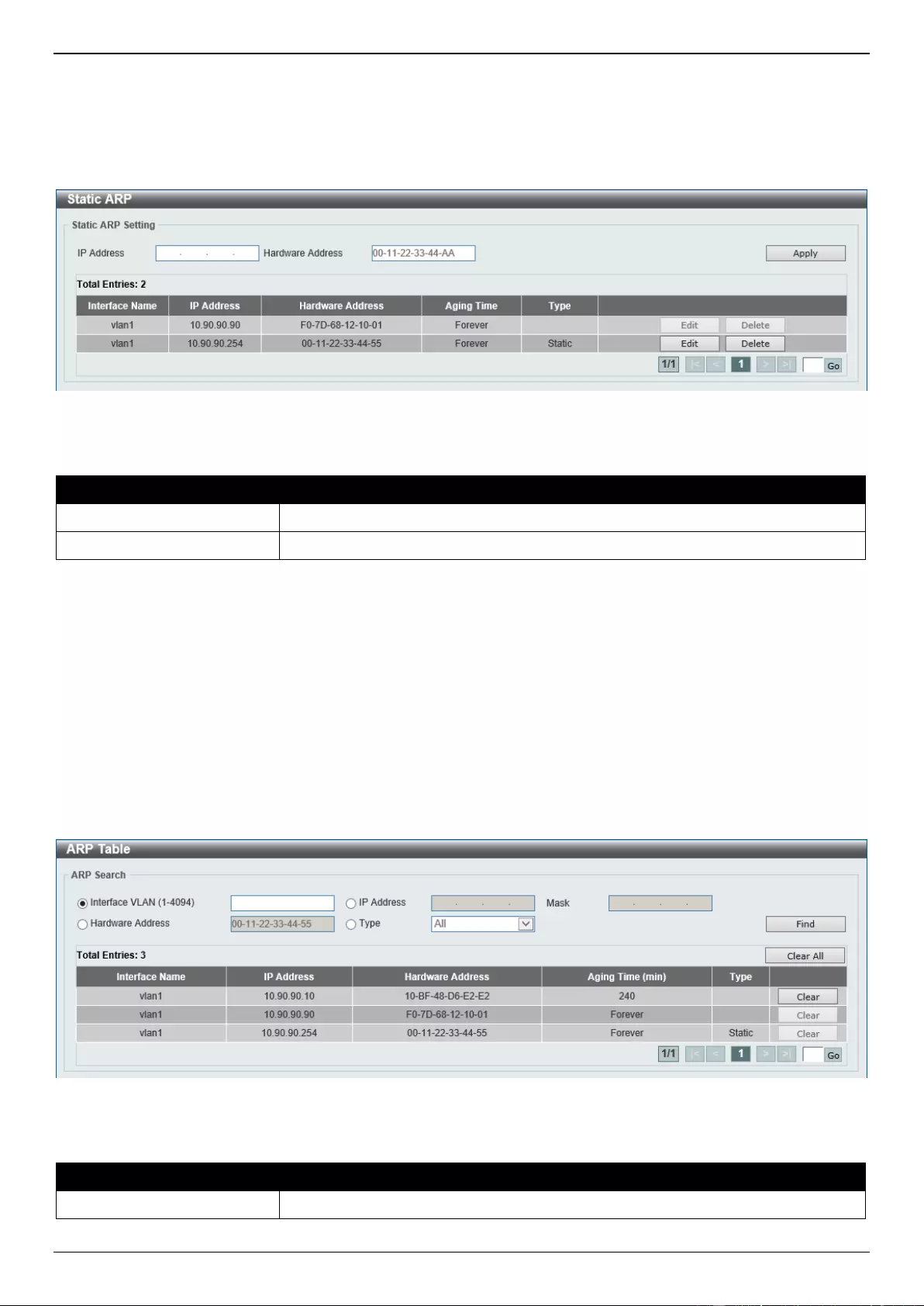
DXS-1210 Series Gigabit Ethernet Smart Managed Switch Web UI Reference Guide
116
Static ARP
This window is used to display and configure the static ARP settings.
To view the following window, click L3 Features > ARP > Static ARP, as shown below:
Figure 6-2 Static ARP Window
The fields that can be configured in the Static ARP Setting section are described below:
Parameter
Description
IP Address
Enter the IP address that will be associated with the MAC address here.
Hardware Address
Enter the MAC address that will be associated with the IP address here.
Click the Apply button to accept the changes made.
Click the Edit button to re-configure the specific entry.
Click the Delete button to remove the specific entry.
Enter a page number and click the Go button to navigate to a specific page when multiple pages exist.
ARP Table
This window is used to display and configure the ARP table settings.
To view the following window, click L3 Features > ARP > ARP Table, as shown below:
Figure 6-3 ARP Table Window
The fields that can be configured are described below:
Parameter
Description
Interface VLAN
Enter the interface VLAN ID used here. The range is from 1 to 4094.
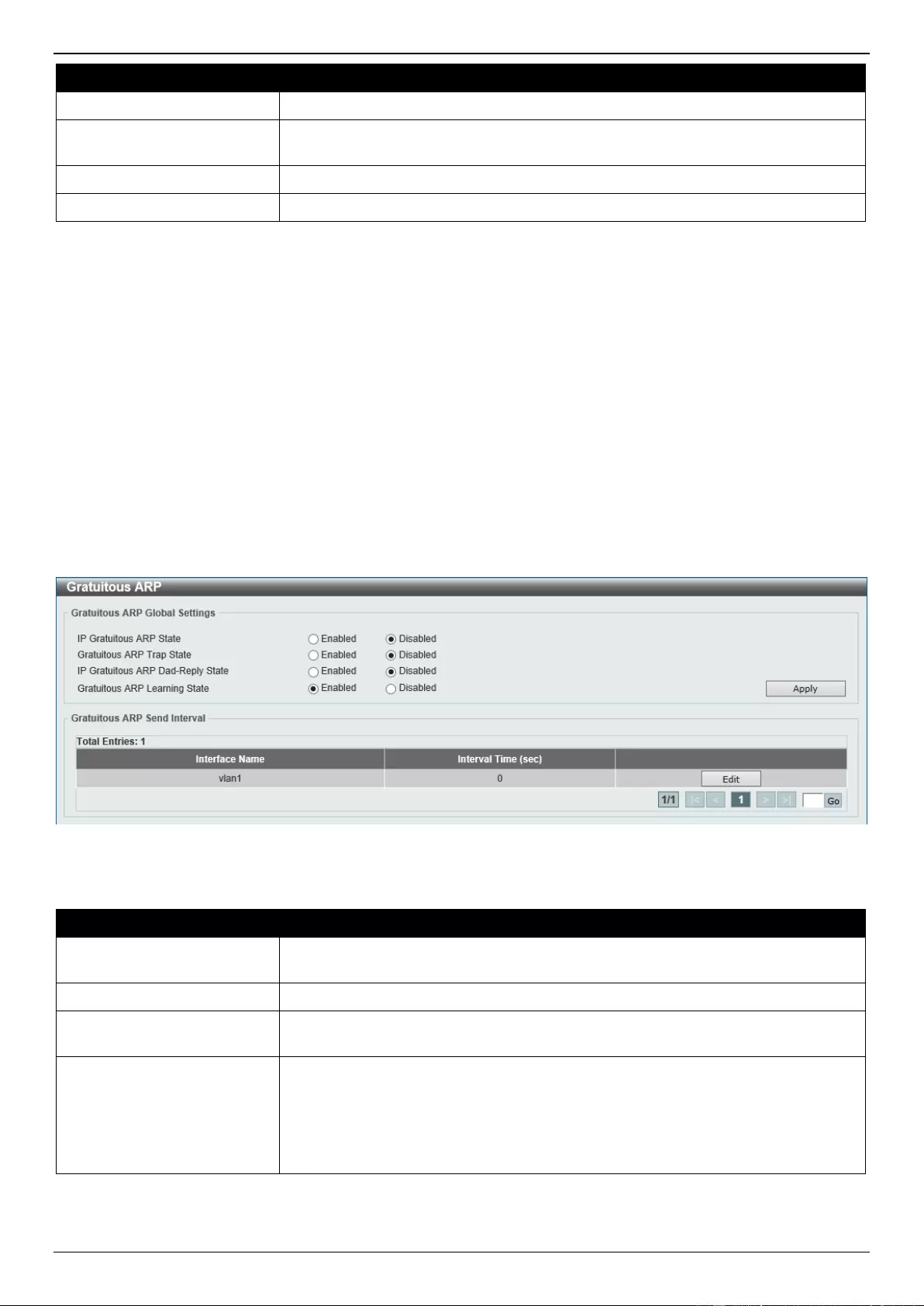
DXS-1210 Series Gigabit Ethernet Smart Managed Switch Web UI Reference Guide
117
Parameter
Description
IP Address
Select and enter the IP address to display here.
Mask
After the IP Address option was selected, enter the mask address for the IP
address here.
Hardware Address
Select and enter the MAC address to display here.
Type
Select the Type option here. Options to choose from are All and Dynamic.
Click the Find button to locate a specific entry based on the information entered.
Click the Clear All button to clear all dynamic ARP cache.
Click the Clear button to clear the dynamic ARP cache associated with the specific entry.
Enter a page number and click the Go button to navigate to a specific page when multiple pages exist.
Gratuitous ARP
This window is used to display and configure the gratuitous ARP settings. A gratuitous ARP request packet is an ARP
request packet where the source and the destination IP address are both set to the IP address of the sending device
and the destination MAC address is the broadcast address. Generally, a device uses the gratuitous ARP request
packet to discover whether the IP address is duplicated by other hosts or to preload or reconfigure the ARP cache
entry of hosts connected to the interface.
To view the following window, click L3 Features > Gratuitous ARP, as shown below:
Figure 6-4 Gratuitous ARP Window
The fields that can be configured are described below:
Parameter
Description
IP Gratuitous ARP State
Select to enable or disable the learning of gratuitous ARP packets in the ARP
cache table.
Gratuitous ARP Trap State
Select to enable or disable the gratuitous ARP feature trap state here.
IP Gratuitous ARP Dad-
Reply State
Select to enable or disable the IP gratuitous ARP Dad-reply state.
Gratuitous ARP Learning
State
Select to enable or disable the gratuitous ARP learning state. Normally, the system
will only learn ARP entries from ARP reply packets or a normal ARP request
packet that asks for the MAC address of the Switch IP address. This option used
to enable or disable the learning of ARP entries based on received gratuitous ARP
packets. The gratuitous ARP packet is sent by a source IP address and is identical
to the IP that the packet is querying.
Click the Apply button to accept the changes made.
Click the Edit button to re-configure the specific entry.
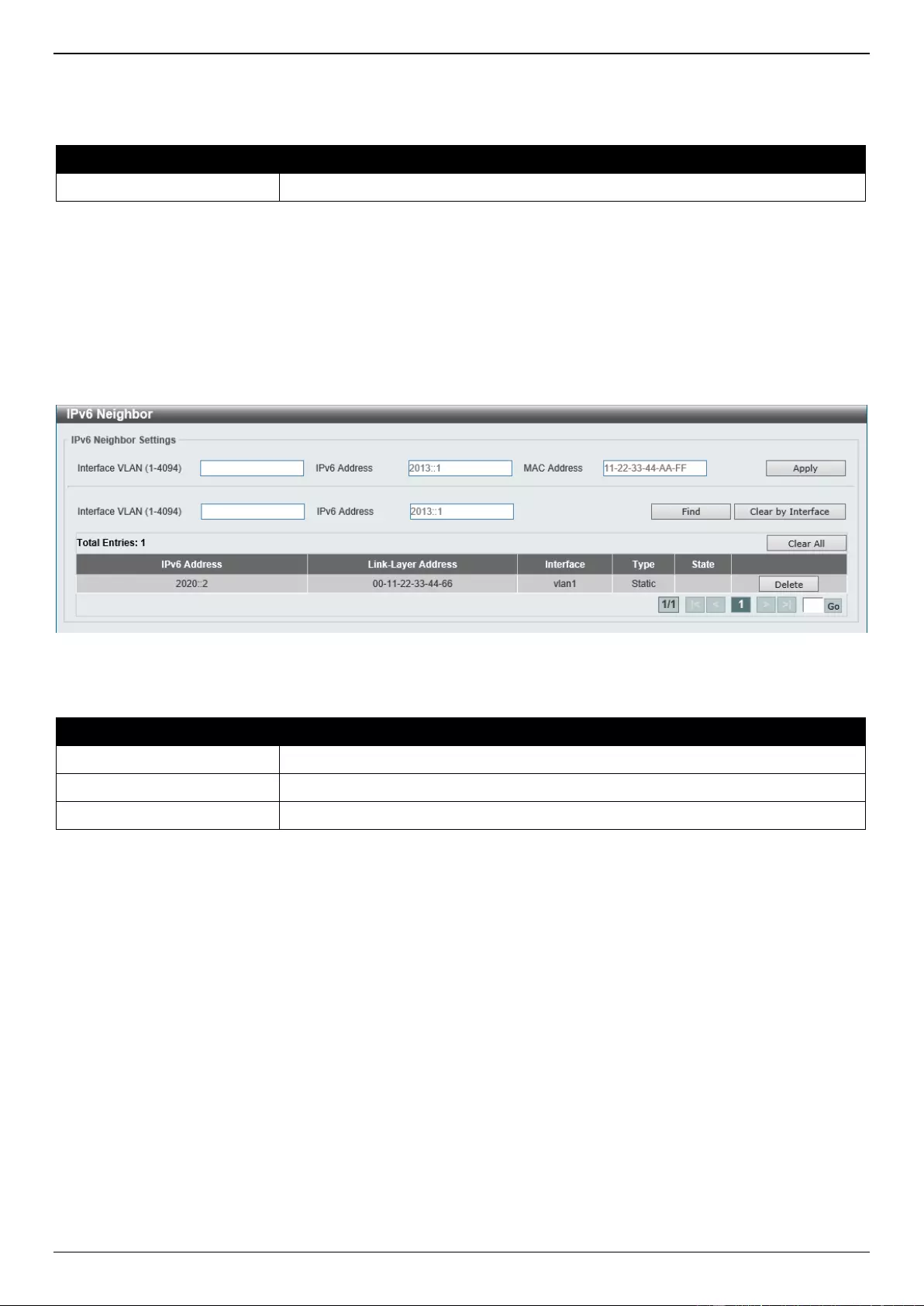
DXS-1210 Series Gigabit Ethernet Smart Managed Switch Web UI Reference Guide
118
Enter a page number and click the Go button to navigate to a specific page when multiple pages exist.
After clicking the Edit button, the field that can be configured for Gratuitous ARP Send Interval is described below:
Parameter
Description
Interval Time
Enter the gratuitous ARP sending interval time, in seconds, here.
Click the Apply button to accept the changes made.
IPv6 Neighbor
This window is used to display and configure the IPv6 neighbor settings.
To view the following window, click L3 Features > IPv6 Neighbor, as shown below:
Figure 6-5 IPv6 Neighbor Window
The fields that can be configured are described below:
Parameter
Description
Interface VLAN
Enter the VLAN interface ID here.
IPv6 Address
Enter the IPv6 address.
MAC Address
Enter the MAC address.
Click the Apply button to accept the changes made.
Click the Find button to locate a specific entry based on the information entered.
Click the Clear by Interface button to clear all the dynamic information for the specific interface.
Click the Clear All button to clear all the dynamic IPv6 neighbor information in this table.
Click the Delete button to remove the specific entry.
Enter a page number and click the Go button to navigate to a specific page when multiple pages exist.
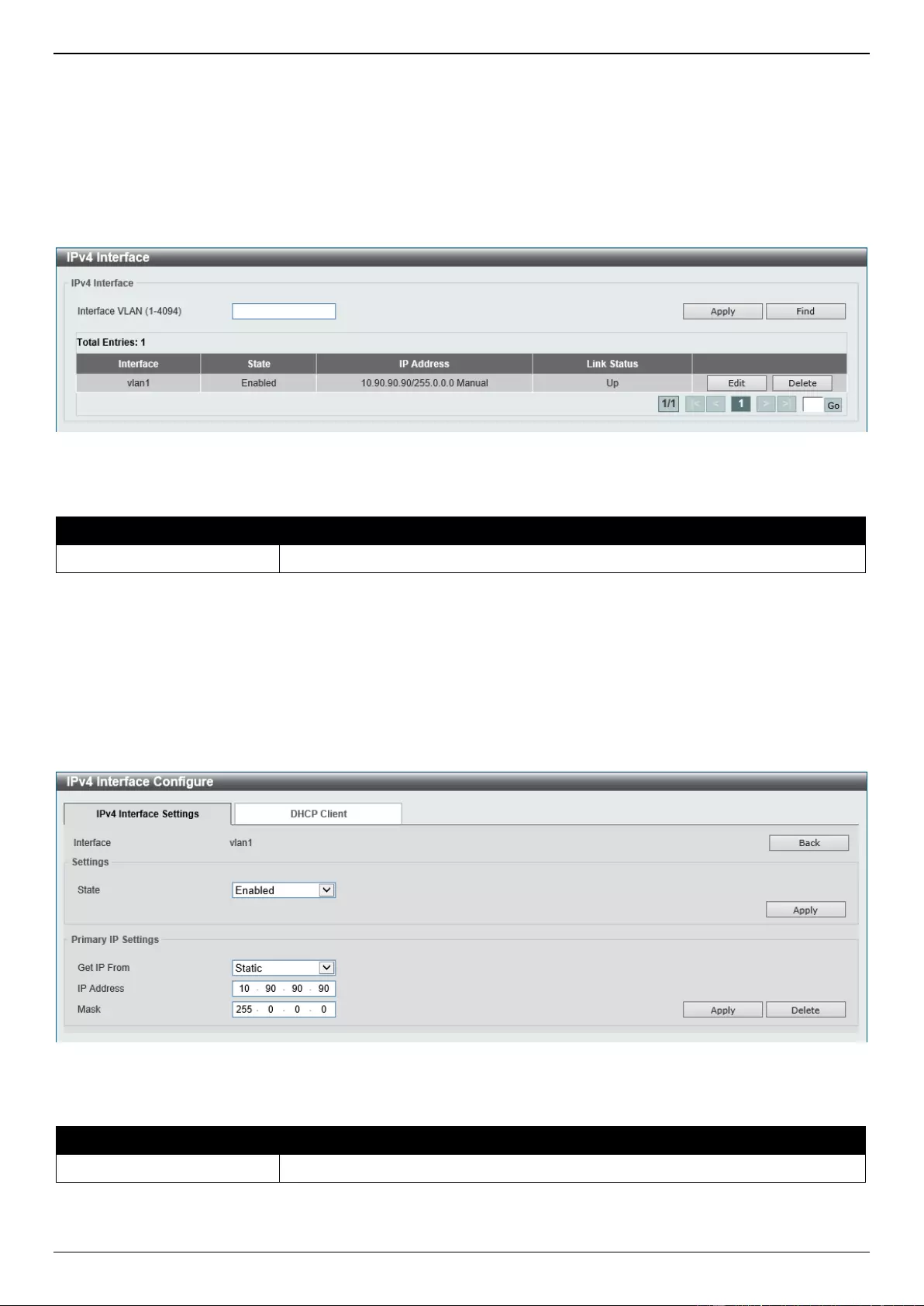
DXS-1210 Series Gigabit Ethernet Smart Managed Switch Web UI Reference Guide
119
Interface
IPv4 Interface
This window is used to display and configure the IPv4 interface settings.
To view the following window, click L3 Features > Interface > IPv4 Interface, as shown below:
Figure 6-6 IPv4 Interface Window
The fields that can be configured are described below:
Parameter
Description
Interface VLAN
Enter the interface VLAN ID here. The range is from 1 to 4094.
Click the Apply button to accept the changes made.
Click the Find button to locate a specific entry based on the information entered.
Click the Edit button to re-configure the specific entry.
Click the Delete button to remove the specific entry.
Enter a page number and click the Go button to navigate to a specific page when multiple pages exist.
After clicking the Edit button, the following page will be available.
Figure 6-7 IPv4 Interface (Edit) Window
The fields that can be configured in the Settings section are described below:
Parameter
Description
State
Select to enable or disable the IPv4 interface global state.
Click the Back button to return to the previous window.
Click the Apply button to accept the changes made.
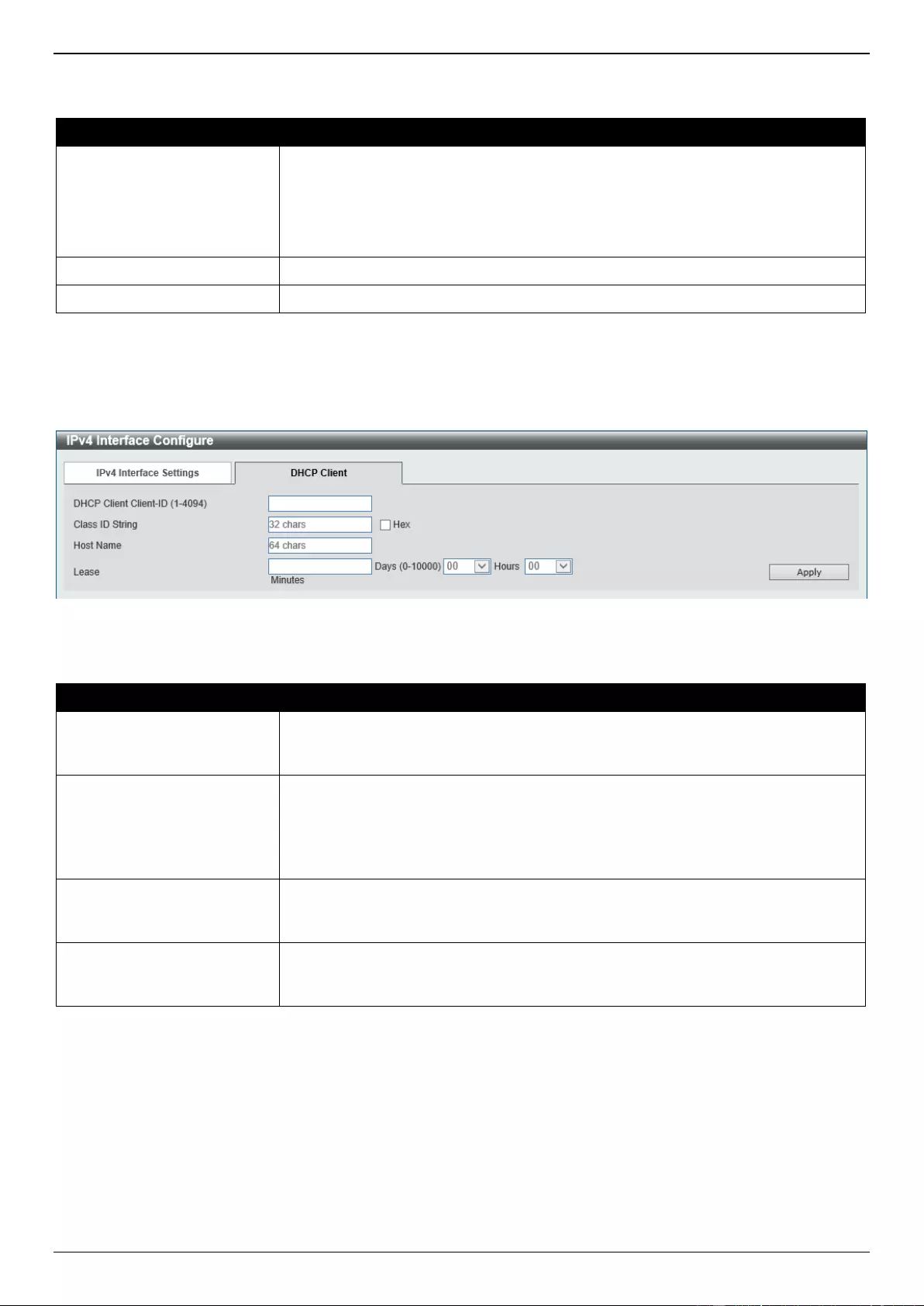
DXS-1210 Series Gigabit Ethernet Smart Managed Switch Web UI Reference Guide
120
The fields that can be configured in the Primary IP Settings section are described below:
Parameter
Description
Get IP From
Select the get IP from option here. Options to choose from are:
Static - Enter the IPv4 address of this interface manually in the fields
provided.
DHCP - This interface will obtain IPv4 information automatically from the
DHCP server located on the local network.
IP Address
Enter the primary IPv4 address for this interface here.
Mask
Enter the primary IPv4 subnet mask for this interface here.
Click the Apply button to accept the changes made.
Click the Delete button to remove the specific entry.
After selecting the DHCP Client tab, the following page will appear.
Figure 6-8 IPv4 Interface (Edit, DHCP Client) Window
The fields that can be configured are described below:
Parameter
Description
DHCP Client Client-ID
Enter the DHCP Client ID here. The range is from 1 to 4094. This parameter is
used to specify the VLAN interface whose hexadecimal MAC address will be used
as the client ID sent with the discover message.
Class ID String
Enter the class ID string here. This string can be up to 32 characters long.
Select the Hex option to enter the Class ID string in the hexadecimal format. This
string can be up to 64 characters long. This parameter is used to specify the
vendor class identifier used as the value of Option 60 in the DHCP discover
message.
Host Name
Enter the host name here. This string can be up to 64 characters long. This
parameter is used to specify the value of the host name option to be sent with the
DHCP discover message.
Lease
Enter and optionally select the DHCP client lease time here. In the textbox, the
lease time, in days, can be entered. The range is from 0 to 10000 days. Hours and
Minutes can also be selected optionally.
Click the Apply button to accept the changes made.
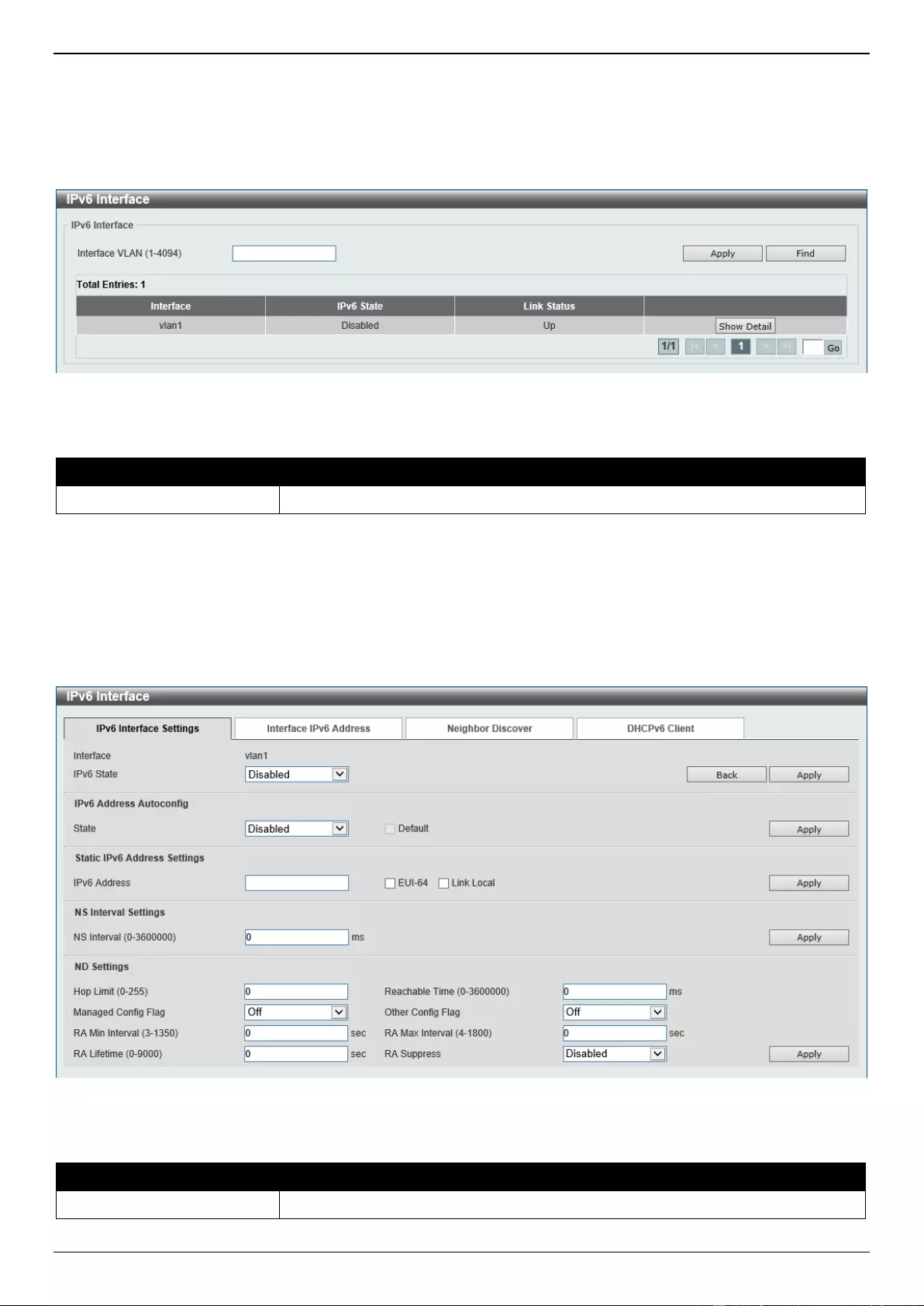
DXS-1210 Series Gigabit Ethernet Smart Managed Switch Web UI Reference Guide
121
IPv6 Interface
This window is used to display and configure the IPv6 interface settings.
To view the following window, click L3 Features > Interface > IPv6 Interface, as shown below:
Figure 6-9 IPv6 Interface Window
The fields that can be configured in IPv6 Interface are described below:
Parameter
Description
Interface VLAN
Enter the VLAN interface ID that will be associated with the IPv6 entry.
Click the Apply button to accept the changes made.
Click the Find button to locate a specific entry based on the information entered.
Click the Show Detail button to view and configure detailed settings for the IPv6 interface entry.
Enter a page number and click the Go button to navigate to a specific page when multiple pages exist.
After clicking the Show Detail button, the following page will be available.
Figure 6-10 IPv6 Interface (Detail, IPv6 Interface Settings) Window
The fields that can be configured for IPv6 Interface Settings are described below:
Parameter
Description
IPv6 State
Select to globally enable or disable the IPv6 interface here.
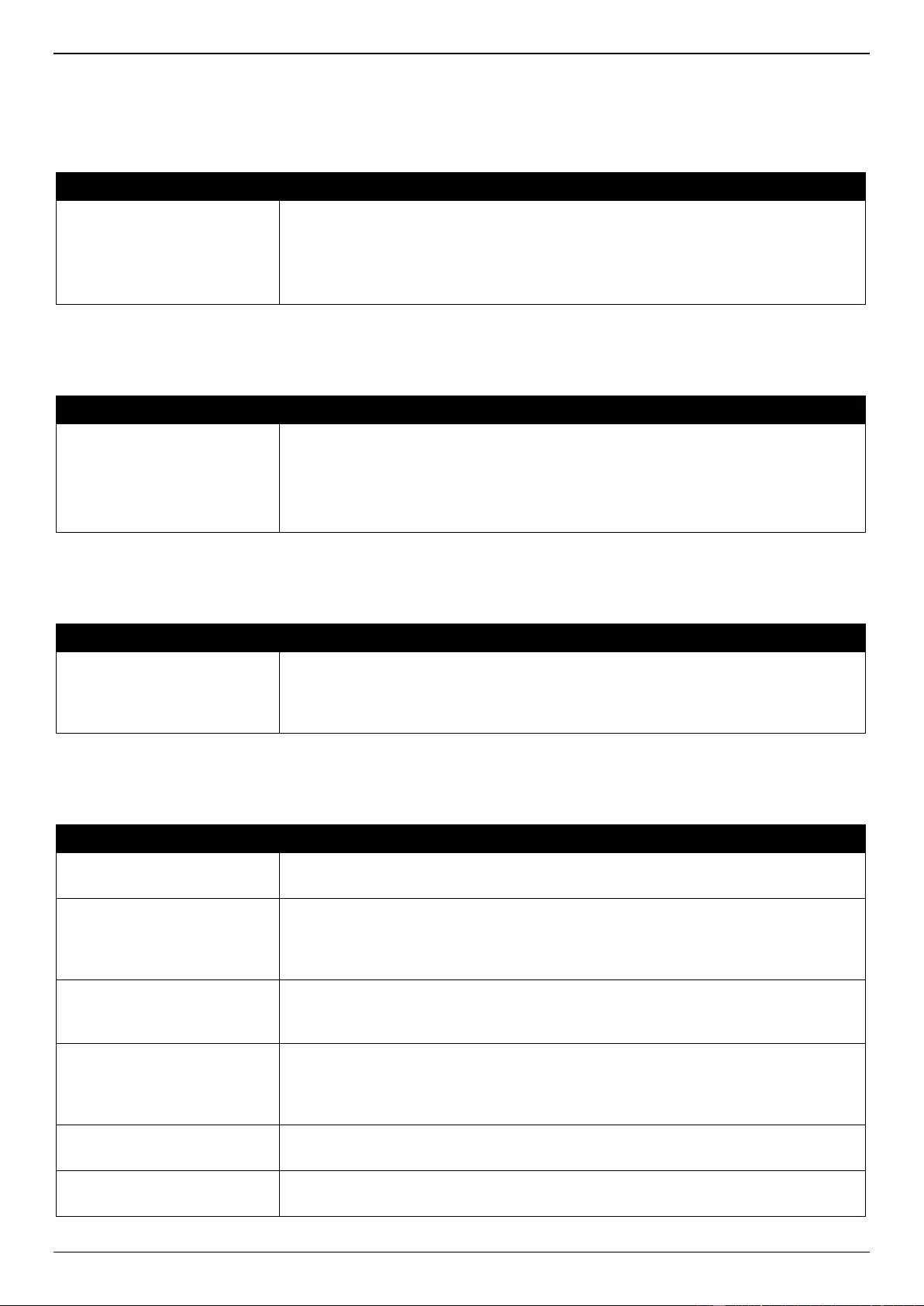
DXS-1210 Series Gigabit Ethernet Smart Managed Switch Web UI Reference Guide
122
Click the Back button to discard the changes made and return to the previous page.
Click the Apply button to accept the changes made.
The fields that can be configured for IPv6 Address Autoconfig are described below:
Parameter
Description
State
Select to enable or disable the automatic configuration of the IPv6 address using
stateless auto-configuration here.
Select the Default option to specify that if the default router is selected on this
interface, a default route will be installed using that default router. This option can
only be specified on one interface.
Click the Apply button to accept the changes made.
The fields that can be configured for Static IPv6 Address Settings are described below:
Parameter
Description
IPv6 Address
Enter the IPv6 address for this IPv6 interface here.
Select the EUI-64 option to configure an IPv6 address on the interface using the
EUI-64 interface ID.
Select the Link Local option to configure a link-local address for the IPv6
interface.
Click the Apply button to accept the changes made.
The fields that can be configured for NS Interval Settings are described below:
Parameter
Description
NS Interval
Enter the Neighbor Solicitation (NS) interval value here. The range is from 0 to
3600000 milliseconds, in multiples of 1000. If the specified time is 0, the router will
use 1 second on the interface and advertise 0 (unspecified) in the Router
Advertisement (RA) message.
Click the Apply button to accept the changes made.
The fields that can be configured for ND Settings are described below:
Parameter
Description
Hop Limit
Enter the hop limit value here. The range is from 0 to 255. The IPv6 packet
originated by the system will also use this value as the initial hop limit.
Reachable Time
Enter the Reachable Time here. The range is from 0 to 3600000 milliseconds. If
the specified time is 0, the router will use 1200 seconds on the interface and
advertise 0 (unspecified) in the RA message. The Reachable Time is used by the
IPv6 node in determining the reachability of the neighbor nodes.
Managed Config Flag
Turn the Managed Config Flag option On or Off here. When the neighbor host
receives the RA which has flag turned on, the host should use a stateful
configuration protocol to obtain IPv6 addresses.
Other Config Flag
Turn the Other Config Flag option On or Off here. By setting the other
configuration flag on, the router instructs the connected hosts to use a stateful
configuration protocol to obtain auto-configuration information other than the IPv6
address.
RA Min Interval
Enter the minimum RA interval time value here. The range is from 3 to 1350
seconds. This value must be smaller than 0.75 times the maximum value.
RA Max Interval
Enter the maximum RA interval time value here. The range is from 4 to 1800
seconds.
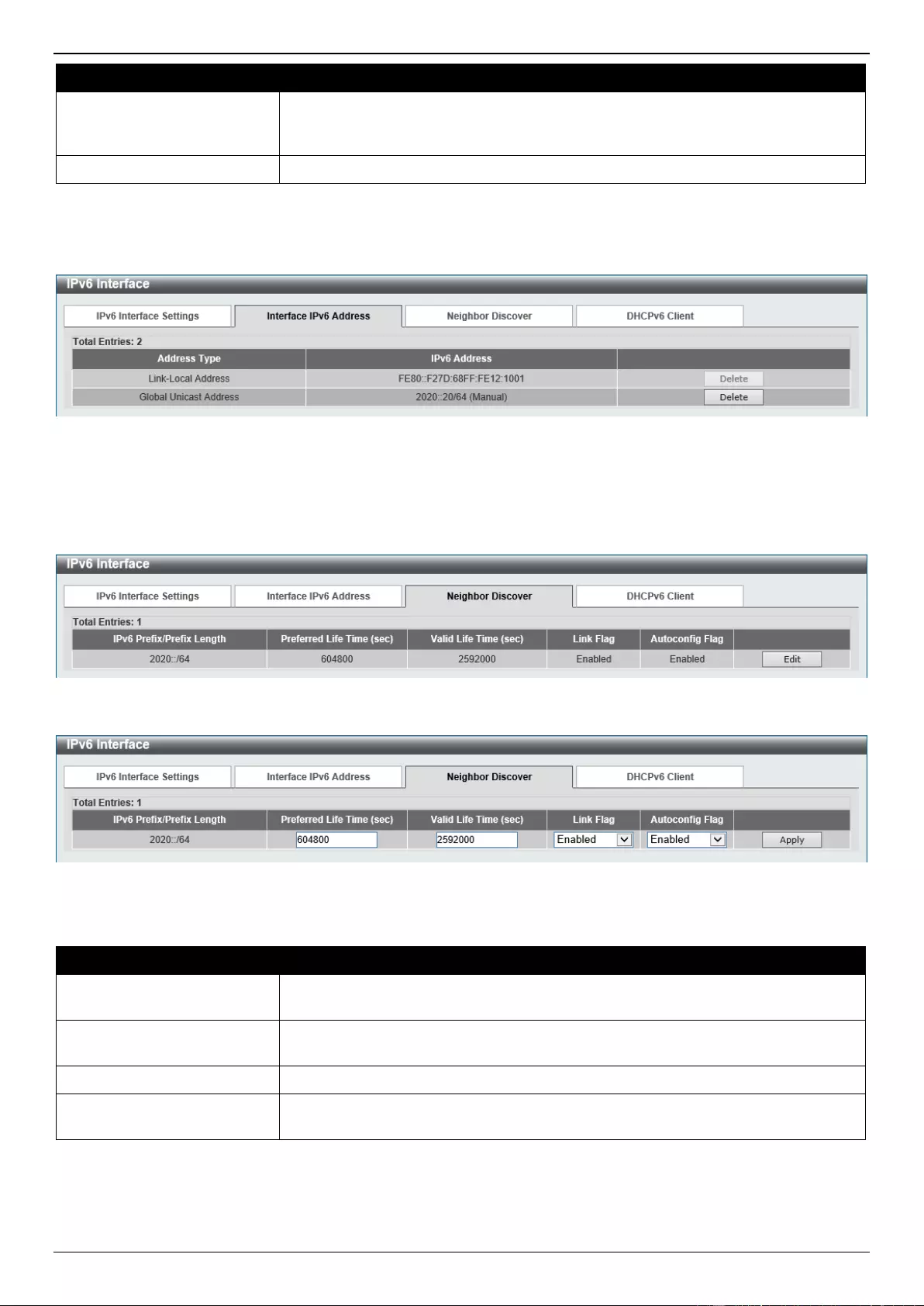
DXS-1210 Series Gigabit Ethernet Smart Managed Switch Web UI Reference Guide
123
Parameter
Description
RA Lifetime
Enter the RA lifetime value here. The range is from 0 to 9000 seconds. The lifetime
value in RA instructs the received host the lifetime value for taking the router as
the default router.
RA Suppress
Select to enable or disable the RA suppress feature here.
Click the Apply button to accept the changes made.
After selecting the Interface IPv6 Address tab option, at the top of the page, the following page will be available.
Figure 6-11 IPv6 Interface (Detail, Interface IPv6 Address) Window
Click the Delete button to delete the specified entry.
After selecting the Neighbor Discover tab option, at the top of the page, the following page will be available.
Figure 6-12 IPv6 Interface (Detail, Neighbor Discover) Window
Figure 6-13 IPv6 Interface (Detail, Neighbor Discover) Edit Window
Click the Edit button to modify the entry. The fields that can be configured are described below:
Parameter
Description
Preferred Life Time
Enter the preferred lifetime value here. The range is from 0 to 4294967295
seconds. By default, this is 604800 seconds (7 days).
Valid Life Time
Enter the valid lifetime value here. The range is from 0 to 4294967295 seconds. By
default, this is 2592000 seconds (30 days).
Link Flag
Select to enable or disable the link flag function here. By default, this is enabled.
Autoconfig Flag
Select to enable or disable the automatic configuration function here. By default,
this is enabled.
Click the Apply button to accept the changes made.
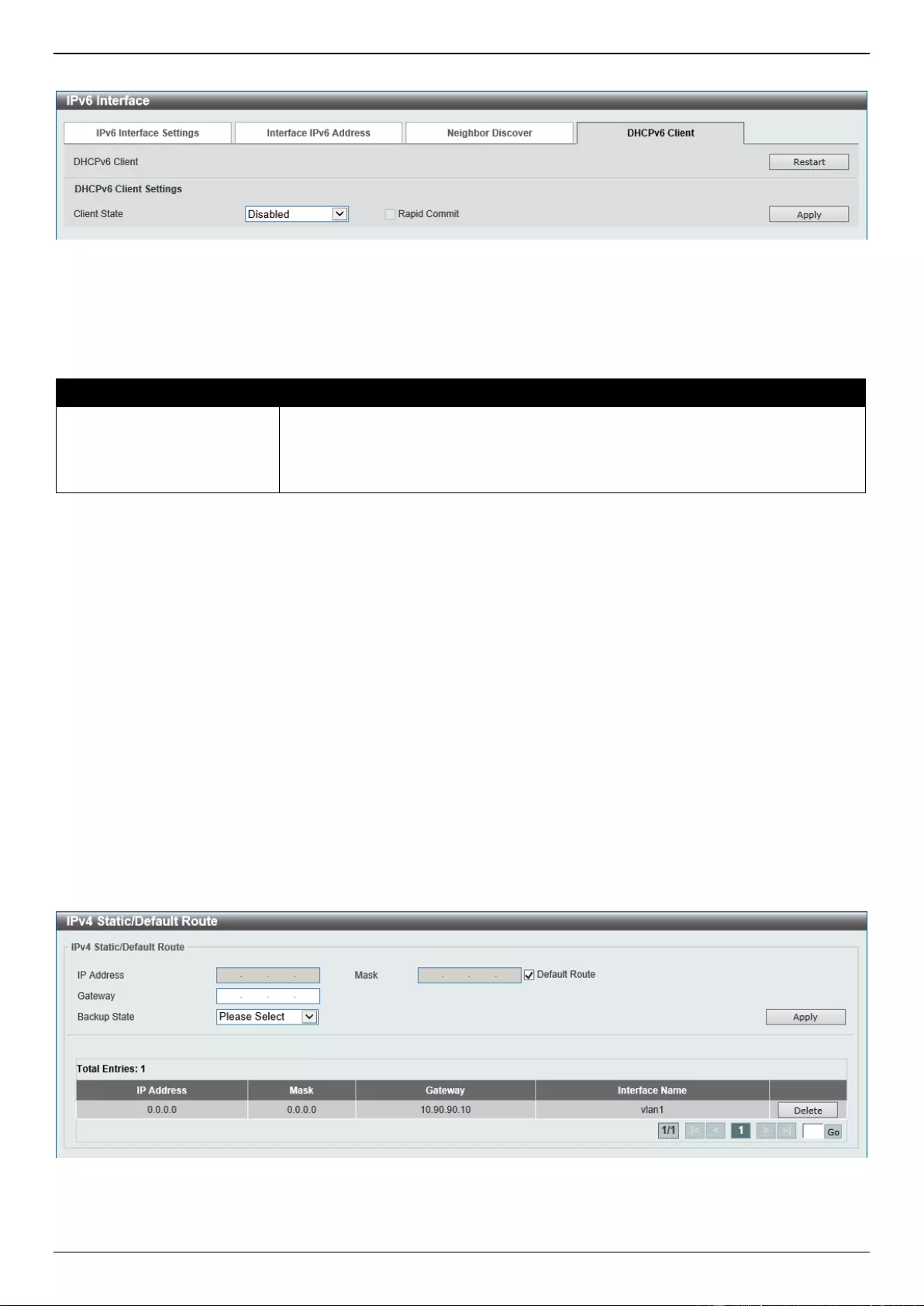
DXS-1210 Series Gigabit Ethernet Smart Managed Switch Web UI Reference Guide
124
After selecting the DHCPv6 Client tab option, at the top of the page, the following page will be available.
Figure 6-14 IPv6 Interface (Detail, DHCPv6 Client) Window
Click the Restart button to restart the DHCPv6 client service.
The fields that can be configured for DHCPv6 Client Settings are described below:
Parameter
Description
Client State
Select to enable or disable the DHCPv6 client service here.
Select the Rapid Commit option to proceed with two-message exchange for
address delegation. The rapid-commit option will be included in the Solicit
message to request a two-message handshake.
Click the Apply button to accept the changes made.
IPv4 Static/Default Route
This window is used to display and configure the IPv4 static and default route settings. The Switch supports static
routing for IPv4 formatted addressing. Users can create up to 128 static route entries for IPv4. For IPv4 static routes,
once a static route has been set, the Switch will send an ARP request packet to the next hop router that has been set
by the user. Once an ARP response has been retrieved by the Switch from that next hop, the route becomes enabled.
However, if the ARP entry already exists, an ARP request will not be sent.
The Switch also supports a floating static route, which means that the user may create an alternative static route with
a different next hop. This secondary next hop device route is considered as a backup static route when the primary
static route is down. If the primary route is lost, the backup route will become active and begin forwarding traffic.
Entries into the Switch's forwarding table can be made using an IP address, subnet mask, and gateway.
To view the following window, click L3 Features > IPv4 Static/Default Route, as shown below:
Figure 6-15 IPv4 Static/Default Route Window
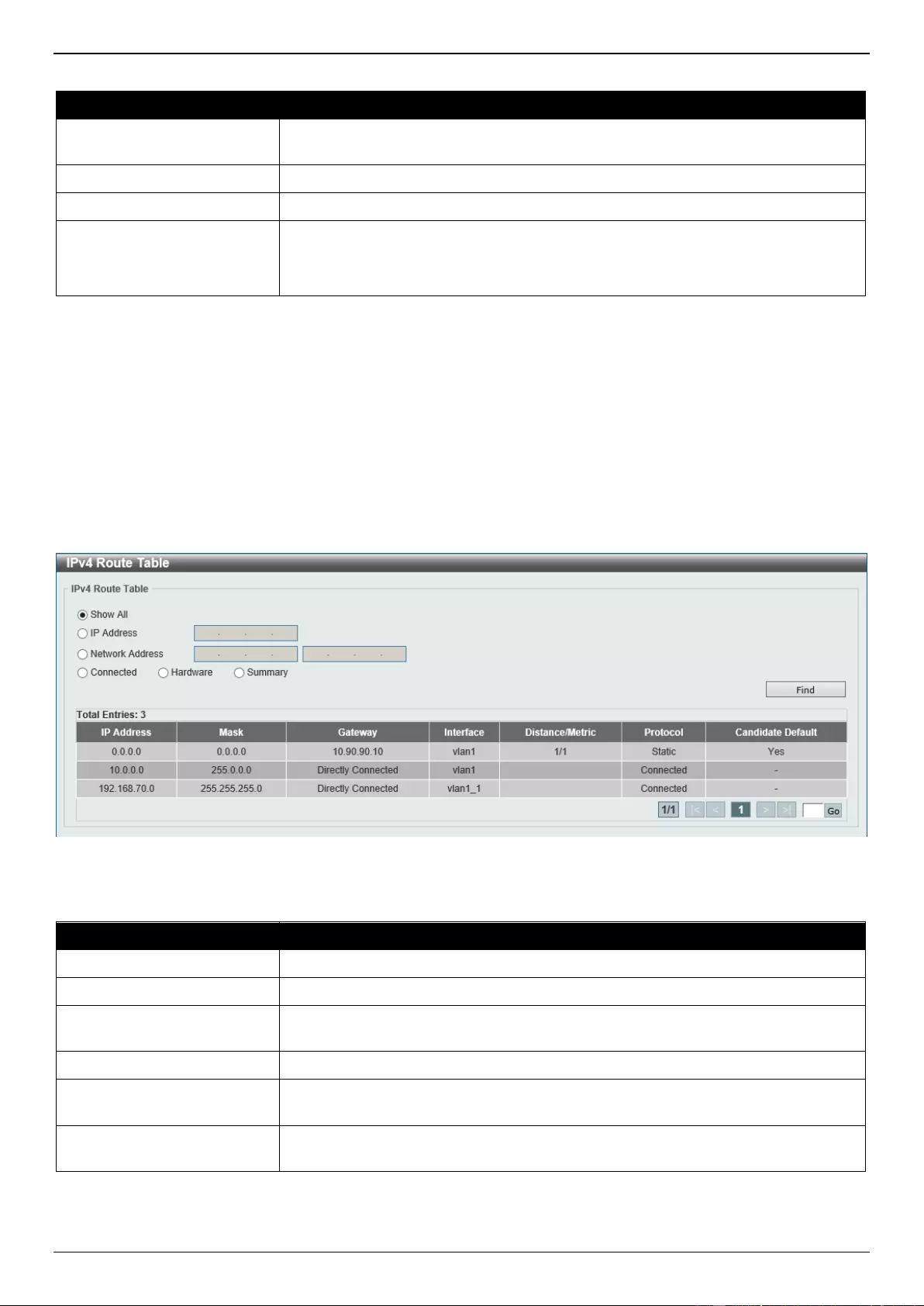
DXS-1210 Series Gigabit Ethernet Smart Managed Switch Web UI Reference Guide
125
The fields that can be configured are described below:
Parameter
Description
IP Address
Enter the IPv4 address for this route here. Tick the Default Route option to use
the default route as the IPv4 address.
Mask
Enter the IPv4 network mask for this route here.
Gateway
Enter the gateway address for this route here.
Backup State
Select the backup state option here. Options to choose from are:
Primary - Specifies the route as the primary route to the destination.
Backup - Specifies the route as the backup route to the destination.
Click the Apply button to accept the changes made.
Click the Delete button to remove the specific entry.
Enter a page number and click the Go button to navigate to a specific page when multiple pages exist.
IPv4 Route Table
This window is used to display and configure the IPv4 route table settings.
To view the following window, click L3 Features > IPv4 Route Table, as shown below:
Figure 6-16 IPv4 Route Table Window
The fields that can be configured are described below:
Parameter
Description
Show All
Select this option to display all available IPv4 route entries in the table.
IP Address
Select and enter the single IPv4 address here.
Network Address
Select and enter the IPv4 network address here. In the first space enter the
network prefix and in the second space enter the network mask.
Connected
Select this option to display only connected routes.
Hardware
Select this option to display only hardware routes. Hardware routes are routes that
have been written into the hardware chip.
Summary
Select this option to display a summary and count of the route sources configured
on this Switch.
Click the Find button to locate a specific entry based on the information entered.
Enter a page number and click the Go button to navigate to a specific page when multiple pages exist.
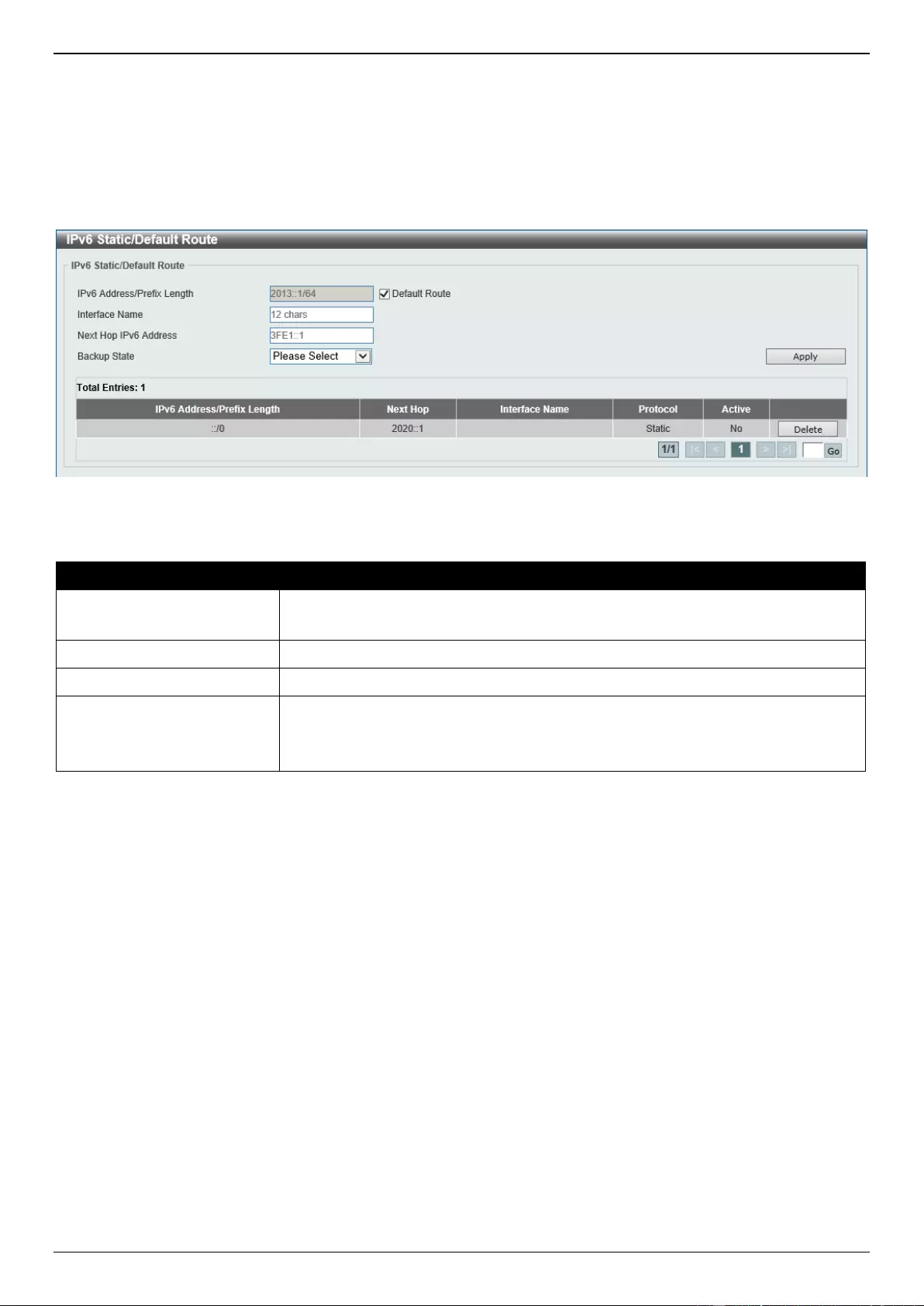
DXS-1210 Series Gigabit Ethernet Smart Managed Switch Web UI Reference Guide
126
IPv6 Static/Default Route
This window is used to display and configure the IPv6 static or default routes.
To view the following window, click L3 Features > IPv6 Static/Default Route, as shown below:
Figure 6-17 IPv6 Static/Default Route Window
The fields that can be configured are described below:
Parameter
Description
IPv6 Address/Prefix Length
Enter the IPv6 address and prefix length for this route here.
Select Default Route to use this route as the default route.
Interface Name
Enter the name of the interface that will be associated with this route here.
Next Hop IPv6 Address
Enter the next hop IPv6 address here.
Backup State
Select the backup state option here. Options to choose from are:
Primary - The route is specified as the primary route to the destination.
Backup - The route is specified as the backup route to the destination.
Click the Apply button to accept the changes made.
Click the Delete button to remove the specific entry.
Enter a page number and click the Go button to navigate to a specific page when multiple pages exist.
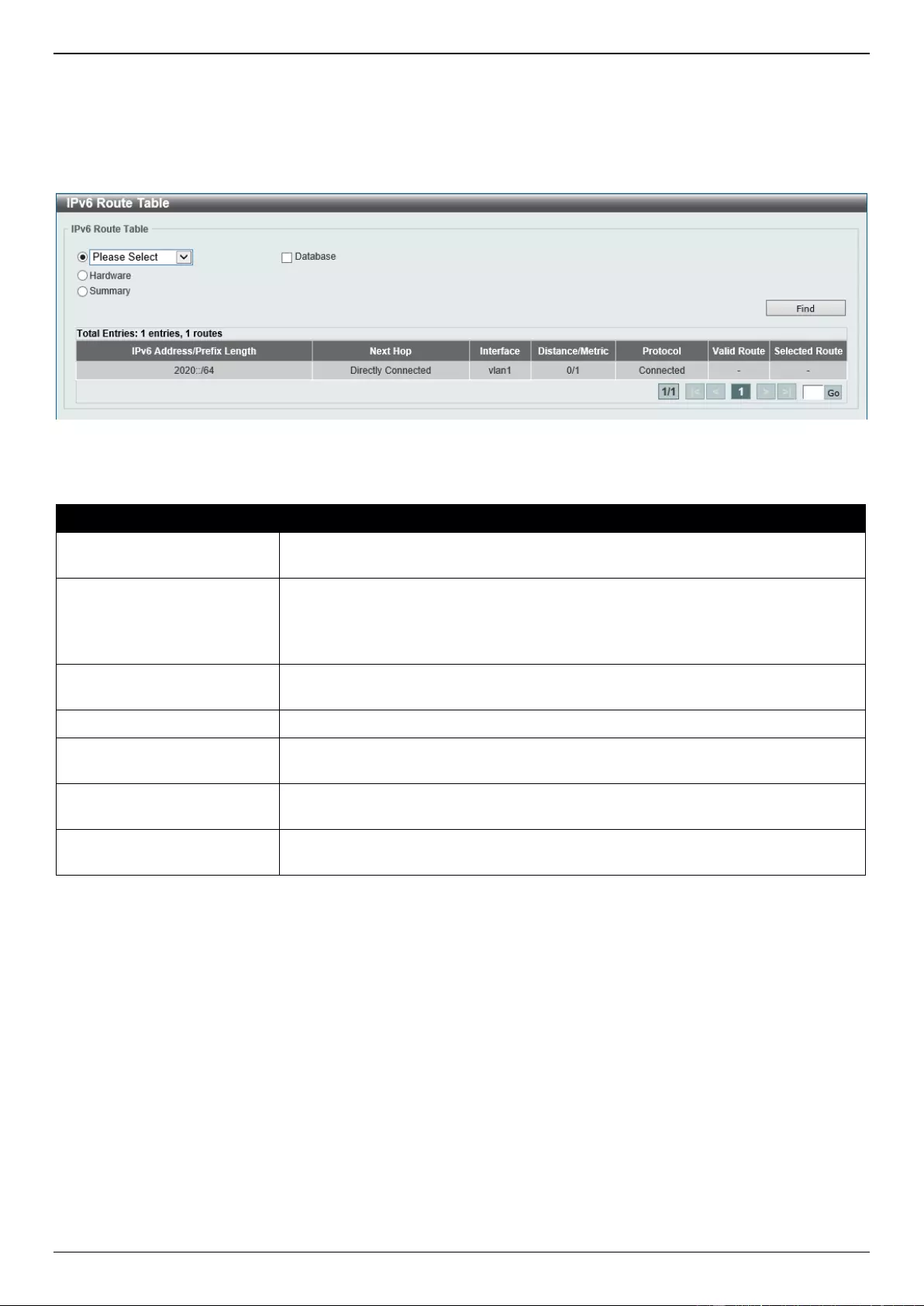
DXS-1210 Series Gigabit Ethernet Smart Managed Switch Web UI Reference Guide
127
IPv6 Route Table
This window is used to display and configure the IPv6 route table.
To view the following window, click L3 Features > IPv6 Route Table, as shown below:
Figure 6-18 IPv6 Route Table Window
The fields that can be configured are described below:
Parameter
Description
IPv6 Address
Select this option to display the IPv6 routes associated with the specified IPv6.
Enter the IPv6 address in the textbox.
IPv6 Address/Prefix Length
Select this option to display the IPv6 routes associated with the specified IPv6
network. Enter the IPv6 address and prefix length in the textbox.
Select the Longer Prefixes option to display IPv6 routes with prefixes greater than
and equal to the prefix length.
Interface Name
Select this option to display the IPv6 routes associated with the specified interface.
Enter the name of the interface in the textbox.
Connected
Select this option to display only connected routes.
Database
Select this option to display all the related entries in the routing database instead
of just the best route.
Hardware
Select this option to display only hardware routes. Hardware routes are routes that
have been written into the hardware chip.
Summary
Select this option to display a summary and count of the route sources configured
on this Switch.
Click the Find button to locate a specific entry based on the information entered.
Enter a page number and click the Go button to navigate to a specific page when multiple pages exist.
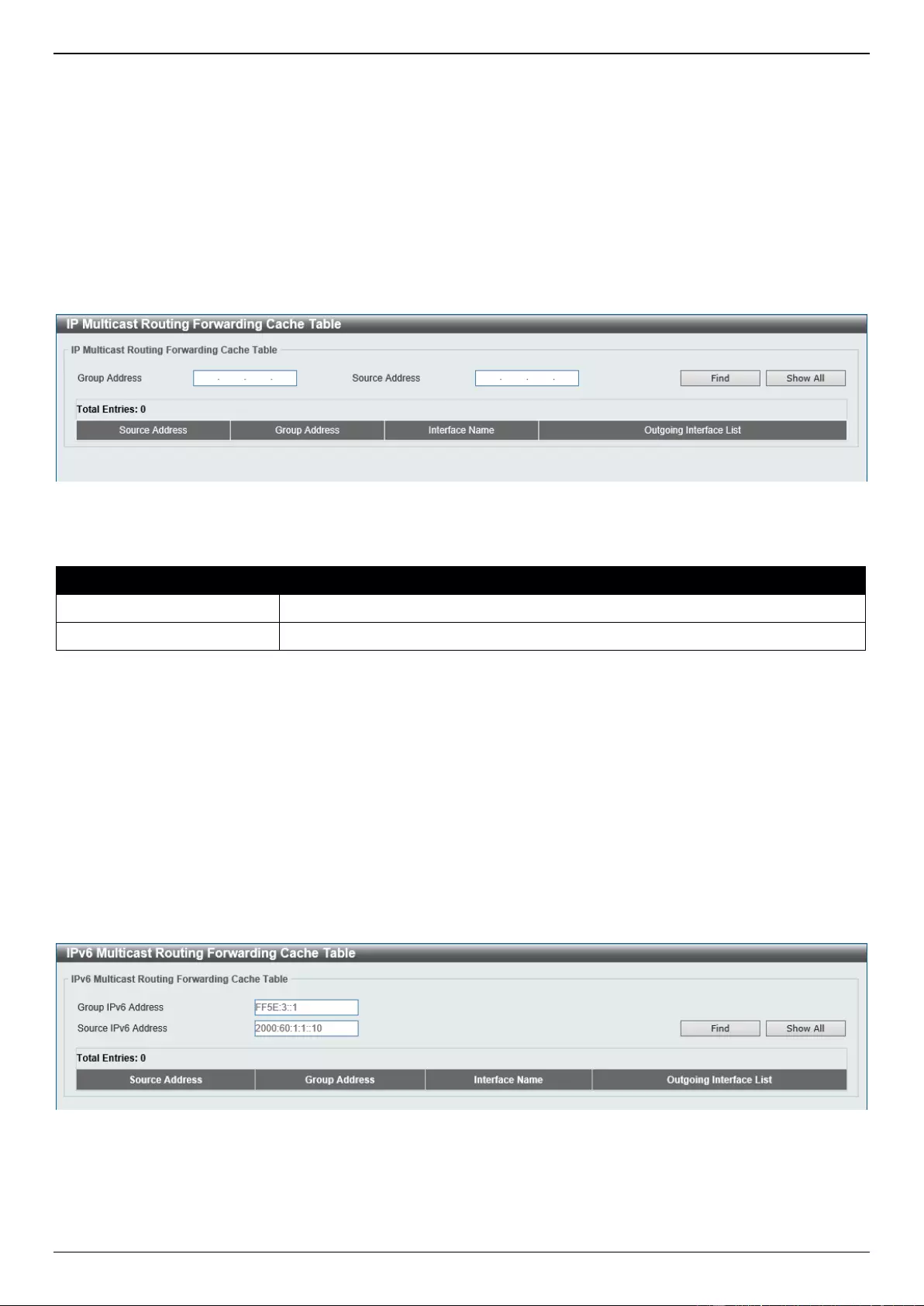
DXS-1210 Series Gigabit Ethernet Smart Managed Switch Web UI Reference Guide
128
IP Multicast Routing Protocol
IPMC
IP Multicast Routing Forwarding Cache Table
This window is used to display the content of the IP multicast routing forwarding cache database.
To view the following window, click L3 Features > IP Multicast Routing Protocol > IPMC > IP Multicast Routing
Forwarding Cache Table, as shown below:
Figure 6-19 IP Multicast Routing Forwarding Cache Table Window
The fields that can be configured are described below:
Parameter
Description
Group Address
Enter the multicast group IP address here.
Source Address
Enter the source IP address here.
Click the Find button to locate a specific entry based on the information entered.
Click the Show All button to display all the entries.
IPv6MC
IPv6 Multicast Routing Forwarding Cache Table
This window is used to display the contents of the IPv6 multicast routing forwarding cache database.
To view the following window, click L3 Features > IP Multicast Routing Protocol > IPv6MC > IPv6 Multicast
Routing Forwarding Cache Table, as shown below:
Figure 6-20 IPv6 Multicast Routing Forwarding Cache Table Window
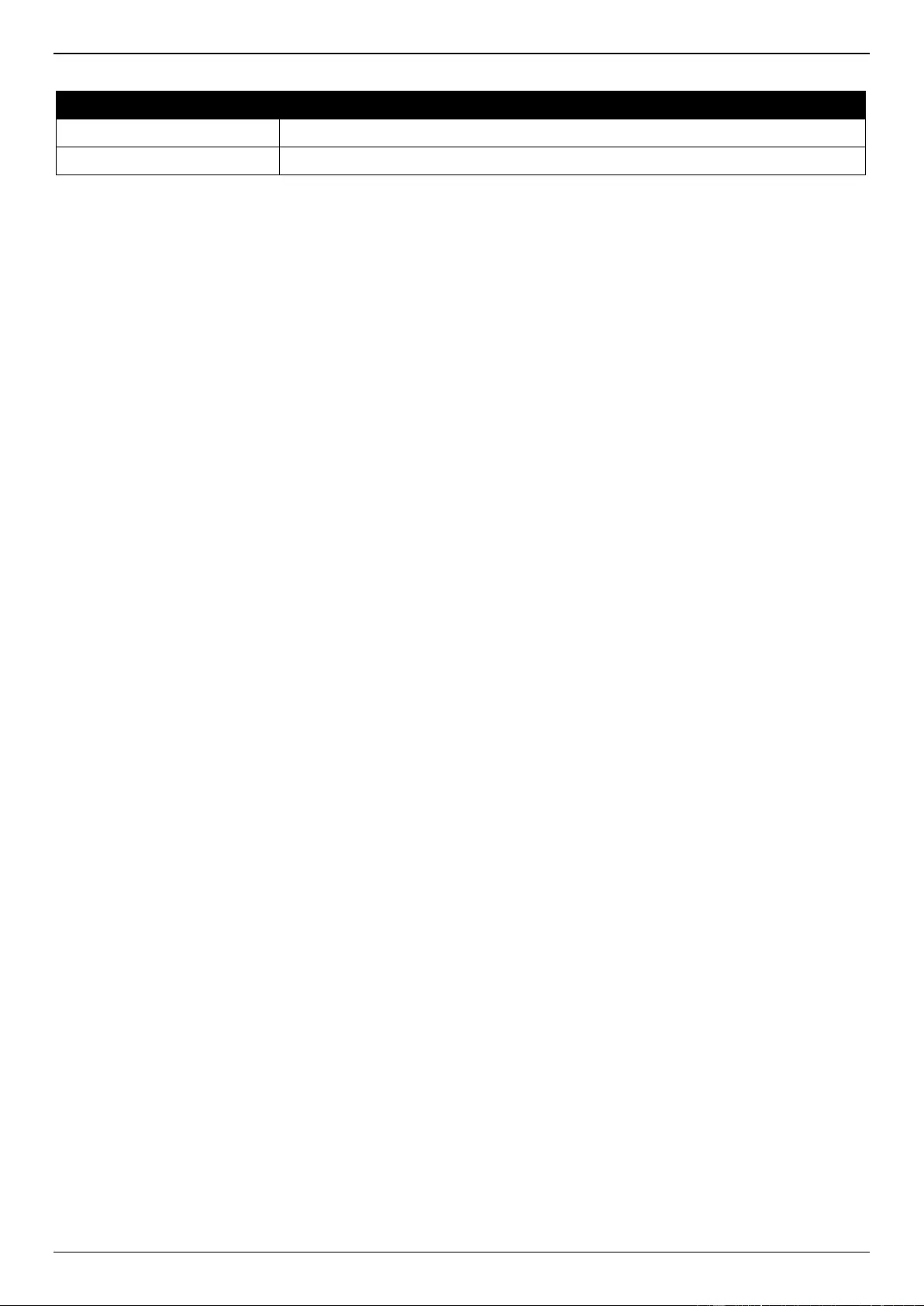
DXS-1210 Series Gigabit Ethernet Smart Managed Switch Web UI Reference Guide
129
The fields that can be configured are described below:
Parameter
Description
Group IPv6 Address
Enter the multicast group IPv6 address here.
Source IPv6 Address
Enter the source IPv6 address here.
Click the Find button to locate a specific entry based on the information entered.
Click the Show All button to display all the entries.
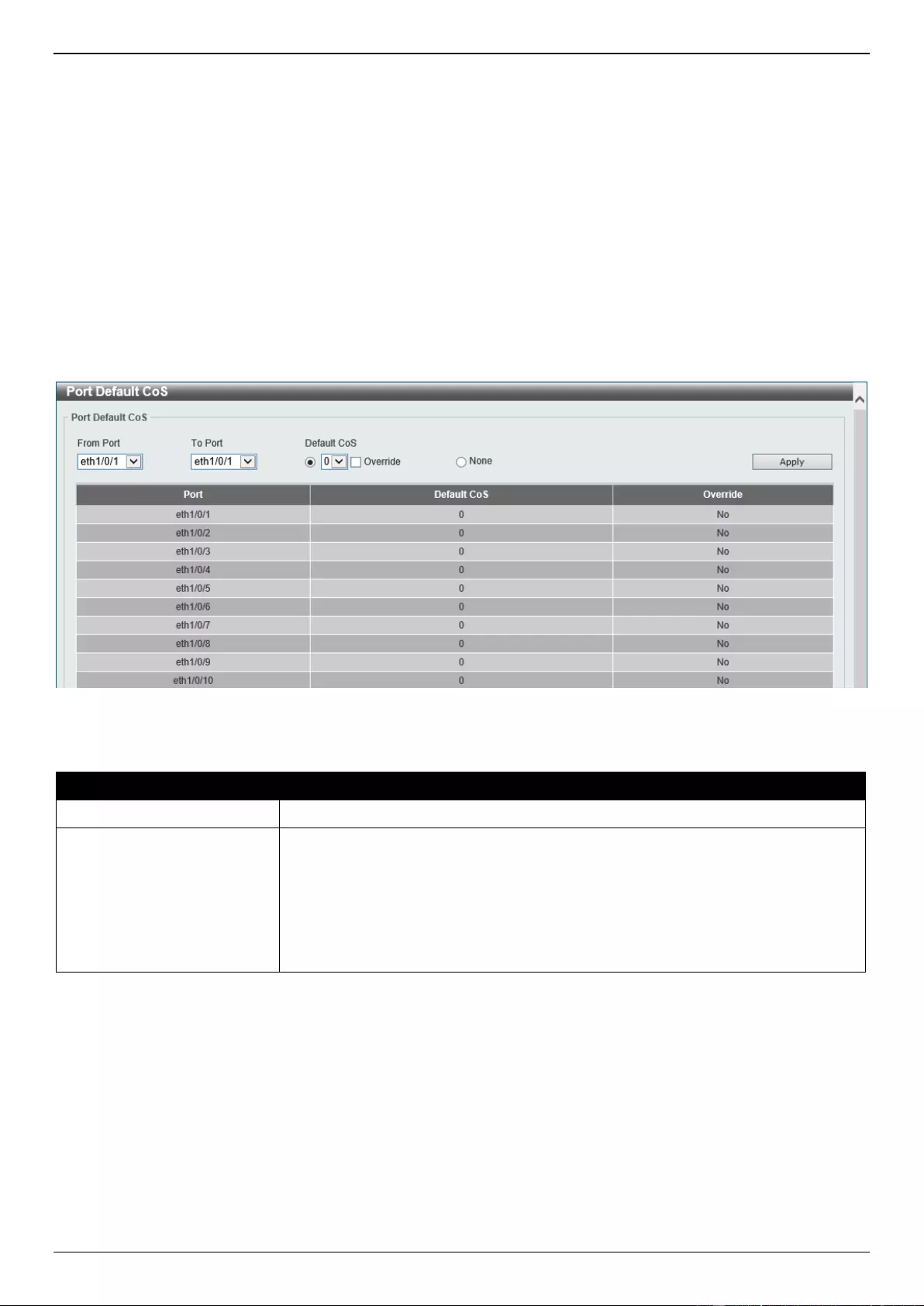
DXS-1210 Series Gigabit Ethernet Smart Managed Switch Web UI Reference Guide
130
7. Quality of Service (QoS)
Basic Settings
Advanced Settings
Basic Settings
Port Default CoS
This window is used to display and configure the port default CoS settings.
To view the following window, click QoS > Basic Settings > Port Default CoS, as shown below:
Figure 7-1 Port Default CoS Window
The fields that can be configured are described below:
Parameter
Description
From Port - To Port
Select the range of ports that will be used for this configuration here.
Default CoS
Select the default CoS option for the port(s) specified here. Options to choose from
are 0 to 7.
Select the Override option to override the CoS of the packets. The default CoS will
be applied to all incoming packets, tagged or untagged, received by the port.
Select the None option to specify that the CoS of the packets will be the packet's
CoS if the packets are tagged, and will be the port default CoS if the packet is
untagged.
Click the Apply button to accept the changes made.
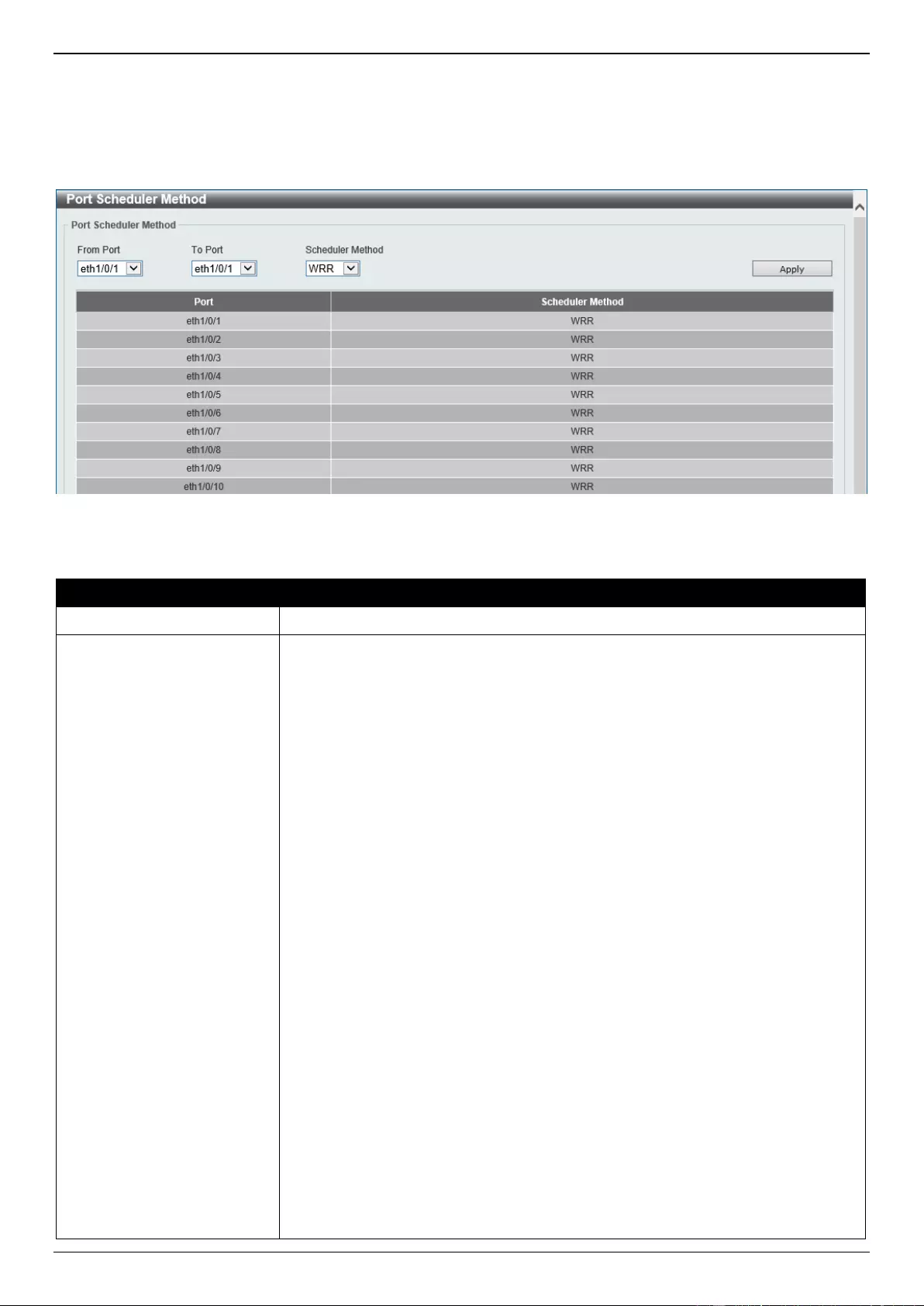
DXS-1210 Series Gigabit Ethernet Smart Managed Switch Web UI Reference Guide
131
Port Scheduler Method
This window is used to display and configure the port scheduler method settings.
To view the following window, click QoS > Basic Settings > Port Scheduler Method, as shown below:
Figure 7-2 Port Scheduler Method Window
The fields that can be configured are described below:
Parameter
Description
From Port - To Port
Select the range of ports that will be used for this configuration here.
Scheduler Method
Select the scheduler method that will be applied to the specified port(s). Options to
choose from are:
SP (Strict Priority) - Specifies that all queues use strict priority scheduling. It
provides strict priority access to the queues from the highest CoS queue to
the lowest.
RR (Round-Robin) - Specifies that all queues use round-robin scheduling. It
provides fair access to service a single packet at each queue before moving
on to the next one.
WRR (Weighted Round-Robin) - Operates by transmitting permitted packets
into the transmit queue in a round robin order. Initially, each queue sets its
weight to a configurable weighting. Every time a packet from a higher
priority CoS queue is sent, the corresponding weight is subtracted by 1 and
the packet in the next lower CoS queue will be serviced. When the weight of
a CoS queue reaches zero, the queue will not be serviced until its weight is
replenished. When weights of all CoS queues reach 0, the weights get
replenished at a time.
WDRR (Weighted Deficit Round-Robin) - Operates by serving an
accumulated set of backlogged credits in the transmit queue in a round
robin order. Initially, each queue sets its credit counter to a configurable
quantum value. Every time a packet from a CoS queue is sent, the size of
the packet is subtracted from the corresponding credit counter and the
service right is turned over to the next lower CoS queue. When the credit
counter drops below 0, the queue is no longer serviced until its credits are
replenished. When the credit counters of all CoS queues reaches 0, the
credit counters will be replenished at that time. All packets are serviced until
their credit counter is zero or negative and the last packet is transmitted
completely. When this condition happens, the credits are replenished. When
the credits are replenished, a quantum of credits are added to each CoS
queue credit counter. The quantum for each CoS queue may be different
based on the user configuration.
To set a CoS queue in the SP mode, any higher priority CoS queue must
also be in the strict priority mode.
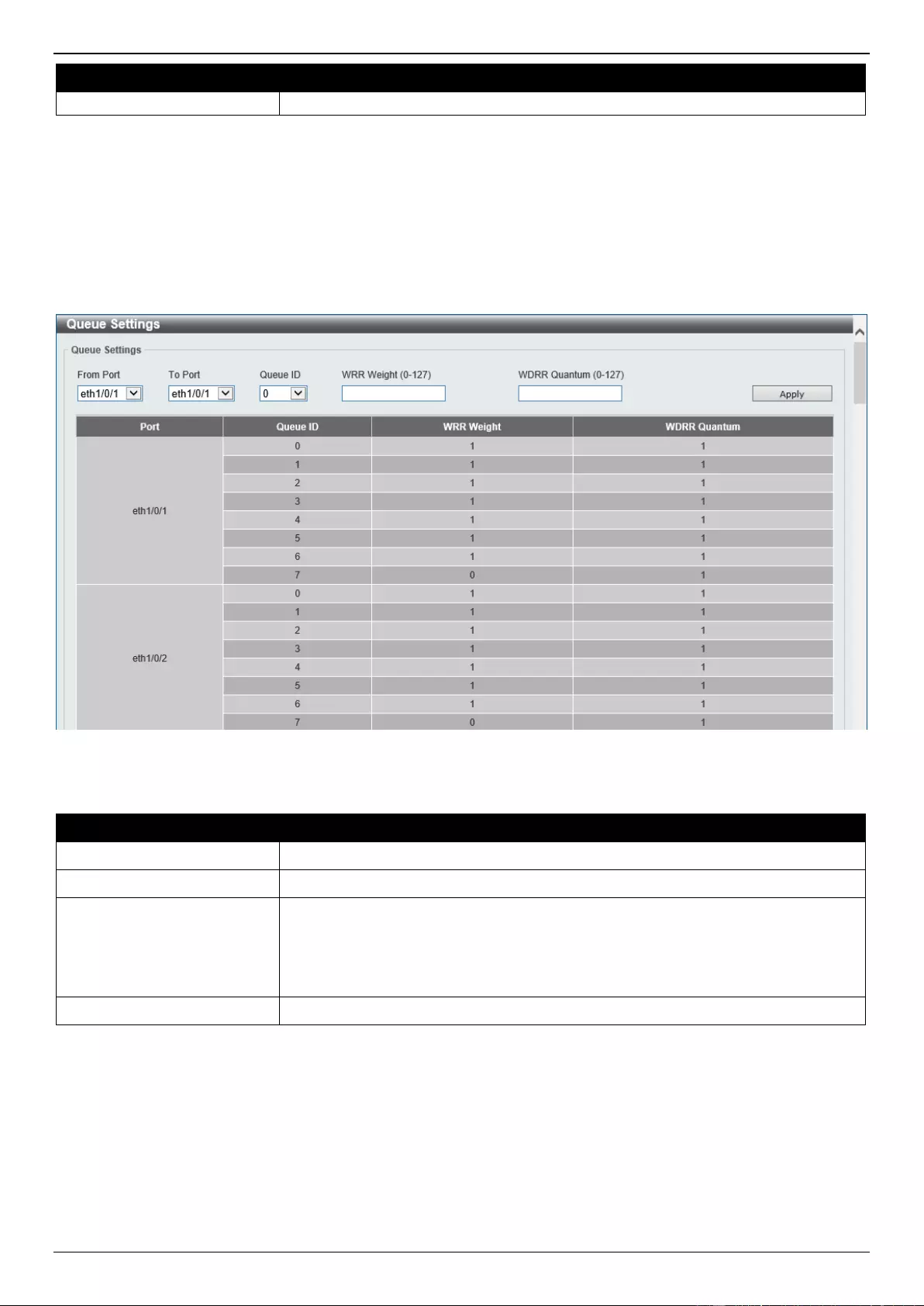
DXS-1210 Series Gigabit Ethernet Smart Managed Switch Web UI Reference Guide
132
Parameter
Description
By default, the WRR option is used.
Click the Apply button to accept the changes made.
Queue Settings
This window is used to display and configure the queue settings.
To view the following window, click QoS > Basic Settings > Queue Settings, as shown below:
Figure 7-3 Queue Settings Window
The fields that can be configured are described below:
Parameter
Description
From Port - To Port
Select the range of ports that will be used for this configuration here.
Queue ID
Enter the queue ID value here. The range is from 0 to 7.
WRR Weight
Enter the WRR weight value here. The range is from 0 to 127. To satisfy the
behavior requirements of Expedited Forwarding (EF), the highest queue is always
selected by the Per-hop Behavior (PHB) EF and the schedule mode of this queue
should be strict priority scheduling. Therefore, the weight of the last queue should
be zero while the Differentiate Service is supported.
WDRR Quantum
Enter the WDRR quantum value here. The range is from 0 to 127.
Click the Apply button to accept the changes made.
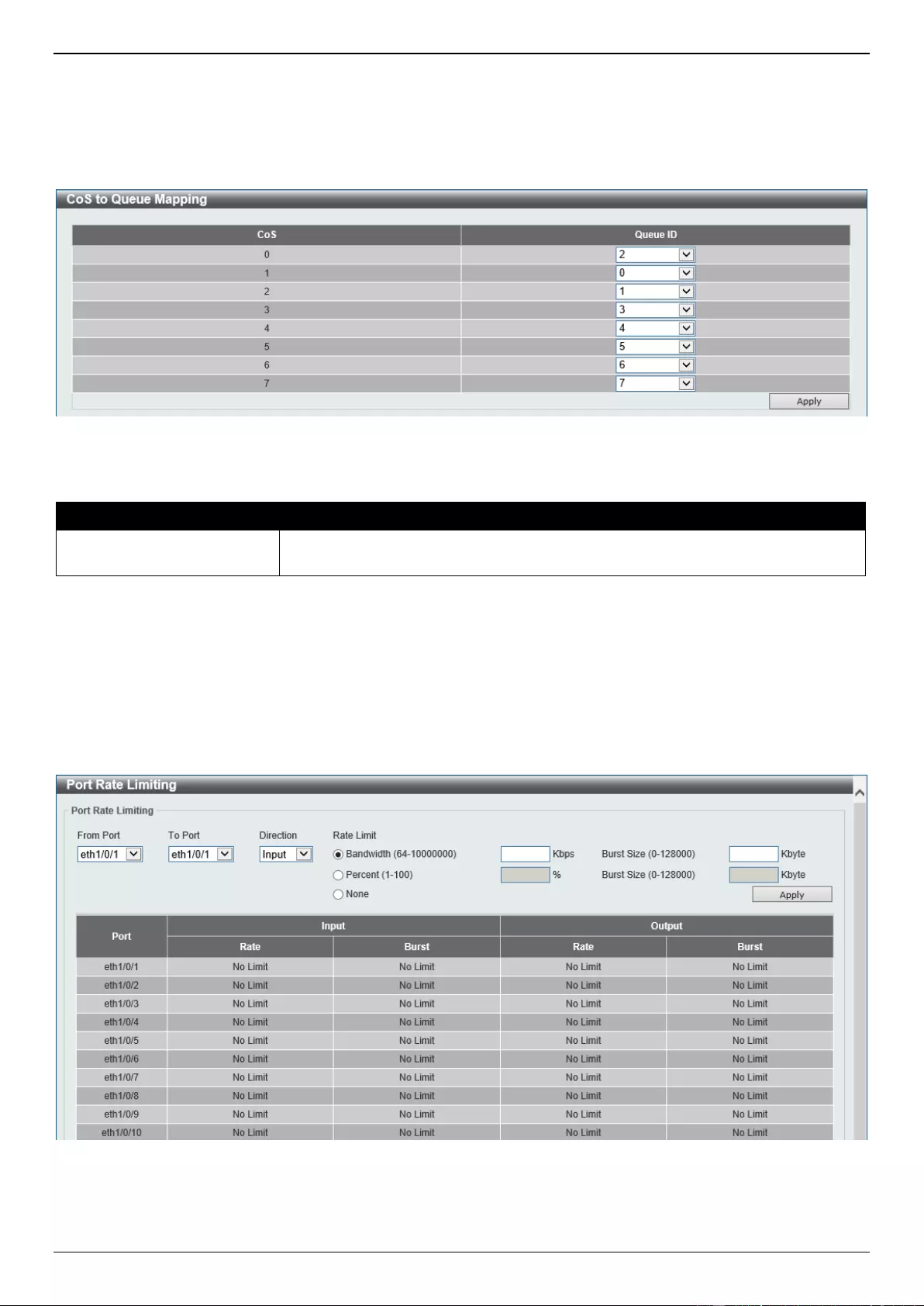
DXS-1210 Series Gigabit Ethernet Smart Managed Switch Web UI Reference Guide
133
CoS to Queue Mapping
This window is used to display and configure the CoS-to-Queue mapping settings.
To view the following window, click QoS > Basic Settings > CoS to Queue Mapping, as shown below:
Figure 7-4 CoS to Queue Mapping Window
The fields that can be configured are described below:
Parameter
Description
Queue ID
Select the queue ID that will be mapped to the corresponding CoS value. Options
to choose from are 0 to 7.
Click the Apply button to accept the changes made.
Port Rate Limiting
This window is used to display and configure the port rate limiting settings.
To view the following window, click QoS > Basic Settings > Port Rate Limiting, as shown below:
Figure 7-5 Port Rate Limiting Window
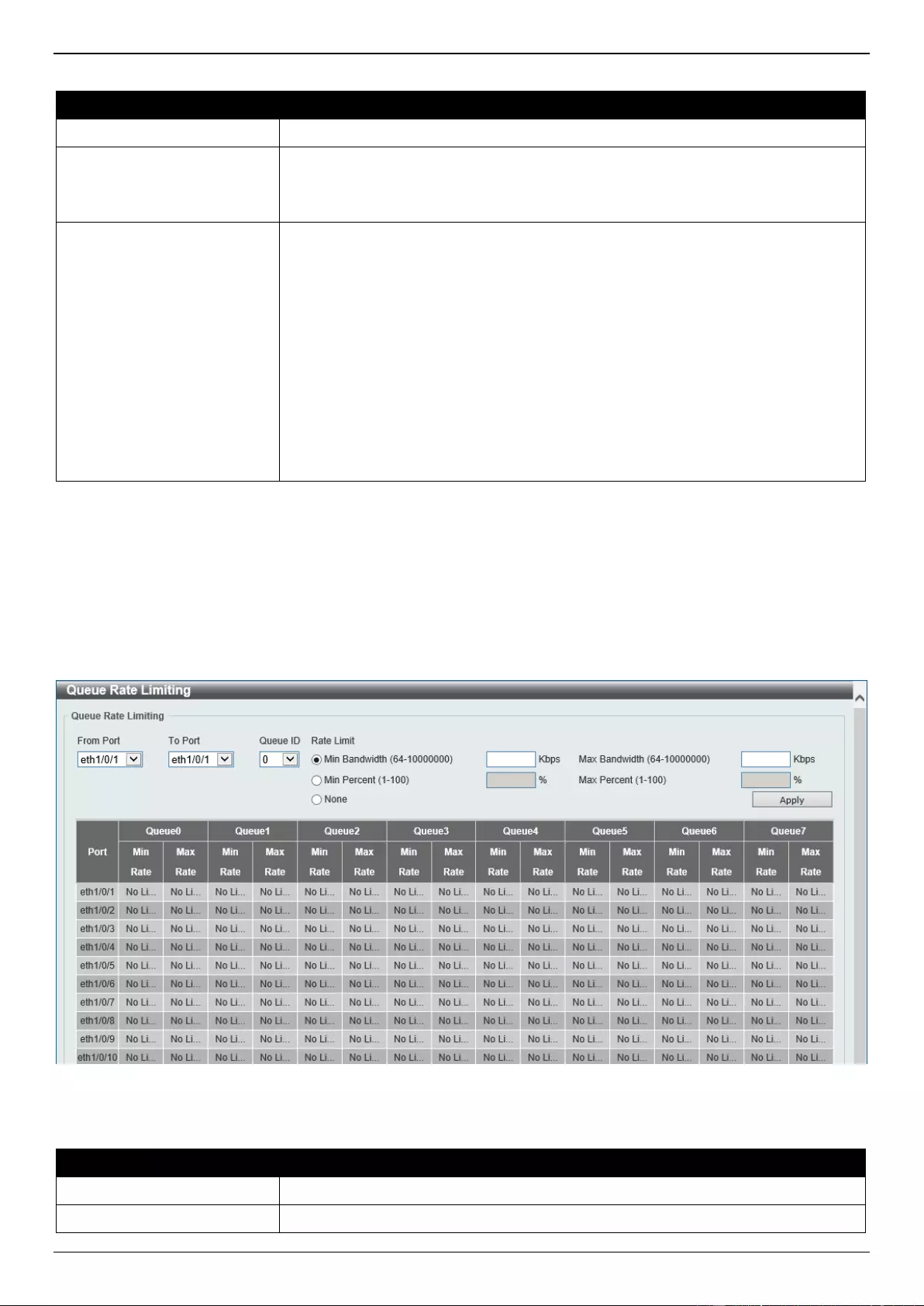
DXS-1210 Series Gigabit Ethernet Smart Managed Switch Web UI Reference Guide
134
The fields that can be configured are described below:
Parameter
Description
From Port - To Port
Select the range of ports that will be used for this configuration here.
Direction
Select the direction option here. Options to choose from are:
Input - The rate limit for ingress packets is configured.
Output - The rate limit for egress packets is configured.
Rate Limit
Select and enter the rate limit value here. Options to choose from are:
Bandwidth - Enter the input/output bandwidth value used in the space
provided. The range is from 64 to 10000000 kbps. Also, enter the Burst
Size value in the space provided. The range is from 0 to 128000 kilobytes.
Percent - Enter the input/output bandwidth percentage value used in the
space provided. The range is from 1 to 100 percent (%). Also, enter the
Burst Size value in the space provided. The range is from 0 to 128000
kilobytes.
None - Specifies to remove the rate limit on the specified port(s). The
specified limitation cannot exceed the maximum speed of the specified
interface. For the ingress bandwidth limitation, the ingress will send a pause
frame or a flow control frame when the received traffic exceeds the
limitation.
Click the Apply button to accept the changes made.
Queue Rate Limiting
This window is used to display and configure the queue rate limiting settings.
To view the following window, click QoS > Basic Settings > Queue Rate Limiting, as shown below:
Figure 7-6 Queue Rate Limiting Window
The fields that can be configured are described below:
Parameter
Description
From Port - To Port
Select the range of ports that will be used for this configuration here.
Queue ID
Select the queue ID that will be configured here. Options to choose from are 0 to 7.
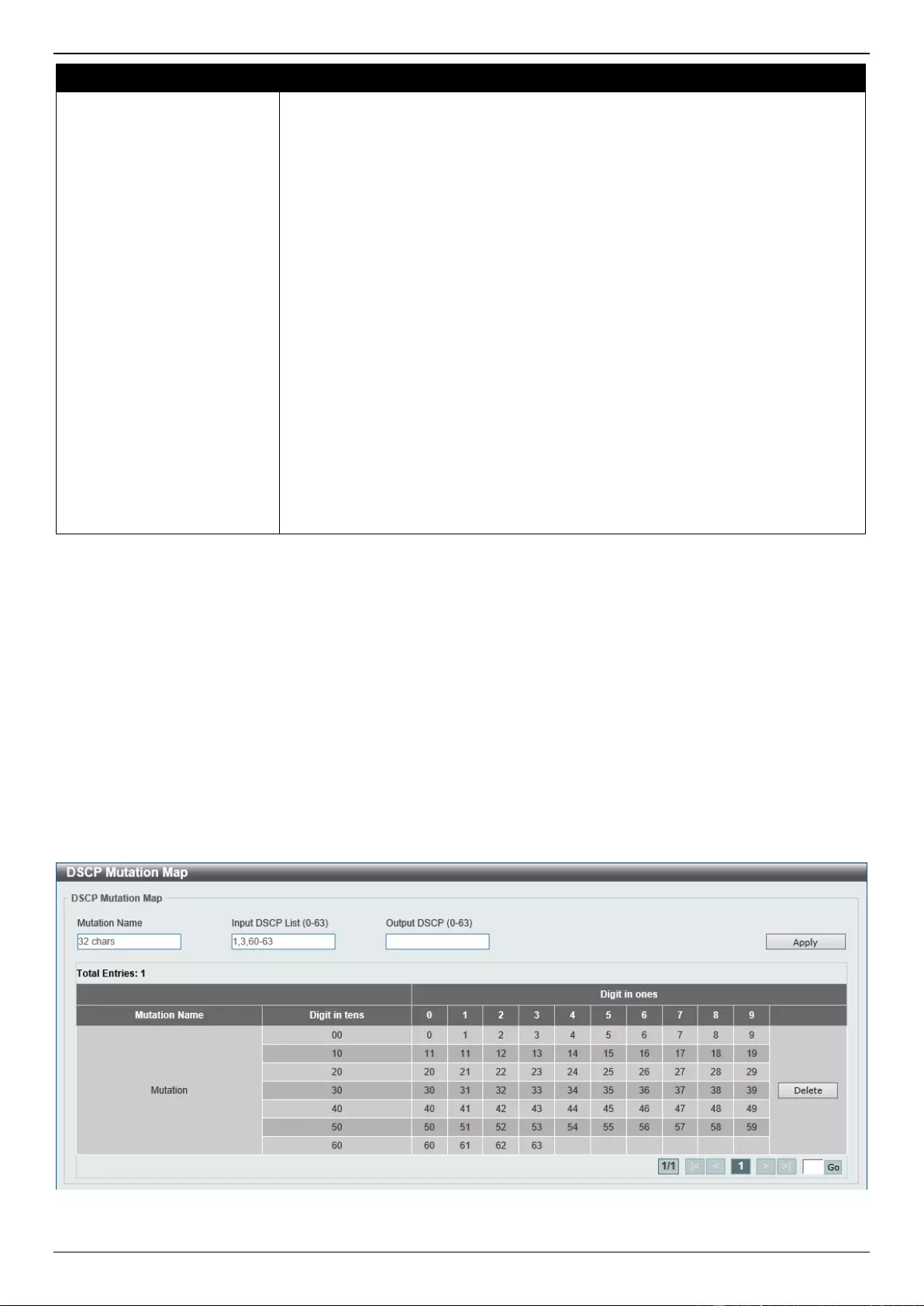
DXS-1210 Series Gigabit Ethernet Smart Managed Switch Web UI Reference Guide
135
Parameter
Description
Rate Limit
Select and enter the queue rate limit settings here. Options to choose from are:
Min Bandwidth - Enter the minimum bandwidth rate limit value in the space
provided. The range is from 64 to 10000000 kbps. Also, enter the maximum
bandwidth (Max Bandwidth) rate limit in the space provided. The range is
from 64 to 10000000 kbps.
When the minimal bandwidth is configured, the packet transmitted from the
queue can be guaranteed. When the maximum bandwidth is configured,
packets transmitted from the queue cannot exceed the maximum bandwidth
even if the bandwidth is available.
When configuring the minimal bandwidth, the aggregate of the configured
minimum bandwidth must be less than 75 percent of the interface bandwidth
to make sure the configured minimal bandwidth can be guaranteed. It is not
necessary to set the minimum guaranteed bandwidth for the highest strict
priority queue. This is because the traffic in this queue will be serviced first if
the minimal bandwidth of all queues is satisfied.
The configuration of this command can only be attached to a physical port
but not a port-channel. That is the minimum guaranteed bandwidth of one
CoS cannot be used across physical ports.
Min Percent - Enter the minimum bandwidth percentage value in the space
provided. The range is from 1 to 100 percent (%). Also, enter the maximum
percentage value (Max Percent) in the space provided. The range is from 1
to 100 percent (%).
None - Specifies to apply no rate limit.
Click the Apply button to accept the changes made.
Advanced Settings
DSCP Mutation Map
This window is used to display and configure the Differentiated Services Code Point (DSCP) mutation map settings.
When a packet is received by an interface, based on a DSCP mutation map, the incoming DSCP can be mutated to
another DSCP immediately before any QoS operations. The DSCP mutation is helpful to integrate domains with
different DSCP assignments. The DSCP-CoS map and DSCP-color map will still be based on the original DSCP of the
packet. All the subsequent operations will base on the mutated DSCP.
To view the following window, click QoS > Advanced Settings > DSCP Mutation Map, as shown below:
Figure 7-7 DSCP Mutation Map Window
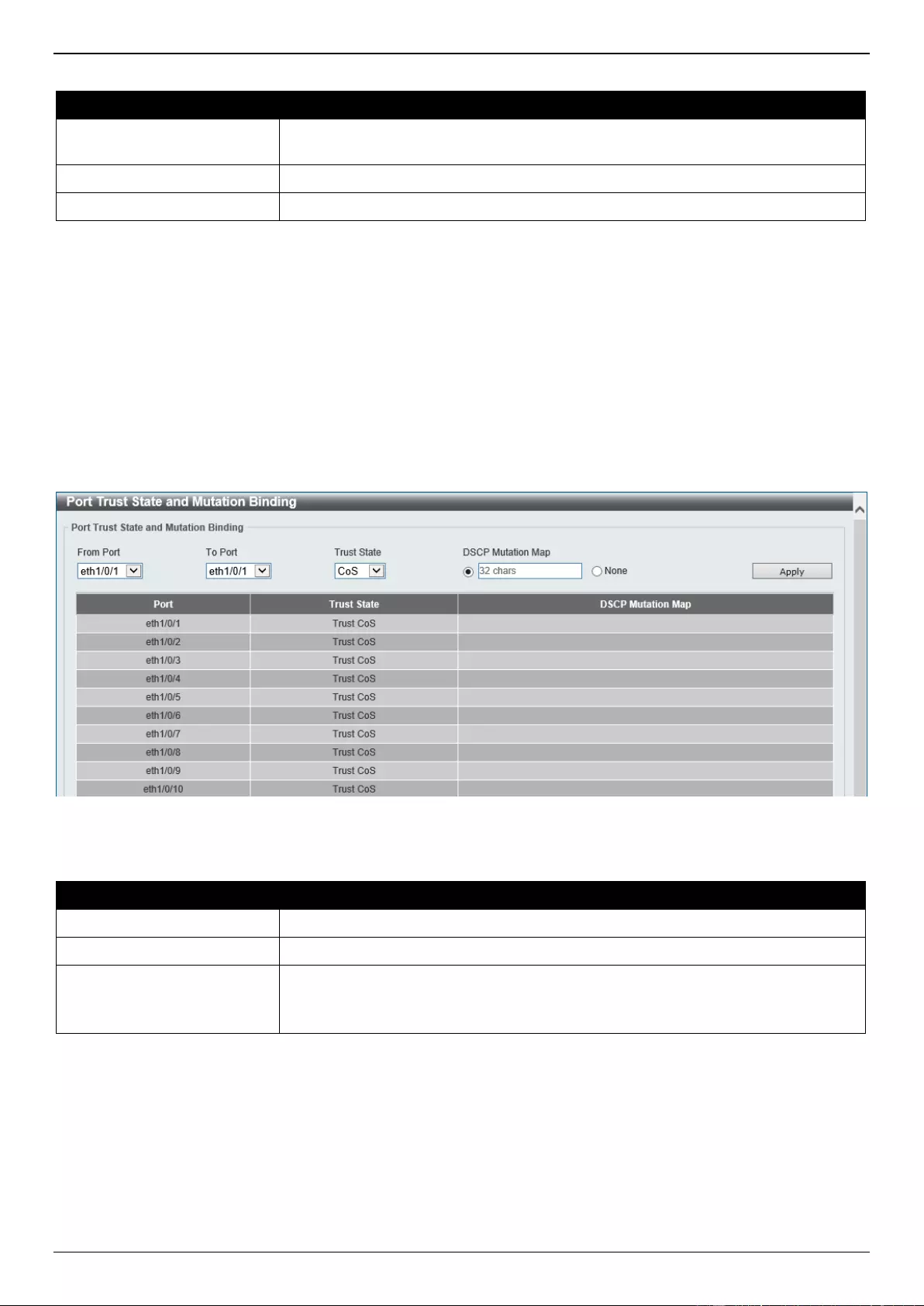
DXS-1210 Series Gigabit Ethernet Smart Managed Switch Web UI Reference Guide
136
The fields that can be configured are described below:
Parameter
Description
Mutation Name
Enter the DSCP mutation map name here. This name can be up to 32 characters
long.
Input DSCP List
Enter the input DSCP list value here. The range is from 0 to 63.
Output DSCP List
Enter the output DSCP list value here. The range is from 0 to 63.
Click the Apply button to accept the changes made.
Click the Delete button to remove the specific entry.
Enter a page number and click the Go button to navigate to a specific page when multiple pages exist.
Port Trust State and Mutation Binding
This window is used to display and configure the port trust state and mutation binding settings.
To view the following window, click QoS > Advanced Settings > Port Trust State and Mutation Binding, as shown
below:
Figure 7-8 Port Trust State and Mutation Binding Window
The fields that can be configured are described below:
Parameter
Description
From Port - To Port
Select the range of ports that will be used for this configuration here.
Trust State
Select the port trust state option here. Options to choose from are CoS and DSCP.
DSCP Mutation Map
Select and enter the DSCP mutation map name used here. This name can be up
to 32 characters long.
Select the None option to not allocate a DSCP mutation map to the port(s).
Click the Apply button to accept the changes made.
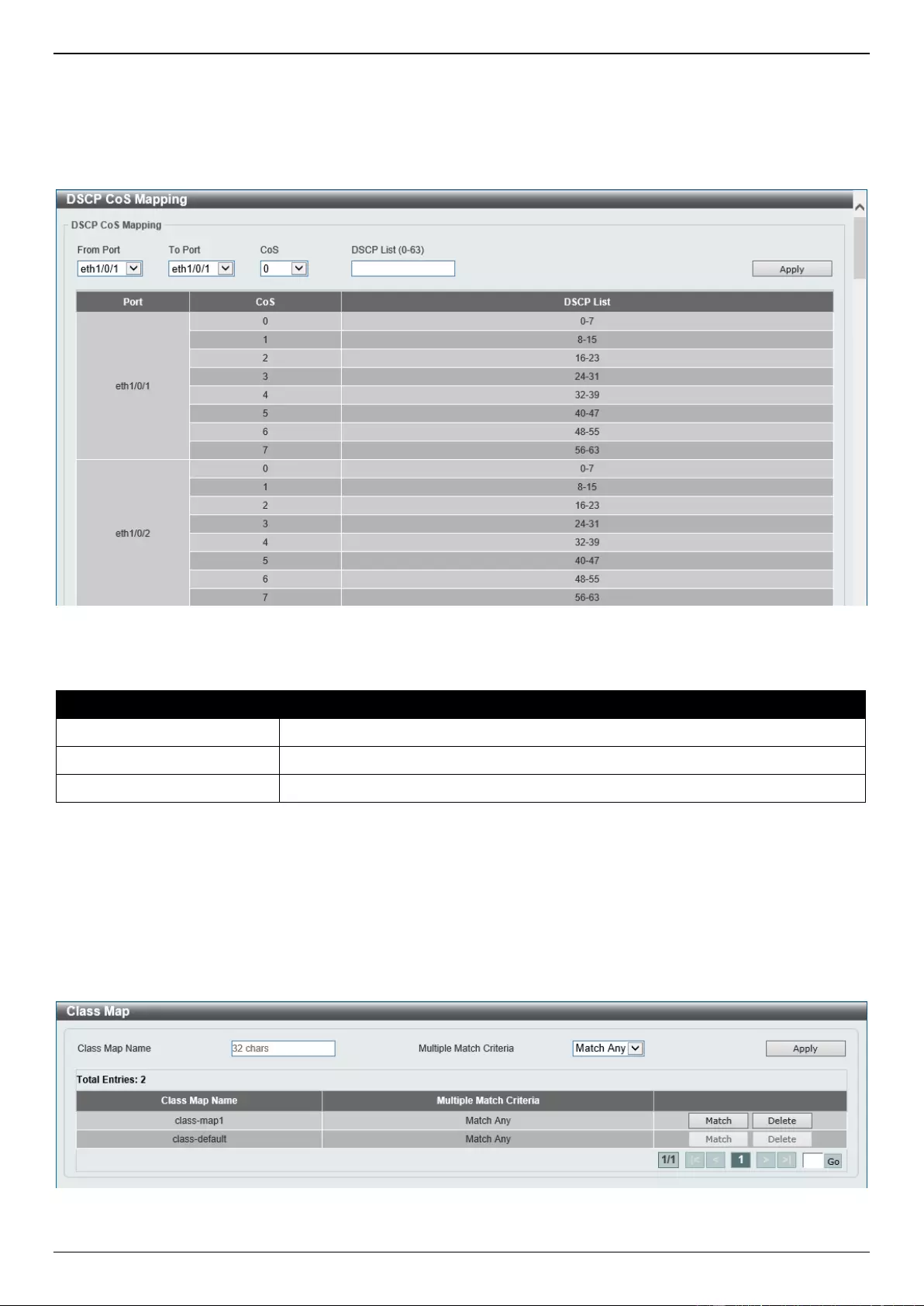
DXS-1210 Series Gigabit Ethernet Smart Managed Switch Web UI Reference Guide
137
DSCP CoS Mapping
This window is used to display and configure the DSCP CoS mapping settings.
To view the following window, click QoS > Advanced Settings > DSCP CoS Mapping, as shown below:
Figure 7-9 DSCP CoS Mapping Window
The fields that can be configured are described below:
Parameter
Description
From Port - To Port
Select the range of ports that will be used for this configuration here.
CoS
Select the CoS value to map to the DSCP list. Options to choose from are 0 to 7.
DSCP List
Enter the DSCP list value to map to the CoS value here. The range is from 0 to 63.
Click the Apply button to accept the changes made.
Class Map
This window is used to display and configure the class map settings.
To view the following window, click QoS > Advanced Settings > Class Map, as shown below:
Figure 7-10 Class Map Window
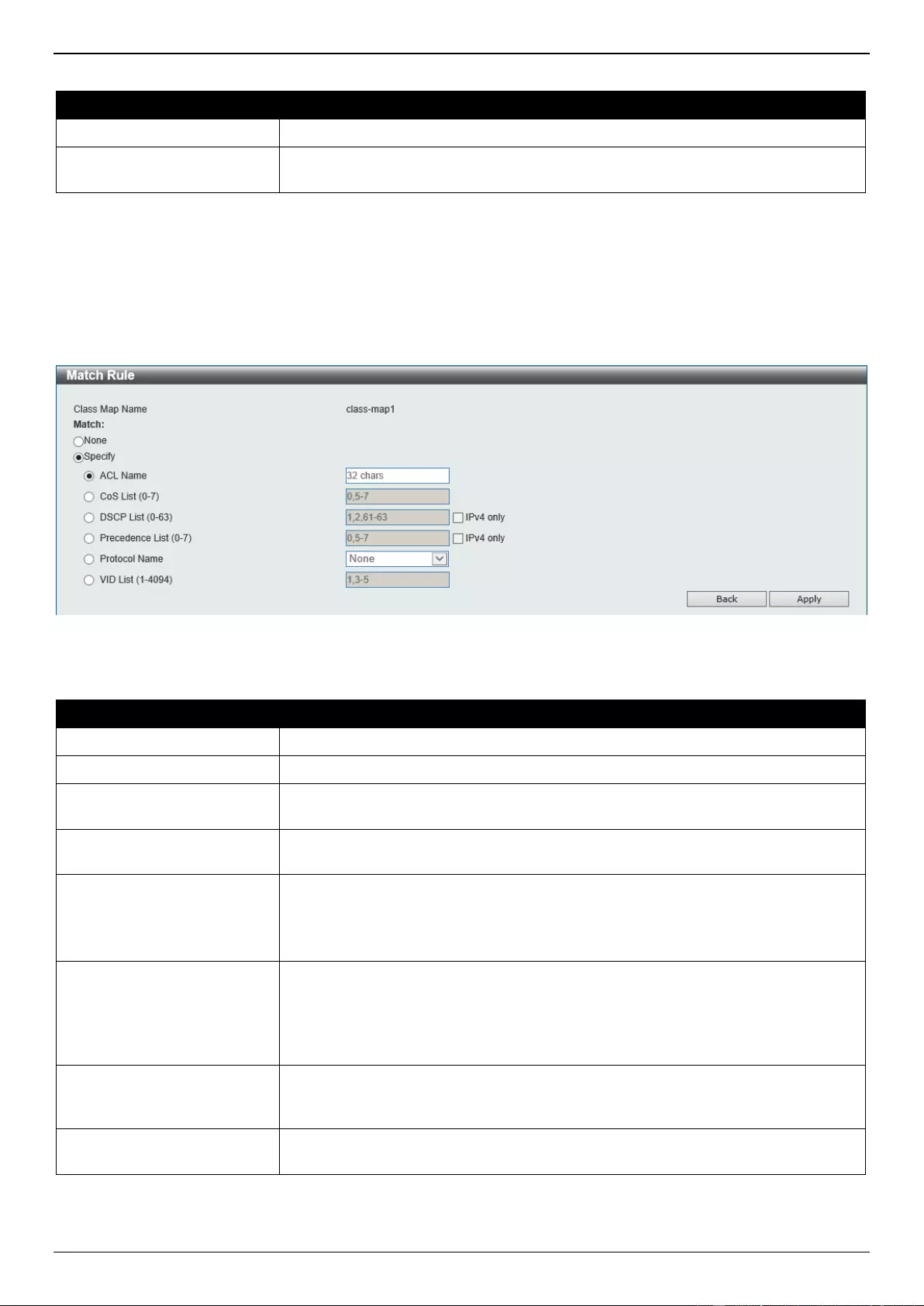
DXS-1210 Series Gigabit Ethernet Smart Managed Switch Web UI Reference Guide
138
The fields that can be configured are described below:
Parameter
Description
Class Map Name
Enter the class map name here. This name can be up to 32 characters long.
Multiple Match Criteria
Select the multiple match criteria option here. Options to choose from are Match
All and Match Any.
Click the Apply button to accept the changes made.
Click the Match button to configure the specific entry.
Click the Delete button to remove the specific entry.
Enter a page number and click the Go button to navigate to a specific page when multiple pages exist.
After clicking the Match button, the following page will be available.
Figure 7-11 Class Map (Match) Window
The fields that can be configured are described below:
Parameter
Description
None
Select this option to match nothing to this class map.
Specify
Select the option to match something to this class map.
ACL Name
Select and enter the access list name that will be matched with this class map
here. This name can be up to 32 characters long.
CoS List
Select and enter the CoS list value that will be matched with this class map here.
The range is from 0 to 7.
DSCP List
Select and enter the DSCP list value that will be matched with this class map here.
The range is from 0 to 63.
Tick the IPv4 only option to match IPv4 packets only. If not specified, the match is
for both IPv4 and IPv6 packets.
Precedence List
Select and enter the precedence list value that will be matched with this class map
here. The range is from 0 to 7.
Tick the IPv4 only option to match IPv4 packets only. If not specified, the match is
for both IPv4 and IPv6 packets. For IPv6 packets, the precedence is most three
significant bits of traffic class of IPv6 header.
Protocol Name
Select the protocol name that will be matched with the class map here. Options to
choose from are ARP, BGP, DHCP, DNS, EGP, FTP, IPv4, IPv6, NetBIOS, NFS,
NTP, OSPF, PPPOE, RIP, RTSP, SSH, Telnet, and TFTP.
VID List
Select and enter the VLAN list value that will be matched with the class map here.
The range is from 1 to 4094.
Click the Apply button to accept the changes made.
Click the Back button to discard the changes made and return to the previous page.
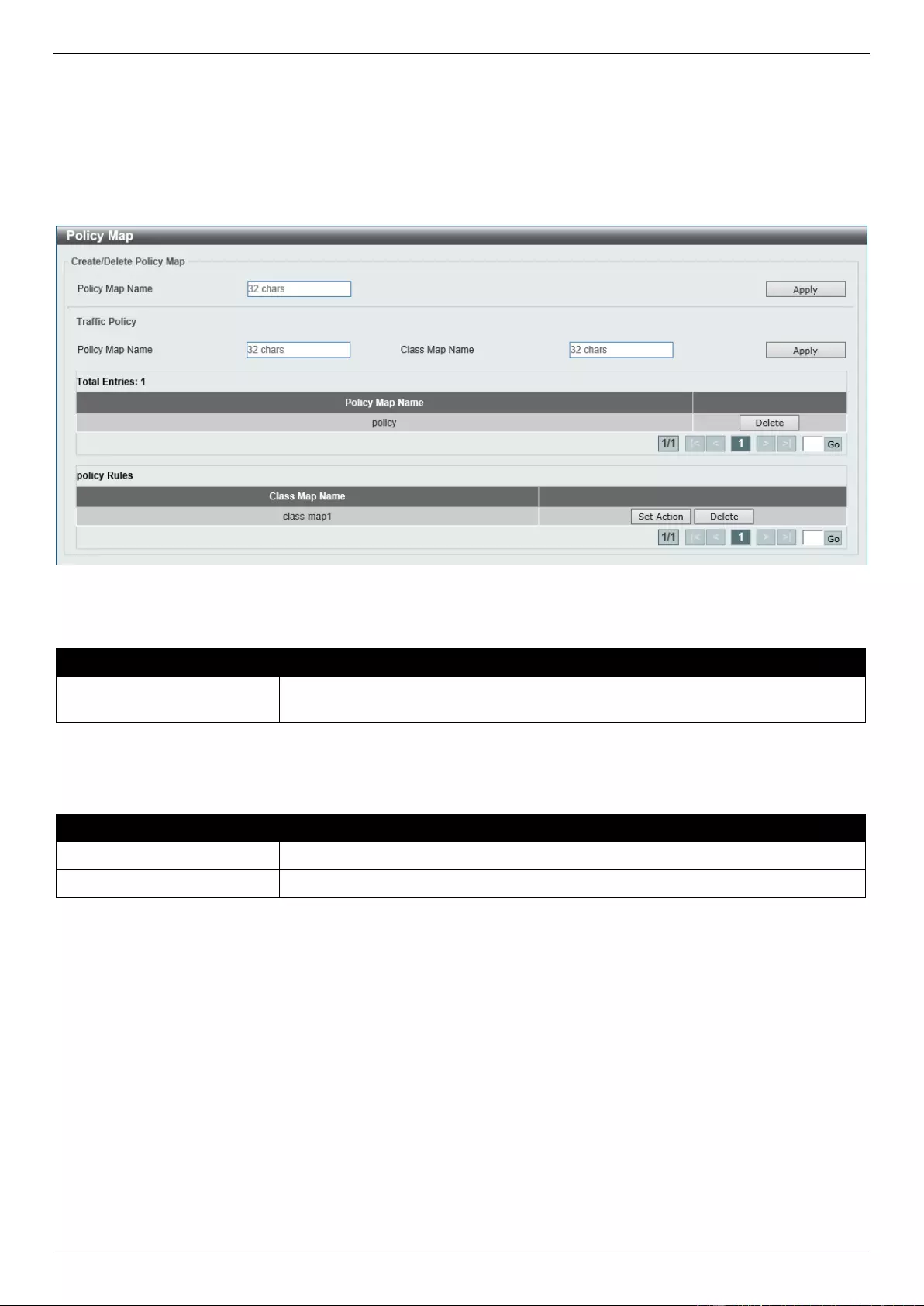
DXS-1210 Series Gigabit Ethernet Smart Managed Switch Web UI Reference Guide
139
Policy Map
This window is used to display and configure the policy map settings.
To view the following window, click QoS > Advanced Settings > Policy Map, as shown below:
Figure 7-12 Policy Map Window
The fields that can be configured for Create/Delete Policy Map are described below:
Parameter
Description
Policy Map Name
Enter the policy map name here that will be created or deleted. This name can be
up to 32 characters long.
Click the Apply button to accept the changes made.
The fields that can be configured for Traffic Policy are described below:
Parameter
Description
Policy Map Name
Enter the policy map name here. This name can be up to 32 characters long.
Class Map Name
Enter the class map name here. This name can be up to 32 characters long.
Click the Apply button to accept the changes made.
Click the Delete button to remove the specific entry.
Enter a page number and click the Go button to navigate to a specific page when multiple pages exist.
Click the Set Action button to configure the set action settings for the specified entry.
Enter a page number and click the Go button to navigate to a specific page when multiple pages exist.
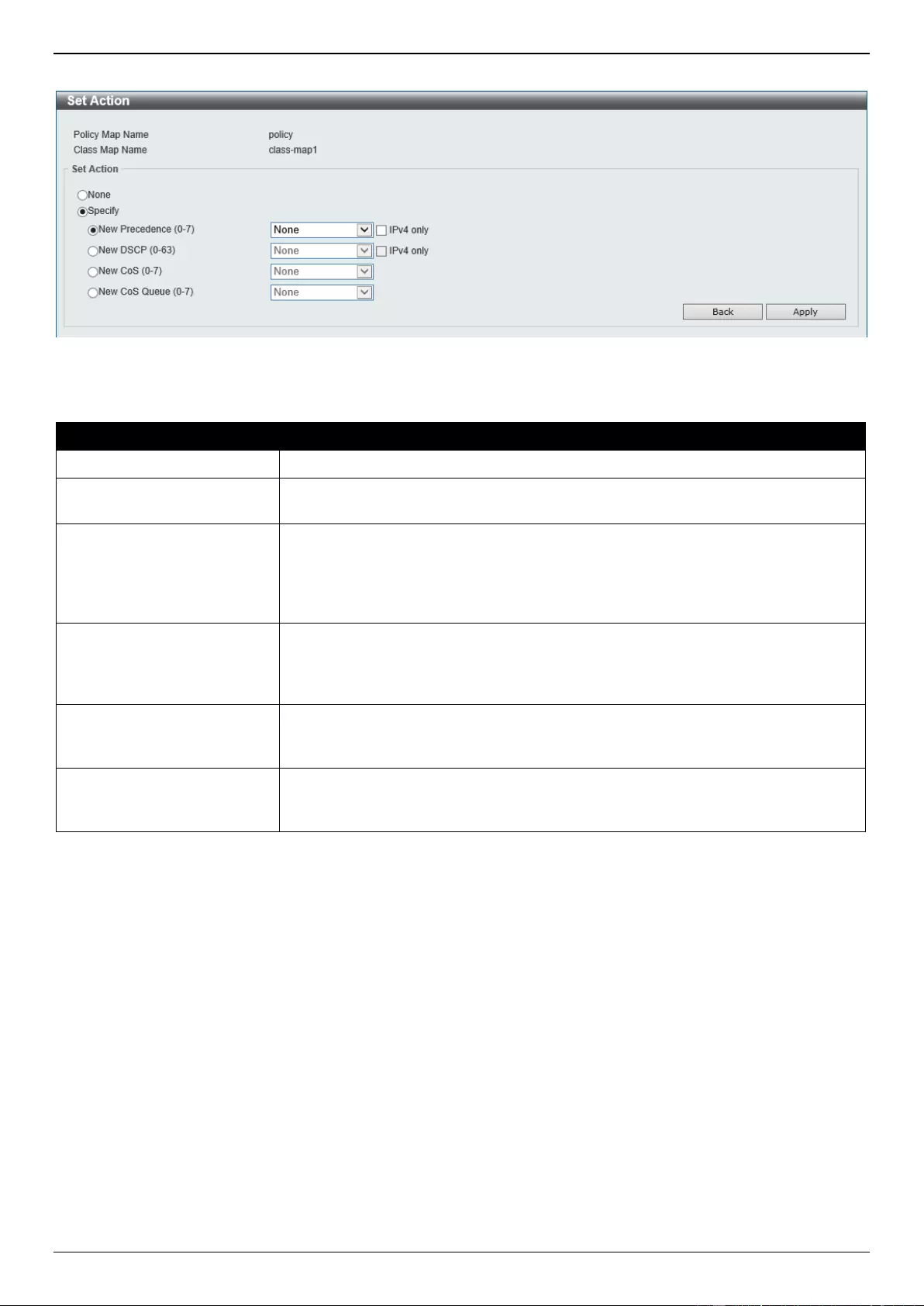
DXS-1210 Series Gigabit Ethernet Smart Managed Switch Web UI Reference Guide
140
After clicking the Set Action button, the following page will appear.
Figure 7-13 Policy Map (Set Action) Window
The fields that can be configured are described below:
Parameter
Description
None
Select this option to specify that no action will be taken.
Specify
Select this option to specify that action will be taken based on the configurations
made.
New Precedence
Select the new precedence value for the packet here. The range is from 0 to 7.
Select the IPv4 only option to specify that IPv4 precedence will be marked only. If
not selected, then both IPv4 and IPv6 precedence will be marked. For IPv6
packets, the precedence is the most three significant bits of the traffic class of the
IPv6 header. Setting the precedence will not affect the CoS queue selection.
New DSCP
Select the new DSCP value for the packet here. The range is from 0 to 63. Select
the IPv4 only option to specify that the IPv4 DSCP will be marked only. If not
selected, then both the IPv4 and IPv6 DSCP will be marked. Setting the DSCP will
not affect the CoS queue selection.
New CoS
Select the new CoS value to the packet here. The range is from 0 to 7. Setting the
CoS will affect the CoS queue selection while the policy map is applied on the
ingress interface.
New Cos Queue
Select the new CoS queue value to the packets here. This will overwrite the
original CoS queue selection. Setting the CoS queue will not take effect if the
policy map is applied for the egress flow on the interface.
Click the Back button to return to the previous window.
Click the Apply button to accept the changes made.
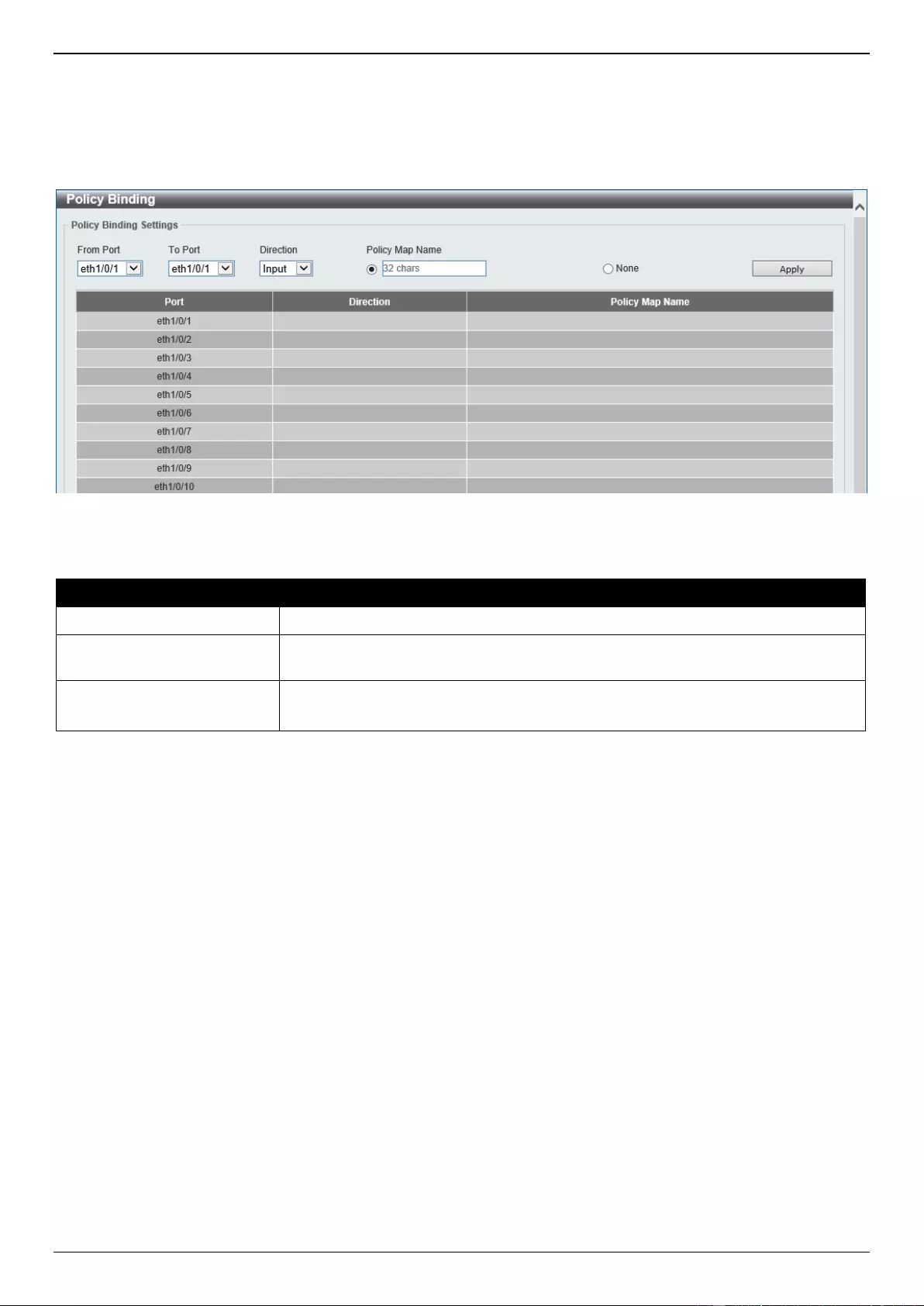
DXS-1210 Series Gigabit Ethernet Smart Managed Switch Web UI Reference Guide
141
Policy Binding
This window is used to display and configure the policy binding settings.
To view the following window, click QoS > Advanced Settings > Policy Binding, as shown below:
Figure 7-14 Policy Binding Window
The fields that can be configured are described below:
Parameter
Description
From Port - To Port
Select the range of ports that will be used for this configuration here.
Direction
Select the direction option here. Options to choose from are Input and Output.
Input specified ingress traffic and output specifies egress traffic.
Policy Map Name
Enter the policy map name here. This name can be up to 32 characters long.
Select the None option to not tie a policy map to this entry.
Click the Apply button to accept the changes made.
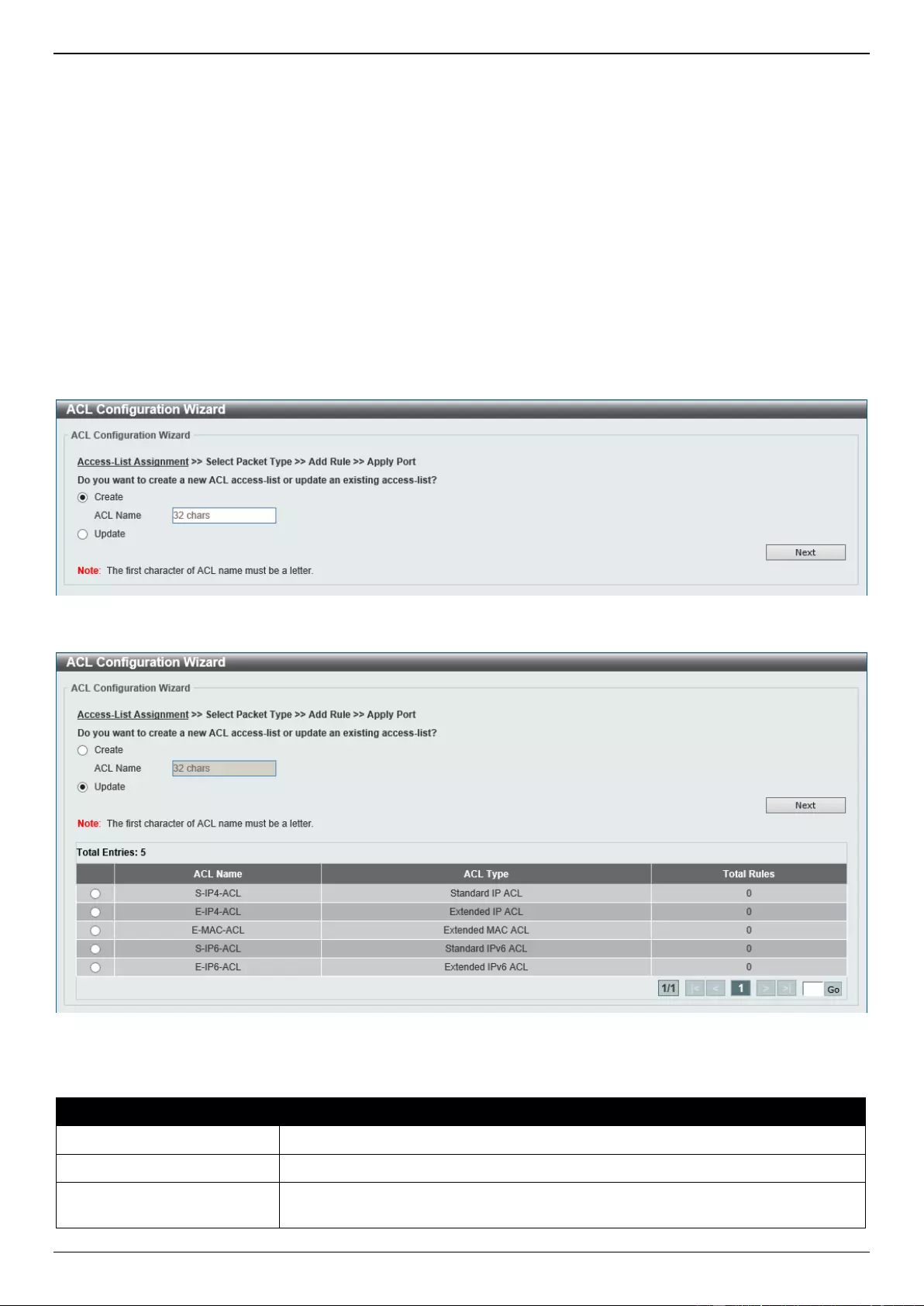
DXS-1210 Series Gigabit Ethernet Smart Managed Switch Web UI Reference Guide
142
8. Access Control List (ACL)
ACL Configuration Wizard
ACL Access List
ACL Interface Access Group
ACL Configuration Wizard
This window is used to guide the user to create a new ACL access list or configure an existing ACL access list.
Step 1 - Create/Update
To view the following window, click ACL > ACL Configuration Wizard, as shown below:
Figure 8-1 ACL Configuration Wizard (Create) Window
Figure 8-2 ACL Configuration Wizard (Update) Window
The fields that can be configured are described below:
Parameter
Description
Create
Select this option to create a new ACL access list using the configuration wizard.
ACL Name
Enter the new ACL name here. This name can be up to 32 characters long.
Update
Select this option to update an existing ACL access list. Select the existing ACL in
the table to process with the update.
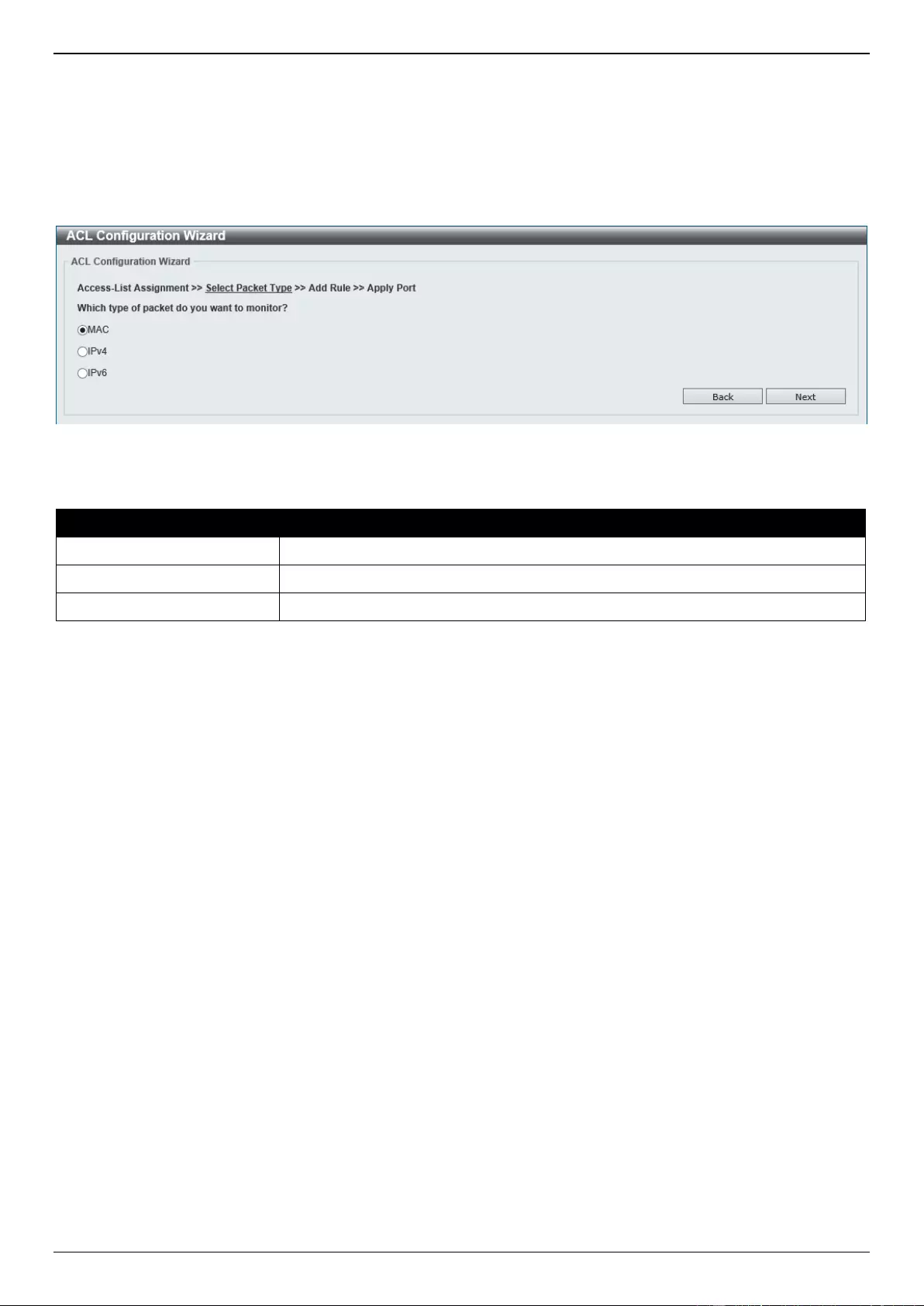
DXS-1210 Series Gigabit Ethernet Smart Managed Switch Web UI Reference Guide
143
Click the Next button to continue to the next step.
Enter a page number and click the Go button to navigate to a specific page when multiple pages exist.
Step 2 - Select Packet Type
After clicking the Next button, the following window will appear.
Figure 8-3 ACL Configuration Wizard (Create, Packet Type) Window
The fields that can be configured are described below:
Parameter
Description
MAC
Select to create/update a MAC ACL.
IPv4
Select to create/update an IPv4 ACL.
IPv6
Select to create/update an IPv6 ACL.
Click the Back button to return to the previous step.
Click the Next button to continue to the next step.
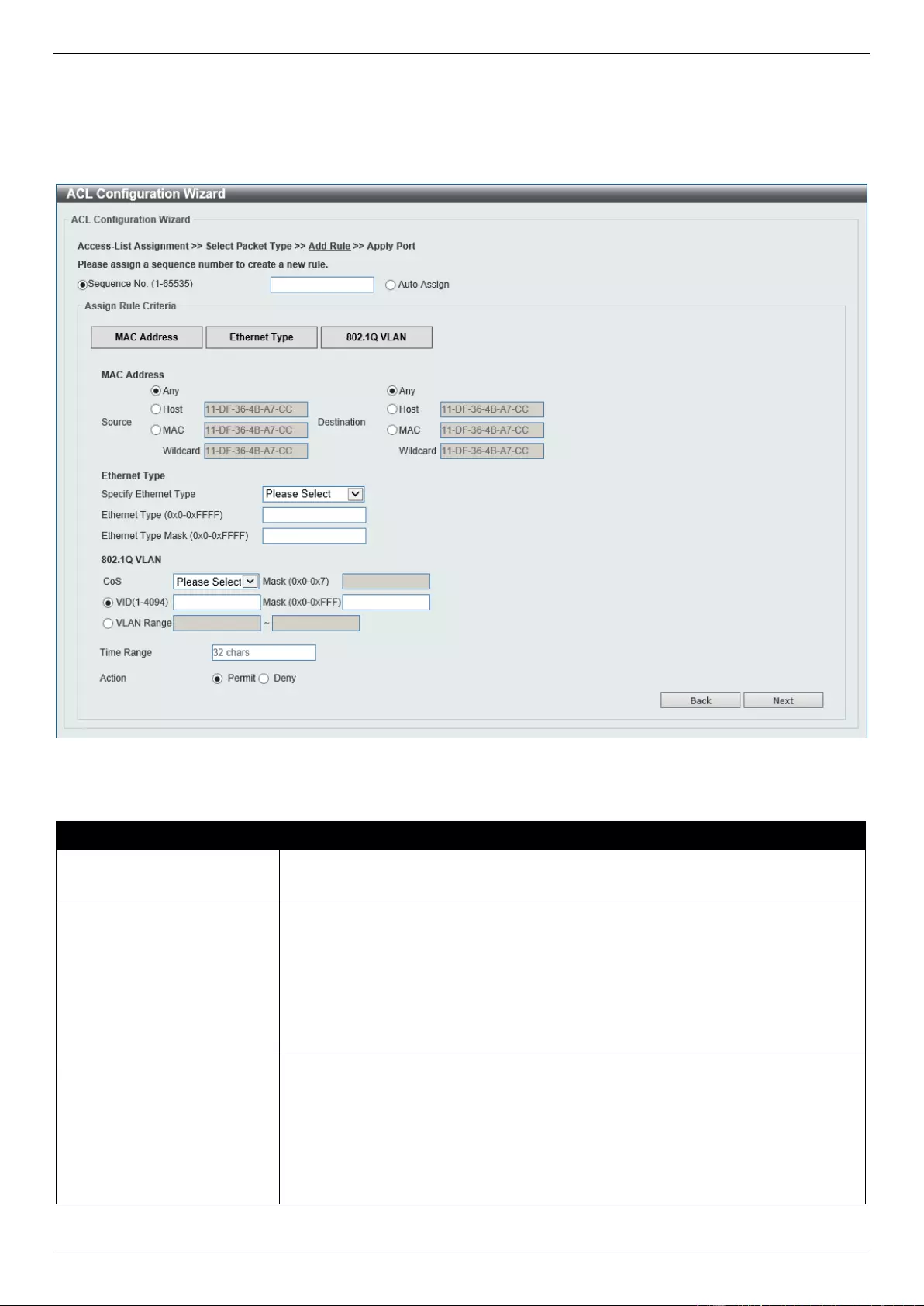
DXS-1210 Series Gigabit Ethernet Smart Managed Switch Web UI Reference Guide
144
Step 3 - Add Rule
Extended MAC ACL
Selecting to Create or Update a MAC ACL and click the Next button to view the following window:
Figure 8-4 ACL Configuration Wizard (Extended MAC ACL) Window
The fields that can be configured are described below:
Parameter
Description
Sequence No.
Enter the ACL rule number here. The range is from 1 to 65535.
Select Auto Assign to generate an ACL rule number automatically for this entry.
Source
Select and enter the source MAC address information here. Options to choose
from are:
Any - Any source traffic will be evaluated according to the conditions of this
rule.
Host - Enter the source host MAC address here.
MAC - The Wildcard option will be available. Enter the source MAC
address and wildcard value in the spaces provided.
Destination
Select and enter the destination MAC address information here. Options to choose
from are:
Any - Any destination traffic will be evaluated according to the conditions of
this rule.
Host - Enter the destination host MAC address here.
MAC - The Wildcard option will be available. Enter the destination MAC
address and wildcard value in the spaces provided.
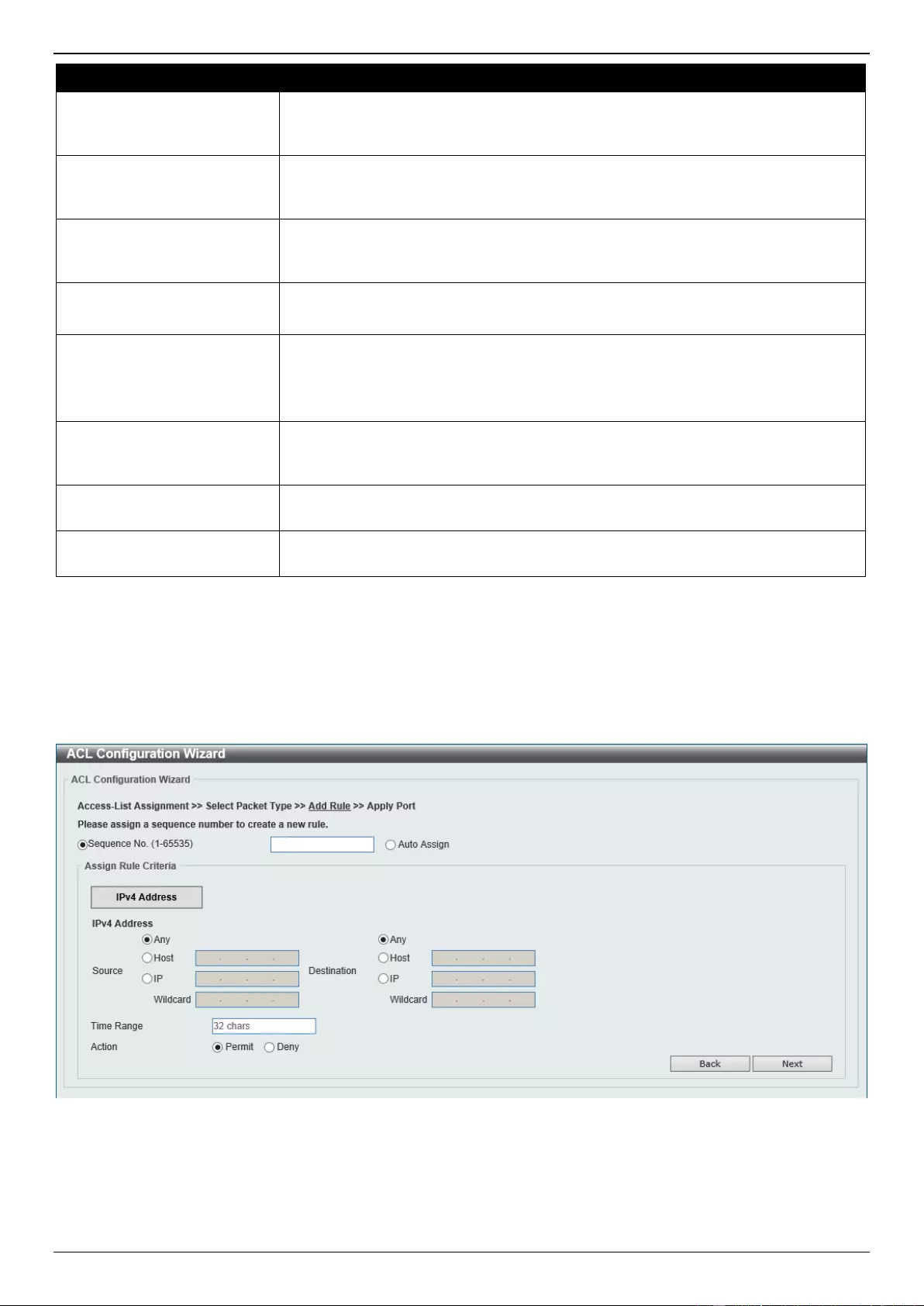
DXS-1210 Series Gigabit Ethernet Smart Managed Switch Web UI Reference Guide
145
Parameter
Description
Specify Ethernet Type
Select the Ethernet type option here. Options to choose from are aarp, appletalk,
decent-iv, etype-6000, etype-8042, lat, lavc-sca, mop-console, mop-dump,
vines-echo, vines-ip, xns-idp, and arp.
Ethernet Type
Enter the Ethernet type hexadecimal value here. The range is from 0x0 to 0xFFFF.
When any Ethernet type profile is selected in the Specify Ethernet Type drop-
down list, the appropriate hexadecimal value will automatically be entered.
Ethernet Type Mask
Enter the Ethernet type mask hexadecimal value here. The range is from 0x0 to
0xFFFF. When any Ethernet type profile is selected in the Specify Ethernet Type
drop-down list, the appropriate hexadecimal value will automatically be entered.
CoS
Select the CoS value that will be used here. The range is from 0 to 7.
Mask - Enter the CoS mask value here. The range is from 0x0 to 0x7.
VID
Enter the VLAN ID that will be associated with this ACL rule here. The range is
from 1 to 4094.
Mask - Enter the VLAN ID mask value here. The range is from 0x0 to
0xFFF.
VLAN Range
Select and enter the VLAN range that will be associated with this ACL rule here.
Enter the starting and ending VLANs in the spaces provided. The range is from 1
to 4094.
Time Range
Enter the name of the time range profile that will be used in this ACL rule here.
This name can be up to 32 characters long.
Action
Select the action that this rule will take here. Options to choose from are Permit
and Deny.
Click the Back button to return to the previous step.
Click the Next button to continue to the next step.
Extended/Standard IPv4 ACL
Selecting to Create or Update an IPv4 ACL and click the Next button to view the following window:
Figure 8-5 ACL Configuration Wizard (Standard IPv4 ACL) Window
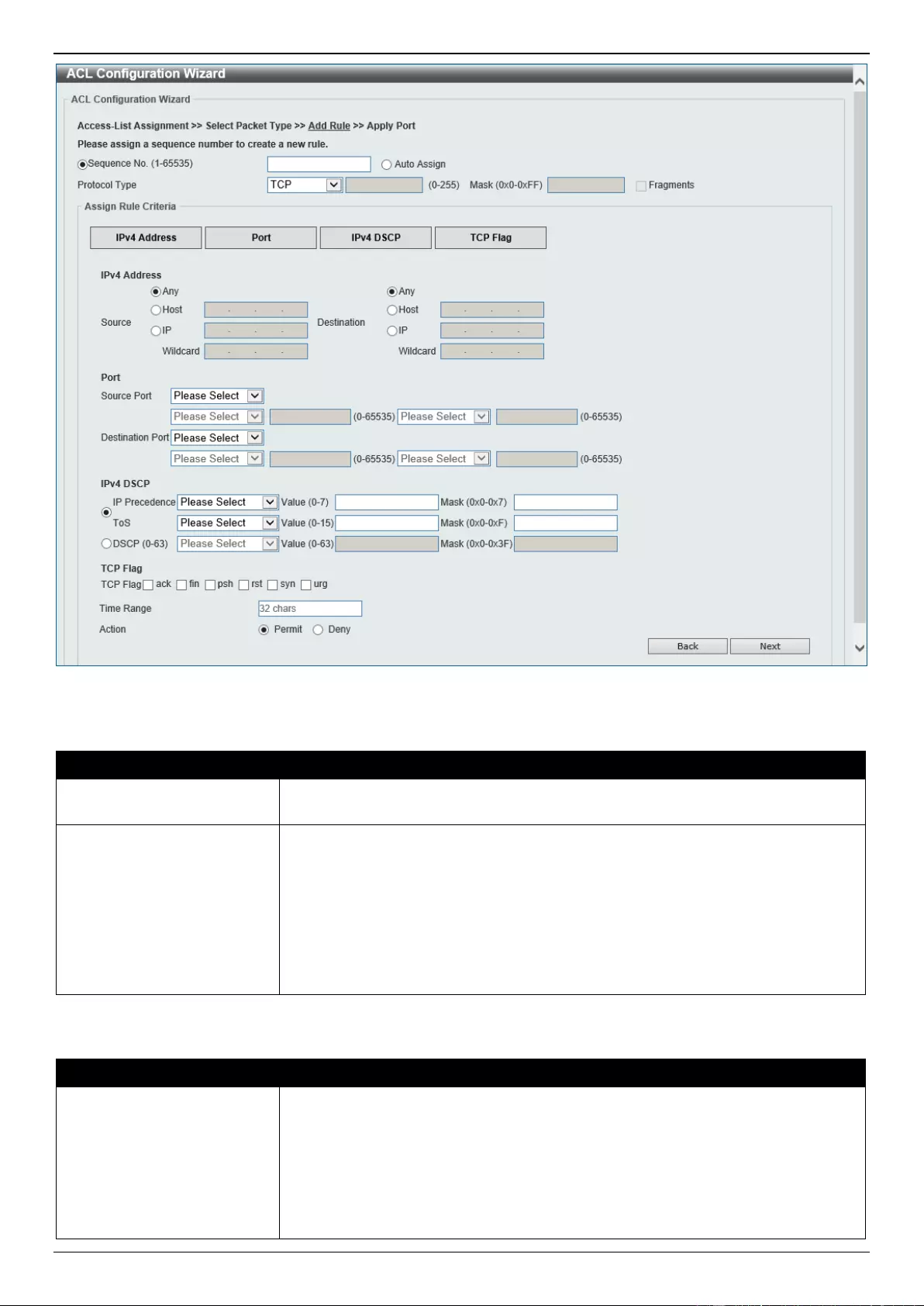
DXS-1210 Series Gigabit Ethernet Smart Managed Switch Web UI Reference Guide
146
Figure 8-6 ACL Configuration Wizard (Extended IPv4 ACL) Window
The fields that can be configured are described below:
Parameter
Description
Sequence No.
Enter the ACL rule number here. The range is from 1 to 65535. Select Auto
Assign to generate an ACL rule number automatically for this entry.
Protocol Type
Select the protocol type option here. Options to choose from are TCP, UDP, ICMP,
EIGRP (88), ESP (50), GRE (47), IGMP (2), OSPF (89), PIM (103), VRRP (112),
IP-in-IP (94), PCP (108), Protocol ID, and None.
Value - The protocol ID can also manually be entered here. The range is
from 0 to 255.
Mask - After selecting the Protocol ID option, manually enter the protocol
mask value here. The range is from 0x0 to 0xFF.
Fragments - Select this option to include packet fragment filtering.
The fields that can be configured in Assign rule criteria are described below:
Parameter
Description
Source
Select and enter the source information here. Options to choose from are:
Any - Any source traffic will be evaluated according to the conditions of this
rule.
Host - Enter the source host IP address here.
IP - The Wildcard option will be available. Enter the group of source IP
addresses by using a wildcard bitmap. The bit corresponding to the bit value
1 will be ignored. The bit corresponding to the bit value 0 will be checked.
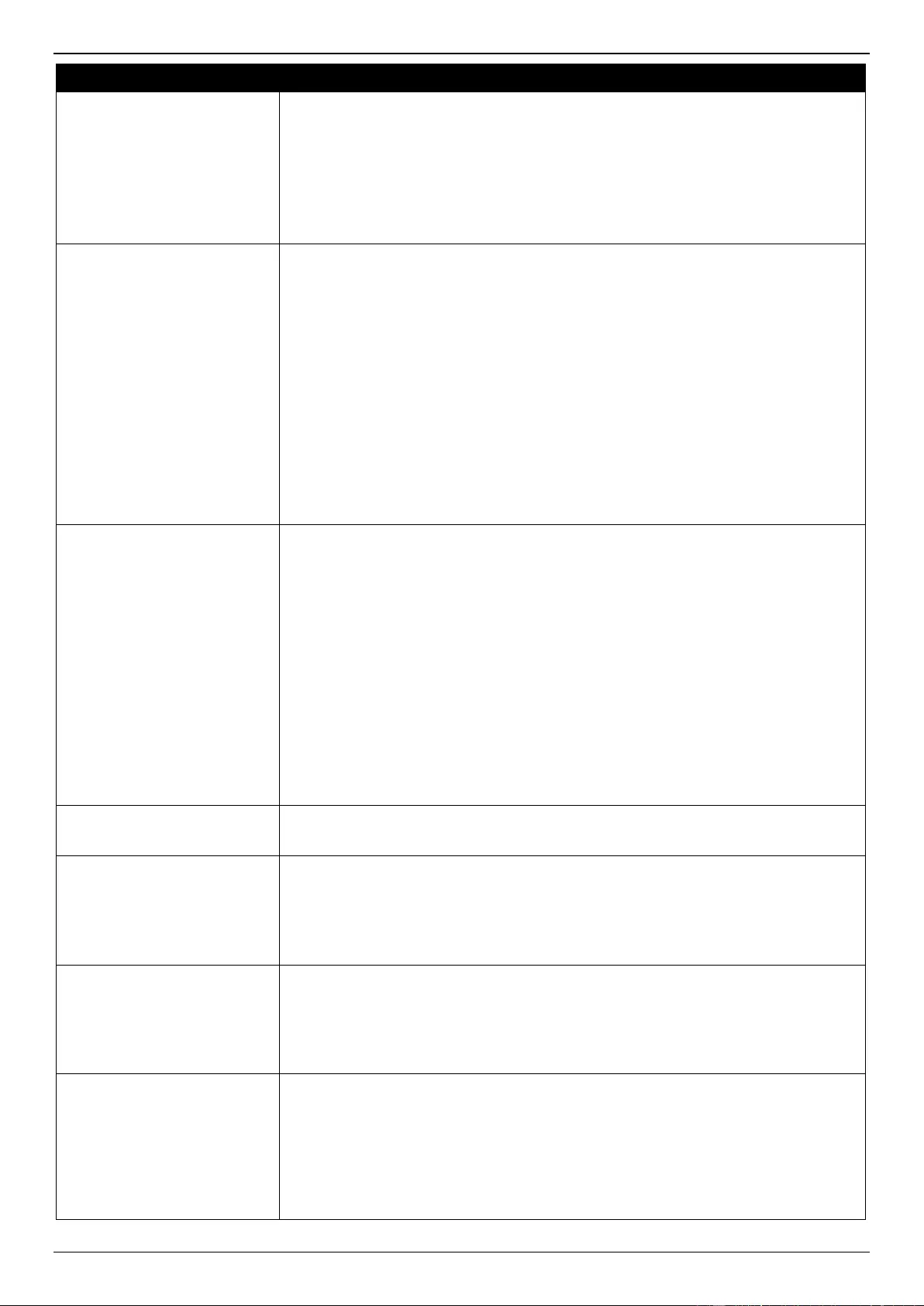
DXS-1210 Series Gigabit Ethernet Smart Managed Switch Web UI Reference Guide
147
Parameter
Description
Destination
Select and enter the destination information here. Options to choose from are:
Any - Any destination traffic will be evaluated according to the conditions of
this rule.
Host - Enter the destination host IP address here.
IP - The Wildcard option will be available. Enter the group of destination IP
addresses by using a wildcard bitmap. The bit corresponding to the bit value
1 will be ignored. The bit corresponding to the bit value 0 will be checked.
Source Port
Select and enter the source port value here. Options to choose from are:
= - The specific selected port number will be used.
> - All ports greater than the selected port, will be used.
< - All ports smaller than the selected port, will be used.
≠ - All ports, excluding the selected port, will be used.
Range - The start port number and end port number selected, of the range,
will be used. Alternatively, the port number(s) can manually be entered in
the space(s) provided, if the port number(s) is/are not available in the drop-
down list.
Mask - The specified source port number and mask will be used. Enter the
source port mask value in the space provided. The range is from 0x0 to
0xFFFF.
This parameter is only available in the protocol type TCP and UDP.
Destination Port
Select and enter the destination port value here. Options to choose from are:
= - The specific selected port number will be used.
> - All ports greater than the selected port, will be used.
< - All ports smaller than the selected port, will be used.
≠ - All ports, excluding the selected port, will be used.
Range - The start port number and end port number selected, of the range,
will be used. Alternatively, the port number(s) can manually be entered in
the space(s) provided, if the port number(s) is/are not available in the drop-
down list.
Mask - The specified destination port number and mask will be used. Enter
the destination port mask value in the space provided. The range is from
0x0 to 0xFFFF.
This parameter is only available in the protocol type TCP and UDP.
Specify ICMP Message
Type
Select the ICMP message type used here.
This parameter is only available in the protocol type ICMP.
ICMP Message Type
When the ICMP Message Type is not selected, enter the ICMP Message Type
numerical value used here. The range is from 0 to 255.
When the ICMP Message Type is selected, this numerical value will automatically
be entered.
This parameter is only available in the protocol type ICMP.
Message Code
When the ICMP Message Type is not selected, enter the Message Code
numerical value used here. The range is from 0 to 255.
When the ICMP Message Type is selected, this numerical value will automatically
be entered.
This parameter is only available in the protocol type ICMP.
IP Precedence
Select the IP precedence value used here. Options to choose from are routine (0),
priority (1), immediate (2), flash (3), flash-override (4), critical (5), internet (6),
and network (7).
Value - The IP precedence value can also manually be entered here. The
range is from 0 to 7.
Mask - Enter the IP precedence mask value here. The range is from 0x0 to
0x7.
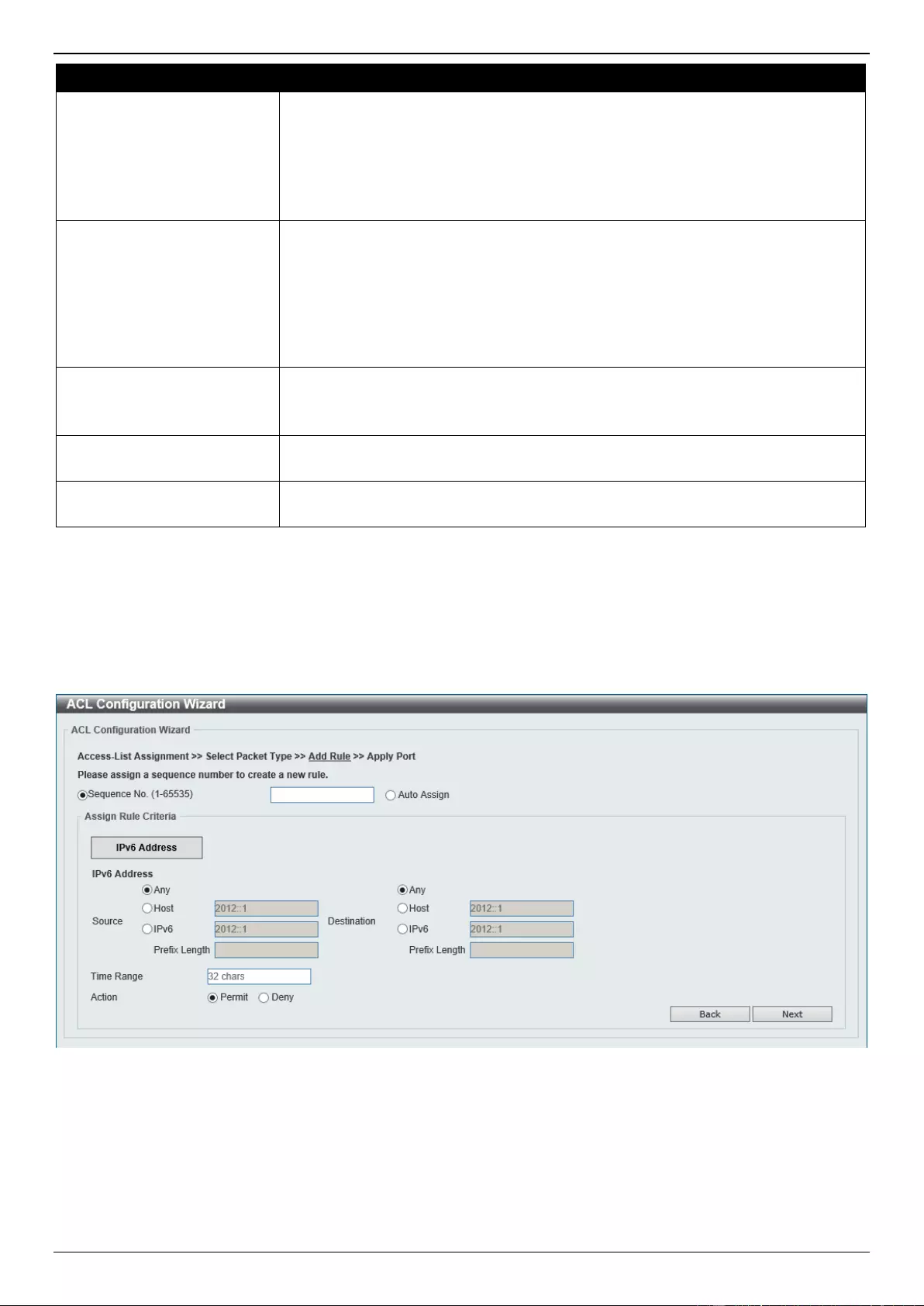
DXS-1210 Series Gigabit Ethernet Smart Managed Switch Web UI Reference Guide
148
Parameter
Description
ToS
Select the Type-of-Service (ToS) value that will be used here. Options to choose
from are normal (0), min-monetary-cost (1), max-reliability (2), max-
throughput (4), and min-delay (8).
Value - The ToS value can also manually be entered here. The range is
from 0 to 15.
Mask - Enter the ToS mask value here. The range is from 0x0 to 0xF.
DSCP
Select the DSCP value that will be used here. Options to choose from are default
(0), af11 (10), af12 (12), af13 (14), af21 (18), af22 (20), af23 (22), af31 (26), af32
(28), af33 (30), af41 (34), af42 (36), af43 (38), cs1 (8), cs2 (16), cs3 (24), cs4
(32), cs5 (40), cs6 (48), cs7 (56), and ef (46).
Value - The DSCP value can also manually be entered here. The range is
from 0 to 63.
Mask - Enter the DSCP mask value here. The range is from 0x0 to 0x3F.
TCP Flag
Tick the appropriate TCP flag option to include the flag in this rule. Options to
choose from are ack, fin, psh, rst, syn, and urg.
This parameter is only available in the protocol type TCP.
Time Range
Enter the name of the time range profile that will be used in this ACL rule here.
This name can be up to 32 characters long.
Action
Select the action that this rule will take here. Options to choose from are Permit
and Deny.
Click the Back button to return to the previous step.
Click the Next button to continue to the next step.
Extended/Standard IPv6 ACL
Selecting to Create or Update an IPv6 ACL and click the Next button to view the following window:
Figure 8-7 ACL Configuration Wizard (Standard IPv6 ACL) Window
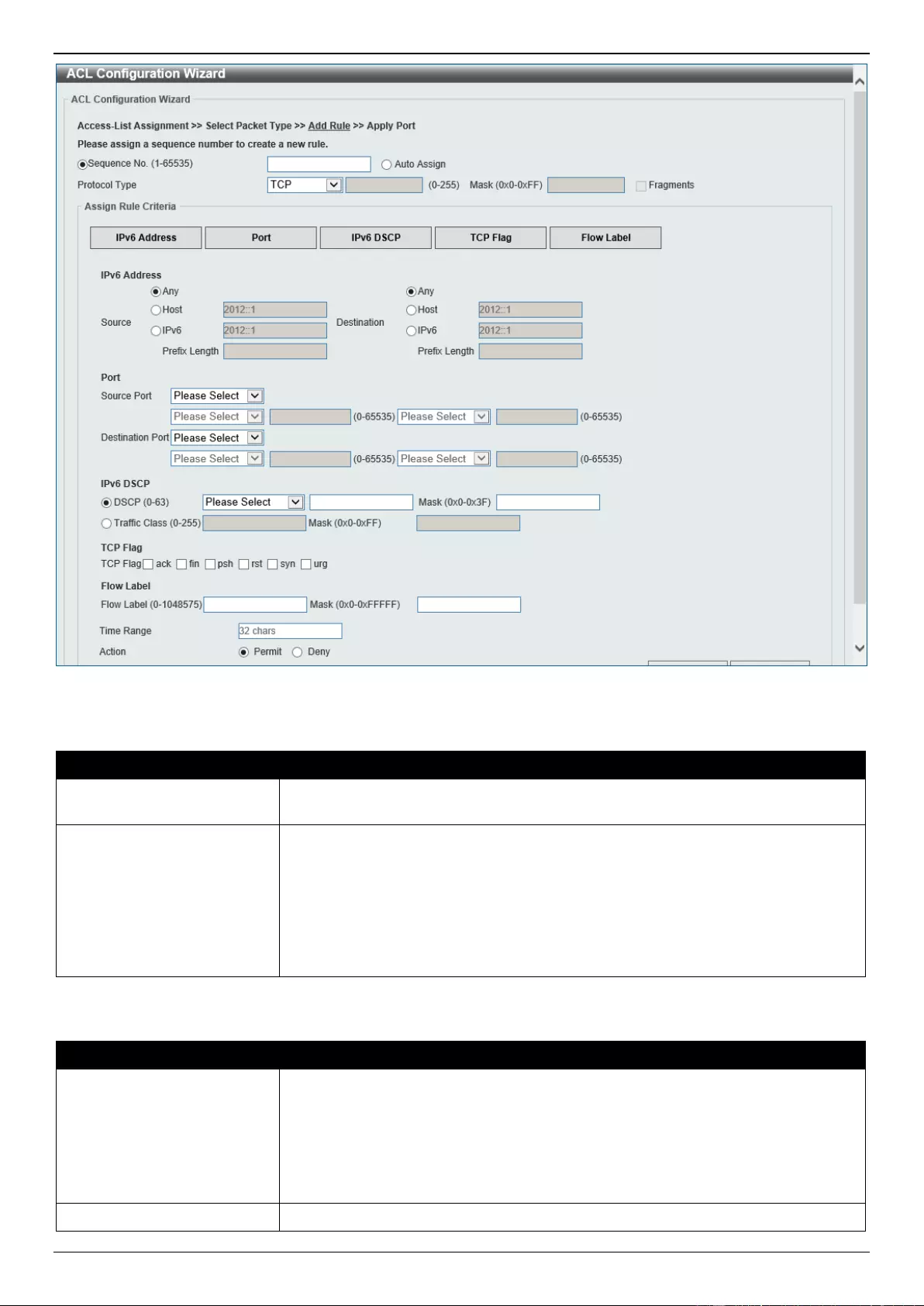
DXS-1210 Series Gigabit Ethernet Smart Managed Switch Web UI Reference Guide
149
Figure 8-8 ACL Configuration Wizard (Extended IPv6 ACL) Window
The fields that can be configured are described below:
Parameter
Description
Sequence No.
Enter the ACL rule number here. The range is from 1 to 65535. Select Auto
Assign to generate an ACL rule number automatically for this entry.
Protocol Type
Select the protocol type option here. Options to choose from are TCP, UDP, ICMP,
Protocol ID, ESP (50), PCP (108), SCTP (132), and None.
Value - The protocol ID can also manually be entered here. The range is
from 0 to 255.
Mask - After selecting the Protocol ID option, manually enter the protocol
mask value here. The range is from 0x0 to 0xFF.
Fragments - Select this option to include packet fragment filtering.
The fields that can be configured in Assign rule criteria are described below:
Parameter
Description
Source
Select and enter the source information here. Options to choose from are:
Any - Any source traffic will be evaluated according to the conditions of this
rule.
Host - Enter the source host IPv6 address here.
IPv6 - The Prefix Length option will be available. Enter the source IPv6
address and prefix length value in the spaces provided.
Destination
Select and enter the destination information here. Options to choose from are:
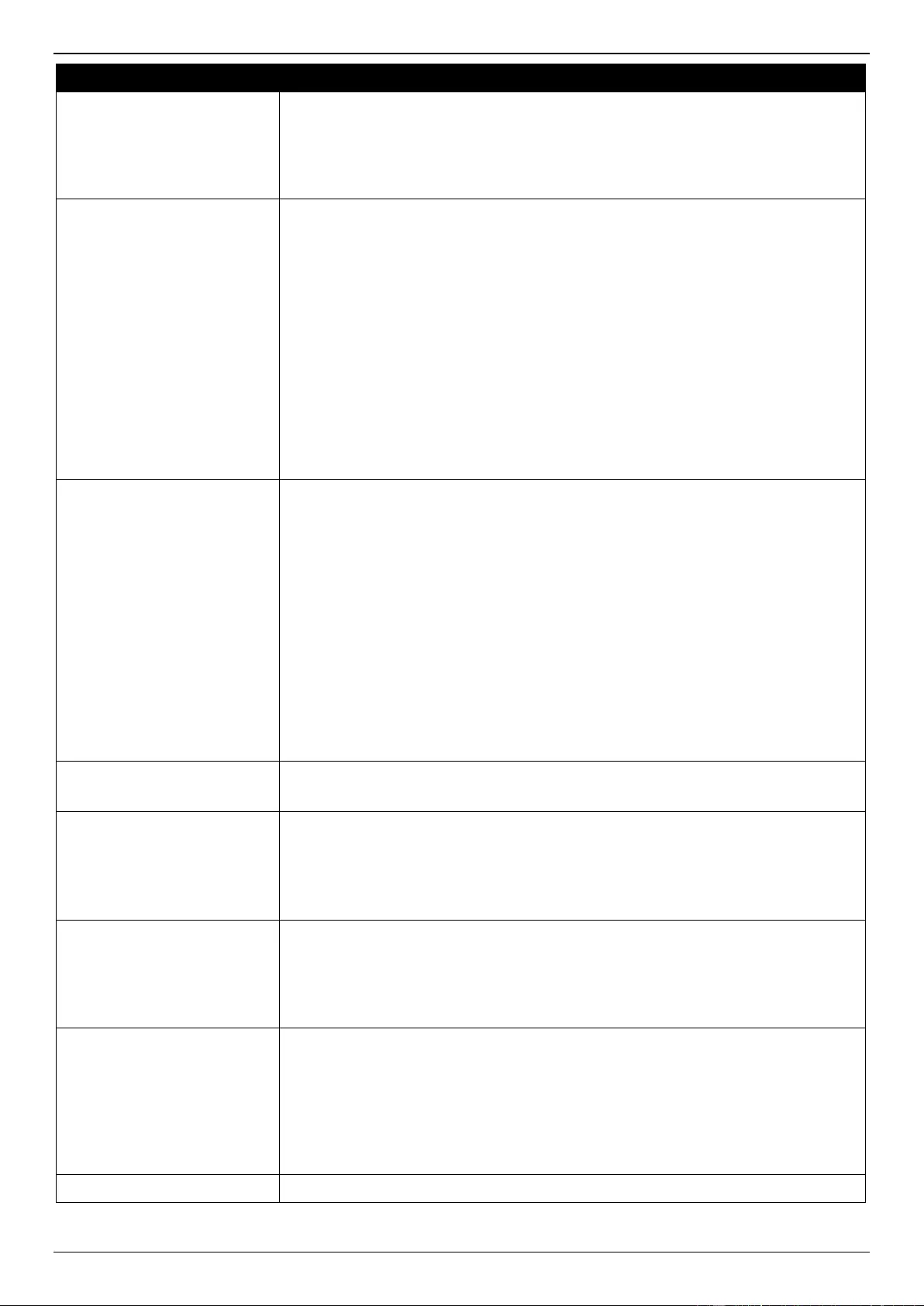
DXS-1210 Series Gigabit Ethernet Smart Managed Switch Web UI Reference Guide
150
Parameter
Description
Any - Any destination traffic will be evaluated according to the conditions of
this rule.
Host - Enter the destination host IPv6 address here.
IPv6 - The Prefix Length option will be available. Enter the destination IPv6
address and prefix length value in the spaces provided.
Source Port
Select and enter the source port value here. Options to choose from are:
= - The specific selected port number will be used.
> - All ports greater than the selected port, will be used.
< - All ports smaller than the selected port, will be used.
≠ - All ports, excluding the selected port, will be used.
Range - The start port number and end port number selected, of the range,
will be used. Alternatively, the port number(s) can manually be entered in
the space(s) provided, if the port number(s) is/are not available in the drop-
down list.
Mask - The specified source port number and mask will be used. Enter the
source port mask value in the space provided. The range is from 0x0 to
0xFFFF.
This parameter is only available in the protocol type TCP and UDP.
Destination Port
Select and enter the destination port value here. Options to choose from are:
= - The specific selected port number will be used.
> - All ports greater than the selected port, will be used.
< - All ports smaller than the selected port, will be used.
≠ - All ports, excluding the selected port, will be used.
Range - The start port number and end port number selected, of the range,
will be used. Alternatively, the port number(s) can manually be entered in
the space(s) provided, if the port number(s) is/are not available in the drop-
down list.
Mask - The specified destination port number and mask will be used. Enter
the destination port mask value in the space provided. The range is from
0x0 to 0xFFFF.
This parameter is only available in the protocol type TCP and UDP.
Specify ICMP Message
Type
Select the ICMP message type used here.
This parameter is only available in the protocol type ICMP.
ICMP Message Type
When the ICMP Message Type is not selected, enter the ICMP Message Type
numerical value used here. The range is from 0 to 255.
When the ICMP Message Type is selected, this numerical value will automatically
be entered.
This parameter is only available in the protocol type ICMP.
Message Code
When the ICMP Message Type is not selected, enter the Message Code
numerical value used here. The range is from 0 to 255.
When the ICMP Message Type is selected, this numerical value will automatically
be entered.
This parameter is only available in the protocol type ICMP.
DSCP
Select the DSCP value that will be used here. Options to choose from are default
(0), af11 (10), af12 (12), af13 (14), af21 (18), af22 (20), af23 (22), af31 (26), af32
(28), af33 (30), af41 (34), af42 (36), af43 (38), cs1 (8), cs2 (16), cs3 (24), cs4
(32), cs5 (40), cs6 (48), cs7 (56), and ef (46).
Value - The DSCP value can also manually be entered here. The range is
from 0 to 63.
Mask - Enter the DSCP mask value here. The range is from 0x0 to 0x3F.
Traffic Class
Select and enter the traffic class value here. The range is from 0 to 255.
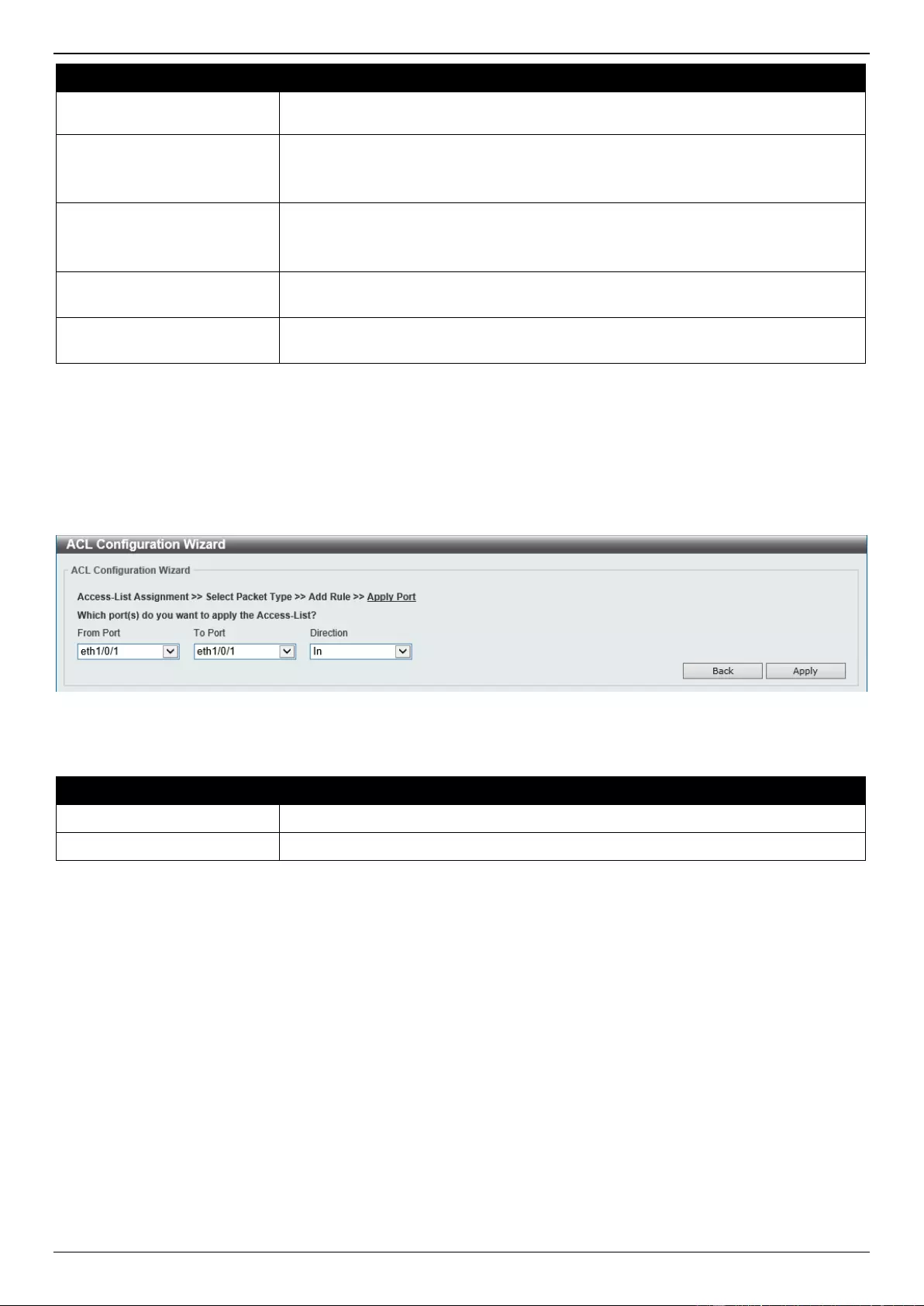
DXS-1210 Series Gigabit Ethernet Smart Managed Switch Web UI Reference Guide
151
Parameter
Description
Mask - Enter the traffic class mask value here. The range is from 0x0 to
0xFF.
TCP Flag
Tick the appropriate TCP flag option to include the flag in this rule. Options to
choose from are ack, fin, psh, rst, syn, and urg.
This parameter is only available in the protocol type TCP.
Flow Label
Enter the flow label value here. The range is from 0 to 1048575.
Mask - Enter the flow label mask value here. The range is from 0x0 to
0xFFFFF.
Time Range
Enter the name of the time range profile that will be used in this ACL rule here.
This name can be up to 32 characters long.
Action
Select the action that this rule will take here. Options to choose from are Permit
and Deny.
Click the Back button to return to the previous step.
Click the Next button to continue to the next step.
Step 4 - Apply Port
After clicking the Next button, the following window will appear.
Figure 8-9 ACL Configuration Wizard (Create, Port) Window
The fields that can be configured are described below:
Parameter
Description
From Port - To Port
Select the appropriate port range used for the configuration here.
Direction
Select the direction here. Options to choose from are In and Out.
Click the Back button to return to the previous step.
Click the Apply button to accept the changes made and return to the main ACL Wizard window.
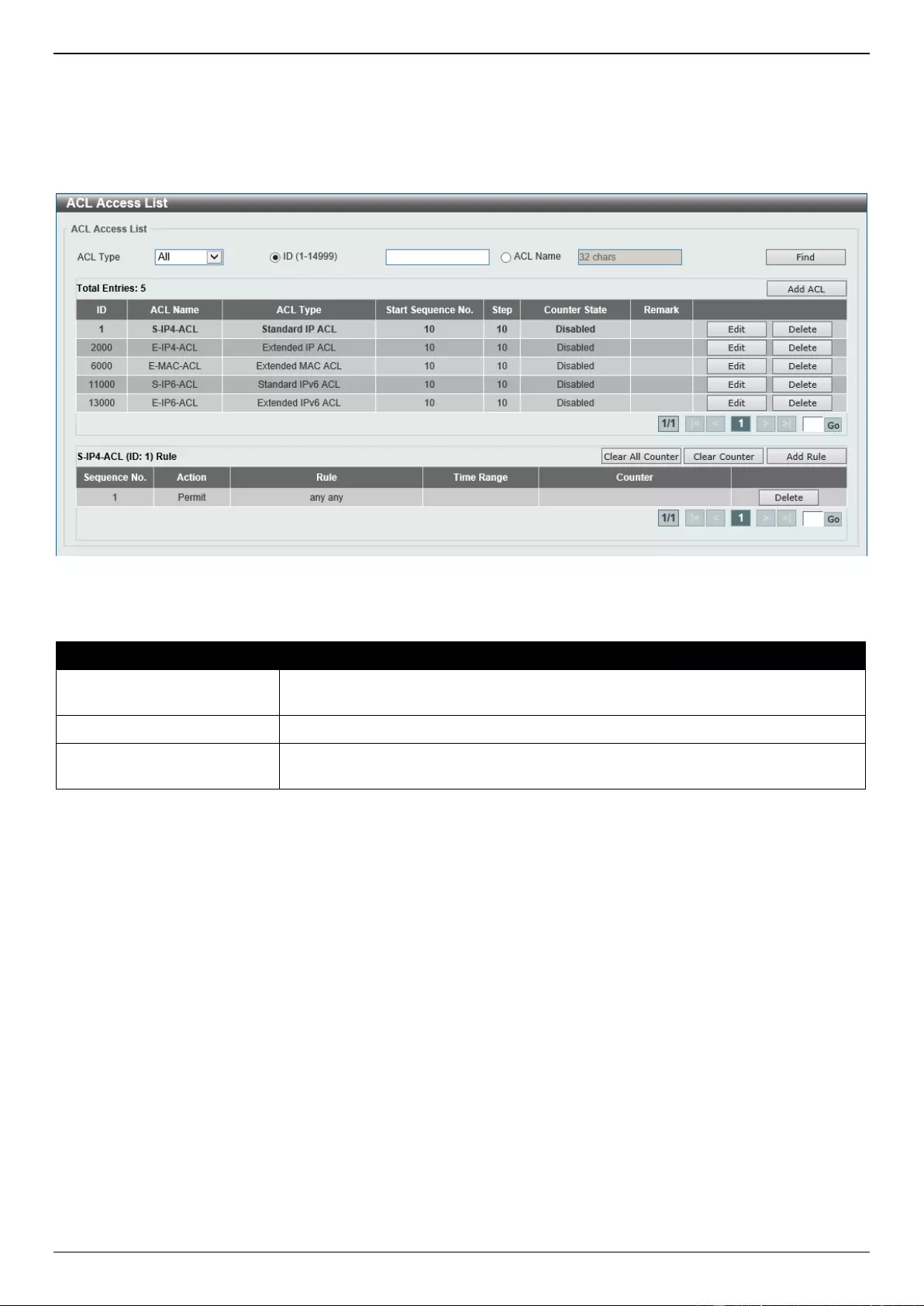
DXS-1210 Series Gigabit Ethernet Smart Managed Switch Web UI Reference Guide
152
ACL Access List
This window is used to display and configure the ACLs, ACL rules, and settings.
To view the following window, click ACL > ACL Access List, as shown below:
Figure 8-10 ACL Access List Window
The fields that can be configured are described below:
Parameter
Description
ACL Type
Select the ACL type to find here. Options to choose from are All, IP ACL, IPv6
ACL, and MAC ACL.
ID
Select and enter the access list ID here. The range is from 1 to 14999.
ACL Name
Select and enter the access list name here. This name can be up to 32 characters
long.
Click the Find button to locate a specific entry based on the information entered.
Click the Add ACL button to create a new ACL.
Click the Edit button to re-configure the specific ACL.
Click the Delete button, next to the ACL, to remove the specific ACL.
Enter a page number and click the Go button to navigate to a specific page when multiple pages exist.
Click the Clear All Counter button to clear all the counter information displayed.
Click the Clear Counter button to clear the counter information for the rule displayed.
Click the Add Rule button to create an ACL rule for the ACL selected.
Click the Delete button, next to the ACL rule, to remove the specific ACL rule.
Enter a page number and click the Go button to navigate to a specific page when multiple pages exist.
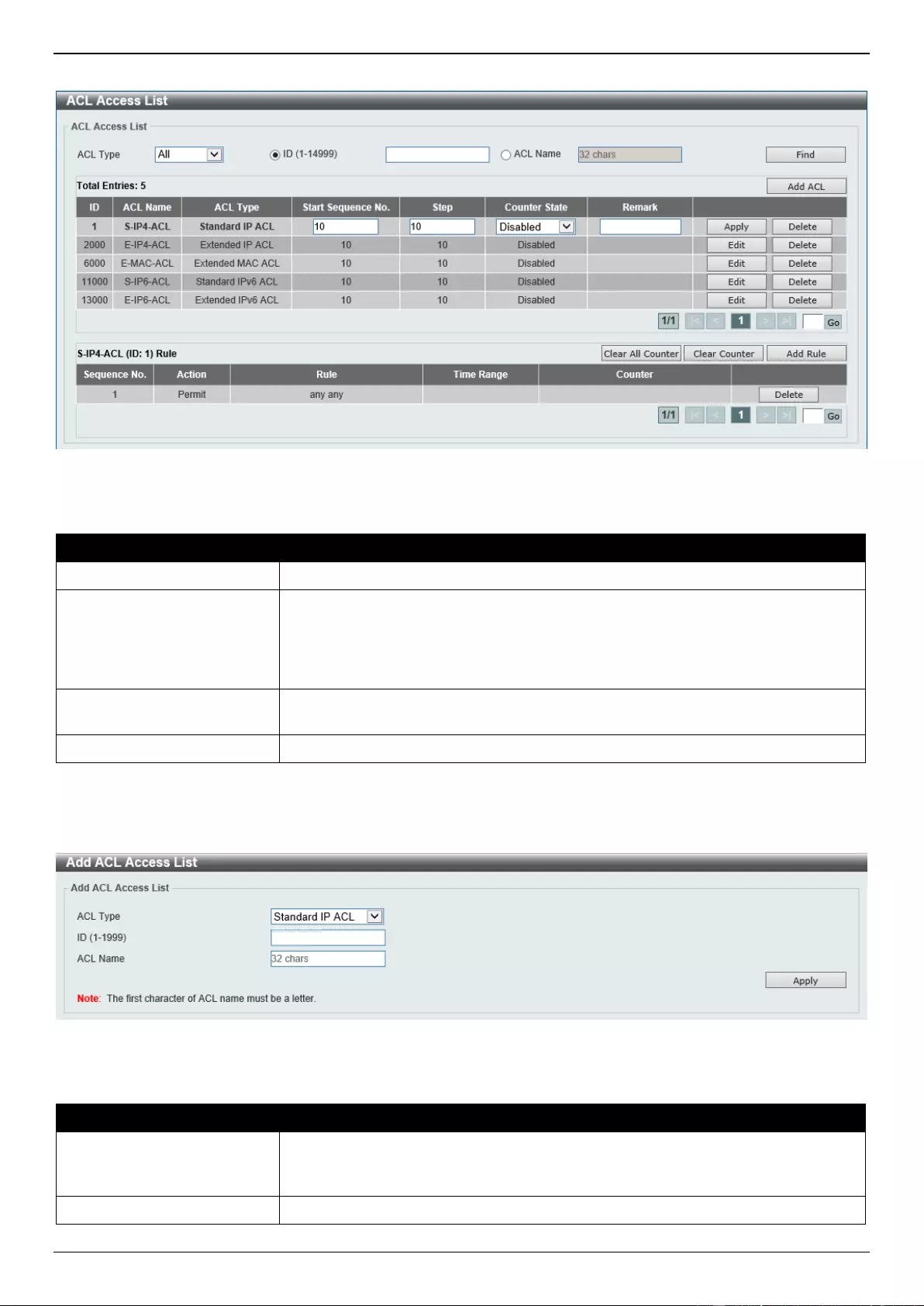
DXS-1210 Series Gigabit Ethernet Smart Managed Switch Web UI Reference Guide
153
After clicking the Edit button, the following page will appear.
Figure 8-11 ACL Access List (Edit) Window
After clicking the Edit button, the fields that can be configured are described below:
Parameter
Description
Start Sequence No.
Enter the start sequence number here.
Step
Enter the sequence number step here. The step range is from 1 to 32. This
specifies the number that the sequence numbers step. For example, if the
increment (step) value is 5 and the beginning sequence number is 20, the
subsequent sequence numbers are 25, 30, 35, 40, and so on. By default, this
value is 10.
Counter State
Select to enable or disable the counter state option here. By default, this is
disabled.
Remark
Enter an optional remark that will be associated with this ACL here.
Click the Apply button to accept the changes made.
After clicking the Add ACL button, the following page will appear.
Figure 8-12 ACL Access List (Add ACL) Window
After clicking the Add ACL button, the fields that can be configured are described below:
Parameter
Description
ACL Type
Select the ACL type that will be created here. Options to choose from are
Standard IP ACL, Extended IP ACL, Standard IPv6 ACL, Extended IPv6 ACL,
and Extended MAC ACL.
ID
Enter the ID for the ACL here.
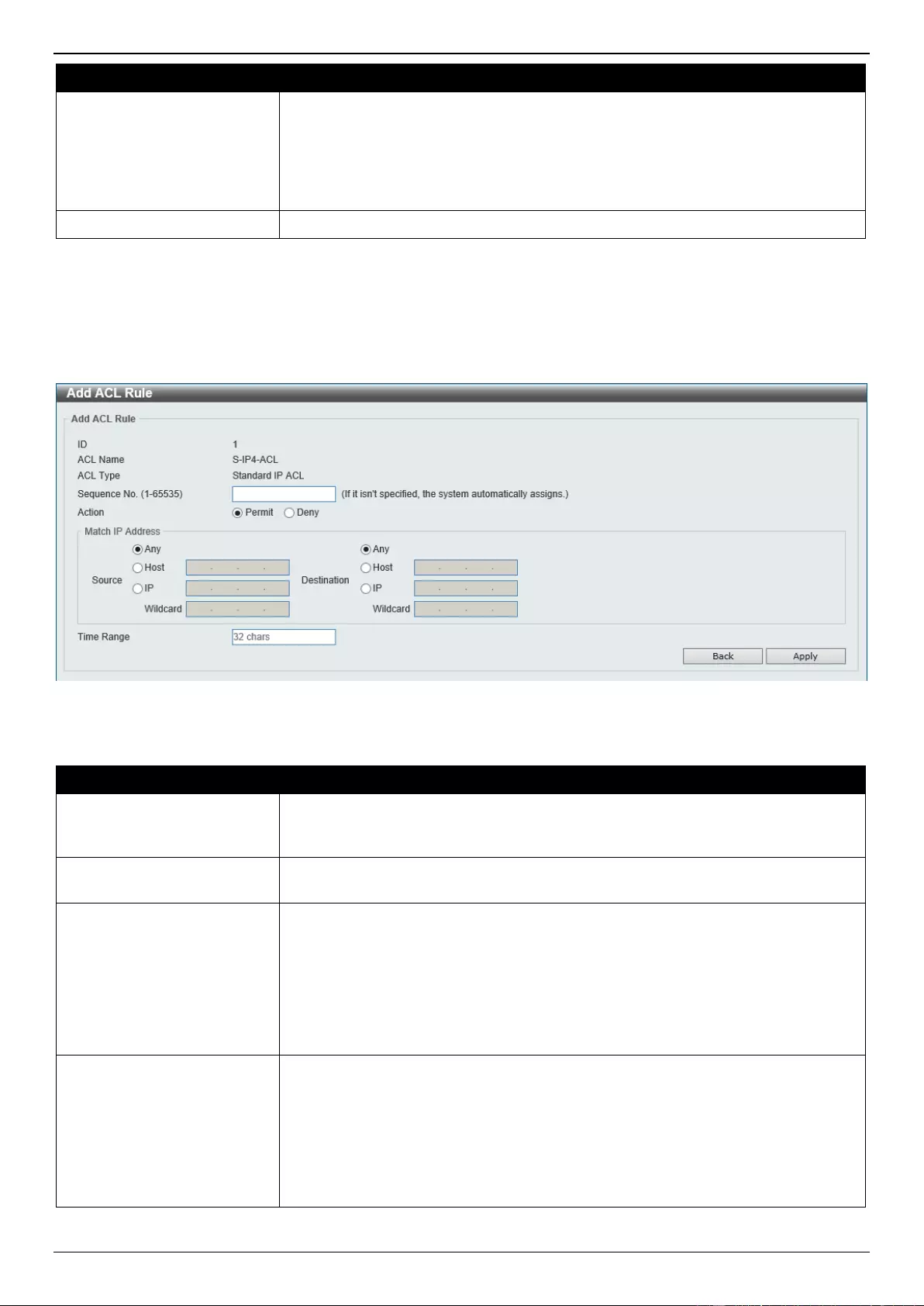
DXS-1210 Series Gigabit Ethernet Smart Managed Switch Web UI Reference Guide
154
Parameter
Description
For a Standard IP ACL, the range from 1 to 1999.
For an Extended IP ACL, the range from 2000 to 3999.
For a Standard IPv6 ACL, the range from 11000 to 12999.
For an Extended IPv6 ACL, the range from 13000 to 14999.
For an Extended MAC ACL, the range from 6000 to 7999.
ACL Name
Enter the name of the ACL here. This name can be up to 32 characters long.
Click the Apply button to accept the changes made.
Standard IP ACL
After selecting a Standard IP ACL and clicking the Add Rule button, the following page will appear.
Figure 8-13 Standard IP ACL (Add Rule) Window
The fields that can be configured are described below:
Parameter
Description
Sequence No.
Enter the sequence number of this ACL rule here. The range is from 1 to 65535. If
this value is not specified, the system will automatically generate an ACL rule
number for this entry.
Action
Select the action that this rule will take here. Options to choose from are Permit
and Deny.
Source
Select and enter the source information here. Options to choose from are:
Any - Any source traffic will be evaluated according to the conditions of this
rule.
Host - Enter the source host IP address here.
IP - The Wildcard option will be available. Enter the group of source IP
addresses by using a wildcard bitmap. The bit corresponding to the bit value
1 will be ignored. The bit corresponding to the bit value 0 will be checked.
Destination
Select and enter the destination information here. Options to choose from are:
Any - Any destination traffic will be evaluated according to the conditions of
this rule.
Host - Enter the destination host IP address here.
IP - The Wildcard option will be available. Enter the group of destination IP
addresses by using a wildcard bitmap. The bit corresponding to the bit value
1 will be ignored. The bit corresponding to the bit value 0 will be checked.
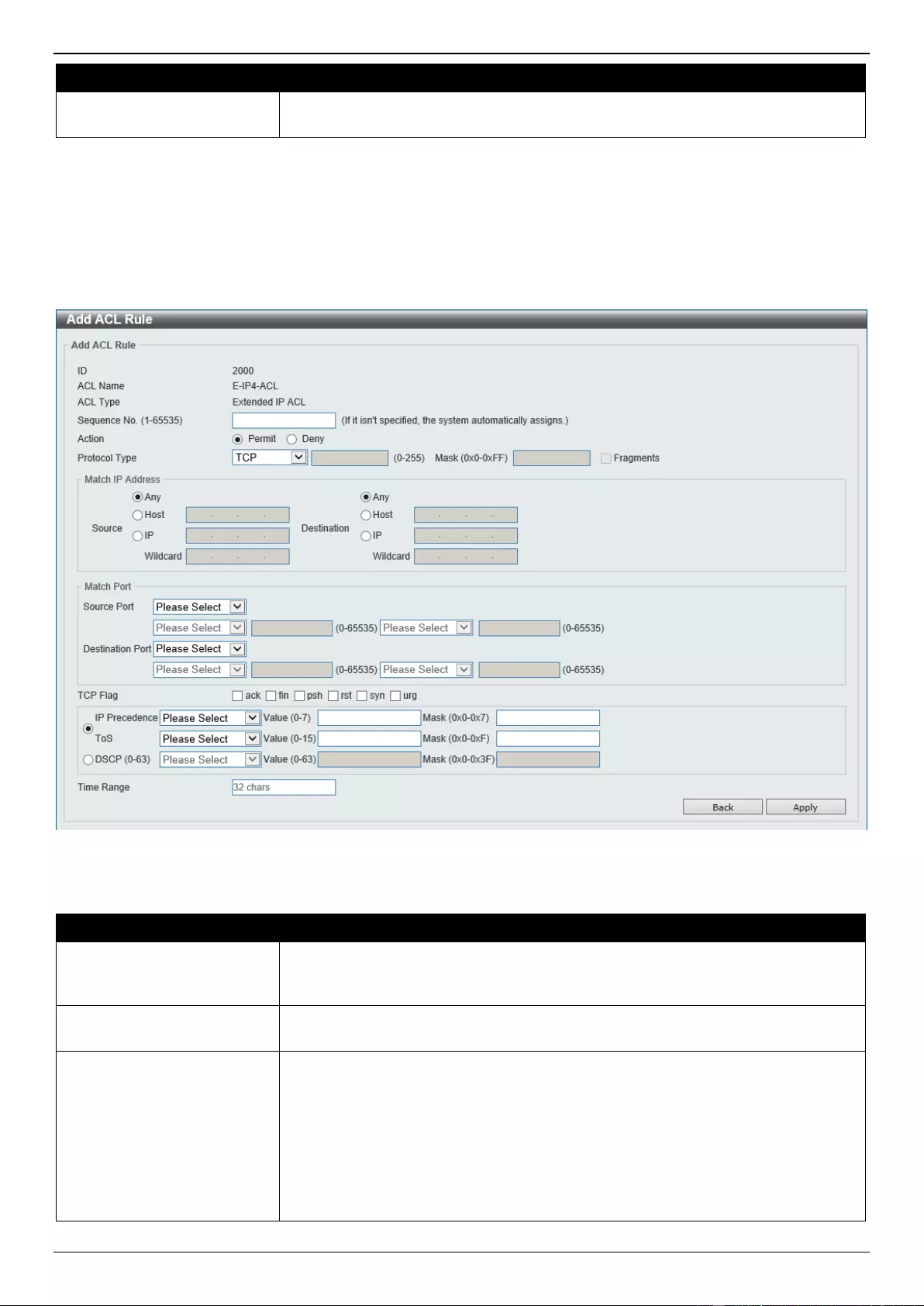
DXS-1210 Series Gigabit Ethernet Smart Managed Switch Web UI Reference Guide
155
Parameter
Description
Time Range
Enter the name of the time range profile that will be used in this ACL rule here.
This name can be up to 32 characters long.
Click the Apply button to accept the changes made.
Click the Back button to discard the changes made and return to the previous page.
Extended IP ACL
After selecting an Extended IP ACL and clicking the Add Rule button, the following page will appear.
Figure 8-14 Extended IP ACL (Add Rule) Window
The fields that can be configured are described below:
Parameter
Description
Sequence No.
Enter the sequence number of this ACL rule here. The range is from 1 to 65535. If
this value is not specified, the system will automatically generate an ACL rule
number for this entry.
Action
Select the action that this rule will take here. Options to choose from are Permit
and Deny.
Protocol Type
Select the protocol type option here. Options to choose from are TCP, UDP, ICMP,
EIGRP (88), ESP (50), GRE (47), IGMP (2), OSPF (89), PIM (103), VRRP (112),
IP-in-IP (94), PCP (108), Protocol ID, and None.
Value - The protocol ID can also manually be entered here. The range is
from 0 to 255.
Mask - After selecting the Protocol ID option, manually enter the protocol
mask value here. The range is from 0x0 to 0xFF.
Fragments - Select this option to include packet fragment filtering.
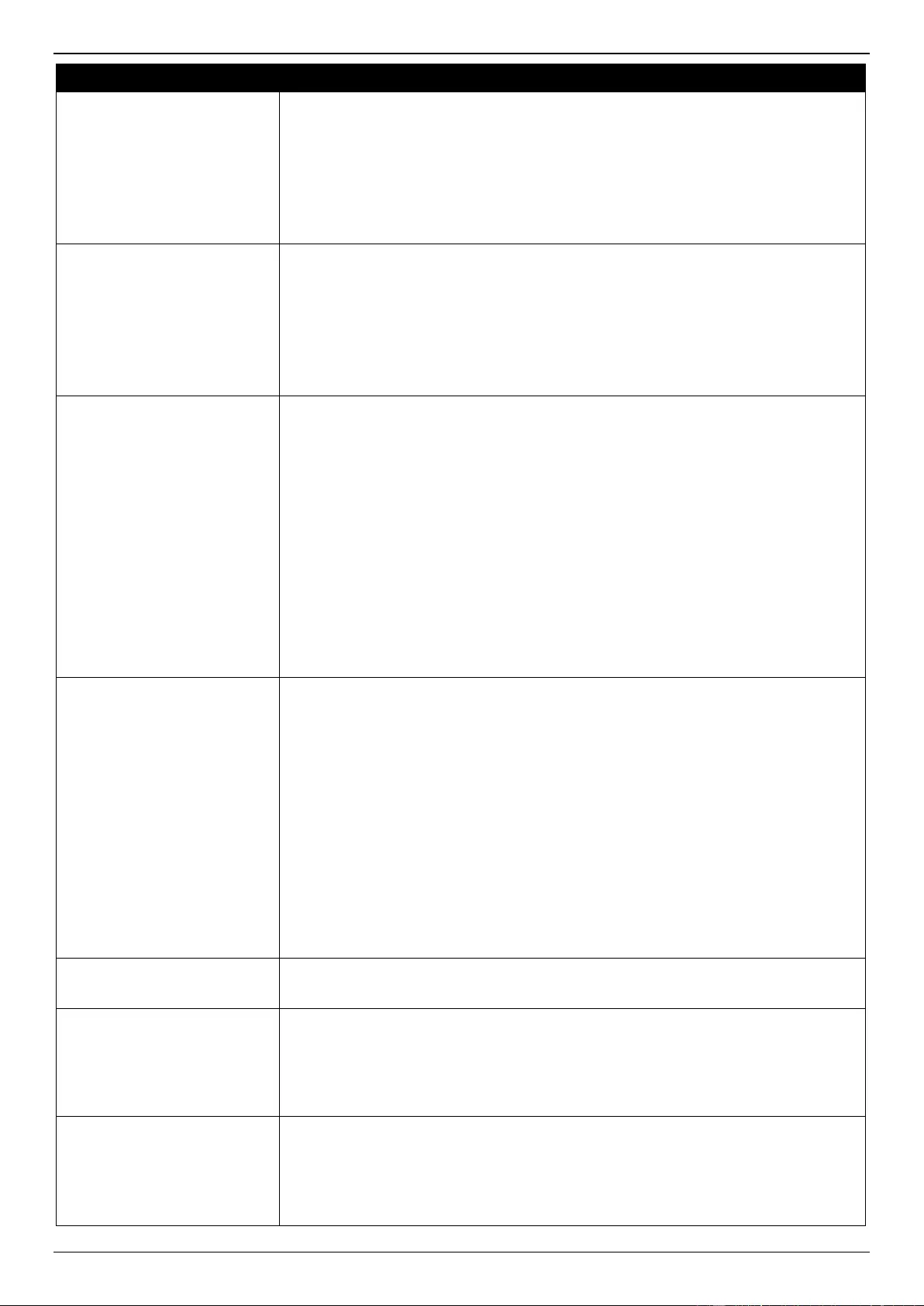
DXS-1210 Series Gigabit Ethernet Smart Managed Switch Web UI Reference Guide
156
Parameter
Description
Source
Select and enter the source information here. Options to choose from are:
Any - Any source traffic will be evaluated according to the conditions of this
rule.
Host - Enter the source host IP address here.
IP - The Wildcard option will be available. Enter the group of source IP
addresses by using a wildcard bitmap. The bit corresponding to the bit value
1 will be ignored. The bit corresponding to the bit value 0 will be checked.
Destination
Select and enter the destination information here. Options to choose from are:
Any - Any destination traffic will be evaluated according to the conditions of
this rule.
Host - Enter the destination host IP address here.
IP - The Wildcard option will be available. Enter the group of destination IP
addresses by using a wildcard bitmap. The bit corresponding to the bit value
1 will be ignored. The bit corresponding to the bit value 0 will be checked.
Source Port
Select and enter the source port value here. Options to choose from are:
= - The specific selected port number will be used.
> - All ports greater than the selected port, will be used.
< - All ports smaller than the selected port, will be used.
≠ - All ports, excluding the selected port, will be used.
Range - The start port number and end port number selected, of the range,
will be used. Alternatively, the port number(s) can manually be entered in
the space(s) provided, if the port number(s) is/are not available in the drop-
down list.
Mask - The specified source port number and mask will be used. Enter the
source port mask value in the space provided. The range is from 0x0 to
0xFFFF.
This parameter is only available in the protocol type TCP and UDP.
Destination Port
Select and enter the destination port value here. Options to choose from are:
= - The specific selected port number will be used.
> - All ports greater than the selected port, will be used.
< - All ports smaller than the selected port, will be used.
≠ - All ports, excluding the selected port, will be used.
Range - The start port number and end port number selected, of the range,
will be used. Alternatively, the port number(s) can manually be entered in
the space(s) provided, if the port number(s) is/are not available in the drop-
down list.
Mask - The specified destination port number and mask will be used. Enter
the destination port mask value in the space provided. The range is from
0x0 to 0xFFFF.
This parameter is only available in the protocol type TCP and UDP.
Specify ICMP Message
Type
Select the ICMP message type used here.
This parameter is only available in the protocol type ICMP.
ICMP Message Type
When the ICMP Message Type is not selected, enter the ICMP Message Type
numerical value used here. The range is from 0 to 255.
When the ICMP Message Type is selected, this numerical value will automatically
be entered.
This parameter is only available in the protocol type ICMP.
Message Code
When the ICMP Message Type is not selected, enter the Message Code
numerical value used here. The range is from 0 to 255.
When the ICMP Message Type is selected, this numerical value will automatically
be entered.
This parameter is only available in the protocol type ICMP.
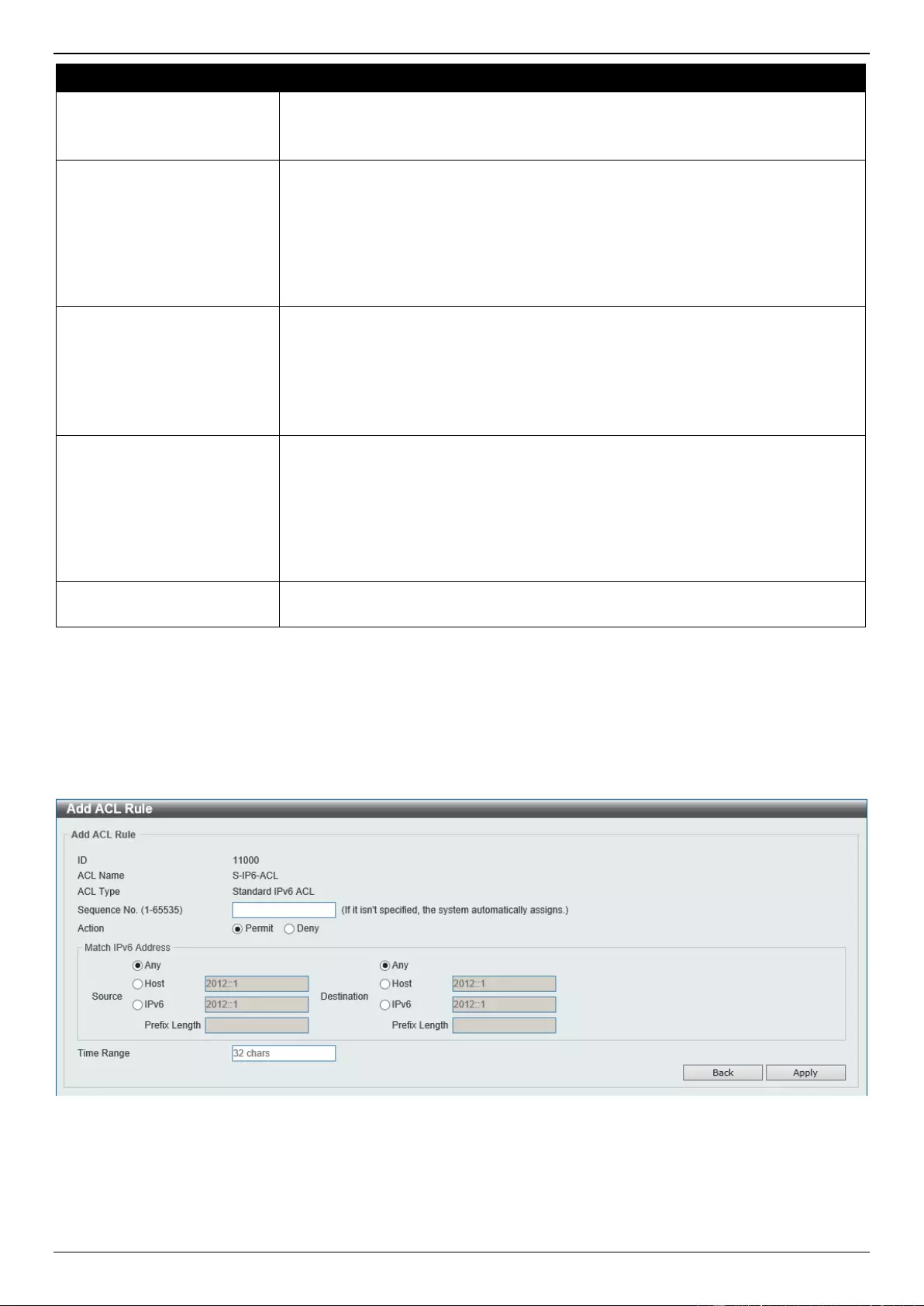
DXS-1210 Series Gigabit Ethernet Smart Managed Switch Web UI Reference Guide
157
Parameter
Description
TCP Flag
Tick the appropriate TCP flag option to include the flag in this rule. Options to
choose from are ack, fin, psh, rst, syn, and urg.
This parameter is only available in the protocol type TCP.
IP Precedence
Select the IP precedence value used here. Options to choose from are routine (0),
priority (1), immediate (2), flash (3), flash-override (4), critical (5), internet (6),
and network (7).
Value - The IP precedence value can also manually be entered here. The
range is from 0 to 7.
Mask - Enter the IP precedence mask value here. The range is from 0x0 to
0x7.
ToS
Select the Type-of-Service (ToS) value that will be used here. Options to choose
from are normal (0), min-monetary-cost (1), max-reliability (2), max-
throughput (4), and min-delay (8).
Value - The ToS value can also manually be entered here. The range is
from 0 to 15.
Mask - Enter the ToS mask value here. The range is from 0x0 to 0xF.
DSCP
Select the DSCP value that will be used here. Options to choose from are default
(0), af11 (10), af12 (12), af13 (14), af21 (18), af22 (20), af23 (22), af31 (26), af32
(28), af33 (30), af41 (34), af42 (36), af43 (38), cs1 (8), cs2 (16), cs3 (24), cs4
(32), cs5 (40), cs6 (48), cs7 (56), and ef (46).
Value - The DSCP value can also manually be entered here. The range is
from 0 to 63.
Mask - Enter the DSCP mask value here. The range is from 0x0 to 0x3F.
Time Range
Enter the name of the time range profile that will be used in this ACL rule here.
This name can be up to 32 characters long.
Click the Apply button to accept the changes made.
Click the Back button to discard the changes made and return to the previous page.
Standard IPv6 ACL
After selecting a Standard IPv6 ACL and clicking the Add Rule button, the following page will appear.
Figure 8-15 Standard IPv6 ACL (Add Rule) Window
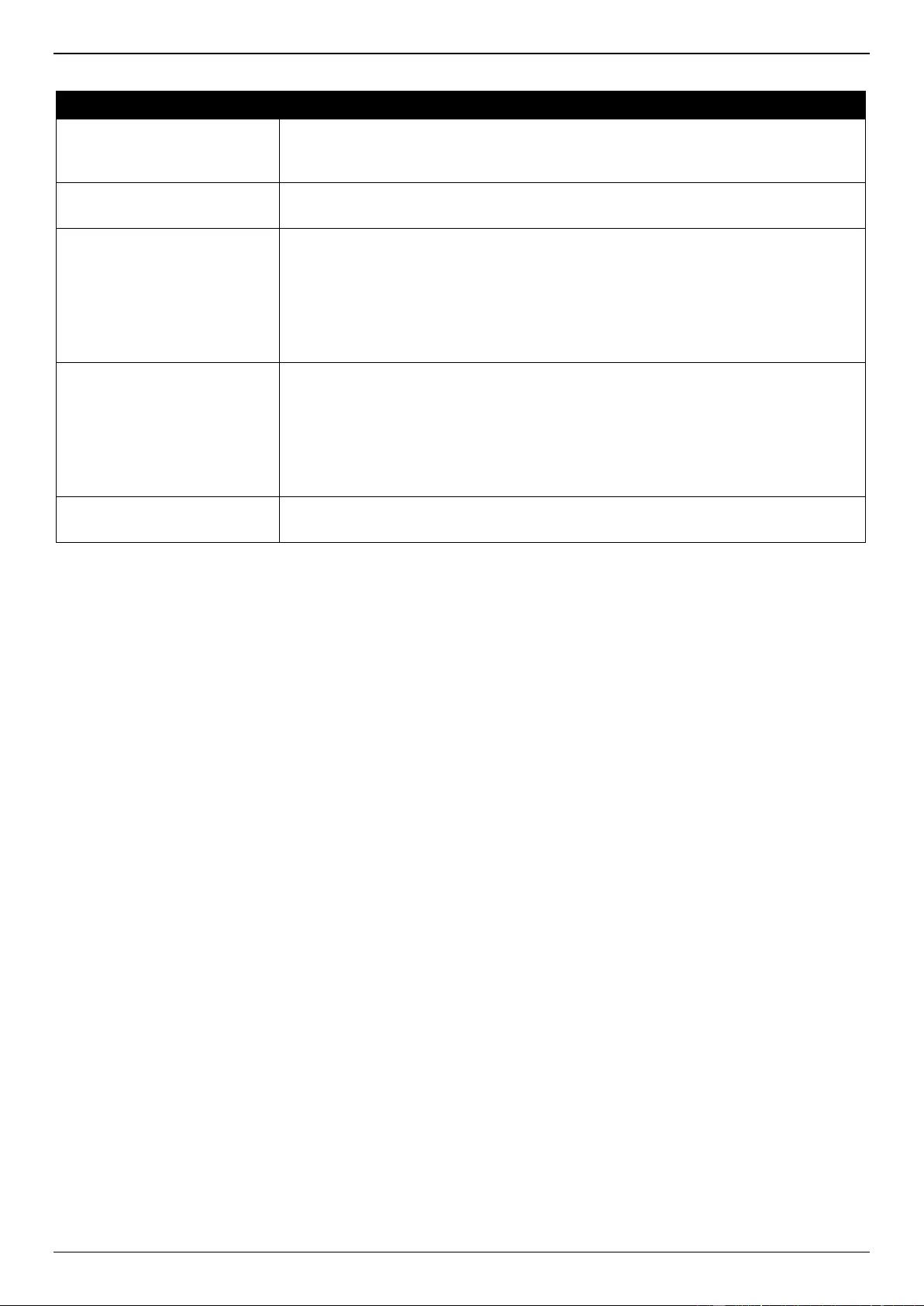
DXS-1210 Series Gigabit Ethernet Smart Managed Switch Web UI Reference Guide
158
The fields that can be configured are described below:
Parameter
Description
Sequence No.
Enter the sequence number of this ACL rule here. The range is from 1 to 65535. If
this value is not specified, the system will automatically generate an ACL rule
number for this entry.
Action
Select the action that this rule will take here. Options to choose from are Permit
and Deny.
Source
Select and enter the source information here. Options to choose from are:
Any - Any source traffic will be evaluated according to the conditions of this
rule.
Host - Enter the source host IPv6 address here.
IPv6 - The Prefix Length option will be available. Enter the source IPv6
address and prefix length value in the spaces provided.
Destination
Select and enter the destination information here. Options to choose from are:
Any - Any destination traffic will be evaluated according to the conditions of
this rule.
Host - Enter the destination host IPv6 address here.
IPv6 - The Prefix Length option will be available. Enter the destination IPv6
address and prefix length value in the spaces provided.
Time Range
Enter the name of the time range profile that will be used in this ACL rule here.
This name can be up to 32 characters long.
Click the Apply button to accept the changes made.
Click the Back button to discard the changes made and return to the previous page.
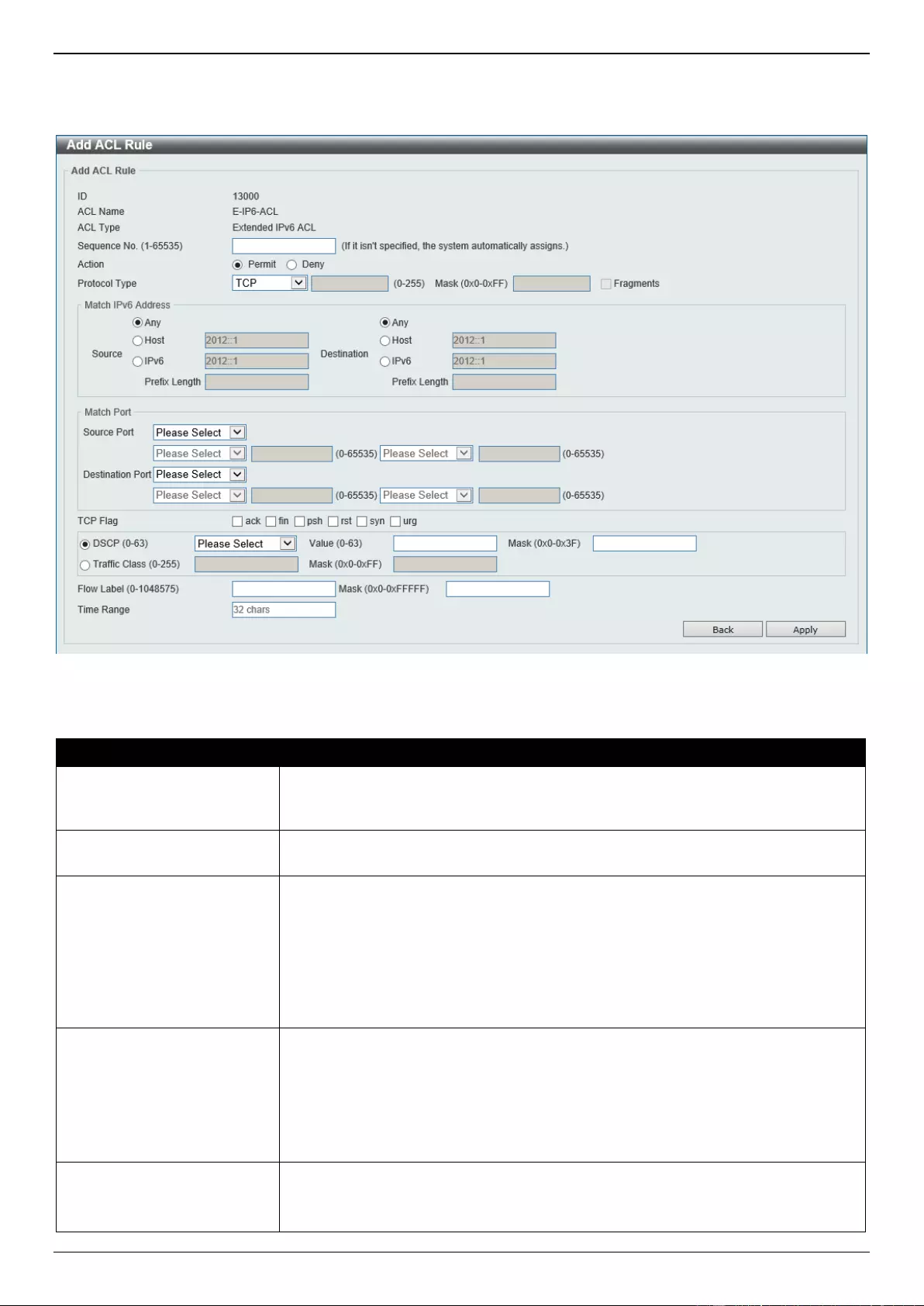
DXS-1210 Series Gigabit Ethernet Smart Managed Switch Web UI Reference Guide
159
Extended IPv6 ACL
After selecting an Extended IPv6 ACL and clicking the Add Rule button, the following page will appear.
Figure 8-16 Extended IPv6 ACL (Add Rule) Window
The fields that can be configured are described below:
Parameter
Description
Sequence No.
Enter the sequence number of this ACL rule here. The range is from 1 to 65535. If
this value is not specified, the system will automatically generate an ACL rule
number for this entry.
Action
Select the action that this rule will take here. Options to choose from are Permit
and Deny.
Protocol Type
Select the protocol type option here. Options to choose from are TCP, UDP, ICMP,
Protocol ID, ESP (50), PCP (108), SCTP (132), and None.
Value - The protocol ID can also manually be entered here. The range is
from 0 to 255.
Mask - After selecting the Protocol ID option, manually enter the protocol
mask value here. The range is from 0x0 to 0xFF.
Fragments - Select this option to include packet fragment filtering.
Source
Select and enter the source information here. Options to choose from are:
Any - Any source traffic will be evaluated according to the conditions of this
rule.
Host - Enter the source host IPv6 address here.
IPv6 - The Prefix Length option will be available. Enter the source IPv6
address and prefix length value in the spaces provided.
Destination
Select and enter the destination information here. Options to choose from are:
Any - Any destination traffic will be evaluated according to the conditions of
this rule.
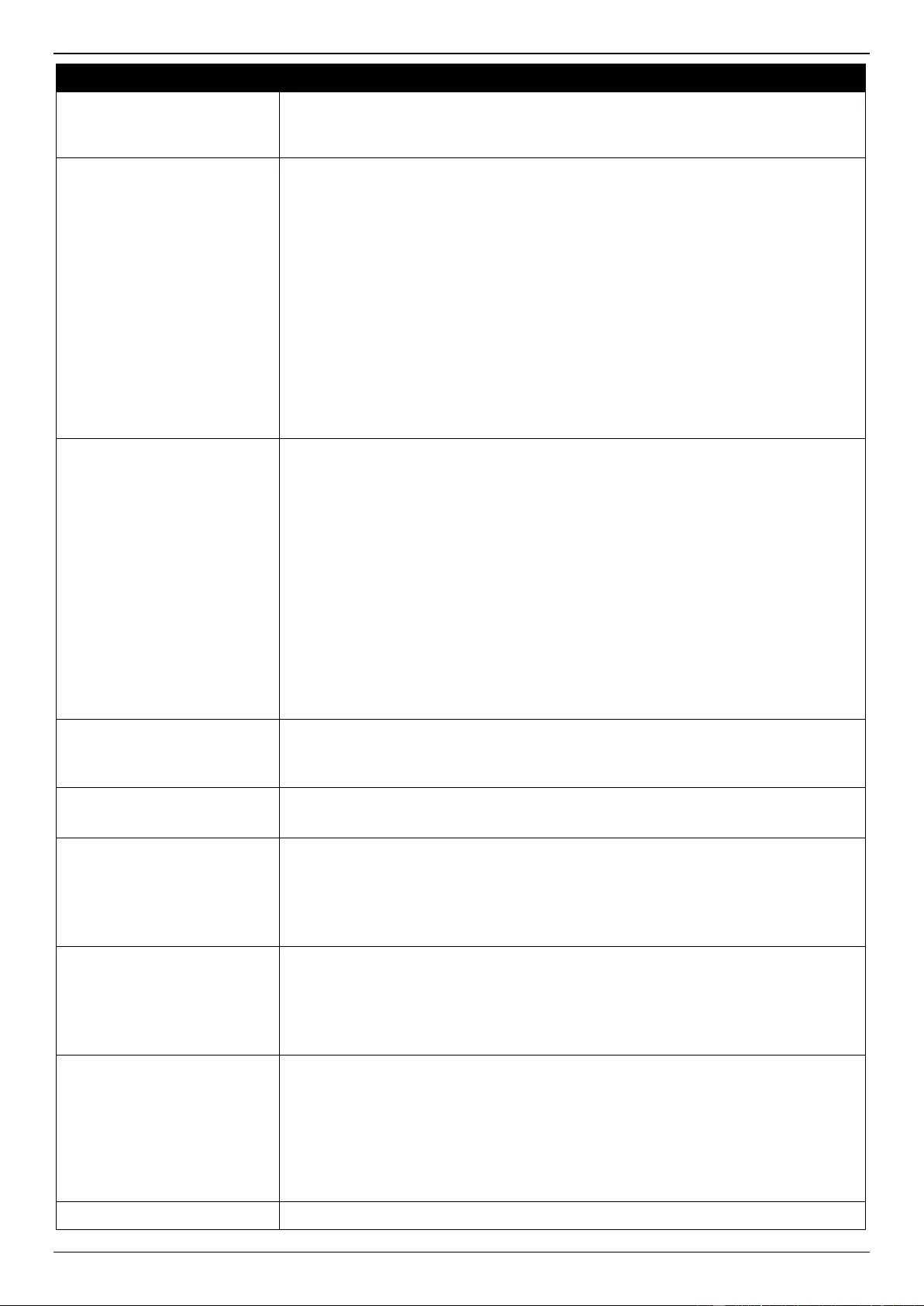
DXS-1210 Series Gigabit Ethernet Smart Managed Switch Web UI Reference Guide
160
Parameter
Description
Host - Enter the destination host IPv6 address here.
IPv6 - The Prefix Length option will be available. Enter the destination IPv6
address and prefix length value in the spaces provided.
Source Port
Select and enter the source port value here. Options to choose from are:
= - The specific selected port number will be used.
> - All ports greater than the selected port, will be used.
< - All ports smaller than the selected port, will be used.
≠ - All ports, excluding the selected port, will be used.
Range - The start port number and end port number selected, of the range,
will be used. Alternatively, the port number(s) can manually be entered in
the space(s) provided, if the port number(s) is/are not available in the drop-
down list.
Mask - The specified source port number and mask will be used. Enter the
source port mask value in the space provided. The range is from 0x0 to
0xFFFF.
This parameter is only available in the protocol type TCP and UDP.
Destination Port
Select and enter the destination port value here. Options to choose from are:
= - The specific selected port number will be used.
> - All ports greater than the selected port, will be used.
< - All ports smaller than the selected port, will be used.
≠ - All ports, excluding the selected port, will be used.
Range - The start port number and end port number selected, of the range,
will be used. Alternatively, the port number(s) can manually be entered in
the space(s) provided, if the port number(s) is/are not available in the drop-
down list.
Mask - The specified destination port number and mask will be used. Enter
the destination port mask value in the space provided. The range is from
0x0 to 0xFFFF.
This parameter is only available in the protocol type TCP and UDP.
TCP Flag
Tick the appropriate TCP flag option to include the flag in this rule. Options to
choose from are ack, fin, psh, rst, syn, and urg.
This parameter is only available in the protocol type TCP.
Specify ICMP Message
Type
Select the ICMP message type used here.
This parameter is only available in the protocol type ICMP.
ICMP Message Type
When the ICMP Message Type is not selected, enter the ICMP Message Type
numerical value used here. The range is from 0 to 255.
When the ICMP Message Type is selected, this numerical value will automatically
be entered.
This parameter is only available in the protocol type ICMP.
Message Code
When the ICMP Message Type is not selected, enter the Message Code
numerical value used here. The range is from 0 to 255.
When the ICMP Message Type is selected, this numerical value will automatically
be entered.
This parameter is only available in the protocol type ICMP.
DSCP
Select the DSCP value that will be used here. Options to choose from are default
(0), af11 (10), af12 (12), af13 (14), af21 (18), af22 (20), af23 (22), af31 (26), af32
(28), af33 (30), af41 (34), af42 (36), af43 (38), cs1 (8), cs2 (16), cs3 (24), cs4
(32), cs5 (40), cs6 (48), cs7 (56), and ef (46).
Value - The DSCP value can also manually be entered here. The range is
from 0 to 63.
Mask - Enter the DSCP mask value here. The range is from 0x0 to 0x3F.
Traffic Class
Select and enter the traffic class value here. The range is from 0 to 255.
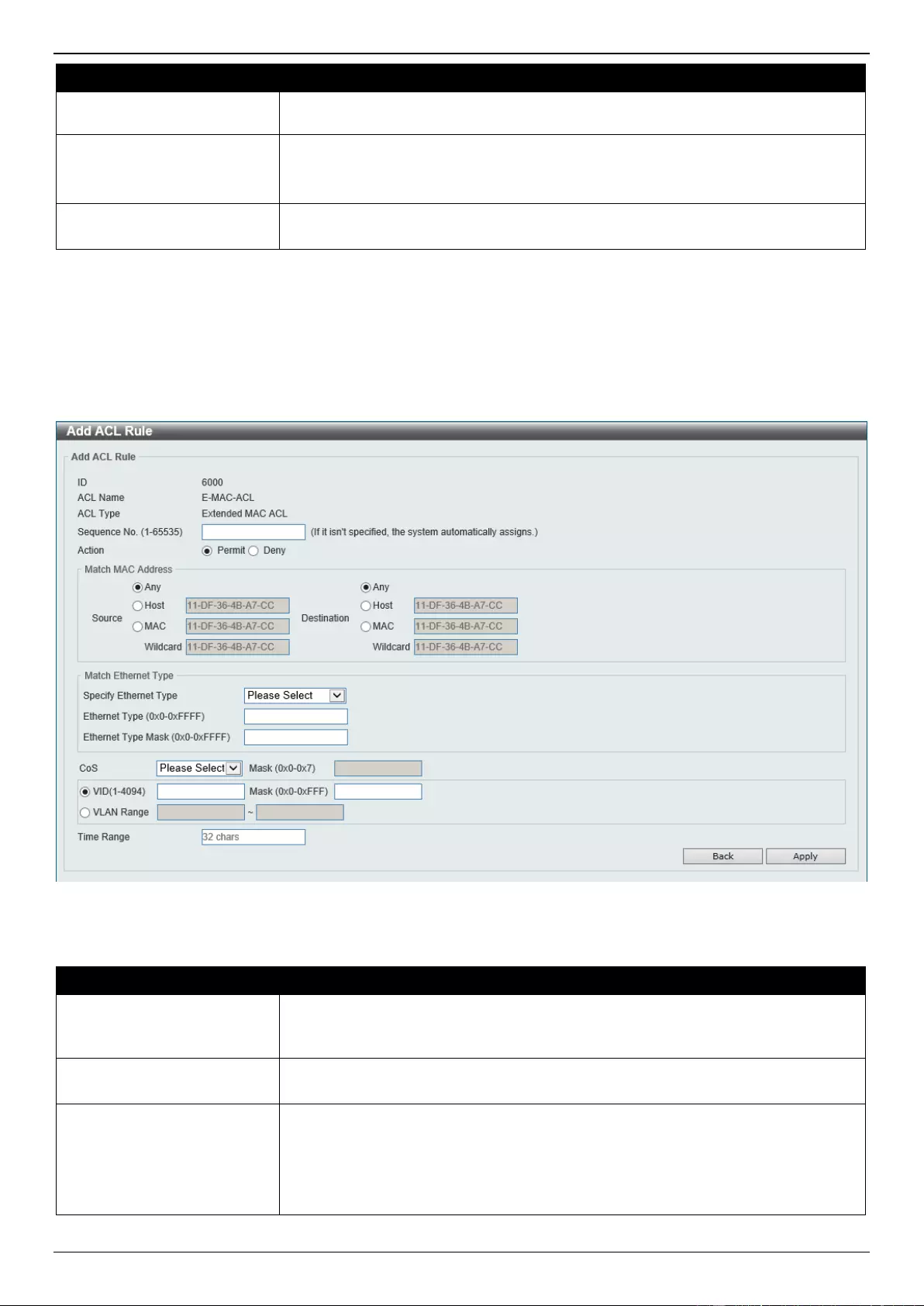
DXS-1210 Series Gigabit Ethernet Smart Managed Switch Web UI Reference Guide
161
Parameter
Description
Mask - Enter the traffic class mask value here. The range is from 0x0 to
0xFF.
Flow Label
Enter the flow label value here. The range is from 0 to 1048575.
Mask - Enter the flow label mask value here. The range is from 0x0 to
0xFFFFF.
Time Range
Enter the name of the time range profile that will be used in this ACL rule here.
This name can be up to 32 characters long.
Click the Apply button to accept the changes made.
Click the Back button to discard the changes made and return to the previous page.
Extended MAC ACL
After selecting an Extended MAC ACL and clicking the Add Rule button, the following page will appear.
Figure 8-17 Extended MAC ACL (Add Rule) Window
The fields that can be configured are described below:
Parameter
Description
Sequence No.
Enter the sequence number of this ACL rule here. The range is from 1 to 65535. If
this value is not specified, the system will automatically generate an ACL rule
number for this entry.
Action
Select the action that this rule will take here. Options to choose from are Permit
and Deny
Source
Select and enter the source MAC address information here. Options to choose
from are:
Any - Any source traffic will be evaluated according to the conditions of this
rule.
Host - Enter the source host MAC address here.
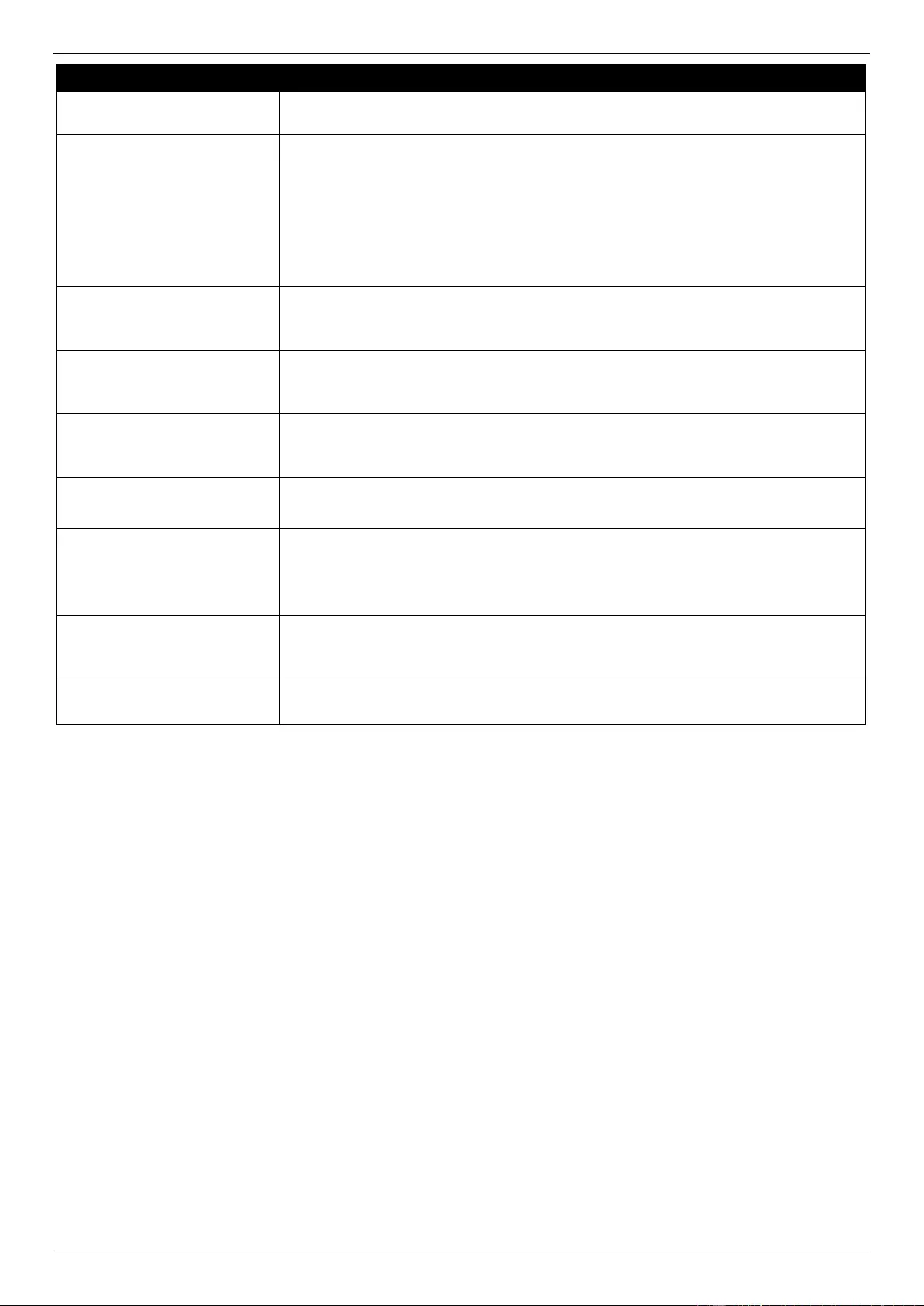
DXS-1210 Series Gigabit Ethernet Smart Managed Switch Web UI Reference Guide
162
Parameter
Description
MAC - The Wildcard option will be available. Enter the source MAC
address and wildcard value in the spaces provided.
Destination
Select and enter the destination MAC address information here. Options to choose
from are:
Any - Any destination traffic will be evaluated according to the conditions of
this rule.
Host - Enter the destination host MAC address here.
MAC - The Wildcard option will be available. Enter the destination MAC
address and wildcard value in the spaces provided.
Specify Ethernet Type
Select the Ethernet type option here. Options to choose from are aarp, appletalk,
decent-iv, etype-6000, etype-8042, lat, lavc-sca, mop-console, mop-dump,
vines-echo, vines-ip, xns-idp, and arp.
Ethernet Type
Enter the Ethernet type hexadecimal value here. The range is from 0x0 to 0xFFFF.
When the Ethernet type profile is selected, above, the appropriate hexadecimal
value will automatically be entered.
Ethernet Type Mask
Enter the Ethernet type mask hexadecimal value here. The range is from 0x0 to
0xFFFF. When the Ethernet type profile is selected, above, the appropriate
hexadecimal value will automatically be entered.
CoS
Select the CoS value that will be used here. The range is from 0 to 7.
Mask - Enter the CoS mask value here. The range is from 0x0 to 0x7.
VID
Enter the VLAN ID that will be associated with this ACL rule here. The range is
from 1 to 4094.
Mask - Enter the VLAN ID mask value here. The range is from 0x0 to
0xFFF.
VLAN Range
Select and enter the VLAN range that will be associated with this ACL rule here.
Enter the starting and ending VLANs in the spaces provided. The range is from 1
to 4094.
Time Range
Enter the name of the time range profile that will be used in this ACL rule here.
This name can be up to 32 characters long.
Click the Apply button to accept the changes made.
Click the Back button to discard the changes made and return to the previous page.
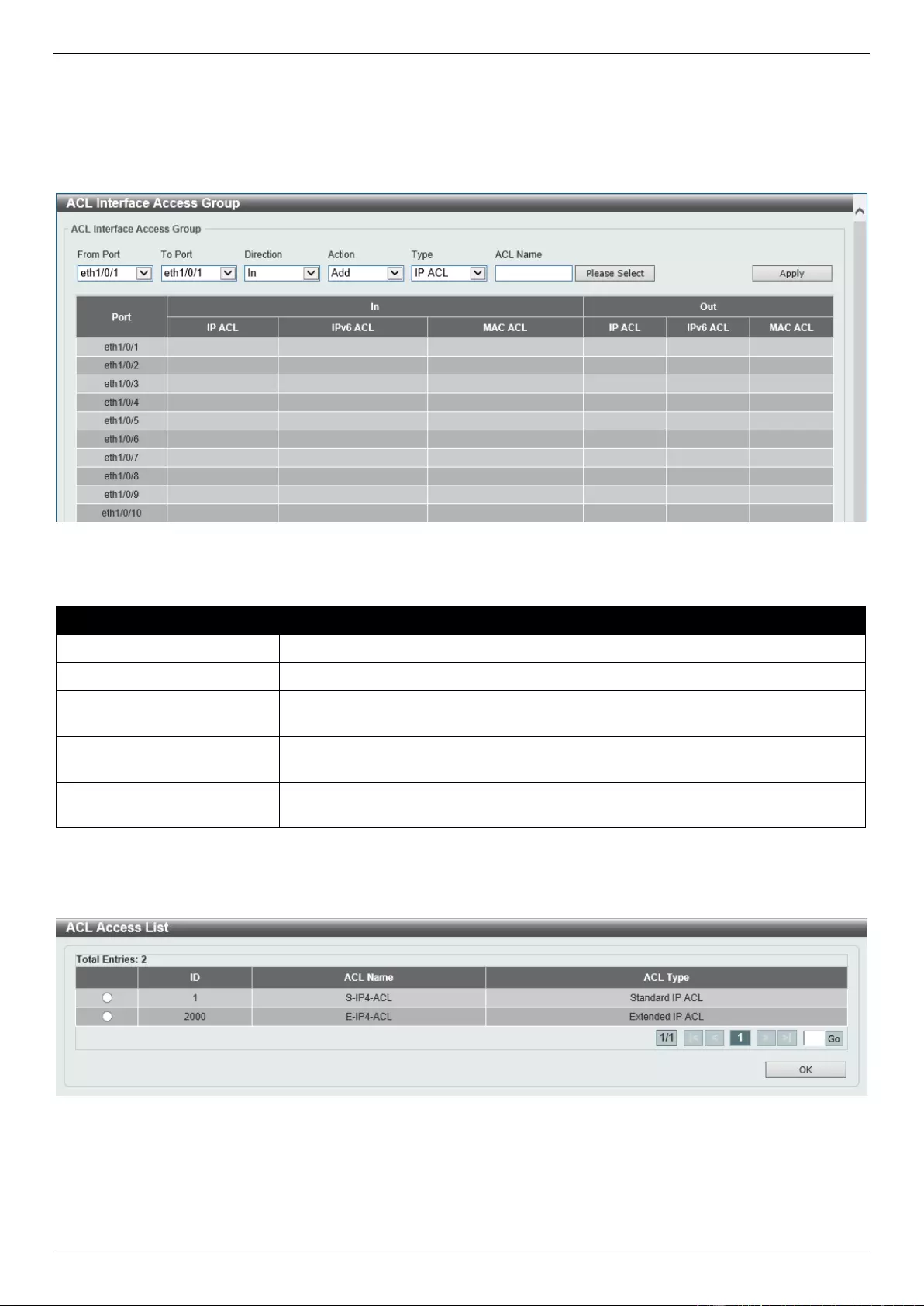
DXS-1210 Series Gigabit Ethernet Smart Managed Switch Web UI Reference Guide
163
ACL Interface Access Group
This window is used to display and configure the ACL interface access group settings.
To view the following window, click ACL > ACL Interface Access Group, as shown below:
Figure 8-18 ACL Interface Access Group Window
The fields that can be configured are described below:
Parameter
Description
From Port - To Port
Select the range of ports that will be used for this configuration here.
Direction
Select the direction here. Options to choose from are In and Out.
Action
Select the action that will be taken here. Options to choose from are Add and
Delete.
Type
Select the ACL type here. Options to choose from are IP ACL, IPv6 ACL, and
MAC ACL.
ACL Name
Enter the ACL name here. This name can be up to 32 characters long. Click the
Please Select button to select an existing ACL from the list.
Click the Apply button to accept the changes made.
After clicking the Please Select button, the following window will appear:
Figure 8-19 ACL Interface Access Group (Please Select) Window
Select the radio button next to the entry to use that ACL in the configuration.
Enter a page number and click the Go button to navigate to a specific page when multiple pages exist.
Click the OK button to accept the selection made.
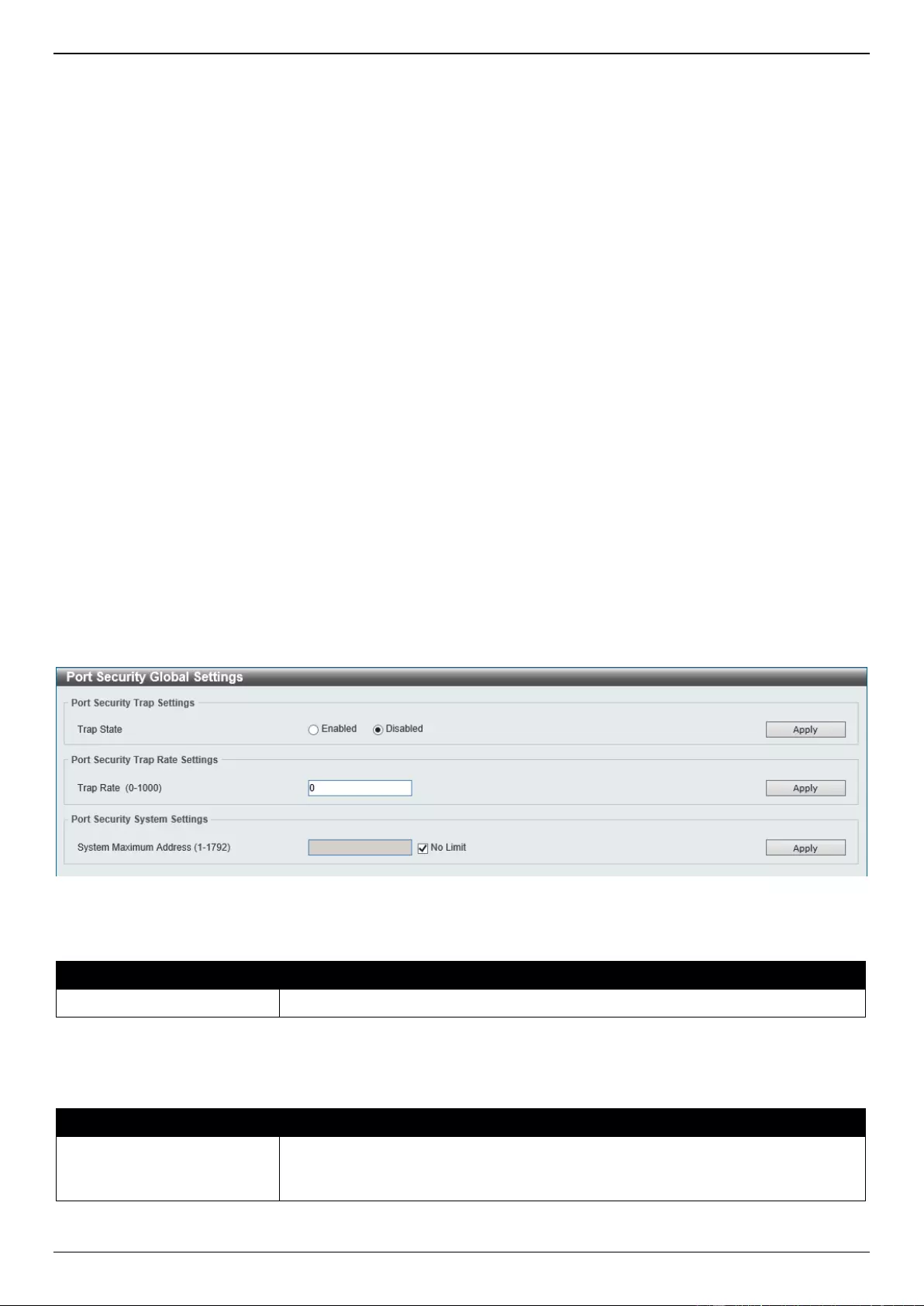
DXS-1210 Series Gigabit Ethernet Smart Managed Switch Web UI Reference Guide
164
9. Security
Port Security
802.1X
AAA
RADIUS
IMPB
DHCP Server Screening
ARP Spoofing Prevention
Network Access Authentication
Safeguard Engine
Trusted Host
Traffic Segmentation Settings
Storm Control Settings
DoS Attack Prevention Settings
SSH
SSL
Network Protocol Port Protect Settings
Port Security
Port Security Global Settings
This window is used to display and configure the global port security settings. Port Security is a security feature that
prevents unauthorized computers (with source MAC addresses) unknown to the Switch prior to locking the port (or
ports) from connecting to the Switch's locked ports and gaining access to the network.
To view the following window, click Security > Port Security > Port Security Global Settings, as shown below:
Figure 9-1 Port Security Global Settings Window
The fields that can be configured in Port Security Trap Settings are described below:
Parameter
Description
Trap State
Select to enable or disable port security traps on the Switch.
Click the Apply button to accept the changes made.
The fields that can be configured in Port Security Trap Rate Settings are described below:
Parameter
Description
Trap Rate
Enter the number of traps per second. The range is from 0 to 1000. By default, this
value is 31. This indicates that an SNMP trap is generated for every security
violation.
Click the Apply button to accept the changes made.
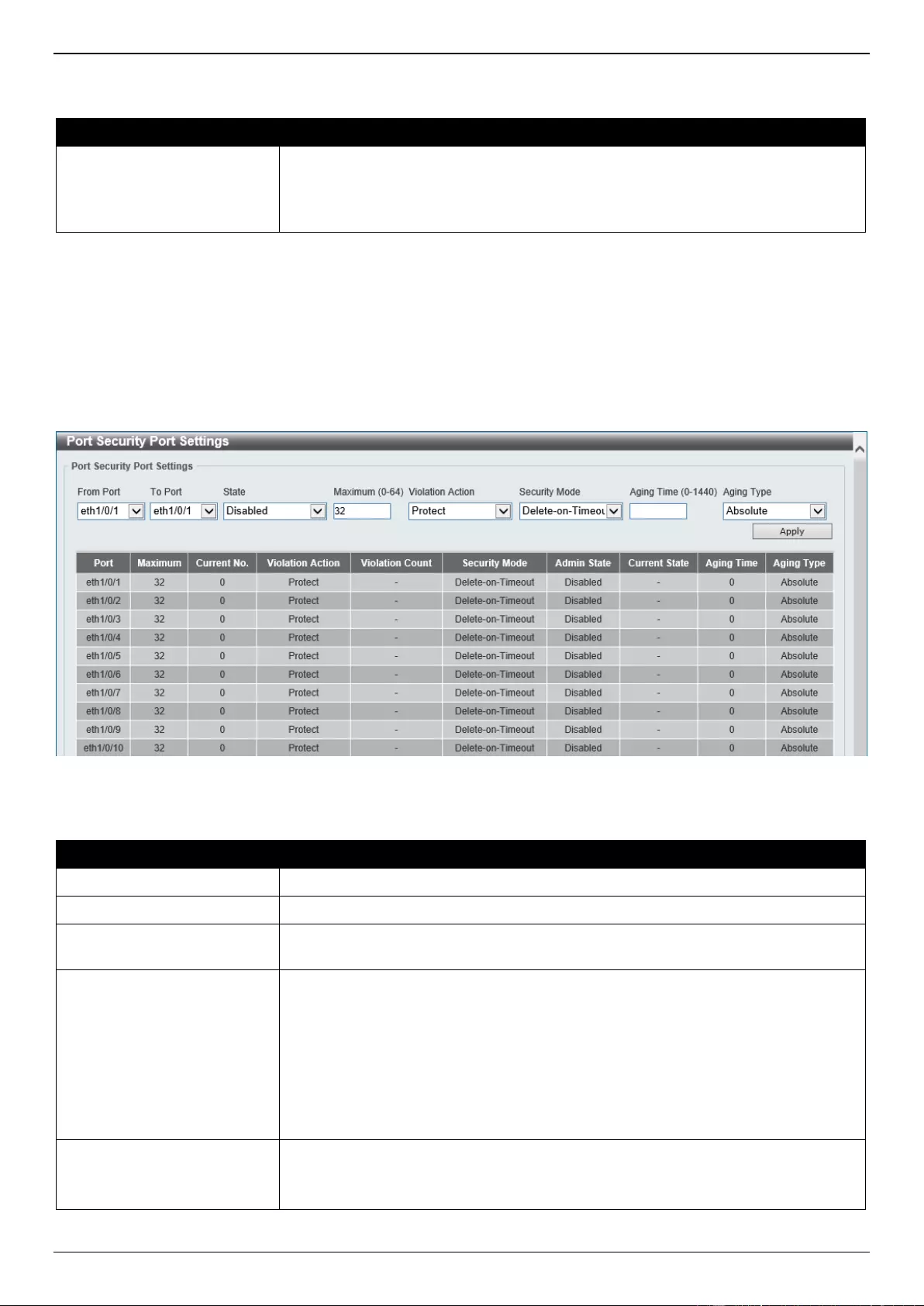
DXS-1210 Series Gigabit Ethernet Smart Managed Switch Web UI Reference Guide
165
The fields that can be configured in Port Security System Settings are described below:
Parameter
Description
System Maximum Address
Enter the maximum number of secure MAC addresses allowed. The range is from
1 to 1792. By default, there is no limit.
Tick the No Limit checkbox to allow the maximum number of secure MAC
address.
Click the Apply button to accept the changes made.
Port Security Port Settings
This window is used to display and configure the port security settings on the specified port(s).
To view the following window, click Security > Port Security > Port Security Port Settings, as shown below:
Figure 9-2 Port Security Port Settings Window
The fields that can be configured are described below:
Parameter
Description
From Port - To Port
Select the appropriate port range used for the configuration here.
State
Select to enable or disable the port security feature on the port(s) specified.
Maximum
Enter the maximum number of secure MAC addresses that will be allowed on the
port(s) specified. The range is from 0 to 64. By default, this value is 32.
Violation Action
Select the violation action that will be taken here. Options to choose from are:
Protect - Specifies to drop all packets from the insecure hosts at the port-
security process level, but does not increment the security-violation count.
Restrict - Specifies to drop all packets from the insecure hosts at the port-
security process level and increments the security-violation count and
record the system log.
Shutdown - Specifies to shut down the port if there is a security violation
and record the system log.
Security Mode
Select the security mode option here. Options to choose from are:
Permanent - Specifies that under this mode, all learned MAC addresses are
not be purged out unless the user manually deletes those entries.
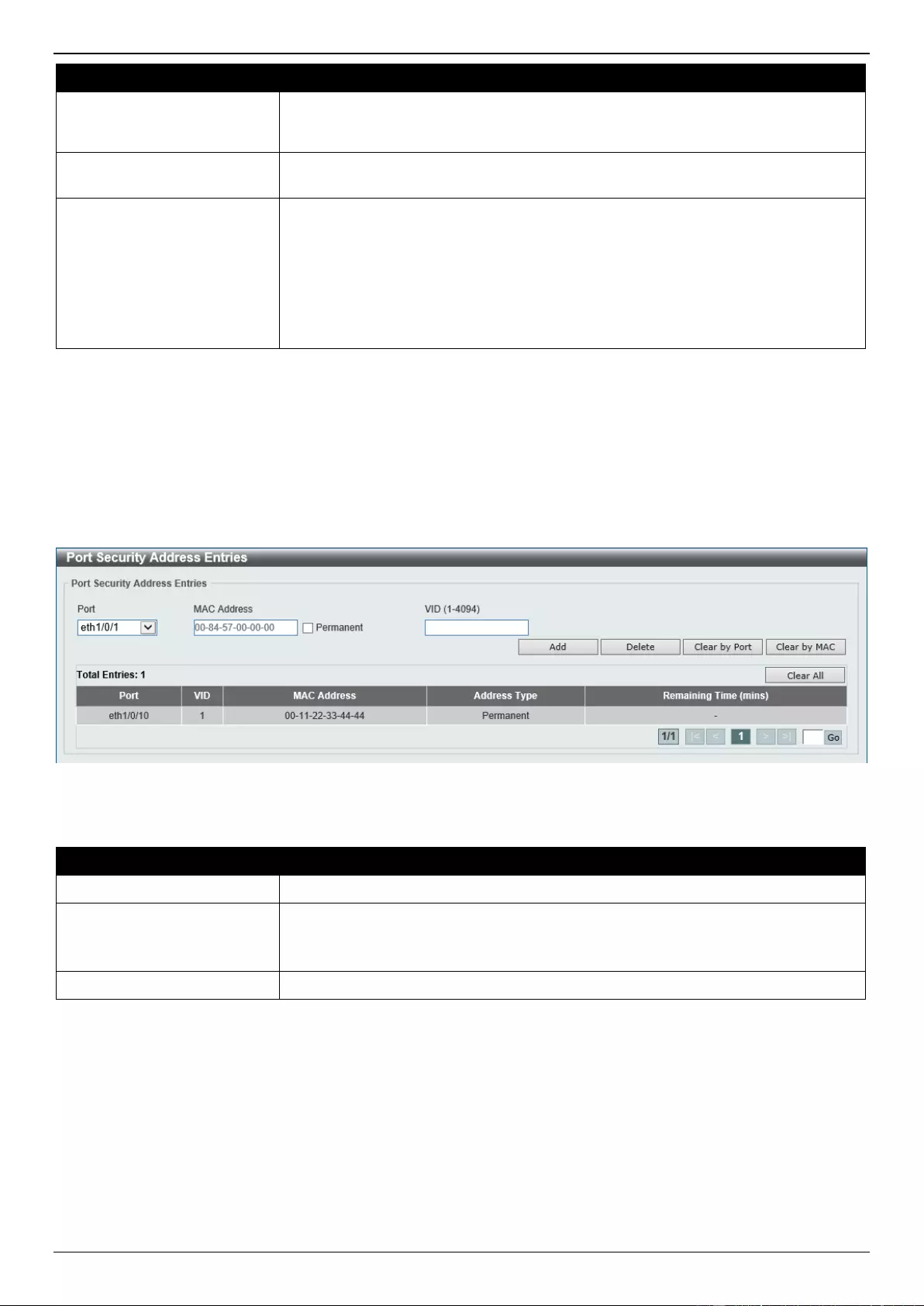
DXS-1210 Series Gigabit Ethernet Smart Managed Switch Web UI Reference Guide
166
Parameter
Description
Delete-on-Timeout - Specifies that under this mode, all learned MAC
addresses are purged out when an entry is aged out or when the user
manually deletes these entries.
Aging Time
Enter the aging time value used for auto-learned dynamic secured addresses on
the specified port here. The range is from 0 to 1440 minutes.
Aging Type
Select the aging type here. Options to choose from are:
Absolute - Specifies that all the secure addresses on this port age out
exactly after the time specified and is removed from the secure address list.
Inactivity - Specifies that the secure addresses on this port age out only if
there is no data traffic from the secure source address for the specified time
period.
By default, the Absolute option is used.
Click the Apply button to accept the changes made.
Port Security Address Entries
This window is used to view, clear, and configure the port security address entries.
To view the following window, click Security > Port Security > Port Security Address Entries, as shown below:
Figure 9-3 Port Security Address Entries Window
The fields that can be configured are described below:
Parameter
Description
Port
Select the appropriate port range used for the configuration here.
MAC Address
Enter the MAC address here.
Select Permanent to specify that all learned MAC addresses are purged out
unless the user manually deletes those entries.
VID
Enter the VLAN ID here. The range is from 1 to 4094.
Click the Add button to add a new entry based on the information entered.
Click the Delete button to remove a new entry based on the information entered.
Click the Clear by Port button to clear the information based on the port selected.
Click the Clear by MAC button to clear the information based on the MAC address entered.
Click the Clear All button to clear all the information in this table.
Enter a page number and click the Go button to navigate to a specific page when multiple pages exist.
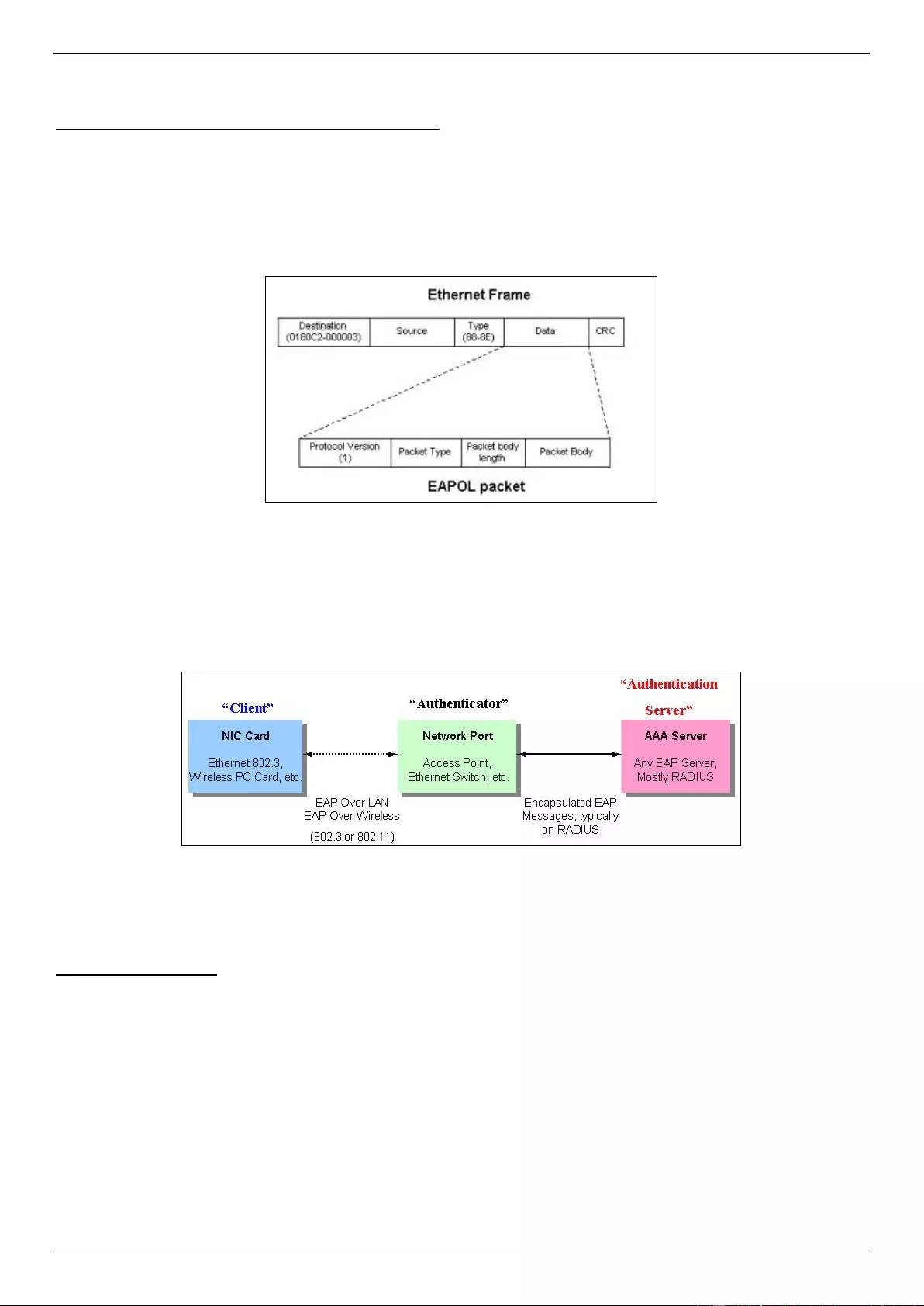
DXS-1210 Series Gigabit Ethernet Smart Managed Switch Web UI Reference Guide
167
802.1X
802.1X (Port-based and Host-based Access Control)
The IEEE 802.1X standard is a security measure for authorizing and authenticating users to gain access to various
wired or wireless devices on a specified Local Area Network by using a Client and Server based access control
model. This is accomplished by using a RADIUS server to authenticate users trying to access a network by relaying
Extensible Authentication Protocol over LAN (EAPOL) packets between the Client and the Server.
The following figure represents a basic EAPOL packet:
Figure 9-4 The EAPOL Packet
Utilizing this method, unauthorized devices are restricted from connecting to a LAN through a port to which the user is
connected. EAPOL packets are the only traffic that can be transmitted through the specific port until authorization is
granted. The 802.1X access control method has three roles, each of which are vital to creating and up keeping a
stable and working Access Control security method.
Figure 9-5 The three roles of 802.1X
The following section will explain the three roles of Client, Authenticator, and Authentication Server in greater detail.
Authentication Server
The Authentication Server is a remote device that is connected to the same network as the Client and Authenticator,
must be running a RADIUS Server program and must be configured properly on the Authenticator (Switch). Clients
connected to a port on the Switch must be authenticated by the Authentication Server (RADIUS) before attaining any
services offered by the Switch on the LAN. The role of the Authentication Server is to certify the identity of the Client
attempting to access the network by exchanging secure information between the RADIUS server and the Client
through EAPOL packets and, in turn, informs the Switch whether or not the Client is granted access to the LAN and/or
Switches services.
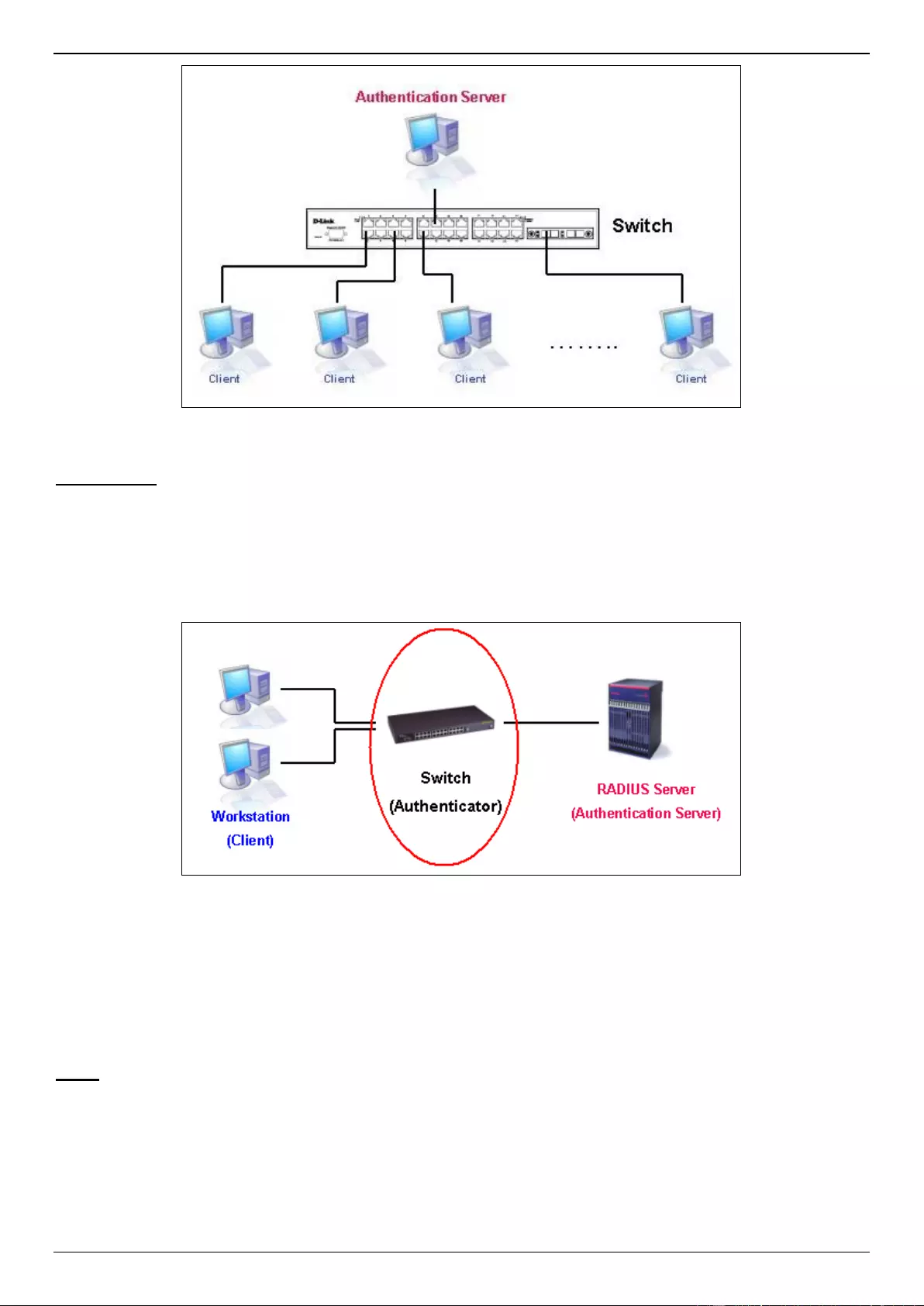
DXS-1210 Series Gigabit Ethernet Smart Managed Switch Web UI Reference Guide
168
Figure 9-6 The Authentication Server
Authenticator
The Authenticator (the Switch) is an intermediary between the Authentication Server and the Client. The Authenticator
serves two purposes when utilizing the 802.1X function. The first purpose is to request certification information from
the Client through EAPOL packets, which is the only information allowed to pass through the Authenticator before
access is granted to the Client. The second purpose of the Authenticator is to verify the information gathered from the
Client with the Authentication Server, and to then relay that information back to the Client.
Figure 9-7 The Authenticator
Three steps must be implemented on the Switch to properly configure the Authenticator.
The 802.1X State must be Enabled. (Security > 802.1X > 802.1X Global Settings)
The 802.1X settings must be implemented by port (Security > 802.1X > 802.1X Port Settings)
A RADIUS server must be configured on the Switch. (Security > RADIUS > RADIUS Server Settings)
Client
The Client is simply the end station that wishes to gain access to the LAN or Switch services. All end stations must be
running software that is compliant with the 802.1X protocol. For users running Windows 7 and later, that software is
included within the operating system. All other users are required to attain 802.1X client software from an outside
source. The Client will request access to the LAN and or Switch through EAPOL packets and, in turn will respond to
requests from the Switch.
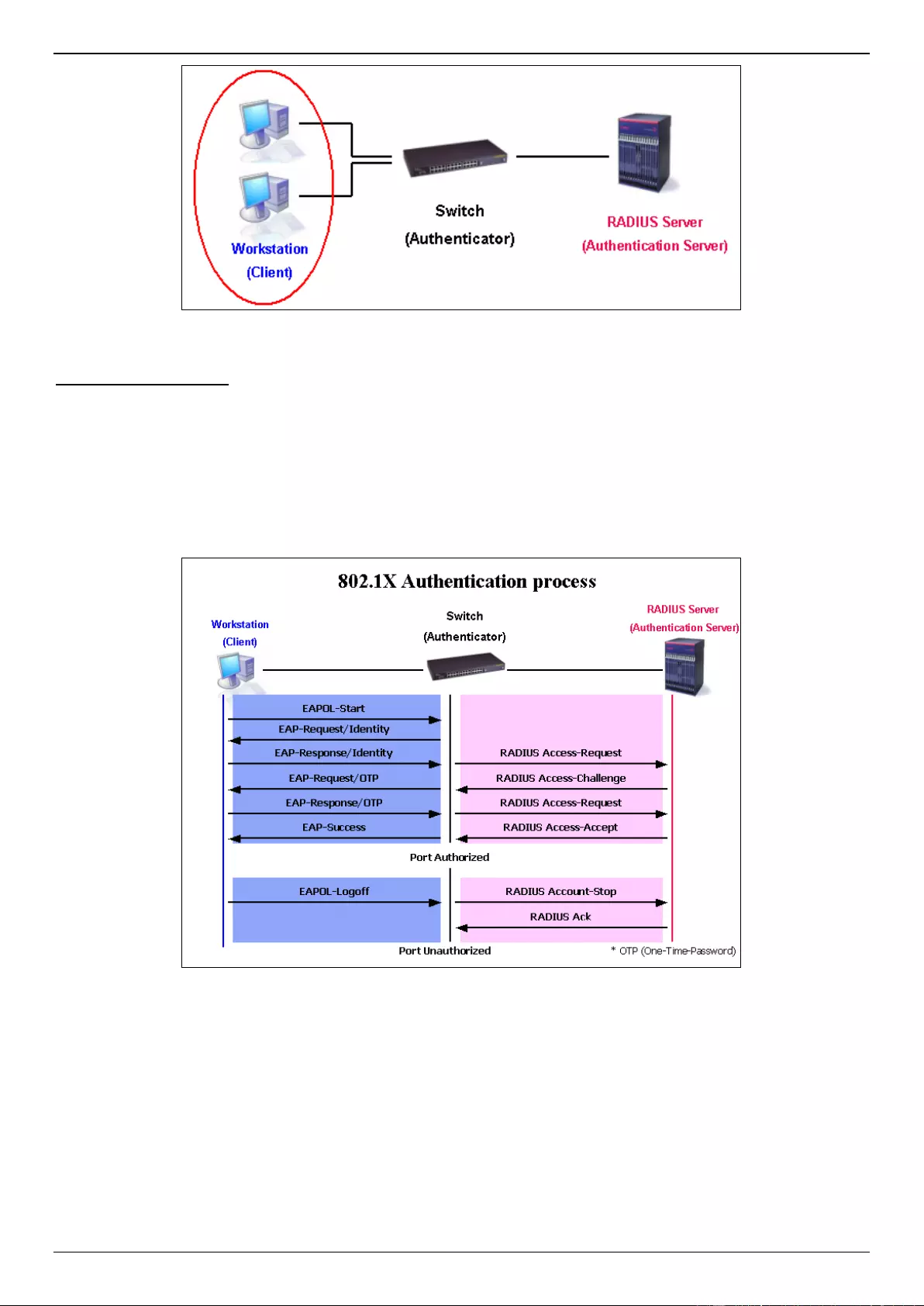
DXS-1210 Series Gigabit Ethernet Smart Managed Switch Web UI Reference Guide
169
Figure 9-8 The Client
Authentication Process
Utilizing the three roles stated above, the 802.1X protocol provides a stable and secure way of authorizing and
authenticating users attempting to access the network. Only EAPOL traffic is allowed to pass through the specified
port before a successful authentication is made. This port is "locked" until the point when a Client with the correct
username and password (and MAC address if 802.1X is enabled by MAC address) is granted access and therefore
successfully "unlocks" the port. Once the port is unlocked, normal traffic is allowed to pass through the port. The
following figure displays a detailed explanation of how the authentication process is completed between the three
roles stated above.
Figure 9-9 The 802.1X Authentication Process
The D-Link implementation of 802.1X allows network administrators to choose between two types of Access Control
used on the Switch, which are:
Port-based Access Control - This method requires only one user to be authenticated per port by a remote
RADIUS server to allow the remaining users on the same port access to the network.
Host-based Access Control - Using this method, the Switch will automatically learn up to a maximum of 448
MAC addresses by port and set them in a list. Each MAC address must be authenticated by the Switch using a
remote RADIUS server before being allowed access to the Network.
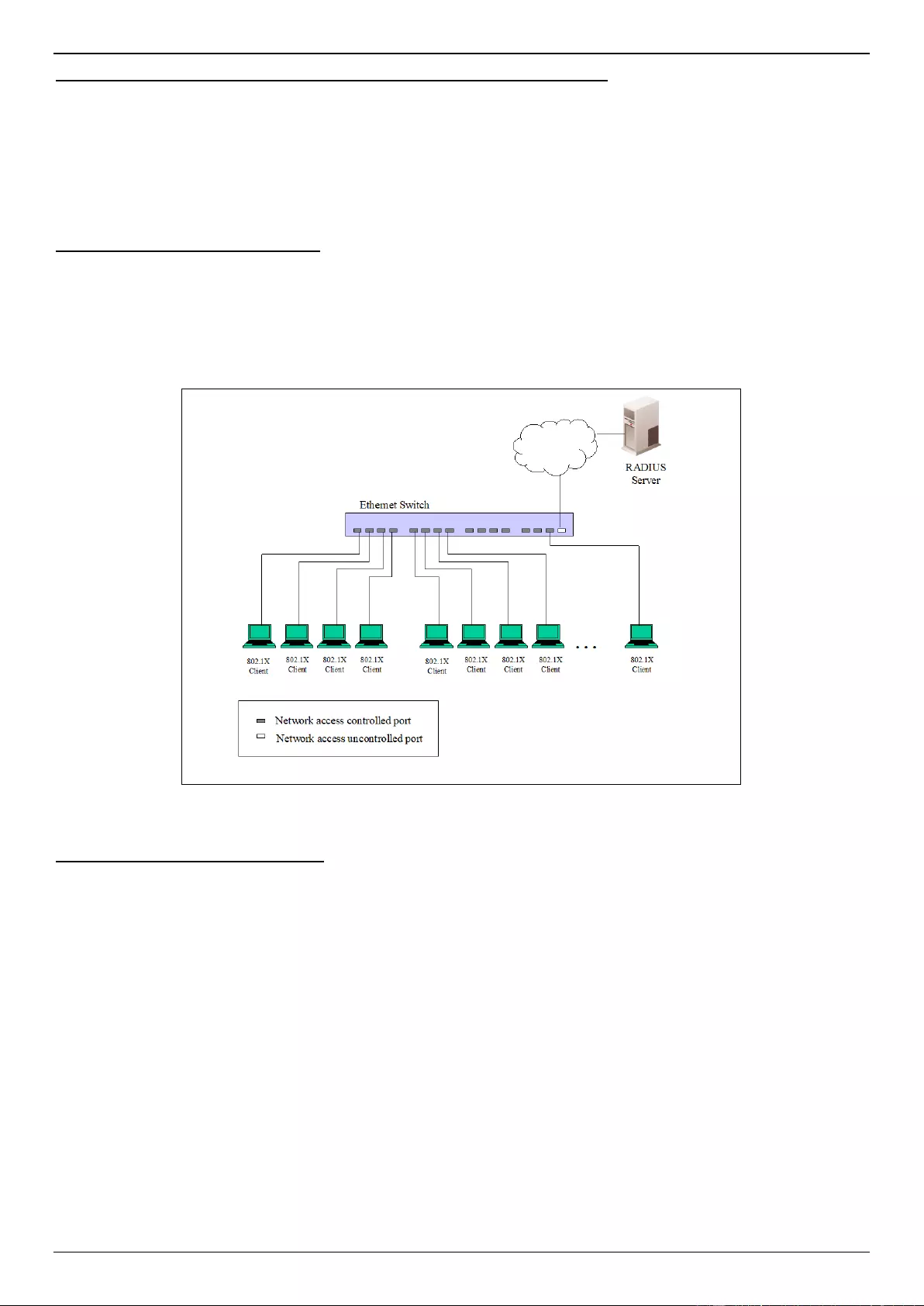
DXS-1210 Series Gigabit Ethernet Smart Managed Switch Web UI Reference Guide
170
Understanding 802.1X Port-based and Host-based Network Access Control
The original intent behind the development of 802.1X was to leverage the characteristics of point-to-point in LANs. As
any single LAN segment in such infrastructures has no more than two devices attached to it, one of which is a Bridge
Port. The Bridge Port detects events that indicate the attachment of an active device at the remote end of the link, or
an active device becoming inactive. These events can be used to control the authorization state of the Port and initiate
the process of authenticating the attached device if the Port is unauthorized. This is the Port-based Network Access
Control.
Port-based Network Access Control
Once the connected device has successfully been authenticated, the Port then becomes Authorized, and all
subsequent traffic on the Port is not subject to access control restriction until an event occurs that causes the Port to
become Unauthorized. Hence, if the Port is actually connected to a shared media LAN segment with more than one
attached device, successfully authenticating one of the attached devices effectively provides access to the LAN for all
devices on the shared segment. Clearly, the security offered in this situation is open to attack.
Figure 9-10 Example of Typical Port-based Configuration
Host-based Network Access Control
In order to successfully make use of 802.1X in a shared media LAN segment, it would be necessary to create "logical"
Ports, one for each attached device that required access to the LAN. The Switch would regard the single physical Port
connecting it to the shared media segment as consisting of a number of distinct logical Ports, each logical Port being
independently controlled from the point of view of EAPOL exchanges and authorization state. The Switch learns each
attached devices' individual MAC addresses, and effectively creates a logical Port that the attached device can then
use to communicate with the LAN via the Switch.
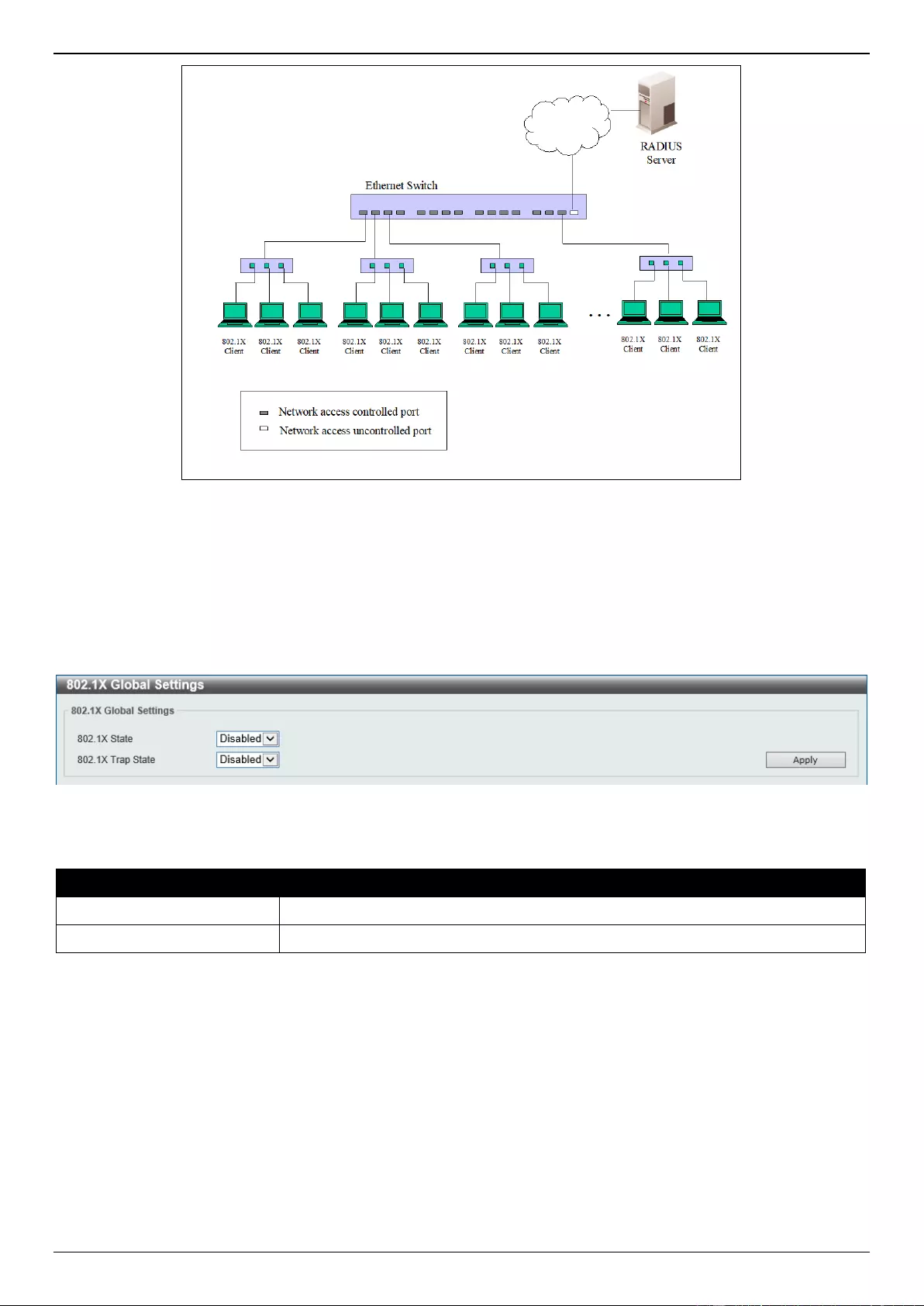
DXS-1210 Series Gigabit Ethernet Smart Managed Switch Web UI Reference Guide
171
Figure 9-11 Example of Typical Host-based Configuration
802.1X Global Settings
This window is used to display and configure the global 802.1X settings.
To view the following window, click Security > 802.1X > 802.1X Global Settings, as shown below:
Figure 9-12 802.1X Global Settings Window
The fields that can be configured are described below:
Parameter
Description
802.1X State
Select to enable or disable the global 802.1X state here.
802.1X Trap State
Select to enable or disable the 802.1X trap state here.
Click the Apply button to accept the changes made.
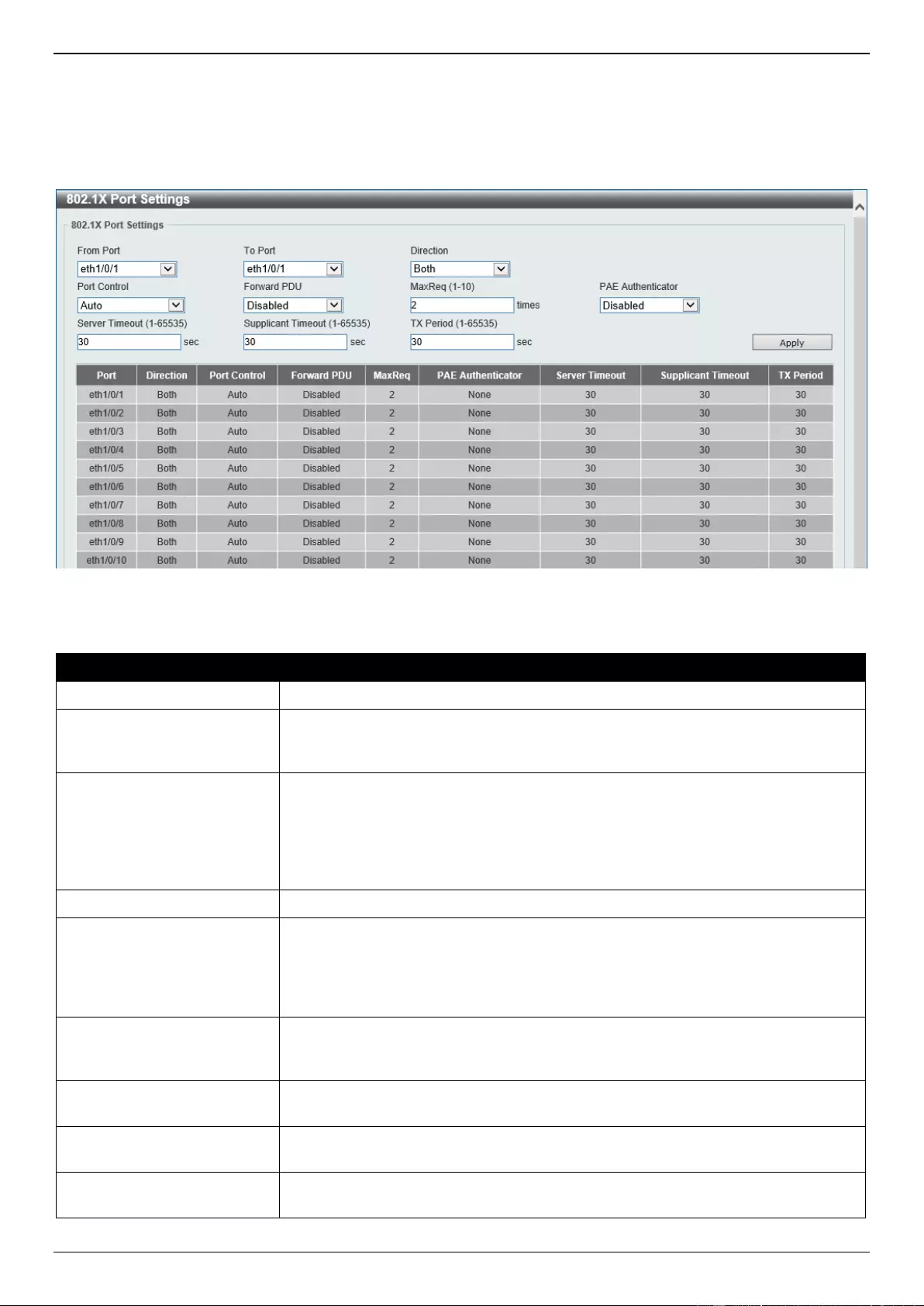
DXS-1210 Series Gigabit Ethernet Smart Managed Switch Web UI Reference Guide
172
802.1X Port Settings
This window is used to display and configure the 802.1X port settings.
To view the following window, click Security > 802.1X > 802.1X Port Settings, as shown below:
Figure 9-13 802.1X Port Settings Window
The fields that can be configured are described below:
Parameter
Description
From Port - To Port
Select the appropriate port range used for the configuration here.
Direction
Select the direction here. Options to choose from are Both and In. This option
configures the direction of the traffic on a controlled port as unidirectional (In) or
bidirectional (Both).
Port Control
Select the port control option here. Options to choose from are ForceAuthorized,
Auto, and ForceUnauthorized. If the port control is set to force-authorized, then
the port is not controlled in both directions. If the port control is set to automatic,
then the access to the port for the controlled direction needs to be authenticated. If
the port control is set to force-unauthorized, then the access to the port for the
controlled direction is blocked.
Forward PDU
Select to enable or disable the forward PDU option here.
MaxReq
Enter the maximum required times value here. The range is from 1 to 10. By
default, this value is 2. This option configures the maximum number of times that
the backend authentication state machine will retransmit an Extensible
Authentication Protocol (EAP) request frame to the supplicant before restarting the
authentication process.
PAE Authenticator
Select to enable or disable the PAE authenticator option here. This option
configures a specific port as an IEEE 802.1X port access entity (PAE)
authenticator.
Server Timeout
Enter the server timeout value here. The range is from 1 to 65535 seconds. By
default, this value is 30 seconds.
Supplicant Timeout
Enter the supplicant timeout value here. The range is from 1 to 65535 seconds. By
default, this value is 30 seconds.
TX Period
Enter the transmission period value here. The range is from 1 to 65535 seconds.
By default, this value is 30 seconds.
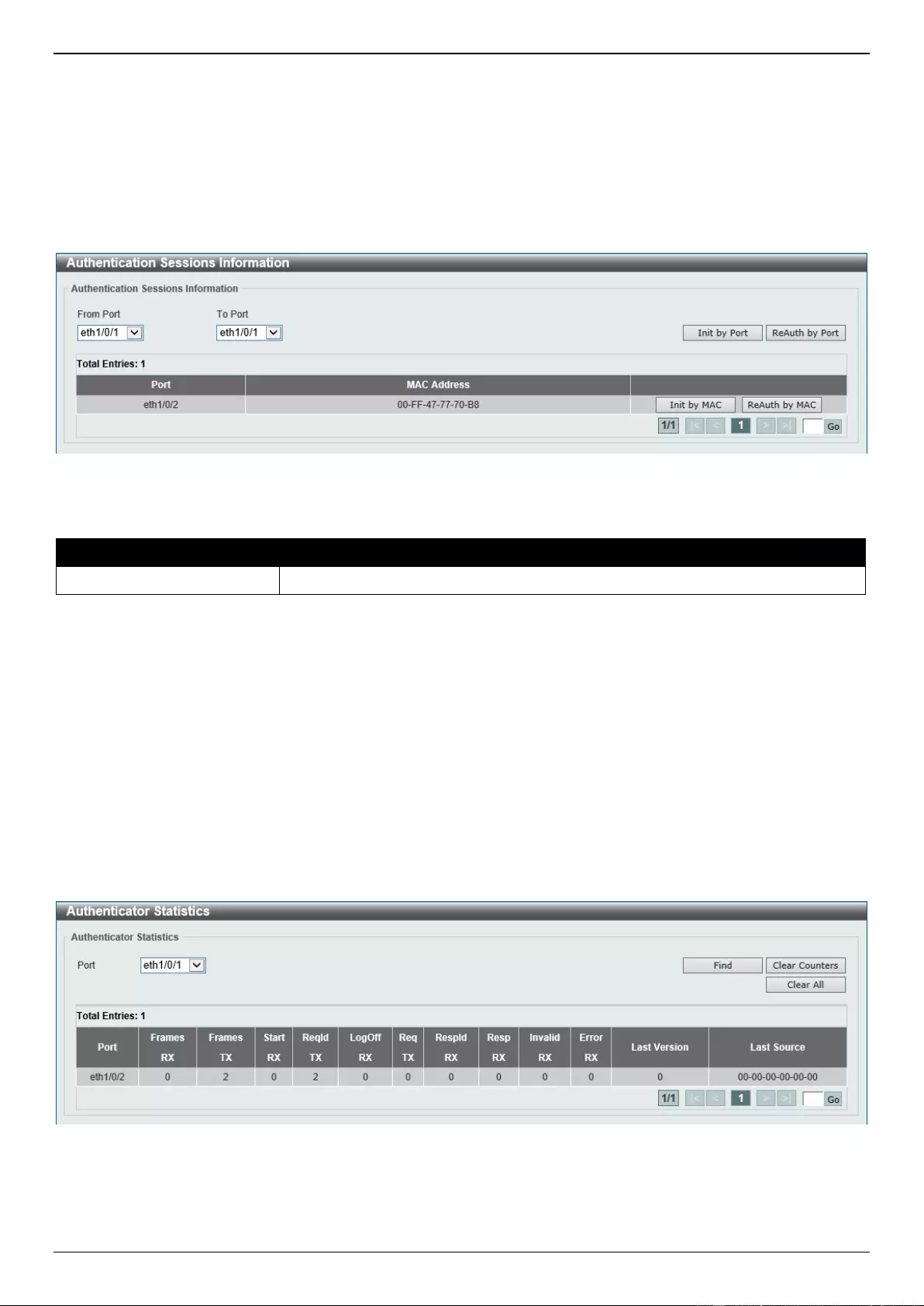
DXS-1210 Series Gigabit Ethernet Smart Managed Switch Web UI Reference Guide
173
Click the Apply button to accept the changes made.
Authentication Sessions Information
This window is used to display and configure the authentication session information.
To view the following window, click Security > 802.1X > Authentication Sessions Information, as shown below:
Figure 9-14 Authentication Sessions Information Window
The fields that can be configured are described below:
Parameter
Description
From Port - To Port
Select the appropriate port range used for the configuration here.
Click the Init by Port button to initiate the session information based on the port selections made.
Click the ReAuth by Port button to re-authenticate the session information based on the port selections made.
Click the Init by MAC button to initiate the session information based on the MAC address.
Click the ReAuth by MAC button to re-authenticate the session information based on the MAC address.
Enter a page number and click the Go button to navigate to a specific page when multiple pages exist.
Authenticator Statistics
This window is used to view and clear the authenticator statistics.
To view the following window, click Security > 802.1X > Authenticator Statistics, as shown below:
Figure 9-15 Authenticator Statistics Window
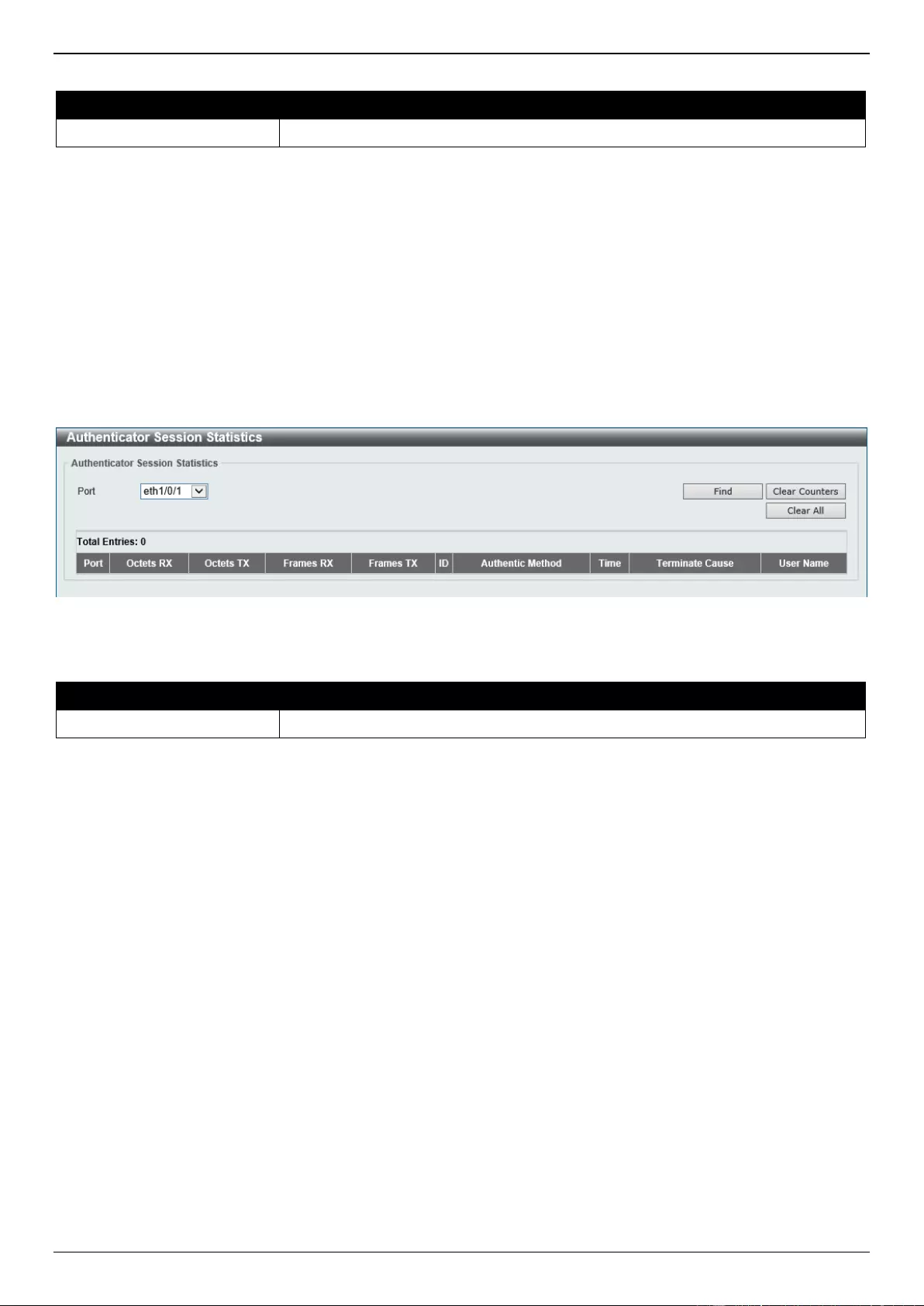
DXS-1210 Series Gigabit Ethernet Smart Managed Switch Web UI Reference Guide
174
The fields that can be configured are described below:
Parameter
Description
Port
Select the appropriate port used for the query here.
Click the Find button to locate a specific entry based on the information entered.
Click the Clear Counters button to clear the counter information based on the selections made.
Click the Clear All button to clear all the information in this table.
Enter a page number and click the Go button to navigate to a specific page when multiple pages exist.
Authenticator Session Statistics
This window is used to view and clear the authenticator session statistics.
To view the following window, click Security > 802.1X > Authenticator Session Statistics, as shown below:
Figure 9-16 Authenticator Session Statistics Window
The fields that can be configured are described below:
Parameter
Description
Port
Select the appropriate port used for the query here.
Click the Find button to locate a specific entry based on the information entered.
Click the Clear Counters button to clear the counter information based on the selections made.
Click the Clear All button to clear all the information in this table.
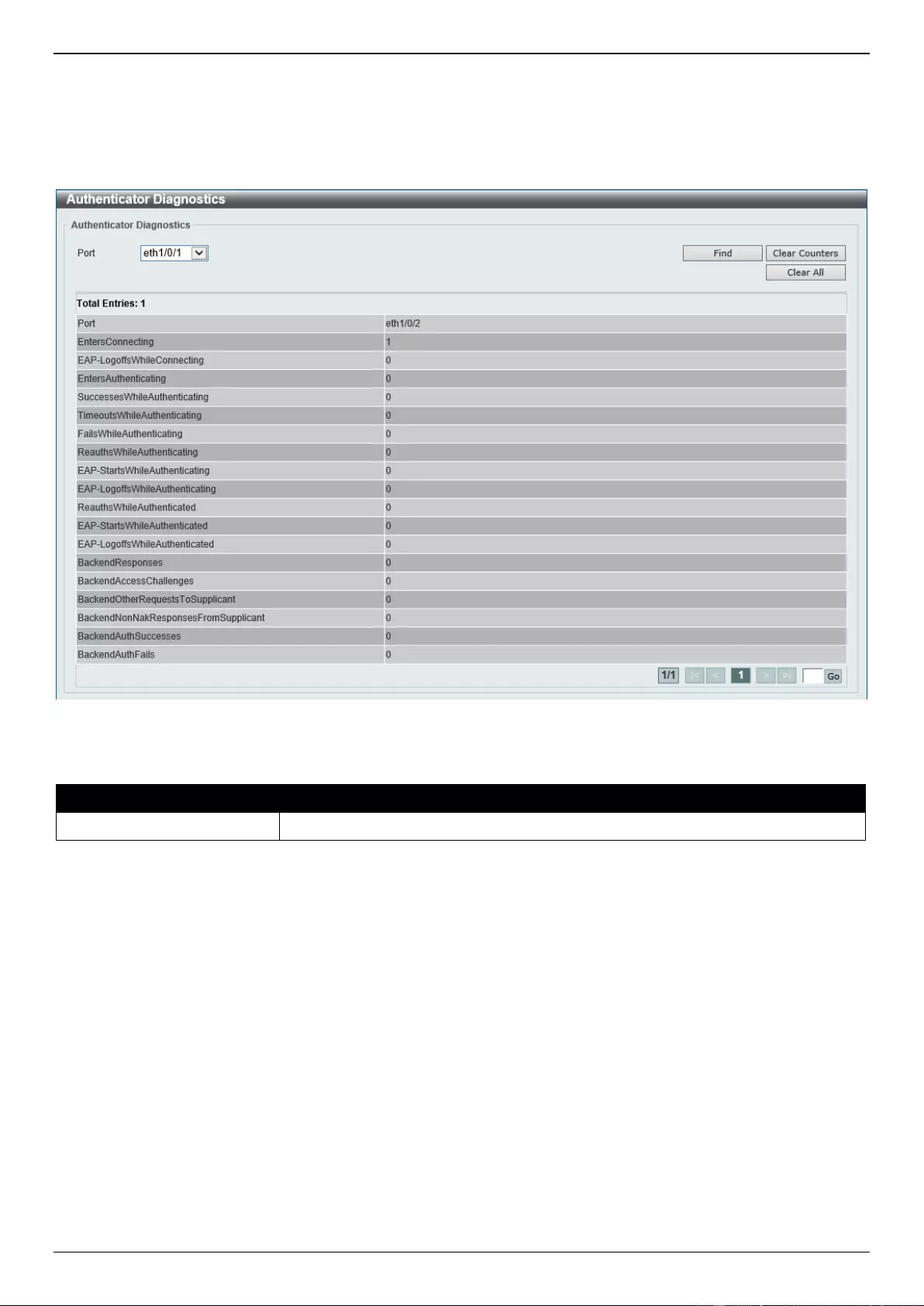
DXS-1210 Series Gigabit Ethernet Smart Managed Switch Web UI Reference Guide
175
Authenticator Diagnostics
This window is used to view and clear the authenticator diagnostics information.
To view the following window, click Security > 802.1X > Authenticator Diagnostics, as shown below:
Figure 9-17 Authenticator Diagnostics Window
The fields that can be configured are described below:
Parameter
Description
Port
Select the appropriate port used for the query here.
Click the Find button to locate a specific entry based on the information entered.
Click the Clear Counters button to clear the counter information based on the selections made.
Click the Clear All button to clear all the information in this table.
Enter a page number and click the Go button to navigate to a specific page when multiple pages exist.
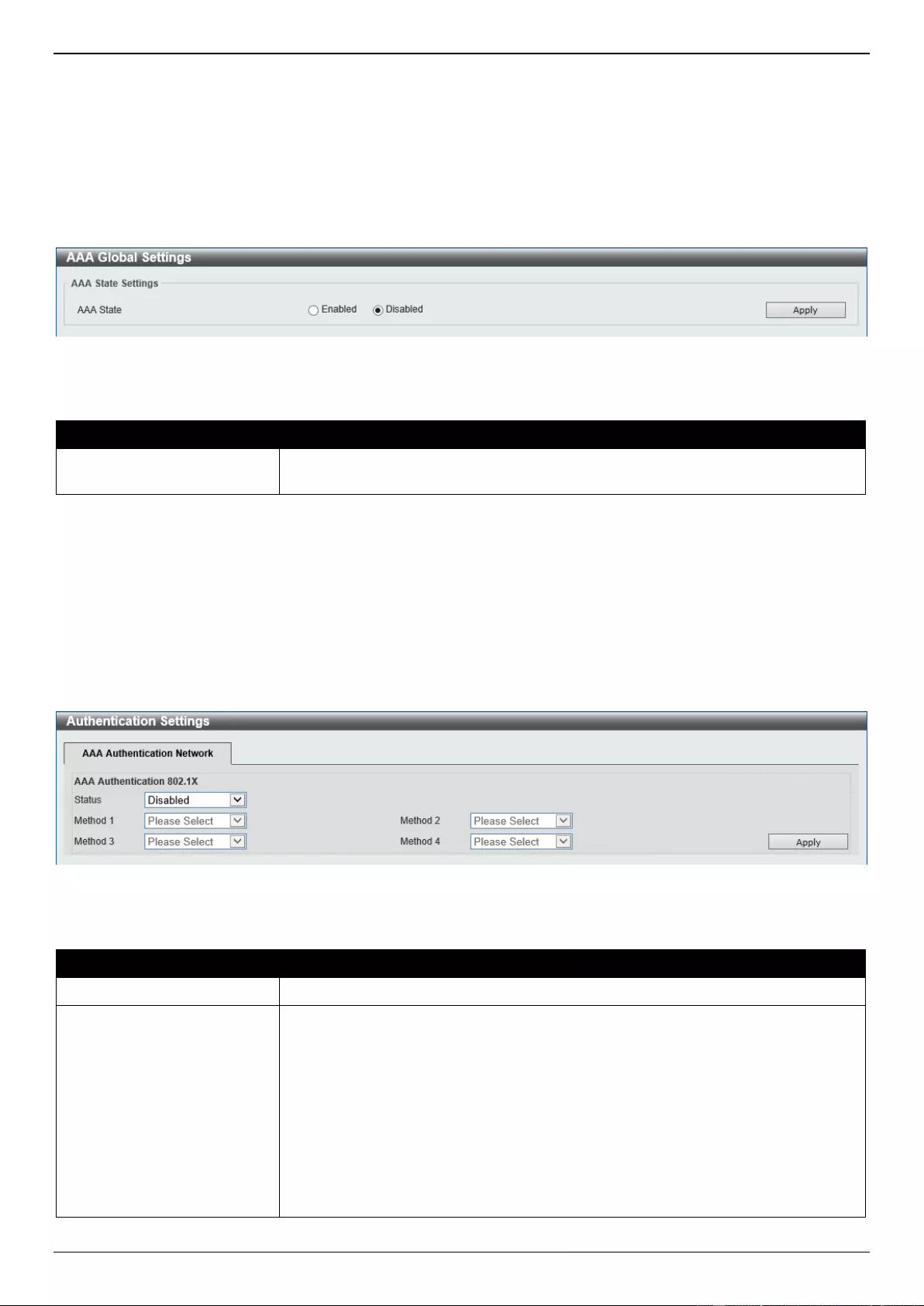
DXS-1210 Series Gigabit Ethernet Smart Managed Switch Web UI Reference Guide
176
AAA
AAA Global Settings
This window is used to enable or disable the global Authentication, Authorization, and Accounting (AAA) state.
To view the following window, click Security > AAA > AAA Global Settings, as shown below:
Figure 9-18 AAA Global Settings Window
The fields that can be configured are described below:
Parameter
Description
AAA State
Select to enable or disable the global Authentication, Authorization, and
Accounting (AAA) state.
Click the Apply button to accept the changes made.
Authentication Settings
This window is used to display and configure the AAA network and EXEC authentication settings.
To view the following window, click Security > AAA > Authentication Settings and select the AAA Authentication
Network tab, as shown below:
Figure 9-19 Authentication Settings Window
The fields that can be configured in AAA Authentication 802.1X are described below:
Parameter
Description
Status
Select to enable or disable the AAA 802.1X authentication state here.
Method 1 ~ Method 4
Select the method lists that will be used for this configuration here. Options to
choose from are:
none - Normally, the method is listed as the last method. The user will pass
authentication if it is not denied by previous method authentication.
local - Specifies to use the local database for authentication.
group - Specifies to use the server groups defined by the AAA group
server. Enter the AAA group server name in the space provided. This string
can be up to 32 characters long.
radius - Specifies to use the servers defined by the RADIUS server host
command.
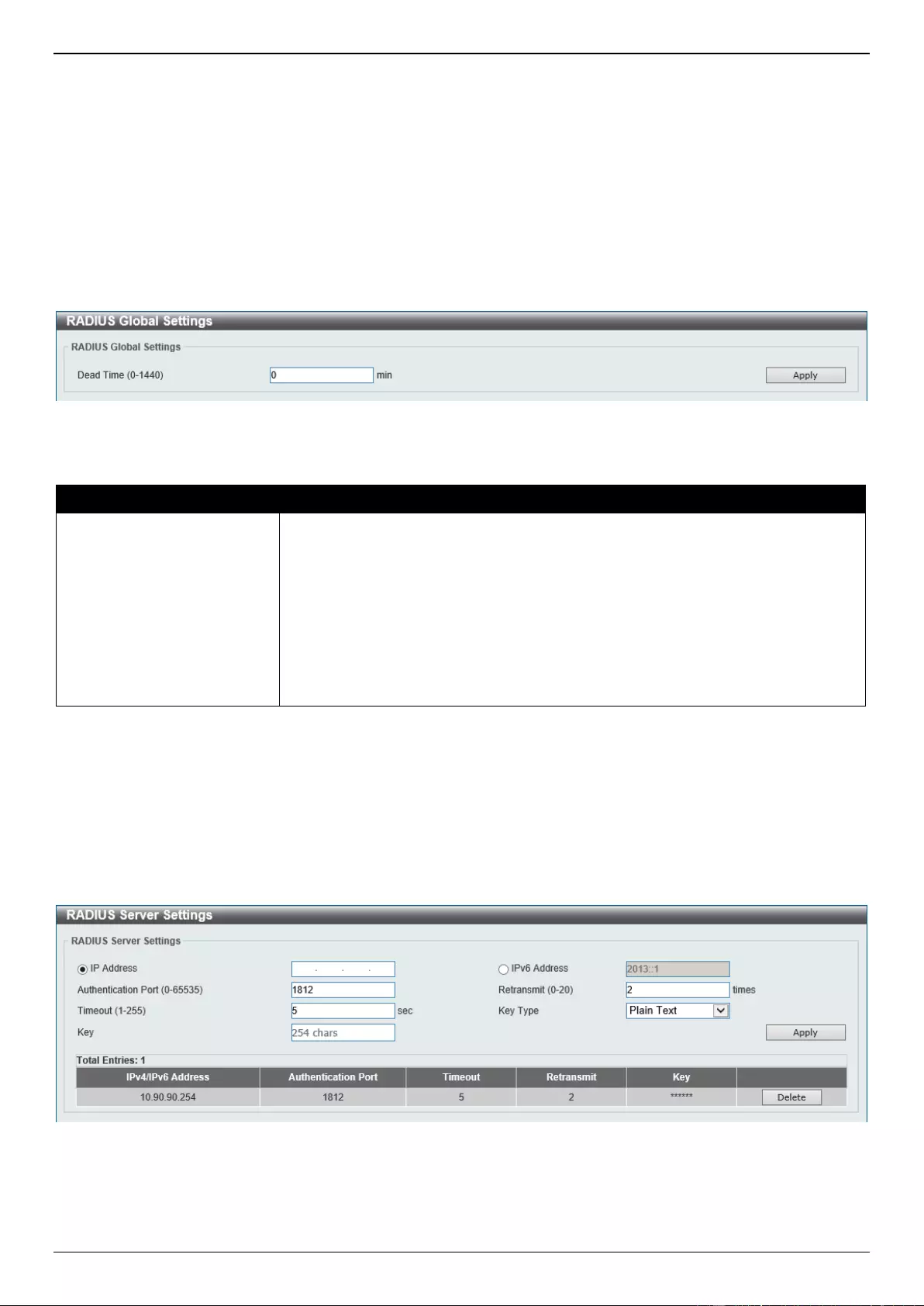
DXS-1210 Series Gigabit Ethernet Smart Managed Switch Web UI Reference Guide
177
Click the Apply button to accept the changes made.
RADIUS
RADIUS Global Settings
This window is used to display and configure the global RADIUS settings.
To view the following window, click Security > RADIUS > RADIUS Global Settings, as shown below:
Figure 9-20 RADIUS Global Settings Window
The fields that can be configured in RADIUS Global Settings are described below:
Parameter
Description
DeadTime
Enter the dead time value here. The range is from 1 to 1440 minutes. By default,
this value is 0 minutes. When this option is 0, the unresponsive server will not be
marked as dead. This setting can be used to improve the authentication
processing time by setting the dead time to skip the unresponsive server host
entries.
When the system performs authentication with the authentication server, it
attempts one server at a time. If the attempted server does not respond, the
system will attempt the next server. When the system finds a server does not
respond, it will mark the server as down, start a dead time timer, and skip them in
authentication of the following requests until expiration of the dead time.
Click the Apply button to accept the changes made.
RADIUS Server Settings
This window is used to display and configure the RADIUS server settings.
To view the following window, click Security > RADIUS > RADIUS Server Settings, as shown below:
Figure 9-21 RADIUS Server Settings Window
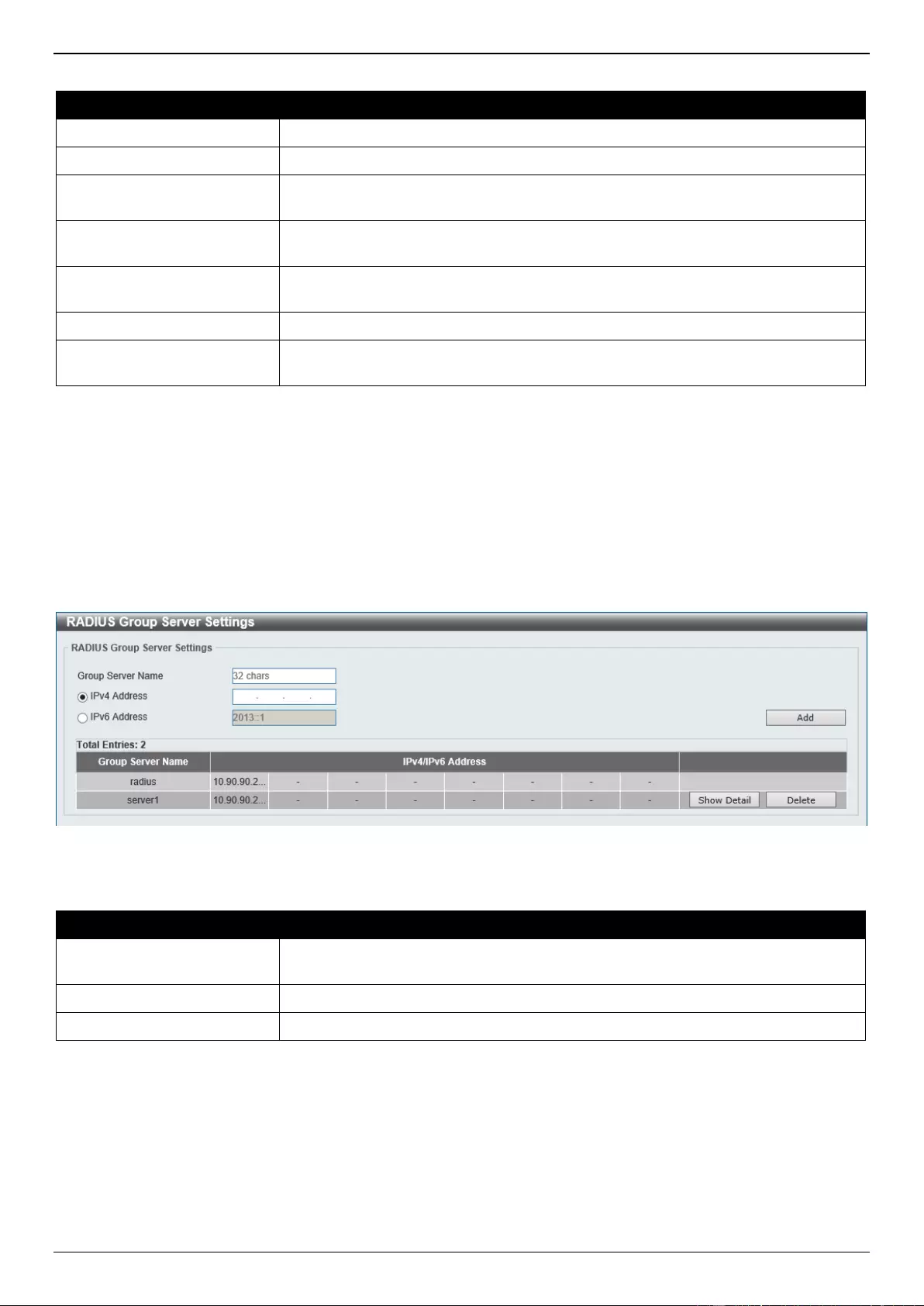
DXS-1210 Series Gigabit Ethernet Smart Managed Switch Web UI Reference Guide
178
The fields that can be configured are described below:
Parameter
Description
IP Address
Enter the RADIUS server IPv4 address here.
IPv6 Address
Enter the RADIUS server IPv6 address here.
Authentication Port
Enter the authentication port number used here. The range is from 0 to 65535. By
default, this value is 1812. If no authentication is used, use the value 0.
Retransmit
Enter the retransmit value used here. The range is from 0 to 20. By default, this
value is 2. To disable this option, enter the value 0.
Timeout
Enter the timeout value used here. The range is from 1 to 255 seconds. By default,
this value is 5 seconds.
Key Type
Select to use the Plain Text key type that will be used here.
Key
Enter the key, used to communicate with the RADIUS server, here. This key can
be up to 254 characters long.
Click the Apply button to accept the changes made.
Click the Delete button to remove the specified entry.
RADIUS Group Server Settings
This window is used to display and configure the RADIUS group server settings.
To view the following window, click Security > RADIUS > RADIUS Group Server Settings, as shown below:
Figure 9-22 RADIUS Group Server Settings Window
The fields that can be configured are described below:
Parameter
Description
Group Server Name
Enter the RADIUS group server name here. This name can be up to 32 characters
long.
IPv4 Address
Enter the group server IPv4 address here.
IPv6 Address
Enter the group server IPv6 address here.
Click the Add button to add a new entry based on the information entered.
Click the Show Detail button to view and configure detailed settings for the RADIUS group server.
Click the Delete button to remove the specified entry.
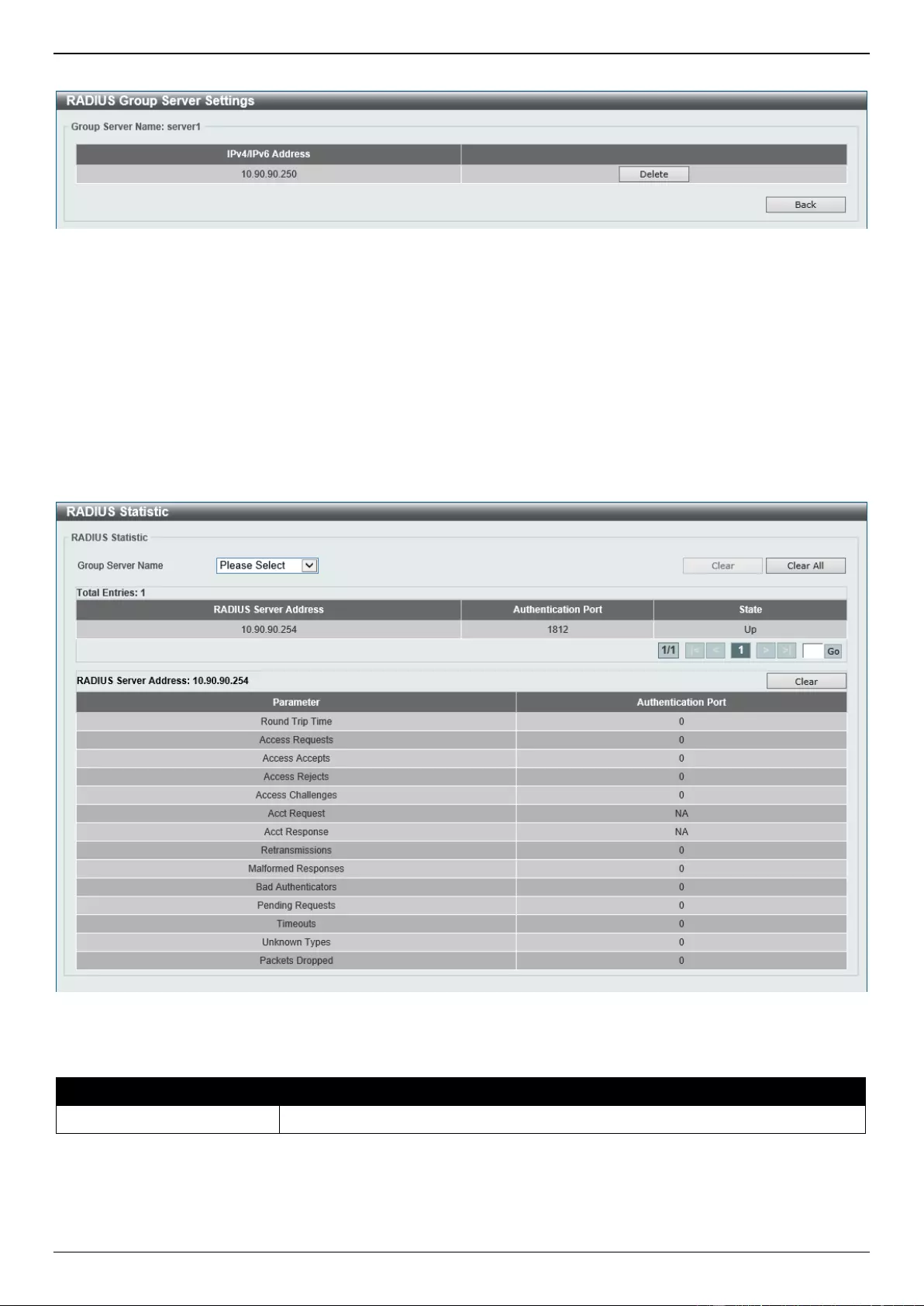
DXS-1210 Series Gigabit Ethernet Smart Managed Switch Web UI Reference Guide
179
After clicking the Show Detail button, the following page will be available.
Figure 9-23 RADIUS Group Server Settings (Detail) Window
Click the Delete button to remove the specified entry.
Click the Back button to return to the previous window.
RADIUS Statistic
This window is used to view and clear the RADIUS statistics information.
To view the following window, click Security > RADIUS > RADIUS Statistic, as shown below:
Figure 9-24 RADIUS Statistic Window
The fields that can be configured are described below:
Parameter
Description
Group Server Name
Select the RADIUS group server name from this list here.
Click the Clear button to clear the information based on the selections made.
Click the Clear All button to clear all the information in this table.
Enter a page number and click the Go button to navigate to a specific page when multiple pages exist.
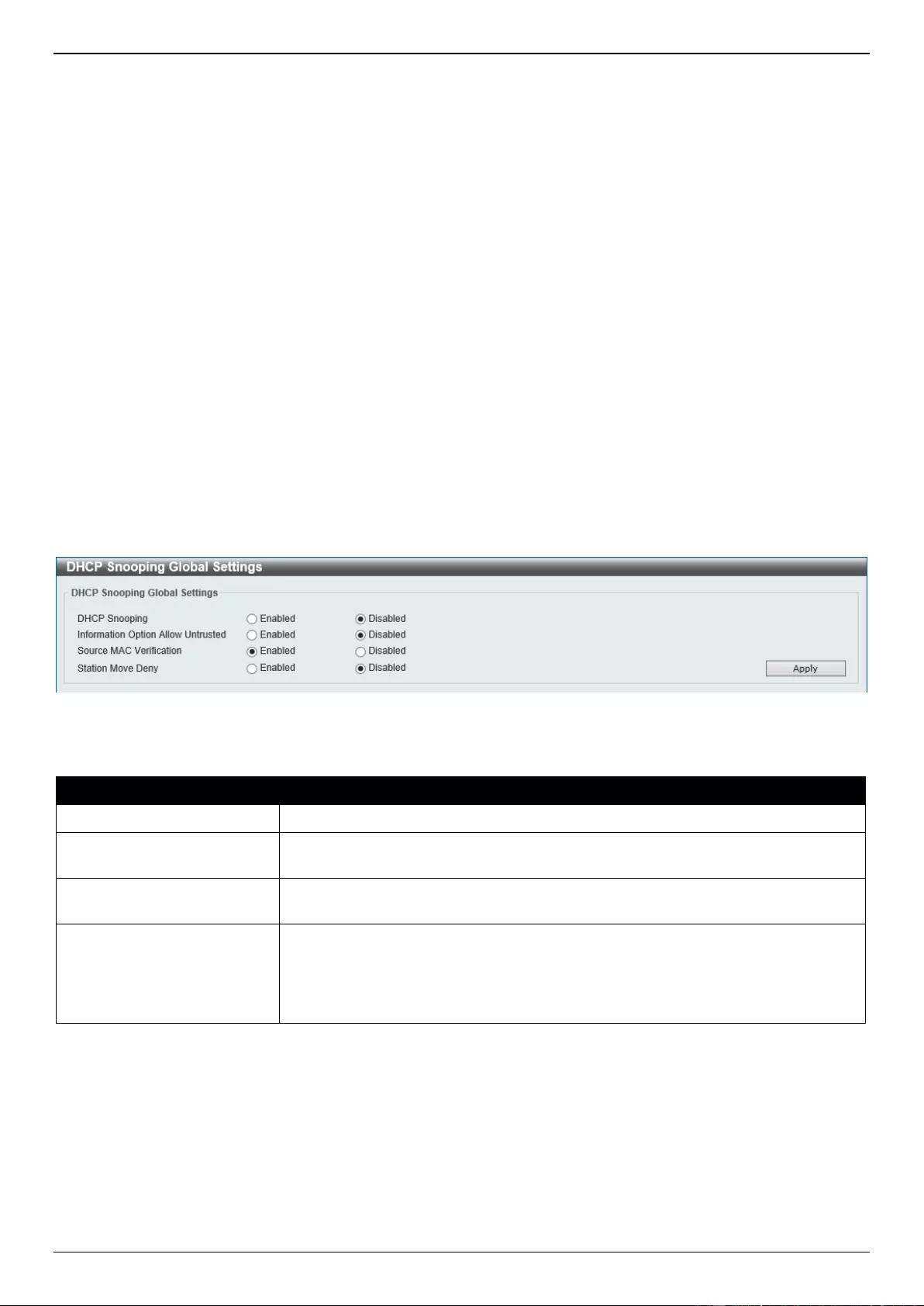
DXS-1210 Series Gigabit Ethernet Smart Managed Switch Web UI Reference Guide
180
IMPB
The IP network layer uses a four-byte address. The Ethernet link-layer uses a six-byte MAC address. Binding these
two address types together allows the transmission of data between the layers. The primary purpose of IP-MAC-Port
Binding (IMPB) is to restrict the access to a Switch to a number of authorized users. Authorized clients can access a
Switch's port by either checking the pair of IP-MAC addresses with the pre-configured database or if DHCP snooping
has been enabled in which case the Switch will automatically learn the IP/MAC pairs by snooping DHCP packets and
saving them to the IMPB white list. If an unauthorized user tries to access an IP-MAC binding enabled port, the
system will block the access by dropping its packet. Active and inactive entries use the same database. The function
is port-based, meaning a user can enable or disable the function on the individual port.
IPv4
DHCPv4 Snooping
DHCP Snooping Global Settings
This window is used to display and configure the global DHCP snooping settings.
To view the following window, click Security > IMPB > IPv4 > DHCPv4 Snooping > DHCP Snooping Global
Settings, as shown below:
Figure 9-25 DHCP Snooping Global Settings Window
The fields that can be configured are described below:
Parameter
Description
DHCP Snooping
Select to enable or disable the global DHCP snooping status.
Information Option Allow
Untrusted
Select to enable or disable the option to globally allow DHCP packets with the
relay Option 82 on the untrusted interface.
Source MAC Verification
Select to enable or disable the verification that the source MAC address in a
DHCP packet matches the client hardware address.
Station Move Deny
Select to enable or disable the DHCP snooping station move state. When DHCP
snooping station move is enabled, the dynamic DHCP snooping binding entry with
the same VLAN ID and MAC address on the specific port can move to another port
if it detects that a new DHCP process belong to the same VLAN ID and MAC
address.
Click the Apply button to accept the changes made.
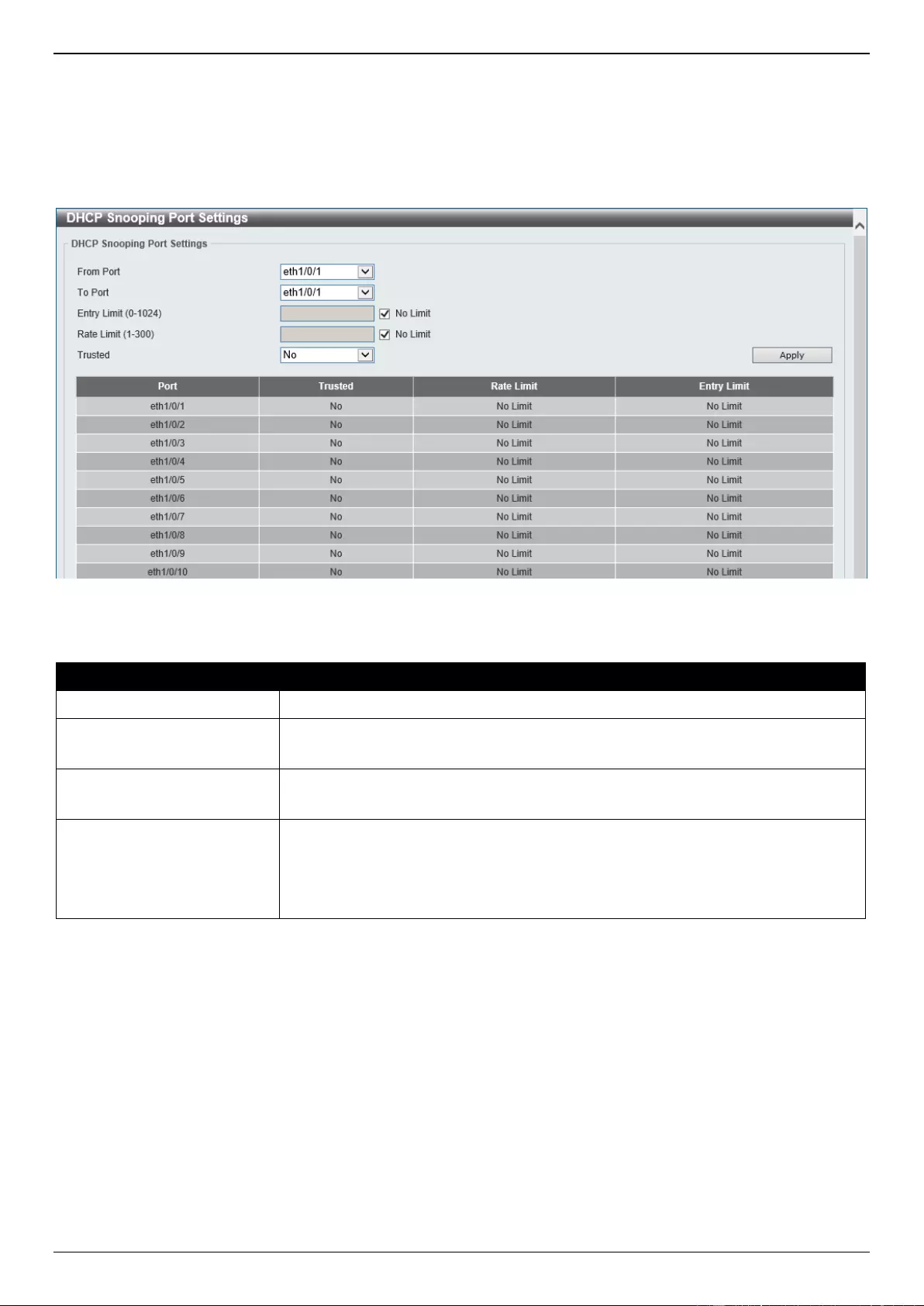
DXS-1210 Series Gigabit Ethernet Smart Managed Switch Web UI Reference Guide
181
DHCP Snooping Port Settings
This window is used to display and configure the DHCP snooping port settings.
To view the following window, click Security > IMPB > IPv4 > DHCPv4 Snooping > DHCP Snooping Port Settings,
as shown below:
Figure 9-26 DHCP Snooping Port Settings Window
The fields that can be configured are described below:
Parameter
Description
From Port - To Port
Select the appropriate port range used for the configuration here.
Entry Limit
Enter the entry limit value here. The range is from 0 to 1024.
Tick the No Limit option to disable the function.
Rate Limit
Enter the rate limit value here. The range is from 1 to 300.
Tick the No Limit option to disable the function.
Trusted
Select the trusted option here. Options to choose from are No and Yes. Ports
connected to the DHCP server or to other Switches should be configured as
trusted interfaces. The ports connected to DHCP clients should be configured as
untrusted interfaces. DHCP snooping acts as a firewall between untrusted
interfaces and DHCP servers.
Click the Apply button to accept the changes made.
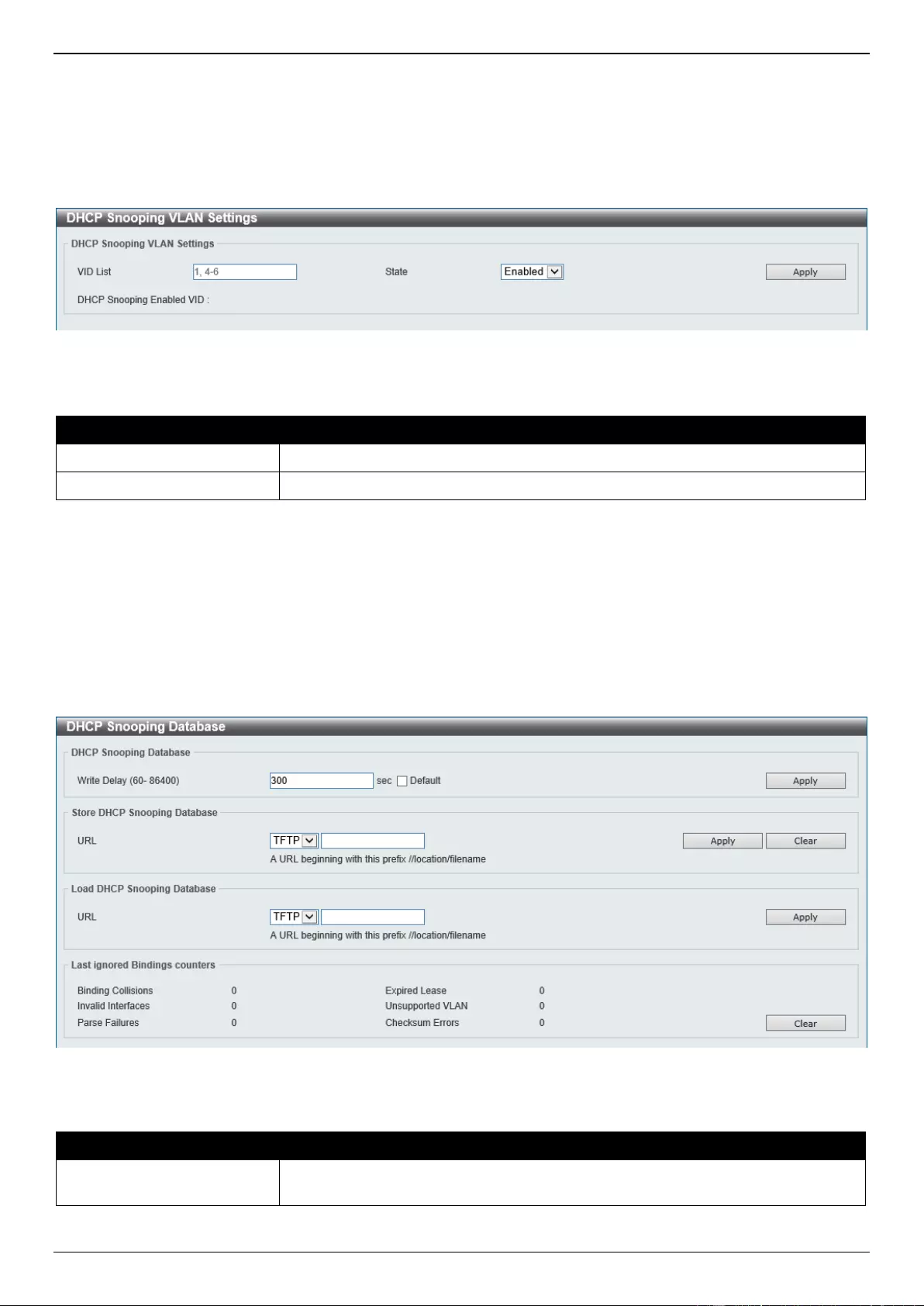
DXS-1210 Series Gigabit Ethernet Smart Managed Switch Web UI Reference Guide
182
DHCP Snooping VLAN Settings
This window is used to display and configure the DHCP snooping VLAN settings.
To view the following window, click Security > IMPB > IPv4 > DHCPv4 Snooping > DHCP Snooping VLAN
Settings, as shown below:
Figure 9-27 DHCP Snooping VLAN Settings Window
The fields that can be configured are described below:
Parameter
Description
VID List
Enter the VLAN ID list used here.
State
Select to enable or disable the DHCP snooping VLAN setting here.
Click the Apply button to accept the changes made.
DHCP Snooping Database
This window is used to display and configure the DHCP snooping database settings.
To view the following window, click Security > IMPB > IPv4 > DHCPv4 Snooping > DHCP Snooping Database, as
shown below:
Figure 9-28 DHCP Snooping Database Window
The fields that can be configured in DHCP Snooping Database are described below:
Parameter
Description
Write Delay
Enter the write delay time value here. The range is from 60 to 86400 seconds. By
default, this value is 300 seconds.
Click the Apply button to accept the changes made.
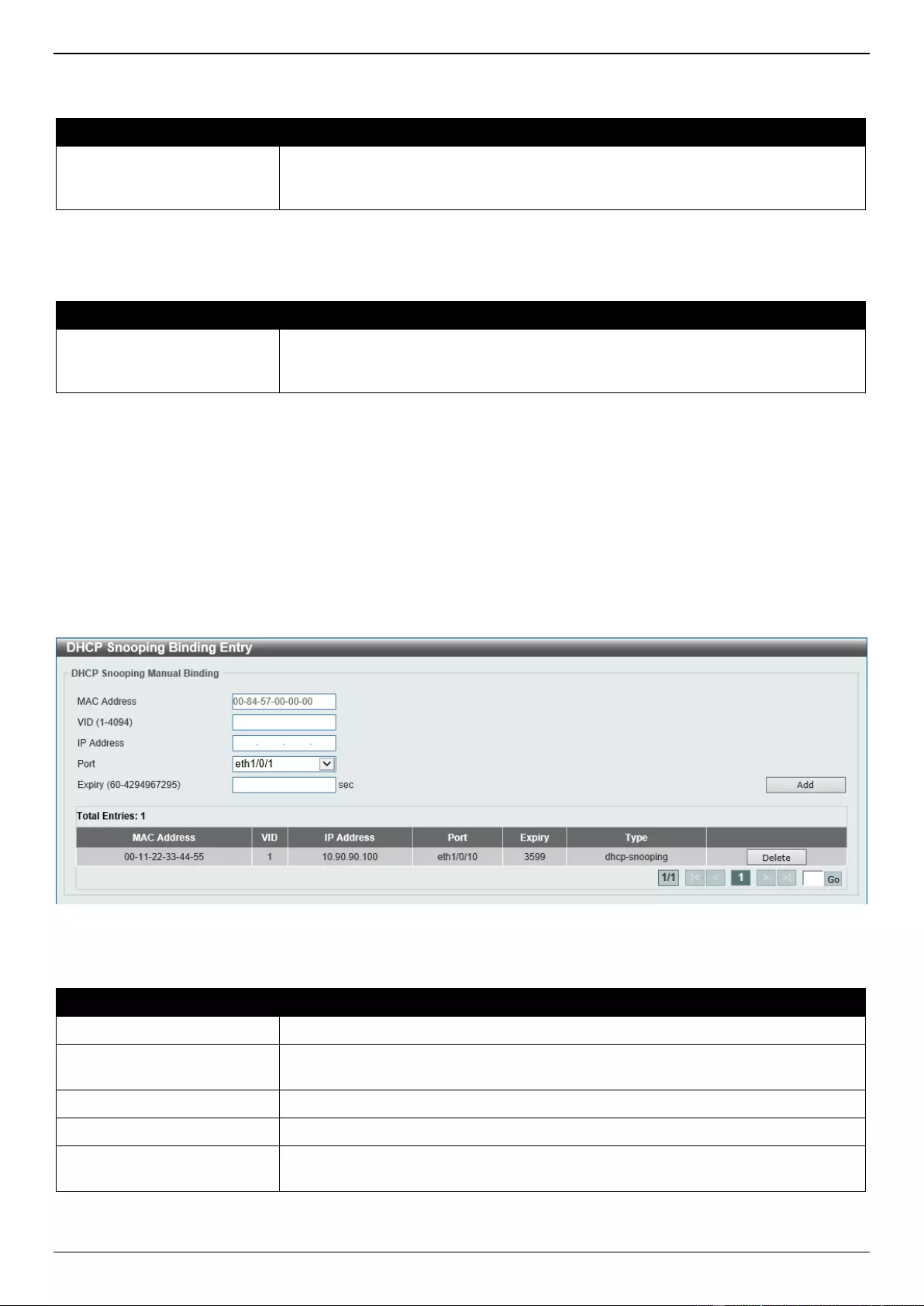
DXS-1210 Series Gigabit Ethernet Smart Managed Switch Web UI Reference Guide
183
The fields that can be configured in Store DHCP Snooping Database are described below:
Parameter
Description
URL
Select the location from the drop-down list and enter the URL where the DHCP
snooping database will be stored to here. Only TFTP is available for selection. An
example URL is given.
Click the Apply button to accept the changes made.
The fields that can be configured in Load DHCP Snooping Database are described below:
Parameter
Description
URL
Select the location from the drop-down list and enter the URL where the DHCP
snooping database will be loaded from here. Only TFTP is available for selection.
An example URL is given.
Click the Apply button to accept the changes made.
Click the Clear button to clear all the counter information.
DHCP Snooping Binding Entry
This window is used to display and configure the DHCP snooping binding entries.
To view the following window, click Security > IMPB > IPv4 > DHCPv4 Snooping > DHCP Snooping Binding
Entry, as shown below:
Figure 9-29 DHCP Snooping Binding Entry Window
The fields that can be configured are described below:
Parameter
Description
MAC Address
Enter the MAC address of the DHCP snooping binding entry here.
VID
Enter the VLAN ID of the DHCP snooping binding entry here. The range is from 1
to 4094.
IP Address
Enter the IP address of the DHCP snooping binding entry here.
Port
Select the appropriate port used for the configuration here.
Expiry
Enter the expiry time value used here. The range is from 60 to 4294967295
seconds.
Click the Add button to add a new entry based on the information entered.
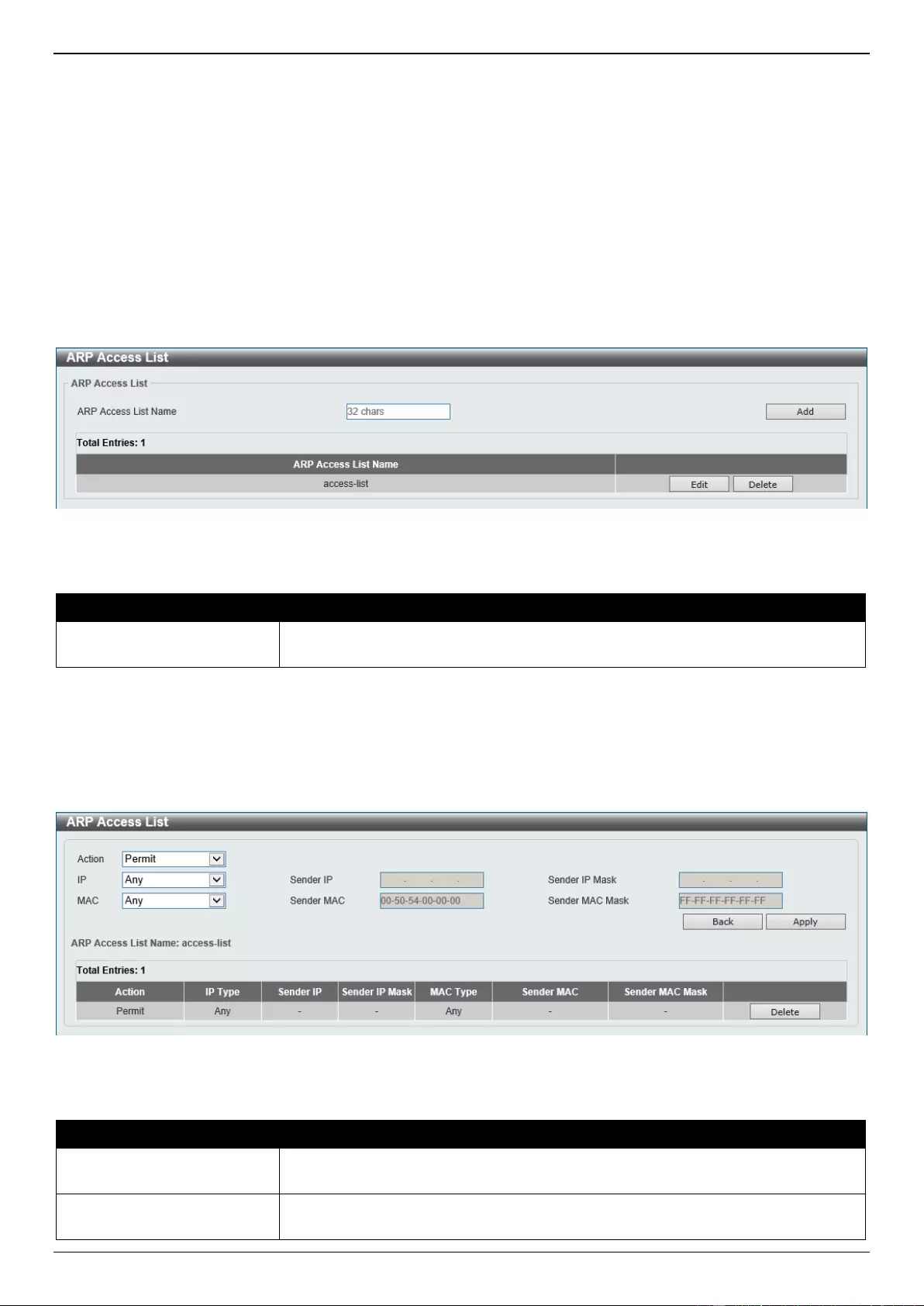
DXS-1210 Series Gigabit Ethernet Smart Managed Switch Web UI Reference Guide
184
Click the Delete button to remove the specified entry.
Enter a page number and click the Go button to navigate to a specific page when multiple pages exist.
Dynamic ARP Inspection
ARP Access List
This window is used to display and configure the dynamic ARP inspection settings.
To view the following window, click Security > IMPB > IPv4 > Dynamic ARP Inspection > ARP Access List, as
shown below:
Figure 9-30 ARP Access List Window
The fields that can be configured are described below:
Parameter
Description
ARP Access List Name
Enter the ARP access list name used here. This name can be up to 32 characters
long.
Click the Add button to add a new entry based on the information entered.
Click the Edit button to re-configure the specific entry.
Click the Delete button to remove the specified entry.
After clicking the Edit button, the following window will appear.
Figure 9-31 ARP Access List (Edit) Window
The fields that can be configured are described below:
Parameter
Description
Action
Select the action that will be taken here. Options to choose from are Permit and
Deny.
IP
Select the type of sender IP address that will be used here. Options to choose
from are Any, Host, and IP with Mask.
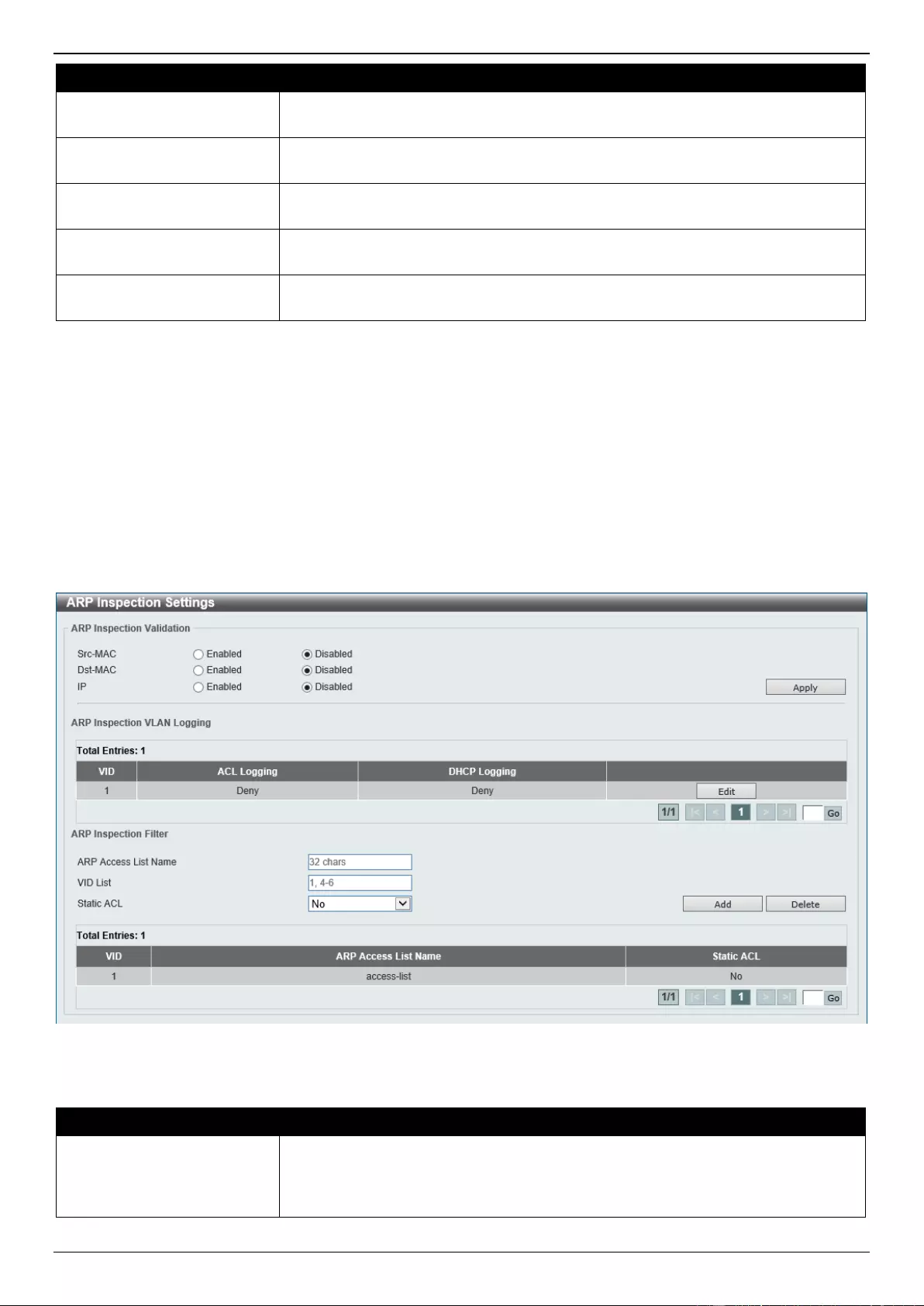
DXS-1210 Series Gigabit Ethernet Smart Managed Switch Web UI Reference Guide
185
Parameter
Description
Sender IP
After selecting the Host or IP with Mask options as the type of IP, enter the
sender IP address used here.
Sender IP Mask
After selecting the IP with Mask option as the type of IP, enter the sender IP mask
used here.
MAC
Select the type of sender MAC address that will be used here. Options to choose
from are Any, Host, and MAC with Mask.
Sender MAC
After selecting the Host or MAC with Mask options as the type of MAC, enter the
sender MAC address used here.
Sender MAC Mask
After selecting the MAC with Mask option as the type of MAC, enter the sender
MAC mask used here.
Click the Back button to return to the previous page.
Click the Apply button to accept the changes made.
Click the Delete button to remove the specified entry.
ARP Inspection Settings
This window is used to display and configure the ARP inspection settings.
To view the following window, click Security > IMPB > IPv4 > Dynamic ARP Inspection > ARP Inspection
Settings, as shown below:
Figure 9-32 ARP Inspection Settings Window
The fields that can be configured in ARP Inspection Validation are described below:
Parameter
Description
Src-MAC
Select to enable or disable the source MAC option here. This option specifies to
check for ARP requests, response packets, and the consistency of the source
MAC address in the Ethernet header against the sender MAC address in the ARP
payload.
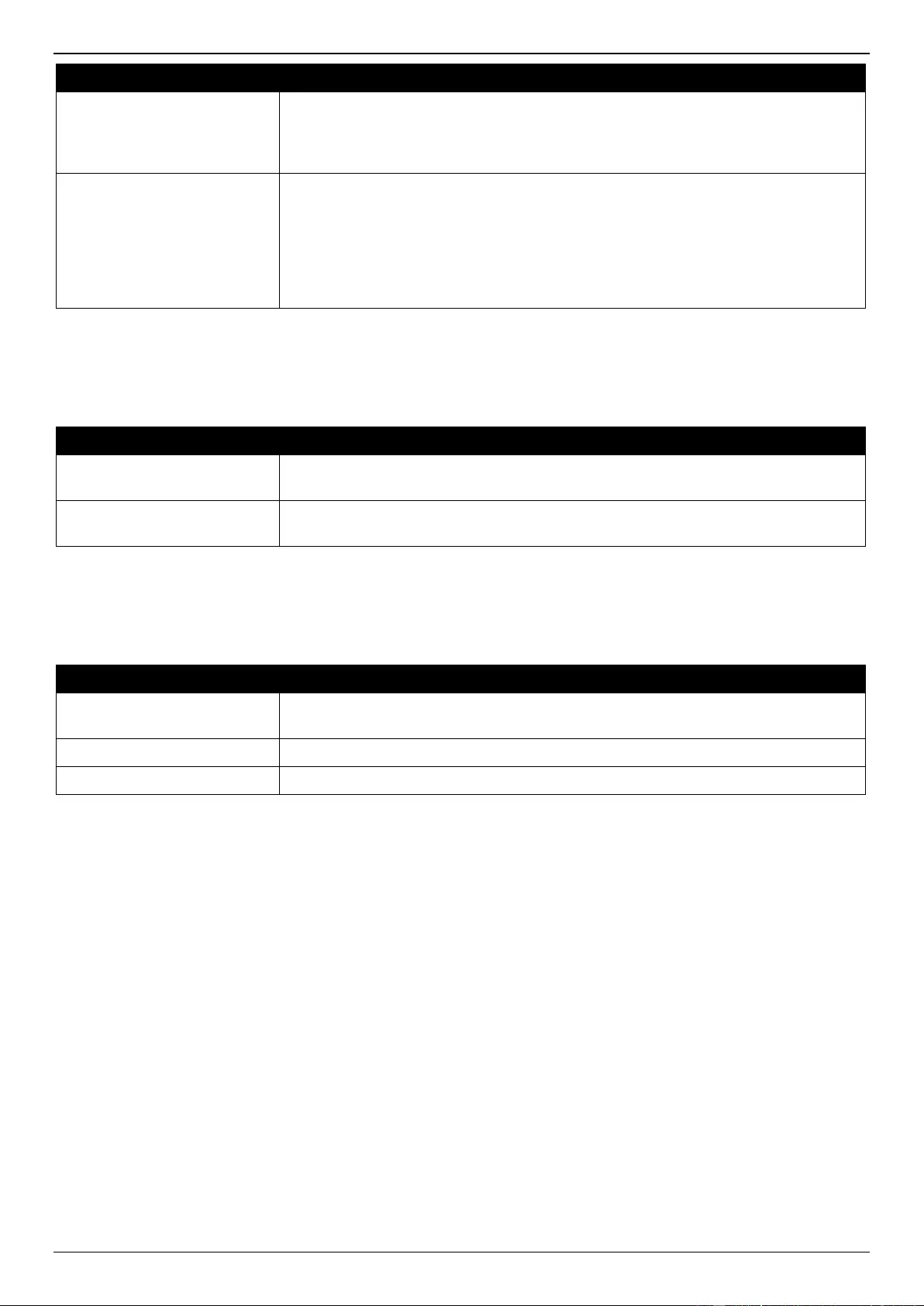
DXS-1210 Series Gigabit Ethernet Smart Managed Switch Web UI Reference Guide
186
Parameter
Description
Dst-MAC
Select to enable or disable the destination MAC option here. This option specifies
to check for ARP response packets and the consistency of the destination MAC
address in the Ethernet header against the target MAC address in the ARP
payload.
IP
Select to enable or disable the IP option here. This option specifies to check the
ARP body for invalid and unexpected IP addresses. It also specifies to check the
validity of IP address in the ARP payload. The sender IP in both the ARP request
and response and target IP in the ARP response are validated. Packets destined
for the IP addresses 0.0.0.0, 255.255.255.255, and all IP multicast addresses are
dropped. Sender IP addresses are checked in all ARP requests and responses,
and target IP addresses are checked only in ARP responses.
Click the Apply button to accept the changes made.
Click the Edit button to configure the ACL/DHCP logging actions.
The fields that can be configured in ARP Inspection VLAN Logging are described below:
Parameter
Description
ACL Logging
After clicking the Edit button, select the ACL logging action here. Options to
choose from are Deny, Permit, All, and None.
DHCP Logging
After clicking the Edit button, select the DHCP logging action here. Options to
choose from are Deny, Permit, All, and None.
Click the Apply button to accept the changes made.
Enter a page number and click the Go button to navigate to a specific page when multiple pages exist.
The fields that can be configured in ARP Inspection Filter are described below:
Parameter
Description
ARP Access List Name
Enter the ARP access list name used here. This name can be up to 32 characters
long.
VID List
Enter the VLAN ID list used here.
Static ACL
Select whether to use a static ACL or not here by either selecting Yes or No.
Click the Add button to add a new entry based on the information entered.
Click the Delete button to remove an entry based on the information entered.
Enter a page number and click the Go button to navigate to a specific page when multiple pages exist.
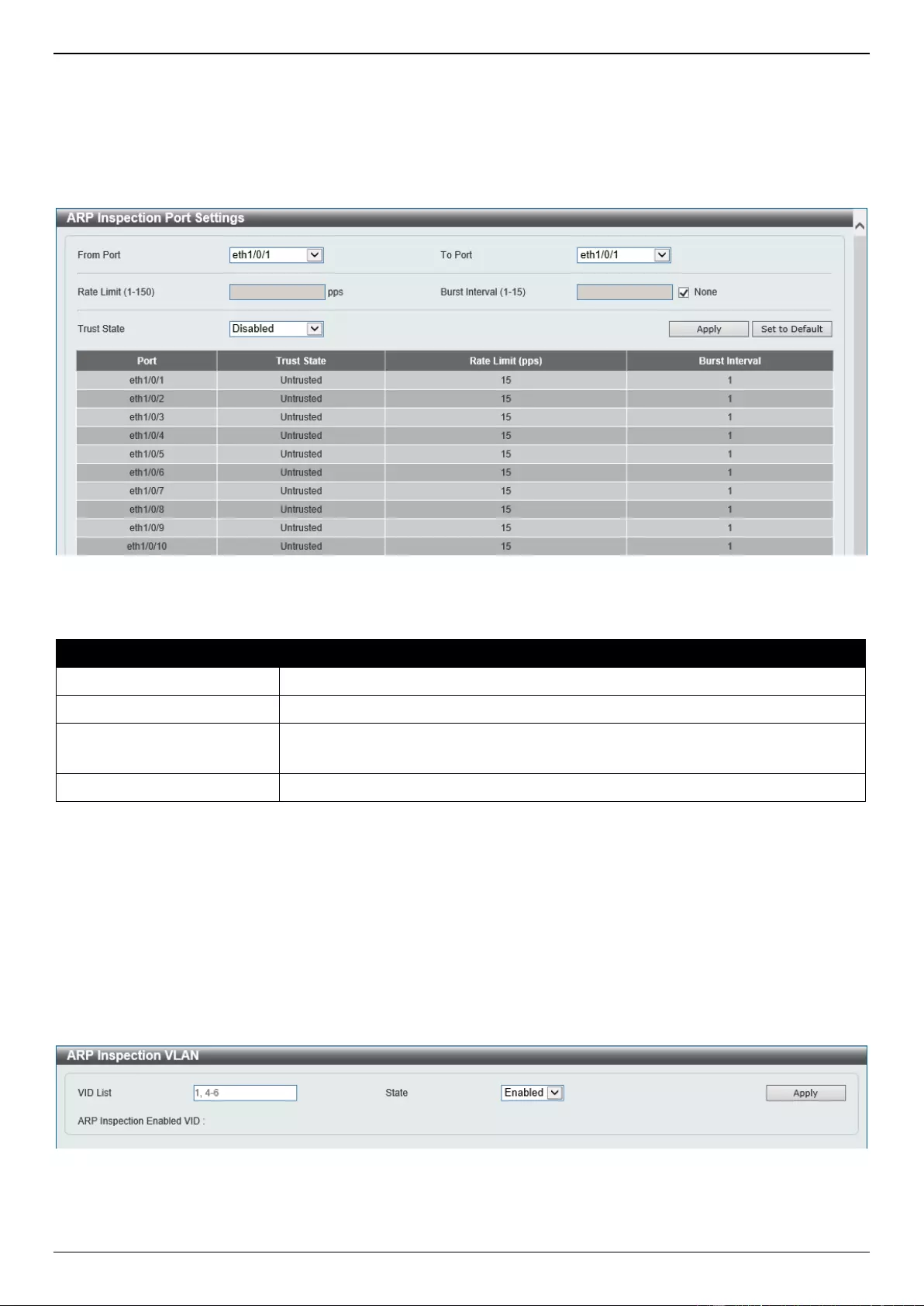
DXS-1210 Series Gigabit Ethernet Smart Managed Switch Web UI Reference Guide
187
ARP Inspection Port Settings
This window is used to display and configure the ARP inspection port settings.
To view the following window, click Security > IMPB > IPv4 > Dynamic ARP Inspection > ARP Inspection Port
Settings, as shown below:
Figure 9-33 ARP Inspection Port Settings Window
The fields that can be configured are described below:
Parameter
Description
From Port - To Port
Select the appropriate port range used for the configuration here.
Rate Limit
Enter the rate limit value here. The range is from 1 to 150 packets per seconds.
Burst Interval
Enter the burst interval value here. The range is from 1 to 15.
Tick the None option to disable the option.
Trust State
Select to enable or disable the trust state here.
Click the Apply button to accept the changes made.
Click the Set to Default button to change the information to the default values.
ARP Inspection VLAN
This window is used to display and configure the ARP inspection VLAN settings.
To view the following window, click Security > IMPB > IPv4 > Dynamic ARP Inspection > ARP Inspection VLAN,
as shown below:
Figure 9-34 ARP Inspection VLAN Window
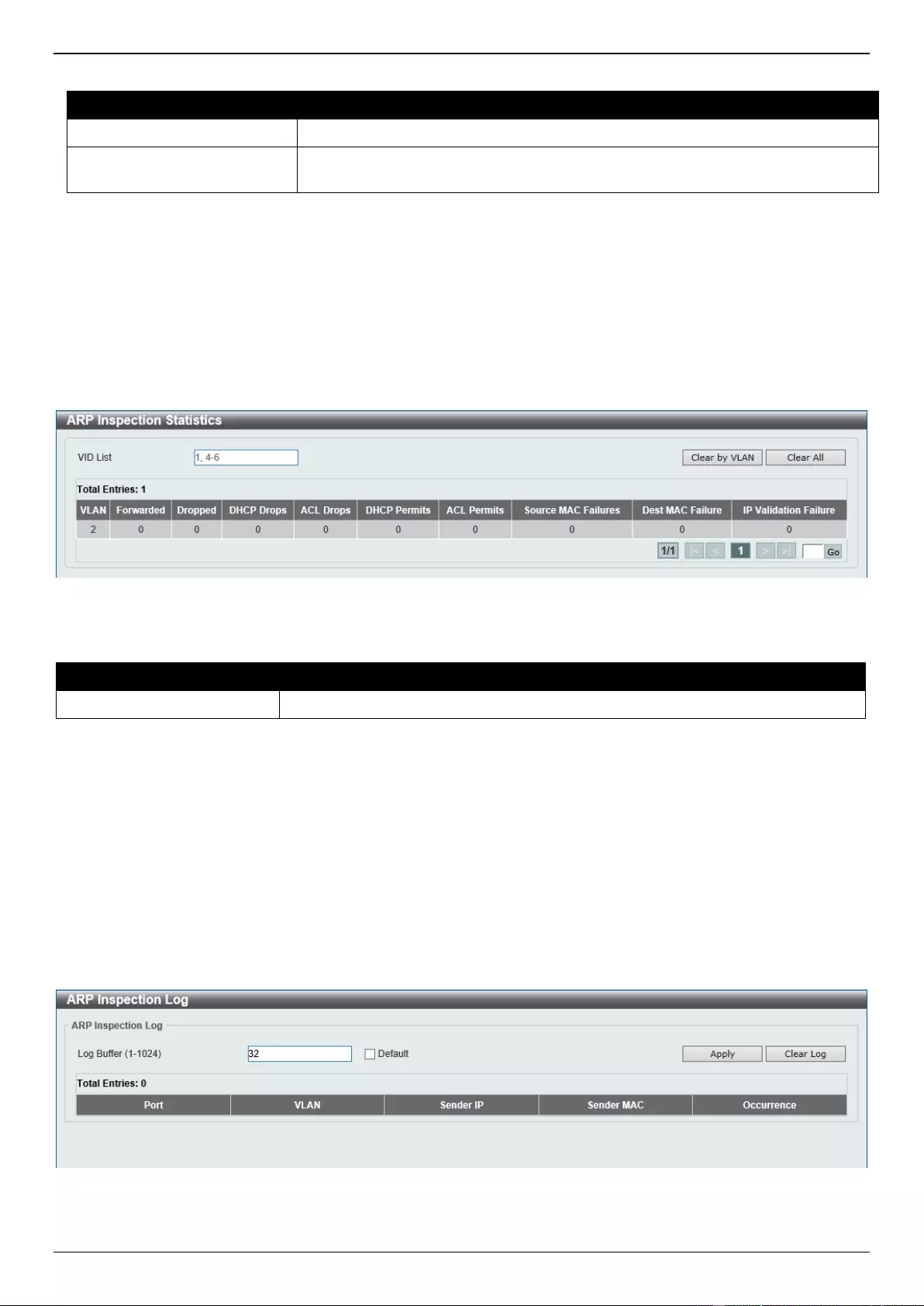
DXS-1210 Series Gigabit Ethernet Smart Managed Switch Web UI Reference Guide
188
The fields that can be configured are described below:
Parameter
Description
VID List
Enter the VLAN ID list used here.
State
Select to enable or disable the ARP inspection option’s state for the specified
VLAN here.
Click the Apply button to accept the changes made.
ARP Inspection Statistics
This window is used to view and clear the ARP inspection statistics information.
To view the following window, click Security > IMPB > IPv4 > Dynamic ARP Inspection > ARP Inspection
Statistics, as shown below:
Figure 9-35 ARP Inspection Statistics Window
The fields that can be configured are described below:
Parameter
Description
VID List
Enter the VLAN ID list used here.
Click the Clear by VLAN button to clear the information based on the VLAN ID(s) entered.
Click the Clear All button to clear all the information in this table.
Enter a page number and click the Go button to navigate to a specific page when multiple pages exist.
ARP Inspection Log
This window is used to view, configure, and clear the ARP inspection log information.
To view the following window, click Security > IMPB > IPv4 > Dynamic ARP Inspection > ARP Inspection Log, as
shown below:
Figure 9-36 ARP Inspection Log Window
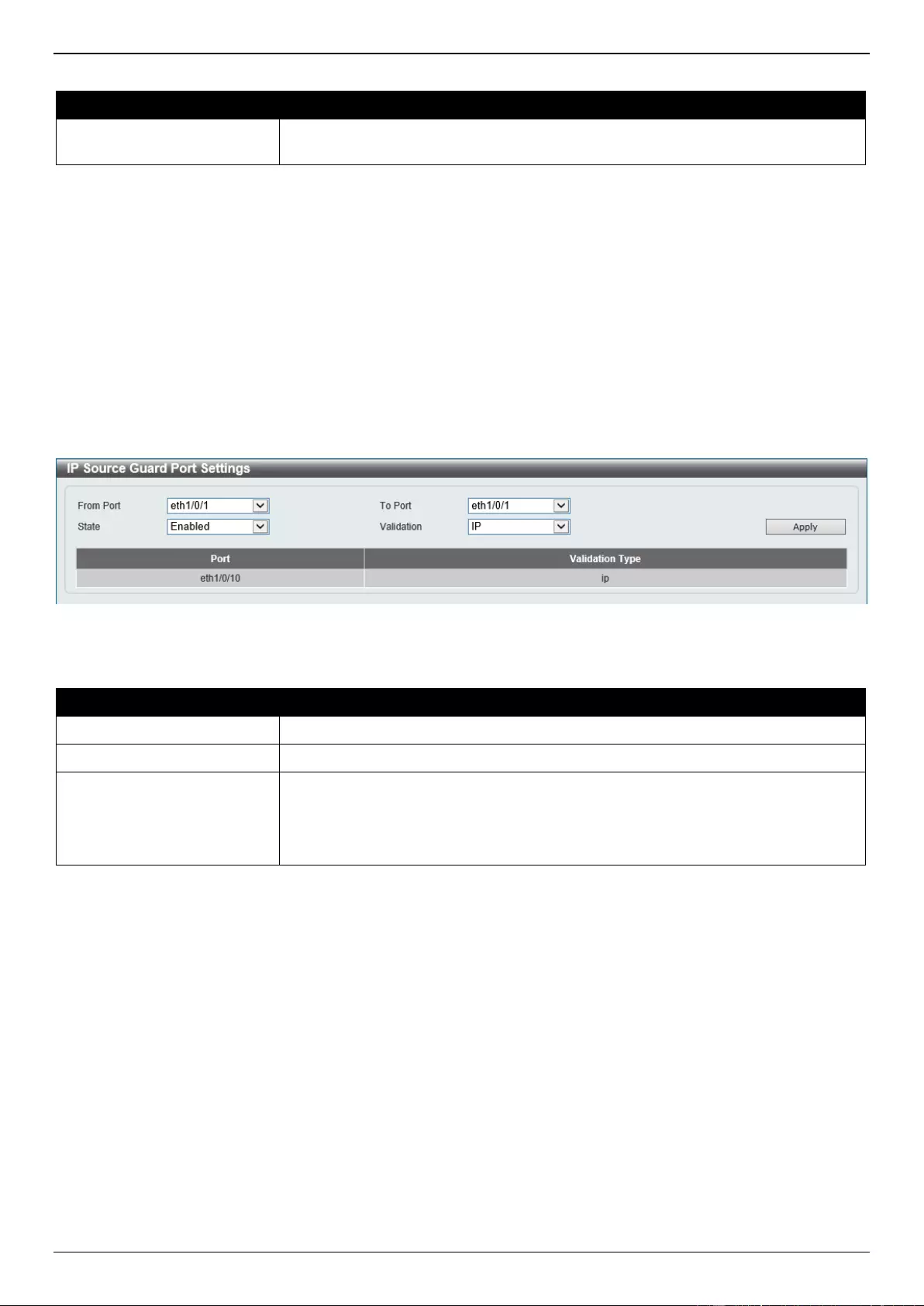
DXS-1210 Series Gigabit Ethernet Smart Managed Switch Web UI Reference Guide
189
The fields that can be configured are described below:
Parameter
Description
Log Buffer
Enter the log buffer value used here. The range is from 1 to 1024. By default, this
value is 32.
Click the Apply button to accept the changes made.
Click the Clear Log button to clear the log.
IP Source Guard
IP Source Guard Port Settings
This window is used to display and configure the IP Source Guard (IPSG) port settings.
To view the following window, click Security > IMPB > IPv4 > IP Source Guard > IP Source Guard Port Settings,
as shown below:
Figure 9-37 IP Source Guard Port Settings Window
The fields that can be configured are described below:
Parameter
Description
From Port - To Port
Select the appropriate port range used for the configuration here.
State
Select to enable or disable the IPSG's state for the specified port(s) here.
Validation
Select the validation method used here. Options to choose from are:
IP - Specifies that the IP address of the received packets will be checked.
IP-MAC - Specifies that the IP address and the MAC address of the
received packets will be checked.
Click the Apply button to accept the changes made.
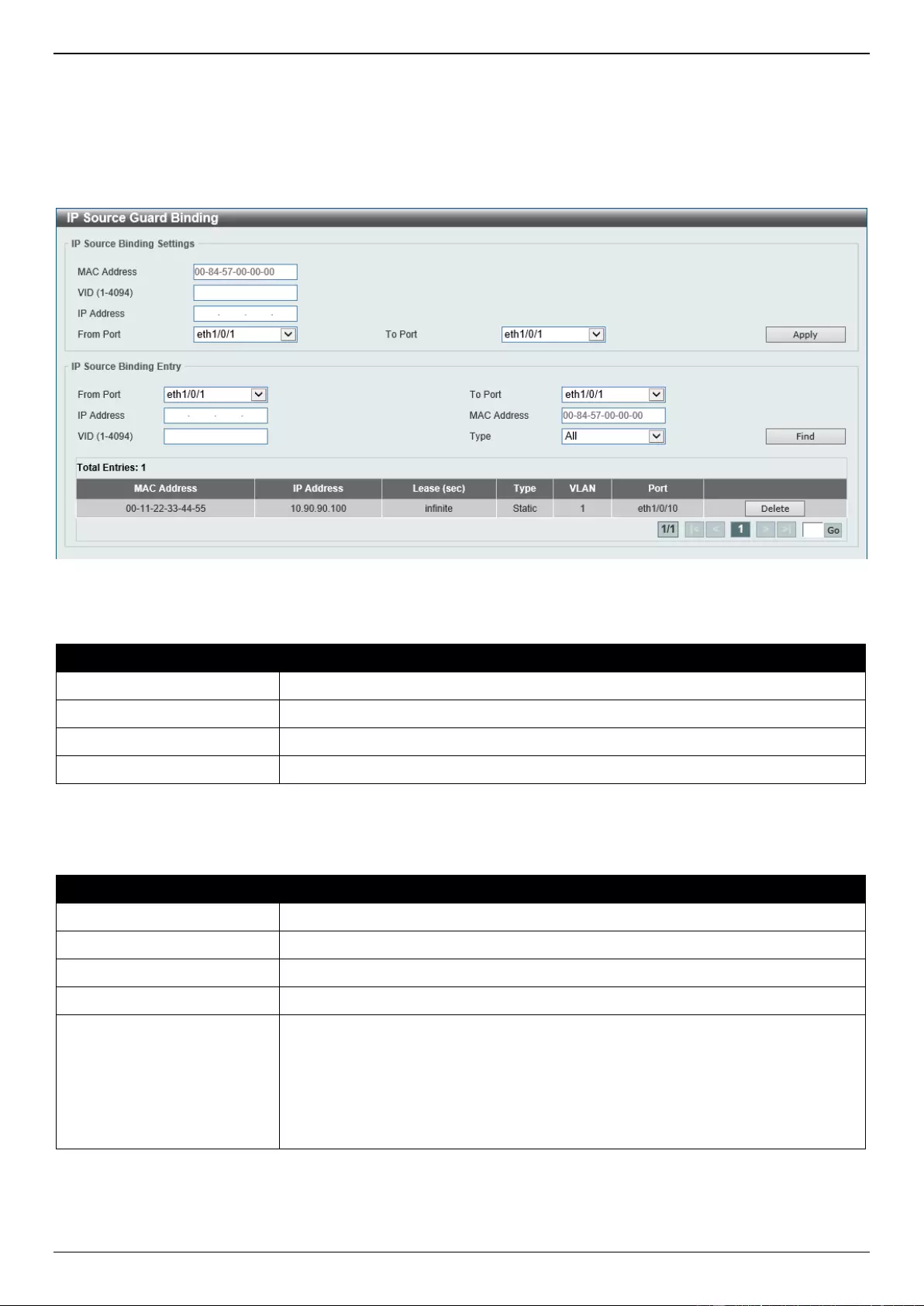
DXS-1210 Series Gigabit Ethernet Smart Managed Switch Web UI Reference Guide
190
IP Source Guard Binding
This window is used to display and configure the IPSG binding settings.
To view the following window, click Security > IMPB > IPv4 > IP Source Guard > IP Source Guard Binding, as
shown below:
Figure 9-38 IP Source Guard Binding Window
The fields that can be configured in IP Source Binding Settings are described below:
Parameter
Description
MAC Address
Enter the MAC address of the binding entry here.
VID
Enter the VLAN ID of the binding entry here.
IP Address
Enter the IP address of the binding entry here.
From Port - To Port
Select the appropriate port range used for the configuration here.
Click the Apply button to accept the changes made.
The fields that can be configured in IP Source Binding Entry are described below:
Parameter
Description
From Port - To Port
Select the appropriate port range used for the query here.
IP Address
Enter the IP address of the binding entry here.
MAC Address
Enter the MAC address of the binding entry here.
VID
Enter the VLAN ID of the binding entry here.
Type
Select the type of binding entry to find here. Options to choose from are:
All - Specifies that all the DHCP binding entries will be displayed.
DHCP Snooping - Specifies to display the IP-source guard binding entry
learned by DHCP binding snooping.
Static - Specifies to display the IP-source guard binding entry that is
manually configured.
Click the Find button to locate a specific entry based on the information entered.
Click the Delete button to remove the specified entry.
Enter a page number and click the Go button to navigate to a specific page when multiple pages exist.
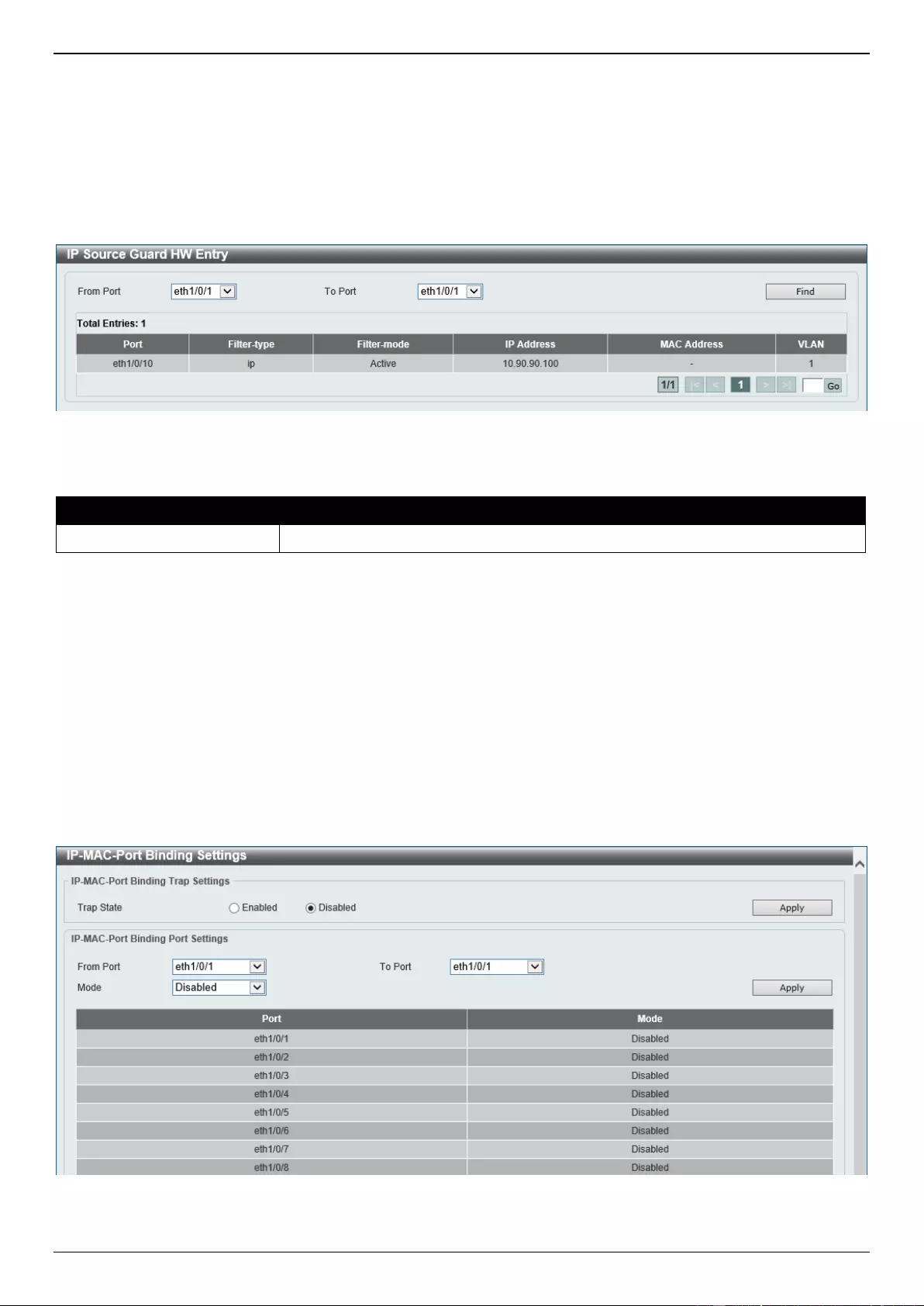
DXS-1210 Series Gigabit Ethernet Smart Managed Switch Web UI Reference Guide
191
IP Source Guard HW Entry
This window is used to view the IPSG hardware entries.
To view the following window, click Security > IMPB > IPv4 > IP Source Guard > IP Source Guard HW Entry, as
shown below:
Figure 9-39 IP Source Guard HW Entry Window
The fields that can be configured are described below:
Parameter
Description
From Port - To Port
Select the appropriate port range used for the query here.
Click the Find button to locate a specific entry based on the information entered.
Enter a page number and click the Go button to navigate to a specific page when multiple pages exist.
Advanced Settings
IP-MAC-Port Binding Settings
This window is used to display and configure the IP-MAC-Port binding settings.
To view the following window, click Security > IMPB > IPv4 > Advanced Settings > IP-MAC-Port Binding Settings,
as shown below:
Figure 9-40 IP-MAC-Port Binding Settings Window
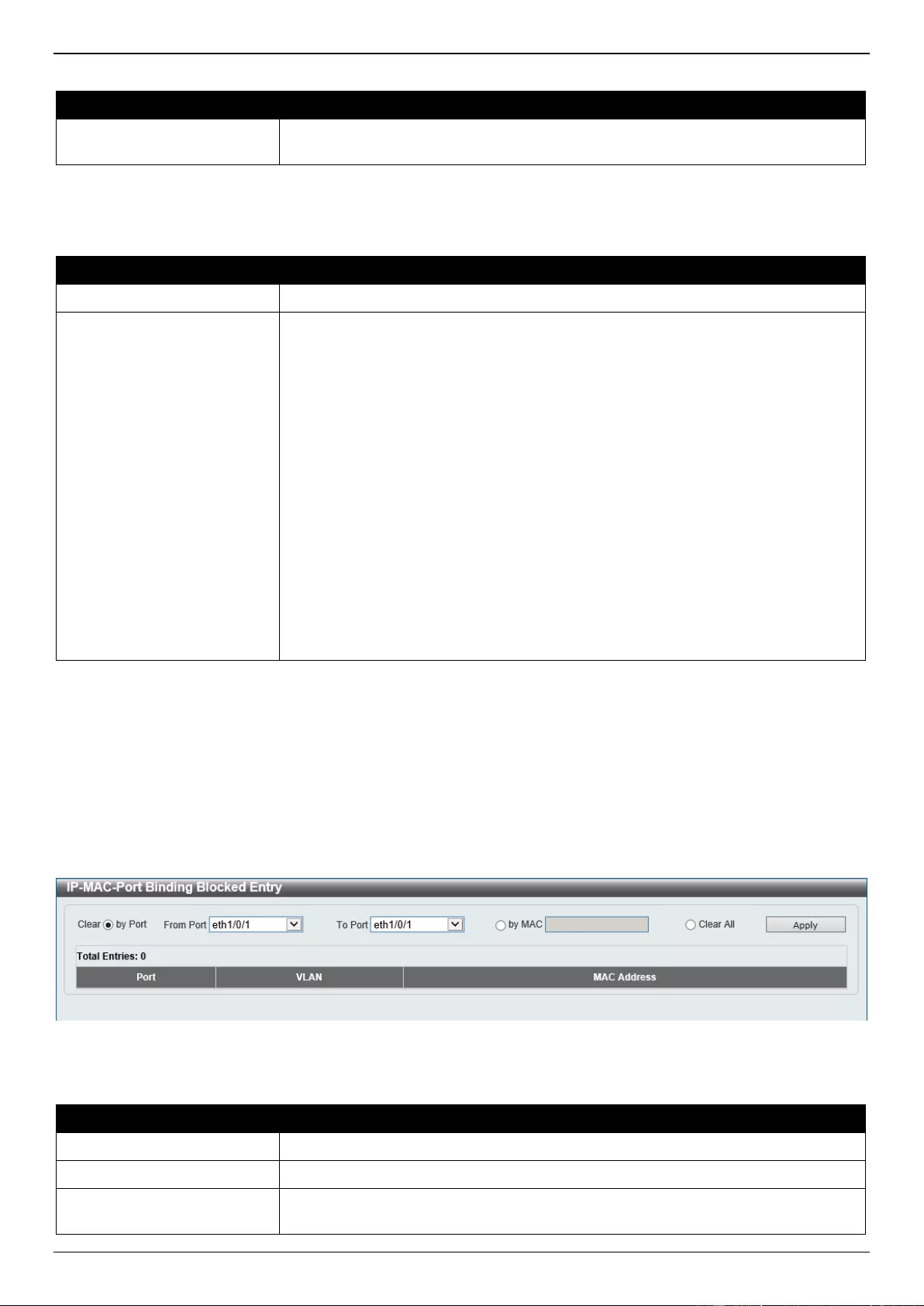
DXS-1210 Series Gigabit Ethernet Smart Managed Switch Web UI Reference Guide
192
The fields that can be configured in IP-MAC-Port Binding Trap Settings are described below:
Parameter
Description
Trap State
Select the enable or disable the IP-MAC-Port binding option's trap state. By
default, this is disabled.
Click the Apply button to accept the changes made.
The fields that can be configured in IP-MAC-Port Binding Port Settings are described below:
Parameter
Description
From Port - To Port
Select the appropriate port range used for the configuration here.
Mode
Select the mode of access control that will be used here. Options to choose from
are:
Disabled - Specifies that IP-MAC-Port binding function is disabled on the
specified port(s).
Strict - When a port is enabled for IMPB strict-mode access control, a host
can only access the port after the host sends ARP or IP packets and the
ARP packet or IP packet sent by the host passes the binding check. To
pass the binding check, the source IP address, source MAC address, VLAN
ID, and arrival port number must match any of the entries defined by either
the IPSG static binding entry or the DHCP snooping learned dynamic
binding entry.
Loose - When a port is enabled for IMPB loose-mode access control, a host
will be denied to access the port after the host sends ARP or IP packets and
the ARP packet or IP packet sent by the host does not pass the binding
check. To pass the binding check, the source IP address, source MAC
address, VLAN ID, and arrival port must match any of the entries defined by
either the IPSG static binding entry or the DHCP snooping learned dynamic
binding entry.
Click the Apply button to accept the changes made.
IP-MAC-Port Binding Blocked Entry
This window is used to view and clear the IP-MAC-Port binding blocked entry table.
To view the following window, click Security > IMPB > IPv4 > Advanced Settings > IP-MAC-Port Binding Blocked
Entry, as shown below:
Figure 9-41 IP-MAC-Port Binding Blocked Entry Window
The fields that can be configured are described below:
Parameter
Description
Clear by Port
Select this option to clear the entry table based on the port(s) selected.
From Port - To Port
Select the appropriate port range that will be cleared here.
Clear by MAC
Select this option to clear the entry table based on the MAC address entered.
Enter the MAC address that will be cleared in the space provided.
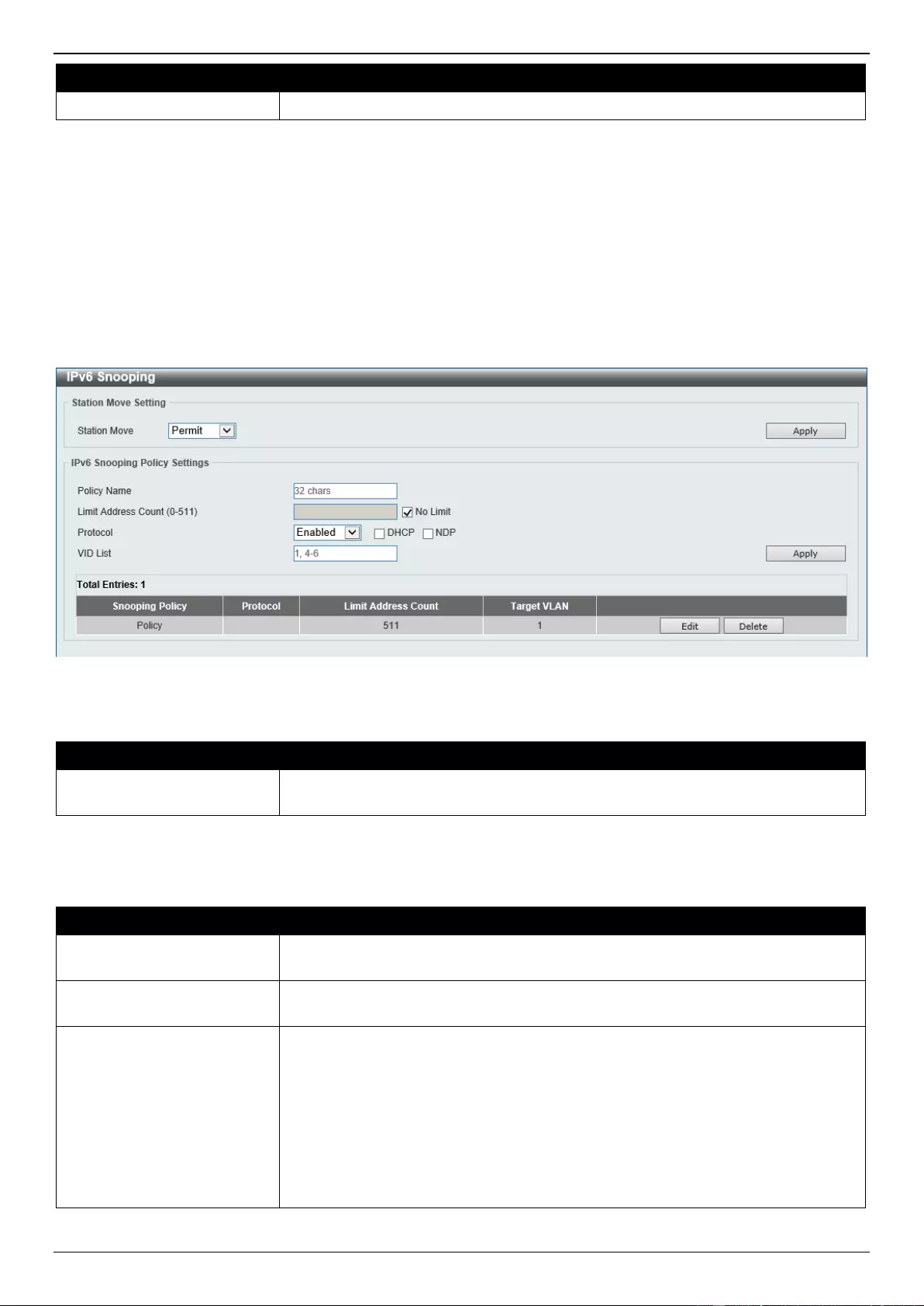
DXS-1210 Series Gigabit Ethernet Smart Managed Switch Web UI Reference Guide
193
Parameter
Description
Clear All
Select this option to clear all entries that contain MAC addresses.
Click the Apply button to accept the changes made.
IPv6
IPv6 Snooping
This window is used to display and configure the IPv6 snooping settings.
To view the following window, click Security > IMPB > IPv6 > IPv6 Snooping, as shown below:
Figure 9-42 IPv6 Snooping Window
The fields that can be configured in Station Move Setting are described below:
Parameter
Description
Station Move
Select the station move options here. Options to choose from are Permit and
Deny. By default, this is Permit.
Click the Apply button to accept the changes made.
The fields that can be configured in IPv6 Snooping Policy Settings are described below:
Parameter
Description
Policy Name
Enter the IPv6 snooping policy name used here. This name can be up to 32
characters long.
Limit Address Count
Enter the address count limit value used here. The range is from 0 to 511. Tick the
No Limit option to disable this option.
Protocol
Select the protocol state here. Options to choose from are:
DHCP - Specifies that addresses should be snooped in DHCPv6 packets.
NDP - Specifies that addresses should be snooped in NDP packets.
DHCPv6 snooping sniffs the DHCPv6 packets sent between the DHCPv6 client
and server in the address assigning procedure. When a DHCPv6 client
successfully got a valid IPv6 address, DHCPv6 snooping creates its binding
database. ND Snooping is designed for a stateless auto-configuration assigned
IPv6 address and manually configured IPv6 address. Before assigning an IPv6
address, the host must perform Duplicate Address Detection first. ND snooping
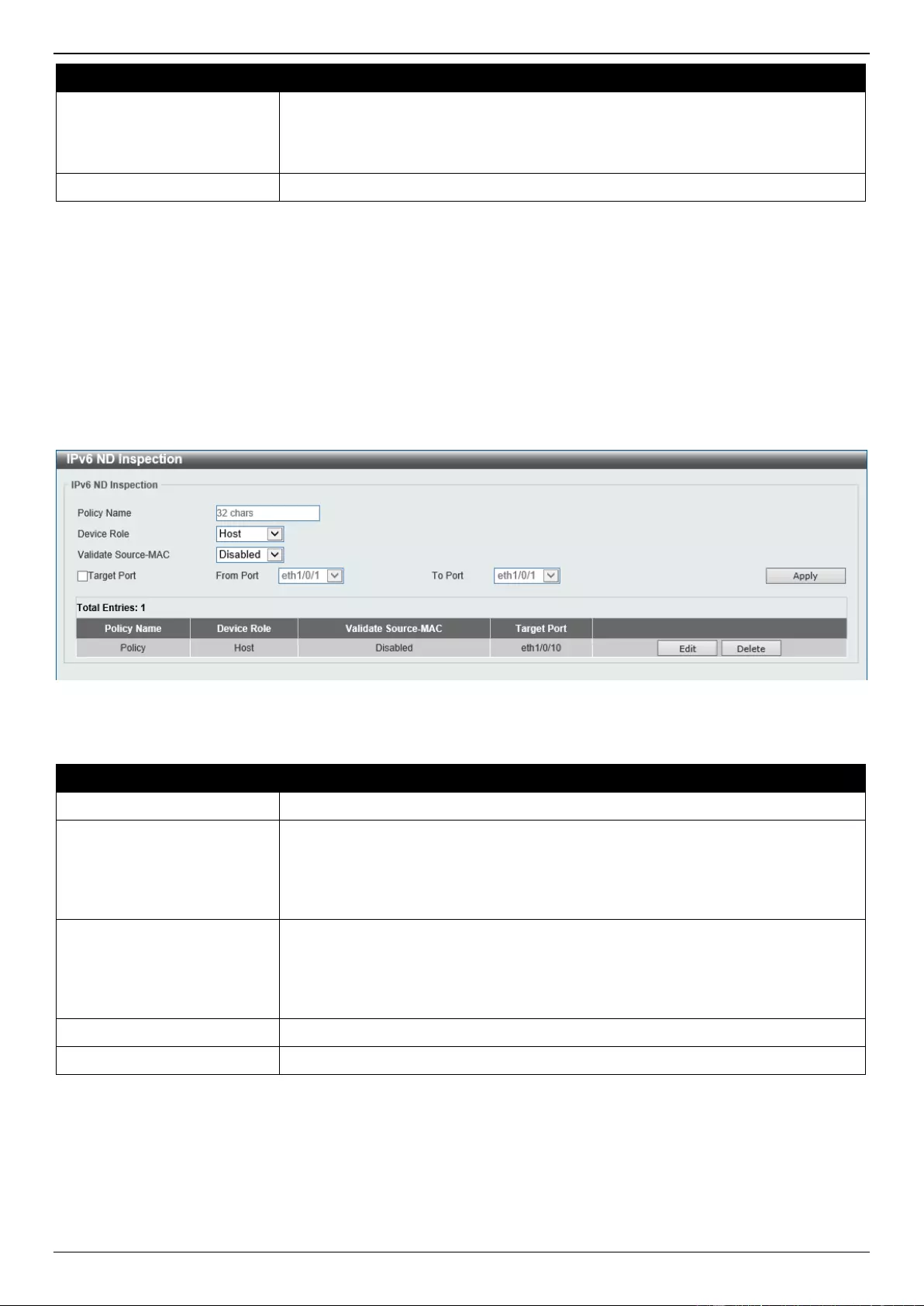
DXS-1210 Series Gigabit Ethernet Smart Managed Switch Web UI Reference Guide
194
Parameter
Description
detects DAD messages (DAD Neighbor Solicitation (NS) and DAD Neighbor
Advertisement (NA)) to build its binding database.
The NDP packet (NS and NA) is also used to detect whether a host is still
reachable and determine whether to delete a binding or not.
VID List
Enter the VLAN ID list used here.
Click the Apply button to accept the changes made.
Click the Edit button to re-configure the specific entry.
Click the Delete button to remove the specified entry.
IPv6 ND Inspection
This window is used to display and configure the IPv6 ND inspection settings.
To view the following window, click Security > IMPB > IPv6 > IPv6 ND Inspection, as shown below:
Figure 9-43 IPv6 ND Inspection Window
The fields that can be configured are described below:
Parameter
Description
Policy Name
Enter the policy name used here. This name can be up to 32 characters long.
Device Role
Select the device role here. Options to choose from are Host and Router. By
default, the device's role is set as host and inspection for NS and NA messages
are performed. If the device role is set as router, the NS and NA inspection is not
performed. When performing NS/NA inspection, the message will be verified
against the dynamic binding table learned from the ND protocol or from the DHCP.
Validate Source-MAC
Select to enable or disable the validation of the source MAC address option here.
When the Switch receives an ND message that contains a link-layer address, the
source MAC address is checked against the link-layer address. The packet will be
dropped if the link-layer address and the MAC addresses are different from each
other.
Target Port
Tick this option to specify the target port.
From Port - To Port
Select the appropriate port range used for the configuration here.
Click the Apply button to accept the changes made.
Click the Edit button to re-configure the specific entry.
Click the Delete button to remove the specified entry.
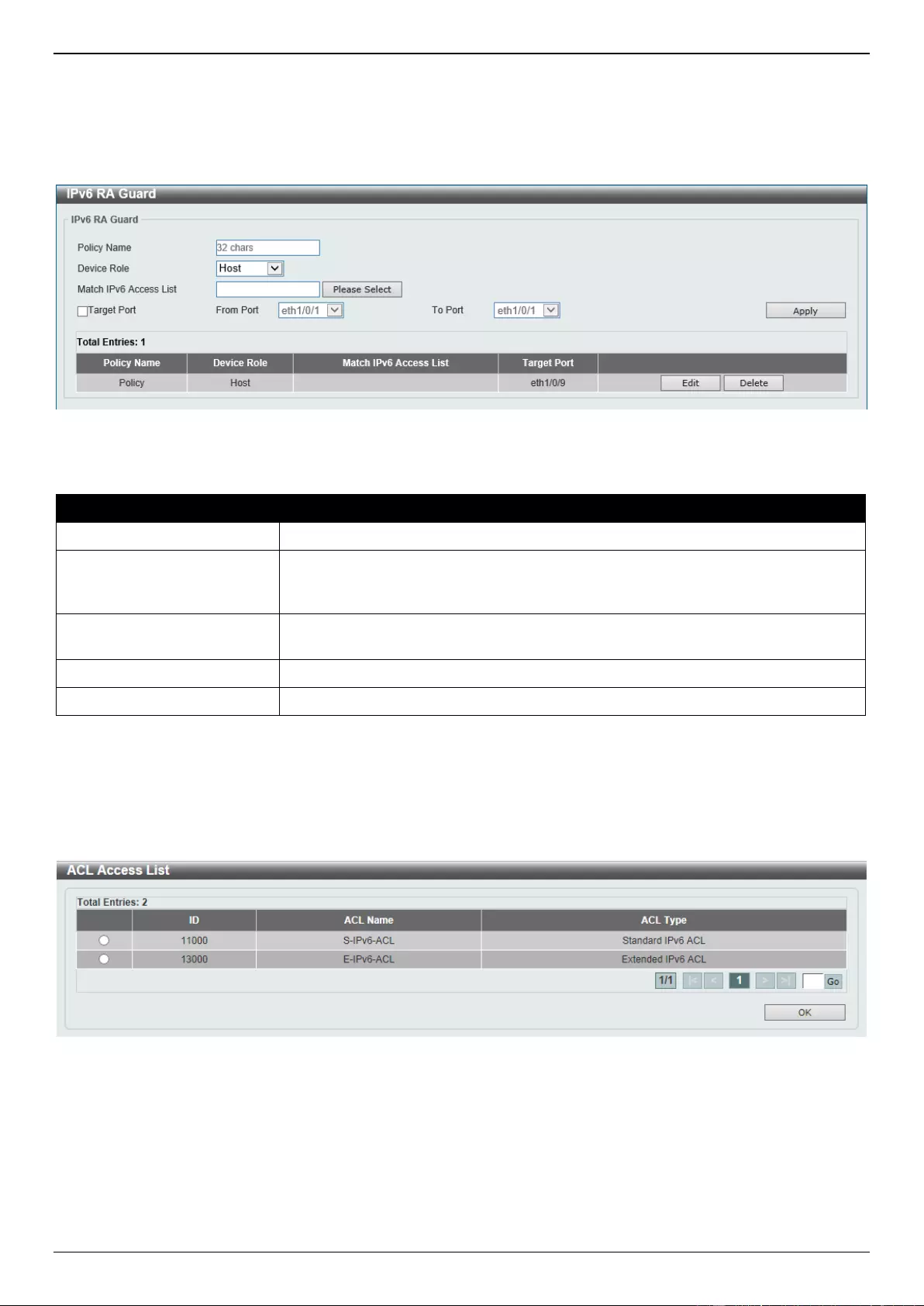
DXS-1210 Series Gigabit Ethernet Smart Managed Switch Web UI Reference Guide
195
IPv6 RA Guard
This window is used to display and configure the IPv6 Router Advertisement (RA) guard settings.
To view the following window, click Security > IMPB > IPv6 > IPv6 RA Guard, as shown below:
Figure 9-44 IPv6 RA Guard Window
The fields that can be configured are described below:
Parameter
Description
Policy Name
Enter the policy name here. This name can be up to 32 characters long.
Device Role
Select the device role here. Options to choose from are Host and Router. By
default, the device's role is Host, which will block all the RA packets. If the device's
role is Router, RA packets will be forwarded according to the port's bound ACL.
Match IPv6 Access List
Enter or select the IPv6 access list to match here. Click the Please Select button
to select an existing ACL from the list.
Target Port
Tick this option to specify the target port.
From Port - To Port
Select the appropriate port range used for the configuration here.
Click the Apply button to accept the changes made.
Click the Edit button to re-configure the specific entry.
Click the Delete button to remove the specified entry.
After clicking the Please Select button, the following window will appear:
Figure 9-45 ACL Access List Window
Select the radio button next to the entry to use that ACL in the configuration.
Enter a page number and click the Go button to navigate to a specific page when multiple pages exist.
Click the OK button to accept the selection made.
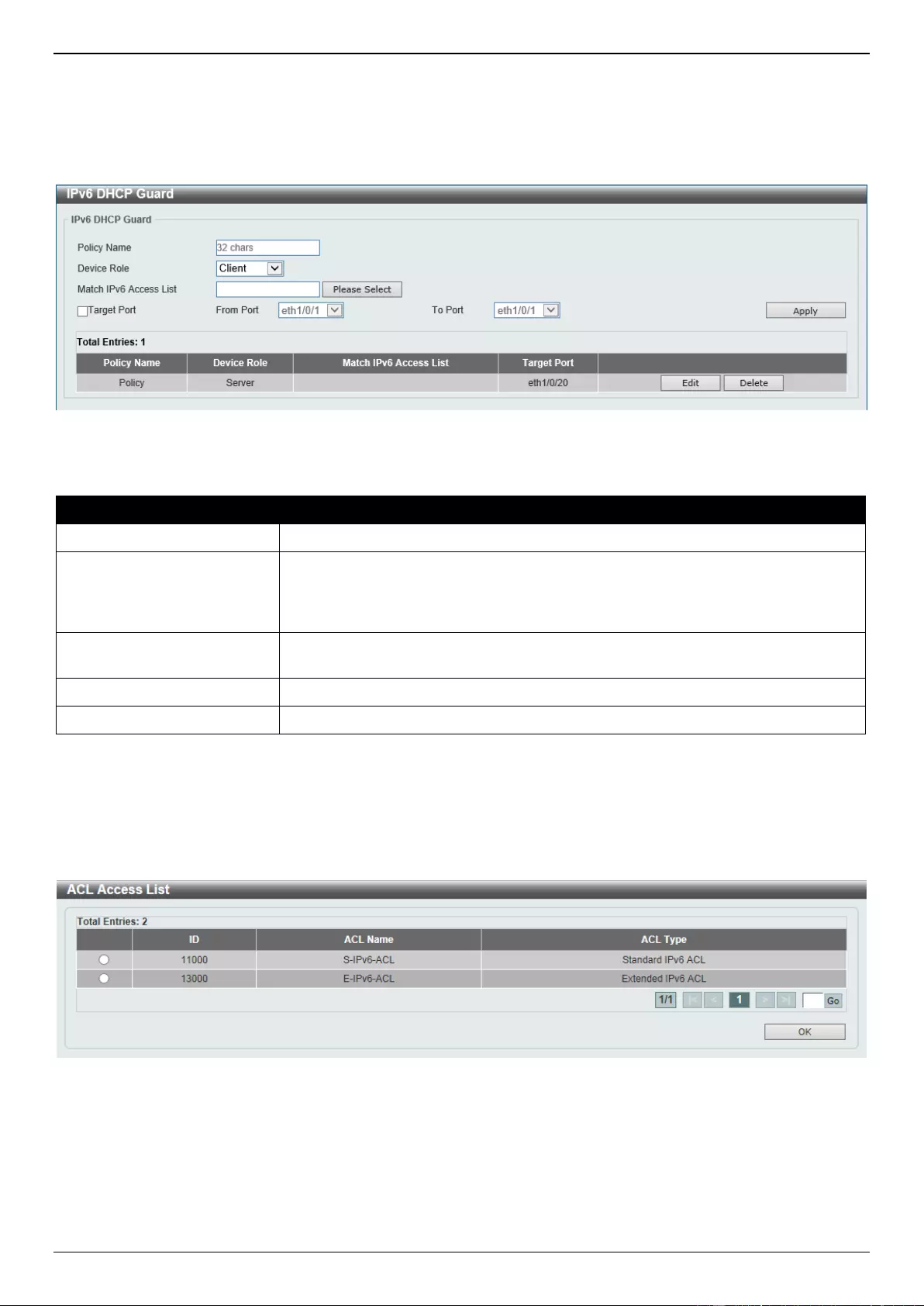
DXS-1210 Series Gigabit Ethernet Smart Managed Switch Web UI Reference Guide
196
IPv6 DHCP Guard
This window is used to display and configure the IPv6 DHCP guard settings.
To view the following window, click Security > IMPB > IPv6 > IPv6 DHCP Guard, as shown below:
Figure 9-46 IPv6 DHCP Guard Window
The fields that can be configured are described below:
Parameter
Description
Policy Name
Enter the policy name here. This name can be up to 32 characters long.
Device Role
Select the device role here. Options to choose from are Client and Server. By
default, the device's role is set as Client, which will block all the DHCPv6 packets
from the DHCPv6 Server. If the device's role is set as Server, DHCPv6 Server
packets will be forwarded according to the port's bound ACL.
Match IPv6 Access List
Enter or select the IPv6 access list to match here. Click the Please Select button
to select an existing ACL from the list.
Target Port
Tick this option to specify the target port.
From Port - To Port
Select the appropriate port range used for the configuration here.
Click the Apply button to accept the changes made.
Click the Edit button to re-configure the specific entry.
Click the Delete button to remove the specified entry.
After clicking the Please Select button, the following window will appear:
Figure 9-47 ACL Access List Window
Select the radio button next to the entry to use that ACL in the configuration.
Enter a page number and click the Go button to navigate to a specific page when multiple pages exist.
Click the OK button to accept the selection made.
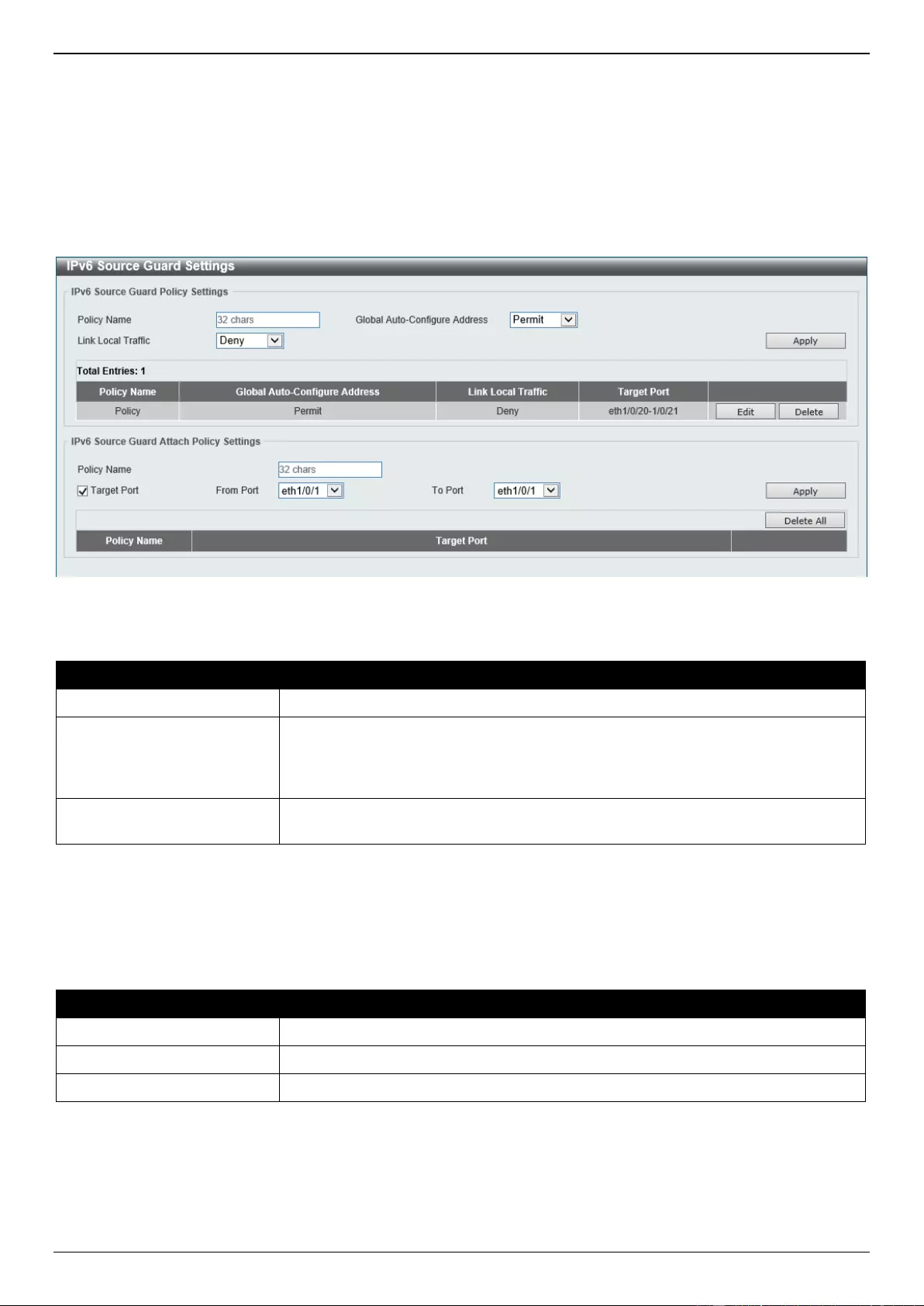
DXS-1210 Series Gigabit Ethernet Smart Managed Switch Web UI Reference Guide
197
IPv6 Source Guard
IPv6 Source Guard Settings
This window is used to display and configure the IPv6 source guard settings.
To view the following window, click Security > IMPB > IPv6 > IPv6 Source Guard > IPv6 Source Guard Settings,
as shown below:
Figure 9-48 IPv6 Source Guard Settings Window
The fields that can be configured in IPv6 Source Guard Policy Settings are described below:
Parameter
Description
Policy Name
Enter the policy name here. This name can be up to 32 characters long.
Global Auto-Configure
Address
Select to permit of deny data traffic from the auto-configured global address. It is
useful when all global addresses on a link are assigned by DHCP and the
administrator that wants to block hosts with self-configured addresses from
sending traffic. By default, this is Permit.
Link Local Traffic
Select to permit of deny hardware permitted data traffic send by the link-local
address. By default, this is Deny.
Click the Apply button to accept the changes made.
Click the Edit button to re-configure the specific entry.
Click the Delete button to remove the specified entry.
The fields that can be configured in IPv6 Source Guard Attach Policy Settings are described below:
Parameter
Description
Policy Name
Enter the policy name here. This name can be up to 32 characters long.
Target Port
Select this option to specify the target port.
From Port - To Port
Select the appropriate port range used for the configuration here.
Click the Apply button to accept the changes made.
Click the Delete All button to remove all the entries.
Click the Delete button to remove the specified entry.
Enter a page number and click the Go button to navigate to a specific page when multiple pages exist.
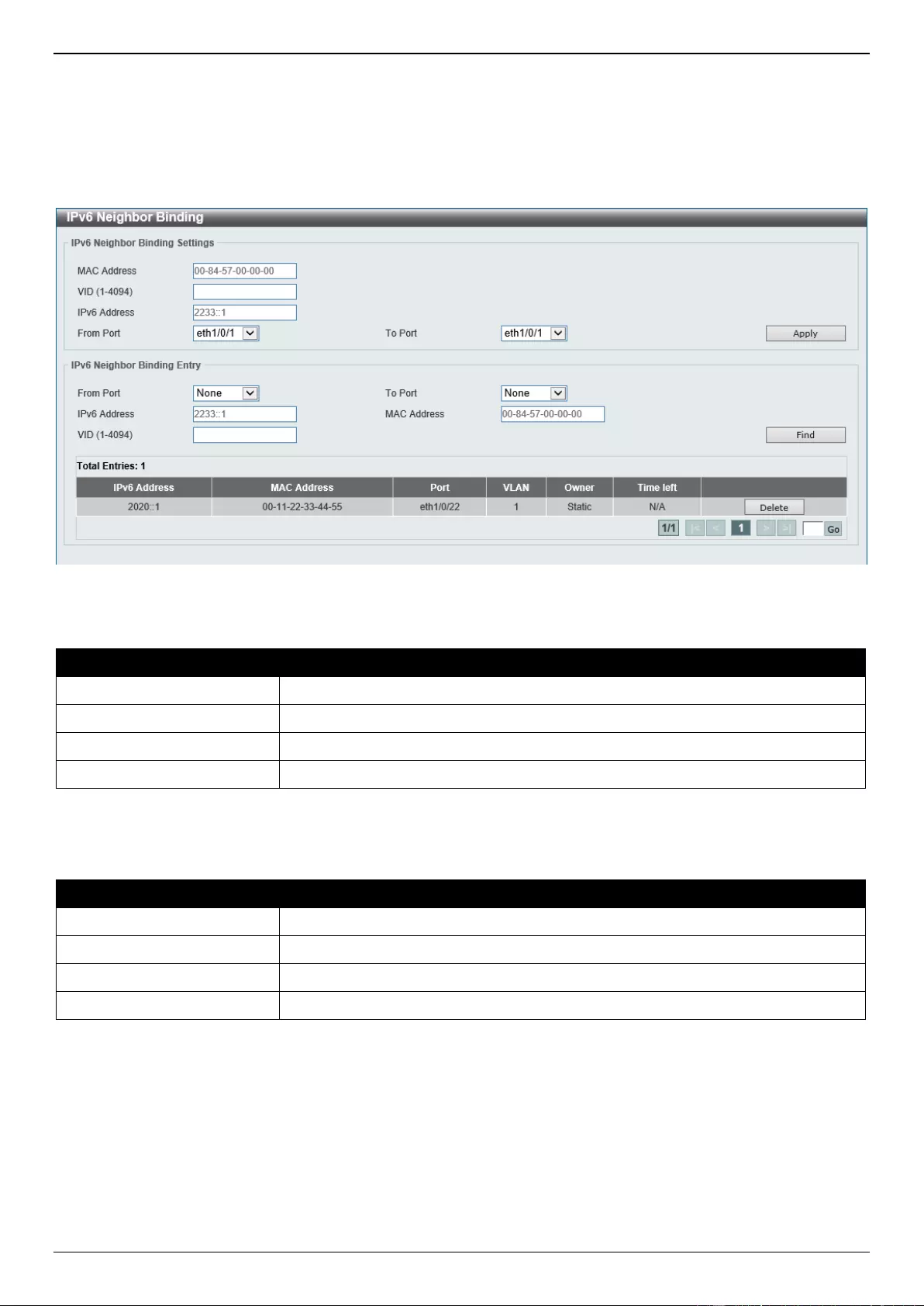
DXS-1210 Series Gigabit Ethernet Smart Managed Switch Web UI Reference Guide
198
IPv6 Neighbor Binding
This window is used to display and configure the IPv6 neighbor binding settings.
To view the following window, click Security > IMPB > IPv6 > IPv6 Source Guard > IPv6 Neighbor Binding, as
shown below:
Figure 9-49 IPv6 Neighbor Binding Window
The fields that can be configured in IPv6 Neighbor Binding Settings are described below:
Parameter
Description
MAC Address
Enter the MAC address used here.
VID
Enter the VLAN ID used here. The range is from 1 to 4094.
IPv6 Address
Enter the IPv6 address used here.
From Port - To Port
Select the appropriate port range used for the configuration here.
Click the Apply button to accept the changes made.
The fields that can be configured in IPv6 Neighbor Binding Entry are described below:
Parameter
Description
From Port - To Port
Select the appropriate port range used for the search here.
IPv6 Address
Enter the IPv6 address to find here.
MAC Address
Enter the MAC address to find here.
VID
Enter the VLAN ID to find here.
Click the Find button to locate a specific entry based on the information entered.
Click the Delete button to remove the specified entry.
Enter a page number and click the Go button to navigate to a specific page when multiple pages exist.
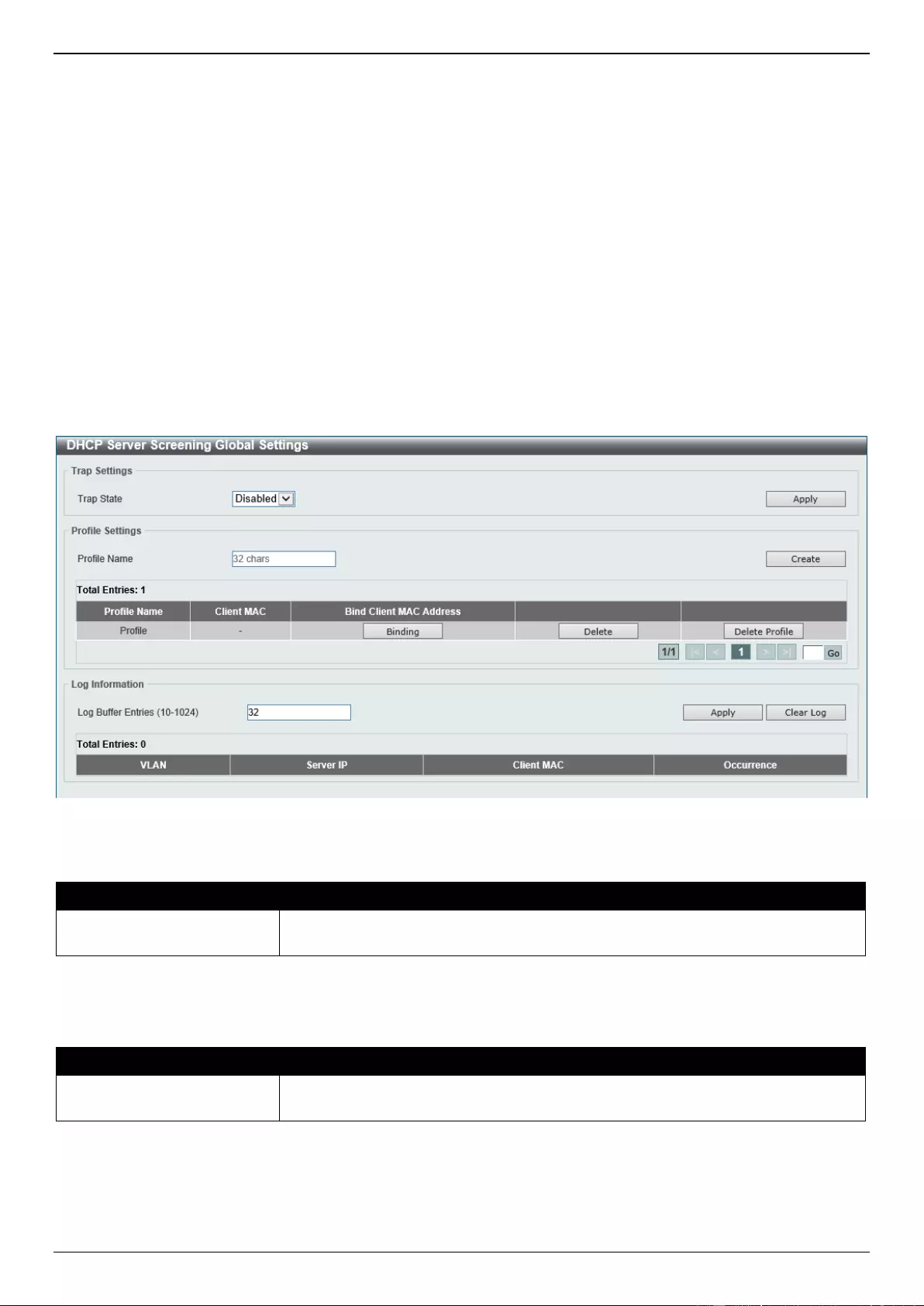
DXS-1210 Series Gigabit Ethernet Smart Managed Switch Web UI Reference Guide
199
DHCP Server Screening
This function allows users to not only to restrict all DHCP server packets but also to receive any specified DHCP
server packet by any specified DHCP client. It is useful when one or more DHCP servers are present on the network
and both provide DHCP services to different distinct groups of clients.
When the DHCP Server Screening function is enabled on a port, all DHCP server packets received on this ports will
be redirected to the CPU for a software-based check. Legal DHCP server packets will be forwarded out and illegal
DHCP server packets will be dropped. When DHCP Server Screening function is enabled, all DHCP server packets
will be filtered from a specific port.
DHCP Server Screening Global Settings
This window is used to display and configure the global DHCP server screening settings.
To view the following window, click Security > DHCP Server Screening > DHCP Server Screening Global
Settings, as shown below:
Figure 9-50 DHCP Server Screening Global Settings Window
The fields that can be configured in Trap Settings are described below:
Parameter
Description
Trap State
Select to enable or disable the DHCP server-screening trap here. By default, this is
disabled.
Click the Apply button to accept the changes made.
The fields that can be configured in Profile Settings are described below:
Parameter
Description
Profile Name
Enter the DHCP server screening profile name here. This name can be up to 32
characters long.
Click the Create button to create a new profile.
Click the Binding button to configure the client MAC address in the profile.
Click the Delete button to remove the specified entry.
Click the Delete Profile button to remove the specified profile.
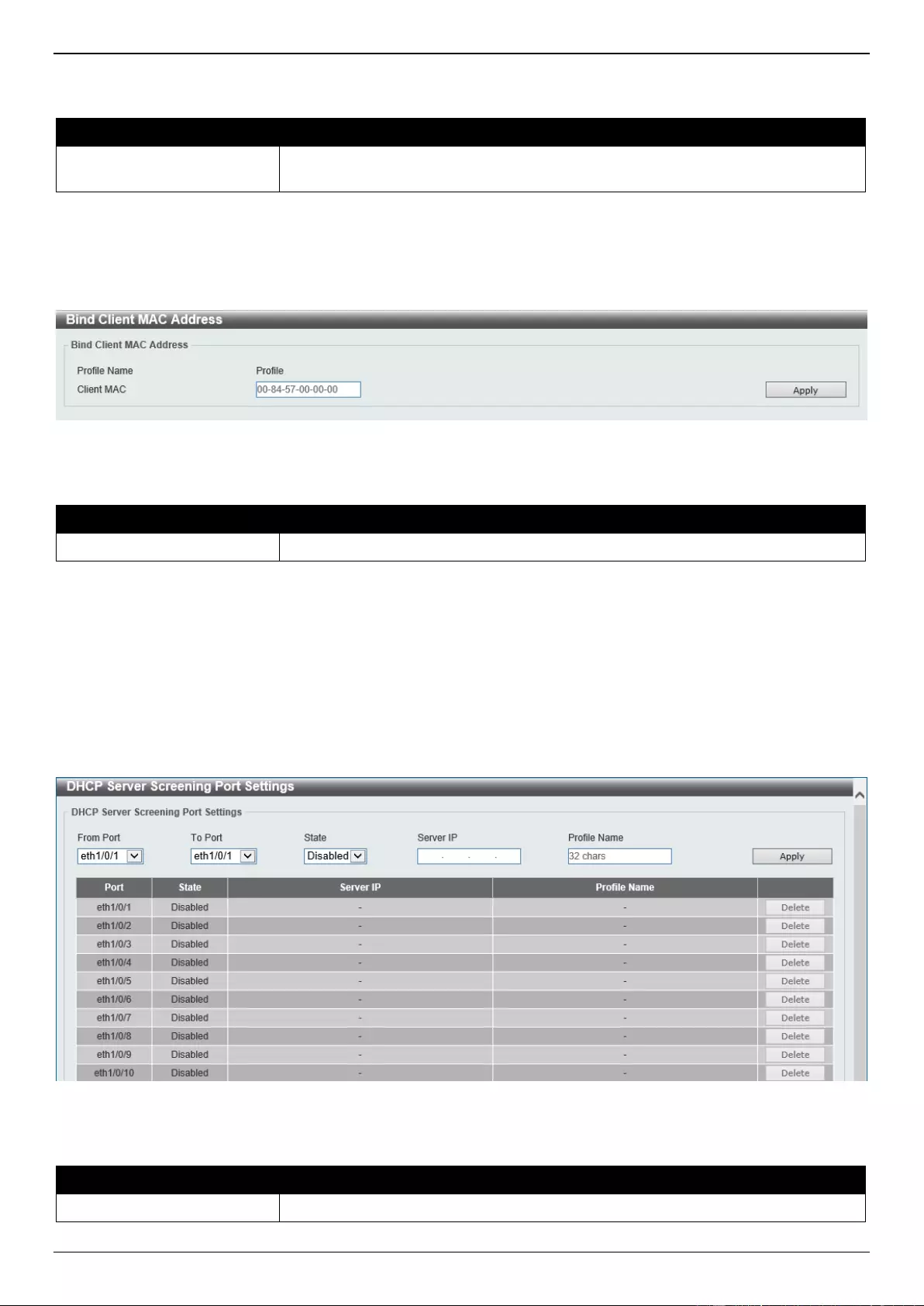
DXS-1210 Series Gigabit Ethernet Smart Managed Switch Web UI Reference Guide
200
The fields that can be configured in Log Information are described below:
Parameter
Description
Log Buffer Entries
Enter the logged buffer entries value here. The range is from 10 to 1024. By
default, this value is 32.
Click the Apply button to accept the changes made.
Click the Clear Log button to clear the log.
After clicking the Binding button, the following window will appear:
Figure 9-51 Bind Client MAC Address Window
The fields that can be configured are described below:
Parameter
Description
Client MAC
Enter the MAC address used here.
Click the Apply button to accept the changes made.
DHCP Server Screening Port Settings
This window is used to display and configure the DHCP server screening port settings.
To view the following window, click Security > DHCP Server Screening > DHCP Server Screening Port Settings,
as shown below:
Figure 9-52 DHCP Server Screening Port Settings Window
The fields that can be configured are described below:
Parameter
Description
From Port - To Port
Select the appropriate port range used for the configuration here.
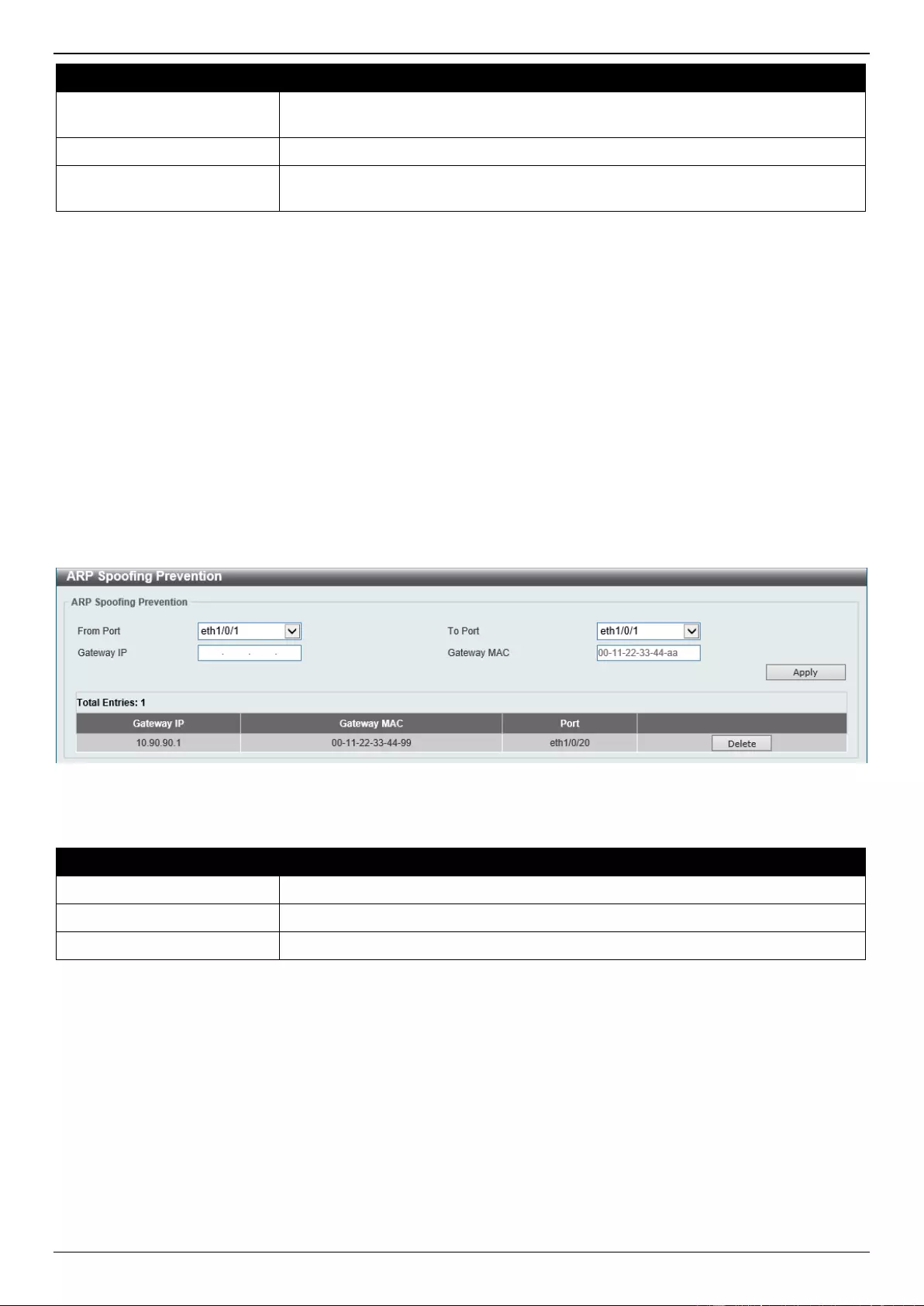
DXS-1210 Series Gigabit Ethernet Smart Managed Switch Web UI Reference Guide
201
Parameter
Description
State
Select to enable or disable the DHCP server screening function on the port(s)
specified.
Server IP
Enter the DHCP server IP address here.
Profile Name
Enter the DHCP server screening profile that will be used for the port(s) specified
here.
Click the Apply button to accept the changes made.
Click the Delete button to remove the specified entry.
ARP Spoofing Prevention
This window is used to display and configure the ARP spoofing prevention settings. When an entry is created, ARP
packets whose sender IP address matches the gateway IP address, of an entry, but its sender MAC address field
does not match the gateway MAC address, of the entry, will be dropped by the system. The ASP will bypass the ARP
packets whose sender IP address doesn't match the configured gateway IP address.
If an ARP address matches a configured gateway's IP address, MAC address, and port list, then bypass the Dynamic
ARP Inspection (DAI) check no matter if the receiving port is ARP trusted or untrusted.
To view the following window, click Security > ARP Spoofing Prevention, as shown below:
Figure 9-53 ARP Spoofing Prevention Window
The fields that can be configured in ARP Spoofing Prevention are described below:
Parameter
Description
From Port - To Port
Select the appropriate port range used for the configuration here.
Gateway IP
Enter the gateway IP address used here.
Gateway MAC
Enter the gateway MAC address used here.
Click the Apply button to accept the changes made.
Click the Delete button to remove the specified entry.
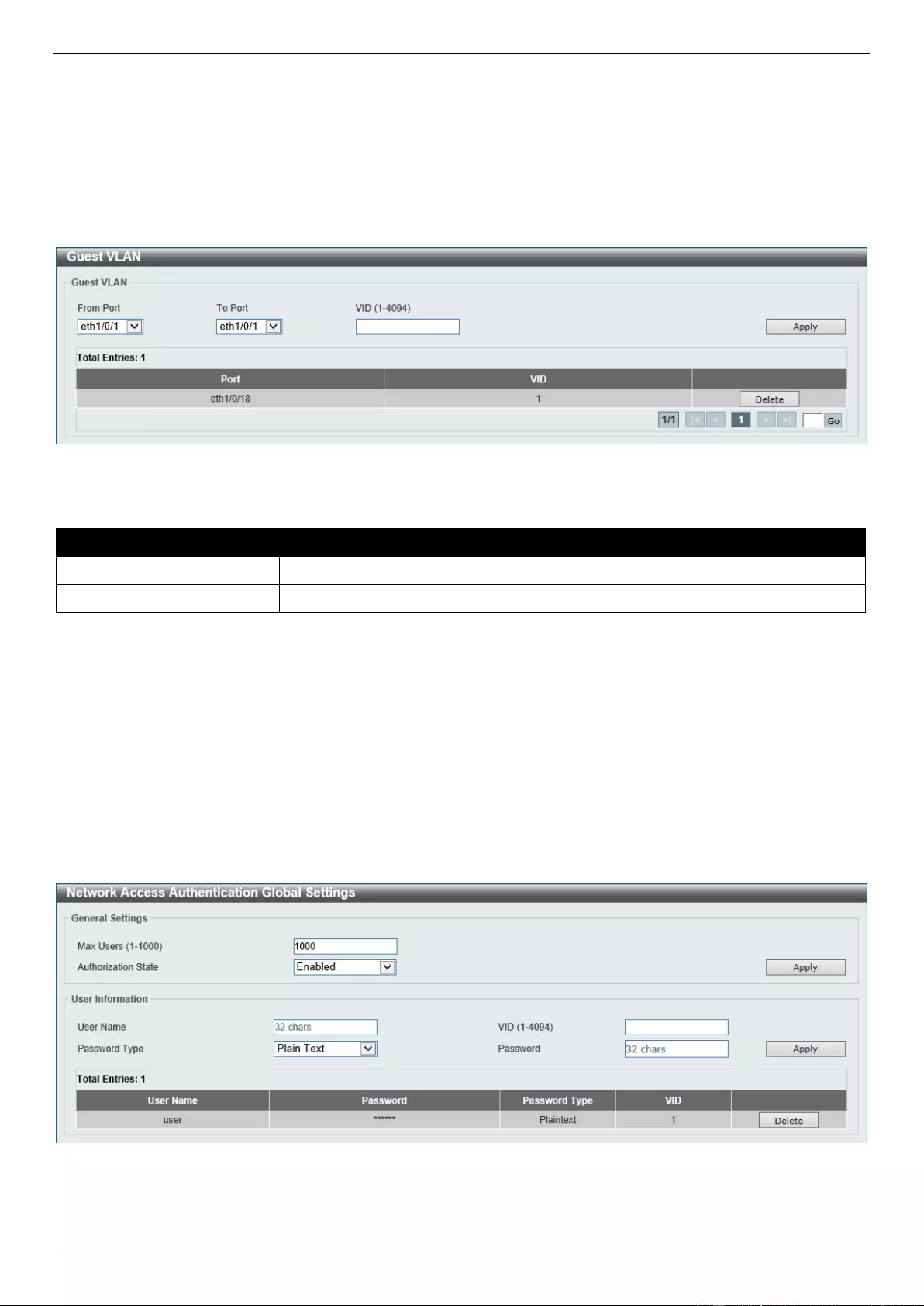
DXS-1210 Series Gigabit Ethernet Smart Managed Switch Web UI Reference Guide
202
Network Access Authentication
Guest VLAN
This window is used to display and configure the network access authentication guest VLAN settings.
To view the following window, click Security > Network Access Authentication > Guest VLAN, as shown below:
Figure 9-54 Guest VLAN Window
The fields that can be configured are described below:
Parameter
Description
From Port - To Port
Select the appropriate port range used for the configuration here.
VID
Enter the VLAN ID used here. The range is from 1 to 4094.
Click the Apply button to accept the changes made.
Click the Delete button to remove the specified entry.
Enter a page number and click the Go button to navigate to a specific page when multiple pages exist.
Network Access Authentication Global Settings
This window is used to display and configure the global Network Access Authentication settings.
To view the following window, click Security > Network Access Authentication > Network Access Authentication
Global Settings, as shown below:
Figure 9-55 Network Access Authentication Global Settings Window
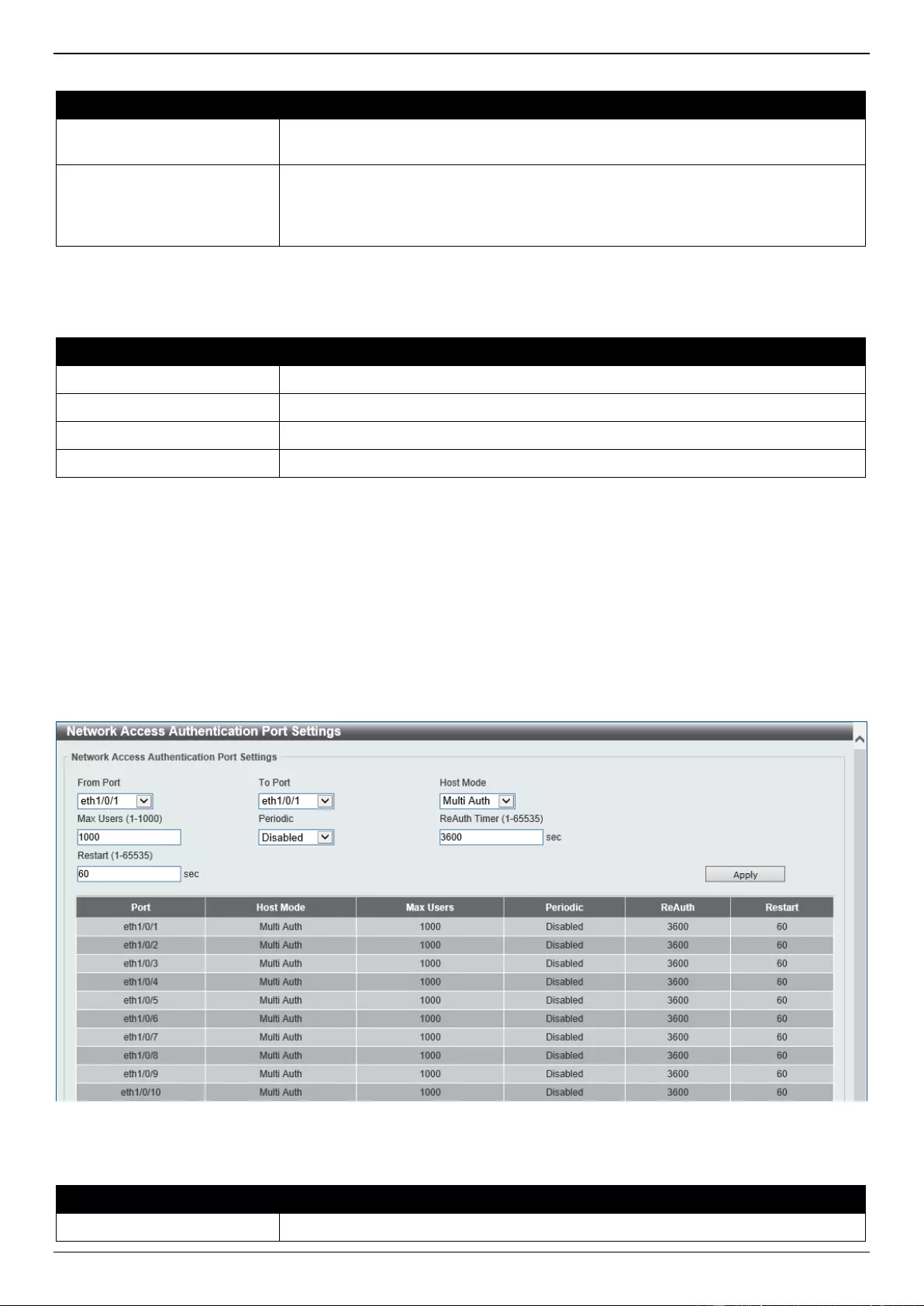
DXS-1210 Series Gigabit Ethernet Smart Managed Switch Web UI Reference Guide
203
The fields that can be configured in General Settings are described below:
Parameter
Description
Max Users
Enter the maximum amount of users allowed here. The range is from 1 to 1000. By
default, this value is 1000.
Authorization State
Select to enable or disable the authorized state here. The option is used to enable
or disable the acceptance of an authorized configuration. When authorization is
enabled for authentication, the authorized attributes (for example, VLAN) assigned
by the RADIUS server, will be accepted if the authorization status is enabled.
Click the Apply button to accept the changes made.
The fields that can be configured in User Information are described below:
Parameter
Description
User Name
Enter the user name used here. This name can be up to 32 characters long.
VID
Enter the VLAN ID used here.
Password Type
Specifies that the password encryption type is Plain Text.
Password
Enter the password used here.
Click the Apply button to accept the changes made.
Click the Delete button to remove the specified entry.
Network Access Authentication Port Settings
This window is used to display and configure the network access authentication port settings.
To view the following window, click Security > Network Access Authentication > Network Access Authentication
Port Settings, as shown below:
Figure 9-56 Network Access Authentication Port Settings Window
The fields that can be configured are described below:
Parameter
Description
From Port - To Port
Select the appropriate port range used for the configuration here.
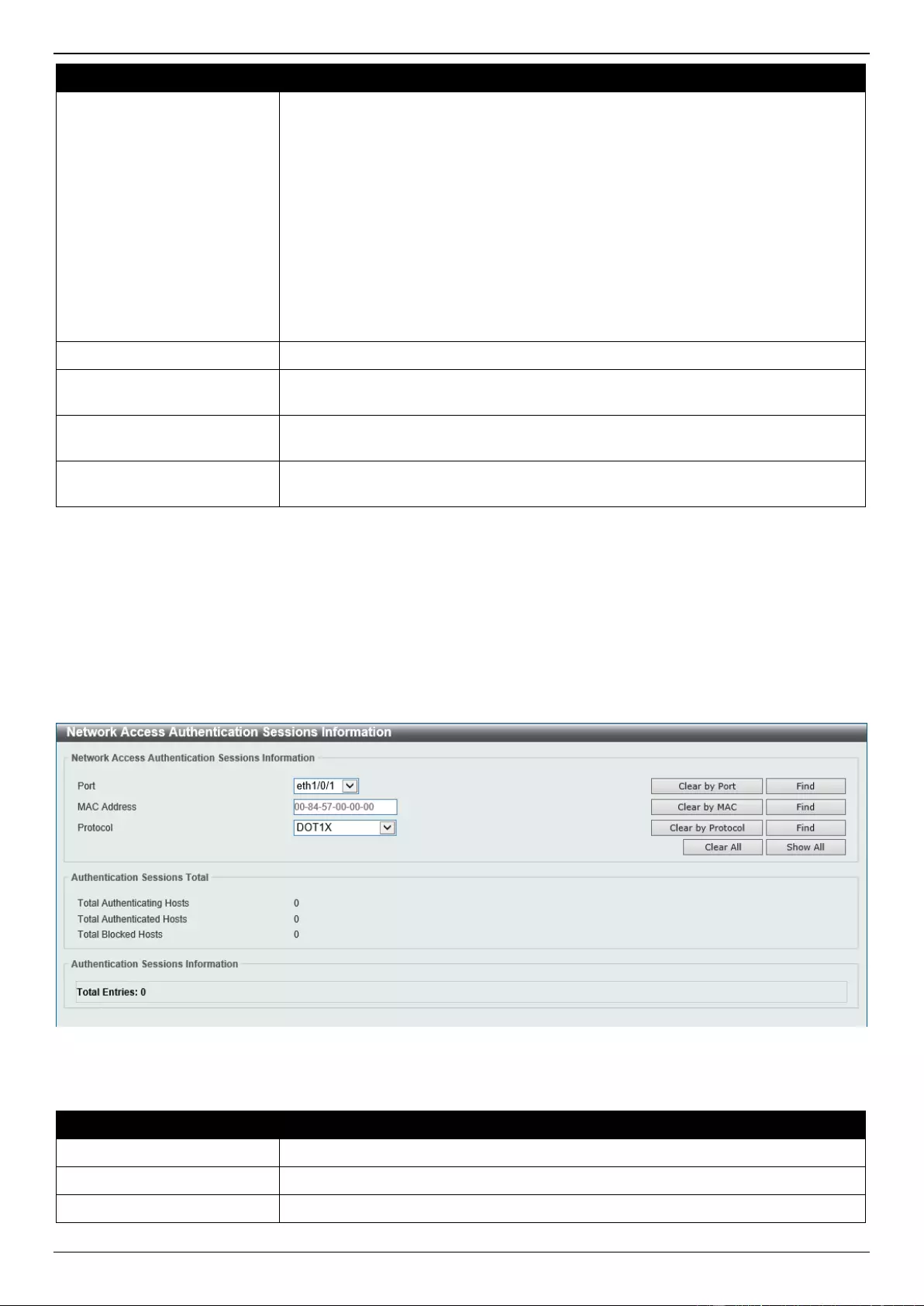
DXS-1210 Series Gigabit Ethernet Smart Managed Switch Web UI Reference Guide
204
Parameter
Description
Host Mode
Select the host mode option that will be associated with the selected port(s) here.
Options to choose from are:
Multi Host - If the port is operated in the multi-host mode, and if one of the
hosts is authenticated, then all other hosts are allowed to access the port.
According to 802.1X authentication, if the re-authentication fails or the
authenticated user logs off, the port will be blocked for a quiet period. The
port restores the processing of EAPOL packets after the quiet period.
Multi Auth - If the port is operated in the multi-authenticated mode, then
each host needs to be authenticated individually to access the port. A host
is represented by its MAC address. Only the authorized host is allowed to
access.
By default, this is Multi Auth.
Max Users
Enter the maximum users value used here. The range is from 1 to 1000.
Periodic
Select to enable or disable periodic re-authentication for the selected port here.
This parameter only affects the 802.1X protocol. By default, this is disabled.
ReAuth Timer
Enter the re-authentication timer value here. The range is from 1 to 65535
seconds. By default, this value is 3600 seconds.
Restart
Enter the restart time value used here. The range is from 1 to 65535 seconds. By
default, this is 60 seconds.
Click the Apply button to accept the changes made.
Network Access Authentication Sessions Information
This window is used to view and clear the network access authentication session information.
To view the following window, click Security > Network Access Authentication > Network Access Authentication
Sessions Information, as shown below:
Figure 9-57 Network Access Authentication Sessions Information Window
The fields that can be configured are described below:
Parameter
Description
Port
Select the port for the query here.
MAC Address
Enter the MAC address used here.
Protocol
Select the protocol option used here. The only option available is DOT1X.
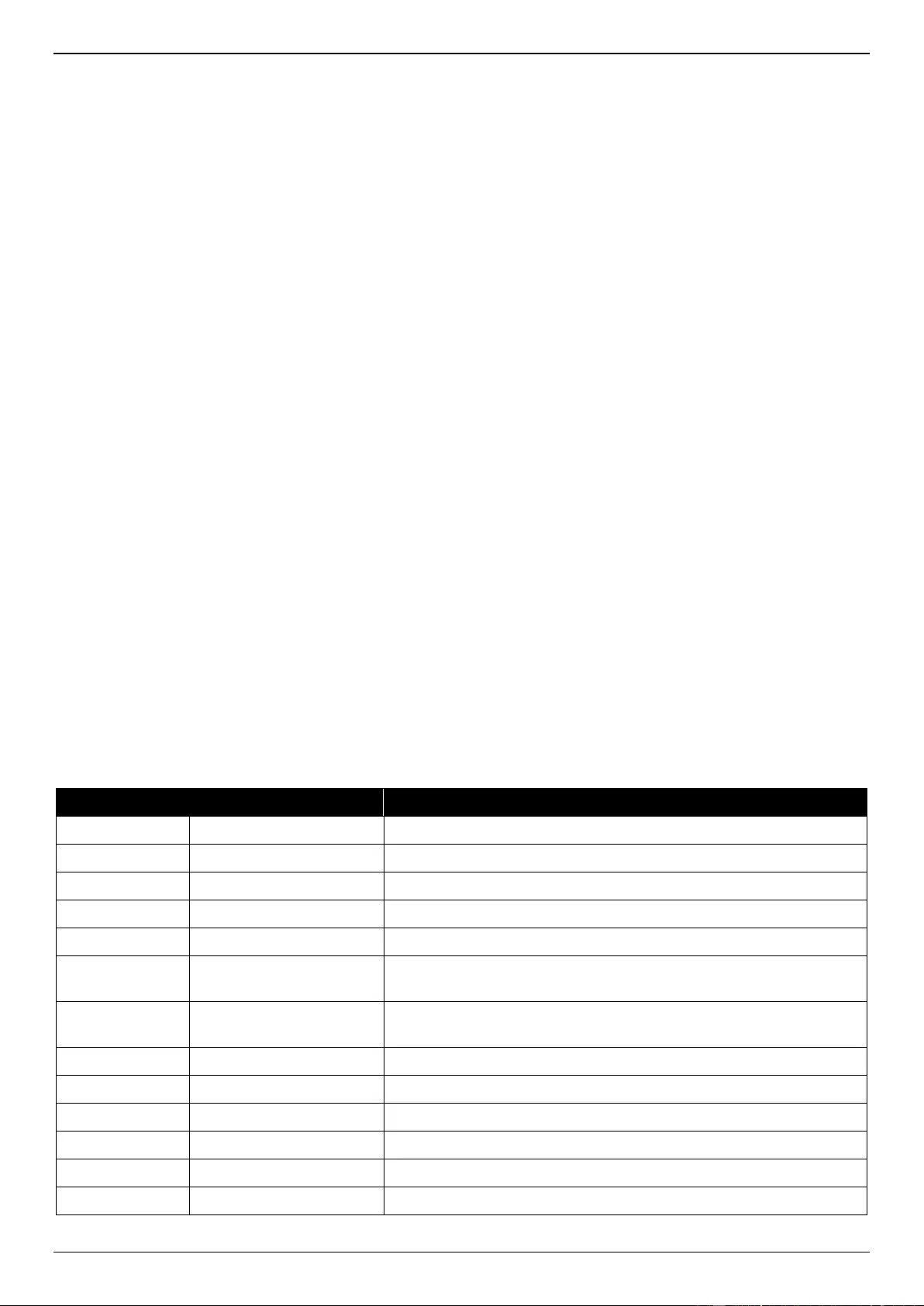
DXS-1210 Series Gigabit Ethernet Smart Managed Switch Web UI Reference Guide
205
Click the Clear by Port button to the clear the information based on the port selected.
Click the Clear by MAC button to the clear the information based on the MAC address entered.
Click the Clear by Protocol button to the clear the information based on the protocol selected.
Click the Clear All button to clear all the information in this table.
Click the Find button to locate a specific entry based on the information entered.
Click the Show All button to locate and display all the entries.
Safeguard Engine
Periodically, malicious hosts on the network will attack the Switch by utilizing packet flooding (ARP Storm) or other
methods. These attacks may increase the Switch's CPU load beyond its capability. To alleviate this problem, the
Safeguard Engine function was added to the Switch's software.
The Safeguard Engine can help the overall operability of the Switch by minimizing the workload of the Switch while the
attack is ongoing, thus making it capable to forward essential packets over its network in a limited bandwidth.
If the CPU load rises above the rising threshold value, the Safeguard Engine function will be activated and the Switch
will enter the exhausted mode. In the exhausted mode, the Switch will limit the bandwidth available for ARP and
broadcast IP packets. If the CPU load falls below the falling threshold value, the Safeguard Engine will be deactivated
and the Switch will exit the exhausted mode and enter the normal mode.
Packets that are destined to the CPU can be classified into three groups. These groups, otherwise known as sub-
interfaces, are logical interfaces that the CPU will use to identify certain types of traffic. The three groups are
Protocol, Manage, and Route. Generally, the Protocol group should receive the highest priority when the Switch's
CPU processes received packets and the Route group should receive the lowest priority as the Switch's CPU usually
does get involved in the processing of routing packets. In the Protocol group, packets are protocol control packets
identified by the router. In the Manage group, packets are destined to any router or system network management
interface by means of interactive access protocols, like Telnet and SSH. In the Route group, packets are identified as
traversing routing packets that is generally processed by the router CPU.
In the following table a list of supported protocols are displayed with their respective sub-interfaces (groups):
Protocol Name
Sub-interface (Group)
Description
802.1X
Protocol
Port-based Network Access Control
ARP
Protocol
Address resolution Protocol
DHCP
Protocol
Dynamic Host Configuration Protocol
DNS
Protocol
Domain Name System
ICMPv4
Protocol
Internet Control Message Protocol
ICMPv6-
Neighbor
Protocol
IPv6 Internet Control Message Protocol Neighbor Discovery
Protocol (NS/NA/RS/RA)
ICMPv6-Other
Protocol
IPv6 Internet Control Message Protocol except Neighbor Discovery
Protocol (NS/NA/RS/RA)
IGMP
Protocol
Internet Group Management Protocol
LACP
Protocol
Link Aggregation Control Protocol
SNMP
Manage
Simple Network Management Protocol
SSH
Manage
Secure Shell
STP
Protocol
Spanning Tree Protocol
Telnet
Manage
Telnet
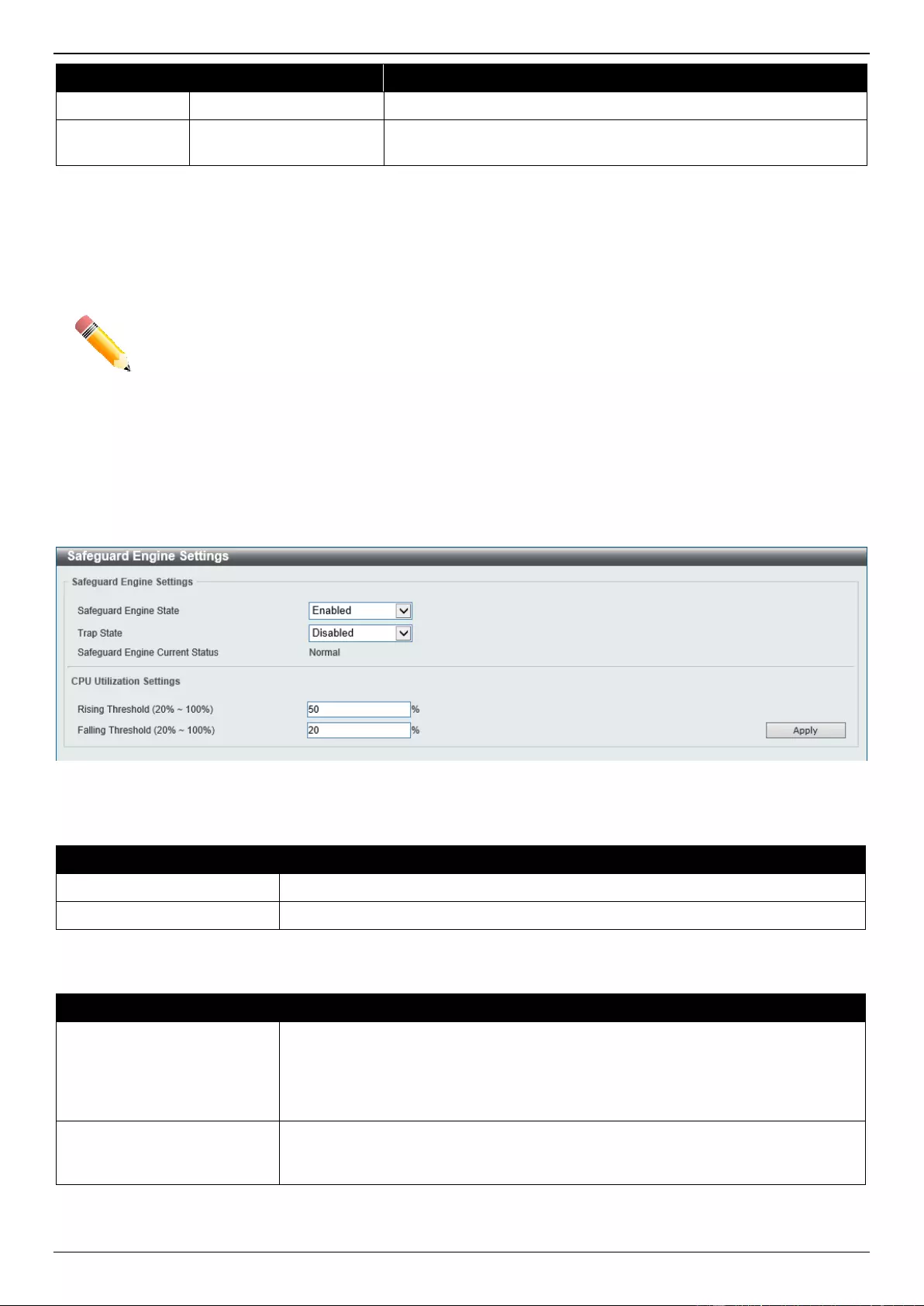
DXS-1210 Series Gigabit Ethernet Smart Managed Switch Web UI Reference Guide
206
Protocol Name
Sub-interface (Group)
Description
TFTP
Manage
Trivial File Transfer Protocol
Web
Manage
Hypertext Transfer Protocol (HTTP) and Hypertext Transfer
Protocol Secure (HTTPS)
A customized rate limit (in packets per second) can be assigned to the Safeguard Engine's sub-interfaces as a whole
or to individual protocols specified by the user in the management interface. Be careful when customizing the rate limit
for individual protocols, using this function, as improper rate limits can cause the Switch to process packets
abnormally.
NOTE: When Safeguard Engine is enabled, the Switch will allot bandwidth to various traffic flows
(ARP, IP) using the FFP (Fast Filter Processor) metering table to control the CPU utilization
and limit traffic. This may limit the speed of routing traffic over the network.
Safeguard Engine Settings
This window is used to display and configure the safeguard engine settings.
To view the following window, click Security > Safeguard Engine > Safeguard Engine Settings, as shown below:
Figure 9-58 Safeguard Engine Settings Window
The fields that can be configured in Safeguard Engine Settings are described below:
Parameter
Description
Safeguard Engine State
Select to enable or disable the safeguard engine feature here.
Trap State
Select to enable or disable the safeguard engine trap state here.
The fields that can be configured in CPU Utilization Settings are described below:
Parameter
Description
Rising Threshold
Enter the rising threshold value here. The range is from 20% to 100%. This value
is used to configure the acceptable level of CPU utilization before the Safeguard
Engine mechanism is enabled. Once the CPU utilization reaches this percentage
level, the Switch will move into Exhausted mode, based on the parameters
provided in this window.
Falling Threshold
Enter the falling threshold value here. The range is from 20% to 100%. This value
is used to configure the acceptable level of CPU utilization as a percentage, where
the Switch leaves the Safeguard Engine state and returns to normal mode.
Click the Apply button to accept the changes made.
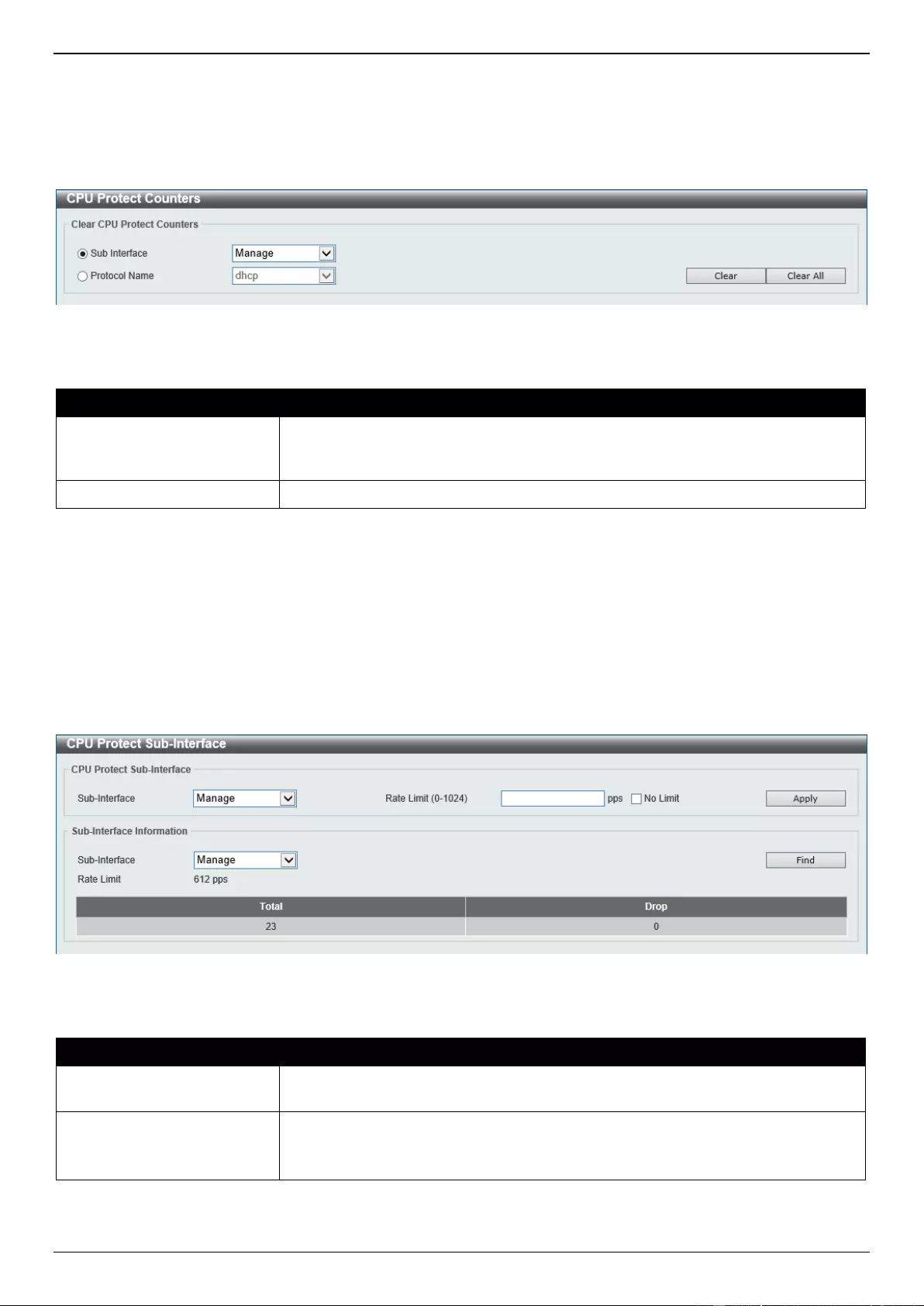
DXS-1210 Series Gigabit Ethernet Smart Managed Switch Web UI Reference Guide
207
CPU Protect Counters
This window is used to view and clear the CPU protection counter information.
To view the following window, click Security > Safeguard Engine > CPU Protect Counters, as shown below:
Figure 9-59 CPU Protect Counters Window
The fields that can be configured are described below:
Parameter
Description
Sub Interface
Select the sub-interface option here. Options to choose from are Manage,
Protocol, Route, and All. This option specifies to clear the CPU protect related
counters of sub-interfaces.
Protocol Name
Select the protocol name option here.
Click the Clear button to clear the information based on the selections made.
Click the Clear All button to clear all the information in this table.
CPU Protect Sub-Interface
This window is used to display and configure the CPU protection sub-interface settings.
To view the following window, click Security > Safeguard Engine > CPU Protect Sub-Interface, as shown below:
Figure 9-60 CPU Protect Sub-Interface Window
The fields that can be configured in CPU Protect Sub-Interface are described below:
Parameter
Description
Sub-Interface
Select the sub-interface option here. Options to choose from are Manage,
Protocol, and Route.
Rate Limit
Enter the rate limit value used here. The range is from 0 to 1024 packets per
second.
Tick the No Limit option to disable the rate limit.
Click the Apply button to accept the changes made.
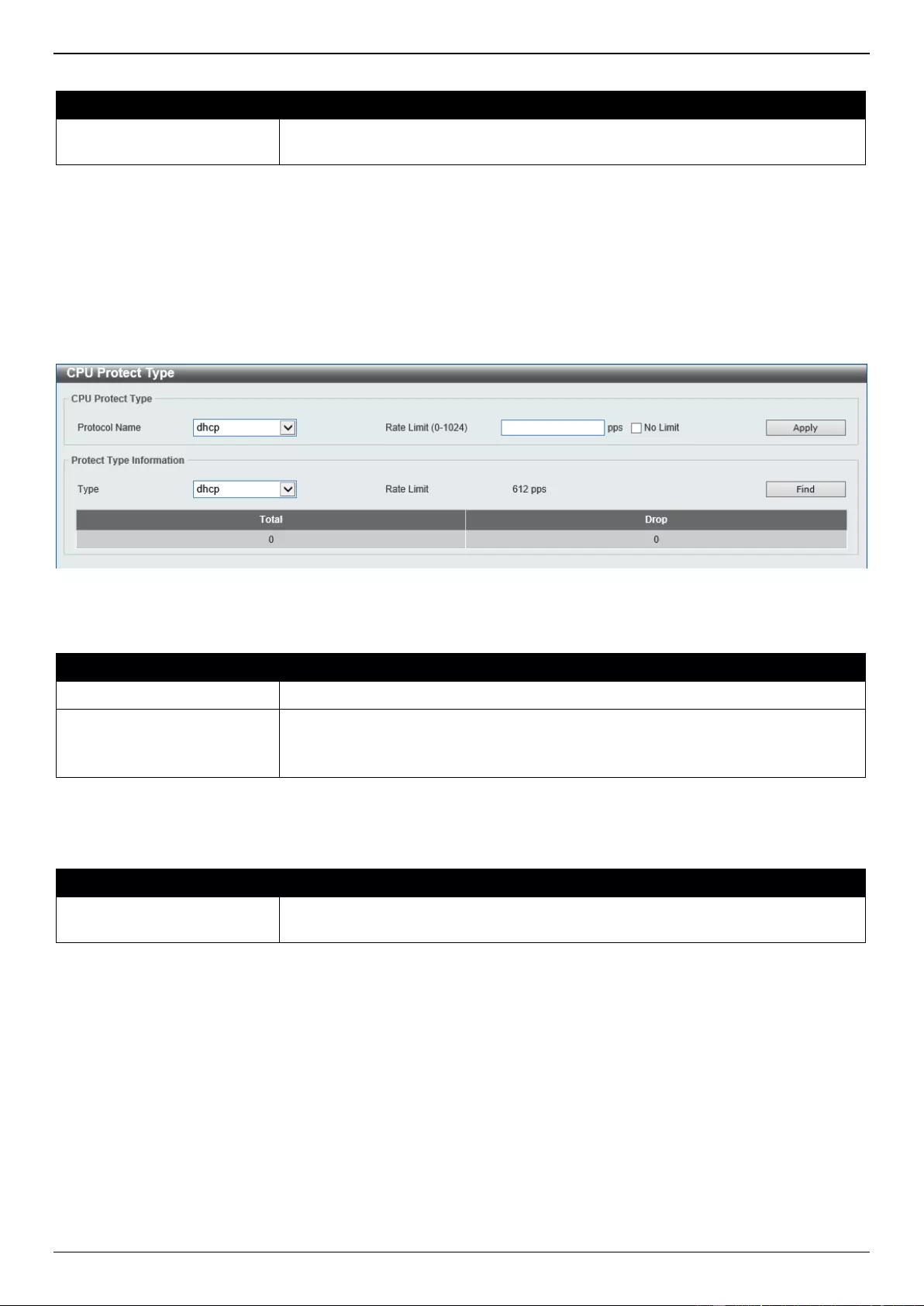
DXS-1210 Series Gigabit Ethernet Smart Managed Switch Web UI Reference Guide
208
The fields that can be configured in Sub-Interface Information are described below:
Parameter
Description
Sub-Interface
Select the sub-interface option here. Options to choose from are Manage,
Protocol, and Route.
Click the Find button to locate a specific entry based on the information entered.
CPU Protect Type
This window is used to display and configure the CPU protection type settings.
To view the following window, click Security > Safeguard Engine > CPU Protect Type, as shown below:
Figure 9-61 CPU Protect Type Window
The fields that can be configured in CPU Protect Type are described below:
Parameter
Description
Protocol Name
Select the protocol name option here.
Rate Limit
Enter the rate limit value used here. The range is from 0 to 1024 packets per
second.
Tick the No Limit option to disable the rate limit.
Click the Apply button to accept the changes made.
The fields that can be configured in Protect Type Information are described below:
Parameter
Description
Type
Select the protocol type here. After selecting the protocol type, the Rate Limit
assigned to the protocol type will be displayed.
Click the Find button to locate a specific entry based on the information entered.
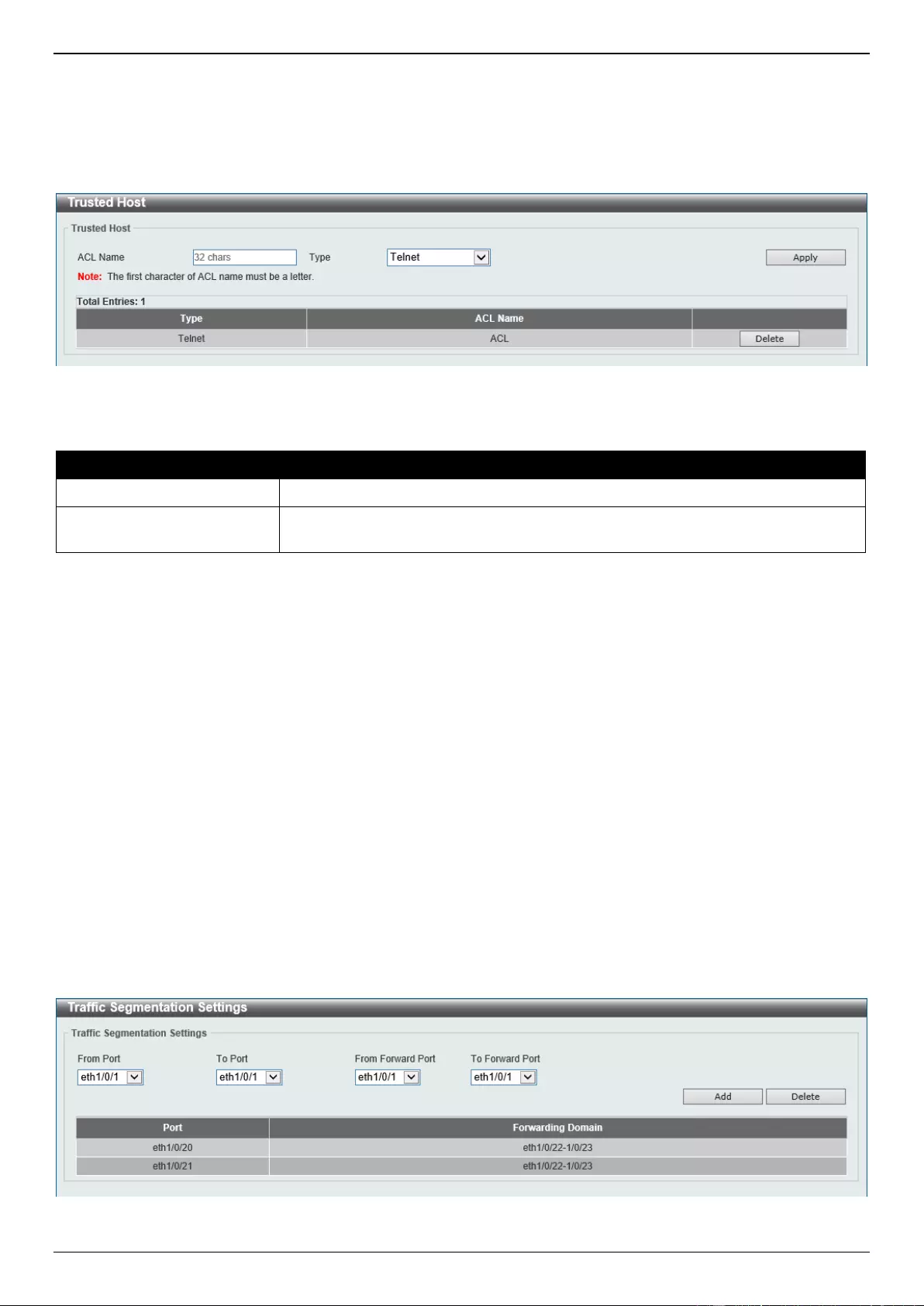
DXS-1210 Series Gigabit Ethernet Smart Managed Switch Web UI Reference Guide
209
Trusted Host
This window is used to display and configure the trusted host settings.
To view the following window, click Security > Trusted Host, as shown below:
Figure 9-62 Trusted Host Window
The fields that can be configured are described below:
Parameter
Description
ACL Name
Enter the access class' name here. This name can be up to 32 characters long.
Type
Select the trusted host type here. Options to choose from are Telnet, SSH, Ping,
HTTP, and HTTPS.
Click the Apply button to accept the changes made.
Click the Delete button to remove the specific entry.
Traffic Segmentation Settings
This window is used to display and configure the traffic segmentation settings. When the traffic segmentation
forwarding domain is specified, packets received by the port will be restricted in Layer 2 packet forwarding to
interfaces within the domain. When the forwarding domain of a port is empty, Layer 2 forwarding for packets received
by the port is not restricted.
The traffic segmentation member list can be comprised of different interface types, for example port and port-channel
in the same forwarding domain. If the interfaces specified by the command include a port-channel, all the member
ports of this port-channel will be included in the forwarding domain.
If the forwarding domain of an interface is empty, then there is no restriction on Layer 2 forwarding of packets received
by the port.
To view the following window, click Security > Traffic Segmentation Settings, as shown below:
Figure 9-63 Traffic Segmentation Settings Window
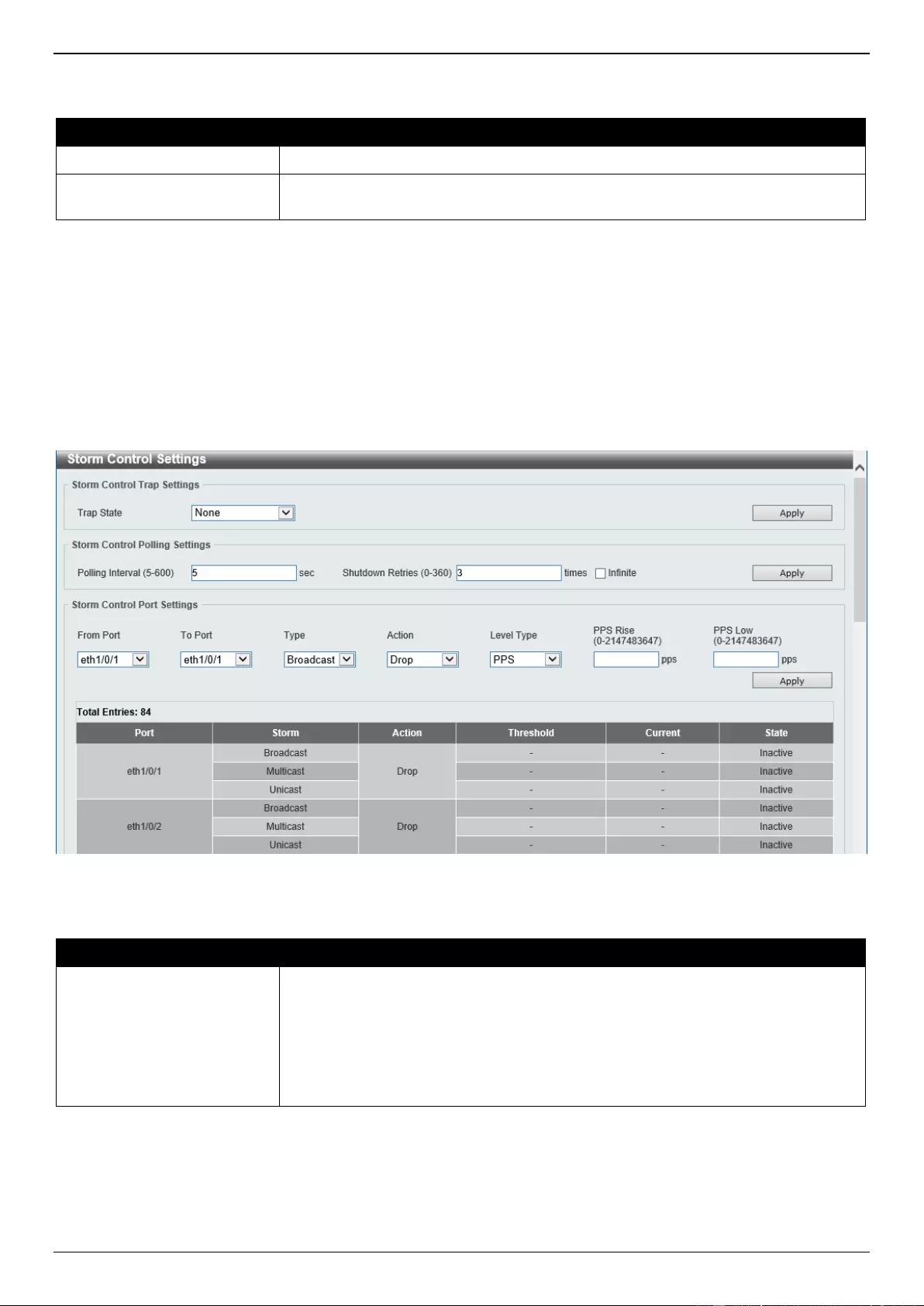
DXS-1210 Series Gigabit Ethernet Smart Managed Switch Web UI Reference Guide
210
The fields that can be configured are described below:
Parameter
Description
From Port - To Port
Select the receiving port range used for the configuration here.
From Forward Port ~ To
Forward Port
Select the forward port range used for the configuration here.
Click the Add button to add a new entry based on the information entered.
Click the Delete button to remove an entry based on the information entered.
Storm Control Settings
This window is used to display and configure the storm control settings.
To view the following window, click Security > Storm Control Settings, as shown below:
Figure 9-64 Storm Control Settings Window
The fields that can be configured in Storm Control Trap Settings are described below:
Parameter
Description
Trap State
Select the storm control trap option here. Options to choose from are:
None - No traps are sent.
Storm Occur - A trap notification is sent when a storm event is detected.
Storm Clear - A trap notification is sent when a storm event is cleared.
Both - A trap notification is sent when a storm event is detected and
cleared.
Click the Apply button to accept the changes made.
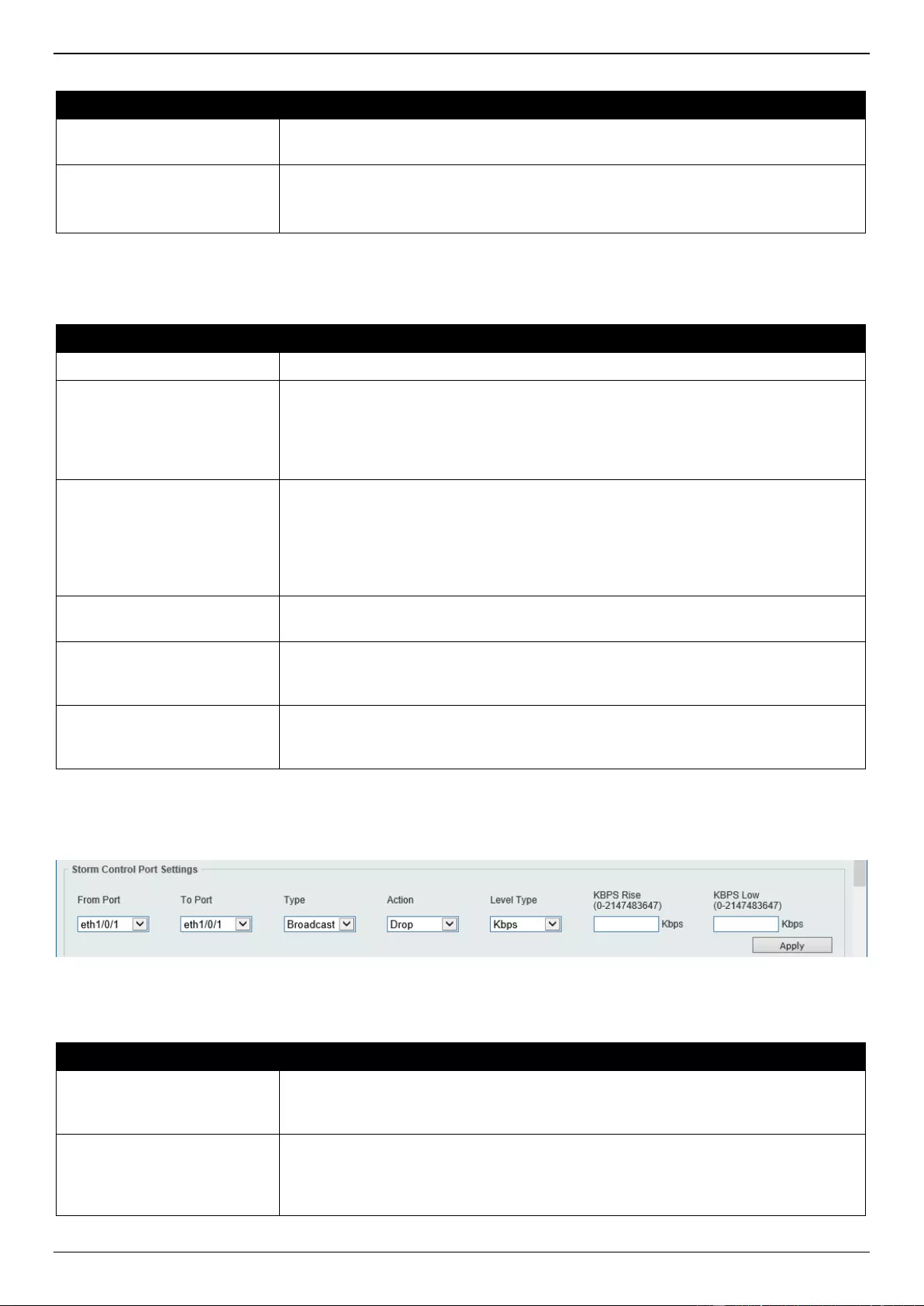
DXS-1210 Series Gigabit Ethernet Smart Managed Switch Web UI Reference Guide
211
The fields that can be configured in Storm Control Polling Settings are described below:
Parameter
Description
Polling Interval
Enter the interval value used here. The range is from 5 to 600 seconds. By default,
this value is 5 seconds.
Shutdown Retries
Enter the shutdown retries value used here. The range is from 0 to 360. By default,
this value is 3.
Tick the Infinite option to disable this feature.
Click the Apply button to accept the changes made.
The fields that can be configured in Storm Control Port Settings are described below:
Parameter
Description
From Port - To Port
Select the appropriate port range used for the configuration here.
Type
Select the type of storm attack that will be controlled here. Options to choose from
are Broadcast, Multicast, and Unicast. When the action is configured as the
shutdown mode, the unicast refers to both known and unknown unicast packets,
that is, if the known and unknown unicast packets hit the specified threshold, the
port will be shutdown. Otherwise, unicast refers to unknown unicast packets.
Action
Select the action that will be taken here. Options to choose from are:
None - Specifies not to filter the storm packets.
Shutdown - Specifies to shut down the port when the value specified for
rise threshold is reached.
Drop - Specifies to discards packets that exceed the risen threshold.
Level Type
Select the level type option here. Options to choose from are PPS, Kbps, and
Level.
PPS Rise
Enter the rise packets per second value here. This option specifies the rise
threshold value in packets count per second. The range is from 0 to 2147483647
packets per second.
PPS Low
Enter the low packets per second value here. This option specifies the low
threshold value in packets count per second. The range is from 0 to 2147483647
packets per second. By default, this is 80% of the specified PPS Rise value.
Click the Apply button to accept the changes made.
After selecting the Kbps option as the Level Type, the following parameters are available.
Figure 9-65 Storm Control Settings (Level Type - Kbps) Window
The additional fields that can be configured in Storm Control Port Settings are described below:
Parameter
Description
KBPS Rise
Enter the rise KBPS value used here. This option specifies the rise threshold value
as a rate of kilobits per second at which traffic is received on the port. The range is
from 0 to 2147483647 Kbps.
KBPS Low
Enter the low KBPS value used here. This option specifies the low threshold value
as a rate of kilobits per second at which traffic is received on the port. The range is
from 0 to 2147483647 Kbps. By default, this is 80% of the specified KBPS Rise
value.
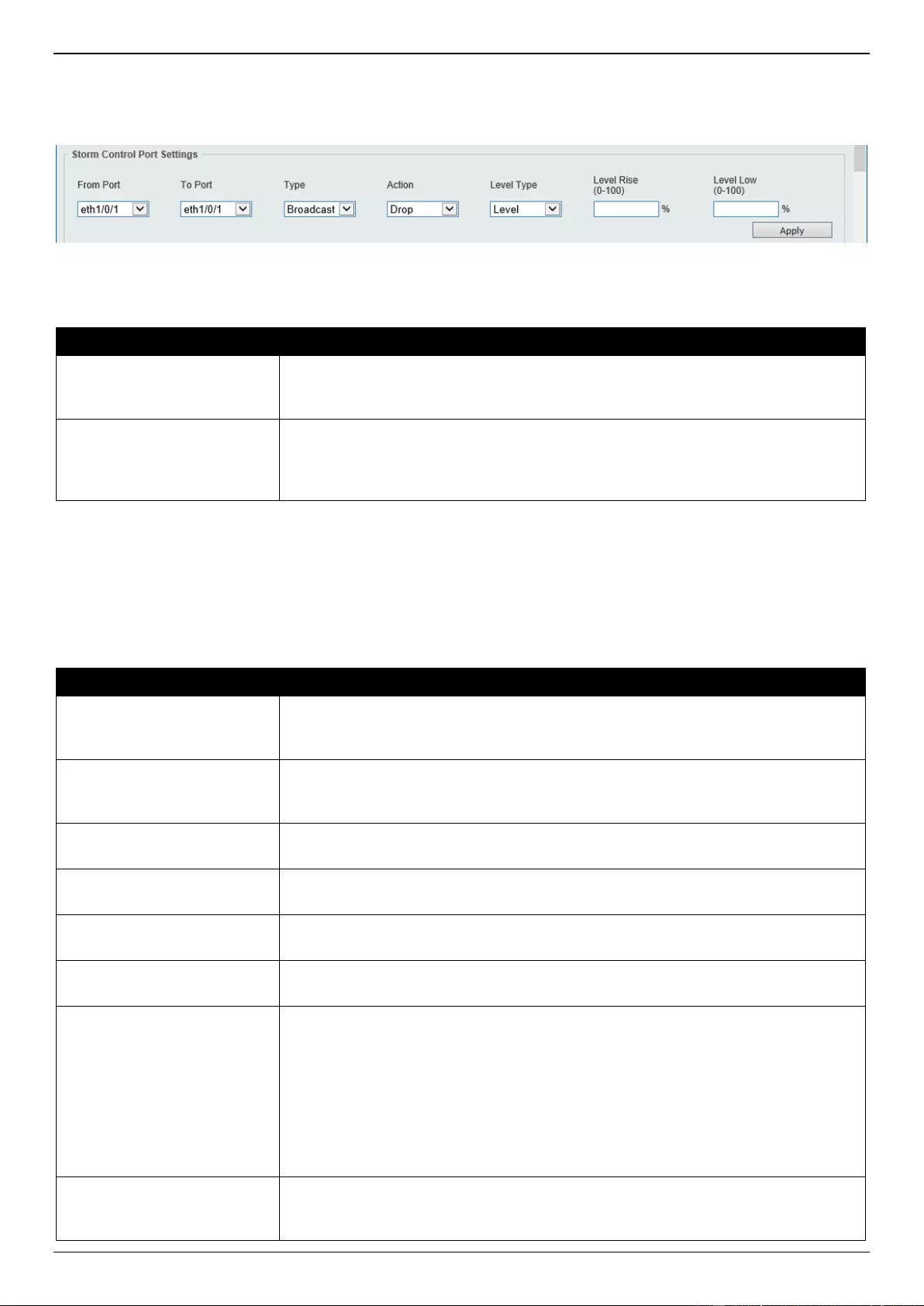
DXS-1210 Series Gigabit Ethernet Smart Managed Switch Web UI Reference Guide
212
Click the Apply button to accept the changes made.
After selecting the Level option as the Level Type, the following parameters are available.
Figure 9-66 Storm Control Settings (Level Type - Level) Window
The additional fields that can be configured in Storm Control Port Settings are described below:
Parameter
Description
Level Rise
Enter the rise level value used here. This option specifies the rise threshold value
as a percentage of the total bandwidth per port at which traffic is received on the
port. The range is from 0% to 100%.
Level Low
Enter the low-level value used here. This option specifies the low threshold value
as a percentage of the total bandwidth per port at which traffic is received on the
port. The range is from 0% to 100%. By default, this is 80% of the Level Rise
value.
Click the Apply button to accept the changes made.
DoS Attack Prevention Settings
This window is used to display and configure the Denial-of-Service (DoS) attack prevention settings. The following
well-known DoS types, which can be detected by most Switches:
Type of Attack
Description
Land Attack
This type of attack involves IP packets where the source and destination address
are set to the address of the target device. It may cause the target device to reply
to itself continuously.
Blat Attack
This type of attack will send packets with the TCP/UDP source port equal to the
destination port of the target device. It may cause the target device to respond to
itself.
TCP-Null
This type of attack involves port scanning by using specific packets, which contain
a sequence number of 0 and no flags.
TCP-Xmas
This type of attack involves port scanning by using specific packets, which contain
a sequence number of 0 and the Urgent (URG), Push (PSH), and FIN flags.
TCP SYN-FIN
This type of attack involves port scanning by using specific packets, which contain
SYN and FIN flags.
TCP SYN SrcPort Less 1024
This type of attack involves port scanning by using specific packets, which contain
source port 0 to 1023, and SYN flag.
Ping of Death Attack
A ping of death is a type of attack on a computer that involves sending a
malformed or otherwise a malicious ping to a computer. A ping is normally 64
bytes in size (many computers cannot handle a ping larger than the maximum IP
packet size which is 65535 bytes). The sending of a ping of this size can crash the
target computer. Traditionally, this bug has been relatively easy to exploit.
Generally, sending a 65536 byte ping packet is illegal according to networking
protocol, but a packet of such a size can be sent if it is fragmented, when the
target computer reassembles the packet, a buffer overflow can occur, which often
causes a system crash.
TCP Tiny Fragment Attack
The Tiny TCP Fragment attacker uses IP fragmentation to create extremely small
fragments and force the TCP header information into a separate packet fragment
to pass through the check function of the router and issue an attack.
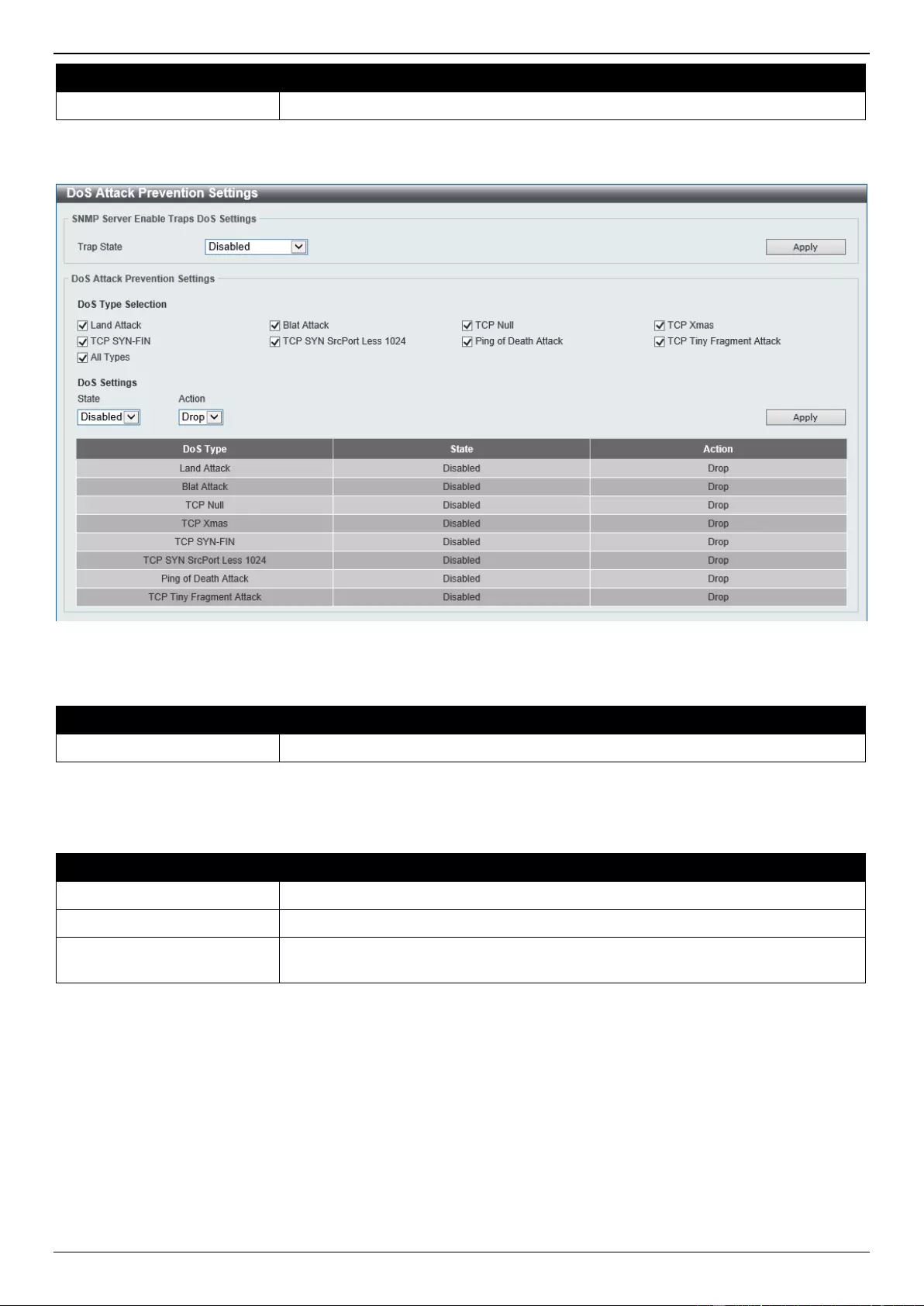
DXS-1210 Series Gigabit Ethernet Smart Managed Switch Web UI Reference Guide
213
Type of Attack
Description
All Types
All of above types.
To view the following window, click Security > DoS Attack Prevention Settings, as shown below:
Figure 9-67 DoS Attack Prevention Settings Window
The fields that can be configured in SNMP Server Enable Traps DoS Settings are described below:
Parameter
Description
Trap State
Select to enable or disable the DoS attack prevention trap state here.
Click the Apply button to accept the changes made.
The fields that can be configured in DoS Attack Prevention Settings are described below:
Parameter
Description
DoS Type Selection
Tick the DoS type option that will be prevented here.
State
Select to enable or disable the global DoS attack prevention state here.
Action
Select the action that will be taken when the DoS attack was detected here. The
only option to select here is Drop.
Click the Apply button to accept the changes made.
SSH
Secure Shell (SSH) is a program allowing secure remote login and secure network services over an insecure network
that allows a secure login to remote host computers, a safe method of executing commands on a remote end node,
and will provide secure encrypted and authenticated communication between two non-trusted hosts. SSH, with its
array of unmatched security features is an essential tool in today's networking environment. It is a powerful guardian
against numerous existing security hazards that now threaten network communications.
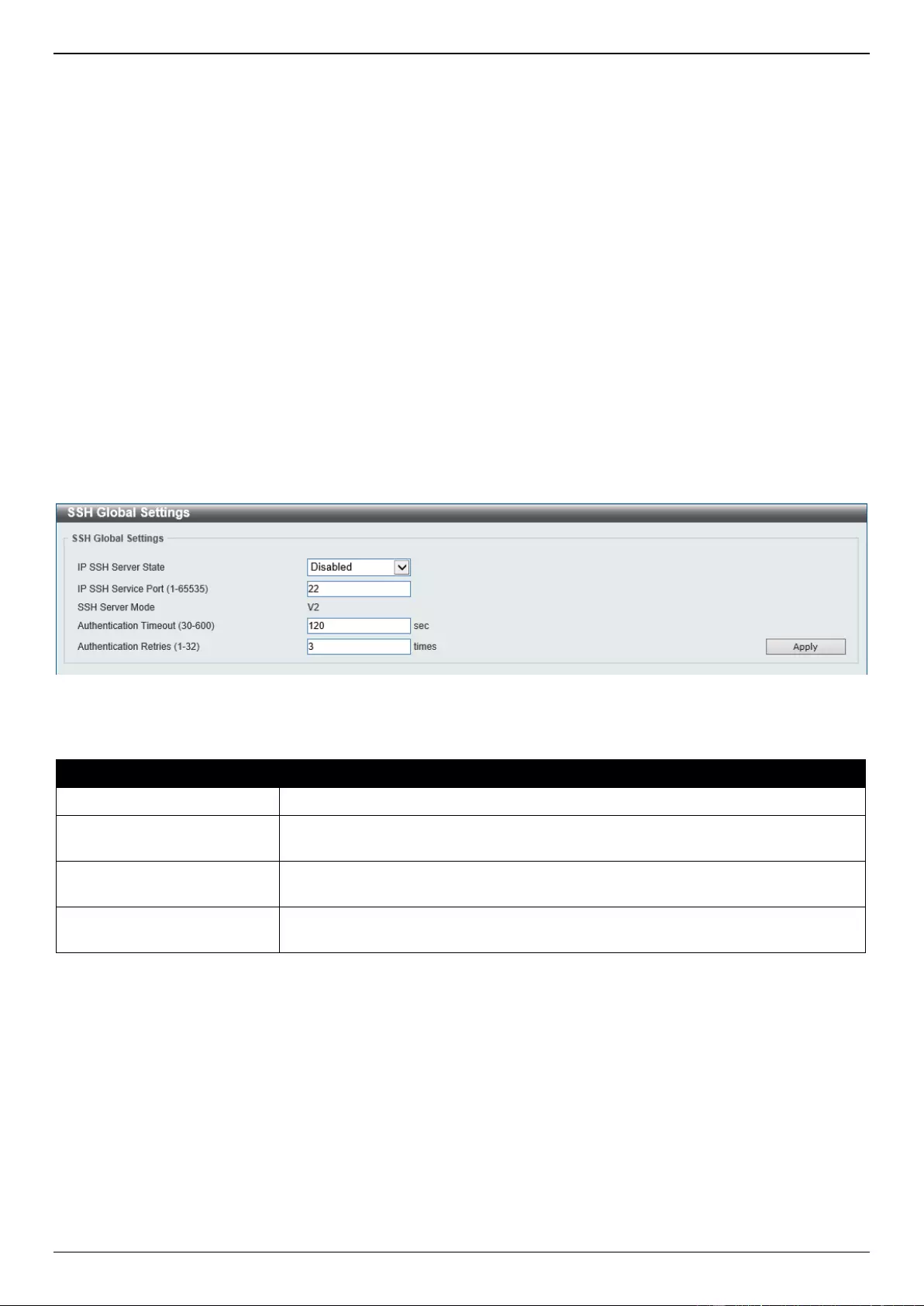
DXS-1210 Series Gigabit Ethernet Smart Managed Switch Web UI Reference Guide
214
The steps required to use the SSH protocol for secure communication between a remote PC (the SSH client) and the
Switch (the SSH server) are as follows:
Create a user account with admin-level access using the User Accounts window. This is identical to creating
any other admin-level User Account on the Switch, including specifying a password. This password is used to
logon to the Switch, once a secure communication path has been established using the SSH protocol.
Configure the User Account to use a specified authorization method to identify users that are allowed to
establish SSH connections with the Switch using the SSH User Authentication Mode window. There are three
choices as to the method SSH will use to authorize the user, which are Host Based, Password, and Public Key.
Configure the encryption algorithm that SSH will use to encrypt and decrypt messages sent between the SSH
client and the SSH server, using the SSH Authentication Method and Algorithm Settings window.
Finally, enable SSH on the Switch using the SSH Configuration window.
After completing the preceding steps, a SSH Client on a remote PC can be configured to manage the Switch using a
secure, in band connection.
SSH Global Settings
This window is used to display and configure the global SSH settings.
To view the following window, click Security > SSH > SSH Global Settings, as shown below:
Figure 9-68 SSH Global Settings Window
The fields that can be configured are described below:
Parameter
Description
IP SSH Server State
Select to enable or disable the global SSH server state.
IP SSH Service Port
Enter the SSH service port number used here. The range is from 1 to 65535. By
default, this value is 22.
Authentication Timeout
Enter the authentication timeout value here. The range is from 30 to 600 seconds.
By default, this value is 120 seconds.
Authentication Retries
Enter the authentication retries value here. The range is from 1 to 32. By default,
this value is 3.
Click the Apply button to accept the changes made.
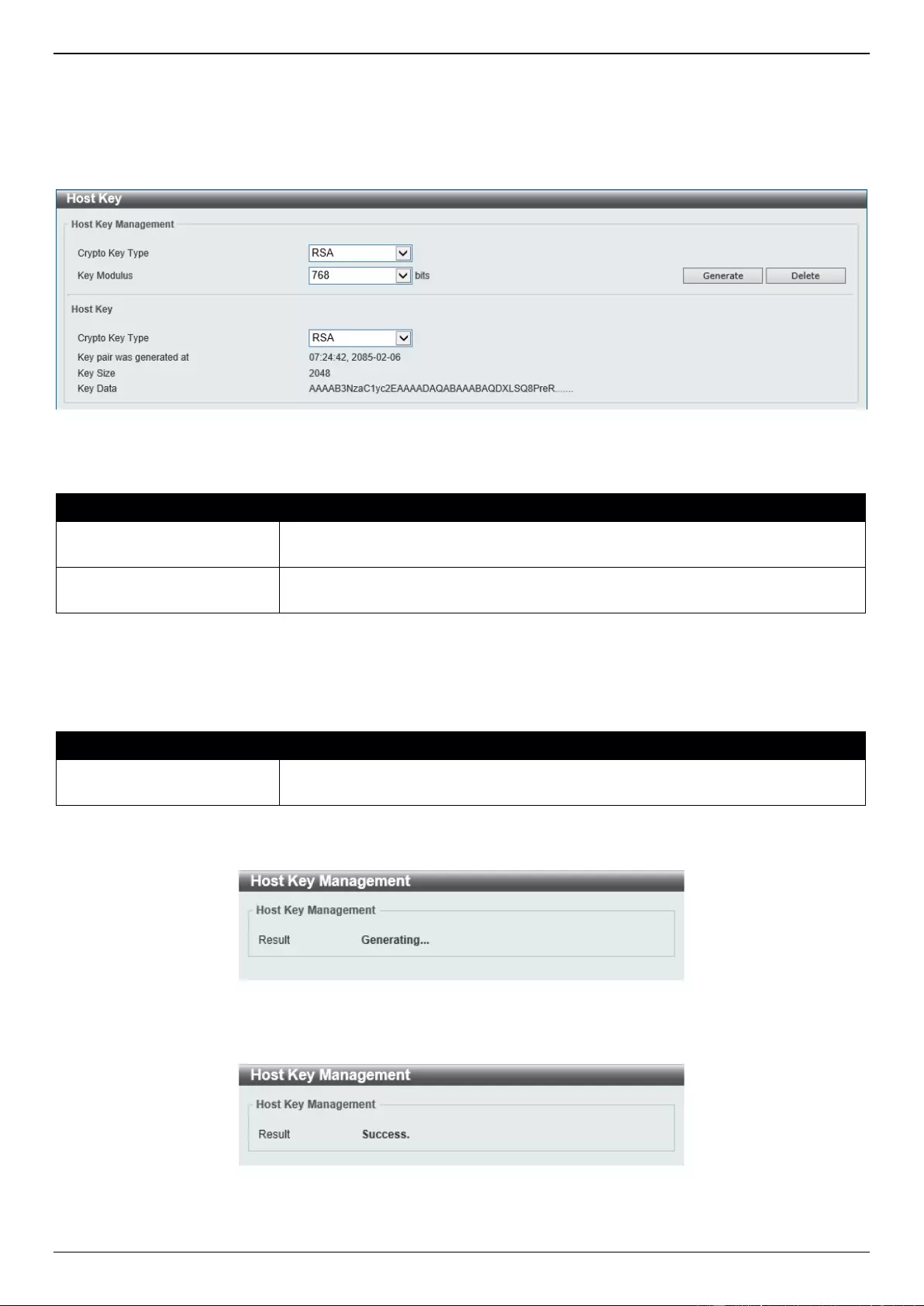
DXS-1210 Series Gigabit Ethernet Smart Managed Switch Web UI Reference Guide
215
Host Key
This window is used to view and generate the SSH host key.
To view the following window, click Security > SSH > Host Key, as shown below:
Figure 9-69 Host Key Window
The fields that can be configured in Host Key Management are described below:
Parameter
Description
Crypto Key Type
Select the crypto key type used here. Options to choose from are the RSA (Rivest
Shamir Adleman) and DSA (Digital Signature Algorithm).
Key Modulus
Select the key modulus value here. Options to choose from are 360, 512, 768,
1024, and 2048 bit.
Click the Generate button to generate a host key based on the selections made.
Click the Delete button to remove a host key based on the selections made.
The fields that can be configured in Host Key are described below:
Parameter
Description
Crypto Key Type
Select the crypto key type used here. Options to choose from are the RSA (Rivest
Shamir Adleman) and DSA (Digital Signature Algorithm).
After clicking the Generate button, the following window will appear:
Figure 9-70 Host Key (Generating) Window
After the key was successfully generated, the following window will appear.
Figure 9-71 Host Key (Generating, Success) Window
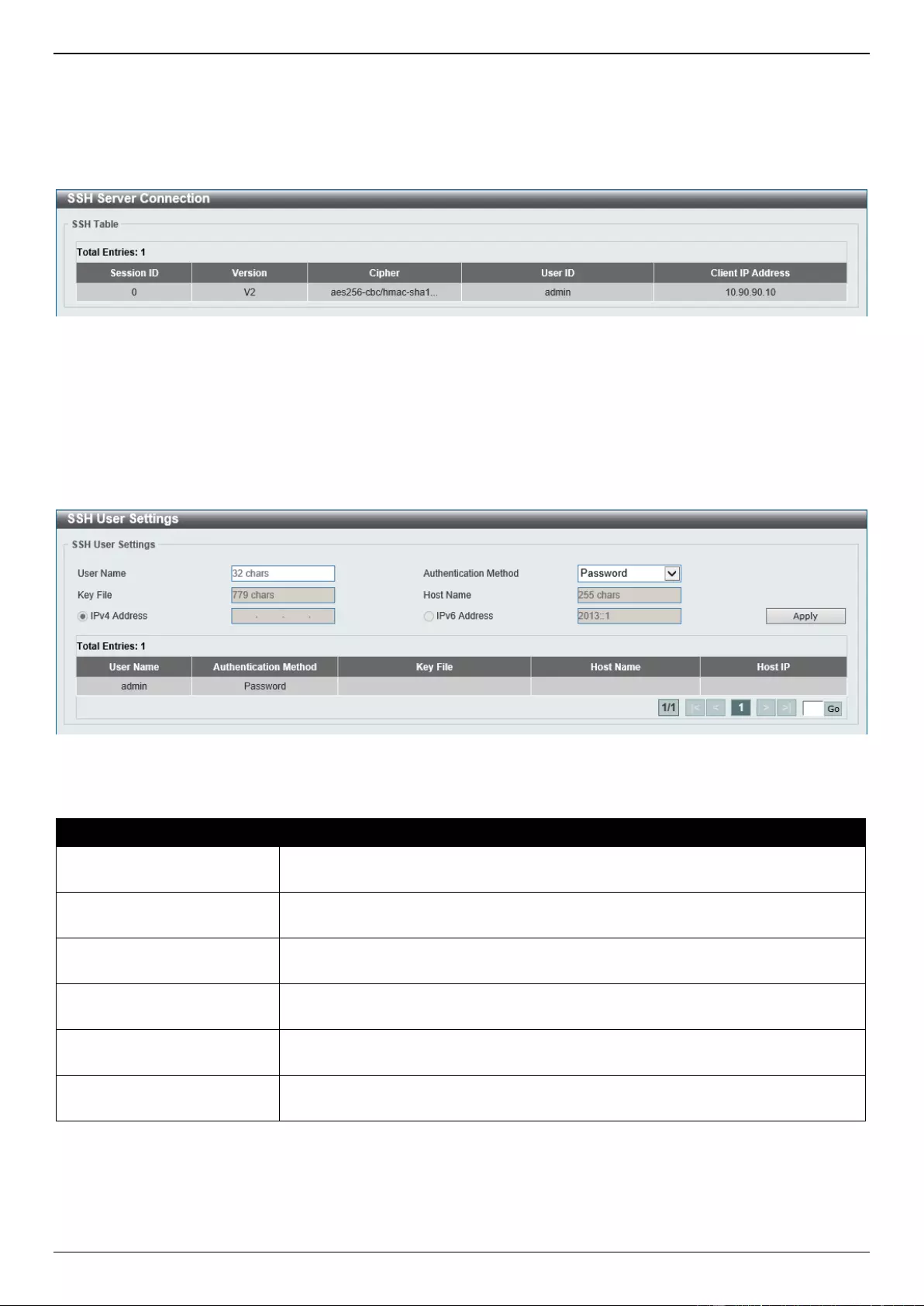
DXS-1210 Series Gigabit Ethernet Smart Managed Switch Web UI Reference Guide
216
SSH Server Connection
This window is used to view the SSH server connections table.
To view the following window, click Security > SSH > SSH Server Connection, as shown below:
Figure 9-72 SSH Server Connection Window
SSH User Settings
This window is used to display and configure the SSH user settings.
To view the following window, click Security > SSH > SSH User Settings, as shown below:
Figure 9-73 SSH User Settings Window
The fields that can be configured are described below:
Parameter
Description
User Name
Enter the SSH user's username used here. This name can be up to 32 characters
long.
Authentication Method
Select the authentication methods used here. Options to choose from are
Password, Public Key, and Host-based.
Key File
After selecting the Public Key or Host-based option as the Authentication
Method, enter the public key here.
Host Name
After selecting the Host-based option as the Authentication Method, enter the
host name here.
IPv4 Address
After selecting the Host-based option as the Authentication Method, select and
enter the IPv4 address here.
IPv6 Address
After selecting the Host-based option as the Authentication Method, select and
enter the IPv6 address here.
Click the Apply button to accept the changes made.
Enter a page number and click the Go button to navigate to a specific page when multiple pages exist.
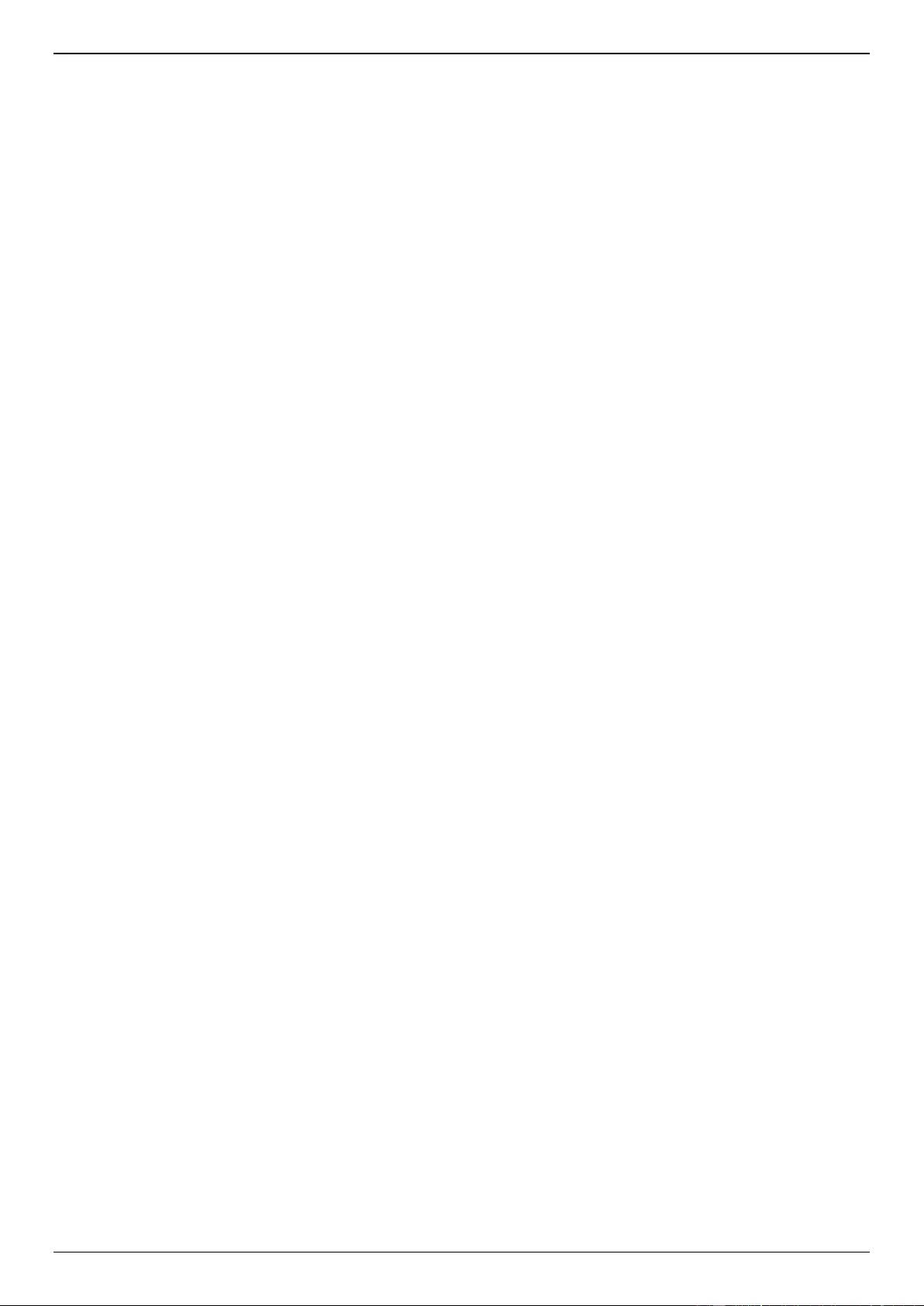
DXS-1210 Series Gigabit Ethernet Smart Managed Switch Web UI Reference Guide
217
SSL
Secure Sockets Layer (SSL) is a security feature that will provide a secure communication path between a server and
client through the use of authentication, digital signatures, and encryption. These security functions are implemented
through the use of a cipher suite, which is a security string that determines the exact cryptographic parameters,
specific encryption algorithms, and key sizes to be used for an authentication session and consists of three levels:
Key Exchange: The first part of the cipher suite string specifies the public key algorithm to be used. This
Switch utilizes the Rivest Shamir Adleman (RSA) public key algorithm and the Digital Signature Algorithm
(DSA), specified here as the DHE DSS Diffie-Hellman (DHE) public key algorithm. This is the first authentication
process between client and server as they "exchange keys" in looking for a match and therefore authentication
to be accepted to negotiate encryptions on the following level.
Encryption: The second part of the cipher suite that includes the encryption used for encrypting the messages
sent between client and host. The Switch supports two types of cryptology algorithms:
o Stream Ciphers - There are two types of stream ciphers on the Switch, RC4 with 40-bit keys, and RC4
with 128-bit keys. These keys are used to encrypt messages and need to be consistent between client
and host for optimal use.
o CBC Block Ciphers - CBC refers to Cipher Block Chaining, which means that a portion of the
previously encrypted block of encrypted text is used in the encryption of the current block. The Switch
supports the 3DES EDE encryption code defined by the Data Encryption Standard (DES) and the
Advanced Encryption Standard (AES) to create the encrypted text.
Hash Algorithm: This part of the cipher suite allows the user to choose a message digest function, which will
determine a Message Authentication Code. This Message Authentication Code will be encrypted with a sent
message to provide integrity and prevent against replay attacks. The Switch supports three hash algorithms,
MD5 (Message Digest 5), SHA (Secure Hash Algorithm), and SHA256.
These three parameters are uniquely assembled in four choices on the Switch to create a three-layered encryption
code for secure communication between the server and the client. The user may implement any one or combination of
the cipher suites available, yet different cipher suites will affect the security level and the performance of the secured
connection. The information included in the cipher suites is not included with the Switch and requires downloading
from a third source in a file form called a certificate. This function of the Switch cannot be executed without the
presence and implementation of the certificate file and can be downloaded to the Switch by utilizing a TFTP server or
the Switch file system. The Switch supports TLS 1.0, TLS 1.1, and TLS 1.2. Other versions of SSL may not be
compatible with this Switch and may cause problems upon authentication and transfer of messages from client to
server.
When the SSL function has been enabled, the web will become disabled. To manage the Switch through the web-
based management while utilizing the SSL function, the web browser must support SSL encryption and the header of
the URL must begin with https:// (Ex. https://xx.xx.xx.xx). Any other method will result in an error and no access can
be authorized for the web-based management.
Users can download a certificate file for the SSL function on the Switch from a TFTP server. The certificate file is a
data record used for authenticating devices on the network. It contains information on the owner, keys for
authentication and digital signatures. Both the server and the client must have consistent certificate files for optimal
use of the SSL function. Currently, the Switch comes with a certificate pre-loaded though the user may need to
download more, depending on user circumstances.
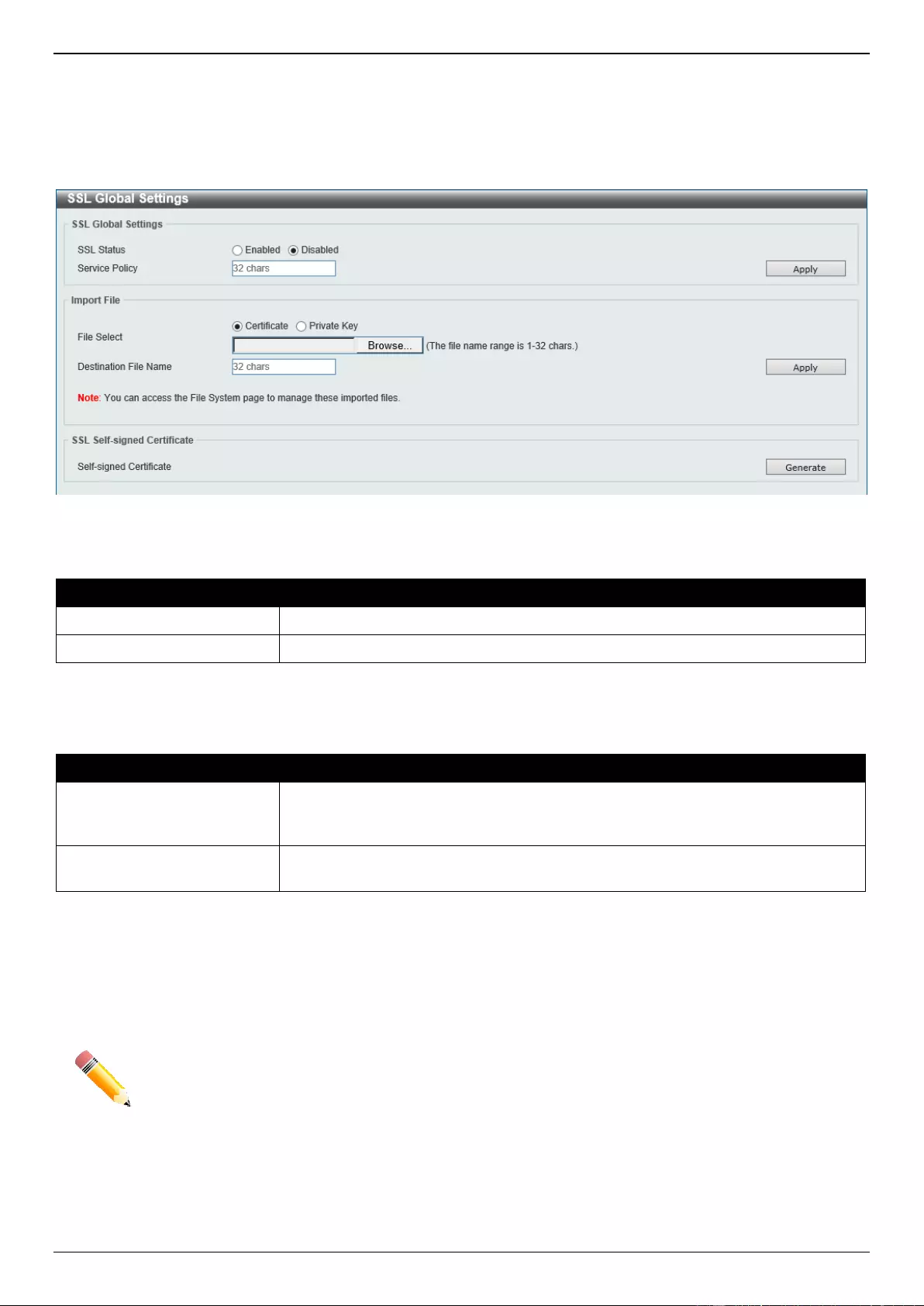
DXS-1210 Series Gigabit Ethernet Smart Managed Switch Web UI Reference Guide
218
SSL Global Settings
This window is used to display and configure the global SSL settings.
To view the following window, click Security > SSL > SSL Global Settings, as shown below:
Figure 9-74 SSL Global Settings Window
The fields that can be configured in SSL Global Settings are described below:
Parameter
Description
SSL Status
Select to enable or disable the global SSL status here.
Service Policy
Enter the service policy name here. This name can be up to 32 characters long.
Click the Apply button to accept the changes made.
The fields that can be configured in Import File are described below:
Parameter
Description
File Select
Select the file type that will be loaded here. Options to choose from are Certificate
and Private Key. After selecting the file type, browse to the appropriate file,
located on the local computer, by pressing the Browse button.
Destination File Name
Enter the destination file name used here. This name can be up to 32 characters
long.
Click the Apply button to accept the changes made.
Click the Generate button in the SSL-Self-signed Certificate section to generate a new self-signed certificate,
regardless if there is a built-in self-signed certificate or not. The certificate generated does not affect the user-
downloaded certificates.
NOTE: The SSL self-signed certificate only supports self-signature RSA certificates with a key length
of 2048 bits.
Crypto PKI Trustpoint
This window is used to display and configure the crypto PKI trust point settings.
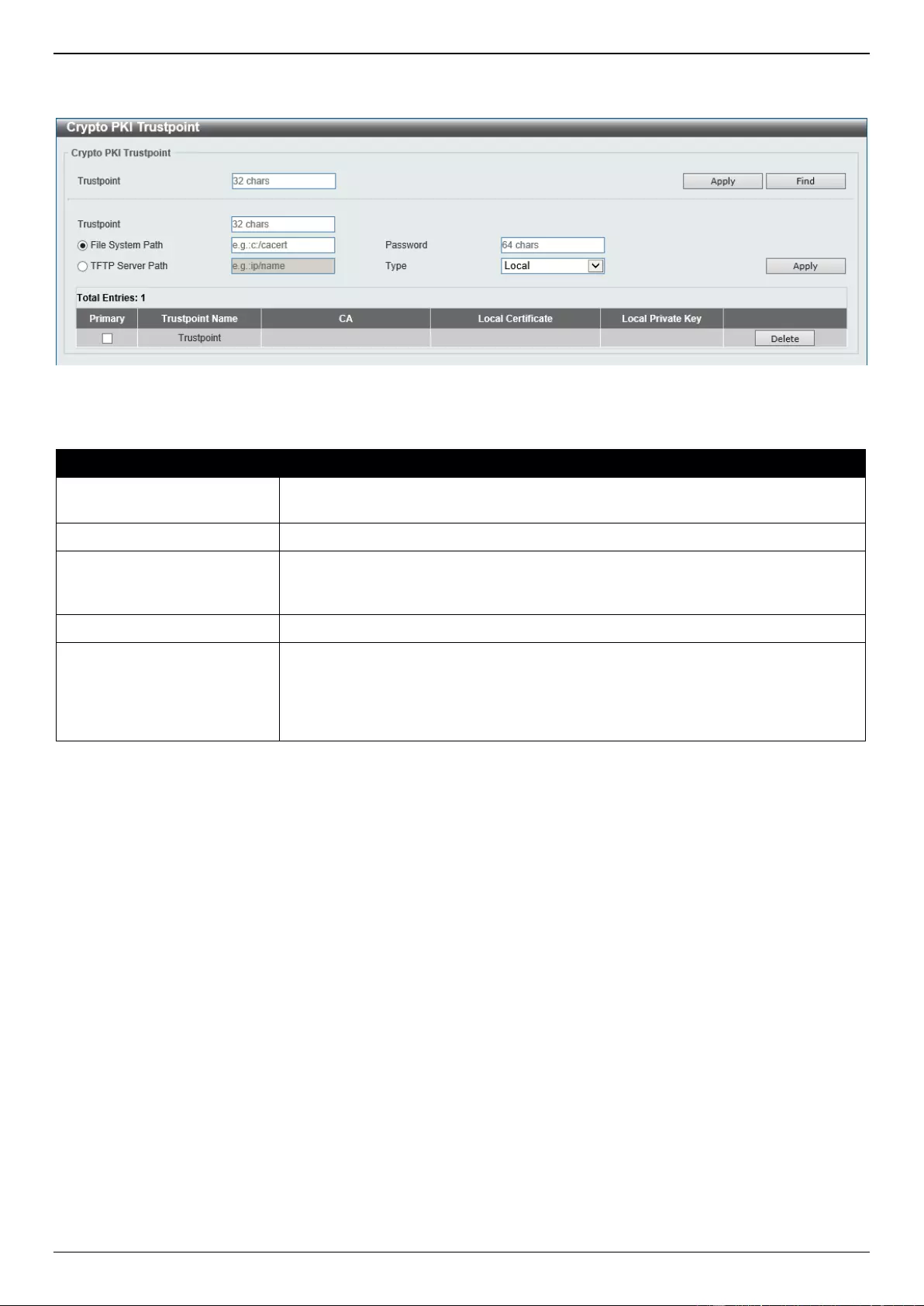
DXS-1210 Series Gigabit Ethernet Smart Managed Switch Web UI Reference Guide
219
To view the following window, click Security > SSL > Crypto PKI Trustpoint, as shown below:
Figure 9-75 Crypto PKI Trustpoint Window
The fields that can be configured are described below:
Parameter
Description
Trustpoint
Enter the name of the trust-point that is associated with the imported certificates
and key pairs here. This name can be up to 32 characters long.
File System Path
Enter the file system path for certificates and key pairs here.
Password
Enter the encrypted password phrase that is used to undo encryption when the
private keys are imported here. The password phrase is a string of up to 64
characters. If the password phrase is not specified, the NULL string will be used.
TFTP Server Path
Enter the TFTP server path here.
Type
Select the type of certificate that will be imported here. Options to choose from are:
Both - Specifies to import the CA certificate, local certificate, and key pairs.
CA - Specifies to import the CA certificate only.
Local - Specifies to import local certificate and key pairs only.
Click the Apply button to accept the changes made.
Click the Find button to locate a specific entry based on the information entered.
Click the Delete button to remove the specified entry.
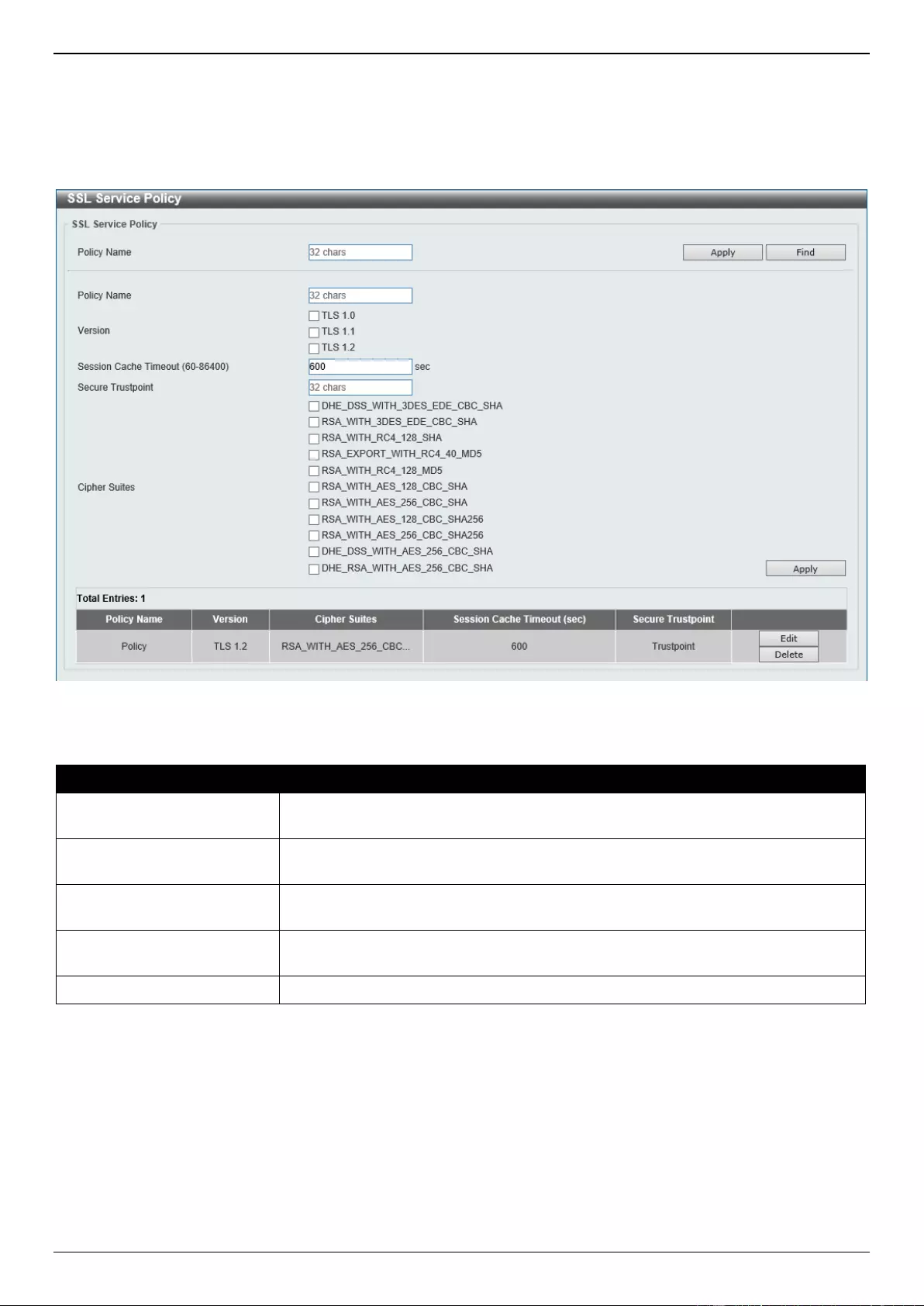
DXS-1210 Series Gigabit Ethernet Smart Managed Switch Web UI Reference Guide
220
SSL Service Policy
This window is used to display and configure the SSL service policy settings.
To view the following window, click Security > SSL > SSL Service Policy, as shown below:
Figure 9-76 SSL Service Policy Window
The fields that can be configured are described below:
Parameter
Description
Policy Name
Enter the SSL service policy name here. This name can be up to 32 characters
long.
Version
Select the Transport Layer Security (TLS) version here. Options to choose from
are TLS 1.0, TLS 1.1, and TLS 1.2.
Session Cache Timeout
Enter the session cache timeout value used here. The range is from 60 to 86400
seconds. By default, this value is 600 seconds.
Secure Trustpoint
Enter the secure trust point name here. This name can be up to 32 characters
long.
Cipher Suites
Select the cipher suites that will be associated with this profile here.
Click the Apply button to accept the changes made.
Click the Find button to locate a specific entry based on the information entered.
Click the Edit button to re-configure the specific entry.
Click the Delete button to remove the specified entry.
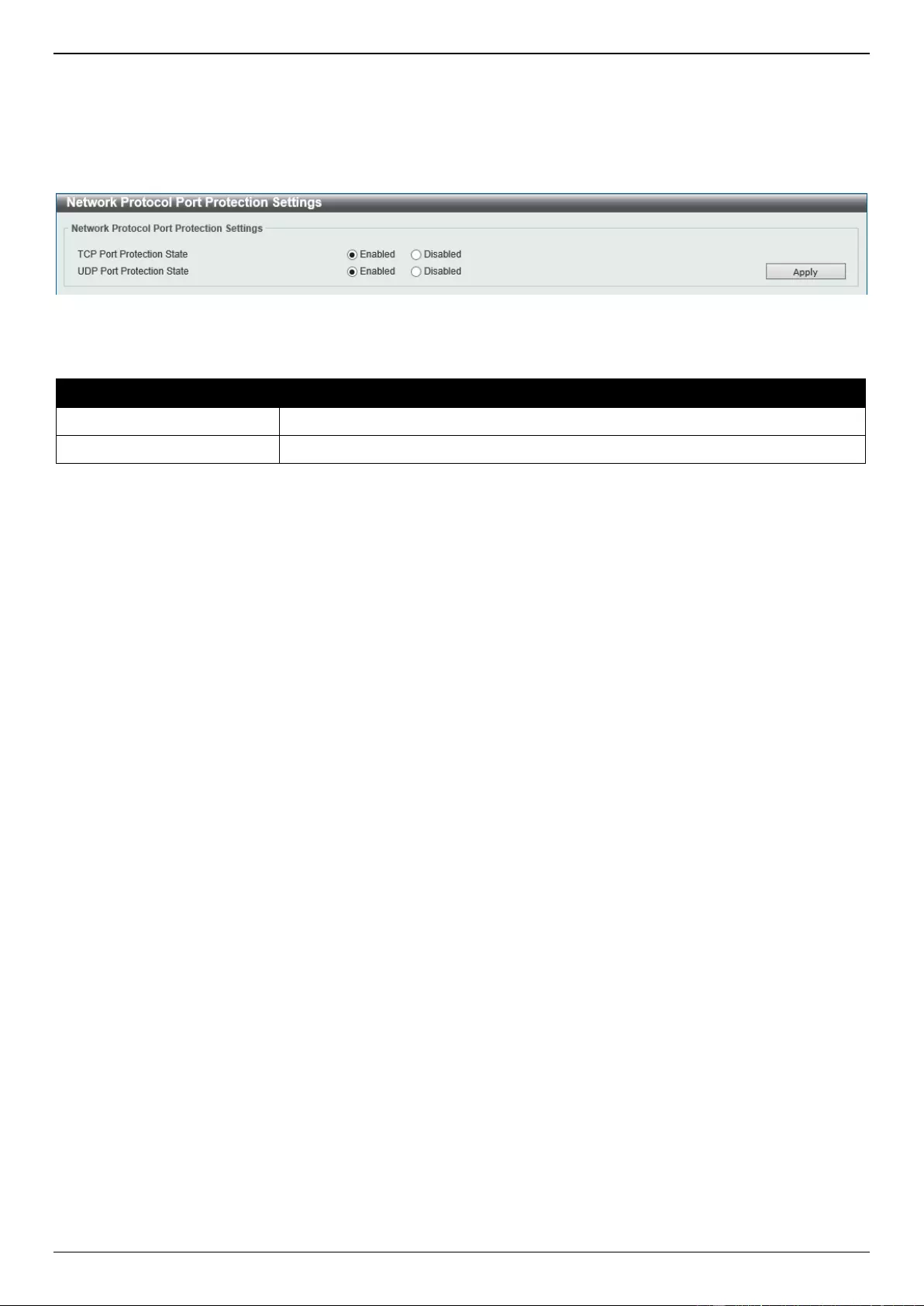
DXS-1210 Series Gigabit Ethernet Smart Managed Switch Web UI Reference Guide
221
Network Protocol Port Protect Settings
This window is used to display and configure the network protocol port protection settings.
To view the following window, click Security > Network Protocol Port Protect Settings, as shown below:
Figure 9-77 Network Protocol Port Protect Settings Window
The fields that can be configured are described below:
Parameter
Description
TCP Port Protect State
Select to enable or disable the TCP port network protocol protection function here.
UDP Port Protect State
Select to enable or disable the UDP port network protocol protection function here.
Click the Apply button to accept the changes made.
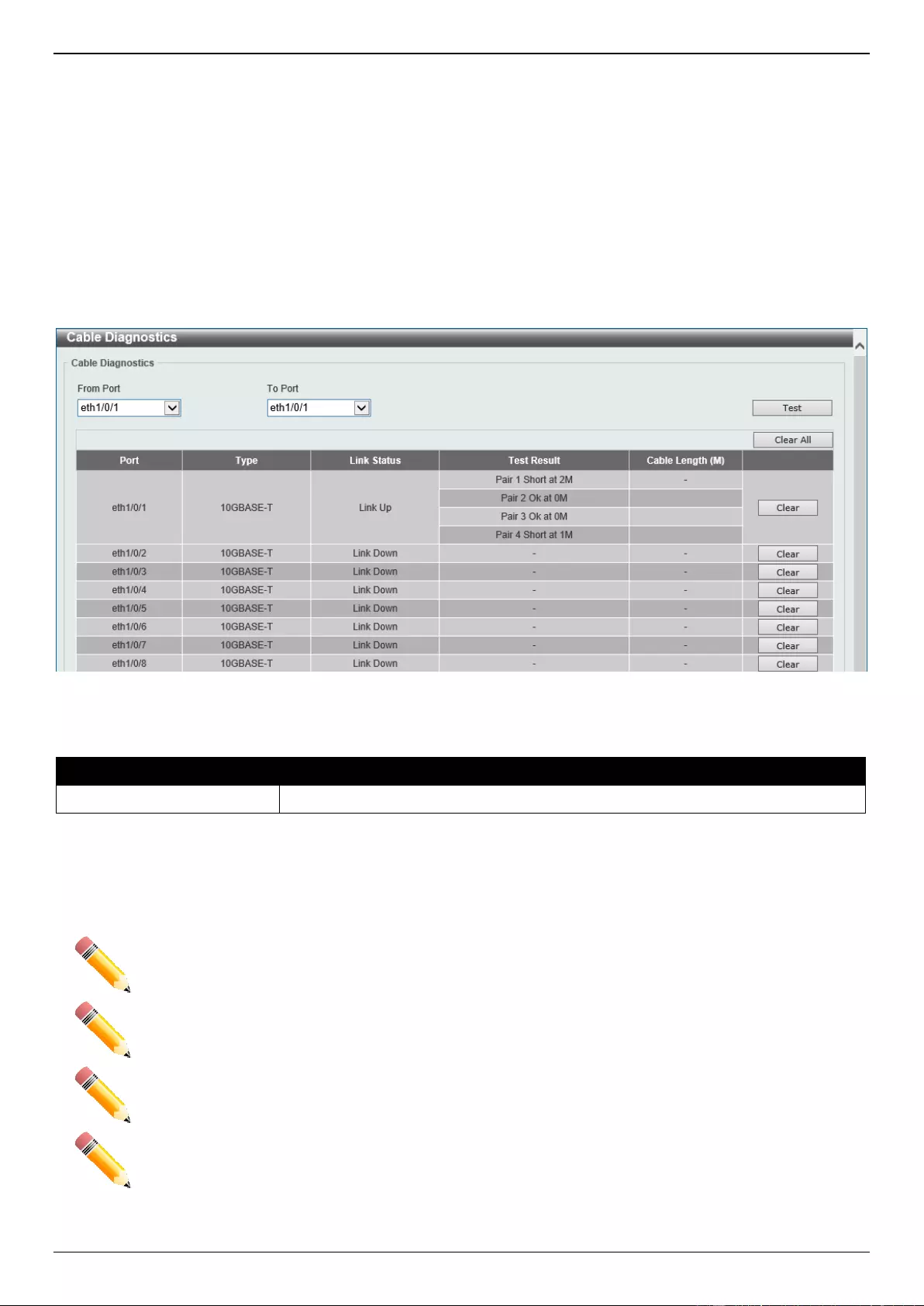
DXS-1210 Series Gigabit Ethernet Smart Managed Switch Web UI Reference Guide
222
10. OAM
Cable Diagnostics
Cable Diagnostics
The cable diagnostics feature is designed primarily for administrators or customer service representatives to verify and
test copper cables, it can rapidly determine the quality of the cables and the types of error.
To view the following window, click OAM > Cable Diagnostics, as shown below:
Figure 10-1 Cable Diagnostics Window
The fields that can be configured are described below:
Parameter
Description
From Port - To Port
Select the appropriate port range used for the configuration here.
Click the Test button to test the specific port.
Click the Clear button to clear all the information for the specific port.
Click the Clear All button to clear all the information in this table.
NOTE: Cable diagnostic function limitations. Cable length detection is only supported on GE ports.
NOTE: The maximum cable diagnosis length is 120 meters.
NOTE: The deviation of cable length detection is about 5 meters for GE ports.
NOTE: For more accurate test results, use the TIA/EIA-568B pin assignment on the RJ45
connectors.
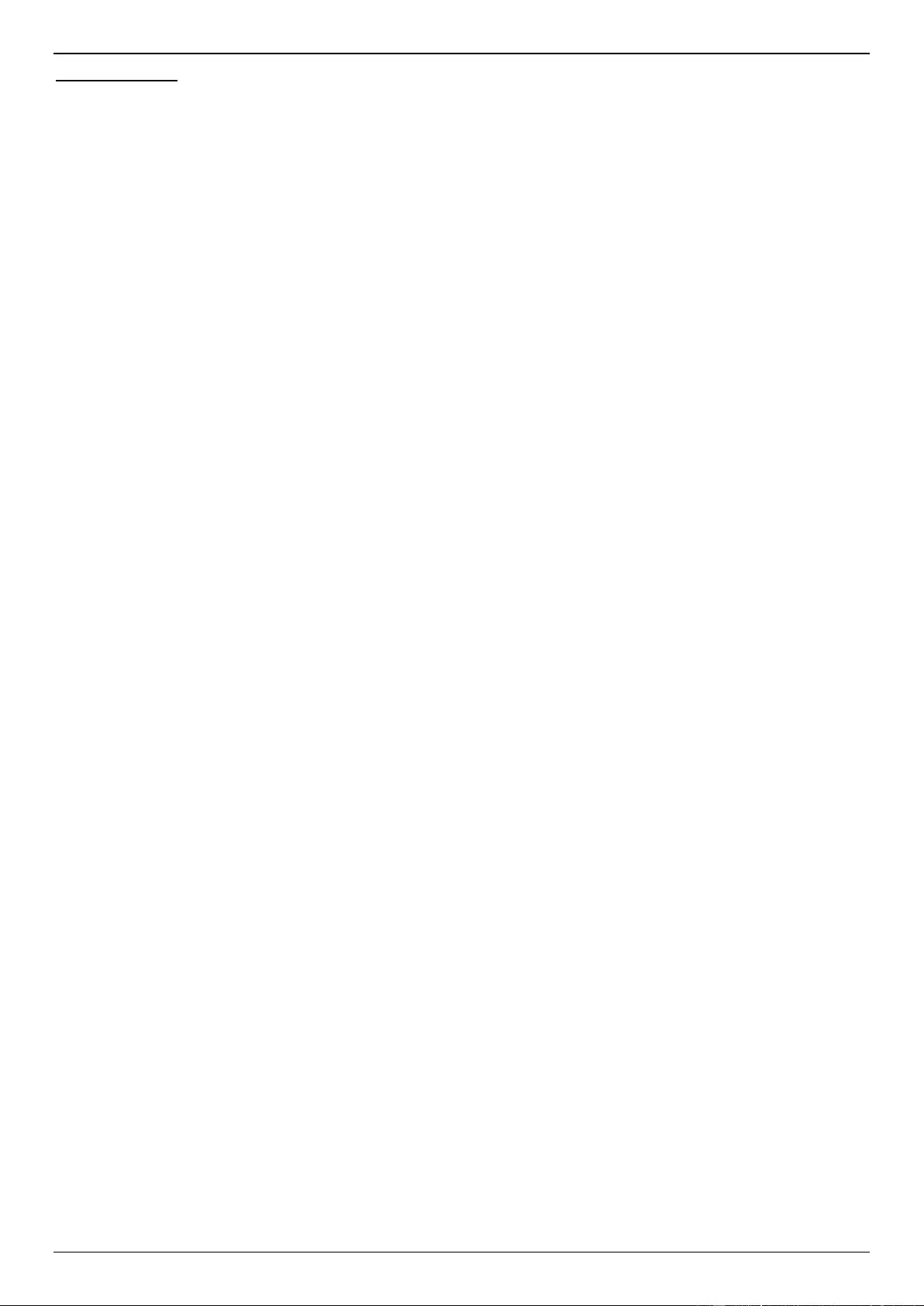
DXS-1210 Series Gigabit Ethernet Smart Managed Switch Web UI Reference Guide
223
Fault messages:
Open: The cable in the error pair does not have a connection at the specified position.
Short: The cable in the error pair has a short at the specified position.
Open or Short: The cable has an open or a short problem, but the PHY has no capability to distinguish
between them.
Crosstalk: The cable in the error pair has a crosstalk problem at the specified position.
Shutdown: The remote partner is powered off.
Unknown: The test got an unknown status.
No cable: The port does not have a cable connection to the remote partner.
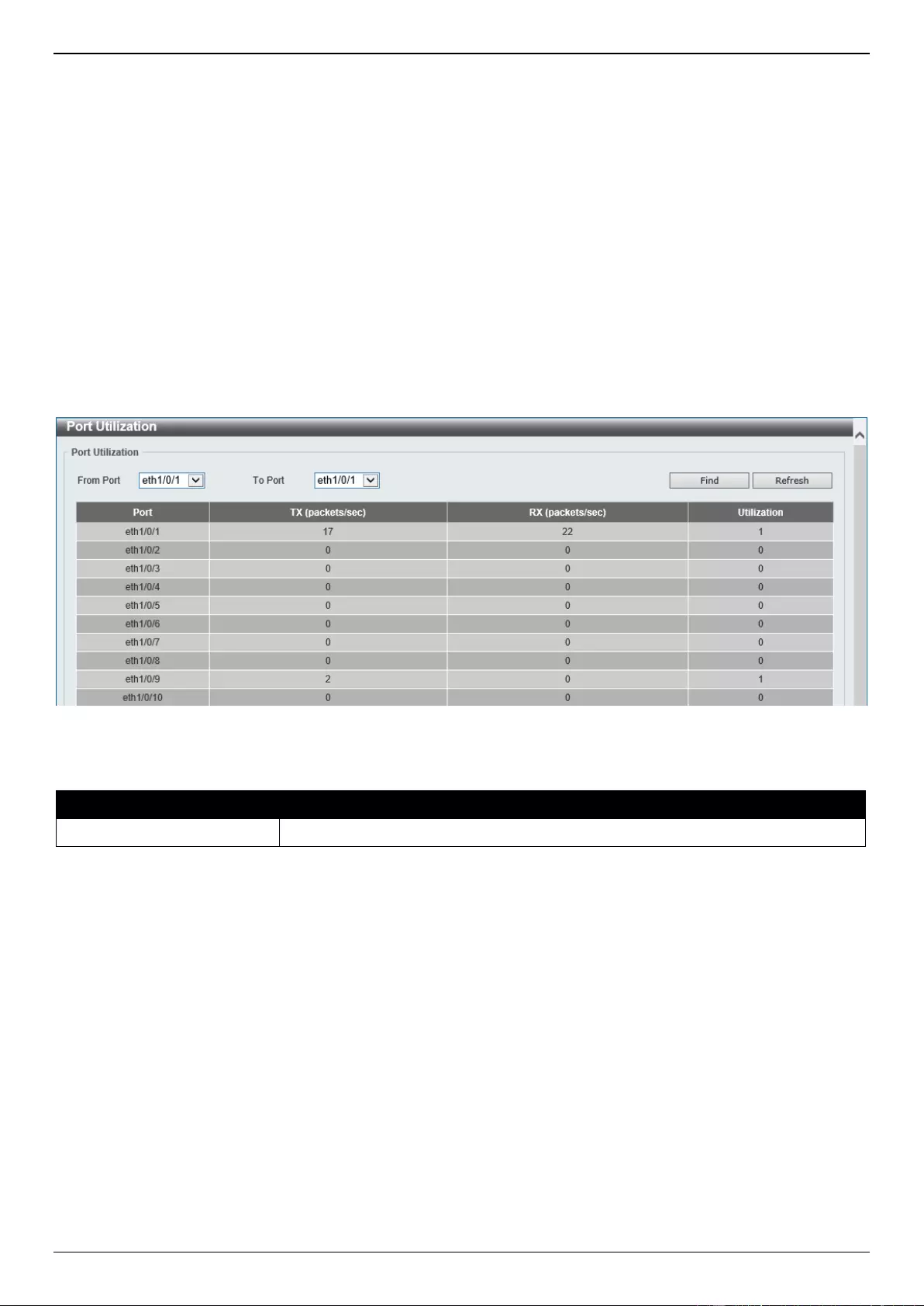
DXS-1210 Series Gigabit Ethernet Smart Managed Switch Web UI Reference Guide
224
11. Monitoring
Utilization
Statistics
Mirror Settings
Device Environment
Utilization
Port Utilization
This window is used to view the port utilization table.
To view the following window, click Monitoring > Utilization > Port Utilization, as shown below:
Figure 11-1 Port Utilization Window
The fields that can be configured are described below:
Parameter
Description
From Port - To Port
Select the range of ports that will be used here.
Click the Find button to display entries in the table based on the information entered/selected.
Click the Refresh button to refresh the information displayed in the table.
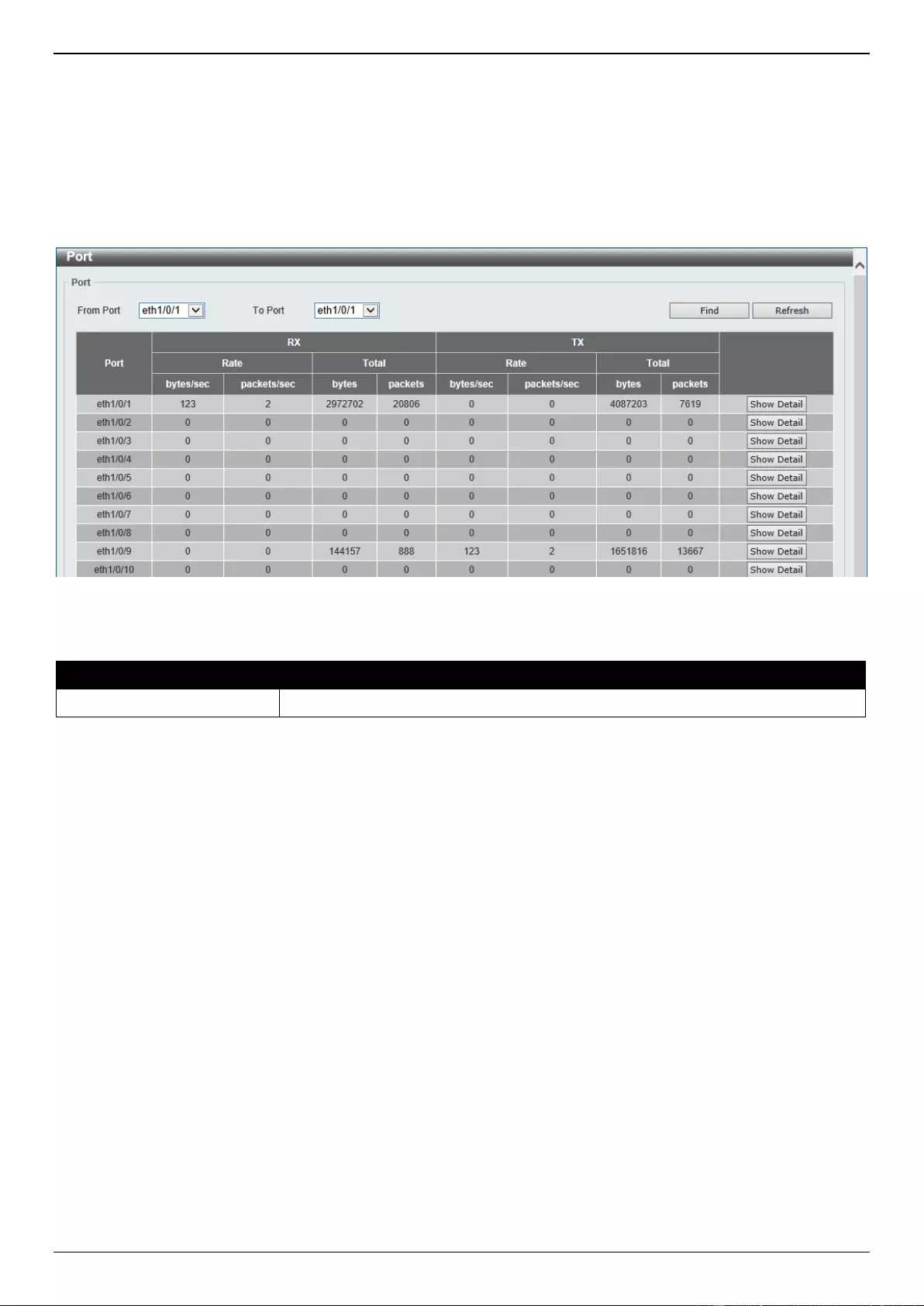
DXS-1210 Series Gigabit Ethernet Smart Managed Switch Web UI Reference Guide
225
Statistics
Port
This window is used to view the port statistics information.
To view the following window, click Monitoring > Statistics > Port, as shown below:
Figure 11-2 Port Window
The fields that can be configured are described below:
Parameter
Description
From Port - To Port
Select the range of ports that will be used in this display here.
Click the Find button to display entries in the table based on the information selected.
Click the Refresh button to refresh the information displayed in the table.
Click the Show Detail button to view detailed statistics information on the specified port.
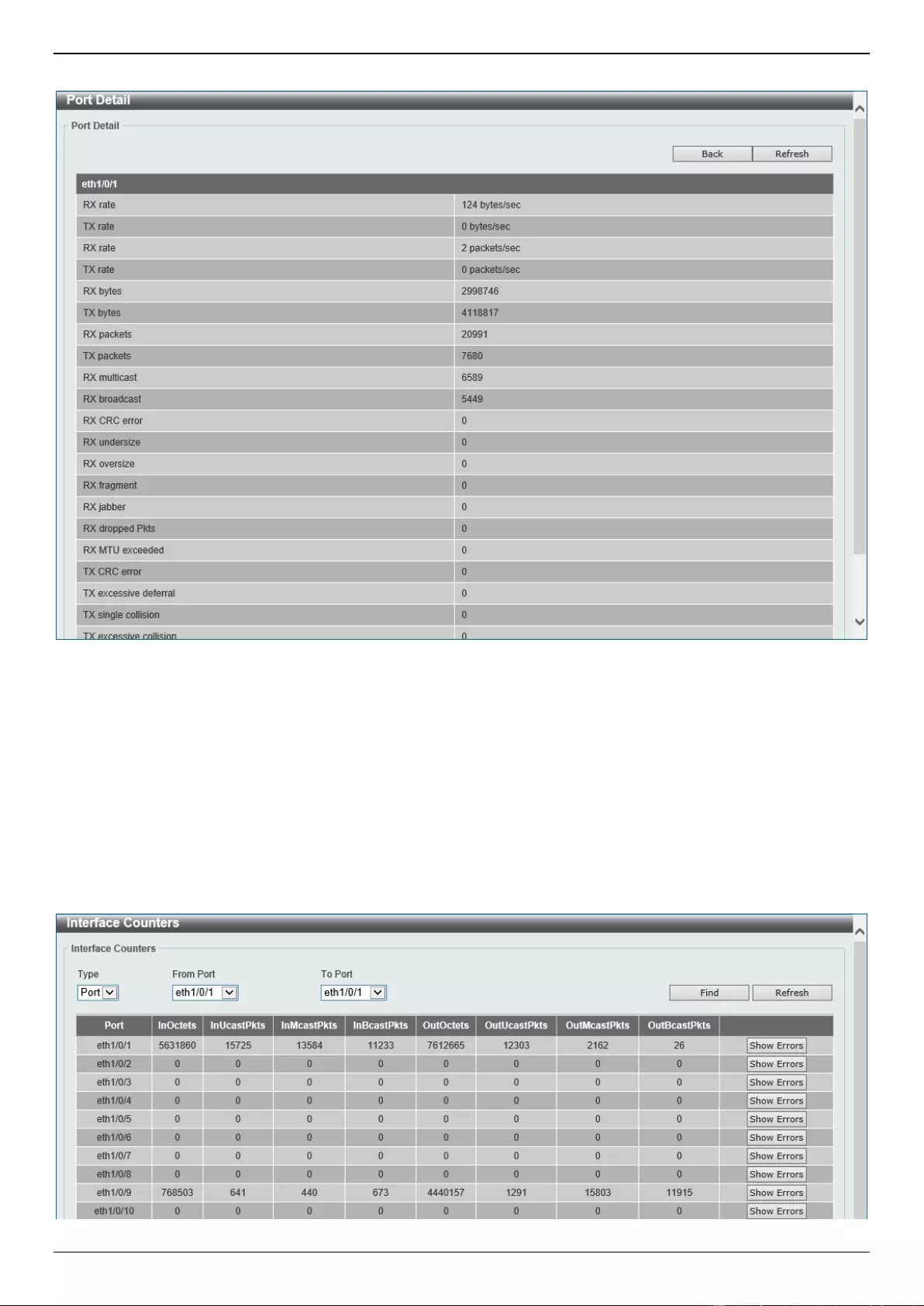
DXS-1210 Series Gigabit Ethernet Smart Managed Switch Web UI Reference Guide
226
After clicking the Show Detail button, the following window will appear:
Figure 11-3 Port (Show Detail) Window
Click the Back button to return to the previous window.
Click the Refresh button to refresh the information displayed in the table.
Interface Counters
This window is used to view the interface counter information.
To view the following window, click Monitoring > Statistics > Interface Counters, as shown below:
Figure 11-4 Interface Counters (Port) Window
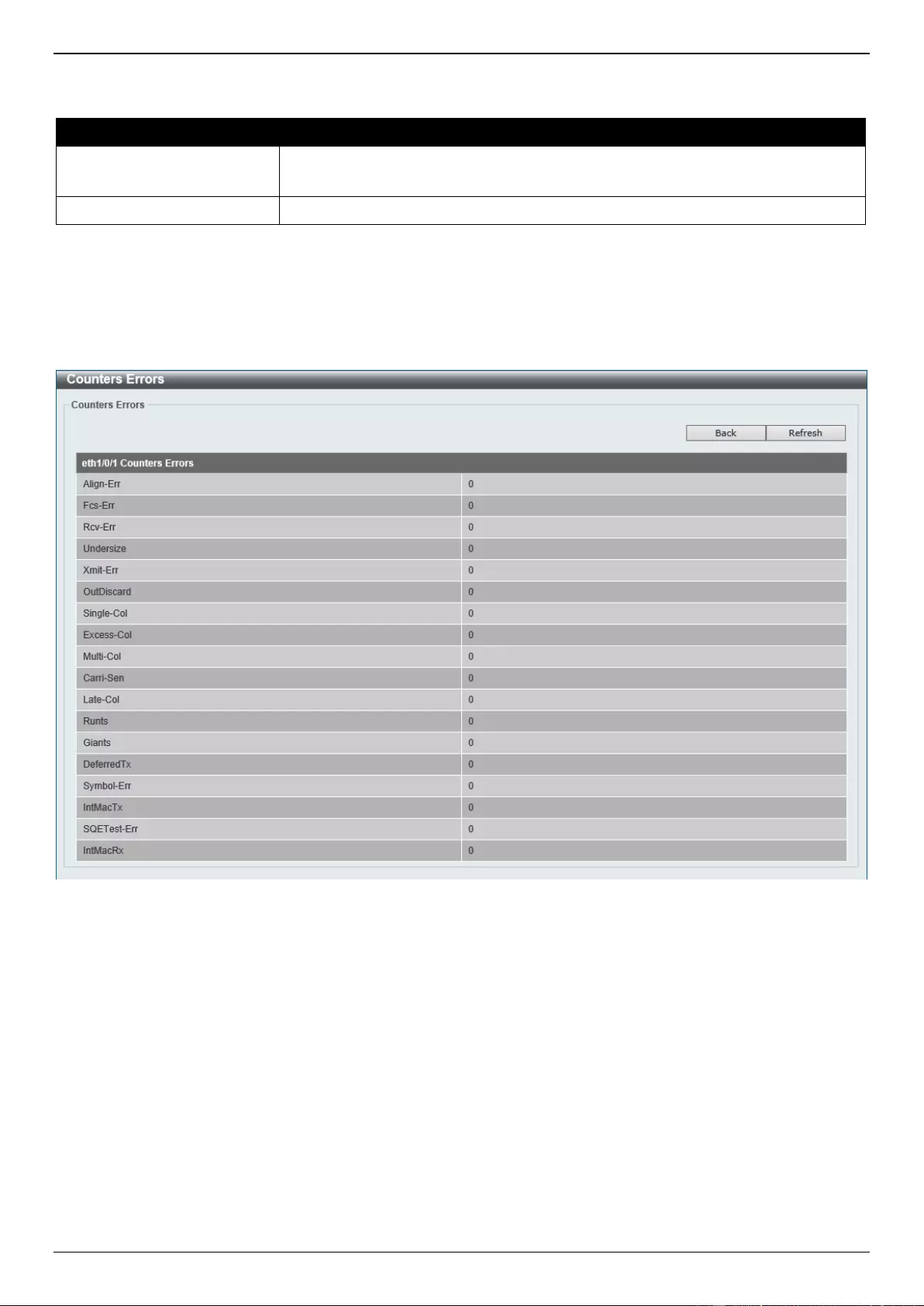
DXS-1210 Series Gigabit Ethernet Smart Managed Switch Web UI Reference Guide
227
The fields that can be configured are described below:
Parameter
Description
Type
Select the type of information to display here.
The only option available here is Port.
From Port - To Port
Select the range of ports that will be used in this display here.
Click the Find button to display entries in the table based on the information selected.
Click the Refresh button to refresh the information displayed in the table.
Click the Show Errors button to view detailed error information on the specified port.
After clicking the Show Errors button, the following window will appear:
Figure 11-5 Interface Counters (Show Errors) Window
Click the Back button to return to the previous window.
Click the Refresh button to refresh the information displayed in the table.
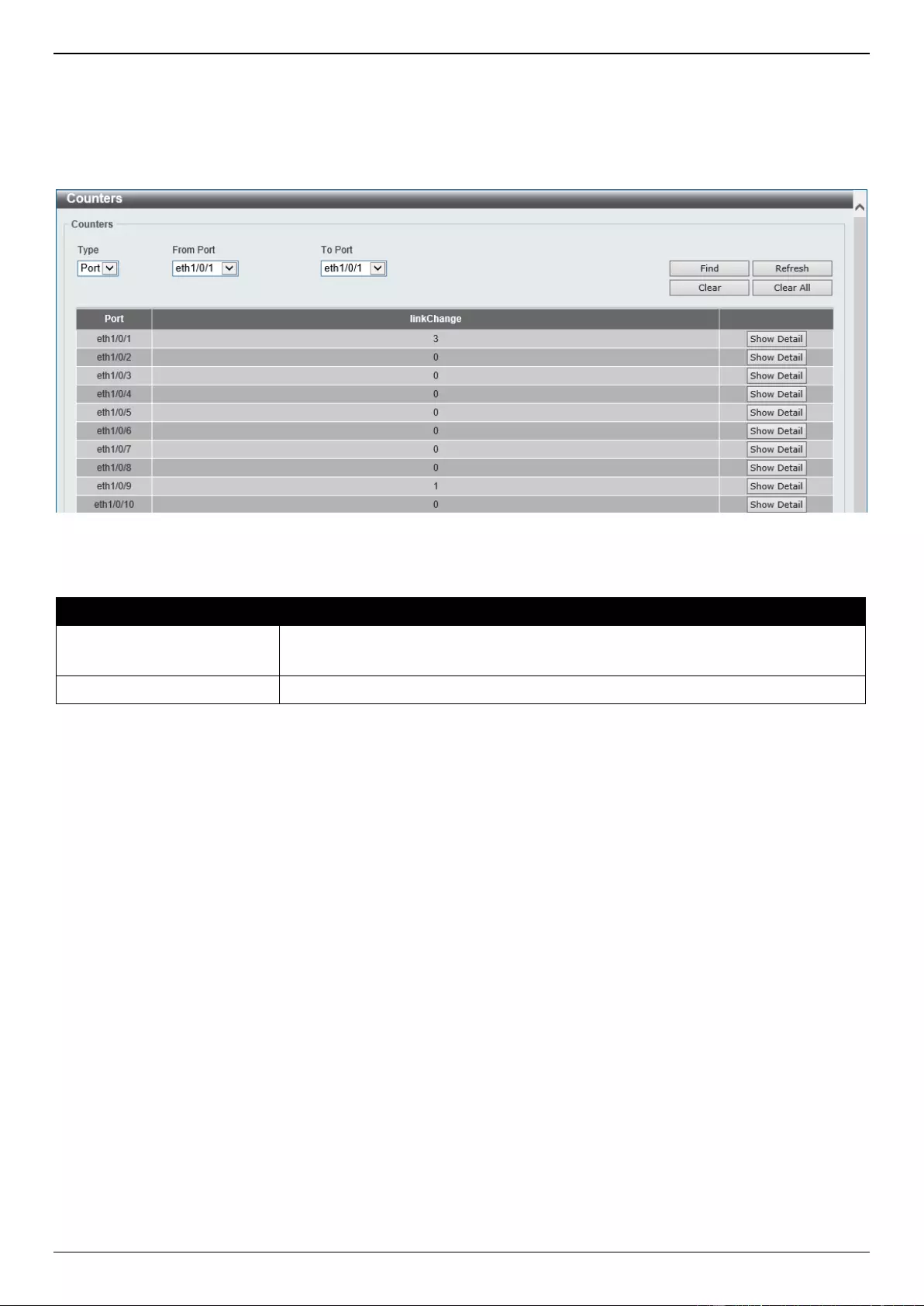
DXS-1210 Series Gigabit Ethernet Smart Managed Switch Web UI Reference Guide
228
Counters
This window is used to view and clear counter information.
To view the following window, click Monitoring > Statistics > Counters, as shown below:
Figure 11-6 Counters (Port) Window
The fields that can be configured are described below:
Parameter
Description
Type
Select the type of information to display here.
The only option available here is Port.
From Port - To Port
Select the range of ports that will be used in this display here.
Click the Find button to display entries in the table based on the information selected.
Click the Refresh button to refresh the counter information displayed in the table.
Click the Clear button clear the counter information displayed in the table based on the information selected.
Click the Clear All button clear all the counter information displayed in the table.
Click the Show Detail button to view detailed counter information on the specified port.
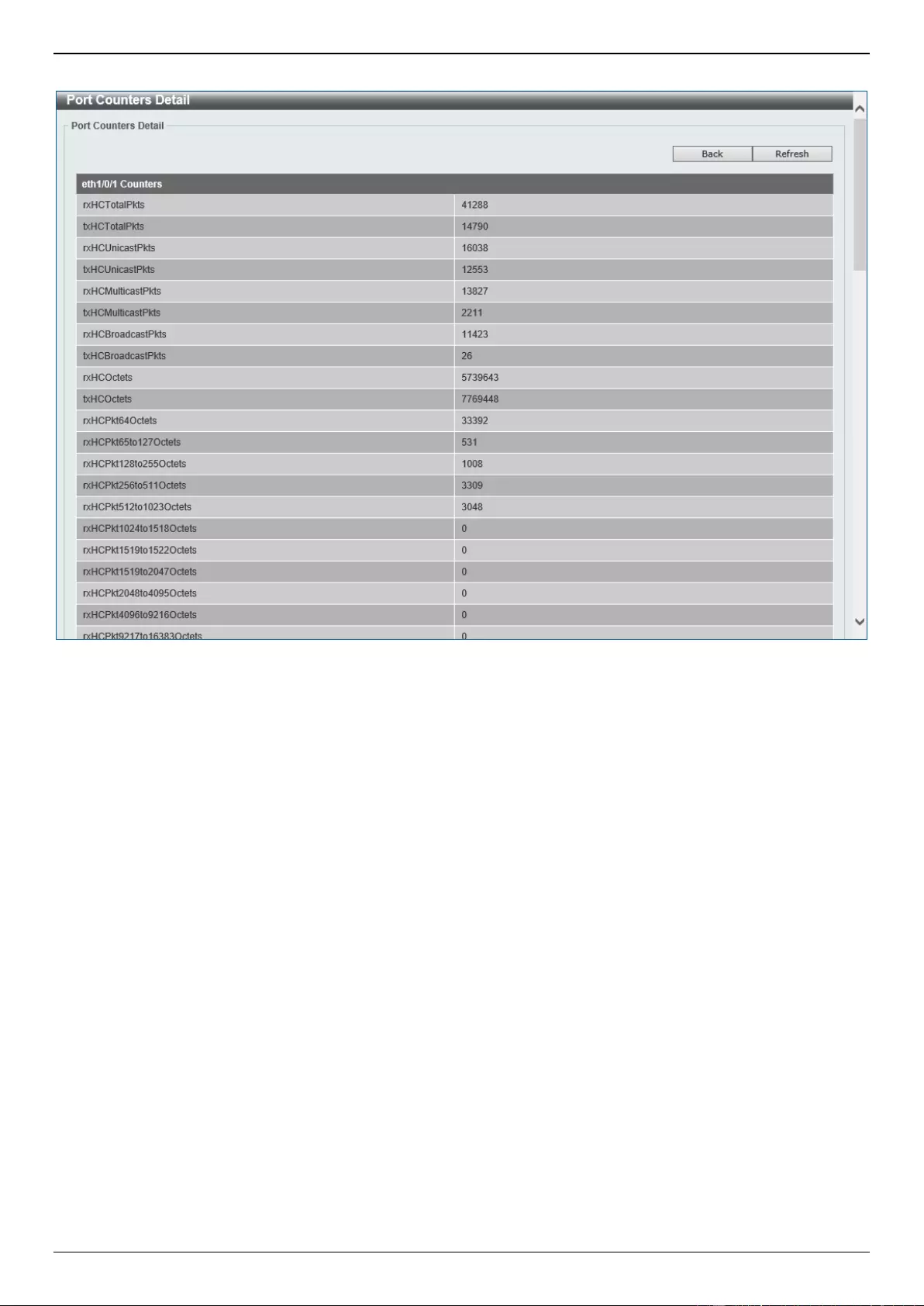
DXS-1210 Series Gigabit Ethernet Smart Managed Switch Web UI Reference Guide
229
After clicking the Show Detail button, the following window will appear:
Figure 11-7 Counters (Show Detail) Window
Click the Back button to return to the previous window.
Click the Refresh button to refresh the information displayed in the table.
Mirror Settings
This window is used to display and configure the mirror feature's settings. The Switch allows users to copy frames
transmitted and received on a port and redirect the copies to another port. Attach a monitoring device to the mirroring
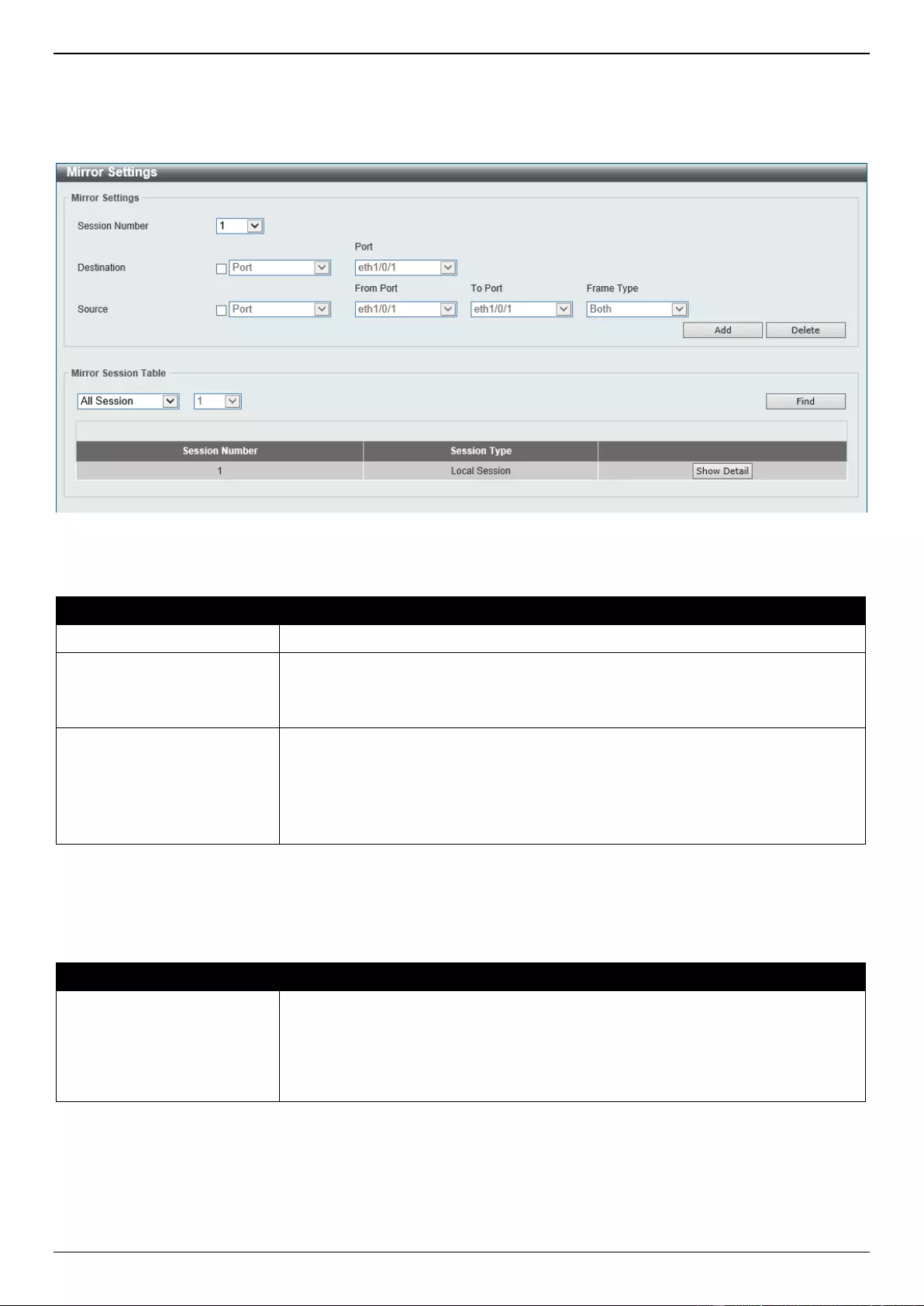
DXS-1210 Series Gigabit Ethernet Smart Managed Switch Web UI Reference Guide
230
port, such as a sniffer or an RMON probe, to view details about the packets passing through the first port. This is
useful for network monitoring and troubleshooting purposes.
To view the following window, click Monitoring > Mirror Settings, as shown below:
Figure 11-8 Mirror Settings Window
The fields that can be configured for Mirror Settings are described below:
Parameter
Description
Session Number
Select the mirror session number for this entry here. The range is from 1 to 4.
Destination
Select the checkbox to configure the destination for this port mirror entry.
Type - Select Port here.
Port - Select the destination port for this configuration here.
Source
Select the checkbox to configure the source for this port mirror entry.
Port - Select Port here.
From Port - To Port - Select the source port(s) for this configuration here.
Frame Type - Select the frame type here. Options to choose from are Both,
RX (received data), and TX (transmitted data).
Click the Add button to add the newly configured mirror entry based on the information entered.
Click the Delete button to delete an existing mirror entry based on the information entered.
The fields that can be configured for Mirror Session Table are described below:
Parameter
Description
Mirror Session Type
Select the mirror session type of information that will be displayed from the drop-
down menu. Options to choose from are:
All Session - Specifies to display all mirror sessions in the table.
Session Number - Specifies to display only the specified mirror session in
the table. Select the mirror session number here. The range is from 1 to 4.
Click the Find button to locate a specific entry based on the information entered.
Click the Show Detail button to view detailed information about the mirror session.
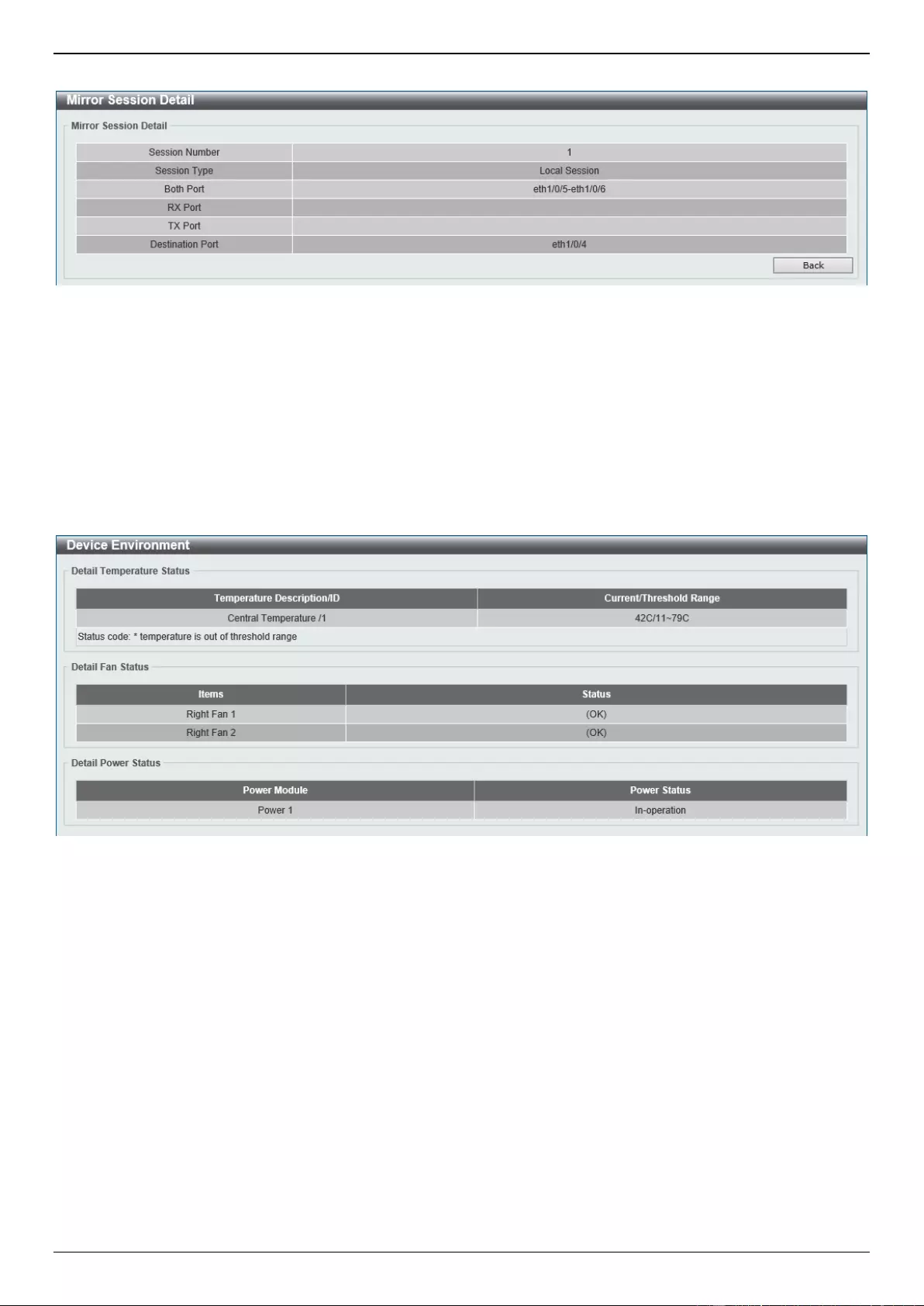
DXS-1210 Series Gigabit Ethernet Smart Managed Switch Web UI Reference Guide
231
After clicking the Show Detail button, the following window will appear:
Figure 11-9 Mirror Settings (Show Detail) Window
Click the Back button to return to the previous page.
Device Environment
The device environment feature displays the Switch internal temperature status.
To view the following window, click Monitoring > Device Environment, as shown below:
Figure 11-10 Device Environment Window
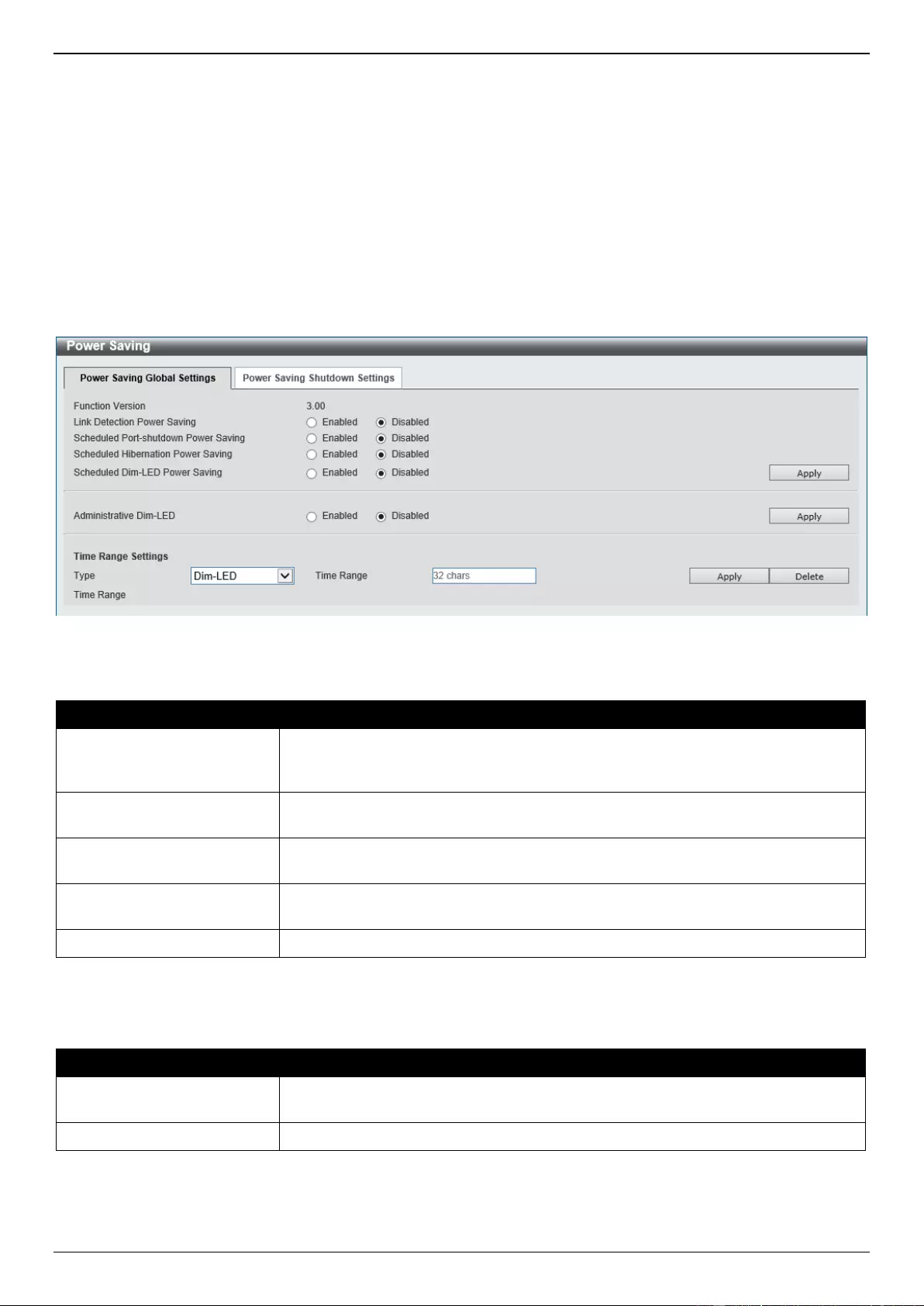
DXS-1210 Series Gigabit Ethernet Smart Managed Switch Web UI Reference Guide
232
12. Green
Power Saving
EEE
Power Saving
This window is used to display and configure the power saving settings of the Switch.
To view the following window, click Green > Power Saving and select the Power Saving Global Settings tab, as
shown below:
Figure 12-1 Power Saving Global Settings Window
The fields that can be configured in Power Saving Global Settings are described below:
Parameter
Description
Link Detection Power
Saving
Select to enable or disable the link detection state. When enabled, a port, which
has a link down status, will be turned off to save power to the Switch. This will not
affect the port's capabilities when the port status is link up.
Scheduled Port-shutdown
Power Saving
Select to enable or disable applying the power saving by scheduled port shutdown.
Scheduled Hibernation
Power Saving
Select to enable or disable the scheduled hibernation power saving function here.
Scheduled Dim-LED Power
Saving
Select to enable or disable applying the power saving by scheduled dimming
LEDs.
Administrative Dim-LED
Select to enable or disable the port LED function.
Click the Apply button to accept the changes made.
The fields that can be configured in Time Range Settings are described below:
Parameter
Description
Type
Select the type of power saving. Options to choose from are Dim-LED and
Hibernation.
Time Range
Enter the name of the time range to associate with the power saving type.
Click the Apply button to accept the changes made for each individual section.
Click the Delete button to remove the specified entry.
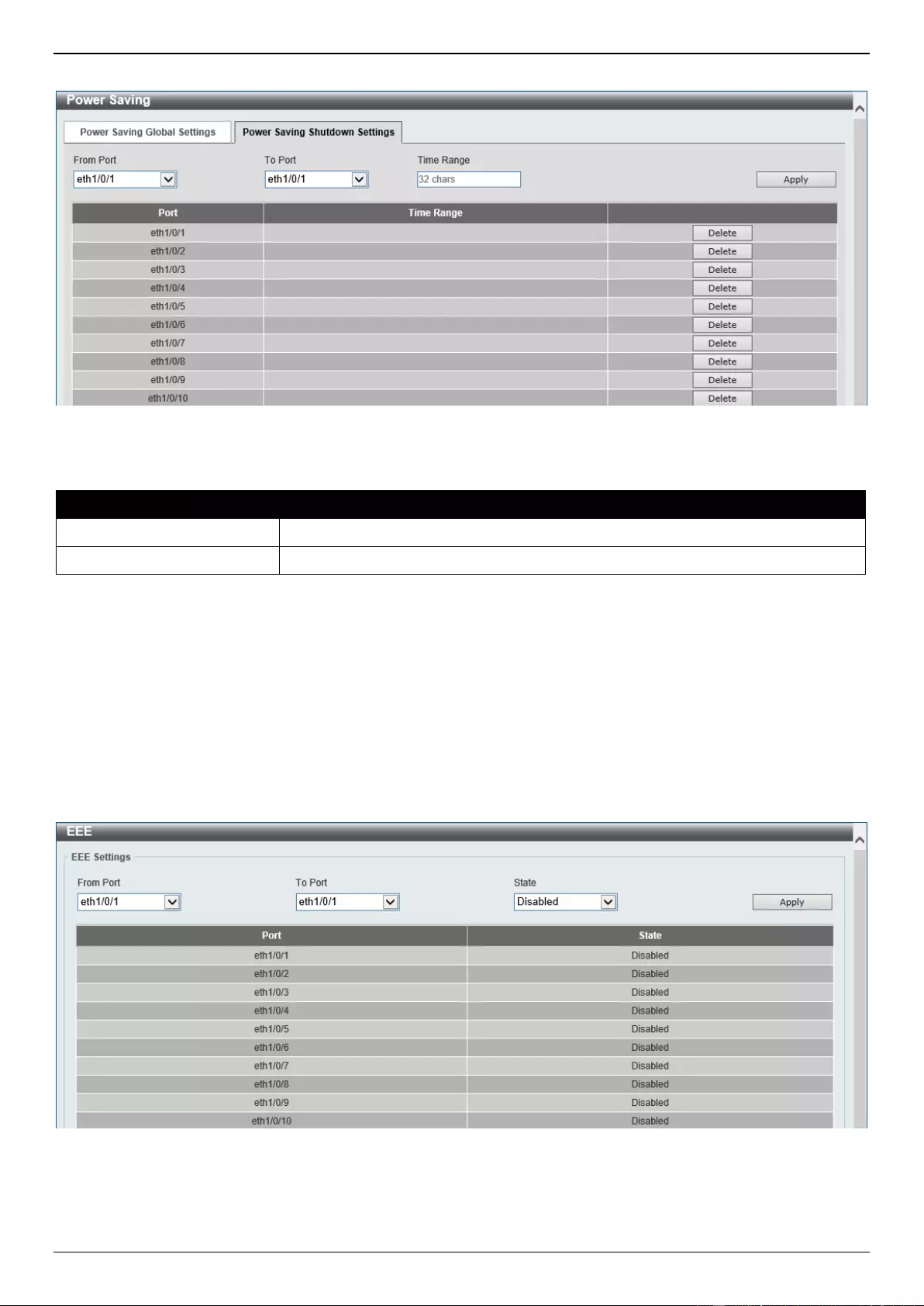
DXS-1210 Series Gigabit Ethernet Smart Managed Switch Web UI Reference Guide
233
To view the following window, select the Power Saving Shutdown Settings tab, as shown below:
Figure 12-2 Power Saving Shutdown Settings Window
The fields that can be configured are described below:
Parameter
Description
From Port - To Port
Select the appropriate port range used for the configuration here.
Time Range
Enter the name of the time range to associate with the ports.
Click the Apply button to accept the changes made.
Click the Delete button to remove the time range from the specified port.
EEE
Energy Efficient Ethernet (EEE) is defined in IEEE 802.3az. It is designed to reduce the energy consumption of a link
when no packets are being sent.
To view the following window, click Green > EEE, as shown below:
Figure 12-3 EEE Window
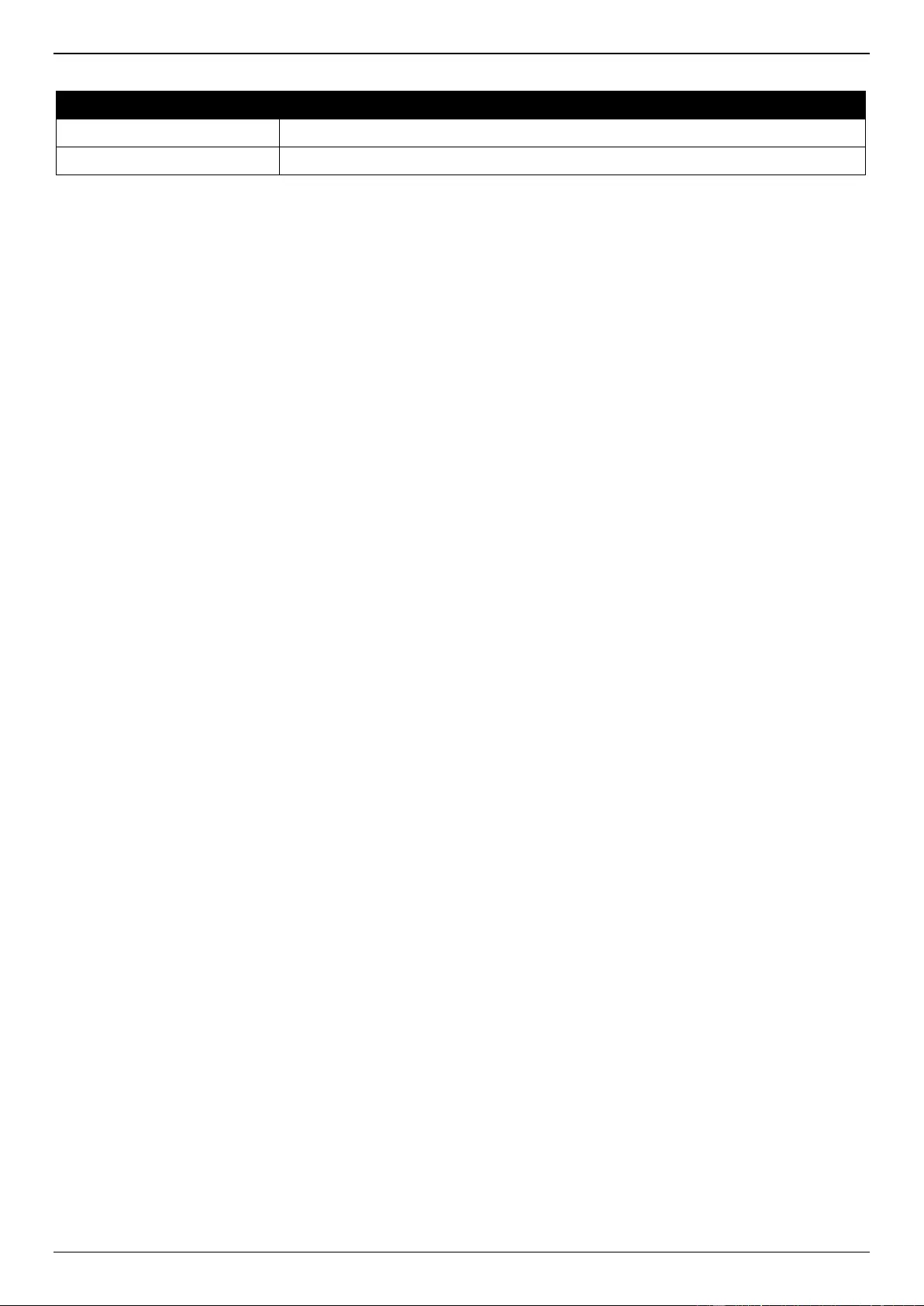
DXS-1210 Series Gigabit Ethernet Smart Managed Switch Web UI Reference Guide
234
The fields that can be configured are described below:
Parameter
Description
From Port - To Port
Select the appropriate port range used for the configuration here.
State
Select this option to enable or disable the state of this feature here.
Click the Apply button to accept the changes made.
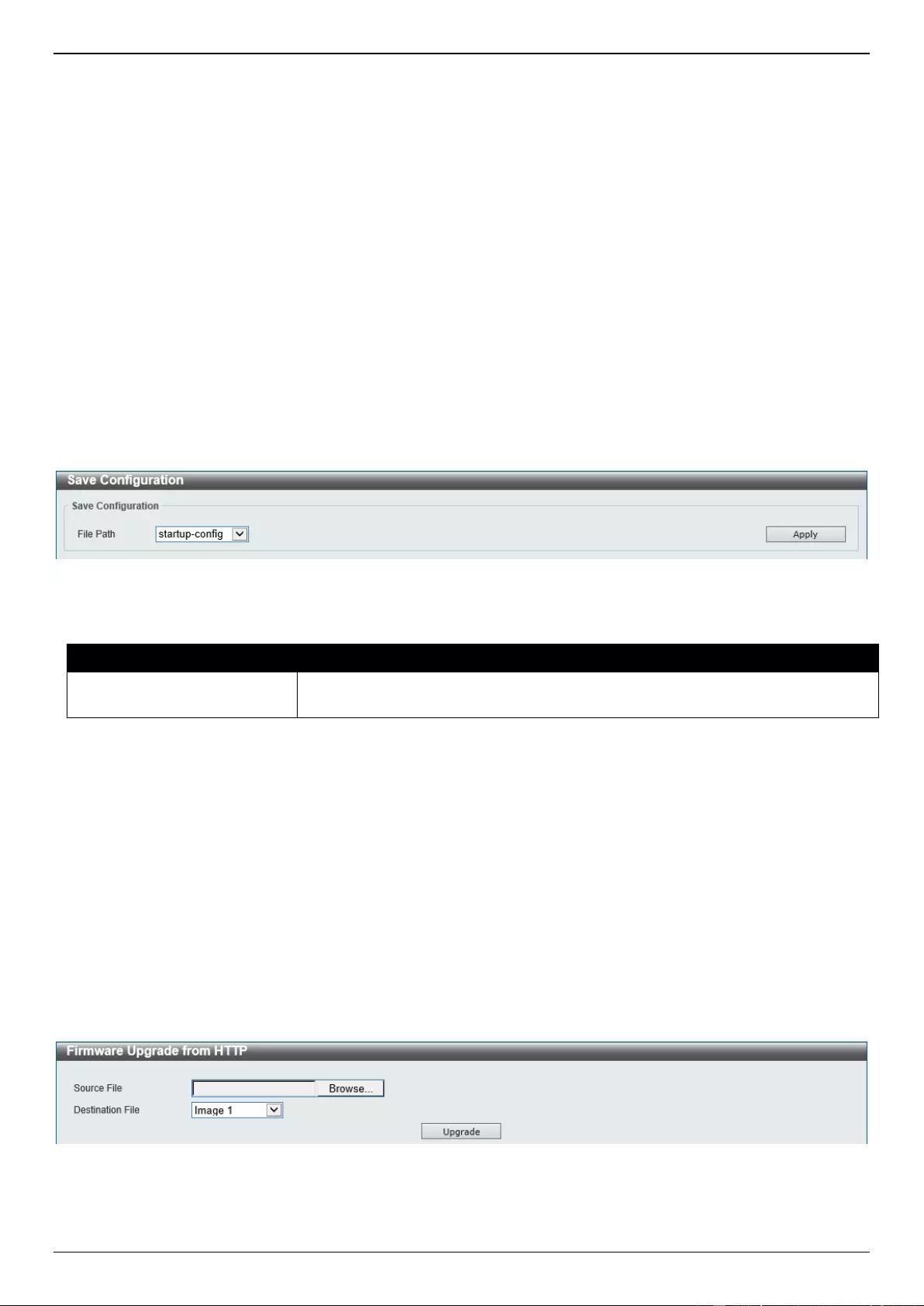
DXS-1210 Series Gigabit Ethernet Smart Managed Switch Web UI Reference Guide
235
13. Toolbar
Save
Tools
Wizard
Online Help
Surveillance Mode
Logout
Save
Save Configuration
This window is used to save the running configuration to the start-up configuration. This is to prevent the loss of
configuration in the event of a power failure.
To view the following window, click Save > Save Configuration, as shown below:
Figure 13-1 Save Configuration Window
The fields that can be configured are described below:
Parameter
Description
File Path
Select the destination where the configuration will be saved here. Options to
choose from are startup-config, Configuration 1, and Configuration 2.
Click the Apply button to save the configuration.
Tools
Firmware Upgrade & Backup
Firmware Upgrade from HTTP
This window is used to initiate a firmware upgrade from a local PC using HTTP.
To view the following window, click Tools > Firmware Upgrade & Backup > Firmware Upgrade from HTTP, as
shown below:
Figure 13-2 Firmware Upgrade from HTTP Window
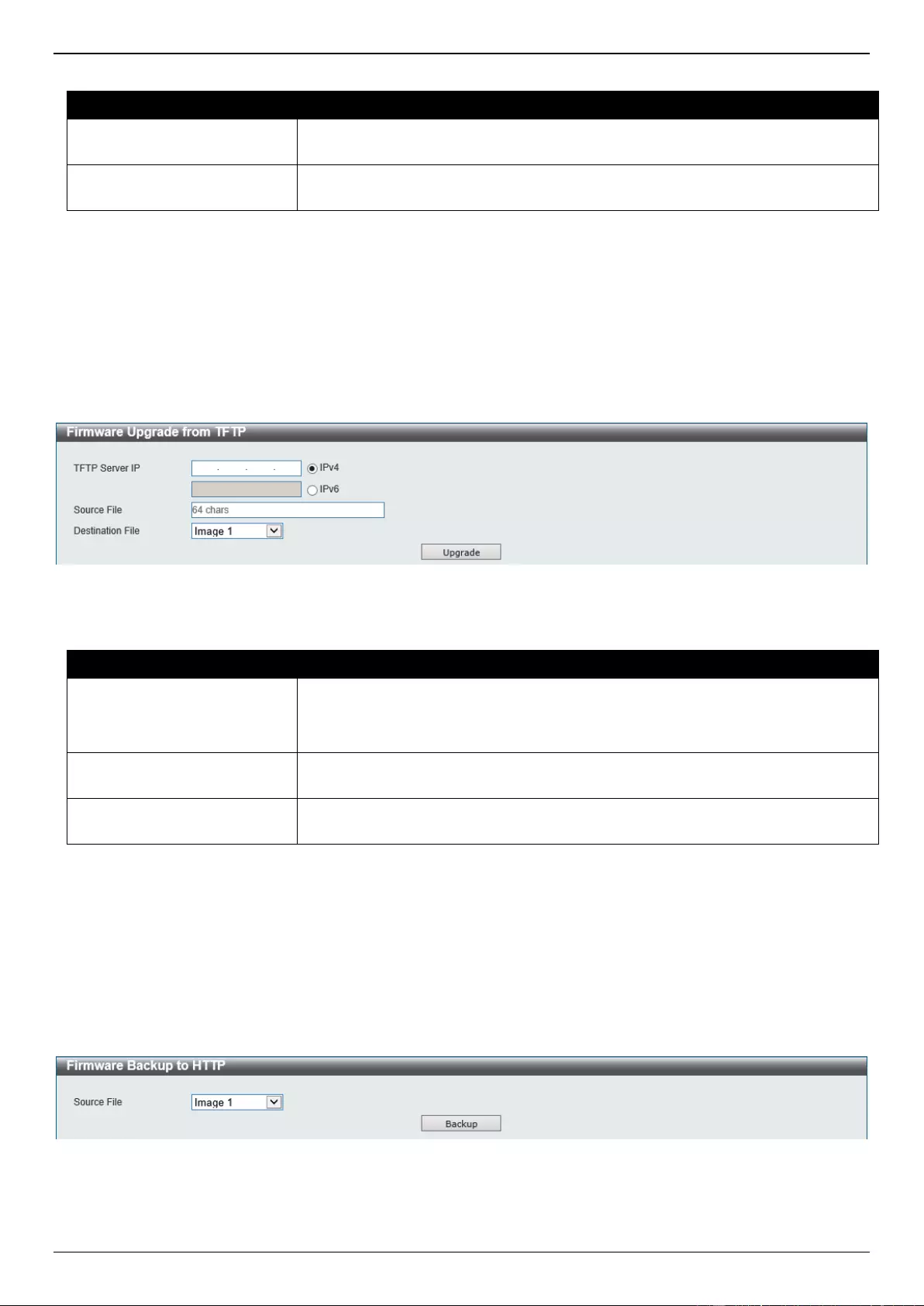
DXS-1210 Series Gigabit Ethernet Smart Managed Switch Web UI Reference Guide
236
The fields that can be configured are described below:
Parameter
Description
Source File
Click the Browse button and navigate to the firmware file on the local PC here.
This file will be uploaded to the Switch.
Destination File
Select the destination where the firmware file will be saved on the Switch here.
Options to choose from are Image 1 and Image 2.
Click the Upgrade button to initiate the firmware upgrade.
Firmware Upgrade from TFTP
This window is used to initiate a firmware upgrade from a TFTP server.
To view the following window, click Tools > Firmware Upgrade & Backup > Firmware Upgrade from TFTP, as
shown below:
Figure 13-3 Firmware Upgrade from TFTP Window
The fields that can be configured are described below:
Parameter
Description
TFTP Server IP
Select and enter the IP address of the TFTP server here.
IPv4 - Specifies to select and enter the IPv4 address of the TFTP server.
IPv6 - Specifies to select and enter the IPv6 address of the TFTP server.
Source File
Enter the filename and path of the firmware file on the TFTP server here. This will
be uploaded to the Switch. This field can be up to 64 characters long.
Destination File
Select the destination where the firmware file will be saved on the Switch here.
Options to choose from are Image 1 and Image 2.
Click the Upgrade button to initiate the firmware upgrade.
Firmware Backup to HTTP
This window is used to initiate a firmware backup to a local PC using HTTP.
To view the following window, click Tools > Firmware Upgrade & Backup > Firmware Backup to HTTP, as shown
below:
Figure 13-4 Firmware Backup to HTTP Window
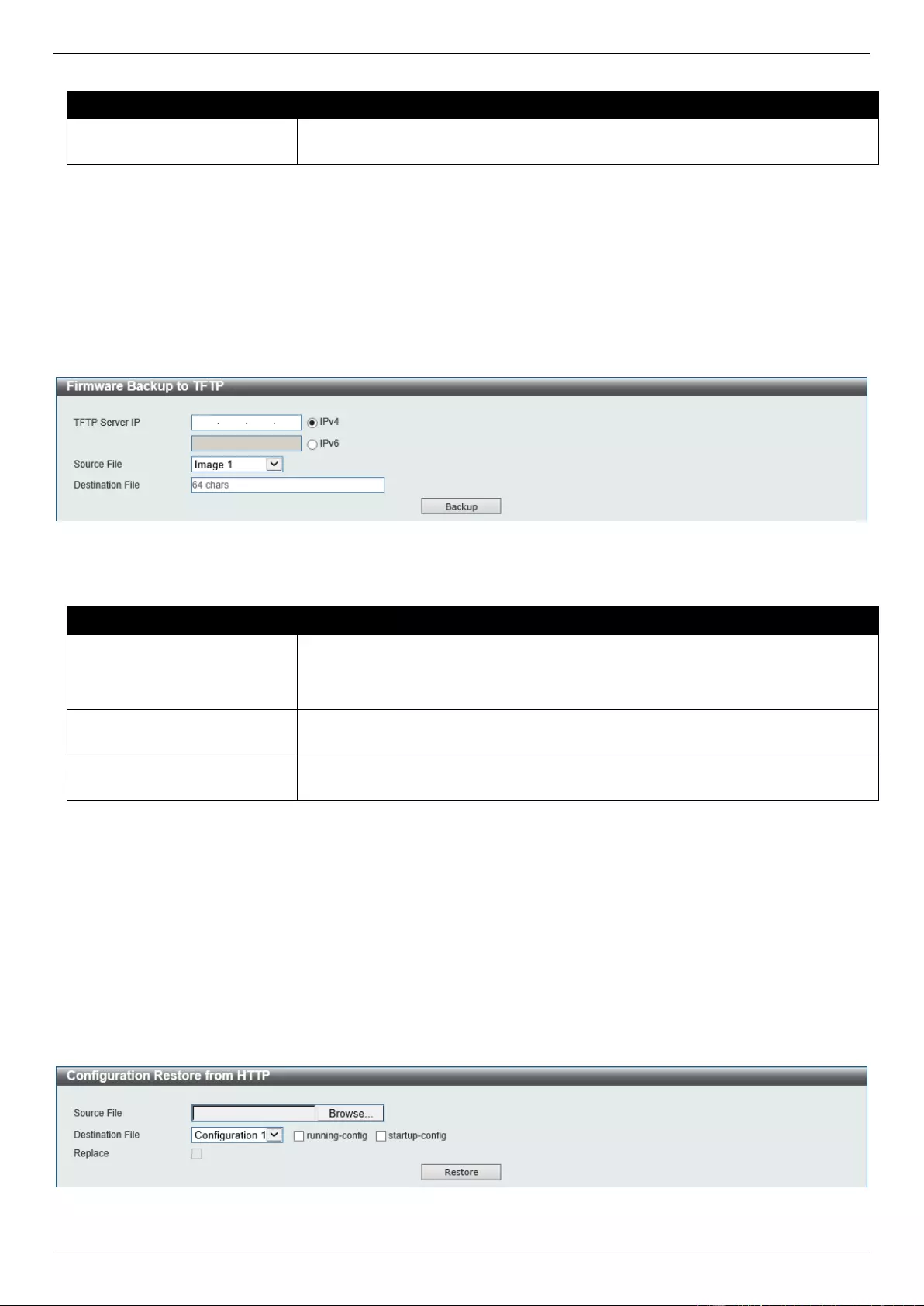
DXS-1210 Series Gigabit Ethernet Smart Managed Switch Web UI Reference Guide
237
The fields that can be configured are described below:
Parameter
Description
Source File
Select the firmware on the Switch that will be backed up to the local PC here.
Options to choose from are Image 1 and Image 2.
Click the Backup button to initiate the firmware backup.
Firmware Backup to TFTP
This window is used to initiate a firmware backup to a TFTP server.
To view the following window, click Tools > Firmware Upgrade & Backup > Firmware Backup to TFTP, as shown
below:
Figure 13-5 Firmware Backup to TFTP Window
The fields that can be configured are described below:
Parameter
Description
TFTP Server IP
Select and enter the IP address of the TFTP server here.
IPv4 - Specifies to select and enter the IPv4 address of the TFTP server.
IPv6 - Specifies to select and enter the IPv6 address of the TFTP server.
Source File
Select the firmware file on the Switch that will be backed up to the TFTP server
here. Options to choose from are Image 1 and Image 2.
Destination File
Enter the filename and path of the firmware file that will be stored on the TFTP
server here. This field can be up to 64 characters long.
Click the Backup button to initiate the firmware backup.
Configuration Restore & Backup
Configuration Restore from HTTP
This window is used to initiate a configuration restore from a local PC using HTTP.
To view the following window, click Tools > Configuration Restore & Backup > Configuration Restore from HTTP,
as shown below:
Figure 13-6 Configuration Restore from HTTP Window
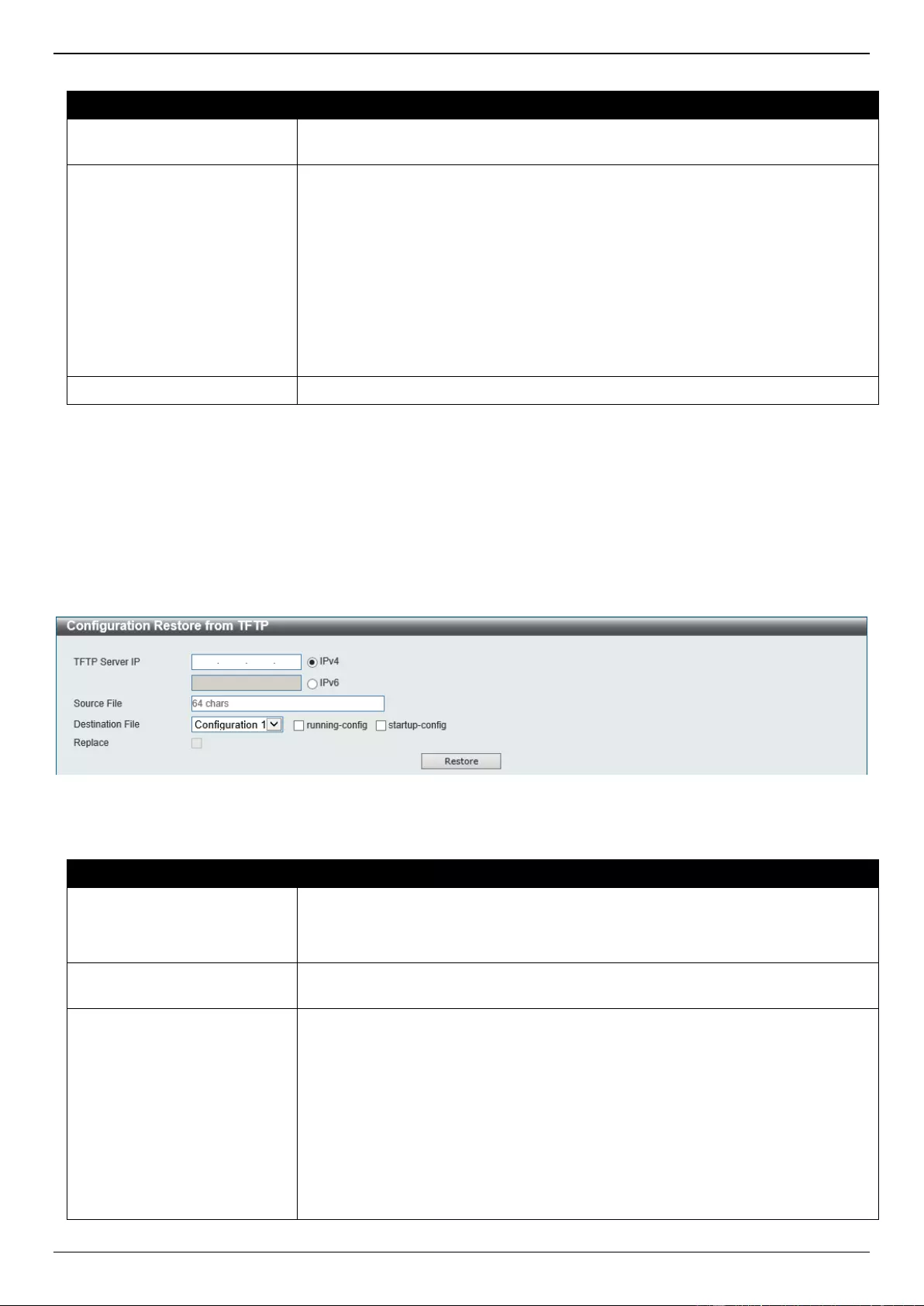
DXS-1210 Series Gigabit Ethernet Smart Managed Switch Web UI Reference Guide
238
The fields that can be configured are described below:
Parameter
Description
Source File
Click the Browse button and navigate to the configuration file on the local PC
here. This file will be uploaded to the Switch.
Destination File
Select the destination for the configuration file on the Switch here. Options to
choose from are:
Configuration 1 - Select this option to use configuration 1 as the
destination.
Configuration 2 - Select this option to use configuration 2 as the
destination.
running-config - Select this option to use the running configuration as the
destination.
startup-config - Select this option to use the start-up configuration as the
destination.
Replace
Select this option to replace the running configuration on the Switch with this one.
Click the Restore button to initiate the configuration restore.
Configuration Restore from TFTP
This window is used to initiate a configuration restore from a TFTP server.
To view the following window, click Tools > Configuration Restore & Backup > Configuration Restore from TFTP,
as shown below:
Figure 13-7 Configuration Restore from TFTP Window
The fields that can be configured are described below:
Parameter
Description
TFTP Server IP
Select and enter the IP address of the TFTP server here.
IPv4 - Specifies to select and enter the IPv4 address of the TFTP server.
IPv6 - Specifies to select and enter the IPv6 address of the TFTP server.
Source File
Enter the filename and path of the configuration file on the TFTP server here. This
will be uploaded to the Switch. This field can be up to 64 characters long.
Destination File
Select the destination for the configuration file on the Switch here. Options to
choose from are:
Configuration 1 - Select this option to use configuration 1 as the
destination.
Configuration 2 - Select this option to use configuration 2 as the
destination.
running-config - Select this option to use the running configuration as the
destination.
startup-config - Select this option to use the start-up configuration as the
destination.
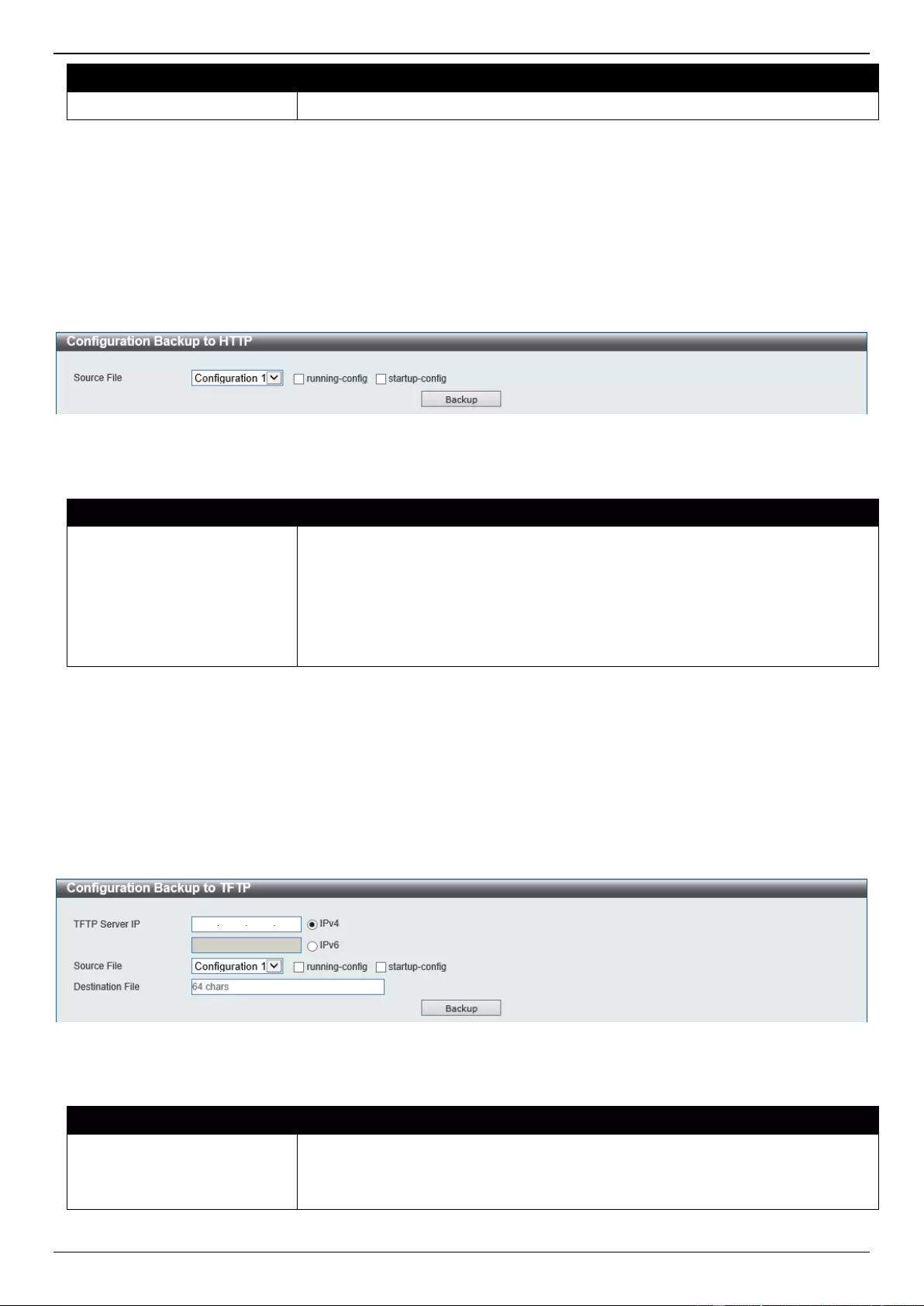
DXS-1210 Series Gigabit Ethernet Smart Managed Switch Web UI Reference Guide
239
Parameter
Description
Replace
Select this option to replace the running configuration on the Switch with this one.
Click the Restore button to initiate the configuration restore.
Configuration Backup to HTTP
This window is used to initiate a configuration file backup to a local PC using HTTP.
To view the following window, click Tools > Configuration Restore & Backup > Configuration Backup to HTTP, as
shown below:
Figure 13-8 Configuration Backup to HTTP Window
The fields that can be configured are described below:
Parameter
Description
Source File
Select the configuration on the Switch that will be backed up to the local PC here.
Options to choose from are:
Configuration 1 - Select this option to backup configuration 1.
Configuration 2 - Select this option to backup configuration 2.
running-config - Select this option to backup the running configuration.
startup-config - Select this option to backup the start-up configuration.
Click the Backup button to initiate the configuration file backup.
Configuration Backup to TFTP
This window is used to initiate a configuration file backup to a TFTP server.
To view the following window, click Tools > Configuration Restore & Backup > Configuration Backup to TFTP, as
shown below:
Figure 13-9 Configuration Backup to TFTP Window
The fields that can be configured are described below:
Parameter
Description
TFTP Server IP
Select and enter the IP address of the TFTP server here.
IPv4 - Specifies to select and enter the IPv4 address of the TFTP server.
IPv6 - Specifies to select and enter the IPv6 address of the TFTP server.
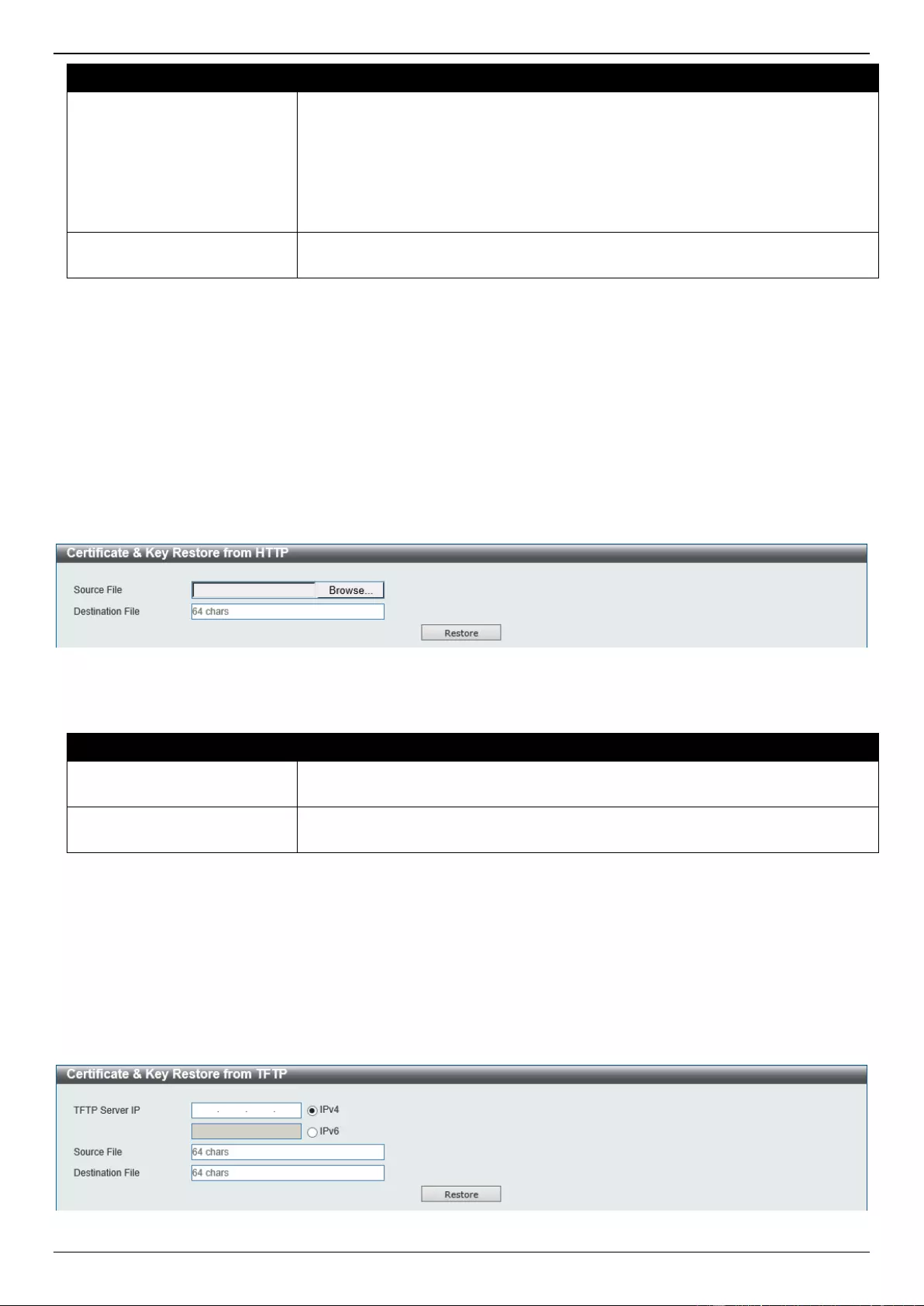
DXS-1210 Series Gigabit Ethernet Smart Managed Switch Web UI Reference Guide
240
Parameter
Description
Source File
Select the configuration on the Switch that will be backed up to the TFTP server
here. Options to choose from are:
Configuration 1 - Select this option to backup configuration 1.
Configuration 2 - Select this option to backup configuration 2.
running-config - Select this option to backup the running configuration.
startup-config - Select this option to backup the start-up configuration.
Destination File
Enter the filename and path of the configuration file that will be stored on the
TFTP server here. This field can be up to 64 characters long.
Click the Backup button to initiate the configuration file backup.
Certificate & Key Restore & Backup
Certificate & Key Restore from HTTP
This window is used to initiate a certificate and key restore from a local PC using HTTP.
To view the following window, click Tools > Certificate & Key Restore & Backup > Certificate & Key Restore from
HTTP, as shown below:
Figure 13-10 Certificate & Key Restore from HTTP Window
The fields that can be configured are described below:
Parameter
Description
Source File
Click the Browse button and navigate to the certificate and key file on the local
PC here. This will be uploaded to the Switch.
Destination File
Enter the filename and path of the certificate and key file that will be stored on the
Switch here. This field can be up to 64 characters long.
Click the Restore button to initiate the certificate and key restore.
Certificate & Key Restore from TFTP
This window is used to initiate a certificate and key restore from a TFTP server.
To view the following window, click Tools > Certificate & Key Restore & Backup > Certificate & Key Restore from
TFTP, as shown below:
Figure 13-11 Certificate & Key Restore from TFTP Window
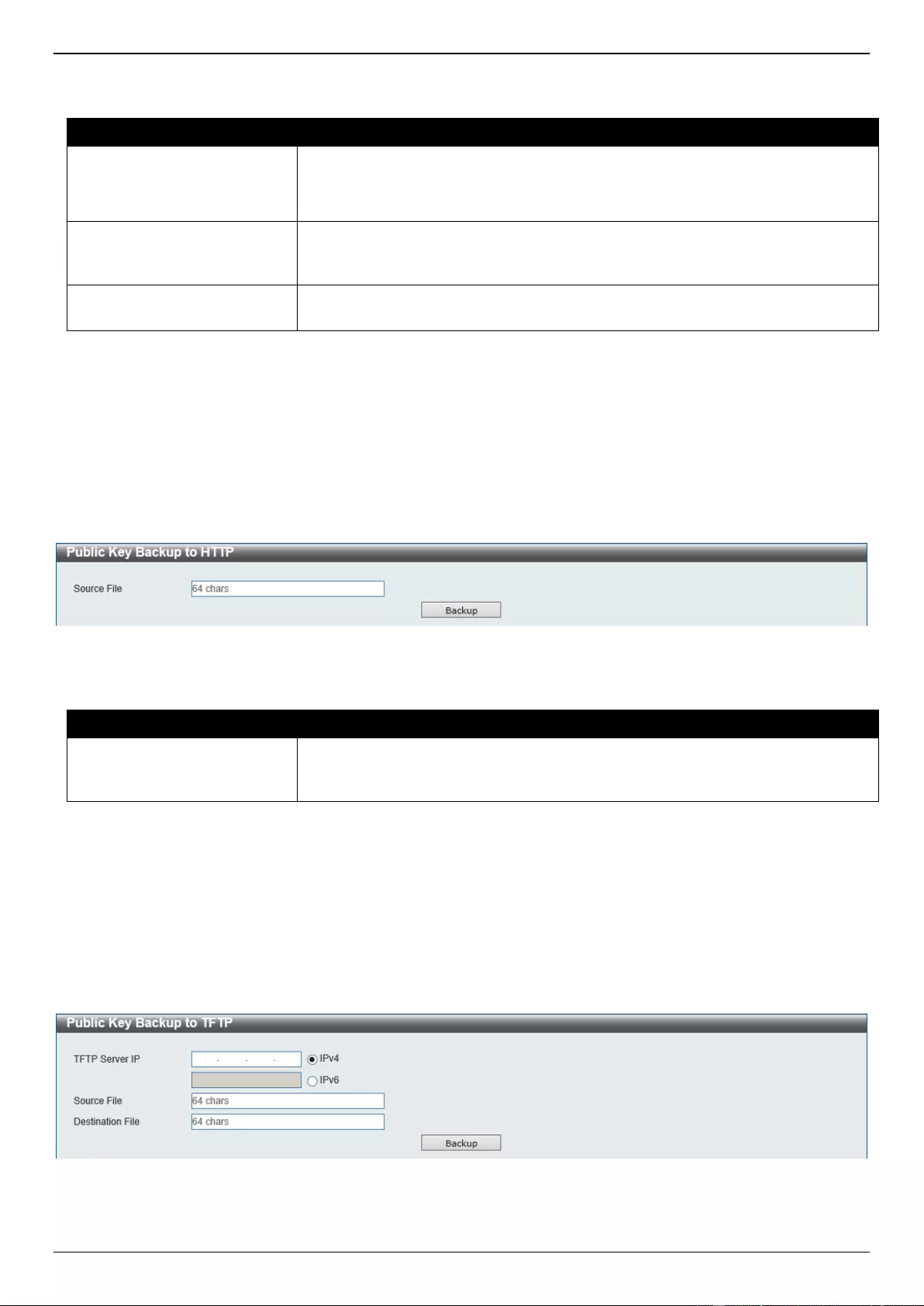
DXS-1210 Series Gigabit Ethernet Smart Managed Switch Web UI Reference Guide
241
The fields that can be configured are described below:
Parameter
Description
TFTP Server IP
Select and enter the IP address of the TFTP server here.
IPv4 - Specifies to select and enter the IPv4 address of the TFTP server.
IPv6 - Specifies to select and enter the IPv6 address of the TFTP server.
Source File
Enter the filename and path of the certificate and key file on the TFTP server
here. This will be uploaded to the Switch. This field can be up to 64 characters
long.
Destination File
Enter the filename and path of the certificate and key file that will be stored on the
Switch here. This field can be up to 64 characters long.
Click the Restore button to initiate the certificate and key restore.
Public Key Backup to HTTP
This window is used to initiate a certificate and key backup to a local PC using HTTP.
To view the following window, click Tools > Certificate & Key Upgrade & Backup > Public Key Backup to HTTP,
as shown below:
Figure 13-12 Public Key Backup to HTTP Window
The fields that can be configured are described below:
Parameter
Description
Source File
Enter the filename and path of the certificate and key file on the Switch here. This
will be downloaded to the local PC using HTTP. This field can be up to 64
characters long.
Click the Backup button to initiate the certificate and key backup.
Public Key Backup to TFTP
This window is used to initiate a certificate and key backup to a TFTP server.
To view the following window, click Tools > Certificate & Key Upgrade & Backup > Public Key Backup to TFTP,
as shown below:
Figure 13-13 Public Key Backup to TFTP Window
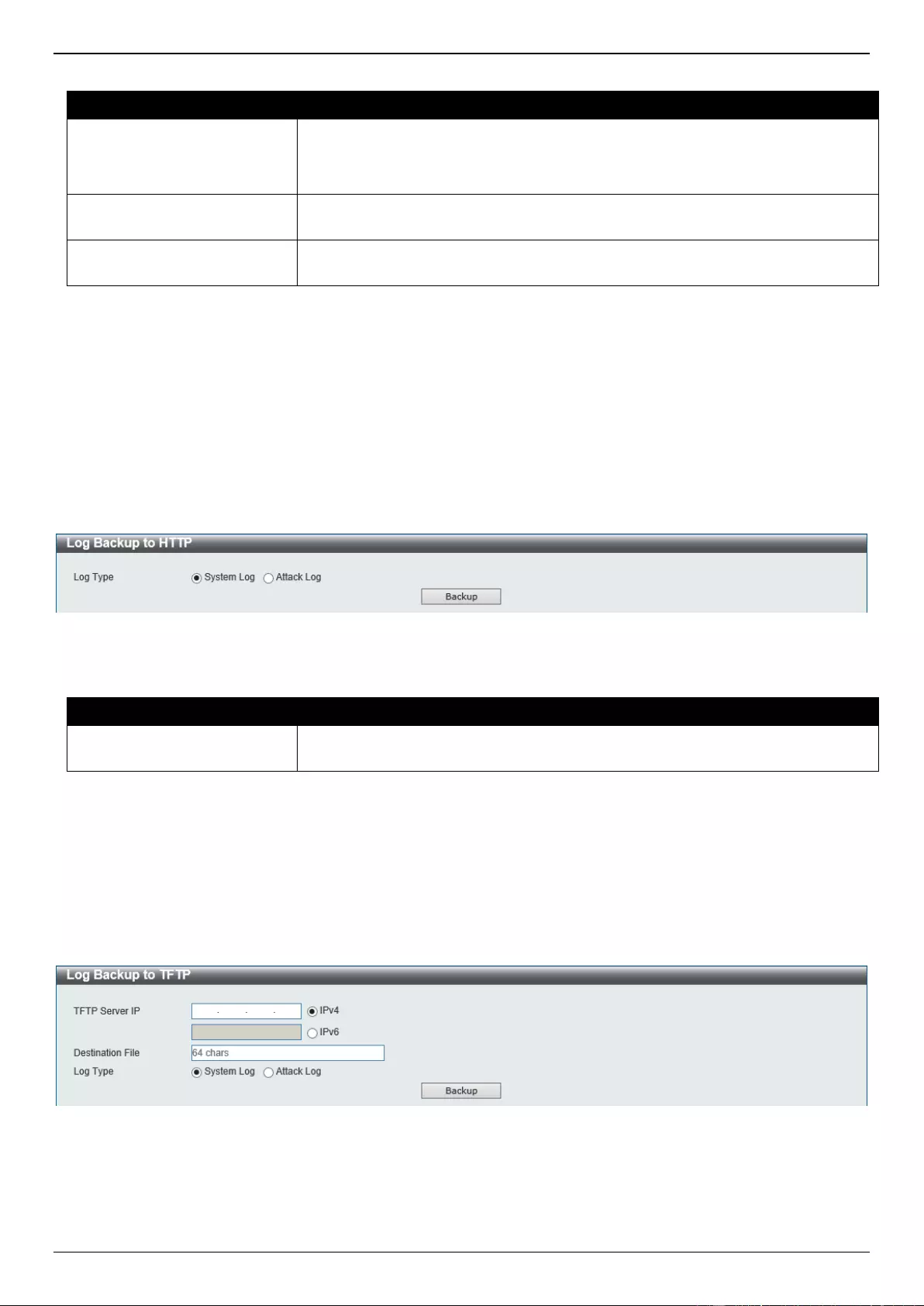
DXS-1210 Series Gigabit Ethernet Smart Managed Switch Web UI Reference Guide
242
The fields that can be configured are described below:
Parameter
Description
TFTP Server IP
Select and enter the IP address of the TFTP server here.
IPv4 - Specifies to select and enter the IPv4 address of the TFTP server.
IPv6 - Specifies to select and enter the IPv6 address of the TFTP server.
Source File
Enter the filename and path of the certificate and key file on the Switch here. This
will be downloaded to the TFTP server. This field can be up to 64 characters long.
Destination File
Enter the filename and path of the certificate and key file that will be stored on the
TFTP sever here. This field can be up to 64 characters long.
Click the Backup button to initiate the certificate and key backup.
Log Backup
Log Backup to HTTP
This window is used to initiate a system log backup to a local PC using HTTP.
To view the following window, click Tools > Log Backup > Log Backup to HTTP, as shown below:
Figure 13-14 Log Backup to HTTP Window
The fields that can be configured are described below:
Parameter
Description
Log Type
Select the log type on the Switch that will be backed up to the local PC here.
Options to choose from are System Log and Attack Log.
Click the Backup button to initiate the system log backup.
Log Backup to TFTP
This window is used to initiate a system log backup to a TFTP server.
To view the following window, click Tools > Log Backup > Log Backup to TFTP, as shown below:
Figure 13-15 Log Backup to TFTP Window
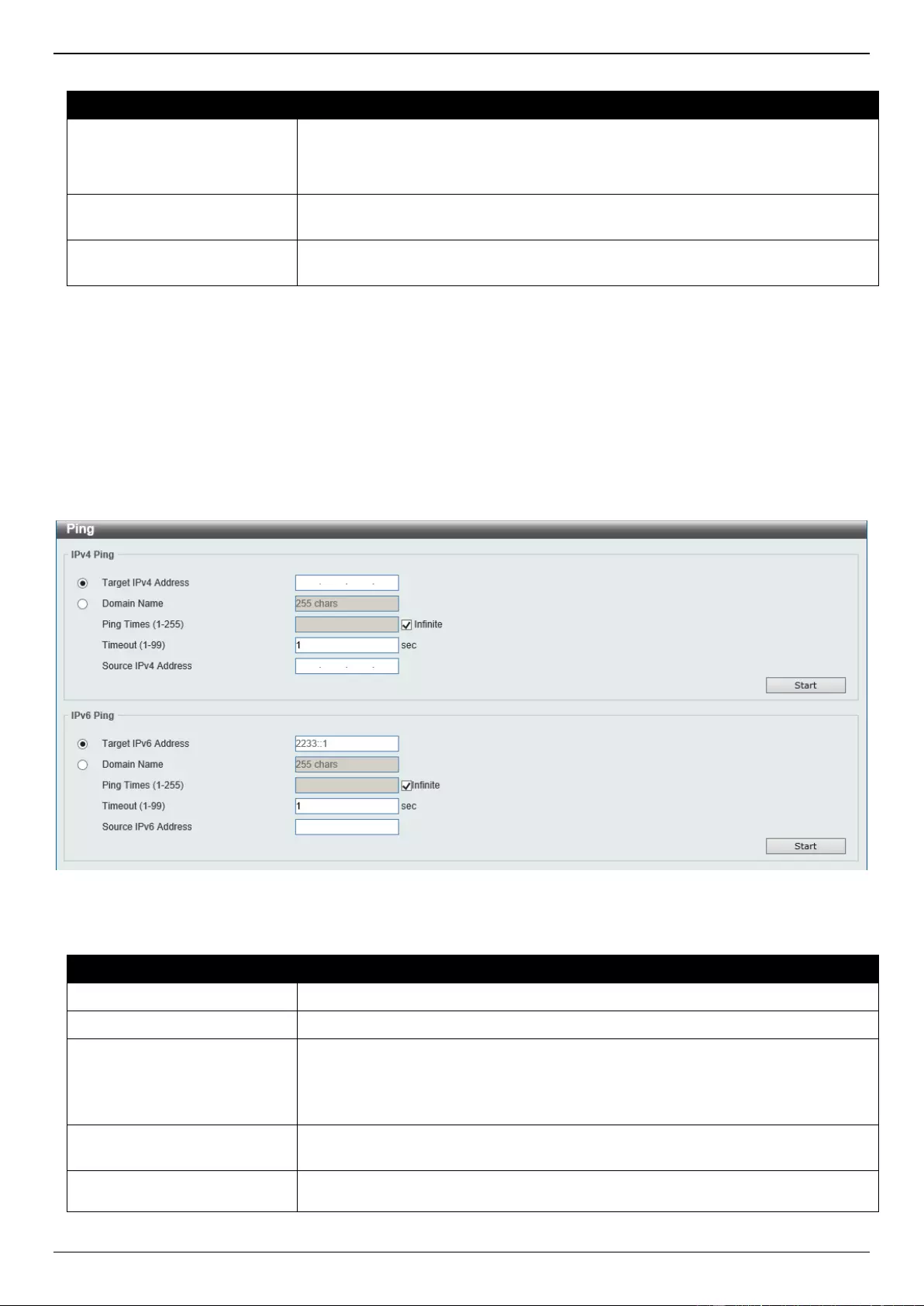
DXS-1210 Series Gigabit Ethernet Smart Managed Switch Web UI Reference Guide
243
The fields that can be configured are described below:
Parameter
Description
TFTP Server IP
Select and enter the IP address of the TFTP server here.
IPv4 - Specifies to select and enter the IPv4 address of the TFTP server.
IPv6 - Specifies to select and enter the IPv6 address of the TFTP server.
Destination File
Enter the filename and path of the log file that will be stored on the TFTP sever
here. This field can be up to 64 characters long.
Log Type
Select the log type on the Switch that will be backed up to the TFTP server here.
Options to choose from are System Log and Attack Log.
Click the Backup button to initiate the system log backup.
Ping
Ping is a small program that sends ICMP Echo packets to the IP address you specify. The destination node then
responds to or "echoes" the packets sent from the Switch. This is very useful to verify connectivity between the Switch
and other nodes on the network.
To view the following window, click Tools > Ping, as shown below:
Figure 13-16 Ping Window
The fields that can be configured in IPv4 Ping are described below:
Parameter
Description
Target IPv4 Address
Select and enter an IP address to be pinged.
Domain Name
Select and enter the domain name of the system to discover.
Ping Times
Enter the number of times desired to attempt to Ping the IPv4 address configured
in this window. The range is from 1 to 255.
Tick the Infinite check box to keep sending ICMP Echo packets to the specified
IP address until the program is stopped.
Timeout
Select the timeout period here. The range is from 1 to 99 seconds. If the packet
fails to find the IP address in this specified time, the Ping packet will be dropped.
Source IPv4 Address
Enter the source IPv4 address. If the current Switch has more than one IP
address, you can enter one of them to this field. When entered, this IPv4 address
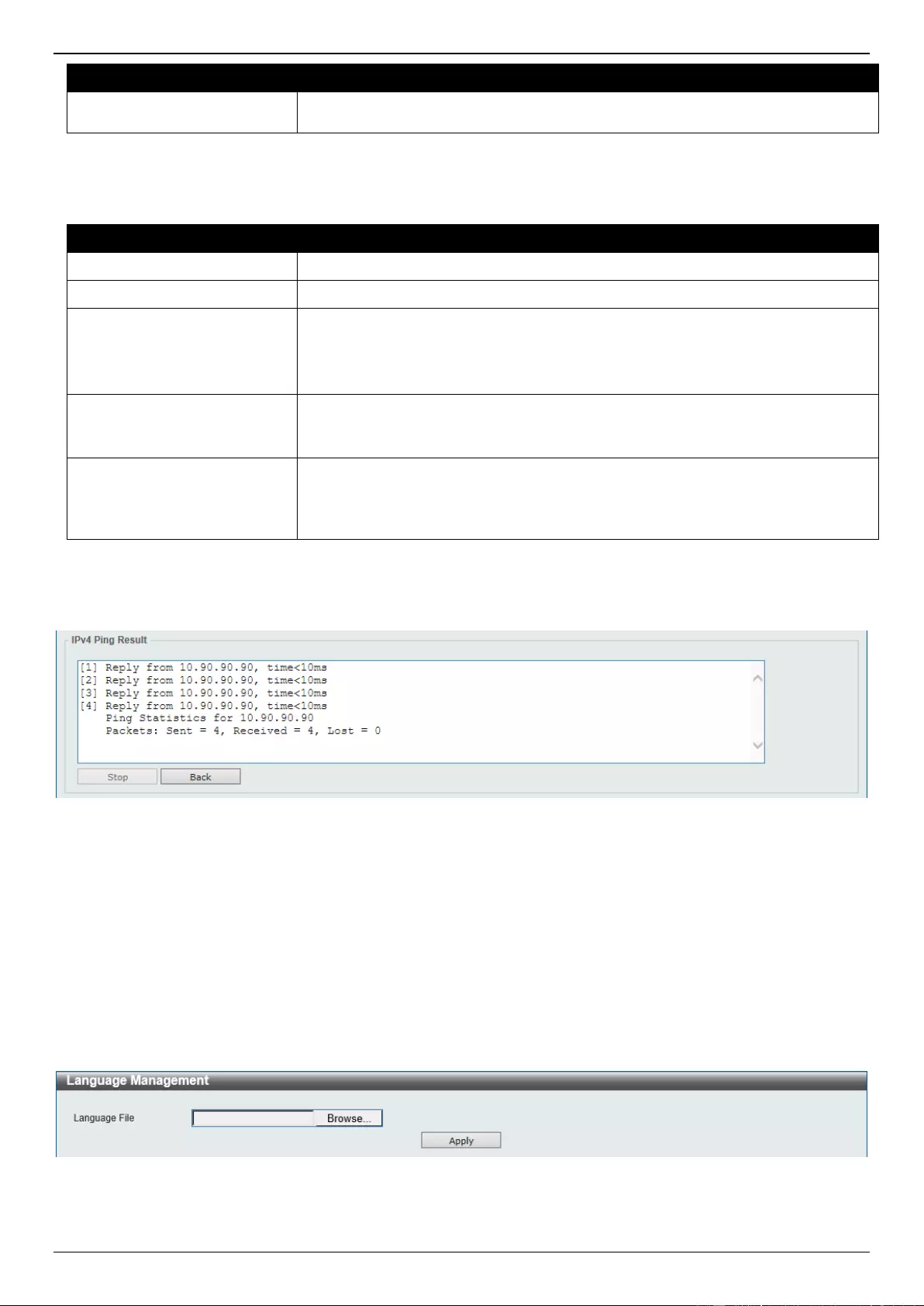
DXS-1210 Series Gigabit Ethernet Smart Managed Switch Web UI Reference Guide
244
Parameter
Description
will be used as the packets’ source IP address sent to the remote host, or as
primary IP address.
Click the Start button to initiate the Ping Test for each individual section.
The fields that can be configured in IPv6 Ping are described below:
Parameter
Description
Target IPv6 Address
Enter an IPv6 address to be pinged.
Domain Name
Select and enter the domain name of the system to discover.
Ping Times
Enter the number of times desired to attempt to Ping the IPv6 address configured
in this window. The range is from 1 to 255.
Tick the Infinite check box to keep sending ICMPv6 Echo packets to the specified
IPv6 address until the program is stopped.
Timeout
Select the timeout period here. The range is from 1 to 99 seconds. If the packet
fails to find the IPv6 address in this specified time, the Ping packet will be
dropped.
Source IPv6 Address
Enter the source IPv6 address. If the current Switch has more than one IPv6
address, you can enter one of them to this field. When entered, this IPv6 address
will be used as the packets’ source IPv6 address sent to the remote host, or as
primary IPv6 address.
Click the Start button to initiate the Ping Test for each individual section.
After clicking the Start button in IPv4 Ping section, the following IPv4 Ping Result section will appear:
Figure 13-17 Ping (Start) Window
Click the Stop button to halt the Ping Test.
Click the Back button to return to the IPv4 Ping section.
Language Management
This window is used to install the language file to the Switch.
To view the following window, click Tools > Language Management, as shown below:
Figure 13-18 Language Management Window
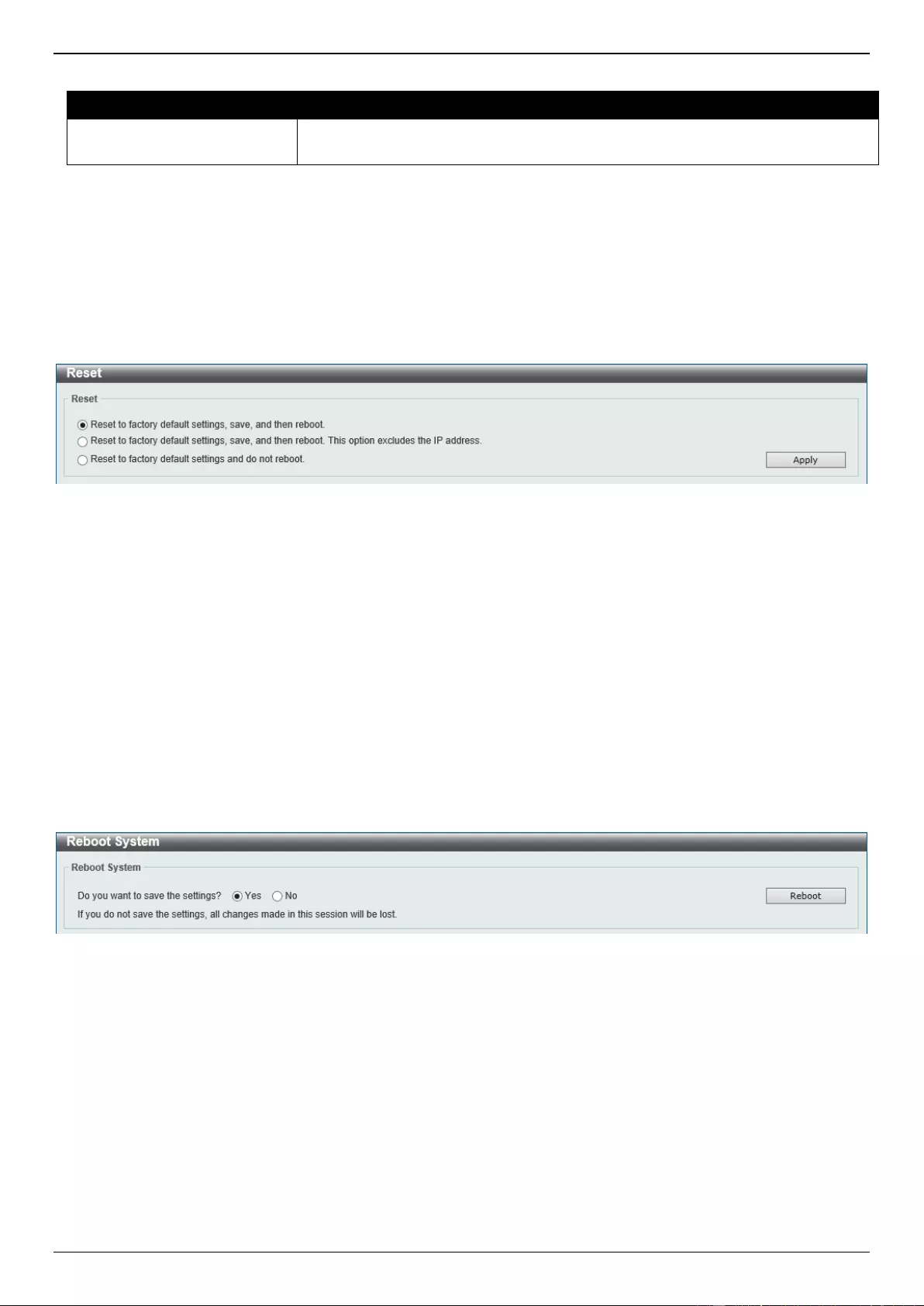
DXS-1210 Series Gigabit Ethernet Smart Managed Switch Web UI Reference Guide
245
The fields that can be configured are described below:
Parameter
Description
Language File
Click the Browse button and navigate to the language pack file on the local PC
here. This file will be uploaded to the Switch.
Click the Apply button to initiate the language pack upload and installation.
Reset
This window is used to reset the Switch’s configuration to the factory default settings.
To view the following window, click Tools > Reset, as shown below:
Figure 13-19 Reset Window
Select one of the following options:
Reset to factory default settings, save, and then reboot.
Reset to factory default settings, save, and then reboot. This option excludes the IP address.
Reset to factory default settings and do not reboot.
Click the Apply button to initiate the reset.
Reboot System
This window is used to reboot the Switch and alternatively save the configuration before doing so.
To view the following window, click Tools > Reboot System, as shown below:
Figure 13-20 Reboot System Window
When rebooting the Switch, any configuration changes that was made during this session, will be lost unless the Yes
option is selected when asked to save the settings.
Click the Reboot button to alternatively save the settings and reboot the Switch.
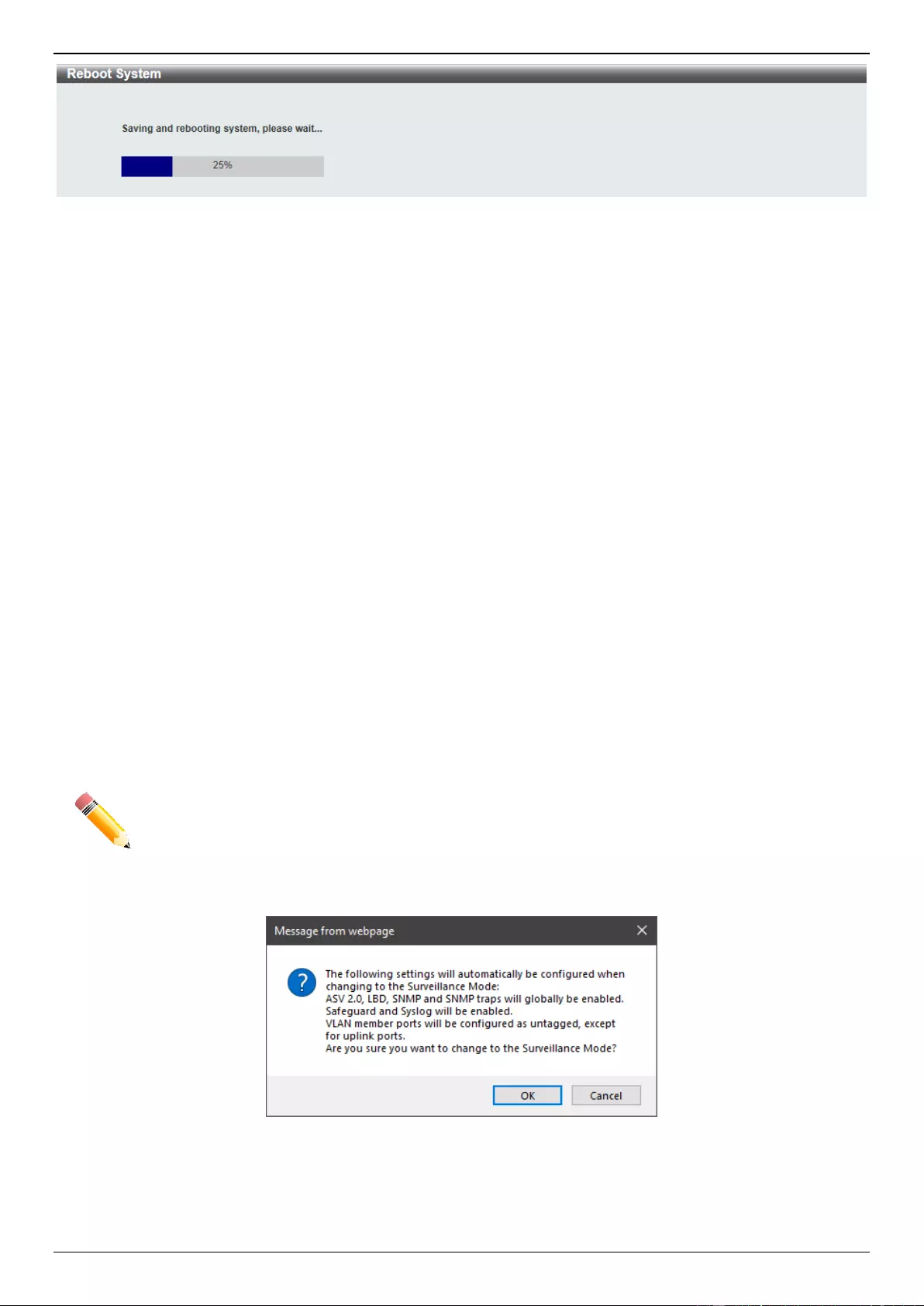
DXS-1210 Series Gigabit Ethernet Smart Managed Switch Web UI Reference Guide
246
Figure 13-21 Reboot System (Rebooting) Window
Wizard
Click this option to start the Smart Wizard. For more information about the Smart Wizard, refer to Smart Wizard on
page 3.
Online Help
D-Link Support Site
Click this option to connect to the D-Link support website. An Internet connection is required.
User Guide
Click this option to connect to the online user guide for the Switch. An Internet connection is required.
Surveillance Mode
Click this option to change the Web UI mode and style from the Standard Mode to the Surveillance Mode. An
unsuccessful change will display a warning message.
NOTE: All active Web UI user sessions can only access the same Web UI mode at the same time.
The mode can only be changed when one user session is active. The mode cannot be
changed when another user session is connected to the Web UI.
After clicking the Surveillance Mode option in the Toolbar, the following window will appear.
Figure 13-22 Surveillance Mode Confirmation Message
The window above displays a message that the abovementioned configurations need to be changed when access to
the Surveillance Mode is given.
Click the OK button to continue.
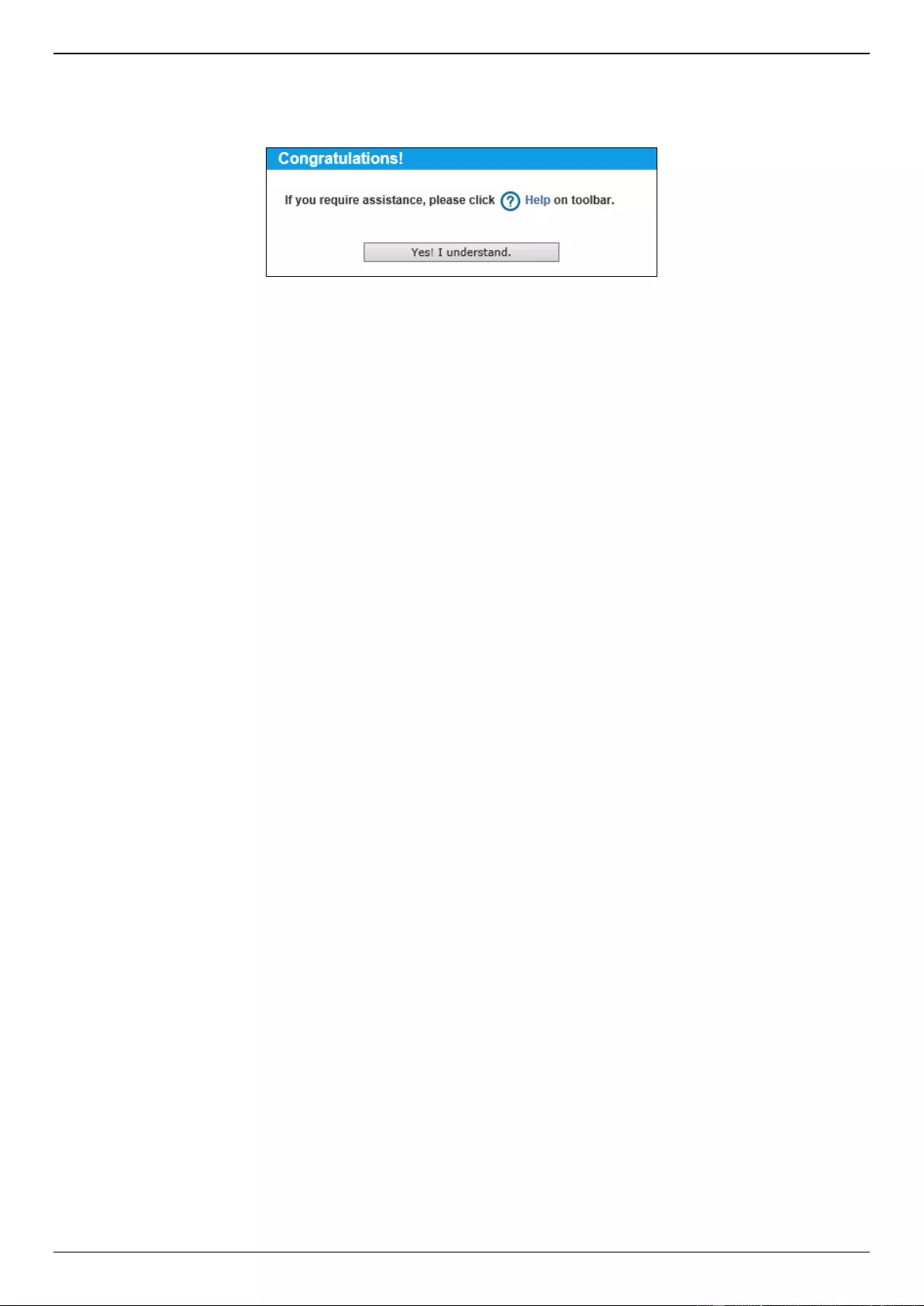
DXS-1210 Series Gigabit Ethernet Smart Managed Switch Web UI Reference Guide
247
Click the Cancel button to return to the Standard Mode.
After successfully switching to the Surveillance Mode on the Web UI of the Switch, the following window will appear.
Figure 13-23 Surveillance Mode 'Congratulations' Message
Click the Yes! I understand button to continue.
Logout
Click this option to log out of the Web UI of the Switch
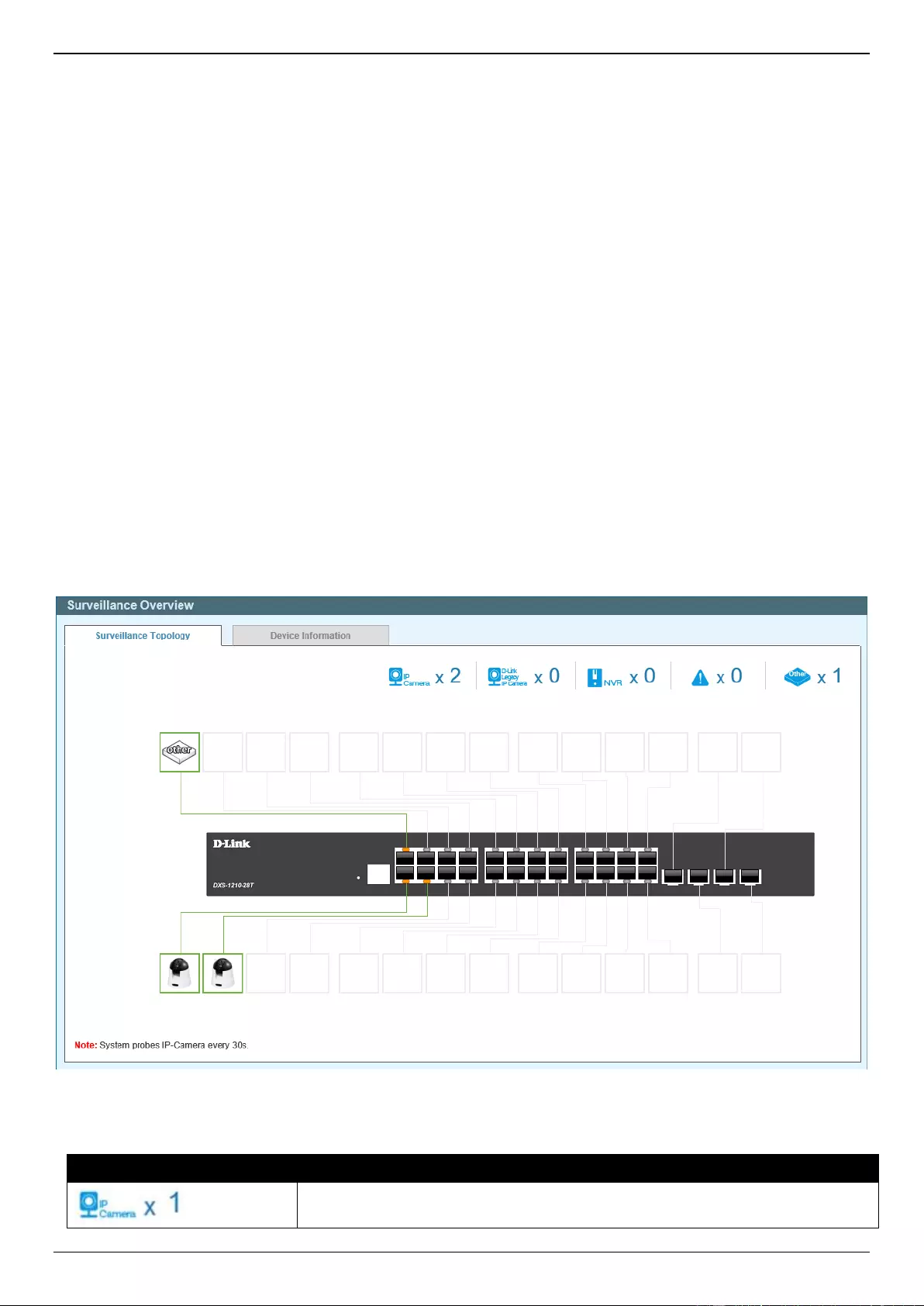
DXS-1210 Series Gigabit Ethernet Smart Managed Switch Web UI Reference Guide
248
14. Surveillance Mode
Surveillance Overview
Port Information
IP-Camera Information
NVR Information
Management
Time
Surveillance Settings
Surveillance Log
Health Diagnostic
Toolbar
Surveillance Overview
In this window, the Surveillance Topology and Device Information are displayed. It appears automatically when you
access the Surveillance Mode in the Web UI of the Switch.
Surveillance Topology
This window provides more information about what is connected to each port. Hover with the mouse pointer over each
device icon to get more information about the recognized device.
To return to the Surveillance Overview window after viewing other windows, click the DXS-1210-28T link.
Figure 14-1 Surveillance Overview Window
The following icons are available in this window and are described below:
Icon
Description
This displays the total amount of ONVIF IP cameras connected to the Ethernet
ports on the Switch.
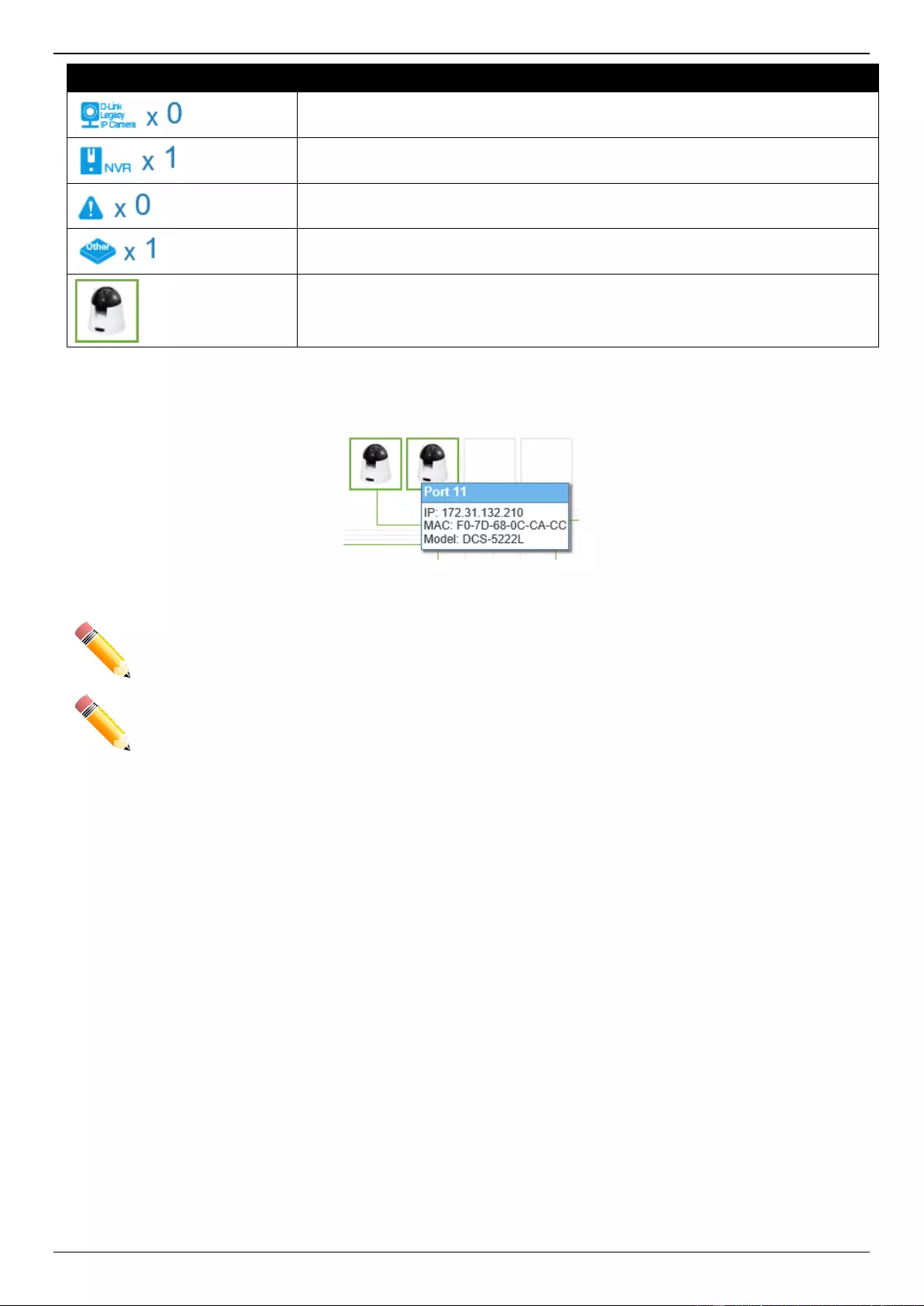
DXS-1210 Series Gigabit Ethernet Smart Managed Switch Web UI Reference Guide
249
Icon
Description
This displays the total amount of D-Link legacy IP cameras (detected by ASV 1.0)
connected to the Ethernet ports on the Switch.
This displays the total amount of Network Video Recorders (NVRs) connected to
the Ethernet ports on the Switch.
This displays the amount of surveillance warnings generated on the Switch.
This displays the amount of other devices connected to the Ethernet ports on the
Switch.
This displays the device connected to the Ethernet port on the Switch. The green
border around the image indicates that the device is a non-PoE device.
After hovering (with the mouse pointer) over the network device icon, the following additional information will be
displayed:
Figure 14-2 Additional Device Information
NOTE: A breakdown of the device icons can be found by clicking the Help menu in the toolbar.
NOTE: The Switch uses ONVIF traffic to monitor the status of the surveillance device, but some third
party devices do not fully comply with the ONVIF standard. If you are having problems with
surveillance devices not being detected, please check ONVIF compatibility with the
manufacturer of the original surveillance device.
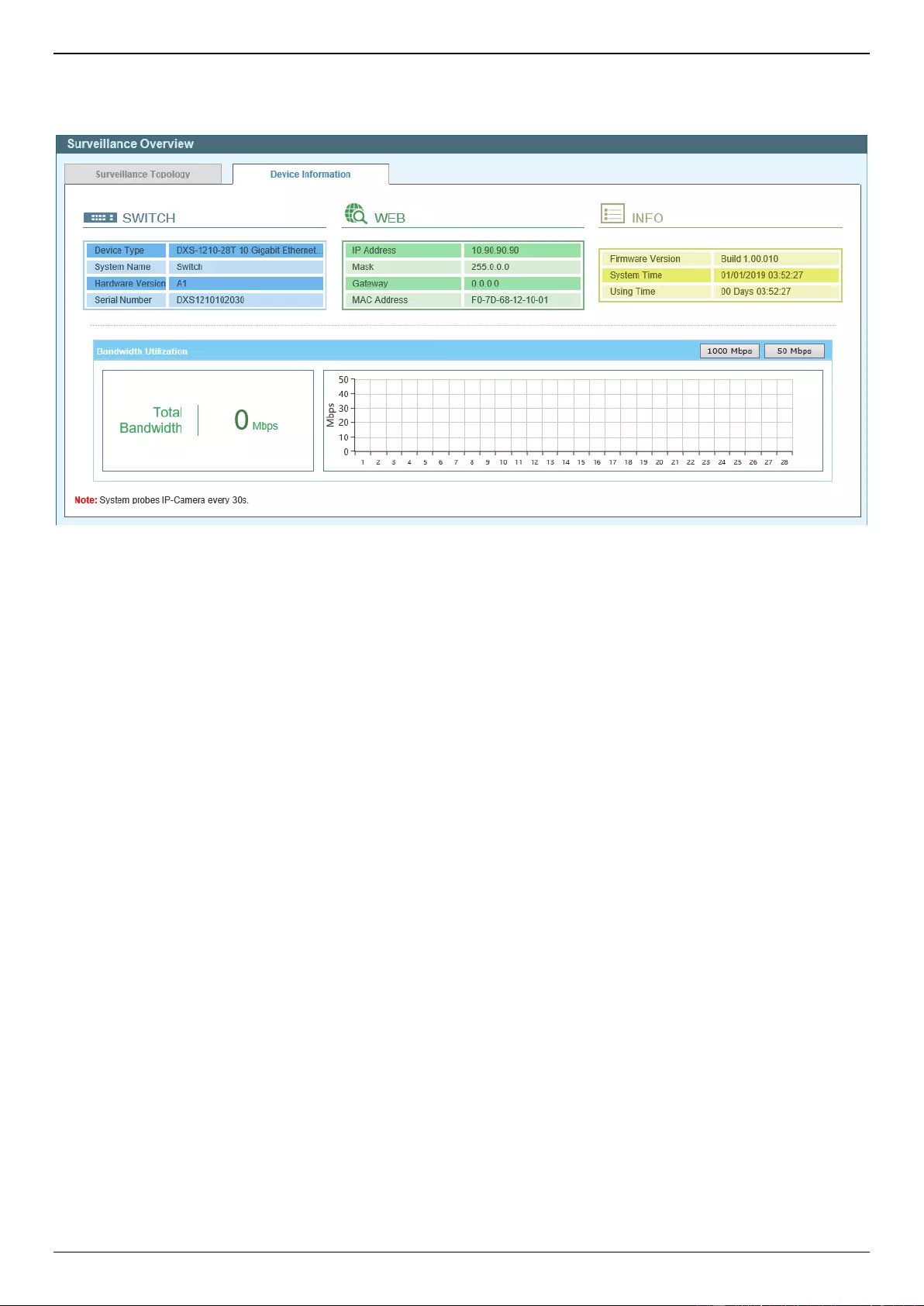
DXS-1210 Series Gigabit Ethernet Smart Managed Switch Web UI Reference Guide
250
Device Information
After clicking the Device Information tab, the following window will appear.
Figure 14-6 Device Information Window
Click the 1000 Mbps button to change the maximum bandwidth displayed in the Bandwidth Utilization chart to 1
Gbps.
Click the 50 Mbps button to change the maximum bandwidth displayed in the Bandwidth Utilization chart to 50
Mbps.
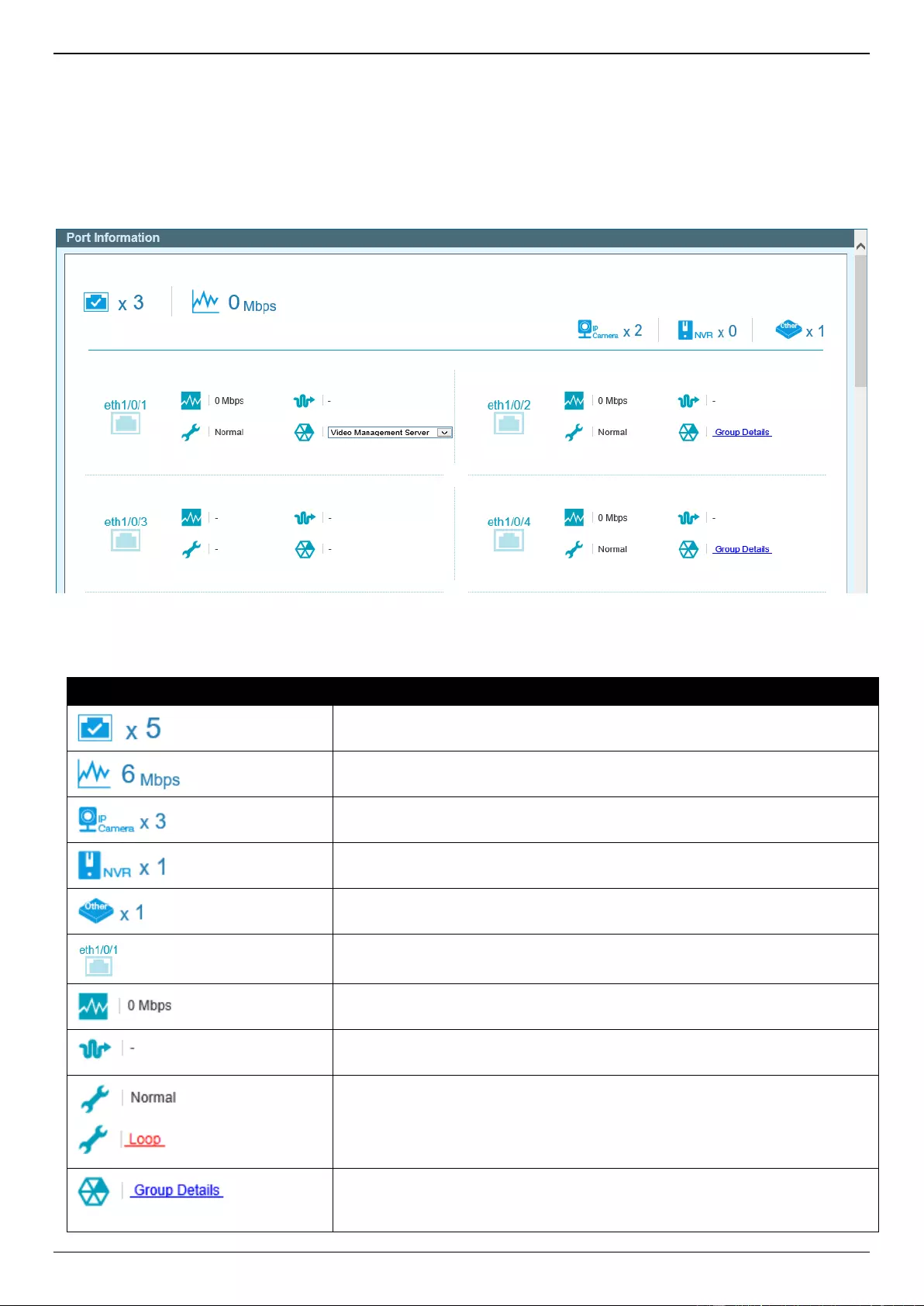
DXS-1210 Series Gigabit Ethernet Smart Managed Switch Web UI Reference Guide
251
Port Information
This window is used to display port information like throughput, distance of the network cable, PoE provisioning status,
power consumption, loopback detection status, group, and how many IP cameras, NVRs, and other devices are
connected to the ports.
To view the following window, click Port Information, as shown below:
Figure 14-7 Port Information Window
The following icons are available in this window and are described below:
Icon
Description
This displays the total amount of Ethernet devices connected to the Ethernet
ports on the Switch.
The displays the total amount of inbound bandwidth that is being used by the
Ethernet devices connected to the Ethernet ports on the Switch.
This displays the total amount of ONVIF IP cameras connected to the
Ethernet ports on the Switch.
This displays the total amount of NVRs connected to the Ethernet ports on
the Switch.
This displays the total amount of other Ethernet devices connected to the
Ethernet ports on the Switch.
This displays the Ethernet port number on the Switch.
This displays the amount of inbound bandwidth that is being used by the
Ethernet device connected to the respective Ethernet port.
This displays the Ethernet cable length between the device and the Ethernet
port on the Switch.
This displays the Loopback Detection status on the Ethernet port.
Normal - Specifies that there are no loops in the network.
Loop - Specifies that there is a loop in the network. Click the Loop
link to navigate to the Health Diagnostic window.
If an ONVIF IP camera or NVR is connected to the port, the Group Details
link will be available. Select the Group Details link to access the Group
Details window.
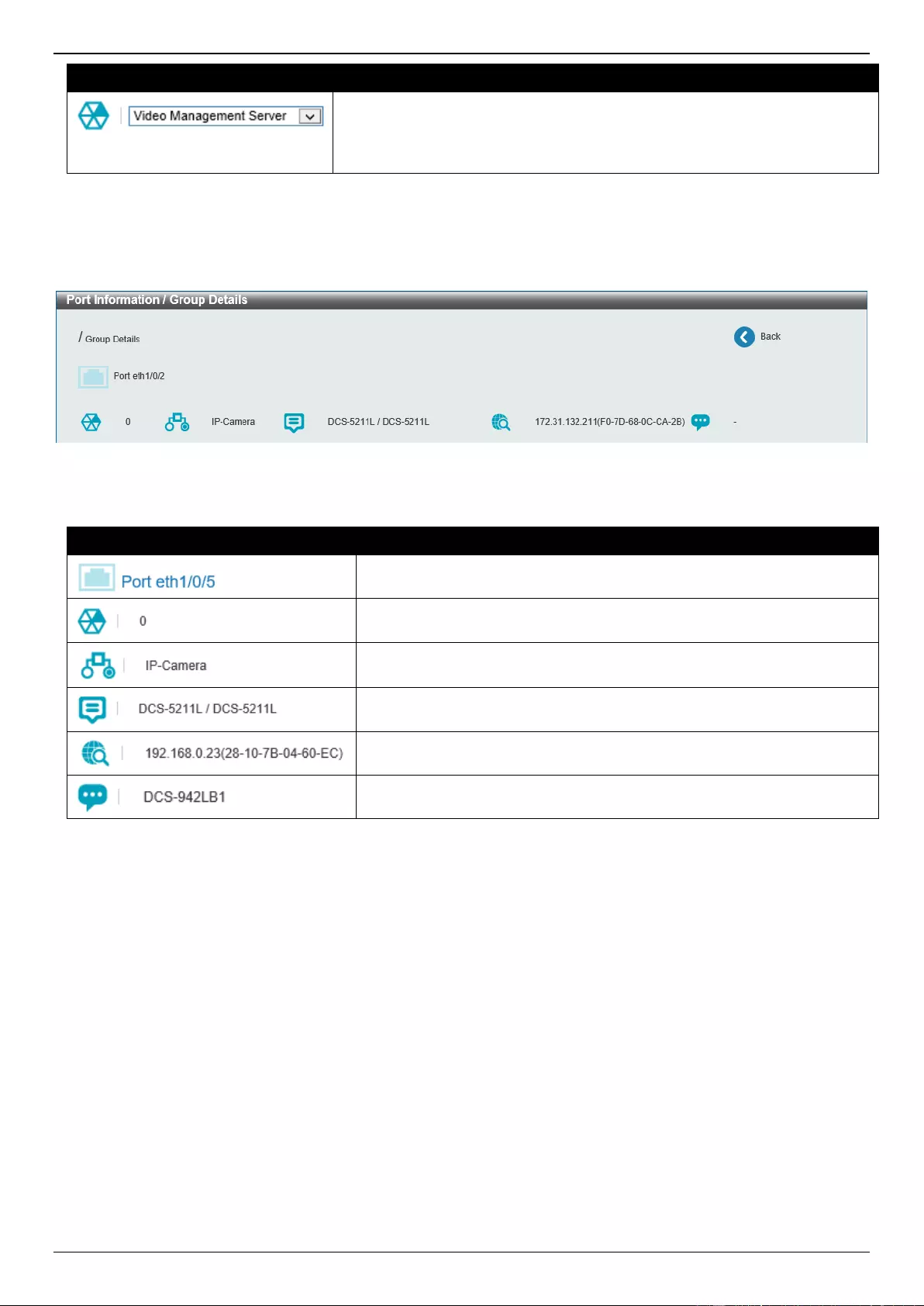
DXS-1210 Series Gigabit Ethernet Smart Managed Switch Web UI Reference Guide
252
Icon
Description
If a network device is connected to the port that is neither an ONVIF IP
camera nor NVR, the device type can be selected. Options to choose from
are Video Management Server, VMS Client/Remote Viewer, Video
Encoder, Network Storage, and Other IP Surveillance Device.
Group Details
After clicking Group Details link, the following window will appear.
Figure 14-8 Port Information / Group Details Window
The following icons are available in this window and are described below:
Icon
Description
This displays the Ethernet port number on the Switch.
This displays the group ID of the IP camera or NVR on the port.
This displays the type of device connected to the port. The can be either
IP-Camera or NVR.
This displays the model name of the IP camera.
This displays the IP Address and MAC Address of the IP camera or NVR.
This displays the description of the device connected to the port.
Click the < Back option to return to the previous window.
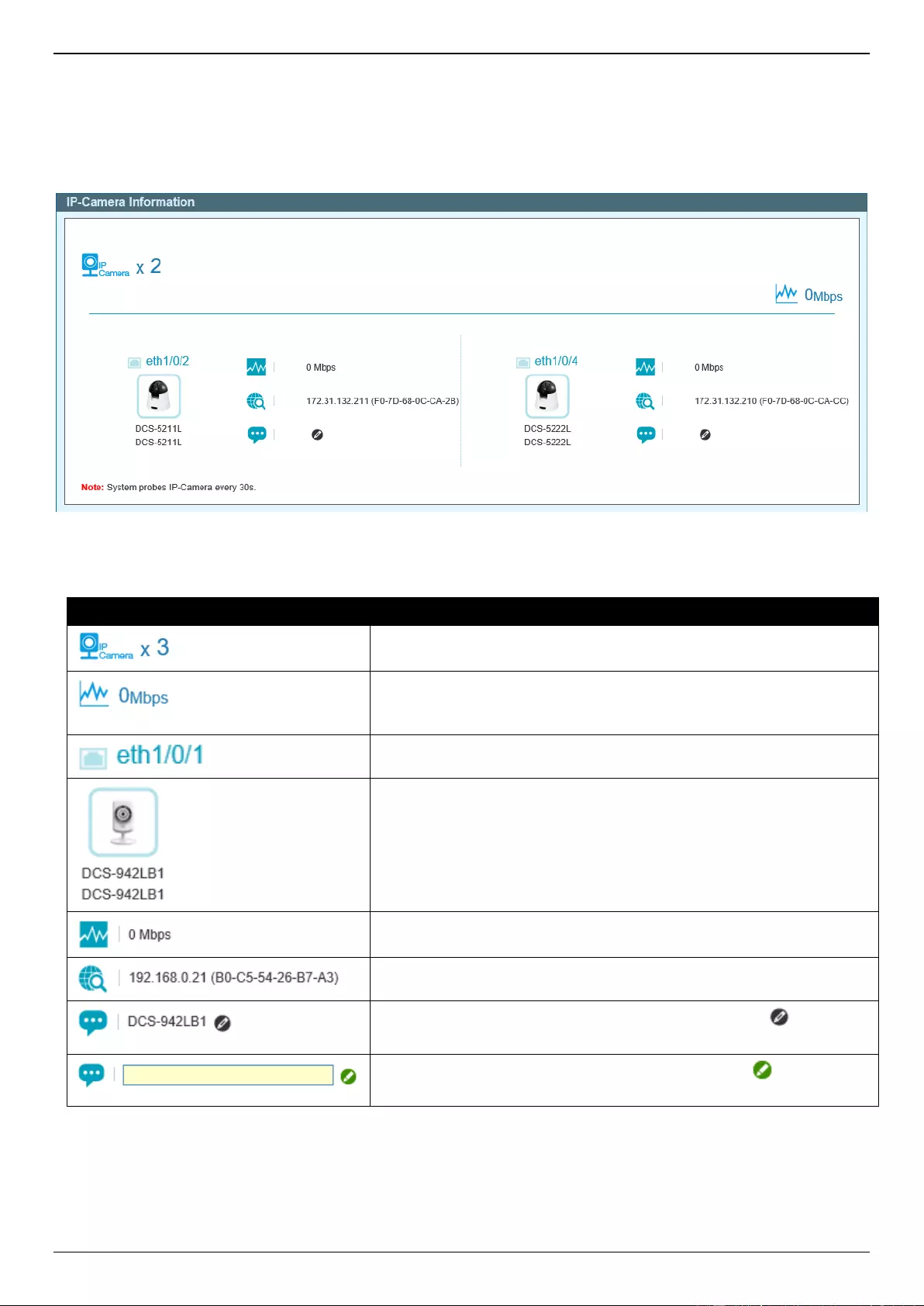
DXS-1210 Series Gigabit Ethernet Smart Managed Switch Web UI Reference Guide
253
IP-Camera Information
This window is used to display IP camera information.
To view the following window, click IP-Camera Information, as shown below:
Figure 14-9 IP-Camera Information Window
The following icons are available in this window and are described below:
Icon
Description
This displays the total amount of ONVIF IP cameras connected to the
Ethernet ports on the Switch.
The displays the total amount of inbound bandwidth that is being used
by the ONVIF IP cameras connected to the Ethernet ports on the
Switch.
This displays the Ethernet port number on the Switch.
This displays a photo, manufacturer, and model name of the IP camera
connected to the port. D-Link IP cameras will display the photo of the
specific model connected to the port. Non-D-Link camera will display a
generic IP camera photo.
This displays the amount of inbound bandwidth that is being used by
the IP camera.
This displays the IP address and MAC address of the IP camera.
This displays the description for the IP camera. Click the icon to
modify the description.
Enter the description for the IP camera here. Click the icon to apply
the modified description.
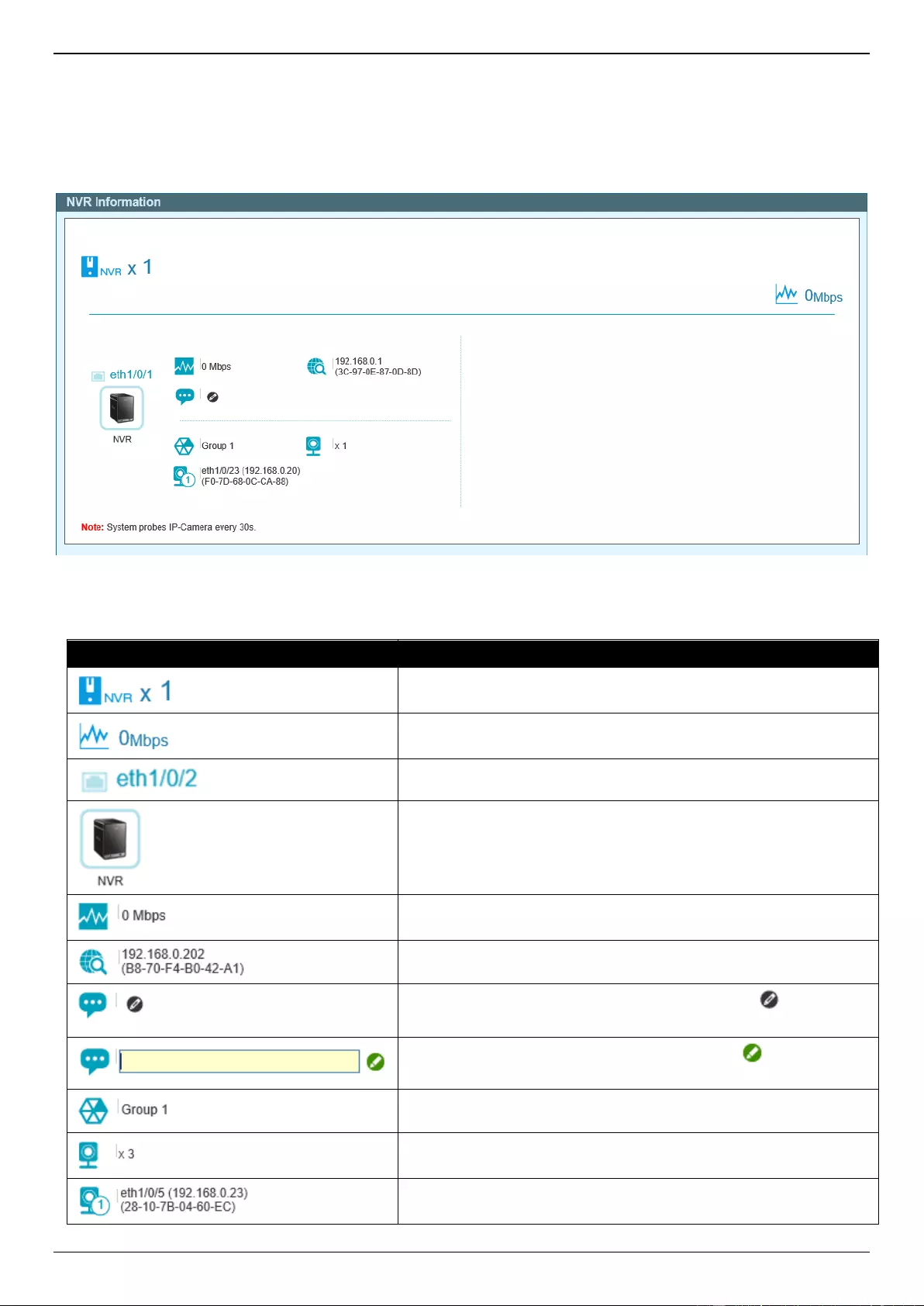
DXS-1210 Series Gigabit Ethernet Smart Managed Switch Web UI Reference Guide
254
NVR Information
This window is used to display NVR information.
To view the following window, click NVR Information, as shown below:
Figure 14-10 NVR Information Window
The following icons are available in this window and are described below:
Icon
Description
This displays the total amount of NVRs connected to the Ethernet
ports on the Switch.
The displays the total amount of inbound bandwidth that is being
used by the NVRs connected to the Ethernet ports on the Switch.
This displays the Ethernet port number on the Switch.
This displays a generic photo of the NVR connected to the port.
This displays the amount of inbound bandwidth that is being used
by the NVR.
This displays the IP address and MAC address of the NVR.
This displays the description for the NVR. Click the icon to
modify the description.
Enter the description for the NVR here. Click the icon to apply
the modified description.
This displays the group ID of the NVR.
This displays the number of ONVIF IP cameras managed by this
NVR.
This displays information about the ONVIF IP camera that is
managed by this NVR.
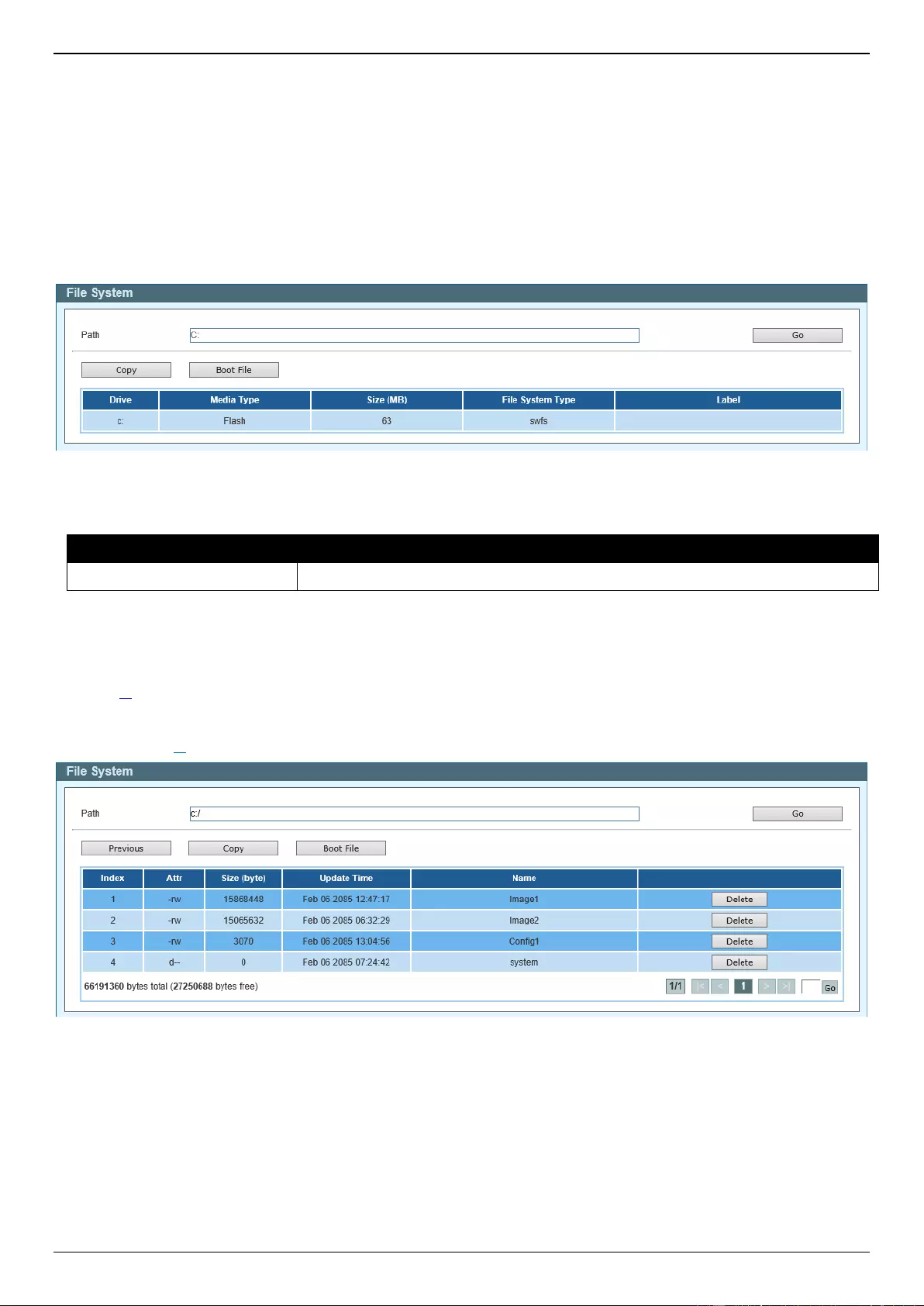
DXS-1210 Series Gigabit Ethernet Smart Managed Switch Web UI Reference Guide
255
Management
File System
This window is used to display and configure the file system settings.
To view the following window, click Management > File System, as shown below:
Figure 14-14 File System Window
The fields that can be configured are described below:
Parameter
Description
Path
Enter the path string here.
Click the Go button to navigate to the path entered.
Click the Copy button to copy a specific file to the Switch.
Click the Boot File button to configure the bootup image and configuration file settings.
Click the c: hyperlink to navigate the C: drive
After clicking the c: hyperlink, the following window will appear.
Figure 14-15 File System (c:) Window
Click the Go button to navigate to the path entered.
Click the Previous button to return to the previous window.
Click the Copy button to copy a specific file to the Switch.
Click the Boot File button to configure the bootup image and configuration file settings.
Click the Delete button to remove a specific file from the file system.
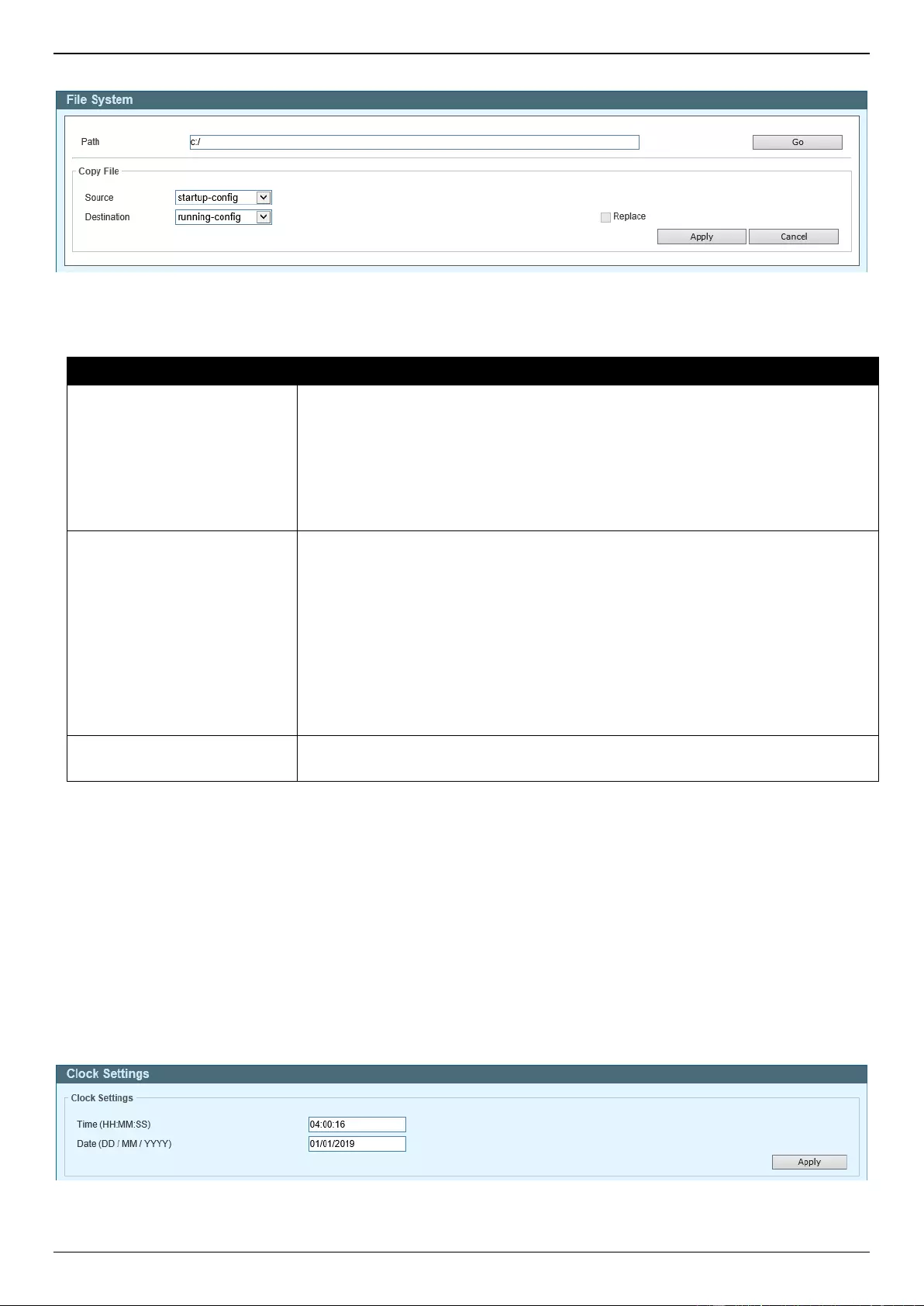
DXS-1210 Series Gigabit Ethernet Smart Managed Switch Web UI Reference Guide
256
After clicking the Copy button, the following windows will appear.
Figure 14-16 File System (Copy) Window
The fields that can be configured are described below:
Parameter
Description
Source
Select the source for the copy here. Options to choose from are:
startup-config - Specifies to copy the startup configuration as the source.
Image 1 - Specifies to copy firmware "Image 1" as the source.
Image 2 - Specifies to copy firmware "Image 2" as the source.
Configuration 1 - Specifies to copy "Configuration 1" as the source.
Configuration 2 - Specifies to copy "Configuration 2" as the source.
Destination
Select the destination for the copy here. Options to choose from are:
running-config - Specifies to overwrite the running configuration with the
source.
startup-config - Specifies to overwrite the start-up configuration with the
source.
Image 1 - Specifies to overwrite "Image 1" with the source.
Image 2 - Specifies to overwrite "Image 2" with the source.
Configuration 1 - Specifies to overwrite "Configuration 1" with the source.
Configuration 2 - Specifies to overwrite "Configuration 2" with the source.
Replace
Specifies to replace the current running configuration with the indicated
configuration file.
Click the Apply button to initiate the copy.
Click the Cancel button the discard the process.
Time
Clock Settings
This window is used to display and configure the time settings on the Switch.
To view the following window, click Time > Clock Settings, as shown below:
Figure 14-17 Clock Settings Window
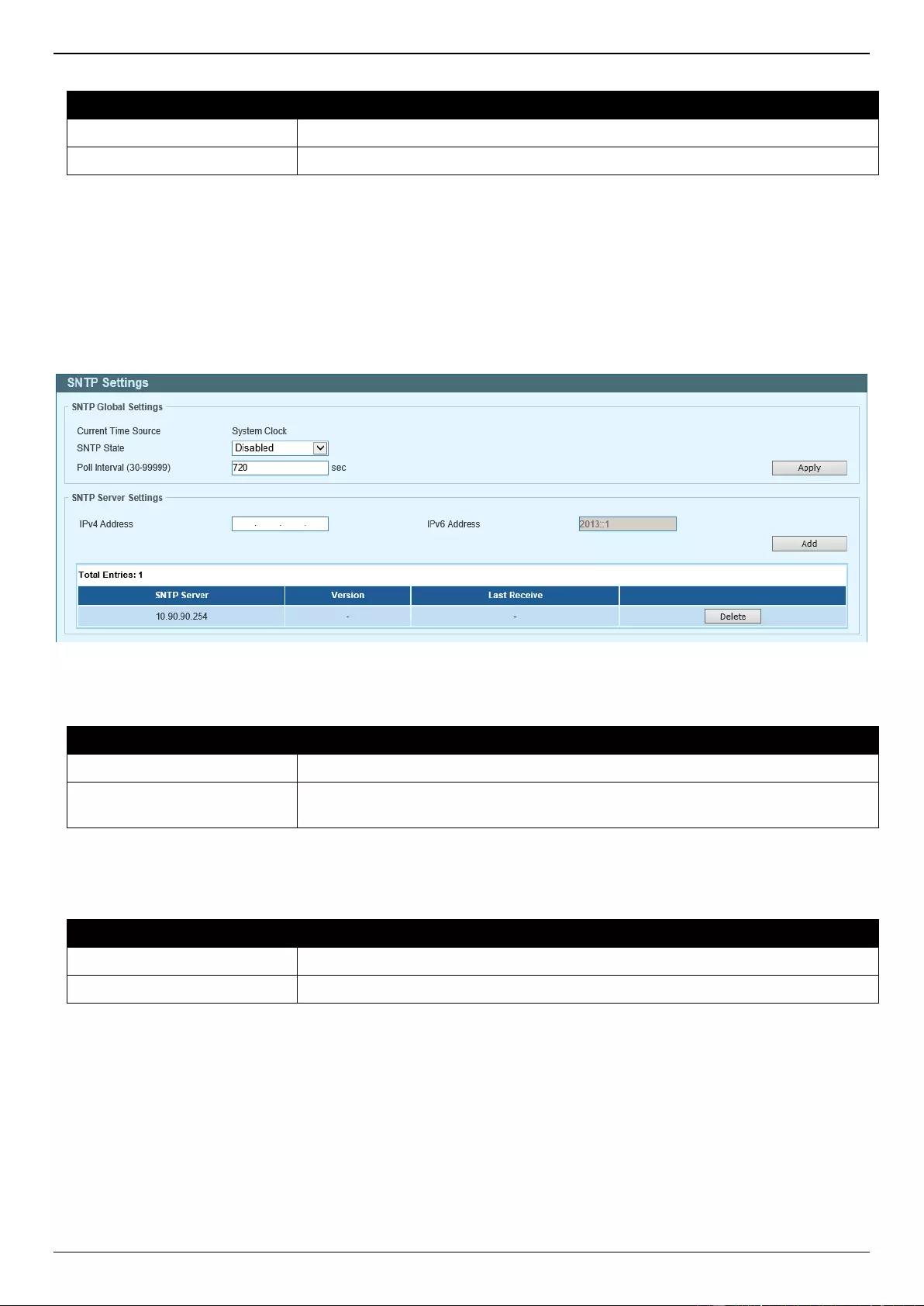
DXS-1210 Series Gigabit Ethernet Smart Managed Switch Web UI Reference Guide
257
The fields that can be configured are described below:
Parameter
Description
Time (HH:MM:SS)
Enter the current time in hours, minutes, and seconds.
Date (DD/MM/YYYY)
Enter the current day, month, and year to update the system clock.
Click the Apply button to accept the changes made.
SNTP Settings
This window is used to display and configure the Simple Network Time Protocol (SNTP) settings.
To view the following window, click Time > SNTP Settings, as shown below:
Figure 14-18 SNTP Settings Window
The fields that can be configured in the SNTP Global Settings section are described below:
Parameter
Description
SNTP State
Select to enable or disable the SNTP feature here.
Poll Interval
Enter the poll interval value here. The range is from 30 to 99999 seconds. By
default, this value is 720 seconds.
Click the Apply button to accept the changes made.
The fields that can be configured in the SNTP Server Setting section are described below:
Parameter
Description
IPv4 Address
Enter the IPv4 address of the SNTP server here.
IPv6 Address
Enter the IPv6 address of the SNTP server here.
Click the Add button to add the SNTP server to the configuration.
Click the Delete button to remove the SNTP server from the configuration.
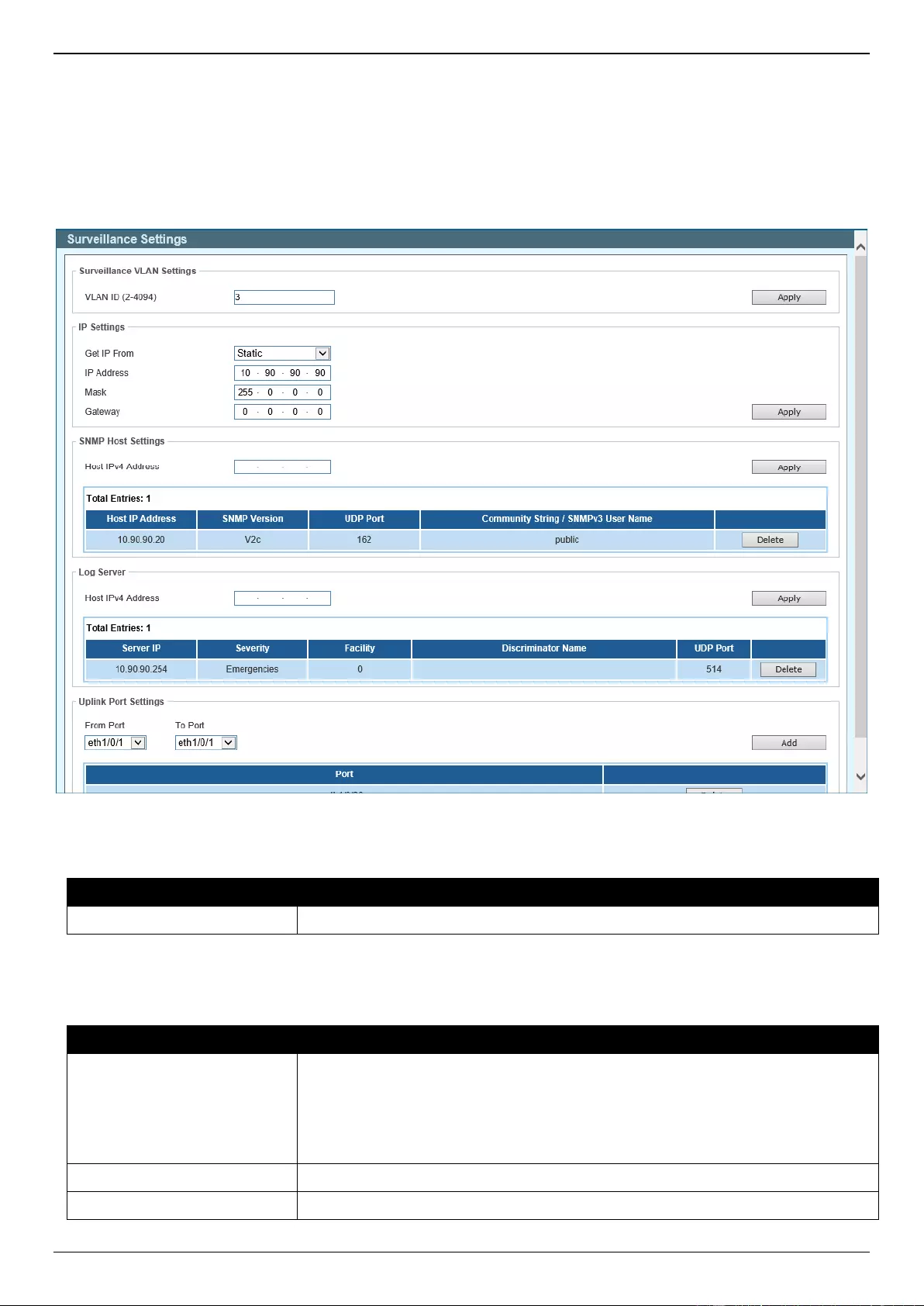
DXS-1210 Series Gigabit Ethernet Smart Managed Switch Web UI Reference Guide
258
Surveillance Settings
This window is used to display and configure the surveillance settings. The Switch has only one Surveillance VLAN.
This surveillance VLAN also supports to recognize the surveillance devices, like IP Cameras (IPC) and Network Video
Recorders (NVR), using the ONVIF protocol.
To view the following window, click Surveillance Settings, as shown below:
Figure 14-19 Surveillance Settings Window
The fields that can be configured in the Surveillance VLAN Settings section are described below:
Parameter
Description
VLAN ID
Enter the ID of the surveillance VLAN here. The range is from 2 to 4094.
Click the Apply button to accept the changes made.
The fields that can be configured in the IP Settings section are described below:
Parameter
Description
Get IP From
Select the method used to configure the IP address settings on the Switch here.
Options to choose from are:
Static - Specifies that the IP address settings will be manually configured.
DHCP - Specifies that the IP address settings will be automatically obtained
from a DHCP server on the network.
IP Address
Enter the IPv4 address of the Switch here.
Mask
Enter the IPv4 subnet mask of the Switch here.
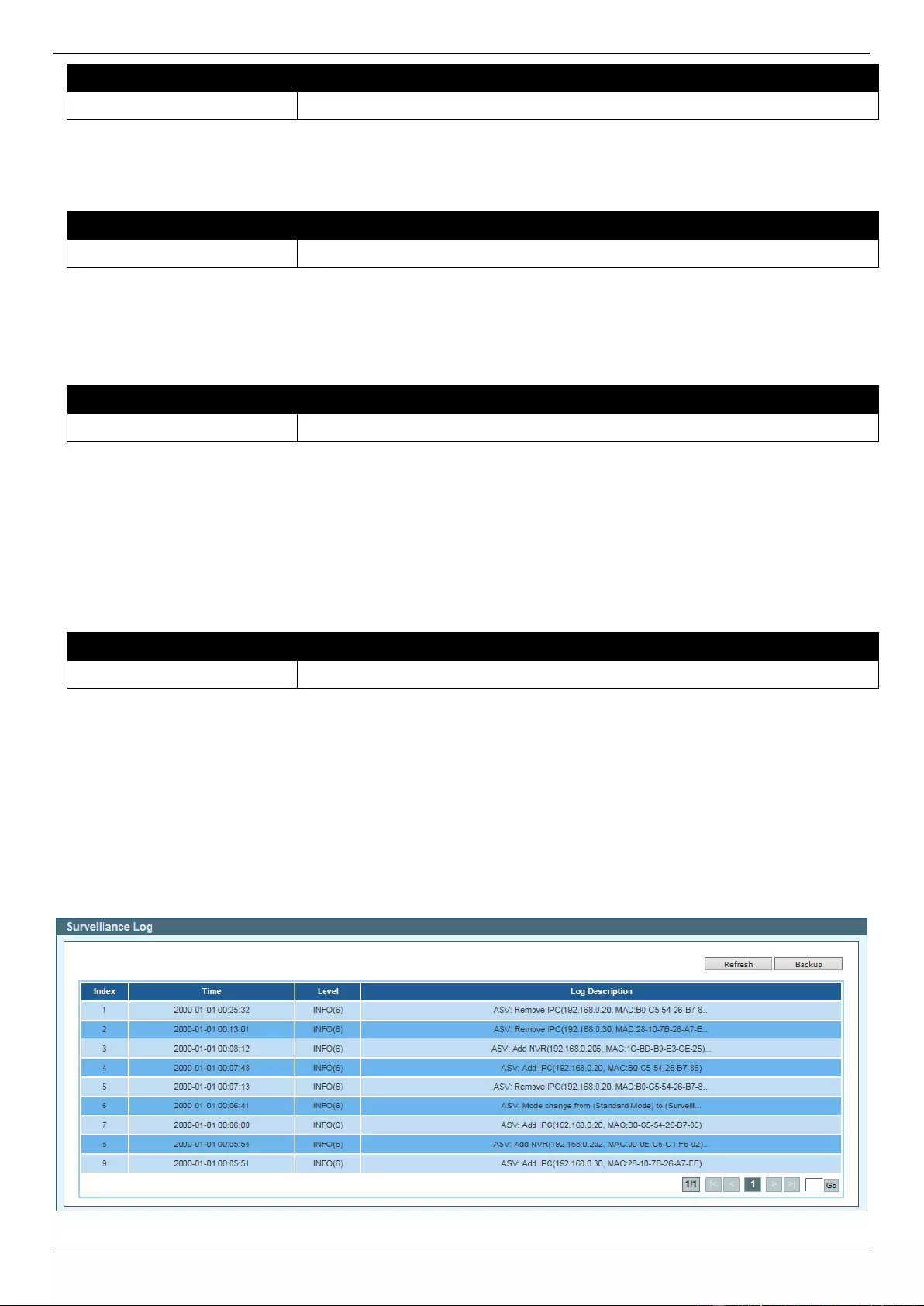
DXS-1210 Series Gigabit Ethernet Smart Managed Switch Web UI Reference Guide
259
Parameter
Description
Gateway
Enter the IPv4 address of the default gateway here.
Click the Apply button to accept the changes made.
The fields that can be configured in the SNMP Host Settings section are described below:
Parameter
Description
Host IPv4 Address
Enter the IPv4 address of the SNMP host here.
Click the Apply button to accept the changes made.
Click the Delete button to remove the specified entry.
The fields that can be configured in the Log Server section are described below:
Parameter
Description
Host IPv4 Address
Enter the IPv4 address of the SNMP server here.
Click the Apply button to accept the changes made.
Click the Delete button to remove the specified entry.
The uplink ports join all surveillance VLANs since they forward surveillance traffic to other switches. It is
recommended to connect uplink ports to the other switches because the discovery process is disabled on these ports.
The fields that can be configured in the Uplink Port Settings section are described below:
Parameter
Description
From Port / To Port
Select the uplink port range that will be used here.
Click the Apply button to accept the changes made.
Click the Delete button to remove the specified entry.
Surveillance Log
This window is used to display the surveillance log.
To view the following window, click Surveillance Log, as shown below:
Figure 14-20 Surveillance Log Window
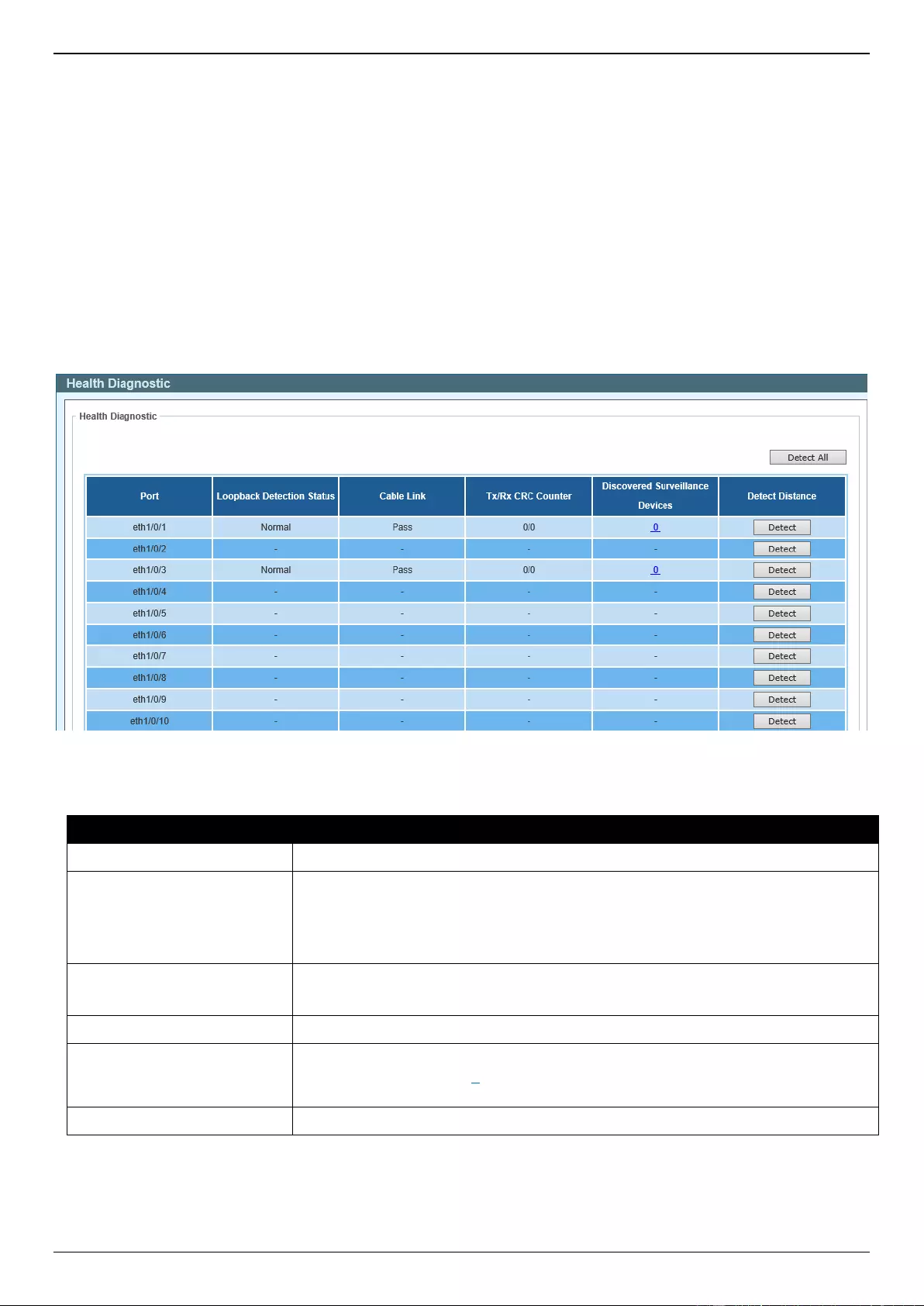
DXS-1210 Series Gigabit Ethernet Smart Managed Switch Web UI Reference Guide
260
Click the Refresh button to refresh the information displayed in the table.
Click the Backup button to upload the surveillance log to the PC using HTTP.
Enter a page number and click the Go button to navigate to a specific page when multiple pages exist.
Health Diagnostic
This window is used to display Health Diagnostics information, Discovered Surveillance Devices information, and
initiate a cable distance test on all or selected ports on the Switch. For each link-up port, the system will check the link
status, PoE status and error counters periodically. This page will refresh every 30s.
To view the following window, click Health Diagnostic, as shown below:
Figure 14-21 Health Diagnostic Window
The fields that are displayed in the table are described below:
Parameter
Description
Port
This field displays the Ethernet port number.
Loopback Detection Status
This field displays the Loopback Detection status on the Ethernet port. It can be
one of the following:
Normal - No loop is detected on the port.
Loop - A loop is detected on the port.
Cable Link
This field displays the cable link status. It can the following:
Pass - The port link is up and operating in the full-duplex mode.
Tx/Rx CRC Counter
This field displays the TX/RX CRC counter.
Discovered Surveillance
Devices
This field displays the number of ONVIF IP cameras and NVRs discovered on the
port. Click the hyperlink (1) to view the group details associated with IP camera or
NVR connected to the port.
Detect Distance
Click the Detect button to initiate a cable distance test on the specified port.
Click the Detect All button to initiate a cable distance test on all the ports of the Switch.
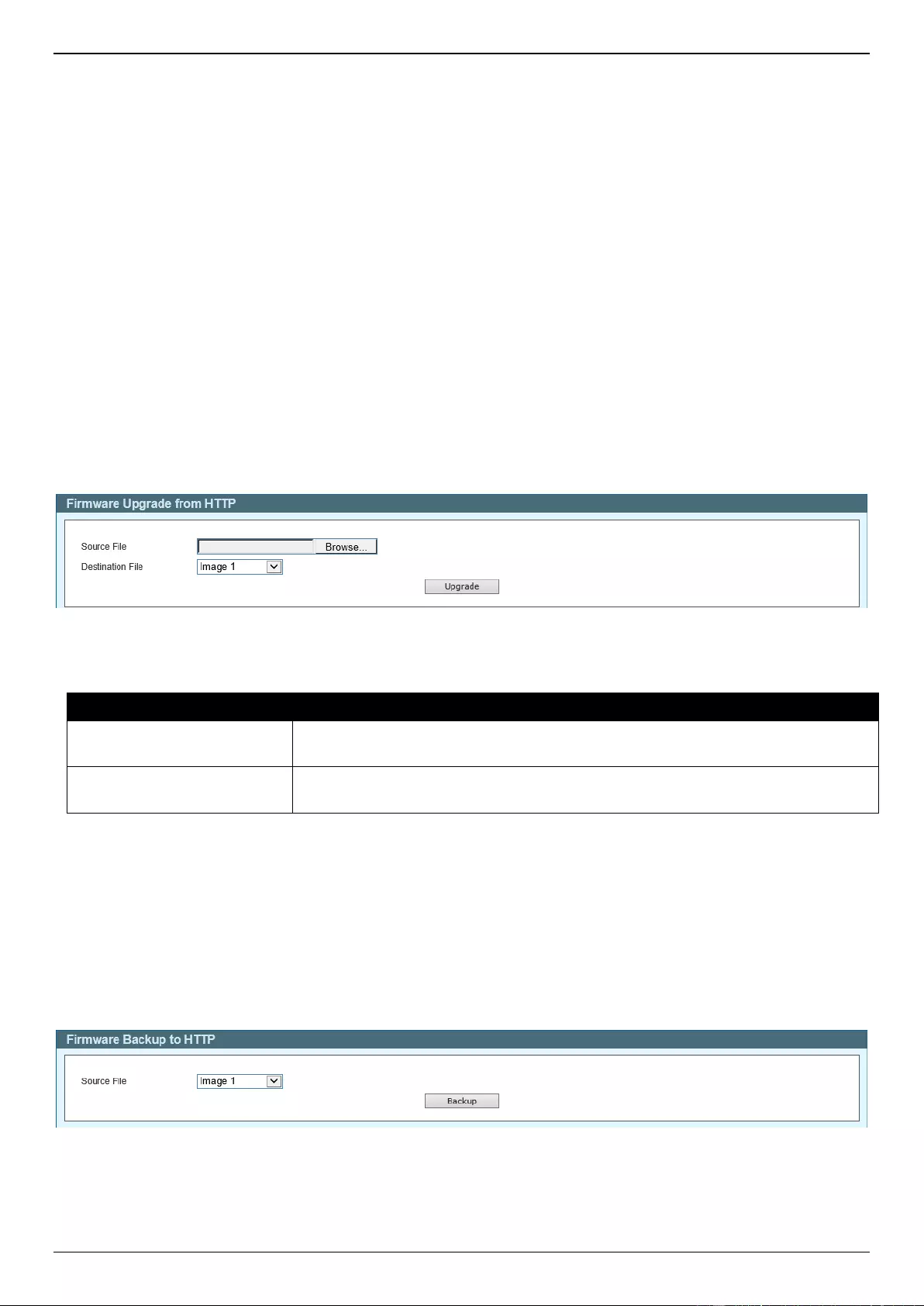
DXS-1210 Series Gigabit Ethernet Smart Managed Switch Web UI Reference Guide
261
Toolbar
Wizard
Click this option to start the Smart Wizard. For more information about the Smart Wizard, refer to Smart Wizard on
page 3.
Tools
Firmware Upgrade & Backup
Firmware Upgrade from HTTP
This window is used to initiate a firmware upgrade from a local PC using HTTP.
To view the following window, click Tools > Firmware Upgrade & Backup > Firmware Upgrade from HTTP, as
shown below:
Figure 14-22 Firmware Upgrade from HTTP Window
The fields that can be configured are described below:
Parameter
Description
Source File
Click the Browse button and navigate to the firmware file on the local PC here.
This file will be uploaded to the Switch.
Destination File
Select the destination where the firmware file will be saved on the Switch here.
Options to choose from are Image 1 and Image 2.
Click the Upgrade button to initiate the firmware upgrade.
Firmware Backup to HTTP
This window is used to initiate a firmware backup to a local PC using HTTP.
To view the following window, click Tools > Firmware Upgrade & Backup > Firmware Backup to HTTP, as shown
below:
Figure 14-23 Firmware Backup to HTTP Window
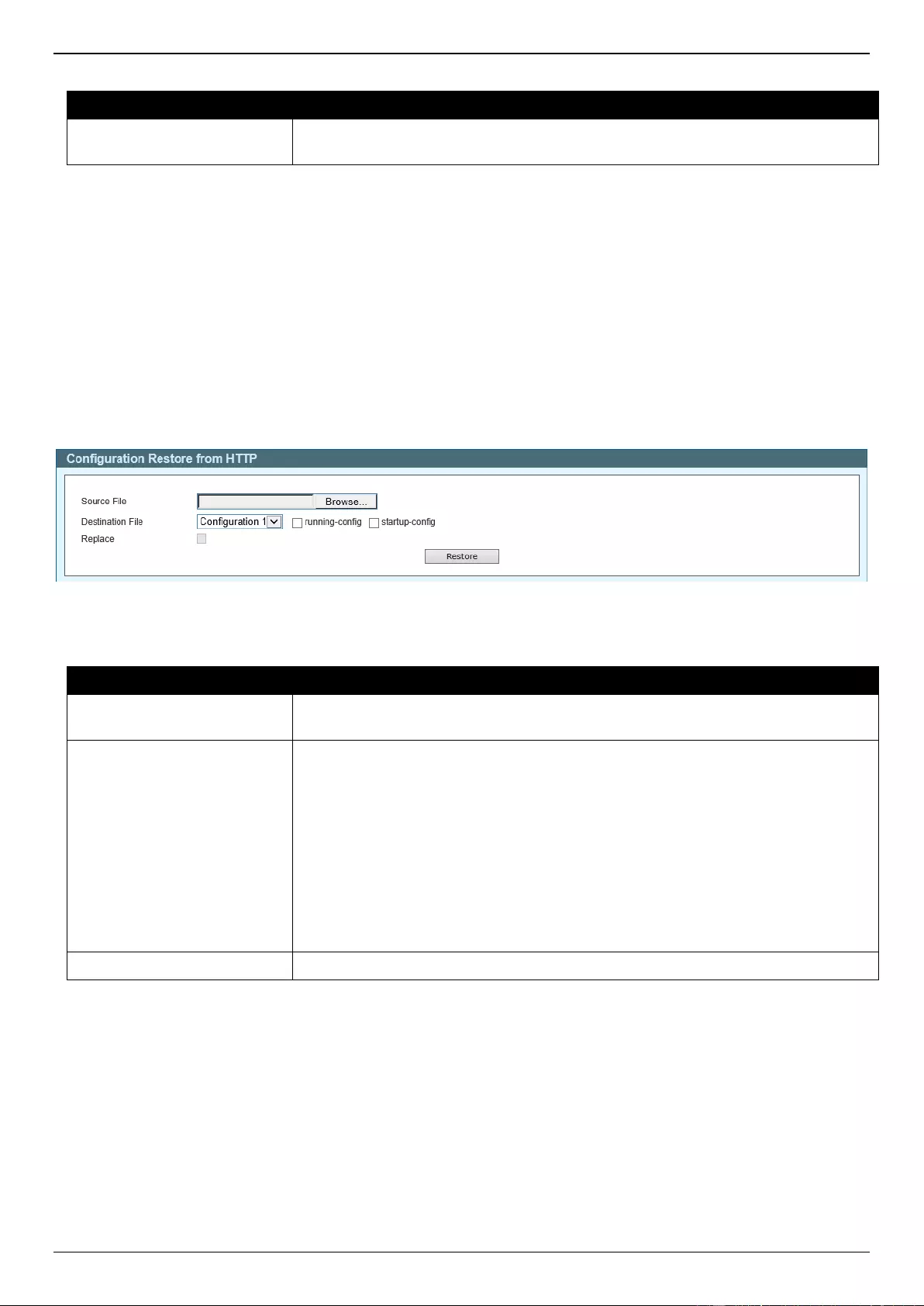
DXS-1210 Series Gigabit Ethernet Smart Managed Switch Web UI Reference Guide
262
The fields that can be configured are described below:
Parameter
Description
Source File
Select the firmware on the Switch that will be backed up to the local PC here.
Options to choose from are Image 1 and Image 2.
Click the Backup button to initiate the firmware backup. Wait for the Web browser to prompt where to save the file on
the local PC.
Configuration Restore & Backup
Configuration Restore from HTTP
This window is used to initiate a configuration restore from a local PC using HTTP.
To view the following window, click Tools > Configuration Restore & Backup > Configuration Restore from HTTP,
as shown below:
Figure 14-24 Configuration Restore from HTTP Window
The fields that can be configured are described below:
Parameter
Description
Source File
Click the Browse button and navigate to the configuration file on the local PC
here. This file will be uploaded to the Switch.
Destination File
Select the destination for the configuration file on the Switch here. Options to
choose from are:
Configuration 1 - Select this option to use configuration 1 as the
destination.
Configuration 2 - Select this option to use configuration 2 as the
destination.
running-config - Select this option to use the running configuration as the
destination.
startup-config - Select this option to use the start-up configuration as the
destination.
Replace
Select this option to replace the running configuration on the Switch with this one.
Click the Restore button to initiate the configuration restore.
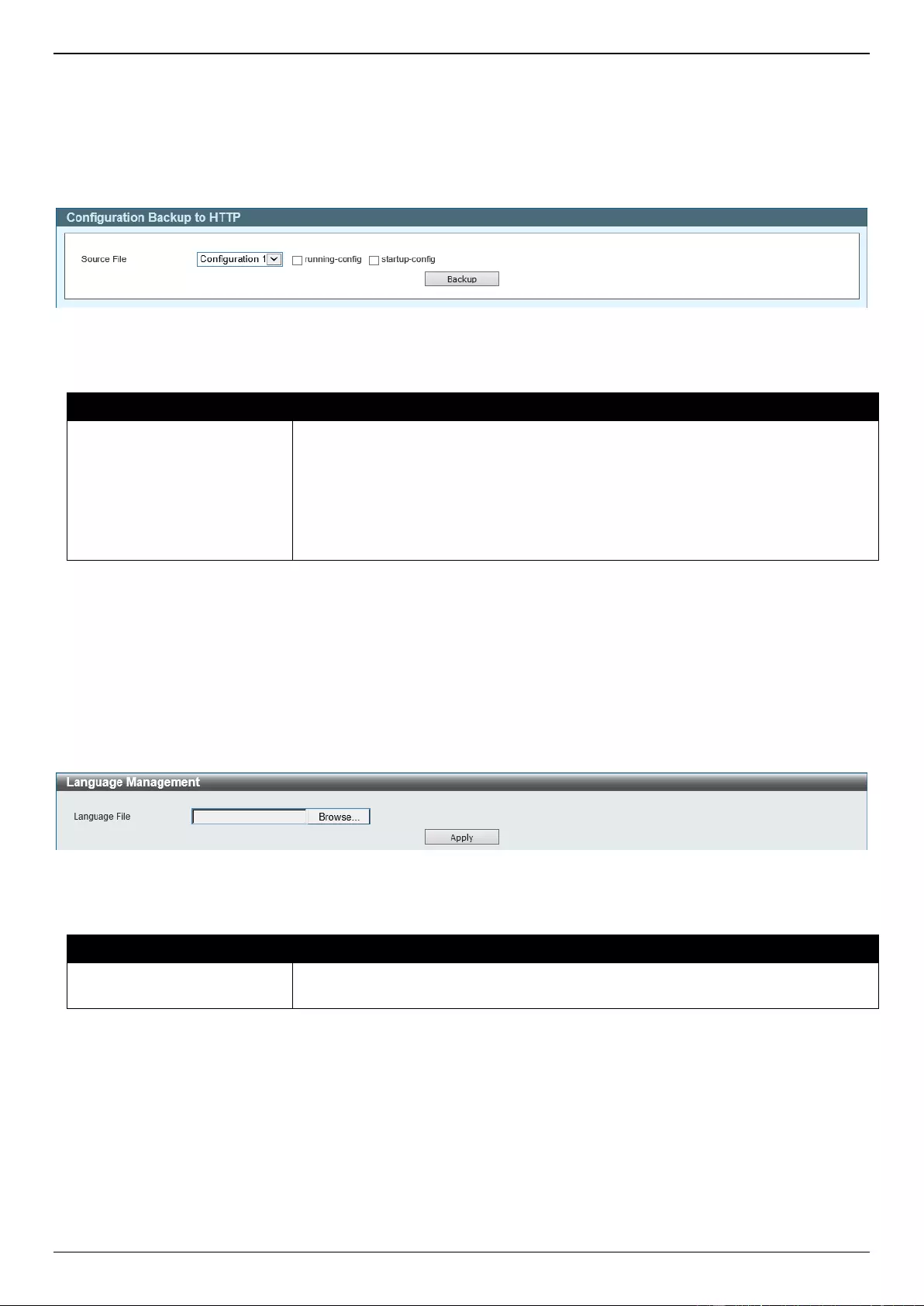
DXS-1210 Series Gigabit Ethernet Smart Managed Switch Web UI Reference Guide
263
Configuration Backup to HTTP
This window is used to initiate a configuration file backup to a local PC using HTTP.
To view the following window, click Tools > Configuration Restore & Backup > Configuration Backup to HTTP, as
shown below:
Figure 14-25 Configuration Backup to HTTP Window
The fields that can be configured are described below:
Parameter
Description
Source File
Select the configuration on the Switch that will be backed up to the local PC here.
Options to choose from are:
Configuration 1 - Select this option to backup configuration 1.
Configuration 2 - Select this option to backup configuration 2.
running-config - Select this option to backup the running configuration.
startup-config - Select this option to backup the start-up configuration.
Click the Backup button to initiate the configuration file backup. Wait for the Web browser to prompt where to save the
file on the local PC.
Language Management
This window is used to install the language file to the Switch.
To view the following window, click Tools > Language Management, as shown below:
Figure 14-26 Language Management Window
The fields that can be configured are described below:
Parameter
Description
Language File
Click the Browse button and navigate to the language pack file on the local PC
here. This file will be uploaded to the Switch.
Click the Apply button to initiate the language pack upload and installation.
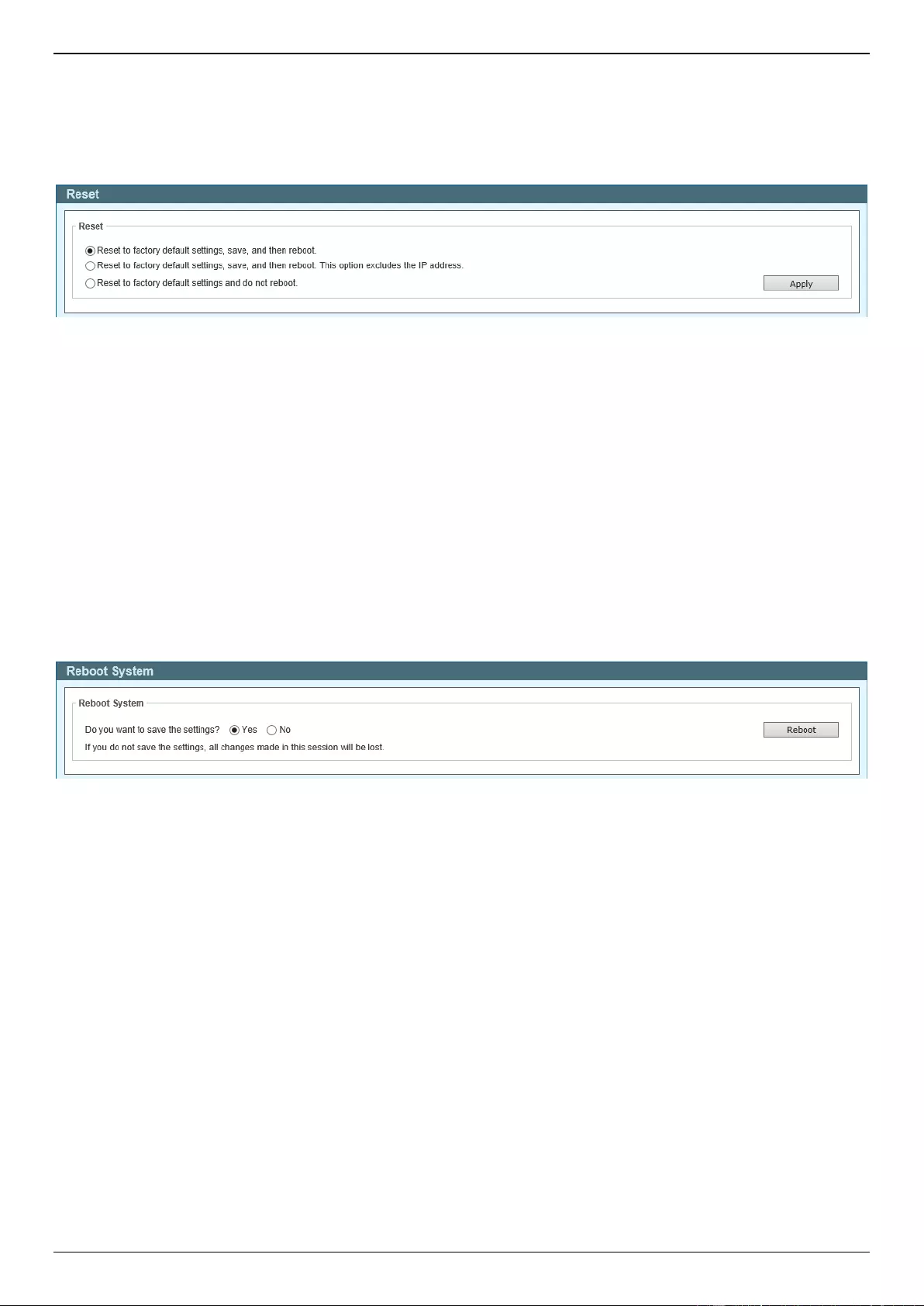
DXS-1210 Series Gigabit Ethernet Smart Managed Switch Web UI Reference Guide
264
Reset
This window is used to reset the Switch’s configuration to the factory default settings.
To view the following window, click Tools > Reset, as shown below:
Figure 14-27 Reset Window
Select one of the following options:
Reset to factory default settings, save, and then reboot.
Reset to factory default settings, save, and then reboot. This option excludes the IP address.
Reset to factory default settings and do not reboot.
Click the Apply button to initiate the reset.
Reboot System
This window is used to reboot the Switch and alternatively save the configuration before doing so.
To view the following window, click Tools > Reboot System, as shown below:
Figure 14-28 Reboot System Window
When rebooting the Switch, any configuration changes that was made during this session, will be lost unless the Yes
option is selected when asked to save the settings.
Click the Reboot button to alternatively save the settings and reboot the Switch.
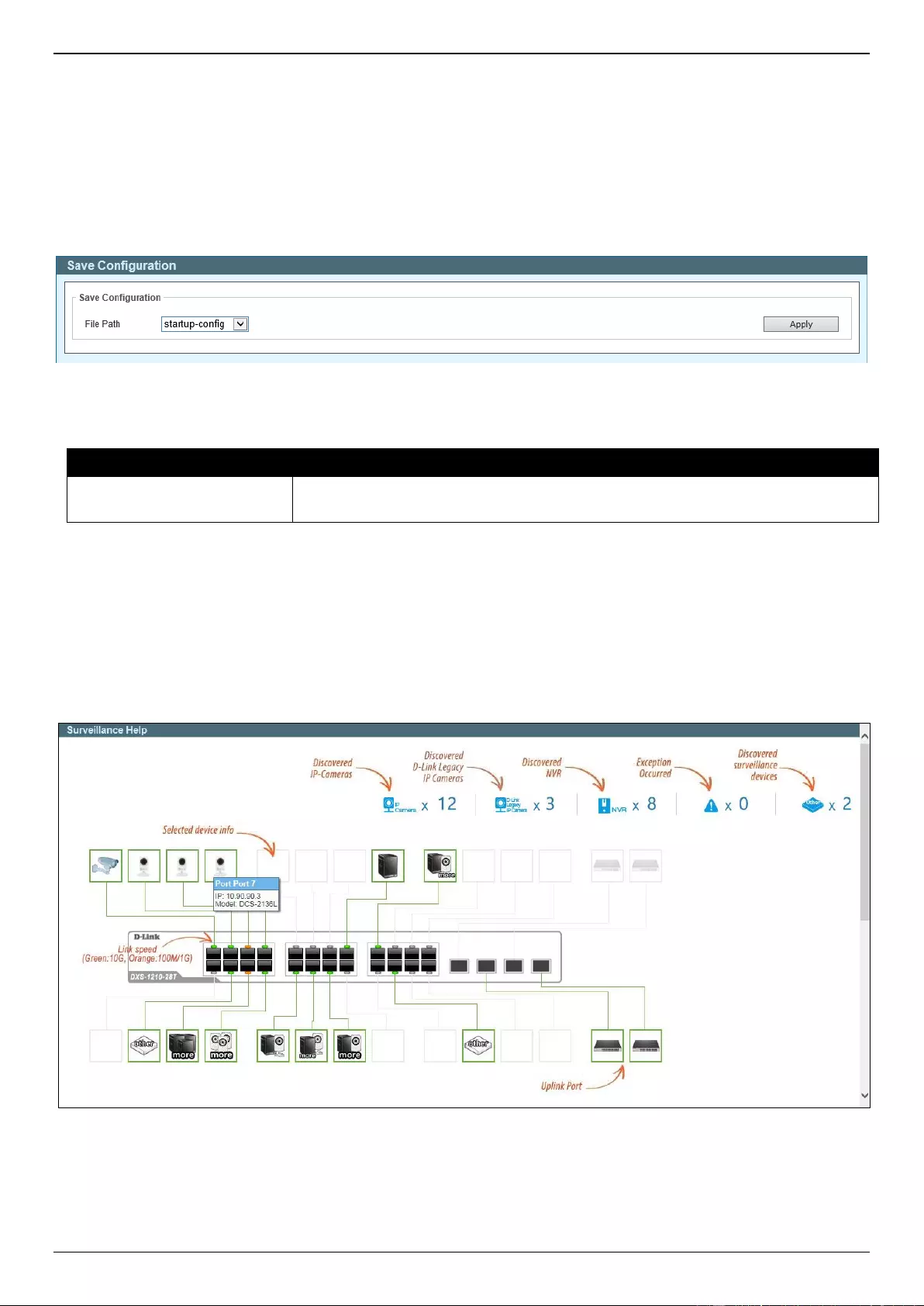
DXS-1210 Series Gigabit Ethernet Smart Managed Switch Web UI Reference Guide
265
Save
Save Configuration
This window is used to save the running configuration to the start-up configuration. This is to prevent the loss of
configuration in the event of a power failure.
To view the following window, click Save > Save Configuration, as shown below:
Figure 14-29 Save Configuration Window
The fields that can be configured are described below:
Parameter
Description
File Path
Select the destination where the configuration will be saved here. Options to
choose from are startup-config, Configuration 1, and Configuration 2.
Click the Apply button to save the configuration.
Help
Click this option to access the built-in Surveillance Help window.
After clicking the Help option, the following window will appear.
Figure 14-30 Help (Diagram) Window
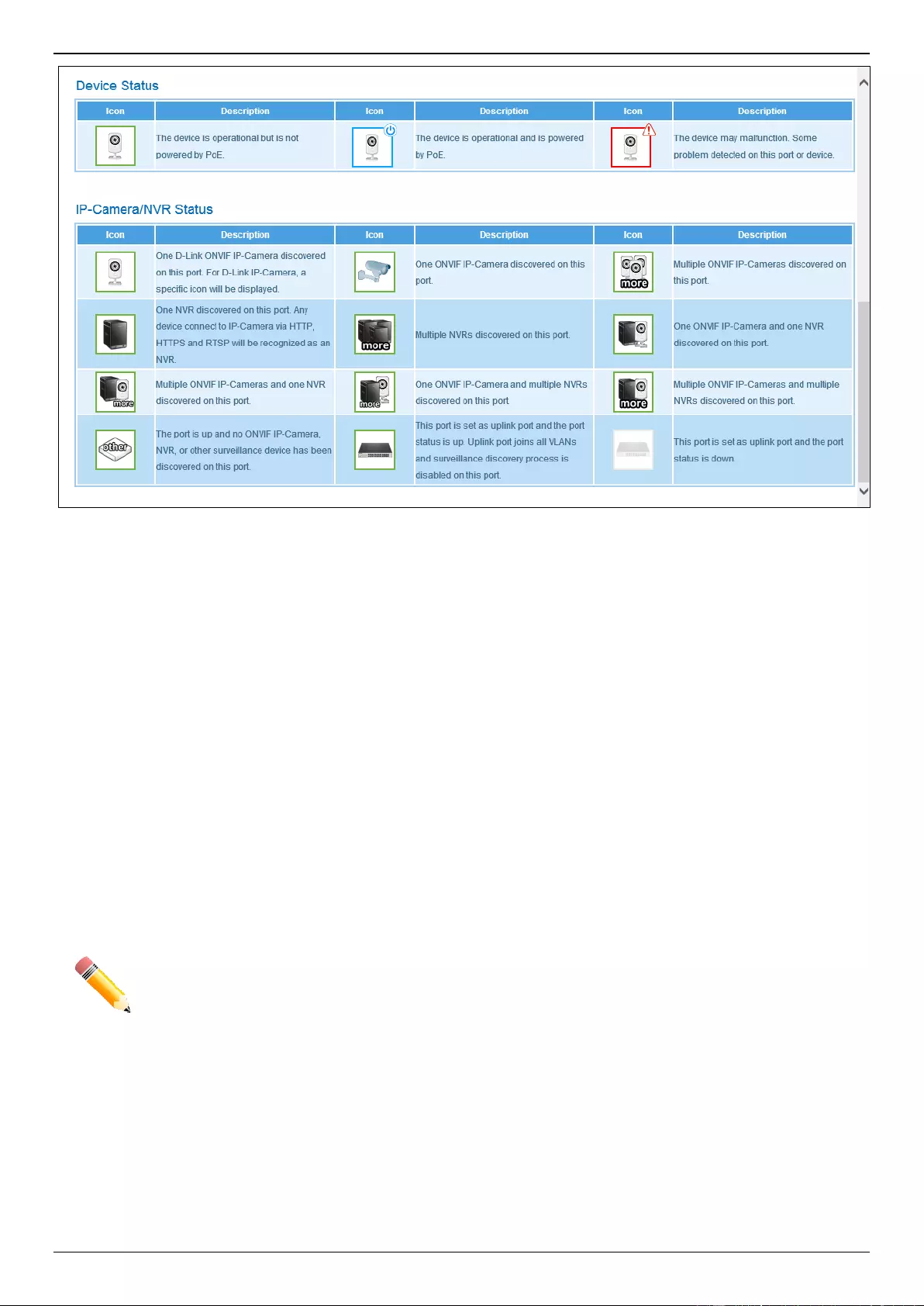
DXS-1210 Series Gigabit Ethernet Smart Managed Switch Web UI Reference Guide
266
Figure 14-31 Help (Table) Window
Online Help
D-Link Support Site
Click this option to connect to the D-Link support website. An Internet connection is required.
User Guide
Click this option to connect to the online user guide for the Switch. An Internet connection is required.
Standard Mode
Click the Standard Mode button in the toolbar to change the Web UI mode and style from Surveillance Mode to
Standard Mode.
NOTE: All active Web UI user sessions can only access the same Web UI mode at the same time.
The mode can only be changed when one user session is active. The mode cannot be
changed when another user session is connected to the Web UI.
Logout
Click this option to log out of the Web UI of the Switch
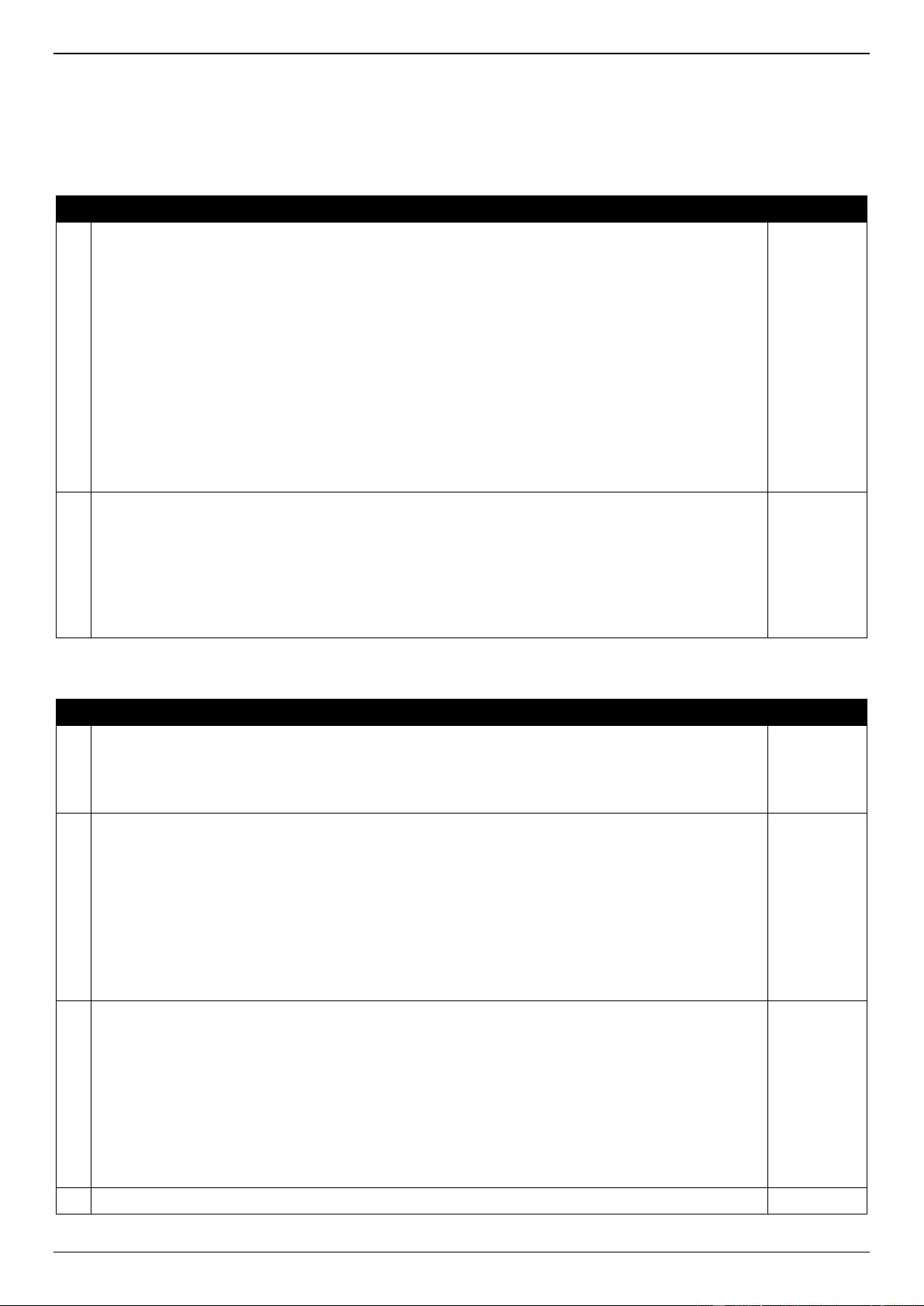
DXS-1210 Series Gigabit Ethernet Smart Managed Switch Web UI Reference Guide
267
Appendix A - System Log Entries
The System Log entries are listed in this appendix.
802.1X
Log Description
Severity
1
Event Description: This log is recorded when IEEE 802.1X authentication failed.
Log Message: 802.1X authentication fail [due to <reason>] from (Username: <username>, <interface-id>,
MAC: <mac-address>)
Parameters Description:
reason: The reason for the failed authentication. The possible reason may be:
(1) user authentication failure
(2) no server(s) responding
(3) no servers configured
(4) no resources
(5) user timeout expired
username: The user being authenticated.
interface-id: The switch interface number.
mac-address: The MAC address of the authenticated device.
Critical
2
Event Description: This log is recorded when IEEE 802.1X authentication is successful.
Log Message: 802.1X authentication success (Username: <username>, <interface-id>, MAC: <mac-
address>)
Parameters Description:
username: The user being authenticated.
interface-id: The interface name.
mac-address: The MAC address of the authenticated device.
Informational
AAA
Log Description
Severity
1
Event Description: This log is recorded when the AAA global state is enabled or disabled.
Log Message: AAA is <status>
Parameters Description:
status: The AAA status.
Informational
2
Event Description: This log is recorded when login is successful.
Log Message: Successful login through <exec-type> [from <client-ip>] authenticated by AAA <aaa-
method> <server-ip> (Username: <username>)
Parameters Description:
exec-type: The EXEC types, for example, Console, Telnet, SSH, Web, or Web (SSL).
client-ip: The IP address of the client if valid through IP protocol.
aaa-method: The authentication method, for example, none, local, or server.
server-ip: The IP address of the AAA server if the authentication method is remote server.
username: The username for authentication.
Informational
3
Event Description: This log is recorded when the login failed.
Log Message: Login failed through <exec-type> [from <client-ip>] authenticated by AAA <aaa-method>
<server-ip> (Username: <username>)
Parameters Description:
exec-type: The EXEC types, for example, Console, Telnet, SSH, Web, or Web (SSL).
client-ip: The IP address of the client if valid through IP protocol.
aaa-method: The authentication method, for example, local or server.
server-ip: The IP address of the AAA server if the authentication method is remote server.
username: The username for authentication.
Warning
4
Event Description: This log is recorded when RADIUS assigned valid VLAN ID attributes.
Informational
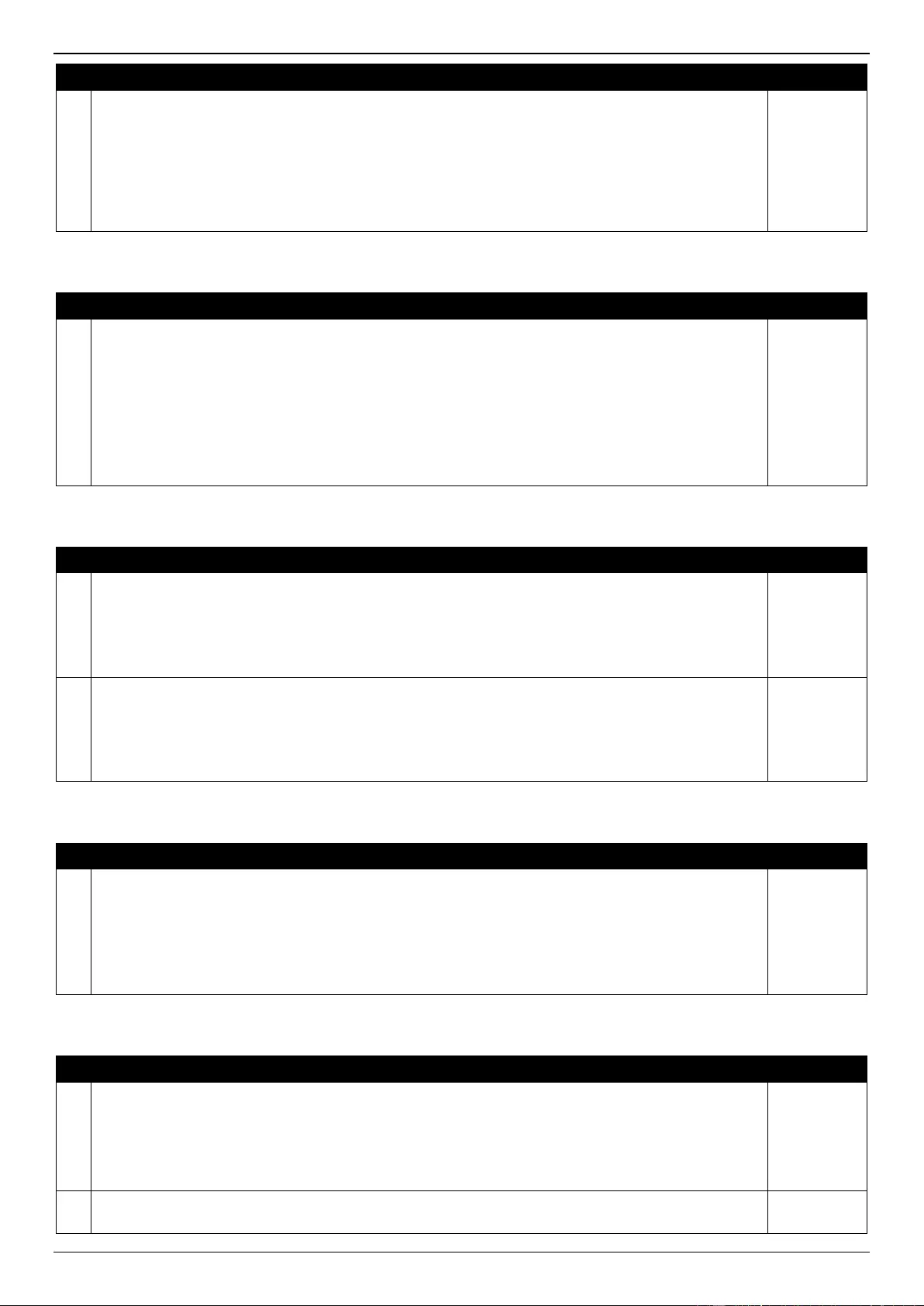
DXS-1210 Series Gigabit Ethernet Smart Managed Switch Web UI Reference Guide
268
Log Description
Severity
Log Message: RADIUS server <server-ip> assigned VID: <vid> to port <interface-id> (Username:
<username>)
Parameters Description:
server-ip: The IP address of the RADIUS server.
vid: The assign VLAN ID authorized by the RADIUS server.
interface–id: The port number of the authenticated client.
username: The username for authentication.
ARP
Log Description
Severity
1
Event Description: This log is recorded when gratuitous ARP detected a duplicate IP address.
Log Message: Conflict IP was detected with this device (IP: <ipaddr>, MAC: <macaddr>, Port <port-num>,
Interface: <ipif-name>)
Parameters Description:
ipaddr: The duplicated IP address.
macaddr: The MAC address of the duplicated IP address.
port-num: The port number of the device.
ipif-name: The name of the interface on the switch that contains the duplicated IP address.
Warning
Auto Image
Log Description
Severity
1
Event Description: This log is recorded when the auto-image firmware upgraded successfully.
Log Message: The downloaded firmware was successfully executed by DHCP AutoImage update (TFTP
Server IP: <ipaddr>)
Parameters Description:
ipaddr: The IP address of the TFTP server.
Informational
2
Event Description: This log is recorded when the auto-image firmware failed to upgrade.
Log Message: The downloaded firmware was not successfully executed by DHCP AutoImage update
(TFTP Server IP: <ipaddr>)
Parameters Description:
ipaddr: The IP address of the TFTP server.
Informational
Auto Save Config
Log Description
Severity
1
Event Description: This log is recorded when the DDP configuration is saved automatically.
Log Message:CONFIG-6-DDPSAVECONFIG: Configuration automatically saved to flash due to
configuring from DDP(Username: <username>, IP: <ipaddr>)
Parameters Description:
username: The current login user.
ipaddr: The IP address of the client.
Informational
Auto Surveillance VLAN
Log Description
Severity
1
Event Description: This log is recorded when a new surveillance device is detected on an interface.
Log Message: New surveillance device detected (<interface-id>, MAC: <mac-address>)
Parameters Description:
interface-id: The name of the interface.
mac-address: The MAC address of the surveillance device.
Informational
2
Event Description: This log is recorded when an interface, which is an enabled surveillance VLAN, joins
the surveillance VLAN automatically.
Informational
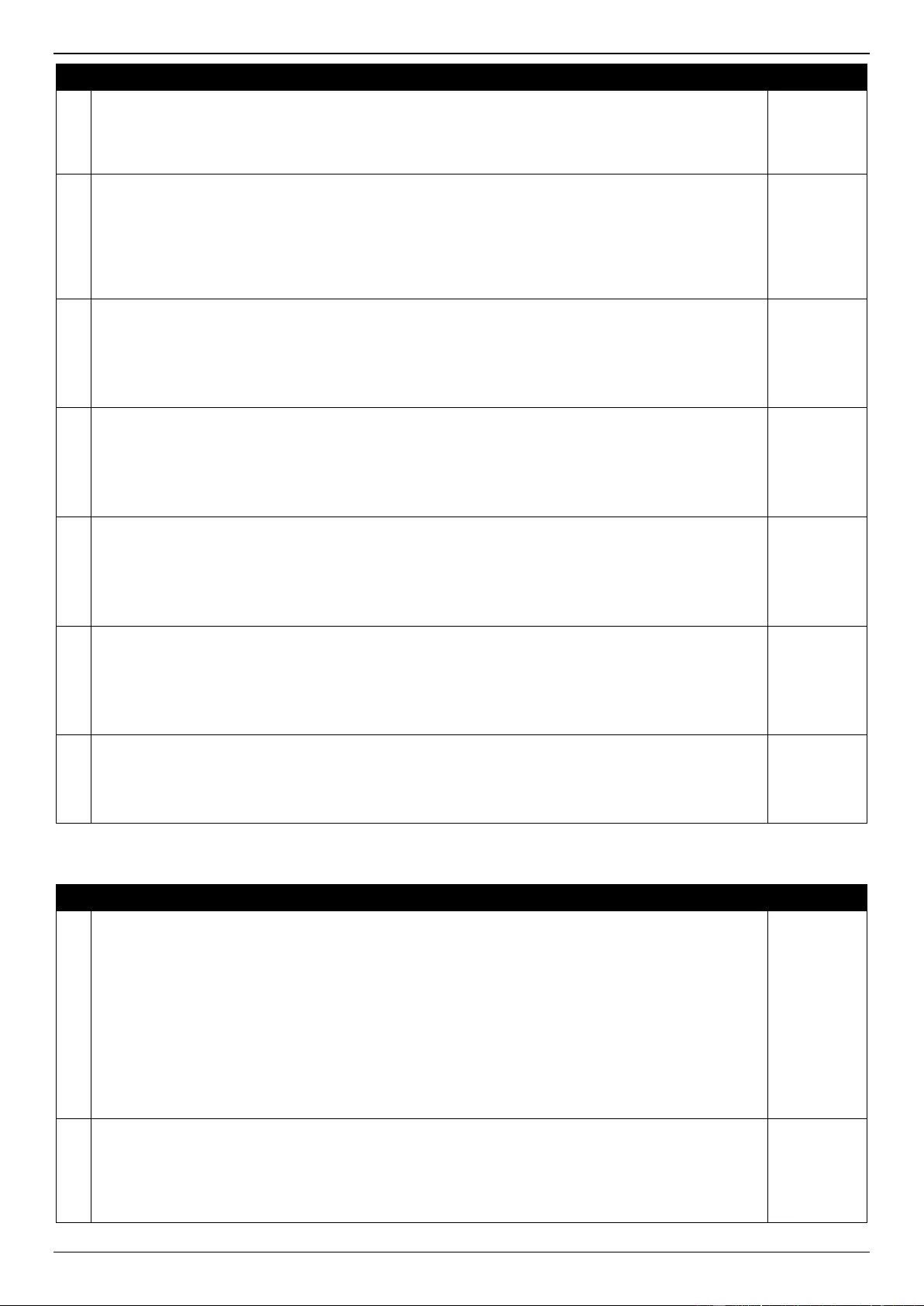
DXS-1210 Series Gigabit Ethernet Smart Managed Switch Web UI Reference Guide
269
Log Description
Severity
Log Message: <interface-id> add into surveillance VLAN <vid>
Parameters Description:
interface-id: The name of the interface.
vid: The VLAN ID.
3
Event Description: This log is recorded when an interface leaves the surveillance VLAN and at the same
time no surveillance device is detected in the aging interval for that interface.
Log Message: <interface-id> remove from surveillance VLAN <vid>
Parameters Description:
interface-id: The name of the interface.
vid: The VLAN ID.
Informational
4
Event Description: This log is recorded when an IPC is added in the surveillance VLAN.
Log Message: ASV: Add IPC (<ipaddr>, MAC:<mac-address>)
Parameters Description:
ipaddr: The IP address of the IPC.
mac-address: The MAC address of the IPC.
Informational
5
Event Description: This log is recorded when an IPC is removed from the surveillance VLAN.
Log Message: ASV: Remove IPC (<ipaddr>, MAC:<mac-address>)
Parameters Description:
ipaddr: The IP address of the IPC.
mac-address: The MAC address of the IPC.
Informational
6
Event Description: This log is recorded when an NVR is added in the surveillance VLAN.
Log Message: ASV: Add NVR (<ipaddr>, MAC:<mac-address>)
Parameters Description:
ipaddr: The IP address of the NVR.
mac-address: The MAC address of the NVR.
Informational
7
Event Description: This log is recorded when an NVR is removed from the surveillance VLAN.
Log Message: ASV: Remove NVR (<ipaddr>, MAC:<mac-address>)
Parameters Description:
ipaddr: The IP address of the NVR.
mac-address: The MAC address of the NVR.
Informational
8
Event Description: This log is recorded when the mode of ASV 2.0 is changed through the Web.
Log Message: ASV: Mode change from <mode> to <mode >
Parameters Description:
mode: The mode of ASV 2.0. This can be standard or surveillance.
Informational
Configuration /Firmware
Log Description
Severity
1
Event Description: This log is recorded when the firmware was upgraded successfully.
Log Message: Firmware upgraded by <session> successfully (Username: <username>[, IP: <ipaddr>,
MAC: <macaddr>], Server IP: <server-ip>, File Name: <pathfile>)
Parameters Description:
session: The user’s session.
username: The current login user.
ipaddr: The IP address of the client.
macaddr: The MAC address of the client.
server-ip: The IP address of the server.
pathfile: The path and file name on the server.
Informational
2
Event Description: This log is recorded when the firmware upgrade failed.
Log Message: Firmware upgraded by <session> unsuccessfully (Username: <username> [, IP: <ipaddr>,
MAC: <macaddr>], Server IP: <server-ip>, File Name: <pathfile>)
Parameters Description:
session: The user’s session.
Warning
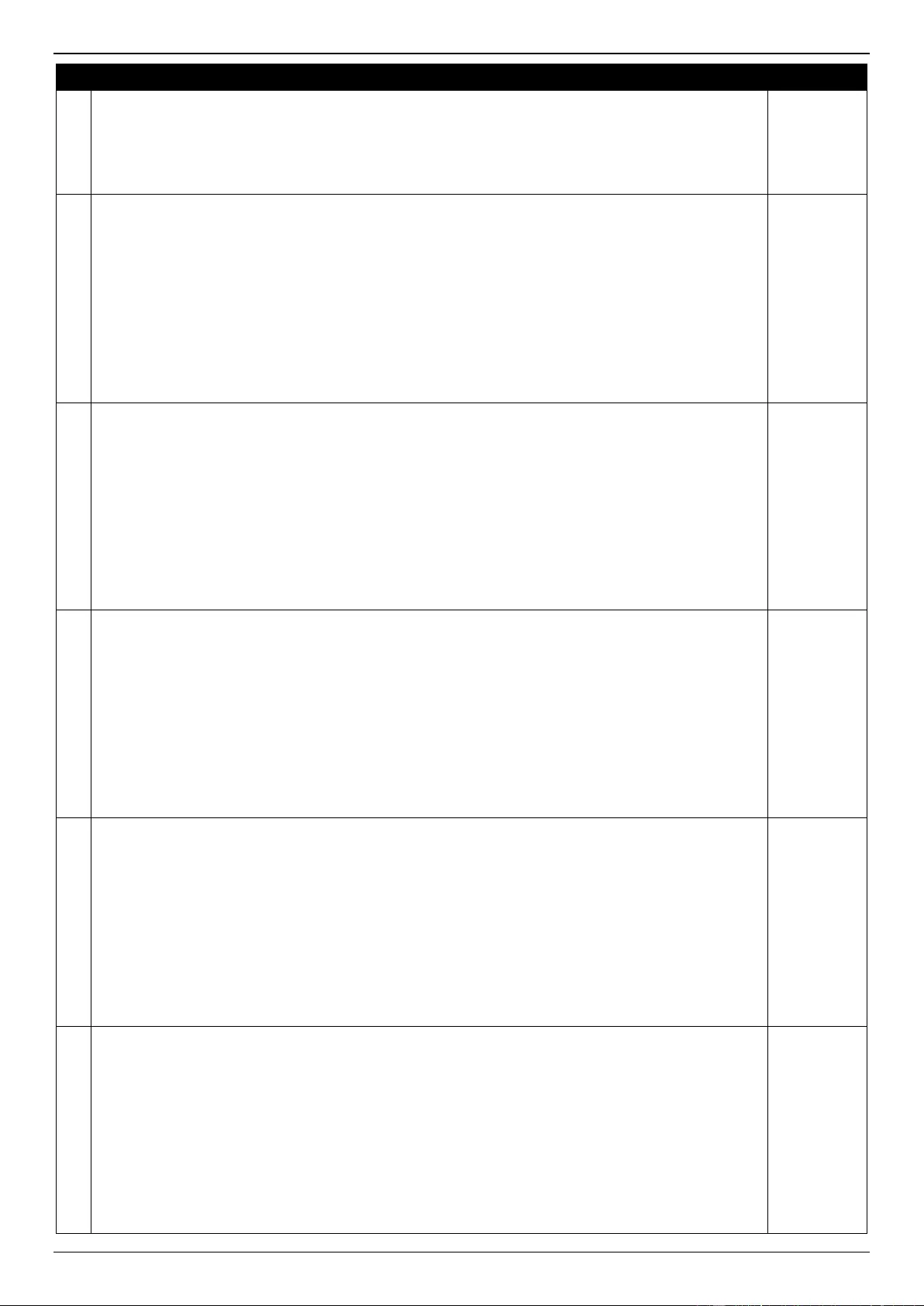
DXS-1210 Series Gigabit Ethernet Smart Managed Switch Web UI Reference Guide
270
Log Description
Severity
username: The current login user.
ipaddr: The IP address of the client.
macaddr: The MAC address of the client.
server-ip: The IP address of the server.
pathfile: The path and file name on the server.
3
Event Description: This log is recorded when the firmware uploaded successfully.
Log Message: Firmware uploaded by <session> successfully (Username: <username> [, IP: <ipaddr>,
MAC: <macaddr>], Server IP: <server-ip>, File Name: <pathfile>)
Parameters Description:
session: The user’s session.
username: The current login user.
ipaddr: The IP address of the client.
macaddr: The MAC address of the client.
server-ip: The IP address of the server.
pathfile: The path and file name on the server.
Informational
4
Event Description: This log is recorded when the firmware upload failed.
Log Message: Firmware uploaded by <session> unsuccessfully (Username: <username>[, IP: <ipaddr>,
MAC: <macaddr>], Server IP: <server-ip>, File Name: <pathfile>)
Parameters Description:
session: The user’s session.
username: The current login user.
ipaddr: The IP address of the client.
macaddr: The MAC address of the client.
server-ip: The IP address of the server.
pathfile: The path and file name on the server.
Warning
5
Event Description: This log is recorded when the configuration downloaded successfully.
Log Message: Configuration downloaded by <session> successfully. (Username: <username> [, IP:
<ipaddr>, MAC: <macaddr>], Server IP: <server-ip>, File Name: <pathfile>)
Parameters Description:
session: The user’s session.
username: The current login user.
ipaddr: The IP address of the client.
macaddr: The MAC address of the client.
server-ip: The IP address of the server.
pathfile: The path and file name on the server.
Informational
6
Event Description: This log is recorded when the configuration download failed.
Log Message: Configuration downloaded by <session> unsuccessfully. (Username: <username> [, IP:
<ipaddr>, MAC: <macaddr>], Server IP: <server-ip>, File Name: <pathfile>)
Parameters Description:
session: The user’s session.
username: The current login user.
ipaddr: The IP address of the client.
macaddr: The MAC address of the client.
server-ip: The IP address of the server.
pathfile: The path and file name on the server.
Warning
7
Event Description: This log is recorded when the configuration uploaded successfully.
Log Message: Configuration uploaded by <session> successfully. (Username: <username> [, IP: <ipaddr>,
MAC: <macaddr>], Server IP: <server-ip>, File Name: <pathfile>)
Parameters Description:
session: The user’s session.
username: The current login user.
ipaddr: The IP address of the client.
macaddr: The MAC address of the client.
server-ip: The IP address of the server.
pathfile: The path and file name on the server.
Informational
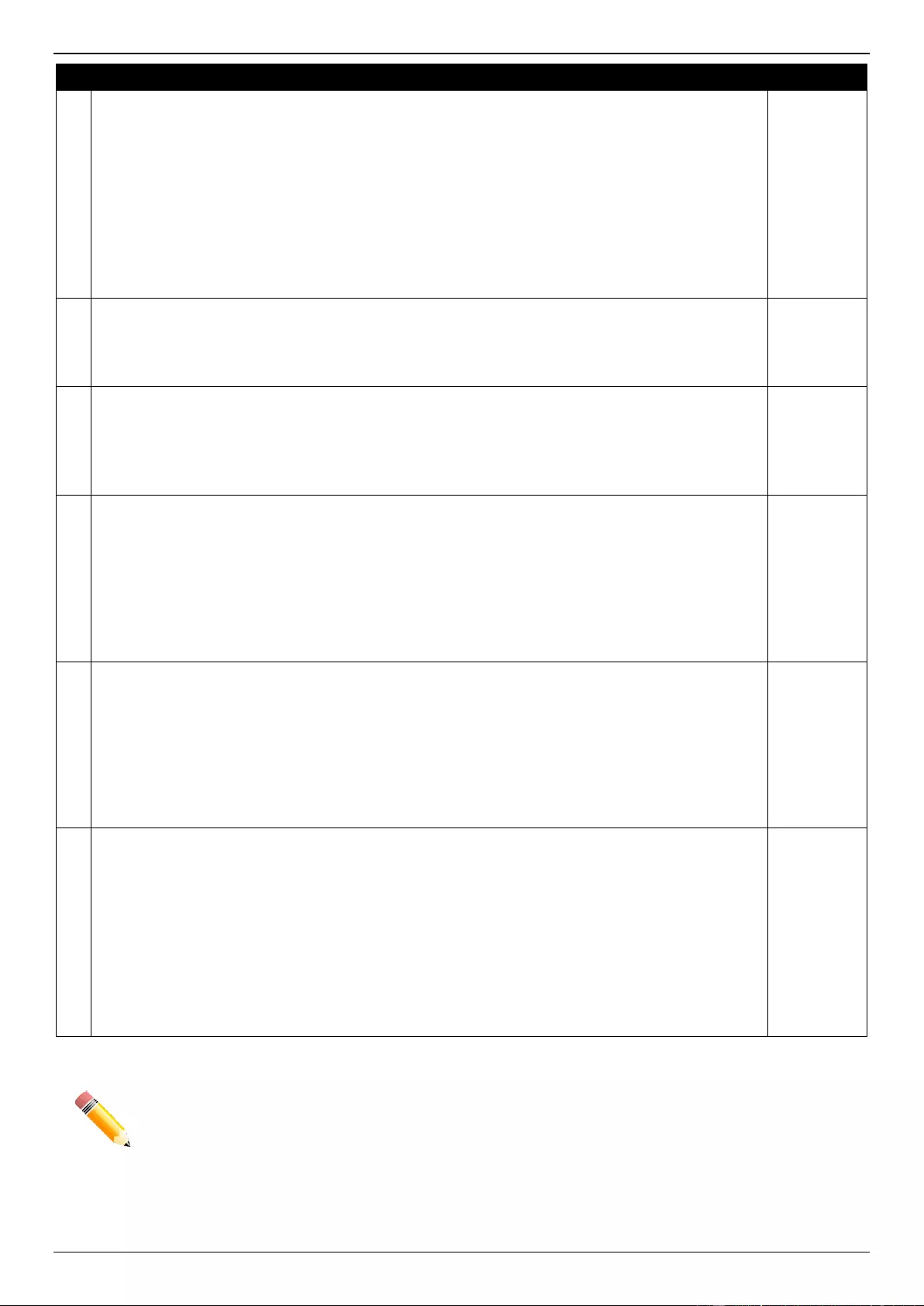
DXS-1210 Series Gigabit Ethernet Smart Managed Switch Web UI Reference Guide
271
Log Description
Severity
8
Event Description: This log is recorded when the configuration upload failed.
Log Message: Configuration uploaded by <session> unsuccessfully. (Username: <username>[, IP:
<ipaddr>, MAC: <macaddr>], Server IP: <server-ip>, File Name: <pathfile>)
Parameters Description:
session: The user’s session.
username: The current login user.
ipaddr: The IP address of the client.
macaddr: The MAC address of the client.
server-ip: The IP address of the server.
pathfile: The path and file name on the server.
Warning
9
Event Description: This log is recorded when the configuration is saved to the flash through the console.
Log Message: Configuration saved to flash by console (Username: <username>)
Parameters Description:
username: The current login user.
Informational
10
Event Description: This log is recorded when the configuration is saved to the flash remotely.
Log Message: Configuration saved to flash (Username: <username>, IP: <ipaddr>)
Parameters Description:
username: The current login user.
ipaddr: The IP address of the client.
Informational
11
Event Description: This log is recorded when a log message is uploaded successfully.
Log Message: Log message uploaded by <session> successfully. (Username: <username> [, IP: <ipaddr>,
MAC: <macaddr>])
Parameters Description:
session: The user’s session.
username: The current login user.
ipaddr: The IP address of the client.
macaddr: The MAC address of the client.
Informational
12
Event Description: This log is recorded when a log message upload failed.
Log Message: Log message uploaded by <session> unsuccessfully. (Username: <username> [, IP:
<ipaddr>, MAC: <macaddr>])
Parameters Description:
session: The user’s session.
username: The current login user.
ipaddr: The IP address of the client.
macaddr: The MAC address of the client.
Warning
13
Event Description: This log is recorded when an unknown type file download failed.
Log Message: Downloaded by <session> unsuccessfully. (Username: <username> [, IP: <ipaddr>, MAC:
<macaddr>], Server IP: <server-ip>, File Name: <pathfile>)
Parameters Description:
session: The user’s session.
username: The current login user.
ipaddr: The IP address of the client.
macaddr: The MAC address of the client.
server-ip: The IP address of the server.
pathfile: The path and file name on the server.
Warning
NOTE:
The user’s session indicates Console, Web, SNMP, Telnet, or SSH.
If the configuration/firmware is updated through the Console, there will be no IP and MAC
information for logging.
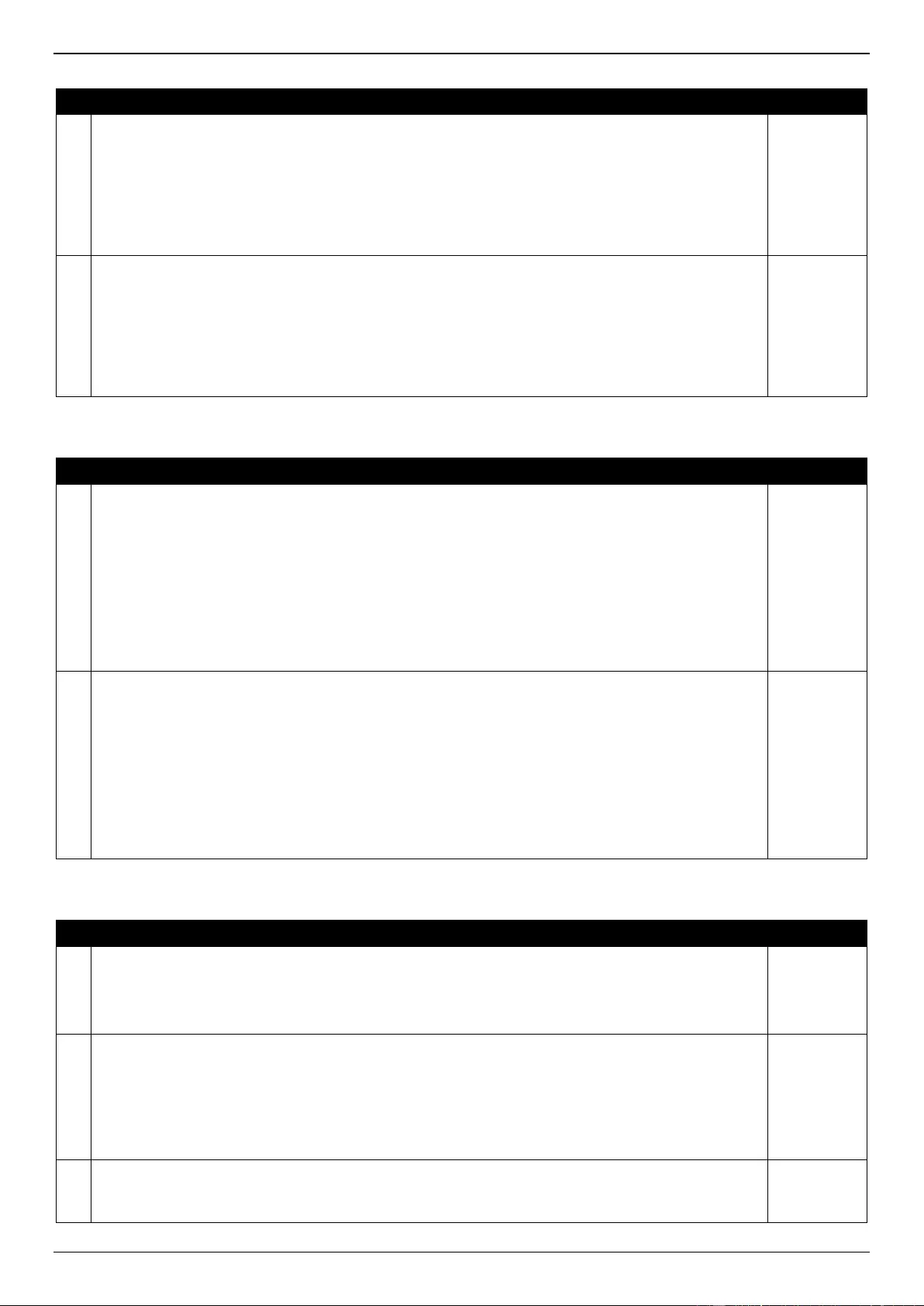
DXS-1210 Series Gigabit Ethernet Smart Managed Switch Web UI Reference Guide
272
DAD
Log Description
Severity
1
Event Description: This log is recorded when the DUT receives a Neighbor Solicitation (NS) message with
a duplicate address in the DAD duration, the DUT will add this log.
Log Message: Duplicate address <ipv6address> on <interface-id> via receiving Neighbor Solicitation
Messages
Parameters Description:
ipv6address: The IPv6 address in NS messages
interface-id: The interface name.
Warning
2
Event Description: This log is recorded when the DUT receives a Neighbor Advertisement (NA) message
with a duplicate address in the DAD duration, the DUT will add this log.
Log Message: Duplicate address <ipv6address> on <interface-id> via receiving Neighbor Advertisement
Messages
Parameters Description:
ipv6address: The IPv6 address in NA messages.
interface-id: The interface name.
Warning
DAI
Log Description
Severity
1
Event Description: This log is recorded when DAI detects invalid ARP packets.
Log Message: Illegal ARP <type> packets (IP: <ip-address>, MAC: <mac-address>, VLAN <vlan-id>, on
<interface-id>)
Parameters Description:
type: The type of ARP packet. It indicates an ARP packet request or response.
ip-address: The IP address.
mac-address: The MAC address.
vlan-id: The VLAN ID.
interface-id: The name of the interface.
Warning
2
Event Description: This log is recorded when DAI detects valid ARP packets.
Log Message: Legal ARP <type> packets (IP: <ip-address>, MAC: <mac-address>, VLAN <vlan-id>, on
<interface-id>)
Parameters Description:
type: The type of ARP packet. It indicates an ARP packet request or response.
ip-address: The IP address.
mac-address: The MAC address.
vlan-id: The VLAN ID.
interface-id: The name of the interface.
Informational
DHCPv6 Client
Log Description
Severity
1
Event Description: This log is recorded when the DHCPv6 client interface administrator state changed.
Log Message: DHCPv6 client on interface <ipif-name> changed state to [enabled | disabled]
Parameters Description:
ipif-name: The name of the DHCPv6 client interface.
Informational
2
Event Description: This log is recorded when the DHCPv6 client obtains an IPv6 address from a DHCPv6
server.
Log Message: DHCPv6 client obtains an IPv6 address <ipv6address> on interface <ipif-name>
Parameters Description:
ipv6address: The IPv6 address obtained from a DHCPv6 server.
ipif-name: The name of the DHCPv6 client interface.
Informational
3
Event Description: This log is recorded when the IPv6 address, obtained from a DHCPv6 server, starts
renewing.
Log Message: The IPv6 address <ipv6address> on interface <ipif-name> starts renewing
Informational
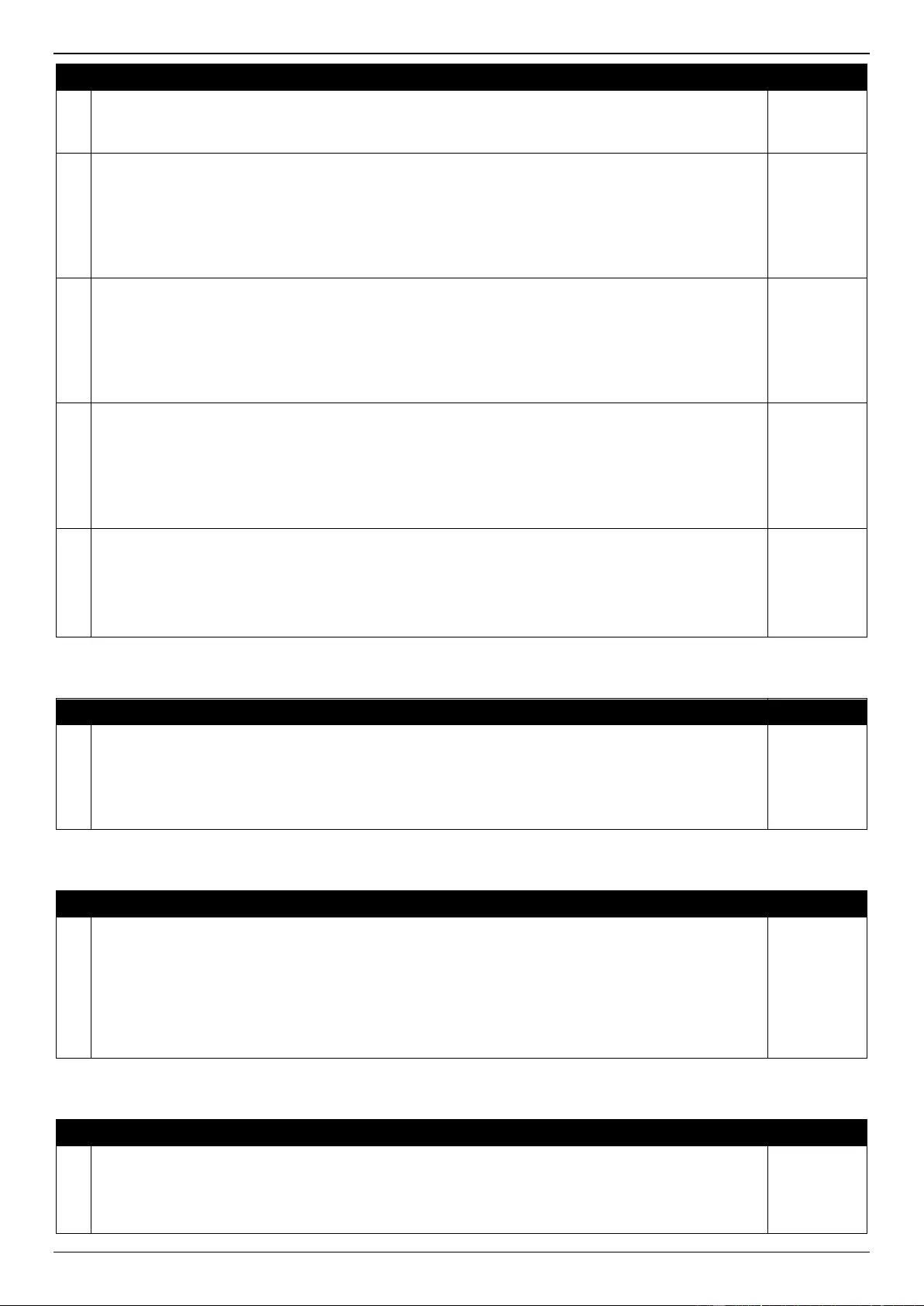
DXS-1210 Series Gigabit Ethernet Smart Managed Switch Web UI Reference Guide
273
Log Description
Severity
Parameters Description:
ipv6address: The IPv6 address obtained from a DHCPv6 server.
ipif-name: The name of the DHCPv6 client interface.
4
Event Description: This log is recorded when the IPv6 address, obtained from a DHCPv6 server, renews
success.
Log Message: The IPv6 address <ipv6address> on interface <ipif-name> renews success
Parameters Description:
ipv6address: The IPv6 address obtained from a DHCPv6 server.
ipif-name: The name of the DHCPv6 client interface.
Informational
5
Event Description: This log is recorded when the IPv6 address, obtained from a DHCPv6 server, starts
rebinding.
Log Message: The IPv6 address <ipv6address> on interface <ipif-name> starts rebinding
Parameters Description:
ipv6address: The IPv6 address obtained from a DHCPv6 server.
ipif-name: The name of the DHCPv6 client interface.
Informational
6
Event Description: This log is recorded when the IPv6 address, obtained from a DHCPv6 server, rebinds
success.
Log Message: The IPv6 address <ipv6address> on interface <ipif-name> rebinds success
Parameters Description:
ipv6address: The IPv6 address obtained from a DHCPv6 server.
ipif-name: The name of the DHCPv6 client interface.
Informational
7
Event Description: This log is recorded when the IPv6 address from a DHCPv6 server was deleted.
Log Message: The IPv6 address <ipv6address> on interface <ipif-name> was deleted
Parameters Description:
ipv6address: The IPv6 address obtained from a DHCPv6 server.
ipif-name: The name of the DHCPv6 client interface.
Informational
DHCPv6 Relay
Log Description
Severity
1
Event Description: This log is recorded when the DHCPv6 relay on the specified interface’s administrator
state changed.
Log Message: DHCPv6 relay on interface <ipif-name> changed state to [enabled | disabled]
Parameters Description:
<ipif-name>: The name of the DHCPv6 relay agent interface.
Informational
DNS Resolver
Log Description
Severity
1
Event Description: This log is recorded when a duplicate domain name is added to the cache and this
leads to the deletion of the dynamic domain name cache.
Log Message: Duplicate Domain name case name: <domain-name>, static IP: <ipaddr>, dynamic
IP:<ipaddr>
Parameters Description:
domain-name: The domain name string.
ipaddr: The static/dynamic IP address.
Informational
DoS Prevention
Log Description
Severity
1
Event Description: This log is recorded when a DoS attack is detected.
Log Message: <dos-type> is dropped from (IP: <ip-address> Port <interface-id>)
Parameters Description:
dos-type: The DoS attack type.
Notification
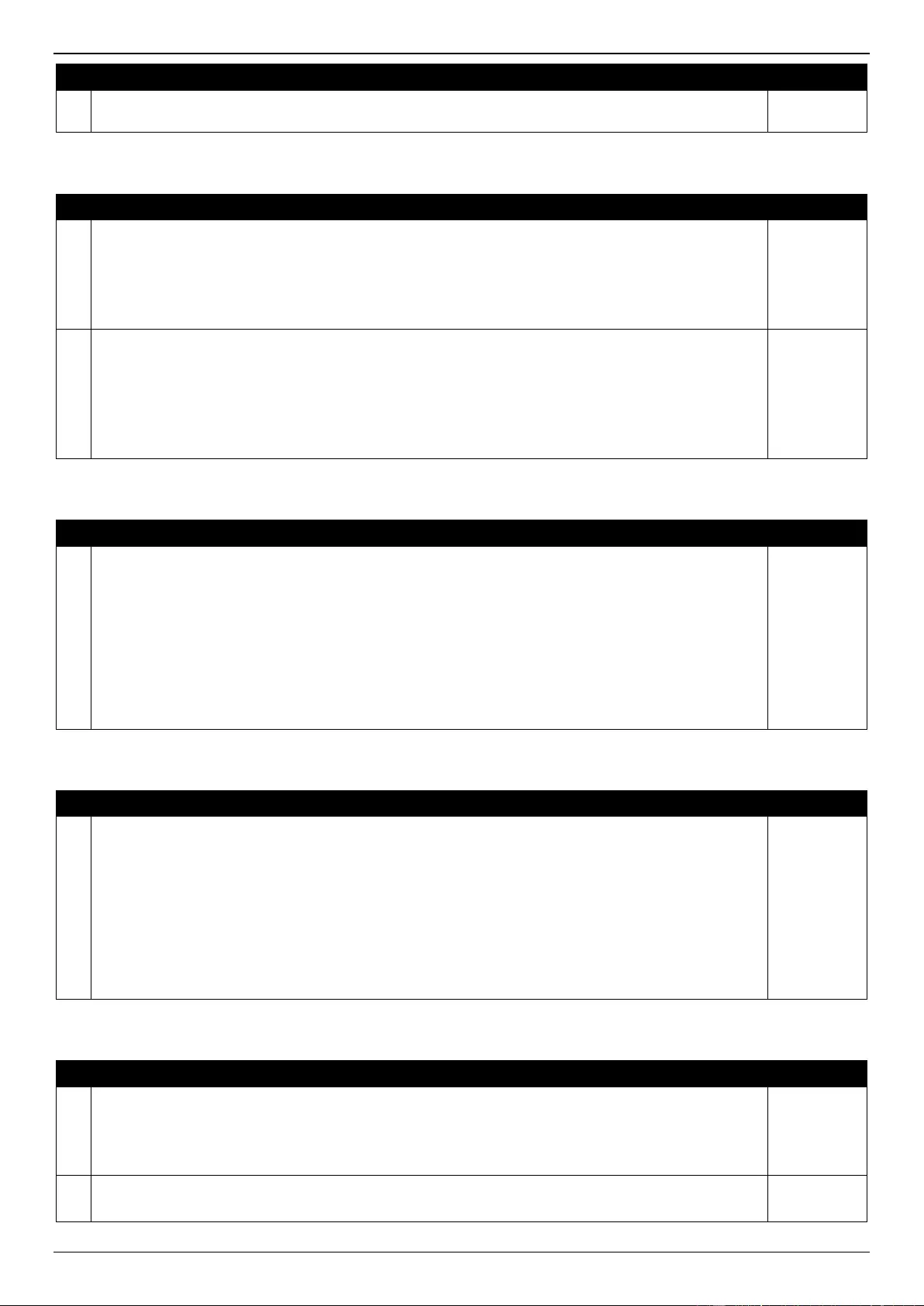
DXS-1210 Series Gigabit Ethernet Smart Managed Switch Web UI Reference Guide
274
Log Description
Severity
ip-address: The IP address.
interface-id: The name of the interface.
Interface
Log Description
Severity
1
Event Description: This log is recorded when the port link is down.
Log Message: Port <port-type><interface-id> link down
Parameters Description:
port-type: The port type.
interface-id: The interface name.
Informational
2
Event Description: This log is recorded when the port link is up.
Log Message: Port <port-type><interface-id> link up, <link-speed>
Parameters Description:
port-type: The port type.
interface-id: The interface name.
link-speed: The port link speed.
Informational
IPSG
Log Description
Severity
1
Event Description: This log is recorded when there are no hardware rule resources to set the DHCP
snooping entry into the IPSG table.
Log Message: Failed to set IPSG entry due to no hardware rule resource. (IP: <ipaddr>, MAC: <macaddr>,
VID: <vlanid>, Interface <interface-id>)
Parameters Description:
ipaddr: The IP address.
macaddr: The MAC address.
vlanid: The VLAN ID.
interface-id: The interface name.
Warning
IPv6SG
Log Description
Severity
1
Event Description: This log is recorded when there are no hardware rule resources to set the IPv6
snooping entry into the IPv6SG table.
Log Message: Failed to set IPv6SG entry due to no hardware rule resource. (IP: <ipaddr>, MAC:
<macaddr>, VID: <vlan-id>, Interface <interface-id>)
Parameters Description:
ipaddr: The IPv6 address of the IPv6 snooping entry.
macaddr: The MAC address of the IPv6 snooping entry.
vlan-id: The VLAN ID of the IPv6 snooping entry.
interface-id: The interface of the IPv6 snooping entry.
Warning
LACP
Log Description
Severity
1
Event Description: This log is recorded when the link aggregation group link is up.
Log Message: Link Aggregation Group <group-id> link up
Parameters Description:
group-id: The group ID of the link down aggregation group.
Informational
2
Event Description: This log is recorded when the link aggregation group link is down.
Log Message: Link Aggregation Group <group-id> link down
Informational
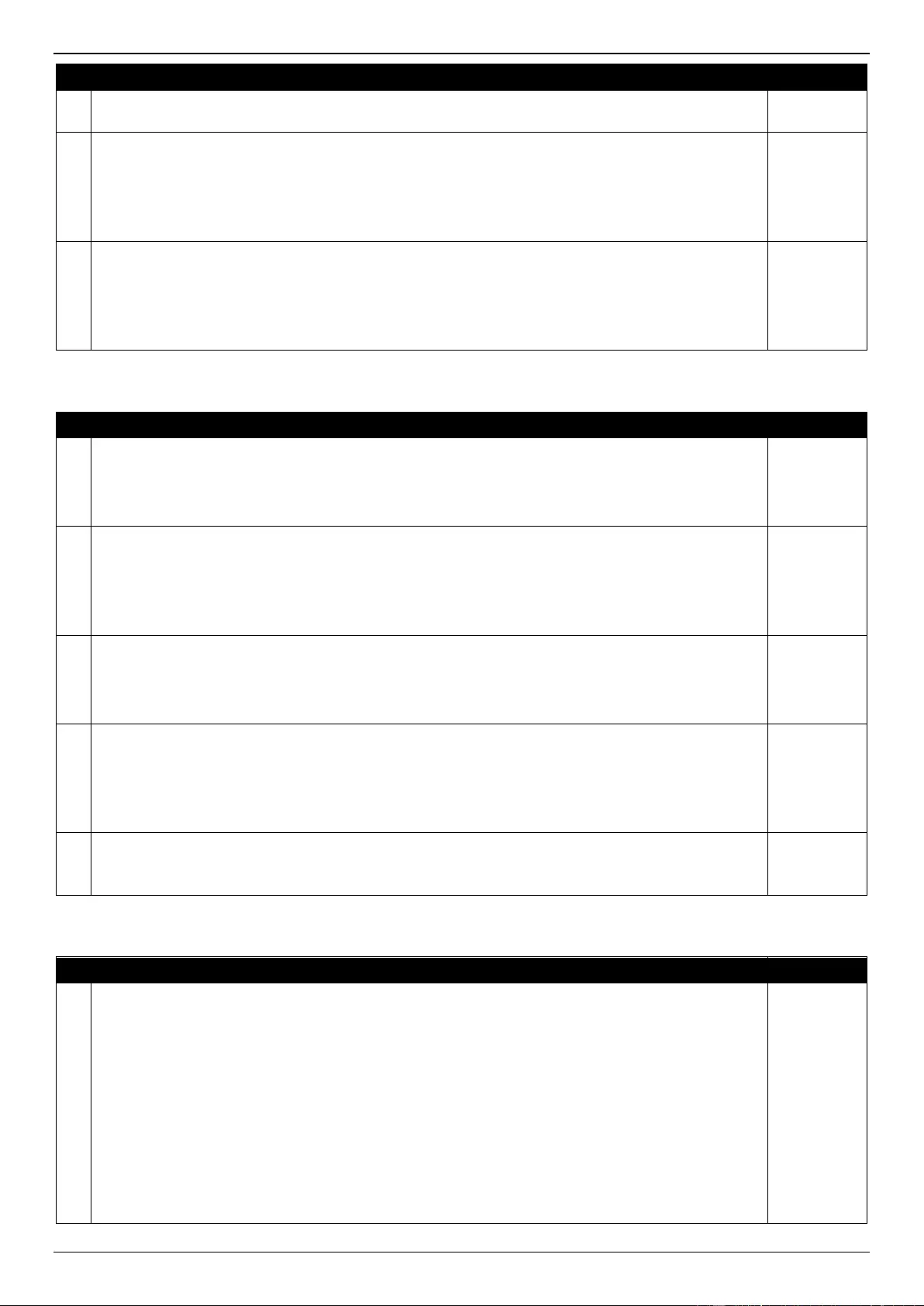
DXS-1210 Series Gigabit Ethernet Smart Managed Switch Web UI Reference Guide
275
Log Description
Severity
Parameters Description:
group-id: The group ID of the link down aggregation group.
3
Event Description: This log is recorded when a member port is attached to the link aggregation group.
Log Message: <ifname> attach to Link Aggregation Group <group-id>
Parameters Description:
ifname: The interface name of the port that is attached to the aggregation group.
group-id: The group ID of the aggregation group that the port attached to.
Informational
4
Event Description: This log is recorded when a member port is detached from the link aggregation group.
Log Message: <ifname> detach from Link Aggregation Group <group-id>
Parameters Description:
ifname: The interface name of the port that is detached from the aggregation group.
group-id: The group ID of the aggregation group that the port detached from.
Informational
LBD
Log Description
Severity
1
Event Description: This log is recorded when an interface detects a loop.
Log Message: <interface-id> LBD loop occurred
Parameters Description:
interface-id: The interface on which loop is detected.
Critical
2
Event Description: This log is recorded when an interface detects a loop in a VLAN.
Log Message: <interface-id> VLAN <vlan-id> LBD loop occurred
Parameters Description:
interface-id: The interface on which the loop is detected.
vlan-id: The VLAN on which the loop is detected.
Critical
3
Event Description: This log is recorded when an interface loop is recovered.
Log Message: <interface-id> LBD loop recovered
Parameters Description:
interface-id: The interface on which the loop is recovered.
Critical
4
Event Description: This log is recorded when an interface loop is recovered in a VLAN.
Log Message: <interface-id> VLAN <vlan-id> LBD loop recovered
Parameters Description:
interface-id: The interface on which the loop is recovered.
vlan-id: The VLAN on which the loop is recovered.
Critical
5
Event Description: This log is recorded when the number of VLANs that loop back exceeds the reserved
number.
Log Message: Loop VLAN numbers overflow
Critical
LLDP/LLDP-MED
Log Description
Severity
1
Event Description: This log is recorded when an LLDP-MED topology change is detected.
Log Message: LLDP-MED topology change detected (on port <portNum>. chassis ID: <chassisType>,
<chassisID>, port ID: <portType>, <portID>, device class: <deviceClass>)
Parameters Description:
portNum: The port number.
chassisType: The chassis ID subtype. This can be chassisComponent (1), interfaceAlias (2),
portComponent (3), macAddress (4), networkAddress (5), interfaceName (6), or local (7).
chassisID: The chassis ID.
portType: The port ID subtype. This can be interfaceAlias (1), portComponent (2), macAddress (3),
networkAddress (4), interfaceName (5), agentCircuitId (6), or local (7).
portID: The port ID.
deviceClass: The LLDP-MED device type.
Notification
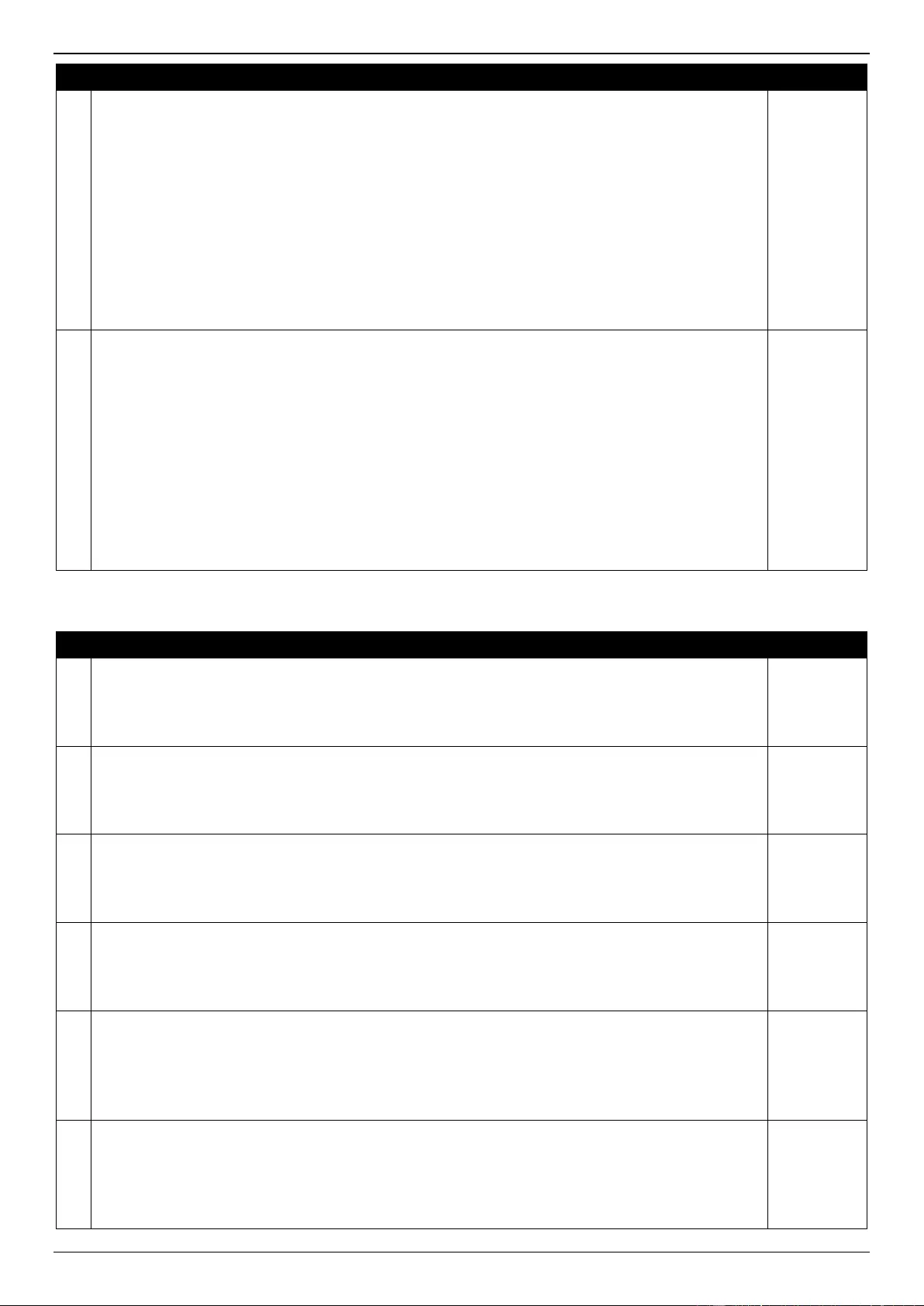
DXS-1210 Series Gigabit Ethernet Smart Managed Switch Web UI Reference Guide
276
Log Description
Severity
2
Event Description: This log is recorded when an LLDP-MED device type conflict is detected.
Log Message: Conflict LLDP-MED device type detected (on port <portNum>, chassis ID: <chassisType>,
<chassisID>, port ID: <portType>, <portID>, device class: <deviceClass>)
Parameters Description:
portNum: The port number.
chassisType: The chassis ID subtype. This can be chassisComponent (1), interfaceAlias (2),
portComponent (3), macAddress (4), networkAddress (5), interfaceName (6), or local (7).
chassisID: The chassis ID.
portType: The port ID subtype. This can be interfaceAlias (1), portComponent (2), macAddress (3),
networkAddress (4), interfaceName (5), agentCircuitId (6), or local (7).
portID: The port ID.
deviceClass: The LLDP-MED device type.
Notification
3
Event Description: This log is recorded when an incompatible LLDP-MED TLV set is detected.
Log Message: Incompatible LLDP-MED TLV set detected (on port <portNum>, chassis ID: <chassisType>,
<chassisID>, port ID: <portType>, <portID>, device class: <deviceClass>)
Parameters Description:
portNum: The port number.
chassisType: The chassis ID subtype. This can be chassisComponent (1), interfaceAlias (2),
portComponent (3), macAddress (4), networkAddress (5), interfaceName (6), or local (7).
chassisID: The chassis ID.
portType: The port ID subtype. This can be interfaceAlias (1), portComponent (2), macAddress (3),
networkAddress (4), interfaceName (5), agentCircuitId (6), or local (7).
portID: The port ID.
deviceClass: The LLDP-MED device type.
Notification
Login/Logout CLI
Log Description
Severity
1
Event Description: This log is recorded when login through the console is successful.
Log Message: Successful login through Console (Username: <username>)
Parameters Description:
username: The current login user.
Informational
2
Event Description: This log is recorded when login through the console failed.
Log Message: Login failed through Console (Username: <username>)
Parameters Description:
username: The current login user.
Warning
3
Event Description: This log is recorded when the console session timed out.
Log Message: Console session timed out (Username: <username>)
Parameters Description:
username: The current login user.
Informational
4
Event Description: This log is recorded when logout from the console occurred.
Log Message: Logout through Console (Username: <username>)
Parameters Description:
username: The current login user.
Informational
5
Event Description: This log is recorded when login through Telnet is successful.
Log Message: Successful login through Telnet (Username: <username>, IP: <ipaddr>)
Parameters Description:
username: The current login user.
ipaddr: The IP address of the client.
Informational
6
Event Description: This log is recorded when login through Telnet failed.
Log Message: Login failed through Telnet (Username: <username>, IP: <ipaddr>)
Parameters Description:
username: The current login user.
ipaddr: The IP address of the client.
Warning
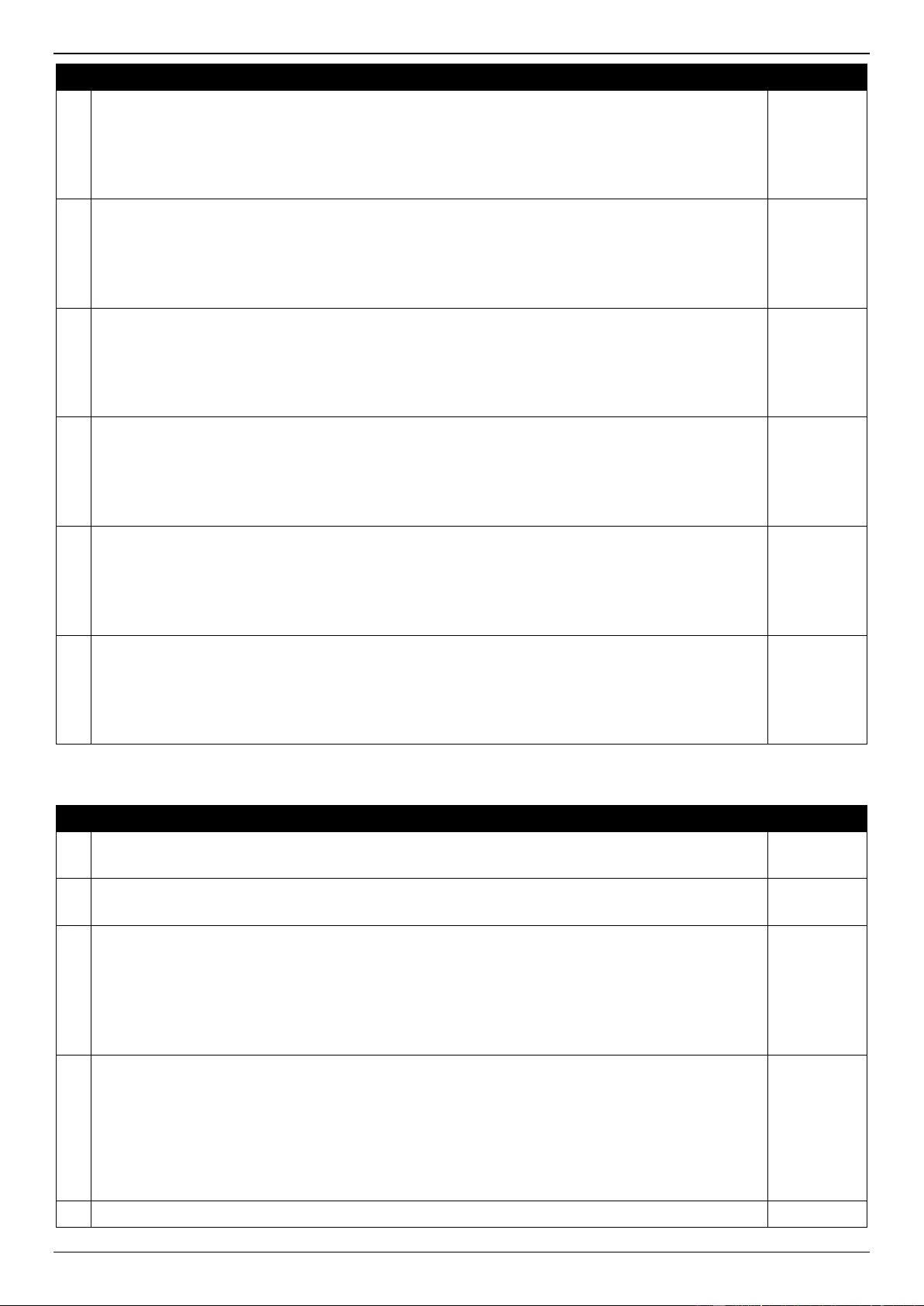
DXS-1210 Series Gigabit Ethernet Smart Managed Switch Web UI Reference Guide
277
Log Description
Severity
7
Event Description: This log is recorded when the Telnet session timed out.
Log Message: Telnet session timed out (Username: <username>, IP: <ipaddr>)
Parameters Description:
username: The current login user.
ipaddr: The IP address of the client.
Informational
8
Event Description: This log is recorded when logout from Telnet occurred.
Log Message: Logout through Telnet (Username: <username>, IP: <ipaddr>)
Parameters Description:
username: The current login user.
ipaddr: The IP address of the client.
Informational
9
Event Description: This log is recorded when login through SSH is successful.
Log Message: Successful login through SSH (Username: <username>, IP: <ipaddr>)
Parameters Description:
username: The current login user.
ipaddr: The IP address of the client.
Informational
10
Event Description: This log is recorded when login through SSH failed.
Log Message: Login failed through SSH (Username: <username>, IP: <ipaddr>)
Parameters Description:
username: The current login user.
ipaddr: The IP address of the client.
Critical
11
Event Description: This log is recorded when the SSH session timed out.
Log Message: SSH session timed out (Username: <username>, IP: <ipaddr>)
Parameters Description:
username: The current login user.
ipaddr: The IP address of the client.
Informational
12
Event Description: This log is recorded when logout from SSH occurred.
Log Message: Logout through SSH (Username: <username>, IP: <ipaddr>)
Parameters Description:
username: The current login user.
ipaddr: The IP address of the client.
Informational
MSTP Debug Enhancement
Log Description
Severity
1
Event Description: This log is recorded when the Spanning Tree Protocol is enabled.
Log Message: Spanning Tree Protocol is enabled
Informational
2
Event Description: This log is recorded when the Spanning Tree Protocol is disabled.
Log Message: Spanning Tree Protocol is disabled
Informational
3
Event Description: This log is recorded when an MSTP instance topology change event occurs.
Log Message: Topology changed (Instance: <instance-id>,<interface-id>, MAC:<macaddr>)
Parameters Description:
instance-id: The MST instance ID. Instance 0 represents the default instance, CIST.
interface-id: The port number that detects or receives topology change information.
macaddr: The MAC address of the bridge.
Notification
4
Event Description: This log is recorded when a new MSTP instance root bridge is selected.
Log Message: [CIST | CIST Region | MSTI Region] New Root bridge selected ([Instance: <instance-id>]
MAC: <macaddr> Priority:<priority>)
Parameters Description:
instance-id: The MST instance ID. Instance 0 represents the default instance, CIST.
macaddr: The MAC address of the bridge.
priority: The bridge priority value. This is divisible by 4096.
Informational
5
Event Description: This log is recorded when a new MSTP instance root port is selected.
Notification
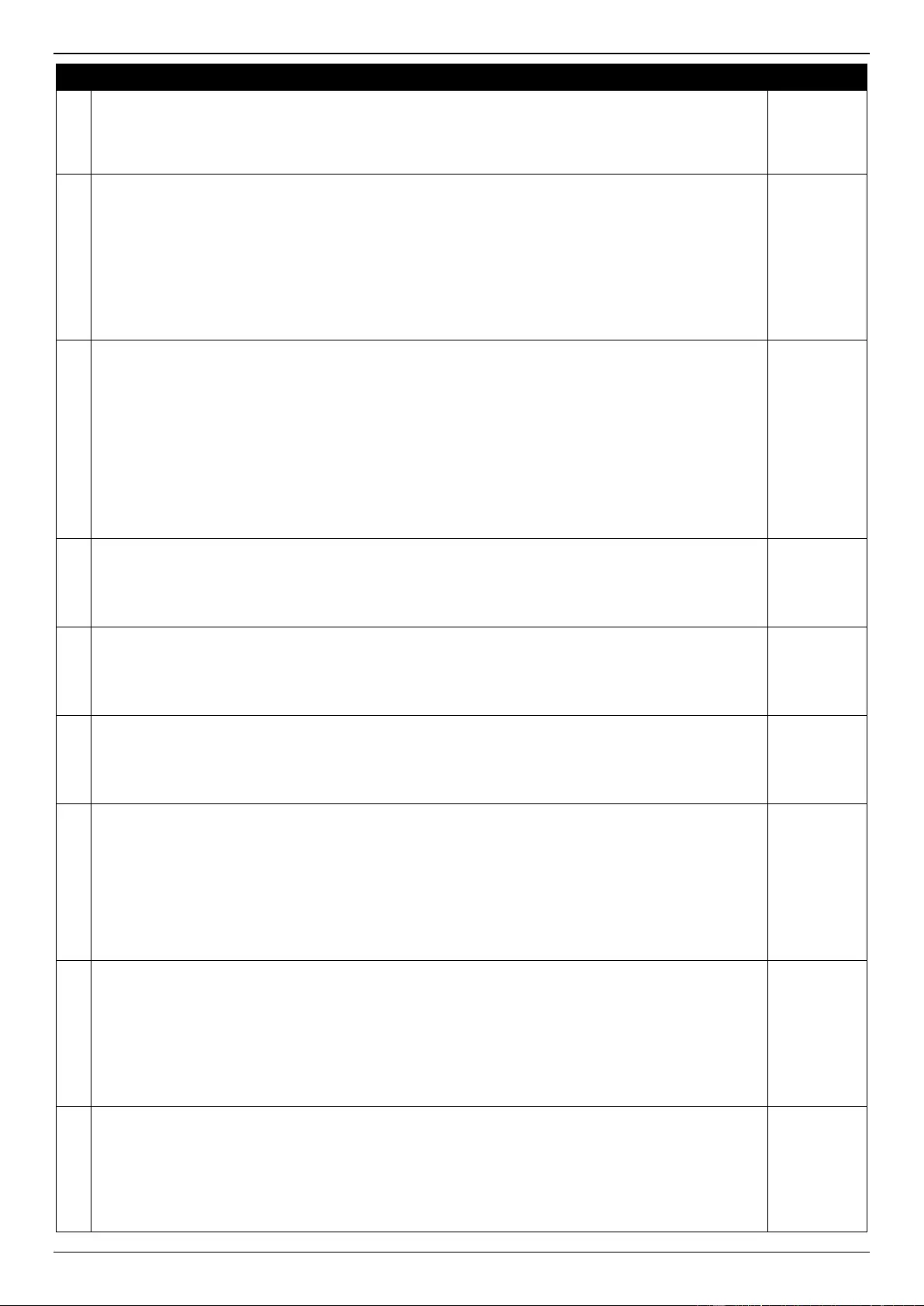
DXS-1210 Series Gigabit Ethernet Smart Managed Switch Web UI Reference Guide
278
Log Description
Severity
Log Message: New root port selected (Instance:<instance-id>, <interface-id>)
Parameters Description:
instance-id: The MST instance ID. Instance 0 represents the default instance, CIST.
interface-id: The port number that detects or receives topology change information.
6
Event Description: This log is recorded when an MSTP instance port state change event occurs.
Log Message: Spanning Tree port status change (Instance:<instance-id>, <interface-id>) <old-status> ->
<new-status>
Parameters Description:
instance-id: The MST instance ID. Instance 0 represents the default instance, CIST.
interface-id: The port number that detects or receives topology change information.
old-status: The old status of the port. This can be Disable, Discarding, Learning, or Forwarding.
new-status: The new status of the port. This can be Disable, Discarding, Learning, or Forwarding.
Notification
7
Event Description: This log is recorded when an MSTP instance port role change event occurs.
Log Message: Spanning Tree port role change (Instance:<instance-id>, <interface-id>) <old-role> -> <new-
role>
Parameters Description:
instance-id: The MST instance ID. Instance 0 represents the default instance, CIST.
interface-id: The port number that detects or receives topology change information.
old-role: The old STP role. This can be DisablePort, AlternatePort, BackupPort, RootPort, DesignatedPort,
NonstpPort, or MasterPort.
new-role: The new STP role. This can be DisablePort, AlternatePort, BackupPort, RootPort,
DesignatedPort, NonstpPort, or MasterPort.
Informational
8
Event Description: This log is recorded when an MST instance is created.
Log Message: Spanning Tree instance created (Instance:<instance-id>)
Parameters Description:
instance-id: The MST instance ID. Instance 0 represents the default instance, CIST.
Informational
9
Event Description: This log is recorded when an MST instance is deleted.
Log Message: Spanning Tree instance deleted (Instance:<instance-id>)
Parameters Description:
instance-id: The MST instance ID. Instance 0 represents the default instance, CIST.
Informational
10
Event Description: This log is recorded when STP version changes.
Log Message: Spanning Tree version change (new version:<new-version>)
Parameters Description:
new-version: The active STP version.
Informational
11
Event Description: This log is recorded when the configuration name and revision level changed in the
MST configuration identification.
Log Message: Spanning Tree MST configuration ID name and revision level change (name:<name>,
revision level <revision-level>)
Parameters Description:
name: The name given for the specified MST region.
revision-level: The revision level. Switches using the same given name but with a different revision level
are considered members of different MST regions.
Informational
12
Event Description: This log is recorded when a VLAN is mapped to an MST instance.
Log Message: Spanning Tree MST configuration ID VLAN mapping table change (instance: <instance-id>
add vlan <startvlanid> [- <endvlanid>])
Parameters Description:
instance-id: The MST instance ID. Instance 0 represents the default instance, CIST.
startvlanid: The starting VLAN ID in the VLAN range to be added.
endvlanid: The ending VLAN ID in the VLAN range to be added.
Informational
13
Event Description: This log is recorded when a VLAN is deleted from an MST instance.
Log Message: Spanning Tree MST configuration ID VLAN mapping table change (instance: <instance-id>
delete vlan <startvlanid> [- <endvlanid>])
Parameters Description:
instance-id: The MST instance ID. Instance 0 represents the default instance, CIST.
startvlanid: The starting VLAN ID in the VLAN range to be deleted.
Informational
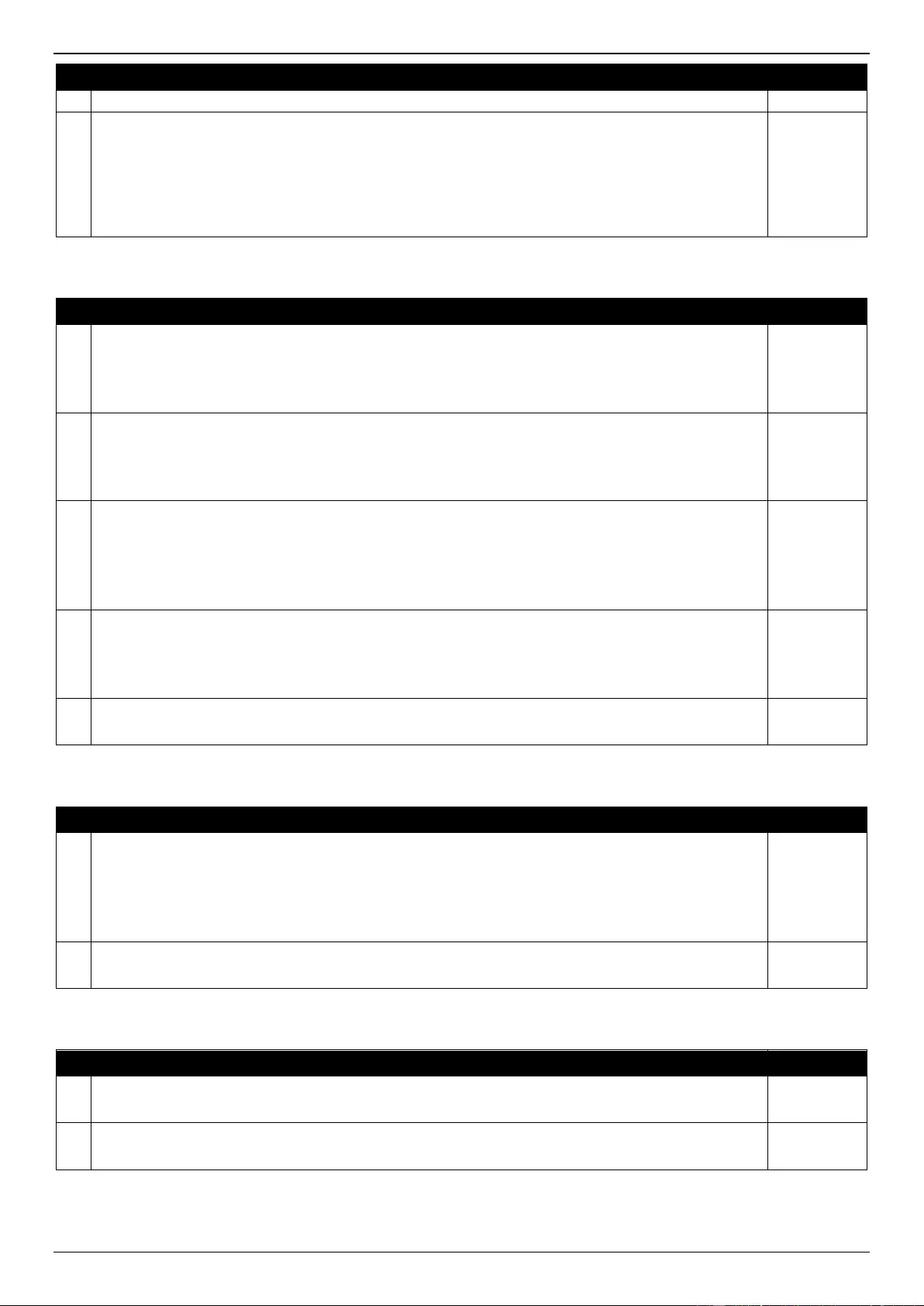
DXS-1210 Series Gigabit Ethernet Smart Managed Switch Web UI Reference Guide
279
Log Description
Severity
endvlanid: The ending VLAN ID in the VLAN range to be deleted.
14
Event Description: This log is recorded when the port role changes to alternate due to guard root.
Log Message: Spanning Tree port role change (Instance:<instance-id>, <interface-id>) to alternate port
due to the guard root
Parameters Description:
instance-id: The MST instance ID. Instance 0 represents the default instance, CIST.
interface-id: The port number which detects the event.
Informational
Peripheral
Log Description
Severity
1
Event Description: This log is recorded when the fan is recovered.
Log Message: <fan-descr> back to normal
Parameters Description:
fan-descr: The fan ID and position.
Critical
2
Event Description: This log is recorded when a fan failed.
Log Message: <fan-descr> failed
Parameters Description:
fan-descr: The fan ID and position.
Critical
3
Event Description: This log is recorded when the temperature sensor enters the alarm state.
Log Message: <thermal-sensor-descr> detects abnormal temperature <degree>
Parameters Description:
thermal-sensor-descr: The sensor ID and position.
degree: The current temperature.
Critical
4
Event Description: This log is recorded when the temperature recovers to normal.
Log Message: <thermal-sensor-descr> temperature back to normal
Parameters Description:
thermal-sensor-descr: The sensor ID and position.
Critical
5
Event Description: This log is recorded when factory reset button is pressed.
Log Message: Factory reset button pressed
Critical
Port Security
Log Description
Severity
1
Event Description: This log is recorded when a MAC address causes a port security violation.
Log Message: MAC address <macaddr> causes port security violation on <interface-id>
Parameters Description:
macaddr: The violation MAC address.
interface-id: The interface name.
Warning
2
Event Description: This log is recorded when the address table is full on the system
Log Message: Limit on system entry number has been exceeded
Warning
Safeguard
Log Description
Severity
1
Event Description: This log is recorded when the host enters the exhausted mode.
Log Message: Safeguard Engine enters EXHAUSTED mode
Warning
2
Event Description: This log is recorded when the host enters the normal mode.
Log Message: Safeguard Engine enters NORMAL mode
Informational
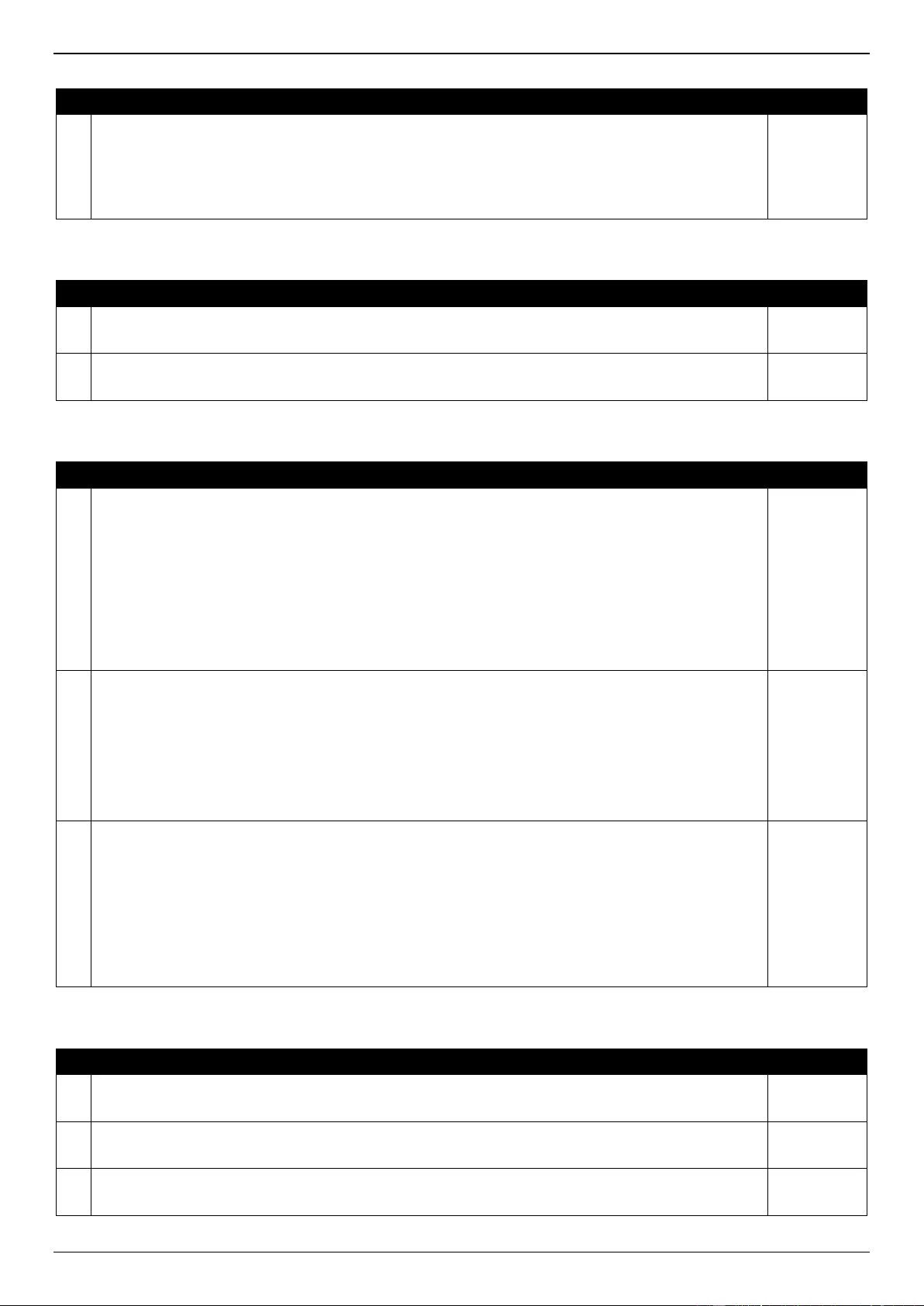
DXS-1210 Series Gigabit Ethernet Smart Managed Switch Web UI Reference Guide
280
SNMP
Log Description
Severity
1
Event Description: This log is recorded when an SNMP request is received with an invalid community
string.
Log Message: SNMP request received from <ipaddr> with invalid community string
Parameters Description:
ipaddr: The IP address.
Informational
SSH
Log Description
Severity
1
Event Description: This log is recorded when the SSH server is enabled.
Log Message: SSH server is enabled
Informational
2
Event Description: This log is recorded when the SSH server is disabled.
Log Message: SSH server is disabled
Informational
Storm Control
Log Description
Severity
1
Event Description: This log is recorded when a storm is occurring.
Log Message: <Broadcast | Multicast | Unicast> storm is occurring on <interface-id>
Parameters Description:
Broadcast: A broadcast storm is occurring. Broadcast packets (DA = FF:FF:FF:FF:FF:FF).
Multicast: A multicast storm is occurring. Multicast packets may include unknown L2 multicast, known L2
multicast, unknown IP multicast, and known IP multicast.
Unicast: A unicast storm is occurring. Unicast packets may include both known and unknown unicast
packets.
interface-id: The interface ID on which a storm is occurring.
Warning
2
Event Description: This log is recorded when the storm is cleared.
Log Message: <Broadcast | Multicast | Unicast> storm is cleared on <interface-id>
Parameters Description:
Broadcast: The broadcast storm is cleared.
Multicast: The multicast storm is cleared.
Unicast: The unicast storm is cleared. This includes both known and unknown unicast packets.
interface-id: The interface ID on which a storm is cleared.
Informational
3
Event Description: This log is recorded when a port is shut down due to a packet storm.
Log Message: <interface-id> is currently shut down due to the <Broadcast | Multicast | Unicast> storm
Parameters Description:
interface-id: The interface ID that was error-disabled because of the storm.
Broadcast: The interface is disabled due to a broadcast storm occurrence.
Multicast: The interface is disabled due to a multicast storm occurrence.
Unicast: The interface is disabled due to a unicast storm occurrence. This includes both known and
unknown unicast packets.
Warning
System
Log Description
Severity
1
Event Description: This log is recorded when the system warm start.
Log Message: System warm start
Critical
2
Event Description: This log is recorded when the system cold start.
Log Message: System cold start
Critical
3
Event Description: This log is recorded when the system starts up.
Log Message: System started up
Critical
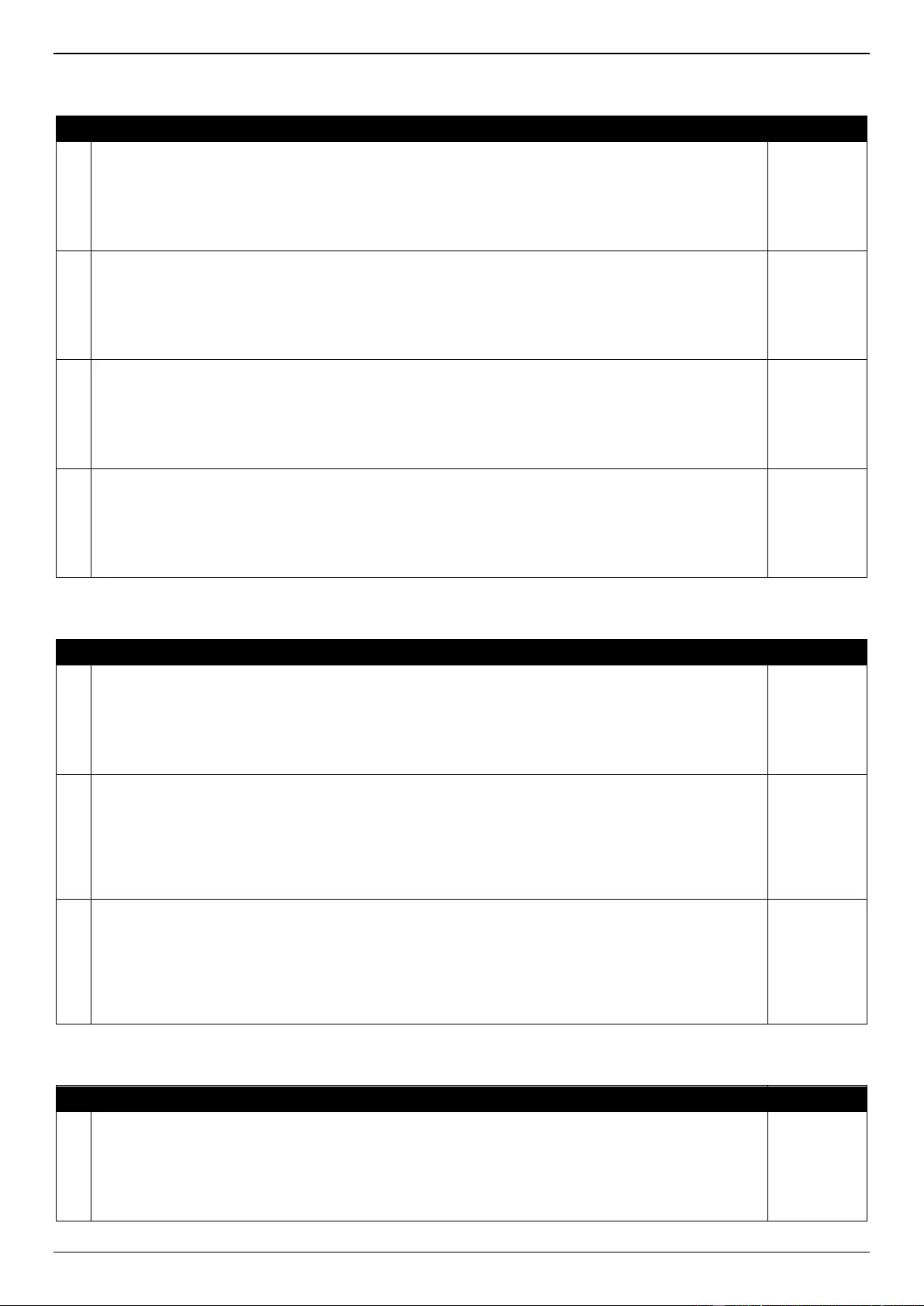
DXS-1210 Series Gigabit Ethernet Smart Managed Switch Web UI Reference Guide
281
Telnet
Log Description
Severity
1
Event Description: This log is recorded when login through Telnet is successful.
Log Message: Successful login through Telnet (Username: <username>, IP: <ipaddr>)
Parameters Description:
username: The username of the Telnet client.
ipaddr: The IP address of the Telnet client.
Informational
2
Event Description: This log is recorded when login through Telnet failed.
Log Message: Login failed through Telnet (Username: <username>, IP: <ipaddr>)
Parameters Description:
username: The username of the Telnet client.
ipaddr: The IP address of the Telnet client.
Warning
3
Event Description: This log is recorded when logout from Telnet is successful.
Log Message: Logout through Telnet (Username: <username>, IP: <ipaddr>)
Parameters Description:
username: The username of the Telnet client.
ipaddr: The IP address of the Telnet client.
Informational
4
Event Description: This log is recorded when the Telnet session timed out.
Log Message: Telnet session timed out (Username: <username>, IP: <ipaddr>)
Parameters Description:
username: The username of the Telnet client.
ipaddr: The IP address of Telnet client.
Informational
Voice VLAN
Log Description
Severity
1
Event Description: This log is recorded when a new voice device is detected on an interface.
Log Message: New voice device detected (<interface-id>, MAC: <mac-address>)
Parameters Description:
interface-id: The interface name.
mac-address: The MAC address of the voice device.
Informational
2
Event Description: This log is recorded when an interface, in the auto-voice VLAN mode, joins the voice
VLAN.
Log Message: <interface-id> add into voice VLAN <vid>
Parameters Description:
interface-id: The interface name.
vid: The VLAN ID.
Informational
3
Event Description: This log is recorded when an interface leaves the voice VLAN and no voice device is
detected in the aging interval for that interface.
Log Message: <interface-id> remove from voice VLAN <vid>
Parameters Description:
interface-id: The interface name.
vid: The VLAN ID.
Informational
Web
Log Description
Severity
1
Event Description: This log is recorded when login through the Web is successful.
Log Message: Successful login through Web (Username: <username>, IP: <ipaddr>)
Parameters Description:
username: The username of the HTTP client.
ipaddr: The IP address of the HTTP client.
Informational
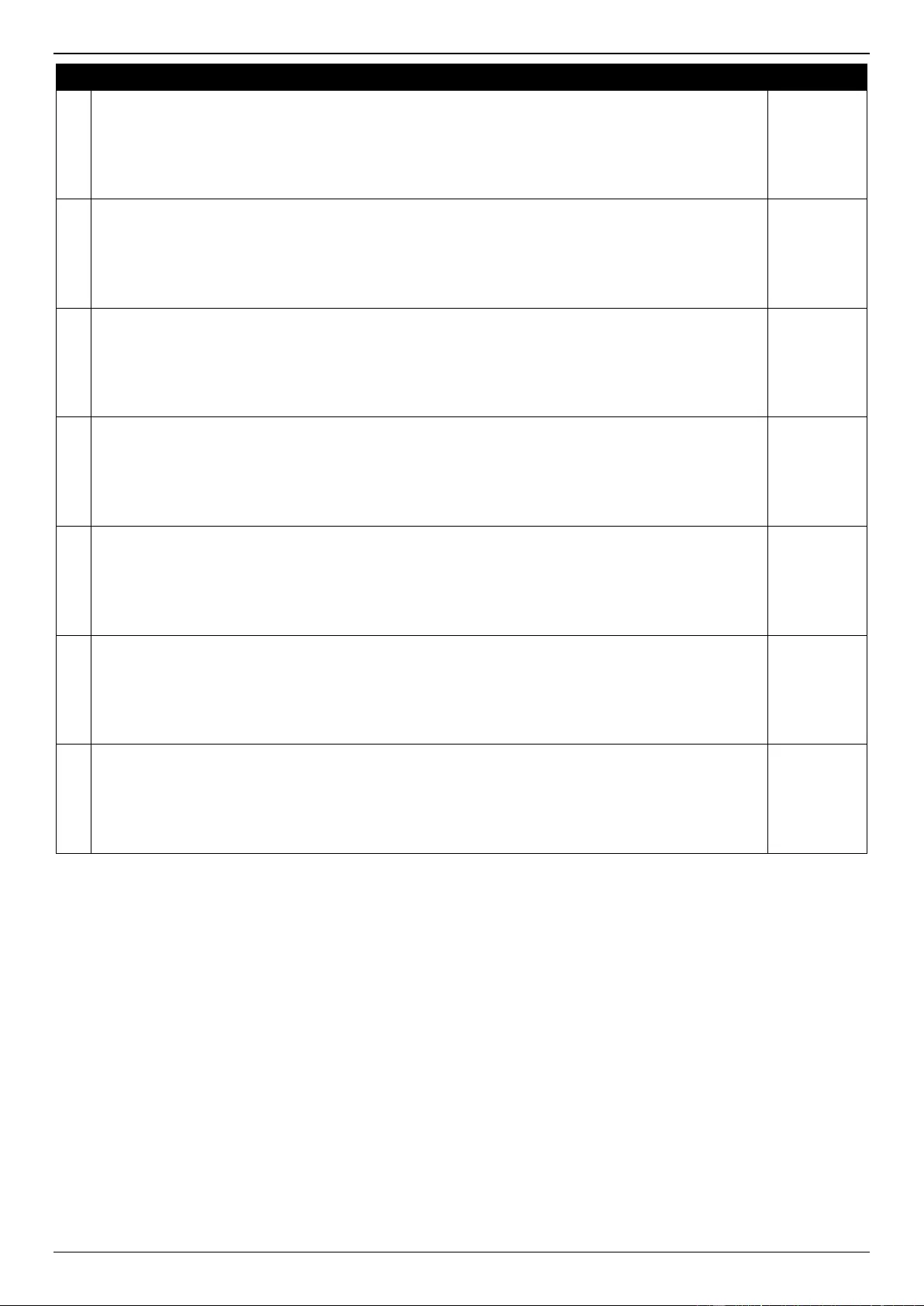
DXS-1210 Series Gigabit Ethernet Smart Managed Switch Web UI Reference Guide
282
Log Description
Severity
2
Event Description: This log is recorded when login through the Web failed.
Log Message: Login failed through Web (Username: <username>, IP: <ipaddr>)
Parameters Description:
username: The username of the HTTP client.
ipaddr: The IP address of the HTTP client.
Warning
3
Event Description: This log is recorded when the Web session timed out.
Log Message: Web session timed out (Username: <username>, IP: <ipaddr>)
Parameters Description:
username: The username of the HTTP client.
ipaddr: The IP address of the HTTP client.
Informational
4
Event Description: This log is recorded when logout through the Web is successful.
Log Message: Logout through Web (Username: <username>, IP: <ipaddr>)
Parameters Description:
username: The username of the HTTP client.
ipaddr: The IP address of the HTTP client.
Informational
5
Event Description: Successful login through Web (SSL).
Log Message: Successful login through Web (SSL) (Username: <username>, IP: <ipaddr>)
Parameters Description:
username: The username that used to login SSL server.
ipaddr: The IP address of SSL client.
Informational
6
Event Description: Login failed through Web (SSL).
Log Message: Login failed through Web (SSL) (Username: <username>, IP: <ipaddr>)
Parameters Description:
username: The username that used to login SSL server.
ipaddr: The IP address of SSL client.
Warning
7
Event Description: Web (SSL) session timed out.
Log Message: Web (SSL) session timed out (Username: <username>, IP: <ipaddr>)
Parameters Description:
username: The username that used to login SSL server.
ipaddr: The IP address of SSL client.
Informational
8
Event Description: Logout through Web (SSL).
Log Message: Logout through Web (SSL) (Username: <username>, IP: <ipaddr>)
Parameters Description:
username: The username that used to login SSL server.
ipaddr: The IP address of SSL client.
Informational
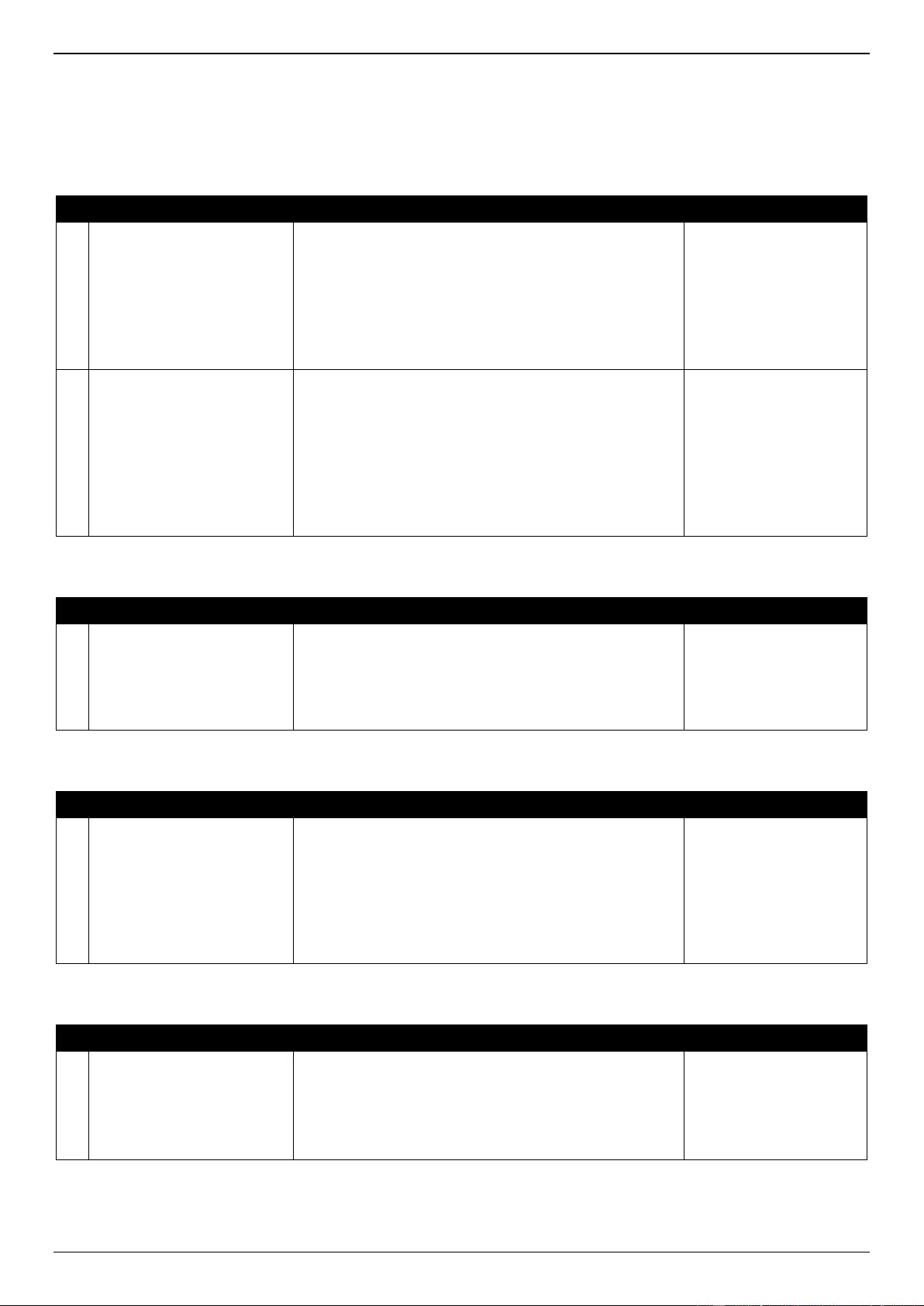
DXS-1210 Series Gigabit Ethernet Smart Managed Switch Web UI Reference Guide
283
Appendix B - Trap Entries
The Trap Log entries are listed in this appendix.
802.1X
Trap Name
Description
OID
1
dDot1xExtLoggedSuccess
This trap is sent when a host passed IEEE 802.1X
authentication (login successful).
Binding Objects:
(1) ifIndex
(2) dnaSessionClientMacAddress
(3) dnaSessionAuthVlan
(4) dnaSessionAuthUserName
1.3.6.1.4.1.171.14.30.0.1
2
dDot1xExtLoggedFail
This trap is sent when a host failed to pass IEEE 802.1X
authentication (login failed).
Binding Objects:
(1) ifIndex
(2) dnaSessionClientMacAddress
(3) dnaSessionAuthVlan
(4) dnaSessionAuthUserName
(5) dDot1xExtNotifyFailReason
1.3.6.1.4.1.171.14.30.0.2
Authentication Fail
Trap Name
Description
OID
1
authenticationFailure
This trap signifies that the SNMPv2 entity, acting in an agent
role, has received a protocol message that is not properly
authenticated. While all implementations of SNMPv2 must
be capable to generate this trap, the
snmpEnableAuthenTraps object indicates whether this trap
will be generated.
1.3.6.1.6.3.1.1.5.5
DHCP Server Screen Prevention
Trap Name
Description
OID
1
dDhcpFilterAttackDetected
This trap is sent when DHCP server screen is enabled and
the switch received a forged DHCP Server packet.
Binding Objects:
(1) dDhcpFilterLogBufServerIpAddr
(2) dDhcpFilterLogBufClientMacAddr
(3) dDhcpFilterLogBufferVlanId
(4) dDhcpFilterLogBufferOccurTime
1.3.6.1.4.1.171.14.133.0.1
DoS Prevention
Trap Name
Description
OID
1
dDosPreveAttackDetectedPa
cket
This trap is sent when a DoS attack is detected.
Binding Objects:
(1) dDoSPrevCtrlAttackType
(2) dDosPrevNotiInfoDropIpAddr
(3) dDosPrevNotiInfoDropPortNumber
1.3.6.1.4.1.171.14.59.0.2
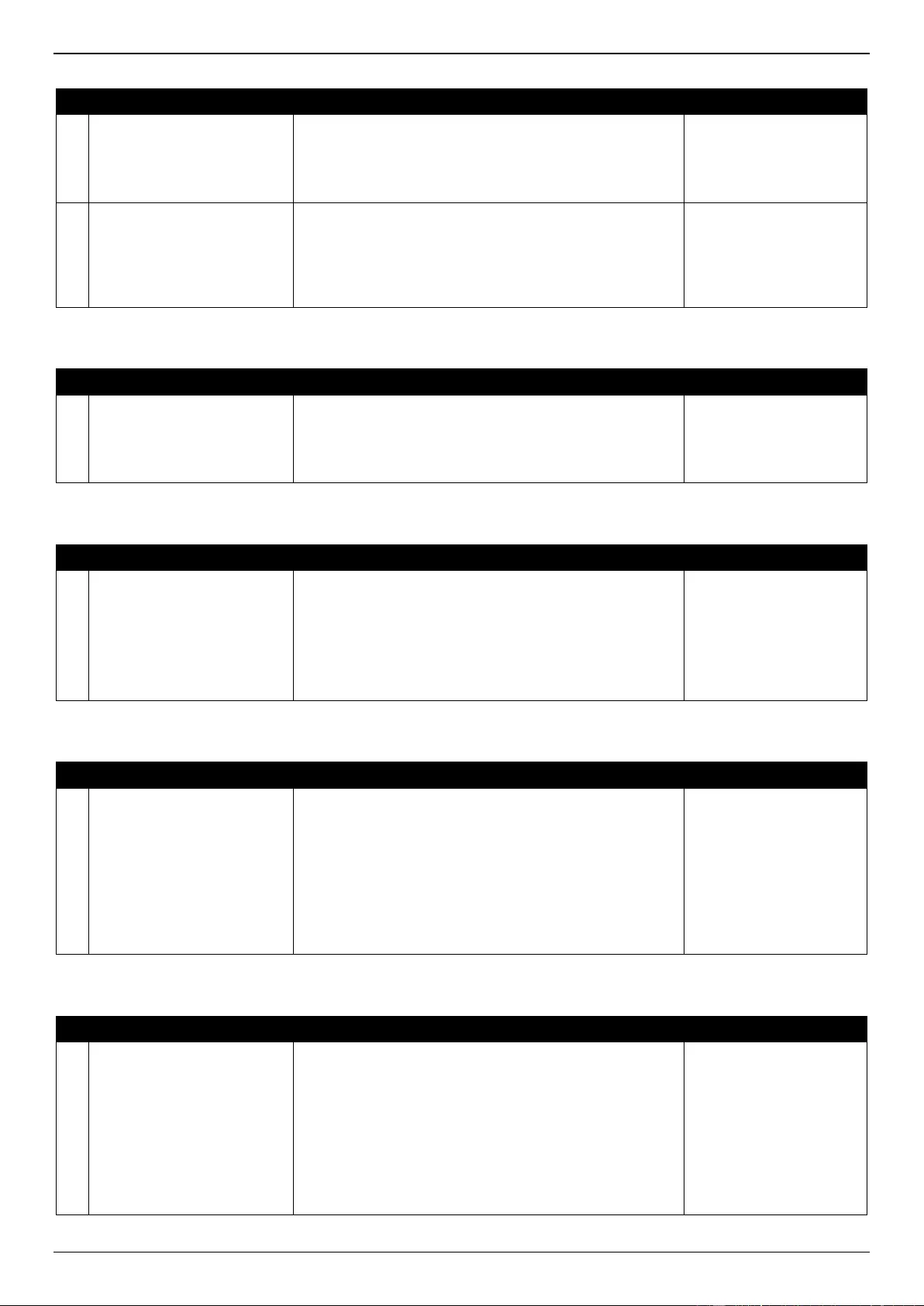
DXS-1210 Series Gigabit Ethernet Smart Managed Switch Web UI Reference Guide
284
ErrDisable
Trap Name
Description
OID
1
dErrDisNotifyPortDisabledAss
ert
This trap is sent when a port enters the error-disabled state.
Binding Objects:
(1) dErrDisNotifyInfoPortIfIndex
(2) dErrDisNotifyInfoReasonID
1.3.6.1.4.1.171.14.45.0.1
2
dErrDisNotifyPortDisabledCle
ar
This trap is sent when a port-loop restarts after the interval
time.
Binding Objects:
(1) dErrDisNotifyInfoPortIfIndex
(2) dErrDisNotifyInfoReasonID
1.3.6.1.4.1.171.14.45.0.2
General Management
Trap Name
Description
OID
1
dGenMgmtLoginFail
This trap is sent when the user login failed to the switch.
Binding Objects:
(1) dGenMgmtNotifyInfoLoginType
(2) dGenMgmtNotifyInfoUserName
1.3.6.1.4.1.171.14.165.0.1
Gratuitous ARP
Trap Name
Description
OID
1
agentGratuitousARPTrap
This trap is sent when an IP address conflict occurred.
Binding Objects:
(1) ipaddr
(2) macaddr
(3) portNumber
(4) agentGratuitousARPInterfaceName
1.3.6.1.4.1.171.14.75.0.1
IMPB
Trap Name
Description
OID
1
dImpbViolationTrap
This trap is sent when the switch detects an IPMB address
violation.
Binding Objects:
(1) ifIndex
(2) dImpbViolationIpAddrType
(3) dImpbViolationIpAddress
(4) dImpbViolationMacAddress
(5) dImpbViolationVlan
1.3.6.1.4.1.171.14.22.0.1
LACP
Trap Name
Description
OID
1
linkUp
This trap signifies that the SNMP entity, acting in an agent
role, has detected that the ifOperStatus object for one of its
communication links left the down state and transitioned into
another state (not the notPresent state). The new state is
indicated in ifOperStatus.
Binding Objects:
(1) ifIndex
(2) ifAdminStatus
(3) ifOperStatus
1.3.6.1.6.3.1.1.5.4
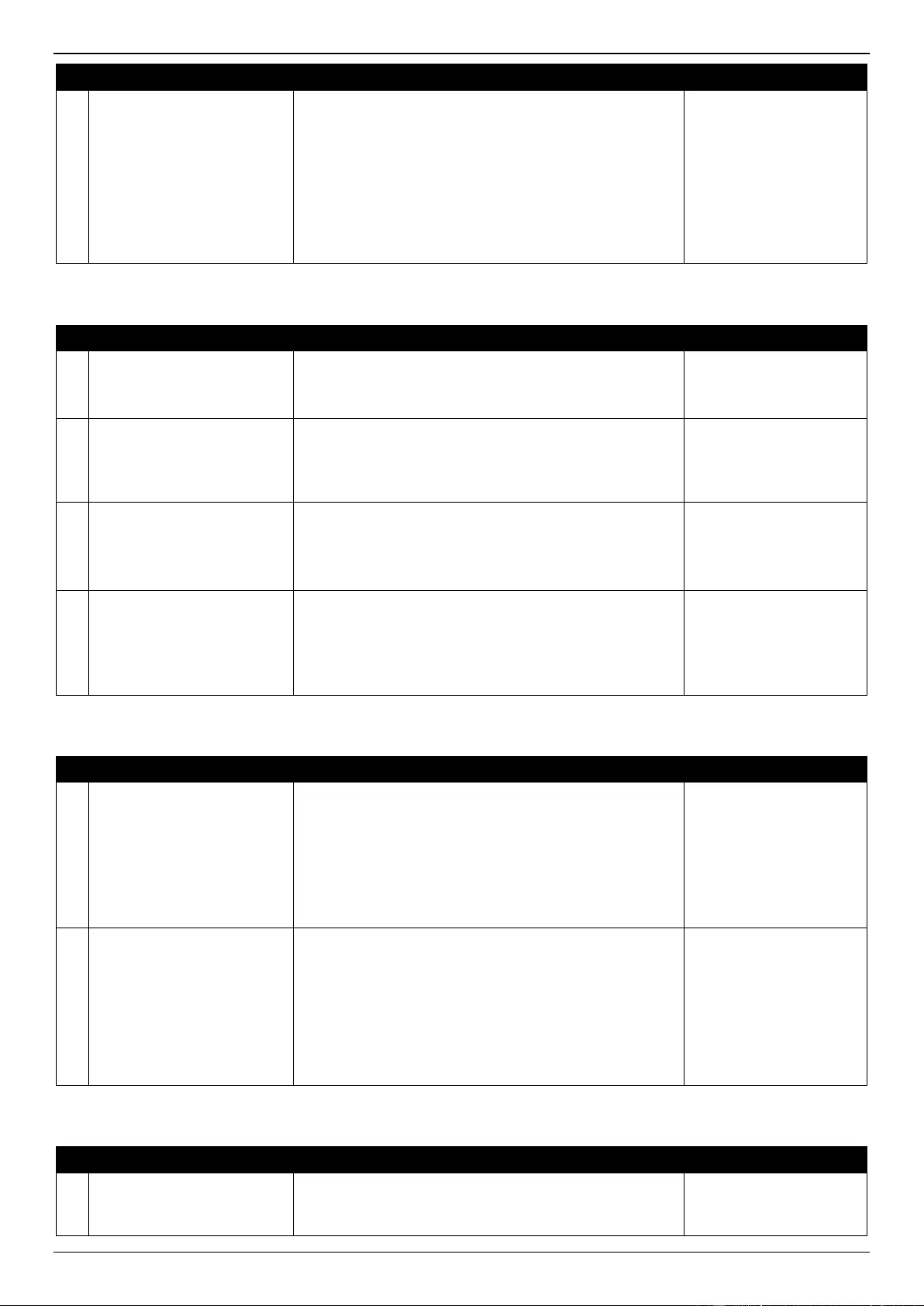
DXS-1210 Series Gigabit Ethernet Smart Managed Switch Web UI Reference Guide
285
Trap Name
Description
OID
2
linkDown
This trap signifies that the SNMP entity, acting in an agent
role, has detected that the ifOperStatus object for one of its
communication links is about to enter the down state from
another state (not from the notPresent state). This old state
is indicated in ifOperStatus.
Binding Objects:
(1) ifIndex
(2) ifAdminStatus
(3) ifOperStatus
1.3.6.1.6.3.1.1.5.3
LBD
Trap Name
Description
OID
1
dLbdLoopOccurred
This trap is sent when an interface loop occurs.
Binding Objects:
(1) dLbdNotifyInfoIfIndex
1.3.6.1.4.1.171.14.46.0.1
2
dLbdLoopRestart
This trap is sent when an interface loop restarts after the
interval time.
Binding Objects:
(1) dLbdNotifyInfoIfIndex
1.3.6.1.4.1.171.14.46.0.2
3
dLbdVlanLoopOccurred
This trap is sent when an interface with a VID loop occurs.
Binding Objects:
(1) dLbdNotifyInfoIfIndex
(2) dLbdNotifyInfoVlanId
1.3.6.1.4.1.171.14.46.0.3
4
dLbdVlanLoopRestart
This trap is sent when an interface loop with a VID restarts
after the interval time.
Binding Objects:
(1) dLbdNotifyInfoIfIndex
(2) dLbdNotifyInfoVlanId
1.3.6.1.4.1.171.14.46.0.4
LLDP/LLDP-MED
Trap Name
Description
OID
1
lldpRemTablesChange
This trap is sent when the value in
lldpStatsRemTableLastChangeTime changes.
Binding Objects:
(1) lldpStatsRemTablesInserts
(2) lldpStatsRemTablesDeletes
(3) lldpStatsRemTablesDrops
(4) lldpStatsRemTablesAgeouts
1.0.8802.1.1.2.0.0.1
2
lldpXMedTopologyChangeDet
ected
This trap is sent by the local device sensing a change in the
topology that indicates a new remote device attached to a
local port, or a remote device disconnected or moved from
one port to another.
Binding Objects:
(1) lldpRemChassisIdSubtype
(2) lldpRemChassisId
(3) lldpXMedRemDeviceClass
1.0.8802.1.1.2.1.5.4795.0.
1
MAC Notification
Trap Name
Description
OID
1
swL2macNotification
This trap indicates a MAC address variation in the MAC
address table.
Binding Objects:
1.3.6.1.4.1.171.14.3.0.1
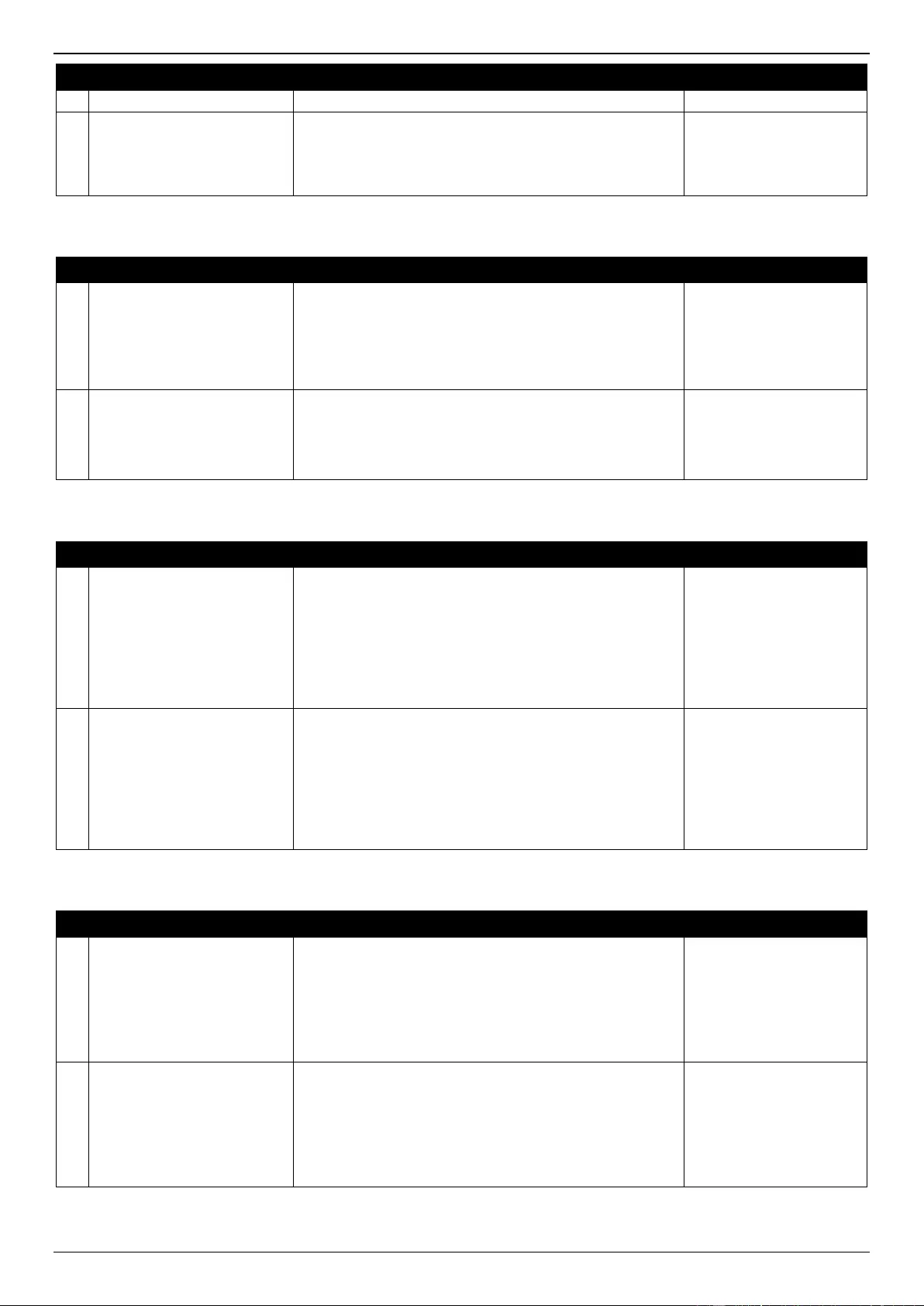
DXS-1210 Series Gigabit Ethernet Smart Managed Switch Web UI Reference Guide
286
Trap Name
Description
OID
(1) swL2macNotifyInfo
2
dL2FdbMacNotificationWithVI
D
This trap indicates a MAC address variation in the MAC
address table.
Binding Objects:
(1) dL2FdbMacChangeNotifyInfoWithVID
1.3.6.1.4.1.171.14.3.0.2
MSTP
Trap Name
Description
OID
1
newRoot
This trap indicates that the sending agent has become the
new root of the Spanning Tree. This trap is sent by a bridge
after its election as the new root. For example, upon the
expiration of the Topology Change Timer or immediately
subsequent to its election. Implementation of this trap is
optional.
1.3.6.1.2.1.17.0.1
2
topologyChange
This trap is sent by a bridge when any of its configured ports
transitions from the Learning state to the Forwarding state,
or from the Forwarding state to the Blocking state. This trap
is not sent if a newRoot trap is sent for the same transition.
Implementation of this trap is optional
1.3.6.1.2.1.17.0.2
Peripheral
Trap Name
Description
OID
1
dEntityExtFanStatusChg
This trap is sent from the commander switch when a fan
fails (dEntityExtEnvFanStatus is 'fault') or recovers
(dEntityExtEnvFanStatus is 'ok').
Binding Objects:
(1) dEntityExtEnvFanUnitId
(2) dEntityExtEnvFanIndex
(3) dEntityExtEnvFanStatus
1.3.6.1.4.1.171.14.5.0.1
2
dEntityExtThermalStatusChg
This trap is sent from the commander switch when a thermal
alarms (dEntityExtEnvTempStatus is 'abnormal') or recovers
(dEntityExtEnvTempStatus is 'ok').
Binding Objects:
(1) dEntityExtEnvTempUnitId
(2) dEntityExtEnvTempIndex
(3) dEntityExtEnvTempStatus
1.3.6.1.4.1.171.14.5.0.2
Port
Trap Name
Description
OID
1
linkUp
This trap is generated when the port link status changes to
up.
Binding Objects:
(1) ifIndex
(2) ifAdminStatus
(3) ifOperStatus
1.3.6.1.6.3.1.1.5.4
2
linkDown
This trap is generated when the port link status changes to
down.
Binding Objects:
(1) ifIndex
(2) ifAdminStatus
(3) ifOperStatus
1.3.6.1.6.3.1.1.5.3
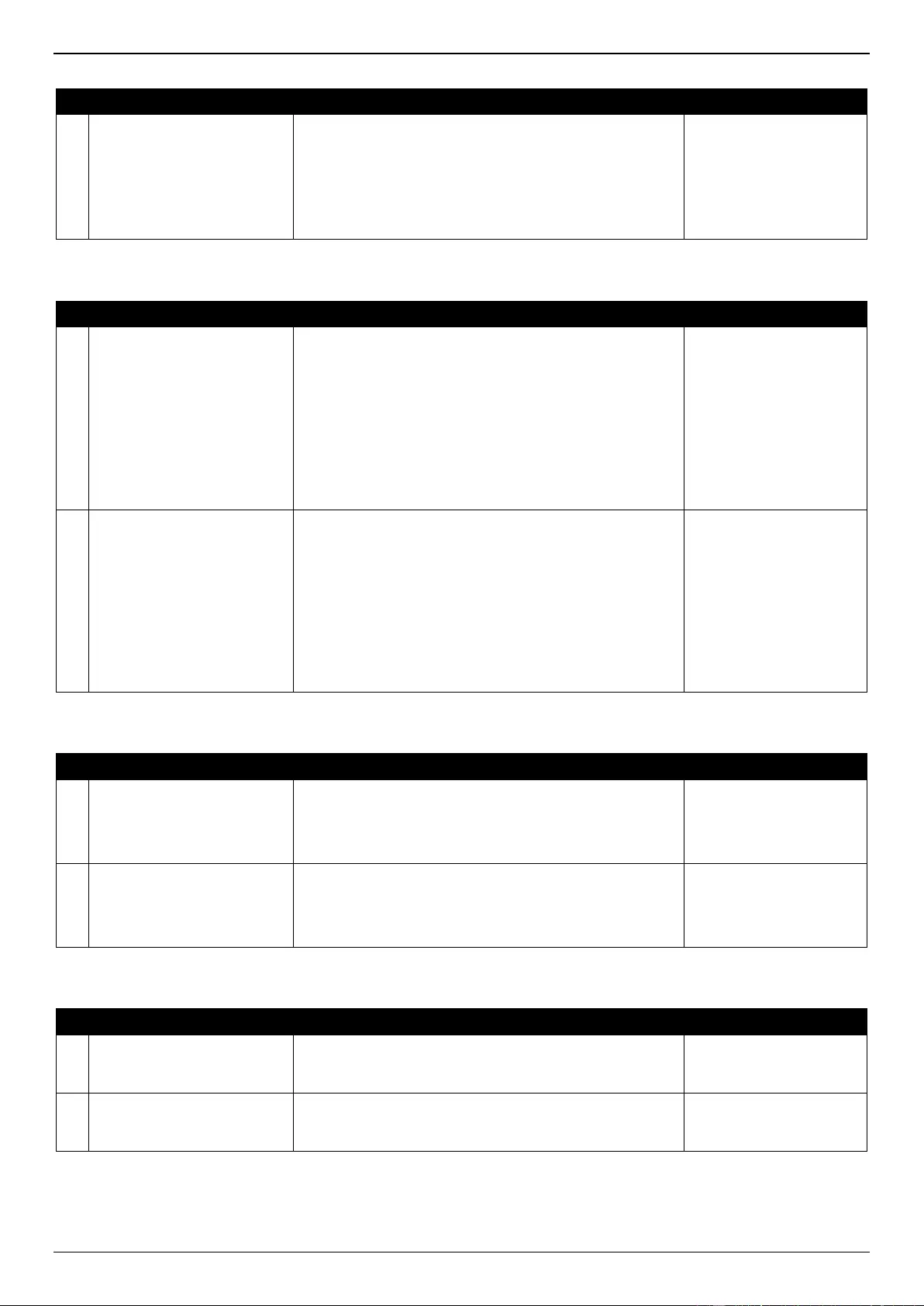
DXS-1210 Series Gigabit Ethernet Smart Managed Switch Web UI Reference Guide
287
Port Security
Trap Name
Description
OID
1
dPortSecMacAddrViolation
This trap is sent when new MAC addresses violate the pre-
defined port security configuration.
Binding Objects:
(1) ifIndex
(2) dPortSecIfCurrentStatus
(3) dPortSecIfLastMacAddress
1.3.6.1.4.1.171.14.8.0.1
RMON
Trap Name
Description
OID
1
risingAlarm
This trap is sent when an alarm entry crosses its rising
threshold and generates an event that is configured for
sending SNMP traps.
Binding Objects:
(1) alarmIndex
(2) alarmVariable
(3) alarmSampleType
(4) alarmValue
(5) alarmRisingThreshold
1.3.6.1.2.1.16.0.1
2
fallingAlarm
This trap is sent when an alarm entry crosses its falling
threshold and generates an event that is configured for
sending SNMP traps.
Binding Objects:
(1) alarmIndex
(2) alarmVariable
(3) alarmSampleType
(4) alarmValue
(5) alarmFallingThreshold
1.3.6.1.2.1.16.0.2
Safeguard
Trap Name
Description
OID
1
dSafeguardChgToExhausted
This trap indicates a change in the system operation mode
from normal to exhaust.
Binding Objects:
(1) dSafeguardEngineCurrentMode
1.3.6.1.4.1.171.14.19.1.1.
0.1
2
dSafeguardChgToNormal
This trap indicates a change in the system operation mode
from exhausted to normal.
Binding Objects:
(1) dSafeguardEngineCurrentMode
1.3.6.1.4.1.171.14.19.1.1.
0.2
Start
Trap Name
Description
OID
1
coldStart
This trap signifies that the SNMPv2 entity, acting in an agent
role, is reinitializing itself and that its configuration may have
been altered.
1.3.6.1.6.3.1.1.5.1
2
warmStart
This trap signifies that the SNMPv2 entity, acting in an agent
role, is reinitializing itself such that its configuration is
unaltered.
1.3.6.1.6.3.1.1.5.2
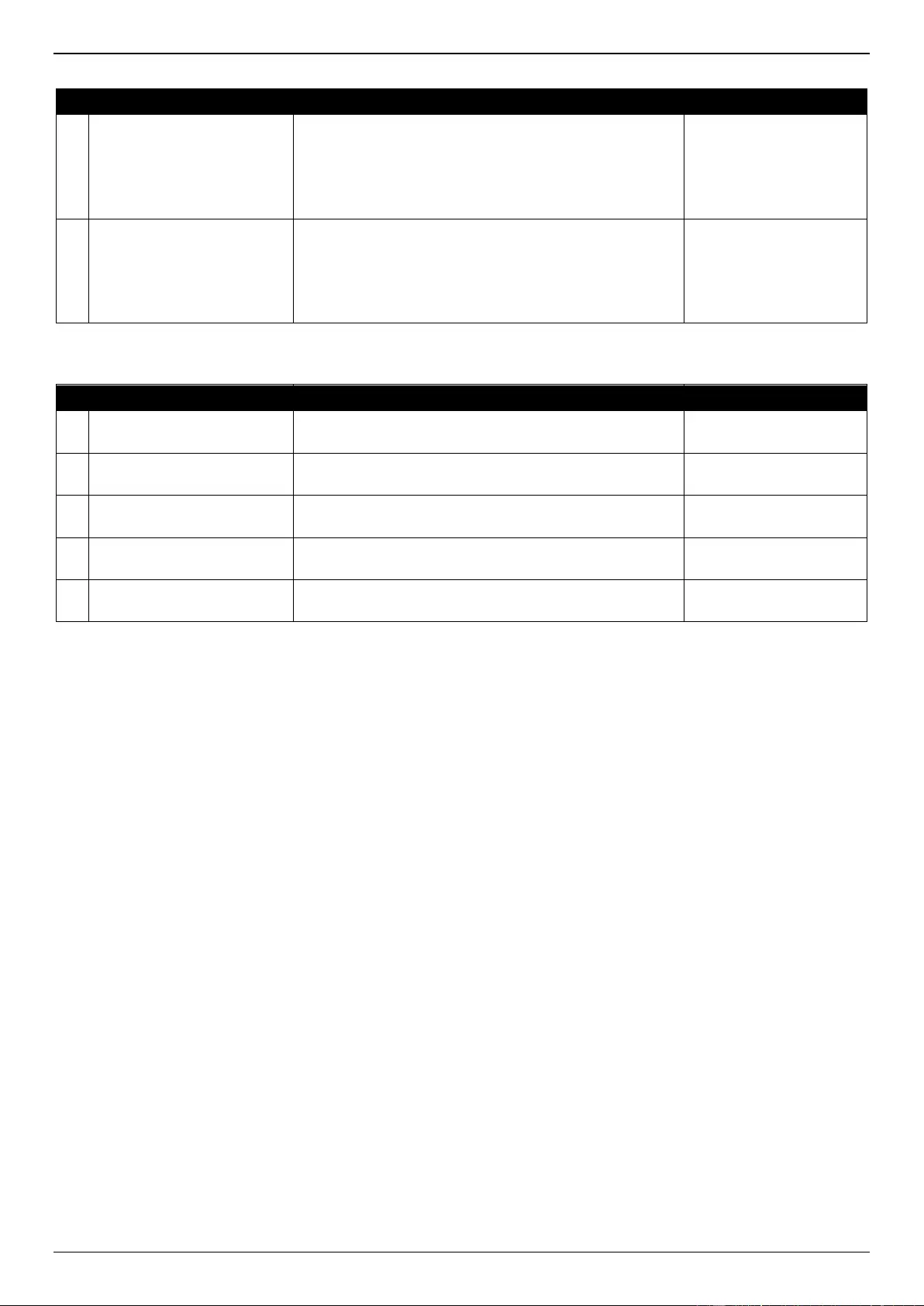
DXS-1210 Series Gigabit Ethernet Smart Managed Switch Web UI Reference Guide
288
Storm Control
Trap Name
Description
OID
1
dStormCtrlOccurred
This trap is sent when dStormCtrlNotifyEnable is
stormOccurred or 'both', and a storm is detected.
Binding Objects:
(1) ifIndex
(2) dStormCtrlNotifyTrafficType
1.3.6.1.4.1.171.14.25.0.1
2
dStormCtrlStormCleared
This trap is sent when dStormCtrlNotifyEnable is
stormCleared or 'both', and a storm is cleared.
Binding Objects:
(1) ifIndex
(2) dStormCtrlNotifyTrafficType
1.3.6.1.4.1.171.14.25.0.2
System File
Trap Name
Description
OID
1
dsfUploadImage
This trap is sent when the user uploaded an image file
successfully.
1.3.6.1.4.1.171.14.14.0.1
2
dsfDownloadImage
This trap is sent when the user downloaded an image file
successfully.
1.3.6.1.4.1.171.14.14.0.2
3
dsfUploadCfg
This trap is sent when the user uploaded a configuration file
successfully.
1.3.6.1.4.1.171.14.14.0.3
4
dsfDownloadCfg
This trap is sent when the user downloaded a configuration
file successfully.
1.3.6.1.4.1.171.14.14.0.4
5
dsfSaveCfg
This trap is sent when the user saved the configuration file
successfully.
1.3.6.1.4.1.171.14.14.0.5
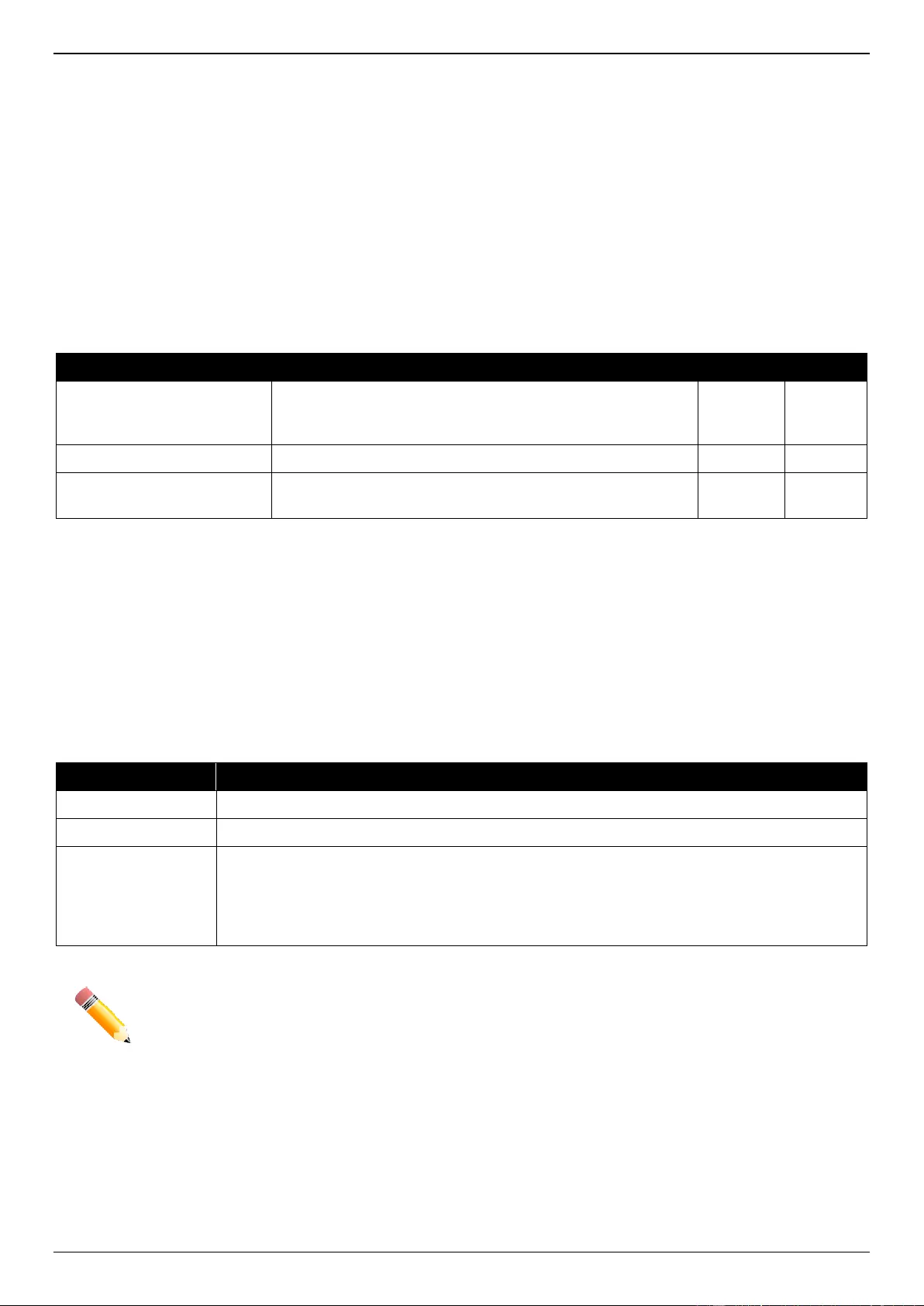
DXS-1210 Series Gigabit Ethernet Smart Managed Switch Web UI Reference Guide
289
Appendix C - RADIUS Attributes Assignment
The RADIUS Attributes Assignment on the Switch is used in the 802.1X module.
The description that follows explains the following RADIUS Attributes Assignment types:
VLAN
To assign the VLAN by the RADIUS server, the proper parameters should be configured on the RADIUS server. To
use VLAN assignment, RFC 3580 defines the following tunnel attributes in RADIUS packets.
The table below shows the parameters for a VLAN:
RADIUS Tunnel Attribute
Description
Value
Usage
Tunnel-Type
This attribute indicates the tunneling protocol(s) to be used
(in the case of a tunnel initiator) or the tunneling protocol in
use (in the case of a tunnel terminator).
13
(VLAN)
Required
Tunnel-Medium-Type
This attribute indicates the transport medium being used.
6 (802)
Required
Tunnel-Private-Group-ID
This attribute indicates group ID for a particular tunneled
session.
A string
(VID)
Required
A summary of the Tunnel-Private-Group-ID Attribute format is shown below.
0 1 2 3
0 1 2 3 4 5 6 7 8 9 0 1 2 3 4 5 6 7 8 9 0 1 2 3 4 5 6 7 8 9 0 1
+-+-+-+-+-+-+-+-+-+-+-+-+-+-+-+-+-+-+-+-+-+-+-+-+-+-+-+-+-+-+-+-+
| Type | Length | Tag | String...
+-+-+-+-+-+-+-+-+-+-+-+-+-+-+-+-+-+-+-+-+-+-+-+-+-+-+-+-+-+-+-+-+
The table below shows the definition of Tag field (different with RFC 2868):
Tag field value
String field format
0x01
VLAN name (ASCII)
0x02
VLAN ID (ASCII)
Others
(0x00, 0x03 ~ 0x1F,
>0x1F)
When the Switch receives the VLAN setting string, it will think it is the VLAN ID first. In other
words, the Switch will check all existing VLAN IDs and check if there is one matched. If the
Switch can find one matched, it will move to that VLAN. If the Switch cannot find the
matched VLAN ID, it will think the VLAN setting string as a "VLAN Name". Then it will check
that it can find out a matched VLAN Name.
NOTE: A tag field of greater than 0x1F is interpreted as the first octet of the following field.
If the user has configured the VLAN attribute of the RADIUS server (for example, VID 3) and the 802.1X
authentication is successful, the port will be assigned to VLAN 3. However if the user does not configure the VLAN
attributes, when the port is not guest VLAN member, it will be kept in its current authentication VLAN, and when the
port is guest VLAN member, it will be assigned to its original VLAN.
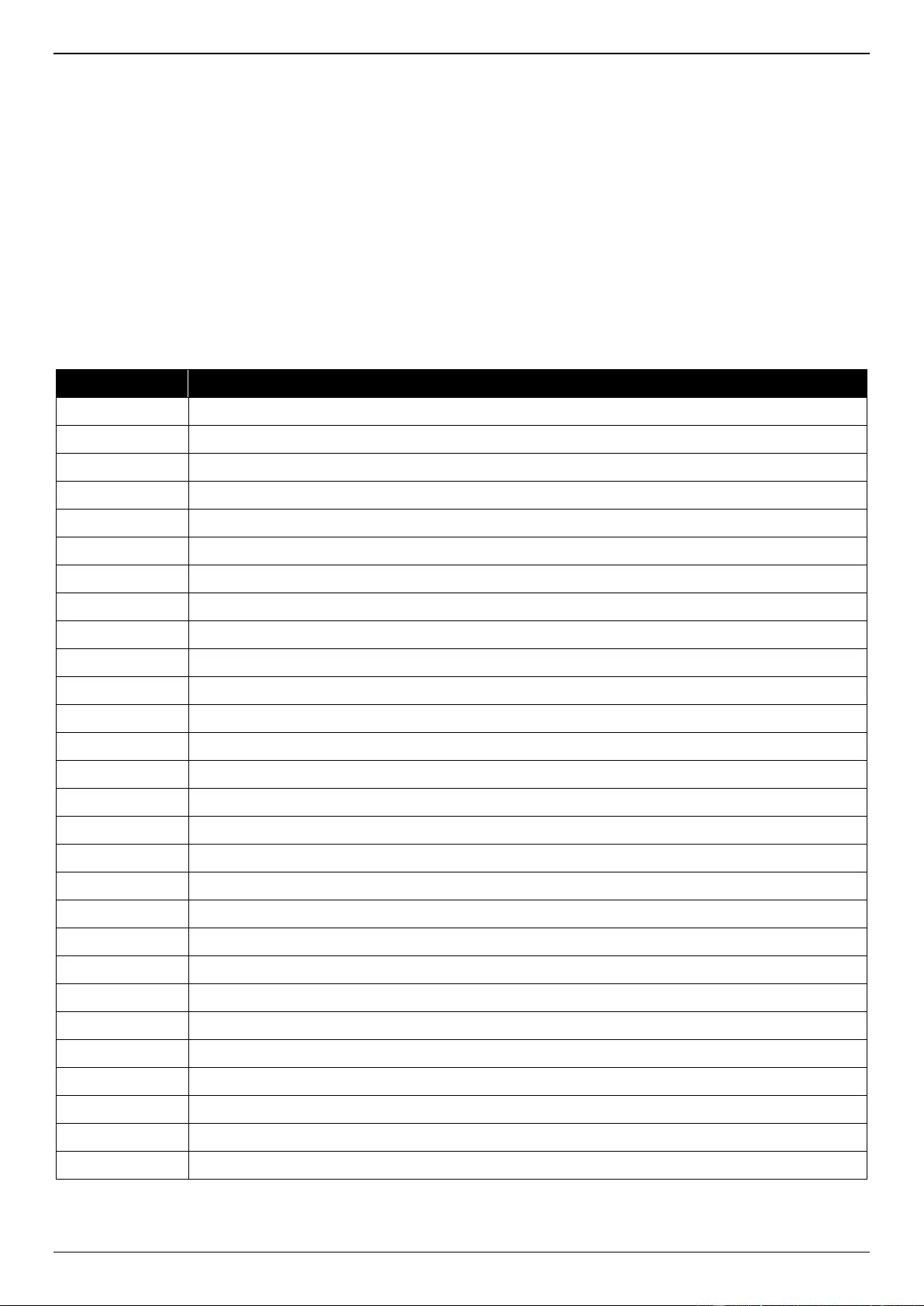
DXS-1210 Series Gigabit Ethernet Smart Managed Switch Web UI Reference Guide
290
Appendix D - IETF RADIUS Attributes Support
Remote Authentication Dial-In User Service (RADIUS) attributes carry specific authentication, authorization,
information, and configuration details for the request and reply. This appendix lists the RADIUS attributes currently
supported by the Switch.
RADIUS attributes are supported by the IETF standard and Vendor-Specific Attribute (VSA). VSA allows the vendor to
create an additionally owned RADIUS attribute. For more information about D-Link VSA, refer to the RADIUS
Attributes Assignment Appendix.
IETF standard RADIUS attributes are defined in the RFC 2865 Remote Authentication Dial-In User Service (RADIUS),
RFC 2868 RADIUS Attributes for Tunnel Protocol Support, and RFC 2869 RADIUS Extensions.
The following table lists the IETF RADIUS attributes supported by the D-Link Switch.
RADIUS Authentication Attributes:
Number
IETF Attribute
1
User-Name
2
User-Password
3
CHAP-Password
4
NAS-IP-Address
5
NAS-Port
6
Service-Type
7
Framed-Protocol
8
Framed-IP-Address
12
Framed-MTU
18
Reply-Message
24
State
26
Vendor-Specific
27
Session-Timeout
29
Termination-Action
30
Called-Station-ID
31
Calling-Station-ID
32
NAS-Identifier
60
CHAP-Challenge
61
NAS-Port-Type
64
Tunnel-Type
65
Tunnel-Medium-Type
77
Connect-Info
79
EAP-Message
80
Message-Authenticator
81
Tunnel-Private-Group-ID
85
Acct-Interim-Interval
87
NAS-Port-ID
95
NAS-IPv6-Address