Table of Contents
- Dell Wyse 3040 Thin Client User Guide
- Welcome to Dell Wyse 3040 thin client
- Wyse 3040 thin client hardware installation
- Wyse 3040 thin client on ThinOS
- Logging on to the Wyse 3040 thin client running Wyse ThinOS
- Configuring the dual head display settings in Dell Wyse ThinOS
- Configuring the network settings on Dell Wyse ThinOS
- Configuring peripherals settings on Wyse ThinOS
- Power state
- Configuring the broker setup on Dell Wyse ThinOS
- Configuring the WDA settings on Dell Wyse ThinOS
- Wyse 3040 thin client on ThinLinux
- Accessing thin client BIOS settings on Wyse ThinLinux
- Logging on to the Wyse 3040 thin client running ThinLinux
- Configuring display on Dell Wyse ThinLinux
- Configuring the network settings on Dell WyseThinLinux
- Configuring peripherals settings on Wyse ThinLinux
- Power state
- Configuring connections locally on Dell Wyse ThinLinux
- Configuring WDA settings on Dell Wyse ThinLinux
- Major components of your system
- System specifications
- Thermal management on Wyse 3040 thin client
- BIOS overview
- Accessing thin client BIOS settings
- System Setup overview
- Boot Sequence
- Navigation keys
- General screen options
- System Configuration screen options
- Security screen options
- Secure Boot screen options
- Performance screen options
- Power Management screen options
- POST Behavior screen options
- Virtualization support screen options
- Maintenance screen options
- System Log screen options
- Updating the BIOS
- Troubleshooting your system
Dell Wyse 3040 User Manual
Displayed below is the user manual for 3040 by Dell Wyse which is a product in the Thin Clients category. This manual has pages.
Related Manuals
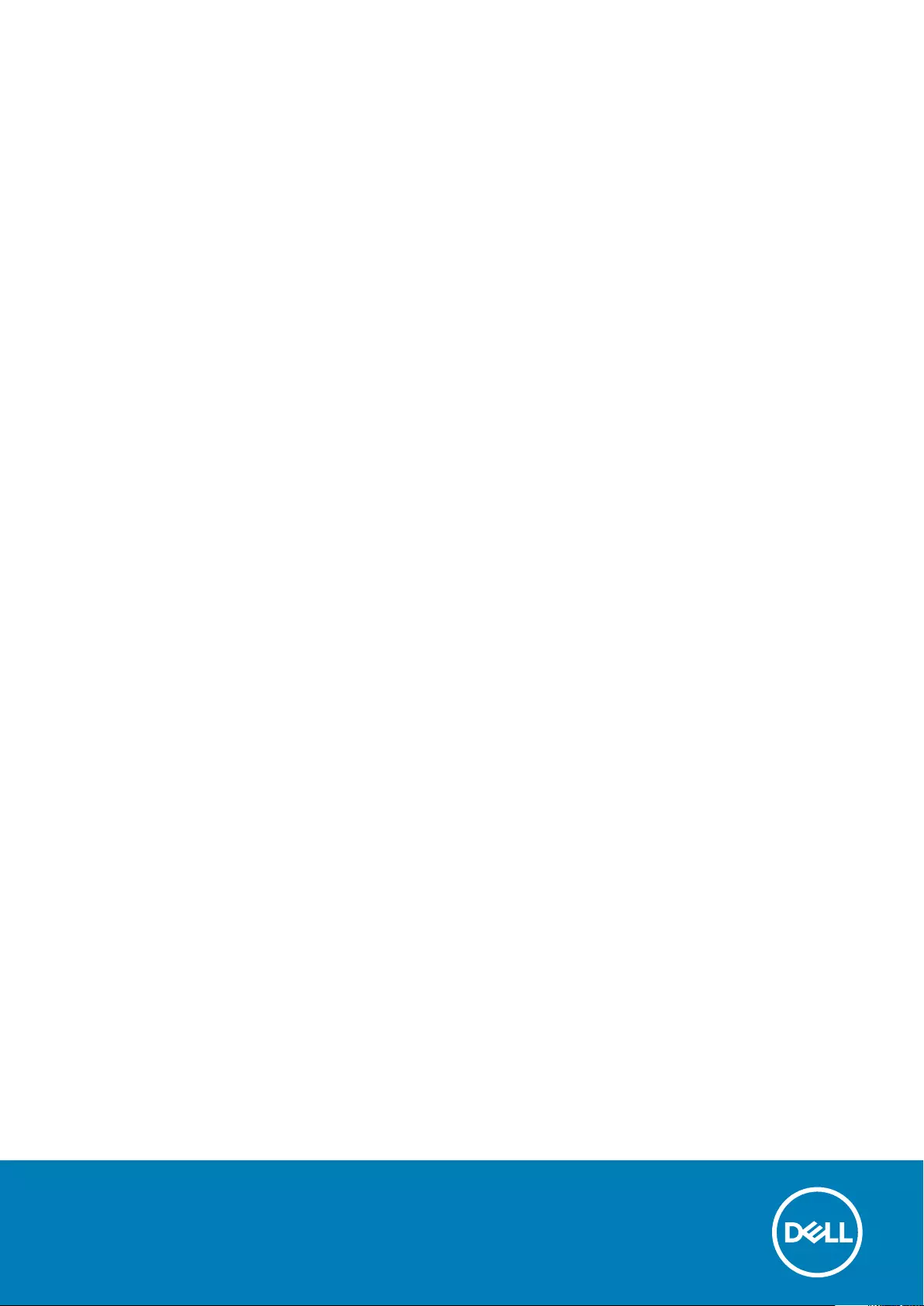
Dell Wyse 3040 Thin Client
User Guide
Regulatory Model: N10D
Regulatory Type: N10D001
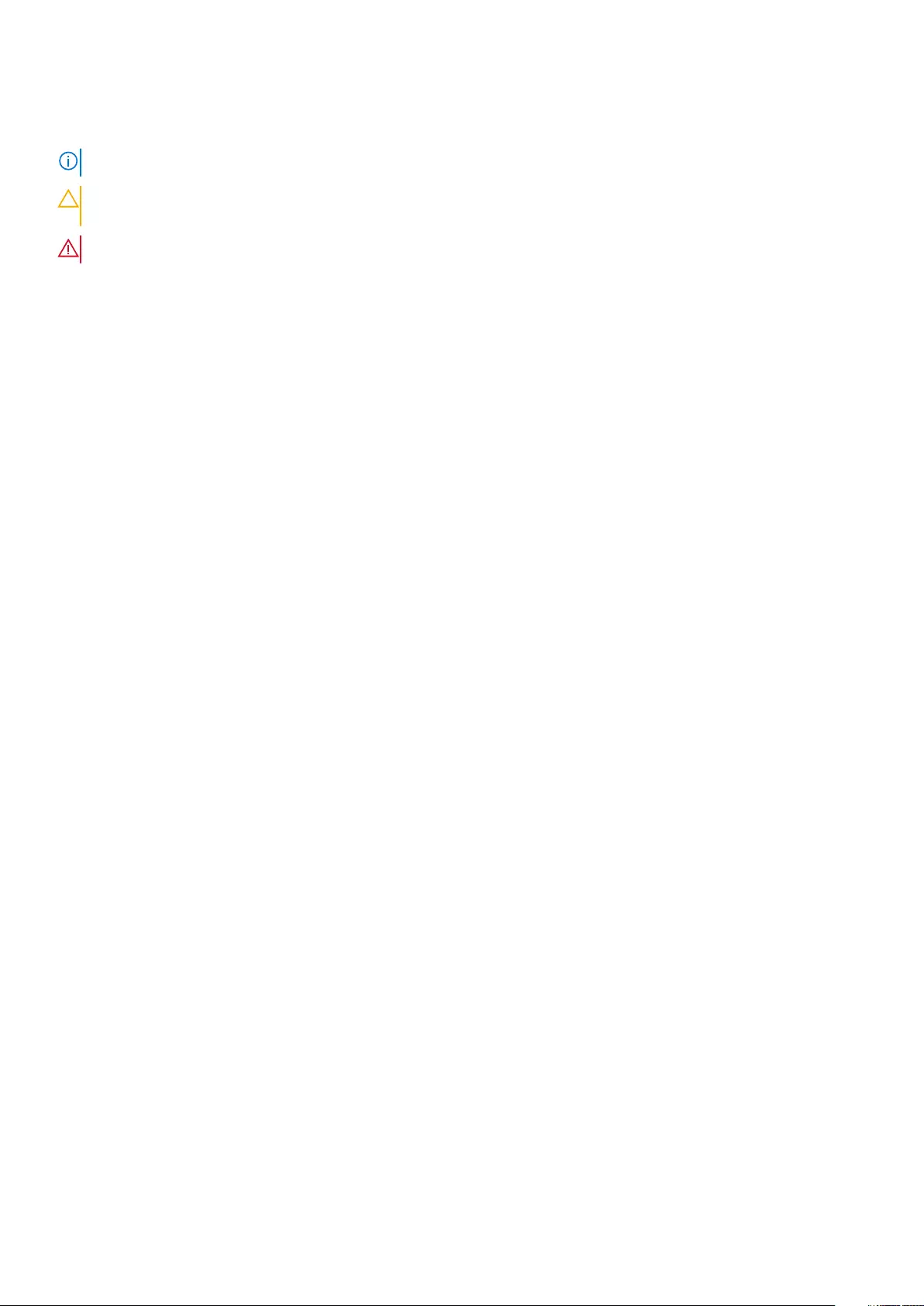
Notes, cautions, and warnings
NOTE: A NOTE indicates important information that helps you make better use of your product.
CAUTION: A CAUTION indicates either potential damage to hardware or loss of data and tells you how to avoid the
problem.
WARNING: A WARNING indicates a potential for property damage, personal injury, or death.
© 2018-2020 Dell Inc. or its subsidiaries. All rights reserved. Dell, EMC, and other trademarks are trademarks of Dell Inc. or its
subsidiaries. Other trademarks may be trademarks of their respective owners.
2020 - 03
Rev. A06
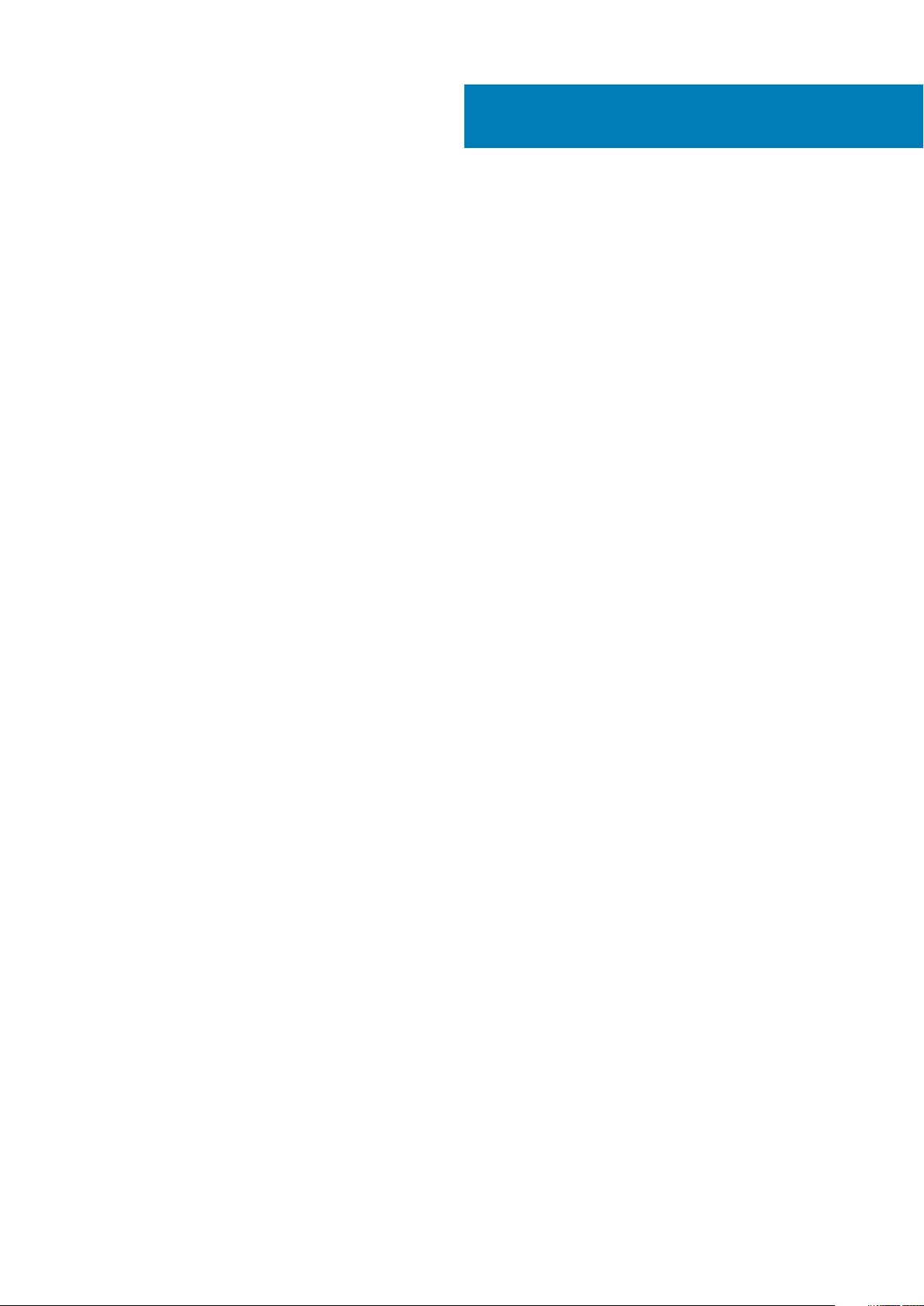
1 Welcome to Dell Wyse 3040 thin client........................................................................................... 5
About this guide.....................................................................................................................................................................5
Dell Wyse external references............................................................................................................................................. 5
2 Wyse 3040 thin client hardware installation....................................................................................6
3 Wyse 3040 thin client on ThinOS................................................................................................... 7
Logging on to the Wyse 3040 thin client running Wyse ThinOS......................................................................... 7
Configuring the dual head display settings in Dell Wyse ThinOS.....................................................................................7
Configuring the network settings on Dell Wyse ThinOS.................................................................................................. 9
Configuring the General settings...................................................................................................................................9
Configuring the DHCP options settings.......................................................................................................................11
Configuring the ENET settings......................................................................................................................................11
Configuring the WLAN settings....................................................................................................................................12
Configuring peripherals settings on Wyse ThinOS...........................................................................................................13
Configuring keyboard settings......................................................................................................................................13
Configuring mouse settings.......................................................................................................................................... 13
Configuring camera settings......................................................................................................................................... 14
Configuring the printer settings................................................................................................................................... 15
Power state..........................................................................................................................................................................23
Configuring the broker setup on Dell Wyse ThinOS....................................................................................................... 23
Configuring the WDA settings on Dell Wyse ThinOS..................................................................................................... 25
4 Wyse 3040 thin client on ThinLinux.............................................................................................. 28
Accessing thin client BIOS settings on Wyse ThinLinux.................................................................................................28
Logging on to the Wyse 3040 thin client running ThinLinux......................................................................................... 28
Configuring display on Dell Wyse ThinLinux.....................................................................................................................29
Configuring the network settings on Dell WyseThinLinux............................................................................................. 29
Configuring the wi-fi settings...................................................................................................................................... 30
Configuring wired network connection settings........................................................................................................32
Configuring the network proxy settings..................................................................................................................... 34
Adding a network connection...................................................................................................................................... 34
Configuring peripherals settings on Wyse ThinLinux...................................................................................................... 37
Setting the keyboard preferences...............................................................................................................................37
Setting the mouse preferences................................................................................................................................... 38
Configuring the printer settings...................................................................................................................................38
Configuring the sound settings....................................................................................................................................39
Power state...........................................................................................................................................................................41
Configuring connections locally on Dell Wyse ThinLinux.................................................................................................41
Configuring and managing Citrix connections............................................................................................................ 41
Configuring and managing VMware connections......................................................................................................42
Configuring WDA settings on Dell Wyse ThinLinux........................................................................................................ 45
5 Major components of your system............................................................................................... 47
Contents
Contents 3
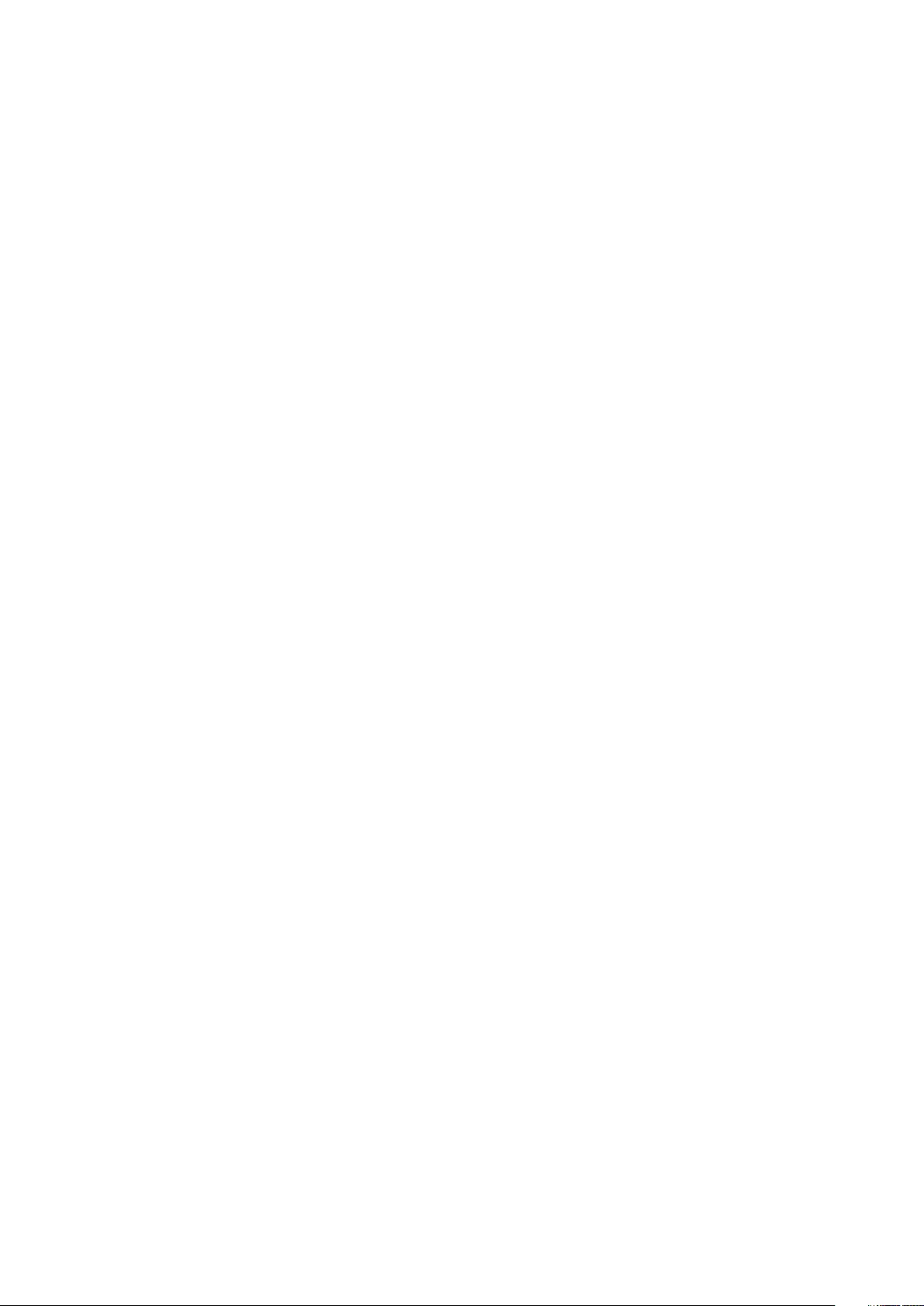
6 System specifications.................................................................................................................48
7 Thermal management on Wyse 3040 thin client ............................................................................50
8 BIOS overview............................................................................................................................ 51
Accessing thin client BIOS settings................................................................................................................................... 51
System Setup overview...................................................................................................................................................... 51
Boot Sequence.................................................................................................................................................................... 52
Navigation keys....................................................................................................................................................................52
General screen options....................................................................................................................................................... 52
System Configuration screen options...............................................................................................................................53
Security screen options...................................................................................................................................................... 53
Secure Boot screen options...............................................................................................................................................54
Performance screen options..............................................................................................................................................55
Power Management screen options.................................................................................................................................55
POST Behavior screen options..........................................................................................................................................56
Virtualization support screen options............................................................................................................................... 56
Maintenance screen options..............................................................................................................................................56
System Log screen options................................................................................................................................................56
Updating the BIOS ............................................................................................................................................................. 57
9 Troubleshooting your system...................................................................................................... 58
Power states and LED behavior .......................................................................................................................................58
Diagnostic power LED codes.............................................................................................................................................58
Power LED error code behavior........................................................................................................................................ 59
4Contents
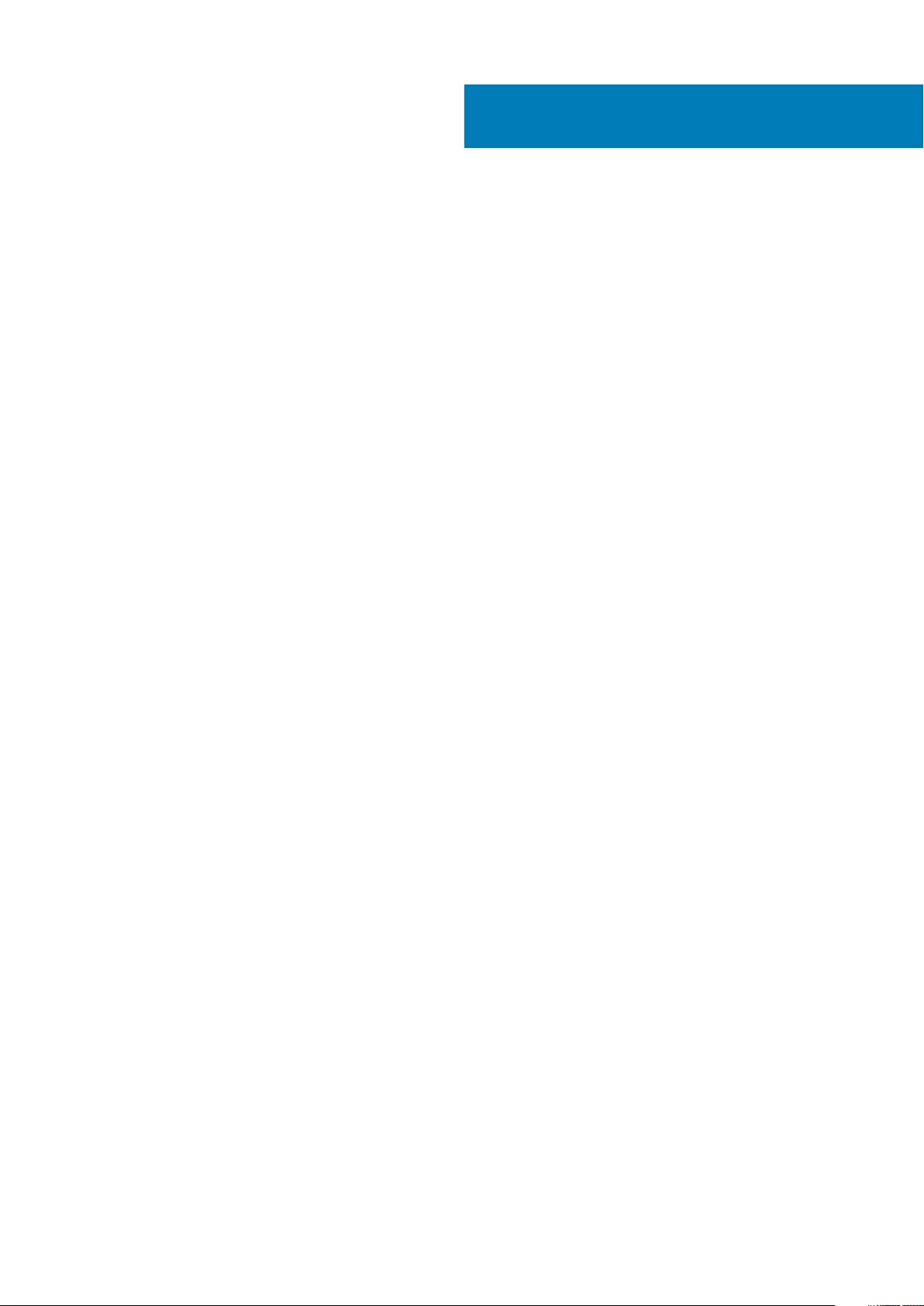
Welcome to Dell Wyse 3040 thin client
Dell Wyse 3040 thin client is a low-cost entry level thin client platform. These thin clients have a x86 processor, which allows you to run
Wyse ThinOS, PCoIP enabled Wyse ThinOS, and Wyse ThinLinux. The platform is used as a thin client by connecting to any monitor and
allows you to use a remote access client for VDI or cloud-based computing.
Topics:
•About this guide
•Dell Wyse external references
About this guide
This guide is intended for Wyse 3040 thin clients which run Wyse ThinOS, PCoIP enabled Wyse ThinOS, and Wyse ThinLinux. It provides
hardware specifications and OS-specific configurations to help you work with Wyse 3040 thin clients.
Dell Wyse external references
This section provides links to Dell support sites for Dell Wyse thin clients.
•Dell reference guides — Information about the products with required documentation.
•Dell Service and Support — Latest software images
•Dell Wyse Device Manager — Information about Dell remote management software
•Dell and the Environment — Information about Dell compliance with RoHS and with the Waste Electrical and Electronic Equipment
(WEEE)
•Dell and e-Recycling — Information about recycling and reuse of Dell products
•Dell Warranty Registration — Register your product
1
Welcome to Dell Wyse 3040 thin client 5
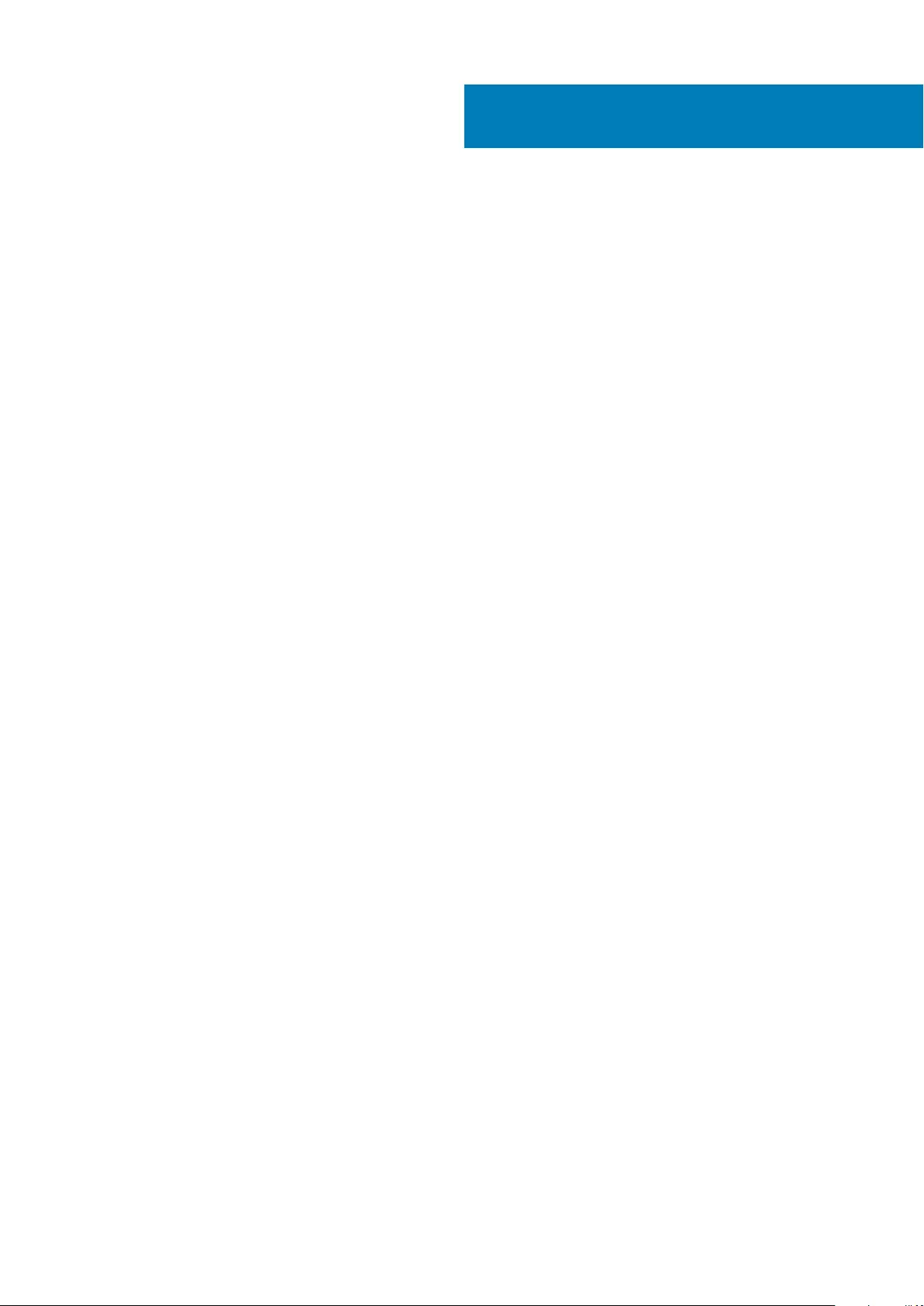
Wyse 3040 thin client hardware installation
For more information on the hardware installation, see
Dell Wyse 3040 thin client Quick Start Guide
.
2
6 Wyse 3040 thin client hardware installation
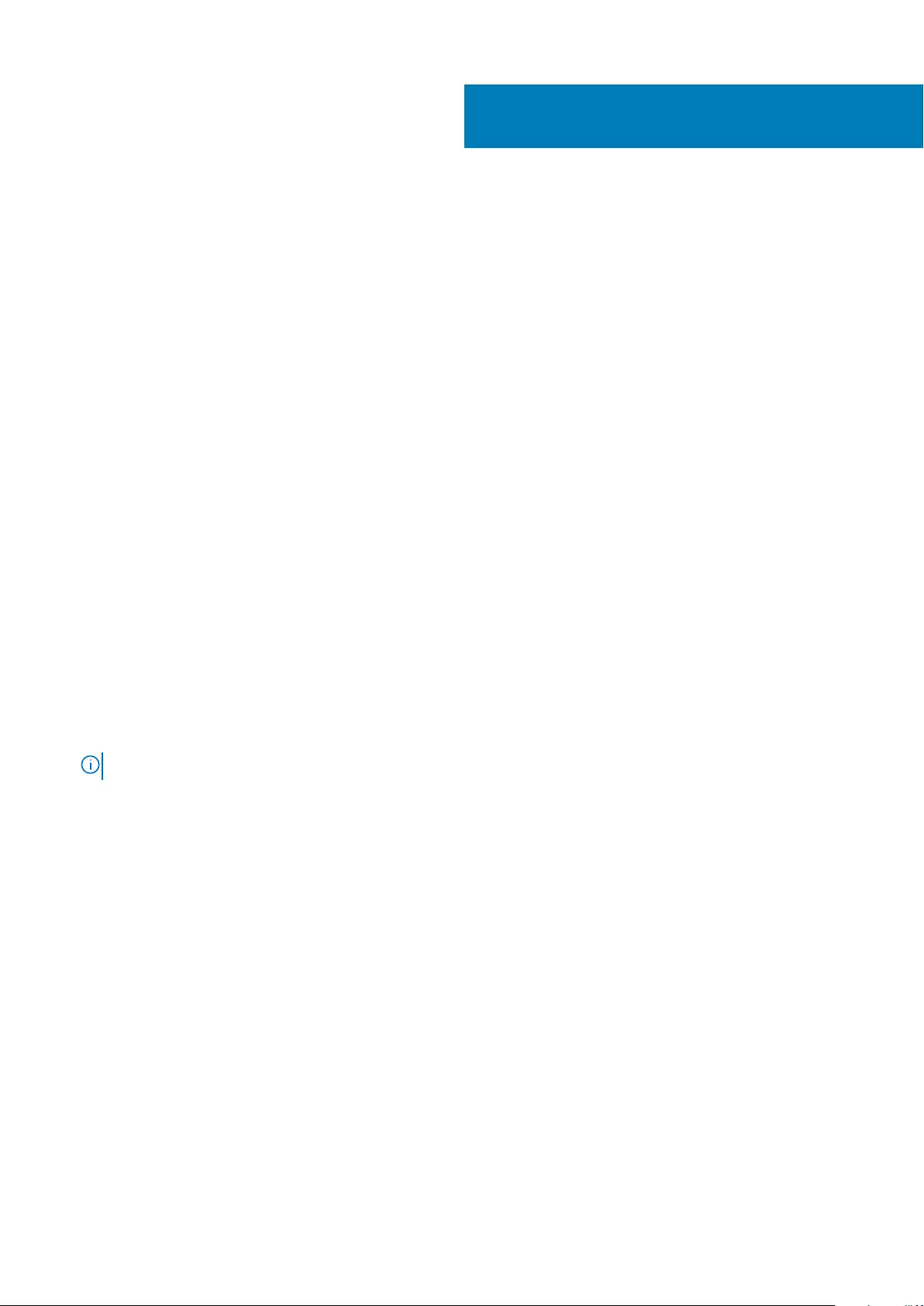
Wyse 3040 thin client on ThinOS
This section provides the instructions on how to easily configure and efficiently manage Wyse 3040 thin client that runs on ThinOS.
Topics:
•Logging on to the Wyse 3040 thin client running Wyse ThinOS
•Configuring the dual head display settings in Dell Wyse ThinOS
•Configuring the network settings on Dell Wyse ThinOS
•Configuring peripherals settings on Wyse ThinOS
•Power state
•Configuring the broker setup on Dell Wyse ThinOS
•Configuring the WDA settings on Dell Wyse ThinOS
Logging on to the Wyse 3040 thin client running
Wyse ThinOS
What you see after logging on to the server depends on the administrator configurations.
•Users with a Classic Desktop - will see the classic ThinOS desktop with full taskbar, desktop, and Connect Manager familiar to
ThinOS users. This option is the default out-of-the-box experience and is recommended for terminal server environments with
published applications and for backward compatibility with ThinOS 6.x versions.
•Users with a Zero Desktop - will see the Zero Desktop with the Zero Toolbar showing the assigned list of connections from which
to select. This option is recommended for VDI and any full-screen only connections.
In any desktop case, you can select the desktop option you want (Classic Desktop or Zero Desktop) and create the connections you need
using the Visual Experience tab on the Remote Connections dialog box.
To open the Remote Connections dialog box, perform one of the following tasks:
•Classic Desktop — Click User Name , and then select System Setup > Remote Connections.
NOTE: User Name is the user who is logged-on and is located at the lower-left pane of the taskbar
•Zero Desktop — Click the System Settings icon on the Zero Toolbar, and then select Remote Connections.
Configuring the dual head display settings in Dell
Wyse ThinOS
To configure the dual head display settings in Wyse ThinOS:
1. From the desktop menu, click System Setup, and then click Display.
The Display dialog box is displayed.
2. Click the Dual Head tab, and use the following guidelines:
3
Wyse 3040 thin client on ThinOS 7
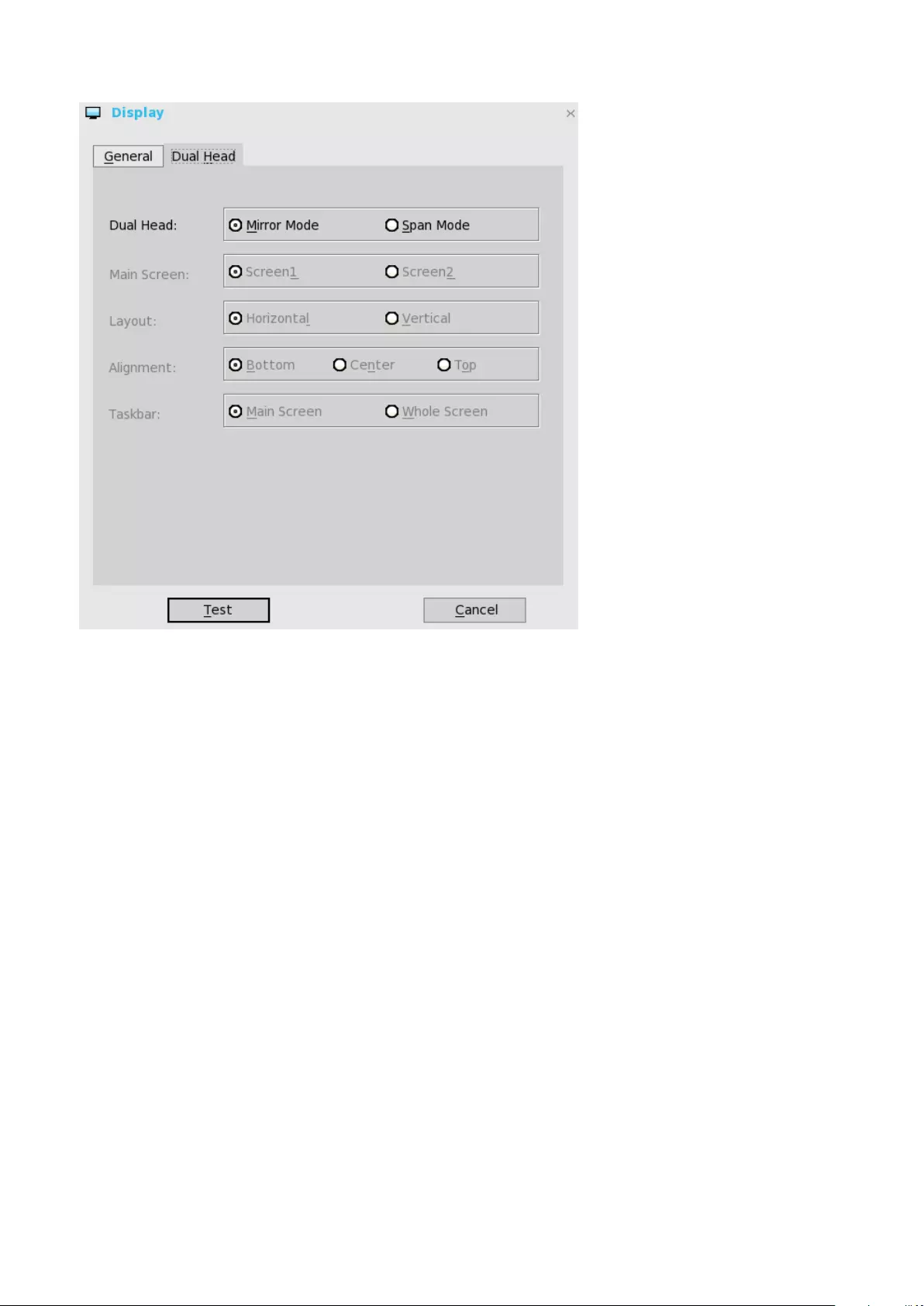
This feature is applicable for supported dual-monitor-capable thin clients only.
a) Dual Head—Select Mirror Mode to have the two monitors work in a matching state, or Span Mode to have the two monitors
work individually.
b) Main Screen—Select which of the two monitors you want to be the main screen (Screen1 or Screen2). The other screen is
extended from the main screen.
c) Layout—Select how you want the two monitors to be oriented to each other.
Horizontal — where you move between the monitors from the left and right of the screens.
Vertical— where you move between the monitors from the top and bottom of the screens.
d) Alignment— Select how you want the monitors to be aligned Bottom, Center, or Top.
Bottom means screens are bottom-aligned in a horizontal orientation; Center means screens are center-aligned; Top means
screens are top-aligned in a horizontal orientation.
e) Taskbar (Classic Desktop Only)—Select under which screen you want the taskbar to appear Whole Screen or Main Screen
Gamma Supported Monitors Only— Use the Gamma Setup tab to adjust the saturation values for Red, Green and Blue on VGA
connected monitors supporting gamma settings, if you feel the default settings are too light. Be aware that the Gamma Setup tab
will be disabled once you click Save+Exit. You can enable it again by setting rgamma={1-100} ggamma={1-100} bgamma={1-100}
in the Resolution INI parameter. For more information, see Dell Wyse ThinOS INI Guide.
8Wyse 3040 thin client on ThinOS
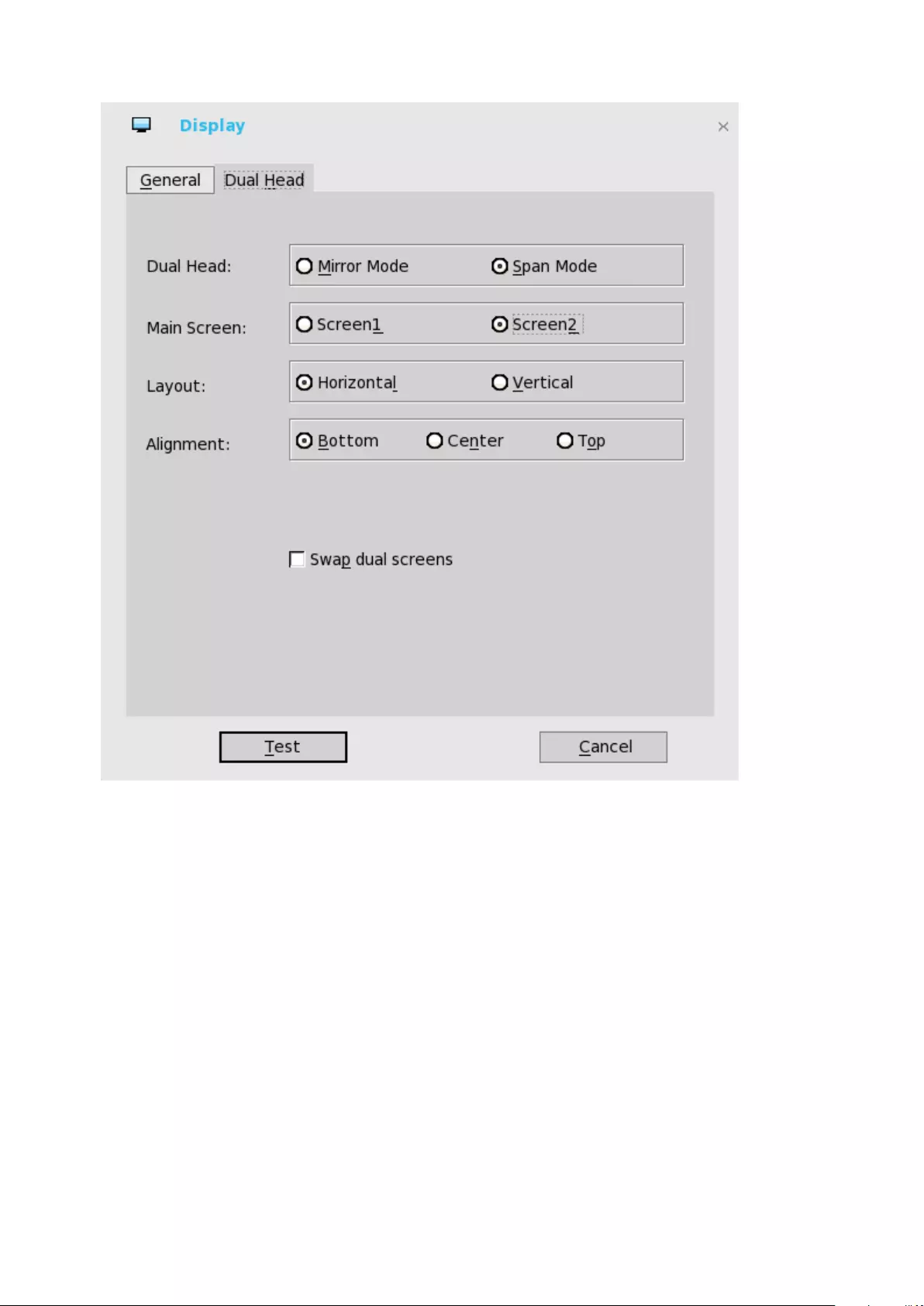
For Swap dual screens, when you set Main Screen to Screen2, an additional check box is displayed at the bottom of the tab that
allows you to swap dual screens. If you clear the check box, the Screen1 is usually the left one or the top one in dual display. When
you set Main Screen to Screen2, the main screen is changed to the right screen or bottom screen. If you select the Swap dual
screens check box, you are able to set Main Screen to Screen2, but still have it at the left side or the top side, which is considered
more user friendly.
Configuring the network settings on Dell Wyse
ThinOS
To configure the network settings use the following options:
•Configuring the general settings.
•Configuring the DHCP options settings.
•Configuring the ENET settings.
•Configuring the WLAN settings.
Configuring the General settings
To configure the general network settings:
Wyse 3040 thin client on ThinOS 9
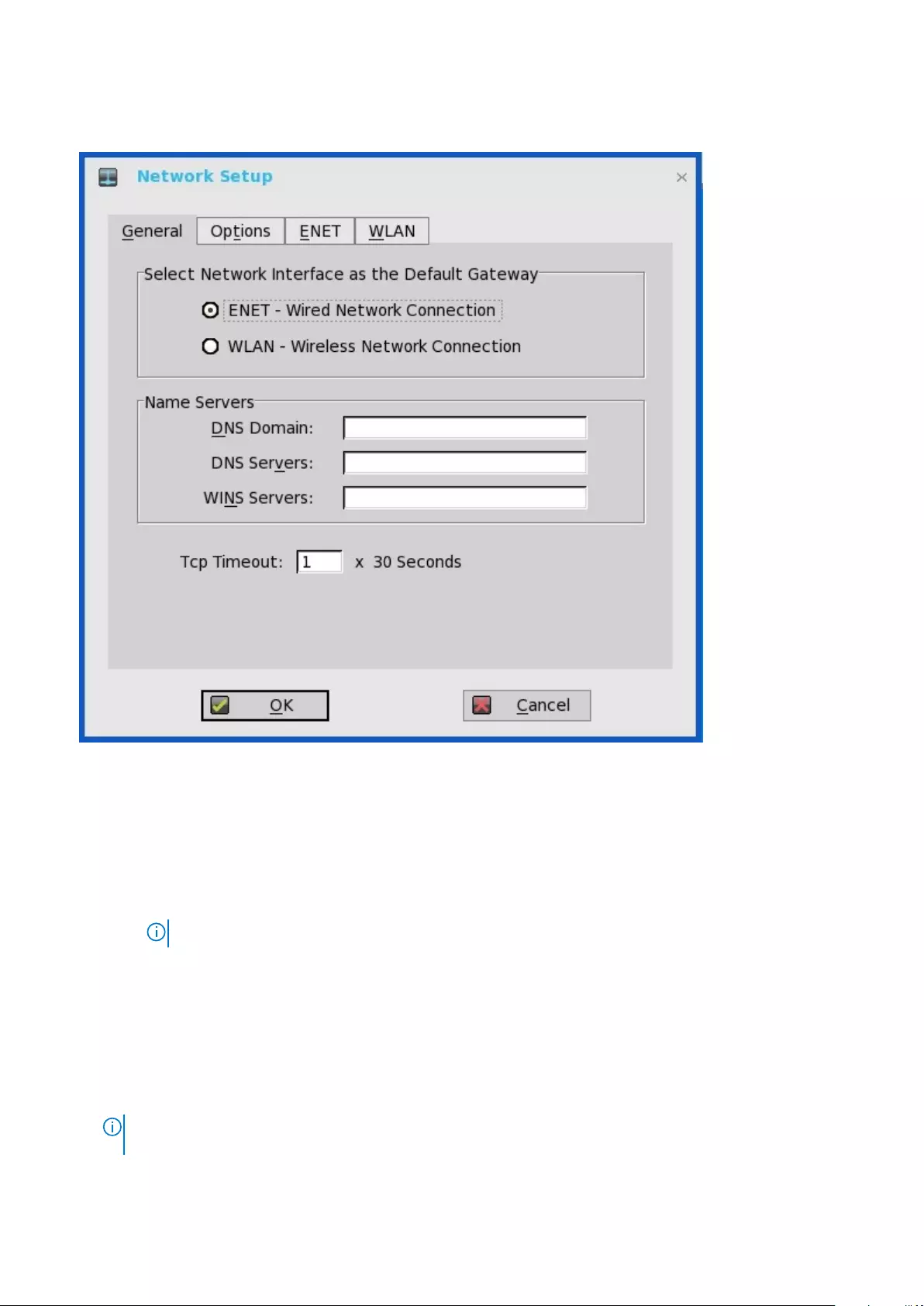
1. From the desktop menu, click System Setup, and then click Network Setup.
The Network Setup dialog box is displayed.
2. Click the General tab, and use the following guidelines:
a) To set the default gateway, select the type of network interface from the available options.
1. Single Network support — Either wireless or wired network is connected.
•ENET — Click this option, if you want set up the Ethernet Wired Network Connection.
•WLAN — Click this option, if you want to set up the Wireless Network Connection.
• If you use wireless network after selecting ENET connection or wired network after selecting WLAN connection, then the
system log "WLAN: set default gate way xxx.xxx.xxx.xxx" for first case and "ENET: set default gate way xxx.xxx.xxx.xxx"
for second case are printed to ensure that the UI setting reflects the actual usage.
NOTE: The User Interface (UI) will not be changed automatically.
2. Dual Network support — Both wireless and wired networks are connected. The default gateway is determined by the UI
settings.
b) Enter the URL address of the DNS domain in the DNS Domain box.
c) Enter the IP address of the DNS server in the DNS Server box.
Use of DNS is optional. DNS allows you to specify remote systems by their host names rather than IP addresses. If a specific IP
address (instead of a name) is entered for a connection, it is used to make the connection. Enter the DNS domain and the network
address of an available DNS server. The function of the DNS domain entry is to provide a default suffix to be used in name
resolution. The values for these two boxes may be supplied by a DHCP server. If the DHCP server supplies these values, they
replace any locally configured values. If the DHCP server does not supply these values, the locally configured values will be used.
NOTE: You can enter up to 16 DNS server addresses, separated by a semicolon, comma, or space. The first
address is for the primary DNS server and the rest are secondary DNS servers or backup DNS servers .
d) Enter the IP address of the WINS server in the WINS Server box.
10 Wyse 3040 thin client on ThinOS
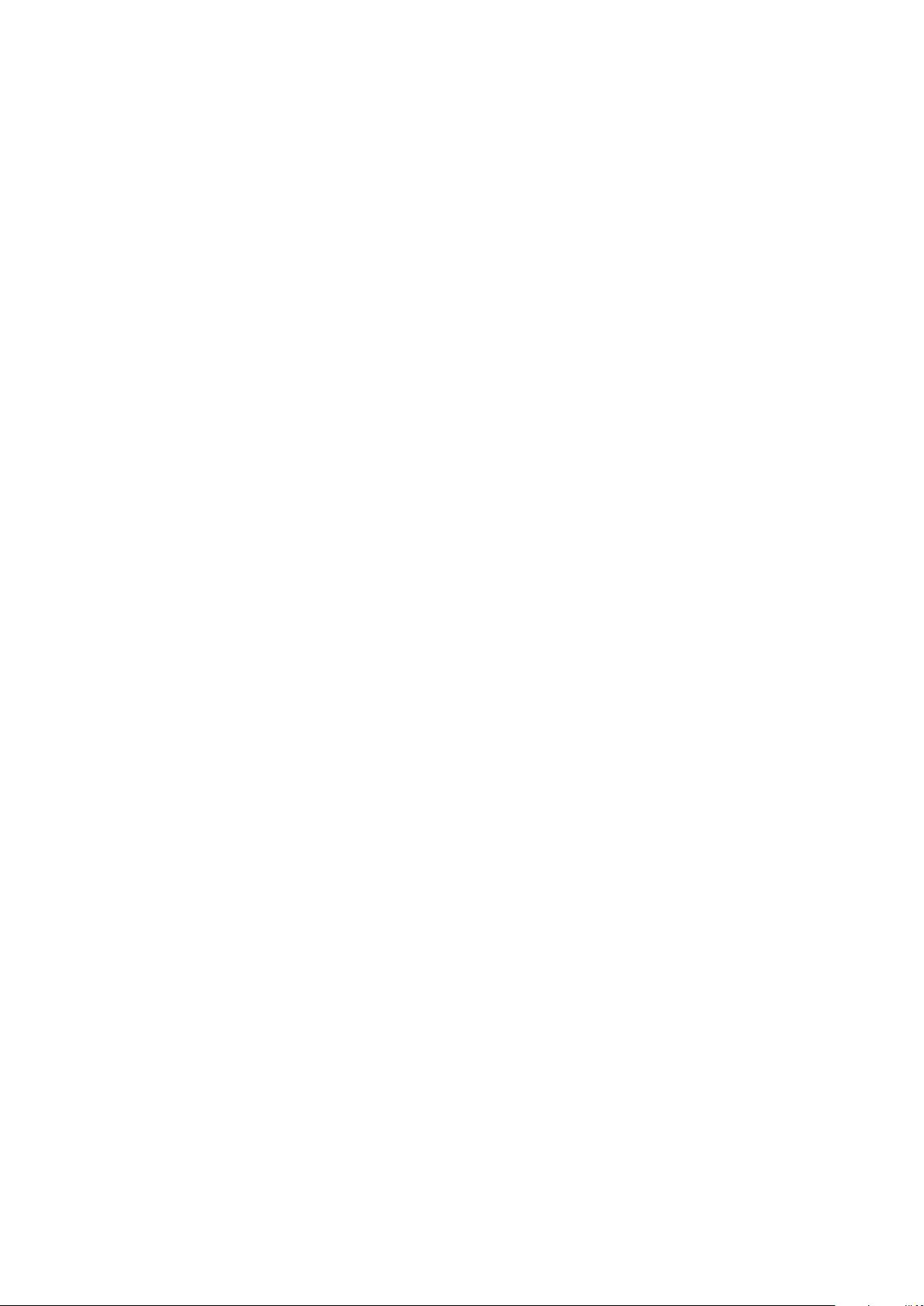
Use of WINS is optional. Enter the network address of an available WINS name server. WINS allows you to specify remote systems
by their host names rather than IP addresses. If a specific IP address (instead of a name) is entered for a connection, it is used to
make the connection. These entries can be supplied through DHCP, if DHCP is used. DNS and WINS provide essentially the same
function, name resolution. If both DNS and WINS are available, the thin client attempts to resolve the name using DNS first and
then WINS.
You can enter two WINS server addresses (primary and secondary), separated by a semicolon, comma, or space.
e) Enter the digit multiplier of 30 seconds in the TCP Timeout box to set the time-out value of a TCP connection. The value must be
1 or 2 which means the connection time-out value is from 1x30= 30 seconds to 2x30= 60 seconds. If the data for connecting to
the server is not acknowledged and the connection is timed out, setting the time-out period retransmits the sent data and again
tries to connect to the server till the connection is established.
3. Click OK to save the settings.
Configuring the DHCP options settings
To configure the options settings:
1. From the desktop menu, click System Setup, and then click Network Setup.
The Network Setup dialog box is displayed.
2. Click the Options tab, and use the following guidelines:
a) DHCP Option IDs — Enter the supported DHCP options. Each value can only be used once and must be between 128 and 254.
b) Interpret DHCP Vendor-Specific Info — Select this check box for automatic interpretation of the vendor information.
c) DHCP Vendor ID — Shows the DHCP Vendor ID when the dynamically allocated over DHCP/BOOTP option is selected.
d) DHCP UserClass ID — Shows the DHCP UserClass ID when the dynamically allocated over DHCP/BOOTP option is selected.
3. Click OK to save the settings.
Configuring the ENET settings
To configure the ENET settings:
1. From the desktop menu, click System Setup, and then click Network Setup.
The Network Setup dialog box is displayed.
2. Click the ENET tab, and use the following guidelines:
a) Ethernet Speed — Normally the default (Auto-Detect) should be selected, but another selection can be made if automatic
negotiation is not supported by your network equipment. Selections include Auto-Detect, 10 MB Half-Duplex, 10 MB Full-
Duplex, 100 MB Half-Duplex, 100 MB Full-Duplex, and 1 GB Full-Duplex.
The 10 MB Full-Duplex option can be selected locally at the device, however, this mode may need to be negotiated through
AutoDetect.
b) The IPV4 check box is selected by default. Click Properties to set various options supported by IPV4.
•Dynamically allocated over DHCP/BOOTP — Selecting this option enables your thin client to automatically receive
information from the DHCP server. The network administrator must configure the DHCP server using DHCP options to
provide information. Any value provided by the DHCP server replaces any value entered locally on the Options tab, however,
locally entered values are used if the DHCP server fails to provide replacement values.
•Statically specified IP Address — Select this option to manual enter the IP Address, Subnet Mask and Default Gateway:
•IP Address — Must be a valid network address in the server environment. The network administrator must provide this
information.
•Subnet Mask — Enter the value of the subnet mask. A subnet mask is used to gain access to machines on other subnets.
The subnet mask is used to differentiate the location of other IP addresses with two choices: same subnet or other subnet.
If the location is other subnet, messages sent to that address must be sent through the Default Gateway, whether
specified through local configuration or through DHCP. The network administrator must provide this value.
•Default Gateway — Use of gateways is optional. Gateways are used to interconnect multiple networks (routing or
delivering IP packets between them). The default gateway is used for accessing the internet or an intranet with multiple
subnets. If no gateway is specified, the thin client can only address other systems on the same subnet. Enter the address
of the router that connects the thin client to the internet. The address must exist on the same subnet as the thin client as
defined by the IP address and the subnet mask. If DHCP is used, the address can be supplied through DHCP.
c) Select the IPV6 check box, and then click Advanced to select various IPV6 supported setting options from the available check
boxes.
d) Click properties and use the following guidelines:
Wyse 3040 thin client on ThinOS 11
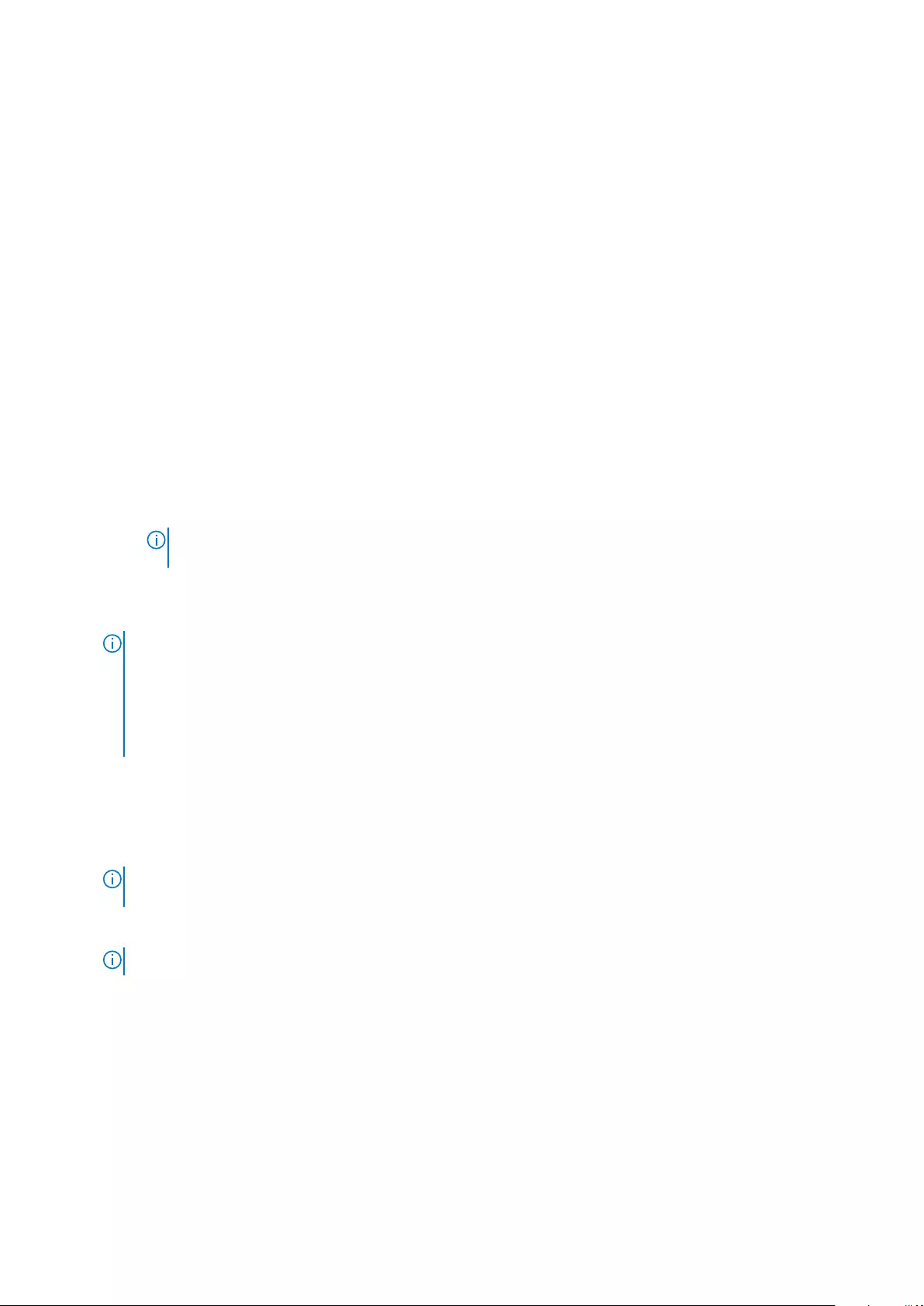
•Wait DHCP — Selecting this option enables your thin client to wait for IPV6 DHCP before the sign-in, if not selected the
system will only wait for IPV4 DHCP if enabled.
•Dynamically allocated over DHCP/BOOTP — Selecting this option enables your thin client to automatically receive
information from the DHCP server. The network administrator must configure the DHCP server (using DHCP options) to
provide information. Any value provided by the DHCP server replaces any value entered locally on the Optionstab, however,
locally entered values are used if the DHCP server fails to provide replacement values.
•Statically specified IP Address — Select this option to manually enter the IP Address, Subnet Mask and Default Gateway.
•IP Address — Must be a valid network address in the server environment. The network administrator must provide this
information.
•Subnet Mask — Enter the value of the subnet mask. For more information, see various options supported by IPV4 in this
section.
•Default Gateway — Use of gateways is optional. For more information, see various options supported by IPV4 in this
section.
•DNS Servers — Use of DNS is optional. DNS allows you to specify remote systems by their host names rather than IP
addresses. If a specific IP address (instead of a name) is entered for a connection, it is rather than DNS is used to make the
connection. Enter the network address of an available DNS server. The value for this box may be supplied by a DHCP server. If
the DHCP server supplies this value, it replaces any locally configured value. If the DHCP server does not supply this value, the
locally configured value is used.
e) Select the check box to enable IEEE802.1x Authentication.
•EAP Type — If you have enabled the Enable IEEEE 802.1x authentication check box, select the EAP Type option you
want (TLS, LEAP or PEAP).
•TLS — If you select the TLS option, click Properties to open and configure the Authentication Properties dialog box.
• Select the Validate Server Certificate check box because it is mandatory to validate your server certificate.
NOTE: The CA certificate must be installed on the thin client. Also note that the server certificate text
field supports a maximum of approximately 127 characters, and supports multiple server names.
• If you select the Connect to these servers check box, the box is enabled where you can enter the IP address of server.
• Click Browse to find and select the Client Certificate file and Private Key file you want.
The following kinds of server names are supported — all examples are based on Cert common name company.dell.com
NOTE: Using only the FQDN, that is company.wyse.com does not work. You must use one of the options (note
that *.dell.com is the most common option as multiple authentication servers may exist): servername.dell.com
*.dell.com
*dell.com
*.com
f) LEAP — If you select the LEAP option, click Properties to open and configure the Authentication Properties dialog box. Be
sure to use the correct username and password for authentication. The maximum length for the username or the password is 64
characters.
g) PEAP — If you select the PEAP option, click Properties to open and configure the Authentication Properties dialog box. Be
sure to select either EAP_GTC or EAP_MSCHAPv2, and then use the correct username, password and domain. Validate Server
Certificate is optional.
NOTE: The server certificate text box for LEAP and PEAP supports a maximum of approximately 127 characters,
and supports multiple server names.
h) To configure EAP-GTC, enter the username only. The password or PIN is required when authenticating.
To configure EAP-MSCHAPv2, enter the username, password and domain.
NOTE: The domain/username in the username box is supported, but you must leave the domain box blank.
The CA certificate must be installed on the thin client and the server certificate is forced to be validated. When EAP-MSCCHAPV2
is selected in EAP type in the Authentication Properties dialog box (for PEEP IEEE802.1x authentication), an option to hide the
domain is available for selection. Username and Password boxes are available for use, but the Domain text box is disabled.
3. Click OK to save the settings.
Configuring the WLAN settings
1. From the desktop menu, click System Setup, and then click Network Setup.
The Network Setup dialog box is displayed.
2. Click the WLAN tab, and use the following guidelines:
12 Wyse 3040 thin client on ThinOS
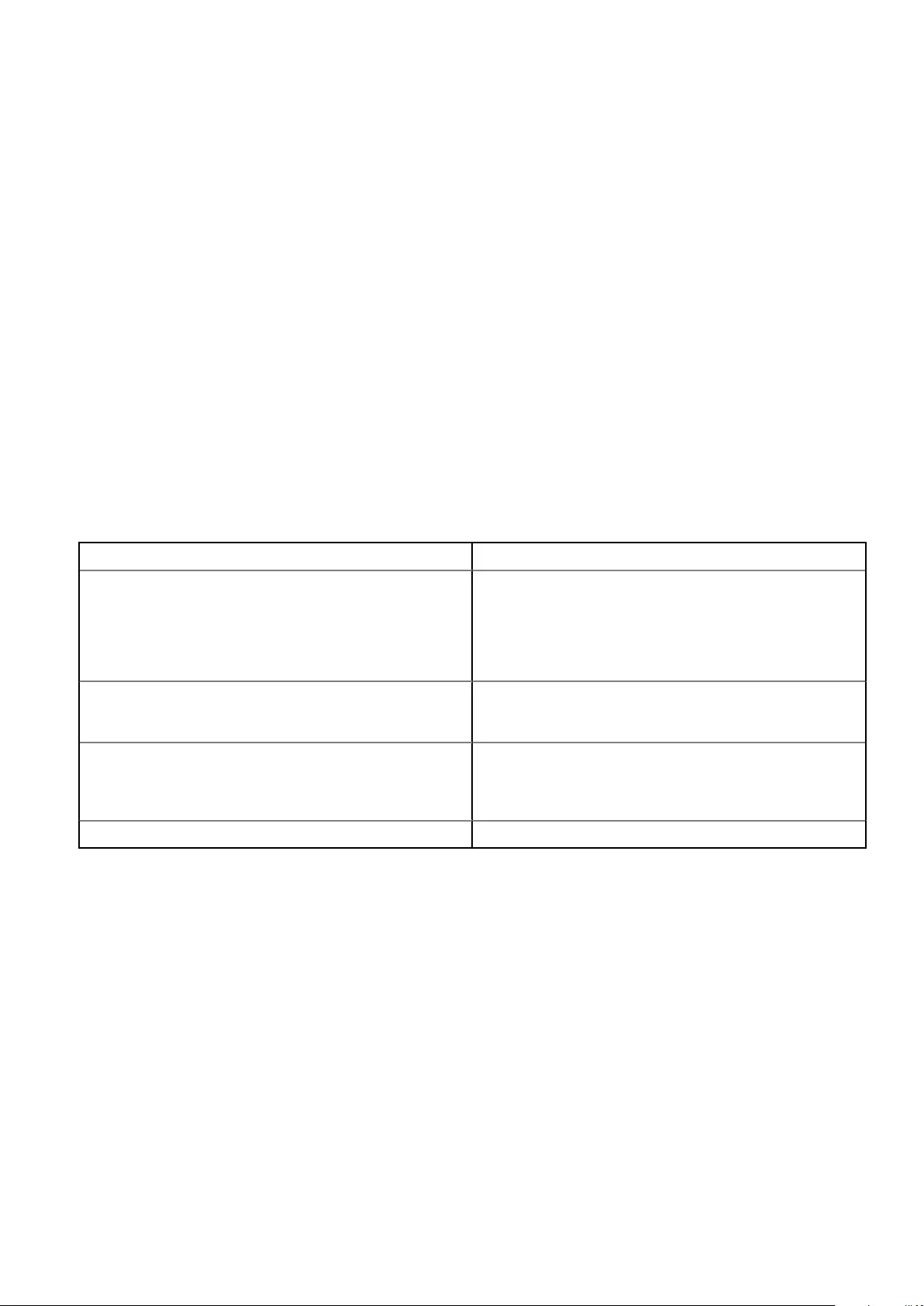
a) Add— Use this option to add and configure a new SSID connection.
You can configure the SSID connection from the available security type options.
b) After you configure the SSID connection, the added SSID connection is listed on the page of the WLAN tab.
c) Remove — Use this option, if you want to remove a SSID connection by selecting the SSID connection from the list.
d) Properties — Use this option to view and configure the authentication properties of a SSID connection that is displayed in the
list.
e) Select the Disable Wireless Device check box, if you want to disable a wireless device.
3. Click OK to save the settings.
Configuring peripherals settings on Wyse ThinOS
The Peripherals dialog box enables you to configure the settings for the keyboard, mouse, camera, and printer.
Configuring keyboard settings
To configure the Keyboard settings:
1. From the desktop menu, click System Setup, and then click Peripherals.
The Peripherals dialog box is displayed.
2. Click the Keyboard tab and set the Character Set, Keyboard Layout, Delay Before Repeat and Repeat Rate parameters. The following
table explains the parameters present on the Peripherals dialog box.
Table 1. Keyboard parameters
Parameter Description
Character Set Specifies the character set. Each character is represented by a
number. The ASCII character set, for example, uses the numbers
0 through 127 to represent all English characters and special
control characters. European ISO character sets are similar to
ASCII, but they contain additional characters for European
languages.
Keyboard Layout Presently the keyboard languages listed in the Keyboard layout
drop-down list are supported. The default value is English
(United States).
Delay Before Repeat Specifies the repeat parameters for held-down key. Select the
Delay before repeat value as either 1/5 second, 1/4 second,
1/3 second, 1/2 second, 3/4 second, 1 second, 2 seconds, or
No Repeat. The default is 1/3 second.
Repeat Rate Select Slow, Medium, or Fast. The default value is Medium.
3. Click OK to save the settings.
Configuring mouse settings
To configure the mouse settings:
1. From the desktop menu, click System Setup, and then click Peripherals.
The Peripherals dialog box is displayed.
2. Click the Mouse tab to select the mouse speed and mouse orientation.
Wyse 3040 thin client on ThinOS 13
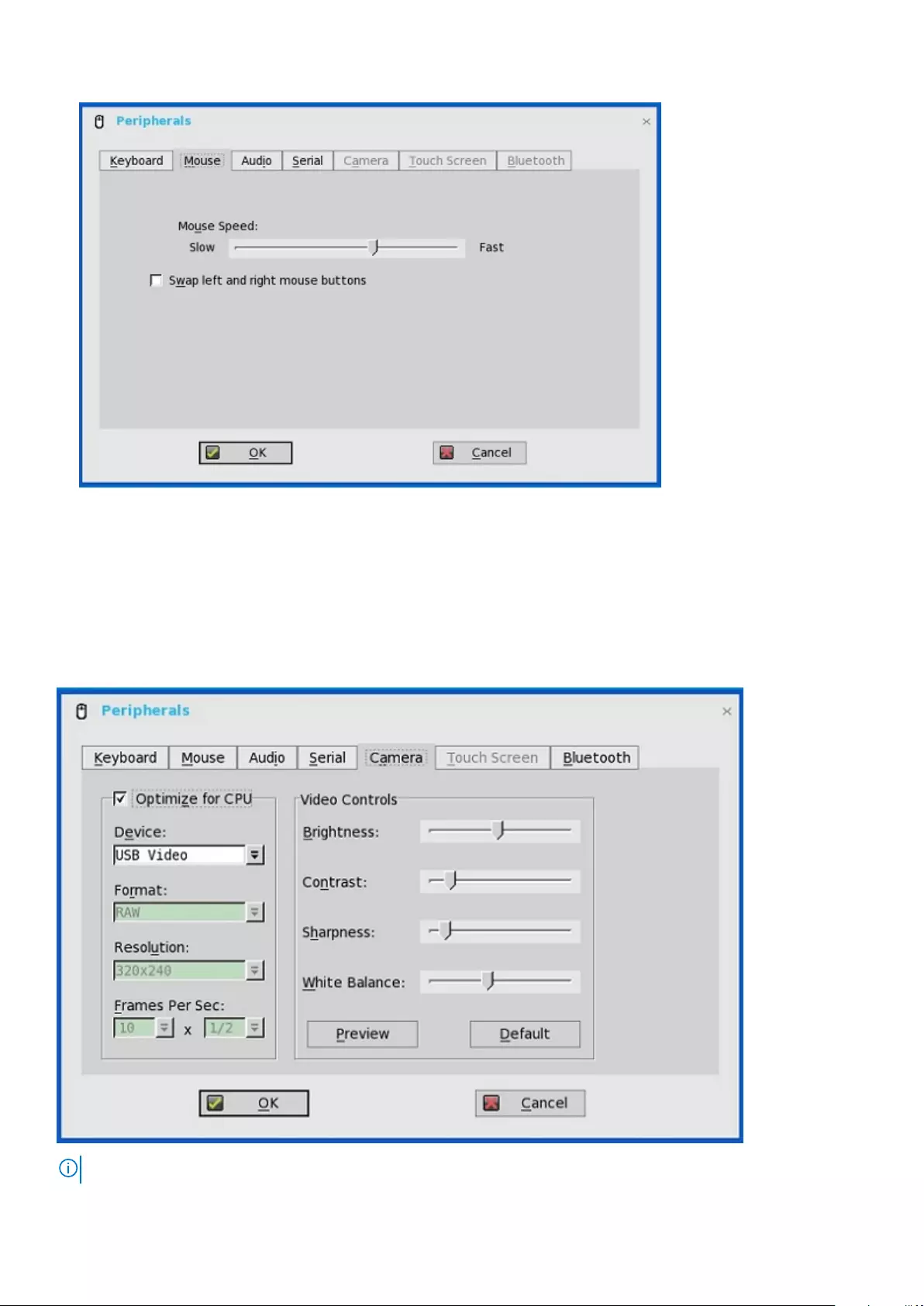
3. Select the Swap left and right mouse buttons check box to swap mouse buttons for left-handed operations.
4. Click OK to save the settings.
Configuring camera settings
Use the Camera tab to interface with cameras that are locally connected to the thin client (USB) and supported by a UVC driver. When
using the HDX RealTime webcam feature of XenDesktop 5 or XenApp 6, you can control options such as maximum resolution and frames
per second (10 FPS is recommended).
By default, the format of USB camera is set to RAW.
NOTE:
14 Wyse 3040 thin client on ThinOS
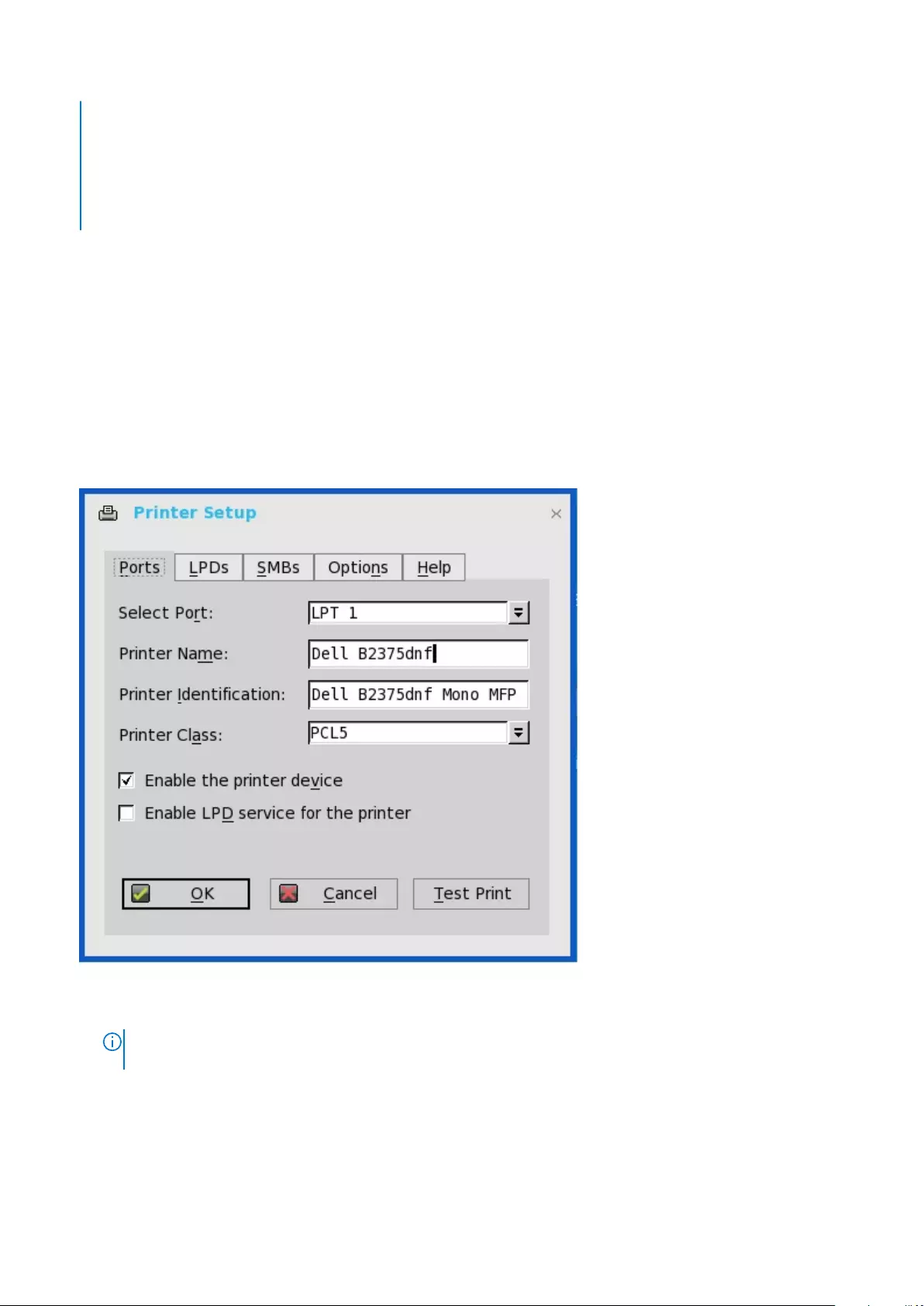
You can optimize performance and modify the frame rate per second, if the Optimize for CPU check box is selected—
supported values include 1/1, 1/2, 1/3, 1/4, 1/5, and 1/6– directly from the thin client (if the webcam supports Universal
Video Driver).
This feature is experimental and does not currently support central configuration (INI parameters). Also, this feature is
CPU intensive and is recommended for high performance products such as the Wyse 5010 thin client with ThinOS
(D10D), Wyse 3030 LT thin client with ThinOS and Wyse 3030 LT thin client with PCoIP.
Configuring the printer settings
Use the Printer Setup dialog box to configure network printers and local printers that are connected to the thin client. Through its USB
ports, a thin client can support multiple printers. If more than one printer is to be used and another port is not available on your thin client
and the port that is to be used must be shared with a USB modem converter, connect a USB hub to the port.
Configuring the ports settings
To configure the ports settings:
1. From the desktop menu, click System Setup, and then click Printer.
The Printer Setup dialog box is displayed.
2. Click the Ports tab, and use the following guidelines:
a) Select Port— Select the port you want from the list. LPT1 or LPT2 selects the connection to a direct-connected USB printer.
b) Printer Name — (Required) Enter name you want displayed in your list of printers.
most USB direct-connected printers report/fill in their printer name automatically.
NOTE: If Enable LPD service for the printer is selected, the printer name becomes the queue name for other
clients using LPR to print to this printer.
c) Printer Identification — Enter the type or model of the printer in the exact text of the Windows printer driver name—including
capitalizations and spaces, most USB direct-connected printers report/fill in their printer identifications automatically.
This entry must be either the device driver name for the printer under the Microsoft Windows system, or a key to map to the
device driver. If not specified, the name will be defaulted to the printer-supplied identification for standard direct-connected USB
printers or Generic / Text Only for non-USB connected printers upon connection to Windows hosts. The driver name mapping
Wyse 3040 thin client on ThinOS 15
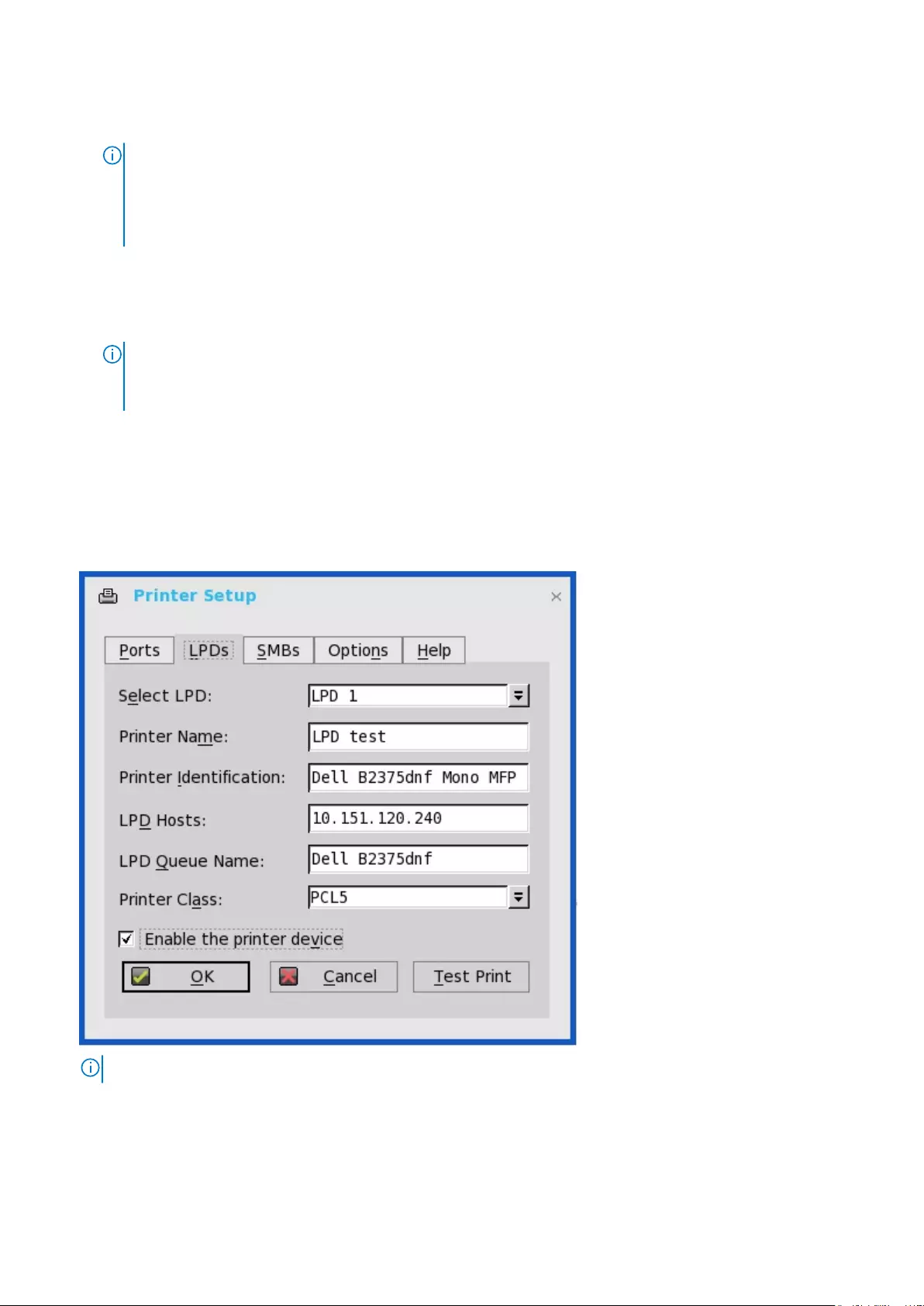
takes place either through a printer-mapping file read by the system as part of the global profile (wnos.ini) or by MetaFrame
servers through the MetaFrame printer configuration file (\winnt\system32\wtsprnt.inf).
NOTE: The maximum characters allowed in the Printer Identification field is 31. If your printer driver string is
more than 31 characters (including space), you can create a txt file (printer.txt) and upload to your file server.
Edit the txt file and type the content, such as "HP Color" = "HP Color LaserJet CM1312 MFP PCL6
Class Driver". Add the command line printermap=printer.txt to your wnos.ini file. Now, you can type “HP
Color” in the Printer Identification field instead of the full driver string.
d) Printer Class— This is optional. Select the printer class from the list PCL5, PS, or TXT or PCL4.
e) Enable the printer device — Select this option to enable the directly-connected printer. It enables the device to display on the
remote host.
f) Enable LPD service for the printer — Select this to make the thin client an LPD (Line Printer Daemon) network print server for
LPR printing requests from the network.
NOTE:
If the thin client is to be used as an LPD printer server, DHCP must not be used and a static IP address must be
assigned to the client.
3. Click OK to save the settings.
Configuring the LPDs settings
To configure the LPDs settings:
1. From the desktop menu, click System Setup, and then click Printer.
The Printer Setup dialog box is displayed.
2. Click the LPDs tab, and use the following guidelines when printing to a non-Windows network printer:
NOTE: Be sure to check with your vendor that the printer can accept Line Printer Request print requests.
a) Select LPD —Select the port you want from the list.
b) Printer Name —(Required) Enter name you want displayed in your list of printers.
c) Printer Identification—Enter the type or model of the printer in the exact text of the Windows printer driver name—including
capitalizations and spaces.
16 Wyse 3040 thin client on ThinOS
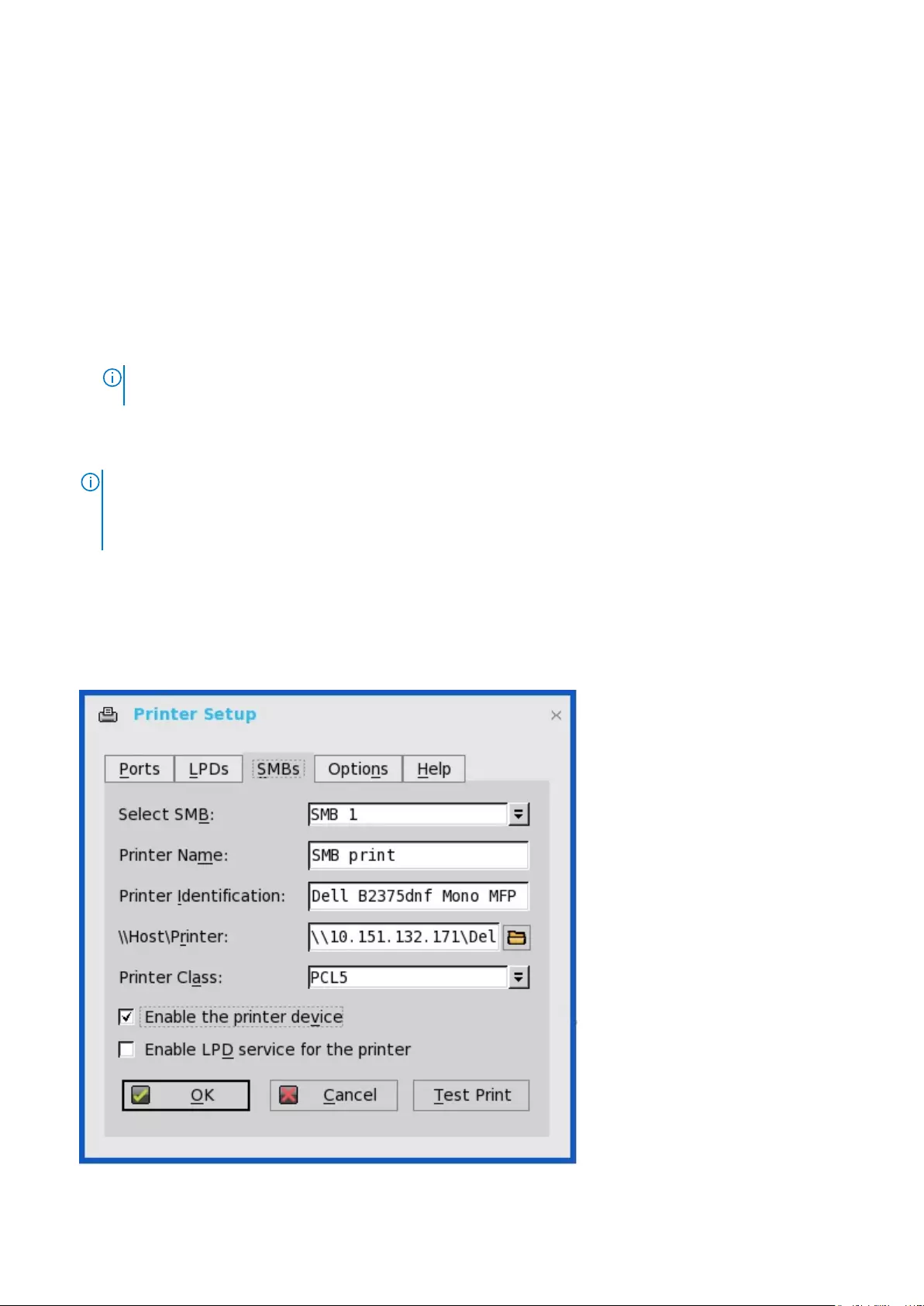
This name must be either the device driver name for the printer under the Microsoft Windows system, or a key to map to the
device driver. If not specified, the name will be defaulted to the printer-supplied identification for standard direct-connected USB
printers or Generic / Text for non-USB connected printers upon connection to Windows hosts. The driver name mapping takes
place either through a printer-mapping file read by the system as part of the global profile (wnos.ini) or by MetaFrame servers
through the MetaFrame printer configuration file (\winnt\system32\wtsprnt.inf).
d) LPD Hosts—The DNS or WINS name of the server for the network printer. An IP address of the printer on the network can also
be entered.
If the printer is attached to another thin client on your network, the entry in the LPD Hosts box is the name or address of that thin
client.
e) LPD Queue Name—An LPD host maintains a named queue for each supported printer. Enter the name of the queue associated
with the printer to be used.
This name can be different for each vendor. This field is required and must be correct so that the network printer accepts
incoming print jobs properly. For example, auto can be used for HP LaserJet 4200n PCL6 as per documentation found on the HP
Web site.
NOTE: If the printer is attached to another thin client on your network, the LPD Queue Name must match the
content of the Printer Name box on the thin client with the printer attached.
f) Printer Class— (Optional) Select the printer class from the list.
g) Enable the printer device—Must be selected to enable the printer. It enables the device so it displays on the remote host.
3. Click OK to save the settings.
NOTE: When the LPD printer is mapped to one session and you cannot access the LPD service host, then the TCP
connection tries to connect to the LPD service host. The timeout period is 60 seconds. During this timeout period, if
you try to close the session, the session waits until the LPD printer connection is established. The initialization
failure logs are displayed.
Configuring the SMBs settings
To configure the SMBs settings:
1. From the desktop menu, click System Setup, and then click Printer.
The Printer Setup dialog box is displayed.
2. Click SMBs tab, and use the following guidelines when printing to a Windows network printer.
a) Select SMB—Select the SMB you want from the list.
Wyse 3040 thin client on ThinOS 17
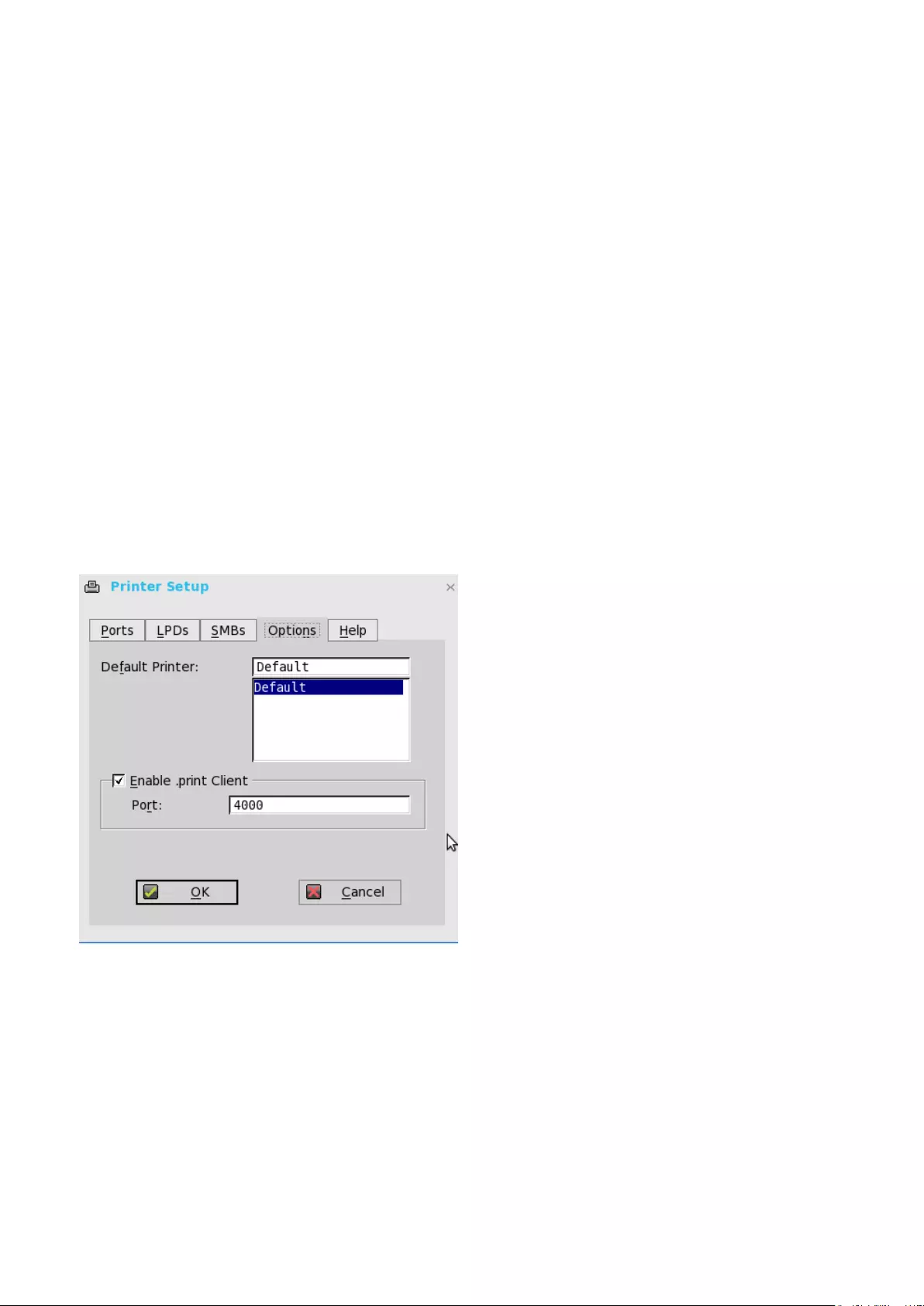
b) Printer Name—(Required) Enter the name to be displayed in your list of printers.
c) Printer Identification—Enter the type or model of the printer in the exact text of the Windows printer driver name—including
capitalizations and spaces.
This name must be either the device driver name for the printer under the Microsoft Windows system, or a key to map to the
device driver. If not specified, the name will be defaulted to the printer-supplied identification for standard direct-connected USB
printers or Generic / Text for non-USB connected printers upon connection to Windows hosts. The driver name mapping takes
place either through a printer-mapping file read by the system as part of the global profile (wnos.ini) or by MetaFrame servers
through the MetaFrame printer configuration file (\winnt\system32\wtsprnt.inf).
d) \\Host\Printer—Enter the Host\Printer or use the browse folder icon next to the box to browse your Microsoft Networks and
make the printer selection you want from the network printers available (the DNS name or IP address of the Windows print server
on the network).
e) Printer Class —(Optional) Select the printer class from the list.
f) Enable the printer device—Must be selected to enable the printer. It enables the device so it displays on the remote host.
g) Enable LPD service for the printer—Select this to make the thin client an LPD (Line Printer Daemon) network print server for
LPR printing requests from the network.
If the thin client is to be used as an LPD printer server, DHCP must not be used and a static IP address must be assigned to the
thin client.
3. Click OK to save the settings.
Using the printer setup options
To configure the printer setup options:
1. From the desktop menu, click System Setup, and then click Printer.
The Printer Setup dialog box is displayed.
2. Click the Options tab, and use the following guidelines:
a) Default Printer —Select the printer you want to be the default printer from your list of available printers.
b) Enable .print Client and Port —If you want to enable .print Client, select Enable .print Client , and then enter the port.
3. Click OK to save the settings.
Using the Help
When you click the Help tab, the following message is displayed in the text box.
Printer Identification is supplied by printer device. Change it to a Window’s printer driver name or setup a driver mapping file.
18 Wyse 3040 thin client on ThinOS
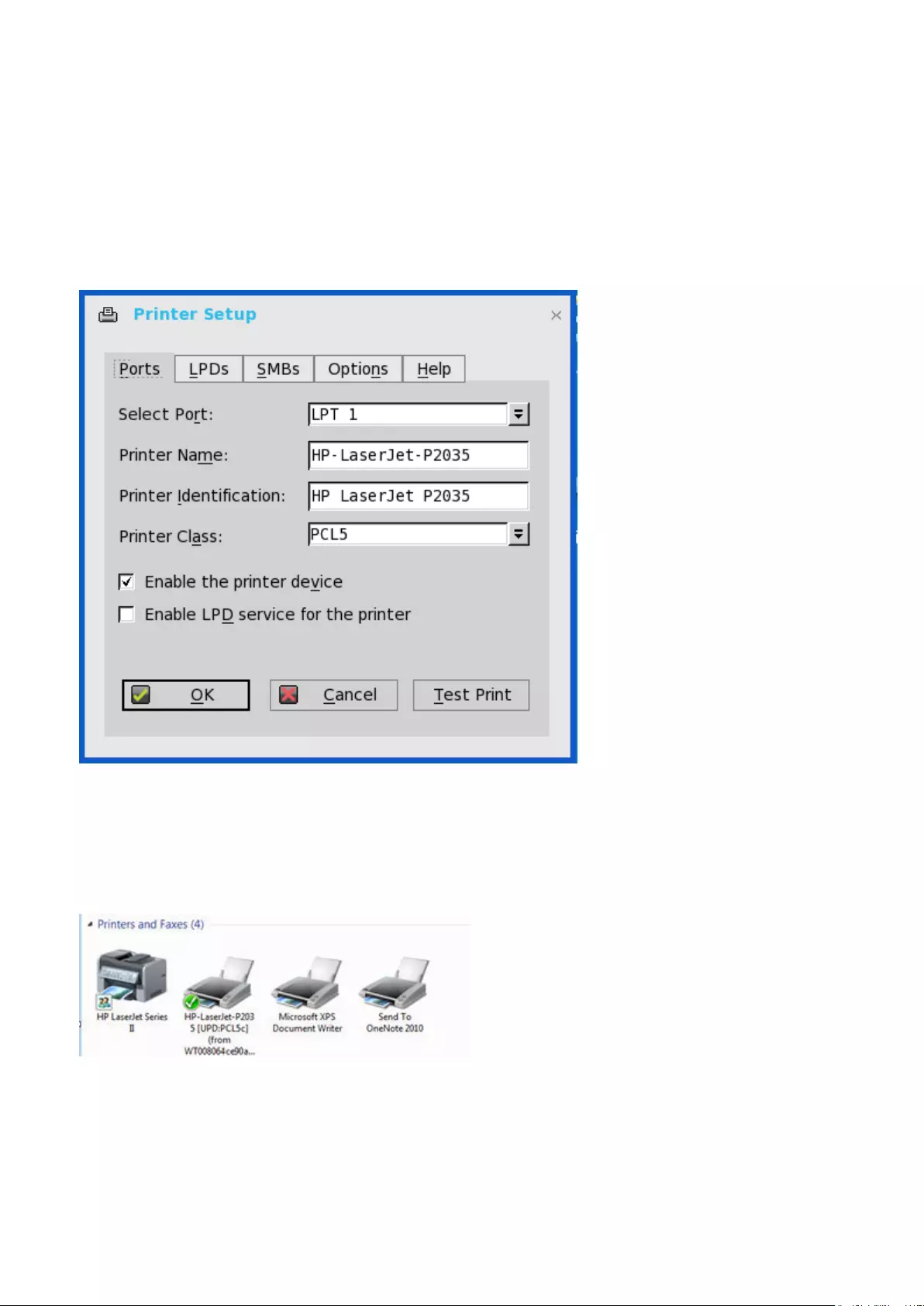
Configuring the Citrix UPD printer
Use of Citrix Universal Printer Driver (Citrix UPD) ensures that all printers connected to a client can also be used from a virtual desktop or
application session without integrating a new printer driver in the data center. Citrix UPD is the base of Citrix Universal Printer. It is an
auto-created printer object that uses the Citrix UPD and is not tied to any specific printer defined on the client.
To configure the Citrix UPD usage on ThinOS:
1. Connect a printer to ThinOS client.
2. From the desktop menu, click System Setup, and then click Printer.
The Printer Setup dialog box is displayed.
3. Enter the name of the printer in the Printer Name box.
4. Enter any string of the Printer identification in the Printer Identification box.
5. Select the type of the printer class from the drop-down list, select the check box to enable the printer device and then click OK.
6. Start a Citrix Virtual Apps and Desktops (formerly Citrix XenDesktop) or Citrix Virtual Apps (formerly Citrix XenApp) application
connection.
7. Open the Devices and Printers in the desktop or application, notice the printer is mapped as UPD printer by default. You can use the
HP-LaserJet-P2035 [UPD:PCL5c] to perform the print job.
Citrix UPD configuration on server
a. To enable the printer policy, use the following guidelines:
1. To enable the printer policy in Citrix Virtual Apps 6.5– Go to the DDC Server, click Start > Citrix AppCenter .
Wyse 3040 thin client on ThinOS 19
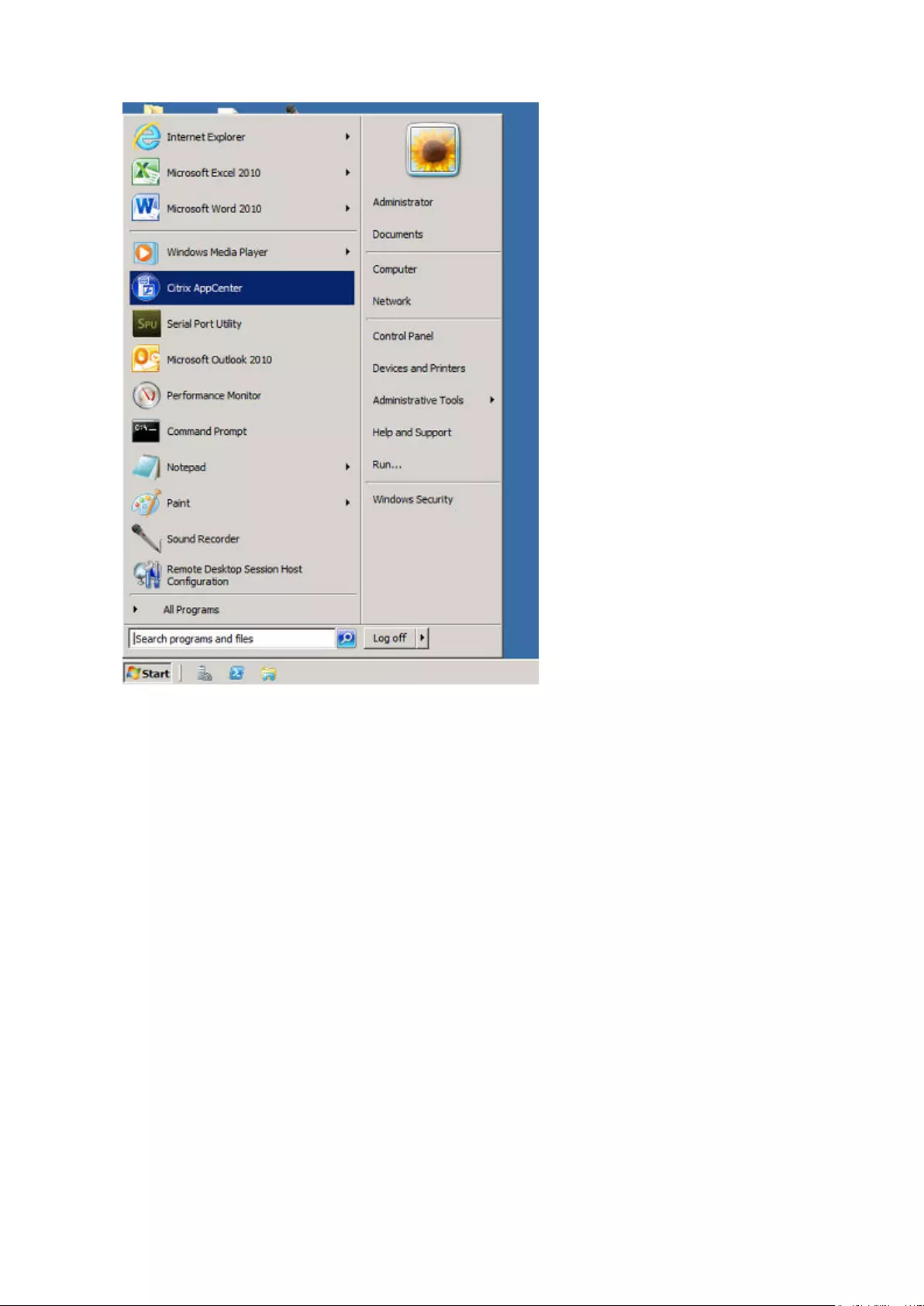
2. Click Citrix Resources > XenApp > Policies > User > Settings > Printing > Client Printers and enable the Auto-create
generic universal printer.
3. Click Printing > Drivers and set the Universal print driver usage to Use universal printing only from the drop-down
menu available.
20 Wyse 3040 thin client on ThinOS
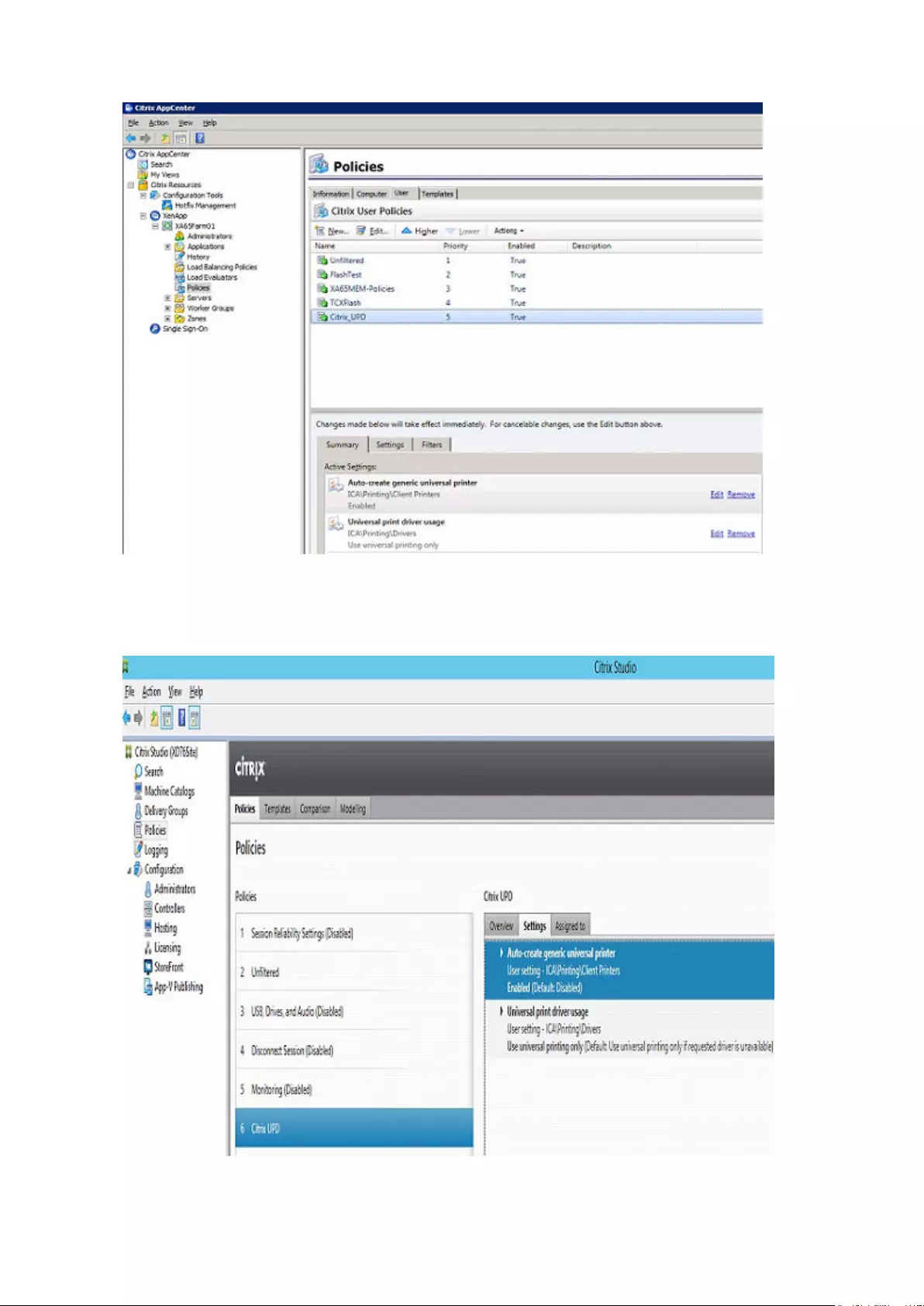
4. To enable the printer policy in Citrix Virtual Apps and Desktops 7.5 and later versions, do the following:
a. Go to the Citrix DDC server,
1. Click Citrix studio > policies and add a policy. Enable the Auto-create generic universal printer option.
2. Set the Universal print driver usage to Use universal printing only from the drop-down menu.
b. Check registry and make sure the same driver has been installed.
Wyse 3040 thin client on ThinOS 21
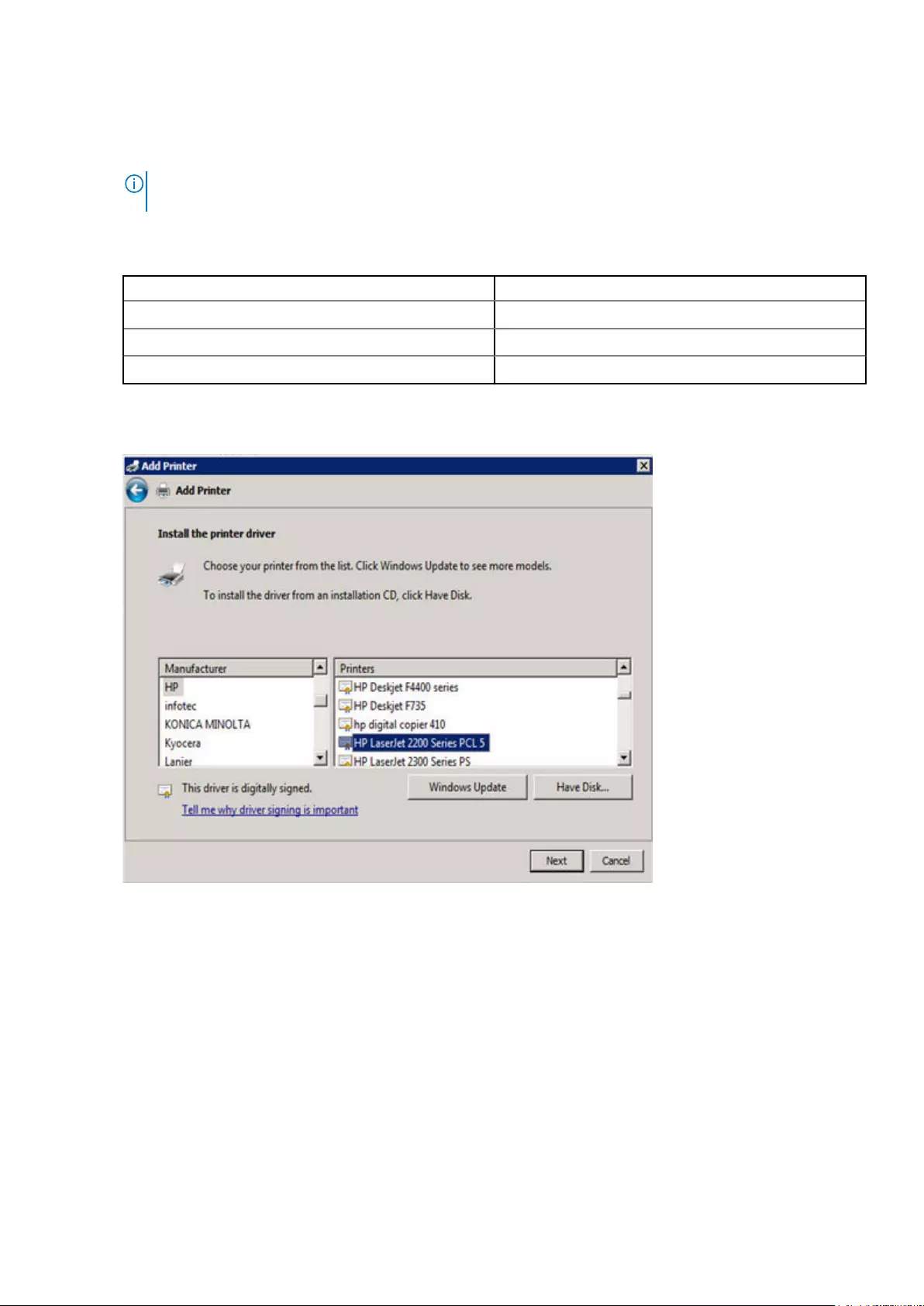
1. Check the drivers in registry of the server or desktop which you want to connect. The server or desktop must have ps, pcl5,
pcl4 drivers in the registry and the same driver must be installed on the server or desktop.
2. Go to HKEY_LOCAL_MACHINE\SOFTWARE\Citrix\UniversalPrintDrivers\. ThinOS does not support EMF and
XPS.
NOTE: The supported drivers in the following table are one of the supported drivers for Citrix UPD used in
ThinOS. One of the recommended driver is provided here as an example.
The supported drivers are listed in the following table:
Table 2. Supported drivers
Printer class Printer driver
PS HP Color LaserJet 2800 Series PS
PCL5 HP LaserJet 2200 Series PCL 5
PCL4 HP LaserJet Series II
c. If the server or desktop which you want to connect does not have these drivers, follow the steps mentioned here:
1. For example, in Citrix Virtual Apps 6.5 for Windows Server 2008 R2, add PCL driver in Server. Go to Device and Printers >
Select any printer > Click Printer server properties > Driver tab and then add HP LaserJet 2200 Series PCL 5 driver.
2. Under HKEY_LOCAL_MACHINE\SOFTWARE\Citrix\UniversalPrintDrivers\PCL5c\, change DriverAlias and
DriverName HP LaserJet 2200 Series PCL 5.
22 Wyse 3040 thin client on ThinOS
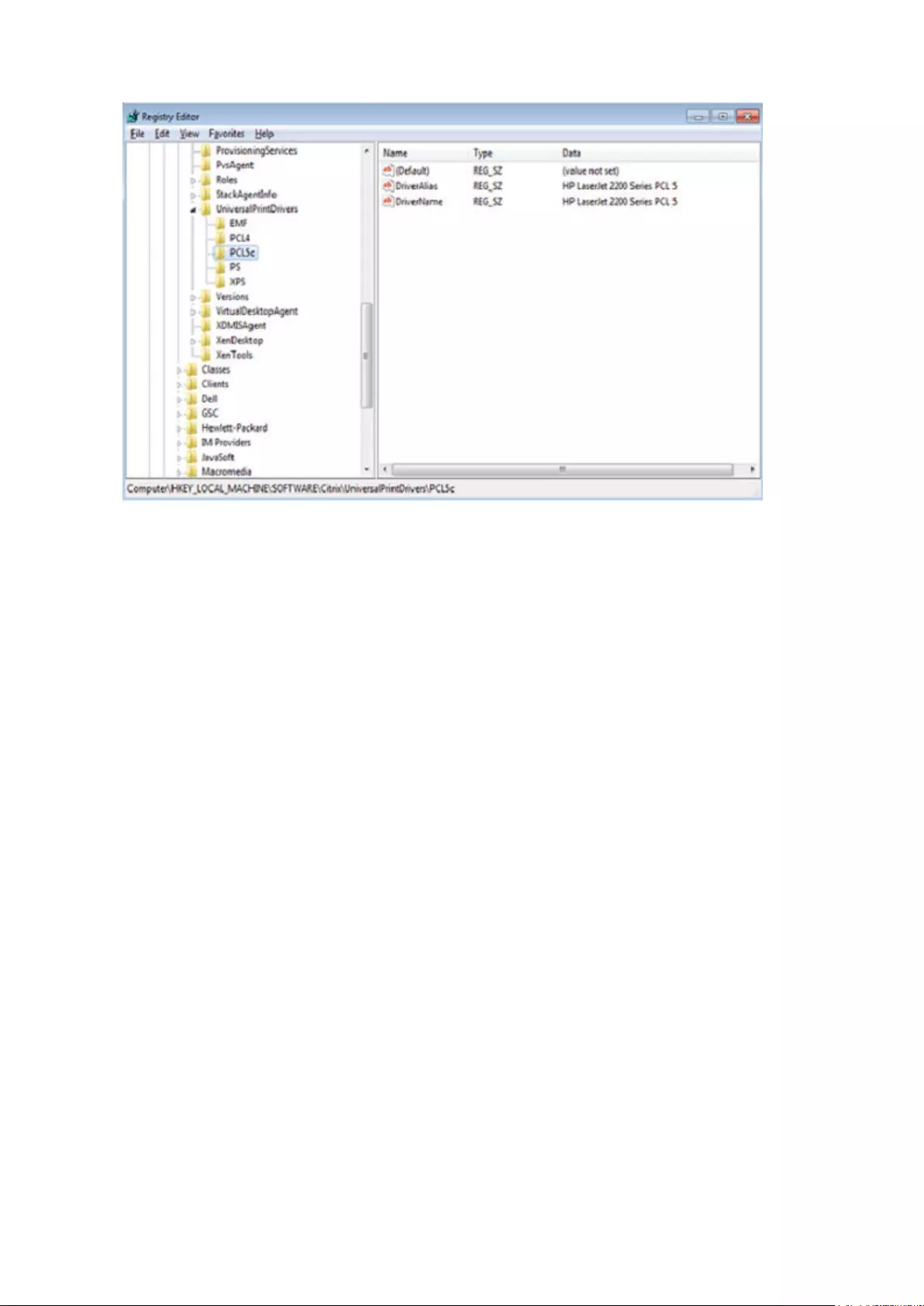
Power state
Wyse 3040 thin client running Wyse ThinOS.
Use the Shutdown dialog box to select the available option you want:
• Classic Desktop — Click Shutdown in the Connect Manager or Desktop Menu.
• Zero Desktop — Click the Shutdown icon on the Zero Toolbar.
Configuring the broker setup on Dell Wyse ThinOS
To configure the Broker setup:
1. From the desktop menu, click System Setup, and then click Remote Connections.
The Remote Connections dialog box is displayed.
Wyse 3040 thin client on ThinOS 23
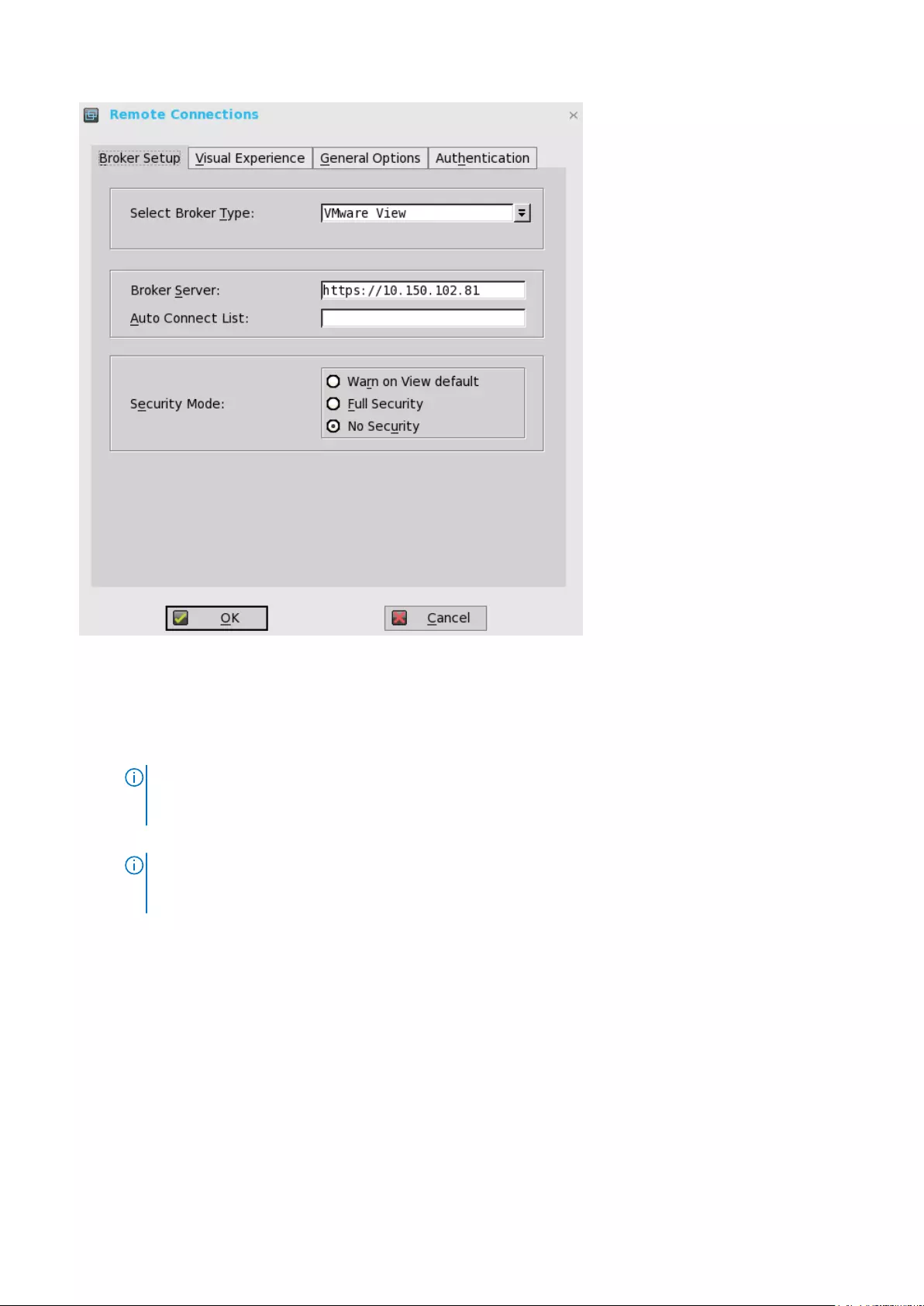
2. Select Broker type from the drop-down list.
a) If you select None from the list, click either of the following connection protocols:
b) If you select the Citrix Xen, use the following guidelines:
• Select the check box to enable the StoreFront style.
•Broker Server— Enter the IP address of the Broker Server.
• Select the check box to enable automatic reconnection at logon.
NOTE: If you enable the automatic reconnection, you are able to select from the reconnection options. Click
either of the options where you can connect to the disconnected sessions only or connect to both active and
disconnected sessions.
• Select the check box to enable automatic reconnection from the button menu.
NOTE: If you enable the automatic reconnection, you are able to select from the reconnection options. Click
either of the options where you can connect to the disconnected sessions only or connect to both active and
disconnected sessions.
•Account Self-service Server— Enter the IP address of the account self-service server.
•XenApp — Use this option, if you want to set default settings to XenApp.
•XenDesktop— Use this option, if you want to set default settings to XenDesktop.
c) If you select the VMware View, use the following guidelines:
•Broker Server— Enter the IP address of the Broker server.
•Security Mode
— Use this option to select the Security Mode. The available options are Warn on View default, Full security, and No
security.
d) If you select the Microsoft, enter the IP address of the broker server in the Broker Server box, and then click OK to save the
settings.
e) If you select Dell vWorkspace, use the following guidelines:
•Broker Server— Enter the IP address of the Broker Server.
• Select the check box to enable vWorkspace Gateway.
24 Wyse 3040 thin client on ThinOS
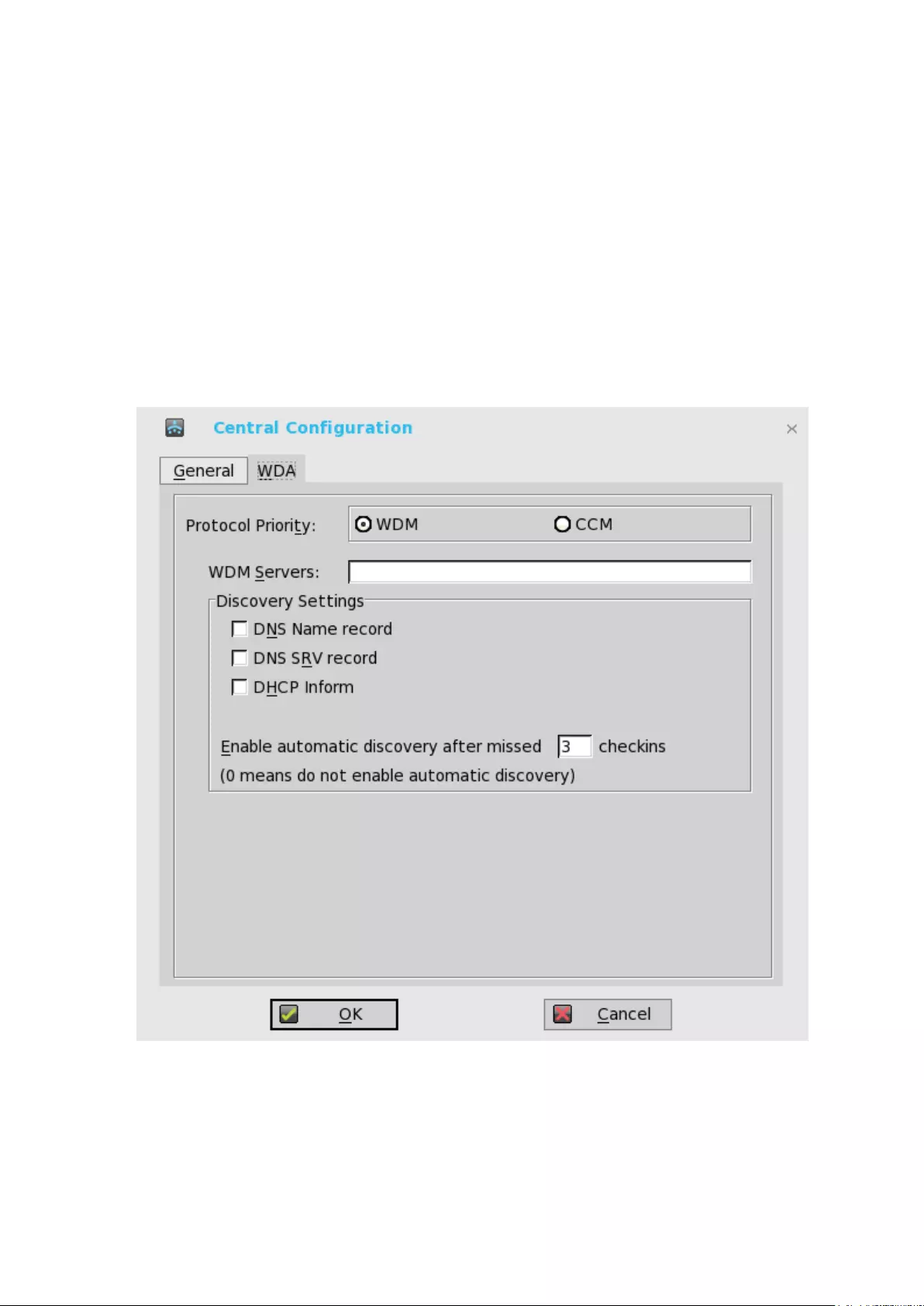
•vWorkspace Gateway— Enter the IP address of the vWorkspace gateway.
f) If you select Other, you must enter the IP address of the broker server in the Broker Server box.
3. Click OK to save the settings.
Configuring the WDA settings on Dell Wyse
ThinOS
Use this tab to configure the WDM and CCM settings.
To configure the WDA settings, do the following:
1. From the desktop menu, click System Setup, and then click Central Configuration.
The Central Configuration dialog box is displayed.
2. Click WDA, and use the following guidelines.
WDM is selected by default. WDA service automatically runs after the client starts up.
Figure 1. Central Configuration
If the first discovery, for example, the WDM service is not successful, then it seeks for the next priority, for example, CCM service.
This continues till a discovery is successful. If all discoveries fail, then it is started again automatically after a fixed time (24 hours).
a) WDM Servers — Enter the IP addresses or host names, if WDM is used. Locations can also be supplied through user profiles, if
user INI profiles are used.
b) DNS Name Record — (Dynamic Discovery) Allows devices to use the DNS host name lookup method to discover a WDM server.
Wyse 3040 thin client on ThinOS 25
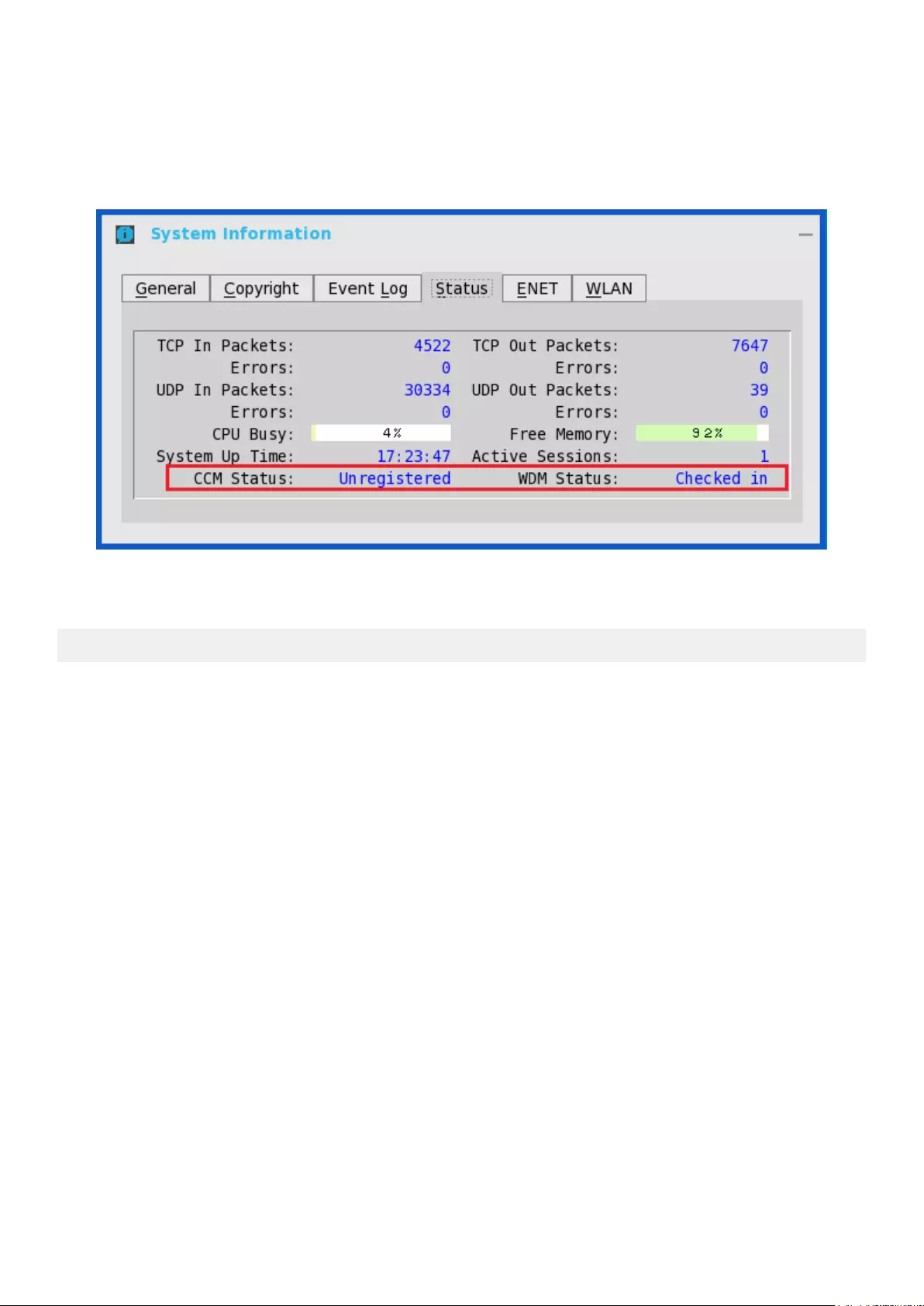
c) DHCP Inform — (Dynamic Discovery) Allows devices to use DHCP inform to discover a WDM Server.
d) Enable Automatic Discovery After Missed Check-ins — Select the number of missed check-ins after which you want the
auto discovery options enabled.
3. Click OK to save the settings.
Service checked in status is displayed in System Information.
Figure 2. System Information
The following is the INI parameter for this feature:
WDAService={yes(default),no}Priority ={WDM(default),CCM,“WDM;CCM”,“CCM;WDM”}
To configure the CCM settings, do the following:
1. Click CCM, and use the following guidelines.
a. Enable Cloud Client Manager (CCM) — Select the check box to enable the Cloud Client Manager(CCM).
26 Wyse 3040 thin client on ThinOS
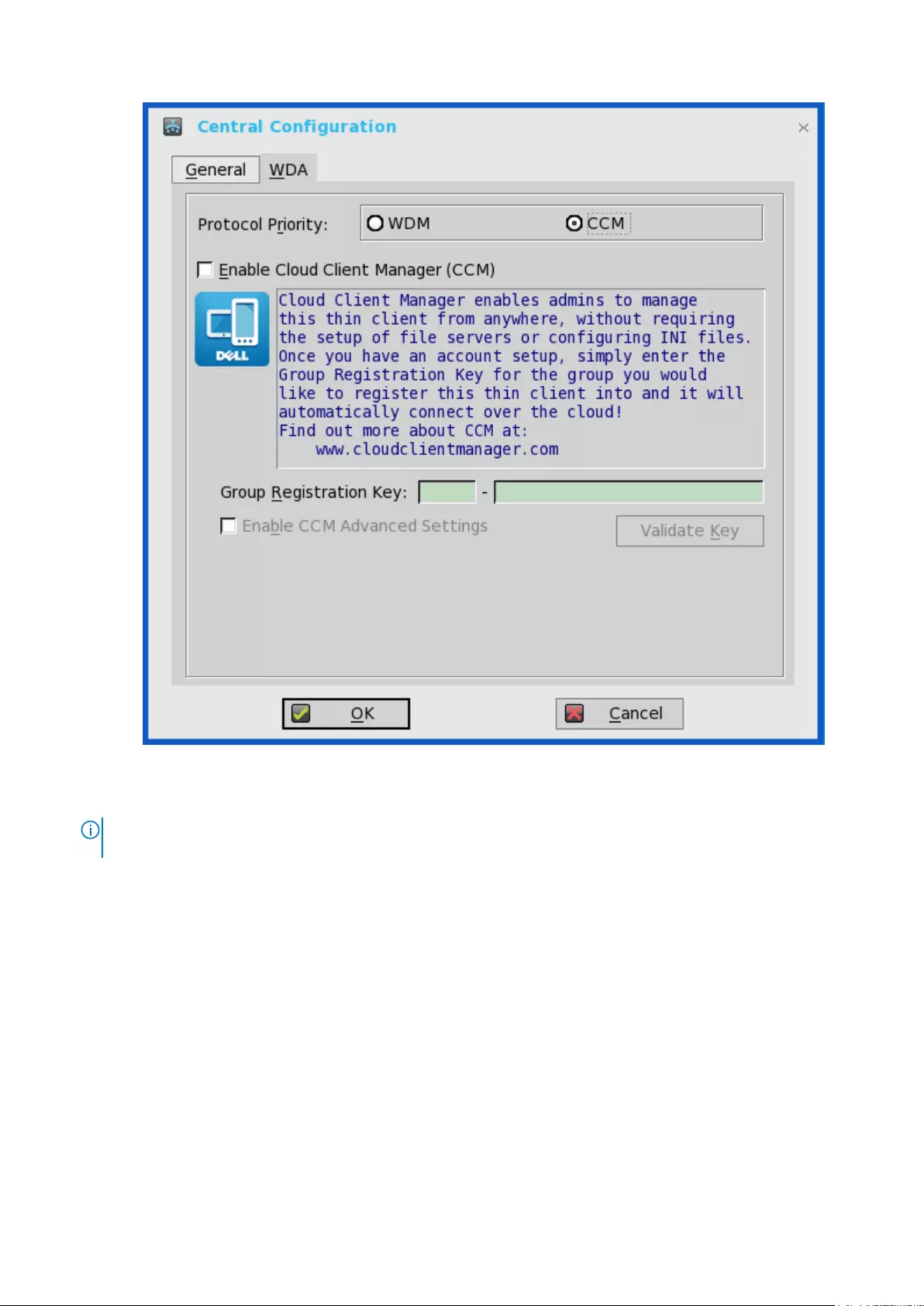
Figure 3. Protocol Priority
b. Group Registration Key — Enter the Group Registration Key as configured by your cloud Client Manager administrator for
the desired group.
NOTE: If you enable the Cloud Client Manager (CCM ), make sure that you have entered the Group Registration Key
and enabled the CCM Advanced Settings.
2. Click OK to save the settings.
Wyse 3040 thin client on ThinOS 27
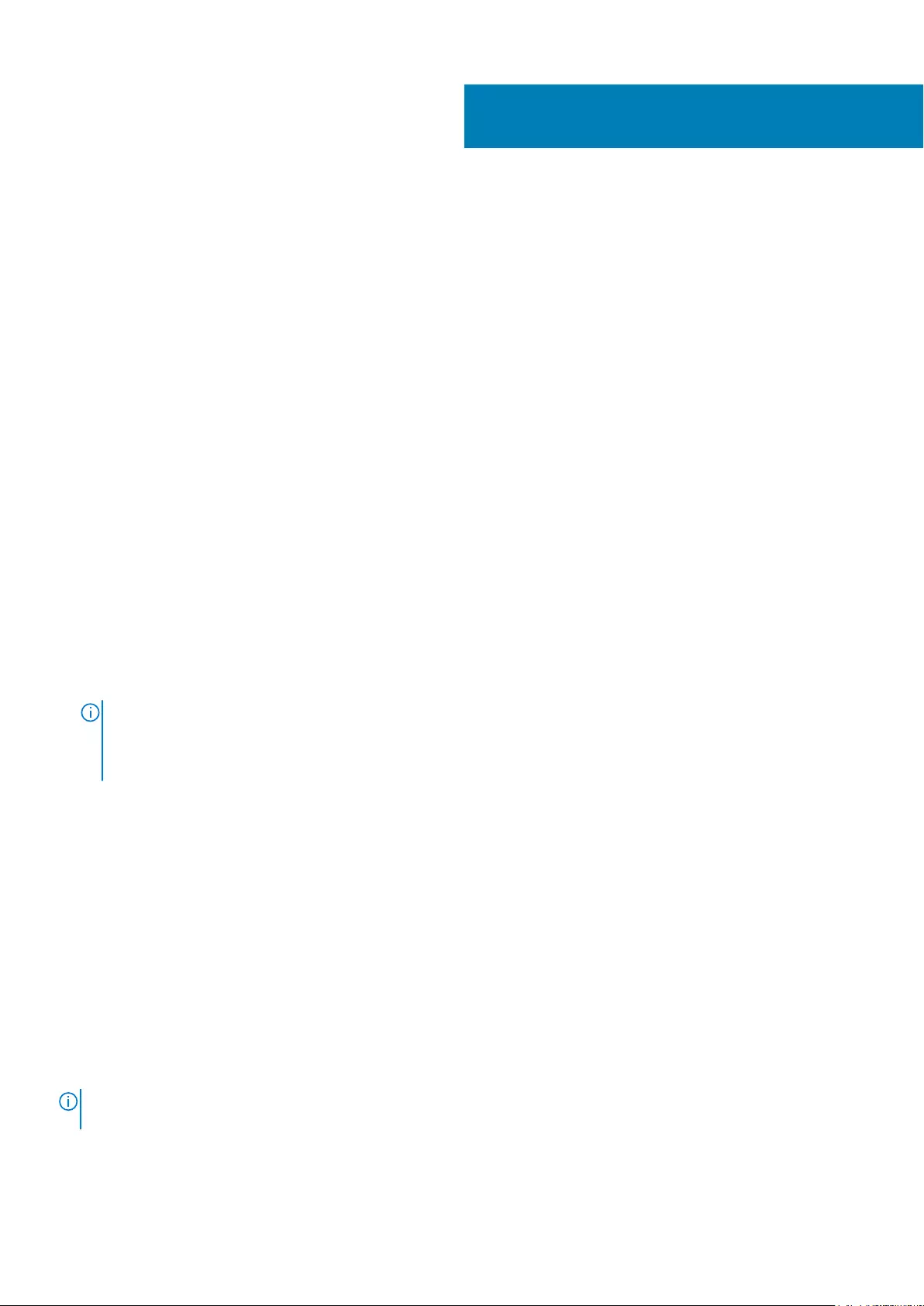
Wyse 3040 thin client on ThinLinux
This section provides the instructions on how to easily configure and efficiently manage Wyse 3040 thin client that runs on ThinLinux.
Topics:
•Accessing thin client BIOS settings on Wyse ThinLinux
•Logging on to the Wyse 3040 thin client running ThinLinux
•Configuring display on Dell Wyse ThinLinux
•Configuring the network settings on Dell WyseThinLinux
•Configuring peripherals settings on Wyse ThinLinux
•Power state
•Configuring connections locally on Dell Wyse ThinLinux
•Configuring WDA settings on Dell Wyse ThinLinux
Accessing thin client BIOS settings on Wyse
ThinLinux
This section describes about the Wyse 3040 thin client UEFI BIOS settings.
While starting the thin client, a Dell logo is displayed for a short period.
1. During the start-up, press the F2 key. and the default password is Fireport
2. The BIOS setting is protected by a password. When promoted, enter the password Fireport.
The BIOS settings dialog box is displayed.
3. Use the System Setup settings to change the BIOS settings.
NOTE: There is an option to restore BIOS defaults, Factory Defaults, and Custom user settings for users in BIOS
menu. BIOS default setting restores the values that was part of BIOS file and, Restoring Custom User setting
restores to the default settings. Restoring Factory default restores the BIOS setting to the values that was
configured in factory before shipping the client.
To access the boot menu, during the start-up, press the F12 key. Use the boot selection menu to select or view the boot sequence order
as follows:
• Boot from UEFI: Hard Drive, Partition 2—Boots from the internal eMMC storage.
• Boot from IP4 Realtek PCIe GBE Family Controller—Boots from the network through PXE.
• Boot from IP6 Realtek PCIe GBE Family Controller—Boots from the network through PXE
• Boot from USB—Boots the USB storage from any of the USB ports. This option is displayed if bootable USB devices are plugged in.
Logging on to the Wyse 3040 thin client running
ThinLinux
On your initial configuration, Dell recommends that you connect by using a wired connection by plugging in the network connected
ethernet cable to your thin client.
After you turn on your thin client, you are automatically logged in to the local thinuser account. By default, the password of the thinuser
account is set to thinuser.
NOTE: In cases where a GDM login is needed (for example, AD/Domain login, PNAgent login and so on), the auto-login
option can be turned off through the GUI or by using the INI.
Admin mode enables you to perform system administration tasks such as adding or removing connections and setting up specific device
settings. To enter into the Admin mode, click the Switch to Admin button from Setting application screen to admin mode and then
enter the default root password in the Password Needed window. The default root password is admin.
4
28 Wyse 3040 thin client on ThinLinux
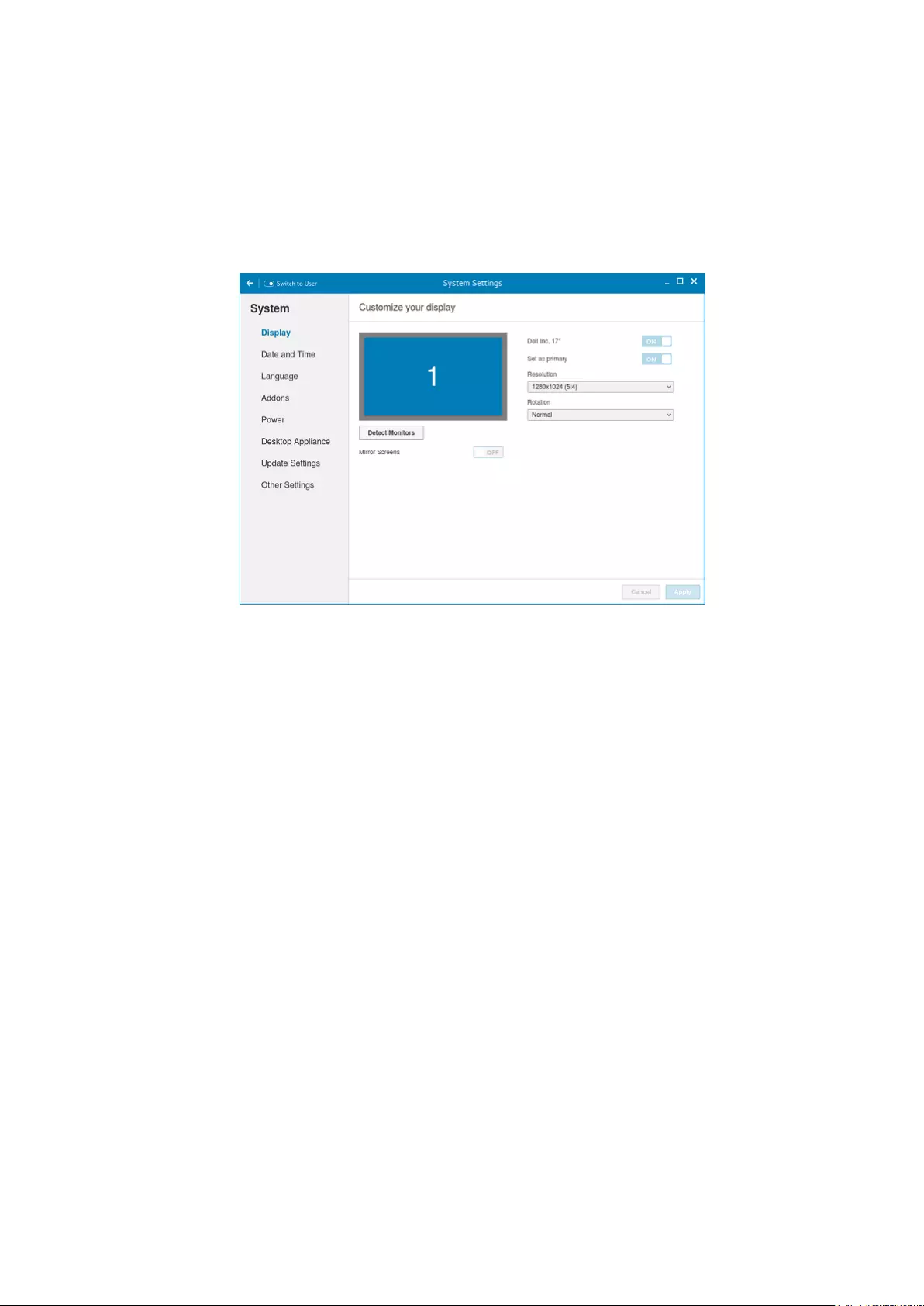
Configuring display on Dell Wyse ThinLinux
By default, the Customize your display screen is available in both User mode and Admin mode. Any changes to display preferences
made through this screen is saved and available for the built-in thinuser. In a Dual-monitor configuration, if both monitors are connected,
then by default, the monitors are in extended mode. The primary monitor is on the left (monitor 1) and the secondary monitor is on the
right (monitor 2). The resolutions of the monitors are auto detected by the system by analyzing the monitor’s capabilities.
1. Click the Display tab.
The Customize Your Display page is displayed.
Figure 4. Display Settings
2. Select the preferred Resolution from the drop-down list.
3. Select the Rotation type from the drop-down list.
• Normal
• Right
• Left
• Upside-down
4. Click the ON/OFF button to switch between dual display and mirror mode in a dual monitor configuration.
5. Click the ON/OFF button to enable the Set as primary option. This option allows you to set the selected monitor as primary.
6. Click the ON/OFF button to enable the Monitor On/Off option. This option allows you to switch off and switch on the preferred
monitor in a dual monitor configuration.
Configuring the network settings on Dell
WyseThinLinux
On the System Settings page, click the Network tab to view the Network Settings page.
1. Click the Network icon.
Wyse 3040 thin client on ThinLinux 29
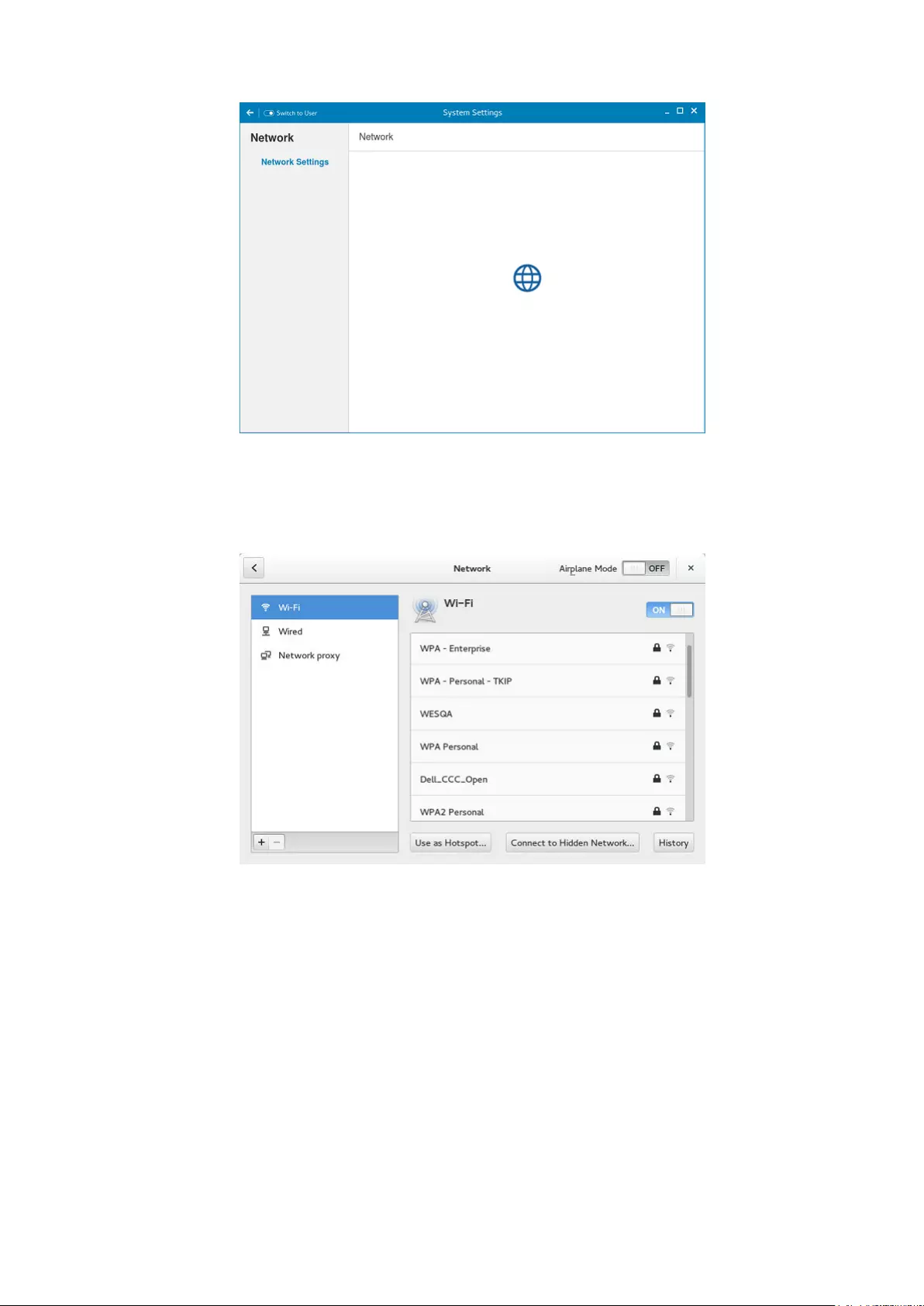
Figure 5. Network Settings
2. The Network settings page is displayed. In the left-pane, the following tabs are available for you to configure.
• Wi-Fi
• Wired
• Network proxy
Figure 6. Network Settings page
Configuring the wi-fi settings
To configure the Wi-Fi settings, perform the following steps:
1. In the left-pane, click Wi-Fi tab.
2. Click the ON/OFF button to enable or disable the Wi-Fi option. The list of wireless SSID is displayed if broadcast is enabled.
30 Wyse 3040 thin client on ThinLinux
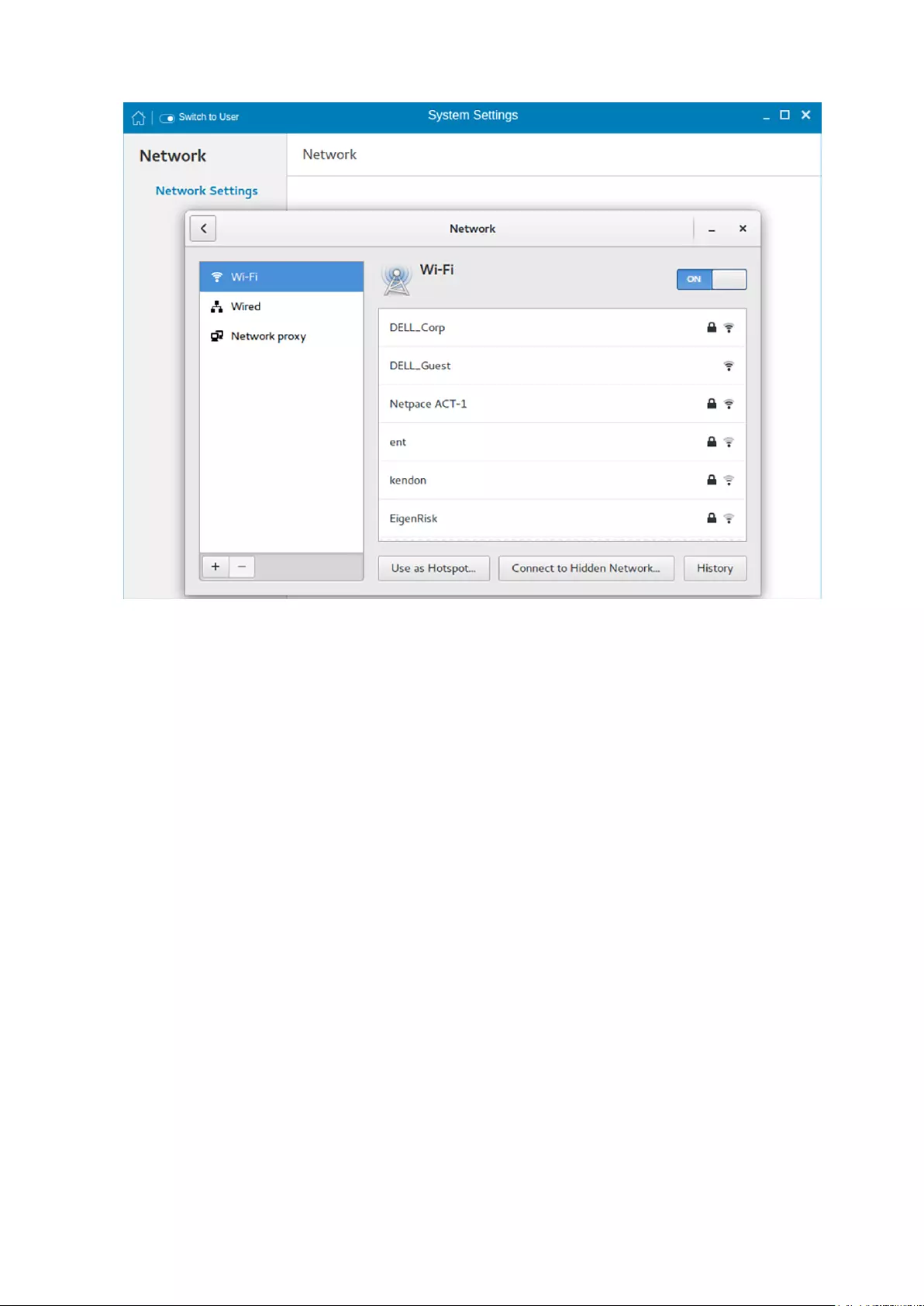
Figure 7. Wi-Fi Settings
3. To connect to Wi-Fi connection, select the preferred wireless SSID from the list displayed.
4. Click the Connect to Hidden Wi-Fi Network button. The Connect to Hidden Wi-Fi Network window is displayed.
Wyse 3040 thin client on ThinLinux 31
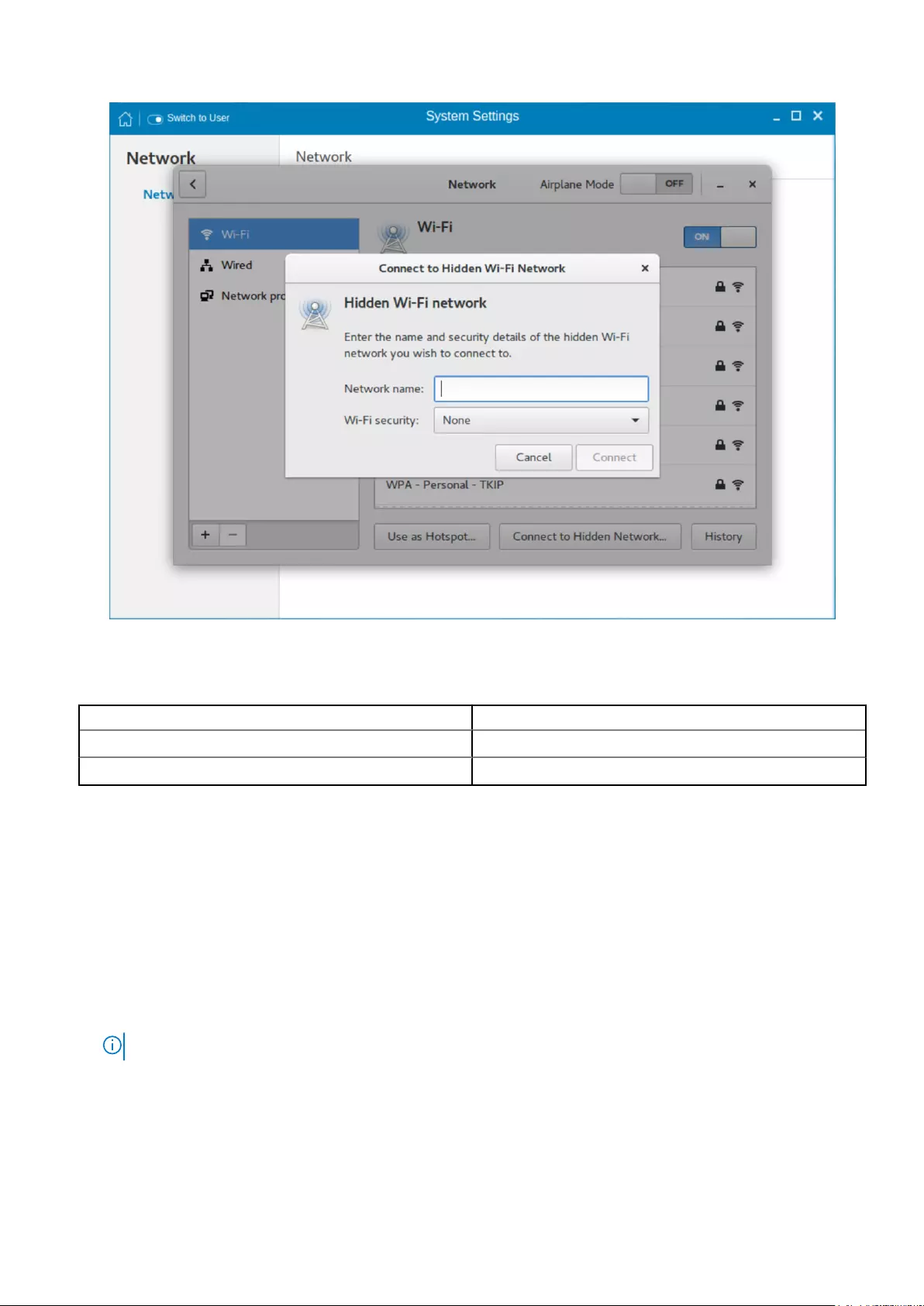
Figure 8. Hidden Wi-Fi Network
5. Enter the name and security details of the hidden network that you want to connect to.
Table 3. Hidden network
Parameter Description
Network name Enter the preferred network name.
Wi-Fi security From the drop-down list, select the security type.
6. On the Network page, click the History button to view the previous Wi-Fi connections and details.
Configuring wired network connection settings
To configure the wired connection settings, perform the following steps:
1. Click the Wired tab. The following attributes are displayed if the network cable is connected to your thin client and wired connection is
established.
• IPv4 Address
• IPv6 Address
• Hardware Address
• Default Route
• DNS
NOTE: After the network is disconnected, only hardware address and last used information are displayed.
2. On the lower-right corner of the page, click the Settings icon to configure the Wired Network connections.
3. Click the Details tab to view the following attributes:
• Link Speed
• IPv4 Address
• IPv6 Address
• Hardware Address
32 Wyse 3040 thin client on ThinLinux
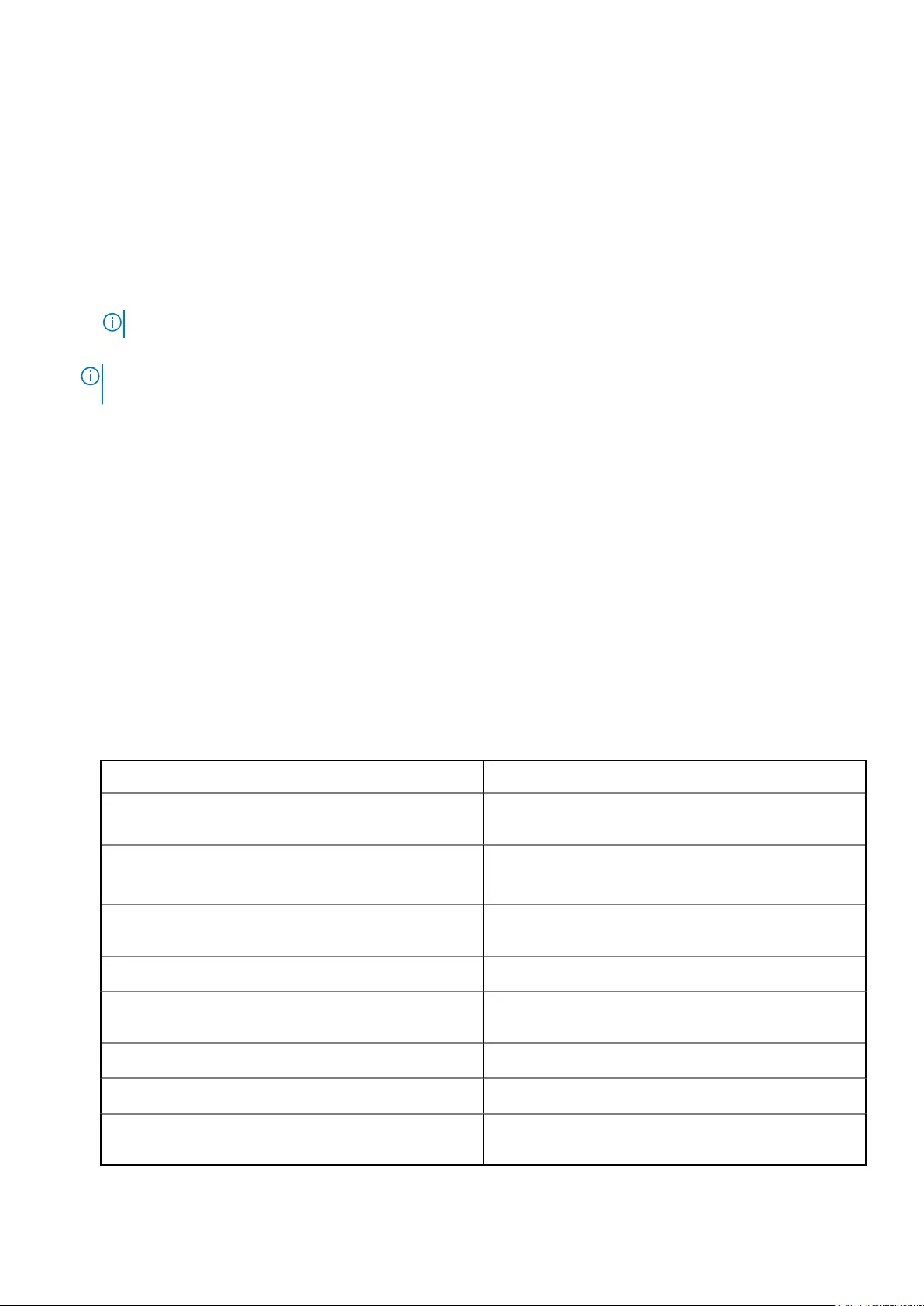
• Default Route
• DNS
4. Click the Security tab to configure the 802.1x security settings.
a) Click the ON button to enable the 802.1x Security for your network connection.
b) From the Authentication drop-down list, select the type of authentication you want to set for your network connection. The
available options are:
• TLS
• Protected EAP (PEAP)
You must configure TLS and PEAP using the INI parameters only. Options that you configure using the INI parameters are
populated on the UI screen. For more information about the usage of INI parameters, see Dell Wyse ThinLinux INI Reference Guide.
NOTE: You cannot configure the 802.1x authentication settings using the GUI options.
5. Click the Identity tab and configure the following settings:
NOTE: Only Administrators are allowed to authenticate these settings by entering the admin password in the root
privilege authentication dialog box after a particular setting is changed or configured.
a) Name—Specifies the default name of the wired connection. If you want to set your preferred name for the connection, enter the
name and then click Apply.
b) MAC Address—Specifies the MAC address of the network connection.
c) Cloned Address—Specifies the IP address that is cloned by the router.
d) Maximum transmission unit (MTU)—Specifies the size (in bytes) of the largest protocol data unit that the protocol layer can
pass onwards.
e) Firewall Zone—Specifies the security level of the connection.
f) Connect automatically— Select this check box to automatically connect to the network after you plug-in the network wire.
g) Make available to other users— Select this check box if you want to allow other users to configure these settings.
6. Click the IPv4 tab and do the following:
a) Enable the IPv4 button to configure the IPv4 settings.
b) From the Addresses drop-down menu, select the type of IPv4 configuration. The available options are:
• Automatic (DHCP)
• Manual
• Link-Local Only
c) If Automatic (DHCP) option is selected, you must configure the following options.
Table 4. Automatic (DHCP)
Parameter Description
DNS Enable the Automatic button, if you want the thin client to
automatically fetch the DNS Server.
Server Specifies the IP address of the DNS Server.
Click the + icon to add a new DNS server to the list.
Routes Enable the Automatic button to turn on the automatic IPv4
routing.
Address Specifies the Router IP address.
Netmask Specifies the Netmask. Netmask is used to divide an IP address
into subnets and specify the network's available hosts.
Gateway Specifies the IP address of the default Gateway.
Metric Specifies the Metric value for the network connection.
Use this connection only for resources on its network Select this check box, if you want to allow the wired
connection only for resources on its network.
Wyse 3040 thin client on ThinLinux 33
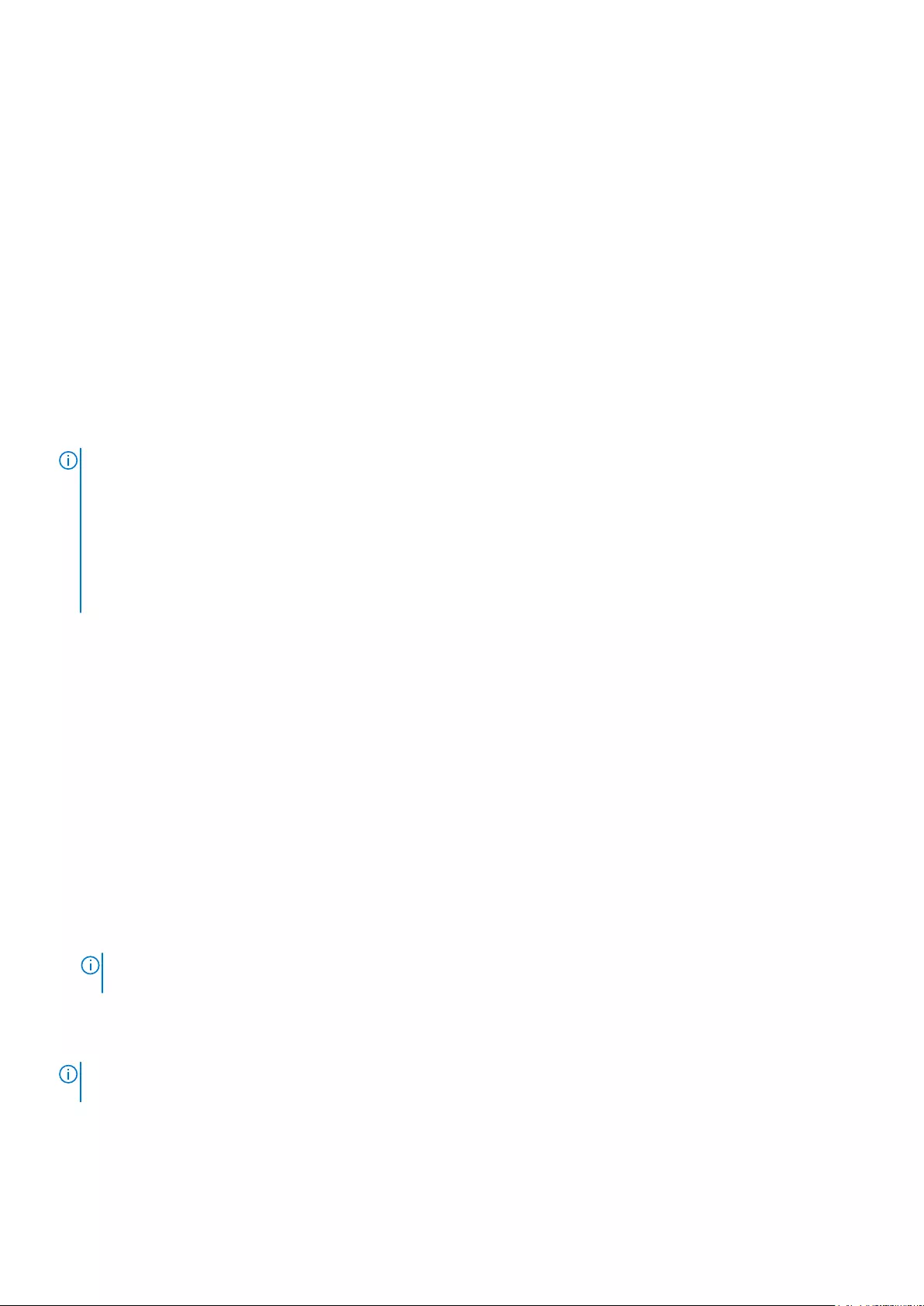
d) If Manual option is selected, you must specify the IP address, Netmask IP and Gateway IP along with the parameters mentioned
in the Automatic (DHCP) table.
e) If Link-Local Only option is selected, the DNS and Routes options are disabled. This is applicable only for communications within
the host link or the host domain.
7. Click the IPv6 tab and do the following:
a) Enable the IPv6 button to configure the IPv6 settings.
b) From the Addresses drop-down menu, select the type of IPv6 configuration. The available options are:
• Automatic
• Automatic, DHCP only
• Manual
• Link-Local Only
The IPv6 configuration is similar to configuring the IPv4 Settings. For IPv4 configuration, see the IPv4 settings in this section.
8. Click the Reset tab and do the following:
a) Click Reset to reset the settings for your network connection, including passwords. However, the previous network is displayed as
a preferred network.
b) Click Forget to remove all details relating to this network that you do not want to automatically connect to.
9. Click Apply to save your configured settings.
NOTE: Click the Add Profile tab to add a new network profile. On the right pane, you must configure the following
options:
• Security
• Identity
• IPv4
• IPv6
The configuration of all these tabs are similar to Wired Network connections configurations described in this section.
Configuring the network proxy settings
To configure the Network proxy settings, complete the following task:
1. Click the Network proxy tab.
2. From the Proxy drop-down menu, select the type of Proxy method you want to deploy. The available Proxy methods are:
• None
• Manual
• Automatic
3. If Manual proxy method is selected, you must configure the following options:
a) Enter the HTTP Proxy port details for your network connection.
b) Enter the HTTPS Proxy port details for your network connection.
c) Enter the FTP Proxy port details for your network connection.
d) Enter the SOCKS host port details for your network connection.
e) Use the Ignore Hosts option to set up proxy to ignore all local addresses.
4. If Automatic proxy method is selected, you must type the configuration URL address in the field.
NOTE: Web Proxy Autodiscovery is used when a Configuration URL is not provided. Dell does not recommend this
option for untrusted public networks.
Adding a network connection
NOTE: Adding additional wired Ethernet connections is allowed but the added interface is not used in any of the
ThinLinux features.
To add a new network connection, complete the following tasks:
1. On the lower-left corner of the page, click the + icon.
The Add Network Connection dialog box is displayed. The following options are listed for you to configure.
34 Wyse 3040 thin client on ThinLinux
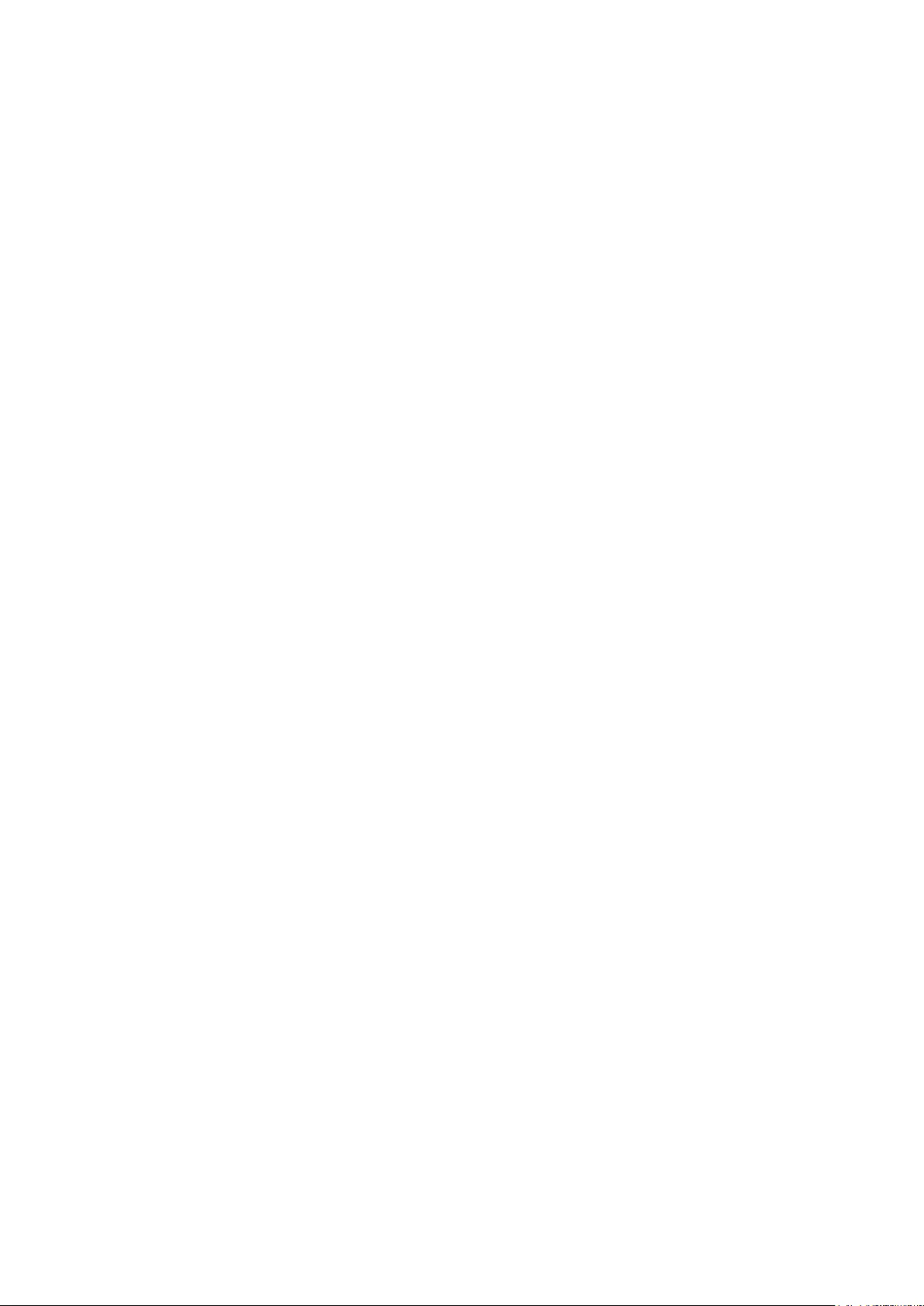
• VPN
• Bond
• Team
• Bridge
• VLAN
2. Click VPN to add a VPN network connection. You must import a file from the stored location to configure the VPN settings.
3. Click Bond to add and configure the Bond network connection for your thin client.
a) Click the General tab, and configure the following options:
• Select any of the following check boxes based on your requirement:
• Automatically connect to this network when it is available.
• All users may connect to this network.
• Automatically connect to VPN when using this connection.
• From the drop-down menu, select the firewall zone.
b) Click the Bond tab, and configure the following options:
1. Type a name for your network interface.
2. The number of bonded connections that are set up are listed here. To add a new bond connection, click the Add button and
select the type of connection you want to create. The available options are Ethernet, InfiniBand, Bond, Bridge, Team, and
VLAN.
3. Select the type of Network Mode from the drop-down list. The available options are:
• Round-robin
• Active Backup
• XOR
• Broadcast
• 802.3ad
• Adaptive transmit load balancing
• Adaptive load balancing
4. Link Monitoring — Select the type of link monitoring from the drop-down list. The available options are:
• MII (recommended)
• ARP
5. Enter the time in ms for the link up delay duration.
6. Enter the time in ms for the link down delay duration.
c) Click the IPv4 Settings tab, and do the following:
1. From the drop-down list select the following method for IPv4 authentication.
• If Automatic (DHCP) method is selected, you must configure the following options:
a. Additional DNS Servers — Type the IP addresses of domain name users that are used to resolve host names. Use
commas to separate multiple domain name server addresses.
b. Additional Search Domains — Type the IP addresses of domains used when resolving host names. Use commas to
separate multiple domains.
c. DHCP client ID — Enter the ID for the DHCP client. This client identifier allows the network administrator to customize
your computer’s configuration.
d. Require IPv4 addressing for this connection to complete — The IPv4 address is required to complete the connection. If
the IPv4 address is not available, then the connection is not configured.
e. Click the Routes button to edit IPv4 routes for Bond connection.
1. Click Add to add an IP address. After an IP is added, Netmask, Gateway and Metric specific to that IP are
displayed.
2. Select the check box if you want to ignore the automatically obtained routes.
3. Select this check box if you want to use your connection only for resources on that particular network.
• If Automatic (DHCP) addresses only method is selected, you must configure the following options:
a. DNS Servers — Type the IP addresses of domain name users that are used to resolve host names. Use commas to
separate multiple domain name server addresses.
b. Search domains — Type the IP addresses of domains that are used when resolving host names. Use commas to
separate multiple domains.
c. DHCP client ID — Enter the ID for the DHCP client. This client identifier allows you to customize your computer’s
configuration.
Wyse 3040 thin client on ThinLinux 35
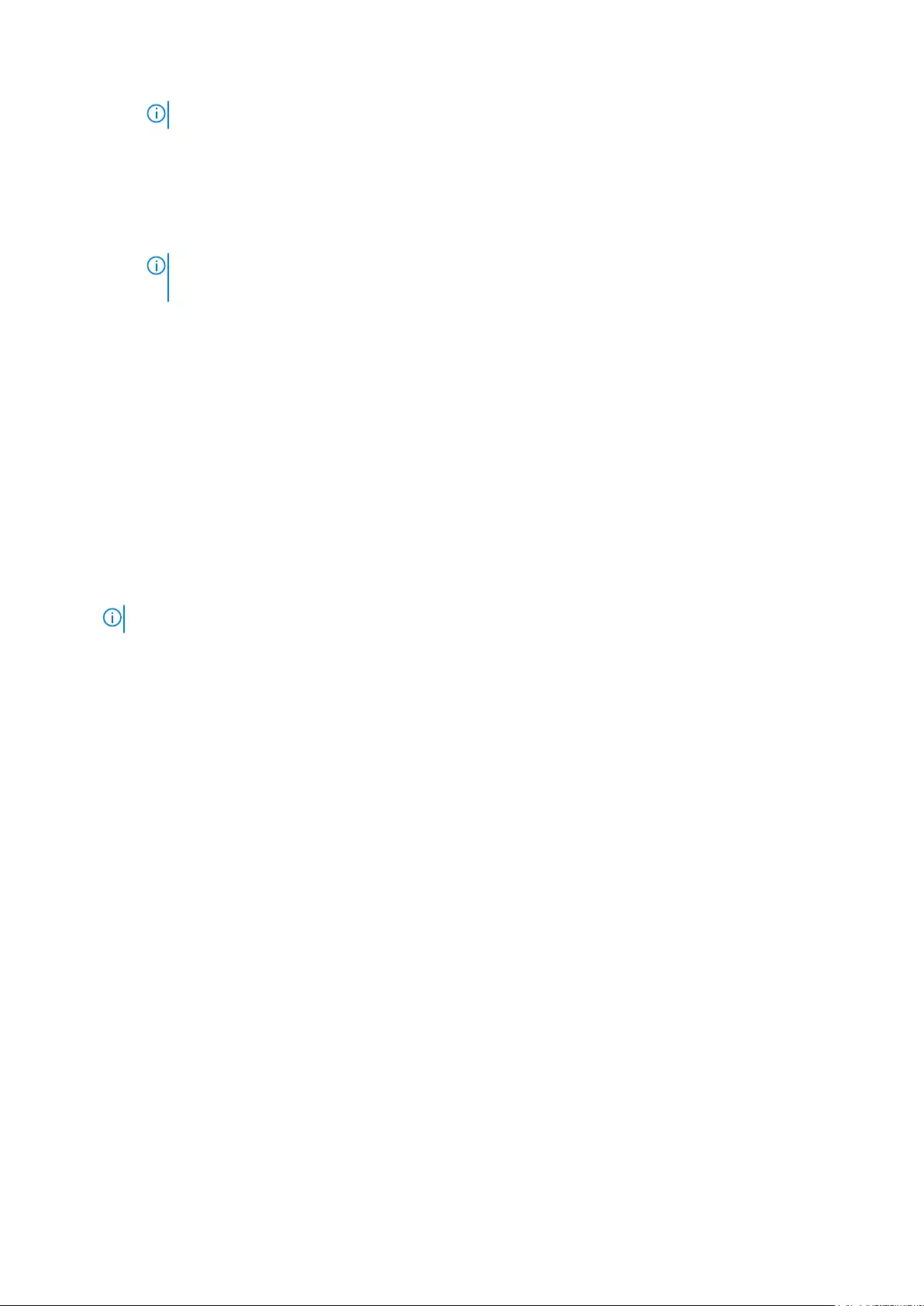
NOTE: The other settings remain same as described in automatic (DHCP) method for IPv4 authentication.
• If Manual method is selected, you must configure the following options:
a. Click Add to add an IP address. After an IP is added, Netmask, Gateway specific to that IP are displayed.
b. DNS Servers — Type the IP addresses of domain name users that are used to resolve host names. Use commas to
separate multiple domain name server addresses.
c. Search domains — Type the IP addresses of domains used when resolving host names. Use commas to separate
multiple domains.
NOTE: The DHCP client ID option and Ignore automatically obtained routes check boxes are disabled.
The other settings remains the same as described in automatic (DHCP) method for IPv4 authentication.
• If Link-Local Only method is selected, the DNS Servers, Search domains, DHCP client ID, and Routes options are
disabled. You can select the Require IPv4 addressing for this connection to complete check box to allow the
connection to complete. The IPv4 address is required to complete the connection. If the IPv4 address is not available, then
the connection is not configured.
• If Shared to other computers method is selected, the DNS Servers, Search domains, DHCP client ID, and Routes options
are disabled. You can select the Require IPv4 addressing for this connection to complete check box to allow the
connection to complete. The IPv4 address is required to complete the connection. If the IPv4 address is not available, then
the connection is not configured.
• If Disabled option is selected, IPv4 is not available for this connection.
d) Click the IPv6 Settings tab. From the drop-down list, select the following method type for IPv4 authentication. The available
options are:
• Ignore
• Automatic
• Automatic, addresses only
• Manual
• Link-Local Only
NOTE: The settings are same as configuring the IPv4 settings tab described in this section.
4. Click Team to add and configure the team network connection for your thin client.
a) Click the Team tab, and configure the following options:
1. Interface name—Type the name of your network interface.
2. MTU—Specifies the size (in bytes) of the largest protocol data unit that the protocol layer can pass onwards.
3. Teamed connections—Lists the number of team connections that are configured. To add a new team connection, click Add
and select the type of connection you want to create. The available options are Ethernet, Bond, Bridge, Team, and VLAN.
4. JSON config— If you have already added a new team connection, you can enter a custom JSON configuration string in the
text box or import a configuration file.
b) To configure the General tab, IPv4 Settings tab, and IPv6 Settings tab for team connection, see the configuration details for
Bond connection in this section.
5. Click Bridge to add and configure the bridge network connection for your thin client.
a) Click the Bridge tab, and configure the following options:
1. Interface name — Type the name for your network interface.
2. Bridged connections — The number of bonded connections that are set up are listed here. To add a new bond connection,
click the Add button and select the type of connection you want to create. The available options are Ethernet, Wi-Fi, and
VLAN.
3. Aging time — Enter the Aging time duration in seconds.
4. Enable IGMP snooping—Select this check box to monitor Internet Group Management Protocol (IGMP) communications
among devices.
5. Enable STP — Select this check box to enable the Spanning Tree Protocol (STP) for your connection.
6. Priority — Enter the priority value.
7. Forward delay — Enter the forward delay duration in seconds.
8. Hello time — Enter the hello time duration in seconds.
9. Max age — Enter the value for the maximum age.
b) To configure the General tab, IPv4 Settings tab, and IPv6 Settings tab for Bridge connection, see the configuration details for
Bond connection in this section.
6. Click VLAN to add and configure the VLAN network connection for your thin client.
a) Click the VLAN tab, and configure the following options:
36 Wyse 3040 thin client on ThinLinux
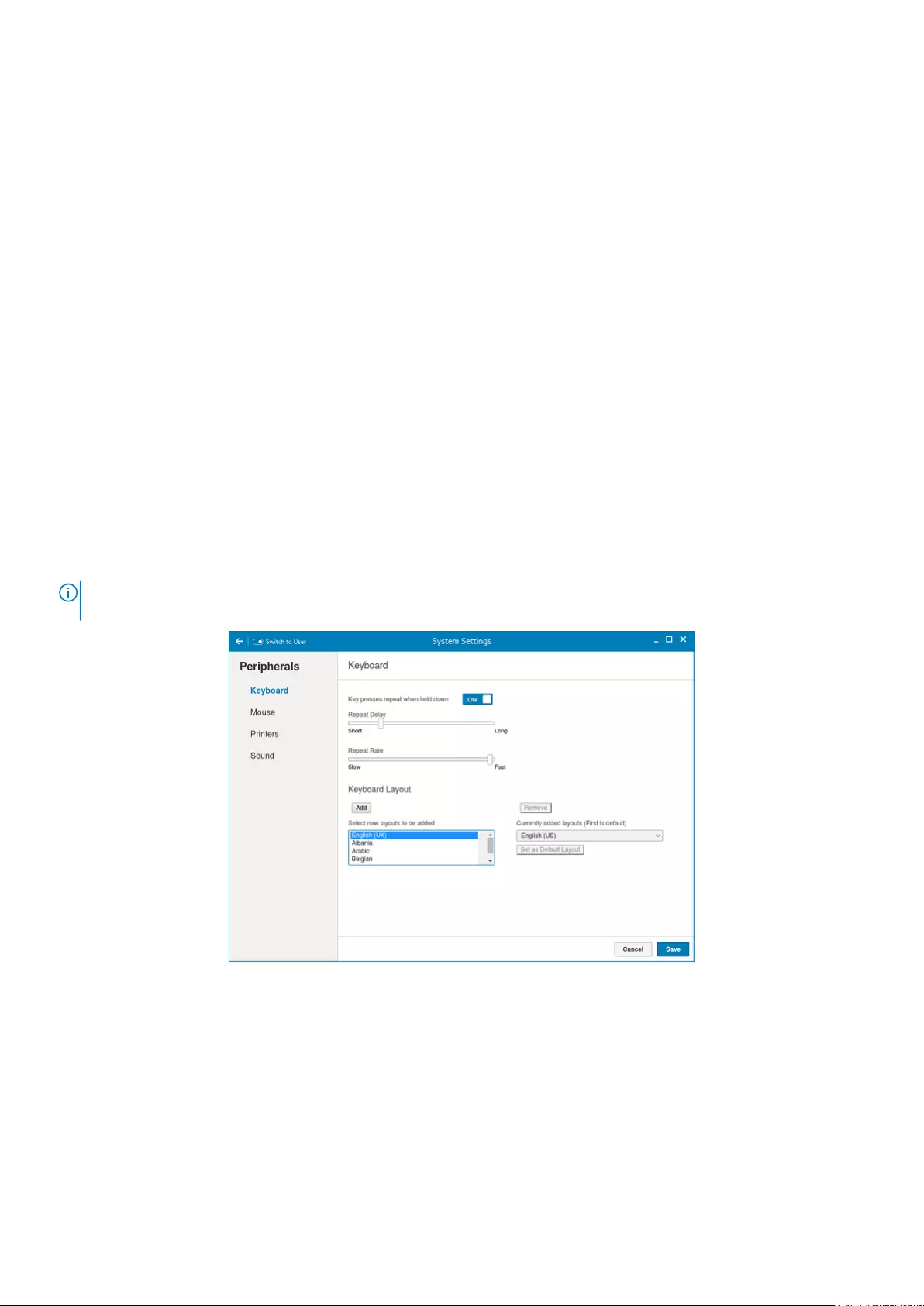
1. Parent interface — Type the name for your parent interface.
2. VLAN ID — Enter the value for the VLAN id.
3. VLAN interface name — Type the name for your VLAN interface.
4. Cloned MAC address — Type the cloned MAC address.
5. MTU —Specifies the size (in bytes) of the largest protocol data unit that the protocol layer can pass onwards.
6. Flags—Select the Reorder headers, Generic VLAN Registration Protocol (GVRP), Loose binding, and Multiple VLAN
Registration Protocol (MVRP) check boxes to enable the respective functions for your VLAN connection.
b) To configure the General tab, IPv4 Settings tab, and IPv6 Settings tab for VLAN connection, see the configuration details for
Bond connection in this section.
7. Click Save to save your settings.
Configuring peripherals settings on Wyse
ThinLinux
On the System Settings page, click the Peripherals icon. The following tabs are displayed on the left pane of the System Settings page.
• Keyboard
• Mouse
• Printers
• Sound
Setting the keyboard preferences
The Keyboard setting page enables you to set the Keyboard preferences and make the Keyboard layout.
NOTE: By default, the Keyboard screen is available in both User mode and Admin mode. Any changes made through
Keyboard preferences screen is saved and continued for the built-in thinuser
Figure 9. Keyboard Preferences
1. Click the ON/OFF button to disable or enable the Key presses repeat when held down option after you log in to the session.
2. Move the slider to the left to decrease the repeated delay time of the pointer or move the slider to the right to increase the repeated
delay time of the pointer.
3. Move the slider to the left to decrease the repeat rate of the pointer or move the slider to the right to increase the repeat rate of the
pointer.
4. In the keyboard layout box, select the layout you want to use and click Add to include the preferred layout in the currently added
layouts list.
5. Select the preferred keyboard layout from the currently added layouts list, and click Set as Default Layout button to set the default
layout.
Wyse 3040 thin client on ThinLinux 37
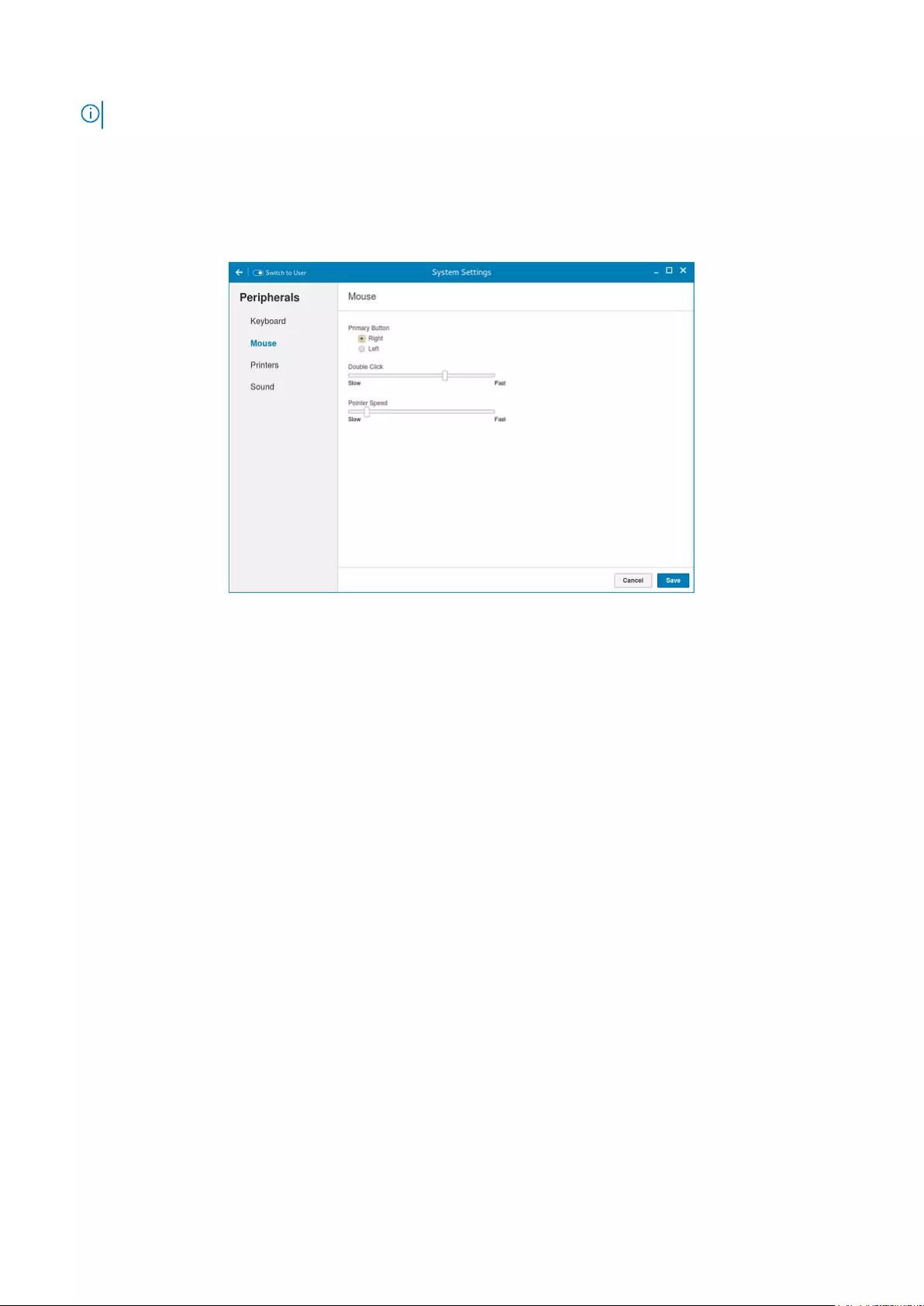
NOTE: The default keyboard layout is listed on the top of the currently added layout list.
6. Click Save to save your changes.
Setting the mouse preferences
By default, the Mouse screen is available in both User mode and Admin mode. Any changes made through the Mouse preferences screen
is saved and continued for the built-in thinuser.
Figure 10. Mouse Preferences
The Mouse setting page enables you to set the Mouse preferences.
1. Click Right or Left to set the primary button of the mouse.
2. Move the slider to the left to increase the speed of the pointer when double-clicked or move the slider to the right to decrease the
length of double-clicked.
3. Move the slider to the left to increase the speed of the mouse pointer or move the slider to the right to decrease the speed of the
mouse pointer.
4. Click Save to save your changes.
Configuring the printer settings
By default, the Printers screen is available only in Admin mode. On the Printer setting page, click the printer icon to start the gnome-
control-center printer.
38 Wyse 3040 thin client on ThinLinux
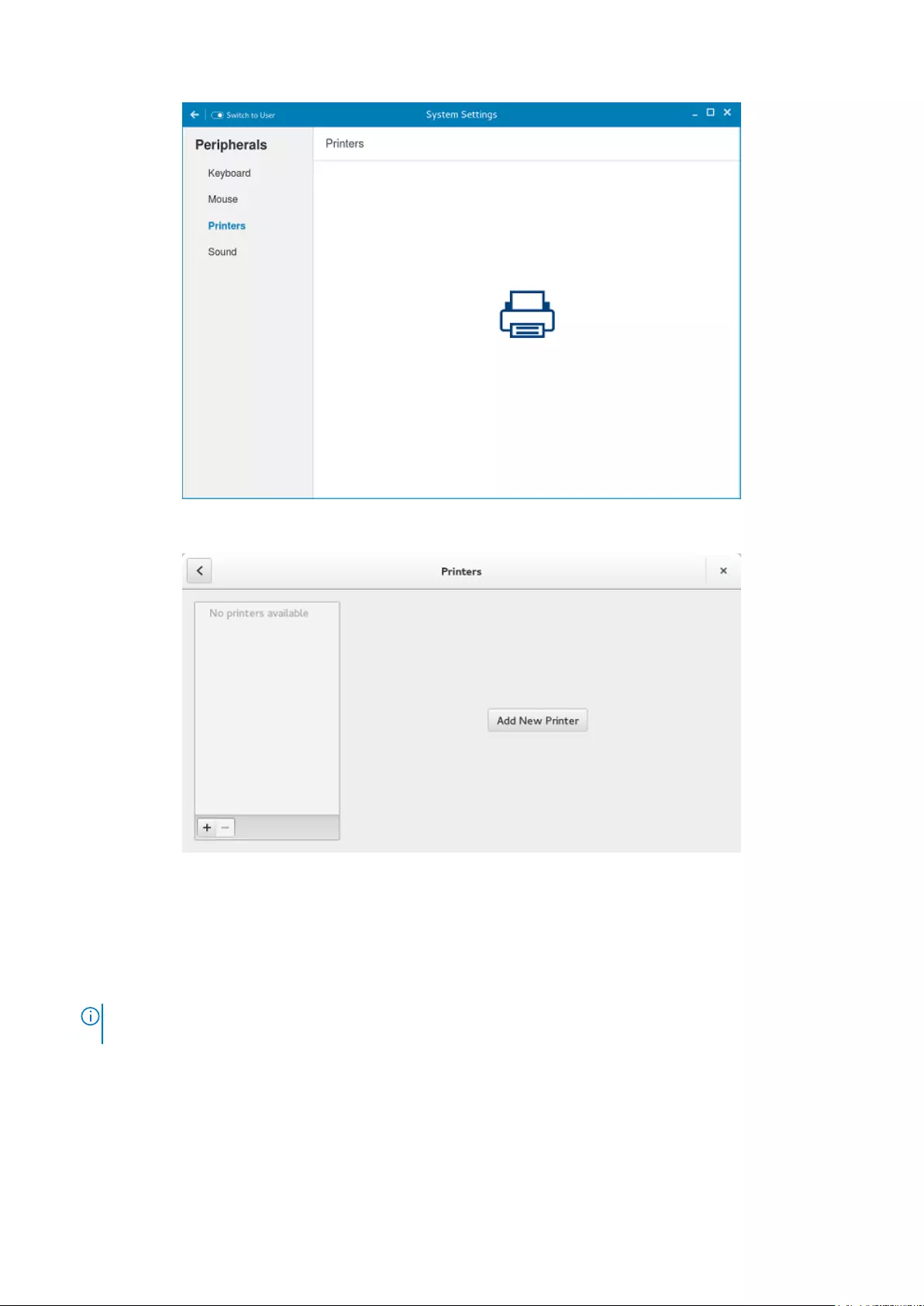
Figure 11. Printer Settings
Figure 12. Add New Printer
1. Click the printer icon.
The gnome-control-center printer dialog box is displayed.
2. Click Add New Printer button to include the new printer in the printers list available on the left pane.
The Add a new printer window is displayed.
3. Enter the address of the printer or the text to filter results.
NOTE: If a USB printer is connected, then it is displayed by default. The printer is not found if wrong address is
provided or the USB is not attached.
4. Click the Add option. Click Print Test Page to test the printer and click (- )icon to remove the printer.
Configuring the sound settings
By default, the Sound screen is available in both User mode and Admin mode. Any changes made through Sound screen is saved and
retained for the built-in thinuser.
Wyse 3040 thin client on ThinLinux 39
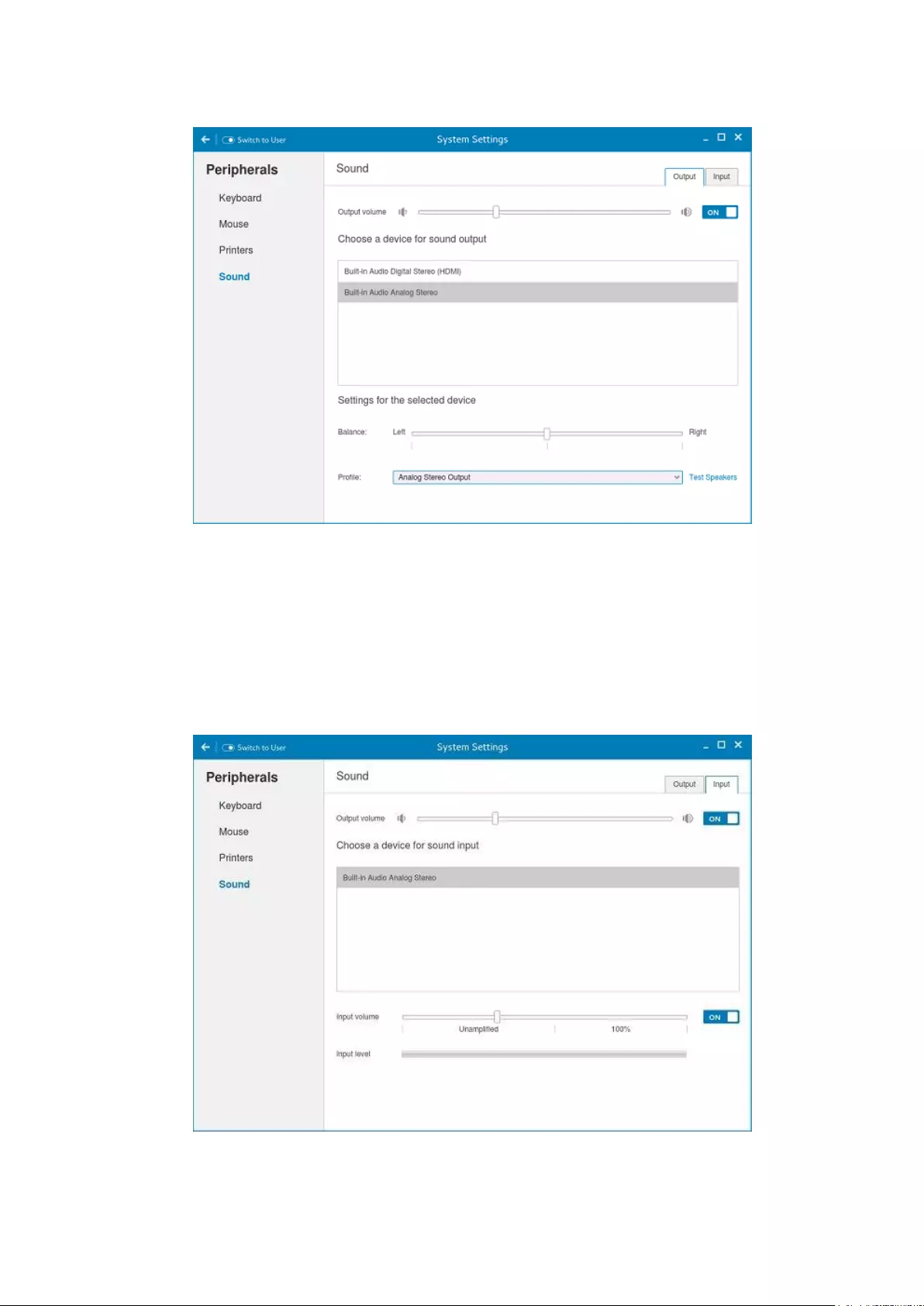
1. Click the Output tab to configure the audio output settings.
Figure 13. Sound Settings
a) Move the Output volume slider to adjust the output or speaker volume. Click the Output volume button to enable or disable the
output volume.
b) Select the device for sound output from the listed output devices. The default audio output is the Analog Output.
c) Based on the channels available for the selected output device and profile, you can adjust the Balance and Fade values by moving
Balance and Fade sliders respectively.
d) Select the audio profile from the drop-down list.
e) Click the Test Speakers option. A dialog box is displayed. You can perform the speaker testing by playing sample wave files.
2. Click the Input tab to configure the audio input settings.
Figure 14. Sound Settings
40 Wyse 3040 thin client on ThinLinux
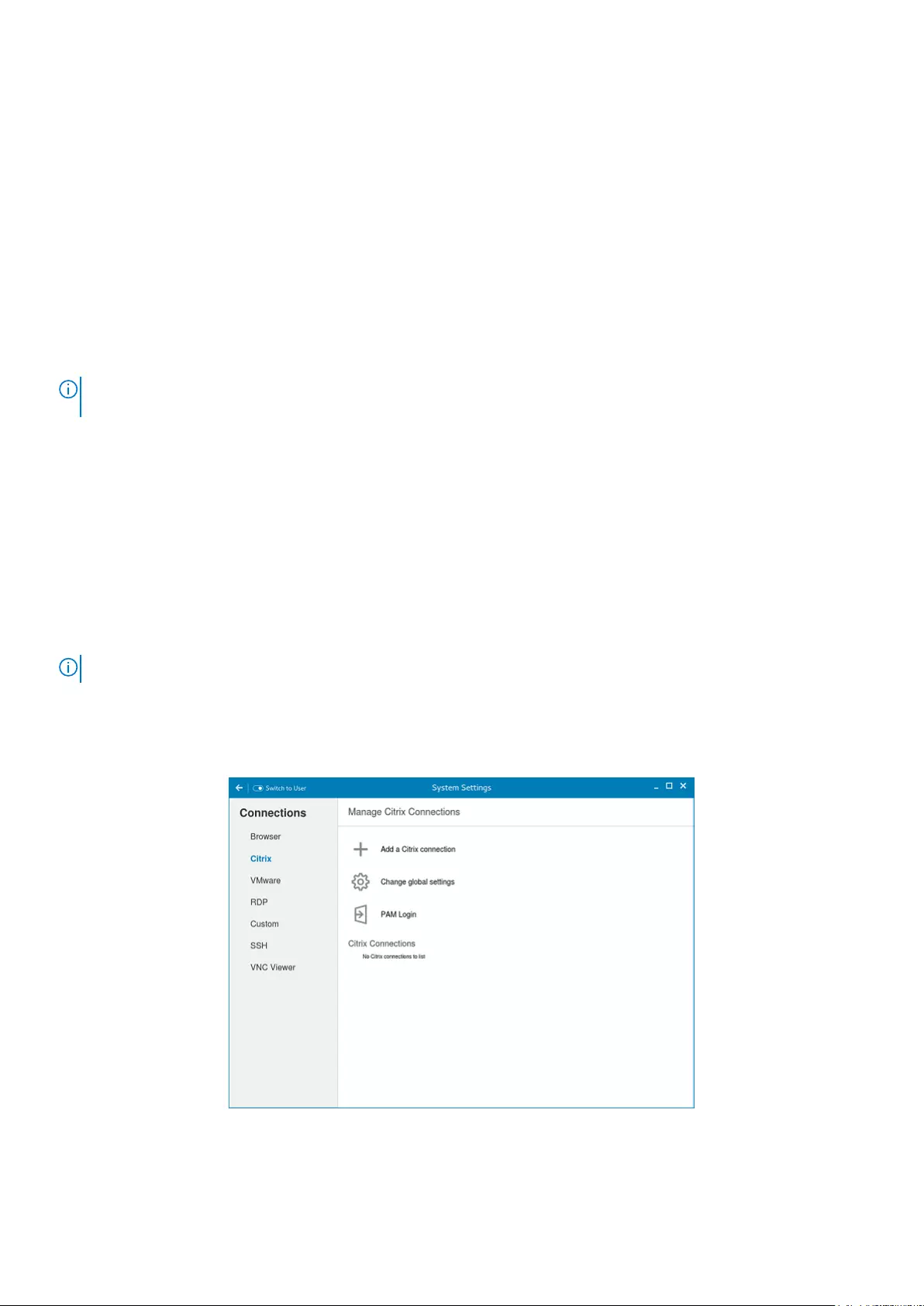
a) Move the Output volume slider to adjust the output or speaker volume. Click the Output volume option to enable or disable the
output volume.
b) Select the device for sound input from the listed input devices. The default audio input is the Analog input.
c) Move the Input Volume slider to adjust the input or Mic volume. Click the Input volume option to enable or disable the input
volume.
d) The Input level meter bar shows the input volume peak level.
Power state
Wyse 3040 thin client running Wyse ThinLinux
On your initial configuration, Dell recommends that you connect by using a wired connection by plugging in the network connected
Ethernet cable to your thin client.
After you turn on your thin client, you are automatically logged in to the thinuser account. By default, the password of the thinuser
account is set to thinuser.
NOTE: In cases where a GDM login is needed (for example, AD/Domain login, the PNAgent login, and so on), the
autologin option can be turned off through the GUI or by using the INI.
Admin mode enables you to perform system administration tasks such as adding or removing connections and setting up specific device
settings. To enter into the Admin mode, click the Switch to Admin button from Setting application screen to admin mode and then enter
the default root password in the Password Needed window. The default root password is admin.
Configuring connections locally on Dell Wyse
ThinLinux
On the System Settings page, click the Connections icon. The Connections page contains the following tabs:
• Citrix
• VMware
NOTE: The description names for all the connections can not be edited once you create the connection.
Configuring and managing Citrix connections
The Citrix Connections page enables you to create and manage the Citrix connections both locally and globally.
Figure 15. Citrix connection settings
To configure the local Citrix settings:
Wyse 3040 thin client on ThinLinux 41
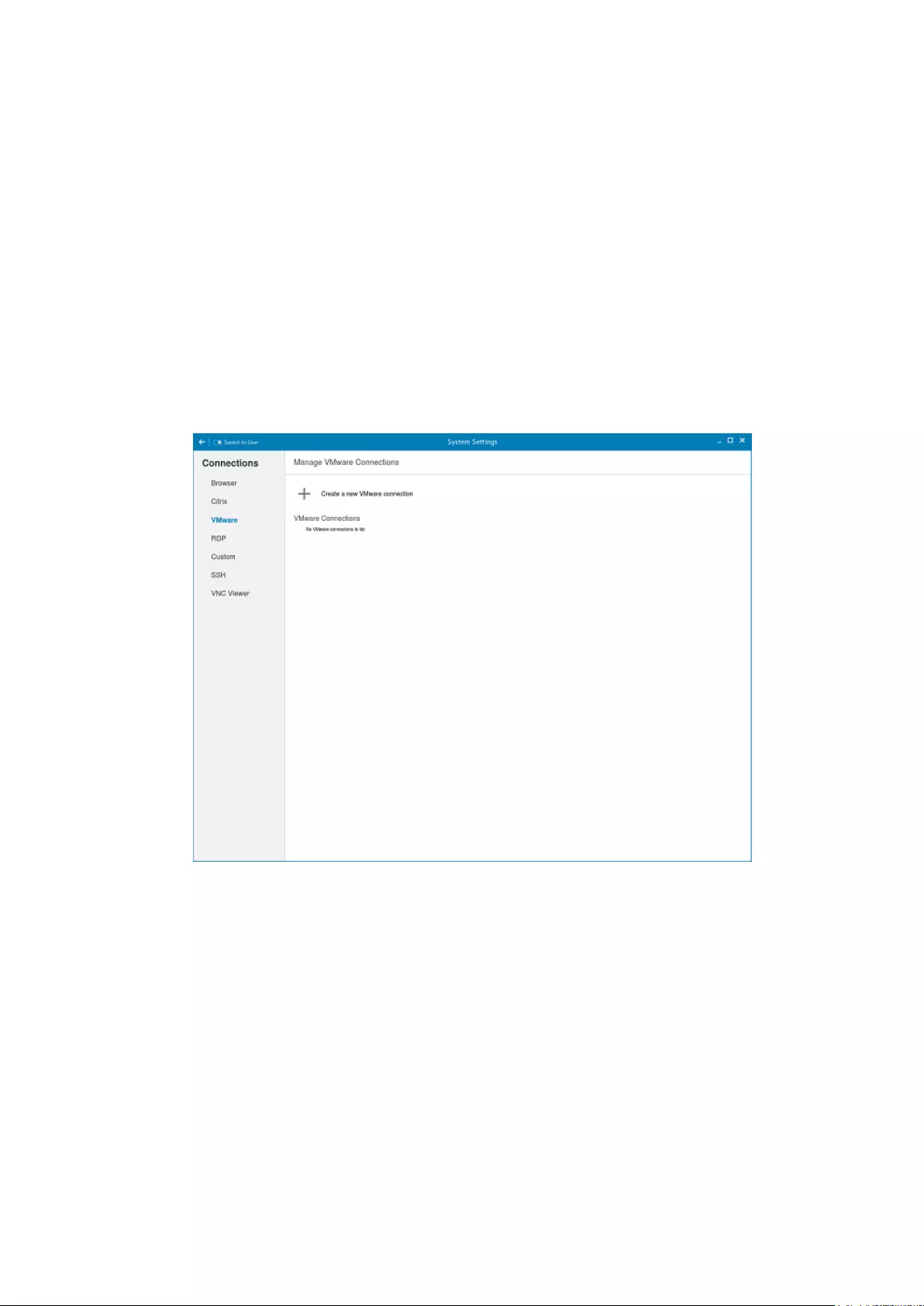
1. Click the + icon to add a new Citrix Connection.
The Citrix Connections page is displayed.
2. Enter the name of the Citrix connection for which you specify the Server URL address.
3. From the Connection Type drop-down list, select any of the following connection types:
• Server
• Published Application
• Storefront
4. Click Save to save the changes.
Configuring and managing VMware connections
The VMware connections page enables you to create and manage the View client 3.5 connections.
To configure the VMware Settings, complete the following task:
1. Click the + icon to add a new VMware Connection.
The VMware Connections page is displayed.
Figure 16. VMware connections settings
2. Enter the name of the VMware connection.
3. Configure the following options in the Login tab:
42 Wyse 3040 thin client on ThinLinux
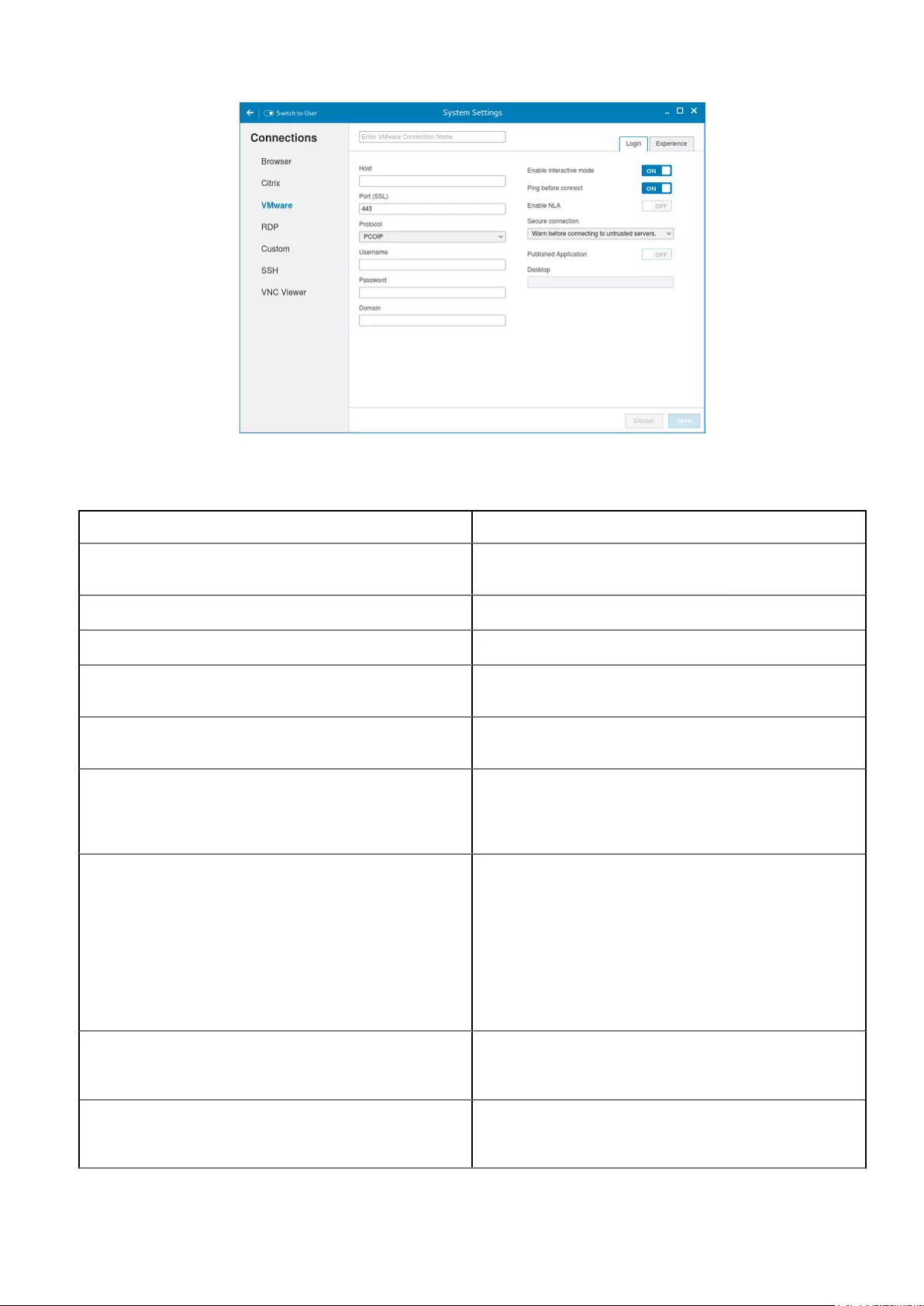
Figure 17. VMware login settings
Table 5. Login parameters
Parameter Description
Host Enter the host name or IP address or FQDN of the Horizon of
the VMware View Server.
Port Enter the port number of the host.
Protocol From the drop-down list, select the specific protocol.
Username Enter the User ID that is used to log in to the remote Horizon
server.
Password Enter the password that is used to log in to the remote Horizon
server.
Published Application Click the ON/OFF button to enable or disable this option.
If enabled, specify the Published Application name.
If disabled, specify the Published desktop name.
Enable interactive mode Click the ON/OFF button to enable or disable this option.
If enabled, then after a successful connection to the server, it
displays all the published application and desktop icons. You can
start the applications or desktop sessions based on your choice.
If disabled, then the Published Applications option is enabled in
the Login tab.
Selecting that option enables you to directly start the application
or desktop that you specify.
Ping before connect Click the ON/OFF button to enable or disable this option. If
enabled, it pings the connection is checked in server IP/FQDN
before connecting to a session.
Enable NLA Click the ON/OFF button to enable or disable this option. Enable
the Network Level Authentication (NLA), if NLA is enabled on
your remote computer. Your remote computer requires NLA user
Wyse 3040 thin client on ThinLinux 43
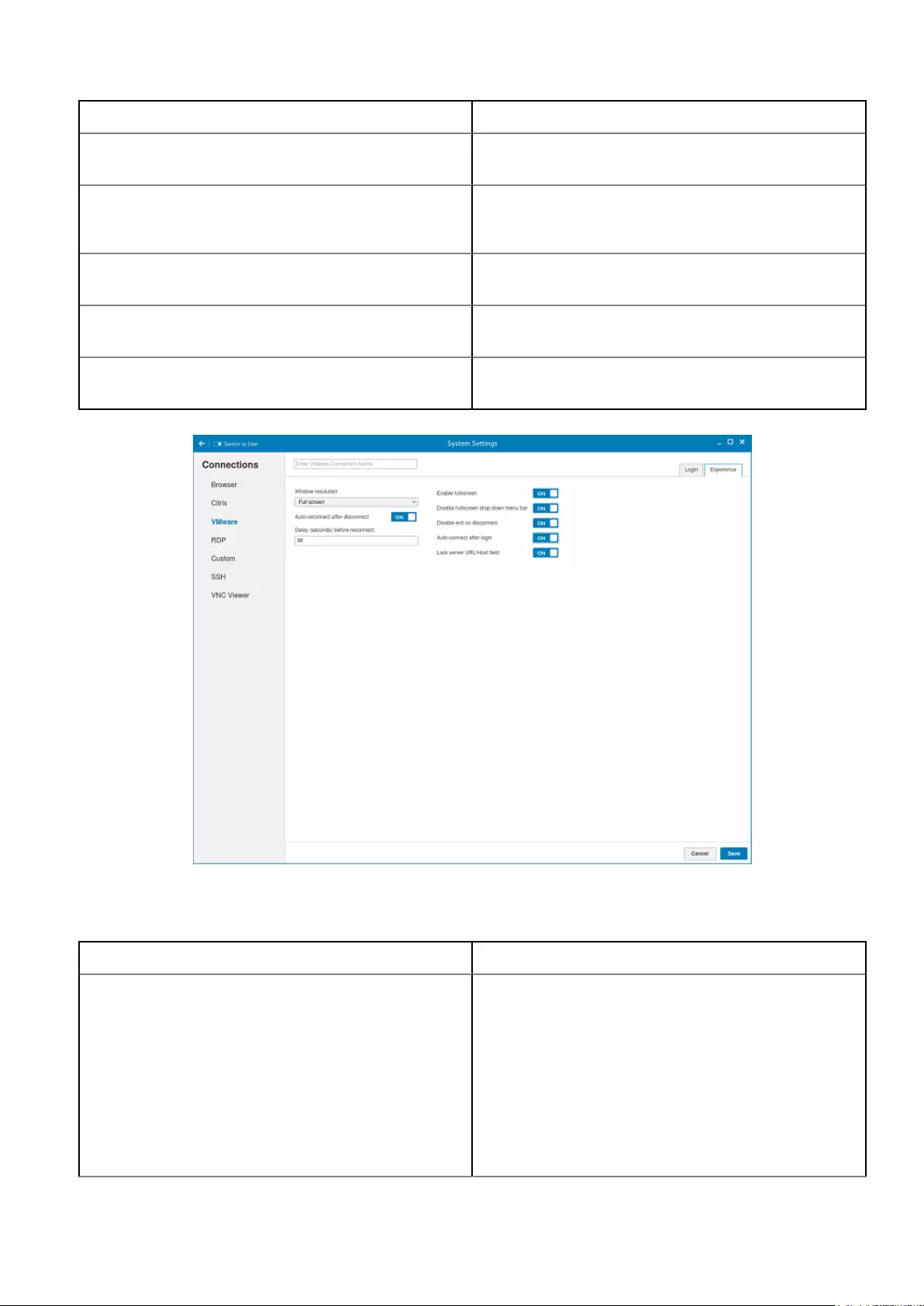
Parameter Description
authentication before you establish a full Remote Desktop
connection and the login screen is displayed.
Secure connection Click the Secure Preferences tab and select any of the options
that determine how the client should proceed when it cannot
verify that your connection to the server is secure.
Domain Enter the Domain name. It is used to log in the remote Horizon
server.
Desktop If interactive mode is disabled, you can specify Published desktop
name.
Application If interactive mode is disabled, you can specify the Published
application name.
4. The following options must be configured in the Experience tab:
Figure 18. VMware experience settings
Table 6. Experience setting parameters
Parameter Description
Windows resolution Select the Windows resolution that you want to get the best
display on your monitor. The available resolutions are:
Use All Monitors
Full Screen
Large Screen
Small Screen
1024X768
800X600
44 Wyse 3040 thin client on ThinLinux
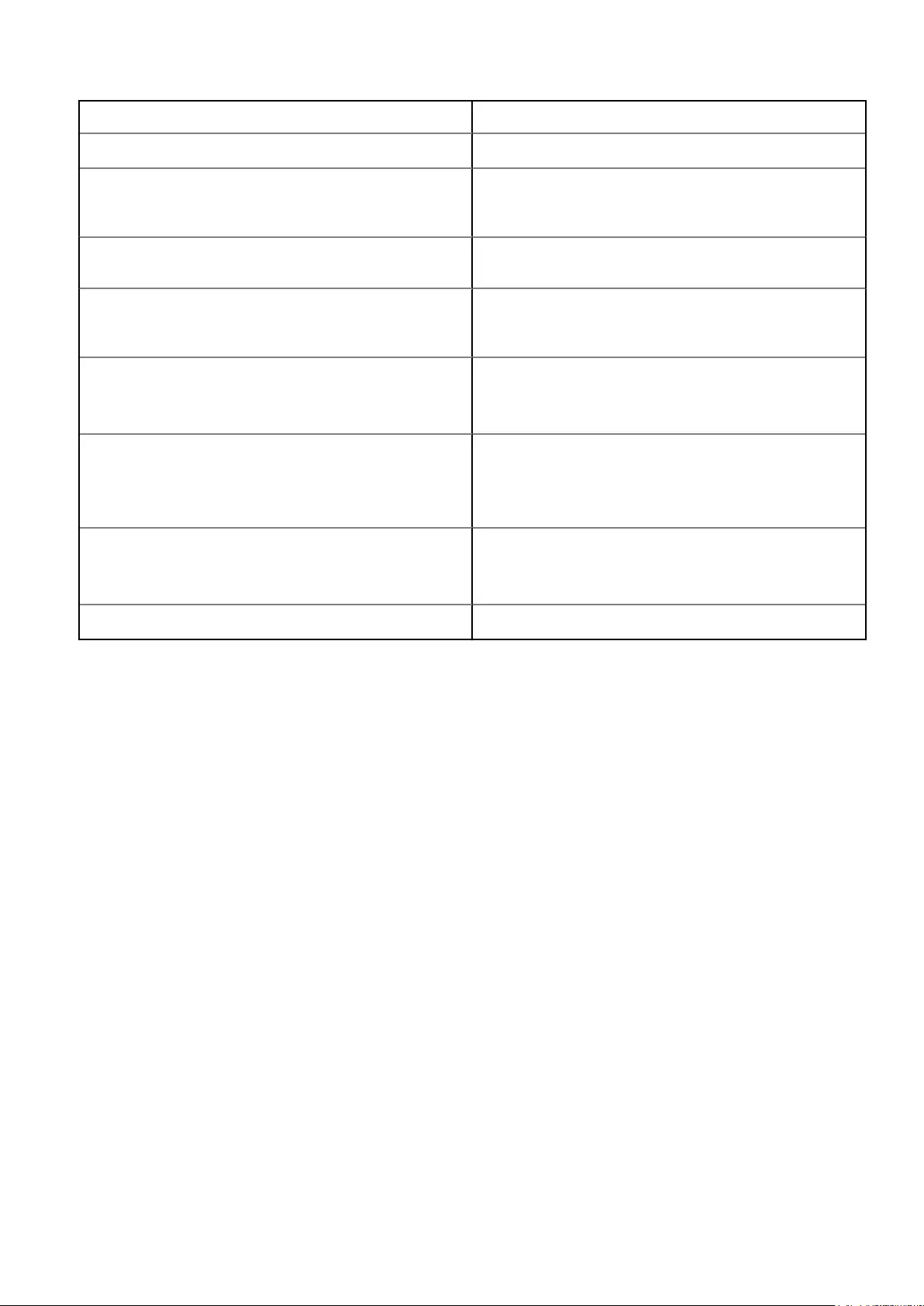
Parameter Description
640X480
Auto-Reconnect after disconnect. Click the ON/OFF button to enable or disable this option. If
enabled, the connection is automatically re-established after you
disconnect from the session.
Delay (seconds) before reconnect. Select the amount of time in seconds to delay the reconnection
attempt after a disconnection occurs.
Enable fullscreen Click the ON/OFF button to enable or disable this option. Select
this option to view the remote session in full screen mode in all
the monitors.
Disable fullscreen drop-down menu bar Click the ON/OFF button to enable or disable this option.
Select this option to disable the drop-down menu bar in the full
screen mode.
Disable exit on the disconnect Click the ON/OFF button to enable or disable this option.
Select this option if you do not want the Horizon server to retry
connecting if there is a connection error. You can typically select
this option if you use kiosk mode.
Auto-connect after login. Click the ON/OFF button to enable or disable this option.
Select this option to reconnect automatically after a
disconnection occurs.
Lock server URL/Host field Click the ON/OFF button to enable or disable this option.
5. Click Save to save the settings.
Configuring WDA settings on Dell Wyse ThinLinux
The Wyse Device Agent (WDA) on the ThinLinux device supports only the features of Cloud Client Manager (CCM) device management
solution. Wyse Device Agent is for configuring the CCM (Cloud Client Manager) client settings and registering a ThinLinux device into
CCM and it is available only for admin user.
Wyse 3040 thin client on ThinLinux 45
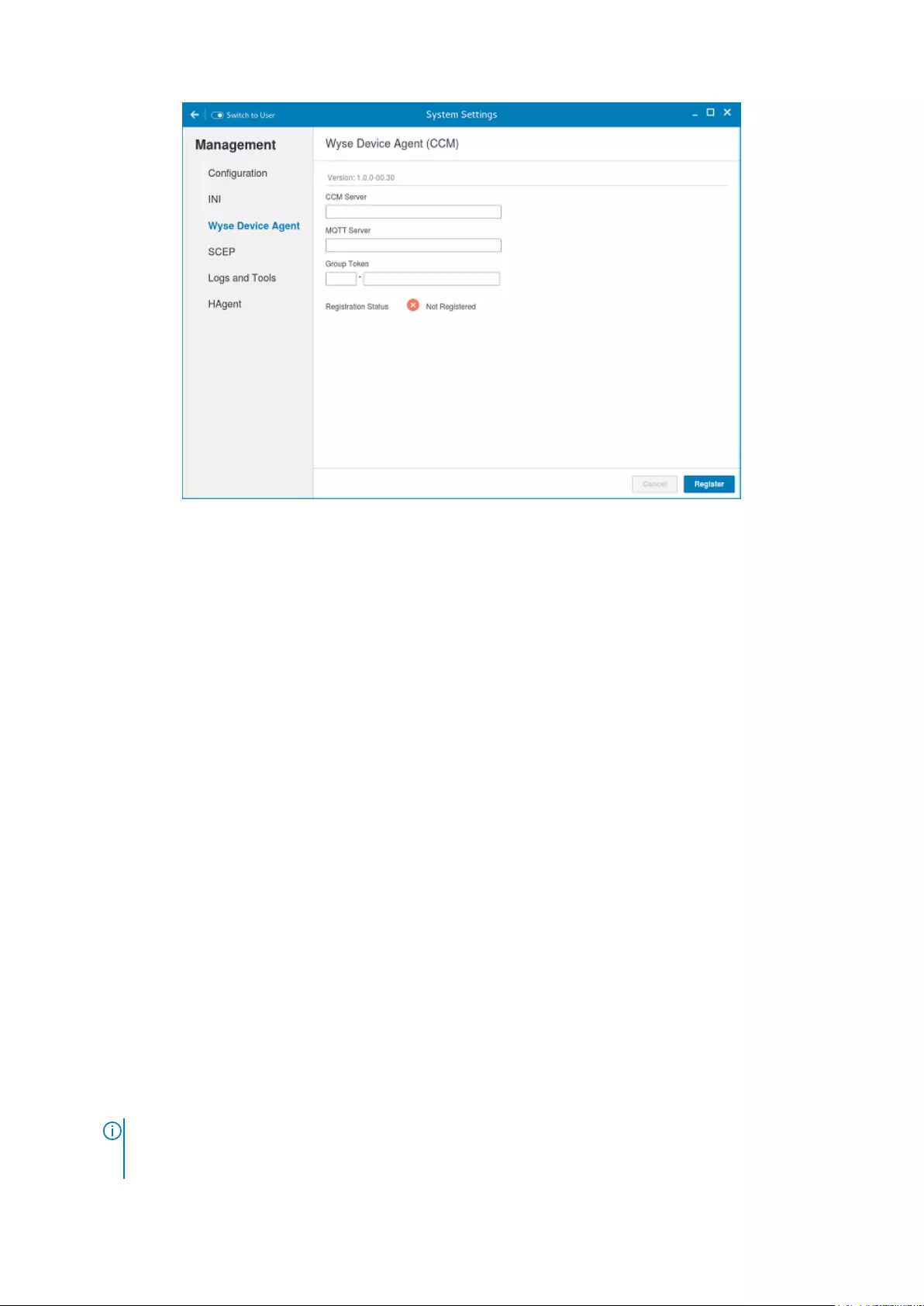
Figure 19. Wyse Device Agent (CCM)
If the device is not registered to a CCM server, the Wyse Device Agent screen shows the registration status as Not Registered.
1. In the CCM Server input box, enter the URL of CCM server you want to connect to.
2. In the MQTT Server input box, enter the IP address or hostname of Message Queue Telemetry Transport (MQTT) server.
3. In the Group Token input boxes, enter your group registration key to manage your ThinLinux device. This is a unique key for registering
your thin client device. Thin clients can be directly registered to Groups directly and must have a Group Registration Key enabled to
perform this action.
4. Do one of the following options:
• Click Register to register your thin client on CCM server. When your thin client is successfully registered, the status is shown as
Registered with green color icon next to the Registration Status label, and caption of Register button changes to Unregister.
• Click Unregister, if you want to remove your thin client from the CCM management system. If Unregister fails, a dialog box for
Force Unregister confirmation is displayed. Click Yes to forcefully unregister your device which is managed by CCM. When you
perform Register or Unregister or Force Unregister from Agent screen, the applet should not be closed until Registration Status.
After successful registration, you can access the CCM management server screen where you can view and manage Device Asset
Details, Real-Time commands, and Troubleshooting information of your registered thin client.
Directing the Thin Client to CCM Server:
• To direct your thin client to CCM server, you must provide CCM/MQTT server details and Group registration Key. These details is
discovered by Wyse Device Agent using any of the following ways:
• DHCP Scope options
• Using INI parameter
• Using the Wyse Device Agent screen
• Directing the thin client to CCM Server using DHCP Scope options. The CCM/MQTT server details and Group Registration Key
that are required for CCM registration can be obtained by querying the DHCP server with following option tags:
• 199 – Scope option for Group Token (type = String, value = CCM-group-key).
• 165 – Scope option for CCM server.
• 166 – Scope option for MQTT server.
• Directing the thin client to CCM Server using INI parameters, INI syntax for CCM configuration:
• CCMEnable={yes,no} CCMServer=<CCM Server URL> GroupRegistrationKey=<tenant code-group code>
MQTTServer=<MQTT server>[:<MQTT port>]
NOTE: When INI discovery method is used for registering the device, if you want to unregister the device, you
must delete the INI parameters and restart the device first and then unregister the device. Else you have to
perform the unregister process twice. For more information, see
ThinLinux INI Guide
.
46 Wyse 3040 thin client on ThinLinux

Major components of your system
1. Chassis cover 2. WLAN card
3. System board 4. Chassis
5. Coin battery 6. Heat sink
5
Major components of your system 47
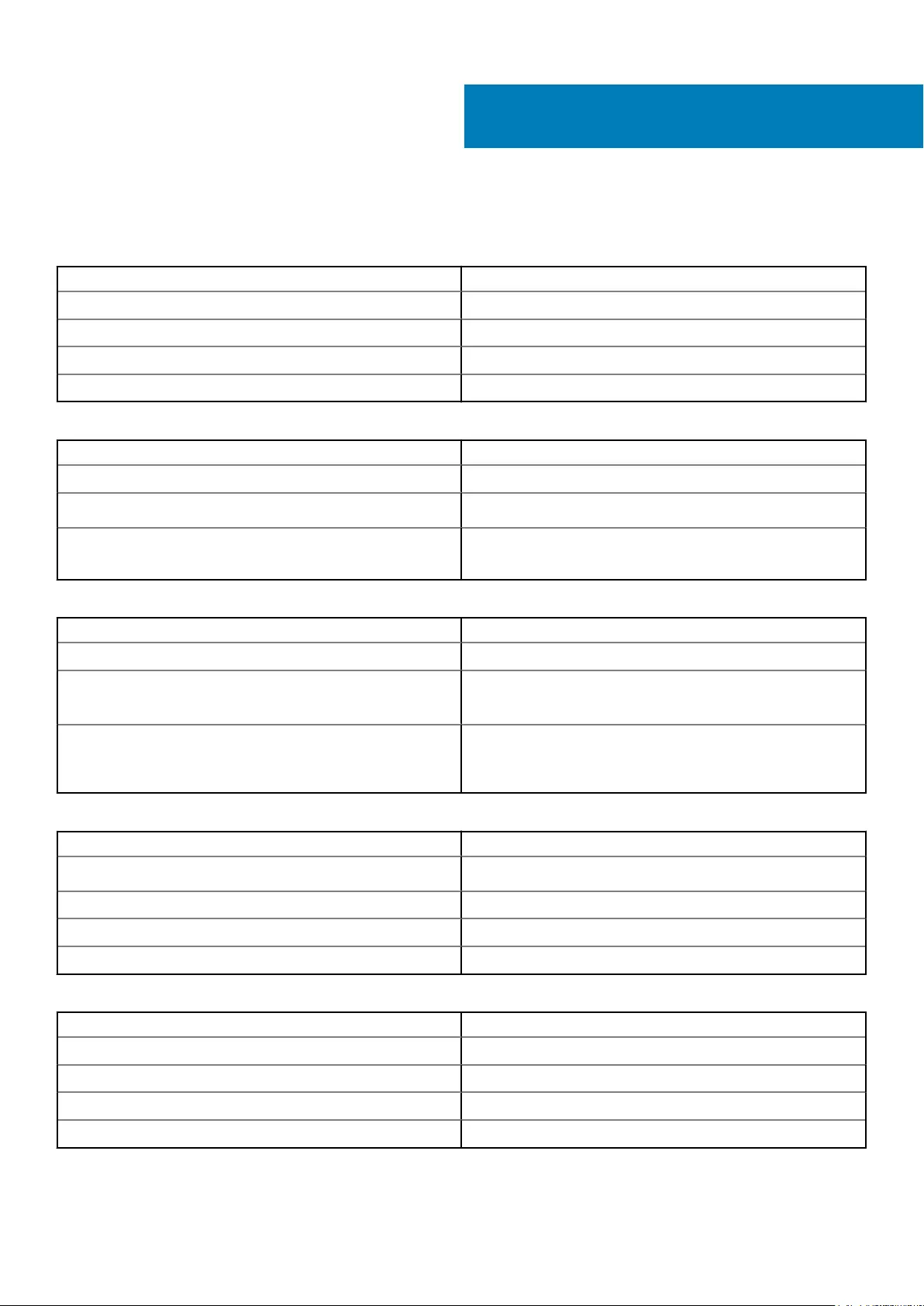
System specifications
Table 7. Brand / Sub-brand / Model number / Chassis description / Series level / Category type
Features Specification
Ambient operation 0 to 400C (32 to 1040F)
Non-operation temperature -40 to 650C (-40 to 1490F)
Humidity 20% to 80% (non condensing)
Max Altitude -15.2 to 3048 m (-50 to 10,000 ft)
Table 8. Processor / chipset
Features Specification
SOC - Intel Cherry Trail
CPU core Intel Cherry Trail x5 Z-8350 (1.44 GHz Quad Core)
Graphics Built-in Graphics controller supporting dual display up to 2560 x
1600 x 30 resolution at 60Hz
Table 9. Memory
Features Description
System memory 2 GB DDR3L 1600 MHz, solder down
Storage • 8 GB eMMC flash chip, solder down
• 16 GB eMMC flash chip, solder down
Network LAN, 10/100/1000 Base-T Ethernet WLAN+BT Combo Module:
Azurewave AW-CM389MA w/Marvell 8897chip, M.2 2230
(SDIOinterface) (Optional)
Table 10. I/O (front)
Features Specification
LEDs 1x (White / Amber on Power Button)
USB 2.0 1x USB 2.0
USB 3.0 1x USB 3.0
Audio universal jack 1x Audio universal jack
Table 11. I/O (rear)
Features Specification
USB 2.0 2x USB 2.0 (stacked)
Display Port 2x DP
Physical security (Right side) 1x Kensington Lock Slot
Network 1x UTP, RJ-45
6
48 System specifications
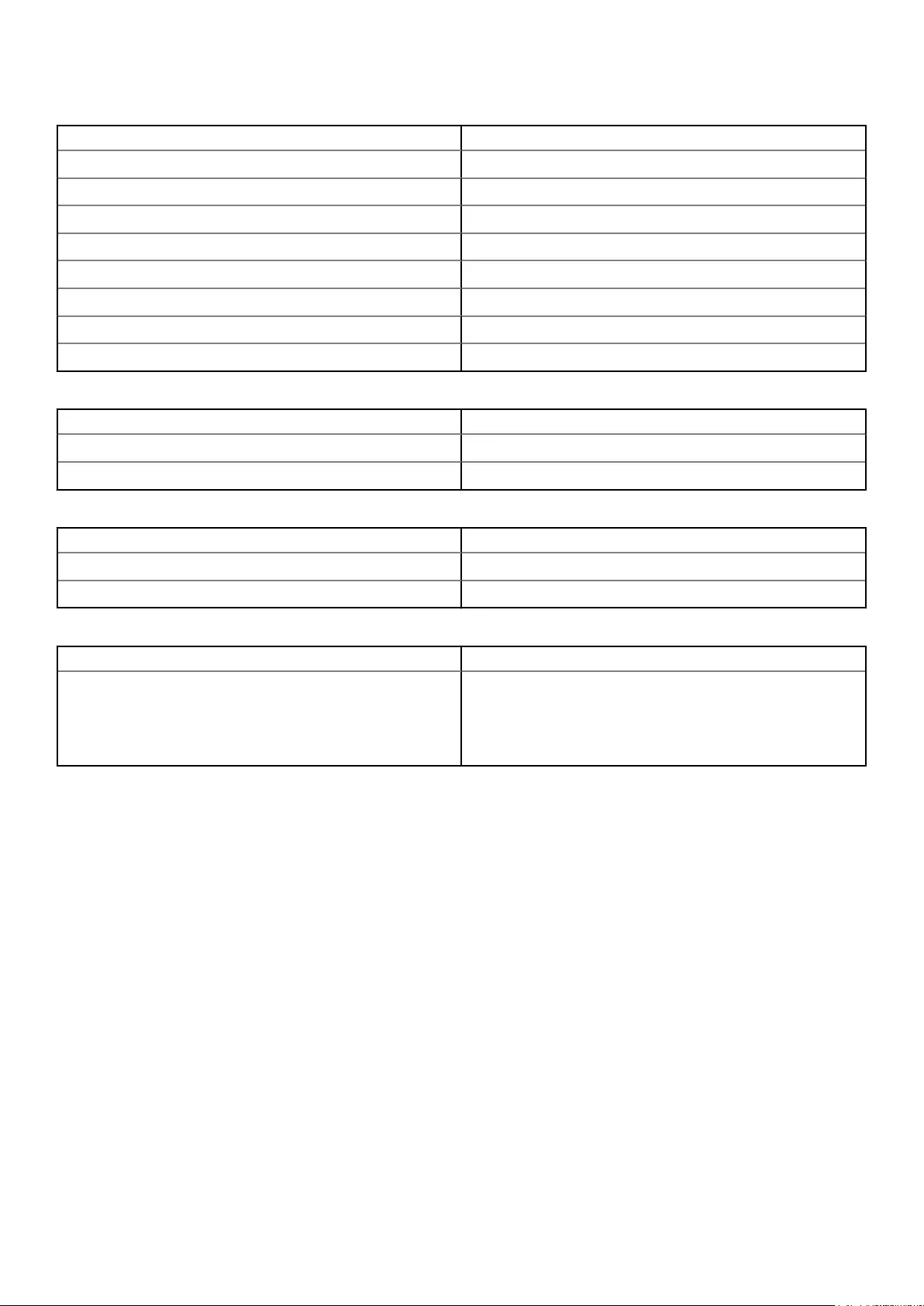
Table 12. Form factor
Features Specification
New Chassis New Dell Wyse ID
Chassis access Sealed chassis, accessible with tools
Optional mounting Wall mount / VESA mount
Height (Z) mm 27.94
Width (x) mm 101.6
Depth (Y) mm 101.6
Weight (pounds / kilograms) 0.24 kg (0.53 lb)
Total no of HDDs/SDDs supported 0
Table 13. Power requirement
Features Specification
Power input voltage range 3 A, 5 Vdc. Complies with L.P.S.
Power input voltage range 2 A, 12 Vdc. Complies with L.P.S
Table 14. BIOS
Features Specification
Standard BIOS, UEFI as implemented using AMI Dell BIOS Y
Support Wake-On-LAN Y
Table 15. Operating system
Features Specification
OS and system software Launch at RTS
• ThinLinux 1.0.4 (post RTS)
• ThinOS 8.3.2
• PCoIP enabled Wyse ThinOS
System specifications 49
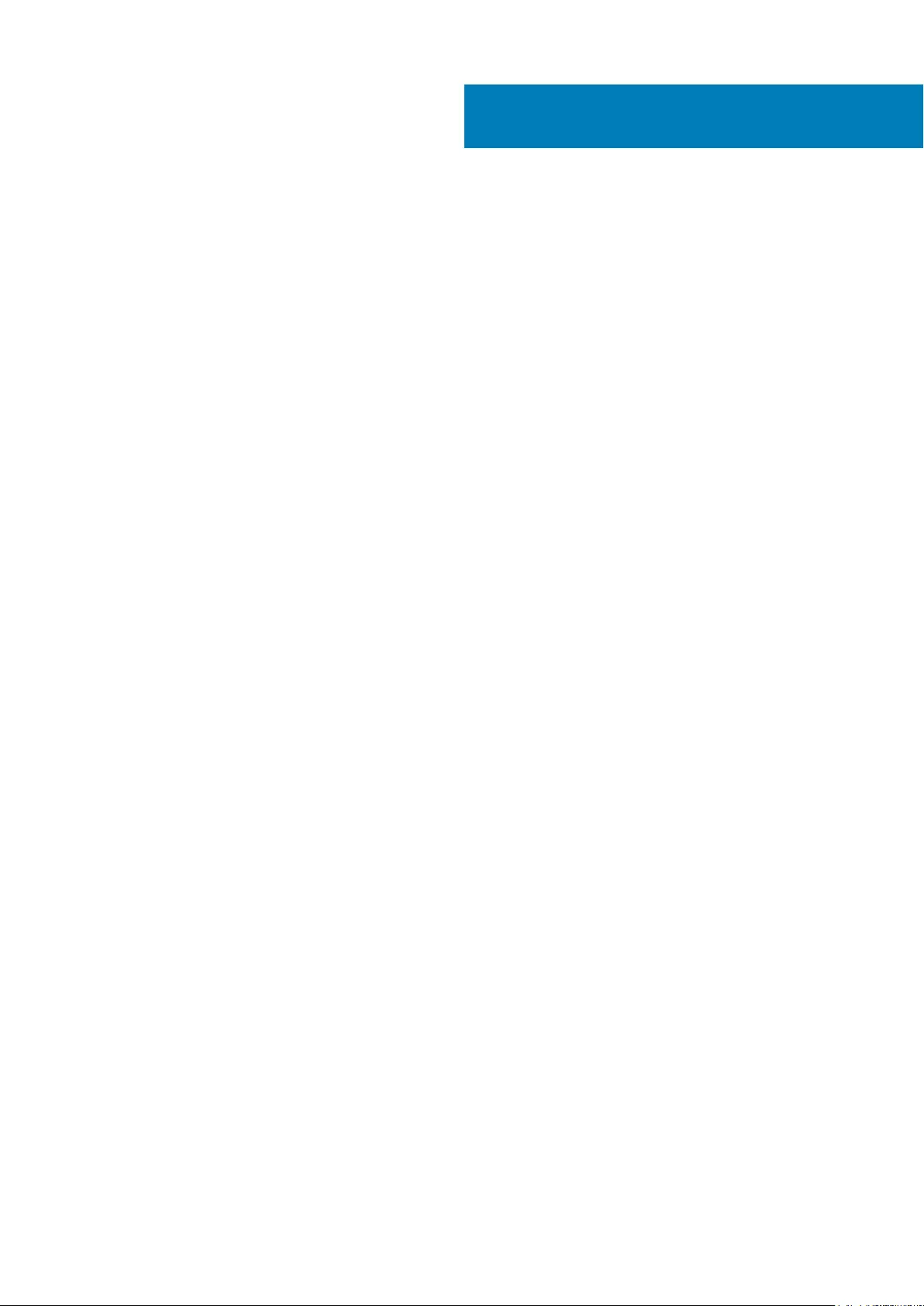
Thermal management on Wyse 3040 thin
client
This section provides information about thermal management in Wyse 3040 thin client. The following components control the Intel Cherry
Trail SOC (System on chip) from a thermal performance on the thin client:
• SOC Inbuilt Thermal Control Logic
• Intel Turbo Boost
The Intel Cherry Trail SOC has inbuilt thermal control that prevents overheating of the thin client. When the temperature of the SOC
crosses a preset value (PL1), the CPU speed drops to a lower speed to cool down the SOC and prevent overheating. The PL1 value is set
in the BIOS.
Intel Turbo Boost allows the processor cores to work more than the rated operating frequency. Intel Turbo Boost is activated when the
operating system requires a frequency higher than the rated frequency of the processor. The performance and frequency of Intel Turbo
Boost Technology depends on the following factors:
• Type of workload
• Number of active cores
• Estimated current consumption
• Estimated power consumption
• Processor temperature
When the processor operates below the permissible limit and the workload needs additional performance, the processor frequency
dynamically increases until the upper limit of frequency is reached. Intel Turbo Boost Technology manages the power and temperature to
maximize frequency and energy efficiency. Intel Turbo Boost Technology allows the processor to operate at a power level that is higher
than its TDP configuration and data sheet specified power for short durations to maximize performance. The CPU cores are not managed
by the Intel Turbo Boost that can be enabled or disabled in the BIOS settings. When enabled, the dynamic overclocking occurs in the
operating system. When disabled, the dynamic overclocking does not occur.
The BIOS on Wyse 3040 thin client has PL1 set to 2.2 W and the SOC thermal sensor triggers a CPU throttle when the temperature of
the SOC exceeds 83º C. This indicates that when the GPU/CPU combined workload exceeds 2.2 W or temperature exceeds 83º C, the
SOC starts throttling the CPU speed to 480 Mhz. After throttling if the temperature drops, the CPU goes back to the normal speed of
1.44 GHz.
When the Intel Turbo Boost is enabled, the BIOS could increase the speed of the CPU cores to a higher speed temporarily depending on
the operating system workload. The thermal limits of the SOC are increased. When this happens, the CPU speed drops to 480 Mhz to
protect the SOC from overheating. This throttling happens as soon as the thermal limit is reached.
When the Intel Turbo Boost is not enabled, there is no over clocking of the CPU. When the operating system is under normal workloads,
the SOC continues to work without any issues. However, if there is a sustained operating system rating workload that heats up the SOC,
the CPU speed drops to 480 Mhz as soon as the thermal limit is reached.
On the Wyse 3040 thin client, Intel Turbo Boost is enabled by default in the BIOS settings. Intel Turbo Boost is a standard Dell BIOS
feature and is supported in either Enabled or Disabled mode on the ThinOS and ThinLinux operating systems.
7
50 Thermal management on Wyse 3040 thin client
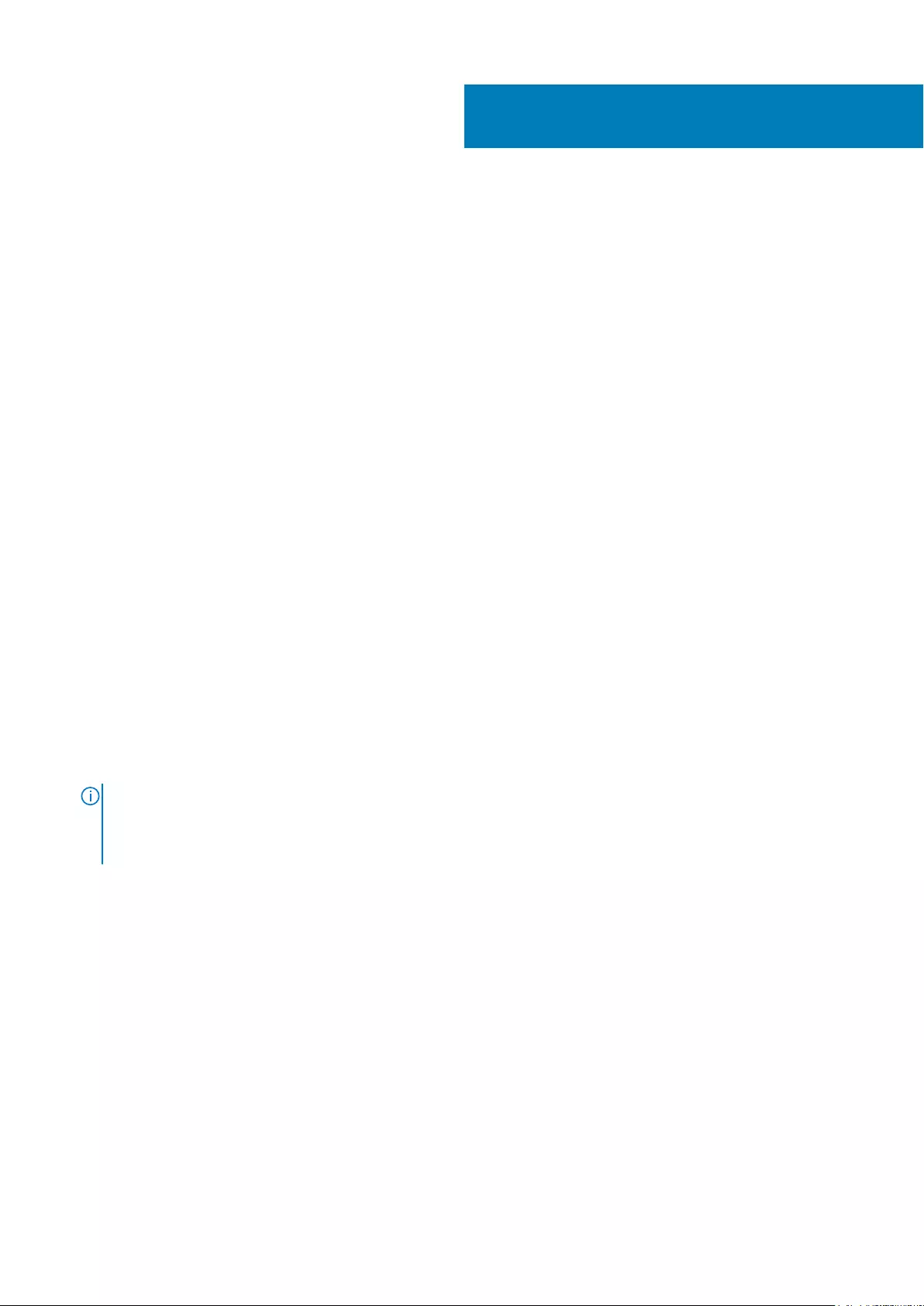
BIOS overview
This section describes how to enter the BIOS settings/System Setup and configure the BIOS options of your thin client.
Topics:
•Accessing thin client BIOS settings
•System Setup overview
•Boot Sequence
•Navigation keys
•General screen options
•System Configuration screen options
•Security screen options
•Secure Boot screen options
•Performance screen options
•Power Management screen options
•POST Behavior screen options
•Virtualization support screen options
•Maintenance screen options
•System Log screen options
•Updating the BIOS
Accessing thin client BIOS settings
This section describes about the Wyse 3040 thin client UEFI BIOS settings. While starting a thin client, a Dell logo is displayed for a short
period.
1. During the start-up, press the F2 key. and the default password is Fireport
2. The BIOS setting is protected by a password. When promoted, enter the password Fireport.
The BIOS settings dialog box is displayed.
3. Use the System Setup settings to change the BIOS settings.
NOTE: There is an option to restore BIOS defaults, Factory Defaults, and Custom user settings for Users in BIOS
menu. BIOS default setting restores the values that was part of BIOS file and, Restoring Custom User setting
restores to the default settings. Restoring Factory default restores the BIOS setting to the values that was
configured in factory before shipping the client.
To access the boot menu, during the start-up, press the F12 key. Use the boot selection menu to select or view the boot sequence order
as follows:
• Boot from UEFI: Hard Drive, Partition 2 (for ThinLinux clients), Partition 4 (for ThinOS clients)—Boots from the internal eMMC
storage.
• Boot from IP4 Realtek PCIe GBE Family Controller—Boots from the network through PXE.
• Boot from IP6 Realtek PCIe GBE Family Controller—Boots from the network through PXE
• Boot from USB—Boots the USB storage from any of the USB ports. This option is displayed if bootable USB devices are plugged in.
System Setup overview
System Setup allows you to:
• Change the system configuration information after you add, change, or remove any hardware in your thin client.
• Set or change a user-selectable option such as the user password.
• Read the current amount of memory or set the type of hard drive installed.
Before you use System Setup, it is recommended that you write down the System Setup screen information for future reference.
8
BIOS overview 51
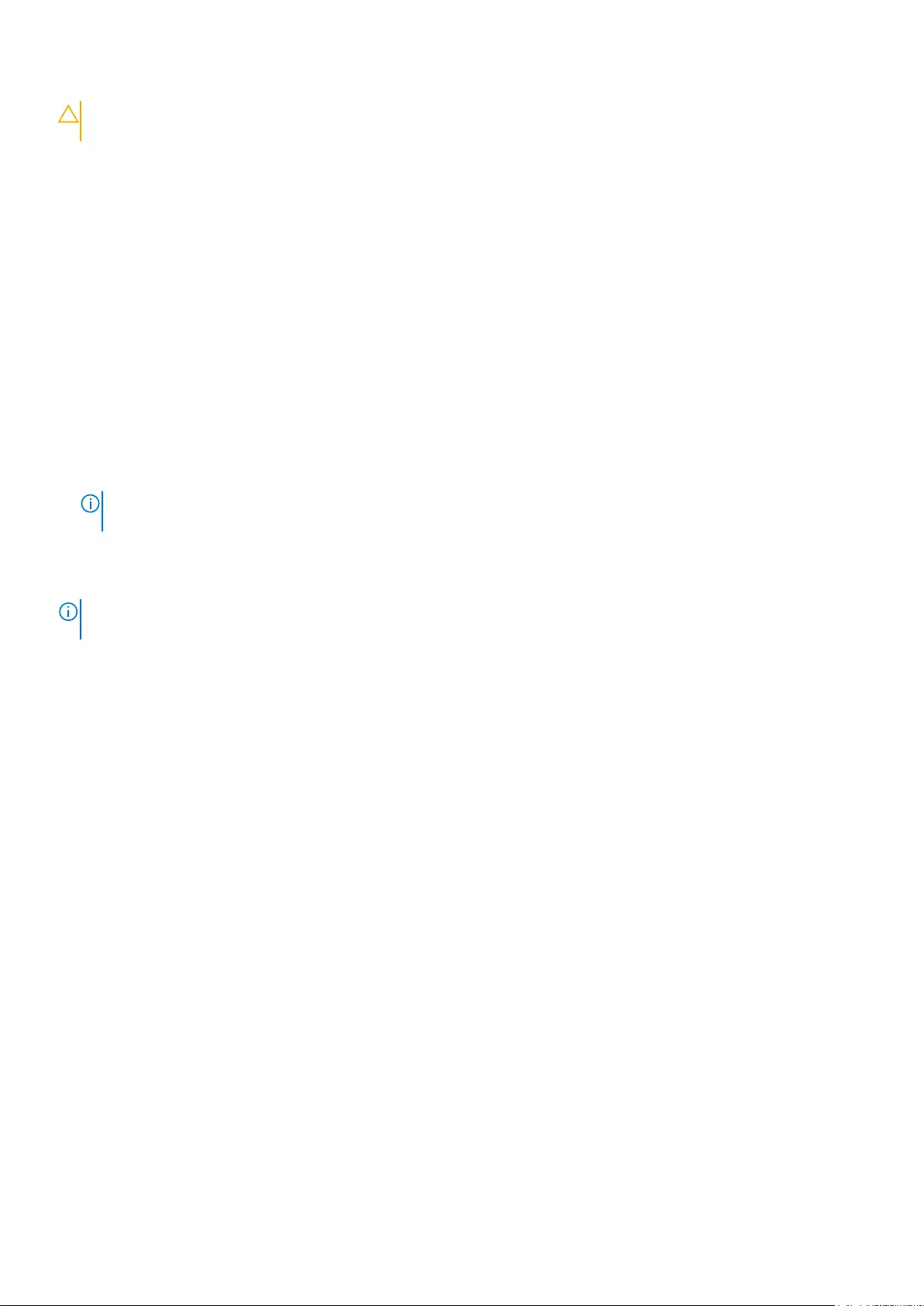
CAUTION: Unless you are an expert thin client user, do not change the settings for this program. Certain changes can
cause your thin client to work incorrectly.
Boot Sequence
Boot Sequence allows you to bypass the System Setup–defined boot device order and boot directly to a specific device. During the
Power-on Self Test (POST), when the Dell logo appears you can:
• Access System Setup by pressing F2 key
• Bring up the one-time boot menu by pressing F12 key
The one-time boot menu displays the devices that you can boot from including the diagnostic option. The boot menu options are:
• UEFI Boot
• UEFI: Hard drive details
• IP4 Realtek PCIe GBE Family Controller
• IP6 Realtek PCIe GBE Family Controller
• Other options
• BIOS Setup
• BIOS Flash Update
• Diagnostics
NOTE: Choosing Diagnostics, will display the ePSA diagnostics screen. To access the System setup menu, click BIOS
Setup.
Navigation keys
NOTE: For most of the System Setup options, changes that you make are recorded but do not take effect until you
restart the system.
Keys Navigation
Up arrow Moves to the previous field.
Down arrow Moves to the next field.
Enter Selects a value in the selected field (if applicable) or follow the link in the field.
Spacebar Expands or collapses a drop-down list, if applicable.
Tab Moves to the next focus area.
Esc Moves to the previous page until you view the main screen. Pressing Esc in the main screen displays a message
that prompts you to save any unsaved changes and restarts the system.
General screen options
This section lists the primary hardware features of your computer.
Option Description
System
Information
• System Information: Displays BIOS Version, Service Tag, Asset Tag, Ownership Tag, Ownership Date,
Manufacture Date, and the Express Service Code.
• Memory Information: Displays Memory Installed, Memory Available, Memory Speed, Memory Channels Mode,
Memory Technology, and DIMM A Size.
• Processor Information: Displays Processor Type, Core Count, Processor ID, Current Clock Speed, Minimum
Clock Speed, Maximum Clock Speed, Processor L2 Cache, Processor L3 Cache, HT Capable, and 64-Bit
technology.
• Device Information: Displays LOM MAC Address, Video Controller, and Audio Controller.
Boot Sequence Boot Sequence Allows you to change the order in which the computer attempts to find an operating
system. The options are:
52 BIOS overview
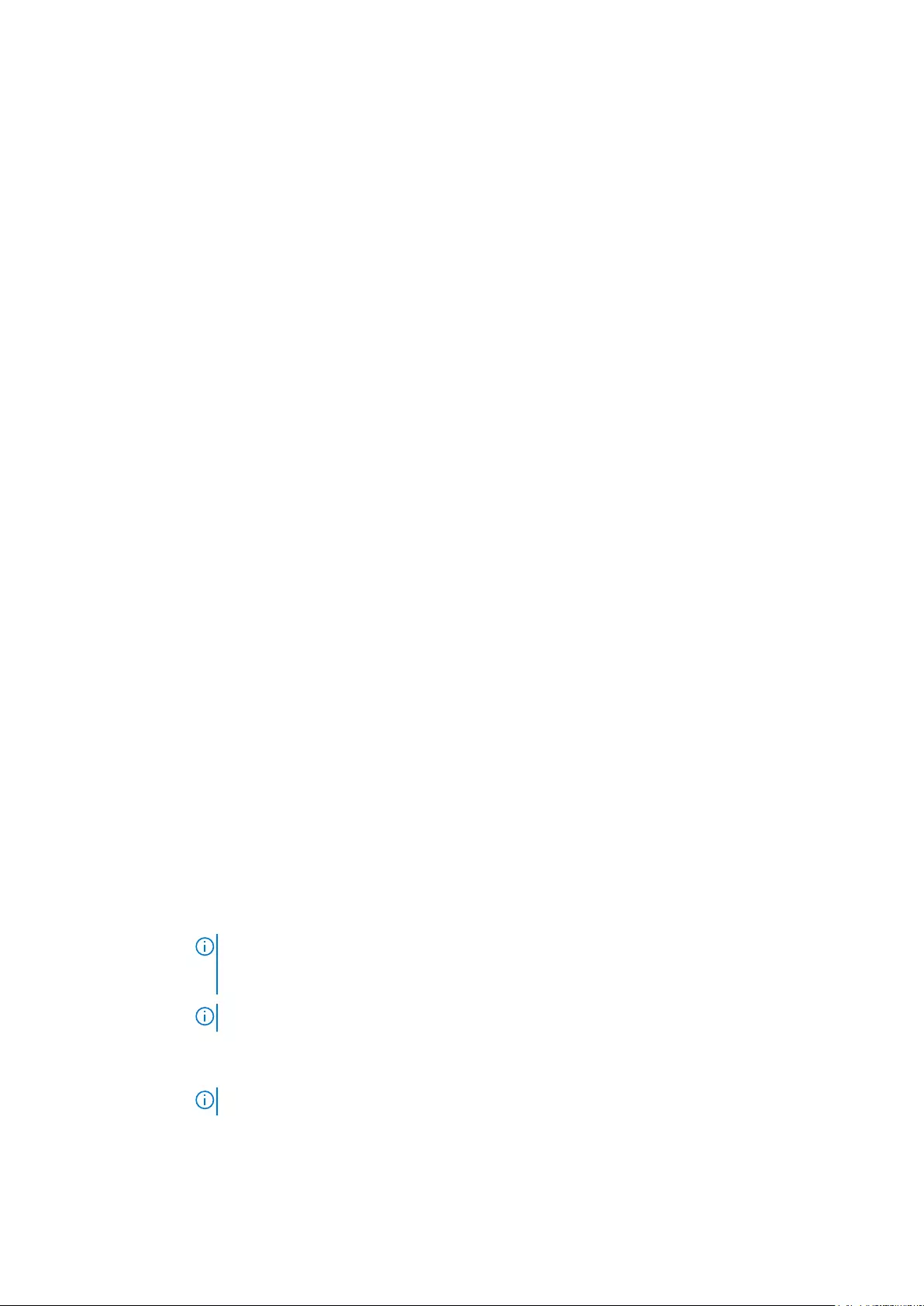
Option Description
• UEFI: Hard drive details
• IP4 Realtek PCIe GBE Family Controller
• IP6 Realtek PCIe GBE Family Controller
Boot List Options Allows you to change the boot list option:
• Add Boot Option
• Delete Boot option
• View
Date/Time Allows you to change the date and time.
System Configuration screen options
Option Description
UEFI Network
Stack
Allows you to enable the UEFI Network Stack. By default, this function is not enabled. Select the Enable UEFI
Network Stack check box to enable this function. If enabled, UEFI Networking protocols are installed/available,
allowing pre-OS and early OS networking features to use any enabled NICs and/or SFP. This may be used without
PXE turned on.
Integrated NIC Allows you to configure the integrated network controller. The options are:
• Disabled
• Enabled
• Enabled w/PXE: This option is enabled by default.
USB Configuration This field configures the integrated USB controller. If Boot Support is enabled, the system is allowed to boot any
type of USB Mass Storage Devices (HDD, memory key, floppy).
If USB port is enabled, device attached to this port is enabled and available for OS.
If USB port is disabled, the OS cannot see any device attached to this port.
The options are:
• Enable USB Boot Support: This option is enabled by default.
• Enable Front USB Ports: This option is enabled by default.
• Enable Rear-Left Dual USB 2.0 Ports
Audio This field enables or disables the integrated audio controller. By default, the Enable Audio option is selected.
Security screen options
Option Description
Admin Password Allows you to set, change, or delete the administrator (admin) password.
NOTE: You must set the admin password before you set the system or hard drive password.
Deleting the admin password automatically deletes the system password and the hard drive
password.
NOTE: Successful password changes take effect immediately.
Default setting: Not set
System Password Allows you to set, change or delete the system password.
NOTE: Successful password changes take effect immediately.
Default setting: Not set
Strong Password Allows you to enforce the option to always set strong passwords.
BIOS overview 53
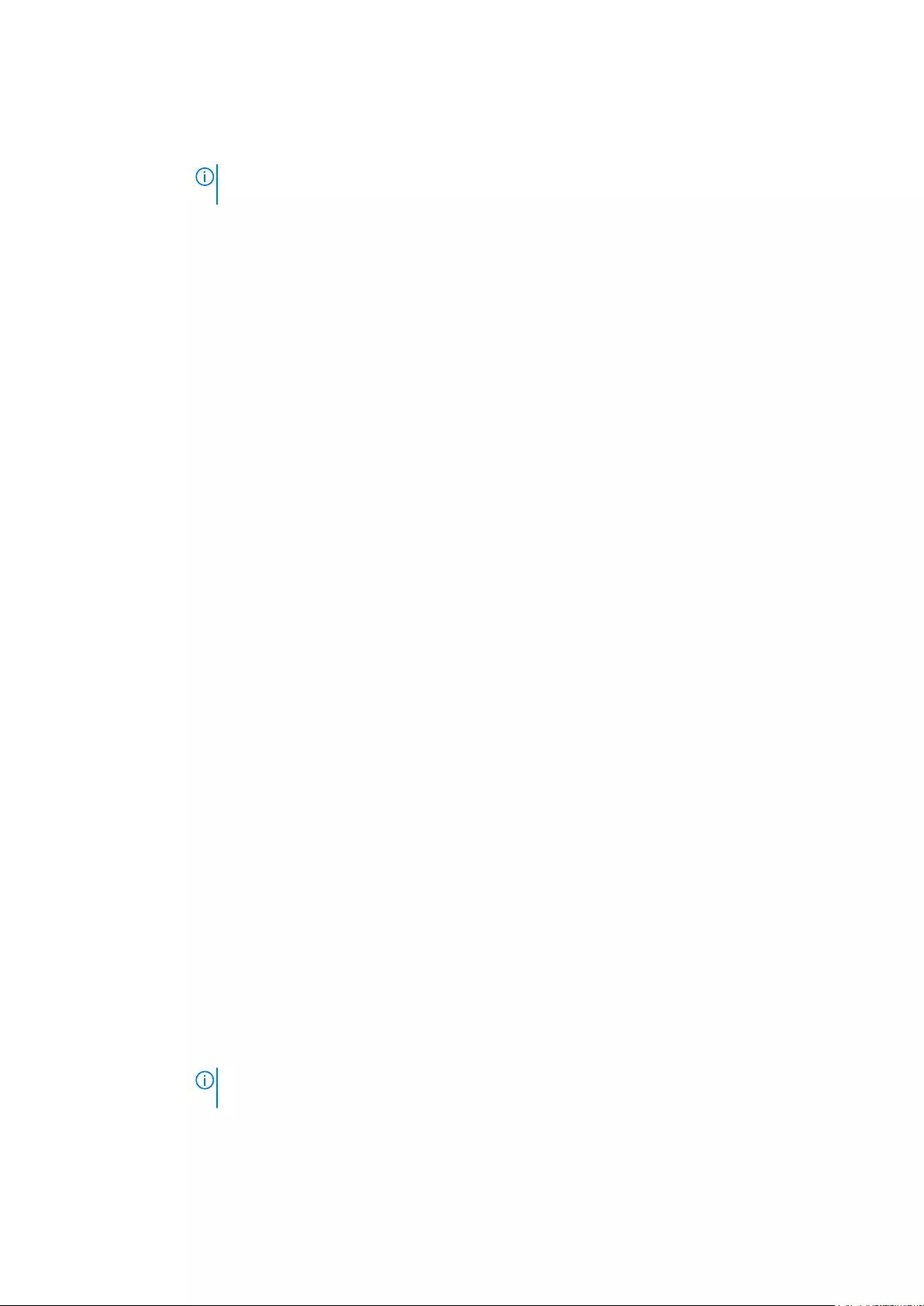
Option Description
Default Setting: Enable Strong Password is not selected.
NOTE: If Strong Password is enabled, Admin and System passwords must contain at least one
uppercase character, one lowercase character and be at least 8 characters long.
Password
Configuration
Allows you to determine the minimum and maximum length of Administrator and System passwords.
Password Bypass Allows you to enable or disable the permission to bypass the System and the Internal HDD password, when they
are set. The options are:
• Disabled
• Reboot bypass
Default setting: Disabled
Password Change Allows you to enable the disable permission to the System and Hard Drive passwords when the admin password is
set.
Default setting: Allow Non-Admin Password Changes is selected.
UEFI Capsule
Firmware Update
This option controls whether the system allows the BIOS updates through UEFI capsule update packages. This
option is disabled by default.
CPU XD Support Allows you to enable the Execute Disable mode of the processor.
Enable CPU XD Support (default)
Admin Setup
Lockout
Allows you to prevent users from entering the setup when an Administrator password is set.
Default Setting: Enable Admin Setup Lockout is not selected.
Secure Boot screen options
Option Description
Secure Boot
Enable
This option enables or disables the Secure Boot feature.
• Disabled
• Enabled
Default setting: Enabled.
Expert Key
Management
Allows you to manipulate the security key databases only if the system is in Custom Mode. The Enable Custom
Mode option is disabled by default. The options are:
• PK
• KEK
• db
• dbx
If you enable the Custom Mode, the relevant options for PK, KEK, db, and dbx appear. The options are:
•Save to File—Saves the key to a user-selected file
•Replace from File—Replaces the current key with a key from a user-selected file
•Append from File—Adds a key to the current database from a user-selected file
•Delete—Deletes the selected key
•Reset All Keys—Resets to default setting
•Delete All Keys—Deletes all the keys
NOTE: If you disable the Custom Mode, all the changes made will be erased and the keys will
restore to default settings.
54 BIOS overview
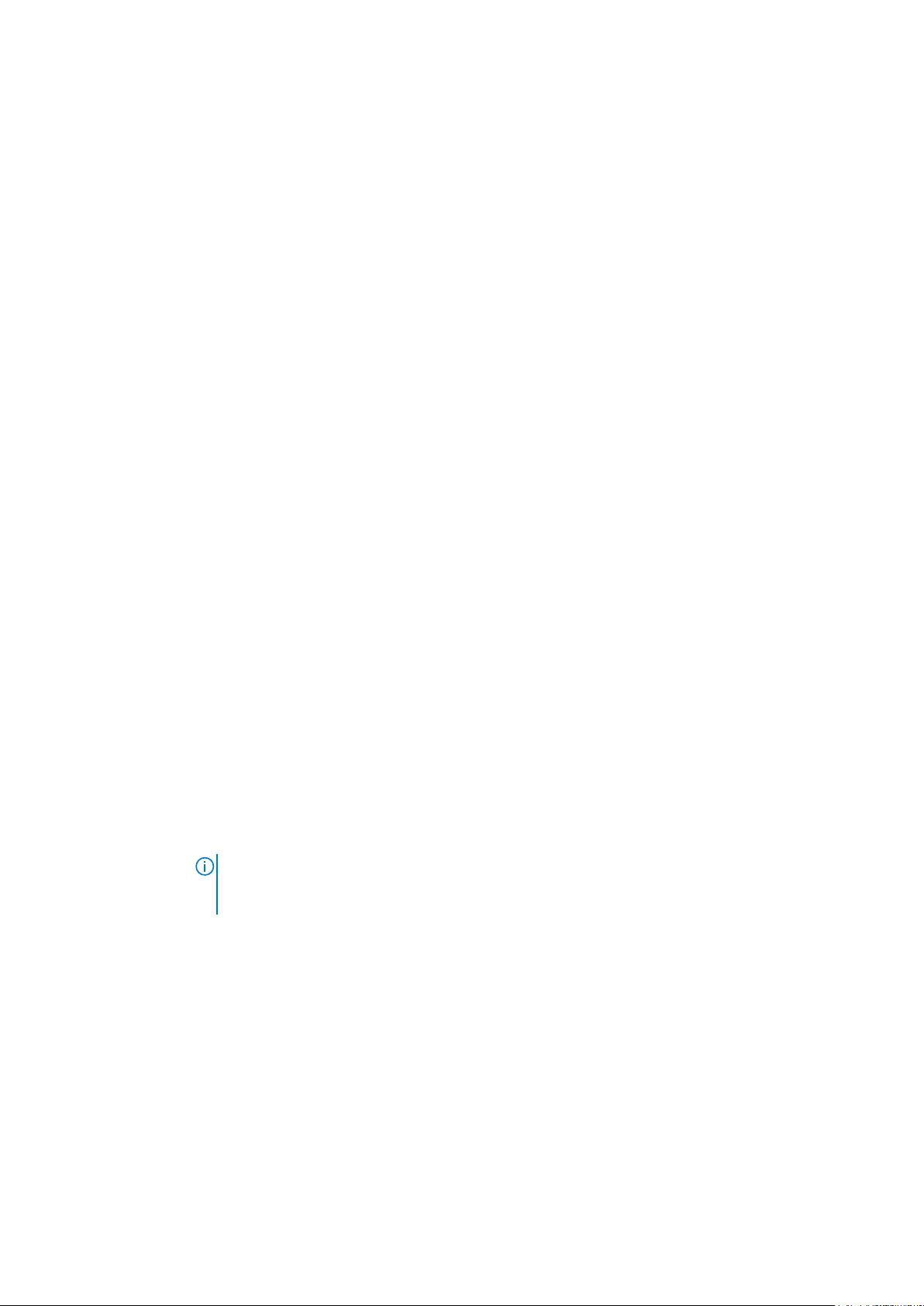
Performance screen options
Option Description
Intel SpeedStep Allows you to enable or disable the Intel SpeedStep feature.
• Enable Intel SpeedStep
Default setting: The option is enabled.
C-States Control Allows you to enable or disable the additional processor sleep states.
• C states
Default setting: The option is enabled.
Limit CPUID Value Allows you to enable CPUID Limit. Select the Enable CPUID Value check box to enable this feature. The field
limits the maximum value that the process Standard CPUID function supports. Some operating systems do not
complete installation when the maximum supported CPUID function is greater than 3.
Intel TurboBoost Allows you to enable or disable the Intel TurboBoost mode of the processor.
• Enable Intel TurboBoost
Default setting: The option is enabled.
Power Management screen options
Option Description
AC Recovery Allows you to control the system’s behavior when AC power is restored after a AC power loss.
• Power Off
• Power On
• Last Power State
Default setting: Power Off
Auto On Time Allows you to set the time at which the computer must turn on automatically. The options are:
• Disabled
• Every Day
• Weekdays
• Select Days
Default setting: Disabled
USB Wake
Support
Allows you to enable USB devices to wake the system from Standby.
NOTE: This feature is only functional when the AC power adapter is connected. If the AC power
adapter is removed during Standby, the system setup removes power from all the USB ports to
conserve battery power.
• Enable USB Wake Support
Default setting: The option is disabled.
Wake on LAN Allows you to enable or disable the feature that powers on the computer from the Off state when triggered by a
LAN signal.
• Disabled
• LAN Only
• LAN with PXE Boot
Default setting: Disabled
BIOS overview 55
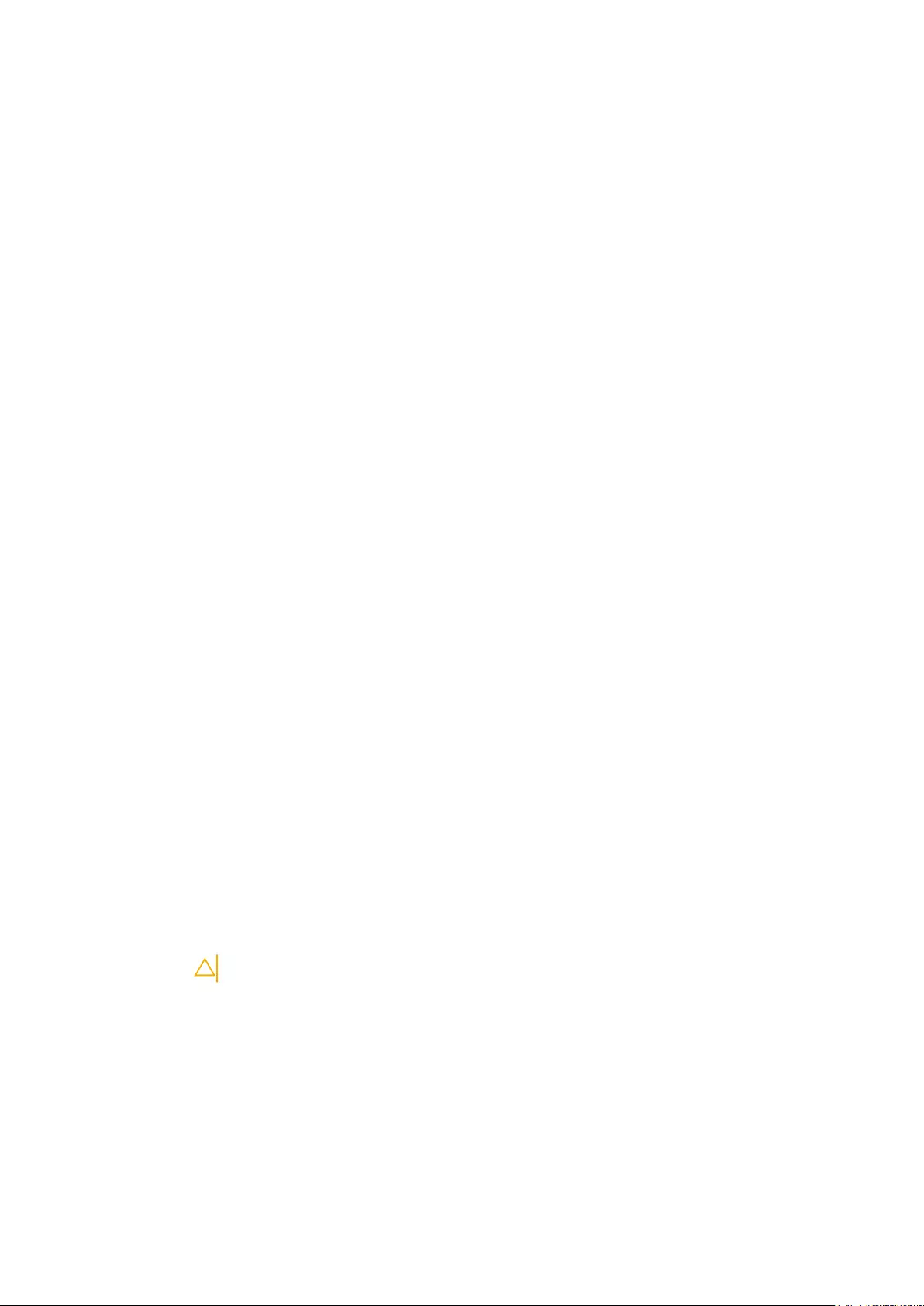
POST Behavior screen options
Option Description
NumLock LED Allows you to turn on the NumLock LED when the system boots. Select the Enable NumLock LED check box to
turn on this function.
Keyboard Errors Allows you to report the keyboard related errors when the system boots. Select the Enable Keyboard Error
Detection check box to enable this function.
Fastboot Allows you to speed up the boot process by bypassing some of the compatibility steps. The options are:
• Minimal
• Thorough (default)
• Auto
Extended BIOS
POST Time
Allows you to create an additional preboot delay. The options are:
• 0 seconds. This option is enabled by default.
• 5 seconds
• 10 seconds
Virtualization support screen options
Option Description
Virtualization Allows you to enable or disable the Intel Virtualization Technology.
Enable Intel Virtualization Technology (default).
Maintenance screen options
Option Description
Service Tag Displays the Service Tag of your computer.
Asset Tag Allows you to create a system asset tag if an asset tag is not already set. This option is not set by default.
BIOS Downgrade This controls flashing of the system firmware to previous revisions.
Data Wipe Select the Wipe on Next Boot check box if you want to erase the data from all internal storage devices on next
system boot.
This field allows users to erase the data securely from all internal storage devices. The following is list of devices
affected:
• Internal HDD
• Internal SDD
• Internal mSATA
• Internal eMMC
CAUTION: Selecting this option results in permanent data loss and this action cannot be reversed.
System Log screen options
Option Description
BIOS Events Allows you to view and clear the System Setup (BIOS) POST events. To clear the BIOS events, click Clear Log.
56 BIOS overview
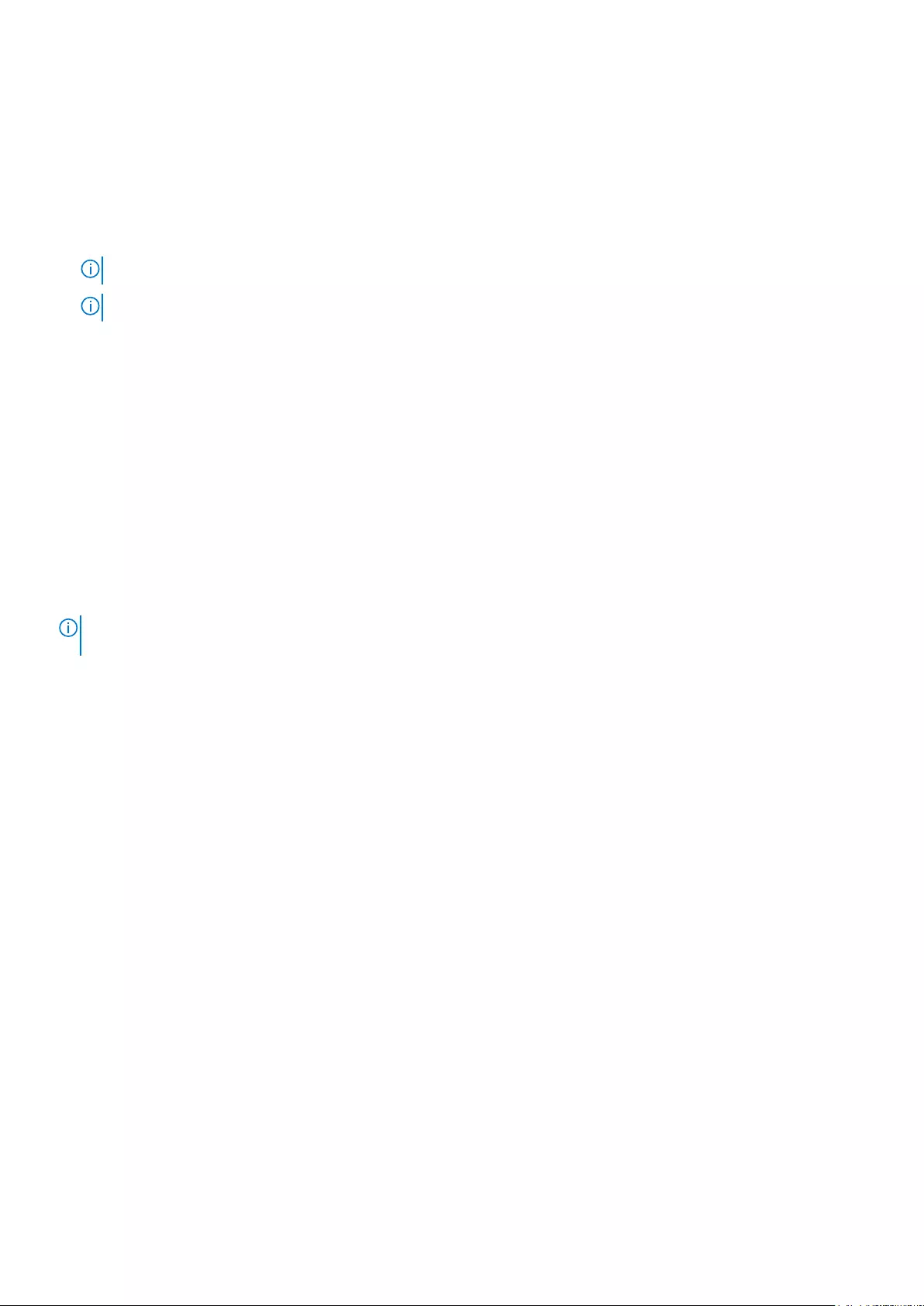
Updating the BIOS
It is recommended to update your BIOS (System Setup), on replacing the system board or if an update is available. For laptops, ensure
that your computer battery is fully charged and connected to a power outlet
1. Restart the computer.
2. Go to Dell.com/support.
3. Enter the Service Tag or Express Service Code and click Submit.
NOTE: To locate the Service Tag, click Where is my Service Tag?
NOTE: If you cannot find your Service Tag, click Detect My Product. Proceed with the instructions on screen.
4. If you are unable to locate or find the Service Tag, click the Product Category of your computer.
5. Choose the Product Type from the list.
6. Select your computer model and the Product Support page of your computer appears.
7. Click Get drivers and click View All Drivers.
The Drivers and Downloads page opens.
8. On the Drivers and Downloads screen, under the Operating System drop-down list, select BIOS.
9. Identify the latest BIOS file and click Download File.
You can also analyze which drivers need an update. To do this for your product, click Analyze System for Updates and follow the
instructions on the screen.
10. Select your preferred download method in the Please select your download method below window, click Download File.
The File Download window appears.
11. Click Save to save the file on your computer.
12. Click Run to install the updated BIOS settings on your computer.
Follow the instructions on the screen.
NOTE: It is recommended not to update the BIOS version for more than 3 revisions. For example: If you want to update
the BIOS from 1.0 to 7.0, then install version 4.0 first and then install version 7.0.
BIOS overview 57
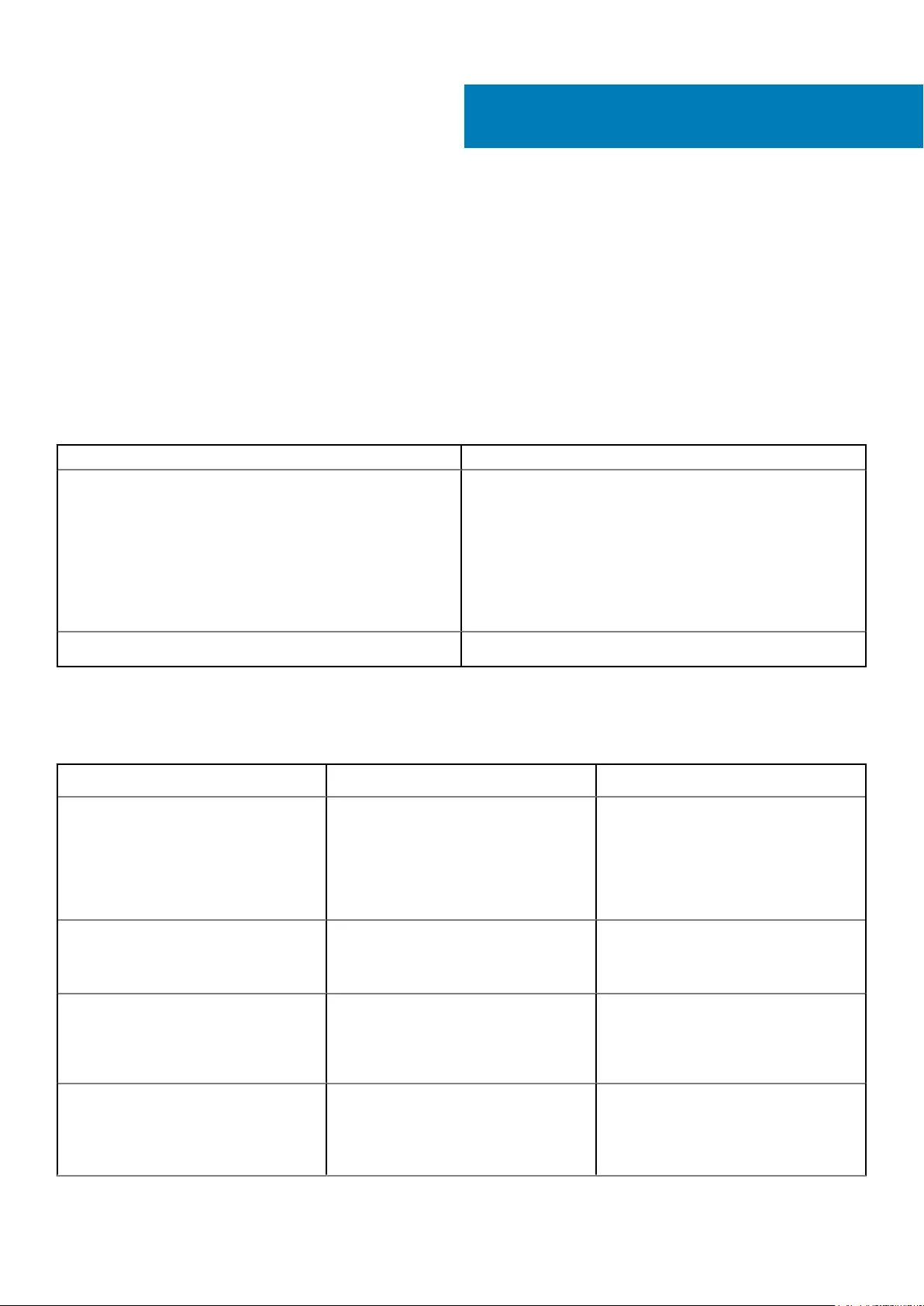
Troubleshooting your system
You can troubleshoot your system using indicators like diagnostic lights, and error messages during the operation of the device.
Topics:
•Power states and LED behavior
•Diagnostic power LED codes
•Power LED error code behavior
Power states and LED behavior
Table 16. Power states and LED behavior
States Behavior
Indicators • Power LED: Bicolor, White / Amber
• Power state:
• S0–On: Power LED solid white
• S5 – Off: Power LED off
• Operation State:
• BIOS Post: Power LED solid white
• In OS: Power LED solid white
Power button control • Force Off-state: Push and hold power button is >= 4 seconds
Diagnostic power LED codes
Table 17. Diagnostic power LED codes
Power LED light status Possible cause Troubleshooting steps
At first power apply: No LED light up briefly Both power LED and activity LED come up
briefly and then turn off.
• Check AC power, call your utility
company.
• Check that AC power cord is plugged-
in.
• Check that DC plug is plugged into the
unit.
At first power apply: Both LEDs stay ON Both power LED and activity LED come up
briefly and then turn off.
• Logic board defect
• BIOS malfunctioning
• Abnormal power source
Push power button the LED does not turn • Power LED should come up in steady
Blue.
• Activity LED should turn on in steady
Amber.
• Logic board defect
• Power button defect
• Mechanical assembly misaligned; causes
miss actuation.
LED comes up normally but no display BIOS screen is displayed after few seconds. • Incompatible monitor
• Defect logic board
• Malfunction dongle (if used)
• Defect cable or connector
9
58 Troubleshooting your system
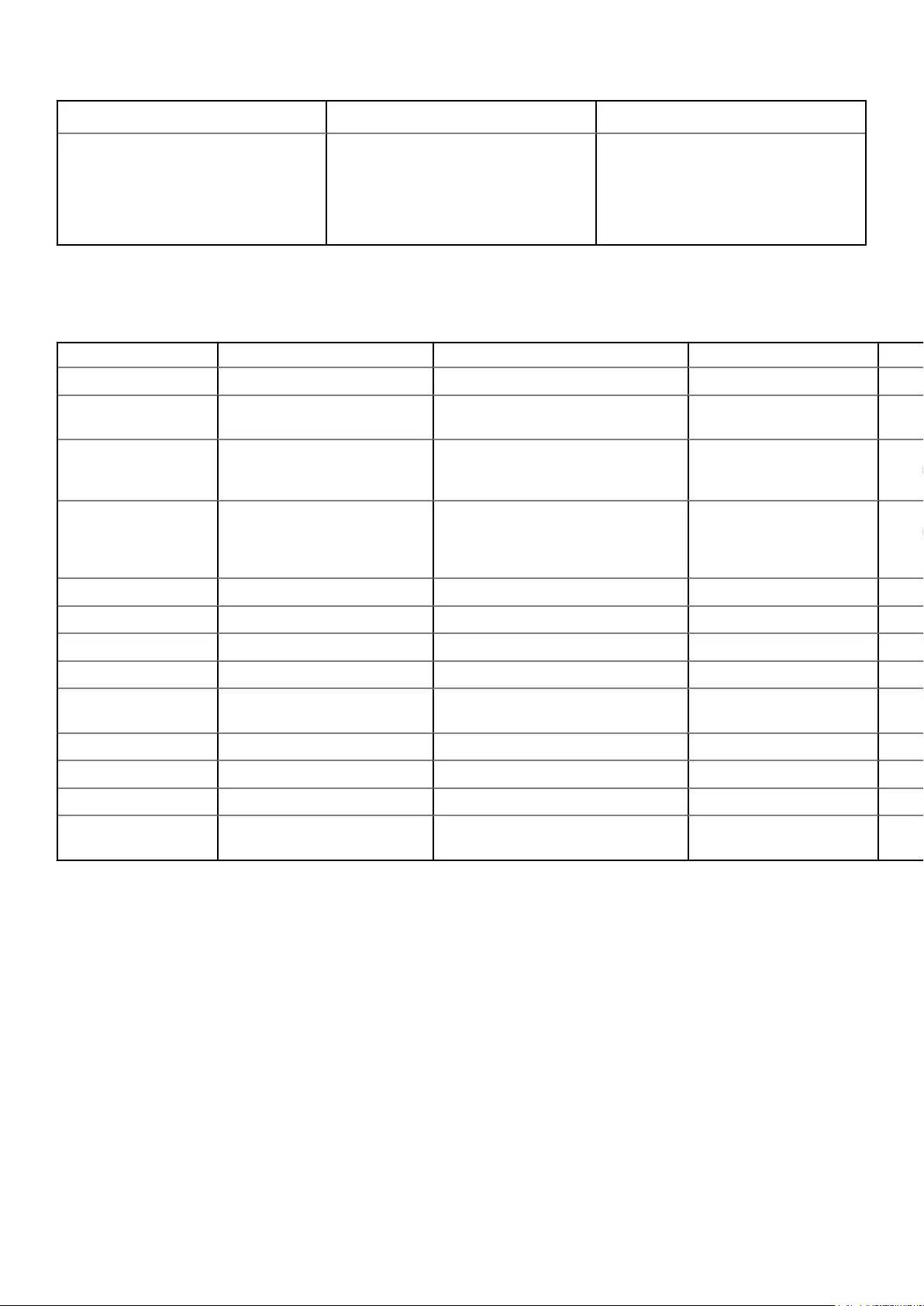
Power LED light status Possible cause Troubleshooting steps
Distorted display Should have normal viewable display. • Incompatible monitor
• Incompatible dongle (if used)
• Not supported display mode
• Bad connection on display output
• Logic board defect
Power LED error code behavior
Table 18. Power LED error code behavior
LED# of flashes Fault description Fault Action Comment
2,1 CPU CPU Failure Type A
2,2 Motherboard: BIOS ROM failure Motherboard, covers BIOS corruption or
ROM error
NA Not applicable to X7 BIOS. No Test Case
support.
2,3 Memory No Memory/RAM detected NA Not supported. Memory is solder down on
Motherboard. It is difficult to validate this
function.
2,4 Memory Memory/RAM failure Type A Supported. Memory is solder down on
Motherboard, the Service team could replace
the motherboard/memory to repurpose the
board for repair.
2,5 Memory Invalid memory is installed NA Memory is solder down on motherboard.
2,6 Motherboard: Chipset Motherboard / Chipset error NA This code is not supported. HW dependent.
2,7 LCD LCD failure NA This code is not supported. There is no LCD.
3,1 RTC Power failure CMOS battery failure Type B
3,2 PCI / Video PCI or Video card/ Chip failure NA Not applicable to X7 BIOS. No test case
support.
3,3 BIOS Recovery 1 Recovery Image not found Type A
3,4 BIOS Recovery 2 Recovery Image found but invalid Type A
4,1 CPU Config or CPU Failure NA This code is not supported.
4,2 Generic POST Video Error—Old
LED pattern 1110
NA Not applicable to X7 BIOS. No test case
support.
Example: LED# of flashes: 2,1 indicates that LED blinks two times, pauses, and then blinks once.
Troubleshooting action
• Type A
• Log the fault event.
• Emit the LED error code pattern.
• Repeat the LED error code pattern in a dead-loop.
• Type B
• Log the fault event, if possible.
• Emit the LED error code pattern.
• Repeat the LED error code 3 more times.
• Leave the LED light up in amber color.
• Continue with POST.
Troubleshooting your system 59