Table of Contents
Dell Wyse 5280 Mobile Thin Client User Manual
Displayed below is the user manual for 5280 Mobile Thin Client by Dell Wyse which is a product in the Notebooks category. This manual has pages.
Related Manuals
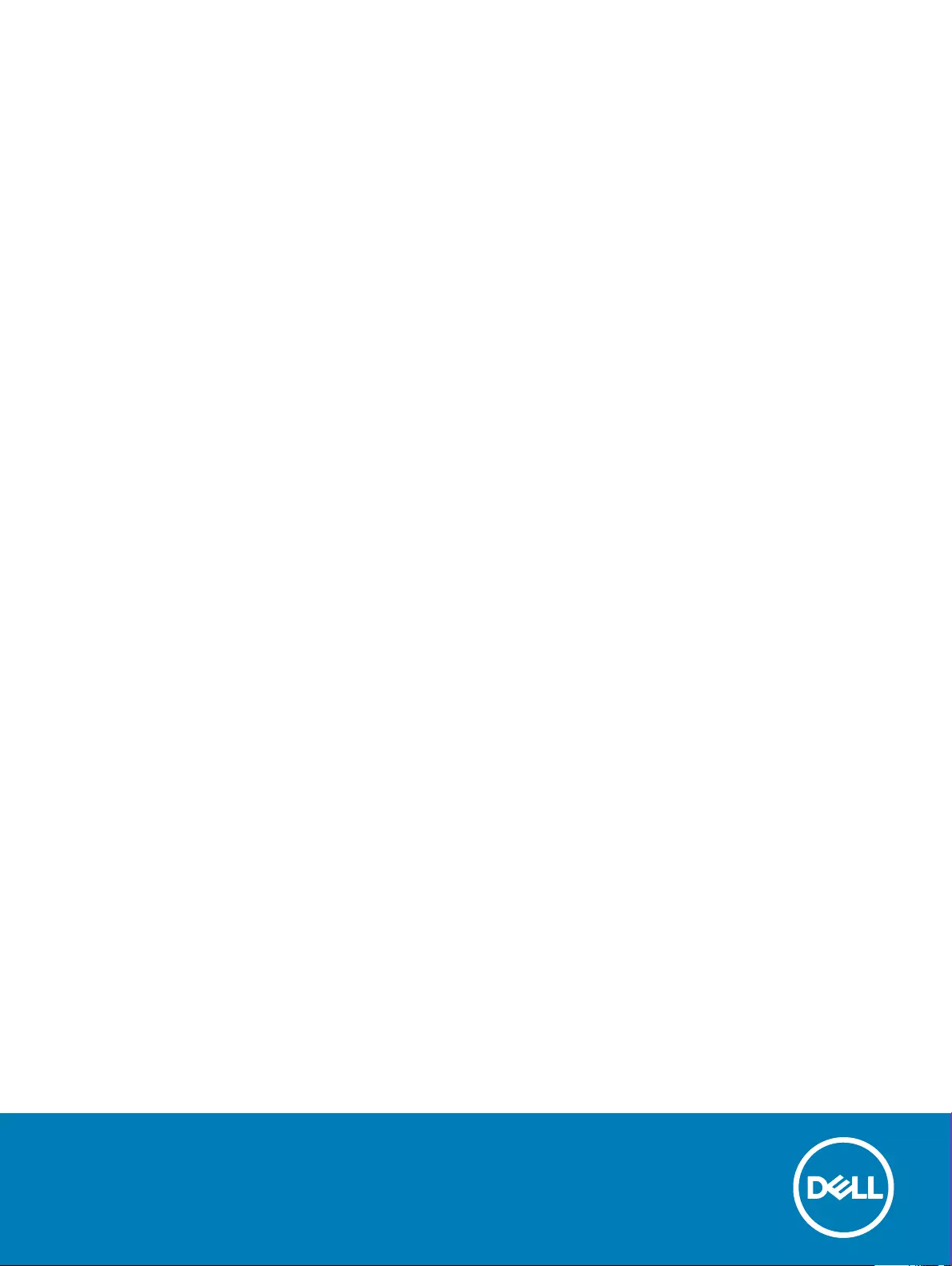
Dell Wyse Latitude 5280 Mobile Thin Client
User Guide
Regulatory Model: P72S
Regulatory Type: P72S001
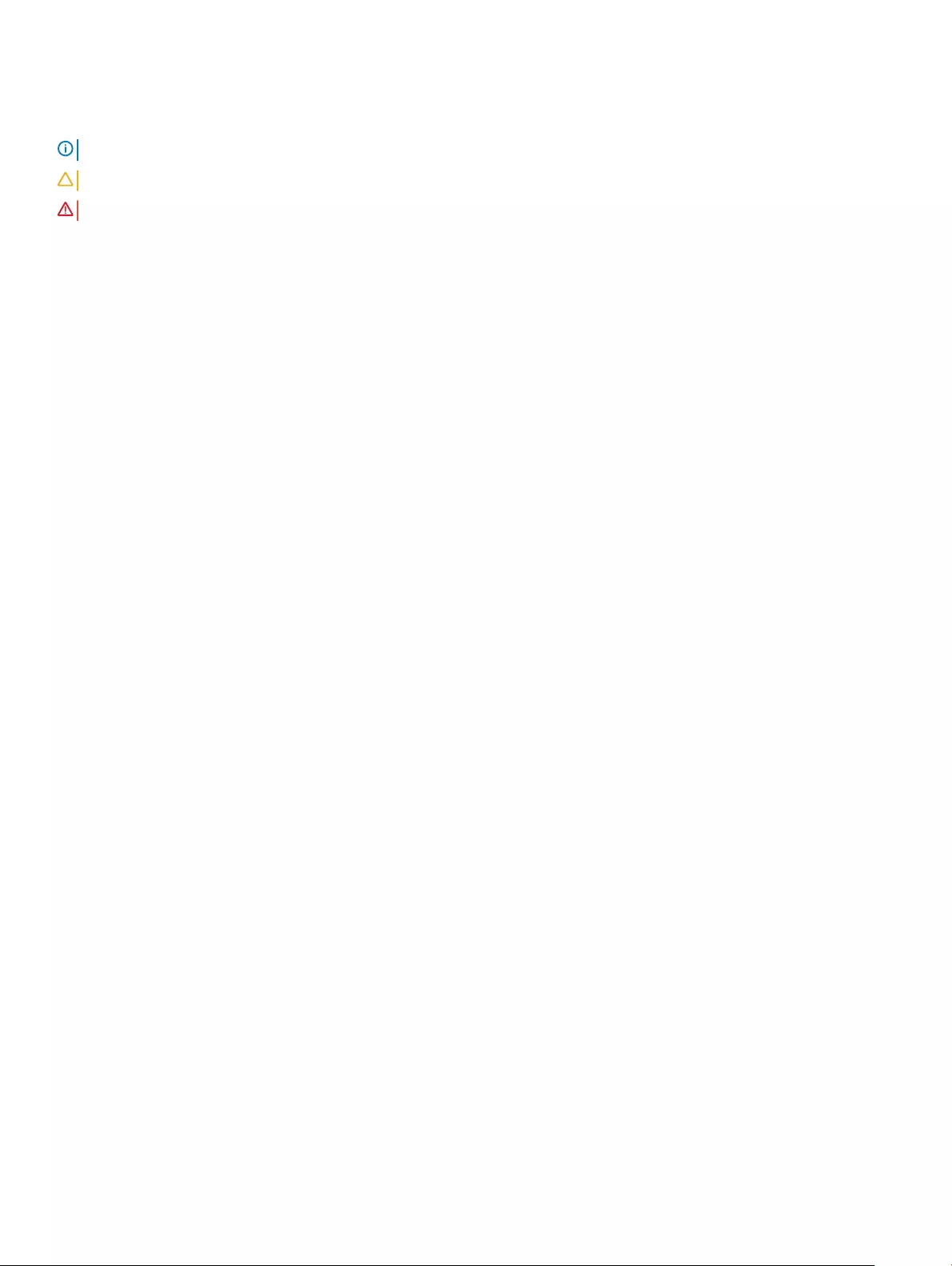
Notes, cautions, and warnings
NOTE: A NOTE indicates important information that helps you make better use of your product.
CAUTION: A CAUTION indicates either potential damage to hardware or loss of data and tells you how to avoid the problem.
WARNING: A WARNING indicates a potential for property damage, personal injury, or death.
© 2017 Dell Inc. or its subsidiaries. All rights reserved. Dell, EMC, and other trademarks are trademarks of Dell Inc. or its subsidiaries. Other trademarks
may be trademarks of their respective owners.
2017 - 07
Rev. A00
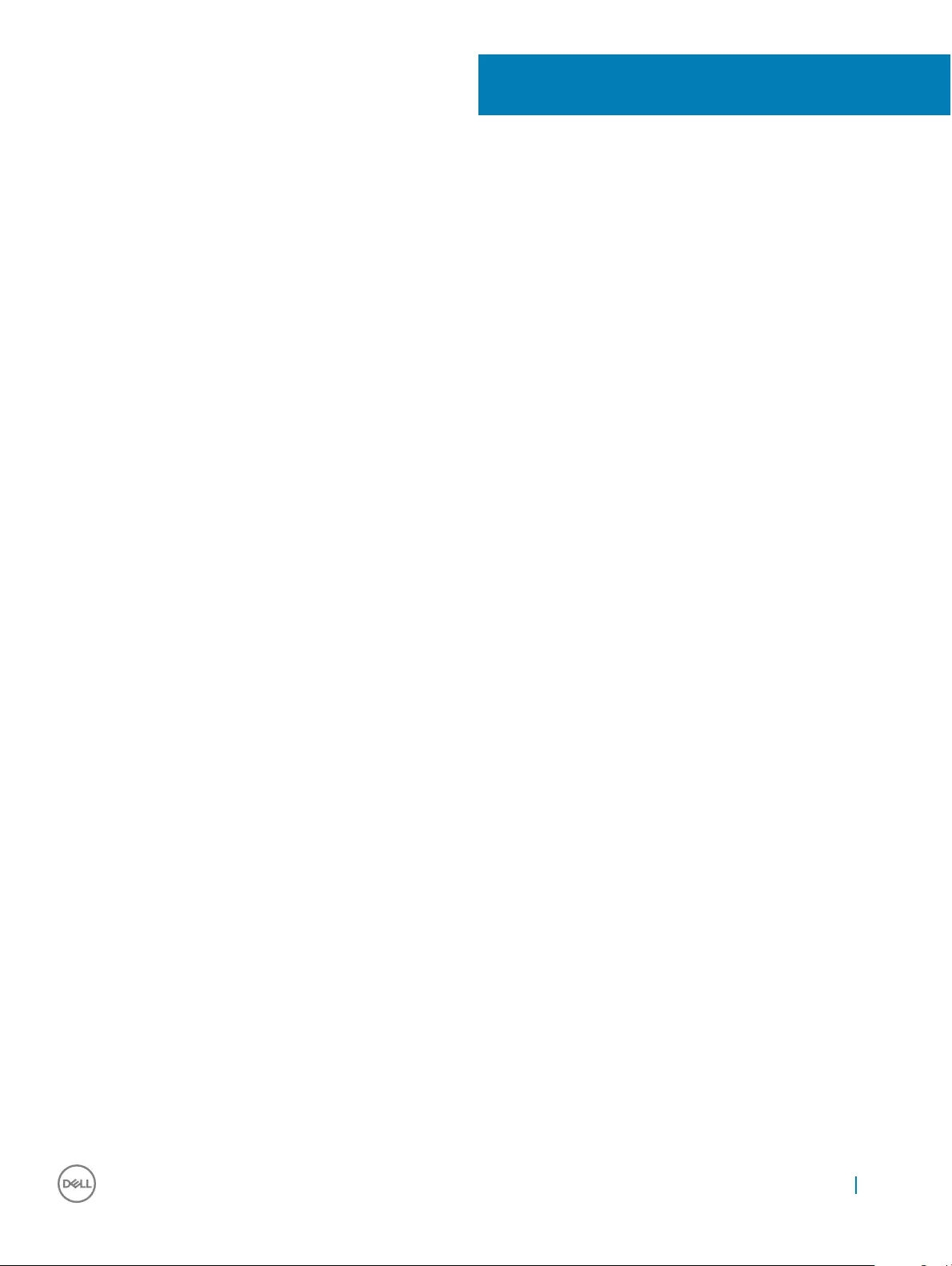
Welcome to Wyse Latitude 5280 mobile thin
client
Dell Latitude 5280 is an aordable commercial-class mobile thin client that delivers relevant features to small and medium-sized businesses
(SMBs). Target customers are across multiple verticals such as nance, federal, commercial, and education. Latitude 5280 mobile thin client
supports Windows 10 IoT Enterprise (WIE10).
1
Welcome to Wyse Latitude 5280 mobile thin client 3
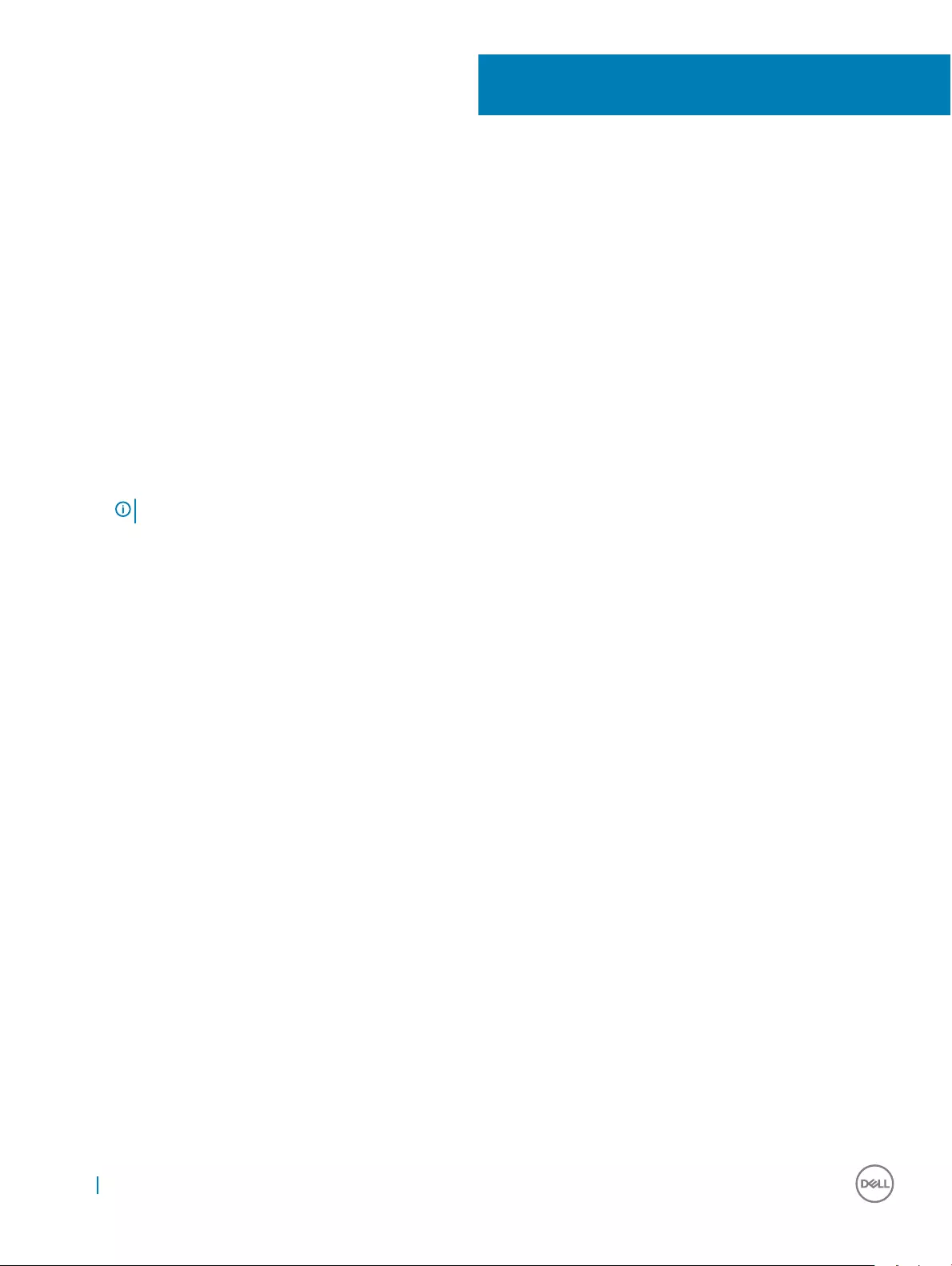
Hardware installation
Dell Wyse Latitude 5280 mobile thin client hardware
installation
For more information on the hardware installation, see Dell Wyse Latitude 5280 mobile thin client Quick Start Guide.
Accessing thin client BIOS settings
To access the thin client BIOS settings, do the following:
1 When the system starts, press the F2 key.
The BIOS Setup screen is displayed.
2 Change the BIOS settings as required.
NOTE: To access the boot menu, press the F12 key.
2
4 Hardware installation
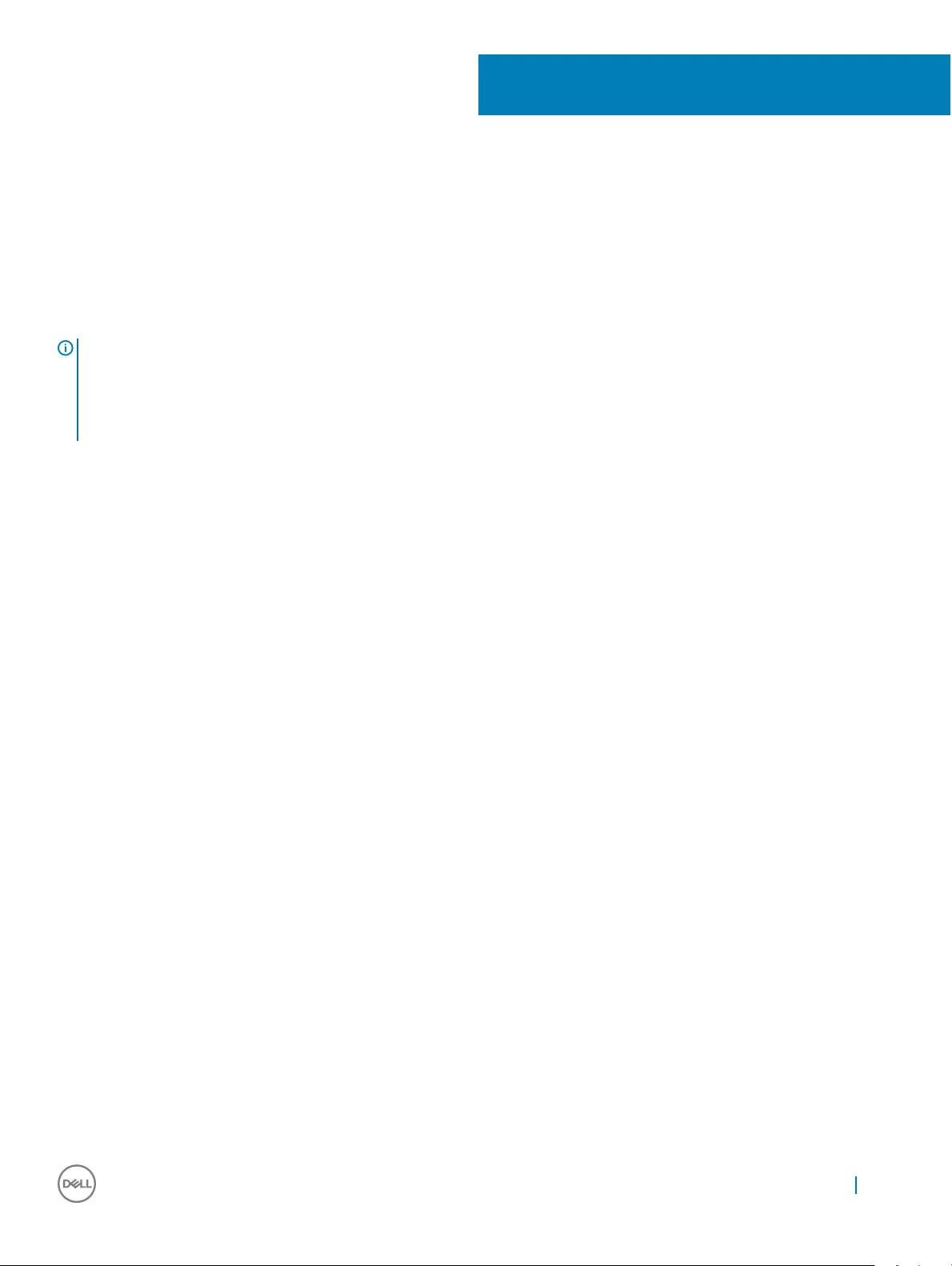
Logging in to the Wyse Latitude 5280 mobile thin
client
Whatever you view during the turn on or during the reboot of thin client device depends on the congurations done by the administrator.
After creating user account, an administrator can congure a user account where a user can either automatically log in or may require user
credentials to log in.
NOTE:
• Ensure that you disable the Unied Write Filter (UWF) before changing a password on the thin client and enable the UWF after
changing a password on the thin client.
• To change the password, hold CTRL+ALT+DEL key combination, and then click Change a password. However, this feature is not
applicable for the User accounts.
3
Logging in to the Wyse Latitude 5280 mobile thin client 5
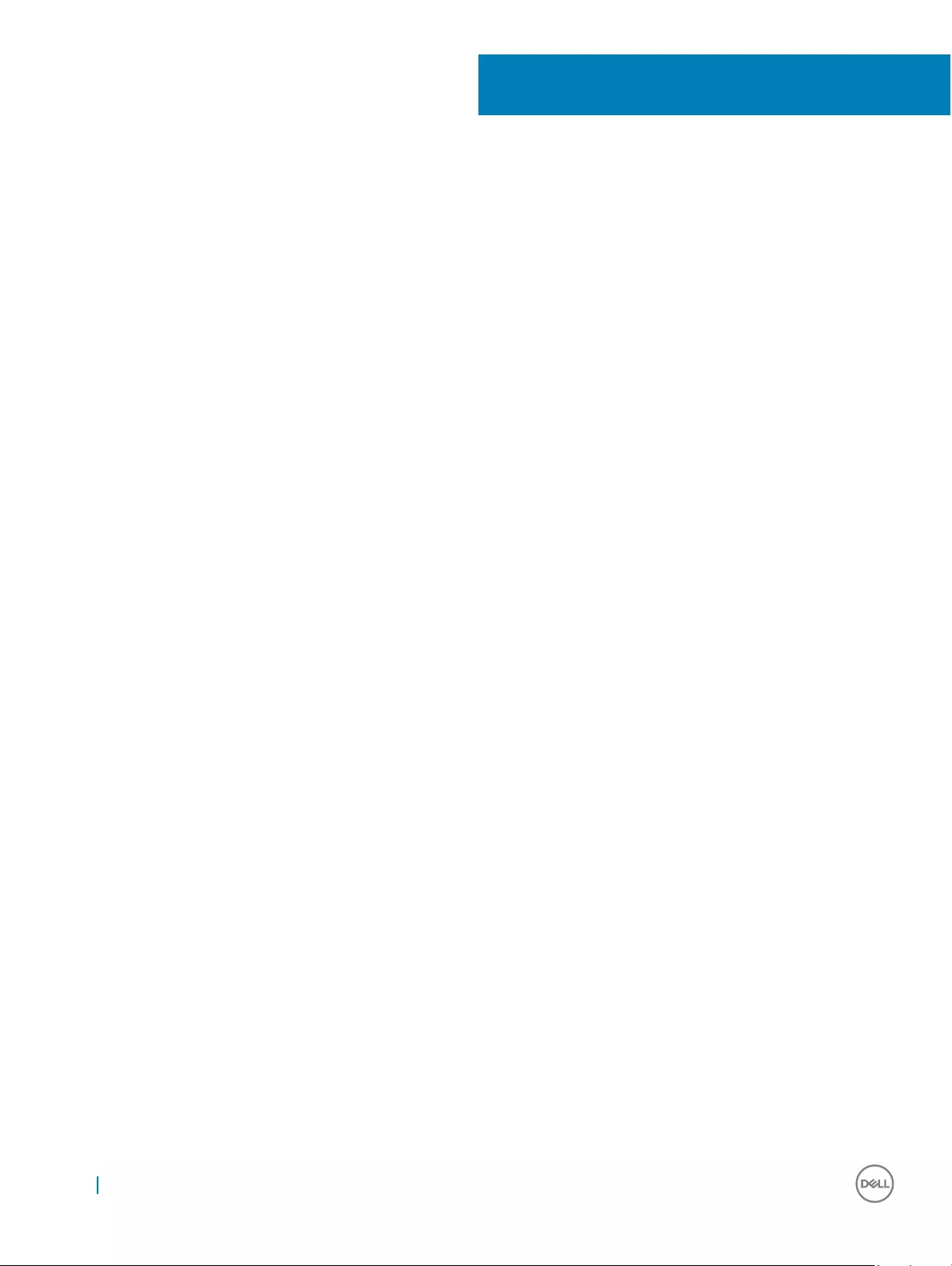
Displays
Connecting to monitor
The Latitude 5280 Mobile thin client can connect to external monitors by using either or both of the following ports:
• HDMI port
• VGA port
For more information on conguring a dual monitor display, see Conguring dual monitor display
Conguring dual monitor display
You can use the Screen Resolution window to congure dual monitor settings on your dual monitor capable thin client device.
To open the Screen Resolution window:
1 Log in as an administrator.
2 From Start menu, click Control Panel > Display > Change Display Settings.
The Screen Resolution window is displayed. For detailed instructions on how to congure the screen resolution, go to
www.microsoft.com.
For more information about setting up multiple monitors, refer Dell documentation.
4
6 Displays
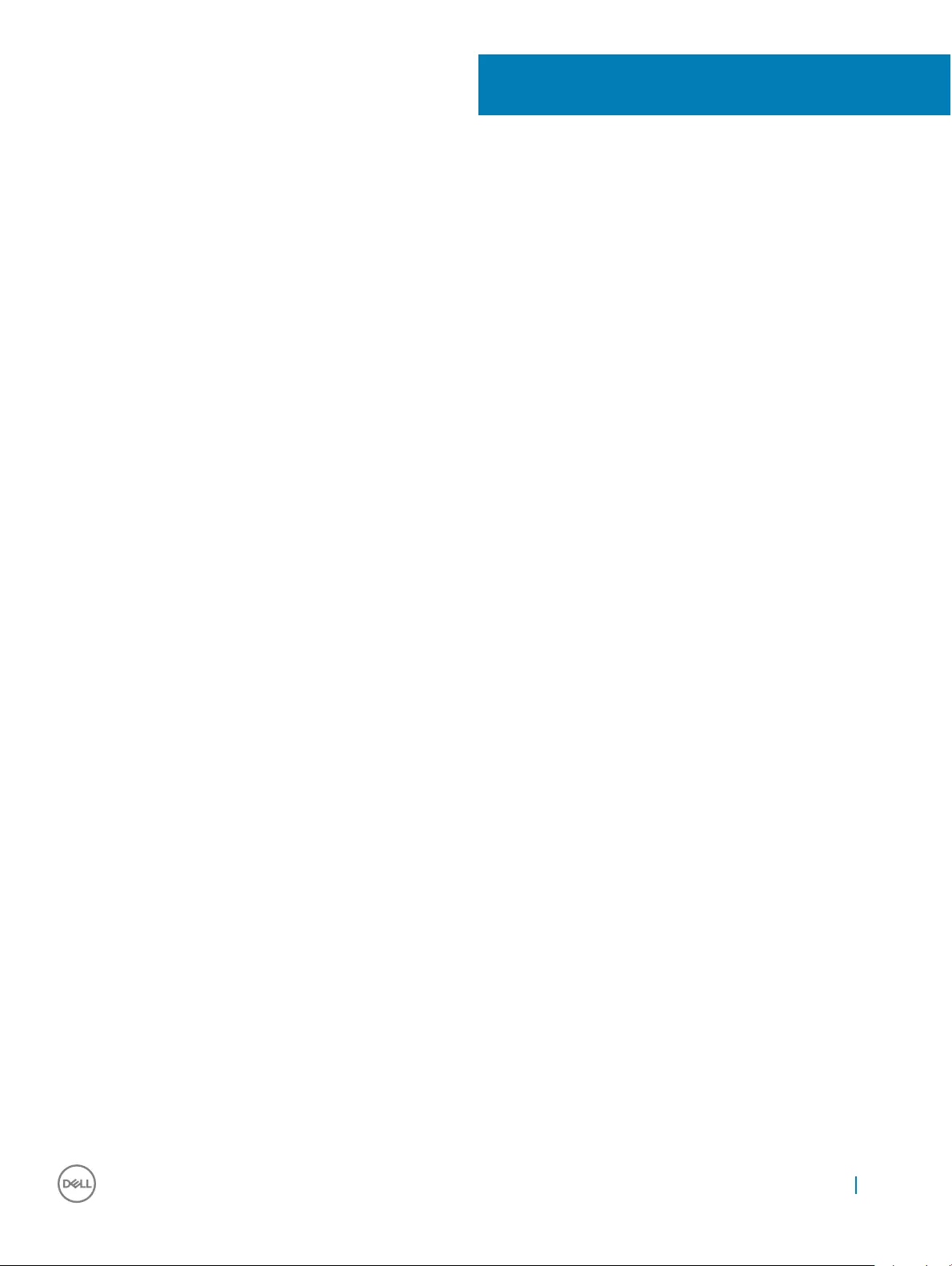
Networks
Using Dynamic Host Conguration Protocol (DHCP)
A thin client is congured to obtain its IP address and network congurations from a DHCP server. The DHCP server provides the IP
address or DNS name of the FTP server and the FTP root-path location of the software in Microsoft.msi. This can be used to access
the FTP server by using the DHCP upgrade process.
It is recommended that you congure and upgrade thin clients by using DHCP, as it saves time and eort to complete the processes locally
on multiple thin clients. If a DHCP server is not available, xed IP addresses can be assigned, which must be entered locally for each thin
client.
A DHCP server provides the IP address of the WDM server. For more information on remote administration, see WDM software for remote
administration
Using Domain Name System (DNS)
Thin client devices accept valid DNS names registered on a DNS server that is available to the enterprise intranet. The thin client device
sends a query to the DNS server on the network to resolve hostnames into IP addresses. DNS allows hosts to be accessed by using the
registered DNS names.
The Windows DNS server in Windows 2000 and later versions includes Dynamic DNS (DDNS), and each server registers dynamically with
the Windows DNS server. For information on DHCP entry of DNS domain and server location, see Using Dynamic Host Conguration
Protocol (DHCP).
5
Networks 7
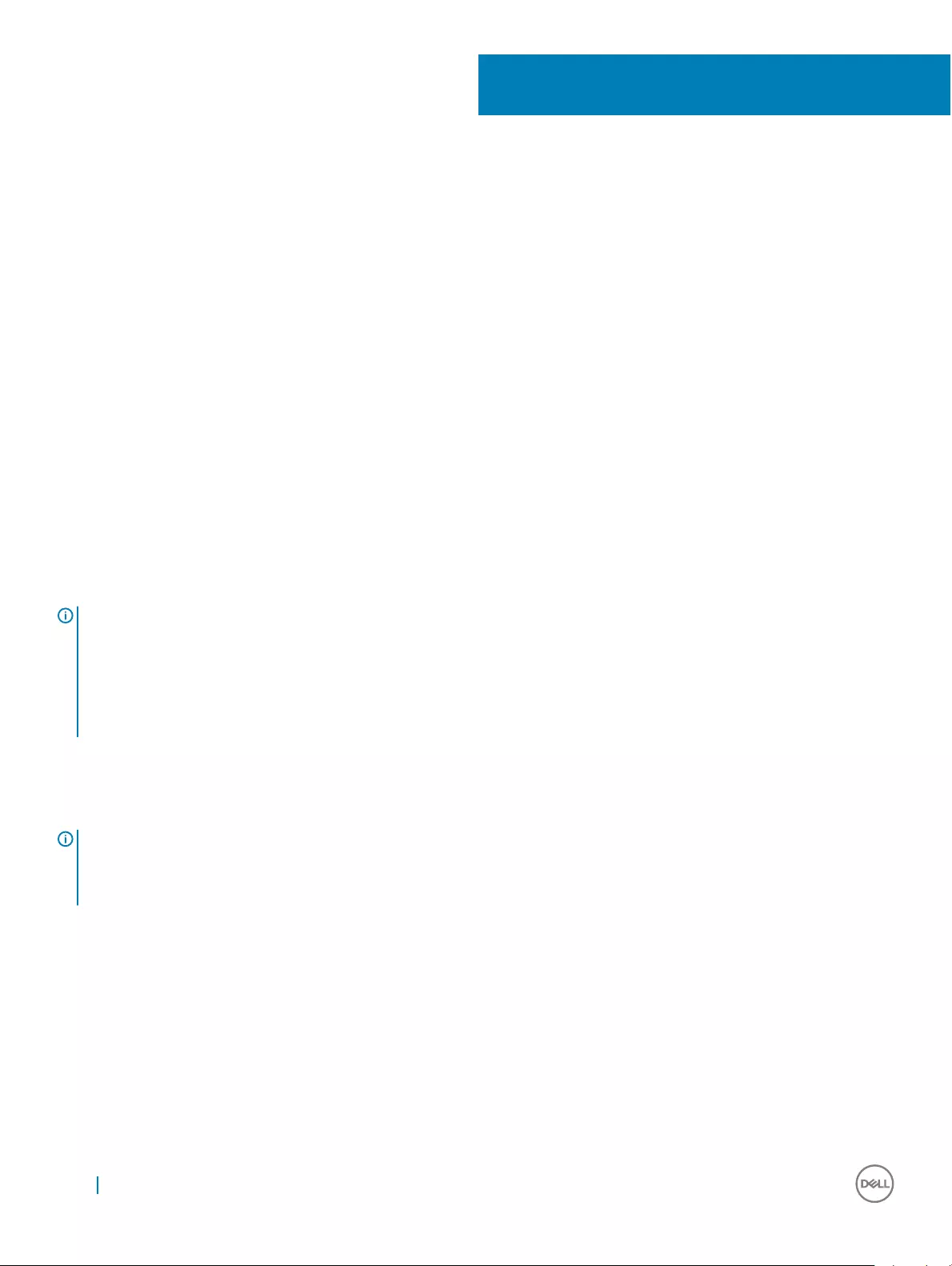
Peripherals
Conguring and using peripherals
The thin client contains the following ports and slots:
• VGA port
• Security lock
• AC power
• RJ45 port
• HDMI port
• DisplayPort or USB 3.0 over Type-C port
• USB 3.0 port
• Headset/microphone port
• uSIM card slot (optional)
• uSD card reader
To provide the services through the ports, install the appropriate software for the thin client device.
NOTE:
• You can install other services and add-ons that are available from the Dell website for free or for a licensing fee.
For more information, see Dell support site.
• You can congure the thin client device to use Bluetooth enabled Peripherals. For more information, see conguring Bluetooth
connections.
Conguring Bluetooth connections
You can use your thin client device with other Bluetooth enabled devices, if they have the Bluetooth capability.
NOTE:
To retain your settings, disable the UWF and congure
NetXClean.
To congure your thin client for Bluetooth connections:
1 Log in as an administrator.
2 Click Start Menu > Control Panel > Device Manager.
The Device Manager window is displayed.
3 Expand Bluetooth Radios, and double-click any Bluetooth icon.
For example, double-click Generic Bluetooth Radio to manage the existing Bluetooth device. You can also update the drivers in the
Update tab.
To add another Bluetooth-enabled device to the thin client device:
a In the control panel, click Devices and Printers.
6
8 Peripherals
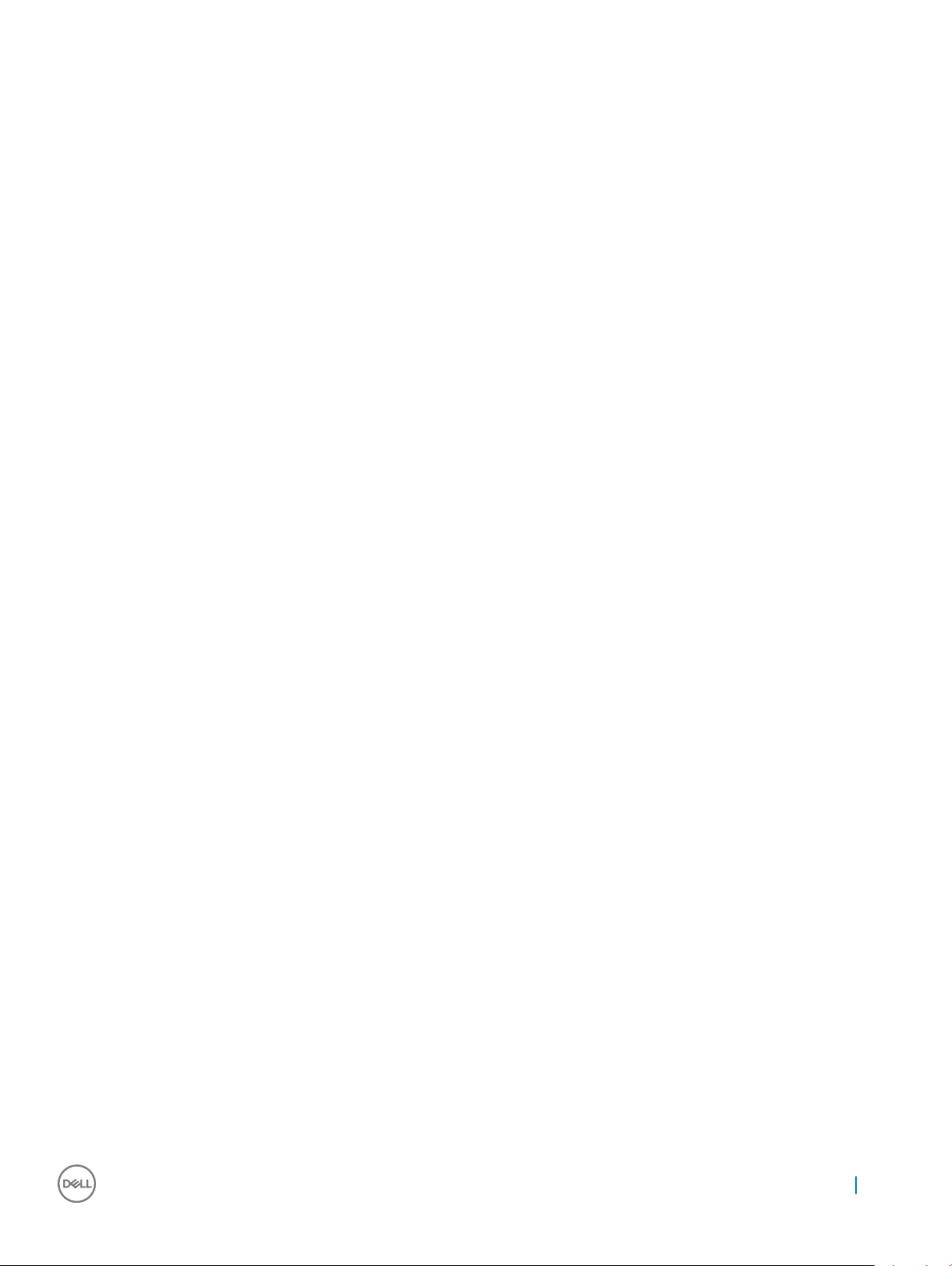
b Click Add a Device.
The Add a Device wizard is displayed.
To turn on Bluetooth on the Bluetooth-enabled device, refer to the device documentation and follow the instructions. When the
thin client identies the device, select the device.
4 Click Next and follow the instructions in the wizard.
Peripherals 9
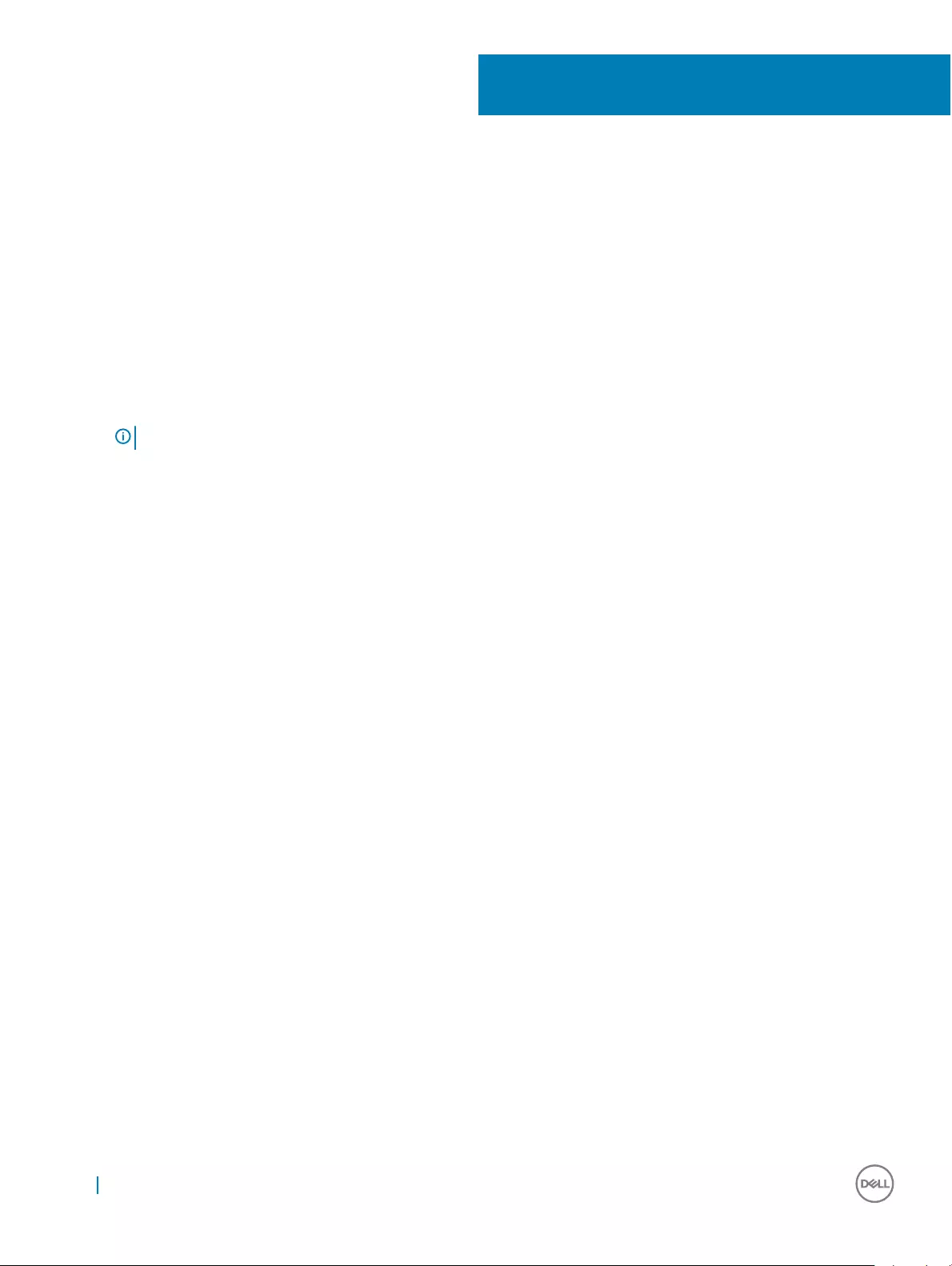
Power state
You can change the power state options of the thin client by following the steps mentioned here:
1 On the taskbar, click Start Menu.
2 From the Start menu, click Power and select any of the options:
•Sleep– Your thin client starts up faster, as this mode uses very less power.
•Shut down– Preferred for orderly closing of the operating system.
•Restart–The thin client device is turned o and turned on instantly.
You can also use the power state options by pressing the ALT+F4 key combination, and then selecting your preferred option from the
drop-down list.
NOTE: If automatic logon is enabled, the thin client will immediately log on to the default user desktop.
7
10 Power state
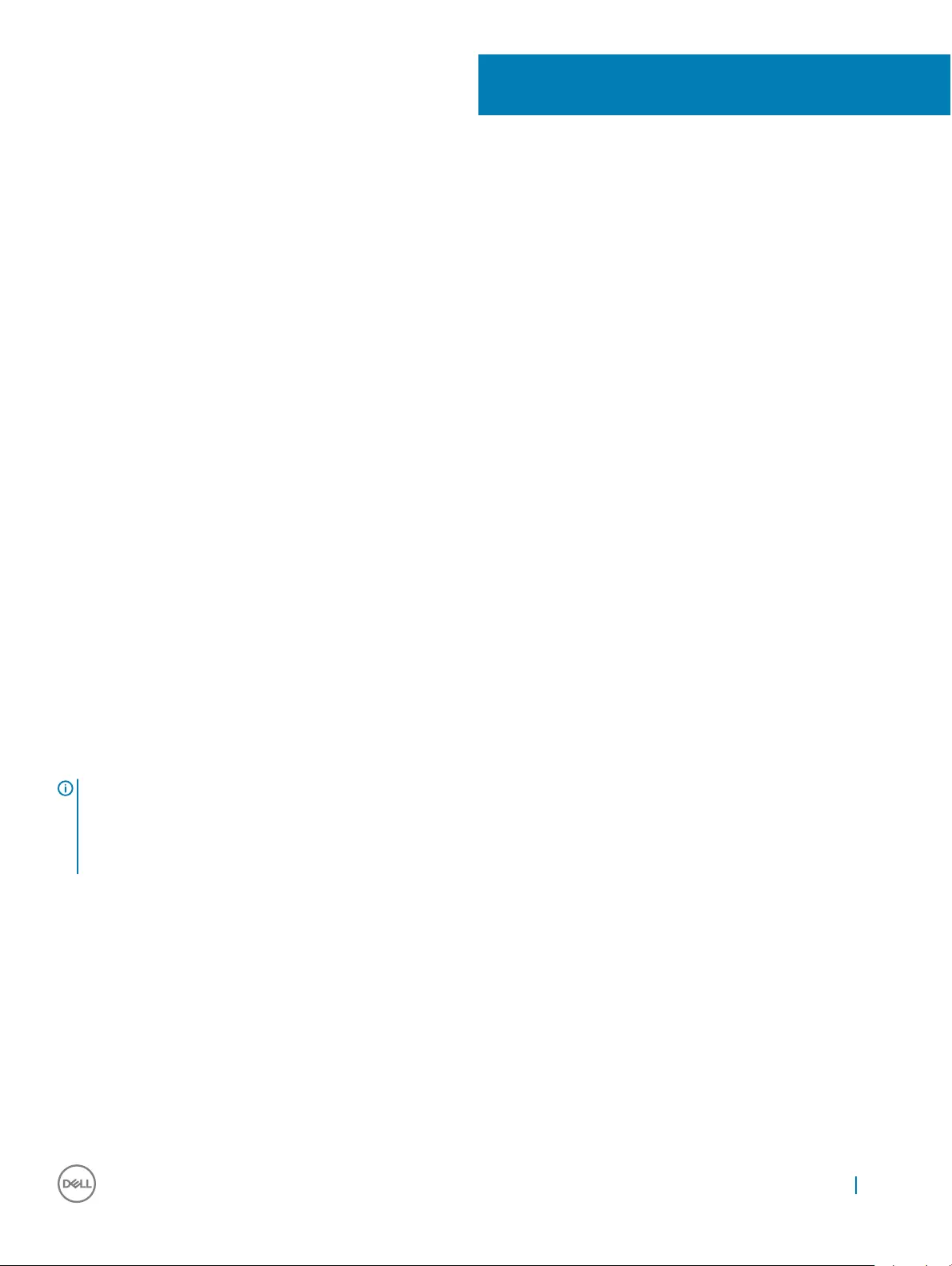
Software
Conguring connections locally
When you log in to your mobile thin client as a User, the Windows desktop displays following notable features:
• Citrix Receiver
• Remote Desktop connection
• vWorkspace connection
• VMware Horizon client
• Ericom Connect-WebConnect client
Conguring Citrix Receiver session services
Citrix Receiver is a server based on computing technology that separates the logic of an application from its user interface. The Citrix
Receiver client software installed on the thin client device allows you to interact with the application GUI, while all the application processes
are executed on the server.
Citrix Receiver session services can be made available on the network by using Windows 2008/2012 Server with Terminal Services and one
of the following installed:
• XenDesktop 7.5
• XenDesktop 7.6
• XenDesktop 7.8
• XenDesktop 7.9
• XenDesktop 7.11
To install the software, refer to the documentation accompanying the software. Make sessions and applications available to the thin client
devices that share the server environment.
NOTE:
If you use a Windows 2003/2008 Server or Citrix XenApp 5.0 with Windows Server 2008, a Terminal Services Client Access License
(TSCAL) server must also be accessible on the network. The server grants a temporary license, which expires after 120 days. After the
temporary license expires, you must purchase and install the TSCALs on the server.
To congure a Citrix Receiver session:
1 Log in as an administrator.
2 Access the Citrix Server by using one of the following options:
• From the Start Menu, click Citrix Receiver.
• Double-click the Citrix Receiver icon on the desktop.
After you log in to the Citrix Server, the Add Account window is displayed.
3 In the Add Account window, enter the Server IP address, and then click Next.
4 For secure connections, enter Fully Qualied Domain Name (FQDN); for non-secure connections, enter the IP address.
5 Enter the user credentials, and click Log on.
You can add an account by providing the IP address, and you can view the details of the Citrix Receiver.
6 Click Yes, and then click Next.
8
Software 11
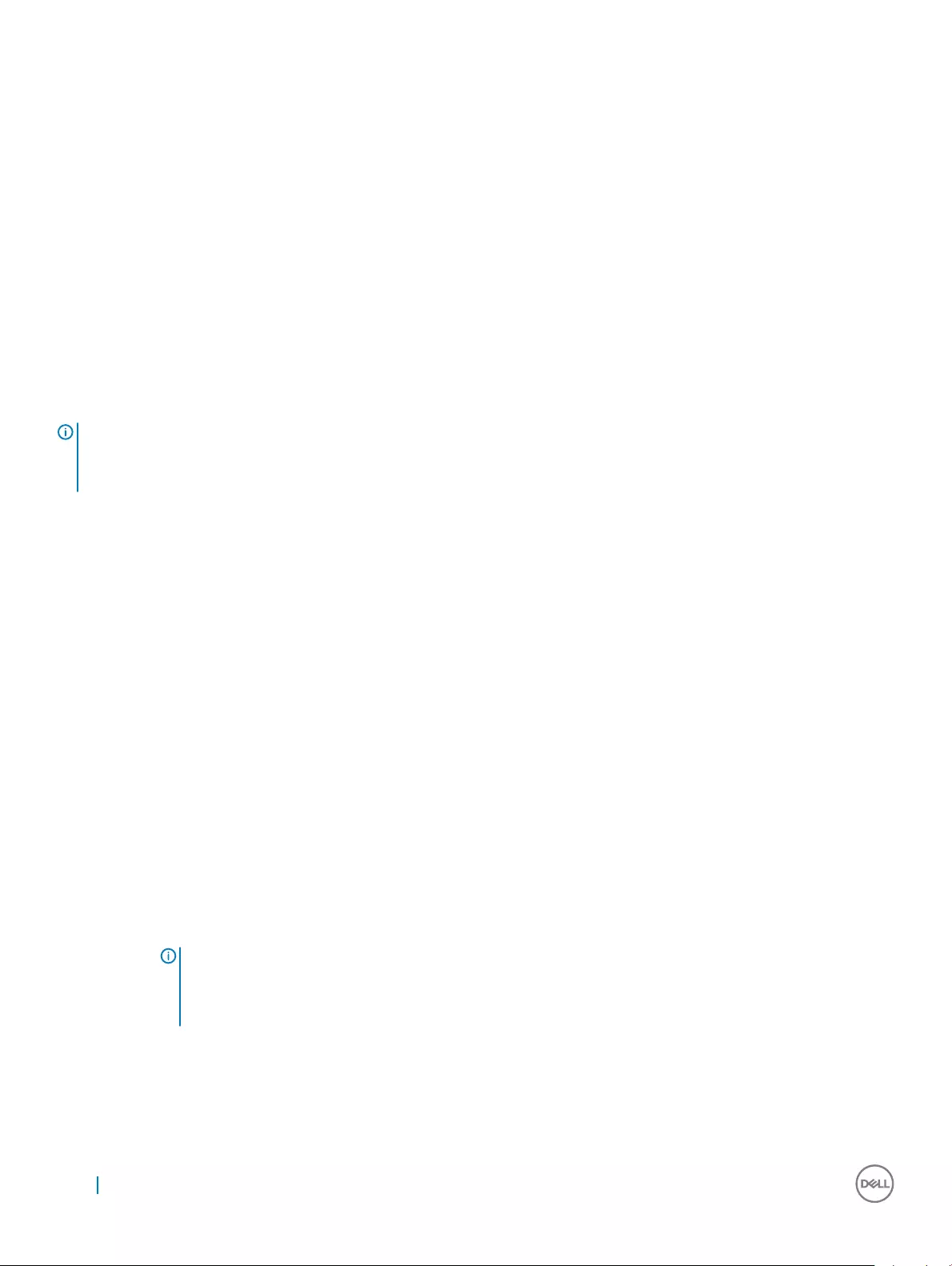
The Virtual desktop of the Citrix Receiver is displayed.
7 In the Virtual desktop window, click Add Apps (+) > All Applications.
You can select or clear the application check boxes. The selected applications are displayed on the virtual desktop.
8 On the virtual desktop, click Settings to:
• Refresh
• Add or Delete Server account
•Log-o
Conguring the Remote Desktop Connection session
services
Remote Desktop Connection is a network protocol that provides a graphical interface to connect to another computer over a network
connection.
To install the software, use the instructions accompanying them. Make sessions and applications available to the thin client by sharing the
server environment.
NOTE: If you use a Windows 2003/2008 Server, a Terminal Services Client Access License (TSCAL) server must also be
accessible on the network. The server grants a temporary license, which expires after 120 days. After the temporary license
expires, you must purchase and install the TSCALs on the server. You cannot make a connection without a temporary or
permanent license.
To congure a Remote Desktop Connection:
1 Log in as a user or administrator.
2 From the Start menu, click Remote Desktop Connection, or double-click the Remote Desktop Connection icon on the desktop.
The Remote Desktop Connection window is displayed.
3 In the Computer box, enter the computer or the domain name.
4 For advanced conguration options, click Show Options.
• In the General tab, you can enter the logon credentials, edit or open an existing RDP connection, or save a new RDP connection
le.
• In the Display tab, manage the display and the color quality of your remote desktop:
• Move the slider to increase or decrease the size of your remote desktop. To use full screen, move the slider all the way to the
right.
• Select the color quality of your preference for your remote desktop from the drop-down list.
• Select or clear the Display the connection bar when I use the full screen check box to display or hide the connection bar in
full screen mode.
• In the Local Resources tab congure audio, keyboard, or local devices and resources for your remote desktop.
• In the Remote audio section, click Settings for advanced audio settings options.
• In the Keyboard section, choose when and where to apply keyboard combinations.
• In the Local devices and resources section, select devices and resources that you want to use in your remote session. Click
More for more options.
• In the Experience tab optimize the performance of your remote session based on the connection quality.
NOTE:
If you nd that the Unied Write Filter cache is lling up, disable the Bitmap caching in the Experience
tab.
• In the Advanced tab, select the action that should be taken when the server authentication fails and congure settings for
connection through Remote Gateway.
5 Click Connect.
6 Enter the login credentials for connecting to the remote session in the Security dialog box.
12 Software
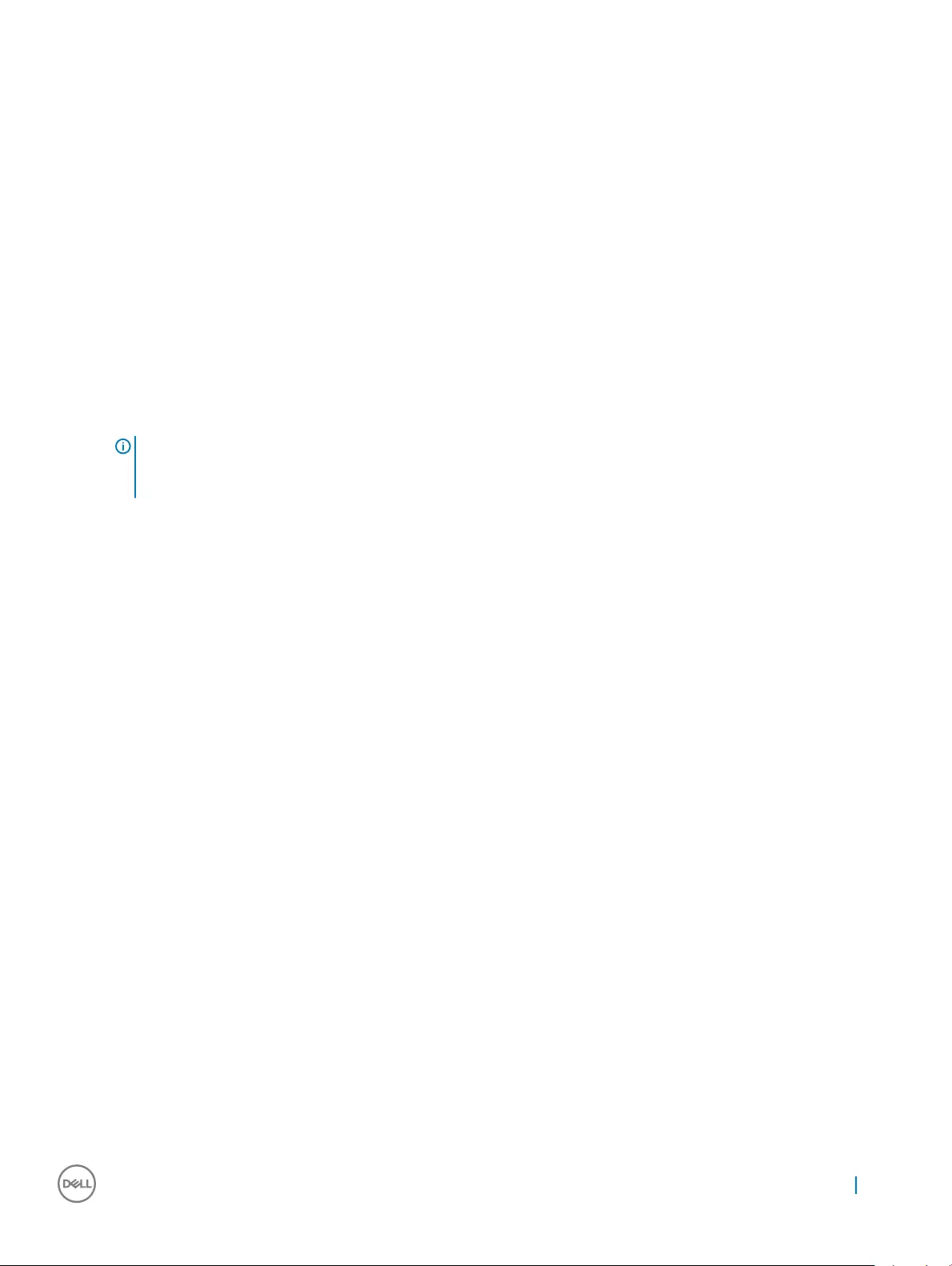
The remote desktop is displayed with the connection bar on the top if you have selected the Display the connection bar when I use
the full screen check box in step 3 b.
Conguring vWorkspace connection
vWorkspace is a concept in which the desktop environment of a computer is separated from the physical computer and hosted as a virtual
workspace on multiple environments, such as a virtual desktop infrastructure (VDI); terminal servers or blade PCs running in a data center;
or terminal servers and blade PCs running in a data center.
Workspace virtualization helps to group multiple applications or desktops as a single virtual workspace. It isolates and centralizes an entire
computing workspace. vWorkspace provides exible, location and platform independent access by delivering virtual workspace from
multiple virtualization platforms.
To congure a vWorkspace connection:
1 Log in as a user or administrator.
2 from the Start menu, click Dell Wyse vWorkspace, or double-click the vWorkspace icon on the desktop.
The vWorkspace window is displayed.
3 In the vWorkspace window, enter the vWorkspace Server IP, or your registered email address or website address, and then press
Enter.
NOTE: To retrieve your connector conguration from the vWorkspace server, enter the Username, Password, and
Domain credentials and then select the Save Credentials (encrypted) check box if you want to save your login
credentials.
4 Select your preferred vWorkspace Farm location from the following options:
• Inside Oce
• Outside Oce
5 Click Connect.
6 In the Login Credentials dialog box, enter the following credentials to connect to the vWorkspace Farm:
• Username
• Password
• Domain
If you are successfully connected, then the vWorkspace Farm screen is displayed.
For more information about managing your vWorkspace connection, go to documents.software.dell.com/vworkspace.
Conguring vWorkspace Farm
After you log in to the vWorkspace Farm by using the login credentials, the vWorkspace Farm page is displayed. Use this page to congure
the vWorkspace Farm.
1 To view the conguration options available, click vWorkspace Farm.
2 To congure your vWorkspace Farm settings, click the Settings icon .
a To allow auto connect to the specied conguration upon startup, select the Automatically connect to this conguration on
startup check box
b From the drop-down list, select the location where you want to deploy the vWorkspace Farm. The available options are:
• Always prompt for location.
• Use Location Inside Oce
• Use Location Outside Oce
c In the Display settings section, congure the following options:
• From the Screen resolution drop-down list, select your preferred screen resolution for your vWorkspace session.
• Select the following check boxes as per your requirements:
Software 13
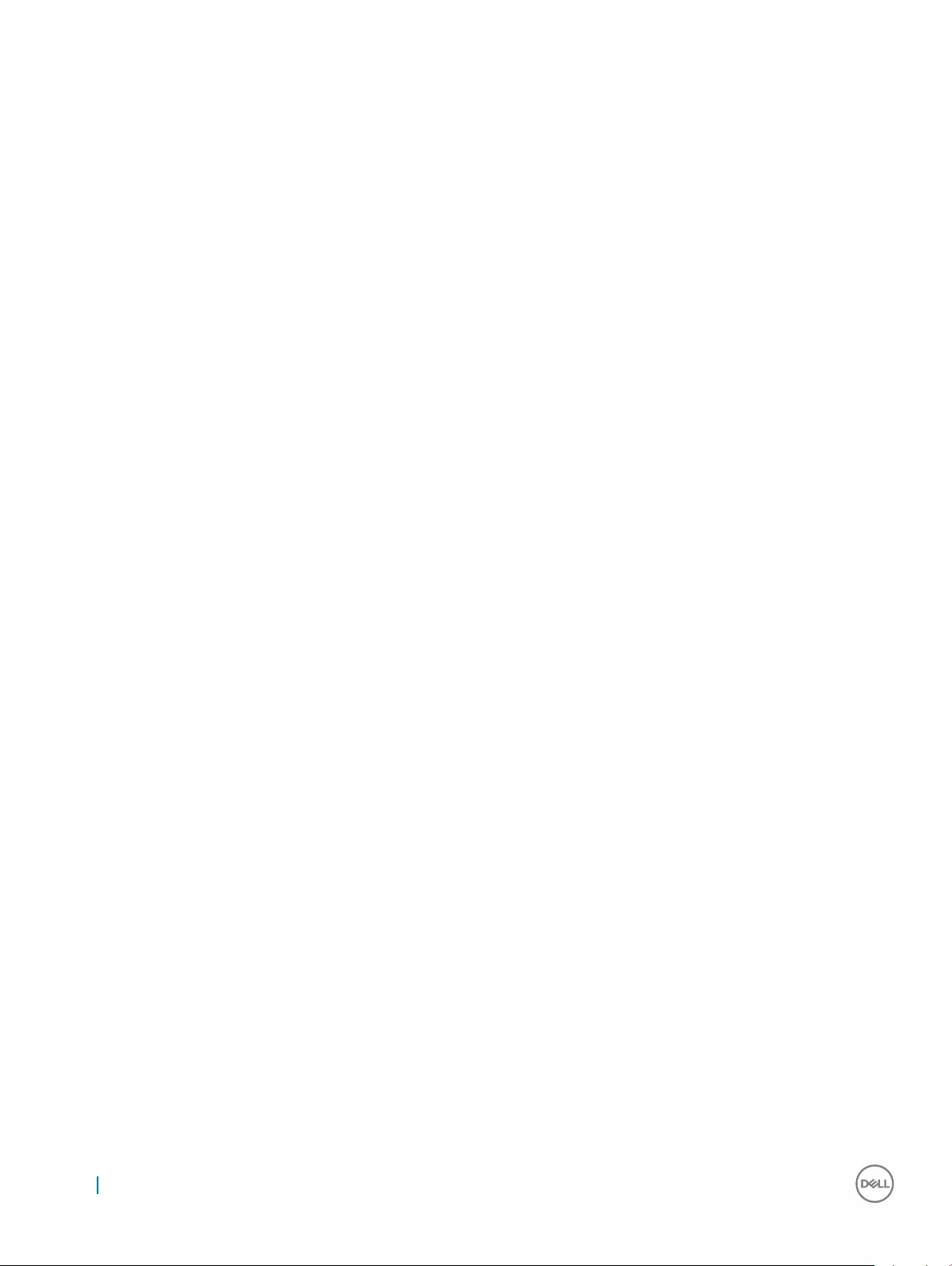
• Use all my monitors for the remote session
• Display connection bar
• Pin connection bar
d In the Device settings section, congure the following options:
• Select the following check boxes as per your requirements:
• Play audio
• Use USB devices
• Use microphone
• To select additional devices and resources on your computer that you want to use in your remote session, click More
Devices.
3 Click OK to save your settings.
4 Click the Delete icon, if you want to delete the congured vWorkspace Farm.
5 To view the Name, Type, and Timestamp of your vWorkspace Farm, click the Info icon.
The applications available on your vWorkspace Farm are listed in the My Applications area.
The upper pane of the vWorkspace Farm page contains the following options (not mandatory) for advanced conguration.
• Click the Log O icon, if you want to log out from the vWorkspace Farm
• To add new vWorkspace Farm, click the + icon.
• Click the Refresh icon to refresh the application set.
• Click the Change Password icon, if you want to change the password for your vWorkspace Farm.
• To access the following options, click the Options icon:
• Search—Ctrl+F
• Status Bar
• Always on top
• Hide when minimized
• About
Connecting to a virtual desktop by using VMware
Horizon Client
VMware Horizon Client is a locally installed software application that communicates between View Connection Server and thin client OS. It
provides access to centrally hosted virtual desktops from your thin clients.
VMware session services can be made available on the network after you install the VMware Horizon 6. It provides virtualized or hosted
desktops and applications through a single platform to end users.
To connect to a virtual desktop by using VMware Horizon:
1 Log in as a user or administrator.
2 Access the VMware Horizon client window by using one of the following options:
• From the Start Menu, click VMware > Horizon Client.
• Double-click the VMware Horizon client icon on the desktop.
The VMware Horizon client window is displayed.
3 In the VMware Horizon client window, do the following as per your requirements:
a To add a new server connection, either click the New Server option or double-click the Add Server icon in the VMware Horizon
client window.
The VMware Horizon client dialog box is displayed.
b In the VMware Horizon Client dialog box, type a host name or an IP address of a VMware Horizon Connection Server in the
provided eld.
c Click Connect.
d In the Login dialog box, enter the user name and login password in the respective boxes.
14 Software
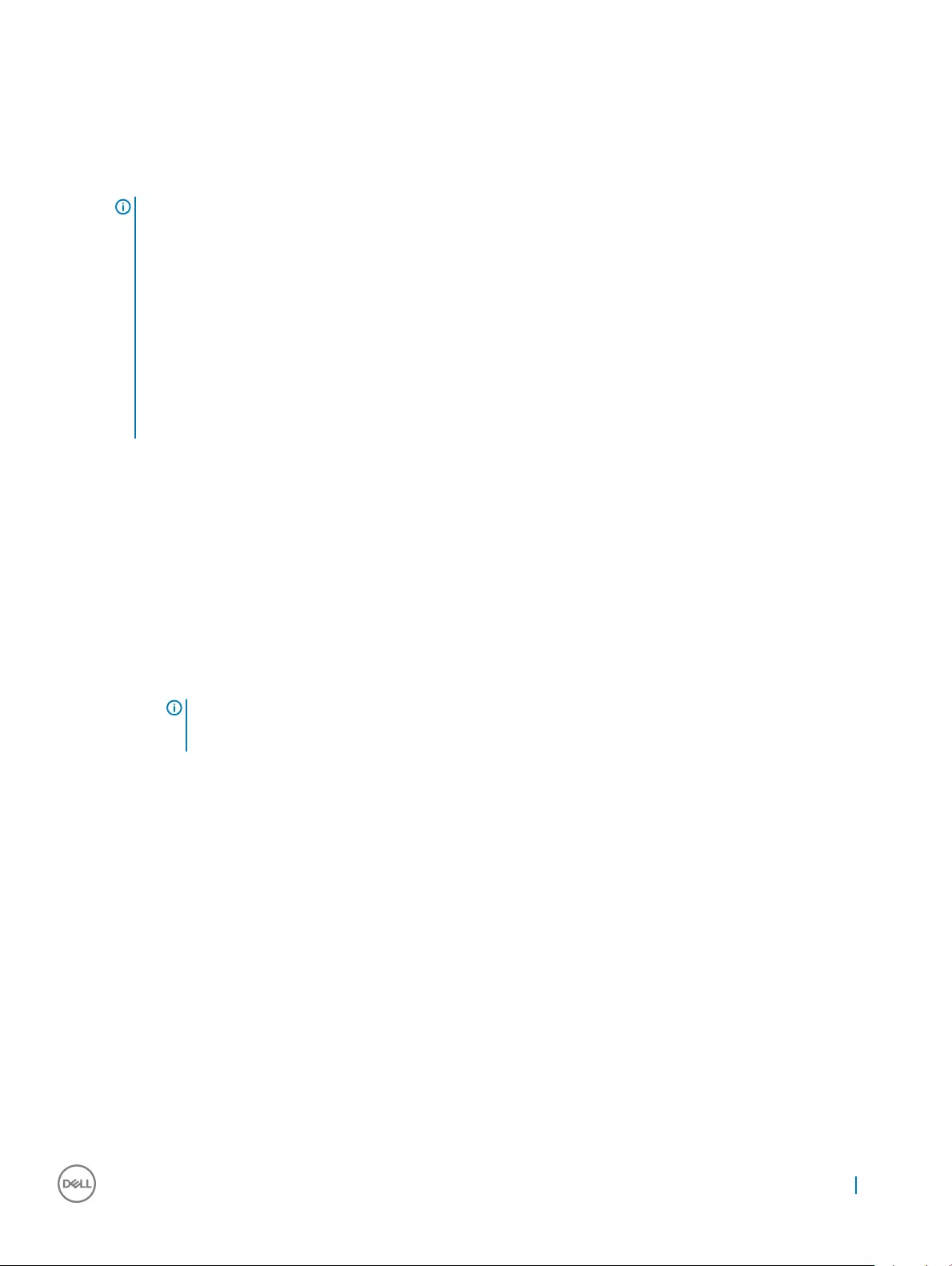
e From the Domain drop-down list, select the domain where the server is located.
f Click Login.
The VMware Horizon Client connects to the selected desktop. After connection is established, the list of published desktops are
displayed.
g Right-click the required application or desktop icon, and then click Launch to connect to the application or desktop.
For more information, refer to the VMware Horizon Client documentation on www.vmware.com.
NOTE:
Certicate checking mode—Certicate checking mode determines how the client proceeds when the client cannot verify
that your connection to the server is secure. It is recommended that you do not change this setting unless instructed to do
so by your system administrator.
To access certicate checking mode, click the icon on the upper-right corner of the window, and then click Congure SSL
from the drop-down list. In the VMware Horizon client SSL conguration dialog box, select any of the following options
based on your requirements:
• Never connect to untrusted servers.
• Warn before connecting to untrusted servers.
• Do not verify that server identify certicates.
Using Ericom Connect-WebConnect client
You can access the Ericom Connect-WebConnect client either as a stand-alone application or on a network.
• To access Ericom Connect-WebConnect Client as a stand-alone:
a Log in as a user or administrator.
b From the Start Menu, click Ericom Connect-WebConnect client or double-click the Ericom Connect-WebConnect client icon
on the desktop.
The Ericom AccessPad login window is displayed.
c In the Ericom AccessPad Login window, enter your login credentials, and click Login.
The DELL – Ericom Application Zone window is displayed.
NOTE: By default, the Ericom AccessPad login window is displayed in English (US). To set the UI to your
preferred language, click the Globe icon in the lower-right corner of the window, and select your preferred
language from the drop-down list.
d In the DELL – Ericom Application Zone window, the Blaze demo server, RDP demo server, Ericom server, and Paint
applications are displayed.
Double-click any of these applications to access them.
You can also add your own applications from the server site.
e To create a shortcut on your desktop window, click Options > Create a shortcut on Desktop in the DELL – Ericom Application
Zone window.
f To log out, click File > Logout in the DELL- Ericom Application Zone window.
• To access the Ericom Connect-WebConnect client through a web browser:
a Double-click the Internet Explorer icon.
The Internet Explorer web page is displayed.
b To access the Ericom Power Term Emulation, enter the URL http://serverIP/FQDNWebConnect6.0/AppPortal/Index.asp.
The PowerTerm WebConnect Application Portal page is displayed.
c In the PowerTerm WebConnect Application Portal page, enter the login credentials and also specify the domain name, then click
Login
d After you Log in, Published desktops and applications such as the Blaze demo server, RDP demo server, and Paint are displayed.
Double-click any of these applications to access them on a new web page.
You can also add your own applications from the server site.
Software 15
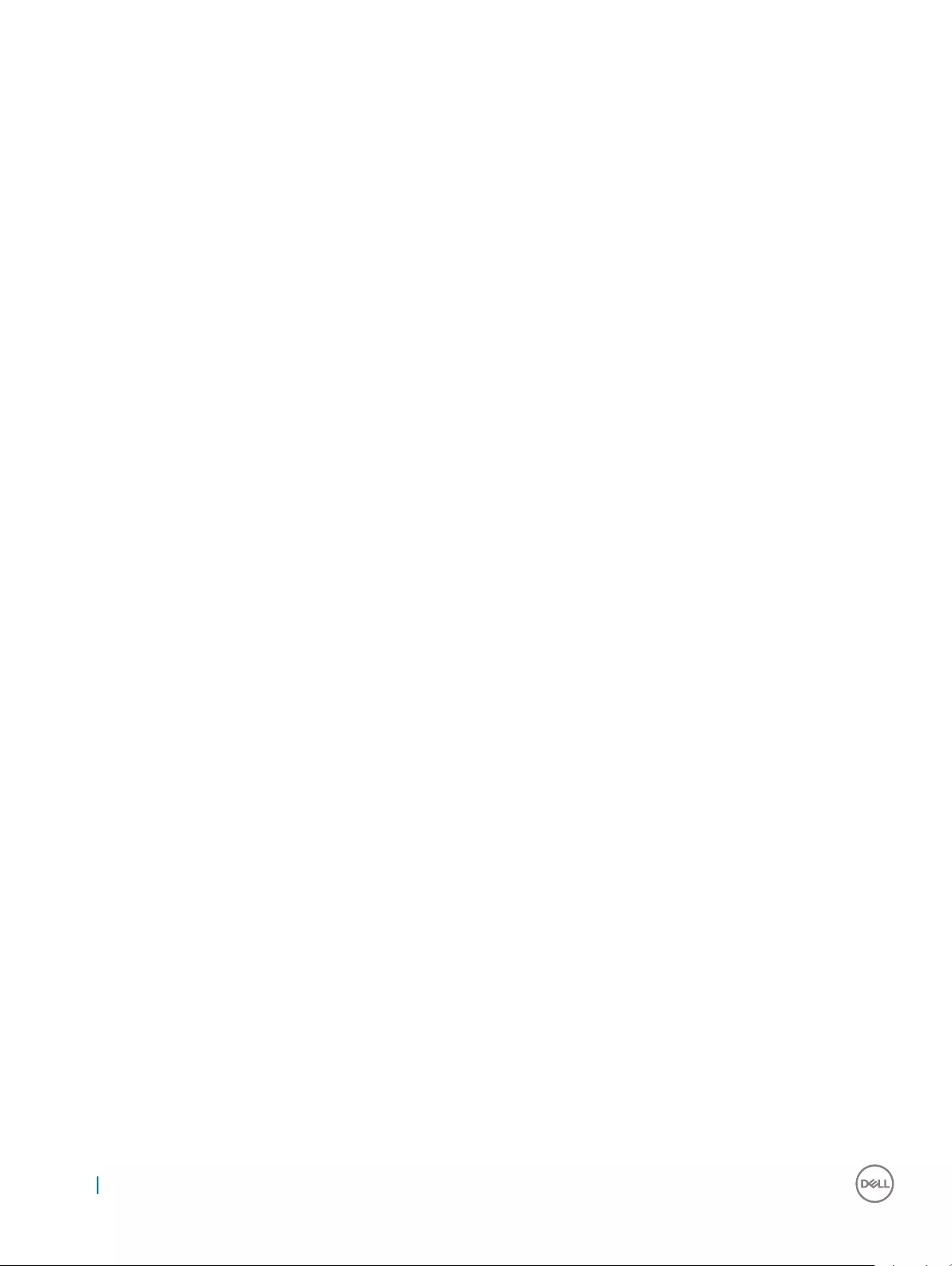
e To end the Ericom Power Term WebConnect session, click Logout on the left side of the PowerTerm WebConnect Application
Portal page.
16 Software
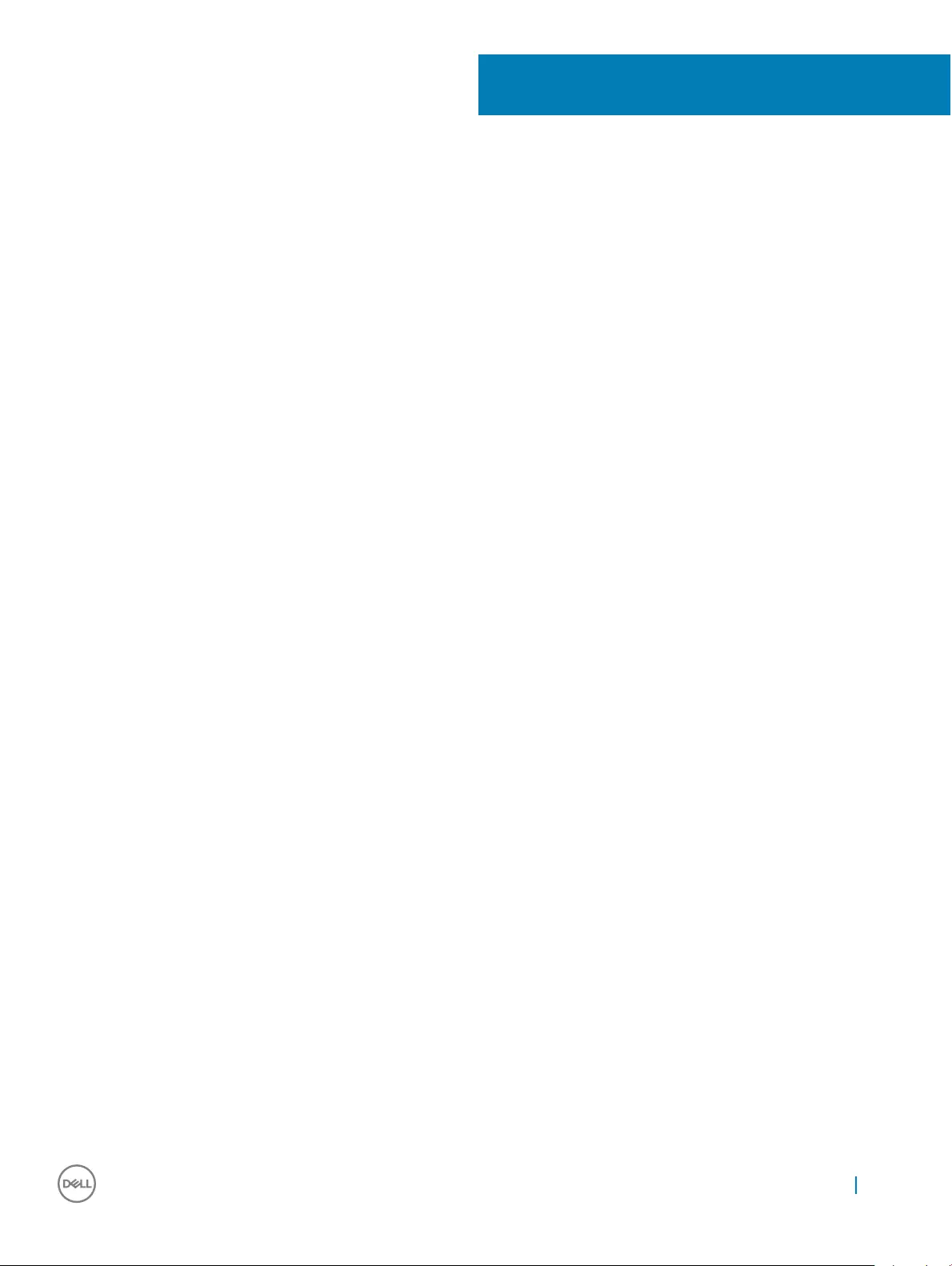
Management interface
WDM software for remote administration
WDM software enables you to congure, monitor, and manage the Dell Wyse endpoint devices.
WDM provides the following important features:
• Remote shadow
• Reboot
• Shutdown
• Boot
• Automatic device check-in support
• Wake-On-LAN
• Change device properties
From a single console, you can easily issue software images, patches, updates, and add-ons and manage all aspects of remote cloud clients
to ensure peak user productivity.
Conguring Wyse Device Agent (WDA) settings
Wyse Device Agent enables you to congure/register the client to connect to Wyse Device Manager (WDM) / Cloud client Manager
(CCM) server and performs auto discovery for searching the available management server in the order of WDM and CCM.
The following are three types of registrations in WDA:
• Auto Discovery
• WDM Registration
• CCM Registration
Auto Discovery
The Auto Discovery option in the WDA UI enables WDA to search the available management servers and register the thin client on the
respective server in the order of WDM and CCM.
9
Management interface 17
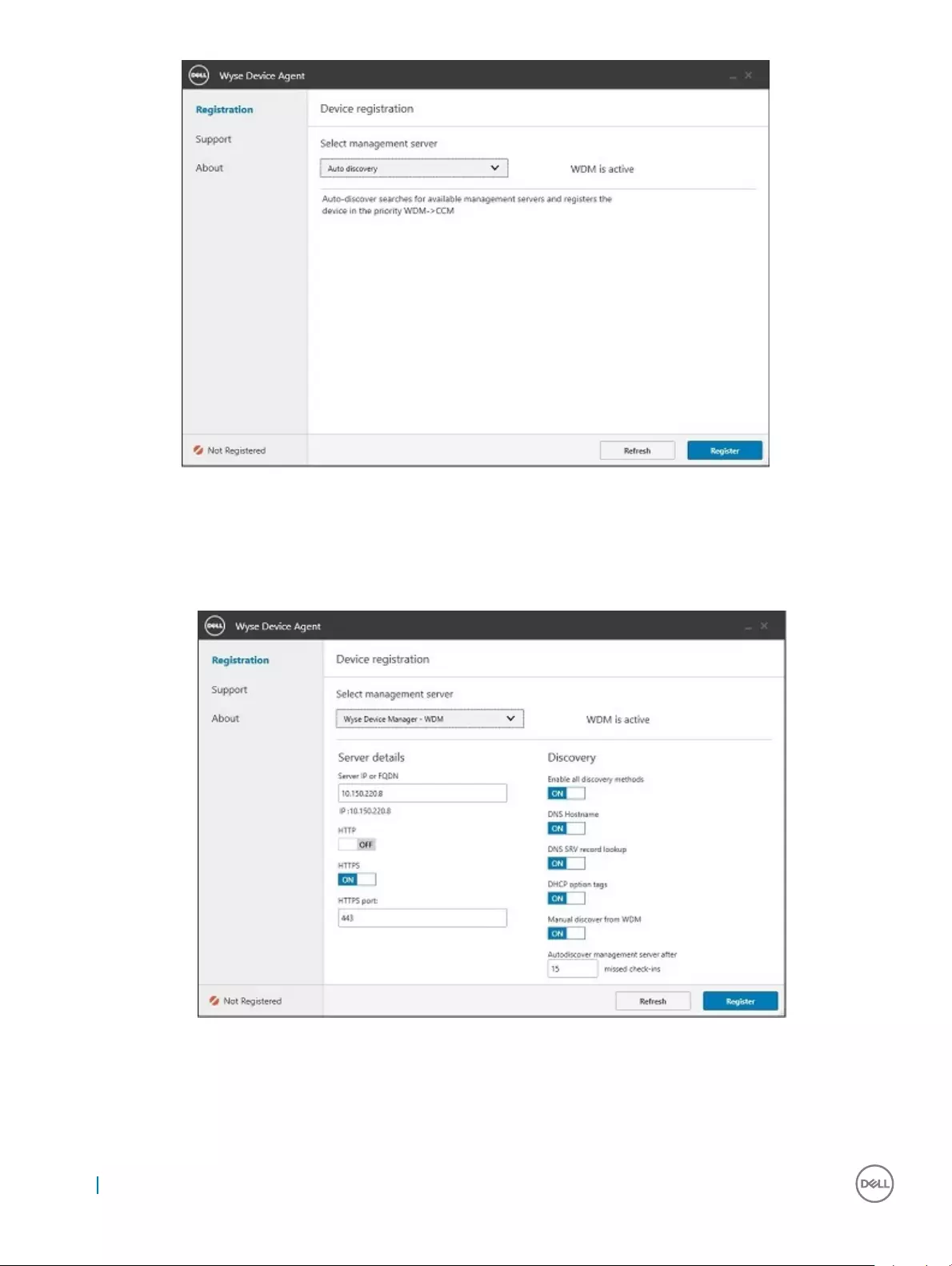
Figure 1. Auto discovery
The Auto Discovery option searches in the order of WDM and CCM and gets connected to the management server that is available.
Conguring WDM by using WDA
1 In the WDA UI, enter the IP address or FQDN of the WDM server.
Figure 2. Device registration
2 To enable or disable the required type of server, click the On/O button.
3 Enter the WDM server port number in the HTTPS port eld. The default value is 443.
18 Management interface
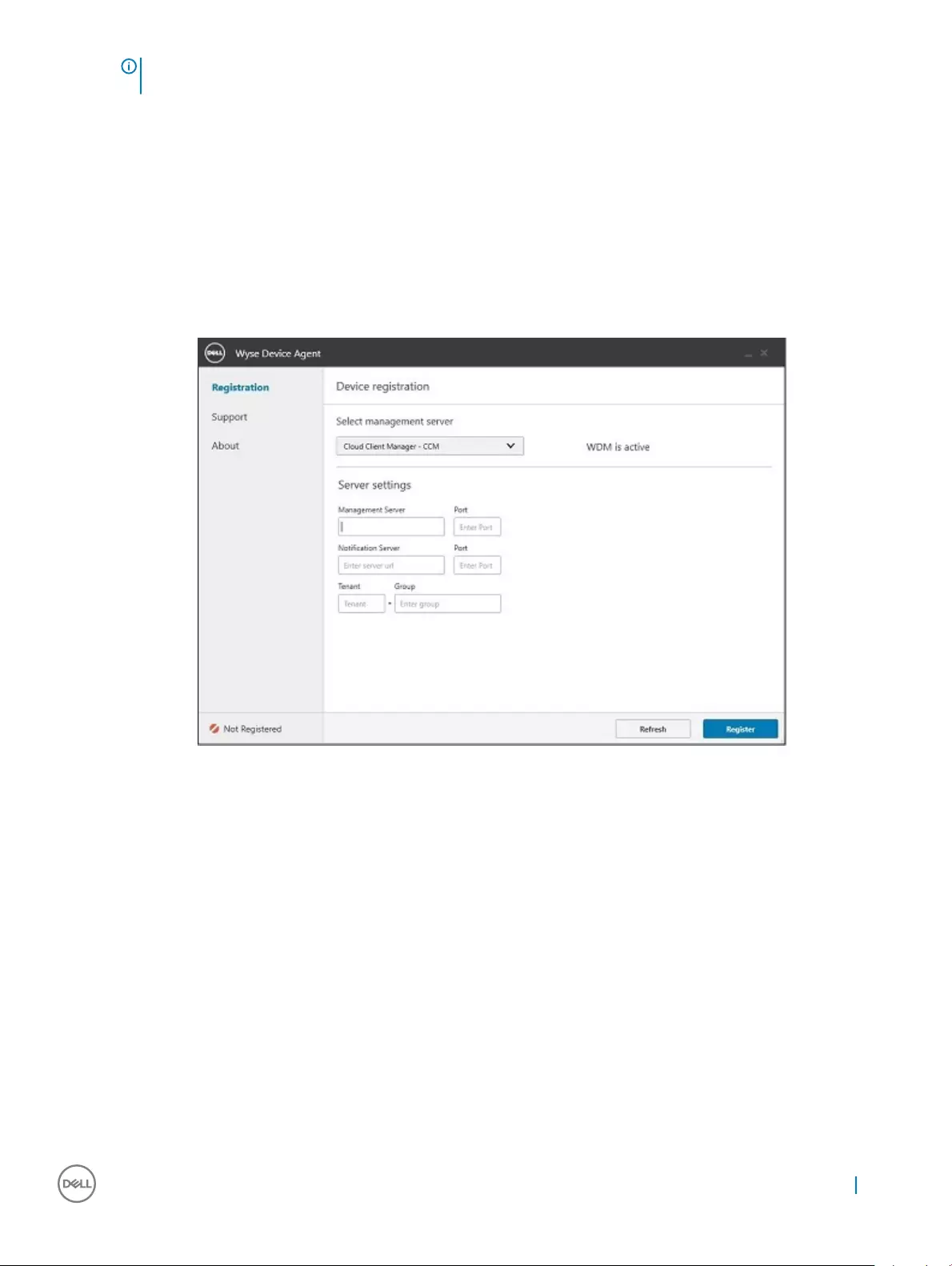
NOTE: Whenever Client is registered to a WDM server, all the details that are congured for discovery are taken from
that WDM server.
4 To connect with WDA Management Server, enable any of the following WDA discovery options:
• Enable all discovery methods.
• DNS Hostname
• DNS SRV record lockup
• DHCP option tags
• Manual discover from WDM.
5 To automatically discover the management, set the time interval in the Autodiscover management server after eld.
6 Click Register.
Conguring CCM by using WDA
1 From the Select management server drop-down list, select Cloud Client Manager-CCM.
Figure 3. Device registration
2 In the Server settings section, do the following:
• In the Management Server eld, enter the IP address of the CCM management server; in the Port eld, enter the CCM server
port number.
• In the Notication Server eld, enter the MQTT server url; in the Port eld, enter the MQTT server port number.
• In the Group eld, enter the group token of the CCM management server.
3 Click Register.
Management interface 19
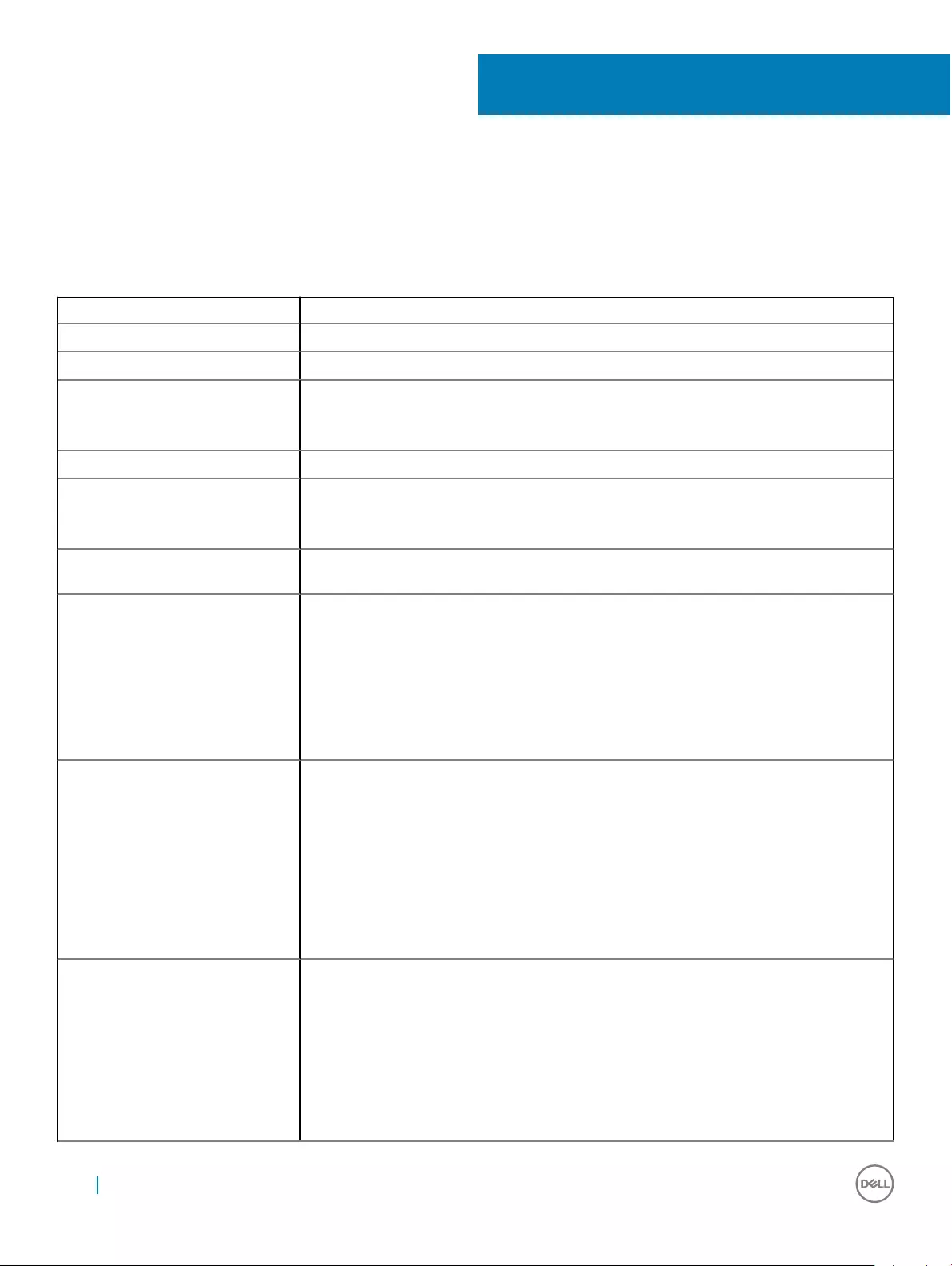
System specications
The following table provides the specication of the Wyse Latitude 5280 mobile thin client:
Table 1. System specications
Features Latitude 5280
Processor type Intel Kaby Lake i5 processor
Chipset Integrated with the processor
Flash and memory 8 GB (DDR4L, 2133 MHz) RAM
128 GB M.2 SSD
Storage 128 GB M.2 SSD
Display 12.5” (16:9) HD panel eDP 1.3
1920 x 1080 FHD resolution
Graphic solutions • Intel HD Graphics 620
Multimedia Front facing HD camera (supports Windows 10 face recognition)
Integrted digital microphone (dual array)
Integrated ave Maxx Audio Pro audio
Microsoft Skype for Business Logo
Two stereo speakers
Ports, slots, and chassis HDMI (1.4) ports
Universal audio jack
Multimedia/ash card reader (SD 4.0)
3 x USB 3.0
1 x USB Type-C
Bluetooth 4.x
Connectivity options 10/100/1000Mbps Ethernet through RJ45
WiFi 802.11 a/b/g/n/ac
WWAN Cat6 2CA for three US Carriers on (Verizon, AT&T, and Sprint) and three Japanese
carriers (Softbank, KDDI, Docomo) through M.2
IPv6 ITES compliant
USB-C dock support
10
20 System specications
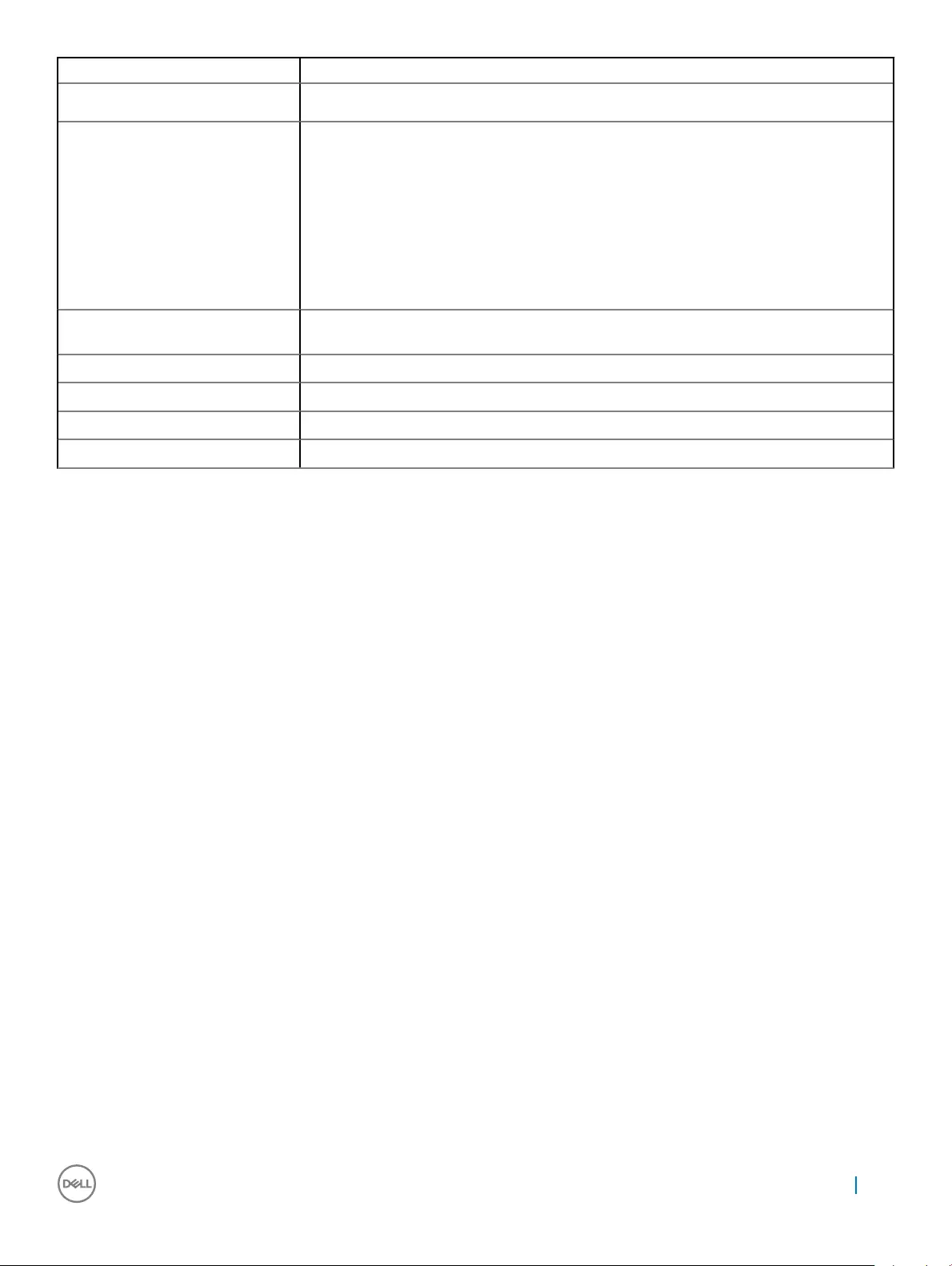
Features Latitude 5280
Bluetooth BT 4.x through WLAN card
I/O 1 x VGA
1 x DisplayPort
1 x USB 2.0
2x USB 3.0
Media card reader
1.3–megapixel camera
Operating Systems • Windows 10 IoT Enterprise Redstone 64–bit
BIOS UEFI BIOS
AC adapter 45 W AC adapter
Weight 3.0 lbs
Dimensions 21.4 x 305.15 x 211.3 mm
System specications 21
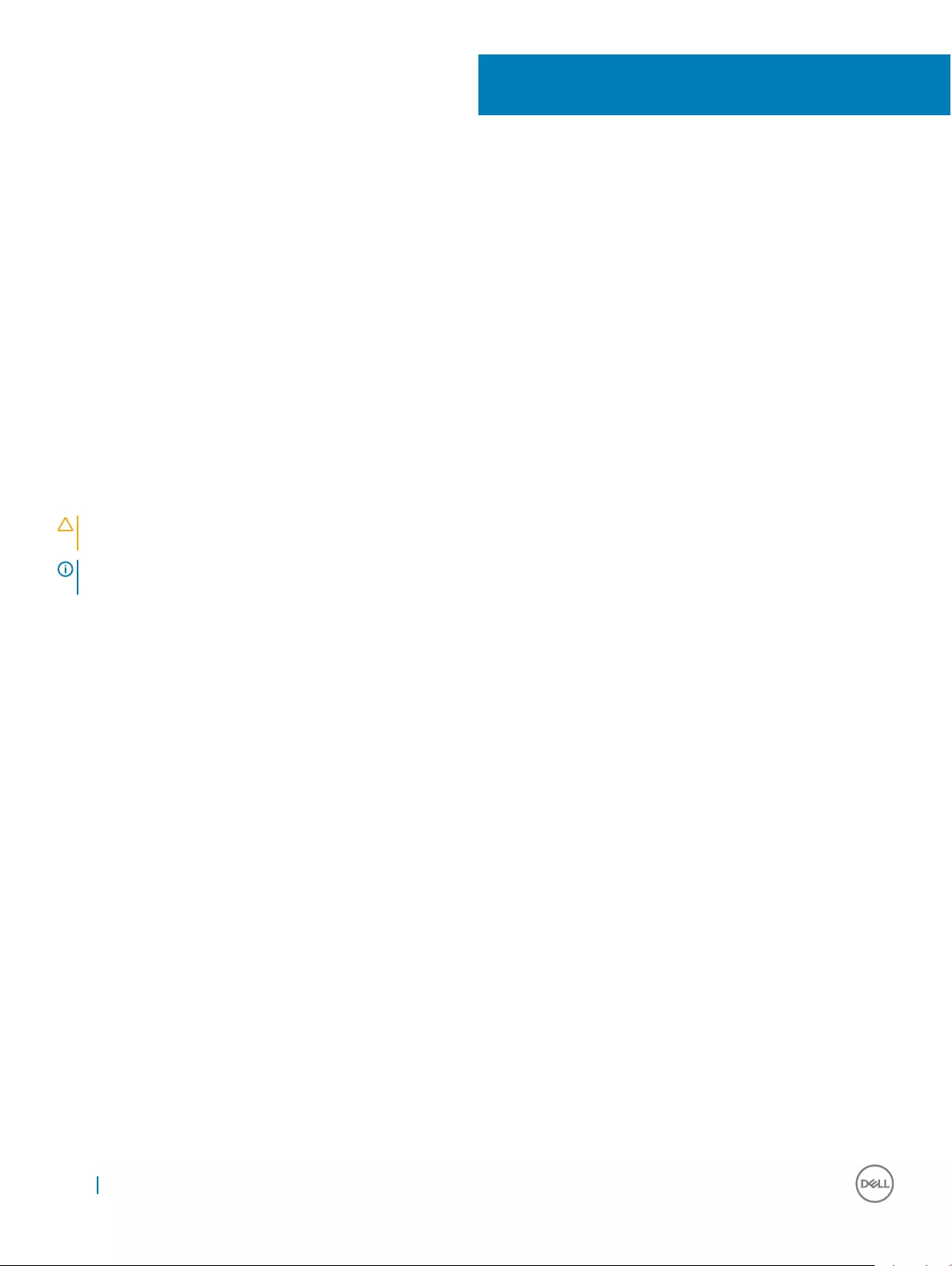
Troubleshooting
Enhanced Pre-Boot System Assessment (ePSA)
diagnostics
The ePSA diagnostics (also known as system diagnostics) performs a complete check of your hardware. The ePSA is embedded with the
BIOS and is launched by the BIOS internally. The ePSA diagnostics provides a set of options for particular devices or device groups,
enabling you to:
• Run tests automatically or in an interactive mode
• Repeat tests
• Display or save test results
• Run thorough tests to introduce additional test options to provide extra information about the failed device(s)
• View status messages that inform you if tests are completed successfully
• View error messages that inform you of problems encountered during testing
CAUTION: Use the system diagnostics that comes with your software to test only your computer. Using this program with other
computers may cause invalid results or error messages.
NOTE: Some tests for specic devices require user interaction. Always ensure that you are present at the computer terminal
when the diagnostic tests are performed.
Running the ePSA diagnostics
1 Start up the computer.
2 As the computer boots, press the F12 key.
3 On the boot menu screen, select the Diagnostics option.
The Enhanced Pre-boot System Assessment window is displayed.
4 Click the arrow key at the bottom left corner.
The Diagnostics front page is displayed.
5 Press the arrow in the lower-right corner to go to the page listing.
The detected items are listed.
6 To run a diagnostic test on a specic device, press Esc and click Yes to stop the diagnostic test.
7 Select the device from the left pane and click Run Tests.
If there are any issues, error codes are displayed, note the error code and validation number and contact Dell.
11
22 Troubleshooting